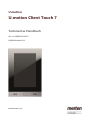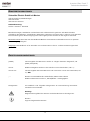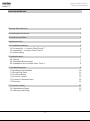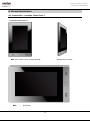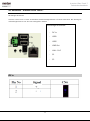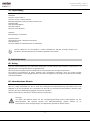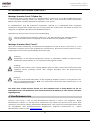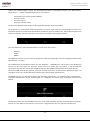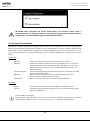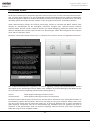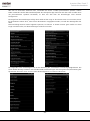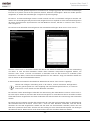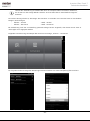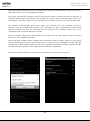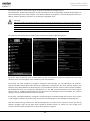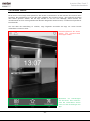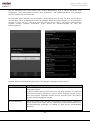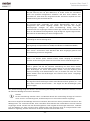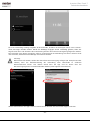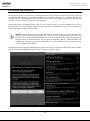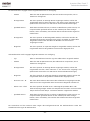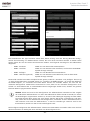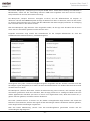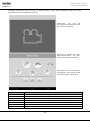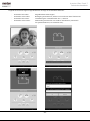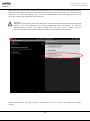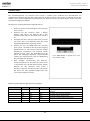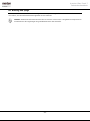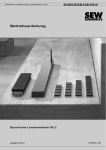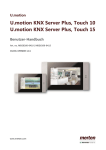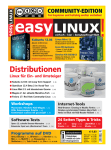Download U.motion Client Touch 7
Transcript
U.motion U.motion Client Touch 7 Technisches Handbuch Art. no. MEG6260-0307 04/2014 Version 1.0.1 www.merten.com U.motion Client Touch 7 Technisches Handbuch BENUTZER INFORMATIONEN Schneider Electric GmbH c/o Merten Gothaer Straße 29, 40880 Ratingen www.merten.de www.merten-austria.at Kundenbetreuung: Telefon: +49 2102 - 404 6000 Betriebsanleitungen, Handbücher und Software sind urheberrechtlich geschützt. Alle Rechte bleiben vorbehalten. Das Kopieren, Vervielfältigen, Übersetzen, Umsetzen im Ganzen oder in Teilen ist nicht gestattet. Eine Ausnahme gilt für die Anfertigung einer Sicherungskopie der Software für den eigenen Gebrauch. Benutzerhinweise: Bitte lesen Sie das Handbuch vor dem ersten Einsatz und bewahren Sie es zur späteren Verwendung sorgfältig auf. Zielgruppe: Das Handbuch ist für Anwender mit Vorkenntnissen in der PC- und Automatisierungstechnik geschrieben. DARSTELLUNGSKONVENTIONEN [TASTE] Tasteneingaben des Benutzers werden in eckigen Klammern dargestellt, z.B. [STRG] oder [ENTF] Courier Bildschirmausgaben werden in der Schriftart Courier beschrieben, z.B. C:\> Courier Fett Tastatureingaben durch den Benutzer sind in Schriftart Courier fett beschrieben, z.B. C:\>DIR „…“ Namen von auszuwählenden Schaltflächen, Menüs oder anderen Bildschirmelementen werden in „Gänsefüßchen“ wiedergegeben. Piktogramme Im Handbuch sind folgende Piktogramme zur Kennzeichnung bestimmter Textabschnitte verwendet: Achtung! Möglicherweise gefährliche Situation. Sachschäden können die Folge sein. Notizen Tipps und ergänzende Hinweise -1- U.motion Client Touch 7 Technisches Handbuch SICHERHEITSVORSCHRIFTEN Diese Betriebsanleitung enthält die wichtigsten Hinweise, um das Gerät sicherheitsgerecht zu betreiben. Diese Bedienungsanleitung, insbesondere die Sicherheits-Hinweise, sind von allen Personen zu beachten, die mit dem Gerät arbeiten. Darüber hinaus sind die für den Einsatzort geltenden Regeln und Vorschriften zur Unfallverhütung zu beachten. Die Installation und Bedienung darf nur von ausgebildetem und geschultem Personal erfolgen. Bestimmungsgemäßer Gebrauch: Das Gerät ist ausgelegt für den Einsatz in der Gebäudeautomation. Das Gerät erfüllt die Anforderungen der EMV-Richtlinien und harmonisierten europäischen Normen. Jede hardwareseitige Veränderung am System kann das EMV-Verhalten beeinflussen. Das Gerät darf ohne spezielle Schutzmaßnahmen nicht eingesetzt werden im Ex-Bereich und in Anlagen, welche einer besonderen Überwachung bedürfen. Explosionsgefahr. Pufferbatterien nicht erhitzen. Schwere Verletzungen können die Folge sein. Die Betriebsspannung des Gerätes darf nur in den spezifizierten Bereichen liegen! Informationen hierzu finden Sie auf dem Typenschild. -2- U.motion Client Touch 7 Technisches Handbuch INHALTSVERZEICHNIS Benutzer Informationen 1 Darstellungskonventionen 1 Sicherheitsvorschriften 2 Inhaltsverzeichnis 3 A. Produktbeschreibung A1. Frontansicht – U.motion Client Touch 7 A2. Anschlüsse - U.motion Client Touch 7 A3. Lieferumfang 4 4 5 7 B. Inbetriebnahme B1. Erdung B2. Inbetriebnahme Hinweis B3. Installation des U.motion Client Touch 7 7 7 7 8 C. Das Betriebssystem C1 Hardware-Schnittstellen C2 Google Play Store C3 U.motion Access C4 U.motion Control C5 U.motion Communication C6 Recovery 8 10 11 12 19 23 31 D. Technische Daten D1. Mechanische Daten D2. Wartung und Pflege 32 32 33 -3- U.motion Client Touch 7 Technisches Handbuch A. PRODUKTBESCHREIBUNG A1. Frontansicht – U.motion Client Touch 7 ● U.motion Client Touch 7 Bild: mit U.motion Touch 7 Design Element Bild: Seitenansicht, montiert Querformat -4- U.motion Client Touch 7 Technisches Handbuch A2. Anschlüsse - U.motion Client Touch 7 Rückseitige Anschlüsse U.motion Client Touch 7 bietet verschiedene Anschlussmöglichkeiten auf seiner Hinterseite. Alle benötigten Verbindungen können von dort aus weitergeführt werden. Rückseitige Anschlüsse: DC IN + - -5- - DC in - USB1 - USB2 - LINE Out - LAN – PoE - S1 - S2 U.motion Client Touch 7 Technisches Handbuch Frontseitige Anschlüsse U.motion Client Touch 7 bietet auch frontseitig wichtige Anschlüsse und Erweiterungsmöglichkeiten. 1 6 1. 2. 3. 7 1 Mikrofon USB OTG Micro SDHC Card Slot 2 3 45 6 4. 5. 6. 7. 7 POWER-Button RGB LED HOME-Button Lautsprecher Hinweis: bei aufgesetztem U.motion Touch 7 Design Element ist neben dem Touchscreen nur der HOME-Button zur Bedienung des Gerätes erreichbar. Die Oberfläche des U.motion Client Touch 7 wurde so konzipiert, dass dieser Button ausreicht. Sollten Sie für eigene Apps den Zurück-Button benötigen, so ist dieser als Softbutton in der Navigationsleiste der Oberfläche verfügbar. Hinweis: weitere Informationen zu den Schnittstellen sowie deren Verwendung finden Sie in Kapitel C1. -6- U.motion Client Touch 7 Technisches Handbuch A3. Lieferumfang Hardware: U.motion Client Touch 7 U.motion Touch 7 Design Element Befestigungssystem für den Einsatz im Einbau-Set Halteschraube RJ45 Anschlussadapter RJ45 Patch-Kabel Recovery microSD-Karte Software: Betriebssystem vorinstalliert Dokumentation: Sicherheitshinweise / Allgemeine Hinweise Schnelleinstieg U.motion USB-Stick: Dokumentation und Software Hinweis: Beachten Sie bitte Kapitel C dieses Handbuches, welches wichtige Hinweise zur Installation des Betriebssystems und dessen Applikationen enthält. B. INBETRIEBNAHME B1. Erdung Um eine sichere Ableitung von elektrischen Störungen und die Funktion des U.motion Client Touch 7 zu gewährleisten, sind folgende Punkte zu gewährleisten: Alle an das Gerät angeschlossenen Datenkabel sind mit geschirmten Leitungen auszuführen. Die Schirme sind beidseitig zu erden. Zwischen den verbundenen Systemen muss eine nieder-ohmige Verbindung bestehen. Hohe Ausgleichsströme über den Leitungsschirm als Folge von Potentialunterschieden sind auszuschließen. B2. Inbetriebnahme Hinweis Die Stromversorgung des U.motion Client Touch 7 erfolgt wahlweise über „Power over Ethernet“ oder über den DC in Plug. Verwenden Sie DC in, muss die Stromquelle Schutzkleinspannung nach SELV liefern und EN60950-1 par.2.5 kompatibel sein. Verwenden Sie bei PoE nur zertifizierte Power Adapter, Netzteile oder Switches, die die im Standard festgelegten Toleranzen einhalten. Weitere Informationen entnehmen Sie dem Netzteil-Typenschild. Achtung! Vor Öffnen des Gerätes dieses von der Versorgungsspannung trennen. Lebensgefahr! Vor der Inbetriebnahme des Systems müssen alle Kabelverbindungen geprüft werden. Es ist sicherzustellen, dass alle Spannungen und Signale die geforderten Werte erfüllen. -7- U.motion Client Touch 7 Technisches Handbuch B3. Installation des U.motion Client Touch 7 Montage U.motion Touch 7 Einbau-Set Das Einbau-Set kann in einem Ausschnitt in der Wand oder in einem bis zu 1,5 cm dünnen Möbelstück, sowie in einer Hohlwand befestigt werden. Der Ausschnitt muss den in den technischen Details spezifizierten Maßen entsprechen und beim Wandeinbau mindestens 8 cm tief sein. Im Wandausschnitt wird das Einbau-Set eingemauert, während es im Möbelstück dank beigelegter Holzscheiben angeschraubt werden kann. Es ist wichtig, dass die vordere Kante des Einbau-Sets plan und waagrecht zur Oberfläche der Wand oder des Möbelstückes ist. Das Einbau-Set bietet an allen vier Seiten einen Kabelzugang. Hinweis: Detaillierte Informationen finden Sie in der Dokumentation der jeweiligen EinbauSets (sowohl dem Einbau-Set beigelegt als auch auf dem U.motion USB Stick zu finden) Montage U.motion Client Touch 7 Nach der korrekten Verkabelung und Aufsetzen des Magnetes wird der U.motion Client Touch 7 in den Einbaukasten eingesetzt und mit der mitgelieferten Schraube fixiert. Nun können Sie das U.motion Touch 7 Design Element mit leichtem, gleichmäßigem Druck anbringen. Achtung! Änderungen an der Rechner-Konfiguration können zu dauerhaften Schäden am System führen. Änderungen dürfen deshalb nur von Fachpersonal durchgeführt werden. Achtung! Sollten Sie das U.motion Touch 7 Design Element entfernen wollen, ziehen Sie es horizontal aus der Halterung heraus. Einseitiges Ziehen oder schräges Anbringen kann die Haltevorrichtung beschädigen. Achtung! Um die im Gerät entstehende Wärme an die Umgebung abgeben zu können, muss garantiert sein, dass die Umgebungstemperatur 30°C nicht überschreitet. Wird dieser Wert überschritten, ist für zusätzliche Kühlung zu sorgen. Das Gerät muss vertikal montiert werden, d.h. die Frontplatte muss in einem Winkel von 90° zur Bodenplatte stehen. Die Installation muss zudem konform zu HD 60364-4-41 oder anderen nationalen Regelungen sein. C. DAS BETRIEBSSYSTEM U.motion Client Touch 7 wird mit dem Betriebssystem Android in Version 2.3.4 ausgeliefert. Dieses Betriebssystem, welches u.a. auf zahlreichen Smartphones und Tablets zum Einsatz kommt, bietet dank OpenSource-Technologie nahezu unbeschränkte Möglichkeiten sowie zahlreiche Einsatzmöglichkeiten dank der Verfügbarkeit vieler herstellerspezifischer Applikationen. Allgemeine Informationen zu diesem Betriebssystem finden Sie unter www.android.com. -8- U.motion Client Touch 7 Technisches Handbuch Neben den Standard-Apps, welche auf Betriebssystem-Ebene bereitgestellt werden (z.B. Bilder-Galerie, Musik-Player,…), werden folgende Applikationen vorinstalliert: - Google Play Store (früher Android Market) U.motion Access U.motion Control U.motion Communication Die einzelnen Applikationen werden in den folgenden Kapiteln näher beschrieben. Im Gegensatz zu traditionellen Android-Systemen in Version 2.3.4 bietet die personalisierte Variante eine Navigationsleiste am unteren Ende des Bildschirms (ähnlich jener von Android 4.x), welche die Navigation am Gerät vereinfachen und beschleunigen soll. Es folgt ein Screenshot der Navigationsleiste: Die 3 Schaltflächen in der Navigationsleiste sind (von links nach rechts): - ZURÜCK HOME MENÜ Die ZURÜCK-Taste dient (je nach aktiver Applikation) dem Zurückspringen auf zuvor angezeigte Inhalte oder dem Beenden von Apps. Die HOME-Taste hat dieselbe Funktion wie der Hardware - HOME-Button und bringt Sie bei Betätigung zurück auf die erste Seite von U.motion Access. Die zuvor aktive App wird dabei in den Hintergrund verschoben und läuft dort weiter (der HOME-Button bzw. die HOME-Taste beenden aktive Apps NICHT). Wird die HOME-Taste länger gedrückt, erscheint ein Pop-Up-Fenster mit den kürzlich geöffneten Apps und ermöglicht somit ein schnelles Wechseln zwischen den verschiedenen Applikationen. Die MENÜ-Taste ist von der aktuell aktiven App abhängig und blendet – bei entsprechender Verfügbarkeit – zusätzliche Menüpunkte wie z.B. Einstellungen ein. Folgender Screenshot zeigt ein Beispiel eines solchen Menüs: Des Weiteren kann auch auf der MENÜ-Taste ein langer Klick ausgeführt werden. Dieser blendet ein Pop-UpFenster ein, über welchen der U.motion Client Touch 7 ausgeschaltet oder neu gestartet werden kann: -9- U.motion Client Touch 7 Technisches Handbuch ACHTUNG: Bitte verwenden Sie immer dieses Menü, um U.motion Client Touch 7 herunterzufahren. Ein abruptes Entfernen der Stromversorgung kann laufende Aktionen unterbrechen und bei bestimmten Apps zu Fehlfunktionen führen. C1 Hardware-Schnittstellen: Wie bereits in Kapitel A2 gesehen, verfügt U.motion Client Touch 7 sowohl front- als auch rückseitig über zahlreiche Schnittstellen. Sämtliche Schnittstellen sind auf Android-Ebene integriert und über entsprechende Bibliotheken in eigene Applikationen integrierbar. Folgende Auflistung zeigt, welche Schnittstellen aktiv von Apps verwendet werden bzw. welche Schnittstellen auch in eigenen Applikationen angesprochen werden können: Frontseitig: - Mikrofon USB-OTG - microSD-Card-Slot - RGB-LED - Lautsprecher Wird u.a. von der U.motion Communication App verwendet Funktioniert sowohl als USB Host als auch als USB Device, d.h., es können entweder USB-HID-Geräte (wie USB-Tastatur, USB-Maus usw.) betrieben werden oder U.motion Client Touch 7 als Massenspeicher an einem PC betrieben werden. Über die Einstellungen des U.motion Access können verbundene microSDKarten eingebunden werden Wird von U.motion Access zu Debug-Zwecken genutzt (wird vom U.motion Touch 7 Design Element versteckt) Wird u.a. von der U.motion Communication App verwendet Rückseitig: - USB1+2 Line Out Zum Anschluss von USB-Geräten (wie USB-Sticks, USB-Maus usw.) Zur Weiterleitung des Audio-Signals z.B. an HiFi-Systeme (internes AudioSignal wird deaktiviert) Hinweis: USB-Unterstützung Generell sollten alle USB-Geräte, die für den Linux-Betrieb ausgelegt sind und keine speziellen Treiber benötigen (HID-Geräte), mit U.motion Client Touch 7 verwendet werden können. -10- U.motion Client Touch 7 Technisches Handbuch C2 Google Play Store: Bei Auslieferung beinhaltet U.motion Client Touch 7 bereits den Play Store von Google, über welchen zahlreiche Apps von verschiedensten Herstellern bezogen werden können. Dieses Tor zur Android-Welt bietet Ihnen die Möglichkeit, U.motion Client Touch 7 nach Ihren Wünschen anzupassen und verschiedenste Apps auf Ihr Gerät zu laden. Hinweise zu den ersten Schritten mit Google Play Store finden Sie auf folgender Internetseite: http://support.google.com/googleplay/?hl=de Hinweise zur Verwendung des Play Stores auf U.motion Client Touch 7: 1. 2. 3. 4. Der Play Store setzt eine aktive Internet-Verbindung voraus. Wird U.motion Client Touch 7 ohne Internet-Zugriff verwendet, wird der Play Store entweder automatisch ausgeblendet oder zeigt eine entsprechende Warnmeldung an. Um den Play Store verwenden zu können, müssen Sie darauf achten, dass Ihr U.motion Client Touch 7 korrekte Uhrzeit- und Datumseinstellungen aufweist. Sind diese Einstellungen nicht aktualisiert, kann sich der Play Store nicht verbinden und zeigt keine Inhalte an. Die Zeit-/Datumsanpassungen können über die Einstellungen von U.motion Access durchgeführt werden. Sollten keine App-Downloads möglich sein, löschen Sie bitte den Cache des Play Stores über die Einstellungen von U.motion Access (App-Verwaltung – Alle – Google Play Store). Beachten Sie, dass Sie unter Umständen nicht alle Apps auf U.motion Client Touch 7 installieren können. Der Play Store filtert Apps nach bestimmten Kriterien (z.B. Display-Größe, Zugriffsrechte, Funktionen wie Lagesensor, GPS, Telefon usw.). Weist ein Gerät ein Kriterium nicht auf, so wird die entsprechende App nicht im Play Store angezeigt. Sollten Sie also eine App, welche auf Ihrem Smartphone angezeigt wird, nicht auf dem U.motion Client Touch 7 sehen, so liegt das daran, dass auf dem Panel ein Kriterium zur Ausführung der App nicht erfüllt wird. In diesem Fall können Sie mit dem Hersteller der App in Kontakt treten, um entsprechendes Kriterium zu erfahren und gegebenenfalls eine angepasste Version zu erhalten. Achtung! Der Play Store kann nur in Verbindung mit einem gültigen Google-Account betrieben werden. Diesen können Sie bei Bedarf direkt über den Wizard im Play Store erstellen. Bedenken Sie aber, dass in Android der erste erstellte Account als Default-Account verwendet wird und nur mehr über ein FACTORY RESET von Android gelöscht werden kann (siehe dazu Kapitel C6). Weitere Accounts können ohne Probleme erstellt und auch wieder gelöscht werden, lediglich der DefaultAccount kann nur durch Zurücksetzen des Android-Images gelöscht werden! -11- U.motion Client Touch 7 Technisches Handbuch C3 U.motion Access: Die U.motion Access App ist die primäre App des U.motion Client Touch 7 und ist eine sogenannte LauncherApp. Launcher-Apps bezeichnen in der Android-Welt generell Startbildschirme bzw. grafische Oberflächen, welche das eigentliche Menü von Android überdecken. Auf diese Art und Weise soll der Benutzer nicht durch das offene System überfordert werden, sondern nur die wichtigsten Funktionen im Überblick behalten. Genau dieses Konzept verfolgt die U.motion Access App, welche ein einfaches 6er-Raster darstellt, über welches ein Schnellzugriff auf die wichtigsten Funktionen erfolgen kann. Natürlich können mehrere Launcher-Seiten definiert werden, zwischen welchen per Wisch-Bewegung gewechselt werden kann. Des Weiteren beinhaltet die Launcher-App eine Serie von Einstellungen, welche die Konfiguration des U.motion Client Touch 7 erleichtern sollen. Nach dem 1. Start des U.motion Client Touch 7 präsentiert sich U.motion Access mit folgendem Startscreen: Wie im Willkommensbildschirm angedeutet, wird dieser angezeigt, solange das Standard-Passwort, welches den Zugriff auf die Einstellungen schützt (0000), nicht verändert wird. Nach Bestätigung der Meldung wird die 1. Seite des Launchers angezeigt, welche bereits vorkonfiguriert ist: Control: Communication: Bietet Zugriff auf die App U.motion Control Bietet Zugriff auf die App U.motion Communication Die weiteren Seiten des Launchers sind noch leer. Ein Klick auf ein leeres bzw. nicht verknüpftes Feld führt zu einer Meldung, welche darauf hinweist, dass zuerst eine App per Long-Click verknüpft werden muss. Führt man also einen langen Klick auf einem der Felder aus, so wird eine Auflistung der im Gerät vorhandenen Apps angezeigt, aus welcher man die zu verknüpfende App auswählen kann. Die gewählte App wird im Anschluss an der gewünschten Stelle im Launcher angezeigt. Natürlich können auch bereits verknüpfte Felder per Long-Click neu vergeben werden. -12- U.motion Client Touch 7 Technisches Handbuch Wie man im Screenshot erkennen kann, verwenden die ersten 2 Felder personalisierte Symbole. Andere Felder verwenden einfach das Standard-Symbol der verknüpften App. Will man auch die ersten 2 Felder ohne die personalisierten Symbole verwenden, so lässt sich dies über die Einstellungen ohne weiteres konfigurieren. Der Zugriff auf die Einstellungen erfolgt durch Klick auf das Logo in der oberen Leiste von U.motion Access. Ist der Passwort-Schutz aktiv, muss zuerst das Passwort eingegeben werden, im Falle des Erstzugriffes also 0000. Das Einstellungs-Fenster bieten folgende Optionen, Sie können in diesem Fenster ganz einfach mit dem Finger vertikal scrollen, um alle Einstellungen sichtbar zu machen: Die folgenden Seiten beschäftigen sich mit der Erklärung der verschiedenen Einstellungsmöglichkeiten. Die ersten beiden Einträge verweisen auf Standard-Android-Einstellungen und ermöglichen die Umschaltung der Sprache des U.motion Client Touch 7 sowie der Konfiguration von Datum und Uhrzeit: -13- U.motion Client Touch 7 Technisches Handbuch An Sprachen wird das gesamte Repertoire von Android zur Verfügung gestellt. Die U.motion-Anwendungen limitieren sich jedoch vorerst auf die Sprachen Deutsch, Italienisch und Englisch. Wird eine andere Sprache ausgewählt, so werden die Anwendungen in englischer Sprache angezeigt. Die Datum- und Zeiteinstellungen können sowohl manuell als auch via Netzwerk konfiguriert werden und müssen zur Verwendung des Play Stores korrekt eingestellt sein. Es empfiehlt sich die manuelle Konfiguration der Werte, da Android die Synchronisation auf das Mobilnetz limitiert, welches in U.motion Client Touch 7 nicht integriert ist. Der nächste Punkt behandelt die Konfiguration der Netzwerkeinstellungen des U.motion Client Touch 7: U.motion Client Touch 7 unterstützt sowohl den Betrieb mit statischer IP-Adresse als auch die Verwendung von DHCP. Je nach Art Ihres Netzwerks müssen diese Parameter entsprechend angepasst werden, um U.motion Client Touch 7 korrekt im Netzwerk zu betreiben und mit dem Internet zu verbinden (siehe Screenshot in der Mitte, welcher das Einstellungsfenster für den LAN-Port zeigt). Bei Zweifeln wenden Sie Sich am besten an Ihren Netzwerkadministrator. In diesem Menü wird zusätzlich die aktuelle IP-Adresse des U.motion Client Touch 7 angezeigt. Hinweis: Bei erfolgter Verbindung wird in der oberen, rechten Ecke dieser KonfigurationsSeite ein grünes Symbol mit 2 PCs angezeigt. Nur wenn dieses Symbol aktiv ist, ist U.motion Client Touch 7 auch korrekt mit dem Netzwerk verbunden. Die nächsten beiden Einstellungen behandeln die Ansteuerung der RGB-LED des U.motion Client Touch 7. Die erste Option erlaubt es, die blaue LED als Orientierungslicht zu verwenden. Bei aktiver Checkbox wird die blaue LED konstant eingeschaltet und kann als Betriebs-LED oder bei Nacht als Orientierungs-LED verstanden werden. Die zweite Option hingegen verwaltet die Ansteuerung der roten LED und verwendet diese zur Signalisierung des Netzwerk-Status. Ist U.motion Client Touch 7 nicht mit dem Netzwerk verbunden, wird bei aktiver Checkbox die rote LED eingeschaltet. Sobald sich das Gerät mit dem Netzwerk verbindet, erlischt die rote LED. Diese „Netzwerk-Check-LED“ verhaltet sich also analog wie zuvor beschriebenes Symbol zum Anzeigen des Netzwerk-Status. Natürlich kann auch diese Funktion über die Checkbox deaktiviert werden. -14- U.motion Client Touch 7 Technisches Handbuch Hinweis: Bei Auslieferung sind beide LEDs über die entsprechenden Checkboxen deaktiviert, da die LED von der Design-Blende versteckt wird. Die LEDs dienen ausschließlich DiagnoseZwecken! Der nächste Eintrag erlaubt es, das Design des Launchers zu verändern. Der Launcher bietet 4 verschiedene Designs / Ausrichtungen: - Schwarz – Vertikal Schwarz – Horizontal - Weiß - Vertikal - Weiß - Horizontal Bei Auslieferung wird das zur Bestellung passende Design bereits eingestellt, über diesen Punkt kann es nachträglich noch angepasst werden. Folgender Screenshot zeigt ein Beispiel des Launchers mit Design „Schwarz – Horizontal“: Die folgenden beiden Einträge des Einstellungs-Fensters erlauben eine weitere Anpassung des Launchers: -15- U.motion Client Touch 7 Technisches Handbuch Über die „Symbol-Verwaltung“ können, wie bereits zuvor erwähnt, die personalisierten Symbole der ersten 2 Felder des Launchers ein- bzw. ausgeblendet werden. Der Eintrag „Seitenanzahl“ hingegen erlaubt es, die maximale Anzahl von Launcher-Seiten zu definieren. In maximaler Ausführung (5 Seiten) können also 30 Apps mit U.motion Access verknüpft werden. Wird nur 1 Seite gewählt, so wird der Launcher zu einer statischen Seite, die Wisch-Funktion zum Seitenwechsel entfällt. Die nächsten 3 Einstellungen dienen dem Schutz des Launchers. Über die Checkbox „Long-ClickFunktion“ kann die entsprechende Funktion zum Verknüpfen der Apps innerhalb der Launcher-Seiten deaktiviert werden. Auf diese Art und Weise kann der Launcher nicht verändert werden und nur die verknüpften Apps sind für den Benutzer erreichbar. Über die Checkbox „Beschriftung leerer Buttons“ kann zudem der Text „Keine App verknüpft“ bei leeren Buttons ein- bzw. ausgeblendet werden. Über den Eintrag „Passwort-Schutz“ hingegen kann ein Passwort definiert werden, welches vor dem Zugriff auf die Einstellungs-Seite (durch Klick auf das Logo in U.motion Access) eingegeben werden muss. Bei Auslieferung ist dieses Passwort 0000 und muss, wie im Willkommensbildschirm erwähnt, geändert werden. Wird dieses Feld leer gelassen, ist der Zugriff auf die Einstellungen ungeschützt. Der nächste Abschnitt befasst sich mit der Display-Verwaltung von U.motion Client Touch 7: -16- U.motion Client Touch 7 Technisches Handbuch Der Eintrag „Power-Management“ gibt Ihnen über ein PopUp-Fenster die Möglichkeit, eine von 3 DisplayAnsteuerungen auszuwählen: - die Option „Display konstant ein“ hält das Display konstant auf maximaler Helligkeit und deaktiviert jegliche Energiespar-Funktionen. - die Option „Display dimmen“ sorgt dafür, dass das Display nach einer bestimmten Zeit auf minimale Helligkeit zu fahren (hat im Vergleich zur nächsten Option den Vorteil, dass der Touchscreen von U.motion Client Touch 7 noch immer auf Eingaben reagiert). - die Option „Display ausschalten“ schaltet Display und Touch nach einer bestimmten Zeit komplett ab. U.motion Client Touch 7 muss demnach über den HOME-Button aktiviert werden, bevor weitere Aktionen am Gerät möglich sind. Der Eintrag „Display-Einstellungen“ führt wieder zu einem Standard-Menü von Android und erlaubt neben der Definition der Abschaltzeit des Displays (notwendig für die Dimm- bzw. Ausschalt-Funktion) auch die manuelle Einstellung der Helligkeit des Displays von U.motion Client Touch 7. Des Weiteren können Animationen (z.B. beim Wechseln zwischen Apps) deaktiviert werden, was die Leistung des Geräts schont und somit dessen Energieverbrauch senkt. Die Einstellung „Zeige Navigationsleiste“ erlaubt hingegen das Aktivieren / Deaktivieren der Navigationsleiste im unteren Bereich der Anzeige. Bei Auslieferung ist diese Leiste immer aktiviert. Die Einstellung „Lockscreen“ ermöglicht das Einblenden eines „Sperrbildschirms“ für U.motion Client Touch 7: Bei Auslieferung ist diese Option deaktiviert. Wird jedoch z.B. „Bild“ als Lockscreen aktiviert, werden weitere Felder zur Konfiguration des Lockscreens (Timeout und Pfad zur Bild-Datei, siehe Screenshot oben rechts) angezeigt. Die ausgewählte Bild-Datei (bzw. bei fehlender Auswahl ein Standard-Bild) legt sich einfach nach dem definierten Timeout über den Launcher und verhindert eine unfreiwillige Bedienung der Felder des Launchers. Eine Wisch-Bewegung nach links oder rechts deaktiviert den Lockscreen und gibt den Zugriff auf den Launcher frei. Des Weiteren unterstützt der Lockscreen auch eine Gestenbedienung: wird zum Beispiel mit dem Finger eine „1“ auf den Lockscreen gezeichnet, so startet automatisch die App U.motion Control, wird eine „2“ gezeichnet, so startet automatisch die App U.motion Communication. -17- U.motion Client Touch 7 Technisches Handbuch Der nächste Abschnitt erlaubt den Zugriff auf Android-spezifische Konfigurationen. Der Menüpunkt „Android-Einstellungen“ erlaubt den Zugriff auf die vollständigen Android-Einstellungen. Da diese Einstellungen einen tiefen Eingriff in das Android-System ermöglichen, ist dieser Menüpunkt durch ein Master-Passwort geschützt, welches nur auf Anfrage freigegeben wird. Achtung! Mit der Freigabe des Master-Passworts erlischt jegliche Garantieanspruch auf die korrekte SoftwareFunktionalität von U.motion Client Touch 7. Der Zugriff auf die Android-Einstellungen kann bei falscher Handhabung zu Datenverlust und im Extremfall zu Fehlfunktionen des Systems führen, welche nicht verantwortet werden. Ein effizienter Support kann nur gewährleistet werden, solange U.motion Client Touch 7 im Rahmen der vorgegeben Bedingungen betrieben wird. Die nächsten drei Punkte führen wieder direkt zu Menüs des Android-Betriebssystems: Der Punkt „App-Verwaltung“ führt zu einer Auflistung der vom Benutzer installierten Applikationen (z.B. über den Play Store) und ermöglicht deren Verwaltung bzw. Deinstallation. Der Eintrag „SD-Card-Verwaltung“ hingegen ermöglicht das Einbinden von microSD-Karten als SpeicherErweiterung. Über dieses Menü kann die Karte eingebunden, ausgeworfen oder auch gelöscht werden. Des Weiteren zeigt dieses Menü auch Informationen zum verfügbaren Speicher auf den internen Speichermedien. Bei Auslieferung sind vom integrierten 4GB Speicher ca. 750 MB als Android-Speicher (für system-eigene Daten) sowie ca. 2,6GB als Benutzerspeicher (zum Kopieren von beliebigen Daten) verwendbar, der restliche Speicher wird vom Android-System selbst verwendet. Der Eintrag „Lautstärke-Regelung“ ermöglicht die Steuerung der Lautstärke-Pegel des U.motion Client Touch 7 (z.B. Klingelton, Medien-Lautstärke usw.) sowie diverse Einstellungen zu den verfügbaren Audiosignalen. Über den letzten Eintrag verlassen Sie das Einstellungsmenü und kehren zum Launcher zurück. Der Eintrag darüber hingegen zeigt die auf dem Gerät installierte Android-Version an. Sollten Sie noch Fragen zum U.motion Access haben, kontaktieren Sie bitte den technischen Support. -18- U.motion Client Touch 7 Technisches Handbuch C4 U.motion Control: Die U.motion Control App wurde speziell für den Einsatz in Kombination mit den Servern der U.motion-Serie konzipiert. Bei Auslieferung ist sie mit dem Feld „Gebäude“ der U.motion Access – App verknüpft und kann über dieses gestartet werden. Bei der App handelt es sich um eine WebApp, welche Inhalte, die normalerweise auch mit einem gewöhnlichen Browser dargestellt werden können, in Vollbild und optimierter Form darstellt. Um eine Idee der Darstellung zu erhalten, zeigt folgender Screenshot die App mit einem korrekt verbundenen U.motion-Gerät: Darstellungsbereich der Seiten, welche vom U.motion-Gerät übertragen werden. Menüleiste mit Schnellzugriff auf die Home- bzw. FavoritenSeite des verbundenen Servers sowie auf die Einstellungen der App -19- U.motion Client Touch 7 Technisches Handbuch Auf die Darstellung der Server-Inhalte sowie dessen Menüführung wird in diesem Handbuch nicht eingegangen. Diese Informationen können dem Installations- bzw. Benutzerhandbuch des jeweiligen U.motion-Gerätes entnommen werden. Die folgenden Seiten befassen sich ausschließlich mit der Einrichtung der App. Ein Klick auf den Button „Einstellungen“ öffnet die Konfigurationsseite der WebApp. Wurde die Einstellungsseite mit einem Passwort versehen, so muss auch hier – wie schon zuvor bei U.motion Access erklärt – zuerst das korrekte Passwort eingeben werden. Folgende Screenshots zeigen sowohl die Passwort-Eingabe als auch das Einstellungsfenster: Folgende Auflistung erklärt die Parameter, die in der WebApp eingetragen werden können: Einstellung IP-Adresse Beschreibung In dieses Feld muss die IP-Adresse des zu verbindenden U.motion-Gerätes eingetragen werden. Ein Klick auf diesen Eintrag startet einen Scan-Vorgang, woraufhin in Listenform sämtliche im Netzwerk gefundenen U.motion-Geräte angezeigt werden, welche dann ganz bequem ausgewählt werden können. Alternativ kann die Adresse weiterhin manuell eingegeben werden. SSL-Verschlüsselung Über diese Checkbox kann der über SSL gesicherte Zugriff aktiviert / deaktiviert werden. Generell ist zu sagen, dass bei Verwendung in lokalen Netzwerken keine SSL-Verschlüsselung notwendig ist. Deshalb ist diese Option standardmäßig deaktiviert. -20- U.motion Client Touch 7 Technisches Handbuch Port In Abhängigkeit der vorhergehenden Einstellungen ist hier der Standard-Wert 443 (SSL aktiviert) bzw. 80 (SSL deaktiviert) zu finden. Sollte der verbundene Server eine spezielle Konfiguration aufweisen und über einen anderen Port erreichbar sein, kann dieser hier eingestellt werden. Ansonsten empfiehlt sich hier die Beibehaltung des Standard-Wertes. Benutzername Dieser Wert bezieht sich auf den Benutzernamen, den die App zur Anmeldung am U.motion-Gerät verwenden soll. Dieser Benutzername muss in der Konfiguration des Servers angelegt worden sein und über die nötigen Berechtigungen verfügen. Ist diese Voraussetzung erfolgt, kann der Benutzername hier eingetragen werden und die App meldet sich automatisch am Server an. Wird dieses Feld leergelassen, zeigt die App ein eigenes Login-Fenster, über welches die Anmeldung am Server erfolgen muss. Passwort Passwort, welches zusammen mit oben erwähnten Benutzernamen zur Anmeldung am Server benötigt wird. Zeige Toolbar Erlaubt die Ein- bzw. Ausblendung der Toolbar, welche im unteren Bereich der App angezeigt wird (Schaltflächen HOME, FAVORITEN und EINSTELLUNGEN). App-Autostart Wird diese Option aktiviert, so wird die App bei einem Neustart des U.motion Client Touch 7 automatisch nach Abschluss des Boot-Vorganges gestartet und die Verbindung zum Server hergestellt. Aktualisieren Dieser Menüpunkt aktualisiert die Ansicht, ohne den Cache des U.motion Client Touch 7 zu löschen (siehe nächster Punkt). Dieser Vorgang ist wesentlich schneller als die Leerung des Caches und reicht bei kleinen Veränderungen aus. Cache leeren Wird dieser Menüpunkt betätigt, so wird der lokale Cache des U.motion Client Touch 7 geleert und bei der nächsten Verbindung mit dem Server werden sämtliche Daten neu heruntergeladen. Diese Funktion ist vor allem dann wichtig, wenn Änderungen am Server durchgeführt worden sind (z.B. Änderung des Themes, Erstellung neuer Räumlichkeiten usw.). In diesem Fall muss der Cache geleert werden, bevor die Änderungen am U.motion Client Touch 7 angezeigt werden können. Passwort-Schutz Wie bereits erwähnt, erlaubt dieser Punkt die Definition eines Passworts, welches den Zugriff auf die Einstellungen schützt. Wird dieses Feld leer gelassen, ist – wie schon beim U.motion Access erklärt – der Zugriff auf die Einstellungen jeder Person möglich. Der „Zurück“-Eintrag bringt Sie zurück in die Darstellung der WebApp. Wurden Parameter verändert, so wird der Inhalt der WebApp automatisch aktualisiert. Hinweis: Da die Umschaltung zwischen Lokal- und Remote-Betrieb bei Verwendung der App auf U.motion Client Touch 7 nicht benötigt wird, wird diese Option nur auf mobilen Geräten angezeigt. Beim ersten Zugriff auf die WebApp erscheint ein Hinweis, dass noch kein Server parametriert worden ist. Die WebApp kann erst verwendet werden, wenn zumindest die IP-Adresse des verbundenen U.motion-Gerätes eingetragen wurde. Verlässt man das Einstellungsfenster nach Eingabe der benötigten Parameter, verbindet sich die WebApp mit dem U.motion-Gerät. Während des Lade-Vorgangs wird ein entsprechender LadeBildschirm angezeigt, welcher dann durch die Home-Seite des Servers ersetzt wird: -21- U.motion Client Touch 7 Technisches Handbuch Die erste Verbindung benötigt ungefähr 40-60 Sekunden, da dabei die benötigten Daten vom U.motionGerät übertragen werden müssen. Wurde die WebApp hingegen einmal vollständig geladen, bleibt der Zugriff immer aktiv und die Seiten der Visualisierung können ohne zeitliche Verzögerung aufgerufen werden. Dies wird über einen Dienst ermöglicht, welcher im Hintergrund die Verbindung zum Server aufrecht erhält und verhindert, dass Android die WebApp automatisch beendet. Achtung! Beim Einsatz auf Geräten, welche über keine feste Stromversorgung verfügen (z.B. Smartphones oder Tablets), kann die Aufrechterhaltung der Verbindung unter Umständen zu erhöhtem Batterieverbrauch führen. Aus diesem Grund kann die App und ihr Dienst über die Benachrichtigungsleiste von Android beendet werden (siehe folgende 2 Screenshots). Weitere Informationen zur App U.motion Control können Sie über den technischen Support einholen. -22- U.motion Client Touch 7 Technisches Handbuch C5 U.motion Communication: Mit der App U.motion Communication wird Gegensprechen auch auf dem U.motion Client Touch 7 bzw. auf unterstützten Mobilgeräten mit Android-Betriebssystem ermöglicht. Die App ist – genauso wie die App U.motion Control – fixer Bestandteil der im U.motion Client Touch 7 vorhandenen Apps und bei Auslieferung mit dem „Intercom“-Feld von U.motion Access verknüpft. Wird die App zum ersten Mal gestartet, zeigt sie – wie U.motion Access – einen Start-Bildschirm mit ersten Informationen. Vor Verwendung der App muss diese nämlich zuerst konfiguriert und als VoIP-Teilnehmer ins existierende System aufgenommen werden. Hinweis: Dieses Handbuch zeigt ausschließlich die Konfiguration der U.motion Communication App und vertieft die Intercom-Thematik nicht weiter. Je nach eingesetztem System finden Sie Informationen dazu entweder im Handbuch von U.motion Communication oder dem eingesetzten U.motion-Gerät. Zur Inbetriebnahme der App wird vorausgesetzt, dass ein funktionierender und eingerichteter VoIP Server im System vorhanden ist und ein Teilnehmer für den U.motion Client Touch 7 eingerichtet worden ist. Folgende Screenshots zeigen die Meldung beim ersten Start der App sowie das Konfigurationsmenü, welches sich bei Bestätigung der Meldung über den „OK“ – Button automatisch öffnet: -23- U.motion Client Touch 7 Technisches Handbuch Die folgenden Seiten befassen sich mit der korrekten Konfiguration der U.motion Communication - App. Um die App in minimalster Form in Betrieb nehmen zu können, müssen mindestens die Einstellungen zur VoIP-Registrierung (die ersten 5 Punkte) korrekt vorgenommen werden. Im Anschluss ist es bereits möglich, andere Teilnehmer zu erreichen / von anderen Teilnehmern angerufen zu werden. Die Einstellungen im Detail: Einstellung VoIP Server IP Adresse Beschreibung In dieses Feld muss die IP-Adresse des zu verbindenden VoIP Servers eingetragen werden. VoIP Benutzername Der hier einzutragende VoIP-Benutzername muss zuvor im VoIP Server erstellt worden sein. Wird ein U.motion-Gerät als VoIP Server verwendet, so muss für den U.motion Client Touch 7 eine Inneneinheit im entsprechenden Konfigurationsmenü auf dem Server eingerichtet werden. Mehr Informationen dazu finden Sie im Handbuch des entsprechenden Servers. VoIP Passwort Das VoIP-Passwort muss in der Form verwendet werden, wie es bei der Erstellung des VoIP-Teilnehmers im U.motion-Gerät angegeben worden ist. VoIP Port Definiert den VoIP-Port, über welchen der VoIP Server Registrierungen entgegennimmt (im Normalfall IMMER „5060“, bitte nur im Spezialfall verändern). Neu-Registrierung Wird diese Option aktiviert, so wird zusätzlich das Feld „Timeout Registrierung“ eingeblendet, über welches eine Zeitspanne in Minuten eingetragen werden kann. Nach Ablauf dieser Zeitspanne wird die Registrierung am VoIP Server automatisch gekappt und erneuert. ACHTUNG: diese Einstellung wird in Kombination mit U.motion-Geräten NICHT benötigt und ist deshalb standardmäßig deaktiviert. Nur beim Einsatz von Fremdsystemen (siehe dazu auch untenstehenden Hinweis) kann diese Einstellung benötigt werden. Hinweis: Die App U.motion Communication wurde für den Einsatz mit U.motion-Geräten konzipiert. Da sie komplett auf dem SIP-Standard aufbaut, ist es denkbar, dass sie auch mit beliebigen VoIP Servern eingesetzt werden kann. Es wird jedoch darauf hingewiesen, dass der Support für die App nur geleistet werden kann, wenn es sich beim eingesetzten Komplett-System um ein als kompatibel ausgezeichnetes System handelt. Wie bereits erwähnt, reichen diese 5 Einstellungen, um Anrufe zwischen dem U.motion Client Touch 7 und weiteren VoIP-Teilnehmern zu tätigen. Will man nun auch Außenstellen einbinden und Kamera-Signale darstellen, müssen auch die weiteren Einstellungen korrekt parametriert werden. Dazu kann über den Menüpunkt „Telefonbuch“ ein Untermenü geöffnet werden, über welches bis zu 10 Außeneinheiten und 20 Inneneinheiten konfiguriert werden können. Am Anfang der Seite kann über ein Drop-Down-Menü zwischen den Außen- und Inneneinheiten umgeschaltet werden, des Weiteren stehen ein Hilfe-Button mit Informationen zur Vorgehensweise sowie ein Zurück-Button (der zugleich als SpeichernButton fungiert) zur Verfügung. Durch den unteren Bereich hingegen kann vertikal gescrollt werden und somit jede einzelne der Außen- bzw. Inneneinheiten konfiguriert werden. -24- U.motion Client Touch 7 Technisches Handbuch Die Inneneinheiten hingegen stellen folgende Parameter zur Verfügung: - VoIP ID: Muss der VoIP-ID (Benutzername) der Inneneinheit entsprechen, wie im VoIP Server konfiguriert - Anzeige-Name: Hier kann optional ein Anzeige-Name eingetragen werden, welcher bei eingehenden Anrufen dieser Nummer in der Status-Leiste angezeigt wird (überschreibt eventuelle vom VoIP Server übermittelte Bezeichnungen) - QuickDial-Button: Wird diese Checkbox aktiviert, erscheint im Wählfenster (siehe Seite 11) ein entsprechender QuickDial-Button mit der VoIP-ID (bzw. dem AnzeigeNamen, wenn vorhanden), über welchen die Inneneinheit direkt angerufen werden kann - Anzeige-Bild: Hier kann optional ein Bild ausgewählt werden, welches bei Anrufen der gewählten Inneneinheit angezeigt wird; es kann entweder ein lokales Bild ausgewählt werden oder die URL einer Bilddatei aus dem Internet eingetragen werden - Klingelton: Hier kann optional ein separater Klingelton ausgewählt werden, welcher bei eingehenden Anrufen der gewählten Inneneinheit abgespielt wird Jede Außeneinheit stellt hingegen folgende Parameter zur Verfügung: - Typ: Über ein Auswahlmenü kann der Typ der Außeneinheit eingestellt werden - VoIP ID: Muss der VoIP-ID (Benutzername) der Außeneinheit entsprechen, wie im VoIP Server konfiguriert - Anzeige-Name: Hier kann optional ein Anzeige-Name eingetragen werden, welcher bei eingehenden Anrufen dieser Nummer in der Status-Leiste angezeigt wird (überschreibt eventuelle vom VoIP Server übermittelte Bezeichnungen) - Klingelton: Hier kann optional ein separater Klingelton ausgewählt werden, welcher bei eingehenden Anrufen der gewählten Außeneinheit abgespielt wird - Intercom-Cam - IP: Hier muss die IP-Adresse der Kamera der Außeneinheit eingetragen werden, welche bei einem eingehenden Anruf automatisch dargestellt werden soll - Zusatz-Cam – Pfad: Hier kann optional der Pfad eines 2. Videosignals (entweder Bild- oder Video-Pfad) eingetragen werden. Im Hauptfenster kann dann via horizontaler Swipe-Geste zwischen Haupt- und Zusatz-Kamera umgeschaltet werden - QuickDial-Button: Wird diese Checkbox aktiviert, erscheint im Wählfenster (siehe Seite 11) ein entsprechender QuickDial-Button mit der VoIP-ID (bzw. dem AnzeigeNamen, wenn vorhanden), über welchen die Außeneinheit direkt angerufen werden kann Die Screenshots auf der nächsten Seite zeigen das Konfigurationsmenü der Außeneinheiten sowie das Auswahlmenü des Typs der Außeneinheit: -25- U.motion Client Touch 7 Technisches Handbuch Das Auswahlmenü des Typs beinhaltet neben dem „RITTO“-Eintrag auch den Eintrag „Manuelle Konfig.“, welche die Einbindung von Außeneinheiten erlaubt, die nicht direkt unterstützt werden. In beiden Fällen werden neben den auf der letzten Seite benannten Feldern auch folgende 4 Einträge für die Außeneinheit dargestellt: - DTMF - Annahme: DTMF – Türöffner: - DTMF - Auflegen: DTMF - Hilfsrelais (optional): DTMF-Ton zum Starten der Kommunikation DTMF-Ton zum Ansteuern des Türöffners, wird mit dem SCHLÜSSELSymbol der App verknüpft DTMF-Ton zum Beenden der Kommunikation DTMF-Ton zum Ansteuern eines Hilfsrelais, wird mit dem LICHTSymbol der App verknüpft Diese Felder werden beim RITTO-Template bereits gesetzt, wobei für „Annahme“ und „Auflegen“ der Eintrag „x“ (steht für das Ignorieren von DTMF-Tönen), für „Türöffner“ die DTMF-Sequenz „*8“ und für das Hilfsrelais die DTMF-Sequenz „*9“ verwendet wird. Diese Werte können frei verändert werden, wie auch bei der manuellen Konfiguration. Wesentlicher Unterschied ist somit, dass bei der manuellen Konfiguration nicht einfach nur die IP-Adresse der zu verwendenden Kamera eingetragen werden muss, sondern der gesamte Pfad zum Motion-Jpeg-Stream der Kamera. Hinweis: Achten Sie bitte bei der Konfiguration der Außeneinheiten besonders auf die Vergabe der VoIP-IDs der Außeneinheiten: nur wenn die Außeneinheit effektiv die ID verwendet, für welche die Einstellungen vorgenommen worden ist, wird auch das Videosignal angezeigt und die DTMFTöne übernommen. Bitte achten Sie auch darauf, dass die IDs bereits vorkonfiguriert sind (901910); wollen Sie z.B. die Außeneinheit 910 konfigurieren, verwenden Sie bitte die Außeneinheit 10 und benennen nicht etwa die Außeneinheit 1 in 910 um. Dasselbe gilt natürlich auch für die Inneneinheiten, welche von 101 bis 120 vorkonfiguriert sind. Nach erfolgter Konfiguration der Außeneinheiten verlassen Sie dieses Menü wie erwähnt über einen Klick auf den Zurück-Button am Anfang der Seite und fahren mit der Konfiguration fort. -26- U.motion Client Touch 7 Technisches Handbuch Der nächste Menüpunkt „Verzögerung bei multiplen DTMF-Tönen“ erlaubt die Einstellung einer Wartezeit in Millisekunden, welche bei der Versendung mehrerer DTMF-Töne eingebaut wird. Dies wird von einigen Türsprechstellen für eine korrekte Funktion benötigt. Der Menüpunkt „Türspion aktivieren“ ermöglicht es Ihnen, eine der Außeneinheiten als Türspion zu definieren und über das KAMERA-Symbol der App die Kamera auch dann zu aktivieren, wenn kein Anruf aktiv ist. Achtung, diese Funktion setzt voraus, dass die Außenstelle das Kamera-Signal permanent zur Verfügung stellt und nicht etwa nur bei aktiven Anrufen. Über den Menüpunkt „App-Autostart“ kann eingestellt werden, ob die App nach dem Boot des U.motion Client Touch 7 automatisch gestartet werden soll oder nicht. Folgender Screenshot zeigt sowohl das Auswahlmenü für die Türspion-Außeneinheit als auch das Auswahlmenü des nächsten Punktes, „Standard-Klingelton“: Als Klingelton kann jeder in Android verfügbare Klingelton ausgewählt werden. Android unterstützt auch das Hinzufügen eigener Klingeltöne, bitte ziehen Sie dazu die Dokumentation von Android bzw. diverse Tutorials aus dem Internet zu Hilfe. Der Menüpunkt „Aktiviere Auto-Hide“ erlaubt die Parametrierung eines Timeouts, nach welchem die App automatisch geschlossen wird. Dies verhindert, dass die App permanent im Vordergrund bleibt und somit andere Applikationen überdeckt (z.B. wenn ein Anruf nicht angenommen wird). Wird das Timeout auf „0“ gesetzt oder leer gelassen, wird diese Funktion deaktiviert. Der Punkt „Passwort-Schutz“ ist bereits von den beiden vorhergehenden Apps bekannt und erlaubt die Definition eines Passworts, welches den Zugriff auf die Einstellungen schützt. Wird dieses Feld leer gelassen, ist der Zugriff auf die Einstellungen ungeschützt. Über den letzten Menüeintrag „Zurück“ kann das Einstellungsfenster geschlossen werden und die Verwendung der App beginnen. -27- U.motion Client Touch 7 Technisches Handbuch Folgender Screenshot zeigt die App im Betrieb. Rechts neben dem Screenshot finden Sie einige Beschreibungen zum dargestellten Interface: Videobereich, hier wird das Videosignal der Außeneinheit bzw. des Türspions angezeigt. Status-Leiste, informiert über den Registrierungs-Status am VoIP Server sowie eingehende Anrufe Aktionsbereich mit verschiedenen Schaltflächen, siehe Tabelle unten mit Erklärung der Funktionalität Button SCHLÜSSEL LICHT KAMERA VOLUME +/SPEAKER HÖRER GRÜN HÖRER ROT Beschreibung Button zum Senden des DTMF-Tons Türöffner (nur aktiv während Anrufen) Button zum Senden des DTMF-Tons Hilfsrelais (nur aktiv während Anrufen) Toggle-Button zum Ein-/Ausblenden des Kamera-Signals / Türspions Buttons zum Anpassen der Lautstärke-Pegel Toggle-Button (zw. + und -) zum Stummschalten von Mikrofon / Lautsprecher Button zur Annahme von Gesprächen bzw. zum Einblenden des Wähl-Dialogs Button zum Auflegen/Beenden von Anrufen -28- U.motion Client Touch 7 Technisches Handbuch Folgende Screenshots zeigen einige Reaktionen der App auf verschiedene Aktionen: - Screenshot links oben: Screenshot rechts oben: Screenshot links unten: Screenshot rechts unten: Eingeblendetes Video-Signal Betätigung eines Buttons, welcher nur bei aktivem Anruf funktioniert Veränderung der Lautstärke über die +/- Buttons Wähl-Dialog zum Anrufen von anderen Teilnehmern (mit Bereich für QuickDial-Buttons, im Screenshot leer) -29- U.motion Client Touch 7 Technisches Handbuch Auch wenn die U.motion Communication App geschlossen wird, muss sie natürlich auf eingehende Anrufe reagieren können und automatisch in den Vordergrund kommen. Damit dies möglich ist, verwendet auch diese App – wie schon die WebApp zuvor – einen Hintergrund-Dienst, welcher die Registrierung am VoIP Server aufrechthält und eingehende Anrufe verwaltet. Achtung! Beim Einsatz auf Geräten, welche über keine feste Stromversorgung verfügen (z.B. Smartphones oder Tablets), kann die Ausführung des Hintergrund-Dienstes unter Umständen zu erhöhtem Batterieverbrauch führen. Aus diesem Grund kann die App und ihr Dienst über die Benachrichtigungsleiste von Android beendet werden (siehe folgende 2 Screenshots). Weitere Informationen zur App U.motion Communication können Sie über den technischen Support einholen. -30- U.motion Client Touch 7 Technisches Handbuch C6 Recovery: Der Verpackungsinhalt von U.motion Client Touch 7 umfasst unter anderem eine microSD-Karte mit aufgespieltem Recovery-System. Über dieses können Sie den U.motion Client Touch 7 innerhalb kurzer Zeit wieder in den Auslieferungszustand zurücksetzen. Des Weiteren können auf diese Weise neuere Versionen von Android aufgespielt werden. Der Recovery-Vorgang beinhaltet folgende Schritte: 1. 2. 3. 4. 5. Entfernen Sie die Stromversorgung vom U.motion Client Touch 7 Entfernen Sie das U.motion Touch 7 Design Element und führen die Recovery-SD in den entsprechenden Slot am U.motion Client Touch 7 ein Versorgen Sie den U.motion Client Touch 7 erneut mit Strom, nach ca. 10 Sekunden sollte der rechts abgebildete Bildschirm angezeigt werden. Drücken Sie nun die HOME-Taste am U.motion Client Touch 7 und warten Sie ab, bis der Vorgang abgeschlossen ist. Der Recovery-Prozess erfolgt vollkommen automatisch und benötigt keinen weiteren Eingriff. Über die RGB-LEDs wird der Status des Vorgangs angezeigt. Untenstehende Tabelle gibt Informationen über die Bedeutung der jeweiligen LED-Zustände. Nach erfolgter Durchführung des RecoveryProzesses schaltet sich der U.motion Client Touch 7 automatisch ab und das Display bleibt dunkel. Schalten Sie den U.motion Client Touch 7 stromlos, entfernen die Recovery-SD und booten das Gerät neu. Das geladene Image sollte nun vom internen Speicher starten. Bedeutung LEDs während des Recovery-Vorgangs: Fortschritt 1 ROT Ein GRÜN Aus BLAU Aus 2 3 4 Aus Aus Ein Ein Aus Ein Aus Ein Aus Beschreibung Erstellung Partitionstabelle interner Speicher Formatierung interner Speicher Installation Boot-Dateisystem Installation Android-Betriebssystem FEHLER Ein Aus Ein Kein Recovery-Image auf SD-Karte! -31- U.motion Client Touch 7 Technisches Handbuch D. TECHNISCHE DATEN D1. Mechanische Daten Außenmaße U.motion Client Touch 7: Breite (d): Höhe (e): 136 mm 213 mm Ausschnittsmaße Einbaukasten: Breite (d): Höhe (e): Tiefe: 129 mm 210 mm 75 mm Platzbedarf Hohlwand-Set: Breite (d): Höhe (e): Tiefe: 190 mm 210 mm 75 mm Für die Ausschnittsmaße siehe Einbaukasten d e Befestigungselemente U.motion Client Touch 7 wird mittels der mitgelieferten Schraube und des Magneten in der Unterputzdose montiert. Material U.motion Touch 7 Design Element: Aluminium, eloxiert PC Einheit: Kunststoff -32- U.motion Client Touch 7 Technisches Handbuch D2. Wartung und Pflege U.motion Client Touch 7 wird standardmäßig als Fanless-System ausgeliefert und verzichtet auf den Einsatz von Lüftern, was die auftretende Wartungsarbeit enorm reduziert. Hinweis: Zusätzliche Informationen über die im U.motion Client Touch 7 eingebauten Komponenten entnehmen Sie der zugehörigen Originaldokumentation der Hersteller. -33-