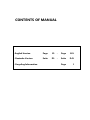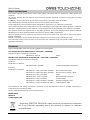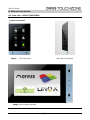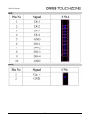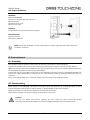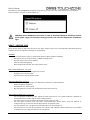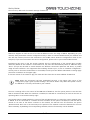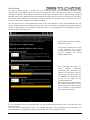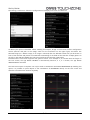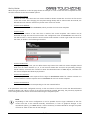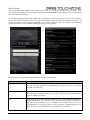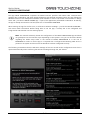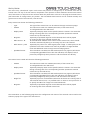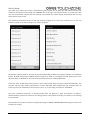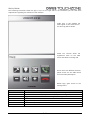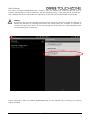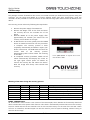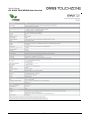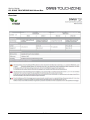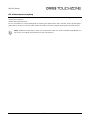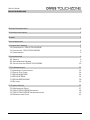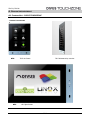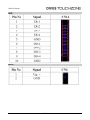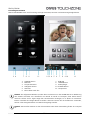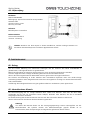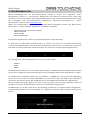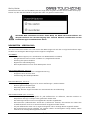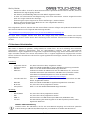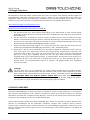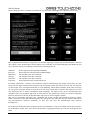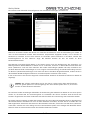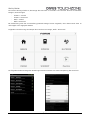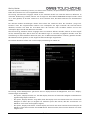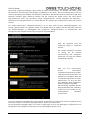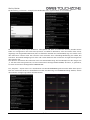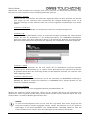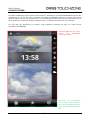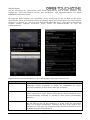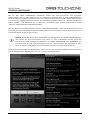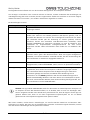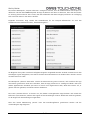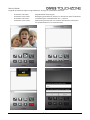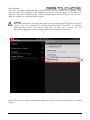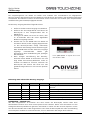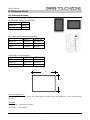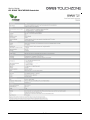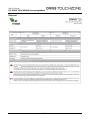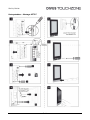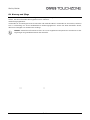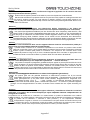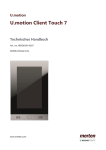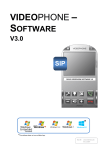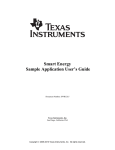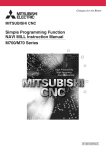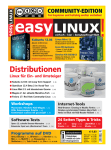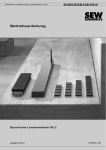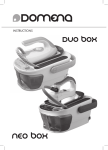Download Bedienungsanleitung
Transcript
Version DT1.3 – 01/13 Technical Manual English Deutsch CONTENTS OF MANUAL - English Version Page E1 - Page E41 - Deutsche Version Seite D1 - Seite D41 Page I - Recycling Information TZ07-B, TZ07-W English Version E-1 TZ07-B, TZ07-W GENERAL INFORMATION DIVUS GmbH Pillhof 51 I-39057 Eppan (BZ) Operating instructions, manuals and software are protected by copyright. All rights are reserved. Copying, multiplication, translation and conversion, either partially or as a whole, is not permitted. You are allowed to make a single copy for backup purposes. We reserve the right to make changes to the manual without prior notification. We assume no responsibility for any errors or omissions that may appear in this document. We do not assume liability for the flawlessness and correctness of the programs and data contained on the delivered discs. You are always welcome to inform us of errors or make suggestions for improving the program. The present agreement also applies to special appendices to the manual. This manual can contain terms and descriptions, which improper use by third can harm the copyrights of the author. Please read the manual before beginning and keep the manual for later use. The manual has been conceived and written for users who are experienced in the use of PCs and automation technology. CONVENTIONS [KEY] Keys that are to be pressed by the user are given in square brackets, e.g. [CTRL] or [DEL] Courier On-screen messages are given in the Courier font, e.g. C:\> Courier bold input to be made by the user are given in Courier bold, e.g. C:\>DIR). „…“(double quotes) Names of buttons to be pressed, menus or other onscreen elements and product names are given within double quotes. (e.g. “Configuration”). Symbolic In this manual the following symbolic are used to indicate particular text blocks. Caution! A dangerous situation may arise that may cause damage to material. Note. Hint and additional notes E-2 TZ07-B, TZ07-W SAFETY INSTRUCTIONS The present operating instructions contain those safety instructions that are required to safely operate the machine. All persons working with the machine must heed the present operating instructions, especially the safety instructions. In addition, all local stipulations governing the prevention of accidents must be heeded. Only trained and authorized personnel may install and operate the machine. Proper application: The machine has been designed for application in an industrial environment. The machine has been built using state-of-the-art technology and all applicable safety regulations. However, damage or negative effects to the machine or other material cannot be excluded if the machine is operated. The machine meets the requirements of the EMC guidelines and of the harmonized European standards. Modifications to the machine hardware may affect the system’s EMC compatibility. Without special protection measures, the machine must not be used in EX areas and in plants that require special monitoring. Danger of explosion. Do not expose the buffer batteries to heat. Serious injury may be the result. The operating voltage of the machine must be within the specified range! The product label provides the required information. STANDARD DIVUS TOUCHZONE meets the following guidelines and standards: Low Voltage Directive 2006/95/CE (ex 73/23/CEE – 93/68/CEE) Standard to which conformity is declared: EN 60950-1: 2001-02 Safety EMC Directive 2004/108/CE (ex 89/336/CEE – 92/31/CEE – 93/68/CEE) Standard(s) to which conformity is declared: Emissions: EN 61000-6-3 :2002-10 EN 55022:1999 (+A1:2001) Conducted & Radiated Emissions Immunity: EN 61000-6-1 :2002-10 EN 61000-4-2: 1996 (+A1:1998,+A2:2001) Electrostatic Discharges EN 61000-4-4: 1996 (+A1:2001,+A2:2002) Electrical Fast Transient / Burst EN 61000-4-5: 1997 (+A1:2001) Surge EN 61000-4-11: 1997(+A1:2001) DIPS & Voltage Variations EN 61000-4-6: 1997(+A1:2001) Conducted RF EN 61000-4-3: 1997(+A1:1999,+ A2:2001) RF Electromagnetic Field EN 61000-4-3: 1997(+A1:1999,+A1:2001) 50 Hz Magnetic Field The installation and wiring instructions contained in this documentation must be heeded. Conformity is indicated by the attached CE label. The EC conformity statements can be obtained from: DIVUS GmbH Pillhof 51 I-39057 Eppan (BZ) Regarding DIRECTIVE 2002/96/EC waste electrical and electronic equipment has to be collected separately and is not allowed to dispose as unsorted municipal waste. E-3 TZ07-B, TZ07-W CONTENTS GENERAL INFORMATION 2 SAFETY INSTRUCTIONS 3 STANDARD 3 CONTENTS 4 A. PRODUCT DESCRIPTION A1. FRONT VIEW - DIVUS TOUCHZONE A2. INTERFACES - DIVUS TOUCHZONE A3. SCOPE OF DELIVERY 5 5 6 9 B. COMMISSIONING B1. GROUNDING B2. COMMISSIONING B3. INSTALLING THE DIVUS TOUCHZONE 9 9 9 10 C. OPERATING SYSTEM C1 HARDWARE INTERFACES: C2 GOOGLE PLAY STORE: C3 DIVUS LAUNCHER: C4 DIVUS OPTIMA: C5 DIVUS VIDEOPHONE: C6 RECOVERY: 11 13 14 14 24 28 36 D. TECHNICAL DATA D1. MECHANICAL DATA D2. DIVUS TOUCHZONE DATA OVERVIEW D3. DIVUS TOUCHZONE WALL MOUNT BOX D4. MAINTENANCE AND UPKEEP 37 37 38 39 41 E-4 TZ07-B, TZ07-W A. PRODUCT DESCRIPTION A1. Front view - DIVUS TOUCHZONE ● DIVUS TOUCHZONE Image: TZ07 with Frame TZ07 side-view mounted Image: TZ07 horizontal mounting E-5 TZ07-B, TZ07-W A2. Interfaces - DIVUS TOUCHZONE Rear connections DIVUS TOUCHZONE has various connection possibilities on his back side. All necessary interfaces can be found there. Rear Connections: RS232/285 E-6 - RS232/285 - DIO - DCin - USB1 - USB2 - LINE Out - LAN – PoE - S1 - S2 TZ07-B, TZ07-W DIO DCIN E-7 TZ07-B, TZ07-W Front connections DIVUS TOUCHZONE offers important front connections for sensing and expansion too. 2 4 7 1. 2. 3. 4. 5. 6. 8 9 11 1/3 2 4 5 6 7. 8. 9. 10. 11. BACK-button Microphone Temperature sensor Light sensor USB OTG Micro SDHC card slot 7 8 9 10 11 RGB LED HOME button IR receiver POWER button loudspeaker Note: with applied design cover, only the touchscreen and the HOME button are available for the handling of the device. The interface of DIVUS TZ was designed in a way that this input methods are enough. If you have own applications that require the BACK button, you can find it as hidden button under the design cover. In alternative you can use the soft keys, which are shown in the navigation bar of DIVUS TZ. Note: further information regarding the interfaces and their control can be found in chapter C1. E-8 TZ07-B, TZ07-W A3. Scope of delivery Hardware: DIVUS TOUCHZONE Fixing set to be used with wall mount kit Retention screw Aluminum front cover Recovery-microSD Software: Pre-Installed, fully functional operating system Documentation: Technical manual Warrantee conditions Note: Please refer to chapter C of this manual which contains important information about the installation of the OS. B. COMMISSIONING B1. Grounding The following must be heeded to ensure that all electrical interference is safely absorbed: Connect the metallic wall mount kit with a central grounding point using the shortest possible distance. Make sure that the connection between the unit and the grounding point has the lowest possible impedance. All data cables connected to the unit must be shielded. The shields must be grounded at both ends. A low-impedance connection must be established between the linked units. High compensation currents over the cable shields caused by potential differences must be excluded. Use a green-yellow cable with a minimum cross section of 2,5mm² for ground connection. B2. Commissioning Power supply of TOUCHZONE is granted or through “Power over Ethernet” or through DC input on DCin plug. If using PoE ensure that your switch, injector or power adapter is fully PoE compliant. Power consumption of the device is defined in the technical documents. More technical details of the power supply can be found in section D2. Caution! Pull out the power plug before opening the unit. Check all cable connections before commissioning the system. Make sure that all voltages and signals meet the specifications. E-9 TZ07-B, TZ07-W Note: Warranty regulations DIVUS guarantees for DIVUS TOUCHZONE a warranty of 24 months after shipment (valid from date of delivery) if not stated otherwise. The warranty is only valid if all transportation takes place with the original package, including all shock absorbing elements, of the product. Every repair shipment has to be approved by the technical support. Contact us under support @ divus.biz. On that occasion you also get all necessary information, as well as the accompanying letter "repair request". The original packaging has to be used for all transportations, as well for the one back to the distributor or manufacturer (like for repair). Otherwise DIVUS can’t give any guarantee for the product. Any damage occurring to the product if incorrectly packed will be charged to the client. Furthermore in such a case DIVUS will charge an additional fee for packing. For repair processes the document “repair request” has to be compiled and returned with the product to allow us to guarantee an efficient service and a two week repair time. For technical reasons only complete products can be returned to reparation. B3. Installing the DIVUS TOUCHZONE Installing wall mount kit The wall mount box may be installed in a cut out in the wall, in a wooden structure thick at least 1,5 cm or in a dry mortarless construction. The cut out has to respect the sizes specified in the technical data and has to be at least 8 cm deep. In the wall cut out, the box can become build in while it can be screwed on in a piece of furniture. It is important that the fore edge of the wall mount kit is flat and horizontally to the surface of the wall or the piece of furniture. The wall mount kit offers cable access at all four sides. Installing TZ Switch off the system/plant supply voltage. Connect the power and controlling cables. After the correct cabling and connecting the magnet, the TZ is put into the wall mount box and is fixed with the screw included in the packing. Now, you can install your design frame with slight, even pressure. Caution! Unauthorized changes or modifications to the TZ configuration may result in permanent damage to the system or its functionality. Only authorized trained personnel are allowed to make any modifications. Caution! If you need to remove the design frame, extract it from the mounting horizontally. One-sided traction or slanted installing can damage the frame. Caution! In order to be able to dissipate the warmth produced by the equipment, it must be guaranteed, that the temperature within the mounting box does not exceed 45°C. Under normal conditions this is given with an ambient temperature of up to 30°C. If these values are exceeded, additional cooling has to be provided. The equipment must be installed vertically, i.e. the front plate must be in an angle of 90° to the base plate. E-10 TZ07-B, TZ07-W C. OPERATING SYSTEM DIVUS TOUCHZONE is delivered with the Android operating system in version 2.3.4. This operating system, used on countless smartphones and tablets, thanks to the Open Source technology offers nearly ungated capabilities as well as numerous usage possibilities dues to the availability of manufacturer-specific applications. General information about the Android operating system can be found under www.android.com. Beneath the standard applications delivered by the default operating system (for example gallery, music player,…), the following applications are installed by DIVUS: - Google Play Store (previously known as Android Market) DIVUS LAUNCHER DIVUS OPTIMA DIVUS VIDEOPHONE The single applications are explained more in details in the following chapters. Compared to traditional Android systems with version 2.3.4, the version customized by DIVUS offers a navigation bar at the bottom of the display (similar to the bar of Android 4.x), which should simplify and fasten the navigation on the device. Find below a screenshot of the navigation bar: The 3 keys within the navigation bar are (from left to right): - BACK HOME MENU The BACK key in its functionality corresponds to the hardware BACK button (check out chapter A2) and – depending on the active app – permits to return on the previously shown page or to close the corresponding app. The HOME key has the same functionality as the hardware HOME button and brings you back to the first page of the DIVUS LAUNCHER. The previously active app in this moment is brought to the background and continues running (the HOME button / key do NOT terminate running apps). If the HOME key is pressed some longer time, a pop-up window showing the recently opened apps will appear. This allows a quick switching between different applications. The MENU key functionality depends on the currently shown app and – if available – shows additional menu and configuration options. The following screenshot shows an example of such a menu: E-11 TZ07-B, TZ07-W Furthermore, also the MENU key supports long-clicking: in this case it will show another pop-up window which permits to turn off or reboot DIVUS TZ: CAUTION: Please ALWAYS use this menu in order to shutdown DIVUS TZ. An abrupt removal of the power supply can interrupt running processes and cause the dysfunction of different apps. NEWS - VERSION 2013: Since January 2013 as well new versions of the base image as also of the consequently described apps are available. The most important changes are listed below: GENERAL: - Wi-Fi base support (only in combination with the Wi-Fi module of DIVUS) - Navigation bar can now be shown / hidden through menu - Improvement of the system stability - General Android bug fixing - RecoverySD now executes also a file system check DIVUS LAUNCHER (vers. 0.9 rev.9): - Integration of an automatic brightness control - Integration of a version page - Improvement of the landscape mode DIVUS OPTIMA (vers. 0.9 rev.6): - Extension of the layout support for additional resolutions / Android devices - Smaller graphical adaptions - Introduction of a version page - Bug fixing: Remote access now automatically uses SSL protection DIVUS VIDEOPHONE (vers. 0.9 rev.11): - It is now possible to define 2 video signals for each external unit; in the main window it is possible to change between the video signals using a swipe gesture - The video signal is now automatically shown also on outgoing calls - The sub menu „External units“ has been transformed into „Phone book“ and now permits to configure also up to 20 internal units (beneath the 10 external units) - For each external unit a ringtone and a display name can be configured - The internal units can also be connected to a ringtone and a display name, furthermore it is possible to assign them an image file, shown at incoming calls E-12 TZ07-B, TZ07-W - For both external and internal units it is possible to define QuickDial buttons which are shown in the dial window of the app - The SIP port (default 5060) can now be changed - It is possible to enable a forced re-registration after a definable time period (is required by some VoIP servers) - Extension of the layout support for additional resolutions / Android devices - Smaller graphical adaption (like introduction of images during incoming / outgoing calls) - Introduction of a version page Please check that your DIVUS TZ has loaded the latest software versions. An update of your DIVUS TZ to the latest operating system version can be requested using the following form: http://www.divus.eu/index.php?option=com_chronocontact&Itemid=333&lang=en The single apps instead can also be updated directly through the Google Play Store. If your account is correctly registered, you should automatically get a notification when new versions are available. C1 Hardware interfaces: As already seen in chapter A2, DIVUS TZ offers different kinds of interfaces as well on the rear as on the front side. All interfaces are integrated and functional on Android level and can be accessed from custom applications through corresponding libraries. The following list shows the interfaces currently used by the applications of DIVUS, as well as the interfaces currently free and therefore usable in custom apps. In case you should need the function libraries for your own customizations, please refer to the technical support of DIVUS: Front side: - Temperature sensor Brightness sensor Microphone USB-OTG - microSD card slot - RGB-LED IR sensor Speaker Free, values can be accessed through library Is used by the DIVUS LAUNCHER for automatic brightness control Among others used by the DIVUS VIDEOPHONE app Works as well as USB host as also as USB device, which means that either USB devices (like USB storages, USB mice etc.) can be connected or DIVUS TZ can be used as mass storage on a PC. (check out http://www.usb.org/developers/onthego/ ) Through the settings of DIVUS LAUNCHER connected microSD cards can be mounted / unmounted Is used by the DIVUS LAUNCHER for signaling purposes Free, can be controlled through library Among others used by the DIVUS VIDEOPHONE App Rear side: - RS232/RS485 DIO USB1+2 Line Out Free, can be controlled through library Free, can be controlled through library For the connection of USB devices (like USB storages, USB mice etc.) Can be used to forward the audio signal to a HiFi system (internal audio signal is disabled) Note: USB support Generally all USB devices compatible with Linux operating systems that are using the default drivers (HID devices, mass storages) can be used in combination with DIVUS TZ. E-13 TZ07-B, TZ07-W C2 Google Play Store: At delivery, DIVUS TZ already contains the Play Store of Google, which can be used to obtain numerous apps of different manufacturers. This „door“ to the Android world gives you the possibility to customize DIVUS TZ exactly according to your wishes and to download different kinds of applications to your device. Details on the first steps with the Google Play Store can be found on the following web page: http://support.google.com/googleplay/?hl=en Notes regarding the use of the Play Store on DIVUS TZ: 1. 2. 3. 4. The Play Store requires an active internet connection. If DIVUS TZ is used without internet access, The Play Store is either automatically hidden or shows a corresponding warning message. In order to be able to use the Play Store, you have to check that your DIVUS TZ shows the correct date and time settings. If these settings are not correct, the Play Store can not connect to its servers and will show no contents. The time/date settings can be configured through the settings page of the DIVUS LAUNCHER. In case no app download should be possible, please empty the cache of the Play Store through the settings of the DIVUS LAUNCHER (Manage Applications – All – Google Play Store). Please take care that you will not be able to install all apps on the Play Store on DIVUS TZ. The Play Store is filtering apps according to certain criteria (for example display size, permissions, additional functions like gravity sensor, GPS, phone etc.). If a device doesn’t support a required criterion, the app will not be shown on Play Store. So if you shouldn’t be able to see an app on DIVUS TZ that on your smartphone is visualised normally, it could be that DIVUS TZ doesn’t fulfill one of the criteria required by the app to be launched correctly. In this case you can try to get in contact with the manufacturer of the app in order to understand the missing criteria and eventually find a solution for being able to run the app on DIVUS TZ. Caution! The Play Store can only be used with a valid Google-Account. If needed, this account can be created directly on DIVUS TZ using the wizard within the Play Store. Please note that in Android the first account created on a device is used as default account and can only be deleted by executing a FACTORY RESET of Android itself (please check out chapter C6). Further accounts can be created and deleted without any problems; only the default account requires a factory reset of the device and therefore is connected to the loss of all previously configured data! C3 DIVUS LAUNCHER: The DIVUS LAUNCHER app is the main app of DIVUS TZ. Launcher apps in the Android world generally determine start screens or graphical interfaces that hide the original menu of Android. In this way the user should not be overwhelmed by the open architecture of Android, but should be able to focus on the most important functionalities. Exactly this concept is followed also by the DIVUS LAUNCHER app, which shows a simple grid of 6 fields that permit a quick access to the most important functions / apps. Naturally it is possible to create more than one launcher page, with the possibility to change between them using a swipe gesture. Furthermore the DIVUS LAUNCHER offers also a series of settings which should make easier the configuration of DIVUS TZ. E-14 TZ07-B, TZ07-W After the first start of DIVUS TZ, the DIVUS LAUNCHER will present the following start screen: The welcome message, as displayed also within the message itself, will be shown as long as the default password that protects the access to the settings page (0000) isn’t changed. By confirming the message you will see the first page of the launcher, which is already preconfigured: Building: Intercom: Multiroom: Energy: Security: Play Store: Launches the app DIVUS OPTIMA Launches the app DIVUS VIDEOPHONE Only icon, no app connected Only icon, no app connected Only icon, no app connected Launches the Google Play Store The fields „Multiroom“, „Energy“ and „Security“ at delivery aren’t configured except the icon and therefore still must be connected to an app using the long-click-function. It’s the same with the other pages of the launcher; also their fields are empty. A simple click on an empty / not connected field shows an info message that the field must first be connected to an app via long-click-function before it can be used. If therefore a long click is executed on one of the fields, a list of the apps present in the device will be shown, which gives the possibility to select the desired app and connect it to the field. The selected app in the connection will be shown at the corresponding position in the launcher. Naturally the long click can be executed also on already connected fields in order to remove the connected app or to connect a different app. As visible also in the screenshot above, the first 5 fields use customized icons. Other fields will simply show the icon of the connected app. If also the first 5 fields should show the original icons instead of the customized ones, this can be simply acquired by changing the corresponding parameters in the settings page of the launcher. The settings page is accessed by clicking on the DIVUS – Logo in the upper bar of the launcher. If the password protection is active, you will have to insert a password before (like 0000 at first access). E-15 TZ07-B, TZ07-W The configuration page offers the settings shown in the screenshot below; in this window it is possible to scroll vertically in order to access all of the settings: The following pages will explain the different configuration possibilities. The first to entries simply redirect to standard Android settings and allow to change the language of DIVUS TZ and to set the date and time correctly: DIVUS TZ offers all the languages contained in the Android repertoire. Nevertheless, the 3 applications of DIVUS are limited to the languages German, Italian and English. If another language is selected, those applications will be shown in English. The date and time settings can be configured as well manually as also automatically via network and are necessary if you want to use the Play Store. It is recommended to use the manual configuration, since Android limits the synchronization on mobile networks not present on DIVUS TZ. E-16 TZ07-B, TZ07-W The next entry deals with the network settings of DIVUS TZ: DIVUS TZ supports as well the use of a static IP address as also the usage of DHCP. Depending on your network, these parameters must be configured correctly in order to connect DIVUS TZ with your network and also with the internet (check out the screenshot in the middle, which shows the configuration menu for the LAN port). If you are unsure about the correct configuration, please refer to your network administrator. Furthermore this menu in the last version supports also the configuration of the optional Wi-Fi module offered by DIVUS. If this module is connected to TZ, the menu will automatically show an additional entry “Wi-Fi” and you will be able to switch between the different connections (Ethernet and Wi-Fi). A parallel usage of both interfaces is not supported. After enabling the Wi-Fi port, a click on “Network configuration” will not point to the menu shown above in the middle, but will open the default Android Wi-Fi settings page (check out screenshot on the upper right). In the last version of the Launcher-App, this menu will also show the current IP address of DIVUS TZ. Note: When the connection has been established correctly, in the upper right corner of this configuration page a green symbol showing 2 PCs will be shown. Only when this symbol is active, the DIVUS TZ is correctly connected to your network. The next 2 settings refer to the control of the RGB-LED of DIVUS TZ. The first option permits to use the blue LED as orientation LED. When the checkbox is enabled, the LED will be continuously on and can be seen as operating LED or as orientation LED by night. The second option instead handles the control of the red LED and uses it to signal the current network state. If DIVUS TZ is not connected to a network and the checkbox of this option is enabled, the red LED will be turned on. As soon as the device connects to the network, the LED will turn off. Therefore, the option „Network-Check LED“ acts in the same way as the symbol of the network connection described in the note above. Naturally, by disabling the corresponding checkbox, also this functionality can be disabled. E-17 TZ07-B, TZ07-W The next entry permits to change the design of the DIVUS LAUNCHER. The launcher offers 4 designs / orientations: - Black Portrait Black Landscape White Portrait White Landscape At delivery, the design will already be set according to the order information, through this popup window it will be possible to change it also in a second moment. The following screenshot shows an example of the launcher with the design „White Landscape“: The following to entries of the configuration window allow a further customization of the launcher: E-18 TZ07-B, TZ07-W The „Icon Management“, as already mentioned before in this manual, permits to show / hide the customized icons of the first 5 fields of the first page of the launcher. The entry „Set Page Amount“ instead allows the definition of the maximum amount of launcher pages. When using maximum configuration (5 pages), it will be possible to connect 30 apps to the DIVUS LAUNCHER. If only 1 page is selected, the launcher becomes a static page and the swipe gesture to change between pages will be disabled. The next 2 settings are useful to protect the launcher from unwanted changes. The checkbox „LongClickFunction“ can be used to disable the corresponding function within the launcher; in this way, no new apps can be connected to the fields of the launcher pages. This means that the final user will not be able to customize the launcher, but will only be able to access the apps previously connected by the system integrator. The entry „Password Protection“ can be used to protect the current settings page; when clicking on the DIVUS logo within the launcher, a password dialog will be shown and the settings page will only be accessible when the correct password is inserted. At delivery, this password is set to 0000 and – as mentioned in the welcome screen – must be changed. If this field is left empty, the access to the settings will be unprotected. The next section deals with the display management of DIVUS TZ: The entry „Power Management“ through a popup window will give you the possibility to select between one of the following options:: - The option „Display always on“ keeps the display constantly on maximum brightness and disables all kind of power saving options. - The option „Dim“ will set the brightness of the display to the minimum value after a certain time (compared to the next option this has the advantage that the touchscreen of DIVUS TZ will still react to inputs). - The option „Turn off“ will disable display and touchscreen after a certain time. In order to re-enable DIVUS TZ from this state, the HOME button must be pressed; no touch input will be recognized in this state. E-19 TZ07-B, TZ07-W The menu „Display Settings“ is another link to a standard settings menu of Android and beneath the configuration of the display timeout (used for the display dim and off functions) also permits to manually change the brightness of the display of DIVUS TZ. Furthermore animations (like for example when changing between apps) can be disabled, what saves performance and lowers the energy consumption of the device. The setting „Show navigation bar“ permits to enable / disable the navigation bar in the lower area of the screen. At delivery the navigation bar is always enabled. The next menu entry is called „Brightness Control“ and is only enabled if for the „Power Management“ the option „Display always on“ has been selected. In this case it is possible to configure an automatic brightness control in dependency of the integrated brightness sensor. The configuration of the brightness control is done through the following menu: The checkbox permits to enable / disable the control. The currently measured Lux value is very important for a correct configuration of the control and is used to establish the current ambient brightness. The 3 dimming steps permit to create different brightness thresholds. Each dimming step works in the same way; if the Lux value in the input field on the left is trespassed, the brightness will be set to the value of the corresponding slider. When changing the slider values, the display brightness will be actively changed, in order to give you a preview of the brightness value that should be set. It is not necessary to use all 3 dimming steps; if a step should be ignored, simply set a Lux value that never will be reached. Since the measured brightness value in Lux strongly depends on the mounting type and position, it is recommended to configure the brightness control only after the mounting of the TZ. E-20 TZ07-B, TZ07-W The setting „Lock Screen“ allows the configuration of a display lock screen for DIVUS TZ: At delivery this option is disabled. When enabling for example „Image“ as lock screen, further configuration entries (Timeout and path to the image, check out the screenshot on the upper right) are shown. The selected image (or a default image, if no image is selected) after the defined timeout will just be shown in front of the launcher and prevent an unwanted commanding of the fields of the launcher. A swipe gesture to the left or right side will disable the lock screen and show the launcher pages again. Furthermore the lock screen supports also gesture control: if for example a „1“ is drawn with the finger on the lock screen, the app DIVUS OPTIMA is automatically launcher; if a „2“ is drawn, the app DIVUS VIDEOPHONE is launched. The lock screen option “Template“ can only be used in combination with DIVUS KNXSERVER. By enabling this option it is possible to place objects of the visualisation of KNXSERVER directly on the lock screen and therefore command them without any delay: E-21 Central lights Floor light Spot kitchen Standard lamp living room TZ07-B, TZ07-W While the right screenshot on the last page shows an example of a lock screen with active template function, the left screenshot shows the available options: - Lock Screen Timeout: Defines the time, after which the lock screen should be shown. Please take care that the first access to the lock screen after changing the template settings always will be take around 40 seconds; the defined value will then be used for any further start of the lock screen. - Lock Screen IP Address: Defines the IP address of the KNXSERVER, which provides the lock screen template - Lock Screen ID: Defines the ID number of the room that is used as lock screen template. This number can be identified through the search function within the configuration area of KNXSERVER. Just search for the desired room; in the list with the search results the ID number is shown right under the name of the room, as shown in the following screenshot: - Lock Screen Buttons: Through this pop-up menu you can define how many buttons the used lock screen template should show. You can select between 1, 2, 4, 6 or 8 buttons. Please take care that the previously (through the ID number) selected room contains at least the selected amount of KNX objects, otherwise the lock screen template will show empty buttons. - Lock Screen Username: Please specify the user name required for the login on KNXSERVER. NOTE: for a better overview it is recommended to create a separate user in KNXSERVER for the lock screen template. - Lock Screen Password: Please insert the password corresponding to the user inserted before If all parameters have been configured correctly, at the next launch of the lock screen the desired buttons should be shown and a direct control of the system should be possible. Naturally, the previously explained lock screen gestures will remain active also when using the template option. Note: Depending on the server configuration it can be possible that the login credentials at the first access have also to be inserted manually. Furthermore, in front of graphical changes to the visualisation (like e.g. a THEME switch) it will be necessary to reboot DIVUS TZ through the power off menu in order to take over all the changes. E-22 TZ07-B, TZ07-W The next section allows the access to Android-specific settings. The menu entry „Android Settings“ gives access to the complete settings of Android. Since these settings permit to interact on a deeper level with the Android system, this menu is protected by a master password. This password can be requested at any time from the DIVUS Support; nevertheless, please refer to downstanding note. Caution! By releasing the master password, DIVUS abdicates any responsibility of the correct software functionality of DIVUS TZ. Accessing the Android settings carelessly can cause data loss and in worst case dysfunctions of the operating system, for which DIVUS takes no responsibility. An efficient support can only be offered as long as DIVUS TZ is used within the conditions established by DIVUS. Both next entries again link to standard menus of Android: The entry „Manage Applications“ will show a list of applications installed on the devices (for example through the Play Store) and allows their administration and also uninstalling. The entry „Manage SD card“ can be used to mount / unmount microSD cards connected to the corresponding slot on the front side of DIVUS TZ. The menu permits to mount, unmount and also erase the storage card. Furthermore this menu also shows information about the integrated storages. At delivery, from the 4GB internal storage approximately 750 MB are still usable by the Android system (for system-internal data) and around 2,6GB are free for user data (like media, images,…); the remaining space is used by the Android installation itself. By clicking on the last entry you will leave the settings menu and return to the launcher. If you still have questions regarding DIVUS LAUNCHER, please get in contact with the technical support of DIVUS. E-23 TZ07-B, TZ07-W C4 DIVUS OPTIMA: The app DIVUS OPTIMA was especially designed to work in combination with DIVUS KNXSERVER. At delivery, this app is already connected to the filed „Building“ of DIVUS LAUNCHER and can be started by clicking on that field. The app can be classified as web app, which shows contents that normally can also be shown through a common browser, in an optimized way. In order to get an idea of the representation of the app, the following screenshot shows the app displaying contents of a connected KNXSERVER: Display area of the pages coming from KNXSERVER Menu bar with quick access buttons for the home and favorites pages and app settings button E-24 TZ07-B, TZ07-W This manual will neither describe the contents of the server or its navigation, nor will it enter in detail on the server features themselves. All information regarding DIVUS KNXSERVER can be found in the corresponding user and installation manuals. The following pages will exclusively handle the configuration of the web app itself. A click on the „Settings“ button opens the configuration page of the app. If the settings page is protected by password, also here – as already described for the DIVUS LAUNCHER – the correct password must be inserted. The following screenshots show as well the password dialog as also the settings page: The following list explains the single parameters that can be configured: Setting IP Address Description In this field the IP address of the targeted KNXSERVER must be entered. Take care, the web app supports only KNXSERVER of the last generation (hardware with DIN rail mounting). SSL Protection This checkbox enables / disables the SSL protection of the server connection. Generally in local networks there is no need for SSL protection. Therefore this option is disabled as default. Port Depending on the previous setting, the default port is either 443 (SSL enabled) or 80 (SSL disabled). If the connected server has a special network configuration (e.g. uses port forwarding) and is reachable only through another port, the corresponding port can be set here. If you are using a standard version of the server you can just use the default values already set for this field. E-25 TZ07-B, TZ07-W Enable remote access This checkbox enables the remote access function of the app. If it is enabled, the local settings are ignored and the remote settings for IP address and port will be used, so that the app can connect to KNXSERVER through the mobile network (requires that an appropriate port forwarding for KNXSERVER has been configured; further information about this topic can be found in the INSTALLATION MANUAL of KNXSERVER. Remote IP Address IP address or domain name used for the remote access to KNXSERVER (normally the public IP address of the router with the active port forwarding to KNXSERVER). Remote Port External port of the router, which is redirected to port 443 of KNXSERVER (for remote access, only SSL-protected connections are allowed). Username This value refers to the user name the app should use to login to KNXSERVER. This user name must be present in the configuration of the server and dispose of the necessary permissions to access the visualisation. If this criterion is fulfilled, the user name can be inserted in this field and – in combination with the password in the next setting – will cause the app to automatically login to the server. If this field is left empty, the app will show an extra login window, where the authentication to the server has to take place. Password The password which is required – in combination with the user name explained above – in order to correctly login to the server. Refresh Cache If this menu entry is clicked, the local cache of DIVUS TZ is emptied / deleted and at the next connection to the server all necessary data is downloaded again from the server. This function is necessary whenever changes are made on the server side (like for example change of the theme, creation of new rooms etc.). In these cases the cache has to be refreshed before DIVUS TZ will show the new configurations. Password Protection As already mentioned, this point allows defining a password which protects the access to the settings menu. If this field is left empty, access to the settings is granted to everybody clicking on the settings button. The „Back“ entry will take you back to the main screen of the web app. If parameters of the web app have been changed within the settings menu, the connection will be refreshed automatically. Note: The switching between local and remote access is not required when using the app on DIVUS TZ, since it will always run in the local network. If the app instead is installed on mobile devices, the mentioned checkbox is required to determine if the device is currently connected in the local network (and should therefore use the local settings) or if it is connected through the mobile network (and should therefore use the remote settings). When starting the app for the first time an advice will be shown that no server has been configured yet. The use of the app will only be possible if at least the IP address of the targeted KNXSERVER is inserted. When leaving the settings page after modifying this value, the app will try to connect to the specified server. During this procedure a loading screen will be shown, which will be substituted by the home page of the server as soon it is loaded completely: E-26 TZ07-B, TZ07-W The first connection to KNXSERVER takes around 40 seconds until completion since the necessary data has to be transferred from KNXSERVER. Once the web app has been loaded completely, the connection to the server remains established and the pages of the visualisation can be access without further time delay. This is accomplished by using a background service which keeps active the connection to the server and prevents that the web app is closed automatically by the garbage collector of Android. Caution! When using the app on devices without permanent power connection (like for example smartphones or tablets), the constant connection to the server can reduce battery life. Therefore it is possible to terminate the app and its service at any time through the notification bar of Android (please check out the following two screenshots). Further information about the DIVUS OPTIMA app can be requested by contacting the technical support of DIVUS. E-27 TZ07-B, TZ07-W C5 DIVUS VIDEOPHONE: The app DIVUS VIDEOPHONE completes the DIVUS intercom portfolio and makes video communication possible also on DIVUS TZ and other supported devices with Android operating system. The app follows the Windows version of the Videophone-Software (now available in version 3.0) as well in functional as in design terms and – just like the DIVUS OPTIMA app – is part of the application preinstalled on DIVUS TZ. At delivery, the app is already connected to the field „Intercom“ of the DIVUS LAUNCHER. When starting the app for the first time, it will show a welcome message – just like the DIVUS LAUNCHER – with some useful information. Before being able to use the app, it namely has to be configured and integrated as VoIP member into the existing system. Note: This manual exclusively shows the configuration of the DIVUS VIDEOPHONE app and does not go deeper into the intercom topic. Depending on the system in use, you can find more details regarding the whole setup either in the manual of DIVUS VIDEOPHONE or in the one of KNXSERVER. In order to use the app it is required that a configured and working VoIP server is present in the system and that a user for DIVUS TZ has been configured correctly. The following screenshots show the welcome message at first start as well as the configuration menu that is opened automatically when confirming the welcome message through the „OK“ button: E-28 TZ07-B, TZ07-W The following pages show how to correctly configure the Videophone app. In order to use at least the minimal functionality of the app, the settings regarding the VoIP registration (the first 5 settings) have to be configured correctly. In the connection it will already be possible to reach other members of the VoIP server / to receive calls from other members. The 5 settings in detail: Setting Enter VoIP server IP Description In this field the IP address of the targeted VoIP server must be entered. Enter VoIP username The username that has to be inserted in this field previously needs to be created on VoIP server side. If a system delivered by DIVUS is used, generally the users from 101 to 120 are already preconfigured and one of them can be used for this field (take care when assigning the usernames; each username can be used by only one device at the same time). If a KNXSERVER is used as VoIP server, you will have to create an internal unit for DIVUS TZ in the corresponding configuration menu on the server. More information regarding this topic can be found in the manual of the server. Enter VoIP password The VoIP password, when using a system preconfigured and delivered by DIVUS, is always identical to the username. If you are using your own configuration, please insert the password that you have set during the creation of the corresponding user on the VoIP server. Enter VoIP port Defines the VoIP port, through which the VoIP server accepts registrations (normally ALWAYS „5060”, please change only in special cases). Enable re-registration If this option is enabled, an additional field named „Registration timeout“ will be shown, which allows the input of a time period in minutes. After this timeout the registration on the VoIP server will be force-closed and renewed. TAKE CARE: this option is not required in combination with VoIP servers delivered by DIVUS and is therefore disabled by default. Only when using certain third party systems (please check out also the note below) this setting can be required in order to get correct functionality, like e.g. in combination with AVM FRITZ!Box. Note: the app DIVUS VIDEOPHONE was designed for the use in combination with DIVUS systems. Since the app is based completely on the SIP standard, it will also be possible to use it with arbitrary VoIP servers. Nevertheless, DIVUS points out that the support for the app will only be granted when the Videophone app is used in combination with a system either from DIVUS or at least defined as compatible by DIVUS. As already mentioned, those 5 settings are enough to register on the VoIP server and therefore to make calls between DIVUS TZ and other VoIP members. If also external units should be handled and the video signals of cameras should be displayed, also the following settings have to be configured correctly. E-29 TZ07-B, TZ07-W The menu entry „Phonebook“ opens a sub menu that permits to configure up to 10 external units and 20 internal units. On top of the sub menu a drop down menu permits to switch between external and internal units; furthermore, a help button that informs about the parameters to be set in this page and a back button (that also works as saving button) are present. The area below those buttons can be scrolled vertically and gives access to each of the external / internal units. Every external unit shows the following parameters: - Type: VoIP ID: - Display name: - Ringtone: - Main camera - IP: - Add. camera – path: - QuickDial button: The type of the external unit can be selected through a selection popup This value must match the VoIP-ID (username) of the external unit, as configured within the VoIP server Optionally a display name can be specified, which is shown in the status bar during incoming calls of the corresponding number (overwrites eventual values sent by the VoIP server) Optionally a separated ringtone can be selected, which will be played at incoming calls of the selected external unit In this field the IP address of the camera of the external unit, which should be shown automatically during an incoming call, has to be inserted Optionally the path of a 2. Video signal (either image- or video-path) can be specified. In the main window it will then be possible to change between main and additional camera using horizontal swipe gesture If this checkbox is enabled, the dial window (check out page 11) will show a corresponding QuickDial button with the VoIP ID (or the display name, if previously configured), which permits to call the external unit directly The internal units instead will show the following parameters: - VoIP ID: - Display name: - QuickDial button: - Image file: - Ringtone: This value must match the VoIP-ID (username) of the internal unit, as configured within the VoIP server Optionally a display name can be specified, which is shown in the status bar during incoming calls of the corresponding number (overwrites eventual values sent by the VoIP server) If this checkbox is enabled, the dial window (check out page 11) will show a corresponding QuickDial button with the VoIP ID (or the display name, if previously configured), which permits to call the internal unit directly Optionally a picture can be defined, which will be shown at incoming calls of the selected internal unit; it is possible either to select a local picture file or to specify the URL of an image in the world wide web Optionally a separated ringtone can be selected, which will be played at incoming calls of the selected internal unit The screenshots on the following page show the configuration sub menu of the external units as well as the selection popup of the type of the external unit: E-30 TZ07-B, TZ07-W Even the selection popup of the external units can be scrolled vertically and contains further entries (not shown in the screenshot above). For example the list contains the entry „Manual Config.“, which permits the integration of external units, whose type is not directly defined by an entry in the selection popup. In this case, beneath the fields already described on the previous page, also the following 4 entries will be shown for the external unit: - DTMF - Accept: DTMF – dooropener: - DTMF - Hangup: DTMF - auxiliary (optional): DTMF tone for starting the conversation DTMF tone to control the door opener, is connected to the KEYicon in the app DTMF tone for closing the conversation DTMF tone to control the auxiliary relay, is connected to the LIGHTicon in the app When selecting another type from the selection popup, above fields are automatically filled in correctly (and therefore are not shown at all); only in case of the manual configuration they have to be inserted. Furthermore, when using the manual configuration, the IP address of the camera must be inserted as full path to the motion-jpeg stream of the camera instead of only using the bare IP address. Note: please give special attention to the allocation of the VoIP IDs of the external units: only if the external unit effectively uses the VoIP ID, for which the configurations have been made, the camera signal and the DTMF tones will be assigned correctly. Please also note that the IDs are already preconfigured (901-910, corresponds to DIVUS standard for VoIP systems); for example, if you want to configure the external unit 910, please use the external unit 10 and don’t just rename the external unit 1 from 901 to 910. The same applies for the internal units, which according to the DIVUS standard are pre-configured from 101 to 120. Once the external units are configured at wish, the changes can be saved by clicking on the text block on top of the page, as already mentioned before. E-31 TZ07-B, TZ07-W The menu entry „Select spy camera“ allows defining one external unit as door spy and therefore enable the camera of the external unit through the CAMERA icon of the app, even when there are no active calls. Take care, this functionality requires that the external unit provides the camera signal permanently and not only when there are active calls. The following screenshots show as well the selection popup for the door spy external unit as also the selection popup of the next settings entry, “Select ringtone”: The default ringtone used for the app can be selected among the different ringtones present in the Android system. Android supports also adding custom ringtones; in order to accomplish this task, please refer to the documentation of Android or use one of the tutorials present in the World Wide Web. The menu entry „Enable auto-hide“ permits to set a timeout after which the app is closed automatically. This prevents that the app remains permanently in front and hides other applications (for example when an incoming call is not answered). If the timeout is set to „0“ or left empty, this function is disabled. The point „Password protection“ is already known from the previous 2 apps and permits to define a password which protects the access to the settings menu. If this field is left empty, the access to the settings is unprotected. The last menu entry „Back“ closes the configuration page of DIVUS VIDEOPHONE and brings you back to the interface of the app. E-32 TZ07-B, TZ07-W The following screenshot shows the app in use. On the right side of the screenshot you can find some explanations regarding the elements of the interface: Video area, in this window the video signal of the external unit / the door spy will be shown. Status bar, informs about the registration state on the VoIP server and about incoming calls Action area with different buttons, please check out the table below for functionality description DIVUS logo, gives access to the settings menu Button KEY LIGHT CAMERA VOLUME +/SPEAKER PHONE GREEN PHONE RED Description Button to send the door opener DTMF tone (only active during calls) Button to send the auxiliary relay DTMF tone (only active during calls) Toggle button to show / hide the camera signal / door spy camera Buttons to control the volume Toggle button (between + and -) to mute / unmute microphone/ speaker Button to accept calls / start new calls Button to decline / terminate calls E-33 TZ07-B, TZ07-W The following screenshots show some samples of the app in different states: - Screenshot upper left: Screenshot upper right: Screenshot lower left: Screenshot lower right: app with active video signal message when clicking a button active only during calls volume changes through the +/- buttons dial pad to call other VoIP members (with area for QuickDial buttons) E-34 TZ07-B, TZ07-W Even when the DIVUS VIDEOPHONE app is closed, it must be reachable for incoming calls and open its interface automatically. In order to realize this, also the Videophone app – in the same way as the web app – uses a background service that handles the registration on the VoIP server and manages incoming calls. Caution! By using the app on device without permanent power connection (like for example smartphones or tablets), the execution of the background service can reduce battery life. Therefore it is possible to terminate the app and its service at any time through the notification bar of Android (please check out the following two screenshots). Further information about the DIVUS VIDEOPHONE app can be requested by contacting the technical support of DIVUS. E-35 TZ07-B, TZ07-W C6 Recovery: The package contents of DIVUS TZ also contain a microSD card with pre-loaded recovery system. Using this accessory, you can bring back DIVUS TZ to factory defaults within short time. Furthermore, using this microSD it is also possible to load new versions of the Android image (after official release by DIVUS) to the device. The recovery process is done by following the steps below: 1. 2. 3. 4. 5. Remove the power supply from DIVUS TZ Remove the design cover on the front and insert the recovery SD into the microSD slot of the device Reattach DIVUS TZ to the power supply; after approximately 10 seconds you should see the recovery screen shown on the right. As described in the screen, please press the HOME button on DIVUS TZ and wait until the procedure is complete. The recovery process is done completely automatically and doesn’t require your further intervention. The RGB-LEDs will show the current state of the recovery process. Downstanding table informs about the meaning of the LEDs. At completed recovery procedure, DIVUS TZ will reboot automatically and display the screen on the right again. Please power off DIVUS TZ, remove the recovery SD and reboot the device. Now the image with factory reset should load correctly. Meaning of the LEDs during the recovery process: Step 1 2 3 4 RED On Off Off On GREEN Off On Off On BLUE Off Off On Off Description Creation partition table of internal storage Formatting of internal storage Installation boot file system Installation Android operating system ERROR On Off On No recovery image found on microSD! NEWS - VERSION 2013: All TZ delivered in 2013 contain a new version of the RecoverySD, which besides the functionality described above contains also a file system check function. This check is automatically executed as soon as the recovery screen is shown and will correct eventual errors on the internal memory. For the time of the test ALL 3 LEDs will turn on. Therefore, the RecoverySD can also be used for pure file system checking, without having to reset the whole image. E-36 TZ07-B, TZ07-W D. TECHNICAL DATA D1. Mechanical data Outside dimensions DIVUS TOUCHZONE: TZ07 width (d): 136 mm height (e): 213 mm Cut-out dimensions wall mount Box: MTZ07 MTZ07-W width (d): 129 mm 141 mm height (e): 210 mm 220 mm depth: 75 mm 80 mm Dimensions in mortarless mount kit: MTZ07-T MTZ07-WT width (d): 190 mm 190 mm height (e): 210 mm 210 mm depth: 75 mm 80 mm For the cutout see the wall mount box d e Fixing elements DIVUS TOUCHZONE has to be fixed to the wall mount box using the magnet and the furnished screw. Mechanical characteristics Front face: Alloy anodized PC Unit: Plastic E-37 TZ07-B, TZ07-W D2. DIVUS TOUCHZONE Data Overview E-38 TZ07-B, TZ07-W D3. DIVUS TOUCHZONE Wall Mount Box Overview: E-39 TZ07-B, TZ07-W Wall mount kit – mounting MT707 E-40 TZ07-B, TZ07-W D4. Maintenance and upkeep The DIVUS TOUCHZONE is a completely fanless system, a fact that reduces strongly the necessary maintenance expense. GLASS cleaning instructions: Do not use abrasive or caustic detergents for cleaning the glass surface. Use a smooth, clean rag and apply a glass cleaner as they are usual in trade. Please be careful to avoid any liquids entering the electronic device. Note: Additional information’s about the components which are used in DIVUS TOUCHZONE you will find in the original documentation of the manufacturer. E-41 TZ07-B, TZ07-W Deutsche Version D-1 TZ07-B, TZ07-W BENUTZER INFORMATIONEN DIVUS GmbH Pillhof 51 I-39057 Eppan (BZ) Betriebsanleitungen, Handbücher und Software sind urheberrechtlich geschützt. Alle Rechte bleiben vorbehalten. Das Kopieren, Vervielfältigen, Übersetzen, Umsetzen im Ganzen oder in Teilen ist nicht gestattet. Eine Ausnahme gilt für die Anfertigung einer Sicherungskopie der Software für den eigenen Gebrauch. Änderungen des Handbuchs behalten wir uns ohne Vorankündigung vor. Die Fehlerfreiheit und Richtigkeit der in diesem Dokument und auf den mitgelieferten Speichermedien enthaltenen Daten können wir nicht garantieren. Anregungen zu Verbesserungen sowie Hinweise auf Fehler sind uns jederzeit willkommen. Die Vereinbarungen gelten auch für die speziellen Anhänge zu diesem Handbuch. Die Bezeichnungen in diesem Dokument können Marken sein, deren Benutzung durch Dritte für eigene Zwecke die Rechte der Inhaber verletzen können. Benutzerhinweise: Bitte lesen Sie das Handbuch vor dem ersten Einsatz und bewahren Sie es zur späteren Verwendung sorgfältig auf. Zielgruppe: Das Handbuch ist für Anwender mit Vorkenntnissen in der PC- und Automatisierungstechnik geschrieben. DARSTELLUNGSKONVENTIONEN [TASTE] Tasteneingaben des Benutzers werden in eckigen Klammern dargestellt, z.B. [STRG] oder [ENTF] Courier Bildschirmausgaben werden in der Schriftart Courier beschrieben, z.B. C:\> Courier Fett Tastatureingaben durch den Benutzer sind in Schriftart Courier fett beschrieben, z.B. C:\>DIR „…“ Namen von auszuwählenden Schaltflächen, Menüs oder anderen Bildschirmelementen werden in „Gänsefüßchen“ wiedergegeben. Piktogramme Im Handbuch sind folgende Piktogramme bestimmter Textabschnitte verwendet: zur Kennzeichnung Achtung! Möglicherweise gefährliche Situation. Sachschäden können die Folge sein. Notizen Tipps und ergänzende Hinweise D-2 TZ07-B, TZ07-W SICHERHEITSVORSCHRIFTEN Diese Betriebsanleitung enthält die wichtigsten Hinweise, um das Gerät sicherheitsgerecht zu betreiben. Diese Bedienungsanleitung, insbesondere die Sicherheits-Hinweise, sind von allen Personen zu beachten, die mit dem Gerät arbeiten. Darüber hinaus sind die für den Einsatzort geltenden Regeln und Vorschriften zur Unfallverhütung zu beachten. Die Installation und Bedienung darf nur von ausgebildetem und geschultem Personal erfolgen. Bestimmungsgemäßer Gebrauch: Das Gerät ist ausgelegt für den Einsatz in der Gebäudeautomation. Das Gerät ist nach dem Stand der Technik und den anerkannten sicherheitstechnischen Regeln gebaut. Dennoch können bei der Verwendung Gefahren bzw. Beeinträchtigungen an der Maschine oder an anderen Sachwerten entstehen. Das Gerät erfüllt die Anforderungen der EMV-Richtlinien und harmonisierten europäischen Normen. Jede hardwareseitige Veränderung am System kann das EMV-Verhalten beeinflussen. Das Gerät darf ohne spezielle Schutzmaßnahmen nicht eingesetzt werden im Ex-Bereich und in Anlagen, welche einer besonderen Überwachung bedürfen. Explosionsgefahr. Pufferbatterien nicht erhitzen. Schwere Verletzungen können die Folge sein. Die Betriebsspannung des Gerätes darf nur in den spezifizierten Bereichen liegen! Informationen hierzu finden Sie auf dem Typenschild. NORMEN DIVUS TOUCHZONE erfüllt die Anforderungen folgender Richtlinien und Normen: Low Voltage Directive 2006/95/CE (ex 73/23/CEE – 93/68/CEE) Standard to which conformity is declared: EN 60950-1: 2001-02 Safety EMC Directive 2004/108/CE (ex 89/336/CEE – 92/31/CEE – 93/68/CEE) Standard(s) to which conformity is declared: Emissions: EN 61000-6-3 :2002-10 EN 55022:1999 (+A1:2001) Conducted & Radiated Emissions Immunity: EN 61000-6-1 :2002-10 EN 61000-4-2: 1996 (+A1:1998,+A2:2001) Electrostatic Discharges EN 61000-4-4: 1996 (+A1:2001,+A2:2002) Electrical Fast Transient / Burst EN 61000-4-5: 1997 (+A1:2001) Surge EN 61000-4-11: 1997(+A1:2001) DIPS & Voltage Variations EN 61000-4-6: 1997(+A1:2001) Conducted RF EN 61000-4-3: 1997(+A1:1999,+ A2:2001) RF Electromagnetic Field EN 61000-4-3: 1997(+A1:1999,+A1:2001) 50 Hz Magnetic Field Die in dieser Dokumentation beschriebenen Montage- und Anschlussanweisungen sind einzuhalten. Die Konformität wird durch Anbringung des CE-Zeichens bestätigt. Die EG Konformitätserklärungen können angefordert werden bei: DIVUS GmbH Pillhof 51 I-39057 Eppan (BZ) Laut RICHTLINIE 2002/96/EG müssen Elektro- und Elektronik-Altgeräte getrennt gesammelt und dürfen nicht als unsortierter Siedlungsabfall beseitigt werden. D-3 TZ07-B, TZ07-W INHALTSVERZEICHNIS BENUTZER INFORMATIONEN 2 SICHERHEITSVORSCHRIFTEN 3 NORMEN 3 INHALTSVERZEICHNIS 4 A. PRODUKTBESCHREIBUNG A1. FRONTANSICHT – DIVUS TOUCHZONE A2. ANSCHLÜSSE - DIVUS TOUCHZONE A3. LIEFERUMFANG 5 5 6 9 B. INBETRIEBNAHME B1. ERDUNG B2. INBETRIEBNAHME HINWEIS B3. INSTALLATION DES DIVUS TOUCHZONE 9 9 9 10 C. DAS BETRIEBSSYSTEM C1 HARDWARE-SCHNITTSTELLEN: C2 GOOGLE PLAY STORE: C3 DIVUS LAUNCHER: C4 DIVUS OPTIMA: C5 DIVUS VIDEOPHONE: C6 RECOVERY: 11 13 14 14 24 28 36 D. TECHNISCHE DATEN D1. MECHANISCHE DATEN D2. DIVUS TOUCHZONE DATENBLATT D3. DIVUS TOUCHZONE UNTERPUTZGEHÄUSE D4. WARTUNG UND PFLEGE 37 37 38 39 41 D-4 TZ07-B, TZ07-W A. PRODUKTBESCHREIBUNG A1. Frontansicht – DIVUS TOUCHZONE ● DIVUS TOUCHZONE Bild: Bild: TZ07 mit Frame TZ07 Seitenansicht, montiert TZ07 Querformat D-5 TZ07-B, TZ07-W A2. Anschlüsse - DIVUS TOUCHZONE Rückseitige Anschlüsse DIVUS TOUCHZONE bietet verschiedene Anschlussmöglichkeiten auf seiner Hinterseite. Alle benötigten Verbindungen können von dort aus weitergeführt werden. Rückseitige Anschlüsse: RS232/285 D-6 - RS232/285 - DIO - DCin - USB1 - USB2 - LINE Out - LAN – PoE - S1 - S2 TZ07-B, TZ07-W DIO DCIN D-7 TZ07-B, TZ07-W Frontseitige Anschlüsse DIVUS TOUCHZONE bietet auch frontseitig wichtige Anschlüsse, Sensoren und Erweiterungsmöglichkeiten. 2 4 7 1. 2. 3. 4. 5. 6. 8 9 11 1/3 2 4 5 6 7. 8. 9. 10. 11. ZURÜCK-Button Mikrofon Temperatursensor Helligkeits-Sensor USB OTG Micro SDHC Card Slot 7 8 9 10 11 RGB LED HOME-Button IR Empfänger POWER-Button Lautsprecher Hinweis: bei aufgesetzter Blende ist neben dem Touchscreen nur der HOME-Button zur Bedienung des Gerätes erreichbar. Die Oberfläche von DIVUS TZ wurde so konzipiert, dass dieser Button ausreicht. Sollten Sie für eigene Apps den Zurück-Button benötigen, so ist dieser als versteckter Button unterhalb der Design-Blende erreichbar. Alternativ können Sie die Softbuttons verwenden, welche in der Navigationsleiste von DIVUS TZ angezeigt werden. Hinweis: weitere Informationen zu den Schnittstellen sowie deren Verwendung finden Sie in Kapitel C1. D-8 TZ07-B, TZ07-W A3. Lieferumfang Hardware: DIVUS TOUCHZONE Befestigungs- System für Einsatz für Unterputzdose Halteschraube Aluminium Front Cover Recovery-microSD Software: Betriebssystem vorinstalliert Dokumentation: Technisches Handbuch Garantie - Erklärung Hinweis: Beachten Sie bitte Kapitel C dieses Handbuches, welches wichtige Hinweise zur Installation des Betriebssystems und dessen Applikationen enthält. B. INBETRIEBNAHME B1. Erdung Um eine sichere Ableitung von elektrischen Störungen und die Funktion des DIVUS TOUCHZONE zu gewährleisten, sind folgende Punkte zu gewährleisten: Metall-Unterputzdose auf möglichst kurzem Weg mit einem zentralen Erdungspunkt verbinden. Auf eine möglichst nieder-ohmige Verbindung zwischen Gerät und Erdleiter achten. Alle an das Gerät angeschlossenen Datenkabel sind mit geschirmten Leitungen auszuführen. Die Schirme sind beidseitig zu erden. Zwischen den verbundenen Systemen muss eine nieder-ohmige Verbindung bestehen. Hohe Ausgleichsströme über den Leitungsschirm als Folge von Potentialunterschieden sind auszuschließen. Ausführung des Erdungsanschlusses mit grün-gelbem Kabel mit mindestens 2,5mm² Querschnitt. B2. Inbetriebnahme Hinweis Die Stromversorgung des TZ erfolgt wahlweise über „Power over Ethernet“ oder über den DCin Plug. Verwenden Sie bei PoE nur zertifizierte Power Adapter, Netzteile oder Switches, die die im Standard festgelegten Toleranzen einhalten. Die Gesamtleistung des Gerätes entnehmen Sie bitte aus den technischen Details in Sektion D2. Weitere Informationen entnehmen Sie dem Netzteil-Typenschild. Achtung! Vor Öffnen des Gerätes dieses von der Versorgungsspannung trennen. Lebensgefahr! Vor der Inbetriebnahme des Systems müssen alle Kabelverbindungen geprüft werden. Es ist sicherzustellen, dass alle Spannungen und Signale die geforderten Werte erfüllen. D-9 TZ07-B, TZ07-W Hinweis: Garantiebedingungen DIVUS TOUCHZONE hat, falls nicht anderweitig vereinbart, 24 Monate Garantie ab Lieferung (Gültigkeit Datum des Lieferscheins). Diese bleibt nur erhalten, wenn das Gerät in seiner Originalverpackung, komplett mit allen stoßdämpfenden Teilen, transportiert wird. Zu beachten: Jede Reparatursendung muss vom technischen Support genehmigt werden. Kontaktieren Sie uns hierzu unter support @ divus.biz. Dabei erhalten Sie auch alle nötigen Informationen, sowie das Begleitschreiben „Reparaturauftrag“. Reparatursendungen müssen originalverpackt versendet werden. Ansonsten kann keine Garantiehaftung mehr gewährleistet werden. Auch werden dem Kunden bei unsachgemäßer Verpackung eventuelle Transportschäden und eine Pauschale für die Verpackung bei Rücksendung verrechnet. Des Weiteren muss das Begleitschreiben “Reparaturauftrag“ vollständig ausgefüllt dem Gerät beigelegt werden, um einen effizienten Service sowie eine Bearbeitungszeit von 2 Wochen zu gewährleisten. Aus technischen Gründen können nur komplette Systeme der Reparatur zugeführt werden. B3. Installation des DIVUS TOUCHZONE Montage Unterputzdose Die Unterputzdose kann in einem Ausschnitt in der Wand oder in einem bis zu 1,5 cm dünnen Möbelstück, sowie in einem Trockenbau befestigt werden. Der Ausschnitt muss den in den technischen Details spezifizierten Maßen entsprechen und beim Wandeinbau mindestens 8 cm tief sein. Im Wandausschnitt wird die Unterputzdose eingemauert, während sie im Möbelstück angeschraubt werden kann. Es ist wichtig, dass die vordere Kante der Unterputzdose plan und waagrecht zur Oberfläche der Wand oder des Möbelstückes ist. Die Unterputzdose bietet an allen vier Seiten einen Kabelzugang. Montage TZ Nach der korrekten Verkabelung und Aufsetzen des Magnetes wird der TZ in die Unterputzdose eingesetzt und mit der mitgelieferten Schraube fixiert. Nun können Sie die Frontblende mit leichtem, gleichmäßigem Druck anbringen. Achtung! Änderungen an der Rechner-Konfiguration können zu dauerhaften Schäden am System führen. Änderungen dürfen deshalb nur von Fachpersonal durchgeführt werden. Achtung! Sollten Sie die Frontblende entfernen wollen, ziehen Sie sie horizontal aus der Halterung heraus. Einseitiges Ziehen oder schräges Anbringen kann die Haltevorrichtung beschädigen. Achtung! Um die im Gerät entstehende Wärme an die Umgebung abgeben zu können, muss garantiert sein, dass die Temperatur in der Montage-Box 45°C nicht überschreitet. Dies ist im Normalfall bei einer Umgebungstemperatur von bis zu 30°C gegeben. Werden diese Werte überschritten, ist für zusätzliche Kühlung zu sorgen. Das Gerät muss vertikal montiert werden, d.h. die Frontplatte muss in einem Winkel von 90° zur Bodenplatte stehen. D-10 TZ07-B, TZ07-W C. DAS BETRIEBSSYSTEM DIVUS TOUCHZONE wird mit dem Betriebssystem Android in Version 2.3.4 ausgeliefert. Dieses Betriebssystem, welches u.a. auf zahlreichen Smartphones und Tablets zum Einsatz kommt, bietet dank OpenSource-Technologie nahezu unbeschränkte Möglichkeiten sowie zahlreiche Einsatzmöglichkeiten dank der Verfügbarkeit vieler herstellerspezifischer Applikationen. Allgemeine Informationen zu diesem Betriebssystem finden Sie unter www.android.com. Neben den Standard-Apps, welche auf Betriebssystem-Ebene bereitgestellt werden (z.B. Bilder-Galerie, Musik-Player,…), werden folgende Applikationen von DIVUS vorinstalliert: - Google Play Store (früher Android Market) DIVUS LAUNCHER DIVUS OPTIMA DIVUS VIDEOPHONE Die einzelnen Applikationen werden in den folgenden Kapiteln näher beschrieben. Im Gegensatz zu traditionellen Android-Systemen in Version 2.3.4 bietet die von DIVUS personalisierte Variante eine Navigationsleiste am unteren Ende des Bildschirms (ähnlich jener von Android 4.x), welche die Navigation am Gerät vereinfachen und beschleunigen soll. Es folgt ein Screenshot der Navigationsleiste: Die 3 Schaltflächen in der Navigationsleiste sind (von links nach rechts): - ZURÜCK HOME MENÜ Die ZURÜCK-Taste entspricht in ihrer Funktion dem Hardware - ZURÜCK-Button (siehe Kapitel A2) und dient (je nach aktiver Applikation) dem Zurückspringen auf zuvor angezeigte Inhalte oder dem Beenden von Apps. Die HOME-Taste hat dieselbe Funktion wie der Hardware - HOME-Button und bringt Sie bei Betätigung zurück auf die erste Seite des DIVUS LAUNCHERs. Die zuvor aktive App wird dabei in den Hintergrund verschoben und läuft dort weiter (der HOME-Button bzw. die HOME-Taste beenden aktive Apps NICHT). Wird die HOME-Taste länger gedrückt, erscheint ein Pop-Up-Fenster mit den kürzlich geöffneten Apps und ermöglicht somit ein schnelles Wechseln zwischen den verschiedenen Applikationen. Die MENÜ-Taste ist von der aktuell aktiven App abhängig und blendet – bei entsprechender Verfügbarkeit – zusätzliche Menüpunkte wie z.B. Einstellungen ein. Folgender Screenshot zeigt ein Beispiel eines solchen Menüs: D-11 TZ07-B, TZ07-W Des Weiteren kann auch auf der MENÜ-Taste ein langer Klick ausgeführt werden. Dieser blendet ein Pop-UpFenster ein, über welchen DIVUS TZ ausgeschaltet oder neu gestartet werden kann: ACHTUNG: Bitte verwenden Sie immer dieses Menü, um DIVUS TZ herunterzufahren. Ein abruptes Entfernen der Stromversorgung kann laufende Aktionen unterbrechen und bei bestimmten Apps zu Fehlfunktionen führen. NEUIGKEITEN - VERSION 2013: Seit Januar 2013 sind sowohl eine neue Version des Basis-Images als auch der in Folge beschriebenen Apps erhältlich. Die wichtigsten Neuerungen sind in Folge kurz aufgelistet: ALLGEMEIN: - WLAN-Basis-Support (nur in Kombination mit WLAN-Modul von DIVUS) - Navigationsleiste kann nun über ein Menü ein-/ausgeblendet werden - Erhöhung der System-Stabilität - Allgemeines Android-Bugfixing - RecoverySD enthält nun auch einen Dateisystem-Check DIVUS LAUNCHER (vers. 0.9 rev.9): - Integration einer automatischen Helligkeitssteuerung - Integration einer Versions-Seite - Verbesserung des Landscape-Modus DIVUS OPTIMA (vers. 0.9 rev.6): - Erweiterung des Layout-Supports für weitere Auflösungen / Android-Geräte - Kleinere grafische Anpassungen - Einbindung einer Versions-Seite - Bugfixing: Remote-Zugriff verwendet nun automatisch SSL-Verschlüsselung DIVUS VIDEOPHONE (vers. 0.9 rev.11): - Es ist nun möglich, 2 Videosignale für jede Außeneinheit zu definieren, zwischen welchen im Hauptfenster der App via Swipe-Geste gewechselt werden kann - Das Videosignal wird nun auch bei ausgehenden Anrufen eingeblendet - Das Untermenü „Außeneinheiten“ wurde zum „Telefonbuch“ erweitert, über welches nun neben den 10 Außeneinheiten auch bis zu 20 Inneneinheiten angepasst werden können - Für jede Außeneinheit kann nun ein eigener Klingelton und ein Anzeige-Name eingestellt werden - Die Inneneinheiten können ebenfalls mit eigenem Namen und Klingelton belegt werden, zudem kann Ihnen ein Anzeige-Bild zugewiesen werden D-12 TZ07-B, TZ07-W - Sowohl für Außen- als auch für Inneneinheiten können QuickDial-Buttons aktiviert werden, welche im Wählfenster der App angezeigt werden - Der SIP-Port (standardmäßig 5060) kann bei Bedarf angepasst werden - Es kann eine automatische Neu-Registrierung nach einem bestimmten Timeout eingestellt werden (wird von einigen VoIP-Servern benötigt) - Erweiterung des Layout-Supports für weitere Auflösungen / Android-Geräte - Kleinere grafische Anpassungen (Bilder bei ein- bzw. abgehenden Anrufen) - Einbindung einer Versions-Seite Bitte vergewissern Sie Sich, dass Sie über die letzte Software-Version verfügen. Ein Update Ihres DIVUS TZ auf den letzten Stand kann unter folgender URL beantragt werden: http://www.divus.eu/index.php?option=com_chronocontact&Itemid=333&lang=de Die Apps selbst hingegen können auch über den Google Play Store aktualisiert werden. Bei korrekt angemeldetem Account sollten Sie bei der Erscheinung neuer Versionen automatisch eine Benachrichtigung erhalten. C1 Hardware-Schnittstellen: Wie bereits in Kapitel A2 gesehen, verfügt DIVUS TZ sowohl front- als auch rückseitig über zahlreiche Schnittstellen. Sämtliche Schnittstellen sind auf Android-Ebene integriert und über entsprechende Bibliotheken in eigene Applikationen integrierbar. Folgende Auflistung zeigt, welche Schnittstellen aktiv von Apps verwendet werden bzw. welche Schnittstellen auch in eigenen Applikationen angesprochen werden können. Sollten Sie die Funktions-Libraries für eigene Applikationen benötigen, wenden Sie Sich bitte an den DIVUS Support: Frontseitig: - Temperatur-Sensor Helligkeits-Sensor Mikrofon USB-OTG - microSD-Card-Slot - RGB-LED IR-Sensor Lautsprecher Frei, Wert kann über Library ausgelesen werden Wird vom DIVUS LAUNCHER zur autom. Helligkeits-Steuerung verwendet Wird u.a. von der DIVUS VIDEOPHONE App verwendet Funktioniert sowohl als USB Host als auch als USB Device, d.h., es können entweder USB-Geräte (wie USB-Sticks, USB-Maus usw.) betrieben werden oder DIVUS TZ als Massenspeicher an einem PC betrieben werden. (siehe auch http://www.usb.org/developers/onthego/ ) Über die Einstellungen des DIVUS LAUNCHER können verbundene microSDKarten eingebunden werden Wird vom DIVUS LAUNCHER zu Signalisierungszwecken verwendet Frei, kann über Library angesteuert werden Wird u.a. von der DIVUS VIDEOPHONE App verwendet Rückseitig: - RS232/RS485 DIO USB1+2 Line Out Frei, kann über Library angesteuert werden Frei, kann über Library angesteuert werden Zum Anschluss von USB-Geräten (wie USB-Sticks, USB-Maus usw.) Zur Weiterleitung des Audio-Signals z.B. an HiFi-Systeme (internes AudioSignal wird deaktiviert Hinweis: USB-Unterstützung Generell sollten alle USB-Geräte, die für den Linux-Betrieb ausgelegt sind und keine speziellen Treiber benötigen (HID-Geräte, Massenspeicher), mit DIVUS TZ verwendet werden können. D-13 TZ07-B, TZ07-W C2 Google Play Store: Bei Auslieferung beinhaltet DIVUS TZ bereits den Play Store von Google, über welchen zahlreiche Apps von verschiedensten Herstellern bezogen werden können. Dieses Tor zur Android-Welt bietet Ihnen die Möglichkeit, DIVUS TZ nach Ihren Wünschen anzupassen und verschiedenste Apps auf Ihr Gerät zu laden. Hinweise zu den ersten Schritten mit Google Play Store finden Sie auf folgender Internetseite: http://support.google.com/googleplay/?hl=de Hinweise zur Verwendung des Play Stores auf DIVUS TZ: 1. 2. 3. 4. Der Play Store setzt eine aktive Internet-Verbindung voraus. Wird DIVUS TZ ohne Internet-Zugriff verwendet, wird der Play Store entweder automatisch ausgeblendet oder zeigt eine entsprechende Warnmeldung an. Um den Play Store verwenden zu können, müssen Sie darauf achten, dass Ihr DIVUS TZ korrekte Uhrzeit- und Datumseinstellungen aufweist. Sind diese Einstellungen nicht aktualisiert, kann sich der Play Store nicht verbinden und zeigt keine Inhalte an. Die Zeit-/Datumsanpassungen können über die Einstellungen des DIVUS LAUNCHER durchgeführt werden. Sollten keine App-Downloads möglich sein, löschen Sie bitte den Cache des Play Stores über die Einstellungen des DIVUS LAUNCHERs (App-Verwaltung – Alle – Google Play Store). Beachten Sie, dass Sie unter Umständen nicht alle Apps auf DIVUS TZ installieren können. Der Play Store filtert Apps nach bestimmten Kriterien (z.B. Display-Größe, Zugriffsrechte, Funktionen wie Lagesensor, GPS, Telefon usw.). Weist ein Gerät ein Kriterium nicht auf, so wird die entsprechende App nicht im Play Store angezeigt. Sollten Sie also eine App, welche auf Ihrem Smartphone angezeigt wird, nicht auf dem DIVUS TZ sehen, so liegt das daran, dass auf dem TZ ein Kriterium zur Ausführung der App nicht erfüllt wird. In diesem Fall können Sie mit dem Hersteller der App in Kontakt treten, um entsprechendes Kriterium zu erfahren und gegebenenfalls eine angepasste Version zu erhalten. Achtung! Der Play Store kann nur in Verbindung mit einem gültigen Google-Account betrieben werden. Diesen können Sie bei Bedarf direkt über den Wizard im Play Store erstellen. Bedenken Sie aber, dass in Android der erste erstellte Account als Default-Account verwendet wird und nur mehr über ein FACTORY RESET von Android gelöscht werden kann (siehe dazu Kapitel C6). Weitere Accounts können ohne Probleme erstellt und auch wieder gelöscht werden, lediglich der DefaultAccount kann nur durch Zurücksetzen des Android-Images gelöscht werden! C3 DIVUS LAUNCHER: Die DIVUS LAUNCHER App ist die primäre App von DIVUS TZ. Launcher-Apps bezeichnen in der AndroidWelt generell Startbildschirme bzw. grafische Oberflächen, welche das eigentliche Menü von Android überdecken. Auf diese Art und Weise soll der Benutzer nicht durch das offene System überfordert werden, sondern nur die wichtigsten Funktionen im Überblick behalten. Genau dieses Konzept verfolgt die DIVUS LAUNCHER App, welche ein einfaches 6er-Raster darstellt, über welches ein Schnellzugriff auf die wichtigsten Funktionen erfolgen kann. Natürlich können mehrere Launcher-Seiten definiert werden, zwischen welchen per Wisch-Bewegung gewechselt werden kann. Des Weiteren beinhaltet die Launcher-App eine Serie von Einstellungen, welche die Konfiguration von DIVUS TZ erleichtern sollen. D-14 TZ07-B, TZ07-W Nach erstmaligem Start von DIVUS TZ präsentiert sich der DIVUS LAUNCHER mit folgendem Startscreen: Wie im Willkommensbildschirm angedeutet, wird dieser angezeigt, solange das Standard-Passwort, welches den Zugriff auf die Einstellungen schützt (0000), nicht verändert wird. Nach Bestätigung der Meldung wird die 1. Seite des Launchers angezeigt, welche bereits vorkonfiguriert ist: Gebäude: Intercom: Multiroom: Energie: Sicherheit: Play Store: Bietet Zugriff auf die App DIVUS OPTIMA Bietet Zugriff auf die App DIVUS VIDEOPHONE Nur Symbol, keine App verknüpft Nur Symbol, keine App verknüpft Nur Symbol, keine App verknüpft Bietet Zugriff auf den Google Play Store Die Felder „Multiroom“, „Energie“ und „Sicherheit“ sind bei Auslieferung nicht belegt und müssen erst per Long-Click mit Apps belegt werden. Genauso sind die weiteren Seiten des Launchers noch leer. Ein Klick auf ein leeres bzw. nicht verknüpftes Feld führt zu einer Meldung, welche darauf hinweist, dass zuerst eine App per Long-Click verknüpft werden muss. Führt man also einen langen Klick auf einem der Felder aus, so wird eine Auflistung der im Gerät vorhandenen Apps angezeigt, aus welcher man die zu verknüpfende App auswählen kann. Die gewählte App wird im Anschluss an der gewünschten Stelle im Launcher angezeigt. Natürlich können auch bereits verknüpfte Felder per Long-Click neu vergeben werden. Wie man im Screenshot erkennen kann, verwenden die ersten 5 Felder personalisierte Symbole. Andere Felder verwenden einfach das Standard-Symbol der verknüpften App. Will man auch die ersten 5 Felder ohne die personalisierten Symbole verwenden, so lässt sich dies über die Einstellungen ohne weiteres konfigurieren. Der Zugriff auf die Einstellungen erfolgt durch Klick auf das DIVUS – Logo in der oberen Leiste des Launchers. Ist der Passwort-Schutz aktiv, muss zuerst das Passwort eingegeben werden, im Falle des Erstzugriffes also 0000. D-15 TZ07-B, TZ07-W Das Einstellungs-Fenster bieten folgende Optionen, Sie können in diesem Fenster ganz einfach mit dem Finger vertikal scrollen, um alle Einstellungen sichtbar zu machen: Die folgenden Seiten beschäftigen sich mit der Erklärung der verschiedenen Einstellungsmöglichkeiten. Die ersten beiden Einträge verweisen auf Standard-Android-Einstellungen und ermöglichen die Umschaltung der Sprache von DIVUS TZ sowie der Konfiguration von Datum und Uhrzeit: An Sprachen wird das gesamte Repertoire von Android zur Verfügung gestellt. Die 3 Anwendungen von DIVUS limitieren sich jedoch auf die Sprachen Deutsch, Italienisch und Englisch. Wird eine andere Sprache ausgewählt, so werden die Anwendungen in englischer Sprache angezeigt. Die Datum- und Zeiteinstellungen können sowohl manuell als auch via Netzwerk konfiguriert werden und müssen zur Verwendung des Play Stores korrekt eingestellt sein. Es empfiehlt sich die manuelle Konfiguration der Werte, da Android die Synchronisation auf das Mobilnetz limitiert, welches in DIVUS TZ nicht integriert ist. D-16 TZ07-B, TZ07-W Der nächste Punkt behandelt die Konfiguration der Netzwerkeinstellungen von DIVUS TZ: DIVUS TZ unterstützt sowohl den Betrieb mit statischer IP-Adresse als auch die Verwendung von DHCP. Je nach Art Ihres Netzwerks müssen diese Parameter entsprechend angepasst werden, um TZ korrekt im Netzwerk zu betreiben und mit dem Internet zu verbinden (siehe Screenshot in der Mitte, welcher das Einstellungsfenster für den LAN-Port zeigt). Bei Zweifeln wenden Sie Sich am besten an Ihren Netzwerkadministrator. Des Weiteren unterstützt dieses Menü in der letzten Version auch die Konfiguration des optionalen, von DIVUS gelieferten WLAN-Moduls. Ist dieses mit TZ verbunden, erscheint in diesem Menü automatisch der Punkt „WLAN-Port“ und man kann zwischen den beiden Verbindungen (WLAN und LAN) umschalten. Ein paralleler Betrieb beider Verbindungen ist nicht möglich. Nach Aktivierung der WLAN-Verbindung leitet Sie ein Klick auf „Netzwerk-Einstellungen“ nicht mehr auf oben in der Mitte dargestelltes Menü, sondern direkt in das Standard-WLAN-Konfigurationsfenster von Android (siehe Screenshot oben rechts). In der neuen Version der Launcher-App wird in diesem Menü zusätzlich die aktuelle IP-Adresse von DIVUS TZ angezeigt. Hinweis: Bei erfolgter Verbindung wird in der oberen, rechten Ecke dieser KonfigurationsSeite ein grünes Symbol mit 2 PCs angezeigt. Nur wenn dieses Symbol aktiv ist, ist TZ auch korrekt mit dem Netzwerk verbunden. Die nächsten beiden Einstellungen behandeln die Ansteuerung der RGB-LED von DIVUS TZ. Die erste Option erlaubt es, die blaue LED als Orientierungslicht zu verwenden. Bei aktiver Checkbox wird die blaue LED konstant eingeschaltet und kann als Betriebs-LED oder bei Nacht als Orientierungs-LED verstanden werden. Die zweite Option hingegen verwaltet die Ansteuerung der roten LED und verwendet diese zur Signalisierung des Netzwerk-Status. Ist DIVUS TZ nicht mit dem Netzwerk verbunden, wird bei aktiver Checkbox die rote LED eingeschaltet. Sobald sich das Gerät mit dem Netzwerk verbindet, erlischt die rote LED. Diese „NetzwerkCheck-LED“ verhaltet sich also analog wie zuvor beschriebenes Symbol zum Anzeigen des Netzwerk-Status. Natürlich kann auch diese Funktion über die Checkbox deaktiviert werden. D-17 TZ07-B, TZ07-W Der nächste Eintrag erlaubt es, das Design des Launchers zu verändern. Der Launcher bietet 4 verschiedene Designs / Ausrichtungen: - Schwarz - Vertikal Schwarz - Horizontal Weiß - Vertikal Weiß - Horizontal Bei Auslieferung wird das zur Bestellung passende Design bereits eingestellt, über diesen Punkt kann es nachträglich noch angepasst werden. Folgender Screenshot zeigt ein Beispiel des Launchers mit Design „Weiß – Horizontal“: Die folgenden beiden Einträge des Einstellungs-Fensters erlauben eine weitere Anpassung des Launchers: D-18 TZ07-B, TZ07-W Über die „Symbol-Verwaltung“ können, wie bereits zuvor erwähnt, die personalisierten Symbole der ersten 5 Felder des Launchers ein- bzw. ausgeblendet werden. Der Eintrag „Seitenanzahl“ hingegen erlaubt es, die maximale Anzahl von Launcher-Seiten zu definieren. In maximaler Ausführung (5 Seiten) können also 30 Apps mit dem DIVUS LAUNCHER verknüpft werden. Wird nur 1 Seite gewählt, so wird der Launcher zu einer statischen Seite, die Wisch-Funktion zum Seitenwechsel entfällt. Die nächsten beiden Einstellungen dienen dem Schutz des Launchers. Über die Checkbox „Long-ClickFunktion“ kann die entsprechende Funktion zum Verknüpfen der Apps innerhalb der Launcher-Seiten deaktiviert werden. Auf diese Art und Weise kann der Launcher nicht verändert werden und nur die verknüpften Apps sind für den Benutzer erreichbar. Über den Eintrag „Passwort-Schutz“ hingegen kann ein Passwort definiert werden, welches vor dem Zugriff auf die Einstellungs-Seite (durch Klick auf das DIVUS Logo im Launcher) eingegeben werden muss. Bei Auslieferung ist dieses Passwort 0000 und muss, wie im Willkommensbildschirm erwähnt, geändert werden. Wird dieses Feld leer gelassen, ist der Zugriff auf die Einstellungen ungeschützt. Der nächste Abschnitt befasst sich mit der Display-Verwaltung von DIVUS TZ: Der Eintrag „Power-Management“ gibt Ihnen über ein PopUp-Fenster die Möglichkeit, eine von 3 DisplayAnsteuerungen auszuwählen: - die Option „Display konstant ein“ hält das Display konstant auf maximaler Helligkeit und deaktiviert jegliche Energiespar-Funktionen. - die Option „Display dimmen“ sorgt dafür, dass das Display nach einer bestimmten Zeit auf minimale Helligkeit zu fahren (hat im Vergleich zur nächsten Option den Vorteil, dass der Touchscreen von DIVUS TZ noch immer auf Eingaben reagiert). - die Option „Display ausschalten“ schaltet Display und Touch nach einer bestimmten Zeit komplett ab. DIVUS TZ muss demnach über den HOME-Button aktiviert werden, bevor weitere Aktionen am Gerät möglich sind. D-19 TZ07-B, TZ07-W Der Eintrag „Display-Einstellungen“ führt wieder zu einem Standard-Menü von Android und erlaubt neben der Definition der Abschaltzeit des Displays (notwendig für die Dimm- bzw. Ausschalt-Funktion) auch die manuelle Einstellung der Helligkeit des Displays von DIVUS TZ. Des Weiteren können Animationen (z.B. beim Wechseln zwischen Apps) deaktiviert werden, was die Leistung des Geräts schont und somit dessen Energieverbrauch senkt. Die Einstellung „Zeige Navigationsleiste“ erlaubt hingegen das Aktivieren / Deaktivieren der Navigationsleiste im unteren Bereich der Anzeige. Bei Auslieferung ist diese Leiste immer aktiviert. Der nächste Menüpunkt, „Helligkeits-Steuerung“, ist nur aktiv, wenn für das „Power-Management“ der Eintrag „Display konstant ein“ gewählt worden ist. In diesem Fall ist es möglich, eine automatische Steuerung der Display-Helligkeit in Abhängigkeit des integrierten Helligkeits-Sensors zu parametrieren. Die Konfiguration der Helligkeits-Steuerung erfolgt über folgendes Menü: Über die Checkbox kann die Steuerung aktiviert / deaktiviert werden. Der aktuell gemessene Lux-Wert ist wichtig für die sinnvolle Parametrierung der HelligkeitsSteuerung und zeigt die aktuelle Umgebungs-Helligkeit. Über die drei Dimm-Stufen können verschiedene Schwellwerte konfiguriert werden. Jede Dimm-Stufe funktioniert auf dieselbe Art und Weise. Wird der im Textfeld eingestellte Lux-Wert überschritten, so wird die über den jeweiligen Slider eingestellte Display-Helligkeit eingestellt. Bei Verstellung der Slider wird die Display-Helligkeit aktiv verändert, sodass man sich ein Bild von der einzustellenden Helligkeit machen kann. Es ist nicht zwingend notwendig, alle 3 Dimm-Stufen zu parametrieren. Sollte eine Stufe nicht gewünscht sein, kann dort einfach ein Lux-Wert eingetragen werden, welcher nie erreicht wird. Da der gemessene Helligkeits-Wert in Lux stark von Montage-Art und –Ort abhängig ist, empfiehlt sich eine Konfiguration der Helligkeits-Steuerung erst nach vollständigem Einbau von TZ. D-20 TZ07-B, TZ07-W Die Einstellung „Lockscreen“ ermöglicht das Einblenden eines „Sperrbildschirms“ für DIVUS TZ: Bei Auslieferung ist diese Option deaktiviert. Wird jedoch z.B. „Bild“ als Lockscreen aktiviert, werden weitere Felder zur Konfiguration des Lockscreens (Timeout und Pfad zur Bild-Datei, siehe Screenshot oben rechts) angezeigt. Die ausgewählte Bild-Datei (bzw. bei fehlender Auswahl ein Standard-Bild) legt sich einfach nach dem definierten Timeout über den Launcher und verhindert eine unfreiwillige Bedienung der Felder des Launchers. Eine Wisch-Bewegung nach links oder rechts deaktiviert den Lockscreen und gibt den Zugriff auf den Launcher frei. Des Weiteren unterstützt der Lockscreen auch eine Gestenbedienung: wird zum Beispiel mit dem Finger eine „1“ auf den Lockscreen gezeichnet, so startet automatisch die App DIVUS OPTIMA, wird eine „2“ gezeichnet, so startet automatisch die App DIVUS VIDEOPHONE. Die „Template“ – Option kann nur in Kombination mit DIVUS KNXSERVER genutzt werden. Über diese Option kann der Lockscreen direkt mit Schaltflächen aus der Visualisierung von KNXSERVER belegt werden, welche ohne weitere Verzögerung bedient werden können: D-21 TZ07-B, TZ07-W Während der rechte Screenshot auf vorheriger Seite einen Lockscreen mit aktiver Template-Funktion zeigt, sieht man im linken Screenshot die zur Verfügung stehenden Optionen: - Lockscreen - Timeout: Definiert die Zeit, nach welcher der Lockscreen angezeigt werden soll. Bitte beachten Sie, dass der erste Zugriff auf den Lockscreen nach Veränderung der Template-Einstellungen immer ca. 40 Sekunden benötigt und der definierte Wert erst bei den folgenden Verwendungen zum Einsatz kommt. - Lockscreen - IP Adresse: Die IP-Adresse des KNXSERVERs, von welchem das Lockscreen-Template bezogen wird. - Lockscreen - ID: Die ID-Nummer der Räumlichkeit, welche als Lockscreen-Template verwendet wird. Diese Nummer müssen Sie über die Suchfunktion in der Konfigurations-Ebene von KNXSERVER identifizieren. Suchen Sie einfach nach dem gewünschten Raum; in der Anzeige der Resultate wird unterhalb der Bezeichnung des Raumes auch die ID-Nummer angezeigt, wie in folgendem Screenshot dargestellt: - Lockscreen - Tasten: Über dieses Menü definieren Sie, wie viele Tasten das zu verwendende Lockscreen-Template anzeigen soll. Zur Auswahl stehen 1, 2, 4, 6 oder 8 Tasten. Bitte beachten Sie, dass die zuvor über die ID gewählte Räumlichkeit die notwendige Anzahl an KNX Objekten beinhaltet, da ansonsten leere Tasten angezeigt werden. - Lockscreen - Benutzername: Spezifizieren Sie hier den Benutzernamen, der für die Anmeldung am KNXSERVER notwendig ist. HINWEIS: der Übersicht zuliebe wird empfohlen, in KNXSERVER einen eigenen Benutzer für das Lockscreen-Template anzulegen. - Lockscreen - Passwort: Geben Sie hier das zum zuvor eingegeben Benutzer passende Passwort ein Wurden alle Parameter korrekt konfiguriert, sollten bei der nächsten Aktivierung des Lockscreens die gewünschten Tasten angezeigt werden, welche direkt bedient werden können. Natürlich bleiben die zuvor erklärten Wisch- und Gesten-Bedienungen weiterhin aktiv. Hinweis: Je nach Server-Konfiguration kann es sein, dass die Login-Daten beim ersten Zugriff auf das Lockscreen-Template manuell eingegeben werden müssen. Des Weiteren ist es bei grafischen Änderungen an der Server-Oberfläche (z.B. THEME-Wechsel) notwendig, DIVUS TZ über das Power-Off-Menü neu zu starten, damit alle Änderungen korrekt übernommen werden. D-22 TZ07-B, TZ07-W Der nächste Abschnitt erlaubt den Zugriff auf Android-spezifische Konfigurationen. Der Menüpunkt „Android-Einstellungen“ erlaubt den Zugriff auf die vollständigen Android-Einstellungen. Da diese Einstellungen einen tiefen Eingriff in das Android-System ermöglichen, ist dieser Menüpunkt durch ein Master-Passwort geschützt. Dieses kann bei Bedarf über den DIVUS Support eingeholt werden, siehe dazu jedoch untenstehenden Hinweis. Achtung! Mit der Freigabe des Master-Passworts entzieht sich DIVUS jeglicher Verantwortung zur korrekten Software-Funktionalität von DIVUS TZ. Der Zugriff auf die Android-Einstellungen kann bei falscher Handhabung zu Datenverlust und im Extremfall zu Fehlfunktionen des Systems führen, welche von DIVUS nicht verantwortet werden. Ein effizienter Support kann nur gewährleistet werden, solange DIVUS TZ im Rahmen der vorgegeben Bedingungen betrieben wird. Die nächsten beiden Punkte führen wieder direkt zu Menüs des Android-Betriebssystems: Der Punkt „App-Verwaltung“ führt zu einer Auflistung der vom Benutzer installierten Applikationen (z.B. über den Play Store) und ermöglicht deren Verwaltung bzw. Deinstallation. Der Eintrag „SD-Card-Verwaltung“ hingegen ermöglicht das Einbinden von microSD-Karten als SpeicherErweiterung. Über dieses Menü kann die Karte eingebunden, ausgeworfen oder auch gelöscht werden. Des Weiteren zeigt dieses Menü auch Informationen zum verfügbaren Speicher auf den internen Speichermedien. Bei Auslieferung sind vom integrierten 4GB Speicher ca. 750 MB als Android-Speicher (für system-eigene Daten) sowie ca. 2,6GB als Benutzerspeicher (zum Kopieren von beliebigen Daten) verwendbar, der restliche Speicher wird vom Android-System selbst verwendet. Über den letzten Eintrag verlassen Sie das Einstellungsmenü und kehren zum Launcher zurück. Sollten Sie noch Fragen zum DIVUS LAUNCHER haben, kontaktieren Sie bitte den technischen Support. D-23 TZ07-B, TZ07-W C4 DIVUS OPTIMA: Die DIVUS OPTIMA App wurde speziell für den Einsatz in Kombination mit DIVUS KNXSERVER konzipiert. Bei Auslieferung ist sie mit dem Feld „Gebäude“ des DIVUS LAUNCHERs verknüpft und kann über dieses gestartet werden. Bei der App handelt es sich um eine WebApp, welche Inhalte, die normalerweise auch mit einem gewöhnlichen Browser dargestellt werden können, in Vollbild und optimierter Form darstellt. Um eine Idee der Darstellung zu erhalten, zeigt folgender Screenshot die App mit einem korrekt verbundenen KNXSERVER: Darstellungsbereich der Seiten, welche vom KNXSERVER übertragen werden. Menüleiste mit Schnellzugriff auf die Home- bzw. FavoritenSeite des verbundenen Servers sowie auf die Einstellungen der App D-24 TZ07-B, TZ07-W Auf die Darstellung der Server-Inhalte sowie dessen Menüführung wird in diesem Handbuch nicht eingegangen. Diese Informationen können dem Installations- bzw. Benutzerhandbuch von DIVUS KNXSERVER entnommen werden. Die folgenden Seiten befassen sich ausschließlich mit der Einrichtung der App. Ein Klick auf den Button „Einstellungen“ öffnet die Konfigurationsseite der WebApp. Wurde die Einstellungsseite mit einem Passwort versehen, so muss auch hier – wie schon zuvor beim DIVUS LAUNCHER erklärt – zuerst das korrekte Passwort eingeben werden. Folgende Screenshots zeigen sowohl die Passwort-Eingabe als auch das Einstellungsfenster: Folgende Auflistung erklärt die Parameter, die in der WebApp eingetragen werden können: Einstellung IP-Adresse Beschreibung In dieses Feld muss die IP-Adresse des zu verbindenden KNXSERVERs eingetragen werden. ACHTUNG, es werden nur KNXSERVER der letzten Generation (Hardware mit Hutschienen-Montage) unterstützt. SSL-Verschlüsselung Über diese Checkbox kann der über SSL gesicherte Zugriff aktiviert / deaktiviert werden. Generell ist zu sagen, dass bei Verwendung in lokalen Netzwerken keine SSL-Verschlüsselung notwendig ist. Deshalb ist diese Option standardmäßig deaktiviert. Port In Abhängigkeit der vorhergehenden Einstellungen ist hier der Standard-Wert 443 (SSL aktiviert) bzw. 80 (SSL deaktiviert) zu finden. Sollte der verbundene Server eine spezielle Konfiguration aufweisen und über einen anderen Port erreichbar sein, kann dieser hier eingestellt werden. Ansonsten empfiehlt sich hier die Beibehaltung des Standard-Wertes. D-25 TZ07-B, TZ07-W Aktiviere RemoteZugriff Über diese Checkbox lässt sich der Remote-Zugriff der App parametrieren. Wird dieser aktiviert, so werden die lokalen Einstellungen ignoriert und die RemoteEinstellungen für IP-Adresse und Port genutzt, damit sich die App auch via Mobilnetz mit KNXSERVER verbinden kann (setzt voraus, dass für KNXSERVER ein entsprechendes Port Forwarding konfiguriert wurde; mehr Details dazu enthält das INSTALLATIONSHANDBUCH von KNXSERVER. Remote IP Adresse IP-Adresse oder Domain-Name, welche für den Remote-Zugriff auf KNXSERVER verwendet wird (normalerweise öffentliche IP-Adresse des Routers, in welchem das Port Forwarding auf KNXSERVER eingestellt wurde). Remote Port Externer Port des Routers, welcher intern auf den Port 443 von KNXSERVER weitergeleitet wird (bei aktivem Remote-Zugriff sind nur SSL-verschlüsselte Verbindungen erlaubt). Benutzername Dieser Wert bezieht sich auf den Benutzernamen, den die App zur Anmeldung am KNXSERVER verwenden soll. Dieser Benutzernamen muss in der Konfiguration des Servers angelegt worden sein und über die nötigen Berechtigungen verfügen. Ist diese Voraussetzung erfolgt, kann der Benutzername hier eingetragen werden und die App meldet sich automatisch am Server an. Wird dieses Feld leergelassen, zeigt die App ein eigenes Login-Fenster, über welches die Anmeldung am Server erfolgen muss. Passwort Passwort, welches zusammen mit oben erwähnten Benutzernamen zur Anmeldung am Server benötigt wird. Cache leeren Wird dieser Menüpunkt betätigt, so wird der lokale Cache des DIVUS TZ geleert und bei der nächsten Verbindung mit dem Server werden sämtliche Daten neu heruntergeladen. Diese Funktion ist vor allem dann wichtig, wenn Änderungen am Server durchgeführt worden sind (z.B. Änderung des Themes, Erstellung neuer Räumlichkeiten usw.). In diesem Fall muss der Cache geleert werden, bevor die Änderungen am DIVUS TZ angezeigt werden können. Passwort-Schutz Wie bereits erwähnt, erlaubt dieser Punkt die Definition eines Passworts, welches den Zugriff auf die Einstellungen schützt. Wird dieses Feld leer gelassen, ist – wie schon beim DIVUS LAUNCHER erklärt – der Zugriff auf die Einstellungen jeder Person möglich. Der „Zurück“-Eintrag bringt Sie zurück in die Darstellung der WebApp. Wurden Parameter verändert, so wird der Inhalt der WebApp automatisch aktualisiert. Hinweis: Die Umschaltung zwischen Lokal- und Remote-Betrieb wird bei Verwendung der App auf DIVUS TZ nicht benötigt, da dieser immer im lokalen Netzwerk betrieben wird. Wird die App hingegen auf Mobilgeräten eingesetzt, kann über die erwähnte Checkbox definiert werden, ob die Verbindung über das lokale Netz oder ein externes Netzwerk erfolgen soll. Beim ersten Zugriff auf die WebApp erscheint ein Hinweis, dass noch kein Server parametriert worden ist. Die WebApp kann erst verwendet werden, wenn zumindest die IP-Adresse des verbundenen Servers eingetragen wurde. Verlässt man das Einstellungsfenster nach Eingabe der benötigten Parameter, verbindet sich die WebApp mit KNXSERVER. Während des Lade-Vorgangs wird ein entsprechender Lade-Bildschirm angezeigt, welcher dann durch die Home-Seite des Servers ersetzt wird: D-26 TZ07-B, TZ07-W Die erste Verbindung mit KNXSERVER benötigt ungefähr 40 Sekunden, da dabei die benötigten Daten vom KNXSERVER übertragen werden müssen. Wurde die WebApp hingegen einmal vollständig geladen, bleibt der Zugriff immer aktiv und die Seiten der Visualisierung können ohne zeitliche Verzögerung aufgerufen werden. Dies wird über einen Dienst ermöglicht, welcher im Hintergrund die Verbindung zum Server aufrecht erhält und verhindert, dass Android die WebApp automatisch beendet. Achtung! Beim Einsatz auf Geräten, welche über keine feste Stromversorgung verfügen (z.B. Smartphones oder Tablets), kann die Aufrechterhaltung der Verbindung unter Umständen zu erhöhtem Batterieverbrauch führen. Aus diesem Grund kann die App und ihr Dienst über die Benachrichtigungsleiste von Android beendet werden (siehe folgende 2 Screenshots). Weitere Informationen zur App DIVUS OPTIMA können Sie über den technischen Support von DIVUS einholen. D-27 TZ07-B, TZ07-W C5 DIVUS VIDEOPHONE: Mit der App DIVUS VIDEOPHONE komplettiert DIVUS sein Intercom-Portfolio und ermöglicht Gegensprechen auch auf dem DIVUS TZ bzw. auf unterstützten Mobilgeräten mit Android-Betriebssystem. Die App, welche sich sowohl in Funktionalität als auch Design an die schon seit einigen Jahren erhältliche und vor kurzem neu aufgelegte Windows-Version der Videophone-Software anlehnt, ist – genauso wie die App DIVUS OPTIMA – fixer Bestandteil der in DIVUS TZ vorhandenen Apps und bei Auslieferung mit dem „Intercom“-Feld des DIVUS LAUNCHERs verknüpft. Wird die App zum ersten Mal gestartet, zeigt sie – wie DIVUS LAUNCHER – einen Start-Bildschirm mit ersten Informationen. Vor Verwendung der App muss diese nämlich zuerst konfiguriert und als VoIP-Teilnehmer ins existierende System aufgenommen werden. Hinweis: Dieses Handbuch zeigt ausschließlich die Konfiguration der DIVUS VIDEOPHONE App und vertieft die Intercom-Thematik nicht weiter. Je nach eingesetztem System finden Sie Informationen dazu entweder im Handbuch von DIVUS VIDEOPHONE oder KNXSERVER. Zur Inbetriebnahme der App wird vorausgesetzt, dass ein funktionierender und eingerichteter VoIPServer im System vorhanden ist und ein Teilnehmer für DIVUS TZ eingerichtet worden ist. Folgende Screenshots zeigen die Meldung beim ersten Start der App sowie das Konfigurationsmenü, welches sich bei Bestätigung der Meldung über den „OK“ – Button automatisch öffnet: D-28 TZ07-B, TZ07-W Die folgenden Seiten befassen sich mit der korrekten Konfiguration der Videophone-Software. Um die App in minimalster Form in Betrieb nehmen zu können, müssen mindestens die Einstellungen zur VoIP-Registrierung (die ersten 5 Punkte) korrekt vorgenommen werden. Im Anschluss ist es bereits möglich, andere Teilnehmer zu erreichen / von anderen Teilnehmern angerufen zu werden. Die Einstellungen im Detail: Einstellung VoIP-Server IP Adresse Beschreibung In dieses Feld muss die IP-Adresse des zu verbindenden VoIP-Servers eingetragen werden. VoIP-Benutzername Der hier einzutragende VoIP-Benutzername muss zuvor im VoIP-Server erstellt worden sein. Wird ein von DIVUS geliefertes VoIP-System geliefert, sind im Normalfall die Benutzer von 101 bis 120 vorkonfiguriert und können für dieses Feld verwendet werden (Bei der Zuweisung ist Vorsicht geboten; mehrere Teilnehmer können nicht denselben VoIP-Benutzernamen verwenden). Wird hingegen KNXSERVER als VoIP-Server verwendet, so muss für DIVUS TZ eine Inneneinheit im entsprechenden Konfigurationsmenü auf dem Server eingerichtet werden. Mehr Informationen dazu finden Sie im Handbuch des Servers. VoIP-Passwort Das VoIP-Passwort ist bei Verwendung von durch DIVUS vorkonfigurierten Systemen immer gleich dem Benutzernamen. Wird eine eigene Konfiguration verwendet, so muss das Passwort verwendet werden, das bei der Erstellung des VoIP-Teilnehmers im VoIP-Server angegeben worden ist. VoIP-Port Definiert den VoIP-Port, über welchen der VoIP-Server Registrierungen entgegennimmt (im Normalfall IMMER „5060“, bitte nur im Spezialfall verändern). Neu-Registrierung Wird diese Option aktiviert, so wird zusätzlich das Feld „Timeout Registrierung“ eingeblendet, über welches eine Zeitspanne in Minuten eingetragen werden kann. Nach Ablauf dieser Zeitspanne wird die Registrierung am VoIP-Server automatisch gekappt und erneuert. ACHTUNG: diese Einstellung wird in Kombination mit von DIVUS gelieferten VoIP-Servern NICHT benötigt und ist deshalb standardmäßig deaktiviert. Nur beim Einsatz von Fremdsystemen (siehe dazu auch untenstehenden Hinweis) kann diese Einstellung benötigt werden, wie z.B. in Kombination mit der AVM FRITZ!Box. Hinweis: Die App DIVUS VIDEOPHONE wurde für den Einsatz mit DIVUS-Systemen konzipiert. Da sie komplett auf dem SIP-Standard aufbaut, ist es denkbar, dass sie auch mit beliebigen VoIPServern eingesetzt werden kann. DIVUS weist jedoch darauf hin, dass der Support für die App nur geleistet werden kann, wenn es sich beim eingesetzten Komplett-System um ein von DIVUS geliefertes bzw. als kompatibel ausgezeichnetes System handelt. Wie bereits erwähnt, reichen diese 5 Einstellungen, um Anrufe zwischen DIVUS TZ und weiteren VoIPTeilnehmern zu tätigen. Will man nun auch Außenstellen einbinden und Kamera-Signale darstellen, müssen auch die weiteren Einstellungen korrekt parametriert werden. D-29 TZ07-B, TZ07-W Dazu kann über den Menüpunkt „Telefonbuch“ ein Untermenü geöffnet werden, über welches bis zu 10 Außeneinheiten und 20 Inneneinheiten konfiguriert werden können. Am Anfang der Seite kann über ein Drop-Down-Menü zwischen den Außen- und Inneneinheiten umgeschaltet werden, des Weiteren stehen ein Hilfe-Button mit Informationen zur Vorgehensweise sowie ein Zurück-Button (der zugleich als SpeichernButton fungiert) zur Verfügung. Durch den unteren Bereich hingegen kann vertikal gescrollt werden und somit jede einzelne der Außen- bzw. Inneneinheiten konfiguriert werden. Jede Außeneinheit stellt folgende Parameter zur Verfügung: - Typ: VoIP ID: - Anzeige-Name: - Klingelton: - Intercom-Cam - IP: - Zusatz-Cam – Pfad: - QuickDial-Button: Über ein Auswahlmenü kann der Typ der Außeneinheit eingestellt werden Muss der VoIP-ID (Benutzername) der Außeneinheit entsprechen, wie im VoIP-Server konfiguriert Hier kann optional ein Anzeige-Name eingetragen werden, welcher bei eingehenden Anrufen dieser Nummer in der Status-Leiste angezeigt wird (überschreibt eventuelle vom VoIP-Server übermittelte Bezeichnungen) Hier kann optional ein separater Klingelton ausgewählt werden, welcher bei eingehenden Anrufen der gewählten Außeneinheit abgespielt wird Hier muss die IP-Adresse der Kamera der Außeneinheit eingetragen werden, welche bei einem eingehenden Anruf automatisch dargestellt werden soll Hier kann optional der Pfad eines 2. Videosignals (entweder Bild- oder Video-Pfad) eingetragen werden. Im Hauptfenster kann dann via horizontaler Swipe-Geste zwischen Haupt- und Zusatz-Kamera umgeschaltet werden Wird diese Checkbox aktiviert, erscheint im Wählfenster (siehe Seite 11) ein entsprechender QuickDial-Button mit der VoIP-ID (bzw. dem AnzeigeNamen, wenn vorhanden), über welchen die Außeneinheit direkt angerufen werden kann Die Inneneinheiten hingegen stellen folgende Parameter zur Verfügung: - VoIP ID: - Anzeige-Name: - QuickDial-Button: - Anzeige-Bild: - Klingelton: Muss der VoIP-ID (Benutzername) der Inneneinheit entsprechen, wie im VoIP-Server konfiguriert Hier kann optional ein Anzeige-Name eingetragen werden, welcher bei eingehenden Anrufen dieser Nummer in der Status-Leiste angezeigt wird (überschreibt eventuelle vom VoIP-Server übermittelte Bezeichnungen) Wird diese Checkbox aktiviert, erscheint im Wählfenster (siehe Seite 11) ein entsprechender QuickDial-Button mit der VoIP-ID (bzw. dem AnzeigeNamen, wenn vorhanden), über welchen die Inneneinheit direkt angerufen werden kann Hier kann optional ein Bild ausgewählt werden, welches bei Anrufen der gewählten Inneneinheit angezeigt wird; es kann entweder ein lokales Bild ausgewählt werden oder die URL einer Bilddatei aus dem Internet eingetragen werden Hier kann optional ein separater Klingelton ausgewählt werden, welcher bei eingehenden Anrufen der gewählten Inneneinheit abgespielt wird Die Screenshots auf der nächsten Seite zeigen das Konfigurationsmenü der Außeneinheiten sowie das Auswahlmenü des Typs der Außeneinheit: D-30 TZ07-B, TZ07-W Auch das Auswahlmenü des Typs ist vertikal scroll-bar und beinhaltet noch weitere Einträge, welche in obenstehendem Screenshot nicht ersichtlich sind. Unter anderem beinhaltet die Liste den Eintrag „Manuelle Konfig.“, welche auch die Einbindung von Außeneinheiten erlaubt, die nicht direkt über einen Eintrag unterstützt werden. In diesem Fall werden neben den auf der letzten Seite benannten Felder noch folgende 4 Einträge für die Außeneinheit dargestellt: - DTMF - Annahme: DTMF – Türöffner: - DTMF - Auflegen: DTMF - Hilfsrelais (optional): DTMF-Ton zum Starten der Kommunikation DTMF-Ton zum Ansteuern des Türöffners, wird mit dem SCHLÜSSELSymbol der App verknüpft DTMF-Ton zum Beenden der Kommunikation DTMF-Ton zum Ansteuern eines Hilfsrelais, wird mit dem LICHTSymbol der App verknüpft Diese Felder werden bei Auswahl eines anderen Typs automatisch gesetzt (und werden deshalb nicht angezeigt) und müssen nur im Falle der manuellen Konfiguration eingetragen werden. Des Weiteren muss bei der manuellen Konfiguration nicht einfach nur die IP-Adresse der zu verwendenden Kamera eingetragen werden, sondern der gesamte Pfad zum Motion-Jpeg-Stream der Kamera. Hinweis: Achten Sie bitte bei der Konfiguration der Außeneinheiten besonders auf die Vergabe der VoIP-IDs der Außeneinheiten: nur wenn die Außeneinheit effektiv die ID verwendet, für welche die Einstellungen vorgenommen worden ist, wird auch das Videosignal angezeigt und die DTMFTöne übernommen. Bitte achten Sie auch darauf, dass die IDs bereits vorkonfiguriert sind (901910, entspricht Standard-DIVUS-Konfiguration bei VoIP-Systemen); wollen Sie z.B. die Außeneinheit 910 konfigurieren, verwenden Sie bitte die Außeneinheit 10 und benennen nicht etwa die Außeneinheit 1 in 910 um. Dasselbe gilt natürlich auch für die Inneneinheiten, welche nach DIVUS-Standard von 101 bis 120 vorkonfiguriert sind. Nach erfolgter Konfiguration der Außeneinheiten verlassen Sie dieses Menü wie erwähnt über einen Klick auf die Beschreibung am Anfang der Seite und fahren mit der Konfiguration fort. D-31 TZ07-B, TZ07-W Der nächste Menüpunkt „Türspion aktivieren“ ermöglicht es Ihnen, eine der Außeneinheiten als Türspion zu definieren und über das KAMERA-Symbol der App die Kamera auch dann zu aktivieren, wenn kein Anruf aktiv ist. Achtung, diese Funktion setzt voraus, dass die Außenstelle das Kamera-Signal permanent zur Verfügung stellt und nicht etwa nur bei aktiven Anrufen. Folgender Screenshot zeigt sowohl das Auswahlmenü für die Türspion-Außeneinheit als auch das Auswahlmenü des nächsten Punktes, „Standard-Klingelton“: Als Klingelton kann jeder in Android verfügbare Klingelton ausgewählt werden. Android unterstützt auch das Hinzufügen eigener Klingeltöne, bitte ziehen Sie dazu die Dokumentation von Android bzw. diverse Tutorials aus dem Internet zu Hilfe. Der Menüpunkt „Aktiviere Auto-Hide“ erlaubt die Parametrierung eines Timeouts, nach welchem die App automatisch geschlossen wird. Dies verhindert, dass die App permanent im Vordergrund bleibt und somit andere Applikationen überdeckt (z.B. wenn ein Anruf nicht angenommen wird). Wird das Timeout auf „0“ gesetzt oder leer gelassen, wird diese Funktion deaktiviert. Der Punkt „Passwort-Schutz“ ist bereits von den beiden vorhergehenden Apps bekannt und erlaubt die Definition eines Passworts, welches den Zugriff auf die Einstellungen schützt. Wird dieses Feld leer gelassen, ist der Zugriff auf die Einstellungen ungeschützt. Über den letzten Menüeintrag „Zurück“ kann das Einstellungsfenster geschlossen werden und die Verwendung der App beginnen. D-32 TZ07-B, TZ07-W Folgender Screenshot zeigt die App im Betrieb. Rechts neben dem Screenshot finden Sie einige Beschreibungen zum dargestellten Interface: Videobereich, hier wird das Videosignal der Außeneinheit bzw. des Türspions angezeigt. Status-Leiste, informiert über den Registrierungs-Status am VoIPServer sowie eingehende Anrufe Aktionsbereich mit verschiedenen Schaltflächen, siehe Tabelle unten mit Erklärung der Funktionalität DIVUS-Logo, bietet Zugriff auf das Einstellungsfenster Button SCHLÜSSEL LICHT KAMERA VOLUME +/SPEAKER HÖRER GRÜN HÖRER ROT Beschreibung Button zum Senden des DTMF-Tons Türöffner (nur aktiv während Anrufen) Button zum Senden des DTMF-Tons Hilfsrelais (nur aktiv während Anrufen) Toggle-Button zum Ein-/Ausblenden des Kamera-Signals / Türspions Buttons zum Anpassen der Lautstärke-Pegel Toggle-Button (zw. + und -) zum Stummschalten von Mikrofon / Lautsprecher Button zur Annahme von Gesprächen bzw. zum Einblenden des Wähl-Dialogs Button zum Auflegen/Beenden von Anrufen D-33 TZ07-B, TZ07-W Folgende Screenshots zeigen einige Reaktionen der App auf verschiedene Aktionen: - Screenshot links oben: Screenshot rechts oben: Screenshot links unten: Screenshot rechts unten: Eingeblendetes Video-Signal Betätigung eines Buttons, welcher nur bei aktivem Anruf funktioniert Veränderung der Lautstärke über die +/- Buttons Wähl-Dialog zum Anrufen von anderen Teilnehmern (mit Bereich für QuickDial-Buttons, im Screenshot leer) D-34 TZ07-B, TZ07-W Auch wenn die DIVUS VIDEOPHONE App geschlossen wird, muss sie natürlich auf eingehende Anrufe reagieren können und automatisch in den Vordergrund kommen. Damit dies möglich ist, verwendet auch diese App – wie schon die WebApp zuvor – einen Hintergrund-Dienst, welcher die Registrierung am VoIPServer aufrechthält und eingehende Anrufe verwaltet. Achtung! Beim Einsatz auf Geräten, welche über keine feste Stromversorgung verfügen (z.B. Smartphones oder Tablets), kann die Ausführung des Hintergrund-Dienstes unter Umständen zu erhöhtem Batterieverbrauch führen. Aus diesem Grund kann die App und ihr Dienst über die Benachrichtigungsleiste von Android beendet werden (siehe folgende 2 Screenshots). Weitere Informationen zur App DIVUS VIDEOPHONE können Sie über den technischen Support von DIVUS einholen. D-35 TZ07-B, TZ07-W C6 Recovery: Der Verpackungsinhalt von DIVUS TZ umfasst unter anderem eine microSD-Karte mit aufgespieltem Recovery-System. Über dieses können Sie DIVUS TZ innerhalb kurzer Zeit wieder in den Auslieferungszustand zurücksetzen. Des Weiteren können auf diese Weise neuere Versionen von Android (nach entsprechender Veröffentlichung durch DIVUS) aufgespielt werden. Der Recovery-Vorgang beinhaltet folgende Schritte: 1. 2. 3. 4. 5. Entfernen Sie die Stromversorgung von DIVUS TZ Entfernen Sie die Design-Blende und führen die Recovery-SD in den entsprechenden Slot an DIVUS TZ ein Versorgen Sie DIVUS TZ erneut mit Strom, nach ca. 10 Sekunden sollte der rechts abgebildete Bildschirm angezeigt werden. Drücken Sie nun die HOME-Taste am DIVUS TZ und warten Sie ab, bis der Vorgang abgeschlossen ist. Der Recovery-Prozess erfolgt vollkommen automatisch und benötigt keinen weiteren Eingriff. Über die RGB-LEDs wird der Status des Vorgangs angezeigt. Untenstehende Tabelle gibt Informationen über die Bedeutung der jeweiligen LED-Zustände. Nach erfolgter Durchführung des RecoveryProzesses startet DIVUS TZ automatisch neu und zeigt wieder den Recovery-Bildschirm rechts an. Schalten Sie DIVUS TZ stromlos, entfernen die Recovery-SD und booten das Gerät neu. Das geladene Image sollte nun vom internen Speicher starten. Bedeutung LEDs während des Recovery-Vorgangs: Fortschritt 1 ROT Ein GRÜN Aus BLAU Aus 2 3 4 Aus Aus Ein Ein Aus Ein Aus Ein Aus Beschreibung Erstellung Partitionstabelle interner Speicher Formatierung interner Speicher Installation Boot-Dateisystem Installation Android-Betriebssystem FEHLER Ein Aus Ein Kein Recovery-Image auf SD-Karte! NEUIGKEITEN - VERSION 2013: Alle 2013 ausgelieferten TZ enthalten eine neue Version der RecoverySD, welche neben oben beschriebener Funktion auch einen Datei-System-Check enthalten. Dieser wird automatisch mit der Anzeige des Recovery-Bildschirms gestartet und behebt ev. Fehler auf dem internen Speicher. Für die Zeit des Tests werden ALLE 3 LEDs eingeschaltet. Somit kann die RecoverySD auch allein zur Behebung von Dateisystem-Problemen verwendet werden, ohne ein Rücksetzen des Images durchzuführen. D-36 TZ07-B, TZ07-W D. TECHNISCHE DATEN D1. Mechanische Daten Außenmaße DIVUS TOUCHZONE: TZ07 Breite (d): 136 mm Höhe (e): 213 mm Ausschnittsmaße Unterputzgehäuse: MTZ07 MTZ07-W Breite (d): 129 mm 141 mm Höhe (e): 210 mm 220 mm Tiefe: 75 mm 80 mm Platzbedarf Trockenbaukit: MTZ07-T Breite (d): 190 mm Höhe (e): 210 mm Tiefe: 75 mm MTZ07-WT 190 mm 210 mm 80 mm Für die Ausschnittsmaße siehe Unterputzgehäuse d e Befestigungselemente DIVUS TOUCHZONE wird mittels der mitgelieferten Schraube und des Magneten in der Unterputzdose montiert. Material Frontblende: Aluminium, eloxiert PC Einheit: Kunststoff D-37 TZ07-B, TZ07-W D2. DIVUS TOUCHZONE Datenblatt D-38 TZ07-B, TZ07-W D3. DIVUS TOUCHZONE Unterputzgehäuse Übersicht: D-39 TZ07-B, TZ07-W Unterputzdose – Montage MT707 D-40 TZ07-B, TZ07-W D4. Wartung und Pflege DIVUS TOUCHZONE wird standardmäßig als Fanless-System ausgeliefert und verzichtet auf den Einsatz von Lüftern, was die auftretende Wartungsarbeit enorm reduziert. GLAS-Reinigungshinweis: Verwenden Sie zum Reinigen keine scheuernden oder ätzenden Mittel. Verwenden Sie ein weiches, sauberes Tuch in Verbindung mit einem handelsüblichen Glasreinigungsmittel. Achten Sie dabei besonders darauf, dass keine Flüssigkeit ins Geräteinnere eindringt. Hinweis: Zusätzliche Informationen über die im TZ eingebauten Komponenten entnehmen Sie der zugehörigen Originaldokumentation der Hersteller. D-41 TZ07-B, TZ07-W English______________________ Information on Disposal of Old Electrical and Electronic Equipment (applicable for EU countries that have adopted separate waste collection systems) Products with the symbol (crossed-out wheeled bin) cannot be disposed as household waste. Old electrical and electronic equipment should be recycled at a facility capable of handling these items and their waste by products. Contact your local authority for details in locating a recycle facility nearest to you. Proper recycling and waste disposal will help conserve resources whilst preventing detrimental effects on our health and the environment. Deutsch______________________ Entsorgung von gebrauchten elektrischen und elektronischen Geräten (anzuwenden in den Ländern der Europäischen Union und anderen europäischen Ländern mit einem separaten Sammelsystem für solche Geräte) Das Symbol (durchgestrichene Mülltonne) auf dem Produkt oder seiner Verpackung weist darauf hin, dass dieses Produkt nicht als normaler Haushaltsabfall behandelt werden darf, sondern an einer Annahmestelle für das Recycling von elektrischen und elektronischen Geräten abgegeben werden muss. Durch Ihren Beitrag zur korrekten Entsorgung dieses Produktes schützen Sie die Umwelt und die Gesundheit Ihrer Mitmenschen. Unsachgemäße oder falsche Entsorgung gefährden Umwelt und Gesundheit. Weitere Informationen über das Recycling dieses Produktes erhalten Sie von Ihrer Gemeinde oder den kommunalen Entsorgungsbetrieben. Italiano___________________ Informazioni sullo smaltimento delle vecchie apparecchiature elettriche ed elettroniche (valido per i paesi europei che hanno adottato sistemi di raccolta separata) I prodotti recanti il simbolo di un contenitore di spazzatura su ruote barrato non possono essere smaltiti insieme ai normali rifiuti di casa. I vecchi prodotti elettrici ed elettronici devono essere riciclati presso un’apposita struttura in grado di trattare questi prodotti e di smaltirne i loro componenti. Per conoscere dove e come recapitare tali prodotti nel luogo a voi più vicino, contattare l’apposito ufficio comunale. Un appropriato riciclo e smaltimento aiuta a conservare la natura e a prevenire effetti nocivi alla salute e all’ambiente. Français____________________ Information sur l’élimination des anciens équipements électriques et électroniques (applicable dans les pays de l’Union Européenne qui ont adopté des systèmes de * collecte sélective) Les produits sur lesquels le pictogramme (poubelle barrée) est appose ne peuvent pas être éliminés comme ordures ménagères. Les anciens équipements électriques et électroniques doivent être recyclés sur des sites capables de triller ces produits et leurs déchets. Contactez vos autorités locales pour connattre le site de recyclage le plus proche. Un recyclage adapté et l’élimination des déchets aideront à conserver les ressources et à nous préserver des leurs effets nocifs sur notre santé et sur l’environnement. Nederlands___________________ Informatie over het weggooien van elektrische en elektronische apparatuur (particulieren) Dit symbool geeft aan dat gebruikte elektrische en elektronische producten niet bij het normale huishoudelijke afval mogen. Lever deze producten in bij de aangewezen ‘ inzamelingspunten, waar ze gratis worden geaccepteerd en op de juiste manier worden verwerkt, teruggewonnen en hergebruikt. Voor inleveradressen zie www . nvmp . nl, -~ www . ictmilieu . nl, www.stibat.nl. Wanneer u dit produci op de juiste rnanier als afval inlevert, spaarl u waardevolle hulpbronnen “ en voorkomt u potenlièle negalieve gevolgen voor de volksgezondheid en het milieu, die anders kunnen ontstaan door een onjuiste verwerking van afval. Espanol________________________ Información acerca de la eliminación de equipos eléctricos y electrónicos al final de la vida ùtil (aplicable a los pafses de la Union Europea que hayan adoptado sistemas independientes de recogida de residuos) Los productos con el sìmbolo de un contenedor con ruedas tachado no podràn ser desechados como residuos domésticos. Los equipos eléclricos y electrónicos al final de la vida ùtil, deberàn ser reciclados en instalaciones que puedan dar el tratamiento >• adecuado a estos productos y a sus subproductos residuales correspondientes. Póngase en contacio con su administración locai para oblener informadón sobre el punlo de recogida mas cercano. Un iralamienlo corredo del redclaje y la eliminación de residuos ayuda a conservar los recursos y evita al mismo tiempo efectos perjudiciales en la saìud y el medio ambiente. Appendix I