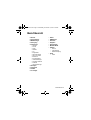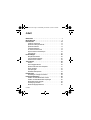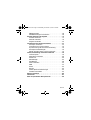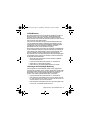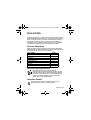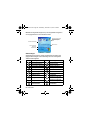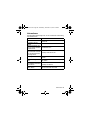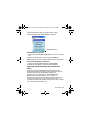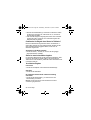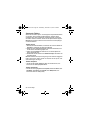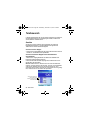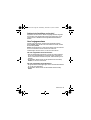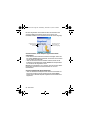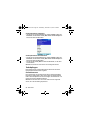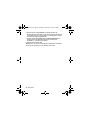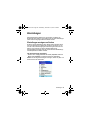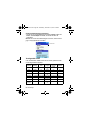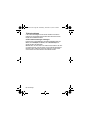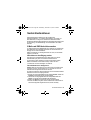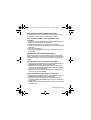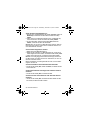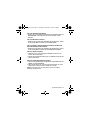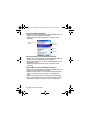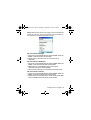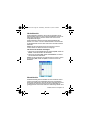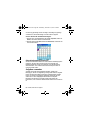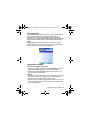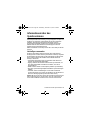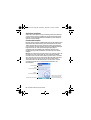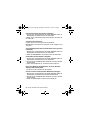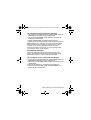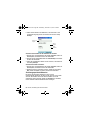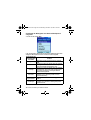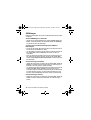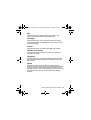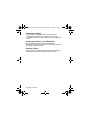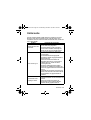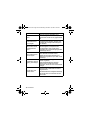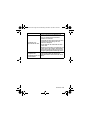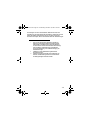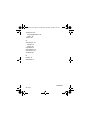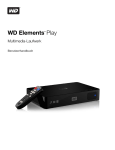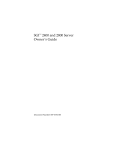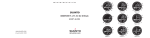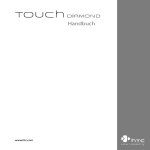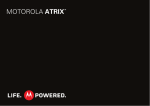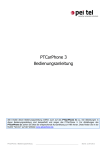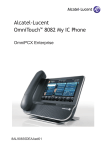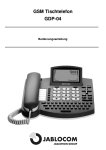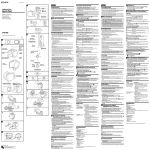Download Bedienungsanleitung
Transcript
Beethoven.book Page 1 Wednesday, November 19, 2003 4:28 PM Willkommen Willkommen in der Welt der digitalen Mobilkommunikation von Motorola! Wir freuen uns, dass Sie sich für das MPx200 entschieden haben. Speicherkartenschacht Öse für Trageschleife Headset-Buchse Externes Display Lautsprecher Sync. -/Ladebuchse Speicherkartenschacht Hauptdisplay Hörmuschel Richtungstaste Softkey Aktionstaste Endetaste Rücktaste Softkey Sprechtaste Einstellrad Ausgangstaste Tastatur Einschalttaste Infrarotanschluss Mikrofon Willkommen - 1 Beethoven.book Page 2 Wednesday, November 19, 2003 4:28 PM www.motorola.com MOTOROLA und das stilisierte M-Logo sind beim US Patent & Trademark Office eingetragen. TrueSync, Sidekick, Starfish und das stilisierte StarfishLogo sind eingetragene Marken von Starfish Software, Inc., einer 100%igen unabhängigen Tochtergesellschaft von Motorola, Inc. Java und alle anderen Java-basierten Marken sind Marken oder eingetragene Marken von Sun Microsystems, Inc. in den USA und anderen Ländern. Alle sonstigen Produkt- oder Dienstleistungsnamen sind das Eigentum ihrer jeweiligen Inhaber. © Motorola, Inc. 2003. Software-Copyright-Hinweis Die in diesem Handbuch beschriebenen Motorola Produkte enthalten möglicherweise Motorola Software oder Software unabhängiger Hersteller, die in Halbleiterspeichern oder sonstigen Medien gespeichert und urheberrechtlich geschützt sind. Durch Gesetze in den USA und anderen Ländern werden Motorola, Inc. und unabhängigen Software-Herstellern Exklusivrechte an der urheberrechtlich geschützten Software, einschließlich der Exklusivrechte zum Verteilen und Reproduzieren der urheberrechtlich geschützten Software, gewährt. Demzufolge darf urheberrechtlich geschützte Software, die in den Produkten von Motorola enthalten ist, nur in dem gesetzlich zugelassenen Umfang geändert, zurückentwickelt, verteilt oder reproduziert werden. Darüber hinaus werden durch den Kauf von Motorola Produkten weder direkt, stillschweigend, kraft Rechtsscheins noch anderweitig Lizenzrechte im Rahmen der Urheberrechte, Patente oder Patentanmeldungen von Motorola oder eines unabhängigen SoftwareHerstellers, ausgenommen der normalen, einfachen und gebührenfreien Lizenz zur Nutzung des Produkts, die kraft Gesetzes beim Kauf eines Produkts gewährt wird, gewährt. Produktspezifikationen und Funktionen können ohne vorherige Ankündigung geändert werden. Wir bemühen uns, zu gewährleisten, dass die Benutzerhandbücher regelmäßig aktualisiert werden und der aktuellen Produktfunktionalität entsprechen. Sollte der unwahrscheinliche Fall eintreten, dass das Handbuch nicht alle Basisfunktionen des Produkts beinhaltet, informieren Sie uns bitte. Aktuelle Versionen unserer Handbücher finden Sie auch im Bereich für Konsumenten der Website von Motorola unter der Adresse http://www.motorola.com. 2 - Willkommen Beethoven.book Page 3 Wednesday, November 19, 2003 4:28 PM Menü-Übersicht • • • • • Kalender Internet Explorer MSN Messenger Posteingang Einstellungen • • • • • • • • • • • • • • • • • • Telefonie Sounds Profile Startseite Info Eingabehilfen Datenverbindungen Datum und Uhrzeit Besitzerinfo Energieverwaltung Ländereinstellungen Programme entfernen Sicherheit Telefoneinstellungen • • • • • • • Album SIM Manager Kurzwahl Aufgaben Sprachnotizen Windows Media Zubehör • Rechner • Infrarotempfang • Modemverknüpfung • Spiele • Solitär ActiveSync Anrufverlauf Kontakte File manager Menü-Übersicht - 3 Beethoven.book Page 4 Wednesday, November 19, 2003 4:28 PM Inhalt Willkommen . . . . . . . . . . . . . . . . . . . . . . . . . . . . . . . . . . . . . . . . 1 Menü-Übersicht . . . . . . . . . . . . . . . . . . . . . . . . . . . . . . . . . . . . . 3 Erste Schritte . . . . . . . . . . . . . . . . . . . . . . . . . . . . . . . . . . . . . . 13 Inhalt der Verpackung . . . . . . . . . . . . . . . . . . . . . . . . . . . . . 13 Optionale Leistungsmerkmale . . . . . . . . . . . . . . . . . . . . . . . 13 Optionales Zubehör . . . . . . . . . . . . . . . . . . . . . . . . . . . . . . . 13 Telefoneinstellungen . . . . . . . . . . . . . . . . . . . . . . . . . . . . . . 14 Ihr Telefon kennen lernen . . . . . . . . . . . . . . . . . . . . . . . . . . 19 Synchronisieren mit ActiveSync . . . . . . . . . . . . . . . . . . . . . . 24 Informationen . . . . . . . . . . . . . . . . . . . . . . . . . . . . . . . . . . . . 25 Die Grundlagen . . . . . . . . . . . . . . . . . . . . . . . . . . . . . . . . . . . . . 26 Navigationsmethoden . . . . . . . . . . . . . . . . . . . . . . . . . . . . . . 26 Text und Zahlen eingeben . . . . . . . . . . . . . . . . . . . . . . . . . . 30 Schützen Ihres Telefons . . . . . . . . . . . . . . . . . . . . . . . . . . . . 33 Telefonanrufe . . . . . . . . . . . . . . . . . . . . . . . . . . . . . . . . . . . . . . 36 Anrufen . . . . . . . . . . . . . . . . . . . . . . . . . . . . . . . . . . . . . . . . . 36 Anruf entgegennehmen . . . . . . . . . . . . . . . . . . . . . . . . . . . . 39 Optionen während eines Gesprächs . . . . . . . . . . . . . . . . . . 41 Anrufe anzeigen . . . . . . . . . . . . . . . . . . . . . . . . . . . . . . . . . . 42 Verknüpfungen . . . . . . . . . . . . . . . . . . . . . . . . . . . . . . . . . . . 44 Erweiterte Wähloptionen . . . . . . . . . . . . . . . . . . . . . . . . . . . 47 Einstellungen . . . . . . . . . . . . . . . . . . . . . . . . . . . . . . . . . . . . . . 49 Einstellungen anzeigen und ändern . . . . . . . . . . . . . . . . . . . 49 Nachrichtenfunktionen . . . . . . . . . . . . . . . . . . . . . . . . . . . . . . 59 E-Mails und SMS-Nachrichten senden . . . . . . . . . . . . . . . . 59 E-Mails und SMS-Nachrichten empfangen . . . . . . . . . . . . . 62 Nachrichtenordner anzeigen . . . . . . . . . . . . . . . . . . . . . . . . 64 Posteingang verwalten . . . . . . . . . . . . . . . . . . . . . . . . . . . . . 65 Benachrichtigungsfunktionen . . . . . . . . . . . . . . . . . . . . . . . . 67 4 - Inhalt Beethoven.book Page 5 Wednesday, November 19, 2003 4:28 PM SMS-Nachrichten . . . . . . . . . . . . . . . . . . . . . . . . . . . . . . . . . 68 Mit MSN Messenger kommunizieren . . . . . . . . . . . . . . . . . . 69 Kontakte, Kalender und Aufgaben . . . . . . . . . . . . . . . . . . . . . 72 Kontakte verwenden . . . . . . . . . . . . . . . . . . . . . . . . . . . . . . . 72 Kalender verwenden . . . . . . . . . . . . . . . . . . . . . . . . . . . . . . 78 Aufgaben verwenden . . . . . . . . . . . . . . . . . . . . . . . . . . . . . . 82 Informationen über das Synchronisieren . . . . . . . . . . . . . . . . 87 ActiveSync verwenden . . . . . . . . . . . . . . . . . . . . . . . . . . . . . 87 Informationen zum Synchronisieren . . . . . . . . . . . . . . . . . . . 92 Synchronisierung über eine Infrarot-Verbindung . . . . . . . . . 93 ActiveSync-Fehlermeldungen . . . . . . . . . . . . . . . . . . . . . . . 94 Dateien zwischen Telefon und PC austauschen . . . . . . . . . 94 Internet, Unterhaltung und andere Funktionen . . . . . . . . . . . 95 Internet Explorer . . . . . . . . . . . . . . . . . . . . . . . . . . . . . . . . . . 95 Media Player verwenden . . . . . . . . . . . . . . . . . . . . . . . . . . 100 Modem Link . . . . . . . . . . . . . . . . . . . . . . . . . . . . . . . . . . . . 105 Datei-Manager . . . . . . . . . . . . . . . . . . . . . . . . . . . . . . . . . . 107 SIM-Manager . . . . . . . . . . . . . . . . . . . . . . . . . . . . . . . . . . . 108 Album verwenden . . . . . . . . . . . . . . . . . . . . . . . . . . . . . . . . 110 MMS . . . . . . . . . . . . . . . . . . . . . . . . . . . . . . . . . . . . . . . . . . 115 Solitär . . . . . . . . . . . . . . . . . . . . . . . . . . . . . . . . . . . . . . . . . 122 Rechner . . . . . . . . . . . . . . . . . . . . . . . . . . . . . . . . . . . . . . . 123 Weitere Spiele und Anwendungen . . . . . . . . . . . . . . . . . . . 124 Globales Zurücksetzen . . . . . . . . . . . . . . . . . . . . . . . . . . . . 124 Wartung und Pflege . . . . . . . . . . . . . . . . . . . . . . . . . . . . . . . . 125 Fehlersuche . . . . . . . . . . . . . . . . . . . . . . . . . . . . . . . . . . . . . . . 127 Daten zur spezifischen Absorptionsrate . . . . . . . . . . . . . . . 130 Inhalt - 5 Beethoven.book Page 6 Wednesday, November 19, 2003 4:28 PM Allgemeine Warn- und Sicherheitshinweise Wichtige Informationen zur sicheren und effizienten Bedienung Ihres Mobiltelefons. Bitte lesen Sie diese Informationen aufmerksam, bevor Sie Ihr Mobiltelefon das erste Mal in Betrieb nehmen. Die in diesem Dokument enthaltenen Informationen ersetzen die allgemeinen Warn- und Sicherheitshinweise, die in allen vor dem 1. Dezember 2002 veröffentlichten Motorola Handbüchern enthalten sind. Umgang mit elektromagnetischer Strahlung Hochfrequenzbetriebseigenschaften Ihr Mobiltelefon enthält einen Hochfrequenzsender und einen Hochfrequenzempfänger. In EINGESCHALTETEM Zustand empfängt und sendet das Gerät Hochfrequenzsignale (HF). Bei der Bedienung des Mobiltelefons kontrolliert die Systemsteuerung automatisch den Energieverbrauch in dem das Gerät sendet. Ihr Motorola Mobiltelefon entspricht allen technischen Anforderungen, die der Gesetzgeber in ihrem Land bei Einwirkung elektromagnetischer Energie im Hochfrequenzbereich auf den Menschen vorschreibt: Allgemeine Sicherheitshinweise beim Betrieb Damit eine optimale Funktionalität ihres Mobiltelefons gewährleistet ist und sich die Einwirkung von elektromagnetischer Energie im Hochfrequenzbereich im Rahmen der vorgenannten gesetzlichen Bestimmungen und Richtwerte hält, sind die nachfolgenden Hinweise unbedingt zu beachten und einzuhalten: Antenne Verwenden Sie nur die mitgelieferte oder eine von Motorola genehmigte Ersatzantenne. Nicht genehmigte Antennen, Änderungen oder Zusatzgeräte können das Mobiltelefon beschädigen. 6 - Allgemeine Warn- und Sicherheitshinweise Beethoven.book Page 7 Wednesday, November 19, 2003 4:28 PM Bitte beachten Sie Folgendes: Bitte berühren Sie die Antenne nicht während das Gerät eingeschaltet ist. Das Berühren der Antenne beeinflusst die Qualität der Gesprächsverbindung und kann unter Umständen zu einem erhöhten Energieverbrauch führen. Der Einsatz nicht genehmigter Antennen kann zudem die Nichteinhaltung der gesetzlichen Vorschriften in ihrem Land zur Folge haben. Betrieb des Mobiltelefons Halten Sie ihr Mobiltelefon beim Telefonieren so, wie sie auch ein schnurloses Telefon halten würden. Hinweise beim Tragen des Mobiltelefons am Körper Um die gesetzlichen Vorschriften im Zusammenhang mit der Einwirkung elektromagnetischer Energie im Hochfrequenzbereich auch beim Tragen des Mobiltelefons am Körper zu gewährleisten, tragen Sie das Mobiltelefon immer in einem von Motorola mitgelieferten oder genehmigten Clip, einer Halterung oder Hülle, soweit verfügbar. Bei Verwendung von nicht original Motorola-Zubehörteilen, einschließlich Batterien und Antennen, können die gesetzlichen Vorschriften im Zusammenhang mit der Einwirkung elektromagnetischer Energie im Hochfrequenzbereich überschritten werden. Wenn Sie nicht ein original Motorola- oder von Motorola genehmigtes Zubehörteil benutzen, und das Mobiltelefon nicht in der normalen Position halten, achten Sie darauf, dass das Mobiltelefon und die Antenne während des Telefonierens mindestens 2,5 cm vom Körper entfernt sind. Nutzung von Features Wenn Sie Features des Mobiltelefons mit oder ohne Zubehörkabel nutzen, halten Sie das Mobiltelefon und die Antenne mindestens 2,5 cm vom Körper entfernt. Genehmigte Zubehörteile Eine Liste von genehmigten Motorola Zubehörteilen finden Sie auf unserer Webseite www.motorola.com. Allgemeine Warn- und Sicherheitshinweise - 7 Beethoven.book Page 8 Wednesday, November 19, 2003 4:28 PM Elektromagnetische Verträglichkeit / Kompatibilität Hinweis: Die meisten elektronischen Geräte sind gegen elektromagnetische Strahlung abgeschirmt: Bestimmte Geräte können eventuell nicht vollständig gegen die elektromagnetische Strahlung Ihres Mobiltelefons geschützt sein. Telefonieren in der Öffentlichkeit In Krankenhäusern, Arztpraxen und ähnlichen Einrichtungen werden häufig Geräte eingesetzt, die auf externe elektromagnetische Strahlung empfindlich reagieren. Schalten Sie daher Ihr Mobiltelefon in solchen Räumlichkeiten AUS, wenn dies durch entsprechende Hinweisschilder verlangt wird. Telefonieren im Flugzeug Schalten Sie Ihr Mobiltelefon aus, bevor Sie ins Flugzeug steigen. Die Bestimmungen der Fluggesellschaften verbieten den Gebrauch von Mobiltelefonen an Bord bzw. während des Fluges. Erkundigen Sie sich nach den Bestimmungen Ihrer Fluggesellschaft zur Verwendung von Mobiltelefonen und halten Sie diese Bestimmungen ein. Medizinische Geräte Herzschrittmacher Hersteller von Herzschrittmachern empfehlen, einen Abstand von mindestens 15 cm zwischen einem Mobiltelefon und einem Schrittmacher einzuhalten, um eventuelle Interferenzen der beiden Geräte auszuschließen. Träger von Herzschrittmachern sollten Folgendes beachten: • das EINGESCHALTETE Mobiltelefon IMMER mehr als 15 cm von ihrem Schrittmacher entfernt halten. • das Mobiltelefon nicht in der Brusttasche tragen. • das Ohr auf der gegenüberliegenden Seite des Herzschrittmachers verwenden, um das Risiko von Interferenzen zu verringern. • das Mobiltelefon beim geringsten Anzeichen einer Störung des Herzschrittmachers SOFORT AUSSCHALTEN. 8 - Allgemeine Warn- und Sicherheitshinweise Beethoven.book Page 9 Wednesday, November 19, 2003 4:28 PM Hörgeräte Einige digitale schnurlose Telefone beeinträchtigen unter Umständen die Funktion von Hörgeräten. Wenden Sie sich ggf. an den Hersteller Ihres Hörgerätes, um eine Alternativlösung zu finden. Andere medizinische Geräte Wenn Sie ein medizinisches Gerät verwenden, wenden Sie sich bitte an den Hersteller, um zu klären, ob es ausreichend gegen elektromagnetische Strahlung abgeschirmt ist. Unter Umständen kann auch der behandelnde Arzt bei der Beschaffung dieser Information behilflich sein. Telefonieren im Auto Bitte erkundigen Sie sich an Ihrem jeweiligen Aufenthaltsort nach den dort geltenden Gesetzen und Bestimmungen über die Benutzung eines Mobiltelefons in Kraftfahrzeugen und beachten Sie diese. Soweit die Benutzung des Mobiltelefons im Auto gesetzlich erlaubt ist, beachten Sie zudem bitte Folgendes: • Konzentrieren Sie sich immer auf den Verkehr und die Straße • Verwenden Sie grundsätzlich eine Freisprechanlage. • Suchen Sie zum Telefonieren einen Parkplatz auf. Warnhinweise Für Fahrzeuge mit Airbags Airbags werden unter Aufwendung großer Kraft ausgelöst. Plazieren bzw. installieren Sie das Mobiltelefon und das Zubehör NIE über dem Airbag oder in dessen Ausbreitungsbereich. Falsch platziert kann dies zu schweren Verletzungen führen, wenn der Airbag einmal ausgelöst wird. Explosionsgefährdete Orte Schalten Sie Ihr Mobiltelefon AUS, wechseln bzw. entfernen Sie NICHT den Akku aus dem Gerät, und beachten Sie alle Anweisungen und Warnhinweise, wenn Sie sich in einer explosionsgefährdeten Umgebung aufhalten. Funken von Ihrem Akku können in solcher Umgebung Explosionen und/ oder Feuer verursachen und damit zu Verletzungen oder gar Todesfällen führen. Hinweis: Bereiche mit potentieller Explosionsgefahr sind in den meisten Fällen eindeutig gekennzeichnet. Solche Bereiche sind u. a. Tankstellen, in Allgemeine Warn- und Sicherheitshinweise - 9 Beethoven.book Page 10 Wednesday, November 19, 2003 4:28 PM Booten der Bereich unter Deck, Transport- oder Lagereinrichtungen für Kraftstoff oder Chemikalien, Bereiche, in denen der Geruch von Kraftstoff wahrnehmbar ist (z. B. wenn Benzin oder Propangas in einem Fahrzeug oder im Haushalt austritt), Bereiche, in denen die Luft Chemikalien oder Partikel wie Körner, Staub oder Metallstaub enthält sowie andere Bereiche, in denen es sich empfiehlt, den Motor des Fahrzeugs abzustellen. Sprenggebiete Um Störungen von Sprengvorhaben zu vermeiden, müssen Sie Ihr Gerät in Sprenggebieten oder an Orten, an denen der Betrieb von Funkgeräten untersagt ist, AUSSCHALTEN. Befolgen Sie alle Anweisungen und Schilder. Akkus Alle Akkus können Sachbeschädigungen, Verletzungen oder Brandschäden verursachen, wenn die Kontakte des Akkus mit leitenden Materialien wie z. B. Schmuck, Schlüsseln oder Ketten in Berührung kommen. Dies kann zu einem geschlossenen Stromkreis (Kurzschluss) und dadurch zur Erhitzung des Materials führen. Um dies zu vermeiden, seien Sie im Umgang mit einem geladenen Akku entsprechend vorsichtig, insbesondere wenn Sie den Akku in Jacken- oder Hemdtaschen, Handtasche oder in einen sonstigen Behälter stecken, der Metallgegenstände enthält. Benutzen Sie ausschließlich original Akkus und Aufladegeräte von Motorola. Ihr Akku kann die folgenden Symbole enthalten: Symbol Definition Wichtiger Sicherheitshinweis folgt. Ihr Akku oder Mobiltelefon sollte nicht in Kontakt mit Feuer kommen. Ihr Akku oder Mobiltelefon muss unter Umständen entsprechend der gesetzlichen Vorgaben recycled werden. Bitte informieren Sie sich bei den jeweils zuständigen Behörden. Ihr Akku oder Mobiltelefon sollte nicht in die Mülltonne geworfen werden. LiIon BATT Ihr Mobiltelefon enthält einen internen Lithium-IonenAkku. 10 - Allgemeine Warn- und Sicherheitshinweise Beethoven.book Page 11 Wednesday, November 19, 2003 4:28 PM Anfälle/Blackouts Bei machen Personen können unter Umständen epileptische Anfälle und Blackouts auftreten, wenn sie Lichteffekten, wie beispielsweise beim Fernsehen oder bei Videospielen, ausgesetzt sind. Diese Anfälle und Blackouts können auch bei solchen Personen auftreten, die vorher noch nie einen Anfall oder einen Blackout hatten. Wenn Sie schon einmal einen solchen Anfall oder Blackout hatten oder wenn Sie diesbezüglich familiär vorbelastet sind, konsultieren Sie bitte zunächst Ihren Arzt, bevor Sie auf dem Mobiltelefon Videospiele spielen oder Blinkeffekte auf Ihrem Mobiltelefon installieren oder nutzen. (Blinkeffekte sind nicht auf allen Produkten verfügbar.) Eltern sollten Ihre Kinder beim Umgang mit Videospielen und Blinkeffekten auf dem Mobiltelefon überwachen. Alle Personen sollten unverzüglich die weitere Nutzung des Geräts einstellen und Ihren Arzt konsultieren, wenn eines der folgenden Symptome auftritt: Krämpfe, Augenzuckungen, Bewusstseinsverlust, unfreiwillige Bewegungen oder Orientierungslosigkeit. Um das Risiko solcher Symptome zu minimieren, beachten Sie bitte auch die folgenden Sicherheitshinweise: • Spielen Sie keine Videospiele und nutzen Sie keine Lichteffekte, wenn Sie übermüdet sind. • Legen Sie stündlich eine minimale Pause von 15 Minuten ein. • Spielen Sie nur in einer hellen Umgebung. • Halten Sie immer den größtmöglichen Abstand zum Display. Verletzungen bei übermäßiger Belastung Wenn Sie Spiele auf Ihrem Mobiltelefon spielen, können gelegentliche Verspannungen an Händen, Armen, Schultern, Nacken oder anderen Teilen des Körpers auftreten. Beachten Sie die nachfolgenden Anweisungen um Beschwerden wie z. B. Sehnenscheidenentzündung, Karpaltunnel Syndrom, oder andere muskuläre Beschwerden zu vermeiden: • Legen Sie stündlich eine minimale Pause von 15 Minuten ein. • Wenn Ihre Hände, Handgelenke oder Arme müde werden oder weh tun, hören Sie sofort auf zu spielen, und machen Sie eine Pause von mehreren Stunden, bevor Sie erneut spielen. • Wenn Ihre Hände, Handgelenke oder Arme nach dem Spielen immer noch weh tun, konsultieren Sie bitte Ihren Arzt. Allgemeine Warn- und Sicherheitshinweise - 11 Beethoven.book Page 12 Wednesday, November 19, 2003 4:28 PM EU-Richtlinien Konformitätserklärung Hiermit erklärt Motorola, dass dieses Produkt den folgenden Richtlinien entspricht: • Den wesentlichen Anforderungen und allen anderen relevanten Bestimmungen der Richtlinie 1999/5/EC • Allen anderen relevanten EU-Richtlinien IMEI: 350034/40/394721/9 0168 Type: MC2-41H14 Produktgenehmigungsnummer Die obige Abbildung zeigt ein Beispiel für eine typische Produktgenehmigungsnummer. Sie können die der Richtlinie 1999/5/EC (die R&TTE-Richtlinie) zugehörige Konformitätserklärung (DoC) zu Ihrem Produkt unter der Internetadresse www.motorola.com/rtte abrufen. Geben Sie dazu die auf dem Typenschild Ihres Produkts angegebene Genehmigungsnummer in das auf der Website befindliche Feld „Suchen“ ein. 12 - Allgemeine Warn- und Sicherheitshinweise Beethoven.book Page 13 Wednesday, November 19, 2003 4:28 PM Erste Schritte Herzlichen Glückwunsch zum Kauf Ihres neuen MPx 200! Dieses Kapitel gibt einen Überblick über die Einrichtung Ihres Telefons und das Laden der Akkus. Ferner hilft es Ihnen, sich mit den verschiedenen Komponenten Ihres Telefons vertraut zu machen. Sie finden in diesem Kapitel auch Informationen zum Installieren von Microsoft ActiveSync sowie Hinweise auf zusätzliche Informationsquellen für die Nutzung Ihres Telefons. Inhalt der Verpackung Überprüfen Sie den Inhalt der Verpackung. Die folgenden Gegenstände sollten enthalten sein. Falls irgendein Teil der Lieferung beschädigt ist oder fehlt, wenden Sie sich bitte sofort an Ihren Händler. Beschreibung MPx 200 Telefon Akku USB-Kabel Ledertasche Benutzerhandbuch Begleit-CD Gürtelclip Ladegerät Anzahl 1 1 1 1 1 1 1 1 Optionale Leistungsmerkmale Mit diesem Zeichen werden Leistungsmerkmale gekennzeichnet, die wahlweise sind und vom Netz, der SIMKarte oder dem Vertrag mit Ihrem Diensteanbieter abhängen. Sie werden möglicherweise nicht von allen Diensteanbietern und auch nicht überall angeboten. Weitere Informationen erhalten Sie von Ihrem Diensteanbieter. Optionales Zubehör Dieses Symbol bezeichnet ein Leistungsmerkmal, das ein optionales Motorola Original TM Zubehör erfordert. Erste Schritte - 13 Beethoven.book Page 14 Wednesday, November 19, 2003 4:28 PM Telefoneinstellungen Einsetzen der SIM-Karte Was ist eine SIM-Karte? Die SIM-Karte (Subscriber Identification Module) ist eine kleine Kunststoffkarte mit Metallkontakten. Sie erhalten die SIM-Karte, nachdem Sie sich bei Ihrem Betreiber angemeldet haben. Die SIM-Karte enthält Ihre persönlichen Teilnehmerinformationen und wird benötigt, um Anrufe durchführen bzw. annehmen und die von Ihrem Betreiber angebotenen Dienste nutzen zu können. Halten Sie das Telefon mit der Rückseite nach oben, und öffnen Sie den Akkudeckel wie gezeigt. Ziehen Sie den Akku aus seinem unteren Lager heraus, und entfernen Sie ihn aus dem Telefon. 14 - Erste Schritte Beethoven.book Page 15 Wednesday, November 19, 2003 4:28 PM Abgeschrägte Ecke • Setzen Sie die SIM-Karte vollständig so in die Vertiefung ein, dass die Metallkontakte der SIM-Karte nach unten weisen und die abgeschrägte Ecke in die gezeigte Richtung zeigt. • Drücken Sie die SIM-Karte vollständig in die Vertiefung. Vertiefung für SIM-Karte SIM-Kartenhalter Schieben Sie den SIM-Kartenhalter in die angezeigte Richtung, und achten Sie darauf, dass der Kartenhalter über die SIM-Karte geschoben wird, um sie zu arretieren. Erste Schritte - 15 Beethoven.book Page 16 Wednesday, November 19, 2003 4:28 PM Akku einsetzen und aufladen Akku einsetzen Ihr Telefon ist nur vorgesehen für die Verwendung originaler MotorolaAkkus und Zubehörteile. Es wird empfohlen, die Akkus bei Nichtverwendung in ihren Schutzhüllen aufzubewahren. Platzieren Sie den Akku auf der Rückseite des Telefons, sodass die Kontakte an der Oberseite des Akkus mit den Kontakten des Telefons ausgerichtet sind. Drücken Sie den Akku von seiner Unterseite her in das Telefon, bis er im Akkufach einrastet. 16 - Erste Schritte Beethoven.book Page 17 Wednesday, November 19, 2003 4:28 PM Schieben Sie die Akkuabdeckung wieder auf das Telefon. Richten Sie die Führungsnasen der Abdeckung an der Nut des Telefons aus. Schieben Sie die Akkuabdeckung in die gezeigte Richtung, bis sie einrastet. Erste Schritte - 17 Beethoven.book Page 18 Wednesday, November 19, 2003 4:28 PM Akku laden Öffnen Sie die Abdeckung des Sync-/ Ladegeräteanschlusses. Stecken Sie den Stecker des Ladegeräts in die Sync-/Ladebuchse. Hinweise: • Laden Sie den neuen Akku vor der erstmaligen Benutzung. Während des Ladevorgangs bewegt sich das Symbol für den Ladestatus im externen Display des Telefons. Nach Abschluss des Ladevorgangs bleiben die Balken stehen. Während des Ladevorgangs kann das Telefon benutzt werden. Allerdings dauert es dann entsprechend länger, bis der Akku vollständig geladen wird. • Bei niedrigem Ladestand wird im Display eine entsprechende Meldung angezeigt. Laden Sie in diesem Fall den Akku sofort. • Wenn der Akku vollständig entladen ist, schaltet sich das Telefon automatisch ab. • Wenn der Akku vollständig entladen ist, dauert es länger, bis der Ladestatus auf dem externen Display angezeigt wird. 18 - Erste Schritte Beethoven.book Page 19 Wednesday, November 19, 2003 4:28 PM Ihr Telefon kennen lernen Funktionstasten Name Beschreibung • Schaltet das Telefon ein. bei eingeschaltetem Telefon öffnet die Quick Einschalttaste • Drücken List. • Längeres Gedrückthalten schaltet das Telefon aus. Bei geöffneter/geschlossener Klappe: • Lautstärkeregelung von Hörmuschel, Lautsprecher und Headset. Bei eingehendem Anruf: • Stummschalten des Ruftons. Einstellrad • Anruf abweisen, wenn die Klappe geschlossen ist. Bei Verbindung eines eingehenden Anrufs: • Lautstärkeregelung von Hörmuschel, Lautsprecher und Headset. Bei geöffneter Klappe: • VoiceNotes aufzeichnen. Ausführen des unmittelbar darüber im Bildschirm Softkey angezeigten Befehls. • Wählen einer über die Tastatur eingegebenen Telefonnummer. • Wählen einer in der Liste der letzten Anrufe ausgewählten Rufnummer. • Beantworten eines eingehenden Anrufs. Sprechtaste • Halten eines Anrufs, um einen zweiten eingehenden (wartenden) Anruf zu beantworten. • Umschalten zwischen einem aktiven und einem gehaltenen Anruf. • Aktivieren des Lautsprechers. Erste Schritte - 19 Beethoven.book Page 20 Wednesday, November 19, 2003 4:28 PM Name Beschreibung • Beenden aktiver Anrufe zu einem beliebigen Zeitpunkt. • Beenden eines Anrufs mit einem Teilnehmer bzw. Endetaste Beenden des aktiven Anrufs bei einer Verbindung mit mehreren Teilnehmern. Ausgangstaste Anzeigen von Ausgangsbildschirm und Quick List. Navigieren zum vorherigen Bildschirm oder Rückschritt Rücktaste um ein oder mehrere Zeichen in einem Textfeld. Aktionstaste Bestätigen der Auswahl. Die Funktion der Aktionstaste entspricht der „Eingabetaste“ eines Computers. Verschieben der Auswahlmarkierung nach oben, unten, Richtungstaste links oder rechts und Verschieben des Cursors nach links oder rechts in Textfeldern. Tastatur Zum Eingeben von Ziffern und Buchstaben. Sternchentaste (*) Wechselt zwischen Groß- und Kleinschreibung im Texteingabemodus. Längeres Gedrückthalten wechselt zwischen Text- und Zahleneingabemodus. Rautentaste (#) Längeres Gedrückthalten zeigt eine Liste von Symbolen an. Display Externes Display Akkuladezustand Signalstärke Aktuelle Uhrzeit Aktuelles Datum 20 - Erste Schritte Beethoven.book Page 21 Wednesday, November 19, 2003 4:28 PM Die nachstehende Tabelle enthält die auf dem externen Display angezeigten Symbole und ihre Bedeutung. Symbol Bedeutung Symbol Bedeutung Signalstärke Akkuladezustand Laufendes Niedriger Akkustand Telefongespräch Aktiver Datenanruf Kein Akku Kein Signal Laden Radio aus Rufton aus Nicht gelesene neue Lautsprecher Nachricht(en) Anruf(e) in Abwesenheit GPRS in Benutzung Anrufumleitung Roaming Neues Online-Telegramm Das dargestellte Display kann je nach ausgewähltem Layout des externen LCDs unterschiedlich ausfallen. Siehe „Telefoneinstellungen“ auf Seite 58. Hauptdisplay • Im Bildschirm des Telefons werden Informationen angezeigt. • Oben im Display befinden sich Statusanzeigen über den aktuellen Modus des Telefons bzw. den Namen des aktuellen Vorgangs oder des aktiven Programms. • Die Mitte des Displays enthält den Ausgangsbildschirm sowie E-MailNachrichten, Kontakte, Termine und andere Informationstypen. • Im unteren Bereich werden die Softkey-Befehle angezeigt. Ausgangsbildschirm • Zeigt folgende Informationen an: die fünf zuletzt verwendeten Programme, Name Ihres Diensteanbieters, nächster Termin, Anzahl von Nachrichten im Eingang und aktuelles Profil. Erste Schritte - 21 Beethoven.book Page 22 Wednesday, November 19, 2003 4:28 PM Hinweis: Das dargestellte Display kann je nach ausgewählter Konfiguration des Ausgangsbildschirms unterschiedlich ausfallen. Aktueller Diensteanbieter Mit der Aktionstaste können Sie eines Ihrer zuletzt verwendeten Programme öffnen Nächster Termin Anzahl ungelesener Nachrichten Aktuelles Profil Statusanzeigen Statusanzeigen erscheinen im oberen Anzeigebereich des Telefons. Die gängigen Statusanzeigen und ihre Bedeutung sind in der nachfolgenden Tabelle zusammengestellt. Anzeige Bedeutung Anzeige Bedeutung Neue E-Mail Kein Signal Neue Sprachnachricht GPRS verfügbar Neues Online-Telegramm GPRS in Benutzung Aktiver Sprachanruf Roaming Aktiver Datenanruf Sync-Fehler Anrufumleitung Radio aus Gehaltener Anruf Rufton aus Verpasster Anruf Lautsprecher Multipress-Texteingabe, Leitung 1 Kleinschreibung Multipress-Texteingabe, Leitung 2 Großschreibung Multipress-Texteingabe, Akkuladezustand Feststelltaste 22 - Erste Schritte Beethoven.book Page 23 Wednesday, November 19, 2003 4:28 PM Anzeige Bedeutung Niedriger Akkustand Akku wird geladen Kein Akku Signalstärke Anzeige Bedeutung T9-Texteingabe, Kleinschreibung T9-Texteingabe, Großschreibung T9-Texteingabe, Feststelltaste Numerischer Eingabemodus Hörmuschel und Lautsprecher Die Audio-Komponenten des Telefons. Die Hörmuschel dient zum Telefonieren. Ruftöne und Windows Mediadateien werden über den Lautsprecher wiedergegeben. Sie können während eines Gesprächs auch zwischen Hörmuschel und Lautsprecher umschalten. Näheres siehe unter „Verschiedene Anrufaufgaben“ auf Seite 41. Einstellrad Das Einstellrad ermöglicht die Lautstärkeanpassung von Hörmuschel, Lautsprecher und Headset. Lauter VoiceNotes aufnehmen Leiser Infrarotanschluss Der Infrarotanschluss ermöglicht das drahtlose Synchronisieren und Austauschen von Daten mit einem PC oder anderen mobilen Geräten. Headset-Buchse Ermöglicht den Anschluss des Headsets zum Freisprechbetrieb. Erste Schritte - 23 Beethoven.book Page 24 Wednesday, November 19, 2003 4:28 PM Speicherkartenschacht Dieser Schacht dient zur Aufnahme einer SD/MMC-Speicherkarte, mit der Sie die Datenspeicherkapazität Ihres Telefons erweitern können. Headset-Buchse Speicherkartenschacht Öse für Trageschleife Ermöglicht das Anbringen einer Trageschleife. Synchronisieren mit ActiveSync Die Microsoft ActiveSync-Technologie ermöglicht es, Informationen zwischen einem PC und/oder einem Microsoft Exchange Server und Ihrem Telefon zu übertragen. ActiveSync vergleicht die Informationen auf dem Telefon mit den Informationen auf dem PC bzw. Server und bringt die Informationen aller Geräte auf den aktuellen Stand. Hinweis: Sie können Informationen direkt mit einem Microsoft Exchange Server synchronisieren, wenn Ihr Unternehmen die Version Microsoft Mobile Information Server 2002 oder höher betreibt. ActiveSync installieren ActiveSync ist bereits auf dem Telefon installiert Hinweis: Bevor Sie eine Verbindung zwischen Telefon und PC herstellen, muss ActiveSync 3.6 auf dem PC installiert sein. Sie können ActiveSync kostenlos von www.microsoft.com auf Ihren PC herunterladen. Das Programm ist auch auf der Begleit-CD enthalten. Sehen Sie nach der erstmaligen Synchronisierung Ihren Kalender, Ihre Kontakte und Ihre Aufgaben auf dem Telefon an. Die Informationen wurden auf das Telefon kopiert. Jetzt brauchen Sie nur noch die Verbindung zwischen Telefon und PC zu trennen. Weitere Informationen über ActiveSync erhalten Sie unter „Informationen via Infrarot übertragen“ auf Seite 85. 24 - Erste Schritte Beethoven.book Page 25 Wednesday, November 19, 2003 4:28 PM Informationen Die nachfolgende Tabelle zeigt Ihnen, wo Sie Informationen zur Benutzung Ihres Telefons finden. Informationen zu Anruf ausführen Quelle Benutzerhandbuch des Telefons: „Anrufen“ auf Seite 36. Programme auf dem Benutzerhandbuch des Telefons Telefon Weitere Programme, die auf dem Telefon installiert www.hellomoto.com werden können Verbinden und Synchronisieren mit einem ActiveSync-Hilfe auf dem PC PC oder einem Microsoft Exchange Server Benutzerhandbuch oder Kurzreferenz des Texteingabe Telefons Telefon-Anleitungen im Favoritenliste von Pocket Internet Explorer auf dem Telefon Web Neueste Aktualisierungen Infodateien im Ordner von Microsoft und detaillierte technische ActiveSync auf dem PC Informationen Aktuelle Informationen zu http://www.microsoft.com/mobile Ihrem Telefon Erste Schritte - 25 Beethoven.book Page 26 Wednesday, November 19, 2003 4:28 PM Die Grundlagen Dieses Kapitel enthält grundlegende Informationen zur Verwendung des Telefons. Darin erfahren Sie z. B., wie Sie im Telefon navigieren, Text oder Zahlen eingeben und Ihr Telefon vor unbefugtem Zugriff schützen. Navigationsmethoden Nachstehend finden Sie die unterschiedlichen Navigationsverfahren, mit denen Sie Ihr Telefon schnell und einfach bedienen können. Richtungstaste Mit der Richtungstaste können Sie die Markierung auf dem Bildschirm waagrecht und senkrecht bewegen, um das gewünschte Element auszuwählen. Wenn Sie zur Auswahl eines Elements aufgefordert werden, verwenden Sie dazu die Richtungstaste. Die nachstehende Tabelle zeigt die vier Richtungsfunktionen und beschreibt, wie Sie sich damit auf dem Bildschirm bewegen. Betätigung Nach oben Nach unten Nach Rechts Nach links Navigation Die Markierung wird nach oben verschoben. Die Markierung wird nach unten verschoben. Markiert das nächste Element. In Textfeldern wird der Cursor weiterbewegt. Markiert das vorherige Element. In Textfeldern wird der Cursor zurückbewegt, ohne Zeichen zu löschen. Aktionstaste Die Aktionstaste bestätigt Ihre Auswahl. Sie funktioniert ähnlich wie die Eingabetaste auf einem Computer. In manchen Fällen führt die Bestätigung Ihrer Auswahl in ein Programm oder eine Einstellung. Ausgangstaste Die Ausgangstaste bringt Sie zum Ausgangsbildschirm. 26 - Die Grundlagen Beethoven.book Page 27 Wednesday, November 19, 2003 4:28 PM Der Ausgangsbildschirm • Der Ausgangsbildschirm ist der Startpunkt für die meisten Aufgaben. Von diesem Bildschirm gelangen Sie einfach zu allen Programmen oder Einstellungen Ihres Telefons. Ganz oben werden die fünf zuletzt benutzten Programme angezeigt. Sie können ein Programm durch einfaches Drücken der Aktionstaste ausführen. Ferner können Sie mit dem Softkey Programme die Liste der Programme öffnen. Der Ausgangsbildschirm enthält auch die aktuelle Uhrzeit, Ihren nächsten Termin, die Anzahl der Nachrichten in Ihrem Eingang und das aktuell eingestellte Profil. • Wenn Sie Ihren nächsten Termin markieren und die Aktionstaste zum Öffnen des Kalenders drücken, erhalten Sie alle Termine des betreffenden Tages. Um den Nachrichteneingang zu öffnen, markieren Sie einfach den E-Mail-Status, der die Anzahl der vorliegenden Nachrichten anzeigt, und drücken dann die Aktionstaste. Zum Anzeigen Ihrer Kontakte drücken Sie den Softkey Kontakte. • Der Ausgangsbildschirm wird automatisch angezeigt, wenn das Telefon eingeschaltet oder längere Zeit im Leerlauf ist. Sie können den Bildschirm jedoch jederzeit öffnen, indem Sie die Ausgangstaste drücken. Hinweis: Das dargestellte Display kann je nach ausgewählter Konfiguration des Ausgangsbildschirms unterschiedlich ausfallen. Aktueller Diensteanbieter Mit der Aktionstaste können Sie eines Ihrer zuletzt verwendeten Programme öffnen Nächster Termin Anzahl ungelesener Nachrichten Aktuelles Profil Ausgangsbildschirm öffnen • Drücken Sie die Ausgangstaste. Einstellungen des Ausgangsbildschirms ändern • Siehe „Ausgangsbildschirm“ auf Seite 53. Die Grundlagen - 27 Beethoven.book Page 28 Wednesday, November 19, 2003 4:28 PM Navigationsmöglichkeiten im Ausgangsbildschirm • Wählen Sie eines der zuletzt verwendeten Programme im oberen Teil der Anzeige, und öffnen Sie es durch Drücken der Aktionstaste. • Wählen Sie ein Element in der Mitte des Ausgangsbildschirms (z. B. Ihren nächsten Termin, Ihre E-Mail/SMS-Informationen, Ihren Profiltyp), und drücken Sie die Aktionstaste, um das Programm oder die zum Element gehörenden Einstellungen zu öffnen. • Mit dem Softkey Programme erhalten Sie eine Liste der auf Ihrem Telefon vorhandenen Programme, aus der Sie das gewünschte Programm auswählen und mit der Aktionstaste öffnen können. • Drücken Sie den Softkey Kontakte, um die Kontaktliste zu öffnen. Wählen Sie daraus den gewünschten Kontakt aus, und drücken Sie die Aktionstaste. Rücktaste Drücken der Rücktaste führt Sie zum vorherigen Bildschirm bzw. bewegt den Cursor in Textfeldern zurück, um Zeichen zu löschen. Die Taste entspricht der Rücktaste eines Computers. In einem Textfeld ein Zeichen zurück und es löschen • Drücken Sie die Rücktaste. In einem Textfeld mehrere Zeichen zurück und diese löschen • Halten Sie die Rücktaste gedrückt. Softkeys Ihr Telefon besitzt zwei „Softkeys“ direkt unter dem Display-Bildschirm. Jeder Softkey führt den unmittelbar oberhalb auf dem Bildschirm angezeigten Befehl aus. Dies erleichtert die Navigation und die Ausführung häufiger Befehle. Menüs Auf vielen Bildschirmen hat der rechte Softkey die Bezeichnung „Menü“. Der Menü-Softkey öffnet eine Liste von Menüoptionen, die im jeweils angezeigten Bildschirm möglich sind. Die Auswahl einer Menüoption führt 28 - Die Grundlagen Beethoven.book Page 29 Wednesday, November 19, 2003 4:28 PM entweder den Befehl aus oder führt zu einem anderen Teil der Benutzeroberfläche, wo der Befehl ausgeführt werden kann. Drücken Sie den Menü-Softkey, um Menüoptionen anzuzeigen Auf Menüoptionen zugreifen 1. Drücken Sie den Softkey Menü auf jedem Bildschirm, in dem er angezeigt wird. 2. Wählen Sie eine Menüoption, und drücken Sie die Aktionstaste. Hinweis: Drücken nach oben bewegt die Markierung ans Ende des Menüs. Um zu einem Programm zu navigieren: 1. Drücken Sie im Ausgangsbildschirm den Softkey Programme. 2. Wählen Sie ein Programm, und drücken Sie die Aktionstaste. Programme oder Einstellungen über ihre Nummern öffnen Sie können auch über die Zifferntasten schnell zu Programmen und Einstellungen des Telefons gelangen. Drücken Sie einfach die Taste, die neben dem Programm oder der Einstellung angezeigt wird. So können Sie z. B. durch Drücken von „3“ den Kalender öffnen. Hinweis: Sie können dieses Verfahren auch zur Auswahl von Menüoptionen verwenden: Geben Sie dazu einfach die Nummer ein, die der Position der gewünschten Option im Menü entspricht. Um z. B. im Kontaktmenü die Option Filter zu wählen, drücken Sie die Taste „4“, weil die Option an vierter Stelle des Menüs steht. Die Grundlagen - 29 Beethoven.book Page 30 Wednesday, November 19, 2003 4:28 PM Quick List Die Quick List enthält eine Liste von Befehlen (z. B. zum Sperren des Telefons, Sperren der Tastatur oder Ausschalten des Radios) sowie eine Liste der verfügbaren Profilarten. Um die Quick List zu öffnen: • Drücken Sie die Einschalttaste oder halten Sie die Ausgangstaste gedrückt. Text und Zahlen eingeben Zum Eingeben von Text und Zahlen verwenden Sie die Tastatur. Wenn Sie ein Feld markieren, in das Text oder Zahlen eingegeben werden müssen, wechselt das Telefon automatisch in den entsprechenden Eingabemodus. Den aktuell verwendeten Eingabemodus erkennen Sie an der Statusanzeige oben im Display. Eingabemodus wechseln • Halten Sie die Sternchen-Taste (*) gedrückt, bis die Statusanzeige oben im Bildschirm zum gewünschten Eingabemodus wechselt. Die nachstehende Tabelle zeigt die vollständige Liste der EingabemodusStatusanzeigen. Anzeige Modus Multipress-Texteingabe, Kleinschreibung Multipress-Texteingabe, Großschreibung Multipress-Texteingabe, Feststelltaste T9-Texteingabe, Kleinschreibung T9-Texteingabe, Großschreibung T9-Texteingabe, Feststelltaste Numerischer Eingabemodus Text im Multipress-Modus eingeben Im Multipress-Modus können Sie einen Buchstaben durch Drücken der betreffenden Zifferntaste eingeben, auf der der Buchstabe erscheint. Um den ersten Buchstaben auf der Zifferntaste einzugeben, drücken Sie die Taste einmal, für den zweiten Buchstaben zweimal usw. Der zuletzt 30 - Die Grundlagen Beethoven.book Page 31 Wednesday, November 19, 2003 4:28 PM ausgewählte Buchstabe ist so lange unterstrichen, bis Sie den Vorgang abgeschlossen haben und mit dem nächsten Buchstaben fortfahren. Beispiel: • Zum Eingeben von „s“ drücken Sie 7777. • Zum Eingeben des Worts „hat“ drücken Sie 44, 2, 8. Wenn sich der nächste einzugebende Buchstabe auf derselben Zifferntaste befindet, müssen Sie nach der Eingabe des ersten Buchstabens kurz warten, bis die Unterstreichung verschwindet, damit das Telefon den ersten Buchstaben verarbeiten kann. Diese Pause ist der so genannte MultipressTimeout, dessen Länge Sie einstellen können. Beispiel: • Zum Eingeben des Worts „cat“ drücken Sie 222, warten kurz, drücken 2 und anschließend 8. Um den Multipress-Timeout zu ändern: 1. Drücken Sie im Ausgangsbildschirm den Softkey Programme, wählen Sie Einstellungen und dann Eingabehilfen. 2. Wählen Sie unter Mehrfachdrücken-Timeout die Länge der gewünschten Pause zwischen Tastenbetätigungen, und drücken Sie dann den Softkey Fertig. Satzzeichen im Multipress-Modus eingeben • Drücken Sie wiederholt auf die Taste „1“, um durch die Liste gängiger Interpunktionszeichen zu blättern. Text im T9-Modus eingeben Im T9-Modus brauchen Sie nur die Zifferntasten zu drücken, die die Buchstaben des Wortes enthalten, das Sie schreiben möchten. T9 analysiert die gedrückten Tasten und versucht herauszufinden, welches Wort Sie meinen: Beispiel: • Zum Eingeben des Worts „shoe“ drücken Sie 7, 4, 6, 3. T9-Texteingabe: 1. Halten Sie die Sternchen-Taste (*) gedrückt, bis die T9-Statusanzeige oben im Display erscheint. 2. Geben Sie die Ziffernfolge ein, die dem gewünschten Wort entspricht. Die Grundlagen - 31 Beethoven.book Page 32 Wednesday, November 19, 2003 4:28 PM 3. Drücken Sie die Rautentaste (#), um das Wort zu übernehmen. Geben Sie danach ein Leerzeichen ein, oder drücken Sie „0“, um durch die Wortvorschläge zu blättern. 4. Falls nicht das richtige Wort angezeigt wird, löschen Sie es und halten die Sternchen-Taste (*) gedrückt, um zur manuellen Eingabe in den Multipress-Modus zu wechseln. Probleme bei der Eingabe eines Wortes im T9-Modus? Nicht immer befindet sich das gewünschte Wort im T9-Wörterbuch. In diesen Fällen wechseln Sie in den Multipress-Modus. Nachdem Sie das Wort im Multipress-Modus eingegeben haben, wird es in das T9Wörterbuch aufgenommen. Satzzeichen im T9-Modus eingeben • Drücken Sie zuerst „1“ und dann „0“, um durch die Liste gängiger Interpunktionszeichen zu blättern. Zahlen im numerischen Modus eingeben Im numerischen Modus drücken Sie die gewünschten Zifferntasten. Wenn ein Feld nur die Eingabe von Zahlen zulässt (z. B. das Feld für BüroTelefonnummer in den Kontakten), schaltet das Telefon automatisch in den numerischen Modus um. Verschiedene Eingaben Leerzeichen • Drücken Sie im Multipress- oder T9-Modus die Rautentaste (#). Neue Zeile • Drücken Sie die Aktionstaste. Im Textmodus zwischen Groß- und Kleinschreibung umschalten • Drücken Sie die Sternchentaste (*), um zwischen Groß- und Kleinschreibung zu wechseln. Hinweis: Im Textmodus wird der erste Buchstabe eines Satzes automatisch großgeschrieben. 32 - Die Grundlagen Beethoven.book Page 33 Wednesday, November 19, 2003 4:28 PM Feststelltaste • Drücken Sie zweimal die Sternchentaste (*). Drücken Sie die Sternchentaste (*) erneut, um wieder zur Kleinschreibung zu wechseln. Symbole eingeben • Halten Sie die Rautentaste (#) gedrückt, wählen Sie das gewünschte Symbol aus, und drücken Sie dann den Softkey Fertig. Ziffer, Sternchen (*) oder Raute (#) eingeben • Wechseln Sie in den numerischen Modus, und drücken Sie die entsprechende Taste auf der Tastatur. Zeichen löschen 1. Drücken Sie die Rücktaste, um ein Zeichen zu löschen. 2. Halten Sie die Rücktaste gedrückt, um ein gesamtes Textfeld zu löschen. Pluszeichen (+) für Auslandsvorwahl eingeben • Halten Sie „0“ gedrückt. Schützen Ihres Telefons Sie können Ihr Telefon in mehreren Stufen schützen, indem Sie nur die Tastatur, das gesamte Telefon oder die SIM-Karte sperren. Sperren der Tastatur Die Tastatursperre bewirkt, dass keine Tasteneingaben mehr vorgenommen werden können. Diese Funktion ist z. B. dann sinnvoll, wenn Sie das Telefon in Ihrer Tasche tragen und ein versehentliches Betätigen der Tastatur verhindern möchten. Tastatur sperren • Halten Sie im Ausgangsbildschirm die Endetaste gedrückt. Die Tastatur wird gesperrt, und der linke Softkey zeigt „Entsperren“ an. Tastatur entsperren • Drücken Sie im Ausgangsbildschirm den Softkey Entsperren und anschließend die Rautentaste (#). Hinweis: Bei gesperrter Tastatur können Sie dennoch Anrufe empfangen und Notrufe absetzen. Die Grundlagen - 33 Beethoven.book Page 34 Wednesday, November 19, 2003 4:28 PM Sperren des Telefons Sie können das Telefon sperren, um den Zugriff auf Ihre persönlichen Daten zu verhindern. Wenn Sie diese Funktion aktivieren, wird das Telefon automatisch nach einer angegebenen Leerlaufzeit gesperrt. Um danach das Telefon wieder zu benutzen, müssen Sie Ihr Sperr-Passwort eingeben. Hinweis: Bei gesperrtem Telefon können Sie dennoch Anrufe empfangen und Notrufe absetzen. Telefon sperren 1. Drücken Sie die Einschalttaste, um die Quick List zu öffnen. Wählen Sie Gerätesperre, und drücken Sie dann den Softkey OK. 2. Wählen Sie unter Telefon sperren nach die gewünschte Leerlaufzeit, nach der das Telefon automatisch gesperrt wird. 3. Geben Sie unter Kennwort das Passwort ein, mit dem die Sperre das Telefon aufgehoben wird. 4. Wiederholen Sie das Passwort unter Kennwort bestätigen, und drücken Sie den Softkey Fertig. Hinweis: Nachdem Sie die Sperrverzögerung und ein Passwort angegeben haben, können Sie Ihr Telefon schnell von der Quick List aus sperren, ohne diese Einstellungen anzuzeigen. Telefon entsperren • Drücken Sie den Softkey Entsperren, geben Sie Ihr Passwort ein, und drücken Sie den Softkey Entsperren erneut. Telefon ausschalten • Drücken Sie im Ausgangsbildschirm Programme, wählen Sie Weitere, dann Einstellungen, dann Weitere, dann Sicherheit, dann Wählsperre aus, und drücken Sie dann den Softkey Fertig. 34 - Die Grundlagen Beethoven.book Page 35 Wednesday, November 19, 2003 4:28 PM Sperren der SIM-Karte Durch Sperren der SIM-Karte verhindern Sie, dass das Telefon mit der SIMKarte benutzt werden kann. Um die Sperre aufzuheben, muss das richtige Passwort eingegeben werden. Bei gesperrter SIM-Karte können Sie jedoch Notrufe absetzen. SIM-Karte sperren 1. Drücken Sie im Ausgangsbildschirm den Softkey Programme. Wählen Sie dann nacheinander Weitere, Einstellungen, Weitere, Sicherheit und SIM-Lock an. Drücken Sie danach den Softkey Fertig. 2. Geben Sie Ihr PIN1-Passwort ein, und drücken Sie den Softkey Fertig. SIM-Karte entsperren 1. Drücken Sie im Ausgangsbildschirm Programme. Wählen Sie dann nacheinander Weitere, Einstellungen, Weitere, Sicherheit und SIM-Lock aus. Drücken Sie dann die Aktionstaste. 2. Wiederholen Sie das PIN1-Passwort und drücken Sie den Softkey Fertig. Die Grundlagen - 35 Beethoven.book Page 36 Wednesday, November 19, 2003 4:28 PM Telefonanrufe In diesem Kapitel erfahren Sie, wie Sie Anrufe durchführen und annehmen, die Verlaufsliste anzeigen und Verknüpfungen erstellen, mit denen Sie Anrufe effizienter verwalten können. Anrufen Sie können Anrufe auf mehrere Arten durchführen. Die einfachste Möglichkeit besteht darin, im Ausgangsbildschirm die gewünschte Telefonnummer über die Tastatur einzugeben. Um einen Anruf zu tätigen: • Geben Sie im Ausgangsbildschirm die gewünschte Rufnummer über die Tastatur ein, und drücken Sie die Sprechtaste. Um einen Anruf durch Eingabe eines Kontaktnamens durchzuführen: 1.Geben Sie im Ausgangsbildschirm den Namen des Kontakts durch Drücken der entsprechenden Tasten ein. 2.Wenn der Name des Kontakts angezeigt wird, markieren Sie ihn und drücken dann die Sprechtaste. Hinweis: Während Sie eine Telefonnummer oder einen Kontaktnamen eingeben, sucht das Telefon in den Kontakt-, Verlaufs- und Kurzwahllisten sowie auf der SIM-Karte nach einem passenden Namen bzw. einer passenden Nummer. Wenn der Name der anzurufenden Person angezeigt wird, markieren Sie ihn und drücken die Sprechtaste. AutoFilter sucht Nummer zu einem Kontakt heraus AutoFilter sucht Nummer aus Verlaufsliste heraus 36 - Telefonanrufe Beethoven.book Page 37 Wednesday, November 19, 2003 4:28 PM Aus der Kontaktliste anrufen Um eine Person aus der Kontaktliste anzurufen, wählen Sie einfach den Namen und drücken die Sprechtaste. Wenn zu einem Kontakt mehrere Rufnummern gespeichert sind (z. B. Büro, Privat und Fax) wird die Büro-Nummer als Standardnummer verwendet. Durch Drücken der Sprechtaste wird immer die Standardnummer gewählt. Sie können die Standardnummer jedoch jederzeit ändern. Um einen Anruf anhand des Kontaktnamens durchzuführen: 1. Drücken Sie im Ausgangsbildschirm den Softkey Programme, wählen Sie Kontakte, und drücken Sie dann die Aktionstaste. 2. Wählen Sie den anzurufenden Kontakt aus, und drücken Sie die Sprechtaste. Hinweis: Wenn Ihre Kontaktliste sehr lang ist und der gewünschte Kontakt nicht direkt angezeigt wird, geben Sie die ersten Buchstaben des Kontaktnamens ein. Das Telefon durchsucht dann die gesamte Kontaktliste und zeigt den Namen an. Um die Standard-Rufnummer für einen Kontakt zu ändern: 1. Drücken Sie im Ausgangsbildschirm den Softkey Programme, wählen Sie Kontakte, und drücken Sie dann die Aktionstaste. 2. Markieren Sie den Kontakt, und drücken Sie nach links oder rechts, um eine andere Nummer als Standardnummer auszuwählen. 3. Beispiel: Wenn Sie „g“ in „m“ ändern, wird statt der Büro-Nummer (g) die Mobilfunknummer (m) als Standardnummer verwendet. Hinweis: Weitere Informationen über die Abkürzungen der Kontaktliste finden Sie unter „Kontakte, Kalender und Aufgaben“ auf Seite 72. Um einen Anruf aus einem geöffneten Kontakt durchzuführen: 1. Drücken Sie im Ausgangsbildschirm den Softkey Programme, wählen Sie Kontakte, und drücken Sie die Aktionstaste. 2. Markieren Sie eine Kontaktperson, die Sie anrufen möchten, und drücken Sie die Aktionstaste. 3. Wählen Sie die anzurufende Nummer aus, und drücken Sie die Sprechtaste. Telefonanrufe - 37 Beethoven.book Page 38 Wednesday, November 19, 2003 4:28 PM Anruf aus der Liste der zuletzt gewählten Anrufe durchführen Sie können eine Liste Ihrer zuletzt gewählten Rufnummern öffnen und daraus eine Nummer erneut wählen. Um eine Nummer aus der Liste der zuletzt gewählten Nummern zu wählen: 1. Drücken Sie im Ausgangsbildschirm die Sprechtaste, um die Liste der zuletzt gewählten Rufnummern zu öffnen. 2. Wählen Sie die Nummer oder den Namen der anzurufenden Person aus, und drücken Sie die Sprechtaste erneut. Anruf aus der Verlaufsliste durchführen Die Verlaufsliste enthält die 25 Anrufe, die Sie zuletzt durchgeführt, angenommen oder verpasst haben. Wählen Sie einen Namen oder eine Nummer aus der Liste, um die betreffende Person anzurufen. Um einen Anruf aus der Verlaufsliste durchzuführen: 1. Drücken Sie im Ausgangsbildschirm den Softkey Programme. Wählen Sie Anrufverlauf, und drücken Sie anschließend die Aktionstaste. 2. Wählen Sie die Nummer oder den Eintrag der anzurufenden Person aus, und drücken Sie die Sprechtaste. Von einem Hyperlink anrufen Wenn in einer E-Mail-Nachricht eine unterstrichene Telefonnummer als Hyperlink angezeigt wird, brauchen Sie den Hyperlink nur auszuwählen und die Aktionstaste zu drücken, um die Nummer anzurufen. Notrufe Notrufe können immer durchgeführt werden, auch wenn die SIM-Karte oder das Telefon gesperrt ist. Um einen Notruf durchzuführen: • Wählen Sie im Ausgangsbildschirm die Notrufnummer, und drücken Sie die Sprechtaste. 38 - Telefonanrufe Beethoven.book Page 39 Wednesday, November 19, 2003 4:28 PM Probleme beim Durchführen von Anrufen? Vergewissern Sie sich, dass im Telefon eine gültige SIM-Karte eingesetzt ist. Das Telefon muss eingeschaltet und darf nicht gesperrt sein. Ferner müssen Sie sich im Netzbereich des ausgewählten Diensteanbieters befinden. Anruf entgegennehmen Um einen Anruf anzunehmen, drücken Sie die Sprechtaste oder den Softkey Annehmen. Wenn Sie den Anruf nicht annehmen möchten, drücken Sie den Softkey Ablehnen. Hinweis: Es gibt Situationen, in denen Sie den Rufton eines ankommenden Anrufs sofort abschalten möchten. Drücken Sie einfach den Lautstärkeregler und fahren Sie fort, um den Anruf anzunehmen. Um einen eingehenden Anruf anzunehmen: • Wenn die Telefonklappe geschlossen ist, öffnen Sie einfach die Klappe, um den Anruf entgegenzunehmen. Um diese Funktion verwenden zu können, müssen Sie sie erst aktivieren (siehe „Telefoneinstellungen“ auf Seite 58). • Bei geöffnetem Telefon drücken Sie die Sprechtaste oder den Softkey Annehmen, um den Anruf anzunehmen. Um einen eingehenden Anruf abzulehnen: • Bei geschlossener Telefonklappe tippen Sie kurz zweimal das Einstellrad an, um den Anruf abzuweisen. • Bei geöffnetem Telefon drücken Sie die Endetaste oder den Softkey Ablehnen. Telefonanrufe - 39 Beethoven.book Page 40 Wednesday, November 19, 2003 4:28 PM Bei einem eingehenden Anruf werden der Name und die Nummer des Anrufers im Bildschirm angezeigt. Falls der Anrufer nicht in Ihrer Kontaktliste enthalten ist, wird nur die Rufnummer des Anrufers angezeigt. Die Anrufer-ID wird aus dem Kontakteintrag entnommen. Die Telefonnummer wird in den Kontakten als Büro-Nummer angezeigt Um einen zweiten, durch Anklopfen signalisierten Anruf anzunehmen: • Wenn während eines Telefonats ein weiterer Anruf eingeht, drücken Sie den Softkey Annehmen oder die Sprechtaste, um den ersten Anruf zu halten und den zweiten zu beantworten. • Wenn Sie den ersten Anruf zuvor beenden möchten, drücken Sie die Endetaste und anschließend den Softkey Annehmen oder die Sprechtaste zum Annehmen des eingehenden Anrufs. Hinweis: Die Anklopffunktion ist nur verfügbar, wenn Sie für diesen Dienst freigeschaltet sind. Nähere Informationen erhalten Sie von Ihrem Diensteanbieter. Um einen anklopfenden Anruf abzuweisen: • Wenn Sie während eines Gesprächs einen weiteren Anruf erhalten und diesen nicht annehmen möchten, drücken Sie den Softkey Ablehnen. Dadurch wird Ihr aktuelles Gespräch fortgesetzt und der wartende Anruf abgewiesen. 40 - Telefonanrufe Beethoven.book Page 41 Wednesday, November 19, 2003 4:28 PM Optionen während eines Gesprächs Während eines Gesprächs können Sie sich durch Drücken des Softkeys Menü ein Menü häufiger Aufgaben anzeigen lassen. Die einzelnen Optionen sind in der unten stehenden Tabelle zusammengestellt. Manche Optionen sind nur bei mehreren Gesprächen oder während eines Konferenzanrufs verfügbar. Option Ende Halten Halten aus Makeln Speichern Konferenz Privat Ton aus Ton ein Funktion Beendet den Anruf. Setzt den aktiven Anruf auf Halten. Aktiviert den gehaltenen Anruf. Schaltet zwischen zwei Anrufen um. Erstellt einen Kontakteintrag für den Anrufer. Ermöglicht das Zusammenschalten aller vorhandenen Anrufe (wenn Sie für diesen Dienst freigeschaltet sind). Löst einen Anruf aus einem Konferenzgespräch und macht diesen zum aktiven Anruf, während die restlichen Konferenzanrufe auf Halten gesetzt werden. Schaltet das Mikrofon für den aktiven Anruf stumm. Ihr Gesprächspartner hört Sie nicht mehr, aber Sie können ihn nach wie vor hören. Schaltet das Mikrofon für den aktiven Anruf wieder ein. Verschiedene Anrufaufgaben Halten einer Verbindung • Drücken Sie den Softkey Halten. Zwischen zwei Anrufen umschalten • Drücken Sie den Softkey Makeln. Beenden eines Anrufs • Drücken Sie die Endetaste. Erneute Wahl der zuletzt gewählten Rufnummer • Drücken Sie im Ausgangsbildschirm zweimal die Sprechtaste. Telefonanrufe - 41 Beethoven.book Page 42 Wednesday, November 19, 2003 4:28 PM Abhören einer Sprachnachricht 1. Halten Sie im Ausgangsbildschirm die Taste „1“ gedrückt, um automatisch Ihre Mailbox anzurufen. Hinweis: Sie können neue Sprachnachrichten über den Posteingang abfragen. Markieren Sie dazu einfach die Sprachnachricht, und drücken Sie den Softkey Mailbox oder die Sprechtaste, um Ihre Mailbox abzufragen. 2. Drücken Sie im Ausgangsbildschirm den Softkey Programme. Wählen Sie Posteingang/SMS, und drücken Sie dann die Aktionstaste. 3. Markieren Sie die Sprachnachricht und drücken Sie den Softkey Mailbox oder die Sprechtaste. Daraufhin wird Ihre Mailbox angerufen. Um zwischen Hörmuschel und Lautsprecher zu wechseln: • Sie können während eines eingehenden Anrufs zwischen Hörmuschel und Lautsprecher wechseln, indem Sie die Sprechtaste gedrückt halten. Anrufe anzeigen Die Funktionen Verlaufsliste und Gesprächstimer bieten Informationen zu durchgeführten oder eingegangenen Anrufen. Damit können Sie z. B. feststellen, wer Sie in letzter Zeit angerufen hat oder wie lange Sie telefoniert haben. Verlaufsliste Die Verlaufsliste enthält die letzten 25 Anrufe, die Sie durchgeführt, angenommen oder verpasst haben. Zu jedem Eintrag in der Verlaufsliste sind folgende Informationen angegeben: Startzeit, Dauer, Name (falls verfügbar) und Nummer des Anrufers. Die ältesten Anrufe werden automatisch gelöscht, um Platz für die neuesten Anrufe freizugeben. Um die Verlaufsliste anzuzeigen: • Drücken Sie im Ausgangsbildschirm Programme, wählen Sie Anrufverlauf, und drücken Sie anschließend die Aktionstaste. Hinweis: Sie können die verpassten Anrufe, eingehenden Anrufe und ausgehenden Anrufe filtern. Drücken Sie den Softkey Menü, wählen Sie Filter, drücken Sie die Aktionstaste, und wählen Sie den gewünschten Filter aus. 42 - Telefonanrufe Beethoven.book Page 43 Wednesday, November 19, 2003 4:28 PM Um Kontaktinformationen aus der Verlaufsliste anzuzeigen: • Wählen Sie den Eintrag für den Kontakt und drücken Sie den Softkey Menü. Wählen Sie Kontakt suchen, und drücken Sie anschließend die Aktionstaste. Um eine E-Mail-Nachricht aus der Verlaufsliste zu senden • Markieren Sie den Kontakt, drücken Sie den Softkey Menü, wählen Sie E-Mail, und drücken Sie anschließend die Aktionstaste. Um einen neuen Kontakt aus einer Nummer in der Verlaufsliste zu erstellen: • Markieren Sie den Eintrag, drücken Sie den Softkey Menü, wählen Sie Speichern, und drücken Sie dann die Aktionstaste. Achten Sie darauf, dass <Neuer Eintrag> markiert ist, und drücken Sie dann Fertig, um die Kontaktinformation einzugeben. Um ein Element aus der Verlaufsliste zu löschen: • Wählen Sie ein Element aus, drücken Sie den Softkey Menü, wählen Sie Löschen, und drücken Sie anschließend die Aktionstaste. Um alle Einträge aus der Verlaufsliste zu löschen: • Drücken Sie den Softkey Menü, wählen Sie Liste löschen, und drücken Sie dann die Aktionstaste. Gesprächstimer Der Gesprächstimer enthält ausführliche Informationen über die Länge des letzten Anrufs, die Gesamtzahl der ausgehenden und eingehenden Anrufe, Liste der Anrufe nach Typ (eingehend, ausgehend, Roaming und Daten) sowie einen Dauerzähler. Gesprächstimer ist nützlich, wenn Sie Ihre Anrufgewohnheiten überprüfen möchten, z. B. um zu entscheiden, welchen Tarif Sie wählen sollen, oder um die Monatsrechnungen besser abschätzen zu können. Telefonanrufe - 43 Beethoven.book Page 44 Wednesday, November 19, 2003 4:28 PM Um Gesprächstimer anzuzeigen: • Drücken Sie im Ausgangsbildschirm den Softkey Programme, wählen Sie Anrufverlauf, drücken Sie den Softkey Menü, wählen Sie Timer anzeigen, und drücken Sie dann die Aktionstaste. Um Gesprächstimer zurückzusetzen: • Drücken Sie im Ausgangsbildschirm den Softkey Programme, wählen Sie Anrufverlauf, drücken Sie den Softkey Menü, wählen Sie Timer anzeigen, und drücken Sie dann die Aktionstaste. • Drücken Sie den Softkey Menü und dann die Aktionstaste, um alle Timer zurückzusetzen. Hinweis: Die Lebenszeit-Timer können nicht zurückgesetzt werden. Verknüpfungen Mit Kurzwahlnummern und Sprachkommandos können Sie schnell auf häufig benutzte Telefonnummern zugreifen. Kurzwahlnummern Durch das Anlegen von Kurzwahlnummern können Sie häufig benötigte Rufnummern einfach wählen, indem Sie eine oder zwei Tasten gedrückt halten. Die Kurzwahlplätze 2-99 sind frei verfügbar, Kurzwahlnummer 1 ist fest für den Abruf Ihrer Mailbox konfiguriert. Hinweis: Eine Kurzwahl kann nur für eine Telefonnummer eingerichtet werden, die in den Kontakten gespeichert ist. 44 - Telefonanrufe Beethoven.book Page 45 Wednesday, November 19, 2003 4:28 PM Um eine Kurzwahl für eine Telefonnummer zu erstellen: 1. Drücken Sie im Ausgangsbildschirm den Softkey Programme, wählen Sie Kontakte, und drücken Sie dann die Aktionstaste. 2. Öffnen Sie den Kontakt, und wählen Sie die Rufnummer aus, für die Sie eine Kurzwahl anlegen möchten. 3. Drücken Sie den Softkey Menü. Wählen Sie Neue Kurzwahl, und drücken Sie anschließend die Aktionstaste. 4. Geben Sie unter Tastenzuweisung die Kurzwahlnummer ein, die der Telefonnummer zugeordnet werden soll, und drücken Sie dann den Softkey Fertig. Hinweis: Sie können auch Internet- und E-Mail-Adressen, die in den Kontakten gespeichert sind, als Kurzwahl definieren. Um einen Anruf per Kurzwahl durchzuführen: • Halten Sie im Ausgangsbildschirm die Taste gedrückt, die Sie als Kurzwahl für die Rufnummer definiert haben. Wenn die Kurzwahlnummer aus zwei Ziffern besteht, drücken Sie die erste Ziffer und halten dann die zweite Ziffer gedrückt. Um die eingerichteten Kurzwahlnummern anzuzeigen: • Drücken Sie im Ausgangsbildschirm den Softkey Programme. Wählen Sie zuerst Weitere und dann Verknüpfungen. Drücken Sie anschließend die Aktionstaste. Sprachkommandos Sie können ein Sprachkommando festlegen, um eine Telefonnummer einfach durch Sprechen des Kommandos zu wählen. Um ein Sprachkommando für eine Telefonnummer anzulegen: 1. Drücken Sie im Ausgangsbildschirm den Softkey Programme. Wählen Sie Kontakte, und drücken Sie anschließend die Aktionstaste. 2. Öffnen Sie den Kontakt, und wählen Sie die Rufnummer, für die Sie ein Sprachkommando anlegen möchten. 3. Drücken Sie den Softkey Menü. Wählen Sie Neue Sprachanwahl, und drücken Sie anschließend die Aktionstaste. 4. Warten Sie auf das akustische und optische Startzeichen, und sprechen Sie das Sprachkommando. 5. Wenn Sie dazu aufgefordert werden, sprechen Sie den Befehl zur Bestätigung erneut. Telefonanrufe - 45 Beethoven.book Page 46 Wednesday, November 19, 2003 4:28 PM 6. Bei Übereinstimmung zeigt das Telefon eine Bestätigung an und spielt das Sprachkommando noch einmal ab. Hinweis: Sie können auch Internet- und E-Mail-Adressen, die in den Kontakten gespeichert sind, als Sprachkommando definieren. Um einen Anruf per Sprachkommando durchzuführen: 1. Halten Sie im Ausgangsbildschirm die Aufnahmetaste gedrückt. 2. Sprechen Sie das für die gewünschte Telefonnummer festgelegte Sprachkommando. Das Telefon wiederholt das Sprachkommando und führt dann den festgelegten Vorgang aus. 3. Wenn das Telefon das Sprachkommando falsch interpretiert, drücken Sie die Endetaste und wiederholen den Vorgang. Um die eingerichteten Sprachkommandos anzuzeigen: • Drücken Sie im Ausgangsbildschirm den Softkey Programme. Wählen Sie zuerst Weitere und dann Verknüpfungen. Drücken Sie anschließend die Aktionstaste. Verknüpfungen anzeigen und löschen Sie können die von Ihnen eingerichteten Kurzwahlnummern und Sprachkommandos anzeigen oder alle Verknüpfungen auf der Liste löschen. Um Verknüpfungen anzuzeigen: • Drücken Sie im Ausgangsbildschirm den Softkey Programme. Wählen Sie zuerst Weitere und dann Verknüpfungen. Drücken Sie anschließend die Aktionstaste. Um Verknüpfungen zu löschen: 1. Drücken Sie im Ausgangsbildschirm den Softkey Programme, und wählen Sie nacheinander Weitere und Verknüpfungen. Drücken Sie anschließend die Aktionstaste. 2. Markieren Sie die zu löschende Verknüpfung, und drücken Sie den Softkey Menü. Wählen Sie dann Löschen, und drücken Sie abschließend die Aktionstaste. 46 - Telefonanrufe Beethoven.book Page 47 Wednesday, November 19, 2003 4:28 PM Erweiterte Wähloptionen Die hier beschriebenen erweiterten Wähloptionen können für Rufnummern nützlich sein, die besondere Wählanweisungen erfordern. Für Anrufe ins Ausland muss das Auslandskennzeichen der Rufnummer vorangestellt werden. Das Auslandskennzeichen wird von der restlichen Wählsequenz durch ein Pluszeichen (+) getrennt. Um ein Auslandskennzeichen einzufügen: • Halten Sie die Taste „0“ so lange gedrückt, bis das Pluszeichen (+) angezeigt wird. Hinweis: Sie können ein Pluszeichen (+) in die Nummer eines Kontakteintrags einfügen oder direkt über die Tastatur eingeben. Bei manchen Auslandsanrufen ist eine Pause von drei Sekunden in der Wählsequenz erforderlich. Um eine Pause von drei Sekunden in eine Wählsequenz einzufügen: 1. Drücken Sie im Ausgangsbildschirm den Softkey Programme. Wählen Sie Kontakte, und drücken Sie anschließend die Aktionstaste. 2. Wählen Sie den Kontakt aus, drücken Sie die Aktionstaste, und wählen Sie dann die zu ändernde Rufnummer aus. 3. Drücken Sie den Softkey Bearbeiten, und drücken Sie dann die Richtungstaste links oder rechts, um den Cursor zwischen den Nummern an die Stelle zu bringen, wo Sie eine Pause von drei Sekunden einfügen möchten. 4. Drücken Sie den Softkey Menü. Wählen Sie Pause einfügen, und drücken Sie anschließend die Aktionstaste. Die Pause wird durch den Buchstaben „p“ in der Nummer angezeigt. 5. Drücken Sie den Softkey Fertig. Um eine Pause manuell in eine Wählsequenz einzufügen: Bei manchen Rufnummern muss eine Pause eingefügt werden, die länger als drei Sekunden ist. In diesen Fällen können Sie den Wählvorgang beliebig lange unterbrechen und danach durch Drücken der Sprechtaste wieder fortsetzen. 1. Drücken Sie im Ausgangsbildschirm den Softkey Programme, wählen Sie Kontakte, und drücken Sie dann die Aktionstaste. 2. Wählen Sie den Kontakt aus, drücken Sie die Aktionstaste, und wählen Sie dann die zu ändernde Rufnummer aus. Telefonanrufe - 47 Beethoven.book Page 48 Wednesday, November 19, 2003 4:28 PM 3. Drücken Sie den Softkey Bearbeiten, und drücken Sie dann die Richtungstaste links oder rechts, um den Cursor zwischen den Nummern an die Stelle zu bringen, wo beim Wählen eine Pause gemacht werden soll, bevor der Vorgang fortgesetzt wird. 4. Drücken Sie den Softkey Menü, wählen Sie Wartezeichen einfügen, und drücken Sie dann die Aktionstaste. Die Pause wird durch den Buchstaben „w“ in der Nummer angezeigt. 5. Drücken Sie den Softkey Fertig. Hinweis: Wenn Sie den Anruf mit eingefügtem Wartezeichen durchführen, drücken Sie die Sprechtaste, um die Wählfolge fortzusetzen. 48 - Telefonanrufe Beethoven.book Page 49 Wednesday, November 19, 2003 4:28 PM Einstellungen Dieses Kapitel gibt eine Einführung in das Anzeigen und Ändern der Einstellungen Ihres Telefons. Ferner erfahren Sie, wie Sie die Einstellungen wieder auf ihren Ausgangszustand zurücksetzen können. Einstellungen anzeigen und ändern Sie können sich die Einstellungen Ihres Telefons einfach anzeigen lassen und an Ihre persönlichen Anforderungen anpassen. Sie können z. B. die Töne für Anrufe, Benachrichtigungen und Erinnerungen ändern oder Ihre eigenen Töne verwenden, Ihr eigenes Hintergrundbild für den Ausgangsbildschirm festlegen oder Ihre Anrufe mithilfe der Weiterleitungsund Anklopffunktionen effizient verwalten. Um die Einstellungen anzuzeigen: • Drücken Sie im Ausgangsbildschirm den Softkey Programme, wählen Sie Weitere, dann Einstellungen, und drücken Sie dann die Aktionstaste. Hinweis: Um die übrigen Einstellungen anzuzeigen, wählen Sie „Mehr“ und drücken Sie dann die Aktionstaste. Einstellungen - 49 Beethoven.book Page 50 Wednesday, November 19, 2003 4:28 PM Telefonie Die Einstellungen für den Telefonverkehr werden hauptsächlich dazu verwendet, um Optionen für eingehende Anrufe festzulegen, wie zum Beispiel Anrufumleitung, Anklopfen und Anrufer-ID. Um die Telefonie-Einstellungen anzuzeigen: • Drücken Sie im Ausgangsbildschirm den Softkey Programme, wählen Sie Weitere, dann Einstellungen, dann Telefonie, und drücken Sie dann die Aktionstaste. Die nachstehende Tabelle enthält eine Liste der Telefonie-Einstellungen und ihrer Funktionen. Einstellung Anrufsperre Funktion Blockieren eingehender bzw. ausgehender Anrufe. Weiterleiten aller oder ausgewählter Anrufe an eine Rufumleitung andere Rufnummer. Ändern von Telefonnummern, wie z. B. für Ihre Mailbox Ihr SMS-Service-Center, Annehmen eingehender Anrufoptionen oder Anrufe durch Drücken einer beliebigen Taste und andere erweiterte Anrufoptionen. Anklopfen Ein- oder Ausschalten der Anklopffunktion. Übermittlung Ihrer Anrufer-ID an alle Anrufer, nur Ihre Anrufer-ID Kontakte oder keine Anrufer. Kanäle Konfigurieren von Cell Broadcast. Beschränken abgehender Anrufe auf eine oder mehrere Feste Rufnummern Rufnummern bzw. Vorwahlnummern. Anzeigen Ihres aktuellen Netzes und Ändern der Netzwerke Netzauswahl von automatisch in manuell. 50 - Einstellungen Beethoven.book Page 51 Wednesday, November 19, 2003 4:28 PM Sounds Sound-Einstellungen ermöglichen die Anpassung von Ruftönen, Benachrichtigungen und Erinnerungen. Um die Sound-Einstellungen anzuzeigen: • Drücken Sie im Ausgangsbildschirm den Softkey Programme. Wählen Sie nacheinander Weitere, Einstellungen und Sounds. Drücken Sie anschließend die Aktionstaste. Um Ihren eigenen Sound zu verwenden: 1. Öffnen Sie die Sounddatei auf Ihrem PC, und kopieren Sie sie auf das Telefon. Das Dateiformat muss. wav oder. mid (MIDI Typ 0) sein. 2. Klicken Sie im Programm ActiveSync auf Ihrem PC auf Durchsuchen. Doppelklicken Sie nacheinander auf Mein Telefon, IPSM, Anwendungsdaten und Sounds. Fügen Sie dann die Sounddatei in den Ordner Sounds ein. Hinweis: Wenn dieses Verzeichnis keinen Sounds-Ordner enthält, müssen Sie den Ordner erstellen. 3. Im Ausgangsbildschirm Ihres Telefons drücken Sie den Softkey Programme. Wählen Sie dann nacheinander Weitere, Einstellungen und Sounds. Drücken Sie anschließend die Aktionstaste. 4. Markieren Sie das anzupassende Element, drücken Sie nach links oder rechts, um den Sound auszuwählen. Drücken Sie dann den Softkey Fertig. Hinweis: Achten Sie darauf, dass das Telefon über USB mit Ihrem PC verbunden ist, wenn Sie ActiveSync öffnen, um die Sounddatei einzufügen. Profile Mit Profileinstellungen können Sie festlegen, wie Ihr Telefon Sie über eingehende Anrufe, bevorstehende Termine oder ankommende Nachrichten informiert. Mit Profilen können Sie schnell das Benachrichtigungsverhalten Ihres Telefons an verschiedene Situationen anpassen. Sie können Ihr Telefon z. B. so einstellen, dass es lauter klingelt, wenn ein Kunde anruft. Oder Sie können die Ruftöne vollständig abschalten, aber an Termine erinnert werden. Unter der Bezeichnung „Normal“ ist das Standardprofil Ihres Telefons abgelegt. Der Name des aktuellen Profils wird im Ausgangsbildschirm angezeigt und kann von Ihren verändert werden. Einstellungen - 51 Beethoven.book Page 52 Wednesday, November 19, 2003 4:28 PM Um die Profileinstellungen anzuzeigen: • Drücken Sie im Ausgangsbildschirm den Softkey Programme, wählen Sie Weitere, dann Einstellungen, dann Profile, und drücken Sie dann die Aktionstaste. Hinweis: Sie können die Profileinstellungen auch öffnen, indem Sie Profil [Typ] im Ausgangsbildschirm auswählen. Aktuelles Profil Voreingestellte Profile In der nachstehenden Tabelle sind die mit dem Telefon gelieferten Profile und ihre Eigenschaften aufgelistet. Profilname Normal Stumm Besprechung Laut Automatisch Headset Fahrzeug Zweiweglautsprecher Ruftontyp Ruftonlautstärke Benachrichtigungsart Benachrichtigungslautstärke SystemtonLautstärke Sound abspie3 3 len Vibration Aus Vibration Aus Aus Sound abspieVibration 1 1 Aus len Sound abspieRufton Laut Laut Laut len Wechsel zwischen „Normal“ und „Besprechung“ anhand des Kalenders. Sound abspieRufton 3 3 3 len Sound abspieRufton 4 4 4 len Sound abspieRufton Laut Laut Laut len 52 - Einstellungen Rufton 3 Beethoven.book Page 53 Wednesday, November 19, 2003 4:28 PM Um Profile zu verwenden: 1. Drücken Sie im Ausgangsbildschirm nach unten, um Profil: [Typ] auszuwählen. Drücken Sie anschließend die Aktionstaste. 2. Wählen Sie das gewünschte Profil aus, drücken Sie die Aktionstaste, um das Profil festzulegen. Drücken Sie anschließen den Softkey Fertig. Hinweise: • Der Wechsel zu einem anderen Profil ist auch in der Quick List möglich. Drücken Sie die Einschalttaste (oder halten Sie die Ausgangstaste gedrückt), wählen Sie das Profil aus, und drücken Sie dann die Aktionstaste. • Bei einem angeschlossenen Headset wird automatisch das HeadsetProfil eingestellt. Um ein Profil im Einstellungsmenü zu ändern: 1. Drücken Sie im Ausgangsbildschirm den Softkey Programme. Wählen Sie dann nacheinander Weitere, Einstellungen und Profile. Drücken Sie anschließend die Aktionstaste. 2. Wählen Sie das zu ändernde Profil aus, drücken Sie den Softkey Menü, und wählen Sie Bearbeiten. 3. Nehmen Sie die Änderungen vor, und drücken Sie den Softkey Fertig. Ausgangsbildschirm Sie können die folgenden Einstellungen für den Ausgangsbildschirm anpassen: Bildschirmlayout, Farbschema, Hintergrundbild und Zeit der Nichtbenutzung, nach der das Telefon den Ausgangsbildschirm anzeigt. Um die Einstellungen des Ausgangsbildschirms anzuzeigen: • Drücken Sie im Ausgangsbildschirm den Softkey Programme, wählen Sie Weitere, dann Einstellungen, dann „Ausgangsbildschirm“, und drücken Sie dann die Aktionstaste. Um ein eigenes Hintergrundbild für den Ausgangsbildschirm festzulegen: 1. Öffnen Sie die Bilddatei auf Ihrem PC, und kopieren Sie sie. Das Dateiformat muss. gif,. jpg, oder. bmp sein. 2. Klicken Sie im Programm ActiveSync auf Ihrem PC auf Durchsuchen. Doppelklicken Sie nacheinander auf Mein Telefon, IPSM, Anwendungsdaten und Startseite. Fügen Sie dann die Bilddatei in den Ordner Startseite ein. Einstellungen - 53 Beethoven.book Page 54 Wednesday, November 19, 2003 4:28 PM 3. Drücken Sie im Ausgangsbildschirm Ihres Telefons den Softkey Programme. Wählen Sie dann nacheinander Weitere, Einstellungen und Programme. Drücken Sie anschließend die Aktionstaste. 4. Wählen Sie Hintergrund Bild, und drücken Sie die Richtungstaste links oder rechts, um das Bild zu markieren. 5. Drücken Sie den Softkey Fertig. Hinweise: • Sie können ebenfalls ein Bild auswählen, indem Sie die Option „Hintergrundbild“ auswählen und dann die Aktionstaste drücken. Danach wird eine vollständige Liste der Bilder zur Auswahl angezeigt. • Achten Sie darauf, dass das Telefon via USB mit Ihrem PC verbunden ist, wenn Sie ActiveSync öffnen, um die Bilddatei einzufügen. • Die besten Ergebnisse erhalten Sie mit der Auflösung 176 x 200, die der Bildschirmgröße entspricht. Info Zeigt Informationen zum Betriebssystem des Telefons an, z. B. Versionsnummer und Copyright-Hinweis. Um Infos zu öffnen: • Drücken Sie im Ausgangsbildschirm den Softkey Programme. Wählen Sie nacheinander Weitere, Einstellungen und Info. Drücken Sie anschließend die Aktionstaste. Eingabehilfen Die Bedienungsoptionen dienen zur Konfiguration der folgenden Einstellungen: Größe der Systemschriftart, Multipress-Timeout, Bestätigungs-Timeout und Signalisierungslautstärke während eines Gesprächs. Um die Eingabehilfen anzuzeigen: • Drücken Sie im Ausgangsbildschirm den Softkey Programme. Wählen Sie nacheinander Weitere, Einstellungen und Eingabehilfen. Drücken Sie anschließend die Aktionstaste. Datenverbindungen Unter Datenverbindungen können Sie die Verbindungen über DFÜ, Virtual Private Network (VPN), Proxy und General Packet Radio Service (GPRS) für den Zugriff auf das Internet oder Ihr Unternehmensnetzwerk konfigurieren. Datenverbindungen ermöglichen das Surfen im Internet, das 54 - Einstellungen Beethoven.book Page 55 Wednesday, November 19, 2003 4:28 PM Herunterladen von E-Mails, die Teilnahme an Chats über MSN Messenger sowie die drahtlose Synchronisierung mit dem Server. Fragen Sie Ihren Diensteanbieter, ob bereits eine Datenverbindung für Sie eingerichtet wurde und ob die OTA-Konfiguration unterstützt wird. Um die Einstellungen für Datenverbindungen anzuzeigen: • Drücken Sie im Ausgangsbildschirm den Softkey Programme, wählen Sie Weitere, dann Einstellungen, dann Daten Verbindungen, und drücken Sie dann die Aktionstaste. DFÜ-Verbindung Um sich direkt in das Internet oder das Netzwerk Ihres Unternehmens einzuwählen, müssen Sie eine DFÜ-Verbindung einrichten. Um eine DFÜ-Verbindung zum Internet einzurichten: 1. Drücken Sie im Ausgangsbildschirm den Softkey Programme, wählen Sie Weitere, dann Einstellungen, dann Daten Verbindungen, und drücken Sie dann die Aktionstaste. 2. Drücken Sie den Softkey Menü, wählen Sie Bearbeiten Verbindungen, und drücken Sie dann die Aktionstaste. 3. Wählen Sie DFÜ-Verbindungen, und drücken Sie die Aktionstaste. 4. Drücken Sie den Softkey Menü. Wählen Sie Hinzufügen, und drücken Sie anschließend die Aktionstaste. 5. Geben Sie unter Beschreibung einen Namen für die Verbindung ein. 6. Drücken Sie unter Verbindet mit nach links oder nach rechts, um Internet auszuwählen. 7. Geben Sie die entsprechenden Informationen in den übrigen Feldern ein, und drücken Sie dann den Softkey Fertig. Um eine DFÜ-Verbindung zu Ihrem Unternehmensnetzwerk einzurichten: 1. Drücken Sie im Ausgangsbildschirm den Softkey Programme, wählen Sie Weitere, dann Einstellungen, dann Daten Verbindungen, und drücken Sie dann die Aktionstaste. 2. Drücken Sie den Softkey Menü. Wählen Sie Bearbeiten, und drücken Sie anschließend die Aktionstaste. 3. Wählen Sie DFÜ-Verbindungen, und drücken Sie die Aktionstaste. 4. Drücken Sie im Ausgangsbildschirm den Softkey Menü, wählen Sie Hinzufügen, und drücken Sie dann die Aktionstaste. Einstellungen - 55 Beethoven.book Page 56 Wednesday, November 19, 2003 4:28 PM 5. Geben Sie unter Beschreibung einen Namen für die Verbindung ein. 6. Drücken Sie unter Verbindet mit nach links oder nach rechts, um Firmennetzwerk auszuwählen. 7. Geben Sie die entsprechenden Informationen in den übrigen Feldern ein, und drücken Sie dann den Softkey Fertig. VPN-Verbindung Eine VPN-Verbindung ermöglicht den Zugriff auf Ihr Unternehmensnetzwerk über eine vorhandene Internet-Verbindung. Proxy-Verbindung Eine Proxy-Verbindung ermöglicht den Zugriff auf das Internet über eine vorhandene Verbindung zu Ihrem Unternehmensnetzwerk. GPRS-Verbindung Falls GPRS an Ihrem Standort verfügbar ist, können Sie damit auch eine Verbindung zu Ihrem Unternehmensnetzwerk oder ins Internet herstellen. Datum und Uhrzeit Die Einstellungen für Datum und Uhrzeit ermöglichen Ihnen den Wechsel der Zeitzone, das Einstellen von Datum und Uhrzeit sowie das Einstellen der Weckfunktion. Um die Einstellungen für Datum und Uhrzeit anzuzeigen: • Drücken Sie im Ausgangsbildschirm den Softkey Programme. Wählen Sie nacheinander Weitere, Einstellungen und Datum und Uhrzeit. Drücken Sie anschließend die Aktionstaste. Besitzerinformationen Hier können Sie Ihre persönlichen Informationen eingeben, z. B. Name, Telefonnummer oder E-Mail-Adresse. Dies ist z. B. sinnvoll, damit Sie beim Verlust Ihres Telefons vom Finder benachrichtigt werden können. Um die Besitzerinformationen anzuzeigen: • Drücken Sie im Ausgangsbildschirm den Softkey Programme, wählen Sie Weitere, dann Einstellungen, dann Weitere, dann Besitzerinfo, und drücken Sie dann die Aktionstaste. 56 - Einstellungen Beethoven.book Page 57 Wednesday, November 19, 2003 4:28 PM Energieverwaltung Diese Einstellungen ermöglichen den Zugriff auf die Energiesparfunktionen Ihres Telefons, z. B. Helligkeit und Abschaltzeit für die Hintergrundbeleuchtung oder Prüfen des Akkuladezustands. Um die Einstellungen für die Energieverwaltung anzuzeigen: • Drücken Sie im Ausgangsbildschirm den Softkey Programme, wählen Sie Weitere, dann Einstellungen, dann Weitere, dann Energieverwaltung, und drücken Sie dann die Aktionstaste. Ländereinstellungen In den Ländereinstellungen können Sie die Dialogsprache sowie das Format für Datum, Zeit, Zahlen und Währung ändern. Um die Ländereinstellungen anzuzeigen: • Drücken Sie im Ausgangsbildschirm den Softkey Programme. Wählen Sie nacheinander Weitere, Einstellungen, Weitere und Ländereinstellungen. Drücken Sie anschließend die Aktionstaste. Programme entfernen Mit Hilfe dieser Funktion können Sie auf dem Telefon installierte Programme entfernen, mit Ausnahme der mit dem Telefon gelieferten Kernprogramme (z. B. Kontakte, Kalender und Internet Explorer). Um die Einstellungen zum Entfernen von Programmen anzuzeigen: • Drücken Sie im Ausgangsbildschirm den Softkey Programme, wählen Sie Weitere, dann Einstellungen, dann Weitere, dann Programme entfernen, und drücken Sie dann die Aktionstaste. Sicherheit In den Sicherheitseinstellungen können Sie Ihr Telefon oder Ihre SIM-Karte sperren sowie das Passwort für die Telefonsperre festlegen. Um die Sicherheitseinstellungen anzuzeigen: • Drücken Sie im Ausgangsbildschirm den Softkey Programme, wählen Sie Weitere, dann Einstellungen, dann Weitere, dann Sicherheit, und drücken Sie dann die Aktionstaste. Einstellungen - 57 Beethoven.book Page 58 Wednesday, November 19, 2003 4:28 PM Telefoneinstellungen In den Telefoneinstellungen können Sie das Verhalten Ihres Telefons festlegen: Ein-/Ausschalten der Rufannahme beim Öffnen des Telefons, Display-Stil und Bildschirmkontrast. Um die Telefoneinstellungen anzuzeigen: Drücken Sie im Ausgangsbildschirm den Softkey Programme, wählen Sie Weitere, dann Einstellungen, dann Weitere, dann Telefoneinstellungen, und drücken Sie dann die Aktionstaste. Hinweis: Wenn Sie einen Daten- bzw. GPRS-Anruf durchführen oder über ein Headset sprechen, wird die Funktion zur automatischen Rufannahme/ Beendigung beim Aufklappen automatisch deaktiviert. In diesen Fällen müssen Sie den Anruf durch Drücken der Endetaste beenden. 58 - Einstellungen Beethoven.book Page 59 Wednesday, November 19, 2003 4:28 PM Nachrichtenfunktionen Dieses Kapitel gibt eine Einführung in die grundlegenden Nachrichtenfunktionen, z. B. Senden und Empfangen von E-Mails und SMS-Nachrichten, Anzeigen und Verwalten Ihrer Nachrichtenordner, Einstellen der Benachrichtigungsfunktion für eingehende Nachrichten sowie die Verwendung von MSN Messenger zur Kommunikation mit anderen Personen. E-Mails und SMS-Nachrichten senden Ihr Telefon bietet mehrere Möglichkeiten zum Versenden von E-Mails oder SMS-Nachrichten. Normalerweise versenden Sie solche Nachrichten im Eingang oder von einer Kontaktkarte. Nähere Informationen zur Texteingabe finden Sie unter „Text und Zahlen eingeben“ auf Seite 30. Nachrichten aus dem Eingang senden Der Versand von E-Mail-Nachrichten kann direkt über Ihren InternetDiensteanbieter (ISP) oder ein Unternehmensnetzwerk durch Synchronisierung oder Verbindung mit einem E-Mail-Server erfolgen. Nähere Informationen zu Microsoft ActiveSync finden Sie unter „Informationen via Infrarot übertragen“ auf Seite 85. Um Ihr E-Mail-Konto zu konfigurieren: Hinweis: Wenn Sie Unterstützung zum Konfigurieren Ihres E-Mail-Kontos benötigen, besuchen Sie www.hellomoto.com, und laden Sie sich den MPx200 E-Mail-Konfigurationsassistenten herunter. Sie müssen zunächst Ihr Telefon konfigurieren, bevor Sie E-Mails und SMSNachrichten senden und empfangen können. 1. Drücken Sie im Ausgangsbildschirm den Softkey Programme, wählen Sie Posteingang, und drücken Sie dann die Aktionstaste. 2. Drücken Sie im Ausgangsbildschirm den Softkey Menü, wählen Sie Optionen, und drücken Sie anschließend die Aktionstaste. 3. Wählen Sie E-Mail-Setup, und drücken Sie dann die Aktionstaste. 4. Drücken Sie Weiter, und geben Sie die erforderlichen Informationen ein. Wenn die Konfiguration abgeschlossen ist, drücken Sie Fertig. Nachrichtenfunktionen - 59 Beethoven.book Page 60 Wednesday, November 19, 2003 4:28 PM Um eine E-Mail oder SMS vom Eingang aus zu versenden: 1. Drücken Sie im Ausgangsbildschirm den Softkey Programme, wählen Sie Posteingang, und drücken Sie dann die Aktionstaste. 2. Drücken Sie den Softkey Neu, geben Sie eine E-Mail-Adresse oder SMSNummer in das Feld An ein, oder wählen Sie einen Namen aus den Kontakten, indem Sie auf den Softkey Menü drücken und Kontakt einfügen wählen; drücken Sie dann die Aktionstaste. 3. Drücken Sie die Richtungstaste zweimal nach unten, und geben Sie einen Betreff ein. 4. Drücken Sie noch einmal nach unten, und drücken Sie dann den Softkey Senden. Hinweise: • Um das @-Zeichen in eine E-Mail-Adresse einzugeben, drücken Sie im Multipress-Modus einmal die Taste 1. Wenn Sie einen Punkt in die E-MailAdresse eingeben müssen, drücken Sie die Taste 1 erneut. • Um die E-Mail an mehrere Empfänger zu senden, trennen Sie jede Adresse durch einen Strichpunkt. Drücken Sie hierzu im MultipressModus so lange die Taste 1, bis der Strichpunkt angezeigt wird. Um eine Empfangsbestätigung für eine erstellte SMS-Nachricht anzufordern: 1. Bevor Sie die SMS-Nachricht absenden, drücken Sie den Softkey Menü, wählen Sie E-Mail-Optionen, und drücken Sie dann die Aktionstaste. 2. Aktivieren Sie das Kontrollkästchen Sendebericht für SMS-Nachricht, und drücken Sie dann den Softkey Fertig. 60 - Nachrichtenfunktionen Beethoven.book Page 61 Wednesday, November 19, 2003 4:28 PM Nachrichten von einer Kontaktkarte versenden Sie können eine Nachricht schnell an einen Kontakt versenden, wenn die Kontaktkarte eine E-Mail-Adresse oder SMS-Nummer enthält. Um eine E-Mail oder SMS von einer Kontaktkarte aus zu versenden: 1. Drücken Sie im Ausgangsbildschirm den Softkey Programme, wählen Sie Kontakte, und drücken Sie dann die Aktionstaste. 2. Wählen Sie den Kontakt aus, und drücken Sie die Aktionstaste. 3. Wählen Sie die E-Mail-Adresse oder SMS-Nummer, und drücken Sie die Aktionstaste. 4. Geben Sie einen Betreff ein. 5. Drücken Sie die Richtungstaste nach unten, und drücken Sie dann den Softkey Senden. Vordefinierten Text in Nachrichten einfügen Sie können Zeit sparen, wenn Sie vordefinierten Text in Ihre Nachrichten einfügen. Sie können den vordefinierten Text bearbeiten und eigene Wörter oder Ausdrücke erstellen, die Sie in Ihren Nachrichten häufig verwenden möchten. Um vordefinierten Text in eine Nachricht einzufügen: 1. Drücken Sie im Ausgangsbildschirm den Softkey Programme, wählen Sie Posteingang/SMS, und drücken Sie dann die Aktionstaste. 2. Drücken Sie den Softkey Neu, und drücken Sie dann vom Betreff-Feld oder vom Nachrichtentext aus den Softkey Menü, wählen Sie Text einfügen, und drücken Sie dann die Aktionstaste. 3. Markieren Sie den in Ihre Nachricht einzufügenden, vordefinierten Text, und drücken Sie den Softkey Einfügen. Um Ihre vordefinierten Textnachrichten zu bearbeiten: 1. Drücken Sie im Ausgangsbildschirm den Softkey Programme, wählen Sie Posteingang/SMS, und drücken Sie dann die Aktionstaste. 2. Drücken Sie im Ausgangsbildschirm den Softkey Menü, wählen Sie nacheinander Optionen und Vordefinierter Text. Drücken Sie anschließend die Aktionstaste. 3. Wählen Sie den Textbaustein, den Sie ändern möchten, und drücken Sie den Softkey Fertig. Nachrichtenfunktionen - 61 Beethoven.book Page 62 Wednesday, November 19, 2003 4:28 PM Sprachaufnahmen in Nachrichten einfügen Sie können auf einfache Weise eine Sprachaufnahme in eine Nachricht einfügen. Dies ist nützlich, wenn Sie die Informationen der Nachricht durch gesprochenen Text erläutern möchten. Um eine Sprachaufnahme in eine Nachricht einzufügen: 1. Drücken Sie im Ausgangsbildschirm den Softkey Programme, wählen Sie Posteingang/SMS, und drücken Sie dann die Aktionstaste. 2. Drücken Sie den Softkey Neu, und drücken Sie dann vom Nachrichtentext aus den Softkey Menü, und wählen Sie dann Aufnahme einfügen. 3. Drücken Sie den Softkey Aufnahme, um die Aufzeichnung zu beginnen, und Anhalten, um sie zu beenden. 4. Drücken Sie den Softkey Fertig, um die Aufnahme in Ihre Nachricht einzufügen. Hinweis: Es kann jeweils immer nur eine Sprachaufnahme gleichzeitig erstellt werden. Eine neue Sprachaufnahme ersetzt die vorherige Aufnahme. E-Mails und SMS-Nachrichten empfangen Sie können E-Mail-Nachrichten über die Synchronisierung Ihres Eingangs oder durch Verbindung mit Ihrem E-Mail-Server empfangen. Anschließend können Sie alle Ihre E-Mail-Nachrichten im Eingang anzeigen. Bei der Verbindung zum E-Mail-Server oder der Synchronisierung des Eingangs mit Ihrem PC werden standardmäßig nur die ersten 5 KB jeder neuen Nachricht in den Eingang Ihres Telefons geladen. Wenn Sie einen IMAP4- oder POP3-Server verwenden, wird standardmäßig nur das erste 1 KB jeder neuen Nachricht heruntergeladen. Nur kleine Anhänge werden heruntergeladen, und die ursprünglichen Nachrichten bleiben auf dem EMail-Server oder Ihrem PC. SMS-Nachrichten, die direkt an Sie gesendet werden, erscheinen im Eingang und werden nicht synchronisiert. Hinweis: Nähere Informationen zum Synchronisieren des Eingangs finden Sie unter „Informationen via Infrarot übertragen“ auf Seite 85. Nachrichten öffnen Eingehende E-Mail- und SMS-Nachrichten werden im Eingang gespeichert. Zum Öffnen einer Nachricht: 1. Drücken Sie im Ausgangsbildschirm den Softkey Programme. Wählen Sie Posteingang/SMS, und drücken Sie anschließend die Aktionstaste. 62 - Nachrichtenfunktionen Beethoven.book Page 63 Wednesday, November 19, 2003 4:28 PM 2. Wählen Sie die zu öffnende Nachricht aus, und drücken Sie die Aktionstaste. Hinweis: Wenn Sie eine Kontaktkarte für den Absender erstellen möchten, drücken Sie den Softkey Menü, wählen Sie Absender zu Kontakten hinzufügen, und drücken Sie dann die Aktionstaste. Besprechungsanforderungen empfangen Wenn Sie eine in Ihrem Eingang eingehende Besprechungsanforderung annehmen, wird die Besprechung sofort im Kalender des Telefons angezeigt. An den Veranstalter der Besprechung wird eine Antwort gesendet, wenn Sie den Eingang das nächste Mal synchronisieren. Nähere Informationen zum Synchronisieren des Kalenders finden Sie unter „Informationen via Infrarot übertragen“ auf Seite 85. Um eine Besprechungsanforderung anzunehmen: 1. Drücken Sie im Ausgangsbildschirm den Softkey Programme, wählen Sie Posteingang/SMS, und drücken Sie dann die Aktionstaste. 2. Markieren Sie die Besprechungsanforderung, drücken Sie die Aktionstaste und anschließend den Softkey Annehmen. Vollständige Nachrichten empfangen Sie können festlegen, dass nicht nur die ersten 0,5 KB einer Nachricht, sondern immer die vollständige Nachricht heruntergeladen wird. Um eine Nachricht vollständig zu empfangen: 1. Drücken Sie im Ausgangsbildschirm den Softkey Programme. Wählen Sie Posteingang/SMS, und drücken Sie anschließend die Aktionstaste. 2. Markieren Sie die Nachricht, die Sie in voller Länge erhalten möchten, drücken Sie den Softkey Menü, wählen Sie Zum Download markieren, und drücken Sie dann die Aktionstaste. Die vollständige Nachricht wird bei der nächsten Synchronisierung oder Verbindung mit Ihrem E-Mail-Server abgerufen. Hinweis: Wenn Sie eine Nachricht auf Ihrem Telefon löschen, wird diese bei der nächsten Verbindung auch vom E-Mail-Server gelöscht. Nachrichtenanhänge empfangen Sie können Anhänge von Nachrichten auf Ihr Telefon herunterladen. Anhänge werden als Liste von Hyperlinks am Ende der E-Mail-Nachricht angezeigt und durch ein vorangestelltes Anhangssymbol gekennzeichnet. Nachrichtenfunktionen - 63 Beethoven.book Page 64 Wednesday, November 19, 2003 4:28 PM Der Text des Hyperlinks enthält neben dem Dateinamen auch die Größe des Anhangs, sodass Sie einfacher entscheiden können, ob Sie den Anhang herunterladen möchten. Hinweis: Bei POP3-Nachrichten wird die Größe des Anhangs nicht angezeigt. Das Anhangssymbol zeigt drei Zustände an: • Nicht heruntergeladen • Heruntergeladen • Zum Herunterladen gekennzeichnet Um einen Anhang herunterzuladen: • Markieren Sie in einer geöffneten Nachricht, die einen herunterzuladenden Anhang enthält, diesen Anhang und drücken Sie die Aktionstaste. Der Anhang wird heruntergeladen, wenn Sie eine Synchronisierung durchführen oder die Funktion zum Senden und Empfangen von E-Mails aufrufen. Um einen heruntergeladenen Anhang anzuzeigen: • Markieren Sie in einer geöffneten Nachricht, die einen heruntergeladenen Anhang enthält, diesen Anhang und drücken Sie die Aktionstaste. Hinweis: Sie können nur Anhänge für Dateitypen anzeigen, die von Ihrem Telefon unterstützt werden. Nachrichtenordner anzeigen Ihr Telefon speichert Nachrichten in den folgenden Ordnern: • Gelöschte Objekte, wo die gelöschten Nachrichten solange gespeichert bleiben, bis Sie diesen Ordner leeren. • Entwürfe, wo Nachrichten, die Sie vor dem Senden speichern, abgelegt werden. • Posteingang, wo alle eingehenden Nachrichten standardmäßig abgelegt werden. • Postausgang, wo versendete E-Mail-Nachrichten solange gespeichert werden, bis Sie eine Synchronisierung durchführen oder Verbindung mit Ihrem E-Mail-Server herstellen. SMS-Nachrichten werden direkt über das Netz gesendet und erscheinen nur einige Sekunden im Ordner Postausgang. • Gesendete Objekte, wo Kopien gesendeter E-Mails gespeichert werden. 64 - Nachrichtenfunktionen Beethoven.book Page 65 Wednesday, November 19, 2003 4:28 PM Um Nachrichtenordner anzuzeigen: 1. Drücken Sie im Ausgangsbildschirm den Softkey Programme, wählen Sie Posteingang/SMS, und drücken Sie dann die Aktionstaste. 2. Drücken Sie den Softkey Menü. Wählen Sie Ordner anzeigen, und drücken Sie anschließend die Aktionstaste. Hinweis: Falls Ordner von Ihrem E-Mail-Konto unterstützt werden, können Sie mehrere Ordner anzeigen, entsprechend der Ordnerstruktur, die Sie auf Ihrem E-Mail-Server angelegt haben. Nachrichten, die Sie vom Server heruntergeladen haben, werden automatisch in den entsprechenden Ordnern Ihres Telefons gespeichert. Posteingang verwalten Alle E-Mail- und SMS-Nachrichten werden im Eingang gespeichert. Standardmäßig werden die zuletzt empfangenen Nachrichten oben in der Eingangsliste angezeigt. Mit den Menüoptionen können Sie Nachrichten schnell verfassen, löschen, weiterleiten und beantworten. Ferner haben Sie die Möglichkeit, in den Einstellungen für den Nachrichteneingang festzulegen, wie Nachrichten gesendet, empfangen und angezeigt werden sollen. Geöffnete E-Mail Neue E-Mail Um den Eingang anzuzeigen: • Drücken Sie im Ausgangsbildschirm den Softkey Programme, wählen Sie Posteingang/SMS, und drücken Sie anschließend die Aktionstaste. Menüoptionen des Nachrichteneingangs Im Eingang können Sie auf einfache Weise alle gängigen Aufgaben für Nachrichten durchführen. Drücken Sie den Softkey Neu, um eine neue Nachrichtenfunktionen - 65 Beethoven.book Page 66 Wednesday, November 19, 2003 4:28 PM Nachricht zu verfassen. Oder drücken Sie den Softkey Menü, um Nachrichten weiterzuleiten, zu löschen oder zu beantworten, Optionen zur Anpassung des Eingangs zu öffnen und andere Funktionen durchzuführen. Um die Optionen des Eingangsmenüs anzuzeigen: • Drücken Sie im Ausgangsbildschirm den Softkey Programme, wählen Sie Posteingang/SMS, drücken Sie die Aktionstaste und dann den Softkey Menü. Die nachstehende Tabelle enthält eine Liste der Optionen des Eingangsmenüs und deren Funktionen. EingangsMenüoption Neue Nachricht Funktion Öffnet eine neue Nachricht. Beantwortet eine geöffnete oder ausgewählte Nachricht. Weiterleiten Leitet die ausgewählte Nachricht weiter. Löschen Löscht die ausgewählte Nachricht. Zum Download Ruft die gesamte E-Mail-Nachricht bei der nächsten markieren Verbindungsherstellung vom E-Mail-Server ab. Zeigt die Kopfzeile der Nachricht im Eingang mit Als gelesen markieren magerer Schrift an, die darauf hinweist, dass die Nachricht bereits gelesen wurde. Zeigt die Kopfzeile der Nachricht im Eingang mit Als ungelesen fetter Schrift an, die darauf hinweist, dass die markieren Nachricht noch nicht gelesen wurde. Zeigt eine Liste der Eingangsoptionen an, die Sie Optionen anpassen können (siehe unten stehende Tabelle). die Verbindung zu Ihrem E-Mail-Server her, um Senden/Empfangen Stellt Nachrichten zu senden und zu empfangen. Ordner anzeigen Zeigt alle Nachrichtenordner an. Antworten Eingangsoptionen anpassen Sie können den Eingang individuell an Ihre Gewohnheiten anpassen. Unter anderem haben Sie die folgenden Möglichkeiten: Festlegen der Sortierreihenfolge der Nachrichten, Festlegen von Mengen- und Größenbeschränkungen für Nachrichten, die automatisch heruntergeladen werden sollen, oder Ändern Ihres Synchronisierungszeitplans. 66 - Nachrichtenfunktionen Beethoven.book Page 67 Wednesday, November 19, 2003 4:28 PM Um die Eingangsoptionen anzupassen: 1. Drücken Sie im Ausgangsbildschirm den Softkey Programme, wählen Sie Posteingang/SMS, und drücken Sie dann die Aktionstaste. 2. Drücken Sie den Softkey Menü. Wählen Sie Optionen, und drücken Sie anschließend die Aktionstaste. 3. Wählen Sie die anzupassende Option, und drücken Sie die Aktionstaste. 4. Ändern Sie die gewünschten Einstellungen, und drücken Sie den Softkey Fertig. Die nachstehende Tabelle enthält eine Liste der Eingangsoptionen und ihrer Funktionen. Eingangsoption Funktion Ändern der im Eingang angezeigten Anzeige Nachrichteninformationen. Festlegen, ob Ihre Antwort eine Kopie der Originalnachricht enthalten soll, ob eine Kopie Ihrer Senden gesendeten Nachrichten gespeichert werden soll, oder ob SMS-Nachrichten im Unicode-Zeichensatz verfasst werden sollen. Festlegen der Mengen- und Größenbeschränkungen Empfangen für neue Nachrichten, bis zu denen die Nachricht automatisch heruntergeladen werden. Bearbeiten des vordefinierten Textes, den Sie in Vordefinierter Text Nachrichten einfügen können. Konfigurieren Ihres Telefons für das Versenden und Empfangen von E-Mail-Nachrichten. Die zur E-Mail-Setup Verbindung zu Ihrem E-Mail-Server erforderlichen Angaben erhalten Sie von Ihrem Diensteanbieter oder Netzwerkadministrator. Autom. Einrichten und Ändern Ihres Synchronisierung Synchronisierungszeitplans. Importieren von SMS-Nachrichten von einer SIMSIM-Nachrichten Karte in den Eingang. Die Nachrichten werden nach importieren dem Import nicht von der SIM-Karte gelöscht. Benachrichtigungsfunktionen Ihr Telefon macht Sie durch einen Signalton auf den Eingang neuer Nachrichten aufmerksam. Die Anzahl der ungeöffneten Nachrichten wird je nach Ihren Einstellungen im Ausgangsbildschirm angezeigt, und oben am Nachrichtenfunktionen - 67 Beethoven.book Page 68 Wednesday, November 19, 2003 4:28 PM Display erscheint das Symbol eines Briefumschlags. Anhand unterschiedlicher Benachrichtigungen erkennen Sie, welche Arten von Nachrichten eingegangen sind. SMS-Nachrichten: Diese Nachrichten werden direkt an Ihr Telefon übertragen. Falls das Telefon bei der Ankunft der SMS-Nachricht abgeschaltet ist, werden Sie beim nächsten Einschalten informiert. Ein geschlossenes Briefumschlagsymbol für eine ungeöffnete SMSNachricht wird oben im Display angezeigt. Gleichzeitig ertönt ein SMSSignalton. Sie können neue SMS-Nachrichten im Eingang anzeigen. E-Mail-Nachrichten: Bei der Herstellung einer Verbindung zu Ihrem E-MailServer, werden Sie durch das Symbol eines geschlossenen Briefumschlags oben im Display über neue Nachrichten informiert. Gleichzeitig ertönt ein E-Mail-Signalton. Sie können neue E-Mail-Nachrichten im Eingang anzeigen. Sprachnachrichten: Wenn Ihre Mailbox neue Sprachnachrichten für Sie enthält, wird dies durch das Symbol für neue Sprachnachrichten oben im Display angezeigt. Sie können Ihre neuen Sprachnachrichten durch Drücken des Softkeys Mailbox abrufen, falls dieser angezeigt wird. Andernfalls wählen Sie die Nummer Ihrer Mailbox an. Um einen Signalton für Benachrichtigungen zu ändern: 1. Drücken Sie im Ausgangsbildschirm den Softkey Programme, und wählen Sie nacheinander Einstellungen und Sounds. Drücken Sie anschließend die Aktionstaste. 2. Markieren Sie das zu ändernde Element, drücken Sie die Richtungstaste nach links oder nach rechts, um einen neuen Klang auszuwählen, und drücken Sie dann den Softkey Fertig. SMS-Nachrichten Sie können SMS-Nachrichten mit einer Länge bis zu 160 Zeichen über das Telefonnetz versenden und empfangen. Längere SMS-Nachrichten werden automatisch in kleinere SMS-Nachrichten aufgeteilt und später auf dem empfangenden Gerät wieder zusammengesetzt. SMS-Nachrichten bieten unter anderem folgende Vorteile: • SMS-Nachrichten werden sofort zugestellt. • SMS-Nachrichten können während eines Sprach- oder Datenanrufs gesendet oder empfangen werden. • SMS-Nachrichten werden von den meisten Mobiltelefonen unterstützt und können damit von den meisten Empfängern gelesen werden. 68 - Nachrichtenfunktionen Beethoven.book Page 69 Wednesday, November 19, 2003 4:28 PM Hinweis: SMS-Nachrichten werden nicht synchronisiert und können keine Anhänge aufnehmen. Um SMS-Nachrichten von einer SIM-Karte in den Eingang zu importieren: 1. Drücken Sie im Ausgangsbildschirm den Softkey Programme, wählen Sie Posteingang/SMS, und drücken Sie dann die Aktionstaste. 2. Drücken Sie den Softkey Menü, wählen Sie Optionen, wählen Sie SIMNachrichten importieren, und drücken Sie dann die Aktionstaste. Hinweise: • Das Exportieren von Nachrichten vom Telefon auf eine SIM-Karte ist nicht möglich. • SMS-Nachrichten werden nach dem Import in den Eingang nicht von der SIM-Karte gelöscht. Mit MSN Messenger kommunizieren Mit dem auf Ihrem Telefon installierten MSN Messenger können Sie OnlineTelegramme senden. MSN Messenger bietet Ihnen auf dem Telefon dieselbe Chat-Umgebung wie auf dem PC. Dazu gehören unter anderem die folgenden Funktionen: • Online-Telegramme senden und empfangen. • Status anderer Personen in Ihrer Messenger-Kontaktliste anzeigen oder Ihren eigenen Status ändern (z. B. verfügbar, beschäftigt, in der Mittagspause). • Andere Personen zum Chat einladen. • Verhindern, dass Kontakte Ihren Status einsehen oder Ihnen Nachrichten senden können. Erste Schritte mit MSN Messenger Um MSN Messenger verwenden zu können, benötigen Sie ein Microsoft. NET Passport-Konto, sofern Sie nicht bereits ein Hotmail-Konto besitzen. Um ein Microsoft. NET Passport-Konto einzurichten, öffnen Sie: http:// www.passport.com Nach der Einrichtung des Kontos benötigen Sie noch Folgendes: • Eine Internet-Verbindung auf Ihrem Telefon über Modem oder Funk. • Ferner müssen Sie sich über Ihren Microsoft. NET Passport bei MSN Messenger anmelden. Nachrichtenfunktionen - 69 Beethoven.book Page 70 Wednesday, November 19, 2003 4:28 PM Gehen Sie dazu folgendermaßen vor: 1. Drücken Sie im Ausgangsbildschirm den Softkey Programme, wählen Sie MSN Messenger, drücken Sie die Aktionstaste und dann den Softkey Anmelden. 2. Geben Sie Ihren Anmeldenamen (Beispiel: [email protected]) und Ihr Passwort ein. Drücken Sie danach den Softkey Anmelden. 3. Um sich abzumelden, drücken Sie den Softkey Menü, wählen Sie Abmelden, und drücken Sie dann die Aktionstaste. Hinweis: Wenn Sie sich nicht vom MSN Messenger abmelden, bleibt die Datenverbindung bestehen. Dadurch können zusätzliche Gebühren von Ihrem Diensteanbieter entstehen. Um ein Online-Telegramm zu senden: 1. Melden Sie sich bei MSN Messenger an. 2. Wählen Sie den Teilnehmer von MSN Messenger aus, an den Sie ein Online-Telegramm senden möchten, und drücken Sie den Softkey Senden. 3. Geben Sie Ihre Nachricht ein, und drücken Sie den Softkey Senden. Hinweis: Um schnell gängige Nachrichtentexte einzufügen, drücken Sie den Menü-Softkey und wählen Sie dann den Textbaustein, den Sie in der Nachricht verwenden möchten. Nähere Informationen zur Texteingabe finden Sie unter „Text und Zahlen eingeben“ auf Seite 30. Um einen Kontakt zu einem laufenden Chat einzuladen: • Drücken Sie den Softkey Menü, wählen Sie Einladen, und wählen Sie dann einen Kontakt aus. Um die Chat-Teilnehmer anzuzeigen oder zwischen Chats zu wechseln: • Drücken Sie den Softkey Menü, und wählen Sie Chats. Um Personen zum Chat zuzulassen oder zwischen Chats zu wechseln: • Drücken Sie den Softkey Menü, und wählen Sie Chats. Wählen Sie dann den Kontakt, mit dem Sie chatten möchten. 70 - Nachrichtenfunktionen Beethoven.book Page 71 Wednesday, November 19, 2003 4:28 PM Um einen Kontakt hinzuzufügen: • Drücken Sie in der Messenger-Kontaktliste den Softkey Menü, wählen Sie Kontakt hinzufügen, und befolgen Sie dann die Anweisungen auf dem Bildschirm. Um einen Kontakt zu löschen: • Markieren Sie in der Messenger-Kontaktliste den Kontaktnamen, drücken Sie den Softkey Menü, und wählen Sie dann Kontakt löschen. Um zu verhindern, dass Kontakte Ihren Status einsehen und Ihnen Nachrichten senden können: • Markieren Sie in der Messenger-Kontaktliste den Kontaktnamen, drücken Sie den Softkey Menü, und wählen Sie dann Blockieren oder Freigeben. Um Ihren Status zu ändern: 1. Markieren Sie den in der Messenger-Kontaktliste Ihren Namen, und drücken Sie die Aktionstaste. 2. Wählen Sie eine Statusbeschreibung wie z. B. Abwesend, und drücken Sie dann die Aktionstaste. Um Ihren angezeigten Namen zu ändern: 1. Drücken Sie in der Messenger-Kontaktliste den Softkey Menü, wählen Sie Optionen, und dann Passport-Konto. 2. Geben Sie den Namen ein, unter dem Sie beim Versenden von OnlineTelegrammen für andere Personen sichtbar sein möchten. Hinweis: Zum Ändern Ihres Anzeigenamens müssen Sie bei MSN Messenger angemeldet sein. Nachrichtenfunktionen - 71 Beethoven.book Page 72 Wednesday, November 19, 2003 4:28 PM Kontakte, Kalender und Aufgaben Dieses Kapitel beschreibt die Funktionen Ihres Telefons, mit denen Sie Kontakte und Termine verwalten sowie eine „Aufgabenliste“ planen und verwalten können. Ferner wird darin beschrieben, wie Sie Kontakt- und Termindaten zwischen Ihrem Telefon und anderen mobilen Geräten oder PCs über die Infrarotschnittstelle austauschen können. Informationen zum Synchronisieren von Kontakten, Terminen und Aufgaben finden Sie unter „Informationen via Infrarot übertragen“ auf Seite 85. Kontakte verwenden Die Kontaktliste ist eine Art Adressbuch, wo Sie Informationen über Personen und Unternehmen, mit denen Sie kommunizieren, in Form von Kontaktkarten speichern können. Auf einer Kontaktkarte können Sie unter anderem mehrere Telefonnummern, E-Mail- und Straßenadressen, Webseiten und andere Informationen (z. B. Geburtstag oder Jahrestag) speichern. Kontaktkarten ermöglichen das direkte Wählen der gespeicherten Telefonnummern sowie das Erstellen von E-Mail- und SMSNachrichten. Die Kontaktliste In der Kontaktliste werden die Namen Ihrer Kontakteinträge alphabetisch angezeigt. Jeder Eintrag ist mit einer Abkürzung für die StandardKommunikationsmethode gekennzeichnet, z. B. Büro-Telefonnummer (g) oder private Telefonnummer (p). Dadurch können Sie die betreffende Person einfach über Ihre bevorzugte Methode erreichen. Hinweis: Wenn die Kontaktkarte eine geschäftliche Telefonnummer enthält, wird diese automatisch als Standardnummer eingestellt. 72 - Kontakte, Kalender und Aufgaben Beethoven.book Page 73 Wednesday, November 19, 2003 4:28 PM Auf Kontakte zugreifen • Drücken Sie im Ausgangsbildschirm den Softkey Programme, wählen Sie Kontakte, und drücken Sie dann die Aktionstaste. Hinweis: Sie können auch auf die Kontaktliste zugreifen, indem Sie im Ausgangsbildschirm auf den Softkey Kontakte drücken, sofern er angezeigt wird. Die nachfolgende Tabelle enthält die möglichen Abkürzungen der Kontaktliste und ihre Bedeutung. Abkürzungen g g2 p p2 m pgr aut sms e e2 e3 web Bedeutung Büro-Telefonnummer Zweite Büro-Telefonnummer Private Telefonnummer Zweite private Telefonnummer Mobilfunknummer Pager Autotelefon SMS-Adresse E-Mail-Adresse Zweite E-Mail-Adresse Dritte E-Mail-Adresse Webseite Kontakte, Kalender und Aufgaben - 73 Beethoven.book Page 74 Wednesday, November 19, 2003 4:28 PM Um einen Kontakt mit der Standard-Rufnummer anzurufen: 1. Drücken Sie im Ausgangsbildschirm den Softkey Programme, wählen Sie Kontakte, und drücken Sie dann die Aktionstaste. 2. Wählen Sie den gewünschten Kontakt aus, und drücken Sie die Sprechtaste. Hinweis: Wenn Ihre Kontaktliste sehr lang ist und der gewünschte Kontakt nicht direkt angezeigt wird, geben Sie die ersten Buchstaben des Kontaktnamens ein. Das Telefon durchsucht die gesamte Kontaktliste und zeigt dann den Namen an. Um einen Kontakt mit einer anderen als der Standardnummer anzurufen: 1. Drücken Sie im Ausgangsbildschirm den Softkey Programme, wählen Sie Kontakte, und drücken Sie dann die Aktionstaste. 2. Markieren Sie den Kontakt, drücken Sie nach links oder nach rechts, um die Abkürzung für die gewünschte Nummer anzuzeigen, und drücken Sie dann die Sprechtaste. Hinweis: Durch Auswahl einer anderen Abkürzung ändert sich die Standardnummer. Um einen anderen Kontakt durch Eingeben eines Namens zu suchen: 1. Drücken Sie im Ausgangsbildschirm den Softkey Programme, wählen Sie Kontakte, und drücken Sie dann die Aktionstaste. 2. Beginnen Sie mit der Eingabe des Namens des gewünschten Kontakts, bis dieser angezeigt wird. Um z. B. den Namen „Sandra“ zu suchen, drücken Sie nacheinander die Tasten 7, 2, 6, 3, 7, 2, die den Buchstaben des Namens entsprechen. 74 - Kontakte, Kalender und Aufgaben Beethoven.book Page 75 Wednesday, November 19, 2003 4:28 PM Um Kontakte zu filtern: 1. Drücken Sie im Ausgangsbildschirm den Softkey Programme, wählen Sie Kontakte, und drücken Sie dann die Aktionstaste. 2. Drücken Sie im Ausgangsbildschirm den Softkey Menü, wählen Sie Filter, und drücken Sie dann die Aktionstaste. 3. Wählen Sie einen Filter (Geschäft, Verschiedenes oder Persönlich), und drücken Sie die Aktionstaste. Einen neuen Kontakt anlegen 1. Drücken Sie im Ausgangsbildschirm den Softkey Programme, wählen Sie Kontakte, und drücken Sie dann die Aktionstaste. 2. Drücken Sie den Softkey Neu, geben Sie die Informationen für den neuen Kontakt ein, und drücken Sie den Softkey Fertig Hinweis: Wenn Sie einen neuen Kontakt anlegen, können Sie Kontakte mit Ihrem PC oder einem Server synchronisieren, um Ihre Kontaktinformationen an allen Speicherorten auf dem aktuellen Stand zu halten. Um einen Kontakt zu löschen: 1. Drücken Sie im Ausgangsbildschirm den Softkey Programme. Wählen Sie Kontakte, und drücken Sie anschließend die Aktionstaste. 2. Markieren Sie den zu löschenden Kontakt, drücken Sie den Softkey Menü, wählen Sie Löschen, und drücken Sie dann die Aktionstaste. Kontaktkarten Eine Kontaktkarte enthält alle Informationen, die Sie für den Kontakt eingegeben haben, z. B. Name oder Firma, Telefonnummern oder E-MailAdressen. In einer Kontaktkarte können Sie einfach eine Telefonnummer markieren und die Sprechtaste drücken, um die Nummer zu wählen. Ferner haben Sie die Möglichkeit, eine E-Mail-Adresse zu markieren und durch Drücken der Aktionstaste eine Nachricht an den Kontakt zu verfassen. Kontakte, Kalender und Aufgaben - 75 Beethoven.book Page 76 Wednesday, November 19, 2003 4:28 PM Um eine Kontaktkarte anzuzeigen: 1. Drücken Sie im Ausgangsbildschirm den Softkey Programme, wählen Sie Kontakte, und drücken Sie dann die Aktionstaste. 2. Wählen Sie den anzuzeigenden Kontakt aus, und drücken Sie die Aktionstaste. Standardnummer wird fett dargestellt Büronummer Mobilfunknummer SMS-Nummer E-Mail-Adresse Um einen Kontakt aus einer Kontaktkarte anzurufen: 1. Drücken Sie im Ausgangsbildschirm den Softkey Programme. Wählen Sie Kontakte, und drücken Sie anschließend die Aktionstaste. 2. Wählen Sie den Kontakt aus, und drücken Sie die Aktionstaste, um die Kontaktkarte zu öffnen. 3. Wählen Sie die gewünschte Rufnummer aus, und drücken Sie die Sprechtaste. Um eine E-Mail von einer Kontaktkarte zu versenden: 1. Drücken Sie im Ausgangsbildschirm den Softkey Programme, wählen Sie Kontakte, und drücken Sie dann die Aktionstaste. 2. Wählen Sie den Kontakt aus, an den Sie eine E-Mail-Nachricht senden möchten, und drücken Sie die Aktionstaste, um die Kontaktkarte zu öffnen. 3. Wählen Sie die E-Mail-Adresse aus, und drücken Sie die Aktionstaste. 4. Geben Sie den Betreff ein, drücken Sie nach unten und geben Sie Ihre Nachricht in das Textfeld ein. Drücken Sie dann den Softkey Senden. 76 - Kontakte, Kalender und Aufgaben Beethoven.book Page 77 Wednesday, November 19, 2003 4:28 PM Um einen Kontakt zu bearbeiten: 1. Drücken Sie im Ausgangsbildschirm den Softkey Programme, wählen Sie Kontakte, und drücken Sie dann die Aktionstaste. 2. Wählen Sie den zu bearbeitenden Kontakt aus, und drücken Sie die Aktionstaste, um die Kontaktkarte zu öffnen. 3. Drücken Sie den Softkey Menü. Wählen Sie Bearbeiten, und drücken Sie anschließend die Aktionstaste. 4. Nehmen Sie die Änderungen vor, und drücken Sie den Softkey Fertig. Optionen des Kontaktkartenmenüs Mit den Befehlen des Kontaktkartenmenüs können Sie schnell eine Kurzwahl oder ein Sprachkommando für den Kontakt zuordnen. Ferner können Sie die Standardmethode für die Kommunikation mit dem Kontakt festlegen, die Kontaktkarte via Infrarot an ein anderes mobiles Gerät oder einen PC übertragen, die gesamte Kontaktkarte löschen oder Ihre Informationen bearbeiten. Um die Optionen des Kontaktkartenmenüs anzuzeigen: 1. Drücken Sie im Ausgangsbildschirm den Softkey Programme, wählen Sie Kontakte, und drücken Sie dann die Aktionstaste. 2. Markieren Sie den zu öffnenden Kontakt, drücken Sie dann den Softkey Menü. Die nachstehende Tabelle enthält eine Liste der Optionen des Kontaktkartenmenüs und deren Funktionen. Menüoption Funktion Ermöglicht das Erstellen einer Verknüpfung auf eine Telefonnummer, E-Mail-Adresse oder Web-URL Neue Kurzwahl durch Zuordnen einer oder zwei Nummern als Kurzwahl. Ermöglicht das Aufnehmen eines über das Sie eine Neue Sprachanwahl Sprachkommandos, Telefonnummer, E-Mail-Adresse oder Web-URL einfach durch Nennen des Befehls anwählen können. Legt die markierte Telefonnummer oder E-MailAls Standard festlegen Adresse als Standard-Kommunikationsmethode für den Kontakt fest. die Kontaktkarte via Infrarot an ein anderes Kontakt übertragen Sendet mobiles Gerät oder einen PC. Kontakte, Kalender und Aufgaben - 77 Beethoven.book Page 78 Wednesday, November 19, 2003 4:28 PM Menüoption Löschen Bearbeiten Funktion Entfernt die Kontaktkarte aus der Kontaktliste. Ermöglicht das Ändern von Informationen der Kontaktkarte. * Informationen zum Erstellen von Kurzwahlnummern und Sprachkommandos siehe „Kurzwahlnummern“ auf Seite 44. Kalender verwenden Der Kalender ist der Terminplaner Ihres Telefons. Hier können Sie Termine erstellen und anzeigen. Die Darstellung ist als Tages-, Wochen- oder Monatsanzeige möglich. Um auf den Kalender zuzugreifen: • Drücken Sie im Ausgangsbildschirm den Softkey Programme, wählen Sie Kalender, und drücken Sie dann die Aktionstaste. Um einen neuen Termin anzulegen: 1. Drücken Sie im Ausgangsbildschirm den Softkey Programme, wählen Sie Kalender, und drücken Sie dann die Aktionstaste. 2. Drücken Sie den Softkey Menü, wählen Sie Neu, und drücken Sie dann die Aktionstaste. 3. Füllen Sie die angezeigten Felder aus. Um eine Erinnerung für den Termin festzulegen, wählen Sie unter Erinnerung, wie lange vor dem Termin die Erinnerung erfolgen soll. 4. Drücken Sie den Softkey Fertig. 78 - Kontakte, Kalender und Aufgaben Beethoven.book Page 79 Wednesday, November 19, 2003 4:28 PM Hinweis: Wenn Sie einen neuen Termin anlegen, können Sie den Kalender mit Ihrem PC oder einem Server synchronisieren, um Ihre Termindaten an allen Speicherorten auf dem aktuellen Stand zu halten. Um einen Termin anzuzeigen: 1. Drücken Sie im Ausgangsbildschirm den Softkey Programme, wählen Sie Kalender, und drücken Sie dann die Aktionstaste. 2. Wählen Sie den zu öffnenden Termin aus, und drücken Sie die Aktionstaste. Um einen Termin zu bearbeiten: 1. Drücken Sie im Ausgangsbildschirm den Softkey Programme. Wählen Sie Kalender, und drücken Sie anschließend die Aktionstaste. 2. Markieren Sie den zu bearbeitenden Termin, drücken Sie die Aktionstaste und dann den Softkey Bearbeiten. 3. Nehmen Sie die Änderungen vor, und drücken Sie den Softkey Fertig. Um einen Termin zu löschen: 1. Drücken Sie im Ausgangsbildschirm den Softkey Programme. Wählen Sie Kalender, und drücken Sie anschließend die Aktionstaste. 2. Markieren Sie den zu löschenden Termin, drücken Sie den Softkey Menü, wählen Sie Löschen, und drücken Sie dann die Aktionstaste. Kontakte, Kalender und Aufgaben - 79 Beethoven.book Page 80 Wednesday, November 19, 2003 4:28 PM Terminplan anzeigen Für den Terminplan stehen drei Ansichten zur Verfügung: Tag, Woche und Monat. Tagesansicht Der Kalender wird standardmäßig in der Tagesansicht geöffnet. Diese Darstellung zeigt Ihre Besprechungen und Termine für den aktuellen Tag an. Die Termine sind chronologisch nach ihrer Startzeit geordnet. Ganztägige Termine erscheinen als durchgezogene Linie oben in der Tagesansicht. Bis zu drei ganztägige Termine werden angezeigt. Um Ihre Termine für den aktuellen Tag anzuzeigen: • Drücken Sie im Ausgangsbildschirm den Softkey Programme, wählen Sie Kalender, und drücken Sie dann die Aktionstaste. • Wenn Sie im Kalender die Wochen- oder Monatsansicht verwenden, drücken Sie den Softkey Menü, wählen Sie Agendaansicht, und drücken Sie dann die Aktionstaste. Hinweis: Zur Anzeige Ihrer Termine für zurückliegende oder zukünftige Tage drücken Sie nach links oder nach rechts. Um Ihre Termine für ein bestimmtes Datum anzuzeigen: 1. Drücken Sie im Ausgangsbildschirm den Softkey Programme. Wählen Sie Kalender, und drücken Sie anschließend die Aktionstaste. 2. Drücken Sie den Softkey Menü, wählen Sie Gehe zu Datum, und drücken Sie anschließend die Aktionstaste. 3. Geben Sie das anzuzeigende Datum ein, und drücken Sie den Softkey Fertig. 80 - Kontakte, Kalender und Aufgaben Beethoven.book Page 81 Wednesday, November 19, 2003 4:28 PM Wochenübersicht Die Wochenübersicht enthält Ihre Termine für die angegebene Woche. Diese Darstellung gibt Ihnen einen schnellen Überblick über Ihre freie und belegte Zeit. Ferner können Sie darin einfach einen Termin zu einer ausgewählten Zeit anlegen. Die Wochenübersicht zeigt auf der linken Seite standardmäßig den Zeitraum von 9: 00 bis 17: 00 Uhr in Stundenschritten an. Durch Drücken der Navigationstaste nach oben oder unten können Sie weitere Uhrzeiten einblenden. Hinweis: Die damit eingestellte Ansicht wird gespeichert und beim nächsten Öffnen der Wochenübersicht erneut angezeigt. Um Termine für die Woche anzuzeigen: 1. Drücken Sie im Ausgangsbildschirm den Softkey Programme, wählen Sie Kalender, und drücken Sie dann die Aktionstaste. 2. Drücken Sie den Softkey Menü. Wählen Sie Wochenansicht, und drücken Sie anschließend die Aktionstaste. Hinweis: Um die Einstellungen für die Wochenansicht zu ändern, drücken Sie den Softkey Menü, wählen Sie Optionen, und drücken Sie dann die Aktionstaste. Monatsübersicht Die Monatsübersicht gibt einen Überblick über Ihre monatlichen Termine. Termine am Vormittag und am Nachmittag sind durch unterschiedliche Pfeilsymbole gekennzeichnet. Ein Pfeil nach oben bezeichnet einen Termin am Vormittag, ein Pfeil nach unten einen Termin am Nachmittag. Ein ganztägiger Termin ist durch einen Rahmen im Kalendertag markiert. Wenn Kontakte, Kalender und Aufgaben - 81 Beethoven.book Page 82 Wednesday, November 19, 2003 4:28 PM an einem Tag gleichzeitig Termine vormittags, nachmittags und ganztags vorhanden sind, ist der Kalendertag von einem Rahmen umgeben. Um Ihre Termine für den Monat anzuzeigen: 1. Drücken Sie im Ausgangsbildschirm den Softkey Programme, wählen Sie Kalender, und drücken Sie dann die Aktionstaste. 2. Drücken Sie den Softkey Menü, wählen Sie Monatsansicht, und drücken Sie dann die Aktionstaste. Kalenderinformationen importieren Sie können Kalenderinformationen von einem anderen Kalenderprogramm importieren, das eines der Formate iCal oder vCal verwendet. Die Kalenderinformationen können aus Anhängen von E-Mail-Nachrichten, SMS-Nachrichten, Links in Microsoft Pocket Internet Explorer oder via Infrarot importiert werden. Aufgaben verwenden Aufgaben sind private oder geschäftliche Projekte, Aufträge oder Besorgungen, die bis zur Fertigstellung verfolgt werden müssen. Aufgaben können einmalig oder wiederholt vorkommen. Wiederkehrende Aufgabe können sich sowohl in regelmäßigen Abständen wiederholen als auch anhand des von Ihnen festgelegten Abschlusstermins. Beispiele: Bezahlung einer Rechnung am letzten Freitag eines Monats oder Friseurtermin, wenn mehr als ein Monat seit dem letzten Termin verstrichen ist. 82 - Kontakte, Kalender und Aufgaben Beethoven.book Page 83 Wednesday, November 19, 2003 4:28 PM Die Aufgabenliste Die Aufgabenliste enthält die Dinge, die Sie sich vorgenommen haben. Je nach der von Ihnen vergebenen Dringlichkeit ist ein Eintrag mit Ausrufezeichen (hoch) oder einem abwärts gerichteten Pfeil (niedrig) gekennzeichnet. Überfällige Aufgaben sind fett und rot gekennzeichnet. Bei abgeschlossenen Aufgaben ist das zugehörige Erledigungskennzeichen markiert. Hinweis: Wenn Sie Aufgaben mit Ihrem PC synchronisieren, werden erledigte Aufgaben nach der Synchronisierung vom Telefon gelöscht. Auf dem PC werden sie grau durchgestrichen dargestellt. Aufgabenliste verwenden Um eine neue Aufgabe zu erstellen: 1. Drücken Sie im Ausgangsbildschirm den Softkey Programme, wählen Sie Weitere, dann Aufgaben, und drücken Sie dann die Aktionstaste. 2. Markieren Sie das Feld Neue Aufgabe, geben Sie die Aufgabe ein, und drücken Sie dann die Aktionstaste. Hinweise: • Wenn Sie eine neue Aufgabe erstellen, können Sie eine Synchronisierung der Aufgaben mit Ihrem PC durchführen, um Ihre Aufgabenlisten an beiden Speicherorten auf dem aktuellen Stand zu halten. • Wenn Sie eine neue Aufgabe mit einer Erinnerung auf Ihrem PC anlegen, können Sie Aufgaben mit Ihrem Telefon synchronisieren, sodass dieses die Erinnerung signalisiert. Kontakte, Kalender und Aufgaben - 83 Beethoven.book Page 84 Wednesday, November 19, 2003 4:28 PM Um eine Aufgabe als abgeschlossen zu markieren: 1. Drücken Sie im Ausgangsbildschirm den Softkey Programme, wählen Sie Weitere, wählen Sie Aufgaben, und drücken Sie dann die Aktionstaste. 2. Wählen Sie die Aufgabe, und drücken Sie den Softkey Beenden. Um eine abgeschlossene Aufgabe als nicht abgeschlossen zu markieren: 1. Drücken Sie im Ausgangsbildschirm den Softkey Programme, wählen Sie Weitere, wählen Sie Aufgaben, und drücken Sie dann die Aktionstaste. 2. Markieren Sie die Aufgabe, und drücken Sie den Softkey Aktivieren. Um eine Aufgabe aus der Aufgabenliste zu löschen: 1. Drücken Sie im Ausgangsbildschirm den Softkey Programme, wählen Sie Weitere, dann Aufgaben, und drücken Sie dann die Aktionstaste. 2. Wählen Sie die Aufgabe, und drücken Sie den Softkey Löschen. VoiceNotes erstellen VoiceNotes ermöglichen kurze Sprachaufzeichnungen. Die Aufnahmen werden in der Liste aller Notizen angezeigt und sind fortlaufend nummeriert (Aufnahme 1, Aufnahme 2 usw. ). Um eine neue VoiceNote zu erstellen: 1. Halten Sie das Mikrofon Ihres Telefons nahe zum Mund. 2. Drücken Sie die das Einstellrad und danach den Softkey Aufnahme, um die Aufnahme zu starten. 3. Drücken Sie den Softkey Anhalten, um die Aufzeichnung der VoiceNote zu beenden. Hinweis: Um eine Aufnahme anzuhören, markieren Sie diese in der Liste aller Notizen, wählen Sie Wiedergabe, und drücken Sie dann die Aktionstaste. Um eine Aufnahme umzubenennen: 1. Drücken Sie das Einstellrad, und markieren Sie die umzubenennende Aufzeichnung. 2. Drücken Sie den Softkey Menü. Wählen Sie Umbenennen, und drücken Sie anschließend die Aktionstaste. 3. Geben Sie unter Name einen neuen Namen für die Aufnahme ein, und drücken Sie den Softkey Fertig. 84 - Kontakte, Kalender und Aufgaben Beethoven.book Page 85 Wednesday, November 19, 2003 4:28 PM Informationen via Infrarot übertragen Die Infrarotschnittstelle des Telefons ermöglicht Ihnen, Termine und Kontaktkarten zwischen Ihrem Telefon und anderen mobilen Geräten oder einem PC zu übertragen und Informationen zu synchronisieren, wenn diese ebenfalls einen Infrarotanschluss besitzen und die Formate VCards oder VCal unterstützen. Um einen Kontakt zu übertragen: 1. Drücken Sie im Ausgangsbildschirm den Softkey Programme, wählen Sie Kontakte, und drücken Sie dann die Aktionstaste. 2. Markieren Sie den zu übertragenden Kontakt, drücken Sie den Softkey Menü, wählen Sie Kontakt übertragen, und drücken Sie dann die Aktionstaste. Richten Sie die Infrarotanschlüsse in kurzer Entfernung aufeinander aus, sodass sich keine Hindernisse zwischen ihnen befinden. Drücken Sie dann den Softkey Übertragen. Statusinformationen zeigen den Namen des anderen Geräts an und weisen darauf hin, ob die Übertragung bevorsteht, beendet oder fehlgeschlagen ist. Um einen Termin zu übertragen: 1. Drücken Sie im Ausgangsbildschirm den Softkey Programme, wählen Sie Kalender, und drücken Sie dann die Aktionstaste. 2. Wählen Sie den zu übertragenden Termin aus, und drücken Sie die Aktionstaste, um den Termin zu öffnen. 3. Drücken Sie den Softkey Menü, wählen Sie Termin übertragen, und drücken Sie dann die Aktionstaste. 4. Richten Sie die Infrarotanschlüsse so aufeinander aus, dass Sie in kurzer Entfernung aufeinander zeigen und sich keine Hindernisse dazwischen befinden. Drücken Sie dann den Softkey Übertragen. Statusinformationen zeigen den Namen des anderen Geräts an und weisen darauf hin, ob die Übertragung bevorsteht, beendet oder fehlgeschlagen ist. Kontakte, Kalender und Aufgaben - 85 Beethoven.book Page 86 Wednesday, November 19, 2003 4:28 PM Um übertragene Informationen zu empfangen: 1. Drücken Sie im Ausgangsbildschirm den Softkey Programme, wählen Sie Weitere, dann Zubehör, und drücken Sie dann die Aktionstaste. 2. Wählen Sie Infrarotempfang, und drücken Sie dann die Aktionstaste. 3. Richten Sie die Infrarotanschlüsse so aufeinander aus, dass Sie in kurzer Entfernung aufeinander zeigen und sich keine Hindernisse dazwischen befinden. Drücken Sie dann den Softkey Ja, um die Informationen zu empfangen. Hinweis: Ihr Telefon kann übertragene Dateien jeder Art empfangen. Manche Dateien müssen jedoch auf einen PC kopiert werden, um sie anzuzeigen. 86 - Kontakte, Kalender und Aufgaben Beethoven.book Page 87 Wednesday, November 19, 2003 4:28 PM Informationen über das Synchronisieren Dieses Kapitel enthält eine Einführung in die grundlegenden Konzepte und Funktionen von ActiveSync und beschreibt, wie Sie Server ActiveSync installieren, Remote-Synchronisierungen durchführen und einen Synchronisierungs-Zeitplan erstellen. Ferner erhalten Sie darin einen Überblick über die unterschiedlichen Informationstypen in Microsoft Outlook, die Sie synchronisieren können. Nähere Informationen zu ActiveSync finden Sie in der ActiveSync-Hilfe auf Ihrem PC. ActiveSync verwenden Sie können Informationen zwischen einem PC bzw. einem Microsoft Exchange Server und Ihrem Telefon synchronisieren. ActiveSync vergleicht die Informationen auf dem Telefon mit den Informationen auf dem PC bzw. Server und bringt sie auf allen Geräten auf den aktuellen Stand. Mit ActiveSync können Sie: • Ihre Outlook-Informationen durch Synchronisieren Ihres Telefons mit Ihrem PC auf dem aktuellen Stand halten. • Eingang, Kalender und Kontakte mit einem Server synchronisieren, um auch dann die aktuellsten Informationen zu besitzen, wenn Ihr PC ausgeschaltet ist. • Dateien zwischen Telefon und PC kopieren (anstatt zu synchronisieren). • Über einen Synchronisierungszeitplan automatische Synchronisierungen festlegen. • Auswählen, welche Informationstypen und wie viele Informationen synchronisiert werden (z. B. können Sie auswählen, wie viele Wochen an Terminen in derVergangenheit synchronisiert werden sollen). Hinweis: Mit Server ActiveSync können Sie Informationen direkt mit einem Microsoft Exchange Server synchronisieren, wenn Ihr Unternehmen die Version Microsoft Mobile Information Server 2002 oder höher betreibt. Informationen über das Synchronisieren - 87 Beethoven.book Page 88 Wednesday, November 19, 2003 4:28 PM ActiveSync installieren Stellen Sie vor dem Starten der Synchronisierung sicher, dass ActiveSync 3.6 oder höher auf Ihrem PC installiert ist. (Sie können dieses Programm kostenlos von der Microsoft-Website herunterladen.) Auf dem Telefon ist ActiveSync bereits installiert. Partnerschaft erstellen Nachdem Sie das Programm installiert haben, führt Sie der Assistent „Neue Partnerschaft“ durch die Einrichtung einer Partnerschaft zwischen Ihrem Telefon und Ihrem PC bzw. Server, sodass Sie mit dem Synchronisieren von Informationen und dem Anpassen Ihrer Synchronisationseinstellungen beginnen können. Der erste Synchronisierungsvorgang beginnt automatisch nach dem Schließen des Assistenten. Nach der ersten Synchronisierung sind die Informationen aus Outlook auf Ihrem Telefon verfügbar. Hinweis: Um Probleme bei der Synchronisierung zu verhindern, sollten Sie im Assistenten „Neue Partnerschaft“ die Option „Mit Microsoft Mobile Information Server und/oder diesem Desktop synchronisieren“ nur wählen, wenn Sie sicher sind, dass Ihr Unternehmen Microsoft Mobile Information Server 2002 oder höher benutzt und Sie den Servernamen kennen. Andernfalls wählen Sie „Mit diesem Desktop synchronisieren“. Nähere Informationen erhalten Sie von Ihrem Netzwerkadministrator oder Diensteanbieter. Verbindungsstatus ServerSynchronisierungsstatus DesktopSynchronisierungsstatus Verbinden und Synchronisieren 88 - Informationen über das Synchronisieren Optionen zum Synchronisieren über IR oder zum Ändern der Synchronisierungseinstellungen. Beethoven.book Page 89 Wednesday, November 19, 2003 4:28 PM Synchronisierung starten und beenden Vor Beginn der Synchronisierung müssen Sie eine Verbindung zwischen Telefon und PC über Infrarot oder Kabel herstellen. 1. Drücken Sie im Ausgangsbildschirm den Softkey Programme. Wählen Sie ActiveSync, und drücken Sie anschließend die Aktionstaste. 2. Um die Synchronisierung zu starten, drücken Sie den Softkey Synch., um sie zu beenden, drücken Sie den Softkey Anhalten. Server ActiveSync einrichten Bevor Sie Informationen mit einem Server synchronisieren können, benötigen Sie gegebenenfalls Informationen über die Serverkonfiguration, z. B. Ihren Benutzernamen, Ihr Passwort und den Namen des Microsoft Mobile Information Servers. Sie erhalten diese Informationen von Ihrem Diensteanbieter oder dem Netzwerkadministrator Ihres Unternehmens. Möglicherweise ist auf Ihrem Telefon die Konfiguration bereits eingerichtet, oder Sie haben diese Informationen bereits erhalten. Um Server ActiveSync einzurichten: 1. Drücken Sie im Ausgangsbildschirm den Softkey Programme, wählen Sie ActiveSync, und drücken Sie dann die Aktionstaste. 2. Drücken Sie den Softkey Menü. Wählen Sie Optionen, und drücken Sie anschließend die Aktionstaste. 3. Wählen Sie Verbindung, und drücken Sie die Aktionstaste. 4. Geben Sie unter Benutzername Ihren Benutzernamen für Microsoft Exchange ein. 5. Geben Sie unter Kennwort, Ihr Passwort für Microsoft Exchange ein. 6. Geben Sie unter Domäne den Namen der Domäne für Ihren Microsoft Exchange Server (falls erforderlich) ein. 7. Wählen Sie Kennwort speichern, wenn Sie das Passwort auf Ihrem Telefon speichern möchten, sodass Sie es nicht jedes Mal eingeben müssen. 8. Geben Sie in Servername den Namen des Microsoft Mobile Information Servers ein, zu dem Sie die Verbindung herstellen möchten. 9. Drücken Sie zweimal den Softkey Fertig. 10.Um die Synchronisierung mit dem Server zu starten, drücken Sie den Softkey Synch.. Hinweis: Sie können auch eine Verbindung zur Remote-Synchronisierung mit einem Server herstellen, wenn Sie erstmals eine Partnerschaft zwischen Ihrem Telefon und PC erstellen. Informationen über das Synchronisieren - 89 Beethoven.book Page 90 Wednesday, November 19, 2003 4:28 PM Synchronisierung mit einem Server beenden Sie können die Synchronisierung eines Informationstyps zwischen einem Server und Ihrem Telefon beenden. Wenn Sie jedoch stattdessen die Synchronisierung des betreffenden Informationstyps mit Ihrem PC ändern möchten, müssen Sie die Synchronisierungseinstellungen auf dem PC anpassen. Nähere Informationen zum Synchronisieren finden Sie in der ActiveSync-Hilfe auf Ihrem PC. 1. Drücken Sie im Ausgangsbildschirm den Softkey Programme, wählen Sie ActiveSync, und drücken Sie dann die Aktionstaste. 2. Drücken Sie den Softkey Menü, wählen Sie Optionen, und wählen Sie dann den Informationstyp aus, den Sie nicht mehr mit einem Server synchronisieren möchten, wie zum Beispiel Kalender, Kontakte oder Posteingang. 3. Deaktivieren Sie das Kontrollkästchen des Informationstyps, den Sie von der Synchronisierung mit einem Server ausschließen möchten, und drücken Sie den Softkey Fertig. Remote-Synchronisierung Sie können die Remote-Synchronisierung mit Ihrem PC oder mit einem Server durchführen, wenn Sie Server ActiveSync eingerichtet haben. Um die Remote-Synchronisierung mit einem PC durchzuführen: 1. Drücken Sie im Ausgangsbildschirm den Softkey Programme, wählen Sie ActiveSync, und drücken Sie dann die Aktionstaste. 2. Drücken Sie den Softkey Menü. Wählen Sie Optionen, und drücken Sie anschließend die Aktionstaste. 3. Wählen Sie PC-Einstellungen, und drücken Sie anschließend die Aktionstaste. 4. Wählen Sie PC in Remotesynchronisierung einschließen, und drücken Sie dann die Aktionstaste. 5. Wählen Sie unter „Verbinden mit“ den entsprechenden Computernamen aus, und drücken Sie den Softkey Fertig. 6. Zum Starten der Synchronisierung drücken Sie den Softkey Synch.. Hinweis: Um die Remote-Synchronisierung mit einem PC durchzuführen, muss dieser eingeschaltet sein. 90 - Informationen über das Synchronisieren Beethoven.book Page 91 Wednesday, November 19, 2003 4:28 PM Um die Remote-Synchronisierung mit einem Server durchzuführen: 1. Drücken Sie im Ausgangsbildschirm den Softkey Programme, wählen Sie ActiveSync, und drücken Sie dann die Aktionstaste. 2. Drücken Sie den Softkey Menü, wählen Sie Optionen, und drücken Sie dann die Aktionstaste. 3. Wählen Sie den Informationstyp, der mit dem Server synchronisiert werden soll, drücken Sie die Aktionstaste, wählen Sie das Kontrollkästchen Synchronisieren (Informationstyp), und drücken Sie dann den Softkey Fertig. Einen Server-Synchronisierungsplan erstellen Sie können einen Server-Synchronisierungsplan erstellen und damit die Informationen mit dem Server automatisch zu den angegebenen Zeiten synchronisieren. Um einen Zeitplan zur Synchronisierung mit einem Server zu erstellen, wenn Ihr Telefon mit einem PC verbunden ist: 1. Drücken Sie im Ausgangsbildschirm den Softkey Programme, wählen Sie ActiveSync, und drücken Sie dann die Aktionstaste. 2. Drücken Sie den Softkey Menü, wählen Sie nacheinander Optionen und Zeitplan. Drücken Sie anschließend die Aktionstaste. 3. Aktivieren Sie das Kontrollkästchen Wenn mit PC verburden, mit server synchronisieren alle:, und wählen Sie eine Zeitdauer aus. 4. Drücken Sie den Softkey Fertig. Um einen Zeitplan zur Synchronisierung mit einem Server zu erstellen, wenn Ihr Telefon nicht mit einem PC verbunden ist (drahtlose Synchronisierung): 1. Drücken Sie im Ausgangsbildschirm den Softkey Programme. Wählen Sie ActiveSync, und drücken Sie anschließend die Aktionstaste. 2. Drücken Sie den Softkey Menü, wählen Sie Optionen, wählen Sie Zeitplan, und drücken Sie dann die Aktionstaste. 3. Aktivieren Sie das Kontrollkästchen Wenn nicht PC verburden, mit server synchronisieren alle:, und wählen Sie eine Zeitdauer aus. 4. Drücken Sie den Softkey Fertig. Informationen über das Synchronisieren - 91 Beethoven.book Page 92 Wednesday, November 19, 2003 4:28 PM Informationen zum Synchronisieren Dieser Abschnitt gibt einen Überblick über die unterschiedlichen Informationstypen in Outlook, die Sie synchronisieren können. Standardmäßig synchronisiert ActiveSync nicht alle OutlookInformationstypen automatisch. In ActiveSync können Sie die Synchronisierung für bestimmte Informationsarten ein- oder ausschalten. Eingang synchronisieren Wenn Sie ActiveSync so konfigurieren, dass der Eingang synchronisiert wird, werden E-Mail-Nachrichten in den allgemeinen Synchronisierungsvorgang einbezogen. Bei der Synchronisierung geschieht Folgendes: • Nachrichten im Outlook-Posteingangsordner Ihres PCs oder eines Microsoft Exchange Servers werden in den Eingangsordner Ihres Telefons kopiert. • Wenn Sie die Informationen des Eingangsordners mit Ihrem PC synchronisieren, werden standardmäßig nur die Nachrichten der letzten drei Tage und die ersten 0,5 KB jeder neuen Nachricht übertragen. Sie können auch festlegen, dass Dateianhänge heruntergeladen werden. • Standardmäßig werden beim Synchronisieren der Informationen des Eingangsordners mit einem Server nur Nachrichten der letzten drei Tage und die ersten 0,5 KB jeder neuen Nachricht übertragen. • Die Nachrichten auf Ihrem Telefon und Ihrem PC sind miteinander verknüpft. Wenn Sie eine Nachricht auf Ihrem Telefon löschen, wird diese bei der nächsten Synchronisierung von Ihrem PC gelöscht und umgekehrt. • Nachrichten in Unterordnern anderer E-Mail-Ordner in Outlook werden nur dann in die Synchronisierung einbezogen, wenn die betreffenden Ordner im Eingang Ihres Telefons zur Synchronisierung ausgewählt wurden. Hinweis: Während der Synchronisierung werden keine SMS-Nachrichten im Eingang empfangen. Stattdessen werden diese über Ihren Diensteanbieter an Ihr Telefon zugestellt. Kalender synchronisieren Kalendereinträge auf dem Telefon können mit Kalendereinträgen auf dem PC oder auf einem Microsoft Exchange Server synchronisiert werden. Standardmäßig werden dabei Kalendereinträge der letzten zwei Wochen synchronisiert. 92 - Informationen über das Synchronisieren Beethoven.book Page 93 Wednesday, November 19, 2003 4:28 PM Kalendereinträge, die auf Ihrem Telefon erstellt wurden, werden bei der Synchronisierung auf Ihren PC bzw. Server kopiert und umgekehrt. Ebenso werden Kalendereinträge, die auf Ihrem Telefon gelöscht wurden, bei der Synchronisierung auf Ihrem PC bzw. Server gelöscht und umgekehrt. Dadurch werden Ihre Informationen an allen Speicherorten auf dem aktuellen Stand gehalten. Kontakte synchronisieren Kontakteinträge auf dem Telefon können mit Kontakteinträgen auf dem PC oder auf einem Microsoft Exchange Server synchronisiert werden. Standardmäßig werden alle Ihre Kontakte synchronisiert. Kontakteinträge, die auf Ihrem Telefon erstellt wurden, werden bei der Synchronisierung auf Ihren PC bzw. Server kopiert und umgekehrt. Ebenso werden Kontakteinträge, die auf Ihrem Telefon gelöscht wurden, bei der Synchronisierung auf Ihrem PC bzw. Server gelöscht und umgekehrt. Dadurch werden Ihre Informationen an allen Speicherorten auf dem aktuellen Stand gehalten. Aufgaben synchronisieren Aufgaben auf dem Telefon können mit Aufgaben auf Ihrem PC synchronisiert werden. Die Synchronisierung der Aufgaben ist in ActiveSync automatisch eingestellt. Standardmäßig werden alle Ihre nicht abgeschlossenen Aufgaben synchronisiert. Aufgaben, die auf Ihrem Telefon erstellt wurden, werden bei der Synchronisierung auf Ihren PC kopiert und umgekehrt. Ebenso werden Aufgaben, die auf Ihrem Telefon gelöscht wurden, bei der Synchronisierung auf Ihrem PC gelöscht und umgekehrt. Dadurch werden Ihre Informationen an allen Speicherorten auf dem aktuellen Stand gehalten. Hinweis: Aufgaben können nur mit Ihrem PC synchronisiert werden. Die Synchronisierung mit einem Server ist nicht möglich. Synchronisierung über eine Infrarot-Verbindung Sie können über die Infrarotschnittstelle schnell eine direkte Verbindung zwischen Ihrem Telefon und einem anderen mobilen Gerät oder einem PC herstellen. Diese Methode eignet sich ideal für den schnellen Austausch zwischen mehreren Geräten, weil keine Kabel oder Adapter benötigt werden. Wenn Sie eine Partnerschaft erstellen, müssen Sie die Verbindung über Infrarot, Kabel oder eine Dockingstation (Cradle) herstellen. Nähere Informationen zum Synchronisieren über Infrarot oder andere Verbindungsarten finden Sie in der ActiveSync-Hilfe auf Ihrem PC. Informationen über das Synchronisieren - 93 Beethoven.book Page 94 Wednesday, November 19, 2003 4:28 PM ActiveSync-Fehlermeldungen Wenn ActiveSync Ihre Informationen nicht erfolgreich synchronisieren kann, wird auf Ihrem Telefon eine entsprechende Fehlermeldung angezeigt. Um nähere Informationen zu ActiveSync-Fehlern zu erhalten: • Drücken Sie die Aktionstaste, wenn der Fehlertext angezeigt wird. ActiveSync zeigt dann weitere Informationen zum aufgetretenen Fehler an. Hinweis: Einige Fehlerarten können zu Konflikten mit der automatischen Synchronisierung führen. Wenn Sie vermuten, dass eine planmäßige automatische Synchronisierung nicht durchgeführt wurde, versuchen Sie, die Informationen manuell zu synchronisieren. Nach der erfolgreichen manuellen Synchronisierung wird wieder die automatische Synchronisierung eingerichtet. Nähere Informationen dazu finden Sie im Abschnitt zum Synchronisieren von Informationen in der Hilfe von ActiveSync auf dem PC. Dateien zwischen Telefon und PC austauschen Mit ActiveSync können Sie Dateien zwischen Ihrem Telefon und PC austauschen. Um Dateien zwischen Desktop-PC und Telefon auszutauschen: 1. Verbinden Sie Ihr Gerät mit Ihrem PC. 2. Klicken Sie in ActiveSync auf Durchsuchen. Windows Explorer öffnet das Fenster des Mobilgeräts für Ihr Telefon. 3 . Blättern Sie in Windows Explorer zu der Datei, die Sie auf Ihr Gerät oder Ihren PC kopieren möchten. 4. Wählen Sie eine der folgenden Verfahrensweisen aus: • Zum Kopieren der Datei auf Ihr Telefon klicken Sie mit der rechten Maustaste auf die Datei und klicken dann auf Kopieren. Platzieren Sie den Cursor in den gewünschten Ordner für Ihr Gerät, klicken Sie mit der rechten Maustaste und klicken dann auf Einfügen. • Zum Kopieren der Datei auf Ihren PC klicken Sie mit der rechten Maustaste auf die Datei und klicken dann auf Kopieren. Platzieren Sie den Cursor in den gewünschten Ordner für Ihren PC, klicken Sie mit der rechten Maustaste und klicken dann auf Einfügen. 94 - Informationen über das Synchronisieren Beethoven.book Page 95 Wednesday, November 19, 2003 4:28 PM Internet, Unterhaltung und andere Funktionen Dieses Kapitel beschreibt, wie Sie Microsoft Pocket Internet Explorer im Internet surfen, Audio- und Videodateien mit dem Microsoft Windows Media Player wiedergeben, eine Modemverbindung aufbauen, Solitär spielen und den Rechner benutzen können. Internet Explorer Mit Pocket Internet Explorer können Sie mit Ihrem Telefon im Internet surfen. Pocket Internet Explorer auf Ihrem Telefon unterstützt WAP (Wireless Application Protocol), HTML (Hypertext Markup Language) und cHTML (compact Hypertext Markup Language). Der Browser unterstützt Bilder und Sounds, jedoch keine Frames in Webseiten. Um Pocket Internet Explorer zu starten: • Drücken Sie im Ausgangsbildschirm den Softkey Programme, wählen Sie Internet Explorer, und drücken Sie dann die Aktionstaste. Um die Verbindung zum Internet zu trennen: • Drücken Sie die Endetaste. In Pocket Internet Explorer navigieren Bei Pocket Internet Explorer wird anstelle einer Homepage die Favoritenliste als Hauptbildschirm angezeigt. Sie können Ihre eigenen Favoriten einfügen und dadurch schnell auf häufig besuchte Websites zugreifen. Sie können im Internet von der Favoritenliste auch jederzeit auf die Smartphone How To-Informationen Ihres Telefons zugreifen. Von jeder Webseite gelangen Sie durch Drücken des Softkeys Favoriten einfach zu Ihrer Favoritenliste. Internet, Unterhaltung und andere Funktionen - 95 Beethoven.book Page 96 Wednesday, November 19, 2003 4:28 PM Um einen Eintrag der Favoritenliste anzuzeigen: 1. Drücken Sie im Ausgangsbildschirm den Softkey Programme, wählen Sie Internet Explorer, und drücken Sie dann die Aktionstaste. 2.Wählen Sie den gewünschten Eintrag der Favoritenliste, und drücken Sie den Softkey Los. Um einen Link zu aktivieren: • Wählen Sie einen Link, und drücken Sie die Aktionstaste. Hinweis: Blättern Sie senkrecht oder waagrecht, um alle verfügbaren Links anzuzeigen. Um auf die Smartphone How To-Informationen in den Favoriten zuzugreifen: 1. Drücken Sie im Ausgangsbildschirm den Softkey Programme, wählen Sie Internet Explorer, und drücken Sie dann die Aktionstaste. 2. Wählen Sie Smartphone How To, und drücken Sie dann die Aktionstaste. Um die Adresse einer Website einzugeben: 1. Drücken Sie im Ausgangsbildschirm den Softkey Programme, wählen Sie Internet Explorer, und drücken Sie dann die Aktionstaste. 2. Drücken Sie den Softkey Menü, wählen Sie Gehe zu, und drücken Sie dann die Aktionstaste. 3. Geben Sie die Webadresse ein, und drücken Sie den Softkey Los. Um zu einer Webseite zurückzukehren, die Sie in derselben Sitzung schon besucht haben: • Drücken Sie von einer Webseite aus die Rücktaste. Um eine Liste der zuletzt besuchten Webseiten anzuzeigen: 1. Drücken Sie im Ausgangsbildschirm den Softkey Programme. Wählen Sie Internet Explorer, und drücken Sie anschließend die Aktionstaste. 2. Drücken Sie den Softkey Menü, wählen Sie Gehe zu, und drücken Sie dann die Aktionstaste. 3. Wählen Sie Verlauf anzeigen, und drücken Sie den Softkey Los. 96 - Internet, Unterhaltung und andere Funktionen Beethoven.book Page 97 Wednesday, November 19, 2003 4:28 PM Um eine Webseite aus der Verlaufliste zu besuchen: 1. Drücken Sie im Ausgangsbildschirm den Softkey Programme, wählen Sie Internet Explorer, und drücken Sie dann die Aktionstaste. 2. Drücken Sie den Softkey Menü. Wählen Sie Gehe zu, und drücken Sie anschließend die Aktionstaste. 3. Wählen Sie Verlauf anzeigen, und drücken Sie den Softkey Los. 4. Wählen Sie die URL für eine Webseite und drücken Sie den Softkey Los. Hinweis: Während einer Verbindung zum Internet können Sie zwischen Pocket Internet Explorer und anderen Programmen auf Ihrem Telefon umschalten, indem Sie die Ausgangstaste drücken. Die InternetVerbindung wird dadurch nicht beendet. Um zu der angezeigten Seite zurückzukehren, drücken Sie die Rücktaste. Favoritenliste verwenden Wenn Sie eine Webseite anzeigen, die Sie später erneut besuchen möchten, kennzeichnen Sie sie als Favorit. Dadurch brauchen Sie das nächste Mal die Seite nur aus der Favoritenliste auszuwählen. Um eine Webseite zu Ihrer Favoritenliste hinzuzufügen: 1. Drücken Sie im Ausgangsbildschirm den Softkey Programme, wählen Sie Internet Explorer, und drücken Sie dann die Aktionstaste. 2. Drücken Sie den Softkey Menü, wählen Sie Gehe zu, und drücken Sie dann die Aktionstaste. 3. Geben Sie die Web-URL ein, und drücken Sie den Softkey Los. 4. Drücken Sie den Softkey Menü, wählen Sie Favoriten hinzufügen, und drücken Sie dann die Aktionstaste. Internet, Unterhaltung und andere Funktionen - 97 Beethoven.book Page 98 Wednesday, November 19, 2003 4:28 PM 5. Geben Sie den Namen für die Website ein, unter dem diese in Ihrer Favoritenliste angezeigt werden soll. Drücken Sie dann den Softkey Hinzufügen. Name für Link eingeben Adresse eingeben Ordner auswählen Um einen neuen Ordner in den Favoriten zu erstellen: 1. Drücken Sie im Ausgangsbildschirm den Softkey Programme, wählen Sie Internet Explorer, und drücken Sie dann die Aktionstaste. 2. Drücken Sie den Softkey Menü, wählen Sie Ordner hinzufügen, und drücken Sie dann die Aktionstaste. 3. Geben Sie unter Name einen Namen für den Ordner ein, und drücken Sie den Softkey Hinzufügen. Um einen Favoriten zu löschen: 1. Drücken Sie im Ausgangsbildschirm den Softkey Programme, wählen Sie Internet Explorer, und drücken Sie dann die Aktionstaste. 2. Markieren Sie den zu löschenden Favoriten, drücken Sie den Softkey Menü, wählen Sie Löschen, und drücken Sie dann die Aktionstaste. Zwischengespeicherte Webseiten Das Telefon legt angezeigte Webseiten so lange in einem Zwischenspeicher (Cache) ab, bis dieser voll ist. Wenn Sie zu einer Seite wechseln, die bereits im Cache des Telefons enthalten ist, wird die gespeicherte Version angezeigt. Wählen Sie Aktualisieren aus dem Menü, um den aktuellen Inhalt der betreffenden Seite anzuzeigen. 98 - Internet, Unterhaltung und andere Funktionen Beethoven.book Page 99 Wednesday, November 19, 2003 4:28 PM Um eine kürzlich besuchte Webseite zu aktualisieren: 1. Drücken Sie im Ausgangsbildschirm den Softkey Programme. Wählen Sie Internet Explorer, und drücken Sie anschließend die Aktionstaste. 2. Wählen Sie die erneut zu besuchende Webseite aus Ihrer Favoritenoder Verlaufsliste aus, und drücken Sie den Softkey Los. 3. Drücken Sie den Softkey Menü, wählen Sie Aktualisieren, und drücken Sie dann die Aktionstaste. Optionen in Pocket Internet Explorer In den Optionen von Pocket Internet Explorer können Sie die Art der Anzeige von Webseiten anpassen, die Netzverbindung ändern und Speicherplatz auf Ihrem Telefon freigeben. Um die Optionen von Pocket Internet Explorer anzuzeigen: 1. Drücken Sie im Ausgangsbildschirm den Softkey Programme, wählen Sie Internet Explorer, und drücken Sie dann die Aktionstaste. 2. Drücken Sie den Softkey Menü, wählen Sie Optionen, und drücken Sie dann die Aktionstaste. Optionen in Pocket Internet Explorer Allgemein Verbindungen Speicher Funktion Ermöglicht es festzulegen, auf welche Weise Webseiten heruntergeladen und angezeigt werden. Zu den Optionen gehören: Abschaltung der Anzeige von Bildern, Abschalten der Tonwiedergabe, Anpassung der Webseite an den Bildschirm, Anfordern einer Warnung vor dem Übergang von sicheren auf unsichere Webseiten, Zulassen von Cookies oder Ändern der Sprache. Ermöglicht es, das Netzwerk für die Verbindung zu ändern, z. B. von „Internet“ zu „Mein UnternehmensNetzwerk“. Ermöglicht das Löschen von temporären InternetDateien, Cookies und Ihrer Web-Verlaufliste. Internet, Unterhaltung und andere Funktionen - 99 Beethoven.book Page 100 Wednesday, November 19, 2003 4:28 PM Media Player verwenden Mit Windows Media Player 7.0 oder höher können Sie Windows Media Audio- und Videodateien sowie MP3-Dateien auf Ihrem Telefon wiedergeben. Sie können mit Media Player oder ActiveSync auch digitale Musik- und Videodateien direkt von Ihrem PC auf Ihr Telefon kopieren. Nähere Informationen zum Kopieren von Dateien auf Ihr Telefon finden Sie in der Hilfe zum Media Player auf Ihrem PC. Media Player ist einfach zu handhaben: Die Steuerelemente sind den Tasten eines CD-Players nachempfunden. Dateien wiedergeben Sie können Audio- oder Videodateien wiedergeben, zu einem anderen Musik- oder Videotitel springen sowie die Lautstärke erhöhen oder reduzieren. Um die Wiedergabe einer Datei zu starten oder zu beenden: • Drücken Sie im Bildschirm „Lokaler Inhalt“ den Softkey Abspielen. Hinweis: Drücken Sie den Softkey Auswählen, um den Bildschirm „Lokaler Inhalt“ anzuzeigen. Um zum Beginn der aktuellen Datei zu springen: • Drücken Sie nach links. Um zum Beginn der vorherigen Datei zu springen: • Drücken Sie zweimal schnell nach links. 100 - Internet, Unterhaltung und andere Funktionen Beethoven.book Page 101 Wednesday, November 19, 2003 4:28 PM Um zur nächsten Datei zu springen: • Drücken Sie nach rechts. Um die Lautstärke einzustellen: • Drehen Sie das Einstellrad in die gewünschte Richtung. Um eine Streaming-Mediendatei auf einem Netzwerk wiederzugeben: 1. Drücken Sie im Bildschirm „Lokaler Inhalt“ den Softkey Menü, wählen Sie URL öffnen, und drücken Sie dann die Aktionstaste. 2. Geben Sie den URL der Website ein, und drücken Sie den Softkey Abspielen. Um Dateien in zufälliger Reihenfolge wiederzugeben: 1. Drücken Sie im Bildschirm „Lokaler Inhalt“ den Softkey Menü, wählen Sie Einstellungen, und drücken Sie dann die Aktionstaste. 2. Aktivieren Sie das Kontrollkästchen Zufällige Wiederg., und drücken Sie den Softkey Fertig. Um Dateien wiederholt wiederzugeben: 1. Drücken Sie im Bildschirm „Lokaler Inhalt“ den Softkey Menü, wählen Sie Einstellungen, und drücken Sie anschließend die Aktionstaste. 2. Aktivieren Sie das Kontrollkästchen Wiederholen, und drücken Sie den Softkey Fertig. Um die Wiedergabe aus einem anderen Programm heraus zu stoppen: 1. Drücken Sie im Bildschirm „Lokaler Inhalt“ den Softkey Menü, wählen Sie Einstellungen, und drücken Sie dann die Aktionstaste. 2. Aktivieren Sie das Kontrollkästchen Hintergrundwiederg., und drücken Sie den Softkey Fertig. Menüoptionen bei der Wiedergaben einer Datei Bei der Wiedergabe einer Datei stehen Ihnen die Menüoptionen für die folgenden Funktionen zur Verfügung: Starten und Beenden der Wiedergabe, Springen zur nächsten oder vorherigen Datei, Anzeigen von Informationen zu einer Datei, Konfigurieren der Einstellungen für Lautstärke und Wiedergabe und Hinzufügen von Dateien zu Ihrer FavoritenWiedergabeliste. Internet, Unterhaltung und andere Funktionen - 101 Beethoven.book Page 102 Wednesday, November 19, 2003 4:28 PM Um während der Wiedergaben einer Datei auf Menüoptionen zuzugreifen: • Drücken Sie den Softkey Menü. In der nachfolgenden Tabelle sind die während der Wiedergabe einer Datei verfügbaren Menüoptionen und ihre Funktionen zusammengestellt: Menüoptionen bei der Wiedergaben einer Datei Funktion Startet oder beendet die Wiedergabe der aktuellen Wiedergabe/Stopp Datei. Springt zum Anfang der nächsten Datei der aktuellen Nächste Wiedergabeliste. Dieser Befehl ist nicht verfügbar, wenn die letzte Datei wiedergegeben wird. Springt zum Anfang der aktuellen Datei der aktuellen Wiedergabeliste. Wenn keine Datei wiedergegeben Vorherige wird, springt der Befehl zur vorherigen Datei der aktuellen Wiedergabeliste. Spielt eine Streaming-Mediendatei auf einem URL öffnen Netzwerk ab (z. B. Streaming-Inhalte von einer Internet-Radiostation). Zeigt Informationen zur aktuell wiedergegebenen Eigenschaften Datei an. Zeigt die Einstellungsoptionen an, mit denen Sie die Einstellungen Lautstärke und verschiedene Wiedergabeoptionen anpassen können. 102 - Internet, Unterhaltung und andere Funktionen Beethoven.book Page 103 Wednesday, November 19, 2003 4:28 PM Menüoptionen bei der Wiedergaben Funktion einer Datei Zu Favoriten Fügt die aktuell wiedergegebene Streaminghinzufügen Mediendatei in die Favoriten-Wiedergabeliste ein. Optionen des Menüs „Lokaler Inhalt“ Das Menü „Lokaler Inhalt“ bietet folgende Funktionen: Starten und Beenden der Wiedergabe, Hinzufügen von Dateien zu Ihrer FavoritenWiedergabeliste, Anzeigen von Informationen zu einer Datei, Konfigurieren von Lautstärke- und Wiedergabeeinstellungen oder Löschen einer Datei. Um auf die Optionen des Menüs „Lokaler Inhalt“ zuzugreifen: • Drücken Sie den Softkey Menü. Die nachstehende Tabelle enthält eine Liste der Optionen des Menüs „Lokaler Inhalt“ und deren Funktionen. Option im Menü „Lokaler Inhalt“ Abspielen/Anhalten Lokaler Inhalt Favoriten URL öffnen Eigenschaften Einstellungen Löschen Funktion Startet oder beendet die Wiedergabe der aktuellen Datei. Zeigt die Wiedergabeliste „Lokaler Inhalt“ an. Zeigt die Favoriten-Wiedergabeliste an. Spielt eine Streaming-Mediendatei auf einem Netzwerk ab (z. B. Streaming-Inhalte von einer Internet-Radiostation). Zeigt Informationen zu der ausgewählten Datei an. Öffnet den Einstellungsbildschirm, auf dem Sie die Lautstärke anpassen und verschiedene Wiedergabeoptionen einstellen können. Löscht die ausgewählte Datei dauerhaft vom Telefon. Favoriten in Media Player verwenden Sie können Ihre bevorzugten Streaming-Mediendateien zu den Favoriten hinzufügen. Wenn Sie die Datei das nächste Mal anhören möchten, können Sie sie einfach aus den Favoriten auswählen. Internet, Unterhaltung und andere Funktionen - 103 Beethoven.book Page 104 Wednesday, November 19, 2003 4:28 PM Um die Verbindung zu einer Streaming-Mediendatei herzustellen: 1. Drücken Sie im Bildschirm „Lokaler Inhalt“ den Softkey Menü, wählen Sie URL öffnen, und drücken Sie dann die Aktionstaste. 2. Geben Sie den URL ein, und drücken Sie den Softkey Abspielen. Um eine Streaming-Mediendatei zu den Favoriten hinzuzufügen: 1. Stellen Sie die Verbindung zu einer Streaming-Mediendatei im Internet oder in einem Netzwerk her. 2. Drücken Sie den Softkey Menü. Wählen Sie Zu Favoriten hinzufügen, und drücken Sie anschließend die Aktionstaste. Um einen Favoriten wiederzugeben: 1. Drücken Sie im Bildschirm „Lokaler Inhalt“ den Softkey Menü, wählen Sie Favoriten, und drücken Sie dann die Aktionstaste. 2. Markieren Sie ein Element, und drücken Sie den Softkey Abspielen. Um einen Favoriten zu löschen: 1. Drücken Sie im Bildschirm „Lokaler Inhalt“ den Softkey Menü, wählen Sie Favoriten, und drücken Sie anschließend die Aktionstaste. 2. Markieren Sie ein Element, drücken Sie den Softkey Menü, wählen Sie Löschen, und drücken Sie dann die Aktionstaste. Lizenzen Manche digitale Medieninhalte aus dem Internet sowie auf CD-Tracks und Videos sind durch Lizenzen vor widerrechtlicher Distribution oder gemeinsamer Nutzung geschützt. Die Verwaltung und Erstellung von Lizenzen erfolgt über DRM (Digital Rights Management), einem Verfahren zur Sicherung von Inhalten und Verwaltung der Zugriffsrechte darauf. Manche Lizenzen verbieten die Wiedergabe von Inhalten, die auf Ihr Telefon kopiert wurden. Hinweis: Damit die Lizenz zusammen mit dem Inhalt kopiert wird, verwenden Sie zum Kopieren der Inhalte auf Ihr Telefon die Funktion „Tragbares Gerät“ (oder „Auf CD oder Gerät kopieren“) von Windows Media Player 7.0 oder höher auf Ihrem PC. Nähere Informationen zum Kopieren von Inhalten auf Ihr Telefon und andere tragbare Geräte finden Sie in der Hilfe zum Media Player auf Ihrem PC. 104 - Internet, Unterhaltung und andere Funktionen Beethoven.book Page 105 Wednesday, November 19, 2003 4:28 PM Unterstützte Dateiformate Media Player unterstützt die folgenden Dateiformate: Format Windows Media Dateierweiterung .asf, .asx, .wax, .wm, .wma, .wmv, .wmx, .wvx Moving Picture Experts Group (MPEG) .mp3 Unterstützte Audio- und Video-Codecs Media Player kann Dateien wiedergeben, die mit einem der nachfolgend aufgeführten Audio- und Video-Codecs komprimiert wurden: Audio-Codecs • Microsoft Windows Media Audio-Codec Version 2.0, 7.0 und 8.0 • Fraunhofer IIS-A MPEG-1 Audio Layer-3-Codec Video-Codecs • Microsoft Windows Media Video-Codec Version 7.0 und 8.0 • Microsoft MPEG-4 Video-Codec Version 3.0 • ISO MPEG-4 Video-Codec Version 1.0 Modem Link Mit der Modemverbindung können Sie Ihr Telefon als externes Modem für ein anderes Gerät oder einen Computer verwenden. Die Modemverbindung ermöglicht die Verwendung der folgenden Ports: Seriell, Infrarot oder USB. Um eine Infrarot- oder USB-Modemverbindung herzustellen: 1. Vergewissern Sie sich, dass Ihr Telefon nicht mit einem anderen Gerät verbunden ist. 2. Drücken Sie im Ausgangsbildschirm den Softkey Programme, wählen Sie Weitere, wählen Sie Zubehör, und drücken Sie dann die Aktionstaste. 3. Wählen Sie Modemverknüpfung, und drücken Sie dann die Aktionstaste. 4. Wählen Sie unter Verbindung die Option USB oder IrCOMM, drücken Sie den Softkey Menü, wählen Sie Aktivieren, und drücken Sie dann die Aktionstaste. 5. Verbinden Sie Ihr Telefon mit dem Gerät, für das es als Modem genutzt werden soll. Internet, Unterhaltung und andere Funktionen - 105 Beethoven.book Page 106 Wednesday, November 19, 2003 4:28 PM Um eine Modemverbindung über einen seriellen Port herzustellen: 1. Vergewissern Sie sich, dass Ihr Telefon nicht mit einem anderen Gerät verbunden ist. 2. Drücken Sie im Ausgangsbildschirm den Softkey Programme, wählen Sie Weitere, dann Zubehör, und drücken Sie dann die Aktionstaste. 3. Wählen Sie Modemverknüpfung, und drücken Sie anschließend die Aktionstaste. 4. Wählen Sie unter Verbindung die Option Serial (COM1), drücken Sie den Softkey Menü, wählen Sie Aktivieren, und drücken Sie dann die Aktionstaste. Hinweis: Standardmäßig ist die Übertragungsrate auf 115.200 Baud eingestellt. Ändern Sie diese Einstellung nur, wenn dies für die Übertragungsrate des Telefons oder des Computers erforderlich ist. Um die Modemverbindung zu aktivieren: 1. Drücken Sie im Ausgangsbildschirm den Softkey Programme, wählen Sie Weitere, wählen Sie Zubehör, und drücken Sie dann die Aktionstaste. 2. Wählen Sie Modemverknüpfung, und drücken Sie dann die Aktionstaste. 3. Drücken Sie den Softkey Menü, wählen Sie Aktivieren, und drücken Sie dann die Aktionstaste. 4. Richten Sie den Infrarot-Anschluss (IR) des Telefons auf das Gerät aus oder stellen Sie eine Kabelverbindung her. Um die Modemverbindung zu deaktivieren: 1. Drücken Sie im Ausgangsbildschirm den Softkey Programme, wählen Sie Weitere, wählen Sie Zubehör, und drücken Sie dann die Aktionstaste. 2. Wählen Sie Modemverknüpfung, und drücken Sie dann die Aktionstaste. 3. Drücken Sie den Softkey Menü, wählen Sie Deaktivieren, und drücken Sie dann die Aktionstaste. Hinweis: Wenn Sie die Modemverbindung nach der Beendigung nicht schließen, können Probleme bei der Verwendung von ActiveSync in derselben Sitzung auftreten. 106 - Internet, Unterhaltung und andere Funktionen Beethoven.book Page 107 Wednesday, November 19, 2003 4:28 PM Datei-Manager Mit dem Datei-Manager können Sie die auf Ihrem Telefon (und gegebenenfalls auf der Speicherkarte) gespeicherten Dateien anzeigen und verwalten. Um den Datei-Manager zu öffnen: • Drücken Sie im Ausgangsbildschirm den Softkey Programme, wählen Sie Datei-Manager, und drücken Sie dann die Aktionstaste. Um im Datei-Manager zu navigieren: • Verwenden Sie die Richtungstaste, um eine Datei (oder einen Ordner) auszuwählen. Drücken Sie die Aktionstaste, um sie zu öffnen. • Um zum vorherigen Verzeichnis zurückzukehren, drücken Sie Vorh.. Funktionen im Datei-Manager Wählen Sie eine Datei und drücken Sie Menü. In der nachfolgenden Tabelle sind die für die Verwaltung einer Datei verfügbaren Menüoptionen und ihre Funktionen zusammengestellt: Option Ausschneiden Kopieren Einfügen Löschen Umbenennen Misc Aktualisieren Beenden Funktion Ausschneiden der markierte Datei Kopieren der markierten Datei Einfügen der Datei unter dem aktuellen Verzeichnis Löschen der markieren Datei Umbenennen der markierten Datei Öffnen eines Untermenüs mit Funktionen zum Sortieren der Dateien im aktuellen Verzeichnis, Anzeigen der Eigenschaften der markierten Datei und Anzeigen von Informationen zum Telefon Aktualisieren des Inhalts im aktuellen Verzeichnis Schließen des Datei-Managers Internet, Unterhaltung und andere Funktionen - 107 Beethoven.book Page 108 Wednesday, November 19, 2003 4:28 PM SIM-Manager Mithilfe des SIM-Managers können Sie Ihr SIM-Telefonbuch leicht verwalten und pflegen. Um den SIM-Manager zu verwenden: • Drücken Sie im Ausgangsbildschirm den Softkey Programme. Wählen Sie Weitere, und drücken Sie dann die Aktionstaste. Wählen Sie SIM Manager, und drücken Sie dann die Aktionstaste. Um einen neuen Telefonbucheintrag auf der SIM-Karte hinzuzufügen: • Drücken Sie den Softkey Neu, geben Sie Namen und Telefonnummer ein, und drücken Sie anschließend auf Fertig. • Um die Eingabe zu verwerfen und die Funktion zu beenden, drücken Sie den Softkey Menü, wählen Sie Abbrechen, und drücken Sie dann die Aktionstaste. • Wenn Sie während der Eingabe eine Pause oder ein Wartesymbol nach der Telefonnummer einfügen möchten, drücken Sie den Softkey Menü, wählen Sie Pause einfügen oder Wartezeichen einfügen, und drücken Sie dann die Aktionstaste. Um einen Eintrag zu bearbeiten: • Wählen Sie einen Eintrag, und drücken Sie den Softkey Menü. Wählen Sie Bearbeiten, und drücken Sie dann die Aktionstaste, um diesen Eintrag zu bearbeiten. Wenn Sie fertig sind, drücken Sie Fertig. • Um während der Eingabe die Telefonnummer zu wählen, drücken Sie die Funktionstaste Menü, wählen Sie Wähler, und drücken Sie dann die Aktionstaste. Wählen Sie Löschen, und drücken Sie dann die Aktionstaste, um diesen Eintrag zu löschen. Um diese Funktion abzubrechen und zu beenden, wählen Sie Abbrechen, und drücken Sie dann die Aktionstaste. Um einen Eintrag zu löschen: • Wählen Sie einen Eintrag, und drücken Sie den Softkey Menü. Wählen Sie Löschen, und drücken Sie dann die Aktionstaste, um diesen Eintrag zu löschen. 108 - Internet, Unterhaltung und andere Funktionen Beethoven.book Page 109 Wednesday, November 19, 2003 4:28 PM Um einen Anruf zu tätigen: • Wählen Sie einen Eintrag, und drücken Sie den Softkey Menü. Um die Telefonnummer anzurufen, wählen Sie Wähler, und drücken Sie dann die Aktionstaste. Um Einträge zwischen Kontakten und SIM-Karte zu importieren/exportieren: • Drücken Sie den Softkey Menü, wählen Sie Kontakte->SIM, und drücken Sie dann die Aktionstaste. Markieren Sie einen Eintrag, und drücken Sie die Aktionstaste. Drücken Sie daraufhin den Softkey Start, um den in Ihrem Telefon gespeicherten Eintrag auf die SIM-Karte zu kopieren. Um Posteingang/SMS zur SIM-Karte zu importieren/ exportieren: Um die SIM-Nummer anzuzeigen: • Drücken Sie den Softkey Menü, wählen Sie SIM Number, und drücken Sie dann die Aktionstaste. Ihre SIM-Nummer wird auf dem Bildschirm angezeigt. Um den SIM Status anzuzeigen: • Drücken Sie den Softkey Menü, wählen Sie SIM Status, und drücken Sie die Aktionstaste, um den Status des SIM-Telefonbuchs und des SIMSpeichers auf der Karte anzuzeigen. SMS Manager Mit dieser Funktion können Sie die SMS auf der SIM-Karte verwalten. Um den SMS Manager zu verwenden: • Drücken Sie den Softkey Menü, wählen Sie SMS Manager, und drücken Sie dann die Aktionstaste. Um eine SMS auf der SIM-Karte hinzuzufügen: • Drücken Sie den Softkey Neu, und geben Sie die Telefonnummer des Empfängers sowie den Inhalt der Nachricht ein. Drücken Sie Speichern, um die SMS zu speichern, oder drücken Sie Abbrechen, um abzubrechen und die Funktion zu beenden. Internet, Unterhaltung und andere Funktionen - 109 Beethoven.book Page 110 Wednesday, November 19, 2003 4:28 PM Um eine SMS zu bearbeiten: • Markieren Sie die betreffende SMS, drücken Sie den Softkey Menü, wählen Sie Bearbeiten, und drücken Sie dann die Aktionstaste. • Bearbeiten Sie die Telefonnummer des Empfängers und den Inhalt der Nachricht, und drücken Sie, wenn Sie fertig sind, auf Speichern, um die SMS zu speichern, ohne die ursprüngliche SMS zu überschreiben. Drücken Sie Abbrechen, um abzubrechen und die Funktion zu beenden. Um eine SMS zu löschen: • Markieren Sie die betreffende SMS, drücken Sie den Softkey Menü, wählen Sie Löschen, und drücken Sie dann die Aktionstaste. Album verwenden Das Album-Programm für das Telefon verbindet zwei Modi: Photos und Kamera. Im Kameramodus können Sie eine zusätzliche Kamera (nicht im Lieferumfang enthalten) anschließen, um neue Fotos oder Videoclips mit Ton aufzunehmen. Anschließend bietet der Fotomodus die Möglichkeit, Ihre selbst aufgenommenen oder von anderen Quellen stammenden Bilder/ Videos sowie auch WAV-Audiodateien abzuspielen, zu organisieren, verändern und zu verwalten. Kameramodus Im Kameramodus können Sie folgende Submodi verwenden: Bild, um ein einzelnes Standbild aufzunehmen; Mehrfach, um automatisch eine schnelle Folge von Bildern aufzunehmen; Komposition, um aufgenommene Bilder mit „digitalen Rahmen“ (Vorlagen) versehen zu können, oder Video zum Aufnehmen von Videoclips. Um die Submodi zu wechseln: • Wählen Sie Aufnahmemodus aus dem Menü, oder drücken Sie die Taste „1“ auf dem Telefon, um zwischen den verschiedenen Submodi zu wechseln. Hinweis: In einem Submodus können Sie (je nach aktueller Aufnahmeauflösung) die Navigationstasten nach oben oder unten drücken, um die Abbildung größer oder kleiner zu zoomen. Submodus Bild Im Submodus „Bild“ können Sie ein einzelnes Standbild machen, indem Sie den linken Softkey oder die Aktionstaste drücken. Für Standbilder können Sie u. a. die Bildgröße (im Beispiel weiter unten beträgt sie 640 x 480 Pixel), 110 - Internet, Unterhaltung und andere Funktionen Beethoven.book Page 111 Wednesday, November 19, 2003 4:28 PM den Vergrößerungsmaßstab (im Beispiel 1x, d. h. keine Vergrößerung) festlegen, das Klickgeräusch beim Auslösen der Aufnahme deaktivieren oder mithilfe des Timers Selbstporträts aufnehmen. Die Anzahl der Bilder, die Sie aufnehmen können, hängt vom verfügbaren Speicherplatz und den aktuellen Einstellungen ab und wird stets angezeigt. Der Vorschaubildschirm und das Hauptmenü des Submodus „Bild“ werden weiter unten dargestellt. Der Bildschirm mit den allgemeinen Optionen wird teilweise rechts gezeigt (um ihn zu öffnen, wählen Sie Optionen > Allgemein). Submodus Video Um die Videoaufnahme zu starten, drücken Sie den linken Softkey oder die Aktionstaste. Diese sind als Ein/Aus-Funktion angelegt, das heißt, wenn Sie die Aufnahme beenden möchten, drücken Sie eine dieser Tasten erneut. Standardmäßig wird zusammen mit dem Video auch der Ton aufgenommen. Um diese Funktion auszuschalten, wählen Sie im Menü Optionen > Video, oder drücken Sie die Taste 6, um Audio ein- oder auszuschalten. Die für die Aufnahme neuer Videoclips noch zur Verfügung stehende Zeit hängt von den aktuellen Einstellung und dem verfügbaren Speicherplatz ab und wird immer im Format Minuten: Sekunden angezeigt. Submodus Mehrfach Der Submodus „Mehrfach“ ermöglicht die Aufnahme mehrerer Standbilder, wenn Sie den Auslöser einmal drücken. Um die Anzahl der Bilder festzulegen, die in einer Serie aufgenommen werden sollen, wählen Sie Optionen > Bild (siehe Abbildung weiter unten). Wählen Sie im Feld Bildanzahl die gewünschte Anzahl aus (3 ist Standard). Der jeweils aktuelle Wert wird in der Titelleiste angezeigt. Im unten stehenden Beispiel werden in schneller Abfolge 8 Mehrfach aufgenommen, auch wenn Sie den Auslöseton nur einmal hören. Die aufgenommenen Bilder werden vom Programm zwischengespeichert, und Sie können anschließend auswählen, welche Sie behalten möchten (im Beispiel mittleres Bild, das nach Abschluss der Aufnahme angezeigt wird). Drücken Sie die Pfeiltasten nach rechts oder nach links, um eine Auswahl zu treffen. Um ein Bild zu verwerfen, drücken Sie den rechten Softkey. Submodus Komposition Im Submodus „Komposition“ können Sie mit der Menüfunktion Vorlage auswählen einen „digitalen Rahmen“ auswählen, in dem Ihre Aufnahme angeordnet wird. Blättern Sie in der Vorlagenliste durch Drücken der Navigationstaste nach links oder rechts durch die verfügbaren Vorlagen. Internet, Unterhaltung und andere Funktionen - 111 Beethoven.book Page 112 Wednesday, November 19, 2003 4:28 PM Drücken Sie anschließend den linken Softkey („OK“), um die gewünschte Vorlage auszuwählen. Danach wird wieder der Aufnahmebildschirm angezeigt (unten rechts). Die Aufnahme ist im leeren Bereich der Vorlage sichtbar, dem so genannten „Platzhalter“. Drücken Sie die Aktionstaste oder den linken Softkey, so wie Sie normalerweise ein Bild aufnehmen. Das Foto wird dann zusammen mit dem Bilderrahmen gespeichert. Hinweis: Manche Vorlagen enthalten mehrere Platzhalter, sodass auch mehrere Fotos benötigt werden. Unter www.iastyle.com finden Sie weitere Vorlagen zum kostenlosen Download. Speichern Sie diese im Ordner \My Documents\Frames des Telefonspeichers, damit sie im Album genutzt werden können. Photomodus Wählen Sie Photos aus der Programmliste, um Bild- und Videodateien zu durchsuchen, zu verändern und anzuzeigen bzw. abzuspielen. Sie können neue Bilder und Videos im Kameramodus des Albums aufnehmen oder Bild- und Videodateien von empfangenen E-Mails, einer Speicherkarte, über Infrarot-Übertragung oder per Synchronisierung mit einem PC aufnehmen. Folgende Dateiformate werden unterstützt: JPEG, BMP, GIF (Einzelbild oder Animationen), WAV (Audio) und Motion-JPEG AVI (QuickTime-Video). Sie können jeden Ordner sowie optional auch dessen Unterordner nach unterstützten Bild-, Video- und Audiodatei durchsuchen. Wenn Bild-, Video- oder Audiodateien gefunden werden, können Sie auf drei unterschiedliche Darstellungsweisen angezeigt/wiedergegeben werden: Ansicht miniatus, Detailansicht und Ansicht Diaschau. Miniaturansicht Sie können Miniaturansichten in verschiedenen Größen, Ausrichtungen und Hintergrundfarben anzeigen. Dabei haben Sie auch die Möglichkeit, Informationen zu Name, Typ, Größe und Abmessungen der aktuell ausgewählten Datei unterhalb der Miniaturansicht einzublenden. (Bei einer Videodatei wird auch die Gesamtabspieldauer des Videos angegeben.) Um alle diese Optionen zu steuern, wählen Sie die Menüoption Optionen> Miniaturen und Farben. 112 - Internet, Unterhaltung und andere Funktionen Beethoven.book Page 113 Wednesday, November 19, 2003 4:28 PM Hinweis: Die Gesamtzahl der im aktuellen Ordner vorgefundenen Bild-/ Videodateien wird in der Titelleiste angezeigt, und der Pfad zum aktuellen Ordner direkt darunter angegeben. Große Miniaturen mit Infoleiste Porträt-Miniaturbilder Listenansicht Detailansicht Für die Detailansicht wird der ganze Bildschirm verwendet, um Standbilder anzuzeigen oder bewegte GIF-Dateien wiederzugeben. Wenn Sie während der Miniaturbildansicht auf die Aktionstaste drücken (oder die Menüoption Ansicht/Abspielen auswählen), dann wird der Modus der Detailansicht aufgerufen und das ausgewählte Miniaturbild im Anzeigebereich vergrößert. Sie können die Detailansicht auch über die Menüoption Aufgen. Ansehen aufrufen, wenn Sie sich im Kameramodus befinden. Wechseln Sie durch Drücken der Aktionstaste zwischen dem Submodus „Zoom“ und dem Submodus „Schwenken“. Sie können dazu auch die Funktion Zoom/Schwenk. im Hauptmenü verwenden. Sie können Bilder auch in ihrer tatsächlichen Größe anzeigen. Drücken Sie im Zoom-Modus die Navigationstasten nach oben und unten, um das Bild zu vergrößern oder zu verkleinern. Durch Drücken nach links oder nach rechts gelangen Sie zur vorherigen/nächsten Datei. Falls das Bild/Video wegen seiner Größe nicht vollständig auf dem Display angezeigt werden kann, können Sie mit dem Submodus „Schwenken“ den Anzeigebereich in alle vier Richtungen verschieben. Ein Rahmen in der unteren linken Ecke zeigt die Position des dargestellten Ausschnitts im Verhältnis zur Gesamtgröße an. Drücken Sie die Richtungstasten, um den gewünschten Bildausschnitt auszuwählen. AVI-Videodateien, animierte GIF-Dateien und WAV-Audiodateien können so eingestellt werden, dass sie entweder nur einmal abgespielt oder automatisch wiederholt werden. Darüber hinaus können sie durch Drücken der Taste 7 manuell abgespielt bzw. angehalten werden. Eine Fortschrittsanzeige informiert Sie über den Stand der Wiedergabe. (Im Internet, Unterhaltung und andere Funktionen - 113 Beethoven.book Page 114 Wednesday, November 19, 2003 4:28 PM Beispiel weiter unten ganz rechts wurde das Video bis dahin nur eine Sekunde lang abgespielt.) Videodateien können auch in animierte GIFDateien umgewandelt werden, was eine bessere Portabilität erbringt. Submodus „Zoom“ einer Detailansicht Submodus „Schwenken“ nach Zoom und Schwenken Wenn die Funktion Anrufer-ID aktiviert ist, können Sie An Anrufer-ID senden im Untermenü Senden auswählen, um die Anrufer-ID-Anwendung zu starten und das ausgewählte Foto einem Ihrer Kontakte zuzuordnen. Das Foto wird dann angezeigt, wenn ein Anruf von der betreffenden Person eingeht. Sie können auch Bild-, Video- oder Audiodateien über MMS (wenn eine kompatible Version installiert ist), E-Mail sowie per Infrarot übertragen. Ferner können Sie ein beliebiges Bild als Ausgangsbildschirm für Ihr Telefon festlegen. Nehmen Sie dazu zuerst die gegebenenfalls erforderlichen Änderungen (Zoom, Schwenken, Drehen, Spiegeln, in Fenster einpassen usw.) vor. Wählen Sie anschließend aus dem Menü die Option Startseite einstellen. Sie können den Ausgangsbildschirm jederzeit wieder auf seine ursprüngliche Darstellung zurücksetzen, indem Sie im Datei-Submenü die Option Starts. wiederherst. auswählen. Diashow-Ansicht Um in den Modi Detailansicht oder Miniaturansicht eine Diashow zu starten, wählen Sie die Menüoption Diaschau, oder drücken Sie einfach die Taste 0. Bei Aufruf der Diashow wird jede Bild-, Video- und Audiodatei im aktuellen Ordner automatisch angezeigt/abgespielt, wobei die Titelleiste und die Softkey-Bezeichnungen gleichfalls dargestellt werden. Wenn Video- oder WAV-Audiodateien angetroffen werden, erfolgt ein einmaliges Abspielen innerhalb der Diashow. Während der Wiedergabe der Diashow können Sie jederzeit durch Drücken der Taste 6 die Vollbildschirmanzeige an- oder ausschalten. (Oder Sie wählen die Menüoption Vollbildschirm, um denselben Zweck zu erreichen.) 114 - Internet, Unterhaltung und andere Funktionen Beethoven.book Page 115 Wednesday, November 19, 2003 4:28 PM Wenn der Vollbildschirm eingeschaltet ist, werden Titelleiste und SoftkeyLabels während der Diashow nicht angezeigt. Diashow in Standardansicht Diashow in Vollbildansicht Hauptmenü Sie können das Verhalten Ihrer Diashows anpassen, indem Sie eine Rotationsregel, die Zeitintervalle zwischen den Fotos, Übergangseffekte/ Geschwindigkeit und sogar die Reihenfolge (vorwärts, rückwärts, zufällig) festlegen. Wählen Sie dafür im Menü die Option Diaschauoptionen. MMS Der MMS-Client vereinfacht die Übertragung von Multimedia-Inhalten (Text, Audio und Bilder) an MMS-fähige Clients. Funktionen MMS-Nachrichten empfangen MSS unterstützt den Empfang von Multimedia-Benachrichtigungen für eingehende Nachrichten über SMS. Die Benachrichtigung über den Nachrichteneingang wird im Ordner Posteingang gespeichert. MMS-Nachrichten senden Mit MMS können Sie Multimedia-Nachrichten als MMS-SMIL-Inhalte senden. Der Benutzer hat die folgenden Optionen, den SMIL-Inhalt zu versenden: Bild und Text Audiound Text Audio, Text und Bild Internet, Unterhaltung und andere Funktionen - 115 Beethoven.book Page 116 Wednesday, November 19, 2003 4:28 PM SMS-Nachrichten senden Der Benutzer kann den Text auch als reine SMS anstatt als MMS versenden. Adressbuch Die Empfängeradresse kann für das Senden einer Nachricht aus dem Adressbuch eingefügt werden. Konfiguration mehrfacher MMSCs Mehrfache MMSCs können mit unterschiedlichen Absenderadressen konfiguriert werden. Jede dieser Adressen kann für die Herstellung einer Verbindung aktiviert werden. MMS kennen lernen Der integrierte Posteingang wird über die Programmoptionen aufgerufen. Die dpad-Richtungstasten können für die Navigation und die dpadAktionstaste kann für die Auswahl verwendet werden. Wählen Sie Menü aus, um auf die entsprechenden Optionen zuzugreifen, Auswählen, um ein markiertes Element auszuwählen, und Ansicht, um das ausgewählte Element anzuzeigen. Neu Drücken Sie den Softkey Neu, um eine neue MMS-Nachricht zu verfassen. Funktion auswählen: Im Eingang Neu > MMS Einfügen Die Einfügeoption erleichtert das Einfügen von Bildern, Text und Audio in Ihre MMS. Funktion auswählen: Neu > MMS > Menü > Einfügen, dann Anhang einfügen (Bild, Text, Audio) 116 - Internet, Unterhaltung und andere Funktionen Beethoven.book Page 117 Wednesday, November 19, 2003 4:28 PM Bild Zum Einfügen eines Bildes in Ihre MMS wählen Sie Menü->Einfügen->Bild. Die Liste der Bilder wird angezeigt. Hier können Sie das gewünschte Bild durch Drücken des Softkeys Auswählen auswählen. Die Menüoption vereinfacht die Durchführung verschiedener Funktionen für die angezeigten Bilder. Funktion auswählen: In Ihrem MMS Menü > Einfügen > Bild und Auswahl des gewünschten Bildes Abbrechen Mit dieser Option können Sie die Auswahl eines Bildes verwerfen und zum Erstellungsbildschirm zurückkehren. Löschen Die Löschoption (im MMS-Bildschirm, Auswählen > Löschen) hilft Ihnen beim Löschen des ausgewählten Bildes. Ein Warnhinweis wird angezeigt, bevor das Bild gelöscht wird. Durch Drücken des Softkeys Ja wird das ausgewählte Bild gelöscht. Wenn Sie Nein drücken, wird der Löschvorgang abgebrochen. Eigenschaften Mit dieser Option (im MMS-Bildschirm, Auswählen > Eigenschaften) kann der Benutzer die Eigenschaften des ausgewählten Bildes anzeigen. Nachdem Sie das Bild in Ihre MMS eingefügt haben, können Sie die MMS durch Drücken des Softkeys Senden senden. MMS senden Der Bildschirm „MMS senden“ wird angezeigt. Geben Sie eine gültige Mobilfunknummer im Textfeld „An“ ein. Sie können diese Nachricht an mehrere Empfänger versenden, indem Sie deren Mobilfunknummern in den Feldern CC und BCC eingeben. Durch Ausfüllen des Feldes „Betreff“ können Sie den Gegenstand der Nachricht angeben. Wenn damit begonnen wird, die Nachricht zu versenden, wird Ihnen der Fortschritt der Aktion angezeigt. Drücken Sie den Softkey Anhalten, wenn Sie das Senden der Nachricht abbrechen möchten. Um eine Adresse aus dem Telefonbuch auszuwählen, drücken Sie die Aktionstaste oder Telefonbuch. Anschließend wählen Sie im Telefonbuch die gewünschte Adresse aus. Hinweis: Das Telefonbuch kann nicht bearbeitet werden. Wenn Sie eine Adresse zum Telefonbuch hinzufügen möchten, drücken Sie im Internet, Unterhaltung und andere Funktionen - 117 Beethoven.book Page 118 Wednesday, November 19, 2003 4:28 PM Ausgangsbildschirm des Geräts auf Kontakte und dann auf Neu, um einen Kontakt hinzuzufügen. Funktion auswählen: Im Startbildschirm Kontakte > Neu und Hinzufügen eines Kontakts Sie können entweder Namen mit Telefonnummer oder Namen mit E-MailAdresse anzeigen. Text Um den Text in Ihre MMS einzufügen, öffnen Sie Menü > Einfügen-> Text. Anschließend können Sie Ihre Nachricht eingeben. Drücken Sie den Softkey Speichern, um die Nachricht zu speichern. Mit Abbrechen können Sie die Nachricht verwerfen. Funktion auswählen: In Ihrem MMS Menü > Einfügen > Text und Hinzufügen des Texts. Audio Um die Audio-Datei in Ihre MMS einzufügen, wählen Sie die Option Menü>Einfügen->Audio. Die Liste der Audiodateien wird angezeigt. Drücken Sie den Softkey Auswählen, um die Audiodatei auszuwählen. Funktion auswählen: In Ihrem MMS Menü > Einfügen > Audio und Auswahl der gewünschten Audiodatei Anschließend wird ein Audiosymbol auf der MMS-Seite angezeigt. Drücken Sie den Softkey Senden, um die MMS zu senden. Entfernen Um das Bild aus der MMS zu löschen, verwenden Sie die Option Menü-> Entfernen->Bild. Um einen eingefügten Text aus einer MMS zu entfernen, verwenden Sie die folgende Option: Menü->Entfernen->Text. Um die Audiodatei aus der MMS zu löschen, verwenden Sie die Option Menü->Entfernen->Audio. Vorschau Mit dieser Option (Menü > Vorschau) können Sie die verfasste MMS anzeigen. 118 - Internet, Unterhaltung und andere Funktionen Beethoven.book Page 119 Wednesday, November 19, 2003 4:28 PM Bild Mit dieser Option können Sie Bilder einfügen und entfernen, sowie zwischen verschiedenen Bildern navigieren (Menü > Folie). Hinzufügen Mit dieser Option können Sie ein neues Bild zur Nachricht hinzufügen. Mit dieser Option (Menü > Folie > Hinzufügen) können Sie eine neue Folie in die Nachricht einfügen. Löschen Mit dieser Option können Sie ein Bild löschen (Menü > Folie > Löschen). Nächstes und vorheriges Um zwischen den Bildern zu navigieren, verwenden Sie entweder die Option Weiter oder Zurück. Hintergrund Mit dieser Option können Sie die Hintergrundfarbe der Nachricht ändern. Nach Auswahl dieser Option erhalten Sie eine Farbpalette, aus der Sie wählen können. Kamera Mit der Kamera-Option können Sie das auf das MPx200 gesteckte Kameramodul nutzen. Anschließend können Sie das aufgenommene Bild versenden. Durch Auswählen der Kamera-Option gelangen Sie auf die Seite „Bild aufnehmen“, auf der Inhalte aufgenommen werden können. Falls keine Kamera angeschlossen ist, wird eine entsprechende Meldung angezeigt. Internet, Unterhaltung und andere Funktionen - 119 Beethoven.book Page 120 Wednesday, November 19, 2003 4:28 PM Hinweis: Die Kamera ist als Zubehör erhältlich und befindet sich nicht im Lieferumfang des MPx200. Falls die Kamera nicht verfügbar ist, gelangen Sie in die Foto-Anwendung, wo Sie ein gespeichertes Foto auswählen können. Wählen Sie mit der Aktionstaste das gewünschte Foto, das Sie in Ihre MMS einfügen möchten. Nachricht senden Mit dieser Option können Sie die Nachricht senden. Menü > Nachricht Senden Als Entwurf speichern Um die Nachricht im Ordner „Entwürfe“ zu speichern, wählen Sie Menü > Nachricht später senden. Nachricht abbrechen Um eine erstellte Nachricht zu verwerfen, wählen Sie Menü > Nachricht abbrechen Netzwerkkonfiguration Verbindungsprofile für den MMS-Client MMS unterstützt mehrere Verbindungsprofile. Sie können jedes Profil auswählen und an die verfügbaren Netzeinstellungen anpassen. • WAP 1.0 Gateway (über WAP 1.x-kompatiblen Gateway) • WAP 2.0 Gateway (über WAP 2.x-kompatiblen Gateway) • Keines (direktes HTTP) 120 - Internet, Unterhaltung und andere Funktionen Beethoven.book Page 121 Wednesday, November 19, 2003 4:28 PM Konfiguration des WAP 1.0-Gateways Führen Sie im Bildschirm „Profil bearbeiten“ folgende Schritte aus: 1. Wählen Sie Profile, und geben Sie einen Namen ein. 2. Wählen Sie Gateway. 3. Der Bildschirm „Gateway auswählen“ wird angezeigt. Wählen Sie dann aus der Liste den Eintrag WAP 1.0 Gateway. 4. Wählen Sie MMS, und geben Sie den URL ein. 5. Wählen Sie Adresse und geben Sie die Adresse für den WAP 1.xGateway ein. 6. Wählen Sie Port, und geben Sie die Anschlussnummer ein. 7. Wählen Sie Benutzer, und geben Sie einen Namen ein. 8. Wählen Sie Adresse, und geben Sie die Adresse ein. Konfiguration des WAP 2.0-Gateways Führen Sie im Bildschirm „Profil bearbeiten“ folgende Schritte aus: 1. Wählen Sie Profile, und geben Sie einen Namen ein. 2. Wählen Sie Gateway. 3. Der Bildschirm „Gateway auswählen“ wird angezeigt. Wählen Sie dann aus der Liste den Eintrag WAP 2.0 Gateway. 4. Wählen Sie MMS, und geben Sie den URL ein. 5. Wählen Sie Adresse und geben Sie die Adresse für den WAP 2.0.xGateway ein. 6. Wählen Sie Port, und geben Sie die Anschlussnummer ein. 7. Wählen Sie Benutzer, und geben Sie einen Namen ein. 8. Wählen Sie Adresse, und geben Sie die Adresse ein. Konfiguration ohne Gateway (HTTP) Führen Sie im Bildschirm „Profil bearbeiten“ folgende Schritte aus: 1. Wählen Sie Profile, und geben Sie einen Namen ein. 2. Wählen Sie Gateway. 3. Der Bildschirm „Gateway auswählen“ wird angezeigt. Wählen Sie dann aus der Liste den Eintrag Kein(e). 4. Wählen Sie MMS, und geben Sie den URL ein. 5. Wählen Sie Benutzer, und geben Sie einen Namen ein. 6. Wählen Sie Adresse, und geben Sie die Adresse ein. Internet, Unterhaltung und andere Funktionen - 121 Beethoven.book Page 122 Wednesday, November 19, 2003 4:28 PM Solitär Ziel des Spiels ist es, alle Karten auf dem Stapel zu verwenden und damit vier Ablagestapel in aufsteigender Reihenfolge, beginnend mit den Assen, zu bilden. Sie haben das Spiel gewonnen, wenn Sie alle Karten auf den Ablagestapeln unterbringen konnten. Um Solitär zu starten: • Drücken Sie im Ausgangsbildschirm den Softkey Programme, wählen Sie Weitere, dann Spiele, dann Solitär, und drücken Sie anschließend die Aktionstaste. Solitär spielen Um ein neues Spiel zu starten: • Drücken Sie in Solitär den Softkey Menü, und wählen Sie dann Neues Spiel. Um Karten in Solitär zu verschieben: • Drücken Sie die Zahl oder den Buchstaben oberhalb des Kartenstapels, in dem die zu verschiebende Karte angezeigt wird. Drücken Sie dann die Zahl oder den Buchstaben über dem Kartenstapel, in den Sie die Karte verschieben möchten. Hinweis: Drücken nach oben verschiebt die Karte in einen der vier Ablagestapel in der rechten oberen Bildschirmecke, wenn sie dorthin gehört. Wenn beispielsweise in einem der sieben Stapel ein Ass angezeigt wird, drücken Sie zuerst die Nummer oberhalb der Karte und danach auf nach oben. 122 - Internet, Unterhaltung und andere Funktionen Beethoven.book Page 123 Wednesday, November 19, 2003 4:28 PM Um Solitär zu spielen: 1. Verschieben Sie alle Asse in den sieben Stapeln in die vier Ablagestapel im oberen Bildschirmbereich, und führen Sie dann weitere mögliche Züge durch. 2. Wenn Sie alle verfügbaren Karten abgelegt haben, drücken Sie den Softkey Weiter, um Karten umzudrehen. Hinweis: Die Karte, die offen auf dem Stapel liegt, kann immer gespielt werden. Rechner Mit dem Rechner können Sie die üblichen Funktionen eines Taschenrechners durchführen. Der Rechner führt die Grundrechenarten Addition, Subtraktion, Multiplikation und Division durch. Um den Rechner zu öffnen: • Drücken Sie im Ausgangsbildschirm den Softkey Programme, wählen Sie Weitere, dann Zubehör, Rechner, und drücken Sie dann anschließend die Aktionstaste. Um Zahlen einzugeben und Berechnungen durchzuführen: • Verwenden Sie die Tastatur, um Zahlen einzugeben und Berechnungen durchzuführen. • Mit der Rautentaste (#) können Sie durch die verfügbaren mathematischen Symbole blättern. Die Sternchentaste (*) ermöglicht die Eingabe eines Dezimalzeichens. Hinweis: Sie können auch die Richtungstasten verwenden, um die verfügbaren mathematischen Symbole anzuzeigen: Nach oben: Pluszeichen (+), nach unten: Minuszeichen (-), nach links: Divisionszeichen (/) und nach rechts: Multiplikationszeichen (X). Um die aktuelle Berechnung oder Zahl zu löschen: • Drücken Sie den Softkey Löschen. Um die letzte eingegeben Ziffer einer mehrstelligen Eingabe zu löschen: • Drücken Sie die Rücktaste. Internet, Unterhaltung und andere Funktionen - 123 Beethoven.book Page 124 Wednesday, November 19, 2003 4:28 PM Weitere Spiele und Anwendungen Unter www.hellomoto.com finden Sie zahlreiche Spiele und Anwendungen zum Download. Globales Zurücksetzen Beim globalen Zurücksetzen, wird das Gerät auf seine Standardeinstellungen zurückgesetzt und alle Daten, Benutzereinstellungen und vorinstallierte Applikationen werden gelöscht. Globales Zurücksetzen ist nur von Motorola oder einem autorisierten Service Center durchzuführen. Daten im Gerät müssen vor dem globalen Zurücksetzen gesichert werden, damit sie anschließend wieder installiert werden können. Motorola ist nicht für einen Datenverlust infolge eines nicht autorisierten Zurücksetzungsvorgangs verantwortlich. 124 - Internet, Unterhaltung und andere Funktionen Beethoven.book Page 125 Wednesday, November 19, 2003 4:28 PM Wartung und Pflege Mit den unten angegebenen Vorsichtsmaßnahmen können Sie dazu beitragen, Beschädigungen Ihres Telefons zu vermeiden und es in gutem Zustand zu halten. Benutzung des Telefons • Benutzen Sie das Telefon nach Möglichkeit nicht in staubigen Umgebungen oder bei extrem hohen und niedrigen Temperaturen. • Das Telefon ist nicht wasserdicht. Achten Sie darauf, dass das Telefon nicht mit Wasser in Berührung kommt, und benutzen Sie das Telefon nicht bei Regen. • Der Akku sollte nicht bei eingeschaltetem Telefon herausgenommen werden. Schalten Sie deshalb das Telefon vorher aus. • Setzen Sie das Telefon keiner Gewalt- oder Stoßeinwirkung aus. • Halten Sie das Telefon und seine Zubehörteile von Kleinkindern fern. • Stecken Sie keine Metallgegenstände in die Ladebuchse des Telefons. Dies könnte zu gefährlichen Kurzschlüssen des Akkus führen. • Sichern Sie Ihre Telefonbuchdaten regelmäßig auf die SIM-Karte. Reinigen des Telefons • Reinigen Sie Ihr Telefon mit einem weichen, sauberen und leicht angefeuchteten Tuch. Dabei darf kein Wasser in Öffnungen (z. B. Hörmuschel und Mikrofon) gelangen oder auf Metallflächen (z. B. Kontakte) verbleiben. • Verwenden Sie zum Reinigen keine korrosionsfördernde Flüssigkeit und keine rauen Gegenstände. Dies könnte zu Beschädigungen des Gehäuses führen. Tragen/Lagern des Telefons • Lassen Sie Ihr Telefon nicht an heißen geschlossenen Orten liegen (z. B. im Auto, das in der prallen Sonne steht). • Setzen Sie das Telefon beim Tragen keinem Druck und keinen Erschütterungen aus. • Nehmen Sie den Akku heraus, wenn Sie das Telefon längere Zeit nicht benutzen. Bewahren Sie Telefon und Akku kühl und trocken auf. Wartung und Pflege - 125 Beethoven.book Page 126 Wednesday, November 19, 2003 4:28 PM Benutzung von Zubehör • Verwenden Sie nur zugelassene Akkus und Zubehörteile, um Beschädigungen des Telefons oder Verletzungen zu vermeiden. • Verwenden Sie den Akku und das Ladegerät nur für den vorgesehenen Zweck. Benutzung des Telefons in der Öffentlichkeit Beachten Sie beim Benutzen des Telefons die allgemeinen Umgangsregeln. Schalten Sie das Telefon aus, oder stellen Sie es stumm, wenn Sie dazu aufgefordert werden. Defekt des Telefons Versuchen Sie nicht, das Telefon selbst zu zerlegen oder zu reparieren, sondern geben Sie das Telefon zur Reparatur an Ihren Händler. 126 - Wartung und Pflege Beethoven.book Page 127 Wednesday, November 19, 2003 4:28 PM Fehlersuche Die unten stehende Tabelle enthält Hinweise zu Problemen, die bei der Benutzung Ihres Telefons auftreten können. Falls das Problem nicht aufgeführt ist oder sich anhand der Tabelle nicht beheben lässt, wenden Sie sich an Ihren Händler. Problem... Überprüfen Sie Folgendes... • Ist der Akku leer? • Ist der Akku richtig eingesetzt? Telefon lässt sich nicht • Sind die Kontakte von Akku und Telefon einschalten. sauber? Wenn Kontakte verunreinigt sind, lassen Sie sie von Ihrem Händler reinigen. • Ist die Empfangsstärke des Netzsignals ausreichend? Gehen Sie ins Freie oder näher an ein Fenster. • Ist die Netzauswahl ordnungsgemäß konfiguriert? Wählen Sie gegebenenfalls Ihr Netz manuell aus. • Haben Sie bereits die Funktionen für festgelegte Rufnummern und Anrufsperre aktiviert? Wenn ja, schalten Sie diese Keine Anrufe möglich. vorübergehend aus. • Wurde Ihr Gebührenlimit überschritten? Prüfen Sie Ihr verbleibendes Guthaben und setzen Sie gegebenenfalls das Gebührenlimit zurück. • Verwenden Sie Ihr Telefon mit anderen SIMKarten, wenn die SIM Lock-Funktion aktiviert ist? Deaktivieren Sie gegebenenfalls die Funktion. • Ist die Empfangsstärke des Netzsignals ausreichend? Gehen Sie ins Freie oder an ein Telefon. Anrufe können nicht empfangen werden. • Haben Sie bereits die Funktionen für Rufumleitung oder Anrufsperre aktiviert? Schalten Sie sie gegebenenfalls aus. Fehlersuche - 127 Beethoven.book Page 128 Wednesday, November 19, 2003 4:28 PM Problem... Überprüfen Sie Folgendes... Haben Sie bereits die Funktionen für zur Ihr Stimme ist nicht Stummschaltung während eines Gesprächs hörbar. eingeschaltet? Schalten Sie sie gegebenenfalls aus. Die Nutzung erweiterter Funktionen (z. B. Bestimmte Rufumleitung oder Rufsperre) erfordert unter Anruffunktionen sind Umständen die vorherige Freischaltung durch nicht verfügbar. Ihren Betreiber. Telefonieren Sie nicht neben Während eines Anrufs Mikrowellengeräten, Lautsprechern oder sind Störgeräusche Fernsehapparaten. Diese Geräte senden hörbar. Störstrahlung aus, die die Übertragungsqualität beeinträchtigen können. • Haben Sie den Internet- bzw. WAP-Dienst von Ihrem Betreiber freischalten lassen? Keine Verbindung zum • Haben Sie die richtigen Einstellungen im Internet möglich. WAP-Profil vorgenommen (z. B. APN- und IPAdressen)? • Ist Ihre SIM-Karte ordnungsgemäß in das Telefon eingesetzt? Der Bildschirm zeigt die • Sind die Metallkontakte der SIM-Karte Meldung „SIM einfügen“ sauber? Wenn Kontakte verschmutzt an. erscheinen, lassen Sie sie von Ihrem Händler reinigen. • Ist das Ladegerät ordnungsgemäß an der entsprechenden Ladebuchse des Telefons angeschlossen? Der Akku kann nicht geladen werden. • Ist das Netzkabel des Ladegeräts beschädigt? • Ist der Akku sehr alt? Verwenden Sie einen neuen Akku. 128 - Fehlersuche Beethoven.book Page 129 Wednesday, November 19, 2003 4:28 PM Problem... Überprüfen Sie Folgendes... • Unter schlechten Empfangsbedingungen braucht das Telefon mehr Strom. Versuchen Sie, zum Telefonieren einen besseren Standort zu verwenden. • Verwenden Sie einen neuen Akku? Der Akku erreicht seine volle Leistung erst nach Die Standby- und mehreren Ladezyklen. Sprechzeit ist sehr kurz. • Ist der Akku sehr alt? Verwenden Sie einen neuen Akku. • Benutzen Sie das Telefon in Umgebungen mit extrem hohen oder niedrigen Temperaturen? Der Wirkungsgrad des Akkus kann durch die Umgebungstemperatur beeinträchtig werden. Funktionen für Ist die Empfangsstärke des Netzsignals Anrufsperre und ausreichend? Gehen Sie ins Freie oder an ein Rufumleitung lassen sich Telefon. nicht abschalten. Fehlersuche - 129 Beethoven.book Page 130 Wednesday, November 19, 2003 4:28 PM Daten zur spezifischen Absorptionsrate Dieses Telefonmodell erfüllt die internationalen Standards für die Einwirkung von Radiowellen. Ihr Funktelefon ist ein Radiosender und -Empfänger. Es ist so konzipiert und hergestellt, dass die Höchstwerte der Radiofrequenzenergie (RF) nicht überschritten werden. Diese Höchstwerte sind Bestandteil der umfassenden Richtlinien und legen die zulässigen RF-Energieniveaus für die allgemeine Bevölkerung fest. Die Richtlinien beruhen auf von unabhängigen wissenschaftlichen Organisationen anhand von regelmäßigen und eingehenden Beurteilungen der wissenschaftlichen Studien festgelegten Standards. Die Richtlinien beinhalten eine bedeutende Sicherheitsmarge, um die Sicherheit für alle Personen, unabhängig von ihrem Alter und Gesundheitszustand, sicherzustellen. Die Einwirkungsstandards für Funktelefone verwenden als Maßeinheit die sogenannte spezifische Absorptionsrate oder SAR. Gemäß den Richtlinien für Ihr Telefonmodell beträgt der SAR-Höchstwert 2,0 W/kg.* SAR-Tests werden gemäß dem CENELEC** Testverfahren durchgeführt, bei denen standardmäßige Betriebspositionen angesetzt werden, an denen das Telefon mit der höchsten zertifizierten Leistung auf allen getesteten Frequenzbreiten sendet. Auch wenn der SAR-Wert bei der höchsten zertifizierten Leistungsstufe bestimmt wird, kann die tatsächliche SAR des Telefons während des Betriebs deutlich unter dem Höchstwert liegen. Das ist darauf zurückzuführen, dass das Telefon für den Betrieb mit mehreren Leistungsstufen konzipiert ist, um nur immer mit der für das Netz erforderlichen Leistung zu arbeiten. Im Allgemeinen gilt, je näher Sie sich an einer Basisstation befinden, desto geringer ist die Ausgangsleistung des Telefons. Bevor ein Telefonmodell für den allgemeinen Verkauf freigegeben wird, wird es geprüft, um die Erfüllung der Richtlinien sicherzustellen. Die Tests werden an Positionen und Standorten vorgenommen (z. B. am Ohr und am Körper getragen), die eine von einem Expertenteam einer Standarisierungsbehörde festgelegte einheitliche Testmethode gewährleisten. Der höchste SAR-Wert dieses Telefonmodells bei Verwendung am Ohr beträgt: 0,12 W/kg.*** Auch wenn die verschiedenen Telefone und Positionen zu unterschiedlichen SAR-Werten führen, erfüllen alle die behördlichen 130 - Beethoven.book Page 131 Wednesday, November 19, 2003 4:28 PM Anforderungen für einen sicheren Betrieb. Beachten Sie bitte, dass Veränderungen an diesem Modell des Produktes zu Variationen des SARWertes für spätere Produkte führen können; auf jeden Fall sind die Produkte so konzipiert, dass sie innerhalb der Werte der Richtlinien liegen. * ** *** Der von den internationalen Richtlinien (ICNIRP) für allgemein verwendete Funktelefone empfohlene SARWert beträgt 2,0 Watt/Kilogramm (W/kg) als Mittelwert auf zehn Gramm Gewebe. Der Höchstwert berücksichtigt eine beachtliche Sicherheitsmarge als zusätzlichen Schutz der Bevölkerung und als Berücksichtigung der Messabweichungen. CENELEC ist eine Standardisierungsbehörde der Europäischen Union. Weitere Informationen enthalten das Testprotokoll von Motorola, das Beurteilungsverfahren und den Bereich der Messgenauigkeit für dieses Produkt. - 131 Beethoven.book Page 132 Wednesday, November 19, 2003 4:28 PM Index A E ActiveSync 87 Einsetzen 88 Akku 16 Einsetzen 16 Laden 18 Album 110 Audio 115 Audio-Codecs 105 Aufgaben 82 Ausgangsbildschirm 21, 27 Anpassen 53 Anzeigen 53 Eingabehilfen 54 Eingabemodi 30 Multipress-Modus 30 Numerischer Modus 32 T9-Modus 31 Eingang 115 Einstellrad 23 B Headset-Buchse 23 Bild 110 I D Infrarotanschluss 23 Internet Explorer 95 Datei-Manager 107 Datenverbindungen 54 DFÜ-Verbindung 55 GPRS-Verbindung 56 Proxy-Verbindung 56 VPN-Verbindung 56 Detailansicht 113 Diashow-Ansicht 114 Display 20 Externes Display 20 Hauptdisplay 21 132 - Index G Gesprächstimer 43 H K Kalender 78 Terminplan 80 Kameramodus 110 Komposition 111 Kontakte 72 Kontaktkarten 75 Kontaktliste 72 Kurzwahlnummern 44 Beethoven.book Page 133 Wednesday, November 19, 2003 4:28 PM L R Lautsprecher 23 Rechner 123 Richtungstaste 26 M Media Player 100 Mehrfach 111 Menü 28 Menüs 28 Miniaturansicht 112 MMS 115 Modem Link 105 MSN Messenger 69 N Notrufe 38 O Öse für Trageschleife 24 P Photomodus 112 Posteingang 65 Profile 51 Anzeigen 52 Voreinstellungen 52 Q Quick List 30 S Sicherheit 57 SIM-Karte 14 Einsetzen 14 Entsperren 35 Sperren 35 SIM-Karte sperren 35 SMS-Nachrichten 68 Softkey 28 Sounds 51 Anpassen 51 Anzeigen 51 Speicherkarte 24 Sperren 33 Sperren der Tastatur 33 Sperren des Telefons 34 Sprachkommandos 45 T Tastatur 20 Entsperren 33 Rautentaste 20 Sperren 33 Sternchentaste 20 Tasten 19 Aktionstaste 26 Ausgangstaste 26 Funktionstasten 19 Rücktaste 28 Index - 133 Beethoven.book Page 134 Wednesday, November 19, 2003 4:28 PM Telefonanrufe 36 Anruf entgegennehmen 39 Anrufen 36 Telefonie 50 V Verknüpfungen 44 Anzeigen 46 Löschen 46 Verlaufsliste 42 Videoaufnahme 111 Video-Codecs 105 VoiceNotes 84 Z Zubehör 13 Zubehörliste 13 6809469A76 134 - Index