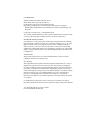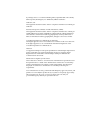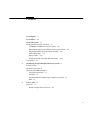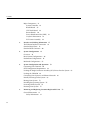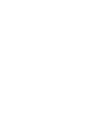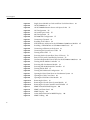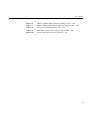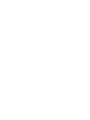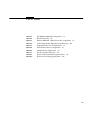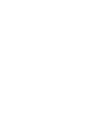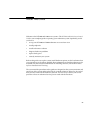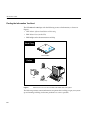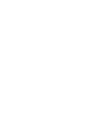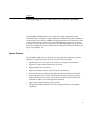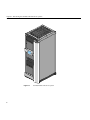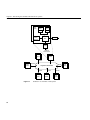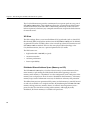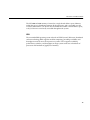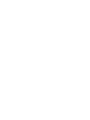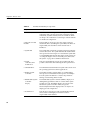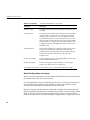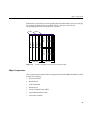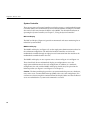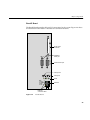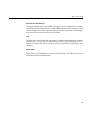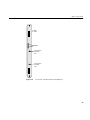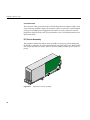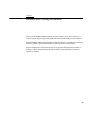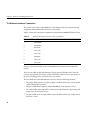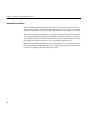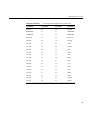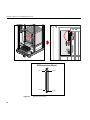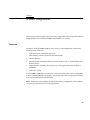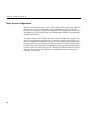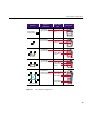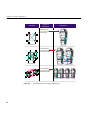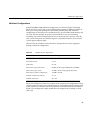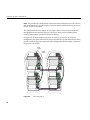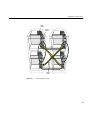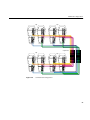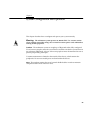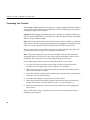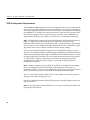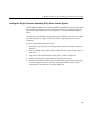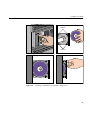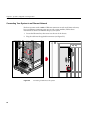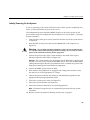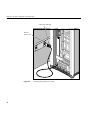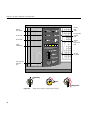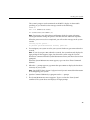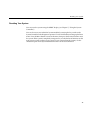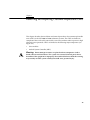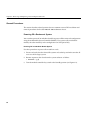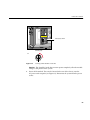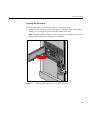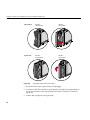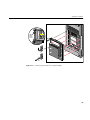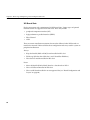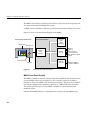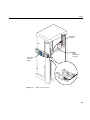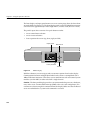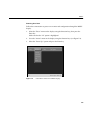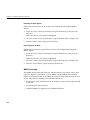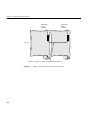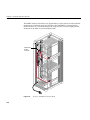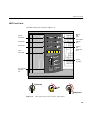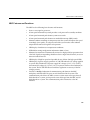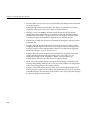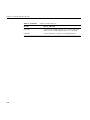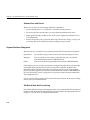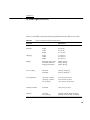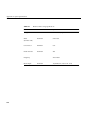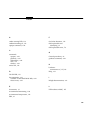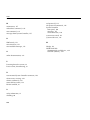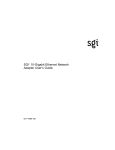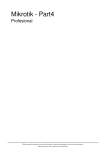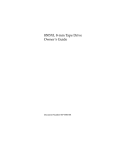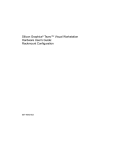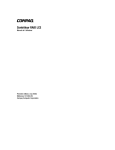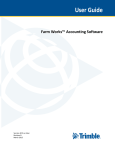Download SGI 2400 Technical data
Transcript
SGI™ 2400 and 2800 Server Owner’s Guide Document Number 007-4192-001 CONTRIBUTORS Written by Mark Schwenden and Pablo Rozal Illustrated by Dan Young and Cheri Brown Production by Amy Swenson and Linda Rae Sande Engineering contributions by David Alexander, Ted Wong, Sam Sengupta, Bob Marinelli, Rob Bradshaw, Steve Whitney, Jim Ammon, Richard Singer, and Ben Fathi © 1999, Silicon Graphics, Inc.— All Rights Reserved The contents of this document may not be copied or duplicated in any form, in whole or in part, without the prior written permission of Silicon Graphics, Inc. RESTRICTED RIGHTS LEGEND Use, duplication, or disclosure of the technical data contained in this document by the Government is subject to restrictions as set forth in subdivision (c) (1) (ii) of the Rights in Technical Data and Computer Software clause at DFARS 52.227-7013 and/or in similar or successor clauses in the FAR, or in the DOD or NASA FAR Supplement. Unpublished rights reserved under the Copyright Laws of the United States. Contractor/manufacturer is SGI, 1600 Amphitheatre Pkwy., Mountain View, CA 94043-1351. Shielded Cables This product requires the use of external shielded cables in order to maintain compliance with Part 15 of the FCC rules. FCC Warning This equipment has been tested and found compliant with the limits for a Class A digital device, pursuant to Part 15 of the FCC rules. These limits are designed to provide reasonable protection against harmful interference when the equipment is operated in a commercial environment. This equipment generates, uses, and can radiate radio frequency energy and, if not installed and used in accordance with the instruction manual, may cause harmful interference to radio communications. Operation of this equipment in a residential area is likely to cause harmful interference, in which case users will be required to correct the interference at their own expense. For additional FCC information, refer to the Interference Handbook 1993 Edition prepared by the Federal Communications Commission. This booklet can be obtained SGI™ 2400 and 2800 Server Owner’s Guide Document Number 007-4192-001 by writing to the U.S. Government Printing Office, Superintendent of Documents, Mail Stop SSOP, Washington, D.C. 20402-9328, ISBN 0-16-041736-8. VDE 0871/6.78 This equipment has been tested to and is in compliance with the Level A limits per VDE 0871. International Special Committee on Radio Interference (CISPR) This equipment has been tested to and is in compliance with the Class A limits per CISPR publication 22, Limits and Methods of Measurement of Radio Interference Characteristics of Information Technology Equipment; Germany’s BZT Class A limits for Information Technology Equipment; and Japan’s VCCI Class 1 limits. Canadian Department of Communications Statement This digital apparatus does not exceed the Class A limits for radio noise emissions from digital apparatus as set out in the Radio Interference Regulations of the Canadian Department of Communications. Attention Cet appareil numerique n’emet pas de perturbations radioélectriques dépassant les normes applicables aux appareils numériques de Classe A préscrites dans le Règlement sur les interferences radioélectriques établi par le Ministère des Communications du Canada. Manufacturer’s Regulatory Declarations This workstation conforms to several national and international specifications and European directives as listed on the “Manufacturer’s Declaration of Conformity,” which is included with each computer system and peripheral. The CE insignia displayed on each device is an indication of conformity to the European requirements. Your workstation has several governmental and third-party approvals, licenses, and permits. Do not modify this product in any way that is not expressly approved by Silicon Graphics, Inc. If you do, you may lose these approvals and your governmental agency authority to operate this device. TUV R geprufte Sicherheit NRTL/C VCCI Class 1 Statement for Japan Chinese Class A Regulatory Notice IRIX is a registered trademark and SGI, the SGI logo, Origin Vault, S2MP, IRIS InSight, and XIO are trademarks of Silicon Graphics, Inc. CrayLink is a trademark of Cray Research, Inc. VME is a trademark of Motorola. UNIX is a registered trademark in the United States and other countries, licensed exclusively through X/Open Company, Ltd. Contents List of Figures ix List of Tables xiii About This Guide xv Finding the Information You Need xvi SGI 2400 and 2800 Server Owner’s Guide xvii IRIX Admin: Software Installation and Licensing Guide IRIS InSight Online Documentation and Help xvii Online Man Pages xvii Release Notes xviii World Wide Web Accessible Documentation xviii Conventions xix 1. 2. Introducing the SGI 2400 and 2800 Server Systems 1 System Features 1 Hardware Overview 4 About the SGI 2400 and 2800 9 CrayLink Interconnect 11 XIO Slots 12 Distributed Shared Address Space (Memory and I/O) IRIX 13 Chassis Tour 15 Overview 15 Board Configuration and Layout xvii 12 20 v Contents Major Components 21 System Controller 22 BaseIO Board 25 CPU Node Board 26 Router Boards 30 Power Distribution Unit (PDU) CrayLink Interconnect 32 PCI Carrier Assembly 34 3. Interface and Cabling Information 35 The Ethernet Interface Connection 36 Standard Serial Ports 38 Standard SCSI Connector 40 4. System Configurations 43 Overview 43 Basic System Configurations 44 Rackmount Configurations 47 Multirack Configurations 53 5. System Configuration and Operation 59 Connecting Your Terminal 60 SCSI Configuration Requirements 62 Loading the Single Connector Assembly (SCA) Drives Into the System Loading the CD-ROM 66 Connecting Your System to an Ethernet Network 68 Initially Powering On the System 69 Booting Your System 73 Installing the Operating System 76 Powering Off the System 76 Resetting Your System 77 6. vi 32 Removing and Replacing Customer-Replaceable Units 79 General Information 81 Safety Information 81 63 Contents General Procedures 82 Powering Off a Rackmount System 82 Opening the Drive Door 89 Opening the Cable Cover Door 90 Specific Procedures 91 Removing a Drive Module 91 Removing the Facade 94 Removing the System Controller and CD-ROM Module XIO Board Slots 98 7. Using the System Controller 99 MMSC 99 MMSC Front Panel Display 100 MMSC Assembly 104 MSC Front Panel 109 Understanding the MSC LEDs and Switches MSC Features and Functions 113 MSC Status Messages 115 112 8. System Maintenance and Troubleshooting 117 Maintaining Your Hardware and Software 117 Hardware Dos and Don’ts 117 Software Dos and Don’ts 118 System Problem Catagories 118 XIO Board Slots Not Functioning 118 Physical Inspection Checklist 119 MSC Shutdown 120 Fixing the MSC Shutdown 120 Recovering from a System Crash 121 A. System Specifications 123 Index 96 125 vii List of Figures Figure i Figure ii Figure iii Figure iv Figure 1-1 Figure 1-2 Figure 1-3 Figure 1-4 Figure 1-5 Figure 1-6 Figure 1-7 Figure 2-1 Figure 2-2 Figure 2-3 Figure 2-4 Figure 2-5 Figure 2-6 Figure 2-7 Figure 2-8 Figure 2-9 Figure 2-10 Figure 2-11 Figure 3-1 Figure 3-2 Figure 3-3 Figure 4-1 Figure 4-2 Information Sources for the SGI 2400 and 2800 Rackmount System xvi System Owner’s Guide xvii IRIX Admin: Software Guide xvii IRIS InSight Icon xvii SGI 2400 Rackmount Server System 2 SGI 2400 Multirack System Configuration Example 3 SGI 2400 Multirack Configuration (Four Racks Shown) 4 SGI 2400 Rackmount Chassis (Side Panel Removed) 6 Rackmount Server Functional Block Diagram 7 A Look Inside the Module Chassis 8 Modules in an SGI 2400 or 2800 System 10 SGI 2400 and 2800 Rackmount System (Front View) 16 SGI 2400 and 2800 Rackmount Rear View 17 Board Configuration and Layout for System Module 21 MSC and Display 23 MMSC Display (for Entire Rack) 24 BaseIO Board 25 Node Board Positioning in the Chassis 28 Front View of Node Board Showing Bulkhead 29 System Router Boards 31 CrayLink Interconnect, Xpress Link, and Crosstown Cables 33 Optional PCI Carrier Assembly 34 Standard Ethernet on SGI 2400 and 2800 Rackmount 37 Serial Port Location and Pinouts 39 68-Pin SCSI Connector 42 Basic Module Configurations 45 SGI 2400 Rackmount Configuration Examples 46 ix List of Figures Figure 4-3 Figure 4-4 Figure 4-5 Figure 4-6 Figure 4-7 Figure 4-8 Figure 4-9 Figure 5-1 Figure 5-2 Figure 5-3 Figure 5-4 Figure 5-5 Figure 5-6 Figure 5-7 Figure 5-8 Figure 5-9 Figure 6-1 Figure 6-2 Figure 6-3 Figure 6-4 Figure 6-5 Figure 6-6 Figure 6-7 Figure 6-8 Figure 6-9 Figure 6-10 Figure 6-11 Figure 6-12 Figure 7-1 Figure 7-2 Figure 7-3 Figure 7-4 Figure 7-5 x Single Server Module in a Rack with Four Vault Drive Boxes 49 16P SGI 2400 Server 51 16P SGI 2400 Rackmount Server with Xpress Links 52 32P Configuration 54 32P with Express Links 55 64P Configuration 56 SGI 2800 128P Configuration 57 Connecting a Terminal 61 Installing an SCA Drive 64 SCSI Hardwire Addresses for the SGI 2400 and 2800 Server Module 65 Installing a CD-ROM Into an SGI 2400 or 2800 Chassis 67 Connecting an Ethernet to the System 68 Connecting the System Power Cable 70 Turning On the PDU 71 Powering On the System (Rear View of Chassis) 72 Entry-Level System Controller Key Positions 74 Customer-Replaceable Units (CRUs) for the SGI 2400 or 2800 Server 80 Turning Off the Module Controller 83 Powering Off a Rackmount Module 84 Powering Off the Multimodule Controller 85 Turning Off the PDU 87 Turning Off a Multirack Configuration 88 Opening the Drive Front Door on a Rackmount System 89 Opening the Cable Cover Door 90 Opening the Disk Drive Unit Module 92 Removing the Drive 93 Removing the Facade from a System Module 95 Removing the System Controller and CD-ROM 97 MMSC Functional Block Diagram 100 MMSC and Front Panel 101 MMSC Display 102 Action Menu Selection for MMSC Display 103 MMSC Cabling 105 List of Figures Figure 7-6 Figure 7-7 Figure 7-8 Figure 7-9 Figure 7-10 MMSC to MMSC 10BaseT Ethernet Cabling (2 racks) 106 MMSC to 10BaseT-Hub 1BaseT Ethernet Cabling (2 racks) 107 Processor Assembly Location in Rack 108 MSC Status Panel, Serial Connector, and Switches 109 System Controller Rear Serial Connector 111 xi List of Tables Table 2-1 Table 2-2 Table 3-1 Table 3-2 Table 4-1 Table 4-2 Table 4-3 Table 7-1 Table A-1 Table A-2 SGI 2400 and 2800 Major Components 18 BaseIO Connectors 26 Ethernet 100-BASE T Ethernet Port Pin Assignments 36 68-Pin Single-Ended, High-Density SCSI Pinouts 40 Single Module Chassis Configurations 47 Dual Module Chassis Configuration 48 Multiple-Rack Configurations 53 System Controller Messages 115 Physical and Environmental Specifications 123 Electrical and Cooling Specifications 124 xiii About This Guide Welcome to the SGI 2400 and 2800 server systems. The SGI 2400 and 2800 Server Owner’s Guide is your complete guide to operating your rackmount system. Specifically, it tells you how to • set up your SGI 2400 and 2800 rackmount server and turn it on • install peripherals • install and remove software • diagnose hardware problems • replace faulty parts • correctly maintain your system Refer to this guide to set up the system, install hardware options, or find a solution when you suspect there is a hardware problem. Basic information on installing software is also included. For more advanced information on installing software, refer to IRIX Admin: Software Installation and Licensing. The system and the procedures in this guide are designed so that you may maintain and repair part of the system without the help of a trained technician. However, do not feel that you must work with the hardware yourself. You can always contact your service provider to have an authorized service person work with the hardware. xv About This Guide Finding the Information You Need The SGI 2400 and 2800 ships with the following sources of information, as shown in Figure i. • IRIX Admin: Software Installation and Licensing • IRIX Release Notes (on the CD) • IRIS InSight online documentation and help D D oc o T V c o i V lu T t l e ol m i t um e l e l i n e Nu l i e C m ne 1 on b te er 2 nts Hard Copy Documentation Online IRIS InSight CDs Desktop Help Figure i Information Sources for the SGI 2400 and 2800 Rackmount System The following sections contain information on options that can help you get your system up and running and help you become productive as soon as possible. xvi About This Guide SGI 2400 and 2800 Server Owner’s Guide SGI 2200 Server Owner's Guide Figure ii System Owner’s Guide Refer to this manual (see Figure ii) to set up the system and install hardware options, or to find solutions when you suspect there is a hardware problem. In addition, it contains basic information on installing and removing optional software. IRIX Admin: Software Installation and Licensing Guide Doc Title line 1 Doc Title line 2 Volume Number Volume Contents Figure iii IRIX Admin: Software Guide The IRIX Admin: Software Installation and Licensing guide is the complete reference guide on using the installation program, inst, to install software. For information on using the Software Manager to install software, refer to the online Personal System Administration Guide. IRIS InSight Online Documentation and Help The online documentation package is called IRIS InSight. The InSight icon is shown in Figure iv. To view the manuals, go to the Help toolchest and choose “Online Books.” You will see bookshelves for end-user, developer, and administration manuals that ship online with the system. Double-click on a book to open it. Figure iv IRIS InSight Icon For a description and listing of the manuals that are available to purchase in hard copy, double-click on the Documentation Catalog. Online Man Pages Your system comes with a set of IRIX man pages, formatted in the standard UNIX “man page” style. These are found online on the internal system disk (or CD-ROM) and are displayed using the man command. For example, to display the man page for the Add_disk command, enter the following command at a shell prompt: man Add_disk Important system configuration files as well as commands are documented on man pages. References in the documentation to these pages include the name of the command and the section number in which the command is found. For example, “Add_disk(1)” refers to the Add_disk command and indicates that it is found in section 1 of the IRIX reference. xvii About This Guide For additional information about displaying reference pages using the man command, see man(1). In addition, the apropos command locates man pages based on keywords. For example, to display a list of man pages that describe disks, enter the following command at a shell prompt: apropos disk For information about setting up and using apropos, see apropos(1) and makewhatis(1M). Release Notes You can view the release notes for a variety of SGI products and software subsystems using one of two utilities: relnotes Text-based viewer for online release notes. grelnotes Graphics viewer for online release notes. To see a list of available release notes, type the following at a shell prompt: relnotes For more information, see the relnotes(1) and grelnotes(1) man pages. World Wide Web Accessible Documentation SGI makes its manuals available in a variety of formats via the World Wide Web (WWW). Using your Web browser, open the following URL: http://techpubs.sgi.com/library Enter a keyword search, or search by title to find the information or manual you need. xviii About This Guide Conventions The SGI 2400 and 2800 Server Owner’s Guide uses these conventions: • References to documents are in italics. • References to other chapters and sections within this guide are in quotation marks. • Names of IRIX man pages or commands that you type at the shell prompt are in italics as are IRIX filenames. • Steps to perform tasks are in numbered sentences. When a numbered step needs more explanation, the explanation follows the step. xix Chapter 1 1. Introducing the SGI 2400 and 2800 Server Systems The SGI 2400 and 2800 rackmount servers provide a highly configurable system architecture that is available in a single rackmount or multirack setup. Each rackmount system consists of 2 to 16 CPUs, 64 MB to 32 GB of main memory and can provide a wide variety of I/O interfaces (see Figure 1-1). The SGI 2400 server system uses up to four racks (64 CPUs) but does not use a metarouter. The SGI 2800 multiple rack (or multirack) metarouter configuration has up to 256 processors and up to 512 GB of main memory (see Figure 1-2 and Figure 1-3). System Features The SGI 2400 or 2800 servers are ideal for evolving applications requiring expansion capability as requirements grow. Some of the server’s features include: • significantly lower entry system costs (with pay-as-you-grow expandability) • support of a large number of processors (up to 256) • high bandwidth I/O connectivity • higher total memory capacity (up to 512 GB of main memory) • optional connectivity to third-party peripheral connector interface (PCI) boards • superscalar 64-bit CPUs (two on each Node board) support advanced memory latency tolerance features such as out-of-order execution and advanced branch prediction to address real-world application demands • large variety of peripheral connectivity options • XIO boards providing additional I/O, mass storage connections, and graphics capabilities 1 Chapter 1: Introducing the SGI 2400 and 2800 Server Systems Figure 1-1 2 SGI 2400 Rackmount Server System System Features Figure 1-2 SGI 2400 Multirack System Configuration Example 3 Chapter 1: Introducing the SGI 2400 and 2800 Server Systems Figure 1-3 SGI 2400 Multirack Configuration (Four Racks Shown) Hardware Overview As shown in Figure 1-4, a single rackmount system can consist of up to two fully integrated and independent subsystems—Module A and Module B. Each of the modules in Figure 1-4 has a dedicated System Controller, which monitors module status. Each module can also have a separate set of hard disks, CPUs, I/O connections, and memory, as well as a separate operating system, and a separate set of applications. 4 Hardware Overview The modules communicate using the high-speed (1600 MB/sec) CrayLink Interconnect link. The CrayLink Interconnect (also known as the interconnection fabric) link consists of a set of high-speed routing switches and cabling that enables multiple connections to take place simultaneously. Using the CrayLink Interconnect, hardware resources (including main memory) can be shared and accessed by other modules in the configuration. For more information on the CrayLink Interconnect see “CrayLink Interconnect” on page 11. Note: Not all rack systems have two fully self-contained modules; some may have only one; some configurations may have as many as 16 modules. For more information on the different rack configurations, see Chapter 4, “System Configurations.” Figure 1-5 provides an overall block diagram of an SGI 2400 server rack system. The major hardware components include the: • CPU and memory (Node) board • Router board • BaseIO board • XIO slots For a description of these components, see Chapter 2, “Chassis Tour.” The rear module diagram shown in the top portion of Figure 1-5 appears in the back of the chassis between the Node boards and fan tray. This diagram provides a map that tells system installers where to install Node boards and XIO boards into the system. Use this diagram to help correspond the Node boards and XIO blocks in the block diagram to their actual physical location in the chassis. For more information on how to read this diagram, see “Board Configuration and Layout” on page 20 in Chapter 2. Figure 1-6 shows how some of the major hardware components connect inside a system module. All these components interface using a common midplane with connections made to both the front and the back. 5 Chapter 1: Introducing the SGI 2400 and 2800 Server Systems Module B Fault 1.7 VDC 2.4 VDC 3.3 VDC Link Statu s 1 2 3 4 5 6 CrayLink interconnect 1 Module A CrayLink interconnect Figure 1-4 6 SGI 2400 Rackmount Chassis (Side Panel Removed) Hardware Overview XIO 2 Node 1 Node 2 Node 3 Node 4 Node slots Block Diagram XIO 3 XIO 5 XIO 7 XIO 9 XIO 11 Router 1 XIO 4 XIO 6 XIO 8 XIO 10 XIO 12 Router 2 XIO 1 Rear Module Diagram XIO slots Node 1 External connections (to router boards in other chassis) Router 1 Module A External connections (to router boards in other chassis) Figure 1-5 XBOW 1 XIO XBOW 0 XIO XBOW 1 XIO Node 3 Node 4 Router 2 Node 1 External connections (to router boards in other chassis) XIO Node2 Module B External connections (to router boards in other chassis) XBOW 0 Router 1 Node 2 Node 3 Router 2 Node 4 Rackmount Server Functional Block Diagram 7 Chapter 1: Introducing the SGI 2400 and 2800 Server Systems Routers Module System Controller CD-ROM Node 4 Node 3 Node 2 Node 1 Xbow ASICs Hub 64-bit processors Midplane Rear of module Figure 1-6 8 I/O board A Look Inside the Module Chassis About the SGI 2400 and 2800 About the SGI 2400 and 2800 As illustrated in Figure 1-7, the server is a number of processing modules linked together by the CrayLink Interconnect. Each processing module contains either one or two processors, a portion of main memory, a directory to maintain cache coherence, and two interfaces: one that connects to I/O devices and another that links system nodes through the CrayLink Interconnect. Cache coherence is the ability to keep data consistent throughout a system. In the symmetrical multiprocessor (SMP) server system, data can be copied and shared among all the processors and their caches. Moving data into a cache may cause the cached copy to become inconsistent with the same data stored elsewhere. The cache coherence protocol is designed to keep data consistent and to propagate the most recent version of the data to wherever it is being used. 9 Chapter 1: Introducing the SGI 2400 and 2800 Server Systems Node Node board 64-bit CPU 64-bit CPU Cache Cache Directory/ Main Memory XIO Hub Router to CrayLink Interconnect Node board Node board Router Node board Router Router CrayLink Interconnect Router Node board Figure 1-7 10 Router Router Node board Router Node board Modules in an SGI 2400 or 2800 System Node board About the SGI 2400 and 2800 The CrayLink Interconnect links modules to one another. The CrayLink Interconnect may appear to be a type of super data bus, but it differs from a bus in several important ways. A bus is a resource that can only be used by one processor at a time. The CrayLink Interconnect is a mesh of multiple, simultaneous, dynamically allocatable connections that are made from processor to processor as they are needed. This web of connections differs from a bus in the same way that multiple dimensions differ from a single dimension: if a bus is a one-dimensional line, then the CrayLink Interconnect is a multidimensional mesh. The SGI 2400 and 2800 servers are highly scalable - the SGI 2400 server can range in size from 2 to 32 processors while the SGI 2800 goes from 34 to 128 processors. As you add modules, you add to and scale the system bandwidth. These servers are also modular, in that they can be increased in size by adding standard modules to the CrayLink Interconnect. The SGI 2400 and 2800 architecture achieves this scalable processing power primarily by using the following technology: • CrayLink Interconnect • XIO slots • Distributed shared memory • new IRIX operating system CrayLink Interconnect The SGI 2400 and 2800 modules are connected by the CrayLink Interconnect (also known as the interconnection fabric). The CrayLink Interconnect is a set of switches, called routers, that are linked by cables in various configurations, or topologies. Here are some key features that define the server’s interconnection fabric: • The CrayLink Interconnect is a mesh of multiple point-to-point links connected by the routing switches. These links and switches allow multiple transactions to occur simultaneously. The interconnect is not limited by contention • The links permit extremely fast switching (a peak rate of 1600 MB/sec bidirectionally, 1600 MB/sec in each direction). • The CrayLink Interconnect does not require arbitration. • More routers and links are added as nodes are added, increasing the CrayLink Interconnect’s bandwidth. 11 Chapter 1: Introducing the SGI 2400 and 2800 Server Systems The CrayLink Interconnect provides a minimum of two separate paths to every pair of SGI 2400 or 2800 modules. This redundancy allows the system to bypass failed routers or broken fabric links. Each fabric link is additionally protected by a CRC code and a link-level protocol, which retry any corrupted transmissions and provide fault tolerance for transient errors. XIO Slots The XIO cardcage allows you to install additional I/O type boards (such as ultra-SCSI, fibre channel, FDDI, and graphics interface) into the SGI 2400 or 2800 chassis. In addition, an optional PCI carrier assembly allows users to install up to three PCI boards into each SGI 2400 or 2800 base module. XIO uses the same physical link technology as the CrayLink Interconnect, but uses a protocol optimized for I/O traffic. The XIO features are: • high bandwidth—1600 MB/sec (peak) • concurrent transfers • real-time performance • future expandability Distributed Shared Address Space (Memory and I/O) The SGI 2400 and 2800 employ a distributed shared memory system architecture where main memory is split among the Node boards. Rather than appearing as one fast memory, main memory is “distributed” over the configuration, with a little piece of the memory near each processor. Thus the name “distributed shared memory.” A directory memory keeps track of information necessary for hardware coherency and protection. This differs from previous-generation SGI systems, in which memory is centrally located on and only accessible over a single shared bus. By distributing the SGI 2400 and 2800 memory among processors, memory latency is reduced. Accessing memory near a processor takes less time than accessing remote memory. Although physically distributed, all of main memory is available to all processors. 12 About the SGI 2400 and 2800 The SGI 2400 and 2800 memory is located in a single shared address space. Memory within this space is distributed amongst all the processors, and is accessible over the CrayLink Interconnect. I/O devices are also distributed within a shared address space; every I/O device is universally accessible throughout the system. IRIX The new 64-bit IRIX operating system is based on UNIX System V, Release 4, distributed software technology. IRIX supports modular computing, providing availability and throughput on small, one-to-four processor systems. It also supports scalability, performance, resilience, and throughput on large systems with tens or hundreds of processors and hundreds of gigabytes of memory. 13 Chapter 2 2. Chassis Tour This chapter provides an overview of the rackmount system chassis and a description of the controls, connectors, and indicators. Overview Figure 2-1 and Figure 2-2 show the major parts of the SGI 2400 and 2800 rackmount system. These parts are briefly described in Table 2-1. 15 Chapter 2: Chassis Tour 2 Optional disk modules System controller/ 4 drive module door Multimodule System Controller logic module 5 CD-ROM drive 1 Module B 6 Module System Controller (MSC) 7 Multimodule System Controller (MMSC) display 8 SCSI drive box door 9 Intake baffle 3 System disk 10 Facade 11 1 Module A CrayLink Interconnect 12 Cable bail 13 Router board 14 Cable comb cover 17 Connector cover 15 Cable comb 16 Door Figure 2-1 SGI 2400 and 2800 Rackmount System (Front View) Note: In Figure 2-1, the side panel is removed for clarity. 16 Overview 18 Multimodule system controller (MMSC) 19 Power distribution unit (PDU) 20 PDU power switch PDU off PDU on 21 Node boards 22 BaseIO 23 XIO slots 25 Main power switch 24 XIO cable guide ON Figure 2-2 OFF SGI 2400 and 2800 Rackmount Rear View Note: In Figure 2-2, the side panel is removed for clarity. 17 Chapter 2: Chassis Tour Table 2-1 18 SGI 2400 and 2800 Major Components Component Description 1. Module A/Module B The modules shown in Figure 2-1 are independent computing subsystems with a separate set of CPUs (central processing units) disks, System Controller, and I/O connections. There can be up to two modules in a rack and up to sixteen modules in a multirack configuration. 2. Optional SCA disk modules Each module can house up to five SCA (single connector attachment) drives (including the system disk). The disks are single-ended, ultra SCSI drives with a transfer rate of 40 MB/sec. 3. System disk The system disk contains the operating system and other key software directories. The system disk must be installed in the drive position shown in Figure 2-1. Note that the system disk is oriented differently than the other drives in the system. See “Loading the Single Connector Assembly (SCA) Drives Into the System” on page 63 for additional information. 4. System controller/drive module door This door should be kept closed to prevent dust and other possible contaminants from affecting the drive performance. 5. CD-ROM drive The CD-ROM is standard with each system and is used to load the operating system and software applications. 6. Module System Controller The module System Controller (MSC) is an independent, microprocessor-controlled device that powers on and helps boot the system. The MSC also contains a key switch for turning on and turning off the module. 7. Multimodule System Controller display The multimodule System Controller (MMSC) display is an intelligent keypad interface that can control all the system modules in a rack. The MMSC display (also known as the full-feature System Controller—FFSC) has greater functionality than the MSC display. There can only be one display per rack configuration. 8. SCSI drive box This drive box enclosure provides six half-height 3.50-inch drives and two full-height, 5.25-inch drive slots for single-ended and SCSI drives. Overview Table 2-1 (continued) SGI 2400 and 2800 Major Components Component Description 9. Intake baffle This baffle helps enable proper airflow through the rack. Note that the top of the rack has a vent as well. Airflow is generally pulled in from the top and middle of the rack and exhausted through the back and bottom of the rack. 10. Facade The removable facade covers the power supply and router boards for a module chassis. 11. CrayLink Interconnect This is the physical link that enables the different modules in a cabling rack to communicate and share resources. The CrayLink Interconnect cable is made up of delicate copper strands. Be careful when handling this cable. 12. Cable bails The cable bails hold the CrayLink Interconnect cable in place to prevent the cable from excessive bending, which can cause damage. 13. Router board The router board ports provide high-speed (1600 MB/sec) connectivity between Node boards. There are three types of Router boards: a Null Router, a Star Router, and a Rack Router board. These router boards are described in “Router Boards” on page 30. 14. Cable comb cover This removable cover hides the CrayLink Interconnect cable inside the rack chassis. 15. Cable comb The comb holds the CrayLink Interconnect in place when the cable is tucked into the grooves 16. Cable door The cable door hides the CrayLink Interconnect routing between modules. 17. Connector cover The connector cover protects the router board ports and cabling. 18. Multimodule System Controller The MMSC located in the rear of the chassis is a separate microprocessor-controlled unit that interfaces the individual MSCs and MMSCs from other systems. 19. Power distribution unit (PDU) The PDU is the central power source for the rack. All the modules and peripherals connect to the PDU. Note that the PDU has a separate power switch. 19 Chapter 2: Chassis Tour Table 2-1 (continued) SGI 2400 and 2800 Major Components Component Description 20. PDU switch The PDU switch is the main circuit breaker for the entire rack assembly. 21. Node board The Node board is the main processing board in the SGI 2400 or 2800 system. It contains one or two 64-bit CPUs, the hub (which provides an interface to the I/O subsystem and the CrayLink Interconnect), a portion of main memory, as well as directory memory. Each node board can support from 64 MB to 4 GB of memory. A single-rack system can have between one to eight Node boards. A multiple-rack system can have up to 64 Node boards. 22. BaseIO board This board provides basic I/O functions for the system, such as serial ports, (fast) Ethernet, and single-ended wide SCSI. A dedicated slot in the XIO cardcage houses the BaseIO board. This board cannot be installed in any of the other XIO expansion slots. 23. XIO slot cardcage The XIO cardcage allows you to install additional I/O boards in the SGI 2400 and 2800 chassis. 24. XIO cable guide The XIO cable guide management helps to ensure proper laying out of cables in the rear of the chassis. 25. Module power switch These switches power on and off the individual modules. Board Configuration and Layout There is a direct correlation between the number of Node boards that are installed and the number of XIO slots that can be activated. If a system module has only one Node board, then only six of the twelve XIO slots are activated. When two Node boards are installed, all twelve of the XIO slots can be activated, if the Node boards are positioned in the correct slots. Figure 2-3 diagrams the Node board-to XIO board correlation. The Node boards and their corresponding XIO board slots are indicated with either a circle or triangle. When Node 1 is present, IO slots 1 through 6 (designated by a circle) are activated. When Node 2 is also present, then IO slots 7 through 12 (designated by a triangle) are activated. 20 Major Components Node boards 3 and 4 also have corresponding XIO slots indicated by a circle or a triangle. For example, if Node boards are installed in slots 1 and slot 3, then only the corresponding XIO slots (1 through 6) are activated. IO4 IO6 IO8 IO10 IO12 IO2 Node 1 Node 2 Node 3 Node 4 Node slots Figure 2-3 IO3 IO5 IO7 IO9 IO11 Router IO1 Router XIO slots Board Configuration and Layout for System Module Major Components This section describes major hardware components for the SGI 2400 and 2800 rack, which includes the following: • System Controller • BaseIO board • CPU Node board • Router board • Power distribution unit (PDU) • CrayLink Interconnect cable • PCI carrier assembly 21 Chapter 2: Chassis Tour System Controller There are two types of System Controllers used in the servers—a single module System Controller (MSC) and a multimodule System Controller (MMSC) and display. The MSC does not have the same functional abilities as the MMSC. For detailed information on operating the System Controller, see Chapter 7, “Using the System Controller.” MSC and Display The MSC and display (Figure 2-4) provide environmental and status monitoring for an individual system module. MMSC and Display The MMSC and display (see Figure 2-5) are the single-point administration interface for the rackmount configuration. The individual module controllers are tied to the multimodule controller through an eight-pin serial connection from the module to the multimodule controller board in the rack. The MMSC and display are two separate units as shown in Figure 2-1 and Figure 2-2. There should only be one multimodule display per configuration to act as the single-point administration for the rack configuration. In addition, in a multirack configuration, the rack with the MMSC and display should always be placed in the leftmost position (see Figure 1-2 and Figure 1-3 in Chapter 1). Caution: The front panel display provides a convenient method to power on, shutdown, reset, and to issue a nonmaskable interrupt (NMI) to the entire rack configuration. Use extreme care when issuing these commands from the display. Make sure that all affected users are notified before a system-wide command is executed. 22 Major Components Module NMI switch Module reset switch Fan hi-speed indicator LED AC OK LED DC OK LED Ambient overtemperature LED 8-digit LED display Security key switch 8-pin mini DIN diagnostic port ic Diagnost Port Standby On Diagnostic Figure 2-4 MSC and Display 23 Chapter 2: Chassis Tour Display panel Menu/Cancel Focus A c t i v i t y 1.0 100 75 50 25 0 Action Power Up Irix Power Down Power Cycle NMI Reset 0 View OS View Configure 1 2 3 4 5 6 7 Processors user system intr io graphics Current target module all Cursor placement Execute Figure 2-5 24 MMSC Display (for Entire Rack) Major Components BaseIO Board The BaseIO board provides the basic I/O connections for the system. Figure 2-6 shows the BaseIO board and Table 2-2 describes the connector functions. 68-pin SCSI connector Additional serial port tty_1 Console tty_2 Serial console port Interrupt out Interrupt in 1 2 3 4 RX LEDs 1 = SCSI 2 = 100Mb/s 3 = DUP 4 = Link LEDs TX Ethernet Ethernet connector LEDs Figure 2-6 BaseIO Board 25 Chapter 2: Chassis Tour Table 2-2 lists a description of the connectors on the BaseIO. Table 2-2 BaseIO Connectors Connector Type Connector Description Connector Function 100-Base T 8-pin Jack 100-Mb per second Ethernet Serial 9-pin DIN RS-232 and 422 Serial SCSI 68-pin (FAST-20) Ultra SCSI (Single-ended) CPU Node Board Figure 2-7 shows the location of the CPU Node board in the chassis. The Node board is the main processing board in the SGI 2400 and 2800 systems. An individual system module may have up to four Node boards. Figure 2-7 also shows the required Node board slot positions in a module. The first Node board must be installed in the rightmost slot (as you face the rear of the chassis). Additional Node boards are added sequentially to the left. The Node board consists of these major components: • 64-bit CPU microprocessors • sixteen slots of main memory • eight slots of optional directory memory • one Hub ASIC 64-bit Processors The superscalar 64-bit CPU is the main processor for the SGI 2400 and 2800 servers. There can be one or two 64-bit CPUs on each Node board. You may hear a module or rack referred to as an 8“P” or 16“P” system. The P stands for processor. An 8P system has eight processors. Main Memory The SGI 2400 and 2800 use SDRAMs mounted on dual inline memory modules (DIMMs) for main memory. A CPU Node board can have from 64 MB to 4 GB of main memory. Memory upgrades are available in 64, 128, and 512 MB increments. 26 Major Components Premium Directory Memory The optional premium directory DIMMs are required only for configurations with more than 16 Node boards. These directory memory DIMMs maintain cache coherence in large system configurations. Cache coherence helps provide data consistency when multiple processors need to access the same piece of memory. Hub The Hub ASIC on the Node board is the primary communication link between the 64-bit processor, the I/O subsystem, the main memory, and the CrayLink Interconnect. The Hub also interfaces with directory memory, which is responsible for maintaining cache coherence. Status LEDs Figure 2-8 shows the bulkhead on the front of the Node board. The LEDs provide status information for the individual boards. 27 Chapter 2: Chassis Tour Node 3 Node 4 Figure 2-7 28 Node 2 Node 1 Node Board Positioning in the Chassis Major Components Bulk head LEDs Compression mounting bolt Compression mounting bolt Figure 2-8 Front View of Node Board Showing Bulkhead 29 Chapter 2: Chassis Tour Router Boards The Router board (see Figure 2-9) is a multiported, bidirectional data packet controller that can transport up to 1600 MB/sec per port (in each direction). Each system module can have one, two, or no Router boards (depending on the number of Node boards that are present). The router interfaces with the hubs on Node boards and allows the 64-bit processors on one Node board to directly access the main memory located on other Node boards. There are four types of Router boards: • Null Router • Star Router • Rack Router • Cray Router If a module has only one Node board, no Router is required. A Router board is required only when there are two or more Node boards. Note: The Null and Star Router boards are primarily used in SGI 2100 or 2200 deskside systems. The deskside is equivalent to an individual module in a rackmount system. 30 Major Components One external port that connects only to companion rack Router board port Null Router Board Figure 2-9 Star Router Board Three external Router ports for interconnection fabric Rack Router Board System Router Boards Null Router Board The Null router board is used in deskside systems with only two Node boards. The Null router provides a low-cost method to connect two Node boards. The Null Router board cannot be used for CrayLink Interconnect linking, and it does not have any external router connectors. 31 Chapter 2: Chassis Tour Star Router Board The Star Router board is used in deskside systems that have three or four Node boards. The Star Router is always paired with a Rack Router board for proper operation. This cost-effective router board provides connections with all the Node boards in a module but cannot be used for CrayLink Interconnect linking. The Star Router has one external connector which connects to a port on the companion CrayLink Interconnect router board through a jumper. Rack Router The Rack Router boards provide CrayLink Interconnection in a rack system. This router board can support configurations with up to 64 processors (see Chapter 4, “System Configurations”). The Rack Router has six ports that route data at up to 1600 MB/sec (per port). Three of the ports connect internally. The fourth, fifth, and sixth ports can connect external routers ports on different modules. Cray Router The Cray Router chassis (not shown) is used for CrayLink connectivity for configurations with up to 128 processors. The Cray Router comes in two modules that house additional router boards to provide interconnection fabric support for systems with more than 64 processors. Power Distribution Unit (PDU) The PDU supplies 220 volts for the rack and provides a common AC connection source for all the modules and other peripheral devices. Note: The power supply in the system module is auto-ranging from 110 to 220 volts. CrayLink Interconnect The CrayLink Interconnect and the Xpress link s are the cabled interface that runs between Rack Router boards (see Figure 2-10). These cables provide a high speed (1600 MB/sec), scalable interconnection between different modules. These cables also supply physical link redundancy so that if a link fails, another link can take its place. 32 Major Components Crosstown cable CrayLink Interconnect and Xpress Links cable Figure 2-10 )) ) )) ) ) ) ) ) ) )) )) ))) ) ) )) )) ) )) )) ) ) ) )) ) ))) ) ) ) ))) )) ) ) ) ))))))))))))))))))))))) )))))) ) ) ) ) )))))) ))) ) )) )) )))))))))) ) ) ) ) )) ))) ) ) ) ) ) )) ) )))) CrayLink Interconnect, Xpress Link, and Crosstown Cables Cautionary Guidelines You generally should not handle the sensitive CrayLink Interconnect and Xpress link cables; they are very delicate. Observe the following guidelines if you need to move these cables: • Avoid bending the cables more than a 1.25-inch radius. • Avoid stepping on the cables. • Avoid “hot plugging” in or removing cables while both server modules are up and running. This can hang or crash the entire SGI 2400 or 2800 configuration. Caution: Additional router cable connections should be performed only by Silicon Graphics-certified personnel. Xpress Links The Xpress links provide greater system bandwidth, as they supply additional 1600 MB/sec routing paths. The Xpress links connect to Router board ports that are not being used by the CrayLink Interconnect cables. For additional information on the use of Xpress links, see Chapter 4, “System Configurations.” 33 Chapter 2: Chassis Tour Crosstown Cable The crosstown cables are similar to the CrayLink Interconnect and Xpress cables, so the same cautionary guidelines apply. The crosstown cables are encased in a plastic-ribbed coating and are slightly more ruggedized. The cables are used to connect to external peripherals and provide the same I/O performance as the CrayLink Interconnects and Xpress link cables. PCI Carrier Assembly The peripheral connector interface carrier assembly can house up to three third-party PCI boards (see Figure 2-11). Two of the PCI boards can be full-size boards. The third PCI slot accepts only half-size boards. The PCI carrier assembly provides up to 75 watts of power. Figure 2-11 34 Optional PCI Carrier Assembly Chapter 3 3. Interface and Cabling Information When your SGI 2400 or 2800 rackmount system is initially set up in the work area, a trained system support engineering (SSE) technician should configure and connect it. Your SGI 2400 or 2800 rackmount system is fully functional as a standalone server using Ethernet, modem, optional ATM, HIPPI, or other interconnect technologies. Proper configuration and interconnection of any optional XIO interconnect cables or hardware can be accomplished by the SSE at initial system installation or when an upgrade is ordered. 35 Chapter 3: Interface and Cabling Information The Ethernet Interface Connection The system comes with a single 100 Base-T 8-pin Ethernet connector. Optional boards supporting additional Ethernet connectors are available. Table 3-1 shows the cable pinout assignments for the Ethernet 100-BASE T Ethernet port. Table 3-1 Ethernet 100-BASE T Ethernet Port Pin Assignments Pin Assignment 1 TRANSMIT+ 2 TRANSMIT– 3 RECEIVE+ 4 (Reserved) 5 (Reserved) 6 RECEIVE– 7 (Reserved) 8 (Reserved) Figure 3-1 shows the location of the standard Ethernet connector on the rackmount system. There are two LEDs on the RJ-45 Ethernet. The top (green) LED lights only when the system is transmitting. The bottom (yellow) LED lights whenever it sees any packet on the wire, including packets not destined for your system. The four LEDS above the RJ-45 Ethernet connector have the following functions: 36 • The yellow LED on the far left (LED 1) lights to indicate SCSI activity on the BaseIO single-ended SCSCI connector. • The green LED (LED 2) lights to indicate 100 MB-per-second packet activity. • The yellow LED on the right (LED 3) indicates when the Ethernet is operating at full duplex rates of transfer or receive. • The green LED on the far right (LED 4) shows the Ethernet link test. It lights when link state is valid. The Ethernet Interface Connection 1 2 3 4 Pin 1 Pin 2 Pin 3 Pin 4 Pin 5 Pin 6 Pin 7 Pin 8 Transmit + Transmit Receive + Reserved Reserved Receive Reserved Reserved 100 Base-T connector Figure 3-1 Standard Ethernet on SGI 2400 and 2800 Rackmount 37 Chapter 3: Interface and Cabling Information Standard Serial Ports Each SGI 2400 and 2800 rackmount system comes with two standard 9-pin serial ports. These ports can support either RS-232 or RS-422 interface devices. Figure 3-2 shows the location and pinouts for a serial port. Optional additional serial ports are also available. The RS-232 standard recommends the use of cables no longer than 50 feet (15.2 meters). This standard should also be applied to the RS-422 connections. Longer runs increases the possibility of line noise which can affect data transmission and cause errors. For cable runs longer than 50 feet (15.2 meters), use an appropriate extender device. Note: Do not run cables through areas that are electrically noisy, such as places s where large electric motors, welding apparatus, or X-ray machines operate. Bury outside wiring in conduit, as lighting strikes can damage the system. 38 Standard Serial Ports Console serial port Serial port Pin 5 Ground Pin 4 Data Terminal Ready (DTR) Pin 3 Transmit Data (TD) Pin 2 Receive Data (RD) Pin 9 Ringing Indicator (RI) Pin 8 Clear to Send (CTS) Pin 7 Request to Send (RTS) Pin 6 Data Set Ready (DSR) Pin 1 Data Carrier Detect (DCD) Figure 3-2 Serial Port Location and Pinouts 39 Chapter 3: Interface and Cabling Information Standard SCSI Connector A single, external 68-pin SCSI connector is provided on the BaseIO panel (see Figure 3-3). This connector supports both Ultra SCSI and SCSI-2 devices. The connector sends single-ended SCSI signals only. Optional additional SCSI ports can be implemented using XIO option boards. The hyphen preceding a signal name indicates that the signal is low. Note that 8-bit devices that connect to the P cable leave the following signals open: -DB(8), -DB(9), -DB(10), -DB(11), -DB(12), -DB(13), -DB(14), -DB(15), -DB(P1). All other signals are connected as shown in Table 3-2. Table 3-2 40 68-Pin Single-Ended, High-Density SCSI Pinouts Signal Name Pin Number Pin Number Signal Name Ground 1 35 -DB(12) Ground 2 36 -DB(13) Ground 3 37 -DB(14) Ground 4 38 -DB(15) Ground 5 39 -DB(P1) Ground 6 40 -DB(0) Ground 7 41 -DB(1) Ground 8 42 -DB(2) Ground 9 43 -DB(3) Ground 10 44 -DB(4) Ground 11 45 -DB(5) Ground 12 46 -DB(6) Ground 13 47 -DB(7) Ground 14 48 -DB(P) Ground 15 49 Ground Standard SCSI Connector Table 3-2 (continued) 68-Pin Single-Ended, High-Density SCSI Pinouts Signal Name Pin Number Pin Number Signal Name Ground 16 50 Ground TERMPWR 17 51 TERMPWR TERMPWR 18 52 TERMPWR Reserved 19 53 Reserved Ground 20 54 Ground Ground 21 55 -ATN Ground 22 56 Ground Ground 23 57 -BSY Ground 24 58 -ACK Ground 25 59 -RST Ground 26 60 -MSG Ground 27 61 -SEL Ground 28 62 -C/D Ground 29 63 -REQ Ground 30 64 -I/O Ground 31 65 -DB(8) Ground 32 66 -DB(9) Ground 33 67 -DB(10) Ground 34 68 -DB(11) 41 Chapter 3: Interface and Cabling Information SCSI connector (68-pin) Figure 3-3 42 Pin 1 Pin 35 Pin 34 Pin 68 68-Pin SCSI Connector Chapter 4 4. System Configurations This chapter briefly describes some of the many configurations that are possible with the highly modular and scalable SGI 2400 and SGI 2800 server systems. Overview No matter which SGI 2400 or 2800 system you have, each configuration contains the following major hardware: • CPU Node boards with 64-bit processors • main memory (which is located on the Node board) • a Router board(s) • a BaseIO board (which provides the system I/O ports such as serial, Ethernet, and SCSI interfaces) • single-connector assembly (SCA) drive bay(s) for single-ended, ultra SCSI drive installation • a drive box (Vault) The SGI 2400 or 2800 chassis is housed in a rack system that comes with a multimodule System Controller (MMSC) and display, and also provides cable management hardware for CrayLink Interconnect and XIO cables. Note: Additional system modules or individual hardware components can be added to suit growing computational and I/O requirements. 43 Chapter 4: System Configurations Basic System Configurations Figure 4-1 and Figure 4-2 shows various system configurations based on the number of processors in the system. These figures provide information on the type of Router board(s) that are required to support that configuration. The diagrams also show how the SGI 2400 server system expands from a basic building block module to a multimodule, multirack configuration. As Figure 4-1 shows, a base module (also known as the SGI 2200 server) supports 1 to 8 processors. To go beyond eight processors, a rackmount system is needed. Figure 4-2 shows a configurations with more than 16 processors or 8 Node boards requiring at least two rack systems. Larger configurations with 32 processors or 16 Node boards require four racks. The largest configurations (SGI 2800 systems) with greater than 64 processors not only require even more racks, but also a different type of Router hardware called a metarouter or Cray Router (see Figure 4-2). For additional information on routers, see Chapter 2, “Chassis Tour.” 44 Basic System Configurations Number of Node Boards Schematic Router Board Types Configuration 1 Node Board (up to 2 processors) 64-bit Processor 64-bit Processor 2 Node Boards (up to 4 processors) N N N None N NR N N R SR Null Router Board 3 Node Boards (up to 6 processors) Router Board Star Router Board IR1 Jumper IR1 Jumper N N N R SR 4 Node Boards (up to 8 processors) Router Board Star Router Board N IR1 Jumper IR1 Jumper N N N R R N N R R N N N 8 Node Boards Rackmount System (up to 16 processors) Router Board Router Board Router Board Router Board With Xpress Links N = Node Board Figure 4-1 NR = Null Router Board SR = Star Router Board R = Router Board Basic Module Configurations 45 Chapter 4: System Configurations Number of Node Boards Schematic Configuration 8 Node Boards (up to 16 processors) Rack System R R R R With Xpress Links R R 16 Node Boards (up to 32 processors) Multi Rack System R R R R R R With Xpress Links R R R R R R R R R R R R R R R Figure 4-2 46 R 32 Node Boards (up to 64 processors) Multi Rack System SGI 2400 Rackmount Configuration Examples Rackmount Configurations Rackmount Configurations Figure 4-3 through Figure 4-5 show different single rackmount SGI 2400 configurations. The single rackmount systems have either one or two modules. Table 4-1 and Table 4-2 summarize the range of hardware components that can be supported by either a one or two-module configuration. Table 4-1 Single Module Chassis Configurations Hardware Component Number Range CPU Node boards 1 to 4 64-bit CPUs 2 to 8 Main memory per Node board 64 MB to 4 GB (using 256 MB memory DIMMs) Main memory per chassis 64 MB to 16 GB (using four Node boards) Number of internal SCA drives 1 to 5 Number of usable XIO slots 6 or 12 for a single-module chassis; Number of Vaults 1 to 4 (one Vault comes standard with the rack). I/O interfaces - One (single-ended) SCSI connector - Two DB-9 RS-232 or RS-422 serial connectors - Two hardware interrupt lines - One 10/100Base-T Ethernet connector 47 Chapter 4: System Configurations Table 4-2 Dual Module Chassis Configuration Hardware Component Number Range CPU Node boards 2 to 8 64-bit CPUs 2 to 16 Main memory per Node board 64 MB to 4 GB (using 256 MB memory DIMMs) Main memory per chassis 128 MB to 32 GB (using eight Node boards) Number of internal SCA drives 2 to 10 Number of usable XIO slots Up to 24 for a dual-module chassis Number of Origin Vaults 1 only I/O interfaces - One to two (single-ended) SCSI connector - Two or four DB-9 RS-232 or RS-422 serial connectors - Two or four hardware interrupt lines - One to two 10/100Base-T Ethernet connector Figure 4-3 shows a single-module rackmount server system. This configuration can house up to four Vault drive boxes and two to eight CPUs. If desired, this rack can be cabled to other racks using the CrayLink Interconnect. This allows the other SGI systems in the configuration to have high-speed access to those drives. 48 Rackmount Configurations Drive enclosure door Drive enclosures CPU module Figure 4-3 Single Server Module in a Rack with Four Vault Drive Boxes 49 Chapter 4: System Configurations Figure 4-4 shows a 16P (or 16 CPU) rackmount system attached with CrayLink Interconnect cabling. This configuration requires two Rack Router boards in each module and supports a maximum of sixteen CPUs. In this system setup, the hardware resources (such as main memory and disk storage capacity) from one module can be quickly and efficiently accessed by the other system module. Note: It is possible to have a 16P configuration without CrayLink Interconnect cabling; however, the modules cannot share resources or communicate using the fast 1600-MB/sec transmission link. This type of configuration normally uses a different router board, either a Null Router or Star Router. For more information on the different types of router boards, see Chapter 2, “Chassis Tour.” Figure 4-5 shows a 16P configuration using a combination of CrayLink Interconnect cabling and Xpress links. The Xpress links can effectively double the interconnect bandwidth within a rack by providing additional 1600-MB/sec routing paths. 50 Rackmount Configurations Node boards Midplane Router boards R1 R2 R3 R4 Figure 4-4 16P SGI 2400 Server 51 Chapter 4: System Configurations Node boards Midplane Router boards R1 R2 Xpress links R3 R4 Figure 4-5 16P SGI 2400 Rackmount Server with Xpress Links Note: Xpress links can double interconnect bandwidth in single rack systems. 52 Multirack Configurations Multirack Configurations Sample SGI 2400 or 2800 multirack configurations are shown in Figure 4-6 through Figure 4-9. These can be large system configurations requiring a significant amount of floor space, along with special power and cooling considerations. The multirack configuration can have between 8 and 256 processors, up to 512 GB of main memory, and up to 192 XIO slots through 16 separate system modules. If you are considering expanding your current configuration, be sure to consult the Site Preparation Guide for your system, along with your facilities engineer, a reputable electrician, and your SGI system support engineer (SSE). Table 4-3 lists the number of various hardware components that can be supported through a multirack configuration. Table 4-3 Multiple-Rack Configurations Hardware Component Number Range Number of racks 2 to 16 CPU Node boards 2 to 64 64-bit CPUs 4 to 256 Main memory per Node board 64 MB to 4 GB (using 256-MB memory DIMMs) Main memory per chassis 128 MB to 32 GB (using eight Node boards) Main memory (entire configuration) 128 MB to 512 GB Number of internal SCA drives 5 to 80 Number of XIO slots 24 to 192 Figure 4-6 and Figure 4-7 show two examples of 32P (or processor) configurations. These systems require two racks, along with the necessary CrayLink Interconnect cabling. Each of the racks has two modules, and each module has four Node boards and two Router boards. This configuration simply doubles the 16P configuration by adding a second (16P) rack. 53 Chapter 4: System Configurations Note: It is possible for a configuration to have between 4 and 32 processors. The 16P and 32P configurations are used because they represent the maximum number of processors for one- or two-rack systems. The configuration shown in Figure 4-7 uses Xpress links to increase the transmission throughput between modules and racks. The Xpress links provide additional data routing, which reduces potential transmission latency. In Figure 4-7, all the available router ports are used. To go beyond a 32 processor configuration, the Xpress links must be removed and more CrayLink Interconnect cables must be installed. Figure 4-8 represents a 64P configuration which is simply a double of the previous 32P system. Node boards Router boards R1 R2 R3 R4 Figure 4-6 54 32P Configuration R1 R2 R3 R4 Multirack Configurations Node boards Router boards R1 R2 R1 R2 R3 R4 R3 R4 Xpress Links Figure 4-7 32P with Express Links 55 Chapter 4: System Configurations This configuration consists of four racks, eight system modules, and 32 Node boards. As Figure 4-8 shows, all of the available Router ports are now in use. The 64P configuration is the largest one that can be supported using the Rack Router board. To go beyond 64P, requires the use of a meta router chassis. With a meta router, configurations of up to 128P are possible (see Figure 4-9). Node boards Midplane Router boards Figure 4-8 56 64P Configuration Multirack Configurations 32p 1 5 32p 2 3 6 7 4 8 1 5 2 3 6 7 4 8 1 2 3 4 5 6 7 8 Cray Router 32p 1 5 Figure 4-9 32p 2 6 3 7 4 8 1 5 2 6 3 7 4 8 SGI 2800 128P Configuration 57 Chapter 5 5. System Configuration and Operation This chapter describes how to configure and operate your system correctly. Warning: The rackmount system operates on 200-240 VAC. Use extreme caution when working around this voltage. Never install or remove power cords without first turning off the equipment. Caution: The rackmount system can weigh up to 750 pounds when fully configured. Use at least two people to move the system chassis and take care that the system does not tip or become unbalanced. Also use at least two people to move the monitors. Be sure to practice proper lifting techniques. Customer maintenance is limited to the outside of the chassis, which contains the peripherals. No user-serviceable parts are found within the chassis. Note: This product requires the use of external shielded cables in order to maintain compliance with Part 15 of the FCC rules. 59 Chapter 5: System Configuration and Operation Connecting Your Terminal The SGI 2400 or 2800 rackmount server requires a customer-supplied American Standard Code for Information Interchange (ASCII) terminal. Note the following caution before attempting to connect your terminal. Caution: Before plugging the terminal into either a 120 VAC or a 220 VAC outlet, be sure that the electrical rating on the UL-CSA label is in either the 100 to 120 VAC or the 200 to 240 VAC range, whichever applies. Note: When using a terminal in locations that do not have either a 120 VAC or a 220 VAC outlet, contact your SGI system support engineer before plugging in the terminal power cable. Use only the specified cable to connect the terminal to the system chassis. The server uses PC-style serial cables. You cannot use older style SGI serial cables. See “Standard Serial Ports” on page 38 for cable pinout information. Note: This product requires the use of external shielded cables in order to maintain compliance with Part 15 of the FCC rules. Serial cables from different vendors are not compatible. Verify the pinout of your cable before making the connection. Use the following procedure to connect the ASCII terminal to your system: 1. Go to the back of the system chassis and verify that the system power switch, located in the lower right corner, is off (see Figure 5-7 as required). 2. Make sure that the power switch on the terminal is turned off and that the power cord is not connected to an outlet. 3. Attach the end of the terminal cable with the 25-pin connector to the corresponding connector at the rear of the terminal. 4. Locate the main module I/O panel at the rear of the chassis. 5. Attach the end of the cable with the 9-pin D-subconnector to the serial connector labeled “Console Port” on the module I/O panel, as shown in Figure 5-1. 6. Attach the terminal power cord to the rear of the terminal and to the appropriate power source. Refer to IRIX Admin: System Configuration and Operation for more information about configuring your terminal. 60 Connecting Your Terminal Console port Terminal Figure 5-1 Connecting a Terminal 61 Chapter 5: System Configuration and Operation SCSI Configuration Requirements All SGI 2400 and 2800 rackmount systems are configured with one or two internal SCSI drive bays using single-attachment connector (SCA) drives (see Figure 5-2). These drives must all be single-ended, Ultra SCSI. These Ultra SCSI drives are capable of transmitting up to 40 MB/sec. In addition, the rackmount can house from one to four optional drive box enclosures (Origin Vault) to support other types of drives such as differential or single-ended SCSI drives (see Chapter 2, “Chassis Tour,” for additional information). Note: The difference between single-ended and differential SCSI channels is defined as follows: a single-ended SCSI channel pairs each signal line with a ground line. Differential SCSI channels pair each signal line with a second signal that is the balanced inverse of the first. This configuration makes differential SCSI less susceptible to signal degradation due to noise and more suitable for remote (longer) cabling. The maximum allowable length for single-ended (standard) SCSI cabling is 19.6 feet (6 meters). This length reflects the combined lengths of both the internal and the external cables. The maximum allowable length for differential SCSI is 80 feet (25 meters). As with the single-ended SCSI, this length is the sum of both the internal and the external cables. (A wide SCSI bus supports a maximum of sixteen devices, including the M SCSI controller board. A narrow SCSI bus supports a maximum of eight SCSI devices, including the controller.) Note: The most common reasons for SCSI device failure are insufficient noise margins due to exceeding the maximum cable length, cable impedance mismatches, or a combination of both. If you are having trouble with certain devices, particularly external devices, be sure that you have not exceeded the maximum SCSI cable length. Always use the shortest cable possible. Route external cables away from the potential damage of foot traffic, cleaning, and so on. If you have additional questions about SCSI connections and cable lengths, contact your SGI representative. Note: To operate multiple external SCSI devices, you must order SCSI XIO boards that plug into the XIO cardcage. 62 Loading the Single Connector Assembly (SCA) Drives Into the System Loading the Single Connector Assembly (SCA) Drives Into the System The SGI 2400 and 2800 use an SCA sled assembly for mounting into the drive bay. Disk drive modules are aligned vertically at the front of the chassis, as shown in Figure 5-2. Note that the leftmost disk drive—the system drive—is oriented differently from the others. The drive bays in the modules use single-ended, ultra SCSI drives only. The server’s SCSI drive box enclosure can support other types of drives, depending on how the box is configured. To insert a disk module, follow these steps: 1. If necessary, snap the handle to the open position so that it is centered, as shown in Figure 5-2. 2. If you are adding a drive, remove the drive filler plate that covers the drive slot you want to use. 3. Align the new disk module with the drive guide, as shown in Figure 5-2. 4. Gently but firmly slide the disk module on the guides over the pin. 5. When the disk module is all the way in, snap the handle right to the closed position, as shown in Figure 5-2. In the case of the system disk module, which is upside down relative to the other drives, snap the handle left. 63 Chapter 5: System Configuration and Operation Blank SCA drive Figure 5-2 64 Installing an SCA Drive Handle in closed position Loading the Single Connector Assembly (SCA) Drives Into the System The SCSI IDs for the SCA drives are hardwired into the server’s midplane. Figure 5-3 shows the assigned addresses. The internal SCSI bus is also terminated directly on the midplane. SCA drive 2 SCSI ID 2 CD-ROM SCSI ID 6 Figure 5-3 SCA drive 1 SCSI ID 1 SCA drive 4 SCSI ID 4 SCA drive 3 SCSI ID 3 SCA drive 5 SCSI ID 5 SCSI Hardwire Addresses for the SGI 2400 and 2800 Server Module 65 Chapter 5: System Configuration and Operation Loading the CD-ROM The CD-ROM installs vertically into the chassis. Follow these instructions to load the CD-ROM into the drive: 1. Press the eject button to release the CD-ROM carrier (see Figure 5-4). 2. Hold the CD-ROM diskette by the edges and place it into the holder clips as shown in Figure 5-4. 3. Insert the CD-ROM carrier into the drive. 66 Loading the CD-ROM Retainers Retainers Figure 5-4 Installing a CD-ROM Into an SGI 2400 or 2800 Chassis 67 Chapter 5: System Configuration and Operation Connecting Your System to an Ethernet Network Each server comes with a 100BaseT Ethernet connector on each rack. Some racks may have two Ethernet connector ports (one on each system module). Follow these instructions to connect an Ethernet drop to your system. 1. Locate the Ethernet line, then route it to the rear of the chassis. 2. Plug the cable into the applicable connector (see Figure 5-5). Figure 5-5 68 Connecting an Ethernet to the System Initially Powering On the System Initially Powering On the System If you are powering on the system for the first time, or if the system is completely shut down, use these procedures to power on the server. The multimodule System Controller (MMSC) display can be used to power on and power off the entire rack configuration after initial power on (see Chapter 7, “Using the System Controller”). 1. Verify that the system power switch, located in the lower rear of the system chassis, is turned off. 2. Insert the PDU system power cable into the 200-240 VAC wall receptacle (see Figure 5-6). Warning: The SGI 2400 and 2800 rackmount systems operate on 200-240 VAC. Use extreme caution when working around this voltage. Never install or remove power cords without first turning off the equipment. 3. Connect the power cord(s) of the system module(s) into either of the top two (20-amp) receptacles of the PDU (see Figure 5-6). Caution: The system modules must be plugged into the PDU that is supplied with the rack. Do not use a power source outside of the chassis. The CrayLink Interconnect cabling scheme requires that the system modules share a common AC ground. This helps prevent damage to internal hardware components. 4. Connect the MMSC power cord to the PDU. 5. If the monitors and peripherals are equipped with voltage select switches, verify that they are set for the appropriate AC voltage. 6. Connect the power cords from the monitor(s) and additional peripherals to the appropriate three-pronged grounded outlets. 7. Turn on the system power switch (see Figure 5-7). 8. Turn on the system modules (see Figure 5-8). 9. Turn on the monitors, followed by any attached peripherals. Note: All internal storage devices are automatically powered on by the System Controller. 10. Boot the system as described in “Booting Your System” on page 73. 69 Chapter 5: System Configuration and Operation PDU power cable plug 220 Volt power source Figure 5-6 70 Connecting the System Power Cable Initially Powering On the System PDU power switch PDU off PDU on Figure 5-7 Turning On the PDU 71 Chapter 5: System Configuration and Operation Module power switch ON Figure 5-8 72 OFF Powering On the System (Rear View of Chassis) Booting Your System Booting Your System Boot your system by performing the following steps: 1. Power on the system, as described in the preceding section, “Powering On the System.” 2. Go the front the chassis module and insert the system key into the key switch, located to the right of the module System Controller’s (MSC) display. Turn the key switch to the On position (see Figure 5-9). Note: The MSC begins the power-on sequence. The green power-on LED, located above the function buttons, lights to indicate that power has been applied to the system midplane. The amber fault LED then lights to indicate that power has been supplied to the MSC. The fault LED goes out when the MSC has successfully initialized and the power-on tests have completed. 3. Repeat this process with additional modules as required. 73 Chapter 5: System Configuration and Operation Module NMI switch Module reset switch Fan hi-speed indicator LED AC OK LED DC OK LED Ambient overtemperature LED 8-digit LED display Security key switch 8-pin mini DIN diagnostic port ic Diagnost Port Standby On Diagnostic Figure 5-9 74 Entry-Level System Controller Key Positions Booting Your System The system’s progress can be monitored on the MSC’s display. As the module powering on, you should see the messages similar to the following: POWER ON VERS x.xx (PROM version number) MOD (module number, such as MOD 1, etc) Note: Do not press any of the front panel buttons while the system is booting. Pressing the buttons during this process will abort the boot arbitration sequence. When the power-on tests have completed, you will see this message on the system console: Starting up the system... To perform System Maintenance instead, press Esc. 4. To reconfigure your system or to list your system’s hardware, press Esc within five seconds. Note: If you do not press Esc within five seconds, the system boot and display the login prompt. If this happens, login, shut down the system using the “System Shutdown” command from the System Maintenance menu, and then restart it when prompted. When the System Maintenance menu appears, type 5 to select “Enter Command Monitor.” 5. When the >> prompt appears, type hinv then press Enter to display the hardware inventory of your system. Note: See the IRIX Admin: System Configuration and Operation manual for information on reconfiguring your system. 6. Quit the Command Monitor by typing exit at the >> prompt. 7. The System Maintenance menu reappears. Type 1 to select the “Start System” command. The system boots and displays the login prompt. 75 Chapter 5: System Configuration and Operation Installing the Operating System The basic IRIX operating system is factory installed on your system disk. No software installation is required. If additional software is desired, it must be downloaded either locally (using a CD-ROM drive) or remotely over the network. See the IRIX Admin: Disks and Filesystems manual for additional information about mounting and configuring drives. Refer to the IRIX Admin: Software Installation and Licensing manual for the detailed steps required to download the software. Note: A copy of the IRIX operating system is supplied with the system on a compact disc. Place the CD in a secure place in case you need to reinstall the operating system. Powering Off the System The system should be powered off only for routine maintenance or repair. You can power your rack system off in a number of ways. • Bring the system down from a shell. – Become superuser by typing /bin/su and pressing Enter. – Enter your superuser password, if prompted. – When you see the superuser prompt (#), type /etc/shutdown and press Enter. – A message similar to the following appears on the screen: Okay to power off the system now. Press any key to restart. • Use the (MMSC) display to shutdown the rack (see Chapter 7, “Using the System Controller”). Turn off the power switches for the system and the peripherals in the following order: 76 • printer (if installed) • terminals • system modules • rack PDU Resetting Your System Resetting Your System You can reset the system using the MMSC display (see Chapter 7, “Using the System Controller”). You can also reset your individual system modules by turning the key switch on the System Controller to the Diagnostics position. Use the scroll buttons to bring up the Reset menu. Press the Menu button to activate the menu, then press the Execute button to reset the system. If the system is completely unresponsive, use only the Reset function, not the main power switch, to reboot your system. If your system responds to input, use the shutdown option in the System Maintenance menu or the halt command. 77 Chapter 6 6. Removing and Replacing Customer-Replaceable Units This chapter describes the installation and removal procedures for customer-replaceable units (CRUs) in the SGI 2400 and 2800 rackmount systems. The CRUs are hardware components that can be safely removed by an end user without undue exposure to high electrical power potentials. CRUs are limited to the following major components (see Figure 6-1): • drive modules • module System Controller (MSC) Warning: Do not attempt to remove or replace hardware components (such as boards) that are not listed above. This system uses internal electrical power that is hazardous if the equipment is improperly disassembled. Failure to heed this warning may not only void the system warranty but could cause personal injury. 79 Chapter 6: Removing and Replacing Customer-Replaceable Units System disk Optional drives System controller CD-ROM Blank drive panels Facade Cable bail Figure 6-1 80 Customer-Replaceable Units (CRUs) for the SGI 2400 or 2800 Server General Information General Information Read the following subsections for additional safety information and required tools. Safety Information Before beginning the replacement procedures, observe these precautions. Warning: This equipment uses electrical power internally that is hazardous if the equipment is improperly disassembled. Board removal and replacement should be performed only by SGI-certified personnel. Caution: Do not attempt to move CrayLink Interconnect cables. These cables are made of sensitive copper strands and insulation material that can be damaged if they are excessively bent, stretched, or stepped on. This equipment is extremely sensitive and susceptible to damage by electrostatic discharge (ESD) which is caused by the buildup of electrical static potential on clothing and other materials. Use proper ESD preventive measures and observe these precautions: • Wear a properly grounded wrist strap when connecting and disconnecting peripherals. • Be sure that you and all the electrical equipment you handle are at ground potential to avoid damage from ESD. Do not rely on the power source ground; the ground is lost when the system is disconnected from the power source. • Keep boards in their antistatic bags until you are properly grounded to the chassis ground with a ground strap. • Do not use an ohmmeter or a digital voltmeter on a board. 81 Chapter 6: Removing and Replacing Customer-Replaceable Units General Procedures This section describes related activities that are common to most CRU installation and removal procedures for the SGI 2400 and 2800 rackmount chassis. Powering Off a Rackmount System You can either power off an individual module or power off the entire rack configuration using the multimodule System Controller (MMSC). If you power off an individual module, the other module(s) in the configuration can still operate fully. Powering Off an Individual Module System Use these procedures to power off a module in a rack: 1. Ensure and verify that the desired file systems are backed up and make sure that all users are off the target system. 2. Become superuser, then shut down the system software as follows: # shutdown -y g0 3. Turn the module controller key switch to the Standby position (see Figure 6-2). 82 General Procedures Security key switch Standby (Off) Figure 6-2 Turning Off the Module Controller Caution: The “Standby” mode does not turn power completely off to the module. Voltage is still present in the system. 4. Power off the module. The switch is located in the rear of the chassis, near the AC power cord receptacle (see Figure 6-3). Disconnect the system from the power source. 83 Chapter 6: Removing and Replacing Customer-Replaceable Units Module power switch ON Figure 6-3 84 Powering Off a Rackmount Module OFF General Procedures Powering Off a Single Rack Configuration Use these procedures to power off a single-rack system. 1. Power off the individual system modules, see “Powering Off an Individual Module System” on page 82. 2. Power off the MMSC display (see Chapter 7, “Using the System Controller” for additional information). Display panel Menu/Cancel Focus A c t i v i t y 1.0 100 75 50 25 0 Action Power Up Irix Power Down Power Cycle NMI Reset 0 View OS View Configure 1 2 3 4 5 6 7 Processors user system intr io graphics Current target module all Cursor placement Execute Figure 6-4 Powering Off the Multimodule Controller 3. Turn off power to the power distribution unit (PDU), see Figure 6-5. 85 Chapter 6: Removing and Replacing Customer-Replaceable Units Powering Off a Multi-Module Rack Configuration See Chapter 7, “Using the System Controller” then use these procedures to completely power down an entire multi-rack configuration. 1. Power down the individual system modules (see “Powering Off an Individual Module System” on page 82). 2. Power off the individual racks. It is recommended that you start from the rightmost rack and then continue with the rack to the left. This helps ensure a cleaner and more efficient shutdown process. 3. Turn off the rack with the MMSC last (see Figure 6-6). 4. Turn off the PDU on the last rack (see Figure 6-5). 86 General Procedures PDU power switch PDU off PDU on Figure 6-5 Turning Off the PDU 87 Chapter 6: Removing and Replacing Customer-Replaceable Units Turn off the rack with the multi-module display LAST!!!! Figure 6-6 88 Turning Off a Multirack Configuration General Procedures Opening the Drive Door Use these procedures to open the drive door on a rackmount system: 1. Swing open the drive door as shown in Figure 6-7. When closing the door, push it all the way in to engage the plastic tab on the bottom of the door. Note: The door should normally be in the closed position to help keep out dust and other possible contaminants from the drives and MSC. Figure 6-7 Opening the Drive Front Door on a Rackmount System 89 Chapter 6: Removing and Replacing Customer-Replaceable Units Opening the Cable Cover Door The cable cover door (see Figure 6-8) provides aesthetic shielding for the CrayLink Interconnect cabling on the rackmount chassis and between side-by-side rackmount systems. Cable cover door for Craylink Interconnect Figure 6-8 90 Opening the Cable Cover Door Specific Procedures Specific Procedures The following section provides instructions for replacing the customer-replaceable units (CRUs). To replace a CRU, use Figure 6-1 to identify the appropriate unit and its position in the chassis. Then proceed to the appropriate section and perform the steps. Removing a Drive Module Disk drive modules are aligned vertically at the front of the chassis. Note that the leftmost disk drive—the system drive—is oriented differently from the others as shown in Figure 6-9. 91 Chapter 6: Removing and Replacing Customer-Replaceable Units Optional Disk Handle in closed position Handle in open position System Disk Handle in closed position Handle in open position Figure 6-9 1. Opening the Disk Drive Unit Module Ensure that the system is powered off and unplugged. 2. To remove a disk drive module, snap the handle to the right or left (depending on the drive orientation) to the open position. The handle is centered, as shown in Figure 6-9. 3. Pull the disk straight out (see Figure 6-10). 92 Specific Procedures Handle in closed position Figure 6-10 Handle in open position Removing the Drive 93 Chapter 6: Removing and Replacing Customer-Replaceable Units To insert a disk module, follow these steps: 1. Ensure that the system is powered off and unplugged. 2. If necessary, snap the handle to the open position so that it is centered, as shown in Figure 6-10. 3. If you are adding a drive, remove the drive filler plate that covers the drive slot you want to use. 4. Align the new disk module with the drive guide, as shown in Figure 6-9. 5. Gently but firmly slide the disk module on the guides over the pin. When the disk module is all the way in, it snaps. 6. When the disk module is in all the way, snap the handle right to the closed position, as shown in Figure 6-10. In the case of the system disk module, which is upside down relative to the other drives, snap the handle left. 7. Use the packaging for the new disk module to repackage the old disk module. Removing the Facade The facade must be taken off before you can remove the System Controller and CD-ROM assembly. Use these procedures to remove the facade: 1. Lift off the cable bales that hold the CrayLink and Xpress link cables in place. 2. Remove the CrayLink Interconnect and Xpress link cables from the Rack Router board ports (as required). Caution: Be sure that the connectors are labeled before you remove them, so that you know where to replug them afterwards. 3. Remove the screw that secure the facade to the chassis (see Figure 6-11). 4. Lift up to disengage the facade from the chassis; then pull it straight out. 5. Reverse these steps to install the facade. 94 Specific Procedures 9/64 Allen head screw Figure 6-11 Fau lt 1.7 VDC 2.4 VDC 3.3 VDC Fau lt Link 1.7 Stat VDC 2.4 VDC 3.3 VDC us 1 2 3 Link Stat us 1 2 4 5 3 6 Connec 4 Actuatiotor 7-64 5 n Hex 6 Connec Actuatiotor 7-64 n Hex Removing the Facade from a System Module 95 Chapter 6: Removing and Replacing Customer-Replaceable Units Removing the System Controller and CD-ROM Module The System Controller and CD-ROM drive are packaged together in one assembly. To replace either component, you must remove and insert an entire new assembly. Caution: Do not attempt to remove the MMSC and display. This procedure should only be performed by Silicon Graphics-certified personnel. 1. Power off the system (see “Powering Off a Rackmount System” on page 82). 2. Remove the facade (see “Removing the Facade” on page 94). 3. Remove and reserve the screws that hold the assembly in place, as shown in Figure 6-12. 4. Insert the new assembly, using the reserved screws. 5. Repackage the old assembly. 96 Specific Procedures Figure 6-12 Removing the System Controller and CD-ROM 97 Chapter 6: Removing and Replacing Customer-Replaceable Units XIO Board Slots Each system comes with a mimimum of 12 XIO board slots. Various types of optional interface boards are supported in the XIO slots. These may include • peripheral component interface (PCI) • high-performance parallel interface (HIPPI) • Fibre Channel • ATM There are certain installation restrictions that must be followed when XIO boards are installed or removed. Failure to follow these configuration rules may result in system or peripheral malfunction. Always • Keep the BaseIO (IO6S or IO6G) board installed in XIO slot 1 • Fill the top XIO slots first (XIO slots 3 and 5 should be filled first) • Have the PCI module installed in XIO slot 2 Never 98 • Move the BaseIO (IO6S or IO6G) board to a slot other than XIO 1 • Have a SCSI board installed in XIO slot 2 • Have an XIO board installed in an unsupported slot (see “Board Configuration and Layout” on page 20) Chapter 7 7. Using the System Controller This chapter describes how to use the two system controller types in a rackmount system. • multimodule System Controller (MMSC) and display • module System Controller (MSC) and display The MMSC in a rackmount system is an intelligent communcations device that can monitor one or more system “modules” within a rack. The MSC in a deskside system or a rackmounted system “module” is less sophisticated than the MMSC. Each MSC in a rack reports to and can be controlled by the MMSC. MMSC The MMSC subsystem is composed of two main components: • the MMSC itself • the front display and input panel • 10BaseT Ethernet hub (only in systems with three or more racks) 99 Chapter 7: Using the System Controller The MMSC’s front display and input panel interface is only necessary in the primary rack of a fabric-interconnected multiple-rack system. A MMSC must be installed in each rack in a fabric-interconnected multiple-rack system. Figure 7-1 shows a functional block diagram of the MMSC. Power Control Infrastructure Power Control Interface Display panel Processor RAM ROM (Bootstrap) Menu/Cancel Focus A c t i v i t y 100 75 50 25 0 Action 0 Graph Irix OS View Configure Display/ Input controller 1 2 3 4 5 6 7 Processors User System intr io Graphics 0.4.1 Oct 23 1996 14:04:38 MMSC System Bus MMSC IO Ports Current target rack all bay all MSC A MSC B Sys Console-In Sys Console-Out Ext. Modem-or-Spare Spare Cursor placement Ethernet controller Execute Figure 7-1 MMSC to MMSC interface 10Base-T MMSC Functional Block Diagram MMSC Front Panel Display The MMSC assembly in each rack interfaces with the local MSC RS-232 interface on each system installed in that rack (see Figure 7-2). The “satellite” processor assembly(s) interfaces to the master MMSC (with the front panel display). The processor assemblies in multirack configurations communicate directly via a 10BaseT Ethernet connection. This scheme provides access to every MMSC and MSC in a fabric-interconnected multirack system. Note that the MMSC Ethernet is a closed Ethernet system used by the MMSCs only. 100 MMSC Multimodule controller To other Multimodule controllers Multimodule controller display Figure 7-2 MMSC and Front Panel 101 Chapter 7: Using the System Controller The front display and input panel mounts on a cross section piece above the lower front air intake baffle (see Figure 7-3). The front display panel’s color TFT (thin film transisitor) screen measures approximately 4 inches high and 5-1/2 inches wide (10.2 cm x 14 cm). The panel’s input device consists of six push button switches: • one to control menu selection • one to execute selections • four to position the cursor (up, down, right, and left) Display panel Menu/Cancel Focus A c t i v i t y 1.0 100 75 50 25 0 Action Power Up Irix Power Down Power Cycle NMI Reset 0 View OS View Configure 1 2 3 4 5 6 7 Processors user system intr io graphics Current target module all Cursor placement Execute Figure 7-3 MMSC Display With these buttons you can navigate and execute menu options listed on the display. Communication between multiple fabric-linked rack systems is accomplished with a 10BaseT Ethernet connection. This allows you to communicate with and control system modules (via their MSC) in other racks from a single location. Caution: The front panel display provides a convenient method to power on, shutdown, reset, and to issue a nonmaskable interrupt (NMI) to the entire rack configuration. Use extreme care when issuing these commands from the display. Make sure that all affected users are notified before a system-wide command is executed. 102 MMSC Powering On a Rack Follow these instructions to power on an entire rack configuration through the MMSC display. 1. Select the “Focus” menu on the display using the direction keys, then press the Enter key. Make sure that the “Al” option is highlighted 2. Go to the “Action” menu on the display using the direction keys (see Figure 7-4). 3. Select the “Power Up” option and press the Enter key. Focus Action View Configure Power Up Power Down Power Cycle NMI Reset 1.0 Figure 7-4 Current target module all Action Menu Selection for MMSC Display 103 Chapter 7: Using the System Controller Resetting the Rack System Follow these instructions to reset an entire rack configuration through the MMSC display. 1. Select the “Focus” menu on the display using the direction keys, then press the Enter key. Make sure that the “All” option is highlighted 2. Go to the “Action” menu on the display using the direction keys (see Figure 7-4). 3. Select the “Reset” option and press the Enter key. Powering Down the Rack Follow these instructions to power down an entire rack configuration through the MMSC display. 1. Select the “Focus” menu on the display using the direction keys, then press the Enter key. Make sure that the “All” option is highlighted 2. Go to the “Action” menu on the display using the direction keys (see Figure 7-4). 3. Select the “Power Down” option and press the Enter key. MMSC Assembly The MMSC mounts internally in the rack without removing any boards in the system. Figure 7-5, Figure 7-6, and Figure 7-7 show MMSC cabling configuration examples. Figure 7-8 shows the location of the MMSC in relation to other components in the rack system. The processor assembly can interconnect directly to: 104 • the RS-232 System Controller interface on the back of each system module installed in the rack • the front display and input panel • additional MMSCs in adjacent racks via 10BaseT Ethernet MMSC UPPER BAY CONSOLE ALTERNATE CONSOLE LOWER BAY BASE I/O TTY1 TEST Multimodule system controller (MMSC) UPPER BAY BASE I/O TTY1 Alternate console IO3 IO4 LOWER BAY IO5 IO6 IO7 IO8 IO9 IO1 0 IO1 IO11 2 Console Figure 7-5 MMSC Cabling 105 Chapter 7: Using the System Controller Multimodule System Controller Multimodule System Controller Top view Special "null," "jumper," or "patch" 10baseT cable (018-0625-001) Figure 7-6 106 MMSC to MMSC 10BaseT Ethernet Cabling (2 racks) MMSC Multimodule System Controller 10BaseT Hub Multimodule System Controller Multimodule System Controller Top view Standard 10BaseT cable (018-0700-001) Figure 7-7 MMSC to 10BaseT-Hub 1BaseT Ethernet Cabling (2 racks) 107 Chapter 7: Using the System Controller The MMSC interfaces listed above are augmented by system console in-and-out RS-232 connectors and a modem connector. Note that when the MMSC is connected to the RS-232 interface on a system mounted in the rack, you may not use the eight-pin DIN connector on the front of a system module’s MSC. Multimodule System Controller Figure 7-8 108 Processor Assembly Location in Rack MSC Front Panel MSC Front Panel The MSC front panel is shown in Figure 7-9. Module NMI switch Module reset switch Fan hi-speed indicator LED AC OK LED DC OK LED Ambient overtemperature LED 8-digit LED display Security key switch 8-pin mini DIN diagnostic port ic Diagnost Port Standby On Diagnostic Figure 7-9 MSC Status Panel, Serial Connector, and Switches 109 Chapter 7: Using the System Controller The MSC provides environmental monitoring for safe operation of the deskside system. The MSC connects to the system midplane via a transition or “bridge” board and provides easy user access to switches and displays at the front of the deskside system. In the lower right section on the back of the deskside system is a DB-9 alternate console diagnostic port serial connector that is a direct mirror of the 8-pin diagnostic connector on the front panel. Figure 7-10 shows the location and pinouts of the 9-pin rear-mounted MSC diagnostic connector. Note: You may not connect serial devices to both the front MSC diagnostic port and rear MSC diagnostic serial connector at the same time. The connectors are wired through the same circuitry and cannot accept or send signals through both ports at the same time. 110 MSC Front Panel System Controller serial port System Controller Serial Port (DB-9) Pin 1 Ground Pin 6 Not Used Pin 2 Data Terminal Ready (DTR) Pin 7 Request to Send (RTS) Pin 3 Transmit Data (TXD) Pin 8 Clear to Send (CTS) Pin 4 Request Data (RXD) Pin 9 Not Used Pin 5 Data Carrier Detect (DCD) Figure 7-10 System Controller Rear Serial Connector 111 Chapter 7: Using the System Controller Understanding the MSC LEDs and Switches The System Controller has one keyswitch, two push buttons, and four LED indicators. The following paragraphs provide information on the use or significance of each control or indicator. The Front Panel Keyswitch selects Standby, On, or Diagnostic status for the system. The System Reset push button initiates a system-wide reset of the deskside. The keyswitch must be in the diagnostic position to use this button. The Non-Maskable Interrupt (NMI) switch issues a reset signal to all Node boards in the system. The keyswitch must be in the diagnostic position to use this button. The AC Power OK green LED lights when the system is plugged into an outlet and the AC circuit breaker is turned on. The Controller is receiving DC voltage (V_5 Aux) through the midplane, as are other boards that require it. The DC Power OK green LED lights three and one-half seconds after the keyswitch is turned to the On position. This indicates the system power supply is enabled and operating properly. The Fan Speed High amber warning LED lights when the fans are running at high speed, which may be an indication that ambient temperature is higher than optimal or a non-critical fan has failed. When a non-critical fan fails, the remaining fans are set at full speed to compensate. In this case, a service call should be placed immediately. The Over Temperature Fault amber warning LED lights when the controller’s incoming air temperature or fan failure detection causes a shutdown of the system. If the environmental temperature exceeds the system’s tolerance, or if a critical fan fails, the controller shuts down the system. In some cases, a service call should be placed immediately. See the section “MSC Shutdown” in Chapter 8 for tips on how to troubleshoot this problem area. 112 MSC Features and Functions MSC Features and Functions The MSC has the following basic features and functions: • Issues a reset signal at power-on. • A front panel-mounted keyswitch provides a soft power-off to standby condition. • A front panel-mounted push-button system reset switch. • A front panel-mounted push-button non-maskable interrupt (NMI) switch. • Monitors ambient incoming air temperature into the system and adjusts fan speed accordingly (two speeds). A soft power-off of the system results when ambient temperature becomes too high for safe operation. • LED display of ambient over-temperature conditions. • NVRAM for storing configuration information (1024 x 8 bits). • Monitors fan rotation and automatically increases to high speed fan operation when a fan fails. Signals an impending shutdown when a single critical fan fails, or two or more non-critical fans fail. • LED display of high fan speed and possible fan tray failure (fan high-speed LED). • LED display of power supply operation. AC OK LED indicates AC voltage applied to system. DC OK indicates all power supply DC voltages (+12 V, +5 V, +3.45 V), and remote DC voltages (3.3 V, 2.4 V, 1.6 V) are present with no error conditions in the system. The DC OK LED does not indicate regulation or accuracy of the DC voltages present. • Provides a 100-Kbps bidirectional communication path between the MSC, mid-plane, and Hub ASIC IO space on each Node board in the system. This communication path allows the MSC to receive system status messages from all Node boards in a system, and to provide status messages from the MSC and all Node boards in a system. This communication path is referred to as the I2C interface. 113 Chapter 7: Using the System Controller 114 • Provides ability to request the system serial number and configuration information via the I2C Interface. • Eight-digit alphanumeric status display. This display is updated by the System Controller or the Node cards in the system via the I2C interface. • Provides a seven-wire 9600 bps alternate console diagnostic port for off-line configuration and troubleshooting. Also communicates with the Node board(s) when the IO console port or a system console is not available or functional. This interface also supports the minimum requirements for modem support. • Software Reset, NMI, and soft power-off commands through the alternate console diagnostic port. • Supports alternate console diagnostic port command line power supply voltage margining. Margining allows the 3.45-V or 5-V outputs of the power supply to be moved 5% higher or lower independently. This does not effect remote regulated termination voltages (1.6 V, 2.4 V, router 3.3 V). • Supports alternate console diagnostic port command-line regulated termination voltage margining for the termination voltages 1.6 V, 2.4 V, and 3.3 V, (all termination voltages will be margined 5% higher or lower together, not independently). This does not affect the power supply voltages. • Sends early warning high priority interrupt (Panic Interrupt) to all Node boards warning of impending shutdown due to AC power fail, ambient over-temperature or the switch being placed in the standby position. • Provides an interlock (removable keyswitch) to prevent unauthorized personnel from turning the system to on or standby, and to limit operation of the System Reset and NMI functions. The software password allows access and permissions through the alternate diagnostic console port. MSC Status Messages MSC Status Messages The MSC front panel has an eight-character LED readout that supplies information about system status. Table 7-1 gives a list of MSC messages and an explanation of what the impacts may be. Table 7-1 System Controller Messages Message Meaning of Message SYS OK The system is operating normally. R PWR UP The system is being powered on remotely via the MSC serial connection. POWER UP The system is being powered on from the front panel switch. PFW FAIL The power supplied to the system has failed or dropped below acceptable parameters. The system has shut down. PS OT FL The system’s power supply temperature has exceeded safety limits and the system has shut down. PS FAIL The internal power supply has failed and the system has shut down. OVR TEMP The system’s temperature has exceeded acceptable limits and the system has shut down. KEY OFF The MSCs switch has been turned to standby. RESET The MSC’s switch has been turned to the diagnostic position, and the reset has been button pushed. NMI The MSC’s switch has been turned to the diagnostic position, and the non-maskable interrupt (NMI) button pushed. M FAN FL More than one fan has failed and the system has shut down. R PWR DN The system has been powered off from a remote location. PWR CYCL The system has received the command to power cycle from the console or a remote user. HBT TO The system has registered a heart beat time-out. A non-maskable interrupt is generated, followed by a system reset. 115 Chapter 7: Using the System Controller Table 7-1 (continued) 116 System Controller Messages Message Meaning of Message FAN FAIL A system fan has failed. If it is fan 1, 2, or 3, the system shuts down. A service call should be placed as soon as possible. POK FAIL A power OK failure occurred on an unidentified board. Chapter 8 8. System Maintenance and Troubleshooting This chapter contains hardware-specific information that can be helpful if you are having trouble with your SGI 2400 or 2800 rackmount server. Maintaining Your Hardware and Software This section gives you some basic guidelines to follow to keep your hardware and software in good working order. Hardware Dos and Don’ts To keep your system in good running order, follow these guidelines: • Do not enclose the system in a small, poorly ventilated area (such as a closet), crowd other large objects around it, or drape anything (such as a jacket or blanket) over it. • Do not place terminals on top of the system chassis. • Do not connect cables or add other hardware components while the system is turned on. • Do not power off the system frequently; leave it running overnight and on weekends, if possible. • Do not leave the key switch in the Diagnostics position. • Do not place liquids, food, or heavy objects on the system, terminal, or keyboard. • Ensure that all cables are plugged in completely. • Ensure that the system has power surge protection. • Route all external cables away from foot traffic. 117 Chapter 8: System Maintenance and Troubleshooting Software Dos and Don’ts When your system is up and running, follow these guidelines: • Do not turn off power to a system that is currently running software. • Do not use the root account unless you are performing administrative tasks. • Make regular backups (weekly for the whole system, nightly for individual users) of all information. • Protect all accounts with a password. Refer to the IRIX Admin: Backup, Security, and Accounting Manual for information about installing a root password. System Problem Catagories The behavior of a system that is not working correctly falls into three broad categories: Operational You are able to log in to the system, but it does not respond as usual. Marginal You are not able to start up the system fully, but you can reach the System Maintenance menu or PROM monitor. Faulty You cannot reach the System Maintenance menu or PROM monitor. If the behavior of your system is operational or marginal, first check for error messages on the MSC display, then perform a physical inspection using the checklist in the following section. If all the connections seem solid, restart the system. If the problem persists, run the diagnostic tests from the System Maintenance menu or PROM Monitor. See your IRIX Admin: System Configuration and Operation manual for more information about diagnostic tests. If your system is faulty, turn the power to the main unit off and on. If this does not help, contact your system administrator. XIO Board Slots Not Functioning If not all the XIO board slots are functioning, verify your system module has the required number of CPU Node boards and that the boards are installed in the appropriate slot. See Chapter 2, “Chassis Tour” for additional information 118 Physical Inspection Checklist Physical Inspection Checklist Check every item on this list: • Make sure the terminal and main unit power switches are turned on. • If the system has power, check the System Controller display for any messages, then reset the system. Before you continue, shut down the system and turn off the power. Verify these connections: • The terminal cable is connected securely to the rear of the terminal and to the appropriate connector on the BaseIO panel. • The terminal power cable is securely connected to the terminal at one end and to the power source at the other end. • The keyboard cable is securely connected to the keyboard at one end and to the terminal at the other end. • The system power cable is securely installed in the receptacle in the system chassis and in the proper AC outlet. • The network cable is connected to the appropriate port and that the key or lock used to secure the network connection is engaged. • Serial port cables are securely installed in their corresponding connectors. When you finish checking the hardware connections, turn on the power to the main unit and then to the terminal; then reboot the system. If your system continues to fail, restore the system software and files using the procedures described in the IRIX Admin: Backup, Security, and Accounting manual. If the system fails to respond at all, call your service organization. 119 Chapter 8: System Maintenance and Troubleshooting MSC Shutdown Under specific circumstances, the MSC may shut down the system. Usually this occurs when the operating environment becomes too warm because of fan failure, high ambient temperatures, or a combination of the two. The System Controller will automatically shut down the system and light the “Over Temperature Fault” LED if any of the following situations occur: • failure of two or more of the system’s nine fans • failure of one fan plus a high ambient temperature • failure of any (critical) fan directly responsible for cooling the power supply or a router board • an unacceptably high ambient temperature Only the last situation can be dealt with completely by the end user. The first three require a service call by a qualified support technician. Fixing the MSC Shutdown If you determine that a critical fan or fans have failed, you should immediately place a service call. The system is not usable until the faulty fan(s) are replaced. If the problem involves the combined failure of a single noncritical fan and a high ambient temperature, you should place a service call. You may be able to keep the system running by lowering the ambient temperature of the operating environment while waiting for service. You could • lower the air conditioning temperature • move the system to a cooler environment • use a portable fan(s) to circulate more air around the system • use a portable air-conditioner to lower the temperature of the system If the problem is simply a high ambient temperature, you will need to either lower the work environment temperature or move the system to an area with a lower ambient temperature. 120 Recovering from a System Crash Recovering from a System Crash Your system might have crashed if it fails to boot or respond normally to input devices such as the keyboard. The most common form of system crash is terminal lockup—a situation where your system fails to accept any commands from the keyboard. Sometimes when a system crashes, data may be damaged or lost. Using the methods described in the following paragraphs, you can fix most problems that occur when a system crashes. You can prevent additional problems by recovering your system properly after a crash. The following list presents a number of ways to recover your system from a crash. The simplest method, rebooting the system, is presented first. If it fails, go on to the next method, and so on. Here is an overview of the different crash recovery methods: • rebooting the system Rebooting usually fixes problems associated with a simple system crash. • restoring system software If you do not find a simple hardware connection problem and you cannot reboot the system, a system file might be damaged or missing. In this case, you need to copy system files from the installation tapes to your hard disk. Some site-specific information might be lost. • restoring from backup tapes If restoring system software fails to recover your system fully, you must restore from backup tapes. Complete and recent backup tapes contain copies of important files. Some user- and site-specific information might be lost. Refer to your IRIX Admin: Backup, Security, and Accounting manual for instructions for each of the recovery methods listed above. 121 Appendix A A. System Specifications Table A-1 and Table A-2 provide technical specifications for the SGI server system. Table A-1 Physical and Environmental Specifications Parameter Specification Dimensions Installed: length width height 39” (99 cm) 29” (74 cm) 73” (185 cm) Shipping: length width height 81” (206 cm) 47” (120 cm) 49” (125 cm) Weight: minimum (empty rack) maximum (full rack) shipping (maximum) 300 lbs (136 kg) 750 lbs (340 kg) 900 lbs (408 kg) Floor Loading: minimum maximum 38 lb/ft2 (185 kg/m2) 95 lb/ft2 (466 kg/m2) Air Temperature: operating (< 5000 ft) operating (> 5000 ft) non-operating 41° to 95° F (5° to 35° C) 41° to 86° F (5° to 30° C) Thermal Gradient: maximum 18° F (10° C) per hour Altitude: operating non-operating 10,000 ft (3,048 m) MSL, maximum 40,000 ft (12,192 m) MSL, maximum −4° to 140° F (−20° to 60° C) 123 Appendix A: System Specifications Table A-2 Electrical and Cooling Specifications Parameter Specification Voltage: 187-264 Volts, 1-phase Watts (from-the-wall): maximum 5750 watts Power Factor: minimum 0.98 Inrush Current: maximum 400 Frequency: Heat Output: 124 47-63 Hertz maximum 19,550 Btu/hr (1.63 ton AC load) Index A F amber warning LED, 112 ambient incoming air, 113 apropos command, xviii fan failure detection, 112 field replaceable unit identifying, 91 field replaceable units, 79 C G commands apropos, xviii grelnotes, xviii makewhatis, xviii man, xvii relnotes, xviii critical fan, 112 D DC OK LED, 113 documentation, xvii available via the World Wide Web, xviii release notes, xviii General procedures, 82 grelnotes command, xviii H hardware maintenance of, 117, 118 Help, xvii I InSight documentation, xvii E L electrostatic, 81 environmental monitoring, 110 environmental temperature, 112 ESD, 81 LED readout on MSC, 115 125 Index M maintenance, 117 makewhatis command, xviii man command, xvii messages from System Controller, 115 soft power-off, 113 soft power-off commands, 114 System Controller front panel, 109 messages, 115 serial connectors, 110 system reset switch, 113 system-wide reset, 112 N NMI switch, 112 non-critical fan, 112 non-maskable interrupt, 113 O online documentation, xvii P Powering down the system, 82 Power source, disconnecting, 83 R rear-mounted System Controller connector, 110 release notes, viewing, xviii relnotes command, xviii removable keyswitch, 114 RS-232 standard, 38 S safety information, 81 shielding, 90 126 W Weight, 123 World Wide Web documentation available via, xviii SGI URL (address), xviii