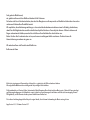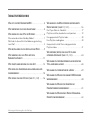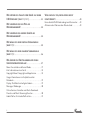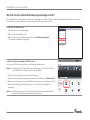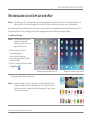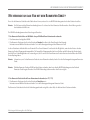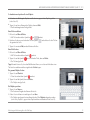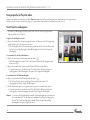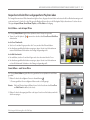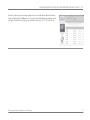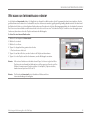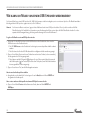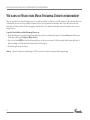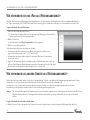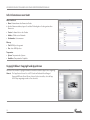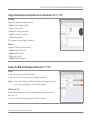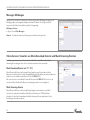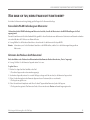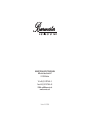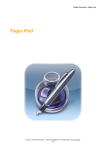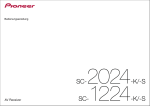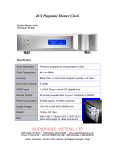Download iPad® Anleitung - Burmester Network Products : Support-Area
Transcript
NETWORK PRODUCTS Anleitung zur Bedienung über die iPad-App Sehr geehrter Musikfreund, wir gratulieren Ihnen zu Ihrer Wahl und danken für Ihr Vertrauen. Sie haben sich für ein Gerät entschieden, das absolute Klangtreue und kompromisslose Qualität mit technischer Innovation und einem Höchstmaß an Flexibilität vereint. Wir empfehlen, diese Bedienungsanleitung vor der ersten Inbetriebnahme mindestens einmal vollständig durchzulesen, damit Sie alle Fähigkeiten dieses außerordentlich audiophilen Gerätes voll ausschöpfen können. Sollten trotzdem noch Fragen unbeantwortet bleiben, wenden Sie sich bitte an Ihren Fachhändler oder direkt an uns. Reden Sie über Ihre Sonderwünsche mit uns, auch wenn sie außergewöhnlich erscheinen. Technisch sinnvolle Herausforderungen nehmen wir gerne an. Wir wünschen Ihnen viel Freude beim Musikhören. Ihr Burmester-Team iPad ist ein eingetragenes Warenzeichen der Apple Inc., registriert in den USA und anderen Ländern. Alle aufgeführten Markenzeichen sind Eigentum der jeweiligen Rechteinhaber. Die Benutzbarkeit von Diensten Dritter (Internetradio, Musik-Streaming-Dienstleister) mit dem Musiccenter / Network Player unterliegt ggf. Nutzungsbedingungen der Drittanbieter sowie technischen Voraussetzungen beim Nutzer und Dritten (Internetzugang, DiensteVerfügbarkeit), auf die Burmester Audiosysteme GmbH keinen Einfluss hat. Die in dieser Anleitung dargestellten Beispiele zeigen Inhalte, die nicht zum Lieferumfang des Musiccenters gehören. App-Version 2.3.0 / Software-Version 2.51 Inhaltsverzeichnis Was ist die App BurmesterMC?. . . . . . . . . . . . . . 5 Wie verwende ich diese Anleitung? . . . . . . . . . 5 Wie nehme ich das iPad in Betrieb?. . . . . . . . . . 6 Wie verwende ich den Standby-Modus? . . . . . . . . . . . . . 7 Wo finde ich die ausführliche Bedienungsanleitung zum iPad? . . . . . . . . . . . . . . . . . . . . . . . . . . . . . . . . . . . . . . . . 8 Wie installiere ich die App auf dem iPad? . . . . 9 Wie verbinde ich das iPad mit dem Burmester-Gerät?. . . . . . . . . . . . . . . . . . . . . . . . 11 Wie gebe ich im Musiccenter gespeicherte Musik wieder? (nur 111, 151). . . . . . . . . . . . . . . 16 Das Player-Menü im Überblick . . . . . . . . . . . . . . . . . . . . . Playlisten erstellen, bearbeiten und speichern . . . . . . . Eine gespeicherte Playliste laden . . . . . . . . . . . . . . . . . . Eine Playliste wiedergeben . . . . . . . . . . . . . . . . . . . . . . . Gespeicherte Inhalte filtern und gespeicherte Playlisten laden . . . . . . . . . . . . . . . . . . . . . . . . . . . . . . . . . . 17 18 20 20 21 Wie kopiere (rippe) ich eine CD in den internen Speicher? (nur 111, 151). . . . . . . . . . . 24 Wie starte und bediene ich die App?. . . . . . . . 13 Wie kann ich Informationen zum gespielten Titel anzeigen lassen? . . . . . . . . . . . . . . . . . . . . 28 Wie kann ich Audioquellen auswählen und wiedergeben?. . . . . . . . . . . . . . . . . . . . . . . . . . . . 15 Wie kann ich Internetradio hören? . . . . . . . . 29 Wie spiele ich eine CD ab? (nur 111, 151) . . . . 16 Wie kann ich Musik von einem USB-Speicher wiedergeben?. . . . . . . . . . . . . . . . . . . . . . . . . . . . 30 Wie kann ich Musik von Geräten im Heimnetzwerk wiedergeben? . . . . . . . . . . . . . . 31 Wie kann ich Musik eines Musik-StreamingDienstes wiedergeben? . . . . . . . . . . . . . . . . . . . 32 Anleitung zur Bedienung über die iPad-App 3 Wie kopiere ich Inhalte vom Gerät auf einen USB-Speicher? (nur 111, 151). . . . . . . . . . . . . . . 33 Wie verwende ich das iPad als Wiedergabegerät? . . . . . . . . . . . . . . . . . . . . . . . 34 Wie verwende ich andere Geräte als Wiedergabegerät? . . . . . . . . . . . . . . . . . . . . . . . 34 Wie wähle ich eine digitale Signalquelle (nur 111)?. . . . . . . . . . . . . . . . . . . . . . . . . . . . . . . . 35 Wie wähle ich eine analoge Signalquelle (nur 111)?. . . . . . . . . . . . . . . . . . . . . . . . . . . . . . . . 36 Wie ändere ich Einstellungen und frage Geräteinformationen ab?. . . . . . . . . . . . . . . . . 37 Power: Ausschalten und Server Mode . . . . . . . . . . . . . . Info: Informationen zum Gerät . . . . . . . . . . . . . . . . . . . . . Copyright/About: Copyright und App-Version . . . . . . . Usage: Informationen zur Festplatte und zur Datenbank . . . . . . . . . . . . . . . . . . . . . . . . . . . . . . . . . . . . . . Display: Die Bildschirmhelligkeit ändern . . . . . . . . . . . . Messages: Meldungen . . . . . . . . . . . . . . . . . . . . . . . . . . . Online Services: Verwalten von Musik-DownloadDiensten und Musik-Streaming-Diensten . . . . . . . . . . . Audio Profiles: Ein Audio-Profil wählen . . . . . . . . . . . . . 4 37 38 38 39 39 40 40 41 Was kann ich tun, wenn etwas nicht funktioniert?. . . . . . . . . . . . . . . . . . . . . . . . . . . . 43 Keine direkte WLAN-Verbindung zum Musiccenter . . . 43 Aktivieren des iPads aus dem Ruhezustand . . . . . . . . . . 43 Was ist die App BurmesterMC ? Was ist die App BurmesterMC ? BurmesterMC ist eine von Burmester erstellte App (Application, Anwendungsprogramm) für das Apple iPad zur Bedienung der Burmester Network Player und Musiccenter Modelle. Die App kann über den Apple App Store kostenlos heruntergeladen und auf dem iPad installiert werden. In übersichtlichen und leicht zu bedienenden Menüs bietet die App eine Vielzahl an Funktionen: • Auswahl, über welche Geräte Inhalte vom Burmester-Gerät wiedergegeben werden sollen. • Auswahl, welche Inhalte des Musiccenters oder UPnP /DLNA-Server wiedergegeben werden sollen (z.B. von CD, vom internen Speicher, Musik-Streaming-Dienst oder Internetradio). • Zusammenstellen und Abspielen von Playlisten • Komfortables Blättern durch die im Musiccenter gespeicherte Musiksammlung • Ändern von Geräteeinstellungen Wie verwende ich diese Anleitung? Diese Bedienungsanleitung beschreibt die Bedienung des Burmester Network Players und der Musiccenter Modelle mit dem Apple iPadTablet (im Folgenden „iPad“ genannt) und der App BurmesterMC. Die Bedienoberfläche der App ist für alle Modelle gleich. Daher wird stellvertretend lediglich die Bezeichnung Burmester-Gerät verwendet. Unterschiede ergeben sich lediglich durch den Funktionsumfang der Geräte. Wo Unterschiede auftreten, wird auf das jeweils gültige Modell (z.B. nur 111) hingewiesen. Die Grundfunktionen des iPads werden nur dort beschrieben, wo sie zur Steuerung des Burmester-Geräts notwendig sind. Weitere Hinweise zur Bedienung und Einrichtung Ihres iPads entnehmen Sie bitte dem von Apple erstellten Benutzerhandbuch zum iPad. Hinweise hierzu erhalten Sie im Kapitel „Wo finde ich die ausführliche Bedienungsanleitung zum iPad?“ auf Seite 8. Verwendete Symbole und Textauszeichnungen 33 Voraussetzung Kennzeichnet eine Voraussetzung, die erfüllt sein muss, bevor eine nachfolgende Handlung ausgeführt werden kann. ►► Handlungsschritt Kennzeichnet einen einzelnen Handlungsschritt. 1. Handlungsfolge Kennzeichnet eine Abfolge von Handlungsschritten, die in der gegebenen Reihenfolge ausgeführt werden müssen. 2. ªª Resultat Kennzeichnet das Ergebnis einer Handlung. Anleitung zur Bedienung über die iPad-App 5 Wie nehme ich das iPad in Betrieb? Wie nehme ich das iPad in Betrieb? 1. Entnehmen Sie das iPad dem Karton. 2. Beachten Sie die von Apple gegebenen Bedienungshinweise. 2 3 1 4 5 (Der Desktop kann abhängig von Ihrer Installation abweichen.) 3. Laden Sie das iPad, falls notwendig mit dem beigelegten Netzteil auf. Verbinden Sie hierzu den Docking-Anschluss (5) über das USB-Kabel und das Netzteil mit der Netzsteckdose. 4. Schalten Sie das iPad ein. Drücken Sie hierzu die Ein /Aus-Taste (1) einige Sekunden. 6 Wie nehme ich das iPad in Betrieb? Wie verwende ich den Standby-Modus? Für die zukünftige Verwendung empfiehlt es sich, das iPad nur in den Standby-Modus zu schalten, wenn es nicht benötigt wird. Es lässt sich dann sehr schnell wieder einschalten, ohne dass der wesentlich längere Start des Betriebssystems abgewartet werden muss. Das iPad schaltet nach einiger Zeit ohne Bedienung auch selbstständig in den Standby-Modus. So schalten Sie das iPad in den Standby-Modus: ►► Drücken Sie kurz die Ein /Aus-Taste (1). So schalten Sie das iPad aus dem Standby-Modus wieder ein: 1. Drücken Sie kurz die Ein /Aus-Taste (1) oder die Home-Taste (4). 2. Schieben Sie den Entsperren-Schieber am unteren Bildschirmrand nach rechts. ªª Der Desktop wird angezeigt. ►► Weitere Hinweise zur Bedienung und Einrichtung Ihres iPads entnehmen Sie bitte dem von Apple erstellten Benutzerhandbuch zum iPad. Hinweise hierzu erhalten Sie im folgenden Kapitel. Anleitung zur Bedienung über die iPad-App 7 WIE nEHME ICH DAS IPAD In BETrIEB? Wo finde ich die ausführliche Bedienungsanleitung zum iPad? Eine ausführliche Beschreibung aller Funktionen des iPads finden Sie in dem von Apple erstellten iPad-Benutzerhandbuch, das Sie entweder als Online-Version auf dem iPad öffnen oder im Internet als PDF herunterladen können . So öffnen Sie die Online-Version: 3 Das iPad hat eine Internetverbindung . 1. Öffnen Sie den Safari-Webbrowser . 2. Öffnen Sie das Lesezeichen-Menü und klicken Sie auf iPad-Benutzerhandbuch . ª Das Benutzerhandbuch wird geöffnet . So laden Sie das Benutzerhandbuch als PDF herunter: Sie können das PDF mit dem iPad oder einem Computer herunterladen . Hinweis: Zur Anzeige des PDF auf einem Computer benötigen Sie einen PDF-Reader, für einen Windows PC z . B . den kostenlosen Adobe Reader . 3 Das iPad oder der Computer hat eine Internetverbindung . 1. Öffnen Sie die Seite http://support .apple .com/manuals/ und wählen Sie iPad User Guide . 2. Wenn Sie einen Computer verwenden: Wählen Sie einen Speicherort zur Ablage des PDFs . 3. Nachdem das PDF gespeichert wurde, können Sie es öffnen oder bei Bedarf auch ausdrucken . Hinweis: 8 Ab Betriebssystemversion iOS 8 können Sie die Anleitung auch direkt über die App iBooks herunterladen und auf dem iPad speichern . Wie installiere ich die App auf dem iPad? Wie installiere ich die App auf dem iPad? Hinweis: Beim Musiccenter 111 ist die App auf dem im Lieferumfang enthaltenen iPad bereits installiert. Sie müssen die App daher nicht selbst installieren. Diese Beschreibung kann Sie jedoch im Falle einer Installation z.B. auf einem neuen iPad unterstützen. Zur Verwendung der BurmesterMC App muss diese zuerst vom Apple App Store heruntergeladen und auf dem iPad installiert werden. Der Download der App ist kostenlos (abhängig von Ihrem Internetzugang können unter Umständen Netzengelte anfallen). So installieren Sie die App: Hinweis: Die Mindestanforderungen zur Installation der App sind Betriebssystem ab iOS 6.1 und Apple iPad ab Version 2. 1. Stellen Sie mit Ihrem iPad eine Internetverbindung her. Hinweise zur Einrichtung einer Internetverbindung finden Sie im iPadBenutzerhandbuch. 2. Tippen Sie auf dem iPad-Desktop auf das Icon App Store . Desktop beim iPad des Musiccenter 111 Möglicher Desktop bei eigenem iPad ªª Sie gelangen dadurch direkt zum App Store. Hinweis: Auch wenn die App kostenlos ist, benötigen Sie für das Herunterladen und Installieren der App ein Konto für den Apple App Store. Sollten Sie noch kein Konto haben, werden Sie aufgefordert, ein Konto anzulegen. Folgen Sie dann einfach den Anweisungen. Anleitung zur Bedienung über die iPad-App 9 Wie installiere ich die App auf dem iPad? 3. Geben Sie im Suchfeld oben rechts den Begriff BurmesterMC ein. ªª Die Treffer für Burmester werden angezeigt. 4. Tippen Sie auf einen der gezeigten Einträge (alle Einträge öffnen die App). ªª Die App wird angezeigt. 5. Tippen Sie auf LADEN. ªª Die App wird geladen. 6. Tippen Sie auf INSTALLIEREN. ªª Die App wird installiert. ►► Direkt nach der Installation können Sie die App durch tippen auf Öffnen im App Store starten. ►► Über den Desktop starten Sie die App durch tippen auf das Symbol 10 Wie verbinde ich das iPad mit dem Burmester-Gerät? Wie verbinde ich das iPad mit dem Burmester-Gerät? Bevor Sie das Burmester-Gerät über das iPad bedienen können, müssen Sie eine WLAN-Verbindung zwischen beiden Geräten herstellen. Hinweis: Bei Problemen mit der Netzwerkverbindung können Sie sich auch an Ihren Burmester-Händler wenden. Er wird Ihnen gerne bei der Installation behilflich sein. Die WLAN-Verbindung kann auf zwei Arten hergestellt werden: 1. Das Burmester-Gerät ist über ein LAN-Kabel oder per WLAN mit Ihrem Heimnetzwerk verbunden. 33 Das Heimnetzwerk verfügt über WLAN. 33 Das Burmester-Gerät muss hierfür in der Betriebsart Standard sein (das ist die Einstellung bei Auslieferung). Informationen zur Wahl der Betriebsart erhalten Sie in der Bedienungsanleitung zu Ihrem Burmester-Gerät. In dieser Betriebsart erhält das iPad seine Netzwerk-ID von Ihrem Netzwerk. Somit besteht die Möglichkeit, entweder den Router oder das Burmester-Gerät als Zugangspunkt auszuwählen. Die Auswahl des Zugangspunktes hat keinen Einfluss auf die Bedienmöglichkeiten durch das iPad. Diese Verbindungsart kann z.B. notwendig sein, falls Sie zu weit von Ihrem Burmester-Gerät entfernt sind und nur über den WLANRouter Empfang haben. Hinweis: Informationen, wie Sie das Burmester-Gerät mit einem Netzwerk verbinden, finden Sie in der Bedienungsanleitung zum BurmesterGerät. Hinweis: Wird das Burmester-Gerät per WLAN mit dem Router verbunden, kann keine direkte WLAN-Verbindung zwischen iPad und Burmester-Gerät hergestellt werden. Eine WLAN-Verbindung ist dann nur über den Router möglich. 2. Das Burmester-Gerät ist nicht mit Ihrem Heimnetzwerk verbunden (nur 111, 151). 33 Das Burmester-Gerät muss hierfür in der Betriebsart Stand alone sein. Informationen zur Wahl der Betriebsart erhalten Sie in der Bedienungsanleitung zum Burmester-Gerät. Das Burmester-Gerät arbeitet hierbei als Verbindungspunkt und ermöglicht es dem iPad, sich direkt mit dem Gerät zu verbinden. Anleitung zur Bedienung über die iPad-App 11 Wie verbinde ich das iPad mit dem Burmester-Gerät? So stellen Sie eine WLAN-Verbindung zwischen iPad und Burmester-Gerät her: 33 Das Burmester-Gerät ist eingeschaltet und die WLAN-Antennen sind angeschlossen (siehe Bedienungsanleitung zum Burmester-Gerät). 1. Öffnen Sie die iPad-Startseite (Home screen) und tippen Sie auf das Symbol Einstellungen. ªª Das Menü zum Ändern der Einstellungen öffnet sich. 2. Wählen Sie in der linken Menüleiste den Eintrag WLAN. ªª Die verfügbaren WLAN-Netzwerke werden angezeigt. 3. Tippen Sie auf den Namen Ihres Burmester-Geräts, wenn Sie das iPad direkt mit dem Burmester-Gerät verbinden wollen, und geben Sie das Passwort ein. Das Standard-Passwort lautet Burmester plus der Nummer Ihres Models ohne Leerzeichen, z.B. Burmester111, Burmester151 oder Burmester150. ªª Die gewählte Verbindung wird mit einem Haken markiert. oder Tippen Sie auf den Namen Ihres Routers, wenn das Burmester-Gerät mit Ihrem Heimnetzwerk verbunden ist und Sie den Router als Zugangspunkt auswählen wollen und geben Sie das WLAN-Passwort Ihres Routers ein. ªª Die gewählte Verbindung wird mit einem Haken markiert. 4. Schließen Sie das Menü und starten Sie die App wie nachfolgend beschrieben. Hinweis: Bitte beachten Sie, dass die Verbindungsarten Bluetooth und WLAN auf den selben Frequenzen senden und sich somit gegenseitig beeinflussen können. 12 Wie starte und bediene ich die App? Wie starte und bediene ich die App? ►► Tippen Sie auf dem Desktop auf das Symbol BurmesterMC. ªª Der Startbildschirm öffnet sich. Der Bildschirm ist in vier Bereiche aufgeteilt: Menü-Fenster, Kopfleiste, Hauptfenster und Fußleiste. Das Menü-Fenster 1 Devices ►► Wählen Sie dort das Gerät, das die Inhalte wiedergeben soll. Sofern das iPad mit dem Burmester-Gerät über WLAN verbunden ist, haben Sie die Auswahl zwischen dem iPad selbst als Wiedergabegerät oder dem Burmester-Gerät. Informationen zur Verwendung des iPad als Wiedergabegerät finden Sie auf Seite 34. Falls das Burmester-Gerät mit dem Netzwerk verbunden ist und dort weitere netzwerkfähige Geräte angemeldet sind, werden diese ebenfalls angezeigt. 1 Nach Auswahl eines Wiedergabegerätes werden folgende Funktionen angezeigt: INPUTS ►► Wählen Sie dort die gewünschte Audioquelle aus. Die Auswahl einer Audioquelle wird in den folgenden Kapiteln ausführlich beschrieben. Hinweis: Sie können für jedes Wiedergabegerät eine eigene Audioquelle auswählen und unabhängig voneinander starten. SETTINGS ►► Öffnen Sie dort das Menü zum Ändern der Geräteeinstellungen. Hinweise zum Ändern der Geräteeinstellungen finden Sie auf Seite 37 Anleitung zur Bedienung über die iPad-App 13 Wie starte und bediene ich die App? Das Hauptfenster 2 Nach Auswahl einer Audioquelle zeigt das Hauptfenster — abhängig von der gewählten Audioquelle — die verfügbaren Inhalte an, z.B. beim Player: Alben, Playlisten und Titel. 4 Die Anzeigeart ändern ►► Tippen Sie auf die Symbole , um zwischen den Ansichten Cover Flow (horizontales Blättern) und Grid View (Anordnung in Zeilen und Spalten) zu wechseln. 2 Ein Album auswählen ►► Tippen Sie doppelt auf das Album. Die Fußleiste 3 ►► Wählen Sie dort einen der möglichen Filtertypen. 3 Hinweis: Ausführliche Beschreibungen zu allen Möglichkeiten finden Sie in den folgenden Abschnitten. Beim Internetradio enthält die Fußleiste eine andere Funktion (Internetradio siehe unter „Wie kann ich Internetradio hören?“ auf Seite 29). Die Kopfleiste 4 Wiedergabelautstärke ►► Berühren Sie den Schieber und bewegen Sie in nach rechts oder links, um die Wiedergabelautstärke zu ändern. ACHTUNG! Durch den Schieber kann unbeabsichtigt die maximale Lautstärke schlagartig erreicht werden. Dies kann zur Beschädigung Ihrer Anlage führen. Hinweise zur Begrenzung des Ausgangspegels finden Sie unter „Audio Profiles: Ein Audio-Profil wählen“ auf Seite 41. Wiedergabesteuerung ►► Steuern Sie über diese Elemente die Wiedergabe. Die Funktionen sind (außer beim Internetradio) identisch zu denen am Gerät. (siehe Anleitung zum Burmester-Gerät). Suchfeld ►► Geben Sie hier einen Begriff zur Suche von Inhalten im Player ein. ªª Mit dem Tippen auf das Suchfeld werden im Balken über der Tastatur Filter zur Eingrenzung der Suche angezeigt. Mit Other können weitere Kriterien wie beispielsweise Orchestra, Composer oder Genre ausgewählt werden (die Auswahl ist abhängig vom gewählten Anzeigefilter). 14 Wie kann ich Audioquellen auswählen und wiedergeben? Wie kann ich Audioquellen auswählen und wiedergeben? Zur Wiedergabe stehen Ihnen im Menü INPUTS folgende Audioquellen zur Verfügung: Quelle Funktion Wo finde ich die Beschreibung dazu? Audio CD (nur 111, 151) Audio CD dient zur Wiedergabe von CDs. ►► Informationen zur Wiedergabe von CDs finden im Kapitel „Wie Player Player dient zur Wiedergabe von Musik, die im Gerät gespeichert wurde. Hierzu müssen Sie zuvor Musik im Gerät gespeichert haben. spiele ich eine CD ab?“ auf Seite 16. ►► Informationen zum Speichern von Musik im Gerät finden Sie im Kapitel „Wie gebe ich im Musiccenter gespeicherte Musik wieder? (nur 111, 151)“ auf Seite 16. ►► Informationen zur Wiedergabe von gespeicherter Musik finden Sie im Kapitel „Wie gebe ich im Musiccenter gespeicherte Musik wieder? (nur 111, 151)“ auf Seite 16. Internetradio Das Menü Internetradio dient zum Hören von Radiostationen über das Internet. Hierzu muss das Musiccenter mit dem Internet verbunden sein. ►► Informationen zum Hören von Internetradio finden Sie im Kapitel „Wie kann ich Internetradio hören?“ auf Seite 29. USBPlayer ►► Informationen zur Wiedergabe von Musik von einem USB-Speicher USBPlayer dient zur Wiedergabe von Musik von einem am Musiccenter eingesteckten USB-Speicher. finden Sie im Menü „Wie kann ich Musik von einem USB-Speicher (Dieser Eintrag erscheint nur bei eingestecktem und wiedergeben?“ auf Seite 30. erkanntem USB-Speicher.) Digital Inputs (nur 111) Dient zur Wiedergabe von angeschlossenen digitalen Audioquellen, wie z.B. CD-Player, DABTuner. ►► Informationen zur Wiedergabe von Musik von digitalen Analog Inputs (nur 111) Dient zur Wiedergabe von angeschlossenen analogen Audioquellen. ►► Informationen zur Wiedergabe von Musik von analogen MusicCenter, „UPnP /DLNAServer“ Dient zum Hören von im Heimnetzwerk vorhandenen Musiccentern und UPnP/DLNAServern. ►► Informationen zur Wiedergabe von Musik anderer Musiccenter „MusikStreamingDienst“ Dient zur Wiedergabe von Musik über eine bestehende Internetverbindung. ►► Informationen zur Wiedergabe über einen Musik-Streaming-Dienst Anleitung zur Bedienung über die iPad-App Audioquellen finden Sie im Menü „Wie wähle ich eine digitale Signalquelle (nur 111)?“ auf Seite 35. Audioquellen finden Sie im Menü „Wie wähle ich eine analoge Signalquelle (nur 111)?“ auf Seite 36. und UPnP/DLNA-Server finden Sie im Menü „Wie kann ich Musik von Geräten im Heimnetzwerk wiedergeben?“ auf Seite 31. finden Sie im Menü „Wie kann ich Musik eines Musik-StreamingDienstes wiedergeben?“ auf Seite 32. 15 Wie spiele ich eine CD ab? (nur 111, 151) Wie spiele ich eine CD ab? (nur 111, 151) 1. Schieben Sie eine CD in den CD-Schacht. ªª Nachdem Sie die CD bis zum spürbaren Widerstand eingeschoben haben, wird sie automatisch eingezogen. Die CD wird eingelesen und anschließend sofort wiedergegeben. 2. Tippen Sie im Hauptmenü auf Audio CD. ªª Der Bildschirm zeigt Informationen zum Inhalt der CD. 3. Verwenden Sie die Funktionen am oberen Bildschirmrand, um den CD-Player zu bedienen. 4. Tippen Sie auf das Symbol Eject, um die CD auszuwerfen. Wie gebe ich im Musiccenter gespeicherte Musik wieder? (nur 111, 151) Bevor Sie im Gerät gespeicherte Musik wiedergeben können, müssen Sie die Musik in das Musiccenter importieren. Informationen hierzu erhalten Sie im Kapitel „Wie kopiere (rippe) ich eine CD in den internen Speicher? (nur 111, 151)“ auf Seite 24. Die Wiedergabe der gespeicherten Musik erfolgt dann über das Player-Menü. Damit Sie die Wiedergabe gleich testen können, ist auf Ihrem Musiccenter bereits ein Album mit Songs des Musikportals HIGHRESAUDIO (www.highresaudio.com) aufgespielt. Hinweis: Sollten Sie mehrere Burmester-Geräte in Ihrem Netzwerk betreiben, so können Sie auch über Ihr Musiccenter oder Ihren Network Player auf gespeicherte Musik eines verbundenen Musiccenters zugreifen und Playlisten verwenden. Nähere Informationen hierzu finden Sie im Kapitel „Wie kann ich Musik von Geräten im Heimnetzwerk wiedergeben?“ auf Seite 31. 16 Wie gebe ich im Musiccenter gespeicherte Musik wieder? (nur 111, 151) Das Player-Menü im Überblick ►► Tippen Sie im Menü INPUTS auf Player. ªª Das Player-Menü öffnet sich. Das Menü hat verschiedene Anzeige- und Auswahlbereiche. Die einzelnen Bereiche werden nachfolgend kurz erläutert und auf den folgenden Seiten ausführlicher beschrieben. Das obere Bild zeigt das Player-Menü nach dem ersten Start mit dem bereits gespeicherten Album von HighResAudio und der geladenen Playliste. Das untere Bild zeigt das Player-Menü mit weiteren gespeicherten Alben in der Grid-View-Ansicht, geladener Playliste und aktuell gespieltem Titel. 1 Wiedergabe-Playliste: Bevor ein Titel gespielt werden kann, muss er in die WiedergabePlayliste übernommen werden. Beim ersten Start finden Sie hier die HIGHRESAUDIO Playliste. Das obere Bild zeigt den Bildschirm mit einer leeren Playliste. Das untere Bild zeigt den Bildschirm mit den in die Playliste übernommenen Titeln und die Informationen zum momentan gespielten Titel. 1 3 2 4 2 Momentan gespielter Titel: Sobald ein Titel gespielt wird, zeigt dieser Bereich Informationen zum Titel und zum Album. 3 Hauptfenster: Entsprechend dem unter 4 gewählten Filter werden in diesem Bereich die verfügbaren Alben oder Titel angezeigt. Die Auswahl ist natürlich abhängig von den Inhalten, die Sie auf der Festplatte gespeichert haben. 4 Anzeigefilter: Sie haben verschiedene Möglichkeiten, gespeicherte Musik zu filtern. Nach Auswahl eines Filtertyps haben Sie weitere Möglichkeiten zur Eingrenzung Ihrer Auswahl (siehe Seite 29). 5 Abspielmodus: Wählen Sie zwischen Repeat Shuffle (zufällige Wiedergabe der Playliste). Anleitung zur Bedienung über die iPad-App (Wiederholen der Playliste) und 5 17 WIE GEBE ICH IM MUSICCEnTEr GESPEICHErTE MUSIk WIEDEr? (nUr 111, 151) Playlisten erstellen, bearbeiten und speichern Damit Sie ein Album (oder auch einen einzelnen Titel) wiedergegeben können, müssen Sie zuerst eine Wiedergabe-Playliste erstellen . Die Wiedergabe-Playliste ist eine beliebige Zusammenstellung von im Gerät gespeicherten Titeln . Die Titel können hierbei einzeln oder als komplettes Album in die Wiedergabe-Playliste übernommen und in ihrer Reihenfolge nach eigenen Vorstellungen angeordnet werden . Sie ist jedoch nur temporär vorhanden und geht verloren, wenn eine neue Playliste erstellt wird . Soll sie dauerhaft zur Verfügung stehen, kann eine Wiedergabe-Playliste unter einem frei wählbaren Namen gespeichert werden . Hinweise zur Verwendung solch gespeicherter Playlisten finden Sie unter „PlayLists — gespeicherte Playlisten laden und bearbeiten“ auf Seite 22 . Die Vorgehensweise zur Übernahme von Titeln in die Wiedergabe-Playliste unterscheidet sich etwas in den einzelnen Anzeigefiltern . Für die nachfolgende Beschreibung wurde der Anzeigefilter Artist /Album gewählt . Informationen zu den anderen Anzeigefiltern finden Sie unter „Gespeicherte Inhalte filtern und gespeicherte Playlisten laden“ auf Seite 21 . So erstellen Sie eine Wiedergabe-Playliste (am Beispiel Artist /Album): 1. Tippen Sie kurz doppelt auf das gewünschte Albumcover . ª Das Cover wird gedreht und die Titelliste wird angezeigt . Hinweis: Durch Tippen auf das i-Symbol rechts oben im Kopfbereich der Titelliste erhalten Sie Informationen zum Interpreten (es sind jedoch nicht immer zu allen Alben Informationen verfügbar) . Um einen Titel vorzuhören, bevor Sie ihn übernehmen: a. Tippen Sie auf den Titel (nicht auf das +-Symbol) . ª Die Wiedergabe startet und stoppt automatisch am Ende des Titels . b. Um die Wiedergabe selbst zu stoppen, tippen Sie erneut auf den Titel . 2. Tippen Sie auf das +-Zeichen hinter dem Titelnamen, um einen einzelnen Titel zu übernehmen, oder tippen Sie auf das graue +-Symbol im Kopfbereich, um alle Titel zu übernehmen . ª Die gewählten Titel werden in der Playliste angezeigt . Sie haben nun eine Wiedergabe-Playliste erstellt und können diese sofort wiedergeben (siehe Seite 20) . Bedenken Sie jedoch, dass Sie die Playliste noch nicht gespeichert haben und sie verloren geht, wenn Sie eine neue Playliste erstellen . 18 Wie gebe ich im Musiccenter gespeicherte Musik wieder? (nur 111, 151) So bearbeiten und speichern Sie eine Playliste: 33 Sie haben eine Wiedergabe-Playliste erstellt oder eine gespeicherte Playliste geladen (siehe Seite 22). ►► Tippen Sie auf einen Eintrag in der Playliste, dann auf Edit. ªª Das Bearbeitungsfenster wird geöffnet. Einen Titel verschieben: 1. Klicken Sie auf Move & Delete. ªª Alle Titel werden mit den Symbolen und markiert. 2. Berühren Sie den zu verschiebenden Titel am Symbol die gewünschte Stelle. und schieben Sie den Titel an 3. Tippen Sie erneut auf Edit, um das Menü zu schließen. Einen Titel löschen: 1. Klicken Sie auf Move & Delete. ªª Alle Titel werden mit dem Symbol 2. Tippen Sie auf das Symbol ªª Der Titel wird gelöscht. markiert. des zu löschenden Titels, dann auf Delete. Tipp: Alternativ können Sie, ohne das Edit-Menü zu öffnen, von rechts nach links über einen Titel streichen und dann auf das eingeblendete Delete tippen. Die gesamte Playliste löschen: 1. Tippen Sie auf Clear List. ªª Clear List wird mit dem Symbol markiert. 2. Tippen Sie auf das Symbol, dann auf Delete. ªª Die Playliste wird gelöscht. Die Playliste speichern: 1. Tippen Sie auf Save as... ªª Ein Fenster zur Eingabe des Namens öffnet sich. 2. Geben Sie einen Namen ein und tippen Sie auf Save. ªª Die Playliste wird gespeichert und kann über den Filter PlayLists aufgerufen werden (siehe Seite „PlayLists — gespeicherte Playlisten laden und bearbeiten“ auf Seite 22). Anleitung zur Bedienung über die iPad-App 19 Wie gebe ich im Musiccenter gespeicherte Musik wieder? (nur 111, 151) Eine gespeicherte Playliste laden Gespeichert Playlisten werden über den Filter PlayLists aufgerufen. Die Beschreibung zum Laden und Bearbeiten von gespeicherten Playlisten finden Sie daher im Abschnitt „PlayLists — gespeicherte Playlisten laden und bearbeiten“ auf Seite 22. Eine Playliste wiedergeben 33 Sie haben eine Wiedergabe-Playliste erstellt (siehe Seite 18) oder eine gespeicherte Playliste geladen (siehe Seite 22). So geben Sie die Playliste wieder: ►► Tippen Sie auf den Titel, der zuerst gespielt werden soll. Wenn nicht alle Titel angezeigt werden, blättern Sie in der Playliste nach oben. ªª Die Wiedergabe startet. Es werden ab dem gewählten Titel alle Titel der Playliste der Reihenfolge nach wiedergegeben. Nach Wiedergabe des letzten Titels stoppt die Wiedergabe. So verwenden Sie die Wiederholfunktion: ►► Tippen Sie am unteren Bildschirmrand auf das Symbol . ªª Nach Wiedergabe des letzten Titels in der Playliste beginnt die Wiedergabe wieder beim ersten Titel. ►► Tippen Sie erneut auf das Symbol, um die Wiederholfunktion auszuschalten. ªª Es werden dann die noch verbleibenden Titel der Playliste der Reihenfolge nach wiedergegeben. Nach Wiedergabe des letzten Titels stoppt die Wiedergabe. So verwenden Sie die Zufallswiedergabe: ►► Tippen Sie am unteren Bildschirmrand auf das Symbol . ªª Die Titel der Playliste werde in zufälliger Reihenfolge bis zum letzten Titel wiedergegeben. Danach stoppt die Wiedergabe. ►► Um die Zufallswiedergabe vorzeitig zu beenden, tippen Sie erneut auf das Symbol. ªª Es werden dann die noch verbleibenden Titel der Playliste der Reihenfolge nach wiedergegeben. Nach Wiedergabe des letzten Titels stoppt die Wiedergabe. Hinweis: Sie können die Wiederholfunktion und die Zufallswiedergabe auch kombinieren. Es werden dann alle Titel der Playliste in zufälliger Reihenfolge wiedergegeben, bis alle Titel einmal wiedergegeben wurden. Danach beginnt die zufällige Wiedergabe erneut, bis sie gestoppt wird. 20 Wie gebe ich im Musiccenter gespeicherte Musik wieder? (nur 111, 151) Gespeicherte Inhalte filtern und gespeicherte Playlisten laden Die Anzeigefilter am unteren Bildschirmrand ermöglichen Ihnen, die gespeicherten Inhalte nach unterschiedlichen Merkmalen anzeigen und sortieren zu lassen. So finden Sie schnell die gesuchte Musik und können diese in die Wiedergabe-Playliste übernehmen. Es stehen die vier Filtertypen Interpret /Album, Genre /Album, PlayLists, und Title /Artist zur Verfügung. Artist /Album — nach Interpret filtern Der Filtertyp Artist /Album zeigt die Alben alphabetisch nach Interpreten geordnet. ►► Tippen Sie auf die Symbole , um zwischen den Ansichten Cover Flow und Grid View umzuschalten. In der Cover-Flow-Ansicht: ►► Streichen Sie mit dem Finger quer über die Cover, um durch die Alben zu blättern. ►► Um direkt zum gewählten Buchstaben zu springen, tippen Sie auf einen Buchstaben am unteren Bildschirmrand. Buchstaben ohne Eintrag sind grau dargestellt. In der Grid-View-Ansicht: ►► Um zu blättern, streichen Sie mit dem Finger nach oben oder unten über die Cover. ►► Um direkt zum gewählten Buchstaben zu springen, tippen Sie auf einen Buchstaben am rechten Bildschirmrand. Buchstaben ohne Eintrag sind grau dargestellt. Genre /Album — nach Genre filtern Der Filtertyp Genre /Album zeigt die Alben des gewählten Genres alphabetisch nach Album geordnet. 1. Blättern Sie durch die verfügbaren Genres im Auswahlfenster 1 . ªª Die zum gewählten Genre verfügbaren Alben werden sofort angezeigt. Hinweis: Wie beim Filtertyp Interpret /Album können Sie die Ansicht zwischen Cover Flow und Grid View umschalten (siehe oben). 2. Blättern Sie durch die angezeigten Alben oder tippen Sie auf einen Buchstaben, um direkt dorthin zu springen. 1 Anleitung zur Bedienung über die iPad-App 21 Wie gebe ich im Musiccenter gespeicherte Musik wieder? (nur 111, 151) PlayLists — gespeicherte Playlisten laden und bearbeiten Der Anzeigefilter PlayLists zeigt die gespeicherten Playlisten. Hierzu muss wenigstens eine Playliste gespeichert worden sein. Informationen zum Erstellen und Speichern einer Playliste erhalten Sie im Kapitel „Playlisten erstellen, bearbeiten und speichern“ auf Seite 18. ►► Blättern Sie durch die verfügbaren Playlisten im Auswahlfenster 1 . ªª Die zur gewählten Playliste gehörenden Titel werden angezeigt. Eine gespeicherte Playliste ermöglicht lediglich das Aufrufen der darin gespeicherten Titel. Um die gespeicherten Titel wiederzugeben, müssen diese zuerst in die Wiedergabe-Playliste übernommen werden. So übernehmen Sie Titel in die Wiedergabe-Playliste: 1. Tippen Sie auf das Pluszeichen oben links. ªª Ein Auswahlfenster öffnet sich. 1 2. Wählen Sie Add all Titles, um die Titel der gewählten Playliste der bestehenden Wiedergabe-Playliste hinzuzufügen. oder Wählen Sie Load Playlist, um die bestehende Wiedergabe-Playliste zu löschen und die gewählten Playliste zu übernehmen. ªª Im Kopf der Wiedergabe-Playliste wird der Name der gewählten Playliste angezeigt. So löschen Sie einzelne Titel einer gespeicherten Playliste: Einzelne Titel können nicht direkt in einer gespeicherten Playliste, sondern nur in der Wiedergabe-Playliste gelöscht werden. In einem zweiten Schritt muss dann die Playliste wieder unter dem bestehenden Namen abgespeichert (also überschrieben) werden. 1. Wählen Sie eine Playliste aus und tippen Sie auf das Pluszeichen oben links. 2. Wählen Sie Load Playlist, um die bestehende Wiedergabe-Playliste zu löschen und die Titel der gewählten Playliste zu übernehmen. 3. Löschen Sie den oder die gewünschten Titel (siehe „Playlisten erstellen, bearbeiten und speichern“ auf Seite 18). 4. Tippen Sie auf Edit (im Kopf der Playliste) und wählen Sie Save. ªª Die geänderte Playliste wird unter dem bestehenden Namen abgespeichert. So löschen Sie eine gespeicherte Playliste: 1. Wählen Sie die zu löschende Playliste. 2. Tippen Sie auf das Mülleimer-Symbol rechts oben und bestätigen Sie das Löschen durch Tippen auf Delete. ªª Die Playliste wird gelöscht. 22 Wie gebe ich im Musiccenter gespeicherte Musik wieder? (nur 111, 151) Title /Artist — nach Albumtitel filtern Der Filtertyp Title /Artist zeigt alle Titel alphabetisch nach Titel geordnet. Hinweis: Nach dem Start der App kann es eine gewisse Zeit dauern, bis alle Titel in der Liste geladen sind. Das wechselnde Symbol „_-“ neben dem Auswahlfeld Title /Artist zeigt den Ladevorgang an. ►► Streichen Sie mit dem Finger nach oben oder unten über die Liste, um durch die Titel zu blättern. ►► Um direkt zum gewählten Buchstaben zu springen, tippen Sie auf einen Buchstaben am rechten Bildschirmrand. Buchstaben ohne Eintrag sind grau dargestellt. So übernehmen Sie Titel in eine Playliste: ►► Tippen Sie auf das Pluszeichen hinter dem gewünschten Titel. ªª Der Titel wird in die Playliste übernommen. Informationen zum Bearbeiten der Playliste finden Sie im Kapitel „Playlisten erstellen, bearbeiten und speichern“ auf Seite 18. Anleitung zur Bedienung über die iPad-App 23 Wie kopiere (rippe) ich eine CD in den internen Speicher? (nur 111, 151) Wie kopiere (rippe) ich eine CD in den internen Speicher? (nur 111, 151) Zur Wiedergabe über den Player müssen Inhalte zuvor im Musiccenter gespeichert sein. Inhalte speichern können Sie durch das Importieren (Rippen) einer CD oder durch den direkten Import von Files über einen Web-Browser (siehe Bedienungsanleitung „Anleitung zur Bedienung über einen Web-Browser“). Das Kopieren von Musik von einer Datenquelle auf die Festplatte eines Computers wird als Rippen bezeichnet. Nach der Analyse der CD werden die Daten eingelesen, mit Informationen zum Album und zum Interpreten ergänzt und im Audioformat flac auf dem Gerät dauerhaft gespeichert. So rippen Sie eine CD: 1. Schieben Sie eine CD in den CD-Schacht. ªª Nachdem Sie die CD bis zum spürbaren Widerstand eingeschoben haben, wird sie automatisch eingezogen. Die CD wird eingelesen und anschließend sofort wiedergegeben. 2. Tippen Sie im Hauptmenü auf Audio CD. ªª Der Bildschirm zeigt Informationen zum Inhalt der CD. 3. Tippen Sie auf Symbol ªª Die Analyse startet. 24 . Wie kopiere (rippe) ich eine CD in den internen Speicher? (nur 111, 151) ªª Wenn passende Albuminformationen gefunden wurden, werden Sie zur Bestätigung des zugehörigen Albums aufgefordert. Unter Umständen werden mehrere Alben zur Auswahl angeboten. Hinweis: Albuminformationen können nur über eine bestehende Internetverbindung heruntergeladen werden. Ist diese nicht vorhanden, werden die Albuminformationen (ohne Cover) aus der lokalen Datenbank bezogen. 4. Nach Auswahl eines Albums werden das Album und alle Titel angezeigt. Sie haben nun folgende Möglichkeiten der Bearbeitung: a. Albumcover: Klicken Sie auf das i-Symbol rechts unten am Cover und treffen Sie im Auswahlfenster eine Wahl. Über Extended Search können Sie im Internet nach weiteren Treffern suchen, evtl. unter einem geänderten Interpreten oder Album. b. Album, Artist, Year: Tippen Sie auf das jeweilige Eingabefeld und ändern Sie die Angaben. Aktivieren Sie die Funktion Match to all Tracks, wenn Sie Artist (Name des Interpreten) allen Titeln zuweisen wollen. c. Genre: Tippen Sie auf das Feld Genre und wählen Sie ein Genre aus der angebotenen Liste aus. d. Orchester Informationen: Tippen Sie auf ...more orchestra tags und füllen Sie die Felder wie gewünscht aus. e. Tracks: Sie können Titel und Artist für jeden Track einzeln editieren (wenn Sie Match to all Tracks aktiviert haben, können Sie Angaben zum Artist nicht ändern). Tippen Sie auf eines der Felder, um die Angaben manuell zu ändern. f. Titel vom Rippen ausschließen: Tippen Sie auf einen Schalter, um den Titel vom Rippen auszuschließen. Anleitung zur Bedienung über die iPad-App 25 Wie kopiere (rippe) ich eine CD in den internen Speicher? (nur 111, 151) 5. Tippen Sie auf Start Ripping. ªª Es öffnet sich ein Fenster zur Auswahl der Rip-Qualität. FAST: Verwenden Sie FAST bei CDs, die keine oder nur wenige Kratzer haben. Die CD wird hierbei ohne qualitätsverbessernde Maßnahmen eingelesen. ACCURATE: Verwenden Sie ACCURATE bei CDs, die stark verkratzt sind. Die eingelesenen Daten werden anhand definierter Kriterien geprüft und geringste Fehlerquellen schon beim Rip-Vorgang eliminiert. Gemäß der Burmester-Maxime natürlich ohne dabei den Klang zu beeinflussen. Das Rippen mit ACCURATE dauert etwa doppelt so lange wie mit FAST. Die ungefähren Zeiten für beide Arten sind jeweils angegeben. 6. Tippen Sie auf die gewünschte Variante. ªª Das Rippen startet. Über einen Balken wird der Fortschritt für jeden Titel angezeigt. Wurde ACCURATE ausgewählt, wird nach dem Rippen eines Tracks über Bewertungssterne angezeigt, in welcher Qualität die Ausgangsdaten vorlagen: 5 Sterne bedeuten maximale Qualität. 26 Wie kopiere (rippe) ich eine CD in den internen Speicher? (nur 111, 151) Nach der Finalisierung ist der Vorgang abgeschlossen und das Album dauerhaft auf dem Gerät verfügbar. Über den Player können Sie anschließend das Album wiedergeben (siehe „Wie gebe ich im Musiccenter gespeicherte Musik wieder? (nur 111, 151)“ auf Seite 16) . Anleitung zur Bedienung über die iPad-App 27 Wie kann ich Informationen zum gespielten Titel anzeigen lassen? Wie kann ich Informationen zum gespielten Titel anzeigen lassen? Wird ein Titel gespielt, so zeigt der Bereich unter der Playliste Informationen zum Titel und zum Album. ►► Tippen Sie auf das kleine Albumcover unterhalb der Playliste. ªª Eine neue Informationsseite wird geöffnet. Dort werden die gleichen Informationen nochmals, jedoch deutlich größer gezeigt. Zudem werden angezeigt: • Aktuelle Spieldauer und Gesamtspieldauer des Titels mit Verlaufsbalken • Bedienelemente zur Steuerung der Wiedergabe • „i“-Schaltfläche zur Anzeige von Informationen zum Interpreten Hinweis: Besonders praktisch ist die deutlich größere Darstellung des Lautstärkereglers. Unter Umständen kann die Bedienung im Player-Menü etwas ungenau sein. Auf der Informationsseite gestattet der größere Maßstab hingegen eine deutlich feinere Lautstärkeeinstellung. ►► Tippen Sie auf das Pfeilsymbol am linken oberen Bildschirmrand, um die Informationsseite wieder zu schließen. 28 Wie kann ich Internetradio hören? Wie kann ich Internetradio hören? In der Betriebsart Internetradio haben Sie Zugriff auf eine Auswahl von Radiosendern, die ihr Programm über das Internet anbieten. Hierbei greift das Burmester-Gerät auf eine Sendertabelle zu, die von Burmester verwaltet, gepflegt und regelmäßig aktualisiert wird. Hierdurch wird die Wahrscheinlichkeit von nicht verfügbaren Radiosendern und Sendern mit schlechter Übertragungsqualität in der Sendertabelle minimiert. Das Hören eines Internet-Radiosenders unterscheidet sich nicht vom Hören eines Titels über den Player: Sie wählen einen der angebotenen Sender aus, übernehmen ihn in die Playliste und starten die Wiedergabe. So hören Sie einen Internet-Radiosender: 1. Wählen Sie im Hauptmenü Internetradio. 2. Wählen Sie ein Land . 3. Wählen Sie ein Genre . 4. Tippen Sie doppelt auf den gewünschten Sender. ªª Das Sendercover dreht sich. 5. Tippen Sie auf das +-Zeichen, um den Sender in die Playliste zu übernehmen. 6. Tippen Sie in der Playliste auf den Sendernamen, um die Wiedergabe zu starten. Hinweis: Alle weiteren Funktionen sind identisch zum Player. Sie können in gleicher Weise Playlisten mit einer Auswahl an Radiostationen (z.B. zu gewissen Genres) erstellen. Weitere Informationen zu Playlisten erhalten Sie im Kapitel „Playlisten erstellen, bearbeiten und speichern“ auf Seite 18. Hinweis: Die Betriebsart Internetradio ist im Stand-alone-Modus und ohne Internetverbindung nicht verfügbar. Anleitung zur Bedienung über die iPad-App 29 Wie kann ich Musik von einem USB-Speicher wiedergeben? Wie kann ich Musik von einem USB-Speicher wiedergeben? Sie können Musik von einem USB-Speicher (z.B. USB-Stick) genauso einfach wiedergeben, wie vom internen Speicher. Die Musik kann dabei beliebig auf dem USB-Speicher organisiert sein (z.B. in Ordnern). Hinweis: Sie können im Musiccenter (nur ) gespeicherte Musik auch auf einen USB-Speicher laden. Dies ist jedoch nur über die WebOberfläche möglich. Ausführliche Informationen zur Bedienung des Musiccenters über die Web-Oberfläche erhalten Sie in der separaten Bedienungsanleitung „Anleitung zur Bedienung über einen Web-Browser“. So geben Sie Musik von einem USB-Speicher wieder: 1. Verbinden Sie den USB-Speicher mit der USB-Buchse an der Gerätefront oder einer der USB-Buchsen an der Geräterückseite. ªª Die LED USB Access an der Gerätefront leuchtet grün, wenn abspielbare Inhalte erkannt wurden. ªª Das Gerät wechselt in des USB-Modus und die verfügbaren Inhalte werden angezeigt. 2. Tippen Sie im Menü-Fenster auf einen Ordner bzw. auf weitere Ordner (sofern verwendet), bis der gewünschte Titel angezeigt wird. ªª Durch tippen auf das Pfeilsymbol gelangen Sie eine Ebene zurück, durch tippen auf das Ordnersymbol (im Fensterkopf neben dem Pfeilsymbol) wird die Ordnerstruktur bis zum gewählten Ordner angezeigt. 3. Tippen Sie auf einen Titel, um die Wiedergabe zu starten. Um eine andere Audioquelle zu wählen: ►► Ausgehend von der aktuellen Position tippen Sie auf < Back, dann im Menü INPUTS auf die gewünschte Audioquelle. Um von einer anderen Audioquelle wieder zum USB-Speicher zu wechseln: ►► Tippen Sie im Menü Devices auf das Burmester-Gerät, dann im Menü INPUTS auf USBPlayer. 30 WIE kAnn ICH MUSIk von GEräTEn IM HEIMnETzWErk WIEDErGEBEn? Wie kann ich Musik von Geräten im Heimnetzwerk wiedergeben? In dieser Betriebsart können Sie in Ihrem Heimnetzwerk auf Musik anderer Netzwerkgeräte zugreifen . Mögliche Quellen hierfür sind Burmester Musiccenter oder im Netzwerk verfügbare UPnP /DNLA-Server . So greifen Sie in Ihrem Heimnetzwerk auf Musik anderer Musiccenter zu: ► Tippen Sie im Menü INPUTS auf Einträge mit folgendem Symbol: . ª Das Player-Menü öffnet sich . Hinweis: Das Streamen von Musik über ein verbundenes Musiccenter unterscheidet sich nicht von der Wiedergabe eines Titels über den Player . Ab der Software-Version 2 .30 ist es möglich, Playlisten auf einem verbundenen Musiccenter abzuspeichern (siehe „Wie gebe ich im Musiccenter gespeicherte Musik wieder? (nur 111, 151)“ auf Seite 16) . So greifen Sie in Ihrem Heimnetzwerk auf Musik von UPnP /DLNA-Servern zu: Hinweis: Ist ein UPnP /DLNA-Server eines Drittherstellers in Ihr Heimnetzwerk eingebunden, unterscheidet sich die Darstellung der Player-Ansicht leicht . Die Navigation erfolgt dazu über eine Ordnerstruktur-Ansicht . Je nach Hersteller können sich ebenso die Auswahlmöglichkeiten unterscheiden . 1. Tippen Sie im Menü INPUTS auf den angezeigten Namen eines UPnP /DLNA-Servers . 2. Tippen Sie im Menü-Fenster auf einen Ordner bzw . auf weitere Ordner (sofern verwendet), bis der gewünschte Titel angezeigt wird . ª Durch tippen auf das Pfeilsymbol gelangen Sie eine Ebene zurück . 3. Tippen Sie auf das +-Symbol um den gewünschten Titel in die Wiedergabeliste zu übernehmen oder direkt auf den Titel (nicht auf das +-Symbol), um ihn auf dem Ipad vorzuhören . 4. Tippen Sie auf das graue +-Symbol im Kopfbereich, um alle Titel zu übernehmen . Um eine andere Audioquelle zu wählen: ► Ausgehend von der aktuellen Position tippen Sie auf < Back, dann im Menü INPUTS auf die gewünschte Audioquelle . Um von einer anderen Audioquelle wieder zum UPnP /DLNA-Server zu wechseln: ► Tippen Sie im Menü Devices auf das Burmester-Gerät, dann im Menü INPUTS auf den Namen eines UPnP /DLNA-Servers . Anleitung zur Bedienung über die iPad-App 31 Wie kann ich Musik eines Musik-Streaming-Dienstes wiedergeben? Wie kann ich Musik eines Musik-Streaming-Dienstes wiedergeben? Über eine bestehende Internetverbindung können Sie hochauflösende Musik von Anbietern wie TIDAL streamen. In dieser Betriebsart können Sie Audiodaten zu einem von Ihnen gewählten Zeitpunkt anhören. Im Gegensatz zum Herunterladen über Download-Portale werden die Audiodaten in Echtzeit auf Ihrem Gerät wiedergegeben. Auf Abruf können Sie dabei die Audiodaten zu jeder Zeit anhalten oder von vorne beginnen lassen. So greifen Sie auf Inhalte eines Musik-Streaming-Dienstes zu: 1. Um die Einstellungen des jeweiligen Musik-Streamingdiensts zu speichern und zu ändern, tippen Sie im Menü Devices auf Ihr BurmesterGerät, dann im Untermenü Settings auf Online Services. 2. Tippen Sie im Menü INPUTS auf den Musik-Streaming-Dienst, um diesen zu verwenden. Die Bedienung des Musik-Streaming-Diensts ist dabei vollständig in die Web-Oberfläche Ihres Burmester-Geräts integriert. 3. Die Bedienung ähnelt der des Players. Hinweis: Nähere Informationen zur Bedienung von TIDAL entnehmen Sie bitte der separaten Bedienungsanleitung. 32 Wie kopiere ich Inhalte vom Gerät auf einen USB-Speicher? (nur 111, 151) Wie kopiere ich Inhalte vom Gerät auf einen USB-Speicher? (nur 111, 151) Sie können die im Gerät gespeicherten Inhalte auf einen USB-Speicher kopieren. Dies ermöglicht Ihnen dann die Wiedergabe der Inhalte beispielsweise im Auto oder über ein anderes USB-fähiges Gerät. (Hinweis: Es können nur Inhalte von Playlisten kopiert werden.) So kopieren Sie Inhalte auf einen USB-Speicher: 1. Stecken Sie einen USB-Speicher (z.B. USB-Stick) in einen der verfügbaren USB-Anschlüsse. ªª Sobald der USB-Speicher erkannt wurde, leuchtet die LED USB ACCESS an der Gerätefront grün. 2. Erstellen Sie eine Playliste mit den gewünschten Titeln oder öffnen Sie eine gespeicherte Playliste. 3. Tippen Sie auf Edit und wählen Sie dann Export to USB.... 4. Wählen Sie die gewünschte Qualität: – High Quality: Die Dateien werden im hochauflösenden Format exportiert. Das garantiert zwar die höchste Klangqualität, benötigt aber viel Speicherplatz. Zudem besteht die Gefahr, dass das Dateiformat von einigen Wiedergabegeräten nicht gelesen werden kann. – Standard: Die Dateien werden im Format mp3 exportiert. Dieses Dateiformat benötigt wenig Speicherplatz und kann von allen Wiedergabegeräten gelesen werden. ªª Nach Tippen auf eine der Auswahlmöglichkeiten startet der Kopiervorgang. ªª Eine Meldung bestätigt den erfolgreichen Abschluss des Vorgangs. Hinweis: Die Inhalte werden auf dem Stick im Ordner BurmesterSamples gespeichert. Bei einem erneuten Export werden alle zuvor exportierten Inhalte gelöscht. 5. Um das Meldungsfenster zu schließen, tippen Sie auf Close. 6. Ziehen Sie den USB-Speicher ab. ªª Sie können die Inhalte nun über andere USB-fähige Geräte oder über ein BurmesterGerät wiedergeben. Hinweis: Auch wenn Sie den USB-Speicher am Musiccenter verwenden wollen, müssen Sie ihn abziehen und wieder einstecken. Erst dann werden die Inhalte erkannt. Anleitung zur Bedienung über die iPad-App 33 Wie verwende ich das iPad als Wiedergabegerät? Wie verwende ich das iPad als Wiedergabegerät? Das iPad selbst kann auch als Wiedergabegerät genutzt werden. Sie haben mit dem iPad Zugriff auf diesselben verfügbaren Musikquellen (z.B. Player, Internetradio, UPnP /DLNA-Server) und können dort die gleichen Funktionen verwenden wie in einem Burmester-Gerät selbst. So geben Sie Inhalte über das iPad wieder: 1. Öffnen Sie den Startbildschirm (Devices). ªª Es werden das iPad und das Burmester-Gerät angezeigt. Abhängig von Ihrem Umfeld können auch weitere Geräte angezeigt werden. 2. Wählen Sie das iPad. ªª Die Audioquellen (z.B. Player, Internetradio) werden angezeigt. 3. Wählen Sie eine Audioquelle aus. Die Bedienung ist identisch zu den Burmester-Geräten: • Informationen zum Player erhalten Sie im Kapitel „Wie gebe ich im Musiccenter gespeicherte Musik wieder? (nur 111, 151)“ auf Seite 16. • Informationen zum Internetradio erhalten Sie im Kapitel „Wie kann ich Internetradio hören?“ auf Seite 29. 4. Regeln Sie die Lautstärke über den Lautstärkeregler im Bildschirm links oben oder in der größeren Darstellung der Album-Informationen auf der Informationsseite (siehe „Wie kann ich Informationen zum gespielten Titel anzeigen lassen?“ auf Seite 28). Wie verwende ich andere Geräte als Wiedergabegerät? Neben dem iPad können auch andere Geräte wie z.B. netzwerkfähige TV-Geräte oder Radios als Wiedergabegerät genutzt werden. Hierzu müssen aber sowohl diese Geräte als auch das Burmester-Gerät mit Ihrem Heimnetzwerk verbunden sein. Informationen, wie Sie Geräte mit Ihrem Heimnetzwerk verbinden, erhalten Sie in den Bedienungsanleitungen zu diesen Geräten. Informationen zu den Burmester-Geräten finden Sie in der Bedienungsanleitung zum Gerät. Hinweis: Für ein herstellerübergreifendes Zusammenspiel in einem Netzwerk zu gewährleisten sind die Burmester-Geräte für den UPnP- und DLNA-Standard zertifiziert. Ein störungsfreier Betrieb kann nur mit Geräten sichergestellt werden, die einen dieser Standards erfüllen. So geben Sie Inhalte über ein anderes Gerät wieder: ►► Wählen Sie unter Devices das gewünschte Gerät aus. Die weitere Vorgehensweise entspricht dann der Wiedergabe über das iPad. 34 Wie wähle ich eine digitale Signalquelle (nur 111)? Wie wähle ich eine digitale Signalquelle (nur 111)? Hinweis: Diese Funktion ist nur für das Musiccenter 111 verfügbar. ►► Wählen Sie im Hauptmenü Digital Inputs. ªª Der Bildschirm zur Auswahl und Einstellung der digitalen Eingänge öffnet sich. So wählen Sie einen Eingang: ►► Tippen Sie auf den Schalter des gewünschten Eingangs. ªª Der Schalter zeigt ON. Zuerst in Orange, dann in Grün, wenn der Eingang durchgeschaltet ist. ►► Um einen anderen Eingang zu wählen, stellen Sie einfach dessen Schalter auf ON. Der zuvor gewählte Eingang wird automatisch abgeschaltet. Sie können für jeden Eingang einen Namen eingeben, den Eingangspegel anpassen sowie die Phase und die Abtastrate wählen. So ändern Sie die Einstellungen: 1. Tippen Sie auf einen Eingang, um ihn auszuwählen. 2. Tippen Sie auf das Feld Name und geben Sie einen Namen ein. 3. Ziehen Sie den Regler im Feld Gain auf den gewünschten Wert. Sie können so Pegelunterschiede ausgleichen. 4. Tippen Sie im Feld Phase auf 0 Degree oder 180 Degree, um die Phase zu drehen. Wählen Sie die klanglich bessere Einstellung. 5. Tippen Sie im Feld SRC auf 96 kHz oder 192 kHz, um die gewünschte Abtastrate zu wählen. Anleitung zur Bedienung über die iPad-App 35 Wie wähle ich eine analoge Signalquelle (nur 111) ? Wie wähle ich eine analoge Signalquelle (nur 111) ? Hinweis: Diese Funktion ist nur für das Musiccenter 111 verfügbar. ►► Wählen Sie im Hauptmenü Analog Inputs. ªª Der Bildschirm zur Auswahl und Einstellung der analogen Eingänge öffnet sich. So wählen Sie einen Eingang: ►► Tippen Sie auf den Schalter des gewünschten Eingangs. ªª Der Schalter zeigt ON. Zuerst in Orange, dann in Grün, wenn der Eingang durchgeschaltet ist. ►► Um einen anderen Eingang zu wählen, schieben Sie einfach dessen Schalter auf ON. Der zuvor gewählte Eingang wird automatisch abgeschaltet. Sie können für jeden Eingang einen Namen eingeben, den Eingangspegel anpassen sowie die Phase wählen. So ändern Sie die Einstellungen: 1. Tippen Sie auf einen Eingang, um ihn auszuwählen. 2. Tippen Sie auf das Feld Name und geben Sie einen Namen ein. 3. Ziehen Sie den Regler im Feld Gain auf den gewünschten Wert. Sie können so Pegelunterschiede ausgleichen. 4. Tippen Sie im Feld Phase auf 0 Degree oder 180 Degree, um die Phase zu drehen. Wählen Sie die klanglich bessere Einstellung. 36 Wie ändere ich Einstellungen und frage Geräteinformationen ab? Wie ändere ich Einstellungen und frage Geräteinformationen ab? Im Menü Settings können Sie einige grundlegende Einstellungen ändern und Informationen zum System abfragen. Hinweis: Über die Web-Oberfläche haben Sie Zugriff auf weitere Einstellung und Informationen zum Gerät (siehe separate Bedienungsanleitung „Anleitung zur Bedienung über einen Web-Browser“). ►► Wählen Sie im Hauptmenü Settings. ªª Der Bildschirm zur Änderungen der allgemeinen Einstellungen öffnet sich. Power: Ausschalten und Server Mode POWER STATE / Switch Power ►► Tippen Sie auf den Schalter (linke Stellung, Aus), um das Gerät in den Standby-Modus zu schalten. Hinweis: Hierdurch wird aber auch die WLAN-Verbindung zum Burmester-Gerät unterbrochen, sodass ein Einschalten des Burmester-Geräts über das iPad nicht mehr möglich ist. ►► Schalten Sie das Burmester-Gerät über den POWER-Schalter am Gerät oder über die Fernbedienung wieder ein. AUDIO UNIT / Server Mode (nur 111, 151) Informationen zum Server Mode erhalten Sie in der Bedienungsanleitung zum Musiccenter. ►► Tippen Sie auf den Schalter (rechte Stellung, Ein), um das Gerät in den Server Mode zu schalten. Hinweis: Im Server-Mode bleibt die WLAN-Verbindung zum Musiccenter bestehen. Es kann daher über das iPad wieder in den Normalbetrieb geschaltet werden. UPTIME Gibt die Betriebsdauer des Gerätes an: • System Uptime: Betriebsdauer seit dem letzten Einschalten • Total Uptime: Betriebsdauer insgesamt Anleitung zur Bedienung über die iPad-App 37 Wie ändere ich Einstellungen und frage Geräteinformationen ab? Info: Informationen zum Gerät Oberer Infoblock • Name: Netzwerkname des Burmester-Geräts ►► Um den Namen zu ändern, tippen Sie auf das Feld und geben Sie den gewünschten Namen ein. • Version: Software-Version des Gerätes • Address: IP-Adresse im Netzwerk • Serialnumber: Seriennummer Memory • Total: RAM-Speicher gesamt • Free: freier RAM-Speicher Temperature • System: Temperatur des Systems • Harddrive: Temperatur der Festplatte Copyright /About: Copyright und App-Version Auf dieser Seite werden Copyright-Informationen und die installierte App-Version angezeigt. Hinweis: Die App-Version können Sie seit iOS 8 auch im iPad unter Einstellungen / BumesterMC kontrollieren. Ebenso können Sie dort einstellen, ob in der App UPnP-Player angezeigt werden sollen oder nicht. 38 Wie ändere ich Einstellungen und frage Geräteinformationen ab? Usage: Informationen zur Festplatte und zur Datenbank (nur 111, 151) Disc Usage Angaben zur Nutzung der Festplattenkapazität: • Music: Speicher belegt durch Musik • Free: freier Speicherplatz • Data: Speicher belegt durch Daten • System: reservierter Speicherplatz • Total: Gesamtkapazität Diese Angaben werden auch grafisch dargestellt. Database Angaben zur Anzahl gespeicherter Inhalte: • Artists: Anzahl der Interpreten • Albums: Anzahl der Alben • Titles: Anzahl der Titel • Playlists: Anzahl der Playlisten Display: Die Bildschirmhelligkeit ändern (nur 111,151) Display Ermöglicht die Einstellung der Bildschirmhelligkeit. ►► Tippen Sie auf einen Wert, um die gewünschte Helligkeit einzustellen. Hinweis: Bei gewählter Helligkeitsstufe 0% leuchtet das Display für einige Sekunden auf, um eine Bedienung zu quittieren und erlischt danach wieder. LED-Frame (nur 111) Ermöglicht die Einstellung der Helligkeit für die Beleuchtung des Display-Rahmens am Musiccenter 111. ►► Tippen Sie auf einen Wert, um die gewünschte Helligkeit einzustellen. Anleitung zur Bedienung über die iPad-App 39 Wie ändere ich Einstellungen und frage Geräteinformationen ab? Messages: Meldungen Auf dieser Seite werden von Burmester an Ihr Gerät gesendete Meldungen angezeigt, z.B. Meldungen über ein verfügbares Update der Geräte-Software. Durch Tippen auf die entsprechende Nachricht wird der komplette Text angezeigt. Meldungen löschen: ►► Tippen Sie auf Clear Messages. Hinweis: Hierdurch werden auch alle ungelesenen Nachrichten gelöscht. Online Services: Verwalten von Musik-Download-Diensten und Musik-Streaming-Diensten Auf dieser Seite können Sie ein Konto für einen Musik-Download-Dienst oder MusikStreaming-Dienst anlegen oder sich bei einem bestehenden Konto anmelden. Musik-Download-Dienste (nur 111, 151) Musik-Download-Dienste sind kostenpflichtige Angebote zum Download von Musik. Burmester fordert auch hier höchste Klangqualität und schließt daher nur Partnerschaften mit Anbietern von hochauflösender Musik, wie z.B. HIGHRESAUDIO. Mit einem Konto bei einem Musik-Download-Dienst wie HIGHRESAUDIO können Sie die erworbene Musik direkt auf Ihr Musiccenter übertragen und sofort wiedergeben. Musik-Streaming-Dienste Musik-Download-Dienste sind kostenpflichtige Angebote zum Streamen von Musik. Genießen Sie jederzeit hochauflösende Musik von Anbietern wie TIDAL auf Abruf. Verwalten Sie hier Ihre Benutzerdaten für Musik-Streaming-Dienste und ändern Sie die Einstellungen Ihres Abonnements. 40 Wie ändere ich Einstellungen und frage Geräteinformationen ab? So legen Sie ein Konto für Highresaudio an:Tippen Sie auf Create an Account und folgen Sie den Anweisungen des Anbieters. So melden Sie sich an ein bestehendes Konto an: ►► Geben Sie Ihre Anmeldedaten ein und tippen Sie auf Login. Audio Profiles: Ein Audio-Profil wählen Audio-Profile ermöglichen die Anpassung des vom Burmester-Gerät maximal ausgegebenen Signalpegels. Sie haben dadurch die Möglichkeit, den Pegel an die Empfindlichkeit Ihrer vorhandenen Audio-Komponenten anzupassen und das Burmester-Gerät somit perfekt in Ihre bestehende Anlage zu integrieren. Welches Audio-Profil ist das Richtige für mich? Wenn Sie das Burmester-Gerät an eine Endverstärker angeschlossen haben: ►► Wählen Sie eines der Profile aus dem Bereich „IS THE ... CONNECTED TO A POWER AMPLIFIER?“ Wenn Sie das Burmester-Gerät an einen Vorverstärker angeschlossen ►► Wählen Sie eines der Profile aus dem Bereich haben und die Lautstärkeregelung des Burmester-Geräts nutzen wollen: „IS THE ... CONNECTED TO ANOTHER PREAMPLIFIER?“ ►► Wählen Sie in dem passenden Bereich die geeignete Pegeleinstellung: Anleitung zur Bedienung über die iPad-App 41 Wie ändere ich Einstellungen und frage Geräteinformationen ab? ... with LOW output power: geringer Ausgangspegel ... with MEDIUM output power: mittlerer Ausgangspegel ... with HIGH output power: hoher Ausgangspegel ... with VERY HIGH output power: sehr hoher Ausgangspegel VORSICHT Gefahr durch maximale Lautstärke Durch den Lautstärkeschieber kann unbeabsichtigt die maximale Lautstärke schlagartig erreicht werden. Dies kann zu einer Beeinträchtigung des Gehörs und zur Beschädigung Ihrer Anlage führen. ►► Erhöhen Sie insbesondere in den Einstellungen HIGH und VERY HIGH die Lautstärke nur schrittweise. Wenn Sie das Burmester-Gerät an einen Vorverstärker angeschlossen ►► Wählen Sie „FIX OUTPUT (NO VOLUME FUNCTION AND NO haben und die Lautstärkeregelung des Burmester-Geräts nicht nutzen VOLUME CORRECTION)“ wollen: VORSICHT Gefahr durch maximalen Ausgangspegel Bei diesem Profil wird der maximale Pegel fest ausgegeben. Die maximale Aussteuerung beim Anschluss an einen Endverstärker kann zu einer Beeinträchtigung des Gehörs und zu einer Beschädigung der Anlage führen. ►► Wählen Sie dieses Profil nur, wenn Sie das Burmester-Gerät an einen Vorverstärker angeschlossen haben. 42 Was kann ich tun, wenn etwas nicht funktioniert? Was kann ich tun, wenn etwas nicht funktioniert? Hier finden Sie Antworten auf einige häufig gestellte Fragen bei Problemen mit der App. Keine direkte WLAN-Verbindung zum Musiccenter Ich kann keine direkte WLAN-Verbindung zum Musiccenter herstellen, obwohl das Musiccenter in den WLAN-Einstellungen des iPads angezeigt wird. Eventuell ist am Burmester-Gerät der Standard-Mode gewählt. In dieser Betriebsart muss das Burmester-Gerät mit einem Netzwerk verbunden sein und erhält dann die IP-Adresse vom Netzwerk-Router. ►► Lösung: Wählen Sie die Betriebsart Stand-alone oder verbinden Sie das Burmester-Gerät per WLAN. Hinweis: Informationen, wie Sie die Betriebsart Stand-alone oder WLAN wählen, erhalten Sie in der Bedienungsanleitung zu Ihrem Musiccenter. Aktivieren des iPads aus dem Ruhezustand Nach dem Aktivieren des iPads aus dem Ruhezustand wird das Burmester-Gerät nicht mehr unter „Devices“ angezeigt. ►► Lösung: Schließen Sie die Burmester App und starten Sie sie neu. So gehen Sie vor: 1. Drücken Sie doppelt auf den Start-Button des iPad. ªª Die aktiven Apps werden nebeneinander angezeigt. 2. Sind mehrere Apps aktiv, müssen Sie eventuell die Apps so lange nach links wischen, bis die Burmester App erscheint. 3. Ziehen Sie das Anzeigefenster der Burmester App zum oberen Fensterrand, bis es verschwindet. ªª Die App ist nun geschlossen. 4. Gehen Sie zurück zum Hauptfenster und öffnen Sie durch Tippen auf das Burmester Symbol die App neu. ªª Die App wird neu gestartet. Das Burmester-Gerät sollte nun wieder unter Devices zur Auswahl angezeigt werden. Anleitung zur Bedienung über die iPad-App 43 BURMESTER AUDIOSYSTEME GMBH Wilhelm-Kabus-Straße 47 D-10829 Berlin Tel. +49 (0) 30 787968 – 0 Fax +49 (0) 30 787968 – 68 E-Mail: [email protected] www.burmester.de Version 1.9 /1504