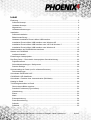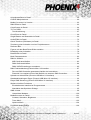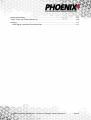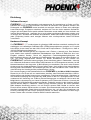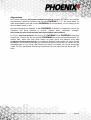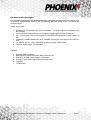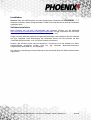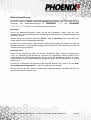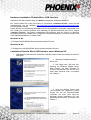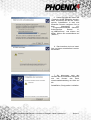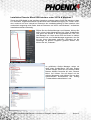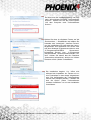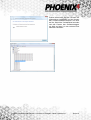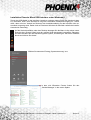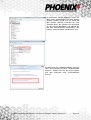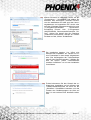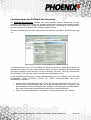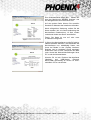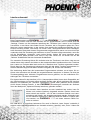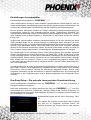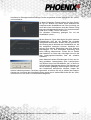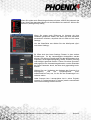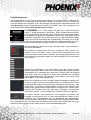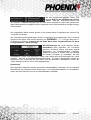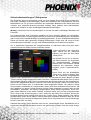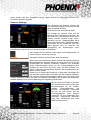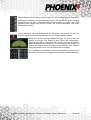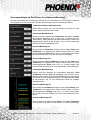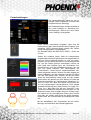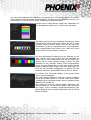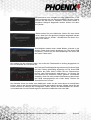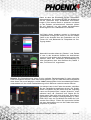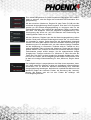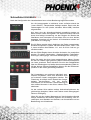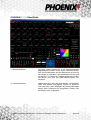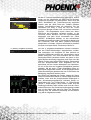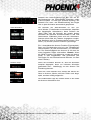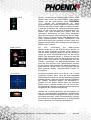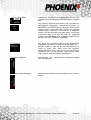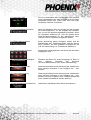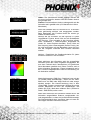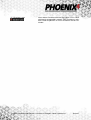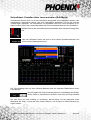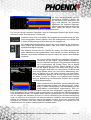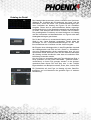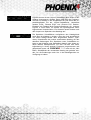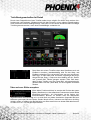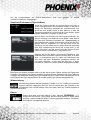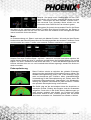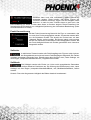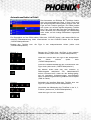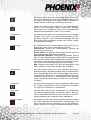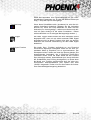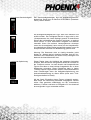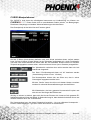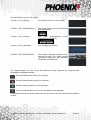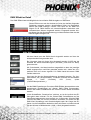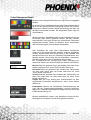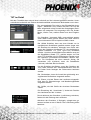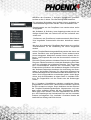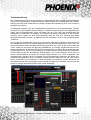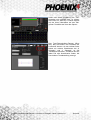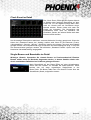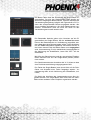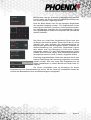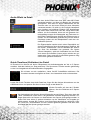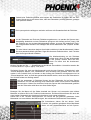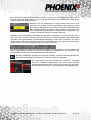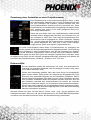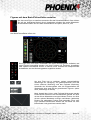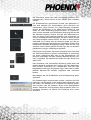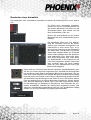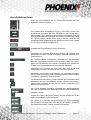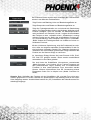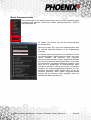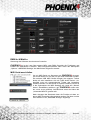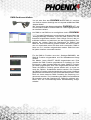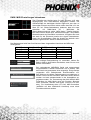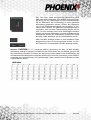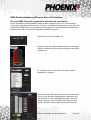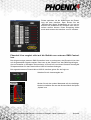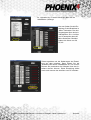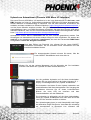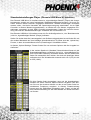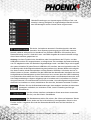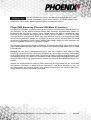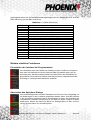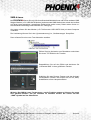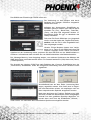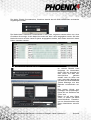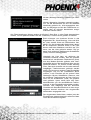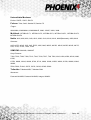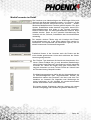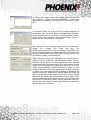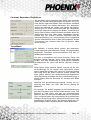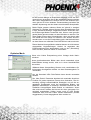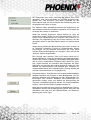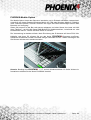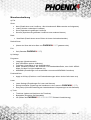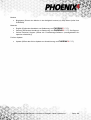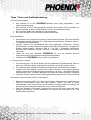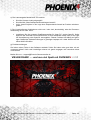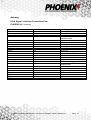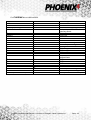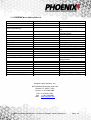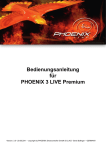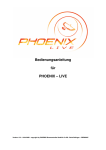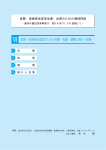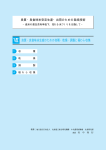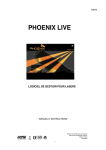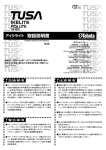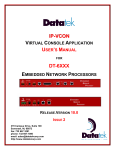Download Phoenix4 Live Handbuch deutsch
Transcript
Bedienungsanleitung für Phoenix4 Live Version 4.16 Copyright Phoenix Showcontroller GmbH & Co. KG Seite 1 Inhalt Einleitung .............................................................................................................................. 5 Software-Konzept .............................................................................................................. 5 Hardware-Konzept ............................................................................................................. 5 Allgemeines ....................................................................................................................... 6 Hardwareanforderungen .................................................................................................... 7 Installation ............................................................................................................................. 8 Software-Installation .......................................................................................................... 8 Bildschirmauflösung ........................................................................................................... 9 Hardware-Installation Phoenix Micro USB Interface ..........................................................10 Installation Phoenix Micro USB Interface unter Windows XP ............................................10 Installation Phoenix Micro USB Interface unter VISTA & Windows 7 ................................12 Installation Phoenix Micro USB Interface unter Windows 8 ...............................................15 Inbetriebnahme der PHOENIX-Net-Interfaces ......................................................................18 Starten von PHOENIX4 ........................................................................................................20 Interface-Auswahl .............................................................................................................21 Einstellungen Laserprojektor ................................................................................................23 Das Easy Setup – Die schnelle Laserprojektor Grundeinrichtung .........................................23 Projektionszonen ..............................................................................................................26 Sicherheitseinstellungen / Safetyzonen ............................................................................28 Scanner Settings ..............................................................................................................29 Scannersettings im Detail (nur für erfahrene Benutzer) ........................................................31 Farbeinstellungen .............................................................................................................33 Schnellstart PHOENIX4 LIVE ...............................................................................................38 PHOENIX4 LIVE-Oberfläche ................................................................................................39 Schnellstart - Erstellen einer Laseranimation (Edit Mode) ....................................................48 Katalog im Detail ..................................................................................................................50 Trickfilmeigenschaften im Detail ...........................................................................................52 Über mehrere Bilder morphen: ..........................................................................................52 Scanlimit-Funktionen (Figur-Aufbau).................................................................................53 Wiederholung ...................................................................................................................53 Ebene ...............................................................................................................................53 Mask .................................................................................................................................54 Eckenoptimierung .............................................................................................................54 Punkt Konvertierung .........................................................................................................55 Softcolor ...........................................................................................................................55 Softblank...........................................................................................................................55 Phoenix Showcontroller GmbH - A division of Pangolin Laser Systems Inc. Seite 2 Animationseffekte im Detail ..................................................................................................56 CURVE-Manipulationen .......................................................................................................60 Media Converter Live Version ..............................................................................................62 DMX Effekt im Detail ............................................................................................................63 ColorChange im Detail .........................................................................................................64 TXT im Detail .......................................................................................................................65 Text-Ausrichtung...............................................................................................................67 Clock Event im Detail ...........................................................................................................69 Single-Beams und Beamtable im Detail ...............................................................................69 Audio Effekt im Detail ...........................................................................................................72 Quick-Timelines (Zeitleisten) im Detail .................................................................................72 Zuweisung einer Animation zu einer Projektionszone ...........................................................75 Referenz-Bild .......................................................................................................................75 Figuren mit dem BasicPictureEditor erstellen .......................................................................76 Bearbeiten einer Animation ..................................................................................................78 BasePicEdit im Detail ...........................................................................................................79 Menü Passwortschutz ..........................................................................................................82 DMX-In & Midi-In ..................................................................................................................83 MIDI Gerät anschließen ....................................................................................................83 DMX Gerät anschließen....................................................................................................84 DMX / MIDI Einstellungen vornehmen ..............................................................................85 DMX Problembehebung Phoenix Micro V2 Interface ............................................................87 Die vom DMX Controller gesendeten Kanäle sind verschoben .........................................87 Phoenix4 Live reagiert nicht auf die Befehle von externen DMX Controllern .....................88 Upload von Animationen (Phoenix USB Micro V2 Interface) ................................................90 Standardeinstellungen Player (Phoenix USB Micro V2 Interface) .........................................92 Player DMX Steuerung (Phoenix USB Micro V2 Interface) ...................................................94 Weitere nützliche Funktionen ...............................................................................................95 Einschalten des Interface bei Programmstart ....................................................................95 Abschalten des Speichern Dialogs....................................................................................95 SMS-4-Laser ........................................................................................................................96 Unterstützte Modems: .....................................................................................................100 MediaConverter im Detail ...................................................................................................101 Contrast, Saturation, Brightness .....................................................................................103 Trace Menü ....................................................................................................................103 Optimize Menü................................................................................................................104 PHOENIX-Mobile-Option ....................................................................................................106 Phoenix Showcontroller GmbH - A division of Pangolin Laser Systems Inc. Seite 3 Menubeschreibung .............................................................................................................107 Tipps, Tricks und Problembehebung ..................................................................................109 Anhang ...............................................................................................................................111 ILDA Signal / Interface-Connection-Plan .........................................................................111 Phoenix Showcontroller GmbH - A division of Pangolin Laser Systems Inc. Seite 4 Einleitung Software-Konzept PHOENIX4 LIVE wurde konzipiert und programmiert für Laserjockeys in Clubs, und Diskotheken wie auch für LIVE-Performer auf Raves & Konzerten. Die gesamte Struktur und Philosophie von PHOENIX wurde innerhalb von wenigen Jahren zu einem sehr mächtigen Laser-Steuerungs- Programm entwickelt, welches sich von den vielen anderen Softwarelösungen auf dem Markt sofort positiv abhebt. Besonders wurde dabei auf eine einfache und intuitive Benutzerführung geachtet, die es auch selbst unerfahrenen Benutzern erlaubt, sich in weniger als 1 Stunde in die Software einzuarbeiten. Selbst ohne diese Anleitung schafft es jeder Lichtjockey bereits nach wenigen Minuten eine musiksynchrone Laser-LIVE-Show vorzuführen. Hardware-Konzept Für PHOENIX4LIVE wurde eigens ein günstiges USB-Interface entwickelt, welches für alle einfarbigen und vollfarbigen Standard-ILDA (RGB)-Laserprojektoren geeignet ist. Es spielt keine Rolle, ob der Laser aus den USA, China oder Europa stammt – wichtig ist nur, dass er 100% ILDA-Konform aufgebaut ist. Das Micro-USB Interface gibt die X/Y-Signalen und 3 Farben + Intensity aus. Des Weiteren kann mittels eines optional erhältlichen Kabeladapters eine DMX-In & DMX-Out Aus- bzw. Eingabe realisiert werden. Durch die begrenzten Farbwiedergabemöglichkeiten des Micro-Interfaces können z.B. Gaslaser mit Farbkristallen oder Laser mit mehreren Dioden, nur zum Teil richtig angesprochen werden! Für diesen Kundenkreis ist der Einsatz von PHOENIX-NET Interfaces besser geeignet. Diese Interfaces geben 6 Farbkanäle + Intensity aus. Während die Scanner bei der Micro-USB-Variante mit 12 Bit angesteuert werden, ist das Netzwerkinterface in der Lage eine 16 Bit Auflösung zu verarbeiten, was sich in einer feineren Ansteuerung der wiedergegebenen Figuren äußern kann. Auch aufgrund der komfortableren Nutzung des LAN-Interfaces - die ebenfalls gut über W-LAN anzusteuern sind - lohnt sich für viele Benutzer der Umstieg auf die professionellere Lösung. Der neueste Zugang in der Hardwarefamilie von PHOENIX ist das Micro USB V2 Interface. Dieses ist ein von Grund auf neu entwickeltes Interface, das Evolutionär das Micro USB Interface ablöst und darüber hinaus einen vergrößerten Funktionsumfang bietet. Geblieben ist die einfache Anbindung als Plug-and-Play USB Gerät an den PC. Hinzugekommen ist eine verbesserte X/Y Auflösung von 16 Bit um feinere Bewegungen zu realisieren. Neu ist auch die Möglichkeit zur Ansteuerung von Laser-Projektoren mit 6 Farben oder 5 Farben + Intensity die ebenfalls mit 16 Bit Auflösung angesteuert werden. Zusätzlich wurden in dem Interface optisch isolierte Neutrik DMX-In / DMX-Out / DMX-Through Buchsen verbaut, die einen optionalen DMX Adapter überflüssig machen, um mit Phoenix externe DMX Geräte zu steuern oder Phoenix durch externe Geräte steuern zu lassen. Eine Besonderheit stellt auch der durch das Interface bereitgestellte Stand-Alone-Animations-Player dar, auf dem Sie Animationen aus Phoenix zukünftig auf dem Player speichern können, um diese anschließen mit den eingebauten Tasten oder mit einem externen DMX Controller abzurufen. Phoenix Showcontroller GmbH - A division of Pangolin Laser Systems Inc. Seite 5 Allgemeines Auf unserer Webseite www.phoenix-showcontroller.de erhalten Sie immer die neuesten Informationen, kostenlose Updates und Tipps für PHOENIX4 LIVE. Sie sollten daher vor jeder Neuinstallation sich das neueste PHOENIX4 Kit herunterladen, um von Anfang an auf dem neuesten Stand zu sein. Um keine Neuigkeit und Updates zu den PHOENIX4 Produkten zu verpassen, können Sie zusätzlich Ihre Email Adresse in unseren „Update Alarm„ Newsletter eintragen: http://www.phoenix-showcontroller.de/support/update-lasersoftware/ Im Forum www.laserfreak.net sind eigens für PHOENIX4 und PHOENIX4 Unterforen eingerichtet, in denen Sie sich mit anderen PHOENIX4 Benutzern austauschen können. Für weitere Hilfe, Ideen oder auch Kritik stehen wir Ihnen gerne und jederzeit unter [email protected] zur Verfügung. Darüber hinaus bieten wir immer wieder Schulungen und auch Einweisungen per Internet (PC Remote Controller) an. Achten Sie auf Ankündigungen im o.g. Forum und schauen Sie immer mal wieder auf unserer Homepage vorbei. Für eine persönliche Einführung kontaktieren Sie uns bitte direkt per Email oder Telefon. Phoenix Showcontroller GmbH - A division of Pangolin Laser Systems Inc. Seite 6 Hardwareanforderungen Alle Angaben sind absolute Mindestanforderungen und gelten als Optimum nur für die bis zum 01.04.2010 veröffentlichte Version! Die Entwicklung schreitet stetig voran und erhöht die Anforderungen. Stand: 01.04.2010: Windows PC mit Windows XP, VISTA, Windows 7 (32 Bit & 64 Bit) oder Windows 8 (32 Bit & 64 Bit) (Keine offizielle Unterstützung von virtuellen Umgebungen und Mac Plattform) min. 2 GHZ (empf.: Dual Core 2x2 GHZ), 2GB RAM Arbeitsspeicher (empf. 4GB), 10 GB Festplatte, 128MB Grafikkarte (empf. 256MB) mit OpenGL und DirectX 9.0 (oder höher) 15“ Monitor mit min. XGA (1024x768) Auflösung (empf. 1240x1024) Tastatur, Maus (empf. Touchscreen) Optional: Externer DMX-Controller Midi-Gerät z.B. MIDI-Keyboard, MIDI-Controller etc. Akai APC 40 (http://www.akaipro.com/apc40) ProLight Laser Harfe (http://www.laser-harp.com/) Joysticks Touchscreen Phoenix Showcontroller GmbH - A division of Pangolin Laser Systems Inc. Seite 7 Installation Hinweis: Bitte das USB-Interface erst nach erfolgreicher Installation der PHOENIX4 LIVE Software anstecken, da die entsprechenden Treiber für die Hardware erst nach der Installation zugänglich sind. Software-Installation Nach Einlegen der CD bzw. Herunterladen des neuesten CD-Kits von der Webseite http://www.phoenix-showcontroller.de/support/downloads/ und ggf. entpacken der ZIP-Archiv Datei, führen Sie die im Verzeichnis enthaltene „Setup.exe“ aus. Folgen Sie den Windows-typischen Eingabeaufforderungen und installieren Sie die Software auf Ihrer Festplatte. Nach Beendigung der Installation können Sie die Software mit dem „PHOENIX Showcontroller„ Icon von Ihrem Desktop aus starten. Hinweis: Bei Windows Vista oder/und Windows 7-Versionen muss die Software im Administrator-Modus ausgeführt werden. Das sich ggf. öffnende „Benutzerkontensteuerungs-Fenster daher bitte mit „Ja„ bestätigen. Der Phoenix Verknüpfung auf dem Desktop ist der dauerhafte Start mit Administratorrechten zugewiesen. Phoenix Showcontroller GmbH - A division of Pangolin Laser Systems Inc. Seite 8 Bildschirmauflösung Kontrollieren Sie bei Windows7 und Vista auch die Einstellungen für die Bildschirmauflösung. Bei dieser sollte auf keinen Fall eine Vergrößerung eingestellt sein. Dies kann zur Verschiebung der Oberflächenelemente in PHOENIX4 LIVE und PHOENIX4 PRO/PROPLUS führen und so die Bedienung erschweren. Windows 7 Öffnen Sie Bildschirmauflösung, indem Sie auf die Schaltfläche „Start“, dann auf „Systemsteuerung“ und anschließend unter „Darstellung und Anpassung“ auf „Bildschirmauflösung anpassen“ klicken. Wählen Sie dort die folgende Optionen: Kleiner - 100 % (Standard). Text und andere Elemente werden in der Normalgröße angezeigt. Klicken Sie auf „Übernehmen“. Ggf. müssen sie dann alle Programme schließen und sich von Windows abmelden, um die Änderung angezeigt zu bekommen. Diese Änderung wird bei der nächsten Anmeldung wirksam. Windows Vista Öffnen Sie die Anpassung, indem Sie auf die Schaltfläche „Start“, dann auf „Systemsteuerung“, auf „Darstellung und Anpassung“ und dann auf „Anpassung“ klicken. Klicken Sie im linken Bereich auf „Schriftgrad anpassen (DPI)“. Wenn Sie aufgefordert werden, ein Administratorkennwort oder eine Bestätigung einzugeben, geben Sie das Kennwort bzw. die Bestätigung ein. Führen Sie im Dialogfeld DPI-Skalierung die folgende Aktionen aus: Klicken Sie auf Standardmäßige Skalierung (96 DPI) – mehr Informationen sind sichtbar. Klicken Sie dann auf OK. Damit die Änderungen angezeigt werden, schließen Sie alle Programme und starten Windows neu. Phoenix Showcontroller GmbH - A division of Pangolin Laser Systems Inc. Seite 9 Hardware-Installation Phoenix Micro USB Interface Installieren Sie das Interface bitte erst NACH erfolgreicher Softwareinstallation! Die Treiber finden Sie in dem ZIP Archiv im Verzeichnis „Interface Drivers“, wenn Sie das Installationskit von der Website http://www.phoenix-showcontroller.de/support/downloads/ heruntergeladen haben. Haben Sie die im Lieferumfang enthaltene CD für die Installation verwendet, so befinden sich die Treiber bei neueren Phoenix4 CDs ebenfalls im Stammverzeichnis der CD im Ordner „Interface Drivers“. Bei älteren Installations-CDs befinden sich die Treiber im Windows Programmverzeichnis, nach einer erfolgreichen Softwareinstallation. Diese sind dann nach einer Standardinstallation zu finden unter: Windows 32 Bit: „C:\Programme\PHOENIX Showcontroller\Interface Drivers“ Windows 64 Bit: „C:\Programme (x86)\PHOENIX Showcontroller\Interface Drivers“ Installation Phoenix Micro USB Interface unter Windows XP 1. USB-Kabel in das Interface einstecken und das andere Ende des Kabels mit dem PC verbinden. 2. Windows-Installationsfenster öffnet sich. 3. Die Frage nach „Soll eine Verbindung mit Windows Update hergestellt werden, um nach Software zu suchen“ beantworten Sie mit der Auswahl „Nein, diesmal nicht„ und klicken auf „Weiter >“ 4. Auch die nächste Frage nach „Wie möchten Sie vorgehen?„ beantworten Sie mit der Optionsauswahl „Software von einer Liste oder bestimmten Quelle installieren (für fortgeschrittene Benutzer)„ und klicken auf „Weiter >„ Phoenix Showcontroller GmbH - A division of Pangolin Laser Systems Inc. Seite 10 5. Setzen Sie nun den Haken bei „Folgende Quelle ebenfalls durchsuchen„ und klicken Sie auf die „Durchsuchen„ Schaltfläche. In dem sich öffnenden Fenster navigieren Sie zu dem Verzeichnis z.B. „...\Programme\PHOENIX Showcontroller\Interface Drivers\ Live_USBProDriver“ und klicken auf öffnen. Klicken Sie anschließend auf „Weiter >„ 6. Das Interface wird nun installiert und kann anschließend verwendet werden. 7. Sie bekommen noch den Hinweis das die Installation erfolgreich war und können den Hardware-Installationsdialog mit Klick auf die Schaltfläche „Fertig stellen“ schließen. Phoenix Showcontroller GmbH - A division of Pangolin Laser Systems Inc. Seite 11 Installation Phoenix Micro USB Interface unter VISTA & Windows 7 Zuerst das USB-Kabel in das Interface einstecken und das andere Ende des Kabels mit dem PC verbinden. Unglücklicherweise hat Microsoft den Installationsvorgang für Treiber verändert, wodurch auf einer Vielzahl an Rechnern der Installationsdialog für das Interface nicht automatisch angezeigt wird. Daher sind auf Rechnern mit VISTA und Windows 7 zusätzliche Installationsschritte notwendig. Öffnen Sie den Geräte Manager von Windows. Klicken Sie dafür mit der linken Maustaste auf die „Start“ Schaltfläche und geben sie darüber in das Eingabefeld den Text „Geräte Manager“ ein. Nach kurzer Zeit wird Ihnen im oberen Bereich der Link zum Geräte-Manager angeboten, den Sie mit der linken Maustaste anklicken. Erscheint ein die Nachfrage ob dieses Programm geöffnet werden soll, klicken Sie auf „Zulassen“. Im geöffneten Geräte Manager sehen sie dann einen Geräte-Baum. Bei dem Eintrag „Andere Geräte“ taucht nun ein Gerät mit dem Namen „MICRO Controller KI“ oder „Phoenix Micro“ auf. Klicken Sie auf dieses mit der rechten Maustaste und wählen Sie aus dem erscheinenden Kontextmenü den Eintrag „Treibersoftware aktualisieren“ aus. Phoenix Showcontroller GmbH - A division of Pangolin Laser Systems Inc. Seite 12 Es öffnet sich der Installationsdialog und fragt nach „Wie möchten Sie nach Treibersoftware suchen?“. Wählen Sie hier die untere Option „Auf dem Computer nach Treibersoftware suchen.“. Klicken Sie dann im nächsten Fenster auf die „Durchsuchen…“ Schaltfläche und wählen Sie entweder das Verzeichnis „Interface Drivers“ von der Installations-CD oder aus dem heruntergeladenen und entpackten ZIP Archiv oder aus dem Windows Programmverzeichnis unter „C:\Programme\PHOENIX Showcontroller\Interface Drivers“ bzw. „C:\Programme (x86)\PHOENIX Showcontroller\Interface Drivers“. Achten Sie darauf das die Checkbox „Unterordner einbeziehen“ aktiviert ist. Klicken Sie dann auf die „Weiter“ Schaltfläche. Die Installation beginnt. U.u. öffnet sich während der Installation ein Fenster mit rotem Fensterkopf in dem darauf hingewiesen wird „Der Herausgeber der Treibersoftware konnte nicht überprüft werden.“. Wählen Sie dort die Option „Diese Treibersoftware trotzdem installieren“ um mit der Installation fortzufahren. Phoenix Showcontroller GmbH - A division of Pangolin Laser Systems Inc. Seite 13 Zuletzt bekommen Sie den Hinweis der erfolgreichen Installation und sie können das Treiberinstallationsfenster mit Klick auf die „Schließen“ Schaltfläche beenden und das Fenster des Gerätemanagers mit Klick auf das X in der rechten Ecke ebenfalls verlassen. Phoenix Showcontroller GmbH - A division of Pangolin Laser Systems Inc. Seite 14 Installation Phoenix Micro USB Interface unter Windows 8 Zuerst das USB-Kabel in das Interface einstecken und das andere Ende des Kabels mit dem PC verbinden. Auch unter Windows 8 sorgt der veränderte Installationsvorgang für Treiber dafür, dass auf einer Vielzahl an Rechnern der Installationsdialog für das Interface nicht automatisch angezeigt wird. Daher sind auf Rechnern Windows 8 ebenfalls zusätzliche Installationsschritte notwendig. Auf der Kacheloberfläche oder dem Desktop bewegen Sie die Maus in die rechte untere Ecke bis das „Charms“ Menü aus der rechten Seite transparent herausfährt. Bewegen Sie dann die Maus auf das darüber liegende Symbol „Einstellungen“ das einem Zahnrad ähnelt und klicken Sie darauf. Wählen Sie dann den Eintrag „Systemsteuerung“ aus. In dem sich öffnenden Fenster finden Sie den „Geräte Manager“ in der ersten Spalte Phoenix Showcontroller GmbH - A division of Pangolin Laser Systems Inc. Seite 15 Im geöffneten Geräte Manager sehen sie dann einen Geräte-Baum. Bei dem Eintrag „Andere Geräte“ taucht nun ein Gerät mit dem Namen „MICRO Controller KI“ oder „Phoenix Micro“ auf. Klicken Sie auf dieses mit der rechten Maustaste und wählen Sie aus dem erscheinenden Kontextmenü den Eintrag „Treibersoftware aktualisieren“ aus. Es öffnet sich der Installationsdialog und fragt nach „Wie möchten Sie nach Treibersoftware suchen?“. Wählen Sie hier die untere Option „Auf dem Computer nach Treibersoftware suchen.“. Phoenix Showcontroller GmbH - A division of Pangolin Laser Systems Inc. Seite 16 Klicken Sie dann im nächsten Fenster auf die „Durchsuchen…“ Schaltfläche und wählen Sie entweder das Verzeichnis „Interface Drivers“ von der Installations-CD oder aus dem heruntergeladenen und entpackten ZIP Archiv oder aus dem Windows Programmverzeichnis unter „C:\Programme\PHOENIX Showcontroller\Interface Drivers“ bzw. „C:\Programme (x86)\PHOENIX Showcontroller\Interface Drivers“. Achten Sie darauf das die Checkbox „Unterordner einbeziehen“ aktiviert ist. Klicken Sie dann auf die „Weiter“ Schaltfläche. Die Installation beginnt. U.u. öffnet sich während der Installation ein Fenster mit rotem Fensterkopf in dem darauf hingewiesen wird „Der Herausgeber der Treibersoftware konnte nicht überprüft werden.“. Wählen Sie dort die Option „Diese Treibersoftware trotzdem installieren“ um mit der Installation fortzufahren. Zuletzt bekommen Sie den Hinweis der erfolgreichen Installation und sie können das Treiberinstallationsfenster mit Klick auf die „Schließen“ Schaltfläche beenden und das Fenster des Gerätemanagers mit Klick auf das X in der rechten Ecke ebenfalls verlassen. Phoenix Showcontroller GmbH - A division of Pangolin Laser Systems Inc. Seite 17 Inbetriebnahme der PHOENIX-Net-Interfaces Die PHOENIX-Net-Interfaces müssen nicht extra installiert werden. Sobald Sie mit dem Netzwerk verbunden sind, werden sie entweder automatisch erkannt oder müssen manuell eine passende statische IP-Adresse zugeordnet bekommen. Dies hängt von den Einstellungen ab, die über einen Webbrowser verändert werden können. Um dem PHOENIX-Net-Interface eine statische IP-Adresse zuzuweisen, gehen Sie wie folgt vor: 1) Zunächst muss auch Ihr PC eine statische IP-Adresse bekommen, damit dieser später das Net-Interface ansprechen kann. Diese muss im selben „IP-Kreis„ wie später das Net-Interface sein. Dazu vergeben Sie für Ihren PC z.B. die IP Adresse 192.168.1.135 (z.B.) und Netmask 255.255.255.0. (Die restlichen Felder wie DNS oder WINS bleiben leer!) 2) Die PHOENIX-Net-Interfaces werden standardmäßig auf die IP-Adresse 192.168.1.100 voreingestellt. Diese IP-Adresse können Sie später selbstverständlich über Ihren Web-Browser verändern. Stecken Sie nun das Netzwerkkabel in Ihren PC. Es spielt dabei keine Rolle ob Sie ein herkömmliches Netzwerkkabel oder ein Cross-Over-Netzwerkkabel verwenden. Die Netzwerkkarte erkennt automatisch den richtigen Verbindungstyp (Auto MDI/MDIX). Das andere Ende des Netzwerkkabels stecken Sie in das Net-Interface. Öffnen Sie Ihren Web-Browser und geben in der Adresszeile 192.168.1.100 ein. Phoenix Showcontroller GmbH - A division of Pangolin Laser Systems Inc. Seite 18 Eine Weboberfläche öffnet sich… wählen Sie dort den Menüpunkt „Network Settings“ aus der Navigation an der linken Seite aus. Auf der rechten Seite können Sie anschließend die IP-Adresse des Interfaces verändern. Nach erfolgreicher Änderung, sollten Sie die Karte resetten (d.h. die Stromverbindung des Net-Interface unterbrechen), 10 Sek. warten und dieses wieder am Strom anschließen. Fertig. Die Karte ist nun auf eine neue IP-Adresse konfiguriert. 3) Wenn Ihre Net-Interfaces und Ihr PC sich im selben Netzwerk befinden, wird PHOENIX die Net-Interfaces nun selbständig finden und Ihnen bei Bedarf in den „Remap Interface“ Settings und im Hardware Check anzeigen! Sollte dem nicht so sein, überprüfen Sie bitte noch einmal die Netzwerkeinstellungen Ihres PC´s und der Netzwerkkarte. Hinweis: Es ist kein Problem Net-Interfaces (Netlase) und USB-Karten (Phoenix Micro-USB) gleichzeitig an einem PC anzuschließen und zu verwenden. Phoenix Showcontroller GmbH - A division of Pangolin Laser Systems Inc. Seite 19 Starten von PHOENIX4 Nach der Installation können Sie PHOENIX4 LIVE starten, indem Sie auf das „Phoenix Showcontroller„ Desktop-Icon klicken. Stecken Sie nun den kleinen orangenen USB-Dongle in Ihren PC ein. Dieser enthält Ihre Lizenz und muss solange am Computer angeschlossen sein, wie die Software verwendet wird. Das Entfernen des USB-Dongle bei geöffnetem Programm führt nach wenigen Sekunden zu einer Warnmeldung und anschließend zum Beenden des Programms. Passen Sie gut auf den Lizenz USB-Dongle auf. Ein Verlust hat einen Neukauf der Software bzw. Lizenz zur Folge. Nach dem Anstecken wird der USB-Dongle als „HID – Human Interface Device“ erkannt und selbständig installiert ohne das Sie weitere Treiber angeben müssen. Das PHOENIX4- Hauptmenü wird nach dem Programmstart über das Programm-Icon geöffnet. Je nachdem, ob Sie das gesamte PHOENIX4- Paket oder nur das PHOENIX4LIVE-Kit installiert haben, wird eine entsprechende Programmauswahl angezeigt. Programmauswahl des Programmstarters: PHOENIX4 PRO: Startet den PHOENIX4 PRO/PROPLUS – Showcontroller PHOENIX4 LIVE: Startet PHOENIX4 LIVE PHOENIX4 CAD: Startet den 3D Picture Editor zum Zeichnen eigener Grafiken / Logos etc. Showplayer: Terminplaner zum Starten von Shows (nur für PHOENIX4 PRO/PROPLUS Benutzer) Hardware Check: Startet ein Programm zum Überprüfen der Hardwarefunktion der Interfaces PHOENIX4 MEDIACONVERTER: Optional erhältliches Programm zum autom. Nachzeichen von farbigen Grafiken OnlineHelp: Programm zum Starten der Fernwartungs-Hilfe (Bitte zuvor Kontakt aufnehmen) Videohelp: Startet verschiedene Video-Tutorials für die PHOENIX4 Produkte Phoenix Showcontroller GmbH - A division of Pangolin Laser Systems Inc. Seite 20 Interface-Auswahl Beim Programmstart von PHOENIX4 LIVE oder PHOENIX4 PRO erkennt PHOENIX4 automatisch welche und wie viele Interface am PC angeschlossen sind. Es öffnet sich das „Settings„ Fenster um die Hardware Interfaces den Timelines bzw. Lasern in der Software zuzuordnen. In der linken Liste finden Sie die Timelines, die im Programm später den Timelines bzw. Lasern entsprechen. In der rechten Liste werden die Interfaces aufgeführt, die von Phoenix erkannt wurden. Sind diese von einem roten, durchgestrichenen Kreis überlagert, heißt dies dass Diese beim letzten Programmstart angeschlossen waren und nun nicht mehr verbunden sind. Die Zuordnung der Interfaces zu einer Timeline erfolgt automatisch, wenn Sie auf die Schaltfläche „Automatic“ unten rechts klicken. Haben Sie neue Interfaces angeschlossen aber diese tauchen noch nicht in der Liste rechts auf, so klicken Sie auf die „Refresh“ Schaltfläche über der Automatic Schaltfläche. Zur manuellen Zuweisung klicken Sie zunächst eine der Timelines in der linken Liste an und ordnen dann durch setzen der Haken an den entsprechenden Interfaces diese den Timelines bzw. Lasern zu. Es kann dabei auch mehr als 1 Interface einer Timeline zugeordnet werden. Durch diese Art der Gruppierung bekommen dann alle der einen Timeline zugeordneten Interfaces dasselbe Signal und haben dieselbe Ausgabe (z.B. Einsatz als Satelliten). Die Verbindung bleibt über alle kommenden Programmstarts erhalten, es sei denn, Sie erhöhen oder reduzieren die Anzahl der angeschlossenen Interfaces. In diesem Fall wird der Zuordnungsdialog beim nächsten Programmstart erneut geöffnet, um die veränderten Einstellungen den Timelines zuzuweisen. Ein eigener Name für das Interface (z.B. in „Hauptprojektor-Mitte“) kann durch Doppelklick auf den Interfaceeintrag im Fenster rechts vergeben werden oder durch markieren des Interface Namens und anklicken der „Rename“ Schaltfläche. Dieser kann jederzeit durch erneuten Aufruf dieses Settings-Fenster, in den PHOENIX4-Einstellungen innerhalb der Software über den Menüpunkt „Optionen>Remap Interfaces„ geändert werden! Bei Auswahl eines Interface aus der Interface-Liste rechts, kann für dieses noch weitere Optionen eingestellt werden. Rechts unten kann dann schnell und einfach - z.B. für den invertierten Betrieb von Laserprojektoren als Satellit - die Ausgabe gespiegelt werden. Weiterhin kann für ein Interface zusätzlich zu DMX-Out auch die DMX-In Funktion aktiviert werden, um PHOENIX4 LIVE mit einem externen DMX Controller zu steuern. Bei USB Micro V2 Interfaces bekommen Sie noch im Bereich „Laser Output“ zusätzlich 2 weitere runde Optionsschaltflächen zur Auswahl zwischen „Intensity“ oder „Color“. Haben Sie Phoenix Showcontroller GmbH - A division of Pangolin Laser Systems Inc. Seite 21 einen 1-3 Farb Laser angeschlossen z.B: RGB, RGBY, RGY, 1 Farblaser, dann belassen Sie die Auswahl auf Intensity. Wenn Sie einen 6 Farb Laser verwenden, dann stellen Sie hier die Auswahl auf 6 Farben um. Die Zuordnung der Interfaces zu den Timelines kann durch Anklicken der „Save“ Schaltfläche abgespeichert werden. Um eine gespeicherte Zuordnung zu laden, verwenden Sie die „Load“ Schaltfläche. Mit der „OK“ Schaltfläche beenden Sie die Zuordnung der Interfaces und schließen das Fenster. Hinweis: PHOENIX4-Showcontroller kann derzeit bis zu 32 Interfaces gleichzeitig (mit der PHOENIX4 PROPLUS Lizenz) verwalten. In PHOENIX4 LIVE können maximal 8 Interfaces verwendet werden. Phoenix Showcontroller GmbH - A division of Pangolin Laser Systems Inc. Seite 22 Einstellungen Laserprojektor Einstellen des Laserprojektors in PHOENIX4 LIVE Jeder Laserprojektor benötigt je nach Hardware unterschiedliche Einstellungen für eine optimale Laserausgabe. Softwareseitig beginnt dies bei der Optimierung der Scanparameter und endet bei der Einstellung der Farbmischung und dem Einrichten der Projektionszonen. Mit den Scanner Parametern werden die kleinen rotierenden Laserstrahl-Ablenkspiegel im Lasergehäuse optimal für den Anwendungszweck (Grafik / Beamshows) eingestellt. Die Scannersettings beinhalten neben der Scanspeed (Geschwindigkeit der Scanner - in „kpps“) unter anderem auch wichtige Angaben zu Wartezeiten an den Ecken (wichtig für „scharfe„ Ecken) usw. Aufgrund der unterschiedlich verbauten Hardware-Elemente ist es sehr schwierig an dieser Stelle Standard-Werte für die Scanner-Settings zu hinterlegen! Jeder Hersteller hat unterschiedliche Werte! Die im Auslieferungszustand eingestellten Werte sind so gewählt, das Ihre Scanner nicht beschädigt werden. Dies heißt aber auch dass diese nicht den optimalen Werten für Ihre Scanner entsprechen werden. Die Werte sollten daher einmalig von Ihnen für Ihren Projektor richtig justiert werden, um bestmögliche Ausgabeergebnisse zu erhalten. Die Einstellungen für die einzelnen Farben eines Laserprojektors sind ebenfalls elementar wichtig. Grundlegend kann damit der Projektor-Typ (RGB, RGY, RGBY, Single Color und Six Color) festgelegt werden und das damit verbundene Farbmapping für eine farbrichtige Animationsausgabe. Ebenso können Farbstiche durch unterschiedlich starke Dioden ausgeglichen werden oder die einzelnen Farben in Ihrer Ausgabeleistung begrenzt werden. Nicht zuletzt kann dort die Startspannung so eingestellt werden, das die Farben gleichmäßig ein-, aus- und überblenden. Unbedingt sollten hier auch die die einzelnen Projektionszonen für jeden verwendeten Laser in Ihrer Größe, Position und Ausgabeleistung eingestellt werden. Diese geben vor mit welchen Dimensionen und mit welcher Leistung die Animationen dargestellt werden. Einmal richtig eingestellt, orientieren sich die Animationen an diesen Projektionszonen. Die Zuordnung der Animationen zu den Projektionszonen wird im Bearbeitungsfenster der Animationen vorgenommen. Das Easy Setup – Die schnelle Laserprojektor Grundeinrichtung Diese grundlegenden Einstellungen sind mit PHOENIX4 LIVE mit dem „EasySetup“ in wenigen Schritten durchgeführt. Nach dem Anschließen von neuen Interfaces und Start von PHOENIX4 LIVE vom Programmstarter aus, öffnet sich zunächst der „Settings„ Dialog für die Timeline-Zuweisung. Für den Normalfall reicht es aus hier die Schaltfläche „Automatic„ zu betätigen und das Fenster mit der Schaltfläche“ zu schließen. Anschließend begrüßt sie das neue „EasySetup„ Fenster. Hier wählen Sie zunächst einmal den Laser Projektor aus, den sie im Folgenden einrichten wollen. Die Nummer entspricht der Timeline, der ein oder mehrere Phoenix Showcontroller GmbH - A division of Pangolin Laser Systems Inc. Seite 23 Interfaces im Remapp Interface Settings Fenster zugeordnet wurden. Klicken Sie auf „Next>„ um fortzufahren. Im darauf folgenden Fenster stellen Sie Ihren Projektor-Typ ein. Wählen Sie diesen durch Anklicken der entsprechenden Schaltfläche aus! Dies ist wichtig, da sonst bei bunten Animationen nicht alle Farben richtig bzw. gar nicht dargestellt werden. Zur Auswahl stehen RGB, RGY, RGBY, 1Color und 6Color. Zur nächsten Einstellung gelangen Sie mit der Schaltfläche „Next>„ Mit der Scanner-Typen Wahl legen Sie gleich mehrere Einstellungen fest, die die Qualität der Ausgabe maßgeblich beeinflussen. Stellen Sie hier jedoch nur die Leistung durch Anklicken der Schaltfläche ein, die der tatsächlich verbauten Scanner Hardware entspricht. Eine falsche Einstellung kann Ihre Scanner beschädigen. Für eine fehlerhafte Einstellung wird keine Haftung übernommen. Ziehen Sie im Zweifel das Handbuch zu Rate oder erkundigen Sie sich bei dem Laserprojektor-Hersteller über die verbaute Hardware. Nach Abschluss dieser Einstellungen für den am Anfang gewählten Laserprojektor (bzw. Laserprojektoren) klicken Sie auf die Schaltfläche „OK„. In dem nun sich öffnenden Dialogfenster können Sie festlegen, ob die die soeben getätigten Einstellungen auch für weitere Projektoren durchführen möchten. Haben Sie weitere Interfaces anderen Timelines zugeordnet, so klicken Sie auf ja, wählen das Entsprechende aus und führen die Schnelleinrichtung erneut durch. Andernfalls klicken Sie auf „Nein„ und können nun mit Ihrer Live-Performance beginnen. Phoenix Showcontroller GmbH - A division of Pangolin Laser Systems Inc. Seite 24 Wenn Sie später noch Einstellungen ändern möchten, können Sie jederzeit das Easy Setup über das obere Menü von der Oberfläche aus aufrufen. Klicken Sie dazu auf „Settings>Easy Setup„. Wenn Sie etwas mehr Erfahrung im Umgang mit Ihrer Hardware gesammelt haben und mehr aus Ihrer Hardware herausholen möchten, empfiehlt sich ein Blick auf die Laser Settings. Von der Oberfläche aus wählen Sie den Menüpunkt „Options>Laser Settings„. Es öffnet sich das Laser Settings Fenster in dem weitere Einstellungen für die Laserausgabe durchgeführt werden können. Hier können Einstellungen für das Abschneiden einer Projektion, die Ausgabespiegelung, Größe, Position, Drehung und Helligkeit gemacht werden. Führen Sie diese Grundeinstellungen für Ihre Veranstaltungssituation vor dem Einstellen der Scan Parameter durch, da diese sich gegenseitig beeinflussen. Wählen Sie zum Verändern als nächstes den Scanner (Laserprojektor) und die Projektionszone (Leinwand/Publikum/Text) aus, für die Sie die Einstellungen vornehmen wollen. Jeder Scanner bzw. Laserprojektor hat in seiner Projektionszone 3 Projektionszonen in denen jeweils unterschiedliche Werte hinterlegt werden können. Phoenix Showcontroller GmbH - A division of Pangolin Laser Systems Inc. Seite 25 Projektionszonen Um Anpassungen an der Laser Ausgabe durchzuführen ist es sehr wichtig (!) dass sie die Wirkungsweise der Projektionszonen verstanden haben. Grundlegend ist eine Projektionszone der Bereich der Ausgabe, in der die jeweilige Laserprojektion dargestellt werden soll. Jede Animation ist einer Projektionszone (Leinwand, Publikum oder Text) zugewiesen und wird so dargestellt, wie es die Projektionszone vorgibt. Mit PHOENIX4 LIVE ist es möglich für jeden der 8 Laser-Projektoren jeweils 3 Projektionszonen einzurichten. Diese Projektionszoneneinrichtung ist sehr wichtig. Sie legt die Größe, Position und Verzerrungskorrektur der Ausgabe fest. Nochmal: Animationen werden bzw. sind diesen Projektionszonen zugeordnet und richten sich nach den dort gewählten Einstellungen. Bei einem Ortswechsel der Veranstaltung, sind dann nur noch die Welten anzupassen und alle Animationen werden automatisch richtig dargestellt! Ohne Einstellung unterschiedlicher Welten müsste man jede einzelne (!) Animation neu einstellen. Diese Einstellungen finden Sie in den „Settings“ unter „Laser Settings“ in der oberen Menüzeile. Eine typische Projektionszone für eine Leinwand im Raum (sofern vorhanden) ist die „Leinwand“. Hierfür, wie für alle Projektionszonen, kann neben der Größe auch Position, Rotation, das Clipping (Abschneiden) und die Invertierung eingestellt werden, um das Bild perfekt auf eine Leinwand zu projizieren. Gerade bei Leinwänden ist es sehr wichtig auch die „Clipping“-Werte perfekt anzupassen, damit in keinem Fall die Laserprojektion bzw. einzelne Laserstrahlen evtl. außerhalb der Leinwand zu sehen sind! Das Clipping sorgt dafür, dass die Projektion in jedem Fall außerhalb der Leinwand sofort abgeschnitten wird. Für jede der 4 Seiten (oben, unten, rechts, links) gibt es daher eine Clipping-Einstellung. Wenn die Projektion auf einer schrägen Ebene ausgegeben werden soll, so kann mit der 4 Punkt Verzerrungskorrektur eine geometrische Entzerrung eingestellt werden. Dies bewirkt, das die Ausgabe z.B. ein Kreis - trotz Verzerrung - rund auf der Projektionsfläche erscheint. Die Einstellung wird mittels eines geometrischen Gitter-Netzes vorgenommen. Dieses kann, während der Ausgabe einer Figur oder eines Testbildes, an den Ecken verschoben werden, um die Ausgabe der Projektionsebene anzupassen. Im unteren Bereich sind Checkboxen zum Spiegeln (Invertieren) der Ausgabe um eine Achse (X/Y). Je nach Verwendung des Lasers zur Aufprojektion oder Rückprojektion oder als Standgerät oder Aufgehangen, kann die Ausgabe von Animationen und Schriften richtig ausgerichtet und dargestellt werden. Die „Zoombegrenzung„ verhindert das Animationen durch einen Zoom Effekt über die eingestellten Projektionszonen hinaus treten können und ist standardmäßig aktiv. Phoenix Showcontroller GmbH - A division of Pangolin Laser Systems Inc. Seite 26 Mit den Checkboxen darunter lassen sich separat NUR für die Vorschau der Animationen – also der Animations-Kacheln und 3D Vorschau - ebenfalls Spiegelungen um eine Achse vornehmen. Somit kann passend für jeden Bedienplatz die Ausgabevorschau angepasst und auf die tatsächliche Ausgabe ausgerichtet werden. Die eingestellten Werte werden jeweils in der gerade aktiven Projektionszone (diesem Fall „Leinwand“) hinterlegt. Alle Projektionszoneneinstellungen werden automatisch beim Abspeichern der Live-Show gesichert und stehen nach einem Neustart von PHOENIX4 LIVE und ggf. laden der Live-Show zur Verfügung. Justieren Sie auf diese Weise alle 3 Projektionszonen für alle 8 Laserprojektoren – wenn benötigt. Alle Einstellungen der „Laser Settings„ werden automatisch beim Speichern der Live-Show gesichert. Zusätzlich lassen sich diese separat abspeichern um unterschiedlichen Veranstaltungsorten gerecht zu werden oder die Settings auf weitere Computer zu übertragen. Mit den Schaltflächen „Laden“ und „Speichern„ rechts unten, lassen sich die Einstellungen der „Laser Settings“ - inkl. der 3 Projektionszoneneinstellungen - für jeden Laserprojektor einzeln abspeichern. Durch Verwenden der „Alle laden„ und „Alle speichern„ Schaltflächen werden die „Laser Settings„ direkt für alle 8 Laser abgespeichert. Anmerkung: Beim Speichern allgemein werden automatisch Standardpfade verwendet. Um ein schnelles Wiederfinden der entsprechenden Sicherungs- und Konfigurationsdateien zu ermöglichen, sollten sie beim Speichern immer die Standardpfade verwenden. Phoenix Showcontroller GmbH - A division of Pangolin Laser Systems Inc. Seite 27 Sicherheitseinstellungen / Safetyzonen Die Sicherheit geht bei Lasershows immer vor! Aus diesem Grund sind einige wichtige Einstellungen unbedingt vorab festzulegen. Neben der Installation des Laserprojektors auf einer Mindesthöhe von 3 m (je nach Vorschriften der zuständigen Behörden kann dieser Wert auch variieren bzw. Audience-Scanning komplett verboten sein!) gehören auch Sicherheitsabstände zum Publikum zu den notwendigen Standard-Einstellungen! Wichtig: Informieren Sie sich diesbezüglich vor Ort bei den dafür zuständigen Behörden und Personen. Von Software-Seite sind Funktionen enthalten um einen sicheren Betrieb zu ermöglichen. Diese müssen jedoch vorab eingestellt werden und sind nicht standardmäßig aktiv. Schließlich gibt es auch keine standardmäßige Veranstaltungssituation. Zu den Sicherheitsmaßnahmen zählen die bereits oben genannten Clipping-Einstellungen. Diese sind z.B. auch für Audiencescanning anzuwenden, um ggf. einen Mindestabstand zum Publikum einzuhalten. Um in bestimmten Bereichen die Ausgabeintensität zu reduzieren aber nicht ganz abzuschalten können die Safety-Zonen verwendet werden. Gehen Sie dafür in die „Laser Settings“, klicken Sie auf „Advanced Options“ und dann auf den Reiter „Safety Zone“. Hier können Sie bis zu 32 individuelle Zonen erstellen, für die getrennt die Ausgabeintensität festgelegt werden kann. Die schwarze Fläche entspricht der maximalen Ausgabegröße (nicht Projektionszonengröße). Durch Klick auf die Schaltfläche „Zone hinzu„ wird eine Safety Zone auf der maximalen Ausgabegröße platziert. Nach anklicken der Projektionszone kann die Intensität für diesen Bereich mit dem „Zone-Leistung„ Regler angepasst werden. Der Wert 1.00 bedeutet dass diese Zone zu 100% die Ausgabe passieren lässt. Durch herunterregeln des Wertes wird auch die Ausgabeintensität für den abgedeckten Bereich reduziert. Die Größe der farbigen Safety Zone kann durch ziehen an den Ecken dem zu schützenden Areal angepasst werden. Um mehrere Safety Zonen besser voneinander zu unterscheiden, lassen sich diese einfärben und benennen. Mit der Farbfläche im oberen rechten Bereich wird die Farbe festgelegt und durch Klick auf die Schaltfläche „Anwenden„ der aktiven (ausgewählten Safety Zone) zugewiesen. Durch Eingabe eines Namens in das weiße Textfeld, erscheint dieser auch auf der entsprechenden Zone. Auch ist die Invertierung der X und Y Achse für die Safety Zone möglich. Nicht mehr benötigte Safety Zonen werden durch Klick auf „Lösche Zone„ wieder entsorgt. Sich überlagernde Safety Zonen wirken additiv. Hierbei findet eine mehrfache Reduktion statt. So ist der Schnittbereich von zwei sich überlagernden Safety Zonen mit jeweils 50% in der Schnittmenge bei 25% (also 50% von 50%). Oberhalb des Safety Zonen Bereichs kann mit der „Laserausgabe Zone„ Schaltfläche der zu schützende Bereich als Rechteck einzeln und gemeinsam sichtbar über den Laser ausge- Phoenix Showcontroller GmbH - A division of Pangolin Laser Systems Inc. Seite 28 geben werden. Mit dem „Ausgabe Leistung„ Regler wird die für das Laser Rechteck verwendete Intensität eingestellt. Scanner Settings Zum Einstellen der Scanner müssen Sie die „Advanced Settings“ durch Klick auf die gelbe Schaltfläche öffnen. Diese erscheinen als seitliches Menü. Die Justage der Scanner lässt sich am besten an den Testbildern vornehmen. Auf dem Reiter zu „Color Settings„ finden sie im rechten unteren Bereich einige davon. Aktivieren Sie die Testbildausgabe durch setzen des Hakens bei „Testbild ausgeben„ und klicken Sie ein Testbild an. Die Testbilder eigenen sich zur Kontrolle und Überprüfung der Einstellungen unterschiedlich gut und sind je nach Anwendungsfall auszuwählen. Das Testbild mit den bunten Linien eignet sich beispielsweise zur ersten Scanner Justierung recht gut. Wechseln Sie dann auf den Reiter „Scan Parameter“. Ganz unten in der Spalte wird die die minimale & maximale Scanner Geschwindigkeit eingestellt. Stellen Sie diese ein bevor sie mit den Einstellungen der weiteren Parameter fortfahren. Die maximale Scann Geschwindigkeit hängt von der Leistungsfähigkeit Ihres Systems ab. Auch wenn Sie einen Laser mit 50K Scannern einsetzen, heißt dies nicht das diese Werte für alle Ausgabegrößen auf Dauer erreicht werden. Ziehen Sie im Zweifel das Handbuch zu Rate oder erkundigen Sie sich bei dem Laserprojektor-Hersteller über die verbaute Hardware. Die minimale Scanngeschwindigkeit sollten nicht mit Werten unter 10Kpps betrieben werden, da durch die längere Verweildauer der Scanner die Ausgabeintensität ansteigt und zu einer Gefährdung der Umgebung führen kann. Mit den Scanner Presets in der Mitte der rechten Seite werden bereits gute Voreinstellungen für die entsprechende Leistungsfähigkeit der Scanner voreingestellt. Verwenden Sie hier nur das Preset, das der Leistungsfähigkeit Ihrer Scanner entspricht! Für aus fehlerhaften Einstellungen resultierende Beschädigung oder Gefährdung wird keine Haftung übernommen. Phoenix Showcontroller GmbH - A division of Pangolin Laser Systems Inc. Seite 29 Mit den Reglern an der rechten Seite können Sie nun Feinjustierungen vornehmen. Anhand der sichtbaren (!) Laserprojektion justieren sie das Bild so, dass es optimal ausschaut und an den Linienenden keine Überschwinger zu sehen sind. Den größten Effekt erhalten Sie mit der Korrektur der “Extra Preblanking“ und „Extra Postblanking“ Werte. Durch überfahren der Info-Schaltfläche mit der Maus, bekommen Sie eine Info-Grafik angezeigt, die die Einstellungen mit den Reglern näher erläutert. Darüber sind die Optimierungseinstellungen für die Anzahl der Punkte von Kurven und Ecken in allen Figuren der Animationen. Damit können Ecken und Kurven der Figuren genauer gezeigt und dadurch detailreicher erscheinen. Durch Erhöhung der Punkte erreichen die Figuren auch eine stärkere Leuchtkraft. Eine Übertreibung führt jedoch meist zu einer flackernden Animation! Als Testbilder zum Einstellen der Eckenoptimierung eigenen sich besonders die Kreise mit umgebenem Rechteck und das Gitternetz. Phoenix Showcontroller GmbH - A division of Pangolin Laser Systems Inc. Seite 30 Scannersettings im Detail (nur für erfahrene Benutzer) Die hier beschriebenen Einstellungen sollten Sie nur verändern wenn Sie wirklich Erfahrung im Umgang mit Laserprojektoren und den Auswirkungen dieser Einstellungen haben. ToStartPoint(RetraceWaitingPoints) Dieser Wert bezieht sich auf die Anzahl der Punkte für den ersten sichtbar gezeichneten Punkt. Interpolate MaxdistDrawn Hiermit wird der Abstand an automatisch gesetzten sichtbaren Punkten festgelegt. Z.B. in einer Linie. Je kleiner der Abstand (Wert), desto genauer die Nachzeichnung der Grafik. Der begrenzende Faktor ist der Scanner, der nur eine bestimmte Anzahl an Punkten darstellen kann. Extra PreBlanking On Eine Anzahl an sichtbaren Punkten die an jedem Ende einer sichtbaren Linie gesetzt wird. Mehr Punkte führen zu einem positionsgenauen Ende einer Linie, zu viele lassen den letzten Punkt am Ende einer Linie hell aufleuchten (HotSpot). Extra PreBlanking OFF Eine Anzahl an nicht sichtbaren Punkten die am Ende einer sichtbaren Linie gesetzt wird. Mehr Punkte führen zu einem positionsgenauen Ende einer Linie, zu wenige lassen den letzten Punkt am Ende einer Linie ausbrechen (Verschleifung). Interpolate MaxdistDrawn Hiermit wird der Abstand an automatisch gesetzten nicht sichtbaren Punkten (Blanked) festgelegt. z.B. bei einer Unterbrechung einer Linie. Je kleiner der Abstand (Wert), desto enger die Punkte im nicht sichtbaren Bereich. Der begrenzende Faktor ist der Scanner, der nur eine bestimmte Anzahl an Punkten darstellen kann. Extra PostBlanking On Eine Anzahl an sichtbaren Punkten die an jedem Anfang einer sichtbaren Linie gesetzt wird. Mehr Punkte führen zu einem positionsgenauen Anfang einer Linie, zu viele Punkte lassen den ersten Punkt am Anfang einer Linie hell aufleuchten (HotSpot). Extra PostBlanking OFF Eine Anzahl an Punkten die am Ende einer nicht sichtbaren Linie gesetzt wird. Mehr Punkte führen zu einem positionsge- Phoenix Showcontroller GmbH - A division of Pangolin Laser Systems Inc. Seite 31 nauen Anfang einer Linie, zu wenige lassen den ersten Punkt am Anfang einer Linie ausbrechen (Verschleifung). Interpolate MaxdistSoftColor Legt den Mindestabstand von Punkten fest, die bei aktivierter SoftColor Option für einen Trickfilm für den Übergang zwischen zwei Farben verwendet werden. Je kleiner der Abstand desto weicher der Farbübergang von einer zur nächsten Farbe. (siehe auch Softcolor Seite 55) Interpolate MaxdistSoftBlank Legt den Maximalabstand von Punkten fest, die bei aktivierter SoftBlank Option für einen Trickfilm für den Übergang zwischen geblankten Punkten und sichtbaren Punkten verwendet werden. Je kleiner der Abstand desto sanfter wird der Übergang von sichtbaren zu nicht sichtbaren Punkten (z.B. zum Ausblenden von Linien). (Siehe auch Softblank Seite 55) MinMaxdistSoftBlank Legt die Anzahl an Punkten fest ab dem das Softblanking beginnen soll. Je kleiner der Wert desto früher beginnt der Übergang von sichtbaren zu nicht sichtbaren Punkten (z.B. zum Ausblenden von Linien). Color Shift Mit dem Color Shift wird die Ungleichheit bei der Geschwindigkeit des Ansprechverhaltens der Dioden ausgeglichen. Phoenix Showcontroller GmbH - A division of Pangolin Laser Systems Inc. Seite 32 Farbeinstellungen Die Farbeinstellungen gelten für die jeweiligen Laser-Projektoren und sind nicht Projektionszonen abhängig. Die Farbeinstellungen werden ebenfalls in den „Laser Settings“ im „Erweiterte Farbeinstellungen„ Bereich auf dem Reiter „Color Settings„ durchgeführt. Durch bereits vorbereitete Vorgaben, lässt sich die Farbmischung ganz schnell anhand des Projektor-Typs einstellen. Durch Auswahl dieses werden alle Farben richtig wiedergegeben und dargestellt. Zur Auswahl haben Sie RGB, RGY, RGBY, 1 Color und 6 Color. Stellen Sie zunächst sicher, dass Ihr Laserprojektor eingeschaltet und die Projektionszone so eingerichtet ist, das eine Farb-Justierung möglich ist (z.B: der Laserprojektor auf eine weiße Fläche z.B. eine Wand gerichtet ist). Um die Farben genauer einzustellen, können sie nach Wahl des Projektor-Typs, die „Erweiterten Farbeinstellungen„ über die Schaltfläche aufrufen. Wie sie dort nun sehen basieren alle Farbvorgaben auf „Farb-Paletten“. Diese können selbstverständlich individuell eingestellt werden. Klicken Sie dafür doppelt auf einen Farbbalken, den Sie einstellen möchten. Es öffnet sich das „Edit palette color“ Fenster, das auf der linken Seite die einzustellende Farbe zeigt. Auf der rechten Seite stellen Sie anhand von 255 Werten je Farbe das Farbmischverhältnis ein. Üblicherweise entspricht C1 = Rot, C2 = Grün, C3 = Blau. Die Farben C4-C6 finden Sie nur bei hochpreisigen Laserprojektoren. Eine oftmals gewählte Anordnung der Farben ist dort C4 = Gelb, C5 = Cyan, C6 = Blau oder Rot. Mit der „LaserOFF“ bzw. „LaserON“ Schaltfläche schalten Sie Ihren Laser ein. Sie bekommen dann eine Ausgabe die Ihnen 3 Ringe zeigt. Der oberste ist die vorhergehende Farbe (wenn es dort eine gibt), der mittlere zeigt Ihnen die aktuell einzustellende Farbe, der unterste stellt die nachfolgende Farbe dar. Mit der Schaltfläche „OK“ übernehmen Sie die Veränderungen und schließen das Einstellungsfenster. Phoenix Showcontroller GmbH - A division of Pangolin Laser Systems Inc. Seite 33 Um nicht jede Farbe des der Farbbalken nun anhand der C1-C6 Werte justieren zu müssen, bietet Phoenix eine komfortable Einstellungshilfe, mit derer der Farbabgleich einfach zu bewerkstelligen ist. Öffnen Sie Erneut die „Erweiterten Farbeinstellungen“. Klicken Sie im linken Bereich neben den Farbbalken auf die Schaltfläche „Kalibrieren“. Es öffnet sich das Menü. Hier sehen sie je nach zuvor gewähltem Projektortyp 1 bis 6 Farbrechtecke. Diese Stellen die Farben dar die in Ihrem Projektor verbaut wurden. Klicken Sie nun auf eines der Rechteckte, so gibt Ihr angeschlossener (und eingeschalteter) Laserprojektor einen Kreis in der Farbe aus, die an erster Stelle in Ihrem Projektor verbaut ist. Um eine farbrichtige Zuordnung aus der Software zu machen, wählen Sie in dem Fenster, das sich ebenfalls geöffnet hat nun das Farbrechteck aus, der der Farbe entspricht, die Ihr Laser gerade ausgibt. Führen Sie dies ebenfalls für die weiteren Farben Ihres Laserprojektors durch, wenn die Rechtecke von links nach rechts nicht die richtige Farbreihenfolge zeigen. Wird kein Kreis beim Klicken auf das Rechteck ausgegeben, so wählen Sie das schwarze Rechteck. Anschließend klicken Sie auf „Weiter“. Es werden zwei horizontale Balken in der ersten Farbe Ihres Lasers ausgegeben. Der obere Regler „Minimum“ stellt den unteren ausgegebenen horizontalen Balken ein. Dieser muss durch Werteveränderung so eingestellt werden, dass er gerade so eben NICHT mehr sichtbar ist. Nun stellen Sie mit dem unteren Regler „Maximum“ den oberen Balken so ein, das beim Erhöhen oder Verringern der Werte, keine sichtbare Helligkeitsveränderung des oberen Balkens eintritt. Anschließend fahren Sie fort durch Klick auf „Weiter“. Phoenix Showcontroller GmbH - A division of Pangolin Laser Systems Inc. Seite 34 Sie bekommen eine Ausgabe mit zwei Halbkreisen in der Farbe angezeigt die sie aktuell einstellen. Mit dem Regler müssen sie den Wert so einstellen, dass beide Kreise in derselben Helligkeit dargestellt werden. Klicken Sie dann auf „Weiter“. Wieder sehen Sie zwei Halbkreise. Stellen Sie auch diese so ein, dass Sie in der gleichen Helligkeit dargestellt werden und klicken Sie auf „Weiter“. Wiederholen Sie diesen Vorgang noch einmal. Anschließend werden Ihnen wieder Balken, diesmal in der zweiten Farbe Ihres Lasers angezeigt (im Falle eines RGB Projektors). Führen Sie nun die Einstellungen wie schon bei der ersten Farbe durch. Nun stellen Sie alle weiteren Farben, die sie bei der Farbauswahl zu Anfang angegeben haben, auf dieselbe Art und Weise ein. Am Ende der Einzelfarbjustierung bekommen Sie einen Kreis mit allen Farben gleichzeitig angezeigt (im Fall eines RGB Projektors die Farbe Weiß). Sollten Sie hier Farbverschiebungen oder Farbvarianzen wahrnehmen, so können Sie hier nochmal die einzelnen Farben getrennt voneinander einstellen, damit Sie eine perfekte Farbmischung bekommen (bei RGB Laserprojektoren die Farbe Weiß). Klicken Sie anschließend auf „Weiter“. Als nächstes sehen sie wieder zwei Halbkreise, wobei sie den einen davon so beeinflussen können, dass er die gleiche Helligkeit und Farbe des anderen anzeigt. Wieder sehen Sie bei beiden Kreisen sie Summe aller verfügbaren Farben. Klicken Sie anschließend auf „Weiter“ und wiederholen Sie die Einstellungen für die beiden Halbkreise noch zwei Mal. Phoenix Showcontroller GmbH - A division of Pangolin Laser Systems Inc. Seite 35 Damit ist dann die Einstellung für die Farbpaletten abgeschlossen. Sie bekommen nun die Möglichkeit mit der „Speichern unter“ Schaltfläche Ihre Einstellungen in eine externe Datei zu speichern und damit zu den Paletten zurückzukehren. Alternativ klicken Sie auf „Abbruch“ um alle gerade durchgeführten Änderungen an der Farbbalance zu verwerfen. Auf Basis dieser Angaben wurden im Hintergrund Farbpaletten erzeugt, die Ihnen nun an der rechten Seite in der Auswahl über den Farbbalken als „Full Power Cal“ und „Balanced Cal“ Farbpalette zur Verfügung stehen. Namentlich tauchen diese als „Palette 1“ und „Palette 2“ usw. in den einzelnen Grafiken der Animationen erneut auf und werden durch Angabe der einen oder anderen dann dort verwendet. Standardmäßig ist allen Animationen bzw. den Grafiken die „Palette 1“ also „Full Power Cal“ zugewiesen. Hinweis: Die Farbkalibrierung muss für eine perfekte Farbwiedergabe für jeden einzelnen Laser durchgeführt werden. Auch wenn dieser gleichen Typs ist, heißt dies nicht automatisch dass dieser sich auch farbgleich verhält. Jeder Laserprojektor weist bauartbedingte Diodenunterschiede auf, die mit der Farbkalibrierung auf ein Minimum reduziert werden können. Um weitere Laser in der Farbe einzustellen, schließen Sie das Farbkalibrierungsfenster mit der „Ok“ Schaltfläche und wählen an der linken Seite bei „Adjusting Laser and ProjectionZone“ anstatt „Scanner1“ einen weiteren Laser z.B. „Scanner2“ aus. Stellen Sie für diesen dann (falls noch nicht durch das „Easy Setup“ geschehen) den richtigen Laserprojektortyp (1 Color, RGB, RGY usw) ein und klicken Sie wieder auf „Advanced Color Setup“. Führen Sie erneut alle Schritte wie oben beschrieben aus um die Farben des Laserprojektors zu justieren. Phoenix Showcontroller GmbH - A division of Pangolin Laser Systems Inc. Seite 36 Eine weitere Möglichkeit für RGB Projektoren Einfluss auf die Farbausgabe zu nehmen, sind die Regler der minimalen und maximalen Ausgangsleistung. Mit den einzelnen „Maximum„ Reglern für jede Farbe (R-G-B) wird die maximale Ausgangsleistung dieser begrenzt. Dies kann z.B. eingesetzt werden um die Gesamt-Ausgangsleistung zu verringern oder um bei Farbverfälschungen, die Leistung der dominanten Farbe zu reduzieren. Der Wert 1.00 entspricht 100% der möglichen Ausgabeleistung. Eine Verringerung des Werts z.b. auf 0.50 bedeutet eine Reduzierung der Leistung dieser Farbe um ca. 50%. Mit den „Minimum„ Reglern kann die die Start-Ausgangsleistung variiert werden. Nicht jede verbaute Diode beginnt bereits bei 1% eine sichtbaren Ausgabe zu zeigen. Daher kann hier die Starthelligkeit eingestellt werden. Vor allem beim sanften Farb-Ein/-Ausfaden wirkt sich eine gute Abstimmung aus. Es empfiehlt sich, ein oder mehrere farbige Textbilder bei der Anpassung zu verwenden. Zunächst wird ein Testbild zur Ausgabe ausgewählt. Dann müssen alle „Maximum„ Regler auf den Wert 0 gestellt werden. Nun müssen die Werte der einzelnen Minimum Regler nacheinander soweit erhöht werden, bis die entsprechende farbige Ausgabe der Testfigur erscheint. Für „Minimum R“ wäre dies also die Farbe Rot. Den Wert, an dem gerade eine Ausgabe sichtbar wird, reduziert man nun wieder, bis die Ausgabe gerade wieder verschwindet. Dies ist dann die richtige Werteeinstellung für den „Minimum„ Regler dieser Farbe. Die Helligkeit einiger Laserprojektoren wird über einen separaten „Intensity“ Wert gesteuert. Häufiger ist dies bei einfarbigen Laserprojektoren anzutreffen. Um für diese die Minimale Startleistung bzw. maximale Ausgangsleistung festzulegen, befindet sich unterhalb der Minimum und Maximum Regler der einzelnen Farben, die Steuerung des „Intensity„ Wertes. Mit diesem wird wie bei den Farben die Anfangs- und End-Helligkeit gesteuert. Phoenix Showcontroller GmbH - A division of Pangolin Laser Systems Inc. Seite 37 Schnellstart PHOENIX4 LIVE Nach der Konfiguration der Laserhardware kann mit der Bedienung begonnen werden. Um die Laserausgabe zu aktivieren muss zunächst einmal der „Laser ON/OFF“ Hauptschalter betätigt werden. Damit wird die Laserausgabe für das (kleine schwarze Micro-USB) Interface eingeschaltet Nun kann eine der Animations-Kacheln angeklickt werden um diese auf dem Laser auszugeben. Die aktive Animation hebt sich durch eine farbige Umrandung von den Übrigen ab. Bereits das überfahren einer Animation mit der Maus führt zu einer kleinen bewegten Vorschau auf der Kachel. 40 Animationen stehen auf jeder Bank zur Verfügung. Die 22 Bänke werden durch Anklicken der Reiter umgeschaltet. Sichtbar sind jeweils 11 Bänke. Mit dem letzten Reiter „Tab 1 / Tab 2„ kann zwischen den Bänken 1-11 und 12-22 hin und her geschaltet werden. Mit den Effekt Reglern kann die aktive Animation live manipuliert werden. Es stehen Stroboskop-, Geschwindigkeit, Farbrotation, Drehungen, Bewegungs- und Zoom-Effektregler zur Verfügung. Wenn Sie mehr als einen Laser angeschlossen haben, können Sie die live Effekte sogar getrennt, jedem individuell ansteuerbaren Laser zuweisen. Dazu aktivieren Sie eine der Schaltflächen über den Effektreglern und stellen den anzuwendenden Effekt ein. Mit der kleinen Schloss-Schaltfläche können Sie die Effektmanipulation für alle Laser gleichzeitig anwählen. Bei Verwendung von mehreren individuell steuerbaren Projektoren, kann eine Animation auch auf mehreren Lasern ausgegeben werden. Die Zuweisung ist einfach durch Anwahl der Ausgabelaser durchzuführen. Auf der Animations-Kachel ist die aktuelle Laserzuweisung an den weißen Nummern in der linken oberen Ecke abzulesen. An der rechten Seite stehen weitere Animationsfunktionen wie gleichzeitige Ausgabe, Halten und Flashen sowie Übergangseffekte zur Verfügung. Wenn Sie mit der rechten Maustaste auf eine Animations-Kachel klicken, bekommen Sie weitere Optionen zur Erstellung, zum Imund Export, zum Wandeln von Grafiken, zum Verschieben und zur Bearbeitung von Animationen. Phoenix Showcontroller GmbH - A division of Pangolin Laser Systems Inc. Seite 38 PHOENIX4 LIVE-Oberfläche 1. Animationsbänke Auf jeder „Bank“ können bis zu 40 Laseranimationen abgespeichert werden. Durch einen einfachen Rechtsklick mit der Maustaste auf den Banknamen ist es möglich diesen zu verändern. Die Laserbänke können auch mit den F1-F11 Tasten der Tastatur aufgerufen werden. Die Bänke sind auch per DMX-/Midi-Controller umschaltbar. 2. Laseranimationen Jede Kachel ist in der Lage Animationen, Laufschriften, DMX -Out Befehle und jegliche Figuren zu speichern und aufzurufen. Nach betätigen der rechten Maustaste darauf sind Funktionen wie Copy/Paste, Delete, Edit, Im-&Export usw. zugänglich. Phoenix Showcontroller GmbH - A division of Pangolin Laser Systems Inc. Seite 39 3. Timeline-Schaltflächen Mit den 5 Timeline-Schaltflächen ist es möglich, Animationen von der Oberfläche auf einer von fünf Animationsspuren abzulegen und abzuspielen. Dazu muss die „Shift„ Schaltfläche der Timelinesteuerung angeklickt werden oder die „Shift„-Taste der Tastatur gehalten werden. Anschließend kann die Animation von der Oberfläche per Drag `n Drop auf eine der Timeline-Spuren gezogen werden und - wie bei den einzelnen Figuren - die Abspieldauer durch ziehen am Start-/ End-Punkt der Animation verändert werden. In der Vorschau rechts daneben wird die Figurwiedergabe dargestellt und kann durch einschalten der „Laser ON/OFF“ Schaltfläche darüber, zu der vorhandenen Ausgabe hinzugefügt werden. Des Weiteren lassen sich die „Timelines„ über das Menü (Options>Timelines) abspeichern und laden. Weitere Informationen erhalten Sie auch im Kapitel Quick-Timelines auf Seite 72. 4. (Slider)-Vorgaben (Presets) Auf den 5 Vorgaben-Schaltflächen können Einstellungen der Effekt-Schieberegler abgespeichert werden. Das hinterlegen von Vorgaben ist sehr hilfreich um spezielle Situationen schnell und unkompliziert immer wieder aufzurufen, Z.B.: eine Animation soll mit einem Stroboskop-Effekt versehen werden, der dann im richtigen Moment kurzfristig eingesetzt wird. Dazu wird die Regler Position des ersten Effekt-Reglers (Stroboskop) auf den entsprechenden Wert eingestellt und anschließend mit der rechten Maustaste zum Speichern, für min 2 Sek eine der Vorgaben-Schaltfläche gedrückt gehalten. Mit der Hold / Flash Schaltfläche kann anschließend ausgewählt werden, ob die abgespeicherten Slider-Einstellungen gehalten oder nur für die Dauer der Betätigung eingesetzt werden sollen. Die Dreh-Potis oberhalb der Regler zeigen die SinusWellen-Intensität der Effekte an. Dieser Effekt wird NUR sichtbar, wenn sich der entsprechende Effektregler in dem „Sinusbewegungs-Bereich“ befindet! Dieser unterscheidet sich von Effekt-Regler zu Effekt-Regler (Siehe 5. Effekt-Regler) Umso weiter rechts sich der Drehknopf befindet, desto stärker wirkt sich der Sinuswellen-Effekt aus. Der Drehknopf wird angezeigt, sobald man mit der Maus über das Icon fährt. Die Werteeinstellung kann bei inaktivem Drehknopf an der Markierung darum abgelesen werden. 5. Große Drehpotis Phoenix Showcontroller GmbH - A division of Pangolin Laser Systems Inc. Seite 40 5. Effekt-Regler Stroboskop: Effekt Geschw. Farbrotation: Drehe X/Y/Z 000 – 010 011 – 139 140 – 255 000 – 010 011 – 255 000 – 010 011 – 040 041 – 070 071 – 100 101 – 130 131 – 160 161 – 255 000 – 010 011 – 090 091 – 120 121 – 179 181 – 255 Bewege X / Y 000– 010 011 – 089 090 – 255 Zoom 000 – 010 011 – 199 200 – 255 Scanspeed 000 - 100 Keine Veränderung Stroboskop langsam – schnell Helligkeit 0 – 100% Keine Veränderung Effekt Geschw. 0 – 800% Keine Veränderung Rot Grün Blau Gelb Weiss Farbwechsel langsam - schnell Keine Veränderung Exakte Drehposition Permanente Linksdrehung langsam-schnell Permanente Rechtsdrehung langsam schnell Sinusbewegung – Effekt dreht rechts/links langsam - schnell Keine Veränderung Exakte Position Sinusbewegung hin und her langsam-schnell Keine Veränderung Exakte Größe Sinusbewegung klein/groß langsam-schnell Achtung: Die Minimale und Maximale Scanspeed wird in der Laser Settings eingestellt. Phoenix Showcontroller GmbH - A division of Pangolin Laser Systems Inc. Seite 41 7. Laser-Projektor-Auswahl Auswahl des Laser-Projektors auf den sich die Effekt-Änderungen der Effekt-Regler auswirken sollen (Laser-Projektor 1-8 oder alle (Schloss-Symbol)). Die Auswahl von Laser- und Effekteinstellung der Regler wird zu jeder Animation automatisch gespeichert. Start-Animation Die Nummer der Start-Animation für den „Autorun“-Modus (Fortlaufendes automatisches Abspielen der festgelegten Animationen). Nach Drücken der „Start“-Taste wird die Nummer der gerade aktiven Animation der aktuellen Animations-Bank in das Feld übernommen. Wahlweise kann auch die AnimationsNummer direkt über die Tastatur eingegeben werden. Das Startframe wird im Zusammenhang mit dem „Endframe“ (12) und der „Autorun-Funktion“ (9) benötigt. Autorun Ein- / Ausschalten der Autorun-Funktion (Figurwechsel). Start und End-Animation sind mit den Schaltflächen Start-Animation (8) und End-Animation (12) einzustellen. Die Geschwindigkeit des Autorun ist mit dem darunter liegenden Regler einzustellen. Hinweis: Wenn die „BPM“-Funktion (14) aktiviert ist, werden die Animationen in dem eingestellten Takt gewechselt (der Zeit-Regler für das Wechselintervall darunter ist dann ohne Funktion) Autorun Loop Wenn die Checkbox aktiviert ist, wird die Animation komplett abgespielt, bevor zur nächsten Animation gewechselt wird - unabhängig von der Autorun Zeit Einstellung darunter. Random Wenn die Taste aktiviert wird, werden die aktiven Effekte im Autorun- Modus nicht der Reihe nach abgespielt, sondern zufällig aufgerufen. End-Animation Die Endanimation legt den letzten Effekt in der Reihe der Autorun Animationen fest Phoenix Showcontroller GmbH - A division of Pangolin Laser Systems Inc. Seite 42 13. SMS / PDA Aktiviert / Deaktiviert die SMS-4-Laser Funktion (siehe SMS-4-Laser) sowie die PDA-Funktion (siehe Mobile Option). Mit der PDA-Funktion kann PHOENIX4 LIVE können die Hauptfunktionen mit einem Windows-Mobile-6.5 Gerät ferngesteuert werden. Beim Anklicken des PDA-Knopfes wird ein Fenster geöffnet, in dem die IP Adresse des Computers gewählt werden kann, für den Fall das mehrere Netzwerkkarten vorhanden sind. Nach Auswahl einer dieser, wird eine Verbindung automatisch mit dem Gerät hergestellt. Mehr dazu im Bereich „PDA Verbindung“. Mit der „SMS„ (SMS-4-Laser) Funktion können SMS Nachrichten von einem angeschlossenen Modem (Mobiltelefon oder UMTS-Stick) direkt als Laufschrift auf dem Laser ausgegeben werden. Mehr dazu erfahren Sie im Kapitel zur SMS-4-Laser Funktion. BPM- On/Off Einbzw. Ausschalten der BPM-Funktion (Beats-Per-Minute). Ist die BPM-Funktion aktiviert, so wird die aktive Animation entweder immer wieder im Takt der Musik gestartet (Mode 2) oder die Geschwindigkeit für einen Animationsdurchlauf auf den eingestellten Takt angepasst (Mode 1). Wichtig ist, dass bei aktiver BPM-Funktion auch der Beat der Musik eingestellt werden muss (Mit der Tap-Schaltfläche oder der Tastatur (Leertaste)). Die Beat-Geschwindigkeit wird durch die Zeit zwischen zwei Tastendrücken ermittelt. Bis der richtige Beat passend zur Musik eingestellt ist, sollte daher ca. 10x die Taste „TAP„ korrekt im Takt der Musik gedrückt werden - aktivierte BPM Funktion vorausgesetzt. 15. Position Die aktive Animation kann hier in der X- und Y-Achse positioniert werden. Dazu muss die linke Maustaste während des Verschiebens des Steuerkreuzes gedrückt gehalten werden. Alternativ können auch die Pfeiltasten der Tastatur verwendet werden. Ein Doppelklick irgendwo auf der blauen Fläche stellt die Animation wieder in Ihre „neutrale„ Position (X= 0 & Y=0) zurück. Die Checkboxen darunter invertieren die Bewegung der Ausgabe bei der Positionsveränderung. 16. Preview Schaltet die Vorschau-Animation der Animationen an und aus (Standardmäßig eingeschaltet -sichtbar beim Überfahren mit der Maus und Autorun-Funktion). Da die Animations-Vorschau etwas Rechenleistung benötigt, kann diese für leistungsschwache PC´s ausgeschaltet werden (aktivieren der Vorschau Schaltfläche). Phoenix Showcontroller GmbH - A division of Pangolin Laser Systems Inc. Seite 43 17. Man / Auto BPM Auswahl ob die BPM-Takt-Eingabe Manuell oder Automatisch (Zum Eingangsignal der Soundkarte) erfolgen soll. 18. Takt Hier wird der Zeitpunkt einer Aktion (z.B. Figurstart) im „BPM-Modus“ angegeben. Voraussetzung hierfür ist, dass BPM (14) angeschaltet ist. Beispiel: Eine Kreisanimation soll 4x innerhalb eines Taktes neu gestartet werden Hierfür muss der „Tact“ Wert auf ¼ eingestellt werden. Soll die Animation nur jeden 8.ten Takt einmal erscheinen, dann muss hier der Wert „8“ eingestellt werden. Die Effektdauer (z.B. sichtbare Ausgabe) wird mit dem Wert der „Effektzeit“ eingestellt. 18. Effektzeit Wie lange eine Animation während des BPM-Modus ausgegeben werden soll, hängt von diesem Wert ab. Beispiel: Jeden 8. Takt soll der aktivierte Effekt für 4 Takte zu sehen sein. Dazu muss der (Animation-Neu-Start-)Wert bei „Tact“ auf 8 und der Wert für „Effektzeit“ auf 1 (4*(1/4)) stehen. Jetzt wird der Effekt exakt jeden 8. Beat für 4 Beats ausgegeben 19. Master Helligkeit Einstellungen der aller Animationen. 20. Master Geschwindigkeit Beeinflusst die globale Geschwindigkeit ALLER Animationen. Laserprojektor-Ausgabe-Helligkeit Phoenix Showcontroller GmbH - A division of Pangolin Laser Systems Inc. Seite 44 21. Laser ON / OFF Ein- bzw. Ausschalten der Laserausgabe. Das Interface muss eingeschaltet sein, wenn die DMX In/Out Funktion verwendet werden soll. Siehe dazu auch das Kapitel„Weitere nützliche Funktionen“ 23. Für ausgewählte Animation Wenn die Checkbox aktiv ist, bezieht sich die Auswahl der Laser-Projektoren - für die Ausgabe der Animationen -nur auf die aktuell ausgewählte Animation. Wenn die Checkbox deaktiviert ist, wird die gerade aktive Laser-Projektor-Auswahl für alle Animationen übernommen, die im Folgenden ausgewählt werden. 24. Effekte allen zuweisen Durch Aktivierung dieser Checkbox wirken sich die Einstellungen des „Farbwähler-Rads“ und der Steuerkreuz „Position“ auf alle gewählten Animationen aus (z.B. bei Verwendung von „Animationen Addieren“) 25. Laser-Projektor-Auswahl Auswahl der Laserprojektoren auf denen die Animation ausgegeben wird. 26. Übergangs-Geschwindigkeit Einstellen der Dauer für einen Übergang von Einer zu einer anderen Animation bei aktivierter „Ein-/Aus-/Überblenden„ oder „Zoom-Überblendung„ 27. Ein-/Aus-/Überblenden Lässt die Animationen beim aktivieren bzw. deaktivieren einer weiteren Animation in der Helligkeit ein- / ausblenden 28. Zoom-Überblendung Lässt die Animationen beim aktivieren bzw. deaktivieren einer weiteren Animation in der Helligkeit ein- / ausblenden und führt zusätzlich eine Größenveränderung durch. (Beide Schaltflächen werden aktiviert) 29. Alle Animationen Deaktivieren Deaktivieren (Abwählen) aller aktiven Animationen. Phoenix Showcontroller GmbH - A division of Pangolin Laser Systems Inc. Seite 45 30. Halten / Flashen Halten: Die Animationen bleiben solange aktiviert bis sie erneut aufgerufen werden oder eine andere Animation gewählt wird. Flashen: Die Animationen sind nur solange aktiv wie die Animation aktiv gewählt wird (z.B. Mausklick mit linker Maustaste) 31. Animationen addieren Wenn der Schalter aktiv ist, können bis zu 10 Animationen gleichzeitig aktiviert und ausgegeben werden. Beim Abschalten der Funktion bleibt die zuletzt gewählte Animation aktiv. Aktiviert die 3D Vorschau für das OpenGL in einem vergrößerten Fenster durch Klick auf die Schaltfläche „3D Preview„. Eine Ausgabe in der Vorschau erfolgt, wenn mindestens 1 Laser-Projektor ausgewählt ist (siehe 24. Laser-Projektor-Auswahl). Durch Klick auf den Ursprung einer Laserausgabe (weißer Punkt), halten und verschieben mit der Maustaste, kann die Position der Ausgabe innerhalb des Fensters bestimmt werden. 32. Preview Ausgabe für Scanner Aktiviert / Deaktiviert die Strahlensimulation für jeden einzelnen Scanner in der Vorschau. Farbwähler-Rad Nach aktivieren der Checkbox wird die ausgewählte Animation durch die Farbe umgefärbt ausgegeben, die aus dem Farbrad durch überstreichen mit gedrückter linker Maustaste gewählt wird. Diese Funktion wird zu jeder Animation gespeichert. Einmal eingestellt und in der LiveShow abgespeichert bleibt die Einstellung für die Animation erhalten. Global DMX Nach Aktivieren der „DMX-Out„ Checkbox kann mit den 10 (Global) DMX Schaltflächen - direkt von der Oberfläche aus ein DMX oder MIDI Gerät ein oder ausgeschaltet werden. Die Kanal-Zuweisung wird in dem „Direct DMX„ Fenster vorgenommen. Klicken Sie mit der rechten Maustaste auf eine der Schaltflächen und wählen Sie „Edit„. Mehr dazu erfahren Sie in „Effekte im Detail - DMX Effekt„ weiter unten. Laser Chase Nach dem Aktivieren der Checkbox werden die für die Animation ausgewählten Scanner nacheinander einund ausgeschaltet, so dass ein Lauflicht-Effekt entsteht. Die Geschwindigkeit des „Lauflichts“ kann mit dem Effekt-Regler darunter beeinflusst werden. Phoenix Showcontroller GmbH - A division of Pangolin Laser Systems Inc. Seite 46 37. Einzelner Laser Wenn diese Checkbox aktiviert wird, kann nur ein Laser gleichzeitig ausgewählt werden. Die Zuweisung mehrerer Laser-Projektoren zu einer Animation wird so verhindert. Phoenix Showcontroller GmbH - A division of Pangolin Laser Systems Inc. Seite 47 Schnellstart - Erstellen einer Laseranimation (Edit Mode) Animationen können nicht nur auf der Oberfläche ausgewählt und ausgegeben werden. Alle mitgelieferten Animationen lassen sich auch nachträglich bearbeiten und so den eigenen Vorstellungen anpassen. Um Animationen zu bearbeiten oder eine neue Animation zu erstellen klicken Sie mit der rechten Maustaste auf eine Animationskachel auf der Oberfläche. Wählen Sie aus dem erscheinenden Kontext-Menü den untersten Eintrag „Edit„ aus. Das sich öffnende Fenster teilt sich in einen oberen Animationsbereich und einen unteren Katalogbereich auf. Der Figur-Katalog kann mit dem mittleren Mausrad oder der seitlichen Bildlaufleiste durchsucht werden. Durch Eingabe der Figur-Positions-Nummer und betätigen der Schaltfläche „Gehe zu„ kann direkt in die Zeile, in der sich eine Figur befindet gesprungen werden. Um eine Figur aus dem Katalog zu verwenden, braucht diese nur bei gedrückter linker Maustaste per Drag ´n Drop aus dem unteren Bereich, auf die Spur im oberen Bereich gezogen werden. Phoenix Showcontroller GmbH - A division of Pangolin Laser Systems Inc. Seite 48 Die Figur aus dem Katalog wird nun automatisch zu einem Trickfilm, der nur aus einem Frame besteht d.h. die Figur wird während der gesamten Spieldauer der Zeitleiste angezeigt. Mit der Abspielkontrolle auf der linken Seite, neben den Spuren, kann die Wiedergabe in dem Vorschaufenster ganz links gestartet werden. Ein über die Spuren laufender Zeitmarker zeigt die Wiedergabe-Position des aktuell ausgegebenen Frames (Einzelbild) des Trickfilms an. Zusätzlich kann durch einschalten der Ausgabe die Animation direkt auf dem Laser ausgegeben werden (Master Laser ON vorausgesetzt). Eine Effekt oder Trickfilm-Veränderung wirkt sich direkt auf die Ausgabe aus. Die Wiedergabegeschwindigkeit können Sie durch anpassen der Zeitleistenlänge (Dauer der gesamten Animation) oder auch durch anpassen der Abspielgeschwindigkeit variieren. Des Weiteren können Sie den Trickfilm an Anfang und Ende mit gedrückter linker Maustaste auf die gewünschte Länge ziehen und durch Anklicken am Mittelteil, die Position innerhalb der Spuren und für die Spuren untereinander anpassen. Um nun aus einem Trickfilm eine Animation zu erstellen, verwenden Sie die Effekte. Unterschiedliche Effekte finden Sie unterhalb der Spuren. Eine genauere Erläuterung der Funktionsweise der Effekte finden Sie im Kapitel „Animationseffekte im Detail“. Effekte werden wie Trickfilme auf die Spuren gezogen. Sie wirken sich immer auf die darüber liegenden Elemente aus. Dies können Trickfilme aber auch einige Effekte selbst (z.B. Piviot Point (Mittelpunkt)) sein. Auch sie lassen sich in der Länge variieren und verschieben. Durch Doppelklick gelangt man an Ihre Eigenschaften und an die Werte -in Form von Kurven -zur Einstellung des Effektes. Mehr zur Bearbeitung von Effektwerten erfahren Sie im Kapitel „CURVE-Manipulationen„. Durch Anklicken einer Animation und der dazugehörigen (darunterliegenden) Effekte und Aktivierung der „Zuweisung„ zu einem Laserprojektor, wird eine Bindung an den ausgewählten Laserprojektor vorgenommen. Dies verhindert das Trickfilme auf einem anderen Laser als dem festgelegten ausgegeben werden. Eine Veränderung der Zuweisung kann anschließend nur wieder bei der Animationsbearbeitung durchgeführt werden. Die Anwahl eines anderen Laserprojektors auf der Hauptoberfläche zur Ausgabe der Animation führt nun zu keiner Veränderung der Animationszuweisung mehr. So kann z.B. eine Animation mit unterschiedlichen Trickfilmen und Laserzuweisungen einfach auf mehreren Projektoren verteilt ausgegeben werden. Auch kann innerhalb einer Animation ein Trickfilm eine feste Zuweisung erfahren, wohingegen ein Weiterer von der Oberfläche aus, frei anderen Laserprojektoren zuordbar bleibt. Phoenix Showcontroller GmbH - A division of Pangolin Laser Systems Inc. Seite 49 Katalog im Detail Der Katalog bildet zusammen mit der LiveShow eine Symbiose. Während die LiveShow alle Einstellungen der Laser und der Oberfläche, sowie die Effekt- und Trickfilmeinstellungen speichert, beinhaltet der Katalog die Figuren für die sichtbaren Ausgabe. Dieser wird an unterschiedlichen Stellen angezeigt. Hauptsächlich ist er in der Bearbeitungsansicht der Animationen zu finden. Des weiteren aber auch im Trickfilm und in Effekten. Die grundlegenden Funktionen wie das Navigieren im Katalog und das Verwenden und das Bearbeiten von Figuren sind allen Katalogdarstellungen gemeinsam. Der für die LiveShow zu verwendende Katalog wird an zentraler Stelle in den „Laser Settings“ angegeben. Dieser bildet die Grundlage für die Trickfilm-Referenzierungen für die Trickfilm-Animationen der LiveShow und der Laser-Ausgabe. Mit Eingabe einer Katalogposition in das Eingabefeld oberhalb der Katalogansicht und Klick auf die „Gehe zu„ Schaltfläche, wird eine Katalogposition direkt angesprungen bzw. die entsprechende Reihe. Alternativ kann mit der mittleren Maustaste der Katalog vertikal durchlaufen oder dazu die seitlichen Bildlaufleisten verwendet werden. Um eine Figur zu verwenden kann die Figur-Kachel per Drag ´n Drop (Anklicken mit der linken Maustaste - gedrückt halten verschieben) zu Ihrem Ziel gezogen werden. In der Animationsansicht kann dieses Ziel eine Spur sein, in den Trickfilm Eigenschaften zum Beispiel auch das „Erste„ oder „Letzte„ Bild. Ein Rechtsklick auf eine Figur im Katalog ruft den „BasicPictureEditor„ auf und übernimmt die gewählte Figur zu weiteren Bearbeitung. Phoenix Showcontroller GmbH - A division of Pangolin Laser Systems Inc. Seite 50 Figuren können mit der „Import“ Schaltfläche auch direkt in den Katalog übernommen werden. Dazu trägt man die Positionsnummer im Katalog in das Eingabefeld ein und öffnet das Importdialogfenster mit der „Import“-Schaltfläche. Unterstützt werden „ILDA„, Phoenix PHO“ und „Phoenix PIC“ Dateien. Enthalten die Dateien Multi-Frame-Animationen d.h. mehrere Figuren in einer Datei, so werden die nachfolgenden Katalogpositionen überschrieben. Ein Hinweis-Fenster fordert nach dem Import zum Speichern des Katalogs auf. Die Speichern Schaltflächen ermöglichen den Kataloginhalt auch dann im Katalog zu sichern, wenn sie nicht ausdrücklich von einem Dialog-Fenster dazu aufgefordert werden. „Speichern„ überschreibt den zuletzt verwendeten Katalog mit den aktuellen Änderungen. Die „Speichern unter„ Schaltfläche erlaubt es den Katalog unter demselben Namen oder einem anderen Namen abzuspeichern. Für den Fall das eine Katalogänderung in einem anderen Programm vorgenommen und gespeichert wurde z.B. PHOENIX4 CAD kann mit der „Neu laden„ Schaltfläche der verwendete Katalog neu geladen werden, um die Änderungen auch hier in der Katalogansicht zur Verfügung zu haben. Phoenix Showcontroller GmbH - A division of Pangolin Laser Systems Inc. Seite 51 Trickfilmeigenschaften im Detail Durch einen Doppelklick auf den Trickfilm selbst ist es möglich für diesen noch weitere Veränderungen vorzunehmen. Wiederum teilt sich das Fenster in einen oberen Einstellungsbereich und einen unteren Katalog-Bereich. Hier kann nun aus einem einzelnen Bild ein richtiger Trickfilm gemacht werden, wenn eine Einzelbildfolge vorhanden ist. Dazu lässt sich einem Trickfilm neben dem Startframe auch ein Endframe zuordnen (standardmäßig wird für das Start- und Endframe dieselbe Figur verwendet). Hat man nun eine Einzelbild-Folge, so kann das erste und letzte zugehörige Bild zugehörige Bild per Drag ´n Drop aus dem Katalog auf die „Erstes“ und „Letztes Bild“ Fläche gezogen werden. Dies führt dazu, dass für den Trickfilm nun das „erste Bild“, alle dazwischenliegenden Bilder und das „letzte Bild„ für die Ausgabe verwendet werden. Über mehrere Bilder morphen: Wenn diese Funktion aktiviert ist, werden die Punkte des ersten Bildes (Startframe) zu den adäquaten Punkten des letzten Bildes (Endframe) gemorpht – d.h verschoben. Ist die Option „inkl. Zwischenframes„ aktiviert, so werden auch die dazwischen liegenden Bilder berücksichtigt, d.h. es wird auch von jedem dazwischen liegenden Bild zum Nächsten gemorpht! Mit der Option „Bearb. Morph Kurve„ bekommt der Benutzer die Möglichkeit, genau zu wählen wie das Morphing von dem ersten bis zum letzten Bild ablaufen soll. So kann z.B. hin- und hergemorpht werden. Phoenix Showcontroller GmbH - A division of Pangolin Laser Systems Inc. Seite 52 Auf die Funktionsweise der CURVE-Manipulation wird noch genauer im Kapitel „CURVE-Animatoren“ eingegangen. Scanlimit-Funktionen (Figur-Aufbau) Wenn die Funktion aktiviert ist, wird die Figur von Punkt zu Punkt nachgezeichnet. Ohne weiteren Eingriff in die Kurve erfolgt die Zeichnung innerhalb der Animationszeit vom ersten bis zum letzten Punkt. In dem Moment, in dem die Zeichnung komplett ist, endet auch der Figur-Aufbau. Somit ist es ein leichtes z.B. ein Logo langsam entstehen / zeichnen zu lassen etc. Mit den Start- und End-Kurven kann bestimmt werden, wie sich der Anfangs- und Endpunkt eines Bildes / einer Animation über den Zeitverlauf verhalten soll. Standardmäßig ist die Einstellung der „Bearb. Kurvenstart“ Kurve auf den konstanten Wert „0“ eingestellt. D.h. das der erste Punkt der Zeichnung von der ersten bis zur letzten Sekunde angezeigt wird. Eine Veränderung der Kurve hin zu dem Wert „1“ am Ende, führt dazu, das der erste Punkt der Zeichnung zum Ende hin wieder verschwinden / weg radiert wird. Selbiges gilt für die „Bearb. Kurvenende“-Einstellung. Hier sieht man, dass ein linearer Verlauf von dem Wert „0“ zu dem Wert „1“ durchgeführt wird. D.h. dass mit Fortschreiten der Zeit, mehr und mehr „Endpunkte“ gezeichnet werden...bis zur letzten Sekunde – in der dann der Wert bei „1“ angekommen ist, und ALLE Punkte sichtbar ausgegeben werden. Man kann sich dieses Verhalten auch wie das ziehen eines Fadens entlang der Figurkontur vorstellen. Der Anfang des Fadens verbleibt die ganze Zeit am Startpunkt der Figur, während hingegen das Ende sich entlang der Figur bewegt und einen Faden hinter sich herzieht, bis es am Endpunkt der Figur angekommen ist und die ganze Figur sichtbar dargestellt wird. Wiederholung Wiederholung bewirkt das der gesamte Trickfilm z.B. ein Trickfilm mit mehreren Frames mehrfach abgespielt wird. Der Wert 2 bewirkt dass der Trickfilm in der eingestellten Zeit zweimal abläuft. Dies führt dazu dass der Trickfilm doppelt so schnell animiert wird. Ebene Ebenen sind auch unter dem Namen “Layer” bekannt. PHOENIX4 LIVE verfügt über 32 Ebenen. Umso höher der Wert einer Ebene ist, desto weiter vorn bzw. oben befindet sich dieser Trickfilm gegenüber anderen Trickfilmen, die zeitgleich überlappend ablaufen. Phoenix Showcontroller GmbH - A division of Pangolin Laser Systems Inc. Seite 53 Beispiel: Sie lassen einen Grafiktrickfilm auf der Leinwand laufen z.B. Ein Auto, welches sich immer im Kreis dreht... Jetzt klicken Sie den nächsten Trickfilm hinzu – eine tanzende Frau. Normaler Weise würden nun die Linien des Autos DURCH die Frau hindurch gehen. Jetzt geben Sie jedoch der tanzenden Frau für die Ebene den Wert „2“ ein, verleihen damit diesem Trickfilm eine höhere Priorität bzw. der Ebene. In unserem Beispiel tanzt nun die Frau vor dem Auto und verdeckt an der überlagernden Stelle immer korrekt die Linien des Autos. Mask Im Zusammenhang mit „Ebene“ steht auch die Masken-Funktion. Wie auch bei den Ebenen bestimmt hier der höhere Ebenen-Wert die Priorität gegenüber den anderen Trickfilmen. Doch wird hier dabei ein zweiter Trickfilm nicht verdeckt, sondern maskiert d.h. ausgeschnitten. Beispiel: Das erste Trickfilm-Objekt – ein Kreis – lassen wir von links nach rechts wandern. Wir geben diesem Objekt den Wert „2“ als Ebene und aktivieren die Checkbox Maske. Ein zweites Objekt – ein Auto – bekommt für die Ebene den Wert „1“. Durch die Maskierungsfunktion des Kreises wird das Auto nun nur noch innerhalb des Kreises angezeigt, anstatt vom Kreis verdeckt zu werden. Eckenoptimierung Diese Funktion erlaubt es zwischen der globalen Eckenoptimierung und der individuellen Eckenoptimierung zu wählen. Die Globale Eckenoptimierung wird in den „Laser Settings„ eingestellt und beeinflusst alle Trickfilme, deren (standardmäßige) Voreinstellung für die Eckenoptimierung auf „Global„ steht. Die individuelle Eckenoptimierung „überschreibt„ die Standardeinstellung der Globalen und erlaubt für jeden einzelnen Trickfilm eine spezielle Eckenoptimierung vorzunehmen. Die Grafik zeigt auf der horizontalen Achse die Anzahl der zu setzenden Punkte. Entlang des Bogens sind die Gradzahlen aufgeführt. Durch klick in die Grafik können Markierungen gesetzt werden, wodurch eine Anzahl von Punkten bei einem bestimmten Winkel für den Trickfilm gesetzt wird. Die Winkel sind relativ zueinander d.h. Gradzahlen von Winkel zu Winkel. Phoenix Showcontroller GmbH - A division of Pangolin Laser Systems Inc. Seite 54 Zusätzlich kann noch eine individuelle Trickfilm-Optimierung verwendet werden. Diese bewirkt, das einige Figuren der Trickfilme schärfere Konturen zeigen und die Ausgabe heller erscheint. Je nach Art des Trickfilms kann es auch sein, das keine Änderung zu sehen ist oder dass dieser zu flackern beginnt. Diese Einstellung hier überschreibt die Einstellung zur Helligkeits-Optimierung der Animations-Bearbeitung (siehe Animationseffekte im Detail) Punkt Konvertierung Mit der Punkt Konvertierung lässt sich die Figur so umwandeln, das nur noch Ihre Punkte ausgegeben werden. Verwendet werden dafür nur die Sichtbaren Punkte. Die Anzahl der Punkte kann mit dem „Abstand„ Regler variiert werden. Es können jedoch nicht weniger als die zum Zeichnen verwendeten Punkte ausgegeben werden. Mit der Punkt Helligkeit können die Punkte gemeinsam noch intensiver dargestellt werden. Softcolor In aktiviertem Zustand werden alle Farbübergänge der Figuren weich ineinander übergeblendet und nicht mit harten Farbübergängen dargestellt. Die Farben morphen sozusagen ineinander über. Einstellungen dazu können in den „Laser Settings„ mit dem Regler „Interpolate MaxdistSoftColor„ vorgenommen werden. Softblank Bei Softblank werden alle Enden von Linien weich ausgeblendet. Besonders schöner Effekt bei Gesichtern etc. Die Wirkung des Effekts kann in den „Laser Settings“ mit dem Regler „Interpolate MaxdistSoftBlank„ und „MinMaxdistSoftBlank„ variiert werden. Hinweis: Dies wird die gesamte Helligkeit des Bildes drastisch herabsetzen! Phoenix Showcontroller GmbH - A division of Pangolin Laser Systems Inc. Seite 55 Animationseffekte im Detail Das Anwenden von Effekten auf Trickfilme funktioniert wie beschrieben per Drag ´n Drop. Dazu wird das entsprechende Effekt-Symbol einfach unter die Figur auf die Timeline gezogen. Ein Effekt bezieht sich immer nur auf den darüber liegenden Trickfilm bzw. Figur. Wie auch die Figur kann der Effekt nun, durch einstellen der Effekt-Länge am Effektanfang oder -ende, auf die richtige Effektdauer angepasst werden. Ein Doppelklick auf den Effekt selbst, öffnet das „CURVE-Fenster“ oder andere Menüs zur weiteren Effektbearbeitung. Mehr Informationen zu den CURVES finden Sie im Kapitel „CURVE-Manipulationen“ Bewegt den Trickfilm bzw. die Figur in der entsprechenden Achse (siehe auch „CURVE-Manipulation“) Move X, Y Bewegt den Trickfilm bzw. die Figur in der entsprechenden Achse (siehe auch „CURVE-Manipulation“) Rotate X, Y, Z Lässt den Trickfilm bzw. die Figur in der entsprechenden Achse rotieren (siehe auch „CURVE-Manipulation“) Size X, Y Führt eine Größenveränderung des Trickfilms bzw. der Figur durch (siehe auch „CURVE-Manipulation“) DMX Mit diesem Event lässt sich eine einfache (!) DMX-Ausgabe realisieren! Z.B. Nebelmaschine an/aus, Leinwand rauf / runter etc. Nur bedingt geeignet um komplexe Lichtsteuerungen vorzunehmen! Mehr zur DMX Programmierung erfahren Sie im Kapitel „DMX im Detail„ Clipping Schneidet die jeweilige Seite des Trickfilm bzw. der Figur ab. (siehe auch „CURVE-Manipulation“) Pivot X, Y, Z Verschiebt den Mittelpunkt des Trickfilms in der X, Y, Z-Achse. (siehe auch „CURVE-Manipulation“) Fade in / out Lässt die Figur ein- bzw. ausfaden Phoenix Showcontroller GmbH - A division of Pangolin Laser Systems Inc. Seite 56 Uhrzeit Mit diesem Effekt lässt sich die aktuelle PC-Systemzeit auf dem Laser ausgeben (in Analog oder Digital-Darstellung) Für die Zeiger der analogen Uhr können eigene Figuren verwendet werden. (siehe auch „ClockEvent im Detail“) TxT Geben Sie Texte mit Ihrem Laser aus. Div. Einstellmöglichkeiten zu den Schriftarten, Farben, Animationen, Buchstaben-Anzahl usw. ermöglichen Ihnen viele unterschiedliche Darstellungsmöglichkeiten. (siehe „TXT im Detail“) Singlebeams Mit diesem Effekt lassen sich Single-Beams z.B. für Spiegel erstellen. Die Position und weitere Eigenschaften der Single-Beams werden in der Beamtable festgelegt, die auch über diesen Effekt aufgerufen werden kann. (Siehe „Beams und Beamtable im Detail“) ColorChange Ein Farbeffekt der auf unterschiedliche Arten die Figur einfärben kann (siehe auch „ColorChange im Detail„): Farbwechsel: Anhand der Farbübergänge wechselt die gesamte Figur ihre Farbe. Erneut Färben: Entlang der Figurpunkte wird die Figur mit dem Farbübergang statisch neu eingefärbt. Farbwechsel verändern: Entlang der Figurpunkte wird die Figur mit dem Farbübergang fortlaufend neu eingefärbt. Mit Klick auf die Anfasser des Farbübergangs, Wahl einer Farbe durch Klick in das Farbfeld und Klick auf „Anwenden„ können neue Farben für den Farbübergang bestimmt werden. Bild: Anhand eines Bildes das über die Schaltfläche „Bild laden„ geladen werden kann wird die Figur eingefärbt. Audio Effekt Der Audio Effekt erlaubt es in einer Animation eine Audiodatei abzuspielen. Abgespielt werden WAV und MP3 Dateien ohne Längenbegrenzung. Die Geschwindigkeit der Animation hat keinen Einfluss auf die Abspielgeschwindigkeit der Audiodatei. Somit können in Verbindung mit den Timelines kleine Lasershows erstellt werden (siehe auch „Audio Effekt im Detail„). Loop Effekt Der Loop Effekt ermöglicht es einen einstellbaren Bereich auf der Timeline fortlaufend oder für eine bestimmte (einstellbare) Anzahl an Durchläufen zu wiederholen. Goto Effekt Mit dem Goto Effekt können Animationen auf unterschiedlichen Bänken angesprungen und aktiviert werden. Beim Erreichen des Effekts wird die aktuelle Animation je nach Einstellung gestoppt oder zusätzlich weiter ausgegeben. Lissajous Effekt Der Lissajous Effekt ist ein mathematisch berechneter Effekt, der durch Überlagerung harmonischer Schwingungen entsteht. Hier lässt sich die Grundform, so wie die Geschwindigkeit, Größe, Form Länge und Amplitude einstellen. Dieser Phoenix Showcontroller GmbH - A division of Pangolin Laser Systems Inc. Seite 57 Effekt lädt besonders zum Experimentieren mit den unterschiedlichen Parametern ein. Er wird wie andere Effekte per Drag ´n Drop den Spuren hinzugefügt. Timeline Loop Wenn diese Schaltfläche aktiv (leuchtend) ist, wird die Animation fortlaufend wiederholt (Solange wie die Animation aktiviert ist). Wenn der Loop deaktiviert ist, dann wird die Animation nur einmal gezeigt – selbst wenn diese noch aktiviert ist! (Sehr wichtig z.B. bei einem Countdown... Dieser sollte schließlich nur ein einziges Mal angezeigt werden...) DMX Trigger Der DMX Trigger Effekt bewirkt das eine Animation erneut abgespielt wird, wenn sie mit einem externen DMX Signal angesteuert wird. Ist diese Funktion nicht aktiv, so wird die Animation bei erneuter Ansteuerung mit dem DMX Signal deaktiviert. Audio Sync Function Die Audio Sync .Funktion ermöglicht es, aus Phoenix4 Pro/ProPlus exportierte Showparts exakt mit der dort verwendeten Musik in Phoenix4 Live zu synchronisieren. Der Showpart wird als Trickfilm auf einer der Spuren platziert. Die entsprechende Audiodatei, die in Phoenix4 Pro/ProPlus verwendet wurde, muss als Audio Effekt auf der Timeline Spur hinterlegt werden. Anschließend wird, durch Anklicken der Schaltfläche eine Prüfung durchgeführt, an Ende derer die Musik zum Trickfilm synchronisiert wird. Auf einer synchronisierten Animationskachel wird optisch das Wort „SHOW“ dargestellt. Zudem wird für diese dann die Animations-Geschwindigkeitsregelung deaktiviert. Phoenix Showcontroller GmbH - A division of Pangolin Laser Systems Inc. Seite 58 Animations-Geschwindigkeit Der Geschwindigkeitsregler legt die Animationsgeschwindigkeit fest. Diese kann im Bereich 0% bis 800% (Standard: 100%) variiert werden. Scanrate Die Scangeschwindigkeit der Figur kann hier reduziert und erhöht werden. Der verfügbare Bereich in kpps wird in den „Scanparameter„ der „Laser Settings“ gesetzt. Zu hohe Werte können die Lebensdauer der Scanner verkürzen, zu geringe Werte führen zu einer flackernden Ausgabe und höheren Intensität. Wenn Sie mehrere Laserprojektoren einsetzen muss der einzustellende Laser zuerst auf der Hauptoberfläche oberhalb der Effekt-Regler ausgewählt werden, bevor die entsprechende Animation zur Bearbeitung geöffnet wird. Achtung: Die Scannrate nicht zu niedrig einstellen (nicht kleiner ca. 10kpps) da bei niedriger Scanrate sich die Verweildauer des Laserstrahls (an einem Punkt) verlängert und dadurch die Intensität erhöht wird. Helligkeits-Optimierung Dieser Regler kann die Helligkeit der gesamten Animation erhöhen. Dies wird durch eine größere Anzahl an Punkten für die Trickfilme erreicht. Je nach Anzahl und Komplexität der Figuren führt dies zu einer helleren Ausgabe bis hin zu einer flackernden Animation. Diese Einstellung kann in jedem Trickfilm separat vorgenommen werden und überschreibt mit Ihren Einstellungen dann die Helligkeits-Optimierung der Animationsbearbeitung an dieser Stelle (siehe auch Trickfilmeigenschaften im Detail). Static Mit der Static Einstellung kann Figuren mitgeteilt werden, dass diese bei Aktivierung dauerhaft ausgegeben werden sollen. Dies geschieht unabhängig von der „Animationen addieren„ Funktion und kann zur Ausgabe z.B. von dauerhaft anzuzeigenden Logos verwendet werden. Phoenix Showcontroller GmbH - A division of Pangolin Laser Systems Inc. Seite 59 CURVE-Manipulationen Die CURVE´s sind eines der mächtigsten Instrumente zur Veränderung von Werten von PHOENIX4 LIVE. Diese finden sich an verschiedenen Stellen wieder, um Bewegungen, Rotationen, Morphings und andere Werteveränderungen durchzuführen. Das Grundprinzip ist bei allen Kurven-Fenstern gleich: Auf der Y-Achse (Hoch-Achse) befinden sich zwei Werte zwischen denen variiert werden kann. Auf der X-Achse (Längs-Achse) ist der Zeitverlauf aufgetragen d.h. durch Durchlaufen von links nach rechts werden die Werte über die Zeit verändert. Welche Werte zu welchem Zeitpunkt ausgegeben werden sollen, wird durch blaue Kurven (bzw. Geraden) ausgedrückt. Der Wertebereich zwischen dem variiert werden kann wird mit Start/Ende eingestellt. Der Start / End-Knotenpunkt kann mit X/Y bestimmt werden (Verschiebung auf der X bzw. Y-Achse) Die Knotenpunkte richten sich am Gitter aus, das in seiner Genauigkeit angepasst werden kann. Mit den „Stufen“ kann eine Kurve mit harten Kanten versehen werden um schnelle Werteveränderungen durchzuführen. Mit Wiederholen wird der gesamte Kurvenverlauf kopiert und teilt sich auf die Länge des Effektes auf. Wichtig zu wissen ist hierbei, dass sich die Kurven-Fenster sich immer auf die gesamte Effektlänge beziehen! Wenn der Effekt 10 Sekunden lang ist, dann bezieht sich diese Kurve und dessen Zeitdauer auch auf 10 Sekunden! Die Knotenpunkte bzw. die darauf folgende Kurvenlinie - bis zum nächsten Knotenpunkt können unterschiedlichen Typs sein um die Kurvenform zu beschreiben. Phoenix Showcontroller GmbH - A division of Pangolin Laser Systems Inc. Seite 60 Zur Auswahl bei „Kurven-Typ„ stehen: „CURVE_TYPE_LINEAR„ Eine lineare Kurve d.h. eine Gerade „CURVE_TYPE_EXPONENTIAL„ Eine exponentielle Kurve (Veränderung des Exponenten) „CURVE_TYPE_SPLINE„ Eine glatte, mathematische (Veränderung Tangente) „CURVE_TYPE_RANDOM„ Eine zufällige Kurvenform „CURVE_TYPE_EXPRESSION„ Eine weitere mächtige Funktion innerhalb der Kurven. Die Funktion dieses „Ausdrucks„ hängt von dem daneben stehenden Auswahlfeld ab. Kurve Um Veränderungen an einer Kurve durchzuführen, muss zunächst die entsprechende Schaltfläche ausgewählt werden: Kurven-Knotenpunkte auf der Kurve setzen. Kurven-Knotenpunkte auf der Kurve löschen. Kurven-Knotenpunkte bzw. Kurve bewegen. Kurven-Knotenpunkte bzw. Kurve mit konstantem Wert bewegen. Anschließend können die Werte durch Klick auf die Kurve oder die Knotenpunkte verändert werden. Phoenix Showcontroller GmbH - A division of Pangolin Laser Systems Inc. Seite 61 Media Converter Live Version In PHOENIX4 LIVE ist ein Programm zur automatisierten Umsetzung von pixel-basierten Bildern in laser-optimierte Figuren enthalten - der „PHOENIX4 MEDIACONVERTER Live Version“. Dieser ist über den BasicPictureEditor aufzurufen. ist im Vergleich zum optional kostenpflichtig erhältlichen PHOENIX4 MEDIACONVERTER im Importfunktionsumfang eingeschränkt. Die Media Converter Dieser Option kann zusätzlich zu Pixel basierenden Bildern (JPG,GIF,BMP, PNG...) auch Vektordateien (SVG), Videodateien (MPG, AVI (kein FLV,MP4)), Laserdateien (ILDA) und Flashdateien (SWF) verarbeiten und in laseroptimierte Figuren wandeln. Die „PHOENIX4 MEDIACONVERTER - Live Version“ kann nur pixel-basierenden Bilder (JPG, GIF, BMP, PNG...) verarbeiten und direkt in den PHOENIX4 Live-Katalog übernehmen, ist vom sonstigen Funktionsumfang jedoch identisch mit der optionalen Version. Der MediaConverter Live Version wird über den BasicPicture Editor aufgerufen oder direkt über das Schnellwahlmenü von der Oberfläche. Im BasicPicture Editor verbirgt sich der MediaConverter hinter der Schaltfläche „Konvertieren„. Im Schnellwahl Menü ist er bei „LIVE Trace“ zu finden. Der Media Converter ist so angelegt, das mit dem Menü an der linken Seite, eine laseroptimierte Figur in nur 4 Schritten vom Import bis zur Ausgabe entsteht. „Select Import“ - Erlaubt den Import von einzelnen Bilder oder (gleichartigen) Bildern in einem Verzeichnis. In „Retouch“ nehmen Sie Anpassungen an der Vorlage vor, welche als Basis für die Konvertierung genommen wird. Bei „Trace„ befinden sich die Einstellungen für das Nachzeichnen der Vorlage. Mit „Optimize„ geben Sie der Konvertierung den letzten Feinschliff. Nutzen Sie auch das „Preview...„ Fenster um die Änderungen an der Vorlage unmittelbar mitzuverfolgen. Änderungen an den Einstellungen wirken sich nach kurzer Berechnung direkt auf das Ergebnis aus. Nach Abschluss der Einstellungen klicken Sie auf „Convert!„ und mit erscheinendem Hinweis, das die Konvertierung erfolgreich war, auf die Schaltfläche „Return„, um den MediaConverter zu schließen und zur vorhergehenden Oberfläche zurückzukehren. Ob dies die Hauptoberfläche von PHOENIX4 LIVE oder der BasicPicEditor zur Weiterbearbeitung ist, hängt von Ihrem Ausgangspunkt ab. Phoenix Showcontroller GmbH - A division of Pangolin Laser Systems Inc. Seite 62 DMX Effekt im Detail Der DMX Effekt bietet die Möglichkeit eine einfache DMX Ausgabe zu realisieren. Dieser Effekt muss wie die Anderen auf eine der darüber liegenden Zeitleisten gezogen werden. Anschließend öffnet ein Doppelklick darauf das „DMX Settings“ Fenster. Hier kann auf ein DMX Out Signal für 24 DMX Kanäle mit unterschiedlichen statischen oder veränderlichen Werten eingestellt werden. Eingestellt werden können Kanal, Art der Werteveränderung und das Interface über das die DMX-Ausgabe erfolgen soll. Mit dem Kanal kann der DMX Kanal eingestellt werden auf dem der entsprechende Wert gesendet wird. Bei „Konstant„ kann ein fester Wert eingestellt werden (0-255) der bei Auswahl der Werte-Veränderungsart „Constant„ (und auch nur dann) gesendet wird. Mit „Schnittstelle„ wird das Interface ausgewählt an dem der jeweilige Kanal angesprochen und Wert gesendet werden soll. Jedes der 8 Interfaces kann auf einem eigenen 512 DMX Kanal-Universum DMX Geräte ansteuern. Hier kann die Art der Werteveränderung eingestellt werden. Zur Auswahl stehen „Off„ (Ausgeschaltet), „Constant„ (Senden des konstanten Wertes -> siehe „Constant„) und „Curve„ (siehe „CURVE-Manipulationen„) Um die DMX Einstellungen für weitere DMX Effekte abzuspeichern oder gespeicherte Einstellungen auf diesem DMX Effekt anzuwenden, können die beiden Schaltflächen am unteren rechten Rand verwendet werden. Ist die Schaltfläche „Dauerhaft an“ aktiviert, so ist die Laufzeit des Effekts gleich dem Intervall. Für die „Global DMX“ Schaltflächen auf der Oberfläche bedeutet dies eine Laufzeit von 10 Sekunden. Wird die DMX Funktion als DMX out in einer Animation verwendet, so richtet sich die DMX Wert Sendelänge und Geschwindigkeit nach der Länge des Effektes. Ist die Schaltfläche deaktiviert kann die Dauer und das Intervall mit den Werten in Millisekunden (1000 = 1Sek) eingestellt werden. Phoenix Showcontroller GmbH - A division of Pangolin Laser Systems Inc. Seite 63 ColorChange im Detail Mit dem Color Change Effekt kann eine Figur schnell eingefärbt werden. Im oberen Teil der Farbfläche können neue Farb-Anfasser durch Klick auf den grauen Bereich hinzugefügt werden. Ein Farbanfasser kann markiert werden (weiße Umrandung) und dann mit der Maus verschoben werden. Die eingestellte Farbe folgt der Verschiebung. Mit der „Löschen„ Schaltfläche können die Farbanfasser (bis auf die Beiden ganz außen) gelöscht werden. Mit den „Schnellwahlverläufen„ kann ganz einfach ein vordefinierter Farbverlauf angewendet werden. Dieser ist weiterhin durch Verschieben oder Veränderung der Farb-Anfasser bearbeitbar: Zum Verändern der unter dem Farb-Anfasser befindlichen Farbe muss der entsprechende Anfasser markiert (angeklickt) werden. Anschließend kann durch Klick in das Farbfeld eine passende Farbe aus dem sich öffnende Farbwahlfenster ausgewählt werden. Durch Klick auf die Schaltfläche „Anwenden„ wird die Farbe dann auf die Farbfläche übernommen. Der „Farbwechsel hart„ erzeugt einen harten Übergang zwischen zwei Farben (ein schöner Effekt bei Wellen und Kreisen). Recolor färbt die gesamte Figur gleichmäßig über den eingestellten Farbverlauf ein, wenn „Color Rotate„ aktiviert ist. Horizontal färbt die gesamte Figur anhand des Farbverlaufs von links nach rechts oder von rechts nach links ein, wenn „Color Rotate„ aktiviert ist. Vertical färbt die gesamte Figur anhand des Farbverlaufs von oben nach unten oder von unten nach oben ein, wenn „Color Rotate„ aktiviert ist. Lenght färbt die Figur entlang des Punkteverlaufs mit dem eingestellten Farbverlauf fortlaufend ein, wenn „Color Rotate„ aktiviert ist. Farbrotation aktiviert die fortlaufende Farbveränderung der Figur. Mit der „Rotationsgeschwindigkeit„ wird die Geschwindigkeit der Farbänderung eingestellt. Negative Werte kehren die Farbrotationsrichtung um. Mit den Schaltflächen „Laden„ und „Speichern„ können die Einstellungen für mehrfache Verwendung gesichert werden. Phoenix Showcontroller GmbH - A division of Pangolin Laser Systems Inc. Seite 64 TXT im Detail Mit dem Texteffekt kann schnell eine Laufschrift auf die Leinwand gezaubert werden. Unterschiedliche Laufschrift und Zeichen Animationseffekte erwecken die Buchstaben zum Leben. Der auszugebende Text wird in das Eingabefeld eingetragen. „Stehender Text„ bewirkt das der Text von der Mitte ausgehend mit der Anzahl der festgelegten Buchstaben als stehender Text angezeigt wird. Die Schaltfläche „Lösche Text„ entfernt diesen aus dem Eingabefeld. Die Checkbox „Verwende SMS„ muss aktiviert werden wenn SMS-4-Laser genutzt werden soll. Mehr Informationen bekommen Sie im Kapitel zu SMS-4-Laser. Bei „Wähle Schriftart„ kann aus einer Vielzahl von laseroptimierten Schriftarten gewählt werden (sogar eine 3D Schriftart ist enthalten). Alternativ kann durch aktivieren der Checkbox „Verwende TTF„ eine beliebige im System installierte TTF (True Type Font) verwendet werden. Um diese anschließend auszuwählen muss auf die Schaltfläche „Bearb. TTF„ geklickt werden. Im Falle einer TTF Schriftart mit z.B. Chinesischen Zeichen muss die Checkbox „Chinesische Buchstaben„ aktiviert werden. Für Schriftarten die einen anderen „Skript„ Stil verwenden (z.B. Kyrillisch) muss die Schaltfläche „Unicode„ ebenfalls aktiviert werden. Um die Schriftart einzufärben, muss die Checkbox bei „Ind. Farbe„ aktiviert sein. Anschließend kann eine von 16 Farben durch festlegen der Farbnummer bestimmt werden. Bei „Buchstaben„ kann die Anzahl der gleichzeitig auszugebenden Buchstaben eingestellt werden. Mit „Ebene„ wird die Ebene des Lauftextes eingestellt. Dies kann für Überdeckungs- und Maskierungseffekte eingesetzt werden. Mit „Größe„ wird die Größe der einzelnen Buchstaben variiert. Die Einstellung bei „Verschiebe Y„ ändert die Position des Lauftextes auf der Y-Achse. Durch aktivieren der Checkbox „Laufrichtung umkehren„ ändert sich die Richtung des Lauftextes. Aktivieren der Checkbox „X Spiegeln„ spiegelt den gesamten Lauftext an der X-Achse. Die Laufrichtung bleibt bestehen. Phoenix Showcontroller GmbH - A division of Pangolin Laser Systems Inc. Seite 65 Aktivieren der Checkbox „Y Spiegeln„ spiegelt den gesamten Lauftext an der Y-Achse. Die Laufrichtung bleibt bestehen. Die einzelnen Buchstaben des Lauftext können zusätzlich zur Lauftextdarstellung animiert werden. Durch Auswählen einer Darstellungsart aus der DropDown Liste werden diese sofort ausgegeben. Mit „Softblank„ & „Softcolor„ kann festgelegt werden ob sich ein farbiger Verlauf oder ein Fade-In/-Out auf die Laufschrift auswirken soll. „PreGeonet„ und „PostGeonet„ bestimmen das die Schrift durch eine eingestellte Geometrische Korrektur beeinflusst werden soll. Mit dem „Wort Animation“ DropDown Menü kann eine von fünf Animationsarten für die Darstellung der Worte ausgewählt werden. Auf der Textpfad-Bearbeitungsoberfläche werden die obere und untere Grundlinie des auszugebenden Textes anhand zweier Kurven dargestellt. Manipuliert werden können sowohl die Anfangs - und Endpunkte als auch der Kurvenverlauf mit den Anfassern. Die weiße Fläche stellt den sichtbaren Bereich der Ausgabe dar. Die graue Fläche Drumherum erlaubt die Bearbeitung der Pfade auch bis außerhalb des sichtbaren Bereichs. Der Kurvenstart bzw. Kurvenendpunkt bestimmt den horizontalen Start und Endpunkt der Animation in der sichtbaren Ausgabe. Die Position des Anfasser-Endpunktes bestimmt die Ausrichtung der Buchstaben in horizontaler Richtung. Die Länge des Anfassers legt die Geschwindigkeit der hereinkommenden Buchstaben fest. Je weiter die Kurvengrundlinien auseinander gehen, desto länger ziehen sich die Buchstaben an dieser Stelle in vertikaler Richtung. Ein Doppel-Klick auf die Fläche setzt die Änderungen zurück. Die 6 Vorgaben Schaltflächen enthalten vordefinierte Bewegungspfade um schnell eine 3 dimensional wirkende Laufschrift auf die Leinwand zu bringen. Durch Anklicken wird der Pfad auf die Textpfad Bearbeitungsoberfläche übernommen und kann dann weiter verändert werden. Mit der „Zurücksetzen„ Schaltfläche ganz unten werden, wie beim Doppelklicken auf die Fläche, die Einstellungen der Animationskurven auf den neutralen Zustand zurückgesetzt. Die „Ausfaden“ Checkbox blendet die Laufschrift an Anfang und Ende ein/aus. Phoenix Showcontroller GmbH - A division of Pangolin Laser Systems Inc. Seite 66 Text-Ausrichtung Die Textdarstellung (wie auch alle Grafiken und Animationen) kann sowohl als Rückprojektion als auch als Aufprojektion verwendet werden. Daher haben Sie die Möglichkeit die Textdarstellung von links nach rechts laufen zu lassen, als auch die Darstellung um X und Y Achse zu spiegeln (/invertieren). Grundlegend orientiert sich die Textdarstellung zunächst an der entsprechenden Projektionszone. D.h. Die Projektionszone bestimmt, in welcher Ausrichtung der Text dargestellt wird (siehe auch Projektionszonen Seite 26).Haben Sie den Text über das Kontextmenü der Oberfläche als Animation hinzugefügt, so befindet sich dieser automatisch in der Projektionszone „Text“. Haben sie eine neue Animation über die „Edit key“ Funktion des rechte Maus-Kontext Menüs erstellt, so befindet sich die Animation meist in der Projektionszone „Publikum“. Um nun ggf. die Ausgabe des Textes so zu invertieren, dass der Text lesbar ist, klicken Sie von der Oberfläche aus mit der rechten Maustaste auf die Animationskachel mit dem Text. Aus dem Kontextmenü wählen Sie dann den Eintrag „Edit Key“ aus. Ganz an der rechten Seite bei „Zone“ sehen sie nun durch die aktivierte Schaltfläche, zu welcher Projektionszone die Animation zugewiesen ist. Möchten Sie die Zuweisung ändern, so klicken Sie die entsprechende Projektionszone an. Um nun die Zuweisung zu ändern klicken Sie oberhalb der Projektionszonenzuweisung auf die Schaltfläche „Einstellungen“. Die „Laser Settings“ öffnen sich. Im oberen rechten Bereich ist schon die richtige Projektionszone z.B. „Text“ ausgewählt. Alle Veränderungen werden sich im Folgenden auf alle Animationen auswirken, die dieser Projektionszone zugewiesen sind. Im rechten unteren Bereich sehen Sie nun die zwei Checkboxen „Invertiere X“ und „Invertiere Y“. Wenn Sie diese nun anwählen, wird die Animation um die entsprechende Achse gespiegelt. Hiermit sollten Sie dann eine Auswahl erreichen, die die Schrift in richtiger Ausrichtung durch Ihren Laser wiedergibt. Phoenix Showcontroller GmbH - A division of Pangolin Laser Systems Inc. Seite 67 Sollte trotz dieser Einstellung die Textausgabe noch verkehrt sein, so klicken Sie zurück im „Edit Key“ Fenster doppelt mit der linken Maustaste auf den hellgrünen Texteffekt auf einer der Spuren. Das Text-Eigenschaften-Fenster öffnet sich, das sie bereits vom Erstellen der Laufschrift kennen. An der rechten Seite haben sie weitere Checkboxen bei „X Spiegeln“ und „Y Spiegeln“ so wie „Laufschrift umkehren“, mit denen Sie auf jeden Fall eine Kombination finden, die eine lesbare Textdarstellung erzeugt. Phoenix Showcontroller GmbH - A division of Pangolin Laser Systems Inc. Seite 68 Clock Event im Detail Der „Clock Event„ Effekt gibt die System-Uhrzeit in digitaler oder analoger Darstellung auf dem Laser aus. Für die digitale Anzeige kann alternativ zur Uhrzeit auch ein Countdown eingeblendet werden. Dieser richtet sich nach der Länge der Animation. Die Genauigkeit des Countdowns kann noch mit aktivieren der Checkbox „Genau„ auf weitere Stellen nach dem Komma erhöht werden. Um die analoge Zeitansicht zu aktivieren, muss der Haken bei „Analog„ gesetzt sein. Wenn der Haken bei „Standard Frames„ bei „Analog„ entfernt wird, kann für die Elemente „Frame„ (Uhrzeitrahmen), „Stunde„, „Minute„, „Sekunde„ jeweils eine eigene Figur aus dem Katalog gewählt werden. Die entsprechende Figur muss dazu aus dem Katalog per Drag ´n Drop auf die Element-Kachel gezogen werden. Bei aktivierter „Standard Frames“ Option wird eine klassische Uhrzeitdarstellung ausgegeben. Single-Beams und Beamtable im Detail Wichtiger Hinweis: Verwenden Sie niemals Beams im Zuschauerbereich! Einzelne Beams sollten nicht für Bereiche eingesetzt werden, in denen Strahlen direkt oder durch unmittelbare Reflektion ins Publikum gelangen können. Nach Doppelklick auf den Beam Effekt auf einer Animationspur öffnet sich das Fenster zur Auswahl der Beam-Nummer. Diese bezieht sich auf einen zugehörigen Single-Beam in der Beam-Table. Die Beam-Table kann von diesem Fenster über die Schaltfläche „Bearb„ aufgerufen werden. Phoenix Showcontroller GmbH - A division of Pangolin Laser Systems Inc. Seite 69 Die Beam-Table dient der Einstellung der Single-Beam Eigenschaften. Da sich der Single-Beam Effekt jeweils auf einen hier festgelegten Beam bezieht, muss bei Wechsel der Veranstaltungsumgebung lediglich die Eigenschaft z.B. Position des entsprechenden Beams angepasst werden. Alle zuvor erstellten Animationen, die diese Beamnummer verwenden, funktionieren dann als wenn die Show für den Veranstaltungsort erstellt worden wäre. Die Beamtable Kacheln geben eine Vorschau auf die Eigenschaften der Single Beams. Mit der rechten Maustaste können die Beamkacheln zur Veränderung angewählt werden, ohne dass eine Beamausgabe erfolgt. Durch Anklicken mit der linken Maustaste signalisiert ein kleines Dreieck in der linken oberen Ecke das dieser Beam nun ausgegeben wird. Voraussetzung für eine tatsächliche Laserausgabe ist die Aktivierung der Schaltfläche „Laser ON/ OFF“ auf der Oberfläche. Mit Hilfe des Steuerkreuzes und der numerischen Eingabefelder darunter kann nun der Single-Beam präzise positioniert werden. Die Checkboxen darunter invertieren die X / Y Achse so dass eine Positionsverschiebung entgegengesetzt läuft. Die Farbe der Single-Beams kann durch Klick auf die Farbfläche und Auswahl einer Farbe festgelegt werden. Voraussetzung dafür ist die Aktivierung der Schaltfläche „Ind. Farbe„ Die Wahl des Interfaces der Laserausgabe muss hier eingestellt werden. Der Single-Beam kann nicht über die Oberfläche einem anderen Laser-Projektor zugewiesen werden. Phoenix Showcontroller GmbH - A division of Pangolin Laser Systems Inc. Seite 70 Mit Optimiere wird die Anzahl der gleichzeitig ausgegebenen Punkte variiert. Bei Einsatz mehrerer Beams gleichzeitig kann hier einem Flackern vorgebeugt werden. Über die „Beam Stärke„ kann für den jeweiligen Single-Beam die Intensität festgelegt werden. Für Single-Beams können auch Figuren außer dem „einzelnen„ Punkt verwendet werden. Auf Spiegelkugeln erzeugen die hier auswählbaren Figuren einen großflächigeren Effekt und vermindern die Intensität bei direkter Reflektion. Die Größe von „nicht-Punkt„ Single-Beam Figuren kann über die Regler hier bestimmt werden. Diese kann für die X/Y Achse getrennt oder nach anklicken des Gleichheitszeichens für beide Achsen gemeinsam durchgeführt werden. Zusätzlich zur Größenveränderung von „nicht-Punkt„ Single-Beam Figuren kann diesen noch eine Bewegung in Form einer Rotation mitgegeben werden. Für eine feste Rotationsposition nutzen Sie den „Drehe Z-Achse„ Regler. Eine fortlaufende Rotation im Uhrzeigersinn kann mit „Anim. Z-Achse„ eingestellt werden. Eine fertig eingestellte Beam-Table kann benannt und für eine weitere Verwendung oder Sicherung gespeichert und wieder geladen werden. Dies wird durch das Eingabefeld und die beiden Schaltflächen im oberen Bereich der Beam-Table ermöglicht. Die „Reset“ Schaltfläche setzt die Einstellung der aktiven Beamkachel auf die Grundeinstellungen zurück. Mit der „Reset All“ Schaltfäche werden alle Kacheln der Beamtable auf Ihre Grundeinstellungen zurückgesetzt. Phoenix Showcontroller GmbH - A division of Pangolin Laser Systems Inc. Seite 71 Audio Effekt im Detail Mit dem Audio Effekt kann eine WAV oder MP3 Datei verwendet werden, um diese mit Beginn der Animation abzuspielen. Dies kann für kleine Lasershows auf der Timeline oder nur als kurzer Effekt bei einer Animation verwendet werden. So wird z.b. die ProLight LaserHarfe zum visuellen und auditiven Erlebnis. Die Abspiellänge der Audio Datei richtet sich nach der Länge des Audioeffekts. Ist die Audiodatei kürzer als die gesamte Animationslänge stoppt die Wiedergabe am Ende des Audio-Effekts und beginnt am Anfang des Effekts erneut zu spielen. Ist die Audiodatei genauso lang wie die Animationslänge richtet sich die Abspieldauer nach den einstellbaren Optionen Die Eigenschaften werden durch einen Doppelklick auf einen Audioeffekt auf einer Animationsspur geöffnet. Mit der Option „Wiederholen“ wird mit Neustart der Animation auch die Audiodatei neu gestartet. Die Option „Einmal Abspielen„ spielt die Audiodatei bis zum Ende auch wenn die Animation (intern) schon wieder neu gestartet wird. Dazu muss der Audio-Effekt genauso lang sein wie die gesamte Animation. Quick-Timelines (Zeitleisten) im Detail In Phoenix4 Live können sie kleine Lasershows mit Audiowiedergabe auf bis zu 5 Spuren erstellen. Und das einfach per „Drag and Drop“. Die Spuren der Timeline werden gleichzeitig zu der Live Ausgabe der Animationskacheln ausgegeben. Sie müssen nur die zusätzliche „Laser On/Off“ Schaltfläche aktivieren. Die Vorschau darunter ermöglicht es Ihnen, Ihre Lasershow vorab zu betrachten. Legen Sie für die Timeline eine Audio Datei fest, fügen Sie die fertigen Animationen von der Oberfläche hinzu und passen Sie diese in Ihrer Länge an die Musik an. Klicken Sie dafür auf eine der 5 Schaltflächen, die eine Zeitleiste mit 5 Spuren öffnet. Um Animationen den Spuren hinzuzufügen gibt es zwei Wege. Zum einen kann die „Shift“ Schaltfläche unten links in der geöffneten Zeitleiste angeklickt werden. Solange diese aktiv ist können nun Animationen den Spuren hinzugefügt werden. In dieser Zeit kann keine (!) andere Animation von der Oberfläche zur Ausgabe gewählt werden. Anstatt die Funktion zum Hinzufügen dauerhaft zu aktivieren, kann die „Shift bzw. Hochstelltaste“ auf der Tastatur gedrückt gehalten und dann eine Animation auf die Spuren gezogen werden. Phoenix Showcontroller GmbH - A division of Pangolin Laser Systems Inc. Seite 72 Sobald eine Zeitleiste geöffnet wird beginnt der Zeitmarker zu laufen. Mit der Zeitleisten Steuerung an der linken Seite, kann der Zeitmarker (erneut) gestartet, gestoppt oder pausiert werden. Die Lupensymbole verlängern und/oder verkürzen die Gesamtlaufzeit der Zeitleiste. Ist der Zeitmarker am Ende der Zeitleiste angekommen, so werden die Spuren standardmäßig wiederholt und der Zeitmarker springt an den Anfang zurück (Loop). Soll die Zeitleiste nur ein einziges Mal abgespielt werden, so muss die wiederholen Funktion ausgeschaltet werden. Die erledigen Sie durch deaktivieren der „Repeat“ Schaltfläche. Für eine kleine Lasershow beginnt Ihre Arbeit zunächst mit der Musikauswahl. Haben Sie eine passende Musik gefunden, fügen Sie diese der Zeitleiste hinzu. Jede Timeline kann Ihre eigene Musik enthalten. Die Musikanbindung an die Zeitleiste erfolgt durch Klick auf das Audiosymbol in der rechten unteren Ecke der Zeitleiste. Es öffnet sich die Audiozuweisung. Klicken Sie dort auf die „…“ Schaltfläche um die Musik auszuwählen. Unterstützt werden die Formate „MPEG-1 Layer 3 (Mp3)“ und „WAV“. Zusätzlich können Sie nach der Musikauswahl noch eine der Optionen „Wiederholen“ oder “Einmal abspielen wählen“. Bei „Wiederholen“ wird die Musik neu gestartet, wenn der Zeitmarker in der Schleife läuft und wieder an den Anfang der Zeitleiste zurückgesetzt wird. Ist „Einmal abspielen“ aktiv, so läuft das gesamte Musikstück weiter, auch wenn der Zeitmarker in der Schleife wieder am Anfang startet. Auf der gestarteten (!) Zeitleiste können sie den Zeitmarker frei auf den Spuren platzieren, um sich die Wirkung einer bestimmten Stelle in Ihrer kleinen Lasershow anzuschauen. Halten Sie einfach auf einer der Spuren die linke Maustaste gedrückt und der Zeitmarker wird Ihnen an diese Stelle folgen. Bewegen Sie die Maus auf die Skala oberhalb der Spuren und verwenden das mittlere Mausrad, so können Sie in die Timelines hineinzoomen. Auf diese Weise können Sie auch bei einer langen Gesamtzeit die einzelnen Animationen noch genau platzieren. Haben Sie in die Timeline hineingezoomt, so können sie bei gedrückt gehaltener linker Maustaste und verschieben des Mauszeigers, den sichtbaren Zeitausschnitt verschieben. Die Animationen ziehen Sie bei aktiver „Shift“ Funktion, mit gedrückt gehaltener linker Maustaste direkt von der Kacheloberfläche auf die Spuren. Phoenix Showcontroller GmbH - A division of Pangolin Laser Systems Inc. Seite 73 Dort können Sie diese anschließend innerhalb (!) einer Spur verschieben und platzieren, in dem sie mittig auf die Animation, auf eine der Spuren klicken und die Maus bei gedrückt gehaltener linker Maustaste bewegen. Befindet sich der Mauszeiger an dem Anfang oder Ende einer Animation, so können sie die Ansichtsdauer der Animation verändern. Klicken Sie dafür an dieser Stelle mit der linken Maustaste auf den Animationsbalken und ziehen Sie die Maus nach rechts oder links. Die Animation wird später so lange sichtbar ausgegeben, wie sich der Zeitmarker über der Animation befindet. Möchten Sie die Abspielgeschwindigkeit der Animation verändern, so müssen Sie die Timeline- und „Shift“-Funktion verlassen. Erst dann können Sie nach auswählen der betreffenden Animation die Eigenschaften wie Abspielgeschwindigkeit, Farbe usw. verändern. Die Änderungen wirken sich nun unmittelbar auch auf die Animation aus, die sie der Zeitleiste hinzugefügt haben. Eine erneute Spurzuweisung ist nicht notwendig. Die Skala oberhalb der Spuren bietet Ihnen zusätzliche Informationen wie den Namen der aktuell zugewiesenen Musik, die aktuelle Zeitposition des Zeitmarkers, die Zoomstufe, die ausgewählte Timeline und die Gesamtzeitdauer der Zeitleiste. Mit dem „QuitDialog“ Symbol links oben der Zeitleiste, wird die Zeitleiste geschlossen. Eine derzeit ausgegebene Show einer Zeitleiste wird sofort gestoppt. Im „Tools“ Menü finden Sie Einträge bei „Timelines“, mit denen Sie die 5 Zeitleisten abspeichern oder erneut laden können. Hierbei werden immer alle 5 Spuren auf einmal mit den abgespeicherten Einstellungen / Shows geladen und abgespeichert. Phoenix Showcontroller GmbH - A division of Pangolin Laser Systems Inc. Seite 74 Zuweisung einer Animation zu einer Projektionszone Eine Projektionszone ist ein bestimmter Bereich im Raum, in dem die Laserausgabe stattfinden soll. So eine Projektionszone kann z.B. eine Leinwand, das Publikum (insofern erlaubt) oder eine Text-Projektionsfläche (oftmals auch eine Leinwand) sein. Diese Projektionszone muss dabei nicht zwangsläufig eine ebene Fläche sein, sondern kann auch in Form einer gebogenen Ebene z.B. einer Kugel daherkommen. Dabei soll eine Beam- oder eine Grafikanimation natürlich NUR innerhalb dieses abgegrenzten Bereichs und unverzerrt z.B. auf der Leinwand zu sehen sein. Dazu wird die entsprechende Projektionszone vorab so angepasst d.h. Größe, Positionen, Clipping etc. – so das später die der Projektionszone zugeordnete Animation perfekt dargestellt wird. Dies wird in den „Laser Settings“ vorgenommen (siehe auch Kapitel „Projektionszonen„) Für jeden Laser-Projektor stehen diese 3 Projektionszonen zur Verfügung und können perfekt auf die Veranstaltungssituation angepasst werden. Die Zuordnung einer Animation zu einer Projektionszone, wird bei der Erstellung bzw. Bearbeitung der Animation vorgenommen. Wenn Sie also eine neue Animation erstellen, dann sollten sie diese auch gleich der richtigen Projektionszone zuordnen, damit sie später bei der Show mit den richtigen Ausgabeeinstellungen angezeigt wird. Wählen Sie aus hierfür den Projektionszonen „Leinwand“, „Publikum“ und „Text“ aus. Referenz-Bild Auf der Oberfläche werden die Animationen mit einem nicht animierten Referenzbild zur Animation dargestellt, das eine bewegte Vorschau zeigt, wenn es mit Maus überfahren wird. Dieses wird automatisch gewählt, kann aber auch durch ein Aussagekräftigeres ersetzt werden. Dazu klicken Sie während der Wiedergabe der Figur Animation zum passenden Zeitpunkt auf die Schaltfläche „Effektbild„. Das zu diesem Zeitpunkt angezeigte Figur Bild wird nun auf der Oberfläche als statische Vorschau verwendet. Wenn die Animation pausiert wird kann auch mit den Pfeiltasten unterhalb des Vorschaufensters die Ansicht der Vorschau frameweise verschoben werden, um ein besseres Vorschaubild auszuwählen. Diesem kann noch zusätzlich ein aussagekräftiger Name zugeordnet werden, der am unteren Rand der Animation angezeigt wird und so die Unterscheidung ähnlicher Animationen erleichtert. Alternativ können Sie auch ein Pixel Bild im Format *.bmp, *.png, *.jpg als statisches Vorschaubild verwenden. Dies kann z.B. bei Animationen die nur aus einem DMX Effekt bestehen und daher keine Animationsvorschau bieten, die Wiedererkennung vereinfachen. Phoenix Showcontroller GmbH - A division of Pangolin Laser Systems Inc. Seite 75 Figuren mit dem BasicPictureEditor erstellen Um eine neue Figur zu erstellen verwenden Sie das Schnellwahl Menü. Dazu klicken Sie auf der Animations-Kachel die sie bearbeiten möchten die rechte Maustaste. Anschließend wählen Sie aus dem Kontext-Menü die Option „New Pic„ aus. Der BasicPictureEditor öffnet sich Die Figur kann nun durch Verwenden der linken Werkzeugleiste verändert und neue Figuren hinzugefügt werden. Um eine Funktion z.B. Zeichnen, Auswählen oder Ansicht verschieben nutzen zu können muss zunächst die entsprechende Schaltfläche aus der Werkzeugpalette angeklickt werden Um eine Figur neu zu zeichnen, stehen unterschiedliche Werkzeuge zur Verfügung. Am gebräuchlichsten sind das Linien zeichnen Werkzeug und das Freihand Werkzeug. Unterhalb der Werkzeugleiste sind die Eigenschaften der Werkzeuge, aber auch die der gezeichneten Figuren. (siehe auch „Werkzeuge im Detail) Nach Anwahl des Linien- oder Freihand-Werkzeugs werden Punkte durch klicken auf die Zeichenfläche gesetzt. Ein klick mit der linken Maustaste erzeugt sichtbare Punkte, ein Klick mit der rechten Maustaste erzeugt unsichtbare (geblankte) Punkte. Die geblankten Punkte sind notwendig, wenn eine Figur sichtbar unterbrochen werden soll, da immer nur eine fortlaufende Linie gezeichnet werden kann. Phoenix Showcontroller GmbH - A division of Pangolin Laser Systems Inc. Seite 76 Die Linienfarbe richtet sich nach den aktuell gewählten Farbeinstellungen. Diese können an der rechten Seite verändert werden. Die Sichtbarkeit der gezeichneten Punkte und geblankten Linien wird oberhalb der Zeichenfläche durch aktivieren der Checkboxen „Zeige Punkte„ und „Zeige Blanking„ eingestellt. Kommt der Mauszeiger in die Nähe eines Punktes so wird dieser mit einer Umrandung gekennzeichnet. Im Zusammenspiel mit dem Auswahl und Verschieben Werkzeug hilft dies bei der Selektion einzelner Punkte. Wird die linke Maustaste entfernt von einem Punkt gedrückt gehalten und verschoben, so wird ein Auswahlrahmen aufgezogen, mit dem mehrere Punkte auf einmal markiert werden können. Ein Klick in einen Bereich außerhalb von Punkten löst die Auswahl wieder auf. Bei gehaltener Hochstelltaste (Shift) können nachträglich Punkte einer bestehenden Auswahl hinzugefügt werden. Wird auf die Linie zwischen zwei Punkten geklickt wird die Figur bis zur nächsten geblankten Linie ggf. vollständig ausgewählt. Das Ansicht Verschieben Werkzeug ermöglicht den Ausschnitt der Zeichenoberfläche zu wählen. Insbesondere in Verbindung mit einem Hintergrund Bild wird so das Nachzeichnen von Konturen vereinfacht. Mit dem mittleren Mausrad wird die „Ansicht“ vergrößert. Die tatsächliche Größe der Figur ändert sich dabei nicht. Das Auswählen und Verschieben Werkzeug erhält durch das mittlere Mausrad zusätzlich die Funktion der Figur-Skalierung. Dazu müssen zunächst die zu verändernden Teile der Figur ausgewählt werden ggf. die gesamte Figur. Dann kann mit dem mittleren Mausrad die Auswahl vergrößert oder verkleinert werden. Mit betätigen der OK Schaltfläche wird die Bearbeitung abgeschlossen. Da Veränderungen vorgenommen wurden, erscheint das Dialogfenster mit Nachfrage ob die Änderungen gespeichert werden sollen. Der Katalog muss in diesem Fall separat gespeichert werden oder die gesamte Show muss abgespeichert werden. Bearbeiten einer Animation Das bearbeiten einer vorhandenen Animation ist ähnlich der Erstellung einer neuen Animation. Phoenix Showcontroller GmbH - A division of Pangolin Laser Systems Inc. Seite 77 Bearbeiten einer Animation Das bearbeiten einer vorhandenen Animation ist ähnlich der Erstellung einer neuen Animation. Zu öffnen einer vorhandene Animation, klicken Sie auf eine Animationskachel mit der rechten Maustaste und öffnen so das Schnellwahl Menü. Dort wählen Sie aus dem Kontext-Menü „Edit„ aus. Klicken Sie anschließend mit der rechten Maustaste auf die zu bearbeitende Figur im Katalog Der BaseEditor öffnet sich. Die Bearbeitung der Animation wird wie die Neuerstellung einer Animation durchgeführt. Der Unterschied zu einer neuen Figur, ist jedoch jetzt der Auszug aus dem Katalog an der linken Seite. Dort tauchen nun 200 auf dieses Bild folgende Bilder auf. Ebenfalls etwas anders gestaltet sich das Speichern einer geänderten Figur. Damit eine geänderte Figur gespeichert wird, muss dieser ein „Speicherplatz„ in der Figurliste an der linke Seite zugewiesen werden. Dazu klickt man zunächst einen der linken Katalog Plätze an (zum Überspeichern einer Figur einen bereits belegten). Dieser wird nun mit einem roten Rahmen versehen. Anschließend klick man auf den von rechts nach links zeigenden Pfeil, oberhalb der Werkeugleiste um das Bild aus dem Editor in die Katalog-Bild-Liste zu übertragen. Der von links nach rechts zeigende Pfeil bewirkt das nach markieren einer Katalog Figur der linken Seite, diese in den Editor zur Bearbeitung geladen wird. Bei der Übernahme der Änderung aus dem Editor ist nun in der rechten oberen Ecke der Katalog-Figur ein kleines Sternchen aufgetaucht. Dieses Signalisiert, das eine Änderung an dieser Figur in der Liste vorgenommen wurde. Um die Änderung nun endgültig zu übernehmen, kann entweder die „Verwende„ Schaltfläche oberhalb der Katalog-Liste angeklickt werden (das Sternchen verschwindet anschließend) oder die „OK“ Schaltfläche betätigt werden um die Figur Bearbeitung endgültig abzuschließen. Phoenix Showcontroller GmbH - A division of Pangolin Laser Systems Inc. Seite 78 BasePicEdit im Detail Zeigt eine Figur-Katalog-Liste an. Erlaubt die Auswahl oder das Speichern weiterer Figuren. . Zum Laden einer vorhandenen Figur in den Editor, muss nach Auswahl der Animation die Pfeil Schaltfläche nach rechts angeklickt werden. Zum Speichern der Animation im Katalog muss die Pfeil Schaltfläche nach links gedrückt werden Schalten den Laser zur Figur-Vorschau ein/aus (Setzt voraus das der Laser auf der Hauptoberfläche eingeschaltet ist) Wählt einen der ersten 4 Laser für die Figur-Vorschau-Ausgabe aus. Auswahl der Projektionszone für die Vorschau. Verschiebt die gesamte Ansicht des Editors z.B. hilfreich zum Nachzeichnen einer Vorlage. Ermöglicht Ansichtsvergrößerung/Verkleinerung. Die Positions-Reset Schaltfläche unterhalb der Zeichenfläche stellt die ursprüngliche Ansicht und Zoomstufe wieder her. Selektieren und Verschieben von Punkten. Ermöglicht nach Anwahl der Punkte auch Figurvergrößerung mit mittlerem Mausrad. Hinzufügen von Punkten auf einer Linie. Der neue Punkt wird mittig zwischen zwei vorhandenen auf der Linie eingefügt. Hinzufügen von Punkten zum Erstellen von verbunden Geraden. Mit der linken Maustaste werden sichtbare Punkte, mit der rechten unsichtbare (geblankte) Punkte gesetzt. Freihandzeichen-Werkzeug. Punkte werden bei gedrückter linker Maustaste auf der Zeichenfläche erzeugt. Mit der linken Maustaste werden sichtbare Punkte, mit der rechten unsichtbare (geblankte) Punkte gesetzt. Mit „Punkt Abstand Freihand„ unterhalb der Werkzeugpalette kann die Punktdichte beim Zeichnen mit dem Freihand-Werkzeug bestimmt werden. Erstellt eine Welle. Mit „Punkt Anzahl„ wird die Anzahl der für die Welle verwendeten Punkte bestimmt. Mit „Größe in %„ wird die Amplitudenhöhe der Welle festgelegt. Die Frequenz der Welle wird über die „Anzahl Wellen„ gesteuert. Die Phase ist mit dem „Wellen Versatz“ einzustellen. Phoenix Showcontroller GmbH - A division of Pangolin Laser Systems Inc. Seite 79 Erstellt einen Stern. Die Sternspitzen-Anzahl wird über die „Punkt Anzahl„ festgelegt. Über die „Inner- und äußere Sterngröße“ wird die Gesamtgröße der Figur gesteuert. Erstellt ein Rechteck. Die „Punkt Anzahl“ erhöht die Anzahl der Punkte auf dem Rechteck. Die „Größe in %“ steuert die Gesamtgröße des Rechtecks Erstellt einen Kreis. Die „Punkt Anzahl“ erhöht die Anzahl der Punkte auf dem Kreis. Die „Größe in %“ steuert die Gesamtgröße des Kreises. Löscht alle Punkte bzw. die gesamte Figur im Editor Löscht die ausgewählten Punkte im Editor. Mach die letzten Änderungsschritte im Editor rückgängig. Um eine Figur zu speichern muss der entsprechende Frame (Katalog-Platz) ausgewählt werden und die „Speichern„ Schaltfläche gedrückt werden. Zum Nachzeichen einer Figur kann ein Bild in den Hintergrund geladen werden. Die „Lade Bild„ Schaltfläche ermöglicht das Laden einer JPG, BMP oder PNG Bilddatei. Das Bild wird mit der „Lösche Bild„ Schaltfläche wieder aus dem Hintergrund entfernt. Die „Verschiebe X“ und „Verschiebe Y“ Funktion ermöglicht die Verschiebung des Hintergrundbildes auf der Zeichenebene. Mit der „Zoom“ wird der zu verwendende Bildausschnitt in der Größe festgelegt. Die Transparenz variiert die Sichtbarkeit der Bildvorlage auf dem Hintergrund. Phoenix Showcontroller GmbH - A division of Pangolin Laser Systems Inc. Seite 80 Der Positions-Reset zentriert den Ausschnitt der Zeichenebene wieder in der Mitte der Zeichenfläche. Zeigt Punkte und Blanking Linien auf Bearbeitungsfläche an Zeigt Gitterpunkte und Ränder auf Bearbeitungsfläche an Zeigt die Punkteigenschaften an und erlaubt die Bearbeitung dieser. Die Eigenschaften sind nur bei direktem Anklicken eines Punktes verfügbar, nicht bei Auswahl mit Mehrfachpunktauswahl (aufziehen von Rechteck).X und Y zeigen die Koordinaten des Punktes an bzw. verändern diese. „Wiederholen“ erzeugt mehrere Punkte an der Stelle des ausgewählten Punktes ggf. zur „Eckenschärfung“ oder Hotspots in der Figur zu verwenden. „Blank“ ändert die Punkteigenschaft von sichtbar auf einen unsichtbaren Punkt ab. Mit der „Kolinearen Optimierung„ wird die Punktanzahl so reduziert, dass ein möglichst optimales Punkteverhältnis für die flacker-reduzierte Ausgabe entsteht. Die „Blanking Optimierung“ verbessert die nicht sichtbar gezeichneten Wege zwischen den Punkten um die Scanner Wege zu verkürzen. Im Importieren Dialog können die Laser-Formate ILDA, PHO, PIC und PFF geöffnet werden. Diese werden anschließend automatisch in den Editor geladen. Der sich hinter der Schaltfläche „Konvertieren„ versteckende „Media Converter -Live Version„ ist ein Tracing Programm mit dem pixelbasierende Logos, Grafiken usw. in verschiedenen Formaten in eine Laser-optimierte Figur konvertiert werden können. Weitere Informationen über die Verwendung dieses Programms finden Sie im Kapitel zum „Media Converter im Detail„. Hinweis: Beim Schließen des Fensters mit der Schaltfläche „OK„ wird die Figur nicht automatisch gespeichert. Es muss zunächst ein Speicherplatz in der Katalog-Liste an der linken Seite festgelegt werden. Anschließend bewirkt die „OK„ Schaltfläche den Abschluss des Bearbeitungsvorgangs. Phoenix Showcontroller GmbH - A division of Pangolin Laser Systems Inc. Seite 81 Menü Passwortschutz Die Einstellungen in den Menüfenstern lassen sich mit einem Passwort gegen Veränderungen schützen. Rufen Sie im Menü „Settings>Passwort “ das Einstellungsfenster auf. Im oberen Teil können Sie die den Passwortschutz ein-/ausschalten. Darunter müssen Sie, wenn der Passwortschutz aktiv ist, zweimal dasselbe Passwort in die Eingabefelder eintragen. Im Bereich darunter können Sie nun die Menüs, die sie vor unberechtigtem Zugriff sichern möchten, mit einem Haken versehen. Mit schließen des Passwortschutz-Fensters wird die Funktion angewandt. Möchten Sie nun ein geschütztes Menüfenster öffnen, so müssen Sie zunächst Ihr vergebenes Passwort eingeben. Auch wenn Sie nun Änderungen im Passwortschutz Menü vornehmen möchten, müssen Sie erneut Ihr Passwort eingeben. Ein richtig eingegebenes Passwort zur Freischaltung der Menüs bleibt solange aktiv, bis sie die Software schließen. Nach jedem Programmneustart müssen Sie Ihr Passwort erneut eingeben, wenn ein betreffendes Menü geschützt ist. Phoenix Showcontroller GmbH - A division of Pangolin Laser Systems Inc. Seite 82 DMX-In & Midi-In Steuerung der Software durch externe Controller PHOENIX4 ist in der Lage über externe MIDI- oder DMX Controller die Funktionen und Effekte der Oberfläche zu steuern. Das Konfigurationsfenster kann durch den Menüpunkt „Options“ >MIDI/DMX Settings“ der Menüleiste aufgerufen werden. MIDI Gerät anschließen Um ein MIDI Gerät zur Steuerung mit PHOENIX4 einzusetzen muss dieses nur mit dem PC per USB verbunden werden. Die meisten USB MIDI Geräte bringen Ihre eigenen Treiber direkt mit oder installieren sich als „USB Audio Device“. Andernfalls muss ein entsprechender Treiber des Herstellers installiert werden. Ist das Gerät im System installiert, taucht es in der Optionsliste der MIDI Settings auf (sonst die „Aktualisieren“ Schaltfläche anklicken, ggf. PHOENIX4 erneut starten, wenn zuvor geöffnet). Anschließend muss der Haken bei „Verwende MIDI-In“ gesetzt sein. Nach eintragen der Startwerte kann die Funktion mit dem externen MIDI Controller sofort getestet werden. Die Note und der Wert werden in der „Midi/DMX Anzeige“ angezeigt. Phoenix Showcontroller GmbH - A division of Pangolin Laser Systems Inc. Seite 83 DMX Gerät anschließen Um mit oder über das PHOENIX MICRO-USB V1 Interface ein Gerät zu steuern benötigt man ein separat erhältliches DMX Adapter Kabel. Bei Verwendung des Netzwerkinterface PHOENIX NET und Phoenix Micro USB V2 sind die DMX Ein- und Ausgänge bereits am Interface verbaut. Um DMX-in und DMX-out zu ermöglichen sind in PHOENIX4 LIVE ein paar Einstellungen vorzunehmen. Im oberen Menü bei „Settings>Remapp Interfaces„ muss die DMX Funktion für das Interface freigeschaltet werden. Dazu klicken Sie auf das betreffende Interface und aktivieren aus den Eigenschaften (Properties) am rechten Rand die Checkboxen für DMX-in und DMX-out. Aus Performance gründen sollten Sie diese Funktionen nur einschalten wenn Sie diese auch verwenden. DMX-In kann nur für 1 Interface eingeschaltet werden. DMX-Out kann bei jedem Interface verwendet werden. Für die DMX-In Funktion muss bei „Settings>DMX/MIDI„ die DMX-IN Funktion eingeschaltet und die Startadressen belegt werden. Der Master „Laser ON/OFF“ MUSS eingeschaltet sein. Dies schaltet die DMX Funktion physikalisch im Interface ein. Dies führt auch zu dem Umstand dass die Laser ON/OFF Funktion per DMX ausgeschaltet, aber nicht eingeschaltet werden kann. Wenn die DMX-In Funktion genutzt werden soll, so muss nur noch die „DMX-In“ Schaltfläche aktiviert werden. Der Zustand der DMX-In Funktion (aktiviert/deaktiviert) wird mit der LiveShow gespeichert und bleibt auch nach einem Neustart erhalten. Dann kann mit einem externen DMX Controller die Steuerung vorgenommen werden. Zur Verwendung der DMX-Out Schnittstelle am Interface muss die Checkbox bei „DMX-Out„ aktiviert sein. Beide sind aus Performancegründen standardmäßig ausgeschaltet. Phoenix Showcontroller GmbH - A division of Pangolin Laser Systems Inc. Seite 84 DMX / MIDI Einstellungen vornehmen Zum Einstellen der Kanäle kann für jedes Element (z.B. eine Reglergruppe) eine Start-Adresse angegeben werden. Die Gesamtanzahl der benötigten Kanäle ergibt sich aus dem zu steuernden Element und steht rechts neben dem Bild. z.B. der Wert „55“ bei „Slider-Startadresse„ bedeutet, dass die erste Animation mit DMX-Kanal 55 / MIDI-Note G3 (Wert->Notenzuordnung siehe „MIDI Noten“ Tabelle) beginnt. Auf diese Weise lassen sich „Kanalzuweisungen“ die meisten Steuerelemente der Oberfläche vornehmen. Vergeben Sie nach und nach für die Elemente jeweils eine eigene Startadresse. Hinter den Symbolfeldern steht die Anzahl der dadurch automatisch zugewiesenen Werte für dieses Element. Der Bankwechsel wird über fixe Werte auf dem eingestellten Kanal bzw der MIDI Note durchgeführt: 00-05 Bank 1 06-11 Bank 2 12-17 Bank 3 18-23 Bank 4 24-29 Bank 5 30-35 Bank 6 36-41 Bank 7 42-47 Bank 8 48-53 Bank 9 54-59 Bank 10 60-65 Bank 11 66-71 Bank 12 72-77 Bank 13 78-83 Bank 14 84-89 Bank 15 90-95 Bank 16 96-101 Bank 17 102-107 Bank 18 108-113 Bank 19 114-119 Bank 20 120-125 Bank 21 126-127 Bank 22 Um unnötige Rechenleistung zu vermeiden, sollten Sie DMX-in /Midi-in NUR dann einschalten, wenn Sie es auch wirklich verwenden! Bei verbundenem MIDI/DMX Gerät und entsprechend eingeschalteter Funktion bekommen Sie in diesem Feld den Kanal und gesendeten Wert angezeigt. Einige Geräte verwenden eine Bidirektionale Kommunikation z.B. BCF2000 um eine Motor-Fadersteuerung zu realisieren. In diesem Fall muss die Checkbox "MIDI-Out Gerät" aktiviert werden und das entsprechende in der Auswahlbox angegeben werden. Zur Verwendung des AKAI APC40 MIDI Controllers im AKAI Mode muss die Funktion „Benutze AKAI Controller„ aktiviert sein.(siehe „Phoenix Live Modes„). Zur Verwendung eines „GT One„ MIDI Controllers (erhältlich auf dem asiatischen Kontinent) muss diese Checkbox aktiviert werden. Phoenix Showcontroller GmbH - A division of Pangolin Laser Systems Inc. Seite 85 Der „Take Over„ Mode ermöglicht bei Verwendung eines DMX oder MIDI Controllers eine sanftere manuelle Effektsteuerung für die Effekt-Regler auf der Hauptoberfläche. Da die Effektwerte bei Veränderung an einer Animation automatisch gespeichert werden, können die Effektwerte z.B. für die Effektgeschwindigkeit von Animation zu Animation stark variieren. Um plötzliche Effektwertsprünge zu verhindern, kann mit dem TakeOverMode Regler ein Bereich um den aktuellen Wert eines Effektreglers definiert werden, ab dem der Effektregler zu einer Veränderung des bestehenden Wertes des verwendeten Effektes führt. Setzt die MIDI / DMX Startwerte auf die Standardwerte zurück. DMX und MIDI Settings können in einer separaten Datei abgespeichert und von dort aus geladen werden. So können Presets für unterschiedliche Geräte angelegt werden. Hinweis: PHOENIX4 LIVE horcht bei MIDI-In Aktivierung auf allen 16 MIDI Kanälen gleichzeitig. Analog zu Kanälen bei DMX sind hier MIDI-Noten und CC Befehle gemeint. Bei der Verwendung von MIDI Controllern zur Steuerung müssen daher für die Schaltflächen und Animationsaufrufe MIDI-Noten verwendet werden (mind. Wert 64) (Ausnahme: Laser ON/OFF verwendet auch eine MIDI Note). Die Schieberegler (Slider) werden über CC Befehle auf dem entsprechenden Kanal Phoenix Showcontroller GmbH - A division of Pangolin Laser Systems Inc. Seite 86 DMX Problembehebung Phoenix Micro V2 Interface Die vom DMX Controller gesendeten Kanäle sind verschoben Durch verwendung unterschiedlicher externer DMX Controller kann es zu einer Kanalverschiebung für die Steuerung kommen z.B. Kanal 1 am DMX Gerät sendet einen Wert, aber der zugewiesene DMX Kanal 2 in der Software wird angesteuert. Um diese Kanalverschiebung zu kompensieren führen Sie bitte die folgenden Einstellungen durch: Schalten Sie die Laserausgabe ein. Klicken Sie mit der rechten Maustaste auf eine beliebige Kachel und wählen Sie aus dem Kontext Menü die Option „Upload“ aus Im „Uploader Key“ Fenster klicken Sie dann auf die Schaltfläche „Settings“ Die Einstellung „DMX Kanal“ gibt einen Wert zwischen 0 und 3 an um den die Eingangskanäle verschoben werden können. So kann sichergestellt werden, dass der Kanal 1 an Ihrem externen DMX Controller auch dem Kanal 1 bei der Ansteuerung der Software entspricht. Phoenix Showcontroller GmbH - A division of Pangolin Laser Systems Inc. Seite 87 Zuletzt speichern sie die Änderungen als Einstellung auf dem Interface. Dazu klicken Sie die „Schreibe Std. Werte“ Schaltfläche an. Von nun an können Sie problemlos die Software über das Interface steuern können. Diese Einstellung bleibt auch nach trennen des Interface vom PC erhalten. Phoenix4 Live reagiert nicht auf die Befehle von externen DMX Controllern Bei einigen wenigen externen DMX Controllern kann es vorkommen, das Phoenix4 Live nicht auf die gesendeten Signale reagiert. Dies kann an der „Break-Time“ des DMX Signal liegen, die von Hersteller zu Hersteller variieren kann. In Phoenix4 Live müssen Sie dann einmalig die Zeitspanne dieser für das Phoenix Micro USB V2 Interface festlegen. Bei angeschlossenem Phoenix Micro USB V2 Interface gehen Sie wie folgt vor: Schalten Sie die Laserausgabe ein. Klicken Sie mit der rechten Maustaste auf eine beliebige Kachel und wählen Sie aus dem Kontext Menü die Option „Upload“ aus Phoenix Showcontroller GmbH - A division of Pangolin Laser Systems Inc. Seite 88 Im „Uploader Key“ Fenster klicken Sie dann auf die Schaltfläche „Settings“ Hier nun finden Sie die Einstellung für die Breaktime in „Mikro“ Sekunden. Der dort eingetragene Wert wird mit 4 Multipliziert. D.h. ein Wert von 20 entspricht dann 80 Mikro Sekunden. Bewährt haben sich Werte von 20, 25, 40. Zuletzt speichern sie die Änderungen als Einstellung auf dem Interface. Dazu klicken Sie die „Schreibe Std. Werte“ Schaltfläche an. Von nun an können Sie problemlos die Software über das Interface steuern können. Diese Einstellung bleibt auch nach trennen des Interface vom PC erhalten. Phoenix Showcontroller GmbH - A division of Pangolin Laser Systems Inc. Seite 89 Upload von Animationen (Phoenix USB Micro V2 Interface) Das neue Phoenix USB Micro V2 Interface ist in der Lage Animationen für die Laser- und DMX Ausgabe auf einer im Lieferumfang enthaltenen 2GB Micro SD Karte abzuspeichern. Dieses Interface ist standartmäßig im Phoenix4 Live Set oder Phoenix4 Pro/ProPlus Set enthalten und kann zusätzlich im Phoenix Webshop ( https://shop.phoenix-showcontroller.de ) und bei Ihrem Händler erworben werden. Die grundsätzliche Bedienung des Interface als eigenständigen Laser- und DMX Showplayer entnehmen Sie bitte dem Phoenix USB Micro Interface Handbuch, das von der Phoenix4 Showcontroller Website heruntergeladen werden kann ( http://www.phoenix-showcontroller.de/support/anleitungen/ ). Animationen können nur mit Phoenix4 Live auf dem Interface gespeichert werden. Das Hinzufügen von Animationen auf einem anderen Wege ist nicht vorgesehen. Es werden sowohl die in der Animation enthaltenen Laserfiguren, als auch dort verwendete DMX Daten hochgeladen und für die Ausgabe verwendet. Nach dem Öffnen von Phoenix4 Live müssen Sie die „Laser ON/OFF“ Schaltfläche einschalten, da sie ansonsten keine Animationen auf das Interface hochladen können. Ein entsprechender Hinweis erinnert Sie daran, falls die Laser ON/OFF Schaltfläche noch nicht aktiv ist. Klicken Sie mit der rechten Maustaste auf die Animation die Sie hochladen möchten und wählen Sie „Upload“ aus dem Kontext Menü aus. Um die gewählte Animation auf die Karte hochzuladen, klicken Sie nun eine Position in der linken Liste an z.B. „1 Empty“ und betätigen dann die „Upload“ Schaltfläche. Die Animation wird dann für den Upload vorbereitet und anschließend auf die Karte hochgeladen. Den Vorgang des Hochladens erkennen Sie an einem kontinuierlichen Blinken der roten LED am Interface und dem Fortschrittsbalken auf dem Bildschilm. Die Animation ist erfolgreich auf die Karte hochgeladen, wenn die „Upload“ Schaltfläche nicht mehr aktiv ist und die rote LED am Interface aufhört zu blinken. Der Uploadvorgang kann je nach Komplexität und Länge der Animation einige Zeit dauern. Vermeiden Sie unbedingt ein herumklicken in Phoenix4 Live während des Phoenix Showcontroller GmbH - A division of Pangolin Laser Systems Inc. Seite 90 Uploadvorgangs. Windows könnte sonst fälschlicherweise Annehmen, das die Anwendung nicht mehr reagiert und geschlossen werden soll. Wenn Sie die DMX Daten aus der Animation ebenfalls durch das Interface im Player Modus ausgeben möchten, so setzen sie vor dem Hochladen den Haken bei dieser Checkbox. Um einzelne Animationen von der Karte zu löschen, klicken sie auf den zu löschenden Eintrag in der Liste und aktivieren anschließend die „Löschen“ Schaltfläche. Um alle Animationen auf einmal von der Karte zu entfernen, Klicken Sie auf die „Karte formatieren“ Schaltfläche im mittleren Bereich auf der rechten Seite. Den Namen der Animation auf der Karte können Sie in dem Eingabe-Feld „Name“ oben links ändern. Dieser Name wird automatisch aus der Animation übernommen. Nach dem Hochladen erscheint der Name nach dem numerischen Index in der Liste z.B. „1 – BarUpDownFlashbar“. Möchten Sie allgemein den Namen der Animation in der Software ändern, so können sie dies beim Bearbeiten der Animation erledigen (siehe auch Referenz-Bild). Um eine Animation von direkt vom Player aus der Software heraus abzuspielen, wählen Sie diese durch Anklicken aus der linken Spalte aus z.b. „1 – BarUpDownFlashbar“ und betätigen dann die „Von Karte abspielen“ Schaltfläche. Darunter geben Sie die Anzahl der Wiederholungen an, die die Animation von der SD-Karte bzw. vom Interface wiedergegeben werden soll. Aus Performance gründen kann das Interface während es als Player aktiv ist, nicht als Live Ausgabegerät verwendet werden. Wählen Sie daher die Werte zum Testen die Anzahl der Wiederholungen für die Wiedergabe von der SD-Karte nicht zu hoch aus, da sie warten müssen, bis das Interface seine Ausgabe beendet hat, bevor sie dieses wieder in Phoenix4 Live verwenden können. Die Ausgabe von der Karte erfolgt dabei mit den Standardeinstellungen, die auch im „eigenständigen Betrieb“ verwendet werden. Diese „Standardeinstellungen“ legen Sie mit dem „Upload Settings“ Menü fest, das weiter unten näher beschrieben wird. Haben Sie mehrere Phoenix USB Micro V2 Interface angeschlossen, so können Sie durch Auswahl im „Laser“ Dialog festlegen, zu welchem der Interfaces die Animation hochgeladen werden soll. Wenn Sie im „Laser“ Dialog das Interface gewechselt haben und sich in der linken Liste anschauen möchten, welche Animationen auf der SD-Karte dieses Interface gespeichert sind, so klicken Sie auf die „Aktualisieren“ Schaltfläche. Um den Animationsuploader zu verlassen, klicken Sie die „Schließen“ Schaltfläche an. Phoenix Showcontroller GmbH - A division of Pangolin Laser Systems Inc. Seite 91 Standardeinstellungen Player (Phoenix USB Micro V2 Interface) Das Phoenix USB Mirco V2 Interface kann im „eigenständigen Betrieb“ (Player) die Ausgabeparameter sowohl von intern festlegbaren Standardeinstellungen beziehen, als auch von einem externen DMX Controller vorgegeben bekommen. Welche Einstellungen verwendet werden sollen, wird beim Herstellen der Spannungsversorgung entschieden. Ist ein DMX Controller in diesem Moment angeschlossen, so werden die von diesem vorgegeben Einstellungen verwendet. Ist kein DMX Controller angeschlossen, finden die internen Anwendung. Die internen Standardeinstellungen verändern Sie mit Phoenix4 Live. Das Phoenix USB Micro V2 Interface muss sich für die Konfiguration im „Live“ Betriebsmodus (nicht im „eigenständigen Betrieb“ (Player)) befinden. Stellen Sie sicher dass die Laserausgabe in der Software eingeschaltet ist und klicken Sie mit der rechten Maustaste auf eine beliebige Animationskachel. Es öffnet sich das „Upload key“ Fenster, in dem sie anschließend auf die „Einstellungen“ Schaltfläche klicken. In diesem „Upload Settings“ Fenster finden Sie nun mehrere Optionen die die Ausgabe beeinflussen. In der rechten Spalte mit „Standard“ überschrieben können sie die Standardeinstellungen verändern die bei im „eigenständigen Betrieb“ ohne DMX Controller verwendet werden. An der linken Seite finden Sie namentlich die Funktion, die durch die jeweiligen Werte verändert wird. Der Wertebereich erstreckt sich von 0 (0%) bis hin zu 255 (100%). Die linke Spalte findet Anwendung, wenn sie die Ausgabeeigenschaften mit einem externen DMX Controller vorgeben. Dort können Sie nun die einzelnen Kanäle zu den an der linken Seite beschriebenen Funktionen zuordnen. In diesem Zusammenhang kommt auch die „DMXOffset“ Einstellung zum Tragen, mit der sie eine Kanalverschiebung für alle DMX Kanäle auf einmal durchführen können. Phoenix Showcontroller GmbH - A division of Pangolin Laser Systems Inc. Seite 92 Globale Einstellungen zur Anpassung der einzelnen Farb- und Intensity Leistung (Helligkeit) im eigenständigen Betrieb wird mit den Schiebereglern an der rechten Seite vorgenommen. Die aktive „Animationen autostart“ Checkbox bewirkt, das beim Herstellen einer Spannungsversorgung per USB oder externen Netzteil (näheres erfahren Sie im Handbuch zum Phoenix USB Micro V2 Interface) ohne Datenverbindung zum PC, direkt die Laser- und DMX Ausgabe der ersten Animation erfolgt, die auf dem Interface gespeichert ist. Achtung: Ist diese Funktion beim Hochfahren oder Herunterfahren des PC aktiv, und das USB Kabel noch am PC angeschlossen, so erfolgt kurze Zeit, nachdem die Datenverbindung zum PC abgebaut wurde, der Betrieb als eigenständiger Laser- und DMX Player mit Ausgabe der ersten Animation für jedes Phoenix USB Micro V2 Interface, das so eingestellt wurde. Ein Live Betrieb oder die Konfigurationsänderung des Interface ist in diesem Modus nicht möglich. Um diese Funktion wieder abzuschalten und das Phoenix USB Micro V2 wieder als Live Interface nutzen zu können, schließen Sie das USB Kabel der betreffenden Interfaces erst nach hochgefahrenem Betriebsystem an dem Rechner an bzw. trennen dann die USB Verbindung kurz und stellen diese wieder her. Da nun das Interface wieder von Windows erkannt wird, wird eine Datenverbindung zu diesem aufgebaut und es ist wieder als Live Interface zur Verwendung mit Phoenix4 Live und Phoenix4 Pro/ProPlus nutzbar. Um zukünftig das Interface wieder direkt als Live Interface zu nutzen, deaktivieren Sie dann die „Animation autostart“ Funktion. Möchten Sie sie die Standarteinstellungen eines anderen Interface als des ersten gemappten verändern, so verändern sie die „Laser“ Einstellung auf das gewünschte ab. Um die auf dem Interface vorhandenen Werte auszulesen verwenden Sie die „Lese Std. Werte“ Schaltfläche Die Standartwerte stellen Sie mit der „Std. Werte zurücksetzen“ Schaltfläche wieder auf die bei Auslieferung voreingestellten Werte in dem Fenster zurück. Vergessen Sie nicht die Werte abschließend auch auf das Interface zu schreiben. Phoenix Showcontroller GmbH - A division of Pangolin Laser Systems Inc. Seite 93 Mit der „Schreibe Std. Werte“ Schaltfläche schreiben Sie die in dem Fenster eingestellten Werte in das Interface. Die Werte bleiben auch gespeichert, wenn die die Spannungsversorgung zum Interface trennen. Player DMX Steuerung (Phoenix USB Micro V2 Interface) Das Phoenix USB Micro V2 Interface verfügt über 3 optisch isolierte Neutrik DMX Buchsen auf der Rückseite. An der DMX-In Buchse können DMX Controller angeschlossen werden um Funktionen des Interface zu steuern (siehe Tabelle unten). Die DMX-In Schnittstelle verarbeitet bis zu 512 Kanäle. Alle Signale an der DMX-In Buchse werden 1:1 auch an die DMX Through Buchse weitergereicht. Somit kann das Interface einfach in ein bestehendes DMX Universum eingeschliffen werden. An der DMX-Out Buchse wird ein weiteres DMX 512 Kanal Universum aufgespannt. Somit können weitere DMX fähige Geräte mit dem Interface und durch die Software Phoenix4 Live gesteuert werden. Die Ausgabe-Parameter des Phoenix USB Micro V2 Interface werden im Player Betrieb durch interne Standardeinstellungen oder durch Vorgaben einer externen DMX Steuerung (z.b. DMX Pult) bestimmt. Hinweis: Ob die interne Standardeinstellungen oder die Vorgaben einer externen DMX Steuerung verwendet werden, wird beim Herstellen der Spannungsversorgung entschieden. Ist im Player Betrieb eine externe DMX Steuerung am DMX-In Eingang angeschlossen, wird die DMX Steuerung (z.B. DMX Pult) verwendet um die Vorgaben für die Ausgabe festzulegen. Ist keine DMX Steuerung angeschlossen, werden die internen Standardeinstellungen verwendet. Werden bei angeschlossener externer DMX Steuerung die Playertasten an der Vorderseite des Interface verwendet, so lassen sich die „Animation“s- und „Bank“-Auswahl nur noch mit den Playertasten am Interface steuern. Die weiteren Einstellungen der externen DMX Steuerung lassen sich weiter wie bisher verwenden. Phoenix Showcontroller GmbH - A division of Pangolin Laser Systems Inc. Seite 94 Nachfolgend sehen Sie die Standardeinstellungsbelegung für den Betrieb mit einer externen DMX Steuerung (an der DMX-In Buchse): DMX-Base = 0 (DMX Offset Wert) DMX Kanal 1 2 3 4 5 6 7 8 9 10 11 12 13 14 15 16 17 Funktion Bank (0 = bank1, 255 = bank 16) Animation (0 = anim1, 255 = anim 16) Intensity (0 = 0%, 255 = 100%) X Position (0 = 0%, 255 = 100%) Y Position (0 = 0%, 255 = 100%) Größe (Achtung: 0 = 100%, 255 = 0%) X Rotation (0 = 0°, 127 = 360°, 128- 255 = kontinuierlich) X Rotation (0 = 0°, 127 = 360°, 128- 255 = kontinuierlich) X Rotation (0 = 0°, 127 = 360°, 128- 255 = kontinuierlich) Scanspeed (0 = 10Kpps, 255 = 35 Kpps) Farbe 1 (0 = 0%, 255 = 100%) Farbe 2 (0 = 0%, 255 = 100%) Farbe 3 (0 = 0%, 255 = 100%) Farbe 4 (0 = 0%, 255 = 100%) Farbe 5 (0 = 0%, 255 = 100%) Farbe 6 (0 = 0%, 255 = 100%) Animationsgeschwindigkeit (in Kürze verfügbar) Weitere nützliche Funktionen Einschalten des Interface bei Programmstart Um unmittelbar nach dem Starten der Software mit der LiveShow zu beginnen oder wenn die Software mit einem externen DMX Pult bedient wird, kann es notwendig sein, das das Interface direkt nach dem Öffnen der Oberfläche eingeschaltet ist. Dies lässt sich einfach durch aktiveren des entsprechenden Menüeintrags in „Settings>Start Interfaces“ einstellen. Abschalten des Speichern Dialogs Aus Sicherheitsgründen wird beim Beenden von Phoenix4 Live nachgefragt, ob die Änderungen an der LiveShow gespeichert werden sollen. Wird die Software in der Vermietung eingesetzt oder in Umgebungen in denen ein Verändern der vorhandenen LiveShow unerwünscht ist, so lässt sich diese Funktion im Menü deaktiveren. Klicken Sie hierfür im Menü auf „Settings>Save on Exit“ und entfernen Sie den Haken vor dem Menüpunkt. Phoenix Showcontroller GmbH - A division of Pangolin Laser Systems Inc. Seite 95 SMS-4-Laser Mit PHOENIX4können Sie mit Hilfe Ihres Standard-Mobiltelefones oder einem anderen SMS fähigen Modem (z.B. USB UMTS Modem) ankommende SMS-Nachrichten direkt als Lauftext auf Ihrem Laser ausgeben (unterstützte Geräte siehe weiter unten). Dabei stehen Ihnen unterschiedliche Werkzeuge und Hilfsmittel zur Verfügung. Als erstes müssen Sie das Modem (z.B. Telefon oder USB UMTS Stick) mit dem Computer verbinden. Die Verbindung können Sie in der „Systemsteuerung“ im „Gerätemanager“ überprüfen. Dann müssen Sie eine neue Text-Animation erstellen. Öffnen Sie eine Animation zum Bearbeiten und ziehen Sie einen TXT-Effekt in die Timeline. Doppelklicken Sie auf den Effekt und aktivieren Sie „Verwende SMS“ in dem geöffneten Fenster. Schließen Sie das Runtext Fenster und das Animation-Bearbeiten Fenster und klicken Sie auf die „SMS„ Schaltfläche auf der Hauptoberfläche. Wichtig: Das SMS-4-Laser Fenster muss, um die Funktion nutzen zu können, die ganze Zeit geöffnet bleiben. Um die Funktion zu beenden klicken Sie erneut auf das „SMS“-Symbol auf der Oberfläche. Phoenix Showcontroller GmbH - A division of Pangolin Laser Systems Inc. Seite 96 Das SMS4Laser Einstellungs-Fenster öffnet sich. Die Verbindung zu dem Modem wird durch festlegen des richtigen COM-Port hergestellt. Dieser kann durch betätigen der „Autoconnect„ Schaltfläche automatisch gesucht werden oder manuell durch einstellen von „Port„, „Baud Rate„, „Data Bits„, „Parity„ und Stop Bits eingestellt werden. Informationen finden Sie ggf. im Handbuch des Handy Herstellers. Falls eine PIN für die SIM Karte (vor-)eingestellt wurde, muss der Haken bei „Disable PIN check„ entfernt und die PIN in das Eingabefeld darüber eingetragen werden. Hinweis: Einige Modems lassen eine Verbindung nur zu, wenn für die SIM Karte keine PIN Nummer vergeben wurde. Sollten Sie Schwierigkeiten bei der Verbindung haben, probieren Sie den SIM PIN von der Mobilfunkkarte zu entfernen. Informationen dazu erhalten Sie vom Mobilfunkanbieter oder Modemhersteller. Bei „Message Memory„ kann festgelegt werden, von welchem Speicherort des Modems die SMS Nachrichten verwendet werden sollen. Zur Auswahl stehen die „SIM„-Karte und „Phone„ (Telefonspeicher). Die Auswahl des richtigen COM Ports nach Betätigen der „Connect„ Schaltfläche bzw. der „Autoconnect„ Schaltfläche, sowie die erfolgreiche Verbindung wird durch Hinweis-Fenster signalisiert. Anschließend kann auf dem Reiter „Incomming Messages„ angeklickt werden. Hier finden sich im folgenden alle Nachrichten wieder, die empfangen und von dem entsprechenden Speicher ausgelesen wurden. Nach dem aktivieren der Funktion „Refresh every XXX Seconds„ werden die Nachrichten in dem festgelegten Intervall von dem gewählten Speicher abgerufen. Alternativ kann auch über die Schaltfläche „Refresh„ unten rechts - ein manueller Abruf des Modem-Speichers durchgeführt werden. Phoenix Showcontroller GmbH - A division of Pangolin Laser Systems Inc. Seite 97 Die aktive „Enable Concatenation„ Checkbox bewirkt das die SMS Nachrichten aneinander angehangen werden. Die Nachrichten erscheinen untereinander in der Liste. Angeführt werden diese von einer Checkbox die anzeigt, ob die Nachricht bereits auf dem Laser ausgegeben wurde. Soll eine Nachricht erneut auf dem Laser-Projektor ausgegeben werden, kann diese erneut mit einem Haken versehen werden. Im unteren Bereich kann festgelegt ob Nachrichten direkt nach der Ausgabe auf dem Laser aus dem Modem-Speicher gelöscht werden oder ob diese erst nach manueller Markierung und Klick auf die Schaltfläche „Delete Message„ aus dem Speicher verschwinden sollen. Den letzten Schritt zum Festlegen der Einstellungen, führen Sie mit Definition des „Filter“ aus. Dieser ist auf dem Reiter „Filter„ zu finden und bietet unterschiedliche Einstellungen um Unerwünschtes oder ganze Nachrichten auszufiltern.. Phoenix Showcontroller GmbH - A division of Pangolin Laser Systems Inc. Seite 98 Mit den „Message Blocking„ Einstellungen unten rechts können allgemeine Vorgaben gemacht werden, z.B. ob alle Nachrichten (bis auf die Standard Nachricht) geblockt d.h. nicht ausgegeben werden, nur diejenigen auf die die Filterkriterien zutreffen oder ob keinerlei Nachrichten ausgeschlossen werden sollen. Alle Filtereinstellungen können zudem mit Klick auf „Save filter„ in einer Datei abgespeichert werden, um bei späterem Bedarf über die „Load filter„ Funktion erneut geladen zu werden. Durch eintragen von einzelnen Worten in das Eingabefeld der „Word Blocking„ Liste und Klick auf „Add„ werden Worte als Filterkriterium festgelegt, um die eingehenden Nachrichten darauf hin zu überprüfen. Einzelne Worte in der Liste können nach dem Markieren und Klick auf „Remove„ aus der Liste gelöscht werden. Die gesamte Liste wird durch betätigen der Schaltfläche „Clear„ auf einen Schlag geleert. Unterhalb der Liste kann mit aktivieren der Checkbox bestimmt werden, das die gesamte Nachricht bei zutreffendem Filterkriterium (Wort) aus dem Modem-Speicher gelöscht wird. Standardmäßig wird nur das zutreffende Wort aus der Nachricht entfernt. Im „Phone number blocking Filter„ lässt sich einstellen ob eine oder mehrere festgelegte Telefonnummern geblockt werden sollen. Die Nummern werden in das Eingabefeld eingetragen und mit der Schaltfläche „Block number„ in die Filterliste auf der rechten Seite übertragen. Mit der Schaltfläche „Remove„ wird die markierte Telefonnummer aus der Liste entfernt, mit der Schaltfläche „Clear„ die gesamte Liste gelöscht. Unten rechts kann eine Standard-Nachricht z.B. die anzuSMSende Telefonnummer in das Eingabefeld eingegeben werden. Darunter wird festgelegt das bei aktivierter Checkbox die Standard-Nachricht in dem eingetragenen Intervall zwischen den eingehenden Nachrichten ausgegeben wird. Die eingehenden Nachrichten werden jetzt den Einstellungen entsprechend als Lauftext auf dem Laser als Animation ausgeben. Phoenix Showcontroller GmbH - A division of Pangolin Laser Systems Inc. Seite 99 Unterstützte Modems: Enfora: SA-EL, SA-G, SA-GL Falcom: Twist, Swift, Samba 55, Samba 75 iTegno: WM1080A, WM1080A1I, WM1080A1E, 3000, 3232E, 3232I, 3898 Multitech: MTCBA-G-F1, MTCBA-G-F2, MTCBA-G-F4, MTCBA-G-UF1, MTCBA-G-UF2, MTCBA-G-UF4 Nokia: N12, N30, N32, 6100, 6210, 6220, 6310, 6310i, 6610, 6820(Bluetooth), 8250, 8910 Siemens: A65, AC75, AC45, C35, C45, ES75, M35, M45, MC35, MC35i, MC45, MC55, MC65, MC75, S35, TC35, TC35i, TC45, TC65 SIMCOM: SIM100S, SIM100T Sony Ericsson: T226, T230, T238, T290, T310, T610, T630, T637, T68, T68i, K310, K320, K500, K510, K600, K700, K750i, K800i, W810, W900, S700, S710, V800, W300, W550, W600, W700, W800i, W810, W900, Z500, Z600, Z1010, GC75, GC79, GC83, GC85, GC89 Teltonika: T-ModemUSB, T-ModemCOM Wavecom: Fastrack M1206B, Fastrack M1306B, Integra, WMOi3 Phoenix Showcontroller GmbH - A division of Pangolin Laser Systems Inc. Seite 100 MediaConverter im Detail Die Vorschau zum Nachverfolgen der Änderungen öffnet sich direkt mit dem Start des „MediaConverters - Live Version„. Sollte dies nicht der Fall sein, kann diese mit der „Preview... „ Schaltfläche des MediaConverter Fensters geöffnet werden. Die „Auto Update„ Schaltfläche rechts daneben sorgt dafür, das die Einstellungsänderungen sich direkt in der Preview auswirken. Diese Funktion kann für leistungsschwächere Rechner abgeschaltet werden. Dann ist eine manuelle Aktualisierung der Vorschau mit der „Refresh„ Schaltfläche des Vorschaufensters notwendig. Die zentrale mittlere Fläche zeigt die Vorschau der Einstellungsveränderungen an. In der linken oberen Ecke werden Informationen zur Frameanzahl (bei Multiframe Figuren) und zur aktuell berechneten Punktanzahl dargestellt. Zusätzlich können in der Vorschau auch die Punkte und die nicht sichtbar gezeichneten Linien durch aktivieren der Checkboxen angezeigt werden. Der Preview Type bestimmt die Ansicht der berechneten Vorschau. Dieser schaltet sich je nach aktuellem Bearbeitungsschritt (Select Input,Retouch,Trace,Optimize) auf die passende Vorschau um. Wenn der Regler nicht ganz rechts steht, so zeigt die Vorschau nur einen Teil der Punkte an. Hiermit kann die Zeichenrichtung überprüft werden. Die Maskierungswerkzeuge helfen bei der Unterscheidung von zu berücksichtigenden oder wegzulassenden Details. Als Maskenform stehen das Rechteck, der Kreis und eine Freihandform zur Auswahl. Die folgenden zwei Werkzeuge darunter bestimmen ob die Auswahl die nachzuzeichnenden Details ausschließen oder einschließen soll. Die letzten beiden Werkzeuge darunter machen die letzten Schritte Rückgängig oder löschen die gesamte Maskierung. Phoenix Showcontroller GmbH - A division of Pangolin Laser Systems Inc. Seite 101 Im „Select Input„ Menü können Sie wählen ob sie einzelne Dateien „Öffnen..„ , ganze „Verzeichnisse öffnen..„ mit den darin enthaltenen Einzeldateien oder ob die Sie „Liste leeren„ möchten. Im „Retouch„ Menü ist es das Ziel, die Vorlage möglichst so einzustellen, das auf dieser Basis anschließend die automatisierte Bildnachzeichung gut gelingt. Unterschiedliche Einstellungen helfen dem Konverter die wichtigen Details hervorzuheben und die Unwichtigen zu reduzieren. Die „Number of Colors„ legt die Anzahl der zu verwendenden Farben der Vorlage fest. Dies hilft dem Detail-Reduktions-Algorithmus, der bei „Method„ ausgewählt wird, bei der Vorbereitung des Ausgangsmaterials. Die Hintergrundfarbwahl „Background Color„ hilft bei der Trennung der zu verwendenden Vorlage vom Hintergrund. Dieser Abschnitt steuert den Algorithmus der das Bild weichzeichnet und von Rauschen und Störungen säubert, was andernfalls in einem Bild mit zu vielen Details oder einem schlecht nachgezeichneten Bild enden kann. Die ersten beiden Regler steuern den rauschentferner Algorithmus. Das Ziel ist es, Bereiche weichzuzeichnen in denen Rauschen sichtbar ist, aber komplexe Bereiche (die mit den gewünschten Details) unberührt zu lassen. Der erste Regler steuert die Menge an Rauschen die entfernt werden soll, während der andere Regler die Größe der Details steuert die erhalten bleiben sollen. Der „Smooth“ Regler beeinflusst die Stärke des weichzeichnen Filters. Dieser Filter zeichnet nebeneinanderliegende Pixel weich um die Gesamtheit der Details zu reduzieren. Hierzu wird ein bilateraler Filter eingesetzt, der einen starken Einfluss auf Flächen hat, Details an den Kanten jedoch verschont. Phoenix Showcontroller GmbH - A division of Pangolin Laser Systems Inc. Seite 102 Contrast, Saturation, Brightness Wie der Name schon vermuten lässt, lassen sich mit diesen Filtern die üblichen Bildeinstellungen vornehmen. Der „Contrast“ Regler regelt das Stärken oder Schwächen Verhältnis zwischen hellen und dunklen Bereichen. Die „Saturation“ steuert die Intensität der Farben und erlaubt eine Bildveränderung hin zu einem schwarzweiß Bild. Die „Brightness“ steuert die allgemeine Helligkeit des Bildes. Threshold Filter Dieser Filter entfernt effektiv Bereiche des Bildes deren Bildinformation über oder unter einem einstellbaren Schwellenwert liegt. Die „Inverse Threshold“ Checkbox kehrt die Erkennungsrichtung um. Invert Intensity Wenn ausgewählt, wird die Intensität aller Pixel in dem Bild umgekehrt. Dunkle Pixel werden hell, während helle Pixel im gleichen Maße dunkel werden. Trace Menü Die Optionen in diesem Menü steuern den Nachzeichnungsvorgang der pixel-basierten Vorlage. Die angewandten Algorithmen versuchen Vektor-Informationen aus dem Pixel-Bild herauszuziehen. Um dies zu ermöglichen wird nach Konturen, Ecken und ähnlichen Details gesucht. Wenn diese Details gefunden wurden, wird eine Annäherung an geometrische Standard Grundelemente wie Linien und Kurven (Splines) durchgeführt. Diese Option „Edge detector (B&W)“ legt fest ob die Vektor-Annäherung um die Kanten einer gefundenen Kontur herum (tatsächlich werden zwei Linien um eine Kante gelegt) oder mittig durch die Kontur hindurch erzeugt werden. Die letzte Option aktiviert den Kantenerkennungs-Algorithmus. Diese Erkennung verwendet die Canny Kantenerkennung. In diesem Modus wird der Konverter nur schwarz-weiß Bilder erzeugen. Während des Nachzeichnungsvorgangs erzeugt die Anwendung eine Reihe von Linien oder Kurven entlang der Bilddetails. Ein wichtiger Teil dieses Vorgangs ist die Entscheidung ob eine Ecke zwischen zwei Kurven erstellt werden muss. Das Ergebnis zu vieler Ecken sind sehr gut nachgezeichnete Konturen, aber (im Sinne der Punktanzahl) eine zu komplexe Figur und diese lassen die Unebenheiten der pixel-basierten Vorlage in Erscheinung treten. Weniger Ecken können in dem gegenteiligen Ergebnis enden, das wichtige Details der Original Vorlage in dem nachgezeichneten Vektor Bild fehlen. Phoenix Showcontroller GmbH - A division of Pangolin Laser Systems Inc. Seite 103 Ist erst mal die Menge an Eckpunkten definiert, muss der Konverter Kurven erzeugen, die an die erkannten Kanten zwischen den Ecken angepasst sind. Ähnlich wie bei den anderen Optionen gibt es ein einen direkten Zusammenhang zwischen der exakten Anpassung und der daraus resultierenden Komplexität. Beide Regler passen mehrere Werte auf einmal in wenigen Schritten an. Darüber hinaus können diese Einstellungen noch in den „Advanced Settings“ angepasst werden. Wenn der Kanten-Erkennungs-Modus verwendet wird, können zwei grundlegende Werte genutzt werden um das Verhalten zu steuern. Der erste Regler steuert den Schwellenwert, wenn es darum geht eine Kante als neue Kante zu erkennen. Der Andere wird verwendet wenn es um die Entscheidung geht, das Nachzeichnen an einer Kante zum nächsten Pixel fortzuführen oder auch nicht. Dieser Nachzeichnungs-Modus arbeitet besser mit nicht extrem eingestellten Voreinstellungen. Hierbei ist angeraten den Farb-Reduktions-Filter abzuschalten und nur den „Smoothing“ Filter aus dem „Retouch“ Menü zu verwenden. Optimize Menü Wenn eine Vektor Entsprechung einer Vorlage durch Nachzeichnen eines pixel-basierenden Bildes oder durch umwandeln eines Vektor-Bildes erzeugt wurde, wird es in einen Laserbild-Pfad konvertiert. Während dieser Umwandlung können noch verschiedene Optimierungen durchgeführt werden um das Gesamtergebnis zu verbessern. Nur die Standard ILDA Farb-Palette kann derzeit verwendet werden. Der „Max Points“ Parameter bestimmt die maximale Anzahl an Punkten für jedes exportierte Frame einer Animation. Die Anwendung verfolgt unterschiedliche Strategien um auf die angegebene Punktanzahl auch bei punktreichen Bildern und größeren Animationen zu kommen. Zunächst versucht sie die zusätzlich hinzugefügten Anker-Punkte zu reduzieren. Wenn dies nicht reicht, werden die Kurven mit einer geringeren Genauigkeit ausgegeben. Sollten immer noch zu viele Punkte vorhanden sein, wird der Frame einfach beschnitten (Punkte weggelassen), bis der angegebene Wert erreicht ist. Phoenix Showcontroller GmbH - A division of Pangolin Laser Systems Inc. Seite 104 Ein Laserstrahl kann nicht vernünftig das innere einer Form darstellen. Jede Form wird daher nur mit Ihrer Außenlinie dargestellt. Die „Line Selection“ wird daher verwendet um den Schwerpunkt mehr auf die Außenlinie der Farbfüllung oder auf die gezeichnete Fläche zu legen. Die „Optimize Path“ Schaltfläche aktiviert den Algorithmus, der den sichtbaren Pfad der sichtbaren Segmente neu anordnet um die Wege des Lasers zu optimieren. Wenn die „Simplify Segments„ Option aktiviert ist, kann die Anwendung einige Punkte von der nachgezeichneten Figur löschen um die Gesamtanzahl der Punkte in dem Frame zu reduzieren. Der Algorithmus kann die Punkte erkennen, die den geringsten Anteil an den Bild-Details haben und entfernt diese zuerst. Wegen der physikalischen Beschränkung der Laser Scanner, ist es vorteilhaft zusätzliche Punkte an entscheidenden Stellen hinzuzufügen um die mögliche Deformation der Figur durch schnelle Scanner-Bewegungen zu verringern. Dies wird mit der „Anchors„ Option eingeschaltet. Eine Vorlage kann mehrere Teile und Formen haben die einander überlappen. Ohne die Verarbeitung der Überlagerungen, werden alle Formen unabhängig voneinander Nachgezeichnet, was zu einem unnatürlichen Aussehen führt. Wenn die „Overlays„ Option aktiviert ist, berechnet das Programm die Überlappungen und simuliert das richtige Aussehen indem es Teile entfernt, die wahrscheinlich nicht sichtbar sind. Zusätzlich ermöglicht diese Option die Verwendung der „Overlay“ Maske (die von dem Vorschaufenster aus zugänglich ist) Die globale Option „Point Density“ steuert den standardmäßigen Abstand zwischen den Punkten in dem Bildergebnis. Der tatsächliche Abstand kann Abhängig von Bild, Angewandten Optimierungen usw. variieren. Nachdem alle Einstellungen vorgenommen wurden, muss zum Starten der Konvertierung die „Convert!„ Schaltfläche gedrückt werden. Ein Fortschrittsbalken zeigt an, wann die Konvertierung abgeschlossen ist. Nach der Konvertierung kehrt man durch betätigen der „Return„ Schaltfläche wieder zum Ausgangspunkt zurück. Dies kann die Oberfläche sein oder auch der „BasicPicEditor„ zur Weiterverarbeitung der neuen Figur. Phoenix Showcontroller GmbH - A division of Pangolin Laser Systems Inc. Seite 105 PHOENIX-Mobile-Option Die Mobile-Option bietet dem Benutzer interaktive und in Echtzeit editierbare Laseranimationsaufrufe mit einem Standard Windows Mobile 6.5 PDA oder Windows Mobile 6.5 Mobiltelefon. Sämtliche Effekte, Scanner Auswahl und sogar die Effekt-Schieberegler stehen dem Benutzer zur Verfügung. Sitzen Sie bequem an der Bar und steuern taktgenau und ohne Stress Ihre Laser mit Hilfe Ihres Telefons – per W-LAN! Sogar DMX-Befehle für Nebelmaschinen, Leinwände etc. sind bedenkenlos über Ihr Telefon auf diese Weise zu steuern! Die Verwendung ist denkbar einfach. Nach Einrichtung der IP-Adresse auf Ihrem PDA / Mobiltelefon und Ihrem PC müssen Sie nur das kleine PHOENIX4-Programm ausführen. Sämtliche Animationen werden innerhalb weniger Sekunden auf Ihr Telefon übertragen und Sie können mühelos die Lasershow starten. Hinweis: Benötigt wird PHOENIX4 LIVE und ein Windows Mobile 6.5 Gerät. Weitere Informationen erhalten Sie bei Ihrem PHOENIX-Vertrieb! Phoenix Showcontroller GmbH - A division of Pangolin Laser Systems Inc. Seite 106 Menubeschreibung a) File Show New (Erstellt eine neue LiveShow - Alle Animationen & Bänke werden zurückgesetzt) Load (Läd eine vorhandene LiveShow) Save (Speichert die geöffnete LiveShow) Save as (Speichert die geöffnete LiveShow unter anderem Namen) Bank New Bank (Erstellt einen neuen Reiter mit leeren Animationskacheln) Default Show (Name der Show die beim Start von PHOENIX4 LIVE gestartet wird) Exit Quit (Beendet PHOENIX4 LIVE) b) Settings Programm Language (Sprachauswahl) Skin (Oberfläche optisch verändern) Fullscreen (Umschalten in den Vollbildmodus) Mode (Schaltet zwischen der Phoenix Live Standardoberfläche, dem AKAI APC40 Mode und dem ProLight HarpMode um) MIDI/DMX (Einstellungen zum anschließen von externe MIDI/DMX Controllern) Position&Color Apply to All Keys (Positions- und Farbveränderungen wirken sich auf alle Laser aus) Laser Laser Settings (Einstellungen für Laser und Scanner) Remap Interfaces (Zuweisung der Interfaces zu den Lasern in PHOENIX4 LIVE) Easy Setup (Schnell-Einstellung der Laserhardware & Anpassungen an die Software) c) Tools Timelines (Laden und Speichern der Timelines) Beamtable (Einstellen der Beamtable) 3D (Öffnen der PHOENIX4 3D VISUALIZER Echtzeit Visualisierung) Phoenix Showcontroller GmbH - A division of Pangolin Laser Systems Inc. Seite 107 Monitor Brightness (Dimmt den Monitor in der Helligkeit herunter) d) Help About (Infos über PHOENIX) Manuals English (Englisches Handbuch zur Bedienung von PHOENIX4 LIVE) German (Deutsches Handbuch zur Bedienung von PHOENIX4 LIVE) Get Support Online-Technical Support (Öffnet die Fernwartungs-Software (vorausgehende Absprache erforderlich)) Perform Update Update (Öffnet das Online-Update zur Aktualisierung von PHOENIX4 LIVE) Phoenix Showcontroller GmbH - A division of Pangolin Laser Systems Inc. Seite 108 Tipps, Tricks und Problembehebung a) Keine Laserausgabe Das Interface ist in den PHOENIX4-Settings nicht richtig ausgewählt -> Settings>Remap Interfaces Das Interface ist nicht ordnungsgemäß installiert. Bitte prüfen Sie die Hardware im Systemmanager ob diese richtig installiert ist (kein Ausrufezeichen davor)... Der orangene USB Lizenz-Dongle ist nicht eingesteckt Der Laser-Projektor ist nicht mit dem Interface verbunden b) Neuinstallation Deinstallieren Sie zunächst die Software „Phoenix Showcontroller„ über den Windows Deinstallationsdialog (Windows XP = Systemsteuerung>Software, Windows Vista & 7 = Programme und Funktionen ) Wichtig: Löschen Sie anschließend das übrig gebliebene Verzeichnis „Phoenix Showcontroller„ aus dem Windows Programmverzeichnis (Windows XP = Programme/ Phoenix Showcontroller, Windows Vista & 7 (32 Bit) = Programm files/Phoenix Showcontroller, Windows Vista & 7 (64 Bit) = Programm files (x86)/Phoenix Showcontroller) Laden Sie sich das aktuellste PHOENIX4 Kit von der Website herunter (http://www.phoenix-showcontroller.de/support/downloads/) Installieren Sie PHOENIX4 erneut (siehe 2) Installation) c) Sicherung der Liveshow Zur Sicherung der Live Show klicken Sie bei geöffnetem Programmfenster oben im Menü auf „File>Save Show„ und speichern sich diese an einem sicheren Ort ab. Die LiveShow Datei enthält die Programm-Einstellungen und Animationsvorgaben Lediglich der Figur-Katalog, auf den die LiveShow verweist, muss separat gesichert werden. Dieser ist im Phoenix Programmverzeichnis z.B. unter „../Programme/Phoenix Showcontroller/ CAT„ zu finden. Speichern Sie diesen am selben Ort wie die LiveShow Im Zweifel erstellen Sie sich eine Sicherungskopie des gesamten CAT Verzeichnisses d) Probleme unter Windows VISTA und Windows 7 Manchmal versucht VISTA die Treiber der Interfaces automatisch zu installieren und fragt bei Fehlinstallation nicht nach dem eigenen Treiber. Hier bitte im Hardware-Manager noch einmal prüfen ob das Interface korrekt installiert ist und ggf. die Schritte 2b) (am Anfang des Handbuchs) noch einmal wiederholen. Wenn die Software nicht startet, versuchen Sie die exe-File noch einmal als Administrator auszuführen. (Rechte Maustaste auf „Phoenix Showcontroller Icon„->“Als Administrator ausführen„) Phoenix Showcontroller GmbH - A division of Pangolin Laser Systems Inc. Seite 109 e) Die Laserausgabe flackert bzw. ist unschön Sind die Scanner richtig eingestellt? Sind die Min / Max Scanspeed-Einstellungen korrekt? Ist Ihr Laser-Projektor in der Lage eine entsprechende Anzahl an Punkten wiederzugeben? f) Die Vorschaufenster funktionieren nicht und / oder sind „durchsichtig“ oder die Prozessorauslastung ist bei nahe 100%. Installieren Sie die neuesten Grafikkartentreiber für Ihren PC, sowie OpenGL. Sollte dennoch die Vorschau nicht funktionieren, ist Ihre Grafikkarte leider nicht in der Lage 3D Visualisierung unter OpenGL auszugeben. Dieses Problem trifft häufig auf günstigen Grafikchips Onboard-Lösungen in günstigen Laptops auf. Leider können wir hier keine Abhilfe schaffen. g) Problemmeldungen Sie haben einen Fehler in der Software entdeckt? Oder Sie haben eine gute Idee, die wir umsetzen sollten? Kritik und Vorschläge nehmen wir gerne entgegen und versuchen diese umzusetzen! Mailen Sie uns – [email protected] VIELEN DANK! .... und nun viel Spaß mit PHOENIX4 LIVE! Phoenix Showcontroller GmbH - A division of Pangolin Laser Systems Inc. Seite 110 Anhang ILDA Signal / Interface-Connection-Plan PHOENIX NET-Interfaces Signal Name X+ Y+ Intensity/Blanking+ Interlock A Pin 1 2 3 4 Red+ Green+ Blue+ Deep blue+ Yellow+ Cyan+ DMX-out + Shutter X Y Intensity/Blanking Interlock B 5 6 7 8 9 10 11 12 13 14 15 16 17 Red Green Blue Deep blue Yellow Cyan DMX-out minus 18 19 20 21 22 23 24 Bemerkungen -5 bis +5V -5 bis +5 V 0V bis 5V Verbunden mit PIN 17 in der Interface-Karte 0V bis 5V 0V bis 5V 0V bis 5V 0V bis 5V 0V bis 5V 0V bis 5V DMX Output +Signal 0V / +5V -5V bis +5V -5V bis +5V GND Verbunden mit PIN 4 in der Interface-Karte GND GND GND GND GND GND DMX-out minus Phoenix Showcontroller GmbH - A division of Pangolin Laser Systems Inc. Seite 111 Für PHOENIX Micro-USB Interface: Signal Name X+ Y+ Intensity/Blanking+ Interlock A Pin 1 2 3 4 Red+ Green+ Blue+ 5 6 7 8 9 10 11 12 13 14 15 16 17 DMX-in + DMX-out + Shutter X Y Interlock B Red Green Blue DMX-in DMX-out Ground (Auch für DMX !) 18 19 20 21 22 23 24 25 Bemerkungen -5 bis +5V -5 bis +5 V 0V bis 5V Verbunden mit PIN 17 in der Interface-Karte 0V bis 5V 0V bis 5V 0V bis 5V DMX-Input Plus-Signal DMX-Output Plus-Signal 0V /+5V -5V bis +5V -5V bis +5V GND Verbunden mit PIN 4 in der Interface-Karte GND GND GND DMX - Input Minus-Signal DMX - Output Minus-Signal GND (für LASER und DMX) Phoenix Showcontroller GmbH - A division of Pangolin Laser Systems Inc. Seite 112 Für PHOENIX Micro-USB Interface V2: Signal Name X+ Y+ Pin 1 2 Intensity/Blanking+ 3 Interlock A 4 Red+ Green+ Blue+ Farbe 4+ Farbe 5+ Farbe 6+ DMX-out + Shutter X Y Intensity/Blanking Interlock B 5 6 7 8 9 10 11 12 13 14 15 16 17 Red Green Blue Farbe 4 Farbe 5 Farbe 6 DMX-out Ground (Auch für DMX !) 18 19 20 21 22 23 24 25 Bemerkungen -5 bis +5V (oder 0 bis 10V) -5 bis +5 V (oder 0 bis 10V) 0V bis 5V (verbunden mit PIN 10) Verbunden mit PIN 17 in der Interface-Karte 0V bis 5V 0V bis 5V 0V bis 5V 0V bis 5V 0V bis 5V 0V bis 5V DMX-Output Plus-Signal 0V /+5V -5V bis +5V (oder 0 bis 10V) -5V bis +5V (oder 0 bis 10V) GND (verbunden mit PIN 23) Verbunden mit PIN 4 in der Interface-Karte GND GND GND GND GND GND DMX - Output Minus-Signal GND (für LASER und DMX) Pangolin Laser Systems, Inc. 9501 Satellite Boulevard, Suite 109 Orlando, FL 32837 - USA Phone: +1-407-299-2088 Cell: +1-407-421-5542 Fax: +1-407-299-6066 Web: www.pangolin.com Phoenix Showcontroller GmbH - A division of Pangolin Laser Systems Inc. Seite 113