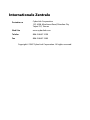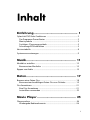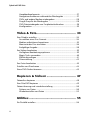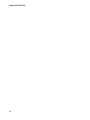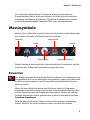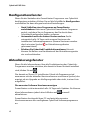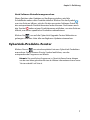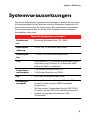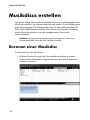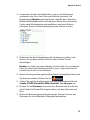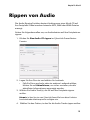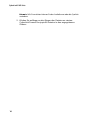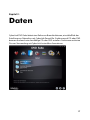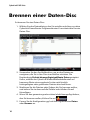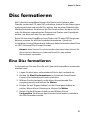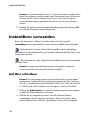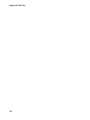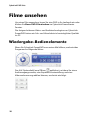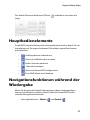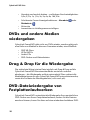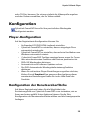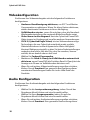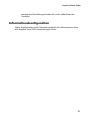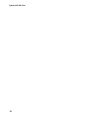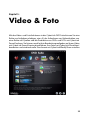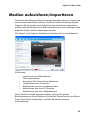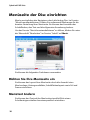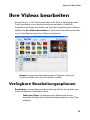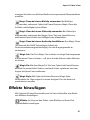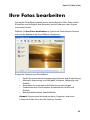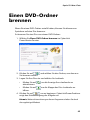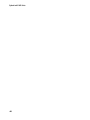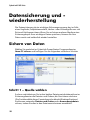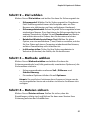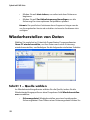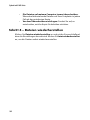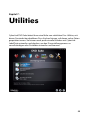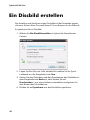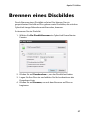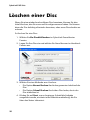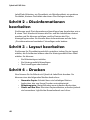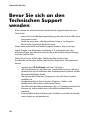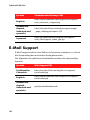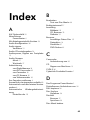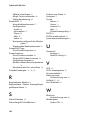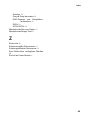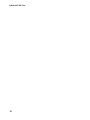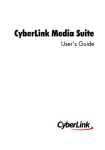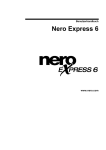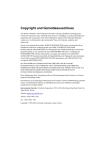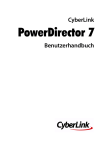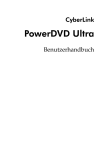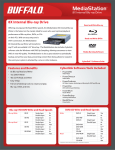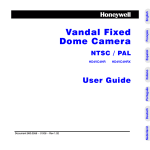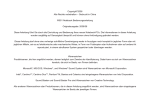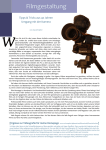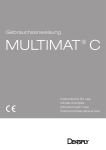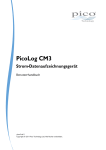Download CyberLink DVD Suite
Transcript
CyberLink DVD Suite Benutzerhandbuch Copyright und Garantieausschluss Alle Rechte vorbehalten. Dieses Dokument darf ohne vorherige schriftliche Genehmigung der CyberLink Corporation weder vollständig noch teilweise vervielfältigt, in einem Datenabrufsystem gespeichert oder in irgendeiner Form und mit irgendwelchen Hilfsmitteln elektronisch, mechanisch, magnetisch, optisch, chemisch, manuell oder anderweitig übertragen werden. Soweit es das geltende Recht zulässt, wird DVD Suite in dem vom Hersteller für gut befundenen Zustand zur Verfügung gestellt, also ohne ausdrückliche oder konkludente Gewährleistung jeglicher Art, einschließlich, jedoch ohne darauf beschränkt zu sein, Garantien für durch DVD Suite oder in Verbindung mit DVD Suite erbrachte Informationen, Leistungen oder Produkte sowie jegliche konkludente Garantien hinsichtlich der Handelsüblichkeit, der Eignung für einen bestimmten Zweck, der erwarteten Privatsphäre und des Datenschutzes oder der Einhaltung vertraglicher Bestimmungen. Mit dem Gebrauch dieser Software erklären Sie, dass CyberLink nicht für irgendwelche direkten, indirekten oder Folgeschäden haftbar gemacht werden kann, die aus der Verwendung dieser Software oder der in dieser Packung enthaltenen Materialien entstehen. Die Bestimmungen dieser Vereinbarung sollen in Übereinstimmung mit den Gesetzen von Taiwan geregelt und ausgelegt werden. DVD Suite ist ein eingetragenes Warenzeichen. Die anderen in dieser Veröffentlichung genannten Firmen- und Produktnamen dienen nur Identifikationszwecken und verbleiben im alleinigen Eigentum ihrer jeweiligen Inhaber. iTunes and QuickTime software and logos are licensed with Apple Computer, Inc., and CyberLink shall not be responsible for end user support for said software. Internationale Zentrale Postadresse CyberLink Corporation 15F, #100, Minchiuan Road, Shindian City Taipei 231, Taiwan Web Site www.cyberlink.com Telefon 886-2-8667-1298 Fax 886-2-8667-1300 Copyright © 2007 CyberLink Corporation. All rights reserved. Inhalt Einführung............................................... 1 CyberLink DVD Suite Funktionen ..................................................................... 2 Das Programm PowerStarter ........................................................................ 2 Menüsymbole ..................................................................................................... 3 Funktions-/Programmsymbole .................................................................... 5 Schnellzugriff-Schaltflächen ......................................................................... 5 Versionstabelle ........................................................................................................ 8 Systemvoraussetzungen ...................................................................................... 9 Musik..................................................... 11 Musikdiscs erstellen .............................................................................................12 Brennen einer Musikdisc ..............................................................................12 Rippen von Audio .................................................................................................15 Daten..................................................... 17 Brennen einer Daten-Disc ..................................................................................18 Brennen einer bootfähigen Daten-Disc von Diskette ........................19 Disc formatieren ....................................................................................................21 Eine Disc formatieren .....................................................................................21 InstantBurn verwenden ................................................................................22 Movie Player ......................................... 25 Filme ansehen ........................................................................................................26 Wiedergabe-Bedienelemente ....................................................................26 i CyberLink DVD Suite Hauptbedienelemente ..................................................................................27 Navigationsfunktionen während der Wiedergabe .............................27 DVDs und andere Medien wiedergeben ................................................28 Drag & Drop für die Wiedergabe ...............................................................28 DVD-Dateiwiedergabe von Festplattenlaufwerken ...........................28 Konfiguration ....................................................................................................29 Video & Foto.......................................... 33 Eine Filmdisc erstellen .........................................................................................34 Auswählen eines Disc-Formats ..................................................................34 Medien aufzeichnen/importieren .............................................................35 Menüseite der Disc einrichten ....................................................................36 Endgültige Ausgabe .......................................................................................38 Ihre Videos bearbeiten ........................................................................................39 Verfügbare Bearbeitungsoptionen ...........................................................39 Magic Tools verwenden ................................................................................40 Effekte hinzufügen ..........................................................................................41 Filmerstellung ...................................................................................................42 Ihre Fotos bearbeiten ..........................................................................................43 Erstellen von Diaschauen ...................................................................................44 Einen DVD-Ordner brennen ..............................................................................45 Kopieren & Sichern ............................... 47 Datendiscs kopieren ............................................................................................48 Eine Film-DVD kopieren .....................................................................................49 Datensicherung und -wiederherstellung .....................................................50 Sichern von Daten ...........................................................................................50 Wiederherstellen von Daten .......................................................................52 Utilities .................................................. 55 Ein Discbild erstellen ...........................................................................................56 ii Inhalt Brennen eines Discbildes ...................................................................................57 Löschen einer Disc ................................................................................................58 Erstellen von Etiketten ........................................................................................59 Schritt 1 – Einen Etikettentyp wählen ......................................................59 Schritt 2 – Discinformationen bearbeiten ..............................................60 Schritt 3 - Layout bearbeiten .......................................................................60 Schritt 4 - Drucken ..........................................................................................60 Technischer Support.............................. 61 Bevor Sie sich an den Technischen Support wenden .............................62 Web-Support .....................................................................................................63 Telefonischer Support ...................................................................................63 E-Mail Support ..................................................................................................64 Index ..................................................... 65 iii CyberLink DVD Suite iv Kapitel 1: Einführung Willkommen zur CyberLink DVD Suite, der Multimedia-Suite, die Ihnen die Welt der digitalen Unterhaltung auf Ihrem PC öffnet. CyberLink DVD Suite beinhaltet eine Reihe von CyberLink Produkten, die Ihnen das komplette DVDBetrachtungs- und Bearbeitungserlebnis bieten. Mit der CyberLink DVD Suite können Sie: • sich Ihre Filme mit Stil ansehen – mit dem Nr. 1 DVD-Player der Welt • Musik-, Film- oder Daten-DVDs und -CDs brennen • Audio-CDs rippen • DVD-Filme und Diaschauen mit Bewegungsmenüs bearbeiten • Videos und Fotos mit magischen Bearbeitungs-Tools bearbeiten • Daten sichern und wieder herstellen • Disc-Label erstellen und drucken • nützliche Disc-Tools verwenden (Discs löschen, Discbilder erstellen und brennen) • Daten wie bei einer Floppy oder einem anderen Wechsellaufwerk ziehen und platzieren (drag & drop) 1 CyberLink DVD Suite CyberLink DVD Suite Funktionen Auf die Funktionen, die CyberLink DVD Suite bietet, können Sie vom Programm CyberLink PowerStarter aus zugreifen. CyberLink DVD PowerStarter erlaubt Ihnen das einfache Zugreifen auf HomeEntertainment-Software von CyberLink für beliebige Aufgaben – vom Verwalten Ihrer Mediendateien zum Erstellen von Spielfilmen und dem Organisieren Ihres Disc-Inhalts, zum Brennen von Discs und vielem mehr. Das Programm PowerStarter CyberLink PowerStarter erscheint wie folgt: Menüsymbole Funktions-/Programmsymbole 2 Schnellzugriff-Schaltflächen Kapitel 1: Einführung Das CyberLink PowerStarter-Programm bietet eine komplette Programmoberfläche, die Ihnen erlaubt, mit Hilfe unterschiedlicher Aufgaben mit Medien zu arbeiten, CyberLink-Programme zu starten und das Programmpaket CyberLink DVD Suite zu aktualisieren. Menüsymbole Klicken Sie auf das Menüsymbol, das sich auf die Art von Medium oder die Funktion bezieht, die Sie verwenden möchten. Favoriten Video & Foto Daten Utilities Musik Movie Player Kopieren & Sichern Dieser Abschnitt beschreibt die unterschiedlichen Funktionen, auf die man mit dem CyberLink PowerStarter zugreifen kann. Favoriten Das Menü Favoriten erlaubt Ihnen das Hinzufügen von Funktionen und Programmen, die Sie am häufigsten verwenden, so dass Sie praktischen Zugriff zu ihnen erhalten. Laut Voreinstellung enthält dieses Fenster keine Symbole. Wenn Sie dem Menü Favoriten eine Funktion oder ein Programm hinzufügen möchten, klicken Sie auf das entsprechende Menüsymbol, um die Funktion oder das Programm anzuzeigen. Klicken Sie mit der rechten Maustaste auf das gewünschte Symbol und wählen Sie dann Favoriten hinzufügen. Falls Sie dem Menü eine Funktion oder ein Programm hinzugefügt haben, können Sie sie/es entfernen, indem Sie mit der rechten 3 CyberLink DVD Suite Maustaste auf das Symbol klicken und dann Aus Favoriten entfernen wählen. Musik Das Menü Musik enthält Funktionen zum Brennen von Audiodateien auf eine Disc unter Verwendung unterschiedlicher gängiger Formate. Sie können auch eine Audio-Disc auf Ihre Festplatte rippen. Daten Das Datenmenü enthält Funktionen zum Brennen von Datendateien auf Disc. Mit CyberLink InstantBurn können Sie auch eine bootfähige Disc erstellen und Discs formatieren, um Drag&Drop-Brennen auf wieder beschreibbare Discs zu unterstützen. Movie Player Das Menü Movie Player enthält Menüfunktionen zum Ansehen von Filmen mit vielfältiger Navigationssteuerung für ein interaktives und maßgeschneidertes Ansichterlebnis. Video & Foto Das Video- und Fotomenü enthält Funktionen für: • • • • Brennen von Video-/Fotoinhalten auf Disc Bearbeiten von Video-/Fotoquelldateien Erstellen von Diaschauen mit Hintergrundmusik Organisieren und Brennen aller Ihrer Mediendateien auf Disc Kopieren & Sichern Das Menü Kopieren & Sichern enthält Funktionen zum Kopieren von Discs und DVD-Filmen. Sie können auch Ihre gesamten wichtigen Daten sichern und nach Bedarf wieder herstellen. 4 Kapitel 1: Einführung Utilities Das Menü Utilities enthält Funktionen zum Management Ihrer Discs, wie z. B. das Löschen von aktuellem Discinhalten, das Entwerfen und Drucken von Discetiketten und das Erstellen oder Brennen von Discbildern. Hinweis: Wenn die Anzahl der Punkte in einer bestimmten Funktion den Platz von CyberLink PowerStarter überschreitet, verwenden Sie die Schaltflächen , um nach Bedarf nach rechts oder links zu gehen. Funktions-/Programmsymbole Klicken Sie auf eines der Menüsymbole, um die Funktion oder die Programmsymbole anzuzeigen, die es enthält. Klicken Sie auf ein Symbol, um die jeweilige Funktion auszuführen (oder das entsprechende Programm zu öffnen). Als Alternative können Sie auf einer Funktion oder einem Programmsymbol rechtsklicken und anschließend Ausführen. Schnellzugriff-Schaltflächen Die drei Schnellzugriff-Schaltflächen in der unteren rechten Bildschirmecke öffnen die Fenster Konfiguration, Aktualisieren und CyberLink Produkte. Diese Fenster werden in den folgenden Abschnitten erläutert. Konfiguration CyberLink Produkte Aktualisieren 5 CyberLink DVD Suite Konfigurationsfenster Wenn Sie das Verhalten des PowerStarter-Programms von CyberLink konfigurieren möchten, klicken Sie auf die Schaltfläche Konfiguration und wählen Sie dann die gewünschten Einstellungen. • • • Nach Schließen eines Programms zu PowerStarter zurückkehren: Kehrt zum CyberLink PowerStarter Programm zurück, nachdem Sie ein Programm, das Sie durch diese Schnittstelle aufgerufen haben, verlassen. Automatisch nach der letzten Version suchen: Sucht automatisch alle 14 Tage nach neueren Versionen der installierten Softwareprogramme. (Neuere Versionen werden durch ein rotes Symbol im Aktualisierungsfenster gekennzeichnet.) Erhalten Sie CyberLink Produktinformationen: Hiermit können Sie Banner und Lauftexte auf der Aktualisierungsseite ein- und ausblenden. Aktualisierungsfenster Wenn Sie die Informationen über die Produktversion der CyberLinkProgramme ansehen möchten, die derzeit in Ihrem Rechner installiert sind, klicken Sie auf . Die derzeit auf Ihrem PC installierten CyberLink Programme sind zusammen mit der aktuellen Versionsnummer und einem Symbol, das anzeigt, ob ein Upgrade zur Verfügung steht oder nicht, in einer Liste aufgeführt. Die neuesten Software-Versionen anzeigen PowerStarter sucht automatisch alle 14 Tage nach Updates. Sie können diese Informationen jedoch durch Klicken auf aktualisieren. manuell PowerStarter durchsucht Ihren PC und zeigt die neuesten Versionsnummern aller verfügbaren CyberLink Softwareprogramme an. 6 Kapitel 1: Einführung Nach Software-Aktualisierungen suchen Wenn Patches oder Updates zur Verfügung stehen, wird die Schaltfläche neben dem Produkt aktiviert. Klicken Sie das Symbol , um eine Seite zu öffnen, mit der Sie den neuesten Software-Patch für das entsprechende Produkt herunter laden können. Sie können auch das Symbol neben einem Produktnamen anklicken, um eine Seite zu öffnen, um dieses spezifische Produkt zu aktualisieren. Klicken Sie , um auf die CyberLink Upgrade Center Webseite zu gelangen und eine Liste aller verfügbaren Updates einzusehen. CyberLink-Produkte-Fenster Klicken Sie auf , um eine komplette Liste von CyberLink Produkten anzusehen. Dann können Sie ein Symbol anklicken, um das entsprechende Programm zu öffnen. Hinweis: Die spezifischen Programme in CyberLink PowerStarter hängen von der von Ihnen gekauften Version ab. Weitere Informationen hierzu unter "Versionstabelle" auf Seite 8. 7 CyberLink DVD Suite Versionstabelle Die folgende Tabelle zeigt die Unterschiede zwischen den erhältlichen Versionen von CyberLink DVD Suite 6.0. Produkt CDS 6.0 Essential CDS 6.0 Pro 7.0 Express 2ch 7.0 6ch PowerDirector - 6.5 DE PowerProducer 4.2 DVD ohne Dolby 4.2 DVD mit Dolby 6ch 3.0 Vollversion 3.0 Vollversion 6.0 Lite 6.0 DVD mit Dolby 2.5 Light 2.5 Vollversion InstantBurn 5.0 Vollversion 5.0 Vollversion PowerDVD Copy 1.0 Vollversion 1.0 Vollversion LabelPrint 2.0 Vollversion 2.0 Vollversion BD/HD Advisor 2.0 2.0 PowerStarter 6.0 6.0 iTunes 7.2 7.2 PowerDVD Medi@Show Power2Go PowerBackup Hinweis: Einige Funktionen oder Programme stehen evtl. in der von Ihnen verwendeten Version von CyberLink DVD Suite nicht zur Verfügung. Weitere Informationen über die Eigenschaften bestimmter Programme finden Sie in der Readme- oder Hilfedatei des jeweiligen Programms. 8 Kapitel 1: Einführung Systemvoraussetzungen Die unten aufgelisteten Systemvoraussetzungen werden als minimale Voraussetzungen für das Arbeiten mit dem Programm empfohlen. Es kann vorkommen, dass Ihr System zwar die empfohlenen minimalen Voraussetzungen erfüllt, für bestimmte Aufgaben aber zusätzliche Kapazitäten nötig sind. Minimale Systemvoraussetzungen Betriebssyst em • Microsoft Windows Vista / XP / 2000 Bildschirma uflösung • 1024 x 768, 16 Bit Farbe oder höher Arbeitsspeic her • 512 MB (1 GB oder mehr empfohlen) CPU • Intel Pentium 4 1,3 GHz oder AMD Athlon 1500+ und höher (Intel Pentium 4 3,0 GHz oder AMD Athlon XP 3000+ empfohlen) Festplattens peicherplatz • • 1 GB für das Erstellen von VCDs 5 GB für das Erstellen von DVDs DV • OHCI IEEE 1394-konformes Gerät Videoaufna hmegerät • Analoge Videoaufzeichnung: USB- oder PCICapture-Geräte, die den WDM-Standards entsprechen DV-Camcorder, Videoaufzeichnung: IEEE 1394 I/ O-Geräte, die den OHCI-Standards entsprechen Import von digitaler Fotokamera: USBSchnittstelle • • 9 CyberLink DVD Suite Minimale Systemvoraussetzungen Brennen • Für das Brennen von CDs, VCDs und DVDs ist ein Brenngerät erforderlich. Für weitere Informationen zu den Anforderungen an Brenngeräte siehe unsere Website (http:// www.cyberlink.com). Optionale Systemvoraussetzungen Zur Wiedergabe von Blu-ray Disc und HD DVD bzw. für die Wiedergabe/ Vorschauanzeige von High Definition-Videoinhalten werden mindestens folgende Prozessoren empfohlen: • • 10 Intel: Pentium EE 840 3,2 GHz oder 955 3,4 GHz, Pentium D 945 3,4 GHz, 950 3,4 GHz oder 960 3,6 GHz, Core Duo T2500 2,0 GHz, T2600 2,16 GHz oder T2700 2,33 GHz, Core 2 Duo E6300 1,8 GHz, E6400 2,13 GHz, E6600 2,4 GHz, E6700 2,66 GHZ oder X6800 2,93 GHz AMD: Athlon 64 FX FX-60 2,6 GHz oder FX-62 2,8 GHz, Athlon 64 X2 4200+ 2,2 GHz, 4400+ 2,2 GHz, 4600+ 2,4 GHz, 4800+ 2,4 GHz oder 5000+ 2,6 GHz, Turion 64 X2 TL-60 2,0 GHz Kapitel 2: Musik Mit der Musikfunktion können Sie Audiodateien mit CyberLink Power2Go auf eine CD oder DVD brennen. Sie können auch Musik von einer Audio-Disc auf Ihre Festplatte rippen. Je nach dem Audiodateiformat in dem Sie brennen wollen, ist u.U. ein besonder Player oder eine besondere Player-Software erforderlich, damit Sie Ihre Disc anhören können.. Hinweis: Um sicherzustellen, dass Ihr Computer über die erforderlichen CODECs zum Brennen und Rippen von Musikdateien verfügt, versichern Sie sich, dass Windows Media Player 11 auf Ihrem System installiert ist. 11 CyberLink DVD Suite Musikdiscs erstellen CyberLink Power2Go macht es kinderleicht, Discs zur Wiedergabe Ihrer Musik zu erstellen. Sie können eine normale Audio-CD zur Wiedergabe auf herkömmlichen CD-Playern oder eine CD oder DVD erstellen, die MP3- oder WMA-Dateien enthält. Die Schritte sind bei der Erstellung dieser Discs die gleichen, nur die ausgegebenen Discs sind unterschiedlich. Hinweis: Eine genauere Beschreibung dieses Programms und seiner Funktionen finden Sie in der Hilfe-Datei des Produkts. Brennen einer Musikdisc So brennen Sie eine Musikdisc: 1. Wählen Sie den Disctyp, den Sie erstellen möchten, aus dem CyberLink PowerStarter Programmfenster. Das Musik KopierenFenster erscheint. 12 Kapitel 2: Musik 2. Verwenden Sie den Suchbildschirm, um zu den Dateien zu navigieren, die Sie in Ihre Disc einschließen möchten. Die Registerkarte Medien gestattet Ihnen, mithilfe des CyberLink Medienbibliothekdienstes auf bequeme Weise eine erweiterte Suche nach Musikdateien durchzuführen und nach Album, Interpret, Genre, Zuletzt hinzugefügt oder Jahr zu suchen. 3. Markieren Sie die Audiodateien, die Sie brennen wollen, und ziehen Sie sie dann auf die Ziel-Disc oder klicken Sie auf Hinzufügen. Hinweis: Um Audio von einem Videoclip auf Ihre Audio-CD zu extrahieren, fügen Sie einfach den Videoclip auf die Disc hinzu. CyberLink Power2Go extrahiert das Audio und anschließend. 4. Wenn Sie das gesamte gewünschte Audio hinzugefügt haben, das Sie brennen wollen, klicken Sie auf . 5. Stellen Sie ggf. die Konfiguration auf den Registerkarten Musik (Audio-CD, MP3-Qualität, WMA-Qualität) oder Brenner ein. 6. Klicken Sie auf Brennen, wenn Sie zum Brennen der Disc bereit sind. CyberLink Power2Go beginnt dann mit dem Brennen auf Disc. 7. Wenn der Brennvorgang beendet wurde, können Sie eine der Optionen im sich öffnenden Dialogfeld auswählen. 13 CyberLink DVD Suite • • • 14 Klicken Sie auf Protokoll anzeigen, um das Brennprotokoll zu betrachten. Das Protokoll wird in Ihrem Standard-Texteditor geöffnet, wo Sie es ansehen und speichern können. Klicken Sie auf Etikett drucken, um das Cyberlink LabelPrintProgramm zu öffnen. Siehe "Erstellen von Etiketten" auf Seite 59. Klicken Sie auf OK, um den Dialog zu schließen und verlassen Sie dann den Bildschirm. Kapitel 2: Musik Rippen von Audio Die Audio Ripping Funktion kopiert Audiospuren einer Musik CD auf ihre Festplatte. Dabei werden entweder MP3, WAV oder WMA Dateien erzeugt. Gehen Sie folgendermaßen vor, um Audiodateien auf Ihre Festplatte zu rippen: 1. Klicken Sie Eine Audio-CD rippen im CyberLink PowerStarterFenster. 2. Legen Sie Ihre Disc ein und wählen Ihr Laufwerk. • Falls Sie Discs wechseln oder ein anderes Laufwerk wählen, klicken Sie auf Aktualisieren, um sicher zu stellen, das die aktuellsten Informationen angezeigt werden. 3. Wählen Sie Audio-Track(s), die Sie auf Ihre Festplatte rippen wollen. Hinweis: In Ihrer Version von CyberLink Power2Go kann diese Funktion beschränkt oder überhaupt nicht verfügbar sein. 4. Wählen Sie den Ordner, in den Sie die Audio-Tracks rippen wollen. 15 CyberLink DVD Suite Hinweis: Falls Sie möchten können Sie das Audioformat oder die Qualität verändern. 5. Klicken Sie auf Los, um das Rippen der Dateien zu starten. CyberLink Power2Go rippt die Dateien in den angegebenen Ordner. 16 Kapitel 3: Daten CyberLink DVD Suite bietet eine Reihe von Brennfunktionen, einschließlich der Erstellung von Datendiscs mit CyberLink Power2Go. Sie können auf CD oder DVD brennen und auch eine bootfähige CD oder DVD erstellen. Sie können auch eine Disc zur Verwendung mit CyberLink InstantBurn formatieren. 17 CyberLink DVD Suite Brennen einer Daten-Disc So brennen Sie eine Daten-Disc: 1. Wählen Sie den Datendisctyp, den Sie erstellen möchten, aus dem CyberLink PowerStarter Programmfenster. Es erscheint das Fenster Daten-Disc. 2. Verwenden Sie den Suchbildschirm, um zu den Dateien zu navigieren, die Sie in Ihre Disc einschließen möchten. Die Registerkarte Zuletzt hinzugefügte/geöffnete Daten gestattet Ihnen, mithilfe des CyberLink Medienbibliothekdienstes auf bequeme Weise eine erweiterte Suche nach kürzlich hinzugefügten oder geöffneten Dateien durchzuführen. 3. Markieren Sie die Dateien oder Ordner, die Sie brennen wollen, und ziehen Sie sie dann auf die Zieldisc oder klicken Sie auf Hinzufügen. 4. Wenn Sie den gesamten gewünschten Inhalt hinzugefügt haben, den Sie brennen wollen, klicken Sie auf . 5. Passen Sie die Konfiguration ggf. auf den Registerkarten Daten oder Brenner an. 18 Kapitel 3: Daten 6. Klicken Sie auf Brennen, wenn Sie zum Brennen der Disc bereit sind. CyberLink Power2Go beginnt dann mit dem Brennen auf Disc. 7. Wenn der Brennvorgang beendet wurde, können Sie eine der Optionen im sich öffnenden Dialogfeld auswählen. • Klicken Sie auf Protokoll anzeigen, um das Brennprotokoll zu betrachten. Das Protokoll wird in Ihrem Standard-Texteditor geöffnet, wo Sie es ansehen und speichern können. • Klicken Sie auf Etikett drucken, um das Cyberlink LabelPrintProgramm zu öffnen. Siehe "Erstellen von Etiketten" auf Seite 59. • Klicken Sie auf OK, um den Dialog zu schließen und verlassen Sie dann den Bildschirm. Brennen einer bootfähigen DatenDisc von Diskette So brennen Sie eine bootfähige Daten-Disc: 1. Wählen Sie den Datendisctyp, den Sie erstellen möchten, aus dem CyberLink PowerStarter Programmfenster. 2. Klicken Sie auf die Schaltfläche Konfiguration. Das Fenster Konfiguration/Information erscheint mit der Registerkarte Daten. 3. Wählen Sie die Option Diese Disc bootfähig machen. 4. Danach gibt es zwei Möglichkeiten: • wählen Sie die Option Bootfähige Bilddatei benutzen, klicken Sie auf Durchsuchen... und ermitteln Sie dann die bootfähige Disc-Partition. • wählen Sie die Option Bootfähige Diskette benutzen. Hinweis: Bei Auswahl der Option Bootfähige Diskette benutzen werden Sie nach Anklicken von Brennen aufgefordert, eine Diskette in das Diskettenlaufwerk einzulegen. 19 CyberLink DVD Suite 5. Klicken Sie auf die Schaltfläche OK, um in das Datendisc-Fenster zurückzukehren. Fügen Sie ggf. weitere Dateien oder Ordner auf die bootfähige Datendisc ein. 6. Wenn Sie den gesamten gewünschten Inhalt hinzugefügt haben, den Sie brennen wollen, klicken Sie auf . 7. Passen Sie die Konfiguration ggf. auf den Registerkarten Daten oder Brenner an. 8. Klicken Sie auf Brennen, wenn Sie zum Brennen der Disc bereit sind. CyberLink Power2Go beginnt dann mit dem Brennen auf Disc. 9. Wenn der Brennvorgang beendet wurde, können Sie eine der Optionen im sich öffnenden Dialogfeld auswählen. • Klicken Sie auf Protokoll anzeigen, um das Brennprotokoll zu betrachten. Das Protokoll wird in Ihrem Standard-Texteditor geöffnet, wo Sie es ansehen und speichern können. • Klicken Sie auf Etikett drucken, um das Cyberlink LabelPrintProgramm zu öffnen. Siehe "Erstellen von Etiketten" auf Seite 59. • Klicken Sie auf OK, um den Dialog zu schließen und verlassen Sie dann den Bildschirm. 20 Kapitel 3: Daten Disc formatieren Mit CyberLink InstantBurn können Sie Daten nach Ordnern oder Dateien sortiert auf CD oder DVD schreiben, indem Sie die Daten ganz einfach anklicken und auf die Disc ziehen, wie bei einer Diskette oder Wechsellaufwerken. Sie können die Disc beschreiben, bis diese voll ist oder Sie können ungewünschte Dateien und Ordner zum Papierkorb ziehen, um diese von der Disc zu entfernen. Bevor Sie mit dem Drag&Drop Ihrer Daten auf CD oder DVD beginnen können, müssen Sie die Disc zunächst formatieren. CyberLink InstantBurn ist eine Paketschreib-Software, daher formatiert diese Discs im UDF (Universal Disc Format)-Format. Hinweis: Wenn Sie eine Disc mit InstantBurn formatiert haben, können Sie diese nicht zum Brennen mit CyberLink Power2Go- oder anderer Brennsoftware verwenden. Eine Disc formatieren So formatieren Sie eine Disc, die mit CyberLink InstantBurn verwendet werden kann: 1. Legen Sie eine leere, unformatierte Disc in das Laufwerk ein. 2. Klicken Sie Eine Disc formatieren im CyberLink PowerStarterFenster. Das InstantBurn-Fenster erscheint. 3. Wählen Sie das Laufwerk, in die die zu formatierende Disc eingelegt wurde und klicken Sie Weiter. 4. Klicken Sie auf “Eigenschaften”, um die Disceigenschaften zu prüfen. Wenn alles in Ordnung ist, klicken Sie Weiter. 5. Geben Sie das Volumen-Label ein und klicken Sie auf Fertigstellen. Sie können das Volumen-Label ändern, nachdem die Disc formatiert wurde. 21 CyberLink DVD Suite Hinweis: Das Volumenlabel darf max. 11 Zeichen enthalten. Im Label dürfen keine Leerzeichen verwendet werden. Beim Formatieren einer DVD können Sie auch die UDF-Version wählen. Die Version 1.50 wird am häufigsten verwendet, daher gibt es gewöhnlich keinen Grund, diese Einstellung zu ändern. 6. Klicken Sie auf der erscheinenden Bestätigungsaufforderung OK, um mit der Formatierung zu beginnen. InstantBurn verwenden Bevor Sie beginnen, sollten Sie prüfen, dass sich das Symbol InstantBurn in der Systemleiste unten rechts im Bildschirm befindet. - Weist darauf hin, dass CyberLink InstantBurn läuft, allerdings befindet sich aktuell keine Disc im Laufwerk oder die aktuelle Disc muss formatiert werden. - Weist darauf hin, dass CyberLink InstantBurn läuft und verwendet werden kann. Hinweis: Eine genauere Beschreibung dieses Programms und seiner Funktionen finden Sie in der Hilfe-Datei des Produkts. Auf Disc schreiben Hinweis: Die Datenmenge, die auf eine formatierte RW-Disc geschrieben werden kann, ist kleiner als die physikalische Kapazität der Disc. So können Sie z. B. ca. 530 MB Daten auf eine 650 MB CD-RW und 4,3 GB Daten auf eine 4,7 GB DVD-RW/+RW schreiben (etwas weniger als auf eine DVD-RAM). 1. Öffnen Sie Arbeitsplatz, um das Disclaufwerksymbol anzuzeigen, auf das Sie Daten kopieren möchten. 2. Öffnen Sie ein separates Fenster, um die Dateien/Ordner anzuzeigen, die Sie kopieren möchten. Stellen Sie sicher, dass dieses Fenster das in Schritt 1 geöffnete Fenster nicht verdeckt. 22 Kapitel 3: Daten 3. Klicken Sie auf die Dateien/Ordner im Fenster und ziehen Sie diese auf das Disclaufwerksymbol. Die Dateien/Ordner werden auf die Disc kopiert. (Das Kopierfenster erscheint nicht, wenn nur eine relativ kleine Datenmenge kopiert wird.) 4. Wenn der Kopiervorgang beendet ist, doppelklicken Sie auf dem Disclaufwerksymbol, um dieses zu öffnen und zu prüfen, ob die Dateien korrekt kopiert wurden. Unterstützte Discs Instant Burn 5.0 unterstützt wiederbeschreibbare (RW)- und gewisse RMedien. Sie können nur CD-RW, DVD-RW, DVD+RW und DVD-RAM Discs verwenden. 23 CyberLink DVD Suite 24 Kapitel 4: Movie Player CyberLink DVD Suite bietet Zugriff auf CyberLink PowerDVD, einen SoftwareDVD-Player, der die Features und Steuerelemente eines herkömmlichen HomeDVD-Players besitzt. Er bietet funktionsreiche Navigationskontrollen, damit Sie ein interaktives auf Sie zugeschnittenes Filmerlebnis genießen können. Hinweis: Eine genauere Beschreibung dieses Programms und seiner Funktionen finden Sie in der Hilfe-Datei des Produkts. 25 CyberLink DVD Suite Filme ansehen Um einen Film anzusehen, legen Sie eine DVD in Ihr Laufwerk ein oder klicken Sie Einen DVD-Film ansehen im CyberLink PowerStarter Fenster. Die fortgeschrittenen Video- und Audiotechnologien von CyberLink PowerDVD bieten ein Seh- und Hörerlebnis in bestmöglicher Qualität im PC. Wiedergabe-Bedienelemente Wenn Sie CyberLink PowerDVD zum ersten Mal öffnen, erscheint das Programm auf folgende Weise: Das A/V-Optionsfeld (zum Öffnen anklicken), mit dem Sie einen Audioausgangsmodus, eine Equalizer-Voreinstellung und eine Videoverbesserung wählen können, erscheint wie folgt: 26 Kapitel 4: Movie Player Das Menü/Nummernfeld (zum Öffnen folgt: anklicken) erscheint wie Hauptbedienelemente PowerDVD bietet funktionsreiche Navigationskontrollen, damit Sie ein interaktives auf Sie zugeschnittenes Filmerlebnis genießen können, einschließlich: • Lieblingsszenen aufzeichnen • Filme im Vollbildmodus ansehen • Audio-Streams wechseln • Untertitel anzeigen • CyberLink PowerDVD konfigurieren • Zum DVD-Menü zurückkehren Navigationsfunktionen während der Wiedergabe Wenn Sie bestimmte Kapitel überspringen oder zu aufregenderen Szenen zurückkehren wollen, bietet CyberLink PowerDVD hierfür schnelle Navigationsmethoden. • Sprungfunktionen – Weiter und Zurück . 27 CyberLink DVD Suite • Vorwärts und zurück drehen – verfügbare Geschwindigkeiten: 0,5x, 0,75x, 1x, 1,5x, 2x, 3x, 4x, 8x, 16x, 32x. • Schrittweise Frame-Anzeigefunktionen – Vorwärts • • Rückwärts . Zeitsuche Lesezeichen in Lieblingsszenen einfügen oder DVDs und andere Medien wiedergeben CyberLink PowerDVD gibt nicht nur DVDs wieder, sondern gibt auch eine Reihe von Medien in diversen Formaten wieder, einschließlich: • • • • DVD VR-Discs VCDs/SVCDs Audio-CDs DVD-Ordner und Videodateien Drag & Drop für die Wiedergabe Die einfachste Weise ist eine Datei einfach mit Drag & Drop auf die CyberLink PowerDVD Benutzeroberfläche zu ziehen und dort abzulegen – die Wiedergabe erfolgt automatisch! Dies umfasst alle Mediendateitypen die von CyberLink PowerDVD unterstützt werden, sowie die Formate der Wiedergabeliste (.m3u and .pls). DVD-Dateiwiedergabe von Festplattenlaufwerken CyberLink PowerDVD unterstützt die Wiedergabe Ihrer persönlichen DVD-Ordner von Ihrem Festplattenlaufwerk, sodass Sie die Dateien ansehen können, bevor Sie diese auf eine wiederbeschreibbare DVD- 28 Kapitel 4: Movie Player oder CD-Disc brennen. Sie müssen einfach die Videoquelle angeben und den Ordner auswählen, der Ihr Video enthält. Konfiguration CyberLink PowerDVD kann für Ihre persönlichen Wiedergabe konfiguriert werden. Player-Konfiguration Auf der Registerkarte Konfiguration können Sie: • • • • • • • • Ihr Standard-CD/DVD-ROM-Laufwerk einstellen. CyberLink PowerDVD so einstellen, dass es eingelegte Discs automatisch wiedergibt. CyberLink PowerDVD so einstellen, dass es beim Hochfahren von Windows automatisch startet. CyberLink PowerDVD Tooltips anzeigen lassen, wenn Ihr Cursor über einer bestimmten Funktion oder Feature positioniert ist. DVD+VR-Wiedergabe aktivieren Automatisch nach Software-Updates suchen. Die DVD Automatische WiedergabefortsetzungFunktion aktivieren. Wenn Sie auf weitere Player-Einstellungen zugreifen möchten, klicken Sie auf Erweitert Eine genauere Beschreibung dieser erweiterten Einstellungen finden Sie in der Hilfe-Datei des Produkts. Konfiguration der Benutzeroberfläche Auf dieser Registerkarte haben Sie die Möglichkeit, das Erscheinungsbild von CyberLink PowerDVD so zu verändern, wie es Ihnen am besten gefällt. Unter Anderem können Sie die SkinKonfiguration der Benutzeroberfläche wählen und die Anzeigesprache festlegen. 29 CyberLink DVD Suite Videokonfiguration Sie können Ihre Videowiedergabe mit den folgenden Funktionen konfigurieren: • • • • • • • Hardware-Beschleunigung aktivieren, um IDCT und Motion Compensation zu aktivieren. Wenn Sie diese Option aktivieren, stehen bestimmte Funktionen nicht zur Verfügung. Vollbildmodus starten , wenn Sie möchten, dass die StandardWiedergabeeinstellung die maximale Bildschirmfläche nutzt. Video immer im Vordergrund lässt das CyberLink PowerDVD Video immer im Vordergrund vor allen anderen Anwendungen. CLEV-2 (CyberLink Eagle Vision) ist eine VideoverbesserungsTechnologie, die von CyberLink entwickelt wurde und die Videoinhalt erkennt und auf dynamische Weise Helligkeit/ Kontrast/Sättigung einstellt, so dass Sie keine Farbeinstellungen verändern brauchen, falls der Film, den Sie ansehen, Szenen enthält, die zu dunkel oder zu hell sind. Wählen Sie Farbprofil verwenden. Markieren Sie Read-It-Clearly im Vollbildmodus automatisch aktivieren, wenn PowerDVD die Funktion Read-It-Clearly bei der Anzeige von Filmen im Vollbildmodus aktivieren soll. Wenn Sie auf weitere Videoeinstellungen zugreifen möchten, klicken Sie auf Erweitert Eine genauere Beschreibung dieser erweiterten Einstellungen finden Sie in der Hilfe-Datei des Produkts. Audio Konfiguration Sie können Ihre Audiowiedergabe mit den folgenden Funktionen konfigurieren: • • • 30 Wählen Sie die Lautsprecherumgebung, indem Sie auf das Dropdown-Menü klicken und eine Auswahl treffen. Wählen Sie Ihren Ausgangsmodus, indem Sie auf das Dropdown-Menü klicken und eine Auswahl treffen. Wenn Sie auf weitere Audioeinstellungen zugreifen möchten, klicken Sie auf Erweitert. Eine genauere Beschreibung dieser Kapitel 4: Movie Player erweiterten Einstellungen finden Sie in der Hilfe-Datei des Produkts. Informationskonfiguration Diese Konfiguration ist für Benutzer gedacht, die Informationen über alle Aspekte ihrer DVD-Unterhaltung suchen. 31 CyberLink DVD Suite 32 Kapitel 5: Video & Foto Mit den Video- und Fotofunktionen in der CyberLink DVD Suite können Sie eine Reihe von Aufgaben erledigen, wie z. B. das Aufnehmen von Videoinhalten von einer Reihe von Quellen und die Produktion von DVDs und VCDs mit CyberLink PowerProducer. Sie können auch leichte Bearbeitungsaufgaben an Ihrem Video mit CyberLink PowerDirector durchführen, Ihre Fotos mit CyberLink PhotoNow! bearbeiten und eindrucksvolle Diaschauen mit CyberLink Medi@Show erstellen. 33 CyberLink DVD Suite Eine Filmdisc erstellen Mit CyberLink PowerProducer können Sie Ihre digitalen Videoproduktionen abschließen und diese auf Discs brennen. Sie haben so leichten Zugriff auf sämtliche Funktionen, die Sie benötigen, um eine professionelle Disc zu erstellen. Hinweis: Eine genauere Beschreibung der folgenden Schritte finden Sie in der Hilfe-Datei des Produkts. Auswählen eines Disc-Formats Der erste Schritt bei der Produktion einer Film-Disc besteht in der Auswahl des Formats der zu erstellenden Disc. Zu den Faktoren, von denen das zu verwendende Disc-Format abhängt, gehört die Art des Brenners, der in Ihrem System installiert ist, der Länge und Qualität des Videos, das Sie benutzen und der Art von Player, den Sie für die Wiedergabe verwenden wollen. Sie können aus den folgenden verfügbaren Formaten im CyberLink PowerStarter Fenster wählen: • • • DVD: Zum Erstellen eines längeren Videos in hoher Qualität. (Erfordert DVD-Brenner.) VCD: Zum Erstellen eines Videos oder einer Diaschau in niedriger Qualität. SVCD: Zum Erstellen eines Videos in mittlerer Qualität, das Menüs wie eine DVD enthält. Wenn Sie den Disctyp im CyberLink PowerStarter Fenster wählen, kommen Sie automatisch in das Inhaltsfenster, sodass Sie mit dem Erfassen und Importieren Ihres Inhalts beginnen können. 34 Kapitel 5: Video & Foto Medien aufzeichnen/importieren Damit Sie eine Videoproduktion zusammenstellen können, müssen Sie zuerst Ihren Videoinhalt einlesen. Vielleicht haben Sie bereits digitale Dateien, die Sie einfach nach CyberLink PowerProducer importieren wollen, oder Sie besitzen rohe Videoaufnahmen in einer analogen oder digitalen Quelle, die Sie aufzeichnen müssen. Die Import- und Capture-Funktionen befinden sich im Inhaltsfenster. Sie können: • • • • • • • Importieren von Videodateien Fotos importieren Von einem DV-Camcorder aufzeichnen Aufzeichnen vom Fernseher Aufzeichnen von einem Videorecorder Aufzeichnen von einer PC-Kamera Aufzeichnen von einer Digitalkamera Wenn Sie Ihren Inhalt importiert haben, können Sie leichte Bearbeitungen an Ihrem Video mit CyberLink PowerDirector ausführen. Siehe "Ihre Videos bearbeiten" auf Seite 39 zwecks weiterer Informationen. 35 CyberLink DVD Suite Menüseite der Disc einrichten Menüs ermöglichen das Navigieren durch die fertige Disc. Im Fenster "Menü benutzerdefinieren" finden Sie umfassende Werkzeuge für die kreative Gestaltung Ihrer Menüseite. Sie können das Aussehen der Schaltflächen, den Text und die allgemeine Anordnung ändern. Um das Fenster "Menü benutzerdefinieren" zu öffnen, klicken Sie unter der Überschrift "Bearbeiten" im Fenster "Inhalt" auf Menü. Sie können die folgenden Funktionen verwenden: Richten Sie Ihre Menüseite ein Sie können das Layout Ihrer Menüseite durch die Auswahl einer Menüvorlage, Hintergrundbilder, Schaltflächenlayout sowie Stil und Frames einrichten. Menütext ändern Sie können den Text auf der Menüseite einschließlich seinen Schriftarteigenschaften benutzerspezifisch einrichten. 36 Kapitel 5: Video & Foto Hintergrundmusik einrichten Sie können die Hintergrundmusik für Ihre Menüseite einstellen, die immer erklingt, wenn diese Seite aufgerufen wird. Videoclip für Erstwiedergabe einrichten Ein für die Erstwiedergabe bestimmter Clip stellt die Anfangssequenz dar, die abgespielt wird, sobald eine Disc zur Wiedergabe in einen Computer eingelegt und bevor die Menüseite angezeigt wird. Während der Erstwiedergabe stehen keine Navigationsschaltflächen zur Verfügung, und der Betrachter kann diesen Teil nicht schnell vorspulen. In professionellen Produktionen besteht die Erstwiedergabe normalerweise aus Hinweisen zum Urheberrecht oder Warnhinweisen. Sie können stattdessen aber auch eine persönliche Einführung oder einen anderen Videoclip verwenden. Einstellen von Kapiteln Kapitel erleichtern die Navigation auf der Disc. Wenn Sie auf Ihrer Disc Kapitel erstellen, können Betrachter von der Menüseite aus zu einem dieser Kapitel springen, um vorangehenden Inhalt zu überspringen. Sie können aber auch keine Kapitel einzufügen. Falls Sie keine Kapitel einrichten, beginnt die Wiedergabe Ihres Films automatisch, wenn Sie die fertig gestellte Disc in einen Player einlegen. CyberLink PowerProducer kann Kapitel automatisch einrichten, oder Sie können dies manuell tun. 37 CyberLink DVD Suite Endgültige Ausgabe CyberLink PowerProducer bietet Ihnen verschiedene Methoden zum Abschließen einer Produktion, die sich jeweils für unterschiedliche Zwecke eignen. Sie können Ihre Produktion als letzten Schritt im Filmproduktionsprozess auf Disc brennen, sie als Disc-Bild zum späteren Brennen speichern oder einen DVD-Ordner erstellen, um Ihre Mediendateien auf der Festplatte abzulegen. Je nach Brennlaufwerk und Disc-Typ sind eine oder mehrere dieser Optionen möglicherweise gleichzeitig verfügbar. 38 Kapitel 5: Video & Foto Ihre Videos bearbeiten Sie möchten u. U. Ihr Video bearbeiten oder diesem Übergänge oder Titel hinzufügen, um es professioneller zu gestalten. CyberLink PowerDirector bietet eine Reihe von Tools zur Gestaltung Ihres Videos. Wählen Sie Ihre Videos bearbeiten im CyberLink PowerStarter Fenster, um mit der Bearbeitung Ihrer Videos zu beginnen. Hinweis: Eine genauere Beschreibung dieses Programms und seiner Funktionen finden Sie in der Hilfe-Datei des Produkts. Verfügbare Bearbeitungsoptionen Bearbeiten ist eine allgemeine Bezeichnung, die für eine Anzahl von unterschiedlichen Funktionen steht: • Teilen von Chips: Sie können einen Medienclip an der aktuellen Position des Zeitachsenschiebereglers in zwei Clips aufteilen. 39 CyberLink DVD Suite • • • • • • Zuschneiden: Videoclips, die aus externen Aufzeichnungsgeräten eingelesen wurden, enthalten oftmals unerwünschte Teilstücke am Anfang, zwischen Szenen oder am Ende. Diese unerwünschten Teile können Sie mit Hilfe der Zuschneidefunktion in CyberLink PowerDirector auf einfache Weise entfernen. Erstellen einer Momentaufnahme eines Videoclips: Sie können ein Einzelbild von einem Videoclip aufzeichnen und diese Momentaufnahme automatisch in die Bibliothek laden. Ändern der Farbe eines visuellen Medienclips: Sie können die Farbattribute eines Video- oder Bildclips bzw. einer Farbkarte ändern, um einen überraschenden Effekt zu erzielen oder um die Farben wirklichkeitsgetreuer zu machen. Einstellen des Interlacing-Formats eines Videoclips: Alle Videoclips besitzen ein Interlacing (TV)-Format, das definiert, wie Einzelbilder angezeigt werden. Wenn Sie Videoclips mit in Konflikt stehenden (oder falschen) TV-Formaten benutzen, kann es zu einer schlechteren Videoqualität in Ihrer endgültigen Produktion kommen. Mischen von Audiostufen im Audiomischerraum: Das Benutzen des Audiomischerraums bietet Ihnen eine präzise Steuerung der Lautstärkenstufen von Audioclips auf der Arbeitsfläche. Ein-/Ausblendeeffekt zu einem Audioclip hinzufügen Sie können einen Audioclip ein- oder ausblenden, um Ihrem Video einen professionellen Klang zu verleihen. Magic Tools verwenden CyberLink PowerDirectors Magic Tools erleichtern das Arbeiten mit Audio-, Video- und Bildclips deutlich. Mit Magic Tools können Sie: Magic Movie-Assistent: Wenn der Bearbeitungsvorgang für Sie neu ist und Sie nicht sicher sind, wo Sie beginnen sollten, kann der Magic Movie-Assistent Ihnen helfen. Der Magic Movie-Assistent kann in 40 Kapitel 5: Video & Foto wenigen Schritten aus all Ihren Medien eine spannende Filmproduktion erstellen. Magic Clean bei einem Bildclip verwenden: Bei Bildclips angewendet, verbessert CyberLink PowerDirectors Magic Clean die Schärfe und Helligkeit eines Bildes. Magic Clean bei einem Videoclip anwenden: Bei Videoclips angewendet, verbessert das Magic Clean-Tool von PowerDirector automatisch die Schärfe und Helligkeit des Videobildes. Magic Clean bei einem Audioclip durchführen: Das Magic CleanToo benutzt die CLNR Technologie (CyberLinkGeräuschreduzierungstechnologie), um das Ausgangsaudio zu verbessern. Magic Cut: Das Tool Magic Cut ist ideal, um lange Videosegmente auf kleineren Clips zu kürzen – z.B. eine Stunde Video zu zehn Minuten zu kürzen. Magic Fix: Mit dem Magic Fix Tool von CyberLink PowerDirector können Sie verwackelte Videos, unscharfe Fotos reparieren und rote Augen aus Ihren Fotos entfernen. Magic Style: Mit CyberLink PowerDirectors Magic Style verwandeln Sie Clips magisch in einen fertigen Film, der bereit ist, produziert zu werden Effekte hinzufügen Mit CyberLink PowerDirector können Sie Ihrem Heimfilm eine Reihe von Effekten hinzufügen. Effekte: Sie können den Video- oder Bildclips in Ihrem Film Spezialeffekte hinzufügen. 41 CyberLink DVD Suite BiB-Objekte: Sie können den Video- oder Fotoclip in der Bib-Spur Grafiken hinzufügen. Übergangseffekte: Sie können Ihrem Film Übergangseffekte hinzufügen und ihn so professioneller erscheinen lassen. Titeleffekte: Sie können Ihrem Film durch Text und Bilder kreative Titel hinzufügen. Filmerstellung Nachdem Sie den Bearbeitungsprozess abgeschlossen haben, ist Ihr Film bereit zur endgültigen Fertigstellung. In nur wenigen einfachen Schritten stellt der Produktionsassistent alle separaten Elemente Ihres Filmes zu einem wiedergabefähigen Film zusammen – in einer Reihe von Formaten, die wiedergegeben, gemeinsam genutzt oder auf Disc gebrannt werden können. Um Ihren Film in CyberLink PowerDirector zu erstellen, klicken Sie und befolgen Sie die leicht verständlichen Schritte des Produktionsassistenten. 42 Kapitel 5: Video & Foto Ihre Fotos bearbeiten CyberLink PhotoNow! erlaubt Ihnen das Aufbessern Ihrer Fotos durch Einstellen von Helligkeit und Kontrast, durch Entfernen roter Augen und vielem mehr. Wählen Sie Ihre Fotos bearbeiten im CyberLink PowerStarter Fenster, um mit der Bearbeitung Ihrer Bilder zu beginnen. Einige der Features von PhotoNow!: • • • • • Stufen für automatische Anpassung, Kontrast und Angleichung Manuelle Anpassung von Helligkeit, Kontrast, Sättigung und Schärfe Automatische und manuelle Entfernung roter Augen Funktionen zum Zuschneiden, Anpassen der Größe und Drehen Benutzerdefinierbare Spezialeffekte Hinweis: Eine genauere Beschreibung dieses Programms und seiner Funktionen finden Sie in der Hilfe-Datei des Produkts. 43 CyberLink DVD Suite Erstellen von Diaschauen Sie können ganz einfach eine eindrucksvolle Diaschau Ihre Fotos erstellen – mit CyberLink Medi@Show. Verwenden Sie den Filmassistenten zum Importieren, zum Einstellen der gewünschten Hintergrundmusik und zum Bestimmen Ihrer Wiedergabeeinstellungen in wenigen einfachen Schritten. Wählen Sie Erstellen von Diaschauen im CyberLink PowerStarter Fenster, um mit der Erstellung einer Diaschau zu beginnen. Hinweis: Eine genauere Beschreibung dieses Programms und seiner Funktionen finden Sie in der Hilfe-Datei des Produkts. 44 Kapitel 5: Video & Foto Einen DVD-Ordner brennen Wenn Sie einen DVD-Ordner erstellt haben, können Sie diesen zum Speichern auf eine Disc brennen. So brennen Sie eine Disc von einem DVD-Ordner: 1. Wählen Sie Einen DVD-Ordner brennen im CyberLink PowerStarter Fenster. 2. Klicken Sie auf und wählen Sie den Ordner, von dem aus Sie brennen wollen. 3. Legen Sie Ihre Disc ein und wählen Ihr Laufwerk. • Klicken Sie auf aktualisieren. , um die Anzeige Ihres Laufwerks zu • Klicken Sie auf öffnen. , um die Klappe des Disc-Laufwerks zu 4. Klicken Sie auf , um zu beginnen. CyberLink PowerProducer zeigt den Echtzeitvorgang der Aufgabe an. Hinweis: Weitere Unterstützung zu diesem Programm erhalten Sie durch die zugehörige Hilfedatei. 45 CyberLink DVD Suite 46 Kapitel 6: Kopieren & Sichern Mit der CyberLink DVD Suite können Sie eine Daten-CD oder DVD ganz einfach mit CyberLink Power2Go und nicht durch CSS geschützte DVD Videodiscs mit CyberLink PowerDVD Copy kopieren. Sie können auch Ihre gesamten Daten sichern und nach Bedarf mit CyberLink PowerBackup wieder herstellen. 47 CyberLink DVD Suite Datendiscs kopieren Mit der Option Disc kopieren können Sie eine exakte Kopie einer Disc eines beliebigen Formats erstellen. Sie müssen den Discinhalt jedoch auf eine leere Disc des gleichen Typs kopieren. (So können Sie z. B. keinen Inhalt von einer CD auf eine DVD kopieren.) Hinweis: Manche Discs können nicht kopiert werden, wenn sie kopiergeschützt sind oder Fehler enthalten. Verfahren Sie wie folgt, um eine Disc zu kopieren 1. Wählen Sie den Datendisctyp (CD oder DVD), den Sie kopieren möchten, aus dem CyberLink PowerStarter Programmfenster. 2. Wählen Sie Ihre Quell- und Zielgeräte. 3. Klicken Sie auf Kopieren. CyberLink Power2Go brennt die kopierten Daten auf die Disc. 4. Wenn der Brennvorgang beendet wurde, können Sie eine der Optionen im sich öffnenden Dialogfeld auswählen. • Klicken Sie auf Protokoll anzeigen, um das Brennprotokoll zu betrachten. Das Protokoll wird in Ihrem Standard-Texteditor geöffnet, wo Sie es ansehen und speichern können. • Klicken Sie auf OK, um den Dialog zu schließen und verlassen Sie dann den Bildschirm. 48 Kapitel 6: Kopieren & Sichern Eine Film-DVD kopieren CyberLink PowerDVD Copy ist ein Spezial-Tool zum Kopieren von DVDFilmen von Discs oder von der Festplatte auf eine Backup-DVD. Sie können jedoch ebenfalls einen DVD-Ordner auf Ihrer Festplatte erstellen oder den Inhalt als Film auf eine DVD brennen. Einfach zu wählende Optionen und eine unkomplizierte Schnittstelle erleichtern den DVD-Kopiervorgang. Verfahren Sie wie folgt, um eine Film-DVD zu kopieren 1. Wählen Sie Eine Film-DVD kopieren im CyberLink PowerStarter Programmfenster. 2. Wählen Sie Ihre Videoquelle der Film-DVD, die Sie kopieren möchten im CyberLink PowerDVD Copy-Fenster. 3. Wählen Sie den Zielpfad zum Kopieren der Film-DVD. 4. Klicken Sie die Schaltfläche an und wählen Sie den spezifischen Inhalt der DVD aus, den Sie kopieren möchten, wenn nicht die gesamte DVD kopiert werden soll. 5. Klicken Sie auf auf die Disc. . CyberLink PowerDVD Copy brennt den Film 49 CyberLink DVD Suite Datensicherung und wiederherstellung Die Datensicherung ist ein wichtiger Sicherungsvorgang, der im Falle eines Unglücks, Festplattenausfalls, Hacker- oder Virusangriffs usw. viel Zeit und Geld sparen kann. Wenn Sie auf einem anderen Medium eine Sicherungskopie Ihrer wichtigen Daten speichern, können Sie Ihre Daten rasch und verlässlich wieder herstellen. Sichern von Daten Wählen Sie zunächst im CyberLink PowerStarter Programmfenster Ihren PC sichern und befolgen Sie die folgenden einfachen Schritte: Schritt 1 – Quelle wählen Suchen und aktivieren Sie in den beiden Dateiverzeichnisbereichen im Sicherungsfenster die Dateien und Ordner, die Sie sichern möchten. (Die Funktionalität dieser Fensterbereiche ähnelt Windows Explorer.) Sie können entweder Dateien und Ordner oder Anwendungsdaten sichern, indem Sie dies in den Dateiverzeichnissen auswählen. 50 Kapitel 6: Kopieren & Sichern Schritt 2 – Ziel wählen Klicken Sie auf Ziel wählen und stellen Sie dann Ihr Sicherungsziel ein. • • • • Sicherungsziel: Wählen Sie Ihr Sicherungsziel im DropdownFeld. Sicherungsziele können die Festplatte oder ein DiscBrenner sein (abhängig von Ihrer verfügbaren Hardware). Sicherungsdateiname: Geben Sie jeder Sicherungsdatei einen eindeutigen Namen. Zum Speichern der Sicherungsdatei in ein anderes Verzeichnis, klicken Sie auf Durchsuchen und finden und wählen dann den Ordner, den Sie benutzen möchten. Beinhaltet Wiederherstellungs-Tool: Wählen Sie diese Option, um eine ausführbare (*.exe)-Datei zu erstellen, mit der Sie Ihre Daten auf einem Computer wiederherstellen können, auf dem PowerBackup nicht installiert ist. In Volumina teilen: Teilen Sie Ihre Sicherungsdateien in Volumina (Einheiten) der Größe, die Sie bestimmen. Schritt 3 – Methode wählen Klicken Sie auf Methode wählen und wählen Sie dann die Sicherungsmethode (und, falls gewünscht, erweiterten Optionen), die Sie benutzen möchten. • • Sicherungsmethoden umfassen Voll-, Differenz- und Schrittsicherung. Für weitere Optionen klicken Sie auf Optionen. Hinweis: Die spezifischen Funktionen dieses Programms hängen von der von Ihnen gekauften Version ab und daher sind manche Funktionen nicht verfügbar. Schritt 4 – Dateien sichern Klicken Sie auf Dateien sichern. Stellen Sie sicher, dass die Einstellungen richtig sind, und klicken Sie dann zum Starten Ihrer Sicherung auf eine der Schaltflächen. 51 CyberLink DVD Suite • • Klicken Sie auf Jetzt sichern, um sofort mit dem Sichern zu beginnen. Klicken Sie auf Zur Ablaufsteuerung hinzufügen, um die Sicherung für einen späteren Zeitpunkt zu planen. Hinweis: Die spezifischen Funktionen dieses Programms hängen von der von Ihnen gekauften Version ab und daher sind manche Funktionen nicht verfügbar. Wiederherstellen von Daten Wählen Sie zunächst im CyberLink PowerStarter Programmfenster Ihren PC wiederherstellen, um Ihre Daten nach einer Sicherung wiederherzustellen, und befolgen Sie die folgenden einfachen Schritte: Schritt 1 – Quelle wählen Im Wiederherstellungsfenster wählen Sie die Quelle, indem Sie die Wiederherstellungsquelle aus dem Dropdown-Feld Wiederherstellen von auswählen. • 52 Sicherungsdatei: Wiederherstellen aus einer bestehenden Sicherungsdatei. Zum Öffnen einer Sicherungsdatei klicken Sie Kapitel 6: Kopieren & Sichern • • auf Durchsuchen und finden und öffnen die Datei, die Sie benutzen möchten. Mein Katalog: Wiederherstellen aus bestehenden Protokollen von vorherigen Sicherungsjobs. (Zum Löschen von Protokollen aus Mein Katalog benutzen Sie den Befehl Bearbeiten > Katalogprotokoll löschen oder Alle Katalogprotokolle löschen.) Disclaufwerk: Von einer Disc wiederherstellen. Wenn Sie die Quelle gewählt haben, können Sie die Dateien anklicken, die Sie wiederherstellen möchten. Schritt 2 – Ziel wählen Klicken Sie auf Ziel wählen und stellen Sie dann Ihr Wiederherstellungsziel ein. • • • Originalort: Wiederherstellen auf dem Originalort, von dem die Dateien gesichert wurden. Alternativort: Auf einem neuen Ort wiederherstellen. Zum Einstellen eines neuen Verzeichnisses klicken Sie auf Durchsuchen und suchen und öffnen Sie den Ordner, den Sie benutzen möchten. Einzelverzeichnis: Alle gesicherten Dateien in einem neuen Verzeichnis wiederherstellen. Zum Einstellen eines neuen Verzeichnisses klicken Sie auf Durchsuchen und suchen und öffnen Sie den Ordner, den Sie benutzen möchten. Schritt 3 – Methode wählen Klicken Sie auf Methode wählen und wählen Sie dann die Wiederherstellungsmethode, die Sie benutzen möchten. • • Nicht überschreiben: Stellt nur Dateien wieder her, die auf Ihrer Festplatte nicht gefunden werden, und überschreibt keine bestehenden Dateien. Ältere Dateien überschreiben: Überschreibt bestehende Dateien auf Ihrer Festplatte, wenn die gesicherte Kopie neuer ist. 53 CyberLink DVD Suite • • Die Dateien auf meinem Computer immer überschreiben: Überschreibt bestehende Dateien auf Ihrer Festplatte in jedem Fall mit der gesicherten Kopie. Vor dem Überschreiben nachfragen: Fordert Sie auf, zu entscheiden, welche Kopie Sie behalten möchten. Schritt 4 – Dateien wiederherstellen Klicken Sie Dateien wiederherstellen an und prüfen Sie anschließend, dass die Einstellungen korrekt sind. Klicken Sie Jetzt wiederherstellen an, um die Dateien sofort wiederherzustellen. 54 Kapitel 7: Utilities CyberLink DVD Suite bietet Ihnen eine Reihe von nützlichen Disc-Utilities, mit denen Sie wieder beschreibbare Discs löschen können, auf denen vorher Daten gespeichert waren. Sie können auch professionelle Etiketten mit CyberLink LabelPrint entwerfen und drucken, um den Discerstellungsprozess zu vervollständigen oder Discbilder entwerfen und brennen. 55 CyberLink DVD Suite Ein Discbild erstellen Das Erstellen und Speichern eines Discbilds auf der Festplatte eignet sich zum Sichern Ihrer Discs auf Ihrem PC zum Brennen in der Zukunft. So speichern Sie ein Discbild: 1. Wählen Sie Ein Discbild erstellen im CyberLink PowerStarter Fenster. 2. Legen Sie Ihre Disc ein. Falls erforderlich, wählen Sie Ihr QuellLaufwerk aus der Dropdown-Liste Von. 3. Geben Sie den Zielordner und den Dateinamen des Discbildes in dem Eingabefenster Nach ein, oder klicken Sie auf Durchsuchen..., um einen Ordner auszuwählen und geben Sie den Namen des Discbildes ein. 4. Klicken Sie auf Speichern, um das Discbild zu speichern. 56 Kapitel 7: Utilities Brennen eines Discbildes Durch Brennen eines Discbilds auf eine Disc können Sie ein gespeichertes Discbild auf Disc geben sowie Discbilder, die mit dem CyberLink Image-Rekorder erstellt wurden, brennen. So brennen Sie ein Discbild: 1. Wählen Sie Ein Discbild brennen im CyberLink PowerStarter Fenster. 2. Klicken Sie auf Durchsuchen..., um das Discbild zu finden. 3. Legen Sie Ihre Disc ein und wählen Sie Ihr Laufwerk aus der Dropdown-Liste. 4. Klicken Sie auf Brennen, um mit dem Brennen auf Disc zu beginnen. 57 CyberLink DVD Suite Löschen einer Disc Wenn Sie eine wieder beschreibbare Disc benutzen, können Sie den Inhalt löschen, den Sie zuvor auf ihr aufgenommen haben. Sie können dann die Disc beliebig oft wieder benutzen, ohne neue Discs kaufen zu müssen. So löschen Sie eine Disc: 1. Wählen Sie Ein Discbild löschen im CyberLink PowerStarter Fenster. 2. Legen Sie Ihre Disc ein und wählen Sie Ihren Brenner im LöschtoolFenster aus. 3. Wählen Sie eine Methode zum Löschen: • Die Option Normal löschen löscht den gesamten Inhalt auf der Disc. • Die Option Schnell löschen löscht den Disc-Index, der in der Disc enthalten ist. 4. Klicken Sie auf Start, um zu beginnen. Sobald die Aufgabe ausgeführt wurde, erscheint eine Bildschirmmitteilung, die Sie über den Status informiert. 58 Kapitel 7: Utilities Erstellen von Etiketten LabelPrint bietet ein breites Angebot an Layout-Formaten und unterstützt diverse Druckoptionen, um z. B. mit LightScribe- oder LabelFlash-Technologie direkt auf Ihre Disc zu drucken. Hinweis: Ein LightScribe-Laufwerk und LightScribe-Discs werden zur Verwendung der LightScribe-Funktion benötigt. Hinweis: Ein LabelFlash-Laufwerk und LabelFlash-Discs werden zur Verwendung der LabelFlash-Funktion benötigt. Hinweis: Eine genauere Beschreibung dieses Programms und seiner Funktionen finden Sie in der Hilfe-Datei des Produkts. Wählen Sie Ein Discetikett drucken im CyberLink PowerStarter Fenster, um mit der Erstellung des Etiketts zu beginnen. Schritt 1 – Einen Etikettentyp wählen Der erste Schritt beim Erstellen eines Etiketts ist es, den Etikettentyp zu wählen, den Sie drucken möchten. Sie können LightScribe-Etiketten, 59 CyberLink DVD Suite LabelFlash-Etiketten, ein Discetikett, ein Minidiscetikett, ein vorderes Deckblatt, hinteres Deckblatt oder einen Disc-Einleger erstellen. Schritt 2 – Discinformationen bearbeiten Sie können auch Discinformationen hinzufügen bzw. bearbeiten, wie z. B. einen Titel. Hierdurch können die Disc und die Inhaltsliste erkannt werden und Sie können verfolgen, welche Dateien der Disc hinzugefügt wurden. Sie können diese Informationen auf der Seite „Discinformationen bearbeiten“ hinzufügen oder ändern. Schritt 3 - Layout bearbeiten Sie können Ihr Discetikett persönlich gestalten, indem Sie ein Layout wählen, die Schriftarten ändern oder ein Hintergrundbild Ihrer Wahl wählen. Sie können: • • • Ein Etikettenlayout wählen Ein Hintergrundbild hinzufügen Text hinzufügen oder ändern Schritt 4 - Drucken Nun können Sie Ihr Etikett mit CyberLink LabelPrint drucken. Sie können eines der folgenden Medien bedrucken: • • • 60 Normales Papier: Erlaubt Ihnen ein beliebiges Blatt zu bedrucken, das von Ihrem Drucker unterstützt wird. Etikettenpapier: Bietet Etiketten zum einfachen Bedrucken. Direkt auf Ihre Disc: Eliminiert Papieretiketten, erfordert jedoch ein besonderes LightScribe-Brennlaufwerk und -discs. Kapitel 8: Technischer Support Dieses Kapitel enthält technische Support-Informationen. Es enthält sämtliche Informationen, die Sie zum Beantworten Ihrer Fragen benötigen. Ihr Vertrieb/ Händler vor Ort kann Ihnen auch schnell weiterhelfen. Das Kapitel unterteilt sich in folgende Abschnitte: • "Bevor Sie sich an den Technischen Support wenden" auf Seite 62 • "Web-Support" auf Seite 63 • "Telefonischer Support" auf Seite 63 • "E-Mail Support" auf Seite 64 61 CyberLink DVD Suite Bevor Sie sich an den Technischen Support wenden Bitte nutzen Sie die kostenlosen technischen Supportoptionen von CyberLink: • sehen Sie in der Bedienungsanleitung oder der Online-Hilfe Ihres Programms nach. • lesen Sie unter den „Häufig gestellen Fragen“ im SupportBereich der CyberLink Webseite nach. http://www.cyberlink.com/multi/support/product_faq_home.jsp Diese Fragen und Antworten enthalten u. U. Informationen und hilfreiche Tipps, die aktueller sind als die in der Bedienungsanleitung und der Online-Hilfe. Wenn Sie sich per E-Mail oder Telefon an den technischen Kundendienst wenden, halten Sie bitte dei folgenden Informationen bereit: • • • • • • 62 registrierter CD-Schlüssel (auf Ihrer CD-Hülle) den Produktnamen, die Versions- und Buildnummern, die man gewöhnlich durch Anklicken des Produktnamensymbols auf der Benutzeroberfläche findet die Version des Windows-Programms, das auf Ihrem System installiert ist Hardwaregeräte in Ihrem System (Capture-, Audio- und Grafikkarte) sowie deren technische Daten den Wortlaut der Warnmeldungen, die u. U. gezeigt wurden (Sie können sie aufschreiben oder eine Bildschirmaufnahme machen). Eine detaillierte Beschreibung des Problems und die Umstände, unter denen es aufgetreten ist Kapitel 8: Technischer Support Web-Support Lösungen für Ihre Probleme finden Sie 24 Stunden am Tag gratis auf unseren CyberLink Websites: Hinweis: Sie müssen sich erst als Mitglied registrieren, bevor Sie die CyberLink Web-Unterstützung nutzen können. CyberLink bietet eine breite Palette an Web-Unterstützungsoptionen, einschließlich FAQs und einem Benutzer-Community-Forum, in den folgenden Sprachen an: Sprache Web-Support URL Englisch http://support.gocyberlink.com Traditionelles Chinesisch http://tw.cyberlink.com/chinese/cs/support/ index.jsp Vereinfachtes Chinesisch http://cn.cyberlink.com/chinese/cs/support/ index.jsp Japanisch http://jp.cyberlink.com/english/cs/support/ new_site/support_index_jpn.jsp Hinweis: Ein Community-Forum und einige andere Webunterstützungsfunktionen sind auch in Deutsch verfügbar. Telefonischer Support Um unseren Endbenutzern die besten Lösungen zu liefern, ist der Telefon-Support nun Teil unseres gelieferten Services in den folgenden Sprachen: Sprache Stimmenunterstützungs-URL Chinesisch http://tw.cyberlink.com/chinese/cs/support/ voice_support.jsp 63 CyberLink DVD Suite Sprache Stimmenunterstützungs-URL Englisch http://www.cyberlink.com/english/cs/support/ new_site/voice_support.jsp (französisch, deutsch, italienisch und spanisch) http://de.cyberlink.com/multi/program/page/ _page_display.jsp?seqno=173 Japanisch http://jp.cyberlink.com/english/cs/support/ new_site/support_index_jpn.jsp E-Mail Support E-Mail Support steht in einer Reihe von Sprachen verfügbar, u. a. durch die Verwendung der technischen Anfrageformulare. Die folgende Liste gibt Ihnen Kontaktinformationen für die jeweilige Sprache. 64 Sprache Web-Support URL Traditionelles Chinesisch http://tw.cyberlink.com/english/cs/support/ form/index.jsp Englisch http://www.cyberlink.com/english/cs/support/ form/index.jsp (französisch, deutsch, italienisch und spanisch) [email protected] Index A A/V-Optionsfeld 26 Aktualisieren PowerStarter 6 Alle Katalogprotokolle löschen 53 Audio Konfiguration 30 Audio rippen Verfahren 15 Audio-CDs wiedergeben 28 Audiospuren, Rippen zur Festplatte 15 Audio-Streams Menü 27 Wechseln 27 Aufzeichnung von Digitalkamera 35 von DV-Camcorder 35 von Fernseher 35 von PC-Kamera 35 von Videorecorder 35 Aus Favoriten entfernen 3 Auswahl des Lautsprecherumfelds 30 Automatisch nach der letzten Version suchen 6 Automatische Wiedergabefortsetzung Einstellen der 29 B Bearbeiten Text von Disc-Menüs 36 Bedientastenrad 27 bootfähig Bilddatei 19 CD, Brennen 19 Diskette 19 Brennen bootfähige Daten-Disc 19 Datendiscs 18 Discbilder 57 DVD-Ordner 45 C Camcorder Aufzeichnung von 35 CD Rippen von Musik aus 15 CLEV-2 30 CyberLink-Produkte-Fenster 7 D Das Programm PowerStarter 2 Digitalkamera, Aufzeichnen von 35 Disc kopieren 48 Disc löschen Verfahren 58 Discbild Brennen 57 Speichern 56 Disc-Menü ändern 65 CyberLink DVD Suite Text bearbeiten 36 Disc-Utilities Audio rippen 15 Disc löschen 58 Discbild brennen 57 Discbild speichern 56 Diskette, bootfähig 19 Drag & Drop-Wiedergabe 28 Drucken Verfügbare Medien 60 DV-Camcorder, Aufzeichnen von 35 DVD 34 DVD-Player 25 DVDs Wiedergabe 28 E Effekte 41 Ein Discetiketten drucken 59 Eine Filmdisc erstellen 34 Eine Film-DVD kopieren 49 Einen DVD-Film ansehen 26 Einlesen von Inhalt von Digitalkamera 35 von DV-Camcorder 35 von Fernseher 35 von PC-Kamera 35 von Videorecorder 35 Einrichtung von Kapiteln 37 Erhalten Sie CyberLink Produktinformationen 6 Erstellen von Diaschauen 44 Erstellen von Etiketten 59 Erstwiedergabe 37 66 F Favoriten hinzufügen 3 Fensterbereiche Dateiverzeichnis 50 Fernseher Aufzeichnung von 35 Frames abspeichern 27 Frame-Schritt 28 I Ihre Fotos bearbeiten 43 Ihre Videos bearbeiten 39 Importieren Fotos 35 Videodateien 35 In Volumina teilen 51 InstantBurn InstantBurn verwenden 22 Löschen einer Disc 58 Unterstützte Discs 23 K Kapitel einrichten 37 Katalogprotokoll löschen 53 Konfiguration 29 PowerStarter 6 L LabelPrint 59 Lesezeichen setzen 28 Index LightScribe 60 M Magic Movie-Assistent 40 Magic Tools 40 Medi@Show Erstellen von Diaschauen 44 Medien aufzeichnen/importieren 35 Medienbibliotheksdienst 13 Medienbibliotheksserver 18 Mein Katalog 53 Menü Daten 4 Menü Favoriten 3 Menü Kopieren & Sichern 4 Menü Musik 4 Menü Utilities 5 Menü Video & Foto 4 Menüs Erstwiedergabe 37 Text bearbeiten 36 Menüseite der Disc einrichten 36 Movie Player Menü 4 Musik Rippen zur Festplatte 15 N Normales Löschen 58 Normales Papier 60 O Öffnen DVD-Dateien von Festplattenlaufwerken 28 Option Ältere Dateien überschreiben 53 Option Alternativort 53 Option Dateien in meinem Computer immer überschreiben 54 Option Einzelverzeichnis 53 Option Nicht überschreiben 53 Option Originalort 53 Option Vor dem Überschreiben nachfragen 54 P Papiervorlagen 60 PC-Kamera Aufzeichnung von 35 PhotoNow! Bearbeitung Ihrer Fotos 43 Planen einer Sicherung für später 52 Power2Go Brennen einer Musik-Disc 12 Brennen eines Discbildes 57 Datendisc brennen 18 Ein Discbild erstellen 56 Eine Audio-CD rippen 15 Erstellen einer Musik-Disc 12 Kopieren von Discs 48 Power2Go-Modus Brennen von bootfähigen Datendiscs 19 PowerBackup Sichern von Daten 50 Wiederherstellen von Daten 52 PowerDirector 67 CyberLink DVD Suite Effekte hinzufügen 41 Magic Tools verwenden 40 Video-Bearbeitung 39 PowerDVD 25 Hauptbedienelemente 27 Konfiguration Audio 30 Information 31 Player 29 Skin 29 Video 30 Navigation während der Wiedergabe 27 Wiedergabe-Bedienelemente 26 PowerDVD Copy Eine Filmdisc kopieren 49 PowerProducer Eine Filmdisc erstellen 34 Einen DVD-Ordner brennen 45 Endgültige Ausgabe 38 Medien aufzeichnen/importieren 35 Menüseite der Disc einrichten 36 Protokoll anzeigen 14, 19, 20 R Registerkarte Medien 13 Registerkarte Zuletzt hinzugefügte/ geöffnete Daten 18 S Schnell löschen 58 Schnellzugriff-Schaltflächen 5 68 Sichern von Daten 50 Springen 27 Suche Album 13 Genre 13 Interpret 13 Jahr 13 Zuletzt hinzugefügt 13 SVCD 34 SVCDs wiedergeben 28 Systemvoraussetzungen 9 U Untertitel Anzeige 27 Read-It-Clearly 30 V VCD 34 VCDs wiedergeben 28 Versionstabelle 8 Videorecorder Aufzeichnung von 35 Vollbild 27, 30 Vor-/Rücklauf 28 W Webcam Aufzeichnung von 35 Wiedergabe Audio-CDs 28 Index Dateien 28 Drag & Drop benutzen 28 DVD-Dateien von Festplattenlaufwerken 28 DVDs 28 VCDs/SVCDs 28 Wiederherstellen von Daten 52 Wiederherstellungs-Tool 51 Z Zeitsuche 28 Zuletzt erstellte Dokumente 18 Zuletzt geöffnete Dokumente 18 Zum Bedrucken verfügbare Medien 60 Zurück zu PowerStarter 6 69 CyberLink DVD Suite 70