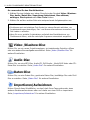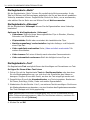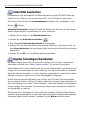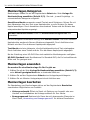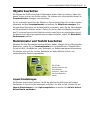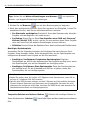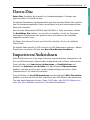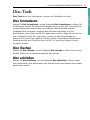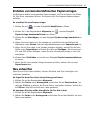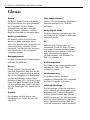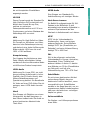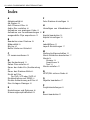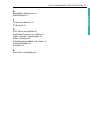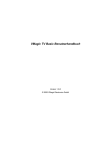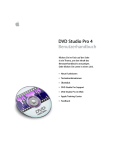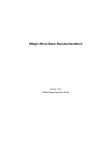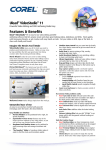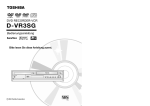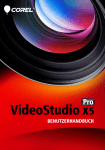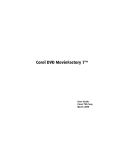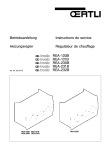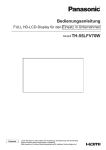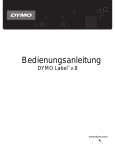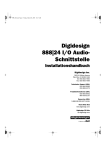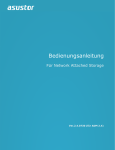Download Benutzeranleitung InterVideo Digital Technology
Transcript
FilmBrennerei Benutzeranleitung InterVideo Digital Technology Corporation Januar 2007 Ulead FilmBrennerei® 6 Copyright © 2007 InterVideo Digital Technology Corporation. Alle Rechte vorbehalten. Es ist nicht zulässig, dieses Dokument ganz oder in Auszügen in irgendeiner Form oder mit irgendwelchen Mitteln, sei es auf elektronische oder mechanische Weise, einschließlich Fotokopien, Tonaufnahmen oder Speichern in abrufbaren Systemen, ohne die ausdrückliche schriftliche Genehmigung von Corel Corporation. zu reproduzieren, zu übertragen oder in eine andere Sprache zu übersetzen. Softwarelizenz Die in diesem Dokument beschriebene Software unterliegt einer Lizenzvereinbarung, die im Produkt enthalten ist. Diese Lizenzvereinbarung bestimmt die erlaubte und nicht erlaubte Verwendung des Produkts. Lizenzen und Warenzeichen ICI Library © 1991-1992 C-Cube Microsystems. Copyright © 2007 InterVideo Digital Technology Corporation. Alle Rechte vorbehalten. Corel, das CorelLogo, Ulead, das Ulead-Logo, Ulead DVD MovieFactory, Ulead FilmBrennerei, InterVideo, das InterVideoLogo, WinDVD und InterVideo DVDCopy sind Warenzeichen oder eingetragene Warenzeichen von Corel Corporation und/oder deren Konzerngesellschaften. Intel, das Intel-Logo, Core 2 Duo und das Core 2 Duo-Logo sind Warenzeichen oder eingetragene Warenzeichen von Intel Corporation oder deren Konzerngesellschaften in den Vereinigten Staaten von Amerika und anderen Ländern. Microsoft, Windows, Vista und andere Microsoft-Produkte, die hier angeführt werden, sind entweder Warenzeichen oder eingetragene Warenzeichen von Microsoft Corporation in den USA und/oder anderen Ländern. Apple, QuickTime und das QuickTime-Logo sind Warenzeichen von Apple Computer, Inc., und eingetragene Warenzeichen in den USA und anderen Ländern. QuickTime und das QuickTime-Logo sind unter Lizenz verwendete Warenzeichen. Adobe, das Adobe-Logo, Acrobat und das Acrobat-Logo sind Warenzeichen von Adobe Systems Incorporated. Macromedia, Flash und Macromedia Flash sind Warenzeichen oder eingetragene Warenzeichen von Macromedia, Inc. in den USA und anderen Ländern. Avery ist ein Warenzeichen von Avery Dennison Corporation. Hergestellt mit Lizenz von Dolby Laboratories. Dolby und das Double-D-Symbol sind Warenzeichen von Dolby Laboratories. Blu-ray Disc und das Blu-ray Disc-Logo sind von Sony Corporation für die Blu-ray Disc Association (BDA) lizensierte Warenzeichen und/oder eingetragene Warenzeichen. LabelFlash und das LabelFlash-Logo sind Warenzeichen und/oder eingetragene Warenzeichen der Yamaha Corporation. DivX ist ein eingetragenes Warenzeichen von DivX, Inc. „AVCHD“ und das „AVCHD“ -Logo sind Warenzeichen von Matsushita Electric Industrial Co., Ltd. und Sony Corporation. Alle anderen Produktnamen und alle eingetragenen oder nicht eingetragenen Warenzeichen, die in diesem Benutzerhandbuch angeführt werden, dienen hier nur zum Zwecke der Identifizierung und verbleiben im ausschließlichen Eigentum der jeweiligen Besitzer. Geschützt durch US- Patent Nr. 6,121,976; Taiwan-Patente 079758 und 147957. Vorlagendateien Dateien, die als Beispiele auf der Programm-CD bereitgestellt werden, können für persönliche Demonstrationen, Produktionen und Präsentationen benutzt werden. Es werden keine Rechte für kommerzielle Reproduktion oder Vertrieb von Beispieldateien vergeben. Nord- und Südamerika International http://www.ulead.com Support: http://www.ulead.com/tech http://www.ulead.com http://www.ulead.com.tw Deutschland http://www.ulead.de Support: http://www.ulead.de/tech Support: http://www.ulead.com/tech http://www.ulead.com.tw/tech Großbritannien Japan http://www.ulead.co.uk Support: http://www.ulead.co.uk/tech http://www.ulead.co.jp Support: http://www.ulead.co.jp/support Frankreich China http://www.ulead.fr Support: http://www.ulead.fr/tech http://www.ulead.com.cn Support: http://www.ulead.com.cn/tech ULEAD FILMBRENNEREI BENUTZERANLEITUNG 3 Inhaltsverzeichnis Der Startbildschirm von FilmBrennerei . . . . . . . . . . . . . . . . . . . . . . . . . . . . . 7 Video-/Diashow-Disc . . . . . . . . . . . . . . . . . . . . . . . . . . . . . . . . . . . . . . . . . . . . . . . . .8 Audio-Disc . . . . . . . . . . . . . . . . . . . . . . . . . . . . . . . . . . . . . . . . . . . . . . . . . . . . . . . . .8 Daten-Disc . . . . . . . . . . . . . . . . . . . . . . . . . . . . . . . . . . . . . . . . . . . . . . . . . . . . . . . . .8 Importieren/Aufzeichnen . . . . . . . . . . . . . . . . . . . . . . . . . . . . . . . . . . . . . . . . . . . . . .8 Disc editieren/anhängen . . . . . . . . . . . . . . . . . . . . . . . . . . . . . . . . . . . . . . . . . . . . . .9 Disc kopieren . . . . . . . . . . . . . . . . . . . . . . . . . . . . . . . . . . . . . . . . . . . . . . . . . . . . . . .9 Disc-Tools . . . . . . . . . . . . . . . . . . . . . . . . . . . . . . . . . . . . . . . . . . . . . . . . . . . . . . . . . .9 Voreinstellungen . . . . . . . . . . . . . . . . . . . . . . . . . . . . . . . . . . . . . . . . . . . . . . . . . . . .9 Disc-Info . . . . . . . . . . . . . . . . . . . . . . . . . . . . . . . . . . . . . . . . . . . . . . . . . . . . . . . . . . .9 Laufwerk-Info . . . . . . . . . . . . . . . . . . . . . . . . . . . . . . . . . . . . . . . . . . . . . . . . . . . . . . .9 Label@Once . . . . . . . . . . . . . . . . . . . . . . . . . . . . . . . . . . . . . . . . . . . . . . . . . . . . . . .9 Das Host-Programm von FilmBrennerei . . . . . . . . . . . . . . . . . . . . . . . . . . . 10 Projekt starten . . . . . . . . . . . . . . . . . . . . . . . . . . . . . . . . . . . . . . . . . . . . . . . . . . . . .10 Disc editieren . . . . . . . . . . . . . . . . . . . . . . . . . . . . . . . . . . . . . . . . . . . . . . . . . . . . . .10 Direkte Aufzeichnung auf Disc . . . . . . . . . . . . . . . . . . . . . . . . . . . . . . . . . . . . . . . . .10 Video-/Diashow-Disc . . . . . . . . . . . . . . . . . . . . . . . . . . . . . . . . . . . . . . . . . . . 11 Ein neues Projekt anlegen . . . . . . . . . . . . . . . . . . . . . . . . . . . . . . . . . . . . . . . . . . . .11 Ausgabe-Disc-Typen . . . . . . . . . . . . . . . . . . . . . . . . . . . . . . . . . . . . . . . . . . . . . . . . . . . . . . . . . 11 Ein bestehendes Projekt öffnen . . . . . . . . . . . . . . . . . . . . . . . . . . . . . . . . . . . . . . . .12 Medien hinzufügen . . . . . . . . . . . . . . . . . . . . . . . . . . . . . . . . . . . . . . . . . . . . . . . . . .12 Videoaufnahme . . . . . . . . . . . . . . . . . . . . . . . . . . . . . . . . . . . . . . . . . . . . . . . . . . . . . . . . . . . . . 13 Videodateien hinzufügen . . . . . . . . . . . . . . . . . . . . . . . . . . . . . . . . . . . . . . . . . . . . . . . . . . . . . 17 Foto-Diashow hinzufügen . . . . . . . . . . . . . . . . . . . . . . . . . . . . . . . . . . . . . . . . . . . . . . . . . . . . . 18 DVD-Video- oder DVD-VR-Dateien von einer Disc oder Festplatte importieren . . . . . . . . . . . . 19 Medien bearbeiten . . . . . . . . . . . . . . . . . . . . . . . . . . . . . . . . . . . . . . . . . . . . . . . . . .20 Das Kontextmenü . . . . . . . . . . . . . . . . . . . . . . . . . . . . . . . . . . . . . . . . . . . . . . . . . . . . . . . . . . . 21 Video zuschneiden . . . . . . . . . . . . . . . . . . . . . . . . . . . . . . . . . . . . . . . . . . . . . . . . . . . . . . . . . . 22 Raum bearbeiten/Diaschau bearbeiten . . . . . . . . . . . . . . . . . . . . . . . . . . . . . . . . . . . . . . . . . . . 23 Videos verbinden/trennen . . . . . . . . . . . . . . . . . . . . . . . . . . . . . . . . . . . . . . . . . . . . . . . . . . . . . 28 Video mehrfach zuschneiden . . . . . . . . . . . . . . . . . . . . . . . . . . . . . . . . . . . . . . . . . . . . . . . . . . 28 Untertitel bearbeiten . . . . . . . . . . . . . . . . . . . . . . . . . . . . . . . . . . . . . . . . . . . . . . . . . . . . . . . . . 30 Kapitel hinzufügen/bearbeiten . . . . . . . . . . . . . . . . . . . . . . . . . . . . . . . . . . . . . . . . . . . . . . . . . 30 FilmBrennerei Willkommen bei Ulead FilmBrennerei . . . . . . . . . . . . . . . . . . . . . . . . . . . . . . 7 4 ULEAD FILMBRENNEREI BENUTZERANLEITUNG Ausgewählte Clips exportieren . . . . . . . . . . . . . . . . . . . . . . . . . . . . . . . . . . . . . . . . . . . . . . . . . 32 Menüs erstellen . . . . . . . . . . . . . . . . . . . . . . . . . . . . . . . . . . . . . . . . . . . . . . . . . . . . 33 Menüvorlagen-Kategorien . . . . . . . . . . . . . . . . . . . . . . . . . . . . . . . . . . . . . . . . . . . . . . . . . . . . . 34 Menüvorlagen anwenden . . . . . . . . . . . . . . . . . . . . . . . . . . . . . . . . . . . . . . . . . . . . . . . . . . . . . . 34 Menüvorlagen bearbeiten . . . . . . . . . . . . . . . . . . . . . . . . . . . . . . . . . . . . . . . . . . . . . . . . . . . . . 34 Verwendung von Bewegungsmenüs . . . . . . . . . . . . . . . . . . . . . . . . . . . . . . . . . . . . . . . . . . . . . 35 Menüvorlagen benutzerdefinieren . . . . . . . . . . . . . . . . . . . . . . . . . . . . . . . . . . . . . . . . . . . . . . . 36 Objekte bearbeiten . . . . . . . . . . . . . . . . . . . . . . . . . . . . . . . . . . . . . . . . . . . . . . . . . . . . . . . . . . . 37 Menüminiatur und Textstil bearbeiten . . . . . . . . . . . . . . . . . . . . . . . . . . . . . . . . . . . . . . . . . . . . 37 Vorschau . . . . . . . . . . . . . . . . . . . . . . . . . . . . . . . . . . . . . . . . . . . . . . . . . . . . . . . . . 38 Brennen der Disc . . . . . . . . . . . . . . . . . . . . . . . . . . . . . . . . . . . . . . . . . . . . . . . . . . . 39 Das Dialogfeld Brennoptionen . . . . . . . . . . . . . . . . . . . . . . . . . . . . . . . . . . . . . . . . . . . . . . . . . . 41 Direkte Aufzeichnung auf Disc . . . . . . . . . . . . . . . . . . . . . . . . . . . . . . . . . . . . . . . . . 42 Einstellungen und Werkzeuge . . . . . . . . . . . . . . . . . . . . . . . . . . . . . . . . . . . . . . . . . 43 16:9-DVD . . . . . . . . . . . . . . . . . . . . . . . . . . . . . . . . . . . . . . . . . . . . . . . . . . . . . . . . . . . . . . . . . . 44 Audio-Disc . . . . . . . . . . . . . . . . . . . . . . . . . . . . . . . . . . . . . . . . . . . . . . . . . . . .44 Daten-Disc . . . . . . . . . . . . . . . . . . . . . . . . . . . . . . . . . . . . . . . . . . . . . . . . . . . .45 Importieren/Aufzeichnen . . . . . . . . . . . . . . . . . . . . . . . . . . . . . . . . . . . . . . . . .45 Disc editieren/anhängen . . . . . . . . . . . . . . . . . . . . . . . . . . . . . . . . . . . . . . . . .46 Disc kopieren . . . . . . . . . . . . . . . . . . . . . . . . . . . . . . . . . . . . . . . . . . . . . . . . . .46 Disc-Tools . . . . . . . . . . . . . . . . . . . . . . . . . . . . . . . . . . . . . . . . . . . . . . . . . . . . .47 Disc formatieren . . . . . . . . . . . . . . . . . . . . . . . . . . . . . . . . . . . . . . . . . . . . . . . . . . . . 47 Disc löschen . . . . . . . . . . . . . . . . . . . . . . . . . . . . . . . . . . . . . . . . . . . . . . . . . . . . . . . 47 Disc schließen . . . . . . . . . . . . . . . . . . . . . . . . . . . . . . . . . . . . . . . . . . . . . . . . . . . . . 47 Werkzeuge . . . . . . . . . . . . . . . . . . . . . . . . . . . . . . . . . . . . . . . . . . . . . . . . . . . .48 Einstellungen und Optionen . . . . . . . . . . . . . . . . . . . . . . . . . . . . . . . . . . . . . . . . . . . 48 Öffnen . . . . . . . . . . . . . . . . . . . . . . . . . . . . . . . . . . . . . . . . . . . . . . . . . . . . . . . . . . . . . . . . . . . . 48 Speichern . . . . . . . . . . . . . . . . . . . . . . . . . . . . . . . . . . . . . . . . . . . . . . . . . . . . . . . . . . . . . . . . . . 48 Speichern unter . . . . . . . . . . . . . . . . . . . . . . . . . . . . . . . . . . . . . . . . . . . . . . . . . . . . . . . . . . . . . 48 Voreinstellungen . . . . . . . . . . . . . . . . . . . . . . . . . . . . . . . . . . . . . . . . . . . . . . . . . . . . . . . . . . . . 48 Disc-Vorlagen-Manager . . . . . . . . . . . . . . . . . . . . . . . . . . . . . . . . . . . . . . . . . . . . . . . . . . . . . . . 50 Ulead DVD MovieFactory Hilfe . . . . . . . . . . . . . . . . . . . . . . . . . . . . . . . . . . . . . . . . . . . . . . . . . . 50 Produkt-Updates im Internet . . . . . . . . . . . . . . . . . . . . . . . . . . . . . . . . . . . . . . . . . . . . . . . . . . . 50 Online-Registrierung . . . . . . . . . . . . . . . . . . . . . . . . . . . . . . . . . . . . . . . . . . . . . . . . . . . . . . . . . 50 Über Ulead DVD MovieFactory . . . . . . . . . . . . . . . . . . . . . . . . . . . . . . . . . . . . . . . . . . . . . . . . . 50 Beenden . . . . . . . . . . . . . . . . . . . . . . . . . . . . . . . . . . . . . . . . . . . . . . . . . . . . . . . . . . . . . . . . . . . 50 ULEAD FILMBRENNEREI BENUTZERANLEITUNG 5 Dialogfeld Label@Once . . . . . . . . . . . . . . . . . . . . . . . . . . . . . . . . . . . . . . . . . . . . . . . . . . . . . . 52 Erstellen von benutzerdefinierten Papiervorlagen . . . . . . . . . . . . . . . . . . . . . . . . . . . . . . . . . . . 55 Neu entwerfen . . . . . . . . . . . . . . . . . . . . . . . . . . . . . . . . . . . . . . . . . . . . . . . . . . . . . . . . . . . . . . 55 Basierend auf einem bestehenden Projekt entwerfen . . . . . . . . . . . . . . . . . . . . . . . . . . . . . . . . 57 Basierend auf einer Wiedergabeliste entwerfen . . . . . . . . . . . . . . . . . . . . . . . . . . . . . . . . . . . . 58 Importieren eines Disc-Labels . . . . . . . . . . . . . . . . . . . . . . . . . . . . . . . . . . . . . . . . . . . . . . . . . . 58 Speichern eines Disc-Labels . . . . . . . . . . . . . . . . . . . . . . . . . . . . . . . . . . . . . . . . . . . . . . . . . . . 58 Ausdrucken eines Disc-Labels . . . . . . . . . . . . . . . . . . . . . . . . . . . . . . . . . . . . . . . . . . . . . . . . . 58 Anhang: Wichtige Informationen . . . . . . . . . . . . . . . . . . . . . . . . . . . . . . . . . 59 Installieren einer Aufnahmekarte . . . . . . . . . . . . . . . . . . . . . . . . . . . . . . . . . . . . . . .59 Anschließen einer Videokamera an den Computer . . . . . . . . . . . . . . . . . . . . . . . . .59 DV- oder Digital-8-Camcorder . . . . . . . . . . . . . . . . . . . . . . . . . . . . . . . . . . . . . . . . . . . . . . . . . . 59 Anschließen des Camcorders an die IEEE-1394-Schnittstelle . . . . . . . . . . . . . . . . . . . . . . . . . 59 Prüfen der Hardwareinstallation . . . . . . . . . . . . . . . . . . . . . . . . . . . . . . . . . . . . . . . . . . . . . . . . 59 HDV-Camcorder . . . . . . . . . . . . . . . . . . . . . . . . . . . . . . . . . . . . . . . . . . . . . . . . . . . .60 Analoge Videoquellen . . . . . . . . . . . . . . . . . . . . . . . . . . . . . . . . . . . . . . . . . . . . . . . .60 Anschließen des Videogeräts an die analoge Aufnahmekarte . . . . . . . . . . . . . . . . . . . . . . . . . 60 Anschließen einer TV-Antenne an die Tunerkarte . . . . . . . . . . . . . . . . . . . . . . . . . . . . . . . . . . 61 Anschließen der Aufnahme- oder Tunerkarte an die Soundkarte . . . . . . . . . . . . . . . . . . . . . . . 61 Prüfen der Hardwareinstallation . . . . . . . . . . . . . . . . . . . . . . . . . . . . . . . . . . . . . . . . . . . . . . . . 61 Glossar . . . . . . . . . . . . . . . . . . . . . . . . . . . . . . . . . . . . . . . . . . . . . . . . . . . . . . 62 Index . . . . . . . . . . . . . . . . . . . . . . . . . . . . . . . . . . . . . . . . . . . . . . . . . . . . . . . . 64 FilmBrennerei Projekteinstellungen . . . . . . . . . . . . . . . . . . . . . . . . . . . . . . . . . . . . . . . . . . . . . . . . .51 Seitenverhältnis anzeigen . . . . . . . . . . . . . . . . . . . . . . . . . . . . . . . . . . . . . . . . . . . . .52 Label@Once . . . . . . . . . . . . . . . . . . . . . . . . . . . . . . . . . . . . . . . . . . . . . . . . . . . . . . .52 6 ULEAD FILMBRENNEREI BENUTZERANLEITUNG ULEAD FILMBRENNEREI BENUTZERANLEITUNG 7 Willkommen bei Ulead FilmBrennerei Mit FilmBrennerei ist das Erstellen von professionell aussehenden Video- oder Diashow-Discs so einfach wie nie zuvor! Hinweis: Je nach der auf Ihrem Computer installierten Version von FilmBrennerei sind unterschiedliche Programmmodule und mit HD verbundene Funktionen verfügbar. Der Startbildschirm von FilmBrennerei Der Startbildschirm von FilmBrennerei (den Sie mit dem Symbol auf dem Desktop, Start-Menü oder vom Programmordner aus aufrufen können) dient als Steuerfeld, in dem Sie die Aufgaben zum Bearbeiten und Erstellen von Discs finden. FilmBrennerei Ulead FilmBrennerei bietet Ihnen Lösungen für all Ihre Bedürfnisse beim DiscAuthoring. Mit Hilfe des benutzerfreundlichen Vorgangs im Assistentenstil und bestimmten aufgabenspezifischen Funktionen können Sie sofort Blu-ray-, HD-DVD-, DVD-, VCD- und SVCD-Video oder Diashow-Discs erstellen. Sie können Ihren Videos auch Übergangseffekte, Text, Audio, interaktive Menüs und andere Elemente hinzufügen oder Disc-Label und -Cover ausdrucken, um Ihre Discs noch attraktiver und interessanter zu machen. 8 ULEAD FILMBRENNEREI BENUTZERANLEITUNG So verwenden Sie den Startbildschirm: 1. Wählen Sie eine Aufgabe aus, indem Sie auf eins der Symbole Video-/DiashowDisc, Audio-/Daten-Disc, Importieren/Aufzeichnen, Disc editieren/ anhängen, Disc kopieren oder Disc-Tools klicken. 2. Wählen Sie auf der rechten Seite eine entsprechende Aufgabenoption aus. Hinweis: • Sie können auch ein beliebiges Tool-Symbol im unteren Bereich anklicken, um Projekteinstellungen festzulegen, Disc- und Brennerinformationen einzusehen oder Disc-Labels zu erstellen. • Wenn Sie zuvor erstellte Projektdateien außerhalb des Startbildschirms von FilmBrennerei öffnen, wird das verknüpfte Programm automatisch ausgeführt. Video-/Diashow-Disc Klicken Sie, um ein neues Projekt anzulegen, ein bestehendes Projekt zu öffnen oder eine andere Brennaufgabe auszuführen. Siehe „Video-/Diashow-Disc“ für weitere Einzelheiten. Audio-Disc Klicken Sie, um eine MP3-Disc, Audio-CD, DVD-Audio-, Musik-DVD-Video oder CDExtra-Disc zu erstellen. Siehe „Audio-Disc“ für weitere Einzelheiten. Daten-Disc Klicken Sie, um eine Daten-Disc, gesicherte Daten-Disc, bootfähige Disc oder DivXDisc zu erstellen. Siehe „Daten-Disc“ für weitere Einzelheiten. Importieren/Aufzeichnen Klicken Sie auf diese Schaltfläche, um den Inhalt Ihres Camcorders oder eines anderen Gerätes aufzunehmen oder um Inhalte von einer DVD zu importieren. Siehe „Importieren/Aufzeichnen“ für weitere Einzelheiten. ULEAD FILMBRENNEREI BENUTZERANLEITUNG 9 Disc editieren/anhängen Disc kopieren Klicken Sie auf diese Schaltfläche, um eine Kopie einer Disc zu erstellen oder DVD und Videoformate für die Verwendung in Ihren Projekten zu konvertieren. Siehe „Disc kopieren“ für weitere Einzelheiten. Disc-Tools Klicken Sie, um eine Disc zu formatieren, zu löschen oder zu schließen. Siehe „Disc-Tools“ für weitere Einzelheiten. Voreinstellungen Klicken Sie, um Ihren Arbeitsordner einzurichten, Produktupdates anzusehen, sich online zu registrieren oder um Programminformationen anzusehen. Disc-Info Klicken Sie auf diese Schaltfläche, um die Eigenschaften der Disc in Ihrem CD-, DVD-, HD-DVD- oder Blu-ray Disc-Brenner anzuzeigen. Laufwerk-Info Klicken Sie auf diese Schaltfläche, um die Eigenschaften Ihres CD-, DVD-, HDDVD- oder Blu-ray Disc-Brenners anzuzeigen. Label@Once Klicken Sie auf diese Schaltfläche, um Ulead Label@Once zu öffnen und ein Label für Ihre CD, DVD, HD DVD oder Blu-ray Disc zu erstellen. Siehe „Label@Once“ für weitere Einzelheiten. FilmBrennerei Klicken Sie, um Daten an eine Disc anzuhängen oder Video-/MP3-Dateien auf einer Disc zu bearbeiten. Siehe „Disc editieren/anhängen“ für weitere Einzelheiten. 10 ULEAD FILMBRENNEREI BENUTZERANLEITUNG Das Host-Programm von FilmBrennerei Sie können Disc-Authoring- und -Editieraufgaben auch direkt durch Öffnen des HostProgramms von FilmBrennerei starten. Klicken Sie auf Start: Alle Programme Ulead FilmBrennerei 6 - Ulead FilmBrennerei 6. Das Start-Fenster wird geöffnet. Darin können Sie verschiedene Aufgaben auswählen. Projekt starten Klicken Sie, um ein neues Projekt anzulegen oder ein bestehendes zu öffnen. Disc editieren Klicken Sie, um den Inhalt auf einer wiederbeschreibbaren Disc zu bearbeiten. Direkte Aufzeichnung auf Disc Klicken Sie auf diese Schaltfläche, um Inhalte von Ihrem Camcorder oder einem anderen Gerät aufzunehmen. ULEAD FILMBRENNEREI BENUTZERANLEITUNG 11 Video-/Diashow-Disc Ein neues Projekt anlegen Sie können ein neues Video-/Diashow-Projekt mit dem Startbildschirm anlegen, indem Sie auf Video-/Diashow-Disc klicken und anschließend auf Neues Videoprojekt/Neues Diashow-Projekt klicken. Das Programm erkennt automatisch, welche Art von Disc sich im Brenner befindet, und startet ein neues Projekt, das mit dem erkannten Disc-Typ übereinstimmt. Wenn keine Disc erkannt wird, wird der standardmäßige Projekttyp DVD 4.7G verwendet. Klicken Sie zum Starten eines neuen Projekts im Start-Fenster des Host-Programms auf Projekt starten, wählen Sie Neues Projekt und anschließend AusgabeDisc-Typ. Klicken Sie auf Weiter, um fortzufahren. Ausgabe-Disc-Typen • HD DVD Standard (High Density DVD) Die als Standard für High-DefinitionDVD entwickelte HD-DVD ähnelt der Blu-ray-Disc, die ein optisches Speichermedium mit 120 mm Durchmesser und einen Blaulaser der Wellenlänge 405 nm nutzt. • DVD Abkürzung für Digital Versatile Disc, ein aufgrund seiner überragenden Audio- und Videoqualität in der Videoproduktion beliebtes Format. Es enthält ebenfalls das Vielfache der für VCD und SVCD üblichen Datenmengen. • VCD (Video Compact Disc) ist eine besondere Version einer CD-ROM, die das MPEG-1-Format verwendet. Die Qualität der Videoausgabe ist sehr ähnlich, meist aber besser als die von Filmen auf VHS-Kassette. Eine VCD kann von einem CD-ROM-Laufwerk, VCD-Player und sogar einem DVD-Player wiedergegeben werden. • SVCD Abkürzung für Super Video-CD, gilt allgemein als verbesserte Version einer VCD. SVCD arbeiten mit der MPEG-2-Technik und entweder variabler Bitrate (VBR) oder konstanter Bitrate (CBR). FilmBrennerei Mit der Schritt-für-Schritt-Oberfläche von Ulead FilmBrennerei ist das Erstellen von Filmen äußerst einfach. 12 ULEAD FILMBRENNEREI BENUTZERANLEITUNG Ein bestehendes Projekt öffnen Zum Öffnen eines bestehenden Projekts ausgehend vom Startbildschirm wählen Sie Bestehendes Projekt öffnen und suchen Sie nach der Projektdatei. Sie können ein bestehendes Projekt auch innerhalb des Host-Programms öffnen. Klicken Sie im Start-Fenster auf Projekt starten und wählen Sie Bestehendes Projekt. Medien hinzufügen Ob Sie den Startbildschirm oder das Host-Programm verwenden, Sie müssen beim Anlegen eines neuen Projekts oder beim Öffnen eines bestehenden Projekts eine Quelle auswählen und importieren (Schritt: 1/3). Dort können Sie unter Medien hinzufügen Optionen auswählen, mit denen Sie Ihrem Film Inhalte hinzufügen können. Sie können Inhalt zu Ihrem Film hinzufügen, indem Sie Videos aufnehmen, Videodateien hinzufügen, Diashows erstellen und hinzufügen und DVD-Videos importieren. Zwischen dem Anzeigen und Verbergen erweiterter Optionen umschalten Optionen für das Hinzufügen von Medien Aktueller Projekttyp ULEAD FILMBRENNEREI BENUTZERANLEITUNG 13 Videoaufnahme Aufnahme (engl. 'Capture'; auch als Aufzeichnen oder Erfassen bezeichnet) ist der Vorgang des Übertragens von Video aus einem Camcorder oder anderen Videoquellen in Ihren Computer. Wenn Sie Ihre Geräte für die Aufnahme korrekt eingerichtet haben, sollte die Videoeingabe von Ihrem Quellgerät im Vorschaufenster des Dialogfelds Videoaufnahme zu sehen sein, wenn Sie das Quellband abspielen. Falls Ihre Grafikkarte eine TV-Ausgabe-Verbindung unterstützt, können Sie Ihr Video auf einem Fernsehbildschirm ansehen. Quellgeräte für die Aufnahme werden in drei Klassen eingeteilt: Analog-TV, Digitales TV und DV-Camcorder/HDV-Camcorder. Klicken Sie zum Aufzeichnen von Videos auf Importieren und dann auf dem Startbildschirm auf Aufnahme von Geräten. Sie können auch auf Videoaufnahme auf der Seite Quelle auswählen und importieren (Schritt: 1/3) klicken. Aufnahme von DV-Video In FilmBrennerei haben Sie auch die Möglichkeit, digitale Videodaten aufzuzeichnen und automatisch im ausgewählten Format zu speichern. So nehmen Sie DV-Video auf: 1. Schließen Sie den Camcorder an Ihre IEEE-1394-Schnittstellenkarte an. Schalten Sie ihn ein und stellen Sie ihn auf den Wiedergabe-Modus (bzw. VTR /VCR). 2. Klicken Sie auf der Seite Quelle auswählen und importieren (Schritt: 1/3) auf die Option Videoaufnahme . Das Dialogfeld Videoaufnahme wird geöffnet. Das DV-Gerät, das an Ihren Computer angeschlossen ist, wird in der Quellen liste angezeigt. 3. Wählen Sie einen Aufnahme-Modus: • Feste Länge stellt die gesame Dauer für die Aufnahme ein. • Komplettes DV-Band nimmt das gesamte DV-Band vom Anfang bis zum Ende auf. 4. Wenn Sie die Aufnahmeoptionen anpassen möchten, klicken Sie auf . • Format ermöglicht Ihnen das Auswählen des Dateiformats für das aufgenommene Video. • Aufnahmeordner zeigt den Pfad des Ordners, in dem aufgenommene Videos gespeichert werden. Klicken Sie auf Aufnahmeordner auswählen, wenn Sie einen anderen Ordner auswählen möchten. FilmBrennerei Ulead FilmBrennerei ist in der Lage, Video aus unterschiedlichen Videoquellen, z.B. DV- und HDV-Camcorder, Videorecorder, Analog-Gerät und TV-Tuner, aufzunehmen. 14 ULEAD FILMBRENNEREI BENUTZERANLEITUNG 5. Klicken Sie auf Wiedergabe auf der Navigationstafel. 6. Wenn Sie die Stelle des Videos gefunden haben, die Sie aufzeichnen möchten, klicken Sie auf Aufnahme starten . Klicken Sie auf Aufnahme beenden oder drücken Sie auf [Esc], um die Aufnahme zu beenden. Das aufgenommene Video wird der Liste Aufgenommene Videos hinzugefügt. 7. Wiederholen Sie die Schritte 5 und 6, um weitere Clips hinzuzufügen. Klicken Sie nach der Aufnahme auf OK, um zur Seite Quelle auswählen und importieren (Schritt: 1/3) zurückzukehren. Die aufgenommenen Clips werden in der Medienclipliste angezeigt. Hinweis: Klicken Sie auf Vollbild, um zwischen der erweiterten und der Originalansicht des Vorschaufensters umzuschalten. Aufnehmen von hochauflösendem HD-Video (High-Definition Video) Wenn Sie HDV oder HD-Video aufnehmen möchten, müssen Sie zunächst sicherstellen, dass Ihr Camcorder (oder Deck) richtig vom Computer erkannt wird. Bei Sony HDV-Camcorder Wenn Sie zuerst den Sony HDV-Camcorder an den Computer angeschlossen haben, prüfen Sie im Geräte-Manager, ob der Camcorder als DV-Gerät oder AV/C-Gerät erkannt wurde. Wenn der Camcorder als DV-Gerät erkannt wurde, können Sie nun DV-Daten aufnehmen. Wurde der Camcorder als AV/C-Gerät erkannt, können Sie HDV-Dateien aufnehmen. Hinweis: Der Sony HDV-Camcorder wird unter Windows XP mit Service Pack 2 und Vista richtig erkannt. So nehmen Sie ein Video von einem HDV-Camcorder auf: 1. Schließen Sie Ihren HDV-Camcorder an Ihre IEEE-1394 Capture-Karte an. Schalten Sie ihn ein und stellen Sie ihn auf Wiedergabe-Modus. 2. Wenn Sie einen Sony HDV-Camcorder haben, muss dieser in den HDV-Modus geschaltet werden. 3. Klicken Sie auf der Seite Quelle auswählen und importieren (Schritt: 1/3) auf die Option Videoaufnahme , um die Seite Video-Aufnahme zu wählen. Das DV-Gerät, das an Ihren Computer angeschlossen ist, wird in der Quellen liste angezeigt. ULEAD FILMBRENNEREI BENUTZERANLEITUNG 15 4. Verwenden Sie die Navigationstafel, um in dem Video zum Anfang des Abschnittes zu gehen, wo die Aufnahme beginnen soll, und klicken Sie auf Aufnahme . Aufnahme von analogem Video FilmBrennerei ermöglicht Ihnen nicht nur das Aufnehmen von Videos aus digitalen Quellen, sondern auch aus analogen Quellen. So nehmen Sie Video über eine analoge Aufnahmekarte auf: 1. Schließen Sie Ihre Videoquelle an Ihre Aufnahmekarte an. Bei einigen Karten müssen Sie u. U. auch die Audiokabel anschließen. Denken Sie bei S-Video daran, die Audiokabel ordnungsgemäß anzuschließen, da S-Video nur Videosignale überträgt. 2. Klicken Sie auf der Seite Quelle auswählen und importieren (Schritt: 1/3) auf die Option Videoaufnahme. Gehen Sie dann durch die verbleibenden Schritte des für die Aufnahme von DV-Video beschriebenen Vorgangs. Siehe „Aufnahme von DV-Video“ für weitere Einzelheiten. Aufnahme von Fernsehsendungen FilmBrennerei ermöglicht Ihnen das Aufnehmen von Fernsehsendungen unter Verwendung eines TV-Tuners. Nehmen Sie ein Stück Ihrer Lieblingssendung im (Kabel-) Fernsehen direkt im AVI- oder MPEG-Format auf Festplatte auf. So nehmen Sie Fernsehsendungen auf: 1. Stellen Sie sicher, dass Ihr Computer über eine analoge Videoaufnahmekarte mit einer TV-Eingangsbuchse verfügt. Für diese Buchse wird normalerweise ein TVKoaxialkabel verwendet, um TV-Signale von einer Antenne einzugeben. Oder es wird ein spezielles Kabel Ihres Kabel-TV-Anbieters benötigt. 2. Schließen Sie Ihre Videoquelle an Ihre Aufnahmekarte an. Bei einigen Karten müssen Sie u. U. auch die Audiokabel anschließen. 3. Klicken Sie auf der Seite Quelle auswählen und importieren (Schritt: 1/3) auf die Option Videoaufnahme. 4. Wählen Sie Ihr analoges Gerät in der Liste Quelle. 5. Wählen Sie den geeigneten Aufnahme modus. 6. Wählen Sie den Namen und die Nummer des Kanals in TV-Kanal. Hinweis: Durch Anklicken von TV-Manager können Sie die Liste der Kanäle im Dialogfeld Liste der TV-Kanäle bearbeiten. 7. Wählen Sie das geeignete Videoformat in der Liste Format. 8. Klicken Sie auf Aufnahme starten, um mit der Aufnahme zu beginnen. 9. Klicken Sie auf Aufnahme beenden oder drücken Sie auf [Esc], um die Aufnahme zu beenden. FilmBrennerei starten 16 ULEAD FILMBRENNEREI BENUTZERANLEITUNG Standbilder aufnehmen Neben Video ermöglicht Ihnen FilmBrennerei auch das Aufnehmen von Standbildern in BMP oder JPEG. Die Abmessungen des aufgenommenen Bilds hängen von der Bildgröße des Quellvideos ab. So wählen Sie Ihr Bildformat: 1. Kehren Sie zur Seite Quelle auswählen und importieren (Schritt: 1/3) zurück und drücken Sie [F6], um das Dialogfeld Voreinstellungen zu öffnen. 2. Klicken Sie auf die Registerkarte Aufnahme und wählen Sie das geeignete Format unter Aufgenommenes Bildformat. 3. Bestimmen Sie die Bildqualität (nur für das Format JPEG möglich). 4. Klicken Sie auf OK. So nehmen Sie Standbilder auf: 1. Folgen Sie den Schritten zur Vorbereitung der Aufnahme eines Videos. Siehe „Aufnahme von DV-Video“ für weitere Einzelheiten. 2. Scannnen Sie Ihr Video, um den Teil zu suchen, den Sie aufnehmen möchten. 3. Wenn Sie zum Videobild kommen, das Sie aufnehmen möchten, klicken Sie auf Einzelbildaufnahme. Tipp: Sie können auf der Seite Quelle auswählen und importieren (Schritt: 1/3) auch ein Standbild aus einem Videoclip aufnehmen. Wählen Sie den Videoclip aus, aus dem Sie das Standbild aufnehmen möchten, und benutzen Sie die Navigations-Schaltflächen, um nach dem Einzelbild für die Aufnahme zu suchen. Klicken Sie mit der rechten Maustaste auf das Vorschaufenster und wählen Sie Einzelbildaufnahme. Sie werden dann aufgefordert, das aufgenommene Bild in einem lokalen Ordner zu speichern. Aufnahme von Video direkt im Format MPEG FilmBrennerei ermöglicht Ihnen das Aufnehmen von Video aus einem DVCamcorder oder von einer analogen Quelle direkt nach MPEG. So nehmen Sie Video im MPEG-Format auf: 1. Schließen Sie Ihren Camcorder oder Videorecorder an Ihre Aufnahmekarte an. Schalten Sie ihn ein und stellen Sie ihn auf den Wiedergabe/BearbeitenModus (bzw. VTR/VCR-Modus). 2. Wählen Sie unter Format ein DVD-, VCD-, SVCD- oder MPEG-Format. 3. Klicken Sie auf Aufnahme starten, um mit der Aufnahme zu beginnen. ULEAD FILMBRENNEREI BENUTZERANLEITUNG 17 4. Klicken Sie auf Aufnahme beenden oder drücken Sie auf [Esc], um die Aufnahme zu beenden. Automatische Aufnahme auf DVD einstellen Mit Ulead FilmBrennerei können Sie verzögerte Aufnahmezeiten für die Aufnahme von verschiedenen Quellen auf DVD einstellen. Sie können die Aufnahmequelle, die Startzeit der Aufnahme und die Gesamtaufnahmedauer angeben. So verwenden Sie Automatische Aufnahme auf DVD: 1. Stellen Sie als Aufnahmemodus Autom. Aufzeichnung einstellen Wählen Sie dann die Aufnahmequelle. 2. Legen Sie die Startzeit und die Aufnahmedauer der Aufnahmesitzung fest. • Die maximale Aufnahmezeit hängt von dem freien Speicherplatz auf Ihrer Disc ab. • Liegt die Startzeit vor der aktuellen Zeit, beginnt FilmBrennerei die Aufnahme einen Tag später. 3. Klicken Sie auf Automatische Aufnahme starten, um die Aufgabe zu starten. Zum Rücksetzen der Startzeit und der Dauer klicken Sie auf Aufnahme beenden und setzen Sie dann die Werte zurück, ehe Sie die Aufgabe wieder starten. Videodateien hinzufügen FilmBrennerei ermöglicht Ihnen das Hinzufügen von Videodateien in unterschiedlichen Formaten, z. B. AVI, MPEG und WMV, in Ihr Videoprojekt. Sie können auch ein VideoStudio-Projekt (.VSP) hinzufügen. So fügen Sie Ihrem Projekt eine Videodatei hinzu: 1. Klicken Sie auf Videodateien hinzufügen auf der Seite Quelle auswählen und importieren (Schritt: 1/3), um das Dialogfeld Videodatei öffnen zu öffnen. 2. Suchen Sie nach der Videodatei (den Videodateien). Sie können mehrere Dateien im gleichen Ordner auswählen und hinzufügen. Drücken Sie auf [Strg] oder [Umsch] zum Markieren mehrerer Dateien. 3. Wiederholen Sie den obigen Schritt, um weitere Videodateien hinzuzufügen. FilmBrennerei Hinweis: Ein DVD-Player, der über ein Audio-Glasfaserkabel an einen Verstärker angeschlossen ist, kann u. U. keinen Ton erzeugen, wenn eine NTSC-DVD mit MPEGAudio wiedergegeben wird. 18 ULEAD FILMBRENNEREI BENUTZERANLEITUNG Foto-Diashow hinzufügen Neben Videodateien können Sie auch Foto-Diashows komplett mit verschiedener Hintergrundmusik oder Tonanmerkungen hinzufügen, sowie Übergangs- und Schwenken & Zoomen-Effekte. So fügen Sie eine Diashow hinzu: 1. Klicken Sie auf Video-/Diashow-Disc im Startbildschirm und Klicken Sie anschließend auf Neues Diashow-Projekt. Sie können auch auf Diashow hinzufügen auf der Seite Quelle auswählen und importieren (Schritt: 1/ 3) klicken. Hinweis: Zum Hinzufügen von ganzen Bildordnern und Unterordnern nach Gruppen wählen Sie Stapelsammlung. 2. Das Dialogfeld Diashow hinzufügen wird geöffnet. 3. Suchen Sie im Dialogfeld Diashow hinzufügen nach dem Ordner, der Ihre Bilddateien enthält, und wählen Sie die Bilder aus, die Sie einfügen möchten. Benutzen Sie [Strg] oder [Umsch] zum Markieren mehrerer Bilder. 4. Klicken Sie auf Foto hinzufügen. Wiederholen Sie Schritt 3, wenn Sie weitere Bilder hinzufügen möchten. Tipp: Klicken Sie auf Alle hinzufügen, um alle Fotos im aktuellen Verzeichnis einzuschließen. 5. Fügen Sie Ihrer Diashow nach Bedarf einen Titel, Hintergrundmusik, Übergangseffekt und sonstige Gestaltungsmöglichkeiten hinzu. 6. Klicken Sie auf Vorschau, um das Ergebnis anzusehen. 7. Klicken Sie auf OK, wenn Sie fertig sind. Sie können Ihr Diashow-Projekt anhand diverser Features verbessern: • Klicken Sie auf ExpressFix , um gängige Probleme mit digitalen Fotos zu beheben. Sie können die Qualität anpassen. • Klicken Sie auf Tonanmerkung für ausgewähltes Foto wählen ein Voiceover für ein ausgewähltes Bild aufzunehmen. , um ULEAD FILMBRENNEREI BENUTZERANLEITUNG 19 • Ähnlich wie bei Videoprojekten können Sie Kapitelpunkte durch Auswahl eine Fotos und Anklicken von Das aktuelle Foto als Kapitel einstellen lassen, klicken Sie auf Kapitel automatisch einstellen und stellen den gewünschten Wert ein. • Klicken Sie auf , um ein leeres Farbdia hinzuzufügen. • Klicken Sie auf , um Übergangseffekte anzuwenden. • Klicken Sie auf , um voreingestellte oder benutzerdefinierte Schwenken & Zoomen-Effekte anzuwenden. Schwenken & Zoomen versieht Ihr Hintergrundbild mit einer Animation, indem es das Bild von einem festen Punkt zu einem anderen bewegt und den Ansichtsabstand ändert. • Wählen Sie Diashowdauer auf Hintergrundmusik-Dauer anpassen, um die Länge der Diashow gleich der Länge des Diashow-Audios zu machen. DVD-Video- oder DVD-VR-Dateien von einer Disc oder Festplatte importieren Sie haben die Möglichkeit, Video von DVD-Discs oder Festplatten aus zu importieren und Ihren Videoprojekten hinzuzufügen. Sie können entweder alle DVD-Dateien importieren oder nur spezifische Titel und Kapitel auswählen. (Programm importiert Audiospur 1 in Standard.) Mit FilmBrennerei können Sie zudem AVCHD-Video importieren. Das ist ein von Sony und dem Mutterkonzern von Panasonic, Matsushita, entwickeltes Format. Dieses Format unterstützt diverse Kombinationen aus Auflösungen und Bildraten und ist in der Lage, Audio in 5.1-Kanal-AC-3 oder bis hin zu 7.1-Kanal-Linear-PCM zu kodieren. FilmBrennerei unterstützt auch Dual-Kanal Audio-Eingabe. Sie können also den Haupt-Audiokanal des Videos einschließen oder den Unterkanal, falls verfügbar. FilmBrennerei hinzufügen. Um Kapitel automatisch in gleichmäßigen Abständen anordnen zu 20 ULEAD FILMBRENNEREI BENUTZERANLEITUNG So importieren Sie DVD- und AVCHD-Video: 1. Klicken Sie auf dem Startbildschirm auf Importieren/Aufzeichnen und dann auf Von DVD importieren. Sie können auch auf DVD-Video- oder DVD-VRDateien von einer Disc oder Festplatte importieren auf der Seite Quelle auswählen und importieren (Schritt: 1/3) klicken. 2. Das Dialogfeld DVD-Titel wählen wird geöffnet. 3. Suchen Sie das DVD-Laufwerk, das die Videodateien enthält, und klicken Sie auf Importieren. Hinweis: Klicken Sie auf DVD-Ordner importieren, um Ihr Festplattenlaufwerk nach Videodateien zu durchsuchen. Suchen Sie den DVD-Ordner und klicken Sie auf OK. 4. Es erscheint das Dialogfeld DVD importieren. 5. Wählen Sie im linken Fensterausschnitt die zu importierenden Videoclips. 6. Klicken Sie auf Importieren. Die importierten Videodateien werden in der Medienclipliste angezeigt. Hinweise: • Verwenden Sie die Wiedergabesteuerung im Vorschaufenster, um sich die Videoclips oder Kapitel anzusehen. • Wenn schwarze Videominiaturen in der Medienclipliste gezeigt werden, bedeutet dies, dass das erste Bild im Video entweder weiß oder schwarz ist. • Die Anzahl von Kapiteln, Winkeln, Audio und Untertitel-Streams der gewählten Titelspur wird unter Info im linken Fensterausschnitt unter Disc-Label angezeigt. Medien bearbeiten Nachdem Sie Mediendateien in Ihr Projekt importiert haben, können Sie den Inhalt mit der Wiedergabesteuerung und den Bearbeitungswerkzeugen von FilmBrennerei nun abspielen und editieren. Während des Bearbeitens gibt es viele Möglichkeiten, einen Videoclip zu durchsuchen. Sie können die Schaltflächen für die Navigationssteuerung verwenden oder einen spezifischen Timecode. Sie können auch das Positionsrad verwenden, das auf die gleiche Art arbeitet wie das in den meisten Videospielern, um das Video schneller ULEAD FILMBRENNEREI BENUTZERANLEITUNG 21 zu durchsuchen. Alternativ können Sie den Videoclip auch mit Schnell vorspulen/ Schnell rückspulen in konstanter Wiedergabegeschwindigkeit ansehen. Positionsrad Schnell vorspulen/Schnell rückspulen Tipp: Wenn Sie das Positionsrad verwenden, können Sie ein Video durchsuchen, indem Sie das Rad Ihrer Maus vor- oder zurückdrehen. Das Kontextmenü Klicken Sie mit der rechten Maustaste auf eine Miniatur in der Medienclipliste, um ein Kontextmenü anzuzeigen, das Ihnen Zugriff auf mehr Optionen bietet. • Nach links/rechts Ändert die Position des ausgewählten Clips in der Medienclipliste. • Miniatur ändern Ändert die aktuelle Miniaturdarstellung. • Miniatur zurücksetzen Stellt die originale Miniaturdarstellung wieder her. • Möglicherweise verloren gegangene AV-Daten wiederherstellen Stellt Daten, die während der Videoaufnahme verloren gegangen sind, wieder her. FilmBrennerei Positionssc hieber 22 ULEAD FILMBRENNEREI BENUTZERANLEITUNG • Audioausgangseinstellung Schließt beim Exportieren von Video Audiodaten ein. • Medienclip-Eigenschaften Zeigt die Datei-, Video- und Audioeigenschaften des ausgewählten Medienclips an. • Video exportieren Ermöglicht das Speichern Ihres Videos in einem bestimmten Format. • Video löschen Entfernt den ausgewählten Clip aus der Medienclipliste. Video zuschneiden Sie können ein Video mit Hilfe des Positionsschiebers, der Schaltflächen Markierungsanfang/-ende, der Navigationssteuerung, des Shuttle-Schiebereglers und des Positionsrads zuschneiden. Zuschneiden ermöglicht Ihnen das Ändern der Länge des Videos ganz nach Ihren Anforderungen. So schneiden Sie Video zu: 1. Wählen Sie eine Videominiatur in der Medienclipliste aus. 2. Verwenden Sie die Navigationssteuerung oder ziehen Sie den Positionsschieber an die Stelle, an der der Clip beginnen soll, und klicken Sie dann auf oder drücken Sie auf [F3]. Stattdessen können Sie auch einfach den Markierungsanfang zum Startpunkt ziehen. 3. Benutzen Sie die Navigationssteuerung oder ziehen Sie den Positionsschieber, um zu dem Punkt zu gehen, an dem der Clip enden soll, und klicken Sie dann auf oder drücken Sie auf [F4]. 4. Klicken Sie auf Wiedergabe (oder drücken Sie auf [Leertaste]), um das zugeschnittene Video anzusehen. ULEAD FILMBRENNEREI BENUTZERANLEITUNG 23 Raum bearbeiten/Diaschau bearbeiten Einen Videoclip gestalten Wählen Sie einen Videoclip und klicken Sie auf Raum bearbeiten, um das Dialogfeld Raum bearbeiten aufzurufen. Das Dialogfeld enthält 6 AufgabenRegisterkarten. Jede davon verfügt über ein Set mit Optionen. Sie können Ihre Bearbeitungen mit dem Vorschaufenster und Storyboard/Zeitachse ansehen und feinabstimmen. Sie haben auch die Möglichkeit, Kapitelpunkte hinzuzufügen, Clips einzufügen oder zu entfernen, Ein- und Ausblendeeffekte anzuwenden sowie weitere grundlegende Bearbeitungsfunktionen auszuführen. Hinweis: Bei der Bearbeitung von Untertiteln des ausgewählten Videoclips in Untertitel bearbeiten werden durch Klicken auf Raum bearbeiten alle Untertiteleinstellungen gelöscht, die Sie angewandt haben. FilmBrennerei Raum bearbeiten/Diashow bearbeiten ermöglicht Ihnen, die Qualität eines Videoclips oder einer Diashow zu verbessern, indem Sie die aktuellen Eigenschaften anpassen oder neue Features wie Ton und Übergangseffekte hinzufügen. 24 ULEAD FILMBRENNEREI BENUTZERANLEITUNG Die Registerkarte „Motiv“ Mit der Registerkarte „Motiv“ können Sie vordefinierte Motive anwenden. In der Tafel mit Motiven sind Motivvorlagen aufgelistet, die Sie auf den aktuell gewählten Videoclip anwenden können. DoppelKlicken Sie auf ein Motiv, um es anzuwenden, oder wählen Sie ein Motiv aus und Klicken Sie auf Motiv anwenden. Die Registerkarte „Videospur“ Mit der Registerkarte Videospur können Sie die Eigenschaften eines Videoclips bearbeiten. Optionen für die Registerkarte „Videospur“ • Videodauer Zeigt die Länge des ausgewählten Clips in Stunden, Minuten, Sekunden und Einzelbildern an. • Cliplautstärke Erhöht oder vermindert die Lautstärke des Clips. • Markierungsanfang/-ende einstellen Legt den Anfangs- und Endpunkt eines Clips fest. • Video mehrfach zuschneiden Siehe „Video mehrfach zuschneiden“ für weitere Einzelheiten. • Video trennen Teilt einen Videoclip nach erkannten Szenenwechseln. • Video automatisch verbessern Stellt die Helligkeit eines Clips ein. Die Registerkarte „Text“ Die Registerkarte Text ermöglicht Ihnen das Hinzufügen und Formatieren von Text. So fügen Sie Ihrem Video Text hinzu: 1. Ziehen Sie auf der Registerkarte Text den Positionsschieber oder benutzen Sie die Wiedergabesteuerung, um sich durch die Einzelbilder des Videos zu bewegen. Stoppen Sie an dem Punkt, an dem der Text eingefügt werden soll. 2. Doppelklicken Sie auf das Vorschaufenster, um Text einzugeben. Bestimmen Sie Dauer, Schrifttyp, Größe, Farbe und andere Eigenschaften. 3. Wiederholen Sie die Schritte 1 bis 2, um weiteren Text hinzuzufügen. Sie können die Wiedergabesteuerung benutzen, um eine Vorschau des Ergebnisses anzusehen. Der Text überlappt sich nicht gegenseitig. Tipp: DoppelKlicken Sie auf den hinzugefügten Text, um ihn zu bearbeiten wie bei einem Textverarbeitungsprogramm. Wenn Sie Text löschen möchten, markieren Sie ihn und drücken Sie auf [Löschen]. 4. Klicken Sie auf OK. ULEAD FILMBRENNEREI BENUTZERANLEITUNG 25 Optionen für die Registerkarte „Text“ • Textdauer Bestimmen Sie, wie lange der Text angezeigt wird. • Schriftgröße Klicken Sie, um eine Schriftgröße von 5 bis 128 pt auszuwählen. • Schrift-Vertikale Ändert die Textausrichtung in vertikal. • Transparenz Geben Sie einen Wert ein oder ziehen Sie den Schieberegler, um die Transparenz des Texts anzupassen. • Schatten Wendet Schatten auf Ihren Text an. Erweiterte Optionen zeigen/ausblenden Wechselt zwischen dem Anzeigen und Ausblenden der Einstellungen für den Textschatten. X-Einzug Bestimmt den horizontalen Abstand zwischen dem Text und dem Schatten. Y-Einzug Bestimmt den vertikalen Abstand zwischen dem Text und dem Schatten. Transparenz Geben Sie einen Wert ein oder ziehen Sie den Schieberegler, um die Transparenz des Texts anzupassen. Die Registerkarte „Musik“ Mit der Registerkarte „Musik“ können Sie Ihrem Video Hintergrundmusik hinzufügen. So fügen Sie Musik hinzu: 1. Klicken Sie auf der Registerkarte Musik auf Audio hinzufügen, um die Audiodatei zu suchen, die Sie hinzufügen möchten. Die hinzugefügten Audiodateien sind in der Liste unter Audio hinzufügen angezeigt. 2. Klicken Sie auf Audioeigenschaften , um Audio in einer Vorschau wiederzugeben oder zuzuschneiden oder Einblenden/Ausblenden-Effekte anzuwenden. Die Dauer aller Audiodateien in Ihrem Projekt wird in AudioDauer angezeigt. Hinweis: Selbst wenn das Audio zugeschnitten oder bearbeitet wird, bleibt die tatsächliche Audio-Wiedergabedauer gleich der Video-Wiedergabedauer. Die AudioWiedergabe beginnt wieder von vorne, wenn die Videodauer länger ist. 3. Wenn Sie eine vorher hinzugefügte Musik entfernen möchten, Wählen Sie diese auf der Liste aus und klicken Sie auf Audio löschen . FilmBrennerei • Schriftoberfläche Klicken Sie, um die Schriftart auszuwählen. 26 ULEAD FILMBRENNEREI BENUTZERANLEITUNG 4. Passen Sie jeweils die Lautstärke der Originalaudiospur, der hinzugefügten Audiodatei und der aufgenommenen Stimmenanmerkungen an. Klicken Sie auf Wiedergabe, um eine Vorschau auf das Ergebnis zu erhalten. 5. Klicken Sie auf OK. Optionen für die Registerkarte „Musik“ • Audio hinzufügen Klicken Sie auf diese Schaltfläche, um nach einer Audiodatei zu suchen, die Sie als Hintergrundmusik für Ihr Video benutzen möchten. Die hinzugefügten Audiodateien sind in der Liste darunter angezeigt. • Audio nach oben verschieben Verschiebt die markierte Datei in der Liste weiter nach oben. • Audio nach unten verschieben Verschiebt die markierte Datei in der Liste weiter nach unten. • Audio löschen Löscht die markierte Datei. • Audioeigenschaften Öffnet das Dialogfeld Audioeigenschaften, von dem aus Sie die Eigenschaften Ihrer Audiodatei anzeigen, die Audiodatei wiedergeben, zuschneiden oder ein- bzw. ausblenden können. • Audio-Dauer Zeigt die Dauer der Audiospur in Stunden: Minuten: Sekunden: Einzelbildern an. Sie können die Aufnahmelänge auch vordefinieren, indem Sie die gewünschte Dauer eingeben. • Audio-Lautstärke Reguliert die Lautstärke des aufgenommenen Clips. • Audio einblenden Erhöht allmählich die Lautstärke des Clips. • Audio ausblenden Vermindert allmählich die Lautstärke des Clips. • Stumm Klicken Sie auf diese Schaltfläche, um einen bestimmten Audioclip zu deaktivieren. Die Registerkarte „Stimme“ Mit der Registerkarte „Stimme“ können Sie Ihrem Video eine Stimmenanmerkung hinzufügen. So fügen Sie eine Stimmenanmerkung hinzu: 1. Ziehen Sie den Positionsschieber oder verwenden Sie die Wiedergabesteuerung oder das Positionsrad, um sich durch die Einzelbilder im Video zu bewegen. Stoppen Sie an dem Punkt, an dem die Anmerkung eingefügt werden soll. ULEAD FILMBRENNEREI BENUTZERANLEITUNG 27 Optionen für die Registerkarte „Stimme“ • Sprache aufzeichnen Klicken Sie auf Sprache aufzeichnen, um mit der Aufnahme zu beginnen. Dies ändert sich während des Aufnahmevorgangs in Stimmenaufnahme beenden gewechselt. Klicken Sie auf diese Schaltfläche, um die Aufnahme zu beenden. Ein neuer Clip wird in der Sprachspur auf der Zeitachse erstellt. • Liste der Sprach-Clips Zeigt die Liste aufgenommener Sprachdateien an. • Sprachclip löschen Löscht die markierte Datei. • Sprachclipeigenschaften Öffnet das Dialogfeld Audioeigenschaften, von dem aus Sie die Eigenschaften einer Audiodatei anzeigen oder die Datei wiedergeben, zuschneiden und ein- bzw. ausblenden können. • Sprach-Dauer Zeigt die Dauer der Audiospur in Stunden: Minuten: Sekunden: Einzelbildern an. Sie können die Aufnahmelänge auch vordefinieren, indem Sie die gewünschte Dauer eingeben. • Sprachlautstärke Reguliert die Lautstärke des aufgenommenen Clips. • Sprache einblenden Erhöht allmählich die Lautstärke des Clips. • Sprache ausblenden Vermindert allmählich die Lautstärke des Clips. • Sprache stummschalten Klicken Sie auf diese Schaltfläche, um den markierten Sprachclip zu deaktivieren. Die Registerkarte „Effekt“ Die Registerkarte Effekt zeigt unterschiedliche Optionen, die Sie benutzen können, um Übergangseffekte auf Ihren Videoclip anzuwenden. Sie können auch einen Übergangseffekt an beliebigen Stellen im Video hinzufügen. Optionen für die Registerkarte „Effekt“ • Effekt hinzufügen/ändern Klicken Sie auf diese Schaltfläche, um das Dialogfeld Effekt zu öffnen. Markieren Sie einen Effekt und fügen Sie ihn durch Klicken auf OK hinzu bzw. bearbeiten Sie ihn. Sie können auch auf einen Effekt doppelklicken, um ihn anzuwenden. • Effektdauer Ermöglicht Ihnen, die Länge des ausgewählten Übergangseffekts zu bestimmen. FilmBrennerei 2. Klicken Sie auf Sprache aufzeichnen und testen Sie Ihr Mikrofon (stellen Sie die Lautstärke nach Bedarf ein); klicken Sie dann zum Beginnen auf Aufnehmen. 28 ULEAD FILMBRENNEREI BENUTZERANLEITUNG • Effektname Zeigt die Namen der aktuell angewandten Effekte an. Hinweis: Wenn Sie einen Effekt entfernen möchten, markieren Sie ihn in Storyboard/ Zeitachse und drücken Sie [Löschen]. Bearbeiten einer Diashow Wählen Sie zum Bearbeiten Ihrer Diashow die Diashow-Miniatur in der Medienclipliste aus und klicken Sie auf Diashow bearbeiten. Ändern Sie die ausgewählte Diashow im Dialogfeld Diashow bearbeiten. Videos verbinden/trennen Video verbinden/trennen ermöglicht Ihnen die Kombination von zwei oder mehreren Videoclips sowie das Trennen vorher verbundener Videoclips. So verbinden/trennen Sie Videoclips: 1. Drücken Sie auf [Strg] oder [Umsch] und klicken Sie auf zwei oder mehrere Clips in der Medienclipliste. 2. Klicken Sie auf , um die gewählten Clips zu verbinden. Um zuvor verbundene Videos zu trennen, wählen Sie den Videoclip aus der Medienclipliste und klicken dann auf . Video mehrfach zuschneiden Video mehrfach zuschneiden ermöglicht Ihnen das Auswählen mehrerer Segmente in einem Video und das Extrahieren dieser Segmente zur Medienclipliste. Hinweis: Video mehrfach zuschneiden kann nicht auf Videoclips angewandt werden, die vorher mit Raum bearbeiten editiert worden sind. So verwenden Sie „Video mehrfach zuschneiden“: 1. Markieren Sie in der Medienclipliste das Video, das Sie zuschneiden möchten. 2. Klicken Sie auf , um das Dialogfeld Video mehrfach zuschneiden zu öffnen. 3. Ziehen Sie den Positionsschieber, um zum Anfang des Segments zu gehen, das Sie beibehalten möchten, und klicken Sie dann auf auf [F3]. oder drücken Sie ULEAD FILMBRENNEREI BENUTZERANLEITUNG 29 4. Ziehen Sie den Positionsschieber, um zum Ende des Segments zu gehen, das Sie beibehalten möchten, und klicken Sie dann auf oder drücken Sie auf Tipp: Wenn Sie den Positionsschieber in fixierten Intervallen verschieben möchten, benutzen Sie oder . Stellen Sie die Schnellsuche-Intervall unter Dauer ein. 5. Wenn Sie weitere Segmente auswählen möchten, wiederholen Sie die Schritte 3 und 4. Tipps: • Schnellsuche-Intervall legt ein Zeitintervall zwischen Einzelbildern zum Durchsuchen Ihres Videos anhand des eingestellten Wertes fest. • Sie können statt dessen auch auf Auswahl umkehren klicken, um alle nicht ausgewählten Segmente auszuwählen. 6. Klicken Sie auf OK. Tipps: • Klicken Sie auf Zugeschnittenes Video wiedergeben, um die extrahierten Segmente anzuzeigen. • Wenn Sie ein extrahiertes Segment aus der Liste entfernen möchten, markieren Sie es in der Medienclipliste und klicken Sie auf Ausgewählte Clips entfernen. Ad-Zapper Ad-Zapper ermöglicht Ihnen das Durchsuchen Ihrer Videos auf Werbepausen. Durch Anklicken dieser Funktion wird die Werbung in die Medienliste extrahiert. Erkennungsempfindlichkeit stellt die Empfindlichkeit ein, mit der Werbung erkannt wird. Das Feature CF zusammenfassen fasst alle extrahierten Clips zusammen, sodass sie als eine Miniatur in der Medienliste erscheinen. FilmBrennerei [F4]. Das extrahierte Segment wird der Medienclipliste hinzugefügt. 30 ULEAD FILMBRENNEREI BENUTZERANLEITUNG Untertitel bearbeiten FilmBrennerei fügt automatisch DV-Dateiinformationen und DCS-EXIF-Daten als Untertitl in Ihr Video ein. Sie können auch SRT- und TXT-Dateien importieren. Sie können die Untertitel im Vorschaufenster anzeigen oder ausblenden, wenn Sie auf klicken. Untertitel bearbeiten ermöglicht Ihnen das Ändern des Formats und der Länge dieser Untertiteltexte. So bearbeiten Sie einen Untertitel: 1. Wählen Sie ein Video in der Medienclipliste aus. 2. Klicken Sie auf Untertitel bearbeiten . 3. Das Dialogfeld Untertitel bearbeiten wird angezeigt. 4. Ändern Sie Ihre Untertitel anhand der diversen Optionen. Sie können auch mit dem Vorschaufenster die Ausrichtung, das Format und die Farbe Ihrer Untertitel überprüfen. 5. Klicken Sie auf OK, um Ihre Änderungen anzuwenden. Kapitel hinzufügen/bearbeiten Mit dieser Option können Sie Untermenüs erstellen, die mit ihren verbundenen Videoclips verknüpft sind. Siehe „Menüs erstellen“ für weitere Einzelheiten. Jedes Kapitel wird in einem Untermenü durch eine Videominiatur repräsentiert und fungiert wie ein Lesezeichen für einen Videoclip. Der Betrachter kann auf einfache Weise ein Kapitel auswählen, um den Videoclip umgehend zur ersten Szene dieses Kapitels springen zu lassen und mit der Wiedergabe zu beginnen. Dieses Feature gibt dem Betrachter die Freiheit, den Teil des Films auszuwählen, den er ansehen möchte. Denken Sie daran, dass diese kleinen Videominiaturen nur eine Verknüpfung zum „Mutter“-Video herstellen, ohne dass zusätzliche Videodateien erstellt werden. Sie brauchen sich also keine Sorgen über unerwartete Zunahme der Dateigröße zu machen. Sie können bis zu 99 Kapitel für einen Videoclip erstellen. Falls die Option Menüs erstellen nicht ausgewählt ist, werden Sie sofort zum Schritt Vorschau weitergeleitet, ohne dass Menüs erstellt werden, nachdem Sie auf Weiter geklickt haben. ULEAD FILMBRENNEREI BENUTZERANLEITUNG 31 So erstellen oder bearbeiten Sie Kapitel, die mit einem Videoclip verknüpft sind: 1. Wählen Sie ein Video in der Medienclipliste. . Das Dialogfeld Kapitel hinzufügen/bearbeiten öffnet sich. 3. Klicken Sie auf Kapitel automatisch hinzufügen . Sie können auch den Positionsschieber ziehen, um zu einer Szene zu gehen, die Sie als erstes Bild eines Kapitels verwenden möchten, und dann auf Kapitel hinzufügen klicken. Wiederholen Sie diesen Schritt, bis alle Kapitelpunkte hinzugefügt sind. 4. Klicken Sie auf OK. Verwenden Sie Sie Kapitel entfernen oder Alle Kapitel entfernen, um ungewünschte Kapitel zu entfernen. Tipps: • Falls Sie Kapitel automatisch hinzufügen verwenden möchten, muss Ihr Video eine Länge von mindestens einer Minute haben oder Informationen zu Szenenwechseln aufweisen. • Falls Sie auf Kapitel automatisch hinzufügen klicken und es sich bei Ihrem Video um eine DV-formatierte AVI-Datei handelt, die von einem DV-Camcorder aufgenommen wurde, kann FilmBrennerei automatisch Szenenwechsel erkennen und Kapitel hinzufügen. • Falls es sich beim ausgewählten Video um eine MPEG-2-Datei mit Informationen zu Szenenwechseln handelt, erkennt FilmBrennerei automatisch jeden Szenenwechsel und erzeugt jeweils ein Kapitel, wenn Sie auf Kapitel automatisch hinzufügen klicken. FilmBrennerei 2. Klicken Sie auf Kapitel hinzufügen/bearbeiten 32 ULEAD FILMBRENNEREI BENUTZERANLEITUNG Ausgewählte Clips exportieren Dies ermöglicht Ihnen das Auswählen existierender Videodateien und das Speichern dieser Dateien in einem anderen Videodateiformat. So exportieren Sie ausgewählte Clips: 1. Wählen Sie die Videodateien in der Medienclipliste auf der Seite Quelle auswählen und importieren (Schritt: 1/3) aus. 2. Klicken Sie auf Ausgewählte Clips exportieren und wählen Sie aus einer Liste von Dateiformat-Vorlagen. Wählen Sie HD-1440, um Ihr Video mit der Auflösung 1440 x 1080 zu speichern, oder wählen Sie HD-1920, um es mit der Auflösung 1920 x 1080 wiederzugeben. Wählen Sie Schnellexport von DVDkonformem Video, um ein DVD-, VCD- oder SVCD-Video zu speichern. Schnellexport von Video ermöglicht Ihnen das Exportieren einer Nicht-MPEGVideodatei im gleichen Format, ohne dass sie umgewandelt werden muss. Wählen Sie Benutzerdefinieren, um in anderen Formaten zu speichern. 3. Suchen Sie den Ordner, in dem Sie diese Dateien speichern möchten, und geben Sie dann einen neuen Dateinamen ein. 4. Klicken Sie auf Speichern. Hinweis: Sie können auch mehr als einen Videoclip exportieren. Der von Ihnen eingegebene Dateiname, angefolgt von einer Seriennummer, wird als Dateiname für spätere Clips verwendet, die Sie exportieren. ULEAD FILMBRENNEREI BENUTZERANLEITUNG 33 Menüs erstellen Menüs erlauben dem Betrachter den sofortigen Zugriff auf bestimmte Abschnitte Ihres Videos. FilmBrennerei bietet Ihnen einen Satz von Menüvorlagen, die sich jeweils am besten für jedes einzelne Menü eignen. Benutzerdefinierte Menüs lassen sich ebenfalls auf einfache Weise erstellen. Sehen Sie die folgende Abbildung, um die Menüstruktur zu verstehen. In diesem Beispiel hat Clip 1 drei Kapitel. Wenn Sie auf die Videominiatur Clip 1 klicken, gelangen Sie zum Untermenü Nr. 1. Clip 2 wurde kein Kapitel zugewiesen. Daher gibt es kein Untermenü für Clip 2. FilmBrennerei Wählen Sie zur Erstellung von Menüs und Untermenüs Menüs erstellen unter Quelle auswählen und importieren (Schritt: 1/3). Durch Klicken auf Weiter gelangen Sie zu Vorlage für Menüerstellung auswählen (Schritt 2/3). 34 ULEAD FILMBRENNEREI BENUTZERANLEITUNG Menüvorlagen-Kategorien Menüvorlagen finden Sie auf der Registerkarte Galerie der Seite Vorlage für Menüerstellung auswählen (Schritt 2/3). Sie sind - je nach Projekttyp - in unterschiedliche Kategorien eingeteilt. SmartScene-Menüs verwenden sowohl Text als auch Miniaturen. Fahren Sie mit dem Mauszeiger über den Text eines Kapitelpunkts, um die Miniatur für dieses Kapitel anzuzeigen. Durch Auswählen eines anderen Textes wird die Miniatur des entsprechenden Kapitels angezeigt. Hinweis: SmartScene-Menüs werden für Direkte Aufzeichnung auf Disc nicht unterstützt. Der am häufigsten verwendete Menütyp sind Miniatur-Menüs. Die zuvor erstellten Kapitelpunkte werden als Szenen-Miniaturen dargestellt. Durch Anklicken einer Miniatur wird der Film ab diesem Kapitelpunkt abgespielt. Text-Menüs sind eine Kategorie, die die Kapitelpunkte durch Text wiedergeben. Durch Anklicken eines Textes wird der Film ab diesem Kapitelpunkt abgespielt. Bei der Erstellung einer HD-DVD-Disc sind zusätzliche Menükategorien verfügbar: HD DVD Standard bietet Menüfeatures für Standard-DVD, die für hochauflösende Bilder und Ton geeignet sind. Menüvorlagen anwenden So wenden Sie eine Menüvorlage für Ihr Projekt an: 1. Wählen Sie auf der Seite Vorlage für Menüerstellung auswählen (Schritt 2/3) unter Aktuell gezeigtes Menü das zu ändernde Menü aus. 2. Wählen Sie auf der Registerkarte Galerie eine Vorlagenlayout-Kategorie. 3. Wählen Sie ein Miniatur-Vorlagenlayout durch Anklicken aus. Menüvorlagen bearbeiten Zur Bearbeitung von Menüvorlagen gibt es auf der Registerkarte Bearbeiten verschiedene Möglichkeiten zur Auswahl. • Hintergrundmusik Öffnet ein Menü mit Optionen zur Auswahl oder zum Löschen von Audiodateien als Hintergrundmusik für Ihre Menüs. • Bewegungsmenü Bestimmt die Dauer der sich bewegenden Elemente im Menü Siehe „Verwendung von Bewegungsmenüs“ für weitere Einzelheiten. ULEAD FILMBRENNEREI BENUTZERANLEITUNG 35 • Schriftart-Einstellungen Öffnet ein Menü mit Optionen zur Auswahl der Schriftart-Eigenschaften für eine Menüvorlage. • Layout-Einstellungen Öffnet ein Menü mit Optionen zur Anwendung von Änderungen an den Menüseiten oder zum Zurücksetzen in den ursprünglichen Zustand. • Erweiterte Einstellungen Öffnet ein Menü mit Optionen zum Hinzufügen von Titelmenüs, Kapitelmenüs und Miniaturnummern. • Benutzerdefinieren Öffnet das Dialogfeld Menü benutzerdefinieren, in dem Sie das Layout, die Miniaturbilder und die Navigationsschaltflächen Ihres Menüs ändern können. • Bewegungspfad Wendet einen vordefinierten Bewegungspfad auf Menüobjekte wie Titel, Miniaturschaltflächen und Navigationsschaltflächen an. • Menü ein/Menü aus Öffnet eine Auswahl an Filtern und Übergangseffekten. Menüvorlagen mit einem Menü ein-Effekt dauern standardmäßig 20 Sekunden. Hinweis: Der Übergangseffekt Menü aus wird für DVD+VR-Projekte nicht unterstützt. Um in den Vorschaumodus zu schalten, klicken Sie auf Zum Vorschau-Schritt gehen. Verwendung von Bewegungsmenüs Wenn Bewegungsmenü ausgewählt ist, verwendet der Film den Anfangsteil des Videos mit einer festen Länge anstelle des ersten Einzelbilds für die Schaltflächenminiaturen. Die Dauer der Bewegungsmenüs reicht von 1 bis 30 Sekunden. Beim Benutzen von Bewegungsmenüs wächst die Dateigröße an. Sehen Sie die Speicherplatzanzeige, um sicher zu stellen, dass sich die Dateigröße weiterhin im Limit der DVD befindet. Sehen Sie Benötigter Menü-Speicherplatz, um sicher zu stellen, dass das Menü nicht die Speicherplatzbeschränkung für Ihre ausgewählte Ausgabe überschreitet. Benutzen Sie Videohintergründe und Schaltflächen, um die Erscheinung Ihrer Menüs zu verbessern. Wählen Sie erst eine benutzerdefinierte Vorlage aus und wählen Sie dann ein Video für Ihre Schaltflächen oder als Hintergrund. FilmBrennerei • Hintergrundbild/video Öffnet ein Menü mit Optionen zur Auswahl oder zum Löschen von Bild- oder Videodateien als Hintergrund für Ihre Menüs. Bei Auswahl eines Videos als Menühintergrund eines VCD- oder SVCD-Projekts wird nur das erste Bild des Videos als Menühintergrund verwendet. 36 ULEAD FILMBRENNEREI BENUTZERANLEITUNG Menüvorlagen benutzerdefinieren Ulead FilmBrennerei gestattet Ihnen, Menüvorlagen individuell anzupassen und eigene Menüvorlagen zu erstellen, die Sie einfach für Ihre aktuellen und künftigen Filmprojekte benutzen können. So erstellen Sie Ihre eigene Menüvorlage: 1. Klicken Sie auf der Registerkarte „Bearbeiten“ auf der Seite Vorlage für Menüerstellung auswählen (Schritt 2/3) auf „Benutzerdefinieren“ das Dialogfeld Menü benutzerdefinieren zu öffnen. , um 2. Wählen Sie im Dropdown-Menü entweder Bild, Navigationsschaltfläche oder Layout, um die zugehörigen vordefinierten Miniaturen anzuzeigen. 3. Wenden Sie eine Miniatur durch Doppelklicken an. 4. Zur Auswahl einer neuen Hintergrundmusik, eines neuen Hintergrundbildes oder -Videos klicken Sie entweder auf Hintergrundmusik oder auf Hintergrundbild/ video. 5. Mit dem Anfasser können Sie den Text im Vorschau-Fenster im Menü Benutzerdefinieren drehen. Um die Textbeschreibung zu ändern, heben Sie den Text hervor und klicken auf Schriftart-Einstellungen. Es erscheint das Dialogfeld Schriftart, in dem Sie Texteigenschaften auswählen und anwenden können. Hinweis: Passen Sie beim Arbeiten im Dialogfeld Menü benutzerdefinieren den Text mit dem Dialogfeld Schriftart genau ein. Das Dialogfeld Schriftart wird auch geöffnet, indem Sie mit der rechten Maustaste auf den Text klicken und Schriftattribute auswählen. 6. Zur Auswahl von Schwenk- und Zoom-Effekten für Ihr Menü klicken Sie auf Schwenken & Zoomen. Wählen Sie die Kategorie und den gewünschten Effekt. 7. Zur Auswahl eines Menübewegungsfilters klicken Sie auf Bewegungsfilter. Wählen Sie den gewünschten Bewegungseffekt. 8. Zur Änderung der Menü ein/Menü aus-Effekte klicken Sie auf Menu ein/Menü aus. 9. Um die Menüvorlage für späteren Gebrauch zu speichern, klicken Sie auf Vorlage hinzufügen. 10.Klicken Sie auf OK. Hinweis: Um Ihre Menüvorlage zu verwenden, gehen Sie zum Archiv Menüvorlage auf der Seite Vorlage für Menüerstellung auswählen (Schritt 2/3) und wählen Favoriten aus der Liste. Doppelklicken Sie Ihre Menüvorlage an, um sie anzuwenden. Verwenden Sie das Vorschaufenster in Vorlage für Menüerstellung auswählen (Schritt 2/3), um Ihre Menüobjekte weiter zu bearbeiten und zu ändern. Siehe „Objekte bearbeiten“ für weitere Einzelheiten. ULEAD FILMBRENNEREI BENUTZERANLEITUNG 37 Objekte bearbeiten Für ein einfaches Ausrichten der Objekte in Ihrem Menü klicken Sie mit der rechten Maustaste auf das Vorschaufenster und wählen Sie Gitterlinie anzeigen. Sie können diese Gitterlinien als Anhaltspunkte verwenden, wenn Sie die Menüobjekte an die gewünschte Position ziehen. Stellen Sie sicher, dass die Objekte innerhalb des TV-sicheren Bereichs sind (definiert durch einen Rand mit gepunkteten Linien). Sie können auch das ursprüngliche Layout wieder herstellen, indem Sie Diese Seite Zurücksetzen wählen. Menüminiatur und Textstil bearbeiten Nachdem Sie Ihre Menüseiten benutzerdefiniert haben, können Sie Ihre Menüobjekte bearbeiten, indem Sie im Vorschaufenster auf sie doppelklicken. Doppelklicken Sie auf ein Bild-, Schaltflächen- oder Textobjekt, um Änderungen daran vorzunehmen. Sie können auch mit der rechten Maustaste auf diese Objekte klicken und unterschiedliche Optionen auswählen. Sie können Menüminiaturen und Schaltflächen verzerren, indem Sie ihre Schnittpunkte ziehen. Layout-Einstellungen Sie können anschließend wählen, ob Sie die gleichen Einstellungen auf andere Menüseiten in Ihrem Projekt anwenden möchten. Um dies zu tun, klicken Sie auf Layout-Einstellungen in der Optionenpalette und wählen Sie Auf alle Seiten dieses Menüs anwenden. FilmBrennerei Sie können die Größe eines Menü-Platzhalters ändern oder ihn drehen, indem Sie darauf klicken und an den Griffen ziehen. Sie können auch Menüobjekte überall im Vorschaufenster bewegen und ausrichten. 38 ULEAD FILMBRENNEREI BENUTZERANLEITUNG Vorschau Sie können Ihr Videoprojekt ansehen und eine letzte Überprüfung durchführen, bevor Sie zum Brennen auf Disc übergehen. So sehen Sie eine Vorschau Ihres Videoprojekts: 1. Wenn Sie Menüs für Ihr Projekt erstellt haben, klicken Sie auf Zum VorschauSchritt gehen auf der Seite Vorlage für Menüerstellung auswählen (Schritt 2/3), um zur Vorschauseite zu gehen (zum Starten der Vorschau auf die Wiedergabe-Schaltfläche klicken). Klicken Sie andernfalls auf Weiter. 2. Klicken Sie auf Wiedergabe , um Ihr Videoprojekt anzusehen und die Menüauswahl in Ihrem Computer zu testen. Benutzen Sie die Navigationssteuerung wie die Standardfernbedienung eines Home-DVD-Players. 3. Klicken Sie auf Lautstärkenregelung , um die Lautstärke des Audios in Ihrem Rechner einzustellen, während Sie eine Vorschau Ihres Videoprojekts ansehen. 4. Klicken Sie auf Weiter, um zum letzten Schritt -- Zum Erstellen einer DVD auf „Brennen“ klicken (Schritt: 3/3) zu gehen, die Ausgabeeinstellungen für Ihr Projekt festzulegen und es auf eine Disc zu brennen. Tipp: Wenn Sie Ihre Maus über die Steuerelemente führen, gibt Ihnen jeweils ein Tooltipp Auskunft über die einzelnen Funktionen. ULEAD FILMBRENNEREI BENUTZERANLEITUNG 39 Brennen der Disc So brennen Sie Ihr Projekt auf eine DVD: 1. Legen Sie unter Disc-Brenner die Einstellungen für Ihren Brenner fest. • Label Geben Sie einen Datenträgernamen auf der CD/DVD/HD-DVD ein, der aus bis zu 32 Zeichen besteht. • Laufwerk Wählen Sie den Disc-Brenner, den Sie benutzen möchten, um Ihre Videodatei zu brennen. • Kopien Stellt die Anzahl von Disc-Exemplaren ein, die gebrannt werden sollen. • Disc-Typ Zeigt das Ausgabe-Disc-Format für das aktuelle Projekt an. 2. Wählen Sie Ihre Brennaufgaben und die weiteren Ausgabeoptionen aus. Klicken Sie auf / , um die Ausgabeoptionen zu zeigen oder auszublenden. • Auf Disc aufnehmen Wählen Sie diese Option, um Ihr Videoprojekt auf eine Disc zu brennen. • DVD/HD-DVD-Ordner erstellen Diese Option ist nur aktiviert, wenn es sich bei der erstellten Videodatei um ein DVD/HD-DVD-Video handelt. So besteht auch die Möglichkeit, die fertig gestellte Datei mit einer DVD-Player-Software auf dem Computer wiederzugeben. • Disc-Image erstellen Wählen Sie diese Option, wenn Sie beabsichtigen, die Videodatei mehrere Male zu brennen. Wenn Sie diese Option auswählen, brauchen Sie die Datei nicht erneut zu erstellen, wenn Sie dieselbe Videodatei noch einmal brennen möchten. • Audio normalisieren Wählen Sie diese Option, um irreguläre Audiostufen während der Wiedergabe Ihres Films zu verhindern. Unterschiedliche Videoclips können unterschiedliche Audioaufnahmestufen enthalten, wenn sie erstellt werden. Wenn diese Videoclips zusammengefügt werden, können sie sich z.T. stark unterscheiden. Um die Lautstärkestufen zwischen den Clips aufeinander abzustimmen, berechnet die Funktion Audio normalisieren die AudioWaveform des gesamten Projektes und stellt sie so ein, dass ein ausgeglichener Audiolevel für das gesamte Video gesichert ist. • Archivbilder von Diashows Wählen Sie diese Option, um Bilder, die in Ihren Diashows benutzt werden, in die Disc aufzunehmen. • PC nach Fertigstellung ausschalten Wählen Sie diese Option, um Ihren Computer nach Abschluss des Brennvorgangs automatisch auszuschalten. FilmBrennerei Dies ist der letzte Schritt des Disc-Authoring-Vorgangs. Legen Sie auf der Seite Zum Erstellen einer DVD auf „Brennen“ klicken (Schritt: 3/3) die Einstellungen zum Brennen Ihrer Videos oder zum Erstellen von Disc-Image-Dateien fest. 40 ULEAD FILMBRENNEREI BENUTZERANLEITUNG Tipp: Klicken Sie auf Weitere Einstellungen zum Brennen Brenner- und Ausgabe-Einstellungen festzulegen. 3. Klicken Sie auf Brennen , um zusätzliche , um mit dem Brennvorgang zu beginnen. 4. Nach dem erfolgreichen Brennen Ihrer Disc erscheint ein Dialogfeld, in dem Sie auswählen können, was Sie als nächstes ausführen möchten. • Zur Startseite zurückgehen Ermöglicht Ihnen das Speichern des aktuellen Projekts und das Beginnen mit einem neuen. • Fortfahren Bringt Sie zur Seite Zum Erstellen einer DVD auf „Brennen“ klicken (Schritt: 3/3) zurück, auf der Sie eine weitere Kopie Ihres Projekts oder eine neue Disc mit anderen Einstellungen brennen können. • Schließen Erinnert Sie an das Speichern Ihrer Arbeit und beendet FilmBrennerei. Benötigter Speicherplatz Verwenden Sie die folgenden Anzeigen als Anhaltspunkte beim Brennen Ihrer Projekte. Diese Anzeigen helfen Ihnen herauszufinden, ob der Speicherplatz zum erfolgreichen Brennen Ihres Projekts auf die Disc ausreicht. • Benötigter/Verfügbarer Festplatten-Speicherplatz Zeigt den Speicherplatz an, der für den Arbeitsordner des Projekts benötigt wird, sowie den Speicherplatz, der auf der Festplatte zur Verfügung steht. • Benötigter/Verfügbarer Disc-Speicherplatz Zeigt den Speicherplatz an, der benötigt wird, um die Videodatei auf die Disc zu geben, sowie den Speicherplatz, der zur Verfügung steht. . Hinweise: • Stellen Sie sicher, dass Ihr Projekt 4,37 Gigabyte nicht überschreitet, wenn Sie es auf eine 4,7-Gigabyte DVD-Disc brennen. • Falls Sie eine DVD brennen möchten, die fast 2 Stunden an Video enthält, überlegen Sie sich folgende Optionen zum Optimieren der Projektgröße: Benutzen Sie eine Videorate von weniger als 4000 kbps, benutzen Sie MPEG-Audio oder benutzen Sie Standbildmenüs anstelle von Bewegungsmenüs. Temporäre Dateien aus Ordnern löschen Ihrem Arbeitsordner. Löschen Disc. Entfernt alle unnötigen Dateien in Löscht alle Daten auf der wiederbeschreibbaren ULEAD FILMBRENNEREI BENUTZERANLEITUNG 41 Das Dialogfeld Brennoptionen • Disc-Brenner Bestimmen Sie die Einstellungen für Ihren Brenner. Laufwerk Wählen Sie den zur Aufnahme Ihrer Videodatei zu verwendenden Disc-Brenner. Geschwindigkeit Wählen Sie die für die Aufnahme Ihrer Videodatei zu verwendende Aufnahmegeschwindigkeit. • Dateien zur Aufnahme auf Disc Wählen Sie zusätzliche Elemente, die Sie in die Disc einschließen möchten. Urheberrechts-Informationen Beinhaltet den Urheberrechts-Text oder Informationen über den Autor. Projektdatei Wählen Sie diese Option, um die erstellte FilmBrennereiProjektdatei für späteren Gebrauch auf die Disc zu geben. Persönlicher Ordner Wählen Sie diese Option, um andere Ordner in die Disc aufzunehmen. • Erweiterte Einstellungen Hier können Sie weitere Brenner-Einstellungen vornehmen. Vor Brennen testen Wählen Sie diese Option, um das CD/DVD/HD-DVDBrennen der Videodatei erst zu simulieren (wobei die Datei nicht tatsächlich gebrannt wird). Dies hilft Ihnen dabei, zu überprüfen, ob die Systemgeschwindigkeit ausreicht, um Daten in der angegebenen Aufnahmegeschwindigkeit zum CD/ DVD/HD-DVD-Schreibgerät zu senden. Nach dem simulierten Brennen beginnt das tatsächliche Brennen. Deaktivieren Sie diese Option, wenn Sie die Disc brennen möchten, ohne einen Test durchzuführen. Buffer-Underrun-Schutz Wählen Sie diese Option, um diese Technologie beim Brennen Ihrer Videodatei zu benutzen. Diese Technologie hilft Ihnen beim Vermeiden des Buffer-Underrun-Problems. Die Verfügbarkeit dieser Technologie hängt von dem Disc-Brenner ab, den Sie benutzen. DVD+RW-Hintergrundformat neu starten Wählen Sie diese Option, um die DVD+RW vor der Aufnahme zu formatieren. Durch Aktivieren dieser Option wird zwar der Aufnahmevorgang verlängert, aber ein erfolgreiches Brennen garantiert. Dies wird empfohlen, wenn Sie die DVD+RW-Disc zum ersten Mal benutzen. Hinweis: Standardmäßig ist diese Option nicht ausgewählt, um maximale Kompatibilität zu gewährleisten. Disc nicht schließen Wählen Sie diese Funktion, um eine Multi-Session-Disc für CD-R/CD-RW/DVD-R/DVD-RW/DVD+R zu erstellen. FilmBrennerei Die unterschiedlichen Optionen im Dialogfeld Brennoptionen bestimmen, wie Ihre Discs gebrannt werden. 42 ULEAD FILMBRENNEREI BENUTZERANLEITUNG Direkte Aufzeichnung auf Disc Direkte Aufzeichnung auf Disc bietet Ihnen eine schnelle Möglichkeit zum Aufnehmen von Videos von einem Videogerät (z.B. einem DV-Camcorder, Videorecorder oder Fernseher) über eine analoge oder IEEE-1394 (FireWire)Schnittstellenkarte und dann das direkte Brennen auf eine Video-Disc. Wenn diese Aufgabe ausgewählt wurde, überprüft FilmBrennerei sowohl Ihren Brenner als auch die Disc, um sicher zu gehen, dass es keine Probleme mit Ihrem Ausgabegerät und dem Medium gibt. Sie können dann Ihre Menüvorlagen sowie die Optionen und Einstellungen für die Aufnahme einrichten. Hinweise: • Direkte Aufzeichnung auf Disc unterstützt nicht 16:9-Video. • Sie können bei Direkte Aufzeichnung auf Disc keine Titel anhängen. Für DVD, VCD oder SVCD Mit Direkte Aufzeichnung auf Disc können Sie Ihre Videos aufnehmen und direkt auf DVDs, VCDs oder SVCDs brennen. So nehmen Sie Videos direkt auf Disc auf: 1. Vergewissern Sie sich, dass Ihre Videoquelle eingeschaltet und ordnungsgemäß an Ihren Rechner angeschlossen ist. 2. Legen Sie eine Disc in den Disc-Brenner, in dem das Video aufgenommen wird, und klicken Sie dann auf Video-/Diashow-Disc und anschließend auf Direkte Aufzeichnung auf Disc auf dem Startbildschirm. 3. Wählen Sie ein Aufnahmeformat. Die Optionen unterscheiden sich je nach ausgewähltem Ausgabe-Disc-Format. 4. Wählen Sie das Quellgerät für die Aufnahme. 5. Stellen Sie die Videolänge für die Aufnahme unter Dauer ein. 6. Klicken Sie auf Menü erstellen, um das Menü für Ihr Videoprojekt einzurichten. 7. Wählen Sie die Menüvorlage und klicken Sie auf das Hintergrundbild oder Hintergrundmusik, um Hintergrundbild und -musik hinzuzufügen, und klicken Sie dann auf OK. 8. Klicken Sie auf Kapitel erstellen, um Kapitel automatisch mit einem bestimmten Zeitintervall hinzuzufügen. 9. Wählen Sie das gewünschte Ausgabeformat unter Format. ULEAD FILMBRENNEREI BENUTZERANLEITUNG 43 11.Suchen Sie nach dem Startpunkt Ihres Videos für die Aufnahme und klicken Sie dann auf Aufnahme starten. Klicken Sie auf Aufnahme anhalten, um den Aufnahmevorgang anzuhalten. Klicken Sie auf Aufnahme beenden, um den Aufnahmevorgang zu beenden. 12.Nach dem erfolgreichen Brennen Ihrer Disc erscheint ein Dialogfeld, in dem Sie auswählen können, was Sie als nächstes ausführen möchten. • Zur Startseite zurückgehen kehrt zum Startbildschirm zurück. • Schließen beendet FilmBrennerei. Hinweis: Klicken Sie auf Vorschaufenster erweitern/verkleinern, um das Vorschaufenster zu vergrößern und die anderen Optionen im Dialogfeld Direkte Aufzeichnung auf Disc zu verkleinern. Sie erhalten so eine größere Ansicht Ihres Videos. Klicken Sie erneut auf Vorschaufenster erweitern/verkleinern, um zur Standardgröße und dem Standardlayout des Vorschaufensters zurückzukehren. Siehe „Videoaufnahme“ für weitere Einzelheiten. Einstellungen und Werkzeuge Folgende Werkzeuge links unten im Hauptfenster gestatten Ihnen die Ausführung verschiedener Aufgaben. Siehe „Werkzeuge“ für weitere Einzelheiten. Einstellungen und Optionen Ermöglicht Ihnen, Voreinstellungen festzulegen, Projekte zu speichern, die Online-Hilfe anzuzeigen und produktspezifische Informationen auf der Ulead-Website abzurufen. Projekteinstellungen Öffnet ein Dialogfeld, in dem Sie projektspezifische Einstellungen konfigurieren können. Seitenverhältnis anzeigen Wechselt zwischen dem standardmäßigen 4:3Seitenverhältnis und 16:9-Breitbildformat für Video und Menüs. Label@Once Öffnet das Dialogfeld Label@Once, in dem Sie Labels und Hüllen für Ihre Discs erstellen und ausdrucken können. Hilfe Öffnet die Online-Hilfe von Ulead FilmBrennerei. FilmBrennerei 10.Klicken Sie auf Brennoptionen, um Optionen und Eigenschaften für den DiscBrenner festzulegen. Siehe „Das Dialogfeld Brennoptionen“ für weitere Einzelheiten. 44 ULEAD FILMBRENNEREI BENUTZERANLEITUNG 16:9-DVD Zusätzlich zur standardmäßigen 4:3-Anzeige unterstützt FilmBrennerei das Bildseitenverhältnis 16:9 für Videos und Menüs. Hiermit können Sie BreitbildVideos erstellen und diese auf eine DVD-Disc brennen. Wenn Sie Breitbildschirm-Videos erstellen möchten, klicken Sie auf und wählen Sie 16:9 in der Liste Seitenverhältnis anzeigen im Dialogfeld Projekteinstellungen. Die Videoclips und Menüs werden dann automatisch angepasst. Sie können auch zwischen 4:3 und Breitbildformat 16:9 wechseln, indem Sie auf Seitenverhältnis anzeigen klicken und das gewünschte Seitenverhältnis auswählen. Siehe „Seitenverhältnis anzeigen“ für weitere Einzelheiten. Hinweis: Durch das Umschalten zwischen den Anzeigeeinstellungen 16:9 und 4:3 werden alle Menüs auf den Standard zurückgestellt. Sie können das Ausgabeformat Ihres aktuellen Projektes jederzeit ändern, indem Sie in Aktueller Projekttyp das gewünschte Ausgabeformat wählen. Audio-Disc Audio-Disc Ermöglicht die Auswahl von Aufnahmeaufgaben, Formaten und Speichermedien in Ulead Burn.Now. Sie können Audiodateien zusammenstellen und MP3-, Audio-CD-, DVD-Audio-, Musik-DVD-Video- sowie CD-Extra-Discs erstellen. Sie können Dateien und Projekte auf CDs, DVDs und Dual-Layer-DVDs brennen. Mit Hilfe der Layer-Jump-Aufzeichnungstechnologie können Sie Daten im MultisessionModus auf Dual-Layer-DVD-R brennen. Burn.Now unterstützt zudem die Blu-rayDiscs (BD) der nächsten Generation sowie HD-DVDs. Nähere Einzelheiten entnehmen Sie bitte dem Burn.Now Benutzerhandbuch. ULEAD FILMBRENNEREI BENUTZERANLEITUNG 45 Daten-Disc Sie können Datendateien zusammenstellen und eine Standard-Daten-Disc erstellen oder Ihre zusammengestellten Daten verschlüsseln und eine kennwortgeschützte Daten-Disc erstellen. Wenn Sie das Dateisystem ISO 9660 oder ISO 9660 + Joliet verwenden, können Sie Bootfähige Disc wählen, um eine Disc zu erstellen, mit der Ihr Computer automatisch hochgefahren oder gestartet wird, ohne dass auf die Festplatte zugegriffen werden muss. Mit Daten-Disc können Sie auch eine DivX-Disc erstellen. DivX ist ein beliebter Video-Codec. Sie können Daten sowohl im ISO- als auch im UDF-Dateisystem speichern. Nähere Einzelheiten entnehmen Sie bitte dem Burn.Now Benutzerhandbuch. Importieren/Aufzeichnen Ulead FilmBrennerei ist in der Lage, Video aus unterschiedlichen Videoquellen, z.B. DV- und HDV-Camcorder, Videorecorder, Analog-Gerät und TV-Tuner, aufzunehmen. Durch Anklicken von Importieren/Aufzeichnen im Startbildschirm und Auswahl von Aufnahme von Geräten wird das Dialogfeld Videoaufnahme geöffnet, von dem aus Sie sofort mit der Aufnahme beginnen können. Siehe „Videoaufnahme“ für weitere Einzelheiten. Durch Anklicken von Von DVD importieren wird das Dialogfeld DVD-Titel wählen geöffnet, von dem aus Sie mit dem Importieren der DVD-Dateien oder bestimmter Titel und Kapitel beginnen können. Siehe „DVD-Video- oder DVD-VR-Dateien von einer Disc oder Festplatte importieren“ für weitere Einzelheiten. FilmBrennerei Daten-Disc Ermöglicht die Auswahl von Aufnahmeaufgaben, Formaten und Speichermedien in Ulead Burn.Now. 46 ULEAD FILMBRENNEREI BENUTZERANLEITUNG Disc editieren/anhängen Mit FilmBrennerei können Sie Videos und Menüs direkt auf einer wiederbeschreibbaren Disc verändern oder Dateien und Ordner an eine anhängbare Disc anzufügen. Klicken Sie zum Bearbeiten einer Disc auf dem Startbildschirm auf Disc editieren/ anhängen und wählen Sie den gewünschten Disctyp aus. Klicken Sie auf DatenDisc oder auf MP3-Disc, um Ihre CD, DVD, HD-DVD oder Blu-ray-Disc in Burn.Now zu ändern. Den Inhalt Ihrer Disc können Sie auch ändern, indem Sie im FilmBrennerei-HostProgramm auf Disc editieren klicken. So bearbeiten Sie eine Disc im Host-Programm: 1. Legen Sie die zu bearbeitende Disc ein und klicken Sie auf Disc editieren. 2. Wählen Sie das zu bearbeitende Projekt und klicken Sie auf Weiter, um Videos bzw. Menüs hinzuzufügen, zu ändern oder zu entfernen. 3. Sehen Sie eine Vorschau Ihres Videoprojekts und klicken Sie dann auf Weiter. 4. Klicken Sie auf Brennen. Hinweise: • Beim Bearbeiten eines auf DVD-R gebrannten DVD-Films wird der Inhalt erst auf die Festplatte kopiert. Nach dem Bearbeiten wird er auf eine neue Disc gebrannt. • Sie können nur Menüs bearbeiten, die in FilmBrennerei erstellt wurden. Disc kopieren Disc kopieren ermöglicht Ihnen, Inhalte von einer Disc auf eine andere zu kopieren. Sie können auch eine Disc-Image-Datei brennen oder den Inhalt eines DVD-Ordners direkt auf eine Disc brennen. So kopieren Sie Inhalte direkt von einer Disc: 1. Klicken Sie im Startbildschirm auf Disc kopieren und wählen Sie die Option DVD-Ordner auf Disc brennen aus. Dadurch wird das Kopierprogramm geöffnet. 2. Geben Sie unter Quelle die Datei an, die Sie kopieren möchten. Wählen Sie Nach einem Filmordner suchen, falls sich die Quelldatei auf einer Disc oder in einem DVD-Ordner befindet. 3. Wählen Sie in Zielort das zu verwendende Brenner-Laufwerk. Sie können auch wählen, die Disc-Inhalte für zukünftigen Gebrauch zu einer Disc-Image-Datei zu konvertieren. 4. Klicken Sie auf Erweiterte Einstellungen, um die Brennoptionen festzulegen, und klicken Sie anschließend auf Kopieren. ULEAD FILMBRENNEREI BENUTZERANLEITUNG 47 Disc-Tools Disc formatieren Wählen Sie Disc formatieren, um das Dialogfeld Disc formatieren zu öffnen. Mit FilmBrennerei können Sie wiederbeschreibbare Discs mit dem UDF (Universal Disc Format)-Dateisystem beschreiben und zufälliges Paket-Schreiben zulassen. Zufälliges-Paket-Schreiben ermöglicht das effizientere Benutzen von DiscSpeicherplatz, wenn Daten auf die Disc geschrieben werden. Daten können wie bei einer Festplatte auf die Disc geschrieben werden, so dass Speicherplatz frei gemacht wird, wenn Daten gelöscht werden, und der freigemachte Speicherplatz wiederverwendet wird. Eine Disc kann mit UDF 1.5 oder einer höheren Version formatiert werden. Disc löschen Wählen Sie Disc löschen, um das Dialogfeld Disc löschen zu öffnen. Hier können Sie den Inhalt Ihrer wiederbeschreibbaren Disc löschen. Disc schließen Wählen Sie Disc schließen, um das Dialogfeld Disc schließen zu öffnen. Wenn eine beschreibbare Disc geschlossen wird, können keine weitere Daten mehr darauf geschrieben werden. FilmBrennerei Disc-Tools dient zum Formatieren, Löschen und Schließen von Discs. 48 ULEAD FILMBRENNEREI BENUTZERANLEITUNG Werkzeuge Einstellungen und Optionen Öffnet ein Menü, in dem Sie Voreinstellungen festlegen können sowie Projekte speichern, die Online-Hilfe und Informationen zu Ulead FilmBrennerei anzeigen, die Website von Ulead FilmBrennerei besuchen und Ihre Kopie von Ulead FilmBrennerei registrieren lassen können. Öffnen Öffnet eine vorhandene Ulead FilmBrennerei-Projektdatei (*.DWZ). Speichern Speichert das Projekt als FilmBrennerei (*.DWZ)-Datei, wobei das Datum als Dateiname benutzt wird. Wenn Sie nur die Änderungen speichern, die Sie an einem bestehenden Projekt vorgenommen haben, wird der Originaldateiname beibehalten. Speichern unter Speichert eine Kopie des aktuellen Projekts. Voreinstellungen Wählen Sie dies, um das Programmumfeld im Dialogfeld Voreinstellungen zu definieren. Klicken Sie zum Öffnen des Dialogfelds Voreinstellungen auf Einstellungen und Optionen und Wählen Sie Voreinstellungen oder drücken Sie auf [F6]. Allgemein • VCD-Player-kompatibel Wählen Sie diese Option, um sicher zu stellen, dass die erstellte VCD in Standalone-VCD-Playern wiedergegeben werden kann. • Anti-Flimmer-Filter Wählen Sie diese Option, um den Anti-Flimmer-Filter auf Menüseiten anzuwenden. Der Anti-Flimmer-Filter reduziert das Flimmern, das auftritt, wenn Sie Menüseiten in einem Fernseher ansehen. Dies hat aber keinen Nutzen, wenn Sie Menüseiten in Geräten mit progressivem Scannen, z.B. Computer-Monitoren oder Projektoren, ansehen. Wählen Sie diese Option nur, wenn Sie beabsichtigen, den Film oder die Diashow in einem Fernseher anzusehen. ULEAD FILMBRENNEREI BENUTZERANLEITUNG 49 • Alle Bestätigungs-Dialogfelder wiedereinrichten Wählen Sie diese Option, um Bestätigungs-Dialogfelder selbst dann erscheinen zu lassen, wenn die Option „Nicht wieder zeigen“ aktiviert wurde. • Maximal 30MB-Menüs für Set-Top-DVD+VR-Recorder Wählen Sie diese Option, um die maximale Dateigröße für DVD-Menüs auf 30 MB einzustellen und die DVD mit Set-Top-DVD- (DVD+VR) Recordern kompatibel zu machen. • Uleads Internetseite überprüfen alle XX Tage Wählen Sie diese Option, um zu bestimmen, wie oft das Programm auf der Website von Ulead nach Neuigkeiten und Updates nachsieht. • Abtastqualität Bestimmen Sie die Qualität für alle Clips. Eine höhere Qualität ergibt besseres Video, benötigt aber auch mehr Zeit für das Rendern. Wählen Sie Am besten, wenn Sie die endgültige Ausgabe vorbereiten. Wählen Sie Gut, wenn der Vorgang schneller durchgeführt werden soll. • TV-System Wählen Sie den Typ Ihres TV-Systems (NTSC oder PAL/SECAM). • Dauer des Diashow-Bilds Bestimmen Sie die Standardcliplänge für alle Bildclips, die in Ihrem Diashow-Projekt benutzt werden. Die Dauer wird in Sekunden gemessen. • Videoübergangseffekt und -dauer Bestimmen Sie, wie lange ein VideoÜbergangseffekt auf dem Bildschirm angezeigt wird. • Dauer der Audio-Ein-/Ausblendung Bestimmen Sie die Zeit, die es dauert, bis die Lautstärke beim Einblenden einen normalen Pegel erreicht oder beim Ausblenden den niedrigsten Pegel. • Arbeitsordner Erstellen oder suchen Sie einen Ordner für temporäre Dateien. Erweitert • Indexdatei für MPEG-Suche erstellen Verbessert das EchtzeitVorschauergebnis mit Hilfe des Positionsschiebers. Diese Option ist spezifisch für MPEG-1- und MPEG-2-Dateien. • NTSC/PAL-sichere Farbe Verwendet videofreundliche Farben, damit die Anzeigequalität Ihrer Menüs beim Ansehen auf einem beliebigen TV-System garantiert ist. Hiermit können Flimmerprobleme vermieden werden, die bei Videos auftreten, wenn sie auf einem Bildschirm angesehen werden. FilmBrennerei • Neuverknüpfen-Meldung immer zeigen Wählen Sie diese Option, um automatich die Verknüpfungen zwischen Projektclips und den verbundenen Quelldateien zu überprüfen. Dies ist wichtig, wenn die Quelldatei zu einem anderen Ordner verschoben oder gelöscht wurde. 50 ULEAD FILMBRENNEREI BENUTZERANLEITUNG • TV-sicherer Bereich Definiert einen Randbereich (dargestellt durch einen roten Rand) im Vorschaufenster der Seite Vorlage für Menüerstellung auswählen (Schritt 2/3). Wenn Sie den TV-sicheren Bereich auf 10 % einstellen, sind die verbleibenden 90 % Ihr Arbeitsbereich. Stellen Sie sicher, dass sich alle Ihre Menüobjekte innerhalb des Arbeitsbereichs befinden, damit sie auf dem Bildschirm richtig angesehen werden können. Aufnahme • Klicken Sie auf OK, um mit der DV-Aufnahme zu beginnen Zeigt eine Bestätigungsaufforderung an, bevor die Aufnahme beginnt. • Kassette anhalten, wenn Aufnahme stoppt Stoppt das angeschlossene Aufnahmegerät in Ihrem Computer automatisch, wenn das Programm die Aufnahme beendet. • Aufgenommenes Bildformat Wählen Sie als Format für aufgenommene Standbilder entweder JPEG oder Bitmap. • Bildqualität Bestimmt die Qualität des aufgenommenen JPEG-Bilds. Disc-Vorlagen-Manager Öffnet das Dialogfeld „Disc-Vorlagen-Manager“ Hier können Sie Disc-Vorlagen entsprechend dem ausgewählten Disc-Format hinzufügen. Sie können auch bestehende Disc-Vorlagen bearbeiten oder löschen. Ulead DVD MovieFactory Hilfe Hilfe Öffnet die Online-Hilfe von Ulead FilmBrennerei. Produkt-Updates im Internet Öffnet die Ulead-Website, wo Sie Informationen über neue Produktaktualisierungen und Patches oder Produktveröffentlichungen erhalten. Sie können dort auch auf die neusten Angebote oder Promotions zu Ihrem Produkt zugreifen. Online-Registrierung Öffnet Ihren Web-Browser und führt Sie zu der Seite der Ulead-Website, wo Sie Ihre Kopie von Ulead FilmBrennerei registrieren lassen können. Über Ulead DVD MovieFactory Zeigt Ihnen Produkt- und Urheberrechts-Informationen über Ulead FilmBrennerei an. Beenden Beendet das Programm. ULEAD FILMBRENNEREI BENUTZERANLEITUNG 51 Projekteinstellungen • MPEG-Eigenschaften für Dateiumwandlung Zeigt detaillierte Informationen über die Einstellungen des ausgewählten Videos. • MPEG-Einstellungen ändern Wählen Sie den Typ der Videoeinstellung für Ihr Projekt. Wählen Sie Benutzerdefinieren, um die Videoeinstellungen frei zu definieren. • Seitenverhältnis anzeigen Wählen Sie die Ausgabeanzeige Ihres Projekts. FilmBrennerei unterstützt das standardmäßige 4:3-Seitenverhältnis sowie das 16:9-Breitbildformat für Videos und Menüs. • Kompatible MPEG-Dateien nicht umwandeln Wählen Sie diese Option, damit das Programm während des Renderns (Ausgabe) keine DVD-konformen MPEG-Dateien rendert. • X-Disc unterstützen Beinhaltet Erweiterte Disc (XDVD, XVCD, XSVCD) kompatible Dateien für Ihr Projekt. • Zwei-Pass-Umwandlung Verbessert die Qualität des Ausgabevideos, indem die Videodaten vor dem Kodieren analysiert werden. • MPEG-Audio als nicht-DVD-konform behandeln Wählen Sie diese Option, um alle Videodateien, die MPEG-Audio aufweisen, als nicht mit HD-DVD konform zu behandeln. Die MPEG-Audiospur wird während der Ausgabe nicht nach LPCM gerendert. • Automatisches Ausblenden bei erster Menüwiedergabe Wählen Sie diese Option, um nach dem ersten Clip automatisch in das Menü überzublenden. • Erst alle Clips vor dem Menü wiedergeben Wählen Sie diese Option, um erst alle Videos wiederzugeben, bevor das Menü gezeigt wird. • Automatisch wiederholen, wenn Disc-Wiedergabe endet Wählen Sie diese Option, um das Video nach jeder Wiedergabe der Disc automatisch zu wiederholen. • Clipwiedergabe Bestimmt, was gezeigt wird, nachdem ein Videoclip wiedergegeben wurde. Löschen Sie Automatisch wiederholen, wenn Disc-Wiedergabe endet, um diese Option zu aktiveren. FilmBrennerei Öffnet das Dialogfeld Projekteinstellungen, wo Sie Informationen über ein spezifisches Projekt ansehen und seine Ausgabe-Einstellungen definieren können. 52 ULEAD FILMBRENNEREI BENUTZERANLEITUNG Seitenverhältnis anzeigen Wechselt zwischen dem standardmäßigen 4:3-Seitenverhältnis und 16:9Breitbildformat für Video und Menüs. Sie können das Seitenverhältnis aus durch Anklicken von auswählen. Es öffnet sich das Dialogfeld Projekteinstellungen, in dem Sie 16:9 als Seitenverhältnis auswählen können. Die Videoclips und Menüs werden dann automatisch angepasst. Label@Once Öffnet das Dialogfeld Label@Once, in dem Sie Labels und Hüllen für Ihre Discs erstellen und ausdrucken können. Mit Label@Once können Sie tolle Labels und Hüllen für Ihre Discs entwerfen und ausdrucken. Ermöglicht Ihnen das Hinzufügen und Einrichten von Bildern und Text. Dialogfeld Label@Once Die Registerkarte Allgemein ermöglicht Ihnen das Auswählen einer Disc-Labeloder Disc-Cover-Vorlage, mit der Sie beginnen können. Sie können dann das allgemeine Erscheinungsbild des Disc-Labels, der Disc-Hülle, der CD-Beilage oder der CD-Broschüre frei einrichten. Das tatsächliche Format des Mediums oder Labels im Verhältnis zur gewählten Papiergröße wird als Orientierungshilfe angezeigt. • Drucker Wählen Sie einen Drucker, den Sie benutzen möchten. • Medientyp Wählen Sie den zu druckenden Label-Typ. Sie können aus diversen Arten von Medien wie vorderer und hinterer CD-Hülle, DVD-Hüllenbeilagen und Broschüren sowie Mini-Disc-Labels auswählen. • Papierformat Wählen Sie eine Papiervorlage, mit der Sie arbeiten möchten, oder erstellen Sie eine eigene benutzerdefinierte Vorlage. • Papierausrichtung Bestimmen Sie, ob Sie für das Papier die Ausrichtung Hochformat oder Querformat verwenden möchten. • Kopien Geben Sie die Anzahl von Kopien ein, die Sie ausdrucken möchten. • Aktuell ausgewähltes Label Zeigt eine Vorschau der derzeit ausgewählten Papiervorlage. • Textur Wählen Sie diese Option, um eine Bilddatei als Hintergrund für Ihr Disc-Label zu benutzen. Klicken Sie auf Durchsuchen, um die Bilddatei auszuwählen, die Sie benutzen möchten. ULEAD FILMBRENNEREI BENUTZERANLEITUNG 53 • Transparenz Passen Sie die Transparenz des Hintergrunds an, indem Sie einen Wert eingeben oder den Schieberegler benutzen. Die Registerkarte Bild ermöglicht Ihnen das Einstellen der Bilder in Ihrem DiscLabel- oder Disc-Hüllen-Design. • Helligkeit Ein höherer Wert erzeugt ein helleres Bild. • Kontrast Ein höherer Wert lässt die Mitteltonfarben deutlicher hervorstehen. • Transparenz Passen Sie die Transparenz des Bildes an, indem Sie einen Wert eingeben oder den Schieberegler benutzen. • In Fenster passend Klicken Sie auf diese Schaltfläche, um das Bild in das Disc-Label- oder Disc-Hüllen-Layout einzupassen. Das Bild wird sowohl horizontal als auch vertikal mittig ausgerichtet und proportional gestreckt. • Schatten Wählen Sie diese Option, um einen Schatten auf das Bild anzuwenden. • Schattenfarbe Klicken Sie auf diese Schaltfläche, um die gewünschte Schattenfarbe für das Bild auszuwählen. • X-Einzug Geben Sie den horizontalen Abstand des Schattens vom ausgewählten Bild ein. • Y-Einzug Geben Sie den vertikalen Abstand des Schattens vom ausgewählten Bild ein. • Transparenz Passen Sie die Transparenz des Schattens an, indem Sie einen Wert eingeben oder den Schieberegler benutzen. Die Registerkarte Text ermöglicht Ihnen das Hinzufügen und Formatieren von Text. • Schatten Wählen Sie diese Option, um einen Schatten auf den Text anzuwenden. • Schattenfarbe Klicken Sie auf diese Schaltfläche, um die Textfarbe auszuwählen. • Text umwickeln Wählen Sie diese Option, um den Text kreisförmig anzuordnen. FilmBrennerei • Farbe Wählen Sie diese Option, um eine solide Farbe als Hintergrund für Ihr Disc-Label zu benutzen. Klicken Sie auf das Farbfeld, um Ihre gewünschte Farbe auszuwählen. 54 ULEAD FILMBRENNEREI BENUTZERANLEITUNG • Auto-Füllung Klicken Sie auf diese Schaltfläche, um den Text an das DiscLabel oder das Hüllen-Layout anzupassen. Der Text wird sowohl horizontal als auch vertikal mittig ausgerichtet und proportional gestreckt. Sie können auch die folgenden Aufgaben durchführen, um Ihr Disc-Label zu entwerfen. Dateien • Disc-Label laden Klicken Sie auf diese Schatltfläche, um ein zuvor gespeichertes Disc-Label-Projekt zu öffnen. • Disc-Label speichern Klicken Sie auf diese Schaltfläche, um Ihr Disc-LabelProjekt zu speichern. Bild hinzufügen Klicken Sie auf diese Schaltfläche, um ein Bild auszuwählen, das dem Label hinzugefügt wird. Text hinzufügen Fügt dem Label ein Textobjekt zu. Symbol hinzufügen Fügt dem Label ein Symbol zu. Wiedergabeliste Öffnet das Dialogfeld Wiedergabelisteninformationen hinzufügen/bearbeiten, in dem Sie Informationen wie z. B. Albumtitel, Interpret und Datum in das Label einfügen können. Inhalt löschen Klicken Sie auf diese Schaltfläche, um alle Objekte und den Hintergrund aus dem Disc-Layout zu entfernen. Dies ist besonders hilfreich, wenn Sie mit Ihrem Entwurf ganz von neuem beginnen möchten. Andere Optionen • Disc zeigen/ausblenden Klicken Sie auf diese Schaltfläche, um den Umriss der Disc für bessere Ausrichtung der Bilder oder des Texts zu zeigen oder auszublenden. • Gitter zeigen/ausblenden Klicken Sie auf diese Schaltfläche, um die Gitterlinien zum symmetrischen Anordnen von Bildern und Text zu zeigen oder auszublenden. ULEAD FILMBRENNEREI BENUTZERANLEITUNG 55 Erstellen von benutzerdefinierten Papiervorlagen So erstellen Sie eine Papiervorlage: 1. Klicken Sie auf , um das Dialogfeld Label@Once zu öffnen. 2. Klicken Sie in der Registerkarte Allgemein auf , um das Dialogfeld Papiervorlage benutzerdefinieren zu öffnen. 3. Klicken Sie auf Hinzufügen, um das Dialogfeld Papiervorlage bearbeiten zu öffnen. 4. Geben Sie einen Namen für die Vorlage ein und stellen Sie anschließend die Maßeinheit unter Einheit und die Papierabmessungen unter Papierformat ein. 5. Wenn Sie ein Disc-Label in die Vorlage einfügen möchten, wählen Sie die DiscGröße unter Formobjekt und klicken Sie dann auf Einfügen. Sie können auch CD- und DVD-Hüllen einfügen, indem Sie eine Formobjekt-Vorlage in der Liste auswählen. 6. Klicken Sie auf Schließen, um zurück zum Dialogfeld Papier benutzerdefinieren zu gehen. 7. Wenn Sie die neu erstellte Vorlage benutzen möchten, wählen Sie sie unter Papierformat aus. Neu entwerfen Wenn Sie ein Disc-Label erstellen, können Sie Bilder und Text hinzufügen und individuell gestalten. So fügen Sie dem Disc-Label einen Hintergrund hinzu: 1. Klicken Sie auf die Registerkarte Allgemein. 2. Wählen Sie Textur unter Hintergrund und klicken Sie auf Durchsuchen, um nach der Bilddatei zu suchen, die Sie als Textur verwenden möchten. Klicken Sie auf Öffnen. Das Bild wird auf dem Label gekachelt. So benutzen Sie eine solide Grundfarbe für Ihr Disc-Label: 1. Klicken Sie auf die Registerkarte Allgemein. 2. Wählen Sie Farbe unter Hintergrund und klicken Sie auf das Farbfeld, um eine Farbe auszuwählen. FilmBrennerei FilmBrennerei besitzt voreingestellte Papiervorlagen, die Sie als Labels und Hüllen für Ihre Discs verwenden können. Sie können auch Ihre eigenen Papiervorlagen erstellen. 56 ULEAD FILMBRENNEREI BENUTZERANLEITUNG So fügen Sie Ihrem Disc-Label ein Bild hinzu: 1. Klicken Sie auf Bild hinzufügen, um nach dem Bild zu suchen, das Sie benutzen möchten. Klicken Sie auf Öffnen, um das ausgewählte Bild dem Label hinzuzufügen. 2. Wählen Sie das Bild im Vorschaufenster aus und benutzen Sie die Griffe am Rand, um die Größe des Bilds einzustellen. Wenn Sie ein Bild verschieben möchten, ziehen Sie es einfach an die gewünschte Position auf dem Label. Hinweis: Nur der Teil des Bildes, der sich innerhalb der roten Umrandung befindet, erscheint beim Drucken des Labels. 3. Wenn Sie weitere Bilder hinzufügen möchten, wiederholen Sie die Schritte 1 und 2. So stellen Sie den Hintergrund ein: 1. Klicken Sie auf die Registerkarte Allgemein. 2. Wenn Sie die Transparenz des Hintergrunds anpassen möchten, benutzen Sie den Schieberegler Transparenz, um den gewünschten Wert einzustellen. So bearbeiten Sie ein Bild: 1. Wählen Sie das Bild aus, das Sie bearbeiten möchten. 2. Klicken Sie auf die Registerkarte Bild. 3. Passen Sie Helligkeit, Kontrast und Transparenz des Bilds an, indem Sie Werte eingeben oder den Schieberegler verstellen. 4. Wählen Sie Schatten, um dem ausgewählten Bild einen Schatten hinzuzufügen. Klicken Sie auf das Farbfeld, um die Schattenfarbe einzustellen, und passen Sie die Werte für X/Y-Einzug an, um die Schattenposition zu bestimmen. So fügen Sie Ihrem Disc-Label Text hinzu: 1. Doppelklicken Sie auf das Disc-Image im Vorschaufenster und geben Sie Ihren Text ein oder klicken Sie auf . Die Registerkarte Text wird automatisch aktiviert. 2. Formatieren Sie den ausgewählten Text, indem Sie Schrifttyp, Größe, Stil, Textfarbe und Ausrichtung einstellen. Stellen Sie gleichfalls die Transparenz ein. 3. Klicken Sie unter Text umwickeln auf eine Miniatur, um den Text um das DiscLabel zu wickeln. Wählen Sie Auto-Füllung, wenn der Text zu kurz ist, um einen Kreis zu bilden. 4. Wählen Sie Schatten, um dem ausgewählten Bild einen Schatten hinzuzufügen, und klicken Sie auf das Farbfeld, um die Schattenfarbe zu bestimmen. ULEAD FILMBRENNEREI BENUTZERANLEITUNG 57 5. Stellen Sie die Werte für X/Y-Einzug ein oder benutzen Sie die runden und grünen Griffe des Schattens, um die Position zu bestimmen. • Drücken Sie auf [Strg] und klicken Sie dann auf einzelne Objekte, um diese zusammen auszuwählen. • Rechtsklicken Sie auf ein Element, um ein Kontextmenü zu öffnen, das Optionen zum Ausrichten von Elementen, zum Bestimmen der Reihenfolge und mehr enthält. Basierend auf einem bestehenden Projekt entwerfen Wenn Ihr Projekt vollendet und auf eine Disc gebrannt ist, ist es an der Zeit, ein Disc-Label oder eine Hülle zu erstellen. So entwerfen Sie ein Label auf Basis eines bestehenden Projektes: 1. Öffnen Sie ein bestehendes FilmBrennerei-Projekt und klicken Sie auf . 2. Das Hintergrundbild, das anfangs für das Menü verwendet wird, dient auch als Hintergrund für Ihr Disc-Label. Der Menütitel dient als Disc-Titel und die MenüMiniaturbeschreibungen werden als Spurnamen verwendet. 3. Klicken Sie bei Bedarf auf Wiedergabeliste , um das Dialogfeld Wiedergabelisteninformationen hinzufügen/bearbeiten zu öffnen. Bestimmen Sie unter Globale Information, welche Informationen Sie in das Disc-Label aufnehmen möchten, z.B. Titel, Name des Interpreten, Erstellungsdaum und Titel- oder Spurnamen. Um einen Titel- oder Spurnamen zu ändern, doppelklicken Sie und geben Sie einen neuen Text ein. Hinweis: Änderung des Disc-Titels und der Spur-/Titelnamen haben keinen Einfluss auf den Menütitel und die die Beschreibungen der Miniaturen in Ihrem Projekt. 4. Sie können den Ordner auch anordnen oder ausgewählte Spurnamen/Titel entfernen. Klicken Sie auf OK, um zurück zum Dialogfeld Label@Once zu gehen. 5. Klicken Sie auf Drucken, um den Druckvorgang einzuleiten, oder klicken Sie auf Dateien: Disc-Label speichern, um Ihr Disc-Label-Projekt zu speichern FilmBrennerei Tipps: 58 ULEAD FILMBRENNEREI BENUTZERANLEITUNG Basierend auf einer Wiedergabeliste entwerfen Sie können auch basierend auf einer Wiedergabeliste ein Label oder eine Hülle für Ihre Discs entwerfen. Sie können diese anschließend als Titel- oder Spurnamen für Ihr Disc-Label verwenden. So erstellen Sie ein Label auf Basis einer Wiedergabeliste: 1. Klicken Sie auf . Das Disc-Label wird im Vorschaufenster des Dialogfeldes Label@Once angezeigt. 2. Klicken Sie auf Wiedergabeliste , um das Dialogfeld Wiedergabelisteninformationen hinzufügen/bearbeiten zu öffnen. 3. Klicken Sie auf Wiedergabeliste importieren, suchen Sie dann nach der Wiedergabeliste, die Sie in Ihr Label einschließen möchten, und klicken Sie anschließend auf Öffnen. Importieren eines Disc-Labels Öffnen Sie Ihre früheren Disc-Label-Projekte zum Neubearbeiten oder Neuausdrucken. So öffnen Sie ein zuvor gespeichertes Disc-Label-Projekt: 1. Klicken Sie auf Dateien: Disc-Label laden. 2. Suchen Sie nach der Disc-Label-Datei (*.UPL), die Sie vom Dialogfeld Öffnen aus aufrufen möchten. 3. Klicken Sie auf Öffnen, um das Projekt zu öffnen. Speichern eines Disc-Labels Nachdem Sie an Ihrem Disc-Label-Design gearbeitet haben, können Sie es für die spätere Benutzung speichern. So speichern Sie Ihr Disc-Label: 1. Klicken Sie auf Dateien: Disc-Label speichern. 2. Suchen Sie nach dem Ordner, in dem das Disc-Label gespeichert wird. Geben Sie einen Namen für das Projekt ein und klicken Sie auf Speichern, um das Projekt zu speichern. Ausdrucken eines Disc-Labels So drucken Sie Ihr Disc-Label aus: 1. Wählen Sie auf der Registerkarte Allgemein den Drucker in der Liste Drucker aus. 2. Geben Sie die Anzahl von Kopien ein, die Sie ausdrucken möchten, und klicken Sie auf oder zum Auswählen der Ausrichtung auf dem Papier. 3. Klicken Sie auf auf Drucken. ULEAD FILMBRENNEREI BENUTZERANLEITUNG 59 Anhang: Wichtige Informationen Wenn Ihre Aufnahmekarte eine PCI-basierte Karte ist, dann installieren Sie die Karte auf Ihrem Computer durch Einegen in einen verfügbaren PCI-Steckplatz auf der Hauptplatine des Computers. Anschließen einer Videokamera an den Computer Die Art der Aufnahmekarte oder des Schnittstellenports, die bzw. den Sie für den Anschluss Ihrer Videokamera an den Computer benötigen, richtet sich nach Ihrer Videokamera. DV- oder Digital-8-Camcorder Wenn Sie einen DV- (Digital-Video-) oder Digital-8-Camcorder verwenden, benötigen Sie auf Ihrem Computer eine IEEE-1394-Schnittstelle. Bei einigen neueren Computern sind bereits IEEE-1394-Ports eingebaut. Wenn Sie keine IEEE1394-Schnittstelle auf Ihrem Computer haben, müssen Sie eine IEEE-1394-Karte installieren. Anschließen des Camcorders an die IEEE-1394-Schnittstelle Schließen Sie Ihren digitalen Camcorder mit einem IEEE-1394-Kabel an den IEEE1394-Port an. Prüfen Sie vor dem Kauf des Kabels, über welche Stiftanordnung die Steckanschlüsse Ihres Camcorder und Ihres Computers jeweils verfügen. Die meisten DV- und Digital-8-Camcorder haben einen 4-poligen Stecker. DesktopComputer mit eingebautem IEEE-1394-Port oder installierter IEEE-1394-Karte haben hingegen in der Regel 6-polige Stecker. Für Desktop-Computer wird daher ein 4-zu-6-poliges IEEE-1394-Kabel benötigt. Die meisten Notebook-Computer verfügen über 4-polige Stecker und benötigen daher ein 4-zu-4-poliges Kabel. Prüfen der Hardwareinstallation Nachdem Sie Ihren digitalen Camcorder an den Computer angeschlossen haben, müssen Sie prüfen, ob das Gerät von Ihrem Windows-System erkannt wird. Wenn Sie eine IEEE-1394-Karte auf dem Computer installiert haben, müssen Sie auch prüfen, ob die Karte erkannt wird. FilmBrennerei Installieren einer Aufnahmekarte 60 ULEAD FILMBRENNEREI BENUTZERANLEITUNG So können Sie prüfen, ob die IEEE-1394-Karte und der digitale Camcorder erkannt werden: 1. Legen Sie Ihre Videokassette in den Camcorder ein und schalten Sie den Camcorder ein. Stellen Sie sicher, dass sich der Camcorder im Wiedergabemodus (normalerweise als VTR oder VCR bezeichnet) befindet. Sehen Sie im Handbuch zu Ihrem Camcorder nach, ob es bestimmte Anweisungen zu beachten gibt. 2. Öffnen Sie die Systemsteuerung, und anschließend System: Hardware Geräte-Manager. Stellen Sie sicher, dass die folgenden Gerätenamen im Geräte-Manager aufgelistet sind. Unter Windows XP und Vista: • 1394-Bus-Controller • <Markenname> DV-Camcorder (Der Markenname hängt vom an die IEEE1394-Schnittstelle angeschlossenen DV-Camcorder ab.) 3. Wenn Ihr digitaler Camcorder richtig erkannt wurde, ist er als Quellgerät aufgelistet. Klicken Sie in FilmBrennerei auf Videoaufnahme in Quelle auswählen und importieren (Schritt: 1/3). Prüfen Sie im Dialogfeld Videoaufnahme, ob Ihr Camcorder unter Quelle angezeigt wird. HDV-Camcorder Wenn Sie bereits den HDV-Camcorder an den Computer angeschlossen haben, prüfen Sie im Geräte-Manager, ob der Camcorder als DV-Gerät oder AV/C-Gerät erkannt wurde. Wurde der Camcorder als AV/C-Kassettengerät erkannt, können Sie HDV-Dateien aufnehmen. Analoge Videoquellen VHS-, S-VHS-, Video-8- und Hi8-Camcorder sowie Videorecorder sind Beispiele für analoge Videoquellen. Für die Aufnahme von Videos aus analogen Quellen müssen Sie eine analoge Aufnahmekarte in Ihren Computer einbauen. Das herkömmliche Rundfunkfernsehen ist ebenfalls eine analoge Quelle. Für die Aufnahme von TVSendungen müssen Sie eine TV-Tunerkarte in Ihren Computer einbauen. Anschließen des Videogeräts an die analoge Aufnahmekarte Zum Anschließen des Videogeräts an die analoge Aufnahmekarte müssen Sie entweder ein S-Video- oder ein RCA-Composite-Kabel verwenden. Das hängt von der Videoausgabe des Gerätes ab. Wenn Ihr Videogerät über beide Arten der Ausgabe verfügt, verwenden Sie eine S-Video-Verbindung zugunsten qualitativ besserer Videoaufnahmen. ULEAD FILMBRENNEREI BENUTZERANLEITUNG 61 Bei den meisten höher entwickelten analogen Aufnahmekarten befinden sich keine Composite- bzw. S-Video-Eingangsports auf der Seite der Karte. Statt dessen werden diese Karten mit einem externen Testgerät für die Impulsüberwachung (Breakout-Box) geliefert, auf dessen Vorderseite sich alle Video-Eingangsports befinden. Über die Breakout-Box können Videogeräte einfacher an die Aufnahmekarte angeschlossen werden. Anschließen einer TV-Antenne an die Tunerkarte Eine Tunerkarte verfügt über einen TV-Antenneneingang, genau wie ein normaler Fernseher. Verbinden Sie den Stecker der TV-Antenne mit dem TV-Anschluss der Tunerkarte. Anschließen der Aufnahme- oder Tunerkarte an die Soundkarte Die meisten Aufnahme- und Tunerkarten sind nur für die Videoaufnahme geeignet. Für die Vorschau von Audio über Ihr Videogerät oder den Fernseher und für die Aufnahme von Audio mit dem Computer müssen Sie die Audioausgabe der Aufnahme- oder Tunerkarte mit dem Line-In-Port der Soundkarte verbinden. Die erforderlichen Kabel für die Verbindung mit der Soundkarte sind je nach Art der Videoquelle unterschiedlich. Prüfen der Hardwareinstallation Nach dem Anschließen der analogen Quelle an die Aufnahme- oder Tunerkarte müssen Sie prüfen, ob die Karte von Ihrem Windows-System erkannt wird. So prüfen Sie, ob die Aufnahme- oder Tunerkarte erkannt wird: 1. Wenn Sie ein Videogerät wie einen Camcorder als Quelle verwenden, legen Sie das Videoband in das Videogerät ein und schalten Sie das Gerät ein. Stellen Sie sicher, dass sich das Gerät im Wiedergabemodus (normalerweise als VTR oder VCR bezeichnet) befindet. 2. Öffnen Sie die Systemsteuerung, und anschließend System: Hardware Geräte-Manager. 3. Doppelklicken Sie im Geräte-Manager auf Sound, Video und SpieleController. Prüfen Sie, ob Ihre Aufnahme- oder Tunerkarte in diesem Ordner aufgelistet ist. 4. Wenn Ihre Aufnahme- oder Tunerkarte richtig erkannt wurde, erscheint sie in der Liste als Quellgerät in FilmBrennerei. Wählen Sie den Aufnahmeschritt und prüfen Sie, ob Ihre Aufnahme- oder Tunerkarte in der Quellen liste in der Optionenpalette angezeigt wird. FilmBrennerei Wenn Sie die Composite-Ausgabe des Videogerätes benutzen möchten, schließen Sie die gelben Stecker des Composite-Kabels an den Videoausgang des Videogerätes und den Video-Eingangsport der analogen Aufnahmekarte an. 62 ULEAD FILMBRENNEREI BENUTZERANLEITUNG Glossar Analog Disc-Image-Dateien Ein Signal, dessen Frequenz/Quantität sich kontinuierlich und nicht sprunghaft wie in digitalen Geräten ändert. Informationen von einer analogen Quelle müssen digitalisiert werden, damit ein Computer sie erkennen kann. Dateien, die den gesamten Inhalt eines Speichermediums (z.B. CD-ROM) enthalten. Audio normalisieren Mit dieser Funktion wird die AudioWaveform jedes Videoclips, der in einem Film benutzt wird, berechnet und entsprechend den höchsten Stufen eingestellt. Der Rest wird so korrigiert, dass Variationen in der Lautstärke vermieden werden. Bewegungsmenü Ein Menü mit animierten Hintergründen und/oder Schaltflächen. Blu-ray Dieses optische Disc-Format der nächsten Generation, das auch als BD (Blu-ray-Disc) bezeichnet wird, eignet sich für die Aufnahme und Wiedergabe von hochauflösenden Videos (HighDefinition-Video, HD). Auf einer SingleLayer-Disc kann dieses Format 25 GB mit hochauflösendem Inhalt speichern. Auf eine Dual-Layer-Disc passen bis zu 50 GB. Brennen Der Vorgang des Schreibens oder Aufnehmens von Inhalt auf eine CD oder DVD. Dolby-Digital-Audio Ein Audio-Komprimierungsformat, das von Dolby Lab für mehrere Audiokanäle entwickelt wurde. DV Abkürzung für Digital Video, ein besonderes Format für Video. DV kann von Ihrem Computer wiedergegeben und aufgenommen werden, wenn die dafür erforderliche Hardware (Aufnahmekarte) und Software (DVCodec) vorhanden ist. Einführungsvideo Der Videoclip, der wiedergegeben wird, nachdem die Disc in den Player eingegeben wurde. Gerätesteuerung Ein Software-Treiber, der Ihnen ermöglicht, Videoquellen, z.B. Camcorder, mit Ihrem Computer zu steuern. Halbbildreihenfolge Die Reihenfolge, in der ein interlaced Video während der Wiedergabe zuerst angezeigt wird. Dies kann entweder Unteres Halbbild zuerst oder Oberes Halbbild zuerst sein. Ein Feld bezeichnet eines der zwei Halbbilder in interlaced Video. Halbbildreihenfolge lässt sich nicht auf bildbasierte Videos anwenden, ULEAD FILMBRENNEREI BENUTZERANLEITUNG die mit kompletten Einzelbildern angezeigt werden. Dieses Format wurde als Standard für High-Definition-DVD entwickelt und ähnelt dem Format Blu-ray Disc, welches ein optisches Datenspeichermedium mit 120 mm Durchmesser und einen Blaulaser der Wellenlänge 405 nm nutzt. HDV Abkürzung für High-Definition-Video. Ein Format zur Aufnahme von Video, das eine hohe Datenkomprimierung und dadurch eine hohe Auflösung der Bilder erlaubt. HDV kann bis max. 1920 x 1080 auflösen. Komprimierung Der Vorgang des Verkleinerns einer Datei. Nahezu alle digitalen Videos werden auf die eine oder andere Weise mit Hilfe eines Codecs komprimiert. LPCM-Audio Abkürzung für Linear PCM, ein nicht komprimiertes Audioformat in hoher Qualität, das CD-Audio ähnelt, aber höhere Abtastfrequenzen und Quantisierung besitzt. Die Bandbreite für Video auf einer DVD-Video-Disc ist geringer, wenn LPCM-Audio benutzt wird. Menü Eine Gruppe mit Objekten vor einem Hintergrund, die das Navigieren in den Szenen zulässt oder Sie direkt zu einem bestimmten Abschnitt des Titels führt. MPEG-Audio Eine Gruppe von Standards für Audiokodierung mit niedriger Bitrate. Nach Szene trennen Ein Befehl für aufgezeichnete DV AVIDateien in der Bibliothek. Er teilt automatisch eine einzelne Videodatei in mehrere Clips basierend auf den Wechseln in Aufnahmezeit und -datum. NTSC NTSC ist der Videostandard in Nordamerika, Japan und einigen anderen Regionen. Seine Bildrate beträgt 29.97 fps (Einzelbilder pro Sekunde) und seine Videoauflösung beträgt 720 x 480 Pixel. PAL PAL ist der allgemein verbreitete Videostandard in Europa, Australien, Neuseeland, China, Thailand und anderen Ländern in Asien. Er besitzt eine Bildrate von 25 fps (Einzelbildern pro Sekunde) und hat eine Videoauflösung von 720 x 576 Pixel. Schaltfläche Ein mit einem bestimmten Attribut verbundenes Objekt, das eine bestimmte Funktion ausführt, wenn es angeklickt wird. Schaltflächen werden in der Regel benutzt, um ein zugewiesenes Kapitel wiederzugeben oder zum nächsten bzw. vorherigen Kapitel zu gehen. Seitenverhältnis Die Breiten- und Höhenproportionen eines Bilds. FilmBrennerei HD DVD 63 64 ULEAD FILMBRENNEREI BENUTZERANLEITUNG Index A F Abtastqualität 49 Ad-Zapper 29 Anti-Flimmer-Filter 48 Audio-Disc erstellen 44 Aufnahme von analogem Video 15 Aufnahme von Fernsehsendungen 15 ausgewählte Clips exportieren 32 Foto-Diashow hinzufügen 18 B Bearbeiten einer Diashow 28 Bildqualität 50 Blu-ray 62 Buffer-Underrun-Schutz 41 C CF zusammenfassen 29 D Das Kontextmenü 21 Daten-Disc erstellen 45 Dauer der Audio-Ein-/Ausblendung 49 Dauer des Diashow-Bilds 49 Direkt auf Disc Für DVD, VCD oder SVCD 42 Direktaufnahme auf MPEG 16 Direkte Aufzeichnung auf Disc 42 Disc-Vorlagen-Manager 50 E Einstellungen und Optionen 48 Erkennungsempfindlichkeit 29 H Hinzufügen von Videodateien 17 K Kapitel bearbeiten 30 Kapitel hinzufügen 30 L Label@Once 52 Layout-Einstellungen 37 M Medienclip-Eigenschaften 22 Menü-Miniaturen bearbeiten 37 Menüs 34 Miniatur 34 SmartScene 34 Text 34 Menüs erstellen 33 N NTSC/PAL-sichere Farbe 49 O Objekte bearbeiten 37 P Projekteinstellungen 51 R Raum bearbeiten 23 ULEAD FILMBRENNEREI BENUTZERANLEITUNG 65 S T TV-sicherer Bereich 50 TV-System 49 V VCD-Player-kompatibel 48 Verbinden/Trennen von Videos 28 Video mehrfach zuschneiden 28 Video verbessern 23 Videoübergangseffekt und -dauer 49 Voreinstellungen 48 Vorschau 38 Z Zwei-Pass-Umwandlung 51 FilmBrennerei Standbilder aufnehmen 16 Startbildschirm 7