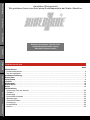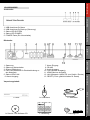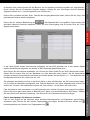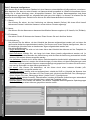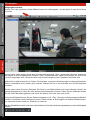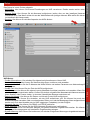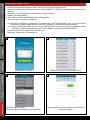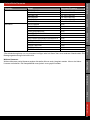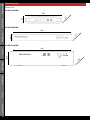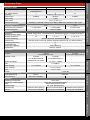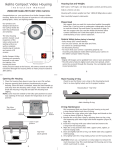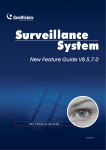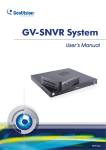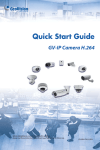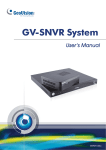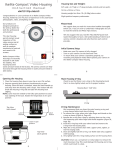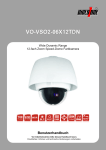Download VO-NVR104POE VO-NVR208POE VO
Transcript
VO-NVR104POE VO-NVR208POE VO-NVR416 Full HD Netzwerk Video Recorder (NVR) Benutzerhandbuch Vor Inbetriebnahme bitte dieses Handbuch lesen. Druckfehler, Irrtümer und technische Änderungen vorbehalten. Beschreibung Herzlichen Glückwunsch! Wir gratulieren Ihnen zum Kauf eines Qualitätsprodukts der Marke VideoOne. Erster Start Quick Setup Livebild Standard IP-Adresse: 192.168.0.121 Standard Benutzername: admin Standard Passwort: admin Wiedergabe Alarm Suche Setup Informationen 2 Inhaltsverzeichnis Seite Informationen - Sicherheitshinweise ....................................................................................................................................3 - Vor der Installation .……………….………………….......………………...........................…....………….......3 Gerätebeschreibung ....................................................................................................................................4 Erster Start ...................................................................................................................................................7 Quick Setup ….............................……………………………………………….…......………………................9 Livebild ...…................................................................................................................................................14 Wiedergabe ..............................……………………………………………………………………….......……...16 Alarm Suche …...........................................................................................................................................18 Setup .......................………………………………………………………………….........................................19 Informationen - Verbindung über das Internet ...................................................................................................................20 - Software ....................................................................................................................................................21 - Mobile App ………...….....………………………………………………………..…….....................................22 - Unterstützte Kameras …..........................................................………………………………………...........23 - Abmessungen ...........................................................................................................................................23 - Technische Daten .....................................................................................................................................24 - Entsorgung ...............................................................................................................................................25 - Kundendienst ............................................................................................................................................25 - Notizen .....................................................................................................................................................25 Vor der Installation 1. 2. 3. 4. 5. 6. 7. Lesen und befolgen Sie diese Anweisungen. Bewahren Sie diese Anweisungen auf. Beachten Sie alle Warnungen. Reinigen Sie das Gerät nur mit einem trockenen Lappen. Installieren Sie das Gerät gemäß den Herstelleranweisungen. Bitte achten Sie darauf, keine Schutzvorrichtungen von Steckern oder Kabeln zu beschädigen. Verwenden Sie nur die vom Hersteller angegebenen Zusatzgeräte/Zubehörteile oder die Teile, die mit dem Gerät zusammen verkauft wurden. Beschreibung Erster Start Quick Setup Livebild Wiedergabe 1. Lassen Sie keine Gegenstände auf das Gerät fallen und setzen Sie es keinen starken Stößen aus. Halten Sie es fern von Standorten, die übermäßiger Erschütterung ausgesetzt sind. 2. Installieren Sie das Gerät nicht an einem Standort, der hohen oder niedrigen Temperaturen (siehe technische Daten) ausgesetzt ist. 3. Setzen Sie das Gerät nicht direkt der Sonne aus. 4. Es darf kein Wasser oder anderen Flüssigkeiten in das Gerät kommen. 5. Achten Sie darauf, nur die mitgelieferten oder vom Hersteller empfohlenen Strom-Adapter zu verwenden. 6. Falscher Anschluss eines Netzkabels kann Explosion, Brand, Elektroschock oder Schäden am Gerät zur Folge haben. 7. Verwenden Sie das Produkt nicht weiter, wenn eine ungewöhnliche Geruchs- oder Rauchentwicklung auftritt. Trennen Sie in diesem Fall sofort die Spannungszufuhr und wenden Sie sich an Ihren Kundendienst. Wenn Sie das Gerät unter diesen Bedingungen weiterhin verwenden, kann Brand oder Elektroschock entstehen. 8. Wenn dieses Produkt nicht einwandfrei funktioniert, wenden Sie sich an Ihren Kundendienst. Zerlegen oder modifizieren Sie dieses Produkt nie in irgendeiner Weise. Der Hersteller haftet nicht für Schäden, die durch unbefugte Änderungen oder Reparaturversuche verursacht werden. 9. Installieren Sie das Gerät nicht in der Nähe von Wärmequellen wie beispielsweise von Radiatoren, Heizkörpern oder anderen Geräten (einschließlich Verstärkern), die Wärme erzeugen. Alarm Suche VORSICHT: NICHT DIE ABDECKUNG ÖFFNEN ODER ABNEHMEN. KEINE VOM BENUTZER ZU WARTENDE TEILE INNEN. WENDEN SIE SICH AN QUALIFIZIERTES KUNDENDIENSTPERSONAL Setup VORSICHT GEFAHR EINES ELEKTR OSCHOCKS NICHT ÖFFNEN Informationen Sicherheitshinweise 3 Beschreibung Gerätebeschreibung VO-NVR104POE: Vorderseite: Erster Start Quick Setup 1. Status-LED POWER (Spannung) 2. Status-LED HDD (Festplatte) 3. Status-LED LAN (Netzwerk) 4. Status-LED Kanal 1 5. Status-LED Kanal 2 6. Status-LED Kanal 3 7. Status-LED Kanal 4 8. USB-Anschluss für Maus 9. USB-Anschluss für Backup (Sicherung) Rückseite: Livebild Wiedergabe Alarm Suche Setup Informationen 4 1. Alarm Eingang 2. Alarm Ausgang 3. LAN (Netzwerk Uplink z.B. zum Switch / Router) 4. HDMI (Monitor-Ausgang) 5. VGA (Monitor-Ausgang) 6. Audio Ausgang 7. Reset (Zurücksetzen auf Werkseinstellung) 8. Audio Eingang 9. PoE LAN (Netzwerk für Direktverbindung zu den Kameras) 10. Spannung Verpackungsinhalt: 1 x NVR 1 x USB-Maus 1 x Netzteil und Netzkabel 1 x Service- und Software-CD 1 x Anleitung 1 x Montage-Kit Beschreibung Erster Start VO-NVR208POE: Vorderseite: Quick Setup 1. USB-Anschluss für Maus 2. USB-Anschluss für Backup (Sicherung) 3. Status-LED SYSTEM 4. Status-LED POWER 5. POWER-Taste (Ein-/Ausschalter) 1 x NVR 1 x USB-Maus 1 x Netzkabel 1 x Service- und Software-CD 1 x Anleitung 1 x Montage-Kit Alarm Suche Verpackungsinhalt: Setup 7. Alarm Eingang 8. RS-485 9. Audio-Ausgang 10. VGA (Monitor-Ausgang) 11. HDMI (Monitor-Ausgang) 12. LAN (Netzwerk Uplink z.B. zum Switch / Router) 13. RESET (5 Sek. gedrückt halten für Reset) Informationen 1. Spannung 2. Spannung Netzschalter 3. Ground Verbindung 4. PoE LAN (Netzwerk für Direktverbindung zu den Kameras) 5. Status-LEDs LAN 6. Alarm Ausgang Wiedergabe Livebild Rückseite: 5 Beschreibung VO-NVR416: Vorderseite: Erster Start Quick Setup 1. USB-Anschluss für Maus 2. USB-Anschluss für Backup (Sicherung) 3. Status-LEDs HDD 4. Status-LED SYSTEM 5. Status-LED POWER 5. POWER-Taste (Ein-/Ausschalter) Rückseite: Livebild Wiedergabe Alarm Suche Setup Informationen 6 1. Ground Verbindung 2. Spannung Netzschalter 3. Spannung 4. Alarm Eingang, Alarm Ausgang, RS-485 5. Audio Eingang 6. Audio Ausgang 7. RESET (5 Sek. gedrückt halten für Reset) 8. HDMI (Monitor-Ausgang) 9. Umschalter HDMI / VGA 10. VGA (Monitor-Ausgang) 11. LAN (Netzwerk) 12. LAN (Netzwerk) Verpackungsinhalt: 1 x NVR 1 x USB-Maus 1 x Netzkabel 1 x Service- und Software-CD 1 x Anleitung 1 x Montage-Kit und 19“-Winkel Schließen Sie das Netzteil beziehungsweise das Netzkabel an den NVR an. Stecken Sie den Stecker an eine Steckdose. 2. Einschalten: Nur für VO-NVR208POE und VO-NVR416: Sie müssen auf der Geräterückseite den Schalter neben dem Stromanschluss einschalten. Falls der NVR nicht automatisch startet, betätigen Sie die Taste „POWER“ auf der Gerätevorderseite. Nur für VO-NVR104POE: Sobald die Spannungszufuhr verbunden ist, startet der NVR automatisch. Das Gerät besitzt keinen Ein/ Aus-Schalter. Die Power-LED „PWR“ auf der Vorderseite fängt nun an zu blinken. Für alle NVRs: Der NVR startet einen Selbsttest. Bitte unterbrechen Sie hierbei nicht die Spannungszufuhr. Livebild Wählen Sie nun unten rechts mit der Maus bei „Language“ eine Sprache und klicken Sie anschließend auf „Fortfahren“. Beschreibung Erster Start Schließen Sie die USB-Maus an den Anschluss „KB/MOUSE“ auf der Vordeseite des NVRs an. Erster Start 1. Anschließen: Verbinden Sie den NVR mit einem Monitor. Prüfen Sie, ob das Kabel über den VGA-Anschluss oder den HDMI-Anschluss korrekt angeschlossen ist. Quick Setup Erster Start Wiedergabe Der Anmeldebildschirm erscheint. Alarm Suche 3. Monitor-Anpassung: Der NVR unterstützt die Auflösungen 1024x768, 720P und 1080P. 1024x768 ist für PC-Monitore empfohlen, während 1080P für Fernseh-Geräte mit Full HDAuflösung empfohlen ist. Im Anmelde-Fenster unten rechts wird Ihnen unter „Monitor-Modus“ die aktuelle Auflösung des NVRs angezeigt. Klicken Sie auf „Ändern“, wenn Sie diese ändern möchten. . Wenn Sie an anllen vier Bildschirmecken Sie das Symbol an Ihren Monitor angepasst. sehen können, ist der Bildschirm korrekt Informationen Zum Beenden Klicken Sie einfach auf das Symbol Setup Darunter können Sie auch ein Menü öffnen, mit dem Sie den Bildschirm manuell ausrichten können (siehe Bild). 7 Beschreibung 4. Anmeldung: Geben Sie hier die Standard-Anmeldedaten ein. Diese sollten Sie bei der späteren Konfiguration ändern, um unberechtigten Personen den Zugriff zu verhindern. Klicken Sie einfach mit der Maus auf das Eingabefeld. Erster Start Dann wird eine interaktive Tastatur eingeblendet. Sie können die Tastatur ausschalten, wenn Sie auf der Tastatur unten rechts auf den Pfeil, der nach unten zeigt, klicken. Benutzername: admin Passwort: admin Quick Setup Klicken Sie auf „Login“. Nun startet der NVR das Hauptmenü. 5. Ausschalten: Klicken Sie oben rechts auf das X-Symbol. Es wird ein Menü einblendet. Geben Sie das Passwort ein. (Standard-Passwort: admin) Klicken Sie auf „Herunterfahren“. Klicken Sie zum Bestätigen auf „Ja“. Livebild Sobald ein schwarzer Bildschirm erscheint und vom Gerät keine Lüftergeräusche mehr zu hören sind, können Sie die Stromzufuhr trennen. Zum erneuten Einschalten schließen Sie das Stromkabel einfach wieder an beziehungsweise betätigen die Taste „POWER“ am NVR. Der NVR startet dann wieder automatisch. Wiedergabe Alarm Suche Setup Informationen 8 WICHTIG: Trennen Sie keinesfalls im laufenden Betrieb die Stromzufuhr. Dies kann einen Defekt am NVR oder an der integrierten Festplatte verursachen. Alarm Suche Setup Informationen Erklärungen zu den rot markierten Feldern: Feld 1: Gerätename und Zeit/Datum Feld 2: Netzwerk-Einstellungen Feld 3: Festplatte konfigurieren Feld 4: Benachrichtigungen Feld 5: Kameras installieren / löschen Feld 6: Anmeldedaten für Kameras verwalten Feld 7: Kameras konfigurieren Wiedergabe Livebild Quick Setup Erster Start Quick Setup starten: Mit dem Quick Setup können Sie die wichtigsten Einstellungen für Ihren NVR vornehmen. Klicken Sie in der Leiste am oberen Bildschirmrand auf „Quick Setup“, um das Menü für das Quick Setup zu öffnen. Beschreibung Quick Setup 9 Beschreibung Feld 1: Gerätename und Zeit/Datum Bei „Gerätename“ können Sie Ihrem NVR einen Namen vergeben. Dies könnte hilfreich sein, falls Sie mehrere Geräte haben und diese über ein lokales Netzwerk oder über das Internet mit einer zentralen Software verwalten möchten. Bei „Gerätezeit“ können Sie die Uhrzeit und das Datum einstellen. Klicken Sie hierzu einfach auf das Symbol hinter der Uhrzeit, um das Menü zu öffnen. Erster Start Feld 2: Netzwerk-Einstellungen Hier können Sie die Einstellungen zur Netzwerkverbindung ändern. Sie können zum Beispiel die IP-Adresse des NVR ändern. Klicken Sie hierzu einfach auf die IP-Adresse, um diese zu ändern. Sie können auch festlegen, dass der NVR automatisch eine IP-Adresse vom DHCP-Server erhalten soll (falls vorhanden). Quick Setup Feld 3: Festplatte konfigurieren Der NVR speichert Aufzeichnungen (Videos) und Schnappschüsse (Bilder) auf der Festplatte. Sie können die Festplatte(n) formatieren. Dies ist gegebenenfalls nach einem Wechsel der Festplatte bei der neuen Festplatte erforderlich. Beim Formatieren werden alle auf der Festplatte enthaltenen Daten gelöscht. Konfigurationen, die Sie am NVR vornehmen, bleiben erhalten. Feld 4: Benachrichtigungen Hier werden Benachrichtigungen eingeblendet. Falls der NVR zum Beispiel eine Kamera im Netzwerk gefunden und diese automatisch erkannt hat, können Sie auswählen, ob Sie diese bearbeiten wollen. Livebild Feld 5: Kameras installieren / löschen Klicken Sie auf „Kamera suchen“, damit der NVR nach Kameras suchen kann, mit der er über ein Netzwerk beziehungsweise über ein Netzwerkkabel verbunden ist. Das folgende Menü wird geöffnet. Wiedergabe Alarm Suche Setup Zunächst können Sie im Bereich oben links Anmeldedaten für Kameras verwalten. Falls für den Zugriff auf die Kameras keine standard Benutzernamen und Passwörter (admin/admin) erforderlich sind, können Sie Informationen 10 hier weitere Zugangsdaten hinzufügen. Klicken Sie hierzu einfach auf von Zugangsdaten auf beziehungsweise zum Löschen . Wenn Sie eine Kamera löschen wollen, markieren Sie in der Liste im Quick Setup die Kamera(s). Setzen Sie hierzu einen Hacken vor der Kamera in der Liste. Klicken Sie anschließend auf „Kamera löschen“. Sie gelangen anschließend zurück in das Quick Setup, in dem alle Kameras, die Sie übernommen haben, nun zur weiteren Bearbeitung aufgelistet sind. Falls die Kameras nicht sofort aufgelistet sind, klicken Sie einfach auf „Livebild“ und anschließend wieder auf „Quick Setup“, um das Menü neu aufzurufen. Falls die Kamera nicht automatisch vom NVR gefunden wird, können Sie diese auch manuell hinzufügen. Klicken Sie hierzu ganz oben rechts im Bildschirm auf „Setup“ und anschließend auf „NVR Setup“. Wählen Sie dann den Punkt „Kamera Verwaltung“. Hier können Sie nun Kameras manuell hinzufügen. Feld 6: Anmeldedaten für Kameras verwalten Falls für den Zugriff auf die Kameras keine standard Benutzernamen und Passwörter (admin/admin) Alarm Suche Nun können Sie die Kameras auswählen, die Sie aus der linken Spalte für den NVR übernehmen wollen. Setzen Sie mit einem Klick auf der Maustaste vor allen Kameras einen Hacken, die Sie übernehmen möchten. Klicken Sie anschließend zwischen den beiden Spalten auf das Symbol „>>“. Zum Speichern der Konfigurationen klicken Sie unten links auf „OK“. Setup In der linken Spalte werden alle Kameras aufgelistet, die der NVR gefunden hat. In der rechten Spalte werden alle Kameras aufgelistet, die bereits im NVR hinterlegt (gespeichert) sind. Wiedergabe Livebild Quick Setup Klicken Sie zur weiteren Bearbeitung auf . Das foldende Menü wird geöffnet. Darin werden alle gefunden Kameras nochmals aufgelistet, sofern Sie den Suchvorgang nicht mit einem Klick auf „Stop“ abgebrochen haben. Beschreibung Klicken Sie zum Starten auf das „Scan“. Falls Sie den Vorgang abbrechen wollen, klicken Sie auf „Stop“. Alle gefundenen Kameras werden aufgelistet. Erster Start Im Bereich oben rechts können Sie den Bereich, der im Netzwerk durchsucht werden soll, einschränken. Hierzu können Sie ein IP-Adressen Segment anlegen. Klicken Sie zum Hinzufügen eines IP-Adressen Segments einfach auf „+“ beziehungsweise zum Löschen auf „-“. . Informationen erforderlich sind, können Sie hier weitere Zugangsdaten hinzufügen. Klicken Sie hierzu einfach auf beziehungsweise zum Löschen von Zugangsdaten auf 11 Beschreibung Feld 7: Kameras konfigurieren Hier können Sie in den einzelnen Spalten bei einer Kamera unterschiedliche Konfigurationen vornehmen. Bitte beachten Sie, dass nur eine Auswahl von Kameras direkt kompatibel ist. Nähere Informationen hierzu finden Sie in dieser Anleitung unter „Kompatible Kameras“. Bei anderen Kameramodellen sind diese Konfigurationen gegebenenfalls nur eingeschränkt oder gar nicht möglich. In diesem Fall müssen Sie die Kamera direkt konfigurieren. Details hierzu können Sie dem Kamerahandbuch entnehmen. Erster Start 7.1. Status: Hier können Sie sehen, ob eine Verbindung zur Kamera besteht (Online). Mit einem Klick hierauf bekommen Sie das Livebild der Kamera in einem kleinen Fenster angezeigt. 7.2. Name: Hier können Sie den Kameras zur besseren Identifikation Namen vergeben (z.B. Haustür, Hof, Einfahrt). Quick Setup Livebild Wiedergabe Alarm Suche Setup Informationen 12 7.3. IP-Adsesse: Hier sehen Sie die IP-Adresse der Kamera. Diese können Sie auch hierüber ändern. 7.4. Aufzeichnung: Hier können Sie die wählen, ob das Videobild der Kamera aufgezeichnet werden soll und dazu die gewünschte Aufzeichnungsmethode einstellen. Sie können auch einen Zeitplan konfigurieren, falls nur zu bestimmten Uhrzeiten oder an bestimmten Tagen aufgezeichnet werden soll. Hier einige Erklärungen: •Alarm Aufzeichnung: Es wird nur bei einem Alarm das Videobild der Kamera auf der Festplatte im NVR gespeichert. •Nach-Aufnahme: Wählen Sie, wie lange bei einem Alarm jeweils aufgezeichnet werden soll (in Sekunden). Nach dem Beenden der Aufzeichnung wird die Alarm Aufzeichnung automatisch wieder aktiviert, falls weitere Alarme ausgelöst werden. •Vor-Aufnahme: Hierbei wird in einem kleinen Zwischenspeicher kontinuierlich aufgenommen. Sobald ein Alarm ausgelöst wird, werden die Aufzeichnungen vor dem Alarm mit den Aufzeichnungen nach dem Alarm zu einer gesamten Sequenz zusammengefügt und gespeichert. So sehen Sie auch schon, was wenige Sekunden vor dem Alarm geschehen ist. •I/O Alarm: Hier können Sie bestimmen, ob der Alarm durch einen externen Kontakt (z.B. Bewegungsmelder) ausgelöst werden soll. •Bewegungs-Alarm: Hierbei wird erst aufgezeichnet, sobald der NVR im Videobild der Kamera eine Bildveränderung erkennt. Dies kann z.B. eine Person sein, die durch das Bild läuft. Den „BewegungsAlarm“ können Sie unter „Bewegungs-Alarm“ (siehe Punkt 7.6) konfigurieren. •Speicher-Regel: Mit der Auswahl „Überschreiben“ werden die ältesten Aufzeichnungen automatisch mit den neuen Aufzeichnungen überschrieben, sobald die Festplatte voll ist. •Speichergruppe: Hier können Sie wählen, auf welcher Festplatte beziehungsweise Speichergruppe die Aufzeichnungen dieser Kamera gespeichert werden sollen. Beschreibung Erster Start Setup Informationen 7.6. Bewegungs-Alarm: Wenn Sie in der Spalte „Aufzeichnung“ (siehe Punkt 7.4) festlegen, dass die Kamera bei BewegungsAlarm aufzeichnen soll, können Sie hier den Bewegungs-Alarm definieren. Falls bei „Aufzeichnung“ kein Bewegungs-Alarm ausgewählt ist, können Sie hier auch nichts konfigurieren. Alarm Suche Wiedergabe Livebild Hier einige Erklärungen: •Video Encoder Typ: Dies ist der Videocodec. Gegebenenfalls können die Videobilder von der Kamera komprimiert zum NVR gesendet werden, um die Bandbreite im Netzwerk zu schonen und um Speicherplatz im NVR zu sparen. Viele Kameras unterstützen „MJPEG“ oder „Motion JPEG“. Hierbei wird jedes einzelne Bild vollständig übertragen und als Videosequenz abgespielt. Bei „MPEG4“ oder „H.264“ werden nur in bestimmten Zeitabständen ganze Bilder als Referenzbilder übertragen und gespeichert. Dazwischen werden nur die Veränderungen zum Referenzbild als Teile übertragen und gespeichert. Dies spart Bandbreite und Speicherplatz. So sind längere Aufnahmezeiten auf der Festplatte möglich. •I Frame Intervall: Hier können Sie bestimmen, in welchen Zeitabständen die Referenzbilder zur Videokodierung erstellt werden sollen. •Bit Rate Typ: Je nach Kameramodell können Sie häufig zwischen VBR (variable Bitrate) und CBR (konstante Bitrate) wählen. Damit ist die Bandbreite für die Übertragung im Netzwerk und zum Speichern auf dem NVR gemeint. Quick Setup 7.5. Stream: Hier können Sie den Stream beziehungsweise die Streams der Kamera konfigurieren. Hierzu gehört die Auflösung, der Videocodec, die Geschwindigkeit in Bildern pro Sekunde sowie die Audio-Einstellungen. 13 Beschreibung Livebild Livebild aufrufen: Klicken Sie in der Leiste am oberen Bildschirmrand auf „Livebild“, um das Menü für das Quick Setup zu öffnen. Erster Start Quick Setup Livebild Wiedergabe Auf der linken Seite befindet sich die Kameraverwaltung. •Layouts: Hier können Sie zwischen den verschiedenen Layouts (Ansichten) wechseln. Um ein neues Layout zu erstellen, müssen Sie ganz oben rechts im Bild auf „Setup“ klicken, „NVR Setup“ und dann „Livebild Layout“ wählen. •Kameras: Hier werden Ihnen die Kameras aufgelistet. •Alarm Info: Hier werden Alarm-Meldungen eingeblendet. Alarm Suche Falls Sie eines der Menüs ausgeblendet haben, können Sie es wieder mit einem Klick auf eines der drei Symbole unten links aktivieren. Auf der rechten Seite befindet sich das Livebild. Mit einem Doppelklick auf die linke Maustaste können Sie mit dem angeklickten Livebild in die Einzelansicht wechseln. Ein erneuter Doppelklick im Bild, und Sie wechseln wieder zurück in die Mehrfach-Ansicht. Setup Unter dem Livebild befinden sich die folgenden Schaltflächen: Livebild abspielen. Livebild stoppen. Informationen 14 Lesezeichen setzen. So wird diese Kamera bei der Wiedergabe eine spezielle Markierung haben. Hier können Sie aktivieren, ob die Kameranamen und die Stream-Informationen eingeblendet werden sollen. Zudem können Sie bestimmen, ob die Darstellung der Kamera an das Fenster angepasst (gestreckt) werden soll. Damit öffnen Sie die PTZ-Schaltfläche für das Steuern von PTZ-Kameras (Speed-Dome). Beschreibung Erster Start Quick Setup Livebild Wiedergabe Alarm Suche PTZ-Schaltfläche: Auf der linken Seite befinden sich die Tasten für die direkte Steuerung der Kameras. Auf der rechten Seite befinden sich Funktionen, mit denen Sie unter anderem Positionen und Touren hinterlegen können. Setup Automatischer Wechsel in den Vollbildmodus, wenn der NVR eine bestimmte Zeit lang nicht bedient wird. Informationen In den Vollbildmodus wechseln. Mit einem erneuten Klick wechseln Sie wieder zurück. 15 Beschreibung Wiedergabe Wiegergabe aufrufen: Klicken Sie in der Leiste am oberen Bildschirmrand auf „Wiedergabe“, um das Menü für das Quick Setup zu öffnen. Erster Start Quick Setup Livebild Wiedergabe Alarm Suche Setup Informationen 16 Auf der linken Seite werden Ihnen oben die Kameras angezeigt. Unter „Verwendete Kameras“ finden Sie alle aktuell im NVR eingetragenen Kameras. Unter „Frühere Kameras“ finden Sie Kameras, die nicht mehr im NVR eingetragen sind, von denen aber noch Aufzeichnungen auf der Festplatte vorhanden sind. Wählen Sie zunächst darunter ein Datum. Die Kameras, von denen Aufzeichnungen mit dem gewünschten Datum vorhandenen sind, werden grün markiert. Wählen Sie bis zu vier Kameras aus, die Sie abspielen möchten. Rechts unten haben Sie einen Zeitstrahl. Der Strich in der Mitte befindet sich immer über der Uhrzeit, die gerade abgespielt wird. Wenn Sie eine andere Uhrzeit abspielen möchten, halten Sie den Zeitstrahl einfach mit der linken Maustaste gedrückt und ziehen Sie diesen nach links oder nach rechts. Unter dem Zeitstrahl können Sie den Zeitstrahl anpassen (z.B. 1 Tag, 1 Stunde). Aufzeichnungen sindfarblich markiert. Sie können auch Lesezeichen setzen. Dabei handelt es sich lediglich um farbliche Markierungen, um relevante Szenen besser im Zeitstrahl zu erkennen. Mit den Schaltflächen direkt unter dem Videobild können Sie die Aufzeichnung abspielen und die Wiedergabe steuern. Ziehen Sie den Zeitstrahl auf den Beginn der Sequenz, die gesichert werden soll. Sie können nun entweder eine Start-Markierung für alle vier Kameras setzen oder eine bestimmte Kamera mit einem Klick auf das jeweilige Videobild anwählen und für diese Kamera eine einzelne Start-Markierung setzen. Beschreibung Setup Wechseln Sie wieder zurück in die Wiegergabe. Unter der Wiedergabe finden Sie die Schaltflächen „Aufzeichnung auswählen“. Alarm Suche Wiedergabe Livebild Quick Setup Wählen Sie, ob die Aufzeichnungen auf einem Netzwerkpfad (z.B. auf einem Server oder auf einem NAS) oder auf einem USB-Speicher gesichert werden sollen. Geben Sie die dafür erforderlichen Parameter ein. Erster Start Aufzeichnungen sichern: Grundsätzlich muss zuerst ein Dateipfad hinterlegt werden, damit Aufzeichnungen gesichert werden können. Sie können die Aufzeichnungen auf einem USB-Speicher oder auf einem Netzwerkpfad sichern. Klicken Sie hierzu auf das Backup-Symbol ganz oben rechts auf dem Bildschirm. Nun können Sie die Sicherung mit einem Klick auf „Sicherung“ starten. Wenn Sie erneut in das BackupMenü wechseln, können Sie den Fortschritt der Sicherung beobachten. Informationen Ziehen Sie nun den Zeitstrahl soweit, bis zum Ende der gewünschten Sequenz. Nun können Die eine End-Markierung setzen. Diese können Sie auch für eine einzelne Kamera oder für alle Kameras auf einmal setzen. Der markierte Bereich wird im Zeitstrahl farblich gekennzeichnet. 17 Beschreibung Alarm Suche Alarm Suche starten: Mit „Wiedergabe“ können Sie manuell anhand von Datum und Uhrzeit nach Aufzeichnungen suchen. Falls der genaue Zeitpunkt, den Sie suchen, noch nicht bekannt ist, können Sie hier anhand von AlarmMeldungen die Suche filtern. Erster Start Quick Setup Livebild Wiedergabe In der linken Spalte sind Kameras markiert, für die Alarmierungen vorhanden sind. Alarm Suche In der rechten Spalte können Sie unter „Typ“ zwischen „IO-Alarm“ und „Bewegungs-Alarm“ wählen. Wählen Sie nun unten links ein Datum. Die Alarme werden Ihnen angezeigt. Nun können Sie die gewünschten Aufzeichnungen abspielen. Mit einem Klick auf „Sicherung“ können Sie die Videosequenzen auf einem externen Speicher sichern. Setup Informationen 18 Beschreibung Setup Informationen NVR-Setup: •Geräte-Informationen: Hier erhalten Sie allgemeine Informationen zu Ihrem NVR. •Kamera Verwaltung: Hier können Sie Kameras hinzufügen, entfernen und verwalten. •Netzwerk: Hier können Sie die IP-Adresse des NVRs ändern und weitere Parameter zum Netzwerkzugriff konfigurieren. •Geräte Port: Hier können Sie den Port des NVRs konfigurieren. •Livebild Layout: Hier können Sie eigene Layouts (Mehrfach-Ansichten) erstellen und verwalten. Wenn Sie sich für ein Layout entschieden haben, können Sie einfach mit gedrückter Maustaste die Kameras aus der linken Spalte in das Fenster ziehen, in dem das Videobild der Kamera erscheinen soll. •Datum und Uhrzeit: Hier können Sie Datum und Uhrzeit für den NVR konfigurieren. •Aufzeichnung: Hier können Sie einstellen, wie der NVR aufzeichnen soll. Sie können hier auch den Aufnahmezeitplan verwalten, falls nur zu bestimmten Zeiten und / oder bei Bewegungs-Alarm aufgezeichnet werden soll. Auch das Verwalten der im NVR integrierten Festplatte(n) ist hier möglich. •Netzwerk-Service: Hier können Sie DDNS und PPPOE aktivieren. •ADSL Netzwerk: Hier können Sie die ADSL Netzwerk-Einstellungen konfigurieren. •Accounts: Hier können Sie Benutzer anlegen und denen bestimmte Zugriffsrechts erteilen. Sie können auch ganze Benutzergruppen mit identischen Zugriffsrechten anlegen. •System Warnung: Hier können Sie bestimmen, bei welchen Ereignissen Warnungen eingeblendet werden sollen. Alarm Suche Wiedergabe Livebild Quick Setup Das Setup ist in drei Punkte aufgeteilt. •NVR-Setup: Hier können Sie diverse Einstellungen am NVR vornehmen. Details werden weiter unten beschrieben. •Kamera Setup: Hier können Sie die Kameras konfigurieren (sofern dies von den jeweiligen Kameras unterstützt wird). Das Menü richtet sich an das Webinterface der jewiligen Kamera. Bitte sehen Sie hierzu im Handbuch der Kamera nach. •Sprache: Hier können Sie die Menüsprache des NVRs ändern. Erster Start Setup 19 Beschreibung •Neustart Zeitplan: Sie können einstellen, dass der NVR an einem oder an mehreren gewünschten Wochentagen automatisch neu starten soll. Dies ist sinnvoll für den Fall, wenn im laufenden Betrieb ein Fehler auftritt, der nicht sofort erkannt wird. •System: Hier können Sie diverse System-Einstellungen vornehmen. •Wartung: Hier können Sie die Firmware Ihres NVRs auf eine neuere Version aktualiseieren, falls Sie über eine aktuellere Version verfügen. Zudem können Sie hier den NVR auf Werkseinstellung zurücksetzen. Erster Start Ferneinwahl über das Internet Quick Setup Hinweise für die Verbindung über das Internet: Der Recorder muss über Netzwerk mit einem Internet-Router verbunden sein. Der Router muss zunächst für die Verbindung vorbereitet werden. 1. IP-Adresse bereitstellen Der Router muss über eine feste IP-Adresse oder einen dynamischen DNS-Namen verfügen. Feste IPAdressen erhalten Sie in der Regel bei Ihrem Internet-Anbieter. Für dynamische DNS-Namen gibt es eine Vielzahl unterschiedlicher Anbieter im Internet. Diese müssen jedoch vom Router unterstützt werden. Livebild Falls Sie bereits über eine solche IP-Adresse verfügen, richten Sie diese in Ihrem Internet-Router ein. Für detaillierte Informationen schlagen Sie bitte im Handbuch des Routers nach oder kontaktieren Sie den Hersteller. 2. Ports freigeben Die folgenden Ports müssen in Ihrem Internet-Router freigegeben werden: 80, 8080, 36000, 30001 Wiedergabe Alarm Suche Setup Informationen 20 Hierbei handelt es sich um die Standard-Ports, sofern diese nicht über das Setup-Menü des NVRs geändert worden sind. Beschreibung Erster Start Quick Setup Livebild Wiedergabe Klicken Sie einfach oben auf „System Verwaltung“, um Ihre NVRs oder IP-Kameras in die Software einzubinden. Alarm Suche Zugangsdaten: Standard Benutzername: admin Standard Passwort: admin Setup Auf der CD ist die Software „InView“ enthalten. Damit können Sie auf einem PC alle Ihre NVRs oder IPKameras über Netzwerk oder über das Internet verwalten. Das Menü der Software ist zur Vereinfachung an das Menü des NVRs angepasst, sodass in diesem Handbuch keine detaillierte Beschreibung zu der Software enthalten ist. Informationen Software „InView“ 21 Beschreibung Mobile App „NVR InView“ Erster Start 1. Rufen Sie mit Ihrem Smartphone oder Tablet-PC den jeweiligen Appstore auf. 2. Geben Sie als Suchbegriff die Bezeichnung „NVR INVIEW“ ein. Die Groß- und Kleinschreibung ist nicht relevant. 3. Installieren Sie die Applikation „NVR InView“ auf Ihrem Gerät. 4. Starten Sie die Applikation. 5. Oben rechts können Sie bei Bedarf die Sprache ändern. 6. Geben Sie die die folgenden Daten ein: Quick Setup IP: Die feste IP-Adresse, dynamische IP-Adresse oder der DynDNS-Name, der im Internet-Router hinterlegt ist. Nähere Informationen finden Sie im Kapitel „Ferneinwahl über das Internet“. Port: Geben Sie die Zahl 30001 ein. Dies ist der Standard-Port, der auch im Router freigegeben worden sein muss. Nähere Informationen finden Sie im Kapitel „Ferneinwahl über das Internet“. Username: Geben Sie Ihren Benutzernamen ein. Password: Geben Sie Ihr Passwort ein. 1. 2. Livebild Wiedergabe Klicken Sie auf „Login“. 3. Wählen Sie die gewünschte Kamera aus. 4. Alarm Suche Setup Informationen 22 Realtime Video: Livebild Remote Playback: Aufzeichnungen abspielen Tage, an denen Aufzeichnungen vorhanden sind, sind grün markiert. Weitere Kameras: Weitere Kameras sowie Kameras anderer Hersteller können auch integriert werden. Hierzu sind keine Lizenzen erforderlich. Die Kompatibilität muss jedoch zuvor geprüft werden. Beschreibung Erster Start Quick Setup Livebild *Die Aufzeichnung kann nur nur permanent erfolgen oder bei Alarm über einen externen Alarmkontakt. Die Bewegungserkennung funktioniert nicht. Wiedergabe Getestete Firmware 1.8.1001.103.0.25 1.8.1001.103.0.25 1.8.1001.103.0.25 1.8.1001.103.0.25 1.8.1001.103.0.25 1.8.1001.103.0.25 2.14* 2.14* 2.14* 2.14* 2.14* 2.14* 2.14* 2.14* 1.03* 1.03* 1.03* 1.03* Alarm Suche GeoVision Modell ISIS-SMB1101 ISIS-SMD1101 ISIS-SBL2101 ISIS-SLB2521 ISIS-SID2511 ISIS-SVD2511 GV-CA120/220 GV-CAW220 GV-CB120/220 GV-BX1500/320/5300 GV-MFD1501/2401/3401 GV-MDR220 GV-FD1500/1510/2400/2410/3400/3410 GV-BL1210/1500/2400/3400/3410 GV-EFD1100/2100 GV-EBL1100/2100 GV-EBX1100 GV-EDR1100/2100 Setup Hersteller VideoOne Informationen Unterstützte Kameras 23 5 440 Livebild 43 2 37 Quick Setup 44.5 VO-NVR208POE: 17 5 50 Erster Start 89.8 Einheit: mm VO-NVR104POE: 260 Beschreibung Wiedergabe Alarm Suche Setup Informationen 24 Abmessungen 305 VO-NVR416POE: Netzwerk + PoE Monitor-Ausgänge USB Audio-Eingang Audio-Ausgang Alarm RS-485 Spannungsversorgung Eingangsspannung Stromverbrauch Sonstiges Umgebungs-Temperatur Umgebungs-Luftfeuchtigkeit Lüfter Zertifizierungen Abmessungen Gewicht 2 TB 4 TB 4 x SATA HDD 2 x SATA HDD 4 TB je Festplatte Livebild, Quick Setup, Fernüberwachung, Manipulationsschutz, Smartphone-Support, 1 1, 4 1, 4 1, 4, 6, 8 1, 4, 6, 8, 16 Einzelne Benutzer und Benutzergruppen Manuell, Rund-um-die-Uhr, Zeitplan, Bewegungserkennung, Vor-Alarmaufnahme ja ja USB / Netzwerk deutsch, englisch 1 x RJ45 1 x RJ45 10/100 Mbps Ethernet 10/100/1000 Mbps Ethernet 4 x RJ45 8 x RJ45 10/100 Mbps Ethernet 10/100 Mbps Ethernet IEEE802.3af PoE (40W) 1 x VGA, 1 x HMDI 2 x USB 2.0 1 x In (3.5mm) 1 x In (3.5mm) 1 x Out (3.5mm) 1 x In, 1 x Out 1 x RS-485 48V AC 6W (ohne Festplatte) 220V AC 0 bis +45°C 10 bis 90% (nicht kondensierend) Temperaturgesteuerter Lüfter CE, FCC, RoHS konform 260x50x175mm (BxHxT) 305x44.5x372mm (BxHxT) 440x89.8x435mm (BxHxT) 700 g (ohne Festplatte) 2.83 kg (ohne Festplatte) 6.8 kg /(ohne Festplatte) Beschreibung Erster Start 1 x SATA HDD Quick Setup 8 16 1080p Full HD / 720p / D1 18 Mbps 36 Mbps 72 Mbps H.264 G711_A / G711_U RTP/RTCP, TCP/UDP, ONVIF, HTTP, DHCP, DNS Client, RTMP für Flash Video Livebild VO-NVR416-4TB SOC Dual-Core, 930 MHz Wiedergabe Netzwerk VO-NVR208POE-2TB SOC Alarm Suche Max. Anzahl Kanäle Auflösung Aufzeichnung Video-Codec Audio-Codec Netzwerk-Protokolle Festplattenspeicher Integrierter Festplattenspeicher Maximale Anzahl Festplatten Maximale Kapazität Funktionen Funktionen Mehrfach-Ansicht 1080p Mehrfach-Ansicht D1 Benutzerverwaltung Aufzeichnung Bewegungserkennung Privatmaskierung Sicherungen / Backup Menüsprache Anschlüsse VO-NVR104POE-2TB Industrial-grade emdbedded CPU 4 Setup Allgemeine Daten CPU Informationen Technische Daten 25 Beschreibung Entsorgung Erster Start In den Ländern der Europäischen Union und anderen europäischen Ländern mit einem separaten Sammelsystem: Die nachfolgende Kennzeichnung auf Produkten, Zubehörteilen bzw. auf der dazugehörigen Dokumentation gibt an, dass das Produkt und Zubehörteile (z. B. Ladegerät, Kopfhörer, USB-Kabel) nach ihrer Lebensdauer nicht zusammen mit dem normalen Haushaltsmüll entsorgt werden dürfen. Entsorgen Sie dieses Gerät und Zubehörteile bitte getrennt von anderen Abfällen, um der Umwelt bzw. der menschlichen Gesundheit nicht durch unkontrollierte Müllbeseitigung zu schaden. Helfen Sie mit, das Altgerät und Zubehörteile fachgerecht zu entsorgen, um die nachhaltige Wiederverwertung von stofflichen Ressourcen zu fördern. Private Nutzer wenden sich an den Händler, bei dem das Produkt gekauft wurde, oder kontaktieren die zuständigen Behörden, um in Erfahrung zu bringen, wo Sie das Altgerät bzw. Zubehörteile für eine umweltfreundliche Entsorgung abgeben können. Quick Setup Gewerbliche Nutzer wenden sich an ihren Lieferanten und gehen nach den Bedingungen des Verkaufsvertrags vor. Dieses Produkt und elektronische Zubehörteile dürfen nicht zusammen mit anderem Gewerbemüll entsorgt werden. Kundendienst Ihr Kundendienst: Livebild ____________________________________________________________________________________ ____________________________________________________________________________________ Wiedergabe ____________________________________________________________________________________ Tel: _________________________________________________________________________________ 24-Stunden Notdienst Tel: _______________________________________________________________ Alarm Suche Setup Informationen 26 Informationen Setup Alarm Suche Wiedergabe Livebild Quick Setup Erster Start Beschreibung Notizen 27 Stand: Juni 2015 Software-Version: 1.5.0902.000.103.0.26.1.0