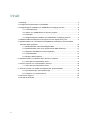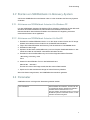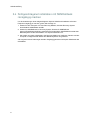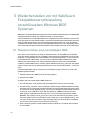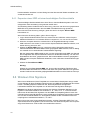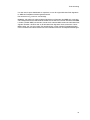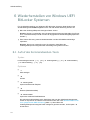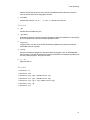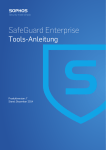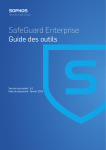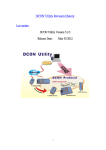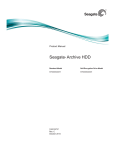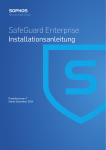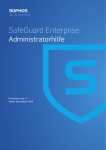Download SafeGuard Easy Tools-Anleitung
Transcript
SafeGuard Easy
Tools-Anleitung
Produktversion: 7
Stand: Dezember 2014
Inhalt
1 Einleitung............................................................................................................................3
2 Anzeigen des Systemstatus mit SGNState........................................................................4
3 Fehlgeschlagene Installation mit SGNRollback rückgängig machen.................................6
3.1 Voraussetzungen..................................................................................................6
3.2 Starten von SGNRollback im Recovery-System..................................................7
3.3 Parameter.............................................................................................................7
3.4 Fehlgeschlagene Installation mit SGNRollback rückgängig machen...................8
4 Wiederherstellen des Zugriffs auf Computer mit dem KeyRecovery Tool...........................9
5 Wiederherstellen von mit SafeGuard Festplattenverschlüsselung verschlüsselten
Windows BIOS Systemen...............................................................................................10
5.1 Wiederherstellen eines beschädigten MBR........................................................10
5.2 Wiederherstellen einer zuvor gespeicherten MBR-Sicherung............................11
5.3 Reparatur des MBR ohne Sicherungskopie.......................................................11
5.4 Partitionstabelle..................................................................................................11
5.5 Windows Disk Signature.....................................................................................12
6 Wiederherstellen von Windows UEFI BitLocker Systemen .............................................14
6.1 Aufruf des Kommandozeilen-Tools.....................................................................14
7 Sicheres Löschen von verschlüsselten Volumes..............................................................16
7.1 Aufruf des Kommandozeilen-Tools.....................................................................16
8 Sicheres Löschen von selbst-verschlüsselnden Opal-Festplatten...................................18
8.1 Voraussetzungen und Empfehlungen.................................................................18
8.2 Ausführen von opalinvdisk.exe...........................................................................18
9 Technischer Support.........................................................................................................20
10 Rechtliche Hinweise.......................................................................................................21
2
Tools-Anleitung
1 Einleitung
Diese Anleitung beschreibt den Anwendung der Tools, die für durch Sophos SafeGuard
(SafeGuard Easy) geschützte Endpoints zur Verfügung stehen.
Sie finden die Tools im Tools Verzeichnis Ihrer Sophos SafeGuard Software-Lieferung.
Folgende Tools stehen zur Verfügung:
■
SGNState - Anzeigen des Systemstatus
■
SGNRollback - Rückgängigmachen von fehlgeschlagenen Installationen
■
Schlüssel-Wiederherstellungstool RecoverKeys.exe - Wiederherstellen des Zugriffs auf
Computer bei beschädigter POA
■
be_restore.exe - Wiederherstellen des Systems (Master Boot Record)
■
beinvvol.exe - sicheres Löschen von verschlüsselten Volumes
■
opalinvdisk.exe - sicheres Löschen von selbst-verschlüsselnden Opal-Festplatten
Zielgruppe
Die Zielgruppe dieses Handbuchs bilden Administratoren, die mit Sophos SafeGuard als
Sicherheitsbeauftragte arbeiten.
3
SafeGuard Easy
2 Anzeigen des Systemstatus mit
SGNState
Sophos SafeGuard bietet mit SGNState ein Kommandozeilentool, das Informationen zum
aktuellen Status (Verschlüsselungsstatus sowie weitere detaillierte Statusinformationen) einer
Sophos SafeGuard Installation auf einem Endpoint anzeigt.
Reporting
SGNState kann auch wie folgt verwendet werden:
■
Der SGNState Rückgabecode kann am Server mit Drittanbieter-Werkzeugen ausgewertet
werden.
■
SGNState /LD gibt die Ausgabe für LANDesk formatiert zurück. Sie kann in einer Datei
gespeichert werden.
Parameter
SGNState kann mit folgenden Parametern aufgerufen werden:
SGNState [/?|H] [H/Type|Status] [/L] [/LD]
■
Parameter /? gibt Hilfeinformationen zu den verfügbaren SGNState
Kommandozeilenparametern zurück.
■
Parameter /H Type gibt Hilfeinformationen zu Laufwerkstypen zurück.
■
Parameter /H Status gibt Hilfeinformationen zum Laufwerksstatus zurück.
■
Wenn Sie SGNState mit dem Parameter /L aufrufen, erhalten Sie folgende Informationen:
Betriebssystem
Produktversion
Verschlüsselungstyp [SGN | Opal | BitLocker | BitLocker-C/R | unbekannte oder
frühere Version von SGN]
Power On Authentication [yes | no | n/a]
WOL (Wake on LAN status) [yes | no | n/a]
Servername
Zweiter Servername
Anmeldemodus [SGN, no automatic logon | UID/PW | TOKEN/PIN | FINGERPRINT
| BL (BitLocker)]
Aktivierungsstatus des Clients [ENTERPRISE | OFFLINE]
Letzte Datenreplikation [date, time]
Aktive zertifikatsbasierte Token-Anmeldung in POA [yes | no | n/a]
Rückgabecode [return code]
Laufwerksinformationen:
4
Tools-Anleitung
Name
Typ
<Name> [HD-Part | ...]
Status
Algorithmus
[encrypted | not encrypted | ...]
[<Name des Algorithmus> | n/a |
...]
...
...
FLOPPY
not accessible
REMOV.PART
stopped because of a failure
REM_PART
encryption starting
HD-PART
encryption in progress
UNKNOWN
decryption starting
decryption in progress
not prepared
■
Wenn Sie SGNState mit dem Parameter /LD aufrufen, erhalten Sie diese Informationen
für LANDesk formatiert.
Die Ausgabe ist ähnlich zur Ausgabe von /L, aber jede Zeile startet mit Sophos
SafeGuard:
Sophos SafeGuard - Encryption state <Name> = [ encrypted | not encrypted | not
prepared...]
...
■
Rückgabecode:
Bit 0: zumindest ein Volume ist verschlüsselt
Bit 1: Verschlüsselung/Entschlüsselung läuft
0 : Kein Volume ist verschlüsselt
-1 : Ein Fehler ist aufgetreten (z.B. weil keine Sophos SafeGuard Geräteverschlüsselung
installiert ist)
5
SafeGuard Easy
3 Fehlgeschlagene Installation mit
SGNRollback rückgängig machen
Hinweis: SGNRollback sollte nur mit Windows 7 ohne BitLocker verwendet werden.
Sollte die Installation von Sophos SafeGuard auf einem Endpoint fehlschlagen, so ist u. U.
das Booten des betreffenden Computers nicht mehr möglich und es besteht kein Zugriff für
die Remote-Administration.
SGNRollback repariert eine fehlgeschlagene Sophos SafeGuard Installation auf einem
Endpoint, wenn die folgenden Bedingungen zutreffen:
■
Während des ersten Boot-Vorgangs nach der Installation blockiert die Power-on
Authentication und der Computer kann nicht mehr gestartet werden.
■
Die Festplatte ist nicht verschlüsselt.
SGNRollback macht die Auswirkungen einer fehlgeschlagenen Installation von Sophos
SafeGuard wie folgt rückgängig:
■
SGNRollback ermöglicht das Booten des gesperrten Computers,
■
entfernt Sophos SafeGuard und
■
und macht alle Änderungen an anderen Betriebssystemkomponenten rückgängig.
Starten Sie SGNRollback von einem Windows-basierten Recovery-System aus, WindowsPE
oder BartPE.
3.1 Voraussetzungen
Voraussetzungen für die Anwendung von SGNRollback:
■
SGNRollback kann auf den Recovery-Systemen WinPE und BartPE angewendet werden.
Damit Sie SGNRollback verwenden können, integrieren Sie das Tool in das gewünschte
Recovery-System. Weitere Informationen finden Sie in der Dokumentation zum jeweiligen
Recovery-System.
Wenn SGNRollback durch Autorun gestartet werden soll, muss der Administrator, der
SGNRollback anwendet, die relevanten Einstellungen in WinPE wie unter Aktivieren von
SGNRollback Autostart für Windows PE (Seite 7) oder in BartPE wie unter Aktivieren
von SGNRollback Autostart für BartPE (Seite 7) beschrieben definieren.
■
Die Festplattenverschlüsselung von Sophos SafeGuard ist installiert.
Hinweis:
Die Migration von SafeGuard Easy 4.x zu Sophos SafeGuard 5.5x oder höher wird nicht
unterstützt.
6
Tools-Anleitung
3.2 Starten von SGNRollback im Recovery-System
Sie können SGNRollback manuell starten oder es in den Autostart des Recovery-Systems
einbinden.
3.2.1 Aktivieren von SGNRollback Autostart für Windows PE
Um den SGNRollback Autostart für Windows PE zu aktivieren, installieren Sie den Microsoft
Windows Automated Installation Kit. Das Windows Preinstallation Environment
Benutzerhandbuch beschreibt das Erstellen einer Windows PE Umgebung sowie das
automatische Starten einer Applikation.
3.2.2 Aktivieren von SGNRollback Autostart für BartPE
1. Erstellen Sie mit BartPEBuilder Version 3.1.3 oder einer neueren Version ein PE Image.
Weitere Informationen hierzu finden Sie in der BartPE Dokumentation.
2. Fügen Sie im BartPE Builder das Recovery Tool Verzeichnis im Feld Custom hinzu.
3. Erstellen Sie das Image.
4. Kopieren Sie die Datei AutoRun0Recovery.cmd vom Sophos SafeGuard Medium in das
Verzeichnis i386 der mit BartPE vorbereiteten Windows-Version.
5. Erstellen Sie eine AutoRun0Recovery.cmd mit den folgenden beiden Textzeilen:
\Recovery\recovery.exe
exit
6. Starten Sie das PEBuilder Tool von der Befehlszeile aus:
Pebuilder -buildis
Es wird eine neues ISO Image erstellt, das die Autorun-Datei enthält.
7. Speichern Sie das resultierende Image auf einem Recovery-Medium.
Wenn Sie dieses Image booten, wird SGNRollback automatisch gestartet.
3.3 Parameter
SGNRollback kann mit folgendem Parameter gestartet werden:
-drv WinDrive
Der Buchstabe des Laufwerks, auf dem sich die
zu reparierende Sophos SafeGuard Installation
befindet. Dieser Parameter kann nur im
Recovery-Modus verwendet werden. Er muss bei
Multi-Boot-Systemen verwendet werden, um das
korrekte Laufwerk anzugeben.
7
SafeGuard Easy
3.4 Fehlgeschlagene Installation mit SGNRollback
rückgängig machen
Um die Auswirkungen einer fehlgeschlagenen Sophos SafeGuard Installation auf einem
Endpoint rückgängig zu machen, gehen Sie wie folgt vor:
1. Starten Sie den Computer von dem Recovery-Medium, das das Recovery-System
einschließlich SGNRollback enthält.
2. Starten Sie SGNRollback im Recovery-System. Wurden für SGNRollback
Autorun-Einstellungen definiert, startet das Tool automatisch. SGNRollback bereitet das
Betriebssystem für die Deinstallation von Sophos SafeGuard vor.
3. Sie werden nun dazu aufgefordert, das Recovery-Medium zu entfernen. Danach wird der
Computer im abgesicherten Modus des Betriebssystems neu gestartet.
Alle vorgenommenen Änderungen werden rückgängig gemacht und Sophos SafeGuard wird
deinstalliert.
8
Tools-Anleitung
4 Wiederherstellen des Zugriffs auf
Computer mit dem KeyRecovery Tool
Das KeyRecovery Tool dient zum Wiederherstellen des Zugriffs auf einen Computer in
komplexen Recovery-Szenarien, z. B. wenn die Power-on Authentication beschädigt ist und
der Computer von der SafeGuard Recovery Disk gestartet werden muss. Das Tool wird im
Rahmen eines Challenge/Response Vorgangs gestartet.
Hinweis: Eine detaillierte Beschreibung des Tools und seiner Anwendung für
Recovery-Vorgänge finden Sie in der SafeGuard Easy Administratorhilfe, im Abschnitt
Challenge/Response mit virtuellen Clients.
9
SafeGuard Easy
5 Wiederherstellen von mit SafeGuard
Festplattenverschlüsselung
verschlüsselten Windows BIOS
Systemen
Hinweis: Die folgende Beschreibung bezieht sich auf Windows BIOS Endpoints mit SafeGuard
Festplattenverschlüsselung und SafeGuard Power-on Authentication.
Sophos SafeGuard verschlüsselt Dateien und Laufwerke transparent. Darüber hinaus können
auch Boot-Volumes verschlüsselt werden, so dass Entschlüsselungsfunktionalitäten wie Code,
Verschlüsselungsalgorithmen und Verschlüsselungsschlüssel sehr früh in der Bootphase
verfügbar sein müssen. Daher kann auf verschlüsselte Informationen nicht zugegriffen werden,
wenn entscheidende Sophos SafeGuard Module nicht verfügbar sind oder nicht funktionieren.
5.1 Wiederherstellen eines beschädigten MBR
Die Power-on Authentication von Sophos SafeGuard wird aus dem MBR einer Festplatte
eines Computers geladen. Bei der Installation speichert Sophos SafeGuard eine Kopie des
Originals – in ihrem Zustand vor der Installation von Sophos SafeGuard – in seinem Kernel
und modifiziert den PBR Loader von LBA 0. Der modifizierte MBR enthält bei LBA 0 die
Adresse des ersten Sektors des Sophos SafeGuard-Kernels sowie seine Gesamtgröße.
Probleme mit dem MBR können mit dem Sophos SafeGuard Tool be_restore.exe gelöst
werden. Dieses Tool ist eine Win32-Anwendung und muss unter Windows laufen – nicht unter
DOS.
Ein fehlerhafter MBR Loader verursacht ein unbootbares System. Er kann auf zwei Arten
wiederhergestellt werden:
■
Wiederherstellen des MBR aus einer Sicherungskopie,
■
Reparatur des MBR
So stellen Sie einen beschädigen MBR wieder her:
1. Es wird empfohlen, eine Windows PE (Preinstalled Environment) CD zu erstellen.
2. Um das Tool be_restore.exe zu verwenden, werden einige zusätzliche Dateien benötigt.
Sie finden das Tool sowie die benötigten Dateien im Sophos SafeGuard Programmordner
im Verzeichnis tools\KeyRecovery and restore. Kopieren Sie alle Dateien in diesem
Ordner auf einen USB-Stick. Legen Sie alle Dateien im selben Verzeichnis auf dem
USB-Stick ab. Andernfalls kann das Recovery-Tool nicht erfolgreich gestartet werden.
Hinweis: Zum Starten von be_restore.exe in einer Windows PE-Umgebung ist die
Windows-Datei OLEDLG.dll erforderlich. Diese Datei ist im tools\KeyRecovery and
restore Ordner nicht enthalten. Fügen Sie diese Datei aus einer Windows-Installation
zum Recovery Tool Ordner auf Ihrer Recovery-CD hinzu.
3. Falls notwendig, passen Sie die Startreihenfolge im BIOS an und wählen Sie CD-ROM
an erste Stelle.
10
Tools-Anleitung
Hinweis: Mit be_restore.exe lässt sich nur der MBR auf Disk 0 reparieren. Wenn Sie
zwei Festplatten verwenden und das System von der anderen Festplatte bootet, ist eine
Wiederherstellung bzw. Reparatur nicht möglich. Das trifft auch zu, wenn Sie zwei
Wechselfestplatten verwenden.
5.2 Wiederherstellen einer zuvor gespeicherten
MBR-Sicherung
So stellen Sie den MBR aus einer zuvor gespeicherten Sicherungskopie wieder her:
1. Nach der Installation von Sophos SafeGuard auf dem Endpoint werden Sie dazu
aufgefordert, einen Speicherort für die MBR-Sicherung anzugeben. Das Ergebnis ist eine
512 Bytes große Datei mit der Dateinamenerweiterung .BKN, die den MBR enthält.
2. Kopieren Sie diese Datei und fügen Sie sie zu den anderen Sophos SafeGuard Dateien
auf dem USB-Stick hinzu.
3. Legen Sie nun die Windows PE Boot CD in das CD-Laufwerk ein, stecken Sie den
USB-Stick ein und schalten Sie den Computer ein, um den Computer von der CD zu
booten.
4. Wenn der Computer bereit ist, wechseln Sie im cmd-Dialog auf dem USB-Laufwerk in den
Ordner, in dem sich die Sophos SafeGuard Dateien befinden, und starten Sie
be_restore.exe.
5. Wählen Sie Restore MBR für die Wiederherstellung aus einer Sicherungskopie und
wählen Sie danach die .BKN-Datei aus.
Das Tool überprüft nun, ob die ausgewählte .BKN-Datei mit dem Computer übereinstimmt
und stellt danach den gespeicherten MBR wieder her.
5.3 Reparatur des MBR ohne Sicherungskopie
Auch wenn lokal keine MBR-Backup Datei verfügbar ist, kann ein beschädigter MBR Loader
von be_restore.exe repariert werden. be_restore.exe - Repair MBR lokalisiert den
Sophos SafeGuard Kernel auf der Festplatte, verwendet seine Adresse und erstellt den MBR
Loader neu.
Das ist sehr vorteilhaft, zumal keine computerspezifische MBR-Backupdatei lokal vorhanden
sein muss. Dieser Vorgang nimmt jedoch etwas mehr Zeit in Anspruch, da nach dem Sophos
SafeGuard Kernel auf der Festplatte gesucht wird.
Um die Reparatur-Funktion zu verwenden, treffen Sie die unter Wiederherstellen eines
beschädigten MBR (Seite 10) beschriebenen Vorbereitungen, wählen aber Repair MBR beim
Ausführen von be_restore.exe aus.
Werden mehrere Kernel gefunden, so verwendet be_restore.exe – Repair MBR den
Kernel mit dem aktuellsten Zeitstempel.
5.4 Partitionstabelle
Sophos SafeGuard erlaubt das Anlegen von neuen primären oder erweiterten Partitionen.
Das ändert die Partitionstabelle auf der Festplatte mit der Partition.
Während der Wiederherstellung eines MBR Backups bemerkt das Tool, dass der aktuelle
MBR für den LBA 0 und die wiederherzustellende MBR Backupdatei (*.BKN) verschiedene
11
SafeGuard Easy
Partitionstabellen enthalten In einem Dialog kann der Benutzer die Tabelle auswählen, die
verwendet werden soll.
5.4.1 Reparatur eines MBR mit einer beschädigten Partitionstabelle
Eine beschädigte Partitionstabelle kann dazu führen, dass das Betriebssystem nach einer
erfolgreichen POA-Anmeldung nicht gebootet werden kann.
Zur Behebung dieses Problems können Sie mit be_restore.exe eine zuvor gespeicherte
MBR-Sicherung wiederherstellen oder den MBR ohne MBR-Sicherung reparieren.
Wenn Sie über eine Sicherung verfügen, gehen Sie wie für die Option Restore MBR
beschrieben vor.
Wenn Sie keine Sicherung haben, gehen Sie wie folgt vor:
1. Legen Sie die Windows PE Boot CD ein, stecken Sie den USB Stick mit den Sophos
SafeGuard Dateien ein und schalten Sie den Computer ein, um von der CD zu booten.
2. Wenn der Computer bereit ist, wechseln Sie in der Eingabeaufforderung auf dem
USB-Laufwerk in den Ordner, in dem sich die Sophos SafeGuard Dateien befinden, und
starten Sie be_restore.exe.
3. Wählen Sie Repair MBR. Wenn be_restore.exe einen Unterschied zwischen der
Partitionstabelle des aktuellen MBR und des gespiegelten MBR entdeckt, wird ein Dialog
zur Auswahl der zu verwendenden Partitionstabelle angezeigt.
Bei dem gespiegelten MBR handelt es sich um den Original Microsoft MBR, der während
der Konfiguration des Sophos SafeGuard Client für die Wiederherstellung, z. B. bei einer
Deinstallation des Client, gespeichert wird. Die Partitionstabelle in diesem gespiegelten
MBR wird durch Sophos SafeGuard aktualisiert, wenn in Windows Partitionsänderungen
auftreten.
4. Wählen Sie From Mirrored MBR.
Wichtig:
Wählen Sie nicht From Current MBR aus, da sonst die beschädigte Tabelle aus dem
aktuellen MBR verwendet wird. In diesem Fall kann das System weiterhin nicht gebootet
werden. Darüber hinaus wird der gespiegelte MBR aktualisiert und wird somit auch korrupt.
5.5 Windows Disk Signature
Wann immer Windows auf einer Festplatte zum ersten Mal ein Dateisystem anlegt, erstellt
es eine Signatur für diese Festplatte. Diese Signatur ist im MBR der Festplatte bei den Offsets
0x01B – 0x01BB gespeichert. Beachten Sie, dass beispielsweise die logischen
Laufwerksbuchstaben der Festplatte von der Windows Disk Signature abhängen.
Beispiel: Der Windows Administrator benutzt den Windows Festplatten-Manager um die
logischen Laufwerksbuchstaben der Laufwerke C:, D:, und E: in C:, F:, und Q zu ändern.
Dabei wird die Windows Disk Signature aus dem MBR der Festplatte gelöscht. Nach dem
nächsten Startvorgang fällt Windows in einen aufwändigen Festplatten-Scan Modus und stellt
die Liste der Laufwerke wieder her. Als Ergebnis besitzen die drei Laufwerke wieder ihre
ursprünglichen Laufwerksbuchstaben C:, D: und E:.
Wann immer das unter Sophos SafeGuard passiert, wird der Filtertreiber “BEFLT.sys” von
Sophos SafeGuard nicht geladen. Das verursacht ein nicht bootbares System: Der Computer
zeigt einen Bluescreen ‘STOP 0xED “Unmountable Boot Volume”‘.
12
Tools-Anleitung
Um das unter Sophos SafeGuard zu reparieren, muss die original Windows Disk Signature
im MBR der Festplatte wiederhergestellt werden.
Das wird auch be_restore.exe erledigt.
Hinweis: Sie sollten mit jedem anderen Werkzeug zur Reparatur des MBR sehr vorsichtig
sein! Beispielsweise eine alte MS DOS FDISK.exe, die Sie zum erneuten Schreiben des MBR
Loaders (“FDISK /MBR”) verwenden, könnte einen anderen MBR Loader ohne Windows Disk
Signatur erstellen. Genauso wie er die Windows Disk Signature löscht, könnte der "neue"
MBR Loader, der von einem alten Tool erstellt wurde, mit den heutigen Festplattengrößen
nicht zurechtkommen. Bitte benutzen Sie immer aktuelle Versionen von Reparaturwerkzeugen.
13
SafeGuard Easy
6 Wiederherstellen von Windows UEFI
BitLocker Systemen
Für die Wiederherstellung vom Windows UEFI BitLocker Systemen bietet Sophos das
Wiederstellungstool BLCRBackupRestoren.exe. Mit diesem Werkzeug können Sie:
■
BitLocker Challenge/Response bezogene Daten sichern.
Hinweis: Das ist nur notwendig, wenn die automatische Sicherung fehlschlägt. (Log Event
3071: "Schlüssel-Backup konnte nicht auf der angegebenen Netzwerkfreigabe gespeichert
werden.")
■
Eine frühere Sicherung manuell wiederherstellen und die NVRAM Bootreihenfolge
reparieren.
Hinweis: Das ist nur notwendig, wenn Sie vermuten, dass BitLocker
Challenge/Response-bezogene Daten beschädigt oder gelöscht wurden.
6.1 Aufruf des Kommandozeilen-Tools
Syntax
blcrbackuprestoren [-?] [-B [-T <Dateipfad>]] [-R [-K <Dateiname>]
[-S <Dateiname>]] [-I] [-D]
Optionen
■
-?
Hilfe anzeigen
■
-B
Sichern
■
-T <Dateipfad>
Optional existierender Zielpfad
■
-R
Restore (Wiederherstellen)
■
-K <Dateiname>
Optionaler Schlüssel Pfad\Dateiname
Die optionale Schlüsseldatei ist die .BKN Datei, die aus dem SafeGuard Management
Center zu exportieren ist. Weitere Informationen finden Sie unter Wiederherstellen einer
zuvor gespeicherten MBR-Sicherung (Seite 11). Wenn BitLocker
Challenge/Response-bezogene Daten erfolgreich gesichert wurden, ist die Option -R
ausreichend.
14
Tools-Anleitung
■
-S <Dateiname>
Optionale Quelle Pfad\Dateiname
■
-I
Booteintrag installieren
■
-D
Booteintrag löschen
Hinweis:
Schlägt die automatische Wiederherstellung fehl, führen Sie die nachfolgenden Schritte aus,
um eine auf einer Recovery Partition ohne zugewiesenen Laufwerksbuchstaben verfügbare
Backup-Datei zu verwenden:
■
Weisen Sie der Recovery Partition einen Laufwerksbuchstaben zu
■
und geben Sie den absoluten Pfad zu der Backup-Datei an.
Es gibt immer nur eine Datei: <Laufwerksbuchstabe>:\SOPHOS\<Dateiname>.cps.
Beispiele
■
■
Sichern:
■
blcrbackuprestoren -b erstellt ein Archiv am Standardspeicherort.
■
blcrbackuprestoren -b -T <USBStick:\Backup\ legt ein Archiv auf ein
externes Laufwerk.
Wiederherstellung
■
blcrbackuprestoren -r extrahiert das Archiv vom Standardspeicherort.
■
blcrbackuprestoren -r -k X:\example\example.BKN extrahiert das Archiv
vom Standardspeicherort und rekonstruiert die Schlüsseldatei.
15
SafeGuard Easy
7 Sicheres Löschen von verschlüsselten
Volumes
Für Sophos SafeGuard geschützte Computer steht das Kommandozeilen-Tool beinvvol.exe
zur Verfügung, mit dem das sichere Löschen von verschlüsselten Volumes (Festplatten,
USB-Sticks usw.) ermöglicht wird. Unser Kommandozeilen-Tool basiert auf dem DoD Standard
5220.22-M, mit dem das sichere Löschen von Schlüsselspeichern durchgeführt werden kann.
Dieser Standard umfasst das siebenmalige Überschreiben mit zufälligen und alternativen
Mustern.
Das Kommandozeilen-Tool kann auf Computern benutzt werden, für die Folgendes gilt:
■
Sophos SafeGuard ist installiert.
■
Einige Volumes auf der Festplatte sind verschlüsselt.
Sie müssen dieses Tool in einem System ausführen, in dem der Sophos SafeGuard
Verschlüsselungstreiber nicht aktiv ist. Dadurch wird verhindert, dass Daten unbeabsichtigt
gelöscht werden. Andernfalls funktioniert das Tool nicht und es wird eine Fehlermeldung
angezeigt.
Hinweis: Wir empfehlen, Ihr System von einem externen Medium, z. B. einer Windows PE
CD, zu starten und das Tool gemäß den Anweisungen der Kommandozeilen-Hilfe anzuwenden.
Nach dem sicheren Löschen der entsprechenden Ziel-Volumes sind diese nicht mehr lesbar.
Gemäß DoD Standard 5220.22-M löscht das Kommandozeilen-Tool die Boot-Sektoren und
die Sophos SafeGuard Key Storage Areas (Orginal-KSA und Sicherheitskopie) der einzelnen
verschlüsselten Volumes durch siebenmaliges Überschreiben. Da keine Sicherungskopien
der Data Encryption Keys der einzelnen Volumes in der Sophos SafeGuard Datenbank
gespeichert sind, sind die Volumes nach der Anwendung des Kommandozeilen-Tools
vollständig abgeriegelt. Auch für Sicherheitsbeauftragte ist kein Zugriff mehr möglich.
Das Kommandozeilen-Tool gibt am Bildschirm noch Informationen über die Löschung aus.
Unter anderem werden Name und Größe des Volumes sowie Informationen zu Boot-Sektoren
und KSAs angezeigt. Diese Informationen können nach Wunsch in einer Datei gespeichert
werden. Der Pfad zu dieser Datei sollte natürlich auf ein Volume verweisen, das nicht in den
Löschvorgang einbezogen ist.
Hinweis: Nach dem Löschen können die Daten nicht wiederhergestellt werden.
7.1 Aufruf des Kommandozeilen-Tools
Syntax
■
xl[volume]
Zeigt Informationen über das/die Ziel-Volume(s) an. Wird kein Ziel-Volume angegeben,
werden Informationen zu allen vorhandenen Volumes angezeigt.
■
16
xi<volume>
Tools-Anleitung
Zerstört das/die Ziel-Volume(s) wenn es/sie verschlüsselt ist/sind. Das Ziel <Volume>
muss für dieses Kommando angegeben werden.
■
<volume>
Gibt das Ziel-Volume = {a, b, c, ..., z, *} an.<*> steht für alle Volumes.
Optionen
■
-g0
Schaltet die Protokollierung aus.
■
-ga[file]
Protokollierungsmodus -append. Fügt die Einträge am Ende der Zieldatei ein oder erzeugt
eine neue Datei wenn keine Protokollierungsdatei existiert.
■
-gt[file]
Logging mode -truncate. Kürzt die Ziel-Protkollierungsdatei, wenn bereits vorhanden.
Andernfalls wird sie angelegt.
■
[file]
Gibt die Protokollierungsdatei an. Wird keine Datei angegeben, wird als Standarddatei
"BEInvVol.log" unter dem aktuellen Pfad erzeugt. Sie dürfen die Protokollierungsdatei nicht
auf dem Volume angeben, das gelöscht wird!
■
-?, -h
Zeigt die Hilfe an.
Beispiele
> beinvvol -h
> beinvvol xld
> beinvvol xle -gac:\subdir\file.log
> beinvvol xl* -gtc:\subdir\file.log
> beinvvol xif -gt"c:\my subdir\file.log"
> beinvvol xig -g0
> beinvvol xi*
17
SafeGuard Easy
8 Sicheres Löschen von
selbst-verschlüsselnden
Opal-Festplatten
Selbst-verschlüsselnde Festplatten bieten hardware-basierende Verschlüsselung der Daten,
die auf die Festplatte geschrieben werden. Die Trusted Computing Group (TCG) hat den
anbieter-unabhängigen Opal-Standard für selbst-verschlüsselnde Festplatten veröffentlicht.
Sophos SafeGuard unterstützt den Opal-Standard und bietet die Verwaltung von Endpoints
mit selbst-verschlüsselnden Festplatten, die dem Opal-Standard entsprechen.
Weitere Informationen zu Opal-Festplatten finden Sie in der SafeGuard Easy Administratorhilfe
im Abschnitt Sophos SafeGuard und selbst-verschlüsselnde Opal-Festplatten.
Für durch Sophos SafeGuard geschützte Computer steht das Tool opalinvdisk.exe zur
Verfügung.
8.1 Voraussetzungen und Empfehlungen
Für die Anwendung von opalinvdisk.exe gelten folgende Voraussetzungen und Empfehlungen:
■
Vor der Anwendung von opalinvdisk.exe muss die Opal-Festplatte mit dem Sophos
SafeGuard Befehl Entschlüsseln aus dem Windows Explorer Kontextmenü auf dem
Endpoint entsperrt werden. Weitere Informationen finden Sie in der SafeGuard Easy
Administratorhilfe im Abschnitt Berechtigung von Benutzern zum Entsperren von
Opal-Festplatten sowie in der SafeGuard Easy Benutzerhilfe im Abschnitt System Tray
Icon und Explorer-Erweiterungen auf Endpoints mit Opal-Festplatten.
■
Sie benötigen Administratorrechte.
■
Wir empfehlen, opalinvdisk.exe in einer Windows PE Umgebung anzuwenden.
■
Das Tool opalinvdisk.exe startet den optionalen Service RevertSP mit dem Parameter
KeepGlobalRangeKey in der Einstellung False. Der durch RevertSP durchgeführte,
eigentliche Löschvorgang ist von der jeweiligen Festplatte abhängig. Weitere Informationen
finden Sie in Abschnitt 5.2.3 des Opal-Standards TCG Storage Security Subsystem Class:
Opal, Specification Version 1.00, Revision 3.00 (verfügbar auf
www.trustedcomputinggroup.org).
8.2 Ausführen von opalinvdisk.exe
1. Öffnen Sie eine Eingabeaufforderung und starten Sie opalinvdisk.exe mit
Administratorrechten.
Informationen zum Tool und seiner Anwendung werden angezeigt.
2. Geben Sie in die Eingabeaufforderung opalinvdisk.exe <TargetDevice> ein.
Zum Beispiel: opalinvdisk.exe PhysicalDrive0
18
Tools-Anleitung
Wenn die notwendigen Voraussetzungen erfüllt sind, wird auf der in <TargetDevice>
angegebenen Festplatte RevertSP gestartet. Sind die Voraussetzungen nicht erfüllt, oder
unterstützt die Festplatte RevertSP nicht, so wird eine Fehlermeldung angezeigt.
19
SafeGuard Easy
9 Technischer Support
Technischen Support zu Sophos Produkten können Sie wie folgt abrufen:
20
■
Rufen Sie die SophosTalk-Community unter community.sophos.com/ auf und suchen Sie
nach Benutzern mit dem gleichen Problem.
■
Durchsuchen Sie die Sophos Support-Knowledgebase unter
www.sophos.com/de-de/support.aspx.
■
Laden Sie die Produktdokumentation unter www.sophos.com/de-de/support/documentation/
herunter.
■
Öffnen Sie ein Ticket bei unserem Support-Team unter
https://secure2.sophos.com/support/contact-support/support-query.aspx.
Tools-Anleitung
10 Rechtliche Hinweise
Copyright © 1996-2014 Sophos Limited. Alle Rechte vorbehalten. SafeGuard ist ein
eingetragenes Warenzeichen von Sophos Limited und Sophos Group.
Diese Publikation darf weder elektronisch oder mechanisch reproduziert, elektronisch
gespeichert oder übertragen, noch fotokopiert oder aufgenommen werden, es sei denn, Sie
verfügen entweder über eine gültige Lizenz, gemäß der die Dokumentation in Übereinstimmung
mit dem Lizenzvertrag reproduziert werden darf, oder Sie verfügen über eine schriftliche
Genehmigung des Urheberrechtsinhabers.
Sophos, Sophos Anti-Virus und SafeGuard sind eingetragene Warenzeichen der Sophos
Limited, Sophos Group und Utimaco Safeware AG. Alle anderen erwähnten Produkt- und
Unternehmensnamen sind Warenzeichen oder eingetragene Warenzeichen der jeweiligen
Inhaber.
Copyright-Informationen von Drittanbietern finden Sie im Dokument Disclaimer and Copyright
for 3rd Party Software in Ihrem Produktverzeichnis.
21