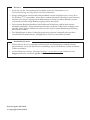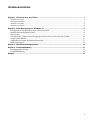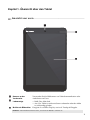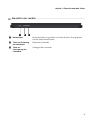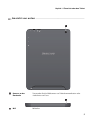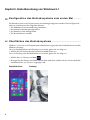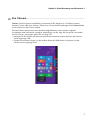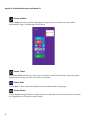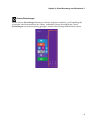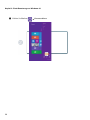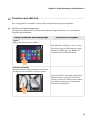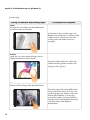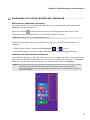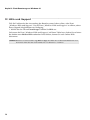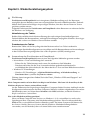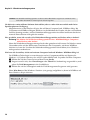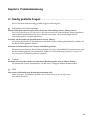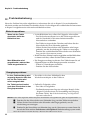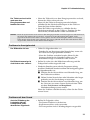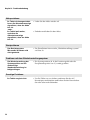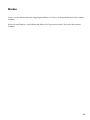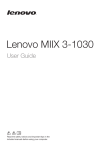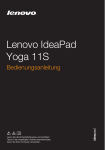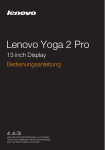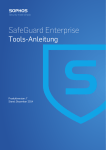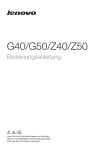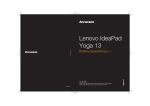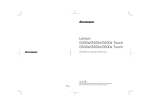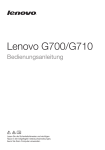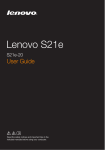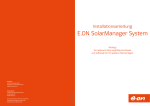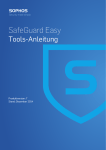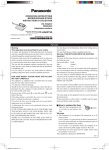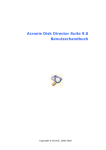Download MIIX 3-830 UG GR - CNET Content Solutions
Transcript
Lenovo MIIX 3-830 Bedienungsanleitung Lesen Sie die Sicherheitshinweise und wichtigen Tipps in den beigefügten Gebrauchsanweisungen, bevor Sie Ihren Computer verwenden. Hinweise • Lesen Sie vor der Verwendung des Produkts zuerst das Dokument Lenovo Sicherheitsanleitung und allgemeines Informationshandbuch. • Einige Anleitungen in diesem Benutzerhandbuch setzen möglicherweise voraus, dass Sie Windows® 8.1 verwenden. Wenn Sie ein anderes Windows-Betriebssystem benutzen, könnten sich einige Vorgänge leicht differenzieren. Wenn Sie andere Betriebssysteme verwenden, können einige Bedienvorgänge leicht abweichen. • Die in diesem Benutzerhandbuch beschriebenen Funktionen sind bei den meisten Modellen einheitlich. Einige Funktionen könnten auf Ihrem Tablet nicht verfügbar sein, oder Ihr Tablet könnte Funktionen umfassen, die nicht in dieser Bedienungsanleitung beschrieben werden. • Die Abbildungen in dieser Gebrauchsanweisung stimmen eventuell nicht mit dem tatsächlichen Produkt überein. Maßgeblich ist stets das tatsächliche Produkt. Rechtliche Hinweise • Die Rechtlichen Hinweise enthalten Informationen zur Funkfrequenz und den Sicherheitsstandards. Lesen Sie die Hinweise unbedingt, bevor Sie drahtlose Geräte mit Ihrem Tablet verwenden. • Um die Hinweise zu lesen, besuchen Sie http://www.lenovo.com, klicken Sie auf Support und dann auf User’s guides and manuals. Erste Ausgabe (Juli 2014) © Copyright Lenovo 2014. Inhaltsverzeichnis Kapitel 1. Übersicht über den Tablet ................................................................................................ 1 Ansicht von vorn........................................................................................................................................... 1 Ansicht von rechts......................................................................................................................................... 3 Ansicht von oben........................................................................................................................................... 4 Ansicht von unten ......................................................................................................................................... 5 Kapitel 2. Erste Benutzung von Windows 8.1.................................................................................. 6 Konfiguration des Betriebssystems zum ersten Mal................................................................................ 6 Oberflächen des Betriebssystems................................................................................................................ 6 Die Charms..................................................................................................................................................... 7 Versetzen des Tablets in den Energiesparmodus oder Ausschalten des Tablets .............................. 10 Touchscreen-Betrieb ................................................................................................................................... 13 Verbinden mit einem drahtlosen Netzwerk............................................................................................ 17 Hilfe und Support ....................................................................................................................................... 18 Kapitel 3. Wiederherstellungssystem............................................................................................. 19 Kapitel 4. Problembehebung........................................................................................................... 21 Häufig gestellte Fragen .............................................................................................................................. 21 Problembehebung ....................................................................................................................................... 22 Marken............................................................................................................................................... 25 i Kapitel 1. Übersicht über den Tablet Ansicht von vorn ----------------------------------------------------------------------------------------------------- a Kamera an der Vorderseite Verwenden Sie die Webkamera zur Videokommunikation oder Aufnahme von Fotos. b Ladeanzeige • Weiß: Der Akku lädt. • Aus: Das Tablet ist nicht mit Strom verbunden oder der Akku ist vollständig geladen. c Multitouch-Bildschirm Fungiert als visuelles Display sowie als Touchpad-Eingabe. Hinweis: Für Einzelheiten hierzu siehe „Touchscreen-Betrieb“ auf Seite 13. 1 Kapitel 1. Übersicht über den Tablet Bildschirmausrichtung Sie können den Anzeigebereich in die bevorzugte Ausrichtung drehen. Die Bildschirmausrichtung wird automatisch geändert (wechselt zwischen Hochformat und Querformat), je nachdem, wie Sie Ihren Tablet halten. 2 Kapitel 1. Übersicht über den Tablet Ansicht von rechts ------------------------------------------------------------------------------------------------ a Netzschalter Wenn der Tablet ausgeschaltet ist, halten Sie diese Taste gedrückt, um den Tablet einzuschalten. b Taste zur Erhöhung der Lautstärke Erhöht die Lautstärke. c Taste zur Verringerung der Lautstärke Verringert die Lautstärke. 3 Kapitel 1. Übersicht über den Tablet Ansicht von oben --------------------------------------------------------------------------------------------------- a Kopfhöreranschluss Verbindet mit Kopfhörern (mit Mikrofon). b Micro-USB-Anschluss Verbindet mit USB Geräten und unterstützt die Ladefunktion. Hinweis: Der Micro-USB-Anschluss unterstützt die Aufladefunktion. c Micro-SDKartensteckplatz Für eine Micro-SD-Karte (nicht mitgeliefert). d Lautsprecher Für den Audioausgang. Verwenden einer Micro-SD-Karte (nicht mitgeliefert) Ihr Tablet unterstützt Micro Secure Digital-Karten (SD). Hinweise: • Setzen Sie immer nur eine Karte gleichzeitig in den Schacht. • SDIO-Geräte (z. B. SDIO Bluetooth usw.) werden von diesem Kartenleser nicht unterstützt. Einsetzen einer Speicherkarte 1 Stecken Sie die Speicherkarte ein, bis sie hörbar einrastet. Entfernen einer Speicherkarte 1 Drücken Sie auf die Speicherkarte, bis Sie ein Klicken hören. 2 Ziehen Sie dann die Speicherkarte vorsichtig aus dem Steckplatz. Hinweis: Deaktivieren Sie die Speicherkarte vor dem Entfernen mit dem Windows-Dienstprogramm „Hardware sicher entfernen und Medium auswerfen“, um einen Datenverlust zu vermeiden. 4 Kapitel 1. Übersicht über den Tablet Ansicht von unten -------------------------------------------------------------------------------------------------- a Kamera an der Rückseite Verwenden Sie die Webkamera zur Videokommunikation oder Aufnahme von Fotos. b MIC Mikrofon 5 Kapitel 2. Erste Benutzung von Windows 8.1 Konfiguration des Betriebssystems zum ersten Mal -------------Das Betriebssystem muss bei der ersten Anwendung konfiguriert werden. Die Konfiguration umfasst normalerweise die folgenden Schritte: • Die Endnutzer-Lizenzvereinbarung annehmen • Die Internetverbindung konfigurieren • Das Betriebssystem konfigurieren • Ein Benutzerkonto erstellen Oberflächen des Betriebssystems ---------------------------------------------------------Windows 8.1 ist mit zwei Hauptbenutzeroberflächen ausgestattet: der Startbildschirm und der Windows-Desktop. Um vom Startbildschirm zum Desktop zu wechseln, gehen Sie wie folgt vor: • Wählen Sie die Desktop-Kachel auf dem Startbildschirm aus. Um vom Desktop zum Startbildschirm zu wechseln, gehen Sie wie folgt vor: • Wählen Sie von Charms aus Start . • Bewegen Sie den Zeiger zur linken unteren Ecke und dann wählen Sie das Vorschaubild des Startbildschirms aus, wenn es angezeigt wird. Startbildschirm 6 Desktop Kapitel 2. Erste Benutzung von Windows 8.1 Die Charms ------------------------------------------------------------------------------------------------------------------® Charms sind Navigationsschaltflächen, mit denen Sie Ihr Windows 8.1 Erlebnis steuern können. Charms umfassen: Suchen, Teilen, Start, Geräte und Einstellungen. Die Charms-Leiste ist das Menü, das die Charms enthält. Die fünf Charms bieten neue und schnellere Möglichkeiten, viele einfache Aufgaben auszuführen und sind immer verfügbar, unabhängig von der App, die Sie gerade verwenden. Um die Charms anzuzeigen, gehen Sie wie folgt vor: • Bewegen Sie den Zeiger zur obersten rechten oder untersten rechten Ecke, bis die CharmsLeiste angezeigt wird. • Fahren Sie mit einem Finger von der rechten Kante des Bildschirms nach innen, bis die Charms-Leiste angezeigt wird. 7 Kapitel 2. Erste Benutzung von Windows 8.1 Charm Suchen Charm Suchen ist eine neue leistungsfähige Lösung, um das zu finden, was Sie suchen, einschließlich Apps, Einstellungen und Dateien. Charm Teilen Mit Charm Teilen können Sie Links, Fotos und mehr an Ihre Freunde und soziale Netzwerke senden, ohne die App zu verlassen, die Sie verwenden. Charm Start Charm Start ist eine schnelle Möglichkeit, zum Startbildschirm zu gelangen. Charm Geräte Charm Geräte ermöglicht Ihnen, externe Geräte zu verbinden oder Dateien dorthin zu senden, wie Digitalkameras, Fernseher oder Drucker. 8 Kapitel 2. Erste Benutzung von Windows 8.1 Charm Einstellungen Mit der Charm Einstellungen können Sie einfache Aufgaben ausführen, wie Einstellung der Lautstärke oder Herunterfahren des Tablets. Außerdem können Sie mithilfe der Charm Einstellungen zur Systemsteuerung gelangen, wenn Sie den Desktop-Bildschirm benutzen. 9 Kapitel 2. Erste Benutzung von Windows 8.1 Versetzen des Tablets in den Energiesparmodus oder Ausschalten des Tablets --------------------------------------------------------------------------------Wenn Sie Ihre Arbeit mit dem Tablet beendet haben, können Sie ihn in den Energiesparmodus versetzen oder ausschalten. Versetzen des Tablets in den Energiesparmodus Wenn Sie den Tablet nur für kurze Zeit verlassen, können Sie ihn in den Energiesparmodus versetzen. Wenn sich der Tablet im Energiesparmodus befindet, können Sie ihn schnell wieder in Betriebsbereitschaft versetzen, ohne den Startprozess durchzuführen. Den Tablet können Sie auf folgende Weisen in den Energiesparmodus versetzen: • Drücken Sie den Netzschalter. • Öffnen Sie die Charms und wählen Sie anschließend Einstellungen Energie sparen. Um das Tablet aufzuwecken, tun Sie folgendes: • Drücken Sie den Netzschalter. 10 Ein/Aus Kapitel 2. Erste Benutzung von Windows 8.1 Ausschalten des Tablets Wenn Sie Ihren Tablet lange Zeit nicht verwenden, sollten Sie ihn ausschalten. Um Ihren Tablet herunterzufahren: 1 Öffnen Sie die Charms und wählen Sie anschließend Einstellungen aus. 11 Kapitel 2. Erste Benutzung von Windows 8.1 2 Wählen Sie Ein/Aus 12 Herunterfahren. Kapitel 2. Erste Benutzung von Windows 8.1 Touchscreen-Betrieb ------------------------------------------------------------------------------------------Das Anzeigefeld mit virtueller Tastatur und Touchpad kann Eingabe akzeptieren. Multitouch-Handbewegungen Sie können den Bildschirm mit einem oder mehreren Fingern berühren, um verschiedene Aufgaben durchzuführen. Häufig verwendete Handbewegungen Durchgeführte Aufgaben Tippen Tippen Sie einmal auf ein Objekt. Dies führt eine Aktion aus, wie z. B. den Start einer App, die Öffnung eines Links oder die Ausführung eines Befehls. Es entspricht dem linken Mausklick. Drücken und halten Drücken Sie Ihren Finger herunter, und lassen Sie ihn für einen Moment in dieser Position. Somit wird Ihnen ermöglicht, detaillierte Informationen vor der Auswahl einer Aktion zu sehen. Es öffnet auch ein Menü mit mehreren Optionen. Es entspricht dem rechten Mausklick. 13 Kapitel 2. Erste Benutzung von Windows 8.1 (Fortsetzung) Häufig verwendete Handbewegungen Durchgeführte Aufgaben Zoom Bewegen Sie zwei Finger auf dem Bildschirm zusammen oder auseinander. So können sie bei visuellen Apps, wie Bildern und Landkarten, nach innen und außen zoomen. Sie können auch zum Anfang oder zum Ende einer Liste springen. Drehen Legen Sie zwei oder mehrere Finger auf ein Objekt und drehen Sie Ihre Hand. Dreht ein Objekt (Hinweis: Nicht alle Objekte können gedreht werden. Dies hängt von der App ab.) Ziehen Ziehen Sie Ihren Finger über den Bildschirm. Schwenkt oder führt einen Bildlauf bei Listen und Seiten durch. Es kann auch zur Bewegung eines Objekts, oder zum Malen oder Schreiben, je nach App, verwendet werden. Es entspricht dem Drücken und Gedrückthalten der Maus, zum Schwenken oder Bildlauf durchführen. 14 Kapitel 2. Erste Benutzung von Windows 8.1 (Fortsetzung) Häufig verwendete Handbewegungen Streifen Starten Sie von irgendeinem Bildschirmrand und führen Sie Ihren Finger nach innen, in Richtung Zentrum des Bildschirms. Durchgeführte Aufgaben Die Führung vom obersten Rand nach unten oder vom untersten Rand nach oben zeigt eine Taskleiste mit AppBefehlen auf der untersten Seite des Bildschirms an, inklusive Speichern, Bearbeiten und Löschen. Falls Sie bereits eine App gestartet haben, können Sie auch: • Ihren Finger vom obersten Rand nach unten, bis zur Mitte des Bildschirms streifen, ohne Ihren Finger anzuheben, um diese App auf der linken oder rechten Seite des Bildschirms anzudocken. So können Sie gleichzeitig zwei Apps im geteilten Bildschirmformat betätigen. • Ihren Finger vom obersten Rand gerade nach unten, bis zum untersten Rand des Bildschirms streifen, ohne Ihren Finger anzuheben, um die derzeit offene App zu schließen. 15 Kapitel 2. Erste Benutzung von Windows 8.1 (Fortsetzung) Häufig verwendete Handbewegungen Durchgeführte Aufgaben Den Finger vom linken Rand nach innen führen kann: • Eine App, die bereits im Hintergrund läuft, in den Vordergrund bringen und öffnen. Falls mehrere Apps zurzeit offen sind, können Sie: • Ihren Finger, ohne ihn anzuheben, von links nach innen streifen, um die App in den Vordergrund zu bringen, und schieben Sie diese App schnell wieder in den linken Rand zurück. Somit wird eine Liste der aktuell im Hintergrund laufenden Apps angezeigt. Das Führen vom rechten Bildschirmrand nach innen zeigt die Charms an. 16 Kapitel 2. Erste Benutzung von Windows 8.1 Verbinden mit einem drahtlosen Netzwerk --------------------------------------Aktivieren der kabellosen Verbindung Um sicherzustellen, dass der Flugmodus deaktiviert ist, navigieren Sie zum Desktop und überprüfen Sie den Infobereich. Wenn Sie das Bild auf der untersten rechten Seite eingeblendet sehen, dann ist der Flugmodus aktiviert. Anderenfalls ist die Drahtlos-Funktion aktiviert. Hinweis: Der Flugmodus ist standardmäßig deaktiviert. Wenn der Flugmodus aktiviert ist, gehen Sie wie folgt vor, um die Drahtlos-Funktion zu aktivieren: • Öffnen Sie die Charms, wählen Sie Einstellungen , um die Netzwerkkonfigurationsseite zu öffnen und schalten Sie dann den Flugmodus Aus. Verbinden mit einem drahtlosen Netzwerk Wenn Drahtlos aktiviert ist, fragt Ihr Tablet automatisch verfügbare drahtlose Netzwerke ab und zeigt sie in der drahtlose Netzwerkliste an. Um mit einem drahtlosen Netzwerk zu verbinden, klicken Sie auf den Netzwerkname in der Liste und klicken Sie danach Verbinden. Hinweis: Einige Netzwerke benötigen einen Netzwerksicherheitsschlüssel oder eine Passphrase für die Verbindung. Um sich mit einem der Netzwerke verbinden zu können, fragen Sie den Netzwerkadministrator oder den Internetdienstanbieter (ISP) nach dem Sicherheitsschlüssel oder der Passphrase. 17 Kapitel 2. Erste Benutzung von Windows 8.1 Hilfe und Support --------------------------------------------------------------------------------------------------Falls Sie Probleme bei der Anwendung des Betriebssystems haben sollten, siehe Datei „Windows-Hilfe und Support“. Um die Datei „Windows-Hilfe und Support“ zu öffnen, stehen Ihnen folgende Möglichkeiten zur Verfügung: • Wählen Sie den Charm Einstellungen. Wählen Sie Hilfe aus. Sie können die Datei „Windows-Hilfe und Support“ auf Ihrem Tablet lesen. Indem Sie auf einen der beiden unter Weitere Hilfe stehenden Links klicken, können Sie auch Online-Hilfe bekommen. Hinweis:Windows 8.1 bietet auch die App Hilfe + Tipps. Sie finden Sie auf dem Start-Bildschirm. Dort können Sie mehr über die neuen Funktionen von Windows 8.1 erfahren. 18 Kapitel 3. Wiederherstellungssystem Einführung Zurücksetzen auf Knopfdruck ist ein integriertes Wiederherstellungstool, das Benutzern ermöglicht, dessen Betriebssystem zum ursprünglichen Zustand wiederherzustellen. Dadurch bleiben ihre Daten und wichtigen Anpassungen erhalten, ohne dass dessen Daten im Voraus gesichert werden müssen. Folgende Funktionen der Zurücksetzen auf Knopfdruck stehen Benutzern an mehreren Stellen bei Windows zur Verfügung: Aktualisierung des Tablets Behebt Softwarefehler durch Neuinstallierung der werksseitigen Standardkonfiguration. Dadurch bleiben die Benutzerdaten, wichtigen Einstellungen und jegliche Windows Store-Apps erhalten, die vorher vom Windows Store erworben wurden. Zurücksetzen des Tablets Bereitet den Tablet auf das Recycling oder den Besitzerwechsel vor. Dabei werden die werksseitigen Standardkonfiguration neu installiert und alle Benutzerdaten und Anwendungen in den Zustand ihrer ursprünglichen Out-of-Box Experience (OOBE) zurückgesetzt. Anwendung der Zurücksetzen auf Knopfdruck Zurücksetzen auf Knopfdruck kann mit einer der folgenden Methoden gestartet werden: • Netzschalter + Taste zur Erhöhung der Lautstärke: - Fahren Sie das Tablet herunter und warten Sie mindestens fünf Sekunden. - Drücken und halten Sie die Taste Lautstärke erhöhen gedrückt und drücken Sie anschließend den Netzschalter, bis das Menü der Novo-Taste auf dem Bildschirm erscheint. • Windows PC-Einstellungen - Windows PC-Einstellungen Update/Wiederherstellung Erweiterter Start wählen Sie Jetzt neu starten. Wiederherstellung Weitere Anweisungen dazu finden Sie in der Datei „Windows-Hilfe und Support“ auf Ihrem Tablet. Mein Computer umfasste beim Kauf eine Kopie von Windows. Wie kann ich feststellen, ob die Windows-Kopie von Lenovo vorinstalliert wurde? An der Außenseite der Originalverpackung Ihres Computers finden Sie einen Aufdruck mit den Konfigurationsinformationen für Ihren Computer. Sehen Sie sich den aufgedruckten Text neben OS (Betriebssystem) an. Wenn dieser Windows oder WIN beinhaltet, wurde die WindowsKopie von Lenovo vorinstalliert. Was ist die Wiederherstellungspartition? Wenn auf Ihrem Computer eine Version von Windows 8 (8.1) vorinstalliert ist, umfasst das Speichergerät Ihres Computers eine Wiederherstellungspartition. Diese Partition enthält die Bilddatei des vorinstallierten Windows-Betriebssystems. Bei einem Systemausfall können Sie das Lenovo OneKey Recovery-System oder die Windows-Wiederherstellungsfunktion verwenden, um das Betriebssystem auf seinen Werksstatus zurückzusetzen. 19 Kapitel 3. Wiederherstellungssystem Hinweis: Der Wiederherstellungspartition ist kein Laufwerkbuchstabe zugewiesen und Sie können nicht über den Windows-Dateiexplorer darauf zugreifen. Ich habe eine vorinstallierte Software deinstalliert, aber es steht nicht wesentlich mehr freier Speicherplatz zur Verfügung. Möglicherweise ist die Windows-Kopie, die auf Ihrem Computer läuft, WIMBoot-fähig. Bei Computern mit WIMBoot-fähigem Windows ist die Mehrheit der Dateien, die für vorinstallierte Software benötigt werden, auf der Wiederherstellungspartition installiert und kann durch eine normale Deinstallation nicht gelöscht werden. Was geschieht, wenn ich versuche, die Wiederherstellungspartition zu löschen oder zu ändern? Achtung: Sie dürfen die Wiederherstellungspartition eines WIMBootfähigen Computers nicht löschen oder ändern. Wenn die Wiederherstellungspartition gelöscht oder geändert wird, können Sie Windows unter Umständen nicht auf den Werksstatus zurücksetzen. Bei Computern, auf denen WIMBoot aktiviert ist, kann das Löschen der Wiederherstellungspartition dazu führen, dass Windows nicht gestartet werden kann. Wie kann ich feststellen, ob das auf meinem Computer laufende Windows WIMBoot-fähig ist? Die WIMBoot-Technologie ist normalerweise nur bei Computermodellen mit Kopien des Windows 8.1-Updates aktiviert, das auf SSD (oder eMMX) läuft. So prüfen Sie Ihren Computer: 1 Klicken Sie auf der Charm-Leiste auf den Charm Suche. 2 Vergewissern Sie sich, dass Einstellungen oder Überall als Suchumfang ausgewählt ist, und geben Sie Disk Management in das Suchfeld ein. 3 Klicken Sie auf das Suchergebnis und das Disk Management-Programm wird gestartet. Wenn Wim Boot auf der Windows-Partition (wie gezeigt) aufgeführt ist, dann ist WIMBoot auf Ihrer Windows-Kopie aktiviert. 20 Kapitel 4. Problembehebung Häufig gestellte Fragen --------------------------------------------------------------------------------------Dieser Abschnitt enthält häufig gestellte Fragen nach Kategorie. Auffinden von Informationen Welche Sicherheitsvorkehrungen sollte ich bei der Verwendung meines Tablets treffen? Die Sicherheitsanleitung und allgemeines Informationshandbuch wird mit Ihrem Tablet mitgeliefert und enthält Sicherheitshinweise, bevor Sie ihn verwenden. Lesen und befolgen Sie bei Verwendung alle Vorsichtsmaßnahmen. Wo finde ich die Hardware-Spezifikationen meines Tablets? Sie können die Hardware-Spezifikationen für Ihren Tablet auf den gedruckten Flyer finden, die mit Ihrem Tablet geliefert werden. Wo kann ich Informationen zu Garantie und Haftung finden? Informationen zur der für Ihren Tablet geltenden Garantie, einschließlich Garantiezeitraum und für Ihr Produkt geltende Garantiedienste, finden Sie in der Anleitung Sicherheit, Garantie und Einrichtung im Lieferumfang Ihres Computers. Treiber Wo kann ich die Treiber für die verschiedenen Hardwaregeräte meines Tablets finden? Sie können die neusten Gerätetreiber von der Lenovo-Support-Website herunterladen. Hilfe Wie nehme ich Kontakt zum Kundendienstzentrum auf? Siehe „Kapitel 3. Anfordern von Hilfe“ der Sicherheitsanleitung und allgemeines Informationshandbuch. 21 Kapitel 4. Problembehebung Problembehebung ------------------------------------------------------------------------------------------------Wenn das Problem hier nicht aufgeführt ist, informieren Sie sich in Kapitel 1. Im nachstehenden Abschnitt werden nur Probleme beschrieben, die das Nachschlagen der ausführlichen Informationen in Kapitel 1 möglicherweise nicht mehr erforderlich machen. Bildschirmprobleme Wenn ich den Tablet einschalte, bleibt der Bildschirm leer. • Ist der Bildschirm leer, sollten Sie Folgendes sicherstellen: - Der Wechselstromadapter ist an den Tablet angeschlossen und das Netzkabel ist mit einer funktionierenden Netzsteckdose verbunden. - Der Tablet ist eingeschaltet. Drücken und halten Sie den Netzschalter für zwei Sekunden gedrückt. - Halten Sie den Netzschalter zehn Sekunden oder länger gedrückt, um die Abschaltung des Tablets zu erzwingen. Drücken Sie anschließend den Netzschalter zwei Sekunden lang, um das Gerät neu zu starten. • Haben Sie diese Schritte korrekt ausgeführt und der Bildschirm ist immer noch leer, sollten Sie den Tablet warten lassen. Mein Bildschirm wird ausgeblendet, während der Tablet eingeschaltet ist. • Die Energieverwaltung ist aktiviert. Den Tablet können Sie auf folgende Weisen aus dem Energiesparmodus erwecken: - In den AC-Netzadapter einstecken. - Drücken Sie den Netzschalter. Energiesparprobleme In einer Fehlermeldung wird angezeigt, dass der Akku fast leer ist. Der Tablet wird sofort ausgeschaltet. • Der Akku ist fast leer. Schließen Sie den Wechselstromadapter an den Tablet an. Der Tablet wechselt sofort nach dem Einschalten in den Energiesparmodus. • Stellen Sie Folgendes sicher: - Der Akku ist aufgeladen. - Die Betriebstemperatur liegt im zulässigen Bereich. Siehe „Kapitel 2. Informationen zu Verwendung und Umgang mit Ihrem Tablet“ der Sicherheitsanleitung und allgemeines Informationshandbuch. Hinweis: Ist der Akku aufgeladen und die Temperatur innerhalb des zulässigen Bereichs, gehen Sie folgendermaßen vor: 1 Drücken Sie den Netzschalter zwei Sekunden lang, um den Tablet einzuschalten. 2 Halten Sie den Netzschalter zehn Sekunden oder länger gedrückt, um die Abschaltung zu erzwingen. 3 Drücken Sie den Netzschalter zwei Sekunden lang, um das Gerät erneut zu starten. Setzen Sie danach den Tablet mit dem Zurücksetzen auf Knopfdruck Wiederherstellungssystem zurück. Wenn das Problem weiterhin besteht, sollten Sie den Tablet warten lassen. 22 Kapitel 4. Problembehebung Der Tablet wechselt nicht mehr aus dem Energiesparmodus und funktioniert nicht. • Wenn der Tablet nicht aus dem Energiesparmodus wechselt, könnte der Akku verbraucht sein. • Wenn sich der Tablet im Energiesparmodus befindet, schließen Sie den Wechselstromadapter an den Tablet an. Dann den Netzschalter drücken. • Wenn Ihr Tablet ausgeschaltet ist, schließen Sie den Wechselstromadapter an den Tablet an. Drücken Sie den Netzschalter, um den Betrieb wieder aufzunehmen. Hinweis: Wenn das System immer noch nicht aus dem Energiesparmodus wechselt, reagiert es nicht mehr und Sie können den Tablet nicht ausschalten - erzwingen Sie die Abschaltung des Tablets (nicht gespeicherte Daten können dabei verloren gehen). Um die Abschaltung des Tablets zu erzwingen, halten Sie den Netzschalter zehn Sekunden oder länger gedrückt. Wurde der Tablet dadurch nicht ausgeschaltet, entfernen Sie den Wechselstromadapter. Probleme im Anzeigebereich Der Bildschirm ist leer. • Gehen Sie folgendermaßen vor: - Drücken Sie zur Bestätigung den Netzschalter, wenn sich der Tablet im Energiesparmodus befindet. - Wenn das Problem weiterhin besteht, führen Sie die Lösungsschritte für das folgende Problem aus: Die Bildschirmanzeige ist nicht lesbar oder verzerrt. Die Bildschirmanzeige ist nicht lesbar oder verzerrt. • Stellen Sie sicher, dass die Bildschirmauflösung und die Farbqualität korrekt eingestellt sind. • Wurde das Betriebssystem oder die Programme richtig installiert? Sind beide korrekt installiert und konfiguriert, gehen Sie folgendermaßen vor: 1 Drücken Sie den Netzschalter zwei Sekunden lang, um den Tablet einzuschalten. 2 Halten Sie den Netzschalter zehn Sekunden oder länger gedrückt, um die Abschaltung zu erzwingen. 3 Drücken Sie den Netzschalter zwei Sekunden lang, um das Gerät neu zu starten. Setzen Sie danach den Tablet mit dem Zurücksetzen auf Knopfdruck Wiederherstellungssystem zurück. Wenn das Problem weiterhin besteht, sollten Sie den Tablet warten lassen. Probleme mit dem Sound Auch bei Erhöhung der Lautstärke gibt der Lautsprecher keine akustischen Signale ab. • Stellen Sie Folgendes sicher: - Die Stumm-Funktion ist deaktiviert. - Kopfhöreranschluss nicht verwendet. - Die Lautsprecher sind als Wiedergabegerät ausgewählt. 23 Kapitel 4. Problembehebung Akkuprobleme Ihr Tablet wird ausgeschaltet, bevor die Akkustatusanzeige signalisiert, dass der Akku leer ist. -oderIhr Tablet läuft weiter, nachdem die Akkustatusanzeige signalisiert, dass der Akku leer ist. • Laden Sie den Akku wieder auf. • Entladen und laden Sie den Akku. Startprobleme Das Betriebssystem Microsoft® Windows wird nicht gestartet. • Für Einzelheiten hierzu siehe „Wiederherstellungssystem“ auf Seite 19. Probleme mit dem Wiederherstellungssystem Die Wiederherstellung der Systempartition auf die werksseitige Standardeinstellung ist fehlgeschlagen. • Die Systempartition (d. h. die Partitionsgröße oder die Festplattenkapazität von C) wurde geändert. Sonstige Probleme Ihr Tablet reagiert nicht. 24 • Um Ihr Tablet aus zu schalten, entfernen Sie den ACNetzadapter und drücken und halten Sie den Netzschalter für zehn oder mehr Sekunden. Marken Lenovo ist eine Marke oder eine eingetragene Marke von Lenovo in Deutschland und/oder anderen Ländern. Microsoft und Windows sind Marken der Microsoft Corporation in den USA und/oder anderen Ländern. 25 ©Lenovo China 2014 de-DE Rev. AA00