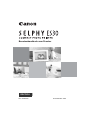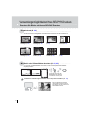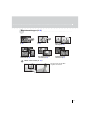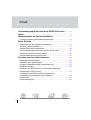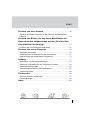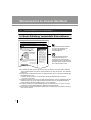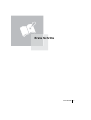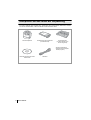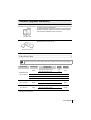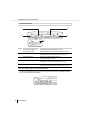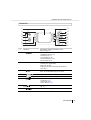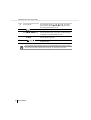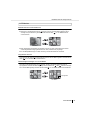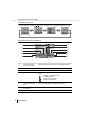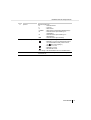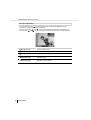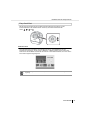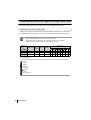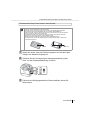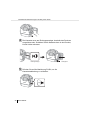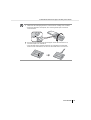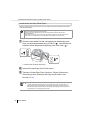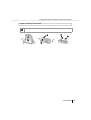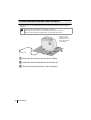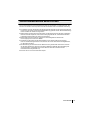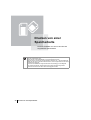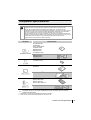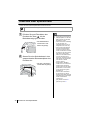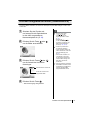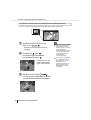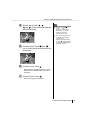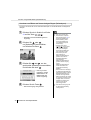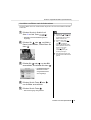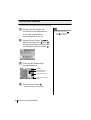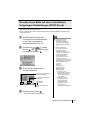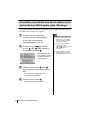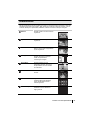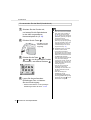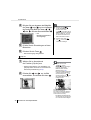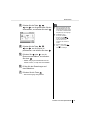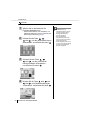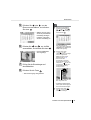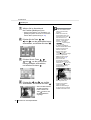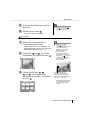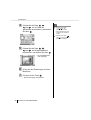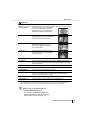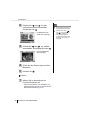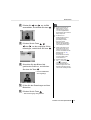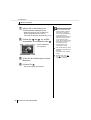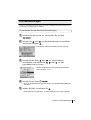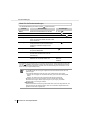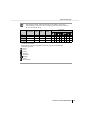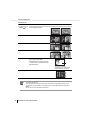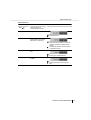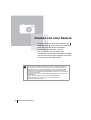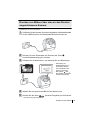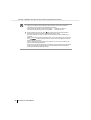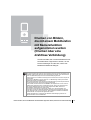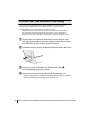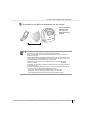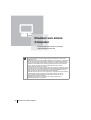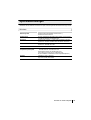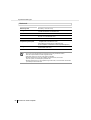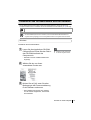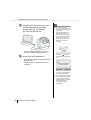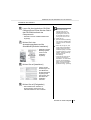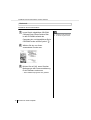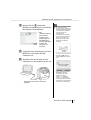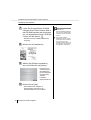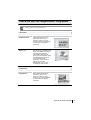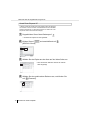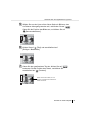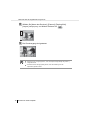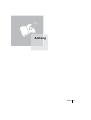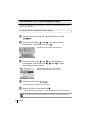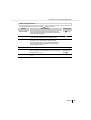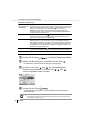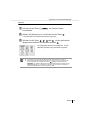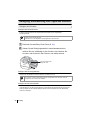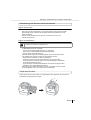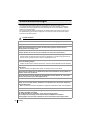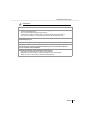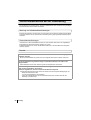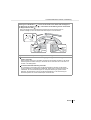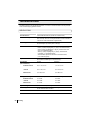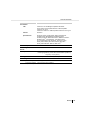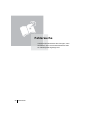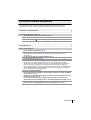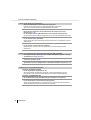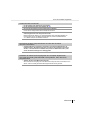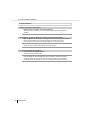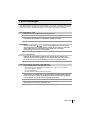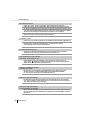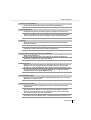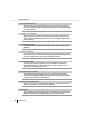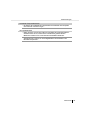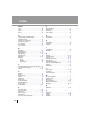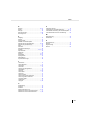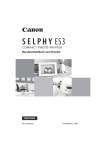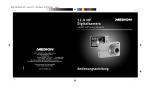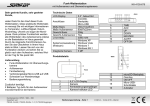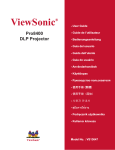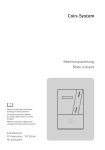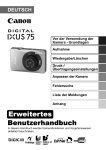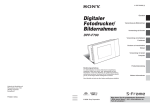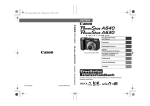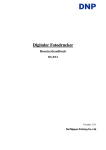Download Benutzerhandbuch zum Drucker
Transcript
Benutzerhandbuch zum Drucker
DEUTSCH
CEL-SJ4DA230
© CANON INC. 2008
Verwendungsmöglichkeiten Ihres SELPHY-Druckers
Drucken Sie Bilder mit Ihrem SELPHY-Drucker.
Kreativdruck (S. 39)
Verzieren Sie Ihre Lieblingsbilder mit zahlreichen Funktionen für den Kreativdruck.
Rahmen
hinzufügen (S. 41)
Clip Arts
hinzufügen (S. 42)
Kalender erstellen
(S. 44)
Fototagebücher
drucken (S. 46)
Sprechblasen
hinzufügen (S. 47)
Mit Effekten
drucken (S. 49)
Passfotos
erstellen (S. 50)
Filmdruck erstellen
(S. 52)
Mit Gold- oder Silbereffekten drucken (S. 41, 42)
Um in Gold- und Silbereffekten zu drucken, muss eine entsprechende Kassette
eingelegt werden.
Verwenden Sie Gold- oder
Silbereffekte beim Drucken
von Rahmen oder Clip Arts.
Dekorative Verzierungen mithilfe des Computers erstellen (S. 73).
Mit der mitgelieferten Software
Ulead Photo Express LE können
Sie Rahmen und Text in Gold- und
Silbereffekten drucken.
2
Druckeinstellungen (S. 53)
Datum drucken
(S. 54)
Seitenlayout auswählen
und drucken (S. 56)
Bildnummern drucken
(S. 54)
Rote Augen korrigieren
und drucken (S. 54)
Bildern Rahmen
hinzufügen (S. 54)
Helligkeit anpassen
und drucken (S. 57)
Bilder zuschneiden (S. 32)
Sie können einen Teil des Bilds
vergrößern und drucken.
3
Inhalt
Verwendungsmöglichkeiten Ihres SELPHY-Druckers ......... 2
Inhalt .................................................................................................... 4
Wissenswertes zu diesem Handbuch ..................................... 6
In dieser Anleitung verwendete Konventionen.................................... 6
Erste Schritte .................................................................................... 7
Überprüfen Sie den Inhalt der Verpackung ......................................... 8
Zubehör (separat erhältlich) ................................................................ 9
Überblick über die Komponenten...................................................... 10
Vorbereiten/Austauschen/Lagern des Easy Photo Packs ..................... 20
Aufstellen/Anschließen des Druckers ............................................... 26
Vorsichtsmaßnahmen beim Drucken ................................................ 27
Drucken von einer Speicherkarte ........................................... 28
Kompatible Speicherkarten ...............................................................
Einsetzen einer Speicherkarte ..........................................................
Drucken ausgewählter Bilder (Standarddruck)..................................
Alle Bilder drucken ............................................................................
Drucken eines Bilds mit den in der Kamera festgelegten
Einstellungen (DPOF Druck).............................................................
Auswählen eines Bilds zum Druck während der
automatischen Wiedergabe (auto. Wiederg.)....................................
Kreativdruck ......................................................................................
Druckeinstellungen............................................................................
4
29
30
31
36
37
38
39
53
Inhalt
Drucken von einer Kamera ....................................................... 58
Drucken von Bildern über eine an den Drucker angeschlossene
Kamera.............................................................................................. 59
Drucken von Bildern, die mit einem Mobiltelefon mit
Kamerafunktion aufgenommen wurden (Drucken über
eine drahtlose Verbindung)....................................................... 61
Drucken über eine Bluetooth-Verbindung ......................................... 62
Drucken von einem Computer ................................................. 64
Systemanforderungen....................................................................... 65
Installieren des Druckertreibers und der Software ............................ 67
Übersicht über die mitgelieferten Programme................................... 73
Anhang.............................................................................................. 77
Vornehmen von Druckereinstellungen ..............................................
Reinigung, Aufbewahrung und Tragen des Druckers .......................
Sicherheitsvorkehrungen ..................................................................
Vorsichtsmaßnahmen bei der Handhabung......................................
Technische Daten..............................................................................
78
82
84
86
88
Fehlersuche .................................................................................... 90
Es ist ein Problem aufgetreten .......................................................... 91
Fehlermeldungen .............................................................................. 95
Index ................................................................................................ 100
5
Wissenswertes zu diesem Handbuch
Lesen Sie vor Inbetriebnahme des Druckers die Abschnitte Sicherheitsvorkehrungen
(S. 84) und Vorsichtsmaßnahmen bei der Handhabung (S. 86).
In dieser Anleitung verwendete Konventionen
Einsetzen einer Speicherkarte
Setzen Sie eine einzelne Speicherkarte in den Drucker ein.
Informationen zur Verwendung der Speicherkarte finden Sie im Benutzerhandbuch zur Speicherkarte.
1
Drücken Sie zum Einschalten des
Druckers die Taste
, bis die
Betriebsanzeige grün leuchtet.
• Der Startbildschirm
wird auf dem LCDMonitor angezeigt.
2
Setzen Sie eine Speicherkarte in den
entsprechenden Kartensteckplatz des
Druckers ein.
• Auf dem LCD-Monitor
wird ein Bild angezeigt.
2
• Verschieben Sie die Klappe der
Kartensteckplätze, um den SD/
MMC+/miniSD- oder microSDSteckplatz zu nutzen.
• Setzen Sie die Karte vollständig
ein (bei microSD- und
microSDHC-Karten muss ein
Klickgeräusch zu hören sein).
• Wenn Sie eine Speicherkarte
aus einem Kartensteckplatz
entnehmen möchten, fassen
Sie den vorstehenden Abschnitt
der Karte an, und ziehen Sie die
Karte heraus (bei microSDKarten und microSDHC-Karten
muss ein Klickgeräusch zu
hören sein, und Sie können die
Karte greifen und herausziehen,
wenn Sie sie im Schlitz
erkennen können).
• Der Steckplatz „SD/MMC+/
Dieses Symbol weist auf Probleme
hin, durch die der Betrieb des
Druckers möglicherweise
beeinträchtigt wird.
Dieses Symbol kennzeichnet
weitergehende Themen zur
Ergänzung der grundlegenden
Informationen. Die in der Abbildung
gezeigten Zahlen beziehen sich auf
den entsprechenden Schritt.
z Für Drucker der Serie SELPHY ES wird ein „Easy Photo Pack“ verwendet, eine kombinierte
Tinten-/Papierkassette. Diese wird in diesem Handbuch als „Easy Photo Pack“ oder „Kassette“
bezeichnet.
z Dieser Drucker unterstützt eine Reihe von Speichermedien, wie z. B. SD* Speicherkarten oder
MultiMediaCards (S. 29).
In diesem Handbuch wird für alle Kartentypen der Begriff „Speicherkarte“ verwendet.
* SD steht für Secure Digital.
z Allgemeine Hinweise zu Kameras innerhalb dieses Handbuchs gelten für Digitalkameras oder
Digitalcamcorder, die mit dem SELPHY ES30 kompatibel sind. Für die Kamerabeispiele in
diesem Handbuch werden Digitalkameras von Canon eingesetzt.
z In diesem Handbuch ist auf den Abbildungen des LCD-Monitors ein „P“ zu sehen, wenn die
kombinierte Tinten-/Papierkassette für Postkartenformat eingesetzt ist.
z Die in diesem Handbuch dargestellten Abbildungen und Abbildungen des Monitors können je
nach Drucker variieren.
6
Erste Schritte
Erste Schritte
7
Überprüfen Sie den Inhalt der Verpackung
Es müssen folgende Teile enthalten sein. Sollte eines oder mehrere dieser Teile fehlen, wenden
Sie sich an das Geschäft, in dem Sie dieses Produkt erworben haben.
Druckerhaupteinheit
Testkassette für fünf Probedrucke
(Postkartenformat)
Reinigungseinheit
(Vor dem Versand in den
Drucker eingesetzt)
• SELPHY-Kurzanleitung
• EWS-Broschüre (European
Warranty System)
CD-ROM Compact Photo Printer
Solution Disk
8
Erste Schritte
Netzkabel
Zubehör (separat erhältlich)
Kombinierte Tinten-/Papierkassette.
Je nach Papierformat und Tintentyp müssen Sie unterschiedliche
Kassetten verwenden. Weitere Informationen entnehmen Sie der
unten stehenden Tabelle zum Easy Photo Pack.
Easy Photo Pack
Sie können von Bluetooth-fähigen Mobiltelefonen ohne
Kabelverbindung drucken (S. 62).
Bluetooth-Modul BU-30
Easy Photo Packs
Dünne Linien und Text werden bei der Verwendung einer Kassette für das Drucken mit Gold- oder
Silbereffekten (Easy Photo Pack E-P20G/E-P20S) unter Umständen unklar oder verzerrt dargestellt.
Papierformat
Kassettentyp
Anzahl
Bogen
Farbe der
Kassette
Easy Photo Pack E-P100
100
Easy Photo Pack E-P50
50
Farbe/Gold
Easy Photo Pack E-P20G
20
Gold
Farbe/Silber
Easy Photo Pack E-P20S
20
Silber
Schwarzweiß
Easy Photo Pack E-P25BW
25
Grau
Easy Photo Pack E-L100
100
Easy Photo Pack E-L50
50
Farbe
Postkartenformat
(100 x 148 mm)
Bezeichnung
(Produkt-Nr.)
L-Format
(89 x 119 mm)
Farbe
Kartenformat
(54 x 86 mm)
Farbe
Easy Photo Pack E-C25
Easy Photo Pack E-C25L
Grün
Blau
25
*
25
Orange
* Etikettbogen in Kartenformat.
Erste Schritte
9
Überblick über die Komponenten
Vorderansicht
1
2
5
6
7
3
4
10
8
9
1
Taste für Druckausgabefach
Durch Drücken dieser Taste können Sie die Klappe des
Ausgabefachs manuell öffnen.
2
Abdeckung der
Kartensteckplätze
Öffnen Sie diese Abdeckung, um eine Speicherkarte oder
einen Kartenadapter mit Speicherkarte einzusetzen.
3
Druckausgabefach
Nach dem Druckvorgang wird das Papier hier abgelegt.
4
Papierfach
Während des Druckvorgangs ragt das Papier aus diesem
Fach heraus.
5
Klappe des
Druckausgabefachs
Öffnet sich automatisch beim Starten des Druckvorgangs.
6
Kassettenverriegelung
Schieben Sie die Verriegelung nach unten, um das Easy
Photo Pack auszuwerfen.
7
Kassettenfach
Setzen Sie das Easy Photo Pack in dieses Fach ein.
8
Kassettenabdeckung
Öffnen Sie diese Abdeckung, um das Easy Photo Pack
auszutauschen.
9
Verriegelung der
Kassettenabdeckung
Schieben Sie diese Verriegelung nach oben, um die
Kassettenabdeckung zu öffnen.
Erste Schritte
Überblick über die Komponenten
Rückansicht
1
4
2
3
5
1
Tragegriff
Dient zum Tragen des Druckers (S. 83).
2
Lüftungsöffnungen
Durch diese Öffnungen wird die innerhalb des Druckers
entstehende Wärme abgeleitet, so dass es zu keiner
Überhitzung3 kommt.
3
AC IN-Anschluss
(Netzanschluss)
Hier wird das Netzkabel angeschlossen.
4
USB-Buchse für den
Computeranschluss
Zum Anschluss an einen Computer über ein
handelsübliches USB-Kabel.
5
USB-Buchse für den
Kameraanschluss
Kameraanschluss über das Schnittstellenkabel
oder das Bluetooth-Modul (separat erhältlich).
Erste Schritte
11
Überblick über die Komponenten
Kartensteckplatz
1
4
2
5
3
1
Verschiebbare Abdeckung
der Kartensteckplätze
Verschieben Sie diese Abdeckung, um den
SD/MMC+/miniSD- oder microSD-Steckplatz zu nutzen.
2
SD/MMC+/miniSD-Steckplatz
Setzen Sie eine Speicherkarte, wie z. B. eine
SD Speicherkarte oder MultiMediaCard (S. 29), ein.
3
microSD-Steckplatz
Setzen Sie eine Speicherkarte, wie z. B.
eine microSD-Karte (S. 29), ein.
4
CF-/Microdrive-Steckplatz
Setzen Sie eine Speicherkarte, wie z. B. eine
CompactFlash- oder Microdrive-Karte (S. 29), ein.
5
MS/MS Duo-Steckplatz
Setzen Sie eine Speicherkarte, wie z. B. einen
Memory Stick oder einen Memory Stick Duo (S. 29), ein.
Infos zur Abdeckung des Kartensteckplatzes
Schieben Sie die Abdeckung nach rechts oder links, um eine Karte in den „SD/MMC+/miniSD“oder „microSD“-Steckplatz einzusetzen.
12
Erste Schritte
Überblick über die Komponenten
Bedienfeld
1
8
2
3
4
9
10
11
5
6
7
12
13
14
1
LCD-Monitor
Zeigt die Bilder, Einstellungsbildschirme und
Fehlermeldungen an.
2
Taste
Zeigt das Hauptmenü an.
Alle Bilder drucken (S. 36)
DPOF Druck (S. 37)
auto. Wiederg. (S. 38)
Druckeinstellungen (S. 53)
Drucker Setup (S. 78)
3
Betriebsanzeige
Zeigt den Druckerstatus an.
Leuchtet grün: Eingeschaltet
Blinkt grün: Drucken
Blinkt grün (schnell): Übertragung per Bluetooth/
Direct Print
4
Taste
Schaltet den Drucker ein. Diese Taste muss gedrückt
werden, bis die Betriebsanzeige grün leuchtet.
5
Taste
Zeigt die Menüs für den Kreativdruck an (S. 39).
6
Taste
Zeigt die Eigenschaften des ausgewählten Bilds an (S. 16).
7
Taste
Zeigt das Bearbeitungsmenü an.
Ausschnitt (S. 32)
Seitenlayout (S. 34)
Wahl n. Datum (S. 35)
8
Tasten
(Vergrößern,
Verkleinern)
Zeigt eine vergrößerte oder verkleinerte Ansicht des Bilds
an (S. 15).
9
Taste
Startet den Druckvorgang.
Erste Schritte
13
Überblick über die Komponenten
10 Easy-Scroll-Rad
Kann anstelle der Tasten
,
,
und
verwendet
werden (einige Funktionen können jedoch nur über diese
Tasten ausgewählt werden) (S. 19).
11
Bestätigt die Einstellungen.
Taste
12 Tasten
Dienen zum Auswählen von Bildern und zum Wechseln
zwischen Menüelementen, zum Ändern von Einstellungen,
zum Bewegen von Zuschneiderahmen usw.
13 Taste
Der vorherige Bildschirm wird wieder angezeigt.
Bricht den Druckvorgang ab.
14 Tasten
Dient zum Festlegen der Anzahl der Ausdrucke für ein
ausgewähltes Bild.
,
,
,
(Oben, Unten, Links, Rechts)
Der LCD-Monitor ist unter Umständen mit einer dünnen Kunststofffolie gegen Verkratzen während
des Transports geschützt. Entfernen Sie diese Folie ggf. vor Verwendung des Druckers.
14
Erste Schritte
Überblick über die Komponenten
LCD-Monitor
Miniaturansicht und Einzelansicht
z Wenn Sie den Drucker das erste Mal einschalten, wird die „Miniaturansicht“ angezeigt.
z Wenn Sie in der Miniaturansicht auf
drücken, wird ein einzelnes Bild angezeigt. Diese
Anzeige wird „Einzelansicht“ genannt. Drücken Sie die Taste
, um zur Miniaturansicht
zurückzukehren.
Einzelansicht
Miniaturansicht
z Beim wiederholten Einschalten des Druckers wird die vor dem Ausschalten des Druckers
zuletzt dargestellte Anzeige („Miniaturansicht“ oder „Einzelansicht“) angezeigt.
z Für die Beispielabbildungen in dieser Anleitung wird die Einzelansicht verwendet.
Vergrößerte Ansicht
Durch Drücken der Taste
in der Einzelansicht können Sie ein Bild vergrößern. Drücken Sie die
Taste
, um zur Einzelansicht zurückzukehren.
Gleichzeitiges Anzeigen von neun Bildern
Wenn Sie in der Miniaturansicht auf
drücken, werden neun Bilder gleichzeitig und ein
Sprungbalken unterhalb der Bilder angezeigt. Durch Drücken auf
oder
wird das vorherige
bzw. nächste Bild angezeigt. Drücken Sie die Taste
, um zur Miniaturansicht zurückzukehren.
Sprungbalken
Miniaturansicht
Anzeige von
neun Bildern
Erste Schritte
15
Überblick über die Komponenten
Informationsansichten
Durch Drücken der Taste
Betriebsbefehle
(Standardeinstellung)
können Sie zwischen den Informationsansichten wechseln.
Bildinformationen
Druckeinstellungen
Keine
Informationen
Keine Informationen wird nur in der Einzelansicht oder in der vergrößerten Ansicht angezeigt.
Beispielansicht des LCD-Monitors
Bildinformationen
16
1
Anzahl der Ausdrucke
des angezeigten Bilds
Zeigt die Anzahl der Ausdrucke für das ausgewählte Bild an.
2
Uhrzeit und Datum
Zeigt Aufnahmedatum und -uhrzeit des Bilds an.
3
Dateinummer
Zeigt die Bildnummer an.
4
Speicherkarte
Zeigt den Steckplatz an, in den eine Speicherkarte eingesteckt
wurde.
: SD/MMC+/miniSD-Steckplatz
: microSD-Steckplatz
: CF/microdrive-Steckplatz
: MS/MS Duo-Steckplatz
5
Nummer des angezeigten
Bilds/Gesamtanzahl der
Bilder
Zeigt die Nummer des aktuell angezeigten Bilds sowie die
Gesamtanzahl der Bilder auf einer Speicherkarte an.
6
Gesamtanzahl
der Ausdrucke
Zeigt die Gesamtanzahl der auszudruckenden Bilder an.
7
Aufnahmepixel
Zeigt die Aufnahmepixel bzw. die Filmdauer bei Filmen an.
Erste Schritte
Überblick über die Komponenten
8
Papierart
Zeigt die Papierart an.
P
: Postkartenformat
L
: L-Format
C
: Kartenformat
C Label
: Kartenformat (vollformatiger Etikettenbogen)
G
: Postkartenformat (Unterstützung von
Goldeffekten)
S
: Postkartenformat (Unterstützung von
Silbereffekten)
BW
: Postkartenformat (Schwarzweiß)
9
Verbleibendes Papier
Zeigt die verbleibende Papiermenge in der Kassette an.
: Mindestens 1/2 voll. (Die Testkassette weicht
vom handelsüblichen Easy Photo Pack ab,
und
wird nicht angezeigt.)
: Mindestens 1/4 voll.
: Mindestens 1/8 voll.
: Die Kassette ist leer.
Keine Anzeige : Der aktuelle Status kann nicht ermittelt werden.
10 Betriebshinweise
Zeigt Betriebshinweise an. Folgen Sie den Anweisungen,
um fortzufahren.
Erste Schritte
17
Überblick über die Komponenten
Die Sprungfunktion
Durch Drücken der Taste
in der Einzelansicht oder im Bildauswahlbildschirm für den
Kreativdruck wird der Suchbildschirm angezeigt.
Drücken Sie die Taste
oder
, um einen Suchschlüssel auszuwählen, und drücken Sie
dann die Taste
oder
, um zu einem Bild zu wechseln, das dem Suchschlüssel entspricht.
18
Springe 10 Aufn
Springt 10 Bilder weiter.
Springe 50 Aufn
Springt 50 Bilder weiter.
Spring 100 Aufn
Springt 100 Bilder weiter.
Zu ausgewählten
Bildern springen
Springt zu den Bildern, für die Sie eine Anzahl von Exemplaren
festgelegt haben.
Zu ausgewählten
Bildern springen
Springt zum zuletzt aufgenommenen
Bild jedes Aufnahmedatums.
Erste Schritte
Überblick über die Komponenten
Easy-Scroll-Rad
Mit dem Easy-Scroll-Rad können Sie Bilder oder Menüelemente auswählen und den
Zuschneiderahmen oder das Bild drehen. Das Easy-Scroll-Rad ersetzt dabei die
Tasten
,
,
und
.
Bildrollfunktion
Wenn Sie das Easy-Scroll-Rad in der Einzelansicht oder im Auswahlbildschirm für den
Kreativdruck kurz drehen, werden unten im Bildschirm 5 Bilder angezeigt. Durch Drehen des
Rads können Sie die Bilder nacheinander durchsehen und das Bild auswählen, das in der oberen
linken Ecke vergrößert angezeigt wird.
Wenn sich weniger als 5 Bilder auf der Speicherkarte befinden, wird die Bildrollanzeige nicht
angezeigt.
Erste Schritte
19
Vorbereiten/Austauschen/Lagern des Easy Photo Packs
Sie können das Easy Photo Pack mit dem gewünschten Papierformat austauschen.
Vorbereiten des Easy Photo Packs
In diesem Drucker wird eine kombinierte Tinten-/Papierkassette verwendet (S. 9). Nehmen Sie
eine Kassette (Easy Photo Pack) zur Hand, die sich für das gewünschte Papierformat eignet.
• Überprüfen Sie nach dem Öffnen der Kassette den Inhalt. Falls Sie den Eindruck haben,
dass ein Artikel beschädigt ist, wenden Sie sich an den Händler.
• Einige Kassetten werden abhängig von dem jeweiligen Druckertyp nicht unterstützt.
Weitere Informationen entnehmen Sie der unten stehenden Tabelle.
Drucklayout
Standarddruck
Kassettentyp
Alle
Bilder
drucken
Kreativdruck
DPOF
Druck
auto.
Wiederg.
Farbe
{
{
{
{
{
{
{
{
{
{
{
{
Schwarzweiß
{
{
{
{
–
–
–
–
–
{*
{
{
Gold/Silber
–
–
–
–
{
{
–
–
–
–
–
–
{ : Verfügbar
– : Nicht verfügbar
* Kann nicht in Verbindung mit Sepia, Schwarz/Weiß, Diafilm, Haut heller, Haut dunkler verwendet werden.
: Rahmen
: Clip Art
: Kalender
: Multilayout
: Sprechblase
: Bildeffekte
: Passfoto
: Movie Indexprint
20
Erste Schritte
Vorbereiten/Austauschen/Lagern des Easy Photo Packs
Einsetzen des Easy Photo Packs in den Drucker
• Achten Sie darauf, dass Sie die Farbfolie der Kassette nicht berühren oder diese
Folie bzw. einzelne Papierseiten nicht herausziehen.
Eventuell ist dann nicht mehr genügend Tinte für die zu druckenden Blätter vorhanden.
Eine weitere Folge können Papierstaus oder eine schlechte Druckqualität sein.
• Achten Sie darauf, dass Ihre Hände nicht nass oder verschwitzt sind, wenn Sie die Kassette
aus der Verpackung nehmen oder austauschen.
• Verwenden Sie nur die für die Drucker der SELPHY ES-Serie vorgesehenen Kassetten
(Kassetten für die CP-Serie können nicht verwendet werden).
• Wenden Sie bei der Handhabung der Kassette keine übermäßige Kraft an.
Das Papier könnte sich aus der Arretierung lösen. Drücken Sie das Papier in diesem Fall
in die Arretierung zurück.
Farbfolie
1
2
3
Arretierung
Stellen Sie sicher, dass die Farbfolie gespannt ist und das Papier
richtig in die Kassette eingelegt ist.
Schieben Sie die Verriegelung der Kassettenabdeckung nach
oben, um die Kassettenabdeckung zu öffnen.
Falls sich eine Reinigungseinheit im Drucker befindet, ziehen Sie
diese heraus.
Erste Schritte
21
Vorbereiten/Austauschen/Lagern des Easy Photo Packs
4
Die Kassette muss am Richtungsanzeiger innerhalb des Druckers
ausgerichtet sein. Schieben Sie die Kassette dann in den Drucker,
bis sie hörbar einrastet.
Richtungsanzeiger
5
22
Drücken Sie auf die Markierung PUSH, um die
Kassettenabdeckung zu schließen.
Erste Schritte
Schutzpapier
Vorbereiten/Austauschen/Lagern des Easy Photo Packs
1
• Wenn die Farbfolie beim Einsetzen der Kassette in den Drucker nicht gespannt ist und hängen
bleibt, setzen Sie die Reinigungseinheit ein, und drehen Sie sie vorsichtig, um sie zu straffen.
• Wenn Sie die Farbfolie zu weit aufspulen, kann nicht das gesamte Papier zum Drucken
verwendet werden.
4
• Das zuoberst liegende farbige Papier ist Schutzpapier. Setzen Sie die Kassette nur ein,
wenn dieses Papier noch vorhanden ist.
• Auf der Rückseite einiger Kassetten befindet sich eine orangefarbene Verschlussfolie.
Entfernen Sie die Verschlussfolie, und setzen Sie die Kassette dann in den Drucker ein.
Erste Schritte
23
Vorbereiten/Austauschen/Lagern des Easy Photo Packs
Austauschen des Easy Photo Packs
Tauschen Sie das Easy Photo Pack aus, wenn das Papier verbraucht ist oder Sie ein anderes
Papierformat benötigen.
• Ziehen Sie das Easy Photo Pack nicht während des Papiereinzugs, der Papierausgabe oder
während des Druckvorgangs aus dem Drucker.
• Entfernen Sie beim Austauschen des Easy Photo Packs das gesamte Papier aus dem
Druckausgabefach.
• Verwenden Sie ein leeres Easy Photo Pack nicht wieder. Der Versuch, ein leeres Easy Photo
Pack erneut zu verwenden, kann zu Fehlfunktionen und Schäden am Drucker führen.
1
Drücken und schieben Sie die Verriegelung der Abdeckung nach
oben, um die Kassettenabdeckung zu öffnen ( ), und drücken und
schieben Sie die Kassettenverriegelung dann nach unten ( ).
• Entfernen Sie das Easy Photo Pack.
2
3
Nehmen Sie das Easy Photo Pack heraus.
Tauschen Sie das Easy Photo Pack aus. Folgen Sie dazu den
Anweisungen zum Einsetzen des Easy Photo Packs in den
Drucker (S. 21).
3
24
Erste Schritte
• Die Symbole in den Druckbildschirmen oder den Standby-Bildschirmen geben an, welcher
Typ Easy Photo Pack eingelegt ist und wie viel Papier (Tinte) noch vorhanden ist (S. 17).
• Nach dem Einschalten und unmittelbar nach dem Öffnen/Schließen der Abdeckung des
Kassettenfachs wird das Symbol für den Druckstatus nicht angezeigt. Dieses Symbol wird
nur angezeigt, wenn ein Bogen gedruckt wurde.
Vorbereiten/Austauschen/Lagern des Easy Photo Packs
Lagern von Easy Photo Pack
Bewahren Sie das Easy Photo Pack in der ursprünglichen Verpackung auf.
Erste Schritte
25
Aufstellen/Anschließen des Druckers
Beachten Sie zum sicheren Betrieb des SELPHY-Druckers beim Aufstellen und Anschließen
Folgendes:
• Stellen Sie die Geräte nicht auf eine instabile oder schräge Fläche.
Die Geräte können herunterfallen und Verletzungen verursachen.
• Wählen Sie einen sicheren Ort aus, um ein Stolpern über das Kabel zu vermeiden.
• Blockieren Sie keinesfalls die Lüftungsöffnungen an der Rückseite des Druckers.
Lassen Sie vor und
hinter den Geräten
mindestens 15 cm und
an den Seiten jeweils
10 cm Freiraum.
15 cm
Zur Steckdose
1
2
3
26
10 cm
15 cm
Stellen Sie den Drucker auf eine ebene Fläche.
Schließen Sie das Netzkabel an den Drucker an.
Stecken Sie den Netzstecker in eine Steckdose.
Erste Schritte
Vorsichtsmaßnahmen beim Drucken
Die hier beschriebenen Vorsichtsmaßnahmen gelten für das Drucken von Speicherkarten, das
Drucken von Kameras und Computern sowie für das Drucken über eine drahtlose Verbindung.
z Unmittelbar nach dem Einschalten des Geräts oder während des Druckvorgangs darf das Easy
Photo Pack nicht entfernt oder die Kassettenabdeckung geöffnet werden. Eine Nichtbeachtung
könnte Schäden am Gerät zur Folge haben.
z Während des Druckvorgangs wird das Papier vorübergehend aus dem Drucker ausgegeben.
Berühren Sie das Papier erst, wenn der Druckvorgang beendet ist. Andernfalls könnte dies
Papierstaus oder Schäden am Gerät zur Folge haben.
z Beschränken Sie die Anzahl der Ausdrucke im Druckausgabefach während des
Druckvorgangs auf 50 oder mehr Blätter.
z Schließen Sie die Klappe des Druckausgabefachs nicht während des Druckvorgangs.
Falls sie versehentlich geschlossen wird, drücken Sie auf die Taste des Druckausgabefachs,
um die Klappe zu öffnen.
z Bei Überhitzung des Druckers wird der Betrieb für eine gewisse Zeit unterbrochen. Sobald
der Drucker abgekühlt ist, wird der normale Druckbetrieb fortgesetzt (Eine Überhitzung tritt
möglicherweise in außergewöhnlich warmen Räumen oder bei ununterbrochenem
Druckbetrieb über längere Zeit auf).
z Drucken Sie nie auf schon bedrucktem Papier.
Erste Schritte
27
Drucken von einer
Speicherkarte
Drucken Sie Bilder von einer in den Drucker
eingesetzten Speicherkarte.
• Achten Sie darauf, dass die Kamera oder der Computer nicht an den
Drucker angeschlossen sind.
• Dieser Drucker unterstützt Bilddaten, die mit dem Dateisystem DCF
(Design Rule for Camera File) (Exif-kompatibel) und DPOF (Ver. 1.00) kompatibel sind.
• Bilder, die auf einem Computer bearbeitet wurden, werden möglicherweise nicht korrekt
angezeigt oder gedruckt.
• Ein mit einem Mobiltelefon aufgenommenes Bild wird, abhängig von der Bildgröße
zum Aufnahmezeitpunkt, möglicherweise nicht korrekt angezeigt oder gedruckt.
• Auf diesem Drucker können keine Filme wiedergegeben werden.
28
Drucken von einer Speicherkarte
Kompatible Speicherkarten
Informationen zu kompatiblen Speicherkarten
• Möglicherweise können nicht alle unten aufgelisteten Speicherkarten verwendet werden.
• Bringen Sie auf Speicherkarten keine Etiketten oder Aufkleber an. Andernfalls kann die
Speicherkarte möglicherweise im Kartensteckplatz steckenbleiben und nicht mehr entfernt werden.
• Verwenden Sie eine mit Ihrer Kamera formatierte Speicherkarte. Möglicherweise werden Bilder
von einer Speicherkarte, die mit einem Computer formatiert wurde, nicht erkannt.
• Bei Speicherkarten, für die ein Adapter erforderlich ist, setzen Sie zuerst die Speicherkarte in den
Adapter und anschließend den Adapter in den entsprechenden Kartensteckplatz ein. Wenn Sie die
Speicherkarte ohne den Adapter in einen Kartensteckplatz einsetzen, können Sie sie
möglicherweise nicht mehr aus dem Drucker entfernen.
Steckplatz
Speicherkarten
SD-Speicherkarte
miniSD-Karte
SDHC-Speicherkarte
miniSDHC-Karte
MultiMediaCard
MMCplus-Karte
HC MMCplus-Karte
MMCmobile-Karte
MMCmicro-Karte
RS-MMC-Karte*1
microSD-Karte
microSDHC-Karte
CompactFlash-Karte
Microdrive
xD-Picture-Karte*2
Memory Stick
Memory Stick PRO
Memory Stick Duo
Memory Stick PRO Duo
Memory Stick micro
: Verwenden Sie den für die Karte vorgesehenen Adapter. Erwerben Sie einen solchen
Adapter, falls erforderlich.
*1
*2
Die Abkürzung für Reduced-Size MultiMediaCards lautet „RS-MMC“.
Kaufen Sie den CompactFlash-Kartenadapter für xD-Picture Card.
Drucken von einer Speicherkarte
29
Einsetzen einer Speicherkarte
Setzen Sie eine einzelne Speicherkarte in den Drucker ein.
Informationen zur Verwendung der Speicherkarte finden Sie im Benutzerhandbuch zur Speicherkarte.
1
Drücken Sie zum Einschalten des
Druckers die Taste
, bis die
Betriebsanzeige grün leuchtet.
• Der Startbildschirm
wird auf dem LCDMonitor angezeigt.
2
Setzen Sie eine Speicherkarte in den
entsprechenden Kartensteckplatz des
Druckers ein.
• Auf dem LCD-Monitor
wird ein Bild angezeigt.
Beschriftung
nach oben
30
Drucken von einer Speicherkarte
2
• Verschieben Sie die Klappe der
Kartensteckplätze, um den SD/
MMC+/miniSD- oder microSDSteckplatz zu nutzen.
• Setzen Sie die Karte vollständig
ein (bei microSD- und
microSDHC-Karten muss ein
Klickgeräusch zu hören sein).
• Wenn Sie eine Speicherkarte
aus einem Kartensteckplatz
entnehmen möchten, fassen
Sie den vorstehenden Abschnitt
der Karte an, und ziehen Sie die
Karte heraus (bei microSDKarten und microSDHC-Karten
muss ein Klickgeräusch zu
hören sein, und Sie können die
Karte greifen und herausziehen,
wenn Sie sie im Schlitz
erkennen können).
• Der Steckplatz „SD/MMC+/
miniSD“ kann an die Größe der
jeweiligen Karte angepasst
werden. Setzen Sie eine kleine
Speicherkarte, wie die miniSD,
in den entsprechend großen
Steckplatz ein.
• Wenn auf dem LCD-Monitor
die Verwendung von DPOF
abgefragt wird, wählen Sie [OK]
oder [Abbrechen], und befolgen
Sie die nachstehenden
Anweisungen.
[OK]: Schritt 3 auf Seite 37
[Abbrechen]: Seite 31
Drucken ausgewählter Bilder (Standarddruck)
Sie können Bilder auswählen, die Anzahl der Exemplare für jedes Bild festlegen und dann alle
ausdrucken.
1
2
3
Schalten Sie den Drucker ein,
und setzen Sie die Speicherkarte
in den dafür vorgesehenen
Kartensteckplatz ein (S. 30).
Drücken Sie die Taste
oder
um die Bilder auszuwählen.
Drücken Sie die Taste
oder
um die Anzahl der Ausdrucke
festzulegen.
2
• Drücken Sie die Taste
, um die
Informationen zu dem
angezeigten Bild zu ändern
(S. 16).
• Drücken Sie
,
um das Bearbeitungsmenü
anzuzeigen. Sie können das
Bild nach dem Bearbeiten
drucken (S. 32, 34, 35).
3
• Sie können pro Bild bis zu
99 Ausdrucke festlegen.
• Legen Sie Ränder, Daten und
weitere Funktionen vorab unter
[Druckeinstellungen] fest
(S. 53).
• Wenn Sie die Schritte 2 und
3 wiederholen, können Sie
die Anzahl der Ausdrucke für
mehrere Bilder festlegen und
diese dann gemeinsam
ausdrucken.
4
• Wenn die Anzahl der Ausdrucke
für alle Bilder auf 0 steht, können
Sie mithilfe der Taste
einen
einzelnen Ausdruck des
ausgewählten Bilds machen.
,
,
Gesamtanzahl der Ausdrucke
Anzahl der Ausdrucke des
ausgewählten Bilds
4
Drücken Sie die Taste
.
• Der Druckvorgang wird gestartet.
Drucken von einer Speicherkarte
31
Drucken ausgewählter Bilder (Standarddruck)
Vergrößern und Drucken eines Bildausschnitts (Bildausschnitt)
Sie können einen Ausschnitt des gewünschten Bilds ausschneiden und drucken.
1
Drücken Sie wie in Schritt 2 auf
Seite 31 auf
.
1
• Bilder unter einer Größe von
640 x 480 Pixel, über einer
Größe von 5.616 x 3.744 Pixel
oder einem kleineren
Seitenverhältnis als 16:9 können
nicht zugeschnitten werden.
• Im Standarddruck können
maximal 50 Bilder
zugeschnitten werden.
3
• In [Clip Art] (S. 42), [Kalender]
(S. 44), [Multilayout] (S. 46],
[Sprechblase] (S. 47) oder
[Passfoto] (S. 50) im
Kreativdruck können Sie ein
Bild aus Schritt 3 und den
darauffolgenden Schritten
zuschneiden.
• Daraufhin wird das Bearbeitungsmenü
angezeigt.
2
Drücken Sie
oder
,
um [Ausschnitt] auszuwählen,
und drücken Sie dann
.
• Der Bildschirm für die
Bildausschnitteinstellungen wird angezeigt.
3
32
Drücken Sie die Taste
,
um den Zuschneiderahmen zu drehen
und das Seitenverhältnis festzulegen.
Drucken von einer Speicherkarte
Drucken ausgewählter Bilder (Standarddruck)
4
5
6
Drücken Sie die Taste
,
,
oder , um den auszuschneidenden
Bereich festzulegen.
6
• Drücken Sie
,
um die
Bildausschnitteinstellungen
abzubrechen, und wählen
Sie [Erneut Ausschn] im
Bearbeitungsmenü aus.
7
• Nach dem Druckvorgang wird
die Bildausschnitteinstellung
wieder gelöscht.
• Drücken Sie im Standarddruck
die Taste
, um Bildausschnitte
und andere ausgewählte Bilder
gleichzeitig zu drucken.
Drücken Sie die Taste
oder
,
um die Größe des Zuschneiderahmens
festzulegen.
Drücken Sie die Taste
.
• Die Einstellung wird abgeschlossen, und der
Bildschirm für die Bildauswahl wird wieder
angezeigt.
7
Drücken Sie die Taste
.
• Der Druckvorgang wird gestartet.
Drucken von einer Speicherkarte
33
Drucken ausgewählter Bilder (Standarddruck)
Anordnen von Bildern auf einem einzigen Bogen (Seitenlayout)
Sie können die Anzahl der auf ein einzelnes Blatt Papier zu druckenden Bilder vorübergehend
festlegen.
1
Drücken Sie wie in Schritt 2 auf Seite
31 auf die Taste
.
3
• Das Layout, das Sie hier
ändern können, entspricht
dem [Seitenlayout] (S. 56) in
den [Druckeinstellungen].
• Diese Einstellung wird in
den [Druckeinstellungen]
unter [Seitenlayout] nicht
berücksichtigt.
• Drücken Sie die Taste
oder
, um die Anzahl
der Ausdrucke abhängig
vom Layout festzulegen.
Die Position des Bilds kann
nicht angegeben werden.
• Wenn das Layout nach
dem Festlegen der
Bildausschnitteinstellungen
geändert wird, wird der
Bestätigungsbildschirm
zum Ändern der
Bildausschnitteinstellungen
geöffnet. Wählen Sie [OK],
und die
Bildausschnitteinstellungen
werden automatisch zur
geeignetsten Einstellung
geändert.
• Wenn Sie nach dem Festlegen
der Bildausschnitteinstellungen
[Übersicht] auswählen, wird der
Bestätigungsbildschirm zum
Entfernen der ausgewählten
Bilder und Festlegen der Anzahl
der Ausdrucke angezeigt. Wenn
Sie [OK] wählen, werden die
Einstellungen abgebrochen,
und das Layout wird zu
[Übersicht] geändert.
4
• Nach dem Druckvorgang wird
die Seitenlayouteinstellung
wieder gelöscht.
• Daraufhin wird das Bearbeitungsmenü
angezeigt.
2
3
Drücken Sie
oder
,
um [Seitenlayout] auszuwählen,
und drücken Sie dann
.
Drücken Sie
oder
, um das
gewünschte Seitenlalyout auszuwählen,
und drücken Sie dann
.
• Das Layout wird
festgelegt, und der
Bildschirm für die
Bildauswahl wird
wieder angezeigt.
4
Drücken Sie die Taste
.
• Der Druckvorgang wird gestartet.
34
Drucken von einer Speicherkarte
Drucken ausgewählter Bilder (Standarddruck)
Auswählen von Bildern nach Aufnahmedatum
Sie können Bilder nach ihrem Aufnahmedatum eingrenzen und nach dem Auswählen der Bilder
ausdrucken.
1
Drücken Sie wie in Schritt 2 auf
Seite 31 auf die Taste
.
3
• Drücken Sie
oder
zum
Prüfen der Bilder, wenn für das
ausgewählte Datum mehrere
Bilder vorhanden sind.
4
• Drücken Sie die Taste
oder
, um die Anzahl der
Ausdrucke festzulegen.
• Wenn die Einstellung [Wahl n.
Datum] deaktiviert werden soll,
drücken Sie die Taste
, um im
Bearbeitungsmenü [Alle
ansehen] anzuzeigen.
5
• Nach dem Druckvorgang wird
die Auswahl nach Datum wieder
gelöscht.
• Daraufhin wird das Bearbeitungsmenü
angezeigt.
2
3
Drücken Sie
oder
, um [Wahl n.
Datum] auszuwählen, und drücken Sie
dann
.
Drücken Sie
oder
, um das Bild
auszuwählen, und drücken Sie dann
.
• Der Bildbestätigungsbildschirm für das
ausgewählte Datum
wird angezeigt.
4
5
Drücken Sie die Taste
oder
um die Bilder auszuwählen.
Drücken Sie die Taste
,
.
• Der Druckvorgang wird gestartet.
Drucken von einer Speicherkarte
35
Alle Bilder drucken
Drucken Sie alle auf der Speicherkarte gespeicherten Bilder.
1
2
3
Schalten Sie den Drucker ein,
und setzen Sie die Speicherkarte
in den dafür vorgesehenen
Kartensteckplatz ein (S. 30).
Drücken Sie die Taste
,
wählen Sie mithilfe von
oder
die Option [Alle Bilder drucken] aus,
und drücken Sie dann die Taste
.
Prüfen Sie die Einstellungen
auf dem Bildschirm.
Druckbild
Anzahl der Bilder auf
der Speicherkarte
Anzahl der Ausdrucke
Anzahl der erforderlichen
Bogen
4
Drücken Sie die Taste
.
• Der Druckvorgang wird gestartet.
36
Drucken von einer Speicherkarte
3
• Drücken Sie die Taste
oder
, um die Anzahl der
Ausdrucke festzulegen.
Drucken eines Bilds mit den in der Kamera
festgelegten Einstellungen (DPOF Druck)
Sie haben die Möglichkeit, Bilder mit den in der Kamera festgelegten DPOF-Einstellungen
(Digital Print Order Format) zu drucken.
Nähere Informationen zu den DPOF-Einstellungen können Sie der Bedienungsanleitung Ihrer
Kamera entnehmen.
1
2
3
Schalten Sie den Drucker ein,
und setzen Sie die Speicherkarte
in den dafür vorgesehenen
Kartensteckplatz ein (S. 30).
Drücken Sie
, wählen
Sie mit
oder
[DPOF Druck],
und drücken Sie dann
.
Prüfen Sie die Einstellungen
auf dem Bildschirm.
In der Kamera eingestellte(s)
[Datum] und [Datei-Nr.]
In der Kamera eingestelltes
[Drucklayout]
:Standard
:Übersicht
Anzahl der erforderlichen
Bogen
4
Drücken Sie die Taste
2
• [DPOF Druck] wird nur
angezeigt, wenn eine
Speicherkarte mit Bildern,
für die DPOF-Einstellungen
festgelegt wurden, eingesetzt
ist.
3
• Datum und Datei-Nr.
entsprechen den DPOFEinstellungen. Diese
Einstellungen können im
Drucker nicht geändert werden.
• Die Druckereinstellungen
werden entsprechend
übernommen, wenn das
[Drucklayout] bei einer
Canon-Kamera auf [Standard]
festgelegt wurde. Legen Sie die
[Druckeinstellungen] (S. 53)
vorab fest.
[Ränder]
[Seitenlayout]*1
[Rote Augen korr]
[Bild optimieren]
[Bild abstimmen]*2
*1 Selbst wenn unter
[Seitenlayout] die Funktion
[Übersicht] ausgewählt
wurde, wird der Ausdruck
[1-fach] erstellt.
*2 Selbst wenn für das
[Drucklayout] auf der
Kamera [Übersicht]
eingestellt ist, werden
die auf dem Drucker
vorgenommenen
Einstellungen übernommen.
.
• Der Druckvorgang wird gestartet.
Drucken von einer Speicherkarte
37
Auswählen eines Bilds zum Druck während der
automatischen Wiedergabe (auto. Wiederg.)
Alle Bilder auf der Speicherkarte werden automatisch wiedergegeben. Wenn die automatische
Wiedergabe angehalten wird, kann das in diesem Moment angezeigte Bild ausgedruckt werden.
Jedes Bild wird drei Sekunden lang angezeigt.
1
2
Schalten Sie den Drucker ein,
und setzen Sie die Speicherkarte
in den dafür vorgesehenen
Kartensteckplatz ein (S. 30).
Drücken Sie
, wählen
Sie mit
oder
[auto. Wiederg.],
und drücken Sie dann
.
• Nach Abschluss des
Lesevorgangs werden
die Bilder automatisch
wiedergegeben.
3
Drücken Sie die Taste
oder
,
wenn das gewünschte Bild angezeigt
wird.
• Die automatische Wiedergabe wird
vorübergehend angehalten.
4
Drücken Sie die Taste
.
• Der Druckvorgang wird gestartet.
38
Drucken von einer Speicherkarte
2
• Wenn im [Drucker Setup] vorab
[Übergang] (S. 79) festgelegt
wird, können Bilder mit Effekten
wiedergegeben werden.
3
• Drücken Sie bei angehaltener
Wiedergabe die Taste
oder
, um das vorherige
bzw. das nächste Bild
anzuzeigen.
4
• Legen Sie Ränder, Daten und
weitere Funktionen vorab unter
[Druckeinstellungen] fest (S. 53).
Kreativdruck
Mit dem Kreativdruck können Sie Bilder ganz leicht in wenigen Schritten ausdrucken, indem Sie
die Bildschirmanweisungen befolgen. Beim Kreativdruck sind die Funktionen Rahmen, Clip Art,
Kalender, Multilayout, Sprechblase, Bildeffekte, Passfoto und Movie Indexprint verfügbar.
Rahmen
Die Bilder werden mit einem Rahmen
ausgedruckt.
Clip Art
Die Bilder werden mit Clip Arts
ausgedruckt.
Kalender
Ein Kalendermonat wird mit den
Bildern in einem vorab ausgewählten
Layout ausgedruckt.
Multilayout
Die Bilder werden als Fototagebuch
gedruckt. Sie können mit einem
Filzstift Ihre persönlichen
Anmerkungen eintragen.
Sprechblase
Die Bilder werden mit einer
Sprechblase gedruckt. Sie können
die Sprechblase mit einem Filzstift
mit Inhalt füllen.
Bildeffekte
Die Bilder werden mit Effekten
gedruckt.
Passfoto
Die gewünschte Größe des
endgültigen Bilds wird festgelegt,
und ein Teil des Bilds wird als
Passfotos gedruckt.
Movie Indexprint
Filmbilder werden in regelmäßigen
Abständen auf einen einzelnen
Bogen gedruckt.
Drucken von einer Speicherkarte
39
Kreativdruck
So verwenden Sie das Menü (Kreativdruck)
1
2
Schalten Sie den Drucker ein,
und setzen Sie die Speicherkarte
in den dafür vorgesehenen
Kartensteckplatz ein (S. 30).
Drücken Sie die Taste
3
• Wenn eine Schwarzweiß-Kassette
(Easy Photo Pack E-P25BW) in
den Drucker eingesetzt wurde
(S. 20), werden nur die Funktionen
[Bildeffekte], [Passfoto] und [Movie
Indexprint] angezeigt.
• Es werden nur die Funktionen
[Rahmen] und [Clip Art] angezeigt,
wenn eine Kassette für Gold- und
Silbereffekte (Easy Photo Pack
E-P20G/E-P20S) in den Drucker
eingesetzt wurde (S. 20).
4
• Ein Bild kann immer nur mit einer
Funktion versehen werden.
• Jede Funktion ist bei jedem
Druckvorgang nur für ein einzelnes
Bild verfügbar. Sie können mehrere
Bilder bis zu einer Rahmennummer
mit [Multilayout] auswählen.
• Wenn die Kassette ausgewechselt
wird, während Einstellungen
vorgenommen werden, werden die
Einstellungen wie Ausschnitt oder
Position automatisch an die neue
Kassette angepasst.
• Wenn die neue Kassette die
festgelegte Funktion oder
Einstellung nicht unterstützt, wird
das Menü Kreativdruck wieder
angezeigt.
• Nach dem Festlegen der
Einstellungen wird der
Druckbestätigungsbildschirm mit
dem fertig gestellten Bild angezeigt.
Drücken Sie die Taste
, um mit
dem Drucken zu beginnen.
.
• Das Menü für den
Kreativdruck wird
angezeigt.
3
4
Drücken Sie die Taste
,
,
oder
, um die gewünschte Funktion
auszuwählen, und drücken Sie dann
.
Legen Sie die gewünschten
Einstellungen fest, und starten
Sie den Druckvorgang.
• Weitere Informationen zu den jeweiligen
Einstellungen finden Sie auf S. 41–52.
40
Drucken von einer Speicherkarte
Kreativdruck
So legen Sie Menüeinstellungen fest
Rahmen
1
Wählen Sie im Kreativdruck
die Funktion [Rahmen] aus.
3
• Weitere Informationen zum Auswählen von
[Rahmen] finden Sie unter So verwenden Sie
das Menü (Kreativdruck) (S. 40).
2
3
Drücken Sie
oder
, um ein Bild
auszuwählen, und drücken Sie dann
• Wenn eine Kassette für Goldund Silbereffekte (Easy Photo
Pack) eingesetzt wurde, werden
nur mit Gold- und Silbereffekten
kompatible Rahmen angezeigt.
.
Drücken Sie
oder
, um den
gewünschten Rahmen auszuwählen,
und drücken Sie dann
.
Drucken von einer Speicherkarte
41
Kreativdruck
4
Drücken Sie zum Anpassen der Bildgröße
die Tasten
oder
und zum Anpassen 4
der Position des Bilds die Tasten
,
,
oder . Drücken Sie anschließend
.
• Der
Bestätigungsbildschirm
wird angezeigt.
5
5
6
• Drücken Sie
,
um das Bild zu drehen.
• Drücken Sie die Taste
, und wählen Sie im
Bearbeitungsmenü die Funktion
[Einst. rückset] aus, wenn Sie
die Größe und Position eines
Bilds zurücksetzen möchten.
• Drücken Sie die Taste
oder
, um die Anzahl der
Ausdrucke festzulegen.
Prülfen Sie die Einstellungen auf dem
Bildschirm.
Drücken Sie die Taste
.
• Der Druckvorgang wird gestartet.
Clip Art
1
Wählen Sie im Kreativdruck
die Funktion [Clip Art] aus.
2
• Weitere Informationen zum Auswählen von
[Clip Art] finden Sie unter So verwenden Sie
das Menü (Kreativdruck) (S. 40).
2
Drücken Sie
oder
, um ein Bild
auszuwählen, und drücken Sie dann
.
• Drücken Sie die Taste
, um das
Bearbeitungsmenü anzuzeigen
und einen vergrößerten
Bildausschnitt zu drucken
(Bildausschnitt) (S. 32).
• Wenn Sie ein Bild ausschneiden,
verfügt der Zuschneiderahmen
über ein Pfeilsymbol (
), mit
dem Sie nach dem Ausschneiden
die korrekte Bildausrichtung
festlegen können.
Der Pfeil weist darauf hin,
mit welcher Ausrichtung
der Ausdruck erstellt wird. Bei Easy
Photo Packs im Postkartenformat
weist der Pfeil nach oben).
• Die Bildausschnitteinstellungen
sind bei jedem Druckvorgang nur
für ein einzelnes Bild verfügbar.
42
Drucken von einer Speicherkarte
Kreativdruck
3
4
5
Drücken Sie die Taste
,
,
oder
, um die gewünschte Clip Art
auszuwählen, und drücken Sie dann
.
Drücken Sie die Taste
,
,
oder
, um die Clip Art zu
positionieren, und drücken Sie dann
3
• Wenn eine Kassette für Goldund Silbereffekte (Easy Photo
Pack) eingesetzt wurde, werden
nur mit Gold- und Silbereffekten
kompatible Clip Arts angezeigt.
4
• Ein Bild kann bis zu
30 Clip Arts enthalten.
• Drücken Sie
,
um das Clip Art zu drehen.
• Clip Arts können nicht
vergrößert oder verkleinert
werden.
6
• Drücken Sie die Taste
oder
, um die Anzahl der
Ausdrucke festzulegen.
.
Drücken Sie
oder
, um ein
Element auszuwählen, und drücken
Sie dann
.
• Wählen Sie [Ja] und wiederholen Sie die
Schritte 3 bis 5, um Clip Arts auszuwählen.
6
7
Prüfen Sie die Einstellungen auf
dem Bildschirm.
Drücken Sie die Taste
.
• Der Druckvorgang wird gestartet.
Drucken von einer Speicherkarte
43
Kreativdruck
Kalender
1
Wählen Sie im Kreativdruck die
Funktion [Kalender] aus.
• Weitere Informationen zum Auswählen von
[Kalender] finden Sie unter So verwenden Sie
das Menü (Kreativdruck) (S. 40).
2
3
4
44
Drücken Sie die Taste
,
,
oder
, um das gewünschte Layout
auszuwählen, und drücken Sie dann
.
Drücken Sie die Taste
,
,
oder
, um die gewünschte
Hintergrundfarbe auszuwählen,
und drücken Sie dann
.
Drücken Sie die Taste
oder
und
oder , um Kalendereinstellungen
vorzunehmen, und drücken Sie dann
.
Drucken von einer Speicherkarte
4
• Im Bildschirm für die
Kalendereinstellungen können
Sie [Jahr], [Monat], [Woche
Starttag] und [Markieren]
(Feiertag) einstellen.
• Der unter [Markieren]
eingestellte Tag wird in einer
anderen Farbe als die anderen
Wochentage gedruckt.
• Die Wochentage werden in der
von Ihnen unter [Drucker Setup]
für [Sprache] ausgewählten
Sprache ausgedruckt.
Kreativdruck
5
Drücken Sie
oder
, um das
Element auszuwählen, und drücken
Sie dann
.
5
• Wählen Sie [Ja], wenn
Sie einen persönlichen
Urlaubstag eintragen
möchten, und geben
Sie den Urlaubstag an.
6
Drücken Sie
oder
, um ein Bild
auszuwählen, und drücken Sie dann
• Der Druckbildschirm
wird angezeigt.
7
8
Nach dem Drücken auf
wird der Urlaubstag
festgelegt, und der Bildschirm in
Schritt 5 wird angezeigt.
.
6
Prüfen Sie die Einstellungen auf
dem Bildschirm.
Drücken Sie die Taste
• Drücken Sie zum Festlegen
persönlicher Urlaubstage
,
,
oder
, um den
gewünschten Tag festzulegen,
und drücken Sie
.
• Drücken Sie die Taste
, um das
Bearbeitungsmenü anzuzeigen
und einen vergrößerten
Bildausschnitt zu drucken
(Bildausschnitt) (S. 32).
• Wenn Sie ein Bild
ausschneiden, verfügt der
Zuschneiderahmen über ein
Pfeilsymbol (
), mit dem Sie
nach dem Ausschneiden die
korrekte Bildausrichtung
festlegen können.
.
• Der Druckvorgang wird gestartet.
Zeigt an, welche Bildseite nach
oben ausgerichtet wird
• Die Bildausschnitteinstellungen
sind bei jedem Druckvorgang nur
für ein einzelnes Bild verfügbar.
7
• Drücken Sie die Taste
oder
, um die Anzahl der
Ausdrucke festzulegen.
Drucken von einer Speicherkarte
45
Kreativdruck
Multilayout
1
Wählen Sie im Kreativdruck
die Funktion [Multilayout] aus.
4
• Weitere Informationen zum Auswählen von
[Multilayout] finden Sie unter So verwenden
Sie das Menü (Kreativdruck) (S. 40).
2
3
4
Drücken Sie die Taste
,
,
oder
, um das gewünschte Layout
auszuwählen, und drücken Sie dann
.
Drücken Sie die Taste
,
,
oder
, um die gewünschte
Hintergrundfarbe auszuwählen,
und drücken Sie dann
.
Drücken Sie
oder
, um ein Bild
auszuwählen, und drücken Sie dann
• Wenn Sie allen Rahmen
ein Bild zugewiesen
haben und dann die
Taste
drücken, wird
der Druckbildschirm
angezeigt.
46
Drucken von einer Speicherkarte
• An der rechten Bildschirmseite
wird eine Layoutvorschau
angezeigt.
• Wählen Sie ein Bild aus,
das bearbeitet werden soll,
und drücken Sie die Taste
.
Dem Bild werden eine
Rahmennummer sowie das
Symbol
hinzugefügt.
Drücken Sie die Taste
, um das Symbol
zu entfernen.
• Sie können verschiedenen
Rahmen dasselbe Bild zuweisen.
• Sie können keinen leeren
Rahmen ausdrucken.
• Drücken Sie die Taste
, um das
Bearbeitungsmenü anzuzeigen
und einen vergrößerten
Bildausschnitt zu drucken
(Bildausschnitt) (S. 32).
• Wenn Sie ein Bild
ausschneiden, verfügt der
Zuschneiderahmen über ein
Pfeilsymbol (
), mit dem Sie
nach dem Ausschneiden die
korrekte Bildausrichtung
festlegen können.
Zeigt an, welche Bildseite nach
oben ausgerichtet wird
.
• Sie können für dieselbe
Anzahl von Bildern
Bildausschnitteinstellungen
pro Druckvorgang vornehmen
wie Bilder vorbereitet wurden.
Kreativdruck
5
6
Prüfen Sie die Einstellungen auf dem
Bildschirm.
Drücken Sie die Taste
5
• Drücken Sie die Taste
oder
, um die Anzahl der
Ausdrucke festzulegen.
2
• Drücken Sie die Taste
, um das
Bearbeitungsmenü anzuzeigen
und einen vergrößerten
Bildausschnitt zu drucken
(Bildausschnitt) (S. 32).
• Wenn Sie ein Bild
ausschneiden, verfügt der
Zuschneiderahmen über ein
Pfeilsymbol (
), mit dem Sie
nach dem Ausschneiden die
korrekte Bildausrichtung
festlegen können.
.
• Der Druckvorgang wird gestartet.
Sprechblase
1
Wählen Sie im Kreativdruck die
Funktion [Sprechblase] aus.
• Weitere Informationen zum Auswählen von
[Sprechblase] finden Sie unter So verwenden
Sie das Menü (Kreativdruck) (S. 40).
2
3
Drücken Sie
oder
, um ein Bild
auszuwählen, und drücken Sie dann
Drücken Sie die Taste
,
,
oder
, um die gewünschte
Sprechblase auszuwählen, und drücken
Sie dann
.
.
Der Pfeil weist darauf hin,
mit welcher Ausrichtung der
Ausdruck erstellt wird. Bei Easy
Photo Packs im Postkartenformat
weist der Pfeil nach oben).
• Die Bildausschnitteinstellungen
sind bei jedem Druckvorgang
nur für ein einzelnes Bild
verfügbar.
Drucken von einer Speicherkarte
47
Kreativdruck
4
5
Drücken Sie die Taste
,
,
oder
, um die Farbe der
Sprechblase auszuwählen, und drücken
Sie dann
.
Drücken Sie die Taste
,
,
oder
, um die Sprechblase zu
positionieren, und drücken Sie dann
• Der Druckbildschirm
wird angezeigt.
6
7
Prüfen Sie die Einstellungen auf dem
Bildschirm.
Drücken Sie die Taste
.
• Der Druckvorgang wird gestartet.
48
Drucken von einer Speicherkarte
.
5
• Drücken Sie die Taste
, um die
Sprechblase zu drehen.
• Die Sprechblase kann nicht
vergrößert oder verkleinert
werden.
6
• Drücken Sie die Taste
oder
, um die Anzahl der
Ausdrucke festzulegen.
Kreativdruck
Bildeffekte
Ecken verblasst
Erzeugt einen Effekt, bei dem die Bildmitte
klar und der äußere Bereich schwächer
dargestellt werden. Zu den Bildseiten hin
verblasst die Darstellung immer stärker.
Ecken soft
Erzeugt einen Effekt, bei dem die
Bildmitte fokussiert und der Außenbereich
nicht fokussiert dargestellt werden.
Weichzeichnung
Erzeugt den Effekt einer
Weichzeichnungslinse oder eines
Weichzeichnungsfilters, um das Bild
weicher darzustellen.
Spitzlichter
Erzeugt den Effekt von hellen Punkten
in dem Bild, die durch einen Blitzeffekt
vergrößert werden.
Modern hell
Erzeugt den Effekt einer weichen, weißen Trübung.
Lochblende
Erzeugt den Effekt eines Bilds, das mit einer Lochblende aufgenommen
wurde, d. h. die umliegende Umgebung wird dunkler dargestellt, und es
gibt hohe Kontraste.
Foto verblasst
Erzeugt den Effekt eines Fotos mit verblassten Farben.
*1
Die Bilder werden in Sepia-Tönen gedruckt.
Sepia
*1
Schwarz/Weiß
*1
Durch diese Einstellung werden rote, grüne oder blaue Farben
intensiviert. Es werden intensive, aber dennoch natürlich wirkende
Farben, wie die eines Diafilms, erzeugt.
Diafilm
Haut heller*1 *2
*1 *2
Haut dunkler
*1
*2
Die Bilder werden in Schwarzweiß gedruckt.
Hauttöne werden in einem helleren Ton wiedergegeben.
Hauttöne werden in einem dunkleren Ton wiedergegeben.
Kann nicht bei Verwendung der Schwarzweiß-Kassette (Easy Photo Pack (E-P25BW)) angezeigt werden.
Wenn ein Bild Farben enthält, die menschlichen Hauttönen ähneln, sind diese Farben möglicherweise
ebenfalls betroffen. Je nach Hautton werden die Effekte möglicherweise nicht wiedergegeben.
1
Wählen Sie im Kreativdruck die
Funktion [Bildeffekte] aus.
• Zur Auswahl von [Bildeffekte] finden Sie
weitere Informationen unter So verwenden
Sie das Menü (Kreativdruck) (S. 40).
Drucken von einer Speicherkarte
49
Kreativdruck
2
Drücken Sie
oder
, um den
gewünschten Effekt anzuwenden,
und drücken Sie
.
• Ein Beispiel für den
Effekt wird angezeigt.
3
Drücken Sie
oder
, um ein Bild
auszuwählen, und drücken Sie dann
.
• Der Druckbildschirm
wird angezeigt.
4
5
Prüfen Sie die Einstellungen auf dem
Bildschirm.
Drücken Sie
.
Passfoto
1
Wählen Sie im Kreativdruck die
Funktion [Passfoto] aus.
• Weitere Informationen zum Auswählen von
[Passfoto] finden Sie unter So verwenden Sie
das Menü (Kreativdruck) (S. 40).
50
Drucken von einer Speicherkarte
3
• Es kann längere Zeit dauern, bis
das fertige Bild angezeigt wird.
4
• Drücken Sie die Taste
oder
, um die Anzahl der
Ausdrucke festzulegen.
• Das angezeigte Bild wird
möglicherweise etwas anders
als auf dem gedruckten Foto
dargestellt.
Kreativdruck
2
3
4
Drücken Sie
oder
, um ein Bild
auszuwählen, und drücken Sie dann
.
Drücken Sie die Taste
,
,
oder
, um die endgültige Größe
festzulegen, und drücken Sie dann
.
Schneiden Sie das Bild auf die
gewünschte Größe zu, und drücken
Sie dann die Taste
.
2
• Sie können Passfotos von
Bildern drucken, die den
Aufnahmepixeln L (Large)
von Canon-Digitalkameras
(beispielsweise die PowerShotSerie) entsprechen.
3
• Im Bildschirm zur
Größeneinstellung können
Sie [LangeSeite] und
[KurzeSeite] einstellen.
• Die auf der rechten
Bildschirmseite angezeigte
Vorschau des Seitenlayouts
wird als Beispiel verwendet.
4
• Weitere Informationen zum
Zuschneiden finden Sie im
Abschnitt „Vergrößern und
Drucken eines Bildausschnitts
(Bildausschnitt)“ (S. 32).
• Die Größe des
Zuschneiderahmens fällt je
nach eingestellter Größe
unterschiedlich aus.
5
• Drücken Sie die Taste
oder
, um die Anzahl der
Ausdrucke festzulegen.
• Je nach Behörde wird das
Passfoto möglicherweise nicht
akzeptiert. Erkundigen Sie sich
vorab bei der zuständigen Stelle.
• Der Druckbildschirm
wird angezeigt.
5
6
Prüfen Sie die Einstellungen auf dem
Bildschirm.
Drücken Sie die Taste
.
• Der Druckvorgang wird gestartet.
Drucken von einer Speicherkarte
51
Kreativdruck
Movie Indexprint
1
Wählen Sie im Kreativdruck die
Funktion [Movie Indexprint] aus.
1
• Wenn die Speicherkarte keine
Filmdatei enthält, wird [Movie
Indexprint] nicht angezeigt.
• Nur mit Canon-Digitalkameras,
wie beispielsweise den
Digitalkameras der PowerShotSerie, aufgenommene Filme
können gedruckt werden.
(Filme, die den Standard H.264
unterstützen, können jedoch
nicht gedruckt werden.)
• Die Filme können nicht
wiedergegeben werden.
2
• Das erste Bild des Films wird im
Bildschirm für die Filmauswahl
angezeigt.
• Ein Film kann nicht vergrößert
werden.
3
• Drücken Sie die Taste
oder
, um die Anzahl der
Ausdrucke festzulegen.
• Weitere Informationen zum Auswählen von
[Movie Indexprint] finden Sie unter So
verwenden Sie das Menü (Kreativdruck) (S. 40).
2
Drücken Sie
oder
, um ein Bild
auszuwählen, und drücken Sie dann
.
• Der Druckbildschirm
wird angezeigt.
3
4
Prüfen Sie die Einstellungen auf dem
Bildschirm.
Drücken Sie
.
• Der Druckvorgang wird gestartet.
52
Drucken von einer Speicherkarte
Druckeinstellungen
Sie können druckbezogene Einstellungen, wie das Ein-/Ausblenden des Datums, Drucken mit
Rand/randlos oder das Drucklayout festlegen.
So verwenden Sie das Menü (Druckeinstellungen)
1
2
Schalten Sie den Drucker ein, und drücken Sie die Taste
.
Drücken Sie
oder
und drücken Sie dann
, um [Druckeinstellungen] auszuwählen,
.
• Das Menü für die Druckeinstellungen wird angezeigt.
3
Drücken Sie die Taste
oder
auszuwählen, und drücken Sie
eingestellten Wert zu ändern.
, um eine Einstellung
,
oder
, um den
• Weitere Informationen zu den jeweiligen Einstellungen
finden Sie auf S. 54–57.
4
Drücken Sie die Taste
.
• Wenn die Einstellungswerte geändert werden, wird der Bestätigungsbildschirm
angezeigt.
5
Wählen Sie [OK], und drücken Sie
.
• Die Einstellung wird gespeichert, und das Hauptmenü wird wieder angezeigt.
Drucken von einer Speicherkarte
53
Druckeinstellungen
Menü für die Druckeinstellungen
Die Standardeinstellung ist mit dem Symbol
Element
*
gekennzeichnet.
Beschreibung
Einstellungen
Druckt das Aufnahmedatum auf das Bild.
An, Aus (
)
Datei-Nr.*
Druckt die Datei-Nr. auf das Bild.
An, Aus (
)
Ränder*
Druckt das Bild mit Rändern.
mit Rand, randlos (
Seitenlayout*
Legt die Anzahl der auf ein einzelnes Blatt
Papier zu druckenden Bilder fest oder erstellt
einen Indexdruck.
Siehe S. 56
Rote Augen korr*
Korrigiert rote Augen (rote Augen treten
häufig bei Bildern auf, die in einer dunklen
Umgebung mit Blitzlicht aufgenommen
wurden).
An, Aus (
Bild optimieren*
Korrigiert die Bildqualität automatisch auf
die optimale Bildqualität.
An (
Bild abstimmen
Korrigiert je nach Bedarf die Bildhelligkeit,
den Kontrast, die Bildschärfe oder die
Farbsättigung.
Siehe S. 57
Datumsformat
Legt das Datumsformat fest, das beim
Datumsdruck verwendet werden soll.
JJ/MM/TT,
MM/TT/JJ,
TT/MM/JJ
Datum
)
)
), Aus
* Die Einstellung wird nicht übernommen, wenn mit einer angeschlossenen Kamera gedruckt wird. Wenn Sie
eine über
(PictBridge) angeschlossene Kamera auf [Voreinst] setzen, wird die Einstellung übernommen.
(Nur wenn [Seitenlayout] auf [Übersicht] eingestellt wurde, wird die Einstellung nicht übernommen, und der
Druck wird als [1-fach] (Einzelbild) erstellt.)
Rote Augen korr
• Je nach Bild werden die roten Augen möglicherweise nicht automatisch erkannt oder nicht
optimal korrigiert.
In den folgenden Beispielen werden die roten Augen möglicherweise nicht korrigiert.
- Gesichter, die im Vergleich zum Gesamtbild sehr klein, groß, dunkel oder hell dargestellt
werden.
- Gesichter, die seitlich oder schräg ausgerichtet oder teilweise verdeckt sind
• Bei Bildern, die keine roten Augen enthalten, werden eventuell andere Bereiche
fälschlicherweise korrigiert. Setzen Sie [Rote Augen korr] nur auf [An], wenn Bilder
gedruckt werden, die rote Augen enthalten.
Bild optimieren
• Optimiert automatisch die Farbe des gesamten Bilds. Wenn eine Person dargestellt wird, wird
besonders die Farbe des Gesichts optimiert, auch wenn die Korrektur möglicherweise nicht
gemäß Ihren Wünschen ausgeführt wird.
54
Drucken von einer Speicherkarte
Druckeinstellungen
Drucken mit Datum, Datei-Nr., Rändern oder Seitenlayout
• Wenn Sie Datum, Datei-Nr., Ränder und Seitenlayout vorab festlegen, stehen einige
Druckeinstellungen möglicherweise nicht zur Verfügung. Weitere Informationen entnehmen
Sie der unten stehenden Tabelle.
Kreativdruck
Standarddruck
Alle Bilder
drucken
DPOF
Druck
Datum
{
{
–
{
–
–
–
–
–
{
–
–
Datei-Nr.
{
{
–
{
–
–
–
–
–
{
–
–
{
–
–
–
–
{
–
–
–
–
–
–
–
–
–
–
–
–
Ränder
{
{
{*
Seitenlayout
{
{
{*
auto.
Wiederg.
{ : Einstellung verfügbar
– : Einstellung nicht verfügbar
* Beim Drucken über eine Canon-Digitalkamera ist [Drucklayout] unter [Druckeinstellungen]
auf [Standard] eingestellt.
: Rahmen
: Clip Art
: Kalender
: Multilayout
: Sprechblase
: Bildeffekte
: Passfoto
: Movie Indexprint
Drucken von einer Speicherkarte
55
Druckeinstellungen
Seitenlayout
1-fach (
)
Druckt ein Bild pro Bogen.
2-fach
Druckt zwei Bilder pro Bogen.
4-fach
Druckt vier Bilder pro Bogen.
8-fach
Druckt acht Bilder pro Bogen.
FesteGröße
Druckt das Bild mit einem weißen
Rand an der rechten Seite.
[FesteGröße] kann nur beim Drucken
im L-Format und im Postkartenformat
eingestellt werden.
Sie können persönliche
Anmerkungen mit einem Filzstift
auf die weiße Seite schreiben.
Übersicht
Druckt eine Miniaturübersicht.
• Bei der Einstellung 1-fach, 2-fach, 4-fach oder 8-fach können Sie festlegen, ob das Bild mit oder
ohne Rand gedruckt wird.
• Wenn das Seitenlayout auf [Übersicht] und der Druckmodus auf [Alle Bilder drucken] (S. 36)
eingestellt ist, können alle Bilder auf der Speicherkarte in einer Miniaturübersicht ausgedruckt
werden.
• Sie können das Layout der Bilder nicht festlegen.
56
Drucken von einer Speicherkarte
Druckeinstellungen
Bild abstimmen
Aus (
)
Helligkeit
Druckt das Bild ohne
vorherige Abstimmung aus.
Korrigiert die Bildhelligkeit.
: Dunkelt das Bild ab.
: Hellt das Bild auf.
Kontrast
Schärfe
Korrigiert die Differenz
zwischen hellen und dunklen
Bildbereichen (Abstufung).
: Verringert die Differenz zwischen
hellen und dunklen Farben, sodass die
mittleren Farbbereiche stärker betont
werden.
: Verstärkt die Differenz zwischen hellen
und dunklen Farben.
Korrigiert die Kontur des
Bilds.
: Erzeugt eine weichere Kontur.
: Erzeugt eine schärfere Kontur.
Sättigung*
Korrigiert die Farbintensität
des Bilds.
: Hellt das Bild auf.
: Erzeugt intensivere Farben auf dem
Bild.
* Nicht verfügbar bei Verwendung der Schwarzweiß-Kassette (Easy Photo Pack E-P25BW).
Drucken von einer Speicherkarte
57
Drucken von einer Kamera
Sie können direkt von einer Kamera drucken, die
(PictBridge) oder
(Canon Direct Print) unterstützt,
indem Sie sie an den Drucker anschließen.
Bei PictBridge handelt es sich um einen
Branchenstandard, mit dem Digital- bzw.
Videokameras unabhängig von Hersteller und Modell
und ohne Verwendung eines Computers Fotos direkt
an einen Drucker übertragen können.
• Achten Sie vor dem Anschließen einer Kamera darauf, dass sich keine Speicherkarte im
Drucker befindet und dass der Drucker nicht an einen Computer angeschlossen ist.
• Das Drucken von einer Kamera ist nicht möglich, wenn eine Kassette für Gold- und
Silbereffekte (Easy Photo Pack E-P20G/E-P20S) in den Drucker eingesetzt wurde.
• Stellen Sie sicher, dass die Kamera mit PictBridge oder Direct Print kompatibel ist.
• Verwenden Sie das mitgelieferte Schnittstellenkabel (USB-Kabel), um eine Verbindung
zum Drucker herzustellen.
• Vergewissern Sie sich, dass die Datenübertragungseinstellungen der Kamera korrekt
konfiguriert sind.
• Richten Sie die Druckeinstellungen der Kamera ordnungsgemäß ein.
• Weitere Informationen zur Verwendung der Kamera finden Sie in der
Bedienungsanleitung der Kamera.
58
Drucken von einer Kamera
Drucken von Bildern über eine an den Drucker
angeschlossene Kamera
In folgendem Abschnitt wird der Druckvorgang über eine an den Drucker angeschlossene
Digitalkamera von Canon beschrieben.
1
2
3
Schließen Sie die Kamera über das mitgelieferte Schnittstellenkabel
an die USB-Buchse für den Kameraanschluss am Drucker an.
Drücken Sie zum Einschalten des Druckers die Taste
bis die Betriebsanzeige grün leuchtet.
,
Schalten Sie die Kamera ein, und wechseln Sie zur Bildanzeige.
• Die Meldung zur
Direktübertragung von
der Kamera wird auf
dem LCD-Monitor des
Druckers angezeigt.
• Das Symbol
oder
wird auf dem LCD-Monitor
der Kamera angezeigt.
4
5
Wählen Sie das gewünschte Bild auf der Kamera aus.
Drücken Sie die Taste
(Drucken/Freigeben) an der Kamera.
• Der Druckvorgang wird gestartet.
Drucken von einer Kamera
59
Drucken von Bildern über eine an den Drucker angeschlossene Kamera
60
3
• Die ON/OFF-Taste leuchtet durchgängig grün, wenn der Drucker druckbereit ist.
• Sollte beim Anschließen oder Drucken ein Fehler auftreten, wird auf dem LCD-Monitor
des Druckers oder der Kamera eine Fehlermeldung angezeigt.
• Wenn auf dem LCD-Monitor der Kamera das Symbol
angezeigt wird, kann die
Schwarzweiß-Kassette (Easy Photo Pack E-P25BW) nicht verwendet werden.
5
• Wenn die Kamera nicht über die Taste
verfügt, müssen Sie die entsprechenden
Befehle über die Kamera ausführen, um den Druckvorgang zu starten.
• Nach dem erfolgreichen Drucken der Bilder wird auf der Kamera wieder die Bildanzeige
aufgerufen.
• Wenn an den Drucker eine Kamera angeschlossen ist, kann der Druckvorgang nicht über die
Taste
auf dem Drucker abgebrochen werden. Der Druckvorgang muss über die
Kamera abgebrochen werden.
• Wenn der Druckvorgang nicht gestartet wird, überprüfen Sie, ob auf dem LCD-Monitor der
Kamera eine Meldung angezeigt wird.
• Bei Canon-Kameras können das Datum, die Anzahl der Ausdrucke und das Layout eingestellt
werden. (Dies gilt unter Umständen jedoch nicht für alle Modelle.) Weitere Informationen
finden Sie im Benutzerhandbuch der Kamera.
Drucken von einer Kamera
Drucken von Bildern,
die mit einem Mobiltelefon
mit Kamerafunktion
aufgenommen wurden
(Drucken über eine
drahtlose Verbindung)
Sie können Bilder, die mit einem Mobiltelefon mit
Kamerafunktion aufgenommen wurden, an den
Drucker übertragen und drucken, sofern das
Mobiltelefon Bluetooth-fähig ist.
• Das Drucken über eine drahtlose Verbindung ist nicht möglich, wenn sich eine Speicherkarte
im Drucker befindet oder der Drucker an eine Kamera oder einen Computer angeschlossen ist.
• Weiterhin ist das Drucken über eine Infrarot-Verbindung nicht möglich, wenn eine Kassette für
Gold- und Silbereffekte (Easy Photo Pack E-P20G/E-P20S) eingesetzt ist.
• Das Drucken über eine drahtlose Verbindung zwischen dem Drucker und einem Computer ist
nicht möglich.
• Es können nur Bilddateien mit einer Größe von ca. 3 MB übertragen werden (der maximale
Datenumfang hängt vom Mobiltelefon ab).
• Bei großem Datenumfang nimmt die Dauer der Datenübertragung zu. Dementsprechend kann
es einen Moment dauern, bis der Druckvorgang gestartet wird.
• Filme, E-Mails, Telefonverzeichnisse oder Bilddaten, die beispielsweise von einer an eine EMail-Nachricht angehängten URL heruntergeladen wurden, können nicht gedruckt werden.
• Bei einigen Mobiltelefontypen kann der Drucker möglicherweise Bilder, die auf einer
Speicherkarte gespeichert wurden, nicht drucken.
• Die Position und Ausrichtung (horizontal oder vertikal) von zu druckenden Bildern wird
automatisch vom Drucker eingestellt. Da Bilder entsprechend dem Papierformat vergrößert
oder verkleinert werden, kann es vorkommen, dass die Ränder eines Bilds bei Kombination
bestimmter Bild- und Papierformate abgeschnitten werden.
• Weitere Informationen zur Verwendung der drahtlosen Datenübertragung finden Sie im
Benutzerhandbuch zu Ihrem Mobiltelefon.
Drucken von Bildern, die mit einem Mobiltelefon mit Kamerafunktion aufgenommen wurden (Drucken über eine drahtlose Verbindung)
61
Drucken über eine Bluetooth-Verbindung
Durch Anschluss des (separat erhältlichen) Bluetooth-Moduls BU-30 können Bilder von
Bluetooth-fähigen Mobiltelefonen an den Drucker übertragen und gedruckt werden.
z Das Mobiltelefon muss über die folgenden Funktionen verfügen:
• Integrierte Bluetooth-Funktionalität mit Unterstützung von BIP (Basic Imaging Profile),
OPP (Object Push Profile) oder BPP (Basic Printing Profile). Weitere Einzelheiten zu
den unterstützten Profilen finden Sie im Benutzerhandbuch zu Ihrem Mobiltelefon.
• Integrierte Kamera, mit der JPEG-Bilder aufgenommen und gespeichert werden können.
1
2
3
4
Das Drucken über Bluetooth-Anschluss ist nicht möglich, wenn
sich eine Speicherkarte im Drucker befindet und die Kamera über
ein USB-Kabel an den Drucker angeschlossen ist.
Schließen Sie das (separat erhältliche) Bluetooth-Modul BU-30 an.
Drücken Sie zum Einschalten des Druckers die Taste
bis die Betriebsanzeige grün leuchtet.
,
Nehmen Sie die gewünschten Bluetooth-Einstellungen vor.
• Weitere Informationen zu den Bluetooth-Einstellungen finden Sie im Abschnitt
Bluetooth-Einstellungen im Menü [Drucker Setup] (S. 80).
62
Drucken von Bildern, die mit einem Mobiltelefon mit Kamerafunktion aufgenommen wurden (Drucken über eine drahtlose Verbindung)
Drucken über eine Bluetooth-Verbindung
5
Übertragen Sie ein Bild vom Mobiltelefon an den Drucker.
• Der Druckvorgang
wird sofort nach
Abschluss der
Datenübertragung
gestartet.
Abstand bis zu ca. 10 Meter
5
• Während der Datenübertragung blinkt die grüne Betriebsanzeige schnell. Sobald der
Druckvorgang gestartet wurde, blinkt die Betriebsanzeige langsamer.
• Wenn ein Fehler auftritt, wird eine entsprechende Meldung auf dem Drucker oder dem
Mobiltelefon angezeigt.
• Während der Datenübertragung blinkt das Bluetooth-Modul blau. Bei einer Unterbrechung
der Datenübertragung hört das Modul auf zu blinken. Überprüfen Sie beim Auftreten eines
Fehlers die Meldung, die auf dem Mobiltelefon angezeigt wird.
• Der Druckvorgang über das Bluetooth-Modul kann nicht über die Taste
abgebrochen werden.
• Informationen zur Einrichtung einer Bluetooth-Verbindung finden Sie im Benutzerhandbuch
zum Bluetooth-Modul.
• Die maximale Übertragungsreichweite beträgt ca. 10 m. Durch folgende Bedingungen kann
sich die Reichweite oder Druckgeschwindigkeit jedoch ändern:
- Hindernisse oder Funkwellen, die die Kommunikation der Geräte stören
- Magnetfelder, statische Elektrizität oder Interferenzen durch Radiowellen
- Empfangsempfindlichkeit und Antennenleistung der Kommunikationsgeräte
Drucken von Bildern, die mit einem Mobiltelefon mit Kamerafunktion aufgenommen wurden (Drucken über eine drahtlose Verbindung)
63
Drucken von einem
Computer
Drucken über einen an den Computer
angeschlossenen Drucker
• Achten Sie vor dem Anschließen der Kamera an einen Computer darauf, dass sich
keine Speicherkarte im Drucker befindet und dass keine Kamera an den Drucker
angeschlossen ist.
• Schließen Sie den Drucker mit dem USB-Kabel direkt an den Computer an. Wenn Sie den
Drucker über einen USB-Hub anschließen, funktioniert er möglicherweise nicht korrekt.
• Der Drucker funktioniert möglicherweise nicht korrekt, wenn andere USB-Geräte (mit
Ausnahme einer USB-Maus oder -Tastatur) gleichzeitig mit dem Drucker verwendet
werden. Trennen Sie daher die anderen USB-Geräte von Ihrem Computer,
und schließen Sie den Drucker erneut an.
• Während der Drucker an einen USB-Anschluss des Computers angeschlossen ist, darf
der Computer nicht in den Standby-Modus (oder Energiesparmodus) geschaltet werden.
Sollte dies dennoch versehentlich geschehen, ziehen Sie das USB-Kabel nicht von
Ihrem Computer ab, während er sich im Standby-Modus befindet.
• Schließen Sie den Drucker erst an den Computer an, nachdem Sie den Druckertreiber
installiert haben. Befolgen Sie dazu die Anweisungen in diesem Handbuch.
• Vor der Installation der Druckertreiber und der Software müssen Sie sich als
Administrator am Computer anmelden.
• Detaillierte Informationen zur Verwendung des Computers finden Sie im
Benutzerhandbuch für Ihren Computer.
64
Drucken von einem Computer
Systemanforderungen
Installieren Sie die Software auf einem Computer, der die folgenden Mindestanforderungen erfüllt.
Windows
Betriebssystem
Windows Vista (einschließlich Service Pack 1)
Windows xP Service Pack 2
Konfiguration
Die oben aufgeführten Betriebssysteme sollten auf Computern
mit USB-Schnittstellen vorinstalliert sein.
Prozessor
Windows Vista: Pentium 1,3 GHz oder schnellerer Prozessor
Windows xP: Pentium 500 MHz oder schnellerer Prozessor
RAM
Windows Vista: 512 MB oder mehr
Windows xP: 256 MB oder mehr
Schnittstelle
USB
Freier
Festplattenspeicherplatz
Canon-Dienstprogramme
ZoomBrowser EX: 200 MB oder mehr
Ulead Photo Express LE: 300 MB oder mehr
Canon SELPHY Printer Driver: 5 MB oder mehr
(für die Installation erforderlicher freier Festplattenspeicher)
Anzeige
mindestens 1.024 x 768 Pixel
High Color (16 Bit) oder besser
Drucken von einem Computer
65
Systemanforderungen
Macintosh
Betriebssystem
Mac OS X (v.10.4 bis v.10.5)
Konfiguration
Die oben aufgeführten Betriebssysteme sollten auf Computern
mit USB-Schnittstellen vorinstalliert sein.
Prozessor
PowerPC G4/G5 oder Intel-Prozessor
RAM
Mac OS 10.5: 512 MB oder mehr
Mac OS 10.4: 256 MB oder mehr
Schnittstelle
USB
Freier
Festplattenspeicherplatz
Canon-Dienstprogramme
ImageBrowser: 300 MB oder mehr
Canon SELPHY Printer Driver: 4 MB oder mehr
(für die Installation erforderlicher freier Festplattenspeicher)
Anzeige
mindestens 1.024 x 768 Pixel
32.000 Farben oder mehr
• Für die Installation der Software ist ein CD-ROM-Laufwerk erforderlich.
• Auch wenn die Systemanforderungen erfüllt sind, kann nicht gewährleistet werden,
dass alle Computerfunktionen korrekt ausgeführt werden.
• Ulead Photo Express LE wird nur unter Windows unterstützt.
• Macintosh-Software kann nicht auf Festplatten eingesetzt werden, die mit USF
(Unix File System, Unix-Dateisystem) formatiert sind.
• Macintosh-Software kann nur auf Festplatten eingesetzt werden, die mit dem Mac OS Extended
(Journaled)-Format formatiert sind.
66
Drucken von einem Computer
Installieren des Druckertreibers und der Software
Die CD-ROM Compact Photo Printer Solution Disk enthält Software, mit der Sie über Ihren
Computer drucken können. Installieren Sie den Druckertreiber und die Software (S. 73) wie folgt:
Schließen Sie den Drucker erst an den Computer an, nachdem Sie den Druckertreiber installiert haben.
Die Anweisungen in diesem Abschnitt gelten für Windows XP und Mac OS X (v.10.4). Wenn Sie
eine andere Betriebssystemversion verwenden, können die tatsächlichen Bildschirminhalte und
Vorgehensweisen geringfügig von den hier dargestellten Inhalten und Vorgehensweisen abweichen.
Windows
Installieren des Druckertreibers
1
Legen Sie die mitgelieferte CD-ROM
Compact Photo Printer Solution Disk in
das CD-ROM-Laufwerk des
Computers ein.
1
• Schließen Sie alle Programme,
die derzeit ausgeführt werden.
• Daraufhin wird der Installationsbildschirm
angezeigt.
2
3
Wählen Sie den von Ihnen
verwendeten Drucker aus.
Klicken Sie auf [Ja], wenn Sie allen
Bedingungen der Lizenzvereinbarung
für die Software zustimmen.
• Das Installationsprogramm wird gestartet,
und Sie werden aufgefordert, den Drucker
anzuschließen.
Drucken von einem Computer
67
Installieren des Druckertreibers und der Software
4
Schließen Sie den Drucker laut den
auf dem Bildschirm angezeigten
Anweisungen an, und schalten
Sie dann den Drucker ein.
4
• Für den Anschluss des
Druckers an den Computer ist
ein handelsübliches USB-Kabel
erforderlich.
Das USB-Kabel sollte nicht
länger als 2,50 Meter sein.
• Nachdem Sie den Drucker an
den Computer angeschlossen
haben, wird auf dem LCDMonitor eine entsprechende
Meldung zur Verbindung
angezeigt.
• In einem Dialogfeld werden Sie informiert,
dass die Installation abgeschlossen ist.
5
• Drücken Sie
, wenn der
folgende Bildschirm angezeigt
wird:
Klicken Sie auf [Fertigstellen].
• Damit ist die Installation des Druckertreibers
abgeschlossen.
• Installieren Sie nun die Software auf dem
Computer.
• Starten Sie den Computer neu,
wenn Sie in einem Dialogfeld
dazu aufgefordert werden.
5
68
Drucken von einem Computer
• Gehen Sie wie folgt vor, wenn Sie
den Druckertreiber deinstallieren
möchten. Klicken Sie auf die
Schaltfläche [Start], und wählen
Sie [Alle Programme] –
[Canon SELPHY ES30] –
[Deinstallieren].
Installieren des Druckertreibers und der Software
Installieren der Software
6
7
Legen Sie die mitgelieferte CD-ROM
Compact Photo Printer Solution Disk in
das CD-ROM-Laufwerk des
Computers ein.
6
• Daraufhin wird der Installationsbildschirm
angezeigt.
• Wenn Sie die CD-ROM
eingelegt haben und der
Installationsbildschirm nicht
angezeigt wird, nehmen Sie
die CD-ROM wieder heraus,
und legen Sie sie erneut ein.
7
Klicken Sie in der
Anwendungssoftware auf die
Schaltfläche [Einfache Installation].
• Klicken Sie auf
[Benutzerdefinierte Installation],
wenn Sie die zu installierenden
Programme einzeln auswählen
möchten.
9
• Gehen Sie wie folgt vor, wenn
Sie die Software deinstallieren
möchten. Klicken Sie auf die
Schaltfläche [Start], und wählen
Sie [Alle Programme] – [Canon
Utilities] – [Zoom Browser EX] –
[Zoom Browser EX –
Deinstallieren].
• Auf die gleiche Weise können
Sie auch andere Software
deinstallieren. Um Ulead Photo
Express LE zu deinstallieren,
klicken Sie auf die Schaltfläche
[Start], und wählen Sie dann
[Systemsteuerung] – [Software].
• Daraufhin wird der
Bestätigungsbildschirm für die
Installation
angezeigt.
8
Klicken Sie auf [Installieren].
• Folgen Sie den
Anweisungen auf
dem Bildschirm,
bis das Dialogfeld
angezeigt wird,
das Sie über den
Abschluss der
Installation
informiert.
9
Klicken Sie auf [Fertigstellen].
• Die Installation der Software ist
abgeschlossen. Nehmen Sie die
CD-ROM wieder aus dem Laufwerk.
Drucken von einem Computer
69
Installieren des Druckertreibers und der Software
Macintosh
Installieren des Druckertreibers
1
2
3
Legen Sie die mitgelieferte CD-ROM
Compact Photo Printer Solution Disk
in das CD-ROM-Laufwerk des
Computers ein, und doppelklicken Sie im
CD-ROM-Fenster auf das Symbol
.
Wählen Sie den von Ihnen
verwendeten Drucker aus.
Klicken Sie auf [JA], wenn Sie allen
Bedingungen der Lizenzvereinbarung
für die Software zustimmen.
• Das Installationsprogramm wird gestartet.
70
Drucken von einem Computer
1
• Schließen Sie alle Programme,
die derzeit ausgeführt werden.
Installieren des Druckertreibers und der Software
4
Klicken Sie auf
, wählen Sie
[Einfache Installation] aus, und klicken
Sie danach auf [Installieren].
• Das
Installationsprogramm
wird gestartet.
Folgen Sie den
Anweisungen auf
dem Bildschirm,
bis Sie aufgefordert
werden, den
Computer neu
zu starten.
5
6
Folgen Sie den Anweisungen auf dem
Bildschirm, und starten Sie den
Computer neu.
6
• Für den Anschluss des
Druckers an den Computer ist
ein handelsübliches USB-Kabel
erforderlich. Das USB-Kabel
sollte nicht länger als
2,50 Meter sein.
• Nachdem Sie den Drucker an
den Computer angeschlossen
haben, wird auf dem LCDMonitor eine entsprechende
Meldung zur Verbindung
angezeigt.
• Drücken Sie
, wenn der
folgende Bildschirm angezeigt
wird:
Schließen Sie den Drucker an den
Computer an, und schalten Sie ihn ein.
• Der Drucker wird auf dem Computer
registriert.
• Wenn Sie den Druckertreiber
deinstallieren möchten,
doppelklicken Sie auf der
Solution Disk auf das
Symbol
, wählen Sie
den Installationsbildschirm,
und befolgen Sie die anzeigten
Anweisungen. Löschen Sie den
Drucker aus der Druckerliste.
Drucken von einem Computer
71
Installieren des Druckertreibers und der Software
Installieren der Software
7
Legen Sie die mitgelieferte CD-ROM
Compact Photo Printer Solution Disk in
das CD-ROM-Laufwerk des Computers
ein, und doppelklicken Sie im CD-ROMFenster auf das Symbol
.
• Daraufhin wird der Installationsbildschirm
angezeigt.
8
9
Klicken Sie auf [Installieren].
Wählen Sie [Einfache Installation]
aus, und klicken Sie auf [Weiter].
• Folgen Sie den
Anweisungen auf
dem Bildschirm,
bis das Dialogfeld
angezeigt wird,
dass die
Installation
abgeschlossen ist.
10
Klicken Sie auf [OK].
• Die Installation der Software ist
abgeschlossen. Nehmen Sie die
CD-ROM wieder aus dem Laufwerk.
72
Drucken von einem Computer
9
• Klicken Sie auf
[Benutzerdefinierte Installation],
wenn Sie die zu installierenden
Programme einzeln auswählen
möchten.
10
• Wenn Sie die Software
deinstallieren möchten, ziehen
Sie den Ordner der Anwendung
(den Ordner, in dem das
Programm installiert wurde) auf
den Papierkorb, und leeren Sie
den Papierkorb anschließend.
Übersicht über die mitgelieferten Programme
Informationen zu Druckverfahren erhalten Sie im Menü [Hilfe] der Software oder durch eine
Meldung, die auf der Anzeige geöffnet wird.
Windows
ZoomBrowser EX
Diese Multifunktionssoftware
können Sie nicht nur zum
Drucken, sondern auch zum
Verwalten, Anzeigen, Bearbeiten
und Exportieren von Bildern
verwenden.
Ulead Photo
Express LE
Über die Funktionen dieser
Software können Sie Rahmen oder
Text zu Ihren Bildern hinzufügen
und diese ganz einfach auf
verschiedene Weise drucken.
Wenn Sie eine Kassette für Goldund Silbereffekte (Easy Photo
Pack E-P20G/E-P20S)
verwenden, können Sie auch
Rahmen in Gold- oder
Silbereffekten, Clip Arts oder
hinzugefügten Text drucken.
Macintosh
ImageBrowser
Diese Multifunktionssoftware
können Sie nicht nur zum
Drucken, sondern auch zum
Verwalten, Anzeigen, Bearbeiten
und Exportieren von Bildern
verwenden.
Drucken von einem Computer
73
Übersicht über die mitgelieferten Programme
Ulead Photo Express LE
In diesem Abschnitt erhalten Sie einen Überblick über das Einfügen
von Rahmen und Text und dem anschließenden Drucken der Bilder.
Weitere Informationen zu Ulead Photo Express LE finden Sie unter:
http://www.ulead.com/events/canon/selphy/
1
Doppelklicken Sie auf dem Desktop auf
.
• Ulead Photo Express LE wird gestartet.
2
3
Klicken Sie auf
[SELPHY–Druck].
und anschließend auf
Wählen Sie das Papier aus der Liste auf der linken Seite aus.
• Die Liste mit den Rahmen wird auf der rechten
Seite angezeigt.
4
74
Wählen Sie den gewünschten Rahmen aus, und klicken Sie
auf
[Ersetzen].
Drucken von einem Computer
Übersicht über die mitgelieferten Programme
5
6
7
Wählen Sie aus der Liste auf der linken Seite ein Bild aus, dem
ein Rahmen hinzugefügt werden soll, und klicken Sie auf
.
Geben Sie die Position des Bildes an, und klicken Sie auf
[Benutzerdefinieren].
Klicken Sie auf
[Text] und anschließend auf
[Einfügen / Bearbeiten].
Geben Sie den gewünschten Text ein, klicken Sie auf
bestimmen Sie die Position des Textes, und klicken Sie
anschließend auf
[Drucken].
,
Klicken Sie auf das Textfeld, um es zu
aktivieren, und ändern Sie die Größe und
Position des Textes.
Drucken von einem Computer
75
Übersicht über die mitgelieferten Programme
8
9
76
Wählen Sie [Name des Druckers], [Patrone], [Papiergröße],
[Layout] und [Kopien], und klicken Sie dann auf
.
Der Druckvorgang wird gestartet.
3
• Rahmen können nur eingefügt werden, wenn das Papierformat [Postkarte] oder [Größe L]
ausgewählt wurde.
8
• Das Bild wird nicht ordnungsgemäß gedruckt, wenn die Einstellungen für das
Papierformat geändert werden.
Drucken von einem Computer
Anhang
Anhang
77
Vornehmen von Druckereinstellungen
Sie können verschiedene Druckereinstellungen vornehmen, wie beispielsweise Sprach- oder
Energiespareinstellungen.
So verwenden Sie das Menü (Drucker Setup)
1
2
Schalten Sie den Drucker ein, und drücken Sie die Taste
.
Drücken Sie die Taste
oder
, um [Drucker Setup]
auszuwählen, und drücken Sie dann
.
• Das Menü Drucker Setup wird angezeigt.
3
Drücken Sie die Taste
oder
auszuwählen, und drücken Sie
eingestellten Wert zu ändern.
, um die Einstellung
,
oder
, um den
• Weitere Informationen zu den jeweiligen
Einstellungen finden Sie auf S. 79–81.
4
Drücken Sie die Taste
.
• Der Bestätigungsbildschirm wird angezeigt.
5
Wählen Sie [OK], und drücken Sie
.
• Die Einstellung wird gespeichert, und das Hauptmenü wird wieder angezeigt.
3
78
Anhang
• Die Funktion [Bluetooth] wird nur angezeigt, wenn ein Bluetooth-Modul angeschlossen ist.
Vornehmen von Druckereinstellungen
Menü Drucker Setup
Die Standardeinstellung ist mit dem Symbol
Element
gekennzeichnet.
Beschreibung
Einstellungen
Autom. Drehen
Wenn ein Bild (aufgrund der Kameraeinstellungen oder
anderen Einstellungen) falsch ausgerichtet angezeigt wird,
wird es automatisch gedreht.
An (
), Aus
auto.Abschalt
Der Drucker schaltet sich automatisch aus, wenn fünf
Minuten lang keine Bedienelemente betätigt wurden.
An (
), Aus
Bluetooth
Legt beim Drucken über ein Bluetooth-Modul
den Namen des zu verwendenden Druckers sowie
Sicherheitseinstellungen fest. Die Funktion [Bluetooth]
wird nur angezeigt, wenn ein Bluetooth-Modul (separat
erhältlich) angeschlossen ist.
Siehe S. 80
Sprache
Legt die Anzeigesprache für den LCD-Monitor fest.
Siehe S. 81
Übergang
Legt die Übergangseffekte beim Wechseln von Bildern
in der Einzelansicht zu Standarddruck oder automatischer
Wiedergabe fest (S. 38).
Überblendung,
Wischblende,
Aus (
)
Grundeinstell.
Setzt die Druckereinstellungen auf die Grundeinstellung
zurück.
–
Anhang
79
Vornehmen von Druckereinstellungen
Bluetooth-Einstellungen
Gerätename
Wählt einen Namen zwischen Canon ES30-1 (
) und ES30-9. Dies ist der
Name, der verwendet wird, wenn das Zielgerät (dieser Drucker) im
Mobiltelefon ausgewählt wird. Durch diese Einstellung kann das Gerät
identifiziert werden, wenn zwei oder mehr kommunikationsfähige Bluetoothkompatible Geräte vorhanden sind.
Sicherheit
Wählt entweder [An] oder [Aus] (
). Bei der Einstellung [An] muss der
Passkey für den Drucker und das Mobiltelefon eingegeben werden, wenn
eine Verbindung zum Drucker hergestellt wird.
Passkey
Beim Passkey handelt es sich um eine Identifikationsnummer, die Sie selbst
festlegen können. Er wird verwendet, um einen unrechtmäßigen Zugriff auf
andere Bluetooth-Geräte zu verhindern. Wenn die Einstellung [Sicherheit] auf
[An] festgelegt ist, drücken Sie die Taste
, und legen Sie den Schlüssel fest
(4-stellige Zahl), der am Mobiltelefon für den Druck eingegeben werden muss.
Der Standard-Passkey lautet „0000“.
Zugriffsverweig.
Wählt entweder [An] oder [Aus] (
). Wenn [An] festgelegt ist, wird das Suchen
anderer Bluetooth-Geräte und das Drucken von Bluetooth-Geräten deaktiviert.
Zurücks.
Setzt die Bluetooth-Einstellungen auf die Standardwerte zurück.
1
2
Drücken Sie die Taste
, um [Drucker Setup] auszuwählen.
Wählen Sie [Bluetooth] aus, und drücken Sie die Taste
.
• Der Bildschirm für die Bluetooth-Einstellungen wird angezeigt.
3
4
Drücken Sie die Taste
oder
, um eine festzulegende
Einstellung auszuwählen, und drücken Sie
,
oder
,
um den eingestellten Wert zu ändern.
Drücken Sie die Taste
.
• Die Einstellung wird gespeichert, und der Bildschirm [Drucker Setup] wird
wieder angezeigt.
1
80
Anhang
• Informationen zum Verwenden des Menüs (Drucker Setup) finden Sie auf Seite 78.
• Informationen zum Drucken über ein Bluetooth-Modul finden Sie im Abschnitt Drucken über
eine Bluetooth-Verbindung (S. 62).
Vornehmen von Druckereinstellungen
Sprache
1
2
Drücken Sie die Taste
auszuwählen.
, um [Drucker Setup]
Wählen Sie [Sprache] aus, und drücken Sie die Taste
.
• Der Bildschirm für die Sprachauswahl wird angezeigt.
3
Drücken Sie die Taste
,
,
oder
, um die gewünschte
Sprache auszuwählen, und drücken Sie dann
.
• Die ausgewählte Sprache wird gespeichert, und der
Bildschirm [Drucker Setup] wird wieder angezeigt.
1
• Informationen zum Verwenden des Menüs (Drucker Setup) finden Sie auf Seite 78.
• Wenn keine Speicherkarte eingesetzt ist oder keine Kamera bzw. kein Computer an den
Drucker angeschlossen ist, halten Sie die Taste
gedrückt, und drücken Sie dann
, um direkt den Bildschirm für die Sprachauswahl aufzurufen. Wählen Sie die
gewünschte Sprache aus, und drücken Sie die Taste
. Die Sprache wird gespeichert,
und der Standby-Bildschirm wird wieder angezeigt.
Anhang
81
Reinigung, Aufbewahrung und Tragen des Druckers
Reinigen des Druckers
Reinigen des Druckerinneren
Entfernen Sie den Staub an der Vorderseite der Kassette mit der mitgelieferten
Reinigungseinheit.
• Berühren Sie nicht die weißen Teile der Reinigungseinheit, da deren Funktion dadurch
möglicherweise beeinträchtigt wird.
• Verwenden Sie nur die mitgelieferte Reinigungseinheit für diesen Drucker.
1
2
Entfernen Sie das Easy Photo Pack (S. 24).
Setzen Sie die Reinigungseinheit in das Kassettenfach ein,
drücken Sie sie vollständig in den Drucker, und schieben Sie
sie zwei- oder dreimal in den Drucker und wieder heraus.
Die Seite mit dem Pfeil
zeigt nach oben.
Reinigen des Druckergehäuses
Wischen Sie das Gehäuse mit einem weichen, trockenen Tuch ab.
Verwenden Sie zum Reinigen des Gehäuses keine flüchtigen Lösungsmittel wie Benzin, Verdünner
oder verdünnte, neutrale Lösungsmittel. Flüchtige Lösungsmittel können bewirken, dass das
Druckergehäuse sich verformt oder abblättert.
Reinigen der Druckerrückseite
Entfernen Sie jeglichen Staub von den Lüftungsöffnungen an der Rückseite. Wenn Staub über die
Lüftungsöffnungen auf die Farbfolie gelangt, sind die Ausdrucke möglicherweise verschmutzt.
Falls sich Staub auf der Farbfolie ablagert, säubern Sie die Farbfolie mit einem Blasepinsel,
ohne sie zu berühren.
82
Anhang
Reinigung, Aufbewahrung und Tragen des Druckers
Aufbewahrung des Druckers und der Ausdrucke
Lagern des Druckers
• Ziehen Sie den Netzstecker aus der Steckdose.
• Wenn Schmutz oder Fremdkörper in den Drucker gelangen, kann die Druckqualität
beeinträchtigt werden. Schließen Sie die Klappe des Druckausgabefachs und die
Kartensteckplätze.
• Nehmen Sie die Kassette aus dem Drucker, und bewahren Sie sie in der
Originalverpackung auf.
Lagern von Ausdrucken
Abhängig von den Lagerungsbedingungen können Farbveränderungen auftreten. Canon übernimmt
keine Haftung für entstehende Farbveränderungen.
• Bewahren Sie Drucke nicht an Orten mit den folgenden Merkmalen auf,
um Bildqualitätsverluste zu vermeiden.
- Orte mit hoher Umgebungstemperatur (40 °C oder höher).
- Orte mit hoher Luftfeuchtigkeit oder staubige Umgebungen.
- Orte mit direkter Sonneneinstrahlung.
• Vermeiden Sie die folgenden Handhabungsfehler, da sonst Farbabweichungen
und verblasste oder verlaufene Farben im Druck auftreten können:
- Kleben Sie kein Klebeband auf die Druckoberfläche.
- Vermeiden Sie den Kontakt der Druckoberfläche mit Vinyl oder Plastik.
- Achten Sie darauf, dass weder Alkohol noch sonstige flüchtige Lösungsmittel
auf die Druckoberfläche gelangen.
- Achten Sie darauf, dass die Druckoberfläche nicht längere Zeit gegen andere
Oberflächen oder Gegenstände gepresst wird.
• Wenn Sie Drucke in Alben aufbewahren möchten, entscheiden Sie sich für Alben
mit Fotodeckblättern aus Nylon, Polypropylen oder Zellophan.
Tragen des Druckers
Halten Sie den Drucker beim Tragen am Tragegriff fest. Es wird empfohlen, den Drucker mit
eingesetzter Reinigungseinheit zu tragen.
Anhang
83
Sicherheitsvorkehrungen
Verwenden Sie diese Geräte entsprechend der folgenden Sicherheitsvorkehrungen,
um Verletzungen, Brand, Stromschlag, Fehlfunktionen oder andere Schäden zu vermeiden.
Konsultieren Sie hierzu außerdem die Vorsichtsmaßnahmen bei der Handhabung. „Geräte“
bezieht sich auf den Drucker.
Die auf den folgenden Seiten beschriebenen Sicherheitsvorkehrungen sollen die sichere und
korrekte Bedienung des Druckers ermöglichen und verhindern, dass Sie selbst oder andere
Personen zu Schaden kommen.
WARNHINWEIS
Bewahren Sie die Geräte an einem Ort auf, der für Kinder nicht zugänglich ist.
Zerlegen oder verändern Sie die Geräte nicht.
Setzen Sie den Betrieb nicht fort, wenn die Geräte fallen gelassen wurden oder das
Gerätegehäuse beschädigt wurde.
Legen Sie die Geräte beim Auftreten von Rauch oder schädlichen Dämpfen unverzüglich
beiseite. Wenden Sie sich sofort an den Verkäufer oder den Canon-Kundendienst.
Lassen Sie kein Wasser oder andere Flüssigkeiten in das Geräteinnere gelangen.
Falls das Gerät mit Wassertropfen oder feuchter, salzhaltiger Luft in Berührung gekommen ist,
wischen Sie es vorsichtig mit einem weichen, saugfähigen Tuch ab.
Sorgen Sie dafür, dass keine metallischen Objekte oder brennbaren Substanzen in das
Innere des Geräts gelangen.
Schalten Sie den Drucker in diesem Fall sofort aus, und ziehen Sie das Netzkabel aus der Steckdose.
Berühren Sie während eines Gewitters keinesfalls die Metallteile des Geräts oder den
Netzstecker.
Beenden Sie sofort den Betrieb des Geräts, und entfernen Sie sich vom Gerät.
Verwenden Sie zum Reinigen der Geräte keinesfalls leicht entzündliche Lösungsmittel wie
Alkohol, Benzin oder Verdünner.
Stellen Sie keine schweren Objekte auf dem Netzkabel oder dem Stecker ab, und wenden
Sie beim Herausziehen keine übermäßige Kraft an.
Verwenden Sie nur das mitgelieferte Netzkabel.
Ziehen Sie das Netzkabel regelmäßig aus der Steckdose, und entfernen Sie Schmutz und
Staub, die sich auf dem Stecker, dem Äußeren der Steckdose und der näheren Umgebung
angesammelt haben.
Bleiben die Geräte bei längerem Nichtgebrauch eingesteckt, besteht Stromschlag- oder Brandgefahr.
Berühren Sie das Netzkabel niemals mit nassen oder feuchten Händen.
Verwenden Sie zur Wiedergabe der mitgelieferten CD-ROMs nur einen CD-Player,
der Daten-CD-ROMs unterstützt.
Bei der Wiedergabe der CD-ROMs in einem Audio-CD-Player können
die Lautsprecher beschädigt werden. Werden Daten-CD-ROMs über Kopfhörer
wiedergegeben, kann die hohe Lautstärke zu einem verminderten Hörvermögen führen.
84
Anhang
Sicherheitsvorkehrungen
VORSICHT
Fassen Sie nicht in das Innere des Druckers.
Verwenden und lagern Sie das Gerät nicht an den folgenden Orten:
• Feuchte oder staubige Orte
• Orte, an denen starke Erschütterungen auftreten
• In der Nähe von offenen Flammen oder an Orten mit direkter Sonneneinstrahlung
• Orte, die sich aufheizen, z. B. der Kofferraum oder das Armaturenbrett im Auto
Vermeiden Sie den Kontakt von Metallnadeln mit dem Netzstecker sowie
Schmutzablagerungen.
Vermeiden Sie Zug- oder andere ungewöhnliche Belastungen des Netzkabels.
Verwenden Sie das Netzkabel ausschließlich für diesen Drucker. Verwenden Sie ihn
maximal bis zur angegebenen Kapazität und Spannung, und stecken Sie den Stecker
nicht nur teilweise in eine Steckdose.
Öffnen Sie die Kassette nicht während des Druckvorgangs.
• Beim Öffnen der Kassette wird der Druckvorgang gestoppt.
• Während des Druckens wird das Papier im Drucker vor- und zurückbewegt.
Gerät Ihre Hand in den Papierweg, besteht Verletzungsgefahr.
Anhang
85
Vorsichtsmaßnahmen bei der Handhabung
Die Handhabung von Speicherkarten, Kameras, Mobiltelefonen oder Computern ist im jeweiligen
Benutzerhandbuch des Produkts beschrieben.
Warnung vor Urheberrechtsverletzungen
Beachten Sie sämtliche Urheberrechte. Die Verwendung der mit SELPHY ES30 erzeugten Bilder
zu anderen Zwecken als zur persönlichen Unterhaltung kann gegen gesetzliche Bestimmungen
verstoßen.
Garantieeinschränkungen
Informationen zu den Garantiebestimmungen für Ihren Drucker finden Sie in der mitgelieferten
EWS-Broschüre (European Warranty System) von Canon.
Kontaktinformationen zum Canon-Kundendienst finden Sie in der EWS-Broschüre (European
Warranty System).
Drucker
Schalten Sie das Gerät nicht wiederholt ein und aus, wenn Sie keinen Druckvorgang
ausführen möchten.
Bei der Druckerinitialisierung werden Tinte und möglicherweise mehrere Seiten verbraucht.
Besprühen Sie das Gerät nicht mit Insektiziden oder flüchtigen Substanzen. Vermeiden
Sie bei der Aufbewahrung außerdem längeren Kontakt des Druckers mit Gummi- oder
Vinylprodukten.
Diese Materialien können eine Verformung des Druckergehäuses verursachen.
Bei Überhitzung des Druckers wird der Betrieb für eine gewisse Zeit unterbrochen.
Dies ist keine Fehlfunktion des Druckers.
Sobald er abgekühlt ist, wird der normale Druckerbetrieb fortgesetzt.
Vorübergehende Unterbrechungen treten am ehesten unter den folgenden Bedingungen auf:
- Bei kontinuierlichem Drucken.
- In einem außergewöhnlich warmen Raum.
- Wenn die Lüftungsöffnungen an der Rückseite des Druckers verdeckt sind oder die
Belüftung unzureichend ist.
86
Anhang
Vorsichtsmaßnahmen bei der Handhabung
Wenn sich die Klappe des Ausgabefachs vom Drucker löst, neigen Sie die Klappe in die
Richtung des LCD-Monitors (
), richten Sie die Feder an der linken Seite der Klappe an
der Einkerbung am Drucker aus (
), und schieben Sie die Öffnung auf der rechten Seite
der Klappe über den Stift (
).
Wenn die Klappe des Druckausgabefachs während des Druckvorgangs nicht am
Drucker befestigt ist, kann sich bereits bedrucktes Papier im Drucker stauen.
Legen Sie keine Fremdkörper in die Klappe des Druckausgabefachs.
z So werden Fehlfunktionen und Beschädigungen infolge von elektromagnetischen
Feldern verhindert
Stellen Sie das Gerät nicht in der Nähe von Motoren oder anderen Geräten auf, die starke
elektromagnetische Felder erzeugen. Verwenden Sie es außerdem nicht in der Nähe von
Fernseh- und Radiogeräten.
z So wird Kondenswasserbildung verhindert
Zur Vermeidung von Schäden durch Kondenswasserbildung schützen Sie die Geräte
mit einer luftdichten, verschließbaren Plastikhülle. Warten Sie vor der Entnahme aus der
Plastikhülle, bis sich die Geräte langsam an Temperaturänderungen gewöhnt haben.
Bewahren Sie das Gerät im Fall von Kondenswasserbildung vor der Verwendung bei
Zimmertemperatur auf, bis die Wassertropfen verdunstet sind.
Anhang
87
Technische Daten
Alle Daten basieren auf Standardprüfverfahren von Canon. Technische Daten können jederzeit
ohne Vorankündigung geändert werden.
SELPHY ES30
Druckverfahren
Thermosublimationsdruck (Farbe mit Schutzschicht)
Druckauflösung
300 x 600 dpi
(300 x 300 dpi: Wenn ein PC angeschlossen ist und mindestens
2-fach-Druck oder Kreativdruck ausgewählt ist)
Abstufung
128 Abstufungen pro Farbe (300 x 600 dpi)
256 Abstufungen pro Farbe (300 x 300 dpi)
Tinte
Easy Photo Pack (spezielle kombinierte Tinten-/Papierkassette)
Farbe (Y (Gelb), M (Magenta), C (Zyan) und Schutzschicht)
Gold (Y (Gelb), M (Magenta), C (Zyan), Schutzschicht und
Gold, nur Postkartengröße)
Silber (Y (Gelb), M (Magenta), C (Zyan), Schutzschicht
und Silber, nur Postkartengröße)
Schwarz/Weiß (Schwarz und Weiß und Schutzschicht,
nur Postkartengröße)
Papier
Spezielles Papier (Postkartenformat, L-Format, Kartenformat
(einschließlich Etikettbogen in Kartenformat))
Druckgröße
(für Farbdrucke)
Randlos
Mit Rand
Postkartenformat
100,0 x 147,6 mm
91,0 x 121,2 mm
L-Format
89,0 x 119,0 mm
78,2 x 104,9 mm
Kartenformat
54,0 x 86,0 mm
49,5 x 66,0 mm
Drucken von Speicherkarten
An Kamera angeschlossen
Postkartenformat
ca. 55 Sek.
ca. 55 Sek.
L-Format
ca. 47 Sek.
ca. 47 Sek.
Kartenformat
ca. 33 Sek.
ca. 33 Sek.
Druckgeschwindigkeit
88
Papiereinzug
Automatischer Papiereinzug aus der Kassette
Auswurfsystem
Automatischer Papierauswurf in das Ausgabefach
auf der Oberseite des Druckers
LCD-Monitor
3,0-Zoll-TFT-Farb-LCD
Anhang
Technische Daten
Schnittstelle
USB
Anschluss an ein PictBridge-kompatibles Gerät/eine
Canon Direct Print-kompatible Kamera: USB-kompatibler
Anschluss vom Typ A
Anschluss an einen PC: USB-kompatibler Anschluss vom Typ B
Drahtlos
Bluetooth*1
Speicherkarten
SD Memory-Karte, miniSD-Karte, SDHC-Speicherkarte,
miniSDHC-Karte, MultiMediaCard, MMCplus-Karte,
HC MMCplus-Karte, MMCmobile-Karte*2, MMCmicro-Karte*2,
RS-MMC-Karte*2, microSD-Karte, microSDHC-Karte,
CF (CompactFlash) Card, Microdrive, xD-Picture Card*2,
Memory Stick, Memory Stick PRO, Memory Stick Duo,
Memory Stick PRO Duo, Memory Stick micro*2
Betriebstemperatur
5 bis 40 °C
Luftfeuchtigkeit bei
Betrieb
20 – 80 %
Stromquelle
Kompakt-Netzadapter CA-ES200 (integriert)
Nenneingangsleistung:100 bis 240 V Wechselstrom (50/60 Hz)
1 A (100 V) – 0,5 A (240 V)
Leistungsaufnahme
Max. 70 W (max. 4 W im Standby-Modus)
Abmessungen
225,0 x 226,3 x 138,0 mm
Gewicht (nur Drucker)
ca. 2.075 g
*1 Bluetooth-Modul BU-30 ist erforderlich (separat erhältlich).
*2 Spezieller Adapter ist erforderlich.
Anhang
89
Fehlersuche
In diesem Abschnitt finden Sie Lösungen, wenn
der Drucker nicht wie erwartet funktioniert oder
ein Fehlersymbol angezeigt wird.
90
Fehlersuche
Es ist ein Problem aufgetreten
Wenn Sie das Problem mit den unten genannten Maßnahmen nicht beheben können,
wenden Sie sich an den Händler oder das nächste Kundendienst-Center von Canon.
Drucker und Stromquelle
Drucker schaltet sich nicht ein
• Steckt der Stecker fest in der Steckdose? (S. 26)
• Steckt der Stecker des Netzkabels fest im AC IN-Anschluss des Druckers? (S. 26)
• Haben Sie die Taste
ausreichend lange gedrückt? (S. 30)
Druckprobleme
Druck nicht möglich
• Ist der Drucker eingeschaltet? (S. 30)
• Ist der Drucker an mehrere Geräte angeschlossen?
Schließen Sie ihn nicht gleichzeitig an eine Kamera, Speicherkarte oder einen
Computer an.
• Ist die Kassette ordnungsgemäß eingesetzt? (S. 21)
• Ist die Farbfolie gespannt? (S. 21)
• Ist der Drucker überhitzt?
Der Drucker wird zwischenzeitlich angehalten, wenn eine bestimmte Temperatur
überschritten wird. Dabei handelt es sich nicht um eine Funktionsstörung. Warten Sie,
bis der Drucker sich abgekühlt hat und mit dem Druckvorgang fortfährt. Wenn der
Drucker bei dieser Störung an einen Computer angeschlossen ist, wird eine Meldung auf
dem Computerbildschirm angezeigt. Brechen Sie den Druckvorgang nicht ab. Warten
Sie, bis der Druckvorgang fortgesetzt wird.
Drucken von Speicherkarten
• Ist die Speicherkarte vollständig in den Steckplatz eingesetzt und zeigt das Etikett
nach vorne? (S. 29, 30)
• Entsprechen die Bilddateien den Regeln für das Dateisystem DCF (Design rule for
Camera File system)? (S. 28)
• Für eine Reihe von Karten sind spezielle Adapter erforderlich. Haben Sie die
Speicherkarte ohne den Adapter direkt in den Kartensteckplatz eingesetzt? (S. 29)
Drucken über eine Kamera
• Ist der Drucker ordnungsgemäß an die Kamera angeschlossen? (S. 59)
Fehlersuche
91
Es ist ein Problem aufgetreten
Druck nicht möglich (Fortsetzung)
• Weist der Kamera-Akku eine ausreichende Ladung auf?
Ersetzen Sie den Akku durch einen vollständig geladenen (oder neuen)
Akku, oder verwenden Sie das Kompakt-Netzteil für die Kamera.
Drucken über den Computer
• Haben Sie beim Installieren des Druckertreibers die Anweisungen richtig
beachtet? (S. 67, 70)
• Ist der Drucker über ein USB-Kabel direkt an den Computer angeschlossen?
Bei Anschluss an einem USB-Hub funktioniert der Drucker unter Umständen nicht richtig.
Probleme unter Windows
• Ist der Drucker offline geschaltet?
Klicken Sie mit der rechten Maustaste auf das Druckersymbol, und deaktivieren Sie den
Offline-Modus.
Probleme unter Macintosh
• Ist der Drucker in der Druckerliste registriert?
Überprüfen Sie, ob der Drucker in der Druckerliste im Drucker-Dienstprogramm
registriert ist.
Nach dem Einsetzen der Speicherkarte wird kein Bild angezeigt
• Ist die Speicherkarte vollständig in den richtigen Steckplatz eingesetzt, und zeigt
das Etikett nach vorne? (S. 29, 30)
• Entsprechen die Bilddateien den Regeln für das Dateisystem DCF (Design rule for
Camera File system)? (S. 28)
• Für eine Reihe von Karten sind spezielle Adapter erforderlich. Haben Sie die
Speicherkarte ohne den Adapter direkt in den Kartensteckplatz eingesetzt? (S. 29)
Datum kann nicht gedruckt werden
Drucken von Speicherkarten
• Ist der Datumsdruck eingestellt? (S. 54)
Wenn Sie die DPOF-Einstellungen verwenden, werden die Einstellungen für den
Datumsdruck in dem für die DPOF-Einstellungen verwendeten Gerät konfiguriert.
Drucken von Mobiltelefonen
• Bei der Datenübertragung über Bluetooth wird das Datum nicht gedruckt.
Drucken über eine Kamera
• Ist der Datumsdruck in der Kamera auf [Aus] gestellt?
Stellen Sie den Datumsdruck in der Kamera auf [An]. Lautet die Einstellung [Voreinst],
werden die Datumsdruckoptionen des Druckers verwendet.
92
Fehlersuche
Es ist ein Problem aufgetreten
Ausdrucke sind verschmutzt
• Ist die Farbfolie oder das Papier verschmutzt?
• Ist der Druckerinnenraum verschmutzt? (S. 82)
• Hat sich im Druckerinnenraum Kondenswasser gebildet?
Lassen Sie ihn einige Zeit bei Zimmertemperatur trocknen.
• Befindet sich der Drucker in der Nähe eines Geräts mit einem starken
elektromagnetischen oder magnetischen Feld?
Elektromagnetische Strahlen von Videospielgeräten oder starke Magnetfelder von
Lautsprechern können die Bilder beeinträchtigen. Es sollte ein Mindestabstand
von 1 Meter zwischen den Geräten bestehen.
Die Farben auf dem Computer-Monitor und auf dem Ausdruck
stimmen nicht überein
• Computer-Monitore und Drucker verwenden verschiedene Methoden für die
Farbgenerierung. Die Abweichung kann auch durch die Umgebung verursacht
werden, in der der Monitor verwendet wird (Farbe und Stärke des Lichts), oder
durch die Farbeinstellungen des Anzeigegeräts.
Nachdem der aktive Druckvorgang über den Computer abgebrochen
wird, wird ein bereits gedrucktes Bild erneut gedruckt, wenn der Druck
fortgesetzt wird.
• Arbeiten Sie mit einem Macintosh-Rechner?
Wenn Sie den Druckvorgang auf einem Macintosh-Computer nach einem Abbruch neu
starten, wird ein bereits gedrucktes Bild möglicherweise erneut gedruckt.
Fehlersuche
93
Es ist ein Problem aufgetreten
Papierprobleme
Häufig auftretende Papierstaus
• Befindet sich zu viel Papier im Druckausgabefach?
Achten Sie darauf, dass sich nicht mehr als 50 Ausdrucke im Druckausgabefach
befinden.
Angegebene Anzahl an Ausdrucken kann nicht gedruckt werden.
• Wird der Drucker wiederholt ein- und ausgeschaltet, ohne dass gedruckt wurde?
Bei der Druckerinitialisierung wird Tinte verbraucht. Eventuell ist dann nicht
mehr genügend Tinte für die zu druckenden Blätter in dem Satz vorhanden.
• Wird an der Farbfolie gezogen?
Achten Sie darauf, dass Sie die Farbfolie nicht herausziehen.
Es wird kein Papier ausgegeben.
• Hat sich Papier im Drucker gestaut?
Entfernen Sie das gestaute Papier.
• Ist die Klappe des Druckausgabefachs geöffnet?
Falls die Klappe des Druckausgabefachs nicht automatisch geöffnet wird und ein
Papierstau auftritt, drücken Sie die Taste auf der linken Seite des Ausgabefachs,
um die Klappe des Ausgabefachs zu öffnen und das gestaute Papier zu entfernen.
94
Fehlersuche
Fehlermeldungen
Sollte während des Druckvorgangs ein Fehler auftreten, wird auf dem LCD-Monitor des Druckers
eine Fehlermeldung angezeigt. Wenn beim Anschluss des Druckers an die Kamera ein Problem
auftritt, wird auf dem LCD-Monitor der Kamera eventuell eine Fehlermeldung angezeigt.
Kein Papier/keine Tinte
• Überprüfen Sie, ob die Kassette korrekt eingesetzt ist.
• Ersetzen Sie die Kassette durch eine neue.
• Falls das Papier nicht korrekt eingezogen wird, ziehen Sie die Kassette heraus,
und entfernen Sie eventuell noch im Drucker verbliebenes Papier.
Papierstau!
• Drücken Sie die Taste
, um das Papier auszuwerfen. Wenn das Papier
nicht ausgeworfen wird, schalten Sie den Drucker aus und wieder ein. Wenn das
Papier vom Drucker nicht ausgeworfen wird, wenden Sie sich zwecks
Unterstützung an einen Canon-Kundendienst.
Tinten-/Farbbandfehler
• Entfernen Sie die Kassette aus dem Drucker, spannen Sie die Farbfolie nach,
und setzen Sie die Kassette wieder ein. Wenn die Kassette im Drucker blockiert
ist, wenden Sie sich zwecks Unterstützung an einen Canon-Kundendienst.
Bild nicht druckbar / XX Bilder nicht gedruckt
• Folgende Bilder können nicht gedruckt werden.
- Ein Bild mit einer zu hohen Datengröße Bilder mit mehr als 8.000 x 8.000 Pixeln
können nicht gedruckt werden.
- Ein beschädigtes Bild
- Ein Bild mit einem anderen Dateiformat als JPEG
• Wenn Sie ein Bild über eine angeschlossene Kamera drucken möchten,
überprüfen Sie, ob die Bildgröße den Aufnahmepixeln des Kamerabilds entspricht.
Ist dies nicht der Fall, ändern Sie die Bildgröße und konvertieren Sie das Bild ggf.
in ein JPEG-Bild, das von der Kamera angezeigt werden kann.
• Begrenzen Sie die Größe der Bilddateien auf maximal 8.000 x 8.000 Pixel.
• Dieser Drucker unterstützt Bilddaten, die mit dem Dateisystem DCF
(Design Rule for Camera File) kompatibel sind.
Fehlersuche
95
Fehlermeldungen
Kein Bild vorhanden
• Prüfen Sie, ob sich auf der eingesetzten Speicherkarte Bilder befinden.
• Prüfen Sie, ob sich auf der eingesetzten Speicherkarte lesbare Bilder befinden.
• Der Name der Bilddatei (Ordnername) kann manchmal nicht erkannt werden, wenn
er Zeichen mit zwei Byte enthält (Japanisch, Chinesisch oder Koreanisch). Ändern
Sie Zeichen mit zwei Byte in alphanumerische Zeichen mit einem Byte.
• Daten, die auf einem Computer bearbeitet oder verarbeitet wurden,
müssen auch über einen Computer gedruckt werden.
Hardware Fehler
• Prüfen Sie, ob ein anderes Problem als ein Problem mit der Kassette aufgetreten ist.
• Schalten Sie den Drucker und die Kamera aus und wieder ein. Sollte die
Fehlermeldung weiterhin angezeigt werden, wenden Sie sich zwecks
Unterstützung an einen Canon-Kundendienst.
Patronenabdeckung offen
• Schließen Sie die Kassettenabdeckung. Sollte die Fehlermeldung weiterhin
angezeigt werden, schalten Sie das Gerät aus und wieder ein.
Kein S/W-Druck mit d. Kamera
Speicherk. zum Drucken einl.
• Schwarzweißdruck ist nicht möglich, wenn die Kamera angeschlossen ist
(außer, wenn
(PictBridge) auf dem LCD-Monitor der Kamera angezeigt wird).
Setzen Sie zum Drucken eine Speicherkarte ein.
Creative Cartridge eingelegt
Cartridge wechseln
• Das Drucken von einer Kamera oder Mobiltelefon unter Verwendung einer
Kassette für Gold- und Silbereffekte (Easy Photo Pack E-P20G/E-P20S)
ist nicht möglich. Setzen Sie eine andere Kassette ein.
Patrone wurde gewechselt
• Die Kassette wurde nach dem Anzeigen des Druckmenüs durch eine Kassette
einer anderen Größe ersetzt. Setzen Sie eine Kassette mit der gleichen Größe ein,
oder ändern Sie die Druckeinstellungen.
Patrone wurde gewechselt
Zuschnitteinstell. angepasst
• Wenn nach dem Festlegen der Zuschnitteinstellungen die Kassette gewechselt wird,
passt der Drucker den Zuschnittsrahmen automatisch an die Papiergröße der neuen
Kassette an.
96
Fehlersuche
Fehlermeldungen
Patrone nicht kompatibel
• Verwenden Sie eine Kassette, die mit diesem Drucker kompatibel ist.
Verbindungsfehler!
• Schalten Sie den Drucker, die Kamera und den Computer aus und wieder ein.
• Lesen Sie im Abschnitt Drucken von Bildern über eine an den Drucker
angeschlossene Kamera (S. 59) nach. Sollte die Fehlermeldung weiterhin angezeigt
werden, wenden Sie sich zwecks Unterstützung an einen Canon-Kundendienst.
Getrennt
• Stellen Sie sicher, dass sich Drucker und Sender in ausreichendem Abstand
voneinander befinden.
• Überprüfen Sie die Stromversorgung des Senders.
• Bei einer Bluetooth-Verbindung kann die Verbindung je nach Signalstärke
unterbrochen werden. Stellen Sie die Verbindung erneut her.
Kassette falsch eingesetzt oder keine eingesetzt
• Setzen Sie die Kassette ein.
• Nehmen Sie die Kassette heraus, und setzen Sie sie danach vollständig ein.
Schließen Sie die Abdeckung des Kassettenfachs.
Bild ist zu groß
• Bilder mit mehr als 8.000 x 8.000 Pixeln oder Dateien mit einer Größe von mehr als
32 MB können nicht wiedergegeben werden. Wählen Sie ein anderes Bild aus.
• Wenn Sie von einem Mobiltelefon drucken (über eine drahtlose Verbindung), liegt
die maximale Größe für eine übertragbare Bilddatei bei ca. 3 MB (die maximale
Dateigröße hängt vom jeweiligen Mobiltelefon ab).
Inkompatibles JPEG
• Sie haben versucht, ein inkompatibles JPEG-Bild wiederzugeben oder zu drucken.
Wählen Sie ein anderes Bild aus.
Speicherkarten Fehler
• Die Speicherkarte weist eine Betriebsstörung auf. Verwenden Sie eine andere
Speicherkarte.
• Es wurde ein Kartenadapter ohne Speicherkarte eingesetzt. Setzen Sie immer eine
Speicherkarte in den Adapter ein, bevor Sie diesen in den Drucker einsetzen.
Wenn ein leerer Adapter in den Drucker eingesetzt wurde, entfernen Sie diesen,
und schalten Sie den Drucker aus und wieder ein.
• Für eine Reihe von Karten sind spezielle Adapter erforderlich. Sie haben die
Speicherkarte ohne den Adapter direkt in den Kartensteckplatz eingesetzt (S. 29).
Fehlersuche
97
Fehlermeldungen
Nicht identifiziertes Bild
• Sie haben versucht, ein Bild mit fehlerhaften Daten, ein mit einer unbekannten
Kamera aufgenommenes Bild, ein Bild mit einem unbekannten Dateityp oder ein
mit einem Computer bearbeitetes Bild wiederzugeben oder zu drucken. Wählen Sie
ein anderes Bild aus.
Vergrößern nicht möglich!
• Sie haben versucht, ein Bild mit fehlerhaften Daten, ein mit einer unbekannten
Kamera aufgenommenes Bild, ein Bild mit einem unbekannten Dateityp, ein mit
einem Computer bearbeitetes Bild oder einen Film zu vergrößern. Wählen Sie ein
anderes Bild aus.
Zu viele Markierungen.
• Zu viele Bilder wurden mit Druckeinstellungen markiert. Markieren Sie maximal
998 Bilder.
Zuschnitt unmöglich
• Sie haben versucht, ein Bild zuzuschneiden, dessen Größe geringer als 640 x 480
Pixel, größer als 5.616 x 3.744 Pixel bzw. dessen Breiten-/Höhenverhältnis kleiner
als 16:9 ist. Wählen Sie ein anderes zuzuschneidendes Bild aus.
Bild nicht kompatibel
• Sie haben versucht, eine Sprechblase in ein Bild einzufügen, dessen Größe
geringer als 320 x 240 Pixel, größer als 5.616 x 3.744 bzw. dessen Breiten-/
Höhenverhältnis kleiner als 16:9 ist. Wählen Sie ein anderes Bild aus, in das
Sprechblasen eingefügt werden können.
Gerät wird nicht unterstützt
• Diese Meldung wird angezeigt, wenn Sie ein nicht unterstütztes USB-Gerät,
wie beispielsweise einen USB Memory Stick, anschließen. Entfernen Sie das
angeschlossene USB-Gerät. Sollte die Fehlermeldung weiterhin angezeigt werden,
schalten Sie den Drucker aus und wieder ein.
Gerät nicht unterstützt (Hub)
• Sie haben versucht, ein nicht unterstütztes USB-Gerät, wie beispielsweise einen
USB-Hub, anzuschließen. Entfernen Sie den USB-Hub.
Datenfehler
• Versuchen Sie bei einer Bluetooth-Verbindung, die Verbindung erneut herzustellen.
Wenn die Meldung weiterhin angezeigt wird, sind die Daten unter Umständen nicht
Bluetooth-kompatibel bzw. beschädigt. Wählen Sie ein anderes Bild aus.
98
Fehlersuche
Fehlermeldungen
Außerhalb Temperaturbereich
• Der Drucker wird außerhalb des Temperaturbereichs betrieben. Die Temperatur
muss zwischen 5 und 40 °C liegen.
Inkompatibles Bild
• Bilder, die kleiner sind als 640 x 480 Pixel oder Bilder mit einem Breiten/HöhenVerhältnis kleiner als 2:1, können nicht in Kreativdruck gedruckt werden.
Wählen Sie ein Bild in einer von Kreativdruck unterstützten Größe aus.
• Sie können Passfotos von Bildern drucken, die den Aufnahmepixeln des
Aufnahmemodus L (Large) von Canon-Digitalkameras der PowerShot- oder
IXUS-Serie entsprechen.
Fehlersuche
99
Index
Ziffern
F
1-fach ......................................................................56
2-fach ......................................................................56
4-fach ......................................................................56
8-fach ......................................................................56
Fehlermeldungen ....................................................95
Fehlersuche ............................................................90
FesteGröße.............................................................56
Foto verblasst .........................................................49
A
G
Abdeckung der Kartensteckplätze ..........................10
AC IN-Anschluss (Netzanschluss) ..........................11
Alle Bilder drucken ..................................................36
Anzeigen von neun Bildern .....................................15
Auswahl nach Datum ..............................................35
auto. Wiederg..........................................................38
auto.Abschalt ..........................................................79
Autom. Drehen........................................................79
Gerätename ............................................................80
Grundeinstell...........................................................79
B
Bedienfeld ...............................................................13
Betriebsanzeige ......................................................13
Bild abstimmen .................................................54, 57
Bild optimieren ........................................................54
Bildausschnitt..........................................................32
Bildeffekte .........................................................39, 49
Bluetooth
BU-30 ..................................................................9
Drucken.............................................................62
Einstellungen.....................................................80
C
CD-ROM Compact Photo Printer Solution Disk..8, 67
CF-/Microdrive-Steckplatz.......................................12
Clip Art ..............................................................39, 42
D
Datei-Nr...................................................................54
Datum .....................................................................54
Datumsformat .........................................................54
Diafilm .....................................................................49
Direktdruck..............................................................58
DPOF Druck............................................................37
Druckausgabefach ..................................................10
Druckeinstellungen .................................................53
Drucker Setup .........................................................78
Druckertreiber ...................................................67, 70
E
Easy Photo Pack.................................................9, 20
Easy-Scroll-Rad ................................................14, 19
Ecken soft ...............................................................49
Ecken verblasst.......................................................49
Einzelansicht...........................................................15
Es ist ein Problem aufgetreten................................91
100
H
Haut dunkler ...........................................................49
Haut heller ..............................................................49
Helligkeit .................................................................57
I
ImageBrowser.........................................................73
Installation...............................................................67
K
Kalender ...........................................................39, 44
Kartensteckplatz ...............................................12, 30
Kassette..............................................................9, 20
Kassettenabdeckung ........................................10, 21
Kassettenfach .........................................................10
Kassettenverriegelung ......................................10, 24
Klappe des Druckausgabefachs .............................10
Kontrast ..................................................................57
Kreativdruck ............................................................39
L
LCD-Monitor .....................................................13, 15
Lochblende .............................................................49
Lüftungsöffnungen ..................................................11
M
microSD-Steckplatz ................................................12
Miniaturansicht........................................................15
Modern hell .............................................................49
Movie Indexprint ...............................................39, 52
MS/MS Duo-Steckplatz...........................................12
Multilayout.........................................................39, 46
N
Netzkabel ............................................................8, 26
P
Papierfach...............................................................10
Passfoto............................................................39, 50
Passkey ..................................................................80
PictBridge ...............................................................58
Index
R
V
Rahmen ............................................................39, 41
Ränder ....................................................................54
Reinigen..................................................................82
Reinigungseinheit ...............................................8, 82
Rote Augen korr......................................................54
Vergrößerte Ansicht ................................................15
Verriegelung der Kassettenabdeckung.............10, 21
Verschiebbare Abdeckung der Kartensteckplätze ..12
Vorsichtsmaßnahmen bei der Handhabung ...........86
S
Sättigung.................................................................57
Schärfe....................................................................57
Schwarz/Weiß.........................................................49
SD/MMC+/miniSD-Steckplatz .................................12
Seitenlayout (Druckeinstellungen) ....................54, 56
Seitenlayout (Standarddruck) .................................34
Sepia.......................................................................49
Sicherheit ................................................................80
Sicherheitsvorkehrungen ........................................84
Software......................................................69, 72, 73
Speicherkarten........................................................29
Spitzlichter ..............................................................49
Sprache.............................................................79, 81
Sprechblase ......................................................39, 47
Sprungfunktion........................................................18
Standarddruck.........................................................31
Systemanforderungen.............................................65
W
Weichzeichnung .....................................................49
Wischblende ...........................................................79
Z
ZoomBrowser EX....................................................73
Zubehör ....................................................................9
Zugriffsverweig. ......................................................80
Zurücks. ..................................................................80
T
Taste BACK ............................................................14
Taste CREATIVE ....................................................13
Taste DISP........................................................13, 16
Taste EDIT..............................................................13
Taste für Druckausgabefach...................................10
Taste MENU ...........................................................13
Taste ON...........................................................13, 30
Taste PRINT ...........................................................13
Taste SET ...............................................................14
Tasten COPIES ......................................................14
Tasten Oben/Unten/Links/Rechts ...........................14
Tasten Vergrößern/Verkleinern...............................13
Technische Daten ...................................................88
Testkassette..............................................................8
Tragegriff...........................................................11, 83
U
Überblendung .........................................................79
Übergang ................................................................79
Übersicht.................................................................56
Ulead Photo Express LE...................................73, 74
USB-Buchse für den Computeranschluss ..............11
USB-Buchse für den Kameraanschluss............11, 59
101