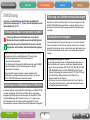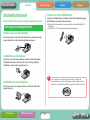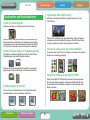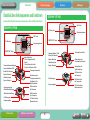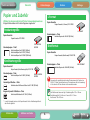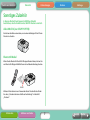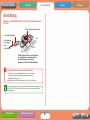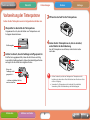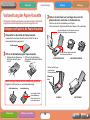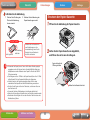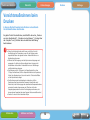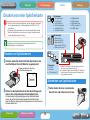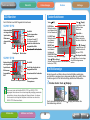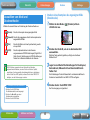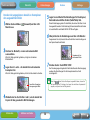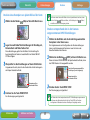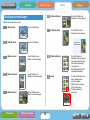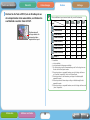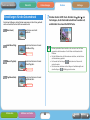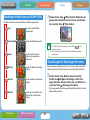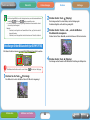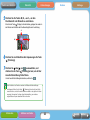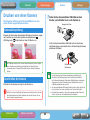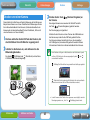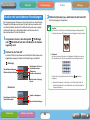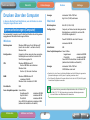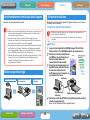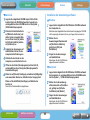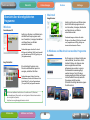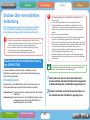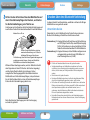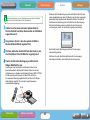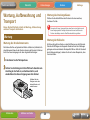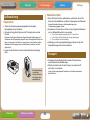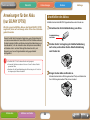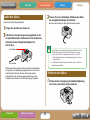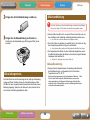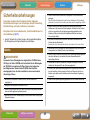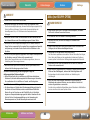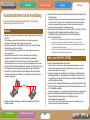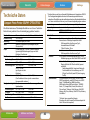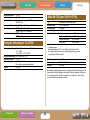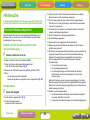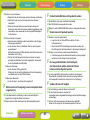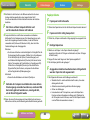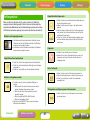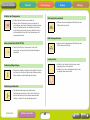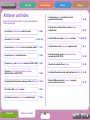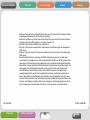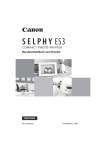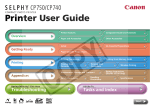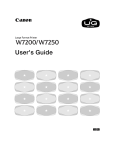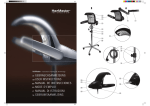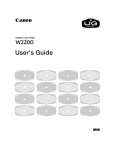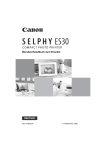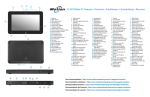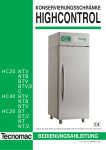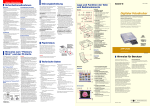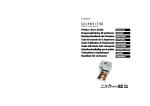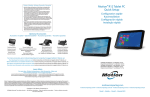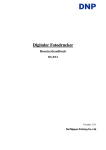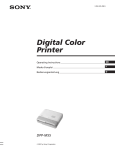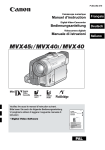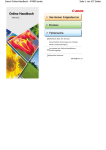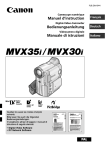Download Drucken - Alle-Bedienungsanleitungen.de
Transcript
Benutzerhandbuch zum Drucker
Druckerfunktionen
Überblick über die Komponenten
und Funktionen
Papier und Zubehör
Sonstiges Zubehör
Einrichtung
Vorbereitung der Tintenpatrone
Übersicht
Vorbereitungen
Vorbereitung der Papier-Kassette
Vorsichtsmaßnahmen beim Drucken
Drucken
Drucken von einer
Kamera
Drucken von einer Speicherkarte
Drucken über den
Computer
Wartung, Aufbewahrung und Transport
Anhänge
Sicherheitsvorkehrungen
Drucken über eine
drahtlose Verbindung
Anweisungen für den
Akku (nur SELPHY CP750)
Vorsichtsmaßnahmen
bei der Handhabung
Technische Daten
Es sind Probleme aufgetreten? Klicken Sie hier
Ich möchte...
Fehlersuche
Aktionen und Index
Weiter
Zurück zum Deckblatt
Übersicht
Vorbereitungen
Einführung
Drucken
Anhänge
Warnung vor Urheberrechtsverletzungen
Lesen Sie vor Inbetriebnahme des Druckers die Abschnitte
„Sicherheitsvorkehrungen“ (S. 39) und „Vorsichtsmaßnahmen bei
der Handhabung“ (S. 41).
Beachten Sie sämtliche Urheberrechte. Die Verwendung der mit dem
SELPHY CP750/CP740 erzeugten Bilder zu anderen Zwecken als zur
persönlichen Unterhaltung kann gegen gesetzliche Bestimmungen
verstoßen.
In diesem Handbuch verwendete Symbole
Garantiebeschränkungen
Dieses Symbol weist auf Probleme hin, durch die der
Betrieb des Druckers möglicherweise beeinträchtigt wird.
Die Gewährleistung für diesen Drucker gilt nur im Land des Erwerbs.
Wenn ein Problem mit dem Drucker auftritt, während er im Ausland
eingesetzt wird, bringen Sie ihn zurück in das Land des Erwerbs, bevor
Sie einen Garantieanspruch bei einem Canon Kundendienst geltend
machen.
Dieses Symbol weist auf zusätzliche Themen hin, die die
allgemeinen Informationen zum Druckerbetrieb ergänzen.
Dieser Drucker unterstützt eine Reihe von Speichermedien, von SD*Speicherkarten bis hin zu MultiMediaCards**. Eine Liste der
unterstützten Speicherkarten finden Sie auf Seite 13.
* SD steht für Secure Digital.
** Die Abkürzung für Reduced-Size MultiMediaCards lautet RS-MMC.
In diesem Handbuch wird für alle Kartentypen der Begriff
„Speicherkarte“ verwendet.
Verbindungseinstellungen für Kameras
Je nach Kameramodell müssen die Verbindungseinstellungen vor
dem Anschließen der Kamera an den Drucker geändert werden.
• Legen Sie bei den Kameras EOS 5D, EOS 10D, EOS 20D, EOS 30D,
EOS 300D/DIGITAL Rebel und EOS 350D/DIGITAL Rebel XT die
Option [Verbindung] im Kameramenü auf [PTP], [Print/PTP] oder
[Drucken/PC] fest. Nähere Informationen finden Sie im
Benutzerhandbuch der Kamera.
• Bei Kameras von einem anderen Hersteller als Canon finden Sie
entsprechende Informationen zu den Verbindungseinstellungen
im zugehörigen Benutzerhandbuch.
Mit dem Begriff „Kamera“ werden in diesem Handbuch alle
Digitalkameras und Digitalvideokameras bezeichnet, die von den
SELPHY CP750/CP740-Druckern unterstützt werden.
.
Abbildungen und Abbildungen des LCD-Monitors
In diesem Handbuch sind hauptsächlich Abbildungen vom SELPHY CP750
und dem zugehörigen LCD-Monitor enthalten. Wenn nicht anders
angegeben, gelten die gleichen Anweisungen für den SELPHY CP740.
Auf den Abbildungen des LCD-Monitors ist ein „P“ zu sehen, wenn
die Tintenpatrone für die Postkartengröße eingesetzt ist. Für die
Kamerabeispiele in diesem Handbuch werden Digitalkameras eingesetzt.
Fehlersuche
Aktionen und Index
2
Zurück Weiter
Übersicht
Zurück zum Deckblatt
Vorbereitungen
Druckerfunktionen
Drucken
Anhänge
Drucken von einem Mobiltelefon
Sie können von Mobiltelefonen, die Bluetooth oder Infrarotdatenübertragung
(IrDA, IRSimple) unterstützen, kabellos drucken.
Mit Ihrem SELPHY-Drucker können Sie vielseitige Druckmöglichkeiten nutzen.
• Für Bluetooth-Verbindungen ist das separat erhältliche Bluetooth-Modul (BU-20)
erforderlich.
• Nur der SELPHY CP750 unterstützt die Infrarotdatenübertragung.
Vielseitige Druckmöglichkeiten
Drucken von einer Speicherkarte
Sie können drucken, indem Sie Speicherkarten aus einer Kamera oder
einem Mobiltelefon in die Kartensteckplätze einschieben.
Anschließen an eine Kamera
Sie können von einer Kamera drucken, die über das herausziehbare
USB-Kabel des Druckers oder über das mit der Kamera gelieferte
USB-Kabel an den Drucker angeschlossen ist.
Bevor Sie den Drucker an einen Computer anschließen, sollten Sie die
Druckertreibersoftware und alle Anwendungen schließen. Installieren Sie die
Software von der mitgelieferten CD-ROM Compact Photo Printer Solution Disk.
Anschließen an einen Computer
Sie können über einen Computer drucken, der über ein USB-Kabel
angeschlossen ist.
Fehlersuche
Aktionen und Index
3
Zurück
Weiter
Übersicht
Zurück zum Deckblatt
Vorbereitungen
Drucken
Anhänge
Dynamische Bilder (Breitformat)
Druckmedien und Druckfunktionen
Erstellen Sie eindrucksvolle Bilder auf großen Bogen im Format
100 x 200 mm.
Papier in Postkartengröße
Bedrucken Sie Papier in Postkartengröße mit Ihren Fotos.
Wenn Sie die Aufnahmen mit dem Modus Stitch-Assist. der Kamera
vornehmen und das mitgelieferte Programm PhotoStitch auf Ihrem
Computer einsetzen, können Sie Panoramafotos erstellen.
Wenn Sie Ihren Computer verwenden, ist das Hinzufügen von
Bildunterschriften und Erstellen von Grußkarten ganz einfach.
Verwenden Sie immer spezielles Papier für Drucker der SELPHY
CP-Serie (Sie können keine normalen Postkarten verwenden).
Indexdruck und Layouts mit mehreren Bildern
Kleinere Formate (Bogen in Kreditkartengröße)
Sie können einen Index Ihrer Fotos drucken und Layouts mit mehreren
Bildern auf einem Bogen erstellen.
Mit Papier in Scheckkartengröße können Sie Drucke für Ihren
Taschenkalender oder Ihre Brieftasche erstellen.
Erweitern Sie die Druckmöglichkeiten mithilfe von einzelnen
ganzseitigen Etiketten oder Bogen mit 8 kleineren Etiketten.
Zusätzliche Funktionen des SELPHY CP750
Wenn Sie den SELPHY CP750 besitzen, können Sie einen einzelnen
Bereich eines Bildes vergrößern und drucken (Bildausschnitt) oder
benutzerdefinierte Farbeffekte anwenden, um das Aussehen eines
Bildes zu ändern.
Perfekt für Alben (L-Format)
Druckt ein Foto im Standardformat. Der Ausdruck kann das
Aufnahmedatum sowie einen Rahmen enthalten.
08/14/2006
Fehlersuche
Aktionen und Index
4
Zurück
Weiter
Zurück zum Deckblatt
Übersicht
Vorbereitungen
Überblick über die Komponenten und Funktionen
Drucken
Anhänge
SELPHY CP740
In diesem Abschnitt werden die einzelnen Komponenten und ihre Funktionen beschrieben.
ON-Taste
SELPHY CP750
LCD-Monitor
Steuerungstasten
ON-Taste
PRINT/STOP-Taste
LCD-Monitor
Steuerungstasten
PRINT/STOP-Taste
Infrarotdatenempfänger
Herausziehbares USBKabel für Kameras
Kontrollleuchte
Grün: (eingeschaltet)
Bereit
Grün blinkend: druckt
Rot/rot blinkend: Fehler
Herausziehbares USBKabel für Kameras
Tintenpatronenfach
Papier-Kassette
Abdeckung des
Tintenpatronenfachs
Abdeckung der
Papier-Kassette
Tintenpatronenfach
USB-Anschluss
für Kameras
Papier-Kassette
Abdeckung der
Papier-Kassette
Abdeckung des
Tintenpatronenfachs
Entlüftungen
Steckplätze für
Speicherkarten
Papierausgabe
Verriegelung der
Akkufachabdeckung
USB-Anschluss
für Kameras
Akkufachabdeckung
USB-Anschluss
für Computer
DC IN-Anschluss
(Netzanschluss)
Entlüftungen
Papierausgabe
Fehlersuche
Aktionen und Index
Steckplätze für
Speicherkarten
5
USB-Anschluss
für Computer
DC IN-Anschluss
(Netzanschluss)
Zurück
Weiter
Übersicht
Zurück zum Deckblatt
Vorbereitungen
Papier und Zubehör
Drucken
Anhänge
L-Format
Wählen Sie das passende Format für den Verwendungszweck aus.
Papier-Kassette:
Einige Artikel werden nicht in allen Regionen angeboten.
Papier-Kassette (L-Format) PCL-CP200
Postkartengröße
L-FORMAT
Standardpapier + Tinte:
Papier-Kassette:
Farbtinte/Papier-Set KL-36IP (36 Blatt)
Papier-Kassette PCP-CP200
POSTKARTENGRÖSSE
Standardpapier + Tinte*:
Breitformat
Farbtinte/Papier-Set KP-36IP (36 Blatt)
Farbtinte/Papier-Set KP-72IP (72 Blatt)
Farbtinte/Papier-Set KP-108IP (108 Blatt)
Papier-Kassette:
Papier-Kassette (Breitformat) PCW-CP100
Kreditkartengröße
Standardpapier + Tinte:
Papier-Kassette*:
BREITFORMAT
Farbtinte/Papier-Set KW-24IP (24 Blatt)
Papier-Kassette (Kreditkartengröße) PCC-CP100
Standardpapier + Tinte:
Farbtinte/Papier-Set KC-36IP (36 Blatt)
KREDITKARTENGRÖSSE
Verwenden Sie spezielle Papier-Kassetten/Tintenpatronen für Drucker der
SELPHY CP-Serie. Papier-Kassetten und Tintenpatronen für die Verwendung
in Druckern der ES-Serie können nicht verwendet werden.
Ganzseitige Etiketten + Tinte:
Farbkartusche/Vollformat-Sticker Set KC-18IF (18 Blatt)
Bogen mit jeweils 8 Etiketten + Tinte:
Die Blattformate lauten wie folgt: Postkartengröße: 100 x 148 mm.
Kreditkartengröße: 54 x 86 mm. L-Format: 89 x 119 mm.
Breitformat: 100 x 200 mm
Farbtinte/Aufkleber-Set KC-18IL (18 Blatt)
* Je nach Liefergebiet wird auch die Papier-Kassette für die Kreditkartengröße mit
dem Drucker geliefert.
Fehlersuche
Aktionen und Index
6
Zurück
Weiter
Übersicht
Zurück zum Deckblatt
Vorbereitungen
Drucken
Anhänge
Sonstiges Zubehör
In diesem Abschnitt wird separat erhältliches Zubehör
beschrieben, das die Funktionen des SELPHY-Druckers erweitert.
Akku NB-CP2L (nur SELPHY CP750)
Sie können den Akku verwenden, um an einem beliebigen Ort mit Ihrem
Drucker zu drucken.
Bluetooth-Modul
Wenn Sie das Bluetooth-Modul BU-20 angeschlossen haben, können Sie
von Bluetooth-fähigen Mobiltelefonen ohne Kabelverbindung drucken.
BU-20
Weitere Informationen zum Verwenden dieser Druckmethode finden
Sie unter „Drucken über eine drahtlose Verbindung“ im Abschnitt
„Drucken“.
Fehlersuche
Aktionen und Index
7
Zurück
Weiter
Übersicht
Zurück zum Deckblatt
Vorbereitungen
Drucken
Anhänge
Einrichtung
Richten Sie den SELPHY-Drucker zur sicheren Handhabung wie
folgt ein.
DC IN-Anschluss (Netzanschluss)
Kompakt-Netzadapter
15 cm
Das Spannungsversorgungskabel
10 cm
Zur Steckdose
15 cm
Stellen Sie den Drucker so auf, dass sich
vor und hinter ihm mindestens 15 cm
freier Platz sowie an den Seiten
mindestens 10 cm freier Platz befindet.
• Stellen Sie den Drucker nicht auf instabile Oberflächen.
• Achten Sie auf einen Mindestabstand von 1 m zu Geräten,
die elektromagnetische Strahlung abgeben oder starke
Magnetfelder aufweisen.
• Blockieren Sie nicht die Entlüftungen auf der Druckerrückseite.
Der SELPHY CP750 ist auch für den Betrieb mit dem separat erhältlichen
Akku geeignet.
Fehlersuche
Aktionen und Index
8
Zurück
Weiter
Übersicht
Zurück zum Deckblatt
Vorbereitungen
Drucken
Anhänge
3 Öffnen Sie das Fach für die Tintenpatrone.
Vorbereitung der Tintenpatrone
Setzen Sie die Tintenpatrone wie im Folgenden beschrieben ein.
1 Überprüfen Sie die Größe der Tintenpatrone.
Vergewissern Sie sich, dass die Größen von Tintenpatrone und
Fotopapier übereinstimmen.
4 Setzen Sie die Tintenpatrone ein, bis sie einrastet,
Größenangabe
und schließen Sie die Abdeckung.
Um die Tintenpatrone zu entfernen, ziehen Sie die Lasche
nach oben.
2 Achten Sie darauf, dass der Farbbogen straff gespannt ist.
Straffen Sie sie gegebenenfalls, indem Sie die Patrone vorsichtig
zum nächsten Farbbogenbereich drehen. Bei übermäßigem Drehen
verringert sich die Anzahl der möglichen Drucke.
Lasche
Wenn der
Farbbogen nicht
gespannt ist ...
• Achten Sie darauf, dass Sie den Farbbogen der Tintenpatrone nicht
berühren oder daran ziehen. Diese Teile stehen beim Drucken von Fotos
nicht zur Verfügung.
• Verwenden Sie Tintenpatronen nicht mehrmals. Die wiederholte
Verwendung führt zu Betriebsstörung oder Beschädigungen.
... drücken und drehen Sie hier,
um sie zu straffen.
Fehlersuche
Aktionen und Index
9
Zurück
Weiter
Übersicht
Zurück zum Deckblatt
Vorbereitungen
Drucken
Anhänge
3 Fächern Sie das Papier auf, und legen Sie es mit der
Vorbereitung der Papier-Kassette
glänzenden Seite nach oben in die Kassette ein.
Die folgenden Verfahren beschreiben, wie Papier korrekt in die Kassette
eingelegt wird und die Kassette in den Drucker eingesetzt wird.
Entfernen Sie die Schutzabdeckung vom Papier.
Achten Sie darauf, die glänzende Seite des Papiers nicht zu berühren.
Einlegen von Papier in die Papier-Kassette
Der Adressbereich auf Postkarten muss zur
Rückseite der Papier-Kassette weisen.
1 Überprüfen Sie die Größe der Papier-Kassette.
Verwenden Sie die Papier-Kassette, deren Größe für das zu
verwendende Papier geeignet ist.
Größenangabe
2 Öffnen Sie die Abdeckung der Papier-Kassette.
1 Schieben Sie die Abdeckung
der Papier-Kassette ganz
zurück.
Richten Sie das Papier unterhalb
der Führungslaschen aus.
2 Öffnen Sie die Abdeckung,
während Sie die Papier-Kassette
festhalten.
POSTKARTENGRÖSSE
KREDITKARTENGRÖSSE
Richten Sie das Papier
unterhalb der
Führungslaschen aus.
Glänzende
Seite
Öffnen Sie Papier-Kassetten mit zwei Abdeckungen gemäß der
folgenden Verfahren (Innen- und Außenabdeckung).
Außenabdeckung
Innenabdeckung
Verschieben Sie die
Innenabdeckung
leicht, bevor Sie sie
nach oben ziehen.
Fehlersuche
Aktionen und Index
L-FORMAT
10
BREITFORMAT
Zurück
Weiter
Übersicht
Zurück zum Deckblatt
Vorbereitungen
4 Schließen Sie die Abdeckung.
1 Drücken Sie in Richtung des
2 Schieben Sie die Abdeckung der
Pfeils auf die Abdeckung,
bis sie einrastet.
Papier-Kassette ganz zurück.
Drucken
Anhänge
Einsetzen der Papier-Kassette
1 Öffnen Sie die Abdeckung der Papier-Kassette.
Korrekte Position
Leicht geöffnet
Die Abdeckung
steht über.
Schließen Sie bei Kassetten mit
zwei Abdeckungen nur die
Innenabdeckung, bevor Sie die
Kassette bis zum Einrasten in
das Fach einschieben.
2 Halten Sie die Papier-Kassette wie abgebildet,
und führen Sie sie bis zum Anschlag ein.
Papier ist durch die
Öffnung sichtbar
• Verwenden Sie Papier, das von Canon als für diesen Drucker geeignet
angegeben wurde. Sie können kein im Handel erhältliches Papier wie
beispielsweise normale Postkarten oder Papier für Drucker der SELPHY
ES-Serie verwenden.
• Das Einlegen von über 19 Blatt in die Papier-Kassette (bzw. über 13 Blatt
im Breitformat) führt zu Papierzufuhrfehlern oder Papierstaus.
• Verkehrt herum in die Kassette eingelegtes Papier führt zu einer
verminderten Druckqualität und kann Betriebsstörung verursachen.
• Knicken Sie das Papier nicht an der Perforation, und trennen Sie es vor
dem Drucken nicht.
• Verwenden Sie keine Etikettenbogen, die teilweise abgelöst sind.
• Bedrucken Sie keine Bogen, die bereits zuvor zum Drucken verwendet wurden.
• Beschreiben Sie die Bogen nicht vor dem Drucken. Dies könnte zu einer
Betriebsstörung führen.
Fehlersuche
Aktionen und Index
Halten Sie die Kassette hier fest
11
Zurück
Weiter
Zurück zum Deckblatt
Übersicht
Vorbereitungen
Drucken
Anhänge
Vorsichtsmaßnahmen beim
Drucken
In diesem Abschnitt werden beim Drucken zu beachtende
Vorsichtsmaßnahmen beschrieben.
Sie gelten für alle Druckmethoden, einschließlich den unter „Drucken
von einer Speicherkarte“, „Drucken von einer Kamera“, „Drucken über
den Computer“ und „Drucken über eine drahtlose Verbindung“
beschriebenen.
• Ziehen Sie die Papier-Kassette nicht heraus, und öffnen Sie nicht
die Abdeckung der Tintenpatrone, wenn Sie den Drucker gerade
eingeschaltet haben oder gerade drucken. Anderenfalls kann es zu
Betriebsstörung kommen.
• Während des Druckvorgangs wird das Papier viermal eingezogen und
ausgegeben. Sie dürfen das Papier während dieses Vorgangs nicht
herausziehen oder berühren. Anderenfalls kann es zu Verletzungen
oder Betriebsstörung kommen.
• Das Einlegen von über 18 Bogen in die Papier-Kassette (bzw. über
12 Bogen im Breitformat) führt zu Papierzufuhrfehlern oder Papierstaus.
Achten Sie außerdem darauf, dass nicht mehr als 10 bedruckte Blätter
auf der Papier-Kassette liegen.
• Der Druckvorgang wird vorübergehend unterbrochen, falls im
Druckerinnenraum eine bestimmte Temperatur überschritten wird.
Warten Sie, bis der Druckvorgang nach ausreichender Temperaturabnahme
automatisch wieder aufgenommen wird. (Dies kann bei hohen
Umgebungstemperaturen oder bei Druckvorgängen vorkommen, bei
denen mehrere Exemplare über einen längeren Zeitraum erstellt werden.)
• Drucken Sie nie auf schon bedrucktem Papier.
Fehlersuche
Aktionen und Index
12
Zurück
Weiter
Zurück zum Deckblatt
Übersicht
Vorbereitungen
Drucken von einer Speicherkarte
Drucken
SD-Steckplatz
• SD-Speicherkarte
• miniSD-Karte*1
• microSD-Karte*2
• SDHC-Speicherkarte
• miniSDHC-Karte*1
• microSDHC-Karte*2
• SELPHY-Drucker unterstützen Bilddaten, die dem Standard „Designregel
für das Kameradateisystem“ (Exif-kompatibel) und DPOF (Ver. 1.00)
entsprechen.
• Verwenden Sie Speicherkarten, die in einer Kamera initialisiert wurden.
Bilder auf Speicherkarten, die auf einem Computer formatiert wurden,
werden möglicherweise nicht erkannt.
Anhänge
•
•
•
•
•
MultiMediaCard
MMCplus-Karte
MMCmobile-Karte
MMCmicro-Karte*2
RS-MMC-Karte
MS-Steckplatz
• Memory Stick
• Memory Stick PRO
• Memory Stick Duo
• Memory Stick PRO Duo
• Memory Stick micro*2
Informationen zur Verwendung der Speicherkarte finden Sie im
Benutzerhandbuch zur Speicherkarte.
Einsetzen von Speicherkarten
1 Drücken und halten Sie die ON-Taste des Druckers, bis
das Startbild auf dem LCD-Monitor angezeigt wird.
CF-Steckplatz
• CF-Karte
• Microdrive
• xD-Picture-Karte*2
Drücken und halten Sie die Taste,
bis das Bild angezeigt wird.
*1 Richten Sie die Karte an den Führungen unten am
Schlitz aus, und schieben Sie sie ein.
*2 Ein spezieller Adapter ist erforderlich (für xD-PictureKarten müssen Sie einen separaten CompactFlashKartenadapter erwerben).
Entnehmen von Speicherkarten
1 Halten Sie die Karte am vorstehenden
2 Führen Sie die Speicherkarte mit der Beschriftung nach
Bereich fest, und ziehen Sie sie heraus.
oben in den entsprechenden Kartensteckplatz ein.
Die Speicherkarte ragt geringfügig aus dem Kartensteckplatz
heraus. Ein auf der Speicherkarte gespeichertes Bild wird auf
dem LCD-Monitor angezeigt.Setzen Sie jeweils nur eine Karte in den
Kartensteckplatz ein.
Fehlersuche
Aktionen und Index
13
Zurück
Weiter
Übersicht
Zurück zum Deckblatt
Vorbereitungen
LCD-Monitor
Drucken
Tastenfunktionen
Der LCD-Monitor enthält folgende Informationen:
Taste
SELPHY CP750
DATE-Taste
Wechselt zwischen
verschiedenen Modi
für den Datumsdruck.
Kartensteckplatz
mit eingesetzter
Speicherkarte
Druckbild
Typ der eingesetzten
Tintenpatrone
(in diesem Beispiel [P]
für Postkartengröße)
Anzahl der Ausdrucke des
ausgewählten Bilds
Bildnummer
Ausgewähltes
Bild
Modus
Datum
Drucklayout
Gesamtanzahl der Ausdrucke
Mine Farben
Kartensteckplatz
mit eingesetzter
Speicherkarte
Druckbild
Anzahl der Ausdrucke des
ausgewählten Bilds
Bildnummer
Ausgewähltes
Bild
Tasten W X + –
Wechselt zwischen
Bildern und legt die
Anzahl der Drucke fest.
Taste
(Trimming)
Vergrößert einen Teil
des Bilds und druckt
ihn (nur CP750).
Taste
(Rote-Augen-Korrektur)
Korrigiert Bilder mit roten Augen,
die mit Blitz aufgenommen
wurden.
Bei der Auswahl von Bildern können Sie die Bilddaten ausblenden
und das Bild so anzeigen, das es den gesamten Monitor ausfüllt. Diese
Funktion eignet sich für die Betrachtung detaillierter Bildbereiche.
Typ der eingesetzten
Tintenpatrone
1 Drücken Sie die Taste
Auch wenn die bei den Modellen SELPHY CP750 und SELPHY CP740
angezeigten Informationen sich wie oben dargestellt geringfügig voneinander
unterscheiden, stimmen die grundlegenden Elemente überein. Aus diesem
Grund werden in den folgenden Beispielen die Verfahren nur anhand des
SELPHY CP750-Monitors erläutert.
Aktionen und Index
Taste
(Display)
Zeigt Bilder in voller
Größe auf dem
Monitor an.
Vollbildanzeige
Gesamtanzahl der Ausdrucke
Modus Drucklayout Datum
(ON)
LAYOUT-Taste
Wechselt zwischen
verschiedenen
Drucklayouts.
MODE-Taste
Wechselt zwischen
verschiedenen
Betriebsmodi.
PRINT/STOP-Taste
Startet bzw. stoppt den Druckvorgang.
Taste
(Mine Farben)
Wechselt zwischen den Modi für benutzerdefinierte
Farben (nur CP750).
SELPHY CP740
Fehlersuche
Anhänge
(Display).
Durch erneutes Drücken der Taste
Standardanzeige aktiviert.
14
(Display) wird wieder die
Zurück
Weiter
Übersicht
Zurück zum Deckblatt
Vorbereitungen
Anhänge
Drucken eines Exemplars des angezeigten Bilds
(Einzelmodus)
Auswählen von Modi und
Druckmethoden
1 Wählen Sie den Modus
Wählen Sie einen Modus zur Einstellung der Druckmethode aus.
(Einzeln)
Drucken
(Einzeln) auf dem
LCD-Monitor aus.
Druckt ein Exemplar des angezeigten Bilds.
(Auswahl) Druckt die angegebene Anzahl an Exemplaren der
ausgewählten Bilder.
(Alle)
Druckt alle Bilder auf einer Speicherkarte, jeweils
eins pro Blatt.
(DPOF)
Druckt entsprechend den in der Kamera
vorgenommenen DPOF-Einstellungen (Digital Print
Order Format). Anleitungen zu DPOF-Einstellungen
finden Sie im Benutzerhandbuch der Kamera.
2 Drücken Sie W oder X, um ein zu druckendes Bild
auszuwählen.
Wird die Taste gedrückt gehalten, erfolgt ein schnellerer
Bilddurchlauf.
3 Legen Sie nach Bedarf die Einstellungen für Drucklayout,
SELPHY-Drucker verwenden die zum Zeitpunkt der Aufnahme
aufgezeichneten Bilddaten, um einen Druck von höchster Qualität
anzufertigen. Um diese spezielle Verarbeitungsfunktion zu deaktivieren,
halten Sie die Taste DATE gedrückt, während Sie die Taste PRINT/STOP
betätigen, um den Druckvorgang zu starten.
Datumsdruck, Bildausschnitt und benutzerdefinierte
Farben fest.
Die Einstellungen für den Bildausschnitt und benutzerdefinierte
Farben sind ausschließlich im SELPHY CP750 verfügbar.
4 Drücken Sie die Taste PRINT/STOP.
Auswählen eines Betriebsmodus
Der Druckvorgang wird gestartet.
1. Drücken Sie die MODE-Taste.
Die Betriebsmodusliste wird angezeigt.
2. Drücken Sie W oder X, um einen
Betriebsmodus auszuwählen.
3. Drücken Sie die MODE-Taste.
Fehlersuche
Aktionen und Index
15
Zurück
Weiter
Zurück zum Deckblatt
Übersicht
Vorbereitungen
Anhänge
5 Legen Sie nach Bedarf die Einstellungen für Drucklayout,
Drucken der angegebenen Anzahl an Exemplaren
der ausgewählten Bilder
1 Wählen Sie den Modus
Drucken
Datumsdruck und Mine Farben (Farbeffekte) fest.
Diese Einstellungen gelten für alle Bilder, die in den Schritten 3 und
4 ausgewählt wurden. Die Einstellung für benutzerdefinierte Farben
ist ausschließlich im Modell SELPHY CP750 verfügbar.
(Auswahl) auf dem LCD-
Monitor aus.
6 Überprüfen Sie die Einstellungen auf dem LCD-Monitor.
Vergewissern Sie sich, dass sich die erforderliche Anzahl an Bogen in
der Papier-Kassette befindet.
2 Drücken Sie W oder X, um ein zu druckendes Bild
auszuwählen.
Gesamtanzahl zu
druckender Bilder
Wird die Taste gedrückt gehalten, erfolgt ein schnellerer
Bilddurchlauf.
7 Drücken Sie die Taste PRINT/STOP.
3 Legen Sie mit + oder – die Anzahl der zu druckenden
Der Druckvorgang wird gestartet. Nach Abschluss des Druckvorgangs
werden alle Einstellungen für die Exemplaranzahl auf null
zurückgesetzt.
Exemplare fest.
Wird die Taste gedrückt gehalten, erhöht sich die Anzahl schneller.
Wenn Sie
(Index) für das Drucklayout ausgewählt haben, müssen Sie
die Kopienanzahl auf 1 festlegen. Auch wenn Sie eine höhere Kopienanzahl
angeben, wird jeweils nur ein Bild gedruckt.
Anzahl der Exemplare
des angezeigten Bilds
4 Wiederholen Sie die Schritte 2 und 3, um die Anzahl der
Kopien für das gewünschte Bild festzulegen.
Fehlersuche
Aktionen und Index
16
Zurück
Weiter
Übersicht
Zurück zum Deckblatt
Vorbereitungen
Drucken
Anhänge
Drucken eines Exemplars von jedem Bild auf der Karte
1 Wählen Sie den Modus
Sie können einen Index aller Bilder auf einer Speicherkarte drucken, indem
Sie den Modus
(Alle) auswählen, das Drucklayout auf
einstellen und den Druckvorgang starten.
(Alle) auf dem LCD-Monitor aus.
(Index)
Drucken entsprechend den in der Kamera
vorgenommenen DPOF-Einstellungen
1 Wählen Sie die Bilder und die Anzahl der gewünschten
Exemplare in der Kamera aus.
2 Legen Sie nach Bedarf die Einstellungen für Drucklayout,
Die Vorgehensweise zur Konfiguration der Druckeinstellungen
kann je nach Kameramodell variieren. Lesen Sie hierzu das
Benutzerhandbuch der Kamera.
Datumsdruck und Mine Farben fest.
Diese Einstellungen gelten für alle Bilder. Die Einstellung für
benutzerdefinierte Farben ist ausschließlich im Modell SELPHY
CP750 verfügbar.
2 Wählen Sie den Modus
(DPOF) auf dem LCD-Monitor aus.
Wenn sich keine DPOF-Daten auf der Speicherkarte befinden, kann
der DPOF-Modus nicht ausgewählt werden.
3 Überprüfen Sie die Einstellungen auf dem LCD-Monitor.
Vergewissern Sie sich, dass sich die erforderliche Anzahl an Bogen in
der Papier-Kassette befindet.
Das in der Kamera ausgewählte
[Drucklayout] wird angezeigt.
Gesamtanzahl zu
druckender Bilder
Gesamtanzahl zu
druckender Bilder
3 Drücken Sie die Taste PRINT/STOP.
Der Druckvorgang wird gestartet.
4 Drücken Sie die Taste PRINT/STOP.
Der Druckvorgang wird gestartet.
Fehlersuche
Aktionen und Index
Der Datumsdruck wird entsprechend den DPOF-Einstellungen vorgenommen.
Sie können den Datumsdruck nicht mit der Taste DATE des Druckers
konfigurieren. Außerdem kann kein Drucklayout festgelegt werden.
17
Zurück
Weiter
Übersicht
Zurück zum Deckblatt
Vorbereitungen
Drucklayouteinstellungen
Drucken
Anhänge
(4 Bilder Mit Rand)
Druckt vier Bilder mit
Rändern auf einen Bogen.
(8 Bilder Randlos)
Druckt 8 Bilder ohne
Ränder auf einen Bogen.
Wählen Sie ein Drucklayout aus.
(1 Bild Randlos)
Druckt ohne Ränder.
(1 Bild Mit Rand)
Druckt mit Rändern.
(2 Bilder Randlos)
Druckt 2 Bilder ohne
Ränder auf einen Bogen.
(2 Bilder Mit Rand)
Druckt 2 Bilder mit
Rändern auf einen Bogen.
(4 Bilder Randlos)
Fehlersuche
Beispiel: Bogen in
Kreditkartengröße
Druckt 4 Bilder ohne
Ränder auf einen Bogen.
Aktionen und Index
18
(8 Bilder Mit Rand)
Druckt 8 Bilder mit
Rändern auf einen Bogen.
(Diese Layouteinstellung
kann bei Verwendung
von Bogen in
Kreditkartengröße nicht
ausgewählt werden.)
(Index)
Druckt acht Bilder sowie
deren Bildnummern
auf einen Bogen.
(Bildnummern werden
nicht auf Bogen in
Kreditkartengröße
gedruckt.)
Zurück
Weiter
Zurück zum Deckblatt
Übersicht
Vorbereitungen
1 Drücken Sie die Taste LAYOUT, um ein Drucklayout aus
Drucken
Anhänge
• Die auswählbaren Layouts unterscheiden sich je nach Druckmodus.
der entsprechenden Liste auszuwählen, und drücken Sie
anschließend erneut die Taste LAYOUT.
Modus
Layout
Die Gesamtanzahl
an Bogen ändert sich
entsprechend dem
ausgewählten Layout.
(Einzeln) (Auswahl)
(Alle)
(DPOF)*1
(1 Bild Randlos)
{
{
{
U*2
(1 Bild Mit Rand)
{
{
{
—
(2 Bilder Randlos)
—
{
{
—
(2 Bilder Mit Rand)
—
{
{
—
(4 Bilder Randlos)
—
{
{
—
(4 Bilder Mit Rand)
—
{
{
—
(8 Bilder Randlos)
U*3
{
{
—
(8 Bilder Mit Rand)
—
U*4
U*4
—
(Index)*4
—
{
{
U*5
{: auswählbar
—: nicht auswählbar
U: unter bestimmten Bedingungen auswählbar
*1 Der Drucktyp hängt von den Kameraeinstellungen ab. Der Drucktyp kann vom
Drucker aus nicht konfiguriert werden.
*2 Dieses Layout kann nur ausgewählt werden, wenn der Drucktyp der Kamera
auf „Standard“ eingestellt ist. Druckt ein Bild ohne Ränder.
*3 Dieses Layout kann nur bei Verwendung von Bogen in Kreditkartengröße
ausgewählt werden.
*4 Dieses Layout kann bei Verwendung von Bogen in Kreditkartengröße nicht
ausgewählt werden.
*5 Dieses Layout kann nur ausgewählt werden, wenn der Drucktyp der Kamera auf
„Index“ eingestellt ist.
Fehlersuche
Aktionen und Index
19
Zurück
Weiter
Übersicht
Zurück zum Deckblatt
Vorbereitungen
festzulegen, ob der Datumsdruck aktiviert werden soll,
und drücken Sie erneut die DATE-Taste.
Sie können festlegen, ob das Datum zusammen mit den Fotos gedruckt
wird und welches Format dafür verwendet wird.
Das Datum wird nicht
gedruckt.
(Jahr/Monat/Tag)
Druckt das Datum im Format
Jahr/Monat/Tag.
2007/04/30
(Monat/Tag/Jahr)
(Tag/Monat/Jahr)
2007/04/30
04/30/2007
Druckt das Datum im Format
Tag/Monat/Jahr.
30/04/2007
Fehlersuche
• Bei dem gedruckten Datum handelt es sich um das in den Exif-Daten
gespeicherte Aufnahmedatum. Die Exif-Daten sind Bestandteil aller
Bilddaten.
• Falls die Bilddaten keine Exif-Informationen enthalten, wird das Datum
der Dateiänderung gedruckt.
• Bei Auswahl des Drucklayouts
(Index) kann das Datum nicht
gedruckt werden.
• Das Datum kann außerdem nicht auf Bogen in Kreditkartengröße mit
dem Drucklayout
(8 Bilder) gedruckt werden.
Druckt das Datum im Format
Monat/Tag/Jahr.
04/30/2007
Anhänge
1 Drücken Sie die DATE-Taste. Drücken Sie W oder X, um
Einstellungen für den Datumsdruck
(Kein Druck)
Drucken
30/04/2007
Aktionen und Index
20
Zurück
Weiter
Zurück zum Deckblatt
Übersicht
Vorbereitungen
(Mine Farben). Wählen Sie den
gewünschten Farbeffekt aus der Liste aus, und drücken
(Mine Farben).
Sie erneut die Taste
Mit dieser Funktion werden Farbeffekte auf Bilder angewendet.
Es werden keine Effekte
angewendet.
(Schwarz/Weiß)
Druckt das Bild schwarzweiß.
(Sepia)
(Kräftig)
Anhänge
1 Drücken Sie die Taste
Einstellungen für Mine Farben (nur SELPHY CP750)
(Aus)
Drucken
• Die Funktion für Mine Farben kann nicht im Modus
(DPOF)
verwendet werden.
• Nach Abschluss des Druckens werden die Farbeffekteinstellungen
zurückgesetzt.
Druckt das Bild in einem
Sepiaton (einem blassen
Braunton).
Einstellungen für Rote-Augen-Korrektur
Wenn die Augen des Motivs im Bild rot sind, weil ein Blitz verwendet
wurde, können Sie mit dieser Funktion ein korrigiertes Bild drucken.
Druckt das Bild in leuchtenden
Farben.
1 Drücken Sie die Taste
(Neutral)
(Diafilm)
Fehlersuche
(Rote-Augen-Korrektur).
Drücken Sie W oder X, um festzulegen, ob die RoteAugen-Korrektur aktiviert werden soll, und drücken Sie
erneut die Taste
(Rote-Augen-Korrektur).
Druckt das Bild in verhaltenen
Farben.
Rote Augen werden für alle ausgewählten Bilder korrigiert, und die
Bilder werden gedruckt.
Druck wie ein Positivfilm mit
natürlichen und brillanten
Farben.
Aktionen und Index
21
Zurück
Weiter
Zurück zum Deckblatt
Übersicht
Vorbereitungen
Drucken
2 Drücken Sie die Taste
• Der Rote-Augen-Effekt kann nicht korrigiert werden, wenn die benutzerdefinierten
Farbeffekte
(B/W) oder
(Sepia) ausgewählt wurden.
• Je nach Bild werden die roten Augen möglicherweise nicht automatisch erkannt
oder nicht optimal korrigiert.
Beispiele
- Gesichter, die im Vergleich zum Gesamtbild sehr klein. groß, dunkel oder hell
dargestellt werden.
- Gesichter, die zur Seite gerichtet sind oder bei denen ein Teil nicht sichtbar ist.
Anhänge
(Display).
Die Anzeige wechselt in einen Modus, der die Festlegung der
Druckbereichsgröße und Ausrichtung ermöglicht.
3 Drücken Sie die Tasten + und –, um die Größe des
Druckbereichs anzupassen.
Drücken Sie die Tasten W und X, um die Aufnahme um 90 Grad zu drehen.
Einstellungen für den Bildausschnitt (nur SELPHY CP750)
Mit dieser Funktion kann ein ausgewählter Bildbereich gedruckt werden.
4 Drücken Sie die Taste
(Display).
Die Anzeige wechselt wieder in den Modus zur Einstellung der Bildposition.
Die Bildausschnittfunktion steht nur im Modus
1 Drücken Sie die Taste
(Einzeln) zur Verfügung.
(Trimming).
Das Bild wird in voller Größe auf dem LCD-Monitor angezeigt.
Fehlersuche
Aktionen und Index
22
Zurück
Weiter
Übersicht
Zurück zum Deckblatt
Vorbereitungen
Drucken
Anhänge
5 Drücken Sie die Tasten W, X, + und –, um den
Druckbereich nach Wunsch zu verschieben.
Wenn Sie die Taste
(Display) nochmal drücken, gelangen Sie wieder in
den Modus zum Einstellen der Druckbereichsgröße und -Ausrichtung.
+
W
X
–
6 Drücken Sie nach Abschluss der Anpassungen die Taste
(Trimming).
7 Drücken Sie W oder X, um
auszuwählen, und
drücken Sie die Taste
(Trimming) erneut, um mit der
Ausschnitteinstellung fortzufahren.
Um die Ausschnitteinstellung abzubrechen, wählen Sie
.
Nach Abschluss des Druckens werden die Bildausschnitteinstellungen
zurückgesetzt.Wenn Sie die Taste
(Trimming) jedoch nach dem Druck
erneut drücken, wird der Ausschnittrahmen wieder an der gleichen Position
angezeigt. Verwenden Sie diese Ausschnitteinstellung, um mehrere
zugeschnittene Kopien desselben Bilds zu drucken.
Fehlersuche
Aktionen und Index
23
Zurück
Weiter
Übersicht
Zurück zum Deckblatt
Vorbereitungen
Drucken
Anhänge
1 Ziehen Sie das herausziehbare USB-Kabel aus dem
Drucken von einer Kamera
Drucker, und schließen Sie es an die Kamera an.
Die folgenden Verfahren gelten für den Bilddruck von einer
an den Drucker angeschlossenen Kamera.
Länge bis zu 30 cm
Kameraüberprüfung
Kameras, die das Drucken anhand dieser Methode unterstützen, zeigen
nach Anschluss an den Drucker Symbole wie beispielsweise
(PictBridge) oder
(Direktdruck) auf dem LCD-Monitor an.
Sollte sich das herausziehbare USB-Kabel nicht an die Kamera
anschließen lassen, verwenden Sie das im Lieferumfang der Kamera
enthaltene USB-Kabel.
Bei PictBridge handelt es sich um einen Branchenstandard, mit dem Digitalbzw. Videokameras unabhängig von Hersteller und Modell und ohne
Verwendung eines Computers Fotos direkt an einen Drucker übertragen
können.
USB-Anschluss
für Kameras
• Ist eine Kamera an den Drucker angeschlossen, empfiehlt es sich,
sie während des Druckvorgangs an eine Steckdose anzuschließen,
um Druckunterbrechungen infolge leerer Akkus/Batterien zu vermeiden.
Vergewissern Sie sich bei Verwendung von Akkus/Batterien, dass sie
vollständig aufgeladen oder neu sind.
• Um das herausziehbare USB-Kabel aufrollen zu lassen, ziehen Sie leicht an
ihm, und lassen Sie es dann vorsichtig in den Drucker zurückrollen.
• Das Kabel kann maximal ca. 30 cm herausgezogen werden. Ziehen Sie
nicht zu stark an ihm, um Betriebsstörung zu vermeiden.
Anschließen der Kamera
Schließen Sie die Kamera wie folgt an den Drucker an.
Stellen Sie vor dem Anschließen der Kamera an den Drucker sicher, dass sich
keine Speicherkarten im Drucker befinden und dass der Drucker nicht an
einen Computer angeschlossen ist.
Fehlersuche
Aktionen und Index
24
Zurück
Weiter
Zurück zum Deckblatt
Übersicht
Vorbereitungen
Drucken
3 Drücken Sie die Taste
Drucken von einer Kamera
Anhänge
(Drucken/Freigeben) an
der Kamera.
Dieser Abschnitt enthält eine einfache Erläuterung des Verfahrens am
Beispiel einer Kamera von Canon. Detailliertere Erläuterungen finden
Sie im Benutzerhandbuch Ihrer Kamera. (Im Benutzerhandbuch der
Kamera oder im Benutzerhandbuch für den Direktdruck, falls es sich
um eine Kamera von Canon handelt).
Bei einigen Kameras muss zweimal die Taste SET anstelle
der Taste
(Drucken/Freigeben) gedrückt werden.
Der Druckvorgang wird gestartet.
Schalten Sie den Drucker vor dem Trennen des USB-Kabels von
der Kamera aus, indem Sie die ON-Taste gedrückt halten.
Von Kameras anderer Hersteller als Canon, die kompatibel
mit PictBridge sind, kann ebenfalls gedruckt werden. Weitere
Informationen finden Sie im Benutzerhandbuch Ihrer Kamera.
1 Drücken und halten Sie die ON-Taste des Druckers, bis
das Startbild auf dem LCD-Monitor angezeigt wird.
2 Schalten Sie die Kamera ein, und aktivieren Sie den
Bildwiedergabemodus.
• Beim Drucken auf Bogen im Breitformat kann der Druckbereich je nach
Das Symbol
(PictBridge) oder
(Direktdruck) wird auf dem
LCD-Monitor der Kamera angezeigt.
auf dem LCD-Monitor der Kamera angezeigten Symbol (
unterschiedlich ausfallen.
oder
)
(PictBridge) Das Bild wird über den gesamten Bereich des Bogens gedruckt.
(Direktdruck) Rechts neben dem Bild befindet sich ein leerer Bereich.
(Dieser kann mit einem Stift auf Ölbasis beschrieben werden.)
• Je nach Kamera ist der Druck auf der gesamten Seite möglich, wenn der
Übertragungsmodus von „Auto“ in
Fehlersuche
Aktionen und Index
25
(PictBridge) geändert wird.
Zurück
Weiter
Übersicht
Zurück zum Deckblatt
Vorbereitungen
Drucken
Anhänge
3 Wählen Sie [Drucken] aus, und drücken Sie die Taste SET.
Drucken mit verschiedenen Einstellungen
Der Druckvorgang wird gestartet.
Bei Verwendung einer Kamera von Canon können Sie vor dem Drucken
folgende Einstellungen vornehmen. (Einige Funktionen werden nicht
von allen Modellen unterstützt.) Detaillierte Informationen zu jedem
Verfahren finden Sie im Benutzerhandbuch der Kamera oder im
Benutzerhandbuch für den Direktdruck.
• Passfoto
Bei Auswahl von [Passfoto] in der Einstellungskategorie [Papierauswahl]
oder [Format] können Sie Passfotos in einem festgelegten Format drucken.
1 Vergewissern Sie sich, dass das Symbol
(PictBridge)
oder
(Direktdruck) auf dem LCD-Monitor der Kamera
angezeigt wird.
2 Drücken Sie die Taste SET.
• Filmdruck
Sie können einzelne Aufnahmen in festgelegten Abständen aus einem
Film extrahieren und in Reihen angeordnet auf einem Bogen drucken.
Auf dem LCD-Monitor der Kamera wird ein Bildschirm ähnlich dem unten
abgebildeten angezeigt. Ändern Sie die Einstellungen nach Bedarf.
(PictBridge)
Druckeffekteinstellungen
Bildausschnitteinstellungen
Einstellungen für Druck
des Datums und der
Bildnummer
Anzahl an Exemplaren
Drücken Sie nach Auswahl eines Films die Taste
Freigeben).
Papierformat, Papiertyp,
Layout
• Weitere Informationen zu Passfotos und zum Filmdruck finden Sie
im Benutzerhandbuch für den Direktdruck, das im Lieferumfang der
Kamera enthalten ist.
(Direktdruck)
Einstellungen für Monitor,
Rand, Datumsdruck
(Drucken/
Anzahl an Exemplaren
Bildausschnitteinstellungen
Fehlersuche
Aktionen und Index
26
Zurück
Weiter
Übersicht
Zurück zum Deckblatt
Vorbereitungen
Drucken
Drucken über den Computer
Anzeige:
In diesem Abschnitt wird beschrieben, wie der Drucker an einen
Computer angeschlossen wird.
Macintosh
Systemanforderungen (Computer)
Betriebssystem:
Windows 2000 Service Pack 4, Windows XP
(einschl. Service Pack 1 und Service Pack 2)
Windows Vista
Konfiguration:
Computer, auf dem eines der oben genannten
Betriebssysteme vorinstalliert und eine USBSchnittstelle eingebaut ist.
CPU:
Windows 2000/Windows XP:
Pentium 500 MHz oder schnellerer
Windows Vista:
Pentium 1,3 GHz oder schnellerer
RAM:
Windows 2000/Windows XP:
mindestens 256 MB
Windows Vista: mindestens 512 MB
Schnittstelle:
USB
Mac OS X (v10.3-v10.4)
Konfiguration:
Computer, auf dem eines der oben genannten
Betriebssysteme vorinstalliert und eine USBSchnittstelle eingebaut ist.
CPU:
PowerPC G3/G4/G5- oder Intel-Prozessor
RAM:
mindestens 256 MB
Schnittstelle:
USB
Freier Festplattenspeicher: Canon Utilities
ImageBrowser:
mindestens 200 MB
PhotoStitch:
mindestens 40 MB
Canon SELPHY-Druckertreiber: mindestens 4 MB
(während der Installation erforderlich)
Anzeige:
Aktionen und Index
mindestens 1.024 x 768 Pixel
32.000 Farben oder mehr
• Beachten Sie, dass Canon die Funktionsfähigkeit auch bei Erfüllung der genannten
Systemanforderungen nicht für jeden Computer garantieren kann.
• Die Software für Macintosh-Computer lässt sich nicht auf mit UFS (Unix File System)
formatierten Festplatten verwenden.
Die in dieser Anleitung verwendeten Beispiele beziehen sich auf Windows XP
und Mac OS X 10.3. Bei Verwendung einer anderen Betriebssystemversion
können Verfahren und Bildschirme leicht abweichen.
Freier Festplattenspeicher: Canon Utilities
ZoomBrowser EX:
mindestens 200 MB
Easy-PhotoPrint:
mindestens 65 MB
PhotoStitch:
mindestens 40 MB
Canon SELPHY-Druckertreiber: mindestens 4 MB
(während der Installation erforderlich)
Fehlersuche
mindestens 1.024 x 768 Pixel
High Color (16 Bit) oder besser
Betriebssystem:
Der verwendete Computer muss für die Druckfunktion die im Folgenden
angegebenen Mindestanforderungen erfüllen.
Windows
Anhänge
27
Zurück
Weiter
Übersicht
Zurück zum Deckblatt
Vorbereitungen
Vorsichtsmaßnahmen beim Drucken über Computer
Drucken
Anhänge
Softwareinstallation
Beachten Sie die folgenden Hinweise.
Richten Sie sich nach den folgenden Vorgehensweisen, um von einem
Computer aus zu drucken.
Installieren des Druckertreibers
• Stellen Sie vor dem Anschließen des Druckers an einen Computer sicher,
dass sich keine Speicherkarten im Drucker befinden und keine Kamera
an den Drucker angeschlossen ist.
• Verbinden Sie den Drucker über das USB-Kabel direkt mit einem
Anschluss am Computer. Bei Verwendung eines USB-Hubs funktioniert
der Drucker unter Umständen nicht ordnungsgemäß.
• Bei gleichzeitiger Verwendung eines weiteren USB-Geräts (mit Ausnahme
von USB-Maus und -Tastatur) funktioniert er möglicherweise ebenfalls
nicht ordnungsgemäß. Entfernen Sie das andere USB-Gerät, und bringen
Sie das USB-Kabel zwischen Drucker und Computer an.
• Während der Drucker an einen USB-Anschluss angeschlossen ist, darf der
Computer nicht in den Standby-Modus (oder Energiesparmodus)
wechseln. Geschieht dies dennoch, aktivieren Sie ihn bei
angeschlossenem USB-Kabel.
• Schließen Sie den Drucker erst an den Computer an, nachdem Sie den
Druckertreiber installiert haben.
• Vor der Installation müssen Sie sich als Administrator am Computer
anmelden.
TWindows
1
2
3
Bedienungsreihenfolge
Installieren Sie die Software.
Schließen Sie den Drucker an
den Computer an.
Legen Sie die mitgelieferte CD-ROM Compact Photo Printer
Solution Disk in das CD-ROM-Laufwerk des Computers ein.
Klicken Sie im Druckertreiberfenster
auf [Wählen Sie den Drucker] und
danach auf den Namen des
verwendeten Druckermodells.
Folgen Sie den Anweisungen auf
dem Bildschirm. Schließen Sie den
Drucker bei entsprechender
Aufforderung an den Computer an,
und schalten Sie ihn ein.
USB-Buchse
Drucken Sie mithilfe
der Software.
4
Handelsübliches
USB-Kabel
USB-Anschluss für Computer
Klicken Sie auf die Schaltfläche [Fertig stellen] bzw. [Neu starten],
sobald sie angezeigt wird.
Damit ist die Treiberinstallation abgeschlossen.
Fehlersuche
Aktionen und Index
28
Zurück
Weiter
Übersicht
Zurück zum Deckblatt
Vorbereitungen
Drucken
Anhänge
TMacintosh
Installieren der Anwendungssoftware
1
TWindows
2
3
4
5
6
Legen Sie die mitgelieferte CD-ROM Compact Photo Printer
Solution Disk in das CD-ROM-Laufwerk des Computers ein,
und doppelklicken Sie im CD-ROM-Fenster auf das Symbol
(CPSD-Installationsprogramm).
1
Legen Sie die mitgelieferte CD-ROM in das CD-ROM-Laufwerk
des Computers ein.
Wird das unten abgebildete Fenster bei bereits eingelegter CD-ROM
nicht angezeigt, entnehmen Sie sie, und legen Sie sie erneut ein.
Klicken Sie im Druckertreiberfenster
auf [Wählen Sie den Drucker], und
wählen Sie den verwendeten Drukker aus. Klicken Sie auf [JA], wählen
Sie [Einfache Installation] und danach [Installieren] aus.
2
Folgen Sie den Anweisungen auf
dem Bildschirm. Starten Sie den
Computer bei Aufforderung neu.
3
Schließen Sie den Drucker an den
Computer an, und schalten Sie ihn ein.
Klicken Sie im
Anwendungssoftwarebereich
auf [Einfache Installation],
gefolgt von [OK] und
[Installieren].
Folgen Sie den Anweisungen
auf dem Bildschirm.
Entnehmen Sie die CD-ROM nach
abgeschlossener Installation.
Öffnen Sie den Ordner [Dienstprogramme] auf der Start-CD,
und doppelklicken Sie auf das Symbol [Dienstprogramm für
Druckereinstellungen].
TMacintosh
1
Klicken Sie auf [(Drucker) hinzufügen], und wählen Sie [USB] gefolgt
vom verwendeten Drucker aus. Schließen Sie den Vorgang durch
Klicken auf die Schaltfläche [Hinzufügen] und Schließen des
Fensters ab.
2
Damit ist die Treiberinstallation abgeschlossen.
3
Legen Sie die mitgelieferte CD-ROM in das CD-ROM-Laufwerk
des Computers ein, und doppelklicken Sie im CD-ROM-Fenster
auf das Symbol
(CPSD-Installationsprogramm).
Klicken Sie im Anwendungssoftwarebereich auf [Installieren], gefolgt von [Einfache
Installation] und [Weiter].
Folgen Sie den Anweisungen
auf dem Bildschirm.
Entnehmen Sie die CD-ROM nach
abgeschlossener Installation.
Fehlersuche
Aktionen und Index
29
Zurück
Weiter
Zurück zum Deckblatt
Übersicht
Vorbereitungen
Drucken
Anhänge
Macintosh
Übersicht über die mitgelieferten
Programme
ImageBrowser
Außer zum Drucken von Bildern kann
das Multifunktionsprogramm auch
zum Verwalten, Anzeigen, Bearbeiten
und Exportieren von Bildern
verwendet werden.
Windows
ZoomBrowser EX
Außer zum Drucken von Bildern kann
das Multifunktionsprogramm auch
zum Verwalten, Anzeigen, Bearbeiten
und Exportieren von Bildern
verwendet werden.
Druckanleitungen erhalten Sie durch
Klicken auf das Menü [Hilfe] und Auswahl
von [ImageBrowser-Hilfe], gefolgt von
einem druckrelevanten Thema.
Druckanleitungen erhalten Sie durch
Klicken auf das Menü [Hilfe] und Auswahl
von [ZoomBrowser EX-Hilfe], gefolgt von
[Vorgehensweisen].
In Windows und Macintosh verwendete Programme
PhotoStitch
Ein Programm, mit dessen Funktionen
mehrere Bilder, die mit dem StitchAssistent-Modus. der Kamera oder
einem vergleichbaren Modus
aufgenommen wurden, zu einem
Panoramabild zusammengefügt
werden können. Durch Drucken
zusammengefügter Bilder auf Bogen
im Breitformat können dynamische
Panoramen erstellt werden.
(PhotoStitch verfügt über keine eigene
Druckfunktion.)
Easy-PhotoPrint
Ein vielseitiges Programm zum
Drucken verschiedener Layouts in
wenigen, einfachen Schritten.
Druckanleitungen finden Sie in den
Hilfethemen, die durch Klicken auf die
Schaltfläche [?] auf der Registerkarte
[3 Layout/Druck] aufgerufen werden.
Sie können detaillierte Handbücher zu ZoomBrowser EX (Windows)
und ImageBrowser (Macintosh) von der folgenden Website herunterladen
(nur in englischer Sprache).
http://web.canon.jp/Imaging/information-e.html
Fehlersuche
Aktionen und Index
30
Zurück
Weiter
Zurück zum Deckblatt
Übersicht
Vorbereitungen
Drucken über eine drahtlose
Verbindung
• Wenn Sie über eine kabellose Verbindung drucken, stellen Sie sicher,
dass sich keine Speicherkarten im Drucker befinden und dass der Drucker
nicht an eine Kamera oder einen Computer angeschlossen ist.
• Es kann außerdem nicht über eine drahtlose Verbindung zwischen
dem Drucker und einem Computer gedruckt werden.
• Die maximal übertragbare Bilddatengröße beträgt 2,5 MB.
Drucken über eine Infrarotdatenübertragung
(nur SELPHY CP750)
Die Datenübertragung wird vom Mobiltelefon aus gestartet. Einzelheiten
finden Sie im Benutzerhandbuch Ihres Mobiltelefons.
In diesem Abschnitt wird beschrieben, wie Bilder von einem
Mobiltelefon gedruckt werden, das die Infrarotdatenübertragung
(IrDA, IrSimple) unterstützt.
1 Stellen Sie sicher, dass sich keine Speicherkarte im
Unterstützte Geräte
Drucker befindet, das Bluetooth-Modul nicht angebracht
und keine Kamera über ein USB-Kabel angeschlossen ist.
Überprüfen Sie, ob Ihr Mobiltelefon die für das Drucken über eine
Infrarotdatenübertragung erforderlichen Funktionen aufweist.
2 Drücken und halten Sie die ON-Taste des Druckers, bis
Voraussetzung 1: Integrierter Infrarot-Anschluss, der IrDA oder IrSimple
unterstützt.
Voraussetzung 2: Integrierte Kamera, mit der Bilddaten aufgenommen
und gespeichert werden können (JPEG-Bilder mit
einer Maximalgröße von 2,5 MB).
Aktionen und Index
Anhänge
• Die Übertragungsdauer für ein großes Bild kann fünf Minuten oder
mehr betragen.
• E-Mail- und Adressbuchdaten können nicht gedruckt werden.
• Sicherheitseinstellungen im Mobiltelefon unterbinden das Drucken
von Bildern, die aus dem Internet heruntergeladen wurden, sowie von
solchen, die über einen per E-Mail gesendeten URL heruntergeladen
wurden.
• Filme können nicht gedruckt werden.
• Bei einigen Mobiltelefontypen kann der Drucker möglicherweise Bilder,
die auf einer Speicherkarte gespeichert wurden, nicht drucken.
• Die Position und Ausrichtung (horizontal oder vertikal) von zu druckenden
Bildern wird automatisch vom Drucker eingestellt. Da Bilder entsprechend
dem Papierformat vergrößert oder verkleinert werden, kann es
vorkommen, dass die Ränder eines Bilds bei Kombination bestimmter
Bild- und Papierformate abgeschnitten werden.
• Bei großem Datenumfang nimmt die Dauer der Datenübertragung zu.
Dementsprechend kann es einen Moment dauern, bis der Druckvorgang
gestartet wird.
Diese Vorgehensweisen gelten für das Drucken von Bildern
über eine kabellose Verbindung, wie beispielsweise eine
Infrarotdatenübertragung (IrDA, IrSimple) oder Bluetooth.
Fehlersuche
Drucken
das Startbild auf dem LCD-Monitor angezeigt wird.
31
Zurück
Weiter
Übersicht
Zurück zum Deckblatt
Vorbereitungen
3 Richten Sie den Infrarot-Anschluss des Mobiltelefons auf
Drucken
Anhänge
Drucken über eine Bluetooth-Verbindung
den Infrarotdatenempfänger des Druckers, und starten
Sie die Datenübertragung vom Telefon aus.
In diesem Abschnitt wird beschrieben, wie Bilder von Bluetooth-fähigen
Mobiltelefonen aus gedruckt werden.
Anleitungen zur Konfiguration der Infrarotdaten-Einstellungen und
zum Drucken finden Sie im Benutzerhandbuch Ihres Mobiltelefons.
Unterstützte Geräte
Abstand bis zu 20 cm
Überprüfen Sie, ob Ihr Mobiltelefon die für das Drucken über eine
Bluetooth-Verbindung erforderlichen Funktionen aufweist.
Voraussetzung 1: Integrierte Bluetooth-Funktionen mit Unterstützung
von OPP (Object Push Profile) oder BIP (Basic Imaging
Profile). Informationen zu den unterstützten Profilen
finden Sie im Benutzerhandbuch für Ihr Mobiltelefon.
Voraussetzung 2: Integrierte Kamera, mit der Bilddaten aufgenommen
und gespeichert werden können (JPEG-Bilder mit
einer Maximalgröße von 2,5 MB).
Richten Sie das Mobiltelefon mit einer
maximalen Abweichung von 10 Grad in
beliebiger Richtung auf den Sensor.
Die Entfernung, über die Infrarot-Signale übertragen und
empfangen werden können, hängt vom Modell des
Mobiltelefons und dem Betriebssystem ab.
• E-Mail- und Adressbuchdaten können nicht gedruckt werden.
• Sicherheitseinstellungen im Mobiltelefon unterbinden das Drucken
von Bildern, die aus dem Internet heruntergeladen wurden, sowie von
solchen, die über einen per E-Mail gesendeten URL heruntergeladen
wurden.
• Filme können nicht gedruckt werden.
• Bei einigen Mobiltelefontypen kann der Drucker möglicherweise Bilder,
die auf einer Speicherkarte gespeichert wurden, nicht drucken.
• Die Position und Ausrichtung (horizontal oder vertikal) von zu druckenden
Bildern wird automatisch vom Drucker eingestellt. Da Bilder entsprechend
dem Papierformat vergrößert oder verkleinert werden, kann es
vorkommen, dass die Ränder eines Bilds bei Kombination bestimmter
Bild- und Papierformate abgeschnitten werden.
• Bei großem Datenumfang nimmt die Dauer der Datenübertragung zu.
Dementsprechend kann es einen Moment dauern, bis der Druckvorgang
gestartet wird.
Während Daten übertragen werden, wird ein Bildschirm ähnlich
dem folgenden auf dem LCD-Monitor des Druckers angezeigt,
und die Kontrollleuchte blinkt grün.Verringern Sie bei
mangelhafter Übertragungsqualität den Abstand zwischen
Mobiltelefon und Infrarotdatenempfänger, und positionieren
Sie das Telefon dabei direkt vor dem Infrarotdatenempfänger.
Starten Sie die Datenübertragung danach neu.
Nach Abschluss der Übertragung wird der Druckvorgang
automatisch gestartet.
Fehlersuche
Aktionen und Index
32
Zurück
Weiter
Übersicht
Zurück zum Deckblatt
Vorbereitungen
Drucken
Anhänge
Während der Datenübertragung wird ein Bildschirm ähnlich dem
unten abgebildeten auf dem LCD-Monitor des Druckers angezeigt.
Außerdem blinkt das Bluetooth-Modul BU-20 blau. Trennen Sie
die Bluetooth-Verbindung erst nach Abschluss der Übertragung.
Geht die Verbindung verloren, schalten Sie den Drucker aus
und wieder ein, bevor Sie den Druckvorgang erneut starten.
Die Datenübertragung wird vom Mobiltelefon aus gestartet. Einzelheiten
finden Sie im Benutzerhandbuch Ihres Mobiltelefons.
1 Stellen Sie sicher, dass sich keine Speicherkarte im
Drucker befindet und keine Kamera über ein USB-Kabel
angeschlossen ist.
2 Vergewissern Sie sich, dass das separat erhältliche
Bluetooth-Modul BU-20 angebracht ist.
3 Drücken und halten Sie die ON-Taste des Druckers, bis
Nach Abschluss der Übertragung wird der Druckvorgang
automatisch gestartet.
das Startbild auf dem LCD-Monitor angezeigt wird.
Entfernen Sie nach Abschluss des Bluetooth-Druckvorgangs
das Bluetooth-Modul, oder schalten Sie den Drucker aus.
4 Starten Sie die Datenübertragung vom Bluetoothfähigen Mobiltelefon aus.
Anleitungen zum Anschließen und Drucken finden Sie im
Benutzerhandbuch des Bluetooth-Moduls. Geben Sie bei der
Aufforderung zur Angabe eines Zielgeräts [Canon SELPHY CP750/
CP740-xx:xx:xx (wobei x jeweils für eine Ziffer steht)] an.
Der maximale Übertragungsabstand für ein Bluetooth-fähiges
Gerät beträgt ungefähr 10 m (variiert möglicherweise je
nach Betriebsumgebung).
BU-20
Abstand bis zu 10 m
Fehlersuche
Aktionen und Index
33
Zurück
Weiter
Zurück zum Deckblatt
Übersicht
Vorbereitungen
Wartung, Aufbewahrung und
Transport
Drucken
Anhänge
Wartung des Druckergehäuses
Wischen Sie die Außenflächen des Druckers mit einem weichen,
trockenen Tuch ab.
Dieser Abschnitt befasst sich mit der Wartung, Aufbewahrung
und dem Transport des Druckers.
Verwenden Sie keine Lösungsmittel wie etwa Benzin oder Verdünner und
keine Reinigungsmittel. Derartige Substanzen können das Äußere des
Druckers beschädigen oder die Oberflächenbeschichtung ablösen.
Wartung
Wartung der Rückseite
Wartung des Druckerinnenraums
Entfernen Sie jeglichen Staub von den Entlüftungen an der Rückseite.
Über die Entlüftungen eindringender Staub kann auf den Farbbogen
gelangen und zu verminderter Druckqualität führen. Falls sich Staub auf
dem Farbbogen ablagert, säubern Sie ihn mit einem Blasepinsel, ohne
ihn zu berühren.
Falls dünne Streifen auf gedruckten Bildern sichtbar sind, befindet sich
möglicherweise Schmutz oder Staub im Inneren des Druckers. Entfernen
Sie solche Verunreinigungen mit dem mitgelieferten Reiniger.
1 Entnehmen Sie die Tintenpatrone.
2 Führen Sie den Reiniger mit dem Pfeil nach oben bis zum
Anschlag in das Fach ein, entnehmen Sie ihn, und
wiederholen Sie diesen Vorgang zwei- bis dreimal.
Schieben Sie den
Reiniger zwei- oder
dreimal hinein und
wieder heraus.
Fehlersuche
Aktionen und Index
34
Zurück
Weiter
Zurück zum Deckblatt
Übersicht
Vorbereitungen
Anhänge
Bedrucktes Papier
Aufbewahrung
• Wenn Sie Drucke in Alben aufbewahren, entscheiden Sie sich für
Alben mit Fotodeckblättern aus Nylon, Polypropylen oder Zellophan.
Haupteinheit
Andere Materialien können zu Farbveränderungen oder
Tintenverunreinigungen führen.
• Ziehen Sie das Spannungsversorgungskabel des KompaktNetzadapters aus der Steckdose.
• Entnehmen Sie jegliches Papier und die Tintenpatronen aus dem
Drucker.
• Bewahren Sie Drucke nicht an Orten mit den folgenden Merkmalen
auf, um Bildqualitätsverluste zu vermeiden.
• Orte mit hoher Umgebungstemperatur (40 °C oder höher)
• Orte mit hoher Luftfeuchtigkeit oder staubige Umgebungen
• Orte mit direkter Sonneneinstrahlung
Bewahren Sie die Papier-Kassetten mit geschlossenen Abdeckungen auf.
Entnehmen Sie die Papierbogen, legen Sie sie in die vorgesehene Hülle, und
legen Sie sie erneut in das Fach ein. Lagern Sie sie in horizontaler Position.
Bewahren Sie die Tintenpatrone in einer Hülle auf, sodass sie vor Staub
geschützt ist.
• Abhängig von den Lagerungsbedingungen können mit der Zeit
Farbveränderungen bei Drucken auftreten.
• Lagern Sie den Drucker horizontal, sodass kein Staub eindringen
kann.
Transport
• Entnehmen Sie die Papier-Kassette und die Tintenpatronen,
und schließen Sie die Abdeckungen.
• Wickeln Sie den Drucker für den Transport in weichen Stoff,
um Kratzer zu vermeiden.
Bei Aufbewahrung
in vertikaler
Position stellen Sie
den Drucker wie
abgebildet auf.
Fehlersuche
Drucken
Aktionen und Index
In den Drucker eindringender Staub kann zu Drucken verminderter
Qualität führen.
35
Zurück
Weiter
Zurück zum Deckblatt
Übersicht
Vorbereitungen
Anweisungen für den Akku
(nur SELPHY CP750)
Drucken
Anhänge
Anschließen des Akkus
Schließen Sie den Akku NB-CP2L folgendermaßen an den Drucker an:
1 Entnehmen Sie die Kontaktabdeckung vom Akku.
Wird der separat erhältliche Akku an das Modell SELPHY CP750
angebracht, kann auch unterwegs und an Orten ohne Steckdose
gedruckt werden.
Kontaktabdeckung
des Akkus
Dieses Produkt liefert die besten Ergebnisse, wenn Originalzubehör
von Canon verwendet wird. Canon haftet nicht für Schäden an diesem
Produkt und/oder Unfälle wie Brände, die durch Betriebsstörung von
Fremdzubehör (z. B. das Auslaufen oder die Explosion eines Akkus)
entstanden sind. In solchen Fällen gilt die Garantie nicht, und
Reparatur von Canon-Originalzubehör wird gegen Gebühr
durchgeführt.
2 Drücken Sie die Verriegelung der Akkufachabdeckung
nach unten, und nehmen Sie die Akkufachabdeckung
vom Drucker ab.
• Der Akku NB-CP1L ist für diesen Drucker nicht geeignet.
• Verwenden Sie keinen anderen als den von Canon für dieses Produkt
genannten Akku.
• Bewahren Sie die Kontaktabdeckung des Akkus stets gut auf. Sie ist bei
der Lagerung des Akkus erforderlich.
3 Bringen Sie den Akku am Drucker an.
Schieben Sie den Akku in Richtung des ersten Pfeils, und drücken Sie
ihn in Richtung des zweiten Pfeils, bis er einrastet.
Fehlersuche
Aktionen und Index
36
Zurück
Weiter
Übersicht
Zurück zum Deckblatt
Vorbereitungen
Drucken
Anhänge
3 Trennen Sie nach vollständiger Aufladung des Akkus
Laden des Akkus
den Kompakt-Netzadapter vom Drucker.
Laden Sie den Akku folgendermaßen:
Nun kann der Drucker mit dem Akku betrieben werden.
1 Bringen Sie den Akku am Drucker an.
2 Schließen Sie das Spannungsversorgungskabel an den
Kompakt-Netzadapter und danach an eine Steckdose an.
Verbinden Sie den Kompakt-Netzadapter mit
dem Drucker.
Kontrollleuchte
• Das Aufladen eines entladenen Akkus dauert ungefähr 2 Stunden
30 Minuten (basierend auf Standardprüfverfahren von Canon).
- Laden Sie den Akku bei Temperaturen zwischen 5 und 40 °C.
- Die Ladedauer hängt von der Umgebungstemperatur und dem
Ladezustand ab.
• Im Akkubetrieb wird der Drucker automatisch nach fünf Minuten
Inaktivität ausgeschaltet.
Zur Steckdose
Während der Akku geladen wird, leuchtet die Kontrollleuchte
orange. Wenn der Ladevorgang abgeschlossen ist, erlischt die
Kontrollleuchte. Wird der Drucker während des Ladens
eingeschaltet, wird der Ladevorgang unterbrochen. Beim
Ausschalten des Druckers wird der Ladevorgang fortgesetzt.
Entfernen des Akkus
1 Drücken Sie die Verriegelung der Akkufachabdeckung
nach unten, und nehmen Sie den Akku ab.
Fehlersuche
Aktionen und Index
37
Zurück
Weiter
Übersicht
Zurück zum Deckblatt
Vorbereitungen
2 Bringen Sie die Kontaktabdeckung am Akku an.
Drucken
Anhänge
Akkuhandhabung
Zum Schutz des Akkus und der Aufrechterhaltung von dessen Leistungsfähigkeit
sollte er nicht länger als 24 Stunden ohne Unterbrechung geladen werden.
• Bei dem Akku handelt es sich um einen Lithium-Ionen-Akku, der vor
dem Aufladen nicht unbedingt vollständig entladen werden muss.
3 Bringen Sie die Akkuabdeckung am Drucker an.
• Der Akku kann in jedem Ladezustand aufgeladen werden.
Drücken Sie die Akkuabdeckung in Richtung des Pfeils, bis sie
einrastet.
• Damit der Akku voll geladen ist, empfiehlt es sich, den Akku am Tag
der Verwendung oder einen Tag zuvor aufzuladen.
• Auch geladene Akkus verlieren bei Nichtgebrauch allmählich ihre Ladung.
• Die Lebensdauer des Akkus ist unter Umständen abgelaufen, wenn
die effektive Nutzungszeit des Akkus auch nach der vorgeschriebenen
Ladedauer stark reduziert ist.
• Tauschen Sie ihn gegen einen neuen Akku aus.
Akkuaufbewahrung
• Bringen Sie nach abgeschlossener Verwendung des Akkus die
Kontaktabdeckung an, und bewahren Sie ihn bei kühlen
Temperaturen auf (0 – 30 °C).
Akkuladungsstatus
Die langzeitige Lagerung eines voll aufgeladenen Akkus (ca. 1 Jahr)
führt zu einer Verkürzung der Akkulebensdauer und zu einer
Leistungsminderung. Bei längerer Nichtnutzung sollte der Akku
einmal pro Jahr voll aufgeladen und nach vollständiger Entladung
im Drucker aufbewahrt werden.
Die Kontrollleuchte des Druckers beginnt bei niedriger Akkuladung
orange zu blinken. Darüber hinaus wird möglicherweise auf dem
LCD-Monitor einer angeschlossenen Kamera oder des Druckers eine
Meldung angezeigt. Laden Sie den Akku auf, oder ersetzen Sie ihn
durch einen vollständig aufgeladenen Akku.
Fehlersuche
Aktionen und Index
38
Zurück
Weiter
Zurück zum Deckblatt
Übersicht
Vorbereitungen
Sicherheitsvorkehrungen
Drucken
Anhänge
• Lassen Sie kein Wasser und andere Flüssigkeiten in das Geräteinnere
gelangen.
Falls das Gerät mit Wassertropfen oder feuchter, salzhaltiger Luft in Berührung
gekommen ist, wischen Sie es vorsichtig mit einem weichen, saugfähigen Tuch ab.
Verwenden Sie dieses Gerät entsprechend der folgenden
Sicherheitsvorkehrungen, um Verletzungen, Brand, Stromschlag,
Betriebsstörung und andere Schäden zu vermeiden.
• Sorgen Sie dafür, dass keine metallischen Objekte oder brennbare
Substanzen in das Innere des Geräts gelangen. Schalten Sie den Drucker
sofort aus, und ziehen Sie das Spannungsversorgungskabel aus der
Steckdose. (Falls sich das Gerät im Akkubetrieb befindet, entfernen
Sie zuerst den Akku.)
Konsultieren Sie hierzu außerdem die „Vorsichtsmaßnahmen bei
der Handhabung“ (S. 41).
• „Geräte“ bezieht sich auf den Drucker, den Kompakt-Netzadapter,
die Tintenpatrone, die Papier-Kassette und das Papier.
• Berühren Sie während eines Gewitters keinesfalls die Metallteile der
Geräte oder den Netzstecker.
Beenden Sie sofort den Betrieb des Geräts, und entfernen Sie sich vom Gerät.
• Verwenden Sie zum Reinigen der Geräte keinesfalls leicht entzündliche
Lösungsmittel wie Alkohol, Benzol oder Verdünner.
Geräte
• Stellen Sie keine schweren Objekte auf dem Spannungsversorgungskabel
oder dem Stecker ab, und wenden Sie beim Herausziehen keine
übermäßige Kraft an.
WARNHINWEISE
Verwenden Sie zur Wiedergabe der mitgelieferten CD-ROMs keinen
CD-Player, der Daten-CD-ROMs nicht unterstützt. Bei der Wiedergabe
der CD-ROMs in einem Audio-CD-Player können die Lautsprecher
beschädigt werden. Werden Daten-CD-ROMs über Kopfhörer
wiedergegeben, kann die hohe Lautstärke zu einem verminderten
Hörvermögen führen.
• Verwenden Sie keine Stromquellen (Kompakt-Netzadapter, Batterien,
Akkus), die nicht speziell für das Gerät ausgelegt sind.
• Ziehen Sie das Spannungsversorgungskabel in regelmäßigen Abständen
aus der Steckdose, und entfernen Sie Staub und Schmutz, der sich am
Stecker sowie außen an der Steckdose und in der näheren Umgebung
ansammelt.
• Fassen Sie das Spannungsversorgungskabel nicht mit nassen Händen an.
• Bewahren Sie die Geräte an einem Ort auf, der für Kinder nicht
zugänglich ist.
• Zerlegen und verändern Sie die Geräte. nicht.
• Setzen Sie den Betrieb nicht fort, wenn die Geräte fallen gelassen wurden
oder das Gerätegehäuse beschädigt wurde.
• Beenden Sie sofort die Verwendung der Geräte, sobald Rauch oder giftige
Dämpfe aufsteigen.
Fehlersuche
Aktionen und Index
39
Zurück
Weiter
Zurück zum Deckblatt
Übersicht
Vorbereitungen
VORSICHT
Drucken
Anhänge
Akku (nur SELPHY CP750)
• Fassen Sie nicht in das Innere des Druckers.
WARNHINWEISE
• Verwenden und lagern Sie das Gerät nicht an den folgenden Orten:
Feuchte oder staubige Umgebungen, schweren Erschütterungen ausgesetzte Orte,
Orte in der Nähe von Flammen, Orte mit starker Sonneneinstrahlung oder
übermäßig warme Orte, z. B. Kofferräume oder Armaturenbretter von
Fahrzeugen.
• Legen Sie den Akku nicht in die Nähe einer Wärmequelle, und setzen
Sie ihn nicht offenem Feuer oder Hitze aus.
• Der Akku darf nicht mit Wasser in Berührung kommen.
• Vermeiden Sie den Kontakt von Metallnadeln mit dem Netzstecker oder
den Ladeanschlüssen sowie Schmutzablagerungen auf diesen Teilen.
• Versuchen Sie nicht, den Akku zu zerlegen, zu verändern oder
aufzuwärmen.
• Verwenden Sie den Kompakt-Netzadapter nicht für andere Geräte als
diesen Drucker, verwenden Sie ihn maximal bis zur angegebenen Kapazität
und Spannung, und stecken Sie den Stecker nicht nur teilweise in eine
Steckdose.
• Lassen Sie den Akku nicht fallen, und schützen Sie ihn vor Stößen und
Schlägen, die das Gehäuse beschädigen könnten.
• Verwenden Sie nur empfohlene Akkus und Zubehör.
Der Akku könnte explodieren oder auslaufen. Falls ein Akku ausläuft und Augen,
Mund, Haut oder Kleidung mit den ausgelaufenen Substanzen in Berührung
kommen, spülen Sie die Haut bzw. Kleidungsstücke umgehend mit Wasser ab.
• Ziehen Sie das Spannungsversorgungskabel des Kompakt-Netzadapters aus
der Steckdose, wenn der Drucker nicht verwendet wird.
Bleibt es über längere Zeiträume an die Steckdose angeschlossen, kann es zu
Hitzebildung oder Verformungen kommen.
• Entnehmen Sie den Akku und bewahren Sie ihn sicher auf, wenn der
Drucker nicht verwendet wird.
• Berühren Sie das Papier nicht und ziehen Sie die Papier-Kassette nicht
während des Druckvorgangs aus dem Drucker.
• Legen Sie keine Gegenstände wie Tischdecken, Teppiche, Bettzeug oder
Kissen auf das Akkuladegerät, während der Akku aufgeladen wird.
Bei langzeitigem Anschluss besteht das Risiko von Hitzebildung oder
Verformungen.
So werden Betriebsstörung und Beschädigungen infolge von
elektromagnetischen Feldern verhindert
• Stellen Sie das Gerät nicht in der Nähe von mit Motoren betriebenen
Geräten auf, die starke elektromagnetische Felder erzeugen. Verwenden
Sie es außerdem nicht in der Nähe von Fernseh- und Radiogeräten.
• Bevor Sie einen Akku entsorgen, verkleben Sie die Anschlüsse mit
Klebeband oder anderen Isolatoren, um einen direkten Kontakt mit
anderen Gegenständen zu vermeiden.
Kontakt mit den metallischen Bestandteilen anderer Materialien in Abfallbehältern
kann zu einem Brand oder einer Explosion führen.
So wird Kondenswasserbildung verhindert
• Zur Vermeidung von Schäden durch Kondenswasserbildung schützen Sie
die Geräte mit einer luftdichten, wieder verschließbaren Plastikhülle.
Warten Sie vor der Entnahme aus der Plastikhülle, bis sich die Geräte
langsam an Temperaturänderungen gewöhnt haben. Bewahren Sie das
Gerät im Fall von Kondenswasserbildung vor der Verwendung bei
Zimmertemperatur auf, bis die Wassertropfen verdunstet sind.
Fehlersuche
Aktionen und Index
40
Zurück
Weiter
Zurück zum Deckblatt
Übersicht
Vorbereitungen
Vorsichtsmaßnahmen bei der Handhabung
Drucken
Anhänge
• Berühren Sie die zu bedruckende Seite (glänzende Seite) des Papiers nicht
mit den Fingern.
Halten Sie das Papier stets an den Kanten (außerhalb der perforierten Ränder).
Trocknen Sie sich die Hände, bevor Sie das Papier berühren. Scharfe Objekte
können die Papieroberfläche zerkratzen. Halten Sie die Papieroberfläche
frei von Staub, Wassertropfen, Fingerabdrücken usw.
In diesem Abschnitt werden Vorsichtsmaßnahmen bei der
Handhabung des Geräts erläutert.
• Beschreiben Sie Papierbogen nur mit einem Stift mit nicht löslicher Tinte.
• Vermeiden Sie die folgenden Handhabungsfehler, da sonst
Farbabweichungen und verblasste oder verlaufene Farben im
Druck auftreten können:
Geräte
• Wenden Sie bei der Handhabung der Papier-Kassette keine übermäßige
Kraft an.
• Kleben Sie kein Klebeband irgendwelcher Art auf die Druckoberfläche.
• Vermeiden Sie den Kontakt der Druckoberfläche mit Vinyl oder Plastik.
• Achten Sie darauf, dass weder Alkohol noch sonstige flüchtige Lösungsmittel
auf die Druckoberfläche gelangen.
• Achten Sie darauf, dass die Druckoberfläche nicht längere Zeit gegen andere
Oberflächen oder Gegenstände gepresst wird.
Die Einwirkung starker Kräfte oder Stöße auf die Papier-Kassette kann
Papierstaus und Schäden an dem Gerät zur Folge haben.
• Schalten Sie das Gerät nicht wiederholt ein und aus, wenn Sie keinen
Druckvorgang ausführen möchten.
Bei der Druckerinitialisierung werden Tinte und möglicherweise mehrere
Seiten verbraucht.
• Besprühen Sie das Gerät nicht mit Insektiziden oder flüchtigen
Substanzen. Vermeiden Sie bei der Aufbewahrung außerdem
längeren Kontakt des Druckers mit Gummi- oder Vinylprodukten.
Akku (nur SELPHY CP750)
• Halten Sie die Akkukontakte stets sauber.
Diese Materialien können eine Verformung des Druckergehäuses verursachen.
Verschmutzte Kontakte können die Stromzufuhr beeinträchtigen. Vor dem
Aufladen oder Verwenden des Akkus sind die Kontakte mit einem dünnen,
weichen Wattestäbchen zu reinigen.
• Achten Sie darauf, dass Ihre Hände nicht nass oder verschwitzt sind, wenn
Sie Tintenpatronen aus der Verpackung nehmen oder austauschen.
• Berühren Sie nicht die Federn der Papier-Kassette. Wenn die Federn
verbogen oder deformiert werden, wird das Papier nicht korrekt vom
Drucker eingezogen.
• Tragen oder lagern Sie den Akku nicht zusammen mit scharfkantigen
Metallgegenständen, z. B. Heftklammern und Nägeln. Setzen Sie zum
Transportieren oder Lagern des Akkus immer die Anschlussabdeckung
auf die Kontakte des Akkus.
• Auch wenn die maximale Betriebstemperatur des Akkus zwischen 5 und
40 °C liegt, sollte möglichst der empfohlene Temperaturbereich von 10 bis
30 °C eingehalten werden.
Feder
In kalten Umgebungen, z. B. in den Bergen, sinkt die Akkuleistung vorübergehend.
• Wenn der Ladezustand des Akkus stark abgenommen hat, wird der
fertige Ausdruck möglicherweise nicht vollständig in das
Druckausgabefach ausgeworfen.
• Legen Sie keine Fremdkörper in das Druckausgabefach (auf der
Papier-Kassette).
Fehlersuche
Aktionen und Index
Ersetzen Sie in diesem Fall den Akku durch einen voll aufgeladenen, oder
verwenden Sie den Kompakt-Netzadapter.
41
Zurück
Weiter
Zurück zum Deckblatt
Übersicht
Vorbereitungen
Technische Daten
Papiereinzug:
Auswurfsystem:
LCD-Monitor:
Alle Daten basieren auf Standardprüfverfahren von Canon. Technische
Daten können jederzeit ohne Vorankündigung geändert werden.
Druckverfahren:
Druckauflösung:
Abstufung:
Tinte:
Thermosublimationsdruck (in Farbe, mit Schutzschicht)
300 x 300 dpi
256 Abstufungen pro Farbe
Spezielle Tintenpatrone (Gelb/Magenta/Zyan/
Schutzschicht)
Papier:
Postkartengröße, L-Format, Kreditkartengröße
(ganzseitige Etikettenbogen, Bogen mit acht
Etiketten), Breitformat
Druckformate:
Randlos
Mit Rand
Postkartengröße
100,0 x 148,0 mm
91,4 x 121,9 mm
L-Format
89,0 x 119,0 mm
79,2 x 105,3 mm
Kreditkartengröße 54,0 x 86,0 mm
50,0 x 66,7 mm
22,0 x 17,3 mm
(pro Bogen mit acht
Etiketten)
Breitformat
100,0 x 200,0 mm
91,4 x 121,9 mm
(Der Druckbereich kann je nach verwendetem
Kameramodell variieren.)
Druckgeschwindigkeit: Drucken von
An Kamera angeschlossen*
Speicherkarte
Postkartengröße
ca. 1 Min. 17 Sek.
ca. 58 Sek.
L-Format
ca. 1 Min. 7 Sek.
ca. 50 Sek.
Kreditkartengröße ca. 45 Sek.
ca. 31 Sek.
Breitformat
ca. 1 Min. 35 Sek.
ca. 1 Min. 13 Sek.
Aktionen und Index
Anhänge
* Bei Anschluss an eine Canon-Kompakt-Digitalkamera mit integriertem DIGIC III.
Die Druckgeschwindigkeiten können bei Verwendung anderer Kameras
abweichen. Diese Werte wurden außerdem anhand von Standardprüfverfahren
von Canon ermittelt und können je nach Verwendungsbedingungen variieren.
Compact Photo Printer SELPHY CP750/CP740
Fehlersuche
Drucken
Schnittstelle:
USB
Drahtlos
Speicherkarten
Automatischer Papiereinzug aus Papier-Kassette
Automatischer Papierauswurf auf der Papier-Kassette
CP750: 2,4-Zoll-TFT-Farb-LCD
CP740: 2,0-Zoll-Farb-LCD
Anschluss an eine Canon Direct Print-kompatible
Kamera/an ein Pictbridge-kompatibles Gerät:
USB-kompatibler Anschluss vom Typ A,
herausziehbares USB-Kabel*
* Mini-B-Stecker, 30 cm
Anschluss an einen PC:
USB-kompatibler Anschluss vom Typ B
IrDA, IrSimple (Infrarotübertragung) (nur CP750):
Bildübertragung per vNote über IrOBEX oder IrMC
Bluetooth (Funkübertragung):
Bluetooth-Modul BU-20 erforderlich (separat
erhältlich)
Gerätekompatibilität: Integrierte BluetoothFunktionalität mit Unterstützung von OPP
(Object Push Profile) oder BIP (Basic Imaging
Profile)
SD-Speicherkarte, miniSD-Karte, microSD-Karte*,
SDHC-Speicherkarte, miniSDHC-Karte, microSDHCKarte*, MultiMediaCard, MMCplus-Karte,
MMCmobile-Karte, MMCmicro-Karte*, RS-MMCKarte, CF (CompactFlash)-Karte, Microdrive, xDPicture-Karte*, Memory Stick, Memory Stick PRO,
Memory Stick Duo, Memory Stick PRO Duo, Memory
Stick Micro*
*Erfordert einen speziellen Adapter
(Erwerben Sie den CompactFlash-Kartenadapter für
die xD-Picture-Karte separat)
42
Zurück
Weiter
Zurück zum Deckblatt
Übersicht
Vorbereitungen
Betriebstemperatur:
Luftfeuchtigkeit:
Stromquelle:
5 – 40 °C
20 – 80 %
Kompakt-Netzadapter CA-CP200
Akku NB-CP2L
Leistungsaufnahme:
Max. 60 W (max. 4 W im Standby-Modus)
Abmessungen:
CP750: 179,0 x 127,1 x 63,0 mm
CP740: 179,0 x 127,1 x 63,0 mm
Gewicht (nur Drucker): CP750: ca. 960 g
CP740: ca. 940 g
Drucken
Anhänge
Akku NB-CP2L (nur SELPHY CP750)
Typ
Nennspannung:
Nennkapazität:
Ladevorgänge:
Anzahl der Ausdrucke*
Kompakt-Netzadapter CA-CP200
Aufladbarer Lithium-Ionen-Akku
22,2 V Gleichstrom
1200 mAh
ca. 300
L-Format
ca. 36 Drucke
Postkartengröße
ca. 36 Drucke
Kreditkartengröße
ca. 72 Drucke
Breitformat
ca. 24 Drucke
* Testbedingungen:
Normaltemperatur (23 °C), Canon-Bilder, fortlaufender Druck.
Die obigen Angaben können je nach Druckumgebung und dem
zu druckenden Bild abweichen.
Nenneingangsleistung: 100 – 240 V Wechselstrom (50/60 Hz)
117 – 150 VA
1,5 A (100 V) – 0,75 A (240 V)
Nennausgangsleistung: 24 V Gleichstrom, 2,2 A
Betriebstemperatur:
0 – 45 °C
Abmessungen:
122,0 x 60,0 x 30,5 mm
(ohne Spannungsversorgungskabel)
Gewicht:
ca. 310 g
Betriebstemperatur:
Abmessungen:
Gewicht:
5 – 40 °C
110,0 x 40,7 x 37,5 mm
ca. 230 g
Bei niedriger Umgebungstemperatur verringert sich die Akkuleistung, und die
Warnung hinsichtlich niedriger Ladung wird frühzeitig angezeigt. Erwärmen
Sie in solch einem Fall den Akku unmittelbar vor Gebrauch in einer Tasche,
um die Akkuleistung wiederherzustellen.
Fehlersuche
Aktionen und Index
43
Zurück
Weiter
Übersicht
Zurück zum Deckblatt
Vorbereitungen
Drucken
Anhänge
Fehlersuche
Î Stellen Sie sicher, dass Sie die korrekte Kombination aus Papier,
In diesem Abschnitt finden Sie Lösungen, wenn der Drucker nicht
wie erwartet funktioniert oder ein Fehlersymbol angezeigt wird.
Î Ist der Drucker gleichzeitig an mehrere Geräte angeschlossen?
Papier-Kassette und Tintenpatrone verwenden.
Schließen Sie ihn nicht gleichzeitig an eine Kamera, Speicherkarte
oder einen Computer an.
Î Es befindet sich kein Papier in der Papier-Kassette. Ist die Papier-
Es ist ein Problem aufgetreten
Kassette vollständig eingeschoben?
Î Ist die Tintenpatrone vollständig eingeschoben?
Î Ist der Farbbogen gespannt?
Î Verwenden Sie die angegebene Anzahl an Bogen?
Î Wurden die perforierten Bereiche des Papier vor dem Drucken
Wenn Sie das Problem mit den unten genannten Maßnahmen nicht
beheben können, wenden Sie sich an den Händler oder das nächste
Kundendienst-Center von Canon.
Probleme mit der Druckerhaupteinheit und
der Stromversorgung
F
gefaltet oder getrennt?
Î Der Drucker wird zwischenzeitlich angehalten, wenn eine bestimmte
Temperatur überschritten wird. Dies ist keine Betriebsstörung.
Warten Sie, bis der Drucker sich abgekühlt hat und mit dem
Druckvorgang fortfährt. Eine Überhitzung kann folgende
Ursachen haben:
• Ununterbrochenes Drucken
• Hohe Umgebungstemperatur
• Die Lüftungsöffnungen auf der Rückseite des Druckers
sind blockiert, wodurch die Temperatur im Inneren des
Druckers steigt.
Drucker schaltet sich nicht ein
Î Steckt der Stecker fest in der Steckdose? (S. 8)
Î Steckt der Stecker des Kompakt-Netzadapters fest
im DC IN-Anschluss des Druckers? (S. 8)
Î Haben Sie die ON-Taste längere Zeit gedrückt gehalten? (S. 5)
Î Akku
• Ist der Akku ausreichend geladen?
• Haben Sie den Akku so eingesetzt, dass er eingerastet ist? (S. 36)
Wenn der Drucker an einen Computer angeschlossen ist, wird bei
Überhitzung eine Meldung auf dem Computerbildschirm angezeigt.
Warten Sie, bis der Druckvorgang abgeschlossen ist, und brechen Sie
den Druckvorgang nicht ab.
Druckprobleme
F
Î Drucken von einer Speicherkarte
Druck nicht möglich
• Ist die Speicherkarte vollständig in den Steckplatz eingesetzt
und zeigt das Etikett nach oben?
• Entsprechen die Bilder den Regeln für das Kameradateisystem?
Î Ist der Drucker eingeschaltet? (S. 5)
Î Ist die Tintenpatrone leer?
Ersetzen Sie die Tintenpatrone.
Fehlersuche
Aktionen und Index
44
Zurück
Weiter
Zurück zum Deckblatt
Übersicht
Vorbereitungen
F
Î Drucken von einer Kamera
• Überprüfen Sie die Verbindung zwischen Kamera und Drucker.
• Wird der Drucker von der Firmware der Canon-Kamera
unterstützt?
• Weist der Kamera-Akku eine ausreichende Ladung auf?
Ersetzen Sie den Akku durch einen vollständig geladenen oder
neuen Akku, oder verwenden Sie den Kompakt-Netzadapter
für die Kamera.
F
Ein bestimmtes Bild kann nicht gedruckt werden
Datum kann nicht gedruckt werden
Î Drucken von einer Speicherkarte
• Legen Sie mit der Taste DATE eine Option für den
Datumsdruck fest.
• Wenn Sie die DPOF-Einstellungen verwenden, werden die
Einstellungen für den Datumsdruck in der Kamera konfiguriert.
• Haben Sie beim Installieren des Druckertreibers die richtigen
Anweisungen beachtet?
• Ist der Drucker über ein USB-Kabel direkt an den Computer
angeschlossen?
Bei Anschluss an einem USB-Hub funktioniert der Drucker unter
Umständen nicht richtig.
• Das für die Verbindung des Druckers mit einem Computer
erforderliche USB-Kabel wird nicht mitgeliefert. Verwenden
Sie ein handelsübliches USB-Kabel.
Î Drucken von einer Kamera oder einem Mobiltelefon
F
Probleme in Windows
• Ist der Drucker offline geschaltet?
Klicken Sie mit der rechten Maustaste auf das Druckersymbol,
und deaktivieren Sie den Offline-Modus.
F
Bilder werden nicht angezeigt, wenn eine Speicherkarte
eingesteckt ist
Der ausgewählte Modus, das Drucklayout,
der Datumsdruck und die Anzahl der Drucke
können nicht konfiguriert werden
Datumsdruck und Anzahl der Drucke können einige Optionen
nicht ausgewählt werden bzw. stehen nicht zur Verfügung.
Sauberer Druck nicht möglich
Î Ist der Farbbogen oder das Papier verschmutzt?
Î Ist der Druckerinnenraum verschmutzt?
Î Ist die Speicherkarte vollständig in den korrekten Steckplatz
Verwenden Sie den mitgelieferten Reiniger, um die Verschmutzungen
zu beseitigen.
eingesetzt und zeigt das Etikett nach oben?
Î Hat sich im Druckerinnenraum Kondenswasser gebildet?
Î Entsprechen die Bilder den Regeln für das Kameradateisystem?
Aktionen und Index
• Die Einstellungen für den Datumsdruck werden auf den jeweiligen
Geräten und nicht auf dem Drucker konfiguriert.
Î Je nach ausgewählter Kombination aus Modus, Drucklayout,
Probleme bei Macintosh
• Ist der Drucker in der Druckerliste registriert?
Fehlersuche
Anhänge
Î Die Bilddaten sind unter Umständen beschädigt.
Î Nur JPEG-Bilder können gedruckt werden.
Î Bilder mit mehr als 8000 x 6000 Pixeln können nicht gedruckt werden.
Î Drucken über den Computer
F
Drucken
Lassen Sie ihn einige Zeit bei Zimmertemperatur trocknen.
45
Zurück
Weiter
Zurück zum Deckblatt
Übersicht
Vorbereitungen
Î Befindet sich der Drucker in der Nähe eines Geräts mit einem
F
F
F
Papier wird nicht richtig transportiert
Î Prüfen Sie, ob Papier und Kassette richtig eingelegt bzw. eingesetzt sind.
Methoden für die Farbgenerierung. Die Abweichung kann auch
durch die Umgebung verursacht werden, in der der Monitor
verwendet wird (Farbe und Stärke des Lichts), oder durch die
Farbeinstellungen des Anzeigegeräts.
F
Windows
• Sie können die Farben und die Helligkeit im Dialogfeld für die
Druckereigenschaften anpassen. Wählen Sie in ZoomBrowser
EX im Menü [Extras] die Option [Voreinstellungen] und
anschließend die Registerkarte [Drucken]. Aktivieren Sie die
Option [Verwenden der Druckfunktion in ZoomBrowser EX].
Klicken Sie im Dialogfeld [Drucken] auf die Schaltfläche
[Eigenschaften] des Druckers, und passen Sie die Farben
auf der Registerkarte [Bildanpassung] an.
Häufige Papierstaus
Î Wurde zu viel Papier in die Papier-Kassette eingelegt?
Legen Sie nicht mehr als 19 Bogen in die Kassette ein (bzw. 13 Bogen
im Breitformat).
Î Liegen 10 oder mehr Bogen auf dem Papierausgabefach?
Î Ist das Papier gefaltet oder gebogen?
F
Macintosh
• Passen Sie die Farbbalance im Bereich [Farbe] an.
Angegebene Anzahl an Ausdrucken kann nicht gedruckt
werden. Papier hat sich angesammelt
Î Bei folgenden Aktionen wird Farbbogen verbraucht.
• Wiederholtes Ein- und Ausschalten des Druckers, ohne dass
dabei gedruckt wird.
• Abbrechen eines bereits gestarteten Druckvorgangs.
• Ziehen am Farbbogen.
• Herausnehmen der Tintenpatrone, wenn das Papier beim
Drucken mehrerer Exemplare zur Neige geht. (Nehmen Sie
die Tintenpatrone nicht heraus, wenn Sie die Papier-Kassette
zum Auffüllen herausnehmen müssen.)
Nachdem der Computer zum Abbrechen eines aktiven
Druckvorgangs verwendet worden war, wurde ein Bild,
das bereits gedruckt worden war, erneut gedruckt,
als der Druck fortgesetzt wurde
Î Wenn Sie einen Druckvorgang auf einem Macintosh nach einem
Abbruch neu starten, wird ein bereits gedrucktes Bild erneut gedruckt.
Aktionen und Index
Papier passt nicht in Kassette
Î Stimmt das Papierformat mit der Größe der Papier-Kassette überein?
Die Farben auf dem Computer-Monitor und
auf dem Ausdruck stimmen nicht überein
Fehlersuche
Anhänge
Papierprobleme
starken elektromagnetischen oder magnetischen Feld?
Es sollte mindestens ein Meter Abstand zwischen den Geräten
bestehen.
Î Computer-Monitore und Drucker verwenden verschiedene
F
Drucken
46
Zurück
Weiter
Übersicht
Zurück zum Deckblatt
Vorbereitungen
Fehlersymbole
Anhänge
Papierfehler/Kein Papier mehr
• Stellen Sie sicher, dass die Papier-Kassette vollständig in den
Drucker eingeschoben wurde.
• Stellen Sie sicher, dass sich Papier in der Papier-Kassette
befindet.
• Wenn das Papier nicht korrekt in den Drucker eingezogen
wird, nehmen Sie die Papier-Kassette und das im Drucker
verbleibende Papier heraus.
• Prüfen Sie, ob das in die Papier-Kassette eingelegte Papier
unter Umständen aufgrund seiner Größe nicht bedruckt
werden kann.
Wenn ein Fehler am Drucker auftritt, wird ein Symbol im LCD-Monitor
angezeigt, das den Fehlertyp angibt. Führen Sie je nach Fehlersymbol die
entsprechenden Maßnahmen durch. Fehlermeldungen werden auch auf dem
LCD-Monitor der Kamera angezeigt, wenn sie mit dem Drucker verbunden ist.
Bild kann nicht angezeigt werden
• Die Miniaturansicht (eine kleine Ansicht des Bilds) ist unter
Umständen nicht in den Bilddaten enthalten. Die Bilddaten
können dennoch gedruckt werden.
• Die Bilddatei ist unter Umständen beschädigt. Die Bilddaten
können dennoch gedruckt werden.
Papierstau
• Schalten Sie den Drucker aus und wieder ein.
• Wenden Sie sich an ein Kundendienst-Center, wenn das
Papier auch nach dem Einschalten des Druckers nicht
ausgegeben wird.
Keine Bilder auf der Speicherkarte
• Prüfen Sie, ob sich eine Speicherkarte im Drucker befindet.
• Prüfen Sie, ob die Speicherkarte vollständig in den Steckplatz
eingesetzt ist.
• Prüfen Sie, ob sich Bilder auf der Speicherkarte befinden.
Keine Tinte mehr
• Stellen Sie sicher, dass die Tintenpatrone eingesetzt ist.
• Wenn die Tintenpatrone leer ist, setzen Sie eine neue ein.
• Prüfen Sie, ob das Papier und die Tinte miteinander
kompatibel sind.
Bild kann nicht gelesen werden
• Sie haben versucht, einen der folgenden Bildtypen zu
drucken.
• Bilder, die mit einer anderen Kamera oder mit einem
anderen Datentyp aufgenommen wurden
• Bilder, die auf einen Computer geladen und dort
bearbeitet wurden
• Bilder, die größer als 8000 x 6000 Pixel sind
• Bilder mit beschädigten Daten
• Drücken Sie die PRINT/STOP-Taste, um zum vorherigen
Bildschirm zurückzukehren.
Fehlersuche
Drucken
Aktionen und Index
Tintenpatrone und Papier passen nicht zueinander
• Stellen Sie sicher, dass die Tintenpatrone und das Papier
zueinander passen.
47
Zurück
Weiter
Übersicht
Zurück zum Deckblatt
Vorbereitungen
Fehler bei der Tintenpatrone
Drucken
Anhänge
USB-Gerät nicht unterstützt
• Schalten Sie den Drucker aus und wieder ein.
• Nehmen Sie die Tintenpatrone heraus, und spannen Sie
den Farbbogen, bevor Sie die Tintenpatrone wieder einsetzen.
Wenn das Problem dadurch nicht behoben wird, ersetzen
Sie die Tintenpatrone durch eine neue. Wenden Sie sich an
ein Kundendienst-Center, falls Sie die Tintenpatrone nicht
herausnehmen können.
• Entfernen Sie das herausziehbare USB-Kabel oder den
USB-Anschluss vom Gerät.
USB-Hub angeschlossen
Akku erschöpft (nur SELPHY CP750)
• Entfernen Sie das herausziehbare USB-Kabel oder den
USB-Anschluss vom USB-Hub.
• Laden Sie den Akku auf, oder ersetzen Sie ihn durch
einen neuen. Sie können auch den Kompakt-Netzadapter
anschließen.
Sonstige Fehler
• Schalten Sie den Drucker (und die Kamera, sofern
angeschlossen) aus und wieder ein.
• Wenden Sie sich an ein Kundendienst-Center, wenn
der gleiche Fehler wieder auftritt.
Verbindung fehlgeschlagen
• Drucken über drahtlose Verbindung nicht möglich. Prüfen Sie
die Position von Drucker und Kamera, den Abstand zwischen
beiden Geräten und die Einstellungen der Kamera.
Verbindung unterbrochen
• Die drahtlose Verbindung wurde während eines
Druckvorgangs unterbrochen. Prüfen Sie die Position von
Drucker und Kamera und den Abstand zwischen beiden
Geräten, und starten Sie den Druckvorgang erneut.
Fehlersuche
Aktionen und Index
48
Zurück
Weiter
Übersicht
Zurück zum Deckblatt
Vorbereitungen
Aktionen und Index
Klicken Sie auf eine Seitenzahl, um zum entsprechenden
Thema zu springen.
Î S. 20
Ich möchte das Aufnahmedatum auf das Foto drucken.
Ich möchte einen Index aller Bilder auf einer Speicherkarte erstellen. Î S. 17
Ich möchte einen Rand um die Bilder drucken.
Î S. 18
Ich möchte in Sepia oder in Schwarzweiß drucken (nur SELPHY CP750). Î S. 21
Ich möchte einen Teil des Bilds vergrößern und drucken
(Bildausschnitt) (nur SELPHY CP750).
Ich möchte wissen, welche Speicherkarten unterstützt werden.
Î S. 13
Fehlersuche
Aktionen und Index
Î S. 24
Ich möchte wissen, ob ich den Drucker an meinen Computer
anschließen kann.
Î S. 27
Î S. 31, S. 32
Ich möchte wissen, welche Papiertypen angeboten werden.
Î S. 6
Ich möchte den Drucker an einem Ort ohne Stromanschluss
verwenden (nur SELPHY CP750).
Î S. 36
Ich möchte die gedruckten Fotos schützen.
Î S. 35
Auf dem LCD-Monitor wurde ein Fehlersymbol angezeigt
und ich weiß nicht, was zu tun ist.
Ich benötige nähere Informationen zur Anzeige auf dem LCD-Monitor. Î S. 14
Î S. 14
Ich möchte meine Kamera anschließen und die dort
gespeicherten Bilder drucken.
Ich benötige Informationen zu den technischen Daten des Druckers. Î S. 42
Î S. 22
Ich möchte ein Bild vergrößert anzeigen.
Anhänge
Ich möchte Bilder von meinem Mobiltelefon aus drucken.
Î S. 6, S. 18
Ich möchte ein Etikett erstellen.
Drucken
49
Zurück
Î S. 47
Weiter
Zurück zum Deckblatt
Übersicht
Vorbereitungen
Drucken
Anhänge
• Windows, Windows Vista und das Windows Vista-Logo sind in den USA und anderen Ländern
eingetragene Warenzeichen der Microsoft Corporation.
• Macintosh, das Mac-Logo, QuickTime und das QuickTime-Logo sind in den USA und anderen
Ländern eingetragene Warenzeichen von Apple Computer, Inc.
• Das SDHC-Logo und das miniSDHC-Logo sind Marken.
• Teile des in der Firmware verwendeten Codes basieren auf Entwicklungen der Independent
JPEG Group.
• Portions of the code used in this firmware are based in part on the work of the Independent
JPEG Group.
• Dieses Handbuch darf ohne vorherige schriftliche Genehmigung von Canon weder ganz
noch teilweise in irgendeiner Form oder mit irgendwelchen Mitteln vervielfältigt, übermittelt,
übertragen, in Informationssystemen gespeichert oder in andere Sprachen übersetzt werden.
• Obwohl die in diesem Benutzerhandbuch enthaltenen Informationen mit größter Sorgfalt auf
Genauigkeit und Vollständigkeit überprüft wurden, kann für Fehler oder Versäumnisse
keinerlei Haftung übernommen werden. Canon behält sich das Recht auf jederzeitige
unangekündigte Änderung der hier beschriebenen Hardware- und Softwaremerkmale vor.
• Canon übernimmt keine Gewährleistung für Schäden, die aus fehlerhaften oder verlorenen
Daten entstehen, die durch eine falsche Bedienung oder eine Betriebsstörung der Kamera, des
Druckers, der Software, der Speicherkarten, des Computers, der Peripheriegeräte oder durch
die Verwendung von Speicherkarten, die nicht von Canon stammen, verursacht werden.
CEL-SG6CA230
Fehlersuche
© 2007 CANON INC.
Aktionen und Index
50
Zurück