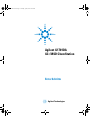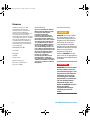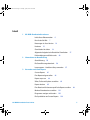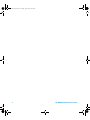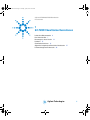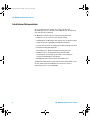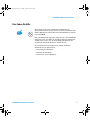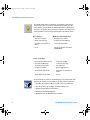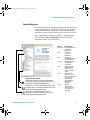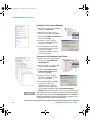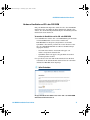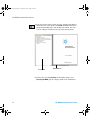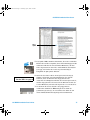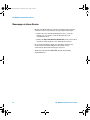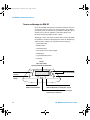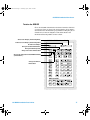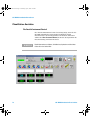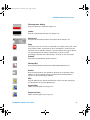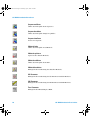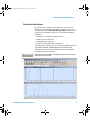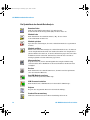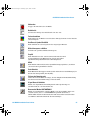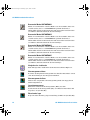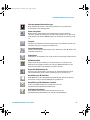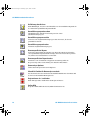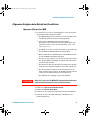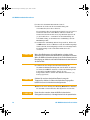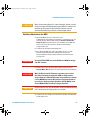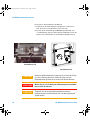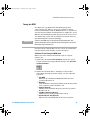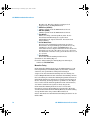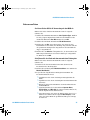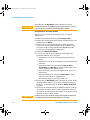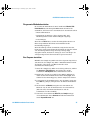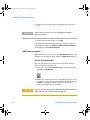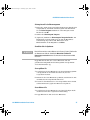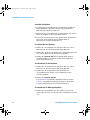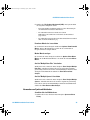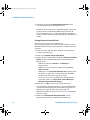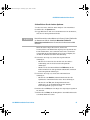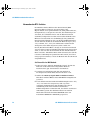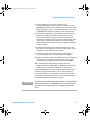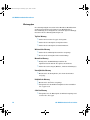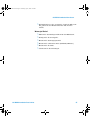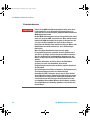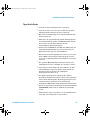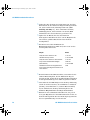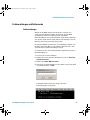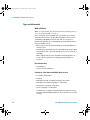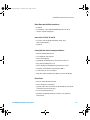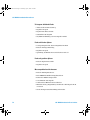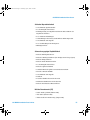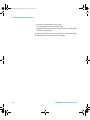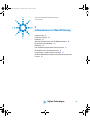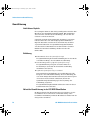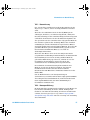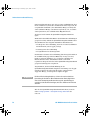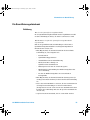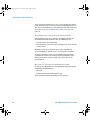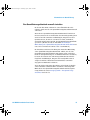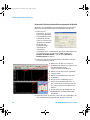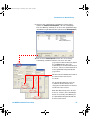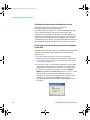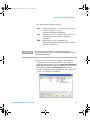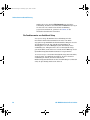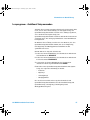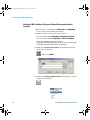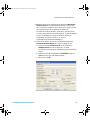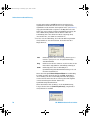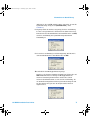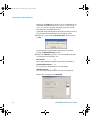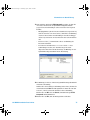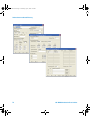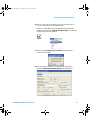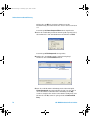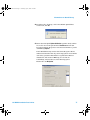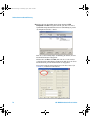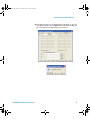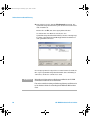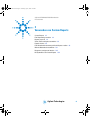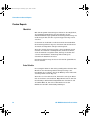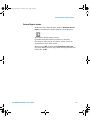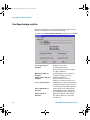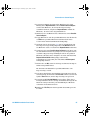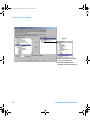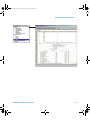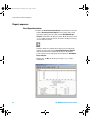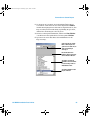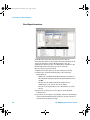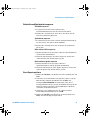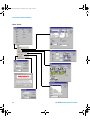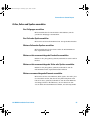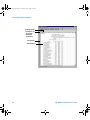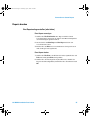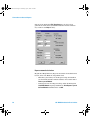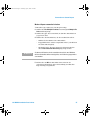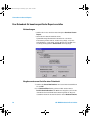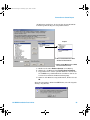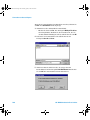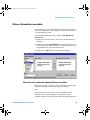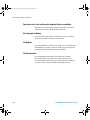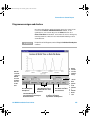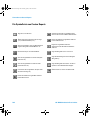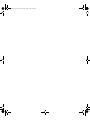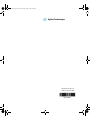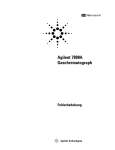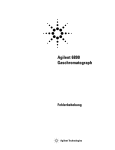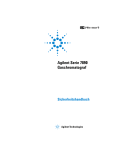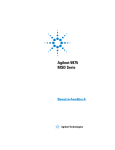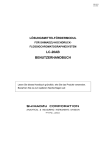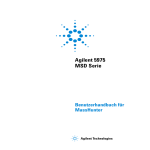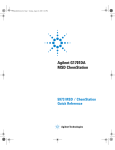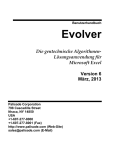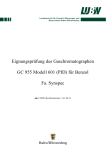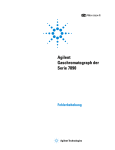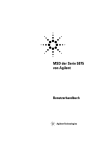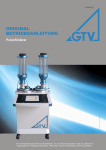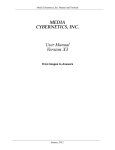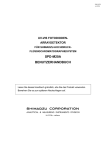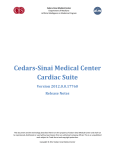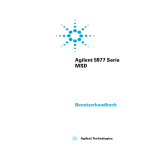Download Agilent G1701DA GC/MSD ChemStation Erste Schritte
Transcript
G1701-90056.book Page 1 Thursday, April 6, 2006 10:59 PM Agilent G1701DA GC/MSD ChemStation Erste Schritte Agilent Technologies G1701-90056.book Page 2 Thursday, April 6, 2006 10:59 PM Hinweise © Agilent Technologies, Inc. 2006 Gewährleistung Gemäß der Rechtssprechung der Vereinigten Staaten von Amerika und internationaler Gesetzgebung zum Urheberrecht darf dieses Handbuch, auch nicht auszugsweise, ohne vorherige Vereinbarung und schriftliche Genehmigung seitens Agilent Technologies, Inc. auf keine Weise mit welchen Mitteln auch immer vervielfältigt werden (einschließlich der Speicherung auf elektronischen Medien und der Übertragung oder Übersetzung in eine Fremdsprache). Das in diesem Dokument enthaltene Material wird ohne Mängelgewähr bereitgestellt. Änderungen in nachfolgenden Ausgaben vorbehalten. Agilent übernimmt keinerlei Gewährleistung für die in dieser Dokumentation enthaltenen Informationen, insbesondere nicht für deren Eignung oder Tauglichkeit für einen bestimmten Zweck. Agilent übernimmt keine Haftung für Fehler, die in diesem Dokument enthalten sind, und für zufällige Schäden oder Folgeschäden im Zusammenhang mit der Lieferung, Ingebrauchnahme oder Benutzung dieser Dokumentation. Falls zwischen Agilent und dem Benutzer eine schriftliche Vereinbarung mit abweichenden Gewährleistungs- bedingungen hinsichtlich der in diesem Dokument enthaltenen Informationen besteht, so gelten diese schriftlich vereinbarten Bedingungen. Handbuch Teile-Nr. G1701-92061 Ausgabe Juni 2006 Gedruckt in USA Agilent Technologies, Inc. 5301 Stevens Creek Boulevard Santa Clara, CA 95052 Sicherheitshinweise VORSICHT VORSICHT weist auf eine Gefahr hin. Dieser Hinweis macht auf einen Verarbeitungsprozess, eine Vorgehensweise oder Ähnliches aufmerksam, die, wenn nicht genau befolgt bzw. ausgeführt, möglicherweise einen Schaden am Produkt oder den Verlust wichtiger Daten verursachen können. Arbeiten Sie im Falle eines Hinweises VORSICHT erst dann weiter, wenn Sie die angegebenen Bedingungen vollständig verstehen und erfüllen. WARNUNG WARNUNG weist auf eine Gefahr hin. Dieser Hinweis macht auf einen Verarbeitungsprozess, eine Vorgehensweise oder Ähnliches aufmerksam, die, wenn nicht genau befolgt bzw. ausgeführt, möglicherweise zu Verletzungen oder zum Tod führen können. Arbeiten Sie im Falle eines Hinweises WARNUNG erst dann weiter, wenn Sie die angegebenen Bedingungen vollständig verstehen und erfüllen. 2 GC/MSD ChemStation Erste Schritte G1701-90056.book Page 3 Thursday, April 6, 2006 10:59 PM Inhalt 1 GC/MSD ChemStation Kurzreferenz Inhalt dieser Dokumentation Hier finden Sie Hilfe 7 Neuerungen in dieser Version Hardware 6 14 15 ChemStation-Ansichten 18 Allgemeine Aufgaben beim Betrieb der ChemStation Fehlermeldungen und Fehlersuche 2 49 Informationen zur Quantifizierung Quantifizierung 56 Die Quantifizierungsdatenbank 59 Lernprogramm – AutoQuant Setup anwenden 3 27 67 Verwenden von Custom Reports Custom Reports 82 Eine Reportvorlage erstellen Reports anpassen 84 88 Zellen, Zeilen und Spalten auswählen Reports drucken 93 95 Eine Datenbank für benutzerspezifische Reports erstellen Mehrere Datendateien auswählen 101 Diagramme anzeigen und drucken 103 Die Symbolleiste von Custom Reports GC/MSD ChemStation Erste Schritte 98 104 3 G1701-90056.book Page 4 Thursday, April 6, 2006 10:59 PM 4 GC/MSD ChemStation Erste Schritte G1701-90056.book Page 5 Thursday, April 6, 2006 10:59 PM Agilent G1701DA GC/MSD ChemStation Erste Schritte 1 GC/MSD ChemStation Kurzreferenz Inhalt dieser Dokumentation 6 Hier finden Sie Hilfe 7 Neuerungen in dieser Version 14 Hardware 15 ChemStation-Ansichten 18 Allgemeine Aufgaben beim Betrieb der ChemStation 27 Fehlermeldungen und Fehlersuche 49 Agilent Technologies 5 G1701-90056.book Page 6 Thursday, April 6, 2006 10:59 PM GC/MSD ChemStation Kurzreferenz Inhalt dieser Dokumentation Diese Dokumentation enthält eine Übersicht über das GC/MSD-System. Sie soll Ihnen einen Einstieg in das Arbeiten mit dem System vermitteln. Im Einzelnen erhalten Sie die folgenden Informationen: • Hinweise, wo Sie weiterreichende Hilfe finden • Abbildungen der Hardware mit Angabe der wichtigsten Teile • Symbolleisten der GC/MSD ChemStation-Software • Vorgehensweisen für die gängigen ChemStation-Operationen • Richtlinien zum Wartungsplan • Bedienhinweise, Fehlermeldungen und Fehlersuche • Funktionsweise der Quantifizierung mit GC/MSD ChemStation und Lernprogramm zur Verwendung der zeitsparenden Funktion AutoQuant • Einführung in das Arbeiten mit Custom Reports Ausführliche Informationen finden Sie in der Online-Hilfe sowie in den elektronischen Handbüchern und Videos auf der mitgelieferten CD- oder DVD-ROM. 6 GC/MSD ChemStation Erste Schritte G1701-90056.book Page 7 Thursday, April 6, 2006 10:59 PM GC/MSD ChemStation Kurzreferenz Hier finden Sie Hilfe Ihr System ist mit einer ausführlichen Bibliothek an Referenzmaterial ausgestattet. Diese besteht aus Printmedien, Online-Hilfedateien und elektronischen Handbüchern auf CDoder DVD-ROM. Für jede Hardwarekomponente wird eine CD- oder DVD-ROM mitgeliefert, die eine Fülle an detailliertem Referenzmaterial enthält sowie Videos, die die Bedienung und Wartung der Ausrüstung und die Fehlersuche demonstrieren. Dieses Hardware-Referenzmaterial enthält detaillierte Informationen zu den Themen: • Bedienung der Hardware • Wartung der Hardware • Fehlersuche an der Hardware GC/MSD ChemStation Erste Schritte 7 G1701-90056.book Page 8 Thursday, April 6, 2006 10:59 PM GC/MSD ChemStation Kurzreferenz Die Online-Hilfedateien enthalten auch umfassende Bedienanweisungen für die Software und Lernprogramme für die Verwendung der GC/MSD ChemStation-Software (Erweitert, Aromaten in Benzin, Drogenanalyse, Umwelt). Sie finden hier auch Informationen zu folgenden Aufgaben und Referenzen: Datenanalyse MSD-Systemkonfiguration • Analysieren von Daten • Konfigurieren von Geräten • Befehle und Funktionen • Konfigurieren einer GPIB-Karte • Verwenden und Schreiben von Makros • Fehlersuche im Netzwerk • Glossar • Übliche PCS-Angaben in der Datei MSDCHEM.INI Gerätesteuerung • Verwenden der Gerätesteuerung • Fehlersuche im MSD • Verwenden von Methoden • Sichern der Steuerung • Verwenden von Sequenzen • Report Manager • Analysieren von Daten • Befehle und Funktionen • Verwenden des Stapelmodus • Verwenden und Schreiben von Makros • Tuning (Kalibrieren) des MSD • Glossar Die Printmedien sollen Sie beim Einstieg in die Arbeit mit dem System unterstützen. Sie umfassen die folgenden Dokumente: • GC/MSD ChemStation Erste Schritte (dieses Dokument) • Checkliste zur Vorbereitung des Aufstellungsortes • Hardware-Installations-Checkliste • Hardware-Benutzerhandbuch • Einführung in die Medikamentenanalyse 8 GC/MSD ChemStation Erste Schritte G1701-90056.book Page 9 Thursday, April 6, 2006 10:59 PM GC/MSD ChemStation Kurzreferenz Online-Hilfedateien Die Online-Hilfedateien enthalten umfangreiche Informationen und Lernprogramme zu den Themen Geräte"steuerung, Datenerfassung, Datenanalyse, Methoden, Sequenzierung, Tuning, Fehlersuche und Verwenden der Systembefehle und -variablen. Um die Online-Hilfe aufzurufen, wählen Sie im Menü "Help" einer Ansicht den Eintrag Help Topics oder klicken auf die Schaltfläche "Help" eines Dialogfelds. Element Hide/Show Back Print Contents Index Search Symbole der Online-Hilfe Symbolisiert ein Buch, das weitere Hilfethemen enthält. Um ein Buch zu öffnen, markieren Sie es und klicken anschließend doppelt darauf. Symbolisiert ein offenes Buch mit Hilfethemen. Um ein offenes Buch zu schließen, markieren Sie es und klicken anschließend doppelt darauf. Symbolisiert ein Hilfethema. Um zu einem Hilfethema zu wechseln, markieren Sie es und klicken anschließend doppelt darauf. GC/MSD ChemStation Erste Schritte Options Beschreibung Ein-/Ausblenden der Liste mit den Hilfethemen Zurück zum vorherigen Hilfethema Drucken des aktuellen Handbuchs oder Hilfethemas Anzeigen der Liste der Hilfethemen (abgebildet) Durchsuchen des Hilfeindex nach Stichwörtern zu einem bestimmten Thema Eingeben eines Wortes oder einer Phrase und Anzeigen einer Liste aller Themen in der Online-Hilfe, die diese Wörter enthalten Ändern verschiedener Hilfeoptionen wie die Anzeige von Registern 9 G1701-90056.book Page 10 Thursday, April 6, 2006 10:59 PM GC/MSD ChemStation Kurzreferenz So drucken Sie ein einzelnes Hilfethema: 1 Markieren Sie das zu druckende Thema (z. B. Overview). 2 Klicken Sie mit der rechten Maustaste und wählen Sie Print.... 3 Wählen Sie Print the selected topic und klicken Sie auf OK. 4 Prüfen Sie, ob der richtige Drucker ausgewählt ist, und klicken Sie auf Print. 5 Die Informationen zu diesem einzelnen Hilfethema werden gedruckt. Die damit verknüpften Themen werden nicht mit gedruckt. So drucken Sie alle Unterthemen eines Themas: 1 Markieren Sie das zu druckende Thema (z. B. Print Commands Quick Reference). 2 Klicken Sie mit der rechten Maustaste und wählen Sie Print.... 3 Wählen Sie Print the selected heading and all subtopics und klicken Sie auf OK. 4 Prüfen Sie, ob der richtige Drucker ausgewählt ist, und klicken Sie auf Print. HINWEIS 10 5 Die Informationen zu ALLEN Unterthemen des ausgewählten Themas werden gedruckt. Im vorliegenden Beispiel würden alle Themen unter Print Commands Quick Reference gedruckt, das sind etwa 26 Seiten an Informationen. Selbst wenn der Cursor auf einem Unterthema des betreffenden Themas positioniert war (beispielsweise auf Tune Commands), als Sie Print all topics ausgewählt haben, werden alle Unterthemen ausgedruckt, nicht nur diejenigen unterhalb des aktuellen Unterthemas. GC/MSD ChemStation Erste Schritte G1701-90056.book Page 11 Thursday, April 6, 2006 10:59 PM GC/MSD ChemStation Kurzreferenz Hardware-Handbücher auf CD- oder DVD-ROM Für jede Hardwarekomponente wird eine CD- oder DVD-ROM mitgeliefert, die eine Fülle an Referenzmaterial enthält sowie Videos, die die Bedienung und Wartung der Ausrüstung und die Fehlersuche demonstrieren. Verwenden der Handbücher auf der CD- oder DVD-ROM 1 Die Handbücher auf der CD- oder DVD-ROM liegen im Adobe Acrobat PDF-Format vor. Die Videos sind in die PDF-Handbücher integriert (möglichweise ist hierfür QuickTime erforderlich), können aber auch direkt von der CD- oder DVD-ROM mit Hilfe des Microsoft Media Player abgespielt werden. - Sie können den Adobe Acrobat Reader ggfs. von Adobe.com gratis herunterladen. - QuickTime kann von Apple.com/quicktime kostenfrei heruntergeladen werden. 2 Legen Sie die CD oder DVD in Ihr Laufwerk ein. Es wird automatisch ein Startmenü mit allen auf der CD oder DVD enthaltenen Handbüchern angezeigt: Beispielmenü für das Öffnen auf einer CD- oder DVD-ROM mit Benutzerinformationen GC/MSD ChemStation Erste Schritte 11 G1701-90056.book Page 12 Thursday, April 6, 2006 10:59 PM GC/MSD ChemStation Kurzreferenz 3 Bewegen Sie den Cursor über eines der aufgelisteten Bücher. Wenn der Cursor die Form einer Hand annimmt, klicken Sie mit der linken Maustaste, um das Buch zu öffnen. Die erste Seite des Buches und die Lesezeichen werden angezeigt. Seitennummern Lesezeichen 4 Klicken Sie auf ein Lesezeichen in der linken Spalte (z. B. Operating the MSD), um die entsprechende Seite aufzurufen. 12 GC/MSD ChemStation Erste Schritte G1701-90056.book Page 13 Thursday, April 6, 2006 10:59 PM GC/MSD ChemStation Kurzreferenz Videosymbol 5 Das Symbol Video markiert Abschnitte, die Videos enthalten. Klicken Sie auf dieses Symbol, um sich die Wartungsprozedur anzusehen. Klicken Sie mit der linken Maustaste, um den Videoclip zu starten. Das Video wird am Ende automatisch gestoppt. Sie können aber auch zu jedem beliebigen Zeitpunkt die [Esc]-Taste drücken. 6 Wenn Sie den Cursor über einen Querverweis bewegen, nimmt er die Form einer Auswahlhand an, der darauf hinweist, dass der Text mit der angegebenen Seite elektronisch verknüpft ist. Klicken Sie auf den Querverweis, um zur angegebenen Seite zu wechseln. Klicken Sie mit der rechten Maustaste, um zur vorherigen Seite zurückzukehren. 7 Sie können alle Seiten einzeln oder gruppenweise ausdrucken. Wählen Sie Print und geben Sie dann die gewünschte(n) Seite(n) ein. Verwenden Sie dafür die am unteren Bildschirmrand angezeigten Seitennummern. GC/MSD ChemStation Erste Schritte 13 G1701-90056.book Page 14 Thursday, April 6, 2006 10:59 PM GC/MSD ChemStation Kurzreferenz Neuerungen in dieser Version Es gibt zwei Möglichkeiten, eine Beschreibung aller an dieser Softwareversion vorgenommenen Neuerungen anzuzeigen: • Wählen Sie nach der Erstkonfiguration "Yes”, wenn die Abfrage "Do you want to view the Readme file now” eingeblendet wird. • Wählen Sie Help/View Revisions Readme File in einer der beiden Ansichten "Data Analysis" oder "Instrument Control". In einem Popup-Fenster wird eine Textdatei angezeigt. Sie können diesen Text durchblättern und online lesen, elektronisch durchsuchen und ggfs. kopieren. Wählen Sie abschließend File/Exit, um zur Anwendung zurückzukehren. 14 GC/MSD ChemStation Erste Schritte G1701-90056.book Page 15 Thursday, April 6, 2006 10:59 PM GC/MSD ChemStation Kurzreferenz Hardware MSD der Serie 5975 mit einem 6890 GC ALS-Injektor (optional) ALS-Karussell Statusanzeige 5975 MSD Säulenofen 6890 GC Statuskarte Lokale Steueranzeige Quellenanzeigefenster GCTastatur 5975 MSD Netzschalter 6890 GC Netzschalter GC/MSD ChemStation Erste Schritte 15 G1701-90056.book Page 16 Thursday, April 6, 2006 10:59 PM GC/MSD ChemStation Kurzreferenz Tastatur und Anzeige des 6850 GC Über die GC/MSD ChemStation-Software kann der 6850 GC gesteuert werden. So lässt sich das Gerät über die Software anstatt über die GC-Tastatur programmieren. Es gibt jedoch Situationen, in denen Aufgaben schnell direkt über die GC-Tastatur durchgeführt werden sollten. Abhängig von der durch das Steuermodul oder die GC/MSD ChemStation definierte Konfiguration, kann die Rollanzeige während einer Analyse die folgenden Daten anzeigen: • Ofentemperatur • Einlassdruck • Säulenflussrate • Unverarbeitetes Detektorsignal • Meldungen • Sequenzinformationen • Laufzeit Anzeige Obere Zeile: Status Untere Zeile: Meldungen und Rollliste Durchblättern einer Liste in der Anzeige Prep Run GC in Bereitschaft versetzen Beenden einer Analyse Stop Load Not Ready An, wenn nicht bereit, blinkt bei Fehlerzuständen Start Run Laden einer Methode An, während einer Analyse; blinkt bei Nachanalyse, Autoinjektor, Sequenz Starten von Analyse, Autoinjektor oder Sequenz bei der Anzeige “Ready for...” 16 GC/MSD ChemStation Erste Schritte G1701-90056.book Page 17 Thursday, April 6, 2006 10:59 PM GC/MSD ChemStation Kurzreferenz Tastatur des 6890 GC Über die GC/MSD ChemStation-Software kann der 6890 GC gesteuert werden. So lässt sich das Gerät über die Software anstatt über die GC-Tastatur programmieren. Es gibt jedoch Situationen, in denen Aufgaben schnell direkt über die GC-Tastatur durchgeführt werden sollten. Starten einer Analyse (manuelle Injektion) Vorbereiten einer Analyse (manuelle Injektion) Beenden einer Analyse Anzeigen von Säuleninformationen Anzeigen der Ofentemperatur Anzeigen der vorderen Einlassdaten Anzeigen der Temperatur der GC/MSD-Verbindung (Thermal Aux 2) Anzeigen der hinteren Einlassdaten GC/MSD ChemStation Erste Schritte 17 G1701-90056.book Page 18 Thursday, April 6, 2006 10:59 PM GC/MSD ChemStation Kurzreferenz ChemStation-Ansichten Die Ansicht Instrument Control Die Ansicht "Instrument Control” wird angezeigt, wenn Sie die GC/MSD ChemStation starten. Hier konfigurieren und überwachen Sie die Geräteparameter. In anderen Ansichten wählen Sie View/Instrument Control, wenn Sie das System für die Datenerfassung einrichten möchten. HINWEIS 18 Detailinformationen zu Menüs, Schaltflächen, Symbolen und Ansichten finden Sie in der Online-Hilfe. GC/MSD ChemStation Erste Schritte G1701-90056.book Page 19 Thursday, April 6, 2006 10:59 PM GC/MSD ChemStation Kurzreferenz Erfassungsstatus-Anzeige Zeigt den Status der aktuellen Analyse an. Laufzeit Zeigt die verbleibende Zeit für eine Analyse an. Analysestart Zeigt den Probennamen und die Datendatei für die Analyse an. Stopp Das "Stop”-Zeichen erscheint rot, während eine Analyse läuft, grau, wenn keine Analyse läuft. Verwenden Sie diese Schaltfläche, um das System während einer Voranalyse, Analyse oder Nachanalyse zu stoppen. Wenn das System aktuell eine Analyse durchläuft, wechselt es in die Nachanalyse. Im Falle einer Nachanalyse wechselt es in den Leerlauf. Protokoll Zeigt das Popup-Menü für das Protokoll an. Wartung fällig Zeigt ein Dialogfeld zur Auswahl von Wartungsmaßnahmen an. Drucken Zeigt ein Dialogfeld an, das druckbare Themen wie Sequenzprotokoll, aktuelle Sequenz, Geräteparameter und Parameter und detaillierte Parameter der Datenanalyse aufführt. Hilfe Zeigt die Hilfe für die Ansicht "Instrument Control" an und ermöglicht den Zugriff auf das gesamte Hilfesystem. Sequenz laden Öffnet das Dialogfeld "Load Sequence". Sequenz speichern Öffnet das Dialogfeld "Save Sequence". GC/MSD ChemStation Erste Schritte 19 G1701-90056.book Page 20 Thursday, April 6, 2006 10:59 PM GC/MSD ChemStation Kurzreferenz Sequenz ausführen Öffnet das Dialogfeld "Start Sequence". Sequenz bearbeiten Öffnet das Dialogfeld "Sample Log Table". Sequenz simulieren Testet eine Sequenz. Methode laden Öffnet das Dialogfeld "Load Method". Methode speichern Speichert die aktuelle Methode. Methode ausführen Öffnet das Dialogfeld "Start Run". Methode bearbeiten Ermöglicht die Bearbeitung der aktuellen Methode. GC-Parameter Ermöglicht die Bearbeitung der GC-Parameter und GC-Monitore. MS-Parameter Ermöglicht die Bearbeitung der MS-Parameter und MS-Monitore. Tune-Parameter Ermöglicht die Einstellung des MSD. 20 GC/MSD ChemStation Erste Schritte G1701-90056.book Page 21 Thursday, April 6, 2006 10:59 PM GC/MSD ChemStation Kurzreferenz Die Ansicht Data Analysis Die Ansicht "Data Analysis" wird angezeigt, wenn Sie eine Sitzung des Datenanalysegeräts starten oder in der Ansicht "Instrument Control" View/Data Analysis (offline) wählen. In der Ansicht "Data Analysis" können Sie die folgenden Aufgaben ausführen: • Einrichten von Integrationsparametern • Kalibrieren einer Methode • Quantifizieren von Daten • Anpassen und Ausdrucken von Reports "Data Analysis" enthält auch verschiedene Produktivitäts-Tools, wie QEdit, DOSCAN, DOLIST, EasyID und Symbolleisten. Außerdem steht ein Lernprogramm für die Verwendung der Quantifizierung zur Verfügung. HINWEIS GC/MSD ChemStation Erste Schritte Detailinformationen zu Menüs, Schaltflächen, Symbolen und Ansichten finden Sie in der Online-Hilfe. 21 G1701-90056.book Page 22 Thursday, April 6, 2006 10:59 PM GC/MSD ChemStation Kurzreferenz Die Symbolleiste der Ansicht Data Analysis Datendatei laden Lädt die ausgewählte Datendatei (.D) und zeigt das Totalionenstromchromatogramm (TIC) für diese Datei an. Methode laden Zum Auswählen einer Methodendatei (*.M), die aus einem Verzeichnisbaum zu laden ist. Methode speichern Speichert alle Änderungen, die an der aktuellen Methode vorgenommen wurden. Methode ausführen Führt nur den Teil Datenanalyse der aktuellen Methode aus. Sie müssen einen Ausgabedateinamen für den Ausdruck wählen. Die Ausgabedatei gibt den Namen der Datei an, in der das Dokument gespeichert wird. Das Dokument wird in einem für den Drucker, nicht für das verwendete Druckprogramm relevanten Format gespeichert. Momentaufnahme Zeigt die Daten an, die bis zum Zeitpunkt der Snapshot-Aktivierung erfasst wurden. Diese Funktion ist für ausschließliche GC-Daten nicht verfügbar. Drucken Zum Ausdrucken des aktuellen Fensters, des TICs und des Spektrums oder der aktuellen Methode. AutoSIM-Methode generieren Öffnet das Dialogfeld "AutoSIM Setup". SIM-Parameter bearbeiten Zum Bearbeiten der SIM-Parameter in der Tabelle "SIM Group". Kopieren Kopiert das ausgewählte Fenster in die Zwischenablage. Standard-Fensteranordnung Ordnet die Fenster wieder in ihren Standardpositionen an. 22 GC/MSD ChemStation Erste Schritte G1701-90056.book Page 23 Thursday, April 6, 2006 10:59 PM GC/MSD ChemStation Kurzreferenz Abbrechen Stoppt einen Befehl oder ein Makro. Befehlszeile Schaltet die Anzeige der Befehlszeile ein oder aus. Farben bearbeiten Zum Anpassen der Farben verschiedener Anzeigeelemente in der Ansicht "Data Analysis". Grafiken als Symbol/Großbild Zum Verkleinern oder Vergrößern der angezeigten Fenster. Bildschirmreports schließen Schließt alle geöffneten Bildschirmreports. EasyID Zum Aktualisieren der erwarteten Retentionszeiten und Ionenverhältnisse für MS-Daten in einer bestehenden Quantifizierungsdatenbank auf Verbindungsbasis. QEdit Zum Prüfen und Bearbeiten der Quantifizierungsergebnisse, nachdem eine Datendatei quantifiziert wurde. Peak-Reinheit Zum Ermitteln überlappter Peaks (Peaks mit mehreren Verbindungen) in Ihrem Chromatogramm (nur GC/MS). Fixieren der Retentionszeit Öffnet die Ansicht "RTLock Setup", die für Aufgaben im Zusammenhang mit der Retentionszeitfixierung verwendet wird. Signal-Rausch-Verhältnis Führt eine Signal-Rausch-Prüfung durch und zeigt den Report anschließend an oder druckt ihn aus. Benutzerdef. Makro CUSTOMTOOL1 Führt ein vom Benutzer erstelltes Makro aus. Dieses Makro muss erst erstellt werden, bevor es CUSTOMTOOL1 genannt wird. In der Online-Hilfe finden Sie Informationen zum Verwenden und Schreiben von Makros und zu Befehlen für die Datenanalyse. GC/MSD ChemStation Erste Schritte 23 G1701-90056.book Page 24 Thursday, April 6, 2006 10:59 PM GC/MSD ChemStation Kurzreferenz Benutzerdef. Makro CUSTOMTOOL2 Führt ein vom Benutzer erstelltes Makro aus. Dieses Makro muss erst erstellt werden, bevor es CUSTOMTOOL2 genannt wird. In der Online-Hilfe finden Sie Informationen zum Verwenden und Schreiben von Makros und zu Befehlen für die Datenanalyse. Benutzerdef. Makro CUSTOMTOOL3 Führt ein vom Benutzer erstelltes Makro aus. Dieses Makro muss erst erstellt werden, bevor es CUSTOMTOOL3 genannt wird. In der Online-Hilfe finden Sie Informationen zum Verwenden und Schreiben von Makros und zu Befehlen für die Datenanalyse. Benutzerdef. Makro CUSTOMTOOL4 Führt ein vom Benutzer erstelltes Makro aus. Dieses Makro muss erst erstellt werden, bevor es CUSTOMTOOL4 genannt wird. In der Online-Hilfe finden Sie Informationen zum Verwenden und Schreiben von Makros und zu Befehlen für die Datenanalyse. Benutzerdef. Makro CUSTOMTOOL5 Führt ein vom Benutzer erstelltes Makro aus. Dieses Makro muss erst erstellt werden, bevor es CUSTOMTOOL5 genannt wird. In der Online-Hilfe finden Sie Informationen zum Verwenden und Schreiben von Makros und zu Befehlen für die Datenanalyse. Navigation ein-/ausblenden Zum Anzeigen bzw. Ausblenden des Fensterausschnitts "Explorer". Chromatogramm zeichnen Zeichnet das Originalchromatogramm der aktuellen Datendatei erneut ohne Bezeichnungen oder Integrationsmarken. Chromatogramm skalieren Skaliert das ausgewählte Chromatogramm gemäß den angegebenen Skalierungsfaktoren. Ionenchromatogramme Extrahiert Ionenstromchromatogramme (EICs) aus dem Totalionenstromchromatogramm (TIC) der aktuellen Datendatei und zeigt diese an (nur GC/MS). Übereinander legen Zeigt eine übereinander gelegte Darstellung der EICs an (nur GC/MS). 24 GC/MSD ChemStation Erste Schritte G1701-90056.book Page 25 Thursday, April 6, 2006 10:59 PM GC/MSD ChemStation Kurzreferenz Chromatogramme übereinander legen Zum Auswählen mehrerer Chromatogramme für die gemeinsame Darstellung in einem Diagramm. Autom. Integration Ermittelt die optimalen Integrationsparameter für das aktuelle Chromatogramm und integriert das Chromatogramm. Diese Aktion ist nicht zulässig, wenn der RTE-Integrator in der Methode aktuell gesetzt ist. Integrate Integriert das aktuelle Chromatogramm unter Verwendung der für den aktuellen Integrator angegebenen Parameter. Integrationsparameter Öffnet ein Dialogfeld zum Bearbeiten der Parameter oder Ereignisse des aktuellen Integrators. Subtrahieren Subtrahiert ein Spektrum von einem anderen und zeigt die Differenz an. Bibliothek wählen Öffnet das Dialogfeld "Library Search Parameters", in dem Sie die Bibliotheken auswählen können, die für die PBM-Suchaktionen des aktuell ausgewählten Spektrums verwendet werden. Report über Bibliothekssuche Integriert das aktuelle TIC, durchsucht die aktuelle Bibliothek nach Übereinstimmungen für jeden Peak und generiert einen Report. Quantifizierungs-DB einrichten Zum Einrichten einer Quantifizierungsdatenbank, indem Sie globale Parameter festlegen und Verbindungen spezifizieren. Quantifizierungs-DB halbautom. einrichten Stellt ein halbautomatisches Verfahren bereit, eine Quantifizierungsdatenbank einzurichten. Verbindungen bearbeiten Zum Prüfen und Bearbeiten der Informationen in der Quantifizierungsdatenbank nach einzelnen Verbindungen. GC/MSD ChemStation Erste Schritte 25 G1701-90056.book Page 26 Thursday, April 6, 2006 10:59 PM GC/MSD ChemStation Kurzreferenz Kalibrierung aktualisieren Zum Hinzufügen, Löschen oder Aktualisieren einer Kalibrierungsstufe in der aktuellen Quantifizierungsdatenbank. Quantifizierungsreport berechnen Quantifiziert die aktuelle Datei und generiert einen Quantifizierungsreport. Quantifizierungsreport erstellen Generiert einen Quantifizierungsreport für eine Datei, die bereits quantifiziert wurde. Quantifizierungsreport drucken Druckt den Quantifizierungsreport. Benutzerspezifische Reports Startet das Programm Custom Reports. Wenn die Methode nicht über eine Quantifizierungsdatenbank verfügt oder keine Datendatei geladen ist, können Sie Standardwerte verwenden. Benutzerspezifischen Report drucken Druckt die von der Methode angegebene benutzerspezifische Reportvorlage unter Verwendung der aktuellen Datendatei. Datenanalyse-Optionen Öffnet das Dialogfeld "Select DA Options". Mausklick-Funktion für Datenanalyse wechseln Wechselt zwischen den normalen Rechtsklick-Funktionen der Maus und den neuen Rechtsklick-Menüoptionen. Registerfenster ein-/ausblenden Zum Anzeigen bzw. Ausblenden des Registerfensters. Online-Hilfe Zeigt die Online-Hilfe für die GC/MSD ChemStation an. 26 GC/MSD ChemStation Erste Schritte G1701-90056.book Page 27 Thursday, April 6, 2006 10:59 PM GC/MSD ChemStation Kurzreferenz Allgemeine Aufgaben beim Betrieb der ChemStation Abpumpen (Starten) des MSD 1 Vergewissern Sie sich vor dem Abpumpen, dass das System die folgenden Anforderungen erfüllt: ❒ Das Entlüftungsventil ist geschlossen (der Drehknopf ist im Uhrzeigersinn bis zum Anschlag zugedreht). ❒ Alle anderen Luftabdichtungen und sonstigen Dichtungen sind angebracht und vollständig dicht. (Die Schraube für die vordere Seitenabdeckung sollte nicht angezogen sein.) ❒ Der MSD ist an einer geerdeten Steckdose angeschlossen. ❒ Die GC/MSD-Verbindung führt in den GC-Ofen. ❒ Eine konditionierte Kapillarsäule ist im GC-Einlass und in der GC/MSD-Verbindung installiert. ❒ Der GC ist eingeschaltet, jedoch sind die beheizten Zonen bei der GC/MSD-Verbindung, der Injektoranschluss und der Ofen ausgeschaltet. ❒ Das Trägergas mit einer Reinheit von mindestens 99,999% wird über die empfohlenen Filter in den GC eingespeist. ❒ Bei Verwendung von Wasserstoff als Trägergas ist der Trägergasfluss ausgeschaltet, die Rändelschraube auf der vorderen Seitenabdeckung ist leicht festgezogen. ❒ Die Öffnung der Vorpumpe ist korrekt entlüftet. WARNUNG Stellen Sie sicher, dass Ihr MSD ALLE vorgenannten Anforderungen erfüllt. Andernfalls können Personen zu Schaden kommen. 2 Wählen Sie View/Tune and Vacuum Control. 3 Wählen Sie Vacuum/Pump Down. 4 Schalten Sie bei entsprechender Aufforderung den MSD an. 5 Drücken Sie die Seitenabdeckung mit der Hand an der Sammelleitung fest. GC/MSD ChemStation Erste Schritte 27 G1701-90056.book Page 28 Thursday, April 6, 2006 10:59 PM GC/MSD ChemStation Kurzreferenz 6 Laden Sie das Menü "Instrument Control”. 7 Drücken Sie leicht auf die Seitenabdeckung, um sicherzustellen, dass diese dicht ist. Die Vorpumpe gibt ein gurgelndes Geräusch von sich. Dieses Geräusch sollte nach einer Minute aufhören. Wenn das Geräusch weiterhin zu hören ist, liegt in Ihrem System ein großes Luftleck vor – vermutlich an der Abdichtung der Seitenabdeckung, an der Mutter der Verbindung oder am Entlüftungsventil. 8 Nachdem die Verbindung zum PC hergestellt ist, klicken Sie auf OK. Binnen 10 bis 15 Minuten sollte die Diffusionspumpe warm sein bzw. die Turbopumpe auf 80% beschleunigt haben. Die Turbopumpe sollte schließlich mindestens 95% erreichen. VORSICHT Wenn diese Bedingungen nicht erfüllt werden, schaltet sich die Vorpumpe ab. Sie müssen dann den MSD aus- und wieder einschalten. Wenn der MSD nicht korrekt abpumpt, lesen Sie die Informationen zur Beseitigung von Luftlecks und anderen Problemen mit dem Vakuum in der Online-Hilfe. 9 Schalten Sie bei entsprechender Aufforderung die GC/MSD-Verbindungsheizung und den GC-Ofen ein. Klicken Sie danach auf OK. Die Software schaltet die Heizungen für Ionenquelle und Massenfilter (Quad) ein. Die Temperatursollwerte sind in der aktuellen Autotune (*.u) Datei gespeichert. VORSICHT Schalten Sie erst dann eine beheizte Zone ein, wenn der Trägergasfluss aktiviert ist. Wenn eine Säule ohne Trägergasfluss beheizt wird, kann sie hierdurch beschädigt werden. 10 Warten Sie nach Anzeige der Meldung Ok to run zwei Stunden, bis der MSD sein thermisches Gleichgewicht erreicht hat. VORSICHT 28 Daten, die erfasst werden, bevor der MSD sein thermisches Gleichgewicht erreicht hat, sind möglicherweise nicht reproduzierbar. GC/MSD ChemStation Erste Schritte G1701-90056.book Page 29 Thursday, April 6, 2006 10:59 PM GC/MSD ChemStation Kurzreferenz VORSICHT Wenn Sie mit einem giftigen Gas, etwa Ammoniak, arbeiten, müssen Sie die Schrauben der Seitenabdeckung des MSD fest anziehen. Das Anziehen der Schrauben vor Erreichen des Vakuums kann zum Verziehen der Abdichtung und damit zu Undichtigkeit führen. Belüften (Abschalten) des MSD 1 Wenn Ihr MSD der Serie 5975 mit einer Vakuummesseinrichtung ausgestattet ist, wählen Sie in der Ansicht "Tune and Vacuum Control" Vacuum/Turn Vacuum Gauge on/off. Vergewissern Sie sich im Falle eines MSD der Serie 5973, dass die externe Ionenmesseinrichtung ausgeschaltet ist. 2 Schalten Sie die Messeinrichtung aus. 3 Bei einem CI MSD der Serie 5973 müssen Sie vor dem Belüften [Gas Off] drücken. Hierdurch werden der Reagensgasfluss ausgeschaltet und das Isolationsventil geschlossen. WARNUNG Bei einem 5973 CI MSD muss beim Belüften des MSD die Anzeige "Gas Off” leuchten. 4 Wählen Sie in der Ansicht "Tune and Vacuum Control" Vacuum Menu/Vent. Folgen Sie den angezeigten Anweisungen. WARNUNG Wenn Sie Wasserstoff als Trägergas verwenden, muss vor dem Abschalten der Stromversorgung des MSD der Trägergasfluss ausgeschaltet sein. Wenn die Vorpumpe ausgeschaltet ist, sammelt sich im MSD Wasserstoff an. Dies kann zu einer Explosion führen. Lesen Sie das "Hydrogen Safety" Handbuch (G3170-90010), bevor Sie den MSD mit Wasserstoff als Trägergas betreiben. VORSICHT Vergewissern Sie sich, dass der GC-Ofen und die GC/MSD-Verbindung kalt sind, bevor Sie den Trägergasfluss ausschalten. 5 Schalten Sie bei entsprechender Aufforderung den MSD am Netzschalter aus. GC/MSD ChemStation Erste Schritte 29 G1701-90056.book Page 30 Thursday, April 6, 2006 10:59 PM GC/MSD ChemStation Kurzreferenz 6 Ziehen Sie das Netzkabel vom MSD ab. 7 Nehmen Sie die Abdeckung des Analysators (5973-Serie) bzw. des Source View-Fensters (5975-Serie) ab. 8 Drehen Sie den Drehknopf am Entlüftungsventil nur eine 3/4-Umdrehung entgegen dem Uhrzeigersinn bzw. bis Sie das Zischen eines Luftstroms in der Analysatorkammer hören. 5975-Entlüftungsventil 5973-Entlüftungsventil 30 VORSICHT Drehen Sie den Drehknopf nicht zu weit auf, da sich sonst der O-Ring aus seiner Vertiefung lösen kann. Stellen Sie sicher, dass der Drehknopf wieder geschlossen ist, bevor Sie die Pumpe aktivieren. WARNUNG Warten Sie, bis sich der Analysator auf Raumtemperatur abgekühlt hat, bevor Sie ihn anfassen. VORSICHT Tragen Sie stets die im Lieferumfang enthaltenen sauberen Handschuhe, wenn Sie Teile berühren, die in die Analysatorkammer gestellt werden. GC/MSD ChemStation Erste Schritte G1701-90056.book Page 31 Thursday, April 6, 2006 10:59 PM GC/MSD ChemStation Kurzreferenz Tuning des MSD Der MSD sollte regelmäßig mit dem Tuning-Programm eingestellt werden, damit er stets seine optimale Leistung liefert. Beim Tuning werden die MSD-Parameter so eingerichtet, dass das Gerät bestimmte Leistungskriterien erfüllt. Wie oft der MSD mit dem Tuning-Programm eingestellt werden soll, ist von der Anzahl und von der Art der analysierten Proben und vom Gesamtzustand Ihres Systems abhängig. HINWEIS Tunen Sie den MSD stets mit der gleichen GC-Ofentemperatur, dem gleichen Säulenfluss und der gleichen Analysatortemperatur, die bei der Datenerfassung verwendet wird. Bewahren Sie die Tuning-Reports auf, so dass Sie aufeinander folgende Berichte miteinander vergleichen können. So führen Sie das Tuning des MSD durch Führen Sie in der Ansicht "Instrument Control” folgende Schritte aus: 1 Wählen Sie das Symbol Tune-Parameter (das nur die ersten beiden in Schritt 2 gezeigten Menüs anzeigt) oder View/Tune and Vacuum Control. 2 Wählen Sie im Menü "Tune”, abhängig von der für Ihre Anwendung benötigten Geräteleistung, eine der folgenden Optionen. ❒ Tune MSD Führt zu einer maximalen Empfindlichkeit über den gesamten Messbereich. ❒ QuickTune Stellt Peak-Breite, Massenzuordnung und Ionenintensität ohne geänderte Ionenverhältnisse ein. ❒ Autotune (Atune.U) Stimmt auf die maximale Response über den gesamten Messbereich ab. ❒ Low Mass Autotune (Lomass.U) Stimmt auf den niedrigen Massenbereich ab. ❒ Standard Spectra Tune (Stune.U) Führt zu einer Standardantwort über den gesamten GC/MSD ChemStation Erste Schritte 31 G1701-90056.book Page 32 Thursday, April 6, 2006 10:59 PM GC/MSD ChemStation Kurzreferenz Messbereich. Mit dieser Option verringert sich möglicherweise die Empfindlichkeit. ❒ DFTPP Tune (DFTPP.U) Stimmt spezifisch auf die EPA-Methode 625 ab. ❒ BFB Tune (BFB.U) Stimmt spezifisch auf die EPA-Methode 624 ab. ❒ Tune Wizard . . . Öffnet eine Folge von Dialogfeldern, über die Sie Intensitätsverhältnis-Targets vorgeben und Tuning-Kriterien anpassen können. Dies dient dem Target-Tuning. ❒ Air und Water Check Generiert eine standardisierte Messung und einen Bericht über die Systemluftspiegel (Stickstoff m/z 28) und Wasser (m/z 18) relativ zur PFTBA-Masse 69. Verwenden Sie diese Option zum Suchen nach Lecks. Die Intensität von m/z 28 sollte unter der von m/z 18 liegen. Die Intensität von beiden sollte jeweils kleiner als 5% von m/z 69 sein. ❒ Tune Evaluation Wertet das aktuelle Tuning-Verfahren aus. 3 Prüfen Sie den Tuning-Report. 4 Um die Aufzeichnung der Tuning-Reports anzuzeigen, wählen Sie File/View Tunes. Manuelles Tuning Beim manuellen Tuning können Sie die MSD-Parameter (z. B. Linsenspannungen und Tuning-Massen) interaktiv auf Werte einstellen, die speziell Ihren Analyseanforderungen entsprechen. Durch manuelles Tuning lässt sich häufig eine höhere Empfindlichkeit als mit automatischem Tuning erzielen. Bei Verwendung des manuellen Tuning-Programms können Sie individuelle Parameter stufenweise festlegen und den Bereich für die Änderung der Messparameter spezifizieren. Die Ergebnisse werden visuell mit dem Optimalwert für den Parameter, der im Plot deutlich hervorgehoben wird, dargestellt. Beim manuellen Tuning können Sie zwei verschiedene Datenarten erfassen: Darstellung des Ionenprofils (Plots mit der Intensität und Peak-Form Tuning-Massen) und Darstellung des Spektrums über den gesamten Massenbereich. Nähere Informationen zum manuellen Tuning finden Sie in der Online-Hilfe. 32 GC/MSD ChemStation Erste Schritte G1701-90056.book Page 33 Thursday, April 6, 2006 10:59 PM GC/MSD ChemStation Kurzreferenz Erfassen von Daten So richten Sie den GC für die Verwendung mit dem MSD ein Führen Sie in der Ansicht "Instrument Control” folgende Schritte aus: 1 Wählen Sie im Menü "Instrument" Inlet/Injection Types. Wählen Sie die geeignete Injektionstechnik aus und markieren Sie das Kontrollkästchen Use MS. Klicken Sie auf OK. 2 Wählen Sie im Menü "Instrument" Edit GC Parameters. 3 Klicken Sie auf Aux. Vergewissern Sie sich, dass Sie den Zusatzkanal 2 verwenden, die Heizung eingeschaltet und auf die gewünschte Temperatur eingestellt ist und der MSD als "Type” ausgewählt ist. 4 Klicken Sie auf Columns. Überprüfen Sie, ob der Detektor auf MSD eingestellt und Vacuum unter "Outlet psi” ausgewählt ist. Klicken Sie auf OK. So injizieren Sie eine Probe mit dem automatischen Probengeber Führen Sie in der Ansicht "Instrument Control” folgende Schritte aus: 1 Platzieren Sie das Probenfläschchen mit der Probe im Probenteller des Probengebers. 2 Klicken Sie auf das Symbol Methode ausführen oder wählen Sie Method/Run Method. 3 Legen Sie im eingeblendeten Dialogfeld "Start Run” die Probeninformationen fest: ❒ Spezifizieren Sie einen eindeutigen Datenpfad für die Probe. ❒ Spezifizieren Sie einen eindeutigen Datendateinamen für die Probe. ❒ Geben Sie die Positionsnummer des Probenfläschchens im Feld Vial ein. ❒ (Optional) Geben Sie in den Feldern Operator Name, Sample Name und Misc Info die entsprechenden Daten ein, um die Injektion zu dokumentieren. ❒ Vergewissern Sie sich, dass die Option Data Acquisition aktiviert ist. Wählen Sie die Option Data Analysis, wenn einer der in der Methode spezifizierten Reports erzeugt werden soll. GC/MSD ChemStation Erste Schritte 33 G1701-90056.book Page 34 Thursday, April 6, 2006 10:59 PM GC/MSD ChemStation Kurzreferenz 4 Klicken Sie auf Run Method, um die Analyse zu starten. VORSICHT Drücken Sie nicht die Taste Start am GC, um eine Analyse zu starten, wenn Sie mit einem automatischen Probengeber arbeiten. So injizieren Sie eine Probe manuell Führen Sie in der Ansicht "Instrument Control” folgende Schritte aus: 1 Wählen Sie im Menü "Instrument" Inlet/Injector Types. 2 Wählen Sie im Dialogfeld "Inlet and Injection Parameters" die Injektionsquelle Manual. 3 Drücken Sie auf der GC-Tastatur [Prep Run]. Hierdurch werden der Gas-Saver-Fluss abgebrochen, der Einlassfluss auf seinen Sollwert eingestellt und das Entlüftungsventil geschlossen (nur bei splitloser Inkjektion). 4 Wählen Sie Method/Run Method. 5 Legen Sie im eingeblendeten Dialogfeld "Start Run” die Probeninformationen wie folgt fest: ❒ Spezifizieren Sie einen eindeutigen Datenpfad für die Probe. ❒ Spezifizieren Sie einen eindeutigen Datendateinamen für die Probe. ❒ (Optional) Geben Sie in den Feldern Operator Name, Sample Name und Misc Info die entsprechenden Daten ein, um die Injektion zu dokumentieren. ❒ Vergewissern Sie sich, dass die Option Data Acquisition aktiviert ist. ❒ (Optional) Wählen Sie die Option Data Analysis, wenn einer der in der Methode spezifizierten Datenanalyse-Reports erzeugt werden soll. 6 Klicken Sie auf Run Method, um die Analyse zu starten. Wenn die Temperatur stabil ist, erscheint das Dialogfeld "Prepare To Inject”. Andernfalls wird die Meldung Waiting for GC ready angezeigt. 7 Wenn sich die GC-Temperaturen stabilisiert haben (6890 GC: die Anzeige "Pre Run" am GC leuchtet permanent; 6850 GC: die Anzeige "Not Ready" erlischt), injizieren Sie die Probe und drücken am GC die Taste [Start]. VORSICHT 34 Injizieren Sie erst dann die Probe, wenn der GC hierfür betriebsbereit ist. Andernfalls wären inkonsistente Ergebnisse die Folge. GC/MSD ChemStation Erste Schritte G1701-90056.book Page 35 Thursday, April 6, 2006 10:59 PM GC/MSD ChemStation Kurzreferenz Die gesamte Methode bearbeiten In der Ansicht "Instrument Control" wählen Sie Method/Edit Entire Method aus. Im Dialogfeld "Edit Method" können Sie auswählen, welche Bereiche der Methode Sie bearbeiten wollen: • Method Information • Instrument/Acquisition - Alle relevanten GC- und MS-Dialogfelder werden für Ihre Eingabe angezeigt. • Data Analysis Wenn Sie auf OK klicken, werden die Dialogfelder für die von Ihnen ausgewählten Abschnitte nacheinander für die Bearbeitung angezeigt. Wenn Sie zum Speichern der Methode aufgefordert werden, können Sie einen neuen Namen für die Methode eingeben. Wenn eine benutzerspezifische Reportvorlage als Reporttyp angegeben wurde, müssen Sie festlegen, ob Sie eine Kopie des erzeugten Reports mit der Datendatei speichern wollen. Eine Sequenz einrichten Mit Hilfe der "Sample Log Table" wird eine Sequenz eingerichtet. Jede Zeile in der "Sample Log Table" enthält Informationen für die Analyse einer Probe (ein Fläschchen für einen automatischen Probengeber). 1 Wenn die "Sample Log Table" noch nicht geöffnet ist, wählen Sie Sequence / Edit Sequence, oder klicken Sie auf die Schaltfläche Edit Sequence unter "Instrument Control". 2 Klicken Sie auf eine leere Zeile in der Tabelle. Klicken Sie dann auf den Pfeil im Feld mit der Bezeichnung Type, und wählen Sie den Probentyp aus, den Sie analysieren werden. 3 Verwenden Sie die Tabulatortaste oder die Maus, um in das Feld Vial zu gelangen, und geben Sie die Fläschchennummer ein. 4 Wechseln Sie zu Method, und geben Sie den Namen der Methode ein, die für die aktuelle Probe zu verwenden ist. (Für eine Liste der Methoden klicken Sie auf die Schaltfläche ? in diesem Feld.) 5 Geben Sie einen Namen für Data File, für Sample und ggf. einen Kommentar unter Comment und die Informationen unter Expected Barcode ein. GC/MSD ChemStation Erste Schritte 35 G1701-90056.book Page 36 Thursday, April 6, 2006 10:59 PM GC/MSD ChemStation Kurzreferenz 6 Wechseln Sie in andere Felder, die für Ihre Probe relevant sind. HINWEIS Welche Felder erscheinen, ist von dem unter Type ausgewählten Probentyp abhängig. 7 Wenn Sie fertig sind, klicken Sie auf OK. Um den Inhalt einer anderen Sequenz der aktuellen Sequenz hinzuzufügen, wählen Sie Sequence/Additional Sequence Options... und wählen Sie dann Append Sequence. MS-Daten analysieren Eine Datendatei können Sie über das Navigation Panel laden oder indem Sie in der Ansicht "Data Analysis" Load Data File wählen. So laden Sie eine Datendatei Um eine Datendatei in der Ansicht "Data Analysis" zu laden, führen Sie folgende Schritte aus: 1 Wählen Sie das Symbol Datendatei laden oder im Menü "File" den Eintrag Load Data File. 2 Wählen Sie eine Datendatei aus (doppelklicken Sie auf einen Dateinamen oder geben Sie einen Namen ein und klicken Sie auf OK). Das Chromatogramm für die Datendatei wird geladen und im Fenster [2] angezeigt. VORSICHT 36 Damit die in diesem Abschnitt beschriebenen Aufgaben durchgeführt werden können, muss eine Datendatei geladen sein. GC/MSD ChemStation Erste Schritte G1701-90056.book Page 37 Thursday, April 6, 2006 10:59 PM GC/MSD ChemStation Kurzreferenz So integrieren Sie ein Chromatogramm 1 Rufen Sie, wenn der zu verwendende Integrator aktuell nicht ausgewählt ist, das Menü "Chromatogram" auf und klicken Sie auf Select Integrator. Wählen Sie einen Integrator und klicken Sie auf OK. 2 Wählen Sie Chromatogram/Integrate. 3 (Optional) Wählen Sie Chromatogram/Integration Results. Am Bildschirm erscheint ein Report, in dem die Ergebnisse tabellenartig angeordnet sind. Klicken Sie nach Einsichtnahme in die Ergebnisse auf Close. So wählen Sie ein Spektrum HINWEIS Durch Klicken mit der rechten Maustaste im Fenster [1] oder [2] öffnen Sie ein Kontextmenü. Mit der Schaltfläche Mausklick-Funktion für Datenanalyse wechseln können Sie zwischen den Kontextmenü-Modi wechseln. Doppelklicken Sie mit der rechten Maustaste auf den gewünschten Zeitpunkt im Chromatogramm. Das Spektrum erscheint im Fenster [1]. So vergrößern Sie 1 Positionieren Sie den Mauszeiger in einem Chromatogramm oder Spektrum in einer Ecke des Bereichs, den Sie vergrößern möchten. 2 Halten Sie die linke Maustaste gedrückt, und ziehen Sie mit der Maus den zu vergrößernden Bereich. 3 Lassen Sie die Maustaste los. Der ausgewählte Bereich wird auf das Format des gegebenen Fensters vergrößert. So verkleinern Sie 1 Positionieren Sie den Mauszeiger an einer beliebigen Stelle des Fensters mit der vergrößerten Darstellung. 2 Doppelklicken Sie mit der linken Maustaste. GC/MSD ChemStation Erste Schritte 37 G1701-90056.book Page 38 Thursday, April 6, 2006 10:59 PM GC/MSD ChemStation Kurzreferenz So mitteln Sie Spektren 1 Positionieren Sie den Mauszeiger im Chromatogramm am Anfangspunkt des Bereichs, für den ein Spektrum mit Mittelwerten gebildet werden soll. 2 Halten Sie die rechte Maustaste gedrückt und ziehen Sie die Maus an das Ende des betreffenden Bereichs. 3 Lassen Sie die Maustaste los. Die Spektren im ausgewählten Bereich werden gemittelt, das Spektrum mit den Mittelwerten erscheint im Fenster [1]. So addieren Sie zwei Spektren 1 Wählen Sie ein Spektrum aus (indem Sie mit der rechten Maustaste in das Chromatogramm doppelklicken). 2 Wählen Sie ein zweites Spektrum aus. (Doppelklicken Sie mit der rechten Maustaste in das Chromatogramm.) 3 Wählen Sie Spectrum/Add. Die beiden Spektren werden zusammenaddiert, das daraus resultierende Spektrum erscheint im Fenster [1]. So subtrahieren Sie zwei Spektren 1 Wählen Sie ein Spektrum aus (indem Sie mit der rechten Maustaste in das Chromatogramm doppelklicken). 2 Wählen Sie das zu subtrahierende Spektrum aus. (Doppelklicken Sie mit der rechten Maustaste in das Chromatogramm.) 3 Wählen Sie Spectrum/Subtract. Das in Schritt 2 ausgewählte Spektrum wird von dem in Schritt 1 ausgewählten Spektrum abgezogen, das daraus resultierende Spektrum erscheint im Fenster [1]. So subtrahieren Sie Hintergrundspektren 1 Wählen Sie ein Spektrum aus oder markieren Sie einen Spektrenbereich, der von der Datendatei subtrahiert werden soll. 38 GC/MSD ChemStation Erste Schritte G1701-90056.book Page 39 Thursday, April 6, 2006 10:59 PM GC/MSD ChemStation Kurzreferenz 2 Wählen Sie File/Subtract Background (BSB). Das System führt die folgenden Aufgaben durch: - Das ausgewählte Spektrum wird von jeder Abtastung in der aktuellen Datendatei subtrahiert. - Die subtrahierten Daten werden in einem BSB-Unterverzeichnis im Verzeichnis der Datendatei gespeichert. - Die subtrahierte Datendatei wird zur aktuellen Datendatei und erscheint im Fenster [2]. Erweiterte Menüs ein-/ausschalten In der Ansicht "Data Analysis" wählen Sie Options/Show Extended Menus. Weitere Menüeinträge werden in die vorhandenen Dropdown-Listen aufgenommen. Makro-Menüs anzeigen In der Ansicht "Data Analysis" wählen Sie Options/Show Macro Menus. In der Menüauswahlleiste erscheint die Auswahl Macro Menus. Ansicht "Multiple Data Files" einschalten Wählen Sie in der Ansicht "Data Analysis" View/Analyze Multiple Data Files.... Hierdurch können Sie bis zu 9 Chromatogramme gleichzeitig betrachten. Um zur standardmäßigen Ansicht "Data Analysis" zurückzukehren wählen Sie View/Return to Data Analysis. Ansicht "Multiple Spectra" einschalten Wählen Sie in der Ansicht "Data Analysis" View/Analyze Multiple Spectra.... Hierdurch können Sie mehrere Spektren gleichzeitig betrachten. Um zur standardmäßigen Ansicht zurückzukehren wählen Sie View/Return to Data Analysis. Verwenden von Spektrenbibliotheken So wählen Sie eine Bibliothek aus: 1 Wählen Sie in der Ansicht "Data Analysis" Spectrum/Select Library. GC/MSD ChemStation Erste Schritte 39 G1701-90056.book Page 40 Thursday, April 6, 2006 10:59 PM GC/MSD ChemStation Kurzreferenz 2 Geben Sie im Dialogfeld Library Search Parameters in der ersten Zeile den Namen der Bibliothek ein. Es können bis zu zwei weitere Suchbibliotheken eingegeben werden. Ob diese zusätzlichen Bibliotheken durchsucht werden, hängt davon ab, ob eine Verbindung vorgefunden wird, die die für die Übereinstimmung angegebenen Kritieren erfüllt. So integrieren und suchen Sie Peaks Gehen Sie wie folgt vor, um ein komplettes Ionen-Chromatogramm zu integrieren und automatisch einen Bibliothekssuchbericht für jeden einzelnen, erkannten Peak zu erzeugen. 1 Laden Sie in der Ansicht "Data Analysis” eine Datendatei. Das TIC wird angezeigt. 2 Wählen Sie Spectrum/Library Search Report. 3 Wählen Sie im eingeblendeten Dialogfeld Library Search Report Options die für den Bibliothekssuchbericht gewünschten Optionen aus: - Wählen Sie entweder Summary oder Detailed als Reportformat. - Wählen Sie eine oder mehrere Optionen aus (Screen, Printer und File). - Wählen Sie einen Integration Parameter File (und lassen Sie das Feld leer, damit dies vom Integrator der GC/MSD ChemStation automatisch integriert wird). - Legen Sie fest, welches Spektrum der einzelnen Peaks verwendet werden soll (Apex, Apex - Start of Peak, Apex Background at time oder Peak Average). 4 Klicken Sie auf OK, um den Suchvorgang zu starten. Das Chromatogramm wird integriert, und ein Spektrum der einzelnen Peaks wird mit dem Suchverfahren geprüft. Die Ergebnisse werden am Bildschirm angezeigt. Der Bibliothekssuchbericht wird an die in Schritt 3 ausgewählte Option gesendet. 5 Wählen Sie Chromatogram/Integration Results, um die Integrationsergebnisse in Tabellenform anzuzeigen. 40 GC/MSD ChemStation Erste Schritte G1701-90056.book Page 41 Thursday, April 6, 2006 10:59 PM GC/MSD ChemStation Kurzreferenz So identifizieren Sie ein einzelnes Spektrum 1 Laden Sie in der Ansicht "Data Analysis” eine Datendatei. 2 Wählen Sie ein Spectrum aus. 3 Doppelklicken Sie mit der rechten Maustaste in das Fenster, in dem sich das Spektrum befindet. HINWEIS Durch Klicken mit der rechten Maustaste im Fenster [1] oder [2] öffnen Sie ein Kontextmenü. Mit der Schaltfläche Mausklick-Funktion für Datenanalyse wechseln können Sie zwischen den Kontextmenü-Modi wechseln. Wenn die Suche abgeschlossen ist, werden die Suchergebnisse am Bildschirm angezeigt: das Spektrum des Peaks "unbekannt”, das von Ihnen in der Liste der Treffer ausgewählte Referenzspektrum und (sofern verfügbar) die chemische Struktur der Referenzverbindung. 4 Gehen Sie wie folgt vor, um weitere Spektrendaten anzuzeigen: - Klicken Sie in der Liste der Treffer auf eine andere Verbindung, um ein anderes Referenzspektrum anzuzeigen. - Markieren Sie das Kontrollkästchen Difference, um die Differenz zwischen dem Spektrum "unbekannt” und dem Referenzspektrum anzuzeigen. 5 Gehen Sie wie folgt vor, um weitere Informationen anzuzeigen: - Klicken Sie auf Statistics, um Informationen über die Qualität der einzelnen Treffer in der Liste anzuzeigen. - Klicken Sie auf Text, um die Kopfinformationen anzuzeigen, die in der Bibliothek für das aktuelle Referenzspektrum gespeichert sind. 6 Klicken Sie auf Print, um eine Kopie der angezeigten Spektren zu drucken. 7 Klicken Sie auf Done, um die Ergebnisse der Bibliothekssuche vom Bildschirm zu löschen. GC/MSD ChemStation Erste Schritte 41 G1701-90056.book Page 42 Thursday, April 6, 2006 10:59 PM GC/MSD ChemStation Kurzreferenz Verwenden der RTL-Funktion Die Funktion für das Fixieren der Retentionszeit (RTL: Retention Time Locking) ist eine Prozedur, bei der Eigenschaften einer speziellen Methode (Säule, Flusssollwerte, Ofenparameter) so ausgewertet werden, dass Änderungen an der Säule, die sich üblicherweise auf die Retentionszeiten auswirken, kompensiert werden. Die Prozedur beinhaltet das Erfassen von Daten für eine Verbindung (deren gewünschte Retentionszeit bekannt ist) bei verschiedenen Einlassdrücken, die um den Drucksollwert der aktuellen Methode liegen (-20%, -10%, nominal, +10%, +20%). Die fünf daraus resultierenden Analysen werden dann ausgewertet, und es wird eine Druck-/Retentionszeit-Kurve erzeugt, in der die Retentionszeit der relevanten retentions-zeitfixierten Komponente interpoliert wird, so dass eine für das betreffende Gerät charakteristische Kurve entsteht. Anhand der Kurve kann der Druck, bei dem die relevante Verbindung zur gewünschten Zeit eluiert, berechnet und gespeichert werden, so dass die Methode mit diesem Druck ausgeführt wird. So fixieren Sie eine MS-Methode 1 Laden Sie in der Ansicht "Instrument Control” die für das Fixieren der Retentionszeit ausgewählte Methode. Bearbeiten Sie ggfs. die Parameter der Methode. 2 Setzen Sie bei Injektionen mit dem automatischen Probengeber das Probenfläschchen in Position 1 ein. 3 Wählen Sie Method/Acquire RTLock Calibration Data. Hierdurch wird das Erfassen der RTL-Kalibrierungsdateien gestartet. 4 Der nominale Druck wird für die Kalibrierungsbereiche -20%, -10%, +10% und +20% ausgewertet, und es werden automatisch fünf Analysen durchgeführt. Über deren Ausführung werden Sie informiert. Wenn ältere Kalibrierungsdaten vorhanden sind, werden Sie auch davon in Kenntnis gesetzt. Die fünf Datendateien werden im Methodenverzeichnis im Ordner RTLOCK unter den Dateinamen RTLOCK1 - RTLOCK5 gespeichert. 42 GC/MSD ChemStation Erste Schritte G1701-90056.book Page 43 Thursday, April 6, 2006 10:59 PM GC/MSD ChemStation Kurzreferenz 5 Nach dem Erfassen der Daten wird eine neue Datenanalysesitzung gestartet, und die nominale Analyse (RTLOCK3.D) wird geladen. Wählen Sie den Peak aus (durch Klicken und Ziehen mit der rechten Maustaste), den Sie für die RTL-Kalibrierungsberechnungen verwenden möchten. 6 Es wird das Spektrum des ausgewählten Peaks angezeigt. Klicken Sie auf Yes, um den Peak der Komponente mit fixierter Retentionszeit in den restlichen vier Analysen automatisch lokalisieren zu lassen. Die Software führt jetzt einen Vergleich durch und ermittelt die entsprechenden Kurvenanpassungen. Danach werden die fünf ausgewählten Peaks angezeigt. 7 Die Kurvengleichung (basierend auf Retentionszeit gegen Druckwerte) wird angezeigt, und Sie werden gefragt, ob Sie fortfahren möchten. Klicken Sie auf Yes. 8 Geben Sie jetzt die zu verwendende Retentionszeit der relevanten Komponente ein und klicken Sie auf OK. 9 Klicken Sie auf Yes, um die Informationen über den Druck in der Methode zu speichern. Geben Sie den Namen der zu verwendenden Verbindung ein und klicken Sie auf OK. 10 Sie haben nun die Möglichkeit, die Dateien mit den Kalibrierungsdaten (RTLOCK1.D - RTLOCK5.D) zu löschen. Wählen Sie Yes oder No. Die Methode ist jetzt fixiert. Wenn eine RTL-Methode in der Ansicht "Instrument Control” geladen wird, gibt die Titelleiste wieder, dass die Methode retentionszeitfixiert ist. Außerdem erscheint dort die dafür ausgewählte Verbindung. Der Druck (nur bei Online-Geräten) wird auf den kalibrierten Druck eingestellt. HINWEIS GC/MSD ChemStation Erste Schritte Bei der Ausführung einer RTL-Methode wird der Druck auf den kalibrierten Druckwert zurückgesetzt – AUCH DANN, wenn Sie über die GC-Tastatur oder in der Ansicht "Instrument Control” Änderungen vorgenommen haben. 43 G1701-90056.book Page 44 Thursday, April 6, 2006 10:59 PM GC/MSD ChemStation Kurzreferenz Wartungsplan Die Wartungsaufgaben werden in den Hardware-Handbüchern zu Ihrem System im Detail erläutert. Die Häufigkeit der Durchführung dieser Aufgaben ist von Ihrem System abhängig. Bewahren Sie die Wartungsunterlagen auf. Tägliche Wartung ❒ Prüfen und ersetzen Sie ggfs. das Septum. ❒ Prüfen Sie die Festigkeit der Injektor-Liner. ❒ Prüfen Sie die Festigkeit der Säulenmuttern. Wöchentliche Wartung ❒ Prüfen Sie den Flüssigkeitsstand der Vorpumpe. ❒ Wechseln Sie die Injektor-Liner und O-Ringe. Monatliche Wartung ❒ Reinigen Sie das Entlüftungsventil für die Split-Betriebsart und für die splitlose Betriebsart. ❒ Prüfen Sie auf Leckagen (Einlass-, Säulenverbindungen). Vierteljährliche Wartung ❒ Ersetzen Sie die Gaszylinder (bei einem Stand unter 500 psig). Halbjährliche Wartung ❒ Ersetzen Sie das Öl der Vorpumpe. ❒ Überprüfen Sie das Kalibrierungsfläschchen und füllen Sie es ggfs. nach. Jährliche Wartung ❒ Überprüfen Sie die Flüssigkeit der Diffusionspumpe und ersetzen Sie diese ggfs. 44 GC/MSD ChemStation Erste Schritte G1701-90056.book Page 45 Thursday, April 6, 2006 10:59 PM GC/MSD ChemStation Kurzreferenz ❒ Rekonditionieren oder ersetzen Sie chemische Filter am GC, prüfen Sie den Zustand interner und externer Ventile. Wartung bei Bedarf ❒ Führen Sie das Tuning-Verfahren für den MSD durch. ❒ Reinigen Sie die Ionenquelle. ❒ Ersetzen Sie das Trägergasventil. ❒ Ersetzen Sie verbrauchte Teile (Heizdraht, EM usw.). ❒ Ersetzen Sie die Säule. ❒ Schmieren Sie die Dichtungen. GC/MSD ChemStation Erste Schritte 45 G1701-90056.book Page 46 Thursday, April 6, 2006 10:59 PM GC/MSD ChemStation Kurzreferenz Sicherheitshinweise WARNUNG 46 Führen Sie am MSD keine Wartungsaufgaben durch, wenn dieser eingeschaltet oder an der Stromversorgung angeschlossen ist, sofern Sie hierzu nicht ausdrücklich gemäß der Dokumentation zum MSD aufgefordert werden. Die GC/MSD-Verbindung kann auch dann eingeschaltet und extrem warm sein, wenn der MSD ausgeschaltet ist. Nach dem Abschalten kühlt die GC/MSD-Verbindung sehr langsam ab. Vergewissern Sie sich, dass alle Teile abgekühlt sind, bevor Sie diese anfassen. Gehen Sie beim Arbeiten hinter dem GC vorsichtig vor. Während der Abkühlzyklen tritt am GC heiße Luft aus, die zu Verbrennungen führen kann. Wenn Sie giftige Chemiekalien analysieren oder giftige Lösungsmittel verwenden, verwenden Sie einen Schlauch, um so den Auslass der Pumpe aus dem Labor herauszuführen. Beachten Sie, dass das Ölventil bei standardmäßigen Vorpumpen nur den Ölfluss der Vorpumpe blockiert. Giftige Chemikalien werden nicht gefiltert. Tragen Sie Handschuhe, die für den Einsatz mit Chemikalien geeignet sind, sowie eine Schutzbrille, wenn Sie die Pumpenflüssigkeit wechseln. Vermeiden Sie jeglichen Kontakt mit der Flüssigkeit. Die Isolierungen an den Einlässen, Detektoren, Ventilgehäusen und die Isolierungskappen bestehen aus hitzebeständigen Keramikfasern (RCF). Achten Sie darauf, dass Sie keine Partikel dieses Materials einatmen. Lüften Sie Ihren Arbeitsbereich, tragen Sie ein Oberteil mit langen Ärmeln, Handschuhe, Schutzbrille und einen Einmal-Atemschutz. Entsorgen Sie Isoliermaterial in einer verschweißten Kunststofftüte. Waschen Sie Ihre Hände, nachdem Sie mit RCF-Material in Berührung gekommen sind, mit Seife und kaltem Wasser. GC/MSD ChemStation Erste Schritte G1701-90056.book Page 47 Thursday, April 6, 2006 10:59 PM GC/MSD ChemStation Kurzreferenz Tipps für die Praxis ❒ Sichern Sie Daten und Methoden regelmäßig. ❒ Vergewissern Sie sich, dass das von Ihnen verwendete Tuning-Verfahren für Ihre Proben geeignet ist. ❒ Heben Sie die Tuning-Reports in einem Notizbuch zum Nachschlagen auf. ❒ Führen Sie die Systemwartung gemäß Wartungsplan in der Dokumentation zur GC- und MSD-Hardware durch. Notieren Sie sich die Informationen zu den durchgeführten Wartungsaufgaben. ❒ Nutzen Sie beim Entlüften des MSD den kühlen GC, um dann Wartungmaßnahmen wie das Austauschen von Einlass-Linern, Septa usw. durchzuführen. ❒ Warten Sie nach dem Abpumpen mindestens 2 Stunden, bis der MSD sein thermisches Gleichgewicht erreicht, bevor Sie ein Tuning-Verfahren durchführen oder Daten erfassen. ❒ Die optimale Empfindlichkeit wird generell bei einer Säulenflussrate von 1,2 ml/Min. oder weniger erreicht. ❒ Verwenden Sie beim Injizieren von Volumina, die über einem Mikroliter liegen, die splitlose Betriebsart mit Druckstoß und erhöhen Sie die anfängliche Ofentemperatur um 10-20°C. ❒ Bei splitlosen Injektionen ermöglicht die splitlose Betriebsart mit Druckstoß bei der Säule eine quantitativ höhere Probenübertragung. Es wird typischerweise mit einem Druckstoß gearbeitet, dessen Druck den anfänglichen Einlassdruck um das Zweifache übersteigt. ❒ Durch die Auswahl der Betriebsart mit konstantem Fluss (Constant Flow) wird meist die effizienteste Trennung erzielt. ❒ Prüfen Sie bei einer neuen Säule, ob die Säulenmuttern nach den ersten Analysen noch fest sitzen. GC/MSD ChemStation Erste Schritte 47 G1701-90056.book Page 48 Thursday, April 6, 2006 10:59 PM GC/MSD ChemStation Kurzreferenz ❒ Stellen Sie über die Tasten [Config Status] an der 6890 GC-Tastatur die drei für Sie wichtigsten Anzeigeelemente ein, etwa restliche Zeit, Ofentemperatur usw. (time remaining, oven temp etc.). Diese sind immer sichtbar, unabhängig davon, welches Fenster in der GC/MSD ChemStation als oberstes Fenster positioniert ist. ❒ Spülen Sie die Fläschchen des automatischen Probengebers und füllen Sie diese erneut. Ergänzen Sie ein teilweise gefülltes Fläschchen nicht mit mehr Lösungsmittel. ❒ Orientieren Sie sich beim Einsatz der Erfassungsbetriebsarten "SIM” und/oder "Scan” an der nachfolgenden Übersicht. Aufgabe Modus Analysieren eines Gemisches mit unbekannten Komponenten Scan oder Scan und SIM Analysieren eines Gemisches mit bekannten Komponenten in unbekannten Mengen (Quantifizieren) Scan oder SIM oder Scan und SIM Identifizieren der Präsenz einiger bekannter Komponenten in niedrigen Konzentrationen in einem Gemisch SIM ❒ Wenn Sie Massen für SIM auswählen, verwenden Sie die exakten Massenangaben, die im "Tabulation”-Report angegeben sind, und nicht die nominalen Massenangaben in der Spektrumanzeige. Dies führt zu genaueren Daten. ❒ Verwenden Sie bei SIM-Analysen eine niedrige Auflösung, sofern Sie nicht versuchen, die Verhältnisse von Massen (in amu), deren Differenz = 1 (atomare Masseneinheit) ist, zu ermitteln. Die niedrige Auflösung bietet eine maximale Empfindlichkeit und Reproduzierbarkeit. ❒ Wählen Sie den schmalsten SCAN-Bereich, der jedoch noch gute Ergebnisse bei der Bibliothekssuche liefert. So können mehr Spektren über den Peak angezeigt und eine bessere Quantifizierung erreicht werden. 48 GC/MSD ChemStation Erste Schritte G1701-90056.book Page 49 Thursday, April 6, 2006 10:59 PM GC/MSD ChemStation Kurzreferenz Fehlermeldungen und Fehlersuche Fehlermeldungen Manche beim MSD auftretende Probleme erzeugen eine entsprechende Fehlermeldung, die dann in der GC/MSD ChemStation-Software angezeigt wird. Bestimmte Fehlermeldungen treten ausschließlich während des Tunings auf. Andere wiederum werden während des Tunings oder im Rahmen der Gerätesteuerung ausgegeben. In manchen Fällen wird anstelle einer Meldung lediglich eine Nummer angezeigt. Eine solche Nummer kann für eine, aber auch für mehrere Fehlermeldungen stehen. So erhalten Sie die einer Fehlernummer zugrunde liegende/n Fehlermeldung/en: 1 Notieren Sie sich die Nummer. 2 Wählen Sie in der Ansicht "Instrument Control” View/Tune and Vacuum Control. 3 Wählen Sie Status/MS Error Codes. 4 Geben Sie die Fehlernummer in das dafür vorgesehene Feld ein und klicken Sie auf OK. Daraufhin wird/werden die entsprechende/n Fehlermeldung/en angezeigt. GC/MSD ChemStation Erste Schritte 49 G1701-90056.book Page 50 Thursday, April 6, 2006 10:59 PM GC/MSD ChemStation Kurzreferenz Tipps zur Fehlersuche MSD-LAN-Fehler MSD ist eingeschaltet, jedoch blinkt die Statusmeldung "Server not found! Check LAN connection” Dies ist normal, wenn der MSD zum ersten Mal eingeschaltet wird. Es bedeutet, dass die GC/MSD ChemStation noch keine Verbindung zum MSD hergestellt hat. Für eine auch nach Beginn des Abpumpens noch blinkende Statusmeldung kann es folgende Gründe geben: • Ein vorübergehender Stromausfall hat die Kommunikation unterbrochen. • Fehlerhafte Verbindung zwischen dem MSD und der GC/MSD ChemStation und/oder dem Agilent Bootp Service und/oder dem Hub. • MAC- und IP-Adressen für den MSD sind im Agilent Bootp Service für das LAN nicht ordnungsgemäß konfiguriert worden. Basislinienanstieg • Säulenbluten • Andere Verunreinigungen Vorleitungs- oder Vakuum-Manifold-Druck zu hoch • Zu starker Säulenfluss • Luftleck • Flüssigkeitsstand der Diffusionspumpe zu niedrig • Flüssigkeit der Diffusionspumpe verunreinigt • Ölstand der Vorpumpe zu niedrig • Öl der Vorpumpe verunreinigt • Schlauch der Vorpumpe zusammengezogen (führt zu einem zu hohen Vakuum-Manifold-Druck, der Vordruck ist jedoch zu niedrig) 50 GC/MSD ChemStation Erste Schritte G1701-90056.book Page 51 Thursday, April 6, 2006 10:59 PM GC/MSD ChemStation Kurzreferenz Hoher Untergrund in Massenspektren • Luftleck • Vorleitungs- oder Vakuum-Manifold-Druck zu hoch • Andere Verunreinigungen Ionen mit m/z 18, 28, 32 und 44 • Detektor wurde kürzlich belüftet (Luft- und Wasserrückstände) • Luftleck Isotop fehlt oder falsche Isotopenverhältnisse • Falsche Tuning-Parameter • Verschmutzte Ionenquelle • Hoher Untergrund • Spannung des Elektronenvervielfachers zu hoch • Repeller-Spannung zu hoch • Hohe Abtastgeschwindigkeit (Betriebsart "Scan”) • Niedrige Verweildauer (Betriebsart "SIM”) • Peaks zu breit oder zu schmal • Repeller und Ionenfokusanschlüsse nicht in Ordnung Keine Peaks • Falsche Probenkonzentration • Keine Analyten vorhanden. • Spritze fehlt oder ist nicht korrekt installiert (nur beim automatischen Probengeber) • Leeres Probenfläschchen • Injektion in Split-Betriebsart anstelle von splitloser Betriebsart GC/MSD ChemStation Erste Schritte 51 G1701-90056.book Page 52 Thursday, April 6, 2006 10:59 PM GC/MSD ChemStation Kurzreferenz Zu langsam abfallende Peaks • Aktive Stellen im Probenweg • Injektion zu groß • Injektoranschluss zu kalt • Säulenfluss zu langsam • GC/MSD-Verbindung oder Ionenquelle zu kalt Peaks mit flachen Spitzen • Verzögerungszeit für das Lösungsmittel zu kurz • Falsche Anzeigeskalierung • Injektion zu groß • Spannung des Elektronenvervielfachers zu hoch Peaks mit geteilten Spitzen • Falsche Injektionstechnik • Injektion zu groß Massenpeakbreite nicht konstant • Falsche Tuning-Parameter • Kein PFTBA in Kalibrierungsfläschchen • Fehler bei Kalibrierungsventil • Verschmutzte Ionenquelle • Verbrauchter Elektronenvervielfacher • MSD hat nicht genügend Zeit, thermisches Gleichgewicht zu erreichen • Große Temperaturschwankungen im Labor 52 GC/MSD ChemStation Erste Schritte G1701-90056.book Page 53 Thursday, April 6, 2006 10:59 PM GC/MSD ChemStation Kurzreferenz Schlechte Reproduzierbarkeit • Verschmutzte Spritzennadel • Leck am Injektoranschluss • Fehlanpassung von Injektionsvolumen und Volumen des Injektionseinsatzes • Lose Säulenverbindungen • Schwankungen bei Druck, Säulenfluss und Temperatur • Verschmutzte Ionenquelle • Lose Verbindungen im Analysator • Erdungsschleife Schwach ausgeprägte Empfindlichkeit • Falsche Tuning-Parameter • Falsches Tuning-Verfahren (für Analyseart nicht geeignet) • Falsche Temperaturen • Falsche Probenkonzentration • Leck am Injektoranschluss • Falsches Split-Verhältnis • Ventilschaltzeit in splitloser Betriebsart zu kurz • Zu hoher Druck im MSD • Verschmutzte Ionenquelle • Luftleck • Detektor funktioniert nicht korrekt • Heizfaden funktioniert nicht korrekt • Falsche Polarität des Massenfilters Drift der Retentionszeit (RT) • Säule wurde gekürzt (kürzere RT) • Alte Säule (kürzere RT) • Aktive Stellen in Probenweg (längere RT) GC/MSD ChemStation Erste Schritte 53 G1701-90056.book Page 54 Thursday, April 6, 2006 10:59 PM GC/MSD ChemStation Kurzreferenz • Verringerter Säulenfluss (längere RT) • Leck am Injektoranschluss (längere RT) • Anfängliche Ofentemperatur verändert (höher = kürzere RT, niedriger = längere RT) Detaillierte Informationen hierzu finden Sie in der Online-Hilfe im Abschnitt über die Fehlersuche beim MSD. 54 GC/MSD ChemStation Erste Schritte G1701-90056.book Page 55 Thursday, April 6, 2006 10:59 PM Agilent G1701DA GC/MSD ChemStation Erste Schritte 2 Informationen zur Quantifizierung Quantifizierung 56 Inhalt dieses Kapitels 56 Einführung 56 Ablauf der Quantifizierung in der GC/MSD ChemStation 56 Die Quantifizierungsdatenbank 59 Einführung 59 Eine Quantifizierungsdatenbank manuell einrichten 61 Die Funktionsweise von AutoQuant Setup 66 Lernprogramm – AutoQuant Setup anwenden 67 Verfahren: Mit AutoQuant Setup eine Quantifizierungsdatenbank erstellen 68 Agilent Technologies 55 G1701-90056.book Page 56 Thursday, April 6, 2006 10:59 PM Informationen zur Quantifizierung Quantifizierung Inhalt dieses Kapitels Dieses Kapitel führt Sie durch die grundlegenden Schritte zum Erstellen einer Quantifizierungsdatenbank. Mit Ausführung dieser Schritte schaffen Sie die Grundlage, um sich mit der Software vertraut zu machen. Sobald Sie Sicherheit im Umgang mit der Materie gewonnen haben, können Sie sich dem Lernprogramm am Ende des Kapitels zuwenden. Versuchen Sie anschließend, aus Ihren eigenen Datendateien eine Quantifizierungsdatenbank zu erstellen. Weitere Informationen zu den hierfür relevanten Funktionen und deren Wirkung erhalten Sie über die Online-Hilfe. Einführung Welchem Zweck dient die Quantifizierung? Die Quantifizierung dient zur Bestimmung der in einer Probe vorhandenen Menge einer bestimmten Verbindung. Zu welchem Zeitpunkt erfolgt die Quantifizierung? Die Quantifizierung erfolgt in der letzten Phase der Probenanalyse (nachdem die betreffende Verbindung identifiziert worden ist). Wie geht die Quantifizierung vonstatten? Zur quantitativen Bestimmung einer Verbindung wird die Response einer unbekannten Menge dieser Verbindung (die aus einem Analyselauf extrahierten Daten) mit der Response einer zuvor messtechnisch ermittelten (und in der Quantifizierungsdatenbank gespeicherten) Menge der Verbindung verglichen. Die Quantifizierungsdatenbank wird weiter unten in dieser Dokumentation beschrieben. Ablauf der Quantifizierung in der GC/MSD ChemStation Im Folgenden wird in allgemeiner Weise beschrieben, wie die ChemStation die in einer Probe vorhandene Menge einer bestimmten Verbindung ermittelt. Es handelt sich dabei um ein zweigeteiltes Verfahren. 56 GC/MSD ChemStation Erste Schritte G1701-90056.book Page 57 Thursday, April 6, 2006 10:59 PM Informationen zur Quantifizierung Teil 1 – Datenerfassung Der erste Teil des Verfahrens besteht im Wesentlichen in der Erfassung von Daten, welche nachfolgend kurz beschrieben wird. Wenn Sie eine unbekannte Probe in das GC/MSD-System einbringen, wird diese, vereinfacht ausgedrückt, erhitzt, mit Druck beaufschlagt, in ihre einzelnen Komponenten zerlegt und schließlich einem Detektor in der ChemStation zugeführt. All dies geschieht nach der von Ihnen zuvor angegebenen Methode. Der Detektor registriert das eindeutige Muster der einzelnen Verbindungen, und die ChemStation vergleicht diese Muster anschließend mit den bereits bekannten Mustern, die in der zur gewählten Methode gehörenden Bibliothek gespeichert sind. Bestehen übereinstimmende Muster, so werden Sie diesbezüglich informiert. Wenn also das Muster einer der in der analysierten Probe vorgefundenen Verbindungen mit dem Muster der Substanz xxx übereinstimmt, die bereits in der zur gewählten Methode gehörenden Bibliothek gespeichert ist, erhalten Sie von der ChemStation die Information, dass in der Probe das Vorhandensein der Verbindung xxx festgestellt wurde. Die Definition der Datenerfassung als Bestandteil einer Methode ist ein sehr spezielles Verfahren, das in dieser Dokumentation nicht beschrieben wird. Detaillierte Informationen zum Erstellen von Methoden finden Sie in der Online-Hilfe. Um die Funktionsweise von AutoQuant Setup zu demonstrieren, verwenden wir für das Lernprogramm am Ende dieses Kapitels die Standardmethode, Demo-Datendatei und Demo-Spektrumbibliothek, die im Produktumfang der ChemStation enthalten sind. Teil 2 – Datenquantifizierung Im zweiten Teil des Verfahrens wird ermittelt, welche Menge der betreffenden Verbindung die Probe enthält. Im Folgenden finden Sie eine kurze Beschreibung des zweiten Verfahrensabschnitts, der Datenquantifizierung. Unter Lernprogramm – AutoQuant Setup anwenden auf Seite 67 erfolgt eine Vertiefung dieser Thematik. GC/MSD ChemStation Erste Schritte 57 G1701-90056.book Page 58 Thursday, April 6, 2006 10:59 PM Informationen zur Quantifizierung Um feststellen zu können, wie viel von einer Verbindung in einer Probe enthalten ist, muss die ChemStation in der Lage sein, die vorgefundene Substanz (eine unbekannte Menge von xxx) mit einer bekannten Menge von xxx zu vergleichen, d. h., sie bildet einen Quotienten, der schließlich das Ergebnis liefert. An dieser Stelle kommt die Quantifizierungsdatenbank ins Spiel. Während in der Bibliothek Muster der bekannten Verbindungen gespeichert sind, enthält die Quantifizierungsdatenbank neben diesen Mustern auch folgende zusätzliche Informationen: • Die Response der Verbindung, wenn sie in einer bestimmten Konzentration (etwa 10 ppb) vorliegt • Das Target-Ion der Verbindung • Die Qualifier-Ionen des Target-Ions Nachdem die Software die Verbindung (durch Vergleich mit den in der Bibliothek gespeicherten Mustern) identifiziert hat, kann sie weiter bestimmen, wie viel davon vorhanden ist. Hierzu wird die in der unbekannten Probe vom Gerät registrierte Response mit der in der Quantifizierungsdatenbank gespeicherten Response verglichen. Angenommen, der betreffende Eintrag in der Quantifizierungsdatenbank entspricht einer Menge von 10 ppb und die in der Probe gemessene Response entspricht der doppelten Menge, so beträgt diese folglich 20 ppb. HINWEIS Bei dieser Beschreibung handelt es sich um eine stark vereinfachte Darstellung des Verfahrens. Diese Dokumentation dient lediglich dem Zweck, das Grundprinzip der Datenerfassung und -quantifizierung zu vermitteln, nicht detailliert darzulegen, wie diese Verfahren im Einzelnen ablaufen. Wie Sie die Quantifizierungsdatenbank einrichten, lesen Sie unter Lernprogramm – AutoQuant Setup anwenden auf Seite 67. 58 GC/MSD ChemStation Erste Schritte G1701-90056.book Page 59 Thursday, April 6, 2006 10:59 PM Informationen zur Quantifizierung Die Quantifizierungsdatenbank Einführung Was ist eine Quantifizierungsdatenbank? In der Quantifizierungsdatenbank werden signifikante Details zu den Verbindungen erfasst, die für Sie von Interesse sind. Welche Daten sind für die Quantifizierungsdatenbank erforderlich? Für die zu quantifizierenden Verbindungen sollten in der Quantifizierungsdatenbank die nachfolgend aufgeführten Informationen erfasst sein. • Eine Eigenschaft, die kennzeichnend für die betreffende Verbindung ist, etwa Angaben wie: - Retentionszeit - Quantifizierungsparameter - Auswahlkriterien zur Identifizierung - Methode zur Berechnung von Qualifier-Ionen-Verhältnissen - Zulässiger Bereich für die relative Response - Mathematische Behandlung der Kalibrierungsdaten für eine Verbindung - Die für die Kalibrierungskurve zu verwendenden Datenpunkte • Eine Eigenschaft, die kennzeichnend für das Target-Ion (in der Regel das Basis-Peak-Ion) in der betreffenden Verbindung ist. • Zwei oder mehr Merkmale von Ionen, die das Vorhandensein der fraglichen Verbindung noch weiter kennzeichnen. (Beispielsweise treten solche Ionen stets zusammen mit dem Peak-Ion der Verbindung und stets im gleichen Verhältnis zu diesem auf.) • Jegliche internen Standards, die Sie verwenden werden. GC/MSD ChemStation Erste Schritte 59 G1701-90056.book Page 60 Thursday, April 6, 2006 10:59 PM Informationen zur Quantifizierung All dies mutet komplizierter an als es ist, denn mit AutoQuant Setup können Sie diese Ionen automatisch identifizieren lassen. Wie das genau funktioniert, entnehmen Sie dem Abschnitt Eine Quantifizierungsdatenbank mit AutoQuant einrichten auf Seite 64. Wie umfangreich ist die Quantifizierungsdatenbank? Zur Quantifizierung einer einzelnen Verbindung kommt die Quantifizierungsdatenbank mit nur drei Einträgen aus: • Basis-Peak-Ion der Verbindung • Zwei zusätzliche Ionen, die das Vorhandensein des Peak-Ions kennzeichnen Ergänzt werden diese Angaben durch einen zusätzlichen optionalen Eintrag, üblicherweise einen internen Standard. Je mehr Verbindungen mit der Quantifizierungsdatenbank quantifiziert werden sollen und je mehr Datenpunkte in der Kalibrierungskurve definiert sind, umso mehr wächst die Datenbank an. Wie wird eine Quantifizierungsdatenbank erstellt? Sie haben zwei Möglichkeiten, der Quantifizierungsdatenbank Verbindungen hinzuzufügen: • Manuell • Halbautomatisch mit AutoQuant Setup Beide Verfahren finden Sie im Folgenden erläutert. 60 GC/MSD ChemStation Erste Schritte G1701-90056.book Page 61 Thursday, April 6, 2006 10:59 PM Informationen zur Quantifizierung Eine Quantifizierungsdatenbank manuell einrichten In diesem Abschnitt erhalten Sie einen Überblick über die Schritte, mit denen Sie eine Quantifizierungsdatenbank manuell einrichten. Wenn Sie die Quantifizierungsdatenbank manuell einrichten möchten, müssen Sie sich zunächst das Chromatogramm genau ansehen und die einzelnen Verbindungen, Target-Ionen und Qualifier-Ionen, die für Sie von Interesse sind, auswählen, anschließend benennen und in der Quantifizierungsdatenbank speichern. (Hierzu sind die in Abschnitt Die manuelle Einrichtung einer Quantifizierungsdatenbank im Überblick auf Seite 62 beschriebenen Schritte 2 bis 8 auszuführen.) Im Anschluss an die Beschreibung der manuellen Erstellung einer Quantifizierungsdatenbank wird erklärt, wie Sie eine Quantifizierungsdatenbank mit AutoQuant Setup einrichten können. AutoQuant Setup ist ein halbautomatisches Verfahren, bei dem die Software das Chromatogramm absucht und die fraglichen Verbindungen, Target-Ionen und Qualifier-Ionen entsprechend ihrer Intensität und anhand der von Ihnen angegebenen Bibliothek selektiert. Auch die beiden folgenden Abschnitte sollen hierbei lediglich einen Überblick vermitteln. Eine detaillierte Anleitung zum Einrichten einer Quantifizierungsdatenbank mit AutoQuant Setup finden Sie unter Lernprogramm – AutoQuant Setup anwenden auf Seite 67. GC/MSD ChemStation Erste Schritte 61 G1701-90056.book Page 62 Thursday, April 6, 2006 10:59 PM Informationen zur Quantifizierung Die manuelle Einrichtung einer Quantifizierungsdatenbank im Überblick Wenn Sie eine Quantifizierungsdatenbank manuell einrichten, führen Sie im Wesentlichen die nachfolgenden Schritte aus. 1 Laden Sie die Datendatei, die einen gemessenen Standard der zu kalibrierenden Verbindung enthält, geben Sie auf der Seite "Quantitation Globals“ zu allen in der Quantifizierungsdatenbank zu erfassenden Verbindungen die erforderlichen allgemeinen Informationen ein und klicken Sie abschließend auf OK. (Wählen Sie Calibrate/Set Up Quantitation..., um die Seite Quantitation Database Globals zu öffnen.) 2 Sehen Sie sich das mit der Probenmessdatendatei erzeugte Chromatogramm genau an. 3 Wählen Sie die für Sie relevanten Verbindungen einzeln aus, indem Sie im Chromatogramm auf die entsprechenden Peaks klicken. 4 Wählen Sie im angezeigten Spektrum ein Target-Ion. 5 Wählen Sie Qualifier-Ionen für diese Verbindung. 6 Weisen Sie der Verbindung einen Namen zu und kennzeichnen Sie sie ggfs. als internen Standard, indem Sie das entsprechende Kontrollkästchen wählen. 7 Speichern Sie das Spektralprofil der Verbindung in der Quantifizierungsdatenbank. 8 Wiederholen Sie die Schritte 2 bis 7 für jede Verbindung, die in der Quantifizierungsdatenbank erfasst werden soll. 62 GC/MSD ChemStation Erste Schritte G1701-90056.book Page 63 Thursday, April 6, 2006 10:59 PM Informationen zur Quantifizierung 9 Wenn Sie alle gewünschten Verbindungen erfasst haben, wählen Sie Calibrate/Edit Compound..., um eine vollständige Liste der Einträge anzuzeigen, die Sie in der Quantifizierungsdatenbank vorgenommen haben (auf der Seite Edit Compounds). 10 Auf der Seite Edit Compounds können Sie eine beliebige Verbindung auswählen und die erste Seite der dazu gespeicherten Daten anzeigen, indem Sie auf View klicken. Zu jeder Verbindung ist ein Datensatz mit drei Seiten (1, 2 und 3) von Informationen in der Quantifizierungsdatenbank gespeichert. Mit den Seiten-Schaltflächen können Sie zwischen den drei Seiten wechseln. Die Spektralprofildaten sowie die von Ihnen auf der Globals-Seite eingegebenen Informationen werden auf diesen Seiten erfasst. Zum Abschluss bringen Sie die drei Seiten (1, 2 und 3) der Verbindungsdaten manuell für jeden Eintrag in der Quantifizierungsdatenbank auf den neuesten Stand. GC/MSD ChemStation Erste Schritte 63 G1701-90056.book Page 64 Thursday, April 6, 2006 10:59 PM Informationen zur Quantifizierung Eine Quantifizierungsdatenbank mit AutoQuant einrichten Beim manuellen Verfahren mussten Sie sich das Chromatogramm ansehen und die für die Quantifizierungsdatenbank vorgesehenen Verbindungen und Ionen einzeln auswählen, benennen und speichern. Mit AutoQuant Setup hingegen steht Ihnen ein halbautomatisches Verfahren zur Verfügung, bei dem die Software die Datendatei durchgeht und die betreffenden Verbindungen, Target-Ionen und Qualifier-Ionen entsprechend ihrer Intensität und anhand der von Ihnen angegebenen Bibliothek automatisch selektiert. Die Einrichtung einer Quantifizierungsdatenbank mit AutoQuant im Überblick Wenn Sie mit AutoQuant Setup eine Quantifizierungsdatenbank einrichten, führen Sie im Wesentlichen die nachfolgenden Schritte aus. 1 Der erste Schritt ist derselbe wie bei der manuellen Einrichtung einer Quantifizierungsdatenbank. Siehe hierzu Die manuelle Einrichtung einer Quantifizierungsdatenbank im Überblick auf Seite 62. 2 Die Schritte 2 bis 8 des manuellen Verfahrens einschließlich der manuellen Auswahl der Verbindungen und Ionen. Mit AutoQuant werden genau diese Schritte, wie im Folgenden beschrieben, automatisiert. Wenn Sie die Seite Database Globals ausgefüllt und auf OK geklickt haben (Schritt 1), wird die Datendatei automatisch nach signifikanten Peaks abgesucht. Die Daten zu den aufgefundenen Peaks werden mit denen in der angegebenen Bibliothek verglichen. Anschließend wird die identifizierte Verbindung wie folgt angezeigt. 64 GC/MSD ChemStation Erste Schritte G1701-90056.book Page 65 Thursday, April 6, 2006 10:59 PM Informationen zur Quantifizierung Hier sind folgende Aktionen möglich: HINWEIS Add Damit fügen Sie diese Verbindung, ihr Target-Ion und drei Qualifier-Ionen der Quantifizierungsdatenbank hinzu. Skip Damit weisen Sie die Software an, die nächste in der Datendatei aufgefundene Verbindung anzuzeigen. ISTD Damit fügen Sie diese Verbindung der Quantifizierungsdatenbank hinzu und legen sie als internen Standard fest. Der interne Standard ISTD muss den übrigen Verbindungen etc. vorangestellt werden. Er ist in der Liste der Datenbankeinträge durch ein Sternchen gekennzeichnet. 3 Wenn alle in der Datendatei gefundenen Verbindungen eingetragen sind, erscheint die Abfrage, ob Sie mit der Quantifizierung beginnen möchten (Do you want to Quantitate Now?). Mit Yes öffnen Sie zunächst die Kalibrierungsseite und anschließend die Ansicht Edit Compound, die die fertig gestellte Quantifizierungsdatenbank zeigt. (Dies entspricht Schritt 9 des manuellen Verfahrens.) GC/MSD ChemStation Erste Schritte 65 G1701-90056.book Page 66 Thursday, April 6, 2006 10:59 PM Informationen zur Quantifizierung Wählen Sie in der Ansicht Edit Compounds eine beliebige Verbindung. Indem Sie anschließend auf View klicken, zeigen Sie die Seite 1 der für die betreffende Verbindung gespeicherten Daten an, genau wie in Schritt 10 des manuellen Verfahrens beschrieben. Die Funktionsweise von AutoQuant Setup AutoQuant Setup identifiziert die Verbindungen in der Datendatei anhand der Informationen in der von Ihnen angegebenen Spektralbibliothek und wählt das Target-Ion sowie die Qualifier-Ionen zu den einzelnen Verbindungen in Abhängigkeit von deren Häufigkeit (bzw. Intensität) in der Verbindung aus. Akzeptieren Sie die von AutoQuant Setup getroffene Wahl, werden die noch erforderlichen Einträge in der Quantifizierungsdatenbank automatisch vorgenommen. Voraussetzungen: Sie können AutoQuant Setup nur anwenden, wenn Sie über eine Bibliothek verfügen, die die relevanten Verbindungen enthält, und wenn neben dem Kalibrierungsstandard keine weiteren Verbindungen vorhanden sind, die gleichzeitig mit diesem eluieren. 66 GC/MSD ChemStation Erste Schritte G1701-90056.book Page 67 Thursday, April 6, 2006 10:59 PM Informationen zur Quantifizierung Lernprogramm – AutoQuant Setup anwenden Anhand dieses Lernprogramms vollziehen Sie Schritt für Schritt nach, wie Sie unter Verwendung von AutoQuant Setup eine Quantifizierungsdatenbank erstellen. Diese Übung zeigt Ihnen, wie schnell mit AutoQuant Setup eine Quantifizierungsdatenbank erstellt ist und für Ihr Arbeiten zur Verfügung steht. Das Lernprogramm dürfte etwa fünf Minuten beanspruchen. Im Rahmen dieser Übung erstellen Sie eine Methode, die eine Quantifizierungsdatenbank enthält, mit der sich Biphenyl, Chlorbiphenyl und Methylpalmitat identifizieren und quantifizieren lassen. Hierzu führen Sie folgende Schritte aus: 1 Laden der im Produktumfang der ChemStation enthaltenen Standardmethode DEFAULT.M. 2 Laden der im Produktumfang der ChemStation enthaltenen Demo-Datendatei EVALDEMO.D. 3 Verwenden der im Produktumfang der ChemStation enthaltenen Demo-Spektrumbibliothek DEMO.L. 4 Erstellen einer Quantifizierungsdatenbank mit AutoQuant Setup, die folgende Verbindungen enthält: - Dodekan - Biphenyl - Chlorbiphenyl - Methylpalmitat Die aus diesem Verfahren hervorgehende Methode und Quantifizierungsdatenbank machen die Identifizierung und Quantifizierung von Biphenyl, Chlorbiphenyl und Methylpalmitat möglich. GC/MSD ChemStation Erste Schritte 67 G1701-90056.book Page 68 Thursday, April 6, 2006 10:59 PM Informationen zur Quantifizierung Verfahren: Mit AutoQuant Setup eine Quantifizierungsdatenbank erstellen 1 Erstellen Sie je eine Kopie von DEFAULT.M und EVALDEMO.D, bevor Sie diese in der Übung verwenden. 2 Laden Sie für die Datenanalyse zwei Dateien: Die Demo-Methode C:\MSDCHEM\1\METHODS\DEFAULT.M Die Demo-Datendatei C:\MSDCHEM\1\DATA\EVALDEMO.D Wenn dies zum Erstellen Ihrer eigenen Quantifizierungsdatenbank geschieht, wird diese Datendatei der Kalibrierungs-Probenanalyse entnommen. 3 Wählen Sie Spectrum/Select Library oder klicken Sie auf das entsprechende Symbol: Wählen Sie DEMO.L. 4 Wählen Sie Calibrate/AutoQuant Setup oder klicken Sie auf das entsprechende Symbol. 68 GC/MSD ChemStation Erste Schritte G1701-90056.book Page 69 Thursday, April 6, 2006 10:59 PM Informationen zur Quantifizierung 5 Entnehmen Sie dem eingeblendeten Dialogfeld Quantitation Database Globals die Standardinformationen (die aus dem zuvor Gezeigten stammen). Diese können Sie entsprechend den Anforderungen Ihrer Methode modifizieren. Die Ansicht wird als "Globals“ bezeichnet, weil die hierin erfassten Informationen globaler Natur, d. h. allgemeingültig für alle Verbindungen sind und automatisch für jede Verbindung eingetragen werden, die Sie der Quantifizierungsdatenbank hinzufügen. 6 Nehmen Sie für die Zwecke dieser Übung im Dialogfeld Quantitation Database Globals die folgende Angaben vor: a Geben Sie im Feld Calibration Title die Bezeichnung AutoQuant Tutorial ein. Diese Titelzeile erscheint anschließend auf jedem die Quantifizierung betreffenden Report. b Wählen Sie das Kontrollkästchen Use RTEINT, damit der RTE-Integrator zur Anwendung kommt. c Klicken Sie auf OK. GC/MSD ChemStation Erste Schritte 69 G1701-90056.book Page 70 Thursday, April 6, 2006 10:59 PM Informationen zur Quantifizierung Nach dem Bestätigen mit OK wird die Datendatei nach signifikanten Peaks durchsucht. Der erste aufgefundene signifikante Peak wird mit den Angaben in der (in Schritt 3) angegebenen Bibliothek verglichen. Als Ergebnis wird der Name der ersten entsprechenden Verbindung angezeigt, die in der Bibliothek gefunden wurde. Immer wenn eine Verbindung in der beschriebenen Weise angezeigt wird, entscheiden Sie, wie damit zu verfahren ist. 7 Bei der ersten Verbindung, die in diesem Fall vorgefunden wird, handelt es sich um Dodekan. Sie haben nun drei Möglichkeiten: Add Damit fügen Sie diese Verbindung, ihr Target-Ion und drei Qualifier-Ionen der Quantifizierungsdatenbank hinzu. Skip Damit weisen Sie die Software an, die nächste in der Datendatei aufgefundene Verbindung anzuzeigen. ISTD Damit fügen Sie diese Verbindung der Quantifizierungsdatenbank hinzu und legen sie als internen Standard fest. Wenn das Dialogfeld Choose Compound Name zur Verbindung Dodekan geöffnet wird, klicken Sie auf Skip. Im Rahmen dieser Übung soll diese Verbindung zunächst übergangen werden. Wir wenden uns ihr zu einem späteren Zeitpunkt erneut zu und fügen Dodekan dann in die Quantifizierungsdatenbank ein. Wenn das Fenster mit der Frage, ob die Peak-Erfassung fortgesetzt werden soll (Continue peak entry?) eingeblendet wird, klicken Sie auf Yes. 70 GC/MSD ChemStation Erste Schritte G1701-90056.book Page 71 Thursday, April 6, 2006 10:59 PM Informationen zur Quantifizierung (Klicken Sie hier auf No, wird die Frage angezeigt, ob nun die Quantifizierung erfolgen soll (Quantitate now?); siehe Schritt 11.) 8 Biphenyl wird als Nächstes angezeigt (da diese Verbindung bei der vorliegenden Probe direkt nach Dodekan eluiert ist). Behalten Sie den Standardnamen bei und klicken Sie auf Add, um diese Verbindung der Quantifizierungsdatenbank hinzuzufügen. 9 Die nächste Verbindung ist 4-Chlorobiphenyl. Behalten Sie den Standardnamen bei und klicken Sie auf Add. 10 Schließlich wird Methylpalmitat angezeigt. Um dieses als internen Standard festzulegen, klicken Sie auf ISTD. Im Rahmen dieser Übung soll Methylpalmitat als interner Standard gekennzeichnet werden. Bei einem internen Standard handelt es sich um eine Verbindung, die als Normalisierungsfaktor und Vergleichsbasis fungiert und zu diesem Zweck in jede der zu analysierenden Proben injiziert wird. GC/MSD ChemStation Erste Schritte 71 G1701-90056.book Page 72 Thursday, April 6, 2006 10:59 PM Informationen zur Quantifizierung Indem Sie auf ISTD klicken, fügen Sie diese Verbindung in der Quantifizierungsdatenbank in der Liste der Verbindungen ganz oben ein. Dies ist ganz entscheidend, da der interne Standard allen Verbindungen in der Quantifizierungsdatenbank vorangestellt sein muss, denen er zur quantitativen Bestimmung als Bezugsgröße dient. 11 Klicken Sie, wenn die Frage Quantitate now? angezeigt wird, auf Yes. Nach Abschluss der Quantifizierung der Datei wird das Dialogfeld Update Calibration geöffnet. 12 Wählen Sie Add Level (geben Sie eine neue Kalibrierungs-ID an) und geben Sie Folgendes ein: New Level ID = 50 Diese Bezeichnung hat lediglich informativen Charakter. Compound Concentration = 50 Die vorbereitete Konzentration der Verbindung. ISTD Concentration = 50 Die vorbereitete Konzentration des internen Standards. Klicken Sie anschließend auf Do Update. 72 GC/MSD ChemStation Erste Schritte G1701-90056.book Page 73 Thursday, April 6, 2006 10:59 PM Informationen zur Quantifizierung 13 Nun wird das Dialogfeld Edit Compounds geöffnet, in dem Sie eine Liste mit allen in der Quantifizierungsdatenbank gespeicherten Verbindungen sehen. Beachten Sie folgende Punkte: - Methylpalmitat (das als interner Standard vorgesehen ist) steht in der Liste an erster Stelle (obwohl die Verbindung erst nach zwei anderen Verbindungen derselben Gruppe eluiert ist) und weist ein Sternchen neben seinem Namen auf. - Das Sternchen (*) kennzeichnet diese Verbindung als internen Standard. - Der interne Standard muss an erster Stelle vor den Verbindungen stehen, die darauf bezogen werden. Abgesehen davon hat die Reihenfolge der Einträge in der Quantifizierungsdatenbank keine Bedeutung. 14 Die Einträge in dieser einfachen Quantifizierungsdatenbank sind nun vollständig. Wählen Sie eine beliebige Verbindung in der Liste, klicken Sie anschließend auf View und überprüfen Sie dann die auf den Seiten 1, 2 und 3 erfassten Parameter der Verbindung. Klicken Sie auf OK oder auf Cancel, um zum Dialogfeld Edit Compounds zurückzukehren. 15 Klicken Sie auf Exit, um das Dialogfeld zu schließen. GC/MSD ChemStation Erste Schritte 73 G1701-90056.book Page 74 Thursday, April 6, 2006 10:59 PM Informationen zur Quantifizierung 74 GC/MSD ChemStation Erste Schritte G1701-90056.book Page 75 Thursday, April 6, 2006 10:59 PM Informationen zur Quantifizierung 16 Wir rollen nun das Verfahren erneut auf und fügen die in Schritt 7 übergangene Verbindung hinzu. Um diese Verbindung in die Quantifizierungsdatenbank einzufügen, wählen Sie Calibrate/AutoQuant Setup oder klicken auf das entsprechende Symbol. 17 Wählen Sie Insert Compounds in Database und klicken Sie anschließend auf OK. 18 Behalten Sie die Parameter im daraufhin angezeigten Dialogfeld Quantitation Database Globals unverändert bei. GC/MSD ChemStation Erste Schritte 75 G1701-90056.book Page 76 Thursday, April 6, 2006 10:59 PM Informationen zur Quantifizierung Klicken Sie auf OK. Die Software nimmt erneut die Identifizierung derselben Peaks wie weiter oben beschrieben vor. Das Dialogfeld Choose Compound Name wird eingeblendet. 19 Wenn die Verbindung Dodekan im Dialogfeld angezeigt wird, übernehmen Sie den Standardnamen und klicken auf Add. Das Dialogfeld Edit Compounds wird geöffnet. 20 Wählen Sie eine Einfügemarke, indem Sie Biphenyl markieren und auf Insert Above klicken. 21 Für die verbleibenden Verbindungen wird das Dialogfeld Choose Compounds angezeigt. Klicken Sie für jede der drei in dieser Datendatei verbleibenden Verbindungen auf Skip, wenn Sie aufgefordert werden einen Namen anzugeben, und klicken Sie auf Yes, wenn Sie gefragt werden: Continue Peak Entry. 76 GC/MSD ChemStation Erste Schritte G1701-90056.book Page 77 Thursday, April 6, 2006 10:59 PM Informationen zur Quantifizierung 22 Bestätigen Sie die Frage, ob die Datenbank quantifiziert werden soll, mit Yes. 23 Wenn das Dialogfeld Update Calibration geöffnet wird, wählen Sie: in der oberen Dropdown-Liste Recalibrate und in den Dropdown-Listen "Responses" und "Retention Times" jeweils den Eintrag Replace. Durch Rekalibrierung werden alle Geräte-Response-Werte und Retentionszeiten für die jeweils angegebene Level-ID mit den in der geladenen Datendatei vorgefundenen Werten aktualisiert. Alle anderen Einträge, die Sie für die Verbindung erfasst haben, werden zurückgegeben. Klicken Sie auf Do Update. GC/MSD ChemStation Erste Schritte 77 G1701-90056.book Page 78 Thursday, April 6, 2006 10:59 PM Informationen zur Quantifizierung 24 Klicken Sie im daraufhin angezeigten Dialogfeld Edit Compounds auf View und gehen Sie für jede der vier in der Quantifizierungsdatenbank erfassten Verbindungen jeweils die Angaben auf Seite 3 durch. Für die soeben hinzugefügte Verbindung, Dodekan, ist kein Konzentrationswert angegeben. Klicken Sie auf Prev oder Next, um sich die 3. Seite zu den verbleibenden Verbindungen anzusehen. Für diese ist deren Konzentration jeweils mit dem Wert 50 angegeben. Dieser Wert wurde global eingetragen, als dieser Level (in Schritt 12) erstmals erstellt wurde. 78 GC/MSD ChemStation Erste Schritte G1701-90056.book Page 79 Thursday, April 6, 2006 10:59 PM Informationen zur Quantifizierung 25 Geben Sie für Level 50 als Konzentration im Feld "Conc" den Wert 50 ein. Klicken Sie auf OK und anschließend auf Yes, um die vorgenommenen Änderungen zu speichern. GC/MSD ChemStation Erste Schritte 79 G1701-90056.book Page 80 Thursday, April 6, 2006 10:59 PM Informationen zur Quantifizierung 26 Nun wird wieder die Ansicht Edit Compounds angezeigt. Die Quantifizierungsdatenbank ist jetzt auf dem neuesten Stand und einsatzbereit. Klicken Sie auf Exit, um den Vorgang abzuschließen. Sie haben nun eine Methode erstellt, die eine Quantifizierungsdatenbank beinhaltet, mit der sich Biphenyl, Dodekan, Chlorbiphenyl und Methylpalmitat identifizieren und quantifizieren lassen. Das Lernprogramm ist abgeschlossen. Nun können Sie mühelos Ihre eigene Quantifizierungsdatenbank mit den Verbindungen einrichten, die für Sie von Interesse sind. HINWEIS Weiterführende Informationen zu Bedienung und Betrieb der GC/MSD ChemStation entnehmen Sie der Online-Hilfe. Eine umfassende Beschreibung von Bedienung, Wartung und Fehlersuche bei der Hardware finden Sie auf der Begleit-CD-ROM oder DVD zu Ihrem Gerät. 80 GC/MSD ChemStation Erste Schritte G1701-90056.book Page 81 Thursday, April 6, 2006 10:59 PM Agilent G1701DA GC/MSD ChemStation Erste Schritte 3 Verwenden von Custom Reports Custom Reports 82 Eine Reportvorlage erstellen 84 Reports anpassen 88 Zellen, Zeilen und Spalten auswählen 93 Reports drucken 95 Eine Datenbank für benutzerspezifische Reports erstellen 98 Mehrere Datendateien auswählen 101 Diagramme anzeigen und drucken 103 Die Symbolleiste von Custom Reports 104 Agilent Technologies 81 G1701-90056.book Page 82 Thursday, April 6, 2006 10:59 PM Verwenden von Custom Reports Custom Reports Überblick Mit dem Programm Custom Reports haben Sie die Möglichkeit, die quantitativen Ergebnisse der Datenanalyse in das Tabellenkalkulationsprogramm für benutzerspezifische Reports zu übertragen und dort Ihre eigenen angepassten Reports zu erstellen. Sie können auch anhand verschiedener Proben Datenbanken für benutzerspezifische Reports einrichten und anschließend die Daten als Diagramme anzeigen und ausgeben. Wenn Sie einmal eine Reportvorlage oder Datenbank erstellt und mit einer Methode verknüpft haben, können Sie immer, wenn die Methode ausgeführt wird, den Report ausdrucken oder die Datenbank der benutzerspezifischen Reports automatisch aktualisieren lassen. Benutzerspezifische Reports lassen sich nur für quantifizierte Daten erstellen. Erste Schritte Dieses Kapitel führt Sie durch die grundlegenden Schritte zum Erstellen einer benutzerspezifischen Reportvorlage oder Datenbank. Diese Schritte dienen als Einstieg in die Arbeit mit dem Programm Custom Reports. Wenn Sie sie sicher beherrschen, können Sie auf eigene Faust mit der Software weiterarbeiten. Experimentieren Sie mit den Bearbeitungs- und Formatierungsfunktionen. Greifen Sie auf die Online-Hilfe zu, um weitere Informationen zu den Funktionen und ihre Anwendung abzufragen. 82 GC/MSD ChemStation Erste Schritte G1701-90056.book Page 83 Thursday, April 6, 2006 10:59 PM Verwenden von Custom Reports Custom Reports starten Wählen Sie in der Ansicht "Data Analysis" Quantitate/Custom Reports oder klicken Sie auf das Symbol "Custom Reports". Wenn für die aktuelle Methode keine Quantifizierungsdatenbank vorhanden ist oder keine Datendatei geladen wurde, werden Sie gefragt, ob Sie die Standardwerte verwenden wollen. Klicken Sie auf OK. das Dialogfeld Custom Reports Paper Size angezeigt. Wählen Sie hier das gewünschte Papierformat und klicken Sie auf OK. GC/MSD ChemStation Erste Schritte 83 G1701-90056.book Page 84 Thursday, April 6, 2006 10:59 PM Verwenden von Custom Reports Eine Reportvorlage erstellen Kurz nach dem Starten des Programms Custom Reports wird das unten abgebildete Control Panel angezeigt. 1 Wählen Sie Create New Report Template und klicken Sie auf OK. Create New Report Template Edit Method Report Template Change Method Report Template Create New Database Chart/Edit Method Database Change Method Database 84 Zum Erstellen einer benutzerspezifischen Reportvorlage unter Verwendung des Report Wizard. Zum Modifizieren der benutzerspezifischen Reportvorlage. Zum Auswählen der Reportvorlage, die mit der Methode verwendet werden soll. Zum Erstellen einer Datenbank für benutzerspezifische Reports unter Verwendung des Database Wizard. Zum Anzeigen von Diagrammen und Modifizieren der Datenbank für benutzerspezifische Reports. Zum Auswählen der Datenbank, die mit der Methode verwendet werden soll. GC/MSD ChemStation Erste Schritte G1701-90056.book Page 85 Thursday, April 6, 2006 10:59 PM Verwenden von Custom Reports 2 Der Report Wizard wird angezeigt. Markieren Sie einen Eintrag unter Report Contents. Unter Possible Items for Report werden alle Elemente, die Sie für die Reportvorlage auswählen können, aufgelistet. Report Contents enthält die Elemente, die Sie bereits ausgewählt haben. 3 Markieren Sie ein Element in der linken Liste unter Possible Items for Report. 4 Doppelklicken Sie auf das gewählte Element oder klicken Sie auf Add. Das gewählte Element wird hinter dem in der rechten Liste markierten Element hinzugefügt. 5 Wiederholen Sie die Schritte 1–4, bis Sie alle Elemente für Ihre Reportvorlage hinzugefügt haben. Mit Remove können Sie Elemente aus der rechten Liste Report Contents entfernen. 6 Navigieren Sie unter Possible Items for Report nach unten, um zu den Grafikelementen zu gelangen, die Sie möglicherweise auch Ihrer Reportvorlage hinzufügen wollen. Die globalen Elemente (Globals) unter "Graphics" werden dem Abschnitt Reports Content Header hinzugefügt, während die Verbindungen (Compound) den Abschnitten All Compound hinzugefügt werden. 7 Klicken Sie auf OK, wenn Sie alle Reportelemente im Report Wizard ausgewählt haben. Es wird nun auf Grund Ihrer gewählten Elemente eine Reportvorlage erstellt. 8 Das unten abgebildete Berichtsblatt Custom Reports Sheet1 wird angezeigt. Sie können nun File/Save wählen oder auf das Symbol Save klicken, um die Reportvorlage zu speichern. 9 Das Dialogfeld Link with Method wird geöffnet. Über dieses Dialogfeld können Sie die Vorlage als Standardvorlage für die Methode festlegen und bei jeder Ausführung der Methode automatisch ausdrucken lassen. 10 Wählen Sie File/Exit, um das Programm Custom Reports zu beenden. GC/MSD ChemStation Erste Schritte 85 G1701-90056.book Page 86 Thursday, April 6, 2006 10:59 PM Verwenden von Custom Reports Beispiel + Klicken auf das Pluszeichen öffnet die Liste der Unterelemente - Klicken auf das Minuszeichen schließt die Liste der Unterelemente 86 GC/MSD ChemStation Erste Schritte G1701-90056.book Page 87 Thursday, April 6, 2006 10:59 PM Verwenden von Custom Reports GC/MSD ChemStation Erste Schritte 87 G1701-90056.book Page 88 Thursday, April 6, 2006 10:59 PM Verwenden von Custom Reports Reports anpassen Einen Report bearbeiten 1 Wählen Sie Quantitate/Custom Reports oder klicken Sie auf das Symbol Benutzerspezifische Reports. Das Control Panel wird angezeigt. Wählen Sie im Control Panel Edit Method Report Template <report.CRT>. In "Report" unter "Method Values" wird <report.CRT> angezeigt (das ist der Name der Reportvorlage, die Sie ändern wollen). Wird der Name des gewünschten Reports nicht angezeigt, wählen Sie im Control Panel Change Method Report Template und anschließend den gewünschten Report. Wenn das Control Panel erneut angezeigt wird, wählen Sie Edit Method Report Template. Klicken Sie auf OK, um die Reportvorlage <report.CRT> anzuzeigen. 88 GC/MSD ChemStation Erste Schritte G1701-90056.book Page 89 Thursday, April 6, 2006 10:59 PM Verwenden von Custom Reports 2 Sie können an jeder Zelle des Arbeitsblatts Änderungen vornehmen. Verwenden Sie die unten abgebildete Edit Box, um Ihre Festlegungen zu treffen. Es ist empfehlenswert, den Report während der Bearbeitung regelmäßig zu speichern, damit keine Änderungen verloren gehen. 3 Um dieses Dialogfeld aufzurufen, wählen Sie View/Edit Box oder klicken in der Symbolleiste auf das Symbol Edit Box. 4 Speichern Sie nach Abschluss aller Modifikationen die Reportvorlage. Verwenden Sie die Schaltfläche "Next Cmpd" oder geben Sie eine Zahl ein, um andere Verbindungen anzuzeigen Beschreibt das hervorgehobene Element und zeigt seinen aktuellen Wert an Sie können ein Element auswählen und seinen Wert in eine beliebige Zelle des Arbeitsblatts ziehen Sie können Grafiken in den Report einbinden GC/MSD ChemStation Erste Schritte 89 G1701-90056.book Page 90 Thursday, April 6, 2006 10:59 PM Verwenden von Custom Reports Einen Report formatieren Beim Erstellen einer Reportvorlage wird der Report automatisch formatiert. Sie können das Reportformat jedoch anpassen, indem Sie auf das Menü "Format" oder die Symbolleiste zugreifen oder eine Mausaktion ausführen. Alle Formatänderungen werden gespeichert, wenn die Reportvorlage gespeichert wird. 1 Markieren Sie die Zelle(n), die Sie formatieren wollen. 2 Wählen Sie ein Format. Hierzu gibt es die folgenden Möglichkeiten: - Wählen Sie ein Element im Menü "Format". Treffen Sie Ihre Auswahl im zugehörigen Dialogfeld und klicken Sie auf OK. - Klicken Sie auf ein Formatierungssymbol in der Symbolleiste (z. B. "Bold" oder "Left Align"). - Passen Sie die Spaltenbreite oder Zeilenhöhe an (siehe unten). 3 Fahren Sie solange fort, bis der Report wunschgemäß formatiert ist. 4 Speichern Sie den Report regelmäßig, um keine Änderungen während der Formatierung zu verlieren, und speichern Sie abschließend die Reportvorlage. 90 GC/MSD ChemStation Erste Schritte G1701-90056.book Page 91 Thursday, April 6, 2006 10:59 PM Verwenden von Custom Reports Zeilenhöhe und Spaltenbreite anpassen Zeilenhöhe anpassen 1 Positionieren Sie den Cursor unten in das Zeilennummernfeld, bis sich die Cursorform ändert. 2 Klicken Sie, und ziehen Sie nach oben oder unten, bis die Zeile die gewünschte Höhe hat. Spaltenbreite anpassen 1 Positionieren Sie den Cursor neben den Spaltenbuchstaben, bis der Cursor eine andere Form annimmt. 2 Klicken Sie, und ziehen Sie, bis die Spalte die gewünschte Breite hat. Höhe mehrerer Zeilen anpassen 1 Klicken und ziehen Sie den Cursor über die Zeilennummern, um die Zeilen auszuwählen. 2 Wenn Sie nun die Höhe einer Zeile anpassen, werden alle anderen Zeilen auf dieselbe Höhe gesetzt. Breite mehrerer Spalten anpassen 1 Klicken und ziehen Sie den Cursor über die Spaltenbuchstaben, um die Spalten auszuwählen. 2 Wenn Sie nun die Breite einer Spalte anpassen, werden alle anderen Spalten auf dieselbe Breite gesetzt. Einen Report speichern 1 Wählen Sie File/Save oder klicken Sie in der Symbolleiste auf Save. 2 Geben Sie einen Dateinamen ein (geben Sie dabei nicht die Erweiterung .CRT ein) und klicken Sie auf Save. Das Dialogfeld Link with Method wird angezeigt. Über dieses Dialogfeld können Sie die Vorlage als Standardvorlage für die Methode festlegen und bei jeder Ausführung der Methode automatisch ausdrucken lassen. 3 Aktivieren oder deaktivieren Sie die entsprechenden Kontrollkästchen und klicken Sie auf OK. 4 Wählen Sie File/Exit oder klicken Sie in der Titelleiste auf Close, um Custom Reports zu beenden. GC/MSD ChemStation Erste Schritte 91 G1701-90056.book Page 92 Thursday, April 6, 2006 10:59 PM Verwenden von Custom Reports Menü "Format" 92 GC/MSD ChemStation Erste Schritte G1701-90056.book Page 93 Thursday, April 6, 2006 10:59 PM Verwenden von Custom Reports Zellen, Zeilen und Spalten auswählen Eine Zellgruppe auswählen Klicken und ziehen Sie innerhalb des Arbeitsblatts, um die gewünschte Zellgruppe auszuwählen. Eine Zeile oder Spalte auswählen Klicken Sie auf die Zeilennummer bzw. den Spaltenbuchstaben. Mehrere Zeilen oder Spalten auswählen Klicken und ziehen Sie den Cursor über die Zeilennummern bzw. Spaltenbuchstaben. Mehrere nicht zusammenhängende Einzelzellen auswählen Halten Sie die [Strg]-Taste gedrückt, während Sie auf die Zellen klicken. Mehrere nicht zusammenhängende Zeilen oder Spalten auswählen Halten Sie die [Strg]-Taste gedrückt, während Sie auf die Zeilennummern bzw. Spaltenbuchstaben klicken. Mehrere zusammenhängende Elemente auswählen Klicken Sie auf das erste Element (Zelle, Spalte oder Zeile), das Sie auswählen wollen, drücken Sie die [Umschalt]-Taste und halten Sie diese gedrückt, während Sie auf das letzte Element der Gruppe klicken. Alle Elemente, die sich zwischen dem ersten und dem letzten Element befinden, werden ausgewählt. GC/MSD ChemStation Erste Schritte 93 G1701-90056.book Page 94 Thursday, April 6, 2006 10:59 PM Verwenden von Custom Reports Spaltenbuchstabe Hier klicken, um das gesamte Arbeitsblatt auszuwählen Zeilennummer Arbeitsblattzelle 94 GC/MSD ChemStation Erste Schritte G1701-90056.book Page 95 Thursday, April 6, 2006 10:59 PM Verwenden von Custom Reports Reports drucken Eine Reportvorlage erstellen (oder laden) Einen Report voranzeigen 1 Wählen Sie File/Print Preview. Der Report wird in einem Vorschaufenster angezeigt, in dem Sie das Erscheinungsbild der Druckausgabe prüfen können. 2 Wechseln Sie mit Next Page und Prev Page zwischen den verschiedenen Seiten. 3 Klicken Sie auf Print. Das Vorschaufenster wird geschlossen und der Report wird gedruckt. Einen Report drucken 1 Wählen Sie File/Print oder klicken Sie in der Symbolleiste auf Print. Das Dialogfeld Print wird geöffnet. 2 Wählen Sie die Druckoptionen (Druckbereich, Anzahl der Kopien und Druckqualität) und klicken Sie anschließend auf OK. GC/MSD ChemStation Erste Schritte 95 G1701-90056.book Page 96 Thursday, April 6, 2006 10:59 PM Verwenden von Custom Reports Geben Sie im Dialogfeld File/Page Setup an, wie die Seiten gedruckt werden sollen (Detailinformationen hierzu erhalten Sie, wenn Sie auf Help klicken). Reports automatisch drucken Es gibt zwei Möglichkeiten, Reports automatisch ausdrucken zu lassen, wenn eine Methode ausgeführt wird: - Erstellen (oder laden) Sie die Reportvorlage und wählen Sie anschließend unter "Method Values" im Control Panel Print as part of Method. - Beim Speichern einer Reportvorlage wird das Dialogfeld Link With Method angezeigt. Wählen Sie Print Report as part of the Run Method und klicken Sie auf OK. 96 GC/MSD ChemStation Erste Schritte G1701-90056.book Page 97 Thursday, April 6, 2006 10:59 PM Verwenden von Custom Reports Mehrere Reports automatisch drucken 1 Erstellen (oder laden) Sie eine Reportvorlage. 2 Wählen Sie File/Multiple File Select. Das Dialogfeld Multiple File Select wird angezeigt. 3 Wählen Sie ggfs. das Verzeichnis, in dem Ihre Datendateien gespeichert sind. 4 Wählen Sie die Datendateien, die Sie ausdrucken wollen. - Wählen Sie den Namen einer Datendatei. - Doppelklicken Sie auf die ausgewählte Datei (oder klicken Sie auf den Rechtspfeil). - Wiederholen Sie diesen Vorgang, bis alle Datendateien unter Files Selected for Processing angezeigt werden. HINWEIS Sie können die Dateien einzeln auswählen oder auf die unter Windows üblichen Auswahltechniken zurückgreifen, um die Dateien gruppenweise auszuwählen. 5 Klicken Sie auf OK. Die Datendateien werden in der angezeigten Reihenfolge unter Verwendung der aktuellen Reportvorlage ausgedruckt. GC/MSD ChemStation Erste Schritte 97 G1701-90056.book Page 98 Thursday, April 6, 2006 10:59 PM Verwenden von Custom Reports Eine Datenbank für benutzerspezifische Reports erstellen Vorbereitungen • Wählen Sie in der Ansicht "Data Analysis" Quantitate/Custom Reports. • Wenn für die aktuelle Methode keine Quantifizierungsdatenbank vorhanden ist oder keine Datendatei geladen wurde, werden Sie gefragt, ob Sie die Standardwerte verwenden wollen. Klicken Sie auf Yes. Das nachfolgend abgebildete Control Panel wird angezeigt. Vorgehensweise zum Erstellen einer Datenbank 1 Wählen Sie Create New Database im Control Panel und klicken Sie auf OK. 2 Der Database Wizard wird geöffnet. Links werden unter Possible Items for Database alle Elemente aufgelistet, die Sie für den Inhalt der Datenbank für benutzerspezifische Reports auswählen können. Rechts finden Sie unter Database Contents 98 GC/MSD ChemStation Erste Schritte G1701-90056.book Page 99 Thursday, April 6, 2006 10:59 PM Verwenden von Custom Reports alle Elemente aufgelistet, die bereits für die Datenbank für benutzerspezifische Reports ausgewählt wurden. Beispiel + Klicken auf das Pluszeichen öffnet die Liste der Unterelemente - Klicken auf das Minuszeichen schließt die Liste der Unterelemente a Markieren Sie unter Database Contents einen Eintrag. b Wählen Sie ein Element unter Possible Items for Database. c Doppelklicken Sie auf das gewählte Element oder klicken Sie auf Add. Das gewählte Element wird hinter dem in der rechten Liste markierten Element hinzugefügt. d Wenn Sie alle Elemente ausgewählt haben, klicken Sie auf OK. Wenn Sie im Database Wizard auf OK klicken, wird die folgende Abfrage eingeblendet: GC/MSD ChemStation Erste Schritte 99 G1701-90056.book Page 100 Thursday, April 6, 2006 10:59 PM Verwenden von Custom Reports Wenn Sie die Datenbank nicht aktualisieren wollen, klicken Sie auf No. Das Control Panel wird angezeigt. 3 Aktualisieren Sie andernfalls die Datenbank. - Klicken Sie dazu auf Yes. Das Dialogfeld Multiple File Select wird eingeblendet. Wählen Sie die Datendateien, die Sie der Datenbank hinzufügen wollen, und klicken Sie auf OK. 4 Geben Sie einen Dateinamen ein und klicken Sie im Dialogfeld Save As auf Save. 5 Aktivieren bzw. deaktivieren Sie die entspechenden Kontrollkästchen im Dialogfeld Link With Method und klicken Sie auf OK. Die Datenbank wird nun aktualisiert. 100 GC/MSD ChemStation Erste Schritte G1701-90056.book Page 101 Thursday, April 6, 2006 10:59 PM Verwenden von Custom Reports Mehrere Datendateien auswählen Verwenden Sie das unten abgebildete Dialogfeld, um mehrere Reports auszudrucken oder um mehrere neue Datendateien in eine Datenbank zu laden. Das Dialogfeld wird aufgerufen, indem Sie File/Multiple File Select wählen. 1 Wählen Sie das Verzeichnis, in dem sich die Datendateien befinden. 2 Wählen Sie im Feld Data File Name die Datendateien, die Sie verwenden wollen, und klicken Sie auf den Rechtspfeil (oder doppelklicken Sie auf einen Dateinamen). 3 Klicken Sie auf OK, um Ihre Auswahl zu bestätigen. Verfügbare Datendateien werden in diesem Feld angezeigt. Gewählte Datendateien werden in diesem Feld angezeigt. Zwei oder mehr aufeinander folgende Dateien auswählen Klicken Sie auf die erste Datei, die Sie auswählen wollen, und ziehen Sie die Maus auf die letzte Datei der Gruppe. Oder Klicken Sie auf die erste Datei, die Sie auswählen wollen. Drücken Sie die [Umschalt]-Taste, und halten Sie diese gedrückt, während Sie auf die letzte Datei der Gruppe klicken. GC/MSD ChemStation Erste Schritte 101 G1701-90056.book Page 102 Thursday, April 6, 2006 10:59 PM Verwenden von Custom Reports Zwei oder mehr nicht aufeinander folgende Dateien auswählen Drücken Sie die [Strg]-Taste, und halten Sie diese gedrückt, während Sie auf die einzelnen Dateien klicken. Eine Auswahl aufheben Drücken Sie die [Strg]-Taste, und halten Sie diese gedrückt, während Sie auf die markierte Datei klicken. Für Reports Die ausgewählten Datendateien werden unter Verwendung der aktuellen Reportvorlage gedruckt. Die Reports werden in der Reihenfolge der aufgelisteten Dateien gedruckt. Für Datenbanken Die ausgewählten Datendateien werden in die aktuelle Datenbank geladen. Die Dateien werden automatisch in chronologischer Reihenfolge nach dem Datum ihres Erwerbs sortiert, wenn sie der Datenbank hinzugefügt werden. 102 GC/MSD ChemStation Erste Schritte G1701-90056.book Page 103 Thursday, April 6, 2006 10:59 PM Verwenden von Custom Reports Diagramme anzeigen und drucken Das unten abgebildete Dialogfeld wird angezeigt, wenn Sie im Control Panel Charts/Edit Method Database wählen, in der Symbolleiste von Custom Reports auf Charts klicken oder Charts/View Charts auswählen. Verwenden Sie dieses Dialogfeld, um Diagramme der Daten in der Datenbank anzuzeigen und auszudrucken. HINWEIS Wählt das Element für die X-Achse. Standardwerte sind Datendateiname und Erwerbsdatum. Klicken Sie auf das Diagramm, um das Dialogfeld Individual Chart Options zu öffnen. Wählt das Element für die Y-Achse (nur Zahlenelemente). Wechselt zum vorherigen oder Schließt das Dialogfeld nächsten Diagramm, das im "View Charts" und öffnet Auswahlfeld für die Y-Achse das Control Panel. enthalten ist. Schließt das Dialogfeld "View Charts" Druckt, je nach gewählter und ermöglicht die Bearbeitung der Druckoption, das aktuelle aktuellen Datenbank. Diagramm bzw. alle Diagramme. Öffnet das Dialogfeld "Chart Options". GC/MSD ChemStation Erste Schritte Hier wählen Sie, ob das aktuelle Diagramm oder alle Diagramme der Datenbank gedruckt werden. 103 G1701-90056.book Page 104 Thursday, April 6, 2006 10:59 PM Verwenden von Custom Reports Die Symbolleiste von Custom Reports Zeigt das Control Panel an. Zentriert den Inhalt der ausgewählten Zellen zwischen den rechten und linken Zellenrändern. Öffent eine benutzerspezifische Reportvorlage (.crt) oder Datenbankdatei (.crd). Richtet den Inhalt der ausgewählten Zellen am rechten Zellenrand aus. Speichert einen Report oder eine Datenbank und zeigt das Dialogfeld "Link With Method" an. Fügt in der ausgewählten Zelle eine Summenformel für die darüber befindlichen Zellen ein. Druckt einen Report oder eine Datenbank. Zeigt das Dialogfeld "Custom Format" an. Setzt den ausgewählten Text in Fettschrift (bzw. hebt diese auf). Zeigt das Bearbeitungsfenster an: Dialogfeld "Drag & Drop". Setzt den ausgewählten Text in Kursivschrift (bzw. hebt diese auf). Zeigt das Dialogfeld "View Charts" an. Dieses Symbol ist nur für Datenbanken verfügbar. Unterstreicht den ausgewählten Text (bzw. hebt die Unterstreichung auf). Öffnet die Seite "Contents" der Online-Hilfe. Richtet den Inhalt der ausgewählten Zellen am linken Zellenrand aus. 104 GC/MSD ChemStation Erste Schritte G1701-90056.book Page 105 Thursday, April 6, 2006 10:59 PM G1701-90056.book Page 106 Thursday, April 6, 2006 10:59 PM Agilent Technologies © Agilent Technologies, Inc. Gedruckt in USA, Juni 2006 G1701-92061