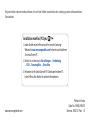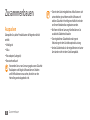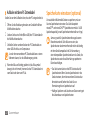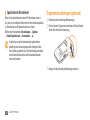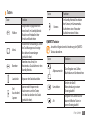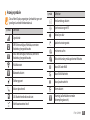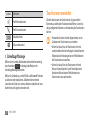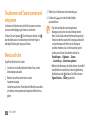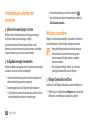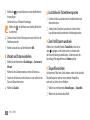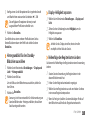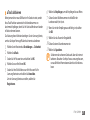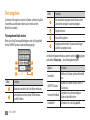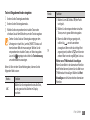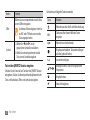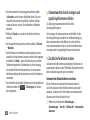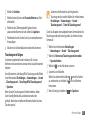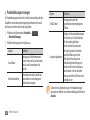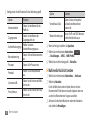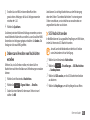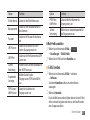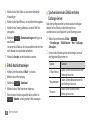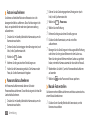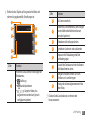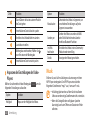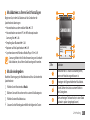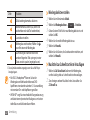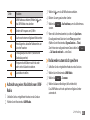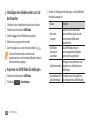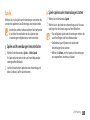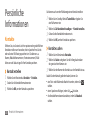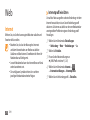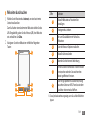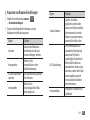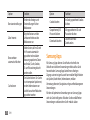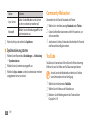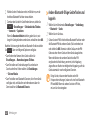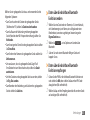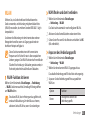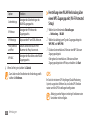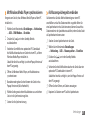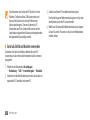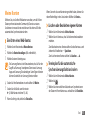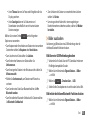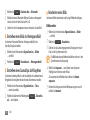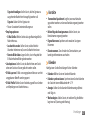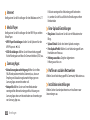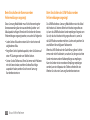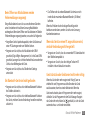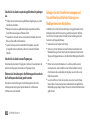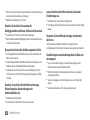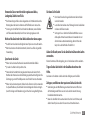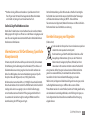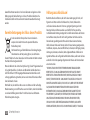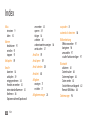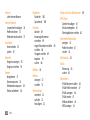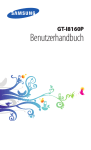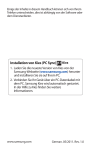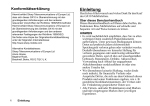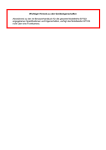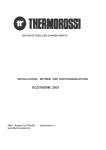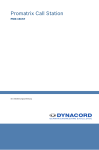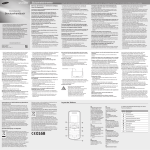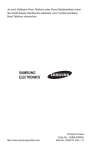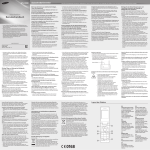Download Installation von Kies (PC Sync)
Transcript
Einige der Inhalte in diesem Handbuch können sich von Ihrem Telefon unterscheiden, dies ist abhängig von der Software oder dem Dienstanbieter. Installation von Kies (PC Sync) 1. Laden Sie die neueste Version von Kies von der SamsungWebseite (www.samsungmobile.com) herunter und installieren Sie sie auf Ihrem PC. 2. Wählen Sie im Menümodus Einstellungen → Verbindung → USB → Samsung Kies → Einstellen. 3. Verbinden Sie Ihr Gerät über ein PC-Datenkabel mit dem PC. In der Hilfe zu Kies finden Sie weitere Informationen. www.samsungmobile.com Printed in Korea Code No.:GH68-29657A German. 09/2010. Rev. 1.0 GT-S5330 Benutzerhandbuch Dieses Handbuch verwenden Vielen Dank für den Erwerb dieses Samsung Mobilgeräts. Dieses Telefon, das auf der herausragenden Technologie und den hohen Standards von Samsung beruht, bietet Ihnen mobile Kommunikation und Unterhaltung hoher Qualität. Dieses Benutzerhandbuch wurde speziell geschrieben, um Sie Schritt für Schritt durch die Funktionen und Optionen dieses Telefons zu führen. Lesen Sie den folgenden Abschnitt zuerst • Lesen Sie alle Sicherheitshinweise und dieses Benutzerhandbuch vor der Verwendung des Geräts aufmerksam durch, um seine sichere und sachgemäße Verwendung zu gewährleisten. • Die Beschreibungen in diesem Handbuch gehen von den Standardeinstellungen des Telefons aus. 2 Dieses Handbuch verwenden • Bilder und Bildschirmdarstellungen in diesem Benutzerhandbuch können vom Erscheinungsbild des tatsächlichen Produkts abweichen. • Der Inhalt in diesem Benutzerhandbuch kann vom Produkt oder von Software, die von Dienstanbietern oder Netzbetreibern bereitgestellt wird, abweichen. Änderungen des Inhalts dieses Benutzerhandbuchs ohne vorherige Bekanntmachung ist vorbehalten. Unter www. samsungmobile.com finden Sie die aktuelle Version des Benutzerhandbuchs. • Die verfügbaren Funktionen und zusätzliche Dienste können sich je nach Gerät, Software und Netzbetreiber unterscheiden. • Der Aufbau und die Zustellung dieses Benutzerhandbuchs beruhen auf dem Android-Betriebssystem und können abhängig vom Betriebssystem des Benutzers abweichen. • Anwendungen und ihre Funktionen können sich je nach Land, Region oder Hardware-Spezifikationen unterscheiden. Samsung ist nicht haftbar für Leistungsprobleme, die durch Anwendungen von Drittanbietern verursacht werden. • Samsung ist nicht haftbar für Leistungsprobleme und Inkompatibilitäten, die durch Bearbeitung der RegistryEinstellungen durch den Benutzer verursacht werden. • Durch Zugriff auf www.samsungmobile.com können Sie die Software des Mobilgeräts aktualisieren. • Tonquellen, Hintergrundbilder und Bilder, die in diesem Gerät bereitgestellt werden, unterliegen einer Lizenzvereinbarung für eingeschränkte Nutzung zwischen Samsung und ihren jeweiligen Eigentümern. Extrahieren und Nutzen dieser Materialien für gewerbliche oder andere Zwecke stellt eine Verletzung der Urheberrechtsgesetze dar. Samsung ist nicht haftbar für derartige Verletzungen der Urheberrechte durch den Benutzer. • Bewahren Sie dieses Handbuch zum späteren Nachschlagen auf. Vorsicht – Situationen, in denen Ihr Gerät oder andere Geräte beschädigt werden könnten Hinweis – Hinweise, Tipps zur Verwendung oder Zusatzinformationen ► Siehe – verweist auf Seiten mit zugehörigen Informationen, z.B.: ► S. 12 (bedeutet "siehe Seite 12") → Gefolgt von – gibt die Reihenfolge der Optionen oder Menüs an, die Sie für die Durchführung eines Schritts auswählen müssen, z.B.: Wählen Sie im Menümodus Nachrichten → Verfassen → (bedeutet Nachrichten, gefolgt von Verfassen) Anweisungssymbole Machen Sie sich zuerst mit den Symbolen vertraut, die Ihnen in diesem Handbuch begegnen werden: Warnung – Situationen, in denen Sie oder andere verletzt werden könnten [ ] Viereckige Klammern – verweist auf Telefontasten, ] (bedeutet die Ein-/Aus-Taste) z.B.: [ Dieses Handbuch verwenden 3 Copyright Copyright © 2010 Samsung Electronics Dieses Benutzerhandbuch ist durch internationale Urheberrechtsgesetze geschützt. Kein Teil dieses Benutzerhandbuchs darf ohne die vorherige schriftliche Genehmigung durch Samsung Electronics in irgendeiner Form oder durch irgendwelche Mittel, elektronisch oder mechanisch, einschließlich von Fotokopieren, Aufzeichnen oder Speichern in einem Informationsspeicher- und -abrufsystem, reproduziert, verteilt, übersetzt oder übertragen werden. Markenzeichen Rechte an allen Technologien und Produkten, die mit diesem Gerät verbunden sind, sind das Eigentum der jeweiligen Eigentümer. • SAMSUNG und das SAMSUNG-Logo sind eingetragene Markenzeichen von Samsung Electronics. 4 Dieses Handbuch verwenden • Bluetooth® ist ein weltweit eingetragenes Warenzeichen der Bluetooth SIG, Inc. • Java™ ist ein Warenzeichen oder eingetragenes Warenzeichen der Sun Microsystems, Inc. • Windows Media Player® ist ein eingetragenes Warenzeichen der Microsoft Corporation. und sind geschützte Marken der SRS Labs Inc. CS Headphone und WOW HD Technologien sind vereint unter der Lizenz von SRS Labs Inc. • Wi-Fi®, das Logo Wi-Fi CERTIFIED und das Logo Wi-Fi sind eingetragene Marken von Wi-Fi Alliance. • Alle anderen Markenzeichen und Urheberrechte sind das Eigentum ihrer jeweiligen Besitzer. • Inhalt Zusammenbauen ...................................... 8 Auspacken .................................................................. 8 SIM-Karte und Akku einsetzen .............................. 9 Akku laden . ............................................................. 10 Speicherkarte einsetzen (optional) ................... 12 Trageriemen anbringen (optional) .................... 14 Erste Schritte ............................................ 15 Gerät ein- und ausschalten . ................................ Mit dem Gerät vertraut machen . ....................... Touchscreen verwenden ...................................... Touchscreen und Tasten sperren und entsperren ............................................................... 15 16 20 22 Menüs aufrufen ...................................................... Anwendungen aufrufen und verwalten .......... Widgets verwenden .............................................. Gerät individuell anpassen .................................. Text eingeben ......................................................... 22 24 24 25 30 Kommunikation ....................................... 34 Anruf ......................................................................... Protokolle . ............................................................... Nachrichten ............................................................. E-Mail ........................................................................ Chat ........................................................................... Social Hub ................................................................ Inhalt 34 39 41 46 49 50 5 Unterhaltung ............................................ 51 Web ............................................................ 74 Kamera . .................................................................... Video-Player ............................................................ Musik ......................................................................... UKW-Radio . ............................................................. Spiele . ....................................................................... Internet ..................................................................... Samsung Apps ........................................................ Synchronisieren . .................................................... Community-Webseiten ........................................ YouTube . .................................................................. 51 59 60 64 67 74 78 79 80 80 Persönliche Informationen .................... 68 Verbindungen .......................................... 81 Kontakte ................................................................... Kalender ................................................................... Aufgabe .................................................................... Memo ........................................................................ Sprachmemo . ......................................................... Bluetooth ................................................................. WLAN ........................................................................ GPS ............................................................................ PC-Verbindungen .................................................. 6 Inhalt 68 70 71 72 73 81 85 86 88 Tools ........................................................... 91 Uhr ............................................................................. Rechner . ................................................................... Meine Konten . ........................................................ Eigene Dateien ....................................................... Suche . ....................................................................... 91 92 93 94 98 Einstellungen ........................................... 99 Einstellungsmenü öffnen . ................................... 99 Offline-Modus . ....................................................... 99 Verbindung . ............................................................ 99 Tonprofile . ............................................................. 100 Display und Licht . ................................................ 101 Allgemein . ............................................................. 101 Datum und Uhrzeit .............................................. 102 Menü und Widgets .............................................. 102 Anwendungen ...................................................... 103 Sicherheit ............................................................... 109 Speicher . ................................................................ 109 Zurücksetzen . ....................................................... 110 Telefoninfo ............................................................. 110 Software-Aktualisierung .................................... 110 SIM-Anwendungen ............................................. 110 Rat und Hilfe bei Problemen ............... 111 Sicherheitshinweise .............................. 116 Index ........................................................ 126 Inhalt 7 Zusammenbauen Auspacken Überprüfen Sie, ob der Produktkarton die folgenden Artikel enthält: • Mobilgerät • Akku • Reiseadapter (Ladegerät) • Benutzerhandbuch Verwenden Sie nur von Samsung zugelassenes Zubehör. Raubkopien und illegale Software können Schäden und Fehlfunktionen verursachen, die nicht von der Herstellergarantie abgedeckt sind. 8 Zusammenbauen • Die mit dem Gerät mitgelieferten Artikel können sich unterscheiden, je nachdem welche Software und welches Zubehör in Ihrer Region erhältlich sind oder von Ihrem Netzbetreiber angeboten werden. • Bei Ihrem örtlichen Samsung-Händler können Sie zusätzliche Zubehörteile kaufen. • Die mitgelieferten Zubehörteile erbringen in Verbindung mit dem Gerät die optimale Leistung. • Andere Zubehörteile als die mitgelieferten sind unter Umständen nicht mit dem Gerät kompatibel. SIM-Karte und Akku einsetzen 3 Setzen Sie die SIM-Karte ein. Wenn Sie einen Mobilfunkdienst abonnieren, erhalten Sie eine Subscriber-Identity-Module-Karte (SIM-Karte) mit Abonnementsdaten, z. B. mit Ihrer PIN (Personal Identification Number) und optionalen Diensten. Um die SIM-Karte und den Akku einzulegen, 1 Halten Sie bei eingeschaltetem Gerät [ wählen Sie Ja, um es auszuschalten. ] gedrückt und 2 Nehmen Sie die rückwärtige Abdeckung ab. • Setzen Sie die SIM-Karte so in Ihr Gerät ein, dass ihre goldfarbenen Kontakte nach unten zeigen. • Wenn Sie keine SIM- oder USIM-Karte einsetzen, können Sie nur die netzunabhängigen Dienste und einige Menüs des Geräts nutzen. Achten Sie beim Abnehmen der rückwärtigen Abdeckung auf Ihre Fingernägel, damit Sie sich nicht verletzen. Zusammenbauen 9 4 Setzen Sie den Akku ein. Akku laden Bevor Sie das Gerät zum ersten Mal verwenden, müssen Sie den Akku laden. Sie können das Gerät mit dem mitgelieferten Reiseadapter aufladen oder indem Sie es mit einem PC-Datenkabel mit einem Computer verbinden. 5 Bringen Sie die rückwärtige Abdeckung wieder an. Verwenden Sie nur von Samsung zugelassene Kabel und Ladegeräte. Nicht zugelassene Kabel und Ladegeräte können zu explodierenden Akkus bzw. Schäden am Gerät führen. Wenn der Akku schwach ist, gibt das Gerät einen Warnton aus und zeigt eine entsprechende Warnmeldung auf dem leer und Display an. Außerdem ist das Akkusymbol blinkt. Wenn der Akku zu schwach wird, schaltet sich das Gerät automatisch aus. Laden Sie den Akku umgehend auf, um das Gerät weiter nutzen zu können. 10 Zusammenbauen ››Aufladen mit dem Reiseadapter 1 Öffnen Sie die Abdeckung der oben am Gerät befindlichen Multifunktionsbuchse. 2 Stecken Sie den kleinen Stecker des Reiseadapters in die Multifunktionsbuchse. Falsches Anschließen des Reiseadapters kann zu schweren Schäden am Gerät führen. Schäden durch unsachgemäße Verwendung sind von der Garantie nicht abgedeckt. 3 Stecken Sie den großen Stecker des Reiseadapters in eine Netzsteckdose. • Sie können das Gerät verwenden, während es geladen wird, dann kann das Aufladen des Akkus jedoch länger dauern. • Während das Gerät aufgeladen wird, kann es vorkommen, dass der Touchscreen aufgrund einer instabilen Spannungsversorgung nicht funktioniert. Sollte dies vorkommen, trennen Sie den Reiseadapter vom Gerät ab. • Beim Aufladen kann sich das Gerät erwärmen. Das ist normal und hat keine Auswirkung auf die Lebensdauer des Geräts oder seine Leistungsfähigkeit. • Falls das Gerät nicht richtig lädt, bringen Sie es zusammen mit dem Ladegerät in ein SamsungKundendienstzentrum. 4 Wenn der Akku vollständig geladen ist (das Akkusymbol bewegt sich nicht mehr), trennen Sie den Reiseadapter erst vom Gerät und dann von der Netzsteckdose ab. Entnehmen Sie den Akku nicht, bevor Sie den Reiseadapter abgetrennt haben. Ansonsten kann das Gerät beschädigt werden. Zusammenbauen 11 ››Aufladen mit dem PC-Datenkabel Speicherkarte einsetzen (optional) 1 Öffnen Sie die Abdeckung der oben am Gerät befindlichen Um zusätzliche Multimedia-Dateien zu speichern, müssen Sie eine Speicherkarte einsetzen. Das Gerät akzeptiert microSD™- und microSDHC™-Speicherkarten mit bis 16 GB Speicherkapazität (je nach Speicherkartenhersteller und -typ). Stellen Sie vor dem Aufladen sicher, dass der PC eingeschaltet ist. Multifunktionsbuchse. 2 Stecken Sie das eine Ende (Mikro-USB) des PC-Datenkabel in die Multifunktionsbuchse. 3 Schließen Sie den anderen Stecker des PC-Datenkabels an einen USB-Anschluss am Computer an. Je nach dem verwendeten PC-Datenkabel kann es einen Moment dauern, bis der Aufladevorgang startet. 4 Wenn der Akku vollständig geladen ist (das Akkusymbol bewegt sich nicht mehr), trennen Sie das PC-Datenkabel erst vom Gerät und dann vom PC ab. 12 Zusammenbauen Samsung nutzt für Speicherkarten die zugelassenen Branchenstandards. Deshalb kann es sein, dass Speicherkarten bestimmter Hersteller nicht vollständig mit dem Gerät kompatibel sind. Die Verwendung einer inkompatiblen Speicherkarte kann das Gerät, die Speicherkarte sowie die auf der Karte gespeicherten Daten beschädigen. • Das Gerät unterstützt nur die FAT-Dateistruktur für Speicherkarten. Wenn Sie eine Speicherkarte in das Gerät einsetzen, die mit einer anderen Dateistruktur formatiert wurde, fordert das Gerät Sie zur Formatierung dieser Speicherkarte auf. • Häufiges Speichern und Löschen von Daten verringert die Lebensdauer von Speicherkarten. 1 Nehmen Sie die rückwärtige Abdeckung ab. 2 Setzen Sie eine Speicherkarte mit den goldfarbenen Kontakten nach unten weisend ein. ››Speicherkarte entnehmen 1 Vergewissern Sie sich, dass das Gerät die Speicherkarte gegenwärtig nicht verwendet. 2 Nehmen Sie die rückwärtige Abdeckung ab. 3 Drücken Sie die Speicherkarte vorsichtig hinein, bis sie aus dem Gerät ausrastet. 4 Ziehen Sie die Speicherkarte aus dem Speicherkarteneinschub. 5 Bringen Sie die rückwärtige Abdeckung wieder an. 3 Schieben Sie die Speicherkarte in den Speicherkarteneinschub, bis sie einrastet. 4 Bringen Sie die rückwärtige Abdeckung wieder an. Entfernen Sie niemals eine Speicherkarte aus dem Gerät, während Daten von der Karte gelesen oder darauf gespeichert werden. Anderenfalls kann es zu Datenverlusten und/oder Schäden an der Speicherkarte oder am Gerät kommen. Zusammenbauen 13 ››Speicherkarte formatieren Wenn Sie die Speicherkarte in einem PC formatieren, kann es sein, dass sie anschließend nicht mehr mit dem Gerät kompatibel ist. Formatieren Sie die Speicherkarte nur im Gerät. Wählen Sie im Menümodus Einstellungen → Speicher → Details Speicherkarte → Formatieren → Ja. Trageriemen anbringen (optional) 1 Nehmen Sie die rückwärtige Abdeckung ab. 2 Führen Sie einen Trageriemen durch den Schlitz und haken Sie ihn über den kleinen Vorsprung. Erstellen Sie vor dem Formatieren der Speicherkarte unbedingt eine Sicherungskopie aller wichtigen Daten, die im Gerät gespeichert sind. Die Herstellergarantie deckt keine Datenverluste ab, die durch Anwenderaktionen verursacht werden. 3 Bringen Sie die rückwärtige Abdeckung wieder an. 14 Zusammenbauen Erste Schritte Gerät ein- und ausschalten So schalten Sie das Gerät ein: 1 Halten Sie [ ] gedrückt. 2 Geben Sie Ihre PIN ein und wählen Sie OK (falls erforderlich). 3 Wählen Sie die gewünschte Display-Sprache aus und dann Um das Gerät auszuschalten, halten Sie [ ] gedrückt und wählen Sie Ja. • Befolgen Sie alle Warnungen und Anweisungen offizieller Personen in Bereichen, in denen drahtlose Geräte verboten sind, z. B. in Flugzeugen und Krankenhäusern. • Um nur die netzunabhängigen Dienste Ihres Geräts zu verwenden, schalten Sie in den Offline-Modus. Wählen Sie im Menümodus Einstellungen → Offline-Modus. Weiter. 4 Wählen Sie die gewünschte Texteingabesprache aus und dann Weiter. 5 Stellen Sie Ihre Heimat-Zeitzone ein und wählen Sie Weiter. 6 Stellen Sie die Uhrzeit und das Datum ein und wählen Sie Speichern. Erste Schritte 15 Mit dem Gerät vertraut machen ››Die Bedienelemente Ihres Geräts Multifunktionsbuchse Hörer Headsetbuchse Ein-/Aus-/Sperrtaste Lautstärketaste Touchscreen QWERTZTastatur Menütaste BeendenTaste Wähltaste Mikrofon 16 Erste Schritte Kameraobjektiv Rückwärtige Abdeckung Kamerataste Interne Antenne Lautsprecher ››Tasten Taste Taste Funktion Funktion Wählen Menü Beenden Tätigen oder Entgegennehmen eines Anrufs; im Standby-Betrieb: Abrufen von Protokollen Ihrer Anrufe und Nachrichten Aufrufen der Menüanzeige; Starten des Task-Managers zur Anzeige aller aktiven Anwendungen (gedrückt halten). Beenden eines Anrufs; im Menümodus: Zurückkehren in den Standby-Betrieb. Lautstärke Anpassen der Gerätelautstärke Ein-/ Ausschalten/ Sperren Sperren oder Entsperren des Touchscreens und der Tasten; Ein- oder Ausschalten des Geräts (gedrückt halten). Kamera Im Standby-Betrieb: Einschalten der Kamera; im Kameramodus: Aufnehmen eines Fotos oder Aufzeichnen eines Videos QWERTZ-Tastatur Je nach der Region kann die Anordnung der QWERTZTastatur abweichen. Taste Funktion Alphanumerisch Umschalten Alt Zum Eingeben von Zahlen, Buchstaben und Sonderzeichen. Ändern der Groß-/ Kleinschreibung in einem Texteingabefeld Eingeben der Zeichen auf der oberen Hälfte der Tasten in einem Texteingabefeld Erste Schritte 17 Taste Funktion Symbol Nachrichten Eingabesprache Leerzeichen 4-WegeNavigationstaste Rücktaste 18 Erste Schritte Eingeben von Symbolen in einem Texteingabefeld Im Standby-Betrieb: Öffnen eines NachrichtenverfassungsBildschirms. Zum Ändern der Eingabesprache in einem Texteingabefeld; Tastatureinstellungen aufrufen (gedrückt halten). Eingeben eines Leerzeichens in ein Texteingabefeld; im Standby-Betrieb: Wechseln zum Profil Stumm (gedrückt halten) Cursor in einem Texteingabefeld nach oben, nach unten, nach links oder nach rechts bewegen Löschen von Zeichen; In der Menüanzeige: Rückkehr zur vorherigen Menüebene Taste Funktion Eingabe Bestätigen ››Standby-Display Beginnen einer neuen Zeile in einem Texteingabefeld Wählen Sie im Menümodus: Zum Auswählen der markierten Menüoption oder Bestätigen einer Eingabe. Wenn sich das Gerät im Standby-Betrieb befindet, wird der Standby-Bildschirm angezeigt. Auf dem Standby-Bildschirm können Sie den Status des Geräts anzeigen und Anwendungen aufrufen. Der Standby-Bildschirm verfügt über mehrere Anzeigeflächen, außerdem können Sie neue Anzeigeflächen zum StandbyBildschirm hinzufügen. ► S. 25 Blättern Sie nach links oder rechts zu einer Anzeige des StandbyBildschirms. Sie können auch einen Punkt oben im Bildschirm auswählen, um direkt zur entsprechenden Anzeigefläche des Standby-Bildschirms zu wechseln. ››Anzeigesymbole Die auf dem Display angezeigten Symbole hängen vom jeweiligen Land oder Netzbetreiber ab. Symbol Definition Signalstärke GPRS-Netz verfügbar; Wird blau, wenn eine Verbindung hergestellt wurde. EDGE-Netz verfügbar; Wird blau, wenn eine Verbindung hergestellt wurde. WLAN aktiviert Symbol Definition Anrufumleitung aktiviert Synchronisierung mit PC ActiveSync aktiv Speicherkarte eingesetzt Im Internet surfen Aktive Verbindung mit abgesicherter Webseite Neue SMS oder MMS Bluetooth aktiviert Neue E-Mail-Nachricht Telefon gesperrt Neue Sprachnachricht Aktiver Sprachanruf Alarm aktiviert SOS-Nachrichtenfunktion aktiviert Roaming (außerhalb des normalen Netzempfangsbereichs) Nicht beantworteter Anruf Erste Schritte 19 Symbol Definition Profil Normal aktiviert Profil Stumm aktiviert Touchscreen verwenden Mit dem Touchscreen des Geräts können Sie ganz einfach Elemente auswählen oder Funktionen durchführen. Lernen Sie die grundlegenden Aktionen zur Verwendung des Touchscreens kennen. Aktuelle Uhrzeit • Verwenden Sie keine scharfen Gegenstände, um ein Akku-Ladezustand • Achten Sie darauf, dass der Touchscreen nicht mit ››Schnellzugriffanzeige Wählen Sie im Standby-Betrieb oder während der Verwendung im Anzeigesymbolfeld, um die eine Anwendung Schnellzugriffanzeige aufzurufen. Wählen Sie Symbole aus, um die WLAN- und Bluetooth-Funktion zu aktivieren oder deaktivieren. Außerdem können die die Lautstärke des Geräts ein- und ausschalten und prüfen, ob neue Nachrichten und Signale vorhanden sind. 20 Erste Schritte Zerkratzen des Touchscreens zu vermeiden. anderen elektrischen Vorrichtungen in Kontakt kommt. Elektrostatische Entladungen können Fehlfunktionen des Touchscreens verursachen. • Achten Sie darauf, dass der Touchscreen nicht mit Wasser in Kontakt kommt. Durch Feuchtigkeit oder Kontakt mit Wasser können Fehlfunktionen des Touchscreens verursacht werden. • Für die optimale Nutzung des Touchscreens sollten Sie die Schutzfolie vor der Verwendung des Geräts vom Bildschirm entfernen. • Der Touchscreen verfügt über eine Schicht, die geringe elektrische Ladungen erkennt, wie sie vom menschlichen Körper abgegeben werden. Zur Erzielung der optimalen Leistung tippen Sie mit der Fingerspitze auf den Touchscreen. Der Touchscreen reagiert nicht, wenn mit spitzen Gegenständen wie einem Eingabestift oder Bleistift darauf getippt wird. Bedienen Sie den Touchscreen mit folgenden Aktionen: • Tippen: Tippen Sie einmal mit Ihrem Finger, um ein Menü, eine Option oder eine Anwendung auszuwählen oder zu starten. • Angetippt halten: Tippen Sie auf ein Element und halten Sie es länger als 2 Sekunden, um eine Popupliste mit Optionen zu öffnen. • Zweimal tippen: Tippen Sie zweimal schnell mit Ihrem Finger, um angezeigte Fotos oder Webseiten zu vergrößern oder zu verkleinern. • Verschieben: Tippen und ziehen Sie mit dem Finger, um Elemente auszuwählen. • Ziehen und ablegen: Tippen Sie auf ein Element und lassen Sie Ihren Finger darauf. Ziehen Sie dann Ihren Finger, um das Element zu bewegen. • Streichen: Streichen Sie schnell über den Bildschirm, um eine Anwendung zu aktivieren. • Bereich vergrößern/verkleinern: Setzen Sie zwei Finger auf den Bildschirm und ziehen Sie sie zum Hereinzoomen auseinander oder drücken Sie sie zum Herauszoomen zusammen. • Das Gerät schaltet den Touchscreen aus, wenn Sie es eine bestimmte Zeit nicht benutzen. Drücken Sie eine beliebige Taste, um den Touchscreen wieder einzuschalten. • Außerdem können Sie die Zeit für die Hintergrundbeleuchtung einstellen. Wählen Sie im Menümodus Einstellungen → Display und Licht → Displaybeleuchtungsdauer. • Einige Listen weisen an der rechten Seite einen Index auf. Tippen Sie auf einen Buchstaben, um zu Elementen zu springen, die mit diesem Buchstaben beginnen. Ziehen Sie Ihren Finger entlang dem Index, um schnell durch die Liste zu blättern. Erste Schritte 21 Touchscreen und Tasten sperren und entsperren Sie können den Touchscreen und die Tasten sperren, um eine unerwünschte Betätigung des Geräts zu verhindern. Drücken Sie zum Sperren [ ]. Zum Entsperren drücken Sie [ ] oder die Menütaste und streichen dann mit Ihrem Finger in beliebiger Richtung über das graue Fenster. Menüs aufrufen Zugriff auf die Menüs Ihres Geräts 1 Drücken Sie im Standby-Betrieb die Menü-Taste, um die Menüanzeige aufzurufen. 2 Blättern Sie nach links oder rechts zu einer Hauptmenüanzeige. Sie können auch einen Punkt oben im Bildschirm auswählen, um direkt zum entsprechenden Hauptmenü-Bildschirm zu gehen. 22 Erste Schritte 3 Wählen Sie ein Menü oder eine Anwendung aus. 4 Drücken Sie [ ], um in den Standby-Betrieb zurückzukehren. • Das Gerät verfügt über einen eingebauten Bewegungssensor, der seine Ausrichtung erkennt. Wenn Sie das Gerät während der Verwendung einiger Funktionen drehen, wechselt die Anzeige automatisch zur Querformatansicht. Wenn Sie die Anzeige so einstellen möchten, dass sie ihre Ausrichtung nicht ändert, wenn Sie das Gerät drehen, wählen Sie Einstellungen → Allgemein → Gesten → Ausrichtung → Orientierung ändern. • Während der Benutzung des Geräts können Sie ein Bild eines Bildschirms aufnehmen, indem Sie gleichzeitig die Menütaste und [ ] drücken. Das Bild wird unter Eigene Dateien → Bilder gespeichert. ››Anwendungen in der Menüanzeige ››Hinzufügen neuer Hauptmenüanzeigen Sie können die Anwendungen in der Menüanzeige neu anordnen, indem Sie deren Reihenfolge ändern oder diese in Kategorien unterteilen, die zu Ihren Vorlieben und Anforderungen passen. oben links auf dem Bildschirm. 2 Wählen Sie 3 Drehen Sie das Gerät entgegen dem Uhrzeigersinn (nach anordnen 1 Drücken Sie im Standby-Betrieb die Menü-Taste, um die Menüanzeige aufzurufen. oben links auf dem Bildschirm. 2 Wählen Sie 3 Wählen Sie eine Anwendung und halten deren Symbol angetippt und ziehen Sie dieses an die gewünschte Stelle. Sie können ein Anwendungssymbol in eine andere Hauptmenüanzeige verschieben. Außerdem können Sie die am häufigsten verwendeten Anwendungen in die untere Bildschirmzeile verschieben, um diese im Standby-Betrieb direkt zu verwenden. 1 Drücken Sie im Standby-Betrieb die Menü-Taste, um die Menüanzeige aufzurufen. links) in die Querformatansicht. 4 Wählen Sie , um eine neue Hauptmenüanzeige hinzuzufügen. Sie können bis zu 10 Anzeigen hinzufügen. Wählen Sie , um die Anzeige vom Hauptmenü zu entfernen. 5 Drehen Sie das Gerät im Uhrzeigersinn (nach rechts) in die Hochformatansicht. 6 Wählen Sie oben links auf dem Bildschirm OK. 4 Wählen Sie oben links auf dem Bildschirm OK. Erste Schritte 23 Anwendungen aufrufen und verwalten ››Mehrere Anwendungen starten Mit dem Gerät ist Multitasking, das heißt das gleichzeitige Ausführen mehrerer Anwendungen, möglich. Zum Starten mehrerer Anwendungen drücken Sie die Menütaste, um zum Hauptmenü zurückzukehren, und wählen Sie eine Anwendung aus, die Sie starten möchten. ››Aufgabenmanager verwenden Mit dem Aufgabenmanager können Sie mehrere Anwendungen verwalten. So starten Sie den Task-Manager: 1 Halten Sie die Menütaste gedrückt. Die Miniaturbilder von 2 aktiven Anwendungen werden angezeigt. Anwendungen können Sie folgendermaßen bedienen: • Zum Wechseln zwischen Anwendungen wählen Sie eines der Miniaturbilder von aktiven Anwendungen. 24 Erste Schritte • Um eine Anwendung zu schließen, wählen Sie . • Zum Schließen aller aktiven Anwendungen wählen Sie Alle Anwend. beenden. Widgets verwenden Widgets sind kleine Anwendungen, die nützliche Funktionen und Informationen auf der Standby-Anzeige bereitstellen. • Einige der Widgets bewirken eine Verbindung mit Internetdiensten. Durch die Verwendung eines Internet-basierten Widgets können zusätzliche Gebühren anfallen. • Die verfügbaren Widgets richten sich nach dem jeweiligen Netzbetreiber oder der Region. ››Widget-Symbolleiste öffnen So öffnen Sie die Widget-Symbolleiste und rufen Widgets auf: 1 Wählen Sie im Standby-Betrieb Widget oben links auf dem Bildschirm, um die Widget-Symbolleiste zu öffnen. 2 Lesen Sie den Widget-Haftungsausschluss und wählen Sie Annehm. (falls erforderlich). 3 Blättern Sie auf der Widget-Symbolleiste nach links oder rechts, um das gewünschte Widget zu suchen. 4 Ziehen Sie das Widget auf den Standby-Bildschirm. 5 Um das Widget zurück auf die Widget-Symbolleiste zu 6 verschieben, lassen Sie das Widget angetippt, bis ein gelber Rahmen erscheint, und ziehen Sie es dann zur WidgetSymbolleiste. Wählen Sie oben links auf dem Bildschirm OK, um die Widget-Symbolleiste zu schließen. Sie können jedes Feld in der Standby-Anzeige mit Ihren bevorzugten Widgets organisieren. Blättern Sie nach links oder rechts auf ein Feld und positionieren Sie die Widgets dann an einer beliebigen Stelle auf dem Display. Um ein Widget auf dem Standby-Bildschirm zu verschieben, halten Sie das Widget angetippt, bis ein gelber Rahmen erscheint, und positionieren Sie es dann irgendwo auf dem Bildschirm. ››Verwalten von Internet-basierten Widgets Sie können ein Widget-Profil zur Verbindungsherstellung zu Webseiten auswählen und heruntergeladene Widgets anzeigen. Wählen Sie im Menümodus Einstellungen → Menü und Widgets → Widget. Gerät individuell anpassen Nutzen Sie das Gerät optimal, indem Sie es an Ihre Vorlieben anpassen. ››Hinzufügen neuer Ebenen zum StandbyBildschirm Sie können nach Ihren Wünschen und Anforderungen neue Ebenen zum Standby-Bildschirm zum Anordnen von Widgets hinzufügen. 1 Wählen Sie im Standby-Betrieb Widget oben links auf dem Bildschirm. 2 Drehen Sie das Gerät entgegen dem Uhrzeigersinn (nach links) in die Querformatansicht. Erste Schritte 25 3 Wählen Sie , um neue Ebenen zum Standby-Bildschirm hinzuzufügen. Sie können bis zu 10 Ebenen hinzufügen. Wählen Sie , um die Ebene vom Standby-Bildschirm zu entfernen. 4 Drehen Sie das Gerät im Uhrzeigersinn (nach rechts) in die Hochformatansicht. 5 Wählen Sie oben links auf dem Bildschirm OK. ››Uhrzeit und Datum einstellen 1 Wählen Sie im Menümodus Einstellungen → Datum und Uhrzeit. 2 Wählen Sie die Zeitzonenoption und eine Zeitzone aus. 3 Geben Sie die Uhrzeit und das Datum ein und stellen Sie das Zeit- und Datumsformat ein. 4 Wählen Sie Zurück. 26 Erste Schritte ››Lautstärke der Tastentöne anpassen 1 Drücken Sie die Lautstärketaste im Standby-Betrieb nach oben oder unten. 2 Stellen Sie die Tastenton-Lautstärke ein, indem Sie die Lautstärketaste drücken oder den Schieberegler ziehen. ››Zum Profil Stumm wechseln Wählen Sie im Standby-Betrieb Tastenfeld und lassen Sie dann angetippt, um Ihr Gerät stumm zu schalten oder die Stummschaltung zu deaktivieren. Sie können auch die Schnellzugriff-Anzeige öffnen und Stumm wählen. ››Tonprofil einrichten Sie können die Töne Ihres Geräts ändern, indem Sie das aktuelle Tonprofil anpassen oder zu einem anderen Tonprofil zu wechseln. So richten Sie ein Profil ein: 1 Wählen Sie im Menümodus Einstellungen → Tonprofile. 2 Wählen Sie das derzeit aktive Profil. 3 Konfigurieren Sie die Tonoptionen für eingehende Anrufe und Nachrichten sowie andere Gerätetöne. ► S. 100 Die verfügbaren Tonoptionen können je nach ausgewähltem Profil unterschiedlich sein. 4 Wählen Sie Einstellen. ››Display-Helligkeit anpassen 1 Wählen Sie im Menümodus Einstellungen → Display und Licht. 2 Ziehen Sie den Schieberegler unter Helligkeit, um die Helligkeit anzupassen. Zum Wechseln zu einem anderen Profil aktivieren Sie das Kontrollkästchen neben dem Profil und wählen Sie dann Einstellen. 3 Wählen Sie Einstellen. ››Hintergrundbild für den Standby- ››Reihenfolge der Registerkarten ändern Bildschirm auswählen 1 Wählen Sie im Menümodus Einstellungen → Display und Licht → Hintergrundbild. 2 Wählen Sie ein Bild aus. Um ein Bild aus dem Bildordner auszuwählen, wählen Sie den Ordner. 3 Wählen Sie Einstellen. Samsung ist nicht verantwortlich für die Verwendung von Standard-Bildern oder -Hintergrundbildern, die auf dem Gerät bereitgestellt werden. Je heller Sie das Display einstellen, desto schneller erschöpft sich der Akku des Geräts. Sie können die Reihenfolge der Registerkarten einer Anwendung ändern. 1 Starten Sie eine Anwendung, die Registerkarten in der oberen Bildschirmzeile hat. 2 Halten Sie den Registerkartenbereich angetippt. 3 Wählen Sie eine Registerkarte aus und verschieben Sie diese in eine neue Registerkartenposition. 4 Wenn Sie fertig sind, wählen Sie einen beliebigen Punkt auf dem Bildschirm außerhalb des Registerkartenbereichs. Erste Schritte 27 ››Gerät sperren ››SIM-Karte sperren 1 Wählen Sie im Menümodus Einstellungen → Sicherheit 2 Wählen Sie Telefonsperre. 3 Geben Sie ein neues 4- bis 8-stelliges Passwort ein und 1 Wählen Sie im Menümodus Einstellungen → Sicherheit. 2 Wählen Sie PIN-Sperre. 3 Geben Sie die PIN der SIM-Karte ein und wählen Sie OK. 4 Geben Sie das neue Passwort ein zweites Mal ein und wählen Wenn die PIN-Sperre aktiviert ist, müssen Sie die PIN jedes Mal eingeben, wenn Sie das Gerät einschalten. Sie können das Gerät sperren, indem Sie das Gerätepasswort aktivieren. wählen Sie OK. Sie OK. Wenn Sie ein passwortgeschütztes Menü zum ersten Mal aufrufen, werden Sie aufgefordert, ein Passwort zu erstellen und zu bestätigen. Wenn die Gerätesperre aktiviert ist, müssen Sie das Passwort jedes Mal eingeben, wenn Sie das Gerät einschalten. • Wenn Sie Ihr Passwort vergessen, müssen Sie das Gerät zum Entsperren in eine Samsung-Kundendienstzentrale bringen. • Samsung übernimmt keine Haftung bei Verlust von Passwörtern oder privaten Informationen und für andere Schäden, die durch illegale Software verursacht werden. 28 Erste Schritte Sie können Ihr Gerät sperren, indem Sie die mit der SIM-Karte mitgelieferte PIN aktivieren. • Wenn Sie die PIN zu oft falsch eingeben, wird Ihre SIM-Karte gesperrt. Sie müssen dann einen PINEntsperrcode (PUK) eingeben, um Ihre SIM-Karte zu entsperren. • Wenn Sie die SIM-Karte durch einen falsch eingegebenen PUK sperren, müssen Sie die Karte von Ihrem Netzbetreiber entsperren lassen. ››uTrack aktivieren Wenn jemand eine neue SIM-Karte in Ihr Gerät einsetzt, sendet die uTrack-Funktion automatisch die Kontaktnummer an bestimmte Empfänger, damit Sie Ihr Gerät auffinden und wieder in Besitz nehmen können. Zur Nutzung dieser Funktion benötigen Sie ein Samsung-Konto, um das Gerät per Fernzugriff über das Internet zu bedienen. 1 Wählen Sie im Menümodus Einstellungen → Sicherheit. 2 Wählen Sie uTrack. 3 Geben Sie Ihr Passwort ein und wählen Sie OK. 4 Wählen Sie zum Fortfahren OK. 5 Geben Sie Ihre E-Mail-Adresse und Ihr Passwort für Ihr 6 Wählen Sie Empfänger, um die Empfängerliste zu öffnen. 7 Geben Sie eine Telefonnummer einschließlich der Landesvorwahl (mit +) ein. 8 Wenn Sie mit der Empfängerauswahl fertig sind, wählen Sie OK. 9 Wählen Sie das Absender-Eingabefeld. 10Geben Sie einen Absendernamen ein. 11Wählen Sie Speichern. Sie können das verlorene Gerät auch über das Internet bedienen. Besuchen Sie http://www.samsungdive.com, um ausführliche Informationen über diese Funktion zu lesen. Samsung-Konto ein und wählen Sie Anmelden. Um ein Samsung-Konto zu erstellen, wählen Sie Registrieren. Erste Schritte 29 Text eingeben Ziffer Sie können Text eingeben, indem Sie Zeichen auf dem virtuellen Tastenfeld auswählen oder indem Sie von Hand auf dem Bildschirm schreiben. Texteingabemethode ändern Wenn Sie auf das Texteingabefeld tippen, wird das Eingabefeld mit der QWERZ-Tastatur standardmäßig angezeigt. 1 2 3 Ziffer 4 5 6 Funktion 1 Wechseln zwischen Groß- und Kleinschreibung. 2 Umschalten zwischen Symbol-/Ziffernmodus und ABC-Modus. 30 Erste Schritte Funktion 3 Ein Leerzeichen eingeben; einen Punkt und ein Leerzeichen eingeben (zweimal antippen). 4 Eingabe löschen. 5 Neue Zeile beginnen. 6 Eingabesprache ändern; Tastatureinstellungen aufrufen (angetippt lassen). angetippt Um die Texteingabemethode zu ändern, halten Sie und wählen Tastaturtyp → eine Texteingabemethode. Option Tastenfeld QWERTZ-Tastatur Handschrift Vollbild Schreibfeld Funktion Wählen Sie Zeichen auf dem Tastenfeld aus. Wählen Sie Zeichen auf der QWERTZTastatur aus. Schreiben Sie an einer beliebigen Stelle auf dem Bildschirm. Schreiben Sie in das Eingabefeld. Text mit Eingabemethoden eingeben 1 Ändern Sie die Texteingabemethode. 2 Ändern Sie den Texteingabemodus. 3 Wählen Sie die entsprechenden virtuellen Tasten oder schreiben Sie auf dem Bildschirm, um den Text einzugeben. Drehen Sie das Gerät zur Texteingabe entgegen dem Uhrzeigersinn (nach links), um die QWERTZ-Tastatur auf dem breiteren Bildschirm anzuzeigen. Wählen Sie die entsprechenden virtuellen Tasten, um Text einzugeben. angetippt und wählen Sie Texterkennung, Lassen Sie um andere Wörter anzuzeigen. Wenn Sie Text mit dem Tastenfeld eingeben, können Sie die folgenden Modi nutzen: Modus Funktion ABC Wählen Sie die entsprechende virtuelle Taste, bis das gewünschte Zeichen im Display erscheint. Modus Funktion 1. Wählen Sie im ABC-Modus T9 (der Punkt wird grün). 2. Wählen Sie die entsprechenden virtuellen Tasten, um ein ganzes Wort einzugeben. T9 3. Wenn das Wort richtig angezeigt wird, , um ein Leerzeichen wählen Sie einzugeben. Wenn nicht das richtige Wort und dann ein angezeigt wird, wählen Sie anderes Wort von der angezeigten Liste aus. Wörter zum T9-Wörterbuch hinzufügen Wenn Sie ein Wort in der alternativen Wortliste nicht finden können, können Sie das Wort zum T9-Wörterbuch hinzufügen. Wählen Sie Wort hinzufügen an der Unterseite der alternativen Wortliste. Erste Schritte 31 Modus Funktion Ziffer Wählen Sie eine entsprechende virtuelle Taste, um eine Ziffer einzugeben. Sie können Zahlen eingeben, indem Sie im ABC- oder T9-Modus eine virtuelle Taste angetippt halten. Symbol 1. Wählen Sie ◄ oder ►, um zur gewünschten Symbolliste zu blättern. 2. Wählen Sie eine entsprechende virtuelle Taste, um ein Symbol einzugeben. Text mit der QWERTZ-Tastatur eingeben Schieben Sie das Gerät auf, um Text über die QWERTZ-Tastatur einzugeben. Drücken Sie die entsprechende alphanumerische Taste, um Buchstaben, Ziffern und Symbole einzugeben. 32 Erste Schritte Sie können auch folgende Tasten verwenden: Taste Funktion Wechseln zwischen Groß- und Kleinschreibung. Alt Zeichen auf der oberen Hälfte der Tasten eingeben. sym Wechseln zum Symbolmodus. Eingabesprache ändern; Tastatureinstellungen aufrufen (gedrückt halten). Leerzeichen einfügen. ▲▼◄► Bewegen Sie den Cursor an die gewünschte Textposition. Eingabe löschen. Neue Zeile beginnen. Text kopieren und einfügen Bei der Texteingabe können Sie die Funktion Kopieren und Einfügen verwenden, um Text in anderen Anwendungen zu nutzen. 1 Lassen Sie das Texteingabefeld so lange angetippt, bis erscheint. 2 Wählen Sie Auswahl aus der Optionsliste. 3 Ziehen Sie Ihren Finger über den Text. Sie können auch zwei Mal auf das Wort tippen, das Sie markieren möchten. 4 Wählen Sie Kopieren oder Ausschneiden zum Kopieren oder Ausschneiden und Einfügen des Texts in die Zwischenablage. 5 Halten Sie das Texteingabefeld in einer anderen Anwendung angetippt. 6 Wählen Sie Einfügen, um den Text aus der Zwischenablage in das Textfeld einzufügen. Erste Schritte 33 Kommunikation ], um den Anruf zu beenden. • Im Telefonbuch können Sie Nummern speichern, die Sie häufig wählen. ► S. 69 ] zum schnellen Aufrufen der Anrufliste, um kürzlich gewählte Nummern erneut zu wählen. • Drücken Sie [ Anruf Lernen Sie die Verwendung der Anruffunktionen wie Tätigen und Entgegennehmen von Anrufen, Nutzen von Optionen, die während eines Anrufs verfügbar sind, sowie Konfigurieren und Nutzen anrufbezogener Funktionen. ››Anrufe tätigen und beantworten Zum Tätigen, Entgegennehmen, Beenden oder Abweisen von Anrufen können Sie die Tasten oder den Touchscreen verwenden. Anruf tätigen 1 Wählen Sie im Standby-Betrieb Tastenfeld und geben Sie die Vorwahl und die Rufnummer ein. 2 Drücken Sie [ 3 Drücken Sie [ ], um den Anruf zu tätigen. 34 Kommunikation Anruf entgegennehmen 1 Drücken Sie [ ] bei einem eingehenden Anruf. Wenn das Gerät klingelt, drücken Sie zum Anpassen der Lautstärke die Lautstärketaste. Um den Klingelton stumm zu schalten, halten Sie die Lautstärketaste gedrückt. 2 Drücken Sie [ ], um den Anruf zu beenden. Anruf abweisen Drücken Sie [ ] bei einem eingehenden Anruf. Der Anrufer hört daraufhin das Besetztzeichen. • Sie können eine Liste von Telefonnummern erstellen, die bei einem eingehenden Anruf vom Gerät abgewiesen werden. ► S. 36 • Sie können beim Abweisen eingehender Anrufe eine Nachricht senden. Internationale Nummer anrufen 1 Wählen Sie im Standby-Betrieb Tastenfeld und halten Sie 0 angetippt, um das Zeichen + einzugeben. 2 Geben Sie die vollständige Nummer ein, die Sie wählen möchten (Landesvorwahl, Ortsvorwahl und Rufnummer), ], um die Nummer zu und drücken Sie anschließend [ wählen. ››Headset verwenden Wenn Sie das mitgelieferte Headset an das Gerät anschließen, können Sie Anrufe tätigen und entgegennehmen: • Um die letzte Nummer erneut zu wählen, halten Sie die Headset-Taste gedrückt. • Um einen Anruf entgegenzunehmen, drücken Sie die HeadsetTaste. • Um einen Anruf zu beenden, halten Sie die Headset-Taste gedrückt. Das mitgelieferte Headset ist ausschließlich für dieses Gerät vorgesehen und ist mit anderen Telefonen und MP3-Playern unter Umständen nicht kompatibel. ››Optionen während eines Anrufs verwenden Während eines Sprachanrufs können Sie folgende Optionen nutzen: • Zum Anpassen der Anruflautstärke drücken Sie die Lautstärketaste nach oben oder unten. • Um ein Gespräch zu halten, wählen Sie Halten. Wählen Sie Abrufen, um einen gehaltenen Anruf abzurufen. • Zum Aktivieren der Freisprechfunktion wählen Sie Lautspr. In lauten Umgebungen kann es manchmal schwierig sein, Anrufer über die Lautsprecher- und Freisprechfunktion zu hören. Verwenden Sie dann für einen verständlicheren Ton den normalen Telefonmodus. • Wählen Sie Stumm, um das Mikrofon auszuschalten, so dass der andere Teilnehmer Sie nicht hören kann. • Wählen Sie Headset, um den anderen Teilnehmer über das Headset zu hören und mit ihm zu sprechen. • Um einen zweiten Anruf zu führen, halten Sie das erste Gespräch und wählen Sie dann die neue Nummer. Kommunikation 35 • Um einen zweiten Anruf zu entgegenzunehmen, wählen Sie Annehm., wenn Sie einen Anklopfton hören. Das erste Gespräch wird automatisch gehalten. Um diese Funktion nutzen zu können, müssen Sie den Netzdienst Anklopfen aktivieren. • Wählen Sie Tausch., um zwischen den beiden Anrufen zu wechseln. • Um das gehaltene Gespräch zu beenden, wählen Sie Tausch. → Beenden. • Zum Einrichten einer Konferenzschaltung tätigen Sie einen zweiten Anruf oder nehmen Sie einen zweiten Anruf entgegen und wählen Sie Konfe..., wenn die Verbindung zum zweiten Teilnehmer hergestellt ist. Wiederholen Sie diesen Vorgang, um weitere Teilnehmer hinzuzunehmen. Sie müssen einen Konferenzschaltungsdienst abonnieren, um diese Funktion zu verwenden. • Zum Verbinden des aktuellen Teilnehmers mit dem gehaltenen → Übertragen. Sie werden Teilnehmer wählen Sie dann abgetrennt. ››Unbeantwortete Anrufe anzeigen und zugehörige Nummern wählen Das Gerät zeigt unbeantwortete Anrufe auf der Schnellzugriffanzeige an. Zum Anzeigen der unbeantworteten Anrufe öffnen Sie die Schnellzugriffanzeige und wählen Sie die Benachrichtigung über unbeantwortete Anrufe. Wählen Sie in der Anrufliste einen unbeantworteten Anruf aus, um die Einzelheiten dazu anzuzeigen oder die zugehörige Nummer zurückzurufen. ››Zusätzliche Funktionen nutzen Sie können zahlreiche andere anrufbezogene Funktionen wie automatisches Abweisen, den FDN-Modus (feste Rufnummern) oder Anrufumleitung oder -sperre verwenden. Automatische Abweisfunktion einrichten Mit der Funktion zum automatischen Abweisen können Sie Anrufe von bestimmten Telefonnummern automatisch abweisen. So aktivieren Sie die Funktion zum automatischen Abweisen und richten die Sperrliste ein: 1 Wählen Sie im Menümodus Einstellungen → 36 Kommunikation Anwendungen → Anrufe → Alle Anrufe → Automatisch abweisen. 2 Wählen Sie Erstellen. 3 Wählen Sie eine Option unter Passende Kriterien aus (falls erforderlich). 4 Wählen Sie das Zifferneingabefeld, geben Sie eine Sie können die Wartezeit bis zum Eingehen des Täuschungsanrufs einstellen. Wählen Sie im Menümodus Einstellungen → Anwendungen → Anrufe → Täuschungsanruf → Timer für Täuschungsanruf. 5 Wiederholen Sie die Schritte 2 und 4, um weitere Nummern Durch das Abspielen einer aufgezeichneten Stimme können Sie Täuschungsanrufe realistischer gestalten. So nehmen Sie eine Stimme auf: 6 Aktivieren Sie die Kontrollkästchen neben den Nummern. 1 Wählen Sie im Menümodus Einstellungen Täuschungsanruf tätigen 2 Wählen Sie Stimme von Täuschungsanruf verwenden abzuweisende Nummer ein und wählen Sie Speichern. hinzuzufügen. Sie können eingehende Anrufe simulieren, falls Sie eine Konferenz verlassen oder ein unerwünschtes Gespräch beenden möchten. Zum Aktivieren des Schnellzugriffs für Täuschungsanrufe Wählen Sie im Menümodus Einstellungen → Anwendungen → Anrufe → Täuschungsanruf → Schnellzugriff für Täuschungsanruf → Speichern. Wenn Sie einen Täuschungsanruf erhalten möchten, halten Sie im Standby-Betrieb die Lautstärketaste nach unten gedrückt. Nach einer einstellbaren Wartezeit erhalten Sie einen Täuschungsanruf. → Anwendungen → Anrufe → Täuschungsanruf. → Sprachaufnahme. 3 Wählen Sie , um die Aufnahme zu starten. 4 Sprechen Sie ins Mikrofon. Wählen Sie während der Aufnahme , um die Aufnahme zu unterbrechen, und wählen Sie , um die Aufnahme fortzusetzen. 5 Wenn Sie fertig sind, wählen Sie oder Speichern. Kommunikation 37 Durch die Anzeige eines Anrufer-ID-Fotos und des Namens und der Nummer eines Anrufers wirken Täuschungsanrufe noch realistischer. 1 Wählen Sie im Menümodus Einstellungen → Anwendungen → Anrufe → Täuschungsanruf. 2 Wählen Sie Name oder Nummer. 3 Geben Sie eine Nummer oder einen Namen ein. 4 Wählen Sie Täuschungsanruferbild. 5 Wählen Sie das Bildfeld → eine Option. 6 Fügen Sie ein Bild hinzu, indem Sie eines aus dem Bildordner auswählen oder ein neues aufnehmen. 7 Wählen Sie Zurück → Speichern. FDN-Modus mit festen Rufnummern verwenden Im FDN-Modus beschränkt das Gerät alle ausgehenden Anrufe mit Ausnahme der Nummern, die auf der SIM-Karte gespeichert sind. Bevor Sie den FDN-Modus nutzen können, müssen Sie Ihre FDN-Liste im Telefonbuch einrichten. So aktivieren Sie den FDN-Modus: 38 Kommunikation 1 Wählen Sie im Menümodus Einstellungen → Sicherheit → FDN-Modus. 2 Geben Sie die mit Ihrer SIM- oder USIM-Karte mitgelieferte PIN2 ein und wählen Sie OK. Anrufumleitung einstellen Mit dem Netzdienst Anrufweiterleitung können Sie eingehende Anrufe an eine andere Rufnummer, die Sie einstellen, weiterleiten. Sie können diese Funktion separat für verschiedene Bedingungen einstellen, wenn Sie Anrufe nicht entgegennehmen können, beispielsweise wenn Sie bereits telefonieren oder sich außerhalb des Versorgungsbereichs befinden. 1 Wählen Sie im Menümodus Einstellungen → Anwendungen → Anrufe → Sprachanruf → Anrufumleitung. 2 Wählen Sie eine Bedingung aus. 3 Wählen Sie Umleiten an → Kontakte, um einen Kontakt hinzuzufügen, oder An andere Nummer, um eine Nummer einzugeben, an die Anrufe weitergeleitet werden sollen. 4 Wählen Sie Aktivieren. Die Einstellungen werden an das Netzwerk übertragen. Anrufsperre einstellen Mit der Netzfunktion Anrufsperre können Sie bestimmte Anrufarten einschränken oder andere daran hindern, mit Ihrem Gerät Anrufe zu tätigen. 1 Wählen Sie im Menümodus Einstellungen → Anwendungen → Anrufe → Sprachanruf → Anrufsperre. 2 Wählen Sie eine Anrufart aus, die eingeschränkt werden soll. 3 Wählen Sie Aktivieren. 4 Geben Sie ein Passwort für die Anrufsperre ein und wählen Sie OK. Die Einstellungen werden an das Netzwerk übertragen. Anklopfen einstellen Anklopfen ist eine Netzfunktion, um Sie auf einen eingehenden Anruf während eines laufenden Gesprächs hinzuweisen. 1 Wählen Sie im Menümodus Einstellungen → Anwendungen → Anrufe → Sprachanruf → Anklopfen. 2 Wählen Sie Aktivieren. Die Einstellungen werden an das Netzwerk übertragen. Protokolle Lernen Sie, wie Sie Listen der gewählten, entgegengenommenen oder unbeantworteten Anrufe und gesandten oder empfangenen Nachrichten anzeigen und verwalten. ››Anruf- und Nachrichtenprotokolle anzeigen Sie können nach Typen unterteilte Protokolle Ihrer Anrufe und Nachrichten anzeigen. 1 Wählen Sie im Menümodus Protokolle. 2 Blättern Sie nach links oder nach rechts, um oben auf dem Bildschirm einen Listentyp auszuwählen. Von der Liste der Anrufe und Nachrichten können Sie einen Anruf tätigen oder eine Nachricht direkt an einen Kontakt senden, indem Sie schnell über den Kontakt nach links oder rechts streichen. 3 Um Einzelheiten zu einer Liste anzuzeigen, wählen Sie sie aus. Von der Detailansicht können Sie die Nummer wählen, eine Nachricht an die Nummer senden oder die Nummer zum Telefonbuch oder zur Sperrliste hinzufügen. Kommunikation 39 ››Protokollmanager anzeigen Im Protokollmanager können Sie die den Datenumfang oder die Anzahl der versendeten oder empfangenen Nachrichten sowie die Kosten und Dauer der Anrufe überprüfen. Option E-Mail-Zähler 1 Wählen Sie im Menümodus Protokolle → → Protokoll-Manager. 2 Wählen Sie die gewünschte Option aus. Option Anrufdauer Nachrichtenzähler Funktion Anzeige von Zeitinformationen Ihrer Anrufe wie Dauer des letzten Anrufs und Gesamtdauer aller Anrufe. Damit können Sie die Anzahl der gesendeten und empfangenen Nachrichten anzeigen. Gesprächsgebühren Funktion Anzeige der Anzahl der gesendeten oder empfangenen E-Mails. Zeigen Sie Kostenaufzeichnungen für Anrufe an, z. B. die Gebühren für den zuletzt geführten Anruf und die Gesamtkosten für alle Gespräche. Sie können auch die Währung und den Preis pro Einheit sowie eine Gebührengrenze festlegen, um Anrufe nach Ihrem Anrufplan zu beschränken. Der Kostenzähler kann je nach Ihrer SIM-Karte nicht verfügbar sein. Sie können die Aufzeichnungen im Protokollmanager zurücksetzen. Wählen Sie auf einem beliebigen Bildschirm Zurücks. 40 Kommunikation Nachrichten Erfahren Sie, wie Sie Textnachrichten (SMS) oder MultimediaNachrichten (MMS) erstellen und versenden und wie Sie gesendete oder empfangene Nachrichten anzeigen und verwalten. Wenn Sie sich außerhalb Ihres Heimatnetzes befinden, können durch das Senden und Empfangen von Nachrichten zusätzliche Gebühren anfallen. Einzelheiten teilt Ihnen Ihr Netzbetreiber auf Anfrage mit. ››Textnachricht senden 1 Wählen Sie im Menümodus Nachrichten → Verfassen. 2 Wählen Sie Kontakte. Durch die Wahl einer anderen Option können Sie eine Nummer manuell eingeben oder eine aus der Anrufliste oder einer Gruppe auswählen. 3 Aktivieren Sie die Kontrollkästchen neben den Kontakten und wählen Sie Hinzufügen. 4 Wählen Sie das Texteingabefeld aus und geben Sie den 5 Wählen Sie Senden, um die Nachricht zu senden. • Wenn Sie die Nachricht nicht sofort senden möchten, können Sie sie im Entwurfsordner für zukünftige Verwendung speichern. • Tritt beim Senden einer Nachricht ein Fehler auf, wird sie im Postausgang gespeichert, so dass Sie sie später senden können. • Wenn eine Nachricht erfolgreich versandt wurde, wird sie unter "Gesendete Nachrichten" gespeichert. ››MMS-Profil einrichten Um MMS senden und empfangen zu können, müssen Sie ein Verbindungsprofil für die Verbindung mit dem MMS-Server aktivieren. Sie können zusätzlich zu den vom Netzbetreiber voreingestellten Profilen ein eigenes Verbindungsprofil hinzufügen. 1 Wählen Sie im Menümodus Einstellungen → Verbindung → Netz → Verbindungen → Ja. 2 Wählen Sie Erstellen. Nachrichtentext ein. Kommunikation 41 3 Konfigurieren Sie die Parameter für das Verbindungsprofil. Option Name einstellen Zugangsname Authentifizierungstyp Benutzerkennung Passwort Protokoll Startseiten-URL Proxy-Adresse Funktion Geben Sie den Namen für das Profil ein. Geben Sie den Namen des Zugangspunkts ein. Wählen Sie einen Authentifizierungstyp aus. Geben Sie Ihren Benutzernamen ein. Geben Sie Ihr Passwort ein. Wählen Sie ein Netzprotokoll aus. Geben Sie die Adresse des MMSServers ein. Geben Sie die Adresse des ProxyServers ein. Option Verweildauer (Sek.) Weitere Einstellungen Funktion Geben Sie ein, wie lange das Gerät auf eine Netzantwort warten soll. Passen Sie IP- und DNS-Adressen und die Verkehrsklasse an. 4 Wenn Sie fertig sind, wählen Sie Speichern. 5 Wählen Sie im Menümodus Nachrichten → → Einstellungen → MMS → MMS-Profile. 6 Wählen Sie ein Verbindungsprofil → Einstellen. ››Multimedia-Nachricht senden 1 Wählen Sie im Menümodus Nachrichten → Verfassen. 2 Wählen Sie Kontakte. Durch die Wahl einer anderen Option können Sie eine Nummer oder E-Mail-Adresse manuell eingeben oder eine aus der Anrufliste oder einer Gruppe auswählen. 3 Aktivieren Sie die Kontrollkästchen neben den Kontakten und wählen Sie Hinzufügen. 42 Kommunikation Wenn Sie eine E-Mail-Adresse eingeben, fragt Sie Ihr Gerät, ob Sie eine MMS versenden möchten. Wählen Sie zur Bestätigung OK. 4 Wählen Sie das Texteingabefeld aus und geben Sie den Nachrichtentext ein. 5 Wählen Sie und fügen Sie eine Datei hinzu. Sie können eine Datei aus der Liste auswählen oder ein Foto, ein Video oder eine Audiodatei aufnehmen. 1 Wählen Sie im Menümodus Nachrichten und dann einen Nachrichten-Thread aus. Ihre Nachrichten werden standardmäßig nach Kontakten als ein Nachrichten-Thread gruppiert. Zum Ändern des → Ordner-Ansicht. Ansichtsmodus wählen Sie 2 Wählen Sie eine SMS oder MMS aus. Wählen Sie während der Anzeige einer empfangenen oder → Datensicherung versandten Textnachricht auf SD-Karte, um die Nachricht auf der eingesetzten Speicherkarte zu sichern. 6 Wählen Sie Senden, um die Nachricht zu senden. ››Anzeigen einer Kurz- oder MultimediaMitteilung Die Nachrichten, die Sie empfangen, gesendet oder gespeichert haben, werden automatisch in die folgenden Nachrichtenordner einsortiert. • Eingang: Empfangene Nachrichten • Gesendet: Gesendete Nachrichten • Ausgang: Nachrichten, die gerade gesendet werden oder auf ihren Versand warten • Entwürfe: Nachrichten, die Sie für zukünftige Verwendung gespeichert haben Bei geöffneter Nachrichtenliste stehen folgende Optionen zur Verfügung: • Zum Anzeigen der Nachrichten in der Thread-Ansicht wählen Sie → Chatansicht. → Löschen. • Zum Löschen der Nachrichten wählen Sie → Suche. • Zum Suchen einer Nachricht wählen Sie • Zum Verschieben einer Nachricht in einen eingerichteten Ordner wählen Sie in der Nachrichtenliste. → In Eigene Ordner verschieben Kommunikation 43 • Wählen Sie → Eigene Ordner, um Nachrichtenvorlagen anzuzeigen oder eingerichtete Ordner aufzurufen. • Zum Empfangen von Nachrichten von allen Kanälen oder → Infomeldungen. eigenen Kanälen wählen Sie • Zum Anzeigen von Spam-Nachrichten wählen Sie → Spamordner. → Sortieren nach, um Nachrichten nach • Wählen Sie Wunsch zu sortieren. • Zum Anpassen der Nachrichteneinstellungen wählen Sie → Einstellungen. ››Mailbox abhören Sie müssen die Nummer des Mailbox-Servers speichern, bevor Sie auf den Server zugreifen. Die Nummer erhalten Sie von Ihrem Netzbetreiber. ››Nachrichtenvorlagen verwenden Erfahren Sie, wie Sie Vorlagen für SMS und MMS erstellen und diese zum schnellen und einfachen Erstellen neuer Nachrichten verwenden. SMS-Vorlage erstellen 1 Wählen Sie im Menümodus Nachrichten. → Eigene Ordner → Vorlagen 2 Wählen Sie → Erstellen. Wenn Sie das Gerät so eingerichtet haben, dass unbeantwortete Anrufe an die Mailbox weitergeleitet werden, können Ihnen Anrufer in diesem Fall eine Sprachnachricht hinterlassen. So rufen Sie Ihre Mailbox auf und hören Sprachnachrichten ab: 3 Geben Sie den Text ein und wählen Sie Speichern. 1 Wählen Sie im Standby-Betrieb Tastenfeld und halten Sie MMS-Vorlage erstellen dann 1 angetippt. 2 Folgen Sie den Anweisungen des Mailbox-Servers. Jetzt können Sie beim Erstellen einer SMS, MMS oder E-Mail mit der Einfügefunktion eine Textvorlage in das Textfeld einfügen. 1 Wählen Sie im Menümodus Nachrichten. → Eigene Ordner → MMS-Karten 2 Wählen Sie → Erstellen. 44 Kommunikation 3 Erstellen Sie eine MMS mit einem Betreff und den gewünschten Anhängen, die Sie als Vorlage verwenden möchten. ► S. 42 4 Wählen Sie Speichern. Sie können jetzt eine Multimedia-Vorlage verwenden, um eine neue Multimedia-Nachricht zu erstellen. Lassen Sie auf der MMSKartenliste eine Vorlage angetippt und wählen Sie Senden. Die Vorlage wird als neue MMS geöffnet. ››Ordner zum Verwalten von Nachrichten erstellen Erfahren Sie, wie Sie Ordner erstellen, mit denen Sie Ihre Nachrichten nach Ihren Vorlieben und Anforderungen verwalten können. 1 Wählen Sie im Menümodus Nachrichten. → Eigene Ordner → Erstellen. 2 Wählen Sie 3 Geben Sie einen Namen für den neuen Ordner ein und Jetzt können Sie wichtige Nachrichten aus dem Posteingang oder dem Ordner "Gesendete Nachrichten" in einen eigenen Ordner verschieben, um sie einfacher zu verwalten oder vor ungewolltem Löschen zu schützen. ››SOS-Nachricht senden In Notfällen können Sie ausgewählte Empfänger um Hilfe bitten, indem Sie Ihnen eine SOS-Nachricht senden. Je nach Land oder Netzbetreiber steht diese Funktion unter Umständen nicht zur Verfügung. 1 Wählen Sie im Menümodus Nachrichten. → Einstellungen → SOS-Nachrichten 2 Wählen Sie → Sendeoptionen. 3 Wählen Sie SOS senden, um die SOS-Nachrichtenfunktion zu aktivieren. 4 Wählen Sie Empfänger, um die Empfängerliste zu öffnen. wählen Sie OK. Kommunikation 45 5 Wählen Sie das Eingabefeld aus, geben Sie eine Empfängernummer ein und wählen Sie OK. Fahren Sie mit Schritt 9 fort. Um eine in der Kontaktliste gespeicherte Nummer zu wählen, wählen Sie Kürzlich, Kontakte oder Gruppen und fahren Sie dann mit dem nächsten Schritt fort. 6 Wählen Sie Kontakte aus und wählen Sie Hinzufügen. 7 Wählen Sie eine Telefonnummer aus (falls erforderlich). 8 Wenn Sie mit der Empfängerauswahl fertig sind, wählen Sie OK. 9 Wählen Sie Wiederholen und wählen Sie, wie oft die SOSNachricht wiederholt werden soll. 10Wählen Sie Einstell. → Einstell. → Ja. Damit Sie eine SOS-Nachricht senden können, müssen der Touchscreen und die Tasten gesperrt sein. Drücken Sie viermal die Lautstärketaste. Wenn Sie eine SOS-Nachricht senden, werden alle Telefonfunktionen unterbrochen, bis Sie [ ] gedrückt halten. 46 Kommunikation E-Mail Erfahren Sie, wie Sie E-Mails erstellen und versenden und wie Sie gesendete oder empfangene E-Mails anzeigen und verwalten. ››E-Mail-Konto und -Profil einrichten Neben dem von Ihrem Netzbetreiber voreingestellten E-MailKonto können Sie Ihre persönlichen E-Mail-Konten hinzufügen. Außerdem können Sie Ihr eigenes Verbindungsprofil hinzufügen, das für E-Mail-Dienste genutzt werden soll. E-Mail-Konto einrichten 1 Wählen Sie im Menümodus E-Mail → Sonstiges. Um ein Konto für einen bestimmten E-Mail-Dienst einzurichten, wählen Sie den Namen des Dienstes. 2 Passen Sie die Einstellungen für das Konto an, indem Sie die Anweisungen auf den Bildschirmen ausführen: Option Funktion Kontoname Geben Sie einen Namen für das Konto ein. Diese Option ist nur verfügbar, wenn Sie ein neues E-Mail-Konto einrichten. Option E-Mail-Adresse Benutzername Passwort SMTP-Server SMTP-Port Sichere Verbindung Eingehender Servertyp POP3-Server/ IMAP4-Server Funktion Option Funktion Geben Sie Ihre E-Mail-Adresse ein. POP3-Port/ IMAP4-Port Sichere Verbindung Geben Sie die Port-Nummer des Eingangsservers ein. Wählen Sie ein Sicherheitsprotokoll für den Eingangsserver aus. Geben Sie Ihren Benutzernamen für das Konto ein. Geben Sie Ihr Passwort für das Konto ein. Geben Sie die Adresse des SMTPServers (Ausgangsserver) ein. Geben Sie die Port-Nummer des SMTPServers ein. Wählen Sie ein Sicherheitsprotokoll für den SMTP-Server aus. Wählen Sie den Typ des Eingangsservers (POP3 oder IMAP4) aus. Geben Sie die Adresse des Eingangsservers ein. E-Mail-Profil auswählen 1 Wählen Sie im Menümodus E-Mail → → Einstellungen → E-Mail-Profile. 2 Wählen Sie ein Profil und dann Einstellen aus. ››E-Mail senden 1 Wählen Sie im Menümodus E-Mail → ein Konto → Verfassen. Sie können Kontoliste wählen, um andere Konten anzuzeigen. 2 Wählen Sie Kontakte. Durch die Wahl einer anderen Option können Sie eine E-MailAdresse manuell eingeben oder eine aus der Anrufliste oder einer Gruppe auswählen. Kommunikation 47 hinzuzufügen. ››Synchronisieren von E-Mails mit dem einzugeben. Nach dem Konfigurieren der Synchronisationseinstellungen können Sie Ihre E-Mails mit dem Exchange-Server synchronisieren. So konfigurieren Sie den Exchange-Server: 3 Wählen Sie das Feld Cc/Bcc aus, um weitere Empfänger 4 Wählen Sie das Betrefffeld aus, um einen Betreff einzugeben. 5 Wählen Sie das Texteingabefeld aus, um den E-Mail-Text 6 Wählen Sie → Elemente anhängen und fügen Sie eine Datei an. Sie können eine Datei aus der Liste auswählen oder ein Foto, ein Video oder eine Audiodatei aufnehmen. 7 Wählen Sie Senden, um die Nachricht zu senden. ››E-Mail-Nachricht anzeigen 1 2 Blättern Sie zum Posteingang. → Download. 3 Wählen Sie 4 Wählen Sie eine E-Mail oder einen Header aus. 5 Wenn Sie einen Header ausgewählt haben, wählen Sie Wählen Sie im Menümodus E-Mail → ein Konto. → Abrufen, um die gesamte E-Mail anzuzeigen. 48 Kommunikation Exchange-Server 1 Wählen Sie im Menümodus E-Mail → → Einstellungen → E-Mail-Konten → Neu → Exchange ActiveSync. 2 Passen Sie die Einstellungen für den Exchange-Server auf den folgenden Bildschirmen an: Option E-Mail-Adresse Benutzername Passwort Funktion Geben Sie Ihre E-Mail-Adresse für den Exchange-Server ein. Geben Sie Ihren Benutzernamen für den Exchange-Server ein. Geben Sie Ihr Passwort für den Exchange-Server ein. Option Domäne Server-URL SSL verwenden Funktion Geben Sie die Domäne Ihrer E-MailAdresse ein. Geben Sie die URL des ExchangeServers ein. Aktiviert das SSL-Protokoll (Secured Sockets Layer), um die Sicherheit zu erhöhen. 3 Wählen Sie nach dem Anpassen der Server-Einstellungen den Punkt neben den Daten, um die Synchronisation durchzuführen. Für die Synchronisation von E-Mails und Kalenderereignissen können Sie das Synchronisationsintervall einstellen. Chat Lernen Sie, wie Sie mit einem der verschiedenen Instant Messenger wie Palringo und Yahoo Messenger mit Ihren Freunden und Ihrer Familie chatten können. 1 Wählen Sie im Menümodus Chat. 2 Wählen Sie einen Messenger aus. 3 Geben Sie Ihren Benutzernamen und Ihr Passwort ein, um sich anzumelden 4 Sie können dann mit Ihren Freunden und Ihrer Familie chatten. Der Palringo Messenger wird abhängig vom Netzbetreiber oder von der Region mitgeliefert. 4 Wählen Sie zur Bestätigung OK. So synchronisieren Sie Ihre E-Mails: 1 Wählen Sie im Menümodus E-Mail → das Exchange-ServerKonto. 2 Wählen Sie → Download. Kommunikation 49 Social Hub Erfahren Sie, wie Sie Social Hub™ aufrufen, die integrierten Kommunikationsanwendung für E-Mails, Nachrichten, ChatNachrichten, Kontakten und Kalenderinformationen. Besuchen Sie http://socialhub.samsungmobile.com für weitere Einzelheiten. Je nach Land oder Netzbetreiber steht diese Funktion unter Umständen nicht zur Verfügung. 1 Wählen Sie im Menümodus Social Hub. 2 Nutzen und verwenden Sie die von Social Hub geliefertern Inhalte. 50 Kommunikation Unterhaltung Kamera Erfahren Sie, wie Sie Fotos und Videos aufnehmen und anzeigen. Sie können Fotos bis zu Auflösungen von 2048 x 1536 Pixel (3,2 Megapixel) und Videos bis zu Auflösungen von 320 x 240 Pixel aufnehmen. Fotos werden im JPG-Format und Videos im MP4Format gespeichert. ››Fotografieren 1 Drücken Sie im Standby-Betrieb die Kamerataste, um die 3 Richten Sie das Objektiv auf das gewünschte Motiv und nehmen Sie gegebenenfalls Einstellungen vor. 1 2 7 3 8 4 9 5 10 6 Ziffer Kamera einzuschalten. 2 Drehen Sie das Gerät entgegen dem Uhrzeigersinn (nach links) in die Querformatansicht. • Die Kamera-Schnittstelle wird nur in der Querformatansicht angezeigt. • Die Kamera schaltet sich automatisch aus, wenn Sie sie für eine bestimmte Zeitdauer nicht verwenden. • Je nach Motiv und Aufnahmebedingungen kann die Speicherkapazität unterschiedlich sein. 1 Funktion Prüfen des Kamerastatus und der Einstellungen. • : Auflösung • : Belichtungsmessung • : Standardspeicherort • : Anzahl der Fotos, die Sie machen können (je nach verfügbarem Speicher) Unterhaltung 51 Funktion 4 Drücken Sie die Lautstärketaste, um herein- oder 2 Umschalten zur Videokamera. 3 Aufnahmemodus ändern. 5 Drücken Sie die Kamerataste, um das Foto aufzunehmen. Ziffer 4 Szenenmodus ändern. 5 Kameraeinstellungen ändern. 6 Symbole im Sucher ein- oder ausblenden. 7 Anpassen der Farbbalance gemäß den Lichtbedingungen. Zeitspanne wählen, nach der die Kamera ein Foto aufnimmt. Helligkeit einstellen. Wählen Sie + zum Erhöhen und – zum Verringern. Anzeige des zuletzt aufgenommenen Fotos oder Videos. 8 9 10 52 Unterhaltung herauszuzoomen. Das Foto wird automatisch gespeichert. Nach dem Fotografieren wählen Sie , um die aufgenommenen Fotos anzuzeigen. • Um weitere Fotos anzuzeigen, blättern Sie nach links oder rechts oder neigen Sie das Gerät nach links oder rechts. • Zum Hereinzoomen tippen Sie mit zwei Fingern auf das Display und spreizen diese (bzw. führen Sie die Finger zusammen, um Herauszuzoomen). Zum Verlassen des Zoommodus wählen Sie Originalgr. • Zum Starten einer Diashow mit Fotos und Videos wählen Sie . Tippen Sie auf den Bildschirm, um die Diashow zu stoppen. • Zum Anzeigen der Fotoeigenschaften wählen Sie . • Zum Löschen eines Fotos wählen Sie Löschen → Ja. • Zum Verwenden zusätzlicher Funktionen mit dem Foto wählen Sie und eine der folgenden Optionen: -- Senden per: Senden des Fotos an andere als MMS- oder E-Mail-Nachricht oder über die drahtlose BluetoothFunktion. -- Hochladen: Einstellen des Fotos in eine Community- Webseite oder einen Blog -- Einstellen als: Einstellen des Fotos als Hintergrundbild oder als ID-Bild für einen Kontakt -- Bearbeiten: Damit können Sie das Foto im Image Editor bearbeiten. -- Drucken über: Drucken des Fotos über eine USBVerbindung oder der drahtlosen Bluetooth-Funktion ››Fotografieren mit Optionen, die für verschiedene Szenen voreingestellt sind Die Kamera verfügt über vordefinierte Einstellungen für verschiedene Szenen. Dadurch können Sie einfach den passenden Modus für die jeweiligen Aufnahmebedingungen und Motive wählen. Wählen Sie beispielsweise zum Fotografieren in der Nacht den Nachtmodus, der längere Belichtungszeiten verwendet. 1 Drücken Sie im Standby-Betrieb die Kamerataste, um die Kamera einzuschalten. 2 Drehen Sie das Gerät entgegen dem Uhrzeigersinn (nach 3 Wählen Sie → eine Szene → . 4 Nehmen Sie die gewünschten Einstellungen vor. 5 Drücken Sie die Kamerataste, um das Foto aufzunehmen. ››Fotos im Smile-Modus aufnehmen Die Kamera kann die Gesichter von Personen erkennen und Sie beim Fotografieren ihrer lächelnden Gesichter unterstützen. 1 Drücken Sie im Standby-Betrieb die Kamerataste, um die Kamera einzuschalten. 2 Drehen Sie das Gerät entgegen dem Uhrzeigersinn (nach links) in die Querformatansicht. 3 Wählen Sie → Smile. 4 Nehmen Sie die gewünschten Einstellungen vor. 5 Drücken Sie die Kamerataste. Richten Sie das Kameraobjektiv auf das Motiv. Das Gerät erkennt Personen auf dem Bild und erkennt, ob sie lächeln. Wenn eine bekannte Person lächelt, fotografiert das Gerät automatisch. links) in die Querformatansicht. Unterhaltung 53 ››Fotoserie aufnehmen 2 Drehen Sie das Gerät entgegen dem Uhrzeigersinn (nach 1 Drücken Sie im Standby-Betrieb die Kamerataste, um die Kamera einzuschalten. 3 Wählen Sie → Panorama. 4 Wählen Sie eine Richtung. 5 Nehmen Sie die gewünschten Einstellungen vor. 6 Drücken Sie die Kamerataste, um das erste Foto links) in die Querformatansicht. 7 Bewegen Sie das Gerät langsam in die ausgewählte Richtung Sie können auf einfache Weise eine Fotoserie eines sich bewegenden Motivs aufnehmen. Diese Funktion eignet sich ideal, um spielende Kinder oder eine Sportveranstaltung aufzunehmen. 2 Drehen Sie das Gerät entgegen dem Uhrzeigersinn (nach 3 Wählen Sie → Serie. 4 Nehmen Sie die gewünschten Einstellungen vor. 5 Halten Sie die Kamerataste gedrückt. Die Kamera macht Fotos, bis Sie die Kamerataste freigeben. ››Panoramafoto aufnehmen Im Panorama-Aufnahmemodus können Sie breite Panoramafotos aufnehmen. Dieser Modus eignet sich ideal für Landschaftsaufnahmen. 1 Drücken Sie im Standby-Betrieb die Kamerataste, um die Kamera einzuschalten. 54 Unterhaltung links) in die Querformatansicht. aufzunehmen. und richten Sie den grünen Rahmen mit dem Sucher aus. Wenn Sie den grünen Rahmen mit dem Sucher ausgerichtet haben, nimmt die Kamera automatisch das nächste Foto auf. 8 Wiederholen Sie Schritt 7, um die Panoramafoto-Aufnahme zu beenden. 9 Wählen Sie , um das Panorama-Foto zu speichern. ››Mosaik-Foto erstellen Sie können mehrere Bilder aufnehmen und diese automatisch zu einem Mosaik kombinieren. 1 Drücken Sie im Standby-Betrieb die Kamerataste, um die Kamera einzuschalten. 2 Drehen Sie das Telefon entgegen dem Uhrzeigersinn (nach links) in die Querformatansicht. 3 Wählen Sie → Mosaik. 4 Wählen Sie ein Bildlayout und drücken Sie die Kamerataste. 5 Nehmen Sie die gewünschten Einstellungen vor. 6 Drücken Sie die Kamerataste, um Fotos für die einzelnen Segmente aufzunehmen. ››Mit dekorativen Rahmen fotografieren 1 Drücken Sie im Standby-Betrieb die Kamerataste, um die Kamera einzuschalten. 2 Drehen Sie das Telefon entgegen dem Uhrzeigersinn (nach links) in die Querformatansicht. 3 Wählen Sie → Rahmen. 4 Wählen Sie einen Rahmen und drücken Sie die Kamerataste. 5 Nehmen Sie die gewünschten Einstellungen vor. 6 Drücken Sie die Kamerataste, um das Foto aufzunehmen und automatisch mit einem dekorativen Rahmen zu versehen. ››Anpassen von Kamera-Einstellungen Wählen Sie vor dem Fotografieren Optionen aufzurufen: → , um die folgenden Option Funktion Auflösung Auflösungsoption ändern. Effekte Anwenden eines Spezialeffekts wie Sepia oder Schwarzweiß. Bel.-Messung Belichtungsmesser-Typ auswählen. Bildqualität Einstellen der Qualität der Fotos. Wählen Sie vor dem Fotografieren Einstellungen aufzurufen: Einstellung Hilfslinien Überprüfen → , um die folgenden Funktion Anzeige von Hilfslinien auf der Vorschauansicht. Stellt die Kamera zur Anzeige des aufgenommenen Bilds ein. Unterhaltung 55 Einstellung Funktion GPS-Verbindung Legt fest, dass die Kamera StandortInformationen zu Fotos aufzeichnet. Um die GPS-Signale zu verbessern, vermeiden Sie das Fotografieren an Plätzen, an denen das Signal behindert werden kann, wie zwischen Gebäuden oder in tiefliegenden Gebieten oder bei schlechten Wetterbedingungen. Alternativ können Sie die GPS-Verbindungseinstellungen anpassen, um den GPS-Empfang zu verbessern. ► S. 99 Einstellung Auslöser-Ton Speicher Einstellungen zurücksetzen Stellt die Kamera so ein, dass sie beim Fotografieren einen Auslöser-Ton erzeugt. Auswählen eines Speicherorts zum Speichern von aufgenommenen Fotos. Setzt die Menüs und Aufnahmeoptionen zurück. ››Video aufnehmen 1 Drücken Sie im Standby-Betrieb die Kamerataste, um die Kamera einzuschalten. 2 Drehen Sie das Gerät entgegen dem Uhrzeigersinn (nach links) in die Querformatansicht. 3 Wählen Sie 56 Unterhaltung Funktion , um in den Videokameramodus zu wechseln. 4 Richten Sie das Objektiv auf das gewünschte Motiv und nehmen Sie gegebenenfalls Einstellungen vor. 1 2 6 3 7 8 4 9 5 Ziffer 1 Funktion Prüfen des Status und der Einstellungen der Videokamera. • : Auflösung • : Standardspeicherort • : Länge des Videos, das aufgenommen werden kann (je nach verfügbarem Speicher) Ziffer Funktion 2 Zur Kamera wechseln. 3 Ändern des Aufnahmemodus (zum Anfügen an eine Multimedia-Nachricht oder zum normalen Speichern). 4 Videokamera-Einstellungen ändern. 5 Symbole im Sucher ein- oder ausblenden. 6 Anpassen der Farbbalance gemäß den Lichtbedingungen. Auswahl der Zeitdauer, nach der die Kamera die Videoaufnahme startet. Helligkeit einstellen. Wählen Sie + zum Erhöhen und – zum Verringern. Anzeige des zuletzt aufgenommenen Fotos oder Videos. 7 8 9 5 Drücken Sie die Lautstärketaste, um herein- oder herauszuzoomen. Unterhaltung 57 6 Drücken Sie die Kamerataste, um die Aufnahme zu starten. 7 Wählen Sie oder drücken Sie die Kamerataste, um die Aufnahme zu stoppen. Das Video wird automatisch gespeichert. Unter Umständen kann die Kamera keine Videos auf eine Speicherkarte mit niedriger Übertragungsgeschwindigkeit aufnehmen. Nach der Videoaufnahme wählen Sie aufgenommenen Videos anzuzeigen. , um die • Um weitere Videos anzuzeigen, blättern Sie nach links oder rechts oder neigen Sie das Gerät nach links oder rechts. in der Mitte des Bildschirms. • Zum Starten einer Diashow mit Fotos und Videos wählen Sie . Tippen Sie auf den Bildschirm, um die Diashow zu stoppen. • Zum Anzeigen der Videoeigenschaften wählen Sie . • Zum Löschen eines Videos wählen Sie Löschen → Ja. • Zur Wiedergabe des Videos wählen Sie 58 Unterhaltung • Zum Verwenden zusätzlicher Funktionen wählen Sie und eine der folgenden Optionen: -- Senden per: Senden des Videos an andere als MMS- oder E-Mail-Nachricht oder über die drahtlose BluetoothFunktion. -- Hochladen: Einstellen des Videos in eine CommunityWebseite oder einen Blog. ››Anpassen von Videokamera-Einstellungen → Wählen Sie vor der Videoaufzeichnung, um die folgenden Optionen aufzurufen: Option Funktion Auflösung Auflösungsoption ändern. Effekte Anwenden eines Spezialeffekts wie Sepia oder Schwarzweiß. Videoqualität Einstellen der Videoqualität. → vor der Videoaufnahme, um die folgenden Wählen Sie Einstellungen aufzurufen: Einstellung Funktion Hilfslinien Anzeige von Hilfslinien in der Vorschauansicht. Audioaufnahme Aufnahmeton ein- oder ausschalten. Speicher Einstellungen zurücksetzen ››Wiedergabe eines Videos 1 Wählen Sie im Menümodus Video-Player. 2 Wählen Sie ein Video, das wiedergegeben werden soll. 3 Steuern Sie die Wiedergabe mithilfe der folgenden Tasten: 1 Auswählen eines Speicherorts zum Speichern von aufgezeichneten Videos. Setzt die Menüs und Aufnahmeoptionen zurück. Video-Player Erfahren Sie, wie Sie mit dem Video-Player verschiedene Arten von Videos wiedergeben. Der Video-Player unterstützt die folgenden Dateiformate: mp4, 3gp. • In Abhängigkeit von der auf dem Gerät installierten Software werden einige Dateiformate nicht unterstützt. • Wenn die Dateigröße den verfügbaren Speicher übersteigt, kann beim Öffnen von Dateien ein Fehler auftreten. 5 6 7 2 3 4 Ziffer 1 Funktion Aktivieren des 5.1-Kanal-Surroundsystems, wenn ein Headset angeschlossen ist. Unterhaltung 59 Ziffer Funktion Option 2 Durch Ziehen der Leiste zu einem Punkt in der Datei gehen. Mosaiksuche 3 Innerhalb einer Datei rückwärts spulen. 4 Verhältnis des Videobildschirms ändern. 5 Lautstärke einstellen. 6 Wiedergabe unterbrechen; Wählen Sie zum Fortsetzen der Wiedergabe. 7 Innerhalb einer Datei vorwärts spulen. ››Anpassen der Einstellungen des VideoPlayers Wählen Sie während der Video-Wiedergabe folgenden Einstellungen aufzurufen: , um die Option Funktion Helligkeit Anpassen der Helligkeit des Videos. 60 Unterhaltung Funktion Ins Web hochladen Unterteilen des Videos in Segmente, um verschiedene Einstellungen auf jedes Segment anzuwenden. Senden des Videos an andere als MMSoder E-Mail-Nachricht oder über die drahtlose Bluetooth-Funktion. Einstellen des Videos in eine CommunityWebseite oder einen Blog. Details Anzeigen der Videoeigenschaften. Senden per Musik Erfahren Sie, wie Sie Ihre Lieblingsmusik unterwegs mit dem MP3-Player wiedergeben. Der MP3-Player unterstützt die folgenden Dateiformate: *.mp3, *.aac, *.wma und *.m4a. • In Abhängigkeit von der auf dem Gerät installierten Software werden einige Dateiformate nicht unterstützt. • Wenn die Dateigröße den verfügbaren Speicher übersteigt, kann beim Öffnen von Dateien ein Fehler auftreten. ››Musikdateien zu Ihrem Gerät hinzufügen 1 2 Beginnen Sie, indem Sie Dateien auf das Gerät oder die Speicherkarte übertragen: • Herunterladen aus dem mobilen Web ► S. 75 • Herunterladen von einem PC mit Hilfe des optionalen Samsung Kies ► S. 88 3 • Empfang über Bluetooth ► S. 83 • Kopieren auf die Speicherkarte ► S. 89 • Synchronisieren mit Windows Media Player 11 ► S. 89 Samsung haftet nicht für die Verwendung von StandardMusikdateien, die auf dem Gerät bereitgestellt werden. ››Musik wiedergeben Nach der Übertragung der Musikdateien auf das Gerät oder die Speicherkarte: 1 2 Blättern Sie nach links oder rechts zu einer Musikkategorie. 3 Wählen Sie eine Musikdatei aus. 4 Steuern Sie die Wiedergabe mithilfe der folgenden Tasten: Wählen Sie im Menümodus Musik. 5 6 7 8 9 4 Ziffer Funktion 1 1 2 1 3 1 4 Aktivieren des 5.1-Kanal-Surroundsystems, wenn ein Headset angeschlossen ist. Anzeigen der Eigenschaften der Musikdatei. Durch Ziehen der Leiste zu einem Punkt in der Datei gehen. Zum vorherigen Titel wechseln; in einer Datei rückwärts spulen (angetippt lassen). Unterhaltung 61 Ziffer Funktion 5 1 6 1 Zufallswiedergabemodus aktivieren. Wiederholmodus ändern (aus, einen Titel wiederholen oder alle Titel wiederholen). 7 Lautstärke einstellen. 8 Wiedergabe unterbrechen; Wählen Sie zum Fortsetzen der Wiedergabe. Zum Anfang des nächsten oder eines anderen folgenden Titels springen; in einer Datei vorwärts spulen (angetippt lassen). 9 1. Diese Symbole werden angezeigt, wenn Sie auf die PlayerAnzeige tippen. • Mit SRS CS Headphone™ können Sie bei der Wiedergabe von Mehrkanalinhalten wie DVDSpielfilmen einen beeindruckenden 5.1-Surroundklang mit normalen Ohr- oder Kopfhörern genießen. • WOW HD™ sorgt für eine erhebliche Klangverbesserung und bietet einen dynamischen Musikgenuss mit satten tiefen Bässen und brillanten klaren Höhen. 62 Unterhaltung ››Wiedergabeliste erstellen 1 Wählen Sie im Menümodus Musik. → Erstellen. 2 Wählen Sie Wiedergabelisten → 3 Geben Sie einen Titel für die neue Wiedergabeliste ein und wählen Sie OK. 4 Wählen Sie die erstellte Wiedergabeliste aus. 5 Wählen Sie Hinzufü. 6 Wählen Sie die Dateien, die Sie einbeziehen möchten, und wählen Sie Hinzufü. ››Musiktitel zur Schnellstartleiste hinzufügen 1 Wählen Sie Zu Schnellstartl. während der Wiedergabe, um Ihre Lieblingstitel zur Schnellstartleiste hinzuzufügen. 2 Zum Anzeigen anderer Musiktitel in der Liste wählen Sie Z. Schnelll. w. ››Suchen von Informationen zu Musiktiteln Erfahren Sie, wie Sie über einen Online-Musikdienst Informationen zu einem Titel erhalten. • Dieser Dienst wird von einigen Netzbetreibern nicht angeboten. • Die Datenbank enthält möglicherweise nicht zu allen Titeln Informationen. 1 Wählen Sie im Menümodus Musik → → Musikerkennung. 2 Wählen Sie , um einen Abschnitt eines Musiktitels aufzunehmen. Nach 10 Sekunden stoppt die Aufnahme automatisch. 3 Folgen Sie den Anweisungen auf dem Display, um Musikinformationen vom Server zu erhalten. ››Hinzufügen eines Musiktitels zum Wunschzettel 1 Aus der Resultatliste der Musikerkennung oder ähnlichen Musikdateien wählen Sie eine Musikdatei → Zur Wunschliste hinzufügen, um die Musikdatei im Wunschzettel zu speichern. 2 Zum Anzeigen anderer Musiktitel auf dem Wunschzettel wählen Sie Musik → → Wunschliste. ››Anpassen der MP3-Player-Einstellungen 1 Wählen Sie im Menümodus Musik. → Einstellungen. 2 Wählen Sie 3 Ändern Sie die folgenden Einstellungen, um den MP3-Player individuell anzupassen: Option Funktion Equalizer Auswählen eines Equalizertyps. Effekt Auswählen eines Klangeffekts. Unterhaltung 63 Option Musik-Menü Visualisierung Funktion Musikkategorien auswählen, die auf der Musikbibliothek-Anzeige erscheinen sollen. Auswählen einer animierten Visualisierung zur Anzeige während der Wiedergabe. Das UKW-Radio sucht und speichert verfügbare Sender automatisch. Wenn Sie das UKW-Radio zum ersten Mal einschalten, werden Sie aufgefordert, den automatischen Sendersuchlauf zu starten. 4 Bedienen Sie das UKW-Radio mithilfe der folgenden Tasten: 1 7 UKW-Radio 2 3 4 Erfahren Sie, wie Sie mit dem UKW-Radio Musik und Nachrichten hören. Um UKW-Radio zu hören, müssen Sie das mitgelieferte Headset anschließen, das als Radioantenne dient. ››UKW-Radio hören 1 Schließen Sie das mitgelieferte Headset an das Gerät an. 2 Wählen Sie im Menümodus UKW-Radio. 3 Wählen Sie Ja, um den automatischen Sendersuchlauf zu starten. 64 Unterhaltung 6 8 4 3 5 Ziffer 1 Funktion Stellt das UKW-Radio so ein, dass es Senderfrequenzen automatisch neu abstimmt, wenn das gegenwärtige Signal schwach ist. Ziffer Funktion 2 UKW-Radio ausschalten; Wählen Sie , um das UKW-Radio einzuschalten. 3 Ändert die Frequenz um 0,1 MHz 4 Suche nach einem verfügbaren Radiosender. 5 7 Hinzufügen des aktuellen Radiosenders zur Liste der Favoriten. Tonausgabequelle ändern (Headset oder Gerätelautsprecher). Frequenz durch Blättern nach links oder rechts in der Skalenleiste ändern. 8 Lautstärke einstellen. 6 ››Aufzeichnung eines Musiktitels vom UKWRadio 1 Schließen Sie das mitgelieferte Headset an das Gerät an. 2 Wählen Sie im Menümodus UKW-Radio. 3 Wählen Sie , um das UKW-Radio einzuschalten. 4 Blättern Sie zum gewünschten Sender. → Auf-zeichnen, um die Aufnahme zu 5 Wählen Sie starten. 6 Wenn die Aufnahme beendet ist, wählen Sie Speichern. Die aufgezeichnete Datei wird unter Töne gespeichert (Wählen Sie im Menümodus Eigene Dateien → Töne). Zum Hören einer aufgezeichneten Datei wählen Sie → Zu Sounds wechseln → eine Datei. ››Radiosender automatisch speichern 1 Schließen Sie das mitgelieferte Headset an das Gerät an. 2 Wählen Sie im Menümodus UKW-Radio. → Scannen. 3 Wählen Sie 4 Wählen Sie Ja zum Bestätigen (falls erforderlich). Das UKW-Radio sucht und speichert verfügbare Sender automatisch. Unterhaltung 65 ››Hinzufügen eines Radiosenders zur Liste der Favoriten 1 Schließen Sie das mitgelieferte Headset an das Gerät an. 2 Wählen Sie im Menümodus UKW-Radio. 3 Wählen Sie , um das UKW-Radio einzuschalten. 4 Blättern Sie zum gewünschten Sender. 5 Zum Hinzufügen zur Liste der Favoriten wählen Sie . Um einen Favoritensender zu löschen oder umzubenennen, lassen Sie den betreffenden Sender in der Favoritenliste angetippt. ››Anpassen von UKW-Radio-Einstellungen 1 Wählen Sie im Menümodus UKW-Radio. → Einstellungen. 2 Wählen Sie 66 Unterhaltung 3 Ändern Sie die folgenden Einstellungen, um das UKW-Radio individuell anzupassen: Option Alternative Frequenz UKW-Radio automatisch ausschalten Aufnahmestandort Standardname der Aufnahmedateien Funktion Stellt ein, ob das UKW-Radio bei schwachem Signal versucht, einen anderen Radiosender abzustimmen. Das UKW-Radio wird nach einer vorgegebenen Zeitdauer automatisch ausgeschaltet. Festlegen eines Speicherorts zum Speichern von Aufnahmen vom UKW-Radio. Einstellen eines Standardpräfixes für aufgezeichnete UKW-Radioclips. Spiele Erfahren Sie, wie Sie Spiele und Anwendungen verwenden, die von der preisgekrönten Java-Technologie unterstützt werden. Je nachdem, welche Software auf dem Gerät vorhanden ist, wird das Herunterladen von Java-Spielen oder -Anwendungen möglicherweise nicht unterstützt. ››Spiele und Anwendungen herunterladen 1 Wählen Sie im Menümodus Spiele → Mehr Spiele. Ihr Gerät verbindet sich mit der von Ihrem Netzbetreiber voreingestellten Webseite. ››Spiele spielen oder Anwendungen starten 1 Wählen Sie im Menümodus Spiele. 2 Wählen Sie ein Spiel oder eine Anwendung aus der Liste aus und folgen Sie den Anweisungen auf dem Bildschirm. • Die verfügbaren Spiele oder Anwendungen richten sich nach Ihrer Region und Ihrem Netzbetreiber. • Die Bedienung und Optionen der Spiele oder Anwendungen kann variieren. • Wählen Sie Schutz, um Ihre Spiele und Anwendungen vor ungewolltem Löschen zu schützen. 2 Suchen Sie nach einem Spiel oder einer Anwendung und laden Sie diese(s) auf Ihr Gerät herunter. Unterhaltung 67 Persönliche Informationen Kontakte Erfahren Sie, wie Sie eine Liste Ihrer privaten oder geschäftlichen Kontakte erstellen und verwalten, die im Speicher Ihres Geräts oder auf einer SIM-Karte gespeichert sind. Sie können u. a. Namen, Mobiltelefonnummern, Festnetznummern, E-MailAdressen und Geburtstage für Ihre Kontakte speichern. ››Kontakt erstellen 1 Wählen Sie im Menümodus Kontakte → Erstellen. 2 Geben Sie die Kontaktinformationen ein. 3 Wählen Sie OK, um den Kontakt zu speichern. Sie können auch von der Wählanzeige einen Kontakt erstellen. 1 Wählen Sie im Standby-Betrieb Tastenfeld und geben Sie eine Rufnummer ein. 2 Wählen Sie Zu Kontakten hinzufügen → Kontakt erstellen. 3 Geben Sie die Kontaktinformationen ein. 4 Wählen Sie OK, um den Kontakt zu speichern. ››Kontakte suchen 1 Wählen Sie im Menümodus Kontakte. 2 Wählen Sie Suche und geben Sie die Anfangsbuchstaben des gewünschten Namens ein. 3 Wählen Sie den Namen des Kontakts aus der Kontaktliste aus. Sobald Sie den Kontakt gefunden haben, können Sie: • eine Text- oder Multimedia-Nachricht senden, indem Sie wählen. • einen Sprachanruf tätigen, indem Sie [ ] drücken. • die Kontaktinformationen bearbeiten, indem Sie Bearbeit. wählen. 68 Persönliche Informationen ››Bevorzugte Nummer einrichten 1 Wählen Sie im Menümodus Kontakte → Favoriten → Hinzufü. 2 Aktivieren Sie das Kontrollkästchen neben dem Kontakt und wählen Sie Hinzufügen. Der Kontakt wird in der Liste der bevorzugten Nummern gespeichert. Zum Hinzufügen der Nummer zu Ihrer Favoritenliste wählen Sie einen Kontakt aus der Kontaktliste aus und dann neben dem Kontaktnamen. Die bevorzugten Nummern werden der Buddy-Liste ( ) in der Widget-Symbolleiste zugeordnet. ››Erstellen Ihrer Visitenkarte 1 Wählen Sie im Menümodus Kontakte → Profil. 2 Geben Sie Ihre persönlichen Daten ein. 3 Wählen Sie OK. → Eigenes Sie können Ihre Visitenkarte versenden, indem Sie sie an eine Nachricht oder E-Mail anhängen oder sie über die drahtlose Bluetooth-Funktion übertragen. ››Kontakte aus Ihren Community-Konten abrufen Sie können die Liste von Community-Webseiten-Konten anzeigen und ein Konto auswählen, um einen Kontakt von der Webseite zu Ihren Gerätekontakten hinzuzufügen. 1 Wählen Sie im Menümodus Kontakte → → Freunde abrufen. Die hinzugefügte Kontenliste wird angezeigt. 2 Wählen Sie ein Konto aus. ››Gruppe von Kontakten erstellen Indem Sie Kontaktgruppen erstellen, können Sie mehrere Kontakte verwalten und Nachrichten oder E-Mails an eine gesamte Gruppe senden. Beginnen Sie mit dem Erstellen einer Gruppe. 1 Wählen Sie im Menümodus Kontakte → Gruppen → Erstellen. 2 Wählen Sie einen Speicherort zum Speichern einer Gruppe aus. Persönliche Informationen 69 3 Geben Sie einen Namen für die Gruppe ein und wählen Sie einen Klingelton für die Gruppe aus. Wenn Sie die Gruppe auf der SIM-Karte erstellen, können Sie nur den Gruppennamen festlegen. 4 Wählen Sie Speichern. ››Kontakte kopieren ››Ereignis erstellen 1 Wählen Sie im Menümodus Kalender. 2 Wählen Sie Erst. 3 Geben Sie das Ereignis mit den gewünschten Details ein. 4 Wählen Sie Speichern. 1 Wählen Sie im Menümodus Kontakte → ››Ereignisse anzeigen 2 Wählen Sie eine Kopieroption (vom Gerät auf die SIM-Karte 1 Wählen Sie im Menümodus Kalender. 2 Wählen Sie einen Anzeigemodus aus der oberen → Kontakte kopieren. oder von der SIM-Karte auf das Gerät). 3 Wählen Sie Kontakte aus, die kopiert werden sollen. 4 Wenn Sie mit der Auswahl von Kontakten fertig sind, wählen Sie Kopieren. Kalender Erfahren Sie, wie Sie tägliche oder monatliche Ereignisse einrichten und verwalten und wie Sie Alarme einstellen, die Sie an wichtige Ereignisse erinnern. 70 Persönliche Informationen So ändern Sie die Kalenderansicht: Kalenderzeile aus. 3 Um Einzelheiten zu einem Ereignis anzuzeigen, wählen Sie dieses aus. So zeigen Sie die Ereignisse für ein bestimmtes Datum an: 1 Wählen Sie im Menümodus Kalender. 2 Wählen Sie ein Datum im Kalender aus. In der Monatsansicht werden Tage mit geplanten Ereignissen durch ein kleines Dreieck gekennzeichnet. Um durch manuelle Eingabe eines Datums zu einem bestimmten Tag zu gehen, wählen Sie Öffnen, geben das Datum ein und wählen Öffnen. 3 Um Einzelheiten zu einem Ereignis anzuzeigen, wählen Sie dieses aus. • Sie können das Ereignis an andere senden, indem Sie → Senden per → eine Option wählen. • Sie können das Ereignis über Bluetooth drucken, indem → Über Bluetooth drucken wählen. Sie • Nach dem Konfigurieren der Synchronisationseinstellungen können Sie Ihren Kalender mit einem Exchange-Server synchronisieren. ► S. 48 ››Ausschalten eines Ereignisalarms Wenn Sie einen Alarm für ein Kalenderereignis einstellen, ertönt der Alarm zur angegebenen Zeit. Halten Sie Stopp angetippt, um den Alarm zu stoppen. Aufgabe Erfahren Sie, wie Sie eine virtuelle Aufgabenliste anlegen und Alarme einrichten, die Sie an wichtige Aufgaben erinnern, oder wie sie deren Priorität festlegen. ››Aufgabe erstellen 1 Wählen Sie im Menümodus Aufgabe. 2 Wählen Sie Erstellen. 3 Geben Sie die Details der Aufgabe ein. 4 Wählen Sie Speichern. ››Aufgaben anzeigen 1 Wählen Sie im Menümodus Aufgabe. → Sortieren nach und wählen Sie eine 2 Wählen Sie Kategorie zum Sortieren der Aufgaben aus. 3 Um die Einzelheiten zu einer Aufgabe anzuzeigen, wählen Sie sie aus. Persönliche Informationen 71 Für fertig gestellte Aufgaben mit einem abgelaufenen Termin können Sie deren Status auf fertig gestellt setzen, indem Sie eine Aufgabe auswählen und das Kontrollkästchen in der oberen Zeile aktivieren. Sie werden dann nicht mehr an sie erinnert. • Sie können die Aufgabe an andere senden, indem Sie → Senden per → eine Option wählen. • Sie können die Aufgabe über Bluetooth drucken, indem → Über Bluetooth drucken wählen. Sie • Nach dem Konfigurieren der Synchronisationseinstellungen können Sie Ihren Kalender mit einem Exchange-Server synchronisieren. ► S. 48 Memo Erfahren Sie, wie Sie wichtige Informationen speichern und zu einem späteren Zeitpunkt anzeigen können. 72 Persönliche Informationen ››Memo erstellen 1 Wählen Sie im Menümodus Memo. 2 Wählen Sie Erstellen. 3 Geben Sie den Memotext ein und wählen Sie Zurück. 4 Wählen Sie eine Farbe aus, um die Hintergrundfarbe zu ändern. 5 Wählen Sie Speichern. ››Memos anzeigen 1 Wählen Sie im Menümodus Memo. 2 Um Einzelheiten zu einem Memo anzuzeigen, wählen Sie es aus. Zum Anzeigen sämtlicher Einzelheiten von Memos auf der Memoliste wählen Sie Maximieren. Sie können das Memo an andere senden, indem Sie → Senden per → eine Option wählen. Sprachmemo Erfahren Sie, wie Sie die Sprachaufzeichnungsfunktion Ihres Geräts nutzen können. Sie können Sprachmemos als Klingeloder Alarmton einstellen. 2 ››Sprachnotiz aufnehmen 1 Wählen Sie im Menümodus Spracha...ahme. 2 Wählen Sie , um die Aufnahme zu starten. 3 Sprechen Sie ins Mikrofon. 4 Wenn Sie fertig sind, wählen Sie oder Speichern. Das Memo wird automatisch gespeichert. 5 Zur Aufnahme weiterer Memos wiederholen Sie die Schritte 2 bis 4. ››Sprachmemo wiedergeben 1 Wählen Sie im Menümodus Spracha...ahme. 2 Wählen Sie , um die Liste der Sprachmemos aufzurufen. 3 Wählen Sie ein Sprachmemo aus einer Wiedergabeliste aus. 4 Steuern Sie die Wiedergabe mithilfe der folgenden Tasten: 3 1 Ziffer Funktion 2 Durch Ziehen der Leiste zu einem Punkt in der Datei gehen Wiedergabe unterbrechen; Wählen Sie zum Fortsetzen der Wiedergabe. 3 Lautstärke einstellen. 1 Sie können das Sprachmemo an andere senden, indem Sie das Sprachmemo angetippt halten und eine Sendeoption auswählen. Persönliche Informationen 73 Web Internet Erfahren Sie, wie Sie Ihre bevorzugten Webseiten aufrufen und Favoriten dafür erstellen. • Beachten Sie, dass bei der Nutzung des Internets und beim Herunterladen von Medien zusätzliche Gebühren anfallen können. Einzelheiten teilt Ihnen Ihr Netzbetreiber auf Anfrage mit. • Je nach Netzbetreiber kann das Internet-Browser-Menü anders bezeichnet sein. • Die verfügbaren Symbole richten sich nach dem jeweiligen Netzbetreiber oder der Region. 74 Web ››Internetprofil einrichten Um auf das Netz zuzugreifen und eine Verbindung mit dem Internet herzustellen, müssen Sie ein Verbindungsprofil aktivieren. Sie können zusätzlich zu den vom Netzbetreiber voreingestellten Profilen ein eigenes Verbindungsprofil hinzufügen. 1 Wählen Sie im Menümodus Einstellungen → Verbindung → Netz → Verbindungen → Ja. 2 Wählen Sie Erstellen. 3 Passen Sie die Netzeinstellungen an. ► „MMS-Profil einrichten“ (S. 41) 4 Wählen Sie im Menümodus Internet → → Interneteinstellungen → Internetprofile. 5 Wählen Sie ein Verbindungsprofil → Einstellen. ››Webseiten durchsuchen 1 Wählen Sie im Menümodus Internet, um eine bestimmte Ziffer Funktion Aktuelle Webseite zur Favoritenliste hinzufügen. Startseite aufzurufen. Zum Aufsuchen einer bestimmten Webseite wählen Sie das URL-Eingabefeld, geben Sie die Adresse (URL) der Webseite ein und wählen Sie Gehe. 1 3 Vor- und Zurückblättern im Verlauf zu Webseiten. Tasten: 4 Liste der Browser-Optionen aufrufen. 2 Navigieren Sie in den Webseiten mithilfe der folgenden 1 5 2 5 6 7 2 3 4 6 7 8 1 8 Anzeigemodus ändern. Aktuelle Seite neu laden. 1 Beenden Sie die Internet-Verbindung. Öffnen Sie eine Internetseite in einem neuen Fenster, oder wechseln Sie zwischen den derzeit geöffneten Fenstern. Liste mit gespeicherten Lesezeichen, häufig besuchten Seiten und RSS-Feeds sowie dem kürzlichen Internetverlauf öffnen. 1. Diese Symbole werden angezeigt, wenn Sie auf den Bildschirm tippen. Web 75 Beim Durchsuchen einer Webseite stehen folgende Optionen zur Verfügung: • Zum Hereinzoomen tippen Sie mit zwei Fingern auf das Display und spreizen diese (bzw. führen Sie die Finger zusammen, um herauszuzoomen). • Tippen Sie zum Herein- oder Herauszoomen zweimal auf den Bildschirm. • Um ein Wort zu übersetzen, halten Sie das Wort, das Sie übersetzen möchten, angetippt und wählen Übersetzen. ››Lesezeichen für bevorzugte Internetseiten speichern Sie können häufig besuchte Webseiten als Favoriten speichern und jederzeit schnell aufrufen. Wählen Sie beim Navigieren im Internet, um ein Lesezeichen für die aktuelle Webseite zu speichern. Wenn Sie die Adresse (URL) der Webseite kennen, können Sie das Lesezeichen manuell speichern. So fügen Sie einen Favoriten hinzu: 1 Wählen Sie im Menümodus Internet → 2 Wählen Sie Hinzufü. 76 Web . 3 Geben Sie einen Seitentitel und eine Webadresse (URL) ein. 4 Wählen Sie Speichern. ››RSS-Reader verwenden Erfahren Sie, wie Sie den RSS-Reader verwenden, um die neuesten Nachrichten und Informationen von Ihren Lieblingswebseiten zu erhalten. RSS-Feed-Adresse hinzufügen 1 Wählen Sie im Menümodus Internet → → RSS-Feed. 2 Wählen Sie Hinzufügen. 3 Geben Sie den Titel und die Webadresse eines RSS-Feeds ein und wählen Sie Speichern. RSS-Feeds lesen und aktualisieren 1 Wählen Sie im Menümodus Internet → → RSS-Feed. 2 Wählen Sie Aktualisieren → Feeds. 3 Wählen Sie einen aktualisierten Feed. ››Anpassen von Browser-Einstellungen 1 Wählen Sie im Menümodus Internet → Option → Interneteinstellungen. 2 Ändern Sie die folgenden Einstellungen, um den Webbrowser individuell anzupassen: Option Startseite Anzeigemodus Passwort automatisch speichern Internetprofile Cookie-Optionen Funktion Geben Sie die Webadresse der Webseite ein, die Sie als Startseite festlegen möchten. Wählen Sie den Normalbildschirm- oder Vollbildschirmmodus. Zum automatischen Speichern Ihres Passworts. Wählen Sie ein Verbindungsprofil für WebVerbindungen aus. RSS-Aktualisierung Serverzertifikate Funktion Legt fest, ob Cookies gespeichert werden sollen. Cookies sind Teile persönlicher Informationen, die an einen Webserver gesendet werden, während Sie im Web surfen. Stellt den Webbrowser für automatische Aktualisierung abonnierter RSS-Feed in regelmäßigen Abständen ein. Wenn Sie die Funktion zur automatischen Aktualisierung aktivieren, werden mehr Daten heruntergeladen, wodurch Ihnen zusätzliche Gebühren entstehen können. Anzeige der Einzelheiten von Zertifikaten. Web 77 Option Benutzereinstellungen Über Internet Browserdaten automatisch löschen Cache leeren 78 Web Funktion Ändern der Anzeige- und Toneinstellungen für den Webbrowser. Zeigt die Version und den Urheberrechtshinweis des Webbrowsers an. Stellen Sie ein, ob Ihre ID und Ihr Passwort automatisch gespeichert oder ob beim Browsen gespeicherte Daten wie Verlauf, Cache, Cookies, IDs und Passwörter gelöscht werden sollen. Den Cache löschen. Der Cache ist ein temporärer Speicherort, an dem Informationen von kürzlich besuchten Webseiten gespeichert werden. Option Cookies löschen Gespeicherte(s) ID/ Passwort löschen Datenbank löschen Funktion Im Gerät gespeicherte Cookies löschen. Alle gespeicherten IDs und Passwörter löschen. Löschen aller WebDatenbanken. Samsung Apps Mit Samsung Apps können Sie einfach und schnell eine Vielzahl von nützlichen Anwendungen direkt auf das Gerät herunterladen. Samsung Apps bietet Ihnen sofortigen Zugang zu einer riesigen Auswahl von mobilen Möglichkeiten wie Spielen, Nachrichten, Informationen, mobilen Vernetzungsdiensten, Navigation und gesundheitsbezogenen Anwendungen. Mit den voll optimierten Anwendungen von Samsung Apps wird das Gerät intelligenter. Erkunden Sie die verblüffenden Anwendungen und bereichern Sie Ihr mobiles Leben. 1 Wählen Sie im Menümodus Samsung Apps. 2 Suchen Sie nach gewünschten Anwendungen oder Widgets und laden Sie diese herunter. • Zur Verwendung von Samsung Apps muss das Gerät über eine Zellen- oder WLAN-Verbindung mit dem Internet verbunden sein. • Beachten Sie, dass bei der Nutzung des Internets und beim Herunterladen von Anwendungen zusätzliche Gebühren anfallen können. • Sobald die Widget-Symbolleiste voll ist, werden heruntergeladene Widgets nicht mehr automatisch zur Widget-Symbolleiste hinzugefügt. Sie müssen dann erst einige Widgets aus der Symbolleiste entfernen und die neuen Widgets manuell hinzufügen. • Weitere Informationen finden Sie unter www. samsungapps.com. Oder lesen Sie die Samsung AppsBroschüre. • Je nach Region oder Netzbetreiber steht dieser Dienst unter Umständen nicht zur Verfügung. Synchronisieren Erfahren Sie, wie Sie Kontakte, Kalenderereignisse, Aufgaben und Memos mit dem angegebenen Webserver synchronisieren. ››Synchronisierungsprofil einrichten 1 Wählen Sie im Menümodus Einstellungen → Verbindung → Synchronisieren. 2 Wählen Sie Erstellen und geben Sie die folgenden Profiloptionen an: Option Profilname Sync.Kategorie Sync.-Typ Funktion Geben Sie einen Namen für das Profil ein. Wählen Sie die Datentypen, die synchronisiert werden sollen. Stellen Sie ein, wie das Gerät und der Server synchronisiert werden sollen. Web 79 Option Sync.-Server Netzprofil Funktion Geben Sie die Webadresse des Servers ein, der synchronisiert werden soll. Wählen Sie ein Verbindungsprofil für die Synchronisation aus. Community-Webseiten Verwenden Sie die Dienste Facebook und Twitter. 1 Wählen Sie in der Menüanzeige Facebook oder Twitter. 2 Geben Sie Ihren Benutzernamen und Ihr Passwort ein, um sich anzumelden. 3 Wenn Sie fertig sind, wählen Sie Speichern. 3 Jetzt können Sie Fotos, Videos oder Nachrichten für Freunde 1 Wählen Sie im Menümodus Einstellungen → Verbindung YouTube ››Synchronisierung starten → Synchronisieren. 2 Wählen Sie ein Synchronisierungsprofil aus. 3 Wählen Sie Sync. starten, um die Synchronisation mit dem angegebenen Server zu starten. und Verwandte verfügbar machen. YouTube ist ein kostenloser Online-Dienst für Video-Streaming. Erfahren Sie, wie Sie Videos von YouTube anzeigen können. Je nach Land oder Netzbetreiber steht diese Funktion unter Umständen nicht zur Verfügung. 1 Wählen Sie im Menümodus YouTube. 2 Wählen Sie ein Video aus der Videoliste aus. 3 Bedienen Sie die Wiedergabe mit den Tasten auf dem Display. ► S. 59 80 Web Verbindungen Bluetooth Bluetooth ist eine drahtlose Kommunikationstechnologie mit kurzer Reichweite, mit der sich über Entfernungen von ca. 10 Metern Daten und Informationen kontaktfrei austauschen lassen. Sie müssen die Geräte für eine Bluetooth-Übertragung nicht aufeinander ausrichten. Wenn die Geräte sich innerhalb des Nutzungsbereichs befinden, können Informationen zwischen ihnen ausgetauscht werden, auch wenn sie sich in verschiedenen Räumen befinden. • Samsung ist nicht für den Verlust, das Abhören oder den Missbrauch von Daten verantwortlich, die mit der drahtlosen Bluetooth-Funktion gesendet oder empfangen werden. • Stellen Sie stets sicher, dass Sie nur Daten mit Geräten freigeben und empfangen, die vertrauenswürdig und ordnungsgemäß abgesichert sind. Wenn sich Hindernisse zwischen den Geräten befinden, kann sich die maximal mögliche Entfernung reduzieren. • Einige Geräte, insbesondere solche, die von Bluetooth SIG nicht getestet oder zugelassen wurden, sind möglicherweise nicht mit dem Gerät kompatibel. ››Drahtlose Bluetooth-Funktion einschalten 1 Wählen Sie im Menümodus Einstellungen → Verbindung → Bluetooth. Sie können auch die Schnellzugriff-Anzeige öffnen und Bluetooth wählen. Verbindungen 81 2 Wählen Sie den Punkt oben rechts im Bildschirm, um die ››Andere Bluetooth-fähige Geräte finden und 3 Damit andere Geräte Ihr Gerät finden können, wählen Sie 1 Wählen Sie im Menümodus Einstellungen → Verbindung drahtlose Bluetooth-Funktion einzuschalten. → Einstellungen → Sichtbarkeit des Telefons → Immer ein → Speichern. Wenn Sie Benutzerdefiniert wählen, geben Sie ein, wie lange Ihr Gerät gefunden werden kann und wählen dann OK. Nach der Aktivierung der drahtlosen Bluetooth-Funktion wählen Sie . Dann sind folgende Optionen verfügbar: • Zum Ändern des Namens Ihres Geräts wählen Sie Einstellungen → Name des eigenen Telefons. • Zum Einstellen von Einschränkungen für andere beim Durchsuchen Ihrer Ordner wählen Sie Einstellungen → Sicherer Modus. • Zum Feststellen von Bluetooth-Diensten, die in Ihrem Gerät verfügbar sind, und Abrufen von Informationen über die Dienste wählen Sie Bluetooth-Dienste. 82 Verbindungen koppeln → Bluetooth → Suche. 2 Wählen Sie ein Gerät aus. 3 Geben Sie eine PIN für die drahtlose Bluetooth-Funktion oder die Bluetooth-PIN des anderen Geräts (falls vorhanden) ein und wählen Sie OK. Alternativ wählen Sie Ja, um den PINCode zwischen Ihrem Gerät und dem Gerät abzugleichen. Wenn der Besitzer des anderen Geräts dieselbe PIN eingibt oder die Verbindung annimmt, ist die Kopplung abgeschlossen. Nach einer erfolgreichen Kopplung sucht das Gerät automatisch nach verfügbaren Diensten. Einige Geräte, insbesondere Headsets oder KfzFreisprecheinrichtungen, haben evtl. eine feste BluetoothPIN wie 0000. Wenn das andere Gerät eine PIN hat, müssen Sie diese eingeben. Wählen Sie ein gekoppeltes Gerät aus und verwenden Sie die folgenden Optionen: • Zum Durchsuchen der Dateien des gekoppelten Geräts (Telefon oder PC) wählen Sie Dateien durchsuchen. • Zum Aufbauen der Verbindung mit dem gekoppelten Gerät (Headset oder Kfz-Freisprecheinrichtung) wählen Sie Verbinden. • Zum Anzeigen der Dienstliste des gekoppelten Geräts wählen Sie Dienstliste. • Zum Ändern des Namens des gekoppelten Geräts wählen Sie Umbenennen. • Um zuzulassen, dass das gekoppelte Gerät Zugriff auf Ihre Dateien hat und diese durchsucht, wählen Sie Gerät autorisieren. • Um Ihre Dateien an das gekoppelte Gerät zu senden, wählen Sie Eig. Dat. senden. • Zum Beenden der Verbindung und Löschen des gekoppelten Geräts wählen Sie Löschen. ››Daten über die drahtlose BluetoothFunktion senden 1 Wählen Sie eine Datei oder ein Element, z. B. einen Kontakt, ein Kalenderereignis, ein Memo, eine Aufgabe oder eine Mediendatei, von einer zugehörigen Anwendung oder Eigene Dateien aus. 2 Wählen Sie Bluetooth. → eine Option zum Senden über 3 Suchen Sie nach einem Bluetooth-fähigen Gerät und koppeln Sie es. ››Daten über die drahtlose BluetoothFunktion empfangen 1 Geben Sie die PIN für die drahtlose Bluetooth-Funktion ein und wählen Sie OK, oder wählen Sie Ja um den PIN-Code abzugleichen (falls erforderlich). 2 Wählen Sie Ja, um Ihre Empfangsbereitschaft von dem Gerät zu bestätigen (falls erforderlich). Verbindungen 83 Empfangene Daten werden passend zu ihrem Typ in einer zugehörigen Anwendung oder einem entsprechenden Ordner gespeichert. Eine Musik- oder Audio-Datei wird beispielsweise im Tonordner gespeichert und ein Kontakt im Telefonbuch. ››Daten über eine drahtlose Bluetooth1 Verbindung drucken Wählen Sie eine Datei oder ein Element wie eine Nachricht, ein Kalenderereignis, eine Aufgabe oder ein Bild aus einer geeigneten Anwendung oder Eigene Dateien aus. 2 Wählen Sie wählen Sie → Drucken über → Bluetooth, oder → Über Bluetooth drucken. 3 Suchen Sie nach einem Bluetooth-fähigen Drucker und koppeln diesen mit Ihrem Gerät. 4 Wenn die Verbindung zum Drucker besteht, konfigurieren Sie die Druckoptionen und drucken die Daten aus. 84 Verbindungen ››Remote-SIM Modus verwenden Im Remote-SIM Modus können Sie Anrufe nur mit einer angeschlossenen Bluetooth-Kfz-Freisprechvorrichtung über die SIM-Karte in Ihrem Telefon tätigen oder entgegennehmen. So aktivieren Sie den Remote-SIM-Modus: 1 Wählen Sie im Menümodus Einstellungen → Verbindung → Bluetooth. 2 Wählen Sie Modus. → Einstellungen → Remote-SIM Um den Remote-SIM Modus zu verwenden, starten Sie die Bluetooth-Verbindung von einer Bluetooth-KfzFreisprecheinrichtung. Sie müssen die Bluetooth-Kfz-Freisprechvorrichtung autorisieren. WLAN Erfahren Sie, wie Sie die drahtlosen Netzfunktionen des Geräts verwenden, um Verbindung mit jedem lokalen Netz (WLAN) herzustellen, das mit dem Standard IEEE 802.11 b/g/n kompatibel ist. Sie können die Verbindung mit dem Internet oder anderen Netzgeräten herstellen, wenn ein Zugangspunkt oder ein drahtloser Hotspot verfügbar ist. Dieses Gerät verwendet eine nicht harmonisierte Frequenz und ist für den Einsatz in allen europäischen Ländern geeignet. Die WLAN-Funktion darf innerhalb der EU ohne Einschränkung in Gebäuden genutzt werden, in Frankreich jedoch nicht außerhalb von Gebäuden. ››WLAN-Funktion aktivieren Wählen Sie im Menümodus Einstellungen → Verbindung → WLAN. Sie können auch die Schnellzugriff-Anzeige öffnen und WLAN wählen. Ein aktives WLAN, das im Hintergrund ausgeführt wird, verbraucht Akkuleistung. Um den Akku zu schonen, aktivieren Sie das WLAN nur, wenn Sie es benötigen. ››WLAN finden und damit verbinden 1 Wählen Sie im Menümodus Einstellungen → Verbindung → WLAN. Das Gerät sucht automatisch nach verfügbaren WLANs. 2 Aktivieren Sie das Kontrollkästchen neben einem Netz. 3 Geben Sie ein Passwort für das Netz ein und wählen Sie OK (falls erforderlich). ››Anpassen des Verbindungsprofils 1 Wählen Sie im Menümodus Einstellungen → Verbindung → WLAN. 2 Wählen Sie den erkannten WLAN -Zugangspunkt aus. Das aktuelle Verbindungsprofil für das Netz wird angezeigt. 3 So passen Sie das Verbindungsprofil des ausgewählten WLAN an: Option Funktion Name Anzeigen des Namens des Verbindungsprofils. Verbindungen 85 Option Sicherheitstyp IP-Adresse Anzeigen des Sicherheitstyps des WLAN-Zugangspunkts. Anzeigen der IP-Adresse des Zugangspunkts. IP-Adresstyp Anpassen der IP- und DNS-Adressen. Proxy-Adresse und Port Geben Sie die Adresse und PortNummer des Proxy-Servers ein. Anzeigen der Mac-Adresse des WLANZugangspunkts. AP-MAC 4 Funktion Wenn Sie fertig sind, wählen Sie Zurück. Zum Löschen aller Einzelheiten des Verbindungsprofils wählen Sie Entfernen. ››Herstellung einer WLAN-Verbindung über einen WPS-Zugangspunkt (Wi-Fi Protected Setup) 1 Wählen Sie im Menümodus Einstellungen → Verbindung → WLAN. 2 Wählen Sie abhängig vom Typ des Zugangspunktgeräts WPS PBC oder WPS-PIN. 3 Drücken Sie innerhalb von 2 Minuten eine WPS-Taste am Zugangspunktgerät. Oder geben Sie innerhalb von 2 Minuten auf dem Zugangspunktgerät eine PIN ein, und wählen Sie Start. GPS Ihr Gerät ist mit einem GPS-Empfänger (Global Positioning System) ausgerüstet. Erfahren Sie, wie Sie die GPS-Funktion nutzen und die GPS-Einstellungen konfigurieren. Abhängig von der Region sind einige Funktionen unter Umständen nicht verfügbar. 86 Verbindungen Um einen optimalen GPS-Empfang zu gewährleisten, nutzen Sie Ihr Gerät am besten nicht in folgenden Situationen: • in oder zwischen Gebäuden, in Tunneln oder Unterführungen • bei schlechtem Wetter • in der Nähe von Hochspannungsleitungen oder starken elektromagnetischen Feldern ››GPS-Funktion aktivieren 1 Wählen Sie im Menümodus Einstellungen → Verbindung → Ort. 2 Wählen Sie den Punkt neben Standortdienste aktivieren. 3 Wählen Sie zur Bestätigung OK. Berühren oder verdecken Sie nicht den Bereich der internen Antenne mit Ihren Händen oder anderen Gegenständen, während Sie die GPS-Funktionen nutzen. ››GPS-Funktionalität verbessern Erfahren Sie, wie Sie die GPS-Funktion verbessern, indem Sie GPS-Datendateien vom GPS-Webserver herunterladen. Dadurch können Sie die Geschwindigkeit und Genauigkeit der Positionsbestimmungsfunktion erhöhen. Durch das Herunterladen von GPS-Datendateien können Ihnen zusätzliche Gebühren entstehen. 1 Wählen Sie im Menümodus Einstellungen → Verbindung → Ort. 2 Wählen Sie den Punkt neben Erweitertes GPS aktivieren. 3 Lesen Sie den Haftungsausschluss und wählen Sie Annehm. ››Mobile Netzwerke für Orientierungsdienste verwenden Erfahren Sie, wie Sie über mobile Netzwerke Ortsinformationen empfangen können. Dies unterstützt das Gerät bei der Anzeige von Informationen, wenn kein GPS-Signal vorhanden oder das GPS-Signal schwach ist. Beachten Sie, dass bei der Nutzung des mobilen Netzwerks zusätzliche Gebühren anfallen können. 1 Wählen Sie im Menümodus Einstellungen → Verbindung → Ort. 2 Wählen Sie den Punkt neben Netzstandort aktivieren. Verbindungen 87 3 Wählen Sie zur Bestätigung Ja. 4 Wählen Sie Profile → ein Verbindungsprofil → Einstellen. ››Eigenen Standort suchen Erfahren Sie, wie den Breiten- und Längengrad sowie die geografische Höhe Ihrer aktuellen Position unter Nutzung des GPS-Systems bestimmen. Wählen Sie im Menümodus Einstellungen → Verbindung → Ort → Eigene Position. PC-Verbindungen Erfahren Sie, wie Sie das Gerät über das mitgelieferte PCDatenkabel in verschiedenen USB-Verbindungsmodi mit einem PC verbinden. Durch Anschließen des Geräts an einen PC können Sie Dateien mit dem Windows Media Player synchronisieren, Daten direkt vom und zum Gerät übertragen, das Programm Samsung Kies verwenden und das Gerät als drahtloses Modem für einen PC verwenden. 88 Verbindungen Um Fehler zu finden und zu entfernen, damit sie in der Zukunft nicht mehr auftreten, wählen Sie in der Menüanzeige Einstellungen → Verbindung → USB → USB-Debugging → Einstellen. ››Mit Samsung Kies verbinden Vergewissern Sie sich, dass Samsung Kies auf dem PC installiert ist. Sie können das Programm von der Samsung-Webseite (www.samsungmobile.com) herunterladen. 1 Wählen Sie im Menümodus Einstellungen → Verbindung → USB → Samsung Kies → Einstellen. 2 Drücken Sie [ zurückzukehren. ], um in den Standby-Betrieb 3 Verbinden Sie die Multifunktionsbuchse des Geräts über ein optionales PC-Datenkabel mit einem PC. 4 Führen Sie Samsung Kies aus und nutzen Sie die drahtlosen Funktionen oder kopieren Sie Daten und Dateien. In der Hilfe zu Samsung Kies finden Sie weitere Informationen. ››Mit Windows Media Player synchronisieren Vergewissern Sie sich, dass Windows Media Player auf dem PC installiert ist. 1 Wählen Sie im Menümodus Einstellungen → Verbindung → USB → DRM-Medien → Einstellen. 2 Drücken Sie [ zurückzukehren. ], um in den Standby-Betrieb 3 Verbinden Sie mithilfe eines optionalen PC-Datenkabels die Multifunktionsbuchse am Gerät mit einem PC, auf dem Windows Media Player installiert ist. Sobald der Anschluss erfolgt ist, wird ein Popup-Fenster auf dem PC angezeigt. 4 Öffnen Sie Windows Media Player, um Musikdateien zu synchronisieren. 5 Bearbeiten oder geben Sie den Namen des Geräts in das Popup-Fenster ein (falls erforderlich). 6 Wählen Sie die gewünschten Musikdateien aus und ziehen Sie sie in die Synchronisierungsliste. ››Als Massenspeichergerät verbinden Sie können das Gerät als Wechseldatenträger an einen PC anschließen und auf das Dateiverzeichnis zugreifen. Wenn Sie eine Speicherkarte in das Gerät einsetzen, können Sie auch das Dateiverzeichnis der Speicherkarte aufrufen, indem Sie das Gerät als Speicherkartenleser nutzen. 1 Stecken Sie eine Speicherkarte in das Gerät. 2 Wählen Sie im Menümodus Einstellungen → Verbindung → USB → Massenspeicher → Einstellen. 3 Drücken Sie [ zurückzukehren. ], um in den Standby-Betrieb 4 Verbinden Sie die Multifunktionsbuchse des Geräts über ein optionales PC-Datenkabel mit einem PC. Sobald der Anschluss erfolgt ist, wird ein Popup-Fenster auf dem PC angezeigt. 5 Öffnen Sie den Ordner, um Dateien anzuzeigen. 6 Kopieren Sie Dateien vom PC auf die Speicherkarte. 7 Starten Sie die Synchronisierung. Verbindungen 89 Zum Abtrennen des Geräts vom PC klicken Sie in der Windows-Taskleiste auf das USB-Gerätesymbol und dann auf die Option zum sicheren Entfernen des Massenspeichergeräts. Trennen Sie dann das PCDatenkabel vom PC ab. Anderenfalls können auf der Speicherkarte gespeicherte Dateien verlorengehen oder die Speicherkarte beschädigt werden. ››Gerät als drahtloses Modem verwenden Sie können das Gerät als drahtloses Modem für einen PC verwenden, um über den mobilen Netzdienst auf das Internet zuzugreifen. 1 Wählen Sie im Menümodus Einstellungen → Verbindung → USB → Internetfreigabe → Einstellen. 2 Verbinden Sie die Multifunktionsbuchse des Geräts über ein optionales PC-Datenkabel mit einem PC. 90 Verbindungen 3 Stellen Sie auf dem PC eine Modemverbindung her. Die Herstellung einer Modemverbindung kann sich je nach dem Betriebssystem des PC unterscheiden. 4 Wählen Sie die hergestellte Modemverbindung und geben Sie eine ID und ein Passwort ein, die Sie vom Netzbetreiber erhalten haben. Tools ››Alarm stoppen Uhr • Halten Sie Stopp angetippt, um den Alarm zu stoppen. • Halten Sie Erinnern angetippt, um den Alarm für den Erfahren Sie, wie Sie Alarme und Weltuhren einstellen und kontrollieren. Außerdem können Sie die Stoppuhr und den Countdown-Timer verwenden. ››Löschen eines Alarms ››Neuen Alarm einstellen 1 Wählen Sie im Menümodus Uhr → . 2 Wählen Sie Erstellen. 3 Stellen Sie die Alarmdetails ein. 4 Wenn Sie fertig sind, wählen Sie Speichern. → Einst. Autom. Einschalten, Wählen Sie um die automatische Einschaltfunktion einzuschalten. Wenn das Gerät ausgeschaltet ist, stellt die automatische Einschaltfunktion das Gerät so ein, dass es sich zu einem bestimmten Zeitpunkt automatisch einschaltet und der Alarm automatisch ertönt. Wenn der Alarm ertönt: Erinnerungszeitraum stumm zu schalten. 1 Wählen Sie im Menümodus Uhr → . → Löschen. 2 Wählen Sie 3 Markieren Sie das Kontrollkästchen neben den Alarmen, die Sie löschen möchten und wählen Sie Löschen. ››Weltuhr erstellen 1 Wählen Sie im Menümodus Uhr → . 2 Wählen Sie Hinzufügen. 3 Wählen Sie das Texteingabefeld aus und geben Sie die ersten Buchstaben des gesuchten Stadtnamens ein. Um eine Stadt in der Weltkartenansicht auszuwählen, wählen Sie Kartenansicht. Tools 91 4 Wählen Sie den gewünschten Stadtnamen aus. 5 Um weitere Weltuhren hinzuzufügen, wiederholen Sie die 3 Wählen Sie Start, um den Countdown zu starten. ››Verwenden der Stoppuhr 4 Während der Timer abgelaufen ist, halten Sie Stopp obigen Schritte 2 bis 4. 1 Wählen Sie im Menümodus Uhr → . 2 Wählen Sie Start, um die Stoppuhr zu starten. 3 Wählen Sie Runde, um Rundenzeiten aufzuzeichnen. 4 Wenn Sie fertig sind, wählen Sie Stopp. 5 Wählen Sie Zurücks., um die aufgezeichneten Zeiten zu löschen. ››Verwenden des Countdown-Timers 1 Wählen Sie im Menümodus Uhr → . 2 Stellen Sie die gewünschte Zeitdauer für den Countdown ein. Sie können andere Funktionen nutzen, während der Timer im Hintergrund läuft. Drücken Sie die Menütaste, um eine andere Anwendung aufzurufen. angetippt, um das Signal zu stoppen. Rechner Erfahren Sie, wie Sie mathematische Berechnungen direkt auf dem Gerät in der gleichen Weise wie mit einem Taschenrechner oder Tischrechner ausführen. 1 Wählen Sie im Menümodus Rechner. 2 Verwenden Sie die Tasten, die dem Rechnerdisplay entsprechen, um grundlegende mathematische Operationen durchzuführen. 3 Drehen Sie das Gerät entgegen dem Uhrzeigersinn (nach links) in die Querformatansicht, um den wissenschaftlichen Rechner zu verwenden. 92 Tools Meine Konten Erfahren Sie, wie Sie Ihre Webkonten verwalten, um die OnlineDatensynchronisation oder Community-Dienste zu nutzen. Sie können ein neues Konto erstellen und das Intervall für die automatische Synchronisation ändern. ››Einrichten eines Web-Kontos 1 Wählen Sie im Menümodus Meine Konten. 2 Wählen Sie Konto hinzufügen (falls erforderlich). 3 Wählen Sie einen Kontotyp aus. Ein Samsung-Konto ist ein Benutzerkonto, das Sie für den Zugriff auf Samsung Smartphone-Dienste wie Samsung Apps und Samsung Dive benötigen. Unter Eigene Konten können Sie einfach ein Samsung-Konto erstellen. 4 Geben Sie Ihre Kontodaten ein und wählen Sie Weiter. 5 Geben Sie die Details zum Konto ein. 6 ► „E-Mail-Konto einrichten“ (S. 46) Wenn Sie mehr als zwei Konten eingerichtet haben, können Sie deren Reihenfolge in der Liste ändern. Wählen Sie Konto-... ››Löschen oder Bearbeiten eigener Konten 1 Wählen Sie im Menümodus Meine Konten. 2 Wählen Sie ein Konto aus, das Sie löschen oder bearbeiten möchten. Zum Bearbeiten eines Kontos wählen Sie das Konto aus und ändern die Einzelheiten → Speichern. Zum Löschen eines Kontos wählen Sie Löschen → Ja. ››Terminplan für die automatische Synchronisierungsfunktion ändern 1 Wählen Sie im Menümodus Meine Konten. 2 Wählen Sie . 3 Wählen Sie einen zeitlichen Abstand zum Synchronisieren der Daten mit Ihren Konten aus und wählen Sie Einstellen. Wenn Sie fertig sind, wählen Sie Einstellen. Tools 93 Eigene Dateien • In Abhängigkeit von der auf dem Gerät installierten Erfahren Sie, wie Sie schnell und einfach auf alle im Gerät oder einer Speicherkarte abgelegten Bilder, Videos, Musik- und Audiodateien zugreifen. • Wenn die Dateigröße den verfügbaren Speicher ››Unterstützte Dateiformate Ihr Gerät unterstützt die folgenden Dateiformate: Typ Unterstützte Formate Bild bmp, jpg, gif, a-gif, png, tff, wbmp Video mp4, 3gp Ton i-melody, mmf, midi, wav, mp3, amr, aac, aac+, e-aac+, wma, m4a Themen smt Sonstige doc, docx, pdf, ppt, pptx, txt, xls, xlsx, htm, html, vbm, vcf, vcs, vnt, jad, jar, crt, der, svg, swf 94 Tools Software werden einige Dateiformate nicht unterstützt. übersteigt, kann beim Öffnen von Dateien ein Fehler auftreten. ››Datei anzeigen 1 Wählen Sie im Menümodus Eigene Dateien → einen Dateityp. Auf der Speicherkarte abgelegte Ordner und Dateien sind mit einem Speicherkartensymbol markiert. 2 Wählen Sie einen Ordner → eine Datei aus. • Unter Bilder können Sie Fotos, die Sie aufgenommen haben, und Bilder, die Sie heruntergeladen oder von anderen Quellen erhalten haben, anzeigen. • Unter Videos können Sie Videos, die Sie aufgenommen haben, und Videos, die Sie heruntergeladen oder von anderen Quellen erhalten haben, wiedergeben. • Unter Töne können Sie alle aufgezeichneten Klingeltöne, Musikdateien und Soundclips einschließlich von Sprachmemos und UKW-Radio-Clips wiedergeben. • Unter Themes können Sie Fotos oder Klingeltöne für das Display speichern. • Unter Sonstiges können Sie Dokumente und Datendateien einschließlich von nicht unterstützten Dateien anzeigen. Wählen Sie in einem Ordner Optionen zu verwenden: , um die folgenden • Zum Kopieren oder Verschieben von Dateien in einen anderen Dateiordner wählen Sie Kopieren oder Verschieben. • Zum Löschen einer Datei wählen Sie Löschen. • Zum Ändern des Namens einer Datei wählen Sie Umbenennen. • Zum Anzeigen der Dateien in der Miniaturansicht wählen Sie Miniaturansicht. • Wählen Sie Sortieren nach, um Dateien nach Wunsch zu sortieren. • Zum Senden einer Datei über Bluetooth wählen Sie Per Bluetooth senden. • Zum Einstellen der Bluetooth-Sichtbarkeit für Dateien wählen Sie Bluetooth-Sichtbarkeit. • Zum Schützen der Dateien vor versehentlichem Löschen wählen Sie Schutz. • Um eine gesicherte Nachricht in einem zugehörigen Nachrichtenordner wiederherzustellen, wählen Sie Wiederherstellen. ››Bilder ausdrucken Sie können jpg-Bilder über eine USB-Verbindung oder die drahtlose Bluetooth-Funktion drucken. Bild über eine USB-Verbindung drucken 1 Verbinden Sie Ihr Gerät über ein PC-Datenkabel mit einem PictBridge-kompatiblen Drucker. 2 Wählen Sie im Menümodus Eigene Dateien → Bilder → ein Bild. → Drucken über → USB. 3 Wählen Sie 4 Stellen Sie die Druckoptionen ein und drucken Sie das Bild. Bild mit der drahtlosen Bluetooth-Funktion drucken 1 Wählen Sie im Menümodus Eigene Dateien → Bilder → ein Bild. Tools 95 → Drucken über → Bluetooth. 2 Wählen Sie 3 Wählen Sie einen Bluetooth-fähigen Drucker und koppeln ››Bearbeiten eines Bilds 4 Stellen Sie die Druckoptionen ein und drucken Sie das Bild. Bildkorrektur Sie können Fotos oder Bilder als Hintergrundbild für das Standby-Display einstellen. → Bearbeiten. 2 Wählen Sie 3 Drehen Sie das Gerät entgegen dem Uhrzeigersinn (nach Sie das Gerät mit dem Drucker. ► S. 84 ››Einstellen eines Bilds als Hintergrundbild 1 Wählen Sie im Menümodus Eigene Dateien → Bilder → ein Bild. 2 Wählen Sie → Einstellen als → Hintergrundbild. Sie können Bilder bearbeiten und lustige Effekte hinzufügen. 1 Wählen Sie im Menümodus Eigene Dateien → Bilder → ein Bild. links) in die Querformatansicht. Die Bildbearbeitungs-Bedienoberfläche wird nur in der Querformatansicht angezeigt. ››Einstellen eines Soundclips als Klingelton 4 Wählen Sie Anpassen → eine Option zum Anpassen 1 Wählen Sie im Menümodus Eigene Dateien → Töne 5 Nehmen Sie die gewünschten Bildanpassungen vor und Sie können beliebige Musik- oder Soundclips im Audioordner als Klingeltöne für eingehende Anrufe oder Alarmtöne einstellen. → einen Soundclip. 2 Wählen Sie während der Wiedergabe als → eine Option. 96 Tools → Einstellen (Helligkeit und Kontrast oder Farbe). Zur automatischen Bildkorrektur wählen Sie Autom. anpassen. wählen Sie Anwend. 6 Wenn Sie fertig sind, wählen Sie Speichern. 7 Wählen Sie einen Speicherort (falls erforderlich). 8 Geben Sie einen neuen Dateinamen für das Bild ein und wählen Sie OK. Effekte auf Bilder anwenden 1 Öffnen Sie ein Bild, das Sie bearbeiten möchten. 2 Wählen Sie Effekte → eine Effektoption (Filter, Stil, WarpEffekt oder partielle Unschärfe). 3 Wählen Sie eine Variante des anzuwendenden Effekts aus Bild umwandeln 1 Öffnen Sie ein Bild, das Sie bearbeiten möchten. 2 Wählen Sie Umwandeln → eine Umwandlungsoption. 3 Wandeln Sie das Bild nach Wunsch um. • Zum Ändern der Bildgröße bewegen Sie die Bildlaufleiste zu einer Größe und wählen Sie Speichern. • Zum Drehen oder Kippen des Bilds wählen Sie eine Ausrichtung → Anwend. • Zum Beschneiden des Bilds ziehen Sie ein Rechteck über den gewünschten Bildausschnitt und wählen dann Anwend. und wählen Sie Anwend. Wenn Sie einen Unschärfe-Effekt auf einen bestimmten Bildbereich anwenden möchten, wählen Sie Partielle Unschärfe, verschieben oder vergrößern/verkleinern das Rechteck und wählen Anwend. 4 Speichern Sie das bearbeitete Bild unter einem neuen Dateinamen. 1 Öffnen Sie ein Bild, das Sie bearbeiten möchten. 2 Wählen Sie Einfügen → einen visuellen Funktionstyp (Text 4 Speichern Sie das bearbeitete Bild unter einem neuen Dateinamen. Visuelle Eigenschaft einfügen oder Clipart). Tools 97 3 Geben Sie einen Text ein und wählen Sie OK, oder wählen Sie eine visuelle Funktion. 4 Verschieben Sie die visuelle Funktion oder den Text oder ändern Sie deren/dessen Größe und wählen Sie Anwend. 5 Speichern Sie das bearbeitete Bild unter einem neuen Dateinamen. Suche Erfahren Sie, wie Sie nach Daten suchen, die auf Ihrem Gerät gespeichert sind. 1 Wählen Sie im Menümodus Suche. 2 Wählen Sie das Text-Eingabefeld. 3 Geben Sie ein Stichwort ein, um die Suchergebnisse zu aktualisieren. 4 Wählen Sie die Daten aus, die Sie aufrufen möchten. 98 Tools Einstellungen Verbindung Einstellungsmenü öffnen • WLAN: Aktivierung der WLAN-Funktion, um eine Verbindung 1 Wählen Sie im Menümodus Einstellungen. 2 Wählen Sie eine Einstellungskategorie und eine Option aus. 3 Konfigurieren Sie die Einstellung und wählen Sie dann Zurück oder Einstellen. • Bluetooth: Aktivieren Sie die Bluetooth-Funktion, um Informationen über eine Entfernung auszutauschen. ► S. 81 zum Internet und zu anderen Netzgeräten herzustellen ► S. 85 • Synchronisieren: Richten Sie ein Synchronisationsprofil ein. ► S. 79 • Ort: Passen Sie die GPS-bezogenen Einstellungen an. ► S. 88 -- Standortdienste aktivieren: Aktivieren Sie diese Funktion, um Ihre Position über GPS zu lokalisieren. Offline-Modus -- Erweitertes GPS aktivieren: Damit können Sie den GPS- Alle drahtlosen Funktionen des Geräts werden deaktiviert. Sie können nur netzunabhängige Dienste verwenden. -- Netzstandort aktivieren: Einstellung zur Bestimmung der Empfang verbessern. eigenen Position über AP-Vorrichtungen im Umkreis. -- Eigene Position: Zeigt den Breiten- und Längengrad sowie die geografische Höhe Ihrer aktuellen Position an. -- Profile: Wählen Sie ein Verbindungsprofil für GPS aus. Abhängig von der Region sind einige Funktionen unter Umständen nicht verfügbar. Einstellungen 99 • Netz: Sie können die folgenden Einstellungen aufrufen oder ändern, um festzulegen, wie das Gerät Netze auswählt und die Verbindung damit herstellt. -- Netz auswählen: Legen Sie fest, ob das Netz automatisch oder manuell ausgewählt werden soll. -- Netzmodus: Wählen Sie ein Netzband aus. -- Verbindungen: Richten Sie Verbindungsprofile ein, die Sie für die Netzfunktionen nutzen möchten. -- Zertifikate: Zeigen Sie Zertifikate an, die für Netzdienste erforderlich sind. • Daten-Roaming: Legen Sie die Verwendung von Datendiensten fest, wenn Sie in einem Fremdnetz sind. • Paketdaten verwenden: Gestattet die Nutzung paketvermittelter Datennetze für Netzwerkdienste. • Paketdatenzähler: Damit können Sie den Gesamtumfang der gesendeten und empfangenen Daten anzeigen. • USB: Legen Sie einen USB-Modus fest, der aktiviert werden soll, wenn Sie das Gerät mit einem PC verbinden. ► S. 88 100 Einstellungen Tonprofile Wählen Sie das gewünschte Tonprofil aus oder konfigurieren Sie die Tonoptionen in den Profilen nach Ihren Wünschen. Zum Anpassen eines Profils wählen Sie ein Profil aus und passen die folgenden Tonoptionen an: • Anrufe: -- Signaltyp: Wählen Sie aus, wie Ihnen das Gerät eingehende Anrufe signalisieren soll. -- Klingelton: Wählen Sie einen Klingelton aus, der verwendet wird, um das Gerät so einzustellen, dass es Sie durch die Wiedergabe einer Melodie auf eingehende Anruf aufmerksam macht. -- Passen Sie die Lautstärke für den Anruf-Klingelton mit dem Schieberegler an der Unterseite an. • Nachricht und E-Mail: -- Nachrichtenhinweistyp: Wählen Sie aus, wie Ihnen das Gerät eingehende Nachrichten signalisieren soll. -- Signalton für Nachrichten: Wählen Sie einen Klingelton aus, der verwendet wird, um das Gerät so einzustellen, dass es Sie durch die Wiedergabe einer Melodie auf eingehende Nachrichten aufmerksam macht. -- Signaltontyp für E-Mail: Wählen Sie aus, wie das Gerät eingehende E-Mail-Nachrichten signalisieren soll. -- E-Mail-Signalton: Wählen Sie einen Klingelton aus, der verwendet wird, um das Gerät so einzustellen, dass es durch die Wiedergabe einer Melodie auf eingehende E-MailNachrichten aufmerksam macht. -- Passen Sie die Lautstärke für den Nachrichten-Klingelton mit dem Schieberegler an der Unterseite an. • System: Stellen Sie die Lautstärke für Systemtöne ein. Display und Licht Öffnen und ändern Sie die folgenden Einstellungen, um das Display und die Lichtnutzung auf Ihrem Gerät zu steuern. • Hintergrundbild: Wählen Sie ein Hintergrundbild für den Standby-Bildschirm aus. • Theme: Wählen Sie eine heruntergeladene Datei für das Standby-Display aus. • Schriftart: Wählen Sie eine Schriftart aus. • Helligkeit: Stellen Sie die Helligkeit des Displays ein. • Displaybeleuchtungsdauer: Legen Sie fest, wie lange das Gerät warten soll, bevor es die Hintergrundbeleuchtung des Displays ausschaltet. Allgemein Öffnen und ändern Sie die folgenden Einstellungen, um die allgemeinen Einstellungen für Ihr Gerät zu steuern: • Anzeigesprache: Legen Sie fest, welche Sprache auf dem Display des Geräts genutzt werden soll. • Tastatur: -- Tastatursprache: Legen Sie fest, welche Eingabesprachen für die Tastatur genutzt werden sollen. -- Schnellzugriff: Wählen Sie eine Anwendung aus, die beim Öffnen des Geräts gestartet werden soll. • Ereignisbenachrichtigungen: Aktivieren oder deaktivieren Sie einen Alarm für eingehende Sofort-, Text-, Multimediaoder Sprachnachrichten und beim Übertragen von Dateien. Sie können auch einstellen, dass der Inhalt eingehender Nachrichten angezeigt wird. Einstellungen 101 • Gesten: Sie können die folgenden Einstellungen aufrufen und ändern, um die Bewegungserkennung Ihres Geräts zu steuern: -- Doppelt tippen (Schnellzugriffe): Wählen Sie eine Anwendung aus, die gestartet werden soll, wenn Sie im Standby-Betrieb zwei Mal in schneller Folge auf das Gerät tippen. -- Ausrichtung: Aktivieren Sie eine Anwendung durch Drehen oder Neigen des Geräts. Orientierung ändern: Stellen Sie ein, ob die Anzeige durch Drehen des Geräts automatisch gedreht werden soll. Elemente fließen in Kipprichtung: Stellen Sie ein, ob durch Neigen des Geräts in eine bestimmte Richtung durch Elemente geblättert werden soll. -- Umdrehen (Etiquette-Pause): Aktivieren Sie den EtiketteModus, in dem alle Töne des Geräts stummgeschaltet werden, wenn das Gerät mit der Vorderseite nach unten abgelegt wird. • Lizenz: Passen Sie die Einstellungen an, die mit Lizenzschlüsseln in Beziehung stehen, z. B. Verfolgen, Aktivieren bei Auslaufen oder Herunterladen in Fremdnetzen. 102 Einstellungen Datum und Uhrzeit Öffnen und ändern Sie die folgenden Einstellungen, um die Anzeige der Uhrzeit und des Datum auf dem Gerät festzulegen: • Zeitzone: Stellen Sie Ihre Heimat-Zeitzone ein. • Datum und Uhrzeit: Stellen Sie das Datum und die Uhrzeit manuell ein. • Uhrzeitformat: Wählen Sie ein Zeitformat aus. • Datumsformat: Wählen Sie ein Datumsformat aus. • Automatische Zeitaktualisierung: Die Uhrzeit wird automatisch aktualisiert, wenn Sie in andere Zeitzonen reisen. Menü und Widgets • Adaptive Menüreihenfolge: Stellen Sie ein, dass die Symbole auf dem Hauptmenübildschirm ihre Positionen automatisch ändern. • Widget: -- Widget-Profile: Wählen Sie ein Verbindungsprofil für Widgets aus. -- Heruntergeladene Widgets: Eine Liste der heruntergeladenen Widgets wird angezeigt. -- Haftungsausschluss: Zeigt den Widget-Haftungsausschluss an. Anwendungen Öffnen und ändern Sie die folgenden Einstellungen, um die Anwendungen Ihres Geräts zu steuern. ››Anrufe Konfigurieren Sie die Einstellungen für die Anruffunktionen: • Alle Anrufe: -- Rufnummernübertragung: Ihre Mobiltelefonnummer wird den Empfängern angezeigt (zur Verwendung dieser Funktion muss die SIM-Karte eingesetzt sein). -- Automatisch abweisen: Richten Sie eine Liste von Anrufern ein, die automatisch abgewiesen werden sollen. -- Vorwahl: Aktivieren Sie das Wählen mit Vorwahl und richten Sie eine Vorwahlnummer ein. -- Anruf mit Nachricht abweisen: Wählen Sie eine Nachricht aus, die an den Anrufer übertragen wird, wenn Sie einen Anruf abweisen. -- Antwortmodus: Stellen Sie ein, wie Anrufe entgegengenommen werden sollen — entweder durch ] oder durch Drücken einer beliebigen Drücken von [ Taste — oder dass das Gerät nach einer bestimmten Zeitdauer Anrufe automatisch entgegennehmen soll (diese Funktion ist nur bei angeschlossenem Headset verfügbar). -- Rufstatustöne: Aktivieren oder deaktivieren Sie Verbindungs-, Minutenton- oder Anrufbeendigungstöne. -- Signaltöne beim Anruf: Aktivieren oder deaktivieren Sie die Signaltonausgabe während eines Anrufs. • Sprachanruf: -- Anrufumleitung: Eingehende Anrufe werden zu einer anderen Nummer umgeleitet. -- Anrufsperre: Eingehende oder ausgehende Anrufe werden gesperrt. -- Anklopfen: Anklopfen wird aktiviert, um eingehende Anrufe zu empfangen, wenn bereits ein Gespräch geführt wird Einstellungen 103 -- Automat. Wiederwahl: Legen Sie fest, ob eine Nummer automatisch wiedergewählt werden soll, falls kein Gespräch dazu aufgebaut werden konnte. • Täuschungsanruf: Passen Sie die Einstellungen für Täuschungsanrufe an. ► S. 37 ››Nachrichten Konfigurieren Sie die Einstellungen für die Nachrichtenfunktionen. • Allgemeine Einstellungen: -- Kopie behalten: Stellen Sie ein, ob eine Kopie von Nachrichten gespeichert werden soll. -- Ordner Inhalte löschen: Wählen Sie einen Nachrichtenordner aus, der gelöscht werden soll. -- Automatisches Löschen: Stellen Sie ein, ob Nachrichten automatisch gelöscht werden sollen. -- Nachrichten sperren: Nachrichten von vorgegebenen Adressen und Nachrichten, die bestimmte Betreffs enthalten, werden gesperrt. -- Signalton: Legen Sie fest, wie oft Sie vom Gerät über neue Nachrichten informiert werden möchten. 104 Einstellungen • SMS: -- Zeichenunterstützung: Wählen Sie einen Zeichensatz aus. Bei Verwendung des Unicode-Zeichensatzes reduziert sich die maximale Anzahl der Zeichen, die Sie eingeben können, ungefähr auf die Hälfte. -- Antwortpfad: Erlauben Sie Empfängern, Ihnen über Ihren Textnachrichten-Server zu antworten. -- Zustellbericht anfordern: Legen Sie fest, ob Sie über die Zustellung Ihrer Nachrichten informiert werden. -- Dienstzentrale: Geben Sie die Zentralen-Adresse für Textnachrichten ein. -- Speichern in: Legen Sie fest, wo neue Textnachrichten gespeichert werden sollen. • MMS: -- Sendeoptionen: Priorität: Legt die Priorität Ihrer Nachrichten fest. Ablaufdatum: Legt fest, wie lange Ihre Nachrichten im MMS-Server gespeichert werden. Zustellungszeit: Legen Sie eine Zeit fest, nach deren Ablauf Ihre Nachrichten gesendet werden sollen. Zustellbericht anfordern: Zusammen mit der Nachricht wird die Anforderung eines Zustellberichts gesendet, um Sie über die Zustellung Ihrer Nachrichten zu informieren. Lesebericht anfordern: Zusammen mit den Nachrichten wird die Anforderung eines Leseberichts gesendet, um Sie zu informieren, wenn Ihre Nachrichten gelesen werden. Eigene Visitenkarte hinzufügen: Stellen Sie ein, ob Ihre Visitenkarte zu ausgehenden Nachrichten hinzugefügt werden soll. -- Empfangsoptionen: Download-Typ: Legen Sie fest, wie neue MultimediaNachrichten heruntergeladen werden sollen. Zustellbericht senden: Legen Sie fest, ob Sie über die Zustellung Ihrer Nachrichten informiert werden. Lesebericht senden: Stellen Sie ein, ob das Netz die Absender informieren soll, wenn Sie Nachrichten lesen. Anonym zulassen: Legen Sie fest, ob Nachrichten von unbekannten Absendern empfangen werden sollen. Werbung zulassen: Legen Sie fest, ob Werbenachrichten angenommen werden sollen. -- MMS-Profile: Wählen Sie ein Verbindungsprofil zum Senden und Empfangen von Nachrichten aus. -- Nachrichtengröße: Wählen Sie die zulässige Maximalgröße für Nachrichten aus. Die verfügbare Nachrichtengröße kann je nach Land unterschiedlich sein. -- Bild automatisch in der Größe ändern: Stellen Sie ein, ob Bilder, die an MMS angefügt werden, in der Größe verändert werden. -- Erstellungsmodus: Wählen Sie einen Modus zum Erstellen von Multimedia-Nachrichten aus. Sie können wählen, Nachrichten jedes Inhaltstyps und jeder Größe zu erstellen oder Warnnachrichten über Inhaltstyp oder Größe zu erhalten. -- Standardstil: Stellen Sie die Standardnachrichteneigenschaften ein, zum Beispiel Schriftstil, Größe, Farbe und Hintergrundfarbe. • WAP-Push: -- Empfangsoptionen: Stellen Sie ein, ob Sie WAP-PushNachrichten von Web-Servern erhalten möchten. -- Dienst wird geladen: Stellen Sie ein, ob die verknüpfte Dienst-Webseite beim Öffnen einer WAP-Push-Nachricht aufgerufen werden soll. Einstellungen 105 • Infomeldungen: -- Aktivierung: Aktivieren oder deaktivieren Sie die Infomeldungsfunktion. -- Empfangskanäle: Legen Sie fest, ob Nachrichten von allen Kanälen oder eigenen Kanälen empfangen werden sollen. -- Eigene Kanäle: Wählen Sie Ihre bevorzugten Kanäle aus. -- Sprache: Legen Sie die Sprache der Infomeldungen fest. • Mailbox-Nummer: Geben Sie den Namen und die ZentralenAdresse für die Mailbox ein. • SOS-Nachrichten: Stellen Sie SOS-Nachrichten für einen Notfall ein. ► S. 45 ››E-Mail • E-Mail-Konten: Anzeigen, Einrichten oder Löschen von E-Mail-Konten. • Sendeoptionen: -- Standardkonto: Wählen Sie ein Standard-E-Mail-Konto aus. Diese Option erscheint nur, wenn Sie mehrere Konten besitzen. 106 Einstellungen Von: Geben Sie Ihre E-Mail-Adresse als Absenderadresse ein. Priorität: Legt die Priorität Ihrer Nachrichten fest. Kopie behalten: Stellen Sie ein, ob eine Kopie von versandten Nachrichten im Server gespeichert werden soll. Mit Text antworten: Stellen Sie ein, ob die Originalnachricht eingefügt werden soll, wenn Sie auf eine Nachricht antworten. Mit Dateien weiterleiten: Stellen Sie ein, ob Anhänge enthalten sein sollen, wenn Sie eine Nachricht weiterleiten. Lesebericht abrufen: Zusammen mit den Nachrichten wird die Anforderung eines Leseberichts gesendet, um Sie zu informieren, wenn Ihre Nachrichten gelesen werden. Übertragungsb. abrufen: Zusammen mit den Nachrichten wird die Anforderung eines Zustellberichts gesendet, um Sie zu informieren, wenn Ihre Nachrichten zugestellt werden. Eigene Visitenkarte hinzufügen: Stellen Sie ein, ob Ihre Visitenkarte zu ausgehenden Nachrichten hinzugefügt werden soll. Mich immer cc setzen: Stellen Sie ein, ob Ihre E-MailAdresse in allen ausgehenden Nachrichten enthalten sein soll. Signatur hinzufügen: Stellen Sie ein, ob Ihre Signatur zu ausgehenden Nachrichten hinzugefügt werden soll. Signatur: Geben Sie Ihre Signatur ein. -- Passen Sie weitere Konteneinstellungen an. • Empfangsoptionen: -- E-Mail-Größe: Wählen Sie die zulässige Maximalgröße für Nachrichten aus. -- Lesebericht senden: Stellen Sie ein, ob das Netz die Absender informieren soll, wenn Sie Nachrichten lesen. -- Remote-Bilder laden: Legen Sie fest, das im Hauptteil der E-Mail enthaltene Bilder geladen werden. • Löschoptionen: Stellen Sie ein, ob Nachrichten vom Gerät oder vom Gerät und Server gelöscht werden sollen. • E-Mails sperren: E-Mails von angegebenen Adressen und mit angegebenen Betreffs werden gesperrt. • E-Mail-Profile: Wählen Sie ein Verbindungsprofil zum Senden und Empfangen von Nachrichten aus. ››Kontakte • Verwendeter Speicherort: Legt fest, wo neue Kontakte gespeichert werden und von wo Kontakte angezeigt werden sollen. • Reihenfolge des Anzeigenamens: Stellen Sie ein, wie Kontaktnamen angezeigt werden. • Eigene Nummern: Speichern und verwalten Sie eigene Nummern. • Dienstnummern: Zum Anrufen des Dienstanbieters, um benötigte Informationen zu erhalten. ››Kalender Konfigurieren Sie die Einstellungen für den Kalender. • Kalender: Wählen Sie einen Standard-Kalender. • Kalender synchronisieren: Synchronisieren Sie den Kalender des Gerät mit einem Webkalender. ► S. 79 • Anzeige: Stellen Sie die Standard-Kalenderanzeige (Monat oder Tag) ein. • Wochenbeginn: Stellen Sie ein, mit welchem Tag die Woche beginnen soll (Sonntag oder Montag). Einstellungen 107 ››Internet Konfigurieren Sie die Einstellungen für den Webbrowser. ► S. 77 Falls kein voreingestelltes Verbindungsprofil vorhanden ist, wenden Sie sich für ausführliche Einstellungen an Ihren Netzbetreiber. ››Media Player ››Foto-Upload-Einstellungen • MP3-Player Einstellungen: Stellen Sie die Optionen für den • Upload Details: Details des letzten Uploads anzeigen. • Foto-Upload-Profile: Wählen Sie ein Verbindungsprofil zum Konfigurieren Sie die Einstellungen für den MP3-Player und den Video-Player. MP3-Player ein. ► S. 63 • VOD-Einstellungen: Wählen Sie ein Netzverbindungsprofil für die Wiedergabe von Video-On-Demand-Inhalten (VOD) aus. ››Samsung Apps • Aktualisierungsbenachrichtigung: Wählen Sie ein Netz (WLAN oder paketvermitteltes Datennetz) aus, das zum Empfang von Aktualisierungsbenachrichtigungen von Samsung Apps verwendet werden soll. • Netzprofile: Wählen Sie ein von Ihrem Netzbetreiber voreingestelltes Netzverbindungsprofil zur Nutzung von Samsung Apps oder zum Herunterladen von Anwendungen von Samsung Apps aus. 108 Einstellungen • Blog-Listen: Aktualisieren Sie die Liste mit Webseiten oder Blogs. Hochladen von Fotos aus. • Haftungsausschluss: Zeigt den allgemeinen Haftungsausschluss an. ››Profile von sozialen Netzwerken Wählen Sie ein Verbindungsprofil für Community-Webseiten aus. ››Installationseinstellungen Wählen Sie den Standardspeicherort zum Installieren neuer Anwendungen aus. Sicherheit • PIN ändern: Ändern Sie den PIN-Code, der zum Zugriff auf die Öffnen und ändern Sie die folgenden Einstellungen, um Ihr Gerät und die Daten zu sichern: • FDN-Modus: Aktivieren oder deaktivieren Sie den FDN- • Telefonsperre: Aktivieren oder deaktivieren Sie die Gerätesperrfunktion, mit der sich das Gerät erst nach der Eingabe eines Passworts nutzen lässt. • Vertraulich sperren: Kennzeichnen Sie verschiedene Datentypen als vertraulich; Zum Aufrufen der vertraulichen Daten müssen Sie Ihr Gerätepasswort eingeben. • uTrack: Aktivieren oder deaktivieren Sie die uTrack-Funktion, mit der Sie das Gerät aufspüren können, wenn Sie es verloren haben oder wenn es gestohlen wurde. ► S. 29 • Passwort ändern: Gerätepasswort ändern. • SIM-Sperre: Aktivieren oder deaktivieren Sie die SIMSperrfunktion, bei der Sie das SIM-Passwort beim Austauschen der SIM-Karte eingeben müssen. • PIN-Sperre: Aktivieren oder deaktivieren Sie die PINSperrfunktion, bei der Sie die PIN eingeben müssen, bevor Sie das Gerät nutzen können. SIM-Daten erforderlich ist. Modus, um ausgehende Anrufe auf die Rufnummern zu beschränken, die in der FDN-Liste gespeichert sind. • PIN2 ändern: Ändern Sie den PIN2-Code, der zum Schutz des primären PIN-Codes genutzt wird. Speicher Öffnen und ändern Sie die folgenden Einstellungen, um die Speicherausnutzung Ihres Geräts zu steuern: • Details Speicherkarte: Damit können Sie auf die Daten auf Ihrer Speicherkarte zugreifen, wenn diese im Gerät eingesteckt ist. Sie können die Speicherkarte auch formatieren oder den Namen der Speicherkarte ändern. Durch Formatieren einer Speicherkarte werden alle ausgewählten Daten permanent von der Karte gelöscht. Einstellungen 109 • Standardspeicher: Zum Auswählen eines Software-Aktualisierung • Speicherstatus: Zeigen Sie den bereits genutzten und Überprüfen Sie, ob neue Firmware-Aktualisierungen verfügbar sind, und laden Sie die neue Firmware auf das Gerät herunter. Zur Nutzung dieses Menüs benötigen Sie ein Samsung-Konto. Standardspeicherorts zum Speichern von Dateien. verfügbaren Speicher für die verschiedenen Dateitypen an. • Telefonspeicher zurücksetzen: Löschen Sie die ausgewählten Daten aus dem Gerätespeicher. Zurücksetzen Setzen Sie verschiedene Einstellungen auf ihre Standardwerte zurück. Wählen Sie die betreffenden Einstellungen aus. Zum Zurücksetzen der Einstellungen müssen Sie Ihr Gerätepasswort eingeben. Telefoninfo • Systeminfo: Prüfen Sie die verfügbare Akkukapazität, CPU- Nutzung und Speicherkapazität. Außerdem können Sie die Modellnummer und Software-Version Ihres Telefons sowie die Bluetooth- und WLAN-MAC-Adressen feststellen. • Quelllizenzen öffnen: Prüfen Sie die Open-Source-Lizenzen von heruntergeladenen Programmen. 110 Einstellungen Je nach Region oder Netzbetreiber steht diese Funktion unter Umständen nicht zur Verfügung. SIM-Anwendungen Nutzen Sie diverse Zusatzdienste, die Ihnen Ihr Netzbetreiber bereitstellt. Je nach Ihrer SIM-Karte ist dieses Menü möglicherweise vorhanden, aber anders beschriftet. Rat und Hilfe bei Problemen Code PUK Beim Einschalten oder während der Verwendung des Telefons werden Sie zur Eingabe eines der folgenden Codes aufgefordert: Code Passwort PIN Versuchen Sie Folgendes, um das Problem zu beheben: Wenn die Telefonsperrfunktion aktiviert ist, müssen Sie das Passwort eingeben, das Sie für das Telefon eingestellt haben. Wenn Sie das Telefon zum ersten Mal verwenden oder die PIN-Anforderung aktiviert ist, müssen Sie die mit der SIM- oder USIM-Karte gelieferte PIN eingeben. Sie können diese Funktion deaktivieren, indem Sie das Menü PIN-Sperre verwenden. PIN2 Versuchen Sie Folgendes, um das Problem zu beheben: Ihre SIM- oder USIM-Karte ist gesperrt, üblicherweise aufgrund einer mehrmaligen Falscheingabe Ihrer PIN. Sie müssen nun den von Ihrem Netzbetreiber zur Verfügung gestellten PUK-Code eingeben. Wenn Sie auf ein Menü zugreifen, für das der PIN2-Code erforderlich ist, müssen Sie den zur SIM- oder USIM-Karte gehörenden PIN2-Code eingeben. Wenden Sie sich für Einzelheiten an Ihren Netzbetreiber. Das Telefon zeigt "Service nicht verfügbar" oder "Netzfehler" an • Wenn Sie sich in Bereichen mit schwachen Signalen oder schlechtem Empfang befinden, können Sie den Empfang verlieren. Begeben Sie sich an einen anderen Ort und versuchen Sie es erneut. • Einige Optionen können Sie nur aufrufen, wenn Sie sie abonniert haben. Einzelheiten teilt Ihnen Ihr Netzbetreiber mit. Rat und Hilfe bei Problemen 111 Der Touchscreen reagiert langsam oder falsch Wenn das Telefon über einen Touchscreen verfügt und dieser nicht richtig reagiert, versuchen Sie Folgendes: • Entfernen Sie Schutzabdeckungen vom Touchscreen, falls vorhanden. Schutzabdeckungen können verhindern, dass das Telefon Ihre Eingaben erkennt, und werden nicht für Telefone mit Touchscreen empfohlen. • Beim Tippen auf den Touchscreen müssen Ihre Hände sauber und trocken sein. • Starten Sie das Telefon neu, um temporäre Softwarefehler zurückzusetzen. • Aktualisieren Sie die Telefon-Software zur neuesten Version. • Wenn der Touchscreen zerkratzt oder beschädigt ist, wenden Sie sich an ein Samsung-Kundendienstzentrum. Anrufe werden unterbrochen Wenn Sie sich in Bereichen mit schwachen Signalen oder schlechtem Empfang befinden, können Sie die Netzverbindung verlieren. Begeben Sie sich an einen anderen Ort und versuchen Sie es erneut. 112 Rat und Hilfe bei Problemen Ausgehende Anrufe werden nicht verbunden • Vergewissern Sie sich, dass Sie die Wähltaste gedrückt haben. • Vergewissern Sie sich, dass Sie auf das richtige Mobiltelefonnetz zugegriffen haben. • Vergewissern Sie sich, dass Sie diese Telefonnummer, die Sie anrufen möchten, nicht mit einer Anrufsperre belegt haben. Eingehende Anrufe werden nicht verbunden • Vergewissern Sie sich, dass das Telefon eingeschaltet ist. • Vergewissern Sie sich, dass Sie auf das richtige Mobiltelefonnetz zugegriffen haben. • Vergewissern Sie sich, dass Sie die eingehende Telefonnummer nicht mit einer Anrufsperre belegt haben. Der andere Teilnehmer kann Sie während eines Gesprächs nicht hören • Vergewissern Sie sich, dass das eingebaute Mikrofon nicht abgedeckt ist. • Vergewissern Sie sich, dass das Mikrofon sich in der Nähe Ihres Mundes befindet. • Wenn Sie ein Headset verwenden, stellen Sie sicher, dass es richtig angeschlossen ist. Schlechte Tonqualität • Vergewissern Sie sich, dass Sie die interne Antenne des Telefons nicht blockieren. • Wenn Sie sich in Bereichen mit schwachen Signalen oder schlechtem Empfang befinden, können Sie den Empfang verlieren. Begeben Sie sich an einen anderen Ort und versuchen Sie es erneut. Beim Wählen von Kontakten wird der Anruf nicht verbunden • Vergewissern Sie sich, dass die richtige Rufnummer in der Kontaktliste gespeichert ist. • Falls erforderlich, geben Sie die Rufnummer erneut ein und speichern Sie sie neu. • Vergewissern Sie sich, dass Sie die Telefonnummer des Kontakts nicht mit einer Anrufsperre belegt haben. Das Telefon piept und das Akkusymbol blinkt Der Akku ist schwach. Laden Sie den Akku auf oder tauschen Sie ihn aus, um das Telefon weiter zu verwenden. Der Akku wird nicht richtig aufgeladen oder das Telefon schaltet sich aus • Die Akkukontakte können schmutzig sein. Wischen Sie die goldfarbenen Kontakte mit einem sauberen, weichen Tuch ab und versuchen Sie den Akku erneut zu laden. • Wenn sich der Akku nicht mehr vollständig laden lässt, entsorgen Sie den alten Akku (gemäß den lokalen Anweisungen für ordnungsgemäße Entsorgung) und ersetzen Sie ihn durch einen neuen. Das Telefon wird heiß Wenn Sie Anwendungen verwenden, die mehr Leistung verbrauchen, oder Anwendungen im Telefon für längere Zeit verwenden, kann das Telefon heiß werden. Das ist normal und hat keine Auswirkung auf die Nutzungsdauer des Telefons oder seine Leistungsfähigkeit. Rat und Hilfe bei Problemen 113 Beim Einschalten der Kamera werden Fehlermeldungen angezeigt Beim Einschalten des UKW-Radios werden Fehlermeldungen angezeigt Dieses Samsung-Mobiltelefon muss für die Verwendung der Kameraanwendung über eine ausreichende Speicher- und Akkukapazität verfügen. Wenn beim Einschalten der Kamera Fehlermeldungen angezeigt werden, versuchen Sie Folgendes: Das UKW-Radio dieses Samsung-Mobiltelefons nutzt das Kabel des Headsets als Antenne. Wenn kein Headset angeschlossen ist, kann das UKW-Radio keine Sender empfangen. Vergewissern Sie sich, dass das Headset richtig angeschlossen ist, wenn Sie das UKW-Radio verwenden möchten. Suchen und speichern Sie anschließend die verfügbaren Radiosender. Wenn das UKW-Radio nach der Durchführung dieser Schritte immer noch nicht funktioniert, versuchen Sie, den gewünschten Sender mit einem anderen Radioempfänger zu empfangen. Kann der Sender mit einem anderen Empfänger empfangen werden, kann eine Reparatur des Telefons erforderlich sein. Wenden Sie sich an ein Samsung-Kundendienstzentrum. • Laden Sie den Akku oder ersetzen Sie ihn durch einen voll aufgeladenen Akku. • Vergrößern Sie die Speicherkapazität, indem Sie Dateien auf einen PC übertragen oder vom Telefon löschen. • Starten Sie das Telefon neu. Wenn Sie immer noch Probleme mit der Kamera haben, nachdem Sie diese Ratschläge ausprobiert haben, wenden Sie sich an ein SamsungKundendienstzentrum. 114 Rat und Hilfe bei Problemen Beim Öffnen von Musikdateien werden Fehlermeldungen angezeigt Einige Musikdateien lassen sich aus verschiedenen Gründen unter Umständen nicht auf dem Samsung-Mobiltelefon wiedergeben. Wenn beim Öffnen von Musikdateien im Telefon Fehlermeldungen angezeigt werden, versuchen Sie Folgendes: • Vergrößern Sie die Speicherkapazität, indem Sie Dateien auf einen PC übertragen oder vom Telefon löschen. • Vergewissern Sie sich, dass die Musikdatei nicht DRMgeschützt (Digital Rights Management) ist. Ist die Datei DRMgeschützt, besorgen Sie sich die erforderliche Lizenz oder den Schlüssel zur Wiedergabe der Datei. • Vergewissern Sie sich, dass das Telefon den Dateityp unterstützt. Ein Bluetooth-Gerät wird nicht gefunden • Vergewissern Sie sich, dass die drahtlose Bluetooth-Funktion des Telefons aktiviert ist. • Vergewissern Sie sich, dass die drahtlose Bluetooth-Funktion des Geräts, mit dem Sie eine Verbindung herstellen möchten, aktiviert ist. • Das Telefon und das andere Bluetooth-Gerät müssen sich innerhalb des maximalen Bluetooth-Bereichs (10 Meter) befinden. Wenn das Problem durch die obigen Ratschläge nicht behoben werden kann, wenden Sie sich an ein SamsungKundendienstzentrum. Wenn das Gerät an einen PC angeschlossen wird, wird die Verbindung nicht hergestellt • Vergewissern Sie sich, dass das verwendete PC-Datenkabel mit dem Telefon kompatibel ist. • Vergewissern Sie sich, dass die richtigen Treiber im PC installiert sind und aktualisiert wurden. Gerät stürzt ab oder funktioniert nicht mehr richtig Wenn das Gerät nicht mehr reagiert oder "hängt", kann es erforderlich sein, Programme zu schließen oder das Gerät zurückzusetzen, damit es wieder funktioniert. Wenn das Gerät noch arbeitet, aber ein Programm nicht mehr reagiert, schließen Sie das Programm mit dem Task-Manager. Reagiert das Gerät nicht mehr, halten Sie [ ] gedrückt, bis sich das Gerät automatisch aus- und wieder einschaltet. Rat und Hilfe bei Problemen 115 Sicherheitshinweise Laden Sie den Akku nicht mit Ladegeräten, die nicht vom Hersteller zugelassen sind. Lesen Sie die nachstehenden Informationen vollständig durch, bevor Sie das Gerät verwenden, um Verletzungen Ihrer eigenen Person und anderer sowie Schäden am Gerät zu vermeiden. Bei dem Gerät können Fehlfunktionen auftreten und Sie setzen sich einem erhöhten Risiko aus, einen Stromschlag zu erleiden. Warnung: Vermeidung von elektrischen Schlägen, Feuer und Explosionen Verwenden Sie keine beschädigten Netzkabel oder Stecker und keine lockeren Netzsteckdosen. Berühren Sie das Netzkabel nicht mit nassen Händen und trennen Sie das Ladegerät nicht durch Ziehen am Kabel ab. Das Netzkabel darf nicht gebogen oder beschädigt werden. Verwenden Sie das Gerät nicht während des Ladevorgangs und berühren Sie das Gerät nicht mit nassen Händen. Schließen Sie das Ladegerät und den Akku nicht kurz. Lassen Sie das Ladegerät und den Akku nicht fallen und schützen Sie diese Teile vor Erschütterungen. 116 Sicherheitshinweise Verwenden Sie Ihr Gerät nicht während eines Gewitters. Verwenden Sie keinen beschädigten oder leckenden LithiumIon-Akku (Li-Ion). Wenden Sie sich für die sichere Entsorgung von Li-Ion-Akkus an das nächste Kundendienstzentrum. Behandeln und entsorgen Sie Akkus und Ladegeräte mit Sorgfalt. • Verwenden Sie nur von Samsung zugelassene Akkus und Ladegeräte, die speziell für das Gerät ausgelegt sind. Inkompatible Akkus und Ladegeräte können schwere Verletzungen oder Schäden am Gerät verursachen. • Werfen Sie Akkus oder Geräte niemals ins Feuer. Entsorgen Sie verbrauchte Akkus oder Geräte entsprechend den geltenden örtlichen Bestimmungen. • Legen Sie weder Akkus noch das Gerät auf oder in ein Heizgerät wie z.B. eine Mikrowelle, einen Ofen oder einen Heizkörper. Die Akkus können dadurch überhitzen und explodieren! • Zerdrücken oder zerstechen Sie den Akku nicht. Vermeiden Sie es, den Akku hohem Druck auszusetzen, der zu einem internen Kurzschluss und einer Überhitzung führen kann. Schutz von Gerät, Akkus und Ladegeräten vor Beschädigung. • Setzen Sie das Gerät und Akkus nicht sehr niedrigen oder sehr hohen Verwenden Sie das Gerät nicht in der Nähe eines Schrittmachers. Temperaturen aus. • Extreme Temperaturen können Verformungen des Geräts verursachen und verringern die Ladekapazität und Nutzungsdauer des Geräts und der Akkus. • Verhindern Sie versehentlichen Kontakt der Anschlussklemmen von Akkus mit Metallteilen, da auf diese Weise eine stromführende Verbindung hergestellt werden kann, die zu kurzfristiger oder dauerhafter Beschädigung des Akkus führen kann. • Verwenden Sie niemals ein beschädigtes Ladegerät oder einen beschädigten Akku. • Verwenden Sie das Gerät nicht innerhalb eines Abstands von 15 cm zu einem Achtung: Befolgen Sie alle Sicherheitswarnungen und Vorschriften bei der Verwendung des Geräts in Bereichen mit eingeschränkter Nutzung. Wenn Sie selbst medizinische Geräte verwenden, wenden Sie sich an den Hersteller dieser Geräte, um die Störfestigkeit dieser Geräte gegenüber Hochfrequenzen zu gewährleisten. Schalten Sie das Gerät aus, wo seine Verwendung verboten ist. Erfüllen Sie alle Vorschriften, die die Verwendung von Mobilgeräten in bestimmten Bereichen einschränken. Schrittmacher, da dieses Gerät einen Schrittmacher stören kann. • Wenn Sie das Gerät verwenden müssen, halten Sie einen Mindestabstand von 15 cm zum Schrittmacher ein. • Um mögliche Störungen eines Schrittmachers zu minimieren, verwenden Sie das Gerät an der gegenüberliegenden Körperseite des Schrittmachers. Verwenden Sie das Gerät nicht in einem Krankenhaus oder in der Nähe medizinischer Gerät, die durch Hochfrequenzen gestört werden können. Wenn Sie ein Hörgerät verwenden, wenden Sie sich an den Hersteller für Informationen über Funkstörungen. Einige Hörgeräte können durch die Hochfrequenzen dieses Geräts gestört werden. Wenden Sie sich an den Hersteller, um die Sicherheit Ihres Hörgeräts zu gewährleisten. Verwenden Sie das Gerät nicht in der Nähe anderer elektronischer Geräte. Die meisten elektronischen Geräte arbeiten mit Hochfrequenzsignalen. Dieses Gerät kann andere elektronische Geräte stören. Sicherheitshinweise 117 Schalten Sie das Gerät in explosionsgefährdeten Umgebungen aus. • Schalten Sie das Gerät in explosionsgefährdeten Umgebungen aus, anstatt den Akku zu entnehmen. • Befolgen Sie in explosionsgefährdeten Umgebungen immer sämtliche Vorschriften, Anweisungen und Hinweisschilder. • Verwenden Sie das Gerät nicht an einer Zapfsäule (Tankstelle) oder in der Nähe von Treibstoffen und Chemikalien. • Lagern und transportieren Sie entzündliche Flüssigkeiten, Gase oder Sprengstoffe nicht am selben Ort, an dem sich das Gerät mit Zubehör befindet. Schalten Sie das Gerät in einem Flugzeug aus. Die Verwendung des Geräts in Flugzeugen ist verboten. Dieses Gerät kann die elektronischen Navigationsinstrumente von Flugzeugen stören. Elektronische Vorrichtungen in Kraftfahrzeugen können durch die Funkfrequenz des Geräts gestört werden. Die elektronischen Vorrichtungen in Ihrem Fahrzeug können durch die Funkfrequenz des Geräts gestört werden. Wenden Sie sich für weitere Informationen an den Hersteller. 118 Sicherheitshinweise Befolgen Sie alle Sicherheitswarnungen und Vorschriften hinsichtlich der Nutzung von Mobilgeräten beim Autofahren. Im Verkehr ist das sichere Fahren des Fahrzeugs vorrangig. Verwenden Sie das Mobilgerät niemals beim Fahren, wenn es gesetzlich verboten ist. Verhalten Sie sich zu Ihrer Sicherheit und der Sicherheit anderer verkehrsgerecht und beachten Sie die folgenden Hinweise: • Verwenden Sie eine Freisprecheinrichtung. • Machen Sie sich mit dem Gerät und seine Funktionen wie Kurzwahl und Wahlwiederholung vertraut. Diese Funktionen reduzieren die Zeit, die zum Tätigen und Entgegennehmen von Anrufen mit dem Mobilgerät erforderlich ist. • Ordnen Sie das Gerät in Reichweite an. Sie sollten das drahtlose Gerät erreichen können, ohne Ihren Blick von der Straße zu nehmen. Sollte ein Anruf zu einem unpassenden Zeitpunkt eingehen, lassen Sie ihn von der Mailbox beantworten. • Lassen Sie die Person, mit der Sie sprechen, wissen, dass Sie ein Fahrzeug lenken. Führen Sie keine Gespräche bei starkem Verkehr oder gefährlichen Wetterbedingungen. Regen, Graupel, Schnee, Eis und starker Verkehr können gefährlich sein. • Machen Sie sich keine Notizen und schlagen Sie keine Telefonnummern nach. Aufschreiben von Informationen oder Blättern im Adressbuch beansprucht Ihre Aufmerksamkeit, so dass sicheres Fahren nicht mehr gewährleistet ist. • Wählen Sie überlegt und beachten Sie den Verkehr. Tätigen Sie Anrufe, während Sie stehen oder bevor Sie sich in den Verkehr einfädeln. Stoppen Sie das Fahrzeug, um Anrufe zu tätigen. Wenn Sie beim Fahren einen Anruf tätigen müssen, wählen Sie jeweils nur wenige Ziffern und prüfen Sie zwischendurch die Straße und Spiegel. • Führen Sie keine aufreibenden oder emotionalen Gespräche, die Sie ablenken können. Machen Sie Ihren Gesprächspartner darauf aufmerksam, dass Sie ein Fahrzeug lenken, und führen Sie keine Gespräche, die Ihre Aufmerksamkeit von der Straße ablenken können. • Nutzung des Geräts, um Hilfe zu rufen Wählen Sie bei Feuer, Verkehrsunfällen oder medizinischen Notfällen die zutreffende Notrufnummer. • Verwenden Sie das Gerät, um anderen in Notfällen zu helfen. Wenn Sie einen Verkehrsunfall, ein Verbrechen oder einen Notfall, in dem Lebensgefahr besteht, sehen, rufen Sie die zutreffende Notrufnummer an. • Rufen Sie gegebenenfalls einen Pannendienst oder einen anderen Spezialdienst. Wenn Sie ein liegen gebliebenes Fahrzeug sehen, das keine Gefahr darstellt, ein defektes Verkehrssignal, einen geringfügigen Verkehrsunfall ohne Personenverletzungen oder ein Fahrzeug, von dem Sie wissen, dass es gestohlen wurde, rufen Sie einen Pannendienst oder die zuständige Behörde an. Richtige Pflege und Nutzung des Mobilgeräts Halten Sie das Gerät trocken. • Feuchtigkeit und Flüssigkeiten aller Art können Teile des Geräts oder elektronische Schaltkreise beschädigen. • Sollte das Gerät nass geworden sein, entnehmen Sie den Akku, ohne das Gerät einzuschalten. Trocknen Sie das Gerät mit einem Tuch und bringen Sie es zu einem Kundendienstzentrum. • Durch Flüssigkeit wird die Farbe des Etiketts verändert, das Wasserschäden im Gerät anzeigt. Wasser beschädigt das Gerät und kann zum Erlöschen der Herstellergarantie führen. Bewahren Sie das Gerät nicht an staubigen und schmutzigen Plätzen auf. Durch Staub können Fehlfunktionen des Geräts verursacht werden. Legen Sie das Gerät nicht auf schräge Flächen. Das Gerät kann durch Herunterfallen beschädigt werden. Bewahren Sie das Gerät nicht an heißen oder kalten Plätzen auf. Verwenden Sie das Gerät bei -20 °C bis 50 °C. • Das Gerät kann explodieren, wenn es in einem geschlossenen Fahrzeug gelassen wird, da die Temperatur in Fahrzeugen bis zu 80 °C erreichen kann. Sicherheitshinweise 119 • Setzen Sie das Gerät nicht über längere Zeit direkter Sonnenbestrahlung aus (wie auf dem Armaturenbrett eines Fahrzeugs). • Bewahren Sie den Akku bei 0 bis 40 °C auf. Bewahren Sie das Gerät nicht zusammen mit Metallgegenständen wie Münzen, Schlüssel und Schmuck auf. • Das Gerät kann sich verformen oder Schäden davontragen. • Wenn die Akkukontakte mit Metallgegenständen in Kontakt kommen, kann ein Feuer verursacht werden. Bringen Sie das Gerät nicht in die Nähe magnetischer Felder. • Durch Magnetfelder können Fehlfunktionen des Geräts oder Entladen des Akkus verursacht werden. • Karten mit Magnetstreifen wie Kreditkarten, Telefonkarten, Reisepässe und Bordkarten können durch Magnetfelder beschädigt werden. • Verwenden Sie keine Taschen oder Accessoires mit Magnetverschlüssen und bringen Sie das Gerät nicht für längere Zeit mit magnetischen Feldern in Kontakt. Bewahren Sie das Gerät nicht in der Nähe von Heizungen, Mikrowellengeräten, Kochvorrichtungen oder Hochdruckbehältern auf. • Der Akku kann undicht werden. • Das Gerät kann sich überhitzen und ein Feuer verursachen. 120 Sicherheitshinweise Lassen Sie das Gerät nicht fallen und setzen Sie es keinen Erschütterungen aus. • Der Bildschirm des Geräts kann beschädigt werden. • Durch Biegen oder Verformen können das Gerät oder Teile davon beschädigt werden. Verwenden Sie keinen Blitz nahe der Augen von Menschen oder Tieren. Durch Verwenden eines Blitzes in der Nähe von Augen können ein vorübergehender Sichtverlust oder Schäden an den Augen verursacht werden. Gewährleistung der maximale Nutzungsdauer des Akkus und des Ladegeräts. • Lassen Sie einen Akku nie länger als eine Woche am Ladegerät, da ein Überladen die Lebensdauer des Akkus verkürzt. • Mit der Zeit entladen sich unbenutzte Akkus und müssen vor Gebrauch erneut geladen werden. • Trennen Sie Ladegeräte von der Stromquelle, wenn sie nicht verwendet werden. • Verwenden Sie die Akkus nur für den vorgesehenen Zweck. Verwenden Sie nur vom Hersteller zugelassene Akkus, Ladegeräte, Zubehör und Teile. • Die Verwendung von Akkus oder Ladegeräten von Drittanbietern kann die Nutzungsdauer des Geräts verkürzen oder Fehlfunktionen verursachen. • Samsung ist nicht haftbar für die Sicherheit des Benutzers, wenn Zubehör und Teile verwendet werden, die nicht von Samsung zugelassen sind. Nicht auf das Gerät oder den Akku beißen oder daran saugen. • Dadurch kann das Gerät beschädigt oder eine Explosion verursacht werden. • Wenn das Gerät von Kindern benutzt wird, achten Sie auf die sachgemäße Verwendung. Sprechen in das Gerät: • Halten Sie das Gerät aufrecht wie bei einem herkömmlichen Telefon. • Sprechen Sie direkt in die Sprechmuschel. • Vermeiden Sie Kontakt mit der eingebauten Antenne des Geräts. Durch Berühren der Antenne kann die Verbindungsqualität beeinträchtigt oder die Übertragung von mehr Funkfrequenzen als erforderlich verursacht werden. • Halten Sie das Gerät entspannt, drücken Sie die Tasten nur leicht, verwenden Sie Spezialfunktionen, die die Anzahl der zu betätigenden Tasten verringern (wie z. B. Vorlagen und Texterkennung), und machen Sie regelmäßig Pausen. Schützen Sie Ihr Gehör • Durch laute Töne über längere Zeit können Gehörschäden verursacht werden. • Laute Töne beim Lenken eines Fahrzeugs können Sie ablenken und einen Unfall verursachen. • Verringern Sie vor dem Anschließen der Ohrhörer an eine Audioquelle immer die Lautstärke und verwenden Sie nur die minimale Lautstärkeneinstellung, die zum Hören des Gesprächs oder der Musik erforderlich ist. Geben Sie Obacht, wenn Sie das Gerät beim Gehen oder Laufen verwenden. Achten Sie immer auf Ihre Umgebung, um sich und andere nicht zu verletzen. Tragen Sie das Gerät nicht in der Gesäßtasche oder an der Hüfte. Sie können sich verletzen oder das Gerät beschädigen, wenn Sie fallen. Zerlegen, modifizieren oder reparieren Sie das Gerät nicht. • Veränderungen oder Modifizierungen am Gerät können zum Erlöschen der Herstellergarantie führen. Lassen Sie das Gerät in einem SamsungKundendienstzentrum warten. • Bauen Sie den Akku nicht auseinander und stechen Sie nicht hinein, weil dadurch eine Explosion oder ein Feuer verursacht werden können. Sicherheitshinweise 121 Malen Sie das Gerät nicht an. Lassen Sie das Gerät nicht von Kindern verwenden. Farbe kann die beweglichen Teile verkleben und den einwandfreien Betrieb beinträchtigen. Sollten Sie allergisch auf die Farbe oder die Metallteile des Geräts reagieren, verwenden Sie es nicht weiter und wenden Sie sich an Ihren Arzt. Das Gerät ist kein Spielzeug. Lassen Sie Kinder nicht damit spielen, denn sie könnten sich selbst oder andere verletzen, das Gerät beschädigen oder Anrufe tätigen, die Kosten verursachen. Reinigung des Geräts: Installieren Sie Mobilgeräte und Ausrüstung mit Sorgfalt. • Reinigen Sie das Gerät und das Ladegerät mit einem Tuch oder einem Radiergummi. • Reinigen Sie die Kontakte des Akkus mit einem Wattebausch oder einem Tuch. • Verwenden Sie keine Chemikalien oder Lösungsmittel. Verwenden Sie das Gerät nicht, wenn das Display gesprungen oder zerbrochen ist. Zerbrochenes Glas oder Kunststoff kann Verletzungen an Händen und Gesicht verursachen. Lassen Sie das Gerät von einem Samsung-Kundendienstzentrum reparieren. Verwenden Sie das Gerät nicht für andere als die vorgesehenen Zwecke. Stören Sie nicht andere, wenn Sie das Gerät in der Öffentlichkeit verwenden. 122 Sicherheitshinweise • Stellen Sie sicher, dass alle Mobilgeräte oder zugehörige Ausrüstung, die in Ihrem Fahrzeug eingebaut ist, sicher befestigt sind. • Legen Sie das Gerät und Zubehör nicht in der Nähe oder im Aktionsbereich eines Airbags ab. Bei unsachgemäß eingebauten Mobilgeräten können durch sich schnell aufblasende Airbags schwere Verletzungen herbeigeführt werden. Mobilgeräte dürfen nur von ausgebildetem Fachpersonal gewartet und repariert werden. Kundendienst durch nicht entsprechend ausgebildetes Personal kann das Gerät beschädigen und zum Erlöschen der Herstellergarantie führen. Behandeln Sie SIM-Karten und Speicherkarten mit Sorgfalt. • Entfernen Sie niemals eine Speicherkarte aus dem Gerät, während Daten auf der Karte gelesen oder gespeichert werden. Anderenfalls kann es zu Datenverlusten und/oder Schäden an der Karte oder am Gerät kommen. • Schützen Sie die Karten vor starken Erschütterungen, statischer Entladung und elektrischer Störung durch andere Geräte. • Berühren Sie die goldfarbenen Kontakte von Speicherkarten nicht mit Ihren Fingern oder mit metallischen Gegenständen. Wenn die Kontakte verschmutzt sind, reinigen Sie sie mit einem weichen Tuch. Stellen Sie Zugriff auf Notdienste sicher. Notrufe über Ihr Gerät können in manchen Bereichen oder unter bestimmten Bedingungen nicht möglich sein. Planen Sie vor dem Reisen in abgelegene oder unerschlossene Gegenden eine alternative Methode zur Kontaktaufnahme zu Notdiensten und Ambulanzen. Informationen zur SAR-Zertifizierung (Spezifische Absorptionsrate) Ihr Gerät entspricht den Normen der Europäischen Union (EU), die Grenzwerte für die Belastung durch elektromagnetische Funkwellen (HF) von Radio- und Telekommunikationsausrüstung vorgeben. Diese Standards verbieten den Verkauf von Mobilgeräten, die eine maximale Belastungsrate (auch Specific Absorption Rate oder SAR genannt) von 2,0 W/kg überschreiten. Bei Tests wurde eine maximale SAR von 0,318 W/kg für dieses Modell ermittelt. Bei normalem Gebrauch ist der tatsächliche SAR-Wert wahrscheinlich erheblich niedriger, da das Gerät so ausgelegt ist, dass nur die für die Übertragung zur nächsten Basisstation erforderliche HF-Energie abgestrahlt wird. Durch das automatische Senden bei möglichst niedrigen SAR-Werten wird Ihre Gesamtbelastung durch HF-Energie verringert. Die Konformitätserklärung auf der Rückseite dieses Handbuchs bestätigt die Konformität dieses Geräts mit der europäischen Richtlinie über Funkanlagen und Telekommunikationseinrichtungen (R&TTE – Radio & Terminal Telecommunications Equipment). Weitere Informationen zu SAR und ähnlichen EU-Normen finden Sie auf der Website von Samsung. Korrekte Entsorgung von Altgeräten (Elektroschrott) (In den Ländern der Europäischen Union und anderen europäischen Ländern mit einem separaten Sammelsystem) Die Kennzeichnung auf dem Produkt, Zubehörteilen bzw. auf der dazugehörigen Dokumentation gibt an, dass das Produkt und Zubehörteile (z.B. Ladegerät, Kopfhörer, USB-Kabel) nach ihrer Lebensdauer nicht zusammen mit dem normalen Haushaltsmüll entsorgt werden dürfen. Entsorgen Sie dieses Gerät und Zubehörteile bitte getrennt von anderen Abfällen, um der Umwelt bzw. der menschlichen Gesundheit nicht durch unkontrollierte Müllbeseitigung zu schaden. Helfen Sie mit, das Altgerät und Zubehörteile fachgerecht zu entsorgen, um die nachhaltige Wiederverwertung von stofflichen Ressourcen zu fördern. Private Nutzer wenden sich an den Händler, bei dem das Produkt gekauft wurde, oder kontaktieren die zuständigen Behörden, um in Erfahrung zu bringen, wo Sie das Altgerät bzw. Zubehörteile für eine umweltfreundliche Entsorgung abgeben können. Sicherheitshinweise 123 Gewerbliche Nutzer wenden sich an ihren Lieferanten und gehen nach den Bedingungen des Verkaufsvertrags vor. Dieses Produkt und elektronische Zubehörteile dürfen nicht zusammen mit anderem Gewerbemüll entsorgt werden. Korrekte Entsorgung des Akkus dieses Produkts (In den Ländern der Europäischen Union und anderen europäischen Ländern mit einem separaten AltbatterieRücknahmesystem) Die Kennzeichnung auf dem Akku bzw. auf der dazugehörigen Dokumentation oder Verpackung gibt an, dass der Akku zu diesem Produkt nach seiner Lebensdauer nicht zusammen mit dem normalen Haushaltsmüll entsorgt werden darf. Wenn der Akku mit den chemischen Symbolen Hg, Cd oder Pb gekennzeichnet ist, liegt der Quecksilber-, Cadmium- oder Blei-Gehalt der Akku über den in der EG-Richtlinie 2006/66 festgelegten Referenzwerten. Wenn Akkus nicht ordnungsgemäß entsorgt werden, können sie der menschlichen Gesundheit bzw. der Umwelt schaden. Bitte helfen Sie, die natürlichen Ressourcen zu schützen und die nachhaltige Wiederverwertung von stofflichen Ressourcen zu fördern, indem Sie die Akkus von anderen Abfällen getrennt über Ihr örtliches kostenloses AltbatterieRücknahmesystem entsorgen. 124 Sicherheitshinweise Haftungsausschlussklausel Bestimmte Inhalte und Dienste, die durch dieses Gerät zugänglich sind, sind Eigentum von Dritten und durch Urheberrechts-, Patent-, Markenrechtsund/oder andere Gesetze zum Schutz von geistigem Eigentum geschützt. Derartige Inhalte und Dienste werden ausschließlich für Ihre persönliche, nichtkommerzielle Nutzung bereitgestellt. Sie dürfen keine Inhalte oder Dienste in einer Weise nutzen, die nicht durch den Eigentümer der Inhalte oder den Dienstanbieter genehmigt wurde. Ohne das Vorstehende einzuschränken, dürfen Sie keine Inhalte oder Dienste, die durch dieses Gerät angezeigt werden, modifizieren, kopieren, erneut veröffentlichen, hochladen, zur Verfügung stellen, übertragen, übersetzen, verkaufen, damit abgeleitete Werke schaffen oder in irgendeiner Weise oder auf irgendeinem Medium verteilen, außer wenn Sie dazu ausdrücklich durch den jeweiligen Eigentümer der Inhalte oder Dienstanbieter autorisiert wurden. “DIE INHALTE UND DIENSTE DRITTER WERDEN OHNE MÄNGELGEWÄHR BEREITGESTELLT. SAMSUNG ÜBERNIMMT KEINE HAFTUNG FÜR DERART BEREITGESTELLTE INHALTE ODER DIENSTE, WEDER AUSDRÜCKLICH NOCH IMPLIZIT, FÜR KEINE ZWECKE. SAMSUNG WEIST AUSDRÜCKLICH JEGLICHE IMPLIZITE GARANTIEN ZURÜCK, EINSCHLIESSLICH, ABER NICHT BESCHRÄNKT AUF, GARANTIEN DER MARKTFÄHIGKEIT ODER EIGNUNG FÜR EINEN BESTIMMTEN ZWECK. SAMSUNG ÜBERNIMMT KEINE GARANTIE FÜR DIE FEHLERFREIHEIT, GÜLTIGKEIT, RECHTZEITIGKEIT, RECHTMÄSSIGKEIT ODER VOLLSTÄNDIGKEIT VON IRGENDWELCHEN INHALTEN ODER DIENSTEN, DIE DURCH DIESES GERÄT VERFÜGBAR GEMACHT WERDEN, UND UNTER KEINEN UMSTÄNDEN, EINSCHLIESSLICH VON FAHRLÄSSIGKEIT, IST SAMSUNG HAFTBAR, WEDER AUS VERTRAG NOCH AUS UNERLAUBTER HANDLUNG, FÜR IRGENDWELCHE DIREKTE, INDIREKTE, NEBEN-, BESONDERE ODER FOLGESCHÄDEN, ANWALTSGEBÜHREN, KOSTEN ODER IRGENDWELCHE ANDERE SCHÄDEN, DIE AUS ODER IN VERBINDUNG MIT IRGENDWELCHEN DARIN ENTHALTENEN INFORMATIONEN ODER ALS EIN ERGEBNIS DER VERWENDUNG IRGENDWELCHER INHALTE ODER DIENSTE DURCH SIE ODER DRITTE ENTSTEHEN, SELBST WENN SAMSUNG AUF DIE MÖGLICHKEIT DERARTIGER SCHÄDEN HINGEWIESEN WURDE”. Dienste Dritter können jederzeit beendet oder unterbrochen werden, und Samsung gibt keine Erklärung ab und übernimmt keine Garantie, dass irgendwelche Inhalte oder Dienste für irgendeine Zeitdauer verfügbar bleiben werden. Inhalte und Dienste werden von Dritten mit der Hilfe von Netzen und Übertragungseinrichtungen übertragen, über die Samsung keine Kontrolle hat. Ohne die Allgemeingültigkeit dieser Haftungsausschlussklausel einzuschränken, weist Samsung ausdrücklich jegliche Verantwortung oder Haftung für irgendwelche Unterbrechungen oder Aussetzungen von irgendwelchen Inhalten oder Diensten, die durch dieses Gerät verfügbar gemacht werden, zurück. Samsung ist weder verantwortlich noch haftbar für Kundendienste, die zu den Inhalten und Diensten in Beziehung stehen. Jegliche Fragen oder Anforderungen nach Diensten, die zu den Inhalten oder Diensten in Beziehung stehen, sind direkt an die jeweiligen Inhalts- und Dienstanbieter zu richten. Sicherheitshinweise 125 Index Akku einsetzen 9 laden 10 Alarme deaktivieren 91 erstellen 91 stoppen 91 Anklopfen 39 Anrufe abweisen 34 anklopfen 39 entgegennehmen 34 Headset verwenden 35 internationale Nummern 35 Konferenz 36 Optionen während Sprachanruf 126 Index verwenden 35 sperren 39 tätigen 34 umleiten 38 unbeantwortete anzeigen 36 vortäuschen 37 Anrufliste 39 Anrufsperre 39 Anruf umleiten 38 Anrufzeit 40 Aufgaben anzeigen 71 erstellen 71 Aufgabenmanager 24 auspacken 8 automatisch abweisen 36 Bildbearbeitung Effekte anwenden 97 korrigieren 96 umwandeln 97 visuelle Funktion einfügen 97 Bluetooth aktivieren 81 Daten drucken 84 Daten empfangen 83 Daten senden 83 Geräte finden und koppeln 82 Remote-SIM Modus 84 Dateimanager 94 Downloads Java-Spiele 67 drucken Bilder über Bluetooth 95 Bilder über USB 95 Daten über Bluetooth 84 Einstellungen Allgemein 101 Anwendungen 103 Bewegung 102 Display und Licht 101 Menü und Widgets 102 Netz 100 Offline-Modus 15, 99 Sicherheit 109 Speicher 109 Ton 100 Tonprofile 100 Uhrzeit und Datum 102 Verbindungen 99 zurücksetzen 110 E-Mail anzeigen 48 Konten einrichten 46 Profile einrichten 47 senden 47 Etiquette-Pause 102 FDN-Modus 38 Fotos aufnehmen 51 drucken 95 fotografieren nach Szene 53 Hintergrundbild einrichten 96 im Smile-Modus aufnehmen 53 mit Rahmen aufnehmen 55 Mosaik aufnehmen 54 Panoramafoto aufnehmen 54 Serie aufnehmen 54 Gerät anpassen 25 Anzeigesymbole 19 Aufbau 16 Einstellungen 99 ein- und ausschalten 15 Schnellzugriffanzeige 20 sperren 28 Standby-Bildschirm 18 Tasten 17 Gerätesperre 28 GPS aktivieren 87 Dateien aktualisieren 87 Standort anzeigen 88 Helligkeit, Display 27 Hintergrundbild 27 intelligente Suche 98 Index 127 Internet siehe Internet-Browser Internet-Browser Lesezeichen hinzufügen 76 Profile einrichten 74 Webseiten durchsuchen 75 Java-Spiele herunterladen 67 spielen 67 Kalender Ereignisse anzeigen 70 Ereignisse erstellen 70 Kamera fotografieren 51 Kamera anpassen 55 Videokamera anpassen 58 Videos aufnehmen 56 128 Index Klingelton Nachricht 100 Sprachanruf 100 Kontakte abrufen 69 bevorzugte Nummern einrichten 69 eigene Visitenkarte erstellen 69 erstellen 68 Gruppen erstellen 69 kopieren 70 suchen 68 Mailbox 44 Memos anzeigen 72 erstellen 72 Menüanzeige anordnen 23 aufrufen 22 hinzufügen 23 Modus mit festen Rufnummern 38 MP3-Player Dateien hinzufügen 61 Musik wiedergeben 61 Wiedergabelisten erstellen 62 Multimedia-Nachrichten anzeigen 43 Profile einrichten 41 senden 42 Multitasking 24 Musik Erkennung 63 suchen 63 Nachrichten E-Mail-Konten einstellen 46 E-Mail-Profile einrichten 47 E-Mails anzeigen 48 E-Mail senden 47 Mailbox abhören 44 MMS anzeigen 43 MMS-Profile einrichten 41 MMS senden 42 SMS anzeigen 43 SMS senden 41 SOS senden 45 verwalten 45 Vorlagen verwenden 44 Nachrichtenprotokoll 39 PC-Verbindungen Massenspeicher 89 Samsung Kies 88 Windows Media Player 89 PIN-Sperre 28 Rechner 92 RSS Reader 76 Samsung Apps Samsung Kies 88 SIM-Karte einsetzen 9 sperren 28 SOS-Nachrichten 45 Speicherkarte einsetzen 12 entnehmen 13 formatieren 14 Sprachanrufe entgegennehmen 34 Optionen verwenden 35 tätigen 34 Sprache 101 Sprachmemo 73 Sprachmemos aufnehmen 73 spielen 73 Stoppuhr 92 Stumm-Profil 26 Synchronisierung mit einem Exchange-Server 48 mit einem Webserver 79 mit Windows Media Player 89 Tastenton Lautstärke 26 Typ 101 Täuschungsanrufe 37 Texteingabe 30 Textmemos 72 Textnachrichten anzeigen 43 senden 41 Timer 92 Index 129 Tonprofile 26 Touchscreen sperren 22 verwenden 20 Uhrzeit und Datum, einstellen 26 UKW-Radio aufnehmen 65 hören 64 Sender speichern 65 uTrack 29 Verbindungen Bluetooth 81 GPS 86 PC 88 WLAN 85 Video-Player 59 130 Index Videos aufnehmen 56 spielen 59 Weltuhr 91 Widgets aufrufen 24 Internet-basierte Widgets verwalten 25 Windows Media Player 89 WLAN aktivieren 85 finden und mit Netzen verbinden 85 WPS verwenden 86 Zugriffscodes 111 Konformitätserklärung (Funkanlagen und Telekommunikationsendeinrichtungen) Wir, Samsung Electronics erklären unter unserer alleinigen Verantwortung, dass dem Produkt GSM-Wi-Fi-Mobiltelefon : GT-S5330 die Konformität mit den folgenden Normen und/oder anderen normgebenden Dokumenten bescheinigt wird: Sicherheit EN 60950- 1 : 2006 +A11:2009 EN 50332-1 : 2000 EN 50332-2 : 2003 SAREN 50360 : 2001 EN 62209-1 : 2006 EMVEN 301 489- 01 V1.8.1 (04-2008) EN 301 489- 07 V1.3.1 (11-2005) EN 301 489- 17 V2.1.1 (05-2009) EN 301 489- 19 V1.2.1 (11-2002) FunkEN 301 511 V9.0.2 (03-2003) EN 300 328 V1.7.1 (10-2006) Hiermit erklären wir, dass [alle wesentlichen Funktestreihen ausgeführt wurden und dass] das oben genannte Produkt allen wesentlichen Anforderungen der Richtlinie 1999/5/EC entspricht. Das in Abschnitt 10 genannte Verfahren für die Feststellung der Konformität, das im Anhang [IV] der Richtlinie 1999/5/EC beschrieben wird, wurde unter Beteiligung der benannten Stelle(n) durchgeführt: BABT, Forsyth House, Churchfield Road, Walton-on-Thames, Surrey, KT12 2TD, UK* Kennzeichen: 0168 Die technische Dokumentation wird unter folgender Anschrift geführt: Samsung Electronics QA Lab. und kann auf Anfrage eingesehen werden. (Vertreter in der EU) Samsung Electronics Euro QA Lab. Blackbushe Business Park, Saxony Way, Yateley, Hampshire, GU46 6GG, UK* 2010.08.27 Joong-Hoon Choi / Lab Manager (Ort und Datum) (Name und Unterschrift der/des Bevollmächtigten) * Dies ist nicht die Adresse der Samsung-Kundendienstzentrale. Die Adresse und Telefonnummer der Samsung-Kundendienstzentrale finden Sie auf Ihrer Garantiekarte oder erhalten Sie bei dem Händler, bei dem Sie Ihr Telefon erworben haben.