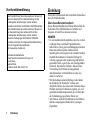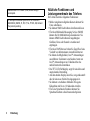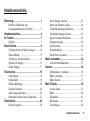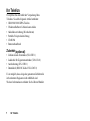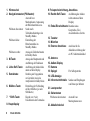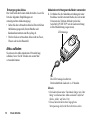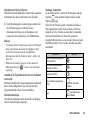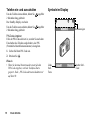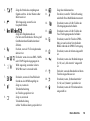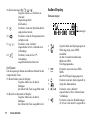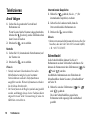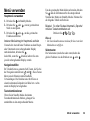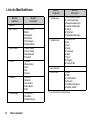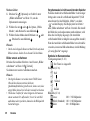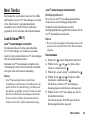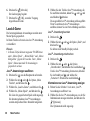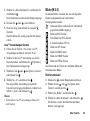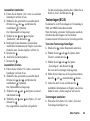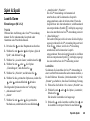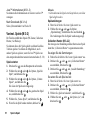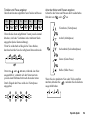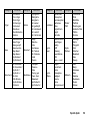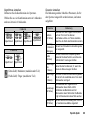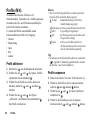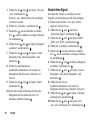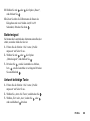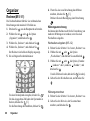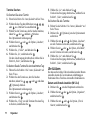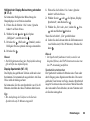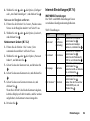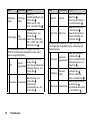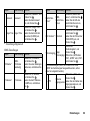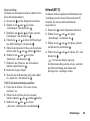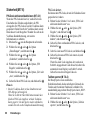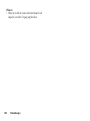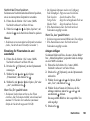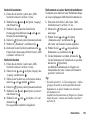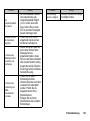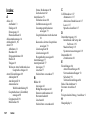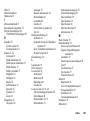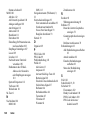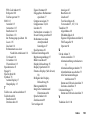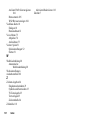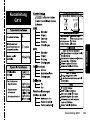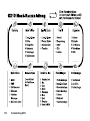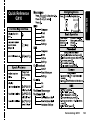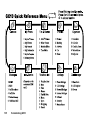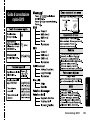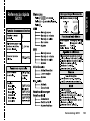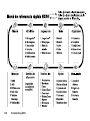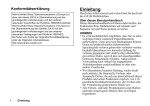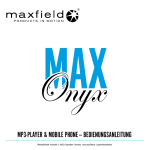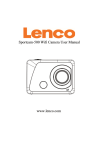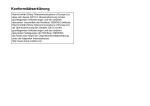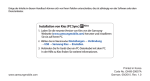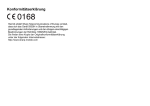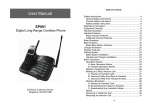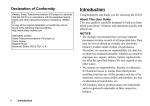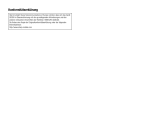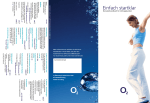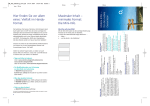Download Gebrauchsanleitung für das GX10 Mobiltelefon
Transcript
Konformitätserklärung Hiermit erklärt Sharp Telecommunications of Europe Ltd, dass sich dieses GX10 in Übereinstimmung mit den grundlegenden Anforderungen und den anderen relevanten Vorschriften der Richtlinie 1999/5/EG befindet. Hiermit erklärt Sharp Telecommunications of Europe Ltd die Übereinstimmung des Gerätes GX10 mit den grundlegenden Anforderungen und den anderen relevanten Festlegungen der Richtlinie 1999/5/EG. Sie finden eine Kopie der Originalkonformitätserklärung unter der folgenden Internetadresse: http://www.sharp-mobile.com Alternative Kontaktadresse: Sharp Telecommunications of Europe Ltd Azure House, Bagshot Road, Bracknell, Berks, RG12 7QY, U.K. 1 Einleitung Einleitung Herzlichen Glückwunsch und vielen Dank für den Kauf des GX10 Mobiltelefons. Über dieses Benutzerhandbuch Dieses Benutzerhandbuch soll Ihnen dabei helfen, die Funktionen Ihres Mobiltelefons auf schnelle und bequeme Art und Weise kennen zu lernen. HINWEIS • Es wird nachdrücklich empfohlen, dass Sie zu allen wichtigen Daten zusätzlich Papierdokumente aufbewahren. Unter gewissen Bedingungen können Daten auf praktisch jedem elektronischen Speichergerät verloren gehen oder verändert werden. Deshalb übernehmen wir keinerlei Haftung für verloren gegangene oder anderweitig unbrauchbar gewordene Daten, egal ob dies auf unsachgemäßen Gebrauch, Reparaturen, Defekte, Akkuwechsel, Verwendung nach Ablauf der angegebenen Akkulebensdauer zurückzuführen ist oder eine andere Ursache hat. • Wir übernehmen keinerlei Haftung, weder direkt noch indirekt, für finanzielle Verluste oder Ansprüche Dritter, die sich aus dem Gebrauch dieses Produkts und seiner Funktionen ergeben, wie z. B. gestohlene Kreditkartennummern, der Verlust oder die Veränderung gespeicherter Daten usw. • Alle Firmen- und/oder Produktnamen sind Marken und/oder eingetragene Marken ihrer jeweiligen Eigentümer. • Es kann sein, dass die in diesem Benutzerhandbuch dargestellten Bildschirme von den tatsächlichen Bildschirmen abweichen. Die in diesem Benutzerhandbuch enthaltenen Informationen können ohne vorherige Ankündigung geändert werden. • Möglicherweise werden nicht alle Funktionen, die in diesem Benutzerhandbuch beschrieben sind, von allen Mobilfunknetzen unterstützt. • Wir übernehmen keine Verantwortung für aus dem Netz heruntergeladene Inhalte, Daten usw. Copyright Gemäß dem Urheberrecht ist die Reproduktion, Abänderung und Verwendung von urheberrechtlich geschütztem Material (Musik, Bilder usw.) nur für den persönlichen oder privaten Gebrauch erlaubt. Wenn der Benutzer nicht über weiter gehende Urheberrechte verfügt oder keine ausdrückliche Genehmigung vom Inhaber des Copyrights zur Reproduktion, Abänderung oder Verwendung einer Kopie, die auf diese Weise erstellt oder geändert wurde, erhalten hat, ist dies als Verletzung des Urheberrechts zu verstehen und berechtigt den Inhaber des Copyrights, Schadenersatz zu verlangen. Vermeiden Sie deshalb den illegalen Gebrauch von urheberrechtlich geschütztem Material. Windows ist eine eingetragene Marke der Microsoft Corporation in den USA und/oder in anderen Ländern. Powered by JBlend®, ©1997-2002 Aplix Corporation. All rights reserved. Java and all Java-based trademarks and logos are trademarks or registered trademarks of Sun Microsystems, Inc. in the U.S. and other countries. JBlend and all JBlend-based trademarks and logos are trademarks or registered trademarks of Aplix Corporation in Japan and other countries. In this product, JBlend® is incorporated. JBlend® is a Java execution environment that Aplix developed for implementing advanced performance and fast operation on small-memory systems. JBlend and JBlend logo are trademarks or registered trademarks of Aplix Corporation in Japan and other countries. Powered by Mascot Capsule®/Micro3D Edition™ Mascot Capsule® is a registered trademark of HI Corporation ©2002 HI Corporation. All Rights Reserved. Licensed by Inter Digital Technology Corporation under one or more of the following United States Patents and/or their domestic or foreign counterparts and other patents pending, including U.S. Patents: 4,675,863: 4,779,262: 4,785,450 & 4,811,420. Einleitung 2 Licensed under U.S. Patent 4,558,302 and foreign counterparts. T9 Text Input is covered by Euro.Pat. No. 0 842 463 (96927260.8) DE/DK, FI, FR, IT, NL, PT. ES, SE, GB and other patents pending. 3 Einleitung Nützliche Funktionen und Leistungsmerkmale des Telefons Ihr Telefon bietet die folgenden Funktionen: • Mit der eingebauten digitalen Kamera können Sie Fotos aufnehmen. • Sie können SMS-Nachrichten schreiben und lesen. • Über den Multimedia Messaging Service (MMS) können Sie Ihr Mobiltelefon personalisieren: Sie können MMS-Nachrichten mit angehängten Grafiken, Fotos oder Sounds versenden und empfangen. • Über den WAP-Browser haben Sie Zugriff auf eine Vielzahl von Informationen im mobilen Internet. • Sie haben die Möglichkeit, Java™-Anwendungen auszuführen. Sie können verschiedene Arten von Java™-Anwendungen von Vodafone über das mobile Internet herunterladen. • Das TFT-LCD-Farbdisplay sorgt für eine klare und ansprechende Darstellung. • Auf dem Außen-Display sehen Sie, wer gerade anruft oder ob eine neue Nachricht eingegangen ist. • Sie können verschiedene Melodien für eigene Klingeltöne mit bis zu 16 Akkorden erstellen. • Über eine Sprachnotiz-Funktion können Sie Sprachnachrichten aufzeichnen und abspielen. Inhaltsverzeichnis Einleitung...................................................... 1 Nützliche Funktionen und Leistungsmerkmale des Telefons ..................3 Inhaltsverzeichnis ........................................ 4 Ihr Telefon..................................................... 7 Zubehör .........................................................7 Erste Schritte................................................ 8 Vodafone-Karte und Akku einlegen ...........10 Akku aufladen .............................................13 Telefon ein- und ausschalten.......................15 Symbole im Display ....................................15 Außen-Display ............................................17 Telefonieren................................................ 19 Anruf tätigen ...............................................19 Schnellwahl .................................................19 Wahlwiederholung ......................................20 Gespräch beenden .......................................20 Anruf entgegennehmen ...............................20 Funktionen während eines Gespräches .......21 Telefonbuch................................................ 24 Zeichen eingeben ........................................24 Neuen Eintrag erstellen .............................. 25 Name und Nummer suchen ........................ 28 Telefonbucheinträge bearbeiten ................. 28 Telefonbucheinträge löschen...................... 29 Eigene Nummern bearbeiten ...................... 29 Gruppen anzeigen....................................... 29 Speicherstatus ............................................. 30 Schnellwahlliste.......................................... 30 Nachrichten versenden ............................... 31 Menü verwenden ........................................32 Liste der Menüfunktionen .......................... 33 Kamera ....................................................... 34 Selbstauslöser verwenden........................... 36 Bilder versenden ......................................... 37 Bilder löschen ............................................. 37 Mein Telefon................................................ 38 Load-A-Game............................................. 38 Bilder .......................................................... 40 Klingeltöne ................................................. 43 Bookmarks.................................................. 45 Textvorlagen............................................... 46 Inhaltsverzeichnis 4 Speicherstatus .............................................47 Spiel & Spaß ............................................... 48 Load-A-Game .............................................48 Vorinst. Spiele ............................................51 Melodieneditor............................................52 Toneditor.....................................................59 Profile ......................................................... 63 Profil aktivieren ..........................................63 Profile anpassen ..........................................63 Profileinstellungen zurücksetzen ................64 Ruftonlautstärke..........................................64 Ruftonart .....................................................64 Vibration .....................................................65 Tastentöne ...................................................65 Warnton ......................................................66 Einschaltton/Ausschaltton ..........................66 Nachrichten-Signal .....................................67 Batteriesignal ..............................................68 Antwort beliebige Taste..............................68 Organizer..................................................... 69 Rechner .......................................................69 Kalender......................................................70 Uhr & Alarm ...............................................71 5 Inhaltsverzeichnis Voice Memo................................................75 Hilfe.............................................................76 Anrufmanager .............................................77 Anrufprotokoll.............................................77 Ruftimer ......................................................78 Anrufkosten.................................................79 Datenzähler .................................................81 Rufumleitungen...........................................82 Einstellungen ..............................................84 Telefon-Einstellungen .................................84 Anruf-Einstellungen....................................89 Netzwerkeinstellungen ................................93 Internet-Einstellungen .................................94 Infrarot.........................................................98 Sicherheit.....................................................99 Werkseinstellungen wiederherstellen .......102 Vodafone live! ...........................................104 WAP-Browser anzeigen............................104 Auf einer WAP-Seite navigieren ..............104 Nachrichten ...............................................106 MMS (Multimedia Messaging Service)....106 SMS (Short Message Service) ..................113 Cell Broadcast ...........................................117 Zelleninfo ..................................................118 Datenübertragung .................................... 119 Systemvoraussetzungen ............................119 Installation und Setup der Software ..........119 Verwendung von Modem Setup................119 Problembehebung.................................... 121 Sicherheitshinweise und Gebrauchsbedingungen.......................... 123 GEBRAUCHSBEDINGUNGEN .............123 GEBRAUCHSUMGEBUNG ...................125 VORSICHTSMASSNAHMEN BEIM GEBRAUCH IM FAHRZEUG.................126 Index.......................................................... 127 Kurzanleitung ........................................... 132 Inhaltsverzeichnis 6 Ihr Telefon Überprüfen Sie den Inhalt der Verpackung Ihres Telefons. Sie sollte folgende Artikel enthalten: • GSM 900/1800 GPRS-Telefon • Wiederaufladbarer Lithium-Ionen-Akku • Akkuladevorrichtung (Wechselstrom) • Portable Freisprecheinrichtung • CD-ROM • Benutzerhandbuch Zubehör (optional) • • • • Lithium-Ionen-Ersatzakku (XN-1BT11) Ladekabel für Zigarettenanzünder (XN-1CL10) Autohalterung (XN-1CH11) Datenkabel (RS232C-Kabel: XN-1DC10) Es ist möglich, dass einige der genannten Zubehörteile in bestimmten Regionen nicht erhältlich sind. Weitere Informationen erhalten Sie bei Ihrem Händler. 7 Ihr Telefon Erste Schritte Erste Schritte 8 1. Hörmuschel 2. Navigationstasten (Pfeiltasten): Auswahl von Menüoptionen, Anpassung der Hörerlautstärke usw. Pfeiltaste oben/unten: Suche nach Telefonbucheinträgen im Standby-Modus Pfeiltaste links: Einstellung der Hörerlautstärke im Standby-Modus Anzeige des Telefonbuchmenüs Pfeiltaste rechts: im Standby-Modus Anzeige des Hauptmenüs und 3. M-Taste: Ausführung der Funktionen Ausführung der Aktion links 4. Linke Soft-Taste: unten auf dem Display Herstellung oder Entgegennahme 5. Sendetaste: von Gesprächen, Anzeige des Anrufprotokolls im Standby-Modus Herstellung der Verbindung 6. Mailbox-Taste: zu Ihrer Mailbox (je nach SIM-Karte) Eingabe von * oder 7. * /Shift-Taste: Umschalten in den Textmodus 8. Hauptdisplay 9 Erste Schritte 9. Freisprecheinrichtung, Anschluss 10. Rechte Soft-Taste: Ausführung der Aktion rechts unten auf dem Display 11. Ende-/Einschalttaste: Beenden eines Gespräches, Ein-/ Ausschalten des Geräts 12. Tastatur 13. Mikrofon 14. Externer Anschluss: Anschluss für die Akkuladevorrichtung oder ein PC-Schnittstellenkabel 15. Antenne 16. Außen-Display 17. Kamera 18. Spiegel: Für Selbstporträts 19. LED-Anzeige 20. Infrarotschnittstelle: Senden und Empfangen von Daten per Infrarot 21. Lautsprecher 22. Seitentasten Pfeiltasten oben/unten: Auswahl von Menüoptionen usw. 23. Akkufachdeckel Vodafone-Karte und Akku einlegen 2. Schieben Sie die Vodafone-Karte in die SIM-Halterung. 1. Ziehen Sie den Akkufachdeckel ab. Vodafone-Karte Erste Schritte 10 3. Schieben Sie den Akku mit den Metallkontakten nach unten und den Führungen oben in die Halterung , und drücken Sie den Akku nach unten, bis er einrastet . 4. Schließen Sie den Akkufachdeckel, indem Sie die Markierungen aneinander ausrichten und den Deckel an seine Ausgangsposition schieben. Hinweis • Verwenden Sie ausschließlich 3V SIM-Karten. • Verwenden Sie nur den zugelassenen Akku (XN1BT11). 11 Erste Schritte Vodafone-Karte und Akku herausnehmen 1. Schalten Sie Ihr Telefon aus, und entfernen Sie die Ladevorrichtung und andere Zubehörteile. Ziehen Sie den Akkufachdeckel ab. 3. Schieben Sie die Vodafone-Karte wie abgebildet aus der SIM-Halterung. 2. Nehmen Sie den Akku an der hervorstehenden Stelle aus dem Gerät. Erste Schritte 12 Entsorgung des Akkus Das Gerät wird durch einen Akku betrieben. Lesen Sie bitte die folgenden Empfehlungen zur umweltgerechten Akkuentsorgung: • Geben Sie den verbrauchten Akku bei Ihrer örtlichen Abfallentsorgungsstelle, Ihrem Händler oder Kundendienstzentrum zum Recycling ab. • Werfen Sie den verbrauchten Akku nicht ins Feuer, Wasser oder in den Hausmüll. Akkuladevorrichtung zum Aufladen verwenden 1. Verbinden Sie die Akkuladevorrichtung mit einer Steckdose und der externen Buchse, die sich an der Unterseite des Telefons befindet (wobei die Aufschrift „PUSH TOP“ auf der Ladevorrichtung in Ihre Blickrichtung zeigen muss). LED-Anzeige Akku aufladen Sie müssen den Akku mindestens 2 Stunden lang aufladen, bevor Sie Ihr Telefon zum ersten Mal verwenden können. Die LED-Anzeige leuchtet rot. Durchschnittliche Ladezeit: ca. 2 Stunden. Hinweis • Die Ladezeit kann unter Umständen länger sein. Dies hängt vom Zustand des Akkus und dem Umfeld ab (Siehe „Akku“ auf Seite 124.) • Die auf dem Steckernetzteil angegebene Netzspannung darf nicht überschritten werden. 13 Erste Schritte Akkuladevorrichtung entfernen Halten Sie die Seitenknöpfe des Ladesteckers gedrückt, und nehmen Sie ihn aus der Buchse des Telefons. 2. Nach Beendigung des Ladevorgangs schaltet sich die LED-Anzeige aus. Nehmen Sie die Akkuladevorrichtung aus der Steckdose, und trennen Sie den Ladestecker vom Mobiltelefon. Hinweis • Verwenden Sie nur zugelassene Ladevorrichtungen, denn sonst könnte das Gerät beschädigt werden, wobei Ihre Garantie erlischt. Ausführliche Informationen hierzu finden Sie unter „Akku“ auf Seite 124. • Während des Ladevorgangs wird die animierte Akkustandsanzeige ( ) rechts oben im Display angezeigt. Ladekabel für Zigarettenanzünder zum Aufladen verwenden Mit dem Ladekabel für Zigarettenanzünder (optional) haben Sie die Möglichkeit, das Telefon über den Zigarettenanzünder Ihres Autos aufzuladen. Akkustandsanzeige Der aktuelle Akkustand wird oben rechts im Display und im Außen-Display angezeigt. Niedriger Akkustand Ist der Akku fast leer, ertönt ein Warnsignal, und das Symbol wird auf dem Display und im AußenDisplay angezeigt. Wenn Sie Ihr Telefon gerade verwenden und dieses Warnsignal hören, laden Sie den Akku so bald wie möglich auf. Das Telefon ist sonst unter Umständen nicht mehr betriebsbereit. Wenn Sie gerade ein Gespräch führen, kann es sein, dass der Akku nur noch fünf Minuten hält, bevor sich das Telefon von selbst ausschaltet. Akkustand Akku vollständig aufgeladen (mehr als 60%) Akku teilweise aufgeladen (weniger als 60%) Akku teilweise aufgeladen (weniger als 30%) Akku entladen (weniger als 10%) Leer Symbole Sie sollten den Akku aufladen. Sie müssen den Akku aufladen. Erste Schritte 14 Telefon ein- und ausschalten Um das Telefon einzuschalten, halten Sie 2 Sekunden lang gedrückt. Das Standby-Display erscheint. Um das Telefon auszuschalten, halten Sie 2 Sekunden lang gedrückt. Symbole im Display ungefähr ungefähr Statusanzeigen PIN-Code eingeben Falls der PIN-Code aktiviert ist, werden Sie nach dem Einschalten des Telefons aufgefordert, eine PIN (Persönliche Identifikationsnummer) einzugeben. 1. Geben Sie Ihren PIN-Code ein. 2. Drücken Sie . Hinweis • Wenn Sie dreimal hintereinander einen falschen PIN-Code eingeben, wird die Vodafone-Karte gesperrt. Siehe „PIN-Code aktivieren/deaktivieren“ auf Seite 99. 15 Erste Schritte Linke SoftTaste Rechte SoftTaste 1. 2. 3. 4. 5. 6. / Zeigt die Stärke des empfangenen Signals an bzw. ob der Dienst außer Reichweite ist. : Wird angezeigt, wenn Sie ein Gespräch führen. / / / : Zeigt den Eingabemodus an (Nur der erste Buchstabe des Wortes groß/ Großbuchstaben/Kleinbuchstaben/ Ziffern). Erscheint, wenn der T9-Texteingabemodus : aktiviert ist. / / : Erscheint, wenn ein neues SMS-, MMSoder WAP-Signal eingegangen ist. / : Wird angezeigt, wenn der sichere WAP-Browser verwendet wird. 7. / 8. : 9. : : : Erscheint, wenn ein Foto/Bild oder Sound an eine MMS angefügt ist. Zeigt an, wenn ein Telefonbucheintrag im Telefon gespeichert ist. Zeigt an, wenn ein Telefonbucheintrag auf der Vodafone-Karte gespeichert ist. 10. 11. : : 12. : 13. : 14. : 15. : 16. : 17. : 18. : 19. : Zeigt den Akkustand an. Erscheint, wenn Ihr Telefon Roaming außerhalb Ihres Mobilfunknetzes nutzt. Erscheint, wenn sich Ihr Telefon im Übertragungsmodus befindet. Erscheint, wenn sich Ihr Telefon im Fax-Übertragungsmodus befindet. Erscheint, wenn Ihr Telefon GPRSfähig ist und sich im Netz befindet. Blinkt während der GPRS-Übertragung. Erscheint, wenn der Alarm eingestellt ist. Erscheint, wenn eine Rufumleitungen (S. 82) auf „Alle Anrufe“ eingestellt ist. Erscheint, wenn das Datenkabel an Ihrem Telefon angeschlossen ist. Erscheint, wenn „Ruftonlautstärke“ (S. 64) auf „Stumm“ geschaltet ist. Erscheint, wenn der Vibrationsalarm eingestellt ist. Erste Schritte 16 20. (Keine Anzeige)/ / / / : Zeigt den Modus des Telefons an (Normal/ Besprechung/Aktiv/ Kfz/Lautlos). 21. : Erscheint, wenn eine Sprachnachricht aufgezeichnet wurde. 22. : Erscheint, wenn die Navigationstasten verfügbar sind. 23. / : Erscheint, wenn „Infrarot“ eingeschaltet ist bzw. während einer Verbindung. 24. / : Erscheint, wenn die Java™Anwendung ausgeführt/unterbrochen wird. Außen-Display 1. 2. : Soft-Tasten Um die angezeigte Aktion auszuführen, drücken Sie die entsprechende Taste. 25. Bereich links unten im Display: Zeigt die Aktion an, die durch Betätigen der linken Soft-Taste ausgeführt wird. 26. Bereich rechts unten im Display: Zeigt die Aktion an, die durch Betätigen der rechten Soft-Taste ausgeführt wird. 3. : 17 Erste Schritte Statusanzeigen Statusanzeigen 4. 5. 6. 7. : : : / : : Zeigt die Stärke des Empfangssignals an. Wird angezeigt, wenn GPRS erreichbar ist und verwendet werden kann. Blinkt im GPRSÜbertragungsmodus. Erscheint, wenn ein neues SMS-, MMSoder WAP-Signal eingegangen ist. Erscheint, wenn der Alarm eingestellt ist. Zeigt den Akkustand an. Erscheint, wenn „Infrarot“ eingeschaltet ist bzw. während einer Verbindung. Erscheint, wenn eine Rufumleitungen (S. 82) auf „Alle Anrufe“ eingestellt ist. 8. : Erscheint, wenn das Datenkabel an Ihrem Telefon angeschlossen ist. 9. : Erscheint, wenn „Ruftonlautstärke“ (S. 64) auf „Stumm“ geschaltet ist. Erste Schritte 18 Telefonieren Anruf tätigen 1. Geben Sie die gewünschte Vorwahl und Rufnummer ein. Wenn Sie eine falsche Nummer eingegeben haben, drücken Sie [Löschen], um die Zahl links neben dem Cursor zu löschen. , um zu wählen. 2. Drücken Sie Notrufe 1. Geben Sie 112 (internationale Notrufnummer) auf der Tastatur ein. , um zu wählen. 2. Drücken Sie Hinweis • Notrufe sind unter Umständen nicht in allen Mobilfunknetzen möglich, wenn bestimmte Netzwerkdienste und/oder Telefonfunktionen ausgeführt werden. Weitere Informationen erhalten Sie bei Ihrem Netzbetreiber. • Der Notruf kann in der Regel in jedem Land gewählt werden, unabhängig davon, ob eine Vodafone-Karte eingesetzt ist oder nicht. Voraussetzung ist, dass ein GSM-Netz erreichbar ist. 19 Telefonieren Internationale Gespräche gedrückt, bis ein „+“ (für internationale Gespräche) erscheint. 2. Geben Sie die Landesvorwahl, dann die Ortsvorwahl und die Rufnummer ein. 1. Halten Sie 3. Drücken Sie , um zu wählen. Hinweis • Beim internationalen Rufnummernformat sollten Sie beachten, dass die 0 der Netz-/Ortsvorwahl entfällt, z. B. +49 172 1234567. Schnellwahl In die Schnellwahlliste können Sie bis zu 9 Rufnummern aus dem Telefonbuch aufnehmen. Sie können die Nummern mit den Zifferntasten ( bis und ) anrufen. Ausführliche Informationen zum Einrichten der Schnellwahlliste finden Sie unter „Schnellwahlliste“ auf Seite 30. bis 1. Halten Sie eine der Zifferntasten ( und ) gedrückt. Die in der Schnellwahlliste gespeicherte Rufnummer wird angezeigt und anschließend gewählt. Wahlwiederholung Sie können die Rufnummern in der Anrufliste erneut wählen. In der Anrufliste sind die Anrufe aufgeführt, die Sie verpasst, erhalten oder gewählt haben. Jede Liste kann bis zu 10 Rufnummern aufnehmen. im Standby-Modus. 1. Drücken Sie oder , um eine Kategorie aus 2. Drücken Sie „Gewählte Nummern“, „Verpasste Anrufe“ und „Empfongene Anrufe“ zu wählen. 3. Wählen Sie die Nummer aus, die Sie anrufen möchten, indem Sie oder drücken. , um die Wahl zu wiederholen. 4. Drücken Sie Automatische Wahlwiederholung Bei dieser Funktion wird die Wahl der Rufnummer automatisch wiederholt, wenn der erste Wahlversuch nicht erfolgreich war. Wenn Sie die Wahlwiederholung beenden möchten, drücken Sie oder [Ende]. Automatische Wahlwiederholung einrichten 1. Drücken Sie , um das Hauptmenü aufzurufen. oder die Option 2. Wählen Sie mit „Einstellungen“, und drücken Sie . oder die Option 3. Wählen Sie mit „Anruf-Einstellungen“, und drücken Sie . 4. Wählen Sie mit oder die Option „Aut. Wahlwiederholung.“, und drücken Sie . 5. Wählen Sie „Ein“, um die automatische Wahlwiederholung zu aktivieren, bzw. „Aus“, um sie zu deaktivieren. Drücken Sie anschließend . Hinweis • Wenn Sie ein ankommendes Gespräch erhalten, wird die automatische Wahlwiederholung unterbrochen. • Die automatische Wahlwiederholung ist nicht für den Fax- und Datenversand verfügbar. Gespräch beenden 1. Drücken Sie , um das Gespräch zu beenden. Anruf entgegennehmen Wird ein ankommendes Gespräch erkannt, klingelt das Telefon, und die LED-Anzeige blinkt grün. 1. Öffnen Sie Ihr Telefon. , um das Gespräch entgegenzunehmen. 2. Drücken Sie oder Drücken Sie eine beliebige Taste außer , [Ablehnen], und , wenn die Funktion „Antw. bel. Taste“ aktiviert ist. Die Funktion „Antw. bel. Taste“ stellen Sie im Profil eines Modus ein. (S. 68) Telefonieren 20 Tipp • Wenn die Freisprecheinrichtung an das Telefon angeschlossen ist, können Sie Anrufe durch Drücken der Seitentasten (nach oben oder unten) entgegennehmen. • Wenn Sie den Dienst „Calling Line Identification (CLI)“ abonniert haben und die Rufnummer des Anrufers vom Netz übertragen wird, erscheint die Nummer des Anrufers auf dem Display. Sind Name und Rufnummer des Anrufers im Telefonbuch gespeichert, wird der Name des Anrufers auf dem Display angezeigt. • Wird die Rufnummer nicht übertragen, wird auf dem Display „Unterdrückt“ angezeigt. • Wenn Sie einen Anruf von einer Person erhalten, für die ein Bild im Telefonbuch gespeichert ist, werden abwechselnd das Empfangsdisplay und das Bild des Anrufers angezeigt. Anruf ablehnen Wenn Sie ein Gespräch nicht entgegennehmen möchten, können Sie es ablehnen. oder [Ablehnen], oder halten 1. Drücken Sie Sie die Seitentasten (nach oben oder unten) gedrückt, während das Telefon klingelt. Funktionen während eines Gespräches Ihr Telefon verfügt über zusätzliche Funktionen, die während eines Gespräches ausgeführt werden können. 21 Telefonieren Hörerlautstärke einstellen Sie haben die Möglichkeit, die Lautstärke der Hörmuschel während eines Gespräches einzustellen. 1. Drücken Sie während eines Gespräches auf . 2. Drücken Sie , um die Hörerlautstärke zu erhöhen, bzw. , um die Hörerlautstärke zu verringern. Jedes Mal, wenn Sie oder drücken, wird die Hörerlautstärke um eine von fünf Stufen erhöht bzw. verringert. [OK]. 3. Drücken Sie Tipp • Sie können die Hörerlautstärke während eines Gespräches auch über die Seitentasten (Lauter-Taste bzw. Leiser-Taste) einstellen. Gespräch halten Mit dieser Funktion können Sie zwei Gespräche gleichzeitig führen. Wenn Sie einen anderen Anruf tätigen möchten, während Sie ein Gespräch mit einer Person führen, können Sie das aktuelle Gespräch halten. So tätigen Sie einen weiteren Anruf während eines Gespräches: 1. Drücken Sie während eines Gespräches [Optionen], um das Optionsmenü aufzurufen. 2. Wählen Sie „Halten“, und drücken Sie . Das aktuelle Gespräch wird gehalten. Um ein Gespräch zurückzuholen, drücken Sie [Optionen], und wählen Sie „Holen“. Drücken Sie anschließend . 3. Geben Sie die Rufnummer des neuen Teilnehmers ein, und drücken Sie . Tipp • Sie können einen weiteren Anruf auch tätigen, indem Sie die Rufnummer während eines Gespräches eingeben, anstatt die Schritte 1 und 2 auszuführen. Das aktuelle Gespräch wird automatisch gehalten. Anklopfen Mit diesem Leistungsmerkmal wird Ihnen mitgeteilt, wenn während eines Gespräches ein weiterer Gesprächspartner anruft. 1. Drücken Sie während eines Gespräches auf [Antwort], um das zweite Gespräch entgegenzunehmen. Das erste Gespräch wird gehalten, und Sie können mit dem zweiten Anrufer sprechen. 2. Drücken Sie [Optionen], und wählen Sie „Wechseln“, um zwischen den beiden Gesprächen umzuschalten. 3. Drücken Sie [Optionen], und wählen Sie „Anruf beenden“. Drücken Sie anschließend , um das aktuelle Gespräch zu beenden und zum gehaltenen Gespräch zurückzukehren. Hinweis • Sie müssen „Anklopfen“ auf „Ein“ schalten, wenn Sie das Leistungsmerkmal des Anklopfens verwenden möchten (S. 89). • Das Leistungsmerkmal des Anklopfens ist möglicherweise nicht in allen Netzen verfügbar. Weitere Informationen erhalten Sie bei Ihrem Netzbetreiber. • Wenn Sie den zweiten Anruf nicht annehmen möchten, drücken Sie in Schritt 1 [Ablehnen]. Dieser zweite Anruf wird als verpasster Anruf aufgezeichnet. Konferenzschaltung Eine Konferenzschaltung ist ein Gespräch zwischen mehr als zwei Teilnehmern. Bis zu fünf Personen können an einer Konferenzschaltung teilnehmen. Konferenzschaltung aufbauen Um eine Konferenzschaltung aufzubauen, müssen Sie über ein aktives Gespräch und ein gehaltenes Gespräch verfügen. [Optionen], um das Optionsmenü 1. Drücken Sie aufzurufen. oder die Option 2. Wählen Sie mit „Konferenz“, und drücken Sie anschließend . oder , um „Alle verbinden“ 3. Drücken Sie auszuwählen. Drücken Sie anschließend , um an der Konferenzschaltung teilzunehmen. , um die Konferenzschaltung zu 4. Drücken Sie beenden. Hinweis • Das Leistungsmerkmal der Konferenzschaltung ist möglicherweise nicht in allen Netzen verfügbar. Weitere Informationen erhalten Sie bei Ihrem Netzbetreiber. Telefonieren 22 Neue Teilnehmer in die Konferenzschaltung aufnehmen [Optionen], um das Optionsmenü 1. Drücken Sie aufzurufen. oder die Option „Nummer 2. Wählen Sie mit wählen“, und drücken Sie anschließend . 3. Geben Sie die Rufnummer ein, die Sie in die Konferenzschaltung aufnehmen möchten. , um zu wählen. 4. Drücken Sie [Optionen], um das Optionsmenü 5. Drücken Sie aufzurufen. oder die Option 6. Wählen Sie mit „Konferenz“, und drücken Sie anschließend . oder , um „Alle verbinden“ 7. Drücken Sie auszuwählen. Drücken Sie anschließend , um an der Konferenzschaltung teilzunehmen. Um weitere Teilnehmer hinzuzuschalten, wiederholen Sie die Schritte 1 bis 7. Gespräch mit einem Teilnehmer der Konferenzschaltung beenden 1. Wählen Sie während einer Konferenzschaltung den Teilnehmer aus, mit dem Sie das Gespräch beenden möchten, indem Sie oder drücken. [Optionen], um das Optionsmenü 2. Drücken Sie aufzurufen. oder die Option „Anruf 3. Wählen Sie mit beenden“, und drücken Sie . 23 Telefonieren Privates Gespräch mit einem der Teilnehmer führen Wenn Sie mit einem der Teilnehmer ein privates Gespräch führen möchten, können Sie diesen Teilnehmer aus der Konferenzliste auswählen und die Gespräche mit den anderen Teilnehmern halten. 1. Wählen Sie während der Konferenzschaltung den Teilnehmer aus, mit dem Sie ein privates Gespräch führen möchten, indem Sie oder drücken. [Optionen], um das Optionsmenü 2. Drücken Sie aufzurufen. oder die Option 3. Wählen Sie mit „Konferenz“, und drücken Sie anschließend . oder die Option „Privat“, 4. Wählen Sie mit und drücken Sie . 5. Wenn Sie das private Gespräch beendet haben, drücken Sie [Optionen]. Wählen Sie „Konferenz“,und drücken Sie . oder , um „Alle verbinden“ 6. Drücken Sie auszuwählen. Drücken Sie anschließend , um zur Konferenzschaltung zurückzukehren. Mikrofon stumm schalten 1. Drücken Sie während eines Gespräches auf [Lautlos], um das Mikrofon stumm zu schalten. Um das Mikrofon wieder laut zu schalten, drücken Sie [Ton ein]. Telefonbuch Taste Sie können die Rufnummern und E-Mail-Adressen Ihrer Freunde, Familienangehörigen und Kollegen im Telefonbuch abspeichern. Gruppenname (S. 26) Sie können Rufnummern und Namen, die im Telefonbuch gespeichert sind, klassifizieren, z. B. „Familie“ oder „Geschäft“. Zeichen eingeben Um Zeichen für die Erstellung von Telefonbucheinträgen, SMS- oder MMS-Nachrichten usw. einzugeben, drücken Sie die entsprechenden Tasten. Großbuchstaben Kleinbuchstaben . (Punkt) , (Komma) - (Bindestrich) ? ! ’ (Apostroph) @ _ ( ) / ” :1 ABC2ÃÁÀÂÄÅÆÇ abc2ãáàâäåæç GHI4Í Î Ì Ï ghi4í î ì ï 4 jkl5 5 MNO6ÕÓÔÒÖØÑ mno6õóôòöøñ 6 PQRS7 pqrs7ß 7 TUV8ÚÜÙÛ tuv8úüùû 8 WXYZ9ÝÞ wxyz9ýþ 9 £ $ ¥ % &0 0 (Leerzeichen) - ,:Gedrückt halten, um die Ziffern 0-9 einzugeben. : Gedrückt halten, um zwischen Satzmodus, Großbuchstaben, Kleinbuchstaben und Ziffern umzuschalten. : Gedrückt halten, um zwischen normalem und T9-Modus umzuschalten. Ziffern 1 Ziffern 3 *+P? Normaler Modus Taste Kleinbuchstaben def3éêèë JKL5 (Leerzeichen)+ = < > Zeichentabelle Wenn Sie auf eine Taste drücken, werden die Zeichen in der folgenden Reihenfolge angezeigt und eingegeben. Hinweis • Je nach Eingabebildschirm sind nicht alle Zeichen verfügbar. Großbuchstaben DEF3ÉÊÈË 2 Telefonbuch 24 Eingabemodus ändern Um den Eingabemodus zu ändern, drücken Sie ungefähr 2 Sekunden lang . T9-Texteingabe Über die T9-Texteingabemethode können Sie Text einfach und schnell eingeben. gedrückt, bis „ “ angezeigt wird. 1. Halten Sie 2. Drücken Sie die Taste für den gewünschten Buchstaben einmal. Um das Wort „Wie“ einzugeben, drücken Sie . oder , bis das richtige Wort 3. Drücken Sie angezeigt wird, wenn die Zeichenkombination, die zuerst angezeigt wurde, nicht korrekt ist. 4. Drücken Sie , um das Wort auszuwählen. Hinweis • Wird in Schritt 3 nicht das korrekte Wort angezeigt, geben Sie das richtige Wort erneut ein, nachdem Sie in den normalen Eingabemodus gewechselt haben. Tipp • Wenn Sie drücken, anstatt Schritt 4 auszuführen, wird ein Leerzeichen neben dem ausgewählten Wort eingefügt. Symbole und Satzzeichen Um Symbole oder Satzzeichen einzugeben, drücken Sie 25 Telefonbuch . Textvorlagen verwenden Sie können bei der Eingabe von Zeichen Textbausteine verwenden, die in einer Textvorlage gespeichert sind. Ausführliche Informationen zur Erstellung der Textvorlagen finden Sie unter „Text einer Textvorlage hinzufügen“ auf Seite 46. 1. Drücken Sie [Optionen], um das Optionsmenü aufzurufen. oder die Option „Vorlage 2. Wählen Sie mit einfügen“, und drücken Sie . 3. Wählen Sie die gewünschte Textvorlage aus, indem Sie oder und dann drücken. Die ausgewählte Textvorlage wird eingefügt. Neuen Eintrag erstellen Sie können den neuen Eintrag entweder im Telefon selbst (max. 500) oder auf der Vodafone-Karte speichern. Die Anzahl der Rufnummern, die Sie auf der Vodafone-Karte speichern können, hängt von deren Speicherkapazität ab. Weitere Informationen hierzu erhalten Sie bei Ihrem Netzbetreiber. Telefonbuchspeicher Wählen Sie den Ort für den Telefonbuchspeicher aus, bevor Sie einen neuen Eintrag speichern. 1. Drücken Sie , um das Menü „Telefonbuch“ anzuzeigen. oder die Option 2. Wählen Sie mit „Einstellungen“, und drücken Sie . 3. Wählen Sie mit oder die Option „Nummern speichern“, und drücken Sie . 4. Wählen Sie „SIM-Karte“, um den Eintrag im SIMSpeicher zu speichern, bzw. „Telefonspeicher“, indem Sie oder und dann drücken. Wenn Sie „Auswahl“ wählen, können Sie jedes Mal, wenn Sie einen neuen Eintrag speichern, zwischen der SIM-Karte und dem Telefonspeicher wählen. Namen und Nummern speichern 1. Drücken Sie , um das Menü „Telefonbuch“ anzuzeigen. oder die Option „Namen 2. Wählen Sie mit hinzufügen“, und drücken Sie . Wenn Sie in Schritt 4 unter „Telefonbuchspeicher“ die Option „Auswahl“ gewählt haben: 3. Wählen Sie „SIM-Karte“ oder „Telefonspeicher“, indem Sie oder und anschließend drücken. Die Eingabemaske für den Namen erscheint. 4. Geben Sie einen Namen ein, und drücken Sie . Ausführliche Informationen zur Eingabe von Zeichen finden Sie unter „Zeichen eingeben“ auf Seite 24. Die Eingabemaske für die Rufnummer erscheint. 5. Geben Sie die Rufnummer ein, und drücken Sie . Es können bis zu 40 Zeichen eingegeben werden. 6. Wählen Sie die gewünschte Nummernart aus, indem Sie oder und dann drücken. [Speichern]. Sie können die Rufnummern im Telefonbuch in Gruppen einteilen. Sie können auch E-Mail-Adressen, persönliche Daten und Bilder/Fotos registrieren (Details siehe „Optionale Daten speichern“). 7. Drücken Sie Optionale Daten speichern Sie können noch weitere Daten speichern, nachdem Sie eine Rufnummer eingegeben haben. (Siehe „Namen und Nummern speichern“). Hinweis • Sie können keine E-Mail-Adressen, persönliche Daten und Bilder/Fotos auf der SIM-Karte speichern. Gruppennamen auswählen mit 1. Markieren Sie die rechte Seite von oder , und drücken Sie anschließend . 2. Wählen Sie den gewünschten Gruppennamen aus, indem Sie oder und dann drücken. Sie können die verfügbaren Gruppennamen beim Speichern/Bearbeiten des Telefonbuchs anzeigen, siehe „Gruppen anzeigen“ auf Seite 29. Telefonbuch 26 E-Mail-Adresse eingeben 3. Markieren Sie die rechte Seite von „ oder , und drücken Sie anschließend 9. Geben Sie den Bereich an, in dem das Bild “ mit . 4. Geben Sie die E-Mail-Adresse ein, und drücken Sie . Es können bis zu 60 Zeichen eingegeben werden. Persönliche Daten eingeben 5. Markieren Sie die rechte Seite von „ oder , und drücken Sie anschließend “ mit . 6. Geben Sie die persönlichen Daten ein, und drücken Sie . Es können bis zu 60 Zeichen eingegeben werden. Bilder/Fotos speichern Sie können Bilder und Fotos speichern und diese im Telefonbuch verwenden. Wenn Sie einen Anruf von einer Person mit einem Telefonbucheintrag erhalten, dem ein Foto oder ein Bild zugeordnet ist, wird dieses Foto bzw. Bild beim Anruf angezeigt. “ mit 7. Markieren Sie die rechte Seite von „ oder , und drücken Sie anschließend . 8. Wählen Sie das gewünschte Foto oder Bild aus, und drücken Sie . Das ausgewählte Bild erscheint auf dem Display. 27 Telefonbuch angezeigt werden soll, indem Sie und dann drücken. 10. Drücken Sie , , oder [Speichern]. Hinweis • Die Bilder werden automatisch im Bereich „Im Telefonbuch“ unter „Meine Bilder“ gespeichert. • Fotos bzw. Bilder können nicht unter „Meine Bilder“, sondern nur im Telefonbuch gelöscht werden. Rufnummer aus dem Anrufprotokoll hinzufügen 1. Zeigen Sie den Eintrag aus dem Anrufprotokoll an, den Sie speichern möchten (S. 77). 2. Drücken Sie . 3. Wählen Sie mit oder die Option „In Tel.buch kopieren“, und drücken Sie anschließend . 4. Folgen Sie der Anweisung ab Schritt 3 unter „Namen und Nummern speichern“ auf Seite 26. Eingegebene Rufnummer speichern 1. Geben Sie die Rufnummer ein, und drücken Sie [Speichern]. 2. Führen Sie die Schritte 3 bis 7 unter „Namen und Nummern speichern“ auf Seite 26 aus. Name und Nummer suchen Tipp • Wenn Sie drücken und nach Schritt 2 „Suche“ wählen, können Sie auch nach dem Namen und der Nummer suchen. • Sie haben auch die Möglichkeit, anstelle von Schritt 6 die gewünschte Rufnummer durch Drücken der Zifferntaste zu wählen, die der Nummer in der Liste entspricht. Es gibt zwei Möglichkeiten, das Telefonbuch zu durchsuchen: Nach Namen suchen 1. Drücken Sie , um das Menü „Telefonbuch“ anzuzeigen. 2. Wählen Sie „Namen anzeigen“, und drücken Sie . 3. Geben Sie einen Namen oder den bzw. die ersten Buchstaben des Namens ein. Die Suchergebnisse werden in alphabetischer Reihenfolge angezeigt. Gibt es keinen Eintrag im Telefonbuch, der den Suchkriterien genau entspricht, wird der Name angezeigt, der dem Namen im Alphabet am nächsten kommt. 4. Blättern Sie durch die Liste, und wählen Sie mit oder den gewünschten Namen aus. Drücken Sie anschließend [Auswahl]. Die detaillierte Sicht des Telefonbuchs erscheint. . 5. Drücken Sie 6. Wählen Sie mit oder die gewünschte Rufnummer, und drücken Sie anschließend , um diese zu wählen. In alphabetischer Reihenfolge suchen oder im Standby-Modus, um 1. Drücken Sie das Telefonbuch zu öffnen. 2. Blättern Sie durch die Liste, und suchen Sie den gewünschten Namen durch Drücken von oder . 3. Wenn Sie eine Suche nach Namen durchführen möchten, führen Sie die Schritte 3 und 4 unter „Nach Namen suchen“ aus. Telefonbucheinträge bearbeiten Sie können Telefonbucheinträge auch bearbeiten. 1. Suchen Sie den gewünschten Telefonbucheintrag. Ausführliche Informationen zum Durchsuchen von Telefonbucheinträgen siehe „Name und Nummer suchen“. 2. Drücken Sie . oder die Option „Ändern“, 3. Wählen Sie mit und drücken Sie . 4. Wählen Sie den Eintrag aus, den Sie ändern möchten, indem Sie oder und dann [Ändern] drücken. Telefonbuch 28 5. Ändern Sie den Eintrag. 6. Drücken Sie . Um weitere Einträge zu bearbeiten, wiederholen Sie die Schritte 4 bis 6. [Speichern], um die Änderungen zu speichern. 7. Drücken Sie Telefonbucheinträge löschen 1. Suchen Sie den gewünschten Telefonbucheintrag. Ausführliche Informationen zum Durchsuchen von Telefonbucheinträgen siehe „Name und Nummer suchen“ auf Seite 28. 2. Drücken Sie . oder die Option „Löschen“, 3. Wählen Sie mit und drücken Sie . 4. Wählen Sie „Ja“, und drücken Sie . Der ausgewählte Eintrag wird gelöscht. Um den Löschvorgang abzubrechen, wählen Sie in Schritt 4 „Nein“, und drücken Sie . Eigene Nummern bearbeiten Sie können Ihre eigenen Sprach-, Daten- und Faxnummern im Telefonbuch anzeigen und ändern. 1. Drücken Sie , um das Menü „Telefonbuch“ anzuzeigen. oder die Option „Eigene 2. Wählen Sie mit Nummern“, und drücken Sie anschließend auf . 29 Telefonbuch 3. Wählen Sie mit oder die Rufnummer unter „Sprache“, „Daten“ oder „Fax“ aus, und drücken Sie anschließend . Hinweis • „Daten“ oder „Fax“ wird bei bestimmten SIMKarten nicht angezeigt. Eigene Rufnummern bearbeiten 1. Führen Sie die Schritte 1 bis 3 unter „Eigene Nummern bearbeiten“ aus. 2. Drücken Sie . [Löschen], um die Rufnummer zu 3. Drücken Sie löschen und eine neue Rufnummer einzugeben. 4. Drücken Sie , um die Rufnummer zu speichern. Gruppen anzeigen Sie können die verfügbaren Gruppennamen beim Speichern/Bearbeiten des Telefonbuchs einrichten. 1. Drücken Sie , um das Menü „Telefonbuch“ anzuzeigen. oder die Option 2. Wählen Sie mit „Einstellungen“, und drücken Sie . 3. Wählen Sie „Gruppen anzeigen“, und drücken Sie . 4. Wählen Sie den gewünschten Gruppennamen aus, indem Sie drücken. „ “ zeigt an, dass die Gruppe ausgewählt wurde. Um die Auswahl der Gruppe aufzuheben, drücken Sie erneut . Das Kontrollkästchen wird deaktiviert. Speicherstatus Mithilfe dieser Funktion können Sie die Anzahl der in Ihrem Telefonbuch gespeicherten Einträge anzeigen. 1. Drücken Sie , um das Menü „Telefonbuch“ anzuzeigen. oder die Option 2. Wählen Sie mit „Einstellungen“, und drücken Sie . oder die Option 3. Wählen Sie mit „Speicherstatus“, und drücken Sie . Sie können die folgenden Speicherstatusinformationen anzeigen. „SIM-Karte : xxx/xxx“ „Schnellwahl : xx/xx“ „Telefon : xxx/500“ Hinweis • Die Anzahl der Einträge, die Sie auf der SIM-Karte speichern können, hängt von deren Speicherkapazität ab. Schnellwahlliste Sie können bis zu 9 Rufnummern in die Schnellwahlliste aufnehmen. Verwenden Sie die Telefonbucheinträge auf der SIMKarte. Telefonbucheinträge der Schnellwahlliste hinzufügen 1. Suchen Sie den gewünschten Telefonbucheintrag. Ausführliche Informationen zum Durchsuchen von Telefonbucheinträgen siehe Schritte 1 bis 4 unter „Nach Namen suchen“ auf Seite 28. oder , um die gewünschte 2. Drücken Sie Rufnummer auszuwählen. 3. Drücken Sie . oder die Option 4. Wählen Sie mit „Schnellwahlliste“, und drücken Sie anschließend . 5. Wählen Sie die gewünschte Nummer aus, indem Sie oder und dann drücken. Schnellwahlliste anzeigen 1. Drücken Sie , um das Menü „Telefonbuch“ anzuzeigen. oder die Option 2. Wählen Sie mit „Einstellungen“, und drücken Sie . Telefonbuch 30 3. Wählen Sie mit oder die Option „Schnellwahlliste“, und drücken Sie . Die gespeicherten Namen und Rufnummern des Eintrags werden angezeigt. Nachrichten versenden 1. Suchen Sie den gewünschten Telefonbucheintrag. Ausführliche Informationen zum Durchsuchen von Telefonbucheinträgen siehe Schritte 1 bis 4 unter „Nach Namen suchen“ auf Seite 28. “, 2. Markieren Sie die rechte Seite von „ „ “ oder „ “ mit oder , und drücken Sie anschließend . oder Markieren Sie die rechte Seite von „ “ mit oder , und drücken Sie anschließend . 3. Wählen Sie mit oder die Option „Nachricht senden“, und drücken Sie . Wenn Sie in Schritt 2 die rechte Seite von „ “, „ “ oder „ “ markieren: oder die Option „MMS“ 4. Wählen Sie mit oder „SMS“, und drücken Sie . 31 Telefonbuch 5. Geben Sie Ihre Nachricht ein. Ausführliche Informationen zum Erstellen einer Nachricht finden Sie unter „MMS-Nachricht verfassen“ auf Seite 106 oder „SMS-Nachricht verfassen“ auf Seite 114. Menü verwenden Hauptmenü verwenden im Standby-Modus. 1. Drücken Sie oder , um zur gewünschten 2. Drücken Sie Stelle zu navigieren. oder , um die gewünschte 3. Drücken Sie Funktion aufzurufen. Anderen Menüeintrag im Hauptmenü aufrufen Um nach der Auswahl einer Funktion aus dem Hauptoder Untermenü zum vorhergehenden Display zurückzukehren, drücken Sie . Jedes Mal, wenn Sie drücken, kehren Sie zum jeweils vorhergehenden Display zurück. Um das gewünschte Menü direkt aufzurufen, drücken Sie und die Zifferntasten für die entsprechende Nummer des Menüs im Standby-Modus. Nehmen Sie die folgende Tabelle als Referenz. Beispiel: So rufen Sie das Untermenü „Sprache“ mit einer Tastenkombination auf: Drücken Sie . Hinweis • Die Tastenkombinationen sind nur für die ersten drei Menüebenen verfügbar. Seitentasten Die Seitentasten (nach oben oder unten) haben die gleiche Funktion wie das Drücken von oder . Navigationshilfen Ihr Telefon bietet so genannte Soft-Tasten, die Sie bei der Navigation unterstützen ( und ). Diese Tasten haben je nach Situation unterschiedliche Verwendungen. Die Funktion einer Soft-Taste zu einem bestimmten Zeitpunkt wird links bzw. rechts unten im Display hervorgehoben. Tastenkombinationen Wenn Sie im Standby-Modus bestimmte Tastenkombinationen drücken, gelangen Sie unmittelbar zu den entsprechenden Menüs. Menü verwenden 32 Liste der Menüfunktionen Menü-Nr./ Hauptmenü Menü-Nr./ Untermenü1 Menü-Nr./ Hauptmenü 7 Einstellungen 1 Kamera 2 Mein Telefon 3 Spiel & Spaß 4 Profile 5 Organizer 6 Anrufmanager 33 Menü verwenden 1 2 3 4 5 6 1 2 3 4 1 2 3 4 5 1 2 3 4 5 1 2 3 Load-A-Game Bilder Klingeltöne Bookmarks Textvorlagen Speicherstatus Load-A-Game Vorinst. Spiele Melodieneditor Toneditor Normal Besprechung Aktiv Kfz Lautlos Rechner Kalender Uhr & Alarm Voice Memo Hilfe Telefonbuch Anrufliste Rufumleitungen 8 Vodafone live! 1 2 3 4 5 6 7 1 2 3 4 5 6 7 8 9 Menü-Nr./ Untermenü1 Telefon-Einstellungen Anruf-Einstellungen Netzwerkeinstellungen Internet-Einstellungen Infrarot Sicherheit Standardeinstellungen Vodafone live! Neu Chat Spiele Unterwegs News Sport Shopping Suche & Hilfe 1 2 3 4 5 6 MMS SMS Cell Broadcast Zelleninfo Vodafone Messenger Mailbox & eMail 9 Info-Services* 0 Nachrichten * Je nach Inhalt der Vodafone-Karte. Kamera (M 1) In Ihr Telefon ist eine digitale Kamera integriert. Mit dieser Kamera können Sie Bilder aufnehmen und per MMS versenden. Bilder aufnehmen Schalten Sie das Telefon in den Kameramodus, um ein Bild aufzunehmen. Sie können die unter „Meine Bilder“ registrierten Bilder mit einer Nachricht versenden. ungefähr 2 Sekunden im Standby1. Halten Sie Modus gedrückt. Das Telefon schaltet in den Kameramodus um. Sie sehen das Kamerabild im Display. oder die Seitentasten (nach oben 2. Drücken Sie oder unten), um das Bild aufzunehmen. Der Bestätigungston des Auslösers ertönt, und es wird das aufgenommene Foto angezeigt. [Speichern]. 3. Drücken Sie „Speichern...“ wird angezeigt, und das Bild wird gespeichert. Die Kamera kehrt zum Ausgangszustand (Schritt 1) zurück, und Sie können den Vorgang beliebig wiederholen. Wenn Sie das Bild per MMS versenden möchten, drücken Sie in Schritt 3. , um zum Standby-Modus zurückzukehren. 4. Drücken Sie Tipp • So verlassen Sie den Kameramodus, ohne das Bild nach Schritt 2 unter „Bilder aufnehmen“ zu speichern: Drücken Sie , und wählen Sie „Ja“. Drücken Sie anschließend . • Um ein Selbstporträt aufzunehmen, drücken Sie oder die Seitentasten (nach oben oder unten). Schauen Sie sich dabei das Bild an, das auf dem Spiegel auf der Rückseite des Telefons dargestellt wird. Halten Sie das Telefon mindestens 40 cm von sich weg. Zoom verwenden Drücken Sie [Zoom], um das Objekt zu vergrößern. Drücken Sie [Breit], um die ursprüngliche Größe wiederherzustellen. Hinweis • Wenn „Bildgrösse auswählen“ auf „Gross“ eingestellt ist, können Sie die Zoomfunktion nicht verwenden. Bildgröße wählen 1. Drücken Sie vor Schritt 2 unter „Bilder aufnehmen“ [Optionen] , um das Optionsmenü anzuzeigen. oder die Option „Bildgrösse 2. Wählen Sie mit auswählen“, und drücken Sie anschließend . 3. Wählen Sie die Bildgröße durch Drücken von oder . Drücken Sie anschließend . Kamera 34 Modus wählen [Optionen] vor Schritt 2 unter 1. Drücken Sie „Bilder aufnehmen“ auf Seite 34 , um das Optionsmenü anzuzeigen. oder die Option „Wähle 2. Wählen Sie mit Modus“, und drücken Sie anschließend . 3. Wählen Sie den Modus durch Drücken von . Drücken Sie anschließend oder . Hinweis • Durch eine Lichtquelle können vertikale Striche auf einem Bild erscheinen. Ändern Sie in diesem Fall den Modus. Bilder erneut aufnehmen Drücken Sie nach den Schritten 1 und 2 unter „Bilder aufnehmen“ auf Seite 34 [Zurück]. Sie können nun weitere Aufnahmen machen. Hinweis • Die digitale Kamera verwendet einen CMOS-Sensor. Obwohl diese Kamera mit den höchsten Qualitätsmaßstäben hergestellt wurde, kann es sein, dass einige Bilder dennoch zu hell oder zu dunkel erscheinen. • Wurde das Telefon für einen längeren Zeitraum an einem warmen Ort aufbewahrt, bevor Sie ein Bild aufnehmen oder speichern, kann dies die Bildqualität beeinträchtigen. 35 Kamera Vorgehensweise bei nicht ausreichendem Speicher Wenn die Anzahl der verbleibenden Bilder 5 oder weniger beträgt, oder wenn die verbleibende Kapazität 27,5 KB unterschreitet (bei der Bildgröße „Mittel“), erscheint „ “ auf dem Display. Das Display kehrt zu Schritt 2 unter „Bilder aufnehmen“ auf Seite 34 zurück. Die Anzahl der Bilder, die noch aufgenommen werden können, wird links oben im Display angezeigt. (Die Anzahl der verbleibenden Bilder ist lediglich eine ungefähre Anzahl.) Wenn die Anzahl der verbleibenden Bilder 0 erreicht und Sie versuchen, ein weiteres Bild aufzunehmen, wird die Meldung „Zu wenig Speicher“ angezeigt. Symbole im Kameramodus Verzögerungstimer (S. 36) : Der Timer ist eingestellt. Helligkeit (S. 36) : Hell : : Normal : : Dunkel Bildgröße (S. 34) Gross: 288 × 352 Bildpunkte Mittel (Standard): 120 × 160 Bildpunkte Klein: 60 × 80 Bildpunkte Modus (S. 35) : Modus 1 : Modus 2 Lichtbedingungen einstellen Helligkeit einstellen Stellen Sie die Helligkeit des Bildes ein, indem Sie im Kameramodus oder drücken. Wenn das Telefon wieder in den Standby-Modus geschaltet wird, gelten automatisch die Standardwerte für die Helligkeit. Bilder anzeigen Sie können die aufgenommenen Bilder unter „Meine Bilder“ anzeigen. [Optionen]. 1. Drücken Sie im Kameramodus Das Optionsmenü wird angezeigt. 2. Wählen Sie „Bilder“, und drücken Sie anschließend . Die Liste der gespeicherten Bilder wird angezeigt. 3. Wählen Sie den Namen der Datei aus, die Sie anzeigen möchten, indem Sie oder und anschließend drücken. Das ausgewählte Bild wird angezeigt. [Zurück], um 4. Wenn Sie fertig sind, drücken Sie zur Liste zurückzukehren. Hinweis • Ihre Bilder werden mit Dateinamen versehen, die sich aus der Uhrzeit und dem Datum der Aufnahme zusammensetzen. Beispiel: Der Dateiname „13-05-02_12-34-56“ wird für ein Bild angezeigt, das am 13. Mai 2002 um 12:34:56 aufgenommen wurde. Sie können die Dateinamen Ihrer Bilder auch ändern (S. 41). Selbstauslöser verwenden Bild mit dem Selbstauslöser aufnehmen [Optionen]. 1. Drücken Sie im Kameramodus Das Optionsmenü wird angezeigt. oder die Option 2. Wählen Sie mit „Selbstauslöser“, und drücken Sie . 3. Wählen Sie mit oder die Option „Ein“, und drücken Sie . „ “ erscheint im Display, und das Telefon schaltet in den Kameramodus. 4. Drücken Sie , um das Bild aufzunehmen. Der Verzögerungstimer wird gestartet. 10 Sekunden nach dem Ertönen des Timers wird das Bild automatisch aufgenommen, und Sie hören ein akustisches Signal. Kamera 36 Hinweis • Wenn der Verzögerungstimer aktiviert ist, blinken LED-Anzeige und Symbol. • Wenn Sie drücken, während der Verzögerungstimer aktiviert ist, wird das Bild sofort aufgenommen. • Die Kamerafunktion wird deaktiviert, wenn bei aktivem Verzögerungstimer ein Anruf eingeht, ein Alarm ertönt oder gedrückt wird. Die Timerfunktion wird dadurch ebenfalls aufgehoben. • Bei aktivem Verzögerungstimer ist die Zoomfunktion über [Zoom] / [Breit] nicht verfügbar, und Sie können dann auch nicht die Helligkeit des Bildes mit bzw. einstellen. Verzögerungstimer deaktivieren [Optionen], während der 1. Drücken Sie Verzögerungstimer aktiviert ist. Das Optionsmenü wird angezeigt. oder die Option 2. Wählen Sie mit „Selbstauslöser“, und drücken Sie . 3. Wählen Sie mit drücken Sie . „ “ erlischt. 37 Kamera oder die Option „Aus“, und Bilder versenden Siehe „Nachrichten versenden“ auf Seite 42. Bilder löschen Siehe „Bilder löschen“ auf Seite 42. Mein Telefon Java™-Anwendungen herunterladen Hier können Sie verschiedene Arten von Foto-/Bildund Tondaten sowie Java™-Anwendungen verwalten. Unter „Mein Telefon“ sind außerdem häufig verwendete Texte und WAP-Seiten (Adressen) gespeichert, die Sie benutzen und bearbeiten können. Bestätigungsbildschirm Bevor Sie eine Java™-Anwendung herunterladen, werden Sie zu einer Bestätigung aufgefordert. Nachdem Sie die Informationen auf dem Bestätigungsbildschirm geprüft haben, können Sie die Java™-Anwendung herunterladen. Load-A-Game (M2-1) Java™-Anwendungen verwenden Sie können mit diesem Telefon unterschiedliche Java™-Anwendungen von Vodafone verwenden. Laden Sie hierzu entsprechende Java™-Anwendungen über das mobile Internet herunter. Bestimmte Java™-Anwendungen ermöglichen die Verbindung mit einem Netzwerk entweder innerhalb einer spiel- oder netzbasierten Anwendung. Hinweis • Java™-Anwendungen können lokal (keine Verbindung) und netzbasiert (Verbindung über das mobile Internet zur Aktualisierung von Daten oder zum Spielen) ausgeführt werden. Es kann sein, dass Ihnen bei netzbasierten Anwendungen zusätzliche Kosten entstehen. Weitere Informationen hierzu erhalten Sie bei der Vodafone-Kundenbetreuung. Hinweis • Bevor Sie die Anwendung herunterladen, müssen Sie auf mehreren Infobildschirmen Ihre Benutzerdaten eingeben. Herunterladen 1. Drücken Sie , um das Hauptmenü aufzurufen. oder die Option „Mein 2. Wählen Sie mit Telefon“, und drücken Sie . 3. Wählen Sie „Load-A-Game“, und drücken Sie oder die Option „Mehr 4. Wählen Sie mit . Downloads“, und drücken Sie . Die Website, auf der Java™-Anwendungen heruntergeladen werden können, wird angezeigt. 5. Wählen Sie die Java™-Anwendung aus, die Sie herunterladen möchten. Nach Erscheinen des WAP-Browsers wird der Bestätigungsbildschirm angezeigt. Mein Telefon 38 6. Drücken Sie [Abrufen]. Der Ladevorgang beginnt. [OK], wenn der Vorgang 7. Drücken Sie abgeschlossen wurde. Load-A-Game Die heruntergeladenen Anwendungen werden unter Meine Spiele gespeichert. In Ihrem Telefon ist bereits eine Java™-Anwendung vorinstalliert. Hinweis • In Ihrem Telefon können insgesamt 700 KB Daten unter „Meine Spiele“, „Meine Bilder“ und „Meine Klingeltöne“ gespeichert werden. Unter „Meine Spiele“ können maximal 50 Anwendungen gespeichert werden. Java™-Anwendungen ausführen 1. Drücken Sie , um das Hauptmenü aufzurufen. oder die Option „Mein 2. Wählen Sie mit Telefon“, und drücken Sie . 3. Wählen Sie „Load-A-Game“, und drücken Sie . 4. Wählen Sie „Meine Spiele“, und drücken Sie . Die Liste der gespeicherten Spiele wird angezeigt. Die heruntergeladenen Java™-Anwendungen werden entsprechend ihrer Aktualität aufgelistet. 39 Mein Telefon 5. Wählen Sie den Titel der Java™-Anwendung, die oder und Sie ausführen möchten, indem Sie anschließend drücken. Die ausgewählte Java™-Anwendung wird ausgeführt. Wenn Sie netzbasierte Java™-Anwendungen ausführen, können Sie eine Netzverbindung auswählen. Java™-Anwendung beenden . 1. Drücken Sie 2. Wählen Sie mit oder die Option „Ende“, und drücken Sie . Sie kehren zum Standby-Display zurück. Java™-Anwendung unterbrechen . 1. Drücken Sie 2. Wählen Sie mit oder die Option „Unterbrechen“, und drücken Sie anschließend . Um die Java™-Anwendung fortzusetzen, drücken Sie im Standby auf , und wählen Sie „Fortsetzen“. Drücken Sie anschließend . Informationen zur Java™-Anwendung anzeigen 1. Führen Sie die Schritte 1 bis 4 unter „Java™ Anwendungen ausführen“ aus. 2. Wählen Sie die Java™-Anwendung aus, zu der Sie Informationen anzeigen möchten, und drücken Sie [Optionen]. Das Optionsmenü wird angezeigt. 3. Wählen Sie „Datei-Information“, und drücken Sie anschließend . Die Informationen werden auf dem Display angezeigt. oder , um zu blättern. 4. Drücken Sie 5. Wenn Sie fertig sind, drücken Sie zweimal [Zurück]. Dadurch kehren Sie zu den gespeicherten Spielen zurück. Java™-Anwendungen löschen 1. Führen Sie die Schritte 1 bis 4 unter „Java™Anwendungen ausführen“ auf Seite 39 aus. 2. Wählen Sie die Java™-Anwendung aus, die Sie löschen möchten, und drücken Sie [Optionen]. Das Optionsmenü wird angezeigt. oder die Option „Löschen“, 3. Wählen Sie mit und drücken Sie . 4. Wählen Sie „Ja“, und drücken Sie . Die ausgewählte Anwendung wird gelöscht. Um den Löschvorgang abzubrechen, wählen Sie in Schritt 4 „Nein“, und drücken Sie . Hinweis • Vorinstallierte Java™-Anwendungen können Sie nicht löschen. Bilder (M 2-2) Sie können Bilder verwalten, die von einer digitalen Kamera aufgenommen oder vom Internet heruntergeladen wurden. : In diesem Ordner werden alle im Telefonbuch gespeicherten Bilder abgelegt. : Bilder im PNG-Format : Fotos/Bilder im JPEG-Format : E-Animationsdatei (NEVA) : Bilder im GIF-Format : Bilder im BMP-Format : Bilder im WBMP-Format : Bilder im WPNG-Format Das Datum und die Uhrzeit der Aufnahme bilden den Dateinamen des Bildes. Bild herunterladen 1. Drücken Sie , um das Hauptmenü aufzurufen. oder die Option „Mein 2. Wählen Sie mit Telefon“, und drücken Sie . 3. Wählen Sie „Bilder“, und drücken Sie . 4. Wählen Sie „Mehr Downloads“, und drücken Sie . Die Website, von der Sie Bilder herunterladen können, wird angezeigt. Mein Telefon 40 Bilder anzeigen 1. Drücken Sie , um das Hauptmenü aufzurufen. oder die Option „Mein 2. Wählen Sie mit Telefon“, und drücken Sie . 3. Wählen Sie „Bilder“, und drücken Sie . 4. Wählen Sie „Meine Bilder“, und drücken Sie . Die Liste der gespeicherten Bilder wird angezeigt. 5. Wählen Sie den Namen der Datei aus, die Sie anzeigen möchten, indem Sie oder und anschließend drücken. Das ausgewählte Bild wird angezeigt. 6. Drücken Sie nach Bestätigung Ihrer Auswahl auf [Zurück], um zu den gespeicherten Bildern zurückzukehren. Bilddaten anzeigen Wählen Sie in Schritt 5 unter „Bilder anzeigen“ die gewünschten Daten aus. Drücken Sie [Optionen], und wählen Sie „Datei-Information“. Typ und Größe der ausgewählten Bilddatei werden angezeigt. Außerdem wird angezeigt, ob das Bild kopiert, weitergeleitet oder gespeichert werden kann. Um zu „Meine Bilder“ zurückzukehren, drücken Sie zweimal [Zurück]. 41 Mein Telefon Dateien umbenennen 1. Führen Sie die Schritte 1 bis 4 unter „Bilder anzeigen“ aus. 2. Wählen Sie den Dateinamen aus, den Sie ändern möchten, indem Sie oder und anschließend [Optionen] drücken. Das Optionsmenü wird angezeigt. 3. Wählen Sie „Umbenennen“, und drücken Sie . 4. Geben Sie einen neuen Dateinamen ein. Um das letzte Zeichen zu korrigieren, drücken Sie kurz [Löschen]. Um alle Zeichen zu löschen, halten Sie [Löschen] länger gedrückt. 5. Drücken Sie . Hinweis • Die folgenden Zeichen dürfen in Dateinamen nicht verwendet werden: /, \, :, *, ?, ", <, > und . (Punkt). Bildgröße anpassen Sie können die Fotos/Bilder unter „Meine Bilder“ anpassen, um sie als Hintergrundbild im Standby-Modus oder bei ankommenden Gesprächen anzuzeigen. Wenn Sie die Bildgröße ändern, werden auch die entsprechenden Dateigrößen aktualisiert. 1. Führen Sie die Schritte 1 bis 4 unter „Bilder anzeigen“ aus. 2. Wählen Sie den Namen der Datei aus, die Sie anpassen möchten, indem Sie oder und anschließend [Optionen] drücken. Das Optionsmenü wird angezeigt. oder die Option „Grösse 3. Wählen Sie mit anpassen“, und drücken Sie anschließend . 4. Wählen Sie die Bildgröße aus, die Sie ändern möchten, indem Sie oder und anschließend drücken. 5. Geben Sie den Bereich an, in dem das Bild angezeigt werden soll, indem Sie , , oder und anschließend drücken. 6. Drücken Sie . Wenn Sie den Vorgang ohne Speichern abbrechen möchten, drücken Sie [Zurück], bevor Sie Schritt 6 ausführen. Hinweis • Die Funktion „Grösse anpassen“ ist möglicherweise nicht verfügbar. Dies hängt vom Original und vom Copyright des Bildes ab. Nachrichten versenden 1. Führen Sie die Schritte 1 bis 4 unter „Bilder anzeigen“ auf Seite 41 aus. 2. Wählen Sie den Namen der Datei aus, die Sie versenden möchten, indem Sie oder und anschließend [Optionen] drücken. Das Optionsmenü wird angezeigt. oder die Option „MMS 3. Wählen Sie mit senden“, und drücken Sie . 4. Geben Sie Ihre Nachricht ein. Ausführliche Informationen zum Erstellen einer Nachricht finden Sie unter „MMS-Nachricht verfassen“ auf Seite 106. Hinweis • Bilder mit einem roten Symbol können nicht als Anhang einer Nachricht gesendet werden. Bilder löschen 1. Führen Sie die Schritte 1 bis 4 unter „Bilder anzeigen“ auf Seite 41 aus. 2. Wählen Sie den Namen der Datei aus, die Sie löschen möchten, indem Sie oder und anschließend [Optionen] drücken. Das Optionsmenü wird angezeigt. oder die Option „Löschen“, 3. Wählen Sie mit und drücken Sie . 4. Wählen Sie „Ja“, und drücken Sie . Das ausgewählte Bild wird gelöscht. Um den Löschvorgang abzubrechen, wählen Sie in Schritt 4 „Nein“, und drücken Sie . Mein Telefon 42 Klingeltöne (M 2-3) Die mit dem Melodieneditor erstellten Klingeltöne und die von der Sprachnotizfunktion (Voice Memo) aufgezeichneten WAVE-Daten werden unter „Meine Klingeltöne“ verwaltet. Standardklingeltöne sind hier nicht enthalten. : Sound-Datei im SMAF-Format : Originalklingelton (erstellt im Melodieneditor) : Sound-Datei im MIDI-Standardformat : Sound-Datei im iMelody-Format : Sound-Datei im WAVE-Format Hinweis • SMAF (Synthetic Music Mobile Application Format) ist ein Format für Musikdaten auf Mobiltelefonen. Klingeltöne herunterladen 1. Drücken Sie , um das Hauptmenü aufzurufen. oder die Option „Mein 2. Wählen Sie mit Telefon“, und drücken Sie . 3. Wählen Sie „Klingeltöne“, und drücken Sie . 4. Wählen Sie „Mehr Downloads“, und drücken Sie . Die Website, von der Sie Töne herunterladen können, wird angezeigt. 43 Mein Telefon Töne abspielen 1. Drücken Sie , um das Hauptmenü aufzurufen. oder die Option „Mein 2. Wählen Sie mit Telefon“, und drücken Sie . 3. Wählen Sie „Klingeltöne“, und drücken Sie . 4. Wählen Sie „Meine Klingeltöne“, und drücken Sie . Die Liste der gespeicherten Töne wird angezeigt. 5. Wählen Sie den Ton aus, den Sie abspielen möchten, indem Sie oder und anschließend drücken. Der ausgewählte Ton wird abgespielt. Um die Wiedergabe zu beenden, drücken Sie [Stopp]. Tondaten anzeigen Wählen Sie in Schritt 5 unter „Töne abspielen“ die gewünschten Daten aus. Drücken Sie [Optionen], und wählen Sie „Datei-Information“. Typ und Größe der ausgewählten Sound-Datei werden angezeigt. Außerdem wird angezeigt, ob der Ton kopiert, weitergeleitet oder gespeichert werden kann. Um zu „Meine Klingeltöne“ zurückzukehren, drücken Sie zweimal [Zurück]. Dateien umbenennen 1. Führen Sie die Schritte 1 bis 4 unter „Töne abspielen“ auf Seite 43 aus. 2. Wählen Sie den Dateinamen aus, den Sie ändern möchten, indem Sie oder und anschließend [Optionen] drücken. Das Optionsmenü wird angezeigt. 3. Wählen Sie „Umbenennen“, und drücken Sie . 4. Geben Sie einen neuen Dateinamen ein. Um das letzte Zeichen zu löschen, drücken Sie kurz [Löschen]. Um alle Zeichen zu löschen, halten Sie [Löschen] länger gedrückt. 5. Drücken Sie . Hinweis • Die folgenden Zeichen dürfen in Dateinamen nicht verwendet werden: /, \, :, *, ?, ", <, > und . (Punkt). Tipp • Wenn in Schritt 2 die Option „Melodieneditor“ im Menü angezeigt wird, können Sie den Ton bearbeiten (S. 57). Wenn Sie die neu gespeicherte Datei geändert haben, wird die alte Datei überschrieben. Diese neue Datei ist dann der Originalklingelton. Ton und Lautstärke einstellen 1. Führen Sie die Schritte 1 bis 4 unter „Töne abspielen“ auf Seite 43 aus. 2. Wählen Sie den Namen der Datei aus, die Sie bearbeiten möchten, indem Sie oder und anschließend [Optionen] drücken. Das Optionsmenü wird angezeigt. oder die Option 3. Wählen Sie mit „Instrumente“ oder „Lautstärke“, und drücken Sie anschließend . Ausführliche Informationen finden Sie auf den Seiten 55 bis 57. Hinweis • Wenn die Optionen „Instrumente“ und „Lautstärke“ in Schritt 2 nicht im Menü angezeigt werden, können Sie diese Einstellungen nicht ändern. Nachrichten versenden 1. Führen Sie die Schritte 1 bis 4 unter „Töne abspielen“ auf Seite 43 aus. 2. Wählen Sie den Namen der Datei aus, die Sie versenden möchten, indem Sie oder und anschließend [Optionen] drücken. Das Optionsmenü wird angezeigt. oder die Option „MMS 3. Wählen Sie mit senden“, und drücken Sie . Wenn Sie Ihren Originalklingelton in Schritt 2 ausgewählt haben: Mein Telefon 44 4. Wählen Sie mit oder das Dateiformat „SMAF“, „MIDI“ oder „i Melody“ aus, und drücken Sie . 5. Geben Sie Ihre Nachricht ein. Ausführliche Informationen zum Erstellen einer Nachricht finden Sie unter „MMS-Nachricht verfassen“ auf Seite 106. Hinweis • Töne mit einem roten Symbol können nicht als Anhang einer Nachricht gesendet werden. • Wenn Sie in Schritt 4 die Option „i Melody“ wählen, wird nur der erste Teil der Daten konvertiert. Töne löschen 1. Führen Sie die Schritte 1 bis 4 unter „Töne abspielen“ auf Seite 43 aus. 2. Wählen Sie den Namen der Datei aus, die Sie löschen möchten, indem Sie oder und anschließend [Optionen] drücken. Das Optionsmenü wird angezeigt. oder die Option „Löschen“, 3. Wählen Sie mit und drücken Sie . 4. Wählen Sie „Ja“, und drücken Sie . Der ausgewählte Ton wurde gelöscht. Um den Löschvorgang abzubrechen, wählen Sie in Schritt 4 „Nein“, und drücken Sie . 45 Mein Telefon Bookmarks (M 2-4) Über die Bookmarks (Lesezeichen) können Sie häufig verwendete Seiten bzw. Internetadressen speichern. Auf diese Weise sparen Sie beim Aufrufen von WAP-Seiten viel Zeit. Lesezeichen hinzufügen 1. Drücken Sie , um das Hauptmenü aufzurufen. oder die Option „Mein 2. Wählen Sie mit Telefon“, und drücken Sie . oder die Option 3. Wählen Sie mit „Bookmarks“, und drücken Sie . Die Liste der Lesezeichen wird angezeigt. [Optionen], um das Optionsmenü aufzurufen. 4. Drücken Sie Wenn Sie zum ersten Mal ein Lesezeichen einfügen, drücken Sie stattdessen [Hinzufügen], und fahren Sie mit Schritt 6 fort. oder die Option 5. Wählen Sie mit „Hinzufügen“, und drücken Sie . 6. Geben Sie den Titel für das Lesezeichen ein, und drücken Sie . 7. Geben Sie die Internetadresse (URL) ein, und drücken Sie . Mit Lesezeichen versehene Seite aufrufen 1. Führen Sie die Schritte 1 bis 3 unter „Lesezeichen hinzufügen“ aus. 2. Wählen Sie die gewünschte, mit Lesezeichen versehene Seite aus, indem Sie oder und anschließend drücken. Lesezeichen bearbeiten 1. Führen Sie die Schritte 1 bis 3 unter „Lesezeichen hinzufügen“ auf Seite 45 aus. 2. Wählen Sie das gewünschte Lesezeichen durch Drücken von oder , und drücken Sie anschließend [Optionen]. Das Optionsmenü wird angezeigt. oder die Option 3. Wählen Sie mit „Bearbeiten“, und drücken Sie . 4. Bearbeiten Sie den Namen des Lesezeichens. Ausführliche Informationen zur Eingabe von Zeichen finden Sie unter „Zeichen eingeben“ auf Seite 24. 5. Drücken Sie . 6. Ändern Sie die Internetadresse. 7. Drücken Sie . Lesezeichen löschen 1. Führen Sie die Schritte 1 bis 3 unter „Lesezeichen hinzufügen“ auf Seite 45 aus. 2. Wählen Sie das gewünschte Lesezeichen durch Drücken von oder , und drücken Sie anschließend [Optionen]. Das Optionsmenü wird angezeigt. oder die Option „Löschen“, 3. Wählen Sie mit und drücken Sie . oder die Option „Ja“, und 4. Wählen Sie mit drücken Sie . Das ausgewählte Lesezeichen wird gelöscht. Um den Löschvorgang abzubrechen, wählen Sie in Schritt 4 „Nein“, und drücken Sie . Textvorlagen (M 2-5) Sie können bis zu 20 Textvorlagen zur Verwendung in SMS- und MMS-Nachrichten erstellen. Wenn Sie häufig verwendete Textbausteine speichern, erleichtert dies die Eingabe von Nachrichten. Sie können maximal 128 Zeichen in einer Textvorlage speichern. Text einer Textvorlage hinzufügen 1. Drücken Sie , um das Hauptmenü aufzurufen. oder die Option „Mein 2. Wählen Sie mit Telefon“, und drücken Sie . 3. Wählen Sie mit oder die Option „Textvorlagen“, und drücken Sie . Die Liste der Textvorlagen wird angezeigt. 4. Wählen Sie die Nummer aus, die Sie registrieren möchten, indem Sie oder und anschließend drücken. 5. Geben Sie den Text ein, und drücken Sie . Ausführliche Informationen zur Eingabe von Zeichen finden Sie unter „Zeichen eingeben“ auf Seite 24. Textvorlagen bearbeiten 1. Führen Sie die Schritte 1 bis 3 unter „Text einer Textvorlage hinzufügen“ aus. Mein Telefon 46 2. Wählen Sie die Nummer aus, die Sie bearbeiten möchten, indem Sie oder und anschließend drücken. 3. Wählen Sie mit oder die Option „Bearbeiten“, und drücken Sie . 4. Geben Sie den neuen Text ein. Um das letzte Zeichen zu korrigieren, drücken Sie kurz [Löschen]. Um alle Zeichen zu löschen, halten Sie [Löschen] länger gedrückt. 5. Drücken Sie . Textvorlagen anzeigen 1. Führen Sie die Schritte 1 bis 3 unter „Text einer Textvorlage hinzufügen“ auf Seite 46 aus. 2. Wählen Sie die Nummer aus, die Sie anzeigen möchten, indem Sie oder und anschließend drücken. oder die Option „Bestätigen“, und drücken Sie anschließend . Die ausgewählte Textvorlage wird angezeigt. [Zurück], 4. Drücken Sie nach der Bestätigung auf um zur Liste mit den Vorlagen zurückzukehren. 3. Wählen Sie mit Textvorlagen löschen 1. Führen Sie die Schritte 1 bis 3 unter „Text einer Textvorlage hinzufügen“ auf Seite 46 aus. 47 Mein Telefon 2. Wählen Sie die Textvorlage aus, die Sie löschen möchten, indem Sie oder und anschließend drücken. oder die Option „Löschen“, und drücken Sie . 4. Wählen Sie „Ja“, und drücken Sie . Die ausgewählte Textvorlage wird gelöscht. Um den Löschvorgang abzubrechen, wählen Sie in Schritt 4 „Nein“, und drücken Sie . 3. Wählen Sie mit Speicherstatus (M 2-6) Mithilfe dieser Funktion können Sie den Speicherstatus der Galerien prüfen. 1. Drücken Sie , um das Hauptmenü aufzurufen. oder die Option „Mein 2. Wählen Sie mit Telefon“, und drücken Sie . 3. Wählen Sie mit oder die Option „Speicherstatus“, und drücken Sie . Spiel & Spaß Load-A-Game Einstellungen (M 3-1-2) Priorität Während der Ausführung einer Java™-Anwendung können Sie für ankommende Gespräche oder Alarmtöne eine Priorität definieren. 1. Drücken Sie , um das Hauptmenü aufzurufen. oder die Option „Spiel & 2. Wählen Sie mit Spaß“, und drücken Sie . 3. Wählen Sie „Load-A-Game“, und drücken Sie oder die Option 4. Wählen Sie mit „Einstellungen“, und drücken Sie . . 5. Wählen Sie „Priorität“, und drücken Sie . 6. Wählen Sie die gewünschte Option aus, indem Sie oder und anschließend drücken. Die folgenden Optionen stehen zur Verfügung: • „Ankommeder Anruf“: • „Alarm“: oder die gewünschte 7. Wählen Sie mit Methode aus, und drücken Sie anschließend . • „Anrufpriorität“/„Priorität“: Die Java™-Anwendung wird automatisch unterbrochen, und Sie können das Gespräch entgegennehmen, oder der Alarm ertönt. Wenn das Gespräch bzw. der Alarm beendet ist, wird Ihnen durch ein entsprechendes Symbol ( ) im Display angezeigt, dass eine unterbrochene Java™-Anwendung existiert. • „Benachrichtigung“: Ein Lauftext (Marquee) wird in der ersten Zeile des Displays angezeigt, während die Java™-Anwendung fortgesetzt wird. Wenn Sie drücken, wird die Java™-Anwendung unterbrochen, und Sie können das Gespräch entgegennehmen. Wenn das Gespräch beendet ist, wird Ihnen durch ein entsprechendes Symbol ( ) im Display angezeigt, dass eine unterbrochene Java™-Anwendung existiert. Lautstärke Sie können die Lautstärke der Java™-Anwendung in einer von fünf Stufen einstellen oder stumm schalten, z. B. den Effektton. Wenn die „Ruftonlautstärke“ (S. 64) „Stumm“ geschaltet ist, hat diese Einrichtung Vorrang. 1. Führen Sie die Schritte 1 bis 4 unter „Priorität“ aus. oder die Option „Lautstärke“, 2. Wählen Sie mit Drücken Sie . Die aktuelle Lautstärke wird angezeigt. 3. Drücken Sie , um die Lautstärke zu erhöhen, bzw. , um die Lautstärke zu verringern. Drücken Sie anschließend . Spiel & Spaß 48 Display-Beleuchtung Sie können die Art der Display-Beleuchtung auswählen, während die Java™-Anwendung ausgeführt wird. Es stehen drei Arten zur Verfügung: • „Ein“: Geht bei Ausführung der Java™Anwendung an. • „Aus“: Geht bei Ausführung der Java™Anwendung aus, auch bei Drücken einer Taste. • „Standard“ Funktioniert wie die Einstellung der Display-Beleuchtung. (S. 85) 1. Führen Sie die Schritte 1 bis 4 unter „Priorität“ auf Seite 48 aus. oder die Option „Display2. Wählen Sie mit Beleuchtung“, und drücken Sie . 3. Wählen Sie „Ein/Aus“, und drücken Sie . 4. Wählen Sie „Ein“, „Aus“ oder „Standard“, indem Sie oder und anschließend drücken. Blinken einstellen Sie können die Blinkfunktion der Java™ -Anwendung einstellen. 1. Führen Sie die Schritte 1 bis 2 unter „DisplayBeleuchtung“ aus. oder die Option „Blinken“, 2. Wählen Sie mit und drücken Sie anschließend . 49 Spiel & Spaß 3. Wählen „Ein“ oder „Aus“, indem Sie und anschließend oder drücken. Vibration Wenn die Vibrationsfunktion in der Java™Anwendung eingestellt ist, können Sie bestimmen, ob diese aktiviert oder deaktiviert werden soll. Wenn in der Java™-Anwendung eine SMAF-Datei angegeben ist, können Sie die Vibrationseinstellung in der SMAF-Datei vornehmen. Hinweis • SMAF (Synthetic Music Mobile Application Format) ist ein Format für Musikdaten auf Mobiltelefonen. 1. Führen Sie die Schritte 1 bis 4 unter „Priorität“ auf Seite 48 aus. oder die Option „Vibration“, 2. Wählen Sie mit und drücken Sie anschließend . 3. Wählen Sie mit oder die Option „Ein“, „Aus“ oder „Vibration & Ton“, und drücken Sie Wenn Sie „Vibration & Ton“ wählen, wird die Java™-Anwendung mit der Vibrationsfunktion synchronisiert. . Netzwerkbestätigung Sie können einstellen, wie der Bestätigungsbildschirm für die Java™-Anwendung beim Herstellen einer Netzverbindung angezeigt werden soll. 1. Führen Sie die Schritte 1 bis 4 unter „Priorität“ auf Seite 48 aus. oder die Option 2. Wählen Sie mit „Netzwerkbestätigung“, und drücken Sie . oder die Option „Ja“, und 3. Wählen Sie mit drücken Sie . Um den Vorgang abzubrechen, wählen Sie „Nein“, und drücken Sie . Java™-Einstellungen zurücksetzen Alle Einstellungen in der Java™-Anwendung zurücksetzen 1. Führen Sie die Schritte 1 bis 4 unter „Priorität“ auf Seite 48 aus. oder die Option 2. Wählen Sie mit „Einstellungen“, und drücken Sie anschließend . 3. Geben Sie Ihren Handy-Code ein, und drücken Sie . Wenn Sie einen falschen Handy-Code eingeben, kehrt das Display zu Schritt 4 unter „Priorität“ auf Seite 48 zurück. 4. Wählen Sie „Zurücksetzen“, und drücken Sie . 5. Wählen Sie mit oder die Option „Ja“, und drücken Sie . Alle Einstellungen in der Java™-Anwendung werden zurückgesetzt. Um den Vorgang abzubrechen, wählen Sie „Nein“, und drücken Sie . Alle Java™ Anwendungen löschen Alle Java™-Anwendungen unter „Meine Spiele“ werden gelöscht. Die vorinstallierte Java™Anwendung kann nicht gelöscht werden. 1. Führen Sie die Schritte 1 bis 4 unter „Priorität“ auf Seite 48 aus. oder die Option 2. Wählen Sie mit „Einstellungen“, und drücken Sie anschließend . 3. Geben Sie Ihren Handy-Code ein, und drücken Sie . Wenn Sie einen falschen Handy-Code eingeben, kehrt das Display zu Schritt 4 unter „Priorität“ auf Seite 48 zurück. oder die Option „Alles 4. Wählen Sie mit löschen“, und drücken Sie . oder die Option „Ja“, und 5. Wählen Sie mit drücken Sie . Alle Java™-Anwendungen werden gelöscht. Um den Vorgang abzubrechen, wählen Sie „Nein“, und drücken Sie . Spiel & Spaß 50 Java™ Informationen (M 3-1-3) Sie können die Informationen zur Lizenz von Java™ anzeigen. Mehr Downloads (M 3-1-4) Siehe „Herunterladen“ auf Seite 38. Vorinst. Spiele (M 3-2) Ihr Telefon enthält drei Spiele (PK Game, Collection Hunter, Air Hockey). Sie können diese drei Spiele gleich nach dem Kauf des Telefons spielen. Sie haben die Möglichkeit, noch andere Spiele zu spielen, wenn Sie Java™-Spiele von den entsprechenden Internetseiten herunterladen. (S. 38) Spiele starten 1. Drücken Sie , um das Hauptmenü aufzurufen. oder die Option „Spiel & 2. Wählen Sie mit Spaß“, und drücken Sie . oder die Option „Vorinst. 3. Wählen Sie mit Spiele“, und drücken Sie . Die Liste der Spiele wird angezeigt. oder das gewünschte Spiel 4. Wählen Sie mit aus, und drücken Sie . 5. Wählen Sie „Neues Spiel“, und drücken Sie . . 6. Wenn Sie das Spiel beenden möchten, drücken Sie 51 Spiel & Spaß Hinweis • Geht während des Spiels ein Gespräch ein, wird das Spiel abgebrochen. Spielanleitungen 1. Führen Sie die Schritte 1 bis 4 unter „Spiele starten“ aus. oder die Option 2. Wählen Sie mit „Spielanleitung“, und drücken Sie anschließend . Die Anleitungen für die Spiele werden angezeigt. Collection Hunter (M 3-2-2) Die Anzeige einer Sammlung und das Starten eines Spiels kann über „Collection Hunter“ vorgenommen werden. So zeigen Sie die Sammlung an: 1. Führen Sie die Schritte 1 bis 3 unter „Spiele starten“ aus. oder , um „Collection Hunter“ 2. Drücken Sie auszuwählen, Drücken Sie . oder , um „Ansicht Sammlung“ 3. Drücken Sie auszuwählen, Drücken Sie . So setzen Sie ein Spiel zurück: 1. Führen Sie die Schritte 1 bis 3 unter „Spiele starten“ aus. oder , um „Collection Hunter“ 2. Drücken Sie auszuwählen, drücken Sie . 3. Wählen Sie „Spiel zurücksetzen“, und drücken Sie . oder die Option „Ja“, und 4. Wählen Sie mit drücken Sie . Air Hockey (M 3-2-3) Beim „Air Hockey“ können Sie verschiedene Spielstufen auswählen. So wählen Sie eine Spielstufe aus: 1. Führen Sie die Schritte 1 bis 3 unter „Spiele starten“ auf Seite 51 aus. oder die Option „Air 2. Wählen Sie mit Hockey“, und drücken Sie . oder die Option „Level“, 3. Wählen Sie mit und drücken Sie . oder die Stufe aus, und 4. Wählen Sie mit drücken Sie . Spieleeinstellungen (M 3-2-4) 1. Führen Sie die Schritte 1 bis 3 unter „Spiele starten“ auf Seite 51 aus. oder die Option 2. Wählen Sie mit „Spieleeinstellungen“, und drücken Sie . oder die Option „Display3. Wählen Sie mit Beleuchtung“ oder „Vibration aktivieren“, und drücken Sie . oder die Option „Ein“ oder 4. Wählen Sie mit „Aus“, und drücken Sie . oder die Option 5. Wählen Sie mit „Lautstärke“, und drücken Sie . 6. Drücken Sie , um die Lautstärke zu erhöhen, bzw. , um die Lautstärke zu verringern. Drücken Sie anschließend . Hinweis • Wenn Sie den Ton während des Spiels ausschalten möchten, drücken Sie . Drücken Sie erneut , um den Ton wieder einzuschalten. Melodieneditor (M 3-3) Sie haben die Möglichkeit, einen Originalklingelton selbst zusammenzustellen und die Melodie an eine MMS anzuhängen und zu verschicken. Sie können bis zu 190 Töne x 16 Akkorde bzw. 380 Töne x 8 Akkorde pro Melodie eingeben. Der Originalklingelton wird unter „Meine Klingeltöne“ registriert. Eigenen Originalklingelton erstellen (M 3-3-1) 1. Drücken Sie , um das Hauptmenü aufzurufen. oder die Option „Spiel & Spaß “, 2. Wählen Sie mit Drücken Sie . oder die Option „Melodieneditor“, 3. Wählen Sie mit Drücken Sie . 4. Wählen Sie „Neue erstellen“, und drücken Sie . 5. Geben Sie den Titel ein. Es können bis zu 24 Zeichen eingegeben werden. Ausführliche Informationen zur Eingabe von Zeichen finden Sie unter „Zeichen eingeben“ auf Seite 24. 6. Drücken Sie . Spiel & Spaß 52 7. Wählen Sie mit drücken Sie . oder ein Tempo aus, und Das Musiktempo wird nachfolgend beschrieben. • „Allegro (schnell)“: 150 • „Moderato (normal)“: 125 • „Andante (langsam)“: 107 • „Adagio (sehr langsam)“: 94 Das Tempo wird durch die Anzahl der Viertelnoten ( ) bestimmt, die pro Minute abgespielt werden. 8. Wählen Sie „8 Akkorde“ oder „16 Akkorde“, indem Sie oder und anschließend drücken. 9. Geben Sie Tonleiter und Pause mit den Zifferntasten an. Ausführliche Informationen zur Angabe von Tonleiter und Pause finden Sie unter „Tonleiter und Pause angeben“ auf Seite 54. 10. Geben Sie die Arten der Noten oder Pause mit oder den -Tasten an. Ausführliche Informationen zur Angabe von Noten und Pause finden Sie unter „Arten der Noten und Pausen angeben“ auf Seite 54. 11. Drücken Sie , nachdem Sie eine Note eingegeben haben. Geben Sie die nächste Note ein, nachdem sich der Cursor nach rechts bewegt hat. 53 Spiel & Spaß 12. Wiederholen Sie die Schritte 9 bis 11, um weitere Noten einzugeben. Wenn Sie während der Eingabe drücken, wird die eingegebene Melodie abgespielt. Wenn Sie bei der Eingabe von Noten [Optionen] drücken und „Vor Cursor absp.“ wählen, wird die angezeigte Melodie bis zur Cursorposition abgespielt. Wenn Sie [Optionen] drücken und „Akkord auswählen“ wählen, können Sie einen anderen Akkord auswählen. Wiederholen Sie die Schritte 9 bis 11, um Noten für den neuen Akkord einzugeben. 13. Drücken Sie nach Beendigung der Eingabe [Optionen], um das Optionsmenü anzuzeigen. 14. Wählen Sie „Speichern“, und drücken Sie . oder die Option 15. Wählen Sie mit „Speichern“, und drücken Sie . Der Originalklingelton wird unter „Meine Klingeltöne“ registriert. Hinweis • Reicht der Speicherplatz unter „Meine Klingeltöne“ nicht mehr aus, wird die Meldung „Max. Kapazität: 80 Nicht registriert.“ bzw. „Nicht genug Speicher“ angezeigt. Sie kehren zum Display von Schritt 15 zurück. Machen Sie einen erneuten Versuch, nachdem Sie nicht mehr benötigte Daten gelöscht haben (S. 45). Tonleiter und Pause angeben Geben Sie mit den unten aufgeführten Tasten Tonleiter und Pause an. Do Re Mi Fa Sol La Ti Arten der Noten und Pausen angeben Geben Sie die Noten und Pausen durch wiederholtes Drücken von oder an. Pause Wenn Sie die oben aufgeführten Tasten jeweils einmal drücken, wird eine Viertelnote in der mittleren Skala angegeben (keine Kennzeichnung). Wenn Sie wiederholt auf die gleiche Taste drücken, durchwechselt die Note die verfügbaren Oktavenbereiche. Wenn Sie oder drücken, während eine Note ausgewählt ist, verändert sich der Notenwert um jeweils einen Halbtonschritt nach oben oder unten. Durch Eingabe der Pause wird eine Viertelpause angegeben. ( ) Viertelnote (Viertelpause) ( ) Achtel (Achtelpause) ( ) Sechzehntel (Sechzehntelpause) ( ) Ganze (Ganze Pause) ( ) Halbe (Halbe Pause) Wenn Sie eine punktierte Note oder Triole erstellen möchten, drücken Sie , nachdem Sie die Zielnote ausgewählt haben. Spiel & Spaß 54 Hinweis • Sie können keine punktierte Sechzehntel (Sechzehntelpause) oder punktierte Ganze (ganze Pause) erstellen. • Für eine Triole müssen Sie drei aufeinander folgende Noten eingeben. Um einen Haltebogen anzugeben, drücken Sie , nachdem Sie die Zielnoten ausgewählt haben. Es wird ein Unterstrich (_) neben der Note angezeigt; die Note wird mit der nächsten verbunden. Um die nächste Note einzugeben, drücken Sie , und bewegen Sie den Cursor nach rechts. Wiederholen Sie den Vorgang anschließend auf der vorhergehenden Seite. Wenn sich der Cursor neben einer Note befindet, können Sie die Note direkt links neben dem Cursor wiederholen, wenn Sie oder drücken. Ton einstellen Das Telefon kann Noten mit verschiedenen Instrumenten abspielen. 1. Führen Sie die Schritte 1 bis 13 unter „Eigenen Originalklingelton erstellen“ auf Seite 52 aus. oder die Option „Instrume“, 2. Wählen Sie mit und drücken Sie anschließend . 3. Wählen Sie die Tonkategorie durch Drücken von oder . oder 4. Wählen Sie den Ton durch Drücken von . Drücken Sie anschließend . Wenn „Akt. Akkord spielen“ ausgewählt ist, wird die eingegebene Melodie im ausgewählten Ton abgespielt. Wenn „Töne bestätigen“ ausgewählt ist, werden die Silben im ausgewählten Ton abgespielt. 5. Wählen Sie „OK“, und drücken Sie . Nun können Sie eine Melodie erstellen. Sie können aus den folgenden 128 Tönen auswählen. Kategorie Klavier 55 Spiel & Spaß Instrument Piano Klavier, hell E-Flügel Honky-Tonk E-Klavier 1 E-Klavier 2 Cembalo Clavinet Kategorie Glockenspiel Instrument Celesta Glockenspiel Spieluhr Vibraphon Marimba Xylophon Röhrenglocken Laute Kategorie Instrument Kategorie Leierkasten Perc.-Orgel Rock-Orgel Kirchenorgel Orgel Gitarre Harmonium Akkordeon Mundharmonika Bandeon Bass akustisch Bass Finger Bass gezupft Bass bundlos Streicher 1 Bass Slap Bass 1 Slap Bass 2 Synth-Bass 1 Synth-Bass 2 Str. Ensemble 1 Str. Ensemble 2 Synth-Str. 1 Synth-Str. 2 Streicher 2 Blechbläser Ah-Chor Ohh-Stimme Synth-Stimme Orchester Instrument Nylongitarre Stahlgitarre Jazzgitarre Git. sauber Git. gedämpft Git. übersteuert Git. verzerrt Git. Harmonien Geige Bratsche Cello Kontrabass Str. Tremolo Str. Pizzicato Harfe Pauken Trompete Posaune Tuba Tromp. ged. Franz. Horn Bläsersatz Synth-Blech 1 Synth-Blech 2 Kategorie Holzbläser SynthLead SynthEffekte Instrument Sopranosax. Altsaxophon Tenorsaxophon Baritonsax. Oboe Englischhorn Fagott Klarinette Lead Rechteck Lead Sägez. Calliop Chiff Charang Lead-Stimme Fifth Bass u. Lead Regen Soundtrack Klirren Atmosphäre Helligkeit Gnome Echos Computersound Kategorie Flöten/ Pfeif. SynthFlächen Ethnisch Instrument Piccoloflöte Flöte Blockflöte Panflöte Flasche gebl. Asiatische Flöte Pfeifen Ocarina New Age Warm Polysynth Chor Streicher Metallisch Halo Sweep Sitar Banjo Shamisen Koto Kalimba Dudelsack Fiedel Shanai Spiel & Spaß 56 Kategorie Instrument Kategorie Glocke Agogo-Bell Stahltrommeln Holzblock Effekte Schlagzeug Taiko-Trommeln Melodic Tom Synth-Trommel Becken rückw. Original 1 (Piano)* Original 2 (Glockenspiel)* Original Original 3 (Harmonium)* Original 4 (Nylongitarre)* Original 5 (Geige)* Instrument Git. quietschen Atemgeräusch Wellenrauschen Vogelzwitschern Telefonklingeln Hubschrauber Applaus Hammer * Standardeinstellung Informationen zum Erstellen Ihres Originalklingeltons finden Sie unter „Eigenen Originalton erstellen“ auf Seite 61. Lautstärke des Originalklingeltons einstellen Für die Einstellung der Lautstärke des Originalklingeltons stehen drei Stufen für jede Melodie zur Verfügung. Bei der Auslieferung dieses Telefons ist die Lautstärke des Originalklingeltons auf „forte (laut)“ eingestellt. 1. Führen Sie die Schritte 1 bis 13 unter „Eigenen Originalklingelton erstellen“ auf Seite 52 aus. oder die Option 2. Wählen Sie mit „Lautstärke“, und drücken Sie . 3. Wählen Sie die Tonlautstärke durch Drücken von oder . Drücken Sie anschließend . Wenn „Akt. Akkord spielen“ ausgewählt ist, wird der Originalklingelton in der ausgewählten Tonlautstärke abgespielt. 4. Wählen Sie „OK“, und drücken Sie . Sie können nun einen Originalklingelton erstellen. Originalklingelton löschen Führen Sie die Schritte 1 bis 4 unter „Töne löschen“ auf Seite 45 aus. Originalklingeltöne bearbeiten 1. Führen Sie die Schritte 1 bis 3 unter „Eigenen Originalklingelton erstellen“ auf Seite 52 aus. oder die Option „Meine 2. Wählen Sie mit Klingeltöne“, und drücken Sie . 57 Spiel & Spaß 3. Wählen Sie mit oder den gewünschten Originalklingelton aus, und drücken Sie [Optionen]. Das Optionsmenü wird angezeigt. oder die Option 4. Wählen Sie mit „Melodieneditor“, und drücken Sie . 5. Ändern Sie den Titel, und drücken Sie . oder ein Tempo aus, und 6. Wählen Sie mit drücken Sie . oder die Anzahl der 7. Wählen Sie mit Akkorde aus, und drücken Sie . 8. Wählen Sie die Note aus, die Sie ändern möchten, indem Sie oder drücken. Bearbeiten Sie die Note. Ausführliche Informationen zur Bearbeitung von Tönen finden Sie unter „Toneditor“ auf Seite 59. Achten Sie beim Hinzufügen von Noten darauf, die Note an der richtigen Cursorposition einzugeben. Um eine Note zu löschen, drücken Sie kurz [Löschen]. Um alle Töne zu löschen, halten Sie [Löschen] länger gedrückt. 9. Wenn Sie mit der Bearbeitung fertig sind, drücken Sie [Optionen], um das Optionsmenü anzuzeigen. 10. Wählen Sie „Speichern“, und drücken Sie . 11. Wählen Sie „Speichern“, und drücken Sie . 12. Wählen Sie mit oder die Option „Überschreiben“, und drücken Sie . Der Originalklingelton wird geändert. Wenn Sie „Neu“ wählen, wird die vorhandene Melodie nicht geändert. Der Originalklingelton wird als neuer Originalklingelton registriert. Hinweis • Wenn Sie die Anzahl der Akkorde in Schritt 7 ändern, wird möglicherweise der Bestätigungsbildschirm angezeigt. Wenn Sie „Ja“ wählen, wird ein Teil der Melodie unter Umständen gelöscht. • Achten Sie beim Hinzufügen von Noten in Schritt 8 darauf, dass Sie höchstens 380 Noten (für Melodien mit 8 Akkorden) bzw. 190 Noten (für Melodien mit 16 Akkorden) eingeben können. Tipp • Um die Melodie zu löschen, drücken Sie [Optionen] und dann , nachdem Sie „Hinter Cursor lösch.“ bzw. „Vor Cursor löschen“ gewählt haben. Sie können die Melodie vor oder nach dem Cursor löschen. Spiel & Spaß 58 Noten kopieren und einfügen Sie haben die Möglichkeit, Teile einer Melodie an eine andere Stelle zu kopieren oder zu verschieben. Sie können nur Originalklingeltöne oder bearbeitbare Melodien kopieren oder verschieben. 1. Führen Sie die Schritte 1 bis 7 unter „Originalklingeltöne bearbeiten“ auf Seite 57 aus. [Optionen], um das Optionsmenü 2. Drücken Sie aufzurufen. oder die Option „Kopieren“ oder 3. Wählen Sie mit „Ausschneiden“, und drücken Sie anschließend . 4. Stellen Sie den Cursor an die erste Note, die Sie kopieren bzw. ausschneiden möchten, und drücken Sie . 5. Stellen Sie den Cursor an die letzte Note, um den gewünschten Bereich zu markieren, und drücken Sie . Der markierte Bereich wird in den Zwischenspeicher gestellt. Wenn Sie in Schritt 3 die Option „Ausschneiden“ wählen, wird der markierte Bereich ausgeschnitten. [Optionen], um das Optionsmenü 6. Drücken Sie aufzurufen. oder die Option „Einfügen“, 7. Wählen Sie mit und drücken Sie . 8. Stellen Sie den Cursor an die Stelle, an die Sie die Noten einfügen möchten, und drücken Sie . Die zwischengespeicherten Noten werden eingefügt. 59 Spiel & Spaß Toneditor (M 3-4) Sie können einen Ton erstellen und ihn als Originalklingelton verwenden. Sie können bis zu fünf Tonarten für jeweils 8 bzw. 16 Akkorde speichern. FM-Tonquelle Sie können verschiedene Arten von Tönen zusammenstellen, indem Sie die Funktionen kombinieren, die eine Sinuswelle namens „Operator“ erzeugen. Die Kombination des Operators wird als Algorithmus bezeichnet. Der Operator fungiert als Modulator (modulierender Teil) oder Träger (modulierter Teil), je nach Algorithmus. • Bei jedem Operator können verschiedene Parameter wie „Mehrere“ oder „Hüllkurve“ eingestellt werden. • Wenn Sie das Feedback eines Operators einstellen, können Sie größere Tonbereiche erstellen. Algorithmus einstellen Definieren Sie die Kombination des Operators. Wählen Sie aus vier Kombinationsarten in 8 Akkorden und zwei Arten in 16 Akkorden. Parameter 8 Akkorde Algorithmus3 Algorithmus4 Algorithmus5 Algorithmus6 16 Akkorde Algorithmus1 Operator einstellen Die Bedeutung und der Inhalt der Parameter, die für den Operator eingestellt werden können, sind unten aufgeführt. Algorithmus2 (Grüne Zahl): Modulator (modulierender Teil) (Weiße Zahl): Träger (modulierter Teil) Mehrere (13 Stufen) Bedeutung Wenn der Wert des Trägers hoch ist, wird auch der Ton hoch. Sie können verschiedene Arten von Tönen einstellen, indem Sie die Werte des Modulators ändern. Umschlag (Fortlaufend/ Abklingen) Hier wird ein fortlaufender oder abklingender Ton eingestellt. Halten (Ein/Aus) Hier wird eine Note beim Abspielen gehalten. Verwenden Sie diese Funktion, wenn Sie einen nachhallenden Ton erzeugen möchten. Skalierungsrate (2 Stufen) Skalierungsstufe (4 Stufen) Gesamtpegel (64 Stufen) Anstiegsrate (15 Stufen) Setzen Sie die Funktion auf „2“, wenn Sie eine kurze Note erzeugen möchten. Mit dieser Funktion wird die Rate eingestellt, mit der sich die Lautstärke eines Tons beim Höherwerden verringert. Die Lautstärke des Trägers wird mit Höherwerden dieser Stufe erhöht. Die Melodie des Modulators wird mit Höherwerden dieser Stufe heller. Die Melodie klingt mit Kleinerwerden dieser Stufe weicher. Hier wird die Zeit vom Anfang des Tons bis zur maximalen Lautstärke eingestellt. Spiel & Spaß 60 Parameter Bedeutung Hier wird die Zeit von der maximalen Rückgangrate Lautstärke bis zur Lautstärke des (16 Stufen) Haltepegels eingestellt. Bei einer gehaltenen Note wird hiermit die Lautstärke des Tons angezeigt, die weiterhin Haltepegel erzeugt wird. Bei ausklingenden Noten wird (16 Stufen) die Lautstärke beim Beginn des Ausklingens der Note angezeigt. Bei gehaltenen Noten wird die Haltezeit vom Ende des Tons bis kein Ton angezeigt. Bei Auslöserate ausklingenden Noten wird die Zeit vom (16 Stufen) Beginn des Ausklingens bis kein Ton angezeigt. Wählen Sie die Basiswellenform aus acht Typen aus. Wellenform (8 Arten) Vibrato (4 Stufen/ Aus) Tremolo (4 Stufen/ Aus) Feedback (8 Stufen) 61 Typ 1 Typ 2 Typ 3 Typ 4 Typ 5 Typ 6 Typ 7 Typ 8 Stellen Sie das Vibrato ein. Wird das Vibrato verwendet, wählen Sie aus 4 Stufen aus. Stellen Sie das Tremolo ein. Wird das Tremolo verwendet, wählen Sie aus 4 Stufen aus. Stellen Sie die Stufe der Modulation im Modulator-Feedback für Operator 1 ein. Spiel & Spaß Effekthäufigkeit einstellen Legen Sie die Häufigkeit des Vibratos oder Tremolos fest. Die Häufigkeit steigt mit Erhöhung der Zahl an. Eigenen Originalton erstellen 1. Drücken Sie , um das Hauptmenü aufzurufen. oder die Option „Spiel & 2. Wählen Sie mit Spaß“, und drücken Sie . oder die Option 3. Wählen Sie mit „Toneditor“, und drücken Sie . 4. Wählen Sie „Für 8 Akkorde“ oder „Für 16 Akkorde“, indem Sie oder und anschließend drücken. 5. Wählen Sie die Zahl aus, die Sie registrierten möchten, und drücken Sie . oder die Option 6. Wählen Sie mit „Umbenennen“, und drücken Sie . 7. Geben Sie den Titel ein. Es können bis zu 16 Zeichen eingegeben werden. Ausführliche Informationen zur Eingabe von Zeichen finden Sie unter „Zeichen eingeben“ auf Seite 24. 8. Drücken Sie . oder die Option „Grundton 9. Wählen Sie mit festlegen“, und drücken Sie . 10. Wählen Sie die Tonkategorie durch Drücken von oder . 11. Wählen Sie den Grundton durch Drücken von oder . Drücken Sie anschließend . Wenn „Töne bestätigen“ ausgewählt ist, werden die Silben im ausgewählten Ton abgespielt. 12. Wählen Sie „OK“, und drücken Sie . 13. Wählen Sie mit oder die Option „Details festlegen“, und drücken Sie . 14. Wählen Sie mit oder die Option „Algorithmus x“, und drücken Sie . 15. Wählen Sie den gewünschten Algorithmus aus, indem Sie oder und anschließend drücken. Wenn Sie den Benutzer nicht ändern möchten, fahren Sie mit Schritt 20 fort. 16. Wählen Sie den Benutzer aus, den Sie ändern möchten, indem Sie oder und anschließend drücken. Der Parameter für den Grundton wird vorher eingestellt. 17. Wählen Sie den Parameter, den Sie ändern möchten, indem Sie oder drücken. 18. Drücken Sie oder , um den Parameter zu ändern. Ausführliche Informationen zu den Parametern finden Sie auf 60 bis 61. Wenn Sie drücken, werden die Silben im ausgewählten Parameter abgespielt. Wiederholen Sie die Schritte 17 und 18, um weitere Inhalte des Parameters zu ändern. oder die Option 19. Wählen Sie mit „Speichern“, und drücken Sie . Wenn Sie die Effekthäufigkeit nicht ändern möchten, fahren Sie mit Schritt 22 fort. oder die Option 20. Wählen Sie mit „Effekthäufigkeit“, und drücken Sie . 21. Wählen Sie die Effekthäufigkeit aus, die Sie einstellen möchten, indem Sie anschließend drücken. 22. Wählen Sie mit oder Ende“, und drücken Sie oder und die Option „Angaben . 23. Wählen Sie mit oder die Option „Speichern“, und drücken Sie anschließend Ihr Originalton wird gespeichert. Spiel & Spaß . 62 Profile (M 4) Sie können die Töne des Telefons (z. B. Ruftonlautstärke, Tastentöne usw.) beliebig anpassen. Sie können die Ton- und Vibrationseinstellung für jedes Profil einzeln vornehmen. Es stehen fünf Profile einschließlich einem benutzerdefinierten Profil zur Verfügung: • Normal • Besprechung • Aktiv • Kfz • Lautlos Profil aktivieren 1. Drücken Sie , um das Hauptmenü aufzurufen. oder die Option „Profile“, 2. Wählen Sie mit und drücken Sie anschließend . oder und dann 63 Profile Profile anpassen indem Sie oder 3. Wählen Sie mit 4. Wählen Sie mit oder die Option „Aktivieren“, und drücken Sie anschließend Das Profil wird aktiviert. Tipp • Sie können ein Profil ebenfalls aktivieren, indem Sie ungefähr 2 Sekunden gedrückt halten, anstatt die Schritte 1 und 2 durchzuführen. 1. Führen Sie die Schritte 1 bis 2 unter „Profil aktivieren“ aus. 2. Wählen Sie das Profil aus, das Sie anpassen möchten, 3. Wählen Sie das Profil aus, das Sie aktivieren möchten, indem Sie drücken. Hinweis • Wenn Sie ein Profil ausgewählt haben, wird das entsprechende Symbol des Profils im Standby-Display angezeigt: Normal: Standardeinstellung (wird nicht im Standby-Display angezeigt). Besprechung: An Orten, an denen Diskretion erforderlich ist. Aktiv: In geschäftigen Umgebungen. Kfz: Zur Nutzung im Auto (bei Anschluss einer Freisprecheinrichtung). Lautlos: An Orten, an denen Ruhe erforderlich ist. Alle Töne sind stumm geschaltet; Anrufe werden durch die Vibratorfunktion angekündigt. und drücken Sie . und dann oder . drücken. die Option „Bearbeiten“, 4. Wählen Sie die Einstellung aus, die Sie anpassen möchten, indem Sie oder und dann drücken. Ruftonlautstärke 5. Ändern Sie die Einstellung wie gewünscht. Ausführliche Informationen zu den Einstellungen finden Sie auf 64 bis 68. Profileinstellungen zurücksetzen 1. Führen Sie die Schritte 1 bis 3 unter „Profile 1. Führen Sie die Schritte 1 bis 2 unter „Profil aktivieren“ auf Seite 63 aus. 2. Wählen Sie das Profil aus, das Sie zurücksetzen möchten, indem Sie oder und dann drücken. 3. Wählen Sie mit oder die Option „Bearbeiten“, und drücken Sie . 4. Wählen Sie mit oder die Option „Standardeinstellungen“, und drücken Sie Sie können die Ruftonlautstärke in fünf Stufen einstellen. Ist die Klingellautstärke „Stumm“ gestellt, ist damit auch die Lautstärke der Spiele und Java™ -Anwendungen ausgeschaltet. . 5. Geben Sie Ihren Handy-Code ein, und drücken Sie . oder die Option „Ja“, und 6. Wählen Sie mit drücken Sie . Um den Vorgang abzubrechen, wählen Sie „Nein“, und drücken Sie . Hinweis • Wenn Sie in Schritt 5 einen falschen Handy-Code eingegeben haben, kehren Sie automatisch zum Display von Schritt 4 zurück. anpassen“ auf Seite 63 aus. oder die Option „Ruftonlautstärke“, und drücken Sie anschließend . Die aktuelle Lautstärke wird angezeigt. 3. Drücken Sie , um die Lautstärke zu erhöhen, bzw. , um die Lautstärke zu verringern. Drücken Sie dann . Um die Option „Ansteigender Ton“ auszuwählen, drücken Sie bei Level 5 . Um die Option „Stumm“ auszuwählen, drücken Sie bei Level 1 . 2. Wählen Sie mit Ruftonart Sie können die Art des Ruftons aus 30 Tönen mit 5 Tonmustern, 15 Toneffekten und 10 Melodien auswählen. Sie haben außerdem die Möglichkeit, einen Ton unter „Gespeicherte Töne“ als Standardklingelton auszuwählen (ausgenommen das WAVE-Format). 1. Führen Sie die Schritte 1 bis 3 unter „Profile anpassen“ auf Seite 63 aus. oder die Option „Klingelton 2. Wählen Sie mit auswählen“, und drücken Sie . Profile 64 3. Wählen Sie mit oder die Option „Vorinst. Klingeltöne“ oder „Meine Klingeltöne“. Drücken Sie anschließend . Tipp • Wenn Sie in Schritt 3 „Vibration & Ton“ auswählen, wird beim Klingelton die Melodie mit der entsprechenden Vibration synchronisiert. Ob dies funktioniert, hängt von den Daten ab. • Wenn Sie in Schritt 3 „Ein“ oder „Vibration & Ton“ auswählen, wird auf dem Standby-Display angezeigt. 4. Wählen Sie den Rufton, den Sie verwenden möchten, durch Drücken von oder aus. Wenn Sie sich den Ton anhören möchten, drücken Sie [Spielen]. Um die Wiedergabe zu beenden, drücken Sie [Stopp]. 5. Drücken Sie nach Beendigung der Auswahl Tastentöne . Vibration Wenn die Vibrationsfunktion eingestellt ist, vibriert das Telefon bei ankommenden Gesprächen unabhängig von der Klingellautstärke und den Toneinstellungen. 1. Führen Sie die Schritte 1 bis 3 unter „Profile anpassen“ auf Seite 63 aus. oder die Option „Vibration“, 2. Wählen Sie mit und drücken Sie anschließend . 3. Wählen Sie mit oder die Option „Ein“, „Aus“ oder „Vibration & Ton“, und drücken Sie 65 Profile . Wenn Sie den Tastenton einschalten, erhalten Sie bei Betätigung der Nummerntasten eine Rückmeldung. 1. Führen Sie die Schritte 1 bis 3 unter „Profile anpassen“ auf Seite 63 aus. oder die Option 2. Wählen Sie mit „Tastentöne“, und drücken Sie anschließend . oder die Option „Ein“ oder 3. Wählen Sie mit „Aus“, und drücken Sie . Wenn Sie „Aus“ wählen, kehren Sie zum Display von Schritt 1 zurück. 4. Stellen Sie die „Lautstärke“ ein, und drücken Sie . 5. Drücken Sie , um die Lautstärke zu erhöhen, bzw. , um die Lautstärke zu verringern. Drücken Sie dann . oder die Option „Klingelton 6. Wählen Sie mit auswählen“, und drücken Sie . oder die Option „Vorinst. 7. Wählen Sie mit Klingeltöne“, „Meine Klingeltöne“ oder „Tastenton“. Drücken Sie anschließend . Wenn Sie in Schritt 7 „Vorinst. Klingeltöne“ oder „Meine Klingeltöne“ gewählt haben: 8. Wählen Sie den Tastenton aus. Ausführliche Informationen zur Auswahl von Klingeltönen finden Sie unter „Ruftonart“ auf Seite 64. oder die Option „Dauer“, 9. Wählen Sie mit und drücken Sie . 6. Wählen Sie mit 10. Wählen Sie die Dauer durch Drücken von Ausführliche Informationen zur Auswahl von Klingeltönen finden Sie unter „Ruftonart“ auf Seite 64. oder die Option „Dauer“, 9. Wählen Sie mit und drücken Sie . . Drücken Sie anschließend oder die Option „Klingelton auswählen“, und drücken Sie . 7. Wählen Sie mit oder die Option „Vorinst. Klingeltöne“ oder „Meine Klingeltöne“, und drücken Sie . 8. Wählen Sie den Warnton aus. oder . Warnton Wenn Sie diese Funktion einschalten, gibt Ihr Telefon einen Warnton ab, wenn ein Fehler auftritt. 1. Führen Sie die Schritte 1 bis 3 unter „Profile anpassen“ auf Seite 63 aus. oder die Option 2. Wählen Sie mit „Warntöne“, und drücken Sie . 3. Wählen Sie mit oder die Option „Ein“ oder „Aus“, und drücken Sie . Wenn Sie „Aus“ wählen, kehren Sie zum Display von Schritt 1 zurück. 4. Wählen Sie „Lautstärke“, und drücken Sie . 5. Drücken Sie , um die Lautstärke zu erhöhen, bzw. um die Lautstärke zu verringern. Drücken Sie dann , . 10. Wählen Sie die Dauer durch Drücken von . Drücken Sie anschließend oder . Einschaltton/Ausschaltton Sie können einstellen, ob beim Ein- und Ausschalten Ihres Telefons ein Ton abgegeben werden soll, und die Melodie, Lautstärke und Dauer dafür angeben. 1. Führen Sie die Schritte 1 bis 3 unter „Profile anpassen“ auf Seite 63 aus. oder die Option „Einschalt2. Wählen Sie mit Melodie“ oder „Ausschalt-Melodie“, und drücken Sie . Profile 66 3. Wählen Sie mit oder die Option „Ein“ oder „Aus“, und drücken Sie . Wenn Sie „Aus“ wählen, kehren Sie zum Display von Schritt 1 zurück. 4. Wählen Sie „Lautstärke“, und drücken Sie . 5. Drücken Sie , um die Lautstärke zu erhöhen, bzw. , um die Lautstärke zu verringern. Drücken Sie anschließend . 6. Wählen Sie mit oder die Option „Klingelton auswählen“, und drücken Sie . 7. Wählen Sie mit oder die Option „Vorinst. Klingeltöne“ oder „Meine Klingeltöne“, und drücken Sie . 8. Wählen Sie den Klingelton aus. Ausführliche Informationen zur Auswahl von Klingeltönen finden Sie unter „Ruftonart“ auf Seite 64. oder die Option „Dauer“, 9. Wählen Sie mit und drücken Sie . 10. Geben Sie über die Zifferntasten die Dauer des Klingeltons mit zwei Stellen ein (01 bis 10 Sekunden). Drücken Sie dann . 67 Profile Nachrichten-Signal Sie können das Telefon so einstellen, dass beim Eingehen von Nachrichten spezielle Töne erklingen. 1. Führen Sie die Schritte 1 bis 3 unter „Profile anpassen“ auf Seite 63 aus. oder die Option 2. Wählen Sie mit „Nachrichten-Signal“, und drücken Sie . oder die Option „MMS“, 3. Wählen Sie mit „SMS“ oder „WAP“, und drücken Sie . 4. Wählen Sie „Lautstärke“, und drücken Sie . 5. Drücken Sie , um die Lautstärke zu erhöhen, bzw. , um die Lautstärke zu verringern. Drücken Sie anschließend . oder die Option „Klingelton 6. Wählen Sie mit auswählen“, und drücken Sie . oder die Option „Vorinst. 7. Wählen Sie mit Klingeltöne“ oder „Meine Klingeltöne“, und drücken Sie . 8. Wählen Sie den Ton aus. Ausführliche Informationen zur Auswahl von Klingeltönen finden Sie unter „Ruftonart“ auf Seite 64. oder die Option „Vibration“, 9. Wählen Sie mit und drücken Sie anschließend . oder die Option „Ein“, 10. Wählen Sie mit „Aus“ oder „Vibration & Ton“, und drücken Sie . 11. Wählen Sie mit und drücken Sie oder . die Option „Dauer“, 12. Geben Sie über die Zifferntasten die Dauer des Klingeltons mit zwei Stellen ein (01 bis 99 Sekunden). Drücken Sie dann . Batteriesignal Sie können die Lautstärke des Alarmtons einstellen, der ertönt, wenn der Akku fast leer ist. 1. Führen Sie die Schritte 1 bis 3 unter „Profile anpassen“ auf Seite 63 aus. oder die Option 2. Wählen Sie mit „Batteriesignal“, und drücken Sie . 3. Drücken Sie , um die Lautstärke zu erhöhen, bzw. , um die Lautstärke zu verringern. Drücken Sie anschließend . Antwort beliebige Taste 1. Führen Sie die Schritte 1 bis 3 unter „Profile anpassen“ auf Seite 63 aus. 2. Wählen Sie „Antw. bel. Taste“, und drücken Sie oder 3. Wählen „Ein“ oder „Aus“, indem Sie und anschließend . drücken. Profile 68 Organizer 6. Wenn Sie eine neue Berechnung durchführen Rechner (M 5-1-1) Die Rechnerfunktion führt die vier arithmetischen Berechnungen mit maximal 12 Stellen aus. 1. Drücken Sie , um das Hauptmenü aufzurufen. oder die Option 2. Wählen Sie mit „Organizer“, und drücken Sie . 3. Wählen Sie „Rechner“, und drücken Sie 4. Wählen Sie „Rechner“, und drücken Sie . . Der Rechner wird auf dem Display angezeigt. 5. Die wichtigsten Rechenfunktionen: möchten, drücken Sie [C]. Drücken Sie nach Beendigung einer Berechnung . Währungsumrechnung Sie können den Rechner auch für die Umrechnung von mehreren Währungen verwenden, wenn Sie einen Wechselkurs eingeben. Wechselkurs eingeben (M 5-1-2) 1. Führen Sie die Schritte 1 bis 3 unter „Rechner“ aus. oder die Option 2. Wählen Sie mit „Wechselkurs“, und drücken Sie anschließend . 3. Wählen Sie mit oder die Option „Fremdw. Landesw.“ oder „Landesw. Fremdw.“, und drücken Sie . Um alle Ziffern zu löschen, drücken Sie [Löschen]. 4. Geben Sie den Wechselkurs ein, und drücken Sie . Um einen Dezimalpunkt einzugeben, drücken Sie . Um die eingegebene Zahl oder den Operanden zu löschen, drücken Sie [C]. Um die Berechnung durchzuführen, drücken Sie . 69 Organizer Währung umrechnen 1. Führen Sie die Schritte 1 bis 4 unter „Rechner“ aus. 2. Geben Sie den Wert ein, den Sie umrechnen möchten, und drücken Sie . 3. Wählen Sie mit oder die Option „Landeswährung“ oder „Fremdwährung“, und drücken Sie . Das Ergebnis wird angezeigt. Wenn Sie in Schritt 3 „Wechselkurs“ auswählen, können Sie einen Wechselkurs festlegen. . 4. Drücken Sie nach Beendigung einer Berechnung Hinweis • Sie können Schritt 2 nicht ausführen, wenn ein Zeichen der vier arithmetischen Grundfunktionen angezeigt wird. Kalender (M 5-2) Mithilfe des Kalenders können Sie Ihre Termine organisieren und verwalten. Sie können diese Termine auf Monatsbasis anzeigen. 1. Drücken Sie , um das Hauptmenü aufzurufen. oder die Option 2. Wählen Sie mit „Organizer“, und drücken Sie . 3. Wählen Sie mit oder die Option „Kalender“, und drücken Sie . Der aktuelle Monat wird angezeigt. Das aktuelle Datum ist hervorgehoben. 4. Wählen Sie den Tag aus, indem Sie , , oder und dann drücken. 5. Wählen Sie mit und drücken Sie oder . die Nummer der Notiz, 6. Geben Sie den Termin ein, und drücken Sie . Sie können bis zu drei Termine eingeben. Ausführliche Informationen zur Eingabe von Zeichen finden Sie unter „Zeichen eingeben“ auf Seite 24. Um weitere Einträge zu speichern, wiederholen Sie die Schritte 5 bis 6. 7. Wenn Sie die Eingabe beendet haben, drücken Sie [Zurück]. Sie kehren zum Kalender zurück. Die Tage mit Terminen sind unterstrichen. Hinweis • Der Kalender kann Termine von Januar 2000 bis Dezember 2099 anzeigen. Termin suchen Sie können im Kalender blättern, um einen bestimmten Termin anzuzeigen. [Optionen], um das Optionsmenü 1. Drücken Sie aufzurufen. 2. Wählen Sie „Gehe zu Datum“, und drücken Sie . 3. Geben Sie das Datum ein, das Sie anzeigen möchten, und drücken Sie . Das Datum wird angezeigt. Organizer 70 Termine löschen So löschen Sie einen Termin: 1. Führen Sie die Schritte 1 bis 3 unter „Kalender“ auf Seite 70 aus. 2. Wählen Sie den Tag durch Drücken von , , oder aus. Drücken Sie anschließend . 3. Wählen Sie den Termin aus, den Sie löschen möchten, indem Sie oder und dann drücken. Das Optionsmenü wird angezeigt. oder die Option „Löschen“, 4. Wählen Sie mit und drücken Sie . 5. Wählen Sie „1 Notiz“, und drücken Sie . 6. Wählen Sie „Ja“, und drücken Sie . Um den Löschvorgang abzubrechen, wählen Sie in Schritt 6 „Nein“, und drücken Sie . So löschen Sie alle Termine für einen bestimmten Tag: 1. Führen Sie die Schritte 1 bis 3 unter „Kalender“ auf Seite 70 aus. 2. Wählen Sie den Termin aus, den Sie löschen möchten, indem Sie , , oder und dann [Optionen] drücken. Das Optionsmenü wird angezeigt. oder die Option „Löschen“, 3. Wählen Sie mit und drücken Sie . 4. Wählen Sie „1 Tag“, um alle Termine für einen Tag zu löschen, und drücken Sie . 71 Organizer 5. Wählen Sie „Ja“, und drücken Sie . Um den Löschvorgang abzubrechen, wählen Sie in Schritt 5 „Nein“, und drücken Sie . So löschen Sie alle Termine: 1. Führen Sie die Schritte 1 bis 3 unter „Kalender“ auf Seite 70 aus. [Optionen], um das Optionsmenü 2. Drücken Sie aufzurufen. oder die Option „Löschen“, 3. Wählen Sie mit um alle Termine zu löschen, und drücken Sie . oder die Option „Alle Daten“, 4. Wählen Sie mit um alle Termine zu löschen, und drücken Sie . 5. Wählen Sie „Ja“, und drücken Sie . Um den Löschvorgang abzubrechen, wählen Sie in Schritt 3 „Nein“, und drücken Sie . Uhr & Alarm Sie müssen die richtige Uhrzeit und das korrekte Datum einstellen, damit die verschiedenen zeitabhängigen Funktionen Ihres Telefons einwandfrei funktionieren. Datum und Uhrzeit einstellen (M 5-3-4) 1. Drücken Sie , um das Hauptmenü aufzurufen. 2. Wählen Sie mit oder die Option „Organizer“, und drücken Sie . 3. Wählen Sie mit oder Alarm“, und drücken Sie die Option „Uhr & . 4. Wählen Sie mit oder die Option „Datum/Zeit einstellen“, und drücken Sie . 5. Geben Sie den Tag, den Monat, das Jahr und die Uhrzeit mit den Zifferntasten ein, und drücken Sie Wenn Sie die Zeit im 12-Stunden-Format angeben, drücken Sie , um „am“ oder „pm“ zu wählen. Die Reihenfolge, in der Datum und Uhrzeit angezeigt werden, hängt vom ausgewählten Format ab. Siehe „Datumsformat auswählen“. Zeitsystem auswählen 1. Führen Sie die Schritte 1 bis 3 unter „Datum und Uhrzeit einstellen“ auf Seite 71 aus. oder die Option „Uhr 2. Wählen Sie mit einstellen“, und drücken Sie . 3. Wählen Sie „Zeitformat“, und drücken Sie . oder die Option „12 4. Wählen Sie mit Stunden“ oder „24 Stunden“, und drücken Sie . Datumsformat auswählen Sie können zwischen folgenden Datumsformaten wählen: „Tag-Monat-Jahr“, „Monat-Tag-Jahr“ oder „Jahr-Monat-Tag“. 1. Führen Sie die Schritte 1 bis 3 unter „Datum und Uhrzeit einstellen“ auf Seite 71 aus. oder die Option „Uhr 2. Wählen Sie mit einstellen“, und drücken Sie . 3. Wählen Sie mit oder die Option „Datumsformat“, und drücken Sie . 4. Drücken Sie . oder , um „Tag-Monat-Jahr“, „Monat-Tag-Jahr“ oder „Jahr-Monat-Tag“ auszuwählen, und drücken Sie . Uhranzeige einstellen 1. Führen Sie die Schritte 1 bis 3 unter „Datum und Uhrzeit einstellen“ auf Seite 71 aus. oder die Option „Uhr 2. Wählen Sie mit einstellen“, und drücken Sie . 3. Wählen Sie mit oder die Option „Displayanzeige“, und drücken Sie . 4. Wählen Sie mit oder die Option „Zeit“, „Datum“ oder „Datum & Zeit“, und drücken Sie . Wenn die Uhr nicht angezeigt werden soll, wählen Sie in Schritt 4 die Option „Aus“, und drücken Sie . Wenn „Hintergrundbild“ auf „Ein“ gestellt ist, wird das Datum im Hauptdisplay nicht angezeigt. Sommerzeit einstellen Sie können Ihr Telefon auf die Sommerzeit umschalten lassen, ohne die Uhrzeit selbst ändern zu müssen. 1. Führen Sie die Schritte 1 bis 3 unter „Datum und Uhrzeit einstellen“ auf Seite 71 aus. Organizer 72 2. Wählen Sie mit oder die Option „Uhr einstellen“, und drücken Sie . oder die Option 3. Wählen Sie mit „Sommerzeit“, und drücken Sie . oder die Option „Ein“, und 4. Wählen Sie mit drücken Sie . Zeitzone einstellen (M 5-3-3) 1. Führen Sie die Schritte 1 bis 3 unter „Datum und Alarm einstellen (M 5-3-1) Die Alarmfunktion ertönt bei einer bestimmten Uhrzeit und erinnert Sie an ein wichtiges Ereignis. Der Alarm funktioniert nicht einwandfrei, wenn die Uhr nicht eingestellt wurde. 1. Drücken Sie , um das Hauptmenü aufzurufen. 2. Wählen Sie mit oder die Option „Organizer“, und drücken Sie . Uhrzeit einstellen“ auf Seite 71 aus. oder die Option „Zeitzone einstellen“, Drücken Sie . 3. Wählen Sie „Zone ändern“, und drücken Sie . oder die gewünschte Stadt 4. Wählen Sie mit aus, und drücken Sie . 3. Wählen Sie mit Zeitzone anpassen 1. Führen Sie die Schritte 1 bis 3 unter „Datum und Uhrzeit einstellen“ auf Seite 71 aus. oder die Option „Zeitzone 2. Wählen Sie mit einstellen“, und drücken Sie . oder die Option 3. Wählen Sie mit „Benutzerdef. Zone“, und drücken Sie . 4. Geben Sie die Uhrzeit mit den Zifferntasten ein, und drücken Sie . Bei jedem Betätigen von wechseln Sie zwischen – und +. Alarmnummer, und drücken Sie . Sie können bis zu fünf Alarmzeiten angeben. 7. Wählen Sie „Zeit einstellen“, und drücken Sie 2. Wählen Sie mit 73 Organizer oder Alarm“, und drücken Sie die Option „Uhr & . 4. Wählen Sie „Alarm einstellen“, und drücken Sie . 5. Wählen Sie „Auflistung Alarmzeiten“, und drücken Sie . oder die gewünschte 6. Wählen Sie mit . 8. Geben Sie die Uhrzeit mit den Zifferntasten ein, und drücken Sie . Wenn Sie die Alarmzeit im 12-Stunden-Format eingeben, drücken Sie , um zwischen „am/pm“ zu wählen. oder die Option „Täglich 9. Wählen Sie mit wiederholen“, und drücken Sie . 10. Wählen Sie mit oder „Aus“, und drücken Sie die Option „Ein“ oder . 11. Wählen Sie mit oder die Option „Alarmstatus“, und drücken Sie . 12. Wählen Sie mit drücken Sie oder die Option „Ein“, und 3. Wählen Sie mit . 13. Drücken Sie [Speichern]. Art des Klingeltons ändern 1. Führen Sie die Schritte 1 bis 6 unter „Alarm einstellen“ auf Seite 73 aus. oder die Option „Klingelton 2. Wählen Sie mit auswählen“, und drücken Sie . 3. Wählen Sie „Klingelton auswählen“, und drücken Sie Vibration des Alarms ändern 1. Führen Sie die Schritte 1 bis 6 unter „Alarm einstellen“ auf Seite 73 aus. oder die Option „Klingelton 2. Wählen Sie mit auswählen“, und drücken Sie . . 4. Wählen Sie mit oder die Option „Vorinst. Klingeltöne“ oder „Meine Klingeltöne“, und drücken Sie . 5. Wählen Sie den Klingelton aus. Wenn Sie sich den Ton anhören möchten, drücken Sie [Spielen]. Um die Wiedergabe zu beenden, drücken Sie [Stopp]. 6. Drücken Sie nach Beendigung der Auswahl . oder die Option „Vibration“, und drücken Sie anschließend . 4. Wählen Sie mit oder die Option „Ein“, „Aus“ oder „Vibration & Ton“, und drücken Sie . Dauer des Alarms ändern 1. Führen Sie die Schritte 1 bis 10 unter „Alarm einstellen“ auf Seite 73 aus. oder die Option „Klingelton 2. Wählen Sie mit auswählen“, und drücken Sie . 3. Wählen Sie mit oder die Option „Dauer“, und drücken Sie . Die aktuelle Dauer wird angezeigt. 4. Geben Sie über die Zifferntasten die Dauer mit zwei Stellen ein (02 bis 59 Sekunden). Drücken Sie dann . Organizer 74 4. Wählen Sie mit Alarmeinstellungen ändern 1. Führen Sie die Schritte 1 bis 5 unter „Alarm einstellen“ auf Seite 73 aus. 2. Wählen Sie die Nummer aus, die Sie ändern möchten, indem Sie oder und dann drücken. 3. Ändern Sie die Alarmeinstellungen. Ausführliche Informationen zum Ändern von Alarmeinstellungen finden Sie unter „Art des Klingeltons ändern“ auf Seite 74. Alarmfunktion ausschalten 1. Führen Sie die Schritte 1 bis 2 unter „Alarmeinstellungen ändern“ aus. oder die Option 2. Wählen Sie mit „Alarmstatus“, und drücken Sie . oder die Option „Aus“, und 3. Wählen Sie mit drücken Sie . [Speichern]. 4. Drücken Sie „ “ wird nicht mehr auf dem Display angezeigt. Alarmeinstellung zurücksetzen 1. Führen Sie die Schritte 1 bis 5 unter „Alarm einstellen“ auf Seite 73 aus. 2. Wählen Sie die Nummer aus, die Sie zurücksetzen oder und dann drücken. möchten, indem Sie oder die Option „Alarm 3. Wählen Sie mit zurücksetzen“, und drücken Sie . 75 Organizer drücken Sie . oder die Option „Ja“, und Alle Alarmeinstellungen zurücksetzen 1. Führen Sie die Schritte 1 bis 4 unter „Alarm einstellen“ auf Seite 73 aus. oder die Option „Alarm 2. Wählen Sie mit zurücksetzen“, und drücken Sie . 3. Wählen Sie mit drücken Sie oder die Option „Ja“, und . Voice Memo (M 5-4) Mit dieser Funktion können Sie eine Sprachnachricht (Voice Memo) mit einer Länge von bis zu 10 Sekunden aufzeichnen. Eine Sprachnotiz kann Sie beispielsweise an einen Termin erinnern, oder Sie können sie in einer MMSNachricht versenden. Aufgezeichnete Sprachnotizen werden unter „Meine Klingeltöne“ gespeichert. Sprachnotiz aufzeichnen 1. Drücken Sie , um das Hauptmenü aufzurufen. oder die Option „Organizer“, 2. Wählen Sie mit und drücken Sie . 3. Wählen Sie mit oder Memo“, und drücken Sie die Option „Voice . 4. Drücken Sie , um mit der Aufzeichnung zu beginnen. Um die Aufzeichnung vor Ende der Aufnahmezeit zu beenden, drücken Sie [Stopp]. 5. Wählen Sie „Speichern“, um die Sprachnotiz zu speichern. Drücken Sie anschließend . Wenn Sie die Sprachnotiz beenden möchten, wählen Sie [Beenden] und anschließend „Ja“. Tipp • Sie können auch eine Sprachnotiz aufzeichnen, indem Sie und drücken anstatt die Schritte 1 bis 3 auszuführen. • Wenn Sie die Sprachnotiz erneut aufnehmen möchten, wählen Sie in Schritt 5 die Option „Neu aufzeichnen“. Sie kehren zum Display von Schritt 4 zurück. Hilfe (M 5-5) Sie können eine Liste mit Anleitungen anzeigen, die Sie durch die Funktionen Ihres Telefons führen. 1. Drücken Sie , um das Hauptmenü aufzurufen. oder die Option „Organizer“, 2. Wählen Sie mit und drücken Sie . 3. Wählen Sie mit oder die Option „Hilfe“, und drücken Sie . Die Anleitungen werden angezeigt. 4. Zeigen Sie die jeweiligen Tastenfunktion durch Drücken von und an. 5. Wenn Sie fertig sind, drücken Sie [Zurück]. Gespeicherte Sprachnotiz abspielen 1. Führen Sie die Schritte 1 bis 4 unter „Sprachnotiz aufzeichnen“ auf Seite 75 aus. oder die Option 2. Wählen Sie mit „Wiedergabe“, und drücken Sie . 3. Drücken Sie . Die aufgezeichnete Sprachnotiz wird abgespielt. Um die Wiedergabe zu beenden, drücken Sie [Stopp]. Organizer 76 Anrufmanager Anrufprotokoll Das Telefon zeichnet die letzten 10 verpassten Anrufe, entgegengenommenen Anrufe und gewählten Nummern auf. Anrufprotokoll anzeigen 1. Drücken Sie , um das Hauptmenü aufzurufen. oder die Option 2. Wählen Sie mit „Anrufmanager“, und drücken Sie . oder die Option 3. Wählen Sie mit „Aurufliste“, und drücken Sie . oder , um entweder „Verpasste 4. Drücken Sie Anrufe“, „Empfangene Anrufe“ oder „Gewählte Nummern“ anzuzeigen. Drücken Sie anschließend . Das ausgewählte Anrufprotokoll wird angezeigt. 5. Wählen Sie die Nummer, die Sie anzeigen möchten, durch Drücken von oder aus. [Anzeigen]. 6. Drücken Sie Der Anruf „1“ ist der aktuellste Anruf. Wenn Sie drücken, wird Anruf „2“ angezeigt. Wenn Sie die angezeigte Rufnummer wählen möchten, drücken Sie . [Zurück], um 7. Wenn Sie fertig sind, drücken Sie zu Schritt 4 zurückzukehren. 77 Anrufmanager Tipp • Sie können die aufgezeichneten Anrufe auch bestätigen, indem Sie im Standby-Modus drücken. • Sie können zwischen den einzelnen Listen wechseln, indem Sie in Schritt 5 oder drücken, wenn Sie über in den Standby-Modus geschaltet haben. Nachrichten versenden 1. Führen Sie die Schritte 1 bis 5 unter „Anrufprotokoll anzeigen“ aus. 2. Wählen Sie den Namen der Datei aus, die Sie versenden möchten, indem Sie oder und dann drücken. oder die Option „Nachricht 3. Wählen Sie mit senden“, und drücken Sie . oder die Option „MMS“ 4. Wählen Sie mit oder „SMS“, und drücken Sie . 5. Geben Sie Ihre Nachricht ein. Ausführliche Informationen zum Erstellen einer Nachricht finden Sie unter „MMS-Nachricht verfassen“ auf Seite 106 oder „SMS-Nachricht verfassen“ auf Seite 114. Anrufprotokoll löschen Einzelnen Anruf aus der Anrufliste löschen 1. Führen Sie die Schritte 1 bis 5 unter „Anrufprotokoll anzeigen“ aus. 2. Drücken Sie . oder die Option „Löschen“, 3. Wählen Sie mit und drücken Sie . 4. Wählen Sie mit oder die Option „Ja“, und drücken Sie . Der ausgewählte Anruf wird gelöscht. Um den Löschvorgang abzubrechen, wählen Sie in Schritt 4 „Nein“, und drücken Sie . Alle Anrufe aus dem Anrufprotokoll löschen (M 62-4) 1. Führen Sie die Schritte 1 bis 3 unter „Anrufprotokoll anzeigen“ auf Seite 77aus. oder die Option „Listen löschen“, und drücken Sie . 2. Wählen Sie mit 3. Wählen Sie „Alle Anrufe“, und drücken Sie . oder die Option „Ja“, und 4. Wählen Sie mit drücken Sie . Alle Einträge aus dem Anrufprotokoll werden gelöscht. Um den Löschvorgang abzubrechen, wählen Sie in Schritt 4 „Nein“, und drücken Sie . Tipp • Wenn Sie in Schritt 3 „Verpasste Anrufe“, „Empfangene Anrufe“ oder „Gewählte Nummern“ auswählen, wird das Anrufprotokoll der ausgewählten Kategorie gelöscht. Ruftimer (M 6-2-5) Mithilfe dieser Funktion können Sie die Dauer Ihrer Gespräche anzeigen. Dauer des letzten Gespräches anzeigen 1. Drücken Sie , um das Hauptmenü aufzurufen. oder die Option 2. Wählen Sie mit „Anrufmanager“, und drücken Sie . oder die Option 3. Wählen Sie mit „Anrufliste“, und drücken Sie . oder die Option „Ruftimer“, 4. Wählen Sie mit und drücken Sie . 5. Wählen Sie „Letzter Anruf“, und drücken Sie . Die Dauer des letzten Gespräches wird angezeigt. [Zurück], um 6. Wenn Sie fertig sind, drücken Sie zum Menü für die Anzeige der Gesprächsdauer zurückzukehren. Gesamtgesprächszeit anzeigen 1. Wählen Sie in Schritt 5 unter „Dauer des letzten Gespräches anzeigen“ mit oder die Option „Alle Anrufe“, und drücken Sie . [Zurück]. 2. Wenn Sie fertig sind, drücken Sie Ruftimer zurücksetzen 1. Führen Sie die Schritte 1 bis 4 unter „Dauer des letzten Gespräches anzeigen“ aus. Anrufmanager 78 2. Wählen Sie mit oder die Option „Zähler löschen“, und drücken Sie . 3. Wählen Sie mit oder die Option „Ja“, und drücken Sie . Um den Vorgang abzubrechen, wählen Sie „Nein“, und drücken Sie . 4. Geben Sie Ihren Handy-Code ein, und drücken Sie . Die Zähler werden auf Null zurückgesetzt. Anrufkosten (M 6-2-6) Mithilfe dieser Funktion können Sie die Kosten Ihrer Gespräche anzeigen. Die Gebührenzähler werden jedoch nicht von allen Netzen unterstützt. Fragen Sie Ihren Netzbetreiber, ob diese Funktion zur Verfügung steht. Kosten des letzten Gespräches anzeigen 1. Drücken Sie , um das Hauptmenü aufzurufen. oder die Option 2. Wählen Sie mit „Anrufmanager“, und drücken Sie . 3. Wählen Sie mit oder die Option „Anrufliste“, und drücken Sie . 4. Wählen Sie mit oder die Option „Anrufkosten“, und drücken Sie . 5. Wählen Sie „Letzter Anruf“, und drücken Sie . Die Kosten des letzten Gespräches werden angezeigt. [Zurück], um 6. Wenn Sie fertig sind, drücken Sie zum Menü für die Anzeige der Gesprächskosten zurückzukehren. Gesamtgesprächskosten anzeigen 1. Wählen Sie in Schritt 5 unter „Kosten des letzten Gespräches anzeigen“ mit oder die Option „Alle Anrufe“, und drücken Sie . [Zurück]. 2. Wenn Sie fertig sind, drücken Sie 79 Anrufmanager Einheiten lesen Geben Sie die Gebühren zur Berechnung Ihrer Gesprächskosten sowie ein Limit für die Gesprächskosten an. 1. Führen Sie die Schritte 1 bis 4 unter „Kosten des letzten Gespräches anzeigen“ auf Seite 79 aus. oder die Option „Kosteneinheiten“, und drücken Sie . 2. Wählen Sie mit 3. Wählen Sie mit oder die Option „Einheiten festlegen“, und drücken Sie . Gebühren anzeigen 1. Wählen Sie „Einheiten lesen“, und drücken Sie in Schritt 3 unter „Einheiten lesen“ auf . Die Gebühren werden nun angezeigt. [Zurück]. 2. Wenn Sie fertig sind, drücken Sie Limit angeben Diese Funktion ist sehr nützlich, wenn Sie sichergehen möchten, eine bestimmte Kostengrenze nicht zu überschreiten. 1. Führen Sie die Schritte 1 bis 4 unter „Kosten des letzten Gespräches anzeigen“ auf Seite 79 aus. oder die Option „Kostenlimit“, und drücken Sie . 4. Geben Sie Ihren PIN2-Code ein, und drücken Sie . 5. Geben Sie die Kosten pro Einheit ein, und drücken 2. Wählen Sie mit Sie . Um einen Dezimalpunkt einzugeben, drücken Sie . 6. Geben Sie eine Währungseinheit ein (max. 3 Zeichen), und drücken Sie . 3. Wählen Sie mit oder die Option „Limit festlegen“, und drücken Sie . 4. Geben Sie Ihren PIN2-Code ein, und drücken Sie 5. Geben Sie einen Wert ein, und drücken Sie . . Um einen Dezimalpunkt einzugeben, drücken Sie . Limit anzeigen 1. Wählen Sie „Limit lesen“, und drücken Sie in Schritt 3 unter „Limit angeben“ auf . Das Limit wird angezeigt. [Zurück]. 2. Wenn Sie fertig sind, drücken Sie Anrufmanager 80 Datenzähler (M 6-2-7) Gesprächskosten zurücksetzen 1. Führen Sie die Schritte 1 bis 4 unter „Kosten des letzten Gespräches anzeigen“ auf Seite 79 aus. oder die Option „Kosten 2. Wählen Sie mit löschen“, und drücken Sie anschließend . 3. Wählen Sie mit oder die Option „Ja“, und drücken Sie . Um den Vorgang abzubrechen, wählen Sie „Nein“, und drücken Sie . 4. Geben Sie Ihren PIN2-Code ein, und drücken Sie . Die Kosten werden auf Null zurückgesetzt. Restguthaben anzeigen 1. Führen Sie die Schritte 1 bis 4 unter „Kosten des letzten Gespräches anzeigen“ auf Seite 79 aus. oder die Option „Restguthaben“, und drücken Sie anschließend 2. Wählen Sie mit 3. Wenn Sie fertig sind, drücken Sie [Zurück]. . Sie haben die Möglichkeit, die Menge der Bytes anzuzeigen, die während der GPRS-Übertragung versendet wurden. 1. Drücken Sie , um das Hauptmenü aufzurufen. oder die Option 2. Wählen Sie mit „Anrufmanager“, und drücken Sie . 3. Wählen Sie mit und drücken Sie oder . die Option „Anrufliste“, 4. Wählen Sie mit oder die Option „Datenzähler“, und drücken Sie . 5. Wählen Sie mit oder „Letzte Daten“ oder „Alle Daten“ aus. Drücken Sie anschließend . Die Menge der übermittelten Bytes wird angezeigt. [Zurück]. 6. Wenn Sie fertig sind, drücken Sie Datenzähler zurücksetzen 1. Führen Sie die Schritte 1 bis 4 unter „Datenzähler“ aus. oder die Option „Zähler 2. Wählen Sie mit löschen“, und drücken Sie . 3. Wählen Sie mit oder die Option „Ja“, und drücken Sie . Der Datenzähler wird auf 0 zurückgesetzt. Um den Vorgang abzubrechen, wählen Sie in Schritt 3 „Nein“, und drücken Sie . 81 Anrufmanager Rufumleitungen (M 6-3) Über dieses Leistungsmerkmal können Sie ankommende Gespräche unter Angabe bestimmter Bedingungen auf Ihre Mobilbox oder eine andere Rufnummer umleiten und sind dadurch immer und überall erreichbar. Anrufe umleiten 1. Drücken Sie , um das Hauptmenü aufzurufen. oder die Option 2. Wählen Sie mit „Anrufmanager“, und drücken Sie . oder die Option 3. Wählen Sie mit „Rufumleitungen“. . 4. Wählen Sie eine der Rufumleitungsoptionen durch Drücken von oder aus. Drücken Sie anschließend . Die folgenden Umleitungsfunktionen stehen zur Verfügung: • „Alle Anrufe“: Leitet alle Anrufe sofort um (ohne Klingeln). • „Wenn besetzt“: Leitet ankommende Gespräche um, wenn Sie gerade ein Gespräch führen. • „Keine Antwort“: Leitet ankommende Gespräche um, wenn Sie nicht innerhalb eines bestimmten Zeitraums antworten. Leitet ankommende Gespräche um, • „Kein Netz“: wenn Ihr Telefon sich außerhalb des Empfangsbereiches befindet oder ausgeschaltet ist. 5. Wählen Sie „Ein“, und drücken Sie . 6. Wenn Sie Gespräche an eine Rufnummer aus dem Telefonbuch umleiten möchten, suchen Sie den gewünschten Telefonbucheintrag. Drücken Sie oder [Suche], um die gewünschte Rufnummer nach Name zu suchen, oder drücken Sie bzw. , um in alphabetischer Reihenfolge zu suchen. Drücken Sie anschließend . Ausführliche Informationen zum Suchen nach Telefonbucheinträgen finden Sie unter „Name und Nummer suchen“ auf Seite 28. 7. Wenn Sie Anrufe an eine Rufnummer umleiten möchten, die Sie manuell eingeben können, geben Sie die Rufnummer ein. 8. Drücken Sie . Wenn Sie in Schritt 4 „Keine Antwort“ gewählt haben: 9. Geben Sie den Zeitraum mit den Zifferntasten ein (05 bis 30 Sekunden), und drücken Sie . Hinweis • Wenn Sie eine Rufumleitung mit „Alle Anrufe“ eingerichtet haben, wird „ “ auf dem StandbyDisplay angezeigt. Tipp • Wenn Sie in Schritt 5 „Nach Services“ ausgewählt haben, können Sie die Rufumleitungsoption in Schritt 4 weiter auswählen. Anrufmanager 82 Status der Rufumleitung anzeigen 1. Führen Sie die Schritte 1 bis 3 unter „Anrufe umleiten“ auf Seite 82 aus. 2. Wählen Sie die Option aus, die Sie anzeigen möchten, indem Sie oder und dann drücken. Einzelne Rufumleitungen aufheben 3. Wählen Sie mit 3. Wählen Sie mit oder die Option „Status“, und drücken Sie . Sie können nun den Status der ausgewählten Option anzeigen. [Zurück]. 4. Wenn Sie fertig sind, drücken Sie Alle Rufumleitungen aufheben 1. Führen Sie die Schritte 1 bis 3 unter „Anrufe umleiten“ auf Seite 82 aus. oder die Option „Alle abbrechen“, und drücken Sie . 2. Wählen Sie mit 3. Wählen Sie mit oder die Option „Ja“, und drücken Sie . Um die Einstellung abzubrechen, wählen Sie in Schritt 3 „Nein“, und drücken Sie . 4. Drücken Sie [OK]. Alle Rufumleitungen werden aufgehoben. 83 Anrufmanager 1. Führen Sie die Schritte 1 bis 3 unter „Anrufe umleiten“ auf Seite 82 aus. 2. Wählen Sie die Option aus, die Sie aufheben möchten, indem Sie drücken. drücken Sie 4. Drücken Sie oder oder und dann die Option „Aus“, und . [OK]. Die ausgewählte Rufumleitung wird aufgehoben. Einstellungen Telefon-Einstellungen (M 7-1) Sprache ändern (M 7-1-1) Sie können die Sprache ändern, in der das Telefon Meldungen und Text auf dem Display anzeigt. 1. Drücken Sie , um das Hauptmenü aufzurufen. oder die Option 2. Wählen Sie mit „Einstellungen“, und drücken Sie . 3. Wählen Sie „Telefon-Einstellungen“, und drücken Sie . 4. Wählen Sie „Sprache“, und drücken Sie . oder die gewünschte 5. Wählen Sie mit Sprache aus, und drücken Sie . Hintergrundbild für Standby-Display (M 7-1-2) Für das Standby-Display stehen Animationen und drei Illustrationen zur Verfügung. Darüber hinaus können Sie mit der digitalen Kamera aufgenommene oder von einer WAP-Seite heruntergeladene Bilder als Hintergrund verwenden. Integrierte Animationen oder Illustrationen auswählen 1. Führen Sie die Schritte 1 bis 3 unter „Sprache ändern“ aus. oder die Option 2. Wählen Sie mit „Hintergrundbild“, und drücken Sie . 3. Wählen Sie mit drücken Sie oder die Option „Ein“, und . 4. Wählen Sie „Animation“ oder „Illustration 1“ bis „Illustration 3“, indem Sie auf drücken. oder und dann 5. Drücken Sie erneut. Die ausgewählte Animation oder Illustration wird auf dem Standby-Display angezeigt. Hinweis • Wenn Sie das Telefon für ca. 30 Sekunden nicht bedienen, zeigt der Standby-Display ein statisches Bild, obwohl eine Animation ausgewählt ist (unterschiedlich je nach ausgewählten Daten). Tipp • Um die Hintergrundbildeinstellung wieder zu entfernen, wählen Sie in Schritt 3 „Aus“. Einstellungen 84 Bilder für Standby-Bildschirm auswählen 1. Führen Sie die Schritte 1 bis 3 unter „Integrierte Animationen oder Illustrationen auswählen“ auf Seite 84 aus. oder die Option „Bilder“, 2. Wählen Sie mit und drücken Sie . Die Dateinamen der unter „Meine Bilder“ registrierten Bilder werden angezeigt. oder 3. Wählen Sie das Bild durch Drücken von . Drücken Sie anschließend . Das ausgewählte Bild wird angezeigt. 4. Geben Sie den Bereich an, in dem das Bild angezeigt werden soll, indem Sie , , oder und anschließend drücken. Das ausgewählte Bild wird auf dem StandbyDisplay angezeigt. Hinweis • Einige Bilder können aufgrund ihres Bild- bzw. Datentyps nicht verwendet werden. Display-Beleuchtung (M 7-1-3) Sie schalten die Beleuchtung des Hauptdisplays ein oder aus, wenn Sie die Tastatur bedienen oder wenn das optionale Zigarettenanzünder-Ladekabel an Ihr Telefon angeschlossen ist. 85 Einstellungen Sie können festlegen, wie lange die Display-Beleuchtung eingeschaltet sein soll, um den Akku zu schonen. Display-Beleuchtung ein-/ausschalten 1. Führen Sie die Schritte 1 bis 3 unter „Sprache ändern“ auf Seite 84 aus. oder die Option „Display2. Wählen Sie mit Beleuchtung.“, und drücken Sie . 3. Wählen Sie mit und drücken Sie oder . die Option „Ein/Aus“, 4. Wählen Sie „Ein“ oder „Aus“, indem Sie bzw. und dann drücken. Wenn Sie in Schritt 4 „Ein“ gewählt haben: 5. Geben Sie die Dauer der Display-Beleuchtung zweistellig ein, und drücken Sie . So schalten Sie die Display-Beleuchtung ein bzw. aus, während das Zigarettenanzünder-Ladekabel angeschlossen ist: 1. Führen Sie die Schritte 1 bis 2 unter „DisplayBeleuchtung ein-/ausschalten“ aus. oder die Option „KFZ“, und 2. Wählen Sie mit drücken Sie . 3. Wählen Sie „Ein“ oder „Aus“, indem Sie und dann drücken. bzw. Helligkeit der Display-Beleuchtung einstellen (M 7-1-4) Sie können die Helligkeit der Beleuchtung des Hauptdisplays in vier Stufen einstellen. 1. Führen Sie die Schritte 1 bis 3 unter „Sprache ändern“ auf Seite 84 aus. oder die Option 2. Wählen Sie mit „Helligkeit“, und drücken Sie . 3. Drücken Sie (Hell) oder (Dunkel), um die Helligkeit für eine optimale Anzeige einzustellen. 4. Drücken Sie . Hinweis • Die Helligkeitseinstellung der Display-Beleuchtung gilt nicht für das Außen-Display. Display-Sparbetrieb (M 7-1-5) Das Display des geöffneten Telefons wird nach einer bestimmten Zeit automatisch ausgeschaltet. Auf diese Weise wird der Akku geschont. Sie können die Zeit bis zum Sparbetrieb von 2 bis 20 Minuten einstellen oder diese Funktion deaktivieren. Tipp • Bei Auslieferung des Telefons ist die Zeit des Sparbetriebs auf 10 Minuten eingestellt. 1. Führen Sie die Schritte 1 bis 3 unter „Sprache ändern“ auf Seite 84 aus. oder die Option „Display Sparbetrieb“, und drücken Sie . 2. Wählen Sie mit 3. Wählen Sie „Ein“ oder „Aus“, indem Sie bzw. und anschließend drücken. Wenn Sie in Schritt 3 „Ein“ gewählt haben: 4. Geben Sie den Zeitraum über die Zifferntasten mit zwei Stellen ein (02 bis 20 Minuten). Drücken Sie dann . Hinweis • Der Sparbetrieb funktioniert nicht, wenn Sie ein Gespräch führen, den WAP-Dienst nutzen oder eine Java™-Anwendung ausführen. Sparbetrieb unterbrechen Der Sparbetrieb wird durch Drücken einer Taste oder durch Eingang eines Signals unterbrochen. Die zuerst gedrückte Taste hat nur zur Folge, dass der Sparbetrieb ausgeht. Sie müssen also ein weiteres Mal auf dieselbe oder eine andere Taste drücken, um eine Nummer oder ein Zeichen einzugeben. Einstellungen 86 Begrüssungsmeldung einstellen (M 7-1-6) Sie können die Meldung einstellen, die angezeigt wird, wenn Sie das Telefon einschalten. 1. Führen Sie die Schritte 1 bis 3 unter „Sprache ändern“ auf Seite 84 aus. oder die Option 2. Wählen Sie mit „Begrüssungsmeldung“, und drücken Sie . oder die Option „Ein“, und 3. Wählen Sie mit drücken Sie . 4. Geben Sie die Meldung ein, und drücken Sie . Sie können bis zu 16 Zeichen als Meldung speichern. Ausführliche Informationen zur Eingabe von Zeichen finden Sie unter „Zeichen eingeben“ auf Seite 24. Tipp • Um die Einstellung der Begrüssungsmeldung zurückzunehmen, wählen Sie in Schritt 3 „Aus“. Bilder zuordnen (M 7-1-7) Sie können das Telefon so einstellen, dass Bilder auf dem Display angezeigt werden, wenn Sie das Telefon ein- oder ausschalten, einen Anruf erhalten oder der Alarm ertönt. Sie können Bilder verwenden, die von einer digitalen Kamera aufgenommen oder von einer WAP-Seite heruntergeladen wurden. Integrierte Bilder auswählen 1. Führen Sie die Schritte 1 bis 3 unter „Sprache ändern“ auf Seite 84 aus. 87 Einstellungen 2. Wählen Sie mit oder die Option „Bilder zuordnen“, und drücken Sie . 3. Wählen Sie das gewünschte Display durch Drücken von . oder aus, und drücken Sie anschließend 4. Wählen Sie „Animation 1“ oder „Animation 2“, indem Sie oder und dann drücken. oder Wählen Sie „Illustration 1“ oder „Illustration 2“, indem Sie oder und dann drücken, wenn Sie in Schritt 3 „Alarm“ gewählt haben. Das ausgewählte Bild wird angezeigt. 5. Drücken Sie . Tipp • Um die Bildeinstellung wieder zu entfernen, wählen Sie in Schritt 4 „Aus“. Bilder auswählen 1. Führen Sie die Schritte 1 bis 3 unter „Integrierte Bilder auswählen“ aus. oder die Option „Bilder“, 2. Wählen Sie mit und drücken Sie . Die Dateinamen der unter „Meine Bilder“ registrierten Bilder werden angezeigt. 3. Wählen Sie das Bild durch Drücken von oder . Drücken Sie anschließend . Das ausgewählte Bild wird angezeigt. 4. Geben Sie den Bereich an, in dem das Bild angezeigt werden soll, indem Sie , , und anschließend drücken. oder Hinweis • Einige Bilder können aufgrund ihres Bild- bzw. Datentyps nicht verwendet werden. Externes Display (M7-1-8) Sie können die Einstellungen des Außen-Displays ändern. Außen-Display ein-/ausschalten Sie können das Außen-Display ein- und ausschalten, wenn das Telefon geschlossen ist. 1. Führen Sie die Schritte 1 bis 3 unter „Sprache ändern“ auf Seite 84 aus. oder , um „Externes Display“ 2. Drücken Sie auszuwählen, und drücken Sie . 3. Wählen Sie mit oder die Option „LCD Ein/ Aus“, und drücken Sie . 4. Wählen Sie „Eln“ oder „Aus“, indem Sie und anschließend drücken. bzw. Hintergrundbeleuchtung des Außen-Displays ein/ausschalten Sie können die Hintergrundbeleuchtung des AußenDisplays ein- und ausschalten, wenn das Telefon geschlossen ist. Sie können auch die Dauer der Hintergrundbeleuchtung des Außen-Displays einstellen. 1. Führen Sie die Schritte 1 bis 3 unter „Sprache ändern“ auf Seite 84 aus. oder , um „Externes Display“ 2. Drücken Sie auszuwählen, und drücken Sie . 3. Wählen Sie mit oder die Option „DisplayBeleuchtung“, und drücken Sie . 4. Wählen Sie „Ein“ oder „Aus“, indem Sie bzw. und dann drücken. Wenn Sie in Schritt 4 „Ein“ gewählt haben: 5. Geben Sie die Dauer der Display-Beleuchtung zweistellig ein, und drücken Sie . LCD Kontrast des Außen-Displays einstellen Bei bestimmten Lichtverhältnissen müssen Sie unter Umständen den LCD Kontrast des Außen-Displays nachregeln. 1. Führen Sie die Schritte 1 bis 3 unter „Sprache ändern“ auf Seite 84 aus. Einstellungen 88 2. Drücken Sie oder , um „Externes Display“ auszuwählen, und drücken Sie . oder die Option „LCD 3. Wählen Sie mit Kontrast“, und drücken Sie . (Dunkel) oder (Hell), um den 4. Drücken Sie Kontrast für eine optimale Anzeige einzustellen. Sie können den LCD Kontrast in 9 Stufen anpassen. 5. Drücken Sie . Telefoneinstellungen zurücksetzen (M 7-1-9) Sie haben die Möglichkeit, die Telefoneinstellungen in den Auslieferungszustand zurückzusetzen. 1. Führen Sie die Schritte 1 bis 3 unter „Sprache ändern“ auf Seite 84 aus. oder die Option 2. Wählen Sie mit „Standardeinstellungen“, und drücken Sie . 3. Geben Sie Ihren Handy-Code ein, und drücken Sie . oder die Option „Ja“, und 4. Wählen Sie mit drücken Sie . Um das Zurücksetzen der Einstellungen abzubrechen, wählen Sie in Schritt 4 „Nein“, und drücken Sie . Alle Telefoneinstellungen werden zurückgesetzt. Hinweis • Wenn Sie in Schritt 3 einen falschen Handy-Code eingeben, wird der Vorgang abgebrochen. • Einzelheiten zum Ändern des Handy-Codes finden Sie auf Seite 100. 89 Einstellungen Anruf-Einstellungen (M 7-2) Sie können verschiedene Funktionen und Dienste einstellen. Anklopfen (M 7-2-1) Wenn Sie während eines Gespräches auch für andere Anrufer erreichbar sein möchten, müssen Sie das Leistungsmerkmal des Anklopfens aktivieren. 1. Drücken Sie , um das Hauptmenü aufzurufen. oder die Option 2. Wählen Sie mit „Einstellungen“, und drücken Sie . 3. Wählen Sie mit oder die Option „Anruf-Einstellungen“, und drücken Sie 4. Wählen Sie „Anklopfen“, und drücken Sie 5. Wählen Sie „Ein“ oder „Aus“, indem Sie und anschließend 6. Drücken Sie . . bzw. drücken. [OK]. Hinweis • Das Leistungsmerkmal des Anklopfens ist möglicherweise nicht in allen Netzen verfügbar. Weitere Informationen erhalten Sie bei Ihrem Netzbetreiber. Status des Anklopfmerkmals anzeigen 1. Führen Sie die Schritte 1 bis 4 unter „Anklopfen“ auf Seite 89 aus. oder die Option „Status“, 2. Wählen Sie mit und drücken Sie . Nun können Sie den Status des Anklopfmerkmals anzeigen. [Zurück]. 3. Drücken Sie Gesprächsdauer (Zeitzähler) anzeigen (M 7-2-2) 1. Führen Sie die Schritte 1 bis 3 unter „Anklopfen“ auf Seite 89 aus. oder die Option „Anruf2. Wählen Sie mit Zeitzähler“, und drücken Sie anschließend . oder 3. Wählen „Ein“ oder „Aus“, indem Sie und anschließend drücken. Status Rufnummer (M 7-2-3) Mithilfe dieser Funktion können Sie steuern, ob Ihre Rufnummer oder die des Anrufers angezeigt werden soll. Diese Funktion wird jedoch nicht von allen Netzen unterstützt. Fragen Sie Ihren Netzbetreiber, ob diese Funktion zur Verfügung steht. 1. Führen Sie die Schritte 1 bis 3 unter „Anklopfen“ auf Seite 89 aus. oder die Option „Status 2. Wählen Sie mit Rufnummer“, und drücken Sie . 3. Wählen Sie die gewünschte Option aus, indem Sie oder und dann drücken. Die folgenden Optionen stehen zur Verfügung: • „Anrufernr. zeigen “: Gibt an, ob die Rufnummer des Anrufers angezeigt werden soll. • „Nummer unterdrücken“: Gibt an, ob Ihre Rufnummer an Ihren Gesprächspartner übertragen werden soll. Sie können dies mit dieser Option ein- und ausschalten (Ein/Aus). Wählen Sie „Ein“, um die gewünschte Option zu aktivieren, bzw. „Aus“, um sie zu deaktivieren. Drücken Sie dazu oder und dann . • „Angerufene Nr. zeigen“: Gibt an, ob die Rufnummer des Telefons, mit dem Sie verbunden sind, angezeigt werden soll, auch wenn der Anruf an eine andere Rufnummer umgeleitet wird. • „Ausblenden bei Anruf“:Gibt an, ob Ihre Rufnummer verborgen werden soll, wenn Ihr Anruf an ein anderes Telefon umgeleitet wird. Status der Rufnummernanzeige anzeigen 1. Führen Sie die Schritte 1 bis 3 unter „Status Rufnummer“ aus. oder die Option „Status“, 2. Wählen Sie mit und drücken Sie . Sie sehen nun den Status der Rufnummernanzeige. [OK]. 3. Drücken Sie Einstellungen 90 Anruferprofil (M 7-2-4) Sie können einer gespeicherten Rufnummer einen Klingelton oder eine Vibrationseinstellung zuweisen. Sie können bis zu 20 Rufnummern speichern. 1. Führen Sie die Schritte 1 bis 3 unter „Anklopfen“ auf Seite 89 aus. oder die Option 2. Wählen Sie mit „Anruferprofil“, und drücken Sie . 3. Wählen Sie die gewünschte Nummer aus, indem Sie oder und dann drücken. 4. Geben Sie die Rufnummer ein, und drücken Sie . Wenn Sie die Rufnummer aus dem Telefonbuch auswählen möchten, suchen Sie nach dem Telefonbucheintrag. Drücken Sie oder [Suche], um die gewünschte Rufnummer nach Name zu suchen, oder drücken Sie bzw. , um in alphabetischer Reihenfolge zu suchen. Drücken Sie anschließend . Ausführliche Informationen zum Suchen nach Telefonbucheinträgen finden Sie unter „Name und Nummer suchen“ auf Seite 28. oder die Option „Klingelton 5. Wählen Sie mit auswählen“, und drücken Sie . 6. Wählen Sie einen Klingelton aus. Ausführliche Informationen zur Auswahl von Klingeltönen finden Sie unter „Ruftonart“ auf Seite 64. 91 Einstellungen 7. Wählen Sie mit oder die Option „Vibration“, und drücken Sie anschließend . oder die Option „Ein“, 8. Wählen Sie mit „Aus“ oder „Vibration & Ton“, und drücken Sie . Ausführliche Informationen zur Einstellung der Vibrationsfunktion finden Sie unter „Vibration“ auf Seite 65. 9. Wenn Sie die Einstellung beendet haben, wählen Sie „Speichern“, und drücken Sie . Gruppenprofil (M 7-2-5) Rufnummern können in Gruppen gespeichert oder bearbeitet werden. Klingeltöne für Gruppen einstellen Sie können für jede Gruppe verschiedene Klingeltöne einstellen. Im Auslieferungszustand sind Gruppen deaktiviert. Wenn Sie für eine Gruppe keinen Klingelton angeben, wird der Standardklingelton verwendet. 1. Führen Sie die Schritte 1 bis 3 unter „Anklopfen“ auf Seite 89 aus. oder die Option 2. Wählen Sie mit „Gruppenprofil“, und drücken Sie . 3. Wählen Sie die Gruppe aus, die Sie einrichten möchten, indem Sie oder und dann drücken. oder die Option „Ein“, und 4. Wählen Sie mit drücken Sie . oder die Option „Klingelton 5. Wählen Sie mit auswählen“, und drücken Sie . 6. Wählen Sie einen Klingelton aus. 3. Wählen Sie mit oder „Aus“, und drücken Sie die Option „Ein“ oder Ausführliche Informationen zur Auswahl von Klingeltönen finden Sie unter „Ruftonart“ auf Seite 64. oder die Option „Vibration“, 7. Wählen Sie mit und drücken Sie anschließend . oder die Option „Ein“, 8. Wählen Sie mit „Aus“ oder „Vibration & Ton“, und drücken Sie . Ausführliche Informationen zur Einstellung der Vibrationsfunktion finden Sie unter „Vibration“ auf Seite 65. 9. Wenn Sie die Einstellung beendet haben, wählen Sie „Speichern“, und drücken Sie . Anrufeinstellungen zurücksetzen (M 7-2-8) Sie haben die Möglichkeit, die Anrufeinstellungen in den Auslieferungszustand zurückzusetzen. 1. Führen Sie die Schritte 1 bis 3 unter „Anklopfen“ auf Seite 89 aus. oder die Option 2. Wählen Sie mit „Standardeinstellungen“, und drücken Sie . Tipp • Um die Einstellung des Klingeltons zurückzunehmen, wählen Sie in Schritt 4 „Aus“. 4. Wählen Sie mit Automatische Wahlwiederholung (M 7-2-6) Weitere Informationen zu dieser Funktion finden Sie unter „Automatische Wahlwiederholung“ auf Seite 20. Minutenton (M 7-2-7) Der Minutenzähler sendet während eines Gesprächs jede Minute einen Signalton, um Sie über die Gesprächszeit zu informieren. 1. Führen Sie die Schritte 1 bis 3 unter „Anklopfen“ auf Seite 89 aus. oder die Option 2. Wählen Sie mit „Minutenton“, und drücken Sie . . 3. Geben Sie Ihren Handy-Code ein, und drücken Sie . oder die Option „Ja“, und drücken Sie . Um den Löschvorgang abzubrechen, wählen Sie in Schritt 4 „Nein“, und drücken Sie . Alle Anrufeinstellungen werden zurückgesetzt. Hinweis • Wenn Sie in Schritt 3 einen falschen Handy-Code eingeben, wird der Vorgang abgebrochen, und das Display kehrt zu Schritt 3 unter „Anklopfen“ auf Seite 89 zurück. Einstellungen 92 Netzwerkeinstellungen (M 7-3) Netz automatisch auswählen (M 7-3-1) Nach dem Einschalten versucht Ihr Telefon zunächst, mit dem zuletzt verfügbaren Netz eine Verbindung herzustellen, dann mit dem abonnierten Netz und zuletzt mit dem bevorzugten Netz. Wenn das Gerät keines dieser Netze findet, bucht sich Ihr Handy in das Netz mit der besten Funkversorgung ein. 1. Drücken Sie , um das Hauptmenü aufzurufen. oder die Option 2. Wählen Sie mit „Einstellungen“, und drücken Sie . 3. Wählen Sie mit oder die Option „Netzwerkeinstellungen“, und drücken Sie . 4. Wählen Sie „Netz auswählen“, und drücken Sie . 5. Wählen Sie „Automatisch“, und drücken Sie . Netz manuell ändern 1. Drücken Sie wie in Schritt 5 unter „Netz automatisch auswählen“ oder , um „Manuell“ auszuwählen. Drücken Sie anschließend . 2. Wählen Sie das Netz aus der Liste aus, indem Sie oder 93 und dann Einstellungen drücken. Neues Netz hinzufügen 1. Führen Sie die Schritte 1 bis 4 unter „Netz automatisch auswählen“ aus. oder die Option „Neues Netz 2. Wählen Sie mit hinzufügen“, und drücken Sie . 3. Wählen Sie mit oder die Option „Ergänzung“, und drücken Sie . 4. 5. 6. 7. 8. 9. Geben Sie die Ländercode ein. Drücken Sie . Geben Sie den Netzcode ein. Drücken Sie . Geben Sie einen Namen für das Netz ein. Drücken Sie [OK]. Rangliste bearbeiten Position eines Netzes in der Rangliste ändern 1. Führen Sie die Schritte 1 bis 4 unter „Netz automatisch auswählen“ aus. oder die Option 2. Wählen Sie mit „Bevorzugtes Netz“, und drücken Sie . 3. Wählen Sie den Namen des Netzes aus, dessen Position Sie ändern möchten, indem Sie und dann drücken. oder 4. Wählen Sie mit oder die Option „Einfügen“ oder „Am Ende hinzufügen“ , und drücken Sie . Netz aus der Rangliste entfernen 1. Führen Sie die Schritte 1 bis 3 unter „Position eines Netzes in der Rangliste ändern“ auf Seite 93 aus. oder die Option „Löschen“, 2. Wählen Sie mit und drücken Sie . Netzkennwort ändern (M 7-3-2) 1. Führen Sie die Schritte 1 bis 3 unter „Netz automatisch auswählen“ auf Seite 93 aus. 2. Wählen Sie mit oder ändern“, und drücken Sie die Option „Passwort . 3. Geben Sie das alte Kennwort ein, und drücken Sie . 4. Geben Sie das neue Kennwort ein, und drücken Sie . 5. Geben Sie das neue Kennwort erneut ein, und drücken Sie . Wenn Sie in Schritt 5 das falsche Kennwort eingeben, kehrt das Display zu Schritt 4 zurück, und Sie werden aufgefordert, das Kennwort erneut einzugeben. 6. Drücken Sie . Internet-Einstellungen (M 7-4) WAP/MMS-Einstellungen Die WAP- und MMS-Einstellungen bieten verschiedene Konfigurationsmöglichkeiten. WAP-Einstellungen Objekt Beschreibung Funktion Wählen Sie „Profilname“, WAPund drücken Sie . Profilname* Profilname Geben Sie einen beliebigen (eindeutig) Namen ein, und drücken Sie . Wählen Sie „IP-Adresse“, und drücken Sie . IP-Adresse* IP-Adresse Geben Sie die IP-Adresse für WAP ein, und drücken Sie . Wählen Sie „Homepage“, und drücken Sie . Homepage Startseite Geben Sie die URL der Startseite ein, und drücken Sie . Wählen Sie „Port Nummer“, und drücken Sie . Port Nummer* Sicherheit Geben Sie die Portnummer (1024-65535) ein, und drücken Sie . Einstellungen 94 Objekt Beschreibung Funktion Wählen Sie „Verbindungsabfrage“, und Verbindungs- Verbindungsdrücken Sie . abfrage abfrage Wählen Sie „Ein“ oder „Aus“, und drücken Sie . Wählen Sie „Verbindungstyp“, und drücken Sie . TrägerVerbindungstyp Verbindungstyp Wählen Sie „GPRS dann CSD“, „GPRS“ oder „CSD“, und drücken Sie . GPRS-Einstellungen (Wenn „GPRS dann CSD“ oder „GPRS“ als Verbindungsart ausgewählt werden, sollten diese hier eingestellt werden) Wählen Sie „APN“, und drücken Sie . Name des Geben Sie den Namen des APN* Zugangspunktes Zugangspunktes ein, und drücken Sie . Wählen Sie „Benutzername“, und drücken Sie . Benutzername Benutzername Geben Sie den Benutzernamen ein, und drücken Sie . 95 Einstellungen Objekt Beschreibung Funktion Wählen Sie „Passwort“, und drücken Sie . Passwort Kennwort Geben Sie das Kennwort ein, und drücken Sie . Wählen Sie „Linger Time“, und drücken Sie . Geben Sie die Anzahl der Linger Time Linger Time Sekunden (0-99999) ein, und drücken Sie . CSD-Einstellungen (Wenn „GPRS dann CSD“ oder „CSD“ als Verbindungsart ausgewählt werden, sollten diese hier eingestellt werden) Wählen Sie „Rufnummer“, und drücken Sie . Nummer des Geben Sie die Nummer des Rufnummer* Zugangspunktes Zugangspunktes ein, und drücken Sie . Wählen Sie „Leitungstyp“, ISDN oder und drücken Sie . Leitungstyp Analog Wählen Sie „ISDN“ oder „Analog“, und drücken Sie . Wählen Sie „Benutzername“, und drücken Sie . Benutzername Benutzername Geben Sie den Benutzernamen ein, und drücken Sie . Objekt Beschreibung Funktion Wählen Sie „Passwort“, und drücken Sie . Passwort Kennwort Geben Sie das Kennwort ein, und drücken Sie . Wählen Sie „Linger Time“, und drücken Sie . Geben Sie die Anzahl der Linger Time Linger Time Sekunden (0-99999) ein, und drücken Sie . *: Einstellung obligatorisch MMS-Einstellungen Objekt Profilname* IP-Adresse* Beschreibung Funktion Wählen Sie „Profilname“, MMSund drücken Sie . Profilname Geben Sie einen beliebigen (eindeutig) Namen ein, und drücken Sie . Wählen Sie „IP-Adresse“, und drücken Sie . IP-Adresse Geben Sie die IP-Adresse für MMS ein, und drücken Sie . Objekt Beschreibung Funktion Wählen Sie „NachrichtenServer“, und drücken Sie . MMSNachrichtenNachrichten- Geben Sie die URL des Server* Nachrichten-Servers ein, Server und drücken Sie . Wählen Sie „Port Nummer“, und drücken Sie . Port Nummer* Sicherheit Geben Sie die Portnummer (1024-65535) ein, und drücken Sie . Wählen Sie „Verbindungstyp“, und drücken Sie . TrägerVerbindungstyp Verbindungstyp Wählen Sie „GPRS dann CSD“, „GPRS“ oder „CSD“, und drücken Sie . GPRS-Einstellungen (Wenn „GPRS dann CSD“ oder „GPRS“ als Verbindungsart ausgewählt werden, sollten diese hier eingestellt werden) Wählen Sie „APN“, und drücken Sie . Name des APN* Geben Sie den Namen des Zugangspunktes Zugangspunktes ein, und drücken Sie . Einstellungen 96 Objekt Beschreibung Funktion Wählen Sie „Benutzername“, und drücken Sie . Benutzername Benutzername Geben Sie den Benutzernamen ein, und drücken Sie . Wählen Sie „Passwort“, und drücken Sie . Passwort Kennwort Geben Sie das Kennwort ein, und drücken Sie . Wählen Sie „Linger Time“, und drücken Sie . Geben Sie die Anzahl der Linger Time Linger Time Sekunden (0-99999) ein, und drücken Sie . CSD-Einstellungen (Wenn „GPRS dann CSD“ oder „CSD“ als Verbindungsart ausgewählt werden, sollten diese hier eingestellt werden) Wählen Sie „Rufnummer“, und drücken Sie . Nummer des Geben Sie die Nummer des Rufnummer* Zugangspunktes Zugangspunktes ein, und drücken Sie . 97 Einstellungen Objekt Beschreibung Funktion Wählen Sie „Leitungstyp“, und drücken Sie . ISDN oder Wählen Sie „ISDN“ oder Leitungstyp Analog „Analog“, und drücken Sie . Wählen Sie „Benutzername“, und drücken Sie . Benutzername Benutzername Geben Sie den Benutzernamen ein, und drücken Sie . Wählen Sie „Passwort“, und drücken Sie . Passwort Kennwort Geben Sie das Kennwort ein, und drücken Sie . Wählen Sie „Linger Time“, und drücken Sie . Geben Sie die Anzahl der Linger Time Linger Time Sekunden (0-99999) ein, und drücken Sie . *: Einstellung obligatorisch Konto einrichten Die Daten zum Einrichten des Kontos erhalten Sie bei Ihrem Internetdienstanbieter. 1. Drücken Sie , um das Hauptmenü aufzurufen. oder die Option 2. Wählen Sie mit „Einstellungen“, und drücken Sie . oder die Option „Internet3. Wählen Sie mit Einstellungen“, und drücken Sie . 4. Wählen Sie mit oder die Option „WAP-Einstellungen“ oder „MMS-Einstellungen“, und drücken Sie . 5. Wählen Sie den Namen des Profils aus, das Sie bearbeiten möchten, indem Sie oder und dann drücken. oder die Option 6. Wählen Sie mit „Bearbeiten“, und drücken Sie . 7. Wählen Sie das Objekt aus, das Sie bearbeiten möchten, und drücken Sie . 8. Bearbeiten Sie jedes Objekt. 9. Wenn Sie mit der Bearbeitung fertig sind, wählen Sie „Speichern“, und drücken Sie . Infrarot (M 7-5) Sie können mit dem eingebauten Infrarotmodem eine Verbindung zwischen Ihrem Telefon und einem PC herstellen, der mit einer Infrarotschnittstelle ausgestattet ist. 1. Drücken Sie , um das Hauptmenü aufzurufen. oder die Option 2. Wählen Sie mit „Einstellungen“, und drücken Sie . 3. Wählen Sie mit oder die Option „Infrarot“, und drücken Sie anschließend . 4. Wählen Sie mit oder die Option „Ein“, und drücken Sie . „ “ wird auf dem Display angezeigt. Die Infraroteinstellung schaltet sich aus, wenn über die Infrarotverbindung keine Daten mehr übertragen bzw. empfangen werden. Profil für die Netzverbindung auswählen 1. Führen Sie die Schritte 1 bis 4 unter „Konto einrichten“ aus. 2. Wählen Sie das Profil aus, das Sie verwenden möchten, indem Sie oder und dann drücken. oder die Option 3. Wählen Sie mit „Aktivieren“, und drücken Sie anschließend . Einstellungen 98 Sicherheit (M 7-6) PIN-Code aktivieren/deaktivieren (M 7-6-1) Wenn der PIN-Code aktiviert ist, werden Sie beim Einschalten des Telefons aufgefordert, die PIN einzugeben. Ihr PIN-Code ist auf der Vodafone-Karte gespeichert. Beim Erwerb der Vodafone-Karte wurde Ihnen dieser Code übergeben. Wenden Sie sich an die Vodafone-Kundenbetreuung, um weitere Informationen zu erhalten. 1. Drücken Sie , um das Hauptmenü aufzurufen. oder die Option 2. Wählen Sie mit „Einstellungen“, und drücken Sie . oder die Option 3. Wählen Sie mit „Sicherheit“, und drücken Sie . oder die Option „PIN 4. Wählen Sie mit Eingabe“, und drücken Sie . oder die Option „Ein“ oder 5. Wählen Sie mit „Aus“, und drücken Sie . 6. Geben Sie Ihren PIN-Code ein, und drücken Sie . Hinweis • Bei der Vodafone-Karte ist das Deaktivieren der PIN-Abfrage nicht möglich. Wenn Sie in Schritt 6 drei Mal hintereinander den falschen PIN-Code eingeben, wird die VodafoneKarte gesperrt. Um die Sperre wieder aufzuheben, wenden Sie sich an die Vodafone-Kundenbetreuung. 99 Einstellungen PIN-Code ändern Sie können den PIN-Code, der auf der Vodafone-Karte gespeichert ist, ändern. 1. Führen Sie die Schritte 1 bis 3 unter „PIN-Code aktivieren/deaktivieren“ aus. oder die Option „PIN 2. Wählen Sie mit Eingabe“, und drücken Sie . oder die Option „PIN 3. Wählen Sie mit ändern“, und drücken Sie . 4. Geben Sie Ihren vorhandenen PIN-Code ein, und drücken Sie . 5. Geben Sie einen neuen PIN-Code ein, und drücken Sie . 6. Geben Sie den neuen PIN-Code erneut ein, und drücken Sie . Wenn Sie einen Code eingeben, der von dem in Schritt 6 eingegebenen Code abweicht, kehren Sie automatisch zum Display von Schritt 5 zurück. Geben Sie nun den richtigen Code ein. Telefon sperren (M 7-6-2) Die Handy-Sperre ist ein zusätzliches Sicherheitsmerkmal, das den unbefugten Gebrauch des Telefons oder bestimmter Funktionen verhindert. Die standardmäßig eingerichtete Handy-Sperre lautet „0000“. 1. Führen Sie die Schritte 1 bis 3 unter „PIN-Code aktivieren/deaktivieren“ aus. oder die Option „Telefon 2. Wählen Sie mit sperren“, und drücken Sie . 3. Wählen Sie mit oder die Option „Ein“ oder „Aus“, und drücken Sie . 4. Geben Sie Ihren Handy-Code ein, und drücken Sie anschießend . Wenn Sie einen falschen Handy-Code eingeben, werden Sie aufgefordert, den Code erneut einzugeben. Handy Code ändern Der standardmäßig eingerichtete Handy-Code lautet „0000“. 1. Führen Sie die Schritte 1 bis 2 unter „Telefon sperren“ auf Seite 99 aus. oder die Option „Code 2. Wählen Sie mit ändern“, und drücken Sie . 3. Geben Sie den alten Handy-Code ein, und drücken Sie . 4. Geben Sie einen neuen Handy-Code ein, und drücken Sie . 5. Geben Sie den neuen Handy-Code erneut ein, und drücken Sie . Wenn Sie einen Code eingeben, der von dem in Schritt 5 eingegebenen Code abweicht, kehren Sie automatisch zum Display von Schritt 4 zurück. Geben Sie nun den richtigen Code ein. PIN2-Code ändern (M 7-6-3) Der PIN2-Code wird verwendet, um bestimmte Funktionen des Telefons wie Fixnummern und Limits für Gesprächskosten zu schützen. In diesem Abschnitt erfahren Sie, wie Sie den PIN2-Code ändern. 1. Führen Sie die Schritte 1 bis 3 unter „PIN-Code aktivieren/deaktivieren“ auf Seite 99 aus. oder die Option „PIN2 ändern“, und drücken Sie . 2. Wählen Sie mit 3. Geben Sie Ihren vorhandenen PIN2-Code ein, und drücken Sie . 4. Geben Sie einen neuen PIN2-Code ein, und drücken Sie . 5. Geben Sie den neuen PIN2-Code erneut ein, und drücken Sie . Wenn Sie einen Code eingeben, der von dem in Schritt 5 eingegebenen Code abweicht, kehren Sie automatisch zum Display von Schritt 4 zurück. Geben Sie nun den richtigen Code ein. Rufsperre (M 7-6-4) Mit dieser Funktion können Sie eine Rufsperre für ankommende und abgehende Gespräche einrichten. Zur Aktivierung dieser Funktion benötigen Sie eine Geheimzahl, die Ihnen Ihre VodafoneKundenbetreuung auf Anfrage mitteilt. 1. Führen Sie die Schritte 1 bis 3 unter „PIN-Code aktivieren/deaktivieren“ auf Seite 99 aus. oder die Option 2. Wählen Sie mit „Rufsperre“, und drücken Sie . 3. Wählen Sie mit und drücken Sie oder . eine Sperroption aus, Einstellungen 100 Die folgenden Rufsperren stehen zur Verfügung: Sperrt alle abgehenden • „Int. Gespräche“: Gespräche ins Ausland. • „Nationale Gespräche“: Sperrt alle abgehenden Gespräche ins Ausland, ausgenommen Ihr Heimatland. • „Ankommende Anrufe“:Sperrt alle ankommenden Gespräche. • „Eingeh. Rufe Ausland“: Sperrt alle ankommenden Gespräche, wenn Sie sich außerhalb der Reichweite Ihres eigenen Netzes befinden. • „Abgehende Anrufe“: Sperrt alle abgehenden Gespräche, ausgenommen Notrufe. 4. Wählen Sie eine der Rufsperroptionen durch Drücken von oder . Drücken Sie anschließend . Die folgenden Rufsperroptionen stehen zur Verfügung: • „Alle Dienste“: Sperrt alle Dienste. Sperrt alle Gespräche. • „Sprachanrufe“: • „Daten“: Sperrt alle ankommenden Daten. • „Fax“: Sperrt alle ankommenden Faxe. • „Nachrichten“: Sperrt alle Nachrichten. Sperrt alle Dienste • „Alles ausser Nachr.“: außer Nachrichten. 5. Wählen Sie „Ein“, und drücken Sie . Wenn Sie „Aus“ wählen, wird die ausgewählte Sperreinstellung zurückgenommen. 101 Einstellungen 6. Geben Sie das Netzkennwort ein, und drücken Sie . Informationen zum Ändern des Netzkennworts finden Sie unter „Netzkennwort ändern“ auf Seite 94. [OK]. 7. Drücken Sie Die ausgewählte Rufsperre ist aktiviert. Wenn Sie ein falsches Netzkennwort eingeben, wird die Eingabe gelöscht, und Sie müssen das richtige Kennwort eingeben. Status der Rufsperre prüfen 1. Führen Sie die Schritte 1 bis 4 unter „Rufsperre“ auf Seite 100 aus. oder die Option „Status“, 2. Wählen Sie mit und drücken Sie . Sie können nun den Status der ausgewählten Option anzeigen. [Zurück]. 3. Drücken Sie nach der Bestätigung auf Alle Rufsperren aufheben 1. Führen Sie die Schritte 1 bis 2 unter „Rufsperre“ auf Seite 100 aus. oder die Option „Alle 2. Wählen Sie mit abbrechen“, und drücken Sie . 3. Geben Sie das Netzkennwort ein, und drücken Sie [OK]. 4. Drücken Sie Alle Rufsperren werden aufgehoben. . Einzelne Rufsperren aufheben 1. Führen Sie die Schritte 1 bis 3 unter „Rufsperre“ auf Seite 100 aus. 2. Wählen Sie die Rufsperre aus, die Sie aufheben möchten, indem Sie drücken. 3. Wählen Sie mit drücken Sie oder oder 4. Wählen Sie „Einstellungen“, und drücken Sie 5. Wählen Sie „Ein“, und drücken Sie . . Wenn Sie „Aus“ wählen, wird die Funktion der Fixnummern deaktiviert. und dann die Option „Aus“, und . 4. Geben Sie das Sperrkennwort ein, und drücken Sie . Die ausgewählte Rufsperre wird aufgehoben. Sie haben die Möglichkeit, die Telefoneinstellungen in den Auslieferungszustand zurückzusetzen. 1. Drücken Sie , um das Hauptmenü aufzurufen. oder die Option 2. Wählen Sie mit Fixnummern (M 7-6-5) Wenn diese Funktion aktiviert ist, können Anrufe nur an vordefinierte Nummern getätigt werden. „Einstellungen“, und drücken Sie . 3. Wählen Sie mit oder die Option „Standardeinstellungen“, und drücken Sie Fixnummern aktivieren . 4. Geben Sie Ihren Handy-Code ein, und drücken Sie 1. Führen Sie die Schritte 1 bis 3 unter „PIN-Code . aktivieren/deaktivieren“ auf Seite 99 aus. 5. Wählen Sie mit 2. Wählen Sie mit oder die Option „Fixnummern“, und drücken Sie . 3. Geben Sie den PIN2-Code ein, und drücken Sie Werkseinstellungen wiederherstellen (M 7-7) . oder die Option „Ja“, und drücken Sie . Um den Löschvorgang abzubrechen, wählen Sie in Schritt 5 „Nein“, und drücken Sie . Sämtliche Einstellungen werden zurückgesetzt. Einstellungen 102 Hinweis • Wenn Sie in Schritt 4 einen falschen Handy-Code eingeben, wird der Vorgang abgebrochen. 103 Einstellungen Vodafone live! Ihr Telefon enthält einen WAP-Browser, mit dem Sie im mobilen Internet surfen und eine Menge nützlicher Informationen abrufen können. In der Regel sind die Seiten für Mobiltelefone ausgelegt. Ihr Telefon ist für die Vodafone-Site mit den entsprechenden WAP/MMS-Einstellungen bereits konfiguriert. WAP-Browser beenden Drücken Sie , um den Browser zu beenden. Auf einer WAP-Seite navigieren • • • • • • WAP-Browser anzeigen [ ] im Standby-Modus. 1. Drücken Sie 2. Wählen Sie das gewünschte Menü aus, indem Sie oder und anschließend • : Navigation und Blättern im Display / Auswahl einer Aktion, die links unten im Display angezeigt wird : Auswahl einer Aktion, die rechts unten im Display angezeigt wird (gedrückt halten): Aufrufen der Internetadresse bis (gedrückt halten): Aufrufen des Lesezeichens (WAP) : Beenden (kurz drücken) Ausschalten des Telefons (gedrückt halten) : : Aufrufen des Browsermenüs drücken. Vodafone live! 104 Browsermenü Rufen Sie die verfügbaren Optionen im Browser durch Drücken von auf. Das Browsermenü enthält die folgenden Optionen: Zurück: Zurück zum vorhergehenden Display. Home: Öffnen der Startseite, die Sie in den WAP-Einstellungen angegeben haben. Lesezeichen: Hinzufügen der Seite, auf der Sie sich gerade befinden und Anzeige der Liste der Lesezeichen. Gehe zu URL: Eingabe der URL der Seite, die Sie aufrufen möchten. URL anzeigen: Anzeige der URL, auf der Sie sich befinden. Screenshot: Speichern der aktiven Seite in Ihre Schnappschuss-Liste oder Anzeige der Schnappschuss-Liste. Einträge speichern:Speichern von Bildern oder Tönen unter „Bilder“ oder „Meine Klingeltöne“. 105 Vodafone live! Meldungseingang: Anzeige der Liste der WAPMeldungen, die Sie über den WAPDienst empfangen können. Ein Dienstanbieter kann also WAPInhalte an Ihr Telefon senden, ohne dass Sie eine Einstellung vornehmen müssen. Neu laden: Aktualisieren des Inhalts der WAPSeite. Einstellungen: Hier sind Optionen für das erneute „Brows. neu start.“, verschiedene Einstellungen usw. enthalten. Nachrichten Sie können mit Ihrem Telefon SMS-Kurznachrichten, MMS-Nachrichten und WAP-Mails versenden und empfangen. MMS (Multimedia Messaging Service) Über MMS Mit MMS können Sie Ihren Nachrichten mit Bildern, Sounds und Animationen eine ganz persönliche Note verleihen. Hinweis • Einige MMS-Funktionen sind je nach Netz möglicherweise nicht immer verfügbar. Weitere Informationen erhalten Sie bei Ihrem Netzbetreiber. MMS einrichten (M 0-1-5) [ ] im Standby-Modus. 1. Drücken Sie 2. Wählen Sie „MMS“, und drücken Sie . oder die Option 3. Wählen Sie mit „Einstellungen“, und drücken Sie . 4. Wählen Sie das gewünschte Objekt aus, und wählen Sie . Folgende Objekte stehen zur Verfügung: • „Roam. Download“ • „Sendebericht“ • „Sendebericht zul.“ • „Speicherdauer“ • „Absenderanzeige“ • „Anonyme Mitt. zulass.“ • „MMS Intervall“ 5. Bearbeiten Sie das gewünschte Objekt. 6. Wenn Sie fertig sind, drücken Sie [Zurück]. MMS-Nachricht verfassen (M 0-1-1) 1. 2. 3. 4. Drücken Sie [ ] im Standby-Modus. Wählen Sie „MMS“, und drücken Sie . Wählen Sie „Schreiben“, und drücken Sie . Geben Sie die Nachricht ein, und drücken Sie . Ausführliche Informationen zur Eingabe von Zeichen finden Sie unter „Zeichen eingeben“ auf Seite 24. 5. Geben Sie die Rufnummer oder E-Mail-Adresse des Empfängers ein, und drücken Sie . Nachrichten 106 Wenn Sie die Rufnummer oder E-Mail-Adresse aus dem Telefonbuch auswählen möchten, suchen Sie nach dem Telefonbucheintrag. Drücken Sie oder [Suche], um die gewünschte Rufnummer nach Name zu suchen, oder drücken Sie bzw. , um in alphabetischer Reihenfolge zu suchen. Drücken Sie anschließend . Ausführliche Informationen zum Suchen nach Telefonbucheinträgen finden Sie unter „Name und Nummer suchen“ auf Seite 28. 6. Wählen Sie „Senden“, und drücken Sie . Der Bestätigungsbildschirm mit der Dateigröße erscheint. 7. Wählen Sie „Ja“, und drücken Sie . Sobald die Nachricht versendet wurde, wird sie den gesendeten Objekten hinzugefügt. Hinweis • Mit diesem Telefon können Sie bis zu 256 Zeichen als Betreff und maximal 10 Empfängeradressen für den MMS-Versand eingeben. Letztendlich hängt dies jedoch von Ihrem Netz ab; es kann also sein, dass Sie keine MMS-Nachricht versenden können. Weitere Informationen erhalten Sie bei Ihrem Netzbetreiber. Betreff der Nachricht eingeben 1. Führen Sie die Schritte 1 bis 3 unter „MMSNachricht verfassen“ auf Seite 106 aus. [Optionen], um das Optionsmenü 2. Drücken Sie aufzurufen. 3. Wählen Sie „Betreff“, und drücken Sie . 4. Geben Sie den Betreff Ihrer Nachricht ein, und drücken Sie . 107 Nachrichten Empfänger hinzufügen 1. Führen Sie die Schritte 1 bis 5 unter „MMSNachricht verfassen“ auf Seite 106 aus. oder die Option „Adresse 2. Wählen Sie mit hinzufügen“, und drücken Sie . 3. Wählen Sie „An“, um Empfänger hinzuzufügen, oder „Kopie an“, um eine Kopie der MMS-Nachricht an andere Empfänger zu versenden, indem Sie oder und anschließend drücken. 4. Wählen Sie eine Nummer aus der Liste aus, indem Sie oder und anschließend drücken. 5. Geben Sie die Rufnummern oder E-Mail-Adressen der anderen Empfänger ein, und drücken Sie . [Zurück]. 6. Drücken Sie zweimal Textvorlage verwenden 1. Führen Sie die Schritte 1 bis 3 unter „MMSNachricht verfassen“ auf Seite 106 aus. [Optionen], um das Optionsmenü 2. Drücken Sie aufzurufen. oder die Option „Vorlage 3. Wählen Sie mit einfügen“, und drücken Sie . 4. Wählen Sie die gewünschte Vorlage aus der Liste aus, indem Sie oder und anschließend drücken. Nachricht als Entwurf speichern Sie können eine Nachricht zunächst als Entwurf speichern, um sie zu einem späteren Zeitpunkt zu versenden. 1. Führen Sie die Schritte 1 bis 5 unter „MMSNachricht verfassen“ auf Seite 106 aus. oder die Option „Speichern“, und 2. Wählen Sie mit drücken Sie , um die Nachricht als Entwurf zu speichern. Hinweis • Sie können sie zu einem späteren Zeitpunkt versenden (siehe „Nachricht unter Entwürfe versenden“ ). Einstellung für Präsentation ein- und ausschalten 1. Führen Sie die Schritte 1 bis 3 unter „MMSNachricht verfassen“ auf Seite 106 aus. [Optionen], um das Optionsmenü 2. Drücken Sie anzuzeigen. oder die Option 3. Wählen Sie mit „Präsentation“, und drücken Sie . oder die Option „Ein“ oder 4. Wählen Sie mit „Aus“, und drücken Sie . Wenn Sie „Ein“ gewählt haben: • Sie können Nachrichten mit bis zu drei Folien erstellen. Jede Folie kann ein Bild, einen Sound und maximal 512 Zeichen Text enthalten (maximale Größe der Nachricht insgesamt: 30 KB). • Die folgenden Optionen stehen zur Verfügung: Folie hinzufügen: Fügt eine neue Folie hinzu. Folie löschen: Löscht die aktive Folie. Vorige Folie: Zeigt die vorhergehende Folie an. Nächste Folie: Zeigt die nächste Folie an. • EVA-Daten können einer Nachricht nicht als Foliendaten angefügt werden. Wenn Sie „Aus“ gewählt haben: • Sie können insgesamt maximal 6 Bilder oder Töne anfügen. • EVA-Daten können einer Nachricht nicht als Foliendaten angefügt werden. Anlagen einfügen Sie können Bilder und Töne, die unter „Meine Bilder“ bzw. „Meine Klingeltöne“ gespeichert sind, als Anlage zu einer MMS versenden. 1. Führen Sie die Schritte 1 bis 3 unter „MMSNachricht verfassen“ auf Seite 106 aus. [Optionen], um das Optionsmenü 2. Drücken Sie aufzurufen. oder die Option „Bilder“ 3. Wählen Sie mit oder „Ton“, und drücken Sie . 4. Wählen Sie den Namen der Datei aus, die Sie anhängen möchten, indem Sie oder und anschließend drücken. Das ausgewählte Bild bzw. der ausgewählte Ton wird angefügt. 5. Drücken Sie . Nachrichten 108 Anlagen hinzufügen 1. Führen Sie die Schritte 1 bis 3 unter „Anlagen einfügen“ auf Seite 108 aus. Eine Liste der Anlagen wird angezeigt. 2. Wählen Sie die Datei aus, die Sie hinzufügen möchten, indem Sie oder und dann [Optionen] drücken. 3. Wählen Sie mit oder die Option „Bild hinzufügen“ oder „Ton hinzufügen“. Drücken Sie anschließend . 4. Führen Sie die Schritte 4 und 5 unter „Anlagen einfügen“ auf Seite 108 aus. Anlagen löschen 1. Führen Sie die Schritte 1 bis 3 unter „Anlagen einfügen“ auf Seite 108 aus. Eine Liste der Anlagen wird angezeigt. 2. Wählen Sie die Datei aus, die Sie löschen möchten, indem Sie oder und dann [Optionen] drücken. 3. Wählen Sie mit oder die Option „Entfernen“, und drücken Sie . 4. Wählen Sie mit drücken Sie 109 Nachrichten . oder die Option „Ja“, und Nachricht unter Entwürfe versenden 1. Führen Sie die Schritte 1 und 2 unter „MMSNachricht verfassen“ auf Seite 106 aus. oder die Option „Entwürfe“, 2. Wählen Sie mit und drücken Sie . 3. Wählen Sie die gewünschte Nachricht im Entwurfsordner durch drücken von oder aus. Drücken Sie anschließend [Optionen]. Das Optionsmenü wird angezeigt. oder die Option „Senden“, 4. Wählen Sie mit und drücken Sie . Der Bestätigungsbildschirm mit der Dateigröße erscheint. 5. Wählen Sie „Ja“, und drücken Sie . Das Telefon startet den Sendevorgang, und die MMS wird übermittelt. MMS-Nachrichten lesen (M 0-1-2) Eingehende Nachrichten werden im Posteingang gespeichert. Abgehende Nachrichten werden als Entwurf gespeichert, bis sie versendet werden. Danach werden sie unter den gesendeten Objekten abgelegt. Eingehende Nachrichten Wenn eine Nachricht eingeht, erscheint das Symbol für MMS-Nachrichten ( ) auf dem Display. 1. Führen Sie die Schritte 1 und 2 unter „MMSNachricht verfassen“ auf Seite 106 aus. 2. Wählen Sie mit oder die Option „Eingang“, und drücken Sie . Nachrichten, die mit „ “ gekennzeichnet sind, verfügen über Anlagen. oder die gewünschte 3. Wählen Sie mit Nachricht aus, und drücken Sie . Die Nachricht wird angezeigt. oder einen Bildlauf durch, 4. Führen Sie mit um die Nachricht zu lesen. [Fertig]. 5. Wenn Sie fertig sind, drücken Sie Rufnummer oder E-Mail-Adresse des Absenders oder Empfängers anzeigen 1. Führen Sie die Schritte 1 bis 3 unter „Eingehende Nachrichten“ auf Seite 109 aus. [Optionen], um das Optionsmenü 2. Drücken Sie aufzurufen. oder die Option „Details“, 3. Wählen Sie mit und drücken Sie . Angezeigt werden Rufnummer oder E-MailAdresse des Absenders, Sendezeit und -datum sowie Betreff, Anhang und Größe. Nachricht im Posteingang beantworten 1. Führen Sie die Schritte 1 und 2 unter „MMS- Nachricht verfassen“ auf Seite 106 aus. oder die Option „Eingang“, und drücken Sie . Drücken Sie [Optionen], um das Optionsmenü aufzurufen. Wählen Sie mit oder die Option „Antworten“, und drücken Sie . Geben Sie Ihre Nachricht ein. Ausführliche Informationen zur Eingabe von Zeichen finden Sie unter „Zeichen eingeben“ auf Seite 24. Drücken Sie . Die E-Mail-Adresse oder Rufnummer des Empfängers wird automatisch mit der E-MailAdresse bzw. Rufnummer des Absenders gefüllt. Drücken Sie . Die Betreffszeile wird automatisch mit dem ursprünglichen Betreff gefüllt, dem ein „Re:“ vorangestellt wird. Wählen Sie „Senden“, und drücken Sie . Der Bestätigungsbildschirm mit der Dateigröße erscheint. Wählen Sie „Ja“, und drücken Sie . 2. Wählen Sie mit 3. 4. 5. 6. 7. 8. 9. Tipp • Sie können an alle Empfänger der ausgewählten Nachricht antworten, wenn Sie in Schritt 5 „Allen antworten“ wählen. Nachrichten 110 Nachricht weiterleiten 1. Führen Sie die Schritte 1 bis 3 unter „Nachricht im Posteingang beantworten“ auf Seite 110 aus. oder die Option 2. Wählen Sie mit „Weiterleiten“, und drücken Sie . 3. Geben Sie die Rufnummer oder E-Mail-Adresse des Empfängers ein, und drücken Sie . Wenn Sie die Rufnummer oder E-Mail-Adresse aus dem Telefonbuch auswählen möchten, suchen Sie nach dem Telefonbucheintrag. Drücken Sie oder [Suche], um die gewünschte Rufnummer nach Name zu suchen, oder drücken Sie bzw. , um in alphabetischer Reihenfolge zu suchen. Drücken Sie anschließend . Ausführliche Informationen zum Suchen nach Telefonbucheinträgen finden Sie unter „Name und Nummer suchen“ auf Seite 28. 4. Wählen Sie „Senden“, und drücken Sie . Der Bestätigungsbildschirm mit der Dateigröße erscheint. 5. Wählen Sie „Ja“, und drücken Sie . Hinweis • Wenn Sie eine Nachricht mit einer Anlage weiterleiten, wird auch die Anlage weitergeleitet. Daten, die das Telefon als von ihm urheberrechtlich geschützt erkennt, werden nicht weitergeleitet. • Die Betreffszeile wird automatisch mit dem ursprünglichen Betreff gefüllt, dem ein „Fw:“ vorangestellt wird. 111 Nachrichten Die ursprüngliche Nachricht und deren Betreff können nicht geändert werden. Nachricht bearbeiten 1. Führen Sie die Schritte 1 bis 3 unter „Nachricht im Posteingang beantworten“ auf Seite 110 aus. Wählen Sie „Bearbeiten“, und drücken Sie . Bearbeiten Sie die Nachricht. Drücken Sie . Wählen Sie „Senden“, und drücken Sie . Der Bestätigungsbildschirm mit der Dateigröße erscheint. 6. Wählen Sie „Ja“, und drücken Sie . 2. 3. 4. 5. Hinweis • Nachrichten, die bestimmte Daten enthalten, wie z.B. eine Präsentation, XHTML, Copyrights oder unbekannte Formate, können nicht geändert werden. MMS abrufen Wenn „ “ im Posteingang angezeigt wird, können folgende Aktionen ausgeführt werden. 1. Führen Sie die Schritte 1 und 2 unter „MMSNachricht verfassen“ auf Seite 106 aus. oder die Option „Eingang“, 2. Wählen Sie mit und drücken Sie . oder , um eine Nachricht 3. Drücken Sie auszuwählen. 4. Drücken Sie , um das Nachrichtenmenü aufzurufen. oder die Option 5. Wählen Sie mit „Herunterladen“, und drücken Sie . Nachricht löschen 1. Führen Sie die Schritte 1 und 2 unter „MMSNachricht verfassen“ auf Seite 106 aus. oder die Option „Eingang“, 2. Wählen Sie mit „Gesendet“ oder „Entwürfe“, und drücken Sie . 3. Wählen Sie die Nachricht aus, die Sie löschen möchten, indem Sie oder und anschließend [Optionen] drücken. Das Optionsmenü wird angezeigt. oder die Option „Nachricht 4. Wählen Sie mit löschen“, und drücken Sie . oder die Option „Eine Nachricht“ 5. Wählen Sie mit oder „Alle Nachrichten“, und drücken Sie . 6. Wählen Sie „Ja“, und drücken Sie . Um den Vorgang abzubrechen, wählen Sie „Nein“, und drücken Sie . Hinweis • Gesperrte Nachrichten können Sie nicht löschen. Nachrichten sperren 1. Führen Sie die Schritte 1 und 2 unter „MMSNachricht verfassen“ auf Seite 106 aus. oder die Option „Posteingang“ 2. Wählen Sie mit oder „Gesendet“. Drücken Sie anschließend . 3. Wählen Sie die Nachricht aus, die Sie sperren möchten, indem Sie oder und anschließend [Optionen] drücken. Das Optionsmenü wird angezeigt. oder die Option „Sperren/ 4. Wählen Sie mit Entsperren“, und drücken Sie . Absender einer Nachricht anrufen Sie können den Absender einer Nachricht im Posteingang anrufen, wenn dessen Rufnummer als Adresse („Von“) angegeben ist. 1. Führen Sie die Schritte 1 bis 2 unter „Nachricht im Posteingang beantworten“ auf Seite 110 aus. [Optionen], um das Optionsmenü 2. Drücken Sie aufzurufen. oder die Option „Anrufen“, 3. Wählen Sie mit und drücken Sie . Nachrichten 112 SMS (Short Message Service) Über SMS Über den Short Message Service (SMS) können Sie Textnachrichten von bis zu 1024 Zeichen an andere GSM-Nutzer versenden. SMS mit Ihrem Telefon nutzen Sie können Nachrichten schreiben, die länger als 160 Zeichen sind, denn beim Versand der Nachrichten werden diese aufgeteilt. Wenn der Empfänger über ein geeignetes Telefon verfügt, wird die Nachricht beim Empfang wieder zusammengefügt. Ansonsten erhält der Empfänger mehrere Nachrichten aus jeweils 152 Zeichen. Sie können SMS-Nachrichten sogar während eines Gesprächs versenden. Textvorlagen erleichtern das Verfassen von SMSNachrichten. SMS einrichten (M 0-2-4) Bevor Sie SMS-Nachrichten versenden und empfangen können, müssen Sie einige persönliche Einstellungen und Systemeinstellungen vornehmen. Adresse der Mitteilungszentrale eingeben [ ] im Standby-Modus, um 1. Drücken Sie das Menü „Nachrichten“ anzuzeigen. oder die Option „SMS“, und 2. Wählen Sie mit drücken Sie . 113 Nachrichten 3. Wählen Sie mit oder die Option „Einstellungen“, und drücken Sie . 4. Wählen Sie „Mitteilungszentrale“, und drücken Sie . 5. Geben Sie die Nummer der Kurzmitteilungszentrale von Vodafone-MessagePlus +49 172 227 0333 ein. Wenn Sie eine Landesvorwahl für eine Nachricht an eine internationale Rufnummer eingeben möchten, halten Sie gedrückt, bis ein Pluszeichen erscheint. 6. Drücken Sie . Gültigkeitszeitraum Diese Funktion zeigt den Zeitraum in Tagen und Stunden an, den eine von Ihnen gesendete Nachricht möglicherweise nicht an den Empfänger versendet wird. Während dieses Zeitraums wird die Kurzmitteilungszentrale kontinuierlich versuchen, die Nachricht an den Empfänger zu senden. 1. Führen Sie die Schritte 1 bis 3 unter „SMS einrichten“ aus. oder die Option 2. Wählen Sie mit „Speicherdauer“, und drücken Sie . 3. Wählen Sie den Gültigkeitszeitraum durch Drücken von oder s. Drücken Sie anschließend . Format der Nachricht 1. Führen Sie die Schritte 1 bis 3 unter „SMS einrichten“ aus. oder die Option 2. Wählen Sie mit „Nachrichtenformat“, und drücken Sie . 3. Wählen Sie das Nachrichtenformat durch Drücken von oder aus. Drücken Sie anschließend 4. Wählen Sie die gewünschte Vorlage aus der Liste aus, . Art der Verbindung 1. Führen Sie die Schritte 1 bis 3 unter „SMS einrichten“ auf Seite 113 aus. oder die Option 2. Wählen Sie mit „Verbindungstyp“, und drücken Sie . 3. Wählen Sie den Verbindungstyp durch Drücken von oder aus. Drücken Sie anschließend . SMS-Nachricht verfassen (M 0-2-1) [ ] im Standby-Modus. 1. Drücken Sie oder die Option „SMS“, und 2. Wählen Sie mit drücken Sie . 3. Wählen Sie „Schreiben“, und drücken Sie 4. Geben Sie Ihre Nachricht ein. . Ausführliche Informationen zur Eingabe von Zeichen finden Sie unter „Zeichen eingeben“ auf Seite 24. 5. Drücken Sie . Textvorlage verwenden 1. Führen Sie die Schritte 1 bis 3 unter „SMSNachricht verfassen“ aus. [Optionen], um das Optionsmenü aufzurufen. 2. Drücken Sie oder die Option „Vorlage 3. Wählen Sie mit einfügen“, und drücken Sie . indem Sie oder und anschließend drücken. Nachricht im Postausgang speichern 1. Führen Sie die Schritte 1 bis 5 unter „SMSNachricht verfassen“ aus. 2. Geben Sie die SMS-Rufnummer des Empfängers ein, und drücken Sie . oder die Option 3. Wählen Sie mit „Speichern“, und drücken Sie anschließend . SMS versenden 1. Führen Sie die Schritte 1 bis 5 unter „SMSNachricht verfassen“ aus. 2. Geben Sie die SMS-Rufnummer des Empfängers ein, und drücken Sie . 3. Wenn Sie die SMS-Rufnummer aus dem Telefonbuch auswählen möchten, suchen Sie nach dem Telefonbucheintrag. Drücken Sie oder [Suche], um die gewünschte Rufnummer nach Name zu suchen, oder drücken Sie bzw. , um in alphabetischer Reihenfolge zu suchen. Drücken Sie anschließend . Ausführliche Informationen zum Suchen nach Telefonbucheinträgen finden Sie unter „Name und Nummer suchen“ auf Seite 28. oder die Option „Senden“, 4. Wählen Sie mit und drücken Sie . Das Telefon startet den Sendevorgang, und die SMS wird übermittelt. Nachrichten 114 4. Geben Sie Ihre Nachricht ein. SMS-Nachrichten lesen Eingehende Nachrichten Wenn eine Nachricht eingeht, wird das Symbol für SMS-Nachrichten ( ) im Display angezeigt. 1. Wenn Sie eine SMS-Nachricht empfangen haben, drücken Sie im Standby-Modus . oder , um die gewünschte 2. Drücken Sie Nachricht auszuwählen. Die Rufnummer des Absenders und ein Teil der Nachricht werden angezeigt. Wenn die Rufnummer des Absenders im Telefonbuch gespeichert ist, wird anstelle der Nummer der Name des Absenders angezeigt. Ungelesene Nachrichten sind durch „ “ gekennzeichnet. Ist der Posteingang oder -ausgang voll, blinkt das Symbol „ “. Löschen Sie nicht mehr benötigte Nachrichten. 3. Drücken Sie . oder einen Bildlauf durch, 4. Führen Sie mit um die Nachricht zu lesen. . 5. Wenn Sie fertig sind, drücken Sie Dem Absender antworten 1. Führen Sie die Schritte 1 bis 3 unter „SMSNachrichten lesen“ aus. [Optionen], um das Optionsmenü aufzurufen. 2. Drücken Sie oder die Option 3. Wählen Sie mit „Antworten“, und drücken Sie 115 Nachrichten . Ausführliche Informationen zur Eingabe von Zeichen finden Sie unter „Zeichen eingeben“ auf Seite 24. 5. Drücken Sie . Folgen Sie der Anweisung ab Schritt 2 unter „SMS versenden“ auf Seite 114. Absender der Nachricht anrufen 1. Führen Sie die Schritte 1 bis 3 unter „SMSNachrichten lesen“ aus. [Optionen], um das Optionsmenü 2. Drücken Sie aufzurufen. oder die Option „Anrufen“, 3. Wählen Sie mit und drücken Sie . Nachricht weiterleiten 1. Führen Sie die Schritte 1 bis 3 unter „SMSNachrichten lesen“ aus. [Optionen], um das Optionsmenü 2. Drücken Sie aufzurufen. oder die Option 3. Wählen Sie mit „Weiterleiten“, und drücken Sie . 4. Geben Sie die SMS-Rufnummer des Empfängers ein, und drücken Sie . Ausführliche Informationen zum Suchen nach Telefonbucheinträgen finden Sie unter „Name und Nummer suchen“ auf Seite 28. oder die Option „Senden“, 5. Wählen Sie mit und drücken Sie . Das Telefon startet den Sendevorgang, und die SMS wird übermittelt. Nachricht bearbeiten 1. Führen Sie die Schritte 1 und 2 unter „SMSNachricht verfassen“ auf Seite 114 aus. oder die Option „Ausgang“, 2. Wählen Sie mit und drücken Sie . 3. Wählen Sie die gewünschte Nachricht im Postausgang durch Drücken von oder aus. Drücken Sie anschließend . [Optionen], um das Optionsmenü aufzurufen. 4. Drücken Sie 5. Wählen Sie „Bearbeiten“, und drücken Sie . 6. Bearbeiten Sie die Nachricht, und drücken Sie . Folgen Sie der Anweisung ab Schritt 2 unter „SMS versenden“ auf Seite 114. Nachricht löschen 1. Führen Sie die Schritte 1 und 2 unter „SMSNachricht verfassen“ auf Seite 114 aus. oder die Option „Eingang“ oder 2. Wählen Sie mit „Ausgang“, und drücken Sie . 3. Wählen Sie die Nachricht aus, die Sie löschen möchten, indem Sie oder und dann drücken. [Optionen], um das Optionsmenü aufzurufen. 4. Drücken Sie oder die Option „Löschen“, 5. Wählen Sie mit und drücken Sie . oder die Option „Ja“, und 6. Wählen Sie mit drücken Sie . Die ausgewählte Nachricht wird gelöscht. Rufnummern aus einer Nachricht extrahieren Sie können einen Anruf mit einer Rufnummer tätigen, die in der empfangenen SMS-Nachricht enthalten ist. 1. Führen Sie die Schritte 1 und 2 unter „SMSNachrichten lesen“ auf Seite 115 aus. [Optionen], um das Optionsmenü 2. Drücken Sie anzuzeigen. oder die Option 3. Wählen Sie mit „Nummernauszug“, und drücken Sie . Alle Arten von Nummern werden aufgelistet. oder die gewünschte 4. Wählen Sie mit Rufnummer aus, und drücken Sie . . 5. Um die Rufnummer zu wählen, drücken Sie Um die Rufnummer im Telefonbuch zu speichern, drücken Sie [Speichern]. Ausführliche Informationen zur Eingabe von Namen finden Sie unter „Namen und Nummern speichern“ auf Seite 26. Tipp • Wenn Sie in Schritt 3 „In Tel.buch kopieren“ wählen, gelangen Sie direkt in den Eingabebildschirm für Rufnummern, in den die Nummer des Absenders übernommen wird. Ausführliche Informationen zur Eingabe von Namen finden Sie unter „Namen und Nummern speichern“ auf Seite 26. Nachrichten 116 Cell Broadcast (M 0-3) Sie können Rundmeldungen bzw. allgemeine Nachrichten wie Wetterberichte, Verkehrsmeldungen usw. empfangen, die an Abonnenten innerhalb eines bestimmten Netzbereichs versendet werden. Diese Funktion ist möglicherweise nicht in allen Mobilfunknetzen verfügbar. Weitere Informationen erhalten Sie bei der Vodafone-Kundenbetreuung. Cell Broadcast aktivieren/deaktivieren (M 0-3-1) [ ] im Standby-Modus. 1. Drücken Sie oder die Option „Cell 2. Wählen Sie mit Broadcast“, und drücken Sie 3. Wählen Sie mit und drücken Sie oder . . 4. Wählen Sie „Ein“, um Rundmeldungen zu aktivieren, bzw. Rundmeldungen lesen (M 0-3-2) 1. Wenn Sie eine Rundmeldung empfangen haben, drücken Sie . oder einen Bildlauf durch, um 2. Führen Sie mit die Nachricht zu lesen. . 3. Wenn Sie fertig sind, drücken Sie 117 Nachrichten [ ] im Standby-Modus. 1. Drücken Sie oder die Option „Cell 2. Wählen Sie mit Broadcast“, und drücken Sie . 3. Wählen Sie mit oder die Option „Einstellungen“, und drücken Sie . 4. Wählen Sie mit oder die Option „Infothemen festlegen“, und drücken Sie . 5. Wählen Sie mit die Option „Ein/Aus“, oder „Aus“, um sie zu deaktivieren, indem Sie und anschließend drücken. Rundmeldungen abonnieren Wählen Sie die Seite mit der Rundmeldung aus, die Sie empfangen möchten. oder die Option „Thema erstellen“, und drücken Sie . 6. Drücken Sie , um den Kanal hinzuzufügen. 7. Geben Sie den Code für den Kanal ein, den Sie von Ihrem Dienstanbieter erhalten haben. Geben Sie außerdem einen Titel für den Kanal an. Sprache einstellen Sie können eine Sprache für die Rundmeldung auswählen. Zelleninfo (M 0-4) Zelleninfos sind Meldungsdaten, die Netzbetreiber an Abonnenten in bestimmten Bereichen versenden. Wenn Sie Zelleninfos erhalten, wird die Nachricht im Standby-Display angezeigt. Hinweis • Diese Funktion ist möglicherweise nicht in allen Mobilfunknetzen verfügbar. Weitere Informationen erhalten Sie bei der Vodafone-Kundenbetreuung. Zelleninfos aktivieren/deaktivieren [ ] im Standby-Modus. 1. Drücken Sie oder die Option 2. Wählen Sie mit „Zelleninfo“, und drücken Sie 3. Wählen Sie mit oder „Aus“, und drücken Sie . die Option „Ein“ oder . Hinweis • Wenn die Zelleninformationen auf „Ein“ gestellt sind, verringert sich die Standby-Zeit des Telefons. Nachrichten 118 Datenübertragung Sie können einen PC so einrichten, dass Sie das Mobiltelefon GX10 als Modem verwenden können. Sie können entweder die Infrarotschnittstelle (IrDA) oder ein Datenkabel „XN-1DC10“ (optional) für die Verbindung mit dem PC verwenden. Weitere Informationen zur Verbindungsmethode finden Sie in der beiliegenden Anleitung zum Datenkabel XN-1DC10. Systemvoraussetzungen Betriebssystem: Windows®98*, Windows®Me, Windows®2000, Windows®XP ® * Windows 98 Second Edition oder Windows®98 + Internet Explorer 5.01 oder höher Infrarot (IrDA) oder seriell (D-Sub 9-Pin Steckverbinder) CD-ROM-Laufwerk Schnittstelle: Installation und Setup der Software 1. Installieren Sie das Modem Setup von der CD-ROM. •Legen Sie die CD-ROM in das Laufwerk ein, und doppelklicken Sie auf [setup.exe], um den Installationsvorgang zu starten. •Folgen Sie den Anweisungen auf dem Bildschirm, um die Installation abzuschließen. Nach der Installation wird das Symbol „SHARP GSM GPRS“ in der Systemsteuerung angezeigt. 119 Datenübertragung Wenn Sie die folgenden Schritte (2 bis 4) ausführen, lesen Sie nach Aufrufen von [SHARP GSM GPRS] in der Systemsteuerung die Hilfe der GSM/GPRSModemoption. 2. Installieren Sie den Modemtreiber. 3. Erstellen Sie eine DFÜ-Verbindung. 4. Richten Sie die GSM/GRPS-Modemoption ein, die sich in der Systemsteuerung befindet. Wenn Sie GSM verwenden möchten, füllen Sie die Spalte für die GSM-Verbindung. Wenn Sie GPRS verwenden möchten, füllen Sie die Spalte für die GPRS-Verbindung. Hinweis • Möglicherweise kann das Modem Setup auf einigen PCs nicht ausgeführt werden. Verwendung von Modem Setup Die in der mitgelieferten CD-ROM enthaltene Software wird auf der Basis der LIZENZVEREINBARUNG FÜR ENDNUTZER zur Verfügung gestellt und darf nur gemäß den Bedingungen der betreffenden LIZENZVEREINBARUNG FÜR ENDNUTZER benutzt und dupliziert werden. Das Installationsprogramm zeigt die LIZENZVEREINBARUNG FÜR ENDNUTZER beim Starten an. • Für die Datenübertragung per Infrarot müssen Sie die Infrarotschnittstellen direkt aufeinander ausrichten. Hinweis • Der maximale Abstand zwischen den Infrarotschnittstellen darf 20 cm bis zu einem Winkel von 30° betragen. • Bei der Datenübertragung per Infrarot müssen Sie die Infraroteinstellung auf „Ein“ stellen. (S.98) • Sie sollten während der Datenübertragung keine Anrufe tätigen bzw. entgegennehmen. Die Übertragung könnte sonst unterbrochen werden. Datenübertragung 120 Problembehebung Problem Das Telefon lässt sich nicht einschalten. Problem Lösung • Stellen Sie sicher, dass der Akku richtig eingesetzt und geladen ist. • Stellen Sie sicher, dass Sie den Code korrekt eingegeben haben (4 – 8 Stellen). • Ihre Vodafone-Karte/ Der PIN- oder PIN2geschützten Funktionen Code wird werden nach drei vergeblichen abgelehnt. Versuchen gesperrt. • Wenden Sie sich an Vodafone-Kundenbetreuung, wenn Sie nicht über die korrekte PIN verfügen. • Geben Sie den PUK-Code (8 Stellen) ein, der Ihnen vom Mobilfunkanbieter mitgegeben wurde (falls Die Vodafone-Karte unterstützt). wird gesperrt. • Geben Sie den neuen PINCode ein. Ihr Telefon wird dann wieder betriebsbereit sein. Wenden Sie sich andernfalls an Ihren Händler. Das Display lässt • Regeln Sie den LCD-Kontrast sich schwer lesen. nach. 121 Problembehebung Lösung • Prüfen Sie anhand der Anzeige der Funksignalstärke, ob Sie sich Die im Netzbereich befinden. Telefonfunktionen • Prüfen Sie, ob eine lassen sich nicht Fehlermeldung beim ausführen, nachdem Einschalten des Telefons das Telefon angezeigt wird. Wenden Sie eingeschaltet sich in diesem Fall an Ihren wurde. Händler. • Stellen Sie sicher, dass die Vodafone-Karte richtig eingesetzt ist. • Wenn die Meldung „SIMKarten-Fehler“ beim Einschalten angezeigt wird, können Sie Ihre VodafoneKarte nicht verwenden oder diese ist beschädigt. Wenden Sie sich an VodafoneKundenbetreuung. Ich kann keine • Prüfen Sie Ihre Einstellungen Anrufe tätigen oder für die Anrufsperre, empfangen. Fixnummern, Rufumleitung und den Akku. • Überprüfen Sie, ob Ihr Telefon gerade Daten per Infrarot oder Datenkabel überträgt. • Prüfen Sie Ihr Guthaben, wenn Sie Prepaid-Karten verwenden. Problem Die Gesprächsqualität ist schlecht. Ich kann nicht auf den Netzdienst zugreifen. Ich kann keine SMS-Nachrichten versenden und empfangen. Ich kann keine Verbindung zum MMSDienstanbieter herstellen. Lösung • An Ihrem aktuellen Standort ist eventuell keine gute Gesprächsqualität möglich (z. B. in einem Auto oder Zug). Gehen Sie an einen Ort, an dem das Funksignal besser übertragen wird. • Prüfen Sie, ob Ihr Konto angemeldet wurde und wo der Dienst verfügbar ist. • Stellen Sie sicher, dass Sie sich korrekt für den Short Message Service angemeldet haben, dieser Service vom Netz unterstützt wird und die Nummer richtig eingerichtet wurde. Wenden Sie sich ggf. an die VodafoneKundenbetreuung. • Prüfen Sie, ob MMSEinstellungen fehlen, inkorrekt sind oder vom Netz eventuell nicht unterstützt werden. Prüfen Sie die Zugangsnummer Ihres Dienstanbieters. Erfragen Sie bei Ihrem Dienstanbieter die korrekten Einstellungen. Problem Es ist nur wenig Speicher verfügbar. Lösung • Löschen Sie alle nicht länger benötigten Daten. Problembehebung 122 Sicherheitshinweise und Gebrauchsbedingungen Ihr Telefon entspricht internationalen Vorschriften, sofern es unter normalen Bedingungen und im Einklang mit den folgenden Anweisungen verwendet wird. GEBRAUCHSBEDINGUNGEN Elektromagnetische Wellen • Schalten Sie Ihr Mobiltelefon niemals an Bord eines Flugzeugs ein, denn es kann Störungen der elektronischen Systeme des Flugzeugs verursachen. Der Gebrauch von Mobiltelefonen in Flugzeugen ist gesetzlich verboten, und jede Zuwiderhandlung wird rechtlich verfolgt. • Schalten Sie Ihr Mobiltelefon niemals in einem Krankenhaus ein, bzw. nur in speziell ausgewiesenen Bereichen. • Der Gebrauch der Telefonfunktionen kann die Leistungsfähigkeit medizinischer Geräte (Schrittmacher, Hörgeräte, Insulinpumpen usw.) beeinträchtigen. Bringen Sie ein eingeschaltetes Telefon niemals in die Nähe medizinischer Geräte oder in Bereiche, in denen medizinische Geräte genutzt werden. Wenn Sie ein Hörgerät oder einen Schrittmacher tragen, verwenden Sie das Mobiltelefon nur auf der jeweils anderen Seite Ihres Körpers. Das eingeschaltete Mobiltelefon sollte IMMER mindestens 15,24 cm von einem Schrittmacher fern gehalten werden. 123 Sicherheitshinweise und Gebrauchsbedingungen • Schalten Sie Ihr Telefon nicht in der Nähe von Gas oder leicht entzündlichen Substanzen ein. • Beachten Sie die Regelungen zum Gebrauch von Mobiltelefonen an Tankstellen, Chemiewerken und anderen Orten, an denen Explosionsgefahr besteht. Pflegen des Telefons • Kinder sollten das Gerät nur unter Aufsicht verwenden. • Versuchen Sie nicht, das Telefon selbst zu öffnen oder zu reparieren. Das Produkt darf nur von autorisierten Fachkräften repariert werden. • Lassen Sie das Telefon nicht fallen, und setzen Sie es nicht starken Erschütterungen aus. Wenn Sie das Gehäuse verbiegen oder übermäßig fest auf das Display oder die Tasten drücken, kann das Telefon beschädigt werden. • Verwenden Sie zum Reinigen des Telefons keine Lösungsmittel, sondern ein weiches, trockenes Tuch. • Transportieren Sie das Telefon nicht in Hosentaschen, da es zerbrechen könnte, wenn Sie sich hinsetzen. Das Display ist aus Glas und extrem zerbrechlich. • Berühren Sie möglichst nicht den externen Steckverbinder auf der Unterseite des Telefons, da innen liegende empfindliche Komponenten durch statische Aufladung beschädigt werden könnten. Akku • Verwenden Sie für Ihr Telefon nur die vom Hersteller empfohlenen Akkus, Akkuladevorrichtungen und Zubehörteile. Der Hersteller lehnt jegliche Haftung für Schäden ab, die durch die Verwendung anderer Akkus, Akkuladevorrichtungen oder Zubehörteile entstehen. • Wenn die Akkuwarnung auf dem Display angezeigt wird, laden Sie den Akku so bald wie möglich auf. Wenn Sie die Warnung ignorieren und • • • • • Ihr Telefon weiter verwenden, wird das Telefon möglicherweise nicht mehr funktionieren, und alle Daten und Einstellungen, die Sie gespeichert haben, können verloren gehen. Bevor Sie den Akku aus dem Gerät nehmen, schalten Sie das Telefon aus. Legen Sie den neuen Akku so bald wie möglich nach Herausnehmen des alten Akkus ein, und laden Sie ihn auf. Berühren Sie nicht die Batterieklemme. Akkus können Schädigungen, Verletzungen oder Brände hervorrufen, wenn leitfähiges Material ungeschützte Klemmen berührt. Wenn Sie den Akku aus dem Telefon herausnehmen, verwenden Sie eine isolierte Tasche, um den Akku sicher aufzubewahren und zu transportieren. Die empfohlene Temperatur für die Nutzung und Aufbewahrung des Akkus liegt bei 20°C. Die Leistungsfähigkeit des Akkus ist bei niedrigen Temperaturen beeinträchtigt (insbesondere bei weniger als 0°C). Unabhängig vom Akkustand ist das Telefon unter Umständen vorübergehend nicht betriebsbereit. • Wenn Sie das Telefon extremen Temperaturen aussetzen, kann das die Lebensdauer des Akkus verkürzen. • Der Akku kann zwar mehrere Hundert Mal auf- und entladen werden, kann jedoch trotzdem mit der Zeit abnutzen. Wenn die Betriebszeit (Gesprächszeit und Standby-Zeit) sehr viel kürzer als normal ist, sollten Sie einen neuen Akku einsetzen. ACHTUNG EXPLOSIONSGEFAHR BEIM AUSTAUSCHEN DES AKKUS MIT NICHT ZUGELASSENEM TYP, ENTSORGEN SIE VERBRAUCHTE AKKUS GEMÄSS DEN ANWEISUNGEN Siehe „Entsorgung des Akkus“ auf Seite 13. Vorsichtsmaßnahmen für die Antenne • Berühren Sie die Antenne möglichst nicht, während Sie das Mobiltelefon verwenden. Dies könnte die Gesprächsqualität beeinträchtigen und die Gesprächs- und Standby-Zeit verkürzen, da das Mobiltelefon unnötig viel Energie verbraucht. • Verwenden Sie nur die mitgelieferte Antenne oder eine von Sharp für Ihr Mobiltelefon zugelassene Antenne. Wenn Sie nicht zugelassene oder abgeänderte Antennen verwenden, könnte das Mobiltelefon beschädigt werden. Außerdem könnte das Mobiltelefon in diesem Fall die SAR-Höchstgrenzen überschreiten und somit gegen eventuelle Regelungen verstoßen. Sicherheitshinweise und Gebrauchsbedingungen 124 • Beschädigen Sie die Antenne des Mobiltelefons nicht, um die Leistung nicht zu beeinträchtigen. • Wenn Sie direkt in das Mikrofon sprechen, halten Sie das Mobiltelefon so in der Hand, dass die Antenne über Ihrer Schulter nach oben zeigt. • Schalten Sie Ihr Mobiltelefon in der Nähe von Sprengungen aus, um dortige Funkmeldungen nicht zu stören. In diesen Bereichen gibt es in der Regel Warnschilder, nach denen zweiseitige Funksprechverbindungen auszuschalten sind. • Entfernen Sie nicht die RF-Abdeckung auf der Rückseite. Kamerabetrieb • Informieren Sie sich vorab über Bildqualität, Dateiformate usw. Das Display unterstützt bis zu 65.536 Farben. Die aufgenommenen Bilder können im JPEG-Format (JPEG High-Colour) gespeichert werden. • Achten Sie darauf, beim Aufnehmen der Bilder Ihre Hand ruhig zu halten. Wenn das Telefon beim Aufnehmen eines Bildes wackelt, wird das Bild möglicherweise unscharf. Halten Sie das Telefon beim Aufnehmen eines Bildes fest, sodass es nicht verwackelt, oder nutzen Sie den Verzögerungstimer. • Reinigen Sie das Objektiv, bevor Sie ein Bild aufnehmen. Finger- und Fettabdrücke usw. auf dem Objektiv verhindern eine einwandfreie Scharfstellung des Motivs. Entfernen Sie die Abdrücke mit einem weichen Tuch, bevor Sie ein Bild aufnehmen. 125 Sicherheitshinweise und Gebrauchsbedingungen Sonstiges • Wie bei jedem elektronischen Speichergerät können Daten unter bestimmten Bedingungen verloren gehen oder beschädigt werden. • Bevor Sie das Telefon an einen PC oder ein anderes Peripheriegerät anschließen, lesen Sie die Bedienungsanleitung des zweiten Gerätes sorgfältig durch. • Wurde der Akku des Telefons für einige Zeit entfernt oder wurde ein Reset des Telefons durchgeführt, werden die Uhr und der Kalender des Telefons möglicherweise neu initialisiert. In diesem Fall sollten Sie das Datum und die Uhrzeit neu einstellen. • Verwenden Sie nur die mitgelieferte Freisprecheinrichtung. Wenn Sie nicht zugelassene Freisprecheinrichtungen verwenden, können einige Telefonfunktionen unter Umständen nicht einwandfrei ausgeführt werden. GEBRAUCHSUMGEBUNG • Setzen Sie Ihr Telefon keiner extremen Hitze aus. Lassen Sie das Telefon nicht auf dem Armaturenbrett eines Autos oder in der Nähe eines Heizkörpers liegen. Vermeiden Sie extrem feuchte oder staubige Orte. • Da dieses Produkt nicht wasserdicht ist, müssen Sie darauf achten, dass kein Wasser auf oder in das Gerät gelangen kann. Flüssigkeit in Form von Regentropfen, Sprühwasser, Saft, Kaffee, Dampf, Schweiß usw. können ebenfalls zu Fehlfunktionen führen. VORSICHTSMASSNAHMEN BEIM GEBRAUCH IM FAHRZEUG • Der Benutzer des Telefons ist dafür verantwortlich, sich darüber zu informieren, ob nach den örtlichen Vorschriften der Gebrauch eines Mobiltelefons in einem Fahrzeug erlaubt ist oder nicht. Konzentrieren Sie sich voll und ganz auf das Fahren. Halten Sie das Fahrzeug an, wenn Sie einen Anruf tätigen oder entgegennehmen möchten. • Sofern die örtlichen Vorschriften dies zulassen, sollten Sie Ihr Telefon mit der Freisprecheinrichtung verwenden. • Die Verwendung der Funktionen Ihres Mobiltelefons kann Störungen an den elektronischen Systemen Ihres Fahrzeugs verursachen, z.B. am ABS oder Airbag. Damit derartige Probleme nicht auftreten, sprechen Sie mit Ihrem Autohändler bzw. -hersteller, bevor Sie Ihr Telefon im Fahrzeug anschließen. • Erlauben Sie nur qualifizierten Fachkräften den Einbau des Autozubehörs Ihres Telefons. Der Hersteller lehnt jegliche Haftung für Schäden ab, die auf unsachgemäßen Gebrauch oder einen Gebrauch zurückzuführen sind, der gegen die hier enthaltenen Anweisungen verstößt. SAR Ihr Sharp Mobiltelefon wurde unter Einhaltung der vom Europäischen Rat empfohlenen Höchstgrenzen für elektromagnetische Felder entworfen, hergestellt und getestet. Diese Höchstgrenzen sind Bestandteil weitreichender Richtlinien, die von unabhängigen wissenschaftlichen Organisationen ausgearbeitet wurden. Diese Richtlinien enthalten Toleranzwerte zur Gewährleistung der Sicherheit der Telefonbenutzer und anderen Personen. Berücksichtigt werden dabei Unterschiede bei Alter und Gesundheit, individuellen Empfindlichkeiten und Umweltbedingungen. Die europäischen Standards legen Werte für die elektromagnetische Energie von Funkfrequenzen fest, die bei Nutzung eines Mobiltelefons vom Körper aufgenommen und anhand der spezifischen Absorptionsrate (Specific Absorption Rate – SAR) gemessen werden. Die SAR-Grenze für Personen beträgt derzeit 2 Watt pro Kilogramm gemittelt über 10 Gramm Körpergewebe. Der SAR-Wert Ihres Sharp Mobiltelefons beträgt 0,56 Watt pro Kilogramm. Es wurden entsprechende Tests durchgeführt, um sicherzustellen, dass dieser Höchstwert auch dann nicht überschritten wird, wenn das Telefon mit der maximal zugelassenen Energie betrieben wird. Wenn Sie Ihr Sharp Mobiltelefon in Betrieb haben, wird es wahrscheinlich nicht die gesamte verfügbare Energie nutzen, denn es wurde so konstruiert, dass es nur die für die Kommunikation mit dem Netz benötigte Energie verbraucht. Sicherheitshinweise und Gebrauchsbedingungen 126 Index A Akku 10 Aufladen 13 Einlegen 10 Entsorgung 13 Herausnehmen 12 Akkustandsanzeige 14 Anklopfen 22, 89 Anruf 19 Ablehnen 21 Beenden 20 Entgegennehmen 20 Halten 21 Tätigen 19 Weiteren Anruf während eines Gespräches tätigen 21 Anruf-Einstellungen 89 Anklopfen 89 Anruferprofil 91 Automatische Wahlwiederholung 92 Gesprächsdauer (Zeitzähler) anzeigen 90 Gruppenprofil 91 Minutenton 92 127 Index Status Rufnummer 90 Zurücksetzen 92 Anrufkosten 79 Einheiten lesen 80 Gebühren anzeigen 80 Gesamtgesprächskosten anzeigen 79 Gesprächskosten zurücksetzen 81 Kosten des letzten Gespräches anzeigen 79 Limit angeben 80 Limit anzeigen 80 Restguthaben anzeigen 81 Anrufmanager 77 Anrufprotokoll 77 Anzeigen 77 Löschen 77 Nachrichten versenden 77 B Bilder 40 Anzeigen 41 Bildgröße anpassen 41 Dateien umbenennen 41 Herunterladen 40 Löschen 42 Nachrichten versenden 42 C Cell Broadcast 117 Abonnieren 117 Aktivieren/Deaktivieren 117 Lesen 117 Sprache einstellen 117 D Datenübertragung 119 Installation und Setup der Software 119 Modem Setup 119 Systemvoraussetzungen 119 Datenzähler 81 Zurücksetzen 81 E Einstellungen 84 Anruf-Einstellungen 89 Netzwerkeinstellungen 93 Sicherheit 99 Telefon-Einstellungen 84 Ende-/Einschalttaste 9 Externer Anschluss 9 F Freisprecheinrichtung, Anschluss 9 H Hauptdisplay 9 Hilfe 76 Hörerlautstärke 21 Hörmuschel 9 I Infrarotschnittstelle 9 Internationale Gespräche 19 Internet-Einstellungen 94 WAP/MMS-Einstellungen 94 K Kalender 70 Termin suchen 70 Termine löschen 71 Kamera 9, 34 Anzeigen 36 Bilder aufnehmen 34 Bilder erneut aufnehmen 35 Bilder löschen 37 Bilder versenden 37 Bildgröße 34 Helligkeit 36 Modus 35 Selbstauslöser 36 Speicher 35 Symbole 35 Zoom 34 Klingeltöne 43 Abspielen 43 Anzeigen 43 Dateien umbenennen 44 Herunterladen 43 Lautstärke 44 Löschen 45 Nachrichten versenden 44 Ton 44 Konferenzschaltung 22 Aufbauen 22 Gespräch mit einem Teilnehmer beenden 23 Neue Teilnehmer aufnehmen 23 Privates Gespräch 23 Kurzanleitung 132 L Lautsprecher 9 LED-Anzeige 9 Lesezeichen 45 Aufrufen 45 Bearbeiten 46 Hinzufügen 45 Löschen 46 Load-A-Game 38, 39, 48 Alle Anwendungen löschen 50 Einstellungen 48 Herunterladen 38, 51 Informationen 51 Informationen anzeigen 39 Netzwerkbestätigung 50 Spiel ausführen 39 Spiel beenden 39 Spiel löschen 40 Spiel unterbrechen 39 Zurücksetzen 50 M Mein Telefon 38 Melodieneditor 52 Arten von Noten/Pausen 54 Eigenen Originalklingelton erstellen 52 Lautstärke 57 Noten kopieren und einfügen 59 Ton 55 Ton bearbeiten 57 Ton löschen 57 Tonleiter/Pause 54 Menü 32 Hauptmenü 32 Liste der Menüfunktionen 33 Navigationshilfen 32 Seitentasten 32 Tastenkombinationen 32 Menütaste 32 Mikrofon 9 Index 128 Stumm schalten 23 MMS 106 Abrufen 112 Als Entwurf speichern 108 Anlagen einfügen 108 Anruf tätigen 112 Antworten 110 Bearbeiten 111 Einrichten 106 Einstellung für Präsentation einund ausschalten 108 Empfänger hinzufügen 107 Lesen 109 Löschen 112 Nachricht unter Entwürfe versenden 109 Rufnummer oder E-MailAdresse des Absenders oder Empfängers anzeigen 110 Sperren/Entsperren 112 Verfassen 106 Weiterleiten 111 M-Taste 9 N Nachrichten 106 MMS 106 129 Index SMS 113 Navigationstasten (Pfeiltasten) 9, 32 Netzwerkeinstellungen 93 Netz automatisch auswählen 93 Netzkennwort ändern 94 Neues Netz hinzufügen 93 Rangliste bearbeiten 93 Notrufe 19 O Organizer 69 P PIN2-Code 100 PIN-Code 99 Problembehebung 121 Profile 63 Aktivieren 63 Anpassen 63 Antwort beliebige Taste 68 Batteriesignal 68 Einschalt-/Ausschaltmelodie 66 Nachrichten-Signal 67 Ruftonart 64 Ruftonlautstärke 64 Tastentöne 65 Vibration 65 Warnton 66 Zurücksetzen 64 R Rechner 69 Währungsumrechnung 69 Ruftimer 78 Dauer des letzten Gespräches anzeigen 78 Gesamtgesprächszeit anzeigen 78 Ruftimer zurücksetzen 78 Rufumleitungen 82 Alle Rufumleitungen aufheben 83 Anrufe umleiten 82 Einzelne Rufumleitungen aufheben 83 Status der Rufumleitung anzeigen 83 S SAR 126 Schnellwahl 19, 30 Sicherheit 99 Fixnummern 102 Handy Code ändern 100 PIN2-Code ändern 100 PIN-Code aktivieren/ deaktivieren 99 PIN-Code ändern 99 Rufsperre 100 Telefon sperren 99 SMS 113 Anrufen 115 Antworten 115 Bearbeiten 116 Einrichten 113 Im Postausgang speichern 114 Lesen 115 Löschen 116 Rufnummern aus einer Nachricht extrahieren 116 Verfassen 114 Versenden 114 Weiterleiten 115 Speicherstatus 47 Spiegel 9 Spiel & Spaß 48 Symbole 15 Außen-Display 17 Hauptdisplay 15 T Telefon ein- und ausschalten 15 Telefonbuch 24 Bearbeiten 28 Durchsuchen 28 Eigene Nummer 29 Eingegebene Rufnummer speichern 27 Gruppen anzeigen 29 Gruppenname 24, 26 Löschen 29 Nachrichten versenden 31 Neuen Eintrag erstellen 25 Rufnummer aus dem Anrufprotokoll hinzufügen 27 Speicherstatus 30 Telefon-Einstellungen 84 Begrüssungsmeldung 87 Bilder zuordnen 87 Display-Beleuchtung 85 Display-Sparbetrieb 86 Externes Display (Sub-Screen) 88 Helligkeit der DisplayBeleuchtung 86 Hintergrundbild 84 Integrierte Animationen/ Illustrationen 84 Sprache ändern 84 Zurücksetzen 89 Textvorlagen 46 Anzeigen 47 Bearbeiten 46 Löschen 47 Text hinzufügen 46 Verwenden 25, 107, 114 Toneditor 59 Algorithmus 60 Effekthäufigkeit 61 Eigenen Originalton erstellen 61 FM-Tonquelle 59 Operator 60 U Uhr & Alarm 71 Alarm einstellen 73 Alarmeinstellung zurücksetzen 75 Alarmeinstellungen ändern 75 Alarmfunktion ausschalten 75 Alle Alarmeinstellungen zurücksetzen 75 Datum und Uhrzeit einstellen 71 Zeitzone einstellen 73 Uhreinstellungen 71 Datum und Uhrzeit einstellen 71 V Vodafone live! 104 Index 130 Auf einer WAP-Seite navigieren 104 Browsermenü 105 WAP-Browser anzeigen 104 Vodafone-Karte 10 Einlegen 10 Herausnehmen 12 Voice Memo 75 Abspielen 76 Aufzeichnen 75 Vorinst. Spiele 51 Spieleeinstellungen 52 Starten 51 W Wahlwiederholung 20 Automatische Wahlwiederholung 20 Werkseinstellungen wiederherstellen 102 Z Zeichen eingeben 24 Eingabemodus ändern 25 Symbole und Satzzeichen 25 T9-Texteingabe 25 Textvorlagen 25 Zeichentabelle 24 Zelleninfo 118 131 Index Aktivieren/Deaktivieren 118 Zubehör 7 Kurzanleitung GX10 DEUTSCH Kurzanleitung GX10 132 133 Kurzanleitung GX10 ENGLISH Quick Reference GX10 Kurzanleitung GX10 134 135 Kurzanleitung GX10 Guida di consultazione rapida-GX10 ITALIANO Kurzanleitung GX10 136 137 Kurzanleitung GX10 ESPAÑOL Referencia rápida GX10 Kurzanleitung GX10 138 139 Kurzanleitung GX10 Beknopt overzicht GX10 NEDERLANDS Kurzanleitung GX10 140 141 Kurzanleitung GX10