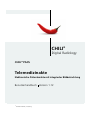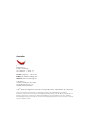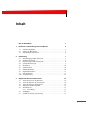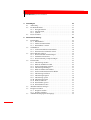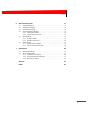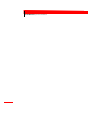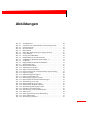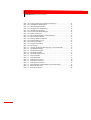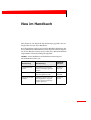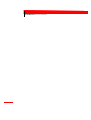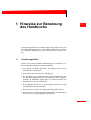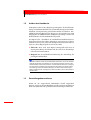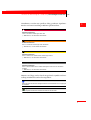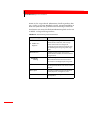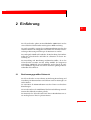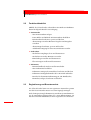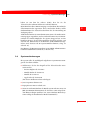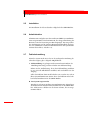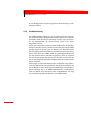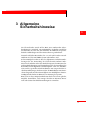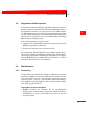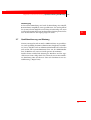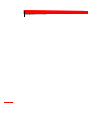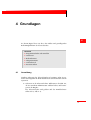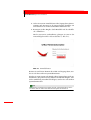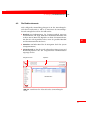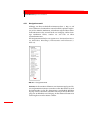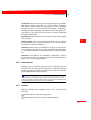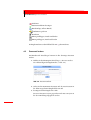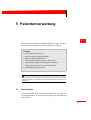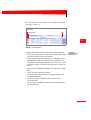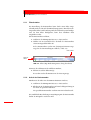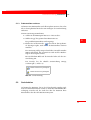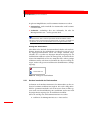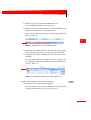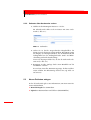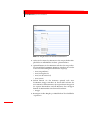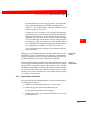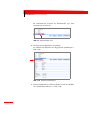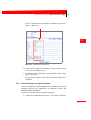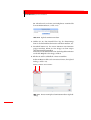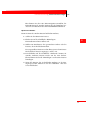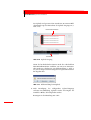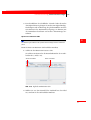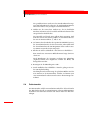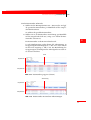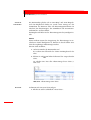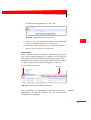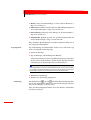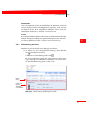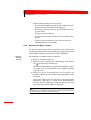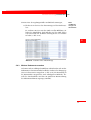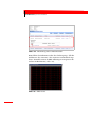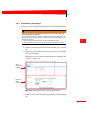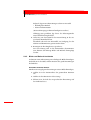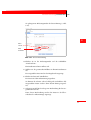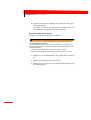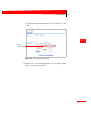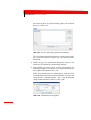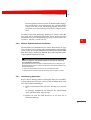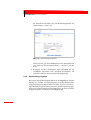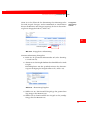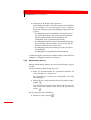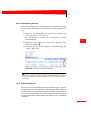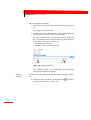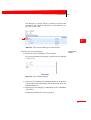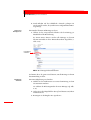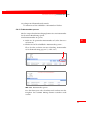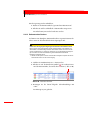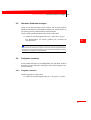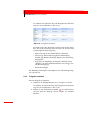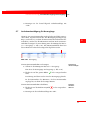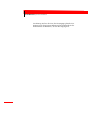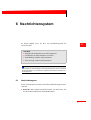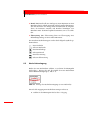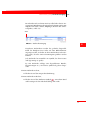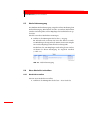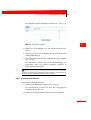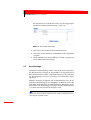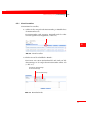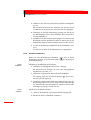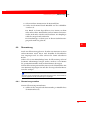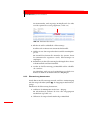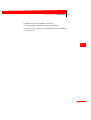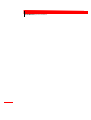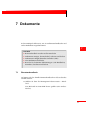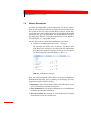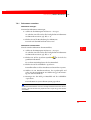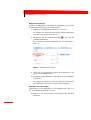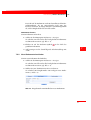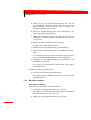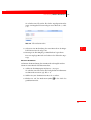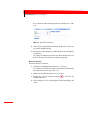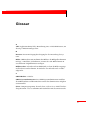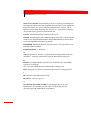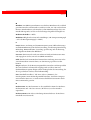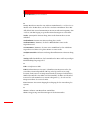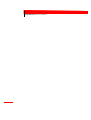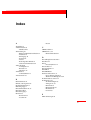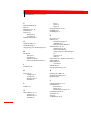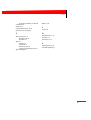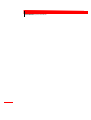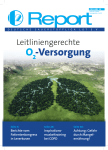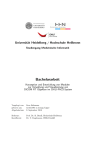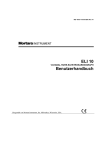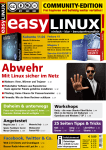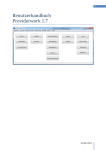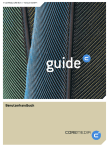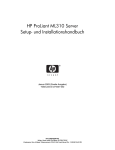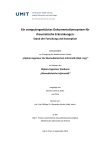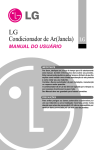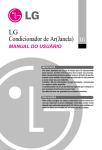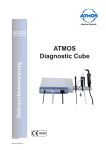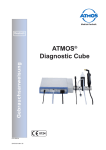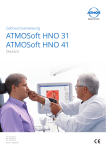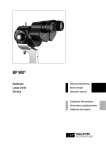Download CHILI® - Tekom
Transcript
CHILI ® Digital Radiology CHILI ® PACS Telemedizinakte Elektronische Patientenakte mit integrierter Bildbetrachtung Benutzerhandbuch Version 1.12 © 2010 CHILI GmbH, Heidelberg Hersteller CHILI GmbH Burgstrasse 61 D-69121 Heidelberg Tel. (+49) 6221 - 1 80 79 -10 Fax (+49) 6221 - 1 80 79 -11 Hotline: (+49) 6221 - 1 80 79 -20 E-Mail: [email protected] Internet: www.chili-radiology.com CHILI PACS 4 Stand des Handbuchs: April 2010 Telemedizinakte Version 1.12 © 2003−2010 CHILI GmbH CHILI® und die hier abgebildete Chili-Schote sind eingetragene Wort- und Bildmarken der CHILI GmbH. Die Autoren behalten sich das Recht vor, Änderungen jederzeit ohne Ankündigung vorzunehmen. Alle Rechte, insbesondere das Recht der Vervielfältigung und Verbreitung, sowie der Übersetzung, bleiben vorbehalten. Kein Teil der Software, bzw. des Benutzerhandbuches darf in irgendeiner Form ohne schriftliche Genehmigung der Autoren reproduziert oder unter Verwendung elektronischer Systeme verarbeitet, vervielfältigt oder verbreitet werden. Inhalt 1 Neu im Handbuch 1 Hinweise zur Benutzung des Handbuchs 3 1.1 1.2 1.3 2 Einführung 2.1 2.2 2.3 2.4 2.5 2.6 2.7 2.8 2.9 2.10 3 Orientierungshilfen . . . . . . . . . . . . . . . . . . . . . . . . . . . . . . . . . . . . . . . . . . 3 Aufbau des Handbuchs . . . . . . . . . . . . . . . . . . . . . . . . . . . . . . . . . . . . . . . 4 Darstellungskonventionen . . . . . . . . . . . . . . . . . . . . . . . . . . . . . . . . . . . . 4 Bestimmungsgemäßer Gebrauch. . . . . . . . . . . . . . . . . . . . . . . . . . . . . . . Funktionsüberblick . . . . . . . . . . . . . . . . . . . . . . . . . . . . . . . . . . . . . . . . . . Registrierung und Benutzerrechte. . . . . . . . . . . . . . . . . . . . . . . . . . . . . . Systemanforderungen . . . . . . . . . . . . . . . . . . . . . . . . . . . . . . . . . . . . . . . . Installation . . . . . . . . . . . . . . . . . . . . . . . . . . . . . . . . . . . . . . . . . . . . . . . . . Administration . . . . . . . . . . . . . . . . . . . . . . . . . . . . . . . . . . . . . . . . . . . . . . Fehlerbehandlung . . . . . . . . . . . . . . . . . . . . . . . . . . . . . . . . . . . . . . . . . . . Begleitdokumention . . . . . . . . . . . . . . . . . . . . . . . . . . . . . . . . . . . . . . . . . Datensicherheit. . . . . . . . . . . . . . . . . . . . . . . . . . . . . . . . . . . . . . . . . . . . . . Gewährleistung. . . . . . . . . . . . . . . . . . . . . . . . . . . . . . . . . . . . . . . . . . . . . . 7 7 8 8 9 10 10 10 11 11 12 Allgemeine Sicherheitshinweise 13 3.1 3.2 3.3 3.4 3.5 14 14 14 15 15 15 16 17 3.6 3.7 Anforderungen an den Benutzer . . . . . . . . . . . . . . . . . . . . . . . . . . . . . . . Anforderungen an den Arbeitsplatz . . . . . . . . . . . . . . . . . . . . . . . . . . . . Anforderungen an die Hardware. . . . . . . . . . . . . . . . . . . . . . . . . . . . . . . Allgemeine Gefahrenquellen . . . . . . . . . . . . . . . . . . . . . . . . . . . . . . . . . . Warnhinweise. . . . . . . . . . . . . . . . . . . . . . . . . . . . . . . . . . . . . . . . . . . . . . . 3.5.1 Darstellung. . . . . . . . . . . . . . . . . . . . . . . . . . . . . . . . . . . . . . . . . . . Notfallplan . . . . . . . . . . . . . . . . . . . . . . . . . . . . . . . . . . . . . . . . . . . . . . . . . Qualitätssicherung und Wartung . . . . . . . . . . . . . . . . . . . . . . . . . . . . . . I Telemedizinakte | Benutzerhandbuch 4 Grundlagen 19 4.1 4.2 19 21 22 23 23 24 4.3 5 Patientenverwaltung 25 5.1 25 28 28 29 29 30 32 32 33 35 37 42 47 48 49 51 52 57 57 58 60 61 61 65 66 67 67 67 68 69 5.2 5.3 5.4 5.5 5.6 5.7 II Anmeldung . . . . . . . . . . . . . . . . . . . . . . . . . . . . . . . . . . . . . . . . . . . . . . . . . Die Bedienelemente. . . . . . . . . . . . . . . . . . . . . . . . . . . . . . . . . . . . . . . . . . 4.2.1 Navigationsmenü . . . . . . . . . . . . . . . . . . . . . . . . . . . . . . . . . . . . . 4.2.2 Arbeitsbereich . . . . . . . . . . . . . . . . . . . . . . . . . . . . . . . . . . . . . . . . 4.2.3 Symbole . . . . . . . . . . . . . . . . . . . . . . . . . . . . . . . . . . . . . . . . . . . . . Passwort ändern. . . . . . . . . . . . . . . . . . . . . . . . . . . . . . . . . . . . . . . . . . . . . Patientenliste . . . . . . . . . . . . . . . . . . . . . . . . . . . . . . . . . . . . . . . . . . . . . . . 5.1.1 Filterfunktion . . . . . . . . . . . . . . . . . . . . . . . . . . . . . . . . . . . . . . . . 5.1.2 Aufruf der Patientenakte . . . . . . . . . . . . . . . . . . . . . . . . . . . . . . . 5.1.3 Patientenliste sortieren . . . . . . . . . . . . . . . . . . . . . . . . . . . . . . . . Suchfunktion . . . . . . . . . . . . . . . . . . . . . . . . . . . . . . . . . . . . . . . . . . . . . . . 5.2.1 Suchen innerhalb der Patientenliste . . . . . . . . . . . . . . . . . . . . . 5.2.2 Patienten über Suchmaske suchen. . . . . . . . . . . . . . . . . . . . . . . Neuen Patienten anlegen . . . . . . . . . . . . . . . . . . . . . . . . . . . . . . . . . . . . . 5.3.1 Neuen Patienten manuell anlegen . . . . . . . . . . . . . . . . . . . . . . . 5.3.2 Stammdaten bearbeiten . . . . . . . . . . . . . . . . . . . . . . . . . . . . . . . . 5.3.3 Neuen Patienten per Upload anlegen . . . . . . . . . . . . . . . . . . . . Patientenakte . . . . . . . . . . . . . . . . . . . . . . . . . . . . . . . . . . . . . . . . . . . . . . . 5.4.1 Akteneintrag ansehen . . . . . . . . . . . . . . . . . . . . . . . . . . . . . . . . . 5.4.2 Befunde und Bilder ansehen . . . . . . . . . . . . . . . . . . . . . . . . . . . . 5.4.3 Weitere Dokumente ansehen . . . . . . . . . . . . . . . . . . . . . . . . . . . 5.4.4 Akteneintrag hinzufügen. . . . . . . . . . . . . . . . . . . . . . . . . . . . . . . 5.4.5 Bilder und Befunde hochladen . . . . . . . . . . . . . . . . . . . . . . . . . . 5.4.6 Weitere Dokumentationen hochladen . . . . . . . . . . . . . . . . . . . 5.4.7 Akteneintrag bearbeiten . . . . . . . . . . . . . . . . . . . . . . . . . . . . . . . 5.4.8 Akteneintrag freigeben . . . . . . . . . . . . . . . . . . . . . . . . . . . . . . . . 5.4.9 Akteneintrag sperren . . . . . . . . . . . . . . . . . . . . . . . . . . . . . . . . . . 5.4.10 Akteneintrag löschen . . . . . . . . . . . . . . . . . . . . . . . . . . . . . . . . . . 5.4.11 Diskussionsforum. . . . . . . . . . . . . . . . . . . . . . . . . . . . . . . . . . . . . 5.4.12 Patientenakte sperren. . . . . . . . . . . . . . . . . . . . . . . . . . . . . . . . . . 5.4.13 Patientenakte löschen . . . . . . . . . . . . . . . . . . . . . . . . . . . . . . . . . Aktuellen Patienten anzeigen . . . . . . . . . . . . . . . . . . . . . . . . . . . . . . . . . Freigaben verwalten . . . . . . . . . . . . . . . . . . . . . . . . . . . . . . . . . . . . . . . . . 5.6.1 Freigaben ansehen . . . . . . . . . . . . . . . . . . . . . . . . . . . . . . . . . . . . 5.6.2 Freigabe entziehen . . . . . . . . . . . . . . . . . . . . . . . . . . . . . . . . . . . . Aufnahmebestätigung für Neuzugänge . . . . . . . . . . . . . . . . . . . . . . . . . Inhalt 6 Nachrichtensystem 71 6.1 6.2 6.3 6.4 71 72 74 74 74 75 76 77 78 79 79 80 6.5 6.6 7 Nachrichtentypen. . . . . . . . . . . . . . . . . . . . . . . . . . . . . . . . . . . . . . . . . . . . Nachrichteneingang. . . . . . . . . . . . . . . . . . . . . . . . . . . . . . . . . . . . . . . . . . Nachrichtenausgang . . . . . . . . . . . . . . . . . . . . . . . . . . . . . . . . . . . . . . . . . Neue Nachricht schreiben . . . . . . . . . . . . . . . . . . . . . . . . . . . . . . . . . . . . 6.4.1 Nachricht erstellen . . . . . . . . . . . . . . . . . . . . . . . . . . . . . . . . . . . . 6.4.2 Nachricht beantworten . . . . . . . . . . . . . . . . . . . . . . . . . . . . . . . . Konsilanfrage . . . . . . . . . . . . . . . . . . . . . . . . . . . . . . . . . . . . . . . . . . . . . . . 6.5.1 Konsil erstellen . . . . . . . . . . . . . . . . . . . . . . . . . . . . . . . . . . . . . . . 6.5.2 Konsil beantworten. . . . . . . . . . . . . . . . . . . . . . . . . . . . . . . . . . . . Überweisung . . . . . . . . . . . . . . . . . . . . . . . . . . . . . . . . . . . . . . . . . . . . . . . . 6.6.1 Überweisung erstellen . . . . . . . . . . . . . . . . . . . . . . . . . . . . . . . . . 6.6.2 Überweisung beantworten. . . . . . . . . . . . . . . . . . . . . . . . . . . . . . Dokumente 83 7.1 7.2 83 84 85 87 88 Benutzerhandbuch. . . . . . . . . . . . . . . . . . . . . . . . . . . . . . . . . . . . . . . . . . . Weitere Dokumente . . . . . . . . . . . . . . . . . . . . . . . . . . . . . . . . . . . . . . . . . 7.2.1 Dokumente verwalten . . . . . . . . . . . . . . . . . . . . . . . . . . . . . . . . . 7.2.2 Neue Dokumente hochladen. . . . . . . . . . . . . . . . . . . . . . . . . . . . 7.2.3 Bereiche verwalten . . . . . . . . . . . . . . . . . . . . . . . . . . . . . . . . . . . . Glossar 91 Index 97 III Telemedizinakte | Benutzerhandbuch IV Abbildungen Abb. 4-1. Abb. 4-2. Abb. 4-3. Abb. 4-4. Abb. 5-1. Abb. 5-2. Abb. 5-3. Abb. 5-4. Abb. 5-5. Abb. 5-6. Abb. 5-7. Abb. 5-8. Abb. 5-9. Abb. 5-10. Abb. 5-11. Abb. 5-12. Abb. 5-13. Abb. 5-14. Abb. 5-15. Abb. 5-16. Abb. 5-17. Abb. 5-18. Abb. 5-19. Abb. 5-20. Abb. 5-21. Abb. 5-22. Abb. 5-23. Abb. 5-24. Abb. 5-25. Abb. 5-26. Abb. 5-27. Abb. 5-28. Anmeldefenster . . . . . . . . . . . . . . . . . . . . . . . . . . . . . . . . . . . . . . . . . . . Startfenster der Telemedizinakte (Anwendungsbereich) . . . . . . . . Navigationsmenü . . . . . . . . . . . . . . . . . . . . . . . . . . . . . . . . . . . . . . . . . Passwort ändern . . . . . . . . . . . . . . . . . . . . . . . . . . . . . . . . . . . . . . . . . . Patientenliste . . . . . . . . . . . . . . . . . . . . . . . . . . . . . . . . . . . . . . . . . . . . . Filter (Bsp. Bearbeitungsstatus: fertig bearbeitet) . . . . . . . . . . . . . . Sortierrichtung . . . . . . . . . . . . . . . . . . . . . . . . . . . . . . . . . . . . . . . . . . . Anzeige für Suchfunktion . . . . . . . . . . . . . . . . . . . . . . . . . . . . . . . . . . Eingabefelder für die Patientensuche . . . . . . . . . . . . . . . . . . . . . . . . . Suchfunktion (Kriterium: Name enthält „s“) . . . . . . . . . . . . . . . . . . Suchmaske . . . . . . . . . . . . . . . . . . . . . . . . . . . . . . . . . . . . . . . . . . . . . . . Eingabemaske für Patientenstammdaten . . . . . . . . . . . . . . . . . . . . . Patientenakte (leer) . . . . . . . . . . . . . . . . . . . . . . . . . . . . . . . . . . . . . . . . Patientenstammdaten . . . . . . . . . . . . . . . . . . . . . . . . . . . . . . . . . . . . . . Stammdaten bearbeiten . . . . . . . . . . . . . . . . . . . . . . . . . . . . . . . . . . . . Upload von Patientendaten . . . . . . . . . . . . . . . . . . . . . . . . . . . . . . . . . Fenster zum Upload von Patientendaten (Upload-dialog) . . . . . . . Upload-Vorgang . . . . . . . . . . . . . . . . . . . . . . . . . . . . . . . . . . . . . . . . . . Fehlermeldung beim Upload . . . . . . . . . . . . . . . . . . . . . . . . . . . . . . . . Upload von Patienten-CD . . . . . . . . . . . . . . . . . . . . . . . . . . . . . . . . . . Patientenakte gruppiert (Visiten) . . . . . . . . . . . . . . . . . . . . . . . . . . . . Patientenakte mit einzelnen Akteneinträgen . . . . . . . . . . . . . . . . . . Akteneinträge einer Visite . . . . . . . . . . . . . . . . . . . . . . . . . . . . . . . . . . Eingabemaske für neue Visiten . . . . . . . . . . . . . . . . . . . . . . . . . . . . . . Patientenakte: Mögliche Aktionen . . . . . . . . . . . . . . . . . . . . . . . . . . . Akteneintrag: Radiologische Studie . . . . . . . . . . . . . . . . . . . . . . . . . . Dateiliste eines Akteneintrags . . . . . . . . . . . . . . . . . . . . . . . . . . . . . . . Akteneintrag: Weitere Dokumentation . . . . . . . . . . . . . . . . . . . . . . . EKG-Viewer . . . . . . . . . . . . . . . . . . . . . . . . . . . . . . . . . . . . . . . . . . . . . . Erfassungsmaske für neuen Akteneintrag . . . . . . . . . . . . . . . . . . . . . Neuer Akteneintrag . . . . . . . . . . . . . . . . . . . . . . . . . . . . . . . . . . . . . . . Akteneintrag bearbeiten . . . . . . . . . . . . . . . . . . . . . . . . . . . . . . . . . . . . 20 21 22 24 27 28 29 30 31 31 32 34 36 36 37 38 38 40 40 41 43 43 44 45 45 47 49 50 50 51 53 55 V Telemedizinakte | Benutzerhandbuch Abb. 5-29. Abb. 5-30. Abb. 5-31. Abb. 5-32. Abb. 5-33. Abb. 5-34. Abb. 5-35. Abb. 5-36. Abb. 5-37. Abb. 5-38. Abb. 5-39. Abb. 5-40. Abb. 5-41. Abb. 5-42. Abb. 6-1. Abb. 6-2. Abb. 6-3. Abb. 6-4. Abb. 6-5. Abb. 6-6. Abb. 6-7. Abb. 6-8. Abb. 7-1. Abb. 7-2. Abb. 7-3. Abb. 7-4. Abb. 7-5. VI Fenster zum Upload großer Datenmengen . . . . . . . . . . . . . . . . . . . Warnhinweis beim Upload . . . . . . . . . . . . . . . . . . . . . . . . . . . . . . . . . Akteneintrag bearbeiten . . . . . . . . . . . . . . . . . . . . . . . . . . . . . . . . . . . Freigegebener Akteneintrag . . . . . . . . . . . . . . . . . . . . . . . . . . . . . . . . Akteneintrag freigeben . . . . . . . . . . . . . . . . . . . . . . . . . . . . . . . . . . . . Löschen von Akteneinträgen . . . . . . . . . . . . . . . . . . . . . . . . . . . . . . . Diskussionsforum . . . . . . . . . . . . . . . . . . . . . . . . . . . . . . . . . . . . . . . . . Übersicht der Beiträge zu einem Thema . . . . . . . . . . . . . . . . . . . . . . Neues Thema anlegen . . . . . . . . . . . . . . . . . . . . . . . . . . . . . . . . . . . . . Einträge Diskussionsforum . . . . . . . . . . . . . . . . . . . . . . . . . . . . . . . . . Patientenakte sperren . . . . . . . . . . . . . . . . . . . . . . . . . . . . . . . . . . . . . . Patienten löschen . . . . . . . . . . . . . . . . . . . . . . . . . . . . . . . . . . . . . . . . . Freigaben verwalten . . . . . . . . . . . . . . . . . . . . . . . . . . . . . . . . . . . . . . . Neuzugang . . . . . . . . . . . . . . . . . . . . . . . . . . . . . . . . . . . . . . . . . . . . . . . Anzeige des Nachrichteneingangs (1 neue Nachricht) . . . . . . . . . . Nachrichteneingang . . . . . . . . . . . . . . . . . . . . . . . . . . . . . . . . . . . . . . . Nachrichtenausgang . . . . . . . . . . . . . . . . . . . . . . . . . . . . . . . . . . . . . . . Nachricht erstellen . . . . . . . . . . . . . . . . . . . . . . . . . . . . . . . . . . . . . . . . Nachricht beantworten . . . . . . . . . . . . . . . . . . . . . . . . . . . . . . . . . . . . Konsil erstellen . . . . . . . . . . . . . . . . . . . . . . . . . . . . . . . . . . . . . . . . . . . Konsilnachricht . . . . . . . . . . . . . . . . . . . . . . . . . . . . . . . . . . . . . . . . . . . Patienten überweisen . . . . . . . . . . . . . . . . . . . . . . . . . . . . . . . . . . . . . . Dokumente anzeigen . . . . . . . . . . . . . . . . . . . . . . . . . . . . . . . . . . . . . . Dokumente bearbeiten . . . . . . . . . . . . . . . . . . . . . . . . . . . . . . . . . . . . Eingabemaske zum Hochladen neuer Dokumente . . . . . . . . . . . . . Übersicht: Bereiche . . . . . . . . . . . . . . . . . . . . . . . . . . . . . . . . . . . . . . . . Bereiche bearbeiten . . . . . . . . . . . . . . . . . . . . . . . . . . . . . . . . . . . . . . . 56 56 58 59 59 61 62 63 63 64 65 66 68 69 72 73 74 75 76 77 77 80 84 86 87 89 90 Neu im Handbuch Hier finden Sie eine Übersicht aller Änderungen gegenüber der vorhergehenden Version dieses Handbuchs. Bei jedem Software-Update wird auch das Handbuch aktualisiert. Die neuen Funktionen und Funktionserweiterungen im Software-Update, die für den Benutzer relevant sind, werden in das Benutzerhandbuch aufgenommen und sind nachfolgend aufgeführt: Tabelle 1-1. Neue Funktionen und Funktionserweiterungen in Telemedizinakte Version 1.12 Kapitel-Nr. und Seite Bezeichnung Beschreibung Stammdaten bearbeiten Stammdaten eines Patienten können nachträglich geändert werden. Kapitel 5.3.2, Seite 35 ff Visiten Akteneinträge können zu Visiten zusammengefasst werden. Kapitel 5.4 , Seite 44 ff Dokumente als Link einfügen Dokumente können als Link in alle Eingabefelder eingesetzt werden, die ein Feld vom Typ Linkliste aufweisen. Kapitel 7.2.1 , Seite 86 1 Telemedizinakte | Benutzerhandbuch 2 1 Hinweise zur Benutzung des Handbuchs 1 In diesem Kapitel finden Sie Erläuterungen zum Aufbau und zu den Darstellungskonventionen des vorliegenden Handbuchs, die Ihnen die schrittweise Einarbeitung in die Telemedizinakte erleichtern sollen. 1.1 Orientierungshilfen Um die Suche nach bestimmten Informationen zu vereinfachen, enhält das Handbuch folgende Orientierungshilfen: Am Anfang des Buches gibt Ihnen ein Inhaltsverzeichnis einen Überblick über alle Themen. Darauf folgt ein Verzeichnis aller Abbildungen. Die Darstellung des aktuellen Kapitel- und Unterkapiteltitels mit der aktuellen Nummerierung in der Kopfzeile und der Kapitelnummer als Griffmarke zeigen Ihnen, in welchem Kapitel und Unterkapitel Sie sich gerade befinden. In den Kapiteln finden Sie in der Randspalte Stichworte zu den behandelten Themen im Abschnitt. In einem Glossar werden die wichtigsten Fachbegriffe erläutert. Ein Stichwortverzeichnis am Ende des Handbuchs erleichtert Ihnen die Suche nach speziellen Begriffen und Themen. 3 Telemedizinakte | Benutzerhandbuch 1.2 Aufbau des Handbuchs Zu Beginn werden in einer Einführung in Kapitel 2 die Zweckbestimmung, ein Funktionsüberblick, die Systemanforderungen sowie Informationen zur Registrierung und Datensicherheit beschrieben. Daraufhin finden Sie in Kapitel 3 die Allgemeinen Sicherheitshinweise zum Umgang mit der CHILI-Software. In Kapitel 4 Grundlagen werden die Bedienelemente der Telemedizinakte dargestellt. Die Kapitel 5 bis 7 beinhalten die ausführlichen Funktionsbeschreibungen mit Schritt-für-Schritt-Anleitungen zur Patientenverwaltung, zum Nachrichtensystem sowie zum Anzeigen und Verwenden von Dokumenten. Diese Kapitel gliedern sich in zwei Teile: Übersicht. Diese wird dem Kapitel vorangestellt und listet in einem grauen Kasten die Themen auf, über die Sie in diesem Kapitel lesen und lernen können. Hauptteil mit der ausführlichen Erläuterung der Anwendung der jeweiligen Funktionalität. i Hinweis In diesem Handbuch werden alle Funktionalitäten beschrieben, die für den Standardanwender eingerichtet sind. Abhängig von der Systemkonfiguration und Ihren individuellen Benutzerrechten stehen Ihnen evtl. nicht alle diese Funktionen zur Verfügung bzw. Sie verfügen zusätzlich über weitergehende administrative Funktionen (Benutzerverwaltung, Institute, DICOM-Einstellungen), für die Sie keine Erläuterungen in diesem Handbuch finden. Schlagen Sie in diesem Fall bitte im CHILI-Administrationshandbuch nach. 1.3 Darstellungskonventionen Damit Sie die entsprechende Information schnell zugeordnen können, werden in diesem Handbuch visuelle Orientierungshilfen in Form von Symbolen und speziellen Textauszeichnungen verwendet. 4 Hinweise zur Benutzung des Handbuchs | Darstellungskonventionen 1.3 Warnhinweise werden mit speziellen, farbig gestalteten SignalwortPanelen und einer Darstellung in Rahmen gekennzeichnet: ! 1 Gefahr! Gefährliche Situation! Führt zu schweren Verletzungen oder Tod. ¾ Maßnahmen, um die Gefahr abzuwenden. ! Warnung! Gefährliche Situation Kann zu schweren Verletzungen oder Tod führen. ¾ Maßnahmen, um die Gefahr abzuwenden. ! Vorsicht! Gefährliche Situation Kann zu leichten bis mittelschweren Verletzungen führen. ¾ Maßnahmen, um die Gefahr abzuwenden. Achtung! Gefährliche Situation Kann zu Sachschäden führen. Dieses Warnsymbol warnt nicht vor Personenschäden. ¾ Maßnahmen, um die Gefahr abzuwenden. Hinweise und Tipps werden durch entsprechende Symbole und Darstellung in Rahmen besonders hervorgehoben: i Hinweis Dieses Symbol kennzeichnet wichtige Hinweise und Informationen zum Umgang mit der Software. Tipp! Tipp Dieses Symbol kennzeichnet nützliche Hinweise für den Benutzer. 5 Telemedizinakte | Benutzerhandbuch Damit Sie die entsprechende Information schnell zugeordnen können, werden in diesem Handbuch visuelle Orientierungshilfen in Form von Symbolen und speziellen Textauszeichnungen verwendet. Textelemente mit unterschiedlichem Informationsgehalt werden wie in Tabelle 1-2 dargestellt ausgezeichnet. Tabelle 1-2. Auszeichnung von Textelementen Auszeichnung Definition 1. Öffnen Sie ... Handlungsanweisungen, die aus mehreren Arbeitsschritten bestehen, sind als eingerückte nummerierte Liste dargestellt. 2. Wählen Sie ... Ergebnis Klicken Sie ... Zusammenfassung Das Ergebnis der Handlung wird direkt unter der Handlungsanweisung eingerückt dargestellt. Handlungsanweisungen, die nur einen Arbeitsschritt beinhalten, sind mit einem Karo ausgezeichnet. Hervorhebungen, die den wesentlichen Abschnittsinhalt besonders heraus stellen. Sie werden in der Marginalspalte dargestellt. 6 <Übernehmen> Kennzeichnet Schaltfächen bzw. Knöpfe auf der Programmoberfläche oder Tasten auf der Tastatur. Datei öffnen Kennzeichnet Bezeichnungen für z.B. Menüpunkte, Optionen, Dialogfenster, Links. Patienten > Patientenliste Kennzeichnet die Navigation zu bestimmten Menüpunkten. 2 Einführung 2 Die Telemedizinakte gehört zur Produktfamilie CHILI PACS und ist eine webbasierte Patientenakte mit integrierter Bildbetrachtung. Sie wurde entwickelt, um eine bessere Kommunikation zwischen den einzelnen Nutzern zu ermöglichen und damit eine schnellere und zuverlässigere Betreuung und Therapie der Patienten zu erzielen. Das vorliegende Handbuch beinhaltet die Beschreibung der Funktionalität der Telemedizinakte und führt Sie schrittweise in dessen Anwendung ein. Die Darstellung und Bearbeitung medizinischer Bilder, die in der Telemedizinakte verwaltet werden, erfolgt mithilfe der integrierten Anwendung CHILI/Web. Diese Funktionen werden durch die Software CHILI/Web abgedeckt und sind in dem dazu gehörigen Benutzerhandbuch beschrieben. 2.1 Bestimmungsgemäßer Gebrauch Die Telemedizinakte ist eine Software zur Erfassung, Betrachtung und Verwaltung von Patientendaten und -bildern sowie zur Weitergabe an andere Nutzer. Sie unterstützt die Kommunikation zwischen Ärzten verschiedener Einrichtungen. Sie ist insbesondere als ein Hilfsmittel für die Durchführung von multizentrischen klinischen Studien gedacht. Die Anwender der Telemedizinakte sind Ärzte in Krankenhäusern sowie niedergelassene Ärzte in privaten Praxen. 7 Telemedizinakte | Benutzerhandbuch 2.2 Funktionsüberblick Mithilfe der Telemedizinakte stehen Ihnen eine Reihe von Funktionalitäten für folgende Bereiche zur Verfügung: Patientenakte - Neue Patientenakten anlegen - Daten, Bilder und Befunde zu Patientenakten hochladen - Patientenakten bearbeiten, sperren und löschen - Akteneinträge an andere Benutzer freigeben und Freigaben verwalten - Akteneinträge bearbeiten, sperren und löschen - Aufnahmebestätigung für einen neuen Patienten erteilen Nachrichten - Nachrichten empfangen, lesen und beantworten - Nachrichten an andere Benutzer versenden - Konsilanfragen erstellen und beantworten - Überweisungen erstellen und beantworten Dokumente - Benutzerhandbuch einsehen und herunterladen - Neue Dokumente hochladen - Dokumente anzeigen, herunterladen, bearbeiten und löschen - Dokumente in Eingabeformulare über einen Link einbinden - Bereiche für bestimmte Dokumenttypen (z.B. Handbücher, Formulare) anlegen, bearbeiten und löschen 2.3 Registrierung und Benutzerrechte Die Telemedizinakte kann nur von registrierten Anwendern genutzt werden. Neue Anwender müssen erst einen Zugang beantragen. Nach der Registrierung bekommen Sie von Ihrem Systemadministrator die notwendigen Zugangsdaten, d.h. einen Benutzernamen, ein Passwort und einen Mandanten, dem Sie zugeordnet sind. Zudem er- 8 Einführung | Systemanforderungen 2.4 halten Sie von ihm die Adresse (URL), über die Sie die Telemedizinakte in Ihrem Webbrowser aufrufen können. Beim Einrichten Ihres Benutzerzugangs werden Ihnen Ihre individuellen Benutzerrechte zugewiesen. Diese entscheiden darüber, welche Funktionalitäten der Telemedizinakte Ihnen bei der Anwendung zur Verfügung stehen. 2 Als Benutzer können Sie vom Administrator einer oder mehreren Benutzergruppen zugeordnet werden. Dadurch können Sie z.B. Patientendaten an einzelne Mitglieder der eigenen Gruppen bzw. an eine komplette Gruppe, der Sie selbst angehören, freigeben (vgl. Kap. 5.4.8 auf Seite 58). Zudem sind Sie als Benutzer einem Mandanten zugeordnet, unter dem Sie sich am System anmelden können (s. Kap. 4.1 auf Seite 19). Das Konzept der Benutzerverwaltung ist im CHILI-Administrationshandbuch ausführlich beschrieben (s. Abschn. 2.8). 2.4 Systemanforderungen Ihr System sollte die nachfolgend aufgelisteten Systemvoraussetzungen für den Client erfüllen: Webbrowser, die für den Zugriff auf die Telemedizinakte unterstützt werden: - Internet Explorer ab Version 6 - Mozilla Firefox ab Version 1.5 - Mozilla ab Version 1.7 - Apple Safari ab Version 2.0 (Für weitere Webbrowser bitte nachfragen) Java Script muss aktiviert sein. Popup-Fenster müssen erlaubt sein. Wenn Sie nicht mit Windows als Betriebssystem arbeiten, muss ein JRE (Java Runtime Environment) ab Version 1.4 mit entsprechendem Browser-Plugin installiert sein (unter Windows-Betriebssystemen erfolgt die Installation bei Bedarf automatisch). 9 Telemedizinakte | Benutzerhandbuch 2.5 Installation Die Installation der Telemedizinakte erfolgt duch die CHILI-Hotline. 2.6 Administration Administrative Aufgaben werden von Ihrem CHILI-Systemadministrator vorgenommen. Er übernimmt z.B. die Gruppenzuordnung der Benutzer sowie die Zuweisung von Berechtigungen. Die entsprechenden Anleitungen sind in einem Administrationshandbuch beschrieben, das ausführliche technische Informationen für den Systemadministrator bereit hält (s. Abschn. 2.8). 2.7 Fehlerbehandlung Wenn das System nicht wie in der in der vorliegenden Anleitung beschrieben reagiert, gibt es folgende Möglichkeiten: A. Fehlermeldung. Sie gelangen nicht zum nächsten Punkt in der Handlungsanweisung, sondern erhalten eine Fehlermeldung: Führen Sie die Aufforderung, die in der Fehlermeldung enthalten ist, aus (z.B. alle Pflichtfelder ausfüllen) und wiederholen Sie den Vorgang. Sollte das Problem damit nicht behoben sein, wenden Sie sich an Ihren Systemadministrator. Wenn dieser das Problem nicht beheben kann, kontaktieren Sie die CHILI-Hotline. B. Das System reagiert nicht. Wenden Sie sich zuerst an Ihren Systemadministrator. Wenn dieser das Problem nicht beheben kann, kontaktieren Sie die CHILI-Hotline. Idealerweise schildern Sie die letzten Schritte, die Sie vorgenommen haben. 10 Einführung | Begleitdokumention 2.8 C. Systemstörung. Sie werden auf eine Fehlerseite geleitet: Kopieren Sie den Informationstext, der auf der Fehlerseite angezeigt wird, und senden Sie diesen an Ihren Systemadministrator oder die CHILI-Hotline. CHILI-Hotline Tel.-Nr. 2.8 2 06221 /18079-20 Begleitdokumention Folgende weitere begleitenden Dokumentationen sind neben dem vorliegenden Benutzerhandbuch für die Arbeit mit der Telemedizinakte relevant: 2.9 CHILI/Admin: Administrationshandbuch. Darin wird beschrieben, wie in der Administrationsoberfläche CHILI/Admin Konfigurationen für die Telemedizinakte vorgenommen und Benutzerrechte zugewiesen werden können. CHILI/Web Benutzerhandbuch: Erläutert die Bedienung der Bildbetrachtungs- und bearbeitungssoftware CHILI/Web, die zur Bildanzeige aus der Telemedizinakte heraus aufgerufen werden kann. Datensicherheit Die Telemedizinakte basiert auf einem umfangreichen Sicherheitskonzept. Dadurch ist ein sicheres Arbeiten über das Internet mithilfe sicherer Verbindungen gewährleistet. Um den Datenschutz der Patientendaten sicher zu stellen, kann zunächst nur der als behandelnder Arzt eingetragene Benutzer sowie alle weiteren Benutzer der Gruppe, der der behandelnde Arzt zugeordnet ist, alle personenbezogenen Daten seiner Patienten in vollem Umfang einsehen. Er legt fest, welche Daten er für andere Anwender für welchen Zeitraum − z.B. während einer Konsilanfrage − freigeben möchte. Nur diese freigegebenen Daten können von anderen Anwendern gesehen werden. 11 Telemedizinakte | Benutzerhandbuch Je nach Konfiguration sind die freigegebenen Patientendaten pseudonymisiert sichtbar. 2.10 Gewährleistung Die CHILI GmbH gewährleistet, dass die Software mit der angegebenen Systemsoftware ordnungsgemäß zusammenwirkt. Dieses Zusammenwirken kann allerdings beeinträchtigt werden, wenn der Betreiber die Konfiguration des Betriebssystems ändert oder andere Programme einsetzt. Wenn eine Störsituation eintritt, nachdem der Betreiber die Konfiguration des Betriebssystems geändert hat oder falls andere Programme parallel eingesetzt werden, trägt der Betreiber die Beweislast dafür, dass die Störung durch die Software von CHILI verursacht worden ist. Ferner wird durch die CHILI GmbH der ordnungsgemäße Betrieb mit den Geräten anderer Hersteller zugesichert, sofern sie während der Vor-Ort-Integration mit dem System verbunden worden sind und die zu dem Zeitpunkt vorhandene Konfiguration unverändert beibehalten worden ist. Änderungen an Geräteeinstellungen oder nachträglich angeschlossene Geräte können im laufenden Betrieb Störungen hervorrufen. Bevor der Betreiber solche Änderungen vornimmt oder jemand anderen damit beauftragt, hat er die CHILI GmbH darüber zu informieren. Sollte der Kunde dieser Forderung nicht nachgekommen sein, liegt die Gewährleistung allein im Ermessen der CHILI GmbH. 12 3 Allgemeine Sicherheitshinweise 3 Die Telemedizinakte wurde auf der Basis eines umfassenden Sicherheitskonzeptes entwickelt, um größtmögliche Sicherheit sowohl für den Patienten als auch für den Anwender im Hinblick auf gesundheitliche Gefährdungen und den Datenschutz zu gewährleisten. Dennoch verbleiben Restrisiken, die u.a. auch auf Ursachen zurückzuführen sind, die vom CHILI-System unbeeinflusst sind. In diesem Kapitel werden Sie über die allgemeinen Sicherheitsanforderungen bei der Anwendung der Telemedizinakte-Software informiert. Dies beinhaltet neben den Anforderungen an den Benutzer, die Arbeitsplatzbedingungen und die Hardware auch die Darstellung der Restrisiken durch allgemeine Gefahrenquellen sowie der Warnhinweise und der speziellen Sicherheitshinweise mit entsprechenden Sicherheitsvorkehrungen. Zudem werden die Maßnahmen zum Datenschutz dargestellt und die Notwendigkeit eines Notfallplans erläutert. Am Kapitelende finden Sie Hinweise zur Wartung des Systems. Bitte lesen Sie dieses Kapitel aufmerksam durch. Er ist dazu gedacht, mögliche Gesundheits- und sonstige Schäden an Patienten, Benutzern und Geräten durch Fehlanwendungen zu vermeiden. 13 Telemedizinakte | Benutzerhandbuch 3.1 Anforderungen an den Benutzer Für die Nutzung der Telemedizinakte ist kein spezielles EDV-Vorwissen notwendig. Sie sollten aber mit der Arbeitsweise Ihres Computers und mit der Anwendung eines Webbrowsers (z.B. Internet Explorer) vertraut sein. Lesen Sie dazu bei Bedarf die entsprechenden Handbücher. 3.2 Anforderungen an den Arbeitsplatz Umgebungseinflüsse wie Spannungsschwankungen, Über- und Unterschreitung von Temperaturen oder Luftfeuchtigkeit haben zwar keinen Einfluss auf die CHILI-Software, können aber zu Funktionsstörungen an der Hardware führen. Alle CHILI-Rechner und alle angeschlossenen Geräte sollten daher in geeigneten Räumen mit geeigneten Anschlüssen (z.B. Stromnetz, ITNetzwerk) entsprechend den Angaben der jeweiligen Bedienungsanleitungen aufgestellt werden. Die sachgemäße Aufstellung der medizinischen Geräte wird vorausgesetzt. 3.3 Anforderungen an die Hardware Alle Rechner und Komponenten müssen die Anforderungen der Norm DIN EN 60950 erfüllen und mit einer CE-Kennzeichnung versehen sein. Innerhalb der Patientenumgebung müssen die Geräte zusätzlich die Sicherheitsanforderungen gemäß der Norm DIN EN 60601-1-1 erfüllen. Es liegt in der Verantwortung des Betreibers sicherzustellen, dass zur Befundung nur Bildschirme eingesetzt werden, die die gesetzlichen Anforderungen erfüllen. Bildschirmgeräte, die zur Befundung eingesetzt werden, müssen den Anforderungen der Röntgenverordnung sowie der DIN 6868-57 entsprechen. 14 Allgemeine Sicherheitshinweise | Allgemeine Gefahrenquellen 3.4 3.4 Allgemeine Gefahrenquellen Restrisiken sind durch nachfolgend aufgeführte allgemeine Gefahrenquellen gegeben. Diese können mit Gesundheitsgefährdungen für einen Patienten verbunden sein, wenn einerseits die CHILI-Software zur Befundung eingesetzt wird und eine unsachgemäße Anwendung zu einer fehlerhaften Diagnose und demzufolge zu Behandlungsfehlern führt bzw. andererseits, wenn die zur Befundung notwendigen Bilder nicht zur Verfügung stehen. 3 Eine solche Gefährdung ist gegeben, wenn aufgrund von Systemstörungen oder Datenverlusten nicht auf die Bilddaten zugegriffen werden kann, Daten falsch zugeordnet bzw. vertauscht werden. Im vorliegenden Benutzerhandbuch wird mithilfe spezieller Warnhinweise im Rahmen der Funktionsbeschreibungen und Handlungsanweisungen auf mögliche Gefährdungen hingewiesen und entsprechende Maßnahmen zur Gefahrenabwehr beschrieben (s. nächster Abschnitt). Bitte beachten Sie diese Hinweise. 3.5 Warnhinweise 3.5.1 Darstellung Die Darstellung der Warnhinweise erfolgt in Anlehnung an die Norm ANSI Z535.6-2006. Es werden drei Gefahrenstufen für Personenschäden unterschieden und mit entsprechenden Signalworten gekennzeichnet: Gefahr! − Warnung! − Vorsicht! Eine weitere Gefährdung ist duch mögliche Sachschäden gegeben. Diese werden durch das Signalwort Achtung! gekennzeichnet. Signalwörter für Personenschäden Gefahr! Beschreibt eine Situation, die bei unsachgemäßem Umgang oder einer Bedienung entgegen den Angaben des Benutzerhandbuchs zu schweren Verletzungen von Personen bis hin zum Tod führen wird. 15 Telemedizinakte | Benutzerhandbuch Warnung! Beschreibt eine Situation, die bei unsachgemäßem Umgang oder einer Bedienung entgegen den Angaben des Benutzerhandbuchs zu schweren Verletzungen von Personen bis hin zum Tod führen kann. Vorsicht! Beschreibt eine Situation, die bei unsachgemäßem Umgang oder einer Bedienung entgegen den Angaben des Benutzerhandbuchs zu leichten bis mittelschweren Verletzungen von Personen führen kann. Signalwort für Sachschäden Achtung! Beschreibt eine Situation, die bei unsachgemäßem Umgang oder einer Bedienung entgegen den Angaben des Benutzerhandbuchs zu Beschädigungen des Produkts oder anderer Gegenstände führen kann. In diesem Handbuch werden die Warnhinweise entsprechend den Vorgaben aus ANSI Z535.6-2006 dargestellt (s. auch Kapitel 1.3 auf Seite 4). 3.6 Notfallplan Trotz aller technischen Maßnahmen verbleibt immer ein Risiko, dass das System oder wichtige Funktionen temporär nicht zur Verfügung stehen. Dies kann jederzeit durch zufällige Ereignisse wie Netzwerkausfall, Hardwareausfall, Feuerschäden etc. geschehen. Dem Betreiber wird empfohlen, im Rahmen seines Risikomanagements für solche Fälle einen Notfallplan aufzustellen. Dieser sollte alle Maßnahmen festlegen, die erforderlich sind, die Patientenversorgung aufrecht zu erhalten, auch wenn das System ganz oder teilweise nicht verfügbar ist. Jeder Mitarbeiter, der mit Datenversand betraut ist, sollte Kenntnis von diesem Notfallplan haben. Der Notfallplan mit den nötigen Telefonnummern sollte an jedem CHILI-Arbeitsplatz ausgehängt werden. 16 Allgemeine Sicherheitshinweise | Qualitätssicherung und Wartung 3.7 Notfallzugang In diesem Zusammenhang wird auch die Einrichtung eines NotfallBenutzerkontos empfohlen, um zu gewährleisten, dass ein Zugriff auf das System jederzeit möglich ist. Dies kann z.B. notwendig sein, wenn in einer Notsituation kein Arzt mit Zugriffsberechtigung anwesend ist oder das Passwort für den Zugang vergessen wurde. 3.7 3 Qualitätssicherung und Wartung Um eine störungsfreie Arbeit mit der CHILI-Software zu gewährleisten, sind regelmäßig bestimmte administrative Tätigkeiten auszuführen. Diese Aufgaben sind im Administrationshandbuch beschrieben und werden vom Systemadministrator bzw. von der CHILI-Hotline bzw. der Hotline eines unserer Vertriebspartner übernommen. Darüber hinaus erforderliche Wartung der Hardware und der angeschlossenen Geräte erfolgt durch das technische Service-Personal Ihrer Einrichtung. Bitte beachten Sie dazu auch die Hinweise zur Gewährleistung (s. Kapitel 2.10). 17 Telemedizinakte | Benutzerhandbuch 18 4 Grundlagen 4 In diesem Kapitel lesen Sie über den Aufbau und grundlegenden Bedienmöglichkeiten der Telemedizinakte. Überblick 4.1 Programm aufrufen und anmelden Startfenster Bedienelemente Navigationsmenü Arbeitsbereich Passwort ändern Anmeldung Um Ihre Arbeit mit der Telemedizinakte zu beginnen, rufen Sie zunächst das Programm in Ihrem Webbrowser auf und melden sich am System an. 1. Geben Sie in die Adresszeile Ihres Webbrowsers die URL ein, die Sie von Ihrem Administrator erhalten haben, und bestätigen Sie die Eingabe. Die Telemedizinakte wird geladen und das Anmeldefenster öffnet sich (s. Abb. 4-1). 19 Telemedizinakte | Benutzerhandbuch 2. Geben Sie nun im Anmeldefenster Ihre Zugangsdaten (Benutzername und Passwort) in die entsprechenden Textfelder ein und wählen Sie aus dem Listenfeld Ihren Mandanten aus. 3. Bestätigen Sie Ihre Eingabe durch Mausklick auf die Schaltfläche <Anmelden>. Hat das System Sie authentifiziert, gelangen Sie jetzt in den Anwendungsbereich der Telemedizinakte (s. Abb. 4-2). Abb. 4-1. Anmeldefenster Besitzen Sie noch keine Kenntnis über URL und Zugangsdaten, wenden Sie sich bitte an Ihren Systemadministrator. Wurden Sie vom System nach Eingabe Ihrer Zugangsdaten nicht authentifiziert, überprüfen Sie bitte zunächst die korrekte Eingabe. Sollte Ihre Anmeldung weiterhin fehlschlagen, wenden Sie sich an Ihren Systemadministrator. Tipp Benutzername und Passwort sind sensitiv für Groß- und Kleinschreibung. Achten Sie darauf, dass die <Shift>-Taste während der Eingabe nicht aktiviert ist. 20 Grundlagen | Die Bedienelemente 4.2 4.2 Die Bedienelemente Nach erfolgreicher Anmeldung gelangen Sie in den Anwendungsbereich der Telemedizinakte (s. Abb. 4-2). Das Fenster des Anwendungsbereichs untergliedert sich in drei Teilbereiche: Kopfzeile mit Informationen, die benutzerspezifisch angepasst werden können (z.B. Logo, Name Ihrer Institution, Mandant). Am rechten unteren Rand der Kopfzeile erscheint der Benutzername, mit dem Sie sich angemeldet haben, sowie der gewählte Mandant und der Hostname Ihres Rechners. Menüleiste am linken Rand für die Navigation durch das System (Navigationsmenü). Arbeitsbereich, in dem die jeweils aufgerufenen Daten, Listen und Bearbeitungsmasken mit den entsprechenden Funktionalitäten angezeigt werden. Navigationsmenü 4 Kopfzeile Arbeitsbereich Abb. 4-2. Startfenster der Telemedizinakte (Anwendungsbe- reich) 21 Telemedizinakte | Benutzerhandbuch 4.2.1 Navigationsmenü Abhängig von Ihren individuellen Benutzerrechten (s. Kap. 2.3 auf Seite 8) können in der Menüleiste unterschiedliche Optionen angeboten werden. Manche Funktionen stehen Ihnen aufgrund Ihrer individuellen Benutzerrechte eventuell nicht zur Verfügung. Sollten benötigte Funktionen fehlen, wenden Sie sich bitte an Ihren Systemadministrator. Im Navigationsmenü finden Sie Optionen zu den Bereichen Patienten, Nachrichten, Einstellungen, Dokumentation und Dokumente (s. Abb. 4-3). Abb. 4-3. Navigationsmenü Patienten. In diesem Bereich können neue Patienten angelegt und bereits aufgenommene Patienten verwaltet werden. Hier finden Sie auch die Patientenakte, in der alle Akteneinträge einschließlich Bilddaten abgelegt werden. Weiterhin steht Ihnen bei entsprechender Berechtigung eine Suchfunktion zur Verfügung. In diesem Bereich können Sie auch Freigaben an andere Nutzer schalten. 22 Grundlagen | Die Bedienelemente 4.2 Nachrichten. Hier können Sie unter der Option Eingang persönliche Mitteilungen anderer Anwender der Telemedizinakte empfangen. Hier werden sowohl einfache Textmitteilungen an andere Anwender verwaltet, als auch − bei entsprechender Berechtigung − die Konsilbearbeitung und Überweisungen von Patienten. Unter der Option Ausgang finden Sie eine Übersicht der von Ihnen an andere Teilnehmer versandten Nachrichten. Einstellungen. Hier können Sie das Passwort Ihres Benutzerzugangs selbst anpassen. 4 Dokumentation. Unter diesem Menüpunkt finden Sie das aktuelle Benutzerhandbuch für die Telemedizinakte, das sie sich hier anschauen und/oder herunterladen können. Dokumente. Hier können Sie Dokumente anzeigen und herunterladen, die in Ihrem System hinterlegt sind, z.B. Handbücher, Formulare, etc. Sie können außerdem weitere Dokumente per Upload hinzufügen. Abmelden. Durch Klicken der Schaltfläche <Abmelden> verlassen Sie die Telemedizinakte. Sie gelangen wieder zum Anmeldefenster, in dem Sie sich erneut einloggen können. 4.2.2 Arbeitsbereich Abhängig von der gewählten Option werden im Arbeitsbereich der Telemedizinakte die entsprechenden Daten, Listen oder Bearbeitungsmasken angezeigt. Die einzelnen Funktionen werden in den nachfolgenden Kapiteln im Detail beschrieben. i Hinweis Bitte beachten Sie, dass Sie nach einer bestimmten Zeit ohne Interaktion mit dem System automatisch wieder abgemeldet werden. Durch Aufruf einer beliebigen Funktion per Mausklick gelangen Sie wieder zum Anmeldefenster. 4.2.3 Symbole Folgende wiederkehrende Symbole werden in der Telemedizinakte verwendet: Patientenakte bzw. Akteneintrag gesperrt Patientenakte bzw. Akteneintrag zur Bearbeitung frei 23 Telemedizinakte | Benutzerhandbuch Entfernen Patientenaufnahme bestätigen Konsilanfrage (offenes Konsil) Dokument speichern Bearbeiten Eintrag aufklappen, Details einblenden Eintrag zuklappen, Details ausblenden In Eingabemasken werden Pflichtfelder mit * gekennzeichnet. 4.3 Passwort ändern Im Menübereich Einstellungen können Sie Ihr derzeitiges Passwort ändern. 1. Wählen Sie die Menüoption Einstellungen > Passwort ändern. Sie erhalten folgende Eingabemaske (s. Abb. 4-4). Abb. 4-4. Passwort ändern 2. Geben Sie ihr momentanes Passwort und das neue Passwort in die dafür vorgesehenen Eingabefelder ein und 3. bestätigen Sie Ihre Eingabe mit <OK>. Das neue Passwort ist jetzt gespeichert und muss von jetzt an bei der Anmeldung eingegeben werden. 24 5 Patientenverwaltung 5 In diesem Kapitel werden die Funktionalitäten, die über den Menübereich Patienten aufgerufen werden, detailliert beschrieben. Überblick i Neue Patientenakte anlegen Daten zur Patientenakte hinzufügen Bilder und Befunde hochladen Patientenakte bearbeiten, sperren und löschen Akteneinträge freigeben und Freigaben verwalten Akteneinträge bearbeiten, sperren und löschen Aufnahmebestätigung erteilen Hinweis Bitte beachten Sie, dass abhängig von der Systemkonfiguration und Ihren individuellen Benutzerrechten evtl. nicht alle der im Folgenden beschriebenen Funktionen verfügbar sind. 5.1 Patientenliste In der Patientenliste werden alle Patienten aufgeführt, auf deren Akten Sie Zugriff haben. Es werden drei Kategorien von Patientenlisten unterschieden: 25 Telemedizinakte | Benutzerhandbuch Meine Patienten. Zeigt alle Patienten, bei denen Sie als behandelnder Arzt eingetragen sind bzw. alle Patienten der Gruppe, der Sie als behandelnder Arzt angehören. Externe Patienten. Alle Patienten, deren Akteneinträge Ihnen von anderen Benutzern freigegeben wurden. Wenn Sie über das Recht „Zugriff auf alle Patienten“ verfügen, erscheinen zusätzlich alle weiteren, für Ihren Mandanten erfassten und bestätigten Patienten in dieser Liste (vgl. Kap. 2.3 "Registrierung und Benutzerrechte" auf Seite 8). Offene Konsile. Patienten, zu denen Ihnen eine Konsilanfrage gestellt und die noch nicht von Ihnen geschlossen, d.h. beantwortet wurde, so genannte offene Konsile (vgl. dazu Kap. 6.5 "Konsilanfrage" auf Seite 76). Über eine Reiternavigation können Sie die verschiedenen Patientenlisten aufrufen. Je nach Konfiguration können auch alle drei Patientenlisten in einer oder zwei Listen zusammengefasst sein. In diesem Fall werden offene Konsile durch ein Fragezeichen in der ersten Spalte gekennzeichnet . Patientenliste aufrufen Möchten Sie eine Patientenliste ansehen, 1. klicken Sie im Navigationsmenü mit der linken Maustaste auf die Option Patienten > Patientenliste. 2. Wählen Sie gegebenenfalls den gewünschten Karteireiter. In der Standardeinstellung wird automatisch der Karteireiter Meine Patienten geöffnet. 26 Patientenverwaltung | Patientenliste 5.1 Im Arbeitsbereich wird Ihnen die gewählte Patientenliste angezeigt (s. Abb. 5-1). Filteranzeige Statusanzeige Filter 5 Abb. 5-1. Patientenliste Folgende Parameter werden in der Patientenliste angezeigt: • Filteranzeige. Zeigt an, ob es sich um eine vollständige (blau) oder eine selektierte Liste (rot) handelt. • Status. Zeigt den Bearbeitungsstatus an. Abhängig von der Konfiguration kann der Status durch Text, Symbole oder farbige Kennzeichnung dargestellt werden (hier: rot = nicht bearbeitet, orange = teilweise bearbeitet, grün = fertig bearbeitet). • PatientenID. Identifikationsnummer des Patienten (im KIS/ RIS). • Name, Vorname und Geburtsdatum • Letzter Eintrag. Zeigt das Datum des jüngsten Eintrags in der Patientenakte an. • Entfernen-Symbol. Schaltfläche zum Löschen aus der Telemedizinakte. • Neuer Eintrag. Schaltfläche zum Aufruf der Eingabemaske für Akteneinträge. Angezeigte Parameter in der Patientenliste 27 Telemedizinakte | Benutzerhandbuch 5.1.1 Filterfunktion Die Darstellung der Patientenliste kann durch einen Filter eingeschränkt werden (z.B. nach dem Bearbeitungsstatus). Ein solcher voreingestellter Filter wird kundenspezifisch auf Ihrem System konfiguriert. Ist kein Filter konfiguriert, kann diese Funktion nicht ausgeführt werden. Um die Patientenliste zu filtern, 1. wählen Sie die Menüoption Patienten > Patientenliste. 2. Wählen Sie im Listenfeld Filter oberhalb der Patientenliste einen voreingestellten Filter aus. In der Patientenliste werden nur diejenigen Patienten angezeigt, die die Voreinstellungen erfüllen (s. Abb. 5-2). Filter wählen Filter aufheben Abb. 5-2. Filter (Bsp. Bearbeitungsstatus: fertig bearbeitet) Wenn Sie die Selektion wieder aufheben möchten, klicken Sie auf die Filteranzeige. Es werden wieder alle Patienten in der Liste angezeigt. 5.1.2 Aufruf der Patientenakte Möchten Sie die Akte eines bestimmten Patienten einsehen, 1. wählen Sie die Menüoption Patienten > Patientenliste. 2. Klicken Sie in der Patientenliste auf einen beliebigen Eintrag in der Zeile des gesuchten Patienten. Die gewählte Patientenakte erscheint nun im Arbeitsbereich. Die ausführliche Beschreibungen zum Umgang mit der Patientenakte finden Sie in Kapitel 5.4 auf Seite 42 ff. 28 Patientenverwaltung | Suchfunktion 5.1.3 5.2 Patientenliste sortieren Sie können eine Patientenliste nach allen Spalten sortieren, die rechts neben dem Spaltentitel Dreiecke zum Anzeigen der Sortierrichtung aufweisen. Um eine Sortierung vorzunehmen, 1. wählen Sie die Menüoption Patienten > Patientenliste. 2. Wählen Sie ggf. den gewünschten Karteireiter aus. 5 Die gewählte Patientenliste wird angezeigt. 3. Klicken Sie auf die Dreiecke rechts neben dem Spaltentitel derjenigen Spalte, nach der Sie die Patientenliste sortieren möchten. Die Sortierung erfolgt entsprechend Ihrer Auswahl zunächst immer aufsteigend. Die gesamte Liste wird nach der Reihenfolge in dieser Spalte sortiert. Bei wiederholtem Klick auf die Dreiecke kehrt sich die Sortierrichtung um. Das Dreieck, das die aktuelle Sortierrichtung anzeigt, erscheint gelb (s. Abb. 5-3). aktuelle Sortierrichtung aufsteigend aktuelle Sortierrichtung absteigend Abb. 5-3. Sortierrichtung 5.2 Suchfunktion Sie können die Patienten, die in der Telemedizinakte angelegt sind, nach verschiedenen Kriterien suchen. Je nach ihrer individuellen Berechtigung erstreckt sich die Suche nur über die Patienten Ihrer Patientenliste oder über alle Patienten im System. 29 Telemedizinakte | Benutzerhandbuch Es gibt zwei Möglichkeiten, nach bestimmten Patienten zu suchen: Patientenliste. Suche innerhalb der Patientenliste nach bestimmten Datensätzen. Suchmaske. Suchanfrage über eine Suchmaske, die über die Menüoption Patienten > Suchen gestartet wird. i Hinweis Bitte beachten Sie, dass im Fall der systemweiten Suche die Patienten anderer Benutzer für Sie nur pseudonymisiert angezeigt werden, es sei denn, es handelt sich um Patienten, für die Sie vom behandelnden Arzt eine Freigabe erhalten haben. Anzeige bei Suchfunktion Oben links in der Titelzeile der Patientenliste befindet sich eine kreisförmige Anzeige für die Suchfunktion. Leuchtet diese rot auf, so ist die angezeigte Patientenliste durch eine erfolgte Selektion eingeschränkt, d.h. es werden nur diejenigen Patienten angezeigt, die das Suchkriterium erfüllen. Leuchtet die Anzeige blau, erscheinen alle Patienten. Ein Mausklick auf das rote Lämpchen hebt vorher getätigte Selektionen wieder auf. Wenn Sie die Maus über die rote Anzeige bewegen, werden alle gesetzten Suchkriterien als Hilfehinweis (Tooltip) angezeigt. Suchfunktion ein Suchfunktion aus Abb. 5-4. Anzeige für Suchfunktion 5.2.1 Suchen innerhalb der Patientenliste Sie können nach einzelnen Patienten in der Patientenliste suchen, indem Sie bestimmte Suchkriterien eingeben. Die Suche erfolgt innerhalb der gesamten Datenbank, auch wenn zuvor schon ein Filter gesetzt wurde. Nach Durchführung einer Suchaktion werden nur noch diejenigen Daten angezeigt, die die Suchkriterien erfüllen. Gehen Sie wie folgt vor, um bestimmte Patienten zu suchen: 1. wählen Sie die Menüoption Patienten > Patientenliste. 30 Patientenverwaltung | Suchfunktion 5.2 2. Wählen Sie ggf. den gewünschten Karteireiter aus. Die gewählte Patientenliste wird angezeigt. 3. Klicken Sie mit der linken Maustaste auf ein Titelfeld in der Titelzeile oder klicken Sie auf die Filteranzeige. Unter der Titelzeile erscheint eine neue Zeile mit Eingabefeldern (s. Abb. 5-5). 5 Abb. 5-5. Eingabefelder für die Patientensuche 4. Geben Sie die Suchkriterien über die Tastatur in die Eingabefelder derjenigen Spalten ein, in denen Sie suchen möchten. 5. Bestätigen Sie mit der <ENTER>-Taste, um die Suche durchzuführen. Nur diejenigen Patienten werden in der Liste angezeigt, die das eingegebene Kriterium erfüllen. Die Filteranzeige leuchtet rot (s. Abb. 5-6). Abb. 5-6. Suchfunktion (Kriterium: Name enthält „s“) Wenn Sie die Selektion wieder aufheben möchten, klicken Sie auf das rote Anzeigelämpchen. Selektion aufheben Die Patientenliste wird wieder vollständig angezeigt und die Anzeige leuchtet blau (vgl. Abb. 5-1 auf Seite 27). 31 Telemedizinakte | Benutzerhandbuch 5.2.2 Patienten über Suchmaske suchen 1. Wählen Sie die Menüoption Patienten > Suchen. Im Arbeitsbereich öffnet sich ein Fenster mit einer Suchmaske (s. Abb. 5-7). Abb. 5-7. Suchmaske 2. Geben Sie in das/die entsprechende/n Eingabefeld/er die Daten ein, nach denen Sie suchen möchten. Bei Namen genügt die Eingabe des Anfangsbuchstaben, bei der Patienten-ID die Anfangsziffer bzw. der Anfangsbuchstabe. Groß- und Kleinschreibung wird nicht berücksichtigt. Lassen Sie diejenigen Felder frei, die für die Suche nicht relevant sind (s. Abb. 5-7). 3. Bestätigen Sie Ihre Anfrage durch einen Mausklick auf die Schaltfläche <Suchen>. Es wird eine Liste aller Patienten angezeigt, die Ihre Suchkriterien erfüllen. Die Filteranzeige leuchtet rot (vgl. Abb. 5-6 auf Seite 31). 5.3 Neuen Patienten anlegen In der Telemedizinakte gibt es zwei Alternativen, um einen neuen Patienten aufzunehmen: 32 Manuelle Eingabe der Stammdaten Upload von Patientendaten und -bildern (DICOM-Bilder). Patientenverwaltung | Neuen Patienten anlegen 5.3.1 5.3 Neuen Patienten manuell anlegen Wenn Sie als Benutzer einen neuen Patienten manuell anlegen möchten, haben Sie auch hier - je nach Ihren individuellen Benutzerrechten - zwei Möglichkeiten: Sie haben das Recht „neue Patienten ohne Bestätigung anzulegen“. In diesem Fall können Sie über die Menüoption Patienten > Neuer Patient eine neue Patientenakte einrichten und Einträge vornehmen (s.u.). Sie haben das eingeschränkte Recht „neue Patienten anzulegen“. Sie können mit diesem Recht eine neue Patientenakte einrichten, aber keine Einträge vornehmen. Dafür benötigen Sie die Bestätigung eines anderen Benutzers mit dem Recht „Patientenaufnahme bestätigen“ (s. Kap. 5.7 auf Seite 69). Zur Neuaufnahme eines Patienten müssen Sie zunächst seine Stammdaten eingeben. Erst danach ist es möglich, Einträge in die Patientenakte vorzunehmen. 5 Stammdaten eingeben 1. Wählen Sie die Menüoption Patienten > Neuer Patient. Im Arbeitsbereich wird eine Eingabemaske zur Erfassung der Stammdaten eines Patienten angezeigt (s. Abb. 5-8). Die dargestellten Felder können je nach individueller Systemkonfiguration unterschiedlich sein. 33 Telemedizinakte | Benutzerhandbuch Abb. 5-8. Eingabemaske für Patientenstammdaten 2. Geben Sie die Daten des Patienten in die entsprechenden Eingabefelder ein. Pflichtfelder sind mit * gekennzeichnet. 3. Optional können Sie den Patienten auch über die entsprechenden Listenfelder bestimmten Benutzern zuordnen. Es werden in den Listen alle konfigurierten Benutzer angezeigt. • Arzt (unspezifiziert) • Arzt (niedergelassen) • Arzt (ein-/überweisend) • Arzt (extern) 4. Zudem können Sie den Patienten optional auch einer bestimmten Gruppe zuordnen. In diesem Fall erscheint der neue Patient bei allen Benutzern der zugeordneten Gruppen in der eigenen Patientenliste und alle Benutzer dieser Gruppen können die Patientenakte einsehen und bearbeiten. • Gruppe 5. Bestätigen Sie Ihre Eingabe per Mausklick auf die Schaltfläche <Speichern>. 34 Patientenverwaltung | Neuen Patienten anlegen 5.3 Die Patientendaten werden jetzt gespeichert. Sie erhalten die entsprechende Information oberhalb der Eingabemaske. Wenn Sie eine Fehlermeldung aufgrund fehlender Daten erhalten, tragen Sie diese nach. Verfügen Sie über das Recht „neue Patienten ohne Bestätigung anzulegen“, wird der Patient jetzt in Ihrer Patientenliste angezeigt. Anderenfalls ist der Patient zwar im System aufgenommen, aber noch nicht für Sie sichtbar. Dafür benötigen Sie die Zustimmung eines Benutzers mit der entsprechenden Berechtigung (s. Kap. 5.7 auf Seite 69). In diesem Fall erhalten Sie eine Nachricht im Nachrichteneingang, sobald Ihr Patient in der Patientenliste sichtbar ist (s. Kap. 6.2 auf Seite 72). 5 Jetzt ist die Patientenakte angelegt und Sie können Akteneinträge vornehmen. 5.3.2 Abhängig von der Konfiguration der Telemedizinakte durch den Administrator werden die Stammdaten des Patienten pseudonymisiert und die Originaldaten in einer separaten Datenbank gespeichert. Dies geschieht automatisch und ist für den Benutzer transparent. Pseudonymisierung Nur Sie als behandelnder Arzt haben als berechtigter Benutzer Zugriff auf die eingegebenen Patientendaten. Wurde der Patient einer Gruppe von Benutzern zugeordnet, können alle Benutzer dieser Gruppe ebenfalls die Patientenakte einsehen und bearbeiten. Andere Benutzer der Telemedizinakte können die von Ihnen erfassten Daten und Akteneinträge nur sehen, wenn Ihrerseits eine explizite Freigabe erfolgt ist (s. Kap. 5.4.8 auf Seite 58). Zugriff auf Patientendaten Stammdaten bearbeiten Mit entsprechender Berechtigung können Sie die Patientenstammdaten nachträglich bearbeiten. 1. Wählen Sie die Menüoption Patienten > Patientenliste. 2. Wählen Sie ggf. den gewünschten Karteireiter aus. Die gewählte Patientenliste wird angezeigt. 3. Wählen Sie die Akte des gewünschten Patienten aus der Liste per Mausklick aus. 35 Telemedizinakte | Benutzerhandbuch Im Arbeitsbereich erscheint die Patientenakte (vgl. dazu Abschnitt 5.4 auf Seite 42). Abb. 5-9. Patientenakte (leer) 4. Wechseln Sie zur Karteikarte Stammdaten. Sie erhalten eine Übersicht der eingegebenen Stammdaten (s. Abb. 5-10). Abb. 5-10. Patientenstammdaten 5. Um die Stammdaten zu editieren, klicken Sie auf die Schaltfläche <Stammdaten editieren> (s. Abb. 5-10). 36 Patientenverwaltung | Neuen Patienten anlegen 5.3 Für die editierbaren Daten erhalten Sie Eingabe- bzw. Listenfelder (s. Abb. 5-11). 5 Abb. 5-11. Stammdaten bearbeiten 6. Ändern Sie die Daten und wählen Sie die gewünschten Optionen aus den Listenfeldern aus. 7. Speichern Sie Ihre Änderungen per Mausklick auf die Schaltfläche <Speichern>. Die geänderten Daten werden jetzt in die Patientenakte übernommen. 5.3.3 Neuen Patienten per Upload anlegen Durch den Upload von DICOM-Bildern wird automatisch eine Patientenakte angelegt. Die Stammdaten des Patienten werden dem DICOM-Header entnommen. Um eine neue Patientenakte per Upload anzulegen, 1. wählen Sie die Menüoption Patienten > Neuer Patient (Upload). 37 Telemedizinakte | Benutzerhandbuch Im Arbeitsbereich erscheint ein Dialogfenster zum Hochladen von Patientendaten (s. Abb. 5-12). Abb. 5-12. Upload von Patientendaten 2. Wählen Sie aus dem Listenfeld den Typ des Akteneintrags, dem Sie die hochzuladenden Dateien zuordnen möchten, aus. 3. Zusätzlich können Sie den neuen Patienten einer Benutzergruppe zuordnen, indem Sie eine Gruppe aus dem entsprechenden Listenfeld auswählen. Dadurch wird die Patientenakte für den hochgeladenen Patienten für alle Mitglieder der Gruppe sichtbar. 4. Klicken Sie auf die Schaltfläche <Daten auswählen>. In Ihrem Browser öffnet sich ein zweites Fenster, der UploadDialog (s. Abb. 5-13). Dateien / Patienten-CDs hochladen Abb. 5-13. Fenster zum Upload von Patientendaten (Upload- dialog) 38 Patientenverwaltung | Neuen Patienten anlegen 5.3 Hier können Sie über eine Reiternavigation auswählen, die DICOM-Daten als einzelne Dateien oder als komplette Studie/Serie von Patienten-CDs mit DICOMDIR hochzuladen. Upload von Dateien Wenn Sie Daten als einzelne Dateien hochladen möchten, 1. wählen Sie den Karteireiter Dateien. 2. Klicken Sie auf die Schaltfläche <Hinzufügen>. 5 Ein Dateibrowserfenster öffnet sich. 3. Wählen im Dateibrowser den gewünschten Ordner oder die Dateien, die Sie hochladen möchten. Die ausgewählten Dateien werden Ihnen jetzt in dem Fenster Hochzuladende Dateien angezeigt (s. Abb. 5-14). 4. Durch Klicken auf die Schaltfläche <Entfernen> können Sie einzelne, markierte Dateien wieder von der Liste löschen. Ebenso können Sie durch <Hinzufügen> noch weitere Dateien hinzufügen. 5. Wenn alle Dateien, die Sie hochladen möchten, in der Liste angezeigt werden, klicken Sie auf die Schaltfläche <Auf den Server hochladen>. 39 Telemedizinakte | Benutzerhandbuch Der Upload wird gestartet. Eine Statusleiste am unteren Bildschirmrand zeigt den Fortschritt des Upload-Vorgangs an (s. Abb. 5-14). Hochzuladende Dateien Statusleiste Abb. 5-14. Upload-Vorgang Wenn die hochzuladenden Dateien nicht die erforderlichen DICOM-Informationen enthalten, um eine neue Patientenakte anzulegen, erhalten Sie eine Fehlermeldung (s. Abb. 515), die Sie entsprechend bestätigen. Der Upload wird daraufhin abgebrochen. Abb. 5-15. Fehlermeldung beim Upload 6. Nach Beendigung des erfolgreichen Upload-Vorgangs erscheint eine Mitteilung „Upload beendet“ mit Angabe der Anzahl der Bilder, die hochgeladen wurden. Bestätigen Sie die Mitteilung mit <OK>. 40 Patientenverwaltung | Neuen Patienten anlegen 5.3 7. Durch Anklicken der Schaltfläche <Zurück> links oben über dem Upload-Fenster gelangen Sie wieder zum Upload-Dialog. Nach Import und Archivierung der geladenen Bilder wird der neue Patient in der Patientenliste angezeigt. Sie können jetzt die Stammdaten bearbeiten und weitere Akteneinträge vornehmen. Upload von Patienten-CDs i 5 Hinweis Für die Nutzung der Patienten-CD-Upload-Funktion benötigen Sie eine zusätzliche Lizenz. Wenn Sie Daten von Patienten-CDs hochladen möchten, 1. wählen Sie den Karteireiter Patienten CDs. Sie erhalten ein Fenster für die Datenbankansicht der zu wählenden CD (s. Abb. 5-16). Studien auswählen Serien auswählen Abb. 5-16. Upload von Patienten-CD 2. Wählen Sie aus dem Listenfeld das Laufwerk bzw. den Pfad aus, von dem Sie die CD hochladen möchten. 41 Telemedizinakte | Benutzerhandbuch Die gewählten Daten werden in der Datenbankansicht angezeigt. Im linken Bereich sehen Sie die Studieninformationen, im rechten Fenster die jeweiligen Serieninformationen. 3. Wählen Sie die Serien bzw. Studien aus, die Sie hochladen möchten, indem Sie in das leere Feld am linken Zeilenrand der entsprechenden Zeile klicken. Die Auswahl wird durch einen gelben Kreis angezeigt. Sind nicht alle Serien einer Studie gewählt, so erscheint für die Studie nur ein Dreiviertelkreis. (s. Abb. 5-16). 4. Sie können durch Anhaken der Option DICOMDIR benutzen, die Verzeichnisübersicht der CD verwenden, anderenfalls wird die Verzeichnisübersicht vom Programm selbst erstellt. Letzteres nimmt etwas mehr Zeit in Anspruch. 5. Klicken Sie auf die Schaltfläche <Auf den Server hochladen>. Eine Statusleiste am unteren Bildschirmrand zeigt den Fortschritt an. Nach Beendigung des Vorgangs erscheint eine Mitteilung „Upload beendet“ mit Angabe der Anzahl der Bilder, die hochgeladen wurden. 6. Bestätigen Sie die Mitteilung mit <OK>. 7. Durch Anklicken der Schaltfläche <Zurück> gelangen Sie wieder zum Upload-Dialog. Nach Import und Archivierung der geladenen Bilder wird der neue Patient in der Patientenliste sichtbar Sie können jetzt seine Stammdaten bearbeiten und weitere Akteneinträge vornehmen. 5.4 Patientenakte Die Patientenakte stellt den zentralen Bestandteil der Telemedizinakte dar. Hier finden Sie alle zu einem Patienten erfassten Informationen. Sie können sich alle Daten ansehen und weitere Daten der Akte hinzufügen. 42 Patientenverwaltung | Patientenakte 5.4 Um die Patientenakte aufzurufen, 1. Wählen Sie die Menüoption Patienten > Patientenliste und ggf. die gewünschte Patientenliste per Mausklick auf den entsprechenden Karteireiter. Sie erhalten die gewählte Patientenliste. 2. Wählen Sie in der Patientenliste einen Eintrag per Mausklick auf die entsprechende Zeile aus (s. Kap. 5.1.2 "Aufruf der Patientenakte" auf Seite 28). 5 Die Patientenakte erscheint im Arbeitsbereich. Je nach Konfiguration werden Ihnen alle Akteneinträge in Gruppierungen zusammengefasst (s. Abb. 5-17) oder einzeln in einer Liste angezeigt (s. Abb. 5-18). Die Bezeichnung der Gruppierungen ist konfigurierbar. Im Folgenden werden sie als Visiten bezeichnet. Visite Kopfbereich Hauptbereich Abb. 5-17. Patientenakte gruppiert (Visiten) Akteneintrag Kopfbereich Hauptbereich Abb. 5-18. Patientenakte mit einzelnen Akteneinträgen 43 Telemedizinakte | Benutzerhandbuch Ansicht der Patientenakte Die Patientenakte gliedert sich in einen Kopf- und einen Hauptbereich. Im Kopfbereich finden Sie jeweils einen Auszug aus den Stammdaten des Patienten. Über eine Reiternavigation können Sie zwischen den Akteneinträgen, den Stammdaten und einem Patientenforum hin- und herschalten. Im Hauptbereich finden Sie die Akteneinträge mit den jeweiligen Details. Visiten Wenn in Ihrem System die Gruppierung der Akteneinträge in verschiedenen Visiten konfiguriert ist, können Sie durch Öffnen einer Visite die zugehörigen Akteneinträge ansehen. Um eine Visite zu öffnen, 1. rufen Sie zunächst die Patientenakte auf. Es erscheint eine Übersicht der Visiten im Hauptbereich der Akte. 2. klicken Sie auf Visite. am linken Zeilenrand der entsprechenden Sie erhalten eine Liste aller Akteneinträge dieser Visite (s. Abb. 5-19. Abb. 5-19. Akteneinträge einer Visite Neue Visite Sie können auch eine neue Visite anlegen. 1. Klicken Sie auf die Schaltfläche <Neue Visite>. 44 Patientenverwaltung | Patientenakte 5.4 Sie erhalten eine Eingabemaske (s. Abb. 5-20). Abb. 5-20. Eingabemaske für neue Visiten 5 2. Geben Sie hier das gewünschte Datum und im Eingabefeld Kommentar die Bezeichnung der neuen Visite ein. 3. Bestätigen Sie mit <Speichern> bzw. <Speichern und zurück>. Die neue Visite erscheint in der Übersicht. Akteneinträge Wenn in Ihrem System die Anzeige der Akteneinträge nicht gruppiert, sondern einzeln konfiguriert ist, erhalten Sie die Übersicht der Akteneinträge direkt nach Aufruf der Patientenakte (Akteneinträge). Im Hauptbereich wird eine Übersichtsliste sämtlicher bisher angelegter Akteneinträge zu diesem Patienten angezeigt (s. Abb. 5-21). Alle Akteneinträge öffnen/schließen Aktionen Abb. 5-21. Patientenakte: Mögliche Aktionen Hier stehen Ihnen − in Αbhängigkeit von Ihren Benutzerrechten − Möglichkeiten für folgende Aktionen über die entsprechenden Schaltflächen zur Verfügung: Aktionen 45 Telemedizinakte | Benutzerhandbuch Konsil. Startet eine Konsilanfrage an einen anderen Benutzer (s. Kap. 6.5.1 auf Seite 77). Überweisen. Funktion zur Übergabe des Behandlungsauftrages an einen anderen Benutzer (s. Kap. 6.6.1 auf Seite 79). Neuer Eintrag. Erfassung neuer Einträge in der Patientenakte (s. Kap. 5.4.4 auf Seite 51). Patientenakte sperren. Sperren der gesamten Patientenakte für weitere Bearbeitungen (s. Kap. 5.4.9 auf Seite 60). Eine detaillierte Beschreibung der einzelnen Aktionen finden Sie in den entsprechenden Kapiteln. Angezeigte Daten Zu jedem Eintrag der Patientenakte werden in der Übersicht (vgl. Abb. 5-18) folgende Daten angezeigt: Datum des Eintrags, Typ des Eintrages (z.B. Radiologischer Befund), Jedem Akteneintrag wird ein bestimmter Eintragstyp zugeordnet, der die Art der Daten definiert, die mit diesem Typ erfasst werden, z.B. Radiologischer Befund oder Weitere Dokumentation. i Hinweis In der gegenwärtigen Version der Telemedizinakte wurden nur diese zwei Eintragstypen angelegt. Sind weitere Eintragstypen erwünscht, können diese im System konfiguriert werden. Wenden Sie sich dazu bitte an Ihren Systemadministrator. Detailanzeige Kommentar zum Eintrag, Benutzer, der den Eintrag angelegt hat. Durch Klicken auf bzw. auf am linken Rand des Eintrags können Sie alle Akteneinträge öffnen, um sich Details anzeigen zu lassen, bzw. wieder schließen (s. Abschn. 5.4.1). Über eine Reiternavigation können Sie in die Bereiche Stammdaten und Forum wechseln. 46 Patientenverwaltung | Patientenakte 5.4 Stammdaten Unter diesem Reiter werden die Stammdaten des Patienten, wie Sie im System angelegt wurden, im Hauptbereich angezeigt. Auch von hier aus können Sie die oben aufgeführten Aktionen starten sowie die Stammdaten bearbeiten (s. Abschn. 5.3.2 auf Seite 35). Forum In der Patientenakte befindet sich zudem ein Diskussionsforum. Hier können Therapievorschläge und patientenbezogene Daten mit anderen Ärzten diskutiert werden (s. Abschn. 5.4.11 auf Seite 61). 5.4.1 5 Akteneintrag ansehen Möchten Sie sich die Details eines Eintrages anschauen, so öffnen sie den entsprechenden Eintrag durch Klicken auf am linken Listenrand. Schließen Sie einen Eintrag wieder mit . In der Detailansicht werden alle erfassten Daten dieses Eintrags angezeigt. Sind Bilddaten vorhanden, so werden diese als Vorschaubilder dargestellt (s. Abb. 5-22). Details öffnen Details zum Eintrag „Radiologischer Befund“ Abb. 5-22. Akteneintrag: Radiologische Studie 47 Telemedizinakte | Benutzerhandbuch Folgende Informationen werden angezeigt: • Vorschaubild. Alle Bilder werden mit einer Miniaturansicht gezeigt. Die Anzahl der Bilder wird angegeben. • Beschreibung. Anzeige des Textes, der als Beschreibung eingegeben wurde. • Angelegt. Datum des Eintrags • Benutzer. Benutzernamen desjenigen, der den Eintrag angelegt hat. • Dateiliste: Dieser Link führt zu einer weiteren Liste aller Linksammlungen zu diesem Bild. 5.4.2 Befunde und Bilder ansehen Die Telemedizinakte erlaubt neben der Speicherung und Anzeige von schriftlichen Befunden auch die Darstellung der zugehörigen medizinischen Bilder mithilfe der integrierten Software CHILI/Web. Bilder und Befunde ansehen Um die Befunde und Bilder ansehen zu können, 1. Rufen Sie die Patientenakte auf. 2. Öffnen Sie einen radiologischen Akteneintrag durch Klicken auf am linken Rand des Eintrags. Sind diesem Eintrag Bilder und Befunde hinzugefügt worden, so werden diese als Vorschaubilder bzw. Symbole angezeigt (vgl. Abb. 5-22): 3. klicken Sie auf das Vorschaubild oder auf den Link für die Anzahl der Bilder, um sich die Bilder mit einem Bildbetrachter anzusehen. Durch diese Aktion wird das integrierte Anzeigeprogramm CHILI/Web aufgerufen. In einem neuen Browser-Fenster wird die aktuelle radiologische Untersuchung mit den dazu gehörigen abgespeicherten Bildern angezeigt. i Hinweis Die Bedienung von CHILI/Web ist in einem eigenen Handbuch dokumentiert. Beachten Sie bitte die darin aufgeführten Sicherheitshinweise. 48 Patientenverwaltung | Patientenakte Um eine Liste der zugehörigen Bilder und Befunde anzuzeigen, klicken Sie in der Liste des Akteneintrags auf den Link Dateiliste. 5.4 Bilder und Befunde anzeigen und herunterladen Es erscheint eine Liste mit den Links zu allen Bilddaten. Sie haben die Möglichkeit durch Klicken auf den Link Öffnen oder Download sich die Bilder anzuzeigen bzw. sie herunter zu laden (s. Abb. 5-23). 5 Abb. 5-23. Dateiliste eines Akteneintrags 5.4.3 Weitere Dokumente ansehen Sie können neben radiologischen Bildern und Befunden auch andere Dokumente in die Patientenakte hochladen. Dafür ist der Eintragstyp Weitere Dokumentation vorgesehen (s. Abb. 5-24). Die Darstellung in der Patientenakte entspricht der eines radiologischen Befundes. Anstelle des Vorschaubildes wird hier ein Symbol zur Kennzeichnung des Dokumentenformats angezeigt (z.B. PDF). 49 Telemedizinakte | Benutzerhandbuch Abb. 5-24. Akteneintrag: Weitere Dokumentation Beim Öffnen der Dokumente werden diese direkt angezeigt − falls Ihr Webbrowser dies unterstützt − oder ansonsten zum Download angeboten. Zusätzlich existiert für EKG-Ableitungen ein integrierter Betrachter im EDF-Format (s. Abb. 5-25). Abb. 5-25. EKG-Viewer 50 Patientenverwaltung | Patientenakte 5.4.4 5.4 Akteneintrag hinzufügen Sie können einer angelegten Patientenakte neue Einträge hinzufügen. ! Warnung! Gefahr von Diagnose- und Behandlungsfehlern durch falsche Zuordnung von Daten/Bildern und Patient! Eine fehlerhafte Zuordnung von Bild und Patientendaten kann zu Diagnose- und Behandlungsfehlern führen und damit zu erheblichen Gesundheitsschäden für den betroffenen Patienten. 5 ¾ Prüfen Sie die korrekte Zuordnung vor dem Hochladen der Daten. ¾ Beachten Sie die entsprechende Warnmeldung beim Hochladen von Daten. 1. Rufen Sie die Patientenakte auf (siehe dazu Kap. 5.1.2 auf Seite 28). 2. Klicken Sie unter dem Karteireiter Akteneinträge die Schaltfläche <Neuer Eintrag>. Ein Fenster mit einer Erfassungsmaske für neue Einträge öffnet sich (s. Abb. 5-26). Neuen Akteneintrag anlegen Bereich für DatenUpload Abb. 5-26. Erfassungsmaske für neuen Akteneintrag 3. Wählen Sie aus dem Listenfeld Typ zunächst den Eintragstyp aus. 51 Telemedizinakte | Benutzerhandbuch Folgende Typen von Akteneinträgen stehen zur Auswahl: • Radiologischer Befund • Weitere Dokumentation (Weitere Eintragstypen können konfiguriert werden.) Abhängig vom gewählten Typ bietet die Erfassungsmaske unterschiedliche Eingabefelder. 4. Geben Sie jetzt das Datum für den neuen Eintrag in das entsprechende Formularfeld ein. Zusätzlich steht noch ein Freitextfeld zur Verfügung, das für Notizen und Kommentare genutzt werden kann. 5. Bestätigen Sie Ihre Eingabe mit <Speichern>. Der neue Eintrag wird in die Patientenakte übernommen. Jetzt können dem Eintrag Bilder und Befunde hinzugefügt werden. 5.4.5 Bilder und Befunde hochladen Sie können einem Akteneintrag nun radiologische Bilder hinzufügen. Dabei haben Sie die Wahl, einzelne Dateien oder große Datenmengen hochzuladen. Hochladen einzelner Dateien Möchten Sie zu angelegten Akteneinträgen weitere Bilder hinzufügen, 1. wählen Sie in der Patientenliste den gewünschten Patienten aus. 2. Wählen Sie den Karteireiter Akteneinträge. 3. klicken Sie in der Zeile des entsprechenden Akteneintrags auf den Link Bearbeiten. 52 Patientenverwaltung | Patientenakte 5.4 Sie gelangen zur Erfassungsmaske für diesen Eintrag (s. Abb. 5-27). 5 Datei suchen Datei hochladen Abb. 5-27. Neuer Akteneintrag 4. Klicken Sie in der Erfassungsmaske auf die Schaltfläche <Durchsuchen>. Ein Dateibrowserfenster öffnet sich. 5. Wählen Sie die gewünschte Bilddatei in Ihrem Dateibrowser aus. Die ausgewählte Datei wird in der Eingabezeile angezeigt. 6. Klicken Sie dann auf <Hochladen>. Die Datei wird dem Akteneintrag zugordnet. Sie können die Schritte 4 bis 6 beliebig oft wiederholen. Alle ausgewählten Daten werden dann diesem Eintrag zugeordnet. 7. Geben Sie im Feld Beschreibung eine Beschreibung für die ausgewählten Daten an. Unter dieser Beschreibung werden die Daten in der Übersichtsliste der Akteneinträge angezeigt. 53 Telemedizinakte | Benutzerhandbuch 8. Speichern Sie die Daten endgültig mit <Speichern> bzw. <Speichern und Zurück>. Die Bilder werden in der Übersicht der Akteneinträge als Vorschaubilder, die Befunde als Symbol angezeigt. Hochladen großer Datenmengen Sie können auch komplette Bildserien hochladen. ! Warnung! Gefahr von Diagnose- und Behandlungsfehlern durch falsche Zuordnung von Daten/Bildern und Patient! Eine fehlerhafte Zuordnung von Bild und Patientendaten kann zu Diagnose- und Behandlungsfehlern führen und damit zu erheblichen Gesundheitsschäden für den betroffenen Patienten. ¾ Prüfen Sie die korrekte Zuordnung vor dem Hochladen der Daten. ¾ Beachten Sie die entsprechende Warnmeldung beim Hochladen von Daten. 1. Wählen Sie in der Patientenliste den gewünschten Patienten aus. 2. Wählen Sie den Karteireiter Akteneinträge. 3. klicken Sie in der Zeile des entsprechenden Akteneintrags auf den Link Bearbeiten. 54 Patientenverwaltung | Patientenakte 5.4 Sie gelangen zur Erfassungsmaske für diesen Eintrag (s. Abb. 5-28). 5 UploadPlugin öffnen Abb. 5-28. Akteneintrag bearbeiten 4. Klicken Sie in der Erfassungsmaske auf den Link UploadPlugin in neuem Fenster starten. 55 Telemedizinakte | Benutzerhandbuch Ein zweites Fenster, der Upload-Dialog, öffnet sich in Ihrem Browser (s. Abb. 5-29). Abb. 5-29. Fenster zum Upload großer Datenmengen Über eine Reiternavigation können Sie zwischen zwei Dialogen wechseln: Daten aus Dateien oder von Patienten-CDs hochladen. 5. Wählen Sie ggf. den gewünschten Karteireiter, wenn Sie die Daten von einer Patienten-CD hochladen möchten. 6. Zum Upload von Daten gehen sie bitte entsprechend der Anleitung in Kapitel 5.3.3 auf Seite 37 ff („Upload von Dateien“ und „Upload von Patienten-CDs“) vor. Sollte der Patientenname des Akteneintrags nicht mit dem der hochzuladenden Dateien übereinstimmen, erscheint eine entsprechende Sicherheitsabfrage. Erst nach Bestätigung erfolgt das Hochladen der Daten (s. Abb. 5-30). Abb. 5-30. Warnhinweis beim Upload 56 Patientenverwaltung | Patientenakte 5.4 Die hochgeladenen Daten werden der Patientenakte hinzugefügt. Nach Import und Archivierung der geladenen Bilder werden diese für Sie im Akteneintrag sichtbar. Dieser Vorgang kann je nach Datenmenge etwas Zeit in Anspruch nehmen. Sie können unter dem Eintragstyp Radiologische Studien neben Bildern auch andere Dokumente hochladen. Dabei werden dieselben Dateiformate wie unter dem Eintragstyp Weitere Dokumentation unterstützt (s. Abschn. 5.4.6 auf Seite 57). 5.4.6 5 Weitere Dokumentationen hochladen Das Hochladen von Dokumenten bei einem Akteneintrag des Typs Weitere Dokumentation erfolgt analog zum Hochladen von radiologischen Studien. Es werden momentan die Dokumententformate PDF, RTF, Word, Excel, ASCII-Text, DICOM, JPG, GIF sowie EKG-Ableitungen im EDF-Format unterstützt. ! Warnung! Gefahr von Diagnose- und Behandlungsfehlern durch falsche Zuordnung von Daten/Bildern und Patient! Eine fehlerhafte Zuordnung von Bild und Patientendaten kann zu Diagnose- und Behandlungsfehlern führen und damit zu erheblichen Gesundheitsschäden für den betroffenen Patienten. ¾ Prüfen Sie die korrekte Zuordnung vor dem Hochladen der Daten. ¾ Beachten Sie die entsprechende Warnmeldung beim Hochladen von Daten. 5.4.7 Akteneintrag bearbeiten Bereits erfasste Einträge können nachträglich durch den zugriffsberechtigten Benutzer bearbeitet werden, indem Sie Kommentare und/ oder weitere Dateien hinzufügen. 1. Rufen Sie die Patientenakte auf (siehe dazu Kap. 5.1.2 auf Seite 28). Sie gelangen automatisch zur Übersicht der Akteneinträge unter dem Karteireiter Akteneinträge. 2. Klicken Sie dazu den Link Bearbeiten in der Zeile des zu ändernden Eintrags. 57 Telemedizinakte | Benutzerhandbuch Im Arbeitsbereich öffnet sich eine Bearbeitungsmaske für Akteneinträge (s. Abb. 5-31). Abb. 5-31. Akteneintrag bearbeiten Geben Sie hier ggf. einen Kommentar in das Freitextfeld ein oder laden Sie weitere Dateien hoch (s. Abschn. 5.4.5 und 5.4.6). 3. Bestätigen Sie Ihre Änderungen durch Mausklick auf die Schaltfläche <Speichern> bzw. <Speichern und Zurück>, um in die Übersicht der Akteneinträge zurückzugelangen. 5.4.8 Akteneintrag freigeben Bei entsprechender Berechtigung haben Sie die Möglichkeit, einzelne Einträge aus der Akte eines Ihrer Patienten an andere Benutzer oder Gruppen freizugeben. Bitte beachten Sie dabei, dass Sie nur an diejenigen Benutzer freigeben können, die in der gleichen Benutzergruppe sind wie Sie selbst. Dementsprechend können Sie auch nur an solche Gruppen freigeben, in denen Sie selbst Mitglied sind. 58 Patientenverwaltung | Patientenakte Wenn Sie in der Übersicht der Akteneinträge den Mauszeiger über den Link Freigabe bewegen, werden automatisch in einem kleinen Fenster alle Benutzer und Gruppen angezeigt, für die Sie diesen Eintrag bereits freigegeben haben (s. Abb. 5-32). 5.4 Freigegebene Akteneinträge einsehen 5 Liste der Freigaben Abb. 5-32. Freigegebener Akteneintrag Um einen Akteneintrag freizugeben, 1. Rufen Sie die gewünschte Patientenakte auf (siehe dazu Kap. 5.1.2 auf Seite 28). 2. Aktivieren Sie die Freigabefunktion durch Anklicken des Links Freigabe. Ein Dialogfenster mit den spezifischen Daten des Akteneintrags zur Festlegung der Freigabe öffnet sich (s. Abb. 5-33). Abb. 5-33. Akteneintrag freigeben 3. Wählen Sie aus dem Listenfeld Freigabetyp den gewünschten Typ (Gruppe oder Benutzer) aus. 4. Wählen Sie aus dem Listenfeld Neue Freigabe an die jeweilige Gruppe bzw. den Benutzer aus. 59 Telemedizinakte | Benutzerhandbuch 5. Bestätigen Sie die Freigabe mit <Speichern>. Nach erfolgter Freigabe erscheint der Patient beim Empfänger der Freigabe in der Patientenliste Externe Patienten. Durch eine Freigabe werden dem Empfänger folgende Rechte gegeben: • Der Empfänger kann die Stammdaten des Patienten einsehen, jedoch nicht ändern. (Bei entsprechender Konfiguration der Telemedizinakte sieht der Empfänger die Stammdaten nur in pseudonymisierter Form.) • Der Empfänger kann den freigegebenen Akteneintrag einsehen und ändern. Weitere Einträge, die evtl. in der Akte des Patienten vorhanden sind, sieht er nicht. • Der Empfänger kann weitere Einträge zur Akte des Patienten hinzufügen. • Der Empfänger hat Zugriff auf das Patientenforum. Sie können Freigaben auch wieder entziehen. Näheres dazu finden Sie in Kapitel 5.6 "Freigaben verwalten" auf Seite 67. 5.4.9 Akteneintrag sperren Einzelne Akteneinträge können für weitere Bearbeitungen gesperrt werden. Um einen einzelnen Akteneintrag zu sperren, 1. Rufen Sie die Patientenakte des gewünschten Patienten auf (siehe dazu Kap. 5.1.2 auf Seite 28). Im Arbeitsbereich erscheint die Patientenakte mit allen Akteneinträgen. 2. klicken Sie in der entsprechenden Zeile auf das offene SchlossSymbol . Der Akteneintrag kann jetzt nicht mehr bearbeitet oder entfernt werden. Das Symbol ändert sich in ein geschlossenes Schloss . Um die Sperrung wieder aufzuheben, 60 klicken Sie auf das Symbol . Patientenverwaltung | Patientenakte 5.4 5.4.10 Akteneintrag löschen Akteneinträge können von dem Benutzer, der den Eintrag angelegt hat, oder vom behandelnden Arzt des Patienten wieder gelöscht werden. 1. Rufen Sie die Patientenakte des gewünschten Patienten auf (siehe dazu Kap. 5.1.2 auf Seite 28). Im Arbeitsbereich erscheint die Patientenakte mit allen Akteneinträgen. 5 1. Klicken Sie in der Zeile des zu entfernenden Eintrags auf das Entfernen-Symbol . 2. Bestätigen Sie die darauf folgende Sicherheitsabfrage mit <OK> (s. Abb. 5-34). Abb. 5-34. Löschen von Akteneinträgen i Hinweis Falls noch eine Freigabe für den Eintrag existiert, können Sie diesen nicht löschen. Entfernen Sie in diesem Fall zuerst die Freigabe (s. Kap. 5.6 "Freigaben verwalten" auf Seite 67). 5.4.11 Diskussionsforum Für jeden in der Telemedizinakte erfassten Patienten gibt es ein Diskussionsforum, in dem Patienten und Therapievorschläge diskutiert werden können. Das Forum unterliegt den gleichen Sicherheitskriterien wie die Patientenakte, d.h. nur diejenigen Benutzer, die Zugriff auf die Patientenakte haben, können das Forum lesen und Beiträge schreiben. 61 Telemedizinakte | Benutzerhandbuch Um in das Forum zu wechseln, 1. wählen Sie den entsprechenden Patienten aus der Patientenliste aus. Sie gelangen zur Patientenakte. 2. Wechseln Sie aus der Patientenakte in das Diskussionsforum. durch Auswahl des Reiters Forum im Aktenkopf. Sie sehen eine Übersicht der einzelnen Themen im Forum. Zu jedem Thema kann es mehrere Beiträge geben. Folgende Daten werden dargestellt (s. Abb. 5-35): • Beschreibung des Themas. • Benutzer, der das Thema angelegt hat. Thema Benutzer Abb. 5-35. Diskussionsforum Alle Themen werden in der Reihenfolge ihrer Erstellung absteigend nach Datum angezeigt. Übersicht anzeigen Sie können sich zu jedem Thema die Übersicht der Beiträge einblenden. 62 Öffnen Sie dazu ein Thema per Mausklick auf Zeilenrand des Themas (s. Abb. 5-36). am linken Patientenverwaltung | Patientenakte 5.4 Alle Beiträge zu diesem Thema erscheinen in hierarischer Anordnung mit Angabe des Benutzers, der den Beitrag verfasst hat (s. Abb. 5-36). 5 Abb. 5-36. Übersicht der Beiträge zu einem Thema Um ein neues Thema anzulegen, 1. Klicken Sie auf die Schaltfäche <Neues Thema>. Neues Thema anlegen Die Erfassungsmaske für Beiträge zum Forum wird geöffnet (s. Abb. 5-37). Abb. 5-37. Neues Thema anlegen 2. Geben Sie hier zunächst eine Kurzinformation in die Betreffzeile und dann den vollständigen Text zu Ihrem Thema in das Kommentarfeld ein. 3. Bestätigen Sie die Eingabe per Mausklick auf die Schaltfläche <Speichern>. Ihr Beitrag zum Forum ist jetzt gespeichert. 63 Telemedizinakte | Benutzerhandbuch 4. Durch Klicken auf die Schaltfläche <Zurück> gelangen Sie wieder zur Übersicht, die jetzt Ihren neu aufgenommenen Beitrag anzeigt. Themen und Beiträge lesen Um einzelne Themen und Beiträge zu lesen, 1. Öffnen Sie das entsprechende Thema oder den Beitrag per Mausklick auf die Bezeichnung. In einem neuen Fenster werden alle Beiträge zu diesem Thema mit Inhalt in ihrer Hierarchiestruktur abgebildet (s. Abb. 5-38). Folgebeitrag schreiben Abb. 5-38. Einträge Diskussionsforum Sie können über die ganze Seite blättern, um alle Beiträge in ihrem Zusammenhang zu lesen. Folgebeitrag schreiben Um einen Folgebeitrag zu schreiben: 1. Wählen Sie den Link Beantworten unter dem Beitrag, zu dem Sie antworten möchten. Sie erhalten die Erfassungsmaske für neue Beiträge (vgl. Abb. 5-37). 2. Geben Sie in die Eingabefelder (Betreff und Kommentar) Ihren Antworttext ein. 3. Bestätigen sie die Eingabe mit <Speichern>. 64 Patientenverwaltung | Patientenakte 5.4 Sie gelangen zur Themenübersicht zurück, indem Sie auf die Schaltfläche <Forumsindex> klicken. 5.4.12 Patientenakte sperren Mit der entsprechenden Berechtigung können Sie eine Patientenakte für die weitere Bearbeitung sperren. Um die Patientenakte zu sperren, 1. Rufen Sie die gewünschte Patientenakte auf (siehe dazu 5.1.2 auf Seite 28). 5 2. Klicken Sie auf die Schaltfläche <Patientenakte sperren>. Über der Akte erscheint ein roter Schriftzug „Patientenakte ist für die Bearbeitung gesperrt“ (s. Abb. 5-39.) Abb. 5-39. Patientenakte sperren Die Akte kann jetzt weder bearbeitet noch entfernt werden. Freigaben für bestimmt Einträge können weiterhin erteilt werden. 65 Telemedizinakte | Benutzerhandbuch Um die Sperrung wieder aufzuheben, 1. Rufen Sie die Patientenakte des gewünschten Patienten auf. 2. Klicken Sie auf die Schaltfläche <Patientenakte entsperren>. Die Akte kann jetzt wieder bearbeitet werden. 5.4.13 Patientenakte löschen Sie können eine komplette Patientenakte Ihrer eigenen Patienten löschen, wenn Sie als behandelnder Arzt eingetragen sind. ! Vorsicht! Gefahr von Versorgungsverzögerungen für Patienten durch Datenverlust! Beim Löschen einer Patientenakte werden sämtliche Daten zum Patienten incl. Stammdaten und Akteneinträge entfernt. Diese Daten stehen nicht mehr für Diagnose und Befundung zur Verfügung. Dies kann ggf. zu Behandlungsverzögerungen und damit zu einer Verschlechterung des Gesundheitszustands des betroffenen Patienten führen. ¾ Wählen Sie die Option Löschen mit besonderer Sorgfalt und prüfen Sie alle zu entfernenden Daten vor dem Löschvorgang. 1. Wählen Sie im Menü Patienten > Patientenliste 2. Klicken sie auf das Entfernen-Symbol am rechten Listenrand der Patientenakte, die Sie löschen möchten (s. Abb. 5-40). Abb. 5-40. Patienten löschen 3. Bestätigen Sie die darauf folgende Sicherheitsabfrage mit <OK>. Der Eintrag ist jetzt gelöscht. 66 Patientenverwaltung | Aktuellen Patienten anzeigen 5.5 5.5 Aktuellen Patienten anzeigen Wenn Sie eine Patientenakte verlassen haben, um in einem anderen Menübereich Aktionen durchzuführen, können Sie schnell wieder zu den zuletzt gesehenen Patientenakten zurückschalten. Um die zuletzt geöffnete Patientenakte wieder aufzurufen, wählen Sie die Menüoption Patienten > Aktuellen anzeigen. Die Patientenakte, die zuletzt geöffnet war, erscheint im Arbeitsbereich. i 5 Hinweis Wenn Sie seit der Anmeldung am System noch keinen Patienten ausgewählt haben, erhalten Sie je nach Systemkonfiguration eine entsprechende Meldung oder werden automatisch zur Patientensuche weitergeleitet. 5.6 Freigaben verwalten In diesem Bereich haben Sie die Möglichkeit, alle von Ihnen erteilten Freigaben in einer Übersicht anzuzeigen und erteilte Freigaben wieder zu entziehen. 5.6.1 Freigaben ansehen Um Ihre Freigaben zu anzusehen, wählen Sie die Menüoption Patienten > Freigaben verwalten. 67 Telemedizinakte | Benutzerhandbuch Sie erhalten eine Übersicht über alle Freigaben für Akteneinträge, die Sie erteilt haben (s. Abb. 5-41). Abb. 5-41. Freigaben verwalten Sie können hier Ihre Freigaben ansehen und wieder entziehen, aber nicht bearbeiten oder zuweisen. In der Übersicht werden folgende Daten angezeigt: • Patient. Auszug aus den Stammdaten des Patienten • Akteneintrag. Daten zum freigegebenen Akteneintrag (Datum, Typ, Kurzbeschreibung, Benutzer, der den Eintrag angelegt hat) • Freigegeben an. Empfänger der Freigabe (mit dem Zusatz „Benutzer“ für einen einzelnen Benutzer und „Gruppe“ für eine Benutzergruppe) • Datum der Freigabe Zur Erteilung von Freigaben siehe Kapitel 5.4.8 "Akteneintrag freigeben" auf Seite 58. 5.6.2 Freigabe entziehen Um eine Freigabe zu entziehen, 1. wählen Sie die Menüoption Patienten > Freigaben verwalten. Sie erhalten die Übersicht über alle freigegebenen Akteneinträge, die Sie erteilt haben (s. Abb. 5-41). 2. klicken Sie auf das Entfernen-Symbol am rechten Listenrand der Zeile des Eintrags, dessen Freigabe Sie entziehen möchten. 68 Patientenverwaltung | Aufnahmebestätigung für Neuzugänge 5.7 3. Bestätigen Sie die darauf folgende Sicherheitsabfrage mit <OK>. 5.7 Aufnahmebestätigung für Neuzugänge Wenn Sie eine neue Patientenakte angelegt haben und dafür entsprechend Ihrer zugewiesenen Rechte eine Bestätigung benötigen (vgl. Kap. 5.3 auf Seite 32), erscheint der Patient zunächst nicht in Ihrer Patientenliste, sondern bei allen Benutzern mit dem Recht „Patientenaufnahme bestätigen“ als neuer Eintrag unter der Menüoption Patienten > Neuzugänge (s. Abb. 5-42). Die Patientenaufnahme kann von diesen Benutzern entweder bestätigt oder abgelehnt werden. 5 Abb. 5-42. Neuzugang Um eine Patientenaufnahme zu bestätigen, 1. Öffnen Sie die Menüoption Patienten > Neuzugänge. Patientenaufnahme bestätigen Eine Liste der Neuzugänge wird angezeigt (s. Abb. 5-42). 2. klicken Sie auf den grünen Haken Zeile. in der entsprechenden Der Eintrag wird dann aus der Liste der Neuzugänge gelöscht. In der Patientenliste des Benutzers, der diese Patientenakte angelegt hat, erscheint der bestätigte Patient. Um eine Patientenaufnahme abzulehnen, 1. klicken Sie auf das Entfernen-Symbol den Zeile. in der entsprechen- Patientenaufnahme ablehnen 2. Bestätigen Sie die Sicherheitsabfrage mit <OK>. 69 Telemedizinakte | Benutzerhandbuch Der Eintrag wird aus der Liste der Neuzugänge gelöscht. Der Patient ist aus dem System entfernt und erscheint nicht in der Patientenliste des Benutzers, der die Akte angelegt hat. 70 6 Nachrichtensystem In diesem Kapitel lesen Sie über das Nachrichtensystem der Telemedizinakte. 6 Überblick i Eingehende Nachrichten lesen und beantworten Nachrichten an andere Benutzer versenden Konsilanfrage erstellen und beantworten Überweisung erstellen und beantworten Hinweis Bitte beachten Sie, dass abhängig von der Systemkonfiguration und Ihren individuellen Benutzerrechten evtl. nicht alle der im Folgenden beschriebenen Funktionen für Sie verfügbar sind. 6.1 Nachrichtentypen In der Telemedizinakte werden verschiedene Nachrichtentypen unterschieden: Nachricht. Eine einfache Nachricht besteht aus einem Text, den Sie einem anderen Benutzer übermitteln können. 71 Telemedizinakte | Benutzerhandbuch Konsil. Ein Konsil stellt eine Anfrage zu einem Patienten an einen Konsilarzt dar. Es enthält einen Link auf die betreffende Patientenakte. Für die Dauer der Anfrage kann der Konsilarzt die Originaldaten des Patienten einsehen und Berichte hinzufügen. Der Konsilarzt muss das Konsil explizit beantworten, um es zu schließen. Überweisung. Eine Überweisung dient zur Übertragung eines Behandlungsauftrags an einen anderen Benutzer. Die einzelnen Nachrichtentypen werden durch folgende Symbole gekennzeichnet: Neue Nachricht Gelesene Nachricht Neue Konsilanfrage Gelesenes Konsil Neue Überweisung Gelesene Überweisung 6.2 Nachrichteneingang Haben Sie neue Nachrichten erhalten, so erscheint der Menüpunkt Nachrichten > Eingang fett und die Anzahl der neuen Nachrichten wird in Klammern angezeigt (s. Abb. 6-1). Abb. 6-1. Anzeige des Nachrichteneingangs (1 neue Nachricht) Um sich alle eingegangenen Nachrichten anzeigen zu lassen, 72 wählen Sie die Menüoption Nachrichten > Eingang. Nachrichtensystem | Nachrichteneingang 6.2 Im Arbeitsbereich erscheint eine Liste aller bisher für Sie eingegangenen Mitteilungen absteigend nach Datum sortiert mit Angabe von Status, Sender, Empfänger, Betreff und Sendezeitpunkt (s. Abb. 6-2). Status Abb. 6-2. Nachrichteneingang 6 Ungelesene Nachrichten werden fett gedruckt dargestellt. Kann die komplette Liste nicht auf einer Bildschirmseite angezeigt werden, so finden Sie ältere Nachrichten auf weiteren Seiten, die über einen Seitennavigator geöffnet werden können. Jede Nachricht hat zusätzlich ein Symbol, das ihren Status und Typ anzeigt (1. Spalte). Ist eine Nachricht erledigt (z.B. abgeschlossene Konsile, Überweisungen etc.), wird dieses Symbol als gelesen dargestellt. Um eine Nachricht zu lesen, klicken Sie auf den entsprechenden Eintrag. Um eine Nachricht zu löschen, klicken Sie auf das Entfernen-Symbol am rechten Rand und bestätigen Sie die Sicherheitsabfrage mit <OK>. 73 Telemedizinakte | Benutzerhandbuch 6.3 Nachrichtenausgang Die Funktion Nachrichtenausgang entspricht in ihrer Bedienung dem Nachrichteneingang. Hier können Sie Ihre versendeten Nachrichten einsehen und überprüfen, ob der Empfänger die Nachricht bereits gelesen hat. Um alle versendeten Nachrichten anzuzeigen, wählen Sie die Menüoption Nachrichten > Ausgang. Im Arbeitsbereich erscheint eine Liste aller bisher versendeten Mitteilungen absteigend nach Datum sortiert mit Angabe von Sender, Empfänger, Betreff und Sendezeitpunkt Nachrichten, die vom Empfänger noch nicht gelesen wurden, erscheinen in Ihrem Postausgang als ungelesen markiert (s. Abb. 6-3). Abb. 6-3. Nachrichtenausgang 6.4 Neue Nachricht schreiben 6.4.1 Nachricht erstellen Um eine neue Nachricht zu erstellen, 1. wählen Sie die Menüoption Nachrichten > Neue Nachricht. 74 Nachrichtensystem | Neue Nachricht schreiben 6.4 Eine Eingabemaske für Mitteilungen öffnet sich (s. Abb. 6-4). 6 Abb. 6-4. Nachricht erstellen 2. Wählen Sie einen Empfänger aus dem entsprechenden Listenfeld aus. 3. Geben Sie einen Text in die Betreffzeile und in das Freitextfeld für Ihre Mitteilung ein. 4. Versenden Sie Ihre Nachricht per Mausklick auf die Schaltfläche <Senden>. Die Nachricht erscheint jetzt im Nachrichteneingang des Empfängers sowie als ungelesen markierte Nachricht in Ihrem Nachrichtenausgang. i Hinweis Sie können nur Nachrichten an diejenigen Benutzer schreiben, an die Nachrichten zu versenden Sie über die entsprechende Berechtigung verfügen. 6.4.2 Nachricht beantworten Um eine Nachricht zu beantworten, 1. wählen Sie die Menüoption Nachrichten > Eingang. Im Arbeitsbereich erscheint die Liste aller eingegangenen Nachrichten (vgl. Abb. 6-2). 2. Klicken Sie auf die gewünschte Nachricht, um sie zu öffnen. 75 Telemedizinakte | Benutzerhandbuch Im Arbeitsbereich erscheint ein Fenster, das die eingegangene Nachricht in einem Textfeld anzeigt (s. Abb. 6-5). Abb. 6-5. Nachricht beantworten 3. Geben Sie in diesem Fenster Ihren Antworttext ein. 4. Versenden Sie Ihre Antwort per Mausklick auf die Schaltfläche <Senden>. 5. Durch Mausklick auf die Schaltfläche <Zurück> gelangen Sie wieder zum Nachrichteneingang. 6.5 Konsilanfrage Sie können eine Konsilanfrage stellen, wenn Sie über die entsprechenden Benutzerrechte verfügen. In diesem Fall ist die Option Konsil in Ihren Patientenakten sichtbar. Außerdem müssen Sie als behandelnder Arzt eingetragen sein bzw. der Gruppe des behandelndes Arztes angehören. Während der Dauer des Konsils sind die Patientendaten bzw. die betreffenden Akteneinträge für den Empfänger des Konsils einseh- und bearbeitbar. Nach Abschluss des Konsils kann der Empfänger die Patientendaten und Akteneinträge nicht mehr einsehen und bearbeiten, es sei denn, ihm wurde dafür eine Freigabe erteilt. i Hinweis Alle Benutzer, denen das Recht zugewiesen wurde, Konsile zu empfangen, können als Empfänger ausgewählt werden. 76 Nachrichtensystem | Konsilanfrage 6.5.1 6.5 Konsil erstellen Um ein Konsil zu erstellen, 1. wählen Sie die entsprechende Patientenakte per Mausklick aus der Patientenliste aus. Die Patientenakte wird angezeigt. Im Kopfbereich der Akte wird die Option Konsil angeboten (s. Abb. 6-6). 6 Abb. 6-6. Konsil erstellen 2. Klicken Sie auf die Schaltfläche <Konsil>. Ein Fenster mit einem Nachrichtenfeld und Links auf alle Akteneinträge in der aufgerufenen Patientenakte öffnet sich (s. Abb. 6-7). Auswahl der Akteneinträge für die Konsilanfrage Link auf Akteneintrag Abb. 6-7. Konsilnachricht 77 Telemedizinakte | Benutzerhandbuch 3. Wählen Sie aus dem entsprechenden Listenfeld einen Empfänger aus. Im Listenfeld erscheinen alle Anwender des Systems, denen das Benutzerrecht zugewiesen wurde, Konsile zu empfangen. 4. Aktivieren Sie den/die Akteneintrag/-einträge, für den/die Sie die Konsilanfrage stellen, durch Anhaken des/r entsprechenden Optionsfeldes/er. 5. Formulieren Sie Ihre Anfrage durch Eingabe eines Textes in die Betreffzeile und das Freitextfeld. Wenn Sie keinen Text in das Freitextfeld eingeben, kann das Konsil nicht versendet werden. 6. Senden Sie das Konsil per Mausklick auf die Schaltfläche <Senden>. Der Patient erscheint in der Patientenliste des Empfängers. 6.5.2 Konsil beantworten Haben Sie eine Konsilanfrage bekommen, wird diese in Ihrem Posteingang mit dem entsprechenden Symbol als eingegangene Nachricht angezeigt. Konsil bearbeiten Möchten Sie die Konsilanfrage bearbeiten, 1. wählen Sie die Menüoption Nachrichten > Eingang. Im Arbeitsbereich erscheint die Liste aller eingegangenen Nachrichten (vgl. Abb. 6-2). 1. Öffnen Sie die gewünschte Nachricht durch Anklicken. Die Anfrage wird jetzt als gelesen markiert hin fett gedruckt angezeigt. , aber weiter- 2. Sie können jetzt das Konsil bearbeiten. Während der Dauer der Bearbeitung können Sie auf die entspechenden Akteneinträge der Patientenakte unpseudonymisiert zugreifen und Berichte hinzufügen (vgl. Kap. 5.4.2 auf Seite 48). Konsil schließen Möchten Sie das Konsil schließen, 1. rufen Sie die Nachricht erneut im Nachrichteneingang auf. 2. Klicken Sie auf die Schaltfläche <Antwort >. 78 Nachrichtensystem | Überweisung 6.6 3. Geben Sie Ihren Antworttext in das Freitextfeld ein. 4. Senden Sie Ihr Konsil durch Mausklick auf die Schaltfläche <Senden> ab. Das Konsil ist damit abgeschlossen. Der Patient erscheint nicht mehr in Ihrer Patientenliste und Sie können die Patientenakte nicht mehr einsehen und bearbeiten. Der Empfänger erhält die entsprechende Nachricht. Die Konsilanfrage erscheint jetzt in Ihrem Nachrichteneingang nicht mehr fett gedruckt. 6 6.6 Überweisung Durch eine Überweisung geben Sie die Akte eines Patienten an einen anderen Benutzer weiter. Dieser wird daraufhin als behandelnder Arzt eingetragen und Sie selbst verlieren die damit verbundenen Rechte. Anders als bei einer Konsilanfrage kann die Überweisung nicht auf bestimmte Akteneinträge bezogen werden, sondern es wird immer die gesamte Patientenakte einem anderen Benutzer übertragen. Um eine Überweisung auszustellen, müssen Sie als behandelnder Arzt eines Patienten eingetragen sein und über die entsprechenden Benutzerrechte verfügen. i Hinweis Sie können an alle Anwender des Systems Überweisungen richten, denen das Benutzerrecht zugewiesen wurde, Überweisungen zu empfangen. 6.6.1 Überweisung erstellen Um eine Überweisung vorzunehmen, 1. wählen Sie die entsprechende Patientenakte per Mausklick aus der Patientenliste aus. 79 Telemedizinakte | Benutzerhandbuch Die Patientenakte wird angezeigt. Im Kopfbereich der Akte wird die Option Überweisung angeboten (s. Abb. 6-8) Abb. 6-8. Patienten überweisen 2. Klicken Sie auf die Schaltfläche <Überweisung>. Es öffnet sich ein Fenster mit einem Nachrichtenfeld. 3. Wählen Sie aus dem entsprechenden Listenfeld einen Empfänger aus. Im Listenfeld erscheinen alle Anwender des Systems, denen das Benutzerrecht zugewiesen wurde, Überweisungen zu empfangen. 4. Formulieren Sie Ihre Überweisung durch Eingabe Ihres Textes in die Betreffzeile und das Freitextfeld. 5. Senden Sie die Überweisung per Mausklick auf die Schaltfläche <Senden>. Die Mitteilung wird jetzt an den Empfänger geschickt. Der Patient erscheint in der Patientenliste des Empfängers. 6.6.2 Überweisung beantworten Wurde Ihnen eine Überweisung zugeteilt, wird diese im Posteingang mit dem entsprechenden Symbol als eingegangene Nachricht angezeigt. Möchten Sie die Überweisung beantworten, 1. wählen Sie die Menüoption Nachrichten > Eingang. Im Arbeitsbereich erscheint die Liste aller eingegangenen Nachrichten (vgl. Abb. 6-2). 2. Öffnen Sie die entsprechende Nachricht per Mausklick. 80 Nachrichtensystem | Überweisung 6.6 3. Klicken Sie auf die Schaltfläche <Antwort >. 4. Geben Sie Ihren Antworttext in das Freitextfeld ein. 5. Senden Sie Ihre Antwort per Mausklick auf die Schaltfläche <Senden> ab. 6 81 Telemedizinakte | Benutzerhandbuch 82 7 Dokumente In diesem Kapitel erfahren Sie, wie Sie auf Benutzerhandbücher und andere Dokumente zugreifen können. 7 Überblick 7.1 Benutzerhandbuch ansehen und herunterladen Dokumente anzeigen, herunterladen, bearbeiten und löschen Dokumente in Eingabeformulare einbinden (Link) Neue Dokumente hochladen Bereiche für bestimmte Dokumenttypen (z.B. Handbücher, Formulare) bearbeiten und löschen Benutzerhandbuch Sie können sich das aktuelle Benutzerhandbuch zur Telemedizinakte als PDF ansehen. Wählen Sie dazu die Menüoption Dokumentation > Handbuch. Das PDF wird in einem PDF-Viewer geöffnet (z.B. AcrobatReader). 83 Telemedizinakte | Benutzerhandbuch 7.2 Weitere Dokumente Sie haben die Möglichkeit, weitere Dokumente, die für die Anwendung der Telemedizinakte hilfreich sind, anzusehen und herunterzuladen, wenn Sie über das entsprechende Recht verfügen. Zudem können Sie mit einer weiteren Berechtigung auch Dokumente Ihrer Wahl hochladen und über die Oberfläche der Telemedizinakte aufrufen. Die Dokumente können verschiedenen Bereichen, wie z.B. Handbücher, Formulare, etc., zugeordnet werden. Um eine Übersicht der vorhandenen Dokumente anzusehen, wählen Sie die Menüoption Dokumente > Anzeigen. Im Arbeitsbereich öffnet sich ein Fenster, das Ihnen unter dem Karteireiter Dokumente eine Übersicht aller Dokumente nach Bereichen gegliedert anzeigt, auf die Sie von der aktuellen Anwendung aus zugreifen können (s. Abb. 7-1). Abb. 7-1. Dokumente anzeigen Über eine Reiternavigation stehen Ihnen verschiedene Funktionen Dokumentenbearbeitung und -verwaltung zur Verfügung, die nachfolgend im Detail beschrieben werden: 84 Dokumente. Unter diesem Reiter können Sie Dokumente anzeigen, herunterladen, bearbeiten und löschen. Neues Dokument. In diesem Bereich können Sie neue Dokumente hochladen und als Link verknüpfen. Bereich verwalten. Hier können Sie einen neuen Bereich anlegen sowie Bereiche bearbeiten und löschen. Dokumente | Weitere Dokumente 7.2.1 7.2 Dokumente verwalten Dokumente anzeigen Um einzelne Dokumente anzuzeigen, 1. wählen Sie die Menüoption Dokumente > Anzeigen. Sie erhalten eine Übersicht aller hochgeladenen Dokumente nach Bereichen sortiert (vgl. Abb. 7-1). 2. Klicken Sie auf die Beschreibung des Dokuments. Der Link ruft das PDF in Ihrem Viewer auf. Dokumente herunterladen Um sich einzelne Dokumente herunterzuladen, 7 1. wählen Sie die Menüoption Dokumente > Anzeigen. Sie erhalten eine Übersicht aller hochgeladenen Dokumente nach Bereichen sortiert (vgl. Abb. 7-1). 2. Klicken Sie auf das Speichern-Symbol gewählten Dokuments. in der Zeile des Es erscheint ein Dialogfenster für den Download. 3. Klicken Sie auf die Schaltfläche <Speichern>. Daraufhin öffnet sich das Dateibrowserfenster Ihres Systems. 4. Wählen Sie im Dateibrowserfenster den Speicherpfad und geben Sie einen Dateinamen ein. Wählen Sie ggf. einen Dateityp aus dem Listenfeld aus. 5. Bestätigen Sie den Pfad per Mausklick auf die Schaltfläche <Speichern>. Das Dokument ist jetzt in Ihrem System gespeichert. i Hinweis Um das Dokument bearbeiten zu können, benötigen Sie das Schreibrecht für das Verzeichnis, in dem Sie das Dokument gespeichert haben. Fragen Sie ggf. Ihren Systemadministrator. 85 Telemedizinakte | Benutzerhandbuch Dokumente bearbeiten Sie haben die Möglichkeit, den Namen des Dokumentes, wie er in Ihrer Anwendung angezeigt wird, umzubenennen. 1. Wählen Sie die Menüoption Dokumente > Anzeigen. Sie erhalten eine Übersicht aller hochgeladenen Dokumente nach Bereichen sortiert (vgl. Abb. 7-1). 2. Klicken Sie auf das Bearbeiten-Symbol gewählten Dokuments. in der Zeile des Es erscheint eine Bearbeitungsmaske für das Dokument (s. Abb. 7-2). Abb. 7-2. Dokumente bearbeiten 3. Geben Sie den gewünschten Namen des Dokuments in das entsprechende Eingabefeld ein. 4. Bestätigen Sie Ihre Eingabe per Mausklick auf die Schaltfläche <Speichern>. Sie gelangen automatisch zurück zur Dokumentenübersicht. Das Dokument wird jetzt mit neuem Namen angezeigt. Dokument als Link einfügen Zudem haben Sie die Möglichkeit, in der Eingabemaske (Abb. 7-2) für das Dokument einen Link zu setzen, 86 indem Sie das entsprechende Optionsfeld durch Anhaken aktivieren. Dokumente | Weitere Dokumente 7.2 Der Link auf das Dokument erscheint daraufhin in allen Eingabeformularen, die ein entsprechendes Feld vom Typ Linkliste aufweisen. Es hängt von Ihrer Systemkonfiguration ab, welche Eingabefelder dieses Feld besitzen. Dokumente löschen Um ein Dokument zu löschen, 1. wählen Sie die Menüoption Dokumente > Anzeigen. Sie erhalten eine Übersicht aller hochgeladenen Dokumente nach Bereichen sortiert (vgl. Abb. 7-1). 2. Klicken Sie auf das Entfernen-Symbol gewählten Dokuments in der Zeile des 7 3. und bestätigen Sie die darauf folgende Sicherheitsabfrage mit <OK>. 7.2.2 Neue Dokumente hochladen Um ein neues Dokument hochzuladen, 1. wählen Sie die Menüoption Dokumente > Anzeigen. Sie erhalten eine Übersicht aller hochgeladenen Dokumente nach Bereichen sortiert (vgl. Abb. 7-1). 2. Wählen Sie jetzt den Karteireiter Neues Dokument. Sie erhalten eine Eingabemaske zum Anlegen neuer Dokumente (s. Abb. 7-3). Abb. 7-3. Eingabemaske zum Hochladen neuer Dokumente 87 Telemedizinakte | Benutzerhandbuch 3. Wählen Sie aus dem Listenfeld einen Bereich aus, dem das neue Dokument zugeordnet werden soll. Wurde bisher kein Bereich angelegt, so tun sie dies als erstes (s. Abschn. 7.2.3 "Bereiche verwalten" auf Seite 88). 4. Geben Sie eine Beschreibung des neuen Dokuments in das dafür vorgesehene Eingabefeld ein. 5. Haken Sie die Option Linkliste an, wenn ein Link auf das Dokument in den entsprechenden Eingabefeldern gesetzt werden soll (s.o.). 6. Klicken Sie auf die Schaltfläche <Durchsuchen>. Es öffnet sich ein Dateibrowserfenster. 7. Wählen Sie die entsprechende Datei per Mausklick aus. 8. Laden Sie diese durch Klicken auf die Schaltfläche <Öffnen> hoch. Das Dateibrowserfenster schließt sich wieder und der Dateipfad erscheint im Eingabefeld Datei wählen (Pflichtfeld). 9. Bestätigen Sie den Upload-Vorgang per Mausklick auf die Schaltfläche <Speichern>. Die Datei ist jetzt hochgeladen und erscheint in der Dokumentenübersicht. Möchten Sie den Vorgang abbrechen, wechseln Sie auf einen andern Karteireiter. Ihre bisher getätigten Eingaben sind wieder gelöscht und die Eingabefelder leer. 7.2.3 Bereiche verwalten Neuen Bereich anlegen Wenn Sie einen neuen Bereich anlegen möchten, 1. wählen Sie die Menüoption Dokumente > Anzeigen. Sie erhalten eine Übersicht aller hochgeladenen Dokumente nach Bereichen sortiert (vgl. Abb. 7-1). 2. Wählen Sie jetzt den Karteireiter Bereiche verwalten. 88 Dokumente | Weitere Dokumente 7.2 Sie erhalten eine Übersicht aller bisher angelegten Bereiche sowie ein Eingabefeld zum Anlegen neuer Bereiche (s. Abb. 7-4). Abb. 7-4. Übersicht: Bereiche 3. Geben Sie eine Beschreibung des neuen Bereichs in das Eingabefeld Neuen Bereich anlegen ein. 7 4. Bestätigen Sie Ihre Eingabe per Mausklick auf <Speichern>. Der neu angelegte Bereich wird sofort in der Übersicht angezeigt. Bereiche bearbeiten Sie können die Bezeichnung für einen Bereich nachträglich ändern. Wenn Sie einen Bereich bearbeiten möchten, 1. wählen Sie die Menüoption Dokumente > Anzeigen. Sie erhalten eine Übersicht aller hochgeladenen Dokumente nach Bereichen sortiert (vgl. Abb. 7-1). 2. Wählen Sie jetzt den Karteireiter Bereiche verwalten. 3. Klicken Sie auf das Bearbeiten-Symbol gewählten Bereichs. in der Zeile des 89 Telemedizinakte | Benutzerhandbuch Es erscheint eine Bearbeitungsmaske für den Bereich (s. Abb. 7-5). Abb. 7-5. Bereiche bearbeiten 4. Geben Sie die geänderte Bezeichnung des Bereichs in das entsprechende Eingabefeld ein. 5. Bestätigen Sie Ihre Eingabe per Mausklick auf die Schaltfläche <Speichern>. Sie gelangen automatisch zurück zur Bereichsübersicht. Der Bereich wird jetzt mit dem neuen Namen angezeigt. Bereiche löschen Um einen Bereich zu löschen, 1. wählen Sie die Menüoption Dokumente > Anzeigen. Sie erhalten eine Übersicht aller hochgeladenen Dokumente nach Bereichen sortiert (vgl. Abb. 7-1). 2. Wählen Sie den Karteireiter Bereiche verwalten. 3. Klicken Sie auf das Entfernen-Symbol gewählten Bereichs in der Zeile des 4. und bestätigen Sie die darauf folgende Sicherheitsabfrage mit <OK>. 90 Glossar A AET (Application Entity Title). Bezeichnung eines → DICOM-Knotens, um diesen per DICOM anzusprechen. B Benutzer. Person mit Zugangsberechtigung für die Anwendung des Systems. Bilder. CHILI arbeitet mit medizinischen Bildern. Als Bildquellen kommen in Frage: → Modalität, Videokamera, Scanner oder CD. Bilder können in verschiedenen Originalformaten vorliegen. Bildbetrachter. Arbeitsbereich in CHILI/Web, in dem die Bilder angezeigt und bearbeitet werden können. Er wird über den Arbeitsbereich → Bilder aufgerufen. C CHILI-Hotline → Hotline CHILI-Systemadministrator. Der CHILI-Systemadministrator installiert die CHILI-Software auf Ihrem Rechner und ist für administrative Aufgaben verantwortlich. Client. Computerprogramm, das nach dem → Client-Server-Modell Verbindung mit einem → Server aufnimmt und Nachrichten mit diesem austauscht. 91 Telemedizinakte | Benutzerhandbuch Client-Server-Modell. Standardkonzept für die Verteilung von Funktionen innerhalb eines Netzwerkes. Eine Funktion wird im Client-Server-Modell als Dienst bezeichnet. Der Server stellt die Funktionen bzw. Dienste (z.B. EMail-Versand, E-Mail-Empfang, Web-Zugriff, etc.) zentral zur Verfügung, die von den Clients genutzt werden können. D Default. Standardeinstellung. Voreingestellte Werte. DICOM. Digital Imaging and Communications in Medicine − Der DICOMStandard zur digitalen Bildaufnahme und Kommunikation in der Medizin wird vom ACR/NEMA-Komitee entwickelt. DICOMDIR. DICOM-Indexdatei, die Referenzen auf den Speicherort von DICOM-Objekten enthält. Digitale Modalität → Modalität. G GUI (Graphical User Interface). Graphische Benutzungsschnittstelle oder oberfläche − bildet die Schnittstelle zwischen Mensch und Computer. H Hotline. Die CHILI-Hotline steht Ihnen bei Problemen mit dem CHILISystem zur Verfügung. Tel. (+49)-6221-18079-20 oder [email protected]. Host. Computer, der Dienste in einem Rechnernetz zur Verfügung stellt. I ID. Identifier, eindeutige Bezeichnung. IP-Adresse → Rechnernummer. J Java Runtime Environment (JRE). Laufzeitumgebung für die JavaPlattform der Fa. Sun Microsystems. Diese wird benötigt, um JavaAnwendungen (z.B. CHILI/Web) auszuführen. 92 Glossar M Mandant. Im CHILI-System können verschiedene Mandanten als rechtlich getrennte Bereiche nebeneinander verwaltet werden, wie z.B. verschiedenen Institute, Krankenhäuser oder Projekte. Jedem Mandanten liegt i.d.R. eine Datenbank zugrunde, auf die ein wechselseitiger Zugriff nicht möglich ist. Medizinische Bilder → Bilder. Modalität. Bildgebendes Gerät in der Radiologie (z.B. Computertomograph = CT oder Kernspintomograph = MRT). P PACS (Picture Archiving and Communication System). Bildarchivierungsund kommunikationssystem für die Darstellung, Verarbeitung, Betrachtung, Befundung, Kommunikation, Verteilung, Speicherung und Archivierung von digitalen medizinischen Bilddaten. Passwort. Ein Passwort besteht aus mehreren Zeichen. Ein Passwort muss z.B. eingegeben werden, um sich an CHILI anzumelden. Pfad. Ein Pfad auf einem Rechner kennzeichnet eindeutig einen Ort in der Verzeichnisstuktur eines Rechners, an dem Daten gespeichert werden können. Plugin. Software, die als Erweiterungsmodul in ein anderes Softwareprodukt über eine definierte Schnittstelle eingefügt wird und dieses um neue Funktionalitäten ergänzt. Plugins sind in der Regel ohne die Anwendung, für die sie geschrieben wurden, nicht funktionsfähig. Port (Protokoll/Anschluss). Teil einer Adresse (Nummer), der Datensegmente einem Netzwerkprotokoll zuordnet. Tauschen Computer untereinander Daten aus, so werden unterschiedliche Datenströme durch Ports voneinander getrennt. R Rechnername. Der Rechnername ist der symbolische Name des Rechners. Rechnername und → Rechnernummer (IP-Adresse) werden einander zugeordnet. Rechnernummer. IP-Adresse. Eindeutige Netzwerkadresse des Rechners innerhalb eines Netzwerks. 93 Telemedizinakte | Benutzerhandbuch S Server. Bezeichnet entweder eine Software im Rahmen des → Client-ServerModells oder die Hardware, auf der diese Software im Rahmen dieses Modells abläuft. Ein Server kommuniziert mit einem anderen Programm, dem → Client, um ihm Zugang zu speziellen Dienstleistungen zu verschaffen. Studie. Synonym für Untersuchung. Eine Studie kann mehrere Serien enthalten. Studiendatum. Datum einer Untersuchung bzw. Studie. Studiennummer. Nummer, die bei der Bildaufnahme einer Studie zugeordnet wird. Seriennummer. Nummer, die einer Serie von Bildern bei der Aufnahme zugeordnet wird. Eine Serie gehört immer zu einer Studie. StudyInstanceUID. Weltweit eindeutige Identifikation einer Untersuchung. T Tooltip. Bildschirmhilfetext, der beim Halten der Maus auf dem jeweiligen Funktionsknopf angezeigt wird. U UID → StudyInstanceUID. URL (Uniform Resource Locator). Identifiziert eine Ressource über das verwendete Netzwerkprotokoll (z.B. http oder ftp) und den Ort (engl. location) der Ressource in Computernetzwerken. Zwingend erforderliche Mindestbestandteile einer URL sind das Protokoll, der Host und der Pfad. Letzterer besteht zumindest aus einem Schrägstrich (/), der sich auf das Hauptverzeichnis des Servers bezieht. User. Benutzer. Person mit Zugangsberechtigung für die Anwendung des Systems. V Viewer. Software zum Betrachten von Bildern. Visite. Gruppierung von Akteneinträgen in die Patientenakte. 94 Glossar Vorschaubild (Thumbnail). Verkleinertes Bild. In der Patientenakte wird je ein Bild der geladenen Studien in verkleinerter Form als Vorschaubild angezeigt. W Webbrowser. Spezielle Computerprogramme zum Betrachten von Webseiten im World Wide Web wie z.B. Internet Explorer, Mozilla, Firefox etc. Webbrowser stellen die Benutzeroberfläche (→ GUI) für Webanwendungen (z.B. CHILI/Web) dar. Z Zugriffsrechte. Entscheiden darüber, ob und wie Benutzer, Programme oder Programmteile, Operationen auf Objekten (z.B. Netzwerke, Drucker, Dateisysteme) ausführen dürfen, z.B. Dateisystemberechtigungen, in denen festgelegt wird, welche → Benutzer welche Dateien und Verzeichnisse lesen, schreiben, ändern oder ausführen dürfen. 95 Telemedizinakte | Benutzerhandbuch 96 Index Index - Neu 88 A Abmelden 23 Administration 10 - Handbuch 10 Akteneintrag 45 - Bilder und Befunde hochladen 52 - Dateiliste 49 - Eintragstyp 46 - Freigabe 59 - Neu 51 - Radiologischer Befund 52 - Weitere Dokumentation 52 Anforderungen - Arbeitsplatz 14 - Benutzer 14 - Hardware 14 Anmelden 19 - Anmeldefenster 19 Arbeitsbereich 23 B Bedienelemente 21 Befund, radiologischer 52 Begleitdokumention 11 Benutzergruppe 9 Benutzerhandbuch 23, 83 Benutzerrechte 8 Benutzerzugang 9 Bereiche 88 - Bearbeiten 89 - Löschen 90 C CHILI/Admin 11 CHILI/Web 7, 48 - Benutzerhandbuch 11 D Darstellungskonventionen 4 Dateiliste 49 Daten - Pseudonymisiert 12 Datenschutz 11 Datensicherheit 11 DICOM 92 DICOMDIR 42 Diskussionsforum 47, 61 - Neues Thema anlegen 63 - Themen und Beiträge lesen 64 Dokumentation, weitere 52 Dokumente 8, 23 - Als Link einfügen 86 - Anzeigen 84, 85 - Bearbeiten 86 - Herunterladen 85 - Hochladen 87 - Löschen 87 E EKG-Ableitungen 50 97 Telemedizinakte | Benutzerhandbuch F Fehlerbehandlung 10 Filter 28 Filteranzeige 27, 30 Formulare 23 Freigabe 59 - Entziehen 68 - Verwalten 67 Funktionsüberblick 8 P Installation 10 Passwort 23, 24 Patienten 22 - Aktuellen anzeigen 67 - Aufnehmen 32 - Upload bzw. Hochladen 37 Patientenakte 8, 28, 42 - Akteneintrag 45, 46 - Diskussionsforum 42 - Gruppierung von Akteneinträgen 43 - Sperren 46, 65 - Visite 43 Patientenforum s. Diskussionsforum 47 PatientenID 27 Patientenliste 25 - Sortieren 29 Pflichtfelder 24 Pseudonymisierung 35, 60 K R Konsil 46, 72 - Anfrage 46, 72 - Anzeigen 26 - Beantworten 78 - Erstellen 77 Radiologische Bilder 48 Radiologischer Befund 52 Registrierung 8 L Sicherheitshinweise 5, 13 Stammdaten 47 - Bearbeiten 35 - Eingeben 33 - Pseudonymisierung 35, 60 Stammdatenmaske 34 Startfenster 21 Status 27 Suchfunktion 29, 30 G Gefahrenquellen 15 Gewährleistung 12 Gruppierung von Akteneinträgen 43 H Hochladen - Dateien 39 - Patienten 37 - Patienten-CDs 41 - Weitere Dokumentationen 57 I Linkliste 87 N Nachrichten 8, 23, 71 - Ausgang 74 - Beantworten 75 - Erstellen 74 98 - Neu 72 - Status 73 - Typen 71 Navigationsmenü 21, 22 Notfallplan 16 Notfallzugang 17 S Index URL 19, 20 - In der Patientenliste suchen 30 Suchmaske 32 Symbole 23 Systemadministrator 10, 91 Systemvoraussetzungen 9 V U W Überweisung 46, 72 - Beantworten 80 - Erstellen 79 Upload - Dateien 39 - Patienten 37 - Patienten-CDs 41 - Weitere Dokumentationen 57 Upload-Plugin 55 Warnhinweise 5, 15 Wartung 17 Webbrowser 19 Visiten 43 Z Zugangsdaten 8, 20 Zweckbestimmung 7 99 Telemedizinakte | Benutzerhandbuch 100