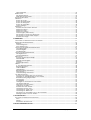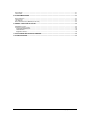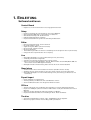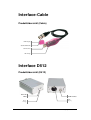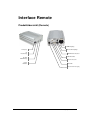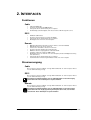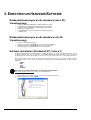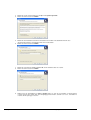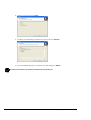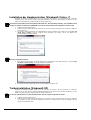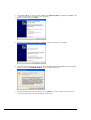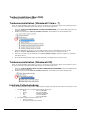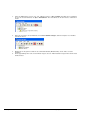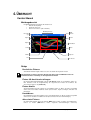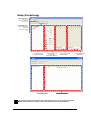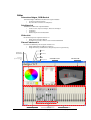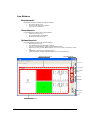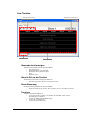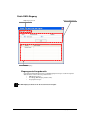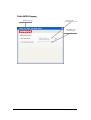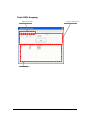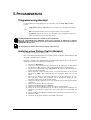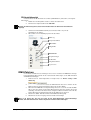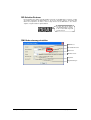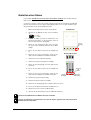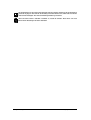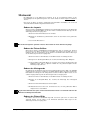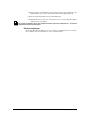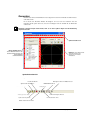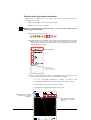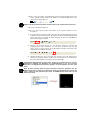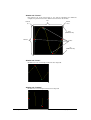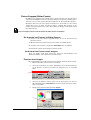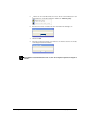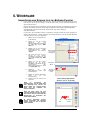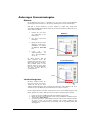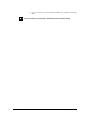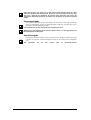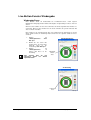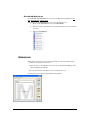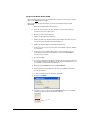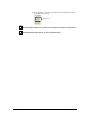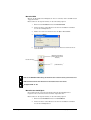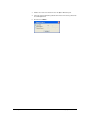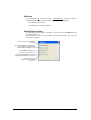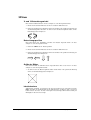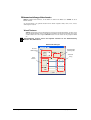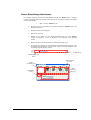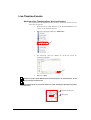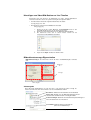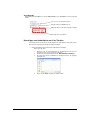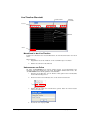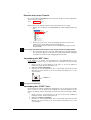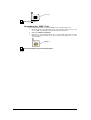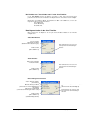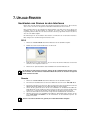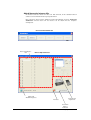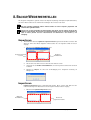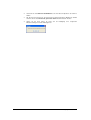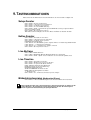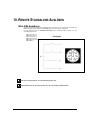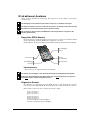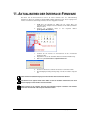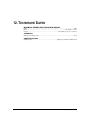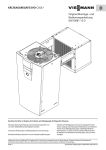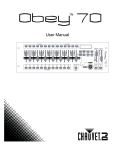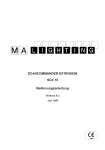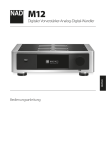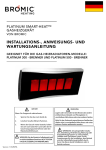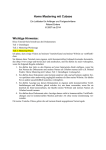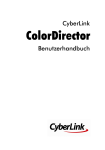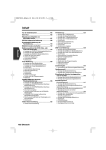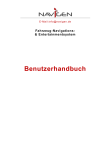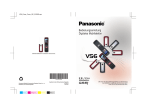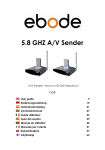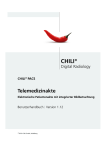Download Bedienungsanleitung DIE BELEUCHTUNGSSTEUERUNG
Transcript
Softwareversion 6.26 Bedienungsanleitung DIE BELEUCHTUNGSSTEUERUNG 2. EINLEITUNG 1 The Lighting Controller V6.26 INHALTSVERZEICHNIS 1. EINLEITUNG ......................................................................................................................................................... 5 SOFTWAREFUNKTIONEN.......................................................................................................................................... 5 Control Board ................................................................................................................................................... 5 Setup ............................................................................................................................................................... 5 Editor ............................................................................................................................................................... 5 Live .................................................................................................................................................................. 5 Stand alone ...................................................................................................................................................... 5 Export/Import .................................................................................................................................................... 5 3DView............................................................................................................................................................. 5 Timeline ........................................................................................................................................................... 5 INTERFACE-CABLE ................................................................................................................................................. 6 PRODUKTÜBERSICHT (CABLE) ................................................................................................................................. 6 INTERFACE D512 ................................................................................................................................................... 6 PRODUKTÜBERSICHT (D512)................................................................................................................................... 6 INTERFACE REMOTE............................................................................................................................................... 7 PRODUKTÜBERSICHT (REMOTE)............................................................................................................................... 7 2. INTERFACES ........................................................................................................................................................ 8 FUNKTIONEN ......................................................................................................................................................... 8 Cable ............................................................................................................................................................... 8 D512 ................................................................................................................................................................ 8 Remote ............................................................................................................................................................ 8 STROMVERSORGUNG ............................................................................................................................................. 8 Cable ............................................................................................................................................................... 8 D512 ................................................................................................................................................................ 8 Remote ............................................................................................................................................................ 8 3. EINRICHTEN VON HARDWARE/SOFTWARE ........................................................................................................ 9 MINDESTANFORDERUNGEN AN DIE HARDWARE (OHNE 3D-VISUAL ISIERUNG) .................................................................. 9 MINDESTANFORDERUNGEN AN DIE HARDWARE (MIT 3D-VISUAL ISIERUNG)...................................................................... 9 SOFTWARE INSTALLATION (W INDOWS® XP, VISTA & 7)............................................................................................... 9 INSTALLATION DER HARDWARETREIBER (WINDOWS® VISTA U. 7) ............................................................................... 12 TREIBERINSTALLATION (WINDOWS® XP)................................................................................................................. 12 TREIBER-INSTALLATION (MAC OSX) ....................................................................................................................... 14 TREIBERNEUINSTALLATION (W INDOWS® VISTA U. 7) ................................................................................................. 14 TREIBERNEUINSTALLATION (W INDOWS® XP) ........................................................................................................... 14 INTERFACE-FEHLERBEHEBUNG .............................................................................................................................. 14 4. ÜBERSICHT ........................................................................................................................................................ 16 Meldungsbereich............................................................................................................................................. 16 Persönliche Fixtures ........................................................................................................................................ 16 Fixture 3D-Ansichtseinstellungen ..................................................................................................................... 16 Fixture-Kanäle ................................................................................................................................................ 16 Kanalebenen .................................................................................................................................................. 16 Adressierte Fixtures ........................................................................................................................................ 16 Schwenken/Neigen, RGB-Bereich.................................................................................................................... 18 Schrittbereich.................................................................................................................................................. 18 2D-Ansicht...................................................................................................................................................... 18 Fixture-Faderbereich ....................................................................................................................................... 18 Boardauswahl ................................................................................................................................................. 19 Szenenbereich ................................................................................................................................................ 19 Optionenbereich.............................................................................................................................................. 19 Steuerabschnitt anzeigen ................................................................................................................................ 20 Aktuelle Zeit an der Position ............................................................................................................................ 20 Zoom-Steuerung ............................................................................................................................................. 20 Timelines ........................................................................................................................................................ 20 Eingangserstellungsbereich ............................................................................................................................. 21 5. PROGRAMMIERUNG .......................................................................................................................................... 24 PROGRAMMIERUNGSKONZEPT ............................................................................................................................... 24 ERSTELLEN EINES FIXTURE-PROFILS (BEISPIEL)....................................................................................................... 24 2. EINLEITUNG 2 The Lighting Controller V6.26 3D-Ansichtbereich........................................................................................................................................... 25 DMX-PATCHEN ................................................................................................................................................... 25 DIP-Schalter-Rechner ..................................................................................................................................... 26 DMX-Adressierung einstellen ........................................................................................................................... 26 ERSTELLEN EINER SZENE...................................................................................................................................... 27 2D-ANSICHT ....................................................................................................................................................... 29 Ändern des Layouts ........................................................................................................................................ 29 Ändern der Fixture-Größen .............................................................................................................................. 29 Ändern des Hintergrunds ................................................................................................................................. 29 Ändern des Fixture-Bilds ................................................................................................................................. 29 Fixtures verbergen .......................................................................................................................................... 30 GENERATOR ....................................................................................................................................................... 31 Erstellen einer Szene mittels Generator............................................................................................................ 32 Arbeiten mit "Kurven" ...................................................................................................................................... 34 Arbeiten mit "Linien" ........................................................................................................................................ 34 Arbeiten mit "Punkten"..................................................................................................................................... 34 Fixture-Gruppen (Editor-Fenster) ..................................................................................................................... 35 Die Auswahl von Fixtures im Editor-Fenster...................................................................................................... 35 Die Auswahl von Fixtures mittels Gruppen ........................................................................................................ 35 Erstellen einer Gruppe..................................................................................................................................... 35 6. WIEDERGABE .................................................................................................................................................... 37 IMPORTIEREN VON SZENEN IM LIVE-BUTTONS-FENSTER ............................................................................................ 37 ÄNDERUNGEN SZENENWIEDERGABE....................................................................................................................... 38 Blitztaste ........................................................................................................................................................ 38 Voreinstellungstaste ........................................................................................................................................ 38 Keine Schleife-Taste ....................................................................................................................................... 40 LIVE-B UTTONS-SEITE W IEDERGABEÄNDERUNGEN .................................................................................................... 40 Chase-Wiedergabe ......................................................................................................................................... 40 Zufallswiedergabe ........................................................................................................................................... 41 Solo-Wiedergabe ............................................................................................................................................ 41 LIVE-B UTTON-FENSTER WIEDERGABE .................................................................................................................... 42 Wiedergabe/Pause.......................................................................................................................................... 42 Geschwindigkeitstaste..................................................................................................................................... 43 MAKROTASTE...................................................................................................................................................... 43 Auslösen mit Musik (Autom. BPM) ................................................................................................................... 44 Manuelle BPM ................................................................................................................................................ 46 Manuelle Geschwindigkeit ............................................................................................................................... 46 Einfrieren........................................................................................................................................................ 48 Startup-Eigenschaften ..................................................................................................................................... 48 3DVIEW ............................................................................................................................................................. 49 X- und Y-Betrachtungswinkel ........................................................................................................................... 49 Betrachtungsposition ....................................................................................................................................... 49 Größe der Bühne ............................................................................................................................................ 49 Inbetriebnahme ............................................................................................................................................... 49 Bühneneinstellungs-Unterfenster ..................................................................................................................... 50 Wand-Texturen ............................................................................................................................................... 50 Fixture Einstellungs-Unterfenster ..................................................................................................................... 51 LIVE-TIMELINE-FENSTER....................................................................................................................................... 52 Auslösen einer Timeline mittels des Live-Fensters ............................................................................................ 52 Hinzufügen von Video/Bild-Dateien zur Live-Timeline ........................................................................................ 53 Bildschirmsteuerungs-Eigenschaften ................................................................................................................ 53 Videoaus gabe................................................................................................................................................. 53 Ausgabegröße ................................................................................................................................................ 54 Hinzufügen von Audiodateien zur Live-Timeline ................................................................................................ 54 Live-Timeline-Übersicht ................................................................................................................................... 55 Mauskürzel in der Live-Timeline....................................................................................................................... 55 Umbenennen von Zeilen.................................................................................................................................. 55 Erstellen einer neuen Timeline ......................................................................................................................... 56 Verwendung des"OFF"-Tools........................................................................................................................... 56 Verwendung des "STOP"-Tools ....................................................................................................................... 56 Verwendung des "BPM"-Tools ......................................................................................................................... 57 Die Funktion von "Verschieben nach" in der Live-Timeline................................................................................. 58 Dateieigenschaften in der Live-Timeline ........................................................................................................... 58 7. UPLOAD-FENSTER............................................................................................................................................. 59 HOCHLADEN VON S ZENEN ZU DEN I NTERFACES........................................................................................................ 59 D512 .............................................................................................................................................................. 59 Remote .......................................................................................................................................................... 59 Aktualisieren der internen Uhr .......................................................................................................................... 60 8. BACKUP/WIEDERHERSTELLEN......................................................................................................................... 61 2. EINLEITUNG 3 The Lighting Controller V6.26 EXPORTIEREN ..................................................................................................................................................... 61 IMPORTIEREN ...................................................................................................................................................... 61 9. TASTENKOMBINATIONEN ................................................................................................................................. 63 EDITOR-FENSTER ................................................................................................................................................ 63 LIVE-B UTTONS .................................................................................................................................................... 63 LIVE-TIMELINE ..................................................................................................................................................... 63 BILDSCHIRMSTEUERUNG (MEDIENDATEI-PLAYER)..................................................................................................... 63 10. REMOTE STANDALONE-AUSLÖSEN ............................................................................................................... 64 MINI-DIN-A USLÖSEN............................................................................................................................................ 64 IR (DRAHTLOSES) AUSLÖSEN ................................................................................................................................ 65 Proprietäre EFK® Remote ............................................................................................................................... 65 Inbetriebnahme ............................................................................................................................................... 65 Allgemeine Remote ......................................................................................................................................... 65 11. AKTUALISIEREN DER INTERFACE-FIRMWARE ............................................................................................... 66 12. TECHNISCHE DATEN ....................................................................................................................................... 67 2. EINLEITUNG 4 The Lighting Controller V6.26 1. EINLEITUNG Softwarefunktionen Control Board • Hauptfenster, in dem auf alle anderen Fenster zugegriffen werden kann. Setup • • • • • Erstellt neue Geräteprofile oder Auswahl aus einer internen Bibliothek Weist automatisch DMX-Adressen zum Auflisten von Geräten zu Weist Geräteeinstellungen für die 3D-Ansicht zu Definiert Kanalkonfigurationen und Werte Importiert benutzerdefinierte Symbole für die Nutzung mit Goborädern Editor • • • • • • • Einfache Programmierschritte, Szenen und Shows Bis zu 600 Schritte pro Szene Zugriff auf integrierte Makros (über den Generator) On-Screen-Farb- und Gobo-Auswahl On-Screen-2D Ansicht Größenänderung der Bühne für mehrere Veranstaltungsorte mit den gleichen Szenen (nur Generator) Unbegrenzte Szenen (beim Benutzen eines Computers) Live • • • • • Gleichzeitige Wiedergabe von mehreren Beleuchtungsszenen (ebenenweise) Vollständig vom Benutzer konfigurierbar Separate Fenster (Boards) mit unbegrenzten Seiten pro Fenster Auslösen von Szenen durch Mausklicken, Tastatur, Datum und Zeit, manuelle BPM (Musik, MIDI und externes Auslösen durch DMX-Signal kommt bald) Wiedergabe-Timelines mit Beleuchtung, Audio und Video mit einem einzelnen Mausklick Stand alone • • • Auswahl einzelner Szenen zum Hochladen zum Interface (Box,D512, Remote und Ssa) Standalone-Szenen starten automatisch, wenn der Computer entfernt oder ausgeschaltet wurde Gleichzeitige Wiedergabe von mehreren Beleuchtungsszenen (ebenenweise) (nur mit Remote- und Ssa-Interface) Export/Import • • • Import und Export von fremden Shows Sicherungsdateien per E-Mail an Freunde oder Mitarbeiter schicken Sichern und Wiederherstellen einer unbegrenzten Anzahl von Shows 3DView • • • • Anzeige und Kontrolle einer vollständigen Show in Echtzeit von einem beliebigen Ansichtspunkt Import neuer 3D Objekte (mittels einer anderen CAD-Software erstellt) oder Auswahl aus der internen Bibliothek Ändern der Position, Orientierung, Skalierung und Farbe von Objekten Import benutzerdefinierter Bilder, zur Verwendung als Decke, Boden oder Wände Timeline • • 2. EINLEITUNG Synchronisierte Wiedergabe von Audio-, Video- und Bild-Dateien bei der Lightshow Einfache Layoutoptionen mit der visuellen Drag und Drop-Schnittstelle. 5 The Lighting Controller V6.26 Interface-Cable Produktübersicht (Cable) DMX-Ausgang Staubschutzhaube USB-Anschluss PC Link LED-Anzeige Interface D512 Produktübersicht (D512) PC Link LED USB-nschluss DMXAusgang PowerAnzeige 2. EINLEITUNG 6 The Lighting Controller V6.22 Interface Remote Produktübersicht (Remote) DMX-Ausgang IR-Empfänger Externer IR-Empfänger IRDatenanzeige MINI-DIN Szenenauslöser USB-Anschluss PC Link LED-Anzeige Kabelanschlussstelle Power Indicator EXT/USB Externe Stromversorgung 2. EINLEITUNG 7 The Lighting Controller V6.22 2. INTERFACES Funktionen Cable • • • • USB nach DMX-Cable 10 Fixtures mit maximal 100 DMX-Kanälen Unbegrenzte Shows bei Benutzung eines Computers 3D-Rendering ist NUR verfügbar, wenn dieses Interface NICHT angeschlossen ist D512 • • • • DMX-512 USB-Interface Anschluss mehrerer Interfaces für mehr Flexibilität Unbegrenzte Shows bei Benutzung eines Computers Wiedergabe einer Show ohne einen Computer Remote • • • • • • • • • DMX-512 USB-InterfaceAnschluss mehrerer Interfaces für mehr Flexibilität Mini-DIN-Anschluss für externes Auslösen Infrarotsensor für drahtloses Auslösen von Szenen Anschluss für Infraroterweiterung auf der Rückseite Wählbare Stromversorgungsoptionen: USB oder AC/DC Integrierte elektrische Isolation für DMX-Leitung Wiedergabe von bis zu 18 Shows ohne einen Computer (mit Geschwindigkeitssteuerung und ebenenweise) Unbegrenzte Shows bei Benutzung eines Computers Interner Kalender für Auslösung durch Datum u. Zeit ohne einen Computer Stromversorgung Cable Dieses Interface wird vom USB-Bus versorgt. Während Betriebs an einem Computer wird es von der USB-Verbindung versorgt. D512 Dieses Interface wird vom USB-Bus versorgt. Während Betriebs an einem Computer wird es von der USB-Verbindung versorgt. Beim Betrieb im Standalone-Modus muss ein USB-Netzadapter zur Stromversorgung verwendet werden. Dieser Netzadapter ist separat erhältlich. Remote Dieses Interface wird vom USB-Bus versorgt. Während Betriebs an einem Computer wird es von der USB-Verbindung versorgt. Beim Betrieb im Standalone-Modus muss ein USB-Netzadapter zur Stromversorgung verwendet werden. Die Ausgangsspannung des Adapters darf 12 VDC, 300 mA nicht überschreiten. Dieser Netzadapter ist separat erhältlich. 3. Interfaces 8 The Lighting Controller V6.22 3. EINRICHTEN VON HARDWARE /SOFTWARE Mindestanforderungen an die Hardware (ohne 3DVisualisierung) • • • • • • Pentium 1 GHz mit 512 MB RAM unter Windows® XP (nur 32 Bit) Pentium 2 GHz mit 1 GB RAM unter Windows® Vista (nur 32 Bit) Pentium 2 GHz mit 1 GB RAM unter Windows® 7 (32 und 64 Bit) 100MB freier Festplattenplatz 1 CD-ROM-Laufwerk (nicht notwendig bei Versorgung über Internet) 1 USB-Anschluss Mindestanforderungen an die Hardware (mit 3DVisualisierung) • • • • Alle obenstehenden Anforderungen ATI Radeon™ 7000 oder NVIDIA® GeForce2 (Gobo-Anzeige deaktiviert) ATI Radeon™ 9000 oder NVIDIA® GeForce4 (max. 3D-Rendering) Berücksichtigt nicht den Multimediabetrieb auf dem Computer Software Installation (Windows® XP, Vista & 7) Es gibt zwei Möglichkeiten die Installationsdatei zu erhalten. Die Dateien, die auf der CD mitgeliefert wurden, die sich im Karton befindet, wenn Sie ein Interface von EFK® gekauft haben. Oder, die Datei kann vom Internet heruntergeladen werden. Dies wird empfohlen, um sicher zu sein, dass Sie die letzte Version der Software benutzen. Der Computer zeigt die Interfaces mit verschiedenen Verweisen beim Installieren des Treibers an. Bitte siehe die untenstehende Liste für diese Verweise. Diese Namen werden nur nach der Erstinstallation auf dem Computer angezeigt. •CABLE •BOX •PLUS •D512 •REMOTE Bitte gehen Sie zu folgender Webadresse, um die Software herunterzuladen: http://forum.thelightingcontroller.com (FAQ -> Erforderliche Dateien) 1. 2. 4. Setup Doppelklicken Sie das Softwaresymbol, um die Softwareinstallation zu starten. Klicken Sie zum Fortsetzen auf <NEXT>. 9 The Lighting Controller V6.22 4. Setup 3. 4. Wählen Sie auf der Lizenzvertragsseite die Option “I accept the agreement”. Klicken Sie zum Fortsetzen auf <NEXT>. 5. 6. Wählen Sie das Installationsverzeichnis zum Installieren der Software. Das Standardverzeichnis ist C: \Programme\IhreSoftware und gewöhnlich müssen Sie nichts ändern. Klicken Sie zum Fortsetzen auf <NEXT>. 7. 8. Wählen Sie einen Namen und Ort für Windows®, um den Startmenüordner zu erstellen. Klicken Sie zum Fortsetzen auf <NEXT>. 9. Aktivieren Sie das Kontrollkästchen “Create a desktop icon” an, wenn Sie einen Ordner auf Ihrem Desktop erstellen möchten. Diese Aktion kann nicht rückgängig gemacht werden, deshalb ist es besser, den Ordner zu erstellen und ihn später ggf. zu löschen. 10 The Lighting Controller V6.22 10. Klicken Sie zum Fortsetzen auf <NEXT>. 11. Bestätigen Sie die Einstellungen und klicken Sie zum Fortsetzen auf <INSTALL>. 12. Wenn die Installation abgeschlossen ist, klicken Sie zum Bestätigen auf <FINISH>. Sie müssen zum Installieren der Software als Administrator angemeldet sein. 4. Setup 11 The Lighting Controller V6.22 Installation der Hardwaretreiber (Windows® Vista u. 7) Nachdem die Software installiert wurde, ist es an der Zeit, das Interface mit dem Computer zu verbinden. Vergewissern Sie sich, dass die Software nicht läuft, während Sie das Interface am Computer anschließen. Um das Interface zu anzuschließen, befolgen Sie bitte die Anweisungen unten: Diese Anweisungen erklären nicht die Sicherheitsmaßnahmen der „Benutzerkontenverwaltung“, die in Windows® Vista integriert ist. Klicken Sie einfach auf <CONTINUE>, wenn dieses Fenster während der Installation erscheinen sollte. 1. 2. 3. Schließen Sie alle Softwarefenster Schließen Sie das USB Cable auf der Rückseite des Interface und das andere Ende an einem freien USB-Port des Computers an. Es wird eine Nachricht angezeigt, dass Windows® einen Treiber installieren muss. Klicken Sie auf “Locate and install driver software” und der Computer wird automatisch die Treiber suchen, die während der Softwareinstallation installiert wurden. Dies kann einige Minuten dauern. 4. Eine Nachricht zeigt an, dass der Herausgeber kann nicht überprüft werden kann. Klicken Sie einfach „Install this driver software anyway", um mit der Installation fortzufahren. 5. Es wird eine Nachricht angezeigt, dass die Treiberinstallation erfolgreich war. Treiberinstallation (Windows® XP) Nachdem die Software installiert wurde, ist es an der Zeit, das Interface mit dem Computer zu verbinden. Vergewissern Sie sich, dass die Software nicht läuft, während Sie das Interface am Computer anschließen. Um das Interface zu anzuschließen, befolgen Sie bitte die Anweisungen unten: Es muss für jedes Interface ein Treiber installiert werden, das am Computer angeschlossen wurde. 1. 2. 4. Setup Schließen Sie alle Softwarefenster Schließen Sie das USB Cable auf der Rückseite des Interface und das andere Ende an einem freien USB-Port des Computers an. Der „Found New Hardware"-Assistent muss beendet werden, damit der Computer mit dem Interface kommunizieren kann. 12 The Lighting Controller V6.22 4. Wenn Windows® XP Sie fragt, ob mittels “Connect to Windows® Update to search for software” nach Software gesucht werden soll, wählen Sie “No, not this time”. Klicken Sie zum Fortsetzen auf <NEXT>. 5. Wählen Sie im nächsten Fenster die Option “Install the software automatically (recommended)”. 6. Wenn das folgende Fenster sich öffnet, das der Treiber den Windows® Logo-Kompatibilitätstest nicht bestanden. Klicken Sie einfach auf<CONTINUE ANYWAY>, um die Installation fortzusetzen. 7. Wenn die Installation abgeschlossen ist, klicken Sie auf <FINISH>, das Fenster schließt sich und ein PopupFenster wird angezeigt, dass die Treiberinstallation erfolgreich war. 3. 4. Setup 13 The Lighting Controller V6.22 Treiber-Installation (Mac OSX) Unter MacOS sind keine Treiber erforderlich. Treiberneuinstallation (Windows® Vista u. 7) Wenn die Treiberinstallation fehlgeschlagen ist oder Sie den Treiber aus irgendeinem Grund erneut installieren müssen, kann der Treiber manuell installiert werden. Bitte befolgen Sie die Anweisungen unten: 1. 2. Klicken Sie [START>SYSTEMSTEUERUNG>SYSTEM> GERÄTEMANAGER], um auf die Hardwaregeräte auf Ihrem Computer zuzugreifen. Erweitern Sie den Abschnitt “Universal Serial Bus Controllers” durch Anklicken des kleinen Quadrats links. 3. Heben Sie “BOX Interface (version x.xx)” oder “USB Plus interface) hervor und wählen Sie auf der obersten Menüleiste die Option “Deinstallieren”. Dies deinstalliert alle mit dem Interface verbundenen Treiber. 4. Klicken Sie auch in der obersten Menüleiste auf “scan for hardware changes”, damit der Computer neue Hardware automatisch erkennt. 5. Der Computer wird automatisch durchsucht und installiert die notwendigen Treiber für dieses Gerät. Treiberneuinstallation (Windows® XP) Wenn die Treiberinstallation fehlgeschlagen ist oder Sie den Treiber aus irgendeinem Grund erneut installieren müssen, kann der Treiber manuell installiert werden. Bitte befolgen Sie die Anweisungen unten: 1. 2. Klicken Sie [START>CONTROL PANEL>SYSTEM >HARDWARE>DEVICE MANAGER], um auf die Hardwaregeräte auf Ihrem Computer zuzugreifen. Erweitern Sie den Abschnitt “Universal Serial Bus Controllers” durch Anklicken des kleinen Quadrats links. Interface-Fehlerbehebung Wenn die Treiberinstallation erfolgreich war, werden folgende Ausgaben angezeigt, wenn die Software das Interface steuert. 1. 2. 4. Setup Die LED-Anzeigen müssen folgendermaßen interpretiert werden: • D512: "PC Link" LED blinkt • Remote: "PC Link" LED blinkt • Box: „Standalone“ LED AUS • Ssa: "PC Link" LED EIN • Cable: "PC Link" LED blinkt Die Software zeigt beim Starten folgendes an: • Interface gefunden • Die entsprechenden Interfacenamen 14 The Lighting Controller V6.22 3. Heben Sie “BOX Interface (version x.xx)” oder “USB Plus interface, CABLE, REMOTE oder D512) hervor und wählen Sie auf der obersten Menüleiste die Option “Deinstallieren”. Dies deinstalliert alle mit dem Interface verbundenen Treiber. 4. Klicken Sie auch in der obersten Menüleiste auf “scan for hardware changes”, damit der Computer neue Hardware automatisch erkennt. 5. Wiederholen Sie die gleichen Schritte wie bei „Hardwareinstallation (Windows® XP)”, um den Treiber erneut zu installieren. Eine Popup-Meldung unten rechts auf dem Monitor zeigt an, dass die Treiberinstallation erfolgreich war und das Gerät betriebsbereit ist. 6. 4. Setup 15 The Lighting Controller V6.22 4. ÜBERSICHT Control Board Meldungsbereich Der Meldungsbereich zeigt folgende Informationen an: • • • Aktueller Show (Name). Anzahl der Universen Namen von Interfaces (falls vorhanden) Meldungsbereich DMXEbenen Einstellun gen Import Forum Export Handbuch Setup Patch Editor Upload Live 3D-Ansicht Setup Persönliche Fixtures Persönlichen Fixtures zeigt die Fixtures an, die in die aktuelle Show geladen wurden. Das Hinzufügen von Fixtures zu diesem Bereich fügen diese nicht zum DMX-Patch hinzu. Ein zusätzlicher Schritt ist notwendig, um die Aufgabe abzuschließen. Fixture 3D-Ansichtseinstellungen Die Fixture 3D-Ansichtseinstellungen zeigt die [3D-Ansicht]-Kanäle der ausgewählten Fixture an. Dies beeinflusst nicht die Programmierung des angeschlossenen Fixture. Es beeinflusst das Aussehen des Fixture in der [3D-Ansicht]. Fixture-Kanäle Die Fixture-Kanäle zeigen die Kanäle des ausgewählten Fixture an. Wenn ein Fixture ausgewählt wurde, können die Kanäle modifiziert werden (Ausschneiden, Kopieren, Einfügen, Einsetzen und Hinzufügen). Kanalebenen Die Kanalebenen zeigen die Kanalebenen des ausgewählten Fixture an. Wenn ein Kanal ausgewählt wurde, können die Ebenen modifiziert werden (Ausschneiden, Einsetzen und Hinzufügen). Adressierte Fixtures Die Adressierten Fixtures zeigen den aktuellen DMX-Patch an. Wenn ein Fixture ausgewählt wurde, können sie werden (DMX-Adresse, Name, umgekehrt Schwenken/Neigen, Universum) 5. Übersicht 16 The Lighting Controller V6.22 Setup (Fortsetzung) Symbolleistenbereich : Neu, Import, Speichern, Speichern als, Löschen Universumbereich: Wählen Sie das zu ändernde Universum (bis zu 6) Fixture 3DAnsichtseinstellungen Persönliche Fixtures Persönliche Fixtures Fixture-Kanäle Adressierte Fixtures Die Kanalwerte zeigen die Kanalebenen des ausgewählten Fixtures an. Wenn ein Kanal ausgewählt wurde, können die Ebenen modifiziert werden (Ausschneiden, Einsetzen und Hinzufügen). 5. Übersicht 17 The Lighting Controller V6.22 Kanalwerte Editor Schwenken/Neigen, RGB-Bereich Schwenken/Neigen, RGB-Bereich modifiziert die folgenden Attribute: • • Position für Schwenken/Neigen Rot, Grün, Blau verwenden eine Farbpalette Schrittbereich Schrittbereich modifiziert die folgenden Attribute: • • • • Schritt: Löschen, Kopieren, Einfügen, Einsetzen, Hinzufügen Schrittname Schrittdauer Direkter Zugriff auf die Schrittauswahl 2D-Ansicht Die 2D-Ansicht greift auf folgende Funktionen zu: • • Direkte Fixtureauswahl in Bildform Auswählen eines Fixture, wählt sie auch im Fixture-Faderbereich Fixture-Faderbereich Der Fixture-Faderbereich greift auf folgende Funktionen zu: • • Direkte Manipulation der Attibute in Faderform Gruppenzuweisung und Wiederherstellung für bequemere Programmierung Generator Rückgängig, Wiederholen DMX Ein/Aus 3D Sym bolleistenbereich: Neu, Öffnen, Speichern, Speicher n unter 5. Übersicht Wiedergabeszene Schwenken/Neigen, RGBBereich Schrittbereich KanalÜbergangsbereich 18 2D-Ansicht Fixture-Faderbereich The Lighting Controller V6.22 Live-Buttons Boardauswahl Die Boardauswahleiste modifiziert die folgenden Attribute: • • • Ansicht der aktuellen Seite Szenen zur aktuellen Seite hinzufügen Seitenoptionen modifizieren Szenenbereich Der Szenenbereich modifiziert die folgenden Attribute: • • • Direkte Szenenauslösung Szenen-Wiedergabegeschwindigkeit Änderung der Auslösemethode Optionenbereich Der Optionenbereich modifiziert die folgenden Attribute: • • • • • • Wiedergabe/Pause-Taste Aktuelle BPM (auch manuelle Eingabe möglich) Tap Sync (mehrmals Drücken, um die aktuellen BPM zu ändern) Einfrieren (friert die gesamten DMX-Ausgänge des Live-Fensters bis zum aktuellen Schritt ein) DMX Ein/Aus (doppelt als eine Blackoutfunktion) 3D-Ansicht Ein/Aus (ermöglicht die Wiedergabe im Fenster der 3D-Ansicht) B OARDAUSWAHLLEISTE O PTIONENBEREICH WIEDERGABE /PA USE AKT UELLE BPM VISUELLE BPMANZEIGE TAP SYNC E INFRIEREN DMX E IN/AUS 3D-ANSICHT EIN/AUS SZENENBEREICH 5. Übersicht 19 The Lighting Controller V6.22 Live-Timeline Steuerabschnitt anzeigen Aktuelle Zeit an der Position Zoom-Steuerung Timelines Steuerabschnitt anzeigen Steuerabschnitt anzeigen ändert die folgenden Attribute: • • • • • Zum Anfang gehen Wiedergabe ab der roten Markierung Wiedergabe ab der aktuellen Position Stopp Zum Ende gehen Aktuelle Zeit an der Position Aktuelle Zeit an der Position zeigt folgendes Attribut an: • Aktuelle Pauseposition, aktueller Fortschritt in der Show Zoom-Steuerung Die Zoom-Steuerung modifiziert die folgenden Attribute: • Ändern der Auflösung der Timeline. Dies ist nützlich, wenn es auf Präzision ankommt Timelines Timelines zeigt folgende Attribute an: • • • • 5. Übersicht Layout jeder einzelnen Timeline, einschließlich der Video/Bild-, Audio- und 2-10 Beleuchtungsszene-Timelines Position der STOPP und AUS-Markierungen Position der roten Markierung Position der grünen Markierung 20 The Lighting Controller V6.22 Patch DMX-Eingang DMX-Eingangsauswahl Eingangserstellungsbereich Aktuelle Eingänge Eingangserstellungsbereich Im Eingangserstellungsbereich werden neue DMX-Eingangszuweisungen erstellt. Die folgenden Attribute können in diesem Bereich geändert werden. • • • DMX-Eingangsadresse Prioritätstyp (DMX-Eingang, Software, HTP) Ausgangszuweisungen Der DMX-Eingang ist derzeit nur für das erste Universum verfügbar. 5. Übersicht 21 The Lighting Controller V6.22 Patch MIDI-Eingang MIDI-Inputauswahl Geräteauswahl Ausge wählte GeräteLiveübertragung 5. Übersicht 22 The Lighting Controller V6.22 Patch DMX-Ausgang DMX-Outputauswahl Ausgangserstellungsbereich Aktuelle Ausgänge 5. Übersicht 23 The Lighting Controller V6.22 5. PROGRAMMIERUNG Programmierungskonzept Es gibt 3 Hauptfenster zum Programmieren einer Show. Dies sind das Setup-, Editor und LiveFenster. Setup (Patch): Ordnet die DMX-Startadressen den Fixtures zu, die programmiert werden sollen Editor: Programmiert mehrere Szenen und speichert diese auf der Festplatte Live-Buttons: Importiert die Szenen, die in dem Editor-Fenster programmiert wurde und gibt sie durch Drücken einer einzigen Taste wieder Das EDITOR-FENSTER hat eine höhere Priorität als das LIVE-FENSTER. Wenn das LIVE-FENSTER einen DMX-Kanal steuert und es wird auch ein DMX-Kanal im EDITORFENSTER gesteuert, erhält der Kanal die Priorität vom EDITOR-FENSTER (Es sind nur aktive Kanäle im EDITOR-FENSTER betroffen.) Die Überlagerung ist zwischen den 2 Fenstern möglich (Editor und Live). Erstellen eines Fixture-Profils (Beispiel) Die Software kann Fixtureprofile direkt erstellen. Dieses Profil wird für den LED PAR 64-Tri erstellt. Dieses Fixture verfügt über zwei Betriebsarten. Wir werden die 3-Kanal-Betriebsart verwenden. Das Fixture verfügt über die folgenden Kanäle: Rot, Grün und Blau. Bitte beachten Sie die folgenden Schritte für ein Beispiel zur Gestaltung eines Fixtureprofils. 1. 2. 3. 4. 5. 6. 7. 8. 9. 10. 11. 12. 13. 6. Programmierung Drücken Sie <New Fixture>. Geben Sie in dem angezeigten Fenster einen Namen für das Fixtureprofil ein: LED PAR 64Tri. Drücken Sie <OK>. Der Name sollte nun in Persönliche Fixtures angezeigt werden. Drücken Sie im Kanalbereich dreimal <add channel>. Es sollten nun drei Kanäle mit dem Namen angezeigt werden: ???. Klicken Sie mit der rechten Maustaste auf den ersten Kanal und klicken Sie mit der linken Maustaste auf <EDIT>. Das Unterfenster Infos zum eingestellten Kanal sollte sich nun öffnen. Suchen Sie "rot", klicken Sie mit der linken Maustaste auf das Wort und drücken Sie <ok>. Das Unterfenster schließt sich automatisch und im Kanalbereich werden der erste Kanalname und das Symbol in die Auswahl geändert. Befolgen Sie die gleichen Schritte wie oben, um den Kanal 2 und 3 jeweils auf grün und blau einzustellen. Klicken Sie mit der linken Maustaste auf Kanal 1 Drücken Sie im Ebenenbereich auf <add level>. Klicken Sie mit der linken Maustaste auf die neue Ebene, die angezeigt wird. Klicken Sie mit der rechten Maustaste auf diese Ebene und mit der linken Maustaste auf "Bearbeiten". Ein Unterfenster-Fenster öffnet sich mit dem Titel Infos zum Einstellen der Ebene. Klicken Sie mit der linken Maustaste auf Dimmer und stellen Sie den max. Wert von 255 ein. Drücken Sie <OK>. Verwenden Sie das gleiche Verfahren für die Kanäle zwei und drei. 24 The Lighting Controller V6.26 3D-Ansichtbereich Um die Parameter der 3D-Ansicht für dieses Fixture (LED PAR 64-Tri) einzustellen, siehe folgende Anweisungen. 1. Wählen Sie in der Dropdown-Leiste dieses Fixture als Farbwechsler. 2. Ziehen Sie die Lampenauswahl auf die 60W-LED. Je höher die LED-Leistung hier ist, desto heller wird das Fixture auf dem Fenster der 3D-Ansicht angezeigt. 3. 4. Stellen Sie den Abstrahlwinkel auf 22° passend für das Fixture ein (siehe die Spezifikationen des Fixture). Dieses Fixture ist nun vollständig. Speichern Sie das Fixture. Fixturetyp Lampenauswahlleist Maximaler Umgekehrt Maximaler Umgekehrt Neigen Strahlwinkel Umgekehrt-Dimmer Umgekehrt-Blende DMX-Patchen Um ein Fixture im Editor-Fenster anzuzeigen, müssen Sie sie zunächst zum DMX-Patch im SetupFenster hinzufügen. Bitte beachten Sie die nachstehenden Anweisungen, um die LED PAR 64-Tri zum DMX-Patch hinzufügen. 1. Wechseln Sie zur Seiten-Registerkarte im Setup-Fenster von fixtures setting zu dmx addressing. 2. Klicken Sie mit der rechten Maustaste auf LED PAR 64-Tri dies hervor und rufen Sie die Option "Fixture zur dmx-Liste hinzufügen". Klicken Sie auf diese Option. Das Untermenü "DMX-Adressierungseinstellung" öffnet sich. Lassen Sie bei Start ab DMXAdresse 001 dieses Fixture ausgeschaltet. Wir werden den Klon auf 4 einstellen. Es ist auch notwendig, einen Namen für dieses Fixture einzugeben. Mit diesem Namen können wir das Fixture während der Programmierung leicht auf dem Editor-Fenster erkennen. Drücken Sie <Save>. Das Fixture wird nun zum DMX-Patch hinzugefügt. Wiederholen Sie diesen Vorgang, um weitere Fixtures hinzuzufügen. 3. 4. 5. Wenn es ein Fixture gibt, das sich noch nicht auf der Seiten-Registerkarte "Fixture-Einstellung" befindet, dann können Sie über die "Fixtures importieren"-Funktion weitere hinzufügen. 6. Programmierung 25 The Lighting Controller V6.26 DIP-Schalter-Rechner Bei Verwendung eines Fixture, das DIP-Schalter verwendet, um die DMX-Adresse zuweisen, schlägt die Software automatisch die DIP-Schalter vor, die für eine bestimmte Adresse erforderlich sind. Wenn Sie beispielsweise die Adresse 100 im Setup-Fenster als die DMX-Adresse eines Fixture eingeben, zeigt die Software folgendes Bild an: Es zeigt, dass für die Adresse 100 die DIP-Schalter 3, 6 und 7 in die Position ON eingestellt werden müssen. DMX-Adressierung einstellen DMX-Adresse DIP-Schalter-Rechner Fixturename 3D-Fixture-Clone Umgekehrt Umgekehrt Neigen 6. Programmierung 26 The Lighting Controller V6.26 Erstellen einer Szene In der Software besteht eine Szene aus einem oder mehreren Schritten. Diese Schritte werden im Editor-Fenster erstellt. Um Szenen zu erstellen, schauen Sie sich bitte folgendes Beispiel für die Verwendung der LED PAR 64-Tri an. Es handelt sich um ein 3-stufiges Farb-Fadingprogramm von rot, zu grün und dann zu blau. Die gesamte Dauer für die Szene beträgt 9 Sekunden. 1. Öffnen Sie das Editor-Fenster auf dem Control Board. 2. Schalten Sie die DMX-Taste durch einen Tastendruck ein. Rot = AUS Green = EIN 3. Erstellen Sie mittels der Fader im Faderbereich eine Ansicht mit den Fixtures. In diesem Beispiel stellen wir den roten Kanal auf volle Leistung [255]. 4. Ändern Sie den Übergangstyp unter dem roten Fader auf "weich". Dies wird durch Anklicken mit der Maus erledigt. 5. Passen Sie den Namen und die Zeit im Schrittbereich an. 6. Fügen Sie einen neuen Schritt hinzu, indem Sie die entsprechende Schaltfläche im Schrittbereich wählen. 7. Stellen Sie den roten Faderkanal auf [000]. 8. Stellen Sie den grünen Faderkanal auf voll [255]. 9. Ändern Sie den Übergangstyp unter dem grüner Fader auf "weich". Schrittbereich Schritt hinzufüg en Fixture Faders Area Übergang styp button 10. Passen Sie den Namen und die Zeit im Schrittbereich an. 11. Fügen Sie einen neuen Schritt hinzu, indem Sie die entsprechende Schaltfläche im Schrittbereich wählen. Glatter Übergang Schneller Übergang 12. Stellen Sie den grünen Kanal auf [000]. 13. Stellen Sie den blauen Kanal auf voll [255]. 14. Ändern Sie den Übergangstyp unter dem grüner Fader auf "weich". 15. Passen Sie den Namen und die Zeit im Schrittbereich an. 16. Drücken Sie für eine Vorschau auf "Wiedergabe". 17. Speichern Sie die Beleuchtungsszene als "RGB-Farb-Verblassen". Sie können den RGB-Bereich zum Wählen Ihrer Farbe verwenden. Es kann am einfachsten zu programmieren sein, wenn die Fixtures angeschlossen sind und in Echtzeit im Editor-Fenster funktionieren. 6. Programmierung 27 The Lighting Controller V6.26 Das Programmieren ist auch mittels des 3D-Ansicht-Fensters möglich. Schalten Sie die 3D-Ansichttaste für diesen Vorgang ein. Dies kann für die Erstellung von Szenen nützlich sein, während die Live-Ansicht andere Szenen wiedergibt. Dies wird als "Blind-Programmierung" bezeichnet. Wenn eine Szene namens "Standard" vorhanden ist, erstellt die Funktion "Neue Szene" eine neue Szene mit den Einstellungen der Szene "Standard". 6. Programmierung 28 The Lighting Controller V6.26 2D-Ansicht Die 2D-Ansicht ist in das Editor-Fenster integriert. Es ist als ein Werkzeug gedacht, um die Geschwindigkeit der Programmierung durch eine visuelle Palette für Fixture-Layout u. Auswahl zu erhöhen. Das Layout, die Größe der Fixtures, Hintergrund und Fixturebilder sind Attribute, die schnell und einfach innerhalb der 2D-Ansicht geändert werden können. Ändern des Layouts Wenn eine Fixture dem DMX-Patch im Editor-Fenster hinzugefügt wird, wird sie in der 2D-Ansicht angezeigt. Es gibt Standard-Bilder, die für diese Fixtures verwendet werden. Bitte folgen Sie die Anweisungen für diesen Vorgang unten. 1. Klicken Sie mit der linken Maustaste auf ein Fixture. 2. Während Sie die Maustaste gedrückt halten, ziehen Sie das Fixture an die gewünschte Position. 3. Lassen Sie die Maustaste los. Die 2D-Ansicht zeigt keine "geklonten" Fixtures. Diese werden nur in der 3D-Ansicht angezeigt. Ändern der Fixture-Größen Wenn mehrere Fixtures zum DMX-Patch hinzugefügt werden, kann es schwierig sein, mit ihnen im Layout bei voller Größe zu arbeiten. Es ist möglich, deren Größe auf die Hälfte oder ⅓ zu minimieren. Dies ist eine Einstellung, die alle Fixtures in der 2D-Ansicht beeinflusst. Bitte folgen Sie die Anweisungen für diesen Vorgang unten. 1. Klicken Sie mit der rechten Maustaste in der 2D-Ansicht auf eine beliebige Position. 2. Bewegen Sie in dem Dropdown-Menü, das erscheint, den Mauszeiger über “Bildgröße". 3. In dem zusätzlichen Dropdown-Menü, das erscheint, nach dem Sie den Mauszeiger über "Bildgröße" halten, gibt es 3 Optionen. Wählen Sie die gewünschte Option und die Änderung ist abgeschlossen. Ändern des Hintergrunds Der Hintergrund der 2D-Ansicht kann mit einem benutzerdefinierten JPG-, BMP- oder PNG-Bild geändert werden. Sie können auf Wunsch ein digitales Bild der Bühne aufnehmen und dann die Fixturebilder zum Überlagern an die richtige Stelle verschieben. Mit dieser Option ist das ein sehr schneller Vorgang. Bitte folgen Sie die Anweisungen für diesen Vorgang unten. 1. Klicken Sie mit der rechten Maustaste in der 2D-Ansicht auf eine beliebige Position. 2. Bewegen Sie im Dropdown-Menü, das erscheint, den Mauszeiger über "Hintergrund ändern". 3. Klicken Sie mit der linken Maustaste auf diese Option. 4. Ein Dateibrowserfenster öffnet sich. Verwenden Sie dies, um zum gewünschten Bild zu navigieren und es auszuwählen. Es gibt in der 3D-Ansicht eine Option, um den Screenshot dieses Fenster s zu verwenden und ihn in der 2D-Ansicht als Hintergrund einzustellen. Ändern des Fixture-Bilds Die Fixtures sind auf ein Standardbild eingestellt. Sie können jedoch auf ein anderes Bild eingestellt werden, um das Fixture in der 2D-Ansicht darzustellen. Bitte folgen Sie die Anweisungen für diesen Vorgang unten. 6. Programmierung 29 The Lighting Controller V6.26 1. Klicken Sie mit der rechten Maustaste auf das gewünschte Fixture in der 2D-Ansicht. In der Dropdown-Menü, das erscheint, wird der Fixture-Name zur Bestätigung angezeigt. 2. Klicken Sie mit der linken Maustaste auf "Fixture-Bild ändern". 3. Ein Dateibrowserfenster öffnet sich. Verwenden Sie dies, um zum gewünschten Bild zu navigieren und es auszuwählen. Das Format für die Bilder müssen den folgenden Parameter entsprechen: PNG-Datei 128 * 128 Pixel mit Alpha-Kanal transparenter Hintergrund. Fixtures verbergen Im Abschnitt 2D-Ansicht des Editor-Fensters ist es möglich, ausgewählte Fixtures zu verstecken. Dies ist nützlich, wenn Sie Fixturebilder ein- oder ausschalten möchten. 7. Wiedergabe 30 The Lighting Controller V6.26 Generator Das Generator-Fenster wird im Editor-Fenster aufgerufen. Es kann nur innerhalb des Editor-Fensters verwendet werden. Es ist ratsam, den Abschnitt "Arbeiten mit Gruppen" zu lesen, bevor Sie fortfahren. Viele der folgenden Schritte gehen davon aus, dass Sie mit Gruppen und der Auswahl mit der 2D-Ansicht vertraut sind. Sobald ein Generator-Projekt erstellt wurde, kann es für einen späteren Zugriff und die Bearbeitung gespeichert werden. Symbolleistenbereich Fixture Attribute Area: In diesem Bereich werden in der aktuellen Generatorszene die Fixture-Attribute aktiviert/deaktiviert Edit Area: Dieser Bereich enthält die Bedienelemente für den Dimmkurven und VentilatorEffektattribute Symbolleistenbereich ” Löscht die aktuelle Szene Speichert die Szene Erstellt ein neues Projekt Erzeugt eine Szene im Editor-Fenster DMX EIN/AUS-Taste Hält die aktuelle Szene vorübergehend an 3D-Ansicht Wiedergabe EIN/AUS Öffnet ein gespeichertes Projekt Speichert das Projekt unter... Beendet die aktuelle Szene Gibt die aktuelle Szene wieder 7. Wiedergabe 31 The Lighting Controller V6.26 Erstellen einer Szene mittels Generator Befolgen Sie die Schritte unten, um zu erfahren, wie man eine einfache Szene mit dem Generator-Fenster erstellt. 1. Öffnen Sie das Editor-Fenster auf dem Control Board. 2. Wählen Sie ein oder mehrere Fixtures. Sobald ein Generator-Projekt erstellt wurde, kann es für einen späteren Zugriff und die Bearbeitung gespeichert werden. 3. Öffnen Sie das Generator-Fenster. 4. Die Fixture-Kanäle der ausgewählten Fixtures werden im "Fixture-Kanalbereich" angezeigt. Wählen Sie den ersten Kanal, der in der aktuellen Szene angepasst werden soll. Dies erfolgt durch das Aktivieren des Kontrollkästchens neben dem Kanalnamen. Dies muss nicht der Reihe nach erfolgen. Fortschrittsbalken Aktiv ieren Sie das Kontrollkästchen neben dem Kanal, um es auszuw ählen 5. Wenn Sie einen Kanal wählen, ändert der "Bearbeitenbereich" den Kanal für diesen speziellen Kanal, abgesehen von den anderen Kanälen in dem Fixture. • Es sind voreingestellte "Dimmkurven" verfügbar. Sie können auch benutzerdefinierte Dimmkurven erstellen und diese im Computer speichern. • Die Gesamtdauer kann geändert werden, in Sekunden. • Es gibt 3 Arten von "Übergängen": Punkte, Linien, Kurven Zeigt den Namen der aktuell geladene Kurve an (falls vorhanden) "Neue Kurve", "Kurve laden", "Kurve speichern", "Kurve löschen" 7. Wiedergabe 32 The Lighting Controller V6.26 7. Wenn es mehr als ein Fixture ausgewählt wurde, kann die Verzögerungszeit zwischen den Fixtures geändert werden, indem Sie die Shiftleiste verwenden. Die Mitte dieser Leiste hat das gleiche Timing (Wert "0"). Negative oder positive Werte bestimmen, welcher Fixture in der erstellten Szene die erste ist. 8. Weisen Sie dem Kanal die Dauer zu. 9. Gehen Sie zum nächsten Kanal, und befolgen Sie die gleichen Schritte wie oben beschrieben. 10. Es ist jetzt Zeit das Generator-Projekt zu speichern. Dies ist notwendig, damit die Szene im Generator-Fenster geändert wird. Wenn dieses Generator-Projekt nicht gespeichert wurde, dann kann es nur durch die direkte Änderung der Zeit- und Fader-Werte im Editor-Fenster angepasst werden. 11. Nachdem das Generator-Projekt wie vom Benutzer gewünscht, geändert und gespeichert wurde (falls erforderlich), muss die Szene im Editor-Fenster "erzeugt" werden, bevor sie im Live-Fenster für die Wiedergabe verwendet werden kann. Dies erfolgt durch die Schaltfläche "Erstellen". 12. Nachdem Erstellen der Szene im Schritt oben, wird die Szene zum Editor-Fenster übertragen und zeigt die einzelnen Schritte an, die im Generator-Fenster erstellt wurden. Eine weitere Bearbeitung ist hier möglich, aber nicht notwendig. Die Schwenken/Kippen-Kanäle für jedes Fixture werden als ein einzelner Kanal im "FixtureKanalbereich" angezeigt. Die Wellenform für Schwenken/Kippen ist ein Oval und wird Schwenken- und Kippen-Kanal gemeinsam geändert, wie sie Koordinaten auf einer Karte waren. Wenn Sie einen einzelnen Kanal auf einem konstanten Pegel ohne Variationen (wie der Dimmer-Kanal) halten möchten, dann wählen Sie einfach den Dimmer-Kanal und lassen Sie beide 2 Punkte auf dem gleichen Pegel. Fügen Sie KEINEN dritten Punkt hinzu. Für ein Beispiel siehe unten. 7. Wiedergabe 33 The Lighting Controller V6.26 Arbeiten mit "Kurven" Beim Arbeiten mit einem Fixture-Kanal ist eine grafische Darstellung der Dimmkurve verfügbar, die geändert werden kann. Modifizieren Sie die Kurve mit der Maus. Zeit Startzeit 0% Endzeit 100% 100% (DMX-Wert 255) Dimmen Punkte 0% (DMX-Wert 255) Arbeiten mit "Linien" Die Wellenform ist in stufenförmig und wird wie unten dargestellt. Arbeiten mit "Punkten" Die Wellenform ist rechteckig und wird wie unten dargestellt. 7. Wiedergabe 34 The Lighting Controller V6.26 Fixture-Gruppen (Editor-Fenster) Das Editor-Fenster enthält 512 Steuer-Kanäle und sie sind alle unten im Fenster im Fader-Format angeordnet. Eine Bildlaufleiste wird zum manuellen Navigieren bereitgestellt. Allerdings gibt es eine viel besseres Tool zum schnellen Bewegen im Editor-Fenster. Dies wird Gruppen genannt. Mit Gruppen können Sie mit einem einzigen Tastendruck von einem Fixture zu einer anderen springen. Dies ist bei der Arbeit mit mehreren Fixtures vorteilhaft. Bitte beachten Sie die nachstehenden Anweisungen für eine weitere Beschreibung, wie Gruppen erstellt werden und mit ihnen gearbeitet wird. Es ist auch möglich, Fixtures im der 2D-Ansicht des Editor-Fensters auszuwählen. Die Auswahl von Fixtures im Editor-Fenster • Es müssen 2 oder mehr Fixtures ausgewählt werden, um auf das Generator-Fenster zugreifen zu können. • Im 2D-Ansichtsbereich des Editor-Fensters können Fixtures ausgewählt werden. • Es ist möglich, mehrere Fixtures mit gedrückter CTRL/APPLE-Taste auszuwählen. • Zur Auswahl eines Fixture können Gruppen verwendet werden. Die Ausw ahl von Fixtures mittels Gruppen Wenn eine Gruppe erstellt wurde, drücken Sie einfach die Tastenkombination zum Markieren/Auswählen. "Dies funktioniert nur im Editor-Fenster" Erstellen einer Gruppe Dies erfolgt im Editor-Fenster. Bitte beachten Sie die folgenden Schritte für diesen Vorgang. 1. Öffnen Sie das Editor-Fenster auf dem Control Board. 7. Wiedergabe 2. Scrollen Sie zur Titelleiste eines Fixture. Doppelklicken Sie mit der linken Maustaste auf die Titelleiste. Sie wird in rot markiert, um anzuzeigen, dass sie ausgewählt wurde. 3. Setzen Sie das Markieren weiterer Fixtures auf der gleichen Weise wie oben fort. Durch Gedrückthalten der CTRL/APPLE-Taste auf der Tastatur können Sie mehrere Fixtures auszuwählen. 4. Drücken Sie anschließend die Registerkarte Gruppen. 35 The Lighting Controller V6.26 、 5. Klicken Sie im rechten Abschnitt des Fensters mit der rechten Maustaste in den Gruppenbereich, um das Menü aufzurufen. Wählen Sie “ Add new group”. 6. Ein Unterfenster öffnet sich. Geben Sie hier einen Namen für die Gruppe ein. 7. Drücken Sie OK. 8. Ein weiteres Unterfenster öffnet sich. Geben Sie ein einzelnes Zeichen ein und das ist die Gruppenauswahl-Schnelltaste. Die verfügbaren Tastenkombinationen sind: a-z, A-Z. Es ist möglich, insgesamt 52 Gruppen zu erstellen. 7. Wiedergabe 36 The Lighting Controller V6.26 6. WIEDERGABE Importieren von Szenen im Live-Buttons-Fenster In der Software ist die Wiedergabe im Live-Fenster vorgesehen. Zunächst enthält das Live-Fenster keine Szenen. Er ist eine leere Palette, auf der Sie das Fenster je nach den Anforderungen ihrer Show anordnen können. Mehrere Parameter können im Live-Buttons-Fenster angepasst werden, einschließlich, aber nicht auf Folgende beschränkt: Seitenname, Reihenfolge, Anzahl, Chase-Wiedergabe, Zufalls-Wiedergabe, Solo-Wiedergabe und Szenenreihenfolge, Anzahl, Farbe, Typ, Auslöse-Methode, Schnellüberschreiben Um Szenen in das Live-Buttons-Fenster zu importieren, befolgen Sie bitte die unten angegebenen Schritte. Wir werden das 3-stufige Verblassen der Farben importieren, das wir im Editor-Abschnitt unter "Erstellen einer Szene" erzeugt haben. 1. Öffnen Sie die Live-Ansicht vom Control Board. 2. Klicken Sie mit der rechten Maustaste auf den Boardauswahlbalken und wählen Sie "Add Light Scene". Siehe Abb. L.a. 3. Wählen Sie im sich öffnenden Datei-Explorerfenster "RGBFarbverblassen" und drücken <Open>. 4. Die Szene wird nun im LiveFenster als eine einzelne Schaltfläche angezeigt, die den leeren Platz komplett füllt. Siehe Abb. L.c. 5. Klicken Sie mit der rechten Maustaste auf die SzeneSchaltfläche und wählen Sie die "Auslösertaste". Das Auslösertaste-Untermenü öffnet sich. Siehe Abb. L.b. 6. Aktivieren Sie Kontrollkästchen neben Tastaturauslöser. 7. Wählen Sie mit dem DropdownMenü <a> als den Tastaturauslöser. 8. das dem Schließen Sie das Fenster zum Speichern. Live-Fenster Beleuchtungs szene-Taste hinzufügen Abb. L.a DropdownMenü TastaturKontrollkä stchen Abb. L.b (Szene hinzugefügt und den Auslöser auf <a> eingestellt) Wenn im Live-Fenster der Tastaturauslöser auf der Szene-Taste nicht angezeigt wird, müssen Sie diesen mittels der "Display"-Option direkt unter der Titelleiste des Fensters aktivieren. Wenn Sie diese Szene mit dem Computer-Kalender auslösen müssen, dann können Sie die entsprechenden Einstellungen im Untermenü der Auslösertaste wählen. Es können gleichzeitig mehrere Szenen ausgewählt und importiert werden, sofern sie sich im gleichen Ordner befinden. Szenenn ame Tastatura uslöser Abb. L.c 7. Wiedergabe 37 The Lighting Controller V6.26 Änderungen Szenenwiedergabe Blitztaste Im Live-Buttons-Fenster kann es notwendig sein, eine Szene schnell und augenblicklich wiederzugeben. Nebelmaschinen u. Stroboskope sind Beispiele für solche Anforderungen. Zwar gibt es mehrere Methoden, um diese Aufgabe zu erfüllen. Dies erfolgt durch Verwendung der Blitzfunktion. Bitte beachten Sie die folgenden Schritte zum Ändern der einer Szene mit dieser Funktion. 1. Erstellen Sie eine Szene zur Verwendung in der Editor-Szene. 2. Eine Szene Live-Fenster hinzufügen. 3. Klicken Sie mit der rechten Maustaste auf die SzeneSchaltfläche und wählen Sie "Blitztaste". Siehe Abb. F.a. 4. Blitztaste Blitztaste Legen Sie eine Tastenkombination für diese Szene-Schaltfläche als <b> an. Abb. F.a Im obigen Szenario wird die Szene ausgelöst, wenn <b> gedrückt wird. Und diese Szene wird so lange laufen, wie Sie diese Taste gedrückt halten. In dem Moment, indem Sie diese Taste loslassen, wird die Wiedergabe der Szene beendet. Dies es "vorübergehend". Voreinstellungstaste Voreinstellun gstaste Voreinstellungstaste Mit dieser Funktion können Sie Abb. eine Szene nehmen, die mehrere T.a Schritte hat und mit nur einen einzigen Schritt wiedergeben. Dies erfolgt mit dem Menü der rechten Maustaste für einen "Schritt", das nach der Aktivierung dieser Funktion auf eine Szene erscheint. Für das folgende Beispiel verwenden werden wir die Szene, die dem Editor-Beispiel erstellt wurde: "Erstellen einer Szene". Bitte beachten Sie für diesen Vorgang folgenden Schritte. 1. 2. 3. 7. Wiedergabe Fügen Sie der Szene "RGB Farb-Fade" im Live-Buttons-Fenster hinzu. Klicken Sie mit der rechten Maustaste auf die Szene-Schaltfläche und wählen Sie die "Preset button".Siehe Abb. T.a. Sie können nun mit der rechten Maustaste klicken und zu einem bestimmten Schritt in die Szene scrollen, um ihn wieder aufzurufen. Die einzelne Schrittname wird angezeigt, wie er im Editor-Fenster erstellt wurde. Nur der ausgewählte Schritt wird wiedergegeben. 38 The Lighting Controller V6.26 4. Lösen Sie nun die Taste in die gewünschte Methode aus (Tastatur, Zeit und/oder Maus). Diese zwei Funktionen (Voreinstellungs- und Blitztaste) können kombiniert werden. 7. Wiedergabe 39 The Lighting Controller V6.26 Keine Schleife-Taste Wenn im Live-Buttons-Fenster eine Szene mit einem einzigen Schritt ausgelöst wurde, bleibt sie als statische Ansicht EIN. Wenn allerdings eine Szene mit 2 oder mehreren Schritten ausgelöst wurde, läuft sie in einer Endlosschleife, deren Zeitdauer auf dem Editor-Fenster programmiert wurde. Es gibt eine Wiedergabe-Modifikation, die verhindert, dass eine Szene in einer Schleife läuft, nachdem die das erste Mal alle Schritte in einer Szene durchlaufen hat. Dies ist die “No loop button”. Bitte beachten Sie die folgenden Schritte, um diese Änderung Keine Schleife-Taste zu aktivieren. 1. Fügen Sie der Szene "RGB Farb-Fade" im Live-Fenster hinzu. 2. Klicken Sie mit der rechten Maustaste auf die SzeneSchaltfläche und wählen Sie "No loop button". Das Menü wird nun nach einem weiteren Klick der rechten Maustaste auf die Szene wie in Abb. Nl.a angezeigt. 3. 4. Keine SchleifeTaste Sie können vor oder nach der Aktivierung/Auslösung eine Szene in diesem Menü auswählen. Aber zuerst muss NO LOOP ausgewählt werden, bevor diese Option im Rechtsklick-Menü angezeigt wird Abb. Nl.a Nach der Auswahl einer Szene in diesem Menü können Sie die Szene normal wie jede andere Szene auslösen. Live-Buttons-Seite Wiedergabeänderungen Chase-Wiedergabe Im Live-Buttons-Fenster gibt es eine Seite Wiedergabeänderungen, die für jede Seite einzigartig sind. Chase-Wiedergabe ist eine dieser Änderungen. Es gibt für diese Funktion viele Anwendungsmöglichkeiten. In diesem Beispiel werden wir eine Veränderung der Farben sehen. Bitte beachten Sie die folgenden Schritte für diese Funktion. 1. a. 3 Sekunden b. Weicher Übergang c. 1 Schritt d. Kanal "rot" auf 100% 2. Erstellen Sie im Editor-Fenster zwei weitere Szenen mit den oben genannten Parametern, nutzen aber grün für eine Szene und dann blau für die andere. 3. Klicken Sie mit der rechten Maustaste im Live-Fenster auf die Boardauswahlleiste, um eine neue Seite hinzuzufügen. 4. Nennen Sie die neue Seite "Farben". Press <Save>. 5. Fügen Sie die 3 Szenen, die mit den oben genannten Schritte erstellt wurden, auf dieser neuen Seite namens "Farben" ein. Klicken Sie mit der rechten Maustaste auf den Boardauswahlleiste und wählen Sie "ChaseWiedergabe". 6. 7. 7. Wiedergabe Erstellen Sie im Editor-Fenster eine Szene für die LED PAR 64-Tri, die folgende Parameter hat: Auslösen einer Szene. 40 The Lighting Controller V6.26 Nach dem Auslösen einer Szene (es ist egal, welche Szene ausgelöst wird), wird diese während der gesamten Zeit wiedergegeben. Wenn diese Zeit richtig eingestellt wurde (3 Sek.), dann nach 3 Sekunden zur Wiedergabe der nächsten Szene gewechselt. Dies wird in der angegebenen Reihenfolge fortgesetzt, je nachdem, wie die Szenen auf der Seite angeordnet wurden. Zufallswiedergabe Diese Funktion ist identisch zur Chase-Wiedergabe. Der einzige Unterschied ist die Reihenfolge, in der sie wiedergegeben werden. Die Zufallswiedergabe erfolgt nicht sequentiell. Die SzenenWiedergabe erfolgt in zufälliger Reihenfolge. Dies funktioniert nur auf einer einzigen Seite im Live-Buttons-Fenster. Wählen Sie vor dem Aktivieren dieser Funktion mehrere Szenen, um diese gleichzeitig nach dem Zufallsprinzip wiederzugeben. Solo-Wiedergabe Normalerweise sind im Live-Buttons-Fenster gestapelte Szenen. Mit dieser Funktion kann jedoch jede Seite nur eine Szene auf einmal wiedergeben. Auslösen einer zweiten Szene deaktiviert die erste. Dies 7. Wiedergabe funktioniert nur auf einer 41 einzigen Seite im Live-Buttons-Fenster. The Lighting Controller V6.26 Live-Button-Fenster Wiedergabe Wiedergabe/Pause Diese Funktion erhöht die Funktionalität des Live-Buttons-Fensters, indem folgende Möglichkeiten hinzugefügt werden Nahtlose Wiedergabe und gleichzeitiges Auslösen mehrerer Szenen. Wenn Sie diese Funktion auf eine Szene anwenden, die derzeit ausgeführt wird, wird diese sie ausschalten. Wenn Sie diese Funktion auf eine Szene anwenden, die gerade nicht läuft, wird diese sie wieder einschalten. Diese Funktion ist ein 2-Schritt-Vorgang. Der erste Schritt bereitet die Ausführung vor und der zweite Schritt beendet die Ausführung. Bitte beachten Sie die folgenden Schritte für dieses Verfahren. 1. Drücken <Wiedergabe/Pause>. Abb. Pp.a. 2. Wählen Sie eine Szene. Das Symbol wird in der Szene-Taste angezeigt. Diese ist die Vorbereitung. Siehe Abb. Pp.b. Drücken Sie <Wiedergabe/Pause> ein weiteres Mal. Diese ist die Ausführung. 3. Sie Siehe Diese Funktion kann auf eine unbegrenzte Anzahl von Szenen angewandt werden Wiedergabe/Pause Wiedergab e/PauseTaste Abb. Pp.a Vorbereitung Vorbereitete Taste 7. Wiedergabe 42 Abb. Pp.b The Lighting Controller V6.26 Geschwindigkeitstaste Die Schaltflächen im Live-buttons-Fenster bei unterschiedlichen Geschwindigkeiten. Auto BPM, Manual BPM und Manual Speed. Zum Zugriff auf das Speed button-Fenster gehen Sie folgendermaßen vor. 1. Öffnen Sie das Live-buttons-Fenster vom Control Board. 2. Klicken Sie mit der rechten Maustaste auf jede Beleuchtungsszene. Ein Untermenü öffnet sich: 3. Wählen Sie Speed button. Makrotaste Mit der Makro-Taste können mehrere Tasten gleichzeitig ein- oder ausgeschaltet werden: - Schalten Sie alle gewünschten Tasten ein - Klicken Sie mit der rechten Maustaste im Live-Fenster auf die Boardauswahlleiste, um die Makro-Schaltfläche hinzuzufügen - Geben Sie einen Namen für die Makro-Taste ein und drücken Sie "ok". Anschließend folgt der Tastenzustand der Makro-Taste (Ein/Aus). 7. Wiedergabe 43 The Lighting Controller V6.26 Auslösen mit Musik (Autom. BPM) Wenn eine Beleuchtungsszene in diesem Modus läuft, verwendet sie den internen ComputerMixer, um die Audioquelle festzulegen. Bitte beachten Sie die folgenden Schritte, um auf diese Einstellung zuzugreifen (NUR Windows®!). 1. Öffnen Sie die Windows®-Systemsteuerung. 2. Wenn die Ansicht nicht bereits unter "Klassische Ansicht" eingestellt wurde, ändern Sie wechseln Sie dazu in diese. 3. Öffnen Sie "Sounds und Audiogeräte". 4. Wählen Sie die Registerkarte Lautstärke. 5. Wählen Sie im Bereich "Gerätelautstärke" die Schaltfläche "Erweitert". Ein neues Fenster öffnet sich und zeigt die Wiedergabe-Mixer an. 6. Wählen Sie im Menü "Optionen" die Option "Eigenschaften". 7. Gehen Sie in dem neuen Fenster in den Bereich "Lautstärke regeln für". Wählen Sie "Aufnahme". 8. Gehen Sie zu den Lautstärkereglern unten im Fenster und aktivieren Sie ein Kontrollkästchen neben den Audio-Eingang, von dem Sie im Live-buttonsFenster auslösen möchten. 9. Drücken Sie <OK>. 10. Passen Sie in dem geöffneten "Master-Lautstärke"-Fenster die Eigenschaften für die Lautstärke-Eingang an. Deaktivieren Sie die Stummschaltungsoption. Passen Sie die Balance- und Lautstärke-Einstellungen an. 11. Öffnen Sie das Live-buttons-Fenster vom Control Board. 12. Klicken Sie mit der rechten Maustaste auf die Szene-Schaltfläche und wählen Sie die "Speed button". 13. In dem sich öffnenden Fenster die Option "Auto BPM". 14. Drücken Sie <Validate>. 15. Schalten Sie auf der rechten Seite des Live-buttons-Fensters die "Auto BPM"Funktion ein, indem Sie das Kontrollkästchen aktivieren. 7. Wiedergabe 44 The Lighting Controller V6.26 16. Wenn die Quelle ein Tonsignal sendet, dann sollte das Anzeigefenster ähnlich wie im Bild unten aussehen. Der Zweck dieser Funktion ist es, den Wechsel der Schritte mit der Musik zu synchronisieren. Die Empfindlichkeit kann zwischen 1/1 und 1/8 eingestellt werden. 7. Wiedergabe 45 The Lighting Controller V6.26 Manuelle BPM Wird für die Wiedergabe-Geschwindigkeit der Szenen verwendet, indem die BPM manuell eingegeben werden. Bitte beachten Sie die folgenden Schritte, um diese Einstellung zugreifen. 1. Öffnen Sie das Live-buttons-Fenster vom Control Board. 2. Klicken Sie mit der rechten Maustaste auf die Szene-Schaltfläche und wählen Sie die "Geschwindigkeitstaste". 3. Wählen Sie in dem erscheinenden Fenster die Option "Manual BPM". 4. Drücken Sie <Validate>. 5. Siehe die Abbildung unten für Anweisungen zum Zuweisen des Wertes für die manuellen BPM. Manuelle Einstellung (mittels Zahlen auf der Tastatur) Visuelle Anzeige Manuelle Einstellung (3 Mal drücken) Dies ist eine MANUELLE Einstellung, die NICHT mit einer externen Quelle synchronisiert wird. BPM beeinflusst die Zeit zum Wechseln zum nächsten Schritt in einer Szene Verfügbare BPM: 10~500 Manuelle Geschwindigkeit Dieser Modus bezieht sich auf die manuelle Einstellung der Geschwindigkeit eines Programms. Dieses kann zwischen 25% und 400% eingestellt werden. Bitte beachten Sie die folgenden Schritte, um diese Einstellung zugreifen. 7. Wiedergabe 1. Öffnen Sie das Live-buttons-Fenster vom ControlBoard. 2. Klicken Sie mit der rechten Maustaste auf die Szene-Schaltfläche und wählen Sie die "Geschwindigkeitstaste". 46 The Lighting Controller V6.26 7. Wiedergabe 3. Wählen Sie in dem erscheinenden Fenster die Option "Manual Speed". 4. Halten Sie den Schiebebalken gedrückt und ziehen Sie ihn auf den gewünschten Geschwindigkeitswert. 5. Drücken Sie <Validate>. 47 The Lighting Controller V6.26 Einfrieren Die Freeze-Funktion hält jede aktivierte Szene vorübergehend an und führt den nächsten verfügbaren Schritt nicht aus. Alle Szenen werden am aktuellen Schritt angehalten. • Zum Aktivieren einmal drücken. • Zum Deaktivieren ein zweites Mal drücken. Startup-Eigenschaften Es sind fünf unterschiedliche Optionen verfügbar, die beim Starten des Live-Buttons-Fensters eingestellt werden können. Diese Einstellungen werden für die zukünftige Verwendung gespeichert, auch nach dem Schließen des Programms. Das Live-Fenster wird beim Start maximiert Die normalen Optionen zum Anpassen der Fenstergröße wurden entfernt, einschließlich der Hauptleiste oben Schaltet DMX beim Öffnen des Live-Fensters automatisch ein Deaktiviert die Optionen der rechten Maustaste innerhalb des Live-Fensters Passwort-Schutz des Optionen-Unterfensters im Live-Fenster 7. Wiedergabe 48 The Lighting Controller V6.26 3DView X- und Y-Betrachtungswinkel Diese können modifiziert werden. Um diese anzupassen, siehe die folgenden Schritte. 1. Klicken Sie mit der linken Maustaste auf eine freie Stelle im 3DView-Fenster. 2. Halten Sie die Maustaste gedrückt und ziehen Sie die Maus in die gewünschte Richtung, um den Betrachtungswinkel einstellen. Sie können auch das Mausrad gedrückt halten, um die Betrachtungsposition anzupassen. Betrachtungsposition Diese kann mittels einer Kombination von Maus und Tastatur eingestellt werden. Um diese anzupassen, siehe die folgenden Schritte. 1. Halten Sie <SHIFT> auf der Tastatur gedrückt. 2. Klicken Sie mit der linken Maustaste auf eine freie Stelle im 3DView-Fenster. 3. Halten Sie die Maustaste gedrückt und ziehen Sie die Maus in die gewünschte Richtung, um die Betrachtungsposition anzupassen. Größe der Bühne Diese kann innerhalb des 3DView-Fensters eingestellt werden. Dies ist der “Zoom”. Um diese anzupassen, siehe die folgenden Schritte. 1. Sie können auch das Mausrad gedrückt halten und die Maus in die gewünschte Richtung ziehen, um die Betrachtungsposition anzupassen. Inbetriebnahme 3DView wurde entwickelt, um zusammen mit einem der beiden Fenster verwendet zu werden: Editor oder Live. Um die Wiedergabe für das 3DView-Fenster zu aktivieren, gibt es auf diesen beiden Fenstern eine Taste. Sie muss mit der grünen Tastenanzeige aktiviert werden, damit jede Wiedergabe in diesem Fenster erfolgt. 7. Wiedergabe 49 The Lighting Controller V6.26 Bühneneinstellungs-Unterfenster 3DView verfügt besitzt Parameter, um die Bühne zu ändern. Die Bühne ist in 3DView als die 6 Wände definiert. Zu den Parametern, die geändert werden können zählen folgende: Breite, Höhe, Tiefe, Textur, Auflösung der Texturen. Wand-Texturen 3DView wird mit mehreren benutzerdefinierten Texturen zur Auswahl installiert. Auf diese kann über das Dropdown-Menü in der Textur-Bereich zugegriffen werden. Nach Auswahl einer Textur und Einschalten der Textur, zeigt das 3DView-Fenster sofort die Textur auf der geeigneten Wand an. Benutzerdefinierte Texturen müssen die folgenden Parameter bei der Dateiformatierung beachten: PNG, BMP und JPG. Bühneneinstellungen Gesamte Bühnengröße Umgebungsbel euchtungsstufe Texturaufl ösung Textur Ein/Aus 7. Wiedergabe 50 The Lighting Controller V6.26 Fixture Einstellungs-Unterfenster Die folgenden Parameter sind für Fixture-Modifikation innerhalb des 3DView-Fensters verfügbar: Position, Ausrichtung, Skalierung und Farbe. Bitte beachten Sie die folgenden Schritte für den Zugriff auf diese Einstellungen. 1. Öffn en Sie das 3DView-Fenster. 2. Klicken Sie mit der rechten Maustaste irgendwo innerhalb des 3DView-Fensters, um das Menü aufzurufen. 3. Wählen Sie "Fixtures-Einstellungen". 4. Das Fenster öffnet sich. 5. Wählen Sie eine Fixture aus dem "Fixture-Auswahlbereich". Sie wird im 3DViewFenster hervorgehoben, so dass die Ergebnisse jeder Änderung sofort angezeigt werden. 6. Wählen Sie einen zu ändernden Kanal aus dem Kanalauswahlbereich. 7. Verwenden Sie zum Anpassen der Einstellungen den "Werteinstellungsbereich". Dies kann durch direkte Eingabe des Wertes mit der Tastatur oder durch manipulieren des Scroll-Werkzeugs mit der Maus erfolgen. Scrollwerkzeug Direkte Eingabe der Werte Attributauswahl bereich FixtureAuswahlbereich WertEinstellun gsbereich RückgängigTaste 7. Wiedergabe 51 The Lighting Controller V6.26 Live-Timeline-Fenster Auslösen einer Timeline mittels des Live-Fensters Diese Funktion bietet die Möglichkeit, mehrere Timelines und Auslöser mit den Tasten im Live-Fenster zu speichern. 1. Klicken Sie mit der rechten Maustaste auf die Boardauswahlleiste im LiveFenster, um das Untermenü zu öffnen. 2. Wählen Sie mit der linken Maustaste “Add timeline”. 3. Ein Unterfenster öffnet sich. Wählen Sie mit diesem Fenster die entsprechende Timeline. 4. Wählen Sie “Open”. Klicken Sie mit der rechten Maustaste auf Untermenü-Optionen der Timeline-Tasten, die auf das Live-Fenster beschränkt sind. Die Timeline-Tasten im Live-Fenster werden mit einem einzigartigen Hintergrund angezeigt, siehe unten. Timeline-Titelposition Hintergrund 7. Wiedergabe 52 The Lighting Controller V6.26 Hinzufügen von Video/Bild-Dateien zur Live-Timeline Live-Timeline kann zum Auslösen der Wiedergabe von Video- und/oder Bild-Dateien verwendet werden. Dies ist bei der Synchronisierung mit der Lightshow nützlich. • Für Video-Dateien werden die folgenden Dateiformate unterstützt: • Die folgenden Formate werden für Bilddateien unterstützt: bmp, gif, jpg, png avi, mpg, mpeg, mov, wmv 2. 3. Klicken Sie mit der rechten Maustaste im Live-Timeline-Fenster in den Video/Bild-Timelinebereich, um das Untermenü zu öffnen. Klicken Sie mit der linken Maustaste auf "Multimediadatei hinzufügen". Ein Unterfenster öffnet sich. In diesem Fenster können Sie die entsprechende Video/Bild-Datei auswählen. 4. Fügen Sie mit “Open” die Datei zur Timeline hinzu. 1. Bildschirmsteuerungs-Eigenschaften Bildschirmsteuerung ist das Unterfenster, das für die Video- und Bild-Wiedergabe verwendet wird. Ausgabegrö ße Sonstiges Videoausgabe Videoausgabe Dieser Abschnitt enthält Optionen, wo man das Video, sowie den Ort des Videos anzeigt. Sie können auch zwischen einem Fenster-Modus oder einen Vollbild-Modus wählen. Kein Rahmen: Entfernt den Fensterrahmen und die Titelleiste Immer oben: Erzwingt, dass das Bildschirmsteuerungs-Fenster stets über allen anderen Fenstern im Vordergrund bleibt Position erzwingen: Deaktiviert die manuelle Fensterpositionierung und weist eine Standard-X- und Y-Position zu Screen Mode: Wählt das Display zur Anzeige aus (dieses ist ein Vollbildmodus) 7. Wiedergabe 53 The Lighting Controller V6.26 Ausgabegröße Dieser Abschnitt enthält Optionen, wie das Video-Fenster, sowie die Größe des Videos angezeigt werden. Zeigt das Video mit Originalauflösung an Zeigt das Video im Vollbildmodus an Zwingt das Video in die unten angegebene Größe Auflösung einer festen Größe Hinzufügen von Audiodateien zur Live-Timeline Live-Timeline kann zum Auslösen der Wiedergabe von Audio-Dateien verwendet werden. Dies ist bei der Synchronisierung mit der Lightshow nützlich. • Die folgenden Dateiformate werden bei Audio-Dateien unterstützt: Wav, mp3, ogg, wma 1. 2. 3. 4. 7. Wiedergabe Klicken Sie mit der rechten Maustaste in den Dateibereich auf dem LiveTimeline-Fenster, um das Untermenü aufzurufen. Klicken Sie mit der linken Maustaste auf "Multimediadatei hinzufügen". Ein Unterfenster öffnet sich. Wählen Sie mit diesem Fenster die geeignete Audiodatei aus. Fügen Sie mit “Open” die Datei zur Timeline hinzu. 54 The Lighting Controller V6.26 Live-Timeline-Übersicht Timeline-Name Aktueller Fortschritt Wieder gabeAktionstasten Zeilen Zoom Mauskürzel in der Live-Timeline Es gibt im Live-Timeline-Fenster Tastenkombinationen, die beim Zusammenstellen einer Show helfen. Maus-Funktionen: 1. Doppelklicken Sie auf das "Zeitlineal", um die rote Markierung zu verschieben. 2. Drücken Sie zum Zoomen das Mausrad. Umbenennen von Zeilen Die Zeilen in Live-Timeline-Fenster können geändert werden, um benutzerdefinierte Titel anzuzeigen. Für weitere Einzelheiten, siehe unten. Die folgenden Schritte setzen voraus, dass das Live-Timeline-Fenster bereits geöffnet ist und funktioniert. 1. Bewegen Sie die Maus über eine der Timelines. Dazu gehören Zeilen mit Video/Bild, Audio und Beleuchtungsszenen. 7. Wiedergabe 2. Klicken Sie mit der rechten Maustaste hier, um das Untermenü aufzurufen. 3. Dadurch wird das Unterfenster “Timelinename" geöffnet. Geben Sie mit der Tastatur einen neuen Namen ein. 4. Beenden Sie den Vorgang mit OK. 55 The Lighting Controller V6.26 5. Erstellen einer neuen Timeline Diese Funktion wird im Live-Timeline-Fenster aufgerufen. Es gibt eine zweite Registerkarte, die diesem Fenster aufdeckt. Bitte beachten Sie die folgenden Schritte für weitere Details über diesen Vorgang. 1. Wählen Sie in der Titelleiste des Live-Fensters das Timeline-Dropdown-Menü und Neu. 2. Ein Unterfenster öffnet sich, in dem die grundlegenden Parameter für die neue Timeline folgen, wie Gesamtzeit und die Gesamtanzahl der Beleuchtungsszenenzeilen. Nehmen Sie die notwendigen Anpassungen vor und drücken Sie OK. Bis zu 10 Beleuchtungsszenenzeilen können zu einer einzigen Timeline hinzugefügt werden. 3. Die neue Timeline wird ohne dass etwas hinzugefügt wurde, angezeigt. Fügen Sie alle nacheinander Dateien zur Timeline hinzu. Siehe Abschnitt über "Hinzufügen von Dateien zur Timeline" in den vorangegangenen Abschnitten. Verwendung des"OFF"-Tools In der Timeline ist es möglich, eine Beleuchtungsszene oder Multimedia-Datei an einer einzelnen Zeile zu stoppen, bevor sie abgeschlossen ist. Verwenden Sie für diesen Schritt das "OFF"-Tool. 1. Klicken Sie mit der rechten Maustaste auf die Zeile, zu der Sie das "OFF"-Tool hinzufügen möchten. Ein Untermenü öffnet sich: 2. 3. Wählen Sie "OFF-Tool hinzufügen". Nachdem das Tool hinzugefügt wurde, kann es durch Halten und Ziehen der linken Maustaste verschoben werden. Lassen Sie anschließend die Maustaste los, um das Tool freizugeben. OFF-Tool Dies stoppt eine einzige Zeile. Verwendung des "STOP"-Tools Die Show wird in der Timeline kontinuierlich wiedergegeben. Um eine Stopp-Position für alle Zeilen zu definieren, steht ein Werkzeug zur Verfügung, das sogenannte "STOP"-Tool. Dies wurde in der aktuellen Timeline hinzugefügt. Verwenden Sie für diesen Schritt das "STOP"Tool. 7. Wiedergabe 1. Klicken Sie mit der rechten Maustaste auf die Zeile, zu der Sie das "STOP"-Tool hinzufügen möchten. Ein Untermenü öffnet sich: 2. Wählen Sie "STOP-Tool hinzufügen". 3. Nachdem das Tool hinzugefügt wurde, kann es durch Halten und Ziehen der linken Maustaste verschoben werden. Lassen Sie anschließend die Maustaste los, um das Tool freizugeben. 56 The Lighting Controller V6.26 STOP-Tool Dies stoppt alle Zeilen. Verwendung des "BPM"-Tools Legen Sie mit dem BPM-Tool die "manuellen BPM" auf einen geeigneten Wert fest. 1. Klicken Sie mit der rechten Maustaste auf die Zeile (nur Beleuchtungsszenen), zu der Sie das "BPM"-Tool hinzufügen möchten. Ein Untermenü öffnet sich: 2. Wählen Sie "BPM-Tool hinzufügen". 3. Nachdem das Tool hinzugefügt wurde, kann es durch Halten und Ziehen der linken Maustaste verschoben werden. Lassen Sie anschließend die Maustaste los, um das Tool freizugeben. BPM-Tool Dies wird die BPM für die ganze Anwendung ändern. 7. Wiedergabe 57 The Lighting Controller V6.26 Die Funktion von "Verschieben nach" in der Live-Timeline In der Live-Timeline können die Dateien per Drag u- Drop nicht ausreichend genau positioniert werden. Aus diesem Grund ist eine Option namens "Verschieben nach" verfügbar. Damit kann ein beliebiges Objekt, einschließlich der OFF- und STOP-Tools, an eine der folgenden Positionen verschoben werden: Rote Markierung Grüne Markierung Bestimmte Zeit Dateieigenschaften in der Live-Timeline Bitte beachten Sie die Optionen, die für jede unterschiedliche Dateiart in der Timeline verfügbar sind. Video/Bild-Timeline Ton ausschalten Wiedergabe der Datei (Deaktiviert die Lautstärkeregler) Zum Schließen des Fensters und zum Speichern der Einstellungen drücken Endlosschleife (Ohne STOP-Tool) Audio-Timeline Option nicht verfügbar für Audio-Timeline Zum Schließen des Fensters und zum Speichern der Einstellungen drücken Endlosschleife (Ohne STOP-Tool) Beleuchtungsszene-Timeline Autom. Beats pro Minute (Unverändert) Passt die Wiedergabe-Geschwindigkeit an (NUR manuelle Geschwindigkeit!) Manuelle Beats pro Minute (verwendet Live-Fenster BPM globale Einstellung) Manuelle Geschwindigkeit (verwendet den Wiedergabe-Fader rechts) Zum Schließen des Fensters und zum Speichern der Einstellungen drücken Endlosschleife (Ohne STOP-Tool) (Standardmäßig aktiviert) 7. Wiedergabe 58 The Lighting Controller V6.26 7. UPLOAD-FENSTER Hochladen von Szenen zu den Interfaces Einige, aber nicht alle Interfaces haben einen integrierten Speicher und Prozessor. Dies bedeutet, dass sie eines oder mehrere Programme im Standalone-Modus ablaufen lassen können. Diese Funktion kann für ein automatisches Backup nützlich sein. Oder, wenn kein Computer zur Verfügung steht, um die Beleuchtung zu in Betrieb zu nehmen, aber ein benutzerdefiniertes Programm gewünscht wird, das in ein einfach lernendes Interface programmiert werden soll, dann ist dies eine sehr nützliche Option. Die Anweisungen für das Hochladen unterschieden sich zwischen den verschiedenen Interfaces. Bitte schlagen Sie in den Anweisungen für Interfaces nach. D512 1. Klicken Sie im Control Board mit der linken Maustaste auf das StandAlone-Symbol. 2. Wählen Sie im Universum-Auswahfenster ein Universum. 3. Doppelklicken Sie in dem Unterfenster, das sich öffnet, mit der linken Maustaste auf den Titel der Szene, die hochgeladen werden soll. 4. Klicken Sie die “Upload standalone data”-Schaltfläche mit der linken Maustaste an. Um die Szene aus den Interface zu löschen, drücken Sie die "Standalone-Daten löschen"-Taste. Dies verhindert, dass das Interface im Standalone-Modus läuft, wenn sie mit Strom versorgt wird und die Software nicht läuft. Remote 1. Klicken Sie im Control Board mit der linken Maustaste auf das StandAlone-Symbol. 2. Der Universum-Auswahlunterfenster öffnet sich. Wählen Sie das Universum. Siehe Abb. Us.a. 3. Der Remote-Upload-Fenster öffnet sich. Das Layout und die Position der Funktionen sind in der Abbildung dargestellt. Wählen Sie die gewünschten Optionen zum Hochladen. Suchen Sie die gewünschte Szene für die erste Schaltfläche im Schaltflächeneinstellbereich. Doppelklicken Sie auf die gewünschte Szene für Taste Nr.1. Die Szene wird auf der linken Seite für Taste Nr. 1 erscheinen. Der markierte Teil wird dann mit der zweiten Taste fortgesetzt. Setzen Sie die Auswahl der Szenen für die entsprechenden Schaltflächen bis zum Ende fort. Nachdem alle Szenen zum Schaltflächeneinstellbereich hinzugefügt wurden, drücken Sie die Taste “Zum Interface hochladen”, um die Informationen an die Standalone-Speicher des Interface zu senden. 4. 5. 6. Szenen 11-18 sind mit der EFK™ IR (optional) nur im Standalone-Modus verfügbar. 7. Wiedergabe 59 The Lighting Controller V6.26 Aktualisieren der internen Uhr Die Remote besitzt eine interne Uhr. Diese Uhr wird verwendet, um die Standalone-Szenen auszulösen, die auf Kalender-Auslösung eingestellt wurden. Diese Uhr kann in diesem Fenster aktualisiert werden. Durch Drücken der Taste "Interfaceuhr aktualisieren" wird die interne Uhr des Interface auf die aktuelle Zeit des Computers zurückgesetzt. Universum-Auswahlfenster Abb. Tasteneinstellungsbe reich Remote-Upload-Fenster Interfaceuhr Aktualisierungstaste Tasteneinstell ungsbereich Löschtaste Taste "Zum Interface hochladen" 8. UPLOAD-FENSTER 60 The Lighting Controller V6.22 8. BACKUP/WIEDERHERSTELLEN Das Programm verfügt über 2 getrennte Fenster zum Exportieren (Backup) und Importieren (Wiederherstellen) der Shows. Bitte beachten Sie die einzelnen Beschreibungen dieser Fenster weiter unten. Bei einer einzelnen Installation können mehrere Shows auf einem Computer gespeichert und zwischendurch geändert werden. Version 6.xx ist nicht kompatibel mit Fixtureprofilen oder Shows, die mit früheren Versionen der Software erstellt wurden. Ein Konverter für Lightshow-Software V5 bis zu Lichtshow-Software V6 steht im Forum (Suchen Sie nach "Auto-Konverter für Showversion 5 auf Version 6") zur Verfügung. Exportieren Die Show kann mittels des Lightshow exportieren-Fensters gesichert werden. Dieses Fenster wird direkt auf dem Control Board aufgerufen. Bitte beachten Sie die folgenden Schritte für diesen Vorgang. 1. Öffnen Sie das Lightshow exportieren-Fenster. Ordnerort Auswahlbereich Gespeicherte Shows bereich 2. Auf diesem Fenster können Sie eine Show nach der anderen sichern. 3. Verwenden Sie den Ordnerort Auswahlbereich, um einen Speicherort zum Sichern der Show zu wählen. 4. Drücken Sie <Export>. Es öffnet sich zur Bestätigung einer erfolgreichen Sicherung ein Dialogfenster. Importieren Lightshow importieren-Fensters wiederhergestellt werden. Dieses Fenster wird direkt auf dem Control Board aufgerufen. Bitte beachten Sie die folgenden Schritte für diesen Vorgang. 1. Öffnen Sie das Lightshow importieren-Fenster. Ordnerort Auswahlbereich 8. UPLOAD-FENSTER Bereich der gespeicherten Shows 61 The Lighting Controller V6.22 2. Verwenden Sie den Ordnerort Auswahlbereich, um einen Ort zum Importieren der Show zu wählen. 3. Auf diesem Fenster können Sie eine Show nach der anderen importieren. Wählen Sie deshalb die Show, die Sie unter Bereich der gesicherten Shows wiederherzustellen möchten 4. Starten Sie die Taste Import. Es öffnet sich zur Wiederherstellung einer Show ein Dialogfenster. 9. BACKUP/WIEDERHERSTELLEN 62 Bestätigung einer erfolgreichen The Lighting Controller V6.22 9. TASTENKOMBINATIONEN Bitte beachten Sie die Einzelheiten zu Tastenkombinationen, die in der Software verfügbar sind. Setup-Fenster CTRL / APPLE + N: Neues Profil erstellen CTRL / APPLE + I: Gespeichertes Profil importieren CTRL / APPLE + S: Aktuelles Profil speichern CTRL / APPLE + A: Select all DMX addressing CTRL / APPLE + SHIFT + A: Auswahl der gesamten DMX-Adressierung von gleichen Modell (aktuell ausgewähltes Modell) CTRL / APPLE + Q: Setup-Fenster verlassen TAB: Bedienelement zur Eingabe der min./max. Werte und Ändern der aktuellen Auswahl Editor-Fenster CTRL / APPLE + N: Erstellt eine neue Szene CTRL / APPLE + I: Gespeicherte Szene importieren CTRL / APPLE + S: Aktuelle Szene speichern LEERTASTE: Wiedergabe/Stopp CTRL / APPLE + A, E, O: Wählt alle, gerade, ungerade Fixtures vom aktuell ausgewählten Modell CTRL / APPLE + -, +: Schritt löschen, hinzufügen CTRL / APPLE + C, V, I: Schritt kopieren, einfügen, einsetzen CTRL / APPLE + Q: Setup-Fenster verlassen Live-Buttons CTRL / STRG + ENTER: Einfrieren CTRL / STRG + LEERTASTE: Manuelle BPM (zum Aktivieren 3 mal drücken) CTRL / APPLE + SHIFT + Alphan. Taste: Schaltet alles aus und startet die gewählte Taste Live-Timeline CTRL / APPLE + N: Erstellt neue TimeLine CTRL / APPLE + O: Öffnet eine gespeicherte TimeLine CTRL / APPLE + S: Speichert die aktuelle TimeLine LINKS / RECHTS: Bewegt die grüne Markierung ENTER: Wiedergabe ab der roten Markierung LEERTASTE: Wiedergabe/Pause SEITE AUF-/ABWÄRTS: Horizontal scrollen HOME / END: Zum Anfang/Ende verschieben +/-: Ein-/Auszoomen CTRL / APPLE + X, C, V: Block ausschneiden, kopieren, einfügen Bildschirmsteuerung (Mediendatei-Player) CTRL /APPLE + F: Wechselt den Wiedergabemodus zwischen Vollbild- und Fenstermodus Dieses Handbuch bezieht sich in den Anweisungen in mehreren Abschnitten auf "Klicken mit der rechten Maustaste". Bei Verwendung von Mac OSX entnehmen Sie bitte die Anweisungen zu diesem Vorgehen der Betriebsanleitung der jeweiligen Maschine 10. TASTENKOMBINATIONEN 63 The Lighting Controller V6.22 10. REMOTE STANDALONE -AUSLÖSEN Mini-DIN-Auslösen Das Remote-Interface verfügt über drahtgebundene Auslösung von bis zu 4 Szenen im StandaloneBetrieb. Auf diese wird sind durch die Mini-DIN-Stecker an dem Interface zugegriffen. Für die Auslösung wird ein Erdschluss-Interrupt-System verwendet. Bitte beachten Sie den Verdrahtungsplan unten. Pin-1: Pin-2: Pin-3: Pin-4: Pin-5: Pin-6: Live-Szene 1 Live-Szene 2 Live-Szene 3 Live-Szene 4 Nicht verwendet Masse Schaltplan Alle Tasten sind Drucktaster, die normalerweise geöffnet sind. Diese Methode löst nur die ersten 4 Szenen aus, die in das Interface geladen wurden. 11. REMOTE STANDALONE TRIGGERING 64 The Lighting Controller V6.22 IR (drahtloses) Auslösen Dieses Interface unterstützt die IR-Auslösung. Bitte beachten Sie für die drahtlose Auslösung die Richtlinien unten. Die LED-Anzeige auf der Vorderseite des Interface leuchtet auf, um "IR-Daten" anzuzeigen. Der IR-Sensor befindet sich auf der Vorderseite des Interface. Der IR-Sensor kann jedoch mit Hilfe des IR Ext.-Ports auf der Rückseite des Interface umgesetzt werden. Das Gerät gibt nur Szenen wieder, NACHDEM diese mit dem Upload-Fenster erfolgreich in das Interface geladen wurden. Proprietäre EFK® Remote Das Remote-Interface verfügt über drahtlose Auslösung von bis zu 18 Szenen im Standalone-Betrieb. Auf diese wird über die proprietäre EFK® Remote zugegriffen, siehe unten. Die Modellnummer für eine Ersatz-Batterie lautet CR2025 (Standard) oder CR2032 (hohe Kapazität). Geschwindigkeit erhöhen Szene-Auslöser Normale Geschwindigkeit Geschwindigkeit verringern Batteriefachdeck el Inbetriebnahme Bitte beachten Sie die folgenden Hinweise zur Bedienung. Die "Normale Geschwindigkeit"-Taste deaktiviert Änderungen der Wiedergabegeschwindigkeit. Änderungen der Wiedergabegeschwindigkeit wirken sich auf ALLE Programme proportional aus. Es ist NICHT möglich, einzelne Programme zu ändern. Allgemeine Remote Eine Alternative zur Verwendung proprietäre EFK® Remote ist oben dargestellt. Das Interface reagiert auf einen Standard Philips ® Universal-Remodecode. Dies funktioniert mit bis zu 10 Szenen. Bitte beachten Sie die Tasten unten, auf welche das Interface reagiert. Taste 1: Live-Szene 1 Taste 2: Live-Szene 2 Taste 3: Live-Szene 3 ... Taste 8: Live-Szene 8 Taste 9: Live-Szene 9 Taste 0: Live-Szene 10 Taste CH+: Erhöht die Laufgeschwindigkeit Taste CH-: Verringert die Laufgeschwindigkeit 11. REMOTE STANDALONE TRIGGERING 65 The Lighting Controller V6.22 11. AKTUALISIEREN DER INTERFACE-FIRMWARE Die D512- und die Remote-Interfaces können die interne Firmware über eine USB-Verbindung aktualisieren. Wenn aus irgendeinem Grund EFK® schriftlich mitgeteilt hat, das dieser Vorgang für Ihr Interface erforderlich ist, dann befolgen Sie bitte die unten angegebenen Schritte. 1. 2. 3. 4. 5. 6. 7. EFK® kann eine ZIP-Datei per E-Mail oder auf sonstige Weise zur Verfügung stellen. Entpacken Sie die ZIP-Datei, um die EXE (ausführbare Datei) zu suchen. Kopieren die ausführbare Datei in den folgenden Ordner: [C:/Programme/IhreSoftware] Schließen Sie das Interface an und installieren Sie die erforderlichen Hardware-Treiber. Doppelklicken Sie auf die ausführbare Datei der Firmware-Aktualisierung. Wählen Sie "press this button to upload firmware xxx". Stecken Sie das Interface während der nächsten 5 Sekunden nicht ab. Eine Bestätigungsmeldung wird angezeigt, wenn das Hochladen erfolgreich war. Dieser Firmware Installationsvorgang ist für die Interfaces D512 und Remote identisch. Sie Machen auf Ihr eigenes Risiko weiter! EFK® ist nicht für Schäden verantwortlich, die durch diesen Vorgang an eines Interface verursacht wurden! Dieser Vorgang ist nur möglich, wenn Sie einen Windows-Computer verwenden. Die Firmware kann nicht mit einem Mac OSX-Computer aktualisiert werden. 12. AKTUALISIEREN DER INTERFACE-FIRMWARE 66 The Lighting Controller V6.22 12. TECHNISCHE DATEN MAXIMALE SZENEN IM STANDALONE-MODUS Cable .................................................................................................................................... (N/A) D512 ............................................................................................................. 600 Schritte, 1 Szene Remote ..................................................................................... 600 Schritte pro Szene, 18 Szenen THERMISCH Maximales Raumtemperatur .................................................................................................... 40°C GEWÄHRLEISTUNG Gewährleistung ...................................................................... 2-jährige beschränkte Gewährleistung 14. TECHNISCHE DATEN 67 The Lighting Controller V6.26