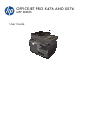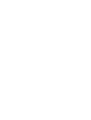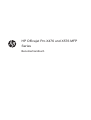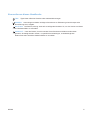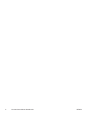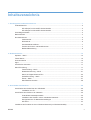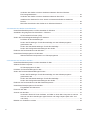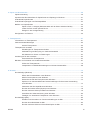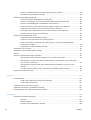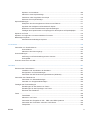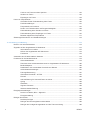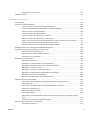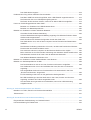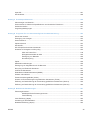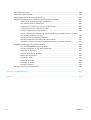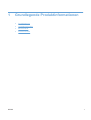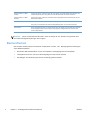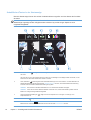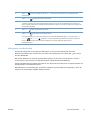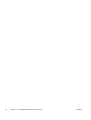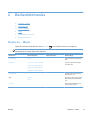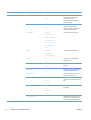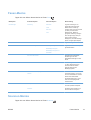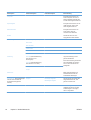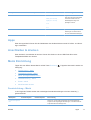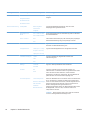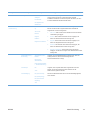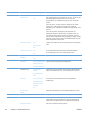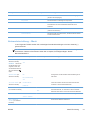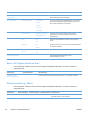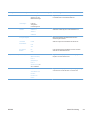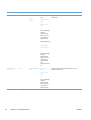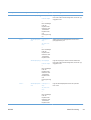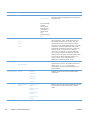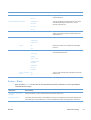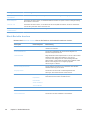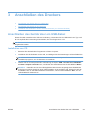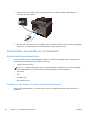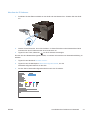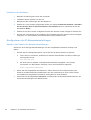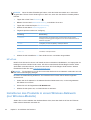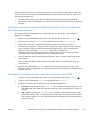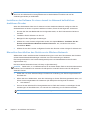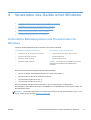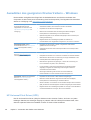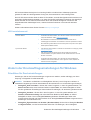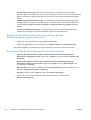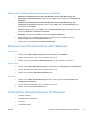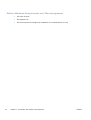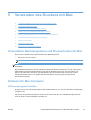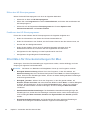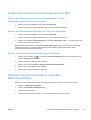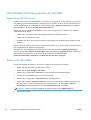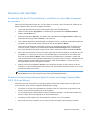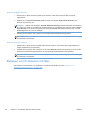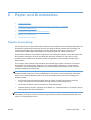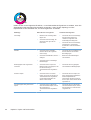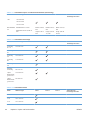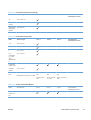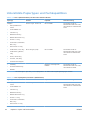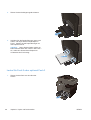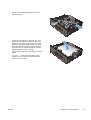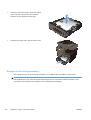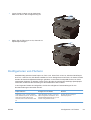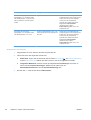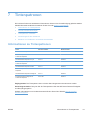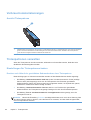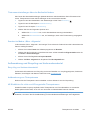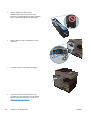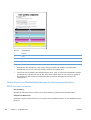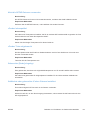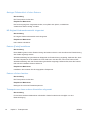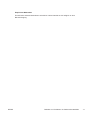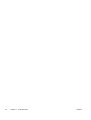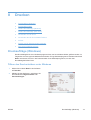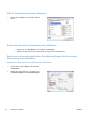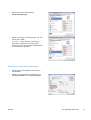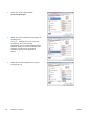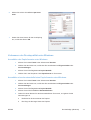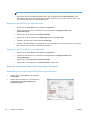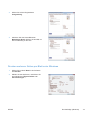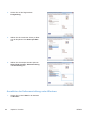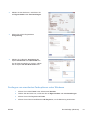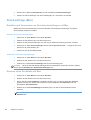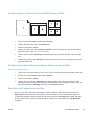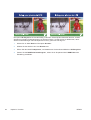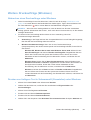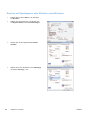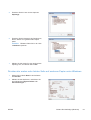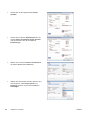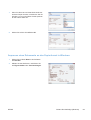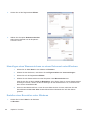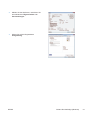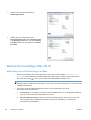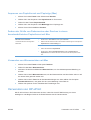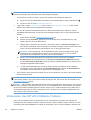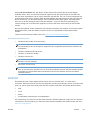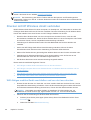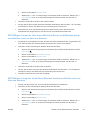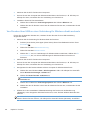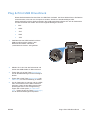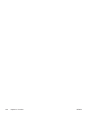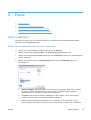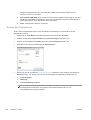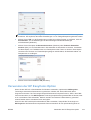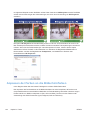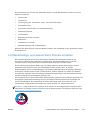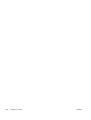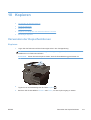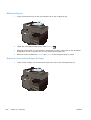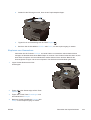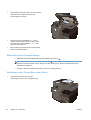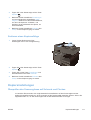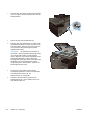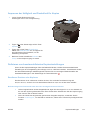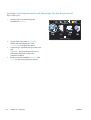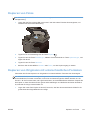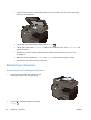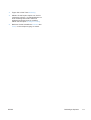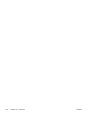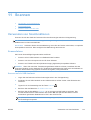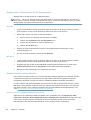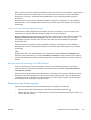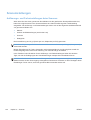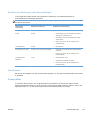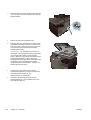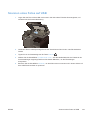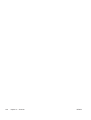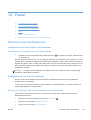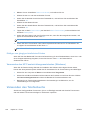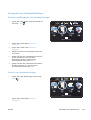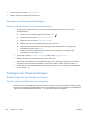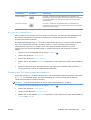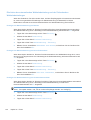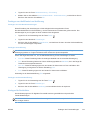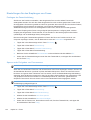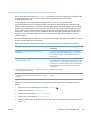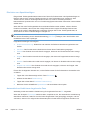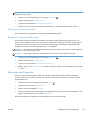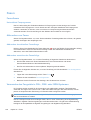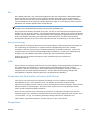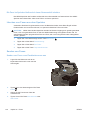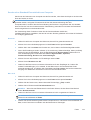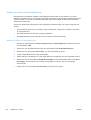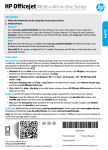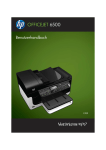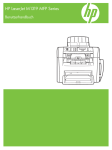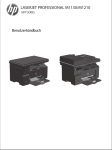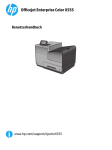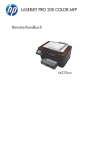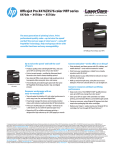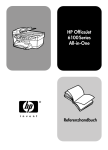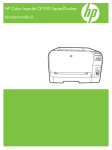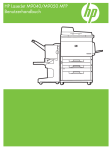Download Handbuch Teil 1
Transcript
OFFICEJET PRO X476 AND X576 MFP SERIES User Guide HP Officejet Pro X476 und X576 MFP Series Benutzerhandbuch Copyright und Lizenz Marken © 2012 Copyright Hewlett-Packard Development Company, L.P. Adobe®, Acrobat® und PostScript® sind Marken von Adobe Systems Incorporated. Die Vervielfältigung, Adaption oder Übersetzung ist ohne vorherige schriftliche Genehmigung nur im Rahmen des Urheberrechts zulässig. Intel® Core™ ist ein Warenzeichen der Intel Corporation in den USA und anderen Ländern/Regionen. Die in diesem Dokument enthaltenen Informationen können ohne Vorankündigung geändert werden. Für HP Produkte und Dienste gelten nur die Gewährleistungen, die in den ausdrücklichen Gewährleistungserklärungen des jeweiligen Produkts bzw. Dienstes aufgeführt sind. Dieses Dokument gibt keine weiteren Gewährleistungen. HP haftet nicht für technische oder redaktionelle Fehler oder Auslassungen in diesem Dokument. Edition 1, 6/2012 Java™ ist ein Warenzeichen der Sun Microsystems Corporation in den USA. Microsoft®, Windows®, Windows® XP und Windows Vista® sind in den USA eingetragene Marken der Microsoft Corporation. UNIX® ist eine eingetragene Marke von The Open Group. ENERGY STAR und das ENERGY STARZeichen sind in den USA eingetragene Marken. Konventionen dieses Handbuchs TIPP: Tipps bieten hilfreiche Hinweise oder Arbeitserleichterungen. HINWEIS: Anmerkungen enthalten wichtige Informationen zur Erläuterung eines Konzepts oder Durchführung einer Aufgabe. ACHTUNG: Die Rubrik „Achtung“ weist auf zu befolgende Verfahren hin, um den Verlust von Daten und Geräteschäden zu vermeiden. VORSICHT! Unter der Rubrik „Vorsicht“ werden Sie auf bestimmte Verfahren aufmerksam gemacht, die befolgt werden müssen, um persönliche Verletzungen, unwiederbringlichen Datenverlust oder erhebliche Geräteschäden zu vermeiden. DEWW iii iv Konventionen dieses Handbuchs DEWW Inhaltsverzeichnis 1 Grundlegende Produktinformationen ........................................................................................................... 1 Produktübersicht .................................................................................................................................. 2 HP Officejet Pro X476 MFP Series Modelle ........................................................................ 2 HP Officejet Pro X576 MFP Series Modelle ........................................................................ 3 Umwelteigenschaften ........................................................................................................................... 3 Barrierefreiheit ...................................................................................................................................... 4 Druckeransichten ................................................................................................................................. 5 Vorderansicht ....................................................................................................................... 5 Rückansicht ......................................................................................................................... 6 Schnittstellenanschlüsse ..................................................................................................... 7 Position der Serien- und Modellnummer ............................................................................. 7 Bedienfeldanordnung ........................................................................................................... 8 2 Bedienfeldmenüs .......................................................................................................................................... 13 Kopieren – Menü ................................................................................................................................ 13 Faxen-Menüs ..................................................................................................................................... 15 Scannen-Menüs ................................................................................................................................. 15 Apps ................................................................................................................................................... 17 Anschließen & drucken ...................................................................................................................... 17 Menü Einrichtung ............................................................................................................................... 17 Faxeinrichtung – Menü ...................................................................................................... 17 Netzwerkeinrichtung – Menü ............................................................................................. 21 Menü „HP Digital Solutions Einr.“ ...................................................................................... 22 Geräteeinrichtung – Menü ................................................................................................. 22 Extras – Menü .................................................................................................................... 27 Menü Berichte drucken ...................................................................................................... 28 3 Anschließen des Druckers ........................................................................................................................... 29 Anschließen des Geräts über ein USB-Kabel .................................................................................... 29 Installation von CD ............................................................................................................. 29 Anschließen des Geräts an ein Netzwerk .......................................................................................... 30 Unterstützte Netzwerkprotokolle ........................................................................................ 30 Installieren des Geräts in einem verkabelten Netzwerk ..................................................... 30 Konfigurieren der IP-Netzwerkeinstellungen ..................................................................... 32 HP ePrint ........................................................................................................................... 34 Installieren des Produkts in einem Wireless-Netzwerk (nur Wireless-Modelle) ................................. 34 DEWW v Verbinden des Geräts mit einem drahtlosen Netzwerk über den WirelessEinrichtungsassistenten ..................................................................................................... 35 Verbinden des Geräts mit einem drahtlosen Netzwerk über WPS .................................... 35 Installieren der Software für einen derzeit im Netzwerk befindlichen drahtlosen Drucker .............................................................................................................................. 36 Manuelles Anschließen des Geräts an ein Wireless-Netzwerk ......................................... 36 4 Verwenden des Geräts unter Windows ...................................................................................................... 37 Unterstützte Betriebssysteme und Druckertreiber für Windows ......................................................... 37 Auswählen des geeigneten Druckertreibers – Windows .................................................................... 38 HP Universal Print Driver (UPD) ........................................................................................ 38 Ändern der Druckauftragseinstellungen für Windows ........................................................................ 39 Prioritäten für Druckeinstellungen ...................................................................................... 39 Ändern der Einstellungen für alle Druckaufträge, bis das Softwareprogramm geschlossen wird ............................................................................................................... 40 Ändern der Standardeinstellungen für alle Druckaufträge ................................................. 40 Ändern der Konfigurationseinstellungen des Geräts ......................................................... 41 Entfernen des Druckertreibers unter Windows ................................................................................... 41 Unterstützte Dienstprogramme für Windows ...................................................................................... 41 Weitere Windows-Komponenten und -Dienstprogramme ................................................. 42 5 Verwenden des Druckers mit Mac ............................................................................................................... 43 Unterstützte Betriebssysteme und Druckertreiber für Mac ................................................................. 43 Software für Mac-Computer ............................................................................................................... 43 HP Dienstprogramm für Mac ............................................................................................. 43 Prioritäten für Druckeinstellungen für Mac ......................................................................................... 44 Ändern der Druckertreibereinstellungen für Mac ................................................................................ 45 Ändern der Einstellungen für alle Druckaufträge, bis das Softwareprogramm geschlossen wird ............................................................................................................... 45 Ändern der Standardeinstellungen für alle Druckaufträge ................................................. 45 Ändern der Konfigurationseinstellungen des Geräts ......................................................... 45 Entfernen des Druckertreibers unter Mac-Betriebssystemen ............................................................. 45 Unterstützte Dienstprogramme für den Mac ...................................................................................... 46 Eingebetteter HP Webserver ............................................................................................. 46 Faxen mit dem Mac ............................................................................................................................ 46 Scannen mit dem Mac ........................................................................................................................ 47 Verwenden Sie die HP Scan-Software, um Bilder an einen Mac-Computer zu scannen .. 47 Scannen mit den Anwendungen Apple Preview und Image Capture (Mac OS X 10.6 und höher) ......................................................................................................................... 47 Beheben von Problemen mit Mac ...................................................................................................... 48 vi DEWW 6 Papier und Druckmedien .............................................................................................................................. 49 Papierverwendung ............................................................................................................................. 49 Anpassen des Druckertreibers für Papierformat und Papiertyp in Windows ...................................... 51 Unterstützte Papierformate ................................................................................................................ 51 Unterstützte Papiertypen und Fachkapazitäten ................................................................................. 54 Befüllen von Papierfächern ................................................................................................................ 55 Papier in Fach 1 einlegen (Mehrzweckfach auf der linken Seite des Geräts) ................... 55 Laden Sie Fach 2 oder optional Fach 3 ............................................................................. 56 Einlegen in den Vorlageneinzug ........................................................................................ 58 Konfigurieren von Fächern ................................................................................................................. 59 7 Tintenpatronen .............................................................................................................................................. 61 Informationen zu Tintenpatronen ....................................................................................................... 61 Verbrauchsmaterialanzeigen .............................................................................................................. 62 Ansicht Tintenpatrone ........................................................................................................ 62 Tintenpatronen verwalten ................................................................................................................... 62 Einstellungen für Tintenpatronen ändern ........................................................................... 62 Aufbewahrung und Recycling von Verbrauchsmaterial ..................................................... 63 HP Website zum Schutz vor Fälschungen ........................................................................ 64 Anweisungen für den Austausch ........................................................................................................ 64 Auswechseln der Tintenpatronen ...................................................................................... 64 Beheben von Problemen mit Verbrauchsmaterialien ......................................................................... 67 Prüfen der Tintenpatronen ................................................................................................. 67 Interpretieren von Bedienfeldmeldungen zu Verbrauchsmaterialien ................................. 68 8 Drucken .......................................................................................................................................................... 73 Druckaufträge (Windows) ................................................................................................................... 73 Öffnen des Druckertreibers unter Windows ....................................................................... 73 Hilfe für Druckoptionen unter Windows ............................................................................. 74 Ändern der Anzahl der Exemplare unter Windows ............................................................ 74 Speichern von benutzerdefinierten Druckeinstellungen für die erneute Verwendung unter Windows ................................................................................................................... 74 Verbessern der Druckqualität unter Windows ................................................................... 77 Drucken auf beiden Seiten (Duplex) unter Windows ......................................................... 78 Drucken mehrerer Seiten pro Blatt unter Windows ........................................................... 79 Auswählen der Seitenausrichtung unter Windows ............................................................ 80 Festlegen von erweiterten Farboptionen unter Windows .................................................. 81 Druckaufträge (Mac) ........................................................................................................................... 82 Erstellen und Verwenden von Druckvoreinstellungen mit Mac .......................................... 82 Drucken eines Deckblatts mit Mac .................................................................................... 82 Drucken mehrerer Seiten auf einem Blatt Papier mit Mac ................................................. 83 DEWW vii Drucken auf beiden Seiten des Papiers (Duplexdruck) mit Mac ....................................... 83 Einstellen der Farboptionen mit Mac ................................................................................. 83 Weitere Druckaufträge (Windows) ..................................................................................................... 85 Abbrechen eines Druckauftrags unter Windows ................................................................ 85 Drucken von farbigem Text in Schwarzweiß (Graustufen) unter Windows ....................... 85 Drucken auf Spezialpapier oder Etiketten unter Windows ................................................. 86 Drucken der ersten oder letzten Seite auf anderem Papier unter Windows ...................... 87 Anpassen eines Dokuments an das Papierformat in Windows ......................................... 89 Hinzufügen eines Wasserzeichens zu einem Dokument unter Windows .......................... 90 Erstellen einer Broschüre unter Windows .......................................................................... 90 Weitere Druckaufträge (Mac OS X) .................................................................................................... 92 Abbrechen eines Druckauftrags mit Mac ........................................................................... 92 Anpassen von Papierformat und Papiertyp (Mac) ............................................................. 93 Ändern der Größe von Dokumenten oder Drucken in einem benutzerdefinierten Papierformat mit Mac ......................................................................................................... 93 Verwenden von Wasserzeichen mit Mac ........................................................................... 93 Verwenden von HP ePrint .................................................................................................................. 93 Verwenden des HP ePrint Mobile-Treibers ........................................................................................ 94 AirPrint ................................................................................................................................................ 95 Drucker mit HP Wireless direkt verbinden .......................................................................................... 96 WiFi-fähiges mobiles Gerät anschließen und von dort aus drucken ................................. 96 WiFi-fähigen Computer über einen Wireless-Router und Wireless direkt anschließen und von dort aus drucken .................................................................................................. 97 WiFi-fähigen Computer direkt über Wireless direkt anschließen und von hier aus drucken .............................................................................................................................. 97 Von Drucken über USB zu einer Verbindung für Wireless direkt wechseln ...................... 98 Plug & Print USB Drive-Druck ............................................................................................................ 99 9 Farbe ............................................................................................................................................................ 101 Farbe anpassen ............................................................................................................................... 101 Ändern des Farbmotivs für einen Druckauftrag ............................................................... 101 Ändern der Farboptionen ................................................................................................. 102 Verwenden der HP EasyColor-Option .............................................................................................. 103 Anpassen der Farben an die Bildschirmfarben ................................................................................ 104 Lichtbeständige und wasserfeste Drucke erstellen .......................................................................... 105 10 Kopieren .................................................................................................................................................... 107 Verwenden der Kopierfunktionen ..................................................................................................... 107 Kopieren .......................................................................................................................... 107 Mehrere Kopien ............................................................................................................... 108 Kopieren einer mehrseitigen Vorlage .............................................................................. 108 viii DEWW Kopieren von Ausweisen ................................................................................................. 109 Abbrechen eines Kopierauftrags ..................................................................................... 110 Verkleinern oder Vergrößern einer Kopie ........................................................................ 110 Sortieren eines Kopieraufträge ........................................................................................ 111 Kopiereinstellungen .......................................................................................................................... 111 Überprüfen des Scannerglases auf Schmutz und Flecken .............................................. 111 Anpassen der Helligkeit und Dunkelheit für Kopien ......................................................... 113 Definieren von benutzerdefinierten Kopiereinstellungen ................................................. 113 Festlegen des Papierformats und Papiertyps für das Kopieren auf Spezialpapier .......... 114 Kopieren von Fotos .......................................................................................................................... 115 Kopieren von Originalen mit unterschiedlichen Formaten ................................................................ 115 Beidseitiges Kopieren ....................................................................................................................... 116 Automatisches beidseitiges Kopieren .............................................................................. 116 11 Scannen ..................................................................................................................................................... 119 Verwenden von Scanfunktionen ....................................................................................................... 119 Scanverfahren ................................................................................................................. 119 Abbrechen des Scanvorgangs ......................................................................................... 121 Scaneinstellungen ............................................................................................................................ 122 Auflösungs- und Farbeinstellungen beim Scannen ......................................................... 122 Scanqualität ..................................................................................................................... 123 Scannen eines Fotos auf USB ......................................................................................................... 125 12 Faxen .......................................................................................................................................................... 127 Einrichten der Faxfunktionen ............................................................................................................ 127 Installieren und Anschließen der Hardware ..................................................................... 127 Konfigurieren von Faxeinstellungen ................................................................................ 127 Verwenden des HP Faxeinrichtungsassistenten (Windows) ........................................... 128 Verwenden des Telefonbuchs .......................................................................................................... 128 Verwenden von Kurzwahleinträgen ................................................................................. 129 Verwalten von Gruppenwahleinträgen ............................................................................. 130 Festlegen der Faxeinstellungen ....................................................................................................... 130 Einstellungen für das Senden von Faxen ........................................................................ 130 Einstellungen für das Empfangen von Faxen .................................................................. 134 Einrichten des Faxabrufs ................................................................................................. 137 Faxen ............................................................................................................................................... 138 Faxsoftware ..................................................................................................................... 138 Abbrechen von Faxen ...................................................................................................... 138 Verwenden des Faxgeräts in DSL-, PBX- oder ISDN-Systemen .................................... 138 Verwenden der Faxfunktion mit einem VoIP-Dienst ........................................................ 139 Faxspeicher ..................................................................................................................... 139 DEWW ix Löschen von Faxen aus dem Speicher ........................................................................... 140 Senden von Faxen ........................................................................................................... 140 Empfangen von Faxen ..................................................................................................... 148 Lösen von Faxproblemen ................................................................................................................. 150 Checkliste für die Fehlerbehebung beim Faxen .............................................................. 150 Faxfehlermeldungen ........................................................................................................ 151 Faxprotokolle und -berichte ............................................................................................. 157 Ändern von Fehlerkorrektur und Faxgeschwindigkeit ...................................................... 158 Fehlerbehebung beim Senden von Faxen ....................................................................... 161 Fehlerbehebung beim Empfangen von Faxen ................................................................. 167 Beheben allgemeiner Faxprobleme ................................................................................. 171 Zulassungsinformationen und Gewährleistungen ............................................................................ 172 13 Verwaltung und Wartung ......................................................................................................................... 173 Drucken von Informationsseiten ....................................................................................................... 173 Zugreifen auf den eingebetteten HP Webserver .............................................................................. 174 Informationen zu Cookies ................................................................................................ 175 Öffnen des eingebetteten HP Webservers ...................................................................... 175 Funktionen ....................................................................................................................... 176 Verwenden der HP Web Jetadmin Software .................................................................................... 179 Funktionen für die Gerätesicherheit ................................................................................................. 179 Sicherheitshinweise ......................................................................................................... 179 Zuweisen eines Administratorkennworts im eingebetteten HP Webserver ..................... 180 Bedienfeldsperre .............................................................................................................. 180 Deaktivieren nicht verwendeter Protokolle und Dienste .................................................. 180 Administratoreinstellungen .............................................................................................. 181 Farbzugriffssteuerung ...................................................................................................... 181 Geschützte Protokolle – HTTPS ...................................................................................... 181 Firewall ............................................................................................................................ 182 Authentifizierung für Scannen/Faxen an Ordner ............................................................. 182 Syslog .............................................................................................................................. 182 Zertifikate ......................................................................................................................... 182 Signierte Firmware ........................................................................................................... 182 Wireless-Authentifizierung ............................................................................................... 182 Energiespareinstellungen ................................................................................................................. 183 Drucken im Modus „Büro - Allgemein“ ............................................................................. 183 Energieverwaltung ........................................................................................................... 183 Reinigen des Geräts ......................................................................................................................... 184 Druckkopf reinigen ........................................................................................................... 184 Reinigen des Scannerglases und der Walze ................................................................... 185 Reinigen der Vorlageneinzugswalzen und der Trennvorrichtung .................................... 186 x DEWW Reinigen des Touchscreen .............................................................................................. 187 Produkt-Updates .............................................................................................................................. 187 14 Beheben von Problemen .......................................................................................................................... 189 Kundendienst ................................................................................................................................... 189 Prüfliste zur Fehlerbehebung ........................................................................................................... 189 Schritt 1: Prüfen, ob das Produkt eingeschaltet ist .......................................................... 190 Schritt 2: Überprüfen des Bedienfelds auf Fehlermeldungen .......................................... 190 Schritt 3: Testen der Druckfunktion ................................................................................. 190 Schritt 4: Testen der Kopierfunktion ................................................................................ 191 Schritt 5: Testen der Faxfunktion – Senden .................................................................... 191 Schritt 6: Testen der Faxfunktion – Empfangen .............................................................. 191 Schritt 7: Versuchen Sie, einen Druckauftrag von einem Computer aus zu senden. ...... 191 Schritt 8: Plug & Print USB Drive-Druckfunktion testen ................................................... 191 Faktoren, die sich auf die Leistung des Geräts auswirken .............................................. 192 Wiederherstellen der werkseitigen Standardeinstellungen .............................................................. 192 Das Papier wird falsch eingezogen oder staut sich .......................................................................... 192 Das Gerät zieht kein Papier ein ....................................................................................... 192 Das Gerät zieht mehrere Blatt Papier ein. ....................................................................... 193 Vermeiden von Papierstaus ............................................................................................. 193 Beseitigen von Papierstaus .............................................................................................................. 194 Papierstau-Positionen ...................................................................................................... 195 Beseitigen von Medienstaus im Vorlageneinzug ............................................................. 195 Beseitigen von Papierstaus in Fach 1 (Mehrzweckfach) ................................................. 197 Beseitigen von Staus in Fach 2 ....................................................................................... 200 Beseitigen von Staus im optionalen Fach 3 ..................................................................... 201 Beheben von Papierstaus im Bereich der linken Klappe ................................................. 203 Beheben von Staus im Ausgabefach ............................................................................... 204 Beheben von Papierstaus in der Duplexeinheit ............................................................... 205 Verbesserung der Druckqualität ....................................................................................................... 207 Verwenden der passenden Papiertypeneinstellung im Druckertreiber ............................ 208 Farbe anpassen ............................................................................................................... 208 Verwenden von Papier, das den HP Spezifikationen entspricht ...................................... 211 Prüfen der Tintenpatronen ............................................................................................... 212 Verschmierungen entfernen ............................................................................................ 214 Druckkopf reinigen ........................................................................................................... 214 Verwenden des Druckertreibers, der Ihren Druckanforderungen am meisten gerecht wird .................................................................................................................................. 215 Verbesserung der Druckqualität bei Kopien .................................................................... 216 Das Gerät druckt nicht oder nur langsam ......................................................................................... 217 Das Gerät druckt nicht ..................................................................................................... 217 DEWW xi Das Gerät druckt langsam ............................................................................................... 218 Probleme beim Plug & Print USB Drive-Druck beheben .................................................................. 218 Das Menü USB Print wird nicht geöffnet, wenn USB-Zubehör angeschlossen ist .......... 219 Die Datei wird nicht vom USB-Speichergerät gedruckt ................................................... 219 Die Datei, die Sie drucken möchten, wird nicht im Menü USB Print aufgeführt .............. 219 Lösen von Verbindungsproblemen beim Gerät ................................................................................ 220 Beheben von Problemen bei USB-Direktanschluss ........................................................ 220 Beheben von Netzwerkproblemen ................................................................................... 220 Beheben von Problemen mit dem drahtlosen Netzwerk .................................................................. 222 Checkliste für die Wireless-Verbindung ........................................................................... 222 Auf dem Bedienfeld wird folgende Meldung angezeigt: Die Wireless-Funktion dieses Geräts wurde ausgeschaltet ............................................................................................ 223 Nach Abschluss der Wireless-Konfiguration druckt das Gerät nicht ............................... 223 Das Gerät druckt nicht, und auf dem Computer ist eine Firewall eines Drittanbieters installiert ........................................................................................................................... 224 Die Wireless-Verbindung funktioniert nicht mehr, nachdem die Position des WirelessRouters oder des Geräts verändert wurde ...................................................................... 224 Der Anschluss mehrerer Computer an das Wireless-Gerät ist nicht möglich .................. 225 Beim Anschluss an ein VPN wird die Verbindung des drahtlosen Geräts unterbrochen . 226 Das Netzwerk erscheint nicht in der Liste der drahtlosen Netzwerke .............................. 226 Das Wireless-Netzwerk funktioniert nicht ........................................................................ 226 Beheben von Problemen mit der Gerätesoftware unter Windows ................................................... 226 Beheben von Softwareproblemen mit Mac ...................................................................................... 228 Der Druckertreiber ist nicht in der Liste „Drucken und Scannen“ aufgeführt ................... 228 Der Gerätename wird nicht in der Geräteliste der Liste „Drucken und Scannen“ angezeigt. ........................................................................................................................ 229 Das ausgewählte Gerät wird vom Druckertreiber nicht automatisch in der Liste „Drucken und Scannen“ eingerichtet ............................................................................... 229 Ein Druckauftrag wurde nicht an das gewünschte Gerät gesendet ................................. 229 Bei USB-Verbindungen wird das Gerät nicht in der Liste „Drucken und Scannen“ angezeigt, nachdem der Treiber ausgewählt wurde. ....................................................... 229 Sie verwenden einen generischen Druckertreiber, wenn eine USB-Verbindung aufgebaut wurde .............................................................................................................. 230 Anhang A Verbrauchsmaterialien und Zubehör ......................................................................................... 231 Bestellen von Teilen, Zubehör und Verbrauchsmaterialien .............................................................. 231 Teilenummern .................................................................................................................................. 231 Anhang B Kundendienst und Kundenunterstützung ................................................................................. 233 Eingeschränkte Gewährleistung von Hewlett-Packard .................................................................... 233 Lizenzvereinbarung für Endbenutzer ............................................................................................... 234 xii DEWW OpenSSL .......................................................................................................................................... 237 Kundendienst ................................................................................................................................... 238 Anhang C Produktspezifikationen ............................................................................................................... 239 Abmessungen und Gewicht ............................................................................................................. 240 Stromverbrauch, elektrische Spezifikationen und akustische Emissionen ....................................... 240 Geräuschemission ............................................................................................................................ 241 Umgebungsbedingungen ................................................................................................................. 241 Anhang D Programm für eine umweltverträgliche Produktentwicklung .................................................. 243 Schutz der Umwelt ........................................................................................................................... 243 Erzeugung von Ozongas .................................................................................................................. 243 Stromverbrauch ................................................................................................................................ 244 Papierverbrauch ............................................................................................................................... 244 Kunststoffe ....................................................................................................................................... 244 HP Officejet-Druckverbrauchsmaterial ............................................................................................. 244 Hinweise zu Rückgabe und Recycling ............................................................................................. 245 USA und Puerto Rico ....................................................................................................... 245 Rückgabe außerhalb der USA ......................................................................................... 246 Entsorgung von Batterien ................................................................................................ 246 Druckerrecycling .............................................................................................................. 246 Papier ............................................................................................................................................... 246 Materialeinschränkungen ................................................................................................................. 246 Entsorgung von Altgeräten durch die Benutzer ................................................................................ 247 Recycling von Elektronik-Hardware ................................................................................................. 247 Chemische Substanzen ................................................................................................................... 248 Datenblatt zur Materialsicherheit (MSDS) ........................................................................................ 248 Weitere Informationen ...................................................................................................................... 248 Zusammensetzungstabelle (China) .................................................................................................. 249 Hinweis zu Einschränkungen bei gefährlichen Substanzen (Türkei) ............................................... 249 Erklärung zur Beschränkung der Verwendung gefährlicher Substanzen (Ukraine) ......................... 249 Erklärung zur Beschränkung der Verwendung gefährlicher Substanzen (Vietnam) ........................ 250 Anhang E Behördliche Bestimmungen ....................................................................................................... 251 Zulassungshinweise ......................................................................................................................... 251 Modellspezifische Zulassungsnummer ............................................................................ 251 FCC-Erklärung ................................................................................................................. 251 VCCI-Erklärung (Japan) ................................................................................................................... 252 Anweisung für das Netzkabel ........................................................................................................... 252 Netzkabel-Erklärung (Japan) ............................................................................................................ 252 DEWW xiii EMV-Erklärung (Korea) .................................................................................................................... 253 GS-Erklärung (Deutschland) ............................................................................................................ 253 Zulassungshinweis für die Europäische Union ................................................................................. 253 Zusätzliche Erklärungen für Telekommunikationsgeräte (Faxgeräte) .............................................. 254 Erklärung für Telekommunikationsgeräte (EU) ................................................................ 254 New Zealand Telecom Statements .................................................................................. 255 Additional FCC statement for telecom products (US) ...................................................... 255 Telephone Consumer Protection Act (US) ...................................................................... 256 Industry Canada CS-03 requirements ............................................................................. 256 Note à l’attention des utilisateurs du réseau téléphonique Canadien/notice to users of the Canadian telephone network ..................................................................................... 257 Hinweise zu Fax (verkabelt) in Australien ........................................................................ 257 Hinweise für Benutzer des deutschen Telefonnetzes ...................................................... 257 Zeichen für Telecom Vietnam für verkabelte Produkte mit ICTQC-Zulassung ................ 258 Zusätzliche Erklärungen für Wireless-Produkte ............................................................................... 258 FCC-Konformitätserklärung für die USA .......................................................................... 258 Hinweis für Benutzer in den USA und Kanada ................................................................ 258 Erklärung für Australien ................................................................................................... 258 ANATEL-Erklärung für Brasilien ...................................................................................... 258 Erklärungen für Kanada ................................................................................................... 258 Hinweis für Japan ............................................................................................................ 259 Erklärung für Korea .......................................................................................................... 259 Erklärung für Taiwan ........................................................................................................ 259 Hinweis für Mexiko ........................................................................................................... 259 Speicher für anonyme Nutzungsdaten ............................................................................................. 260 Anhang F Vorgehensweisen ......................................................................................................................... 261 Index ................................................................................................................................................................. 263 xiv DEWW 1 DEWW Grundlegende Produktinformationen ł Produktübersicht ł Umwelteigenschaften ł Barrierefreiheit ł Druckeransichten 1 Produktübersicht HP Officejet Pro X476 MFP Series Modelle Officejet Pro X476dn Modelle Papierzufuhr: Drucken: CN460A ł Fach 1 (Fassungsvermögen 50 Blatt, 75 g/m² bzw. 20 lb Schreibmaschinenpapier) ł ł Fach 2 (Fassungsvermögen 500 Blatt, 75 g/m² bzw. 20 lb Schreibmaschinenpapier) Im Simplexmodus können bis zu 30 Seiten pro Minute (Farbe und Schwarzweiß) im LetterFormat mit professioneller Qualität gedruckt werden. ł Optionales Fach 3 (Fassungsvermögen 500 Blatt, 75 g/m² bzw. 20 lb Schreibmaschinenpapier) ł Im Duplexmodus können bis zu 15 Seiten pro Minute (Farbe und Schwarzweiß) im LetterFormat mit professioneller Qualität gedruckt werden. ł ADF-Einzugsfach (Fassungsvermögen 50 Blatt, 75 g/m² bzw. 20 lb Schreibmaschinenpapier) ł Plug & Print USB Drive-Druck (kein Computer erforderlich) ł Standardausgabefach (Fassungsvermögen 250 Blatt, 75 g/m² bzw. 20 lb Schreibmaschinenpapier) ł ł Die Kopiergeschwindigkeit beträgt bis zu 20 Seiten/Min. in Schwarzweiß und 15 Seiten/ Min. in Farbe. ł Der 50-Blatt-Vorlageneinzug unterstützt Formate mit einer Länge von 127 bis 356 mm (5 bis 14 Zoll) und einer Breite von 127 bis 216 mm (5 bis 8,5 Zoll). ł Der Flachbettscanner unterstützt Formate mit einer Länge von bis zu 297 mm (11,7 Zoll) und einer Breite von bis zu 215 mm (8,5 Zoll). Automatisches beidseitiges Kopieren Automatisches beidseitiges Drucken Unterstützte Betriebssysteme: 2 Kopieren: ł Windows XP 32-Bit (Service Pack 2 und höher) ł Windows Vista, 32-Bit und 64-Bit ł Windows 7, 32-Bit und 64-Bit ł Windows 8, 32-Bit und 64-Bit ł ł Windows 8 Pro, 32-Bit und 64-Bit Scannen: ł Mac OS X 10.6 und höher ł Automatisches beidseitiges Scannen ł An Speichermedium scannen (kein Computer erforderlich) HINWEIS: Weitere Informationen zu unterstützten Betriebssystemen finden Sie unter „Unterstützte Betriebssysteme und Druckertreiber für Windows“. Fax: Anschlussmöglichkeiten: ł ł Hi-Speed USB 2.0 ł 10/100 Ethernet LAN-Verbindung (verkabelt) Officejet Pro X476dw Modelle Wie Officejet Pro X476dn Serie, jedoch zusätzlich: CN461A ł 802.11 B/G/N Wireless-Adapter (Einzelband) ł HP Wireless direkt-Druck Kapitel 1 Grundlegende Produktinformationen V.34 mit einem RJ-11-Faxanschluss DEWW HP Officejet Pro X576 MFP Series Modelle Officejet Pro X576dw Modelle Papierzufuhr: Drucken: CN462A ł Fach 1 (Fassungsvermögen 50 Blatt, 75 g/m² bzw. 20 lb Schreibmaschinenpapier) ł ł Fach 2 (Fassungsvermögen 500 Blatt, 75 g/m² bzw. 20 lb Schreibmaschinenpapier) Im Simplexmodus können bis zu 40 Seiten pro Minute (Farbe und Schwarzweiß) im LetterFormat mit professioneller Qualität gedruckt werden. ł Optionales Fach 3 (Fassungsvermögen 500 Blatt, 75 g/m² bzw. 20 lb Schreibmaschinenpapier) ł Im Duplexmodus können bis zu 20 Seiten pro Minute (Farbe und Schwarzweiß) im LetterFormat mit professioneller Qualität gedruckt werden. ł ADF-Einzugsfach (Fassungsvermögen 50 Blatt, 75 g/m² bzw. 20 lb Schreibmaschinenpapier) ł Plug & Print USB Drive-Druck (kein Computer erforderlich) ł Standardausgabefach (Fassungsvermögen 250 Blatt, 75 g/m² bzw. 20 lb Schreibmaschinenpapier) ł Kopieren: ł Die Kopiergeschwindigkeit beträgt bis zu 20 Seiten/Min. in Schwarzweiß und 15 Seiten/ Min. in Farbe. ł Der 50-Blatt-Vorlageneinzug unterstützt Formate mit einer Länge von 127 bis 356 mm (5 bis 14 Zoll) und einer Breite von 127 bis 216 mm (5 bis 8,5 Zoll). ł Der Flachbettscanner unterstützt Formate mit einer Länge von bis zu 297 mm (11,7 Zoll) und einer Breite von bis zu 215 mm (8,5 Zoll). Automatisches beidseitiges Kopieren Automatisches beidseitiges Drucken Unterstützte Betriebssysteme: ł Windows XP 32-Bit (Service Pack 2 und höher) ł Windows Vista, 32-Bit und 64-Bit ł Windows 7, 32-Bit und 64-Bit ł Windows 8, 32-Bit und 64-Bit ł ł Windows 8 Pro, 32-Bit und 64-Bit Scannen: ł Mac OS X 10.6 und höher ł Automatisches beidseitiges Scannen ł An Speichermedium scannen (kein Computer erforderlich) HINWEIS: Weitere Informationen zu unterstützten Betriebssystemen finden Sie unter „Unterstützte Betriebssysteme und Druckertreiber für Windows“. Fax: Anschlussmöglichkeiten: ł ł Hi-Speed USB 2.0 ł 802.11 B/G/N Wireless-Adapter (Einzelband) ł 10/100 Ethernet LAN-Verbindung (verkabelt) ł HP ePrint ł HP Wireless direkt-Druck V.34 mit einem RJ-11-Faxanschluss Umwelteigenschaften Duplexdruck DEWW Automatisches beidseitiges Drucken ist verfügbar bei Officejet Pro X476 und Officejet Pro X576. Duplexdruck schont die Umwelt und spart Geld. Umwelteigenschaften 3 Mehrere Seiten pro Blatt drucken Sparen Sie Papier, indem Sie zwei oder mehr Seiten eines Dokuments nebeneinander auf ein Blatt Papier drucken. Sie greifen über den Druckertreiber auf diese Funktion zu. Mehrere Seiten pro Blatt kopieren Sparen Sie Papier, indem Sie zwei Seiten eines Originaldokuments nebeneinander auf ein Blatt Papier kopieren. Recycling Reduzieren Sie Abfälle. Verwenden Sie Recycling-Papier. Recycling von Tintenpatronen über das Rückgabeprogramm von HP Planet Partners. Stromsparen Durch Energiesparmodus und Timeroptionen kann das Gerät nach Abschluss der einzelnen Druckvorgänge schnell in einen Status mit geringerem Energieverbrauch wechseln und somit Energie sparen. HINWEIS: Durch Ausschalten des Druckers, wenn er länger als vier Stunden nicht genutzt wird, sind weitere Energieeinsparungen sind möglich. Barrierefreiheit Das Produkt umfasst mehrere Funktionen für Benutzer mit Seh-, Hör-, Bewegungseinschränkungen sowie Muskelschwäche. 4 ł Das Online-Benutzerhandbuch ist mit verschiedenen Anzeigeprogrammen kompatibel. ł Tintenpatronen können mit einer Hand eingelegt und entnommen werden. ł Alle Klappen und Abdeckungen können einhändig geöffnet werden. Kapitel 1 Grundlegende Produktinformationen DEWW Druckeransichten Vorderansicht 1 2 3 4 11 5 10 9 6 8 7 1 Abdeckung des Vorlageneinzugs, bietet Zugang zum Beheben von Papierstaus 2 Zufuhrfach für Vorlageneinzug 3 Verlängerung für Zufuhrfach des Vorlageneinzugs 4 Ausgabefach für Vorlageneinzug 5 Ausgabefachverlängerung 6 Ausgabefach 7 Fach 2 - Hauptpapierfach 8 Ein-/Ausschalter 9 Tintenpatronenklappe 10 Bedienfeld mit Farb-Touchscreen 11 USB 2.0-Anschluss WICHTIG: Achten Sie beim Transport des Druckers darauf, dass ein Neigungswinkel von mehr als 15 Grad vermieden wird, da sonst Tinte auslaufen kann (insbesondere kurz nach der Einrichtung). DEWW Druckeransichten 5 Rückansicht 6 1 5 4 2 3 6 1 Linke Klappe (Zugang zum Beheben von Papierstaus) 2 Fach 1 (Mehrzweckfach) 3 Netzanschluss 4 High-Speed-USB 2.0-Anschlüsse 5 Ethernet-Anschluss 6 Faxleitungsanschluss Kapitel 1 Grundlegende Produktinformationen DEWW Schnittstellenanschlüsse 1 2 3 4 1 Faxleitungsanschluss 2 Ethernet-Anschluss 3 Der USB-Hostanschluss ermöglicht den Anschluss von USB-Speichergeräten für Scan-zu-USB und Plug & Print. HINWEIS: Auf der Vorderseite des Druckers hinter dem Bedienfeld befindet sich ebenfalls ein USBHostanschluss. 4 Der USB-Geräteanschluss ermöglicht den Anschluss eines PCs über ein USB-Kabel (alternativ zu Netzwerkund Wireless-Verbindung). Position der Serien- und Modellnummer Wenn Sie die Tintenpatronenklappe öffnen, können Sie das Etikett für Seriennummer und Produktmodellnummer sehen. DEWW Druckeransichten 7 Bedienfeldanordnung Jan 00 00 00:00a 1 Anzeige- und Touchscreenbereich 2 Taste „Hilfe“: bietet Zugriff auf das Hilfesystem zum Gerät. 3 Pfeiltaste nach rechts: bewegt den Cursor nach rechts oder verschiebt das Anzeigebild auf den nächsten Bildschirm. HINWEIS: 8 Diese Taste leuchtet nur, wenn diese Funktion für den aktuellen Bildschirm zur Verfügung steht. Kapitel 1 Grundlegende Produktinformationen DEWW 4 Taste „Abbrechen“: bricht den aktuellen Auftrag ab oder verlässt den aktuellen Bildschirm. HINWEIS: 5 Taste „Zurück“: wechselt zum vorherigen Bildschirm. HINWEIS: 6 Diese Taste leuchtet nur, wenn diese Funktion für den aktuellen Bildschirm zur Verfügung steht. Diese Taste leuchtet nur, wenn diese Funktion für den aktuellen Bildschirm zur Verfügung steht. Pfeiltaste nach links: bewegt den Cursor nach links. HINWEIS: Diese Taste leuchtet nur, wenn diese Funktion für den aktuellen Bildschirm zur Verfügung steht. 7 Taste „Startanzeige“: ermöglicht schnellen Zugriff auf die Startanzeige. Diese Taste leuchtet nur, wenn diese Funktion für den aktuellen Bildschirm zur Verfügung steht. 8 Wireless-LED: zeigt an, dass das Wireless-Netzwerk aktiviert ist. Die LED blinkt, während das Gerät eine Verbindung zum Wireless-Netzwerk aufbaut. Wenn die Verbindung hergestellt ist, leuchtet die LED dauerhaft. DEWW Druckeransichten 9 Schaltflächen/Tasten in der Startanzeige Über die Startanzeige können Sie auf die Produktfunktionen zugreifen und den Status des Produkts einsehen. HINWEIS: Je nach Konfiguration des Produkts können unterschiedliche Funktionen auf der Startanzeige angezeigt werden. Möglicherweise wird das Layout bei einigen Sprachen auch umgekehrt dargestellt. Jan 00 00 00:00a 1 Taste „Webdienste“ : ermöglicht schnellen Zugriff auf Funktionen der HP Webdienste, einschließlich HP ePrint. HP ePrint ist ein Tool, das Dokumente druckt, indem es ein beliebiges e-mail-fähiges Gerät verwendet, um die Dokumente an die E-Mail-Adresse des Geräts zu senden. 2 Taste „Netzwerk“ : bietet Zugriff auf die Netzwerkeinstellungen und -informationen. Auf dem Bildschirm für Netzwerkeinstellungen können Sie die Seite Netzwerkübersicht drucken, eine Wireless-Netzwerkverbindung einrichten und auf erweiterte Netzwerkeinstellungen zugreifen. HINWEIS: Die Funktion für Wireless-Netzwerke ist nur in bestimmten Modellen verfügbar. HINWEIS: Wenn Sie mit einem Wireless-Netzwerk verbunden sind, werden statt dieses Symbols mehrere Balken zur Anzeige der Signalstärke dargestellt. 3 Taste Energiespareinstellungen Papierverbrauch an. 4 Taste Faxstatus 5 : zeigt eine Liste mit Optionen zum Verringern von Energie- und : zeigt eine Liste der verfügbaren Faxberichte und -einstellungen an. Taste Verbrauchsmaterial : bietet Informationen zum Status der Verbrauchsmaterialien. Auf dem Bildschirm der Verbrauchsmaterialübersicht können Sie die Seite Zubehörstatus drucken. 10 Kapitel 1 Grundlegende Produktinformationen DEWW 6 Taste Apps : ermöglicht Zugriff auf das Menü Apps Menü für den Direktdruck aus ausgewählten Web- Anwendungen. 7 Taste Scannen 8 Statusanzeige. Wenn sich das Gerät im Leerlauf befindet, werden in diesem Bereich des Bedienfelds Uhrzeit und Daten angezeigt. Wenn Sie auf diesen Bereich tippen, können Sie auf die Einstellungen für Uhrzeit und Datum zugreifen. Während der Auftragsverarbeitung werden anstelle von Uhrzeit und Datum Informationen zum Auftragsstatus angezeigt. 9 Taste Faxen 10 Taste Kopieren : bietet Zugriff auf die Scanfunktion. : bietet Zugriff auf die Faxfunktion. : bietet Zugriff auf die Kopierfunktion. In der Startanzeige können Sie auf die Pfeiltaste nach rechts des Bedienfelds tippen, um auf die Tasten USB Doc Print und Einrichtung zuzugreifen. Die erste Taste bietet Zugriff auf die Plug & Print USB-Drive- Druck- und -Scanfunktion (kein Computer erforderlich), die zweite Taste bietet Zugriff auf die Geräteeinstellungen. Hilfesystem zum Bedienfeld Das Gerät verfügt über ein integriertes Hilfesystem, in dem die Verwendung der einzelnen Bildschirme erläutert wird. Drücken Sie zum Öffnen des Hilfesystems die Taste Hilfe oben rechts auf dem Bedienfeld. Bei einigen Bildschirmen wird ein globales Menü geöffnet, in dem Sie nach bestimmten Themen suchen können. Durchsuchen Sie die Menüstruktur mithilfe der Menüschaltflächen. Einige Hilfe-Bildschirme enthalten Animationen, die Sie Schritt für Schritt durch Vorgehensweisen wie das Beseitigen von Papierstaus führen. Bei Bildschirmen mit Einstellungen für einzelne Aufgaben wird ein Hilfethema angezeigt, in dem die Optionen für die jeweilige Aufgabe erläutert werden. DEWW Druckeransichten 11 12 Kapitel 1 Grundlegende Produktinformationen DEWW 2 Bedienfeldmenüs ł Kopieren – Menü ł Faxen-Menüs ł Scannen-Menüs ł Apps ł Anschließen & drucken ł Menü Einrichtung Kopieren – Menü Tippen Sie auf dem Bedienfeld auf Taste Kopieren , um auf diese Funktionen zuzugreifen. HINWEIS: Die über dieses Menü vorgenommenen Einstellungen werden 2 Minuten nach Fertigstellung der letzten Kopie zurückgesetzt. Menüoption Untermenüoption Anzahl Kopien (1–99) Legt die Anzahl der Exemplare fest. Beidseitig 1-seitig auf 1-seitig Kopieren* Legt die Duplex-Einstellungen für Kopien fest. 1-seitig auf 2-seitig Kopieren Untermenüoption Beschreibung 2-seitig auf 1-seitig Kopieren 2-seitig auf 2-seitig Kopieren Heller/Dunkler Start Legt fest, wie hell oder dunkel die Kopie sein soll. Schwarz Farbe Vorschau DEWW Legt fest, ob eine Schwarzweißoder Farbkopie erstellt werden soll. Zeigt auf dem Bildschirm eine Vorschau der Kopie an. Kopieren – Menü 13 Menüoption Untermenüoption Untermenüoption Beschreibung Einstellungen HP Kopierkorrektur Ein Verbessert Druckausgaben automatisch, indem dunkle Kanten entfernt und Schwarzweißkopien gerade gerichtet werden. Aus* ID Kopie Größe ändern Aus* Kopiert beide Seiten von Ausweisen oder anderen kleinen Vorlagen auf dieselbe Seite eines Blatts Papier. Original* Ändert die Größe der Kopie. Ein Ganze Seite = 91 % An Seite anpassen Legal auf Letter = 72 % A4 auf Letter = 91% Benutzerdefiniert 2 auf 1 Qualität Präsentation Legt die Kopierqualität fest. Professionell* Büro - Allgemein Sortieren Ein Aus* Randverschiebung Ein Aus* Legt fest, ob Kopieraufträge sortiert werden. Verschiebt den linken Rand zum Binden. Zuschneiden Ermöglicht das Kopieren eines bestimmten Seitenbereichs. Kopiervorschau Zeigt auf dem Bildschirm eine Vorschau der Kopie an. Fachauswahl Fach 1 Fach 2* Legt das Fach sowie Papierformat und -typ für Kopien fest. Fach 3 Optimierungen Text Foto Verbessert bestimmte Aspekte der Kopie. Gemischt* Keine Als neue Stand. festl. 14 Kapitel 2 Bedienfeldmenüs Speichert alle vorgenommenen Änderungen an diesem Menü als neue Standardeinstellungen. DEWW Faxen-Menüs Tippen Sie zum Öffnen dieser Menüs auf Taste Faxen . Menüoption Untermenüoption Untermenüoption Beschreibung Einstellungen Auflösung Standard Legt die Auflösung für zu sendende Dokumente fest. Bilder höherer Auflösung verfügen über mehr dpi (Punkte pro Zoll) und sind daher detailgenauer. Bilder mit geringerer Auflösung verfügen über weniger dpi (Punkte pro Zoll) und sind weniger detailgenau, die Datei benötigt jedoch weniger Speicherplatz. Fein* Sehr fein Foto Heller/Dunkler Faxversand Original Legt die Helligkeit des Fax fest. Einseitiges Original Beidseitiges Original Legt fest, wie Faxe auf Papier gesendet werden. Beidseitiges Original mit Deckblatt Faxmethoden Als neue Stand. festl. Speichert die angepassten Einstellungen als neue Standardeinstellungen für das Gerät. Scannen und faxen Scannt das gesamte Dokument vor dem Wählvorgang und druckt ein Bild der ersten gefaxten Seite auf der Bestätigungsseite. Fax an mehrere Empfänger senden Die Rundsendefunktion kann verwendet werden, um ein Fax an eine Verteilerliste zu senden. Damit ein Rundsendefax gesendet werden kann, muss zuerst eine Empfängerliste erstellt werden. Fax später send. Erlaubt das Senden von Faxen zu einem späteren Zeitpunkt. Faxabruf Ermöglicht den Faxfabruf von einem anderen Faxsystem. Scannen-Menüs Tippen Sie zum Öffnen dieser Menüs auf Taste Scannen DEWW . Faxen-Menüs 15 Menüoption Untermenüoption Untermenüoption Beschreibung Computer Ermöglicht das Scannen an einen Computer, der sich im selben Netzwerk befindet oder an das Gerät angeschlossen ist. Speichergerät Ermöglicht das Scannen an ein USB-Laufwerk, das an das Gerät angeschlossen ist. Netzwerkordner Ermöglicht das Scannen an einen Ordner oder ein Verzeichnis im Netzwerk. E-Mail Sendet den Scan an eine angegebene E-Mail-Adresse. Dokumenttyp PDF Farbe (komprimiert) PDF Farbe PDF Schwarz JPEG Farbe JPEG Graustufen TIFF Schwarz Auflösung 600 dpi* (Standardauflösung beim Scannen vom Scannerglas) Legt die Auflösung für das gescannte Bild fest. Eine hohe Auflösung verbessert die Scanqualität, führt jedoch auch zu einer Zunahme der Dateigröße. 300 dpi* (Standardauflösung beim Scannen vom ADF) 200 dpi 75 dpi Dateiname Einstellungen (Die Einstellungen können nach Auswahl der Scanmethode angepasst werden.) Bietet eine Möglichkeit, ein Standardnamen-Präfix für Scandateien festzulegen. Original Beidseitiges Original Heller/Dunkler 16 Einseitiges Original* Kapitel 2 Bedienfeldmenüs Gibt die Anzahl der Seiten des Originaldokuments an, das gescannt werden soll. Bietet die Möglichkeit, die Helligkeit des Scans mit dem Schieberegler zu verringern oder zu vergrößern. DEWW Menüoption Untermenüoption Untermenüoption Beschreibung Papierformat Automatisch* Legt das Format für die Seite fest, die für die gescannte Datei verwendet werden soll. Die Standardgröße hängt vom jeweiligen Land ab. Letter (8,5 x 11 Zoll) Legal (8,5 x 14 Zoll) 4x6 5x7 Als neue Stand. festl. Speichert alle vorgenommenen Änderungen an diesem Menü als neue Standardeinstellungen. Apps Über das Apps-Menü können Sie die Webdienste des Geräts aktivieren sowie HP ePrint- und DruckApps verwenden. Anschließen & drucken Über das Menü „Anschließen & drucken“ können Sie direkt von einem USB-Flash-Drive oder Festplattenlaufwerk aus drucken. Menü Einrichtung Tippen Sie zum Öffnen dieses Menüs auf die Taste Einrichtung Verfügung: ł Faxeinrichtung – Menü ł Netzwerkeinrichtung – Menü ł Menü „HP Digital Solutions Einr.“ ł Geräteeinrichtung – Menü ł Extras – Menü ł Menü Berichte drucken . Folgende Untermenüs stehen zur Faxeinrichtung – Menü In der folgenden Tabelle werden die werkseitigen Standardeinstellungen mit einem Asterisk (*) gekennzeichnet. Menüoption Faxeinrichtungsassis tent DEWW Untermenüoption Untermenüoption Beschreibung Dies ist ein Tool für das Konfigurieren der Faxeinstellungen. Folgen Sie den angezeigten Anweisungen, und wählen Sie die entsprechenden Einstellungen aus. Apps 17 Menüoption Untermenüoption Kurzwahl-Einrichtung KW hinzuf./bearbeiten Untermenüoption Beschreibung Konfiguriert die Faxinformationen für einzelne Personen und Gruppen. Gruppenkurzwahl Kurzwahl löschen Kurzwahl drucken Basis-Faxeinrichtung Faxkopfzeile Name eingeben Faxnummer eingeben Beidseitiger FaxDruck Auf 1 Seite drucken* Autom. Antwort Ein* Auf 2 Seiten drucken Aus Töne bis Antwort Faxpapierformat Legt die Identifikationsinformationen fest, die an das Empfangsprodukt gesendet werden. Druckt eingehende Faxe zur Vereinfachung oder aus Gründen der Wirtschaftlichkeit. Faxe werden automatisch (Ein) oder manuell (Aus) empfangen. Die Standardeinstellung hängt vom jeweiligen Land ab. Legt die Anzahl von Ruftönen fest, bevor das Faxmodem antwortet. Die Standardeinstellung ist 5. Letter (8,5 x 11 Zoll) Legt das Standardpapierformat für ausgehende Faxe fest. A4 (297 x 210 mm) Legal (8,5 x 14 Zoll) Lautstärke Faxsignal Leise* Laut Legt die Lautstärke der Signale beim Aufbau einer Faxverbindung fest. Aus Wähltyp Tonwahl* Legt Ton- oder Impulswahl für das Produkt fest. Pulswahl Vorwahl Ein Aus* Junk-Faxe sperren Junk-Faxe sperren Nummern hinzufügen Alle Nummern entfernen Berichte drucken Legt eine Vorwahlnummer fest, die beim Senden von Faxnachrichten von diesem Produkt aus gewählt werden muss. Wenn Sie diese Funktion aktivieren, werden Sie dazu aufgefordert, eine Nummer einzugeben, die anschließend bei jedem Senden von Faxnachrichten eingefügt wird. Dient zum Bearbeiten der Junk-Faxliste. Die Junk-Faxliste kann bis zu 100 Nummern enthalten. Empfängt das Produkt einen Anruf von einer dieser Faxnummern, wird das eingehende Fax gelöscht. Darüber hinaus wird das Junk-Fax zusammen mit anderen Auftragsabrechnungsinformationen im Übertragungsprotokoll erfasst. Die Berichtsdruckfunktion bietet die Möglichkeit, Junk-Fax-Liste, Anrufer-ID-Verlauf und Faxprotokoll zu drucken. HINWEIS: Diese Funktion setzt voraus, dass die Anrufer-ID von Ihrer Telefongesellschaft übertragen wird. 18 Kapitel 2 Bedienfeldmenüs DEWW Menüoption Untermenüoption Untermenüoption Beschreibung HP Digitales Fax Einstellungen anzeigen Um die Funktion „HP Digitales Fax“ verwenden zu können, müssen Sie sie mit der im Lieferumfang des Produkts enthaltenen Software und einem Computer einrichten, der sich im selben Netzwerk befindet wie das Gerät. Fax drucken HP Digitales Fax deaktivieren Erweiterte Faxeinrichtung Spezialrufton Ruftonmustererkennu ng Alle Töne* Einfach Doppelt Wenn Sie einen Dienst zur Ruftonunterscheidung verwenden, können Sie hiermit die Vorgehensweise des Produkts bei eingehenden Anrufen konfigurieren. ł Alle Töne: Das Produkt nimmt sämtliche Anrufe auf dieser Telefonleitung entgegen. ł Einfach: Das Produkt nimmt alle Anrufe entgegen, bei denen ein Einfachruftonmuster erzeugt wird. ł Doppelt: Das Produkt nimmt alle Anrufe entgegen, bei denen ein Doppelruftonmuster erzeugt wird. ł Dreifach: Das Produkt nimmt alle Anrufe entgegen, bei denen ein Dreifachruftonmuster erzeugt wird. ł Doppelt und dreifach: Das Produkt nimmt alle Anrufe entgegen, bei denen ein Doppel- oder Dreifachruftonmuster erzeugt wird. Dreifach Doppelt und dreifach Wahlwiederholung – Einrichtung Wahlwiederh. wenn besetzt Keine Antw., Wahlwiederh. Legt fest, ob eine Wahlwiederholung erfolgen soll, wenn die Leitung besetzt ist, keine Antwort erfolgt oder ein Kommunikationsfehler vorliegt. Kommunikationsfehle r - Wahlwiederholung Faxstempel Ein Aus* Faxbestätigung Ein (Faxversand)* Ein (Faxempfang) Legt fest, dass auf jeder Seite aller eingehenden Faxe das Datum, die Uhrzeit, die Nummer des Senders und die Seitennummer gedruckt werden. Druckt eine Miniaturansicht des Fax auf der Bestätigungsseite, wenn aktiviert. Ein (Faxversand/empfang) Aus DEWW Menü Einrichtung 19 Menüoption Untermenüoption Untermenüoption Beschreibung Automatische Verkleinerung Ein* Wenn die Option „An Seite anpassen“ aktiviert ist, verkleinert das Produkt lange Faxe automatisch bis zu 75 %, um sie an das Standardpapierformat anzupassen. Ein Fax kann also beispielsweise vom Papierformat Legal auf Letter verkleinert werden. Aus Wenn die Option „An Seite anpassen“ deaktiviert ist, werden lange Faxe in voller Größe auf mehrere Seiten gedruckt. Werkseitig ist die automatische Verkleinerung eingehender Faxe aktiviert. Wenn Sie die Option „Empfangene Faxnachrichten mit Zeitstempel versehen“ aktiviert haben, empfiehlt es sich, die automatische Verkleinerung ebenfalls zu aktivieren. Dadurch wird die Größe eingehender Faxe geringfügig verringert, und Sie verhindern, dass ein Fax aufgrund des Seitenstempels auf zwei Seiten ausgedruckt werden muss. Faxempfang sichern Ein* Nur bei Fehler Speichert eine elektronische Sicherungskopie der empfangenen Faxe. Aus Fehlerkorrekturmodus Ein* Aus Faxnummer bestätigen Faxgeschw. Ein Im Fehlerkorrekturmodus kann das sendende Gerät Daten erneut übertragen, wenn es ein Fehlersignal erkennt. Legt fest, ob eine Faxnummer vor dem Senden bestätigt wird. Aus* Schnell (33600 bps)* Legt die Faxübertragungsgeschwindigkeit fest. Mittel (14400 bps) Langsam (9600 bps) Faxweiterleitung Ein (Drucken u. Weiterl.) Leitet das Fax an ein anderes Faxgerät weiter. Wählen Sie die Option „Druck/Weiterleit.“ aus, um ein Papierkopie zu drucken. Ein (Weiterleiten) Aus* Faxbericht Ein (Faxversand)* Ein (Faxempfang) Druckt eine Faxinformationsseite mit den ausgewählten Einstellungen. Ein (Faxversand/empfang) Aus Fax-Tools 20 Fax-Standardw. wiederh. Setzt alle Faxeinstellungen auf die Werkseinstellungen zurück. Gesp. Faxe drucken Alle gespeicherten Faxe werden erneut ausgedruckt. Faxtest durchführen Führt einen Faxtest durch, um sicherzustellen, dass das Telefonkabel richtig angeschlossen ist und die Telefonleitung funktioniert. Nach dem Test wird ein Ergebnisbericht gedruckt. Faxprotokoll löschen Alle Faxe im Speicher werden gelöscht. Kapitel 2 Bedienfeldmenüs DEWW Menüoption Untermenüoption Untermenüoption Beschreibung Faxberichte Letzte Transaktion Druckt einen detaillierten Bericht des letzten Faxvorgangs (Senden oder Empfangen). Faxprotokoll Druckt die letzten 30 Einträge im Faxprotokoll. Kurzwahlliste Druckt eine Liste der für dieses Produkt eingerichteten Kurzwahlnummern. Die Kurzwahlliste enthält bis zu 99 Nummern. Anrufer-ID-Bericht Druckt eine Liste aller eingehenden Faxtelefonnummern (maximal 30 Nummern). Junk-Fax-Bericht Druckt eine Liste von Faxnummern, die keine Faxe an dieses Produkt senden dürfen. Netzwerkeinrichtung – Menü In der folgenden Tabelle werden die werkseitigen Standardeinstellungen mit einem Asterisk (*) gekennzeichnet. HINWEIS: Wireless-Menüoptionen sind nur in Geräten verfügbar, die Wireless-Verbindungen unterstützen. Weitere Informationen finden Sie im Kapitel „Produktgrundlagen“ dieses Benutzerhandbuchs. Menüoption Untermenüoption Wireless-Menü (nur Wireless-Produkte) Ein Untermenüoption Beschreibung Aktiviert oder deaktiviert das Wireless-Netzwerk. Aus HINWEIS: Sie können auf dieses Menü auch zugreifen, indem Sie auf dem Bedienfeld auf die Taste Wireless tippen. Wireless direkt (nur Wireless-Produkte) Ein Konfigurieren Sie die Wireless direkt-Einstellungen für das Gerät. Ein (mit Sicherheit) Aus Ass. drahtl. Netzw. (nur Wireless-Produkte) Druckhandbuch Wi-Fi Protected Setup (nur Wireless-Produkte) Fortfahren Netzwerkübersicht anz. Ansicht - Verkabelt Führt Sie Schritt für Schritt durch das Einrichten des Produkts in einem Wireless-Netzwerk. Fortfahren WPS-Taste PIN Wenn Ihr Wireless-Router WPS unterstützt, verwenden Sie diese Methode, um das Gerät in einem WirelessNetzwerk einzurichten. Dies ist die einfachste Methode. Druckt eine Übersicht der Netzwerkeinstellungen. Ansicht - Wireless Wirel.-Testbericht drucken (nur WirelessProdukte) DEWW Druckt einen Wireless-Testbericht. Menü Einrichtung 21 Menüoption Untermenüoption Untermenüoption Netzwerkkonfigurations seite drucken Erw. Einrichtung Beschreibung Druckt einen Bericht für die Netzwerkkonfigurationseinstellungen. Verbindungsgeschw. Automatisch* 10T Voll Legt die Verbindungsgeschwindigkeit fest. Nachdem Sie die Verbindungsgeschwindigkeit festgelegt haben, wird das Produkt automatisch neu gestartet. 10T Halb 100TX Voll 100TX Halb IP-Einstellungen Automatisch (DHCP)* Manuell (Statisch) IPv6 Ein* Aktivieren oder deaktivieren Sie das IPv6-Protokoll im Gerät. Aus Hostname OK Ändern Alte Standard-IPAdresse Legen Sie fest, ob die IP-Einstellung des Geräts automatisch über DHCP konfiguriert oder manuell festgelegt wird. Mit dieser Einstellung können Sie die Produktidentifikation im Netzwerk festlegen. Ein Aus Netzwerkstd. wiederh. Setzt alle Netzwerkeinstellungen auf die Werkseinstellungen zurück. Menü „HP Digital Solutions Einr.“ In der folgenden Tabelle werden die werkseitigen Standardeinstellungen mit einem Asterisk (*) gekennzeichnet. Menüoption Untermenüoption Digital SolutionsEinrichtungsassistent Beschreibung Führt Sie Schritt für Schritt durch die Einrichtung von HP Digital Solutions. Geräteeinrichtung – Menü In der folgenden Tabelle werden die werkseitigen Standardeinstellungen mit einem Asterisk (*) gekennzeichnet. 22 Menüoption Untermenüoption Voreinstellungen Datum und Uhrzeit Untermenüoption Untermenüoption Beschreibung Kapitel 2 Bedienfeldmenüs Legt Zeitformat, aktuelle Uhrzeit, Datumsformat und aktuelles Datum für das Gerät fest. DEWW Menüoption Untermenüoption Untermenüoption Untermenüoption Beschreibung Sprache Liste verfügbarer Sprachen für die Bedienfeldanzeige. Land/Region Liste der verfügbaren Länder/Regionen Tastatur QWERTY* Legt die Sprache für die Meldungen und Produktberichte auf dem Bedienfeld fest. Wählt das Tastaturlayout für das Bedienfeld aus. AZERTY OWERTZ Anzeigenhelligkeit Lautstärke Audioeffekte Bildschirmhelligkeit des Bedienfelds über den Schieberegler einstellen Leise* Stellt den Pegel für Audioeffekte des Geräts ein. Laut Aus Schnelleres Blättern Ein Aus* Papierhandhabung Standardpapierfach Fach 1 (Mehrzweckfach) Legt die Browsergeschwindigkeit auf einen höheren Wert als den Standardwert fest. Legt das Standardpapierfach für Druckvorgänge beim Kopieren von Dokumenten fest. Fach 2 (Hauptfach)* Fach 3 (Zubehörfach) nur wenn installiert Fachauswahl Kopieren Anschließen und Drucken Legt das Standardpapierfach für Kopiervorgänge, Plug & Print-Druck und das Drucken von Faxen fest. Drucken von Faxen DEWW Menü Einrichtung 23 Menüoption Untermenüoption Untermenüoption Untermenüoption Beschreibung Papierauswahl Fach 1 Fach 2 Fach 3 Standardpapierfor mat Legt Standardpapierformat und -typ für die einzelnen Fächer fest. Letter (8,5 x 11 Zoll) A4 (297 x 210 mm) ... Eine vollständige Liste der Papierformate finden Sie unter „Unterstützte Papierformate“. Standardpapiertyp Normalpapier Premium Inkjet ... Eine vollständige Liste der Papierformate finden Sie unter „Unterstützte Papierformate und Fassungsvermög en“. Standardpapier im Fach Fach 1 Standardpapierfor mat Letter (8,5 x 11 Zoll) Wählen Sie das Standardpapierformat für Fach 1 (Mehrzweckfach) aus. A4 (297 x 210 mm) ... Eine vollständige Liste der Papierformate finden Sie unter „Unterstützte Papierformate“. 24 Kapitel 2 Bedienfeldmenüs DEWW Menüoption Untermenüoption Untermenüoption Untermenüoption Beschreibung Standardpapiertyp Normalpapier Premium Inkjet Legt den Papiertyp für den Druck interner Berichte, Faxe oder anderer Druckaufträge fest, für die kein Typ angegeben wird. ... Eine vollständige Liste der Papierformate finden Sie unter „Unterstützte Papierformate und Fassungsvermög en“. Fach 2 Standardpapierfor mat Letter (8,5 x 11 Zoll) Wählen Sie das Standardpapierformat für Fach 2 (Hauptpapierfach) aus. A4 (297 x 210 mm) ... Eine vollständige Liste der Papierformate finden Sie unter „Unterstützte Papierformate“. Standardpapiertyp Normalpapier Premium Inkjet Legt den Papiertyp für den Druck interner Berichte, Faxe oder anderer Druckaufträge fest, für die kein Typ angegeben wird. ... Eine vollständige Liste der Papierformate finden Sie unter „Unterstützte Papierformate und Fassungsvermög en“. Fach 3 Standardpapierfor mat Letter (8,5 x 11 Zoll) Legt das Standardpapierformat für das optionale Fach 3 fest. A4 (297 x 210 mm) ... Eine vollständige Liste der Papierformate finden Sie unter „Unterstützte Papierformate“. DEWW Menü Einrichtung 25 Menüoption Untermenüoption Untermenüoption Untermenüoption Beschreibung Standardpapiertyp Normalpapier Premium Inkjet Legt den Papiertyp für den Druck interner Berichte, Faxe oder anderer Druckaufträge fest, für die kein Typ angegeben wird. ... Eine vollständige Liste der Papierformate finden Sie unter „Unterstützte Papierformate und Fassungsvermög en“. Fachsperre Fach 1 Bei der Fachsperre handelt es sich um eine Funktion, die ein Papierfach „sperrt“, sodass der Drucker nur dann Papier aus diesem Fach einzieht, wenn dies speziell gefordert wird. Diese Funktion ist nützlich, wenn sich im Fach Spezialpapier befindet, z. B. Papier mit Briefkopf. Wenn die automatische Auswahl der Papierquelle verwendet wird und Fach 1 gesperrt ist, zieht der Drucker nur Papier aus den restlichen Fächern ein, aus dem Fach 2 oder dem optionalen Fach 3 (sofern installiert). Das gesperrte Fach kann weiterhin für Druckvorgänge verwendet werden. Dafür muss es aber als Quelle angegeben werden. Die Sperre von Fach 1 kann unter bestimmten Bedingungen außer Kraft gesetzt werden. Fach 2 Fach 3 Keine* Tintenwarnung Automatisch Bestimmt, wann auf dem Bedienfeld eine Warnung angezeigt wird, wenn eine Tintenpatrone fast leer ist. Wählen Sie Benutzerdefiniert aus, um eine Patronenfarbe und einen Tintenfüllstandswert von 1– 99 auszuwählen. Benutzerdefiniert Energieverwaltung Standby 5 Minuten 10 Minuten* Bestimmt, wann das Gerät in den Standby-Modus versetzt wird. 15 Minuten 30 Minuten 1 Stunde Ruhemodus nach Standby 15 Minuten nach Standby 30 Minuten nach Standby Bestimmt, wann das Gerät in den Ruhemodus versetzt wird, nachdem es in den Standby-Modus versetzt wurde. 1 Stunde nach Standby 2 Stunden nach Standby* 26 Kapitel 2 Bedienfeldmenüs DEWW Menüoption Untermenüoption Untermenüoption Untermenüoption Beschreibung Plan Ein/Aus Plan Ein Plan Aus Druckeinstellungen Individuell Automatisch* Nur PCL5 Legt eine Zeit fest, zu der das Gerät automatisch ausgeschaltet wird. Legt die individuelle Druckersprache fest. Das Gerät wählt standardmäßig automatisch aus, welche Sprache verwendet wird. Nur PCL6 Nur PS Kopien Legt die Anzahl der Kopien fest (0–99), die beim Tippen auf die Taste „Kopieren“ erstellt werden. Der Standardwert ist 1. Qualität Büro - Allgemein Legt die Standarddruckqualität fest. Professionell Präsentation Duplex Ein Aus PCL-Konfiguration Formularlänge Ausrichtung Richtet die Funktion für automatischen beidseitigen Druck ein. Legt die Textattribute für die verwendete Druckersteuersprache fest. Schriftnr. Schrift - Abst. Punktgröße der Schriftart Symbolsatz CR an LF anhängen Druck - PostscriptFehler Ein Aus Legt fest, dass das Gerät alle auftretenden PostscriptFehler druckt. Extras – Menü Über das Menü Extras können Sie die Druckqualität des Geräts verbessern und den geschätzten Tintenfüllstand anzeigen. Menüoption Beschreibung Geschätzten Tintenstand anzeigen Zeigt ein Diagramm für den Tintenverbrauch der einzelnen Patronen an. Druckkopf reinigen Verwenden Sie diese Funktion, um Druckköpfe zu reinigen, einzustellen und auszurichten. Befolgen Sie die Anweisungen auf dem Bildschirm, um die Druckqualität des Geräts ordnungsgemäß zu verbessern. DEWW Menü Einrichtung 27 Menüoption Beschreibung Patronen-ChipInformationen Auf dem Patronen-Chip werden anonyme Informationen zur Nutzung des Geräts gespeichert. Bedienfeldsperre Verwenden Sie diese Funktion, um das Bedienfeld des Produkts zu sperren und eine unbefugte Nutzung des Produkts zu verhindern. Verschm. entf. Verwenden Sie diese Funktion, um Probleme bei der Druckqualität zu beheben, die durch verschmierte Tinte auf den gedruckten Seiten verursacht wird. Werkseinstellungen wiederherstellen Setzt alle Einstellungen auf die werksseitigen Standardwerte zurück. Menü Berichte drucken Mit dem Menü Berichte drucken können Sie Berichte mit Produktinformationen drucken. Menüoption Untermenüoption Beschreibung Druckerstatusbericht Druckt aktuelle Produktinformationen, Patronenstatus und weitere nützliche Informationen. Druckqualitätsbericht Druckt einen Qualitätstest, der Ihnen bei der Diagnose von kleineren Druckproblemen hilft. Verbrauchsseite Zeigt die Zählwerte aller Papierformate an, die durch das Produkt befördert wurden. Dabei wird aufgeführt, ob es sich um monochrom oder farbig sowie ein- oder beidseitig bedruckte Seiten handelt, und die Anzahl der Seiten wird aufgelistet. Dieser Bericht ist beim Abgleich von vertraglich geregelten Abrechnungen von Nutzen. Netzwerkkonfigurationsseite Druckt nützliche Informationen zur verkabelten oder WirelessNetzwerkverbindung des Produkts. Ereignisprotokoll Druckt eine Liste der Fehler und zeitweilig auftretenden Störungen, damit Fehler behoben werden können. Faxberichte Letzte Transaktion Faxprotokoll Zeigt eine Liste der Berichtsoptionen an, mit denen Sie die Faxfunktionen des Produkts verwalten können. Kurzwahlliste Anrufer-ID-Bericht Junk-Fax-Bericht 28 PCL-Schriftartenliste Druckt eine Liste aller installierten PCL-Schriftarten. PCL6-Schriftenliste Druckt eine Liste aller installierten PCL6-Schriftarten. PS-Schriftartenliste Druckt eine Liste aller installierten PS-Schriftarten. Kapitel 2 Bedienfeldmenüs DEWW 3 Anschließen des Druckers ł Anschließen des Geräts über ein USB-Kabel ł Anschließen des Geräts an ein Netzwerk ł Installieren des Produkts in einem Wireless-Netzwerk (nur Wireless-Modelle) Anschließen des Geräts über ein USB-Kabel Dieses Produkt unterstützt eine USB 2.0-Verbindung. Verwenden Sie ein USB-Kabel vom Typ A auf B. HP empfiehlt die Verwendung eines Kabels, das nicht länger als 2 m ist. ACHTUNG: Schließen Sie das USB-Kabel erst an, wenn Sie von der Installationssoftware dazu aufgefordert werden. Installation von CD 1. Beenden Sie alle laufenden Programme auf dem Computer. 2. Installieren Sie die Software von der CD, und befolgen Sie die Anweisungen auf dem Bildschirm. HINWEIS: Klicken Sie bei Installation auf einem Mac auf das Symbol für das HP Installationsprogramm, um die Software zu installieren. 3. Wählen Sie an der entsprechenden Aufforderung die Option USB - Drucker über USB-Kabel mit dem Computer verbinden aus, und klicken Sie anschließend auf die Schaltfläche Weiter. HINWEIS: Daraufhin wird in einem Dialogfeld der Warnhinweis angezeigt, dass Webdienste (HP ePrint und Druck-Apps) bei einer USB-Installation nicht verfügbar sind. Klicken Sie auf die Schaltfläche Ja, um die USB-Installation fortzusetzen, oder auf die Schaltfläche Nein, um die USB-Installation abzubrechen. DEWW Anschließen des Geräts über ein USB-Kabel 29 4. Wenn Sie von der Software dazu aufgefordert werden, schließen Sie das USB-Kabel am Computer und am Gerät an. 5. Drucken Sie nach Abschluss der Installation eine Testseite oder eine Seite aus einem beliebigen Programm, um sicherzustellen, dass die Software richtig installiert wurde. Anschließen des Geräts an ein Netzwerk Unterstützte Netzwerkprotokolle Für die Einbindung eines netzwerkfähigen Geräts in ein Netzwerk benötigen Sie ein Netzwerk, das mindestens eines der folgenden Protokolle verwendet. ł TCP/IP (IPv4 oder IPv6) HINWEIS: Dieses Produkt kann zwar in IPv6-Netzwerken verwendet werden, eine Installation der Produktsoftware von CD über IPv6-Netzwerke wird jedoch nicht unterstützt. ł LPD-Druck ł SLP ł WS-Discovery ł HP Wireless Direct Installieren des Geräts in einem verkabelten Netzwerk Gehen Sie folgendermaßen vor, um das Gerät in einem verkabelten Netzwerk unter Windows zu installieren. 30 Kapitel 3 Anschließen des Druckers DEWW Abrufen der IP-Adresse 1. Schließen Sie das Ethernet-Kabel an das Gerät und das Netzwerk an. Schalten Sie das Gerät ein. 2. Warten Sie 60 Sekunden, bevor Sie fortfahren. In dieser Zeit erkennt das Netzwerk das Gerät und weist ihm eine IP-Adresse oder einen Hostnamen zu. 3. Tippen Sie auf Taste „Netzwerk“ , um die IP-Adresse anzuzeigen. Drucken Sie eine Netzwerkkonfigurationsseite, um weitere Informationen zur Netzwerkverbindung zu erhalten: 1. Tippen Sie auf das Menü Berichte drucken. 2. Tippen Sie auf die Menüoption Netzwerkkonfigurationsseite, um den Netzwerkkonfigurationsbericht zu drucken. 3. Suchen Sie im Netzwerkkonfigurationsbericht nach der IP-Adresse. Printer Status Report [ DEWW [ [ [ [ [ [ [ Anschließen des Geräts an ein Netzwerk 31 Installieren der Software 1. Beenden Sie alle Programme auf dem Computer. 2. Installieren Sie die Software von der CD. 3. Befolgen Sie die Anweisungen auf dem Bildschirm. 4. Wählen Sie, wenn Sie dazu aufgefordert werden, die Option Verkabeltes Netzwerk - Schließen Sie den Drucker über ein Ethernet-Kabel an das Netzwerk an. aus, und klicken Sie auf die Schaltfläche Weiter. 5. Wählen Sie aus der Liste der verfügbaren Drucker den Drucker mit der richtigen IP-Adresse aus. 6. Drucken Sie nach Abschluss der Installation eine Testseite oder eine Seite aus einem beliebigen Programm, um sicherzustellen, dass die Software richtig installiert wurde. Konfigurieren der IP-Netzwerkeinstellungen Abrufen oder Ändern der Netzwerkeinstellungen Sie können die IP-Konfigurationseinstellungen mit dem eingebetteten Webserver anzeigen und ändern. 1. Drucken Sie eine Konfigurationsseite, und suchen Sie auf dieser Seite die IP-Adresse. ł Wenn Sie IPv4 verwenden, besteht die IP-Adresse ausschließlich aus Ziffern. Hierbei gilt das folgende Format: xxx.xxx.xxx.xxx ł Bei IPv6 ist die IP-Adresse in Hexadezimalschreibweise angegeben, also als eine Kombination von Buchstaben und Ziffern. Das Format ähnelt dem folgenden: xxxx::xxxx:xxxx:xxxx:xxxx 32 2. Öffnen Sie den eingebetteten HP Webserver. Geben Sie hierzu die IP-Adresse (IPv4) des Geräts in die Adresszeile eines Webbrowsers ein. Bei Verwendung von IPv6 nutzen Sie das vom Webbrowser eingesetzte Protokoll für die Eingabe von IPv6-Adressen. 3. Klicken Sie auf die Registerkarte Netzwerk, und überprüfen Sie die Netzwerkinformationen. Sie können die Einstellungen nach Bedarf ändern. Kapitel 3 Anschließen des Druckers DEWW Festlegen oder Ändern des Gerätekennworts Legen Sie über den eingebetteten HP Webserver ein Kennwort fest, oder ändern Sie ein vorhandenes Kennwort für ein Gerät in einem Netzwerk, damit unbefugte Benutzer die Produkteinstellungen nicht ändern können. 1. Geben Sie die IP-Adresse des Geräts in die Adresszeile eines Webbrowsers ein. Klicken Sie nacheinander auf die Registerkarte Einstellungen, auf Sicherheit und auf den Link Kennworteinstellungen. HINWEIS: Wenn bereits ein Kennwort eingerichtet wurde, werden Sie dazu aufgefordert, dieses Kennwort einzugeben. Geben Sie „admin“ als Benutzername sowie das Kennwort ein, und klicken Sie auf die Schaltfläche Übernehmen. 2. Geben Sie das neue Kennwort in die Felder Kennwort und Kennwort bestätigen ein. 3. Klicken Sie unten im Fenster auf Übernehmen, um das Kennwort zu speichern. Manuelles Konfigurieren von IPv4-TCP/IP-Parametern über das Bedienfeld Mithilfe der Bedienfeldmenüs können Sie eine IPv4-Adresse, Subnetzmaske und einen StandardGateway manuell festlegen. 1. Tippen Sie auf die Taste Einrichtung 2. Blättern Sie zum Menü Netzwerkeinrichtung, und wählen Sie es aus. 3. Tippen Sie auf das Menü Erw. Einrichtung und anschließend auf die Taste IPv4-Einstellungen. 4. Tippen Sie auf die Taste Manuelle IP-Adresse. 5. Geben Sie über das numerische Tastenfeld die IP-Adresse ein, und berühren Sie dann die Schaltfläche OK. Berühren Sie zur Bestätigung die Schaltfläche Ja. 6. Geben Sie über das numerische Tastenfeld die Teilnetzmaske ein, und wählen Sie dann die Schaltfläche OK. Berühren Sie zur Bestätigung die Schaltfläche Ja. 7. Geben Sie über das numerische Tastenfeld das Standard-Gateway ein, und wählen Sie dann die Schaltfläche OK. Berühren Sie zur Bestätigung die Schaltfläche Ja. . Verbindungsgeschwindigkeit und Duplexeinstellungen HINWEIS: Diese Informationen gelten nur für (verkabelte) Ethernet-Netzwerke. Sie gelten nicht für Wireless-Netzwerke. Die Verbindungsgeschwindigkeit und der Kommunikationsmodus des Druckservers müssen mit dem Netzwerk-Hub übereinstimmen. In den meisten Fällen sollte daher der automatische Modus aktiviert bleiben. Wenn Sie die Einstellungen für Verbindungsgeschwindigkeit und Duplexmodus falsch festlegen, kann das Gerät unter Umständen nicht mehr mit den anderen Geräten im Netzwerk kommunizieren. Falls Änderungen notwendig werden, nehmen Sie diese über das Bedienfeld des Geräts vor. HINWEIS: Die gewählte Einstellung muss mit der Einstellung des Netzwerkprodukts (NetzwerkHub, Switch, Gateway, Router oder Computer) übereinstimmen, mit dem die Verbindung hergestellt wird. DEWW Anschließen des Geräts an ein Netzwerk 33 HINWEIS: Wenn Sie diese Einstellungen ändern, wird das Gerät automatisch aus- und wieder eingeschaltet. Führen Sie die Änderungen nur dann aus, wenn sich das Gerät im Standby-Modus befindet. 1. Tippen Sie auf die Taste Einrichtung 2. Blättern Sie zum Menü Netzwerkeinrichtung, und wählen Sie es aus. 3. Tippen Sie auf die Menüoption Erw. Einrichtung. 4. Wählen Sie das Menü Verbindungsgeschw.. 5. Folgende Optionen stehen zur Verfügung: 6. . Einstellung Beschreibung Automatisch Die Konfiguration des Druckservers wird automatisch an die höchste zulässige Verbindungsgeschwindigkeit und den Kommunikationsmodus im Netzwerk angepasst. 10T Halb 10 Megabit pro Sekunde (MBit/s), Halbduplex-Betrieb 10T Voll 10 MBit/s, Vollduplex-Betrieb 100TX Halb 100 MBit/s, Halbduplex-Betrieb 100TX Voll 100 MBit/s, Vollduplex-Betrieb Wählen Sie die Schaltfläche OK. Das Gerät wird aus- und wieder eingeschaltet. HP ePrint Mit HP ePrint können Sie immer und überall drucken und dabei ein Mobiltelefon, ein Laptop oder ein beliebiges anderes mobiles Gerät nutzen. HP ePrint unterstützt alle E-Mail-fähigen Geräte. Sofern Sie E-Mails versenden können, können Sie auf einem HP ePrint-fähigen Gerät drucken. Weitere Einzelheiten finden Sie unter www.hpeprintcenter.com. HINWEIS: Für die Nutzung von HP ePrint muss das Gerät mit einem Netzwerk verbunden sein und über einen Internetzugang verfügen. HP ePrint ist standardmäßig deaktiviert. Zum Aktivieren der Funktion führen Sie die folgenden Schritte durch. 1. Geben Sie die IP-Adresse in die Adresszeile eines Webbrowsers ein, um den eingebetteten HP Webserver zu öffnen. 2. Klicken Sie auf die Registerkarte HP Webdienste. 3. Wählen Sie die Option aus, um Web-Dienste zu aktivieren. Installieren des Produkts in einem Wireless-Netzwerk (nur Wireless-Modelle) Stellen Sie vor der Installation der Gerätesoftware sicher, dass das Gerät nicht über ein EthernetKabel mit dem Netzwerk verbunden ist. 34 Kapitel 3 Anschließen des Druckers DEWW Wenn Ihr Wireless-Router keine Unterstützung für Wi-Fi-Protected Setup (WPS) bietet, fordern Sie von Ihrem Systemadministrator die Netzwerkeinstellungen des drahtlosen Routers an, oder führen Sie folgende Aufgaben aus: ł Ermitteln Sie den Namen des drahtlosen Netzwerks oder die SSID (Service Set Identifier). ł Bestimmen Sie das Sicherheitskennwort oder den Verschlüsselungsschlüssel für das drahtlose Netzwerk. Verbinden des Geräts mit einem drahtlosen Netzwerk über den WirelessEinrichtungsassistenten Der Wireless-Einrichtungsassistent ist am besten geeignet, um das Gerät in einem WirelessNetzwerk zu installieren. 1. Tippen Sie auf dem Bedienfeld des Geräts in der Startanzeige auf die Taste Einrichtung 2. Tippen Sie auf die Taste Netzwerk und anschließend auf die Taste Ass. drahtl. Netzw.. 3. Das Produkt sucht nach verfügbaren drahtlosen Netzwerken und zeigt eine Liste mit Netzwerknamen (SSIDs) an. Wählen Sie die SSID Ihres drahtlosen Routers aus der Liste aus, sofern vorhanden. Wenn die SSID Ihres drahtlosen Routers nicht in der Liste enthalten ist, berühren Sie die Schaltfläche SSID eingeben. Wenn Sie zur Eingabe des Netzwerksicherheitstyps aufgefordert werden, wählen Sie die von Ihrem drahtlosen Router verwendete Option. Auf dem Bedienfeld wird ein Tastenfeld geöffnet. 4. Wenn Ihr drahtloser Router WPA-Sicherheit verwendet, geben Sie die Passphrase über das Tastenfeld ein. . Wenn Ihr drahtloser Router WEP-Sicherheit verwendet, geben Sie den Schlüssel über das Tastenfeld ein. 5. Berühren Sie die Schaltfläche OK, und warten Sie, bis das Gerät eine Verbindung mit dem drahtlosen Router hergestellt hat. Der Aufbau der drahtlosen Verbindung kann einige Minuten in Anspruch nehmen. Verbinden des Geräts mit einem drahtlosen Netzwerk über WPS DEWW 1. Tippen Sie auf dem Bedienfeld des Geräts in der Startanzeige auf die Taste Einrichtung 2. Tippen Sie auf die Menütaste Netzwerk und anschließend auf Fortfahren. 3. Schließen Sie die Einrichtung mithilfe einer der folgenden Methoden ab: . ł Drucktaste: Wählen Sie die Option WPS-Taste aus, und folgen Sie den Anweisungen auf dem Bedienfeld. Der Aufbau der drahtlosen Verbindung kann einige Minuten in Anspruch nehmen. ł PIN: Wählen Sie die Option PIN erstellen aus, und folgen Sie den Anweisungen auf dem Bedienfeld. Geben Sie die vom Gerät generierte eindeutige PIN auf der Einrichtungsseite des drahtlosen Routers ein. Der Aufbau der drahtlosen Verbindung kann einige Minuten in Anspruch nehmen. Installieren des Produkts in einem Wireless-Netzwerk (nur Wireless-Modelle) 35 HINWEIS: Wenn Sie mit dieser Vorgehensweise keine Verbindung herstellen können, versuchen Sie es mit dem Wireless-Einrichtungsassistenten im Bedienfeld des Produkts oder mit der Verbindungsmethode per USB-Kabel. Installieren der Software für einen derzeit im Netzwerk befindlichen drahtlosen Drucker Wenn das Gerät bereits über eine IP-Adresse in einem drahtlosen Netzwerk verfügt und Sie die Gerätesoftware auf einem Computer installieren möchten, führen Sie die folgenden Schritte aus. 1. Drucken Sie über das Bedienfeld eine Konfigurationsseite, um die IP-Adresse des Geräts zu ermitteln. 2. Installieren Sie die Software von der CD. 3. Befolgen Sie die angezeigten Anweisungen. 4. Wählen Sie, wenn Sie dazu aufgefordert werden, die Option Wireless - Schließen Sie den Drucker an das Wireless-Netzwerk und das Internet an. aus, und klicken Sie auf die Schaltfläche Weiter. 5. Wählen Sie aus der Liste der verfügbaren Drucker den Drucker mit der richtigen IP-Adresse aus. Manuelles Anschließen des Geräts an ein Wireless-Netzwerk Während der ersten 120 Minuten der Produkteinrichtung bzw. nach dem Zurücksetzen des Produkts auf die Netzwerkstandardeinstellungen wird über eine Funkverbindung ein WirelessEinrichtungsnetzwerk für das Produkt bereitgestellt (wenn kein Netzwerkkabel an das Produkt angeschlossen ist). Der Name dieses Netzwerks lautet „HP-Setup-xx-[Produktname]“. HINWEIS: Dabei steht „xx“ im Netzwerknamen für die letzten beiden Zeichen der MAC-Adresse des Produkts. Der Produktname ist entweder HP Officejet Pro X476 MFP Series oder HP Officejet Pro X576 MFP Series. 1. Stellen Sie von einem Wireless-fähigen Produkt eine Verbindung zum Einrichtungsnetzwerk für das Gerät her. 2. Öffnen Sie einen Webbrowser, wenn die Verbindung zu diesem Einrichtungsnetzwerk steht, und öffnen Sie den eingebetteten HP Webserver (HP EWS) über die folgende IP-Adresse: ł 3. 192.168.223.1 Suchen Sie den Wireless-Einrichtungsassistenten im EWS des Produkts, und befolgen Sie die Anweisungen auf dem Bildschirm, um manuell eine Verbindung zum Produkt herzustellen. HINWEIS: Das Produkt verwendet standardmäßig automatisches DHCP. 36 Kapitel 3 Anschließen des Druckers DEWW 4 Verwenden des Geräts unter Windows ł Unterstützte Betriebssysteme und Druckertreiber für Windows ł Auswählen des geeigneten Druckertreibers – Windows ł Ändern der Druckauftragseinstellungen für Windows ł Entfernen des Druckertreibers unter Windows ł Unterstützte Dienstprogramme für Windows Unterstützte Betriebssysteme und Druckertreiber für Windows Folgende Windows-Betriebssysteme werden vom Produkt unterstützt: Empfohlene Software-Installation Nur Drucker- und Scannertreiber ł Windows XP (32-Bit, Service Pack 2 und höher) ł Windows Server 2003 (32 Bit, Service Pack 3) ł Windows Vista (32 Bit und 64 Bit) ł Windows 2008 Server ł Windows 7 (32 Bit und 64 Bit) ł Windows 2008 Server R2 ł Windows 8 (32-Bit und 64-Bit) HINWEIS: Die Windows Server-Installation wird nur über die Enterprise-Installationsmethode (Befehlszeile) unterstützt. Das Gerät unterstützt die folgenden Windows-Druckertreiber: ł HP PCL 6 (Dieser Standarddruckertreiber ist auf der CD enthalten.) ł HP Universal Print Driver für Windows Postscript ł HP Universal Print Driver für PCL 5 ł HP Universal Print Driver für PCL 6 Die Druckertreiber enthalten eine Online-Hilfe, in der Sie Anweisungen zu allgemeinen Druckaufgaben sowie Beschreibungen zu Schaltflächen, Kontrollkästchen und Dropdown-Listen des Druckertreibers finden. HINWEIS: Downloadmöglichkeiten und weitere Informationen für HP UPD Postscript-, PCL 5- und PCL 6-Treiber finden Sie unter www.hp.com/go/upd. DEWW Unterstützte Betriebssysteme und Druckertreiber für Windows 37 Auswählen des geeigneten Druckertreibers – Windows Druckertreiber ermöglichen den Zugriff auf die Gerätefunktionen und die Kommunikation des Computers mit dem Gerät (unter Verwendung einer Druckersprache). Die folgenden Druckertreiber stehen zur Verfügung unter http://www.hp.com/go/support. HP PCL 6-Treiber (Dieser Druckertreiber steht auf der mitgelieferten CD und auch unter http://www.hp.com/go/support zur Verfügung.) HP UPD PS-Treiber (Dieser Druckertreiber kann von www.hp.com/ go/upd heruntergeladen werden.) HP UPD PCL 5 (Dieser Druckertreiber kann von www.hp.com/go/upd heruntergeladen werden.) HP UPD PCL 6 (Dieser Druckertreiber kann von www.hp.com/go/upd heruntergeladen werden.) ł Als Standardtreiber im Lieferumfang enthalten. Dieser Treiber wird automatisch installiert, wenn Sie keinen anderen auswählen. ł Empfohlen für alle Windows-Umgebungen ł Bietet für die meisten Benutzer die bestmögliche Geschwindigkeit, Druckqualität und Unterstützung von Druckerfunktionen ł Optimale Integration mit der Windows-GDI (Graphic Device Interface) zur Leistungsverbesserung ł Möglicherweise nicht vollständig kompatibel mit Software von Fremdherstellern oder angepassten Programmen, die auf PCL 5 basieren ł Empfohlen für das Drucken in Adobe®-Programmen oder anderen grafikintensiven Anwendungen ł Unterstützt das Drucken über Postscript-Emulation und Postscript FlashSchriftarten ł Für allgemeine Bürodruckaufgaben in Windows-Umgebungen empfohlen ł Kompatibel mit früheren PCL-Versionen und älteren HP OfficeJet-Geräten ł Beste Wahl für das Drucken in Verbindung mit einigen Drittanbieter- oder kundenspezifischen Softwareprogrammen ł Beste Wahl für gemischte Umgebungen, in denen die Verwendung von PCL 5 erforderlich ist (UNIX, Linux, Mainframe) ł Für den Einsatz in Unternehmensumgebungen auf Windows-Basis ausgelegt, ermöglicht die Verwendung eines einzigen Treibers für verschiedene Druckermodelle ł Bevorzugte Verwendung beim Drucken auf unterschiedlichen Druckermodellen von einem mobilen Windows-Computer aus ł Empfohlen für das Drucken in allen Windows-Umgebungen ł Bietet den meisten Benutzern allgemein die beste Geschwindigkeit, Druckqualität und Unterstützung für Druckerfunktionen ł Wurde entwickelt, um zusammen mit der Windows Graphic Device Interface (GDI) die höchste Geschwindigkeit in Windows-Umgebungen bereitzustellen ł Möglicherweise nicht vollständig kompatibel mit Lösungen von Drittanbietern und benutzerdefinierten Lösungen, die auf PCL5 basieren HP Universal Print Driver (UPD) Der HP Universal Print Driver (UPD) für Windows ist ein einzelner Treiber, der Ihnen von jedem beliebigen Standort aus sofortigen Zugang zu praktisch allen HP Officejet-Produkten bietet, ohne dass Sie separate Treiber herunterladen müssen. Er baut auf der bewährten 38 Kapitel 4 Verwenden des Geräts unter Windows DEWW HP Druckertreibertechnologie auf und wurde gründlich mit zahlreichen Softwareprogrammen getestet. Er stellt eine leistungsstarke Lösung dar, die kontinuierlich hohe Leistung liefert. Der HP UPD kommuniziert direkt mit allen HP Produkten, sammelt Konfigurationsinformationen und passt dann die Benutzerschnittstelle so an, dass die speziell verfügbaren Funktionen des jeweiligen Geräts sichtbar sind. Er aktiviert automatisch die für das Produkt verfügbaren Funktionen wie beispielsweise den beidseitigen Druck, sodass Sie diese Funktionen nicht manuell aktivieren müssen. Weitere Informationen dazu finden Sie unter www.hp.com/go/upd. UPD-Installationsmodi Normaler Modus Dynamischer Modus ł Verwenden Sie diesen Modus, wenn Sie den Treiber auf einem einzelnen Computer installieren. Siehe www.hp.com/go/upd. ł Bei Installation im herkömmlichen Modus funktioniert UPD wie ein unabhängiger Druckertreiber. Er funktioniert mit einem spezifischen Produkt. ł Bei Verwendung dieses Modus muss UPD für jeden Computer und für jedes Gerät separat installiert werden. ł UPD steht für diesen Modus im Internet zum Download zur Verfügung. Siehe www.hp.com/go/upd. ł Über den dynamischen Modus können Sie mit Hilfe einer einzelnen Treiberinstallation von jedem Standort aus HP Geräte erkennen und zum Drucken verwenden. ł Verwenden Sie diesen Modus, wenn Sie UPD für eine Arbeitsgruppe installieren oder einzelne Benutzer in der Lage sein sollen, bequem auf mehrere Drucker zuzugreifen. Ändern der Druckauftragseinstellungen für Windows Prioritäten für Druckeinstellungen Änderungen, die an den Druckeinstellungen vorgenommen werden, werden abhängig von ihrem Ursprung mit folgender Priorität behandelt: HINWEIS: Die Namen von Befehlen und Dialogfeldern können je nach Programm variieren. In verwalteten Umgebungen können Administratoren Druckrichtlinien und -einschränkungen festlegen. DEWW ł Dialogfeld „Seite einrichten“: Klicken Sie in dem Programm, in dem Sie gerade arbeiten, auf Seite einrichten oder einen ähnlichen Befehl im Menü Datei, um dieses Dialogfeld zu öffnen. Die hier geänderten Einstellungen überschreiben Einstellungen, die anderswo geändert wurden. ł Dialogfeld „Drucken“: Klicken Sie in dem Programm, in dem Sie gerade arbeiten, auf Drucken, Druckereinrichtung oder einen ähnlichen Befehl im Menü Datei, um dieses Dialogfeld zu öffnen. Die im Dialogfeld Drucken geänderten Einstellungen haben eine untergeordnete Priorität und überschreiben die im Dialogfeld Seite einrichten vorgenommenen Änderungen normalerweise nicht. ł Dialogfeld „Eigenschaften von Drucker“ (Druckertreiber): Klicken Sie im Dialogfeld Drucken auf Eigenschaften, um den Druckertreiber aufzurufen. Einstellungen, die im Dialogfeld Ändern der Druckauftragseinstellungen für Windows 39 Druckereigenschaften geändert werden, überschreiben normalerweise keine anderen Einstellen der Drucksoftware. Sie werden jedoch angewendet, wenn für einen Druckauftrag kein Befehl mit anderen Angaben gesendet wird. Sie können hier die meisten Druckeinstellungen ändern. ł Standarddruckertreibereinstellungen: Die Standarddruckertreibereinstellungen legen die Einstellungen fest, die bei allen Druckaufträgen verwendet werden, sofern die Einstellungen nicht im Dialogfeld Seite einrichten, Drucken oder Eigenschaften von Drucker geändert werden. ł Druckerbedienfeldeinstellungen: Am Bedienfeld des Druckers geänderte Einstellungen besitzen eine niedrigere Priorität als anderswo vorgenommene Änderungen. Ändern der Einstellungen für alle Druckaufträge, bis das Softwareprogramm geschlossen wird 1. Klicken Sie in der Anwendung im Menü Datei auf Drucken. 2. Wählen Sie den Treiber aus, und klicken Sie auf Eigenschaften oder Voreinstellungen. Dies ist die gängigste Vorgehensweise, wobei die Schritte im Einzelnen abweichen können. Ändern der Standardeinstellungen für alle Druckaufträge 1. Windows XP, Windows Server 2003 und Windows Server 2008 (Darstellung des Startmenüs in Standardansicht): Klicken Sie auf Start und anschließend auf Drucker und Faxgeräte. Windows XP, Windows Server 2003 und Windows Server 2008 (Darstellung des Startmenüs in klassischer Ansicht): Klicken Sie auf Start, dann auf Einstellungen und anschließend auf Drucker. Windows Vista: Klicken Sie auf Start, dann auf Systemsteuerung und anschließend in der Kategorie Hardware und Sound auf Drucker. Windows 7: Klicken Sie auf Start und dann auf Geräte und Drucker. 2. 40 Klicken Sie mit der rechten Maustaste auf das Treibersymbol, und wählen Sie Druckeinstellungen aus. Kapitel 4 Verwenden des Geräts unter Windows DEWW Ändern der Konfigurationseinstellungen des Geräts 1. Windows XP, Windows Server 2003 und Windows Server 2008 (Darstellung des Startmenüs in Standardansicht): Klicken Sie auf Start und anschließend auf Drucker und Faxgeräte. Windows XP, Windows Server 2003 und Windows Server 2008 (Darstellung des Startmenüs in klassischer Ansicht): Klicken Sie auf Start, dann auf Einstellungen und anschließend auf Drucker. Windows Vista: Klicken Sie auf Start, dann auf Systemsteuerung und anschließend in der Kategorie Hardware und Sound auf Drucker. Windows 7: Klicken Sie auf Start und dann auf Geräte und Drucker. 2. Klicken Sie mit der rechten Maustaste auf das Treibersymbol, und wählen Sie dann Eigenschaften oder Druckereigenschaften aus. 3. Klicken Sie auf die Registerkarte Geräteeinstellungen. Entfernen des Druckertreibers unter Windows Windows XP 1. Klicken Sie auf Start, Systemsteuerung und anschließend auf Software. 2. Suchen Sie das Gerät in der Liste, und wählen Sie es aus. 3. Klicken Sie auf die Schaltfläche Ändern/Entfernen, um die Software zu entfernen. Windows Vista 1. Klicken Sie auf Start, Systemsteuerung und anschließend auf Programme und Funktionen. 2. Suchen Sie das Gerät in der Liste, und wählen Sie es aus. 3. Wählen Sie die Option Deinstallieren/Ändern aus. Windows 7 1. Klicken Sie auf Start, Systemsteuerung und dann unter der Überschrift Programme auf Programm deinstallieren. 2. Suchen Sie das Gerät in der Liste, und wählen Sie es aus. 3. Wählen Sie die Option Deinstallieren aus. Unterstützte Dienstprogramme für Windows DEWW ł HP Web Jetadmin ł Eingebetteter HP Webserver ł HP ePrint ł HP Wireless direkt Entfernen des Druckertreibers unter Windows 41 Weitere Windows-Komponenten und -Dienstprogramme 42 ł HP OfficeJet Scan ł HP Digitales Fax ł HP Druckerassistent (verfügbar bei Installation der Produktsoftware von CD) Kapitel 4 Verwenden des Geräts unter Windows DEWW 5 Verwenden des Druckers mit Mac ł Unterstützte Betriebssysteme und Druckertreiber für Mac ł Software für Mac-Computer ł Prioritäten für Druckeinstellungen für Mac ł Ändern der Druckertreibereinstellungen für Mac ł Entfernen des Druckertreibers unter Mac-Betriebssystemen ł Unterstützte Dienstprogramme für den Mac ł Faxen mit dem Mac ł Scannen mit dem Mac ł Beheben von Problemen mit Mac Unterstützte Betriebssysteme und Druckertreiber für Mac Der Drucker unterstützt die folgenden Macintosh-Betriebssysteme: ł Mac OS X 10.6 und höher HINWEIS: Die neuesten Treiber für Mac finden Sie unter www.hp.com/support. HINWEIS: Unter Mac OS X 10.6 und höher werden Mac-Computer mit Intel Core Prozessor unterstützt. Das Installationsprogramm des HP Officejet umfasst PPD-Dateien (PostScript® Printer Description), PDE-Dateien (Printer Dialog Extensions) und das HP Dienstprogramm für die Verwendung mit Mac OS X-Computern. Die PPD- und PDE-Dateien der HP Drucker bieten zusammen mit den PostScript-Druckertreibern von Apple alle Druckfunktionen und den Zugriff auf spezifische HP Druckerfunktionen. Software für Mac-Computer HP Dienstprogramm für Mac Richten Sie mit dem HP Dienstprogramm die Gerätefunktionen ein, die nicht über den Druckertreiber verfügbar sind. Sie können das HP Dienstprogramm nutzen, wenn das Gerät über ein USB-Kabel angeschlossen oder mit einem TCP/IP-Netzwerk verbunden ist. DEWW Unterstützte Betriebssysteme und Druckertreiber für Mac 43 Öffnen des HP Dienstprogramms Öffnen Sie das HP Dienstprogramm mit einer der folgenden Methoden: ł Klicken Sie im Dock auf HP Dienstprogramm. ł Öffnen Sie unter Programme den Ordner Hewlett-Packard, und klicken Sie anschließend auf HP Dienstprogramm. ł Klicken Sie auf die Registerkarte Dienstprogramm des Fensters Optionen und Verbrauchsmaterialien von Drucken und Fax. Funktionen des HP Dienstprogramms Führen Sie mit der Software des HP Dienstprogramms die folgenden Aufgaben aus: ł Rufen Sie Informationen zum Status der Verbrauchsmaterialien ab. ł Rufen Sie Informationen zum Produkt, wie die Firmware-Version oder die Seriennummer, ab. ł Drucken Sie eine Konfigurationsseite. ł Rufen Sie bei Geräten, die mit einem IP-basierten Netzwerk verbunden sind, die Netzwerkinformationen ab, und öffnen Sie den eingebetteten HP Webserver. ł Konfigurieren Sie den Papiertyp und das Papierformat für das Fach. ł Konfigurieren Sie grundlegende Faxeinstellungen. Prioritäten für Druckeinstellungen für Mac Änderungen, die an den Druckeinstellungen vorgenommen werden, werden abhängig von ihrem Ursprung mit folgender Priorität behandelt: HINWEIS: Die Namen von Befehlen und Dialogfeldern können je nach Programm variieren. 44 ł Dialogfeld Seiteneinrichtung: Klicken Sie in dem Programm, in dem Sie arbeiten, auf Seiteneinrichtung oder einen ähnlichen Menüpunkt im Menü Datei, um dieses Dialogfeld zu öffnen. Wenn Sie hier Einstellungen ändern, können an anderer Stelle geänderte Einstellungen außer Kraft gesetzt werden. ł Dialogfeld „Drucken“: Klicken Sie in dem Programm, in dem Sie gerade arbeiten, auf Drucken, Drucker einrichten oder einen ähnlichen Befehl im Menü Datei, um dieses Dialogfeld zu öffnen. Die Einstellungen, die Sie im Dialogfeld Drucken ändern, haben eine niedrigere Priorität und überschreiben nicht die Änderungen, die Sie im Dialogfeld Seite einrichten vornehmen. ł Standarddruckertreibereinstellungen: Die Standarddruckertreibereinstellungen legen die Einstellungen fest, die bei allen Druckaufträgen verwendet werden, sofern die Einstellungen nicht im Dialogfeld Seite einrichten, Drucken oder Eigenschaften von Drucker geändert werden. ł Druckerbedienfeldeinstellungen: Am Bedienfeld des Druckers geänderte Einstellungen besitzen eine niedrigere Priorität als anderswo vorgenommene Änderungen. Kapitel 5 Verwenden des Druckers mit Mac DEWW Ändern der Druckertreibereinstellungen für Mac Ändern der Einstellungen für alle Druckaufträge, bis das Softwareprogramm geschlossen wird 1. Klicken Sie im Menü Datei auf die Schaltfläche Drucken. 2. Ändern Sie die gewünschten Einstellungen in den verschiedenen Menüs. Ändern der Standardeinstellungen für alle Druckaufträge 1. Klicken Sie im Menü Datei auf die Schaltfläche Drucken. 2. Ändern Sie die gewünschten Einstellungen in den verschiedenen Menüs. 3. Klicken Sie im Menü Voreinstellungen auf die Option Speichern unter..., und geben Sie einen Namen für die Voreinstellung ein. Diese Einstellungen werden im Menü Voreinstellungen gespeichert. Um die neuen Einstellungen verwenden zu können, müssen Sie die gespeicherte Einstellung jeweils beim Öffnen eines Programms für das Drucken auswählen. Ändern der Konfigurationseinstellungen des Geräts 1. Klicken Sie im Apple-Menü auf das Menü Systemeinstellungen und anschließend auf das Symbol Drucken und Scannen. 2. Wählen Sie links im Fenster das Gerät aus. 3. Klicken Sie auf die Schaltfläche Optionen und Verbrauchsmaterial. 4. Klicken Sie auf die Registerkarte Treiber. 5. Konfigurieren Sie die installierten Optionen. Entfernen des Druckertreibers unter MacBetriebssystemen Sie müssen über Administratorenberechtigungen verfügen, um Software entfernen zu können. DEWW 1. Öffnen Sie Systemeinstellungen. 2. Wählen Sie Drucken und Scannen aus. 3. Markieren Sie das Gerät. 4. Klicken Sie auf das Minussymbol (-), um die Druckwarteschlange zu löschen. Ändern der Druckertreibereinstellungen für Mac 45 Unterstützte Dienstprogramme für den Mac Eingebetteter HP Webserver Dieser Drucker ist mit dem eingebetteten HP Webserver ausgestattet, mit dem Sie auf Informationen zum Gerät und zu Netzwerkaktivitäten zugreifen können. Greifen Sie über das HP Dienstprogramm auf den eingebetteten HP Webserver zu. Öffnen Sie das Menü Druckereinstellungen und wählen Sie anschließend die Option Zusätzliche Einstellungen aus. Sie können den eingebetteten HP Webserver auch durch Eingeben der IP-Adresse des Geräts im Safari-Webbrowser öffnen: 1. Wählen Sie in der linken Hälfte der Safari-Menüleiste das Seitensymbol aus. 2. Klicken Sie auf das Bonjour-Logo. 3. Doppelklicken Sie in der Liste der Drucker auf das Gerät. Der eingebettete HP Webserver wird geöffnet. Geben Sie die IP-Adresse des Druckers in das Adressfeld ein, um in einem anderen Webbrowser auf den eingebetteten HP Webserver zuzugreifen. Ein Zugriff auf den eingebetteten HP Webserver ist auch über das Menü Systemeinstellungen möglich. Klicken Sie auf Systemeinstellungen und anschließend auf Drucken & Scan. Wählen Sie den Namen Ihres Geräts aus, und klicken Sie nacheinander auf Optionen und Verbrauchsmaterialien, Allgemein und Webseite des Druckers anzeigen. Faxen mit dem Mac Führen Sie folgende Schritte aus, um ein Fax mithilfe eines Faxtreibers zu senden: 1. Öffnen Sie das Dokument, das Sie faxen möchten. 2. Klicken Sie im Menü Ablage auf Drucken. 3. Wählen Sie im Popup-Menü Drucker die gewünschte Fax-Druckwarteschlange. 4. Ändern Sie im Feld Kopien ggf. die Anzahl der Kopien. 5. Ändern Sie im Popup-Menü Papierformat ggf. das Papierformat. 6. Geben Sie im Bereich Faxinformationen die Faxnummer eines oder mehrerer Empfänger ein. Darüber hinaus können andere Faxoptionen verfügbar sein, z. B. Vorschau, Farbe oder Schwarzweiß sowie Einstellungen für Layout Papierzuführung und Planer. HINWEIS: Wenn ein Präfix erforderlich ist, geben Sie dies im Feld Wähl-Präfix ein. 7. 46 Klicken Sie auf Fax. Kapitel 5 Verwenden des Druckers mit Mac DEWW Scannen mit dem Mac Verwenden Sie die HP Scan-Software, um Bilder an einen Mac-Computer zu scannen Führen Sie die folgenden Schritte aus, um eine Seite zu scannen, wenn Sie einen HP Treiber für Ihr Gerät installiert haben, der Scanvorgänge unterstützt: 1. Legen Sie das Dokument auf das Scannerglas oder in den Vorlageneinzug. 2. Öffnen Sie den Ordner Programme, und klicken Sie anschließend auf Hewlett-Packard. Wählen Sie HP Scan aus. 3. Öffnen Sie das Menü HP Scan, und klicken Sie anschließend auf Eigenschaften. Wählen Sie dieses Gerät im Popup-Menü Scanner in der Liste aus. 4. Wenn Sie die Standard-Voreinstellungen verwenden möchten, mit denen akzeptable Ergebnisse bei Bildern und Text erzielt werden, klicken Sie auf die Schaltfläche Weiter. Wenn Sie Voreinstellungen verwenden möchten, die entweder für Bilder oder Textdokumente optimiert wurden, wählen Sie im Einblendmenü Scan-Voreinstellungen eine Voreinstellung aus. Wenn Sie alle Änderungen vorgenommen haben, klicken Sie auf die Schaltfläche Weiter. 5. Wenn Sie mehrere Seiten scannen möchten, legen Sie die nächste Seite ein und klicken auf die Schaltfläche +. Passen Sie Scanner und Voreinstellungen je nach Bedarf an, und klicken Sie dann auf die Schaltfläche Weiter. Wenn Sie einen Flachbettscanner verwenden, werden Sie nach Anschluss des Scanvorgangs aufgefordert, die nächste Seite zu scannen. Wiederholen Sie diesen Vorgang, bis alle Seiten gescannt wurden. Über die Schaltfläche - können Sie nicht benötigte Seiten löschen, die gescannt wurden. 6. Klicken Sie auf die Schaltfläche Senden, und navigieren Sie dann zu dem Ordner auf Ihrem Computer, in dem die Datei gespeichert werden soll, oder wählen Sie einen Drucker aus, um die gescannten Seiten zu drucken. HINWEIS: Mit den Bearbeitungstools können Sie gescannte Seiten bearbeiten. Über das Menü Batch, können Sie alle gescannten Seiten gleichzeitig bearbeiten. Scannen mit den Anwendungen Apple Preview und Image Capture (Mac OS X 10.6 und höher) Verwenden Sie zum Scannen die Anwendung Apple Preview oder Image Capture von Mac OS X 10.6 und höher, wenn eine der folgenden Bedingungen vorliegt: DEWW ł Sie haben vor kurzem eine Aktualisierung auf Mac OS X 10.6 oder höher vorgenommen und können nicht auf die Anwendung HP Scan zugreifen. ł Für Ihr Gerät ist kein Treiberupdate mit allen Funktionen verfügbar, oder das Gerät ist älter als die HP Treiber, die Scanvorgänge für Ihr Gerät unterstützen. ł Sie haben die HP Software, die Scanfunktionen umfasst, noch nicht installiert. ł Beim Scannen treten Probleme auf, und Sie möchten die Ursache des Problems ermitteln. Scannen mit dem Mac 47 Scannen mit Apple Preview 1. Klicken Sie im Dock auf das Symbol Apple Preview, oder öffnen Sie Preview im Ordner Applications. 2. Wählen Sie im Menü Preview File (Dateivorschau) die Option Import from Scanner (Von Scanner importieren) aus. HINWEIS: Wählen Sie die Option Include Networked Devices (Netzwerkgeräte einschließen) aus, wenn Ihr Gerät an ein Netzwerk angeschlossen ist, und wählen Sie dann die Option Import from Scanner (Von Scanner importieren) im Menü Preview File (Dateivorschau) aus, um das Netzwerkgerät in der Liste anzuzeigen. 3. Wählen Sie Ihr Gerät in der Liste aus. Die Scanbenutzeroberfläche wird geöffnet. HINWEIS: Klicken Sie auf die Schaltfläche Show Details (Details anzeigen), um Einstellungen und Optionen anzuzeigen. Scannen mit Image Capture 1. Klicken Sie im Dock auf das Symbol Apple Image Capture, oder öffnen Sie Image Capture im Ordner Applications (Programme). 2. Wählen Sie Ihr Gerät in der Liste bzw. in der Liste Shared (Gemeinsam genutzt) aus, wenn das Gerät an ein Netzwerk angeschlossen ist. Die Scanbenutzeroberfläche wird geöffnet. HINWEIS: Klicken Sie auf die Schaltfläche Show Details (Details anzeigen), um Einstellungen und Optionen anzuzeigen. Beheben von Problemen mit Mac Informationen zum Beheben von Problemen mit einem Mac finden Sie unter „Beheben von Softwareproblemen mit Mac“ auf Seite 228. 48 Kapitel 5 Verwenden des Druckers mit Mac DEWW 6 Papier und Druckmedien ł Papierverwendung ł Anpassen des Druckertreibers für Papierformat und Papiertyp in Windows ł Unterstützte Papierformate ł Unterstützte Papiertypen und Fachkapazitäten ł Befüllen von Papierfächern ł Konfigurieren von Fächern Papierverwendung HP Officejet-Tinten für den professionellen Einsatz wurden speziell für HP Druckköpfe entwickelt. Die einzigartige Tintenzusammensetzung sorgt für eine längere Gebrauchsdauer der Druckköpfe und höhere Zuverlässigkeit. Bei Verwendung mit ColorLok®-Papier bieten diese Tinten eine mit Laserdruckern vergleichbare Farbausgabe, die schnell trocknet und verteilt werden kann. Dieses Gerät unterstützt verschiedene Papiertypen und andere Druckmedien. Wenn Sie Papier oder Druckmedien verwenden, die nicht den folgenden Richtlinien entsprechen, kann dies zu einer schlechten Druckqualität, einer erhöhten Anzahl an Papierstaus und vorzeitiger Abnutzung des Geräts führen. Es ist möglich, dass bestimmte Druckmedien alle Anforderungen erfüllen und dennoch schlechte Druckergebnisse erzielt werden. Dies kann auf unsachgemäße Handhabung, unangemessene Temperatur- oder Feuchtigkeitsverhältnisse oder andere Aspekte zurückzuführen sein, über die Hewlett-Packard keine Kontrolle hat. ACHTUNG: Die Verwendung von Papiertypen oder Druckmedien, die nicht den Spezifikationen von Hewlett-Packard entsprechen, kann Geräteprobleme verursachen, die eine Reparatur erforderlich machen. Eine derartige Reparatur fällt nicht unter die Gewährleistung oder Serviceverträge von Hewlett-Packard. ł Zum Erzielen bester Ergebnisse sollten stets HP Papier und HP Druckmedien verwendet werden, die speziell für Tintenstrahldrucker oder mehrere Geräte geeignet sind. ł Verwenden Sie Papier oder Druckmedien für Tintenstrahldrucker. ł Hewlett-Packard Company empfiehlt, keine Medien von Fremdherstellern zu verwenden, da HP keinen Einfluss auf deren Qualität hat. HINWEIS: Aufgrund interner HP Tests mit einer Vielzahl von Normalpapier empfiehlt HP die Verwendung von Papier mit dem ColorLok®-Logo für dieses Produkt. Einzelheiten finden Sie unter www.hp.com/go/printpermanence. DEWW Papierverwendung 49 Halten Sie sich an die folgenden Richtlinien, um zufriedenstellende Ergebnisse zu erhalten, wenn Sie Spezialpapier oder besondere Druckmedien verwenden. Legen Sie den Papiertyp und das Papierformat im Druckertreiber fest, um beste Ergebnisse zu erzielen. Medientyp Halten Sie sich an Folgendes Vermeiden Sie Folgendes Umschläge ł Bewahren Sie Umschläge flach liegend auf. ł ł Verwenden Sie Umschläge, bei denen der Saum ganz bis zur Ecke reicht. Verwenden Sie keine Umschläge, die aneinander haften bzw. verknittert, eingerissen oder anderweitig beschädigt sind. ł Verwenden Sie keine Umschläge mit Klammern, Verschlüssen, Sichtfenstern oder beschichtetem Futter. ł Verwenden Sie nur Etiketten, zwischen denen die Trägerfolie nicht frei liegt. ł Verwenden Sie keine Etiketten mit Knicken, Blasen oder anderen Beschädigungen. ł Verwenden Sie Etiketten, die flach aufliegen. ł Bedrucken Sie Etikettenbögen nicht teilweise. ł Verwenden Sie nur vollständige Etikettenbögen. Briefkopfpapier oder vorgedruckte Formulare ł Verwenden Sie nur Papier mit Briefkopf oder Formularpapier, das für die Verwendung in Tintenstrahldruckern zugelassen ist. ł Verwenden Sie kein geprägtes oder metallisches Briefkopfpapier. Schweres Papier ł Verwenden Sie nur schweres Papier, das für die Verwendung in Tintenstrahldruckern zugelassen und die Gewichtsangaben für dieses Produkt erfüllt. ł Verwenden Sie kein Papier, das die für dieses Gerät empfohlenen Gewichtsspezifikationen überschreitet. Einzige Ausnahme ist HP Papier, das für dieses Gerät zugelassen ist. Hochglanzpapier oder gestrichenes Papier ł Verwenden Sie nur glänzendes oder beschichtetes Papier, das für die Verwendung in Tintenstrahldruckern zugelassen ist. ł Verwenden Sie kein glänzendes oder beschichtetes Papier, das für die Verwendung in Laserdruckern vorgesehen ist. Etiketten 50 Kapitel 6 Papier und Druckmedien DEWW Anpassen des Druckertreibers für Papierformat und Papiertyp in Windows 1. Klicken Sie im Menü Datei in der Software auf Drucken. 2. Wählen Sie das Gerät aus, und klicken Sie auf Eigenschaften oder Voreinstellungen. 3. Klicken Sie auf die Registerkarte Papier/Qualität. 4. Wählen Sie in der Dropdown-Liste Papierformat ein Format aus. 5. Wählen Sie in der Dropdown-Liste Papiertyp einen Papiertyp aus. 6. Klicken Sie auf die Schaltfläche OK. Unterstützte Papierformate HINWEIS: Sie erzielen die besten Druckergebnisse, wenn Sie vor dem Drucken das Papierformat und den Medientyp auswählen. Tabelle 6-1 Unterstützte Papier- und Druckmedienformate Format Abmessungen Letter 216 x 279 mm Oficio 8,5 x 13 8,5 x 13 Zoll Oficio 216 x 340 mm 216 x 340 mm Legal 216 x 356 mm A4 210 x 297 mm Executive 184 x 267 mm Statement 140 x 216 mm A5 148 x 210 mm A6 105 x 148,5 mm B5 (JIS) 182 x 257 mm B6 (JIS) 128 x 182 mm DEWW Fach 1 Fach 2 Fach 3 Automatisches beidseitiges Drucken Anpassen des Druckertreibers für Papierformat und Papiertyp in Windows 51 Tabelle 6-1 Unterstützte Papier- und Druckmedienformate (Fortsetzung) Format Abmessungen 16K 184 x 260 mm Fach 1 Fach 2 Fach 3 Automatisches beidseitiges Drucken Breite: 3 bis 8,5 Zoll Breite: 4 bis 8,5 Zoll Breite: 4 bis 8,5 Zoll Länge: 5 bis 14 Zoll Länge: 8,27 bis 11,7 Zoll Länge: 8,27 bis 14 Zoll Fach 1 Fach 2 Fach 3 Automatisches beidseitiges Drucken Fach 1 Fach 2 Fach 3 Automatisches beidseitiges Drucken 195 x 270 mm 197 x 273 mm Benutzerdefini ert Mindestmaße: 3 x 5 Zoll Maximales Format: 8,5 bis 14 Zoll Tabelle 6-2 Unterstützte Umschläge Format Abmessungen Umschlag Nr. 10 105 x 241 mm Umschlag DL 110 x 220 mm Umschlag C5 162 x 229 mm Umschlag B5 176 x 250 mm Umschlag C6 114 x 162 mm MonarchUmschlag 98 x 191 mm Japan. Briefumschla g Chou Nr. 3 120 x 235 mm Japan. Briefumschla g Chou Nr. 4 90 x 205 mm Tabelle 6-3 Unterstützte Karten 52 Maße Abmessungen 3x5 76,2 x 127 mm 4x6 102 x 152 mm 5x8 127 x 203 mm Kapitel 6 Papier und Druckmedien DEWW Tabelle 6-3 Unterstützte Karten (Fortsetzung) Maße Abmessungen A6 105 x 148,5 mm Postkarte (Japan) 100 x 148 mm Doppelpostk arte (Japan) gedreht 148 x 200 mm Fach 1 Fach 2 Fach 3 Automatisches beidseitiges Drucken Fach 1 Fach 2 Fach 3 Automatisches beidseitiges Drucken Breite: 3 bis 8,5 Zoll Breite: 4 bis 8,5 Zoll Breite: 4 bis 8,5 Zoll Länge: 5 bis 14 Zoll Länge: 8,27 bis 11,7 Zoll Länge: 8,27 bis 14 Zoll Fach 1 Fach 2 Fach 3 Tabelle 6-4 Unterstützte Fotomedien Maße Abmessungen 4x6 102 x 152 mm 10 x 15 cm 100 x 150 mm L 89 x 127 mm 5x7 Fotomedien (5 x 7 Zoll, ohne Abreißstreife n) 127 x 178 mm Fotomedien (Letter & A4) Postkarte (Japan) 100 x 148 mm Benutzerdefi niert Mindestmaße: 3 bis 5 Zoll Maximales Format: 8,5 bis 14 Zoll Tabelle 6-5 Andere unterstützte Medien Maße Abmessungen Automatisches beidseitiges Drucken Etiketten (Letter und A4) DEWW Unterstützte Papierformate 53 Unterstützte Papiertypen und Fachkapazitäten Tabelle 6-6 Fach 1 (Mehrzweckfach) auf der linken Seite des Geräts Papiertyp Gewicht Kapazität1 Seitenausrichtung Alltäglich: 60 bis 175 g/m2 16 bis 47 lb Bis zu 50 Blatt Druckmedien mit der zu bedruckenden Seite nach unten, obere Kante zur Vorderseite des Fachs Bis zu 220 g/m2 (58 lb)1 Bis zu 25 Blatt Druckmedien mit der zu bedruckenden Seite nach unten, obere Kante zur Rückseite des Fachs Maximal 7 Umschläge oder Etiketten Druckmedien mit der zu bedruckenden Seite nach unten, obere Kante zum Gerät ł Nicht spezifiziert und normal ł HP EcoSMART Lite ł Leicht 60-74 g ł Mittelschwer 85-95 g ł Mittleres Gewicht 96-110 g ł Schwer 111-130 g ł HP Premium, Präsentation, Matt, 120 g ł Extra schwer 131-175g ł HP Broschüre, matt, 180 g ł HP Broschüre, glänzend, 180 g ł Karton, 176 bis 220 g ł HP Cover, matt, 200 g ł HP Advanced Fotopapier ł Umschlag ł Schwerer Briefumschlag ł Etiketten 1 Das Fassungsvermögen kann je nach Papiergewicht und -stärke sowie Umgebungsbedingungen variieren. Tabelle 6-7 Fach 2 (Hauptfach) und Fach 3 (Zubehörfach) 54 Papiertyp Gewicht Kapazität1 Seitenausrichtung ł Nicht spezifiziert und normal 60 bis 175 g/m2 16 bis 47 lb Bis zu 500 Blatt ł HP EcoSMART Lite Druckmedien mit der zu bedruckenden Seite nach oben, obere Kante zur Vorderseite des Fachs ł Leicht 60-74 g ł Mittelschwer 85-95 g ł Mittleres Gewicht 96-110 g ł Schwer 111-130 g ł HP Premium, Präsentation, Matt, 120 g ł Extra schwer 131-175g Kapitel 6 Papier und Druckmedien DEWW Tabelle 6-7 Fach 2 (Hauptfach) und Fach 3 (Zubehörfach) (Fortsetzung) Papiertyp Gewicht Kapazität1 Seitenausrichtung ł HP Broschüre, matt, 180 g Bis zu 220 g/m2 (58 lb)1 Bis zu 100 Blatt ł HP Broschüre, glänzend, 180 g Zu bedruckende Seite nach oben; Oberkante an der Rückseite des Fachs ł Karton, 176 bis 220 g ł HP Cover, matt, 200 g ł HP Advanced Fotopapier ł Umschlag ł Schwerer Briefumschlag Maximal 30 Umschläge oder Etiketten Druckmedien mit der zu bedruckenden Seite nach oben, obere Kante zum Gerät ł Etiketten 1 HINWEIS: Fach 3 unterstützt keinen Etikettendruck. Das Fassungsvermögen kann je nach Papiergewicht und -stärke sowie Umgebungsbedingungen variieren. Befüllen von Papierfächern Papier in Fach 1 einlegen (Mehrzweckfach auf der linken Seite des Geräts) 1. Öffnen Sie Fach 1. DEWW Befüllen von Papierfächern 55 2. Ziehen Sie das Verlängerungsfach heraus. 3. Schieben Sie die Papierführungen ganz nach außen, und legen Sie den Papierstapel in Fach 1. Passen Sie die Papierführungen an das Papierformat an. HINWEIS: Legen Sie das Papier mit der zu bedruckenden Seite nach unten in das Fach 1 ein, wobei der Oberrand des Papiers zur Vorderseite des Fachs zeigt. Laden Sie Fach 2 oder optional Fach 3 1. 56 Ziehen Sie das Fach aus dem Drucker heraus. Kapitel 6 Papier und Druckmedien DEWW 2. Öffnen Sie die Papierlängsführungen und querführungen. 3. Legen Sie das Papier in das Fach ein, und beachten Sie, dass das Papier an allen vier Ecken flach im Fach liegt. Schieben Sie die seitlichen Papierbreitenführungen, bis sie an der Papierformatmarkierung unten im Fach ausgerichtet sind. Schieben Sie die vordere Papierlängenführung, bis sie den Papierstapel gegen die Rückseite des Fachs drückt. HINWEIS: Legen Sie das Papier in das Papierfach ein, wobei die zu bedruckende Seite nach oben zeigt. DEWW Befüllen von Papierfächern 57 4. Drücken Sie auf das Papier, damit der Stapel ganz unter den Laschen für die maximale Füllhöhe an der Seite des Fachs liegt. 5. Schieben Sie das Fach in den Drucker hinein. Einlegen in den Vorlageneinzug Der Vorlageneinzug hat ein Fassungsvermögen von 50 Blatt Papier der Stärke 75 g/m2 20 lb. ACHTUNG: Verwenden Sie keine Vorlagen mit Korrekturband, Korrekturflüssigkeit, Büroklammern oder Heftklammern, da diese das Gerät beschädigen können. Außerdem sollten Sie weder Fotos noch kleine oder empfindliche Vorlagen in den Vorlageneinzug einlegen. 58 Kapitel 6 Papier und Druckmedien DEWW 1. Legen Sie die Vorlagen mit der bedruckten Seite nach oben in den Vorlageneinzug ein. 2. Stellen Sie die Führungen so ein, dass sie am Papierstapel anliegen. Konfigurieren von Fächern Standardmäßig zieht das Gerät Papier von Fach 2 ein. Wenn Fach 2 leer ist, zieht das Gerät Papier aus Fach 1 oder Fach 3, falls dieses installiert ist. Durch Konfigurieren eines Fachs in diesem Produkt werden die Geschwindigkeitseinstellungen geändert, um die beste Druckqualität für den von Ihnen verwendeten Papiertyp zu erhalten. Wenn Sie für alle oder die meisten Druckaufträge Spezialpapier verwenden, ändern Sie die Einstellung für das Standardfach des Produkts. In der folgenden Tabelle wird aufgeführt, wie Sie die verfügbaren Facheinstellungen für Ihre Druckanforderungen verwenden können. DEWW Papierverbrauch Konfigurieren des Geräts Drucken Legen Sie in Fach 1 und ein anderes Fach dasselbe Papier ein. So kann das Gerät zum jeweils anderen Fach wechseln, wenn eines der Fächer leer ist. Legen Sie Papier in Fach 1 ein. Es ist keine Konfiguration erforderlich, wenn die Standardeinstellungen für Typ und Format nicht geändert wurden. Drucken Sie den Auftrag im Softwareprogramm. Konfigurieren von Fächern 59 Papierverbrauch Konfigurieren des Geräts Drucken Verwenden Sie gelegentlich Spezialpapier, z. B. schweres Papier oder Briefkopfpapier, von einem Fach, das für gewöhnlich normales Papier enthält. Legen Sie Spezialpapier in Fach 1 ein. Wählen Sie im Druckdialogfeld des Softwareprogramms den Papiertyp des Papiers aus, das im Fach eingelegt wurde, bevor der Druckauftrag gesendet wird. Wählen Sie auf der Registerkarte Papier/Qualität (Windows) bzw. im Menü Papierzuführung (Mac) Fach 1 als Papierquelle aus. Verwenden Sie regelmäßig Spezialpapier, z. B. schweres Papier oder Briefkopfpapier, von 1 Fach. Legen Sie Spezialpapier in Fach 1 ein, und konfigurieren Sie den Papiertyp für das Fach. Wählen Sie im Druckdialogfeld des Softwareprogramms den Papiertyp des Papiers aus, das im Fach eingelegt wurde, bevor der Druckauftrag gesendet wird. Wählen Sie auf der Registerkarte Papier/Qualität (Windows) bzw. im Menü Papierzuführung (Mac) Fach 1 als Papierquelle aus. Konfigurieren von Fächern 1. Vergewissern Sie sich, dass der Drucker eingeschaltet ist. 2. Führen Sie einen der folgenden Schritte aus: 3. 60 ł , auf Papierhandhabung Bedienfeld: Tippen Sie nacheinander auf die Taste Einrichtung und auf Papierauswahl. Wählen Sie das Fach aus, das Sie konfigurieren möchten. ł Integrierter Webserver: Klicken Sie auf die Registerkarte Einstellungen und dann im linken Feld auf Papiereinstellungen. Wählen Sie für jedes Fach ein Standardmedienformat und einen Standardmedientyp aus. Drücken Sie OK oder klicken Sie auf Übernehmen. Kapitel 6 Papier und Druckmedien DEWW 7 Tintenpatronen Die in diesem Dokument enthaltenen Informationen können ohne Vorankündigung geändert werden. Aktuelle Benutzerhandbuchinformationen finden Sie unter www.hp.com/support. ł Informationen zu Tintenpatronen ł Verbrauchsmaterialanzeigen ł Tintenpatronen verwalten ł Anweisungen für den Austausch ł Beheben von Problemen mit Verbrauchsmaterialien Informationen zu Tintenpatronen Farbe Patronennummer Bestellnummer Standardersatztintenpatrone Schwarz HP 970 CN621A Ersatztintenpatrone Schwarz mit erweiterter Kapazität HP 970XL CN625A Standardersatztintenpatrone Cyan HP 971 CN622A Ersatztintenpatrone Cyan mit erweiterter Kapazität HP 971XL CN626A Standardersatztintenpatrone Gelb HP 971 CN624A Ersatztintenpatrone Gelb mit erweiterter Kapazität HP 971XL CN628A Standardersatztintenpatrone Magenta HP 971 CN623A Ersatztintenpatrone Magenta mit erweiterter Kapazität HP 971XL CN627A Zugänglichkeit: Die Tintenpatrone kann mit einer Hand eingesetzt und entnommen werden. Umwelteigenschaften: Recyclen Sie die Tintenpatronen über das HP Planet Partners Rückgabeund Recyclingprogramm. Weitere Informationen zum Verbrauchsmaterial finden Sie auf der Website www.hp.com/go/ learnaboutsupplies. DEWW Informationen zu Tintenpatronen 61 Verbrauchsmaterialanzeigen Ansicht Tintenpatrone 1 1 Metallkontakte und Tintendüse. Nicht berühren. Fingerabdrücke können zu Fehlermeldungen zum Verbrauchsmaterial führen. Staub kann ebenfalls zu Fehlermeldungen zum Verbrauchsmaterial führen. Bewahren Sie Tintenpatronen nicht über einen längeren Zeitraum außerhalb des Geräts auf. Tintenpatronen verwalten Wenn die Tintenpatronen korrekt verwendet, aufbewahrt und kontrolliert werden, bleibt die hohe Qualität der Druckerausgaben erhalten. Einstellungen für Tintenpatronen ändern Drucken nach Ablauf der geschätzten Gebrauchsdauer einer Tintenpatrone Benachrichtigungen zu Verbrauchsmaterialien werden auf dem Bedienfeld des Geräts angezeigt. ł Die Meldung <Verbrauchsmaterial> bald leer (wobei <Verbrauchsmaterial> für die jeweilige Patrone steht) wird angezeigt, wenn sich die Tintenpatrone dem Ende der geschätzten Gebrauchsdauer nähert. Der Druckvorgang kann fortgesetzt werden, es empfiehlt sich jedoch, zusätzliches Verbrauchsmaterial vorrätig zu haben. ł Die Meldung <Verbrauchsmaterial> fast leer wird kurz vor Erreichen der geschätzten Gebrauchsdauer der Tintenpatrone angezeigt. Besorgen Sie sich eine Ersatztintenpatrone. ł Die Meldung Tinte in <Verbrauchsmaterial> ist aufgebraucht wird angezeigt, wenn die Tintenpatrone leer ist. HINWEIS: Obwohl die Einstellung Fortfahren die Möglichkeit bietet, auch nach einer Warnung über eine leere Patrone weiter zu drucken, ohne die Patrone zu ersetzen, wird das Gerät ausgeschaltet, bevor Druckprobleme auftreten. 62 Kapitel 7 Tintenpatronen DEWW Tintenwarneinstellungen über das Bedienfeld ändern Sie können die Standardeinstellungen jederzeit aktivieren oder deaktivieren. Beim Einsetzen einer neuen Tintenpatrone müssen die Einstellungen nicht erneut aktiviert werden. 1. Tippen Sie auf dem Bedienfeld in der Startanzeige auf die Taste Einrichtung 2. Tippen Sie auf die Menüoption Geräteeinrichtung. 3. Tippen Sie auf die Option Tintenwarnung. 4. Wählen Sie eine der folgenden Optionen aus: . ł Wählen Sie Automatisch aus, um die Standardtintenwarnung beizubehalten. ł Wählen Sie Benutzerdefiniert aus, um festzulegen, wann eine Tintenwarnung ausgegeben wird. Drucken im Modus „Büro - Allgemein“ Im Druckmodus „Büro - Allgemein“ wird weniger Tinte verbraucht. Dadurch kann die Lebensdauer der Patrone verlängert werden. 1. Klicken Sie im Menü Datei des Softwareprogramms auf Drucken. 2. Wählen Sie das Produkt aus, und klicken Sie dann auf die Schaltfläche Eigenschaften oder die Schaltfläche Voreinstellungen. 3. Klicken Sie auf die Registerkarte Papier/Qualität. 4. Wählen Sie Büro - Allgemein im Dropdown-Feld Druckqualität aus. Aufbewahrung und Recycling von Verbrauchsmaterial Recycling von Verbrauchsmaterial Umfassende Informationen zum Recycling sowie zum Bestellen von recyclinggeeigneten, frankierten Etiketten, Umschlägen oder Kartons finden Sie unter hp.com/recycle. Aufbewahrung von Tintenpatronen Nehmen Sie die Tintenpatrone erst unmittelbar vor dem Gebrauch aus der Verpackung. HP Richtlinien für nicht von HP hergestellte Tintenpatronen Hewlett-Packard Company empfiehlt, keine Tintenpatronen von Fremdherstellern zu verwenden. Dabei spielt es keine Rolle, ob es sich um neue oder um überarbeitete Patronen handelt. HINWEIS: Schäden, die bei der Verwendung von nicht von HP hergestellten Druckpatronen entstehen, sind durch die HP Gewährleistung und Kundendienstvereinbarungen nicht abgedeckt. DEWW Tintenpatronen verwalten 63 HP Website zum Schutz vor Fälschungen Besuchen Sie www.hp.com/go/anticounterfeit, wenn Sie eine HP Druckpatrone einsetzen und auf dem Bedienfeld die Meldung angezeigt wird, dass die Patrone gebraucht oder gefälscht ist. HP hilft Ihnen bei Maßnahmen zur Lösung des Problems. Die folgenden Anzeichen können darauf hinweisen, dass es sich bei Ihrer Tintenpatrone nicht um ein Originalprodukt von HP handelt: ł Die Verbrauchsmaterial-Statusseite zeigt an, dass ein Verbrauchsmaterial installiert ist, das gebraucht oder gefälscht ist. ł Im Zusammenhang mit der Tintenpatrone treten eine Reihe von Problemen auf. ł Die Patrone sieht anders als sonst aus (z.B. unterscheidet sich ihre Verpackung von der HP Verpackung). Anweisungen für den Austausch Auswechseln der Tintenpatronen Im Gerät werden vier verschiedene Farben verwendet. Jede dieser Farben befindet sich in einer separaten Tintenpatrone: Gelb (Y, Yellow), Cyan (C, Cyan), Magenta (M) und Schwarz (K, Black). 1. 64 Öffnen Sie die Tintenpatronenklappe. Kapitel 7 Tintenpatronen DEWW 2. Drücken Sie die alte Tintenpatrone nach innen, um sie zu entriegeln. 3. Fassen Sie die alte Tintenpatrone an der Kante, und ziehen Sie sie gerade nach oben heraus. 4. Nehmen Sie die neue Tintenpatrone aus der Verpackung. DEWW Anweisungen für den Austausch 65 66 5. Achten Sie darauf, dass Sie die Metallkontakte der Tintenpatrone nicht berühren. Fingerabdrücke auf den Kontakten können die Druckqualität beeinträchtigen. 6. Setzen Sie die neue Tintenpatrone in das Gerät ein. 7. Schließen Sie die Tintenpatronenklappe. 8. Legen Sie die alte Tintenpatrone in die Verpackung, und entsorgen Sie sie gemäß den Recyclinganweisungen von HP unter http://wwww.hp.com/recycle. Kapitel 7 Tintenpatronen DEWW Beheben von Problemen mit Verbrauchsmaterialien Prüfen der Tintenpatronen Informationen zu eventuell auftretenden Problemen in Bezug auf die Druckqualität finden Sie unter „Verbesserung der Druckqualität“ auf Seite 207. HINWEIS: Wenn Sie im Modus „Büro - Allgemein“ drucken, kann der Druck zu hell wirken. Wenn Sie sich entscheiden, eine Tintenpatrone auszuwechseln, können Sie die Teilenummer für die Original-Druckpatrone von HP auf der Patrone oder durch Drucken der Statusseite für Verbrauchsmaterial ermitteln. Nachgefüllte oder überarbeitete Tintenpatronen Hewlett-Packard Company empfiehlt, kein Verbrauchsmaterial von Fremdherstellern zu verwenden. Dabei spielt es keine Rolle, ob es sich dabei um neues oder um überarbeitetes Material handelt. Da es sich bei diesen Geräten nicht um HP Produkte handelt, hat HP keinen Einfluss auf deren Beschaffenheit oder Qualität. Wenn Sie eine nachgefüllte oder überholte Tintenpatrone verwenden und mit der Druckqualität nicht zufrieden sind, verwenden Sie stattdessen eine Originalpatrone von HP. HINWEIS: Wenn Sie eine nicht von HP hergestellte Tintenpatrone durch eine Originaltintenpatrone von HP ersetzen, kann der Druckkopf weiterhin Tinte enthalten, die nicht von HP stammt, bis die Tinte im Druckkopf aufgebraucht ist und Tinte aus der neu installierten Originaltintenpatrone von HP geliefert wird. Interpretieren der Druckqualitätsseite 1. Tippen Sie auf dem Bedienfeld auf die Taste Einrichtung 2. Tippen Sie auf das Menü Berichte drucken. 3. Wählen Sie die Menüoption Druckqualitätsbericht aus, und drucken Sie sie. 4. Befolgen Sie die Anweisungen auf der ausgedruckten Seite. . Auf dieser Seite werden vier Farbstreifen dargestellt, die in Gruppen aufgeteilt sind, wie in der folgenden Abbildung gezeigt. Durch das Überprüfen der einzelnen Gruppen können Sie das Problem auf eine bestimmte Tintenpatrone eingrenzen. DEWW Beheben von Problemen mit Verbrauchsmaterialien 67 1 2 3 4 Bereich Tintenpatrone 1 Schwarz 2 Cyan 3 Magenta 4 Gelb ł Reinigen Sie den Druckkopf, wenn in einer Gruppe Punkte oder Streifen vorhanden sind. Wenden Sie sich an HP, wenn das Problem dadurch nicht gelöst wird. ł Führen Sie eine zusätzliche Druckkopfreinigung durch, wenn in mehreren Farbbändern Streifen vorhanden sind. Wenden Sie sich an HP, wenn das Problem damit immer noch nicht gelöst ist. Die Ursache für das Problem ist möglicherweise eine andere Komponente und nicht die Tintenpatrone. Interpretieren von Bedienfeldmeldungen zu Verbrauchsmaterialien SETUP-Patronen verwenden Beschreibung Die SETUP-Patronen wurden entfernt, bevor die Initialisierung des Druckers beendet wurde. Empfohlene Maßnahme Verwenden Sie die SETUP-Patronen, die mit dem Drucker geliefert wurden, für die Initialisierung des Druckers. 68 Kapitel 7 Tintenpatronen DEWW Nicht die SETUP-Patronen verwenden Beschreibung Die SETUP-Patronen können nicht verwendet werden, nachdem das Gerät initialisiert wurde. Empfohlene Maßnahme Entfernen Sie die SETUP-Patronen, und installieren Sie andere Patronen. <Farbe> inkompatibel Beschreibung Sie haben eine Tintenpatrone installiert, die für ein anderes HP Produktmodell vorgesehen ist. Das Gerät funktioniert mit dieser Druckpatrone NICHT. Empfohlene Maßnahme Setzen Sie die richtige Tintenpatrone für dieses Gerät ein. <Farbe> Tinte aufgebraucht Beschreibung Die Druckpatrone hat das Ende ihrer Gebrauchsdauer erreicht. Das Gerät kann nicht mehr zum Drucken verwendet werden Empfohlene Maßnahme Tauschen Sie die Tintenpatrone aus. Gebrauchte [Farbe] eingelegt Beschreibung Eine gebrauchte, aber dennoch Originalfarbtintenpatrone von HP wurde installiert oder versetzt. Empfohlene Maßnahme Sie haben eine gebrauchte HP Originalpatrone installiert. Es sind keine weiteren Maßnahmen erforderlich. Gefälschte oder gebrauchte <Farbe>-Patrone installiert Beschreibung Es ist keine Original HP Tinte mehr in der Patrone vorhanden. Empfohlene Maßnahme Klicken Sie auf OK, um den Druckvorgang fortzusetzen, oder ersetzen Sie die Patrone durch eine HP Originalpatrone. DEWW Beheben von Problemen mit Verbrauchsmaterialien 69 Geringer Füllstand bei <Color>-Patrone Beschreibung Die Tintenpatrone ist fast leer. Empfohlene Maßnahme Der Druckvorgang kann fortgesetzt werden, es empfiehlt sich jedoch, zusätzliches Verbrauchsmaterial vorrätig zu haben. HP Original-Verbrauchsmaterial eingesetzt Beschreibung HP Original-Verbrauchsmaterial wurde eingesetzt. Empfohlene Maßnahme Keine Aktion erforderlich. Patrone [Farbe] installieren Beschreibung Diese Meldung kann bei der Ersteinrichtung des Geräts und auch nach Abschluss der Ersteinrichtung des Geräts angezeigt werden. Wird diese Meldung bei geschlossener Klappe bei der Ersteinrichtung angezeigt, bedeutet dies, dass eine der Farbpatronen nicht installiert ist. Das Gerät kann nicht drucken, wenn eine Patrone fehlt. Wird diese Meldung nach der Ersteinrichtung des Geräts angezeigt, bedeutet dies, dass die Patrone fehlt oder die installierte Patrone defekt ist. Empfohlene Maßnahme Installieren oder ersetzen Sie die angegebene Farbpatrone. Patrone <Color> fast leer Beschreibung Die Tintenpatrone ist fast leer. Empfohlene Maßnahme Besorgen Sie sich eine Ersatztintenpatrone. Tintenpatronen eines anderen Herstellers eingesetzt Beschreibung Es sind keine weiteren Maßnahmen erforderlich. Hierbei handelt es sich lediglich um eine Benachrichtigung 70 Kapitel 7 Tintenpatronen DEWW Empfohlene Maßnahme Es sind keine weiteren Maßnahmen erforderlich. Hierbei handelt es sich lediglich um eine Benachrichtigung DEWW Beheben von Problemen mit Verbrauchsmaterialien 71 72 Kapitel 7 Tintenpatronen DEWW 8 Drucken ł Druckaufträge (Windows) ł Druckaufträge (Mac) ł Weitere Druckaufträge (Windows) ł Weitere Druckaufträge (Mac OS X) ł Verwenden von HP ePrint ł Verwenden des HP ePrint Mobile-Treibers ł AirPrint ł Drucker mit HP Wireless direkt verbinden ł Plug & Print USB Drive-Druck Druckaufträge (Windows) Das Druckdialogfeld in einem Softwareprogramm kann auf verschiedene Weise geöffnet werden. Im Folgenden wird eine typische Methode beschrieben. Einige Softwareprogramme besitzen kein Menü Datei. Informieren Sie sich in der Dokumentation Ihres Softwareprogramms, wie sich das Druckdialogfeld öffnen lässt. Öffnen des Druckertreibers unter Windows 1. Klicken Sie im Menü Datei in der Software auf Drucken. 2. Wählen Sie das Gerät aus, und klicken Sie anschließend auf Eigenschaften oder Voreinstellungen. DEWW Druckaufträge (Windows) 73 Hilfe für Druckoptionen unter Windows 1. Klicken Sie auf Hilfe, um die Online-Hilfe zu öffnen. Ändern der Anzahl der Exemplare unter Windows 1. Klicken Sie im Menü Datei in der Software auf Drucken. 2. Wählen Sie das Gerät und anschließend die Anzahl der Exemplare aus. Speichern von benutzerdefinierten Druckeinstellungen für die erneute Verwendung unter Windows Verwenden einer Druckverknüpfung unter Windows 74 1. Klicken Sie im Menü Datei in der Software auf Drucken. 2. Wählen Sie das Gerät aus, und klicken Sie auf Eigenschaften oder Voreinstellungen. Kapitel 8 Drucken DEWW 3. Klicken Sie auf die Registerkarte Druckverknüpfungen. 4. Wählen Sie eine der Verknüpfungen aus, und klicken Sie auf OK. HINWEIS: Wenn Sie eine Verknüpfung auswählen, werden die entsprechenden Einstellungen auf den anderen Registerkarten im Druckertreiber geändert. Erstellen von Druckverknüpfungen 1. Klicken Sie im Menü Datei in der Software auf Drucken. 2. Wählen Sie das Gerät aus, und klicken Sie auf Eigenschaften oder Voreinstellungen. DEWW Druckaufträge (Windows) 75 3. Klicken Sie auf die Registerkarte Druckverknüpfungen. 4. Wählen Sie eine vorhandene Verknüpfung als Grundlage aus. HINWEIS: Wählen Sie immer zuerst eine Verknüpfung, bevor Sie eine der Einstellungen auf der rechten Bildschirmseite anpassen. Wenn Sie zuerst die Einstellungen anpassen und dann eine Verknüpfung auswählen, gehen alle Anpassungen verloren. 5. 76 Wählen Sie die Druckoptionen für die neue Verknüpfung aus. Kapitel 8 Drucken DEWW 6. Klicken Sie auf die Schaltfläche Speichern unter. 7. Geben Sie einen Namen für die Verknüpfung ein, und klicken Sie auf OK. Verbessern der Druckqualität unter Windows Auswählen des Papierformats unter Windows 1. Klicken Sie im Menü Datei in der Software auf Drucken. 2. Wählen Sie das Gerät aus, und klicken Sie anschließend auf Eigenschaften oder Voreinstellungen. 3. Klicken Sie auf die Registerkarte Papier/Qualität. 4. Wählen Sie in der Dropdown-Liste Papierformat ein Format aus. Auswählen eines benutzerdefinierten Papierformats unter Windows DEWW 1. Klicken Sie im Menü Datei in der Software auf Drucken. 2. Wählen Sie das Gerät aus, und klicken Sie anschließend auf Eigenschaften oder Voreinstellungen. 3. Klicken Sie auf die Registerkarte Papier/Qualität. 4. Klicken Sie auf die Schaltfläche Benutzerdefiniert. 5. Geben Sie einen Namen für das benutzerdefinierte Format ein, und geben Sie die Abmessungen an. ł Die Breite ist die kurze Kante des Papiers. ł Die Länge ist die lange Kante des Papiers. Druckaufträge (Windows) 77 HINWEIS: Legen Sie das Papier immer mit der kurzen Seite zuerst in die Fächer ein. 6. Klicken Sie auf die Schaltfläche OK und dann auf der Registerkarte Papier/Qualität auf die Schaltfläche OK. Das benutzerdefinierte Format erscheint in der Liste der Papierformate, wenn Sie den Druckertreiber das nächste Mal öffnen. Auswählen des Papiertyps unter Windows 1. Klicken Sie im Menü Datei in der Software auf Drucken. 2. Wählen Sie das Gerät aus, und klicken Sie anschließend auf Eigenschaften oder Voreinstellungen. 3. Klicken Sie auf die Registerkarte Papier/Qualität. 4. Klicken Sie in der Dropdown-Liste Papiertyp auf die Option Sonstige.... 5. Erweitern Sie die Liste mit den Optionen Papiertyp:. 6. Erweitern Sie die Kategorie der Papiertypen, die Ihrem Papier am besten entspricht, und klicken Sie dann auf den von Ihnen verwendeten Papiertyp. Auswählen des Papierfachs unter Windows 1. Klicken Sie im Menü Datei in der Software auf Drucken. 2. Wählen Sie das Gerät aus, und klicken Sie anschließend auf Eigenschaften oder Voreinstellungen. 3. Klicken Sie auf die Registerkarte Papier/Qualität. 4. Wählen Sie in der Dropdown-Liste Papierquelle ein Fach aus. Drucken auf beiden Seiten (Duplex) unter Windows Automatisches Drucken auf beiden Seiten unter Windows 78 1. Klicken Sie im Menü Datei in der Software auf Drucken. 2. Wählen Sie das Gerät aus, und klicken Sie anschließend auf Eigenschaften oder Voreinstellungen. Kapitel 8 Drucken DEWW 3. Klicken Sie auf die Registerkarte Fertigstellung. 4. Aktivieren Sie das Kontrollkästchen Beidseitiger Druck. Klicken Sie auf OK, um den Druckauftrag zu drucken. Drucken mehrerer Seiten pro Blatt unter Windows 1. Klicken Sie im Menü Datei in der Software auf Drucken. 2. Wählen Sie das Gerät aus, und klicken Sie anschließend auf Eigenschaften oder Voreinstellungen. DEWW Druckaufträge (Windows) 79 3. Klicken Sie auf die Registerkarte Fertigstellung. 4. Wählen Sie die Anzahl der Seiten pro Blatt aus der Dropdown-Liste Seiten pro Blatt aus. 5. Wählen Sie die entsprechenden Optionen Seitenränder drucken, Seitenanordnung und Ausrichtung aus. Auswählen der Seitenausrichtung unter Windows 1. 80 Klicken Sie im Menü Datei in der Software auf Drucken. Kapitel 8 Drucken DEWW 2. Wählen Sie das Gerät aus, und klicken Sie auf Eigenschaften oder Voreinstellungen. 3. Klicken Sie auf die Registerkarte Fertigstellung. 4. Wählen Sie im Bereich Ausrichtung die Option Hochformat oder Querformat aus. Um die Seite umgekehrt zu drucken, wählen Sie die Option Um 180 Grad drehen aus. Festlegen von erweiterten Farboptionen unter Windows DEWW 1. Klicken Sie im Menü Datei in der Software auf Drucken. 2. Wählen Sie das Gerät aus, und klicken Sie auf Eigenschaften oder Voreinstellungen. 3. Klicken Sie auf die Registerkarte Farbe. 4. Klicken Sie auf das Kontrollkästchen HP EasyColor, um die Markierung aufzuheben. Druckaufträge (Windows) 81 5. Klicken Sie im Bereich Farboptionen auf die Schaltfläche Tinteneinstellungen. 6. Passen Sie die Einstellungen mit den Schiebereglern an, und klicken Sie auf OK. Druckaufträge (Mac) Erstellen und Verwenden von Druckvoreinstellungen mit Mac Mithilfe der Druckvoreinstellungen können die aktuellen Druckertreibereinstellungen für spätere Druckaufträge gespeichert werden. Erstellen von Druckvoreinstellungen 1. Klicken Sie im Menü Datei auf die Option Drucken. 2. Wählen Sie das Gerät in der Liste der Drucker aus. 3. Wählen Sie die Druckeinstellungen aus, die Sie zur Wiederverwendung speichern möchten. 4. Klicken Sie im Menü Voreinstellungen auf die Option Speichern unter..., und geben Sie einen Namen für die Voreinstellung ein. 5. Klicken Sie auf die Schaltfläche OK. Verwenden von Druckvoreinstellungen 1. Klicken Sie im Menü Datei auf die Option Drucken. 2. Wählen Sie das Gerät in der Liste der Drucker aus. 3. Wählen Sie im Menü Voreinstellungen die Druckvoreinstellung aus. HINWEIS: Wenn Sie die Standardeinstellungen des Druckertreibers verwenden möchten, wählen Sie die Option Standard oder Standardeinstellungen aus. Drucken eines Deckblatts mit Mac 1. Klicken Sie im Menü Datei auf die Option Drucken. 2. Wählen Sie das Gerät in der Liste der Drucker aus. 3. Öffnen Sie das Menü Deckblatt, und wählen Sie dann aus, an welcher Stelle das Deckblatt gedruckt werden soll. Klicken Sie entweder auf die Schaltfläche Vor Dokument oder die Schaltfläche Nach Dokument. 4. Wählen Sie im Menü Deckblatttyp die Mitteilung aus, die Sie auf das Deckblatt drucken möchten. HINWEIS: Wählen Sie zum Drucken eines Deckblatts im Menü Deckblatttyp die Option Standard aus. 82 Kapitel 8 Drucken DEWW Drucken mehrerer Seiten auf einem Blatt Papier mit Mac 1. Klicken Sie im Menü Datei auf die Option Drucken. 2. Wählen Sie das Gerät in der Liste Drucker aus. 3. Öffnen Sie das Menü Layout. 4. Wählen Sie neben der Option Seiten pro Blatt die Anzahl der Seiten aus, die auf jeder Seite gedruckt werden sollen (1, 2, 4, 6, 9 oder 16). 5. Wählen Sie im Bereich Seitenfolge die Reihenfolge und die Position der Seiten auf dem Blatt aus. 6. Wählen Sie aus dem Menü Ränder die Art des Rahmens aus, der auf dem Blatt um jede Seite gedruckt werden soll. Drucken auf beiden Seiten des Papiers (Duplexdruck) mit Mac Automatischer Duplexdruck 1. Legen Sie ausreichend Papier in das Fach ein, das für den Druckauftrag verwendet werden soll. 2. Klicken Sie im Menü Datei auf die Option Drucken. 3. Öffnen Sie das Menü Layout. 4. Wählen Sie aus dem Menü Beidseitig eine Bindungsoption aus. Mit dieser Option wird die Standardbindung festgelegt. Nachfolgende Duplexaufträge können gedruckt werden, indem Sie das Kontrollkästchen Beidseitig neben dem Feld Kopien aktivieren. Einstellen der Farboptionen mit Mac Wenn Sie den HP PostScript-Druckertreiber für Mac verwenden, überprüft die Technologie von HP EasyColor alle Dokumente und passt alle Fotos automatisch für ein optimiertes Ergebnis an. Im folgenden Beispiel wurden die Bilder auf der linken Seite ohne HP EasyColor erstellt. Die Bilder auf der rechten Seite zeigen die Verbesserungen, die durch eine Verwendung von HP EasyColor entstehen. DEWW Druckaufträge (Mac) 83 Die Option HP EasyColor ist standardmäßig im HP Mac Postscript-Druckertreiber aktiviert, sodass Sie keine manuellen Farbanpassungen vornehmen müssen. Um die Option zu deaktivieren, damit Sie die Farbeinstellungen manuell anpassen können, gehen Sie wie folgt vor: 84 1. Klicken Sie im Menü Datei auf die Option Drucken. 2. Wählen Sie das Gerät in der Liste Drucker aus. 3. Öffnen Sie das Menü Farboptionen, und deaktivieren Sie das Kontrollkästchen HP EasyColor. 4. Passen Sie die RGB-Farbeinstellungenan, indem Sie im Dropdown-Menü RGB-Farbe eine Einstellung auswählen. Kapitel 8 Drucken DEWW Weitere Druckaufträge (Windows) Abbrechen eines Druckauftrags unter Windows 1. Aktive Druckaufträge können Sie abbrechen, indem Sie auf die Anzeige <Dateiname> wird gedruckt im unteren Bereich des Bedienfelds des Geräts tippen. Tippen Sie anschließend auf die Taste Abbrechen , die im rechten Bereich des Bedienfelds verfügbar wird. HINWEIS: Wenn Sie einen Auftrag abbrechen, wird der aktuell vom Drucker verarbeitete Auftrag gelöscht. Wiederholen Sie Schritt 1, wenn mehr als ein Prozess aktiv ist, um die anderen Aufträge abzubrechen. 2. Sie können einen Druckauftrag darüber hinaus in einer Anwendung oder einer Druckwarteschlange abbrechen. ł Anwendung: In der Regel wird auf dem Computerbildschirm kurz ein Dialogfeld angezeigt, über das Sie den Druckauftrag abbrechen können. ł Windows-Druckwarteschlange: Wenn sich in einer Druckwarteschlange (Computerspeicher) oder einem Druckerspooler ein Druckauftrag befindet, können Sie ihn dort löschen. Ń Windows XP, Windows Server 2003 oder Windows Server 2008: Klicken Sie auf Start, Einstellungen und dann auf Drucker und Faxgeräte. Doppelklicken Sie zum Öffnen des Fensters auf das Symbol des Produkts, klicken Sie mit der rechten Maustaste auf den Druckauftrag, den Sie abbrechen möchten, und klicken Sie auf Abbrechen. Ń Windows Vista: Klicken Sie auf Start, Systemsteuerung und anschließend unter Hardware und Sound auf Drucker. Doppelklicken Sie zum Öffnen des Fensters auf das Symbol des Produkts, klicken Sie mit der rechten Maustaste auf den Druckauftrag, den Sie abbrechen möchten, und klicken Sie auf Abbrechen. Ń Windows 7: Klicken Sie auf Start und dann auf Geräte und Drucker. Doppelklicken Sie zum Öffnen des Fensters auf das Symbol des Produkts, klicken Sie mit der rechten Maustaste auf den Druckauftrag, den Sie abbrechen möchten, und klicken Sie auf Abbrechen. Drucken von farbigem Text in Schwarzweiß (Graustufen) unter Windows DEWW 1. Klicken Sie im Menü Datei in der Software auf Drucken. 2. Wählen Sie das Gerät aus, und klicken Sie anschließend auf Eigenschaften oder Voreinstellungen. 3. Klicken Sie auf die Registerkarte Erweitert. 4. Erweitern Sie den Bereich Dokumentoptionen. 5. Erweitern Sie den Bereich Druckerfunktionen. 6. Wählen Sie in der Dropdown-Liste Gesamten Text schwarz drucken die Option Aktiviert aus. Weitere Druckaufträge (Windows) 85 Drucken auf Spezialpapier oder Etiketten unter Windows 86 1. Klicken Sie im Menü Datei in der Software auf Drucken. 2. Wählen Sie das Gerät aus, und klicken Sie auf Eigenschaften oder Voreinstellungen. 3. Klicken Sie auf die Registerkarte Papier/ Qualität. 4. Wählen Sie in der Dropdown-Liste Papiertyp die Option Sonstige... aus. Kapitel 8 Drucken DEWW 5. Erweitern Sie die Liste mit den Optionen Papiertyp:. 6. Erweitern Sie die Kategorie der Papiertypen, die am besten zum gewünschten Papier passt. HINWEIS: Etiketten finden Sie in der Liste mitweiteren Optionen. 7. Wählen Sie die Option für den gewünschten Papiertyp aus, und klicken Sie auf OK. Drucken der ersten oder letzten Seite auf anderem Papier unter Windows 1. Klicken Sie im Menü Datei in der Software auf Drucken. 2. Wählen Sie das Gerät aus, und klicken Sie anschließend auf Eigenschaften oder Voreinstellungen. DEWW Weitere Druckaufträge (Windows) 87 88 3. Klicken Sie auf die Registerkarte Papier/ Qualität. 4. Klicken Sie im Bereich Spezialseiten auf die Option Seiten auf anderem Papier drucken und anschließend auf die Schaltfläche Einstellungen. 5. Wählen Sie im Bereich Seiten im Dokument die Option Zuerst oder Letzte aus. 6. Wählen Sie die entsprechenden Optionen aus den Dropdown-Listen Papierquelle und Papiertyp. Klicken Sie auf die Schaltfläche Hinzufügen. Kapitel 8 Drucken DEWW 7. Wenn Sie die erste und letzte Seite beide auf anderem Papier drucken, wiederholen Sie die Schritte 5 und 6, und wählen Sie die Optionen für die andere Seite aus. 8. Klicken Sie auf die Schaltfläche OK. Anpassen eines Dokuments an das Papierformat in Windows 1. Klicken Sie im Menü Datei in der Software auf Drucken. 2. Wählen Sie das Gerät aus, und klicken Sie auf Eigenschaften oder Voreinstellungen. DEWW Weitere Druckaufträge (Windows) 89 3. Klicken Sie auf die Registerkarte Effekte. 4. Wählen Sie die Option Dokument drucken auf und anschließend aus der DropdownListe ein Format. Hinzufügen eines Wasserzeichens zu einem Dokument unter Windows 1. Klicken Sie im Menü Datei in der Software auf Drucken. 2. Wählen Sie das Gerät aus, und klicken Sie auf Eigenschaften oder Voreinstellungen. 3. Klicken Sie auf die Registerkarte Effekte. 4. Wählen Sie ein Wasserzeichen aus der Dropdown-Liste Wasserzeichen aus. Oder klicken Sie auf die Schaltfläche Bearbeiten, wenn Sie der Liste ein neues Wasserzeichen hinzufügen möchten. Geben Sie die Einstellungen für das Wasserzeichen an, und klicken Sie dann auf die Schaltfläche OK. 5. Wenn Sie das Wasserzeichen nur auf die erste Seite drucken möchten, aktivieren Sie das Kontrollkästchen Nur erste Seite. Andernfalls wird das Wasserzeichen auf allen Seiten gedruckt. Erstellen einer Broschüre unter Windows 1. 90 Klicken Sie im Menü Datei in der Software auf Drucken. Kapitel 8 Drucken DEWW 2. Wählen Sie das Gerät aus, und klicken Sie anschließend auf Eigenschaften oder Voreinstellungen. 3. Klicken Sie auf die Registerkarte Fertigstellung. DEWW Weitere Druckaufträge (Windows) 91 4. Aktivieren Sie das Kontrollkästchen Beidseitiger Druck. 5. Wählen Sie in der Dropdown-Liste Broschürenlayout die Option Bindung links oder Bindung rechts aus. Die Option Seiten pro Blatt ändert sich automatisch in 2 Seiten pro Blatt. Weitere Druckaufträge (Mac OS X) Abbrechen eines Druckauftrags mit Mac 1. Aktive Druckaufträge können Sie abbrechen, indem Sie auf die Anzeige <Dateiname> wird gedruckt im unteren Bereich des Bedienfelds des Geräts tippen. Tippen Sie anschließend auf die Taste Abbrechen , die im rechten Bereich des Bedienfelds verfügbar wird. HINWEIS: Wenn Sie einen Auftrag abbrechen, wird er aktuell vom Drucker verarbeitete Auftrag gelöscht. Wiederholen Sie Schritt 1, wenn mehr als ein Prozess aktiv ist, um die anderen Aufträge abzubrechen. 2. 92 Sie können einen Druckauftrag darüber hinaus in einer Anwendung oder einer Druckwarteschlange abbrechen. ł Anwendung: In der Regel wird auf dem Computerbildschirm kurz ein Dialogfeld angezeigt, über das Sie den Druckauftrag abbrechen können. ł Mac-Druckwarteschlange: Öffnen Sie die Druckwarteschlange, indem Sie im Dock auf das Produktsymbol doppelklicken. Markieren Sie den Druckauftrag, und klicken Sie anschließend auf Löschen. Kapitel 8 Drucken DEWW Anpassen von Papierformat und Papiertyp (Mac) 1. Klicken Sie im Menü Datei in der Software auf Drucken. 2. Wählen Sie in der Dropdown-Liste Papierformat ein Format aus. 3. Öffnen Sie das Fenster Papier/Qualität. 4. Wählen Sie in der Dropdown-Liste Medientyp einen Papiertyp aus. 5. Klicken Sie auf die Schaltfläche Drucken. Ändern der Größe von Dokumenten oder Drucken in einem benutzerdefinierten Papierformat mit Mac Mac OS X 10.6 und höher 1. Klicken Sie im Menü Datei auf die Option Drucken. Verwenden Sie eine der folgenden Methoden. 2. Wählen Sie das Gerät und dann die korrekten Einstellungen für die Optionen Papierformat und Ausrichtung aus. 1. Klicken Sie im Menü Datei auf die Option Drucken. 2. Öffnen Sie das Menü Papierzufuhr. 3. Klicken Sie im Bereich Zielpapierformat auf das Feld Anpassen an Papierformat, und wählen Sie dann das Format aus der Dropdown-Liste aus. Verwenden von Wasserzeichen mit Mac 1. Klicken Sie im Menü Datei auf die Option Drucken. 2. Öffnen Sie das Menü Wasserzeichen. 3. Aktivieren Sie das Kontrollkästchen Wasserzeichen, um eine halbtransparente Mitteilung zu drucken. 4. Wählen Sie im Menü Wasserzeichen aus, ob das Wasserzeichen auf allen Seiten oder nur auf der ersten Seite gedruckt werden soll. 5. Wählen Sie im Menü Text eine der Standardmitteilungen aus. Oder wählen Sie die Option Benutzerdefiniert aus, und geben Sie eine neue Mitteilung in das Feld ein. 6. Wählen Sie Optionen für die verbleibenden Einstellungen aus. Verwenden von HP ePrint Mit HP ePrint können Sie Dokumente drucken, indem Sie sie als E-Mail-Anhang von einem beliebigen e-mail-fähigen Gerät an die E-Mail-Adresse des HP Geräts senden. DEWW Verwenden von HP ePrint 93 HINWEIS: Für die Nutzung von HP ePrint muss das Gerät mit einem verkabelten oder WirelessNetzwerk verbunden sein und über einen Internetzugang verfügen. 1. Um HP ePrint nutzen zu können, müssen Sie zunächst HP Webdienste aktivieren. a. Tippen Sie auf dem Bedienfeld des Geräts in der Startanzeige auf Taste „Webdienste“ b. Tippen Sie auf die Taste Webdienste aktivieren. 2. Tippen Sie im Menü HP Webdienste auf die Taste E-Mail-Adresse anzeigen, um die E-MailAdresse des Geräts auf dem Bedienfeld anzuzeigen. 3. Auf der HP ePrintCenter-Website können Sie Sicherheitseinstellungen definieren und die Standarddruckeinstellungen für alle HP ePrint-Aufträge festlegen, die an das Gerät gesendet werden. . a. Rufen Sie die Webseite www.hpeprintcenter.com auf. b. Klicken Sie auf Anmelden, geben Sie Ihre HP ePrintCenter-Anmeldedaten ein, oder melden Sie sich als neuer Benutzer an. c. Wählen Sie Ihr Gerät aus der Liste aus, oder klicken Sie auf + Drucker hinzufügen, um das Gerät hinzuzufügen. Zum Hinzufügen des Geräts benötigen Sie den Druckercode; dies ist der Teil der E-Mail-Adresse des Druckers, der vor dem @-Symbol steht. HINWEIS: Nach Aktivierung von HP Webdienste ist der Code 24 Stunden lang gültig. Nach Ablauf der Gültigkeitsdauer müssen Sie HP Webdienste wie in den Hinweisen beschrieben erneut aktivieren und einen neuen Code anfordern. 4. d. Damit nur die gewünschten Dokumente gedruckt werden, klicken Sie auf ePrintEinstellungen und anschließend auf die Registerkarte Zugelassene Absender. Klicken Sie auf Nur zulässige Absender, und fügen Sie die E-Mail-Adressen hinzu, die für ePrintAufträge freigegeben werden sollen. e. Um die Standardeinstellungen für alle an diesen Drucker gesendeten ePrint-Aufträge festzulegen, klicken Sie zunächst auf ePrint-Einstellungen, danach auf Druckoptionen, und wählen Sie anschließend die gewünschten Einstellungen aus. Zum Drucken eines Dokuments hängen Sie es an eine E-Mail an, die Sie an die E-Mail-Adresse des Druckers schicken. HINWEIS: Die E-Mail wird gedruckt, sobald sie empfangen wurde. Wie bei allen E-Mails kann nicht vorhergesagt werden, wann oder ob die E-Mail empfangen wird. Sie können den Druckstatus unter www.eprintcenter.com prüfen. HINWEIS: Mit HP ePrint gedruckte Dokumente weisen möglicherweise Abweichungen vom Original auf. Stil, Formatierung und Textfluss können sich vom Originaldokument unterscheiden. Dokumente, die mit einer höheren Qualität gedruckt werden müssen (z. B. rechtliche Dokumente), sollten Sie in der Softwareanwendung auf Ihrem Computer drucken, da Sie dort mehr Einflussmöglichkeiten auf das Aussehen des Ausdrucks haben. Verwenden des HP ePrint Mobile-Treibers Der HP ePrint Mobile-Treiber vereinfacht den Druck von Desktop-Computern oder Laptops auf beliebigen HP ePrint-fähigen Geräten. Nachdem Sie den Treiber installiert haben, öffnen Sie in Ihrer Anwendung die Option Drucken und wählen anschließend in der Liste der installierten Drucker den 94 Kapitel 8 Drucken DEWW Eintrag HP ePrint Mobile aus. Mit diesem Treiber können Sie mühelos alle HP ePrint-fähigen Produkte finden, die für Ihr ePrintCenter-Konto registriert sind. Das gewünschte HP Produkt kann sich auf Ihrem Schreibtisch oder an einem entfernten Ort befinden, wie z. B. in einer Zweigstelle des Unternehmens oder auf der anderen Seite der Welt. Mithilfe des Internets können Sie einen RemoteDruck durchführen, für den keine Dateityp- oder Größenbeschränkungen gelten. Das Zielprodukt kann sich an einem beliebigen Ort auf der Welt befinden – wenn es über eine Verbindung zum Internet verfügt und im ePrintCenter registriert ist, können Sie einen Druckauftrag an das Produkt senden. Der HP ePrint Mobile-Treiber unterstützt unter Windows außerdem den direkten IP-Druck auf lokalen Netzwerkdruckern (LAN oder WAN), bei denen es sich um unterstützte PostScript®-Produkte handelt. Treiber und Informationen erhalten Sie unter www.hp.com/go/eprintmobiledriver. Unterstützte Betriebssysteme ł Windows® XP (32 Bit, SP 2 oder höher) HINWEIS: Microsoft hat den Mainstream-Support für Windows XP im April 2009 eingestellt. HP wird weiterhin den bestmöglichen Support für das eingestellte Betriebssystem Windows XP bereitstellen. ł Windows Vista® (32 Bit und 64 Bit) ł Windows 7 (32 Bit und 64 Bit) ł Windows .Net 3.5 SP1 HINWEIS: Wenn Sie nicht den Assistenten für die Druckerinstallation verwenden, wird Windows .Net 3.5 installiert. ł Mac OS X 10.5 und 10.6 HINWEIS: Der HP ePrint Mobile-Treiber ist ein PDF-Workflow-Dienstprogramm für Mac, bei dem es sich technisch gesehen nicht um einen Druckertreiber handelt. HP ePrint Mobile für Mac unterstützt nur Druckerpfade über ePrintCenter und nicht den direkten IP-Druck auf lokalen Netzwerkdruckern. AirPrint Das direkte Drucken mittels Apple AirPrint wird für iOS 4.2 und Mac OS X 10.7 oder höher unterstützt. Mit AirPrint können Sie aus den folgenden mobilen Anwendungen heraus von einem iPad (iOS 4.2), iPhone (3GS oder höher) oder iPod touch (dritte Generation oder später) direkt drucken: ł Mail ł Fotos ł Safari ł Ausgewählte Anwendungen von Drittanbietern Zur Verwendung von AirPrint muss das Gerät mit einem Wireless-Netzwerk verbunden sein. Weitere Informationen zur Verwendung von AirPrint und den damit kompatiblen HP Geräten finden Sie unter www.hp.com/go/airprint. DEWW AirPrint 95 HINWEIS: Um AirPrint nutzen zu können, muss unter Umständen die Gerätefirmware aktualisiert werden. Wechseln Sie zur Website www.hp.com/support. HINWEIS: Bei Verwendung des AirPrint-Treibers weichen die Optionen und Einstellungen des umfassenden Treibers von HP ab. In diesem Dokument werden die Funktionen des umfassenden HP Treibers beschrieben. Drucker mit HP Wireless direkt verbinden Mit HP Wireless direkt können Sie einen Computer, ein Smartphone, ein Tablet oder ein anderes WiFi-fähiges Gerät direkt mit Ihrem HP Drucker verbinden. Bei einer Verbindung für HP Wireless direkt können Sie kabellos ohne einen Router von Wi-Fi-fähigen Geräten aus drucken. ł Damit Sie über Wireless direkt von einem Computer aus drucken können, muss eine HP Drucksoftware installiert sein. Damit Sie über Wireless direkt von einem Smartphone oder Tablet aus drucken können, ist eine kompatible Druckanwendung erforderlich. ł Verbindungen für Wireless direkt werden über das Bedienfeld des Druckers aktiviert und verwaltet. ł Sofern das WiFi-fähige Gerät WPA2-Verschlüsselung unterstützt, können Sie diese Schutzfunktion beim Einrichten einer Verbindung für Wireless direkt aktivieren. ł Maximal fünf Geräte können gleichzeitig über Wireless direkt mit dem Drucker verbunden sein. ł Verbindungen für Wireless direkt können auch genutzt werden, wenn der Drucker an ein Wireless-Netzwerk oder über ein USB-Kabel angeschlossen ist. ł Mit Wireless direkt kann keine Internetverbindung hergestellt werden. Dieser Abschnitt enthält die folgenden Themen: ł WiFi-fähiges mobiles Gerät anschließen und von dort aus drucken ł WiFi-fähigen Computer über einen Wireless-Router und Wireless direkt anschließen und von dort aus drucken ł WiFi-fähigen Computer direkt über Wireless direkt anschließen und von hier aus drucken ł Von Drucken über USB zu einer Verbindung für Wireless direkt wechseln WiFi-fähiges mobiles Gerät anschließen und von dort aus drucken 1. Richten Sie den Drucker ein. Damit Sie von einem mobilen Gerät aus drucken können, ist eine kompatible Druckanwendung erforderlich. Wenn die Druckanwendung des mobilen Geräts über eine Wireless-Netzwerkverbindung drucken kann, können Sie über Wireless direkt drucken. HINWEIS: Kompatibel mit mobilen Geräten mit installierter HP ePrint Mobile App, mit installierter HP Printer Control App, Apple Geräten mit iOS 4.2+ und HP webOS Geräten. 2. 96 Aktivieren Sie die Verbindung für Wireless direkt des Druckers. ł Drücken (X476 Series) oder tippen (X576 Series) Sie auf dem Bedienfeld auf die Taste . Einrichtung ł Öffnen Sie das Menü Netzwerkeinrichtung. Kapitel 8 Drucken DEWW ł Öffnen Sie das Menü Wireless direkt. ł Wählen Sie Ein aus, um Verbindungen für Wireless direkt zu aktivieren. Wählen Sie Ein (mit Sicherheit) aus, um sichere Verbindungen für Wireless direkt zum Drucker zu aktivieren. 3. Aktivieren Sie die Wi-Fi-Funktion des mobilen Geräts. 4. Suchen Sie auf dem mobilen Gerät den Wireless direkt-Namen des Druckers, z. B. HP-Setupxx-Officejet Pro X576, und stellen Sie eine Verbindung zum Drucker her. 5. Überprüfen Sie in der Druckanwendung des mobilen Geräts, ob der HP Drucker als Standarddrucker eingerichtet ist, und drucken Sie anschließend das Dokument. WiFi-fähigen Computer über einen Wireless-Router und Wireless direkt anschließen und von dort aus drucken 1. Konfigurieren und installieren Sie den Drucker über einen Wireless-Router. Vergewissern Sie sich, dass Sie über den Wireless-Router drucken können, bevor Sie fortfahren. 2. Aktivieren Sie die Verbindung für Wireless direkt des Druckers. ł Drücken (X476 Series) oder tippen (X576 Series) Sie auf dem Bedienfeld auf die Taste . Einrichtung ł Öffnen Sie das Menü Netzwerkeinrichtung. ł Öffnen Sie das Menü Wireless direkt. ł Wählen Sie Ein aus, um Verbindungen für Wireless direkt zu aktivieren. Wählen Sie Ein (mit Sicherheit) aus, um sichere Verbindungen für Wireless direkt zum Drucker zu aktivieren. 3. Aktivieren Sie die Wi-Fi-Funktion des Computers. 4. Suchen Sie auf dem Computer den Wireless direkt-Namen des Druckers, z. B. HP-Setup-xxOfficejet Pro X576, und stellen Sie eine Verbindung zum Drucker her. 5. Drucken Sie das Dokument auf dem Computer. WiFi-fähigen Computer direkt über Wireless direkt anschließen und von hier aus drucken DEWW 1. Richten Sie den Drucker ein, ohne die HP Druckersoftware zu installieren. 2. Aktivieren Sie die Verbindung für Wireless direkt des Druckers. ł Drücken (X476 Series) oder tippen (X576 Series) Sie auf dem Bedienfeld auf die Taste . Einrichtung ł Öffnen Sie das Menü Netzwerkeinrichtung. ł Öffnen Sie das Menü Wireless direkt. ł Wählen Sie Ein aus, um Verbindungen für Wireless direkt zu aktivieren. Wählen Sie Ein (mit Sicherheit) aus, um sichere Verbindungen für Wireless direkt zum Drucker zu aktivieren. Drucker mit HP Wireless direkt verbinden 97 3. Aktivieren Sie die Wi-Fi-Funktion des Computers. 4. Suchen Sie auf dem Computer den Wireless direkt-Namen des Druckers, z. B. HP-Setup-xxOfficejet Pro X576, und stellen Sie eine Verbindung zum Drucker her. 5. Installieren Sie die HP Druckersoftware. ł Wählen Sie im Bildschirm Verbindungsoptionen der Software Wireless aus. ł Wählen Sie den HP Drucker in der Liste der erkannten Drucker aus, und beenden Sie die Installation. Von Drucken über USB zu einer Verbindung für Wireless direkt wechseln Führen Sie die folgenden Schritte aus, nachdem Sie den Drucker für eine USB-Verbindung eingerichtet haben. 1. Aktivieren Sie die Verbindung für Wireless direkt des Druckers. ł Drücken (X476 Series) oder tippen (X576 Series) Sie auf dem Bedienfeld auf die Taste . Einrichtung ł Öffnen Sie das Menü Netzwerkeinrichtung. ł Öffnen Sie das Menü Wireless direkt. ł Wählen Sie Ein aus, um Verbindungen für Wireless direkt zu aktivieren. Wählen Sie Ein (mit Sicherheit) aus, um sichere Verbindungen für Wireless direkt zum Drucker zu aktivieren. 2. Aktivieren Sie die Wi-Fi-Funktion des Computers. 3. Suchen Sie auf dem Computer den Wireless direkt-Namen des Druckers, z. B. HP-Setup-xxOfficejet Pro X576, und stellen Sie eine Verbindung zum Drucker her. 4. Konfigurieren Sie die Druckersoftware auf dem Computer für Wireless direkt-Druck. a. Wählen Sie unter Windows Start > Alle Programme > HP > HP Officejet Pro X576 MFP Series Druckereinrichtung & -software aus. b. Wählen Sie Neuen Drucker verbinden aus. WICHTIG: Wählen Sie nicht Bei über USB-verbundenen Drucker zu Wireless wechseln aus. 5. c. Wählen Sie im Bildschirm Verbindungsoptionen der Software Wireless aus. d. Wählen Sie den HP Drucker in der Liste der erkannten Drucker aus, und beenden Sie die Installation. Wählen Sie in der verwendeten Softwareanwendung den Drucker mit der Bezeichnung „(Netzwerk)“ in der Gruppe der Windows-Drucker aus, wenn Sie über Wireless direkt drucken möchten. HINWEIS: Da in der Gruppe der Drucker zwei Instanzen des Druckers vorhanden sind, müssen Sie den Drucker namens „HP Officejet Pro X576 MFP Series (Netzwerk)“ auswählen. 98 Kapitel 8 Drucken DEWW Plug & Print USB Drive-Druck Dieses Gerät bietet das Drucken über ein USB-Flash-Laufwerk. Auf diese Weise können Sie Dateien schnell drucken, ohne sie vom Computer zu senden. Sie können standardmäßiges USBSpeicherzubehör mit dem Gerät verwenden. Die USB-Anschlüsse befinden sich auf der Vorderseite und der Rückseite des Geräts. Sie können folgende Dateitypen drucken: ł PDF ł JPEG ł .JPG ł .PNG ł .TIFF 1. Verbinden Sie das USB-Laufwerk mit dem USB-Anschluss auf der Vorder- oder Rückseite des Geräts. Das Menü „Anschließen & drucken“ wird geöffnet. 2. Wählen Sie in der Liste der Dokumente und Ordner des USB-Geräts ein Dokument aus. 3. Tippen Sie ggf. auf die Taste Einstellungen, um die Druckeinstellungen für den Auftrag zu ändern. 4. Tippen Sie auf die Taste Start Schwarz oder Start Farbe, um den Druckauftrag zu starten. 5. Um ein Dokument zu scannen und als .JPEGoder .PDF-Datei auf dem USB-Laufwerk zu speichern, legen Sie das Dokument auf das Scannerglas oder in den Vorlageneinzug. Tippen Sie auf die Option Zu USB-Laufw. scan.. Tippen Sie auf die Taste Einstellungen, um die Scan-Einstellungen anzupassen. DEWW Plug & Print USB Drive-Druck 99 100 Kapitel 8 Drucken DEWW 9 Farbe ł Farbe anpassen ł Verwenden der HP EasyColor-Option ł Anpassen der Farben an die Bildschirmfarben ł Lichtbeständige und wasserfeste Drucke erstellen Farbe anpassen Verwalten und ändern Sie Ihre Farbeinstellungen im Druckertreiber auf der Registerkarte Farbe (Windows) bzw. Farboptionen (Mac). Ändern des Farbmotivs für einen Druckauftrag DEWW 1. Klicken Sie im Menü Datei des Softwareprogramms auf Drucken. 2. Wählen Sie die Option Eigenschaften oder Voreinstellungen (Windows) aus. 3. Wählen Sie die Registerkarte Farbe (Windows) oder Farboptionen (Mac) aus, und deaktivieren Sie „HP EasyColor“. 4. Wählen Sie in der Dropdown-Liste Farbdesigns (Windows) oder RGB-Farbe (Mac) ein Farbdesign aus. ł Standard (sRGB): Mit diesem Motiv wird der Drucker angewiesen, RGB-Daten im RAWFormat des Geräts auszugeben. Die Farben können im Softwareprogramm oder im Betriebssystem zur korrekten Anzeige eingestellt werden. ł Leuchtend: Das Gerät erhöht die Farbsättigung in den mittleren Tönen. Dieses Motiv sollten Sie zum Drucken von Geschäftsgrafiken verwenden. ł Foto: Das Gerät interpretiert RGB-Farben so, als würden sie als Fotografien in einer kleinen digitalen Dunkelkammer gedruckt. Die Farben werden kräftiger bzw. mit stärkerer Farbe anpassen 101 Sättigung dargestellt als beim Standardmotiv (sRBG). Dieses Motiv sollten Sie zum Drucken von Fotos verwenden. ł Foto (Adobe RGB 1998): Dieses Motiv ist zum Drucken digitaler Fotos geeignet, die statt sRGB das AdobeRGB-Farbspektrum verwenden. Deaktivieren Sie die Farbverwaltung im Softwareprogramm, wenn Sie dieses Motiv verwenden. ł None: Es wird kein Farbmotiv verwendet. Ändern der Farboptionen Ändern Sie die Farbeinstellungen für den derzeitigen Druckauftrag im Druckertreiber auf der Registerkarte „Farbe“. 1. Klicken Sie im Menü Datei des Softwareprogramms auf die Option Drucken. 2. Wählen Sie die Option Eigenschaften oder Voreinstellungen (Windows) aus. 3. Wählen Sie die Registerkarte Farbe (Windows) oder Farboptionen (Mac) aus. 4. Deaktivieren Sie das Kontrollkästchen für HP EasyColor. 5. Klicken Sie auf die Schaltfläche Tinteneinstellungen (Windows), oder erweitern Sie das Menü Erweitert (Mac), und nehmen Sie mit dem Schieberegler die folgenden Einstellungen vor: ł Trocknungszeit ł Sättigung ł Tintenverbreitung Schwarz HINWEIS: Manuelle Anpassungen der Farbeinstellungen können sich auf die Druckergebnisse auswirken. HP empfiehlt, dass diese Einstellungen nur von Farbgrafikexperten geändert werden. 102 Kapitel 9 Farbe DEWW HINWEIS: Manuelle Anpassungen der Farbeinstellungen können sich auf die Druckergebnisse auswirken. HP empfiehlt, dass diese Einstellungen nur von Farbgrafikexperten geändert werden. 6. Klicken Sie auf OK, um die Einstellungen zu speichern und das Fenster zu schließen, oder auf Zurücksetzen, um die Einstellungen auf die werkseitigen Standardeinstellungen zurückzusetzen (Windows). 7. Klicken Sie auf die Option In Graustufen drucken (Windows) oder Farbe als Graustufen drucken (Mac), um ein Farbdokument in Schwarzweiß mit Graustufen zu drucken. Verwenden Sie diese Option, um Farbdokumente zum Fotokopieren oder Faxen zu drucken. Diese Option ist zudem zum Drucken von Entwurfskopien geeignet und hilft dabei, die Gebrauchsdauer von Farbpatronen zu verlängern. 8. Klicken Sie auf die Schaltfläche OK (Windows). Verwenden der HP EasyColor-Option Wenn Sie den HP PCL 6-Druckertreiber für Windows verwenden, optimiert die HP EasyColorTechnologie automatisch Dokumente mit gemischten Inhalten, die Sie aus Microsoft OfficeProgrammen drucken. Die Technologie überprüft Dokumente und passt Fotos im JPEG- oder PNGFormat automatisch an. Die HP EasyColor-Technologie optimiert das gesamte Bild auf einmal, statt es in verschiedene Teile aufzuteilen. Dadurch werden eine bessere Farbkonsistenz, gestochen scharfe Details und ein schnellerer Druck ermöglicht. Wenn Sie den HP PostScript-Druckertreiber für Mac verwenden, überprüft die Technologie von HP EasyColor alle Dokumente und passt alle Fotos automatisch für ein optimiertes Ergebnis an. DEWW Verwenden der HP EasyColor-Option 103 Im folgenden Beispiel wurden die Bilder auf der linken Seite ohne HP EasyColor erstellt. Die Bilder auf der rechten Seite zeigen die Verbesserungen, die durch eine Verwendung von HP EasyColor entstehen. Die Option HP EasyColor ist standardmäßig sowohl im HP PCL 6-Druckertreiber als auch im HP Mac PostScript-Druckertreiber aktiviert, sodass Sie keine manuellen Farbanpassungen vornehmen müssen. Wenn Sie die Farbeinstellungen manuell anpassen möchten, müssen Sie die Option deaktivieren. Öffnen Sie dafür im Druckertreiber von Windows die Registerkarte Farbe oder im Druckertreiber von Mac die Registerkarte Farboptionen, und deaktivieren Sie dann das Kontrollkästchen HP EasyColor. Anpassen der Farben an die Bildschirmfarben In der Regel erzielen Sie den besten Farbabgleich mit dem sRGB-Farbmodell. Das Anpassen der Druckerfarben an die Bildschirmfarben ist recht kompliziert, da Drucker und Computerbildschirme unterschiedliche Methoden zur Farbdarstellung verwenden. Monitore zeigen Farben mithilfe von RGB-Leuchtpixeln an (Rot, Grün und Blau), Drucker drucken Farben unter Verwendung des CMYK-Prozesses (Cyan, Magenta, Gelb und Schwarz). 104 Kapitel 9 Farbe DEWW Die Farbabstimmung zwischen den gedruckten Farben und den Monitorfarben wird durch mehrere Faktoren beeinflusst: ł Druckmedien ł Druckertinte ł Druckvorgang (z.B. Tintenstrahl-, Press- oder Lasertechnologie) ł Raumbeleuchtung ł persönliche Unterschiede in der Farbwahrnehmung ł Softwareprogramme ł Druckertreiber ł Betriebssysteme der Computer ł Bildschirme ł Videokarten und Treiber ł Betriebsumgebung (z.B. Luftfeuchtigkeit) Beachten Sie diese Faktoren, wenn die Bildschirmfarben nicht vollständig mit den gedruckten Farben übereinstimmen. Lichtbeständige und wasserfeste Drucke erstellen HP Officejet-Pigmenttinten für den professionellen Einsatz sind wie flüssige Lasertoner und ermöglichen professionelle, dauerhafte Farbdokumente, die strapazierfähig sind und schnell trocknen. Drucken Sie professionelle, wasserfeste Dokumente auf normalem Papier. Die HP Officejet-Pigmenttinten bieten nicht nur kräftige Farben und satte Schwarztöne, sondern gegenüber herkömmlichen Tinten auf Farbstoffbasis weitere Vorteile, wie z. B. größere Wasserfestigkeit, höhere Lichtbeständigkeit und bessere Haltbarkeit. Diese einzigartigen Merkmale sind möglich, weil das Pigment nicht in Wasser löslich, sondern dispersiv ist, sodass ein Absetzen der Pigmente vermieden wird. Die Ausdrucke widerstehen daher Regen und verschüttetem Wasser, sodass wichtige Dokumente dagegen geschützt sind. HP Officejet-Tinten für den professionellen Einsatz wurden speziell für HP Druckköpfe entwickelt. Die einzigartige Tintenzusammensetzung sorgt für eine längere Gebrauchsdauer der Druckköpfe und höhere Zuverlässigkeit. Bei Verwendung mit ColorLok®-Papier bieten diese Tinten eine mit Laserdruckern vergleichbare Farbausgabe, die schnell trocknet und verteilt werden kann. HINWEIS: Aufgrund interner HP Tests mit einer Vielzahl von Normalpapiertypen empfiehlt HP die Verwendung von Papier mit dem ColorLok®-Logo für dieses Produkt. Informationen finden Sie unter http://www.hp.com/go/printpermanence. DEWW Lichtbeständige und wasserfeste Drucke erstellen 105 106 Kapitel 9 Farbe DEWW 10 Kopieren ł Verwenden der Kopierfunktionen ł Kopiereinstellungen ł Kopieren von Fotos ł Kopieren von Originalen mit unterschiedlichen Formaten ł Beidseitiges Kopieren Verwenden der Kopierfunktionen Kopieren 1. Legen Sie das Dokument auf das Scannerglas oder in den Vorlageneinzug. ACHTUNG: Achten Sie bei Verwendung des Vorlageneinzugs darauf, dass sich keine Heftklammern im Dokument befinden. ACHTUNG: Achten Sie beim Kopieren darauf, dass die Scanabdeckung geschlossen ist. DEWW 2. Tippen Sie in der Startanzeige auf die Taste Kopieren 3. Berühren Sie die Schaltfläche Schwarz oder Farbe, um den Kopiervorgang zu starten. . Verwenden der Kopierfunktionen 107 Mehrere Kopien 1. Legen Sie das Dokument auf das Scannerglas oder in den Vorlageneinzug. 2. Tippen Sie in der Startanzeige auf die Taste Kopieren 3. Berühren Sie die Pfeile, um die Anzahl der Exemplare zu ändern, oder berühren Sie die bereits angegebene Anzahl, und geben Sie die neue Anzahl der Exemplare ein. 4. Berühren Sie die Schaltfläche Schwarz oder Farbe, um den Kopiervorgang zu starten. . Kopieren einer mehrseitigen Vorlage 1. 108 Legen Sie die Vorlagen mit der bedruckten Seite nach oben in den Vorlageneinzug ein. Kapitel 10 Kopieren DEWW 2. Stellen Sie die Führungen so ein, dass sie am Papierstapel anliegen. 3. Tippen Sie in der Startanzeige auf die Taste Kopieren 4. Berühren Sie die Schaltfläche Schwarz oder Farbe, um den Kopiervorgang zu starten. . Kopieren von Ausweisen Verwenden Sie die Funktion ID Kopie, um beide Seiten von Ausweisen oder anderen kleinen Vorlagen auf dieselbe Seite eines Blatts Papier zu scannen. Das Produkt fordert Sie dazu auf, die erste Seite zu kopieren und anschließend die zweite Seite auf einen anderen Bereich des Scannerglases zu legen und erneut zu kopieren. Das Gerät druckt beide Bilder gleichzeitig. 1. Legen Sie das Dokument auf das Scannerglas. 2. Tippen Sie in der Startanzeige auf die Taste Kopieren . 3. Tippen Sie auf die Taste Einstellungen und anschließend auf ID Kopie. 4. Berühren Sie die Schaltfläche Schwarz oder Farbe, um den Kopiervorgang zu starten. DEWW Verwenden der Kopierfunktionen 109 5. Das Produkt fordert Sie dazu auf, die nächste Seite auf einen anderen Bereich des Scannerglases zu legen. 6. Berühren Sie die Schaltfläche OK, wenn weitere Seiten kopiert werden sollen, oder berühren Sie die Schaltfläche Fertig, wenn dies die letzte Seite ist. 7. Das Produkt kopiert alle Seiten auf dieselbe Seite eines Blatts Papier. Abbrechen eines Kopierauftrags 1. Berühren Sie auf dem Bedienfeld die Schaltfläche Abbrechen . HINWEIS: Verwenden Sie die Taste Abbrechen , wenn das Zeitlimit für den aktuellen Auftrag nicht überschritten wurde. Sie können den Auftrag auch über die Warteschlange der Statusleiste abbrechen. 2. Entfernen Sie alle verbleibenden Seiten aus dem Vorlageneinzug. Verkleinern oder Vergrößern einer Kopie 1. 110 Legen Sie das Dokument auf das Scannerglas oder in den Vorlageneinzug. Kapitel 10 Kopieren DEWW 2. Tippen Sie in der Startanzeige auf die Taste Kopieren . 3. Berühren Sie die Schaltfläche Einstellungen und anschließend die Schaltfläche Verkl/ Vergröß.. Berühren Sie die Pfeilschaltflächen, um durch die Optionen zu blättern, und berühren Sie anschließend eine Option, um sie auszuwählen. 4. Berühren Sie die Schaltfläche Schwarz oder Farbe, um den Kopiervorgang zu starten. Sortieren eines Kopieraufträge 1. Legen Sie das Dokument auf das Scannerglas oder in den Vorlageneinzug. 2. Tippen Sie in der Startanzeige auf die Taste Kopieren . 3. Tippen Sie auf die Taste Einstellungen und anschließend auf die Taste Sortieren. 4. Berühren Sie die Schaltfläche Schwarz oder Farbe, um den Kopiervorgang zu starten. Kopiereinstellungen Überprüfen des Scannerglases auf Schmutz und Flecken Im Laufe der Zeit sammeln sich möglicherweise Schmutzflecken auf dem Scannerglas und der weißen Kunststoffunterseite an, die sich negativ auf die Druckqualität auswirken können. Gehen Sie folgendermaßen vor, um das Scannerglas und die Kunststoffunterseite zu reinigen. DEWW Kopiereinstellungen 111 1. Schalten Sie das Gerät mit dem Netzschalter aus, und ziehen Sie den Netzstecker aus der Netzsteckdose. 2. Öffnen Sie die Scannerabdeckung. 3. Reinigen Sie den Glasstreifen und die weiße Kunststoffunterseite mit einem weichen Tuch oder Schwamm, das bzw. den Sie mit einem nicht scheuernden Glasreinigungsmittel angefeuchtet haben. ACHTUNG: Um Schäden am Produkt zu vermeiden, dürfen folgende Reinigungsmittel nicht verwendet werden: Scheuermittel, Aceton, Benzol, Ammoniak, Ethylalkohol und Tetrachlorkohlenstoff. Tragen Sie keine Flüssigkeiten direkt auf das Scannerglas oder die Walze auf. Die Flüssigkeiten sickern möglicherweise in das Produkt, wodurch es beschädigt werden kann. 4. Trocknen Sie das Glas und die weiße Kunststoffunterseite mit einem Fensterleder oder Zellstoffschwamm ab, um Wasserflecken zu vermeiden. 5. Schließen Sie das Gerät wieder an die Netzsteckdose an, und schalten Sie es mit dem Netzschalter ein. 112 Kapitel 10 Kopieren DEWW Anpassen der Helligkeit und Dunkelheit für Kopien 1. Legen Sie das Dokument auf das Scannerglas oder in den Vorlageneinzug. 2. Tippen Sie in der Startanzeige auf die Taste Kopieren . 3. Tippen Sie auf die Taste Einstellungen, wählen Sie Heller/Dunkler aus, und tippen Sie anschließend auf die Pfeiltasten, um die Einstellung anzupassen. 4. Berühren Sie die Schaltfläche Schwarz oder Farbe, um den Kopiervorgang zu starten. Definieren von benutzerdefinierten Kopiereinstellungen Wenn Sie die Kopiereinstellungen über das Bedienfeld ändern, bleiben die benutzerdefinierten Einstellungen nach Fertigstellung des Auftrags noch ca. 2 Minuten bestehen. Anschließend werden die Standardeinstellungen wiederhergestellt. Drücken Sie zum sofortigen Wiederherstellen der Standardeinstellungen in der Startanzeige die Taste Abbrechen . Randloses Drucken oder Kopieren Das Gerät kann nicht vollkommen randlos drucken. Der maximale Druckbereich liegt bei 203,2 x 347 mm, wodurch ein nicht bedruckbarer Rand von 4,23 mm auf der Seite verbleibt. Berücksichtigen des Druckrands oder Scannen mit abgeschnittenen Rändern DEWW ł Ist das Original kleiner als das Ausgabeformat, legen Sie das Original in ca. 5 mm Abstand von der mit dem Symbol gekennzeichneten Ecke auf das Glas. Wiederholen Sie den Kopiervorgang oder scannen Sie mit dieser Position. ł Wenn die Größe des Originals der gewünschten Ausgabe entspricht, verwenden Sie die Funktion Verkl/Vergröß., um das Bild zu verkleinern, sodass nicht Teile der Kopie abgeschnitten werden. Kopiereinstellungen 113 Festlegen des Papierformats und Papiertyps für das Kopieren auf Spezialpapier 1. Berühren Sie in der Startanzeige die Schaltfläche „Kopieren“. Jan 00 00 00:00a 2. Tippen Sie auf die Taste Einstellungen, blättern Sie anschließend zur Taste Fachauswahl, und tippen Sie darauf. 3. Legen Sie ggf. Papierformat/-typ für das Fach fest. HINWEIS: Die Einstellungen können als Standardeinstellungen für das Fach gespeichert werden. 4. 114 Berühren Sie die Schaltfläche Schwarz oder Farbe, um den Kopiervorgang zu starten. Kapitel 10 Kopieren DEWW Kopieren von Fotos HINWEIS: Kopieren Sie Fotos direkt vom Scannerglas, und verwenden Sie nicht den Vorlageneinzug. 1. Legen Sie das Foto mit dem Bild nach unten in die linke obere Ecke des Scannerglases, und schließen Sie die Scannerabdeckung. 2. Tippen Sie in der Startanzeige auf die Taste Kopieren 3. Tippen Sie auf die Taste Einstellungen, blättern Sie anschließend zur Taste Optimierungen, und tippen Sie darauf. 4. Tippen Sie auf die Taste Gemischt. 5. Berühren Sie die Schaltfläche Schwarz oder Farbe, um den Kopiervorgang zu starten. . Kopieren von Originalen mit unterschiedlichen Formaten Verwenden Sie für das Kopieren von Originalen mit unterschiedlichen Formaten das Scannerglas. HINWEIS: Sie können den Vorlageneinzug nur dann für das Kopieren von Originalen mit unterschiedlichen Formaten verwenden, wenn eine der Abmessungen der Seiten identisch ist. Sie können z. B. die Formate Letter und Legal kombinieren, da sie dieselbe Breite aufweisen. Stapeln Sie das Papier so, dass die oberen Ecken genau aufeinanderliegen und die Breite der Seiten einheitlich ist, während die Länge unterschiedlich ist. 1. DEWW Legen Sie in das Fach Papier mit einem Format ein, das über eine ausreichende Größe für die größte Seite des Originaldokuments verfügt. Kopieren von Fotos 115 2. Legen Sie eine Seite des Originaldokuments mit der Druckseite nach unten in die obere linke Ecke des Scannerglases. 3. Tippen Sie in der Startanzeige auf die Taste Kopieren 4. Tippen Sie auf die Taste Einstellungen, blättern Sie anschließend zur Taste Fachauswahl, und tippen Sie darauf. 5. Wählen Sie aus der Liste der Papierformate den Eintrag des Papierformats, das im Fach eingelegt ist. 6. Berühren Sie die Schaltfläche Schwarz oder Farbe, um den Kopiervorgang zu starten. 7. Wiederholen Sie diese Schritte für jede Seite. . Beidseitiges Kopieren Automatisches beidseitiges Kopieren 1. Legen Sie die erste Seite der Vorlage auf das Scannerglas oder in den Vorlageneinzug. 2. Tippen Sie in der Startanzeige auf die Taste Kopieren . 116 Kapitel 10 Kopieren DEWW 3. Tippen Sie auf die Taste Beidseitig. 4. Wählen Sie die Duplex-Option aus, die Sie verwenden möchten. Um beispielsweise von einer beidseitig bedruckten Seite eine beidseitig bedruckte Kopie zu erstellen, wählen Sie die Option 2-seitig auf 2-seitig. 5. Berühren Sie die Schaltfläche Schwarz oder Farbe, um den Kopiervorgang zu starten. DEWW Beidseitiges Kopieren 117 118 Kapitel 10 Kopieren DEWW 11 Scannen ł Verwenden von Scanfunktionen ł Scaneinstellungen ł Scannen eines Fotos auf USB Verwenden von Scanfunktionen Scannen Sie mit dem Gerät ein Dokument über das Scannerglas oder den Vorlageneinzug. ACHTUNG: Achten Sie bei Verwendung des Vorlageneinzugs darauf, dass sich keine Heftklammern im Dokument befinden. ACHTUNG: Schließen Sie die Scannerabdeckung, bevor Sie den Drucker einschalten, um optimale Scanqualität zu erreichen. Dies ermöglicht eine Kalibrierung des Scanners. Scanverfahren Sie können Scanaufträge folgendermaßen ausführen: ł Scannen auf ein USB-Laufwerk vom Bedienfeld des Produkts ł Scannen von einem Computer mit der HP Scan-Software ł Scannen aus TWAIN- oder WIA (Windows Imaging Application)-kompatibler Software HINWEIS: Wenn Sie mehr über Texterkennungssoftware erfahren möchten, installieren Sie das Programm Readiris von der Software-CD. Texterkennungssoftware wird häufig auch als Software zur optischen Zeichenerkennung (Optical Character Recognition, OCR) bezeichnet. Scannen auf ein USB-Laufwerk 1. Legen Sie das Dokument auf das Scannerglas oder in den Vorlageneinzug. 2. Schließen Sie ein USB-Laufwerk an den USB-Anschluss auf der Vorder- oder Rückseite des Geräts an. 3. Tippen Sie in der Startanzeige auf die Taste Scannen 4. Berühren Sie den Bildschirm Zu USB-Laufw. scan.. 5. Berühren Sie die Schaltfläche Scannen, um zu scannen und die Datei zu speichern. Das Produkt erstellt auf dem USB-Laufwerk den Ordner HP und speichert die Datei mit einem automatisch generierten Dateinamen im PDF- oder JPG-Format. . HINWEIS: Wenn der Übersichtsbildschirm angezeigt wird, können Sie die Datei berühren und die Einstellungen anpassen. DEWW Verwenden von Scanfunktionen 119 Scannen eines Originals über die HP Scansoftware Befolgen Sie die Anweisungen für Ihr Betriebssystem. HINWEIS: Mit der HP Software lassen sich Dokumente in einem Format scannen, das sich zum Durchsuchen, Kopieren, Einfügen oder Bearbeiten eignet. Verwenden Sie dieses Format, um Briefe, Zeitungsartikel und viele andere Dokumente zu bearbeiten. Windows 1. Legen Sie das Original mit der bedruckten Seite nach unten an der linken hinteren Ecke des Scannerglases an oder mit der bedruckten Seite nach oben in den ADF ein. 2. Öffnen Sie auf dem Computer die HP Scansoftware: ł Klicken Sie auf dem Desktop des Computers auf Start. ł Wählen Sie Programme oder Alle Programme aus. ł Wählen Sie den Ordner für Ihren HP Drucker aus. ł Wählen Sie HP Scan aus. 3. Wählen Sie einen Scanbefehl aus. Nehmen Sie gegebenenfalls Änderungen an den Scaneinstellungen vor. 4. Um das Scannen zu starten, klicken Sie auf Scannen. Mac OS X 1. Legen Sie das Original mit der bedruckten Seite nach unten an der linken hinteren Ecke des Scannerglases an oder mit der bedruckten Seite nach oben in den ADF ein. 2. Doppelklicken Sie auf das Symbol HP Scan. Dieses Symbol befindet sich im Unterordner Hewlett-Packard des Ordners Programme auf der Stammebene der Festplatte. 3. Befolgen Sie die Anweisungen zum Ausführen des Scans. Scannen mithilfe anderer Software Das Produkt ist sowohl TWAIN- als auch WIA (Windows Imaging Application)-kompatibel. Es kann mit Windows-Programmen verwendet werden, die TWAIN- oder WIA-kompatible Scangeräte unterstützen. Macintosh-Programme müssen TWAIN-kompatible Scangeräte unterstützen. In einem TWAIN- oder WIA-kompatiblen Programm können Sie die Scanfunktion aufrufen und ein Bild direkt in das geöffnete Programm scannen. Weitere Informationen finden Sie in der Hilfedatei oder Dokumentation Ihres TWAIN-kompatiblen oder WIA-kompatiblen Softwareprogramms oder unter How to Scan in Windows without Using HP Software. Scannen aus einer TWAIN-kompatiblen Anwendung Allgemein ist eine Software TWAIN-kompatibel, wenn sie Befehle wie z.B. Importieren, Datei importieren, Scannen, Neues Objekt importieren, Einfügen aus oder Scanner enthält. Wenn Sie nicht wissen, ob das Programm kompatibel ist oder wie der Befehl lautet, finden Sie weitere Informationen in der Hilfe oder Dokumentation zu der entsprechenden Anwendung. 120 Kapitel 11 Scannen DEWW Beim Scannen aus einem TWAIN-kompatiblen Programm wird die HP Scan-Software möglicherweise automatisch gestartet. Nach dem Starten von HP Scan können Sie bei der Vorschau des Bildes Änderungen vornehmen. Andernfalls wird das Bild direkt in das TWAIN-kompatible Programm übertragen. Starten Sie den Scanvorgang im TWAIN-kompatiblen Programm. Informationen zu den Befehlen/ Menüoptionen und zur Vorgehensweise finden Sie in der Hilfe oder Dokumentation zur jeweiligen Anwendung. Scannen aus einem WIA-kompatiblen Programm WIA bietet eine weitere Möglichkeit zum direkten Scannen eines Bilds in eine Anwendung. WIA verwendet zum Scannen Microsoft-Software anstelle der HP Scan-Software. WIA-kompatible Software besitzt in den meisten Fällen im Menü „Datei“ oder „Einfügen“ Befehle wie Bild/Von Kamera/Von Scanner übertragen. Wenn Sie nicht wissen, ob es sich um ein WIAkompatibles Programm handelt, lesen Sie dies in der Hilfe oder Dokumentation der jeweiligen Anwendung nach. Starten Sie den Scanvorgang im WIA-kompatiblen Programm. Informationen zu den Befehlen/ Menüoptionen und zur Vorgehensweise finden Sie in der Hilfe oder Dokumentation zur jeweiligen Anwendung. oder Doppelklicken Sie in der Systemsteuerung von Windows im Ordner Scanner und Kameras (bei Windows Vista und Windows 7 im Ordner Hardware und Sound) auf das Produktsymbol. Dadurch wird der Standard-WIA-Assistent von Microsoft geöffnet, mit dessen Hilfe Sie in eine Datei scannen können. Scannen unter Verwendung von OCR-Software Wenn Sie gescannten Text zum Bearbeiten in einem Textverarbeitungsprogramm importieren möchten, öffnen Sie die HP Scan-Software, und wählen Sie die Verknüpfung Als bearbeitbaren Text speichern (OCR). Sie können auch OCR-Software eines Drittanbieters verwenden. Das Programm Readiris Pro OCR befindet sich auf einer separaten CD, die mit dem Produkt geliefert wurde. Wenn Sie Readiris Pro verwenden möchten, installieren Sie diese Anwendung von der entsprechenden CD und befolgen anschließend die Anweisungen in der Online-Hilfe. Abbrechen des Scanvorgangs Führen Sie zum Abbrechen eines Scanauftrags einen der folgenden Schritte aus. DEWW ł Berühren Sie auf dem Bedienfeld des Produkts die Schaltfläche Abbrechen ł Wählen Sie den Auftrag in der Statusleiste aus, nachdem das Zeitlimit überschritten wurde, und löschen Sie den Auftrag. . Verwenden von Scanfunktionen 121 Scaneinstellungen Auflösungs- und Farbeinstellungen beim Scannen Wenn beim Drucken eines gescannten Druckbildes nicht die gewünschte Druckqualität erzielt wird, haben Sie möglicherweise in der Scannersoftware eine falsche Auflösung oder Farbeinstellung ausgewählt. Die Auflösungs- und Farbeinstellungen wirken sich auf die folgenden Qualitätsmerkmale von gescannten Bildern aus: ł Klarheit ł Struktur der Bildabstufungen (weich oder hart) ł Scanzeit ł Dateigröße Die Scanauflösung wird in ppi (Pixels per Inch, Bildpunkte pro Zoll) gemessen. HINWEIS: Bildpunkte pro Zoll beim Scannen dürfen nicht mit Punkten pro Zoll (dpi, Dots per Inch) verwechselt werden. Mit den Einstellungen für Farbe, Graustufen und Schwarzweißdruck wird die mögliche Anzahl der Farben festgelegt. Sie können eine Auflösung von maximal 600 ppi auswählen. In der Tabelle mit den Richtlinien für die Auflösungs- und Farbeinstellungen finden Sie einfache Tipps, wie Sie die Festlegungen den Scananforderungen entsprechend auswählen können. HINWEIS: Bei Auswahl einer hohen Auflösung und Farbeinstellung werden möglicherweise große Dateien erstellt, die den Scanvorgang verlangsamen. Bestimmen Sie daher vor dem Festlegen dieser Einstellungen immer zuerst, wofür das gescannte Bild verwendet werden soll. 122 Kapitel 11 Scannen DEWW Richtlinien für Auflösungs- und Farbeinstellungen In der folgenden Tabelle werden die empfohlenen Auflösungs- und Farbeinstellungen für unterschiedliche Scanaufträge aufgeführt. HINWEIS: Die Standardeinstellung für die Auflösung beträgt ca. 600 dpi für Flachbettscans und ca. 300 dpi für ADF-Scans. Gewünschte Verwendung Empfohlene Auflösung Empfohlene Farbeinstellung Faxen 300 dpi ł Schwarzweiß E-Mail 300 dpi ł Schwarzweiß, wenn für das Bild keine weichen Abstufungen erforderlich sind ł Graustufen, wenn weiche Abstufungen erzielt werden sollen ł Farbe, wenn es sich bei der Vorlage um ein Farbbild handelt Textbearbeitung 300 dpi ł Schwarzweiß Druck (Grafik oder Text) 600 dpi für Text und normale Grafiken ł Graustufen für schattierte oder farbige Grafiken und Fotos ł Farbe, wenn es sich bei der Vorlage um ein Farbbild handelt ł Schwarzweiß für Text ł Graustufen für Grafiken und Fotos ł Farbe, wenn es sich bei der Vorlage um ein Farbbild handelt Anzeige auf dem Bildschirm 75 dpi Heller/Dunkler Sie können die Helligkeit mit dem Schieberegler festlegen, um das gescannte Bild heller oder dunkler zu gestalten. Scanqualität Im Laufe der Zeit sammeln sich möglicherweise Schmutzflecken auf dem Scannerglas und der weißen Kunststoffunterseite an, die sich negativ auf die Druckqualität auswirken können. Gehen Sie folgendermaßen vor, um das Scannerglas und die Kunststoffunterseite zu reinigen. DEWW Scaneinstellungen 123 1. Schalten Sie das Gerät mit dem Netzschalter aus, und ziehen Sie den Netzstecker aus der Netzsteckdose. 2. Öffnen Sie die Scannerabdeckung. 3. Reinigen Sie den Glasstreifen und die weiße Kunststoffunterseite mit einem weichen Tuch oder Schwamm, das bzw. den Sie mit einem nicht scheuernden Glasreinigungsmittel angefeuchtet haben. ACHTUNG: Um Schäden am Produkt zu vermeiden, dürfen folgende Reinigungsmittel nicht verwendet werden: Scheuermittel, Aceton, Benzol, Ammoniak, Ethylalkohol und Tetrachlorkohlenstoff. Tragen Sie keine Flüssigkeiten direkt auf das Scannerglas oder die Walze auf. Die Flüssigkeiten sickern möglicherweise in das Produkt, wodurch es beschädigt werden kann. 4. Trocknen Sie das Glas und die weiße Kunststoffunterseite mit einem Fensterleder oder Zellstoffschwamm ab, um Wasserflecken zu vermeiden. 5. Schließen Sie das Gerät wieder an die Netzsteckdose an, und schalten Sie es mit dem Netzschalter ein. 124 Kapitel 11 Scannen DEWW Scannen eines Fotos auf USB DEWW 1. Legen Sie das Foto mit dem Bild nach unten in die linke obere Ecke des Scannerglases, und schließen Sie die Scannerabdeckung. 2. Verbinden Sie ein USB-Speichergerät mit dem Anschluss auf der Vorder- oder Rückseite des Geräts. 3. Tippen Sie in der Startanzeige auf die Taste Scannen 4. Wählen Sie die Schaltfläche Zu USB-Laufw. scan.. Auf dem Bedienfeld wird eine Übersicht der Scaneinstellungen angezeigt. Berühren Sie diesen Bildschirm, um die Einstellungen anzupassen 5. Berühren Sie die Schaltfläche Scannen, um das Dokument zu scannen und in einem Ordner auf dem USB-Flash-Laufwerk zu speichern. . Scannen eines Fotos auf USB 125 126 Kapitel 11 Scannen DEWW 12 Faxen ł Einrichten der Faxfunktionen ł Verwenden des Telefonbuchs ł Festlegen der Faxeinstellungen ł Faxen ł Lösen von Faxproblemen ł Zulassungsinformationen und Gewährleistungen Einrichten der Faxfunktionen Installieren und Anschließen der Hardware Anschließen des Faxgeräts an eine Telefonleitung Ÿ Schließen Sie das Telefonkabel am Telefonanschluss an der Wand an. am Produkt und an der Telefonbuchse Bei dem Produkt handelt es sich um ein analoges Gerät. Es wird empfohlen, das Produkt nur an eine speziell dafür vorgesehene analoge Telefonleitung anzuschließen. Achten Sie bei Verwendung einer digitalen Umgebung wie z. B. DSL, PBX, ISDN oder VoIP auf die Verwendung der richtigen Filter und die korrekte Konfiguration der digitalen Einstellungen. Weitere Informationen erhalten Sie bei Ihrem Digitaldienst-Anbieter. HINWEIS: In einigen Ländern/Regionen ist möglicherweise ein Adapter für das im Lieferumfang enthaltene Telefonkabel erforderlich. Konfigurieren von Faxeinstellungen Sie können die Faxeinstellungen des Geräts über das Bedienfeld oder über den eingebetteten HP Webserver konfigurieren. In den USA und zahlreichen anderen Ländern/Regionen ist das Festlegen von Uhrzeit, Datum und Faxkopfzeile gesetzlich vorgeschrieben. Festlegen von Uhrzeit, Datum und Kopfzeile auf dem Bedienfeld Führen Sie die folgenden Schritte aus, um das Datum, die Uhrzeit und die Kopfzeile auf dem Bedienfeld einzurichten: DEWW 1. Tippen Sie in der Startanzeige auf die Taste Einrichtung 2. Tippen Sie auf das Menü Geräteeinrichtung. 3. Tippen Sie auf das Menü Voreinstellungen. . Einrichten der Faxfunktionen 127 4. Blättern Sie zur Schaltfläche Datum und Uhrzeit, und berühren Sie sie. 5. Wählen Sie das 12- oder das 24-Stunden-Format. 6. Geben Sie die aktuelle Uhrzeit über das Tastenfeld ein, und berühren Sie anschließend die Schaltfläche OK. 7. Wählen Sie das Datumsformat. 8. Geben Sie das aktuelle Datum über das Tastenfeld ein, und berühren Sie anschließend die Schaltfläche OK. 9. Tippen Sie im Menü Faxeinrichtung auf das Menü Basis-Faxeinrichtung und anschließend auf das Menü Faxkopfzeile. 10. Geben Sie Ihren Namen und Ihre Faxrufnummer ein, wenn Sie dazu aufgefordert werden, und tippen Sie anschließend auf die Taste OK. HINWEIS: Eine Faxnummer darf höchstens 20 Zeichen enthalten. 11. Geben Sie Ihren Firmennamen oder andere Kopfzeileninformationen für die Identifikation ein, und tippen Sie anschließend auf die Taste OK. HINWEIS: Eine Faxkopfzeile darf höchstens 25 Zeichen enthalten. Einfügen von gängigen lokalisierten Zeichen Wenn Sie über das Bedienfeld Text oder eine Bezeichnung für eine Direktwahltaste, einen Kurz- oder einen Gruppenwahleintrag eingeben, können Sie über die Taste 123 ein Tastenfeld mit Sonderzeichen öffnen. Verwenden des HP Faxeinrichtungsassistenten (Windows) Wenn Sie die Faxeinrichtung während der Installation der Software nicht abgeschlossen haben, können Sie diese jederzeit später mithilfe des HP Assistenten für die Faxeinrichtung vervollständigen. 1. Klicken Sie am Computer auf Start und anschließend auf Programme. 2. Klicken Sie auf HP, anschließend auf den Namen des Produkts und auf Ihren Drucker. Wählen Sie Faxeinrichtungsassistent im Abschnitt Fax des HP Druckerassistenten aus. 3. Befolgen Sie im Faxeinrichtungsassistenten die Anweisungen am Bildschirm, um die Faxeinstellungen zu konfigurieren. Verwenden des Telefonbuchs Sie können häufig gewählte Faxnummern (bis zu 75 Einträge) entweder als einzelne Faxnummern oder als andere Faxnummerneinträge im Telefonbuch speichern. 128 Kapitel 12 Faxen DEWW Verwenden von Kurzwahleinträgen Erstellen und Bearbeiten von Kurzwahleinträgen 1. Tippen Sie in der Startanzeige des Geräts auf die Taste Faxen . Jan 00 00 00:00a 2. Tippen Sie auf das Menü KurzwahlEinrichtung. 3. Tippen Sie auf die Taste KW hinzuf./ bearbeiten. 4. Wählen Sie eine nicht zugewiesene Nummer in der Liste. 5. Geben Sie über das Tastenfeld eine Nummer für den Eintrag ein, wenn Sie dazu aufgefordert werden, und tippen Sie anschließend auf die Taste Weiter. 6. Geben Sie über das Tastenfeld einen Namen für die Faxnummer ein, und tippen Sie anschließend auf die Taste Fertig. Löschen von Kurzwahleinträgen 1. Tippen Sie in der Startanzeige auf die Taste Faxen . Jan 00 00 00:00a 2. Tippen Sie auf das Menü KurzwahlEinrichtung. DEWW Verwenden des Telefonbuchs 129 3. Tippen Sie auf die Taste Kurzwahl löschen. 4. Wählen Sie den zu löschenden Eintrag aus. Verwalten von Gruppenwahleinträgen Erstellen und Bearbeiten von Gruppenwahleinträgen 1. Erstellen Sie für jede Faxnummer, die in die Gruppe aufgenommen werden soll, einen Kurzwahleintrag. a. Tippen Sie in der Startanzeige auf die Taste Faxen b. Tippen Sie auf das Menü Kurzwahl-Einrichtung. c. Tippen Sie auf die Taste KW hinzuf./bearbeiten. d. Wählen Sie eine nicht zugewiesene Nummer in der Liste. e. Geben Sie die Faxnummer für den Eintrag über das Tastenfeld ein, und tippen Sie anschließend auf die Taste Weiter. f. Geben Sie über das Tastenfeld einen Namen für den Eintrag ein, und tippen Sie anschließend auf die Taste Fertig. . 2. Tippen Sie im Menü Kurzwahl-Einrichtung auf die Taste Gruppenkurzwahl. 3. Wählen Sie eine nicht zugewiesene Nummer in der Liste. 4. Tippen Sie auf den Namen des jeweiligen Eintrags, der in die Gruppe aufgenommen werden soll. Wenn Sie Ihre Auswahl vollständig vorgenommen haben, tippen Sie auf die Taste OK. 5. Geben Sie über das Tastenfeld einen Namen für die Gruppe ein, und tippen Sie anschließend auf die Taste Fertig. Festlegen der Faxeinstellungen Einstellungen für das Senden von Faxen Einrichten spezieller Wählzeichen und Optionen Sie können in eine angewählte Faxnummer Pausen einfügen. Pausen sind oftmals notwendig, wenn Nummern im Ausland angewählt werden oder eine Verbindung mit einer Amtsleitung hergestellt wird. Tippen Sie im Tastenfeld auf das Zeichen *, um auf diese Symbole zuzugreifen. 130 Kapitel 12 Faxen DEWW Sonderzeichen Schaltfläche Beschreibung Pause für Wählton Die Taste W befindet sich auf dem Bedienfeld im Tastenfeld für die Eingabe einer Faxnummer. Dieses Zeichen bewirkt, dass das Produkt auf einen Wählton wartet, bevor die restlichen Ziffern der Telefonnummer gewählt werden. Hook-Flash-Funktion Die Taste R befindet sich auf dem Bedienfeld im Tastenfeld für die Eingabe einer Faxnummer. Dieses Zeichen bewirkt, dass das Produkt die Hook-Flash-Funktion einfügt. So richten Sie ein Wählpräfix ein Eine Vorwahl ist eine Nummer oder eine Gruppe von Nummern, die allen über das Bedienfeld oder die Software eingegebenen Faxnummern automatisch vorangestellt wird. Eine Vorwahl darf höchstens 50 Zeichen enthalten. Die Standardeinstellung lautet Aus. Sie können diese Option aktivieren und eine Vorwahl eingeben, wenn Sie beispielsweise die Ziffer "9" wählen müssen, um eine Amtsleitung außerhalb des Telefonsystems Ihrer Firma zu erhalten. Auch wenn diese Einstellung aktiviert ist, können Faxnummern ohne Vorwahl gewählt werden. In diesem Fall müssen Sie die Nummer manuell wählen. 1. Tippen Sie in der Startanzeige auf die Taste Einrichtung 2. Wählen Sie das Menü Faxeinrichtung. 3. Wählen Sie das Menü Basis-Einrichtung. 4. Blättern Sie zur Schaltfläche Vorwahl, und berühren Sie sie. Berühren Sie dann die Schaltfläche Ein. 5. Geben Sie das Präfix über das Tastenfeld ein, und tippen Sie anschließend auf die Taste Fertig. Sie können Ziffern, Pausen und Wählzeichen verwenden. . Festlegen des Ton- oder Impulswahlverfahrens Gehen Sie wie folgt vor, um das Produkt auf Ton- oder Impulswahlverfahren einzustellen. Werkseitig ist Tonwahl voreingestellt. Ändern Sie diese Einstellung nur, wenn Sie sicher wissen, dass Ihr Telefonanschluss keine Tonwahl unterstützt. HINWEIS: Das Impulswahlverfahren ist nicht in allen Ländern/Regionen verfügbar. DEWW 1. Tippen Sie in der Startanzeige auf die Taste Einrichtung 2. Wählen Sie das Menü Faxeinrichtung. 3. Tippen Sie auf das Menü Basis-Einrichtung. 4. Blättern Sie zur Schaltfläche Wähltyp, und berühren Sie sie. Berühren Sie dann die Schaltfläche Tonwahl oder Pulswahl. . Festlegen der Faxeinstellungen 131 Einrichten der automatischen Wahlwiederholung und der Zeit zwischen Wahlwiederholungen Wenn das Produkt ein Fax nicht senden kann, weil das Empfangsgerät nicht antwortet oder besetzt ist, versucht es gemäß den Einstellungen für Wahlwiederholung im Besetztfall, bei keiner Rufannahme oder bei einem Kommunikationsfehler eine Wahlwiederholung durchzuführen. Festlegen der Wahlwiederholung bei Besetzt Wenn diese Option aktiviert ist, führt das Produkt bei Empfang eines Besetztzeichens automatisch eine Wahlwiederholung durch. Werkseitig ist die Wahlwiederholung bei Besetzt auf Ein eingestellt. 1. Tippen Sie in der Startanzeige auf die Taste Einrichtung 2. Wählen Sie das Menü Faxeinrichtung. 3. Tippen Sie auf das Menü Erweiterte Faxeinrichtung. 4. Tippen Sie auf die Taste Wahlwiederholung – Einrichtung. 5. Blättern Sie zur Schaltfläche Wahlwiederh. wenn besetzt, und berühren Sie sie. Berühren Sie dann die Schaltfläche Ein. . Festlegen der Wahlwiederholung bei keiner Rufannahme Wenn diese Option aktiviert ist, führt das Produkt automatisch eine Wahlwiederholung durch, wenn der Anruf nicht angenommen wird. Werkseitig ist die Wahlwiederholung bei keiner Rufannahme auf Aus eingestellt. 1. Tippen Sie in der Startanzeige auf die Taste Einrichtung 2. Wählen Sie das Menü Faxeinrichtung. 3. Tippen Sie auf das Menü Erweiterte Faxeinrichtung. 4. Tippen Sie auf die Taste Wahlwiederholung – Einrichtung. 5. Blättern Sie zur Schaltfläche Keine Antw., Wahlwiederh., und berühren Sie sie. Berühren Sie dann die Schaltfläche Ein. . Festlegen der Wahlwiederholung bei Kommunikationsfehler Wenn diese Option aktiviert ist, führt das Produkt im Falle eines Kommunikationsfehlers automatisch eine Wahlwiederholung durch. Werkseitig ist die Wahlwiederholung im Falle eines Kommunikationsfehlers auf Ein eingestellt. HINWEIS: Die Wahlwiederholung bei einem Kommunikationsfehler steht nur bei „Scannen und faxen“, „Fax später senden“ und „Fax an mehrere Empfänger senden“ zur Verfügung. 132 1. Tippen Sie in der Startanzeige auf die Taste Einrichtung 2. Wählen Sie das Menü Faxeinrichtung. 3. Tippen Sie auf das Menü Erweiterte Faxeinrichtung. Kapitel 12 Faxen . DEWW 4. Tippen Sie auf die Taste Wahlwiederholung – Einrichtung. 5. Blättern Sie zur Schaltfläche Kommunikationsfehler - Wahlwiederholung, und berühren Sie sie. Berühren Sie dann die Schaltfläche Ein. Festlegen von Hell/Dunkel und Auflösung Festlegen der Hell-/Dunkeleinstellungen Diese Einstellung hat Auswirkungen auf die Helligkeit eines ausgehenden Faxes. Der Standardkontrast ist die Einstellung, mit dem Dokumente normalerweise gefaxt werden. Der Schieberegler ist per Vorgabe auf einen mittleren Wert eingestellt. 1. Tippen Sie in der Startanzeige auf die Taste Faxen 2. Tippen Sie auf das Menü Einstellungen. 3. Berühren Sie die Schaltfläche Heller/Dunkler, und berühren Sie dann eine der Pfeilschaltflächen, um den Schieberegler anzupassen. . Festlegen der Auflösung HINWEIS: Durch die Erhöhung der Auflösung vergrößert sich das Fax. Dies hat längere Übertragungszeiten zur Folge und überschreitet mitunter die Speicherkapazität. Gehen Sie folgendermaßen vor, um die Standardauflösung für alle Faxaufträge zu ändern. ł Standard: Diese Einstellung liefert die niedrigste Qualität und die schnellste Übertragung. ł Fein: Diese Einstellung liefert eine höhere Auflösungsqualität als Standard, die in der Regel für Textdokumente empfehlenswert ist. ł Sehr fein: Diese Einstellung eignet sich am besten für Dokumente mit Text und Bildern. Die Übertragung ist langsamer als bei der Einstellung Fein. ł Foto: Diese Einstellung eignet sich am besten für Dokumente mit Bildern. Werkseitig ist als Standardauflösung Fein eingestellt. Festlegen der Standardauflösung 1. Tippen Sie in der Startanzeige auf die Taste Faxen 2. Tippen Sie auf die Taste Einstellungen. 3. Berühren Sie die Schaltfläche Auflösung und anschließend eine der Optionen. . Vorlagen für Deckblätter Das Softwareprogramm HP Digitales Fax enthält mehrere geschäftliche und persönliche Faxdeckblattvorlagen. HINWEIS: Sie können nicht die Deckblattvorlagen ändern, Sie können jedoch die Felder innerhalb der Vorlagen ändern. DEWW Festlegen der Faxeinstellungen 133 Einstellungen für das Empfangen von Faxen Festlegen der Faxweiterleitung Sie können das Produkt so einstellen, dass eingehende Faxe an eine andere Faxnummer weitergeleitet werden. Das auf dem Gerät eingehende Fax wird zunächst gespeichert. Danach wird die angegebene Faxnummer gewählt und das Fax gesendet. Wenn das Fax auf Grund eines Fehlers, beispielsweise eines besetzten Anschlusses, und mehrerer fehlgeschlagener Wahlwiederholungsversuche nicht weitergeleitet werden kann, wird es vom Produkt gedruckt. Wenn beim Empfang eines Faxes nicht genügend Speicherplatz zur Verfügung steht, wird der Empfang des eingehenden Faxes beendet, und es werden nur die bereits gespeicherten Seiten (vollständige und unvollständige Seiten) weitergeleitet. Bei Verwendung der Faxweiterleitungsfunktion müssen die Faxe vom Produkt und nicht vom Computer empfangen werden, und die Rufannahme muss auf Automatisch eingestellt sein. 1. Tippen Sie in der Startanzeige auf die Taste Einrichtung 2. Tippen Sie auf das Menü Faxeinrichtung. 3. Tippen Sie auf das Menü Erweiterte Faxeinrichtung. 4. Tippen Sie auf das Menü Faxweiterleitung. 5. Berühren Sie die Schaltfläche Fax weiterleiten und anschließend die Schaltfläche Ein. 6. Geben Sie die Faxweiterleitungsnummer über das Tastenfeld ein, und tippen Sie anschließend auf die Taste Fertig. . Sperren oder Freigeben von Faxnummern HINWEIS: Das Blockieren von Faxen ist nur möglich, wenn Anrufer-IDs unterstützt werden. Wenn Sie von bestimmten Personen oder Unternehmen keine Faxe empfangen möchten, können Sie die betreffenden Nummern (maximal 30) über das Bedienfeld sperren. Wenn Sie eine Faxnummer blockieren und genau dieser Teilnehmer ein Fax sendet, wird in der Bedienfeldanzeige die Meldung angezeigt, dass die Nummer gesperrt ist. Das Fax wird dann weder gedruckt noch gespeichert. Faxe von gesperrten Faxnummern werden im Faxaktivitätsprotokoll als „Verworfen“ gekennzeichnet. Gesperrte Faxnummern können einzeln oder in ihrer Gesamtheit wieder freigegeben werden. HINWEIS: Der Absender des blockierten Faxes wird nicht darüber informiert, dass die Faxübertragung fehlgeschlagen ist. 134 1. Tippen Sie in der Startanzeige auf die Taste Einrichtung 2. Tippen Sie auf das Menü Faxeinrichtung. 3. Tippen Sie auf das Menü Basis-Faxeinrichtung. 4. Wählen Sie die Schaltfläche Junk-Faxe sperren. 5. Wählen Sie die Schaltfläche Nummern hinzufügen. 6. Geben Sie die Faxnummer, die blockiert werden soll, über das Tastenfeld ein, und tippen Sie anschließend auf die Taste Fertig. Kapitel 12 Faxen . DEWW Festlegen der Anzahl von Ruftönen bis zur Rufannahme Wenn der Rufannahmemodus auf Automatisch eingestellt ist, legt die Einstellung für die Ruftöne bis zur Rufannahme fest, nach wie vielen Ruftönen ein eingehender Anruf vom Produkt entgegengenommen wird. Ist das Produkt an eine Telefonleitung angeschlossen, an der Fax- und Sprachanrufe (Gemeinschaftsanschluss) empfangen werden und zudem ein Anrufbeantworter verwendet wird, müssen Sie die Einstellung für die Ruftöne bis zur Rufannahme eventuell anpassen. Die Anzahl der Ruftöne bis zur Rufannahme für das Produkt muss höher als die Anzahl auf dem Anrufbeantworter sein. So kann der Anrufbeantworter den eingehenden Anruf entgegennehmen und eine Nachricht aufzeichnen, sofern es sich um einen Sprachanruf handelt. Wenn der Anrufbeantworter den Anruf entgegen nimmt, hört das Produkt den Anruf ab und nimmt ihn automatisch entgegen, wenn es Faxtöne erkennt. Die Standardeinstellung für Ruftöne bis zur Rufannahme beträgt in den USA und Kanada fünf und in anderen Ländern/Regionen zwei Ruftöne. Mithilfe der folgenden Tabelle können Sie die Anzahl der Ruftöne bis zur Rufannahme festlegen. Art der Telefonleitung Empfohlene Einstellung für die Ruftöne bis zur Rufannahme Spezieller Faxanschluss (nur für die Annahme von Faxanrufen) Legen Sie auf dem Bedienfeld eine Anzahl von Ruftönen innerhalb des angezeigten Bereichs fest. (In verschiedenen Ländern/Regionen gelten unterschiedliche Mindest- und Höchstwerte.) Eine Telefonleitung mit zwei separaten Nummern und einem Dienst für ein Ruftonmuster Ein oder zwei Ruftöne. (Wenn Sie einen Anrufbeantworter oder Computer für die andere Rufnummer verwenden, sollte für das Produkt eine höhere Anzahl von Ruftönen als für den Anrufbeantworter eingestellt werden. Mit der Spezialtonfolge können Sie außerdem zwischen Sprach- und Faxanrufen unterscheiden.) Gemeinschaftsanschluss (für Fax- und Sprachanrufe) mit nur einem angeschlossenen Telefon Mindestens fünf Ruftöne. Gemeinschaftsanschluss (für Fax- und Sprachanrufe) mit einem angeschlossenen Anrufbeantworter oder VoicemailComputer Zwei Ruftöne mehr als der Anrufbeantworter oder VoicemailComputer. Führen Sie die folgenden Schritte aus, um die Ruftöne bis zur Rufannahme einzustellen oder zu ändern: DEWW 1. Tippen Sie in der Startanzeige auf die Taste Einrichtung 2. Wählen Sie das Menü Faxeinrichtung. 3. Tippen Sie auf das Menü Basis-Faxeinrichtung. 4. Wählen Sie die Schaltfläche Töne bis Antwort. 5. Geben Sie die Anzahl der Ruftöne über das Tastenfeld ein, und tippen Sie anschließend auf die Taste Fertig. . Festlegen der Faxeinstellungen 135 Einrichten von Spezialtonfolgen Einige lokale Telefongesellschaften bieten einen Dienst für Ruftonmuster oder Spezialtonfolgen an. Dadurch stehen Ihnen mehrere Telefonnummern für eine Telefonleitung zur Verfügung. Jede Telefonnummer weist ein eindeutiges Ruftonmuster auf, wodurch zwischen persönlich beantwortbaren Sprachanrufen und vom Produkt entgegenzunehmenden Faxanrufen unterschieden werden kann. Wenn Sie über eine Telefongesellschaft verschiedene Ruftonmuster erhalten, müssen Sie das Produkt so einstellen, dass es auf das richtige Ruftonmuster reagiert. Eindeutige Ruftonmuster werden nicht in allen Länder/Regionen unterstützt. Erfragen Sie bei der Telefongesellschaft, ob dieser Dienst in Ihrem Land/Ihrer Region verfügbar ist. HINWEIS: Wenn keine unterschiedlichen Ruftonmuster verfügbar sind und Sie für Ruftonmuster eine andere Einstellung als die Standardeinstellung (Alle Töne) festlegen, kann das Produkt unter Umständen keine Faxe empfangen. Folgende Einstellungen sind möglich: ł Ruftonmustererkennung: Deaktiviert oder aktiviert die Ruftonmustererkennungsfunktion des Geräts. ł Alle Töne: Das Produkt nimmt sämtliche Anrufe auf dieser Telefonleitung entgegen. ł Einfach: Das Produkt nimmt alle Anrufe entgegen, bei denen ein Einfachruftonmuster erzeugt wird. ł Doppelt: Das Produkt nimmt alle Anrufe entgegen, bei denen ein Doppelruftonmuster erzeugt wird. ł Dreifach: Das Produkt nimmt alle Anrufe entgegen, bei denen ein Dreifachruftonmuster erzeugt wird. ł Doppelt und dreifach: Das Produkt nimmt alle Anrufe entgegen, bei denen ein Doppel- oder Dreifachruftonmuster erzeugt wird. Führen Sie die folgenden Schritte aus, um das Ruftonmuster für die Rufannahme einzustellen oder zu ändern: 1. Tippen Sie in der Startanzeige auf die Taste Einrichtung 2. Wählen Sie das Menü Faxeinrichtung. 3. Tippen Sie auf das Menü Erweiterte Faxeinrichtung. 4. Berühren Sie die Schaltfläche Spezialrufton und anschließend eine Option. . Automatisches Verkleinern eingehender Faxe Werkseitig ist die automatische Verkleinerung für eingehende Faxe auf Ein eingestellt. Wenn Sie die Option Faxstempel aktiviert haben, empfiehlt es sich, die automatische Verkleinerung ebenfalls zu aktivieren. Dadurch wird die Größe eingehender Faxe geringfügig verringert, und Sie verhindern, dass ein Fax aufgrund des Seitenstempels auf zwei Seiten ausgedruckt werden muss. 136 Kapitel 12 Faxen DEWW HINWEIS: Die Einstellung für das Standardpapierformat muss der Größe des Papiers im Papierfach entsprechen. 1. Tippen Sie in der Startanzeige auf die Taste Einrichtung 2. Wählen Sie das Menü Faxeinrichtung. 3. Tippen Sie auf das Menü Erweiterte Faxeinrichtung. 4. Tippen Sie auf die Taste „Automatische Verkleinerung“ und anschließend auf die Taste .Ein . Festlegen der Faxtonlautstärke Die Lautstärke der Faxsignaltöne wird über das Bedienfeld eingestellt. Erstellen von Faxen mit Zeitstempel Das Produkt druckt die Absenderinformationen am oberen Rand jedes empfangenen Faxes. Sie können zudem festlegen, dass auch Ihre eigenen Kopfzeileninformationen auf jedes eingegangene Fax gedruckt werden, um Datum und Uhrzeit des Faxempfangs zu bestätigen. Werkseitig ist das Erstellen von Faxen mit einem Zeitstempel auf Aus eingestellt. HINWEIS: Das Aktivieren der Zeitstempelfunktion kann dazu führen, dass sich die Seite vergrößert und das Fax eine zweite Seite druckt. HINWEIS: Diese Option betrifft nur empfangene Faxe, die vom Produkt gedruckt werden. 1. Tippen Sie in der Startanzeige auf die Taste Einrichtung 2. Wählen Sie das Menü Faxeinrichtung. 3. Tippen Sie auf das Menü Erweiterte Faxeinrichtung. 4. Blättern Sie zur Taste Faxstempel, und tippen Sie darauf. Tippen Sie anschließend auf die Taste Ein oder Aus. . Einrichten des Faxabrufs Wenn ein Fax auf einem anderen Gerät zum Abrufen bereitgestellt wurde (Senden bei Bedarf), können Sie das Fax von Ihrem Produkt aus anfordern. (Dies wird als Faxabruf von einem anderen Gerät bezeichnet.) 1. Tippen Sie in der Startanzeige auf die Taste Faxen 2. Tippen Sie auf die Taste Faxmethoden. 3. Wählen Sie die Schaltfläche Faxabruf. 4. Geben Sie die Nummer des Faxgeräts, die abgefragt werden soll, über das Tastenfeld ein, und tippen Sie anschließend auf die Taste Start Faxen. . Das Produkt wählt das Faxgerät an der Gegenstelle an, und ruft das Fax ab. DEWW Festlegen der Faxeinstellungen 137 Faxen Faxsoftware Unterstützte Faxprogramme Das im Lieferumfang des Produkts enthaltene PC-Faxprogramm ist das einzige vom Produkt unterstützte PC-Faxprogramm. Um ein bereits auf dem Computer installiertes PC-Faxprogramm weiterhin verwenden zu können, muss es mit dem am Computer angeschlossenen Modem verwendet werden. Eine Verwendung mit dem Modem des Produkts ist nicht möglich. Abbrechen von Faxen Gehen Sie folgendermaßen vor, wenn Sie den aktuellen Faxauftrag abbrechen möchten, der gerade gewählt, übertragen oder empfangen wird. Abbrechen des aktuellen Faxauftrags Drücken Sie auf dem Bedienfeld die Taste Abbrechen , wenn das Zeitlimit für den aktuellen Auftrag nicht überschritten wurde. Sie können den Auftrag auch in der Statusleiste auswählen und abbrechen, wenn das Zeitlimit überschritten wurde. Abbrechen ausstehender Faxaufträge Gehen Sie folgendermaßen vor, um einen Faxauftrag in folgenden Situationen abzubrechen: ł Das Produkt wartet nach einem Besetztzeichen, einer Nichtannahme oder einem Kommunikationsfehler auf die Wahlwiederholung. ł Das Fax soll zeitversetzt zu einem späteren Zeitpunkt gesendet werden. Führen Sie die folgenden Schritte aus, um einen Faxauftrag mit Hilfe des Menüs Fax-Auftragsstatus abzubrechen: 1. Tippen Sie in der Startanzeige auf die Taste Faxen 2. Wählen Sie die Schaltfläche Fax-Auftragsstatus. 3. Berühren Sie die Faxnummer des Auftrags, den Sie abbrechen möchten. . Verwenden des Faxgeräts in DSL-, PBX- oder ISDN-Systemen HP Produkte wurden speziell für die Verwendung mit traditionellen analogen Telefondiensten entwickelt. Sie eignen sich nicht für DSL-, PBX- oder ISDN-Leitungen oder VoIP-Dienste, können jedoch mit entsprechender Einrichtung und Zubehör dafür konfiguriert werden. HINWEIS: Es wird empfohlen, sich bezüglich DSL-, PBX-, ISDN- und VoIP-Einrichtungsoptionen an den Serviceanbieter zu wenden. Das HP Officejet Produkt ist ein analoges Gerät, das nur unter Verwendung eines Digital/AnalogWandlers in digitalen Telefonumgebungen verwendet werden kann. HP gibt keine Gewährleistung bezüglich der Kompatibilität mit digitalen Umgebungen oder Digital/Analog-Wandlern. 138 Kapitel 12 Faxen DEWW DSL DSL (Digital Subscriber Line) verwendet Digitaltechnologie über herkömmliche Kupfertelefonkabel. Dieses Produkt ist nicht direkt mit diesen digitalen Signalen kompatibel. Wenn die Konfiguration jedoch während der DSL-Einrichtung festgelegt wird, kann das Signal getrennt werden, sodass ein Teil der Bandbreite zur Übertragung analoger Signale (für Sprach- und Faxanrufe) und die restliche Bandbreite zum Senden digitaler Daten verwendet wird. HINWEIS: Nicht alle Faxgeräte sind mit DSL-Diensten kompatibel. HP gibt keine Gewährleistung bezüglich der Kompatibilität des Produkts mit allen DSL-Dienstleitungen. Ein typisches DSL-Modem verwendet einen Filter, mit dem es die hochfrequenten Signale des DSLModems von den analogen Telefon- und Faxmodemsignalen trennt. Häufig muss ein Filter eingesetzt werden, wenn analoge Telefon- und Faxprodukte an eine Telefonleitung angeschlossen sind, die von einem DSL-Modem verwendet wird. Dieser Filter wird üblicherweise vom DSL-Serviceanbieter bereitgestellt. Wenden Sie sich für weitere Informationen oder Unterstützung an den DSL-Anbieter. Nebenstellenanlage Das Produkt ist ein analoges Gerät, das nicht mit allen digitalen Telefonumgebungen kompatibel ist. Zur Verwendung der Faxfunktion ist möglicherweise ein Digital/Analog-Filter oder -Wandler erforderlich. Falls bei Verwendung einer Nebenstellenanlage Faxprobleme auftreten, müssen Sie möglicherweise den Anbieter der Nebenstellenanlage kontaktieren. HP gibt keine Gewährleistung bezüglich der Kompatibilität mit digitalen Umgebungen oder Digital/Analog-Wandlern. Wenden Sie sich für weitere Informationen oder Unterstützung an den Anbieter der Nebenstellenanlage. ISDN Das Produkt ist ein analoges Gerät, das nicht mit allen digitalen Telefonumgebungen kompatibel ist. Zur Verwendung der Faxfunktion ist möglicherweise ein Digital/Analog-Filter oder -Wandler erforderlich. Falls bei Verwendung in einer ISDN-Umgebung Faxprobleme auftreten, müssen Sie möglicherweise den ISDN-Anbieter kontaktieren. HP gibt keine Gewährleistung bezüglich der Kompatibilität mit digitalen ISDN-Umgebungen oder Digital/Analog-Wandlern. Verwenden der Faxfunktion mit einem VoIP-Dienst VoIP-(Voice Over Internet Protocol-)Dienste sind häufig nicht mit Faxgeräten kompatibel. Die Kompatibilität mit Fax- und IP-Diensten muss vom Anbieter ausdrücklich erwähnt werden. Falls beim Faxempfang mit dem Produkt in einem VoIP-Netzwerk Probleme auftreten, prüfen Sie alle Kabelanschlüsse und Einstellungen. Sie können Faxe mitunter über ein VoIP-Netzwerk senden, indem Sie die Faxgeschwindigkeit reduzieren. Wenn der VoIP-Anbieter einen „Pass through“-Modus für die Verbindung anbietet, kann dies die Faxleistung über VoIP verbessern. Darüber hinaus können bessere Ergebnisse erzielt werden, wenn „Comfort Noise“, ein ggf. vom Anbieter generiertes Hintergrundrauschen, deaktiviert wird. Falls weiterhin Faxprobleme auftreten, wenden Sie sich an den VoIP-Anbieter. Faxspeicher DEWW Faxen 139 Die Faxe im Speicher bleiben bei einem Stromausfall erhalten Der NEND-Speicher des Produkts schützt bei einem Stromausfall vor Datenverlust. Der NANDSpeicher kann Daten über Jahre ohne Zufuhr von Strom speichern. Löschen von Faxen aus dem Speicher Verwenden Sie diese Vorgehensweise, wenn Sie Bedenken haben, dass Dritte Zugriff auf das Produkt haben und versuchen könnten, im Speicher befindliche Faxe zu drucken. ACHTUNG: Neben dem Neudruckspeicher werden bei diesem Vorgang auch gerade gesendete Faxe, noch nicht gesendete Faxe, für die eine Wahlwiederholung durchgeführt werden soll, für zeitversetztes Senden programmierte Faxe und Faxe, die noch nicht gedruckt oder weitergeleitet wurden, gelöscht. 1. Tippen Sie in der Startanzeige auf die Taste Einrichtung 2. Tippen Sie auf das Menü Faxeinrichtung. 3. Tippen Sie auf das Menü Fax-Tools. 4. Tippen Sie auf die Taste Faxprotokoll löschen. . Senden von Faxen Senden von Faxen vom Flachbettscanner aus 1. Legen Sie das Dokument mit der zu kopierenden Seite nach unten auf das Scannerglas. 2. Tippen Sie in der Startanzeige auf die Taste Faxen . 3. Geben Sie die Faxnummer über das Tastenfeld ein. 4. Tippen Sie auf die Taste Start Schwarz oder Start Farbe. 140 Kapitel 12 Faxen DEWW 5. Das Produkt scannt die erste Seite. Legen Sie die nächste Seite ein, wenn das Dokument mehrere Seiten umfasst, und tippen Sie auf die Taste Ja. Wiederholen Sie diesen Vorgang, bis alle Seiten gescannt wurden. 6. Wenn Sie die letzte Seite gescannt haben, berühren Sie bei der Aufforderung die Schaltfläche Nein. Das Produkt sendet das Fax. Faxen über den Vorlageneinzug 1. Legen Sie die Vorlagen mit der bedruckten Seite nach oben in den Vorlageneinzug ein. HINWEIS: Der Vorlageneinzug hat ein Fassungsvermögen von 50 Blatt Papier der Stärke 75 g/m2 oder 20 lb. ACHTUNG: Verwenden Sie keine Vorlagen mit Korrekturband, Korrekturflüssigkeit, Büroklammern oder Heftklammern, da das Produkt dadurch unter Umständen beschädigt werden kann. Außerdem sollten Sie weder Fotos noch kleine oder empfindliche Vorlagen in den Vorlageneinzug einlegen. 2. Stellen Sie die Papierführungen so ein, dass sie den Papierstapel leicht berühren. 3. Tippen Sie in der Startanzeige auf die Taste Faxen . 4. Geben Sie die Faxnummer über das Tastenfeld ein. 5. Tippen Sie auf die Taste Start Schwarz oder Start Farbe. DEWW Faxen 141 Verwenden von Kurz- und Gruppenwahleinträgen 142 1. Legen Sie das Dokument in den Vorlageneinzug oder auf das Scannerglas. 2. Tippen Sie in der Startanzeige auf die Taste Faxen 3. Tippen Sie auf dem Tastenfeld das Kurzwahlsymbol. 4. Berühren Sie den Namen des Einzel- und Gruppeneintrags, der verwendet werden soll. 5. Tippen Sie auf die Taste Start Schwarz oder Start Farbe. Kapitel 12 Faxen . DEWW Senden einer Standard-Faxnachricht vom Computer Sie können ein Dokument vom Computer aus als Fax senden, ohne diese als Kopie zu drucken oder über den Drucker zu faxen. HINWEIS: Bei Faxnachrichten, die mit dieser Methode über die Faxverbindung des Druckers gesendet werden, erfolgt der Faxversand nicht über die Internetverbindung oder das Computermodem, sondern über die Faxverbindung des Druckers. Vergewissern Sie sich deshalb, dass der Drucker mit einer funktionierenden Telefonleitung verbunden ist und dass die Faxfunktion korrekt eingerichtet ist und einwandfrei läuft. Zur Verwendung dieser Funktion müssen Sie die Druckersoftware mithilfe des Installationsprogramms installieren, das auf der mit dem Drucker gelieferten CD mit der HP Software zur Verfügung gestellt wird. Windows 1. Öffnen Sie auf Ihrem Computer das Dokument, das als Fax gesendet werden soll. 2. Klicken Sie in Ihrem Softwareprogramm im Menü Datei auf die Option Drucken. 3. Wählen Sie in der Liste Name den Drucker aus, der im Namen die Zeichenfolge fax enthält. 4. Wenn Sie Einstellungen ändern müssen (z. B. Ausrichtung, Seitenreihenfolge, Seiten pro Blatt), klicken Sie auf die Schaltfläche, über die das Dialogfenster Eigenschaften geöffnet wird. Je nach Softwareprogramm heißt diese Schaltfläche Eigenschaften, Optionen, Druckereinrichtung, Drucker oder Voreinstellungen. 5. Klicken Sie nach dem Ändern von Einstellungen stets auf OK. 6. Klicken Sie auf Drucken oder OK. 7. Geben Sie die Faxnummer und weitere Informationen für den Empfänger ein, ändern Sie weitere Faxeinstellungen (z. B. Auswahl, ob das Dokument in Schwarzweiß oder Farbe gesendet werden soll), und klicken Sie anschließend auf Fax senden. Der Drucker startet den Vorgang zum Wählen der Faxnummer und zum Faxen des Dokuments. Mac OS X 1. Öffnen Sie auf Ihrem Computer das Dokument, das als Fax gesendet werden soll. 2. Klicken Sie in Ihrem Softwareprogramm im Menü Datei auf die Option Drucken. 3. Wählen Sie den Drucker aus, dessen Name die Zeichenfolge „(Fax)“ enthält. 4. Wählen Sie im Einblendmenü Fax-Informationen aus. HINWEIS: Wenn Sie das Einblendmenü nicht finden können, klicken Sie auf das Dreieck neben Druckerauswahl. 5. Geben Sie die Faxnummer und weitere Informationen in die vorgesehenen Felder ein. TIPP: Um ein Farbfax zu verwenden, wählen Sie im Einblendmenü Faxoptionen aus und klicken Sie anschließend auf Farbe. 6. DEWW Wählen Sie aus alle weiteren gewünschten Faxoptionen aus, und klicken Sie anschließend auf Fax, um die Faxnummer zu wählen und das Dokument zu übertragen. Faxen 143 Senden von Faxen von der Software aus Die folgenden Informationen enthalten grundlegende Anweisungen für das Senden von Faxen mithilfe der Software, die im Lieferumfang des Geräts enthalten ist. Alle weiteren softwarebezogenen Themen werden in der Hilfe zur Software behandelt, die im Menü Hilfe der Softwareanwendung aufgerufen werden kann. Sie können elektronische Dokumente unter folgenden Voraussetzungen von einem Computer aus senden: ł Das Produkt ist direkt an den Computer oder ein Netzwerk, mit dem der Computer verbunden ist, angeschlossen. ł Die Produktsoftware ist auf dem Computer installiert. ł Das Betriebssystem des Computers wird von diesem Produkt unterstützt. Senden von Faxen von der Software aus 144 1. Klicken Sie nacheinander auf Start, Programme (bzw. Alle Programme in Windows XP) und anschließend auf HP. 2. Klicken Sie auf die Gerätebezeichnung und anschließend auf HP Druckerassistent. 3. Klicken Sie auf das Symbol Fax senden, um die Faxsoftware zu öffnen. 4. Legen Sie das Dokument auf das Scannerglas. 5. Geben Sie einen Empfänger ein, oder fügen Sie einen Empfänger aus dem Adressbuch hinzu. 6. Klicken Sie auf die Schaltfläche Deckblatt hinzufügen und anschließend auf die Taste Scan hinzufügen, um das Dokument auf dem Scannerglas zu scannen und zum Faxauftrag hinzuzufügen. 7. Klicken Sie auf die Schaltfläche Fax senden, um das Fax zu senden. Kapitel 12 Faxen DEWW