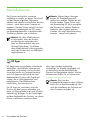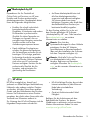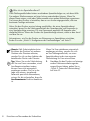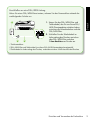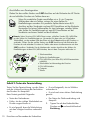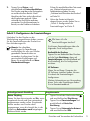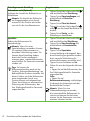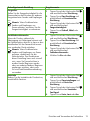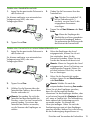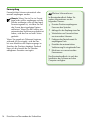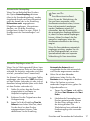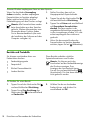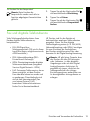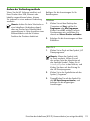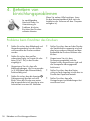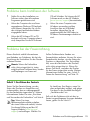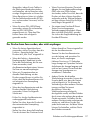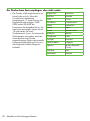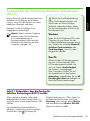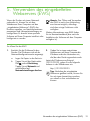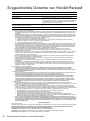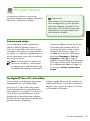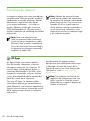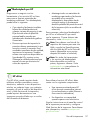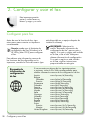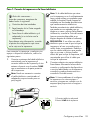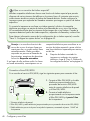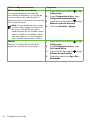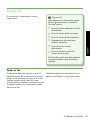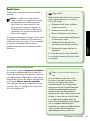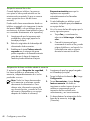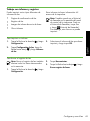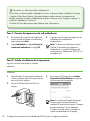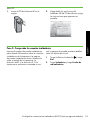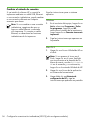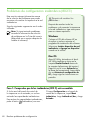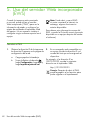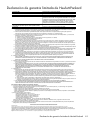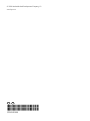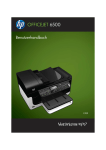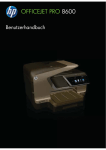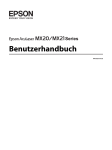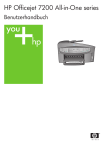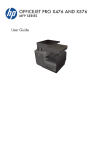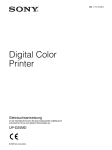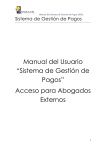Download HP Officejet 7500A (E910) All-in
Transcript
OFFICEJET 7500A Leitfaden zur Inbetriebnahme Guía de instalación inicial E910 Copyright Information © 2010 Copyright Hewlett-Packard Development Company, L.P. Edition 1, 3/2010 Reproduction, adaptation or translation without prior written permission is prohibited, except as allowed under the copyright laws. The information contained herein is subject to change without notice. The only warranties for HP products and services are set forth in the express warranty statements accompanying such products and services. Nothing herein should be construed as constituting an additional warranty. HP shall not be liable for technical or editorial errors or omissions contained herein. Trademark credits Microsoft® and Windows® are U.S. registered trademarks of Microsoft Corporation. 2 Verwenden des Druckers........................................................................................... 2 HP Digital Solutions............................................................................................. 3 Internetfunktionen................................................................................................ 4 Einrichten und Verwenden der Faxfunktion................................................................... 6 Faxeinrichtung.................................................................................................... 6 Verwenden der Faxfunktion................................................................................. 14 Fax und digitale Telefondienste............................................................................ 19 Einrichten der kabellosen (802.11) Kommunikation (nur einige Modelle).......................... 20 Beheben von Einrichtungsproblemen..........................................................................24 Probleme beim Einrichten des Druckers.................................................................24 Probleme beim Installieren der Software................................................................25 Probleme bei der Faxeinrichtung..........................................................................25 Probleme bei der Einrichtung kabelloser Verbindungen (802.11)................................29 Verwenden des eingebetteten Webservers (EWS)........................................................ 31 Eingeschränkte Garantie von Hewlett-Packard.............................................................32 Sicherheitsinformationen Beachten Sie beim Einsatz dieses Druckers immer die folgenden Sicherheitshinweise, um die Verletzungsgefahr und das Risiko eines elektrischen Schlags zu verringern. 1.Lesen und beachten Sie unbedingt die Anleitungen in der dem Drucker beiliegenden Dokumentation. 2.Beachten Sie alle Warnhinweise und Anleitungen, die am Drucker angebracht sind. 3.Ziehen Sie vor dem Reinigen des Druckers den Netzstecker aus der Steckdose. 4.Installieren oder verwenden Sie diesen Drucker nicht in der Nähe von Wasser bzw. wenn Sie durchnässt sind. 5.Sorgen Sie für sicheren Stand des Druckers auf einer stabilen Auflagefläche. 6.Wählen Sie für den Drucker einen geschützten Standort, an dem keine Personen auf das Netzkabel treten oder darüber stolpern können. Das Netzkabel darf nicht beschädigt werden. Deutsch Inhalt 7.Sollte der Drucker nicht ordnungsgemäß funktionieren, schlagen Sie im Benutzerhandbuch nach (das nach der Installation der Software auf dem Computer verfügbar ist). 8.Im Inneren des Geräts befinden sich keine vom Endnutzer instandsetzbaren Teile. Beauftragen Sie mit Wartung und Instandsetzung qualifiziertes Kundendienstpersonal. 9.Verwenden Sie ausschließlich das externe Netzteil im Lieferumfang des Druckers. Hinweis: Die Tinte aus den Patronen wird während des Druckprozesses auf unterschiedliche Weise verwendet, einschließlich des Initialisierungsprozesses, der den Drucker und die Druckpatronen auf den Druckvorgang vorbereitet. Zu diesen Prozessen gehört auch die Druckkopfwartung, durch die Druckdüsen frei und der Tintenfluss gleichmäßig bleiben. Darüber hinaus verbleiben nach der Verwendung Tintenrückstände in den Patronen. Weitere Informationen finden Sie unter www.hp.com/go/inkusage. Inhalt 1 1. Verwenden des Druckers Danke, dass Sie sich für den Kauf dieses Druckers entschieden haben. Mit diesem Drucker können Sie Dokumente und Fotos drucken, Dokumente an einen angeschlossenen Computer scannen, Kopien erstellen sowie Faxe senden und empfangen. Die Funktionen zum Scannen, Kopieren und Faxversand sind über das Bedienfeld des Druckers verfügbar. Sie können am Bedienfeld auch Einstellungen ändern, Berichte drucken oder Hilfe für den Drucker erhalten. Tipp: Wenn der Drucker mit einem Computer verbunden ist, können Sie die Druckereinstellungen auch mithilfe der auf dem Computer verfügbaren HP Softwaretools ändern, etwa mit der Druckersoftware oder dem eingebetteten Webserver (EWS). Weitere Informationen zu diesen Tools finden Sie im Benutzerhandbuch (das nach der Installation der Software auf dem Computer verfügbar ist). Wo finden Sie das Benutzerhandbuch? Das Benutzerhandbuch (auch als „Hilfe“ bezeichnet) für diesen Drucker liegt nicht in gedruckter Form vor. Stattdessen wird es bei der Installation der HP Software auf Ihren Computer übertragen. Dieses Handbuch enthält Informationen zu folgenden Themen: • • • • Informationen zur Fehlerbehebung Wichtige Sicherheitshinweise und behördliche Vorschriften Informationen zu unterstütztem Druckzubehör Detaillierte Benutzeranweisungen Sie können dieses Handbuch entweder aus der HP Drucksoftware (Windows) oder aus dem Hilfemenü (Mac OS X) öffnen: • Windows: Klicken Sie auf Start, und wählen Sie Programme oder Alle Programme. Wählen Sie HP, den Ordner für Ihren HP Drucker und anschließend Hilfe aus. • Mac OS X: Klicken Sie im Finder auf Hilfe > Mac-Hilfe. Wählen Sie im Help ViewerFenster Ihren Drucker aus dem Einblendmenü „Mac-Hilfe“ aus. Ferner ist auch eine Version dieses Handbuchs im Adobe Acrobat-Format auf der HP Support-Website (www.hp.com/support) verfügbar. 2 Verwenden des Druckers HP Digital Solutions Weitere Informationen Weitere Informationen zum Einrichten und Verwenden dieser digitalen Lösungen finden Sie im Benutzerhandbuch. (Das Benutzerhandbuch ist nach der Installation der Software auf dem Computer verfügbar.) Deutsch Im Lieferumfang des Druckers befindet sich eine Sammlung von digitalen Lösungen zur Vereinfachung und Optimierung Ihrer Arbeit. An Computer scannen Sie können am Bedienfeld des Druckers einfach per Tastendruck direkt Dokumente an einen Computer scannen oder schnell für Geschäftspartner als E-Mail-Anhänge bereitstellen. Hinweis: Wenn Sie einen Computer unter Microsoft® Windows® verwenden und Ihr Computer im Druckerbedienfeld nicht als Ziel aufgelistet ist, müssen Sie auf dem Zielcomputer die Scanfunktion der HP Software neu starten. Zum Neustart der Scanfunktion klicken Sie auf dem Desktop des Computers auf Start, und wählen Sie Programme oder Alle Programme. Wählen Sie HP, den Ordner für Ihren Drucker und dann Ihren Drucker aus. Klicken Sie in dem jetzt eingeblendeten Fenster auf die Option An Computer scannen aktivieren. HP Digitales Fax (Fax an PC und Fax an Mac) Suchen Sie nie wieder ein wichtiges Fax in einem Stapel von Papieren! Verwenden Sie „Fax an PC“ und „Fax an Mac“, wenn Sie automatisch Faxe empfangen und diese direkt auf dem Computer speichern möchten. Mit „Fax an PC“ und „Fax an Mac“ können Sie digitale Kopien Ihrer Faxe einfach speichern und ersparen sich den Ärger mit großen Papierstapeln. Ferner können Sie die Druckausgabe von Faxen komplett abschalten - das spart nicht nur Papier und Tinte, sondern schont auch unsere Umwelt. Verwenden des Druckers 3 Internetfunktionen Der Drucker verfügt über innovative webfähige Lösungen, mit denen Sie schnell auf das Internet zugreifen, Dokumente abrufen und schneller und einfacher drucken können – ohne dazu einen Computer zu benutzen. Darüber hinaus können Sie einen Webservice (Marketsplash by HP) nutzen, um Marketingmaterialien in professioneller Qualität zu erstellen und zu drucken. Hinweis: Neben diesen Lösungen können Sie Druckaufträge auch entfernt von mobilen Geräten an den Drucker senden. Dieser Dienst unter der Bezeichnung HP ePrint ermöglicht das Drucken von mobilen Telefonen, Netbooks oder anderen mobilen Geräten, die eine E-Mail-Verbindung besitzen – überall und jederzeit. Hinweis: Um diese Webfunktionen zu verwenden, muss der Drucker mit dem Internet verbunden sein (über ein Ethernet-Kabel oder eine Wireless-Verbindung). Sie können diese Webfunktionen nicht verwenden, wenn der Drucker über ein USB-Kabel angeschlossen ist. HP Apps HP Apps bieten eine schnelle und einfache Möglichkeit, geschäftliche Informationen abzurufen, zu speichern und zu drucken, ohne dass hierfür ein Computer benötigt wird. HP Apps ermöglichen direkt vom Bedienfeld des Druckers den Zugriff auf Inhalte, die im Web gespeichert sind, beispielsweise Geschäftsformulare, Nachrichten, Archivierung usw. Um HP Apps zu verwenden, muss der Drucker mit dem Internet verbunden sein (über ein Ethernet-Kabel oder eine WirelessVerbindung). Befolgen Sie die Anleitungen auf dem Bedienfeld des Druckers, um diesen Dienst zu aktivieren und einzurichten. 4 Verwenden des Druckers Neue Apps werden regelmäßig hinzugefügt. Sie können ausgewählt und zur Benutzung auf das Bedienfeld des Druckers heruntergeladen werden. Weitere Informationen finden Sie im Internet unter www.hp.com/go/ePrintCenter. Hinweis: Eine Liste der Systemanforderungen für diese Website finden Sie im Benutzerhandbuch (das nach der Installation der Software auf dem Computer verfügbar ist). Expandieren Sie Ihr Geschäft mit Online-Tools und Services von HP zum Erstellen und Drucken professioneller Marketingmaterialien. Marketsplash bietet Ihnen die folgenden Möglichkeiten: • Erstellen Sie schnell und einfach beeindruckende Broschüren, Flugblätter, Visitenkarten und andere Drucksachen in professioneller Qualität. Es stehen Tausende von Vorlagen zur Auswahl, die von preisgekrönten Designern entworfen wurden und die sich an Ihre Anforderungen anpassen lassen. • Dank vielfältiger Druckoptionen erhalten Sie genau die Ergebnisse, die Sie benötigen und wann Sie sie benötigen. Für sofortige, qualitativ hochwertige Ausdrucke verwenden Sie Ihren Drucker. Weitere Optionen sind online von HP und unseren Partnern verfügbar. Erzielen Sie die professionelle Qualität, die Sie erwarten, und minimieren Sie gleichzeitig die Druckkosten. • Auf Ihrem Marketsplash-Konto sind alle Ihre Marketingmaterialien organisiert und jederzeit verfügbar. Sie können darauf von einem beliebigen Computer oder direkt über das Bedienfeld Ihres Druckers (nur bestimmte Modelle) zugreifen. Für den Einstieg wählen Sie in der mit dem Drucker gelieferten HP Software „Marketsplash by HP“ aus. Oder besuchen Sie marketsplash.com, um weitere Informationen zu erhalten. Deutsch Marketsplash by HP Hinweis: Eine Liste der Systemanforderungen für diese Website entnehmen Sie den HP WebsiteSpezifikationen im Benutzerhandbuch (das nach der Installation der Software auf dem Computer verfügbar ist). Hinweis: Nicht alle Tools und Services von Marketsplash sind in allen Ländern, Regionen und Sprachen verfügbar. Besuchen Sie marketsplash. com, um die neuesten Informationen zu erhalten. HP ePrint HP ePrint ermöglicht es, überall und jederzeit von E-Mail-fähigen Mobiltelefonen, Netbooks oder anderen mobilen Geräten zu drucken. Mit dem Dienst Ihres mobilen Geräts und den Webdiensten des Druckers können Sie Dokumente an einen Drucker ausgeben, der direkt neben Ihnen steht oder Tausende von Kilometern entfernt ist. Zur Nutzung des HP ePrint-Dienstes sind die folgenden Komponenten erforderlich: • HP ePrint-fähiger Drucker, der mit dem Internet verbunden ist (über EthernetKabel oder eine kabellose Verbindung) • Gerät mit funktionierender E-MailFähigkeit Befolgen Sie die Anleitungen auf dem Bedienfeld des Druckers, um dessen Webdienste zu aktivieren und einzurichten. Weitere Informationen finden Sie unter www.hp.com/go/ePrintCenter Verwenden des Druckers 5 2. Einrichten und Verwenden der Faxfunktion er Drucker ermöglicht das D Senden und Empfangen von Faxen sowohl in Schwarzweiß als auch in Farbe. Faxeinrichtung Befolgen Sie vor der Verwendung der Faxfunktion die folgenden Schritte, um den Drucker erfolgreich zu verbinden. Tipp: Sie können zur Faxeinrichtung den Faxeinrichtungs-Assistenten (Windows) oder das HP Dienstprogramm (Mac OS X) verwenden. Weitere Informationen zu den Faxfunktionen des Druckers finden Sie im Benutzerhandbuch (das nach der Installation der Software auf dem Computer verfügbar ist). Finden von FaxEinrichtungsdaten Wenn Sie in den folgenden Ländern/Regionen leben, besuchen Sie die entsprechende Website, um Informationen zur Faxeinrichtung zu erhalten. Österreich Belgien Niederländisch Französisch Dänemark Finnland Frankreich Deutschland Irland Italien Norwegen Niederlande Portugal Spanien Schweden Schweiz Französisch Deutsch Großbritannien 6 WICHTIG: Sehen Sie im Kasten „Finden von Fax-Einrichtungsdaten“ nach, ob Ihr Land/Ihre Region aufgelistet ist. Wenn Ihr Land/ Ihre Region in der Liste enthalten ist, besuchen Sie die Webseite für Einrichtungsinformationen. Wenn Ihr Land/Ihre Region nicht aufgelistet ist, befolgen Sie die Anleitungen im vorliegenden Handbuch. Einrichten und Verwenden der Faxfunktion www.hp.com/at/faxconfig www.hp.be/nl/faxconfig www.hp.be/fr/faxconfig www.hp.dk/faxconfig www.hp.fi/faxconfig www.hp.com/fr/faxconfig www.hp.com/de/faxconfig www.hp.com/ie/faxconfig www.hp.com/it/faxconfig www.hp.no/faxconfig www.hp.nl/faxconfig www.hp.pt/faxconfig www.hp.es/faxconfig www.hp.se/faxconfig www.hp.com/ch/fr/faxconfig www.hp.com/ch/de/faxconfig www.hp.com/uk/faxconfig Hinweis: Wenn das mit dem Drucker gelieferte Telefonkabel zu kurz ist, können Sie es mit einem Kupplungsstück verlängern. Sie können das Kupplungsstück in Elektronikfachgeschäften erwerben, die Telefonzubehör vertreiben. Sie benötigen außerdem ein weiteres Telefonkabel. Dabei kann es sich um ein Standardkabel handeln, das Sie möglicherweise vorrätig haben. Weitere Informationen finden Sie im Benutzerhandbuch (das nach der Installation der Software auf dem Computer verfügbar ist). Vorbereitungen Vergewissern Sie sich, bevor Sie beginnen, dass die folgenden Voraussetzungen vorliegen: • • Tintenpatronen eingesetzt; • Halten Sie das Telefonkabel und den Adapter (falls mit dem Drucker geliefert) bereit. Papier im Format A4 oder Letter im Fach eingelegt; Weitere Informationen finden Sie im Installationsposter im Lieferumfang des Druckers. ACHTUNG: Wenn Sie zum Anschließen ein anderes als das mit dem Drucker gelieferte Kabel verwenden, können Sie möglicherweise nicht erfolgreich faxen. Wegen der möglichen Unterschiede zwischen dem zu Hause oder im Büro vorhandenen Telefonkabel und dem Kabel im Lieferumfang des Druckers empfiehlt HP, das mit dem Drucker gelieferte Kabel zu verwenden. So verbinden Sie den Drucker mit anderen Telefongeräten: 1. Schließen Sie ein Ende des mit dem Drucker gelieferten Telefonkabels an die Telefonsteckdose und das andere Ende an den mit1-LINE beschrifteten Anschluss auf der Rückseite des Druckers an. Hinweis: Sie müssen möglicherweise das mitgelieferte Telefonkabel an den für Ihr Land/Ihre Region bereitgestellten Adapter anschließen. 1 Deutsch Schritt 1: Anschließen des Druckers an die Telefonleitung 2. Schließen Sie gegebenenfalls andere Telekommunikationsgeräte an. Weitere Informationen zum Verbinden und Einrichten zusätzlicher Geräte oder Dienste mit dem Drucker finden Sie in den Kästen im vorliegenden Abschnitt oder im Benutzerhandbuch. 1 Telefonsteckdose 2 1-LINE-Anschluss am Drucker 2 Einrichten und Verwenden der Faxfunktion 7 Was ist ein Spezialtondienst? Viele Telefongesellschaften bieten verschiedene Spezialtonfolgen an, mit deren Hilfe Sie mehrere Telefonnummern auf einer Leitung unterscheiden können. Wenn Sie diesen Dienst nutzen, wird jeder Telefonnummer eine andere Ruftonfolge zugewiesen. Sie können den Drucker so einstellen, dass er nur Anrufe entgegennimmt, die eine bestimmte Tonfolge aufweisen. Wenn Sie den Drucker an eine Leitung anschließen, die einen Spezialtondienst unterstützt, lassen Sie die Telefongesellschaft den Sprachanrufen und Faxanrufen je eine Spezialtonfolge zuweisen. Für eine Faxnummer empfiehlt HP doppelte oder dreifache Ruftöne. Wenn der Drucker die Spezialtonfolge erkennt, nimmt er den Anruf und das Fax an. Informationen, wie Sie den Drucker zur Erkennung von Spezialtönen einrichten, finden Sie unter „Schritt 3: Konfigurieren der Faxeinstellungen” auf Seite 11. 8 Hinweis: Falls Schwierigkeiten beim Einrichten des Druckers mit anderen Geräten oder Diensten auftreten, wenden Sie sich an den Anbieter des betreffenden Geräts oder Dienstes. Wenn Sie Faxe stattdessen automatisch empfangen möchten, wenden Sie sich an Ihre Telefongesellschaft, um einen Spezialtondienst oder eine separate Telefonleitung für Faxe einzurichten. T ipp: Wenn Sie an der Telefonleitung, die Sie zum Faxen verwenden, einen Anrufbeantworterdienst nutzen, können Faxe nicht automatisch empfangen werden. Da Sie in der Lage sein müssen, eingehende Faxanrufe persönlich anzunehmen, müssen Sie die sicherstellen, dass die Anrufbeantworter-Funktion deaktiviert ist. 3. Einrichten und Verwenden der Faxfunktion Nachdem Sie den Drucker und etwaige andere Telekommunikationsgeräte angeschlossen haben, gehen Sie zu „Schritt 2: Testen der Faxeinrichtung” auf Seite 10. Anschließen an eine DSL-/ADSL-Leitung 1 1. S etzen Sie das DSL-/ADSL-Filter- und Telefonkabel, das Sie von Ihrem DSL-/ ADSL-Diensteanbieter erhalten haben, zwischen die Wandsteckdose und das DSL/ADSL-Filter. 2 3 Deutsch Wenn Sie einen DSL-/ADSL-Dienst nutzen, nehmen Sie den Faxanschluss anhand der nachfolgenden Schritte vor: 2. S chließen Sie das Telefonkabel im Lieferumfang des Druckers zwischen dem DSL-/ADSL-Filter und dem 1-Line-Anschluss am Drucker an. 1 Telefonsteckdose 2 DSL-/ADSL-Filter und Telefonkabel (von Ihrem DSL-/ADSL-Dienstanbieter bereitgestellt) 3 Telefonkabel im Lieferumfang des Druckers, verbunden mit dem 1-LINE-Anschluss des Druckers Einrichten und Verwenden der Faxfunktion 9 Anschließen von Zusatzgeräten Ziehen Sie den weißen Stecker vom 2-EXT-Anschluss auf der Rückseite des HP Geräts ab und schließen Sie dann ein Telefon daran an. Wenn Sie zusätzliche Geräte anschließen wie z. B. ein ComputerWählmodem oder ein Telefon, müssen Sie einen Splitter für Parallelleitungen erwerben. Ein paralleler Splitter besitzt einen RJ-11Anschluss auf der Vorderseite und zwei RJ-11-Anschlüsse auf der Rückseite. Verwenden Sie keinen Telefonsplitter für zwei Leitungen, seriellen Splitter oder Splitter für Parallelleitungen mit zwei RJ-11-Anschlüssen auf der Vorderseite und einem Stecker auf der Rückseite. Hinweis: Wenn Sie einen DSL-/ADSL-Dienst nutzen, schließen Sie den DSL-/ADSL-Filter an den Splitter für Parallelleitungen an. Verwenden Sie dann das von HP gelieferte Telefonkabel, um das andere Ende des Filters mit dem 1-Line-Anschluss des Druckers zu verbinden. Ziehen Sie den weißen Stecker vom 2-EXT-Anschluss auf der Rückseite des Druckers ab und verbinden Sie dann ein Telefon oder einen Anrufbeantworter mit dem 2-EXT-Anschluss. Verbinden Sie als Nächstes den zweiten Anschluss des Splitters für Parallelleitungen mit dem DSL-/ADSL-Modem, das mit dem Computer verbunden ist. 7 1 3 4 6 2 5 1 Telefonsteckdose 2 Splitter für Parallelleitungen 3 DSL-/ADSL-Filter (von Ihrem DSL-/ADSL-Dienstanbieter erhältlich) 4 Telefonkabel im Lieferumfang des Druckers 5 DSL-/ADSL-Modem 6 Computer 7 Telefon Schritt 2: Testen der Faxeinrichtung Testen Sie Ihre Faxeinrichtung, um den Status und die richtige Einrichtung der Faxfunktion des Druckers zu überprüfen. Beim Faxtest geschieht Folgendes: • Testen der Faxhardware •Prüfen, ob das richtige Telefonkabel am Drucker angeschlossen ist •Es wird geprüft, dass die Telefonleitung mit dem richtigen Anschluss verbunden ist. 10 Einrichten und Verwenden der Faxfunktion • Es wird festgestellt, ob ein Wählton vorhanden ist. • Es wird nach einer aktiven Telefonleitung gesucht. •Der Status der Telefonverbindung wird überprüft. 1. Tippen Sie auf dem Bedienfeld des Druckers auf und anschließend auf Einrichtung. Tippen Sie auf Extras, und anschließend auf Faxtest durchführen. Der Drucker zeigt dann das Testergebnis an und druckt einen Bericht. Nach Abschluss des Tests wird ein Bericht mit den Ergebnissen gedruckt. Wenn während des Tests Fehler auftraten, verwenden Sie die Informationen im Bericht, um das Problem zu beheben. Führen Sie anschließend den Test erneut aus. Weitere Informationen zur Fehlerbehebung finden Sie unter „Probleme beim Einrichten des Druckers” auf Seite 24. 3. Wenn der Faxtest erfolgreich abgeschlossen wurde, gehen Sie zu „Schritt 3: Konfigurieren der Faxeinstellungen” auf Seite 11. Deutsch 2. Schritt 3: Konfigurieren der Faxeinstellungen Nachdem Sie den Drucker an die Telefonleitung angeschlossen haben, passen Sie die Faxeinstellungen des Druckers an Ihre Anforderungen an. o kann ich die W Faxeinstellungen ändern? Sie können Faxeinstellungen über die folgenden Tools konfigurieren: Hinweis: Um dieselben Einstellungen für Faxauflösung und Helligkeit für alle vom Drucker gesendeten Faxnachrichten zu verwenden, konfigurieren Sie die gewünschten Einstellungen und tippen Sie anschließend auf Neue Standardeinstellungen. Bedienfeld des Druckers Tippen Sie am Bedienfeld des Druckers auf die Taste Einrichtung, dann auf Faxeinstellungen und anschließend auf die Einstellung, die Sie konfigurieren möchten. HP Software Wenn Sie auf Ihrem Computer die HP Software installiert haben, können Sie damit die Faxeinstellungen konfigurieren. Weitere Informationen zur Verwendung dieser Tools oder Einstellungen finden Sie im Benutzerhandbuch. Zu konfigurierende Einstellung Vorgehensweise Autom. Empfang 1. Setzen Sie den Antwortmodus auf Ein, wenn eingehende Anrufe und Faxe automatisch 2. angenommen werden sollen. Eingehende Anrufe werden vom Drucker dann angenommen, wenn die Anzahl der in der 3. Einstellung Rufannahme nach festgelegten Ruftöne erreicht wurde. Tippen Sie auf den Nach-rechts-Pfeil und anschließend auf Einrichtung. Tippen Sie auf Faxeinstellungen und anschließend auf Basis-FaxEinrichtung. Tippen Sie auf Automatische Antwort und anschließend auf EIN. Einrichten und Verwenden der Faxfunktion 11 Zu konfigurierende Einstellung Vorgehensweise Rufannahme nach (Optional) Festlegen der Anzahl der Ruftöne bis zur Rufannahme Hinweis: Die Anzahl der Ruftöne bis zur Entgegennahme eines Anrufs müssen für den Drucker also höher sein als für den Anrufbeantworter. 1. 2. 3. 4. 5. Spezialton Ändern des Ruftonmusters für Spezialtonfolge Hinweis: Wenn Sie einen Spezialtondienst verwenden, können Sie mehrere Telefonnummern an derselben Telefonleitung nutzen. Sie können diese Einstellung ändern, damit der Drucker automatisch erkennen kann, welches Ruftonmuster ausschließlich für Faxanrufe verwendet werden soll. Tipp: Sie können die Ruftonunterscheidung auch mit der Funktion „Ruftonmustererkennung“ am Bedienfeld des Druckers einstellen. Mit dieser Funktion wird das Ruftonmuster eines eingehenden Anrufs vom Drucker erkannt und aufgezeichnet. Dieser Anruf dient zur automatischen Erkennung des Ruftonmusters, das Ihre Telefongesellschaft für Faxanrufe zugeordnet hat. 12 Einrichten und Verwenden der Faxfunktion 1. 2. 3. 4. 5. Tippen Sie auf den Nach-rechts-Pfeil und anschließend auf Einrichtung. Tippen Sie auf Faxeinstellungen und anschließend auf Basis-FaxEinrichtung. Tippen Sie auf Töne bis Antwort. Tippen Sie auf den Nach-oben-Pfeil oder , um die Anzahl der Ruftöne zu ändern. Tippen Sie auf Fertig, um die Einstellung zu übernehmen. Tippen Sie auf den Nach-rechts-Pfeil und anschließend auf Einrichtung. Tippen Sie auf Fax-Einrichtung und anschließend auf Erweiterte FaxEinrichtung. Tippen Sie auf Spezialton. In einer Meldung wird mitgeteilt, dass diese Einstellung nur geändert werden darf, wenn die Telefonleitung für mehrere Rufnummern verwendet wird. Tippen Sie zum Fortfahren auf Ja. Führen Sie eine der folgenden Aktionen aus: • Tippen Sie auf das Ruftonmuster, das Ihre Telefongesellschaft für Faxanrufe zugeordnet hat. Oder • Tippen Sie auf Ruftonmustererkennung, und befolgen Sie danach die Anleitungen auf dem Bedienfeld des Druckers. Hinweis: Wenn Sie eine Nebenstellenanlage verwenden, die unterschiedliche Ruftonmuster für interne und externe Anrufe besitzt, müssen Sie die Faxnummer von einer externen Nummer anrufen. Vorgehensweise Faxgeschw. Stellen Sie die Faxgeschwindigkeit für die Kommunikation des Druckers mit anderen Faxgeräten beim Senden und Empfangen ein. Hinweis: Wenn Probleme beim Senden und Empfangen von Faxen auftreten, versuchen Sie die Faxgeschwindigkeit zu reduzieren. 1. Faxfehlerkorrekturmodus Wenn der Drucker während der Übertragung ein Fehlersignal erkennt und die Fehlerkorrektur aktiviert ist, kann er den betreffenden Teil der Faxnachricht erneut vom sendenden Gerät anfordern. Hinweis: Wenn Probleme beim Senden und Empfangen von Faxen auftreten, deaktivieren Sie die Fehlerkorrektur. Das Deaktivieren dieser Einstellung kann auch sinnvoll sein, wenn Sie Faxnachrichten in andere Länder/Regionen senden oder aus anderen Ländern/Regionen empfangen möchten, oder wenn Sie eine Satellitentelefonverbindung verwenden. 1. Lautstärke Ändern Sie die Lautstärke der Druckertöne, einschließlich Faxtöne. 1. 2. 3. 4. 2. 3. 4. 2. 3. 4. Tippen Sie auf den Nach-rechts-Pfeil und anschließend auf Einrichtung. Tippen Sie auf Fax-Einrichtung und anschließend auf Erweiterte FaxEinrichtung. Tippen Sie auf den Nach-unten-Pfeil und anschließend auf Faxgeschwindigkeit. Tippen Sie auf Schnell, Mittel oder Langsam. Deutsch Zu konfigurierende Einstellung Tippen Sie auf den Nach-rechts-Pfeil und anschließend auf Einrichtung. Tippen Sie auf Fax-Einrichtung und anschließend auf Erweiterte FaxEinrichtung. Tippen Sie auf den Nach-unten-Pfeil und anschließend auf Fehlerkorrekturmodus. Wählen Sie Ein oder Aus. Tippen Sie auf den Nach-rechts-Pfeil und anschließend auf Einrichtung. Tippen Sie auf Faxeinstellungen und anschließend auf Basis-FaxEinrichtung. Tippen Sie auf den Nach-unten-Pfeil und anschließend auf Lautstärke Fax-Signal. Tippen Sie auf Leise, Laut oder Aus. Einrichten und Verwenden der Faxfunktion 13 Verwenden der Faxfunktion In diesem Abschnitt wird das Senden und Empfangen von Faxen beschrieben. Weitere Informationen Im Benutzerhandbuch finden Sie weitere Informationen zu den folgenden Themen: • Senden eines Fax unter Verwendung der Wahlüberwachung • • • Faxversand vom Computer • Senden eines Fax an mehrere Empfänger • Senden einer Faxnachricht im Fehlerkorrekturmodus Senden eines Fax aus dem Speicher Planen einer Faxnachricht zum späteren Senden Das Benutzerhandbuch ist nach der Installation der Software auf dem Computer verfügbar. Senden eines Fax Sie können Faxe auf unterschiedliche Arten senden. Über das Bedienfeld des Druckers können Sie Schwarzweiß- oder Farbfaxe senden. Sie können Faxe auch manuell von einem angeschlossenen Telefon aus senden, wodurch Sie die Möglichkeit erhalten, vor dem Faxversand mit dem Empfänger zu sprechen. 14 Einrichten und Verwenden der Faxfunktion Sie können auch Dokumente auf Ihrem Computer als Faxe senden, ohne sie vorher zu drucken. Senden einer Standard-Faxnachricht Legen Sie das gewünschte Dokument in den Drucker ein. 3. Sie können wahlweise vom automatischen Vorlageneinzug (ADF) oder vom Vorlagenglas faxen. T ipp: Drücken Sie wiederholt *@, bis ein Gedankenstrich (-) erscheint, um eine Pause in die eingegebene Faxnummer einzufügen. 4. 2. Geben Sie die Faxnummer über das Tastenfeld ein. Tippen Sie auf Start Schwarz oder Start Farbe. Deutsch 1. T ipp: Wenn der Empfänger die Qualität der von Ihnen gesendeten Faxnachricht bemängelt, ändern Sie probeweise die Auflösung oder den Kontrast der Faxnachricht. Tippen Sie auf Fax. Senden einer Faxnachricht von einem Nebenstellentelefon aus 1. Legen Sie das gewünschte Dokument in den Drucker ein. 4. Sie können wahlweise vom automatischen Vorlageneinzug (ADF) oder vom Vorlagenglas faxen. Hinweis: Wenn ein Faxgerät den Anruf entgegennimmt, hören Sie Faxtöne vom empfangenden Faxgerät. Fahren Sie mit dem nächsten Schritt fort, um das Fax zu übertragen 5. 2. Tippen Sie auf Fax. 3. Wählen Sie die Nummer über das Tastenfeld des Telefons, das mit dem Drucker verbunden ist. Hinweis: Verwenden Sie nicht das Tastenfeld auf dem Bedienfeld des Druckers, wenn Sie eine Faxnachricht manuell senden. Sie müssen das Tastenfeld am Telefon verwenden, um die Nummer des Empfängers zu wählen. Wenn der Empfänger den Anruf entgegennimmt, können Sie sich mit ihm unterhalten, bevor Sie die Faxnachricht senden. Wenn Sie zum Senden der Faxnachricht bereit sind. Wenn Sie die Faxnachricht senden möchten, tippen Sie auf Start Schwarz oder Start Farbe. Hinweis: Wählen Sie nach der entsprechenden Anweisung Fax senden. Wenn Sie mit dem Empfänger sprechen, bevor Sie die Faxnachricht senden, informieren Sie den Empfänger darüber, dass er auf seinem Faxgerät die Starttaste drücken soll, wenn er Faxtöne hört. Die Telefonleitung kann während der Faxübertragung nicht verwendet werden. Sie können den Hörer jetzt auflegen. Wenn Sie nach der Faxübertragung erneut mit dem Empfänger sprechen möchten, bleiben Sie in der Leitung, bis der Sendevorgang abgeschlossen ist. Einrichten und Verwenden der Faxfunktion 15 Faxempfang Faxnachrichten können automatisch oder manuell empfangen werden. Hinweis: Wenn Sie ein Fax im Format Legal oder größer empfangen und der Drucker momentan nicht auf das LegalFormat eingestellt ist, wird das Fax auf das Format des eingelegten Papiers verkleinert. Wenn Sie die Funktion zur automatischen Verkleinerung deaktiviert haben, wird das Fax auf zwei Seiten gedruckt. Wenn Sie gerade ein Dokument kopieren, während ein Fax eingeht, wird das Fax bis zum Abschluss des Kopiervorgangs im Speicher des Druckers abgelegt. Dadurch kann sich die Anzahl der im Speicher ablegbaren Faxseiten verringern. Weitere Informationen Im Benutzerhandbuch finden Sie weitere Informationen zu den folgenden Themen: • Erneutes Drucken empfangener Faxe aus dem Speicher • • Abfrage für den Empfang eines Fax • Festlegen des Papierformats für empfangene Faxe • Einstellen der automatischen Verkleinerung für eingehende Faxe • Blockieren von unerwünschten Faxnummern Weiterleiten von Faxnachrichten an eine andere Nummer Das Benutzerhandbuch ist nach der Installation der Software auf dem Computer verfügbar. 16 Einrichten und Verwenden der Faxfunktion Automatischer Faxempfang Wenn Sie am Bedienfeld des Druckers die Option Autom.Empfang aktivieren (dies ist die Standardeinstellung), werden eingehende Anrufe und Faxe automatisch nach der Anzahl der in der Einstellung Rufannahme nach angegebenen Klingeltöne empfangen. Informationen darüber, wie Sie diese Einstellung konfigurieren, finden Sie unter „Schritt 3: Konfigurieren der Faxeinstellungen” auf Seite 11. Wenn Sie an der Telefonleitung, die Sie zum Faxen verwenden, einen Anrufbeantworterdienst nutzen, können Faxe nicht automatisch empfangen werden. Stattdessen müssen Sie sicherstellen, dass die Einstellung für den automatischen Empfang deaktiviert ist, damit Sie Faxe manuell empfangen können. Achten Sie darauf, das Fax manuell zu empfangen, bevor der Anrufbeantworterdienst an der Leitung reagiert. Deutsch F axe und Ihr Anrufbeantworterdienst Wenn Sie Faxe stattdessen automatisch empfangen möchten, wenden Sie sich an Ihre Telefongesellschaft, um einen Spezialtondienst oder eine separate Telefonleitung für Faxe einzurichten. Manuelles Empfangen eines Fax Wenn Sie ein Telefongespräch führen, kann Ihr Gesprächspartner Ihnen ein Fax senden, während Sie weiterhin verbunden sind (dies wird als „manuelles Faxen“ bezeichnet). Sie können Faxe manuell von einem Telefon empfangen, das (über den 2-EXT-Anschluss) mit dem Drucker verbunden ist oder sich an derselben Leitung befindet (aber nicht direkt mit dem Drucker verbunden ist). 1. Stellen Sie sicher, dass der Drucker eingeschaltet ist und Papier im Hauptfach eingelegt wurde. 2. Entfernen Sie alle Originale aus dem Vorlageneinzug. 3. Legen Sie für die Einstellung Töne bis Antwort einen hohen Wert fest, damit Sie den Anruf vor dem Drucker entgegennehmen können. Oder deaktivieren Sie die Einstellung Automatische Antwort damit eingehende Anrufe nicht automatisch vom Drucker angenommen werden. 4. Wenn Sie mit dem Absender telefonieren, bitten Sie ihn, die Starttaste seines Faxgeräts zu drücken. 5. Wenn Sie Faxtöne von einem sendenden Faxgerät hören, gehen Sie folgendermaßen vor: a. Tippen Sie auf Faxen, und wählen Sie dann Start Schwarz oder Start Farbe. b. Nachdem der Faxempfang vom Drucker gestartet wurde, können Sie den Hörer auflegen oder in der Leitung bleiben. Die Telefonleitung kann während der Faxübertragung nicht verwendet werden. Einrichten und Verwenden der Faxfunktion 17 Erneutes Drucken empfangener Faxe aus dem Speicher Wenn Sie den Modus Faxempfang sichern einstellen, werden empfangene Faxnachrichten im Speicher abgelegt. Dabei spielt es keine Rolle, ob eine Fehlerbedingung auf dem Drucker vorliegt. Hinweis: Alle Faxnachrichten werden beim Ausschalten aus dem Speicher gelöscht. Weitere Informationen zum Verwenden dieser Funktion finden Sie im Benutzerhandbuch (das nach der Installation der Software auf dem Computer verfügbar ist). 1. Stellen Sie sicher, dass sich im Hauptpapierfach Papier befindet. 2. Tippen Sie auf den Nach-rechts-Pfeil und anschließend auf Einrichtung. 3. Tippen Sie auf Extras und anschließend auf Gespeicherte Faxnachrichten drucken. Die Faxe werden in der umgekehrten Reihenfolge ausgedruckt, in der sie empfangen wurden, d. h. das zuletzt empfangene Fax wird zuerst gedruckt. 4. Wenn Sie das erneute Drucken der Faxnachrichten im Speicher beenden möchten, tippen Sie auf (Abbrechen). Berichte und Protokolle Sie können verschiedene Arten von Faxberichten drucken: • • • • Diese Berichte enthalten nützliche Systeminformationen zum Drucker. Faxbestätigungsseite Hinweis: Sie können auch den Anrufverlauf auf der Bedienfeldanzeige des Druckers anzeigen. Zum Anzeigen des Anrufverlaufs tippen Sie auf Fax und anschließend auf (Anrufverlauf). Die Liste kann allerdings nicht gedruckt werden. Faxprotokoll Bild auf Faxsendebericht Andere Berichte So drucken Sie einen Bericht 18 1. Tippen Sie auf den Nach-rechts-Pfeil und anschließend auf Einrichtung. 2. Tippen Sie auf Fax-Einrichtung den Nach-unten-Pfeil und anschließend auf Faxberichte. Einrichten und Verwenden der Faxfunktion 3. Wählen Sie den zu druckenden Faxbericht aus, und drücken Sie anschließend auf OK. Hinweis: Beim Löschen des Faxprotokolls werden auch alle im Speicher abgelegten Faxnachrichten gelöscht. 1. Tippen Sie auf den Nach-rechts-Pfeil und anschließend auf Einrichtung. 2. Tippen Sie auf Extras. 3. Tippen Sie auf den Nach-unten-Pfeil und anschließend auf Faxprotokoll löschen. Deutsch So löschen Sie das Faxprotokoll Fax und digitale Telefondienste Viele Telefongesellschaften bieten ihren Kunden digitale Telefondienste an, beispielsweise: • DSL: DSL-Dienst Ihrer Telefongesellschaft. (DSL wird in Ihrem Land/Ihrer Region möglicherweise als ADSL bezeichnet.) • PBX: Nebenstellenanlage (PBX – Private Branch Exchange) • ISDN: Diensteintegrierendes digitales Telekommunikationsnetz (Integrated Services Digital Network – ISDN) • FoIP: Preiswerter Telefonservice, der es Ihnen ermöglicht, mit dem Drucker Faxe über das Internet zu senden und zu empfangen. Diese Methode wird als Fax über Internetprotokoll (Fax over Internet Protocol, FoIP) bezeichnet. Weitere Informationen finden Sie im Benutzerhandbuch. HP Drucker sind für den Betrieb mit herkömmlichen analogen Telefondiensten ausgelegt. Wenn Sie eine digitale Telefonumgebung nutzen (z. B. DSL/ADSL, Nebenstellenanlage oder ISDN), benötigen Sie zum Einrichten der Faxfunktionen des Druckers möglicherweise Filter oder Konverter für die Digital-Analog-Umsetzung. Hinweis: HP gibt keine Garantie, dass der Drucker mit allen DLS-Leitungen oder -Anbietern, in allen digitalen Umgebungen oder mit allen DigitalAnalog-Konvertern funktioniert. Es empfiehlt sich immer, direkt bei der Telefongesellschaft die richtigen Einrichtungsoptionen anhand der von ihr bereitgestellten Leitungsdienste zu erfragen. Einrichten und Verwenden der Faxfunktion 19 3. Einrichten der kabellosen (802.11) Kommunikation (nur einige Modelle) Wenn der Drucker die kabellose Kommunikation (802.11) unterstützt, können Sie ihn mit einem bestehenden drahtlosen Netzwerk verbinden. Um den Drucker zu verbinden, führen Sie die folgenden Schritte in der angegebenen Reihenfolge aus. Hinweis: Stellen Sie vor dem Einrichten der drahtlosen Kommunikation sicher, dass die Druckerhardware eingerichtet ist. Weitere Informationen finden Sie im Installationsposter im Lieferumfang des Druckers. Wie lautet mein Netzwerkname und Schlüssel? Bei der Installation der Software werden Sie aufgefordert, den Netzwerknamen (auch als „SSID“ bezeichnet) und einen Sicherheitsschlüssel einzugeben. • Der Netzwerkname ist der Name Ihres drahtlosen Netzwerks. • Der Sicherheitsschlüssel verhindert, dass andere Personen ohne Ihre Zustimmung auf Ihr drahtloses Netzwerk zugreifen können. Je nach der erforderlichen Sicherheitsstufe kann in Ihrem drahtlosen Netzwerk entweder ein WPA-Schlüssel oder eine WEP-Passphrase verwendet werden. Wenn Sie den Netzwerknamen und den Sicherheitsschlüssel seit dem Einrichten Ihres drahtlosen Netzwerks nicht geändert haben, können Sie die betreffenden Angaben manchmal hinten oder seitlich am WLAN-Router finden. Wenn Sie einen Computer unter Windows verwenden, bietet HP darüber 20 hinaus auch ein webbasiertes Tool namens Wireless Network Assistant an, mit dem Sie bei manchen Systemen diese Informationen abrufen können. Zum Verwenden dieses Tools öffnen Sie www. hp.com/go/networksetup. (Dieses Tool ist derzeit nur auf Englisch verfügbar.) Wenn Sie den Netzwerknamen oder den Sicherheitsschlüssel nicht finden können bzw. vergessen haben, lesen Sie die Dokumentation Ihres Computers oder des WLAN-Routers. Falls Sie diese Informationen immer noch nicht finden können, wenden Sie sich an Ihren Netzwerkadministrator oder an die Person, die das kabellose Netzwerk konfiguriert hat. Weitere Informationen zu den Netzwerkverbindungstypen, dem Netzwerknamen und dem WEP-Schlüssel bzw. der WPA-Passphrase finden Sie im Benutzerhandbuch. Einrichten der kabellosen (802.11) Kommunikation (nur einige Modelle) Verbinden ohne WLAN-Router Auch wenn Sie keinen Wireless-Router (z. B. Linksys WLAN-Router oder Apple AirPortBasisstation) besitzen, können Sie den Drucker dennoch drahtlos verbinden (über eine als „Computer-zu-Computer“ oder „Ad-hoc“ bezeichnete Funkverbindung). Schritt 1: Verbinden des Druckers mit dem kabellosen Netzwerk 1. Tippen Sie auf dem Bedienfeld des Druckers auf den Nach-links-Pfeil, und wählen Sie anschließend Netzwerk. 2. Tippen Sie auf Wireless, dann auf , Wireless-Einrichtungsassistent, und anschließend auf OK. 3. Befolgen Sie die angezeigten Anweisungen, um die Installation abzuschließen. Deutsch Weitere Informationen finden Sie im Benutzerhandbuch. Hinweis: Falls Probleme beim Ausführen des Einrichtungsassistenten für kabellose Netzwerke auftreten, finden Sie Informationen im Abschnitt „Probleme bei der Einrichtung kabelloser Verbindungen (802.11)” auf Seite 29. Schritt 2: Installieren der Software für den Drucker Befolgen Sie die Anweisungen für Ihr Betriebssystem. Windows 1. Speichern Sie Dokumente, die geöffnet sind. Beenden Sie alle auf dem Computer geöffneten Programme. 2. Legen Sie die HP Software-CD in den Computer ein. 3. Doppelklicken Sie im CD-Menü auf Netzwerk-/kabelloses Gerät installieren, und befolgen Sie die angezeigten Anleitungen. Hinweis: Falls Meldungen der auf dem Computer installierten FirewallSoftware auftreten, aktivieren Sie darin die Option „Immer zulassen“. Durch Aktivieren dieser Option kann die Software erfolgreich auf Ihrem Computer installiert werden. Einrichten der kabellosen (802.11) Kommunikation (nur einige Modelle) 21 Mac OS 1. Legen Sie die HP Software-CD in den Computer ein. 2. Doppelklicken Sie auf das Symbol des HP Installationsprogramms auf der Software-CD und befolgen Sie die Bildschirmanweisungen. Schritt 3: Testen der drahtlosen Verbindung Drucken Sie die Testseite für das WirelessNetzwerk, um Informationen zur kabellosen Verbindung des Druckers zu erhalten. Die Testseite für das Wireless-Netzwerk enthält Informationen zum Status des Druckers, zur MAC-Adresse sowie zur IP-Adresse. Wenn der Drucker mit einem Netzwerk verbunden ist, erscheinen auf der Testseite detaillierte Informationen zu den Netzwerkeinstellungen. 22 1. Tippen Sie auf den Nach-rechts-Pfeil und anschließend auf Netzwerk. 2. Tippen Sie auf Wireless und anschließend auf Test für WirelessNetzwerk. Einrichten der kabellosen (802.11) Kommunikation (nur einige Modelle) Ändern der Verbindungsmethode Hinweis: Achten Sie beim Wechseln zu einer kabellosen Verbindung darauf, dass am Drucker kein Ethernet-Kabel angeschlossen ist. Beim Anschluss eines Ethernet-Kabels wird die WirelessFunktion des Druckers deaktiviert. Befolgen Sie die Anweisungen für Ihr Betriebssystem. Windows 1. Klicken Sie auf dem Desktop des Computers auf Start, wählen Sie Programme oder Alle Programme, klicken Sie auf HP, wählen Sie Ihren Druckernamen aus, und klicken Sie danach auf Neuen Drucker verbinden. 2. Befolgen Sie die Anweisungen auf dem Bildschirm. Deutsch Wenn Sie die HP Software installiert und Ihren Drucker über USB, Ethernet oder kabellos angeschlossen haben, können Sie jederzeit zu einer anderen Verbindung wechseln. Mac OS X 1. Klicken Sie im Dock auf das Symbol „HP Dienstprogramm“. Hinweis: Wenn das Symbol nicht im Dock erscheint, klicken Sie auf der rechten Seite der Menüleiste auf das Spotlight-Symbol. Geben Sie HP Dienstprogramm in das Feld ein, und klicken Sie dann auf den Eintrag für das HP Dienstprogramm. 2. Klicken Sie in der Symbolleiste auf das Symbol „Programm“. 3. Doppelklicken Sie auf das Symbol für den HP Einrichtungsassistenten, und befolgen Sie die angezeigten Anweisungen. Einrichten der kabellosen (802.11) Kommunikation (nur einige Modelle) 23 4. Beheben von Einrichtungsproblemen Im nachfolgenden Abschnitt finden Sie Unterstützung für Probleme, die beim Einrichten des Druckers auftreten könnten. Wenn Sie weitere Hilfe benötigen, lesen Sie das Benutzerhandbuch (das nach der Installation der Software auf dem Computer verfügbar ist). Probleme beim Einrichten des Druckers • Stellen Sie sicher, dass Klebeband und Verpackungsmaterial von der Außenund Innenseite des Druckers entfernt wurden. • Stellen Sie sicher, dass weißes unbenutztes Papier im Format A4 oder Letter (8,5x11 Zoll) in den Drucker eingelegt ist. • Vergewissern Sie sich, dass alle Kabelverbindungen, die Sie verwenden (z. B. USB-Kabel oder Ethernet-Kabel), funktionsfähig sind. • 24 Stellen Sie sicher, dass die Anzeige (Netzspannung) leuchtet und nicht blinkt. Wenn der Drucker zum ersten Mal eingeschaltet wird, benötigt er eine Aufwärmzeit von etwa 45 Sekunden. Beheben von Einrichtungsproblemen • Stellen Sie sicher, dass auf dem Drucker der Startbildschirm angezeigt wird und dass keine anderen Anzeigen auf dem Bedienfeld des Druckers leuchten oder blinken. • Vergewissern Sie sich, dass Stromversorgungskabel und das Netzteil sicher angeschlossen sind und die Stromquelle ordnungsgemäß funktioniert. • Stellen Sie sicher, dass das Papier richtig im Fach eingelegt ist und dass im Drucker kein Papierstau besteht. • Stellen Sie sicher, dass alle Verriegelungen und Abdeckungen fest verschlossen sind. Probleme beim Installieren der Software Stellen Sie vor der Installation von Software sicher, dass alle anderen Programme geschlossen sind. • Wenn der Computer den von Ihnen angegebenen Pfad zum CD-Laufwerk nicht erkennt, überprüfen Sie, ob Sie den richtigen Laufwerksbuchstaben eingegeben haben. • Wenn die HP Software-CD im CDLaufwerk nicht vom Computer erkannt wird, überprüfen Sie die HP Software- CD auf Schäden. Sie können die HP Software auch von der HP Website (www.hp.com/support) herunterladen. • Wenn Sie einen Computer unter Windows verwenden und den Anschluss über ein USB-Kabel herstellen, überprüfen Sie, ob gegebenenfalls die USB-Treiber im Windows-Gerätemanager deaktiviert sind. Deutsch • Probleme bei der Faxeinrichtung Dieser Abschnitt enthält Informationen zum Beheben von Problemen, die bei der Einrichtung der Faxfunktion für den Drucker auftreten könnten. Hinweis: Wenn die Faxfunktion nicht richtig eingerichtet ist, treten möglicherweise Probleme beim Senden und Empfangen von Faxen auf. Sollten Probleme beim Senden von Faxnachrichten auftreten, können Sie einen Faxtestbericht drucken, um den Status des Druckers zu überprüfen. Der Test schlägt fehl, wenn die Faxfunktion des Druckers nicht richtig eingerichtet ist. Führen Sie diesen Test durch, nachdem der Drucker für das Faxen eingerichtet wurde. Weitere Informationen finden Sie unter „Schritt 2: Testen der Faxeinrichtung” auf Seite 10. Schritt 1: Ausführen des Faxtests Testen Sie Ihre Faxeinrichtung, um den Status des Druckers zu überprüfen und sicherzustellen, dass er ordnungsgemäß für den Faxbetrieb eingerichtet ist. Weitere Informationen finden Sie unter „Einrichten und Verwenden der Faxfunktion” auf Seite 6. Tipp: Wenn Sie einen Faxkommunikationsfehler erhalten, der einen Fehlercode enthält, können Sie dessen Erklärung auf der HP Support-Website (www.hp.com/ support) nachschlagen. Wählen Sie Ihr Land bzw. Ihre Region, wenn Sie dazu aufgefordert werden, und geben Sie dann in das Suchfeld den Begriff „Faxfehlercodes“ ein. Falls sich die Probleme nicht mit den im Faxtest vorgeschlagenen Lösungen beheben lassen, gehen Sie zu Schritt 2. Beheben von Einrichtungsproblemen 25 Schritt 2: Überprüfung der Liste möglicher Probleme Wenn Sie auch nach dem Ausführen des Faxtests noch Probleme bei der Faxeinrichtung haben, gehen Sie die nachfolgende Liste möglicher Probleme und Lösungen durch: Beim Senden und Empfangen von Faxen mit dem Drucker treten Probleme auf • Stellen Sie sicher, dass Sie das Telefonkabel und den Adapter im Lieferumfang des Druckers verwenden. (Wenn Sie dieses Telefonkabel oder diesen Adapter nicht verwenden, wird am Bedienfeld möglicherweise ständig die Meldung „Hörer abgenommen“ angezeigt). • Andere Geräte, die dieselbe Telefonleitung wie der Drucker verwenden, werden gerade benutzt. Stellen Sie sicher, dass Nebenstellenapparate (Telefone, die dieselbe Leitung verwenden, aber nicht mit dem Drucker verbunden sind) oder andere Geräte nicht verwendet werden bzw. die Hörer aufgelegt sind. Der Drucker kann beispielsweise nicht zum Faxen verwendet werden, wenn der Telefonhörer eines Nebenanschlusses nicht aufgelegt ist oder Sie gerade ein ComputerWählmodem zum Senden von E-Mails oder für den Zugang zum Internet verwenden. • Wenn Sie einen Splitter verwenden, kann dieser Probleme beim Faxen verursachen. Versuchen Sie, den Drucker, direkt an die Telefonsteckdose anzuschließen. • Stellen Sie sicher, dass ein Ende des Telefonkabels an die Telefonbuchse angeschlossen und das andere Ende 26 Beheben von Einrichtungsproblemen mit dem Anschluss mit der Bezeichnung „1-LINE“ auf der Rückseite des Druckers verbunden ist. • Schließen Sie ein funktionsfähiges Telefon direkt an die Telefonsteckdose an, und überprüfen Sie, ob ein Wählton zu hören ist. Wenn Sie keinen Wählton hören, wenden Sie sich an Ihre Telefongesellschaft, und lassen Sie die Leitung überprüfen. • Vergewissern Sie sich, dass der Drucker an eine analoge Telefonleitung angeschlossen ist, da andernfalls keine Faxe gesendet bzw. empfangen werden können. Schließen Sie ein normales analoges Telefon an die Leitung an, und überprüfen Sie, ob ein Wählton zu hören ist, um herauszufinden, ob Sie über eine digitale Telefonleitung verfügen. Wenn Sie keinen normalen Wählton hören, handelt es sich wahrscheinlich um eine Telefonleitung für digitale Telefone. Verbinden Sie den Drucker mit einer analogen Telefonleitung, und versuchen Sie, ein Fax zu senden oder zu empfangen. • Die Telefonverbindung ist möglicherweise schlecht. Telefonleitungen mit schlechter Tonqualität (Rauschen) können zu Faxproblemen führen. Sie können die Tonqualität der Telefonleitung • Wenn Sie einen DSL-/ADSL-Dienst verwenden, müssen Sie sicherstellen, dass ein DSL-/ADSL-Filter angeschlossen ist. Ohne den Filter können Faxe nicht erfolgreich gesendet werden. • Wenn Sie einen Konverter/TerminalAdapter für eine Nebenstellenanlage (PBX) oder eine ISDN-Anlage verwenden, stellen Sie sicher, dass der Drucker mit dem richtigen Anschluss verbunden und der Terminal-Adapter auf den richtigen Switch-Typ für Ihr(e) Land/Region eingestellt ist. • Sie nutzen einen Fax-über-IP-Dienst. Testen Sie eine langsamere Verbindungsgeschwindigkeit. Wenn dies nicht zum Erfolg führt, wenden Sie sich an die Supportabteilung des Fax-über-IP-Dienstes. Deutsch überprüfen, indem Sie ein Telefon in die Telefonanschlussbuchse stecken und feststellen, ob ein Rauschen oder sonstige Störgeräusche zu hören sind. Wenn Rauschen zu hören ist, schalten Sie den Fehlerkorrekturmodus (ECM) aus, und versuchen Sie erneut, ein Fax zu senden. Der Drucker kann Faxe senden, aber nicht empfangen • Wenn Sie keinen Spezialtondienst verwenden, stellen Sie sicher, dass die Funktion „Spezialtonfolge“ des Druckers auf „Alle Töne“ eingestellt ist. • Wenn die Funktion „Automatischer Empfangsmodus“ deaktiviert ist oder Sie an der Telefonleitung, die Sie zum Faxen verwenden, einen Anrufbeantworterdienst nutzen, können Sie Faxe nur manuell empfangen. • Wenn ein Computermodem an dieselbe Telefonleitung wie der Drucker angeschlossen ist, stellen Sie sicher, dass die Modemsoftware nicht auf automatischen Faxempfang eingestellt ist. • Wenn der Anrufbeantworter und der Drucker dieselbe Telefonleitung verwenden, führen Sie folgende Schritte aus: -- Prüfen Sie, ob der Anrufbeantworter ordnungsgemäß funktioniert. -- Stellen Sie sicher, dass der Drucker für den automatischen Faxempfang eingerichtet ist. -- Stellen Sie sicher, dass die Einstellung Töne bis Antwort des Geräts auf eine höhere Anzahl an Tönen eingestellt ist als der Anrufbeantworter. -- Trennen Sie den Anrufbeantworter von der Leitung, und versuchen Sie dann, ein Fax zu empfangen. -- Nehmen Sie eine ca. 10 Sekunden lange Ansage auf. Sprechen Sie beim Aufnehmen der Ansage langsam und nicht zu laut. Lassen Sie am Ende der Ansage eine Sprechpause von mindestens 5 Sekunden. • Andere Geräte, die dieselbe Telefonleitung verwenden, können die Ursache dafür sein, dass der Faxtest nicht erfolgreich ist. Sie können die Verbindung zu allen anderen Geräten trennen und den Test erneut durchführen. Wenn die Wahltonerkennung erfolgreich durchgeführt wurde, wird das Problem durch eines oder mehrere der anderen Geräte verursacht. Schließen Sie die anderen Geräte einzeln nacheinander wieder an, und führen Sie den Test jedes Mal erneut aus. Auf diese Weise können Sie feststellen, welches Gerät das Problem verursacht. Beheben von Einrichtungsproblemen 27 Der Drucker kann Faxe empfangen, aber nicht senden • Der Drucker wählt möglicherweise zu schnell oder zu früh. Wenn die Vorwahl einer Amtsleitung beispielsweise „9“ lautet, können Sie folgende Pausen einfügen: 9-XXXXXXX (wobei XXX-XXXX die Faxnummer des Ausgabeziels ist). Um eine Pause einzufügen, tippen Sie auf *@ und wählen Sie einen Gedankenstrich (-) aus. Sie müssen die Telefontastatur verwenden, wenn bei einem direkt an den Drucker angeschlossenen Telefon der manuelle Faxversand fehlschlägt und Sie sich in den folgenden Ländern/Regionen befinden: 28 Beheben von Einrichtungsproblemen Argentinien Australien Brasilien Kanada Chile China Kolumbien Griechenland Indien Indonesien Irland Japan Korea Lateinamerika Malaysia Mexiko Philippinen Polen Portugal Russland Saudi-Arabien Singapur Spanien Taiwan (Republik China) Thailand USA Venezuela Vietnam Probleme bei der Einrichtung kabelloser Verbindungen (802.11) Befolgen Sie die Vorschläge in der angegebenen Reihenfolge. Hinweis: Wenn weiterhin Probleme auftreten, lesen Sie die Hinweise zur Problembehebung im Benutzerhandbuch (das nach der Installation der Software auf dem Computer verfügbar ist). Nach der Problembehebung Wenn Sie Probleme behoben und den Drucker mit Ihrem WirelessNetzwerk verbunden haben, führen Sie die nachfolgenden Schritte für Ihr Betriebssystem aus: Deutsch Dieser Abschnitt enthält Informationen zum Beheben von Problemen, die auftreten können, wenn Sie den Drucker mit einem kabellosen Netzwerk verbinden. Windows Legen Sie die HP Software-CD in den Computer ein und führen Sie das Software-Installationsprogramm erneut aus. Wählen Sie entweder Netzwerk/ drahtloses Gerät installieren oder Gerät hinzufügen, wenn Sie dazu aufgefordert werden. Mac OS Öffnen Sie das HP Dienstprogramm, das sich im Dock befindet. (Das HP Dienstprogramm befindet sich auch im Ordner Hewlett-Packard des Ordners „Anwendungen“ Ihres Computers.) Klicken Sie auf der Symbolleiste auf das Symbol Anwendung, doppelklicken Sie auf HP Einrichtungsassistent und befolgen Sie dann die Bildschirmanleitungen. Schritt 1: Sicherstellen, dass die Anzeige für kabellose Verbindungen (802.11) leuchtet Wenn die blaue Anzeige neben dem Bedienfeld des Druckers dunkel bleibt, ist möglicherweise die Wireless-Funktion nicht aktiviert. Um die drahtlose Kommunikation zu aktivieren, schalten Sie durch einmaliges Drücken der Taste (Wireless) die Wireless-Funktionen ein. Oder tippen Sie im Bedienfeld des Druckers zuerst auf Einrichtung, dann auf das Menü Wireless und anschließend auf Wireless EIN/AUS. Tippen Sie danach auf Ein. Beheben von Einrichtungsproblemen 29 Schritt 2. Überprüfen der Funksignalstärke Wenn die Signalstärke für Ihr kabelloses Netzwerk oder den Computer schwach ist oder Interferenzen herrschen, kann der Drucker das Signal möglicherweise nicht erkennen. Verringern von Funkstörungen Die folgenden Tipps können Ihnen helfen, das Auftreten von Funkstörungen in einem kabellosen Netzwerk zu verhindern: Um die Stärke des Funksignals zu ermitteln, führen Sie vom Bedienfeld des Druckers den Funknetzwerktest durch. (Weitere Informationen finden Sie unter „Schritt 4. Durchführen des Funknetzwerktests” auf Seite 30). • Achten Sie auf einen möglichst großen Abstand zwischen den kabellosen Geräten und großen Metallgegenständen wie Aktenschränken oder anderen Geräten mit elektromagnetischen Feldern (z. B. Mikrowellenherde und Schnurlostelefone), da diese die Funksignale unterbrechen können. • Stellen Sie die kabellosen Geräte nicht in der Nähe von Wänden mit grobem Mauerwerk oder ähnlichen Strukturen auf, da diese die Funksignale absorbieren und das Signal abschwächen können. Falls im Funknetzwerktest ein schwaches Signal festgestellt wird, stellen Sie den Drucker in größerer Nähe zum WLANRouter auf. Schritt 3. Neustart der Komponenten des Funknetzwerks Schalten Sie den Router und den Drucker aus, und schalten Sie diese in der genannten Reihenfolge wieder ein: zuerst den Router und dann den Drucker. Falls Sie immer noch keine Verbindung herstellen können, schalten Sie den Router, Drucker und Computer aus und danach in dieser Reihenfolge wieder ein: zuerst den Router, dann den Drucker und zuletzt den Computer. Manchmal lassen sich Probleme mit der Netzwerkkommunikation durch Ausschalten und erneutes Einschalten beheben. Schritt 4. Durchführen des Funknetzwerktests 30 Führen Sie bei Problemen mit dem drahtlosen Netzwerk den Funknetzwerktest am Bedienfeld des Druckers aus: 2. 1. Falls ein Problem erkannt wird, enthält der Testbericht Empfehlungen zu seiner Behebung. Tippen Sie auf den Nach-rechts-Pfeil und anschließend auf Netzwerk. Beheben von Einrichtungsproblemen Tippen Sie auf Wireless und anschließend auf Test für WirelessNetzwerk. Wenn der Drucker mit einem Netzwerk verbunden ist, können Sie mit dem Webbrowser Ihres Computers auf den „eingebetteten Webserver“ (EWS) des Druckers zugreifen, um Statusinformationen anzuzeigen und Netzwerkeinstellungen zu konfigurieren. Es braucht keine spezielle Software auf Ihrem Computer installiert oder konfiguriert zu werden. Hinweis: Das Öffnen und Verwenden des EWS ist auch ohne Verbindung zum Internet möglich, allerdings sind dann einige Funktionen nicht verfügbar. Deutsch 5. Verwenden des eingebetteten Webservers (EWS) Weitere Informationen zum EWS finden Sie im Benutzerhandbuch (das nach der Installation der Software auf dem Computer verfügbar ist). So öffnen Sie den EWS 1. Ermitteln Sie die IP-Adresse für den Drucker. Die IP-Adresse wird auf der Netzwerkkonfigurationsseite angezeigt. a. Legen Sie Papier in das Fach ein. b. Tippen Sie auf den Nach-rechtsPfeil und auf Einrichtung. Tippen Sie auf Netzwerk und anschließend auf Netzwerkeinstellungen drucken. 2. Geben Sie in einem unterstützten Webbrowser auf Ihrem Computer die IP-Adresse oder den Hostnamen ein, die/der dem Gerät zugeordnet wurde. Lautet die IP-Adresse zum Beispiel 123.123.123.123, geben Sie die folgende Adresse in den Webbrowser ein: http://123.123.123.123. Tipp: Nachdem der eingebettete Webserver geöffnet wurde, können Sie ihn mit einem Lesezeichen versehen, um schnell zu ihm zurückkehren zu können. Verwenden des eingebetteten Webservers (EWS) 31 Eingeschränkte Garantie von Hewlett-Packard HP Produkt Dauer der beschränkten Gewährleistung Softwaremedien 90 Tage Drucker 1 Jahr Druckpatronen Bis die HP Tinte verbraucht oder das auf der Druckpatrone angegebene Enddatum für die Garantie erreicht ist, je nachdem, welcher Fall zuerst eintritt. Diese Garantie gilt nicht für nachgefüllte, nachgearbeitete, recycelte, zweckentfremdete oder in anderer Weise manipulierte HP Tintenprodukte. Druckköpfe (gilt nur für Produkte, deren Druckkopf vom Kunden ausgewechselt werden kann) 1 Jahr Zubehör 1 Jahr (wenn nicht anders angegeben) A. Umfang der beschränkten Gewährleistung 1. Hewlett-Packard (HP) gewährleistet dem Endkunden, dass die oben genannten HP Produkte während des oben genannten Gewährleistungszeitraums frei von Material- und Verarbeitungsfehlern sind. Der Gewährleistungszeitraum beginnt mit dem Kaufdatum. 2. Bei Softwareprodukten gilt die eingeschränkte Garantie von HP nur für die Nichtausführung von Programmieranweisungen. HP übernimmt keine Garantie dafür, dass die Verwendung jeglicher Produkte unterbrechungsfrei bzw. ohne Fehler verläuft. 3. Die beschränkte Gewährleistung von HP gilt nur für Mängel, die sich bei normaler Benutzung des Produkts ergeben, und erstreckt sich nicht auf Fehler, die durch Folgendes verursacht wurden: a. Unsachgemäße Wartung oder Abänderung des Produkts; b. Software, Druckmedien, Ersatzteile oder Verbrauchsmaterial, die nicht von HP geliefert oder unterstützt werden; c. Betrieb des Produkts, der nicht den technischen Daten entspricht; d. Unberechtigte Abänderung oder falsche Verwendung. 4. Bei HP-Druckerprodukten wirkt sich die Verwendung einer nicht von HP hergestellten bzw. einer aufgefüllten Patrone nicht auf die Garantie für den Kunden bzw. auf jegliche Unterstützungsverträge mit dem Kunden aus. Wenn der Ausfall bzw. die Beschädigung des Druckers jedoch auf die Verwendung einer nicht von HP hergestellten bzw. einer aufgefüllten Patrone oder einer abgelaufenen Tintenpatrone zurückzuführen ist, stellt HP für die Wartung des Druckers bei diesem Ausfall bzw. dieser Beschädigung die standardmäßigen Arbeits- und Materialkosten in Rechnung. 5. Wenn HP während des jeweils zutreffenden Gewährleistungszeitraums von einem Schaden an einem unter die Gewährleistung von HP fallenden Produkt in Kenntnis gesetzt wird, wird das betreffende Produkt nach Wahl von HP entweder repariert oder ersetzt. 6. Sollte HP nicht in der Lage sein, ein fehlerhaftes, unter die Gewährleistung fallendes Produkt zu reparieren oder zu ersetzen, erstattet HP innerhalb eines angemessenen Zeitraums nach Benachrichtigung über den Schaden den vom Endkunden bezahlten Kaufpreis für das Produkt zurück. 7. HP ist erst dann verpflichtet, das mangelhafte Produkt zu reparieren, zu ersetzen oder den Kaufpreis zurückzuerstatten, wenn der Endkunde dieses an HP zurückgesandt hat. 8. Ersatzprodukte können entweder neu oder neuwertig sein, solange sie über mindestens denselben Funktionsumfang verfügen wie das zu ersetzende Produkt. 9. HP Produkte können aufgearbeitete Teile, Komponenten oder Materialien enthalten, die in der Leistung neuen Teilen entsprechen. 10. Die Erklärung zur beschränkten Gewährleistung von HP gilt in jedem Land, in dem die aufgeführten Produkte von HP vertrieben werden. Weitergehende auf der Gewährleistung beruhende Dienstleistungen (z.B. Vor-Ort-Service) können mit jeder autorisierten HP Serviceeinrichtung in den Ländern vereinbart werden, in denen das Produkt durch HP oder einen autorisierten Importeur vertrieben wird. B. Einschränkungen der Gewährleistung WEDER HP NOCH DESSEN ZULIEFERER ÜBERNEHMEN ÜBER DAS NACH GELTENDEM RECHT ZULÄSSIGE AUSMASS HINAUS ANDERE AUSDRÜCKLICHE ODER STILLSCHWEIGENDE GEWÄHRLEISTUNGEN ODER ZUSICHE-RUNGEN HINSICHTLICH DER MARKTGÄNGIGKEIT, ZUFRIEDEN STELLENDEN QUALITÄT UND EIGNUNG FÜR EINEN BESTIMMTEN ZWECK. C. Haftungsbeschränkung 1. Sofern durch die geltende Gesetzgebung keine anderen Bestimmungen festgelegt sind, stehen dem Endkunden über die in dieser Gewährleistungsvereinbarung genannten Leistungen hinaus keine weiteren Ansprüche zu. 2. IN DEM NACH GELTENDEM RECHT ZULÄSSIGEN MASS UND MIT AUSNAHME DER IN DIESER GEWÄHRLEISTUNGSVEREINBARUNG AUSDRÜCKLICH ANGEGEBENEN VERPFLICHTUNGEN SIND WEDER HP NOCH DESSEN ZULIEFERER ERSATZPFLICHTIG FÜR DIREKTE, INDIREKTE, BESONDERE, ZUFÄLLIGE ODER FOLGESCHÄDEN, UNABHÄNGIG DAVON, OB DIESE AUF DER GRUNDLAGE VON VERTRÄGEN, UNERLAUBTEN HANDLUNGEN ODER ANDEREN RECHTSTHEORIEN GELTEND GEMACHT WERDEN UND OB HP ODER DESSEN ZULIEFERER VON DER MÖGLICHKEIT EINES SOLCHEN SCHADENS UNTERRICHTET WORDEN SIND. D. Geltendes Recht 1. Diese Gewährleistungsvereinbarung stattet den Endkunden mit bestimmten Rechten aus. Der Endkunde hat unter Umständen noch weitere Rechte, die in den Vereinigten Staaten von Bundesstaat zu Bundesstaat, in Kanada von Provinz zu Provinz, und allgemein von Land zu Land verschieden sein können. 2. Soweit diese Gewährleistungsvereinbarung nicht dem geltenden Recht entspricht, soll sie als dahingehend abgeändert gelten, dass die hierin enthaltenen Bestimmungen dem geltenden Recht entsprechen. Unter dem geltenden Recht treffen bestimmte Erklärungen und Einschränkungen dieser Gewährleistungsvereinbarung möglicherweise nicht auf den Endkunden zu. In einigen US-Bundesstaaten und in einigen anderen Ländern (sowie in einigen kanadischen Provinzen): a. werden die Rechte des Verbrauchers nicht durch die Erklärungen und Einschränkungen dieser Gewährleistungsvereinbarung beschränkt (z.B. in Großbritannien); b. ist ein Hersteller nicht berechtigt, solche Erklärungen und Einschränkungen durchzusetzen; c. verfügt ein Endkunde über weitere Gewährleistungsansprüche; insbesondere kann die Dauer stillschweigender Gewährleistungen durch das geltende Recht geregelt sein und darf vom Hersteller nicht eingeschränkt werden, oder eine zeitliche Einschränkung der stillschweigenden Gewährleistung ist zulässig. 3. DURCH DIESE GEWÄHRLEISTUNGSVEREINBARUNG WERDEN DIE ANSPRÜCHE DES ENDKUNDEN, DIE DURCH DAS IN DIESEN LÄNDERN GELTENDE RECHT IM ZUSAMMENHANG MIT DEM KAUF VON HP PRODUKTEN GEWÄHRT WERDEN, NUR IM GESETZLICH ZULÄSSIGEN RAHMEN AUSGESCHLOSSEN, EINGESCHRÄNKT ODER GEÄNDERT. DIE BEDINGUNGEN DIESER GEWÄHRLEISTUNGSVEREINBARUNG GELTEN ZUSÄTZLICH ZU DEN GESETZLICHEN ENDKUNDENRECHTEN. HP Herstellergarantie Sehr geehrter Kunde, Als Anlage finden Sie die Namen und Adressen der jeweiligen HP Gesellschaft, die in Ihrem Land die HP Herstellergarantie gewährt. Über die Herstellergarantie hinaus haben Sie gegebenenfalls Mängelansprüche gegenüber Ihrem Verkäufer aus dem Kaufvertrag, die durch diese Herstellergarantie nicht eingeschränkt werden. Deutschland: Hewlett-Packard GmbH, Herrenberger Straße 140, D-71034 Böblingen Luxemburg: Hewlett-Packard Luxembourg SCA, 7a, rue Robert Stümper, L-2557 Luxembourg-Gasperich Österreich: Hewlett-Packard Ges.m.b.H., Wienerbergstrasse 41 A-1120 Wien 32 Eingeschränkte Garantie von Hewlett-Packard Uso de la impresora............................................................................................... 34 HP Digital Solutions............................................................................................35 Funciones de Internet..........................................................................................36 Configurar y usar el fax.......................................................................................... 38 Configurar para fax.......................................................................................... 38 Usar el fax........................................................................................................45 Fax y servicios telefónicos digitales......................................................................50 Configure la comunicación inalámbrica (802.11) (sólo en algunos modelos).................... 51 Resolver problemas de configuración.........................................................................55 Problemas para configurar la impresora...............................................................55 Problemas durante la instalación del software........................................................56 Problemas para configurar el fax.........................................................................56 Problemas de configuración inalámbrica (802.11).................................................. 60 Uso del servidor Web incorporado (EWS)..................................................................62 Declaración de garantía limitada de Hewlett-Packard...................................................63 Información de seguridad Tome las precauciones básicas de seguridad siempre que vaya a usar esta impresora para reducir el riesgo de daños por fuego o descarga eléctrica. 1.Lea y comprenda todas las instrucciones de la documentación que viene con la impresora. 2.Tenga presente todos los avisos y las instrucciones indicadas en la impresora. 3.Antes de limpiarla, desenchufe la impresora de la toma de corriente de pared. 4.No instale ni utilice esta impresora si está cerca de agua o mojado. 5.Instale la impresora de manera segura sobre una superficie estable. 6.Instale la impresora en un lugar protegido donde nadie pueda pisar el cable de alimentación eléctrica ni tropezar con él, y donde dicho cable no sufra daños. Español Contenido 8.No hay piezas que el usuario pueda reparar dentro de la impresora. Confíe las tareas de servicio a personal de servicio calificado. 9.Use sólo el adaptador externo proporcionado junto con la impresora. Nota: La tinta de los cartuchos se utiliza en el proceso de impresión de varias maneras, entre ellas el proceso de inicio, que prepara la impresora y los cartuchos para la impresión, y el mantenimiento de cabezales para mantener los inyectores de tinta limpios y el flujo de tinta correcto. Además, queda siempre tinta residual en el cartucho tras su utilización. Para obtener más información, consulte www.hp.com/go/ inkusage. 7.En caso de que la impresora no funcione con normalidad, consulte la Guía del usuario (disponible en su equipo después de instalar el software). Contenido 33 1. Uso de la impresora Gracias por adquirir esta impresora. Con esta impresora, puede imprimir documentos y fotos, escanear documentos para un equipo conectado, hacer copias, y enviar y recibir faxes. Para escanear, copiar y enviar faxes, puede usar el panel de control de la impresora. También puede usar el panel de control para cambiar configuraciones, imprimir informes u obtener ayuda de la impresora. Consejo: Si la impresora se encuentra conectada a un equipo, también puede cambiar su configuración con las herramientas del software disponibles en su equipo, tales como el software de la impresora o el servidor web integrado (EWS). Para obtener más información acerca de estas herramientas, consulte la Guía del usuario (que está disponible en su equipo después de instalar el software). ¿Dónde se encuentra la guía del usuario? La Guía del usuario de esta impresora (también llamada “Ayuda”) no se proporciona en formato impreso. En su lugar, se ubica en su equipo mientras el programa de instalación instala el software HP. Esta guía proporciona información sobre los temas siguientes: • • • • Información sobre solución de problemas Avisos de seguridad importantes e información regulatoria Información acerca de los suministros de impresión admitidos Instrucciones detalladas para el usuario También puede abrir esta guía desde el software de impresión HP (Windows) o desde el menú Ayuda (Mac OS X): • Windows: Haga clic en Inicio, seleccione Programas o Todos los programas, seleccione HP, luego la carpeta de la impresora HP y luego Ayuda. • Mac OS X: En Finder, haga clic en Ayuda > Ayuda de Mac. En la ventana Visor de ayuda, elija la impresora en el menú emergente Ayuda de Mac. También hay disponible una versión en Adobe Acrobat de esta guía en el sitio Web de asistencia de HP (www.hp.com/support). 34 Uso de la impresora HP Digital Solutions La impresora incluye un conjunto de soluciones digitales que pueden ayudarle a simplificar y optimizar su trabajo. ¡Sepa más! Para obtener más información acerca de la configuración y el uso de estas soluciones digitales, consulte la Guía del usuario. (La Guía del usuario está disponible en su equipo después de que instala el software.) Con la impresora, puede simplemente caminar hasta la impresora, tocar un botón en el panel de control de la misma y escanear documentos en forma directa a un equipo o compartirlos rápidamente con socios comerciales como archivos adjuntos de correo electrónico. Nota: Si está usando un equipo con Microsoft® Windows® y este equipo no aparece en la lista de destinos de la pantalla del panel de control de la impresora, deberá reiniciar la función de escaneo del software de HP en el equipo de destino. Para reiniciar la función de escaneo, haga clic en Inicio en el escritorio del equipo, seleccione Programas o Todos los programas, luego HP y luego la carpeta correspondiente a la impresora HP; luego, seleccione la impresora HP. En la ventana que aparece, haga clic en la opción Activar escanear para equipo. Español Escanear para equipo Fax digital HP (Fax a PC y Fax a Mac) Nunca vuelva a perder faxes importantes traspapelados en una pila de papel. Use Fax a PC y Fax a Mac para recibir faxes automáticamente y guardarlos de forma directa en su equipo. Con Fax a PC y Fax a Mac, puede almacenar copias digitales de su faxes fácilmente, además de eliminar las complicaciones de manejar grandes archivos de papeles. Además, puede desactivar por completo la impresión de faxes, lo que ahorra dinero en papel y tinta, y ayuda a reducir el consumo y el desperdicio de papel. Uso de la impresora 35 Funciones de Internet La impresora ofrece soluciones innovadoras, activadas para Web que pueden ayudarle rápidamente a acceder a Internet, obtener documentos e imprimirlos más rápido y con menos problemas... y sin usar un equipo. Además, puede usar un servicio Web (Marketsplash por HP) para crear e imprimir materiales de marketing de calidad profesional. Nota: Además de estas soluciones, puede enviar trabajos de impresión a la impresora de manera remota desde dispositivos móviles. Con este servicio, llamado HP ePrint, puede imprimir desde teléfonos móviles conectados a correo electrónico, netbooks u otros dispositivos móviles, en cualquier lugar y en cualquier momento. Nota: Para usar estas funciones Web, la impresora debe conectarse a Internet (ya sea mediante un cable Ethernet o una conexión inalámbrica). No podrá usar estas funciones Web si la impresora se encuentra conectada mediante un cable USB. HP Apps HP Apps brinda una manera rápida y fácil de acceder, almacenar e imprimir información comercial sin un equipo. Al usar HP Apps, puede obtener acceso a contenido almacenado en la Web, como formularios comerciales, noticias, archivos y más; directamente desde la pantalla del panel de control de la impresora. Para usar HP Apps, la impresora debe conectarse a Internet (ya sea mediante un cable Ethernet o una conexión inalámbrica). Siga las instrucciones en el panel de control de la impresora para activar y configurar este servicio. 36 Uso de la impresora Periódicamente se agregan nuevas aplicaciones que usted pueda seleccionar y descargar al panel de control de la impresora para su uso. Para obtener más información, visite www.hp.com/go/ ePrintCenter. Nota: Para obtener una lista de los requisitos del sistema para este sitio Web, consulte la Guía del usuario (disponible en su equipo después de instalar el software). Marketsplash por HP • Cree rápida y fácilmente increíbles folletos de calidad profesional, volantes, tarjetas de negocios y más. Elija de entre miles de plantillas personalizables creadas por galardonados diseñadores gráficos comerciales. • Diversas opciones de impresión le permiten obtener exactamente lo que necesita, cuando lo necesita. Para resultados inmediatos de alta calidad, imprima en la impresora. También existen otras opciones disponibles en línea desde HP y nuestros socios. Obtenga la calidad profesional que espera a la vez que minimiza los costos de impresión. • Mantenga todos sus materiales de marketing organizados y fácilmente accesibles en su cuenta de Marketsplash, disponibles desde cualquier equipo y directamente desde la pantalla del panel de control de la impresora (sólo en modelos de selección). Para comenzar, seleccione Marketsplash por HP en el software HP que venía con la impresora. O para obtener más información, visite marketsplash.com. Nota: Para obtener una lista de los requisitos del sistema para este sitio Web, consulte las Especificaciones del sitio Web de HP en la Guía del usuario (disponible en su equipo después de instalar el software). Español Haga crecer su negocio con las herramientas y los servicios HP en línea para crear e imprimir materiales de marketing profesional. Con Marketsplash, puede hacer lo siguiente: Nota: No todas las herramientas y los servicios de Marketsplash están disponibles en todos los países, regiones e idiomas. Visite marketsplash.com para obtener la información más actual. HP ePrint Con HP ePrint, puede imprimir desde teléfonos móviles conectados a correo electrónico, netbooks u otros dispositivos móviles, en cualquier lugar y en cualquier momento. Al usar el servicio del dispositivo móvil y Web Services de la impresora, puede imprimir documentos en una impresora que está al lado suyo o a miles de kilómetros de distancia. Para utilizar el servicio HP ePrint, debe contar con los siguientes componentes: • Una impresora activada para HP ePrint que esté conectada a Internet (ya sea mediante un cable Ethernet o una conexión inalámbrica) • Un dispositivo con capacidad operativa para correo electrónico Siga las instrucciones en el panel de control de la impresora para activar y configurar Web Services de la impresora. Para obtener más información, consulte www.hp.com/ go/ePrintCenter Uso de la impresora 37 2. Configurar y usar el fax sta impresora permite E enviar y recibir faxes en blanco y negro y en color. Configurar para fax Antes de usar la función de fax, siga estos pasos para conectar su impresora correctamente. está disponible en su equipo después de instalar el software). Consejo: puede usar el Asistente de configuración del fax (Windows) o la HP Utility (Mac OS X) para configurar el fax. Para obtener más información acerca de las funciones del fax disponibles en la impresora, consulte la Guía del usuario (que Búsqueda de información de configuración de fax 38 Configurar y usar el fax IMPORTANTE: Seleccione la casilla “Buscando información de configuración de fax” para su país o región. Si su país o región está incluido en la lista, visite el sitio Web para obtener información de configuración. Si su país o región no está incluido en la lista, siga las instrucciones proporcionadas en esta guía. Si se encuentra en alguno de los siguientes países o regiones, visite el sitio Web correspondiente para obtener información acerca de la configuración de fax. Austria Bélgica Holandés Francés Dinamarca Finlandia Francia Alemania Irlanda Italia Noruega Holanda Portugal España Suecia Suiza Francés Alemán United Kingdom www.hp.com/at/faxconfig www.hp.be/nl/faxconfig www.hp.be/fr/faxconfig www.hp.dk/faxconfig www.hp.fi/faxconfig www.hp.com/fr/faxconfig www.hp.com/de/faxconfig www.hp.com/ie/faxconfig www.hp.com/it/faxconfig www.hp.no/faxconfig www.hp.nl/faxconfig www.hp.pt/faxconfig www.hp.es/faxconfig www.hp.se/faxconfig www.hp.com/ch/fr/faxconfig www.hp.com/ch/de/faxconfig www.hp.com/uk/faxconfig Paso 1: Conecte la impresora a la línea telefónica Antes de comenzar, asegúrese de haber hecho lo siguiente: • • Cartuchos de tinta instalados • Tener listos el cable telefónico y el adaptador (si se incluían con la impresora). Papel tamaño A4 o Carta cargado en la bandeja Para obtener más información, consulte el póster de configuración que viene en la caja con la impresora. PRECAUCIÓN: Si no utiliza un cable telefónico que no sea el que incluye la impresora, tal vez no pueda enviar o recibir faxes correctamente. Debido a que los cables telefónicos que pueda usar en su casa u oficina pueden diferir del que incluye la impresora, HP recomienda que utilice el cable que incluye la impresora. Para conectar la impresora y cualquier otro equipo o dispositivo telefónico, realice los siguientes pasos: 1. Conecte un extremo del cable telefónico suministrado con la impresora al conector telefónico de la pared y el otro extremo al puerto con el nombre 1-LINE que se encuentra en la parte posterior de la impresora. Nota: Puede ser necesario conectar el cable telefónico suministrado al adaptador proporcionado para su país/región. 2. Español Nota: Si el cable telefónico que viene con la impresora no es lo suficientemente largo, puede utilizar un acoplador para ampliar la longitud. Puede comprar el acoplador en una tienda de electrónica que venda accesorios telefónicos. También necesitará otro cable telefónico, que puede ser uno estándar que ya tenga en su casa u oficina. Para obtener información, consulte la Guía del usuario (que se encuentra disponible en su equipo después de instalar el software). Antes de comenzar… Conecte cualquier otro equipo telefónico. Para obtener información acerca de la conexión y configuración de dispositivos o servicios adicionales con la impresora, consulte los cuadros de esta sección o consulte la Guía del usuario. Nota: Si tiene problemas al configurar la impresora con otros equipos o servicios, póngase en contacto con la empresa que proporcionó el equipo o servicio. 1 1 Conector telefónico de pared 2 Puerto 1-LINE de la impresora 2 Configurar y usar el fax 39 ¿Que es un servicio de timbre especial? Muchas compañías telefónicas ofrecen una función de timbre especial que permite disponer de varios números de teléfono en la misma línea. Al contratar este servicio, cada número tendrá un patrón de timbre de llamada distinto. Puede configurar la impresora para que responda las llamadas entrantes que tengan un patrón de timbre específico. Si conecta la impresora a una línea con timbre especial, solicite a la compañía telefónica que asigne un patrón de timbre a las llamadas de voz y otro a las de fax. HP recomienda solicitar que los números de fax tengan dos o tres timbres. Cuando la impresora detecta el patrón de timbre específico, responde a la llamada y recibe el fax. Para obtener información acerca de la configuración de un timbre especial, consulte “Paso 3: Configure los ajustes de fax” en la página 42. onsejo: si se suscribe al servicio de C correo de voz en la misma línea que usará para fax, no podrá recibir faxes automáticamente. Dado que debe responder en persona a llamadas de fax entrantes, asegúrese de desactivar la función Respuesta automática. Si en lugar de ello prefiere recibir los faxes en forma automática, comuníquese con su compañía telefónica para suscribirse a un servicio de timbre especial o para solicitar una línea telefónica separada para enviar y recibir fax. 3. Después de haber conectado la impresora y cualquier otro equipo telefónico, vaya al “Paso 2: Prueba de la configuración de fax” en la página 41. Conexión a línea DSL/ADSL Si se suscribe al servicio DSL/ADSL, siga los siguientes pasos para conectar el fax. 1 1. C onecte el filtro DSL/ADSL y el cable telefónico proporcionado por su proveedor de servicios DSL/ADSL entre el conector telefónico de pared y el filtro DSL/ADSL. 2 3 2. C onecte el cable telefónico proporcionado con la impresora entre el filtro DSL/ADSL y el puerto 1-Line de la impresora. 1 Conector telefónico de pared 2 Filtro DSL/ADSL y cable telefónico (proporcionado por su proveedor de servicios DSL/ADSL) 3 Cable telefónico que se incluye en la caja de la impresora, conectado al puerto “1-LINE” de la impresora 40 Configurar y usar el fax Conexión de equipo adicional Retire el enchufe blanco del puerto etiquetado 2-EXT en la parte posterior de la impresora y luego conecte un teléfono a este puerto. Si va a conectar equipo adicional, como un módem de marcación de equipo o un teléfono, deberá comprar un bifurcador paralelo. Un bifurcador paralelo tiene un puerto RJ-11 en la parte delantera y dos puertos RJ-11 en la parte posterior. No utilice un bifurcador telefónico de 2 líneas, un bifurcador en serie ni un bifurcador paralelo con dos puertos RJ-11 en la parte delantera y un conector en la parte posterior. 7 1 3 4 6 2 5 1 Conector telefónico de pared 2 Bifurcador paralelo 3 Filtro DSL/ADSL (disponible con su proveedor de servicio DSL/ADSL) 4 Cable telefónico proporcionado con la impresora 5 Módem DSL/ADSL 6 Equipo 7 Teléfono Español Nota: Si se suscribe a un servicio DSL/ADSL, conecte el filtro DSL/ADSL al bifurcador paralelo, y use el cable telefónico proporcionado por HP para conectar el otro extremo del filtro al puerto 1-Line de la impresora. Retire el enchufe blanco del puerto etiquetado 2-EXT en la parte posterior de la impresora y luego conecte un teléfono o un contestador automático al puerto 2-EXT. A continuación, conecte el segundo puerto del bifurcador paralelo al módem DSL/ADSL que se conecta con el equipo Paso 2: Prueba de la configuración de fax Pruebe la configuración de fax para verificar el estado de la impresora y asegúrese de que esté configurado correctamente para el envío y recepción de fax. La prueba de fax hace lo siguiente: • Prueba de la máquina de fax •Comprueba que el tipo de cable telefónico correcto está conectado a la impresora •Revisa que el cable telefónico esté conectado en el puerto correcto • Revisa si hay tono de marcación • Revisa si hay una línea de teléfono activa •Prueba el estado de la conexión de la línea telefónica 1. En el panel de control de la impresora, toque y luego Configuración. 2. Toque Herramientas y luego Ejecutar prueba de fax. La impresora muestra el estado de la prueba en la pantalla e imprime un informe. Después de terminada la prueba, la impresora imprime un informe con el resultado de la prueba. Si se produce algún fallo en la Configurar y usar el fax 41 prueba, compruebe el informe para saber cómo corregir el problema y volver a ejecutar la prueba. Para obtener información adicional sobre la solución de problemas, consulte “Problemas para configurar la impresora” en la página 55. 3. Una vez que la prueba de fax se ha ejecutado correctamente, vaya al “Paso 3: Configure los ajustes de fax” en la página 42. Paso 3: Configure los ajustes de fax Cambie la configuración del fax de la impresora para que se ajuste a sus necesidades una vez que haya conectado la impresora a la línea telefónica. ¿ Dónde puedo cambiar los ajustes de fax? Puede configurar los ajustes de fax mediante las siguientes herramientas: Nota: Para usar la misma resolución de fax y ajustes más claros/más oscuros para todos los faxes enviados desde la impresora, configure los ajustes según sus preferencias y luego toque Configurar como valores nuevos predeterminados. Panel de control de la impresora Toque el botón Configuración en el panel de control de la impresora, toque Ajustes de fax y seleccione el ajuste que desea configurar. Software de HP Si tiene instalado el software HP en el equipo, puede configurar los ajustes de fax mediante el software instalado en el equipo. Para obtener más información acerca del uso de estas herramientas o ajustes, consulte la Guía del usuario. 42 Si desea configurar este ajuste... ...haga esto... Respuesta automática Establezca el modo de respuesta en Activado si desea que la impresora responda a las llamadas entrantes y reciba faxes automáticamente. La impresora responderá a estas llamadas entrantes después del número de timbres que se ha especificado en el ajuste Timbres antes de responder. 1. Configurar y usar el fax 2. 3. Toque la flecha a la derecha y luego Configuración. Toque Configuración de fax y luego Conf. básica del fax. Toque Respuesta automática y luego ACTIVADO. Si desea configurar este ajuste... ...haga esto... Timbres antes de responder (opcional) Establecer el número de timbres antes de responder Nota: El número de timbres que deben sonar antes de que la impresora responda debe ser mayor que el establecido para el contestador automático. 1. Timbre especial Cambiar el patrón del timbre de respuesta por un timbre especial Nota: Si usa un servicio de timbre especial, puede usar más de un número telefónico en la misma línea de teléfono. Puede cambiar este ajuste para permitir que la impresora determine automáticamente el patrón de timbre que debe usar sólo para demandas de fax. 1. Consejo: También puede usar la función Detección de patrón de timbre en el panel de control de la impresora para configurar un timbre distintivo. Con esta función, la impresora reconoce y graba el patrón de timbre de una llamada entrante y, basada en esta llamada, determina automáticamente el patrón de timbre distintivo asignado por la compañía de teléfonos a las llamadas de fax. Velocidad de fax Establecer la velocidad que emplea el fax para comunicarse entre la impresora y otros aparatos de fax al enviar y recibir faxes. Nota: Si experimenta problemas al enviar y recibir faxes, intente utilizar una velocidad de fax más baja. 3. 4. 5. 2. 3. 4. 5. Toque la flecha a la derecha y luego Configuración. Toque Configuración de fax y luego Configuración avanzada de fax. Toque Timbre especial. Aparecerá un mensaje informando de que este ajuste no se debe cambiar a menos que tenga varios números de teléfono en la misma línea telefónica. Toque Sí para continuar. Realice una de las siguientes acciones: • Toque el patrón de timbre asignado por su compañía de teléfonos a las llamadas de fax. O • Toque Detección de patrón de timbre y siga las instrucciones en el panel de control de la impresora. Español 2. Toque la flecha a la derecha y luego Configuración. Toque Configuración de fax y luego Conf. básica del fax. Toque Timbres antes de responder. Toque la flecha hacia arriba o para cambiar el número de timbres. Toque Listo para aceptar el ajuste. Nota: Si va a usar un sistema telefónico PBX que tiene otros patrones de timbre para llamadas internas y externas, debe llamar al número de faz desde un número externo. 1. 2. 3. 4. Toque la flecha a la derecha y luego Configuración. Toque Configuración de fax y luego Configuración avanzada de fax. Toque la flecha hacia abajo y luego Velocidad de fax. Toque para seleccionar Rápida, Media o Lenta. Configurar y usar el fax 43 Si desea configurar este ajuste... ...haga esto... Modo corrección de errores de fax Si la impresora detecta una señal de error durante la transmisión y el ajuste de corrección de errores está activado, la impresora puede solicitar que una parte del fax se vuelva a enviar. Nota: Si tiene problemas para enviar y recibir faxes, apague la corrección de errores. Desactivar este ajuste también puede ser útil cuando intenta enviar o recibir un fax desde o hacia otro país/región, o si está utilizando una conexión telefónica por satélite. 1. Volumen Cambiar el volumen del sonido de la impresora, incluidos los tonos de fax. 1. 2. 3. 4. 2. 3. 4. 44 Configurar y usar el fax Toque la flecha a la derecha y luego Configuración. Toque Configuración de fax y luego Configuración avanzada de fax. Toque la flecha hacia abajo y luego Modo de corrección de errores. Seleccione Encender o Apagar. Toque la flecha a la derecha y luego Configuración. Toque Configuración de fax y luego Conf. básica del fax. Toque la flecha hacia abajo y luego Volumen de sonido del fax. Toque para seleccionar Bajo, Alto o Desactivado. Usar el fax ¡Sepa más! Para obtener más información acerca de las siguientes temas, consulte la Guía del usuario. • Envío de un fax mediante el control de llamadas • • • Envío de un fax desde un equipo • Envío de un fax a varios destinatarios • Envío de un fax en modo de corrección de errores Envío de un fax desde la memoria Programación de un fax para enviarlo más tarde Español En esta sección, aprenderá a enviar y recibir faxes. La Guía del usuario está disponible en su equipo después de que instala el software. Enviar un fax Puede enviar faxes de diversas formas. El panel de control de la impresora le permite enviar un fax en blanco y negro o en color. También puede enviar faxes en forma manual desde un teléfono conectado, lo que le permite hablar con el destinatario antes de enviar el fax. También puede enviar documentos en su equipo como faxes, sin imprimirlos antes. Configurar y usar el fax 45 Enviar un fax estándar 1. Cargue el documento que desee enviar por fax en la impresora. 3. Puede enviar faxes desde el alimentador automático de documentos (ADF) o desde el cristal del escáner. Introduzca el número de fax mediante el teclado numérico. onsejo: Para agregar una pausa C en el número de fax que desea introducir, toque *@ varias veces hasta que aparezca un guión (-) en la pantalla. 4. Toque Iniciar negro o Iniciar color. onsejo: Si el destinatario tiene C problemas con la calidad del fax enviado, puede intentar cambiar la resolución o el contraste del fax. 2. Toque Fax. Enviar un fax desde una extensión 1. Cargue el documento que desee enviar por fax en la impresora. 4. Puede enviar faxes desde el alimentador automático de documentos (ADF) o desde el cristal del escáner. Nota: Si una máquina de fax responde a la llamada, oirá los tonos del fax. Continúe con el paso siguiente para transmitir el fax. 5. 2. Toque Fax. 3. Marque el número utilizando el teclado del teléfono que esté conectado a la impresora. Nota: No utilice el teclado del panel de control de la impresora para enviar faxes de forma manual. Debe utilizar el teclado numérico del teléfono para marcar el número del destinatario. 46 Configurar y usar el fax Si el destinatario responde al teléfono, puede entablar una conversación antes de enviar el fax. Cuando esté preparado para enviar el fax, pulse Iniciar. Cuando todo esté listo para enviar el fax, toque Iniciar negro o Iniciar color. Nota: Si el sistema se lo pide, seleccione Enviar fax. Si habla con el destinatario antes de enviar el fax, infórmele que debe pulsar Inicio en su equipo de fax tras oír los tonos de fax. La línea de teléfono quedará en silencio mientras el fax esté transmitiendo. En este momento, puede colgar el teléfono. Si desea continuar hablando con el destinatario, permanezca en la línea hasta que se complete la transmisión del fax. Recibir faxes Nota: Si recibe un fax de tamaño legal o mayor, y la impresora no está configurada para utilizar papel de dicho tamaño, ésta reducirá el fax para ajustarlo al papel cargado. Si ha desactivado la función Reducción automática, la impresora imprimirá el fax en dos páginas. Si copia un documento al llegar un fax, éste se guarda en la memoria de la impresora hasta que finaliza la copia. Como resultado, el número de páginas del fax que se pueden almacenar en la memoria puede disminuir. ¡Sepa más! Para obtener más información acerca de las siguientes temas, consulte la Guía del usuario. • Reimpresión de faxes recibidos desde la memoria • • • Sondeo para recibir un fax • Establecimiento de reducción automática para faxes entrantes • Bloqueo de números de fax no deseados Reenvío de faxes a otro número Selección del tamaño del papel de los faxes que reciba La Guía del usuario está disponible en su equipo después de que instala el software. Español Puede recibir faxes de forma automática o manual. Recibir un fax automáticamente Si se activa la opción Respuesta automática (el ajuste predeterminado) en el panel de control de impresora, la impresora responde automáticamente a llamadas y recibir faxes después del número de timbres especificado en el ajuste Timbres antes de responder. Para obtener información sobre este ajuste, consulte “Paso 3: Configure los ajustes de fax” en la página 42. F axes y servicio de correo de voz Si se suscribe al servicio de correo de voz en la misma línea que usará para fax, no podrá recibir faxes automáticamente. En su lugar, debe asegurarse de que el ajuste Respuesta automática esté apagado para que pueda recibir faxes manualmente. Asegúrese de iniciar el fax manual antes de que el correo de voz tome la línea. Si en lugar de ello prefiere recibir los faxes en forma automática, comuníquese con su compañía telefónica para suscribirse a un servicio de timbre distintivo o para solicitar una línea telefónica separada para enviar y recibir fax. Configurar y usar el fax 47 Recepción manual de un fax Cuando habla por teléfono, la persona con quien lo hace puede enviarle un fax mientras está conectado (lo que se conoce como recepción de un fax de forma manual). Puede recibir faxes manualmente desde un teléfono conectado a la impresora (a través del puerto 2-EXT) o de un teléfono que se encuentre en la misma línea telefónica (pero no conectado directamente a la impresora). 1. Asegúrese de que la impresora esté encendida y que cargó papel en la bandeja principal. 2. Retire los originales de la bandeja del alimentador de documentos. 3. Establezca el ajuste Timbres antes de responder en un número alto para poder responder a la llamada entrante antes de que lo haga la impresora. También puede desactivar el ajuste Respuesta automática para que la impresora no responda automáticamente a las llamadas entrantes. 4. Si está hablando por teléfono con el remitente, indíquele que pulse Inicio en su equipo de fax. 5. Al oír los tonos de fax del equipo que lo envía, siga estos pasos: a. Toque Fax y, a continuación, seleccione Iniciar negro o Iniciar color. b. Cuando la impresora haya comenzado a recibir el fax, puede colgar el teléfono o no hacerlo. La línea telefónica está en silencio durante la transmisión del fax. Reimpresión de faxes recibidos desde la memoria Si activa la opción Recepción fax seguridad, los faxes recibidos se almacenan en la memoria, independientemente de si se ha producido un error. Nota: Todos los faxes almacenados en la memoria se eliminan cuando desconecta la alimentación. Para obtener más información acerca del uso de esta función, consulte la Guía del usuario (disponible en su equipo después de instalar el software). 48 Configurar y usar el fax 1. Asegúrese de que hay papel cargado en la bandeja principal. 2. Toque la flecha a la derecha Configuración. 3. Toque Herramientas y luego Reimpr. faxes en memoria. Los faxes se imprimen en orden inverso al que se recibieron comenzando por la impresión del fax recibido más recientemente, y así sucesivamente. 4. Si desea detener la reimpresión de los faxes de la memoria, toque (Cancelar). y luego Trabajo con informes y registros Puede imprimir varios tipos diferentes de informes de fax: • • • • Estos informes incluyen información útil acerca de la impresora. Página de confirmación de fax Nota: También puede ver el historial de llamadas en la pantalla del panel de control de la impresora. Para ver el historial de llamadas, toque Fax (Historial de llamadas). y luego Sin embargo, esta lista no se puede imprimir. Registro de fax Imagen de informe de envío de faxes Otros informes Para imprimir un informe Toque la flecha a la derecha Configuración. y luego 2. Toque Configuración de fax, luego la flecha hacia abajo y luego Informes de fax. 3. Seleccione el informe de fax que desee imprimir y luego toque OK. 2. Toque Herramientas. 3. Toque la flecha hacia abajo Borrar registro de faxes. Español 1. Para borrar el registro de fax Nota: Borrar el registro de fax también elimina todos los faxes almacenados en la memoria. 1. Toque la flecha a la derecha Configuración. y luego y luego Configurar y usar el fax 49 Fax y servicios telefónicos digitales Muchas compañías telefónicas proporcionan a sus clientes servicios telefónicos digitales, como el siguiente: • DSL: un servicio de línea de suscriptores digitales (DSL) a través de la compañía telefónica. (Es posible que DSL se denomine ADSL en su país o región.) • PBX: sistema telefónico de intercambio privado de sucursales (PBX) • ISDN: sistema de servicio de red digital de servicios integrados (RDSI) • FoIP: servicio telefónico de bajo coste que permite enviar y recibir faxes con la impresora a través de Internet. A este método se le conoce como fax sobre protocolo de Internet (FoIP) Consulte la Guía del usuario para obtener más información. 50 Configurar y usar el fax Las impresoras HP están diseñadas específicamente para usarse con servicios telefónicos análogos tradicionales. Si se encuentra en un entorno telefónico digital (como DSL/ADSL, PBX, or ISDN), es posible que deba usar filtros o convertidores de digital a análogo al configurar la impresora para el envío de faxes. Nota: HP no garantiza que la impresora sea compatible con todas las líneas o proveedores de servicios digitales, en todos los entornos digitales, o con todos los convertidores de digital a análogo. Siempre se recomienda que converse directamente con la compañía telefónica respecto de las opciones correctas de configuración según sus servicios de línea proporcionados. 3. Configure la comunicación inalámbrica (802.11) (sólo en algunos modelos) Si la impresora admite comunicación inalámbrica (802.11), puede conectarla en forma inalámbrica o una red inalámbrica. Español Para conectar la impresora, realice los siguientes pasos en el orden indicado. Nota: Antes de configurar la comunicación inalámbrica, compruebe que el hardware de la impresora esté configurado. Para obtener más información, consulte el póster de configuración que viene con la impresora. ¿Cuál es mi nombre de red y clave de acceso? Mientras instala el software, se le puede pedir que ingrese el nombre de red (también llamado “SSID”) y una clave de acceso de seguridad: • El nombre de red es el nombre de su red inalámbrica. • La clave de acceso de seguridad impide que otras personas se conecten a su red inalámbrica sin su permiso. Según el nivel de seguridad requerido, su red inalámbrica puede usar una clave WPA o una contraseña WEP. Si no ha cambiado el nombre de red o la clave de acceso de seguridad desde que instaló su red inalámbrica, en algunos casos puede encontrarlos en la parte posterior del direccionador inalámbrico. Además, si usa un equipo que ejecute Windows, HP ofrece una herramienta basada en la Web llamada Wireless Network Assistant (Asistente de red inalámbrica), que puede ayudar a recuperar esta información en algunos sistemas. Para usar esta herramienta, vaya a www.hp.com/go/networksetup. (Esta herramienta se encuentra disponible actualmente sólo en inglés.) Si no puede encontrar el nombre de la red o la clave de acceso de seguridad o no recuerda esta información, consulte la documentación disponible con el equipo o el direccionador inalámbrico. Si sigue sin poder encontrar esta información, póngase en contacto con el administrador de red o con la persona que configuró la red inalámbrica. Para obtener más información acerca de los tipos de conexiones de red, el nombre de la red, la clave WEP o la contraseña WPA, consulte la Guía del usuario. Configure la comunicación inalámbrica (802.11) (sólo en algunos modelos) 51 Conexión sin direccionador inalámbrico Si no tiene un direccionador inalámbrico (como un direccionador inalámbrico Linksys o Apple AirPort Base Station), de todas formas puede conectar la impresora al equipo mediante conexión inalámbrica (lo que se conoce como “equipo a equipo” o conexión inalámbrica “ad hoc”). Consulte la Guía del usuario para obtener más información. Paso 1: Conecte la impresora a la red inalámbrica 1. En el panel de control de la impresora, toque la tecla de flecha a la derecha y luego seleccione Red. 2. Toque Inalámbrico, luego Asistente de instalación inalámbrica y luego OK. 3. Siga las instrucciones que aparecen en pantalla para completar la configuración. Nota: Si detecta problemas mientras ejecuta el Asistente de instalación inalámbrica, consulte”Problemas de configuración inalámbrica (802.11)” en la página 60. Paso 2: Instale el software de la impresora Siga las instrucciones para su sistema operativo. Windows 1. Guarde todos los documentos abiertos. Cierre cualquier aplicación que esté en ejecución en el equipo. 2. Inserte el CD del software HP en el equipo. 3. En el menú CD, haga clic en Instalar dispositivo Red/Inalámbrico y siga las instrucciones de la pantalla. Nota: Si el software firewall del equipo muestra algún mensaje durante la instalación, seleccione la opción “siempre permitir/autorizar” de los mensajes. Si selecciona esta opción, software se instala correctamente en el equipo. 52 Configure la comunicación inalámbrica (802.11) (sólo en algunos modelos) Mac OS Inserte el CD del software HP en el equipo. 2. Haga doble clic en el icono del Instalador HP del CD de software y siga las instrucciones que aparecen en pantalla. Paso 3: Compruebe la conexión inalámbrica Imprima la página de prueba inalámbrica para obtener información sobre la conexión inalámbrica de la impresora. La página de prueba inalámbrica ofrece información sobre el estado de la impresora, la dirección MAC y la dirección IP. Si la impresora se encuentra conectada a una red, la página de prueba mostrará detalles sobre los ajustes de la red. 1. Toque la flecha a la derecha Red. 2. Toque Inalámbrico y luego Prueba de red inalámbrica. Español 1. y luego Configure la comunicación inalámbrica (802.11) (sólo en algunos modelos) 53 Cambiar el método de conexión Si ya instaló el software HP y conectó la impresora mediante un cable USB, Ethernet o una conexión inalámbrica, puede cambiar a una conexión diferente en cualquier momento que desee. Nota: Si va a cambiar a una conexión inalámbrica, asegúrese de que no haya un cable Ethernet conectado a la impresora. Si conecta un cable Ethernet, se desactivan las funciones inalámbricas de la impresora. Siga las instrucciones para su sistema operativo. Windows 1. En el escritorio del equipo, haga clic en Inicio, seleccione Programas o Todos los programas, haga clic en HP, seleccione el nombre de la impresora y luego haga clic en Conectar una nueva impresora. 2. Siga las instrucciones que aparecen en la pantalla. Mac OS X 1. Haga clic en el icono Utilidad de HP en el dock. Nota: Si no aparece el icono en el Dock, haga clic en el icono Spotlight que se encuentra a la derecha de la barra de menús, escriba Utilidad de HP en el recuadro y, a continuación, haga clic en la entrada Utilidad de HP. 54 2. Haga clic en el icono de la aplicación en la barra de herramientas. 3. Haga doble clic en Asistente de configuración de HP y siga las instrucciones que aparecen en pantalla. Configure la comunicación inalámbrica (802.11) (sólo en algunos modelos) 4. Resolver problemas de configuración L as siguientes secciones proporcionan ayuda para problemas que puede tener mientras configura la impresora. Si necesita más ayuda, consulte la Guía del usuario (que se encuentra disponible en su equipo después de instalar el software). • Asegúrese de que se haya retirado toda la cinta y materiales de embalaje del interior y exterior de la impresora. • Asegúrese de que la impresora tenga papel blanco, normal y sin utilizar, tamaño A4 o Carta (8,5 x 11 pulgadas). • Asegúrese de que todos los cables en uso (como un cable USB o Ethernet) estén en el orden correcto y funcionen bien. • Compruebe que la luz (de alimentación) esté encendida y sin pestañear. La primera vez que se enciende la impresora, demora aproximadamente 45 segundos en calentarse. • Asegúrese de que la impresora muestre la pantalla de inicio y de que no haya otras luces encendidas ni parpadeando en el panel de control de la impresora. • Asegúrese de que el cable de alimentación y el adaptador de alimentación estén conectados en forma segura, y de que la fuente de alimentación funcione correctamente. • Asegúrese de que el papel esté correctamente cargado en la bandeja y que no esté atascado en la impresora. • Revise que todos los seguros y las cubiertas estén correctamente cerrados. Resolver problemas de configuración Español Problemas para configurar la impresora 55 Problemas durante la instalación del software • Antes de instalar el software, asegúrese de que el resto de los programas está cerrado. • Si el equipo no reconoce la ruta hacia la unidad de CD que ha introducido, asegúrese de que está especificando la letra de unidad correcta. • Si el equipo no puede reconocer el CD de software HP en la unidad de CD, compruebe que el CD no esté dañado. Puede descargar el controlador del dispositivo en el sitio Web de HP (www. hp.com/support). • Si usa un equipo que ejecuta Windows y está conectado con un cable USB, asegúrese de que las unidades USB no se hayan desactivado en el Administrador de dispositivos de Windows. Problemas para configurar el fax Esta sección contiene información acerca de la solución de problemas que puede tener cuando configura el fax de la impresora. Nota: Si la impresora no está configurada correctamente para el envío y recepción de faxes, es posible que tenga problemas para enviar faxes, recibir faxes o ambos. Si tiene problemas relacionados con el fax, puede imprimir un informe de prueba de fax para comprobar el estado de la impresora. Esta prueba fallará si la impresora no está configurada correctamente para el envío y recepción de faxes. Realice esta prueba tras haber configurado el fax de la impresora. Para obtener más información, consulte el “Paso 2: Prueba de la configuración de fax” en la página 41. Paso 1: Ejecute la prueba del fax Pruebe la configuración de fax para verificar el estado de la impresora y asegúrese de que esté configurado correctamente para el envío y recepción de fax. Para obtener más información, consulte “Configurar y usar el fax” en la página 38. Consejo: Si recibe un error de comunicación de fax que incluye un código de error, puede buscar la explicación del código de error en el sitio Web de asistencia de HP (www. hp.com/support). si se le solicita, elija a su país o región y escriba “códigos de error de fax” en el cuadro Buscar. Si no puede resolver los problemas mediante las sugerencias proporcionadas en la prueba de fax, vaya al paso 2. 56 Resolver problemas de configuración Paso 2: Revise la lista de posibles problemas Si ha ejecutado la prueba de fax, pero sigue teniendo problemas para configurarlo, revise la siguiente lista de posibles problemas y soluciones: La impresora está experimentando problemas al enviar y recibir faxes • Es posible que se esté utilizando otro equipo conectado a la misma línea de teléfono que la impresora. Asegúrese de que ningún teléfono de extensión (teléfono conectado a la misma línea pero no a la impresora) ni otros equipos se están utilizando ni estén descolgados. Por ejemplo, no se puede utilizar la impresora para enviar faxes si un teléfono de extensión está descolgado o si se está usando el módem del equipo para enviar mensajes de correo electrónico o acceder a Internet. • Si utiliza un bifurcador telefónico, éste podría ser la causa de los problemas en el envío y la recepción de faxes. Intente conectar la impresora directamente al conector telefónico de pared. • Asegúrese de que un extremo del cable telefónico esté conectado al conector telefónico de pared y que el otro esté conectado al puerto “1-LINE” en la parte posterior de la impresora. • Pruebe a conectar un teléfono directamente al conector telefónico de pared y compruebe si hay tono de llamada. Si no oye el tono, póngase en contacto con la compañía telefónica para comprobar la línea. • Asegúrese de conectar la impresora a una línea telefónica analógica o no podrá enviar ni recibir faxes. Para comprobar si su línea telefónica es digital, conecte un teléfono analógico corriente a la línea y escuche el tono de llamada. Si no se oye un tono de llamada normal, es posible que sea una línea telefónica configurada para teléfonos digitales. Conecte la impresora a una línea de teléfono analógica y envíe o reciba un fax. Español • Compruebe que está utilizando el cable telefónico o adaptador suministrado con la impresora. (Si no usa este cable telefónico o adaptador, la pantalla puede mostrar siempre Teléfono descolgado.) • La conexión de la línea telefónica puede tener ruido. Las líneas telefónicas con una calidad de sonido deficiente (ruido) pueden causar problemas con el fax. Verifique la calidad de sonido de la línea telefónica conectando un teléfono a la toma telefónica de pared y comprobando si hay ruido estático o de otro tipo. Si oye ruido, desactive Modo de corrección de errores (ECM) e intente enviar o recibir faxes de nuevo. • Si utiliza un servicio DSL/ADSL, asegúrese de que cuenta con un filtro DSL/ADSL conectado. Sin este filtro, no podrá enviar ni recibir faxes correctamente. Resolver problemas de configuración 57 • Si utiliza un sistema telefónico de intercambio privado de sucursales (PBX) o un adaptador de red digital de servicios integrados (RDSI) de conversor/terminal, asegúrese de que la impresora esté conectada al puerto correcto y que el adaptador de terminal esté configurado en el tipo de conmutación correspondiente al país/región. • Está utilizando el servicio de fax sobre IP. Intente utilizar una conexión de menor velocidad. Si esto no funciona, comuníquese con el departamento de atención al cliente o de servicio técnico de fax sobre IP. La impresora puede enviar faxes pero no recibirlos • Si no utiliza un servicio de timbre especial, asegúrese de que la función Timbre especial de la impresora esté establecida en Todos los timbres. • Si Respuesta automática está desactivada, o si se suscribe al servicio de correo de voz en la misma línea que usará para fax, sólo podrá recibir faxes manualmente. • Si cuenta con un equipo con módem de marcación en la misma línea telefónica que la impresora, compruebe que el software del módem no esté configurado para recibir faxes de forma automática. • Si tiene un contestador automático en la misma línea telefónica que la impresora: -- Verifique que el contestador automático funcione correctamente. -- Compruebe que la impresora está configurada para que reciba faxes automáticamente. 58 Resolver problemas de configuración -- Compruebe que la configuración de Rings to Answer (Timbres antes de responder) tenga un número mayor de timbres que el contestador automático. -- Desconecte el contestador automático e intente recibir un fax. -- El mensaje debe durar unos 10 segundos. Hable lento y bajo cuando grabe el mensaje. Cuando termine el mensaje, deje pasar 5 segundos antes de detener la grabación. • Es posible que otro equipo que utiliza la misma línea telefónica esté provocando el error de la prueba de fax. Puede desconectar los otros dispositivos y volver a realizar la prueba. Si se supera la prueba de detección de tono de llamada, algún otro equipo está causando los problemas. Intente conectar de nuevo una a una las piezas y vuelva a realizar la prueba en cada ocasión hasta que identifique la pieza del equipo que causa el problema. • Es posible que la impresora marque demasiado deprisa o demasiado pronto. Por ejemplo, si necesita acceder a una línea externa con el “9”, intente introducir pausas de la siguiente forma: 9-XXX-XXXX (donde XXX-XXXX es el número de fax receptor). Para introducir una pausa, toque *@ y seleccione un guión (-). Si tiene problemas para enviar manualmente un fax desde un teléfono conectado directamente de impresora a impresora, y se encuentra en los siguientes países o regiones, debe usar el teclado numérico del teléfono para enviar el fax: Argentina Australia Brasil Canadá Chile China Colombia Grecia India Indonesia Irlanda Japón Corea América Latina Malasia México Filipinas Polonia Portugal Rusia Arabia Saudita Singapur España Taiwán Tailandia EE.UU. Venezuela Vietnam Resolver problemas de configuración Español La impresora no puede enviar faxes pero sí recibirlos 59 Problemas de configuración inalámbrica (802.11) Esta sección entrega información acerca de la solución de problemas que puede encontrar al conectar la impresora a la red inalámbrica. Siga las siguientes sugerencias en el orden indicado: Nota: Si sigue teniendo problemas, consulte la información de solución de problemas en la Guía del usuario (disponible en su equipo después de instalar el software). Después de resolver los problemas... Después de resolver todos los problemas y de conectar la impresora a la red inalámbrica, siga estos pasos para su sistema operativo: Windows Coloque el CD del software HP en el equipo y vuelva a ejecutar el programa de instalación del software. Seleccione Instalar dispositivo de red/ inalámbrico o Agregar un dispositivo cuando se le solicite. Mac OS Abra HP Utility, ubicada en el dock. (HP Utility también se ubica en la carpeta Hewlett-Packard dentro de la carpeta Aplicaciones del equipo.) Haga clic en el icono Aplicación en la barra de herramientas, haga doble clic en Asistente de configuración de HP y luego siga las instrucciones en pantalla. Paso 1: Compruebe que la luz inalámbrica (802.11) esté encendida Si la luz azul del panel de control de la impresora no se enciende, no se han activado las capacidades inalámbricas. Para activar las capacidades inalámbricas, pulse el botón (Inalámbrico) una vez. 60 Resolver problemas de configuración O toque Configuración en el panel de control de la impresora, toque Menú inalámbrico, luego Inalámb act/des y luego Activado. Paso 2. Compruebe la intensidad de la señal inalámbrica Si la intensidad de la señal de la red inalámbrica o de la computadora es débil o si hay interferencia en la red inalámbrica, puede que la impresora no sea capaz de detectar la señal. Reducción de la interferencia Para determinar la intensidad de señal inalámbrica, ejecute la prueba de red inalámbrica en el panel de control de la impresora. (Para obtener más información, consulte “Paso 4: Ejecute la prueba de red inalámbrica” en la página 61). • Mantenga los dispositivos inalámbricos alejados de objetos metálicos grandes, como gabinetes de archivadores y otros dispositivos electromagnéticos, como microondas y teléfonos inalámbricos, ya que estos objetos pueden interrumpir las señales de radio. • Mantenga los dispositivos inalámbricos alejados de grandes estructuras de concreto y otras edificaciones, ya que estos objetos absorben las ondas de radio y disminuyen la intensidad de la señal. Si la prueba de red inalámbrica indica que la señal es débil, intente acercar la impresora al direccionador inalámbrico. Español Los siguientes consejos podrían ayudarle a reducir la interferencia en una red inalámbrica: Paso 3: Reinicie los componentes de la red inalámbrica Apague el router y la impresora y, a continuación, vuelva a encenderlos en el siguiente orden: primero el direccionador y luego la impresora. Si aún no puede conectarse, apague el direccionador, la impresora y el equipo, y vuelva a encenderlos en este orden: primero el direccionador, luego la impresora y, finalmente, el equipo. Algunas veces, si desconecta la alimentación y la vuelve a activar, el problema de comunicación de red se resuelve. Paso 4: Ejecute la prueba de red inalámbrica Para solucionar problemas de conexión en red inalámbrica, ejecute la prueba de red inalámbrica en el panel de control de la impresora: 1. Toque la flecha a la derecha Red. y luego 2. Toque Inalámbrico y luego Prueba de red inalámbrica. Si se detecta un problema, el informe de la comprobación impreso incluirá recomendaciones que podrían ayudar a resolver el problema. Resolver problemas de configuración 61 5. Uso del servidor Web incorporado (EWS) Cuando la impresora está conectada a una red, puede utilizar el servidor Web incorporado (“EWS”) para ver la información de estado y configurar los ajustes de red desde el explorador Web del equipo. No es necesario instalar ni configurar ningún software especial en el equipo. Nota: Puede abrir y usar el EWS sin estar conectado a Internet; sin embargo, algunas funciones no estarán disponibles. Para obtener más información acerca del EWS, consulte la Guía del usuario (que está disponible en su equipo después de instalar el software). Para abrir el EWS 1. Obtener la dirección IP de la impresora. La dirección IP aparece en la página de configuración de la red. a. Cargue papel en la bandeja. b. Toque la flecha a la derecha , luego Configuración, luego Red y luego Imprimir ajustes de red. 2. En un navegador web compatible con su equipo, escriba la dirección IP o el nombre de host que se ha asignado al dispositivo. Por ejemplo, si la dirección IP es 123.123.123.123, escriba la siguiente dirección en el explorador Web: http://123.123.123.123 Consejo: Después de abrir el EWS, puede agregarlo a los favoritos para poder regresar a él rápidamente. 62 Uso del servidor Web incorporado (EWS) Declaración de garantía limitada de Hewlett-Packard Cabezales de impresión (sólo se aplica a productos con cabezales de impresión que el cliente puede sustituir) Accesorios Duración de la garantía limitada 90 días 1 año La garantía es válida hasta que se agote la tinta HP o hasta que se alcance la fecha de “fin de garantía” indicada en el cartucho, cualquiera de los hechos que se produzca en primer lugar. Esta garantía no cubrirá los productos de tinta HP que se hayan rellenado o manipulado, se hayan vuelto a limpiar, se hayan utilizado incorrectamente o se haya alterado su composición. 1 año 1 año, a no ser que se especifique otro dato A. Alcance de la garantía limitada 1. Hewlett-Packard (HP) garantiza al usuario final que el producto de HP especificado no tendrá defectos de materiales ni mano de obra por el periodo anteriormente indicado, cuya duración empieza el día de la compra por parte del cliente. 2. Para los productos de software, la garantía limitada de HP se aplica únicamente a la incapacidad del programa para ejecutar las instrucciones. HP no garantiza que el funcionamiento de los productos se interrumpa o no contenga errores. 3. La garantía limitada de HP abarca sólo los defectos que se originen como consecuencia del uso normal del producto, y no cubre otros problemas, incluyendo los originados como consecuencia de: a. Mantenimiento o modificación indebidos; b. Software, soportes de impresión, piezas o consumibles que HP no proporcione o no admita; c. Uso que no se ajuste a las especificaciones del producto; d. Modificación o uso incorrecto no autorizados. 4. Para los productos de impresoras de HP, el uso de un cartucho que no sea de HP o de un cartucho recargado no afecta ni a la garantía del cliente ni a cualquier otro contrato de asistencia de HP con el cliente. No obstante, si el error o el desperfecto en la impresora se atribuye al uso de un cartucho que no sea de HP, un cartucho recargado o un cartucho de tinta caducado, HP cobrará aparte el tiempo y los materiales de servicio para dicho error o desperfecto. 5. Si durante la vigencia de la garantía aplicable, HP recibe un aviso de que cualquier producto presenta un defecto cubierto por la garantía, HP reparará o sustituirá el producto defectuoso como considere conveniente. 6. Si HP no logra reparar o sustituir, según corresponda, un producto defectuoso que esté cubierto por la garantía, HP reembolsará al cliente el precio de compra del producto, dentro de un plazo razonable tras recibir la notificación del defecto. 7. HP no tendrá obligación alguna de reparar, sustituir o reembolsar el precio del producto defectuoso hasta que el cliente lo haya devuelto a HP. 8. Los productos de sustitución pueden ser nuevos o seminuevos, siempre que sus prestaciones sean iguales o mayores que las del producto sustituido. 9. Los productos HP podrían incluir piezas, componentes o materiales refabricados equivalentes a los nuevos en cuanto al rendimiento. 10. La Declaración de garantía limitada de HP es válida en cualquier país en que los productos HP cubiertos sean distribuidos por HP. Es posible que existan contratos disponibles para servicios de garantía adicionales, como el servicio in situ, en cualquier suministrador de servicios autorizado por HP, en aquellos países donde HP o un importador autorizado distribuyan el producto. B. Limitaciones de la garantía HASTA DONDE LO PERMITAN LAS LEYES LOCALES, NI HP NI SUS TERCEROS PROVEEDORES OTORGAN NINGUNA OTRA GARANTÍA O CONDICIÓN DE NINGÚN TIPO, YA SEAN GARANTÍAS O CONDICIONES DE COMERCIABILIDAD EXPRESAS O IMPLÍCITAS, CALIDAD SATISFACTORIA E IDONEIDAD PARA UN FIN DETERMINADO. C. Limitaciones de responsabilidad 1. Hasta donde lo permitan las leyes locales, los recursos indicados en esta Declaración de garantía son los únicos y exclusivos recursos de los que dispone el cliente. 2. HASTA EL PUNTO PERMITIDO POR LA LEY LOCAL, EXCEPTO PARA LAS OBLIGACIONES EXPUESTAS ESPECÍFICAMENTE EN ESTA DECLARACIÓN DE GARANTÍA, EN NINGÚN CASO HP O SUS PROVEEDORES SERÁN RESPONSABLES DE LOS DAÑOS DIRECTOS, INDIRECTOS, ESPECIALES, INCIDENTALES O CONSECUENCIALES, YA ESTÉ BASADO EN CONTRATO, RESPONSABILIDAD EXTRACONTRACTUAL O CUALQUIER OTRA TEORÍA LEGAL, Y AUNQUE SE HAYA AVISADO DE LA POSIBILIDAD DE TALES DAÑOS. D. Legislación local 1. Esta Declaración de garantía confiere derechos legales específicos al cliente. El cliente podría también gozar de otros derechos que varían según el estado (en Estados Unidos), la provincia (en Canadá), o la entidad gubernamental en cualquier otro país del mundo. 2. Hasta donde se establezca que esta Declaración de garantía contraviene las leyes locales, dicha Declaración de garantía se considerará modificada para acatar tales leyes locales. Bajo dichas leyes locales, puede que algunas de las declinaciones de responsabilidad y limitaciones estipuladas en esta Declaración de garantía no se apliquen al cliente. Por ejemplo, algunos estados en Estados Unidos, así como ciertas entidades gubernamentales en el exterior de Estados Unidos (incluidas las provincias de Canadá) pueden: a. Evitar que las renuncias y limitaciones de esta Declaración de garantía limiten los derechos estatutarios del cliente (por ejemplo, en el Reino Unido); b. Restringir de otro modo la capacidad de un fabricante de aumentar dichas renuncias o limitaciones; u c. Ofrecer al usuario derechos adicionales de garantía, especificar la duración de las garantías implícitas a las que no puede renunciar el fabricante o permitir limitaciones en la duración de las garantías implícitas. 3. LOS TÉRMINOS ENUNCIADOS EN ESTA DECLARACIÓN DE GARANTÍA, SALVO HASTA DONDE LO PERMITA LA LEY, NO EXCLUYEN, RESTRINGEN NI MODIFICAN LOS DERECHOS ESTATUTARIOS OBLIGATORIOS PERTINENTES A LA VENTA DE PRODUCTOS HP A DICHOS CLIENTES, SINO QUE SON ADICIONALES A LOS MISMOS. Para clientes en México aplican las siguientes cláusulas: 1) La sección 4 de la garantía de producto queda reemplazada por la siguiente: La garantía limitada de HP cubrirá sólo los defectos que surjan debido a un uso normal del producto y no cubrirá ningún otro problema, incluidos los derivados de los casos siguientes: - Cuando el producto se hubiese utilizado en condiciones distintas a las normales - Cuando el producto no hubiese sido operado de acuerdo con el instructivo de uso que se le acompaña - Cuando el producto hubiese sido alterado o reparado por personas no autorizadas por el fabricante nacional, importador o comercializador responsable respectivo. 2) Para mayor información comunicarse a: Hewlett-Packard México, S. de R.L. de C.V. Prolongación Reforma No. 700, Col. Lomas de Sta. Fé Delegación Alvaro Obregón CP 91210 México, D.F. Consulte nuestra página Web: www.hp.com/support Centro de Asistencia Telefónica de HP: Ciudad de México: (55) 5258 9922 Para el resto del país: 01 800-474-68368 Para hacer válida su garantía, solo se deberá comunicar al Centro de Asistencia Telefónica de HP y seguir las instrucciones de un representante, quien le indicará el procedimiento a seguir. 3) Los gastos de transportación generados en lugares dentro de la red de servicios de HP en la República Mexicana, para dar cumplimiento a esta garantía, serán cubiertos por Hewlett-Packard. Información sobre la Garantía Limitada del Fabricante HP Español Producto HP Medio de almacenamiento del software Impresora Cartuchos de tinta o impresión Estimado Cliente: Adjunto puede encontrar el nombre y dirección de las entidades HP que proporcionan la Garantía Limitada de HP (garantía comercial adicional del fabricante) en su país. Usted también tiene los derechos que la normativa vigente le concede al consumidor frente al vendedor en caso de falta de conformidad de los productos con el contrato de compraventa, que son independientes y compatibles con la garantía comercial adicional del fabricante y no quedan afectados por ésta. Dichos derechos son los de reparación y/o sustitución, rebaja en el precio y/o resolución, que se aplicarán según lo establecido en el Título V del Real Decreto Legislativo 1/2007. España: Hewlett-Packard Española S.L., C/ Vicente Aleixandre 1, Parque Empresarial Madrid - Las Rozas, 28230 Las Rozas, Madrid Declaración de garantía limitada de Hewlett-Packard 63 © 2010 Hewlett-Packard Development Company, L.P. www.hp.com DE ES *C9309-90015* *C9309-90015* C9309-90015