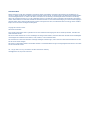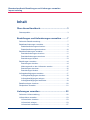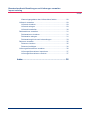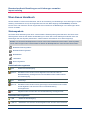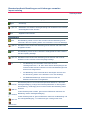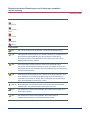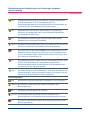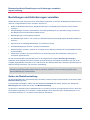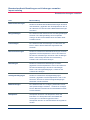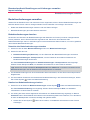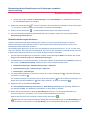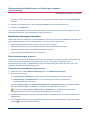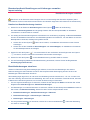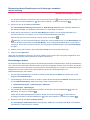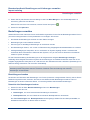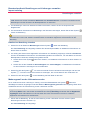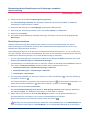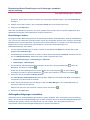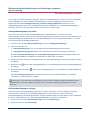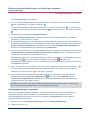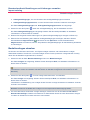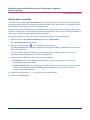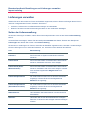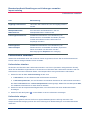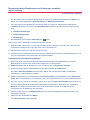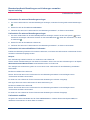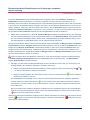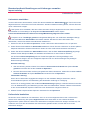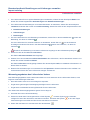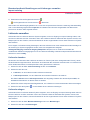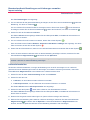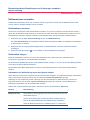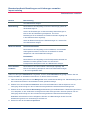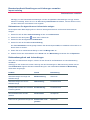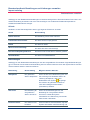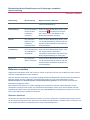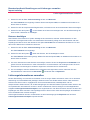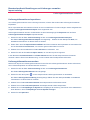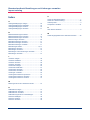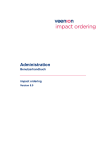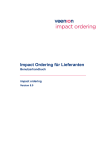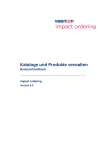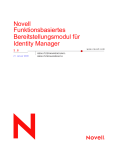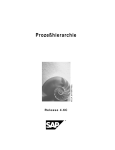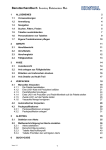Download Bestellungen und Lieferungen verwalten - e-Shop
Transcript
Bestellungen und Lieferungen verwalten Benutzerhandbuch impact ordering Version 8.0 Vertraulichkeit Dieses Dokument und die darin enthaltenen Informationen dürfen ausschließlich zu Zwecken der Bewertung der Applikationen von veenion, in dessen Zusammenhang dieses Dokument verfügbar gemacht wurde, verwendet werden. Das Dokument beinhaltet Betriebsund Geschäftsgeheimnisse von veenion oder Dritten, die veenion zur Verwendung und Weitergabe dieser Informationen ermächtigt haben. Die Informationen dürfen nur von den zuständigen Personen innerhalb der internen Organisation des Empfängers durchgeführt werden. Dieses Dokument und die darin enthaltenen Informationen dürfen nur mit schriftlicher Einwilligung von veenion Dritten zugänglich gemacht werden. Sofern das zugrunde liegende Angebot nicht angenommen wird, sind dieses Dokument und alle ggf. davon erstellten Kopien veenion auf erstes Verlangen zurückzugeben. Copyright 2015 veenion GmbH Alle Rechte vorbehalten. Kein Teil der Dokumentation darf in irgendeiner Form ohne schriftliche Genehmigung der veenion GmbH reproduziert, verändert oder weiterverarbeitet werden. Die veenion GmbH bemüht sich um eine vollständige und richtige Dokumentation, übernimmt aber keine Garantie für die Vollständigkeit und Richtigkeit der enthaltenen Informationen, Texte, Grafiken, Links und anderer Daten. Die Informationen in dieser Dokumentation unterliegen ständigen Veränderungen, neuere Versionen dieser Dokumentation können Sie bei der veenion GmbH erfragen. Die meisten in dieser Dokumentation verwendeten Software- und Hardwarebezeichnungen sind eingetragene Warenzeichen und sollten als solche behandelt werden. Tel.: +49 (0) 1805 44 78 77 (0,14 EUR/min aus dem Festnetz der Telekom) [email protected], http://www.veenion.de Benutzerhandbuch Bestellungen und Lieferungen verwalten impact ordering Inhalt Über dieses Handbuch............................................. 3 Statussymbole............................................................................... 3 Bestellungen und Anforderungen verwalten ......... 7 Seiten der Bestellverwaltung ......................................................... 7 Bedarfsanforderungen verwalten .................................................. 9 Bedarfsanforderungen einsehen ............................................... 9 Bedarfsanforderungen stornieren ........................................... 10 Bestellanforderungen verwalten .................................................. 11 Bestellanforderungen einsehen .............................................. 11 Bestellanforderungen stornieren ............................................. 12 Bestellmengen ändern ............................................................ 13 Bestellungen verwalten ............................................................... 14 Bestellungen einsehen ........................................................... 14 Mahnungsmail an den Lieferanten senden ............................. 15 Bestellungen stornieren .......................................................... 16 Bestellmengen ändern ............................................................ 17 Auftragsbestätigungen verwalten ................................................ 17 Auftragsbestätigungen einsehen............................................. 18 Auftragsbestätigungen anlegen .............................................. 18 Auftragsbestätigungen bearbeiten .......................................... 19 Bedarfsvorlagen einsehen ........................................................... 20 Stichproben verwalten ................................................................. 21 Lieferungen verwalten ........................................... 22 Seiten der Lieferverwaltung ......................................................... 22 Lieferscheine verwalten............................................................... 23 Lieferscheine einsehen ........................................................... 23 Lieferschein anlegen............................................................... 23 Lieferschein bearbeiten .......................................................... 27 © veenion GmbH Seite i Benutzerhandbuch Bestellungen und Lieferungen verwalten impact ordering Inhalt Wareneingangsdatum des Lieferscheins ändern .................... 28 Lieferavis verwalten .................................................................... 29 Lieferavis einsehen ................................................................. 29 Lieferavis anlegen .................................................................. 29 Lieferavis bearbeiten .............................................................. 30 Reklamationen verwalten ............................................................ 31 Reklamationen einsehen ........................................................ 31 Reklamation anlegen .............................................................. 31 Reklamationsgründe und -behandlungen ............................... 33 Retouren verwalten ..................................................................... 35 Retouren einsehen ................................................................. 35 Retouren bestätigen ............................................................... 36 Lieferungsinformationen verwalten .............................................. 36 Lieferungsinformationen importieren ....................................... 37 Lieferungsinformationen zuordnen .......................................... 37 Index ........................................................................ 38 © veenion GmbH Seite ii Benutzerhandbuch Bestellungen und Lieferungen verwalten impact ordering Über dieses Handbuch Dieses Handbuch richtet sich an Benutzer, die für die Verwaltung von Bestellungen und Lieferungen in Impact Ordering verantwortlich sind (in der Regel Benutzer mit dem Berechtigungs-Sets Einkäufer). Einkäufer können einer oder mehreren Firmen zugeordnet sein und können die Bestellungen und Lieferungen dieser Firmen verwalten. Statussymbole Der Status einer Bestellung wird durch unterschiedliche Statussymbole gekennzeichnet. Die Farbe eines Statussymbols weist auf den Status der Bestellung hin. Wenn Sie auf ein Statussymbol klicken bzw. den Mauszeiger über das Symbol positionieren, werden weitere Informationen zum Status angezeigt. Hinweis: Die einzelnen Bestellpositionen können einen unterschiedlichen Status haben. Statussymbole können daher aufgrund des unterschiedlichen Status der Bestellpositionen mehr als eine Farbe haben. Bedarfsanforderungsstatus Bestellanforderungsstatus Bestellstatus Lieferstatus Rechnungsstatus Bedarfsanforderungsstatus gelb Wartet auf Genehmigung. gelb-rot Mindestens eine Position wurde abgelehnt oder storniert oder zur Nachbearbeitung zurückgeschickt und mindestens eine Position wartet auf Genehmigung. grün Genehmigt. grün-rot Mindestens eine Position wurde genehmigt und mindestens eine Position wurde abgelehnt oder storniert oder zur Nachbearbeitung zurückgeschickt. rot Abgelehnt oder storniert oder zur Nachbearbeitung zurückgeschickt. Bestellanforderungsstatus gelb Wartet auf Genehmigung. gelb-rot Mindestens eine Position wurde abgelehnt oder storniert und mindestens © veenion GmbH Seite 3 Benutzerhandbuch Bestellungen und Lieferungen verwalten impact ordering Statussymbole eine Position wartet auf Genehmigung. grün Genehmigt. grün-rot Mindestens eine Position wurde genehmigt und mindestens eine Position wurde abgelehnt oder storniert. rot Abgelehnt oder storniert. Bestellstatus gelb Die Bestellung wartet noch auf den Versand oder die Bestellung wurde versendet, aber der Empfang wurde vom Lieferanten noch nicht bestätigt. gelb-rot Mindestens eine Position der Bestellung wurde storniert oder kann nicht ausgeführt werden. grün Die Bestellung wurde an den Lieferanten weitergeleitet und der Lieferant hat den Empfang bestätigt. grün-rot Mindestens eine Position der Bestellung wurde storniert oder ist nicht lieferbar und der Lieferant hat den Empfang bestätigt. rot Die Bestellung ist unzustellbar. Dies kann auch nur vorübergehend sein, z. B. wenn beim Server des Empfängers ein Problem auftrat. Mit dem nächsten Versand der Bestellungen wird diese erneut mitgeschickt. Die Bestellung wurde versendet aber nachträglich storniert und die Stornierung wurde vom Lieferanten noch nicht bestätigt. Die Mindestbestellmenge wurde nicht erreicht oder der Bestellnummernkreis ist ausgelaufen. Das Zusatzsymbol in Form eines Stempels weist darauf hin, dass eine gelb-schwar Auftragsbestätigung vorliegt. Das Zusatzsymbol bleibt vor dem Symbol z der Bestellung, unabhängig davon welchen Status die Bestellung selbst annimmt. gelb-rot Ist das Zusatzsymbol schwarz, gibt es keine Differenzen zwischen der Bestellung und der Auftragsbestätigung. grün-schwar Ist das Zusatzsymbol rot, gibt es Differenzen zwischen der Bestellung und z der Auftragsbestätigung, z. B. Abweichungen in Menge oder Preis. grün-rot gelb-rot-sch © veenion GmbH Seite 4 Benutzerhandbuch Bestellungen und Lieferungen verwalten impact ordering Statussymbole warz gelb-rot-rot grün-rot-sch warz grün-rot-rot rot-schwarz rot-rot Lieferstatus gelb Ein Teil der Lieferung ist eingetroffen, wartet auf die Nachlieferung. gelb Automatischer Wareneingang: Ein Teil der Lieferung ist eingetroffen und die Wareneingangsbestätigung für die betroffenen Positionen ist automatisch erfolgt. Durch Bearbeiten des Lieferscheins kann diese Bestätigung widerrufen werden. gelb Der Lieferschein ist abgeschlossen, aber nicht vollständig. Nach Abschicken einer Fehllieferungsmail wird z. B. der Status von grün auf gelb zurückgesetzt. Der Einkäufer muss die Fehllieferung noch bearbeiten und danach abschließen. gelb Automatischer Wareneingang: Der Lieferschein ist abgeschlossen, aber nicht vollständig. Die Wareneingangsbestätigung für die betroffenen Positionen ist automatisch erfolgt. Durch Bearbeiten des Lieferscheins kann diese Bestätigung widerrufen werden. gelb-rot Nicht gelieferte und fehlerhafte Positionen: Mindestens eine bestellte Position kann nicht geliefert werden oder wurde storniert. grün Alle Positionen wurden korrekt geliefert, der Lieferschein ist aber noch nicht abgeschlossen. grün Alle Positionen wurden korrekt geliefert. Der Lieferschein ist abgeschlossen und kann nicht mehr bearbeitet werden © veenion GmbH Seite 5 Benutzerhandbuch Bestellungen und Lieferungen verwalten impact ordering Statussymbole grün Automatischer Wareneingang: Alle Positionen wurden korrekt geliefert, aber der Lieferschein ist noch nicht abgeschlossen. Die Wareneingangsbestätigung ist automatisch erfolgt. Durch Bearbeiten des Lieferscheins kann diese Bestätigung widerrufen werden. grün Abgeschlossener Automatischer Wareneingang: Lieferschein vom Anforderer ohne Reklamation oder nach durchgeführter Reklamation durch Einkäufer abgeschlossen. rot Der automatische Wareneingang wurde durch die entsprechende Bearbeitung des Lieferscheins angehalten. grün-rot Mindestens eine bestellte Position kann nicht geliefert werden oder wurde storniert und mindestens eine bestellte Position ist eingetroffen. rot Der Lieferschein hat den Status Problem, weil er Abweichungen von der Bestellung aufweist. Solange der Lieferschein noch nicht abgeschlossen ist, kann er bearbeitet werden. Reklamationen werden erst erzeugt, wenn der Lieferschein abgeschlossen ist. rot Diese Bestellung hat ein Problem und muss noch bearbeitet werden. Vom System wurde automatisch eine Reklamation angelegt, da der Lieferschein abgeschlossen ist. Nach Abschluss der Reklamation kann sich die Farbe in grün oder gelb wandeln. grau Ein Lieferavis liegt vor. Das Zusatzsymbol in Form eines Ausrufezeichens wird wieder entfernt, wenn der Status der Lieferung sich ändert, da es als Erinnerung für eine anstehende Lieferung gedacht ist. Rechnungsstatus gelb Die Rechnung ist bereits eingetroffen, wurde jedoch noch nicht geprüft. gelb-rot Die Prüfung der Rechnung ergab Fehler bei mindestens einer Rechnungsposition. grün Die Rechnung wurde geprüft und ist korrekt. grün-rot Die Prüfung der Rechnung ergab Fehler bei mindestens einer Rechnungsposition und mindestens eine Rechnungsposition ist korrekt. rot Die Rechnung wurde bereits geprüft. Die Prüfung ergab Fehler bei allen Rechnungspositionen. © veenion GmbH Seite 6 Benutzerhandbuch Bestellungen und Lieferungen verwalten impact ordering Bestellungen und Anforderungen verwalten Wurden Sie einer oder mehreren Firmen als Einkäufer zugeordnet, können Sie die Bestellungen dieser Firmen und ihrer untergeordneten Firmen verwalten. Sie können: Details zu Bedarfsanforderungen, Bestellanforderungen und Bestellungen einsehen und den Status verfolgen Mengenabfragen einsehen und bearbeiten. Eine Mengenabfrage ist eine spezielle Vorlage, mit der Sie den Bedarf eines Produkts direkt ermitteln können. Bestellungen ganz oder teilweise stornieren Die Bestellmengen ändern, z.B. um den im Lieferantenrahmenvertrag festgelegten Mindestbestellwert zu erreichen Erinnerungen an überfällige Bestellungen an Lieferanten senden Auftragsbestätigungen einsehen, anlegen und bearbeiten. Bedarfsvorlagen verwalten. Anhand von Vorlagen können Benutzer Warenkörbe für oft bestellte Produkte schnell erstellen. Stichproben verwalten. Durch die Entnahme von Stichproben kann die Qualität der Leistungen von Lieferanten geprüft werden. Für die Zusammenstellung der Bestellungen ist die zeitgesteuerte Aufgabe Bestellungen erzeugen zuständig. Diese Aufgabe sammelt im System die Anforderungen verschiedener Benutzer nach dem in der Aufgabe angegebenem Zeitrhythmus ein, stellt sie nach den Erfordernissen der Lieferanten (Einstellungen im Rahmenvertrag) zusammen und macht sie versandfertig. Hinweis: Abhängig von den Einstellungen im Rahmenvertrag können mehrere Anforderungen in einer Bestellung zusammengefasst werden oder die einzelnen Positionen einer Anforderung können über mehrere Bestellungen verteilt werden. Seiten der Bestellverwaltung Sie können Bestellungen und Anforderungen verwalten, indem Sie auf die entsprechenden Links auf der Seite Bestellverwaltung klicken. Um diese Seite anzuzeigen, wählen Sie den Menüpunkt Leitstand und wählen Sie dann den Menüpunkt Bestellungen oder klicken Sie auf den Link Bestellverwaltung. Sie können nur Anforderungen und Bestellungen von Firmen (und deren untergeordneten Firmen), denen Sie als Einkäufer zugeordnet sind, verwalten. Leseberechtigte können Anforderungen und Bestellungen nur im Lesemodus einsehen, d.h. sie können keine Aktionen durchführen. © veenion GmbH Seite 7 Benutzerhandbuch Bestellungen und Lieferungen verwalten impact ordering Bedarfsanforderungen verwalten Link Beschreibung Bedarfsanforderungen Details zu bestehenden Bedarfsanforderungen einsehen und bearbeiten, gegliedert nach Einzelpositionen oder in der Übersicht. Sie können offene Bedarfsanforderungen stornieren. Mengenabfragen Eine Übersicht aller Antworten auf Ihre Mengenabfragen einsehen. Eine Mengenabfrage ist eine spezielle Vorlage, mit der Sie den Bedarf eines Produkts direkt ermitteln können. Preisanfragen Eine Übersicht aller Preisanfragen von Benutzern der Firmen, denen Sie als Einkäufer zugeordnet sind, einsehen. Bestellanforderungen Details zu bestehenden Bestellanforderungen einsehen, gegliedert nach Einzelpositionen oder in der Übersicht. Sie können Anforderungen stornieren oder die Mengen ändern, eine Vorlage anhand einer Anforderung erstellen und Lieferscheine anlegen. Bestellungen Details zu bestehenden Bestellungen einsehen, gegliedert nach Einzelpositionen oder in der Übersicht. Sie können Bestellungen stornieren oder Mengen ändern und Auftragsbestätigungen, Lieferavis und Lieferscheine anlegen. Auftragsbestätigungen Details zu bestehenden Auftragsbestätigungen einsehen, gegliedert nach Einzelpositionen oder in der Übersicht. Sie können offene Auftragsbestätigungen bearbeiten und abschließen. Bedarfsvorlagen Eine Übersicht aller zur Verfügung stehenden Firmenund Systemvorlagen einsehen. Anhand von Vorlagen können Benutzer Warenkörbe für oft bestellte Produkte schnell erstellen. Stichproben Stichproben einsehen und überprüfen. Durch die Entnahme von Stichproben kann die Qualität der Leistungen von Lieferanten geprüft werden. Stichproben können nur mit Einkäuferrecht eingesehen werden. © veenion GmbH Seite 8 Benutzerhandbuch Bestellungen und Lieferungen verwalten impact ordering Bedarfsanforderungen verwalten Bedarfsanforderungen verwalten Wurden Sie als Einkäufer einer oder mehreren Firmen zugeordnet, können Sie die Bedarfsanforderungen der Benutzer dieser Firmen und ihrer untergeordneten Firmen bearbeiten und verfolgen. Sie können: Details der Bedarfsanforderungen einsehen und den Status verfolgen Bedarfsanforderungen ganz oder teilweise stornieren Bedarfsanforderungen einsehen Sie können eine Übersicht der Bedarfsforderungen aller Benutzer der Firmen (und deren untergeordneten Firmen) einsehen, denen Sie als Einkäufer zugeordnet sind. Sie können eine Übersicht aller Bedarfsanforderungen oder nur Anforderungen mit einem bestimmten Status einsehen, z.B. schon gelieferte oder bezahlte Bedarfsanforderungen. Übersicht aller Bedarfsanforderungen einsehen 1 Klicken Sie auf der Seite Bestellverwaltung auf den Link Bedarfsanforderungen. 2 Klicken Sie auf den Link: Bedarfsanforderungen (Übersicht), um eine Übersicht aller Bedarfsanforderungen einzusehen Bedarfsanforderungen - Einzelpositionen, um eine Übersicht der einzelnen Positionen der Bedarfsanforderungen einzusehen Die Seite Bedarfsanforderungen bzw. Bedarfsanforderungen - Einzelpositionen wird angezeigt. Wählen Sie den Menüpunkt Hilfe, um detaillierte Informationen zu dieser Seite zu erhalten. Tipp: Klicken Sie auf die Schaltfläche Einzelpositionen bzw. Übersicht, um zwischen der Übersicht der Bedarfsanforderungen und der Übersicht der Einzelpositionen zu wechseln. 3 Um Bedarfsanforderungen mit einem bestimmten Status einzusehen, klicken Sie auf die entsprechende Registerkarte. 4 Um die einzelnen Positionen einer bestimmten Bedarfsanforderung in der Übersicht anzuzeigen, klicken Sie auf das Symbol neben der Bedarfsanforderung. Details einer Bedarfsanforderung einsehen 1 Klicken Sie in der Übersicht Bedarfsanforderungen auf das Symbol neben der Bedarfsanforderung. Die Seite Bedarfsanforderung wird angezeigt. Wählen Sie den Menüpunkt Hilfe, um detaillierte Informationen zu dieser Seite zu erhalten. 2 Am Anfang der Seite werden allgemeine Informationen zur Bedarfsanforderung angezeigt. Im Bereich Positionen sehen Sie detaillierte Informationen zum Bearbeitungsstatus der Positionen, z.B. das Datum, an dem die Bestellposition versendet, bestätigt oder geliefert wurde. Klicken Sie auf das Symbol neben einer Position, um detaillierte Informationen zu der Position anzuzeigen. © veenion GmbH Seite 9 Benutzerhandbuch Bestellungen und Lieferungen verwalten impact ordering Bedarfsanforderungen verwalten Klicken Sie auf die Schaltfläche Alle aufklappen oder Alle zuklappen, um detaillierte Informationen zu allen Bestellpositionen anzuzeigen. 3 Klicken Sie auf das Symbol , um Kommentare für den Lieferanten hinzuzufügen oder auf das Symbol , um interne, für den Lieferanten unsichtbare, Kommentare hinzuzufügen. 4 Klicken Sie auf das Symbol , um die Bedarfsanforderung als PDF-Datei zu drucken. 5 Um die Genehmigungsdetails der Bedarfsanforderung einzusehen, klicken Sie auf die Registerkarte Genehmigungsinformationen. Bedarfsanforderungen stornieren Wurden im Rahmenvertrag Stornobedingungen definiert, können Sie Ihre Bestellungen aus diesem Rahmenvertrag ganz oder teilweise stornieren. Bei entsprechender Berechtigung können Sie auch die Bestellungen anderer Benutzer stornieren. Stornobedingungen legen fest, ob und wann eine Bestellung storniert werden kann, z. B. nur vor oder auch nach der Lieferung. Stornieren Sie eine Bestellung, die schon an den Lieferanten versendet wurde, wird eine E-Mail an den Lieferanten geschickt, um ihn über die Stornierung zu informieren. Um Ihre eigenen Bestellungen zu stornieren, wählen Sie den Menüpunkt Status und klicken Sie auf die Registerkarte Anforderungen bzw. Bedarfsanforderungen. Um Bestellungen von anderen Benutzern zu stornieren, wählen Sie den Menüpunkt Leitstand und klicken Sie auf den Link Bestellverwaltung. Klicken Sie dann auf die entsprechenden Links: Bedarfsanforderungen - Bedarfsanforderungen - Übersicht Bestellanforderungen - Anforderungen - Übersicht Bestellungen - Bestellungen 1 Um die gesamte Bestellung zu stornieren, klicken Sie in das Kontrollkästchen um diese zu markieren . neben der Bestellung, Um einzelne Positionen zu stornieren, klicken Sie auf das Symbol , um die Positionen anzuzeigen, und klicken Sie in das Kontrollkästchen neben den Positionen, um diese zu markieren . 2 Klicken Sie auf die Schaltfläche Stornieren. Die Seite Bedarfsanforderung stornieren bzw. Anforderung stornieren wird angezeigt. Wählen Sie den Menüpunkt Hilfe, um detaillierte Informationen zu dieser Seite zu erhalten. 3 Geben Sie für jede Position in das Feld Neue Menge eine Null ein, um die gesamte Bestellung zu stornieren oder eine neue Menge, um nur einen Teil der Bestellung zu stornieren. Möchten Sie den Preis neu berechnen, klicken Sie auf das Symbol . Abhängig von den Systemeinstellungen beträgt die voreingestellte Menge im Feld Neue Menge Null oder ist identisch mit dem Wert im Feld Alte Menge. Ist die voreingestellte Menge Null, müssen Sie für © veenion GmbH Seite 10 Benutzerhandbuch Bestellungen und Lieferungen verwalten impact ordering Bestellanforderungen verwalten Positionen, die Sie nicht stornieren möchten, die ursprünglich bestellte Menge in das Feld Neue Menge eintragen. 4 Wählen Sie für jede Position in der Auswahlliste Grund den Grund für die Stornierung. 5 Klicken Sie auf Speichern. Wenn Sie eine Bestellung stornieren, die schon geliefert wurde, werden Sie vom System aufgefordert, eine Reklamation anzulegen (siehe Reklamation anlegen auf Seite 31). Bestellanforderungen verwalten Wurden Sie einer oder mehreren Firmen als Einkäufer zugeordnet, können Sie die Bestellanforderungen der Benutzer dieser Firmen (und ihrer untergeordneten Firmen) verwalten. Sie können: Details der Bestellanforderungen einsehen und den Status verfolgen Bestellanforderungen ganz oder teilweise stornieren oder die Bestellmengen ändern Warenkorbvorlagen anhand von Bestellanforderungen erstellen Die Lieferung der angeforderten Waren verbuchen Bestellanforderungen einsehen Sie können eine Übersicht der Bestellanforderungen aller Benutzer der Firmen (und deren untergeordneten Firmen), denen Sie als Einkäufer zugeordnet sind, einsehen. Sie können eine Übersicht aller Bestellanforderungen oder nur Bestellanforderungen mit einem bestimmten Status einsehen, z.B. schon gelieferte oder bezahlte Bestellanforderungen. Übersicht aller Bestellanforderungen einsehen 1 Klicken Sie auf der Seite Bestellverwaltung auf den Link Bestellanforderungen. 2 Klicken Sie auf den Link: Anforderungen - Übersicht, um eine Übersicht aller Bestellanforderungen einzusehen Anforderungen - Einzelpositionen, um eine Übersicht der einzelnen Positionen der Bestellanforderungen einzusehen Die Seite Anforderungen bzw. Anforderungspositionen - Einzelpositionen wird angezeigt. Wählen Sie den Menüpunkt Hilfe, um detaillierte Informationen zu dieser Seite zu erhalten. Klicken Sie auf die Schaltfläche Übersicht bzw. Positionen, um zwischen der Übersicht der Bestellanforderungen und der Übersicht der Einzelpositionen zu wechseln. 3 Um Bestellanforderungen mit einem bestimmten Status einzusehen, klicken Sie auf die entsprechende Registerkarte. 4 Um die einzelnen Positionen einer Bestellanforderung in der Übersicht anzuzeigen, klicken Sie auf das Symbol neben der Bestellanforderung. © veenion GmbH Seite 11 Benutzerhandbuch Bestellungen und Lieferungen verwalten impact ordering Bestellanforderungen verwalten Sie können in der Übersicht nach Einträgen suchen und die Anzeige der Übersicht anpassen (siehe Informationen suchen und Arbeiten mit Übersichten im Handbuch Allgemeine Informationen für alle Benutzer). Details einer Bestellanforderung einsehen 1 Klicken Sie in der Übersicht Anforderungen auf das Symbol neben der Anforderung. Die Seite Anforderungsdetails wird angezeigt. Wählen Sie den Menüpunkt Hilfe, um detaillierte Informationen zu dieser Seite zu erhalten. 2 Am Anfang der Seite werden allgemeine Informationen zur Anforderung angezeigt. Im Bereich Positionen können Sie detaillierte Informationen zum Bearbeitungsstatus der Positionen, z.B. das Datum an dem die Bestellposition versendet, bestätigt oder geliefert wurde. Klicken Sie auf das Symbol neben einer Position, um detaillierte Informationen zu der Position anzuzeigen. Klicken Sie auf die Schaltfläche Alle aufklappen oder Alle zuklappen, um detaillierte Informationen zu allen Bestellpositionen anzuzeigen. 3 Klicken Sie auf das Symbol , um Kommentare für den Lieferanten hinzuzufügen oder das Symbol , um interne, für den Lieferanten unsichtbare Kommentare hinzuzufügen. 4 Klicken Sie auf das Symbol , um die Bestellanforderung als PDF-Datei zu drucken. 5 Um die Genehmigungsdetails der Bestellanforderung einzusehen, klicken Sie auf die Registerkarte Genehmigungsinformationen. Bestellanforderungen stornieren Wurden im Rahmenvertrag Stornobedingungen definiert, können Sie Ihre Bestellungen aus diesem Rahmenvertrag ganz oder teilweise stornieren. Bei entsprechender Berechtigung können Sie auch die Bestellungen anderer Benutzer stornieren. Stornobedingungen legen fest, ob und wann eine Bestellung storniert werden kann, z. B. nur vor oder auch nach der Lieferung. Stornieren Sie eine Bestellung, die schon an den Lieferanten versendet wurde, wird eine E-Mail an den Lieferanten geschickt, um ihn über die Stornierung zu informieren. Um Ihre eigenen Bestellungen zu stornieren, wählen Sie den Menüpunkt Status und klicken Sie auf die Registerkarte Anforderungen bzw. Bedarfsanforderungen. Um Bestellungen von anderen Benutzern zu stornieren, wählen Sie den Menüpunkt Leitstand und klicken Sie auf den Link Bestellverwaltung. Klicken Sie dann auf die entsprechenden Links: Bedarfsanforderungen - Bedarfsanforderungen - Übersicht Bestellanforderungen - Anforderungen - Übersicht Bestellungen - Bestellungen 1 Um die gesamte Bestellung zu stornieren, klicken Sie in das Kontrollkästchen um diese zu markieren . © veenion GmbH neben der Bestellung, Seite 12 Benutzerhandbuch Bestellungen und Lieferungen verwalten impact ordering Bestellanforderungen verwalten Um einzelne Positionen zu stornieren, klicken Sie auf das Symbol , um die Positionen anzuzeigen, und klicken Sie in das Kontrollkästchen neben den Positionen, um diese zu markieren . 2 Klicken Sie auf die Schaltfläche Stornieren. Die Seite Bedarfsanforderung stornieren bzw. Anforderung stornieren wird angezeigt. Wählen Sie den Menüpunkt Hilfe, um detaillierte Informationen zu dieser Seite zu erhalten. 3 Geben Sie für jede Position in das Feld Neue Menge eine Null ein, um die gesamte Bestellung zu stornieren oder eine neue Menge, um nur einen Teil der Bestellung zu stornieren. Möchten Sie den Preis neu berechnen, klicken Sie auf das Symbol . Abhängig von den Systemeinstellungen beträgt die voreingestellte Menge im Feld Neue Menge Null oder ist identisch mit dem Wert im Feld Alte Menge. Ist die voreingestellte Menge Null, müssen Sie für Positionen, die Sie nicht stornieren möchten, die ursprünglich bestellte Menge in das Feld Neue Menge eintragen. 4 Wählen Sie für jede Position in der Auswahlliste Grund den Grund für die Stornierung. 5 Klicken Sie auf Speichern. Wenn Sie eine Bestellung stornieren, die schon geliefert wurde, werden Sie vom System aufgefordert, eine Reklamation anzulegen (siehe Reklamation anlegen auf Seite 31). Bestellmengen ändern Bei entsprechender Berechtigung können Sie die Mengen bestellter Produkte ändern. Solange die Bestellung noch nicht an den Lieferanten versendet wurde, können Sie die Mengen erhöhen oder verringern. Wurde die Bestellung schon an den Lieferanten versendet, können Sie die Mengen nur verringern. Eine Verringerung der Mengen führt zu einer Teilstornierung der Bestellung. Sie können die Bestellmengen von Bedarfsanforderungen nicht ändern. Um Ihre eigenen Bestellungen zu ändern, wählen Sie den Menüpunkt Status und klicken Sie auf die Registerkarte Anforderungen. Um Bestellungen anderer Benutzer zu ändern, wählen Sie den Menüpunkt Leitstand und klicken Sie auf den Link Bestellverwaltung. Klicken Sie dann auf die entsprechenden Links: Bestellanforderungen - Anforderungen - Übersicht Bestellungen - Bestellungen 1 Um die Mengen aller Bestellpositionen zu ändern, klicken Sie in das Kontrollkästchen Bestellung, um diese zu markieren . neben der Wollen Sie einzelne Bestellpositionen ändern, klicken Sie auf das Symbol , um die Positionen anzuzeigen und dann in das Kontrollkästchen neben den Positionen, um diese zu markieren 2 . Klicken Sie auf die Schaltfläche Menge ändern. Die Seite Mengen ändern/Stornieren wird angezeigt. Wählen Sie den Menüpunkt Hilfe, um detaillierte Informationen zu dieser Seite zu erhalten. © veenion GmbH Seite 13 Benutzerhandbuch Bestellungen und Lieferungen verwalten impact ordering Bestellungen verwalten 3 Geben Sie für jede Position die neue Menge in das Feld Neue Menge ein. Um die Bestellposition zu stornieren, geben Sie eine Null ein. Möchten Sie den Preis neu berechnen, klicken Sie auf das Symbol 4 . Klicken Sie auf Speichern. Bestellungen verwalten Wurden Sie einer oder mehreren Firmen als Einkäufer zugeordnet, können Sie die Bestellungen dieser Firmen (und deren untergeordneten Firmen) bearbeiten und verfolgen. Sie können: Die Details der Bestellungen einsehen und den Status verfolgen Bestellungen ganz oder teilweise stornieren Erinnerungen zu überfälligen Bestellungen an Lieferanten senden Die Bestellmengen ändern, z.B. um den im Rahmenvertrag festgelegten Mindestbestellwert zu erreichen Auftragsbestätigungen überprüfen, die von Lieferanten im System angelegt wurden. Versenden die Lieferanten diese Informationen außerhalb des Systems, z.B. per Fax, können Sie diese Informationen selber im System eintragen Für die Zusammenstellung der Bestellungen ist die zeitgesteuerte Aufgabe Bestellungen erzeugen zuständig. Diese Aufgabe sammelt im System die Anforderungen verschiedener Benutzer nach dem in der Aufgabe angegebenem Zeitrhythmus ein, stellt sie nach den Erfordernissen der Lieferanten (Einstellungen im Rahmenvertrag) zusammen und macht sie versandfertig. Hinweis: Abhängig von den Einstellungen im Rahmenvertrag können mehrere Anforderungen in einer Bestellung zusammengefasst oder die einzelnen Positionen einer Anforderung über mehrere Bestellungen verteilt werden. Bestellungen einsehen Sie können eine Übersicht aller Bestellungen von Firmen (und deren untergeordneten Firmen), denen Sie als Einkäufer zugeordnet sind, einsehen. Sie können eine Übersicht aller Bestellungen einsehen oder nur Bestellungen mit einem bestimmten Status, z. B. bereits gelieferte oder bezahlte Bestellungen. Übersicht aller Bestellungen einsehen 1 Klicken Sie auf der Seite Bestellverwaltung auf den Link Bestellungen. 2 Klicken Sie auf den Link: Bestellungen, um einen Übersicht aller Bestellungen einzusehen Bestellpositionen, um eine Übersicht der einzelnen Bestellpositionen einzusehen Die Seite Bestellungen bzw. Bestellpositionen wird angezeigt. Wählen Sie den Menüpunkt Hilfe, um detaillierte Informationen zu dieser Seite zu erhalten. © veenion GmbH Seite 14 Benutzerhandbuch Bestellungen und Lieferungen verwalten impact ordering Bestellungen verwalten Tipp: Klicken Sie auf die Schaltfläche Übersicht bzw. Einzelpositionen, um zwischen der Übersicht der Bestellungen und der Übersicht der Bestellpositionen zu wechseln. 3 Um Bestellungen mit einem bestimmten Status einzusehen, klicken Sie auf die entsprechende Registerkarte. 4 Um die einzelnen Positionen einer Bestellung in der Übersicht anzuzeigen, klicken Sie auf das Symbol neben der Bestellung. Sie können in der Übersicht nach Einträgen suchen und die Anzeige der Übersicht anpassen (siehe Informationen suchen und Arbeiten mit Übersichten im Handbuch Allgemeine Informationen für alle Benutzer). Details einer Bestellung einsehen 1 Klicken Sie in der Übersicht Bestellungen auf das Symbol neben der Bestellung. Die Seite Bestellung wird angezeigt. Wählen Sie den Menüpunkt Hilfe, um detaillierte Informationen zu dieser Seite zu erhalten. 2 Am Anfang der Seite werden allgemeine Informationen zur Bestellung angezeigt. Im Bereich Positionen können Sie detaillierte Informationen zum Bearbeitungsstatus der Positionen, z.B. das Datum an dem die Bestellposition versendet, bestätigt oder geliefert wurde. Klicken Sie auf das Symbol neben einer Position, um detaillierte Informationen zu dieser Position zu erhalten. Klicken Sie auf die Schaltfläche Alle aufklappen bzw. Alle zuklappen, um detaillierte Informationen zu allen Positionen anzuzeigen bzw. auszublenden. 3 Klicken Sie auf das Symbol Symbol 4 , um einen Kommentar für den Lieferanten hinzuzufügen oder auf das , um einen internen Kommentar zu hinterlegen, der nicht sichtbar für den Lieferanten ist. Klicken Sie auf das Symbol , um die Bestellung als PDF-Datei zu drucken. Mahnungsmail an den Lieferanten senden Ist ein Lieferant mit seiner Lieferung im Verzug, wird in den Bestelldetails das Symbol neben den überfälligen Positionen angezeigt und die Schaltfläche Mahnungsmail generieren wird angezeigt. Über diese Schaltfläche können Sie eine Mahnung an den Lieferanten senden. Tipp: Sie können im Suchbereich nach überfälligen Bestellungen suchen. Wählen Sie in der Auswahlliste den Eintrag Status und in der zweiten Auswahlliste den Eintrag Überfällig und klicken Sie auf Ergebnisse angezeigen. Mehr Informationen zur Suche finden Sie unter Informationen suchen im Handbuch Allgemeine Informationen für alle Benutzer. 1 Öffnen Sie die Bestellung, für die Sie eine Mahnung an den Lieferanten senden möchten (siehe Bestellungen einsehen auf Seite 14). Die Seite Bestellung wird angezeigt. © veenion GmbH Seite 15 Benutzerhandbuch Bestellungen und Lieferungen verwalten impact ordering Bestellungen verwalten 2 Klicken Sie auf die Schaltfläche Mahnungsmail generieren. Die Seite Bestellung anmahnen wird angezeigt. Wählen Sie den Menüpunkt Hilfe, um detaillierte Informationen zu dieser Seite zu erhalten. 3 Ändern Sie falls nötig die im Feld Empfänger angezeigten E-Mail-Adresse. 4 Sie können den automatisch erstellten Text in den Feldern Betreff und Text ändern. 5 Klicken Sie auf Senden. 6 Um bereits für diese Bestellung versandte Mahnungen einzusehen, klicken Sie auf die Registerkarte Mahnungen. Bestellungen stornieren Wurden im Rahmenvertrag Stornobedingungen definiert, können Sie Ihre Bestellungen aus diesem Rahmenvertrag ganz oder teilweise stornieren. Bei entsprechender Berechtigung können Sie auch die Bestellungen anderer Benutzer stornieren. Stornobedingungen legen fest, ob und wann eine Bestellung storniert werden kann, z. B. nur vor oder auch nach der Lieferung. Stornieren Sie eine Bestellung, die schon an den Lieferanten versendet wurde, wird eine E-Mail an den Lieferanten geschickt, um ihn über die Stornierung zu informieren. Um Ihre eigenen Bestellungen zu stornieren, wählen Sie den Menüpunkt Status und klicken Sie auf die Registerkarte Anforderungen bzw. Bedarfsanforderungen. Um Bestellungen von anderen Benutzern zu stornieren, wählen Sie den Menüpunkt Leitstand und klicken Sie auf den Link Bestellverwaltung. Klicken Sie dann auf die entsprechenden Links: Bedarfsanforderungen - Bedarfsanforderungen - Übersicht Bestellanforderungen - Anforderungen - Übersicht Bestellungen - Bestellungen 1 Um die gesamte Bestellung zu stornieren, klicken Sie in das Kontrollkästchen um diese zu markieren . neben der Bestellung, Um einzelne Positionen zu stornieren, klicken Sie auf das Symbol , um die Positionen anzuzeigen, und klicken Sie in das Kontrollkästchen neben den Positionen, um diese zu markieren . 2 Klicken Sie auf die Schaltfläche Stornieren. Die Seite Bedarfsanforderung stornieren bzw. Anforderung stornieren wird angezeigt. Wählen Sie den Menüpunkt Hilfe, um detaillierte Informationen zu dieser Seite zu erhalten. 3 Geben Sie für jede Position in das Feld Neue Menge eine Null ein, um die gesamte Bestellung zu stornieren oder eine neue Menge, um nur einen Teil der Bestellung zu stornieren. Möchten Sie den Preis neu berechnen, klicken Sie auf das Symbol . Abhängig von den Systemeinstellungen beträgt die voreingestellte Menge im Feld Neue Menge Null oder ist identisch mit dem Wert im Feld Alte Menge. Ist die voreingestellte Menge Null, müssen Sie für © veenion GmbH Seite 16 Benutzerhandbuch Bestellungen und Lieferungen verwalten impact ordering Auftragsbestätigungen verwalten Positionen, die Sie nicht stornieren möchten, die ursprünglich bestellte Menge in das Feld Neue Menge eintragen. 4 Wählen Sie für jede Position in der Auswahlliste Grund den Grund für die Stornierung. 5 Klicken Sie auf Speichern. Wenn Sie eine Bestellung stornieren, die schon geliefert wurde, werden Sie vom System aufgefordert, eine Reklamation anzulegen (siehe Reklamation anlegen auf Seite 31). Bestellmengen ändern Bei entsprechender Berechtigung können Sie die Mengen bestellter Produkte ändern. Solange die Bestellung noch nicht an den Lieferanten versendet wurde, können Sie die Mengen erhöhen oder verringern. Wurde die Bestellung schon an den Lieferanten versendet, können Sie die Mengen nur verringern. Eine Verringerung der Mengen führt zu einer Teilstornierung der Bestellung. Sie können die Bestellmengen von Bedarfsanforderungen nicht ändern. Um Ihre eigenen Bestellungen zu ändern, wählen Sie den Menüpunkt Status und klicken Sie auf die Registerkarte Anforderungen. Um Bestellungen anderer Benutzer zu ändern, wählen Sie den Menüpunkt Leitstand und klicken Sie auf den Link Bestellverwaltung. Klicken Sie dann auf die entsprechenden Links: Bestellanforderungen - Anforderungen - Übersicht Bestellungen - Bestellungen 1 Um die Mengen aller Bestellpositionen zu ändern, klicken Sie in das Kontrollkästchen Bestellung, um diese zu markieren . neben der Wollen Sie einzelne Bestellpositionen ändern, klicken Sie auf das Symbol , um die Positionen anzuzeigen und dann in das Kontrollkästchen neben den Positionen, um diese zu markieren 2 . Klicken Sie auf die Schaltfläche Menge ändern. Die Seite Mengen ändern/Stornieren wird angezeigt. Wählen Sie den Menüpunkt Hilfe, um detaillierte Informationen zu dieser Seite zu erhalten. 3 Geben Sie für jede Position die neue Menge in das Feld Neue Menge ein. Um die Bestellposition zu stornieren, geben Sie eine Null ein. Möchten Sie den Preis neu berechnen, klicken Sie auf das Symbol 4 . Klicken Sie auf Speichern. Auftragsbestätigungen verwalten Lieferanten können Auftragsbestätigungen direkt im System eingeben, wenn sie Zugang zu Impact Ordering haben, oder sie können Auftragsbestätigungen via CBL versenden. Wenn der Lieferant Auftragsbestätigungen außerhalb des Systems schickt, zum Beispiel per Fax oder Telefon, kann der Einkäufer für die ihm zugeordneten Firmen diese Auftragsbestätigungen im System nacherfassen. © veenion GmbH Seite 17 Benutzerhandbuch Bestellungen und Lieferungen verwalten impact ordering Auftragsbestätigungen verwalten Es ist möglich, im Rahmenvertrag festzulegen, dass eine Auftragsbestätigung nach einer vorher bestimmten Anzahl Werktage nach dem Versenden der Bestellung im System eingegeben werden muss. Die zeitgesteuerte Aufgabe Auftragsbestätigung-/Lieferavis-Eingang überprüfen überprüft, ob eine Auftragsbestätigung innerhalb des vordefinierten Zeitraums eingegangen ist. Ist eine Auftragsbestätigung überfällig, erhält der entsprechende Einkäufer eine Nachricht in seiner Lobby. Auftragsbestätigungen einsehen Sie können eine Übersicht aller Auftragsbestätigungen zu Bestellungen von Firmen (und deren untergeordneten Firmen), denen Sie als Einkäufer zugeordnet sind, einsehen. Sie können eine Übersicht aller Auftragsbestätigungen einsehen oder nur Auftragsbestätigungen mit einem bestimmten Status, z. B. offene oder abgeschlossene Auftragsbestätigungen. 1 Klicken Sie auf der Seite Bestellverwaltung auf den Link Auftragsbestätigungen. 2 Klicken Sie auf den Link: Auftragsbestätigungen, um eine Übersicht aller Auftragsbestätigungen einzusehen Auftragsbestätigungspositionen, um eine Übersicht der einzelnen Positionen einzusehen Die Seite Auftragsbestätigungen bzw. Auftragsbestätigungspositionen wird angezeigt. Wählen Sie den Menüpunkt Hilfe, um detaillierte Informationen zu dieser Seite zu erhalten. 3 Klicken Sie auf die entsprechende Registerkarte, um Auftragsbestätigungen mit einem bestimmten Status anzuzeigen. 4 Klicken Sie auf anzuzeigen. 5 Klicken Sie auf das Symbol anzuzeigen. neben einer Auftragsbestätigung, um alle Einzelpositionen dieser Auftragsbestätigung neben einer Auftragsbestätigung, um die Details der Auftragsbestätigung Die Seite Auftragsbestätigung wird angezeigt. Wählen Sie den Menüpunkt Hilfe, um detaillierte Informationen zu dieser Seite zu erhalten. Sie können in der Übersicht nach Einträgen suchen und die Anzeige der Übersicht anpassen (siehe Informationen suchen und Arbeiten mit Übersichten im Handbuch Allgemeine Informationen für alle Benutzer). Auftragsbestätigungen anlegen Lieferanten können Auftragsbestätigungen direkt im System hinterlegen, wenn sie Zugang zum Impact Ordering haben, oder sie können Auftragsbestätigungen via CBL versenden. Wenn der Lieferant Auftragsbestätigungen außerhalb des Systems schickt, zum Beispiel per Fax oder Telefon, kann der Einkäufer für die ihm zugeordneten Firmen diese Auftragsbestätigungen im System nacherfassen. 1 Klicken Sie auf der Seite Bestellverwaltung auf den Link Bestellungen. 2 Klicken Sie auf den Link Bestellungen. © veenion GmbH Seite 18 Benutzerhandbuch Bestellungen und Lieferungen verwalten impact ordering Auftragsbestätigungen verwalten Die Seite Bestellungen wird angezeigt. 3 Um eine Auftragsbestätigung für die komplette Bestellung zu erstellen, klicken Sie das Kontrollkästchen neben der Bestellung, um diese zu markieren . Um eine Auftragsbestätigung für einzelne Positionen zu erstellen, klicken Sie auf , um die Positionen anzuzeigen. Klicken Sie dann auf das Kontrollkästchen neben den Positionen, um diese zu markieren . 4 Klicken Sie auf die Schaltfläche Auftragsbestätigung. Die Seite Auftragsbestätigung wird angezeigt. Wählen Sie den Menüpunkt Hilfe, um detaillierte Informationen zu dieser Seite zu erhalten. 5 Die Auftragsbestätigung ist in der Voreinstellung mit allen Details der Bestellung ausgefüllt. Stimmen die Details der Auftragsbestätigung mit den Details aller Positionen der Bestellung überein, geben Sie im Feld Voraussichtliches Lieferdatum das Lieferdatum ein und im Feld Auftragsbestätigungsnummer die Nummer der Auftragsbestätigung ein und klicken Sie auf Speichern. 6 Sie können für jede Position eine Auftragsbestätigungsnummer eingeben und die Angaben in den Feldern Voraussichtliches Lieferdatum, Menge, Einzelpreis Netto und MwSt. ändern, in Abstimmung mit den Informationen, die Ihnen der Lieferant übermittelt hat. Sollte die Menge, die Sie in die Auftragsbestätigung eingeben von der Menge in der Bestellung abweichen, wird das Symbol neben dem Produkt angezeigt und das Symbol wird neben der Auftragsbestätigung angezeigt, in welcher die Differenz aufgetreten ist. Diese Symbole werden erst nach dem Speichern angezeigt. 7 Wenn der Lieferant nur eine Teillieferung für eine Position bestätigt hat, klicken Sie auf das Symbol um eine neue Zeile zur Auftragsbestätigung hinzuzufügen. Geben Sie in diese Zeile die Details zur Teillieferung ein. Klicken Sie auf 8 um die Zeile zu entfernen. Wenn Sie keine weiteren Auftragsbestätigungen mehr zu dieser Bestellung hinzufügen möchten, aktivieren Sie das Kontrollkästchen Abgeschlossen und klicken Sie auf Speichern. Ist das Kontrollkästchen Abgeschlossen nicht aktiviert, kann die Auftragsbestätigung für diese Bestellung weiterhin bearbeitet und erweitert werden. Hinweis: Sie können an einer abgeschlossenen Bestellung keine Änderungen mehr vornehmen und keine weiteren Auftragsbestätigungen zu dieser Bestellung hinzufügen. Auftragsbestätigungen bearbeiten Sie können Auftragsbestätigungen bearbeiten, so lange die Bestellung noch nicht für die Anlage von Auftragsbestätigungen abgeschlossen wurde. Bestellungen werden für die Anlage von weiteren Auftragbestätigungen geschlossen, indem das Kontrollkästchen Abgeschlossen in den Details zur Auftragsbestätigung aktiviert wird. 1 Klicken Sie auf der Seite Bestellverwaltung auf den Link Auftragsbestätigungen. 2 Klicken Sie auf den Link: © veenion GmbH Seite 19 Benutzerhandbuch Bestellungen und Lieferungen verwalten impact ordering Bedarfsvorlagen einsehen Auftragsbestätigungen, um eine Übersicht aller Auftragsbestätigungen einzusehen Auftragsbestätigungspositionen, um eine Übersicht aller einzelnen Positionen anzuzeigen Die Seite Auftragsbestätigungen bzw. Auftragsbestätigungspositionen wird angezeigt. 3 Klicken Sie auf das Symbol neben der Auftragsbestätigung, die Sie bearbeiten möchten. Die Seite Auftragsbestätigung wird angezeigt. Wählen Sie den Menüpunkt Hilfe, um detaillierte Informationen zu dieser Seite zu erhalten. 4 Nehmen Sie die gewünschten Änderungen vor (siehe Auftragsbestätigungen anlegen auf Seite 18). 5 Möchten Sie der Bestellung keine weiteren Auftragsbestätigungen hinzufügen, aktivieren Sie das Kontrollkästchen Abgeschlossen und klicken Sie auf Speichern. Ist das Kontrollkästchen Abgeschlossen nicht aktiviert, können Sie jederzeit Auftragsbestätigungen für die Bestellung bearbeiten und hinzufügen. Bedarfsvorlagen einsehen Sie können eine Übersicht alle Firmen- und Systemvorlagen einsehen und anhand dieser Vorlagen Warenkörbe erstellen. Sie können nur Firmenvorlagen für die Firmen (und deren untergeordneten Firmen), denen Sie als Einkäufer zugeordnet sind, einsehen. 1 Klicken Sie auf der Seite Bestellverwaltung auf den Link Bedarfsvorlagen. Die Seite Vorlagen wird angezeigt. Wählen Sie den Menüpunkt Hilfe, um detaillierte Informationen zu dieser Seite zu erhalten. Sie können in der Übersicht nach Einträgen suchen und die Anzeige der Übersicht anpassen (siehe Informationen suchen und Arbeiten mit Übersichten im Handbuch Allgemeine Informationen für alle Benutzer). 2 Klicken Sie auf das Symbol , um eine Vorlage einzusehen bzw. zu bearbeiten. Die Seite Vorlage wird angezeigt. Wählen Sie den Menüpunkt Hilfe, um detaillierte Informationen zu dieser Seite zu erhalten. Informationen zur Bearbeitung von Vorlagen finden Sie unter Vorlage bearbeiten im Handbuch Produkte anfordern und bestellen. Hinweis: Sie können die Details der Vorlage nur bei entsprechender Berechtigung ändern. 3 Um einen Warenkorb anhand der Vorlage anzulegen, klicken Sie auf die Schaltfläche Zum aktiven Warenkorb hinzufügen. Weitere Informationen zu Warenkörben finden Sie unter Warenkörbe anlegen und füllen im Handbuch Produkte anfordern und bestellen. © veenion GmbH Seite 20 Benutzerhandbuch Bestellungen und Lieferungen verwalten impact ordering Stichproben verwalten Stichproben verwalten Im Rahmenvertrag (Registerkarte Stammdaten) kann festgelegt werden, wie viel Prozent der Bestellungen aus diesem Rahmenvertrag als Stichprobe entnommen werden. Durch die Entnahme von Stichproben kann die Qualität der Leistungen von Lieferanten geprüft werden. Benutzer mit dem Recht Einkäufer können alle Stichproben von Benutzern aus ihnen zugewiesenen Firmen einsehen. Ein Benutzer ohne Einkäuferrechte sieht keine Stichproben, auch wenn er sie selbst ausgelöst hat. Super-Usern und Root werden keine Stichproben aufgelistet. Sie können eine Übersicht aller entnommenen Stichproben einsehen und diese überprüfen. 1 Klicken Sie auf der Seite Bestellverwaltung auf den Link Stichproben. Die Seite Stichproben wird angezeigt. 2 Klicken Sie auf das Symbol , um eine Stichprobe zu überprüfen. Die Seite Stichprobe wird angezeigt. Wählen Sie den Menüpunkt Hilfe, um detaillierte Informationen zu dieser Seite zu erhalten. Im unteren Bereich der Seite werden die Details zur Anforderung, Bestellung, Rechnung und zum Lieferschein angezeigt (abhängig vom Status der Bestellung). 3 Überprüfen Sie die Details und klicken Sie auf die Schaltfläche: In Ordnung, wenn Sie die Stichprobe geprüft haben und als korrekt verbuchen möchten. Die Stichprobe erhält den Status OK. Nicht in Ordnung, wenn Sie die Stichprobe geprüft haben und als nicht korrekt verbuchen möchten. Die Stichprobe erhält den Status Fehlerhaft. Diese Schaltfläche ist nur vorhanden, wenn die Stichprobe den Status Neu hat. 4 Klicken Sie auf das Symbol 5 Klicken Sie auf Speichern. © veenion GmbH , um einen Kommentar hinzuzufügen. Seite 21 Benutzerhandbuch Bestellungen und Lieferungen verwalten impact ordering Lieferungen verwalten Wurden Sie einer oder mehreren Firmen als Einkäufer zugeordnet, können Sie die Lieferungen dieser Firmen und ihrer untergeordneten Firmen verwalten. Sie können: Lieferavis, Lieferscheine und Reklamationen anlegen und bearbeiten Retouren einsehen und die Rücksendung der Ware an den Lieferanten bestätigen Seiten der Lieferverwaltung Sie können Lieferungen verwalten, indem Sie auf die entsprechenden Links auf der Seite Lieferverwaltung klicken. Um diese Seite anzuzeigen, wählen Sie den Menüpunkt Leitstand und wählen Sie dann den Menüpunkt Lieferungen oder klicken Sie auf den Link Lieferverwaltung. Sie können nur Lieferungen von Firmen, denen Sie als Einkäufer zugeordnet sind, verwalten. Leseberechtigte können Lieferungen nur im Lesemodus einsehen, d.h. sie können keine Aktionen durchführen. Link Beschreibung Lieferavis Sie können die im System vorhandenen Lieferavis einsehen. Lieferscheine Sie können die Details zu bestehenden Lieferscheinen einsehen, bearbeiten oder auch neue anlegen. Lieferscheine (Sicht: Warenannahme) Sie können die Details zu bestehenden Lieferscheinen einsehen, bearbeiten oder auch neue anlegen. In dieser Sicht wird die Registerkarte Abgerechnet nicht angezeigt. Lieferscheinpositionen Die Lieferscheine werden hier als einzelne Positionen angezeigt. In dieser Sicht wird die Registerkarte Bezahlt nicht angezeigt. Lieferscheinpositionen (Sicht:Warenannahme) Die Lieferscheine werden hier als einzelne Positionen angezeigt. In dieser Sicht wird die Registerkarte Bezahlt nicht angezeigt. Reklamationen Hier bearbeiten Sie Reklamationen und können diese abschließen. Retouren Hier finden Sie die mit den Reklamationen erzeugten Retouren, in denen Sie den erfolgten Versand eintragen müssen. © veenion GmbH Seite 22 Benutzerhandbuch Bestellungen und Lieferungen verwalten impact ordering Lieferscheine verwalten Link Beschreibung Ungültige Lieferscheine Hier finden Sie Lieferscheine, die als ungültig markiert wurden. MarktplatzbetreiberReklamationen Eine Übersicht alle Reklamationen, die von Marktplatzbetreibern erstellt wurden. Lieferungsinformationen Zusätzliche Informationen vom Lieferanten (z. B. Seriennummern von bestellten Produkten) einsehen und die Informationen einem Lieferschein und Empfänger zuordnen. Lieferungsinformationenimport Zusätzliche Informationen vom Lieferanten (z. B. Seriennummern von bestellten Produkten) importieren. Dieser Link stehen nur Benutzern mit dem Berechtigungs-Set Superuser zur Verfügung. Lieferscheine verwalten Wurden Sie als Einkäufer einer oder mehreren Firmen zugeordnet, können Sie die Lieferscheine dieser Firmen und ihrer untergeordneten Firmen verwalten. Lieferscheine einsehen Sie können eine Übersicht aller Lieferscheine einsehen von Firmen (und deren untergeordneten Firmen), denen Sie als Einkäufer zugeordnet sind. Sie können eine Übersicht aller Lieferscheine einsehen oder nur Lieferscheine mit einem bestimmten Status, zum Beispiel offene oder geschlossene Lieferscheine. 1 Klicken Sie auf der Seite Lieferverwaltung auf den Link: Lieferscheine, um eine Übersicht aller Lieferscheine einzusehen Lieferscheinpositionen, um eine Übersicht der einzelnen Positionen der Lieferscheine einzusehen Die Seite Lieferscheine bzw. Lieferscheinpositionen wird angezeigt. Wählen Sie den Menüpunkt Hilfe, um detaillierte Informationen zu dieser Seite zu erhalten. 2 Klicken Sie auf die entsprechende Registerkarte, um Lieferscheine mit einem bestimmten Status anzuzeigen. 3 Klicken Sie auf das Symbol , um die Details zu einem Lieferschein anzuzeigen. Lieferschein anlegen Wurden Waren geliefert, können Sie für Ihre eigenen Bestellungen die Lieferung verbuchen. Bei entsprechender Berechtigung können Sie auch Lieferungen für die Bestellungen von anderen Benutzern verbuchen. © veenion GmbH Seite 23 Benutzerhandbuch Bestellungen und Lieferungen verwalten impact ordering Lieferscheine verwalten Um die Lieferung für Ihre eigenen Bestellungen zu verbuchen, wählen Sie den Menüpunkt Status und klicken Sie auf die Registerkarte Anforderungen bzw. Bedarfsanforderungen. Um Lieferungen für die Bestellungen anderer Benutzer zu verbuchen, wählen Sie den Menüpunkt Leitstand und klicken Sie auf den Link Bestellverwaltung. Klicken Sie dann auf den entsprechenden Link: Bedarfsanforderungen Bestellanforderungen Bestellungen Die Bestellung muss im Status Versendet sein (grün). Das Anlegen eines Lieferscheins umfasst die folgenden Schritte: 1 Wählen Sie den Lieferschein, auf dem Sie den Wareneingang verbuchen möchten oder, falls noch kein Lieferschein angelegt wurde, legen Sie einen neuen Lieferschein an. 2 Füllen Sie den Lieferschein aus und speichern Sie ihn. 3 Schließen Sie den Lieferschein ab. Dieser Schritt ist optional, aber die Rechnungsverarbeitung kann erst nach dem Abschließen des Lieferscheins durchgeführt werden. Lieferschein für eine Bestellung anlegen 1 Klicken Sie in der Liste der Anforderungen/Bedarfsanforderungen auf Lieferschein. Die Liste der Bestellungen, für die Sie einen Lieferschein anlegen können, wird geöffnet. 2 (Optional): Geben Sie die Bestellnummer ein und klicken Sie auf Ergebnisse anzeigen. 3 Klicken Sie bei der gewünschten Bestellung in der letzten Spalte auf Lieferschein. Die Seite Lieferscheinauswahl wird angezeigt. Wählen Sie den Menüpunkt Hilfe, um detaillierte Informationen zu dieser Seite zu erhalten. 4 Wählen Sie falls nötig in den Auswahllisten die Belieferte Firma, den Lieferanten und die Bestellende Firma. Dies ist normalerweise nur erforderlich, wenn das System diese Firmen nicht identifizieren konnte. 5 Um einen neuen Lieferschein anzulegen, geben Sie in das Feld Lieferscheinnummer eine Nummer ein. Um die Lieferung auf einem bestehenden Lieferschein zu verbuchen, wählen Sie in der Auswahlliste Nummer den entsprechenden Lieferschein. Diese Auswahlliste wird bei der Anlage des ersten Lieferscheins für die Bestellung nicht angezeigt. 6 Ändern Sie falls nötig im Feld Angekommen die vom System eingetragenen Angaben zu Datum und Uhrzeit der Lieferung. 7 Klicken Sie auf die Schaltflächte Weiter. Die Seite Lieferschein wird angezeigt. © veenion GmbH Seite 24 Benutzerhandbuch Bestellungen und Lieferungen verwalten impact ordering Lieferscheine verwalten Lieferschein für mehrere Bestellungen anlegen 1 Um einen Lieferschein für mehrere Bestellungen anzulegen, markieren Sie die gewünschten Bestellungen . 2 Klicken Sie auf die Schaltfläche Lieferschein. 3 Verfahren Sie wie unter "Lieferschein für eine Bestellung auswählen", ab Punkt 4 beschrieben. Lieferschein für mehrere Bestellungen anlegen 1 Um einen Lieferschein für einzelne Bestellpositionen anzulegen, klicken Sie auf das Symbol , um die Positionen anzuzeigen und klicken Sie dann in das Kontrollkästchen neben den Positionen, um diese zu markieren . 2 Klicken Sie auf die Schaltfläche Lieferschein. 3 Verfahren Sie wie unter "Lieferschein für eine Bestellung auswählen", ab Punkt 4 beschrieben. Lieferschein bei unterschiedlichen Lieferanten Enthält eine Bestellung Positionen für mehrere Lieferanten, so müssen die Lieferscheine nacheinander für die einzelnen Lieferanten angelegt werden. Beispiel Eine Anforderung enthält Positionen von Lieferant A und Lieferant B. Daraus werden zwei Bestellungen. Das erkennen Sie daran, dass in der Liste der Anforderungen in der Spalte Warenkorbnummer/Bestellnummer zwei Bestellnummern zu finden sind. Zum Anlegen der Lieferscheine gehen sie vor wie oben unter "Lieferschein für eine Bestellung auswählen" beschrieben. Bei Schritt 5 wählen Sie Lieferant A. Fahren Sie fort wie oben unter "Lieferschein für eine Bestellung auswählen" und nachfolgend unter "Lieferschein ausfüllen" beschrieben. Es wurde nun ein Lieferschein für die Positionen der Bestellung an Lieferant A angelegt. Nun legen Sie erneut einen Lieferschein für diese Anforderung an. Bei Schritt 5 wählen Sie Lieferant B. Fahren Sie fort wie oben unter "Lieferschein für eine Bestellung auswählen" und nachfolgend unter "Lieferschein ausfüllen" beschrieben. Es wurde nun ein Lieferschein für die Positionen der Bestellung an Lieferant B angelegt. Lieferschein ausfüllen Sie geben die Lieferscheindetails auf der Seite Lieferschein ein. Wählen Sie den Menüpunkt Hilfe, um detaillierte Informationen zu dieser Seite zu erhalten. © veenion GmbH Seite 25 Benutzerhandbuch Bestellungen und Lieferungen verwalten impact ordering Lieferscheine verwalten Im Bereich Positionen werden alle Bestellpositionen aufgelistet. Die Felder Artikelnr., Produkt und Angekommen werden automatisch vom System ausgefüllt, basierend auf den Informationen in der Bestellung, Sie können jedoch bei Abweichungen von der Bestellung diese Angaben ändern. Sie müssen aber in der Regel nur die gelieferte Menge eingeben. Positionen, die Sie bereits bearbeitet haben, können Sie als erfasst markieren, indem Sie hinter der Position den Haken in der Spalte Erfasst setzen. Klicken Sie auf die Schaltfläche erfasste ausblenden, erscheinen nur noch Positionen, die Sie nicht erfasst haben. Mit Klick auf die Schaltfläche alle einblenden, blenden Sie die ausgeblendeten Positionen wieder ein. 1 Geben Sie für jede Position in das Feld Gelieferte Menge die tatsächlich gelieferte Menge ein. Abhängig von den Systemeinstellungen ist die voreingestellte Menge im Feld Gelieferte Menge entweder Null oder die vom Lieferanten bestätigte Menge. Gibt es eine Auftragsbestätigung mit abweichender Menge, kann bei Neuanlage die vorgeblendete Menge von der offenen Menge abweichen. Mit den entsprechenden Rechten können Sie die Mengen mit den Schaltflächen Mengen nullen und Mengen zurücksetzen bearbeiten. Mengen nullen setzt bei allen Positionen, die keinen Haken bei Erfasst haben, die Mengen auf 0, Mengen zurücksetzen setzt bei allen Positionen, die keinen Haken bei Erfasst haben, die Mengen auf die noch offene Menge. Sollte das System so eingestellt sein, dass bei allen Positionen 0 als Menge vorgeblendet wird, entfällt die Schaltfläche Mengen nullen und Mengen zurücksetzen setzt nicht auf die noch offene Menge, sondern auf 0 zurück. Damit ein Nutzer diese Schaltflächen nutzen kann, muss das Recht dazu entweder im Rahmenvertrag, Tab Wareneingang und Reklamation, Bereich Lieferschein oder im Benutzerprofil, Tab Stammdaten, Bereich Eigenschaften, angehakt werden. 1 Abhängig von den Rahmenvertragseinstellungen für den Lieferanten, können Sie ggf. die Lieferung von Ersatzprodukten oder zusätzlich gelieferten Produkten verbuchen: Wurde ein Ersatzprodukt anstelle des bestellten Produkts geliefert, klicken Sie auf das Symbol , um das Ersatzprodukt im Katalog auszuwählen. Wurden Produkte geliefert, die nicht bestellt wurden, klicken Sie auf das Symbol , um die zusätzlich gelieferten Produkte zu erfassen. Die Seite Suche wird angezeigt. Suchen Sie nach dem Ersatzprodukt bzw. dem zusätzlich gelieferten Produkt und klicken Sie auf das Symbol , um das Produkt dem Lieferschein hinzuzufügen. Weitere Informationen zur Suche finden Sie unter Informationen suchen im Handbuch Allgemeine Informationen für alle Benutzer. Bei der Auswahl eines zusätzlich gelieferten Produkts wird eine zusätzliche Zeile mit dem ausgewählten Produkt im Lieferschein angezeigt. Geben Sie hier die gelieferte Menge ein. Klicken Sie auf das Symbol , wenn Sie diese Zeile löschen möchten. Wurde der Lieferschein automatisch angelegt, können Sie den automatischen Wareneingang mit Klick auf das Symbol stoppen und die Position manuell bearbeiten. Mit Klick auf das Symbol reaktivieren Sie den automatischen Wareneingang. © veenion GmbH Seite 26 Benutzerhandbuch Bestellungen und Lieferungen verwalten impact ordering Lieferscheine verwalten Lieferschein abschließen Um den Lieferschein abzuschließen, haken Sie das Kontrollkästchen Abschließen an. Sie können einen abgeschlossenen Lieferschein nicht mehr bearbeiten. Werden zusätzliche Artikel geliefert, müssen Sie einen neuen Lieferschein anlegen. Das System ist so einstellbar, dass der Lieferschein beim Anlegen abgeschlossen wird. Dieses Verhalten ist einstellbar im Firmendialog in der Registerkarte Mandantendaten mit der Option Lieferscheine/Reklamationen müssen bei Anlage/Bearbeitung abgeschlossen werden. Entspricht die im Feld Menge geliefert voreingestellte Menge der vom Lieferanten bestätigten Menge, wird das Kontrollkästchen Abschließen automatisch aktiviert. Möchten Sie den Lieferschein nicht abschließen, müssen Sie dieses Kontrollkästchen deaktivieren. 1 Klicken Sie auf die Schaltfläche Speichern, um den Lieferschein abzuschließen bzw. zu speichern. 2 Haben Sie das Kontrollkästchen Abschließen deaktiviert, können Sie den Lieferschein zu einem späteren Zeitpunkt bearbeiten. Weitere Informationen finden Sie unter Lieferschein bearbeiten auf Seite 27. 3 Haben Sie das Kontrollkästchen Abschließen aktiviert, wird die Seite Lieferscheinprüfung angezeigt. Wählen Sie den Menüpunkt Hilfe, um detaillierte Informationen zu dieser Seite zu erhalten. Auf der Seite Lieferscheinprüfung können Sie die Richtigkeit der Lieferung bestätigen oder Reklamationen anlegen. Die hier verfügbaren Optionen sind von den Einstellungen des jeweiligen Rahmenvertrags abhängig: Korrekte Lieferung: War die Lieferung korrekt, wählen Sie im Bereich Keine weiteren Probleme die Option Korrekt geliefert und klicken Sie auf die Schaltfläche Speichern. Möchten Sie trotz korrekter Lieferung die gelieferten Waren reklamieren, wählen Sie im Bereich Keine weiteren Probleme die Option Reklamieren und klicken Sie auf Speichern. Fehlerhafte Lieferung: Wenn die im Lieferschein eingegebenen Mengen von den bestellten Mengen abweichen, stehen unterschiedliche Optionen zur Behandlung der fehlerhaften Lieferung zur Verfügung. Wurde z. B. zu wenig geliefert, wird der Bereich Minderlieferung angezeigt. In diesem Bereich können Sie z. B. die Minderlieferung als Teillieferung buchen oder eine Reklamation erstellen. Weitere Informationen zu den unterschiedlichen Optionen finden Sie unter Reklamation anlegen auf Seite 31. 4 Wählen Sie die entsprechenden Optionen und klicken Sie auf Speichern. Lieferschein bearbeiten Sie können einen Lieferschein nur bearbeiten, wenn er noch nicht abgeschlossen wurde. Lieferscheine werden durch Aktivierung der Option Abgeschlossen oder automatisch in den Lieferscheindetails abgeschlossen (siehe Abschnitt Lieferschein abschließen im Kapitel Lieferschein anlegen auf Seite 23). Für Positionen, die nach dem Abschließen des Lieferscheins geliefert werden, müssen Sie einen neuen Lieferschein anlegen. © veenion GmbH Seite 27 Benutzerhandbuch Bestellungen und Lieferungen verwalten impact ordering Lieferscheine verwalten Um Lieferscheine für Ihre eigenen Bestellungen zu bearbeiten, wählen Sie den Menüpunkt Status und klicken Sie auf die Registerkarte Anforderungen oder Bedarfsanforderungen. Um Lieferscheine für Bestellungen von anderen Benutzern zu bearbeiten, wählen Sie den Menüpunkt Leitstand und klicken Sie auf den Link Lieferverwaltung. Klicken Sie dann auf den entsprechenden Link: Bedarfsanforderungen Anforderungen Bestellungen 1 Um den Lieferschein für eine Bestellung zu bearbeiten, klicken Sie in das Kontrollkästchen Bestellung, um diese zu markieren . neben der Um den Lieferschein für einzelne Positionen zu bearbeiten, klicken Sie auf , um die Positionen anzuzeigen und klicken Sie dann in das Kontrollkästchen neben den Positionen, um diese zu markieren . Wurde für eine Bestellung noch keinen Lieferschein angelegt, ist das Lieferstatussymbol grau 2 . Klicken Sie auf die Schaltfläche Lieferschein. Die Seite Lieferscheinauswahl wird angezeigt. 3 Wählen Sie in der Auswahlliste Lieferscheinnummer den Lieferschein, den Sie bearbeiten möchten und klicken Sie auf die Schaltfläche Weiter. Die Seite Lieferschein wird angezeigt. Wählen Sie den Menüpunkt Hilfe, um detaillierte Informationen zu dieser Seite zu erhalten. 4 Nehmen Sie die Änderungen vor und klicken Sie auf Speichern. Weitere Information zum Ausfüllen von Lieferscheinen finden Sie unter Lieferschein anlegen auf Seite 23. Wareneingangsdatum des Lieferscheins ändern Das Wareneingangsdatum eines Lieferscheins lässt sich nach Abschluss eines Lieferscheins ändern, wenn folgende Voraussetzungen erfüllt sind: Der Lieferschein wurde noch nicht erfolgreich exportiert. Es gibt keine genehmigten Genehmigungseinträge zu dem Lieferschein. Es gibt keine verarbeitete Rechnung/Gutschrift für den Lieferschein. Zum Ändern des Wareneingangsdatums gehen Sie wie folgt vor: 1 Wechseln Sie in den Lieferscheindialog. 2 Klicken Sie hinter dem Feld Angekommen auf das Symbol . Ist diese Symbol nicht vorhanden, verfügen Sie nicht über das Recht, das Datum zu ändern. Erscheint das Symbol ist eine der obigen Voraussetzungen nicht erfüllt und Sie können das Datum nicht ändern. 3 Geben Sie das Datum ein oder benutzen Sie den Kalender © veenion GmbH Seite 28 Benutzerhandbuch Bestellungen und Lieferungen verwalten impact ordering Lieferavis verwalten 4 Übernehmen Sie die Eingabe mit Klick auf Die Eingabe können Sie mit Klick auf . abbrechen. Das Ändern des Wareneingangsdatums ist nur mit den entsprechenden Rechten notwendig. Standardmäßig sind nur die Berechtigungsset-Sets superuser und root mit den Rechten ausgestattet. Das Recht kann jedoch auch anderen Sets zugeteilt werden. Lieferavis verwalten Lieferanten können Lieferavis direkt im System eingeben, wenn sie Zugang zu Impact Ordering haben, oder sie können Lieferavis via CBL versenden. Wenn der Lieferant Lieferavis außerhalb des Systems schickt, zum Beispiel per Fax oder Telefon, kann der Einkäufer für die ihm zugeordneten Firmen diese Lieferavis im System nacherfassen. Es ist möglich, im Rahmenvertrag festzulegen, dass ein Lieferavis eine vorher bestimmte Anzahl Werktage vor der Lieferung im System eingegeben werden muss. Die zeitgesteuerte Aufgabe Auftragsbestätigung-/Lieferavis-Eingang überprüfen überprüft, ob ein Lieferavis innerhalb des vordefinierten Zeitraums eingegangen ist. Ist ein Lieferavis überfällig, erhält der entsprechende Einkäufer eine Nachricht in seiner Lobby. Lieferavis einsehen Sie können eine Übersicht aller Lieferavis einsehen von Firmen (und deren untergeordneten Firmen), denen Sie als Einkäufer zugeordnet sind. Sie können eine Übersicht aller Lieferavis einsehen oder nur Lieferavis mit einem bestimmten Status, zum Beispiel offene oder geschlossene Lieferavis. 1 Klicken Sie auf der Seite Lieferverwaltung auf den Link Lieferavis. 2 Klicken Sie auf den Link: Lieferavis, um eine Übersicht aller Lieferavis einzusehen Lieferavispositionen, um eine Übersicht der einzelnen Positionen einzusehen Die Seite Lieferavis bzw. Lieferavispositionen wird angezeigt. Wählen Sie den Menüpunkt Hilfe, um detaillierte Informationen zu dieser Seite zu erhalten. 3 Klicken Sie auf die entsprechende Registerkarte, um Lieferavis mit einem bestimmten Status anzuzeigen. 4 Klicken Sie auf das Symbol , um die Details eines Lieferavis anzuzeigen. Lieferavis anlegen Lieferanten können Lieferavis direkt im System eingeben, wenn sie Zugang zu Impact Ordering haben oder sie können Lieferavis via CBL versenden. Wenn der Lieferant Lieferavis außerhalb des Systems schickt, zum Beispiel per Fax oder Telefon, kann der Einkäufer für die ihm zugeordneten Firmen diese Lieferavis im System nacherfassen. 1 Klicken Sie auf der Seite Bestellverwaltung auf den Link Bestellungen. 2 Klicken Sie auf den Link Bestellungen. © veenion GmbH Seite 29 Benutzerhandbuch Bestellungen und Lieferungen verwalten impact ordering Reklamationen verwalten Die Seite Bestellungen wird angezeigt. 3 Um ein Lieferavis für die gesamte Bestellung anzulegen, klicken Sie in das Kontrollkästchen Bestellung, um diese zu markieren . neben der Um ein Lieferavis für einzelne Positionen anzulegen, klicken Sie auf das Symbol , um die Positionen anzuzeigen. Klicken Sie auf das Kontrollkästchen neben den Positionen, um diese zu markieren . 4 Klicken Sie auf die Schaltfläche Lieferavis. Die Seite Lieferavis wird angezeigt. Wählen Sie den Menüpunkt Hilfe, um detaillierte Informationen zu dieser Seite zu erhalten. 5 Um ein Lieferavis für eine Position zu erstellen, klicken Sie auf das Symbol . Eine neue Zeile mit den Feldern Nummer, Avisiertes Lieferdatum und Menge wird angezeigt. Um diese Zeile zu löschen, klicken Sie auf das Symbol . 6 Geben Sie die Informationen ein, die Ihnen der Lieferant übermittelt hat und klicken Sie auf das Symbol . 7 Wenn Sie keine weiteren Lieferavis mehr zu dieser Bestellung hinzufügen möchten, aktivieren Sie das Kontrollkästchen Abgeschlossen und klicken Sie auf Speichern. Hinweis: Sie können an einer geschlossenen Bestellung keine Änderungen mehr vornehmen und keine weiteren Lieferavis zu dieser Bestellung hinzufügen. Lieferavis bearbeiten Sie können Lieferavis bearbeiten, so lange die Bestellung noch nicht für die Anlage von von Lieferavis geschlossen wurde. Bestellungen werden für die Anlage von weiteren Lieferavis geschlossen, indem das Kontrollkästchen Abgeschlossen in den Details zum Lieferavis aktiviert wird. 1 Klicken Sie auf der Seite Lieferverwaltung auf den Link Lieferavis. 2 Klicken Sie auf den Link: Lieferavis, um eine Übersicht aller Lieferavis zu erhalten Lieferavispositionen, um eine Übersicht der einzelnen Positionen zu erhalten Die Seite Lieferavis bzw. Lieferavispositionen wird angezeigt. 3 Klicken Sie auf das Symbol neben dem Lieferavis, das Sie bearbeiten möchten. Die Seite Lieferavis wird angezeigt. Wählen Sie den Menüpunkt Hilfe, um detaillierte Informationen zu dieser Seite zu erhalten. 4 Nehmen Sie die gewünschten Änderungen vor (siehe Lieferavis anlegen auf Seite 29). 5 Möchten Sie der Bestellung keine weiteren Lieferavis hinzufügen, aktivieren Sie das Kontrollkästchen Abgeschlossen und klicken Sie auf Speichern. Ist das Kontrollkästchen Abgeschlossen nicht aktiviert, können Sie jederzeit Lieferavis für die Bestellung bearbeiten oder hinzufügen. © veenion GmbH Seite 30 Benutzerhandbuch Bestellungen und Lieferungen verwalten impact ordering Reklamationen verwalten Reklamationen verwalten Wurden Sie als Einkäufer einer oder mehreren Firmen zugeordnet, können Sie die Reklamationen dieser Firmen und ihrer untergeordneten Firmen verwalten. Reklamationen einsehen Sie können eine Übersicht aller Reklamationen einsehen von Firmen (und deren untergeordneten Firmen), denen Sie als Einkäufer zugeordnet sind. Sie können eine Übersicht aller Reklamationen einsehen oder nur Reklamationen mit einem bestimmten Status, zum Beispiel offene oder geschlossene Reklamationen. 1 Klicken Sie auf der Seite Lieferverwaltung auf den Link Reklamationen. Die Seite Reklamationen wird angezeigt. Wählen Sie den Menüpunkt Hilfe, um detaillierte Informationen zu dieser Seite zu erhalten. 2 Klicken Sie auf die entsprechende Registerkarte, um Reklamationen mit einem bestimmten Status anzuzeigen. 3 Klicken Sie auf das Symbol , um die Details zu einer Reklamation anzuzeigen. Reklamation anlegen Bei einer fehlerhaften Lieferung, z.B. bei einer Minderlieferung, werden Sie beim Abschließen des Lieferscheins aufgefordert, eine Reklamation anzulegen. Sie können auch Reklamationen für korrekt gelieferte Waren anlegen, z. B. wenn die korrekte Menge geliefert wurde aber die Waren Mängel aufweisen. Bei entsprechender Berechtigung können Sie auch bei abgeschlossenem Lieferschein Reklamationen anlegen. Reklamation bei Aufforderung durch das System anlegen Wenn Sie einen Lieferschein mit Abweichungen zwischen den bestellten und gelieferten Mengen abschließen (siehe Lieferschein anlegen auf Seite 23), wird die Seite Lieferscheinprüfung angezeigt. Abhängig von den Problemen mit der Lieferung und den Einstellungen im Rahmenvertrag, werden die folgenden Bereiche auf der Seite Lieferscheinprüfung angezeigt. Sie müssen in jedem Bereich eine Behandlung auswählen oder eine Reklamation anlegen. Wählen Sie in jedem Bereich eine Option und klicken Sie auf die Schaltfläche Speichern. Bereich Beschreibung Minderlieferung Dieser Bereich wird angezeigt, wenn die Liefermenge weniger als die Bestellmenge ist. Lassen die Einstellungen im Rahmenvertrag Teillieferungen zu, können Sie Minderlieferungen als Teillieferungen akzeptieren. Lässt der Rahmenvertrag keine Teillieferungen zu, müssen Sie © veenion GmbH Seite 31 Benutzerhandbuch Bestellungen und Lieferungen verwalten impact ordering Reklamationen verwalten Bereich Beschreibung eine Reklamation anlegen. Überlieferung Dieser Bereich wird angezeigt, wenn die Liefermenge größer als die Bestellmenge ist. Lassen die Einstellungen im Rahmenvertrag Überlieferungen zu, können Sie die Überlieferung akzeptieren. Pro forma Bestellungen für die zusätzlichen Positionen werden angelegt und in der Statusübersicht angezeigt. Lässt der Rahmenvertrag keine Überlieferungen zu, müssen Sie eine Reklamation anlegen. Weitere Probleme Nicht bestellte Artikel Dieser Bereich wird angezeigt, wenn zusätzliche, nicht bestellte Artikel geliefert wurden. Sie können die zusätzlichen Artikel akzeptieren oder eine Reklamation anlegen. Ersatzartikel Dieser Bereich wird angezeigt, wenn Ersatzprodukte anstelle der bestellten Produkte geliefert wurden. Sie können die Ersatzprodukte akzeptieren oder eine Reklamation anlegen. Keine weiteren Probleme Dieser Bereich wird bei korrekter Liefermenge angezeigt. Sie können die Lieferung akzeptieren oder eine Reklamation anlegen, z. B. bei mangelhafter Ware. Haben Sie die Option Reklamieren ausgewählt, wird die Seite Reklamation angezeigt. Wählen Sie den Menüpunkt Hilfe, um detaillierte Informationen zu dieser Seite zu erhalten. 1 Falls erforderlich geben Sie im Feld Menge rekl. die zu reklamierende Menge ein. Standardmäßig ist dies der Unterschied zwischen der bestellten und der gelieferten Menge. 2 Wählen Sie in der Auswahlliste Grund den Grund für die Reklamation. Welche Optionen hier zur Verfügung stehen hängt von den im Rahmenvertrag definierten Reklamationseinstellungen ab. 3 Wählen Sie in der Auswahlliste Behandlung die Behandlung für die Reklamation. Überlieferungen können z. B. akzeptiert, an den Lieferanten zurückgeschickt oder entsorgt werden. Welche Optionen hier zur Verfügung stehen hängt von den im Rahmenvertrag definierten Reklamationseinstellungen. Detaillierte Informationen zu den verfügbaren Gründen und Behandlungen finden Sie unter Reklamationsgründe und -behandlungen auf Seite 33. 4 Klicken Sie auf die Schaltfläche Speichern. © veenion GmbH Seite 32 Benutzerhandbuch Bestellungen und Lieferungen verwalten impact ordering Reklamationen verwalten Abhängig von den Reklamationseinstellungen und den ausgewählten Behandlungen sind ggf. weitere Aktionen notwendig. Wenn Sie z. B. die Behandlung Preisnachlass auswählen, müssen Sie den neuen, mit dem Lieferanten vereinbarten Preis eingeben. Reklamationen für abgeschlossene Lieferscheine anlegen Bei entsprechender Berechtigung können Sie auch bei abgeschlossenem Lieferschein Reklamationen anlegen. 1 Klicken Sie auf der Seite Lieferverwaltung auf den Link Lieferscheine. 2 Klicken Sie auf das Symbol 3 Klicken Sie auf die Registerkarte Reklamation. 4 Klicken Sie auf die Schaltfläche Neuer Eintrag. neben dem Lieferschein. Die Seite Reklamation wird angezeigt. Wählen Sie den Menüpunkt Hilfe, um detaillierte Informationen zu dieser Seite zu erhalten. 5 Geben Sie die zu reklamierende Menge in das Feld Menge rekl. ein. 6 Wählen Sie aus den Auswahllisten einen Grund und eine Behandlung und klicken Sie auf Speichern. Reklamationsgründe und -behandlungen Wenn Sie eine Reklamation anlegen, müssen Sie den Grund für die Reklamation und eine Behandlung auswählen. Abhängig von den Problemen mit der Lieferung und den Einstellungen im Rahmenvertrag werden auf der Seite Reklamation folgende Gründe und Behandlungen in die Auswahllisten Grund und Behandlung automatisch eingetragen. Problem Grund Behandlung Gelieferte Menge ist weniger als bestellte Menge Minderlieferung Stornieren Gelieferte Menge ist mehr als bestellte Menge Überlieferung Zurückschicken Ersatzprodukt anstelle des bestellten Ersatzlieferung Produkts geliefert Nicht bestellte Artikel wurden geliefert Nicht bestellt Artikel mit der gelieferten Menge Null Bestellt aber nicht geliefert © veenion GmbH Zurückschicken Akzeptieren Stornieren Seite 33 Benutzerhandbuch Bestellungen und Lieferungen verwalten impact ordering Reklamationen verwalten Abhängig von den Reklamationseinstellungen im Rahmenvertrag können Sie einen anderen Grund bzw. eine andere Behandlung auswählen und durch das Hinzufügen von zusätzlichen Reklamationspositionen zusätzliche Reklamationen anlegen. Gründe Zusätzlich zu den Standardgründen stehen ggf. folgende Gründe zur Auswahl: Grund Beschreibung Schon storniert Die Bestellung wurde schon storniert. Liefertermin überschritten Die Ware wurde zu spät geliefert. Defekt Die Ware ist defekt. Wird nicht mehr benötigt Die Ware wird nicht mehr benötigt. Falsche Endempfängeradresse Die Ware wurde an die falsche Adresse geliefert. Qualitätsdefizit Die Ware hat Qualitätsdefizite. Behandlungen Abhängig von den Reklamationseinstellungen und dem ausgewählten Grund stehen folgende Behandlungen ggf. zur Auswahl. Die Auswahl einer Behandlung kann zu weiteren Aktionen durch das System führen oder Sie müssen weitere Aktionen selber durchführen. Behandlung Beschreibung Mögliche weitere Aktionen Akzeptieren Die gelieferten Waren akzeptieren Wenn Sie bei einer Überlieferung bzw. bei der Lieferung nicht bestellter Waren die Lieferung akzeptieren, wird in der Reklamation das Symbol angezeigt. Sie müssen die gelieferten Positionen unter den beteiligten Kostenstellen (Anforderern) aufteilen. Stornieren Die Bestellung für die gelieferten Waren stornieren Wenn Sie Unterlieferungen bzw. die Bestellung für nicht gelieferte Waren stornieren, erstellt das System automatisch eine Stornierung und sendet diese an den Lieferanten. Erneut bestellen Die Waren erneut bestellen Wenn Sie Waren erneut bestellen, legt das System automatisch eine Stornierung und © veenion GmbH Seite 34 Benutzerhandbuch Bestellungen und Lieferungen verwalten impact ordering Retouren verwalten Behandlung Beschreibung Mögliche weitere Aktionen eine neue Bestellung an. Preissenkung Eine Preissenkung wurde mit dem Lieferanten vereinbart Wenn Sie diese Behandlung wählen, wird das Symbol angezeigt. Sie müssen den neuen Preis in den Details zu der Reklamationsposition eintragen. Zurück Die gelieferten Waren an den Lieferanten zurückschicken Wenn Sie diese Behandlung wählen, wird nur die gelieferte Menge storniert und das System erstellt automatisch eine Retoure für diese Menge. Teillieferung Eine Unterlieferung Wenn Sie diese Behandlung wählen, wird als Teillieferung der entsprechende Lieferschein akzeptieren automatisch geschlossen und steht für die Rechnungsverarbeitung zur Verfügung. Entsorgen Die gelieferten Waren entsorgen Wenn Sie diese Behandlung wählen, wird nur die gelieferte Menge storniert und das System erstellt automatisch eine Retoure für diese Menge. Retouren verwalten Wurden Sie als Einkäufer einer oder mehreren Firmen zugeordnet, können Sie die Retouren dieser Firmen und ihrer untergeordneten Firmen verwalten. Retouren werden automatisch vom System angelegt sobald eine Reklamation erstellt wurde. Eine Retoure listet alle Artikel, die zum Lieferanten zurückgeschickt wurden in Folge einer Reklamation, bei der Zurückschicken oder Zurückschicken und auf Nachlieferung warten auf der Reklamationsseite als Behandlung angegeben wurde. Das Erstellen einer Retoure im System bestätigt nicht automatisch, dass die Artikel tatsächlich an den Lieferanten zurückgeschickt wurden. Die tatsächliche Rücksendung erfolgt durch den Einkäufer oder den Empfänger der Waren durch das Aktivieren der Option Versendet auf der Detailseite der Retoure. Es wird dann eine E-Mail an den Lieferanten verschickt. Retouren einsehen Sie können eine Übersicht aller Retouren einsehen von Firmen (und deren untergeordneten Firmen), denen Sie als Einkäufer zugeordnet sind. Sie können eine Übersicht aller Retouren einsehen oder nur Retouren mit einem bestimmten Status, zum Beispiel offene oder versendete Retouren. © veenion GmbH Seite 35 Benutzerhandbuch Bestellungen und Lieferungen verwalten impact ordering Lieferungsinformationen verwalten 1 Klicken Sie auf der Seite Lieferverwaltung auf den Link Retouren. Die Seite Retouren wird angezeigt. Wählen Sie den Menüpunkt Hilfe, um detaillierte Informationen zu dieser Seite zu erhalten. 2 Klicken Sie auf die entsprechende Registerkarte, um Retouren mit einem bestimmten Status anzuzeigen. 3 Klicken Sie auf das Symbol , um die Details einer Retoure anzuzeigen bzw. um die Rücksendung der Ware an den Lieferanten zu bestätigen. Retouren bestätigen Das Erstellen einer Retoure im System bestätigt nicht automatisch, dass die Artikel tatsächlich an den Lieferanten zurückgeschickt wurden. Die tatsächliche Rücksendung erfolgt durch den Einkäufer oder den Empfänger der Waren durch das Aktivieren der Option Versendet auf der Detailseite der Retoure. Es wird dann eine E-Mail an den Lieferanten verschickt. 1 Klicken Sie auf der Seite Lieferverwaltung auf den Link Retouren. Die Seite Retouren wird angezeigt. 2 Klicken Sie auf das Symbol neben der Retoure, die Sie bestätigen möchten. Die Seite Retoure Seite wird angezeigt. Wählen Sie den Menüpunkt Hilfe, um detaillierte Informationen zu dieser Seite zu erhalten. 3 Um einen Kommentar zu der Retoure hinzuzufügen, klicken Sie auf die Registerkarte Kommentar und geben Sie Ihren Kommentar ein. Mehr Informationen zu Kommentaren und Anhängen finden Sie unter Kommentare und Anhänge im Handbuch Allgemeine Informationen für alle Benutzer. 4 Um zu bestätigen, dass die Artikel an den Lieferanten zurückgeschickt wurden, aktivieren Sie das Kontrollkästchen neben dem Feld Versendet und klicken Sie auf Speichern. Lieferungsinformationen verwalten Bei der Beschaffung von technischen Produkten ist es in einigen Fällen erforderlich, dass z.B. zur besseren Abwicklung von Garantiefällen die jeweiligen Seriennummern der Geräte erfasst werden. Dazu liefert der Lieferant eine Excel-Liste in vorgegebenem Format mit Bestellnummer, Bestellposition und der entsprechenden Seriennummer, die zu Wareneingängen als Lieferinformation importiert werden können. Die zu importierenden Informationen müssen in einem vordefinierten Format vorliegen und die zeitgesteuerte Aufgabe Lieferungsinformationenimport muss eingerichtet sein. Die Seriennummern können Sie dann den Empfängern der Ware zuordnen. Die Empfänger können Sie aus einer Liste aller Empfänger der belieferten Firma auswählen oder manuell eintragen. Lieferungsinformationen können von Benutzern mit dem Berechtigungs-Set Superuser auf der Seite Lieferungsinformationenimport importiert werden. © veenion GmbH Seite 36 Benutzerhandbuch Bestellungen und Lieferungen verwalten impact ordering Lieferungsinformationen verwalten Lieferungsinformationen importieren Um Lieferungsinformationen einer Lieferung zuzuorden, müssen Sie zunächst die Lieferungsinformationen importieren. Die zu importierenden Informationen müssen in einem vordefinierten Format vorliegen und die zeitgesteuerte Aufgabe Lieferungsinformationenimport muss eingerichtet sein. Lieferungsinformationen können von Benutzern mit dem Berechtigungs-Set Superuser auf der Seite Lieferungsinformationenimport importiert werden. 1 Klicken Sie auf der Seite Lieferverwaltung auf den Link Lieferungsinformationenimport. Die Seite Lieferungsinformationenimport wird angezeigt. Wählen Sie den Menüpunkt Hilfe, um detaillierte Informationen zu dieser Seite zu erhalten. 2 Geben Sie in das Feld Import-Datei auswählen den Pfad und Namen der Importdatei ein oder klicken Sie auf die Schaltfläche Durchsuchen, um nach der gewünschten Datei zu suchen. 3 Wählen Sie in der Auswahlliste im Feld Lieferant den Lieferanten aus. 4 Klicken Sie auf die Schaltfläche Import starten, um mit dem Import zu beginnen. In den Bereichen Protokoll-Dateien und Fehler-Dateien können Sie die entsprechenden Protokolle einsehen. Klicken Sie auf eine Bezeichnung, um ein Protokoll oder Fehlerprotokoll aufzurufen. Lieferungsinformationen zuordnen Nach einem Import der Lieferungsinformationen können Sie die Lieferungsinformationen einem Lieferschein, einer Lieferscheinposition und einem Benutzer zuordnen. 1 Klicken Sie auf der Seite Lieferverwaltung auf den Link Lieferungsinformationen. Die Seite Lieferungsinformationen wird angezeigt. 2 Klicken Sie auf das Symbol , um die entsprechende Lieferungsinformation zu bearbeiten. Die Seite Lieferungsinfo-Zuordnung wird angezeigt. Wählen Sie den Menüpunkt Hilfe, um detaillierte Informationen zu dieser Seite zu erhalten. 3 Wählen Sie im Feld Lieferscheinnummer die entsprechende Lieferscheinnummer. 4 Wählen Sie im Feld Lieferscheinposition die entsprechende Lieferscheinposition. 5 Wählen Sie im Feld Empfänger im System den Empfänger der Lieferung. Sie können auch stattdesssen einen Namen in das Feld Empfänger nicht im System eintragen. 6 Klicken Sie auf Speichern. © veenion GmbH Seite 37 Benutzerhandbuch Bestellungen und Lieferungen verwalten impact ordering Index S A Seiten der Bestellverwaltung ........................................ 7 Seiten der Lieferverwaltung ........................................ 22 Statussymbole .............................................................. 3 Stichproben verwalten ................................................ 21 Auftragsbestätigungen anlegen .................................. 18 Auftragsbestätigungen bearbeiten ............................. 19 Auftragsbestätigungen einsehen ................................ 18 Auftragsbestätigungen verwalten ............................... 17 U Über dieses Handbuch ................................................. 3 B Bedarfsanforderungen einsehen .................................. 9 Bedarfsanforderungen stornieren ............................... 10 Bedarfsanforderungen verwalten ................................. 9 Bedarfsvorlagen einsehen.......................................... 20 Bestellanforderungen einsehen .................................. 11 Bestellanforderungen stornieren ................................ 12 Bestellanforderungen verwalten ................................. 11 Bestellmengen ändern ......................................... 13, 17 Bestellungen einsehen ............................................... 14 Bestellungen stornieren.............................................. 16 Bestellungen und Anforderungen verwalten................. 7 Bestellungen verwalten .............................................. 14 W Wareneingangsdatum des Lieferscheins ändern ....... 28 L Lieferavis anlegen ...................................................... 30 Lieferavis bearbeiten .................................................. 30 Lieferavis einsehen .................................................... 29 Lieferavis verwalten ................................................... 29 Lieferschein anlegen .................................................. 23 Lieferschein bearbeiten .............................................. 27 Lieferscheine einsehen .............................................. 23 Lieferscheine verwalten.............................................. 23 Lieferungen verwalten ................................................ 22 Lieferungsinformationen importieren .......................... 37 Lieferungsinformationen verwalten ............................ 36 Lieferungsinformationen zuordnen ............................. 37 M Mahnungsmail an den Lieferanten senden ................ 15 R Reklamation anlegen ................................................. 31 Reklamationen einsehen ............................................ 31 Reklamationen verwalten ........................................... 31 Reklamationsgründe und -behandlungen................... 33 Retouren bestätigen ................................................... 36 Retouren einsehen ..................................................... 36 Retouren verwalten .................................................... 35 © veenion GmbH Seite 38