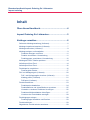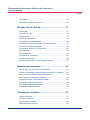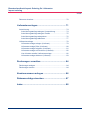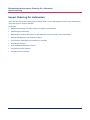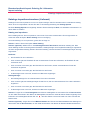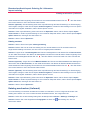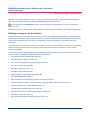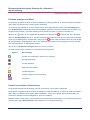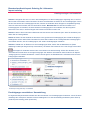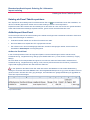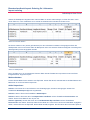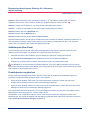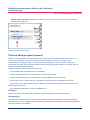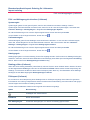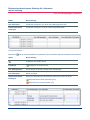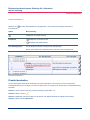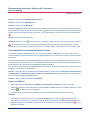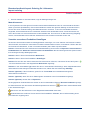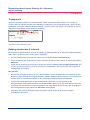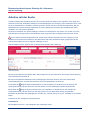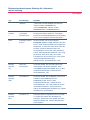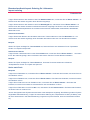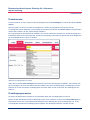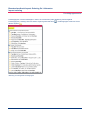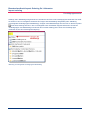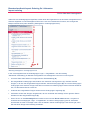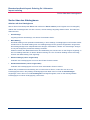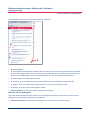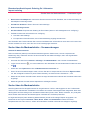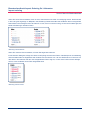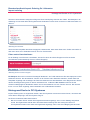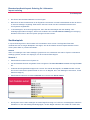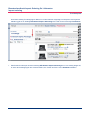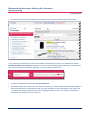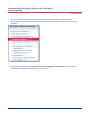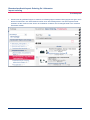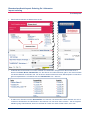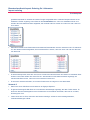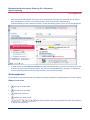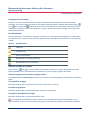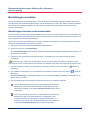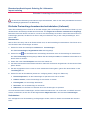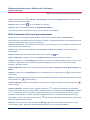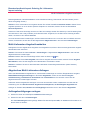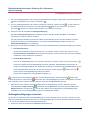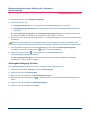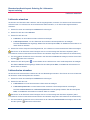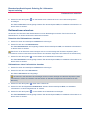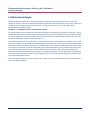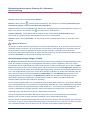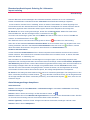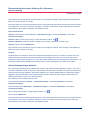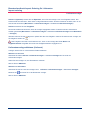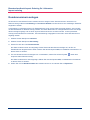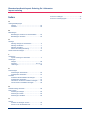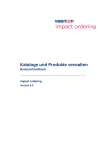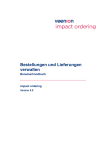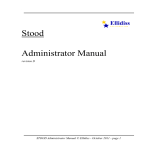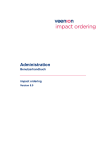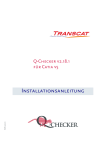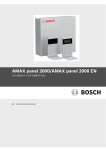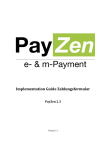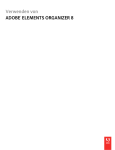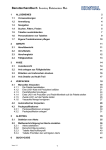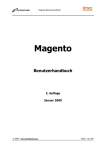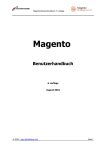Download Impact Ordering für Lieferanten - e-Shop
Transcript
Impact Ordering für Lieferanten Benutzerhandbuch impact ordering Version 8.0 Vertraulichkeit Dieses Dokument und die darin enthaltenen Informationen dürfen ausschließlich zu Zwecken der Bewertung der Applikationen von veenion, in dessen Zusammenhang dieses Dokument verfügbar gemacht wurde, verwendet werden. Das Dokument beinhaltet Betriebsund Geschäftsgeheimnisse von veenion oder Dritten, die veenion zur Verwendung und Weitergabe dieser Informationen ermächtigt haben. Die Informationen dürfen nur von den zuständigen Personen innerhalb der internen Organisation des Empfängers durchgeführt werden. Dieses Dokument und die darin enthaltenen Informationen dürfen nur mit schriftlicher Einwilligung von veenion Dritten zugänglich gemacht werden. Sofern das zugrunde liegende Angebot nicht angenommen wird, sind dieses Dokument und alle ggf. davon erstellten Kopien veenion auf erstes Verlangen zurückzugeben. Copyright 2015 veenion GmbH Alle Rechte vorbehalten. Kein Teil der Dokumentation darf in irgendeiner Form ohne schriftliche Genehmigung der veenion GmbH reproduziert, verändert oder weiterverarbeitet werden. Die veenion GmbH bemüht sich um eine vollständige und richtige Dokumentation, übernimmt aber keine Garantie für die Vollständigkeit und Richtigkeit der enthaltenen Informationen, Texte, Grafiken, Links und anderer Daten. Die Informationen in dieser Dokumentation unterliegen ständigen Veränderungen, neuere Versionen dieser Dokumentation können Sie bei der veenion GmbH erfragen. Die meisten in dieser Dokumentation verwendeten Software- und Hardwarebezeichnungen sind eingetragene Warenzeichen und sollten als solche behandelt werden. Tel.: +49 (0) 1805 44 78 77 (0,14 EUR/min aus dem Festnetz der Telekom) [email protected], http://www.veenion.de Benutzerhandbuch Impact Ordering für Lieferanten impact ordering Inhalt Über dieses Handbuch............................................. 4 Impact Ordering für Lieferanten .............................. 5 Kataloge verwalten ................................................... 6 Seiten der Katalogverwaltung (Lieferant)....................................... 6 Kataloge importieren/ersetzen (Lieferant)...................................... 7 Katalog auschecken (Lieferant) ..................................................... 8 Kataloge anlegen und bearbeiten .................................................. 9 Produkte anzeigen und filtern ................................................. 11 Produkt verschieben: Kurzanleitung ....................................... 11 Produktgruppe verschieben: Kurzanleitung ............................ 12 Katalog als Excel-Tabelle speichern............................................ 14 Artikelimport über Excel .............................................................. 14 Artikelexport über Excel .............................................................. 16 Produktpreise vergleichen ........................................................... 16 Preisvergleich starten ............................................................. 17 Prüf und Abfrageregeln (Lieferant) .............................................. 20 Prüf- und Abfrageregeln einsehen (Lieferant) ......................... 21 Katalog prüfen (Lieferant) ....................................................... 21 Prüfreport (Lieferant) .............................................................. 21 Produkt bearbeiten ...................................................................... 23 Produktpreise bearbeiten ........................................................ 24 Produktattribute und -klassifikationen zuordnen...................... 25 Verweise zu anderen Produkten hinzufügen ........................... 26 Produkten Multimediadaten hinzufügen .................................. 27 Vorschau der Produktdaten anzeigen ..................................... 28 Produktgruppe anlegen ............................................................... 28 Produktgruppe bearbeiten und löschen .................................. 29 Produkt ablehnen ........................................................................ 29 Abgelehntes Produkt wieder annehmen ...................................... 29 © veenion GmbH Seite i Benutzerhandbuch Impact Ordering für Lieferanten impact ordering Inhalt Transparenz ................................................................................ 30 Katalog einchecken (Lieferant) .................................................... 30 Arbeiten mit der Suche .......................................... 31 Suchregeln .................................................................................. 32 Erweiterte Suche ......................................................................... 34 Produktsuche .............................................................................. 36 Produktgruppensuche ................................................................. 36 Suche über den Katalogbaum ..................................................... 40 Suche über die Merkmalsleiste - Voraussetzungen ..................... 42 Suche über die Merkmalsleiste ................................................... 42 Hintergrund-Suche in OCI-Systemen .......................................... 45 Suchbeispiele .............................................................................. 46 Suchergebnisse .......................................................................... 56 Favoritenliste verwenden ............................................................ 59 Produkte vergleichen................................................................... 59 Einstellungen für den Produktvergleich ändern ........................... 60 Bestellungen verwalten ......................................... 61 Bestellungen einsehen und herunterladen .................................. 61 Einfache Preisanfrage beantworten/zurückziehen (Lieferant) ...... 62 Multi-Lieferanten-Preisanfrage beantworten ................................ 63 Multi-Lieferanten-Angebot bearbeiten ......................................... 64 Abgelaufene Multi-Lieferanten-Anfragen ..................................... 64 Auftragsbestätigungen anlegen ................................................... 64 Auftragsbestätigungen einsehen ................................................. 65 Auftragsbestätigung löschen ....................................................... 66 Lieferungen verwalten ........................................... 67 Lieferavis anlegen ....................................................................... 67 Lieferavis einsehen ..................................................................... 68 Lieferscheine einsehen ............................................................... 68 Reklamationen einsehen ............................................................. 69 © veenion GmbH Seite ii Benutzerhandbuch Impact Ordering für Lieferanten impact ordering Inhalt Retouren einsehen ...................................................................... 70 Lieferantenvorlagen ............................................... 71 Autorisierung ............................................................................... 74 Autorisierungsanfrage anlegen: Kurzanleitung........................ 74 Autorisierungsanfrage anlegen: Details .................................. 75 Autorisierungsanfrage akzeptieren ......................................... 76 Autorisierungsanfrage ablehnen ............................................. 77 Lieferantenvorlage ...................................................................... 78 Lieferantenvorlage anlegen (Lieferant) ................................... 79 Lieferantenvorlage füllen (Lieferant) ....................................... 80 Lieferantenvorlage freigeben (Lieferant) ................................. 81 Lieferantenvorlage zurückziehen (Lieferant) ........................... 82 Vom Kunden erstellte Lieferantenvorlage ............................... 82 Lieferantenvorlage ablehnen (Lieferant) ................................. 83 Rechnungen verwalten .......................................... 84 Rechnungen anlegen .................................................................. 84 Rechnungen suchen ................................................................... 84 Kundennummern anlegen ..................................... 86 Rahmenverträge einsehen ..................................... 87 Index ........................................................................ 88 © veenion GmbH Seite iii Benutzerhandbuch Impact Ordering für Lieferanten impact ordering Über dieses Handbuch Dieses Handbuch richtet sich an Lieferanten, die Zugriff auf Impact Ordering haben. Als Lieferant können Sie in Impact Ordering Ihre Kataloge und Produkte, Rechnungen, Bestellungen und Lieferungen verwalten. © veenion GmbH Seite 4 Benutzerhandbuch Impact Ordering für Lieferanten impact ordering Impact Ordering für Lieferanten Wenn Sie als Lieferant Zugriff auf Impact Ordering haben, können Sie Kataloge, Rechnungen, Bestellungen und Lieferungen im System verwalten. Sie können: Bestehende Kataloge in Impact Ordering hochladen und bearbeiten Preisanfragen beantworten Bestellungen, die über das System an Sie versendet wurden, einsehen und herunterladen Auftragsbestätigungen und Lieferavis anlegen Lieferscheine, Reklamationen und Retouren einsehen Rechnungen anlegen Liste mit Rahmenverträgen einsehen Lieferantenvorlagen erstellen Kundennummern verwalten © veenion GmbH Seite 5 Benutzerhandbuch Impact Ordering für Lieferanten impact ordering Kataloge verwalten Voraussetzung zum Arbeiten mit Katalogen (importieren, ersetzen, bearbeiten) ist das Berechtigungsset Katalogmanager Lieferant, das vom Administrator vergeben wird. Sie können Kataloge in das System laden oder neue Kataloge in Impact Ordering anlegen. Sie können Kataloge mit den folgenden Formaten hochladen: BMEcat 1.0 und BMEcat 1.2 Dieses Format wird vom Bundesverband Materialwirtschaft, Einkauf und Logistik e. V. herausgegeben. Weitere Informationen finden Sie auf der BMEcat Internetseite. HH XML 1x Spezielles Format, das auf kundenwunsch von der veenion GMbH in das BMEcat-Format überführt werden kann. Mit dem Katalogmanager können Sie Kataloge bearbeiten. Durch die Anlage von Produktgruppen können Sie Ihren Katalog strukturieren und den Produktgruppen Produkte hinzufügen. Sie können Produktdetails, -preise, -attribute, -klassifikationen und Verweise zu anderen Produkten eingeben. Sie können auch Multimediadaten wie z.B. Bilder hinzufügen und eine Vorschau der Produktdaten anzeigen lassen. Seiten der Katalogverwaltung (Lieferant) Um die Katalogverwaltung anzuzeigen, wählen Sie den Menüpunkt Lieferant, und wählen Sie dann den Menüpunkt Kataloge oder klicken Sie auf den Link Kataloge. Link Beschreibung Kataloge Eine Übersicht aller Kataloge einsehen, neue Kataloge anlegen und den Namen bestehender Kataloge bearbeiten. Hier wird lediglich der Name des Katalogs vergeben. Das Bearbeiten (siehe Seite 9) erfolgt über den Katalogmanager. Zum Bearbeiten zählen etwa: hinzufügen/ändern von Produkten, Produktgruppen, etc. Produkte Einsehen von Produktdetails wie Preise, Multimediadaten, Attributen, etc. Änderungen sind an dieser Stelle nicht möglich, dafür können Sie sich die Produktdetails anschauen, ohne den Katalog auschecken zu müssen. Katalogupload Einen Katalog ersetzen oder neuen Katalog importieren. Wird nur angezeigt, wenn Sie das über das Recht Katalogmanager Lieferant verfügen. © veenion GmbH Seite 6 Benutzerhandbuch Impact Ordering für Lieferanten impact ordering Kataloge importieren/ersetzen (Lieferant) Kataloge importieren/ersetzen (Lieferant) Kataloge können Sie importieren und neu im System anlegen oder Sie ersetzen einen vorhandenen Katalog durch einen neu importierten. Klicken Sie dazu in der Katalogverwaltung auf Katalog-Upload. Die Seite Katalog-Upload wird angezeigt. Wählen Sie den Menüpunkt Hilfe, um detaillierte Informationen zu dieser Seite zu erhalten. Katalog neu importieren Einen Katalog können Sie nur importieren, wenn Ihrer Firma eine verantwortliche Firma zugewiesen ist. Ansonsten steht die Option Neuer Katalog nicht zu Verfügung. Um einen Katalog neu zu importieren, gehen Sie wie folgt vor: Schritt 1: Klicken Sie auf die Option Neuer Katalog. Schritt 2 (optional): Wählen Sie im Feld Katalogrelationen übernehmen von einen Katalog aus. Dem neuen Katalog werden somit die gleichen Einkäufer, Katalogmanager und Freigabe-Einstellungen zugeordnet wie dem ausgewählten Katalog. Wählen Sie keinen Katalog, werden Einkäufer und Katalogmanager wie folgt zugeordnet: Einkäufer alle Einkäufer für den Lieferanten wenn es keine gibt, alle Einkäufer für die verantwortliche Firma des Lieferanten, die Einkäufer für alle Lieferanten sind wenn es immer noch keine gibt, alle Einkäufer für alle Firmen, die der verantwortlichen Firma des Lieferanten angehören wenn es immer noch keine gibt, alle Einkäufer für alle Firmen ist die Menge immer noch leer, wird der root-Benutzer eingetragen Katalogmanager alle Katalogmanager für die verantwortliche Firma des Lieferanten wenn es keine gibt, alle Katalogmanager für alle Firmen, die der verantwortlichen Firma des Lieferanten angehören wenn es immer noch keine gibt, alle Einkäufer für alle Firmen ist die Menge immer noch leer, wird der root-Benutzer eingetragen Schritt 3: Tragen Sie im Feld Katalogdatei den Pfad zur Katalogdatei ein oder klicken Sie auf Durchsuchen, um den Pfad auszuwählen. Der Name der Katalogdatei wird danach unterhalb dieses Feldes angezeigt. Zum Entfernen einer Katalogdatei klicken Sie auf Datei ersetzt. oder Sie wählen erneut eine Datei aus. Dann wird die alte Schritt 4 (optional): Tragen Sie im Feld Multimediadatei den Pfad zu den Multimediadaten des Katalogs ein oder klicken Sie auf Durchsuchen, um den Pfad auszuwählen. Der Name der Multimediadatei wird danach © veenion GmbH Seite 7 Benutzerhandbuch Impact Ordering für Lieferanten impact ordering Katalog auschecken (Lieferant) unterhalb dieses Feldes angezeigt. Zum Entfernen einer Multimediadatei klicken Sie auf erneut eine Datei aus. Dann wird die alte Datei ersetzt. oder Sie wählen Schritt 5 (optional): Soll der Katalog direkt nach Import/Ersetzung dem/den Einkäufer(n) zur Genehmigung und Freigabe vorliegen, haken Sie die Option direkte Freigabe an. Wollen Sie den Katalog zuvor noch prüfen und selbst zur Freigabe weiterleiten, haken Sie die Option nicht an. Schritt 6: Sollen Import/Ersetzung sofort nach Klick auf Speichern starten, haken Sie die Option Import sofort starten an. Sollen Import/Ersetzung zu einem anderen Zeitpunkt starten, haken Sie die Option Import später starten an, und tragen Sie das Datum ein. Schritt 7: Klicken Sie auf Speichern. Katalog ersetzen Schritt 1: Klicken Sie auf die Option Katalogersetzung. Schritt 2: Wählen Sie aus der Liste den Katalog aus, der ersetzt werden soll. Zur Auswahl stehen nur eingecheckte Kataloge und solche, die sich nicht im Freigabeprozess befinden. Schritt 3: Tragen Sie im Feld Katalogdatei den Pfad zur Katalogdatei ein oder Klicken Sie auf Durchsuchen, um den Pfad auszuwählen. Der Name der Katalogdatei wird danach unterhalb dieses Feldes angezeigt. Zum Entfernen einer Katalogdatei klicken Sie auf Datei ersetzt. oder Sie wählen erneut eine Datei aus. Dann wird die alte Schritt 4 (optional): Tragen Sie im Feld Multimediadatei den Pfad zu den Multimediadaten des Katalogs ein oder klicken Sie auf Durchsuchen, um den Pfad auszuwählen. Der Name der Multimediadatei wird danach unterhalb dieses Feldes angezeigt. Zum Entfernen einer Multimediadatei klicken Sie auf erneut eine Datei aus. Dann wird die alte Datei ersetzt. oder Sie wählen Schritt 5 (optional): Soll der Katalog direkt nach Import/Ersetzung dem/den Einkäufer(n) zur Genehmigung und Freigabe vorliegen, haken Sie die Option direkte Freigabe an. Wollen Sie den Katalog zuvor noch prüfen und selbst zur Freigabe weiterleiten, haken Sie die Option nicht an. Schritt 6: Sollen Import/Ersetzung sofort nach Klick auf Speichern starten, haken Sie die Option Import sofort starten an. Sollen Import/Ersetzung zu einem anderen Zeitpunkt starten, haken Sie die Option Import später starten an, und tragen Sie das Datum ein. Schritt 7: Klicken Sie auf Speichern. Katalog auschecken (Lieferant) Um einen Katalog und die darin enthaltenen Produkte zu bearbeiten, muss er ausgecheckt werden. Der Katalog kann danach nur noch von dem Benutzer bearbeitet werden, der ausgecheckt hat. Schritt 1: Rufen Sie die den Katalog-Dialog über die Menüpunkte Lieferant > Kataloge >Kataloge auf. Schritt 2: Wählen Sie in der Registerkarte Freigegeben mit Klick auf auschecken wollen. © veenion GmbH den Katalog aus, den Sie Seite 8 Benutzerhandbuch Impact Ordering für Lieferanten impact ordering Kataloge anlegen und bearbeiten Schritt 3: Sofern der Katalog nicht bei einem anderen Nutzer zur Freigabe vorliegt oder bereits bearbeitet wird, kann er mit Klick auf die Schaltfläche Auschecken ausgecheckt werden. Auf der Registerkarte Bearbeitung finden Sie alle Kataloge, die aktuell nicht von Ihnen ausgecheckt werden können. Mit dem Auschecken haben Sie die Voraussetzung zum Bearbeiten des Katalogs (siehe Seite 9) geschaffen. Kataloge anlegen und bearbeiten Kataloge können Sie nun ganz einfach bearbeiten, indem Sie beispielsweise Produkte oder Produktgruppen mit der Maus verschieben. Impact Ordering aktualisiert dabei im Hintergrund alle Einstellungen und die neue Position des Produktes oder der Gruppe im Katalogbaum. Manuelle Einträge in eine Maske sind nicht notwendig. Um einen Katalog und die darin enthaltenen Produkte zu prüfen und zu bearbeiten, checken Sie den Katalog zuerst aus wie im Kapitel Katalog auschecken (siehe Seite 8) beschrieben und klicken danach auf die Schaltfläche Prüfen. In der Katalog- und Produktverwaltung (siehe Abbildung "Katalogverwaltung") können Sie durch Klicks auf die entsprechenden Schaltflächen folgende Aktionen durchführen: Den Katalog einchecken (A) (siehe Seite 30) Produkt(e) löschen (B) (siehe Seite 29) Eine neue Produktgruppe anlegen (C) (siehe Seite 28) Ein neues Produkt eintragen (D) Artikelimport (E) (siehe Seite 14) Navigieren über Pfeilsymbole (F) Übergeordnete Produktgruppe auswählen (G) Sucheingabe (H) (siehe Seite 11) Klick auf Name der Produktgruppe (I) zeigt Inhalt der Gruppe an. Über den Suchfilter wählen, welche Produkte angezeigt werden sollen (J) (siehe Seite 11) Die Suchergebnisse anzeigen (K) (siehe Seite 11) Produktgruppe bearbeiten (L) (siehe Seite 29) Katalogüberprüfung mit Katalogregeln (M) (siehe Seite 21) Artikelexport (N) (siehe Seite 16) Einschalten der Vergleichsfunktion (O) (siehe Seite 16) © veenion GmbH Seite 9 Benutzerhandbuch Impact Ordering für Lieferanten impact ordering Kataloge anlegen und bearbeiten Außerdem können Sie mit Klick auf den Katalog als Excel-Tabelle speichern (siehe Seite 14) Katalogverwaltung Arbeiten mit dem Katalogmenü Der Katalogbaum ist aufgebaut wie das Dateisystem in Windows. Das heißt, Sie können sich Gruppen und deren Untergruppen anzeigen lassen, indem Sie auf die Namen der Produktgruppen (I) und die Produkte klicken. Der Katalogbaum wird entlang des linken Bildschirmrandes angezeigt, die Produkte unterhalb der Katalogverwaltung in der Mitte des Schirms. Wenn Sie durch den Katalogbaum navigieren und dabei auf die Namen der Produktgruppen klicken, werden immer die Produkte der Produktgruppe angezeigt, auf die Sie gerade geklickt haben. Wollen Sie die Produktanzeige unverändert lassen und sich trotzdem weiter durch den Katalog klicken, benutzen Sie die Pfeiltasten (F). Dieses Vorgehen ist nötig, wenn Sie Produkte oder Produktgruppen verschieben wollen. Ein Pfeil nach unten bedeutet: Die Gruppe ist vollständig aufgeklappt, ein Pfeil nach links bedeutet: Diese Gruppe enthält weitere Produktgruppen. Wollen Sie eine Produktgruppe und ihre Preisgruppen bearbeiten, klicken Sie auf die Klammer hinter dem Namen der Produktgruppe (L). Die erste Zahl zeigt die Anzahl der Produkte, die vom aktuellen Suchfilter (H und J) erfasst sind, die zweite Zahl zeigt die Anzahl der Produkte in der Produktgruppe. Mit Klick auf die Symbole (G) könne Sie immer in die Produktgruppen wechseln, die Ihrer aktuellen Gruppe übergeordnet sind. Die Hierarchie von rechts nach links ist wie folgt aufgebaut: Produktgruppe, die der aktuellen direkt übergeordnet ist bis Katalogwurzel. © veenion GmbH Seite 10 Benutzerhandbuch Impact Ordering für Lieferanten impact ordering Kataloge anlegen und bearbeiten Produkte anzeigen und filtern Die folgenden Angaben beziehen sich auf die Abbildung "Katalogverwaltung" im Abschnitt Katalog bearbeiten (siehe Seite 9) (Lieferant) bzw. Katalog prüfen (Einkäufer). Um Innerhalb des Katalogs zu suchen, können Sie in den entsprechenden Feldern einen Suchbegriff und eine Artikelnummer angeben (H). Über die Auswahlliste (J) können Sie einen weiteren Filter einstellen und beispielsweise festlegen, ob in allen Artikeln gesucht werden soll oder nur Artikel ohne Bilder, etc. Mit Klick auf fügen Sie ein zusätzliches Suchfeld hinzu. Mit Klick auf entfernen Sie das Feld wieder. Das Feld Produktgruppe zeigt an, in welcher Produktgruppe gerade gesucht wird. Sie können die komplette Suche auf die Katalogwurzel zurücksetzen, indem Sie auf klicken oder Schrittweise über die Symbole (G) die übergeordneten Produktgruppen bis hin zur Katalogwurzel aufrufen. Die Produktgruppe können Sie aber auch durch Navigieren im Katalogbaum ändern. Klicken Sie auf Ergebnisse anzeigen (K) um die Suche zu starten. Zu jedem Produkt kann eine Reihe von Symbolen angezeigt werden: Symbol Beschreibung Produkt nicht freigegeben, Klicken zum freigeben Produkt freigegeben Produkt abgelehnt Klicken zum Bearbeiten Produkt bearbeitet Produkt verfügt über Preisstaffelung Tagespreis Produkt verschieben: Kurzanleitung Im folgenden Beispiel wird beschrieben wie das Verschieben von Produkten funktioniert. Die folgenden Angaben beziehen sich auf die Abbildung "Katalogverwaltung" im Abschnitt Katalog bearbeiten (siehe Seite 9) (Lieferant) bzw. Katalog prüfen (Einkäufer). Lesen Sie in diesem Kapitel insbesondere den Unterpunkt "Arbeiten mit dem Katalogmenü", bevor Sie fortfahren. Schritt 1: Klicken Sie sich bis zu den Produkten der gewünschten Produktgruppe vor. Im Beispiel sind das die Produkte der Gruppe Referenzartikel. Diese werden nun im Hauptfeld angezeigt. © veenion GmbH Seite 11 Benutzerhandbuch Impact Ordering für Lieferanten impact ordering Kataloge anlegen und bearbeiten Schritt 2: Navigieren Sie sich nun durch den Katalogbaum, bis die Produktgruppe angezeigt wird, in die Sie das Produkt verschieben wollen. Benutzen Sie dazu ausschließlich die Pfeile vor den Produktgruppen. Wenn Sie auf den Namen der Produktgruppe klicken, werden die Produkte dieser Gruppe im Hauptfeld angezeigt und nicht mehr die Produkte, die Sie verschieben wollen. Beachten Sie: Sie können Produkte nur in Produktgruppen verschieben, die keine weiteren Produktgruppen mehr enthalten, da das Programm ansonsten nicht weiß, in welche Gruppe das Produkt verschoben werden soll. Schritt 3: Klicken Sie mit der linken Maustaste auf den Namen des Produktes (hier: Akku für Notebook) und halten Sie die Taste gedrückt. Schritt 4: Ziehen Sie das Produkt mit der Maus in die gewünschte Produktgruppe (hier: Nützliche Dinge) im Katalogbaum auf der linken Seite. Beachten Sie, dass Sie Produkte nicht in übergeordnete Produktgruppen verschieben können, also in Produktgruppen, die weitere Produktgruppen enthalten. Schritt 5: Sobald sich ein Rahmen um die Produktgruppe öffnet, lassen Sie die Maustaste los (Siehe Abbildung Produkt per Drag and Drop verschieben). Sie haben das Produkt in eine neue Gruppe verschoben. Preisregeln für Produkte werden beim Verschieben nicht berücksichtigt. Prüfen Sie deshalb, ob Ihr verschobenes Produkt auch die richtige Preisgruppe hat. Weitere Informationen dazu finden Sie im Kapitel „Preisgruppen für Produkte bearbeiten". Dieser Hinweis gilt für die Einkäuferseite. Lieferanten können keine Preisgruppen bearbeiten. Produkt per Drag and Drop verschieben Produktgruppe verschieben: Kurzanleitung Im folgenden Beispiel wird beschrieben wie das Verschieben von Produktgruppen funktioniert. Lesen Sie dazu unbedingt den Unterpunkt "Arbeiten mit dem Katalogmenü" im Abschnitt Katalog bearbeiten (siehe Seite 9) (Lieferant) bzw Katalog prüfen (Einkäufer). © veenion GmbH Seite 12 Benutzerhandbuch Impact Ordering für Lieferanten impact ordering Katalog als Excel-Tabelle speichern Schritt 1: Klicken Sie sich bis zu der gewünschten Produktgruppe vor. Im Beispiel ist das Neue Produktgruppe. Die Gruppe wird oberhalb des Suchfeldes angezeigt (siehe Abbildung Produktgruppe per Drag and Drop verschieben). Schritt 2: Navigieren Sie sich nun durch den Katalogbaum, bis die Produktgruppe angezeigt wird, in die Sie Ihre Gruppe verschieben wollen. Benutzen Sie dazu ausschließlich die Pfeile vor den Produktgruppen. Wenn Sie auf den Namen der Produktgruppe klicken, wird diese Produktgruppe oberhalb des Suchfeldes angezeigt und nicht mehr die Gruppe, die Sie verschieben wollen. Beachten Sie: Sie können Produktgruppen nur in Produktgruppen verschieben, die bereits Produktgruppen enthalten. Auch kann eine Produktgruppe nicht zu einer Untergruppe von sich selbst gemacht werden, also nicht auf sich selbst verschoben werden. In diesem Fall wird eine Fehlermeldung ausgegeben. Schritt 3: Klicken Sie mit der linken Maustaste oberhalb des Suchfeldes auf den Namen der Produktgruppe (hier: Neue Produktgruppe) und halten Sie die Taste gedrückt. Schritt 4: Ziehen Sie die Gruppe mit der Maus in die gewünschte Produktgruppe (hier: extreme Artikel) im Katalogbaum auf der linken Seite. Schritt 5: Sobald sich ein Rahmen um die Produktgruppe öffnet, lassen Sie die Maustaste los (siehe Abbildung Produktgruppe per Drag and Drop verschieben). Sie haben die Gruppe und damit auch ihre Untergruppen in eine neue Gruppe verschoben. Ziehen Sie eine Produktgruppe auf den Katalognamen, machen Sie aus dieser Gruppe eine Root-Produktgruppe. Preisregeln für Produktgruppen werden beim Verschieben nicht berücksichtigt. Prüfen Sie deshalb, ob Ihre verschobene Produktgruppe auch die richtigen Preisregeln besitzt. Weitere Informationen dazu finden Sie im Kapitel "Preisregeln für Produktgruppen". Dieser Hinweis gilt für die Einkäuferseite. Lieferanten können keine Preisregeln bearbeiten. Produktgruppe per Drag and Drop verschieben © veenion GmbH Seite 13 Benutzerhandbuch Impact Ordering für Lieferanten impact ordering Katalog als Excel-Tabelle speichern Katalog als Excel-Tabelle speichern Zum Exportieren des Katalogs als Excel-Datei Klicken Sie auf . Anschließend können Sie auswählen, wo die Excel-Tabelle gespeichert werden soll und den Katalog in dieses Format exportieren. Exportiert werden alle Produkte aus dem Katalog bis zu der Seite der Liste, auf der Sie sich gerade befinden. Sollen alle Produkte des Katalogs exportiert werden, gehen Sie auf die letzte Seite der Liste. Artikelimport über Excel Per Excel-Import können Sie einem Katalog neue Artikel hinzufügen oder bestehende verändern. Dabei sind einige Voraussetzungen zu beachten: Unterstützt werden aktuell nur die Excel-Formate 97 bis 2003. Die Excel-Datei muss explizit als UTF-8 gespeichert werden. Sie müssen sich in einer Produktgruppe befinden, die keine Untergruppen besitzt, da ansonsten die Schaltfläche Artikelimport nicht angezeigt wird. Aufbau der Excel-Datei In der Excelimportdatei werden die folgenden Spalten in dieser Reihenfolge erwartet: Artikelnummer, Kurzbezeichnung, Langbezeichnung, Menge (ohne Staffel steht hier 1), Preis, Einheit, Lieferzeit (in Tagen), Bild(er). Die erste Zeile der Excelimportdatei wird ignoriert, hier können daher die Überschriften Artikelnummer, Kurzbezeichnung, Langbezeichnung, Menge, Preis, Einheit (ISO-Code etwa C62 für Stück), Lieferzeit in Tagen, Bild eingefügt werden oder Sie lassen die Zeile leer. In der Spalte für das Bild müssen Sie exakt den Namen der Bilddatei und die exakte Dateiendung eintragen. Lautet der Name der Bilddatei wie in dem abgebildeten Beispiel acer1.jpg muss der Name im Excel genauso heißen. Würden Sie acer1.jpeg eintragen, was ebenfalls eine gültige Dateiendung für jpg-Bilder ist, würde der Import fehlschlagen. Import eines Artikels © veenion GmbH Seite 14 Benutzerhandbuch Impact Ordering für Lieferanten impact ordering Artikelimport über Excel Wollen Sie Staffelpreise angeben oder mehrere Bilder zu einem Artikel anlegen, müssen Sie das in einer neuen Zeile tun, in der mindestens noch einmal die Artikelnummer wiederholt werden muss. Artikel mit mehreren Bildern Die Preise werden in der (ersten gefundenden) für den Lieferanten sichtbaren Preisgruppe erfasst. Bei Staffelpreisen muss in der ersten Zeile der Basispreis und in den weiteren Zeilen aufsteigend nach Menge die (absteigenden!) Preise angegeben werden Artikel mit Staffelpreisen Eine Leerzeile ist nur in der allerersten Zeile der Datei erlaubt. Sobald beim Importieren eine leere Zeile festgestellt wird, stoppt der Import. Multimediadaten Packen Sie alle Bilder für die Artikel in eine Zip-Datei. Achten Sie darauf, dass die Namen der Bild-Dateien den Bildnamen in der Excel-Datei entsprechen. Artikel Importieren Schritt 1: Wechseln Sie in der Prüfliste in eine Produktgruppe, die keine Untergruppen enthält. Die Schaltfläche Artikelimport (E) wird eingeblendet. Schritt 2: Klicken Sie auf die Schaltfläche Artikelimport. Schritt 3: Klicken Sie hinter dem Feld Import-Datei auswählen auf die Schaltfläche Durchsuchen und wählen Sie die Excel-Datei für den Import aus. Schritt 4 (optional): Klicken Sie hinter dem Feld Multimedia-Zip auswählen auf die Schaltfläche Durchsuchen und wählen Sie die Zip-Datei für die Bilder aus. Wenn Sie in der Excel-Datei Bilder angegeben haben, müssen Sie hier die Zip-Datei, die die Bilder enthält, angeben. Der Schritt ist dann nicht mehr optional. © veenion GmbH Seite 15 Benutzerhandbuch Impact Ordering für Lieferanten impact ordering Artikelexport über Excel Schritt 5: Klicken Sie hinter einem der beiden Felder auf . Die Dateien werden unter den Feldern aufgeführt und sind zum Import markiert. Wollen Sie die Datei entfernen, klicken Sie auf . Schritt 6: Tragen Sie ein Datum ein, ab wann der/die Artikel gültig sein soll(en). Schritt 7: Tragen Sie ein Datum ein, bis wann der/die Artikel gültig sein soll(en). Schritt 8: Wählen Sie einen Steuersatz aus. Schritt 9: Wählen Sie die Währung aus. Schritt 10: Klicken Sie auf die Schaltfläche Import starten. Wird ein Artikel importiert, der die gleiche Artikelnummer wie ein bereits im Katalog vorhandener Artikel hat, so wird der Artikel im Katalog ersetzt. Ist der Artikel in einer anderen Produktgruppe als die, in die importiert wurde, wird er zusätzlich in die aktuelle Produktgruppe gelegt. Artikelexport über Excel Per Excel-Import können Sie die Artikel einer Produktgruppe so exportieren, dass Sie wieder für einen späteren Import (siehe Seite 14) geeignet sind. Gehen Sie dazu wie folgt vor: Wechseln Sie dazu in der Prüfliste in eine Produktgruppe, die keine Untergruppen enthält. Die Schaltfläche Artikelexport wird eingeblendet. Klicken Sie auf diese Schaltfläche. Wählen Sie, ob Sie die Datei nur öffnen oder speichern wollen und klicken Sie auf ok. Die Bildspalte in der exportierten Excel-Datei bleibt leer, auch wenn Bilder vorhanden sind. Der Grund: Beim Export wird die zip-Datei mit den Bildern nicht erzeugt, die für einen erneuten Import notwendig ist. Daher sind Angaben in dieser Spalte nicht sinnvoll. Produktpreise vergleichen Bei der fachlichen Katalogprüfung können Sie sich in der Liste der Produkte die Preisänderungen zum produktiven Vorgängerkatalog anzeigen lassen. Das bedeutet: Wenn Sie einen Katalog auschecken und eine Preisprüfung vornehmen, werden die Preise des ausgecheckten Katalogs mit denen des Produktivkatalogs verglichen. Wenn Sie einen Katalog ersetzen und die Preise vor der Freigabe prüfen, werden die Preise des neuen Katalogs mit denen des zu ersetzenden Katalogs verglichen. Eine Überprüfung der Preise ist immer nur für eine Preisgruppe möglich, die Sie vorher auswählen können. Beispielsweise die Preisgruppe net_customer oder net_list. Grundsätzlich nicht vergleichbar sind zwei Preise, wenn für das Produkt kein Vorgänger existiert, sich Staffelmengen, die Anzahl der Staffeln oder die Währung geändert haben oder wenn statt eines Preises die Option Preis beim Lieferanten erfragen eingestellt ist. © veenion GmbH Seite 16 Benutzerhandbuch Impact Ordering für Lieferanten impact ordering Produktpreise vergleichen Preisvergleich starten Zum Starten des Preisvergleiches müssen Sie beim Bearbeiten des Katalogs die Vergleichsfunktion anhaken (siehe Abbildung Vergleichsfunktion aktivieren). Zusätzlich zum Namen Ihres aktuellen Katalogs werden dahinter nun Name und Versionsnummer des Katalogs angezeigt, der zum Vergleich der Preise herangezogen wird. Abbildung Vergleichsfunktion aktivieren Nun können Sie die Vergleichsparameter einstellen: Wählen Sie die Preisgruppe aus, deren Preise verglichen werden sollen. Stellen Sie die Toleranzwerte ein, von denen der aktuelle Preis vom alten abweichen darf. Mit Toleranz günstiger legen Sie fest, um wie viel Prozent der neue Preis günstiger als der alte sein darf, mit Toleranz teurer bestimmen Sie, um wie viel Prozent das Produkt teurer sein darf. Sie können die Toleranzwerte auch am Katalog speichern, wenn Sie auf diese Schaltfläche klicken. Damit sind die Felder Toleranz günstiger und Toleranz teurer für diesen Katalog immer mit den gespeicherten Werten vorbelegt. Ansonsten sind die Felder jeweils immer mit 1 Prozent ausgefüllt. Die Vorbelegung bleibt auch bestehen, wenn der Katalog abgelehnt wird. © veenion GmbH Seite 17 Benutzerhandbuch Impact Ordering für Lieferanten impact ordering Produktpreise vergleichen Sie können sich nun wie gewohnt durch den Katalogbaum klicken. Die Liste der Produkte wird jedoch um die Spalte Delta ergänzt (siehe Abbildung Produktliste mit Preisvergleich). Dort finden Sie die Ergebnisse des Preisvergleiches für jedes Produkt. Abbildung Produktliste mit Preisvergleich Der Preisvergleich im Einzelnen Für Toleranz günstiger und Toleranz teurer sind jeweils 1 Prozent als Toleranz eingestellt. Das Produkt Druckkugelschreiber ist um 55 Prozent billiger geworden. Da dieser Wert außerhalb der Toleranz von einem Prozent liegt, ist der Wert gefettet. Die grüne Farbe und das Minus bedeuten, dass der neue Preis unter dem alten liegt. Das Produkt Mineralwasser ist um 42 Prozent teurer geworden. Da dieser Wert außerhalb der Toleranz von einem Prozent liegt, ist der Wert gefettet. Die rote Farbe und das Plus bedeuten, dass der neue Preis über dem alten liegt. Das Produkt Notebook verfügt über gestaffelte Preise. Bei diesen wurde die Staffelmenge verändert. Somit kann der Preis nicht mehr mit dem alten verglichen werden. Wenn bei einem Produkt kein Preisvergleich möglich ist, wird dies mit einem * markiert. Beim Produkt USB-Stein muss der Preis beim Lieferant erfragt werden. Somit kann der Preis nicht mehr mit dem alten verglichen werden und es wird wie das Notebook mit einem * markiert. © veenion GmbH Seite 18 Benutzerhandbuch Impact Ordering für Lieferanten impact ordering Produktpreise vergleichen Das Produkt USB-Grill ist um 0,46 Prozent teurer geworden, was mit einem Plus gekennzeichnet ist. Da diese Preissteigerung innerhalb der Toleranz von einem Prozent liegt, wird der Wert nicht gefettet und auch nicht farblich hinterlegt. Bei Produkten, bei denen der Preis unverändert bleibt, wird in der Spalte Delta nichts angezeigt. Ein neues Produkt hat keinen Vorgänger und ein Preisvergleich ist somit nicht möglich. In diesem Fall wird in der Spalte Delta die Information kein Vorgänger angezeigt. Wenn Sie den Mauszeiger über den Delta-Wert bewegen, wird ihnen der alte Preis ab Stückzahl angezeigt (siehe Abbildung Alter Preis). Bei Produkten, bei denen kein Preisvergleich möglich ist, wird zusätzlich der Grund dafür angezeigt. Sie können sich alle Produkte eines Katalogs anzeigen lassen, die außerhalb der Toleranzwerte liegen, indem Sie unterhalb des Feldes Suchbegriff in der Auswahlliste den Filter Außerhalb Toleranz wählen, die Option dahinter auf ja stellen und anschließend auf Ergebnisse anzeigen klicken. Abbildung Alter Preis Katalogbaum bei aktiviertem Preisvergleich Haben Sie den Preisvergleich aktiviert, wird der Katalogbaum für jede Produktgruppe wie in der Abbildung Vergleichsinformationen zu sehen um folgende Informationen ergänzt: Grüner Pfeil nach unten: Anzahl der Produkte, die außerhalb der Toleranz liegen und billiger geworden sind. Roter Pfeil nach oben: Anzahl der Produkte, die außerhalb der Toleranz liegen und teurer geworden sind. © veenion GmbH Seite 19 Benutzerhandbuch Impact Ordering für Lieferanten impact ordering Prüf und Abfrageregeln (Lieferant) Blaues Ungleich-Zeichen: Anzahl der Produkte, bei denen sich der Preis verändert hat, aber kein Preisvergleich möglich ist. Abbildung Vergleichsinformationen Prüf und Abfrageregeln (Lieferant) Mit Prüf- und Abfrageregeln werden Kataloge vom System auf bestimmte Merkmale geprüft, bevor sie produktiv gesetzt werden. Die Regeln können auf Einkäuferseite systemweit, lieferanten- oder katalogspezifisch angelegt werden, Lieferanten können die Regeln nur einsehen. Die Prüfung wird automatisch nach dem Einchecken oder beim Ersetzen eines Katalogs durchgeführt. Außerdem kann die Prüfung manuell angestoßen werden. Mögliche Szenarien könnten sein: Die Prüfung, ob ... ... ein Pflichtfeld, etwa die Artikelnummer, ausgefüllt ist. ... ein Eintrag, beispielsweise der Produktname, die Mindestlänge erfüllt. ... ein Eintrag, beispielsweise der Produktname, die Maximallänge nicht überschreitet. ... ein Eintrag in einem Textfeld aus dem vorgegebenen alphanumerischen Wertebereich stammt. ... ein Eintrag in einem Zahlenfeld aus dem vorgegebenen Wertebereich stammt und einen Minimal- und Maximalwert nicht verletzt. ... alle Produkte des Katalogs für eClass klassifiziert sind. Prüfregeln Stellen Prüfregeln einen Fehler fest, verhindern sie die Freigabe des betreffenden Katalogs. Abfrageregeln Abfrageregeln informieren darüber, ob bei einer Katalogprüfung Fehler gefunden wurden, haben jedoch keinen Einfluss auf den Freigabeprozess. Das heißt, im Gegensatz zu Prüfregeln verhindern Abfrageregeln nicht die Freigabe eines Katalogs. © veenion GmbH Seite 20 Benutzerhandbuch Impact Ordering für Lieferanten impact ordering Prüf und Abfrageregeln (Lieferant) Prüf- und Abfrageregeln einsehen (Lieferant) Systemregeln Systemregeln gelten für das ganze System, also für alle Lieferanten und deren Kataloge. Welche Systemregeln auf Einkäuferseite vorhanden sind, sehen Sie in der Liste der Systemregeln, erreichbar über Lieferant> Kataloge > Katalog-Regeln > Registerkarte Katalogregeln System. Für nähere Erläuterungen zur Liste der Systemregeln klicken Sie auf den Menüpunkt Hilfe. Um die Details zu einer Regel anzusehen, klicken Sie auf . Lieferantenregeln Lieferantenregeln gelten für alle Kataloge eines bestimmten Lieferanten. In der Liste der Lieferantenregeln, sehen Sie, welche Regeln für Sie auf Einkäuferseite existieren. Die Liste erreichen Sie über Lieferant> Kataloge > Katalog-Regeln > Registerkarte Katalogregeln Lieferant. Für nähere Erläuterungen zur Liste der Systemregeln klicken Sie auf den Menüpunkt Hilfe. Um die Details zu einer Regel anzusehen, klicken Sie auf . Katalogregeln Katalogregeln gelten nur für den Katalog, für den Sie angelegt wurden. Ob für einen Ihrer Kataloge Prüfregeln existieren, sehen Sie, indem Sie beim Bearbeiten eines Katalogs (siehe Seite 9) auf die Registerkarte Prüfung klicken. Dazu ist das Recht Katalogmanager Lieferant nötig. Katalog prüfen (Lieferant) Wenn Sie einen Katalog bearbeiten (siehe Seite 9), können Sie auch einen Prüflauf starten. Klicken Sie dazu auf die Registerkarte Prüfung und dort auf die Schaltfläche Prüflauf. Damit starten Sie die Überprüfung des Katalogs, im Anschluss erhalten Sie direkt einen Prüfreport (siehe Seite 21). Zum Bearbeiten eines Katalogs benötigen Sie das Berechtigungsset Katalogmanager Lieferant. Prüfreport (Lieferant) Im Anschluss an eine Überprüfung eines Katalogs wird ein Prüfreport angelegt. Darin finden Sie genauere Informationen zur Prüfung, beispielsweise welche Produkte eine Fehlermeldung verursacht haben oder gegen welche Regeln die Produkte im Katalog verstoßen. Auf der ersten Detailebene werden Ihnen folgende Informationen angezeigt: Spalte Beschreibung Aufklappen der zweiten Ebene. Prüfdatum Datum des Prüflaufs Anz. Abfrageregeln Anzahl der Abfrageregeln, von denen der Katalog geprüft wurde. © veenion GmbH Seite 21 Benutzerhandbuch Impact Ordering für Lieferanten impact ordering Prüf und Abfrageregeln (Lieferant) Spalte Beschreibung Anz. Prüfregeln Anzahl der Prüfregeln, von denen der Katalog geprüft wurde. Anzahl fehlerhafter Prüfregeln Anzahl der Prüfregeln, die einen Fehler festgestellt haben. Prüfreport Detailebene 1 Mit Klick auf wird die zweite Detailebene eingeblendet. Hier erhalten Sie folgende zusätzliche Informationen: Spalte Beschreibung Zuklappen der zweiten Ebene. Prüfdatum Aufklappen der dritten Ebene. Anz. Abfrageregeln Art der Regel: Entweder Prüfregel oder Abfrageregel. Anz. Prüfregeln Name der Regel. Anzahl fehlerhafter Prüfregeln Status der Überprüfung und Anzahl der gefundenen Fehler je Regel. Regel hat keinen Fehler gefunden (grün) Regel hat einen Fehler gefunden (rot) © veenion GmbH Seite 22 Benutzerhandbuch Impact Ordering für Lieferanten impact ordering Produkt bearbeiten Prüfreport Detailebene 2 Mit Klick auf Informationen: wird die dritte Detailebene eingeblendet. Hier erhalten Sie folgende zusätzliche Spalte Beschreibung Zuklappen der zweiten Ebene. Prüfdatum Aufklappen der dritten Ebene. Zuklappen der dritten Ebene. Anz. Abfrageregeln Art der Regel: Entweder Prüfregel oder Abfrageregel. Name des Produkts (mit Artikelnummer), das den Fehler ausgelöst hat. Prüfreport Detailebene 3 Produkt bearbeiten Um die wichtigsten Daten eines Produktes schnell zu bearbeiten, steht Ihnen nun eine vereinfachte Produktbearbeitung zur Verfügung. Aus dieser können Sie in die gewohnte ausführliche Produktbearbeitung wechseln. Schritt 1: Lassen Sie Sie sich die Produkte anzeigen (siehe Seite 11). Schritt 2: Klicken Sie auf Schritt 3: Bearbeiten Sie das Produkt wie ab Schritt 2 im Kapitel Produkt hinzufügen beschrieben. Schritt 4: Klicken Sie auf Speichern. © veenion GmbH Seite 23 Benutzerhandbuch Impact Ordering für Lieferanten impact ordering Produkt bearbeiten Alternativ: Wechsel in die ausführliche Produktbearbeitung durch klicken auf Speichern und zu weiteren Produktdetails oder Abbrechen und zu weiteren Produktdetails. Bei der zuletzt genannten Option werden Ihre bisherigen Einträge nicht gespeichert. Produktpreise bearbeiten Der Preis eines Produkts bleibt nicht immer gleich und es kann viele Gründe geben, einen Preis zu ändern oder sogar mehrere Preise für ein Produkt anzulegen. Zum Beispiel: Ein Preis ist nur bis zu einem bestimmten Datum gültig. Nach diesem Datum ändert sich der Preis des Produkts Sie möchten unterschiedliche Preise in unterschiedlichen Preisgruppen anbieten Sie möchten unterschiedliche Preise für unterschiedliche Bestellmengen anbieten (Staffelpreise) Sie möchten einen Tagespreis für ein Produkt anbieten Sie möchten den Preis nur auf Anfrage bekanntgeben Preise können Sie auch über die erweiterte Produktbearbeitung anlegen und ändern. Öffnen Sie dazu ein Produkt zum Bearbeiten, so wie in Produkt bearbeiten (siehe Seite 23) beschrieben. Schritt 1: Wechseln Sie in die ausführliche Produktbearbeitung durch klicken auf Speichern und zu weiteren Produktdetails oder Abbrechen und zu weiteren Produktdetails. Bei der zuletzt genannten Option werden Ihre bisherigen Einträge nicht gespeichert. Schritt 2: Klicken Sie auf die Karteikarte Preise. Im Bereich Preisverlauf werden alle für das Produkt eingetragenen Preise angezeigt. Schritt 3: Klicken Sie auf Hinzufügen, wenn Sie einen Preis hinzufügen wollen, auf Löschen, wenn Sie den Preis löschen wollen und auf Bearbeiten, wenn Sie einen Preis bearbeiten wollen. Preis hinzufügen Schritt 1: Wählen Sie die Preisgruppe. Schritt 2: Geben Sie einen Steuersatz ein. Schritt 3: Geben Sie einen Gültigkeitszeitraum an (es ist nicht möglich, zwei Preise mit den gleichen Optionen und dem gleichen Gültigkeitszeitraum anzulegen). Schritt 4: Wählen Sie Preis bei Lieferantenfirma erfragen, wenn der Preis des Produktes beim Bestellen erfragt werden soll (im Katalog wird dann statt des Preises der Hinweis Fragen Sie ihren Lieferaten nach dem Preis angezeigt). Wollen Sie einen ganz normalen Katalogpreis, wählen Sie die Option Preisliste. Schritt 5 (optional): Haken Sie Tagespreis an, wenn der Preis von Tag zu Tag variiert. Zum Beispiel bei Öl. Schritt 6 (optional): Tragen Sie eine Zahl in diesem Feld ein, um ein Intervall für die Erhöhung der Bestellmenge im Warenkorb festzulegen. Zum Beispiel: Wenn Sie in diesem Feld 5 eingeben, wird die Zahl 5 neben dem Symbol Zum Warenkorb hinzufügen im Katalog angezeigt. Klickt der Benutzer auf diese Zahl, wird die Bestellmenge des Produkts im Warenkorb um 5 erhöht. © veenion GmbH Seite 24 Benutzerhandbuch Impact Ordering für Lieferanten impact ordering Produkt bearbeiten Schritt 7: Geben Sie die Mindesbestellmenge ein. Schritt 8: Geben Sie den Basispreis an. Schritt 9: Wählen Sie die Währung. Schritt 10 (optional): Wenn Sie Staffelpreise für das Produkt eingeben möchten (etwa niedrigere Preise für höhere Bestellmengen), klicken Sie auf das Symbol . Eine neue Zeile wird eingefügt. Geben Sie die Menge und den Preis in die entsprechenden Felder ein. Um eine Preiszeile zu löschen, klicken Sie auf das Symbol . Schritt 11: Klicken Sie auf Speichern. Schritt 12: Klicken Sie auf um den Preis zu genehmigen (sofern Sie die entsprechenden Rechte haben). Ein Produkt ohne aktiven Preis kann nicht bestellt werden. Gleiches gilt, wenn der Besteller nicht die Berechtigung für die entsprechende Preisgruppe hat. In beiden Fällen gibt es einen Vermerk im Warenkorb. Produktattribute und -klassifikationen zuordnen Sie können Produkten Klassifikationen (z.B. eClass und UNSPSC), Materialnummern und Attribute (z.B. Größe und Gewicht) zuordnen. Diese Attribute werden später unter anderem bei der Suche nach Merkmalen verwendet. Auf Einkäuferseite können Klassifikationskataloge für UNSPSC und eClass angelegt werden. Wenn Sie in diesem Dialog die korrekten eClass- und UNSPSC-Nummern eingeben, wird das Produkt klassifiziert und auf Einkäuferseite in den existierenden Klassifikationskatalog eingefügt. Zum Zuordnen von Attributen und Klassifikationen öffnen Sie ein Produkt zum Bearbeiten, so wie in Produkt bearbeiten (siehe Seite 23) beschrieben. Schritt 1: Wechseln Sie in die ausführliche Produktbearbeitung durch klicken auf Speichern und zu weiteren Produktdetails oder Abbrechen und zu weiteren Produktdetails. Bei der zuletzt genannten Option werden Ihre bisherigen Einträge nicht gespeichert. Schritt 2: Klicken Sie auf die Karteikarte Attribute. Eclass und UNSPSC Geben Sie im Bereich EClass bzw. UNSPSC die Klassifikationsnummer für das Produkt ein. Klicken Sie neben der eClass-Nummer auf die Schaltfläche Suche und bei der UNSPSC-Nummer auf das Symbol , um die Nummer zu überprüfen. Ist die Nummer korrekt, werden die Beschreibungen zu der Klassifikationsnummer angezeigt. Attribute Um Attribute zuzuordnen, klicken Sie im Bereich Attribute auf das Symbol . Wählen Sie in der Auswahlliste ein Attribut aus, und geben Sie einen Wert für das Attribut ein. Wählen Sie beispielsweise Breite und geben Sie die Breite des Produkts in das Textfeld ein. Klicken Sie auf das Symbol Attribut zu entfernen. © veenion GmbH um ein Seite 25 Benutzerhandbuch Impact Ordering für Lieferanten impact ordering Produkt bearbeiten Welche Attribute zur Auswahl stehen, legt der Katalogmanager fest. Materialnummern In OCI-Systemen kann das gleiche Produkt unterschiedliche Bestellnummern für unterschiedliche Kunden haben (nach SAP-Spezifikation). Damit unterschiedliche Kunden den gleichen Katalog verwenden können, können Sie einem Produkt beliebig viele Materialnummern zuordnen. In der OCI-Schnittstelle wird dann eingestellt, welche Materialnummer anstelle der Artikelnummer als Bestellnummer verwendet werden soll, wenn das Produkt von einem bestimmten Kunden bestellt wird. Es muss auch im Rahmenvertrag festgelegt werden, welche Bestellnummer statt der Artikelnummer des Produkts verwendet werden soll. Verweise zu anderen Produkten hinzufügen Sie können Querverweise zwischen Katalogprodukten hinzufügen, um unter anderem auf ähnliche Produkte oder Produkte, die zusammen mit anderen Produkten bestellt werden müssen, hinzuweisen. Öffnen dazu Sie ein Produkt zum Bearbeiten, so wie in Produkt bearbeiten (siehe Seite 23) beschrieben. Schritt 1: Wechseln Sie in die ausführliche Produktbearbeitung durch klicken auf Speichern und zu weiteren Produktdetails oder Abbrechen und zu weiteren Produktdetails. Bei der zuletzt genannten Option werden Ihre bisherigen Einträge nicht gespeichert. Schritt 2: Klicken Sie auf die Karteikarte Referenzen. Schritt 3: Klicken Sie auf die Schaltfläche Hinzufügen. Schritt 4: Suchen Sie nach dem Produkt, das Sie referenzieren möchten, und klicken Sie auf das Symbol . Die neue Referenz wird in der Registerkarte Referenzen angezeigt. Schritt 5: In der Auswahlliste Typ wählen Sie den zu verwendenden Referenztyp. Wenn beispielsweise das referenzierte Produkt zwingend mitbestellt werden muss, wählen Sie den Referenztyp Benötigt. Schritt 6 (optional): Falls erforderlich, geben Sie im Feld Anzahl die zu bestellende Menge des referenzierten Produkts ein. Schritt 7 (optional): Wenn Sie einen Text eingeben wird dieser in den Produktdetails angezeigt. Schritt 8 (optional): Klicken Sie auf Speichern. Die eingegebenen Produktreferenzen werden in den Produktdetails im Bereich Ähnliche Produkte angezeigt. Im Warenkorb kann sich der Nutzer die Referenzprodukte mit Klick auf in den Warenkorb legen. anschauen und bei Bedarf direkt Sie können sich die Referenzen in der Registerkarte Vorschau anschauen. Produktreferenzen entfernen Sie mit Klick auf die Schaltfläche Löschen, die im Referenzdialog hinter jeder Referenz angezeigt wird. © veenion GmbH Seite 26 Benutzerhandbuch Impact Ordering für Lieferanten impact ordering Produkt bearbeiten Produkten Multimediadaten hinzufügen Sie können den Produktinformationen eines Produkts Multimediadaten, Text und Internet-Links hinzufügen. Multimediadaten sind z. B. Bilder, Audio- oder PDF-Dateien. Öffnen dazu Sie ein Produkt zum Bearbeiten, so wie in Produkt bearbeiten (siehe Seite 23) beschrieben. Schritt 1: Wechseln Sie in die ausführliche Produktbearbeitung durch klicken auf Speichern und zu weiteren Produktdetails oder Abbrechen und zu weiteren Produktdetails. Bei der zuletzt genannten Option werden Ihre bisherigen Einträge nicht gespeichert. Schritt 2: Klicken Sie auf die Registerkarte Multimedia. Text und Internet-Links hinzufügen Geben Sie den Text oder die Adresse der Internet-Seite in das Eingabefeld neben der Schaltfläche Neuer Text/Link ein und klicken Sie auf die Schaltfläche Neuer Text/Link. Internet-Links werden auch ohne Eingabe von http:// erkannt. Externe Multimedia-Dateien hinzufügen 1 Geben Sie den Pfad und Dateinamen in das Eingabefeld neben der Schaltfläche Hochladen ein oder klicken Sie auf die Schaltfläche Durchsuchen, um nach der Datei zu suchen. 2 Klicken Sie auf die Schaltfläche Hochladen. Bilder werden direkt angezeigt, andere Dateitypen werden als Link dargestellt. Klicken Sie auf den Link, um die Datei zu öffnen. Im System gespeicherte Dateien hinzufügen 1 Klicken Sie auf die Schaltfläche Hinzufügen. Die Seite Multimediadaten wird angezeigt. Wählen Sie den Menüpunkt Hilfe, um detaillierte Informationen zu dieser Seite zu erhalten. 2 Suchen Sie bei Bedarf nach der Datei, die Sie hinzufügen möchten (siehe Informationen suchen). 3 Klicken Sie auf das Symbol , um die Datei hinzuzufügen. Die im System gespeicherten Dateien werden direkt angezeigt, Sie müssen keinen Link klicken. Anzeigetyp und -reihenfolge ändern 1 Wählen Sie in der Auswahlliste Anzeigetyp neben der Anlage den Anzeigetyp für die Anlage, etwa Miniaturbild (eine kleinere Version des Bilds). 2 Geben Sie in das Eingabefeld Anzeigereihenfolge neben der Anlage eine Nummer ein. Diese Nummer legt die Position der Anlage auf der Seite fest. Geben Sie z. B. eine 1 ein, wenn die Anlage ganz oben im Bereich Anlagen bzw. Multimedia angezeigt werden soll. Anlageneigenschaften ändern 1 Klicken Sie auf die Schaltfläche Bearbeiten neben der Anlage. © veenion GmbH Seite 27 Benutzerhandbuch Impact Ordering für Lieferanten impact ordering Produktgruppe anlegen Die Seite Multimedia wird angezeigt. Wählen Sie den Menüpunkt Hilfe, um detaillierte Informationen zu dieser Seite zu erhalten. 2 Nehmen Sie die gewünschten Änderungen vor, z. B. ändern Sie die Breite und Höhe eines Bilds. 3 Klicken Sie nach der Eingabe einer neuen Höhe oder Breite eines Bildes auf um das Seitenverhältnis beizubehalten. Mit einem Klick auf setzen Sie das Bild auf die Originalgröße zurück. 4 Klicken Sie auf Speichern. Anlagen löschen Klicken Sie auf die Schaltfläche Löschen neben der Anlage. Sie können sich die Referenzen in der Registerkarte Vorschau anschauen. Vorschau der Produktdaten anzeigen Wenn Sie Produktdaten hinzufügen oder bearbeiten, können Sie die Änderungen in der Vorschau anzeigen. So können Sie sich ansehen, wie die Produktinformationen im Katalog erscheinen. Öffnen dazu Sie ein Produkt zum Bearbeiten, so wie in Produkt bearbeiten (siehe Seite 23) beschrieben. Schritt 1: Wechseln Sie in die ausführliche Produktbearbeitung durch klicken auf Speichern und zu weiteren Produktdetails oder Abbrechen und zu weiteren Produktdetails. Bei der zuletzt genannten Option werden Ihre bisherigen Einträge nicht gespeichert. Schritt 2: Klicken Sie auf die Registerkarte Vorschau. Produktgruppe anlegen Die folgenden Angaben beziehen sich auf die Abbildung "Katalogverwaltung" im Abschnitt Katalog bearbeiten (siehe Seite 9) (Lieferant) bzw. Katalog prüfen (Einkäufer). Schritt 1: Klicken Sie im Katalogbaum auf die Produktgruppe, unter der sie die neue Produktgruppe anlegen wollen. Enthält die angeklickte Produktgruppe ausschließlich Produkte, wird die neue Produktgruppe eine Ebene höher angelegt. Schritt 2: Klicken Sie auf Neue Produktgruppe (C). Schritt 3: Tragen Sie einen Namen für die Produktgruppe ein. Schritt 4 (optional): Tragen Sie eine Beschreibung für die Produktgruppe ein. Schritt 5: (optional): Legen Sie Anhänge für die Produktgruppe an (Weitere Informationen dazu finden Sie im Kapitel "Produkt hinzufügen" unter dem Punkt "Anhänge"). Schritt 6: Klicken Sie auf Speichern. Ist in der übergeordneten Produktgruppe oder der Katalogwurzel eine Preisregel definiert, gilt diese auch für die neue Produktgruppe. Das heißt: Legen Sie in dieser Produktgruppe ein neues Produkt an, werden die Preisregeln übernommen, sofern sie nicht explizit eine eigene für das Produkt definieren. © veenion GmbH Seite 28 Benutzerhandbuch Impact Ordering für Lieferanten impact ordering Produkt ablehnen Produktgruppe bearbeiten und löschen Die folgenden Angaben beziehen sich auf die Abbildung "Katalogverwaltung" im Abschnitt Katalog bearbeiten (siehe Seite 9) (Lieferant) bzw. Katalog prüfen (Einkäufer). Schritt 1: Klicken Sie sich bis zur gewünschten Gruppe durch den Katalogbaum. Schritt 2: Klicken Sie unterhalb oder neben der Produktgruppe auf die Klammer, in der die Anzahl der Produkte dieser Produktgruppe angezeigt (L) wird. Der Dialog zum Bearbeiten der Gruppe öffnet sich. Schritt 3: Bearbeiten Sie die Gruppe wie im Kapitel Produktgruppe anlegen (siehe Seite 28) beschrieben. Zum Löschen einer Produktgruppe klicken Sie auf die Schaltfläche Löschen. Die Produkte dieser Gruppe werden in den Status abgelehnt gesetzt. Enthält die Produktgruppe Untergruppen werden diese direkt unter die übergeordnete Gruppe gehängt. Anhänge bearbeiten Sie wie im Kapitel "Produkt hinzufügen" unter dem Punkt "Anhänge" beschrieben. Produkt ablehnen Möglichkeit 1: Löschen in der Liste Haken Sie das oder die Produkte in der Liste der Katalog- und Produktverwaltung an und klicken Sie auf Produkte löschen. Das/die Produkt(e) werden gelöscht und mit einem automatischen Löschkommentar versehen. Möglichkeit 2: Löschen im Bearbeiten-Dialog Schritt 1: Lassen Sie Sie sich die Produkte anzeigen (siehe Seite 11). Schritt 2: Klicken Sie auf Schritt 3: Tragen Sie im Feld Löschkommentar den Grund ein, weshalb Sie das Produkt ablehnen. Schritt 4: Klicken Sie auf Löschen. Das Produkt wird nicht wirklich aus dem Katalog gelöscht, sondern nur unsichtbar und erhält den Status "abgelehnt". Wenn Sie den Katalog als Excel-Datei exportieren, werden der Löschkommentar und Nutzername bei dem entsprechenden Produkt eingetragen. Die Tabelle kann beispielsweise als Hinweis an den Lieferanten geschickt werden. Abgelehntes Produkt wieder annehmen Schritt 1: Lassen Sie Sie sich die Produkte anzeigen (siehe Seite 11). Schritt 2: Klicken Sie bei dem gewünschten Produkt auf Schritt 3: Klicken Sie auf Auschecken Rückgängig. © veenion GmbH Seite 29 Benutzerhandbuch Impact Ordering für Lieferanten impact ordering Transparenz Transparenz Wurde ein Produkt verändert, sind die bearbeiteten Felder anschließend Gelb markiert, um kenntlich zu machen, dass sie geändert wurden (siehe Abbildung "Verändertes und unverändertes Feld"). Wenn Sie den Mauszeiger in den gelb markierten Bereich bewegen, erscheint neben dem Zeiger ein Fragezeichen, und es wird der Wert des Feldes vor der Änderung angezeigt. Verändertes und unverändertes Feld Katalog einchecken (Lieferant) Die folgenden Angaben beziehen sich auf die Abbildung "Katalogverwaltung" im Abschnitt Katalog bearbeiten (siehe Seite 9) (Lieferant) bzw. Katalog prüfen (Einkäufer). Um den Katalog wieder einzuchecken, Klicken Sie auf die Schaltfläche Einchecken (A). Wenn Sie Änderungen vorgenommen haben und diese verwerfen wollen, klicken Sie auf die Schaltfläche Ablehnen. Wollen Sie die Änderungen übernehmen, klicken Sie auf die Schaltfläche Zur Freigabe weiterleiten. Sie können den Katalog danach nicht mehr auschecken und bearbeiten. Das ist erst nach der Freigabe von Einkäuferseite aus möglich. Wer gibt frei? Die fachliche Freigabe erfolgt immer durch den/die Nutzer, die von Einkäuferseite aus festgelegt wurden. Wurde von Einkäuferseite kein Freigabeverfahren gewählt, entfällt die fachliche Prüfung, und die Kataloge werden direkt zur technischen Freigabe an den zuständigen Katalogmanager weitergeleitet. Wurden keine Katalogmanager von der Einkäuferseite zugewiesen, wird der Katalog an die Katalogmanager weitergeleitet, die das Recht für alle Firmen haben und zu der Firma gehören, die dem Lieferanten als verantwortliche Firma zugewiesen wurde. Gibt es dazu keinen Eintrag, wird der Katalog an alle Katalogmanager mit dem Recht für alle Firmen weitergeleitet. Sobald ein oder mehrere Katalogmanager zugewiesen wurde, erfolgt die technische Freigabe ausschließlich über diese. © veenion GmbH Seite 30 Benutzerhandbuch Impact Ordering für Lieferanten impact ordering Arbeiten mit der Suche Auf die Suchleiste am Seitenkopf können Sie von jeder Stelle des Systems aus zugreifen. Ihnen steht eine einfache Suche nach Produkten, Katalogen und Produktgruppen zur Verfügung, eine erweiterte Suche, in der Sie nach Artikelnummer, Hersteller, Lieferant und Preis suchen können und eine Merkmalssuche. Bei der Merkmalssuche werden die Suchergebnisse nach ihren Merkmalen analysiert wie beispielsweise Farbe, Hersteller, etc. und sortiert angeboten. Die Suche beschränkt sich auf die Kataloge, Produkte, Produktgruppen und Sichten, für die Sie von Ihrem Administrator berechtigt wurden. Die Abbildung Suche zeigt Ihnen die wichtigsten Funktionen der Suche. Wenn Sie als Lieferant angemeldet sind, stehen Ihnen einige Funktionen nicht zur Verfügung. Unter anderem können Sie keine Produkte in den Warenkorb oder die Favoritenliste legen (ausgenommen bei Lieferantenvorlagen) und nur in eigenen Katalogen suchen. Wie Sie effektiv suchen, erfahren Sie im Abschnitt Suchregeln (siehe Seite 32). Abbildung Suche A: Feld zur Eingabe des Produktes. Mehr dazu erfahren Sie in den Abschnitten Suchregeln (siehe Seite 32) und Produktsuche auf Seite 36. B: Feld zur Eingabe des Kataloges oder Produktgruppe. Mehr dazu erfahren Sie in den Abschnitten Produktgruppensuche auf Seite 36 und Suche über den Katalogbaum auf Seite 40. C: Mit Klick auf klappen Sie den Katalogbaum zu und vergrößern so die Bereich für die Anzeige der Suchergebnisse (F). Klicken Sie erneut auf das Symbol, um den Katalogbaum wieder einzublenden. D: Mit Klick auf klappen Sie den Warenkorb zu und vergrößern so die Bereich für die Anzeige der Suchergebnisse (F). Klicken Sie erneut auf das Symbol, um den Warenkorb wieder einzublenden. E: Stellen Sie die Breite des Katalogbaums auf klein (S), mitel (M) oder groß (L) ein. Standard ist die mittlere Breite. F: Bereich für die Anzeige der Suchergebnisse. Schaltflächen G: Schaltfläche zum Ein- und Ausblenden der erweiterten Suche. © veenion GmbH Seite 31 Benutzerhandbuch Impact Ordering für Lieferanten impact ordering Suchregeln H: Schaltfläche zum Ein- und Ausblenden der Merkmalssuche. Bei neuen Benutzern ist die Merkmalssuche standardmäßig eingeblendet. Suche starten: startet eine Suchanfrage Neue Suche: leert die Suchfelder. Zum Warenkorb wechseln: Wechselt von der Seite der Suchergebnisse in den Warenkorb. Suchfelder leeren Sie mit Klick auf das Symbol , das erscheint, sobald in den beiden Hauptsuchfeldern (A und B) nach einem Begriff gesucht wurde. Alternativ können Sie auch über die erweiterte Suche gehen und auf die Schaltfläche Neue Suche klicken. Suchregeln Das System stellt eine leistungsfähige Suchfunktion zum schnellen Finden von Einträgen in Übersichten und Katalogen zur Verfügung. Die folgenden Tipps und Beispiele helfen Ihnen, erfolgreiche Suchabfragen zu definieren. Regeln für die Suche Die Eingaben werden Feld Nach Produkten suchen gemacht. Typ Suchbeispiel Ergebnis Normale Suche füller Findet "Füller", Tintenfüller, Füllerpatrone aber auch "Tauchfühler" und "Nachfüllflasche". Sucht in allen Produktbeschreibungen, Artikelnummern, Schlüsselwörtern, usw. Thesaurus (nur wenn eingestellt) Notebook Findet auch Organizer und Laptop. Thesaurus steht nur bei entsprechender Systemkonfiguration zur Verfügung. Mehrere Begriffe Schrauber 230W Findet Artikel die Schrauber und 230 W enthalten. Beispielsweise "Schlagschrauber 636 230W" oder "Schrauber 636 Kinetik 230W". Sucht in allen Produktbeschreibungen, Artikelnummern, Schlüsselwörtern, usw. Teilbegriffe gummi Findet u.a. Vollgummistecker. Sucht in allen Produktbeschreibungen, Artikelnummern, Schlüsselwörtern, usw. Wildcards * ? 2?0W ? (Fragezeichen) ersetzt ein Zeichen. Findet u. a. Glühlampe 240W, Glühlampe 260W, Schlagschrauber 230W. © veenion GmbH hammer* Seite 32 Benutzerhandbuch Impact Ordering für Lieferanten impact ordering Suchregeln Typ Suchbeispiel Ergebnis *hammer * (Sternchen) ersetzt beliebig viele Zeichen. *hammer findet Latthammer und Leichtmetalhämmer. hammer* findet Hammerlötkolben und Hammerbohrer. Phrasen "" "Fotopapier Premium Plus" Findet genau diesen Ausdruck. "Fotopapier Premium" würde beispielsweise nicht angezeigt. Auch nicht "Fotopapier Premium Superplus". Boost ^ Fotopapier matt^3 270g^2 Findet Produkte, die die Suchbegriffe Fotopapier, matt und 270g enthalten. Die Zahl hinter ^ steht für die Priorität beim Anzeigen der Ergebnisse. Je höher die Zahl, desto höher die Priorität. In diesem Beispiel werden die Suchergebnisse zuerst nach matt (Priorität 3) sortiert, diese Ergebnisse wiederum nach 270g (Priorität 2). Ganz oben steht nun mattes Fotopapier mit einem Gewicht von 270g. Sucht in allen Produktbeschreibungen, Artikelnummern, Schlüsselwörtern, usw. BooleanOperator OR Füller OR Gelschreiber Findet alle Artikel, die entweder Füller oder Gelschreiber oder beides enthalten. Etwa Tintenfüller, Fettpressen-Füller. Sucht in allen Produktbeschreibungen, Artikelnummern, Schlüsselwörtern, usw. BooleanOperator AND Tinte AND rot Findet alle Artikel, die die Begriffe Tinte und rot enthalten. Etwa Tintenpatrone rot, Tintenkulimine rot. Sucht in allen Produktbeschreibungen, Artikelnummern, Schlüsselwörtern, usw. AND ist bei der Suche der Standard-Operator. Suchen Sie einen Artikel, der beide Begriffe enthalten soll, müssen Sie AND nicht extra angeben. BooleanOperator NOT Tinte NOT rot Liefert die gleichen Ergebnisse wie Tinte AND rot, außer den Artikeln die den Begriff rot enthalten. Suchen Sie einen Artikel, der beide Begriffe enthalten soll, müssen Sie AND nicht extra angeben. © veenion GmbH Seite 33 Benutzerhandbuch Impact Ordering für Lieferanten impact ordering Erweiterte Suche Typ Suchbeispiel Ergebnis Gruppieren () Tinte AND NOT (grün OR rot) Liefert Ergebnisse mit den Begriffen Tinte, die weder grün noch rot enthalten. Boolean +- +Tinte -rot Entspricht Tinte NOT rot. Hinweise zur Suche Die Ergebnisse der Suche können aufgrund der im System eingesetzten Techniken wie Silbentrennung und Wortklanganalyse unerwartete Treffer enthalten. Ein Beispiel: Die Suche nach Schiehbleere findet auch Schieblehre. Um bei Wildcard-Suchen (Verwendung von den Platzhaltern * und ?) ein zufriedenstellendes Ergebnis zu erzielen, sollten Sie einen möglichst großen Teil des Suchbegriffs eingeben. Je größer der gesuchte Bereich, desto langsamer wird die Abfrage. Zum Beispiel, eine Suche über B* ist sehr zeitintensiv, eine Suche über Batterie ist schneller. Es ist auch möglich, nach sinnverwandten Wörtern zu suchen, auf Basis von Synonymwörterbüchern (Thesauri) wie z. B. von eCl@ss oder OpenOffice. Beispiel: Die Eingabe von Notebook zeigt auch Organizer als Suchergebnis an, wenn entsprechende Produkte vorhanden sind. Sortierung Die Sortierung der Ergebnisse erfolgt nach Ähnlichkeit. Exakte Treffer werden höher bewertet, ebenso Artikel, in denen der Suchbegriff mehrfach vorkommt. Klicken Sie auf eine Spaltenüberschrift, um die Übersicht nach anderen Kriterien zu sortieren, z. B. nach Preisen. Kernsortimentskataloge sind mit einer höheren Priorität versehen. Die Produkte dieser Kataloge werden bei Artikeln mit gleicher oder ähnlicher Treffergenauigkeit zuerst angezeigt. Die Sortierung nach Artikelnamen kann bei großen Datenbanken sehr zeitaufwändig sein! Erweiterte Suche Die Erweiterte Suche ermöglicht Ihnen die Suche nach Artikelnummer, Hersteller, Lieferant und Preis. Suche nach Artikelnummer, Hersteller, Lieferant Es wird über alle vorhandenen Artikelnummern (Bestellnummer, Hersteller, EAN, usw.) gesucht. Es werden nur genaue Treffer gefunden Wildcard-Suchen (Verwendung von ? und *) sind möglich. Mehr Infos zur Wildcard-Suche finden Sie im Abschnitt Suchregeln (siehe Seite 32). Beispiele Suche nach Artikelnummer © veenion GmbH Seite 34 Benutzerhandbuch Impact Ordering für Lieferanten impact ordering Produktsuche Tragen Sie die Nummer des Artikels in das Feld Artikelnummer ein, und klicken Sie auf Suche starten > es werden Ihnen alle Artikel mit genau dieser Nummer angezeigt. Tragen Sie die Nummer des Artikels in das Feld Suchbegriff ein, und klicken Sie auf Suche starten > es werden Ihnen alle Artikel mit dieser und ähnlicher Nummer angezeigt. Die Suche nach der Artikelnummer 0000210004 findet beispielsweise auch Artikel mit der Nummer 0000210002, 0000210009, 0000280004, 0000210014 usw. Suche nach Hersteller Tragen Sie den den Namen des Herstellers oder einen Teil des Namens in das Feld Hersteller ein > es werden Ihnen alle Artikel angezeigt, deren Hersteller den Namen oder den Teil des Namens enthalten. Beispiel Geben Sie "Spiel" als Begriff im Feld Hersteller ein, findet die Suche alle Artikel der Firmen "Spielwaren GmbH" und "Spaß und Spiel AG". Suche nach Lieferant Tragen Sie den Lieferantennamen in das Feld Lieferant ein, und klicken Sie auf Suche starten > es werden Ihnen alle Artikel angezeigt, deren Lieferanten den Namen oder den Teil des Namens enthalten. Beispiel Geben Sie "Spiel" als Begriff im Feld Lieferant ein, findet die Suche alle Artikel der Lieferanten "Holzspielwaren GmbH" und "Spaß und Spiel AG". Suche nach Preis Beispiele Tragen Sie im Feld von 5 ein, und klicken Sie auf Suche starten > Sie finden alle Produkte, mit einem Preis ab einschließlich 5 Euro. Tragen Sie im Feld bis 5 ein, und klicken Sie auf Suche starten > Sie finden alle Produkte, mit einem Preis bis einschließlich 5 Euro. Tragen Sie im Feld von 5 und im Feld bis 10 ein, und klicken Sie auf Suche starten > Sie finden alle Produkte, mit einem Preis zwischen einschließlich 5 und einschließlich 10 Euro. Tragen Sie im Feld von 5 und im Feld bis 5 ein, und klicken Sie auf Suche starten > Sie finden alle Produkte, mit einem Preis von exakt 5 Euro. Je nach Konfiguration des Systems werden Brutto- oder Nettopreise angezeigt. Die Währung ist die im System eingestellte Standardwährung. Tragen Sie eine andere Währung ein, beispielsweise 5 USD (US Dollar), wird der Preis automatisch in die Standardwährung umgerechnet (ohne Garantie, dass der Wechselkurs aktuell ist). © veenion GmbH Seite 35 Benutzerhandbuch Impact Ordering für Lieferanten impact ordering Produktsuche Produktsuche Um ein Produkt zu suchen, tragen Sie den Suchbegriff in das Feld Suchbegriff ein und Klicken Sie auf Suche starten. Oder Sie geben nur einen Teil Ihres Suchbegriffs ein, wählen per Mausklick einen Eintrag aus der Vorschlagsliste (siehe Abbildung Vorschlagsliste für Produkte) und klicken auf Suche starten. Vorgeschlagen werden alle Produkte, die den Teilsuchbegriff enthalten. Die vorgeschlagenen Schlüsselwörter beziehen sich auf alle indizierten Produkte, für die Sie berechtigt sind, Produkte für die Sie nicht berechtigt sind, werden nicht angezeigt. Das heißt: Die Suche über einen Begriff aus der Vorschlagsliste führt immer zu Treffern. Abbildung Vorschlagsliste für Produkte Wenn Sie im Feld in allen Katalogen einen Katalog oder eine Produktgruppe auswählen, beschränken sich die Vorschläge in der Liste auf Artikel in diesem Katalog. Wie Sie in Produktgruppen und Katalogen suchen, erfahren Sie in den Abschnitten Produktgruppensuche auf Seite 36 und Suche über den Katalogbaum auf Seite 40. Produktgruppensuche Sie haben die Möglichkeit, Produkte in der Suchleiste direkt über Produktgruppen zu suchen. Geben Sie den Suchbegriff für die Produktgruppe oder einen Teil davon in dem Feld in allen Katalogen ein und wählen Sie aus der Vorschlagsliste per Mausklick einen Katalog oder eine Produktgruppe aus. In der Vorschlagsliste werden alle Produktgruppen aufgeführt, die den Begriff enthalten. Sortiert sind die © veenion GmbH Seite 36 Benutzerhandbuch Impact Ordering für Lieferanten impact ordering Produktgruppensuche Produktgruppen nach den Katalogen in denen sie vorkommen (siehe Abbildung Vorschlagsliste Produktgruppen). Kataloge sind mit diesem Symbol gekennzeichnet , Produktgruppen erkennen Sie an diesem Symbol . Abbildung Vorschlagsliste Produktgruppen © veenion GmbH Seite 37 Benutzerhandbuch Impact Ordering für Lieferanten impact ordering Produktgruppensuche Kataloge, die in Metakaloge eingeordnet sind, werden bei der Suche wie Produktgruppen behandelt. Das heißt sie werden in der Vorschlagsliste unterhalb der Gruppe des Metakatalogs dargestellt (siehe Abbildung Vorschlagsliste Produktgruppen Metakatalog). Gruppen eines Metakatalogs erkennen Sie an diesem Symbol . Das heißt, Kataloge können in der Vorschlagsliste unter Umständen doppelt auftauchen: Einmal als "Produktgruppe" des Metakatalogs und einmal als normaler Katalog (wenn darin eine Produktgruppe vorhanden ist, die dem Suchbegriff entspricht). Abbildung Vorschlagsliste Produktgruppen Metakatalog © veenion GmbH Seite 38 Benutzerhandbuch Impact Ordering für Lieferanten impact ordering Suche über den Katalogbaum Haben Sie eine Produktgruppe ausgewählt, werden Ihnen die Ergebnisse wie im Abschnitt Anzeigebereich auf Seite 56 aufgelistet und der Katalogbaum öffnet sich nach einem bestimmten Schema, das im folgenden Beispiel erläutert wird (siehe Abbildung Katalogbaum: Produktgruppensuche). Abbildung Katalogbaum: Produktgruppensuche In der Vorschlagsliste wird die Produktgruppe "Lager- u. Regalkästen" aus dem Katalog "Kaiserkraft-Testkatalog" per Mausklick ausgewählt. Der Katalogbaum baut sich nun wie folgt auf: An erster Stelle steht farblich hervorgehoben der Gesamtkatalog (A). Die ausgewählte Produktgruppe wird farblich noch deutlicher hervorgehoben (C). Darüber steht die Gruppe, in der sich die ausgewählte Gruppe befindet. Also die Elterngruppe (B). Ist auch die Elterngruppe Untergruppe einer weiteren Gruppe, steht über ihr wiederum ihre Elterngruppe. Dieses Schema wiederholt sich, bis die oberste Ebene erreicht ist. Unterhalb der ausgewählten Gruppe werden all ihre Untergruppen angezeigt (D). Außerdem werden alle Gruppen eingeblendet, die sich innerhalb des Katalogs auf der gleichen Ebene befinden´wie die ausgewählte Gruppe (E). Wenn Sie nun im Feld Suchbegriff einen Artikel suchen und auf Suche starten klicken, wird jetzt nur innerhalb der Produktgruppe "Lager- u. Regalkästen" und deren Untergruppe(n) gesucht. Außerdem beschränken sich die Vorschläge in der Liste auf Artikel in dieser Produktgruppe. Das Gleiche gilt, wenn Sie statt einer Gruppe einen Katalog auswählen. © veenion GmbH Seite 39 Benutzerhandbuch Impact Ordering für Lieferanten impact ordering Suche über den Katalogbaum Suche über den Katalogbaum Arbeiten mit dem Katalogbaum Klicken Sie auf den Menüpunkt Suche oder einfach auf Suche starten (ohne Eingabe eines Suchbegriffs). Wählen Sie im Katalogbereich aus der Liste aus, welche Kataloge angezeigt werden sollen. Sie haben die Wahl zwischen: Alle Kataloge Angezeigt werden alle Kataloge, aus denen Sie bestellen dürfen. Meta Katalog Der Meta-Katalog ist ein spezieller Nutzerkatalog, in dem Kataloge, Produktgruppen und Produkte sortiert werden können. Ein Meta-Katalog wird vom Katalogmanager für die gesamte Organisation eingerichtet. Der Katalogmanager kann beispielsweise die Gruppen "Bürobedarf", "Möbel" und "Werkzeuge" anlegen und in jede Gruppe die passenden Kataloge schieben. Wählt ein Käufer oder Bedarfsanforderer den Metakatalog aus, werden ihm nur die Gruppen angezeigt, in der sich Kataloge befinden, für die der Nutzer berechtigt ist. Ist er für keinen Katalog daraus berechtigt, wird ihm der Meta-Katalog nicht angezeigt. EClass-Kataloge (sofern eingerichtet) Produkte und Produktgruppen sind nach dem EClass-Schema sortiert. Kundenklassifikation (sofern eingerichtet) Produkte und Produktgruppen sind nach einem individuellen Schema sortiert. Wählen Sie per Mausklick einen Katalog aus und durchsuchen Sie Ihn, indem Sie sich durch die Produktgruppen klicken. Die jeweilige Produktgruppe wird dabei immer im Feld in allen Katalogen eingetragen. Wenn Sie nun im Feld Suchbegriff einen Begriff eingeben, wird nur die aktuell gewählte Produktgruppe und deren Untergruppe(n) durchsucht. © veenion GmbH Seite 40 Benutzerhandbuch Impact Ordering für Lieferanten impact ordering Suche über den Katalogbaum Der Katalogbaum ist wie in der folgenden Abbildung aufgebaut A: Gesamtkatalog C: Ausgewählte Produktgruppe. Darüber steht die Gruppe, in der sich die ausgewählte Gruppe befindet. Also die Elterngruppe (B). Ist auch die Elterngruppe Untergruppe einer weiteren Gruppe, steht über ihr wiederum ihre Elterngruppe. Dieses Schema wiederholt sich, bis die oberste Ebene erreicht ist. D: Untergruppen der ausgewählten Gruppe. E: Gruppen, die sich im Katalog auf der gleichen Ebene wie die ausgewählte Gruppe befinden. F: Symbol, wenn die Gruppe keine Untergruppen mehr hat und nur Produkte enthält. G: Symbol, wenn die Gruppe Untergruppen enthält. Runde Klammer: Anzahl der Produkte in Katalog oder Gruppe. Arbeiten mit der Kataloginfo Wenn Sie den Mauszeiger über den Namen einer Produktgruppe bewegen, bekommen in einem Fenster abhängig von Ihren Rechten folgende Links angeboten: Details zum Anbieter: Zeigt Ihnen Informationen zum Lieferanten und Rahmenvertrag. © veenion GmbH Seite 41 Benutzerhandbuch Impact Ordering für Lieferanten impact ordering Suche über die Merkmalsleiste - Voraussetzungen Nachricht an Kontaktperson: Versenden Sie eine Nachricht an den Einkäufer, der im Rahmenvertrag als Kontaktperson hinterlegt wurde. Produkt frei bestellen: Starten Sie eine Freiformanfrage. Eine Preisanfrage starten Als Excel-Sheet: Exportiert den Katalog als Excel-Datei (steht nur auf Katalogebene zur Verfügung). Zusätzlich stehen als Informationen zur Verfügung: Der Name des Katalogs Ein optionaler Informationstext, der im Benutzerkatalog angelegt werden kann. Zum Schließen des Fensters klicken Sie erneut auf die Blase oder auf das Kreuz rechts oben im Fenster. Das Fenster schließt sich auch, wenn Sie eine neue Produktgruppe anklicken. Suche über die Merkmalsleiste - Voraussetzungen Hinweis für Administratoren Damit ein Merkmal (Attribut) in der Merkmalsleiste angeboten werden kann, ist eine entsprechende Markierung nötig. Außerdem können Sie eine Priorität für das Attribut festlegen, die in der Ergebnisliste berücksichtigt wird. Wechseln Sie dazu über Leitstand > Kataloge > Produktattribute in die Liste der Produktattribute. Legen Sie mit Klick auf auf . Haken Sie unter Optionen die Box in Merkmalssuche verwenden an. Wenn Sie eine Priorität festlegen wollen, können Sie das im entsprechenden Feld unter Eigenschaften tun. Die niedrigste Priorität ist 0 (auch Default-Priorität), die nächst höhere Priorität ist 1, usw. Merkmale mit höherer Priorität werden bei der Anzeige der Merkmale unterhalb der Suchleiste weiter links angezeigt. Merkmale gleicher Priorität werden alphabetisch aufsteigend sortiert. ein neues Attribut an oder bearbeiten Sie ein bestehendes Produkt mit Klick Suche über die Merkmalsleiste Nach Eingabe eines Suchbegriffs werden für die gefundenen Treffer in Abhängigkeit von der Trefferanzahl und einer vom Administrator einstellbaren Priorität die sinnvollsten Filtermöglichkeiten dargestellt. Dazu wird das Ergebnis der Suchanfrage nach enthaltenen Merkmalen (Farbe, Höhe, Breite, Hersteller, etc.) analysiert. Diese werden dem Benutzer als Filterkategorien unterhalb der Suchzeile präsentiert. Im folgenden Beispiel (siehe Abbildung Merkmalsleiste) wurde als Suchbegriff Papier eingegeben. Als Merkmale hat das System Hersteller, Höhe, Breite, Farbe und Deckelfarbe ermittelt. Die Werte, beispielsweise blau oder 100 mm, werden als anklickbare Suchfilter unterhalb der Kategorie angezeigt. © veenion GmbH Seite 42 Benutzerhandbuch Impact Ordering für Lieferanten impact ordering Suche über die Merkmalsleiste Bei mehr als 2000 Treffern erfolgt keine Auswertung der Merkmale mehr. Als Kategorie steht dann nur Hersteller zur Verfügung. A: Filterkategorie bzw. Hauptfilter (maximal 6) B: Vorhandene Werte einer Kategorie als Suchfilter (maximal 6) C: Klick auf mehr zeigt weitere Werte dieser Kategorie als Suchfilter D: Weitere Filterkategorien als Liste (Seitenfilter) Abbildung Merkmalsleiste Arbeiten mit der Merkmalsleiste. Mit Klick auf einen Filter, wird die Liste der Suchergebnisse auf Produkte mit dieser Eigenschaft eingeschränkt. Der Wert in der Klammer zeigt die Anzahl der Treffer an, die das Filtern produziert. Wählen Sie einen Filter aus, wird er wie in der Abbildung Filterauswahl A zu sehen hervorgehoben. Abbildung Filterauswahl A © veenion GmbH Seite 43 Benutzerhandbuch Impact Ordering für Lieferanten impact ordering Suche über die Merkmalsleiste Wenn Sie einen Filter auswählen, kann es sein, dass andere nicht mehr zur Verfügung stehen. Diese werden in der Liste grau angezeigt. Im Beispiel in der Abbildung Filterauswahl B wurde als Breite 450 mm ausgewählt. Damit fallen in der Kategorie Höhe die Filter für 15 mm, 25 mm und 30 mm weg, da es keine Produkte gibt, die beide Anforderungen erfüllen würden. Abbildung Filterauswahl B Wenn Sie mehrere Filter auswählen, müssen Sie folgendes beachten: Innerhalb einer Kategorie erfolgt eine Oder-Verknüpfung zwischen den Filtern. Das Beispiel in der Abbildung Oder-Auswahl liefert als Ergebnisse alle Produkte mit einer Breite von 135 mm ODER 400 mm. Das Plus vor dem Wert in der Klammer bei den nicht ausgewählten Filtern zeigt an, um wie viele Treffer sich die Abfrage erhöht, wenn zusätzlich dieser Filter ausgewählt wird. Abbildung Oder-Auswahl © veenion GmbH Seite 44 Benutzerhandbuch Impact Ordering für Lieferanten impact ordering Hintergrund-Suche in OCI-Systemen Zwischen verschiedenen Kategorien erfolgt eine Und-Verknüpfung zwischen den Filtern. Das Beispiel in der Abbildung Und-Auswahl liefert als Ergebnisse alle Produkte mit einer Höhe von 625 mm UND einer Breite von 450 mm. Abbildung Und-Auswahl Sind bei einem Hauptfilter alle Werte ausgegraut, bedeutet das, dass dieser Filter keine Treffer mehr liefert. Er wird dann durch einen Seitenfilter ersetzt, der noch Treffer liefert. Filtern nach eClass-Attributen Ist der Katalog nach eClass 6.x klassifiziert, können Sie über die eClass-Gruppen Ihre Suche weiter einschränken (siehe Abbildung Suche in eClass-Gruppen). Abbildung Suche in eClass-Gruppen Ein Beispiel: Sie suchen nach dem Suchbegriff "Notebook". Als Treffer bekommen Sie 200 Laptops und 1000 Notebook-Taschen. Da die Notebook Taschen in der Summe mehr Merkmale enthalten, werden diese als Hauptfilter angezeigt und verdrängen die Filter der Notebooks aus dem Blickfeld. In der Regel werden Sie bei diesem Suchbegriff aber genau an denen interessiert sein. Im Bereich Nur suchen in können Sie die eClass-Produktgruppe für Notebooks wählen und so die Notebooks von den Taschen trennen. Nun werden Ihnen nur noch Filter angezeigt, deren Merkmale sich auf Notebooks beziehen. Hintergrund-Suche in OCI-Systemen Impact Ordering kann so eingerichtet werden, dass OCI-Systeme durchsucht werden können, ohne dass der sonst übliche Absprung in das OCI-System nötig ist. Die Suche funktioniert dabei etwas anders: Bei der normalen Suche werden Suchergebnisse bereits angezeigt, wenn nur der Katalog ausgewählt wurde. Die Ergebnisliste enthält dann alle Artikel dieses Katalogs. Bei der Hintergrund-Suche in OCI-Systemen werden in der Liste erst Ergebnisse angezeigt, wenn nach einem Begriff gesucht wurde. © veenion GmbH Seite 45 Benutzerhandbuch Impact Ordering für Lieferanten impact ordering Suchbeispiele Die Suche über die Merkmalsleiste ist nicht möglich. Beim Klick auf den Produktnamen in der Ergebnis-Liste werden nicht die Produktdetails wie bei der Suche in internen Katalogen angezeigt. Statt dessen wird ein Fenster mit den Produktinformationen des OCI-Systems eingeblendet. In der Kataloginfo, die Ihnen angezeigt wird, wenn Sie den Mauszeiger über den Katalog- oder Produktgruppen-Name bewegen, steht Ihnen zusätzlich der Link Zum externen Katalog zur Verfügung. Darüber können Sie in das OCI-System springen und dort suchen. Suchbeispiele In Impact Ordering können Sie Produkte auf verschiedene Arten suchen. Die folgenden Szenarien verdeutlichen das an einigen Beispielen und zeigen, wie die Suchfelder aus dem Kapitel Arbeiten mit der Suche (siehe Seite 31) zusammenarbeiten. Hinweis Wenn von Katalogen oder "allen Katalogen" gesprochen wird, sind damit nicht alle im System vorhandenen Kataloge gemeint, sondern nur diejenigen, für die ein Nutzer berechtigt ist. Szenario 1 Eike Einkäufer meldet sich im System an. Auf der Startseite findet er die globale Suche und gibt im Feld nach Produkten suchen den Begriff noteb ein. Unterhalb des Eingabefeldes klappt eine Liste auf. Sie enthält alle Begriffe, die noteb enthalten und bei der Suche Treffer liefern (dabei handelt es sich nur um Begriffe, die in den Katalogen vorkommen, für die Eike berechtigt ist). Eike Einkäufer wählt mit der Maus notebook aus und klickt auf Suche starten. Das System sucht in allen Katalogen nach dem Begriff und zeigt 113 Treffer an. Im Katalogbaum sieht Eike Einkäufer nur noch die Kataloge/Produktgruppen, die den Begriff enthalten. Die Anzahl der Treffer wird © veenion GmbH Seite 46 Benutzerhandbuch Impact Ordering für Lieferanten impact ordering Suchbeispiele hinter dem Katalog-/Produktgruppen-Namen in runder Klammer angezeigt. Im Beispiel in der folgenden Abbildung gibt es im Katalog Bürobedarf Staples Advantage 99 Treffer für den Suchbegriff Notebook. Eike Einkäufer wählt per Klick den Katalog Bürobedarf Staples Advantage aus. Der Katalog klappt auf, er sieht die Produktgruppen der nächsten Ebene, die Treffer der Suche nach Notebook enthalten. © veenion GmbH Seite 47 Benutzerhandbuch Impact Ordering für Lieferanten impact ordering Suchbeispiele Die Anzahl der Treffer im Anzeigenbereich reduziert sich auf die 99 im Katalog gefundenen Artikel. In der globalen Suchleiste wird im Feld für die Katalog-/Produktgruppen-Suche nun ebenfalls der Katalog Bürobedarf Staples Advantage angezeigt, auf den Eike eben im Katalogbaum geklickt hat. In diesem Feld wird immer die Gruppe/ der Katalog angezeigt, in dem der Nutzer gerade sucht. Er wählt im Katalogbaum die Gruppe Computerzubehör. Die Gruppe klappt auf und wird wie in der folgenden Abbildung zu sehen rot hinterlegt. Die Elterngruppe (in diesem Fall identisch mit dem Katalog) wird grau-blau hinterlegt, die Schwestergruppen weiß. Nach wie vor werden nur Gruppen gezeigt, die Treffer zum Begriff Notebook liefern. Die Anzahl der Produkte im Anzeigebereich reduziert sich von 99 auf 59. © veenion GmbH Seite 48 Benutzerhandbuch Impact Ordering für Lieferanten impact ordering Suchbeispiele Die Gruppen unterhalb der Gruppe Computerzubehör sind mit einer Raute statt eines Pfeils gekennzeichnet. Das bedeutet, dass diese Gruppen keine Untergruppen, sondern nur noch Artikel enthalten. Eike Einkäufer wählt die Gruppe Druckerständer, CPU-Ständer, Laptopständer. Die Anzahl der Produkte im Anzeigebereich reduziert sich von 59 auf 11. © veenion GmbH Seite 49 Benutzerhandbuch Impact Ordering für Lieferanten impact ordering Suchbeispiele Wieder wird die gewählte Gruppe rot markiert, ihre Elterngruppe und deren Elterngruppe blau-grau. Nach diesem Schema kann sich Eike Einkäufer weiter durch den Katalog klicken. Das Suchergebnis bleibt weiterhin auf die Treffer aus der Suche nach Notebook reduziert. Der Suchbegriff bleibt in der zentralen Suchleiste sichtbar. © veenion GmbH Seite 50 Benutzerhandbuch Impact Ordering für Lieferanten impact ordering Suchbeispiele Eike Einkäufer hat gefunden, was er sucht und legt den Laptopständer in den Warenkorb. Will er mehr als einen Ständer hineinlegen, kann er zuvor die gewünschte Anzahl eingeben. Er bekommt ein Feedback vom System, das er das Produkt in den Warenkorb gelegt hat. Das Feedback verschwindet von alleine wieder. Nun setzt er die Suche zurück. Dazu kann er wahlweise auf die Schaltfläche neue Suche klicken, oder den Suchbegriff und die Produktgruppe mit Klick auf aus den Eingabefeldern entfernen. Szenario 2 Eike Einkäufer arbeitet auf verschiedenen Seiten im System und wechselt dann in den Katalogbaum. Bei Auswahl eines Katalogs werden dessen Produkte im Anzeigebereich eingeblendet. Er navigiert sich durch den Katalogbaum, entscheidet dann aber, nach seinen Nachrichten zu sehen und wechselt in sein Postfach. Der Katalogbaum bleibt an der Stelle, an der er ihn verlassen hat, das Feedback, in welchem Ordner er sich gerade befindet wird in der zentralen Suchleiste angezeigt - auch wenn der Katalogbaum auf der aktuellen Seite nicht zu sehen ist. Eike Einkäufer kehrt mit Klick auf Suche starten zurück in die Suche. Er findet sich in der Produktgruppe wieder, an der er die Suche verlassen hat. © veenion GmbH Seite 51 Benutzerhandbuch Impact Ordering für Lieferanten impact ordering Suchbeispiele Er gibt einen Suchbegriff ein und klickt auf Suche starten. Nun wird die Produktgruppe durchsucht, in der er sich gerade befindet. Szenario 3 Eike Einkäufer klickt auf die erweiterte Suche. Es werden ihm direkt mehrere Filtermöglichkeiten angeboten. Er trägt als Hersteller CEXP, als Maximalpreis 30 USD (US-Dollar) ein und startet eine Suche über alle Kataloge. Als Ergebnis bekommt er alle Produkte des Herstellers CEXP, die nicht mehr als 22,29 Euro kosten. Den Preis hat das System von US-Dollar in die eingestellte Standardwährung Euro umgerechnet. Im Katalogbaum werden nur noch die Kataloge angezeigt, die für diese Suche Treffer liefern. Eike Einkäufer gibt nun im Feld für die Katalog/Produktgruppensuche Daten ein. Unterhalb des Eingabefeldes klappt eine Liste auf. Sie enthält alle Produktgruppen und Kataloge, die den Begriff Daten enthalten und bei der Suche Treffer liefern. Er wählt die Produktgruppe Datenträger, Speichermedien und startet die Suche. Das System behält die Filtereinstellungen und listet nun alle Artikel des Herstellers CEXP, die maximal 22,29 Euro kosten und in der Produktgruppe Datenträger Speichermedien vorhanden sind. © veenion GmbH Seite 52 Benutzerhandbuch Impact Ordering für Lieferanten impact ordering Suchbeispiele Der zugehörige Katalog öffnet sich im Katalogbaum an der entsprechenden Stelle. Eike Einkäufer klickt nun im Katalogbaum auf die Produktgruppe CDs. Als Ergebnis liefert das System 8 Treffer, aus der Produktgruppe CDs, die vom Hersteller CEXP stammen und nicht mehr als 22,29 Euro kosten. Szenario 4 Der Einkäufer trägt in das Feld für die Produktsuche den Begriff Aktenschrank ein und startet die Suche. Es werden alle Treffer gelistet, die den Suchbegriff enthalten. Im Katalogbaum werden nur noch die Kataloge angezeigt, die für diese Suche Treffer liefern. Er blendet die erweiterte Suche ein und trägt im Preisfeld einen Maximalpreis von 200 Euro ein. Es werden alle Produkte gelistet, die den Suchbegriff enthalten und höchstens 200 Euro kosten. Im Katalogbaum werden nur noch die Kataloge angezeigt, die für diese Suche Treffer liefern. © veenion GmbH Seite 53 Benutzerhandbuch Impact Ordering für Lieferanten impact ordering Suchbeispiele Eike Einkäufer blendet die Merkmalssuche ein. Unterhalb der Suche erhält er nun eine Auswahl von Merkmalen, die typisch für das Produkt sind. In diesem Fall Farbe, Breite, Gesamthöhe, etc. Die Zahl in der runden Klammer gibt an, wie viele Produkte mit diesem Merkmal vorhanden sind. Für die Suche Aktenschränke mit einem Maximalpreis von 200 Euro gibt es beispielsweise 14 Schränke mit einer Gesamthöhe von 1.950 mm. Er wählt einen Schrank mit einer Gesamthöhe von 1950 mm. Die Anzahl der Treffer reduziert sich auf 14. Im Bereich Gesamthöhe sind die Zahlen in der Klammer nun mit einem Plus versehen - wie die folgende Abbildung zeigt. Das bedeutet, dass sich die Zahl der Treffer um diese Anzahl erhöht, wenn zum © veenion GmbH Seite 54 Benutzerhandbuch Impact Ordering für Lieferanten impact ordering Suchbeispiele gewählten Merkmal ein weiteres aus dieser Gruppe ausgewählt wird. In diesem Beispiel würden sechs zusätzliche Treffer angezeigt, wenn Eike bei der Gesamthöhe noch 1875 mm auswählen würde. Ihm würden dann alle Aktenschränke aufgelistet, die maximal 200 Euro kosten und 1950 mm oder 1875 mm hoch wären. Eike wählt zusätzlich zur Gesamthöhe beim Merkmal Gesamtbreite 700 mm und 950 mm aus. Er bekommt nun alle Aktenschränke aufgelistet, die maximal 200 Euro kosten, 1950 mm hoch und 700 mm oder 950 mm breit sind. Er entscheidet spontan, dass ihm 700 mm zu schmal sind. Mit einem Klick auf diesen rot markierten Wert entfernt er den Filter wieder aus seiner Suche. Jetzt werden ihm alle Aktenschränke angezeigt, die maximal 200 Euro kosten, 1950 mm hoch und 950 mm breit sind. Er ist mit der Auswahl zufrieden, sucht einen Schrank aus und legt ihn in den Warenkorb. Szenario 5 Eike sucht einen USB-Stick mit mindestens 16 Gigabyte Speicher. Er gibt als Suchbegriff USB Stick ein und bekommt alle Kataloge angezeigt, die dazu Treffer haben. Er klickt sich über den Katalogbaum durch Produkte der verschiedenen Hersteller, aber was er so findet, überzeugt ihn nicht. Jetzt kommt ihm zu Gute, dass einer der Rahmenverträge, auf denen seine Kataloge basieren, Freiformbestellungen erlaubt. © veenion GmbH Seite 55 Benutzerhandbuch Impact Ordering für Lieferanten impact ordering Suchergebnisse Eike klickt auf die blaue Blase, die hinter jeder Produktgruppe angezeigt wird. Es öffnet sich ein Feld, in dem verschiedene Funktionen zur Auswahl stehen. Unter anderem kann Eike darin eine Freiformbestellung an den Lieferanten senden, zu dem der Katalog gehört, in dem er sich gerade befindet. Er klickt auf den Link Produkt frei bestellen und füllt anschließend das Formular aus. Darin kann er unter anderem die gewünschte Menge des Sticks, den Preis und die Spezifikationen angeben. Anschließend wird das Freiformprodukt wie ein normales Produkt in den Warenkorb gelegt. Suchergebnisse Die Ergebnisse Ihrer Suche werden unterhalb der Suchleiste aufgelistet. Folgende Aktionen sind hier möglich: Blättern in der Liste Sprung zur letzten Seite Sprung zur ersten Seite Blättert eine Seite vor Blättert eine Seite zurück Eine Seite auswählen, die aktuell gewählte wird wie in der Abbildung zu sehen hervorgehoben. © veenion GmbH Seite 56 Benutzerhandbuch Impact Ordering für Lieferanten impact ordering Suchergebnisse Geben Sie hier Return(Eingabe)-Taste. eine Seitenzahl ein und drücken Sie auf Ihrer Tastatur die Legt alle Produkte, für die eine Mengen angegeben wurde, in den Warenkorb Ansicht Zeigt die Suchergebnisse ohne Bilder. Zeigt die Suchergebnisse mit Bilder. Anordnung der Suchergebnisse in Zeilen. Anordnung der Suchergebnisse in Gittern. Produktdetails ansehen Bewegen Sie den Mauszeiger auf den Produktnamen, um weitere Details zu sehen. Klicken Sie auf den Produktnamen für ausführliche Informationen. Bewegen Sie den Mauszeiger auf das Bild (sofern vorhanden), um eine vergrößerte Ansicht zu sehen. Klicken Sie auf das Bild für ausführliche Informationen. Als zusätzliche Detailinformationen stehen Ihnen zur Verfügung: Karteireiter Produktdaten: Informationen wie Preisgültigkeit, Lieferfrist, Schlüsselwörter usw., sofern diese hinterlegt sind. Karteireiter Produktmerkmale: Klassifikationsnummern, EClass-Felder wie beispielsweise Gewicht, Hersteller, Länge usw., sofern diese hinterlegt sind. Karteireiter Vertragsinformationen: Infos zu Rahmenvertrag, Katalog, evtl. Metakatalog, Lieferant usw. Klicken Sie auf die Katalogymbole oder (Metakatalog) um in die Kataloge zu wechseln. Klicken Sie auf , um in die Produktgruppe des entsprechenden Katalogs zu wechseln. Ähnliche Artikel: Sofern der Artikel vom Lieferant oder Katalogmanager mit ähnlichen Artikeln verknüpft worden ist, werden diese Artikel hier angezeigt. Ähnliche Artikel können auch Artikel sein, die besonders gut zu einem Produkt passen oder gar notwendig für den Betrieb sind. Beispielsweise ein Netzteil für ein spezielles Notebook oder ein bestimmter Akku für ein Mobiltelefon. Weitere Bilder. Sind für den Artikel mehrere Bilder hinterlegt, wird unterhalb des Bildes die Anzahl angezeigt, und Sie können mit den Pfeilen die Bilder durchblättern. Sie können Produkte auch aus der Detailansicht und der Anzeige für ähnliche Artikel in den Warenkorb legen. Klicken Sie auf das Symbol oder , um ein Produkt in den Warenkorb zu legen. Der Warenkorb mit dem Plus-Zeichen zeigt an, dass dieser Artikel bereits mindestens einmal im Warenkorb liegt. Weitere Informationen erfahren Sie im Abschnitt Warenkorb füllen. © veenion GmbH Seite 57 Benutzerhandbuch Impact Ordering für Lieferanten impact ordering Favoritenliste verwenden Konfigurierbare Produkte Existieren von einem Produkt mehrere Varianten, beispielsweise ein Notebook mit unterschiedlichem Prozessor, kann das Produkt nicht direkt in den Warenkorb gelegt werden. Statt der Warenkorbsymbole oder wird ein Zahnrad angezeigt. Klicken Sie auf das Zahnrad, um ihr Produkt in der gewünschten Variante zu konfigurieren und in den Warenkorb zu legen. Weitere Informationen erhalten Sie im Abschnitt Konfigurationsprodukte. Produktattribute Produkte können mit verschiedenen Attributen versehen sein, wie beispielsweise Gefahrgut, Investitionsgut oder Kernsortiment. Einige sind mit Symbolen gekennzeichnet, die Bedeutung entnehmen Sie der folgenden Tabelle. Symbol Produktattribut Gefahrgut Investitionsgut Kernsortimentsartikel Das Produkt ist entsorgungspflichtig. Das Produkt ist neu im Sortiment. Details zum Anbieter ansehen Klicken Sie auf oder für mehr Details zum Anbieter. Klicken Sie auf der Lieferantenseite auf den Menüpunkt Hilfe, wenn Sie ausführlichere Informationen zu den dortigen Angaben wünschen. Kürzlich angesehene Produkte anzeigen lassen Unterhalb des Bereichs Warenkorbs werden Ihnen rechts die Produkte angezeigt, die Sie kürzlich angesehen haben. Favoritenliste anlegen Mehr dazu erfahren Sie im Abschnitt Favoritenliste verwenden auf Seite 59. Produkte vergleichen Mehr dazu erfahren Sie im Abschnitt Produkte vergleichen auf Seite 59. Produkte in den Warenkorb legen Mehr dazu erfahren Sie im Abschnitt Warenkorb füllen. Die im Katalog ausgewählten Produkte werden immer dem aktiven Warenkorb hinzugefügt. Ist kein Warenkorb aktiv, wird ein neuer Warenkorb angelegt. Möchten Sie einem bestimmten Warenkorb Produkte © veenion GmbH Seite 58 Benutzerhandbuch Impact Ordering für Lieferanten impact ordering Favoritenliste verwenden hinzufügen, müssen Sie vor dem Suchen diesen Warenkorb aktivieren (siehe Warenkörbe aktivieren und deaktiveren). Favoritenliste verwenden Produkte, die Sie oft bestellen, können Sie Ihrer Favoritenliste hinzufügen. Dann müssen Sie nicht erneut nach den Produkten suchen, sondern können sie direkt aus der Favoritenliste in den Warenkorb legen. Produkt der Favoritenliste hinzufügen 1 Suchen Sie nach dem Produkt (siehe Produkte suchen auf Seite 36). 2 Klicken Sie in der Produktübersicht auf das Symbol neben dem Produkt. Favoriten in den Warenkorb legen 1 Wählen Sie im Menü Warenkorb den Menüpunkt Favoriten. Die Seite Favoriten wird angezeigt. 2 Markieren Sie die gewünschten Produkte, geben Sie die gewünschte Menge ein und klicken Sie auf die Schaltfläche zum Warenkorb hinzufügen. Produkt aus der Favoritenliste entfernen Klicken Sie in der Favoritenliste oder Produktübersicht auf das Symbol neben dem Produkt. Produkte vergleichen Zum Vergleichen von Preisen und Produkteigenschaften, können Sie Produkte nebeneinander anzeigen lassen. 1 Suchen Sie nach den Produkten, die Sie vergleichen möchten (siehe Produktsuche auf Seite 36). 2 Klicken Sie auf das Kontrollkästchen 3 Klicken Sie auf die Schaltfläche Produktvergleich. neben den Produkten, um diese zum Vergleich zu markieren Die Seite Produktvergleich wird angezeigt. Wählen Sie den Menüpunkt Hilfe, um detaillierte Informationen zu dieser Seite zu erhalten. Die ausgewählten Produkte werden nebeneinander angezeigt. Unterschiede zwischen den Produkten werden durch das Symbol und Fettschrift gekennzeichnet. © veenion GmbH Seite 59 . Benutzerhandbuch Impact Ordering für Lieferanten impact ordering Einstellungen für den Produktvergleich ändern Sie können festlegen, welche Informationen beim Produktvergleich angezeigt und welche Informationen bei Unterschieden zwischen den Produkten hervorgehoben werden sollen (siehe Einstellungen für den Produktvergleich ändern auf Seite 60). 4 Klicken Sie auf das Symbol oder , um ein Produkt in den Warenkorb zu legen. Der Warenkorb mit dem Plus-Zeichen zeigt an, dass dieser Artikel bereits mindestens einmal im Warenkorb liegt. Weitere Informationen dazu finden Sie im Abschnitt Warenkorb füllen. 5 Möchten Sie alle Produkte aus dem Produktvergleich entfernen, klicken Sie auf die Schaltfläche Zurücksetzen. Um ein Produkt zu entfernen, klicken Sie auf das Symbol . 6 Klicken Sie auf die Schaltfläche Zurück, um zur Produktübersicht zurückzukehren. Einstellungen für den Produktvergleich ändern Sie können festlegen, welche Informationen beim Produktvergleich angezeigt und welche Informationen bei Unterschieden zwischen den Produkten hervorgehoben werden sollen. 1 Wählen Sie die Produkte, die Sie vergleichen möchten, und zeigen Sie den Produktvergleich an (siehe Produkte vergleichen auf Seite 59). 2 Klicken Sie auf der Seite Produktvergleich auf die Schaltfläche Einstellungen. Die Seite Einstellungen Produktvergleich wird angezeigt. Wählen Sie den Menüpunkt Hilfe, um detaillierte Informationen zu dieser Seite zu erhalten. 3 Aktivieren Sie das Kontrollkästchen im Bereich Zeige Daten für jeden Informationstyp, den Sie vergleichen möchten. 4 Aktivieren Sie das Kontrollkästchen im Bereich Markiere Unterschiede für jeden Informationstyp, der bei Unterschieden zwischen den Produkten hervorgehoben werden soll. Unterschiede werden mit dem Symbol und fett gedrucktem Text markiert. 5 Klicken Sie auf Speichern. Die Seite Produktvergleich wird mit den aktualisierten Einstellungen angezeigt. Diese Einstellungen werden bei allen Produktvergleichen verwendet. Wenn Sie den Informationstyp Preise deaktivieren Produkte in den Warenkorb legen. © veenion GmbH , können Sie auf der Seite Produktvergleich keine Seite 60 Benutzerhandbuch Impact Ordering für Lieferanten impact ordering Bestellungen verwalten Firmen, die Zugriff auf Ihre Kataloge haben, können aus diesen Katalogen Produkte bestellen. Sie können eine Übersicht all Ihrer Bestellungen einsehen und die Bestellungen in PDF- oder CBL-Format herunterladen. Sie können auch Auftragsbestätigungen und Lieferavis anlegen und Preisanfragen von Benutzern des Systems beantworten. Bestellungen einsehen und herunterladen Sie können eine Übersicht aller erhaltenen Bestellungen einsehen und diese Bestellungen herunterladen. Sie können eine Übersicht aller Bestellungen oder nur Bestellungen mit einem bestimmten Status einsehen, z. B. schon gelieferte oder bezahlte Bestellungen. Sie können den Status der Bestellungen verfolgen, detaillierte Informationen zu den Bestellungen einsehen und Auftragsbestätigungen und Lieferavis anlegen. 1 Klicken Sie unter dem Menüpunkt Lieferant auf Bestellungen. 2 Klicken Sie auf den Link Bestellungen. Die Seite Bestellungen wird angezeigt. Wählen Sie den Menüpunkt Hilfe, um detaillierte Informationen zu dieser Seite zu erhalten. 3 Klicken Sie auf die entsprechende Registerkarte, um Bestellungen mit einem bestimmten Status anzuzeigen. Sie können in der Übersicht nach Einträgen suchen und die Anzeige der Übersicht anpassen (siehe Informationen suchen und Arbeiten mit Übersichten im Handbuch Allgemeine Informationen für alle Benutzer). 1 Um die einzelnen Positionen einer Bestellung anzuzeigen, klicken Sie auf das Symbol Bestellung. 2 Um detaillierte Informationen zu einer Bestellung anzuzeigen, klicken Sie auf das Symbol Bestellung. neben der neben der Die Seite Bestellung wird angezeigt. Wählen Sie den Menüpunkt Hilfe, um detaillierte Informationen zu dieser Seite zu erhalten. 3 Um eine Bestellung herunterzuladen, klicken Sie auf eines der folgenden Symbole: Klicken Sie auf dieses Symbol um ein protokolliertes Download der Bestellung in PDF-Format durchzuführen. Die Bestellung wird als PDF-Datei angezeigt. In der Spalte Kontakt Lieferant wird Ihr Name eingetragen. Klicken Sie auf dieses Symbol um ein protokolliertes Download der Bestellung in CBL-Format durchzuführen. Die Bestellung wird exportiert und steht als CBL-Datei zur weiteren Bearbeitung zur Verfügung. Sie können die CBL-Datei sofort öffnen oder speichern. In der Spalte Kontakt Lieferant wird Ihr Name eingetragen. © veenion GmbH Seite 61 Benutzerhandbuch Impact Ordering für Lieferanten impact ordering Einfache Preisanfrage beantworten/zurückziehen (Lieferant) Sie können die Bestellung mehrmals als Kopie herunterladen, aber nur der erste protokollierte Download gilt als Übertragungsbeweis für die Bestellung. Einfache Preisanfrage beantworten/zurückziehen (Lieferant) Wenn Sie im Katalog keinen Preis für ein Produkt anlegen (siehe Produktpreise bearbeiten auf Seite 24), wird den Benutzern des Katalogs anstelle des Preises der Text Fragen Sie 'Lieferant' nach dem Preis angezeigt. Benutzer können auf diesen Link klicken, um Ihnen eine Preisanfrage zu senden. Hat ein Benutzer Ihnen eine Preisanfrage gesendet, erhalten Sie in Ihrem Lobby eine Nachricht und, je nach Lobbyeinstellungen, auch eine E- Mail. Beantworten Klicken Sie in der Lobby oder in der E-Mail auf den Link, um die Preisanfrage zu beantworten. Sie können auch eine Übersicht aller Preisanfragen einsehen: 1 Klicken Sie unter dem Menüpunkt Lieferant auf Preisanfragen. Die Seite Preisanfragen, Registerkarte Offen wird angezeigt. 2 Klicken Sie auf um die Details einer Preisanfrage einzusehen bzw. die Preisanfrage zu beantworten. Die Seite Preisanfrage wird angezeigt. Wählen Sie den Menüpunkt Hilfe, um detaillierte Informationen zu dieser Seite zu erhalten. 3 Geben Sie in das Feld Einzelpreis den Preis des Artikels ein. 4 Als Steuersatz wird der Normalsteuersatz des Landes des Lieferanten eingeblendet. Sie können den Satz jedoch ändern. 5 Soll der eingegebene Preis nur bis zu einem bestimmten Datum gelten, geben Sie dieses Datum in das Feld Gültig bis ein. 6 Klicken Sie auf die Schaltfläche (welche zur Verfügung stehen, hängt vom Status ab): Zwischenspeichern, um die Preisanfrage zu speichern ohne sie zu senden Antwort senden, um die Preisanfrage an den Käufer zu senden Kein Angebot, um die Anfrage abzulehnen. Stornieren, um die Preisanfrage zu stornieren Abbrechen, um die Seite zu verlassen ohne Ihre Änderungen zu speichern Um eine Übersicht aller Preisanfragen, die Sie beantwortet haben bzw. von Ihnen oder vom Käufer storniert wurden, einzusehen, klicken Sie auf die Registerkarte Abgeschlossen in der Übersicht Preisanfragen. Zurückziehen Eine Anfrage kann zur Überarbeitung zurückgezogen werden, sofern ihr Status nicht bestellt oder storniert lautet. © veenion GmbH Seite 62 Benutzerhandbuch Impact Ordering für Lieferanten impact ordering Multi-Lieferanten-Preisanfrage beantworten Schritt 1: Wechseln Sie über Lieferant > Preisanfragen > Registerkarte Abgeschlossen auf die Liste der abgeschlossenen Preisanfragen. Schritt 2: Klicken Sie auf , um in die Details zu wechseln. Schritt 3: Klicken Sie auf die schaltfläche Angebot Überarbeiten. Sie finden die Anfrage anschließend in der Liste der offenen Preisanfragen. Multi-Lieferanten-Preisanfrage beantworten Wollen Sie eine Preisanfrage komplett ablehnen, klicken Sie auf die Schaltfläche Kein Angebot. Das Beantworten einer Multi-Lieferanten-Anfrage ist möglich, solange das Ende der Ausschreibungsfrist nicht erreicht ist. Zum Beantworten gehen Sie wie folgt vor: Hinweis: Inhaltsmenge und Inhaltseinheit können Sie nur dann ändern, wenn der Anfrager mindestens eines dieser Felder nicht ausgefüllt hat. Schritt 1: Wechseln Sie über Lieferant > Preisanfragen > Registerkarte Offen in die Liste der offenen Preisanfragen. Schritt 2: Wählen Sie eine Preisanfrage auf der Liste mit Klick auf aus. Schritt 3 (optional): Vergeben Sie im Feld Angebotsnummer eine Nummer für Ihr Angebot. Schritt 4: Tragen Sie im Feld Gültig bis das Datum ein, bis wann Ihr Angebot gültig sein soll. In dem Feld ist das Datum vorgeblendet, das der Anfragen-Ersteller eingegeben hat. Sie können ein späteres Datum eingeben, aber kein früheres. Schritt 5 (optional): Füllen oder ändern Sie pro Position die Felder, Artikel-Nr., Artikel, Beschreibung und MwSt. Schritt 6: Tragen Sie im Feld Einzelpreis Ihren Angebotspreis ein und klicken Sie auf des Preises. zum Übernehmen Schritt 7: Sofern der Anfragen-Ersteller eine Frage gestellt hat, beantworten Sie diese oder entfernen Sie die Frage mit Klick auf aus der Anfrage. Schritt 8 (optional): Entfernen Sie Positionen, für die Sie kein Angebot abgeben möchten mit Klick auf aus der Anfrage. Schritt 9 (optional): Versehen Sie Ihr Angebot mit Klick auf auf Höhe der Kopfdaten mit Kommentar, Links und Anhängen, die sich auf das gesamte Angebot beziehen und klicken Sie auf Übernehmen. Mit Klick auf auf Höhe der einzelnen Positionen legen Sie Kommentar, Links und Anhänge an, die sich auf die jeweilige Position beziehen. Hat der Anfragen-Ersteller bereits einen Kommentar verfasst oder Anhänge hinzugefügt, erkennen Sie das an diesem Symbol lesen und gegebenenfalls erwidern. . Mit Klick auf das Symbol, können Sie den Kommentar Schritt 10: Wechseln Sie auf das Karteiregister Bedingungen, wenn Sie weitere Informationen über die Ausschreibung wollen. Dort finden Sie Veröffentlichungsdatum, Ausschreibungsenddatum, © veenion GmbH Seite 63 Benutzerhandbuch Impact Ordering für Lieferanten impact ordering Multi-Lieferanten-Angebot bearbeiten Bekanntgabedatum, Bindefristenddatum sowie eine Beschreibung, Dokumente und Kommentare (sofern diese hinzugefügt wurden). Schritt 11: Zum Versenden Ihres Angebots klicken Sie auf die Schaltfläche Antwort senden. Wollen Sie Ihr Angebot speichern um es zu einem späteren Zeitpunkt zu versenden, klicken Sie auf die Schaltfläche Zwischenspeichern. Sowohl im Falle eines Zuschlags als auch im Falle einer Absage werden Sie darüber je nach Einstellung über eine Nachricht in der Lobby und/oder per E-Mail informiert. Angebote, für die Sie keinen Zuschlag erhalten haben, wechseln in den Status storniert. Um eine Übersicht aller Preisanfragen, die Sie beantwortet haben bzw. von Ihnen oder vom Käufer storniert wurden, einzusehen, klicken Sie auf die Registerkarte Abgeschlossen in der Übersicht Preisanfragen. Multi-Lieferanten-Angebot bearbeiten Solange die Frist zur Abgabe eines Angebots nicht abgelaufen ist, können Sie ein bereits gesendetes Angebot überarbeiten oder stornieren. Schritt 1: Wechseln Sie über Lieferant > Preisanfragen > Registerkarte Abgeschlossen in die Liste der abgeschlossenen Preisanfragen. Schritt 2: Wählen Sie eine Preisanfrage auf der Liste mit Klick auf aus. Schritt 3: Klicken Sie auf kein Angebot, wenn Sie Ihr Angebot stornieren wollen. Klicken Sie auf Angebot überarbeiten, wenn Sie das Angebot zum Überarbeiten zurückziehen wollen. Schritt 4: Verfahren Sie wie im Abschnitt Multi-Lieferanten-Preisanfrage beantworten (siehe Seite 63) beschrieben. Abgelaufene Multi-Lieferanten-Anfragen Wenn das Bindefristdatum abgelaufen ist, wechselt die Preisanfrage mit Lauf der Zeitgesteuerten Aufgabe Statusüberwachung Preisanfragen in den Status abgelaufen, sofern sie den Status Fertig zur Veröffentlichung, veröffentlicht, beantwortet oder entschieden hat. Sie ist dann in der Liste der abgeschlossenen Preisanfragen zu finden. Außerdem können abgelaufene Anfragen nicht mehr entschieden werden, stattdessen erscheint bei der Auswertung der Text Sie können kein Angebot mehr akzeptieren, da die Gültigkeit abgelaufen ist. Anfragen im Zustand neu, bestellt oder zurückgezogen wechseln nicht in den Zustand abgelaufen. Auftragsbestätigungen anlegen 1 Klicken Sie unter dem Menüpunkt Lieferant auf Bestellungen. 2 Klicken Sie auf den Link Bestellungen. Die Seite Bestellungen wird angezeigt. Wählen Sie den Menüpunkt Hilfe, um detaillierte Informationen zu dieser Seite zu erhalten. © veenion GmbH Seite 64 Benutzerhandbuch Impact Ordering für Lieferanten impact ordering Auftragsbestätigungen einsehen 3 Um eine Auftragsbestätigung für eine gesamte Bestellung anzulegen, klicken Sie in das Kontrollkästchen neben der Bestellung, um diese zu markieren . 4 Um eine Auftragsbestätigung für einzelne Positionen anzulegen, klicken Sie auf , um die Positionen anzuzeigen und klicken Sie dann in das Kontrollkästchen neben den Positionen, um diese zu markieren . Sie können mehrere Bestellungen bzw. Positionen markieren. 5 Klicken Sie auf die Schaltfläche Auftragsbestätigung. Die Seite Auftragsbestätigung wird angezeigt. Wählen Sie den Menüpunkt Hilfe, um detaillierte Informationen zu dieser Seite zu erhalten. Für jede markierte Bestellung werden der Name der bestellenden Firma und die bestellten Produkte angezeigt. Wurde für eine Bestellposition noch keine Auftragsbestätigung erstellt, wird der Text Auftragsbestätigungen in rot angezeigt. 6 Sie können für die gesamte Bestellung und für einzelne Bestellpositionen Auftragsbestätigungen anlegen: Gesamte Bestellung Können alle bestellten Positionen am gleichen Tag geliefert werden, können Sie einfach im Feld Voraussichtliches Lieferdatum das Lieferdatum eingeben. Dieses Datum wird dann als bestätigtes Lieferdatum für alle Positionen eingetragen. Einzelne Bestellposition Um eine Auftragsbestätigung für eine einzelne Position zu erstellen, klicken Sie auf das Symbol . Felder zur Eingabe der Auftragsbestätigung werden angezeigt. Standardmäßig entsprechen die Details der Auftragsbestätigung den Details der Bestellung. Um weitere Auftragsbestätigungen für die gleiche Bestellposition anzulegen, klicken Sie wiederholt auf das Symbol wenn Sie eine Auftragsbestätigung entfernen möchten. . Klicken Sie auf Passen Sie bei Bedarf die voreingestellten Angaben an. Entsprechen die eingegebenen Mengen nicht den Bestellmengen, wird das Symbol neben dem Produkt angezeigt und das Symbol wird neben der Auftragsbestätigung, bei der Unterschiede vorhanden sind, angezeigt. Diese Symbole werden erst nach dem Klick auf Speichern angezeigt. 1 Möchten Sie keine weiteren Auftragsbestätigungen für die Bestellung anlegen, aktivieren Sie das Kontrollkästchen Abgeschlossen und klicken Sie auf Speichern. Wenn Sie das Kontrollkästchen Abgeschlossen nicht aktivieren , können Sie weiterhin die eingegebenen Auftragsbestätigungen bearbeiten oder neue Auftragsbestätigungen für die Bestellung anlegen. Auftragsbestätigungen einsehen Sie können eine Übersicht aller Auftragsbestätigungen, die Sie angelegt haben, einsehen. Sie können eine Übersicht aller Auftragsbestätigungen oder nur Auftragsbestätigungen mit einem bestimmten Status einsehen, z. B. offene oder abgeschlossene Auftragsbestätigungen. 1 Klicken Sie unter dem Menüpunkt Lieferant auf Bestellungen. © veenion GmbH Seite 65 Benutzerhandbuch Impact Ordering für Lieferanten impact ordering Auftragsbestätigung löschen 2 Klicken Sie auf den Link Auftragsbestätigungen. 3 Klicken Sie auf den Link: Auftragsbestätigungen, um eine Übersicht aller Auftragsbestätigungen anzuzeigen Auftragsbestätigungspositionen, um eine Übersicht der einzelnen Auftragsbestätigungpositionen anzuzeigen Die Seite Auftragsbestätigungen bzw. Auftragsbestätigungspositionen wird angezeigt. Wählen Sie den Menüpunkt Hilfe, um detaillierte Informationen zu dieser Seite zu erhalten. 4 Klicken Sie auf die entsprechende Registerkarte, um Auftragsbestätigungen mit einem bestimmten Status anzuzeigen. Sie können in der Übersicht nach Einträgen suchen und die Anzeige der Übersicht anpassen (siehe Informationen suchen und Arbeiten mit Übersichten im Handbuch Allgemeine Informationen für alle Benutzer). 1 Um die einzelnen Positionen einer Auftragsbestätigung in der Übersicht Auftragsbestätigungen anzuzeigen, klicken Sie auf das Symbol neben der Auftragsbestätigung. 2 Klicken Sie auf das Symbol , um die Details einer Auftragsbestätigung bzw. Auftragsbestätigungsposition anzuzeigen. Die Seite Auftragsbestätigung wird angezeigt. Wählen Sie den Menüpunkt Hilfe, um detaillierte Informationen zu dieser Seite zu erhalten. Auftragsbestätigung löschen Eine Auftragsbestätigung können Sie löschen, solange sie nicht abgeschlossen ist. 1 Klicken Sie auf der Seite Lieferant auf den Link Bestellungen. 2 Klicken Sie auf den Link Bestellungen. 3 Klicken Sie auf die Karteikarte mit Mit Auftragsbestätigung. 4 Markieren Sie das Kontrollkästchen wollen. 5 Klicken Sie auf die Schaltfläche Auftragsbestätigung. 6 Klicken Sie auf die Schaltfläche Löschen. © veenion GmbH bei der Bestellung, bei der Sie die Auftragsbestätigung löschen Seite 66 Benutzerhandbuch Impact Ordering für Lieferanten impact ordering Lieferungen verwalten Sie können im System Ihre Lieferungen überwachen und verwalten. Sie können Lieferavis und Lieferscheine einsehen und Reklamationen und Retouren verfolgen. Lieferavis anlegen 1 Klicken Sie unter dem Menüpunkt Lieferant auf Bestellungen. 2 Klicken Sie auf den Link Bestellungen. Die Seite Bestellungen wird angezeigt. 3 Um ein Lieferavis für eine gesamte Bestellung anzulegen, klicken Sie in das Kontrollkästchen der Bestellung, um diese zu markieren . neben Um ein Lieferavis für einzelne Positionen anzulegen, klicken Sie auf , um die Positionen anzuzeigen und klicken Sie dann in das Kontrollkästchen neben den Positionen, um diese zu markieren . Sie können mehrere Bestellungen bzw. Positionen markieren. 4 Klicken Sie auf die Schaltfläche Lieferavis. Die Seite Lieferavis wird angezeigt. Wählen Sie den Menüpunkt Hilfe, um detaillierte Informationen zu dieser Seite zu erhalten. Für jede markierte Bestellung werden der Name der bestellenden Firma und die bestellten Produkte angezeigt. 5 Sie können für die gesamte Bestellung und für einzelne Bestellpositionen Lieferavis anlegen: Gesamte Bestellung Können alle bestellten Positionen am gleichen Tag geliefert werden, können Sie einfach im Feld Avisiertes Lieferdatum das Lieferdatum eingeben. Dieses Datum wird dann als avisiertes Lieferdatum für alle Positionen eingetragen. Einzelne Bestellposition Um ein Lieferavis für eine einzelne Position anzulegen, klicken Sie auf das Symbol . Felder zur Eingabe des Lieferavis werden angezeigt. Als Voreinstellung entsprechen die Details des Lieferavis den Details der Bestellung. Um weitere Lieferavis für die gleiche Bestellposition anzulegen, klicken Sie wiederholt auf das Symbol möchten. . Klicken Sie auf , wenn Sie ein Lieferavis entfernen 6 Für jedes Lieferavis können Sie eine Lieferavisnummer, das Lieferdatum und die Menge eingeben. 7 Möchten Sie keine weiteren Lieferavis für die Bestellung anlegen, aktivieren Sie das Kontrollkästchen Abgeschlossen und klicken Sie auf Speichern. Wenn Sie das Kontrollkästchen Abgeschlossen nicht aktivieren , können Sie weiterhin die eingegebenen Lieferavis bearbeiten oder neue Lieferavis für die Bestellung anlegen. © veenion GmbH Seite 67 Benutzerhandbuch Impact Ordering für Lieferanten impact ordering Lieferavis einsehen Lieferavis einsehen Sie können eine Übersicht aller Lieferavis, die Sie angelegt haben, einsehen. Sie können eine Übersicht aller Lieferavis oder nur Lieferavis mit einem bestimmten Status einsehen, z. B. offene oder abgeschlossene Lieferavis. 1 Klicken Sie unter dem Menüpunkt Lieferant auf Lieferungen. 2 Klicken Sie auf den Link Lieferavis. 3 Klicken Sie auf den Link: Lieferavis, um eine Übersicht aller Lieferavis anzuzeigen Lieferavispositionen, um eine Übersicht der einzelnen Lieferavispositionen anzuzeigen Die Seite Lieferavis wird angezeigt. Wählen Sie den Menüpunkt Hilfe, um detaillierte Informationen zu dieser Seite zu erhalten. 4 Klicken Sie auf die entsprechende Registerkarte, um Lieferavis mit einem bestimmten Status anzuzeigen. Sie können in der Übersicht nach Einträgen suchen und die Anzeige der Übersicht anpassen (siehe Informationen suchen und Arbeiten mit Übersichten im Handbuch Allgemeine Informationen für alle Benutzer). 1 Um die einzelnen Positionen eines Lieferavis in der Übersicht Lieferavis anzuzeigen, klicken Sie auf das Symbol neben dem Lieferavis. 2 Klicken Sie auf das Symbol , um die Details eines Lieferavis bzw. einer Lieferavisposition anzuzeigen. Die Seite Lieferavis wird angezeigt. Wählen Sie den Menüpunkt Hilfe, um detaillierte Informationen zu dieser Seite zu erhalten. Lieferscheine einsehen Sie können eine Übersicht aller Lieferscheine für Ihre Bestellungen einsehen. Sie können auch eine Übersicht der einzelnen Lieferscheinpositionen einsehen. 1 Klicken Sie unter dem Menüpunkt Lieferant auf Lieferungen. 2 Klicken Sie auf den Link: Lieferscheine um eine Übersicht aller Lieferscheine anzuzeigen Lieferscheinpositionen um eine Übersicht der einzelnen Lieferscheinpositionen anzuzeigen Die Seite Lieferscheine bzw. Lieferscheinpositionen wird angezeigt. Wählen Sie den Menüpunkt Hilfe, um detaillierte Informationen zu dieser Seite zu erhalten. Sie können in der Übersicht nach Einträgen suchen und die Anzeige der Übersicht anpassen (siehe Informationen suchen und Arbeiten mit Übersichten im Handbuch Allgemeine Informationen für alle Benutzer). 1 Um die einzelnen Positionen eines Lieferscheins in der Übersicht Lieferscheine anzuzeigen, klicken Sie auf das Symbol neben dem Lieferschein. © veenion GmbH Seite 68 Benutzerhandbuch Impact Ordering für Lieferanten impact ordering Reklamationen einsehen 2 Klicken Sie auf das Symbol anzuzeigen. um die Details eines Lieferscheins bzw. einer Lieferscheinposition Die Seite Lieferschein wird angezeigt. Wählen Sie den Menüpunkt Hilfe, um detaillierte Informationen zu dieser Seite zu erhalten. Reklamationen einsehen Sie können eine Übersicht aller Reklamationen zu Ihren Bestellungen einsehen. Sie können auch die Reklamationen zu einem bestimmten Lieferschein einsehen. Übersicht aller Reklamationen einsehen 1 Klicken Sie unter dem Menüpunkt Lieferant auf Lieferungen. 2 Klicken Sie auf den Link Reklamationen. Die Seite Reklamationen wird angezeigt. Wählen Sie den Menüpunkt Hilfe, um detaillierte Informationen zu dieser Seite zu erhalten. Sie können in der Übersicht nach Einträgen suchen und die Anzeige der Übersicht anpassen (siehe Informationen suchen und Arbeiten mit Übersichten im Handbuch Allgemeine Informationen für alle Benutzer). 1 Klicken Sie auf das Symbol , um die Details einer Reklamation anzuzeigen. Die Seite Reklamation wird angezeigt. Wählen Sie den Menüpunkt Hilfe, um detaillierte Informationen zu dieser Seite zu erhalten. Reklamationen eines Lieferscheins einsehen 1 Klicken Sie unter dem Menüpunkt Lieferant auf Lieferungen. 2 Klicken Sie auf den Link Lieferscheine. Die Seite Lieferscheine wird angezeigt. Sie können in der Übersicht nach Einträgen suchen und die Anzeige der Übersicht anpassen (siehe Informationen suchen und Arbeiten mit Übersichten im Handbuch Allgemeine Informationen für alle Benutzer). 3 Klicken Sie auf das Symbol neben dem Lieferschein. 4 Klicken Sie auf die Registerkarte Reklamation. Wählen Sie den Menüpunkt Hilfe, um detaillierte Informationen zu dieser Registerkarte zu erhalten. 5 Klicken Sie auf das Symbol , um die Details einer Reklamation anzuzeigen. Die Seite Reklamation wird angezeigt. Wählen Sie den Menüpunkt Hilfe, um detaillierte Informationen zu dieser Seite zu erhalten. © veenion GmbH Seite 69 Benutzerhandbuch Impact Ordering für Lieferanten impact ordering Retouren einsehen Retouren einsehen Sind durch Reklamationen Rücksendungen notwendig geworden, können Einkäuferfirmen in Impact Ordering Retouren anlegen. Sie können eine Liste aller Retouren zu Ihren Bestellungen einsehen. 1 Klicken Sie unter dem Menüpunkt Lieferant auf Lieferungen. 2 Klicken Sie auf den Link Retouren. Die Seite Retouren wird angezeigt. Wählen Sie den Menüpunkt Hilfe, um detaillierte Informationen zu dieser Seite zu erhalten. Sie können in der Übersicht nach Einträgen suchen und die Anzeige der Übersicht anpassen (siehe Informationen suchen und Arbeiten mit Übersichten im Handbuch Allgemeine Informationen für alle Benutzer). 1 Klicken Sie auf das Symbol , um die Details einer Retoure anzuzeigen. Die Seite Retoure wird angezeigt. Wählen Sie den Menüpunkt Hilfe, um detaillierte Informationen zu dieser Seite zu erhalten. © veenion GmbH Seite 70 Benutzerhandbuch Impact Ordering für Lieferanten impact ordering Lieferantenvorlagen Ziel der Lieferantenvorlage ist es, den Bestellprozess komplexer Güter für den Benutzer so einfach wie möglich zu machen. Da sich der Lieferant am Besten mit seinem Sortiment auskennt, soll er dem Kunden eine Vorlage mit den entsprechenden Produkten füllen, die der Kunde dann nur noch in den Warenkorb übernehmen und bestellen muss. Szenario 1: Vorlage wird vom Lieferanten erstellt Ein Kunde will bei seinem Lieferanten einen Server bestellen und erklärt dem Lieferanten telefonisch, welche Spezifikationen der Server erfüllen muss und dass die Bestellung über das elektronische Beschaffungssystem der Firma erfolgen soll. Auf dieses System hat der Lieferant Zugriff und die benötigten Artikel sind auch in den Katalogen vorhanden, auf die der Kunde Zugriff hat. Der Lieferant meldet sich nun am System an und bittet den Kunden, seine Anfrage zu bestätigen. Der Kunde erhält eine E-Mail, in der er mittels Links die Bestätigung versenden kann. Somit hat der Lieferant die Freigabe bekommen und kann für diesen Kunden eine Vorlage erstellen. Der Lieferant erstellt freitags die Vorlage, stellt ein, dass sie von Montag ab zwei Wochen gültig ist und gibt die Vorlage frei. Die Anforderungen des Kunden waren sehr speziell. Deshalb hat der Lieferant die Server-Komponenten genau aufeinander abgestimmt. Damit der Kunde kein Produkt herausnimmt oder ein Ersatzprodukt wählt, das mit den übrigen Komponenten zusammen nicht funktionieren würde, legt er zusätzlich fest, dass die Produkte der Vorlage nur komplett oder gar nicht bestellt werden dürfen. Der Kunde wird benachrichtigt, kann montags die Vorlage an seinen Warenkorb anhängen und die Produkte beim Lieferanten bestellen. © veenion GmbH Seite 71 Benutzerhandbuch Impact Ordering für Lieferanten impact ordering Retouren einsehen Die folgende Abbildung veranschaulicht den Prozess grafisch. Abbildung "Vorlage vom Lieferanten" Szenario 2: Vorlage wird vom Lieferanten erstellt Der Kunde hat den Server von seinem Lieferanten gekauft, und weil das mit der Vorlage gut funktioniert hat, möchte er zusätzlich 10 konfigurierte Notebooks kaufen. Diesmal ruft der Kunde nicht vorher beim Lieferanten an, sondern erstellt selbst eine Vorlage für den Lieferanten. Er beschreibt das Notebook und lädt noch zusätzliche Datenblätter zur Vorlage hinzu. © veenion GmbH Seite 72 Benutzerhandbuch Impact Ordering für Lieferanten impact ordering Autorisierung Die Vorlage landet beim Lieferant im Postfach. Von dort aus kann er sich die Details anschauen und die Vorlage ablehnen oder akzeptieren. Wenn er die die Anfrage akzeptiert, kann er anschließend die Vorlage aktivieren, die Notebooks auswählen und die Vorlage freigeben. Der Kunde kann anhand der Vorlage einen Warenkorb erstellen und die Notebooks bestellen. Die folgende Abbildung veranschaulicht den Prozess grafisch. Abbildung "Vorlage vom Kunden" © veenion GmbH Seite 73 Benutzerhandbuch Impact Ordering für Lieferanten impact ordering Autorisierung Autorisierung Um eine Lieferantenvorlage zu erstellen, benötigen Sie zuerst einen Autorisierung von dem Nutzer, für den Sie die Vorlage erstellten wollen. Der Lieferant muss sich erst vom Kunden autorisieren lassen. Deshalb muss er vor der eigentlichen Anfrage eine Autorisierungsanfrage versenden, die der Kunde bestätigen muss. Auf Kundenseite wird die Autorisierungsanfrage zusammen mit der Lieferantenvorlage versendet. Der Kunde muss also nicht extra eine Autorisierungsanfrage stellen. Mögliche Status einer Autorisierungsanfrage Neue Autorisierungsanfrage Versendet. Wartet auf Aktion von Empfänger. Versendet. Eigene Aktion erforderlich. Anfrage abgelehnt Anfrage akzeptiert Autorisierung aktiviert Mögliche Aktionen im Verlauf einer Autorisierungsanfrage Autorisierungsanfrage anlegen: Kurzanleitung Sie müssen als Lieferant angemeldet sein. Schritt 1: Wechseln Sie über Lieferant > Lieferantenvorlagen in den Bereich Lieferantenvorlagen. Siehe Details © veenion GmbH Seite 74 Benutzerhandbuch Impact Ordering für Lieferanten impact ordering Autorisierung Schritt 2: Klicken Sie auf die Karteikarte Kunden Schritt 3: Klicken Sie auf (Neuen Kunden hinzufügen). Sie gelangen in den Dialog Autorisierung für Lieferantenvorlagen, Karteikarte Kunden-Lieferanten-Daten. Schritt 4: Wählen Sie im Feld Kunde einen Kunden aus. Angezeigt werden Ihnen der Name des Kunden und seine Firma. Klicken Sie nochmals auf zum Übernehmen. Siehe Details Schritt 5 (optional): Tragen Sie auf dieser Karteikarte oder der Karteikarte Kommunikation einen Kommentar ein und/oder hängen Sie Dokumente und Links an. Siehe Details Schritt 6: Klicken Sie auf Versenden, um die Anfrage an den ausgewählten Kunden zu versenden. Siehe Details Allgemeine Hinweise Sie können nur eine Autorisierungsanfrage pro Kundenkontakt versenden. Ist ein Kunde für mehrere Firmen zuständig, müssen Sie warten, bis er die Anfrage für eine seiner Firmen akzeptiert hat. Erst danach können Sie eine weitere Autorisierungsanfrage an diesen Kunden versenden. Allerdings werden Sie darauf hingewiesen, dass bereits eine Anfrage an diesen Kunden existiert. Klicken Sie im Falle dieser Warnung noch einmal auf Versenden, um die Anfrage endgültig abzuschicken. Autorisierungsanfrage anlegen: Details Zu Schritt 1: Die Karteikarte Kunden listet Ihnen alle ihre Autorisierungsanfragen auf. Standardmäßig werden Ihnen alle Anfragen angezeigt, die nicht abgelehnt sind (Status ungleich "abgelehnt"). Wenn Sie andere Einstellungen für die Ergebnisliste wünschen, stellen Sie den Suchfilter entsprechend ein. In dem Feld Mein Filter können Sie Ihrer Suche einen Namen geben und sie mit einem Klick auf Filter Speichern abspeichern. In der Liste wird Ihnen der Status der Autorisierungsanfrage gezeigt, der Name des Kundenkontakts sowie die Kurz- und Langbezeichnung der Firma, für die diese Anfrage vorgesehen ist. Dabei ist Kurzbezeichnung der Name der Firma, der im Firmenprofil (Karteikarte Stammdaten) im Feld Abkürzung gespeichert ist. Die Langbezeichnung ist der Eintrag im Feld Ausführlicher Name, der ebenfalls im Firmenprofil unter den Stammdaten eingetragen werden kann. Auf Kundenseite werden in dieser Liste Status, Name des Kundenkontakts und Name des Lieferanten angezeigt. Ist eine Autorisierungsanfrage noch nicht akzeptiert, bleiben diese beiden Felder leer, da zu diesem Zeitpunkt noch nicht feststehen kann, für welche Firma der Mitarbeiter bestellen wird. Unter Umständen kann der selbe Nutzer, für den später die Lieferantenvorlage erstellt werden soll, für mehrere Firmen zuständig sein. Für welche er letztendlich die Anfrage autorisiert, kann beim Erstellen der Anfrage noch nicht feststehen. Angezeigt werden alle Benutzer, die keiner Lieferantenfirma angehören. Darf der ausgewählte Kunde keinen Warenkorb anlegen oder nicht aus den Katalogen des Lieferanten bestellen, wird nach der Auswahl (mit Haken bestätigen) eine Fehlermeldung angezeigt. Kann der Kunde im aktuellen Berechtigungsset keinen Warenkorb anlegen oder die Kataloge des Lieferanten nicht sehen, so wird in seinen anderen Berechtigungssets nachgeschaut, ob es eines gibt, für das er Produkte des Lieferanten bestellen darf. Nur dann kann der Lieferant die Autorisierungsanfrage anlegen. © veenion GmbH Seite 75 Benutzerhandbuch Impact Ordering für Lieferanten impact ordering Autorisierung Kann der Benutzer aus den Katalogen des Lieferanten bestellen, bekommt er im nun unterhalb des Kunden-Auswahlfeldes vorhandenen Bereich Information die betreffenden Kataloge aufgelistet. Ist ein Kunde für mehrere Firmen zuständig, wird er in diesem Feld trotzdem nur einmal angezeigt. Der Firmenname hinter dem Kundenname hat in diesem Fall keine Aussagekraft. Für welche Firma der Kunde letztendlich gegenüber dem Lieferanten auftritt, legt der Kunde beim Akzeptieren der Anfrage fest. Zu Schritt 5: Um einen Anhang hinzuzufügen, klicken Sie auf Durchsuchen. Wählen Sie danach das Dokument/Bild aus, das Sie hinzufügen wollen, und klicken Sie auf . Um einen Link hinzuzufügen, geben Sie im Feld Name den Namen Ihres Links ein und im Feld URL die Adresse. Anschließend klicken Sie auf . Zum Entfernen eines Links oder eines Anhangs klicken Sie auf links neben Link oder Anhang. Wenn Sie auf der Karteikarte Kunden-Lieferanten-Daten einen Kommentar oder Link eingeben oder einen Anhang auswählen, danach in die Karteikarte Kommunikation wechseln ohne auf zu klicken, werden diese automatisch übernommen. Das gilt auch beim Wechsel von Kommunikation auf Kunden-Lieferanten-Daten. Auf der Karteikarte Kommunikation können Sie die komplette Kommunikation zwischen Ihnen und dem Kunden einsehen. Das schließt auch eventuelle Kommentare Ihres Vertreters mit ein. In diesem Fall steht hinter dem Namen: "In Vertretung von:". Das Versenden von Kommentaren und Anhängen ist so lange möglich, bis die Anfrage abgelehnt oder akzeptiert wurde. Die Gegenseite sieht neue Kommentare und Anhänge, sobald auf Versenden, Akzeptieren oder Ablehnen geklickt wurde. In allen Fällen wird die Gegenseite benachrichtigt, dass neue Informationen zu einer Anfrage vorliegen.Wenn Sie die Anfrage nicht gestartet haben und auf Versenden klicken, etwa nachdem Sie neue Kommentare hinzugefügt haben, müssen Sie warten, bis die Gegenseite die Anfrage zurücksendet. Erst dann haben Sie wieder die Option, die Anfrage beispielsweise zu akzeptieren. Zu Schritt 7: Der Dialog wechselt wieder auf die Liste Ihrer Autorisierungsanfragen. Die Anfrage hat nun den Staus "Versendet (Lieferant)" und die Sanduhr zeigt, dass Sie auf Antwort warten. Auf der Gegenseite hat die Anfrage ebenfalls den Status "Versendet (Lieferant)", dort bedeutet das Symbol Kunde am Zug ist. jedoch, dass nun der Autorisierungsanfrage akzeptieren Auf Kundenseite Schritt 1: Wechseln Sie über Warenkorb > Lieferantenvorlagen > Karteikarte Lieferanten in die Dialog Lieferantenvorlagen. Schritt 2: Klicken Sie bei der Anfrage, die Sie autorisieren wollen, auf . Schritt 3: Wählen Sie im Feld Bestellende Organisation die Firma aus, für die Sie bestellen wollen. Sind Sie nur für eine Firma berechtigt, können Sie an dieser Stelle nichts auswählen. Schritt 4 (optional): Versehen Sie die Anfrage nochmals mit Kommentar, Anhängen und/oder Links. Schritt 5: Klicken Sie auf Akzeptieren. © veenion GmbH Seite 76 Benutzerhandbuch Impact Ordering für Lieferanten impact ordering Lieferantenvorlage Der Lieferant hat nun das Recht, für den Kunden eine Vorlage zu erstellen, diese Vorlage mit Produkten zu füllen und an den Kunden zu senden. Der Kunde kann eine Autorisierungsanfrage auch in der zugehörigen Mail durch Klick auf den entsprechenden Link akzeptieren, ohne sich ins System einloggen zu müssen. Er bekommt auf der aufgerufenen Seite eine Rückmeldung, ob die Aktion erfolgreich durchgeführt wurde. Auf Lieferantenseite Schritt 1: Wechseln Sie über Lieferant > Lieferantenvorlagen > Karteikarte Kunden in die Dialog Lieferantenvorlagen. Schritt 2: Klicken Sie bei der Anfrage, die Sie autorisieren wollen, auf . Schritt 3 (optional): Versehen Sie die Anfrage mit Kommentar, Anhängen und/oder Links. Schritt 4: Klicken Sie auf Akzeptieren. Der Lieferant hat nun das Recht, für den Kunden eine Vorlage zu erstellen, diese Vorlage mit Produkten zu füllen und an den Kunden zu senden. Hinweis Ist das System so konfiguriert, dass über Autorisierungsanfragen nicht nur im Postfach, sondern auch per E-Mail informiert wird, können Kunde und Lieferant eine Anfrage über einen Link aus der E-Mail heraus akzeptieren. Das funktioniert jedoch nur, wenn dem Nutzer eindeutig eine Firma zugeordnet werden kann. Ist ein Nutzer beispielsweise Besteller für mehrere Firmen, ist das Akzeptieren per E-Mail nicht möglich. Autorisierungsanfrage ablehnen Eine Autorisierungsanfrage kann jederzeit auf Kunden- und Lieferantenseite abgelehnt werden - auch wenn sie bereits akzeptiert worden ist. Einzige Voraussetzung: Sie darf beim Lieferanten nicht aktiv geschaltet sein. Wird eine Autorisierung abgelehnt, die bereits akzeptiert war, werden alle betroffenen Lieferantenvorlagen abgelehnt, die auf Basis dieser Autorisierung erstellt wurden. Artikel aus der Vorlage, die sich bereits im Warenkorb befinden, können noch bestellt werden. Zum Ablehnen einer Anfrage wechseln Sie: Auf Lieferantenseite über Lieferant > Lieferantenvorlagen > Karteikarte Kunden in den Dialog Lieferantenvorlagen. Auf Kundenseite über Warenkorb > Lieferantenvorlagen > Karteikarte Lieferanten in die Dialog Lieferantenvorlagen. Klicken Sie bei der Anfrage, die Sie ablehnen wollen, auf . Klicken Sie auf Ablehnen. Der Kunde kann eine Autorisierungsanfrage auch in der zugehörigen Mail durch Klick auf den entsprechenden Link ablehnen, ohne sich ins System einloggen zu müssen. Er bekommt auf der aufgerufenen Seite eine Rückmeldung, ob die Aktion erfolgreich durchgeführt wurde. © veenion GmbH Seite 77 Benutzerhandbuch Impact Ordering für Lieferanten impact ordering Lieferantenvorlage Lieferantenvorlage Sobald ein Lieferant die Autorisierung vom Kunden hat, kann er für ihn Lieferantenvorlagen anlegen und mit Produkten füllen. Akzeptiert der Kunde diese Vorlage, kann er die Produkte in den Warenkorb übernehmen und bestellen. Beim Füllen der Vorlage sind folgende Regeln zu beachten. Der Lieferant kann nur Produkte aus den Katalogen auswählen, auf die der Kunde, für den er die Vorlage angelegt hat, auch berechtigt ist. Bei der Auswahl der Berechtigung des Kunden, für den ein Lieferant eine Vorlage zusammenstellt, wird zuerst das aktuelle Berechtigungsset des Kunden geprüft. Kann damit ein Warenkorb angelegt werden, wird dieses verwendet. Der Lieferant kann zusätzlich Produkte frei hinzufügen, wenn der Rahmenvertrag das erlaubt. Hat der Kunde nur Sichten auf bestimmte Produkte eines Katalogs, kann der Lieferant nur Produkte in die Vorlage füllen, die in der Sicht des Kunden enthalten sind. Die Status einer Lieferantenvorlage Freigegeben. Kunde oder Lieferant hat die Vorlage freigegeben. Positionen der Vorlage für Kunden sichtbar Positionen der Vorlage für Kunden nicht sichtbar Akzeptiert (Lieferant), wartet auf Freigabe Akzeptiert (Kunde) Angefragt (Kunde) Wartet auf Freigabe © veenion GmbH Seite 78 Benutzerhandbuch Impact Ordering für Lieferanten impact ordering Lieferantenvorlage Mögliche Aktionen beim Arbeiten mit Lieferantenvorlagen Lieferantenvorlage anlegen (Lieferant) Um eine Vorlage für einen Kunden anzulegen und mit Produkten zu füllen, müssen Sie die Autorisierung (Siehe Abschnitt Autorisierungen) für diesen Kunden aktivieren. Zum Aktivieren wechseln Sie über Lieferant > Lieferantenvorlagen > Karteikarte Kunden in den Dialog Lieferantenvorlagen. Klicken Sie in der Liste Ihrer Autorisierungen auf Dialog wechselt auf die Karteikarte Vorlagen. vor der Autorisierung, die Sie aktivieren wollen. Der Zum Deaktivieren der Autorisierung klicken Sie auf die Karteikarte Kunden. Das Zahnrad zeigt Ihnen, welche Autorisierung gerade aktiv ist. Klicken Sie auf zum Deaktivieren. Es kann immer nur eine Autorisierung aktiv sein. Aktivieren Sie eine neue Autorisierung solange eine andere aktiv ist, wird diese deaktiviert und die neue Autorisierung aktiv. Nachdem Sie die Autorisierung aktiviert haben, wechselt das Programm auf die Karteikarte Vorlagen. Zum Anlegen einer Vorlage gehen Sie wie folgt vor: Schritt 1: Klick auf Neue Vorlage erstellen. Das Programm wechselt in den Dialog Neue Lieferantenvorlage. Schritt 2: Geben Sie im Feld Name einen einen Namen für die Vorlage ein. Schritt 3 (optional): Geben Sie den Zeitraum an, in dem die Vorlage gültig sein soll. Schritt 4 (optional): Tragen Sie eine Angebotsnummer ein. Schritt 5 (optional): Haken Sie an, ob die Produkte, die Sie der Vorlage hinzufügen, bis zur Freigabe unsichtbar bleiben sollen. Das heißt, der Kunde kann die Produkte erst sehen, wenn Sie die Vorlage freigegeben haben. Sie können die Produkte auch nachträglich über die Liste sichtbar schalten, indem Sie auf klicken. Ein erneuter Klick auf macht die Produkte wieder unsichtbar. © veenion GmbH Seite 79 Benutzerhandbuch Impact Ordering für Lieferanten impact ordering Lieferantenvorlage Schritt 6 (optional): Haken Sie Produkte können nicht unabhängig bestellt werden an, wenn die Produkte der Vorlage nur zusammen bestellt werden sollen. Dem Kunden ist es dann nicht möglich, nur einzelne Positionen aus der Vorlage zu bestellen. Schritt 7: Klicken Sie auf Weiter. Das Programm wechselt in den Dialog Lieferantenvorlage, Karteikarte Artikel. Hier können Sie Produkte in die Vorlage übernehmen. Der Kunde erhält eine Nachricht, dass diese Vorlage aktualisiert wurde. Sind die Positionen sichtbar, kann er sie sich bereits anschauen (Warenkorb > Lieferantenvorlagen > Karteikarte Lieferantenvorlagen). Lieferantenvorlage füllen (Lieferant) Lieferantenvorlagen können wie Warenkörbe über die ganz normale Produktsuche gefüllt werden. Der Unterschied besteht darin, dass die Produkte mit Klick auf das Warenkorbsymbol nicht in den Warenkorb, sondern in die Vorlage übernommen werden. Um eine Vorlage für einen Kunden mit Produkten zu füllen, müssen Sie die Autorisierung und eine Vorlage für diesen Kunden aktivieren. Wechseln Sie auf die Karteikarte Artikel im Dialog Lieferantenvorlagen. Dorthin gelangen Sie über Lieferant > Lieferantenvorlagen > Karteikarte Vorlagen > Klick auf bei der entsprechenden Vorlage. Oder: Klick auf Weiter beim Anlegen einer Vorlage. Produkte übernehmen Schritt 1: Benutzen Sie die Suche (siehe Seite 31), um sich Produkte anzeigen zu lassen. Sie können nur Produkte aus Ihrem Sortiment sehen, die der Benutzer dieser Vorlage (Kunde) auch bestellen darf. Schritt 2: Klicken Sie auf , um das Produkt in die Vorlage zu übernehmen. Schritt 3: Wiederholen Sie Schritt 1 und 2 solange, bis Sie alle gewünschten Produkte in die Vorlage übernommen haben. Schritt 4: Klicken Sie auf Vorlage. Schritt 5: Klicken Sie auf Speichern. Der Kunde erhält eine Nachricht, dass diese Vorlage aktualisiert wurde. Sind die Positionen sichtbar, kann er sie sich bereits anschauen (Warenkorb > Lieferantenvorlagen > Karteikarte Lieferantenvorlagen). Solange die Vorlage nicht freigegeben wurde, können Sie beliebig oft Produkte hinzufügen oder entfernen. Rufen Sie die Details der Vorlage in der Liste einfach mit Klick auf unter Lieferant > Lieferantenvorlagen > Karteikarte Vorlagen auf. Sie können auch Produkte frei hinzufügen, wenn der Rahmenvertrag dies erlaubt. Die Menge einer Position bleibt in der Lieferantenvorlage und im Warenkorb auch für den Kunden änderbar. Felder, die Produkteigenschaften beschreiben, wie Bestelleinheit Inhalt, Artikelnummer, Name, Preis und Steuersatz sind bei einer aus der Lieferantenvorlage in den Warenkorb übernommenen Freiformposition nicht mehr änderbar. (Gewünschte) Lieferdaten können in Lieferantenvorlagen nicht mehr eingegeben, aber im Warenkorb nachgetragen werden. © veenion GmbH Seite 80 Benutzerhandbuch Impact Ordering für Lieferanten impact ordering Lieferantenvorlage Bei einem Produkt mit "Preis auf Anfrage" kann der Lieferant den Preis selbst eintragen oder einen eventuell vorhandenen Katalogpreis übernehmen. Lieferantenvorlage freigeben (Lieferant) Damit der Kunde eine Lieferantenvorlage verwenden kann, muss sie freigegeben werden. Dafür gibt es zwei Möglichkeiten. Freigabe über den Dialog Wechseln Sie auf die Karteikarte Freigabe im Dialog Lieferantenvorlagen. Dorthin gelangen Sie über Lieferant > Lieferantenvorlagen > Karteikarte Vorlagen > Klick auf bei der entsprechenden Vorlage. Oder: Klick auf Freigabe nach dem Anlegen einer Vorlage. Schritt 1 (optional): Bearbeiten Sie den Namen der Vorlage im Feld Name. Schritt 2: Geben Sie einen Zeitraum an, in dem die Vorlage gültig sein soll. Mit Klick auf Datum mit der Maus einstellen. können Sie das Schritt 3: Tragen Sie im Feld Angebotsnummer eine Nummer ein. Schritt 4 (optional): Haken Sie Produkte können nicht unabhängig bestellt werden an, wenn die Produkte der Vorlage nur zusammen bestellt werden sollen. Dem Kunden ist es dann nicht möglich, nur einzelne Positionen aus der Vorlage zu bestellen. Schritt 5 (optional): Fügen Sie auf der Karteikarte Kommunikation Kommentare, Links und Anhänge hinzu. Schritt 6: Klicken Sie auf Freigeben. Der Kunde erhält eine Nachricht, dass die Vorlage freigegeben wurde. Positionen werden automatisch sichtbar geschaltet (Warenkorb > Lieferantenvorlagen > Karteikarte Lieferantenvorlagen oder Warenkorb > Vorlagen). Freigabe über die Liste Schritt 1: Wechseln Sie über Lieferant > Lieferantenvorlagen in die Karteikarte Vorlagen. Schritt 2: Klicken Sie bei der Vorlage, die Sie freigeben wollen, auf . Der Kunde erhält eine Nachricht, dass die Vorlage freigegeben wurde. Positionen werden automatisch sichtbar geschaltet (Warenkorb > Lieferantenvorlagen > Karteikarte Lieferantenvorlagen oder Warenkorb > Vorlagen). Das Freigeben über die Liste funktioniert nur, wenn In der Vorlage die Felder Name und Angebotsnummer ausgefüllt sind sowie ein Gültigkeitszeitraum angegeben ist. Um eine Vorlage für einen Kunden freizugeben, müssen Sie die Autorisierung für diesen Kunden aktivieren. © veenion GmbH Seite 81 Benutzerhandbuch Impact Ordering für Lieferanten impact ordering Lieferantenvorlage Lieferantenvorlage zurückziehen (Lieferant) Solange Positionen einer Vorlage nicht im Warenkorb liegen, kann der Lieferant eine Vorlage zum Bearbeiten zurückziehen. Ist eine Vorlage zurückgezogen, kann Sie für diese Zeit vom Kunden nicht verwendet werden. Schritt 1: Wechseln Sie über Lieferant> Lieferantenvorlagen > Karteikarte Vorlagen auf die Liste der Lieferantenvorlagen. Schritt 2: Mit Klick auf wechseln Sie in die Details der Vorlage. Schritt 3: Klicken Sie auf die Karteikarte Freigabe. Schritt 4: Klicken Sie auf Zum Überarbeiten zurückziehen. Vom Kunden erstellte Lieferantenvorlage Lieferantenvorlagen, die vom Kunden erstellt wurden, können genau so verwendet werden wie Vorlagen, die der Lieferant erstellt hat. Um die Vorlage vom Kunden bearbeiten zu können, muss eine gültige Autorisierung für diesen Kunden vorliegen. Siehe Autorisierungsanfrage akzeptieren. (siehe Seite 76) Schritt 1: Wechseln Sie auf die Karteikarte Artikel im Dialog Lieferantenvorlagen. Dorthin gelangen Sie über Lieferant > Lieferantenvorlagen > Karteikarte Vorlagen > Klick auf bei der entsprechenden Vorlage. Schritt 2: Benutzen Sie die Suche (siehe Seite 31), um sich Produkte anzeigen zu lassen. Sie können nur Produkte aus Ihrem Sortiment sehen, die der Benutzer dieser Vorlage (Kunde) auch bestellen darf. Schritt 3: Klicken Sie auf , um das Produkt in die Vorlage zu übernehmen. Schritt 4: Wiederholen Sie Schritt 2 und 3 solange, bis Sie alle gewünschten Produkte in die Vorlage übernommen haben. Schritt 5: Klicken Sie auf Vorlage. Schritt 6 (optional): Wechseln Sie in die Karteikarte Kommunikation Schritt 7 (optional): Fügen Sie Anhänge, Links und Kommentare hinzu. Schritt 8: Wechseln Sie auf die Karteikarte Freigabe Schritt 9: Geben Sie einen Gültigkeitszeitraum ein. Schritt 10: Geben Sie eine Angebotsnummer ein. Schritt 11 (optional): Haken Sie an, ob die Produkte, die Sie der Vorlage hinzufügen, bis zur Freigabe unsichtbar bleiben sollen. Das heißt, der Kunde kann die Produkte erst sehen, wenn Sie die Vorlage freigegeben haben. Sie können die Produkte auch nachträglich über die Liste sichtbar schalten, indem Sie auf klicken. Ein erneuter Klick auf macht die Produkte wieder unsichtbar. Schritt 12 (optional): Haken Sie Produkte können nicht unabhängig bestellt werden an, wenn die Produkte der Vorlage nur zusammen bestellt werden sollen. Dem Kunden ist es dann nicht möglich, nur einzelne Positionen aus der Vorlage zu bestellen. © veenion GmbH Seite 82 Benutzerhandbuch Impact Ordering für Lieferanten impact ordering Lieferantenvorlage Schritt 13 (optional): Klicken Sie auf Speichern, wenn Sie die Vorlage noch nicht freigeben wollen. Der Kunde erhält eine Nachricht, dass diese Vorlage aktualisiert wurde. Sind die Positionen sichtbar, kann er sie sich bereits anschauen (Warenkorb > Lieferantenvorlagen > Karteikarte Lieferantenvorlagen). Schritt 14: Klicken Sie auf Freigeben. Der Kunde erhält eine Nachricht, dass die Vorlage freigegeben wurde. Positionen werden automatisch sichtbar geschaltet (Warenkorb > Lieferantenvorlagen > Karteikarte Lieferantenvorlagen oder Warenkorb > Vorlagen). Alternativ können Sie die Vorlage auch später über die Liste freigeben. Klicken Sie dazu bei der Vorlage, die Sie freigeben wollen auf . Das Freigeben über die Liste funktioniert nur, wenn In der Vorlage die Felder Name und Angebotsnummer ausgefüllt sind sowie ein Gültigkeitszeitraum angegeben ist. Lieferantenvorlage ablehnen (Lieferant) Vorlagen können Sie an verschiedenen Stellen ablehnen. Ablehnen in der Liste Wechseln Sie über Lieferant> Lieferantenvorlagen > Karteikarte Vorlagen auf die Liste der Lieferantenvorlagen. Haken Sie die Vorlagen an, die Sie ablehnen möchten. Klicken Sie auf Ablehnen. Ablehnen in den Details Wechseln Sie auf die Liste der Vorlagen über Lieferant> Lieferantenvorlagen > Karteikarte Vorlagen. Mit Klick auf wechseln Sie in die Details der Vorlage. Klicken Sie auf Ablehnen. © veenion GmbH Seite 83 Benutzerhandbuch Impact Ordering für Lieferanten impact ordering Rechnungen verwalten Sie können eine Liste aller Rechnungen einsehen, nach Rechnungen suchen und neue Rechnungen anlegen. Rechnungen anlegen 1 Klicken Sie unter dem Menüpunkt Lieferant auf Rechnungen. 2 Klicken Sie auf Rechnung anlegen. Die Seite Rechnung anlegen wird angezeigt. 3 Aktivieren Sie bei den gewünschten Bestellungen das Kontrollkästchen. 4 Klicken Sie auf die Schaltfläche Rechnung anlegen. Die Seite Rechnung anlegen wird angezeigt. Wählen Sie den Menüpunkt Hilfe, um detaillierte Informationen zu dieser Seite zu erhalten. 5 Geben Sie eine Transaktionsnummer für die Rechnung ein. 6 Sie können im Bereich Rechnungspositionen die Angaben in den Feldern Menge, Stückpreis und Steuer ändern. Klicken Sie auf die Schaltfläche Aktualisieren, um die Felder nach Änderungen neu zu berechnen. Etwaige Reklamationen werden berücksichtigt sowie die Option Lieferdatum als Bewertungsdatum verwenden, die hier dafür sorgt, dass der Preis des Produktes zum Lieferzeitpunkt berücksichtigt wird. Außerdem können Sie hier an der Bestellung bestehende Konditionen (wie etwa Versandkosten, aber nur falls Berücksichtigung bei Rechnungsprüfung eingestellt) anlegen, diese werden bei Vorhandensein eingeblendet. Sie können aber an dieser Stelle keine nicht bestellten und nicht gelieferten Posten eingeben! 7 Im Bereich Kommentare können Sie Kommentare, Links und Dateien anhängen. Mehr Informationen zu Kommentaren und Anhängen finden Sie unter Kommentare und Anhänge im Handbuch Allgemeine Informationen für alle Benutzer. 8 Wenn Sie keine weiteren Rechnungen für die Bestellung erfassen möchten, aktivieren Sie die Option Rechnungserfassung für die Bestellung beenden. So lange die Rechnung nicht abgeschlossen ist, kann sie bearbeitet werden. (Diese Funktion steht Lieferanten nicht zur Verfügung) Klicken Sie auf Speichern. Rechnungen suchen Sie können eine Übersicht aller Rechnungen anzeigen und nach Rechnungen suchen. 1 Klicken Sie unter dem Menüpunkt Lieferant auf Rechnungen. 2 Klicken Sie auf den Link Suche nach Rechnungen. Die Seite Rechnungen wird angezeigt. Wählen Sie den Menüpunkt Hilfe, um detaillierte Informationen zu dieser Seite zu erhalten. © veenion GmbH Seite 84 Benutzerhandbuch Impact Ordering für Lieferanten impact ordering Rechnungen suchen Sie können in der Übersicht nach Einträgen suchen und die Anzeige der Übersicht anpassen (siehe Informationen suchen und Arbeiten mit Übersichten im Handbuch Allgemeine Informationen für alle Benutzer). 1 Klicken Sie auf das Symbol 2 Die Seite Detailansicht Rechnung wird angezeigt. Wählen Sie den Menüpunkt Hilfe, um detaillierte Informationen zu dieser Seite zu erhalten. © veenion GmbH , um die Details einer Rechnung einzusehen. Seite 85 Benutzerhandbuch Impact Ordering für Lieferanten impact ordering Kundennummern anlegen Sie können für einkaufende Firmen Kundennummern anlegen. Diese Kundennummern erscheinen im Rahmenvertrag im Bereich Verwaltung im Feld Interne Nummer und können dort vom zuständigen Einkäufer eingesehen werden. Voraussetzung: Lieferanten können für Einkäuferfirmen einen neuen Rahmenvertrag anlegen, wenn bereits mit der Mutterfirma ein Rahmenvertrag existiert. Auf dieser Basis kann für untergeordnete Firmen eine Kopie dieses Vertrags angelegt und mit einer eigenen Referenznummer versehen werden. Ist kein passender Vertrag mit der Mutterfirma vorhanden, wird eine Meldung ausgegeben und es kann keine Kundennummer angelegt werden. 1 Wählen Sie den Menüpunkt Lieferant. 2 Wählen Sie den Menüpunkt Verwaltung. 3 Klicken Sie auf den Link Kundennummer. Die Seite Kundennummer wird angezeigt. Diese Seite listet alle Rahmenverträge auf, die Sie mit Einkäuferfirmen abgeschlossen haben. Wählen Sie den Menüpunkt Hilfe, um detaillierte Informationen zu dieser Seite zu erhalten. 4 Um eine Kundennummer anzulegen bzw. zu bearbeiten, klicken Sie auf das Symbol entsprechenden Rahmenvertrag. neben dem Die Seite Kundenummer wird angezeigt. Wählen Sie den Menüpunkt Hilfe, um detaillierte Informationen zu dieser Seite zu erhalten. 5 Geben Sie im Feld Kundennummer die Kundennummer ein und klicken Sie auf Speichern. © veenion GmbH Seite 86 Benutzerhandbuch Impact Ordering für Lieferanten impact ordering Rahmenverträge einsehen Sie können eine Übersicht aller Rahmenverträge, die Sie mit Einkäuferfirmen abgeschlossen haben, einsehen. Die Übersicht zeigt die wesentlichen Informationen zu den Rahmenverträgen an, wie z.B. Einkäuferfirma, Vertragsnummer und Start- und Enddatum. Sie können die Details der Rahmenverträge weder einsehen noch bearbeiten. 1 Wählen Sie den Menüpunkt Lieferant. 2 Wählen Sie den Menüpunkt Verträge oder klicken Sie auf den Link Rahmenverträge. Die Seite Rahmenverträge wird angezeigt. Wählen Sie den Menüpunkt Hilfe, um detaillierte Informationen zu dieser Seite zu erhalten. © veenion GmbH Seite 87 Benutzerhandbuch Impact Ordering für Lieferanten impact ordering Index Suchen in Katalogen ........................................... 37 Suchen in Produktgruppen .................................. 37 A Auftragsbestätigungen anlegen ............................................................... 65 einsehen ............................................................. 66 B Bestellungen Bestellungen einsehen und herunterladen .......... 62 Bestellungen verwalten ....................................... 62 K Kataloge Kataloge anlegen und bearbeiten ......................... 9 Kataloge hochladen .............................................. 7 Kataloge verwalten................................................ 6 Seiten der Katalogverwaltung ............................... 6 Kundennummern anlegen .......................................... 87 L Lieferanten Impact Ordering für Lieferanten ............................ 5 Lieferungen anlegen ............................................................... 68 einsehen ................................................. 69, 70, 71 Lieferungen ......................................................... 68 P Preisanfragen Preisanfragen beantworten ................................. 63 Produktpreise bearbeiten .................................... 24 Produkte Produkten Multimediadaten hinzufügen .............. 27 Produktpreise bearbeiten .................................... 24 Verweise zu anderen Produkten hinzufügen ....... 26 Vorschau der Produktdaten anzeigen ................. 28 R Rahmenverträge einsehen ......................................... 88 Rechnungen Rechnungen anlegen .......................................... 85 Rechnungen suchen ........................................... 85 Rechnungen verwalten ....................................... 85 S Suchen Produkte in Katalogen suchen ............................ 32 Suchen in der Produktübersicht .......................... 37 © veenion GmbH Seite 88