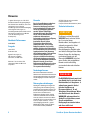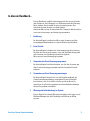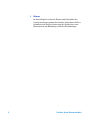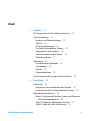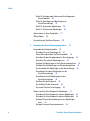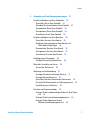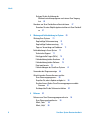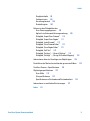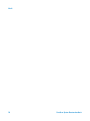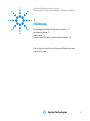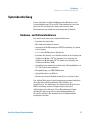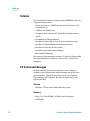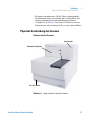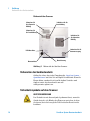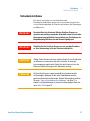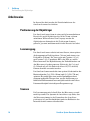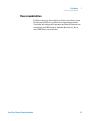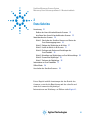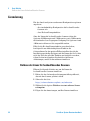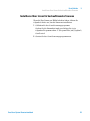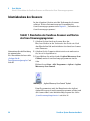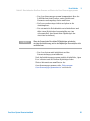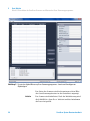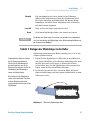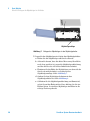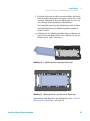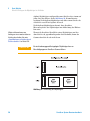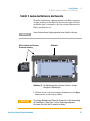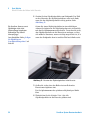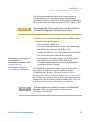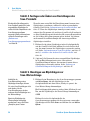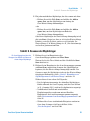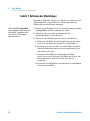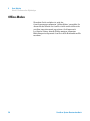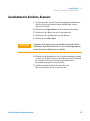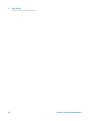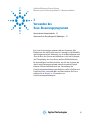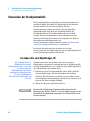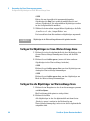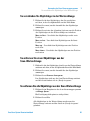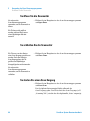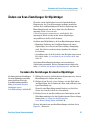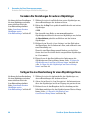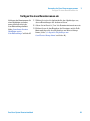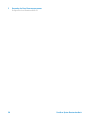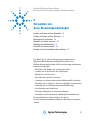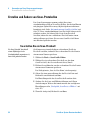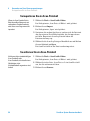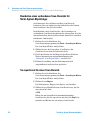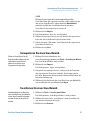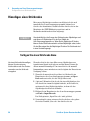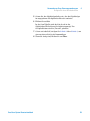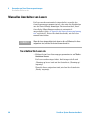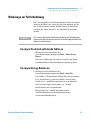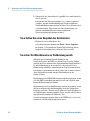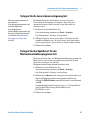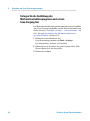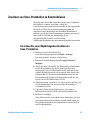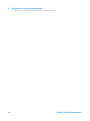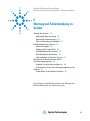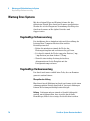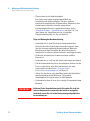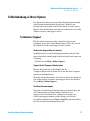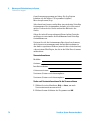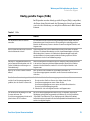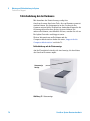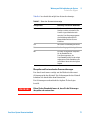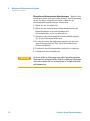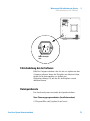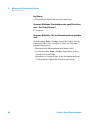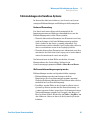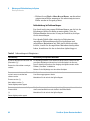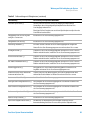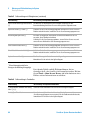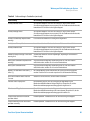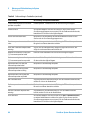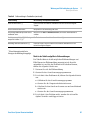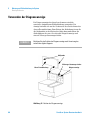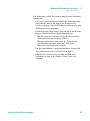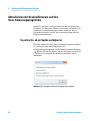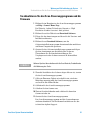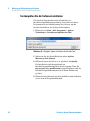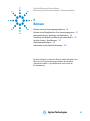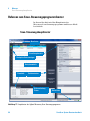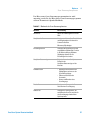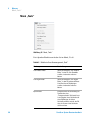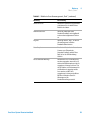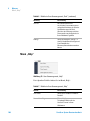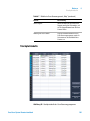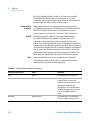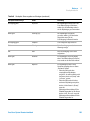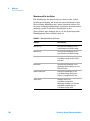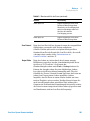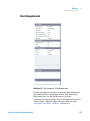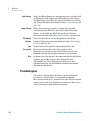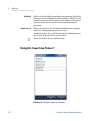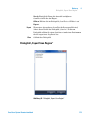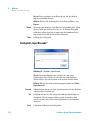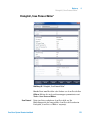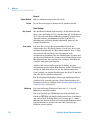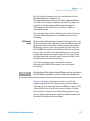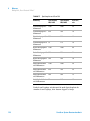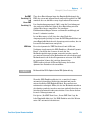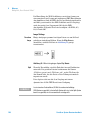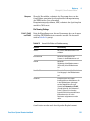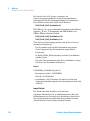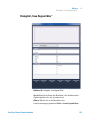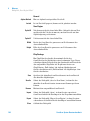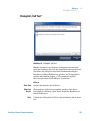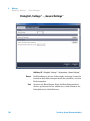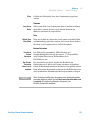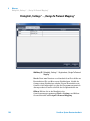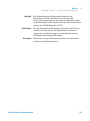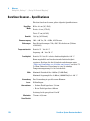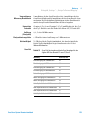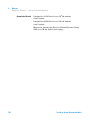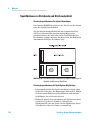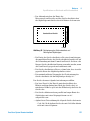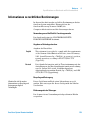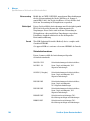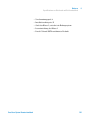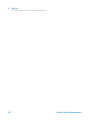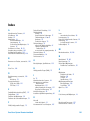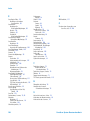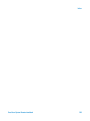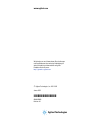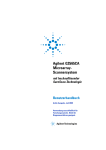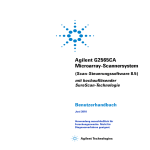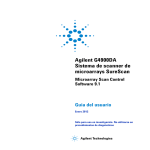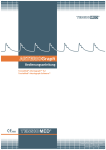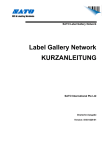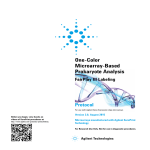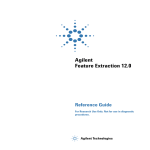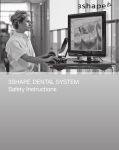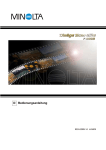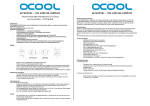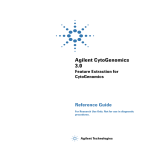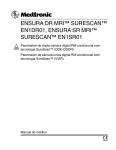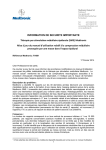Download Agilent G4900DA SureScan-Microarray
Transcript
Agilent G4900DA
SureScan-Microarray-S
cannersystem
Microarray-Scan-Steuerungs
software 9.1
Benutzerhandbuch
Januar 2012
Verwendung ausschließlich für
Forschungszwecke. Nicht für Diagnoseverfahren
geeignet.
Agilent Technologies
Hinweise
© Agilent Technologies, Inc. 2011-2012
Garantie
Gemäß der Urheberrechtsgesetzgebung in
den USA darf dieses Handbuch, auch nicht
auszugsweise, ohne vorherige
Vereinbarung und schriftliche Genehmigung
seitens Agilent Technologies, Inc.
vervielfältigt werden (darunter fällt auch die
Speicherung auf elektronischen Medien
sowie die Übersetzung in eine
Fremdsprache).
Das in diesem Dokument enthaltene
Material wird im vorliegenden
Zustand zur Verfügung gestellt und
kann in zukünftigen Ausgaben ohne
vorherige Ankündigung geändert
werden. Agilent Technologies
übernimmt keinerlei Gewährleistung
für die in dieser Dokumentation
enthaltenen Informationen,
insbesondere nicht für deren Eignung
oder Tauglichkeit für einen
bestimmten Zweck. Agilent
Technologies übernimmt keine
Haftung für Fehler, die in diesem
Dokument enthalten sind, und für
zufällige Schäden oder Folgeschäden
im Zusammenhang mit der Lieferung,
Ingebrauchnahme oder Benutzung
dieser Dokumentation. Falls zwischen
Agilent und dem Benutzer eine
separate schriftliche Vereinbarung
mit Garantiebedingungen bezüglich
des in diesem Dokument enthaltenen
Materials besteht, die zu diesen
Bedingungen im Widerspruch stehen,
gelten die Garantiebedingungen in
der separaten Vereinbarung.
Handbuch-Teilenummer
G4900-92000
Ausgabe
Januar 2012
Gedruckt in USA
Agilent Technologies, Inc.
5301 Stevens Creek Blvd.
Santa Clara, CA 95051 USA
Windows ® ist eine in den USA
eingetragene Marke der Microsoft
Corporation.
227.7202-3 (Rechte an kommerzieller
Computer-Software oder
Computer-Software-Dokumentation) bereit.
Sicherheitshinweise
VORSICHT
Ein Hinweis mit der Überschrift
VORSICHT weist auf eine Gefahr
hin. Es wird auf einen
Betriebsablauf, ein Vorgehen o. ä.
aufmerksam gemacht, die bei
falscher Ausführung zur
Beschädigung des Produkts oder
zum Verlust wichtiger Daten führen
können. Setzen Sie den Vorgang
nach einem Hinweis mit der
Überschrift VORSICHT nicht fort,
wenn Sie die darin aufgeführten
Hinweise nicht vollständig
verstanden haben und einhalten
können.
Technologielizenzen
Die in diesem Dokument beschriebene
Hardware und/oder Software wird unter einer
Lizenz bereitgestellt und kann nur gemäß der
Lizenzbedingungen verwendet oder kopiert
werden.
Nutzungsbeschränkungen
Nutzungsbeschränkungen für Organe der
US-Regierung: Die der Bundesregierung
gewährten Rechte bezüglich Software und
technischer Daten gehen nicht über diese
Rechte hinaus, die üblicherweise
Endbenutzern gewährt werden. Agilent
stellt diese handelsübliche kommerzielle
Lizenz für Software und technische Daten
gemäß FAR 12.211 (technische Daten) und
12.212 (Computer-Software) – für das
US-Verteidigungsministerium – gemäß
DFARS 252.227-7015 (technische Daten –
kommerzielle Produkte) und DFARS
2
WARNUNG
Ein WARNUNG-Hinweis weist auf
eine Gefahr hin. Es wird auf einen
Betriebsablauf, ein Vorgehen o. ä.
aufmerksam gemacht, die bei
falscher Ausführung zu
Personenschäden, u. U. mit
Todesfolge, führen können. Wenn
eine Prozedur mit dem Hinweis
WARNUNG gekennzeichnet ist,
dürfen Sie erst fortfahren, wenn
Sie alle aufgeführten
Bedingungen verstanden haben
und diese erfüllt sind.
SureScan-System Benutzerhandbuch
In diesem Handbuch…
Dieses Handbuch enthält Anweisungen für die ersten Schritte,
den Gebrauch, die Behebung von Problemen und die Wartung
Ihres Agilent SureScan-Microarray-Scannersystems. Das
SureScan-System besteht aus dem Agilent
SureScan-Microarray-Scanner und der Computer-Arbeitsstation
sowie aus Steuerungs- und Analyseprogrammen.
1
Einführung
In diesem Kapitel werden der Microarray-Scanner und die
notwendigen Maßnahmen vor seinem Betrieb beschrieben.
2
Erste Schritte
In diesem Kapitel erhalten Sie Anweisungen für den sicheren
Betrieb des SureScan-Scanners sowie für die Einrichtung und
das Scannen von Objektträgern mit dem Agilent
Microarray-Scan-Steuerungsprogramm.
3
Verwenden des Scan-Steuerungsprogramms
In diesem Kapitel wird beschrieben, wie Sie den Scanner mit
dem Scan-Steuerungsprogramm einrichten und in Betrieb
nehmen.
4
Verwenden von Scan-Steuerungswerkzeugen
In diesem Kapitel lernen Sie, wie Sie Befehle im Menü der
Scan-Steuerungswerkzeuge verwenden. Es wird ebenfalls
beschrieben, wie Sie Scan-Protokolle und Scan-Bereiche
einrichten, Log-Dateien anzeigen und Standardeinstellungen
für das Programm auswählen.
5
Wartung und Fehlerbehebung im System
Dieses Kapitel beschreibt Wartungsverfahren und -tipps sowie
Fehlermeldungen für die Behebung von Fehlern in Ihrem
System.
SureScan-System Benutzerhandbuch
3
6
Referenz
In diesem Kapitel werden die Fenster und Dialogfelder des
Scan-Steuerungsprogramms beschrieben. Außerdem enthält es
Spezifikationen für den Scanner und die Objektträger sowie
Informationen zur Einhaltung rechtlicher Bestimmungen.
4
SureScan-System Benutzerhandbuch
Inhalt
1
Einführung
11
Ein leistungsstarkes Gerät für Microarray-Analysen
12
Systembeschreibung 13
Hardware- und Softwarefunktionen 13
Teileliste 14
PC-Systemanforderungen 14
Physische Beschreibung des Scanners 15
Vorbereiten des Gerätestandorts 16
Sicherheitssymbole auf dem Scanner 16
Sicherheitsrichtlinien 17
Arbeitsweise 18
Positionierung der Objektträger
Laseranregung 18
Scannen 18
Fluoreszenzdetektion 19
18
Auf der Computer-Arbeitsstation installierte Software
2
Erste Schritte
20
21
Lizenzierung 22
Einlösen der Lizenz für hochauflösendes Scannen 22
Installieren Ihrer Lizenz für hochauflösendes Scannen 23
Inbetriebnahme des Scanners 24
Schritt 1. Einschalten des SureScan-Scanners und Starten des
Scan-Steuerungsprogramms 24
Schritt 2. Einlegen der Objektträger in die Halter 27
Schritt 3. Laden des Halters in die Kassette 31
SureScan-System Benutzerhandbuch
5
Inhalt
Schritt 4. Festlegen oder Ändern von Einstellungen des
Scan-Protokolls 34
Schritt 5. Hinzufügen von Objektträgern zur
Scan-Warteschlange 34
Schritt 6. Scannen der Objektträger 35
Schritt 7. Entfernen der Objektträger 36
Informationen zu Scan-Protokollen
Offline-Modus
38
Ausschalten des SureScan-Scanners
3
37
39
Verwenden des Scan-Steuerungsprogramms
41
Verwenden der Steckplatztabelle 42
So ändern Sie eine Objektträger-ID 42
So erstellen oder ändern Sie Scan-Protokolle 43
So ändern Sie den Ausgabeordner für Scan-Vorgänge 43
So wählen Sie mehrere Objektträger aus 43
So fügen Sie Objektträger zur Scan-Warteschlange hinzu 44
So fügen Sie alle Objektträger zur Warteschlange hinzu 44
So verschieben Sie Objektträger in der Warteschlange 45
So entfernen Sie einen Objektträger aus der
Scan-Warteschlange 45
So entfernen Sie alle Objektträger aus der
Scan-Warteschlange 45
So öffnen Sie die Scannertür 46
So schließen Sie die Scannertür 46
So starten Sie einen Scan-Vorgang 46
Ändern von Scan-Einstellungen für Objektträger 47
So ändern Sie Einstellungen für einzelne Objektträger 47
So ändern Sie Einstellungen für mehrere Objektträger 48
So fügen Sie eine Beschreibung für einen Objektträger
hinzu 48
So fügen Sie einen Benutzernamen ein 49
6
SureScan-System Benutzerhandbuch
Inhalt
4
Verwenden von Scan-Steuerungswerkzeugen
51
Erstellen und Ändern von Scan-Protokollen 52
So erstellen Sie ein Scan-Protokoll 52
So ändern Sie ein vorhandenes Scan-Protokoll
So exportieren Sie ein Scan-Protokoll 53
So importieren Sie ein Scan-Protokoll 54
So entfernen Sie ein Scan-Protokoll 54
53
Erstellen und Ändern von Scan-Bereichen 55
So erstellen Sie einen Scan-Bereich 55
Bearbeiten eines vorhandenen Scan-Bereichs für
Nicht-Agilent-Objektträger 56
So exportieren Sie einen Scan-Bereich 56
So importieren Sie einen Scan-Bereich 57
So entfernen Sie einen Scan-Bereich 57
Hinzufügen eines Strichcodes 58
So fügen Sie einen Strichcode hinzu
Manuelles Anschalten von Lasern
So schalten Sie Laser ein 60
58
60
Werkzeuge zur Fehlerbehebung 61
So zeigen Sie derzeit auftretende Fehler an 61
So zeigen Sie Log-Dateien an 61
So erstellen Sie einen Snapshot des Gerätestatus 62
So setzen Sie Warnhinweise zur Kalibrierung zurück 62
Durchführen eines Selbsttests 63
Einrichten von Scannerstandards 64
So legen Sie den standardmäßigen Ordner für Scan-Daten
fest 64
So legen Sie die Laserschonerverzögerung fest 65
So legen Sie den Speicherort für das
Merkmalsextraktionsprogramm fest 65
SureScan-System Benutzerhandbuch
7
Inhalt
So legen Sie die Ausführung des
Merkmalsextraktionsprogramm nach einem Scan-Vorgang
fest 66
Zuordnen von Scan-Protokollen zu Konstruktionen 67
So ordnen Sie einer Objektträgerkonstruktion ein Scan-Protokoll
zu 67
5
Wartung und Fehlerbehebung im System
Wartung Ihres Systems 70
Regelmäßige Softwarewartung 70
Regelmäßige Hardwarewartung 70
Tipps zur Vermeidung von Problemen
69
71
Fehlerbehebung in Ihrem System 73
Technischer Support 73
Häufig gestellte Fragen (FAQs) 75
Fehlerbehebung bei der Hardware 76
Fehlerbehebung bei der Software 79
Dateispeicherorte 79
Fehlermeldungen des SureScan-Systems
Verwenden der Diagnoseanzeige
81
88
Aktualisieren der Scannerfirmware und des
Scan-Steuerungsprogramms 90
So prüfen Sie, ob ein Update verfügbar ist 90
So aktualisieren Sie das Scan-Steuerungsprogramm und die
Firmware 91
So überprüfen Sie die Softwareinstallation 92
6
Referenz
93
Referenz zum Scan-Steuerungsprogrammfenster
Scan-Steuerungshauptfenster 94
Menü „Tools“ 96
Menü „Help“ 98
8
94
SureScan-System Benutzerhandbuch
Inhalt
Steckplatztabelle 99
Funktionstasten 104
Einstellungsbereich 105
Protokollregister 106
Referenz zu den Dialogfeldern des
Scan-Steuerungsprogramms 109
Agilent Installationsqualifizierungswerkzeug 109
Dialogfeld „Export Scan Protocol“ 110
Dialogfeld „Export Scan Region“ 111
Dialogfeld „Input Barcode“ 112
Dialogfeld „Scan Protocol Editor“ 113
Dialogfeld „Scan Region Editor“ 121
Dialogfeld „Self Test“ 123
Dialogfeld „Settings“ – „General Settings“ 124
Dialogfeld „Settings“ – „Design To Protocol Mapping“
Informationen über das Hinzufügen von Objektträgern
126
128
Durchführen der Merkmalsextraktion bei gescannten Bildern
SureScan Scanner – Spezifikationen
130
Objektträgerspezifikationen 133
Scan-Maße 133
Glasspezifikationen 133
Spezifikationen zu Strichcode und Strichcodeetikett
Informationen zu rechtlichen Bestimmungen
Index
SureScan-System Benutzerhandbuch
129
134
137
141
9
Inhalt
10
SureScan-System Benutzerhandbuch
SureScan Microarray Scanner System
Microarray-Scan-Steuerungssoftware 9.1 Benutzerhandbuch
1
Einführung
Ein leistungsstarkes Gerät für Microarray-Analysen 12
Systembeschreibung 13
Arbeitsweise 18
Auf der Computer-Arbeitsstation installierte Software 20
Dieses Kapitel enthält eine allgemeine Einführung zum
SureScan-System.
Agilent Technologies
11
1
Einführung
Ein leistungsstarkes Gerät für Microarray-Analysen
Der SureScan-Scanner ist eine Komponente der
SureScan-Systemlösung von Agilent Technologies. Der
SureScan-Scanner ist ein anspruchsvoller Scanner, der mit
laserinduziertem Fluoreszenzverfahren arbeitet. Er ermöglicht
das Auslesen von Microarrays, die auf Objektträgern der
Standardgröße 76 mm x 26 mm gedruckt sind.
Der SureScan-Scanner misst die Fluoreszenzintensität der
markierten Probe von der an die Microarrays gebundenen
Nukleinsäure (DNA und RNA). Da die Fluoreszenz von zwei
Farbstoffen gleichzeitig gemessen werden kann, erleichtert dies
die Durchführung von zweifarbigen Microarray-Untersuchungen.
Diese Technologie ermöglicht ein schnelles, hochwertiges,
automatisches Scannen von Microarrays.
Abbildung 1
SureScan-Scanner
Jeder Objektträger wird innerhalb von Minuten ausgelesen und
die Dateien werden für die Merkmalsanalyse vorbereitet.
12
SureScan-System Benutzerhandbuch
Einführung
Hardware- und Softwarefunktionen
1
Systembeschreibung
Dieser Abschnitt enthält Aufzählungen der Hardware- und
Softwarefunktionen, Teile und PC-Anforderungen sowie eine
physische Beschreibung des SureScan-Scanners und
Informationen zur Standortvorbereitung und Sicherheit.
Hardware- und Softwarefunktionen
Der SureScan-Scanner hat folgende Funktionen:
• Dynamischer Autofokus
• Ein- und zweifarbiges Scannen
• Automatische Kalibrierung der PMT-Verstärkung vor jedem
Scan-Vorgang
• 2, 3, 5 oder 10 Mikrometer Pixelgröße
• Dynamischer Bereich von >104 für einzelne Scan-Vorgänge im
16-Bit-Scan-Modus, >105 für einzelne Scan-Vorgänge im
20-Bit-Scan-Modus und >106 für duale Scan-Vorgänge im
16-Bit-Scan-Modus (XDR)
• Spezifikationen zum Sicherstellen einer Gleichmäßigkeit von
<5% VK (Variationskoeffizient)
• Komprimierung von TIFF-Bilddateien
• Spiegeln/Drehen von Bildern
• Interne und externe Funktion zum Lesen von Strichcodes
Das Agilent Microarray-Scan-Steuerungsprogramm ermöglicht
die Auswahl des Farbstoffkanals (Fluoreszenz), des
Scan-Bereichs, der Auflösung, des dynamischen Bereichs, der
PMT-Verstärkung und des Ausgabeordners für jeden
Objektträger in der Kassette. Diese Einstellungen können
automatisch über gespeicherte anwendungsspezifische
Protokolle geladen oder manuell in der Steckplatztabelle
konfiguriert werden.
SureScan-System Benutzerhandbuch
13
1
Einführung
Teileliste
Teileliste
Das SureScan-Microarray-Scannersystem G4900DA besteht aus
folgenden Komponenten:
• SureScan-Scanner G2600D mit integrierter Kassette für
24 Objektträger
• 24 Halter für Objektträger
• Computer-Arbeitsstation mit Wiederherstellungssoftware
auf CD
• Stromkabel und Netzwerkkabel
• Installierte Agilent Microarray-Scan-Steuerungssoftware
• Installierte Agilent Merkmalsextraktionssoftware
• Installierte Software für das Agilent
Installationsqualifizierungswerkzeug
• Konformitätserklärung
Microarray-Scan-Steuerungssoftware 9.1 ist für die Verwendung
mit Agilent Merkmalsextraktionssoftware 10.7.3 und höher
konzipiert.
PC-Systemanforderungen
Im Lieferumfang des SureScan-Systems ist ein Computer
enthalten, der nachfolgenden Anforderungen entspricht oder
diese übertrifft. Agilent Technologies bietet ausschließlich
Unterstützung für Computer, die mit dem SureScan-System
geliefert werden.
Software
• Windows 7 Professional 64-Bit-Betriebssystem
Hardware
• Intel Core 2 Duo E8500 3,16 GHz oder gleichwertig
• 8 GB RAM
14
SureScan-System Benutzerhandbuch
Einführung
Physische Beschreibung des Scanners
1
• Festplatte mit mindestens 250 GB. (Eine ordnungsgemäße
Festplattenwartung ist notwendig, um sicherzustellen, dass
immer genügend Speicherplatz zur Datengenerierung
verfügbar ist. In Tabelle 11 auf Seite 117 finden Sie weitere
Informationen zur geschätzten Größe von gescannten Bilder.)
Physische Beschreibung des Scanners
Vorderansicht des Scanners
Statusanzeige
Abnehmbare Frontplatte
Tür
Ein-/Ausschalter
Abbildung 2
SureScan-System Benutzerhandbuch
Vorderansicht des SureScan-Scanners
15
1
Einführung
Vorbereiten des Gerätestandorts
Rückansicht des Scanners
Luftauslass für
die allgemeine
Kühlung
Lufteinlass für die
Laserkühlung
Luftauslass für
die Laserkühlung
Lufteinlass für
die allgemeine
Kühlung
Luftauslass für die
Stromversorgung
LAN-Anschluss
Netzsicherung
Netzsteckdose
Abbildung 3
Rückansicht des SureScan-Scanners
Vorbereiten des Gerätestandorts
Stellen Sie sicher, dass in der Umgebung die „SureScan Scanner –
Spezifikationen“ auf Seite 132 aus Kapitel 6 erfüllt sind. Wenn Sie
Fragen haben, wenden Sie sich an Ihr Agilent Vertriebs- und
Supportcenter oder besuchen Sie uns auf
www.genomics.agilent.com.
Sicherheitssymbole auf dem Scanner
QUETSCHUNGSGEFAHR
Das Produkt ist mit diesem Symbol gekennzeichnet, wenn die
Gefahr besteht, sich Hände oder Finger zu quetschen. Achten
Sie darauf, dass Sie bewegliche Teile in diesem Bereich nicht
berühren.
16
SureScan-System Benutzerhandbuch
Einführung
Sicherheitsrichtlinien
1
Sicherheitsrichtlinien
Der SureScan-Scanner ist auf Sicherheit und
Benutzerfreundlichkeit ausgerichtet. Lesen und beachten Sie
vor der Inbetriebnahme des SureScan-Scanners alle Warnungen
und Hinweise.
WARNUNG
Versuchen Sie nicht, die internen Teile des SureScan-Scanners zu
reparieren oder auf diese zuzugreifen. Andernfalls setzen Sie sich selbst
Hochspannung und gefährlicher Laserstrahlung aus. Das Entfernen der
Hauptabdeckung führt dazu, dass die Garantie ungültig wird.
WARNUNG
Schließen Sie den SureScan-Scanner an eine geerdete Steckdose
an. Eine Schutzerdung ist für die Sicherheit erforderlich.
VORSICHT
Stellen Sie den Scanner auf einen stabilen Labortisch, um die Vibration
am Microarray zu minimieren, die durch schnelles Scannen der
Laseranregung ausgelöst wird. Stellen Sie den Scanner nicht in der
Nähe von Laborausrüstung auf, die Vibrationen erzeugt.
VORSICHT
Der SureScan-Scanner reagiert empfindlich auf kondensierende
Luftfeuchtigkeit. Befolgen Sie die in der Produktdokumentation
genannten Sicherheitsvorkehrungen. Weitere Informationen erhalten
Sie unter „Tipps zur Vermeidung von Problemen“ auf Seite 71 in
Kapitel 5 und Spezifikationen zur relativen Luftfeuchtigkeit finden Sie
unter Seite 132 in Kapitel 6.
SureScan-System Benutzerhandbuch
17
1
Einführung
Positionierung der Objektträger
Arbeitsweise
In diesem Abschnitt werden die Betriebsfunktionen des
SureScan-Scanners beschrieben.
Positionierung der Objektträger
Der SureScan-Scanner kann in seiner nicht herausnehmbaren
Kassette bis zu 24 Objektträger der Größe 76 mm x 26 mm
aufnehmen. Während eines Scan-Vorgangs werden die
Objektträger nacheinander in die Position zum Scannen
gebracht, gescannt und dann zurück in die Kassette befördert.
Laseranregung
Der SureScan-Scanner arbeitet mit zwei Lasern, einem grünen
diodengepumpten Festkörperlaser (532 nm) und einem roten
Diodenlaser (640 nm). Die Laser regen mit Cyanine-3 (Cy-3)
und Cyanine-5 (Cy-5) markierte RNA oder DNA an, um die
Fluoreszenz nach der Hybridisierung der Zielnukleinsäure auf
den Microarray-Sonden zu messen. Farbstoffe, die Cy-3 und
Cy-5 ähneln wie z.B. die Farbstoffe Alexa 647, 555 und 660,
können ebenfalls verwendet werden.
Der SureScan-Scanner wurde für einen großen Störabstand in den
Emissionsbanden Cy-3 (550 - 610 nm) und Cy-5 (650 - 750 nm)
optimiert. Er verfügt über einen weiten Dynamikbereich mit
geringem spektralem Übersprechen, was die die Messung von
zahlreichen Zielkonzentrationen ermöglicht und für eine höhere
Datenzuverlässigkeit bei niedrigeren Frequenzen sorgt.
Scannen
Die Laseranregung wird schnell über das Microarray vor und
zurück gescannt. Der dynamische Autofokus sorgt dafür, dass
das Microarray immer in der Brennebene der Scan-Linse
positioniert ist, um Gleichmäßigkeit und eine Kalibration der
Intensität beim Scannen sicherzustellen.
18
SureScan-System Benutzerhandbuch
Einführung
Fluoreszenzdetektion
1
Fluoreszenzdetektion
Die Fluoreszenz von den markierten Proben wird durch einen
Hochleistungs-PMT in ein elektrisches Signal umgewandelt.
Verstärker mit niedrigen Frequenzen und digitale Integratoren
verarbeiten das PMT-Signal zu digitalen Messwerten, die in
einer TIFF-Datei erfasst werden.
SureScan-System Benutzerhandbuch
19
1
Einführung
Fluoreszenzdetektion
Auf der Computer-Arbeitsstation installierte Software
Auf dem Computer, der mit Ihrem SureScan-System geliefert
wird, ist folgende Software bereits installiert.
Agilent Microarray-Scan-Steuerungsprogramm – zur
Einrichtung und Inbetriebnahme des Scanners.
Agilent Merkmalsextraktionsprogramm – automatische
Merkmalsextraktion anhand von durch den Scanner erzeugten
Dateien von gescannten Bildern. Das
Merkmalsextraktionsprogramm kann auch manuell gestartet
werden, um Bilder zu prüfen und Funktionen für die
Merkmalsextraktion zu konfigurieren.
Software für das Agilent Installationsqualifizierungswerkzeug –
stellt sicher, dass das Scan-Steuerungsprogramm ordnungsgemäß
installiert und nach der Installation nicht beschädigt wurde.
Generiert einen Bericht zur Installationsqualifizierung.
20
SureScan-System Benutzerhandbuch
SureScan Microarray Scanner System
Microarray-Scan-Steuerungssoftware 9.1 Benutzerhandbuch
2
Erste Schritte
Lizenzierung 22
Einlösen der Lizenz für hochauflösendes Scannen 22
Installieren Ihrer Lizenz für hochauflösendes Scannen 23
Inbetriebnahme des Scanners 24
Schritt 1. Einschalten des SureScan-Scanners und Starten des
Scan-Steuerungsprogramms 24
Schritt 2. Einlegen der Objektträger in die Halter 27
Schritt 3. Laden des Halters in die Kassette 31
Schritt 4. Festlegen oder Ändern von Einstellungen des
Scan-Protokolls 34
Schritt 5. Hinzufügen von Objektträgern zur Scan-Warteschlange 34
Schritt 6. Scannen der Objektträger 35
Schritt 7. Entfernen der Objektträger 36
Informationen zu Scan-Protokollen 37
Offline-Modus 38
Ausschalten des SureScan-Scanners 39
Dieses Kapitel enthält Anweisungen für den Betrieb des
Scanners sowie für die Einrichtung und das schnelle und
einfache Scannen der Objektträger.
Informationen zur Behebung von Fehlern siehe Kapitel 5.
Agilent Technologies
21
2
Erste Schritte
Einlösen der Lizenz für hochauflösendes Scannen
Lizenzierung
Für das SureScan-System werden zwei Konfigurationsoptionen
angeboten:
• die standardmäßige Konfiguration für hochauflösendes
Scannen oder
• ohne Hochauflösungsfunktion
Ohne die Lizenz für hochauflösendes Scannen stehen die
Optionen 10 Mikrometer und 5 Mikrometer sowie 5 Mikrometer
für den dualen Scan-Vorgang zur Verfügung. Die Optionen 2 und
3 Mikrometer können nicht ausgewählt werden.
Falls Sie die Hochauflösungsfunktion erworben haben,
benötigen Sie zur Aktivierung dieser Funktion die
Softwarelizenz. In den meisten Fällen installiert das für die
Installation zuständige Fachpersonal die Lizenz für Sie. Ist dies
nicht der Fall oder wird die Funktion nachträglich erworben,
folgen Sie den im folgenden Abschnitt beschriebenen
Anweisungen, um die Softwarelizenz einzulösen.
Einlösen der Lizenz für hochauflösendes Scannen
Führen Sie folgende Schritte aus, um die Lizenz für
hochauflösendes Scannen einzulösen:
1 Halten Sie das Softwareberechtigungszertifikat griffbereit,
das mit dem Scanner geliefert wurde.
2 Öffnen Sie die Seite
https://software.business.agilent.com/index.stm.
3 Wählen Sie die Option Click here to start software license
redemption.
4 Folgen Sie den Anweisungen, um Ihre Lizenz einzulösen.
22
SureScan-System Benutzerhandbuch
Erste Schritte
Installieren Ihrer Lizenz für hochauflösendes Scannen
2
Installieren Ihrer Lizenz für hochauflösendes Scannen
Wenn Sie Ihre Lizenz per E-Mail erhalten haben, führen Sie
folgende Schritte aus, um die Lizenz zu installieren:
1 Schließen Sie das Scan-Steuerungsprogramm.
Suchen Sie die Lizenzdatei und verschieben Sie sie in
folgenden Programmordner: C:\Program Files (x86)\Agilent\
ScanControl
2 Starten Sie das Scan-Steuerungsprogramm neu.
SureScan-System Benutzerhandbuch
23
2
Erste Schritte
Schritt 1. Einschalten des SureScan-Scanners und Starten des Scan-Steuerungsprogramms
Inbetriebnahme des Scanners
In den folgenden Schritten wird die Bedienung des Scanners
erläutert. Weitere Informationen zur Verwendung des
Scan-Steuerungsprogramms siehe Kapitel 3, „Verwenden des
Scan-Steuerungsprogramms“.
Schritt 1. Einschalten des SureScan-Scanners und Starten
des Scan-Steuerungsprogramms
1 Schalten Sie den SureScan-Scanner über den
Ein-/Aus-Schalter an der Vorderseite des Geräts ein. Nach
dem Einschalten lädt und initialisiert der SureScan-Scanner
seine Firmware.
Informationen über die Einrichtung
des automatischen
Ein-/Ausschaltens der Laser siehe
„So legen Sie die
Laserschonerverzögerung fest“ auf
Seite 65.
2 Schalten Sie die Computer-Arbeitsstation ein und warten
Sie, bis sie hochgefahren ist.
3 Doppelklicken Sie auf das Symbol Agilent Microarray Scan
Control, um das Scan-Steuerungsprogramm zu starten.
Oder
Klicken Sie auf Start > Alle Programme > Agilent > Agilent
Microarray Scan Control.
Abbildung 4
„Agilent Microarray Scan Control“ Symbol
Beim Programmstart wird das Hauptfenster des Agilent
Agilent Microarray-Scan-Steuerungsprogramms geöffnet und
der Scanner führt seine Initialisierungssequenz aus. Siehe
„Scan-Steuerungshauptfenster“ auf Seite 96.
24
SureScan-System Benutzerhandbuch
Erste Schritte
Schritt 1. Einschalten des SureScan-Scanners und Starten des Scan-Steuerungsprogramms
2
• Das Scan-Steuerungsprogramm kommuniziert über das
LAN-Kabel mit dem Scanner, sendet Befehle und
Parameter und empfängt Status und Daten.
• Die Laser werden eingeschaltet und gehen in die
Aufwärmphase.
• Die automatische Beladefunktion wird initialisiert und
führt einen Objektträger-Auswurfzyklus aus (um
sicherzustellen, dass zurzeit kein Objektträger den
Autofokus beeinflusst).
HINWEIS
Wenn der Scanner beim Einschalten 24 Objektträger geladen hat,
misslingt die Initialisierung, weil er den Objektträger-Auswurfzyklus nicht
ausführen kann.
• Das Scan-System wird initialisiert und das
Datenerfassungssystem kalibriert.
Nach der Initialisierungssequenz wird die Schaltfläche „Open
Door“ aktiviert und Sie können Objektträger laden.
Weitere Informationen zum Fenster des
Scan-Steuerungsprogramms siehe „Referenz zum
Scan-Steuerungsprogrammfenster“ auf Seite 96.
SureScan-System Benutzerhandbuch
25
2
Erste Schritte
Schritt 1. Einschalten des SureScan-Scanners und Starten des Scan-Steuerungsprogramms
Abbildung 5 Fenster des Agilent Microarray-Scan-Steuerungsprogramms – bereit zum Hinzufügen von
Objektträgern
Der Status des Scanners wird in der unteren rechten Ecke
des Scan-Steuerungsfensters in der Statusleiste angezeigt.
Initialize
26
Der Scanner wird initialisiert. Nach der Initialisierung wird
die Schaltfläche „Open Door“ aktiviert und das Aufwärmen
der Laser fortgesetzt.
SureScan-System Benutzerhandbuch
Erste Schritte
Schritt 2. Einlegen der Objektträger in die Halter
WarmUp
Die Aufwärmphase der Laser dauert bis zu 5 Minuten.
Während des Aufwärmens können Sie Objektträger laden,
Protokolle einstellen und Objektträger der Warteschlange
hinzufügen. Sobald die Laser aufgewärmt sind, können Sie
mit dem Scannen beginnen.
LasersOff
Zeigt an, dass die Laser ausgeschaltet sind.
Ready
HINWEIS
2
Sie können Objektträger laden oder einen Scan starten.
Sie können erst dann einen Scan starten, wenn beide Laser aufgewärmt
sind, sich mindestens ein Objektträger in der Warteschlange befindet und
der Scannerstatus Ready ist.
Schritt 2. Einlegen der Objektträger in die Halter
Objektträger werden in einen Halter eingelegt, bevor sie in den
Scanner geladen werden.
Fingerabdrücke führen zu Fehlern
bei der Fluoreszenzdetektion.
Fassen Sie die Objektträger für
genaue Ergebnisse nur an den
Kanten an und arbeiten Sie bei der
Handhabung der Objektträger
immer mit Handschuhen.
Beschriften Sie die Objektträger
zudem nicht und kleben Sie keine
anderen Etiketten außer dem
entsprechenden Strichcode auf die
Objektträger.
1 Legen Sie den Objektträger vor Einsetzen in den Halter auf
eine flache Oberfläche, wobei die klare Abdeckung nach oben
und die Nase nach rechts weist. So können Sie leichter
sicherstellen, dass Sie den Objektträger richtig ausgerichtet
haben, wenn Sie ihn in den Halter einsetzen.
2 Drücken Sie das mit der Nase versehene Ende der klaren
Kunststoffabdeckung sanft nach unten und ziehen Sie es zum
Öffnen nach oben.
Abbildung 6
SureScan-System Benutzerhandbuch
Öffnen des Objektträgerhalters
27
2
Erste Schritte
Schritt 2. Einlegen der Objektträger in die Halter
Objektträgerauflage
Abbildung 7
Einlegen des Objektträgers in den Objektträgerhalter
3 Legen Sie den Objektträger wie folgt in den Objektträgerhalter:
a Halten Sie den Objektträger am Strichcodeende.
b Achten Sie darauf, dass die aktive Microarray-Oberfläche
nach oben gerichtet ist, gegen die Objektträgerabdeckung,
und der Strichcode sich an der linken Seite befindet.
c Platzieren Sie das Ende des Objektträgers, an dem sich der
Strichcode nicht befindet, vorsichtig auf der
Objektträgerauflage. Siehe Abbildung 7.
d Senken Sie den Objektträger behutsam in den
Objektträgerhalter ab. Siehe Abbildung 8.
e Schließen Sie die Objektträgerabdeckung aus Kunststoff,
wobei Sie auf das Ende mit der Nase drücken, bis Sie ein
Klicken hören. So wird der Objektträger im Halter in die
richtige Position gebracht.
28
SureScan-System Benutzerhandbuch
Erste Schritte
Schritt 2. Einlegen der Objektträger in die Halter
2
f Drücken Sie das mit der Nase versehene Ende der klaren
Kunststoffabdeckung sanft nach unten, ziehen Sie es zum
erneuten Öffnen nach oben und überzeugen Sie sich von
der richtigen Positionierung des Objektträgers.
Nach dem Einsetzen liegt der Objektträger plan und den
Ausrichtungspunkten am Objektträgerhalter gemäß in
seiner Position.
g Schließen Sie die Objektträgerabdeckung aus Kunststoff,
wobei Sie auf das Ende mit der Nase drücken, bis Sie ein
Klicken hören. Siehe Abbildung 9.
Abbildung 8
In Objektträgerhalter eingelegter Objektträger
Abbildung 9
Objektträgerhalter – geschlossen mit Objektträger
Anweisungen zum Entfernen der Objektträger siehe „Schritt 7.
Entfernen der Objektträger“ auf Seite 36.
SureScan-System Benutzerhandbuch
29
2
Erste Schritte
Schritt 2. Einlegen der Objektträger in die Halter
Agilent Objektträger verfügen über zwei Strichcodes, einem auf
jeder Seite des Glases. Siehe Abbildung 10. Normalerweise
verfügen Nicht-Agilent-Objektträger nur über einen Strichcode.
Achten Sie sowohl bei Agilent- als auch
Nicht-Agilent-Objektträgern darauf, dass die aktive
Microarray-Seite des Objektträgers zur Abdeckung des Halters
hin weist.
Weitere Informationen zum
Anbringen eines zweiten lesbaren
Strichcodes erhalten Sie unter
„Spezifikationen zu Strichcode und
Strichcodeetikett“ auf Seite 136.
VORSICHT
Wenn sich die aktive Oberfläche eines Objektträgers auf der
dem Strichcode gegenüberliegenden Seite befindet, kann der
Scanner den Strichcode nicht lesen.
Ein nicht ordnungsgemäß eingelegter Objektträger kann zu
Beschädigungen am SureScan-Scanner führen.
Abbildung 10 Ausrichtung des Objektträgers
30
SureScan-System Benutzerhandbuch
Erste Schritte
Schritt 3. Laden des Halters in die Kassette
2
Schritt 3. Laden des Halters in die Kassette
Wenn die Objektträger ordnungsgemäß in die Halter eingelegt
wurden, können Sie die Halter in die Kassette laden. Kassette
und Halter sind so konzipiert, dass das richtige Einsetzen der
Halter gewährleistet ist.
HINWEIS
Laden Sie keine leeren Objektträgerhalter in den SureScan-Scanner.
Pfeil erleichtert das Erkennen
Scannerausrichtung
Griffpunkt
Abbildung 11 Der Objektträgerhalter erleichtert Ihnen das richtige
Einlegen des Objektträgers
1 Klicken Sie im Scan-Steuerungsprogrammfenster auf Open
Door, um die Scannertür zu öffnen.
VORSICHT
SureScan-System Benutzerhandbuch
Die richtige Methode zum Öffnen der Scannertür ist die Verwendung
der Schaltfläche „Open Door“ im Scan-Steuerungsprogramm.
Versuchen Sie nicht, die Tür manuell zu öffnen.
31
2
Erste Schritte
Schritt 3. Laden des Halters in die Kassette
2 Greifen Sie den Objektträgerhalter am Griffpunkt. Der Pfeil
an der Oberseite des Objektträgerhalters weist nach links,
wenn Sie den Objektträgerhalter richtig greifen. Siehe
Abbildung 11.
Der SureScan-Scanner scannt
Objektträger in der in der
Warteschlange festgelegten
Reihenfolge. Der Scanner
überspringt ggf.
leere Steckplätze. Siehe „So fügen
Sie Objektträger zur
Scan-Warteschlange hinzu“ auf
Seite 44.
Setzen Sie einen Objektträgerhalter in einen beliebigen
offenen Steckplatz ein. Die Objektträgerkassette ist deutlich
mit den Steckplatznummern beschriftet. Versuchen Sie nicht,
den Objektträgerhalter in die Kassette zu zwängen; er lässt
sich mühelos einsetzen, wenn er richtig ausgerichtet ist, d. h.
wenn der Griffpunkt oben ist und der Pfeil nach links weist.
Abbildung 12 Einsetzen des Objektträgerhalters in die Kassette
3 Stellen Sie sicher, dass der Halter fest am Boden des
Kassettensteckplatzes sitzt.
Die Steckplatznummer des geladenen Objektträgers blinkt
blau.
4 Wiederholen Sie die Schritte 1 bis 3, bis alle
Objektträgerhalter in die Kassette geladen sind.
32
SureScan-System Benutzerhandbuch
Erste Schritte
Schritt 3. Laden des Halters in die Kassette
2
Die Objektträgernummern neben der Kassette und in der
Steckplatztabelle des Scan-Steuerungsprogrammfensters
wechseln die Farbe, um den Status des Steckplatzes anzuzeigen.
Weitere Informationen finden Sie unter Tabelle 8 auf Seite 102.
VORSICHT
Eine unsachgemäße Platzierung des Halters in der Kassette kann zu
schweren Beschädigungen am SureScan-Scanner führen.
5 Klicken Sie im Scan-Steuerungsprogramm auf Close Door.
Daraufhin geschieht Folgendes:
• Die Scannertür schließt sich.
• Der Scanner liest den Strichcode für jeden Objektträger.
• Der Strichcode wird unter „Slide ID“ in der
Steckplatztabelle der Scan-Steuerungssoftware angezeigt.
• Der Standard-Ausgabeordner wird verwendet.
Informationen zur Zuordnung von
Scan-Protokollen zu
Objektträgerkonstruktionen siehe
„So ordnen Sie einer
Objektträgerkonstruktion ein
Scan-Protokoll zu“ auf Seite 67.
HINWEIS
SureScan-System Benutzerhandbuch
• Objektträgern, deren Konstruktion ein Scan-Protokoll
zugeordnet ist, wird das Scan-Protokoll in der
Steckplatztabelle zugewiesen und der Steckplatzstatus
wechselt zu „Ready for queue“.
Für Objektträger, deren Konstruktion kein Scan-Protokoll
zugeordnet ist, bleibt das Scan-Protokoll leer und der
Steckplatzstatus „Present“. Weisen Sie wie in “Schritt 4.
Festlegen oder Ändern von Einstellungen des Scan-Protokolls”
beschrieben ein Scan-Protokoll zu. Weitere Informationen zum
Hauptfenster des Scan-Steuerungsprogramms siehe „Referenz
zum Scan-Steuerungsprogrammfenster“ auf Seite 96.
Sie können während eines laufenden Scans der Kassette Objektträger
hinzufügen. Siehe „Informationen über das Hinzufügen von
Objektträgern“ auf Seite 130.
33
2
Erste Schritte
Schritt 4. Festlegen oder Ändern von Einstellungen des Scan-Protokolls
Schritt 4. Festlegen oder Ändern von Einstellungen des
Scan-Protokolls
Die aktuellen Einstellungen des
Scan-Protokolls werden für jeden
ausgewählten Objektträger im
rechten Feld des Hauptfensters der
Scan-Steuerungssoftware
angezeigt. Weitere Informationen
zu diesen Einstellungen siehe
„Referenz zum
Scan-Steuerungsprogrammfenster
“ auf Seite 96.
Wenn Sie zum ersten Mal die Einrichtung zum Scannen eines
Objektträgers vornehmen, wählen Sie ein zu verwendendes
Scan-Protokoll. Siehe „Informationen zu Scan-Protokollen“ auf
Seite 37. Wenn der Objektträger einmal gescannt wurde,
erinnert das Programm sich an dieses Scan-Protokoll und weist
es allen Objektträgern mit identischer Microarray-Konstruktion
zu. Sie können diese Zuweisungen später ändern. Sie können
auch manuell Scan-Einstellungen für einen ausgewählten
Objektträger einstellen.
1 Klicken Sie für jeden Objektträger in der Steckplatztabelle
auf das Scan-Protokoll, und wählen Sie ein Scan-Protokoll
aus, das zum Scannen des Objektträgers verwendet werden
soll. Siehe „Informationen zu Scan-Protokollen“ auf Seite 37
und „So erstellen oder ändern Sie Scan-Protokolle“ auf
Seite 43.
2 (Optional) Sie können für einen ausgewählten Objektträger
im Scan-Einstellungenfenster eine oder mehrere
Scan-Einstellungen ändern, die nur zum Scannen dieses
Objektträgers verwendet werden. Siehe „Ändern von
Scan-Einstellungen für Objektträger“ auf Seite 47.
Schritt 5. Hinzufügen von Objektträgern zur
Scan-Warteschlange
Sobald Sie der
Scan-Warteschlange einen
Objekträger hinzufügen, können
Sie seine Scan-Einstellungen nicht
mehr ändern. Um die
Scan-Einstellungen zu ändern,
entfernen Sie den Objekträger aus
der Warteschlange.
Damit ein Objektträger der
Warteschlange hinzugefügt
werden kann, muss sein Status
„Ready for queue“ lauten.
34
1 Klicken Sie im Hauptfenster des Scan-Steuerungsprogramms
auf All to Queue, um alle Objektträger in der
Steckplatztabelle mit dem Status „Ready for queue“ der
Scan-Warteschlange hinzuzufügen.
Ein Bestätigungsdialogfenster wird geöffnet. Klicken Sie auf
Yes, um die Objektträger der Warteschlange hinzuzufügen.
ODER
Klicken Sie in der Steckplatztabelle des
Scan-Steuerungsprogramms für den ersten zu scannenden
Objektträger auf die Zelle State und klicken Sie auf Add to
Queue.
SureScan-System Benutzerhandbuch
Erste Schritte
Schritt 6. Scannen der Objektträger
2
2 Für jeden zusätzlichen Objektträger, den Sie scannen möchten:
• Klicken Sie auf die Zelle State und wählen Sie Add to
queue first, um den Objektträger am Anfang der
Scan-Warteschlange hinzuzufügen.
oder
• Klicken Sie auf die Zelle State und wählen Sie Add to
queue last, um den Objektträger am Ende der
Scan-Warteschlange hinzuzufügen.
Sobald ein Objektträger der Warteschlange hinzugefügt wird,
gibt sein State (Status) an, dass er sich in der Warteschlange
befindet, sowie die Position, an der er sich befindet. (In
Warteschlange 1, In Warteschlange 2 z. B.) Die Statusanzeige
wechselt zu permanentem Blau.
Schritt 6. Scannen der Objektträger
Ein Scan-Vorgang bezeichnet das
Erzeugen eines Abbilds der Proben auf
einem einzigen Objektträger.
1 Klicken Sie ggf. im Hauptfenster des
Scan-Steuerungsprogramms auf Close Door.
Warten Sie, bis die Tür schließt und die Schaltfläche Start
Scan aktiviert ist.
2 Klicken Sie im Hauptfenster des Scan-Steuerungsprogramms
auf Start Scan, um mit dem Scannen der Objektträger zu
beginnen, die der Warteschlange hinzugefügt wurden. Der
Scanner scannt die Objektträger in der in der Warteschlange
festgelegten Reihenfolge. Siehe „Schritt 5. Hinzufügen von
Objektträgern zur Scan-Warteschlange“ auf Seite 34.
Während eines Scans sehen Sie Folgendes:
• Die Steckplatzstatusanzeige des aktuellen Objektträgers
blinkt während des Scan-Vorgangs, und der Scan-Verlauf
(z. B. „Scanning 50%“) wird im Steckplatzstatus angezeigt.
• Verbleibende Scan-Zeit und erforderlicher
Festplattenspeicher werden am unteren Rand des
Hauptfenster des Scan-Steuerungsprogramms angezeigt.
Siehe „Referenz zum Scan-Steuerungsprogrammfenster“ auf
Seite 96.
• Während des Scans stattfindende Ereignisse werden im
Scan- bzw. Statusprotokoll protokolliert. Siehe
„Protokollregister“ auf Seite 108.
SureScan-System Benutzerhandbuch
35
2
Erste Schritte
Schritt 7. Entfernen der Objektträger
Schritt 7. Entfernen der Objektträger
Wenn die Schaltfläche „Open Door“ aktiviert ist, können Sie die
Objektträgerhalter aus der Kassette nehmen und dann die
Objektträger aus den Haltern entfernen.
Ist die Schaltfläche Open Door
nicht verfügbar, können Sie die Tür
nicht öffnen. Vergewissern Sie
sich, dass der Scan-Vorgang
abgeschlossen ist.
1 Klicken Sie im Hauptfenster des Scan-Steuerungsprogramms
auf Open Door, um die Scannertür zu öffnen.
2 Öffnen Sie die Scannertür und nehmen Sie die
Objektträgerhalter aus der Kassette.
3 Nehmen Sie die Objektträger wie folgt aus den Haltern:
a Halten Sie den Halter für die Objektträger mit den Seiten
nach oben, auf denen das Agilent Logo abgebildet ist.
b Drücken Sie das mit der Nase versehene Ende der klaren
Kunststoffabdeckung sanft nach unten und ziehen Sie es
zum Öffnen nach oben.
c Drücken Sie das Ende des Objektträgers mit dem
Strichcode von der Unterseite des Halters nach oben, um
Fingerabdrücke in dem Bereich mit der Probe zu
vermeiden.
d Fassen Sie den Objektträger an den Seiten an und nehmen
Sie ihn aus dem Halter.
36
SureScan-System Benutzerhandbuch
Erste Schritte
Schritt 7. Entfernen der Objektträger
2
Informationen zu Scan-Protokollen
Ein Scan-Protokoll ist eine Zusammenstellung von Scan- und
Bildeinstellungen, die bei Auswahl beim Scannen auf den
Objektträger angewandt werden.
Agilent liefert acht vorkonfigurierte Protokolle, die Ihnen zur
Auswahl und Verwendung mit Agilent High-Density
(HD)-Microarrays, Agilent G3 Microarrays und
Nicht-Agilent-Microarrays zur Verfügung stehen.
AgilentHD_GX_2Color
Agilent HD-Genexpressions-Microarrays mit 2 Farben
AgilentHD_GX_1Color
Agilent HD-Genexpressions-Microarrays mit 1 Farbe
AgilentG3_GX_2Color
Agilent GX-Genexpressions-Microarrays mit 2 Farben
AgilentG3_GX_1Color
Agilent GX-Genexpressions-Microarrays mit 1 Farbe
AgilentHD_CGH
Agilent HD-CGH/CNV/ChIP-Microarrays
AgilentG3_CGH
Agilent G3-CGH/CNV/ChIP-Microarrays
AgilentHD_miRNA
Agilent HD-miRNA-Microarrays
AgilentG3_miRNA
Agilent G3-miRNA-Microarrays
Für Agilent Objektträger wählen Sie das vordefinierte Protokoll,
das zu Ihrem Agilent Microarray-Scanner passt.
Für Nicht-Agilent-Objektträger müssen ggf. individuelle
Scan-Einstellungen geändert werden. Oder Sie erstellen
basierend auf dem vorhandenen Protokoll ein neues.
Informationen zum Erstellen eines Scan-Protokolls bzw.
Änderung eines vorhandenen Protokolls siehe „So erstellen Sie
ein Scan-Protokoll“ auf Seite 52 oder „So ändern Sie ein
vorhandenes Scan-Protokoll“ auf Seite 53.
SureScan-System Benutzerhandbuch
37
2
Erste Schritte
Schritt 7. Entfernen der Objektträger
Offline-Modus
Wenn kein Gerät verfügbar ist, wird das
Scan-Steuerungsprogramm im „Offline-Modus“ ausgeführt. In
diesem Modus können Sie Scan-Protokolle und Scan-Bereiche
erstellen, importieren und exportieren. Sie können auch
Log-Dateien öffnen, aktuelle Fehler anzeigen, allgemeine
Einstellungen festlegen und Scan-Protokolle Konstruktions-IDs
zuordnen.
38
SureScan-System Benutzerhandbuch
Erste Schritte
Schritt 7. Entfernen der Objektträger
2
Ausschalten des SureScan-Scanners
1 Vergewissern Sie sich im Scan-Steuerungsprogrammfenster,
dass der SureScan-Scanner keinen Objektträger scannt,
auswirft oder lädt.
2 Klicken Sie auf Open Door, um die Scannertür zu öffnen.
3 Nehmen Sie die Halter aus der Scannerkassette.
4 Nehmen Sie die Objektträger aus den Haltern.
5 Klicken Sie auf Close Door.
VORSICHT
Sie können die Scannertür nicht manuell öffnen. Verwenden Sie die
Schaltfläche „Open Door/Close Door“ im Scan-Steuerungsprogramm,
um die Scannertür zu öffnen bzw. zu schließen.
6 Klicken Sie im Hauptfenster des Scan-Steuerungsprogramms
auf das rote X in der oberen rechten Ecke, um das Programm
zu schließen. Die Laser werden beim Schließen des
Programms automatisch ausgeschaltet.
7 Schalten Sie den SureScan-Scanner über den
Ein-/Aus-Schalter an der Vorderseite aus.
SureScan-System Benutzerhandbuch
39
2
40
Erste Schritte
Schritt 7. Entfernen der Objektträger
SureScan-System Benutzerhandbuch
SureScan Microarray Scanner System
Microarray-Scan-Steuerungssoftware 9.1 Benutzerhandbuch
3
Verwenden des
Scan-Steuerungsprogramms
Verwenden der Steckplatztabelle 42
Ändern von Scan-Einstellungen für Objektträger 47
Das Scan-Steuerungsprogramm wird zur Steuerung aller
Funktionen des SureScan-Scanners verwendet, einschließlich
der Konfiguration und Änderung von Scan-Einstellungen und
-Protokollen, des Starten und Anhaltens von Scan-Vorgängen,
der Überprüfung des Scan-Status und der Fehlerbehebung.
In diesem Kapitel wird beschrieben, wie Sie den Scanner mit
dem Scan-Steuerungsprogramm einrichten und in Betrieb
nehmen. Weitere Informationen zur Verwendung der
Scan-Steuerungswerkzeuge zum Ändern von Protokollen und
Scan-Bereichen sowie zum Ein- und Ausschalten der Laser
erhalten Sie in Kapitel 4, „Verwenden von
Scan-Steuerungswerkzeugen“.
Agilent Technologies
41
3
Verwenden des Scan-Steuerungsprogramms
So ändern Sie eine Objektträger-ID
Verwenden der Steckplatztabelle
Die Steckplatztabelle verfügt über eine Anzeige der Kassette
und deren Inhalt. Nachdem Sie Objektträger in die Kassette
geladen und die Tür geschlossen haben, liest die
Scan-Steuerungssoftware die Strichcodes der einzelnen
Objektträger und zeigt diese als Objektträger-ID in der
Steckplatztabelle an. Die Zahlen links neben der Tabelle
entsprechen den Steckplätzen in der Scannerkassette. Die
Farbe der Zahl zeigt den Status des Steckplatzes an. Weitere
Informationen zum Hauptfenster des
Scan-Steuerungsprogramms finden Sie unter „Referenz zum
Scan-Steuerungsprogrammfenster“ auf Seite 96.
In diesem Abschnitt wird beschrieben, wie Sie den
Scan-Vorgang für die Objektträger mit der Steckplatztabelle des
Scan-Steuerungsprogramms vorbereiten.
So ändern Sie eine Objektträger-ID
Die Objektträger-ID wird im
Bilddateinamen verwendet.
Standardmäßig handelt es sich um den
vom Scanner gelesenen
Objektträger-Strichcode. Weitere
Informationen zu Strichcodes finden
Sie unter „Spezifikationen zu
Strichcode und Strichcodeetikett“ auf
Seite 136.
Normalerweise liest der Scanner den Strichcode eines
Objektträgers automatisch und zeigt diesen als Objektträger-ID
in der Steckplatztabelle an. So fügen Sie eine Objektträger-ID in
der Tabelle hinzu oder ändern diese:
1 Klicken Sie in der Steckplatztabelle auf die Zelle „Slide ID“
für den Objektträger, den Sie hinzufügen oder ändern
möchten. Das Bearbeiten von Zellen ist nur möglich, wenn
der Steckplatz einen Objektträger geladen hat, sich aber noch
nicht in der Warteschlange befindet.
2 Geben Sie die neue Objektträger-ID ein.
HINWEIS
42
Nachdem Sie die Objektträger-ID geändert haben, können Sie den
Mauszeiger über die Zelle „Slide ID“ in der Scan-Tabelle bewegen, um den
Strichcode für den Objektträger anzuzeigen. Der Strichcode wird in einer
Kurzinfo angezeigt.
SureScan-System Benutzerhandbuch
Verwenden des Scan-Steuerungsprogramms
So erstellen oder ändern Sie Scan-Protokolle
3
So erstellen oder ändern Sie Scan-Protokolle
Bei einem Scan-Protokoll handelt es
sich um einen vordefinierten Satz an
Scan-Einstellungen. Im Lieferumfang
der Software sind verschiedene
Standard-Scan-Protokolle enthalten.
Siehe „Informationen zu
Scan-Protokollen“ auf Seite 37.
Wenn für einen Objektträger kein Scan-Protokoll ausgewählt ist
oder Sie das Scan-Protokoll ändern möchten, gehen Sie wie folgt
vor:
1 Klicken Sie in der Steckplatztabelle auf die Zelle Scan
Protocol für den ausgewählten Objektträger. Klicken Sie
erneut, um die Liste verfügbarer Scan-Protokolle anzuzeigen.
2 Wählen Sie per Mausklick ein Scan-Protokoll aus der
Dropdownliste aus.
HINWEIS
Scan-Protokolle können nicht für Objektträger in der Warteschlange
geändert werden.
So ändern Sie den Ausgabeordner für Scan-Vorgänge
Im Ausgabeordner werden die
gescannten Bilddateien für einen
Objektträger gespeichert. Der
Ausgabeordner ist standardmäßig
D:\ScanData.
1 Klicken Sie in der Steckplatztabelle für einen Objektträger
auf die Zelle Output Folder.
2 Klicken Sie auf Symbol zum Durchsuchen.
Das Dialogfenster „Browse For Folder“ wird angezeigt.
3 Wählen Sie den Speicherort aus, an dem Sie die gescannte
Bilddatei für diesen Objektträger speichern möchten, und
klicken Sie auf OK.
So wählen Sie mehrere Objektträger aus
In der Steckplatztabelle können Sie mehrere Objektträger
auswählen und diese Auswahl auf ein Scan-Protokoll und
Ausgabeordner anwenden.
1 Klicken Sie in die Steckplatztabelle, um den ersten
Objektträger zu markieren.
2 Halten Sie zur Auswahl von zusammenhängenden
Objektträgern die Umschalttaste gedrückt und wählen Sie
einen weiteren Objektträger aus.
Alle Objektträger zwischen diesen Objektträgern,
einschließlich der ausgewählten Objektträger, werden in der
Steckplatztabelle markiert.
SureScan-System Benutzerhandbuch
43
3
Verwenden des Scan-Steuerungsprogramms
So fügen Sie Objektträger zur Scan-Warteschlange hinzu
ODER
Halten Sie zur Auswahl nicht zusammenhängender
Objektträger die Strg-Taste gedrückt und klicken Sie auf
weitere Objektträger. Die ausgewählten Objektträger werden
in der Steckplatztabelle markiert.
3 Wählen Sie beim zuletzt ausgewählten Objektträger die Zelle
„Scan Protocol“ oder „Output Folder“ aus.
Die Auswahl wird auf alle markierten Objektträger angewandt.
HINWEIS
Objektträger in der Warteschlange können nicht geändert werden.
So fügen Sie Objektträger zur Scan-Warteschlange hinzu
1 Klicken Sie in der Steckplatztabelle für den Objektträger, den
Sie zur Warteschlange hinzufügen möchten, auf die Zelle
State.
2 Klicken Sie auf Add to queue (wenn sich keine anderen
Objektträger in der Warteschlange befinden).
ODER
Klicken Sie auf Add to queue first, um den Objektträger am
Anfang der Warteschlange hinzuzufügen.
ODER
Klicken Sie auf Add to queue last, um den Objektträger am
Ende der Warteschlange hinzuzufügen.
So fügen Sie alle Objektträger zur Warteschlange hinzu
1 Klicken Sie im Hauptfenster des Scan-Steuerungsprogramms
auf All to Queue.
Ein Bestätigungsdialogfenster wird geöffnet.
2 Klicken Sie auf Yes.
Alle Objektträger in der Steckplatztabelle mit dem Status
„Ready for queue“ werden in der Reihenfolge zur
Warteschlange hinzugefügt, in der sie in der Steckplatztabelle
aufgeführt sind.
44
SureScan-System Benutzerhandbuch
Verwenden des Scan-Steuerungsprogramms
So verschieben Sie Objektträger in der Warteschlange
3
So verschieben Sie Objektträger in der Warteschlange
1 Klicken Sie für den Objektträger, den Sie verschieben
möchten, in der Steckplatztabelle auf die Zelle State.
2 Klicken Sie erneut, um die Auswahl für den Objektträger
anzuzeigen.
3 Klicken Sie auf eine der folgenden Optionen, um die Position
des Objektträgers in der Warteschlange zu verändern:
Move to first – Verschiebt den Objektträger an die erste
Position
Move to last – Verschiebt den Objektträger an die letzte
Position
Move up – Verschiebt den Objektträger um eine Position
nach oben
Move down – Verschiebt den Objektträger um eine Position
nach unten
So entfernen Sie einen Objektträger aus der
Scan-Warteschlange
1 Klicken Sie für den Objektträger, den Sie aus der Warteschlange
entfernen möchten, in der Steckplatztabelle auf die Zelle State.
2 Klicken Sie erneut, um die Auswahl für den Objektträger
anzuzeigen.
3 Klicken Sie auf Remove from queue.
Der Objektträger wird aus der Scan-Warteschlange entfernt
und der Status ändert sich in „Ready for queue“.
So entfernen Sie alle Objektträger aus der Scan-Warteschlange
1 Klicken Sie im Hauptfenster des Scan-Steuerungsprogramms
auf Empty Queue.
Ein Bestätigungsdialogfenster wird geöffnet.
2 Klicken Sie auf Yes.
Alle Objektträger in der Warteschlange werden aus der
Warteschlange entfernt und der Status in „Ready for queue“
geändert.
SureScan-System Benutzerhandbuch
45
3
Verwenden des Scan-Steuerungsprogramms
So öffnen Sie die Scannertür
So öffnen Sie die Scannertür
Sie müssen das
Scan-Steuerungsprogramm
verwenden, um die Scannertür zu
öffnen.
• Klicken Sie im Hauptfenster des Scan-Steuerungsprogramms
auf Open Door.
Die Tür kann nicht geöffnet
werden, während der Scanner
einen Objektträger lädt oder
auswirft.
So schließen Sie die Scannertür
Die Tür muss vor dem Starten
eines Scan-Vorgangs geschlossen
werden. Nach dem Start des
Scan-Vorgangs kann die Tür
geöffnet und Objektträger
hinzugefügt oder entfernt werden.
• Klicken Sie im Hauptfenster des Scan-Steuerungsprogramms
auf Close Door.
Sie müssen das
Scan-Steuerungsprogramm
verwenden, um die Scannertür zu
schließen.
So starten Sie einen Scan-Vorgang
• Klicken Sie im Hauptfenster des Scan-Steuerungsprogramms
auf Start Scan.
Die Steckplatz-Statusanzeige blinkt während des
Scan-Vorgangs grün. Der Fortschritt des Scan-Vorgangs (z. B.
„Scanning 50%“) wird in der Steckplatzzelle „State“ angezeigt.
46
SureScan-System Benutzerhandbuch
Verwenden des Scan-Steuerungsprogramms
So ändern Sie Einstellungen für einzelne Objektträger
3
Ändern von Scan-Einstellungen für Objektträger
Wenn Sie einen Objektträger in der Steckplatztabelle im
Hauptfenster des Scan-Steuerungsprogramms auswählen,
werden die Scan-Einstellungen für diesen Objektträger im
Einstellungsbereich auf der rechten Seite des Fensters
angezeigt. Siehe „Referenz zum
Scan-Steuerungsprogrammfenster“ auf Seite 96. Die
angezeigten Werte werden im für diesen Objektträger
ausgewählten Scan-Protokoll definiert.
Sie haben zwei Möglichkeiten, die Scan-Einstellungen zu ändern:
• Einmalige Änderung der Scan-Einstellungen für einen
Objektträger, bevor dieser zur Warteschlange hinzugefügt
wird. Die Schritte werden in den folgenden Abschnitten
beschrieben.
• Auswählen eines Scan-Protokolls oder Erstellen eines neuen
Protokolls. Siehe „So erstellen Sie ein Scan-Protokoll“ auf
Seite 52.
Sie können Einstellungsänderungen auch auf mehrere
Objektträger anwenden. Weitere Informationen erhalten Sie
unter „So wählen Sie mehrere Objektträger aus“ auf Seite 43.
So ändern Sie Einstellungen für einzelne Objektträger
Sie können die Scan-Einstellungen
für einen Objektträger nur ändern,
wenn sich dieser nicht in der
Scan-Warteschlange befindet.
Siehe „So entfernen Sie einen
Objektträger aus der
Scan-Warteschlange“ auf Seite 45.
1 Wählen Sie in der Scan-Tabelle den Objektträger aus, dessen
Einstellungen Sie ändern möchten.
2 Klicken Sie im Bereich „Scan Settings“ auf den Pfeil neben
der Einstellung, die Sie ändern möchten, und wählen Sie eine
neue Einstellung aus.
Wenn Sie eine Einstellung manuell ändern, wechselt der
Status des Scan-Protokolls in <Customized>.
3 Klicken Sie nach dem Durchführen der Änderungen auf die
Zelle State und fügen Sie den Objektträger zur Warteschlange
hinzu. Siehe „So fügen Sie Objektträger zur
Scan-Warteschlange hinzu“ auf Seite 44.
Weitere Informationen zu allen Einstellungen erhalten Sie in
Kapitel 6, „Referenz“.
SureScan-System Benutzerhandbuch
47
3
Verwenden des Scan-Steuerungsprogramms
So ändern Sie Einstellungen für mehrere Objektträger
So ändern Sie Einstellungen für mehrere Objektträger
Sie können die Scan-Einstellungen
für einen Objektträger nur ändern,
wenn sich dieser nicht in der
Scan-Warteschlange befindet.
Siehe „So entfernen Sie einen
Objektträger aus der
Scan-Warteschlange“ auf Seite 45.
1 Wählen Sie in der Scan-Tabelle den ersten Objektträger aus,
dessen Einstellungen Sie ändern möchten.
2 Halten Sie die Strg-Taste gedrückt und klicken Sie auf weitere
Objektträger.
ODER
Zur Auswahl einer Reihe an zusammenhängenden
Objektträgern wählen Sie den ersten Objektträger aus, halten
die Umschalttaste gedrückt und klicken auf den letzten
Objektträger.
3 Klicken Sie im Bereich „Scan Settings“ auf den Pfeil neben
der Einstellung, die Sie ändern möchten, und wählen Sie eine
neue Einstellung aus.
Wenn Sie eine Einstellung manuell ändern, wechselt der
Status des Scan-Protokolls für die ausgewählten Objektträger
in <Customized>.
4 Fügen Sie nach dem Durchführen der Änderungen die
Objektträger zur Warteschlange hinzu. Siehe „So fügen Sie
Objektträger zur Scan-Warteschlange hinzu“ auf Seite 44
oder „So fügen Sie alle Objektträger zur Warteschlange
hinzu“ auf Seite 44.
So fügen Sie eine Beschreibung für einen Objektträger hinzu
Sie können die Scan-Beschreibung
für einen Objektträger nur ändern,
wenn sich dieser nicht in der
Scan-Warteschlange befindet.
Siehe „So entfernen Sie einen
Objektträger aus der
Scan-Warteschlange“ auf Seite 45.
48
1 Wählen Sie in der Steckplatztabelle den Objektträger aus,
dessen Einstellungen Sie ändern möchten.
2 Geben Sie im Bereich „Scan Description“ die Informationen
über den Objektträger und Scan-Vorgang wie gewünscht ein.
3 Klicken Sie nach dem Eingeben der Beschreibung auf die
Zelle State und fügen Sie den Objektträger zur Warteschlange
hinzu. (Siehe „So fügen Sie Objektträger zur
Scan-Warteschlange hinzu“ auf Seite 44.)
SureScan-System Benutzerhandbuch
Verwenden des Scan-Steuerungsprogramms
So fügen Sie einen Benutzernamen ein
3
So fügen Sie einen Benutzernamen ein
Sie können den Benutzernamen für
einen Objektträger nur ändern,
wenn sich dieser nicht in der
Scan-Warteschlange befindet.
Siehe „So entfernen Sie einen
Objektträger aus der
Scan-Warteschlange“ auf Seite 45.
SureScan-System Benutzerhandbuch
1 Wählen Sie in der Steckplatztabelle den Objektträger aus,
dessen Einstellungen Sie ändern möchten.
2 Geben Sie im Bereich „User“ die Benutzerinformationen ein.
3 Klicken Sie nach dem Eingeben des Benutzers auf die Zelle
State und fügen Sie den Objektträger zur Warteschlange
hinzu. (Siehe „So fügen Sie Objektträger zur
Scan-Warteschlange hinzu“ auf Seite 44.)
49
3
50
Verwenden des Scan-Steuerungsprogramms
So fügen Sie einen Benutzernamen ein
SureScan-System Benutzerhandbuch
SureScan Microarray Scanner System
Microarray-Scan-Steuerungssoftware 9.1 Benutzerhandbuch
4
Verwenden von
Scan-Steuerungswerkzeugen
Erstellen und Ändern von Scan-Protokollen 52
Erstellen und Ändern von Scan-Bereichen 55
Hinzufügen eines Strichcodes 58
Manuelles Anschalten von Lasern 60
Werkzeuge zur Fehlerbehebung 61
Einrichten von Scannerstandards 64
Zuordnen von Scan-Protokollen zu Konstruktionen 67
Das Menü „Tools“ im Scan-Steuerungsprogramm bietet
allgemeine Einstellungen und Funktionen, die bei der
Fehlerbehebung unterstützen. Mit Scan-Steuerungswerkzeugen
können Sie Folgendes:
• Erstellen oder Ändern der Scannerprotokolle
• Ändern des Scan-Bereichs für Objektträger
• Eingeben von Strichcodes
• Ein- und Ausschalten von Lasern
• Anzeigen von derzeit auftretenden Fehlern und Log-Dateien
• Erstellen einer „Snapshot“-Datei des aktuellen Scannerstatus
• Zurücksetzen von Warnhinweisen zur Kalibrierung
• Durchführen eines Selbsttests
• Festlegen allgemeiner Scannereinstellungen
• Zuordnen von Protokollen zu Objektträgerkonstruktionen
In diesem Kapitel wird beschrieben, wie die im
Scan-Steuerungsprogramm verfügbaren Werkzeuge verwendet
werden.
Agilent Technologies
51
4
Verwenden von Scan-Steuerungswerkzeugen
So erstellen Sie ein Scan-Protokoll
Erstellen und Ändern von Scan-Protokollen
Das Scan-Steuerungsprogramm verfügt über einen
standardmäßigen Satz an Scan-Protokollen, die für den Einsatz
mit gängigen Agilent Microarray-Objektträgerkonstruktionen
konzipiert sind. Siehe „Informationen zu Scan-Protokollen“ auf
Seite 37. Diese standardmäßigen Scan-Protokolle können nicht
geändert werden. Sie können jedoch ein Scan-Protokoll
erstellen, indem Sie ein vorhandenes Protokoll unter einem
anderen Namen speichern. Dieses neue Scan-Protokoll kann
anschließend geändert werden.
So erstellen Sie ein Scan-Protokoll
Ein Scan-Protokoll, das aktuell
einem Objektträger in der
Steckplatztabelle zugewiesen ist,
kann nicht geändert werden.
Sie können aus einem beliebigen vorhandenen Profil ein
Protokoll erstellen, indem Sie das vorhandene Protokoll unter
einem neuen Namen speichern.
1 Wählen Sie Tools > Scan Profile Editor.
2 Wählen Sie ein vorhandenes Protokoll aus, das dem
Scan-Protokoll, das Sie erstellen möchten, ähnelt.
3 Klicken Sie auf Save As, um das vorhandene Protokoll unter
einem neuen Namen zu speichern.
Das Dialogfenster „Save As New Name“ wird angezeigt.
4 Geben Sie einen neuen Namen für das Protokoll ein und
klicken Sie anschließend auf Save.
Die Einstellungen für das Scan-Protokoll werden aktiv.
5 Ändern Sie die Scan- und Bildeinstellungen nach Ihren
Anforderungen. Weitere Informationen zu den verfügbaren
Einstellungen siehe „Dialogfeld „Scan Protocol Editor““ auf
Seite 115.
6 Wenn Sie fertig sind, klicken Sie auf Save.
52
SureScan-System Benutzerhandbuch
Verwenden von Scan-Steuerungswerkzeugen
So ändern Sie ein vorhandenes Scan-Protokoll
4
So ändern Sie ein vorhandenes Scan-Protokoll
Die mit dem Scanner
bereitgestellten
Standard-Scan-Protokolle können
nicht geändert werden. Zum
Speichern eines dieser
Scan-Protokolle müssen Sie dieses
zunächst unter einem anderen
Namen speichern.
1 Wählen Sie Tools > Scan Profile Editor.
2 Wählen Sie das vorhandene Protokoll, das Sie ändern möchten.
3 Ändern Sie im Dialogfenster „Scan Protocol Editor“ eine oder
mehrere Einstellungen.
4 Klicken Sie auf Save.
So exportieren Sie ein Scan-Protokoll
Als Sicherung oder für den Import in ein anderes
SureScan-System können Sie ein oder mehrere Protokolle in
eine Datei auf der Festplatte exportieren.
1 Wählen Sie Tools > Scan Profile Editor.
Das Dialogfenster „Scan Protocol Editor“ wird geöffnet.
2 Klicken Sie auf Export.
Das Dialogfenster „Export Scan Protocol“ wird geöffnet. Eine
Liste mit Scan-Protokollen im Programm wird angezeigt.
3 Klicken Sie auf das Scan-Protokoll, das Sie exportieren
möchten.
ODER
Zur Auswahl einer Reihe an zusammenhängenden
Protokollen für den Export wählen Sie ein Scan-Protokoll
aus, halten die Umschalttaste gedrückt und klicken auf ein
weiteres Scan-Protokoll.
ODER
Klicken Sie zur Auswahl auf ein Scan-Protokoll, halten Sie
die Strg-Taste gedrückt und wählen Sie weitere nicht
zusammenhängende Protokolle für den Export aus.
4 Klicken Sie auf Export.
Das Dialogfenster „Save As“ wird geöffnet.
5 Navigieren Sie zu dem Ort, an dem Sie die exportierte Datei
mit den Protokollen speichern möchten.
6 Geben Sie einen Namen für die Datei mit den exportierten
Protokollen ein und klicken Sie auf Save.
SureScan-System Benutzerhandbuch
53
4
Verwenden von Scan-Steuerungswerkzeugen
So importieren Sie ein Scan-Protokoll
So importieren Sie ein Scan-Protokoll
Wenn ein Scan-Protokoll in der
Datei denselben Namen wie ein
vorhandenes Protokoll aufweist,
wird dieses vom Programm nicht
importiert.
1 Wählen Sie Tools > Scan Profile Editor.
Das Dialogfenster „Scan Protocol Editor“ wird geöffnet.
2 Klicken Sie auf Import.
Das Dialogfenster „Open“ wird geöffnet.
3 Navigieren Sie zu dem Speicherort, an dem sich die Datei mit
den exportierten Protokollen befindet, die Sie importieren
möchten. Exportierte Scan-Log-Dateien haben die
Dateierweiterung .exp.
4 Wählen Sie die Scan-Log-Datei per Mausklick aus und klicken
Sie anschließend auf Open.
Die Scan-Protokolle in der Datei werden importiert.
So entfernen Sie ein Scan-Protokoll
Sie können keine standardmäßigen
Scan-Protokolle oder
Scan-Protokolle, die aktuell einem
Objektträger in der
Steckplatztabelle zugewiesen sind,
ändern.
54
1 Wählen Sie Tools > Scan Profile Editor.
Das Dialogfenster „Scan Protocol Editor“ wird geöffnet.
2 Wählen Sie in der Liste „Scan Protocol“ ein Scan-Protokoll
aus, das Sie entfernen möchten.
3 Klicken Sie auf Remove.
SureScan-System Benutzerhandbuch
Verwenden von Scan-Steuerungswerkzeugen
So erstellen Sie einen Scan-Bereich
4
Erstellen und Ändern von Scan-Bereichen
Der Scan-Bereich legt den zu
scannenden Bereich des Objektträgers
fest. Je größer der Bereich, desto
länger die Scan-Zeit.
Falls Sie Nicht-Agilent-Objektträger verwenden, können Sie
einen eigenen Scan-Bereich definieren oder einen Scan-Bereich
ändern, wobei der Maximalbereich 71 mm x 21,6 mm beträgt.
Der neue Bereich wird als Auswahl in der Steckplatztabelle und
im Profile Editor angezeigt.
So erstellen Sie einen Scan-Bereich
Stellen Sie sicher, dass der
Abstand zwischen dem
Scan-Bereich und dem
Strichcodeetikett mindestens
4 mm beträgt und dass der
Scan-Bereich keine
undurchsichtigen oder
halbtransparenten Bereiche des
Objektträgers umfasst.
1 Klicken Sie in der Menüleiste des
Scan-Steuerungsprogramms auf Tools > Scan Region Editor.
Der Scan Region Editor wird geöffnet.
2 Wählen Sie in der Liste neben dem Scan-Bereich die Option
New Scan Region aus.
ODER
Zur Verwendung eines vorhandenen Scan-Bereichs als
Vorlage gehen Sie wie folgt vor:
a Wählen Sie aus der Liste neben „Scan Region“ einen der
verfügbaren Scan-Bereiche aus.
b Wählen Sie Save As.
Das Dialogfenster „Save As New Name“ wird angezeigt.
c Geben Sie den Namen für den neuen Scan-Bereich ein und
klicken Sie auf OK.
Die Einstellungen für den Scan-Bereich werden aktiv.
3 Geben Sie unter „Scan Region“ die Maße (in mm) für den
Bereich ein. Wenn Sie einen ungültigen Wert eingeben, wird
der Wert mit einem roten Kästchen versehen.
Im roten Kästchen im oberen Teil des Dialogfensters wird der
aktuell definierte Scan-Bereich angezeigt.
4 Klicken Sie auf Save.
Wurden keine Fehler gefunden, öffnet sich der Scan Region
Editor und der neue Bereich wird dort angezeigt.
SureScan-System Benutzerhandbuch
55
4
Verwenden von Scan-Steuerungswerkzeugen
Bearbeiten eines vorhandenen Scan-Bereichs für Nicht-Agilent-Objektträger
Bearbeiten eines vorhandenen Scan-Bereichs für
Nicht-Agilent-Objektträger
Sie können nur die von Ihnen erstellten Scan-Bereiche
bearbeiten. Die von Agilent bereitgestellten Bereiche können
nicht bearbeitet oder gelöscht werden.
Beim Erstellen eines Scan-Bereichs oder Verwenden von
vorhandenen Scan-Bereichen müssen Sie sicherstellen, dass der
Abstand zwischen dem Scan-Bereich und dem Strichcodeetikett
mindestens 4 mm beträgt.
1 Klicken Sie in der Menüleiste des
Scan-Steuerungsprogramms auf Tools > Scan Region Editor.
Der Scan Region Editor wird geöffnet.
2 Wählen Sie aus der Liste neben „Scan Region“ den
Scan-Bereich aus, den Sie ändern möchten.
3 Bei Bedarf können Sie die Maße für den Bereich ändern.
Weitere Informationen zu den Einstellungen siehe
„Dialogfeld „Scan Region Editor““ auf Seite 123.
4 Klicken Sie auf Save, um alle Änderungen für den
ausgewählten Scan-Bereich zu speichern.
So exportieren Sie einen Scan-Bereich
1 Klicken Sie in der Menüleiste des
Scan-Steuerungsprogramms auf Tools > Scan Region Editor.
Der Scan Region Editor wird geöffnet.
2 Klicken Sie auf Export.
Das Dialogfenster „Export Scan Region“ wird geöffnet.
3 Wählen Sie per Mausklick einen Scan-Bereich aus, den Sie
exportieren möchten.
ODER
Halten Sie zur Auswahl nicht zusammenhängender
Scan-Bereiche, die Sie exportieren möchten, die Strg-Taste
gedrückt und klicken Sie auf weitere Scan-Bereiche.
56
SureScan-System Benutzerhandbuch
Verwenden von Scan-Steuerungswerkzeugen
So importieren Sie einen Scan-Bereich
4
ODER
Klicken Sie zur Auswahl von zusammenhängenden
Scan-Bereichen, die exportiert werden sollen, zunächst auf
den ersten Scan-Bereich, halten dann die Umschalttaste
gedrückt und klicken anschließend auf den letzten
Scan-Bereich, der exportiert werden soll.
4 Klicken Sie auf Export.
5 Das Dialogfenster „Save As“ wird geöffnet.
6 Wählen Sie den Speicherort aus, an dem Sie die exportierte
Datei für den Scan-Bereich speichern möchten.
7 Geben Sie unter „File name“ den Namen für die exportierte
Scan-Bereich-Datei ein.
8 Klicken Sie auf Save.
So importieren Sie einen Scan-Bereich
Wenn ein Scan-Bereich in der
Datei denselben Namen wie ein
vorhandener Scan-Bereich
aufweist, wird dieser vom
Programm nicht importiert.
1 Klicken Sie in der Menüleiste des
Scan-Steuerungsprogramms auf Tools > Scan Region Editor.
Der Scan Region Editor wird geöffnet.
2 Klicken Sie auf Import.
Das Dialogfenster „Open“ wird geöffnet.
3 Navigieren Sie zum Speicherort, an dem sich die Datei mit
den exportierten Bereichen befindet, die Sie importieren
möchten. Exportierte Dateien mit Scan-Bereichen haben die
Dateierweiterung .exp.
4 Wählen Sie die Datei mit den Scan-Bereichen per Mausklick
aus und klicken Sie anschließend auf Open.
So entfernen Sie einen Scan-Bereich
Standardmäßige Scan-Bereiche
oder Scan-Bereiche, die aktuell in
einem Scan-Protokoll verwendet
werden, können nicht gelöscht
werden.
1 Wählen Sie Tools > Scan Region Editor.
Das Dialogfenster „Scan Region Editor“ wird geöffnet.
2 Wählen Sie in der Liste „Scan Region“ einen Scan-Bereich
aus, den Sie entfernen möchten.
3 Klicken Sie auf Remove.
SureScan-System Benutzerhandbuch
57
4
Verwenden von Scan-Steuerungswerkzeugen
So fügen Sie einen Strichcode hinzu
Hinzufügen eines Strichcodes
Microarray-Objektträger werden sowohl physisch als auch
innerhalb des Scan-Steuerungsprogramms anhand von
Strichcodes identifiziert. Zudem wird der Strichcode in den
Metadaten der TIFF-Bilddatei gespeichert und in
Merkmalsextraktionsberichten angezeigt.
HINWEIS
Standardmäßig liest der Scanner den Strichcode eines Objektträgers und
zeigt diesen als Objektträger-ID in der Scan-Tabelle des
Scan-Steuerungsprogramms an. Wenn Sie die Objektträger-ID ändern,
können Sie den Strichcode weiterhin auf dem Objektträger sehen, indem
Sie den Mauszeiger über die Objektträger-ID ziehen. Der Strichcode wird
in einer Kurzinfo angezeigt.
So fügen Sie einen Strichcode hinzu
Um einen Strichcode hinzuzufügen,
können Sie einen externen
Strichcodeleser oder Ihre Tastatur
verwenden, um den Strichcode
einzugeben.
Wenn der Strichcode eines Microarray-Objektträgers aus
irgendeinem Grund nicht gelesen werden kann, können Sie
diesen manuell hinzufügen. Um einen Strichcode manuell
hinzuzufügen, muss mindestens ein Steckplatz der Kassette zur
Verfügung stehen.
1 Wenn die Scannertür nicht geöffnet ist, klicken Sie im
Hauptfenster des Scan-Steuerungsprogramms auf Open
Door und warten Sie, bis die Tür geöffnet wird.
2 (Optional) Wenn der Strichcode für einen Objektträger, der
sich bereits in einem Steckplatz befindet, nicht lesbar ist,
entfernen Sie den Objektträgerhalter, in dem sich der
Objektträger der Kassette befindet.
3 Klicken Sie im Hauptfenster des Scan-Steuerungsprogramms
auf Tools > Input Barcode.
Das Dialogfenster „Input Barcode“ wird geöffnet.
4 Verwenden Sie einen externen Strichcodeleser oder geben
Sie in das Textfeld „Barcode“ den Strichcode ein.
58
SureScan-System Benutzerhandbuch
Verwenden von Scan-Steuerungswerkzeugen
So fügen Sie einen Strichcode hinzu
4
5 Setzen Sie den Objektträgerhalter ein, der den Objektträger
im angegebenen Steckplatz der Kassette aufweist.
6 Klicken Sie auf Set.
In der Scan-Tabelle wird der Strichcode in der
Objektträger-ID für diesen Steckplatz angezeigt. Der
Steckplatzstatus wird in „Present“ geändert.
7 Sofern erforderlich, befolgen Sie Schritt 3 über Schritt 6, um
einen weiteren Strichcode hinzuzufügen.
8 Wenn Sie fertig sind, klicken Sie auf Close.
SureScan-System Benutzerhandbuch
59
4
Verwenden von Scan-Steuerungswerkzeugen
So schalten Sie Laser ein
Manuelles Anschalten von Lasern
Die Laser werden automatisch eingeschaltet, wenn Sie das
Scan-Steuerungsprogramm starten, oder wenn Sie Objektträger
aus der Warteschlange hinzufügen. Basierend auf den „Laser
Saver Delay“-Einstellungen werden sie automatisch
ausgeschaltet. Siehe „So legen Sie die Laserschonerverzögerung
fest“ auf Seite 65. Dieser Abschnitt beschreibt, wie Sie Laser
manuell einschalten.
HINWEIS
Wenn die Laser eingeschaltet sind, dauert es bis zu 5 Minuten, bis diese
aufgewärmt sind, und das Gerät zum Scannen bereit ist.
So schalten Sie Laser ein
• Klicken Sie im Scan-Steuerungsprogrammfenster auf Tools >
Switch on Lasers.
Die Laser werden eingeschaltet. Im Statusprotokoll wird
„Warming up lasers“ und auf der Statusleiste „Warming up“
angezeigt.
Wenn die Laser aufgewärmt sind, wird auf der Statusleiste
„Ready“ angezeigt.
60
SureScan-System Benutzerhandbuch
Verwenden von Scan-Steuerungswerkzeugen
So zeigen Sie derzeit auftretende Fehler an
4
Werkzeuge zur Fehlerbehebung
Zur Unterstützung bei der Fehlerbehebung können Sie derzeit
auftretende Fehler oder offene Log-Dateien anzeigen, die für
den Scanner erzeugt wurden. Zudem können Sie eine Datei
erstellen, die einen „Snapshot“ des aktuellen Gerätestatus
enthält.
HINWEIS
Die in diesem Abschnitt beschriebenen Werkzeuge zur Fehlerbehebung
werden in der Regel verwendet, wenn Sie mit einem Supporttechniker von
Agilent zusammenarbeiten.
So zeigen Sie derzeit auftretende Fehler an
• Klicken Sie in der Menüleiste des
Scan-Steuerungsprogramms auf Tools > Show Recent
Errors.
Die Datei LogMessages.txt wird in Notepad (oder Ihrem
standardmäßigen Textbearbeitungsprogramm) geöffnet.
So zeigen Sie Log-Dateien an
1 Klicken Sie in der Menüleiste des
Scan-Steuerungsprogramms auf Tools > Log Files.
Der Ordner C:\ProgramData\Agilent\MicroArrayScanner\
Logs, der mehrere Log-Dateien enthält, wird geöffnet:
ScanLog.csv – enthält Informationen zu Scan-Aktivität.
SysLog-<datestamp>-<timestamp>.csv – enthält
Informationen zur Systemaktivität.
ExceptionLog.txt – enthält Informationen zu
Sonderbedingungen, die Auswirkungen auf die
Softwareausführung haben.
SureScan-System Benutzerhandbuch
61
4
Verwenden von Scan-Steuerungswerkzeugen
So erstellen Sie einen Snapshot des Gerätestatus
2 Nehmen Sie die Auswahl per Doppelklick vor und öffnen Sie
eine Log-Datei.
Dateien mit der Dateierweiterung .csv (comma-separated
variable) werden standardmäßig mit einem verfügbaren
Tabellenkalkulationsprogramm geöffnet. Diese Dateien sind
schreibgeschützt. Dateien mit der Dateierweiterung .txt
werden standardmäßig mit einem verfügbaren
Textverarbeitungsprogramm geöffnet.
So erstellen Sie einen Snapshot des Gerätestatus
• Klicken Sie in der Menüleiste des
Scan-Steuerungsprogramms auf Tools > State Snapshot.
Im Ordner C:\ProgramData\Agilent\MicroArrayScanner\
Snapshots\StateSnapshots wird eine Datei erstellt.
So setzen Sie Warnhinweise zur Kalibrierung zurück
Während des normalen Betriebs kalibriert der
SureScan-Scanner die PMTs vor jedem Scan-Vorgang. Zudem
werden die Laser während der Systeminitialisierung kalibriert.
Ist die Kalibrierung nicht erfolgreich oder müssen bei der
Kalibrierung erhebliche Änderungen im Vergleich zum letzten
Durchgang vorgenommen werden, erfasst die Scannersoftware
diese Informationen und erzeugt Warnhinweise in der
Scan-Log-Datei.
Warnhinweise zur PMT-Kalibrierung werden ausgegeben, wenn
sich die PMT-Verstärkung um mehr als 20% im Vergleich zum
letzten Kalibrierungswert ändert.
Warnhinweise zur Laserkalibrierung werden ausgegeben, wenn
die Laser während der Aufwärmphase nicht die angegebene
Leistung erreichen. Tritt dieses Problem auf, wird automatisch
ein Warnhinweis angezeigt und die Laser werden auf 80% ihrer
angegebenen Leistung neu kalibriert. Das
Scan-Steuerungsprogramm skaliert die TIFF-Datei so, dass die
niedrigere Laserleistung kompensiert wird.
62
SureScan-System Benutzerhandbuch
Verwenden von Scan-Steuerungswerkzeugen
So setzen Sie Warnhinweise zur Kalibrierung zurück
4
Ist die nächste Kalibrierung auch nicht erfolgreich und werden
die Warnungen erneut angezeigt, wenden Sie sich an Ihr Agilent
Vertriebs- und Supportcenter.
So setzen Sie Warnhinweise zur Kalibrierung zurück:
• Klicken Sie in der Menüleiste des
Scan-Steuerungsprogramms auf Tools > Reset Calibration
Warnings.
Durchführen eines Selbsttests
Entfernen Sie zur Durchführung
eines Selbsttests alle
Objektträgerhalter von Scanner.
Der Befehl „Self Test“ wird
aktiviert, wenn der Scanner den
Status „Ready“ aufweist und die
Tür geschlossen ist.
Beim Selbsttest werden nicht alle
Untersysteme oder Spezifikationen
getestet. Wenn Sie einen
vollständig neuen Test durchführen
möchten, wenden Sie sich an den
Agilent Service für vorbeugende
Wartung und Scannerprüfung.
SureScan-System Benutzerhandbuch
1 Klicken Sie in der Menüleiste auf Tools > Self Test.
Das Dialogfenster „Self Test“ wird angezeigt.
2 Klicken Sie auf Start.
Der Selbsttest untersucht verschiedene
Scanneruntersysteme und prüft auf Verhalten, das nicht der
Spezifikation entspricht. Nach Abschluss des Selbsttests wird
eine Zusammenfassung der Ergebnisse in Ihrem Webbrowser
geöffnet.
63
4
Verwenden von Scan-Steuerungswerkzeugen
So legen Sie den standardmäßigen Ordner für Scan-Daten fest
Einrichten von Scannerstandards
So legen Sie den standardmäßigen Ordner für Scan-Daten fest
Der Ausgabeordner für Scan-Daten
ist standardmäßig D:\ScanData.
Beim Speicherort handelt es sich um den standardmäßigen
Ausgabeordner, in dem die vom Scanner generierten
Bilddateien abgelegt werden. Diese Datei wird in der
Steckplatztabelle standardmäßig als „Output Folder“ angezeigt.
Sie können den Ausgabeordner für einen Scan-Vorgang manuell
ändern, bevor dieser der Warteschlange hinzugefügt wird.
1 Klicken Sie in der Menüleiste des
Scan-Steuerungsprogramms auf Tools > Settings.
Das Dialogfenster „Settings“ wird geöffnet.
2 Geben Sie neben „Default Scan Data Folder“ den Pfad zu dem
Ordner ein, in dem Sie die Scan-Bilder speichern möchten.
ODER
Klicken Sie auf Browse und navigieren Sie zu dem Ort, an
dem Sie die Scan-Bilder speichern möchten, und klicken Sie
anschließend auf OK.
3 Klicken Sie auf Save.
Änderungen am Ordner für die Scan-Daten werden für
Objektträger mit Strichcodes, die bereits vom Scanner gelesen
wurden, nicht angewendet. Um die Standardeinstellungen für
Objektträger zu ändern, die sich bereits in der Steckplatztabelle
befinden, müssen Sie die Scannertür öffnen und anschließend
wieder schließen, sodass der Scanner den Strichcode erneut
liest.
64
SureScan-System Benutzerhandbuch
Verwenden von Scan-Steuerungswerkzeugen
So legen Sie die Laserschonerverzögerung fest
4
So legen Sie die Laserschonerverzögerung fest
Die Laser werden automatisch
beim Start des
Scan-Steuerungsprogramms und
nach Hinzufügen von
Scan-Vorgängen zur
Warteschlange eingeschaltet. Sie
können Sie jedoch auch manuell
einschalten. Siehe „Manuelles
Anschalten von Lasern“ auf
Seite 60.
Zur Maximierung der Lebensdauer von Lasern ist die
Laserschonerverzögerung so konzipiert, dass die Laser
automatisch ausgeschaltet werden, wenn diese nicht in
Gebrauch sind.
1 Klicken Sie in der Menüleiste des
Scan-Steuerungsprogramms auf Tools > Settings.
Das Dialogfenster „Settings“ wird geöffnet.
2 Wählen Sie neben „Laser Saver Delay“ einen Wert für die
Anzahl der Minuten aus, die der Scanner nach dem letzten
Scan-Vorgang wartet, bevor die Laser ausgeschaltet werden.
3 Klicken Sie auf Save.
So legen Sie den Speicherort für das
Merkmalsextraktionsprogramm fest
Wenn Sie möchten, dass das Merkmalsextraktionsprogramm am
Ende eines Scan-Vorgangs ausgeführt wird, müssen Sie den
Speicherort festlegen, an dem das
Merkmalsextraktionsprogramm installiert wird.
1 Klicken Sie in der Menüleiste des
Scan-Steuerungsprogramms auf Tools > Settings.
Das Dialogfenster „Settings“ wird geöffnet.
2 Klicken Sie auf Browse und navigieren Sie zu dem Ordner, in
dem das Merkmalsextraktionsprogramm installiert ist,
wählen Sie FENoWindows.exe und klicken Sie anschließend
auf OK.
Standardmäßig lautet dieser Speicherort „C:\Program Files
(x86)\Agilent\MicroArray\FeatureExtraction\
FeNoWindows.exe“.
3 Klicken Sie auf Save.
SureScan-System Benutzerhandbuch
65
4
Verwenden von Scan-Steuerungswerkzeugen
So legen Sie die Ausführung des Merkmalsextraktionsprogramm nach einem Scan-Vorgang fest
So legen Sie die Ausführung des
Merkmalsextraktionsprogramm nach einem
Scan-Vorgang fest
Das Merkmalsextraktionsprogramm kann automatisch am Ende
eines Scan-Vorgangs ausgeführt werden. Weitere Informationen
finden Sie unter „Dialogfeld „Settings“ – „General Settings““ auf
Seite 126 und „Durchführen der Merkmalsextraktion bei
gescannten Bildern“ auf Seite 131.
1 Klicken Sie in der Menüleiste des
Scan-Steuerungsprogramms auf Tools > Settings.
Das Dialogfenster „Settings“ wird geöffnet.
2 Wählen Sie nach Abschluss des Scan-Vorgangs neben „Run
Feature Extraction“ die Option Yes.
3 Klicken Sie auf Save.
66
SureScan-System Benutzerhandbuch
Verwenden von Scan-Steuerungswerkzeugen
So ordnen Sie einer Objektträgerkonstruktion ein Scan-Protokoll zu
4
Zuordnen von Scan-Protokollen zu Konstruktionen
Wenn Sie zum ersten Mal einen Microarray einer bestimmten
Konstruktion scannen, weist bzw. ordnet das
Scan-Steuerungsprogramm der Konstruktion das ausgewählte
Protokoll zu. Wenn das Scan-Steuerungsprogramm im
Anschluss einen Objektträger mit derselben Konstruktion
erkennt, erstellt das Scan-Steuerungsprogramm automatisch
das Scan-Protokoll für den Objektträger in der
Steckplatztabelle. Scan-Protokolle können
Objektträgerkonstruktionen auch manuell zugewiesen werden.
So ordnen Sie einer Objektträgerkonstruktion ein
Scan-Protokoll zu
1 Klicken Sie in der Menüleiste des
Scan-Steuerungsprogramms auf Tools > Settings.
Das Dialogfenster „Settings“ wird geöffnet.
2 Klicken Sie auf die Registerkarte Design to Protocol
Mapping.
3 Geben Sie unter „Design ID“ die Konstruktions-ID-Nummer
für die Konstruktion ein, die Sie dem Scan-Protokoll
zuweisen möchten. Die Konstruktions-ID wird durch den
Agilent Objektträgerstrichcode festgelegt. Alle Strichcodes
beginnen mit 25, die nächsten fünf Ziffern stehen für die
Konstruktions-ID. Beispiel: Die Konstruktions-ID für den
Strichcode 251727810298 lautet 17278.
4 Wählen Sie unter „Scan Protocol“ das Scan-Protokoll aus, das
Sie für Objektträger für die ausgewählte Konstruktion
verwenden möchten.
5 (Optional) Geben Sie bei Bedarf unter „Description“
Informationen zum Protokoll oder zur Konstruktion ein.
6 Klicken Sie auf Save.
Jedes Mal wenn Sie einen Objektträger hinzufügen, der mit
einer zugeordneten Konstruktion erstellt wurde, nutzt das
Programm automatisch das ausgewählte Scan-Protokoll in
der Steckplatztabelle.
SureScan-System Benutzerhandbuch
67
4
68
Verwenden von Scan-Steuerungswerkzeugen
So ordnen Sie einer Objektträgerkonstruktion ein Scan-Protokoll zu
SureScan-System Benutzerhandbuch
SureScan Microarray Scanner System
Microarray-Scan-Steuerungssoftware 9.1 Benutzerhandbuch
5
Wartung und Fehlerbehebung im
System
Wartung Ihres Systems 70
Regelmäßige Softwarewartung 70
Regelmäßige Hardwarewartung 70
Tipps zur Vermeidung von Problemen 71
Fehlerbehebung in Ihrem System 73
Technischer Support 73
Häufig gestellte Fragen (FAQs) 75
Fehlerbehebung bei der Hardware 76
Fehlerbehebung bei der Software 79
Fehlermeldungen des SureScan-Systems 81
Aktualisieren der Scannerfirmware und des
Scan-Steuerungsprogramms 90
So prüfen Sie, ob ein Update verfügbar ist 90
So aktualisieren Sie das Scan-Steuerungsprogramm und die
Firmware 91
So überprüfen Sie die Softwareinstallation 92
Dieses Kapitel enthält Informationen zur Wartung und
Fehlerbehebung für das SureScan-System.
Agilent Technologies
69
5
Wartung und Fehlerbehebung im System
Regelmäßige Softwarewartung
Wartung Ihres Systems
Mit der richtigen Pflege und Wartung können Sie den
fehlerfreien Betrieb Ihres SureScan-Scanners gewährleisten.
Wenden Sie sich bei Fragen zur Verwendung oder Pflege des
SureScan-Scanners an Ihr Agilent Vertriebs- und
Supportcenter.
Regelmäßige Softwarewartung
Die Ausführung dieser Aufgaben trägt zur Sicherstellung der
Leistung Ihrer Computer-Arbeitsstation und des
Betriebssystems bei:
• Prüfen Sie mindestens einmal die Woche den
Plattenspeicherplatz und archivieren Sie ggf. Daten.
• Löschen Sie einmal die Woche temporäre Dateien (*.mp-,
*.tmp-Dateien) aus dem Ordner C:\Temp.
• Wenn Sie eine niedrige Leistung beobachten,
defragmentieren Sie die Festplatte mit der
Defragmentierungssoftware.
Regelmäßige Hardwarewartung
Der SureScan-Scanner enthält keine Teile, die vom Benutzer
gewartet werden können.
Überprüfen der Lüftung
Eine hinreichende Belüftung im SureScan-Scanner ist für einen
ordnungsgemäßen Betrieb unerlässlich. Verstopfte Lüftungen
können die Leistung nachhaltig beeinträchtigen.
Lüftung
Lüftungen müssen einmal wöchentlich überprüft
werden, um sicherzustellen, dass sie nicht durch Staub,
Fremdkörper, Möbel oder sonstige Geräte blockiert werden.
70
SureScan-System Benutzerhandbuch
Wartung und Fehlerbehebung im System
Regelmäßige Hardwarewartung
5
Tipps zur Vermeidung von Problemen
Befolgen Sie diese Tipps, um den SureScan-Scanner und seine
Leistung zu warten.
Tipps zur Vermeidung von Datenverlust
• Vermeiden Sie das Ausführen von Softwareprogrammen, die
eine hohe CPU-Arbeitslast erzeugen, da dies die
Datenerfassung während des Scan-Vorgangs beeinträchtigen
kann.
Tipps zur Vermeidung von Schäden am Scanner
• Halten Sie Flüssigkeiten und Dämpfe vom SureScan-Scanner
fern.
• Platzieren Sie niemals Gegenstände auf dem Scanner oder
der Scannertür.
• Minimieren und überwachen Sie Temperaturschwankungen.
Setzen Sie den SureScan-Scanner nicht direkter
Sonneneinstrahlung aus. Stellen Sie den SureScan-Scanner
nicht in der Nähe von Fenstern auf, auch wenn diese über
Jalousien oder sonstigen Sichtschutz verfügen. Durch direkte
Sonneneinstrahlung kann sich das Gehäuse des
SureScan-Scanners ungleichmäßig erhitzen, wodurch
Probleme bei der Ausrichtung der optischen Komponenten
auftreten können.
Führen Sie Scan-Vorgänge nur aus, wenn die
Labortemperatur den Spezifikationen zur
Betriebstemperatur für den SureScan-Scanner entspricht.
Um eine optimale SureScan-Scannerleistung sicherzustellen,
nehmen Sie den Scanner nur in Betrieb, wenn die
angegebenen Temperaturbereiche eingehalten werden. (Siehe
„SureScan Scanner – Spezifikationen“ auf Seite 132.)
SureScan-System Benutzerhandbuch
71
5
Wartung und Fehlerbehebung im System
Regelmäßige Hardwarewartung
• Überwachen Sie die Luftfeuchtigkeit.
Der SureScan-Scanner reagiert empfindlich auf
kondensierende Luftfeuchtigkeit. Um eine optimale
SureScan-Scannerleistung sicherzustellen, nehmen Sie den
Scanner nur in Betrieb, wenn die angegebenen
Luftfeuchtigkeitsbereiche eingehalten werden. (Siehe
„SureScan Scanner – Spezifikationen“ auf Seite 132.) Vor
dem Öffnen der Verpackung ist eine 12-stündige
Temperaturanpassung vor Ort erforderlich.
Tipps zur Wartung der Hardwareleistung
• Vermeiden Sie es, den SureScan-Scanner umzustellen.
Wenn Sie den SureScan-Scanner umstellen müssen, kann
dies die Leistung nachhaltig beeinträchtigen. Hilfreiche
Informationen zum Umstellen des SureScan-Scanners
erhalten Sie von Ihrem Agilent Vertriebs- und Supportcenter.
• Stellen Sie den SureScan-Scanner auf einen stabilen
Labortisch.
• Vermeiden Sie es, sich auf den SureScan-Scanner zu stützen.
• Um die Lebensdauer der Laser zu verlängern, können Sie die
Laser so einrichten, dass diese automatisch ein- und
ausgeschaltet werden. Siehe „So legen Sie die
Laserschonerverzögerung fest“ auf Seite 65.
• Geben Sie dem Laser nach dem Einschalten die Möglichkeit
zum Aufwärmen und Stabilisieren. Die normale
Aufwärmphase beträgt weniger als fünf Minuten.
• Verwenden Sie kein Aceton oder sonstige Lösungsmittel zum
Reinigen.
WARNUNG
72
Entfernen Sie die Hauptabdeckung nicht. Versuchen Sie nicht, die
internen Komponenten zu reparieren oder auf diese zuzugreifen.
Andernfalls setzen Sie sich selbst Hochspannung und gefährlicher
Laserstrahlung aus.
SureScan-System Benutzerhandbuch
Wartung und Fehlerbehebung im System
Technischer Support
5
Fehlerbehebung in Ihrem System
Der SureScan-Scanner ist auf geringen Wartungsaufwand und
hohe Benutzerfreundlichkeit ausgerichtet. Wenn Sie ein
Problem mit dem System nicht lösen können, lesen Sie dieses
Kapitel. Tritt das Problem weiterhin auf, wenden Sie sich an Ihr
Agilent Vertriebs- und Supportcenter.
Technischer Support
Für das SureScan-System steht technischer Support zur
Verfügung. Lesen Sie sich das Kapitel durch, bevor Sie sich an
Ihr Agilent Vertriebs- und Supportcenter wenden.
Technischer Support über das Internet
Im Hilfemenü des Scan-Steuerungsprogramms steht ein Link
zum technischen Agilent Support für den SureScan-Scanner zur
Verfügung.
• Klicken Sie auf Help > Online Support.
Support für die Computer-Arbeitsstation
Weitere Informationen zu Problemen mit der
Computer-Arbeitsstation finden Sie in der mit dem Computer
gelieferten Dokumentation.
Wenn Sie das Problem dennoch nicht lösen können, wenden Sie
sich an Ihr Agilent Vertriebs- und Supportcenter oder klicken
Sie auf Help > Online Support.
SureScan-Scannersupport
Wenn Sie ein Problem mit Ihrem SureScan-Scanner haben, für
das Unterstützung von Ihrem Agilent Vertriebs- und
Supportcenter erforderlich ist, sollten Sie die letzte vom
Scan-Steuerungsprogramm erstellte Diagnose-Log-Datei
bereithalten. Klicken Sie auf Tools > Log Files, um den Ordner
mit den Log-Dateien im Hauptfenster des
SureScan-System Benutzerhandbuch
73
5
Wartung und Fehlerbehebung im System
Technischer Support
Scan-Steuerungsprogramms zu öffnen. Die Log-Dateien
befinden sich im Ordner C:\ProgramData\Agilent\
MicroArrayScanner\Logs.
Jeder SureScan-Scanner verfügt über eine eindeutige 10-stellige
Seriennummer. Die Seriennummer befindet sich rechts unten
auf der Vorderseite des Geräts und auf der Rückseite des
Geräts.
Geben Sie in der Korrespondenz mit Ihrem Agilent Vertriebsund Supportcenter immer die Modellnummer und 10-stellige
Seriennummer an.
Notieren Sie sich die Seriennummer Ihres SureScan-Scanners,
die Softwareversionsnummer und das Installationsdatum in
den dafür vorgesehenen Feldern (wenn Sie diese Seite drucken)
oder auf einem Blatt Papier, das Sie in der Nähe Ihres Scanners
aufbewahren.
Scannerinformationen
Modellnr.:
Seriennr.:
Installationsdatum:
Softwareversionsnr.:
Versionsnr./Datum von Softwareupdates:
Versionsnr./Datum von Softwareupdates:
Suche nach Versionsinformationen für die Scannersoftware
1 Wählen Sie in der Menüleiste Help > About, um nach
Versionsinformationen zu suchen.
2 Klicken Sie zum Schließen des Programms auf OK.
74
SureScan-System Benutzerhandbuch
Wartung und Fehlerbehebung im System
Technischer Support
5
Häufig gestellte Fragen (FAQs)
Im Folgenden werden häufig gestellte Fragen (FAQs) aufgeführt,
die Ihnen beim Betrieb und der Wartung des SureScan-Systems
sowie bei der Behebung von möglichen Fehlern als Hilfe dienen
können.
Tabelle 1 FAQs
FAQ
Antwort
Ich möchte den SureScan-Scanner
umstellen.
Ein Umstellen kann die Scannerleistung nachhaltig beeinträchtigen. Hilfreiche
Informationen zum Umstellen und zur Sicherstellung des ordnungsgemäßen
Betriebs des Microarray-Scanners erhalten Sie von Ihrem Agilent Vertriebs- und
Supportcenter.
Kann ich Dateien während des Scannens
über das Netzwerk sichern?
Agilent empfiehlt, dass Sie Ihre Datendateien direkt auf die lokale Festplatte
speichern. Sie können Datendateien auch in einem Netzwerkordner speichern.
Wird während des Scannens ein Problem beim Netzwerkzugriff festgestellt,
werden die Daten in einem temporären lokalen Ordner gespeichert und ein
Warnhinweis wird im Scan-Protokoll angezeigt.
Wo finde ich Supportinformationen für
meine Computer-Arbeitsstation, wie z.B.
Treiber, Handbücher und Lösungen zur
Fehlerbehebung?
Weitere Informationen zu Problemen mit der Computer-Arbeitsstation finden Sie
in der mit dem Computer gelieferten Dokumentation. Wenn Sie das Problem
dennoch nicht lösen können, wenden Sie sich an Ihr Agilent Vertriebs- und
Supportcenter.
Kann ich die Tür des Scanners manuell
öffnen?
Nein. Sie müssen die Schaltfläche „Open Door/Close Door“ im
Scan-Steuerungsprogramm verwenden, um die Scannertür zu öffnen bzw. zu
schließen.
Der SureScan-Scanner ist eingeschaltet
und das Scan-Steuerungsprogramm ist
geöffnet, aber der Scanner scannt nicht.
1 Schließen Sie das Scan-Steuerungsprogramm und starten Sie es neu.
Sie müssen den SureScan-Scanner einschalten, bevor Sie das
Scan-Steuerungsprogramm starten. Wenn Sie das
Scan-Steuerungsprogramm zuerst starten, wird beim Einschalten des
Scanners keine Verbindung hergestellt.
2 Wenden Sie sich an Ihr Agilent Vertriebs- und Supportcenter.
Ich möchte einen Objektträger aus dem
Scanner entfernen, das
Scan-Steuerungsprogramm hindert mich
jedoch daran, die Tür zu öffnen.
SureScan-System Benutzerhandbuch
Das Scan-Steuerungsprogramm hindert Sie, die Tür zu öffnen, während ein
Objektträger geladen oder ausgeworfen wird. Warten Sie, bis die Schaltfläche
„Open Door“ zum Öffnen der Tür zur Verfügung steht. Sollten die Probleme
weiterhin bestehen, überprüfen Sie das Statusprotokoll und kontaktieren Sie den
technischen Agilent Support.
75
5
Wartung und Fehlerbehebung im System
Technischer Support
Fehlerbehebung bei der Hardware
Mit Ausnahme der Netzsicherung, verfügt der
SureScan-Scanner über keine Teile, die vom Benutzer gewartet
werden können. Die Statusanzeige an der Vorderseite des
Scanners zeigt mögliche Probleme an. Außerdem können Sie die
Sicherungen austauschen, die das System schützen. Bei
anderen Problemen, einschließlich 4 Staus, wenden Sie sich an
Ihr Agilent Vertriebs- und Supportcenter.
Weitere Informationen zu Problemen mit der
Computer-Arbeitsstation finden Sie unter „Support für die
Computer-Arbeitsstation“ auf Seite 73.
Fehlerbehebung mit der Statusanzeige
Auf der Frontplatte befindet sich eine Anzeige, die den Status
des SureScan-Scanners angibt.
Statusanzeige
Anzeige
Abbildung 13 Statusanzeige
76
SureScan-System Benutzerhandbuch
Wartung und Fehlerbehebung im System
Technischer Support
5
Tabelle 2 beschreibt die möglichen Status der Anzeige.
Tabelle 2 Status der Scannerstatusanzeige
Anzeigenstatus
Bedeutung/erforderliche Maßnahme
Gelb
Der Scanner wird initialisiert. Die gelbe
Anzeige erscheint, nachdem Sie den
Scanner eingeschaltet haben oder
wenn das Scan-Steuerungsprogramm
eine Verbindung aufbaut und die
Kommunikation mit dem Scanner
initialisiert.
Aus
Der Scanner ist vollständig initialisiert.
Grün
Der Scan-Vorgang wird durchgeführt.
Rot
Ein Fehler ist aufgetreten. Überprüfen
Sie das Protokoll für den
Scan-Steuerungsstatus, das
Scan-Protokoll und die Liste der zuletzt
aufgetretenen Fehler. Kontaktieren Sie
anschließend den technischen Agilent
Support.
Überprüfen und Austauschen der Scannersicherungen
Der SureScan-Scanner verfügt auf der Rückseite über zwei
Sicherungen für das Netzteil. Die Sicherungen für das Netzteil
befinden sich direkt über dem Netzstecker.
Die Sicherungen werden direkt bei Agilent Technologies
bestellt.
WARNUNG
SureScan-System Benutzerhandbuch
Ziehen Sie das Stromkabel immer ab, bevor Sie die Sicherungen
überprüfen oder austauschen.
77
5
Wartung und Fehlerbehebung im System
Technischer Support
Überprüfen und Austauschen der Netzsicherungen
Wenn Sie den
SureScan-Scanner nicht einschalten können, obwohl Spannung
an der Steckdose nachgewiesen wurde, sollten Sie die
Sicherungen überprüfen und ggf. austauschen.
1 Ziehen Sie das Stromkabel ab.
2 Heben Sie mit einem kleinen Schlitzschraubendreher die
kleine Plastiknase an der unteren Kante des
Sicherungshalters an, bis sie entriegelt ist.
3 Nehmen Sie den Sicherungshalter heraus und überprüfen
Sie, ob die Sicherungen intakt sind.
4 Ist eine Sicherung durchgebrannt, tauschen Sie diese mit
einer Sicherung vom Typ T4A, 250 V Wechselstrom aus
(Teilenr. 2110-1491).
5 Drücken Sie den Sicherungshalter zurück, bis er einrastet.
6 Schließen Sie das Stromkabel an.
VORSICHT
78
Als Ersatz dürfen nur Sicherungen vom selben Typ oder mit gleichem
Nennstromwert verwendet werden. Sind Sie sich bei den Sicherungen
nicht sicher, wenden Sie sich vor dem Einbau an Ihr Agilent Vertriebsund Supportcenter.
SureScan-System Benutzerhandbuch
Wartung und Fehlerbehebung im System
Fehlerbehebung bei der Software
5
Netzsicherungsh
alter
Fehlerbehebung bei der Software
Falls Ihr Computer abstürzt oder Sie das von Agilent mit dem
Computer gelieferte Image der Festplatte neu laden möchten,
finden Sie im Lieferumfang von Agilent eine
Wiederherstellungs-CD, mit der Sie die Festplatte erneut
abbilden können.
Dateispeicherorte
Das SureScan-System verwendet die folgenden Ordner:
Scan-Steuerungsprogrammdateien (Installationsordner)
C:\Program Files (x86)\Agilent\ScanControl
SureScan-System Benutzerhandbuch
79
5
Wartung und Fehlerbehebung im System
Dateispeicherorte
Log-Dateien
C:\ProgramData\Agilent\MicroarrayScanner\Logs
Gescannte Bilddateien (Standardordner oder gemäß Einstellung
unter „Scan Control Settings“)
D:\ScanData
Gescannte Bilddateien (falls kein Netzwerkspeicherort gefunden
wird)
Wenn der unter Tools > Settings eingestellte Ordner „Default
Scan Data Folder“ nicht verfügbar ist, führt das Programm
folgende Aktionen aus:
• Eintragen einer Fehlermeldung im Statusprotokoll
• Löschen des unter Tools > Settings eingestellten Ordners
„Default Scan Data Folder“
• Einstellen von „Output Folder“ in der Steckplatztabelle auf
C:\ProgramData\Agilent\MicroArrayScanner\Temp
80
SureScan-System Benutzerhandbuch
Wartung und Fehlerbehebung im System
Dateispeicherorte
5
Fehlermeldungen des SureScan-Systems
In diesem Abschnitt wird erläutert, wie Sie mit vom System
erzeugten Fehlermeldungen und Fehlerprotokollen umgehen.
Hardware-Überwachung
Der SureScan-Scanner überwacht kontinuierlich die
Innentemperaturen und Lüftergeschwindigkeiten sowie die
Fehlerbedingungen bei vielen Untersystemen.
• Wenn die überwachten Parameter eine Warnstufe erreichen,
wird im Statusprotokoll eine Meldung angezeigt und das
Gerät schaltet in den Status „scanning suspended“. Bei
diesem Status wird der aktuelle Scan-Vorgang abgeschlossen,
aber es werden keine neuen Scan-Vorgänge gestartet.
• Wenn die überwachten Parameter eine Alarmstufe erreichen,
unterbricht das Gerät den Scan-Vorgang sofort und reduziert
seinen Stromverbrauch soweit wie möglich.
Um Informationen zu dem Fehler zu erhalten, der zum
Herunterfahren des Geräts führte, klicken Sie im
Scan-Steuerungsprogramm auf Tools > Show Recent Errors.
Wo Scannerfehlermeldungen angezeigt werden
Fehlermeldungen werden an folgenden Stellen angezeigt:
• Fehlermeldungen werden im Statusprotokoll im
Hauptfenster des Scan-Steuerungsprogramms angezeigt.
Wenn der Fehler zu fehlerhaften Daten führen kann, wird er
zusätzlich im Scan-Protokoll angezeigt.
• Detailliert werden Fehler in der System-Log-Datei erfasst.
System-Log-Dateien werden mit der Dateierweiterung .csv
(comma separated value) gespeichert. Sie können mit einem
Textbearbeitungsprogramm (wie Notepad) oder Microsoft®
Excel geöffnet werden. Klicken Sie auf Tools > Log Files, um
den Ordner zu öffnen, in dem sich die System-Log-Dateien
befinden.
SureScan-System Benutzerhandbuch
81
5
Wartung und Fehlerbehebung im System
Dateispeicherorte
• Klicken Sie auf Tools > Show Recent Errors, um die zuletzt
aufgetretenen Fehler anzuzeigen. Die zuletzt aufgetretenen
Fehler werden in Notepad geöffnet.
Fehlerbehebung bei Fehlermeldungen
Das SureScan-System erzeugt Fehlermeldungen, um Sie bei der
Behebung möglicher Probleme zu unterstützen. Viele der
Fehlermeldungen bieten eine Lösung im Textfeld an; befolgen
Sie die Anweisungen.
Die folgende Tabelle führt einige der in Dialogfenstern
angezeigten Fehlermeldungen mit Beschreibungen und
empfohlenen Maßnahmen auf. Falls ein Problem weiterhin
besteht, obwohl Sie die empfohlene Maßnahme durchgeführt
haben, kontaktieren Sie den technischen Agilent Support.
Tabelle 3 Fehlermeldungen in Dialogfenstern
Fehlermeldung
Beschreibung und empfohlene Maßnahme
A slide has been placed in the active slot
(Slot number {*}).
Ein Objektträger befindet sich im aktiven Steckplatz und der Scanner kann den
gescannten Objektträger nicht zurück auf seinen Steckplatz in der Kassette
legen. Es können keine weiteren Scan-Vorgänge durchgeführt werden und die
Funktion „Close Door“ ist deaktiviert.
Remove the slide to allow scanning to
continue.
Nehmen Sie den Objektträger aus dem aktiven Steckplatz.
Cannot connect to instrument: Firmware
version is more recent than host
software version.
Die Gerätefirmware stimmt nicht mit der Version des
Scan-Steuerungsprogramms überein.
Kontaktieren Sie den technischen Agilent Support.
Firmware version: {*}
Host software version: {*}
Contact Agilent product support.
Cannot connect to instrument: Verify
firmware failed.
Die Scan-Steuerungssoftware kann aufgrund eines Firmwareproblems nicht mit
dem Scanner kommunizieren und schaltet in den Offline-Modus.
{*}
Kontaktieren Sie den technischen Agilent Support.
Contact Agilent product support.
82
SureScan-System Benutzerhandbuch
Wartung und Fehlerbehebung im System
Dateispeicherorte
5
Tabelle 3 Fehlermeldungen in Dialogfenstern (continued)
Fehlermeldung
Beschreibung und empfohlene Maßnahme
Check disk space failed: {*}
Tritt auf, wenn Sie versuchen, einen Scan-Vorgang zur Warteschlange
hinzuzufügen, aber nicht genügend Speicherplatz für den Abschluss des
Scan-Vorgangs vorhanden ist.
Bereinigen Sie Ihre Festplatte, um ausreichend Speicherplatz zum Speichern der
Scan-Dateien bereitzustellen.
Configuration items are missing from
config files. Cannot save.
Installieren Sie das Scan-Steuerungsprogramm neu.
Configuration items missing.
Installieren Sie das Scan-Steuerungsprogramm neu.
Error during shutdown: {*}
Ein Fehler ist beim Schließen des Scan-Steuerungsprogramms aufgetreten.
Starten Sie das Scan-Steuerungsprogramm neu und versuchen Sie es erneut.
Find log files failed: {*}
Schließen Sie das Scan-Steuerungsprogramm und starten Sie es neu. Falls das
Problem weiterhin besteht, installieren Sie das Scan-Steuerungsprogramm neu.
Find recent errors failed: {*}
Schließen Sie das Scan-Steuerungsprogramm und starten Sie es neu. Falls das
Problem weiterhin besteht, installieren Sie das Scan-Steuerungsprogramm neu.
Get 'About' information failed: {*}
Schließen Sie das Scan-Steuerungsprogramm und starten Sie es neu. Falls das
Problem weiterhin besteht, installieren Sie das Scan-Steuerungsprogramm neu.
Initialize logger failed: {*}
Die Log-Datei ist in einer anderen Anwendung geöffnet. Schließen Sie die
Log-Datei und starten Sie das Scan-Steuerungsprogramm neu.
Instrument is busy: Please wait for the
instrument to become idle.
Tritt auf, wenn Sie einen Befehl eingeben, der nicht ausgeführt werden kann,
während das Gerät in Aktion ist. Warten Sie und versuchen Sie es erneut.
Instrument self test failed: {*}
Installieren Sie das Scan-Steuerungsprogramm neu.
Load application configuration failed: {*}
Die Installation des Scan-Steuerungsprogramms ist fehlerhaft. Installieren Sie
das Scan-Steuerungsprogramm neu.
Load instrument configuration failed: {*}
Die Installation des Scan-Steuerungsprogramms ist fehlerhaft. Installieren Sie
das Scan-Steuerungsprogramm neu.
Load scan configurations failed: {*}
Die Installation des Scan-Steuerungsprogramms ist fehlerhaft. Installieren Sie
das Scan-Steuerungsprogramm neu.
Load test script set failed: {*}
Installieren Sie das Scan-Steuerungsprogramm neu.
Open Online Support website failed: {*}
Die Webseite ist vorübergehend nicht verfügbar. Überprüfen Sie Ihre
Internetverbindung. Versuchen Sie es zu einem späteren Zeitpunkt erneut.
SureScan-System Benutzerhandbuch
83
5
Wartung und Fehlerbehebung im System
Dateispeicherorte
Tabelle 3 Fehlermeldungen in Dialogfenstern (continued)
Fehlermeldung
Beschreibung und empfohlene Maßnahme
Open Scanner Home Page website failed:
{*}
Die Webseite ist vorübergehend nicht verfügbar. Überprüfen Sie Ihre
Internetverbindung. Versuchen Sie es zu einem späteren Zeitpunkt erneut.
Open Users Guide '{*}' failed: {*}
Schließen Sie das Scan-Steuerungsprogramm und starten Sie es neu. Falls das
Problem weiterhin besteht, installieren Sie das Scan-Steuerungsprogramm neu.
Recovering door jam failed: {*}
Ein Fehler ist aufgetreten, während das Gerät nach dem Blockieren der Tür
versuchte, dieses Problem zu beheben.
Schließen Sie die Scan-Steuerungssoftware, starten Sie den Scanner neu und
starten Sie anschließend das Scan-Steuerungsprogramm neu.
Save instrument state failed: {*}
Schließen Sie das Scan-Steuerungsprogramm und starten Sie es neu. Falls das
Problem weiterhin besteht, installieren Sie das Scan-Steuerungsprogramm neu.
Show 'About' information failed: {*}
Schließen Sie das Scan-Steuerungsprogramm und starten Sie es neu. Falls das
Problem weiterhin besteht, installieren Sie das Scan-Steuerungsprogramm neu.
Update firmware failed: {*}
Die Aktualisierung der Gerätefirmware ist fehlgeschlagen.
Kontaktieren Sie den technischen Agilent Support.
* Diese Information wird beim
Erzeugen der Meldung hinzugefügt
Die folgende Tabelle enthält Fehlermeldungen, die im
Statusprotokoll oder Scan-Protokoll angezeigt werden. Klicken
Sie auf Tools > Show Recent Errors, um beim Auftreten eines
Fehlers weitere Informationen zu erhalten.
Tabelle 4 Fehlermeldung in Protokollen
Fehlermeldung
Beschreibung und empfohlene Maßnahme
{*} State Machine unknown error during
state '{*}': {*}.
Low-Level-Fehler. Kontaktieren Sie den technischen Agilent Support.
Activity EjectSlide failed.
Verschiedene mögliche Ursachen. Versuchen Sie, den Scanner und das
Scan-Steuerungsprogramm neu zu starten. Falls das Problem weiterhin besteht,
kontaktieren Sie den technischen Agilent Support.
84
SureScan-System Benutzerhandbuch
Wartung und Fehlerbehebung im System
Dateispeicherorte
5
Tabelle 4 Fehlermeldung in Protokollen (continued)
Fehlermeldung
Beschreibung und empfohlene Maßnahme
Activity InitLoader failed
Verschiedene mögliche Ursachen. Versuchen Sie, den Scanner und das
Scan-Steuerungsprogramm neu zu starten. Falls das Problem weiterhin besteht,
kontaktieren Sie den technischen Agilent Support.
Activity InitStages failed
Verschiedene mögliche Ursachen. Versuchen Sie, den Scanner und das
Scan-Steuerungsprogramm neu zu starten. Falls das Problem weiterhin besteht,
kontaktieren Sie den technischen Agilent Support.
Activity LaserWarmup completed with
warnings
Laser wurden bei kalibrierter Leistung nicht aufgewärmt.
Activity LaserWarmup failed.
Laser haben sich innerhalb eines bestimmten Zeitraums nicht stabilisiert.
Activity LoadSlide failed
Verschiedene mögliche Ursachen. Versuchen Sie, den Scanner und das
Scan-Steuerungsprogramm neu zu starten. Falls das Problem weiterhin besteht,
kontaktieren Sie den technischen Agilent Support.
AutoFocus hold percentage is more than
warning limit
Schmutz oder Hindernis auf dem Objektträger; Objektträger nicht korrekt in
Halter eingelegt.
Data system calibration completed with
warnings
Zeigt einen Kalibrierungsfehler des Datensystems an. Falls das Problem
weiterhin besteht, wenden Sie sich an den Kundendienst.
Data system calibration failed
Zeigt einen Kalibrierungsfehler des Datensystems an. Falls das Problem
weiterhin besteht, wenden Sie sich an den Kundendienst.
Default scan data folder verification '{*}'
failed: {*}
Der Standardordner wurde entfernt oder auf diesen kann nicht zugegriffen
werden. Erstellen Sie ihn neu oder reparieren Sie die Netzwerkverbindung.
Eject failed: unable to move slide into
cassette.
Starten Sie den Scanner neu, um den Fehler zu beheben.
Failed to create FE project file
Diese Meldung zeigt an, dass die Erzeugung der Projektdatei für die
Merkmalsextraktionssoftware fehlgeschlagen ist. Überprüfen Sie, ob das
Merkmalsextraktionsprogramm ordnungsgemäß eingerichtet ist.
Failed to start FE application
Diese Meldung zeigt an, dass das Programm die
Merkmalsextraktionsanwendung nicht starten konnte. Überprüfen Sie, ob das
Merkmalsextraktionsprogramm ordnungsgemäß installiert ist.
Fanspeed error detected: Instrument
operation halted
Hardwareproblem – kontaktieren Sie den technischen Agilent Support.
Fanspeed warning cleared: Instrument
operation resuming
Hardwareproblem – kontaktieren Sie den technischen Agilent Support.
SureScan-System Benutzerhandbuch
85
5
Wartung und Fehlerbehebung im System
Dateispeicherorte
Tabelle 4 Fehlermeldung in Protokollen (continued)
Fehlermeldung
Beschreibung und empfohlene Maßnahme
Fanspeed warning detected: Instrument
operation suspended.
Hardwareproblem – kontaktieren Sie den technischen Agilent Support.
Find focus failed
Verschiedene mögliche Ursachen. Versuchen Sie, den Scanner und das
Scan-Steuerungsprogramm neu zu starten. Falls das Problem weiterhin besteht,
kontaktieren Sie den technischen Agilent Support.
General communication failure.
Überprüfen Sie die Verkabelung mit dem lokalen Netzwerk. Starten Sie den
Scanner und das Scan-Steuerungsprogramm neu.
Green Laser power is not set to calibrated
value
Die Laserleistung wurde reduziert. ///Die Ausgabe-TIFF wurde kompensiert.
Der grüne Laser könnte demnächst ausfallen.
Green PMT calibration completed with
warnings
Zeigt an, dass die PMT-Kalibrierung erfolgreich abgeschlossen wurde, aber
einige der errechneten Werte unzureichend sind.
Hardware error detected in subsystem
'{*}':Instrument operation halted
Low-Level-Fehler. Kontaktieren Sie den technischen Agilent Support.
Hardware warning detected in subsystem
'{*}':Instrument operation suspended
Low-Level-Fehler. Überprüfen Sie kürzlich aufgetretene Fehler und kontaktieren
Sie den technischen Agilent Support.
High temperature error detected:
Instrument operation halted
Überprüfen Sie die Belüftungssteckplätze.
High temperature warning cleared:
Instrument operation resuming
Überprüfen Sie die Belüftungssteckplätze.
High temperature warning detected:
Instrument operation suspended
Überprüfen Sie die Belüftungssteckplätze.
PMT calibration failed
Zeigt einen Fehler der PMT-Kalibrierung an. Falls das Problem weiterhin besteht,
wenden Sie sich an den Kundendienst.
Red Laser power is not set to calibrated
value
Die Laserleistung wurde reduziert. ///Die Ausgabe-TIFF wurde kompensiert.
Der rote Laser könnte demnächst ausfallen.
Red PMT calibration completed with
warnings
Zeigt Probleme bei der PMT-Kalibrierung an. Falls das Problem weiterhin
besteht, wenden Sie sich an den Kundendienst.
Scan slide failed
Verschiedene mögliche Ursachen. Klicken Sie auf Tools > Show Recent Errors,
um weitere Informationen zu erhalten. Versuchen Sie, den Scanner und das
Scan-Steuerungsprogramm neu zu starten. Falls das Problem weiterhin besteht,
kontaktieren Sie den technischen Agilent Support.
86
SureScan-System Benutzerhandbuch
Wartung und Fehlerbehebung im System
Dateispeicherorte
5
Tabelle 4 Fehlermeldung in Protokollen (continued)
Fehlermeldung
Beschreibung und empfohlene Maßnahme
State machine failure {*}
Low-Level-Fehler der Software. Kontaktieren Sie den technischen Agilent
Support.
Status communication failure
Überprüfen Sie die Verbindung zum Gerät.
Suspending autoloader operation due to
autoloader errors
Klicken Sie auf Tools > Show Recent Errors, um weitere Informationen zu
erhalten.
Unable to access folder \"{*}\": Saving
output file in folder \"{*}\"
Der Zielordner war während des Scans nicht verfügbar.
Watchdog communication failure: {*}.
Low-Level-Fehler. Falls das Problem erneut auftritt, kontaktieren Sie den
technischen Agilent Support.
* Diese Information wird beim
Erzeugen der Meldung hinzugefügt
Nicht in der Tabelle aufgeführte Fehlermeldungen
Die Tabelle führt nicht alle möglichen Fehlermeldungen auf.
Falls Ihnen eine Fehlermeldung angezeigt wird, die nicht
aufgeführt ist, und Sie das Problem nicht beheben können,
führen Sie folgende Schritte aus:
1 Notieren Sie sich die Fehlermeldung.
2 Starten Sie das Scan-Steuerungsprogramm neu.
3 Löst Schritt 2 das Problem nicht, führen Sie folgende Schritte
aus:
a Schließen Sie das Scan-Steuerungsprogramm.
a Starten Sie die Computer-Arbeitsstation neu.
b Schalten Sie den SureScan-Scanner aus und anschließend
wieder ein.
c Starten Sie das Scan-Steuerungsprogramm neu.
4 Löst Schritt 3 das Problem nicht, wenden Sie sich an Ihr
Agilent Vertriebs- und Supportcenter.
SureScan-System Benutzerhandbuch
87
5
Wartung und Fehlerbehebung im System
Dateispeicherorte
Verwenden der Diagnoseanzeige
Die Diagnoseanzeige des SureScan-Scanners wird für
erweiterte Aufgaben zur Fehlerbehebung verwendet. Die
Anzeige befindet sich auf der Vorderseite des Geräts hinter der
oberen Frontabdeckung. Zum Öffnen der Abdeckung fassen Sie
die Griffpunkte an den Seiten der Abdeckung und ziehen die
Abdeckung nach vorne. Sie sehen die Diagnoseanzeige und
einen 4 Vierwege-Steuerungsschalter.
HINWEIS
Betätigen Sie den Schalter der Diagnoseanzeige nach Anweisung des
technischen Agilent Supports.
Griffpunkte
4 Vierwege-Steuerungsschalter
Obere Frontabdeckung
Diagnoseanzeige
Abbildung 14 Position der Diagnoseanzeige
88
SureScan-System Benutzerhandbuch
Wartung und Fehlerbehebung im System
Dateispeicherorte
5
Der Steuerungsschalter der Diagnoseanzeige hat die folgenden
Funktionen:
• Bevor das Scan-Steuerungsprogramm eine Verbindung zum
Gerät aufbaut, wird in der Anzeige die IP-Adresse des
Scanners angezeigt. Wird die IP-Adresse nicht angezeigt, wird
die Firmware nicht ausgeführt.
• Schalten Sie den Schalter nach oben, um durch das Menü zu
blättern. Hierbei bestehen folgende Möglichkeiten:
• Mit der ersten Option können Sie die IP-Adresse auf die
Werkseinstellung zurücksetzen (10.0.0.2).
• Mit der zweiten Option starten Sie die Firmware neu.
(Die Firmware wird auch durch Aus- und wieder
Einschalten des Geräts neu gestartet.)
• Um den ausgewählten Vorgang durchzuführen, bewegen Sie
den Schalter nach rechts (auf die Position „Select“).
• Sobald das Scan-Steuerungsprogramm mit dem Gerät
verbunden ist, wird in der Anzeige „Client Connected“
angezeigt.
SureScan-System Benutzerhandbuch
89
5
Wartung und Fehlerbehebung im System
So prüfen Sie, ob ein Update verfügbar ist
Aktualisieren der Scannerfirmware und des
Scan-Steuerungsprogramms
Agilent Technologies stellt gelegentlich Software-Updates zur
Verfügung. Die Firmware-Updates sind, sofern erforderlich, im
Update des Scan-Steuerungsprogramms enthalten. Dieser
Abschnitt beschreibt, wie Sie das Scannerprogramm und die
Firmware aktualisieren.
So prüfen Sie, ob ein Update verfügbar ist
Wenn ein Update für das Scan-Steuerungsprogramm verfügbar
ist, wird rechts unten im Hauptfenster des
Scan-Steuerungsprogramms ein Informationssymbol angezeigt:
Klicken Sie auf das Symbol, um die Informationen zu Ihrer
installierten Version und die aktuellste verfügbare Version
anzuzeigen.
Abbildung 15 Dialogfeld zu Benachrichtigungen über Updates
90
SureScan-System Benutzerhandbuch
Wartung und Fehlerbehebung im System
So aktualisieren Sie das Scan-Steuerungsprogramm und die Firmware
5
So aktualisieren Sie das Scan-Steuerungsprogramm und die
Firmware
1 Klicken Sie im Hauptfenster des Scan-Steuerungsprogramms
auf Help > Scanner Home Page.
Die Webseite „Agilent Technologies Genomics – High
Resolution Scanner Overview“ wird geöffnet.
2 Klicken Sie auf der Webseite auf Download Software.
3 Folgen Sie den Anweisungen und lesen Sie die Versions- und
Installationshinweise.
4 Klicken Sie auf Download Software, um das
Softwareinstallationsprogramm herunterzuladen und dieses
auf Ihrem Computer zu speichern.
5 Starten Sie das Softwareinstallationsprogramm und folgen
Sie den Anweisungen zur Installation der Software.
Übernehmen Sie die Standardeinstellungen. Die
Vorgängerversion der Software muss nicht deinstalliert
werden.
HINWEIS
Software-Updates überschreiben nicht die Scan-Bereiche, Protokolle oder
die Kalibrierung des Geräts.
6 Wenn die Installation der Software abgeschlossen ist, starten
Sie das Scan-Steuerungsprogramm.
7 Sollte ein Firmware-Update erforderlich sein, wird eine
Mitteilung angezeigt und das Scan-Steuerungsprogramm
wechselt in den Offline-Modus.
8 Schließen Sie das Scan-Steuerungsprogramm.
9 Schalten Sie den Scanner aus.
10 Warten Sie zehn Sekunden und schalten Sie dann den
Scanner wieder ein.
11 Starten Sie das Scan-Steuerungsprogramm.
Das Scan-Steuerungsprogramm und die Scannerfirmware
sind nun aktualisiert. Bei Problemen kontaktieren Sie den
technischen Agilent Support.
SureScan-System Benutzerhandbuch
91
5
Wartung und Fehlerbehebung im System
So überprüfen Sie die Softwareinstallation
So überprüfen Sie die Softwareinstallation
Die SureScan-Systemarbeitsstation beinhaltet ein
Installationsqualifizierungswerkzeug. Verwenden Sie dieses
Programm nach der Aktualisierung der Software, um die
korrekte Installation des Updates zu überprüfen.
1 Klicken Sie auf Start > Alle Programme > Agilent
Technologies > Installation Qualification Tool.
Abbildung 16 Dialogfeld „Agilent Installation Qualification Tool“
2 Aktivieren Sie das Kontrollkästchen neben Agilent
Microarray Scan Control.
3 Klicken Sie unter „Products to be qualified“ auf Qualify.
Die Installation wird überprüft und ein
Installationsqualifizierungsbericht wird erzeugt. Wenn Sie
Open report after qualification ausgewählt haben, wird der
Installationsqualifizierungsbericht in Ihrem Webbrowser
geöffnet.
4 Klicken Sie abschließend auf die Schaltfläche zum Schließen
rechts oben im Programmdialogfeld.
92
SureScan-System Benutzerhandbuch
SureScan Microarray Scanner System
Microarray-Scan-Steuerungssoftware 9.1 Benutzerhandbuch
6
Referenz
Referenz zum Scan-Steuerungsprogrammfenster 96
Referenz zu den Dialogfeldern des Scan-Steuerungsprogramms 111
Informationen über das Hinzufügen von Objektträgern 130
Durchführen der Merkmalsextraktion bei gescannten Bildern 131
SureScan Scanner – Spezifikationen 132
Objektträgerspezifikationen 135
Informationen zu rechtlichen Bestimmungen 139
In diesem Kapitel werden die Fenster und Dialogfelder des
Microarray-Scan-Steuerungsprogramms beschrieben.
Außerdem enthält es Spezifikationen und rechtliche
Bestimmungen.
Agilent Technologies
95
6
Referenz
Scan-Steuerungshauptfenster
Referenz zum Scan-Steuerungsprogrammfenster
In diesem Abschnitt wird das Hauptfenster des
Microarray-Scan-Steuerungsprogramms und dessen Inhalt
beschrieben.
Scan-Steuerungshauptfenster
Menüleiste
Einstellungsbereich
Steckplatz-Statusanzeigen
Steckplatztabelle
Protokolle
Funktionstasten
Bildverarbeitung
Status
Statusleiste
Abbildung 17 Hauptfenster des Agilent Microarray-Scan-Steuerungsprogramms
96
SureScan-System Benutzerhandbuch
Referenz
Scan-Steuerungshauptfenster
6
Das Microarray-Scan-Steuerungsprogrammfenster wird
angezeigt, wenn Sie das Microarray-Scan-Steuerungsprogramm
starten. Es umfasst folgende Merkmale:
Tabelle 5 Merkmale des Scan-Steuerungsfensters
SureScan-System Benutzerhandbuch
Merkmal
Beschreibung
Menüleiste
Öffnen des Werkzeugmenüs und der
Hilfe.
Steckplatztabelle
Anzeigen von Status, Scan-Protokollen
und Ausgabeordnern für derzeit im
Scanner befindliche
Microarray-Objektträger.
Einstellungsbereich
Anzeigen von Einstellungen für den
ausgewählten Objektträger. Für nicht
in der Warteschlange enthaltene
Objektträger können Sie die
Einstellungen hier ändern.
Steckplatz-Statusanzeigen
Zeigt den Status des Steckplatzes an.
Entspricht der
Steckplatz-Statusanzeige auf der
Kassette.
Funktionstasten
• Hinzufügen und Entfernen von
Objektträgern zur bzw. aus der
Scan-Warteschlange
• Öffnen und Schließen der
Scannertür
• Starten und Beenden eines
Scan-Vorgangs
Protokolle
Anzeigen von Statusprotokollen zum
Gerät und zum Scan-Vorgang.
Statusleiste
Anzeigen des Scannerstatus, der
verbleibenden Scan-Zeit und des für
den Scan-Vorgang erforderlichen
Speicherplatzes.
97
6
Referenz
Menü „Tools“
Menü „Tools“
Abbildung 18 Menü „Tools“
Die folgenden Funktionen finden Sie im Menü „Tools“:
Tabelle 6 Befehle im Scan-Steuerungsmenü „Tools“
98
Werkzeug
Beschreibung
Scan Protocol Editor
Öffnet das Dialogfeld „Scan Protocol
Editor“, in dem Sie Scan-Protokolle
erstellen, ändern oder entfernen
können.
Scan Region Editor
Öffnet das Dialogfeld „Scan Region
Editor“, in dem Sie benutzerdefinierte
Scan-Bereiche auf Objektträgern
erstellen, ändern oder entfernen
können.
Input Barcode
Ermöglicht Ihnen die Verwendung der
Tastatur oder eines
„Tastaturemulation“-Strichcode-Leser
s zum Eingeben eines Strichcodes für
einen Objektträger, der keinen
Strichcode aufweist, oder für den Fall,
dass der Scanner einen Strichcode
nicht lesen kann.
SureScan-System Benutzerhandbuch
Referenz
Menü „Tools“
6
Tabelle 6 Befehle im Scan-Steuerungsmenü „Tools“ (continued)
SureScan-System Benutzerhandbuch
Werkzeug
Beschreibung
Switch on Lasers
Wenn die Scannerlaser ausgeschaltet
sind, können Sie sie mithilfe dieses
Befehls einschalten.
Show Recent Errors
Öffnet den Editor (oder Ihren
Standard-Texteditor) und zeigt Details
zu den zuletzt aufgetretenen Fehlern
an.
Log Files
Öffnet den Ordner „Logs“, in dem Sie
die vom Programm erstellten
Protokolle öffnen können.
State Snapshot
Erstellt eine Datei, die den Status des
Scanners zum Zeitpunkt der
Snapshot-Erstellung enthält. Diese
Datei ist bei der Fehlerbehebung
hilfreich.
Reset Calibration Warnings
Warnhinweise zur Laserkalibrierung
werden ausgegeben, wenn die Laser
während der Aufwärmphase nicht die
angegebene Leistung erreichen. Tritt
dieses Problem auf, wird automatisch
ein Warnhinweis angezeigt und die
Laser werden auf 80% ihrer
angegebenen Leistung neu kalibriert.
Mit dieser Funktion setzen Sie
Warnungen auf die
Standardeinstellungen zurück.
99
6
Referenz
Menü „Help“
Tabelle 6 Befehle im Scan-Steuerungsmenü „Tools“ (continued)
Werkzeug
Beschreibung
Self Test
Der Selbsttest untersucht
verschiedene Scanneruntersysteme
und prüft auf Verhalten, das nicht der
Spezifikation entspricht. Nach
Abschluss des Selbsttests wird eine
Zusammenfassung der Ergebnisse in
Ihrem Webbrowser geöffnet.
Settings
Öffnet das Dialogfeld „Settings“, in
dem Sie Standardwerte festlegen und
Scan-Protokolle den
Microarray-Konstruktionen zuordnen
können.
Menü „Help“
Abbildung 19 Scan-Steuerungsmenü „Help“
Die folgenden Befehle finden Sie im Menü „Help“:
Tabelle 7 Befehle im Scan-Steuerungsmenü „Help“
100
Element
Beschreibung
Users Guide
Öffnet dieses Handbuch in Adobe®
Reader®.
Scanner Home Page
Öffnet die Agilent
Technologies-Website für den
SureScan-Scanner in Ihrem
Webbrowser.
SureScan-System Benutzerhandbuch
Referenz
Steckplatztabelle
6
Tabelle 7 Befehle im Scan-Steuerungsmenü „Help“ (continued)
Element
Beschreibung
Online Support
Öffnet die Webseite des technischen
Supports von Agilent Technologies, auf
der Sie Supportinformationen für Ihren
Scanner finden.
About Agilent Scan Control
Zeigt Versionsinformationen für das
Scan-Steuerungsprogramm sowie die
Seriennummer und das Modell Ihres
Scanners an.
Steckplatztabelle
Abbildung 20 Steckplatztabelle des Scan-Steuerungsprogramms
SureScan-System Benutzerhandbuch
101
6
Referenz
Steckplatztabelle
Bei der Steckplatztabelle handelt es sich um eine virtuelle
Darstellung des Inhalts Ihrer Scannerkassette. Sie wird
verwendet, um Scan-Vorgänge einzurichten, zu starten bzw. zu
beenden und ihren Fortschritt zu überwachen.
Steckplatz-Stat
usanzeige
Slide ID
State
Zahlen links neben der Steckplatztabelle entsprechen der
Steckplatz-Statusanzeige auf der Kassette. Die Farbe der Zahl
ändert sich gemäß dem Status des Steckplatzes und des
Scan-Vorgangs, wie in Tabelle 8 auf Seite 102 beschrieben.
Die Objektträger-ID (Slide ID) dient zum Benennen der
gescannten Bilddatei. Nachdem Sie Objektträger in die
Scannerkassette geladen und die Scannertür geschlossen
haben, liest das Programm das Strichcodeetikett der einzelnen
Objektträger in der Kassette und zeigt die ID in dieser Spalte an.
Sie können die Objektträger-ID in einen beliebigen Text ändern,
der für einen Dateinamen zulässig ist. Der Strichcode für den
Objektträger bleibt erhalten und wird angezeigt, wenn Sie die
Maus über die Objektträger-ID in der Scan-Tabelle bewegen.
Zeigt den aktuellen Status des Steckplatzes an. Mögliche
Statusangaben und die Farbe der Steckplatz-Statusanzeige
werden in der folgenden Tabelle angezeigt.
Tabelle 8 Steckplatz-Statusangaben und Anzeigen
Steckplatz-Statusanzeige
Status
Bedeutung
Aus
Empty
Kein Objektträger in der Kassette.
Blinkt blau
Present
Objektträger ist in der Kassette
enthalten. Wenn der Strichcode
erfolgreich gelesen wird, wird er in der
Objektträger-ID angezeigt. Der
Objektträger ist nicht zum Hinzufügen
zur Warteschlange bereit, da ihm noch
kein Scan-Protokoll zugewiesen
wurde.
Blinkt blau
Ready for queue
Der Objektträger ist zum Hinzufügen
zu einer Scan-Warteschlange bereit.
102
SureScan-System Benutzerhandbuch
Referenz
Steckplatztabelle
6
Tabelle 8 Steckplatz-Statusangaben und Anzeigen (continued)
Steckplatz-Statusanzeige
Status
Bedeutung
Durchgängig blau
In queue x
Der Objektträger befindet sich in der
Scan-Warteschlange in Position x,
wobei x für die Reihenfolge steht, in
der die Objektträger gescannt werden.
Blinkt grün
Scanning (x%)
Der Objektträger wird gerade
gescannt, wobei x% auf den bereits
abgeschlossenen Teil des
Scan-Vorgangs in Prozent hinweist.
Durchgängig grün
Complete
Scan erfolgreich abgeschlossen.
Gelb
Warning
Beim Scan-Vorgang wurde eine
Warnung erzeugt.
Rot
Error
Beim Scan-Vorgang ist ein Fehler
aufgetreten.
Blinkt gelb
Removed
Ein Objektträger, der bereit (Ready)
oder in der Warteschlange (In Queue)
war, wurde aus der Kassette entfernt.
Blinkt gelb
Replaced
Ein Objektträger wurde in einen
Steckplatz eingefügt, dessen Status
„Removed“ lautete.
• Wenn der Strichcode dem
ursprünglichen Objektträger
entspricht, der entfernt wurde, wird
der Status wieder auf „Ready“ oder
„In Queue“ gesetzt.
• Wenn der Strichcode nicht dem
entfernten Objektträger entspricht,
ändert sich der Status in „Ready“,
wenn der
Objektträger-Konstruktions-ID ein
Protokoll zugeordnet ist. Der Status
ändert sich in „Present“, wenn der
Objektträger-Konstruktions-ID kein
Protokoll zugeordnet ist.
SureScan-System Benutzerhandbuch
103
6
Referenz
Steckplatztabelle
Menüauswahl für den Status
Für Objektträger, die derzeit nicht gescannt werden, stehen
Befehle zur Verfügung, mit denen Sie einen Objektträger einer
Warteschlange hinzufügen bzw. daraus entfernen können. Die
für einen bestimmten Objektträger verfügbare Auswahl variiert
abhängig von der Position des Objektträgers in der
Warteschlange bzw. abhängig davon, ob der Objektträger zum
Hinzufügen zur Warteschlange bereit ist.
Tabelle 9 Menüauswahl für den Status
104
Auswahl
Beschreibung
Move to First
Verschiebt den Objektträger an die
erste Position in der Warteschlange.
Move to Last
Verschiebt den Objektträger an die
letzte Position in der Warteschlange.
Move up
Verschiebt den Objektträger in der
Scan-Warteschlange um einen Platz
nach oben.
Move down
Verschiebt den Objektträger in der
Objektträger-Warteschlange um einen
Platz nach unten.
Remove from queue
Entfernt den Objektträger aus der
Scan-Warteschlange und legt den
Status auf „Ready for Queue“ fest.
Add to queue
Verfügbar, wenn in der
Scan-Warteschlange keine
Objektträger enthalten sind. Fügt den
ausgewählten Objektträger der
Scan-Warteschlange hinzu.
SureScan-System Benutzerhandbuch
Referenz
Steckplatztabelle
6
Tabelle 9 Menüauswahl für den Status (continued)
Auswahl
Beschreibung
Add to queue first
Fügt den Objektträger an der ersten
Position der Warteschlange hinzu.
Wenn bereits ein Scan-Vorgang läuft,
wird dieser Objektträger sofort nach
Abschluss des aktuellen
Scan-Vorgangs gescannt.
Add to queue last
Fügt den Objektträger an der letzten
Position der Warteschlange hinzu.
Scan Protocol
Zeigt das Scan-Protokoll an, das zum Scannen des ausgewählten
Objektträgers verwendet wird. Zu den verfügbaren
Scan-Protokollen gehören die von Agilent bereitgestellten
Standard-Scan-Protokolle und alle Scan-Protokolle, die erstellt
oder importiert wurden. Siehe „Informationen zu
Scan-Protokollen“ auf Seite 37.
Output Folder
Zeigt den Ordner an, in dem durch den Scanner erzeugte
Bilddateien gespeichert werden. Standardmäßig heißt dieser
Speicherort „D:\ScanData“. Sie können den
Standard-Ausgabeordner unter Tools > Settings ändern. Sie
können den Ausgabeordner für einen Objektträger ändern,
bevor dieser der Warteschlange hinzugefügt wird. Über die
Schaltfläche „Browse“ können Sie zum Speichern der Daten aus
jedem Scan-Vorgang einen Ordner auswählen. Agilent
empfiehlt, dass die Daten in einem lokalen Ordner auf einer
zweiten Festplatte erfasst werden. Darüber hinaus können Sie
auch einen Netzwerkordner auswählen. Wird während des
Scannens ein Problem beim Netzwerkzugriff festgestellt, werden
die Daten in einem temporären lokalen Ordner gespeichert und
ein Warnhinweis wird im Scan-Protokoll angezeigt.
SureScan-System Benutzerhandbuch
105
6
Referenz
Steckplatztabelle
Funktionstasten
Neben der Steckplatztabelle sind je nach dem Gerätestatus
Tasten verfügbar.
All to Queue
Empty Queue
106
Fügt der Objektträger-Warteschlange alle Objektträger hinzu,
die sich nicht in der Objektträger-Warteschlange befinden.
Objektträger werden der Warteschlange in der Reihenfolge
hinzugefügt, in der sie in der Steckplatztabelle aufgeführt sind.
Entfernt alle Objektträger aus der Warteschlange, außer
denjenigen, die derzeit gescannt werden.
Open Door/Close Door
Öffnet oder schließt die Tür am Scanner.
Start Scan/Stop Scan
Startet oder beendet den Scan-Vorgang. Objektträger werden in
der Reihenfolge gescannt, in der sie in der Scan-Warteschlange
aufgeführt sind.
SureScan-System Benutzerhandbuch
Referenz
Einstellungsbereich
6
Einstellungsbereich
Abbildung 21 Scan-Steuerung – Einstellungsbereich
Im Einstellungsbereich können Sie einzelne Einstellungen für
einen ausgewählten Objektträger ändern. Zum Ändern der
Einstellung darf sich der Objektträger nicht in der
Scan-Warteschlange befinden. Weitere Informationen zu den in
dieser Tabelle verfügbaren Einstellungen finden Sie unter
„Dialogfeld „Scan Protocol Editor““ auf Seite 115.
SureScan-System Benutzerhandbuch
107
6
Referenz
Protokollregister
Scan Settings
Zeigt Scan-Einstellungen aus dem zugewiesenen Scan-Protokoll
an. Klicken Sie zum Ändern einer Einstellung auf den Namen
der Einstellung, und wählen Sie einen neuen Wert aus der Liste
aus. Weitere Informationen finden Sie unter „Scan Settings“ auf
Seite 116.
Image Settings
Einige Datenanalyseprogramme verfügen über spezielle
Anforderungen für Bilder. In diesem Abschnitt können Sie
ändern, wie das Bild aus dem Scan erstellt wird. Weitere
Informationen finden Sie unter „Image Settings“ auf Seite 120.
File Naming
Settings
Zeigt eine Auswahl an, wie das Programm Scan-Dateien
benennt. Weitere Informationen finden Sie unter „File Naming
Settings“ auf Seite 121.
Scan
Description
In diesem Bereich können Sie Informationen über den
Microarray-Objektträger oder -Scan eingeben. Diese
Informationen gehören zu den Dateiinformationen, die im
Merkmalsextraktionsprogramm angezeigt werden können.
User
In diesem Bereich können Sie Informationen über den Bediener
eingeben, der die Microarray-Scans eingerichtet und
durchgeführt hat. Diese Informationen gehören zu den
Dateiinformationen, die im Merkmalsextraktionsprogramm
angezeigt werden können.
Protokollregister
Die Software dokumentiert den Geräte- und Scan-Status in
Log-Dateien, die im Ordner „C:\ProgramData\Agilent\
MicroArrayScanner\Logs“ gespeichert werden. Diese Protokolle
werden auch in den Protokollregistern im unteren Bereich des
Scan-Steuerungsprogrammfensters angezeigt.
108
SureScan-System Benutzerhandbuch
Referenz
Protokollregister
6
Registerkarte „Status Log“
Abbildung 22 Registerkarte „Status Log“
Zeigt Informationen über den Status des Geräts an.
Registerkarte „Scan Log“
Abbildung 23 Registerkarte „Scan Log“
Zeigt Informationen über die Scan-Vorgänge an. Wenn Sie das
Scan-Steuerungsprogramm starten, werden im Scan-Protokoll
die Scans der vorherigen 30 Tage aufgeführt.
Klicken Sie mit der rechten Maustaste auf eines der
Protokollregister, um ein Kontextmenü mit den folgenden
Optionen zu öffnen:
SureScan-System Benutzerhandbuch
109
6
Referenz
Protokollregister
Tabelle 10
110
Optionen im Kontextmenü für Protokollregister
Menübefehl
Beschreibung
Clear
Löscht den Inhalt der Registerkarte.
Der Inhalt der Log-Datei bleibt davon
unberührt.
Copy
Aktiv, nachdem Sie die Maustaste
gedrückt und durch Ziehen einen Teil
des Protokolls ausgewählt haben.
Kopiert den ausgewählten Bereich in
die Zwischenablage. Sie können die
Auswahl in einem Texteditor oder
einem Programm Ihrer Wahl einfügen.
Select all
Wählt den gesamten Inhalt der
Protokollregisterkarte aus.
Auto Scroll
Aktiviert bzw. deaktiviert den
automatischen Bildlauf innerhalb des
Protokolls. Ist der automatische
Bildlauf aktiv, führt das Programm
automatisch einen Bildlauf zum Ende
des Protokolls durch, sobald eine neue
Meldung angezeigt wird. Ist der
automatische Bildlauf deaktiviert, wird
kein Bildlauf im Fenster durchgeführt,
wenn neue Meldungen auftreten. Das
Deaktivieren des automatischen
Bildlaufs ist dann nützlich, wenn Sie
das Protokoll lesen möchten, während
der Scanner aktiv ist.
SureScan-System Benutzerhandbuch
Referenz
Agilent Installationsqualifizierungswerkzeug
6
Referenz zu den Dialogfeldern des Scan-Steuerungsprogramms
Dieser Abschnitt enthält Beschreibungen der Parameter, die in
den bei Verwendung des Scan-Steuerungsprogramm
angezeigten Dialogfeldern verfügbar sind. Die Beschreibungen
der Dialogfelder werden in alphabetischer Reihenfolge
aufgeführt.
Agilent Installationsqualifizierungswerkzeug
Abbildung 24 Dialogfeld „Installation Qualification Tool“
Zweck: Stellt sicher, dass das Scan-Steuerungsprogramm
ordnungsgemäß installiert wurde, und generiert einen Bericht
zur Installationsqualifizierung.
Öffnen: Klicken Sie im Windows-Startmenü auf Alle
Programme > Agilent Technologies > Installation
Qualification Tool.
Show OK files
in report
Ist diese Option ausgewählt, enthält der Qualifikationsbericht
eine Liste aller Dateien, die als OK bestätigt wurden.
(Standardmäßig nicht aktiviert. Ungültige Dateien werden
immer angezeigt.)
Open report
after
qualification
Ist diese Option ausgewählt, wird der Qualifikationsbericht in
Ihrem Webbrowser geöffnet, sobald die
Installationsqualifizierung beendet ist.
Products to be
qualified
Zeigt eine Liste von Agilent-Softwareprodukten an, die Sie mit
dem Werkzeug qualifizieren können.
Qualify
Startet die Qualifizierung der Installation für das ausgewählte
Produkt.
SureScan-System Benutzerhandbuch
111
6
Referenz
Dialogfeld „Export Scan Protocol“
Re-Qualify
Wird nach der Installationsqualifizierung angezeigt. Ermöglicht
Ihnen das erneute Qualifizieren der Installation. Führen Sie die
Qualifizierung nach der Korrektur von Problemen erneut durch,
um einen neuen Bericht zur Installationsqualifizierung zu
generieren.
Report saved at
Wird nach Abschluss der Installationsqualifizierung angezeigt.
Zeigt eine Verknüpfung zum Speicherort des
Qualifikationsberichts an. Klicken Sie auf die Verknüpfung, um
den Bericht in Ihrem Webbrowser zu öffnen.
Öffnet den Ordner mit den IQT-Berichten.
Dialogfeld „Export Scan Protocol“
Abbildung 25 Dialogfeld „Export Scan Protocol“
112
SureScan-System Benutzerhandbuch
Referenz
Dialogfeld „Export Scan Region“
6
Zweck: Ermöglicht Ihnen die Auswahl verfügbarer
Scan-Protokolle für den Export.
Öffnen: Klicken Sie im Dialogfeld „Scan Protocol Editor“ auf
Export.
Export
Close
Wenn eines oder mehrere Scan-Protokolle ausgewählt sind,
öffnet dieser Befehl das Dialogfeld „Save As“. In diesem
Dialogfeld wählen Sie einen Speicherort und einen Dateinamen
für die exportierte Log-Datei aus.
Schließt das Dialogfeld.
Dialogfeld „Export Scan Region“
Abbildung 26 Dialogfeld „Export Scan Region“
SureScan-System Benutzerhandbuch
113
6
Referenz
Dialogfeld „Input Barcode“
Zweck: Zeigt verfügbare Scan-Bereiche an, die Sie für den
Export auswählen können.
Öffnen: Klicken Sie im Dialogfeld „Scan Regions Editor“ auf
Export.
Export
Close
Wenn ein oder mehrere Scan-Bereiche ausgewählt sind, öffnet
dieser Befehl das Dialogfeld „Save As“. In diesem Dialogfeld
wählen Sie einen Speicherort und einen Dateinamen für die
exportierte Datei mit den Scan-Bereichen aus.
Schließt das Dialogfeld.
Dialogfeld „Input Barcode“
Abbildung 27 Dialogfeld „Input Barcode“
Zweck: Dient zur Eingabe eines Strichcodes für einen
Objektträger ohne Strichcode oder für einen Objektträger,
dessen Strichcode vom Scanner nicht gelesen werden kann.
Öffnen: Klicken Sie im Scan-Steuerungsprogramm auf Tools >
Input Barcode.
Barcode
Set
Close
114
Geben Sie den Strichcode über einen externen Strichcode-Leser
oder über Ihre Tastatur ein.
Nachdem der Strichcode eingegeben und der Objektträger in
Steckplatz 1 des Scanners geladen wurde, können Sie den
Strichcode über diese Taste dem Objektträger in Steckplatz 1
zuweisen.
Dient zum Schließen des Dialogfelds.
SureScan-System Benutzerhandbuch
Referenz
Dialogfeld „Scan Protocol Editor“
6
Dialogfeld „Scan Protocol Editor“
Abbildung 28 Dialogfeld „Scan Protocol Editor“
Zweck: Dient zum Erstellen oder Ändern von Scan-Protokollen.
Öffnen: Klicken Sie im Scan-Steuerungsprogrammfenster auf
Tools > Scan Protocol Editor.
Scan Protocol
SureScan-System Benutzerhandbuch
Zeigt eine Liste verfügbarer Scan-Protokolle an. Die
Einstellungen für das ausgewählte Scan-Protokoll werden im
Dialogfeld „Scan Protocol Editor“ angezeigt.
115
6
Referenz
Dialogfeld „Scan Protocol Editor“
General
Agilent Defined
Locked
Ein von Agilent bereitgestelltes Protokoll.
Ist ein Protokoll gesperrt, kann es nicht geändert werden.
Scan Settings
Dye channel
Mit dem Farbstoffkanal wird festgelegt, ob Informationen nur
für rot (z.B. der Farbstoff Cy-5), nur für grün (z.B. der Farbstoff
Cy-3) oder für beide Farbstoffkanäle gesammelt werden. Diese
Auswahl hat keine Auswirkungen auf die Scan-Zeit. Ist
allerdings nur ein Farbstoffkanal ausgewählt, kann sich die
Dateigröße halbieren.
Scan region
Der Scan-Bereich legt den zu scannenden Bereich des
Objektträgers fest. Der Bereich muss so groß sein, dass er den
gesamten Druckbereich des Microarrays umfasst, aber so klein,
dass nicht zu nah am Strichcode oder anderen nicht
transparenten Grenzbereichen des Objektträgers gescannt und
die Autofokus-Funktion des Scanners nicht beeinträchtigt wird.
Eine Minimierung des Scan-Bereichs verringert außerdem die
Scan-Zeit und spart Speicherplatz.
Agilent stellt einen Scan-Bereich zur Verfügung, der den
Anforderungen aller Agilent High-Density- und G3-Objektträger
entspricht, und einen weiteren, der den Anforderungen für
Scan-Vorgänge von ganzen Objektträgern der Größe 76 mm x 26
mm ohne Strichcodeetikett entspricht.
Für Nicht-Agilent-Objektträger müssen ggf. kundenspezifische
Scan-Bereiche verwendet werden, die die Anforderungen des
Druckbereichs besser erfüllen. Siehe „Erstellen und Ändern von
Scan-Bereichen“ auf Seite 55.
Auflösung
Die Scan-Auflösung (Pixelgröße) kann auf 2, 3, 5 oder 10
Mikrometer festgelegt werden.
Für Scan-Vorgänge mit 10 Mikrometern stellt jede Reihe von
Pixeln im TIFF-Bild den Durchschnittswert zweier Scan-Linien
dar, eine für jede Richtung. Für Scan-Vorgänge mit 5, 3 und 2
Mikrometern können duale Scan-Vorgänge zum Ermitteln dieses
Durchschnittswerts gewählt oder nur eine Scan-Linie pro
Bildreihe erfasst werden.
116
SureScan-System Benutzerhandbuch
Referenz
Dialogfeld „Scan Protocol Editor“
6
Für alle Scan-Auflösungen steht ein Scan-Modus mit hoher
Empfindlichkeit zur Verfügung. Der
Hochempfindlichkeitsmodus bietet ähnliche Empfindlichkeit
wie duale Scan-Vorgänge, allerdings mit um 25% reduzierten
Scan-Zeiten. Der Hochempfindlichkeitsmodus kann im
Pulldownmenü „Resolution“ des Scan Protocol Editors
ausgewählt werden.
Wenn Sie keine Lizenz für hochauflösendes Scannen besitzen,
stehen die Einstellungen für 2 und 3 Mikrometer nicht zur
Verfügung.
TIFF Dynamic
Range
Mit dieser Einstellung kann der dynamische Bereich auf 16 oder
20 Bit eingestellt werden. Für den Scanner G4900DA wurde der
dynamische Bereich des PMTs und der signalverarbeitenden
Elektronik erweitert. Durch die Auswahl der Option für eine
20-Bit-TIFF-Datei erhalten Sie Zugriff auf diesen erweiterten
Bereich. Dies ermöglicht die Quantifizierung von hohen und
niedrigen Frequenzen in einem einzigen Scan-Vorgang. Wenn
Sie keine Lizenz für hochauflösendes Scannen besitzen, steht
die 20-Bit-Option nicht zur Verfügung.
Die Scan-Steuerungssoftware ermöglicht weiterhin
konventionelles XDR-16-Bit-Scannen, wie nachfolgend
beschrieben.
HINWEIS
Bei Auswahl der 20-Bit-Option ist keine XDR-Option zulässig; wenn bereits
eine XDR-Option ausgewählt ist, wird diese automatisch zurückgesetzt.
Tabelle 11 zeigt den Speicherplatz und die Scan-Zeit für
einzelne und duale Scan-Vorgänge für die jeweilig gewählte
Auflösung, d.h. für einen dynamischen TIFF-Bereich mit 16 Bit
oder mit 20 Bit. Der Scan-Bereich beträgt 61 mm x 21,6 mm.
Die Statusleiste unten im Scan-Steuerungshauptfenster zeigt
den geschätzten Speicherplatz und die geschätzte Laufzeit für
die aktuelle Objektträgerwarteschlange.
SureScan-System Benutzerhandbuch
117
6
Referenz
Dialogfeld „Scan Protocol Editor“
Tabelle 11
Speicherplatz und Scan-Zeit
Auflösung
Speicherplatz,
MB, 16 Bit
Speicherplatz,
MB, 20 Bit
Scan-Zeit,
min.
Einzeldurchgang mit 2
Mikrometern
1300
1600
24
Einzeldurchgang mit 3
Mikrometern
620
760
16
Einzeldurchgang mit 5
Mikrometern
200
300
10
Einzeldurchgang mit 10
Mikrometern
52
115
10
Dualer Durchgang mit 2
Mikrometern
1300
1600
46
Dualer Durchgang mit 3
Mikrometern
620
760
31
Dualer Durchgang mit 5
Mikrometern
200
300
19
Hohe Empfindlichkeit
mit 2 Mikrometern
1300
1600
36
Hohe Empfindlichkeit
mit 3 Mikrometern
620
760
24
Hohe Empfindlichkeit
mit 5 Mikrometern
200
300
15
Hohe Empfindlichkeit
mit 10 Mikrometern
52
115
15
Duale Scan-Vorgänge erfordern nicht mehr Speicherplatz als
einzelne Scan-Vorgänge, aber dauern doppelt so lange.
118
SureScan-System Benutzerhandbuch
Referenz
Dialogfeld „Scan Protocol Editor“
Red PMT
Sensitivity (%)
und
Green PMT
Sensitivity (%)
6
Über diese Einstellungen kann der Empfindlichkeitsgrad der
PMTs des roten und grünen Kanals eingestellt werden. Der PMT
ermittelt die von dem Microarray abgesonderte Fluoreszenz.
Das Standardausgangssignal (100%) setzt die Verstärkung auf
das werkseitig kalibrierte Signal; diese Einstellung wird für
Agilent-Microarrays empfohlen. Die jeweiligen
Farbkanaleinstellungen können voneinander unabhängig auf
bis zu 1% reduziert werden.
Ist ein Microarray so hell, dass das obere Ende des
Ausgangssignals gesättigt ist, kann die PMT-Empfindlichkeit auf
einen Empfindlichkeitsbereich heruntergesetzt werden, der ein
Lesen aller Informationen ermöglicht.
XDR Ratio
HINWEIS
Bevor der dynamische TIFF-Dateibereich mit 20 Bit zur
Verfügung stand, musste die XDR-Funktion „eXtended Dynamic
Range“ sowohl für den Scanner als auch für das
Merkmalsextraktionsprogramm verwendet werden, um alle
gescannten Daten zwischen Merkmalen mit sehr niedrigen und
Merkmalen mit sehr hohen Frequenzen zu erfassen. Statt XDR
zu verwenden, können Sie jetzt den dynamischen
TIFF-Dateibereich mit 20 Bit zur Erfassung des breiten
dynamischen Datenbereichs auswählen.
Bei Auswahl der 20-Bit-Option ist keine XDR-Option zulässig.
Wenn die XDR-Funktion aktiviert ist, scannt der Scanner
automatisch denselben Objektträger zweimal mit jeweils
unterschiedlicher PMT-Empfindlichkeit. Er generiert zwei
miteinander verknüpfte Bilder, die bei der Merkmalsextraktion
gleichzeitig verarbeitet werden, um einen einheitlichen Satz an
extrahierten Intensitätsdaten zu erhalten. Diese Daten decken
bis zu 6+ Zehnerpotenzen ab.
Die Option „Red PMT Gain“ bzw. „Green PMT Gain“ legt die
hohe Empfindlichkeit fest. Die XDR-Funktion wird bei Werten
unter 10% automatisch deaktiviert.
SureScan-System Benutzerhandbuch
119
6
Referenz
Dialogfeld „Scan Protocol Editor“
Die Einstellung des XDR-Verhältnisses weist den Scanner an,
einen zweiten Scan-Vorgang mit niedrigeren PMT-Einstellungen
durchzuführen. Sind die PMTs für Rot und Grün beispielsweise
auf 100% gesetzt und ist das XDR-Verhältnis auf 0.1 festgelegt,
wird der zweite Scan-Vorgang mit 10% für die PMTs
durchgeführt. Folgende Werte sind verfügbar: <NoXDR>, 0.5,
0.2, 0.1 und 0.05.
Image Settings
Transform
Image
Einige Analyseprogramme benötigen Daten von um 90 Grad
gedrehten einfarbigen Bildern. Wenn Sie Flip/Rotate
auswählen, wird das Bild wie in Abbildung 29 gezeigt
transformiert.
Abbildung 29 Bild mit festgelegter Option Flip/Rotate
Split
Wenn Sie Yes wählen, wird die Farbdatei in zwei Farbdateien
unterteilt. Die geteilten Dateien besitzen nun die Namen
„FileName_green“ und „FileName_red“, wobei FileName für
den Namen steht, der der Datei vor der Teilung automatisch
zugewiesen wurde.
Diese Option steht nur für Scan-Vorgänge mit einem
dynamischen 16-Bit-TIFF-Bereich zur Verfügung.
HINWEIS
120
Ist ein einzelner Farbstoffkanal, 20-Bit-Scan oder eine beliebige
XDR-Option ausgewählt, ist keine Split-Option zulässig; ist die Split-Option
bereits ausgewählt, wird sie automatisch zurückgesetzt.
SureScan-System Benutzerhandbuch
Referenz
Dialogfeld „Scan Protocol Editor“
Compress
6
Wenn Sie Yes wählen, reduziert das Programm den von den
Scan-Bildern genutzten Speicherplatz durch Komprimierung
der TIFF-Dateien. Der verwendete
Komprimierungsalgorithmus, LZW, reduziert den Speicherplatz
um 20 bis 70 Prozent.
File Naming Settings
Field 1, Field 2
und Field 3
Zeigt die Einstellungen an, die zur Benennung der vom Scanner
erstellten TIFF-Bilddateien verwendet werden. Die Auswahl
wird in Tabelle 12 gezeigt.
Tabelle 12
Auswahl für Felder zur Dateibenennung
Auswahl
Beschreibung
<keine>
Das Feld ist im Bilddateinamen nicht
enthalten.
Instrument SN
Nimmt die Seriennummer des
Scanners in den Bilddateinamen auf.
Slide ID
Nimmt die
Objektträger-Identifikationsnummer
(Strichcode) in den Bilddateinamen
auf.
Scan DateTime
Nimmt das Datum und die Uhrzeit des
Scan-Vorgangs in den Bilddateinamen
auf.
Customize
Ermöglicht Ihnen die Eingabe
benutzerdefinierter Informationen, die
in den Bilddateinamen einbezogen
werden. Doppelklicken Sie nach
Auswahl von Customize auf Field X.
(X steht hierbei für die Feldnummer 1,
2 oder 3.) Geben Sie im daneben
liegenden Feld die benutzerdefinierten
Informationen ein, die in den
Dateinamen aufgenommen werden
sollen.
Scan-Dateien werden nach den folgenden Regeln benannt.
SureScan-System Benutzerhandbuch
121
6
Referenz
Dialogfeld „Scan Protocol Editor“
Bei Standard-Scan-Vorgängen verwendet das
Scan-Steuerungsprogramm bis zu drei benutzerdefinierte
Namenspräfixe für die Zusammenstellung des Dateinamens.
Diese Präfixe werden im Scan-Protokoll definiert.
Field1_Field2_Field3_ScanNumber.tif
Für XDR-Scan-Vorgänge wird dem Dateinamen ein zusätzliches
Segment (_H oder _L) hinzugefügt, um XDR-Hi-Bilder von
XDR-Lo-Bildern zu unterscheiden:
Field1_Field2_Field3_ScanNumber_H.tif
Field1_Field2_Field3_ScanNumber_L.tif
Über das Scan-Steuerungsprogramm wird die Scan-Nummer
automatisch zugewiesen.
Das Programm vergleicht den Dateinamen eines neuen
Scan-Vorgangs mit den Dateinamen im ausgewählten
Datenorder.
Ist Field1_Field2_Field3 eindeutig, wird die Scan-Nummer
auf S01 gesetzt.
Bei einer Übereinstimmung wird die Scan-Nummer so lange
erhöht, bis der Dateiname eindeutig ist.
Beispiel
US4510PP02_251485023883_S03.tif
• Instrument Serial # = US4510PP02
• Slide ID = 251485023883
• ScanNumber = S03. Bezeichnet die dritte Scan-Datei im
Ordner mit denselben Angaben für „Instrument Serial #“ und
„Slide ID“.
Image File Info
Bei diesem Abschnitt handelt es sich um einen
schreibgeschützten Bereich, in dem Informationen über den
Bilddateinamen, die Geometrie des Objektträgers, den für die
Datei benötigten Speicherplatz und die geschätzte Zeit zum
Abschließen des Scan-Vorgangs angezeigt werden.
122
SureScan-System Benutzerhandbuch
Referenz
Dialogfeld „Scan Region Editor“
6
Dialogfeld „Scan Region Editor“
Abbildung 30 Dialogfeld „Scan Region Editor“
Zweck: Ermöglicht Ihnen das Einstellen oder Definieren des
Objektträgerbereichs, der gescannt wird.
Öffnen: Klicken Sie in der Menüleiste des
Scan-Steuerungsprogramm auf Tools > Scan Region Editor.
SureScan-System Benutzerhandbuch
123
6
Referenz
Dialogfeld „Scan Region Editor“
General
Agilent Defined
Locked
Ein von Agilent bereitgestelltes Protokoll.
Ist ein Protokoll gesperrt, kann es nicht geändert werden.
Scan Region
TopLeft X
X-Achsenwert für die obere linke Ecke. Geben Sie diesen Wert
und den für die Y-Achse in mm ein, um den Bereich auf dem
Objektträger zu positionieren.
TopLeft Y
Y-Achsenwert für die obere linke Ecke.
Width
Breite des Scan-Bereichs gemessen vom X-Achsenwert der
oberen linken Ecke.
Height
Höhe des Scan-Bereichs gemessen vom Y-Achsenwert der
oberen linken Ecke.
Chip Package
Ein Chip-Paket beschreibt die maximale Größe des
Scan-Bereichs für Objektträger eines bestimmten Typs. Dieser
schreibgeschützte Bereich zeigt den Standard-Scan-Bereich für
das ausgewählte Chip-Paket an. Es gibt zwei Arten von
Chip-Paketen: „Full Agilent“ für Agilent-Objektträger mit
Strichcodeetiketten und „Full Standard“ für Objektträger ohne
Strichcodeetiketten.
Save
Speichert die aktuellen Scan-Bereichswerte im Scan-Bereich
des aktuellen Objektträgers.
Save As
Öffnet das Dialogfeld „Save As New Name“, in dem Sie den
aktuellen Scan-Bereich unter einem neuen Namen speichern
können.
Remove
Entfernt den ausgewählten Scan-Bereich.
Import
Öffnet das Dialogfeld „Open“, in dem Sie eine exportierte
Scan-Bereichsdatei für den Import in das Programm auswählen.
Export
Öffnet das Dialogfeld „Export Scan Region“, in dem Sie einen
oder mehrere Scan-Bereiche für den Export auswählen können.
Close
124
Schließt das Dialogfeld.
SureScan-System Benutzerhandbuch
Referenz
Dialogfeld „Self Test“
6
Dialogfeld „Self Test“
Abbildung 31 Dialogfeld „Self Test“
Zweck: Untersucht verschiedene Scanneruntersysteme und
prüft auf Verhalten, das nicht der Spezifikation entspricht. Nach
Abschluss des Selbsttests wird eine Zusammenfassung der
Ergebnisse in Ihrem Webbrowser geöffnet. Die Testergebnisse
werden außerdem im Ordner „C:\ProgramData\Agilent\
MicroArrayScanner\SelfTestReport“ gespeichert.
Öffnen:
Start/Stop
Startet oder beendet den Selbsttest.
Show Last
Results
Wenn mehrere Selbsttests ausgeführt wurden, ohne dieses
Dialogfeld zu schließen, öffnet dieser Befehl die Ergebnisse in
Ihrem Webbrowser.
Close
SureScan-System Benutzerhandbuch
Schließt das Dialogfeld „Self Test“ und initialisiert den Scanner
neu.
125
6
Referenz
Dialogfeld „Settings“ – „General Settings“
Dialogfeld „Settings“ – „General Settings“
Abbildung 32 Dialogfeld „Settings“ – Registerkarte „General Settings“
Browse
Save
126
Bei Einstellungen, die eine Ordnerangabe verlangen, können Sie
hiermit zu dem Ordner navigieren und ihn auswählen, statt den
Pfad einzugeben.
Speichert die Einstellungen. Wenn Sie Einstellungen ändern
und sie speichern möchten, wählen Sie vor dem Schließen des
Dialogfelds diese Schaltfläche aus.
SureScan-System Benutzerhandbuch
Referenz
Dialogfeld „Settings“ – „General Settings“
Close
6
Schließt das Dialogfeld, ohne dass Änderungen gespeichert
werden.
Timeouts
Laser Saver
Delay
Wird gerade kein Scan-Vorgang und keine Scan-Warteschlange
ausgeführt, werden die Laser nach diesem Zeitraum (in
Minuten) automatisch ausgeschaltet.
Data
Default Scan
Data Folder
Zeigt den Ordner an, in dem die vom Scanner erstellten Bilder
standardmäßig gespeichert werden. Sie können diesen Ordner
für einen Scan-Vorgang in der Scan-Tabelle ändern.
Feature Extraction
Location of
Feature
Extraction
Run Feature
Extraction
when scan is
complete
HINWEIS
SureScan-System Benutzerhandbuch
Der Pfad zur Programmdatei „FENoWindows.exe“.
Standardmäßig lautet dieser Speicherort „C:\Program Files
(x86)\Agilent\MicroArray\FeatureExtraction\
FeNoWindows.exe“.
Bei Auswahl dieser Option werden die Merkmale der
Objektträger nach dem Scan-Vorgang automatisch extrahiert.
Damit die Merksmalsextraktion automatisch ausgeführt werden
kann, müssen die Konstruktionsdateien für alle Bilder bereits in
der Datenbank des Merkmalsextraktionsprogramms vorliegen.
Wenn Sie Agilent CytoGenomics im automatischen Verarbeitungsmodus
verwenden möchten, wählen Sie nicht Run Feature Extraction when scan
is complete. (Das Agilent CytoGenomics-Programm ist im
SureScan-System nicht enthalten.)
127
6
Referenz
Dialogfeld „Settings“ – „Design To Protocol Mapping“
Dialogfeld „Settings“ – „Design To Protocol Mapping“
Abbildung 33 Dialogfeld „Settings“ – Registerkarte „Design To Protocol
Mapping“
Zweck: Dient zum Zuweisen von Standard-Scan-Protokollen zu
Konstruktions-IDs von Microarray-Objektträgern. Sobald der
Scanner einen Objektträger erkennt, dessen Konstruktion ein
Scan-Protokoll zugeordnet ist, fügt das Programm automatisch
das zugeordnete Scan-Protokoll in der Steckplatztabelle ein.
Öffnen: Klicken Sie in der Menüleiste des
Scan-Steuerungsprogramm auf Tools > Settings, und klicken
Sie anschließend auf Design To Protocol Mapping.
128
SureScan-System Benutzerhandbuch
Referenz
Dialogfeld „Settings“ – „Design To Protocol Mapping“
Design ID
Scan Protocol
Description
SureScan-System Benutzerhandbuch
6
Für Agilent-Microarray-Objektträger können Sie die
Konstruktions-ID über den Strichcode ermitteln. Alle
Strichcodes beginnen mit 25; die nächsten fünf Ziffern stehen
für die Konstruktions-ID. Beispiel: Die Konstruktions-ID für den
Strichcode 251727810298 lautet 17278.
Das der Konstruktions-ID zugewiesene Scan-Protokoll. Dieses
Scan-Protokoll wird in der Steckplatztabelle automatisch
zugewiesen, sobald der Scanner einen Objektträger mit der
verknüpften Konstruktions-ID erkennt.
Ein Bereich, in dem Sie Informationen über das zugeordnete
Scan-Protokoll eingeben können.
129
6
Referenz
Dialogfeld „Settings“ – „Design To Protocol Mapping“
Informationen über das Hinzufügen von Objektträgern
Sie können dem SureScan-Scanner selbst während des
Scan-Vorgangs Objektträger hinzufügen. Beachten Sie beim
Hinzufügen von Objektträgern zum Scanner die folgenden
Richtlinien.
• Sie können Objektträger (in Haltern) der Kassette auch
während des Scan-Vorgangs hinzufügen. Solange ein
Objektträger aktiv geladen oder entladen wird, kann die Tür
nicht geöffnet werden. Warten Sie etwa 30 Sekunden, bis der
Lade- bzw. Entladevorgang abgeschlossen ist.
• Wenn die Tür geöffnet ist, wartet der Scanner mit dem
Auswerfen eines Objektträgers, der gerade gescannt wird.
• Bleibt die Tür ohne weitere Aktivität für 5 Minuten geöffnet,
werden Sie in einer Meldung darauf hingewiesen, dass die
Tür geschlossen wird. Anschließend schließt sich die Tür
automatisch.
• Wenn Sie einen Objektträger in einen Steckplatz für einen
Objektträger legen, der gerade gescannt wird, ändert sich die
Steckplatz-Statusanzeige auf Rot, und Sie werden in einer
Meldung angewiesen, den Objektträger zu entfernen.
• Wenn die Tür beim Schließen blockiert (z.B. aufgrund eines
nicht ordnungsgemäß eingelegten Halters), werden Sie in
einem Dialogfeld aufgefordert, das Problem zu beheben.
Klicken Sie anschließend auf OK, um es erneut zu versuchen.
130
SureScan-System Benutzerhandbuch
Referenz
Dialogfeld „Settings“ – „Design To Protocol Mapping“
6
Durchführen der Merkmalsextraktion bei gescannten Bildern
Es gibt mehrere Möglichkeiten zur Durchführung der
Merkmalsextraktion für die gescannten Bilddateien, die von
Ihrem Scanner erstellt wurden:
Das
Merkmalsextraktionsprogramm
wurde auf Ihrem
Scannerarbeitsstation
vorinstalliert.
• Richten Sie das Scan-Steuerungsprogramm so ein, dass die
Merkmalsextraktion automatisch beim Scan-Vorgang der
Objektträger durchgeführt wird. Siehe „So legen Sie den
Speicherort für das Merkmalsextraktionsprogramm fest“ auf
Seite 65 und „So legen Sie die Ausführung des
Merkmalsextraktionsprogramm nach einem Scan-Vorgang
fest“ auf Seite 66. Das Scan-Steuerungsprogramm erstellt
automatisch eine Projektdatei, die zum Extrahieren der
Bildmerkmale nach dem Scan-Vorgang verwendet wird. Die
Datenbank für die Merkmalsextraktion muss das Design (das
Raster) für das Bild enthalten, oder Sie müssen das
Merkmalsextraktionsprogramm so konfigurieren, dass der
eArray-Server während der Extraktion verwendet wird.
• Führen Sie das Merkmalsextraktionsprogramm manuell nach
der Erstellung der gescannten Bilder aus. Informationen zur
Verwendung des Merkmalsextraktionsprogramms finden Sie
in der Dokumentation, die dem Programm beiliegt.
Das Agilent
CytoGenomics-Programm ist im
SureScan-System nicht enthalten.
SureScan-System Benutzerhandbuch
• Um Agilent CytoGenomics zum Extrahieren der
Bildmerkmale zu verwenden, stellen Sie den Ausgabeordner
auf den TIFF-Bildordner für die automatische Verarbeitung
ein, der im Agilent CytoGenomics-Programm konfiguriert
wurde. Das CytoGenomics-Programm sucht die Bilder
automatisch heraus, extrahiert die Merkmale und analysiert
sie anschließend. Weitere Informationen hierzu finden Sie in
der Dokumentation zum Agilent CytoGenomics-Programm.
131
6
Referenz
Dialogfeld „Settings“ – „Design To Protocol Mapping“
SureScan Scanner – Spezifikationen
Für den SureScan-Scanner gelten folgende Spezifikationen:
Ungefähre
Maße
Höhe: 42 cm (16,5 Zoll)
Breite: 43 cm (17 Zoll)
Tiefe: 67 cm (26 Zoll)
Gewicht
Stromversorgung
Sicherungen
Temperaturbereich
56,8 kg (125 Pfund)
100 – 240 Vac, 50 – 60 Hz, 250 VA max.
Zwei Netzsicherungen: T4A, 250 V Wechselstrom (Teilenr.
2110-1491)
Betrieb: 15 ° bis 30 °C
Lagerung: -40 ° bis +50 °C
Feuchtigkeit
Betrieb: 15% bis 85% relative Luftfeuchtigkeit bei 30 °C
Kann empfindlich auf kondensierende Luftfeuchtigkeit
reagieren. Befolgen Sie die Sicherheitsvorkehrungen unter
„Tipps zur Vermeidung von Schäden am Scanner“ auf Seite 71.
Vor dem Öffnen der Verpackung ist eine 12-stündige
Temperaturanpassung vor Ort erforderlich.
Höhe
Maximale Betriebshöhe: 4.600 m (15.000 Fuß)
Maximale Lagerungshöhe: 9.200 m (30.000 Fuß) bei –40 °C
Verwendung
Laserinformationen
Zur Verwendung in geschlossenen Räumen
Wellenlängen:
• Grüner Festkörperlaser: 532 nm
• Roter Festkörperlaser: 640 nm
Leistung: beide geregelt auf 13 mW
Maximaler
Scan-Bereich
132
71 mm x 21,6 mm
SureScan-System Benutzerhandbuch
Referenz
Dialogfeld „Settings“ – „Design To Protocol Mapping“
Vorgeschlagener
Microarray-Druckbereich
6
1 mm kleiner als der Scan-Bereich rechts, 2 mm kleiner als der
Scan-Bereich links und 0,6 mm kleiner als der Scan-Bereich oben
und unten. Bei Nicht-Agilent-Objektträgern ist der Druckbereich
um die Array-Drucktoleranz kleiner als diese Angaben.
Unterstützte
Farbstoffe
Cyanine-3 (Cy-3) und Cyanine-5 (Cy-5) und Farbstoffe, die Cy-3
und Cy-5 ähneln sowie die Farbstoffe Alexa 647, 555 und 660
Auflösung
(Pixelgröße)
2, 3, 5 oder 10 Mikrometer
Pixelpositionierungsfehler
Gleichmäßigkeit
Scan-Zeit
< 1 Pixel bei einer Auflösung von 5 Mikrometern
5% VK für globale Ungleichmäßigkeit, die durchschnittliche
lokale Ungleichmäßigkeit liegt normalerweise bei 1% bei
100um-Merkmalen.
Tabelle 13
Scan-Zeit für einzelne und duale Scan-Vorgänge für den
Agilent HD-Scan-Bereich 61 mm x 21,6 mm
Auflösung
Scan-Zeit, min.
Einzeldurchgang mit 2 Mikrometern
24
Einzeldurchgang mit 3 Mikrometern
16
Einzeldurchgang mit 5 Mikrometern
10
Einzeldurchgang mit 10 Mikrometern
10
Dualer Durchgang mit 2 Mikrometern
46
Dualer Durchgang mit 3 Mikrometern
31
Dualer Durchgang mit 5 Mikrometern
19
Hohe Empfindlichkeit mit 2 Mikrometern
36
Hohe Empfindlichkeit mit 3 Mikrometern
24
Hohe Empfindlichkeit mit 5 Mikrometern
15
Hohe Empfindlichkeit mit 10 Mikrometern 15
SureScan-System Benutzerhandbuch
133
6
Referenz
Dialogfeld „Settings“ – „Design To Protocol Mapping“
Dynamischer Bereich
Dynamischer 16-Bit-Bereich von >104 für einzelne
Scan-Vorgänge
Dynamischer 20-Bit-Bereich von >105 für einzelne
Scan-Vorgänge
Erweiterter dynamischer Bereich (eXtended Dynamic Range,
XDR) von >106 für duale Scan-Vorgänge
134
SureScan-System Benutzerhandbuch
Referenz
Scan-Maße
6
Objektträgerspezifikationen
Scan-Maße
Der Scan-Bereich für einen Standard-Agilent-Microarray ist in
Abbildung 34 angegeben. Alle Angaben sind in Millimeter, und
die untere rechte Glasseite ist der Referenzpunkt.
Barcode Label
76.2 +0.25 -1.4
25.4 + 0.7
or -0.45
Scan Region
21.6
1.9
61.0
1.0
4.0
4.2
Abbildung 34 Standard-Scan-Bereich für G4900DA-Scanner
Glasspezifikationen
Der SureScan-Scanner verwendet Objektträgerhalter, um die
Microarrays in die Kassette einzulegen bzw. daraus zu
entnehmen. Diese Halter sind für Glasobjektträger der
Standardgröße 76 mm x 26 mm vorgesehen.
Die genauen Spezifikationen für das Glas lauten wie folgt:
• 25,4 mm breit, -0,45 mm oder +0,7 mm
• 76,2 mm lang, +0,25 mm oder -1,4 mm
• 1 mm dick (+/-0,1 mm)
• Keine gespiegelten Objektträger
• Hohe Qualität mit geringer Eigenfluoreszenz
• Brechungsindex von 1,510 bis 1,515
SureScan-System Benutzerhandbuch
135
6
Referenz
Spezifikationen zu Strichcode und Strichcodeetikett
Spezifikationen zu Strichcode und Strichcodeetikett
Strichcodespezifikationen für Agilent-Objektträger
Der Scanner G4900DA liest Strichcodes, die sich auf der aktiven
Seite des Objektträgers befinden.
Um eine Abwärtskompatibilität mit den Scannern der Serie
G2565AA sicherzustellen, besitzen Agilent-Microarrays
weiterhin Strichcodes auf beiden Seiten. Das Etikett mit der
Beschriftung „Agilent“ markiert die aktive Seite, das Etikett mit
dem numerischen Wert die inaktive Seite.
Abbildung 35 Positionierung des Strichcodes für Agilent-Objektträger im
Vergleich zur Microarray-Oberfläche
Strichcodespezifikationen für Nicht-Agilent-Objektträger
• Die maximale Stärke des Strichcodeetiketts beträgt 0,2 mm.
Stellen Sie sicher, dass das Etikett keine Blasen wirft. Kleben
Sie keine neuen Etiketten auf alte Etiketten, und erneuern
Sie Etiketten, die sich bereits ablösen.
• Kleben Sie keine Strichcodeetiketten auf Objektträger, deren
Scan-Bereich größer als 61 mm ist. Geben Sie die
Objektträger-ID oder den Strichcode für Objektträger, deren
Scan-Bereich größer als 61 mm ist, manuell ein.
136
SureScan-System Benutzerhandbuch
Referenz
Spezifikationen zu Strichcode und Strichcodeetikett
6
Standard-Scan-Bereich
Bereich für das
• Der Abstand zwischen der Kante des
Microarray-Scan-Bereichs und des Strichcodeetiketts darf
für Objektträger mit Strichcode nicht kleiner als 4 mm sein.
>4 mm
Abbildung 36 Positionierung des Strichcodeetiketts auf
Nicht-Agilent-Objektträgern
• Die Breite des Strichcodeetiketts sollte etwa 6 mm betragen;
die empfohlene Breite des Strichcodeetiketts bezieht sich auf
die Verwendung mit dem 61-mm-Scan-Bereich. Größere oder
längere Strichcodeetiketten können verwendet werden, wenn
der Scan-Bereich proportional verkleinert wird.
• Die Strichcodeetiketten sollten so schmal sein, dass sie nicht
gegen die Nasen der Objektträgerhalter stoßen.
• Die maximal zulässige Neigung bei der Positionierung des
Strichcodeetiketts auf dem Objektträger beträgt ±3 °.
Der Strichcode muss folgende Anforderungen erfüllen:
• Der leere Bereich (der Bereich zwischen der Kante des
Etiketts und dem Anfang bzw. Ende des Strichcodes) ist
mindestens 10 Mal so groß wie das X-Maß auf jeder Seite des
Strichcodes.
• Die Strichcodelinien müssen parallel zur langen Kante des
Objektträgers mit einer Neigungstoleranz von ±3 °
ausgerichtet sein.
• Agilent bietet Unterstützung für folgende Strichcodeformate:
• Code 128: Nicht-Agilent-Strichcodes mit 12 Stellen dürfen
nicht mit einer 2 beginnen
SureScan-System Benutzerhandbuch
137
6
Referenz
Spezifikationen zu Strichcode und Strichcodeetikett
• CODABAR: Maximal 8 Stellen; Mindestlinienbreite = 0,15
mm
• Code 39: Maximal 8 Stellen; Mindestlinienbreite = 0,15 mm
• Code 93: Maximal 8 Stellen; Mindestlinienbreite = 0,15 mm
• Die Mindesthöhe des Strichcodes beträgt
• Code 128: 15% der Strichcodelänge für Code 128
• Code 39, Code 93, CODABAR: 5 mm oder 15% der
Strichcodelänge, je nachdem, welcher Wert größer ist
138
SureScan-System Benutzerhandbuch
Referenz
Spezifikationen zu Strichcode und Strichcodeetikett
6
Informationen zu rechtlichen Bestimmungen
In diesem Abschnitt werden rechtliche Bestimmungen für das
SureScan-System aufgeführt. Hierzu gehören der
SureScan-Microarray-Scanner G2600D, die
Computer-Arbeitsstation und die Steuerungssoftware.
Verwendung ausschließlich für Forschungszwecke
Das SureScan-System ist AUSSCHLIESSLICH FÜR
FORSCHUNGSZWECKE bestimmt.
Angaben zu Betriebsgeräuschen
Angaben des Herstellers:
English
This statement is provided to comply with the requirements
of the German Sound Emission Directive, from 18 January
1991. Sound Pressure Lp < 70 dB(A), at operator’s position,
normal operation, according to EN 27779/ISO 7779
(Type Test).
Deutsch
Die folgende Information wird in Übereinstimmung mit den
Anforderungen der Maschinenlärminformationsverordnung
vom 18. Januar 1991 erteilt. Schalldruckpegel am
Arbeitsplatz bei normalem Betrieb, Lp < 70 dB(A), nach EN
27779/ISO 7779 (Typprüfung).
Recycling und Entsorgung
Wenden Sie sich für weitere
Informationen zu Recycling und
Entsorgung an Agilent
Technologies.
Dieses Gerät kann am Ende seiner Lebensdauer recycelt
werden. Bitte entsorgen Sie dieses Gerät gemäß den lokalen
Vorschriften.
Elektromagnetische Störungen
Der Scanner ist zur Verwendung mit abgeschirmten Kabeln
vorgesehen.
SureScan-System Benutzerhandbuch
139
6
Referenz
Spezifikationen zu Strichcode und Strichcodeetikett
Störaussendung
Erfüllt die in CISPR 11/EN5011 angegebenen Einschränkungen
für die Störaussendung für Geräte der Klasse A, Gruppe 1,
gemäß EN 61326-1 für Geräte der Klasse A. Diese Geräte sind
nicht zur Verwendung in Wohngebieten vorgesehen.
Störfestigkeit
Dieses Gerät erfüllt die Anforderungen zur Störfestigkeit gemäß
EN 61326-2 für nicht überwachte elektromagnetische
Umgebungen. Diese Geräte sind nicht zur Verwendung in
Wohngebieten oder gewerblichen Umgebungen vorgesehen.
Detaillierte Angaben erhalten Sie in der beiliegenden
Konformitätserklärung.
Canada
This ISM (Industrial-Scientific-Medical) device complies with
Canadian ICES-001.
Cet appareil ISM est conforme a la norme NMB-001 du Canada.
Sicherheitsinformationen
Dieser Scanner erfüllt die Anforderungen folgender
Sicherheitsstandards:
CAN/CSA-. C22.2
Nr. 61010-1 - 04
140
Sicherheitsbestimmungen für elektrische Mess-,
Steuer-, Regel- und Laborgeräte, Teil 1:
Allgemeine Anforderungen
UL 61010-1 (2. Ausgabe)
Sicherheitsbestimmungen für elektrische Mess-,
Steuer-, Regel- und Laborgeräte: Teil 1:
Allgemeine Anforderungen
EN 61010-1:2001
Sicherheitsbestimmungen für elektrische Mess-,
Steuer-, Regel- und Laborgeräte,
Teil 1: Allgemeine Anforderungen
EN 61010-1:2001
Sicherheitsbestimmungen für elektrische Mess-,
Steuer-, Regel- und Laborgeräte, Teil 1:
Allgemeine Anforderungen
EN 60825-1:2007
Sicherheit von Lasereinrichtungen, Teil 1:
Klassifizierung von Anlagen und Anforderungen
EN60825-1:2007
Sicherheit von Lasereinrichtungen, Teil 1:
Klassifizierung von Anlagen und Anforderungen
SureScan-System Benutzerhandbuch
Referenz
Spezifikationen zu Strichcode und Strichcodeetikett
6
• Verschmutzungsgrad: 2
• Installationskategorie: II
• Gerät der Klasse I; erfordert ein Erdungssystem
• Lasereinrichtung der Klasse 1
• Durch CSA und NRTL zertifiziertes Produkt
SureScan-System Benutzerhandbuch
141
6
142
Referenz
Spezifikationen zu Strichcode und Strichcodeetikett
SureScan-System Benutzerhandbuch
Index
A
Aktualisieren der Firmware, 91
All to Queue, 104
Anzeige, 15
Arbeitsweise, 18
Fluoreszenzdetektion, 19
Laseranregung, 18
Positionierung der Objektträger, 18
Scannen, 18
Archivieren von Daten, 36, 70
Ausgabeordner auswählen, 103
Ausgabepfad, Einstellung, 103
Automatische Dateibenennung, 120
Farbstoffkanal, Einstellung, 114
Fehlerbehebung
Anzeige, 76
Austauschen der Sicherungen, 77
Fehlermeldungen, 81 to 87
Hardware, 76
Technischer Support, 73
Fehlermeldungen, 81
nicht in der Tabelle aufgeführt, 87
Tabelle in alphabetischer
Reihenfolge, 82
wo und wann sie angezeigt werden, 81
Firmware-Update, 91
Fluoreszenzdetektion, 19
Funktionsweise, 18
B
Benennen von Dateien, automatisch, 120
G
Glasobjektträger, Spezifikationen, 133
C
Close Door, 104
H
Häufig gestellte Fragen (FAQs), 75
D
Dateibenennung, automatisch, 120
Daten
Archivieren, 70
Dynamischer Bereich
16 Bit oder 20 Bit, 115
TIFF-Datei, 115
E
Empfindlichkeitseinstellung (PMT), 117
Empty Queue, 104
Entfernen der Objektträger, 36
Entfernen der Scannerabdeckungen, 72
F
FAQs (häufig gestellte Fragen), 75
SureScan-System Benutzerhandbuch
I
Im, 75
Inbetriebnahme des Scanners, 24
Informationen zu rechtlichen
Bestimmungen
Betriebsgeräusch, 137
elektromagnetische Störungen, 137
Recycling und Entsorgung, 137
Initialisierungsprozess, 26
Installationsqualifizierungswerkzeug, 92
K
Karussell
Laden der Halter in, 31
Kontextmenü für Protokollregister, 107
L
Laser
automatisches Ausschalten, 39
Laseranregung, 18
Lizenz für hochauflösendes Scannen, 22
Lizenzierung, 22
hochauflösendes Scannen, 22
Luftfeuchtigkeit, 72
M
Merkmalsextraktion, 20, 129
N
Netzlaufwerk, 75, 103
Netzsicherungen, 78
Nicht-Agilent-Objektträger
Erstellen des Scan-Bereichs, 55
O
Objektträger
Einlegen in die Halter, 27
Entfernen, 36
Scannen, 35
Spezifikationen, 133
Objektträgerspezifikationen
Glasobjektträger, 133
Scan-Maße, 133
Open Door, 104
P
Positionierung der Objektträger, 18
R
Recycling und Entsorgung, 137
Rückansicht des Scanners, 16
141
Index
S
Scan Region Editor, 55
Bearbeiten vorhandener
Scan-Bereiche, 56
Scan-Bereich
Bearbeiten für
Nicht-Agilent-Objektträger, 56
Bereich, 114
Definition, 55
Erstellen für
Nicht-Agilent-Objektträger, 55
Scan-Bereich erstellen,
Nicht-Agilent-Objektträger, 55
Scan-Bereiche
Bearbeiten, 56
Scan-Einstellungen
Automatische Dateibenennung, 120
Scan-Einstellungen, Tabelle, 105
Scan-Maße, 133
Scannen, 18
Scannen der Objektträger, 35
Scanner
Einschalten, 24
elektromagnetische Störungen, 137
Initialisieren, 24
Spezifikationen, 130
Umstellen, 72
Warnhinweis zum Entfernen der
Abdeckungen, 72
Wartungsaufgaben, 70
Scan-Tabelle, Einstellungen
Empfindlichkeit (PMT), 117
Farbstoffkanäle, 114
Rot und grün, PMT-Verstärkung, 117
Scan-Bereich, 114
TIFF-Datei, dynamischer Bereich, 115
XDR-Verhältnis, 117
Scan-Vorgang, Definition, 35
Scan-Vorgänge
Speicherplatz und Scan-Zeit,
Tabelle, 116
Scan-Zeit, 131
Seriennummer, Scanner, 73, 74
Sicherheit
Richtlinien, 17
Symbole für den Scanner, 16
Vorschriften, 138
Sicherheitssymbole, 16
142
Sicherungen
Netzteil, 78
Slide ID, 100
Software
Starten, 24
Symbol, 24
Wartung, 70
Spezifikationen, 16
Microarray-Scanner, 130
Strichcodes, 134
Standortvorbereitung, 16
Starten
Software, 24
Statusanzeige, 15
Steckplatzstatus, 100
Steckplatz-Statusanzeige, 100
Steckplatztabelle, Einstellungen
Ausgabepfad, 103
Störabstand, 18
Strichcodeformate, 135
Strichcodes
Spezifikationen, 134
Support, technischer, 73
Systemanforderungen, 14
X
XDR-Verhältnis, 117
Z
Zuordnen einer Konstruktion zum
Scan-Protokoll, 67, 126
T
Technischer Support, 73
Ändern der URL für
Kontaktaufnahme, 73
Technischer Support, Kontakt, 73
Teileliste, 14
Temperaturanforderungen, 71
TIFF-Datei, dynamischer Bereich, 115
U
Überprüfen der Lüftung, 70
Umstellen des Scanners,
Sicherheitsvorkehrungen, 72
V
Versionsinformationen, Suche, 74
Vorbereiten des Gerätestandorts, 16
Vorderansicht des Scanners, 15
SureScan-System Benutzerhandbuch
Index
SureScan-System Benutzerhandbuch
143
www.agilent.com
Wir behalten uns vor, Informationen, Beschreibungen
und Spezifikationen ohne vorherige Ankündigung zu
ändern. Aktualisierte Informationen zu Agilent
Produkten finden Sie unter
http://genomics.agilent.com.
© Agilent Technologies, Inc. 2011-2012
Januar 2012
*G4900-92000*
G4900-92000
Revision A1
Agilent Technologies