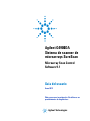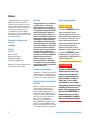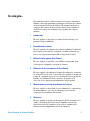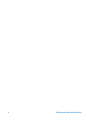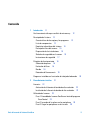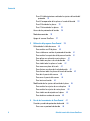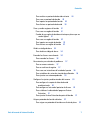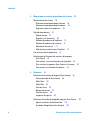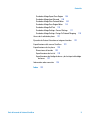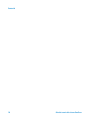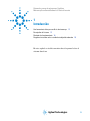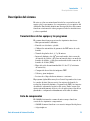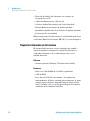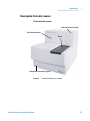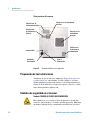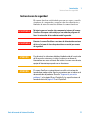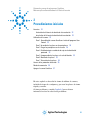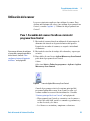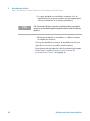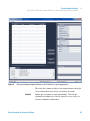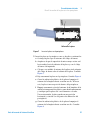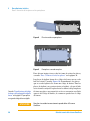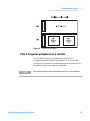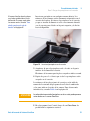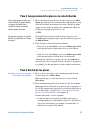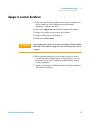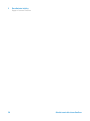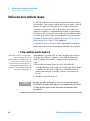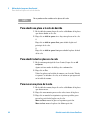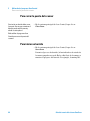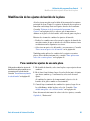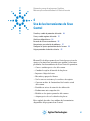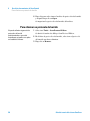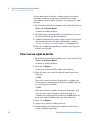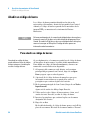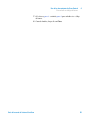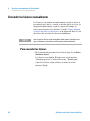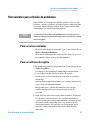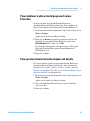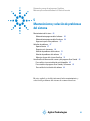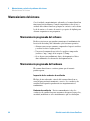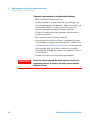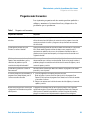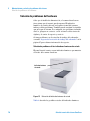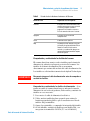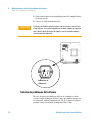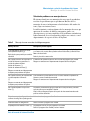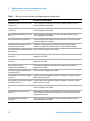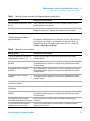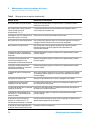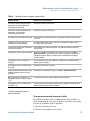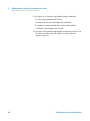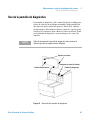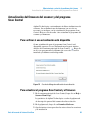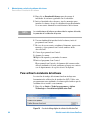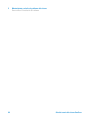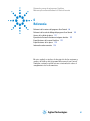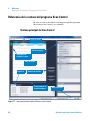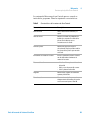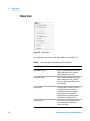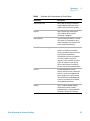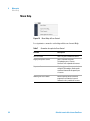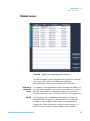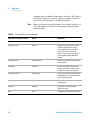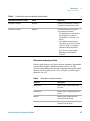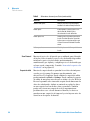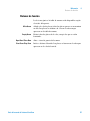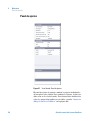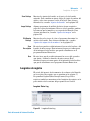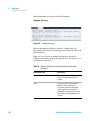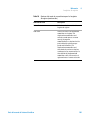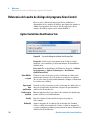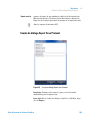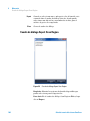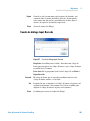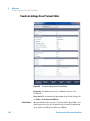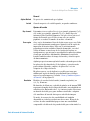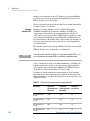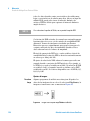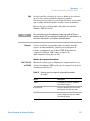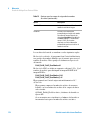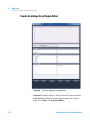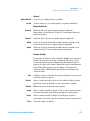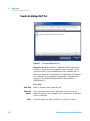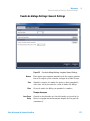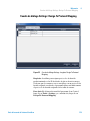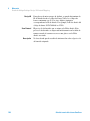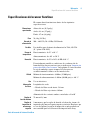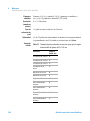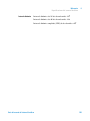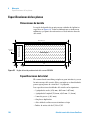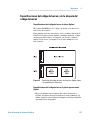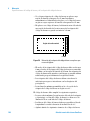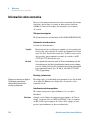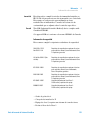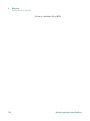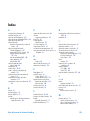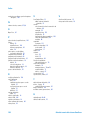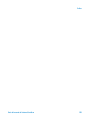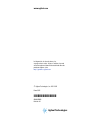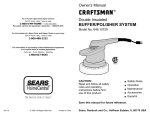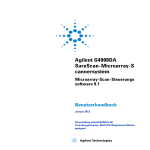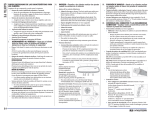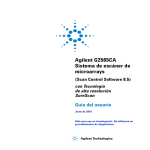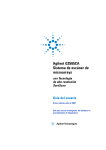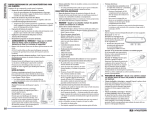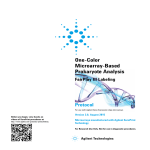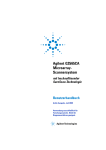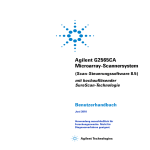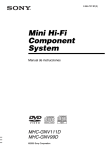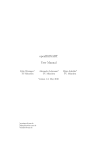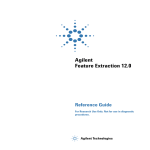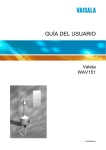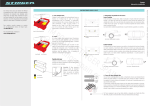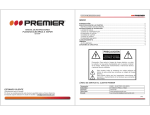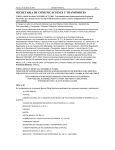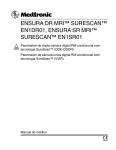Download Agilent G4900DA Sistema de scanner de microarrays SureScan
Transcript
Agilent G4900DA
Sistema de scanner de
microarrays SureScan
Microarray Scan Control
Software 9.1
Guía del usuario
Enero 2012
Sólo para uso en investigación. No utilizarse en
procedimientos de diagnósticos
Agilent Technologies
Avisos
© Agilent Technologies, Inc. 2011-2012
Garantía
Ninguna parte de este manual puede
reproducirse en forma alguna o por medio
alguno (incluido el almacenamiento y la
recuperación electrónicos o la traducción a
otro idioma) sin el acuerdo previo y el
consentimiento por escrito de Agilent
Technologies, Inc., tal y como establecen las
leyes de derechos de autor internacionales
y de los Estados Unidos.
El material contenido en este documento
se facilita “tal cual” y está sujeto a
cambios sin previo aviso en ediciones
futuras. Asimismo, y en la medida en que
esté permitido por la legislación aplicable,
Agilent rechaza todas las garantías, ya
sean expresas o tácitas, relativas a este
manual y a la información contenida en el
mismo, incluidas a título enunciativo pero
no limitativo las garantías implícitas de
comerciabilidad e idoneidad para un fin
determinado. Agilent no se responsabiliza
de los errores contenidos en este manual
ni de los daños ocasionales relativos al
suministro, al uso o a las prestaciones de
este documento o de la información
contenida en el mismo. En el supuesto de
que Agilent y el usuario hayan firmado un
contrato aparte por escrito cuyos
términos de garantía que cubren el
material contenido en este documento
sean contrarios a los presentes términos,
prevalecerán los términos de garantía del
contrato firmado aparte.
Número de referencia del
manual
G4900-95000
Edición
Enero 2012
Impreso en EE.UU.
Agilent Technologies, Inc.
5301 Stevens Creek Blvd.
Santa Clara, CA 95051, EE.UU.
Windows ® es una marca registrada en los
EE.UU. de Microsoft Corporation.
Avisos sobre seguridad
Licencias de tecnología
El hardware y/o el software que se describen
en este documento se ofrecen bajo licencia y
pueden ser utilizados o copiados únicamente
de acuerdo con los términos de esa licencia.
Leyenda sobre la restricción de
derechos
Derechos restringidos del gobierno de EE.UU.
Software y derechos de datos técnicos
otorgados al gobierno federal incluyen los
derechos facilitados habitualmente a los
clientes usuarios finales. Agilent proporciona
esta licencia comercial habitual de Software y
datos técnicos de acuerdo con FAR 12.211
(Datos técnicos) y 12.212 (Software
informático) y, para el Departamento de
Defensa, DFARS 252.227-7015 (Datos técnicos Artículos comerciales) y DFARS 227.7202-3
(Derechos en software informático comercial
o documentación del software informático).
2
ATENCIÓN
Un aviso de ATENCIÓN significa
que hay un riesgo. Llama la
atención sobre una práctica, un
procedimiento de funcionamiento
o un proceso similar que, si no se
realiza correctamente o no se
cumple estrictamente, podría dar
como resultado daños en el
producto o la pérdida de datos
importantes. Ante la presencia de
un aviso de ATENCIÓN no debe
proseguirse hasta que se hayan
comprendido y cumplido todas las
condiciones indicadas.
ADVERTENCIA
Un aviso de ADVERTENCIA
significa que existe un riesgo.
Llama la atención sobre una
práctica, un procedimiento de
funcionamiento o un proceso
similar que, si no se realiza
correctamente o no se cumple
estrictamente, podría tener como
resultado lesiones físicas o la
muerte. Ante la presencia de un
aviso de tipo ADVERTENCIA no
debe proseguirse hasta que se
hayan comprendido y cumplido
todas las condiciones indicadas.
Guía del usuario del sistema SureScan
En esta guía…
Esta guía del usuario contiene instrucciones para comenzar a
utilizar, solucionar problemas y mantener el sistema de scanner
de microarrays SureScan de Agilent. El sistema SureScan se
compone del scanner de microarrays SureScan de Agilent, la
estación de trabajo del ordenador y programas de control y
análisis.
1
Introducción
En este capítulo se describe el scanner de microarrays y su
preparación para utilizarlo.
2
Procedimientos iniciales
En este capítulo, abordaremos la forma de utilizar el scanner de
microaarays y la forma de configurar y realizar el barrido de
placas con el programa Agilent Microarray Scan Control.
3
Utilización del programa Scan Control
En este capítulo se describe cómo utilizar el programa Scan
Control para configurar y ejecutar el scanner.
4
Utilización de las herramientas de Scan Control
En este capítulo, abordaremos la forma de utilizar los comandos
en el menú Tools de Scan Control. En este capítulo se incluye la
forma de configurar los protocolos de barrido y las regiones de
barrido, la visualización de los archivos de registro y la
selección de los ajustes predeterminados del programa.
5
Mantenimiento y solución de problemas del sistema
En este capítulo se describen los procedimientos y sugerencias
de mantenimiento, así como los mensajes de error para
solucionar los problemas del sistema.
6
Referencia
En este capítulo se incluye la descripción de las ventanas y los
cuadros de diálogo de Scan Control. También contiene las
especificaciones del scanner y de las placas, además de la
información de cumplimiento de las normativas.
Guía del usuario del sistema SureScan
3
4
Guía del usuario del sistema SureScan
Contenido
1
Introducción
11
Una herramienta eficaz para análisis de microarrays
Descripción del sistema 13
Características de los equipos y los programas
Lista de componentes 13
Requisitos informáticos del sistema 14
Descripción física del scanner 15
Preparación de las instalaciones 16
Símbolos de seguridad en el scanner 16
Instrucciones de seguridad 17
12
13
Principios de funcionamiento 18
Colocación de placas 18
Excitación del láser 18
Barrido 18
Detección de fluorescencia 19
Programas instalados en la estación de trabajo del ordenador
2
Procedimientos iniciales
20
21
Licencias 22
Activación de la licencia de barrido de alta resolución
Instalación de la licencia de barrido de alta resolución
22
22
Utilización del scanner 23
Paso 1. Encendido del scanner SureScan e inicio del programa
Scan Control 23
Paso 2. Inserción de las placas en los portaplacas 26
Paso 3. Cargar los portaplacas en el cassette 29
Guía del usuario del sistema SureScan
5
Contenido
Paso 4. Establecimiento o cambio de los ajustes de barrido del
protocolo 32
Paso 5. Incorporación de las placas a la cola del barrido 33
Paso 6. Barrido de las placas 33
Paso 7. Extracción de las placas 34
Acerca de los protocolos de barrido
Modo desconectado
36
Apagar el scanner SureScan
3
35
37
Utilización del programa Scan Control
39
Utilización de la tabla de ranura 40
Para cambiar una ID de placa 40
Para establecer o cambiar el protocolo de barrido 41
Para cambiar la carpeta de salida para un barrido 41
Para aplicar una selección a varias placas 41
Para añadir una placa a la cola de barrido 42
Para añadir todas las placas a la cola 42
Para mover una placa de la cola 42
Para eliminar una placa de la cola de barrido 43
Para eliminar todas las placas de la cola de barrido 43
Para abrir la puerta del scanner 43
Para cerrar la puerta del scanner 44
Para iniciar un barrido 44
Modificación de los ajustes de barrido de la placa 45
Para cambiar los ajustes de una sola placa 45
Para cambiar los ajustes de varias placas 46
Para añadir una descripción en la placa 46
Para añadir un nombre de usuario 46
4
Uso de las herramientas de Scan Control
Creación y cambio de protocolos de barrido
Para crear un protocolo de barrido 48
6
47
48
Guía del usuario del sistema SureScan
Contenido
Para cambiar un protocolo de barrido existente
Para crear un protocolo de barrido 49
Para importar un protocolo de barrido 49
Para eliminar un protocolo de barrido 50
48
Crear y cambiar regiones de barrido 51
Para crear una región de barrido 51
Cambio de una región de barrido existente para placas que no
son de Agilent 51
Para crear una región de barrido 52
Para importar una región de barrido 53
Para eliminar una región de barrido 53
Añadir un código de barra 54
Para añadir un código de barras
Encender los láseres manualmente
Para encender los láseres 56
54
56
Herramientas para solución de problemas 57
Para ver errores recientes 57
Para ver archivos de registro 57
Para crear una instantánea del estado del aparato 58
Para restablecer los avisos de atención de calibración 58
Para ejecutar una autocomprobación 59
Configurar los ajustes predeterminados del scanner 60
Para configurar la carpeta de datos de barrido
predeterminada 60
Para configurar el retraso del protector de láseres 60
Para establecer la ubicación del programa Feature
Extraction. 61
Para ejecutar Feature Extraction después del barrido 61
Asignar protocolos de barrido a diseños 62
Para asignar un protocolo de barrido a un diseño de placa
Guía del usuario del sistema SureScan
62
7
Contenido
5
Mantenimiento y solución de problemas del sistema
Mantenimiento del sistema 64
Mantenimiento programado del software
Mantenimiento programado del hardware
Sugerencias para evitar problemas 65
63
64
64
Solución de problemas 67
Soporte técnico 67
Preguntas más frecuentes 69
Solución de problemas del hardware 70
Solución de problemas del software 72
Ubicaciones de archivos 73
Mensajes de error del sistema SureScan 74
Uso de la pantalla de diagnóstico
81
Actualización del firmware del scanner y del programa
Scan Control 83
Para verificar si una actualización está disponible 83
Para actualizar el programa Scan Control y el firmware
Para verificar la instalación del software 84
6
Referencia
87
Referencia de la ventana del programa Scan Control
Ventana principal de Scan Control 88
Menú Tools 90
Menú Help 92
Tabla de ranura 93
Botones de función 97
Panel de ajustes 98
Lengüetas de registro 99
88
Referencia del cuadro de diálogo del programa Scan Control
Agilent Installation Qualification Tool 102
Cuadro de diálogo Export Scan Protocol 103
8
83
102
Guía del usuario del sistema SureScan
Contenido
Cuadro de diálogo Export Scan Region 104
Cuadro de diálogo Input Barcode 105
Cuadro de diálogo Scan Protocol Editor 106
Cuadro de diálogo Scan Region Editor 114
Cuadro de diálogo Self Test 116
Cuadro de diálogo Settings: General Settings 117
Cuadro de diálogo Settings: Design To Protocol Mapping
Acerca de la adición de placas
119
121
Ejecución de Feature Extraction en imágenes barridas
Especificaciones del scanner SureScan
122
123
Especificaciones de las placas 126
Dimensiones de barrido 126
Especificaciones del cristal 126
Especificaciones del código de barras y de la etiqueta del código
de barras 127
Información sobre normativa
Índice
Guía del usuario del sistema SureScan
130
133
9
Contenido
10
Guía del usuario del sistema SureScan
Sistema de scanner de microarrays SureScan
Microarray Scan Control Software 9.1 Guía del usuario
1
Introducción
Una herramienta eficaz para análisis de microarrays 12
Descripción del sistema 13
Principios de funcionamiento 18
Programas instalados en la estación de trabajo del ordenador 20
En este capítulo se facilita una introducción general sobre el
sistema SureScan.
Agilent Technologies
11
1
Introducción
Una herramienta eficaz para análisis de microarrays
Una herramienta eficaz para análisis de microarrays
El scanner SureScan es parte de la solución del sistema
SureScan de Agilent Technologies. El scanner SureScan es un
sofisticado scanner de fluorescencia con inducción mediante
láser diseñado para leer microarrays impresas en placas
estándar de 1 × 3 pulgadas.
El scanner SureScan mide la intensidad de fluorescencia del
ácido nucleico (DNA y RNA) de muestras etiquetadas unidas a
microarrays. Su capacidad para medir la fluorescencia de dos
tintes simultáneamente facilita todos los estudios de microarrays
de dos colores. Esta tecnología proporciona un barrido de
microarrays automatizado, rápido y de gran calidad.
a
Figura 1
Scanner SureScan
El barrido de cada placa se realiza en minutos, y los archivos se
preparan para un análisis de extracción de características.
12
Guía del usuario del sistema SureScan
Introducción
Descripción del sistema
1
Descripción del sistema
En esta sección encontrará una lista de las características del
equipo y de los programas, los componentes y los requisitos del
ordenador. Encontrará además una descripción física del scanner
SureScan e información sobre preparación de las instalaciones
y sobre seguridad.
Características de los equipos y los programas
El scanner SureScan proporciona las siguientes funciones:
• Enfoque automático dinámico
• Barrido en color único y doble
• Calibración automática de ganancia de PMT antes de cada
barrido
• Tamaño de píxeles de 2, 3, 5 y 10 micras
• Intervalo dinámico de >104 para un barrido único en modo
de barrido de 16 bits, >105 para un barrido único en modo de
barrido de 20 bits, y >106 para un barrido doble en modo de
barrido de 16 bits (XDR)
• Especificación de uniformidad del <5% de CV (Coeficiente
de variación)
• Compresión de archivo de imágenes TIFF
• Voltear y girar imágenes
• Lectura de códigos de barra internos o externos
El programa Agilent Microarray Scan Control le permite seleccionar
los canales de tinte (fluorescencia), las regiones de barrido, la
resolución, el intervalo dinámico, la ganancia de PMT y las carpetas
de salida de cada una de las placas del casete. Puede cargar estos
ajustes automáticamente de protocolos de aplicaciones específicas
guardadas o configurarlos manualmente en la tabla de ranura.
Lista de componentes
El G4900DA sistema de scanner de microarrays SureScan
consta de los siguientes componentes:
• G2600D Scanner SureScan con cassette integral de 24 placas
• 24 portaplacas
Guía del usuario del sistema SureScan
13
1
Introducción
Requisitos informáticos del sistema
• Estación de trabajo del ordenador con software de
recuperación en CD
• Cables de alimentación y cable de red
• Software Agilent Microarray Scan Control instalado
• Feature Extraction Software de Agilent instalado
• Installation Qualification Tool Software de Agilent instalado
• Declaración de conformidad
El Microarray Scan Control Software 9.1 está diseñado para su uso
con Feature Extraction Software (FE) 10.7.3 y versión superior.
Requisitos informáticos del sistema
El sistema SureScan viene con un ordenador que cumple o
supera la siguiente configuración. Agilent Technologies es
compatible solamente con el ordenador provisto con el
sistema SureScan.
Software
• Sistema operativo Windows 7 Professional de 64 bits
Hardware
• Intel Core 2 Duo E8500 de 3,16 GHz o equivalente
• 8 GB de RAM
• Disco duro de 250 GB como mínimo. (Se requiere un
mantenimiento del disco adecuado para asegurarse de tener
siempre espacio de disco disponible para la generación de
datos. Consulte Tabla 11 en la página 108 para los tamaños
estimados de las imágenes barridas).
14
Guía del usuario del sistema SureScan
Introducción
Descripción física del scanner
1
Descripción física del scanner
Vista frontal del scanner
Indicador luminoso de estado
Panel frontal extraíble
Puerta
Interruptor de encendido/apagado
Figura 2
Guía del usuario del sistema SureScan
Scanner SureScan, vista frontal
15
1
Introducción
Preparación de las instalaciones
Vista posterior del scanner
Entrada de aire de enfriamiento
del láser
Salida de aire de
enfriamiento principal
Salida de aire
de enfriamiento
del láser
Entrada de aire de
enfriamiento
principal
Salida de aire
de la fuente de
alimentación
Conector LAN
Enchufe de
alimentación
Figura 3
Fusible de
alimentación
Scanner SureScan, vista posterior
Preparación de las instalaciones
Asegúrese de que el entorno cumpla las “Especificaciones del
scanner SureScan” en la página 123 del Capítulo 6. Si tiene
alguna pregunta, póngase en contacto con el departamento de
ventas local de Agilent y el centro de soporte y servicio, o bien,
visite www.genomics.agilent.com.
Símbolos de seguridad en el scanner
Símbolo PELIGRO DE PUNTO DE COMPRESIÓN
Este símbolo se coloca sobre el área del producto donde hay
riesgo de que las manos o los dedos queden atrapados. Mantenga
las manos alejadas de los componentes movibles en esta área.
16
Guía del usuario del sistema SureScan
Introducción
Instrucciones de seguridad
1
Instrucciones de seguridad
El scanner SureScan está diseñado para un uso seguro y sencillo.
Asegúrese de comprender y respetar todas las advertencias y
llamadas de atención antes de utilizar el scanner SureScan.
ADVERTENCIA
No intente reparar ni acceder a los componentes internos del scanner
SureScan. Se expone a alto voltaje y a una radiación peligrosa del
láser. La extracción de las cubiertas anula la garantía.
ADVERTENCIA
Conecte el scanner SureScan a una toma de alimentación con toma
de tierra. La toma de tierra de protección es esencial por razones
de seguridad.
ATENCIÓN
Para disminuir las vibraciones debido al rápido barrido de la excitación
del láser por los microarrays, instale el scanner en un banco de
laboratorio o una mesa resistente. No instale el scanner cerca de otro
equipo de laboratorio que pueda causar vibraciones.
ATENCIÓN
El scanner SureScan es potencialmente sensible a situaciones de
humedad por condensación. Siga las precauciones que se indican en la
documentación del producto. Consulte “Sugerencias para evitar
problemas” en la página 65 en el Capítulo 5 y las especificaciones de
humedad relativa de página 123 en el Capítulo 6.
Guía del usuario del sistema SureScan
17
1
Introducción
Principios de funcionamiento
Principios de funcionamiento
En esta sección se describen las características de funcionamiento
del scanner SureScan.
Colocación de placas
El scanner SureScan tiene capacidad para un total de 24 placas
de 1 × 3 pulgadas en un cassette no extraíble. Durante el
barrido, las placas se trasladan consecutivamente a la posición
de barrido y luego vuelven al cassette.
Excitación del láser
El scanner SureScan utiliza dos láseres, un láser verde de
estado sólido bombeado por diodos (532 nm) y un láser rojo de
diodos (640 nm). Los láseres excitan el RNA o DNA con etiqueta
de cianina 3 (Cy-3) y cianina 5 (Cy-5) para medir la
fluorescencia tras la hibridación del ácido nucleico en las
sondas de microarrays. También es posible utilizar tintes
similares a Cy-3 y Cy-5, como tintes Alexa 647, 555 y 660.
El scanner SureScan se ha optimizado para obtener una
relación señal-ruido alta en bandas de emisión de Cy-3
(550—610 nm) y Cy-5 (650—750 nm). Cuenta con un amplio
rango dinámico y una baja diafonía espectral, lo que permite la
medición de una amplia gama de concentraciones diana y una
mayor confianza en los datos con niveles de señal más bajos.
Barrido
El barrido de la excitación del láser se realiza rápidamente de
atrás a adelante a lo largo de la microarray. El enfoque
automático dinámico garantiza que la microarray siempre esté
colocada en el plano focal de la lente de barrido, lo que da como
resultado una intensidad calibrada y uniforme del barrido.
18
Guía del usuario del sistema SureScan
Introducción
Detección de fluorescencia
1
Detección de fluorescencia
La fluorescencia de las muestras con etiquetas se convierte en
una señal eléctrica mediante un PMT de alto rendimiento. Los
amplificadores de ruido muy bajo y los integradores digitales
procesan la señal del PMT en una medición digital que se graba
en el archivo TIFF.
Guía del usuario del sistema SureScan
19
1
Introducción
Programas instalados en la estación de trabajo del ordenador
Programas instalados en la estación de trabajo del ordenador
El ordenador que se incluye con el sistema SureScan cuenta con
los siguientes programas instalados.
Programa Agilent Microarray Scan Control: para instalar y
utilizar el scanner.
Programa Feature Extraction de Agilent: ejecuta
automáticamente la extracción de características de archivos
de imágenes barridas creadas por el scanner. Puede además
ejecutar el programa Feature Extraction manualmente para
examinar imágenes y configurar las opciones de extracción de
características.
Programa Installation Qualification de Agilent: verifica que el
programa Scan Control se haya instalado correctamente y no se
haya dañado después de la instalación. Produce un informe de
calificación de instalación para sus registros.
20
Guía del usuario del sistema SureScan
Sistema de scanner de microarrays SureScan
Microarray Scan Control Software 9.1 Guía del usuario
2
Procedimientos iniciales
Licencias 22
Activación de la licencia de barrido de alta resolución 22
Instalación de la licencia de barrido de alta resolución 22
Utilización del scanner 23
Paso 1. Encendido del scanner SureScan e inicio del programa Scan
Control 23
Paso 2. Inserción de las placas en los portaplacas 26
Paso 3. Cargar los portaplacas en el cassette 29
Paso 4. Establecimiento o cambio de los ajustes de barrido del
protocolo 32
Paso 5. Incorporación de las placas a la cola del barrido 33
Paso 6. Barrido de las placas 33
Paso 7. Extracción de las placas 34
Acerca de los protocolos de barrido 35
Modo desconectado 36
Apagar el scanner SureScan 37
En este capítulo se describe la forma de utilizar el scanner,
incluida la forma de configurar y procesar las placas de forma
rápida y sencilla.
Si tiene problemas, consulte Capítulo 5 para obtener
información sobre la solución de problemas.
Agilent Technologies
21
2
Procedimientos iniciales
Licencias
Licencias
El sistema SureScan se puede solicitar con una de las dos
configuraciones siguientes:
• la configuración estándar de alta resolución, o bien
• sin la capacidad de alta resolución
Sin la licencia de alta resolución, puede seleccionar 10 micras,
5 micras y doble paso de 5 micras, pero las selecciones de 2 y
3 micras no están disponibles.
Si adquirió la capacidad de alta resolución, necesita la licencia
de software para habilitar esta capacidad. En la mayoría de los
casos, el ingeniero de instalación del scanner instala la licencia
por usted. En caso contrario, o si se adquiere la capacidad más
adelante, siga las instrucciones que se describen en la siguiente
sección para activar la licencia de software.
Activación de la licencia de barrido de alta resolución
Para activar la licencia de barrido de alta resolución:
1 Busque el certificado de derechos del software (SEC) que se
entrega con el scanner.
2 Vaya a https://software.business.agilent.com/index.stm.
3 Seleccione Click here to start software license redemption
(Haga clic aquí para iniciar la activación de la licencia de
software).
4 Siga las instrucciones para activar la licencia.
Instalación de la licencia de barrido de alta resolución
Cuando reciba la licencia a través de correo electrónico, instale
la licencia como se indica a continuación:
1 Cierre el programa Scan Control.
Busque el archivo de licencia y colóquelo en la carpeta del
programa: C:\Program Files (x86)\Agilent\ScanControl
2 Reinicie el programa Scan Control.
22
Guía del usuario del sistema SureScan
Procedimientos iniciales
Utilización del scanner
2
Utilización del scanner
Los pasos siguientes explican cómo utilizar el scanner. Para
obtener más información sobre cómo utilizar el programa Scan
Control, consulte Capítulo 3, “Utilización del programa Scan
Control”.
Paso 1. Encendido del scanner SureScan e inicio del
programa Scan Control
1 Encienda el scanner SureScan utilizando el interruptor de
alimentación situado en la parte delantera del aparato.
Después de encender el scanner, se cargará e inicializará
el firmware.
Para conocer la forma de configurar
el encendido y apagado automático
de los láseres, consulte “Para
configurar el retraso del protector
de láseres” en la página 60.
2 Encienda la estación de trabajo del ordenador y espere que
se inicie.
3 Haga doble clic en el icono Agilent Microarray Scan Control
para abrir el programa Scan Control.
O bien
Seleccione Inicio > Todos los programas > Agilent > Agilent
Microarray Scan Control.
Figura 4
Icono de Agilent Microarray Scan Control
Cuando el programa se inicia, la ventana principal del
programa Agilent Microarray Scan Control se abre y el
scanner realiza la secuencia de inicialización. Consulte
“Ventana principal de Scan Control” en la página 88.
• El programa Scan Control se comunica con el scanner a
través del cable LAN, envía los comandos y parámetros y
recibe el estado y los datos.
• Los láseres se encienden y empiezan a calentarse.
Guía del usuario del sistema SureScan
23
2
Procedimientos iniciales
Paso 1. Encendido del scanner SureScan e inicio del programa Scan Control
• La carga automática se inicializa y realiza un ciclo de
expulsión de placas (para asegurase de que ninguna placa
esté en ese momento en el enfoque automático).
N O TA
Si el scanner tiene 24 placas cargadas cuando lo enciende, se producirá
un error en la inicialización porque no puede realizar el ciclo de expulsión
de placas.
• El sistema de barrido se inicializa y se calibra el sistema
de adquisición de datos.
Una vez que finaliza la secuencia de inicialización, el botón
Open Door se activa y es posible cargar las placas.
Para obtener más información sobre la ventana del programa
Scan Control, consulte “Referencia de la ventana del
programa Scan Control” en la página 88.
24
Guía del usuario del sistema SureScan
Procedimientos iniciales
Paso 1. Encendido del scanner SureScan e inicio del programa Scan Control
Figura 5
2
Ventana del programa Agilent Microarray Scan Control: lista para agregar placas
El estado del scanner se indica en la esquina inferior derecha
de la ventana de Scan Control, en la barra de estado.
Initialize
Guía del usuario del sistema SureScan
Indica que el scanner se está inicializando. Una vez que
finaliza la inicialización, el botón Open Door se activa y los
láseres continúan calentándose.
25
2
Procedimientos iniciales
Paso 2. Inserción de las placas en los portaplacas
WarmUp
Los láseres tardan 5 minutos como máximo en calentarse.
Durante el calentamiento, puede cargar placas, establecer
protocolos y agregar placas a la cola. Una vez que los láseres
están calientes, puede iniciar el barrido.
LasersOff
Indica que los láseres están apagados.
Ready
N O TA
Indica que se pueden cargar las placas o iniciar el barrido.
No puede comenzar el barrido hasta tanto los dos láseres estén calientes,
al menos una placa esté en la cola y el estado del scanner sea Ready.
Paso 2. Inserción de las placas en los portaplacas
Debe introducirse una placa en un portaplacas antes de
cargarla en el scanner.
Las huellas de dedos pueden
causar errores en la detección de
fluorescencia. Para obtener
lecturas precisas, toque sólo los
bordes de la placa y utilice siempre
guantes al manipularla.
Asimismo, no escriba en las placas
con rotuladores ni coloque ninguna
etiqueta que no sea el código de
barras apropiado.
1 Antes de insertar la placa, coloque el portaplacas sobre una
superficie plana, con la cubierta transparente hacia arriba y
la lengüeta sobre la derecha. Esto permite garantizar que la
placa esté correctamente alineada al momento de insertarla
en el portaplacas.
2 Empuje suavemente y tire del extremo de la lengüeta de la
cubierta transparente de plástico para abrirlo.
Figura 6
26
Abrir el portaplacas
Guía del usuario del sistema SureScan
Procedimientos iniciales
Paso 2. Inserción de las placas en los portaplacas
2
Saliente de la placa
Figura 7
Insertar la placa en el portaplacas
3 Inserte la placa en el portaplacas como se describe a continuación:
a Sostenga la placa por el extremo del código de barras.
b Asegúrese de que la superficie de microarrays activa esté
hacia arriba, hacia la cubierta de la placa y con el código
de barra a la izquierda.
c Coloque con cuidado el extremo de la placa sin la etiqueta
del código de barra sobre el saliente de la placa. Consulte
Figura 7.
d Baje suavemente la placa en el portaplacas. Consulte Figura 8.
e Cierre la cubierta de plástico de la placa al empujar el
extremo de la lengüeta hasta escuchar un clic. Al hacer
esto, la placa toma su posición dentro del portaplacas.
f Empuje suavemente y tire del extremo de la lengüeta de la
cubierta transparente de plástico para abrirla nuevamente
y verifique que la placa esté correctamente colocada.
Una vez insertada, la placa queda en una posición
horizontal y coincide con los puntos de alineación del
portaplacas.
g Cierre la cubierta de plástico de la placa al empujar el
extremo de la lengüeta hasta escuchar un clic. Consulte
Figura 9.
Guía del usuario del sistema SureScan
27
2
Procedimientos iniciales
Paso 2. Inserción de las placas en los portaplacas
Figura 8
Placa insertada en portaplacas
Figura 9
Portaplacas: cerrado con placa
Para obtener instrucciones sobre la forma de retirar las placas,
consulte “Paso 7. Extracción de las placas” en la página 34.
Las placas de Agilent tienen dos códigos de barra, una en cada
lado del cristal. Consulte Figura 10. Generalmente, las placas
que no son de Agilent sólo tienen un código de barras. Para las
placas de Agilent y no pertenecientes a Agilent, coloque el lado
activo de microarrays de la placa hacia la cubierta del portaplacas.
Consulte “Especificaciones del código
de barras y de la etiqueta del código de
barras” en la página 127 para aplicar
un segundo código de barras legible.
ATENCIÓN
28
Si tiene una placa cuya superficie activa se encuentra en el lado
opuesto del código de barras, el scanner no puede leer el código
de barras.
Una placa insertada incorrectamente puede dañar el Scanner
SureScan.
Guía del usuario del sistema SureScan
Procedimientos iniciales
Paso 3. Cargar los portaplacas en el cassette
Figura 10
2
Orientación de la placa
Paso 3. Cargar los portaplacas en el cassette
Una vez introducidas correctamente las placas en los
portaplacas, puede cargar los portaplacas en el cassette. El
cassette y los portaplacas están diseñados para asegurar que los
portaplacas estén correctamente insertados.
N O TA
No cargue portaplacas que no contengan placas en el scanner SureSan.
Guía del usuario del sistema SureScan
29
2
Procedimientos iniciales
Paso 3. Cargar los portaplacas en el cassette
La flecha ayuda a identificar
la orientación del scanner
Figura 11
Soporte para el dedo
El portaplacas le permite insertar las placas correctamente
1 En la ventana del programa Scan Control, haga clic en Open
Door para abrir la puerta del scanner.
ATENCIÓN
La forma correcta de abrir la puerta del scanner es mediante el botón
Open Door en el programa Scan Control. No intente abrir la puerta
manualmente.
2 Levante el portaplacas mediante el soporte para el dedo. La
flecha ubicada en la parte superior del portaplacas apunta
hacia la izquierda cuando levanta el portaplacas
correctamente. Consulte Figura 11.
30
Guía del usuario del sistema SureScan
Procedimientos iniciales
Paso 3. Cargar los portaplacas en el cassette
El scanner SureSan barre las placas
en el orden establecido en la cola
del barrido. El scanner omite todas
las ranuras vacías. Consulte “Para
añadir una placa a la cola de
barrido” en la página 42.
2
Inserte un portaplacas en cualquier ranura abierta. Los
números de las ranuras están claramente etiquetados en el
cassette de la placa. No fuerce el portaplacas en el cassette,
ya que se inserta fácilmente si está correctamente alineado
con el soporte para el dedo en la parte superior y la flecha
hacia la izquierda.
Figura 12
Insertar el portaplacas en el cassette
3 Asegúrese de que el portaplacas esté colocado en la parte
inferior de la ranura del cassette.
El número de la ranura para la placa cargada se indica en azul.
4 Repita los pasos 1 a 3 hasta que todos los portaplacas estén
cargados en el cassette.
Los números de las placas junto al cassette y en la tabla de
ranura de la ventana del programa Scan Control cambian de
color para indicar el estado de la ranura. Para obtener más
información, consulte Tabla 8 en la página 94.
ATENCIÓN
La colocación incorrecta del portaplacas en el cassette puede provocar
serios daños en el scanner SureScan.
5 En el programa Scan Control, haga clic en Close Door. Se
producirán los siguientes eventos:
Guía del usuario del sistema SureScan
31
2
Procedimientos iniciales
Paso 4. Establecimiento o cambio de los ajustes de barrido del protocolo
• Se cierra la puerta del scanner.
• El scanner lee el código de barra de cada placa.
• El código de barras se muestra en Slide ID en la tabla de
ranura del programa Scan Control.
• Se aplica la carpeta de salida predeterminada.
Para obtener más información
sobre cómo asignar los protocolos
de barrido a los diseños de placas,
consulte“Para asignar un
protocolo de barrido a un diseño de
placa” en la página 62.
N O TA
• Para las placas que tienen un protocolo de barrido
asignado a su diseño, el protocolo de barrido está
asignado en la tabla de la ranura y el estado de la ranura
cambia a “Ready for queue”.
Para las placas que no tienen asignado un protocolo de barrido
a su diseño, el protocolo de barrido permanece vacío y el estado
de la ranura permanece como “Present”. Asigne un protocolo de
barrido como se describe en “Paso 4. Establecimiento o cambio
de los ajustes de barrido del protocolo”. Para obtener más
información sobre la ventana principal del programa Scan
Control, consulte “Referencia de la ventana del programa Scan
Control” en la página 88.
Es posible agregar placas al cassette mientras un barrido está en proceso.
Consulte “Acerca de la adición de placas” en la página 121.
Paso 4. Establecimiento o cambio de los ajustes de barrido
del protocolo
Los ajustes actuales del protocolo de
barrido se muestran para cada placa
seleccionada en el panel derecho de
la ventana principal del programa
Scan Control. Para obtener más
información sobre estos ajustes,
consulte “Referencia de la ventana
del programa Scan Control” en la
página 88.
Cuando configure el barrido para una placa por primera vez,
seleccione el protocolo de barrido que desea utilizar. Consulte
“Acerca de los protocolos de barrido” en la página 35. Una vez
barrida la placa, el programa recuerda ese protocolo de barrido
y lo asigna a todas las placas con el mismo diseño de microarrays.
Puede cambiar estas asignaciones más adelante. Asimismo, puede
configurar manualmente los ajustes de barrido para una placa
seleccionada.
1 Para cada placa de la tabla de ranura, haga clic en el Protocol
Scan y seleccione el protocolo de barrido que desea utilizar
para barrer la placa. Consulte “Acerca de los protocolos de
barrido” en la página 35 y “Para establecer o cambiar el
protocolo de barrido” en la página 41.
2 (Opcional) Para una placa seleccionada, en el panel de ajustes
de barrido, cambie uno o varios de los ajustes de barrido que
utilizará para barrer solo esa placa. Consulte “Modificación
de los ajustes de barrido de la placa” en la página 45.
32
Guía del usuario del sistema SureScan
Procedimientos iniciales
Paso 5. Incorporación de las placas a la cola del barrido
2
Paso 5. Incorporación de las placas a la cola del barrido
Una vez que agrega una placa a la
cola del barrido, no puede cambiar
sus ajustes de barrido. Para
cambiar los ajustes de barrido,
elimine la placa de la cola.
1 En la ventana principal de Scan Control, haga clic en All to
Queue para agregar a la cola de barrido todas las placas de la
tabla de la ranura que muestren el estado “Ready for queue”.
Aparecerá un cuadro de diálogo de confirmación. Haga clic
en Yes para agregar las placas a la cola.
O BIEN
Para agregar una placa a la cola de
barrido, su estado debe ser "Ready
for queue".
En la tabla de la ranura de Scan Control, haga clic en la
celdaState para la primera placa que desea barrer y haga clic
en Add to Queue.
2 Para cada placa adicional que desea barrer:
• Haga clic en la celda State y seleccione Add to queue first
para agregar la placa al principio de la cola de barrido.
o
• Haga clic en la celda State y seleccione Add to queue first
para agregar la placa al final de la cola de barrido.
A medida que cada placa se agrega a la cola, su estado indica
que está en la cola y el orden de barrido. (In queue 1, In queue 2,
por ejemplo). La luz que indica el estado cambia a azul fuerte.
Paso 6. Barrido de las placas
Un barrido se refiere a crear una imagen
de las sondas en una sola placa.
1 En caso de ser necesario, en la ventana principal de Scan
Control, haga clic enClose Door.
Espere hasta que se cierre la puerta y se active el botón
Start Scan.
2 En la ventana principal de Scan Control, haga clic en Start
Scan para iniciar el barrido de las placas que se agregaron a
la cola. El scanner barre las placas en el orden establecido en
la cola del barrido. Consulte “Paso 5. Incorporación de las
placas a la cola del barrido” en la página 33.
Durante un barrido, verá lo siguiente:
• La luz que indica el estado de la ranura para la placa
actual parpadea en verde durante el proceso de barrido y
el progreso del barrido (por ejemplo, Scanning 50%) se
muestra en el estado de la ranura.
Guía del usuario del sistema SureScan
33
2
Procedimientos iniciales
Paso 7. Extracción de las placas
• El tiempo de barrido restante y el espacio de disco
requerido se muestran en la parte inferior de la ventana
principal de Scan Control. Consulte “Referencia de la
ventana del programa Scan Control” en la página 88.
• Los eventos durante el barrido se registran en Scan Log y
Status Log. Consulte “Lengüetas de registro” en la
página 99.
Paso 7. Extracción de las placas
Si el botón Open Door está activado, puede descargar los
portaplacas del cassette y retirar las placas de ellos.
Si el botón Open Door no está
disponible, no puede abrir la
puerta. Verifique el proceso de
barrido para asegurarse de que
haya finalizado.
1 En la ventana principal de Scan Control, haga clic en Open
Door para abrir la puerta del scanner.
2 Abra la puerta del scanner y retire los portaplacas del
cassette.
3 Retire las placas de los portaplacas del siguiente modo:
a Sostenga el portaplacas por los laterales con el logotipo de
Agilent hacia arriba.
b Empuje suavemente y tire del extremo de la lengüeta de la
cubierta transparente de plástico para abrirlo.
c Empuje sobre el extremo del código de barras de la placa
por debajo del portaplacas para no dejar huellas en el área
de la muestra.
d Sujete la placa por los laterales y retírela del portaplacas.
34
Guía del usuario del sistema SureScan
Procedimientos iniciales
Acerca de los protocolos de barrido
2
Acerca de los protocolos de barrido
Un protocolo de barrido es un conjunto de ajustes de barrido y
de imágenes que, al seleccionarse, se aplica a la placa a medida
que se barre.
Agilent facilita ocho protocolos precargados para su selección y
uso con microarrays de alta densidad (HD) de Agilent, microarrays
Agilent G3 y microarrays que no son de Agilent.
AgilentHD_GX_2Color
Microarrays de expresión genética Agilent HD 2-color
AgilentHD_GX_1Color
Microarrays de expresión genética Agilent HD 1-color
AgilentG3_GX_2Color
Microarrays de expresión genética Agilent GX 2-color
AgilentG3_GX_1Color
Microarrays de expresión genética Agilent GX 1-color
AgilentHD_CGH
Microarrays Agilent HD CGH/CNV/ChIP
AgilentG3_CGH
Microarrays Agilent G3 CGH/CNV/ChIP
AgilentHD_miRNA
Microarrays Agilent HD miRNA
AgilentG3_miRNA
Microarrays Agilent G3 miRNA
Para las placas de Agilent, seleccione el protocolo predeterminado
que se aplica al tipo de microarrays de Agilent.
Para las placas que no son de Agilent es necesario cambiar los
ajustes de barrido individuales. O bien, puede crear un
protocolo a partir de uno existente. Para obtener más
información sobre cómo crear un protocolo de barrido o
cambiar uno existente, consulte“Para crear un protocolo de
barrido” en la página 48 o “Para cambiar un protocolo de
barrido existente” en la página 48.
Guía del usuario del sistema SureScan
35
2
Procedimientos iniciales
Modo desconectado
Modo desconectado
Si no hay ningún aparato disponible, el programa Scan Control
se ejecuta en “modo desconectado”. En este modo, puede crear,
importar y exportar protocolos de barrido y barrer regiones.
Puede además abrir archivos de registros, mostrar los errores
recientes, establecer ajustes generales y asignar protocolos de
barrido para diseñar ID.
36
Guía del usuario del sistema SureScan
Procedimientos iniciales
Apagar el scanner SureScan
2
Apagar el scanner SureScan
1 Vaya a la ventana del programa Scan Control y asegúrese de
que el scanner no esté realizando tareas de barrido,
expulsión o carga de una placa.
2 Haga clic en Open Door para abrir la puerta del scanner.
3 Retire el portaplacas del cassette del scanner.
4 Retire las placas de los portaplacas.
5 Haga clic en Close Door.
ATENCIÓN
No es posible abrir la puerta del scanner manualmente. Utilice el botón
Open Door/Close Door en el programa Scan Control para abrir y cerrar
la puerta.
6 En la ventana principal de Scan Control, haga clic en la X
roja ubicada en la esquina superior derecha para cerrar el
programa. Los láseres se apagan automáticamente cuando
cierra el programa.
7 Apague el interruptor de alimentación de la parte delantera
del Scanner SureScan.
Guía del usuario del sistema SureScan
37
2
38
Procedimientos iniciales
Apagar el scanner SureScan
Guía del usuario del sistema SureScan
Sistema de scanner de microarrays SureScan
Microarray Scan Control Software 9.1 Guía del usuario
3
Utilización del programa Scan Control
Utilización de la tabla de ranura 40
Modificación de los ajustes de barrido de la placa 45
El programa Scan Control se utiliza para controlar todas las
características del scanner SureScan, incluidas la configuración
y el cambio de los ajustes y protocolos de barrido, el inicio y la
detención de los barridos, la revisión del estado del barrido y la
solución de problemas.
En este capítulo se describe cómo utilizar el programa Scan
Control para configurar y ejecutar el scanner. Para obtener
información sobre cómo utilizar las herramientas de Scan
Control para modificar los protocolos y las regiones de barrido,
así como para encender y apagar los láseres, consulte
Capítulo 4, “Uso de las herramientas de Scan Control”.
Agilent Technologies
39
3
Utilización del programa Scan Control
Utilización de la tabla de ranura
Utilización de la tabla de ranura
La tabla de ranura proporciona una visualización del cassette y
su contenido. Una vez que carga las placas en la cinta y cierra la
puerta, el software Scan Control lee el código de barra para
cada placa y lo muestra como la ID de placa en la tabla de la
ranura. Los números a la izquierda de la tabla corresponden a
las ranuras del cassette del scanner. El color del número indica
el estado de la ranura. Para obtener detalles sobre la ventana
principal de Scan Control, consulte “Referencia de la ventana
del programa Scan Control” en la página 88.
Los temas de esta sección describen cómo utilizar la tabla de
ranura de Scan Control para preparar el barrido de las placas.
Para cambiar una ID de placa
La ID de placa se utiliza en el nombre del
archivo de imagen. De manera
predeterminada, es el código de barra de
la placa que lee el scanner. Consulte
“Especificaciones del código de barras y
de la etiqueta del código de barras” en
la página 127 para obtener información
acerca de los códigos de barra.
Generalmente, el scanner lee el código de barras de una placa
de forma automática y lo muestra como la ID de placa en la
tabla de ranura. Para añadir o cambiar la ID de placa en la
tabla:
1 En la tabla de ranura, haga clic en la celda Slide ID
correspondiente a la ID de placa de la placa que desea añadir
o cambiar. La edición de celdas sólo se habilita cuando la
ranura tiene una placa cargada y aún no se encuentra en
la cola.
2 Escriba la nueva ID de placa.
N O TA
40
Después de cambiar la ID de placa, mueva el cursor del ratón sobre la
celda Slide ID de la tabla de barrido para ver el código de barra de la placa.
El código de barra aparece en una descripción de información sobre
herramientas.
Guía del usuario del sistema SureScan
Utilización del programa Scan Control
Para establecer o cambiar el protocolo de barrido
3
Para establecer o cambiar el protocolo de barrido
Un protocolo de barrido es un conjunto
predefinido de ajustes de barrido. Con
el software se proporcionan varios
protocolos de barrido predeterminados.
Consulte “Acerca de los protocolos de
barrido” en la página 35.
Si no está seleccionado un protocolo de barrido para una placa,
o si desea cambiar el protocolo de barrido:
1 En la tabla de la ranura, haga clic en la celda Scan Protocol
de la placa seleccionada y, a continuación, haga clic
nuevamente para que aparezca la lista de protocolos de
barrido disponibles.
2 Haga clic en un protocolo de barrido de la lista desplegable.
N O TA
No se pueden cambiar los protocolos de barrido para las placas de la cola.
Para cambiar la carpeta de salida para un barrido
La carpeta de salida se encuentra donde
se guardan los archivos de imágenes
barridas de una placa. De manera
predeterminada, la carpeta de salida es
D:\ScanData.
1 En la tabla de ranura, haga clic en la celda Output Folder de
una placa.
2 Haga clic en el icono Browse.
Se abrirá el cuadro de diálogo Browse For Folder.
3 Vaya a la ubicación donde desea guardar los archivos de
imágenes barridas para esta placa y haga clic en OK.
Para aplicar una selección a varias placas
Dentro de la tabla de ranura, puede seleccionar más de una
placa y después realizar una selección para Scan Protocol y
Output Folder.
1 En la tabla de ranura, haga clic para resaltar la primera placa.
2 Para seleccionar varias placas contiguas, mantenga presionada
la tecla Shift y, a continuación, seleccione la segunda placa.
En la tabla de ranura se resaltan todas las placas, incluidas
las placas seleccionadas.
O
Para seleccionar una serie de placas no contiguas, mantenga
presionada la tecla Ctrl y, a continuación, haga clic en las
placas adicionales que desea seleccionar. En la tabla de
ranura se resaltan las placas seleccionadas.
3 Dentro de la última placa seleccionada, seleccione la celda
Scan Protocol o Output Folder.
La selección se aplica a todas las placas resaltadas.
Guía del usuario del sistema SureScan
41
3
Utilización del programa Scan Control
Para añadir una placa a la cola de barrido
N O TA
No se pueden realizar cambios en las placas de la cola.
Para añadir una placa a la cola de barrido
1 En la tabla de ranura, haga clic en la celda State de la placa
que desea añadir en la cola.
2 Haga clic en Add to queue si no hay otras placas en la cola.
O
Haga clic en Add to queue first para añadir la placa al
principio de la cola.
O
Haga clic en Add to queue last para añadir la placa al final
de la cola.
Para añadir todas las placas a la cola
1 En la ventana principal de Scan Control, haga clic en All
to Queue.
Aparecerá un cuadro de diálogo de confirmación.
2 Haga clic en Yes.
Todas las placas en la tabla de ranura con el estado "Ready
for queue" se añaden a la cola, en el orden en que aparecen
en la tabla de ranura.
Para mover una placa de la cola
1 En la tabla de ranura, haga clic en la celda State de la placa
que desea mover.
2 Haga clic nuevamente para ver las selecciones de la placa.
3 Haga clic en una de las siguientes opciones posibles para
mover la posición de la placa en la cola:
Move to first: mueve la placa a la primera posición.
Move to last: mueve la placa a la última posición.
42
Guía del usuario del sistema SureScan
Utilización del programa Scan Control
Para eliminar una placa de la cola de barrido
3
Move up: mueve la placa una posición hacia arriba.
Move down: mueve la placa una posición hacia abajo.
Para eliminar una placa de la cola de barrido
1 En la tabla de ranura, haga clic en la celda State de la placa
que desea eliminar de la cola.
2 Haga clic nuevamente para ver las selecciones de la placa.
3 Haga clic en Remove from queue.
La placa se retira de la cola y el estado cambia a “Ready
for queue”.
Para eliminar todas las placas de la cola de barrido
1 En la ventana principal de Scan Control, haga clic en
Empty Queue.
Aparecerá un cuadro de diálogo de confirmación.
2 Haga clic en Yes.
Se retiran de la cola todas las placas en cola y el estado cambia
a “Ready for queue”.
Para abrir la puerta del scanner
Debe utilizar el programa Scan Control
para abrir la puerta del scanner.
• En la ventana principal de Scan Control, haga clic en
Open Door.
No puede abrir la puerta mientras
el scanner está cargando o
expulsando una placa.
Guía del usuario del sistema SureScan
43
3
Utilización del programa Scan Control
Para cerrar la puerta del scanner
Para cerrar la puerta del scanner
Para iniciar un barrido debe cerrar
la puerta. Una vez que comienza el
barrido, puede abrir la puerta y
añadir o retirar placas.
• En la ventana principal de Scan Control, haga clic en
Close Door.
Debe utilizar el programa Scan
Control para cerrar la puerta del
scanner.
Para iniciar un barrido
• En la ventana principal de Scan Control, haga clic en
Start Scan.
Durante el proceso de barrido, la luz indicadora de estado de
la ranura parpadea en verde. En la celda State de la ranura, se
muestra el progreso del barrido. Por ejemplo, Scanning 50%.
44
Guía del usuario del sistema SureScan
Utilización del programa Scan Control
Modificación de los ajustes de barrido de la placa
3
Modificación de los ajustes de barrido de la placa
Al seleccionar una placa en la tabla de la ranura de la ventana
principal de Scan Control, los ajustes de barrido de esa placa se
muestran en Settings Pane en la parte derecha de la ventana.
Consulte “Referencia de la ventana del programa Scan
Control” en la página 88. Los valores que se muestran se
definen en el protocolo de barrido seleccionado para esa placa.
Existen dos formas de cambiar los ajustes de barrido:
• Realice los cambios una sola vez en los ajustes de barrido de
una placa antes de que se añada a la cola. Estas instrucciones
se muestran en las siguientes secciones.
• Seleccione un protocolo de barrido o cree uno nuevo. Consulte
“Para crear un protocolo de barrido” en la página 48.
También puede aplicar los cambios de los ajustes en varias
placas. Para obtener información, consulte “Para aplicar una
selección a varias placas” en la página 41.
Para cambiar los ajustes de una sola placa
Sólo puede cambiar los ajustes de
barrido de una placa cuando no se
encuentra en la cola de barrido.
Consulte “Para eliminar una placa de
la cola de barrido” en la página 43.
1 En la tabla de barrido, seleccione la placa cuyos ajustes desea
cambiar.
2 En el área Scan Settings, haga clic en la flecha junto al ajuste
que desea cambiar y, a continuación, seleccione el nuevo
ajuste.
Al cambiar los ajustes de forma manual, el protocolo de
barrido de la placa cambia a <Customized>.
3 Cuando haya terminado de cambiar los ajustes, haga clic en
la celda State y añada la placa a la cola. Consulte “Para
añadir una placa a la cola de barrido” en la página 42.
Para obtener más información sobre todos los ajustes, consulte
Capítulo 6, “Referencia”.
Guía del usuario del sistema SureScan
45
3
Utilización del programa Scan Control
Para cambiar los ajustes de varias placas
Para cambiar los ajustes de varias placas
Sólo puede cambiar los ajustes de
barrido de una placa cuando no se
encuentra en la cola de barrido.
Consulte “Para eliminar una placa de
la cola de barrido” en la página 43.
1 En la tabla de barrido, haga clic para seleccionar la primera
placa cuyos ajustes desea cambiar.
2 Mantenga presionada la tecla Ctrl y, a continuación, haga clic
para seleccionar otras placas.
O
Para seleccionar un bloque contiguo de placas, haga clic para
seleccionar la primera placa y, a continuación, mantenga
presionada la tecla Shift y haga clic en la última placa.
3 En el área Scan Settings, haga clic en la flecha junto al ajuste
que desea cambiar y, a continuación, seleccione el nuevo
ajuste.
Al cambiar los ajustes de forma manual, el protocolo de
barrido de las placas seleccionadas cambia a <Customized>.
4 Cuando haya terminado de cambiar los ajustes, añada las
placas a la cola. Consulte “Para añadir una placa a la cola de
barrido” en la página 42 o “Para añadir todas las placas a la
cola” en la página 42.
Para añadir una descripción en la placa
Sólo puede cambiar la descripción
de barrido de placas de una placa
cuando no se encuentra en la cola
de barrido Consulte “Para eliminar
una placa de la cola de barrido” en
la página 43.
1 En la tabla de ranura, seleccione la placa cuyos ajustes desea
cambiar.
2 En el área Scan Description, escriba información acerca de la
placa y el barrido, según lo desee.
3 Cuando haya terminado de escribir la descripción, haga clic
en la celda State y añada la placa a la cola. (Consulte “Para
añadir una placa a la cola de barrido” en la página 42.)
Para añadir un nombre de usuario
Sólo puede cambiar el nombre de
usuario de una placa cuando no se
encuentra en la cola de barrido.
Consulte “Para eliminar una placa de
la cola de barrido” en la página 43.
46
1 En la tabla de ranura, seleccione la placa cuyos ajustes
desea cambiar.
2 En el área User, escriba la información de usuario.
3 Cuando haya terminado de escribir esta información, haga
clic en la celda Statey añada la placa a la cola. (Consulte
“Para añadir una placa a la cola de barrido” en la página 42.)
Guía del usuario del sistema SureScan
Sistema de scanner de microarrays SureScan
Microarray Scan Control Software 9.1 Guía del usuario
4
Uso de las herramientas de Scan
Control
Creación y cambio de protocolos de barrido 48
Crear y cambiar regiones de barrido 51
Añadir un código de barra 54
Encender los láseres manualmente 56
Herramientas para solución de problemas 57
Configurar los ajustes predeterminados del scanner 60
Asignar protocolos de barrido a diseños 62
El menú Tools del programa Scan Control proporciona los
ajustes y las funciones generales que ayudan a solucionar
problemas. Las herramientas de Scan Control le permiten:
• Crear o cambiar protocolos del scanner
• Cambiar la región de barrido de las placas
• Ingresar códigos de barra
• Encender y apagar los láseres
• Ver los errores recientes y los archivos de registro
• Crear un archivo de "instantánea" del estado actual
del scanner
• Restablecer avisos de atención de calibración
• Realizar una autocomprobación
• Establecer los ajustes generales del scanner
• Asignar protocolos a los diseños de placas
Este capítulo describe cómo utilizar las herramientas
disponibles del programa Scan Control.
Agilent Technologies
47
4
Uso de las herramientas de Scan Control
Creación y cambio de protocolos de barrido
Creación y cambio de protocolos de barrido
El programa Scan Control viene con un conjunto de protocolos
de barrido predeterminados que están diseñados para
funcionar junto con los diseños típicos de placas de microarrays
Agilent. Consulte “Acerca de los protocolos de barrido” en la
página 35. No puede cambiar estos protocolos de barrido
predeterminados. Sin embargo, puede crear un protocolo de
barrido al guardar un protocolo existente con un nombre
diferente. Puede cambiar el nuevo protocolo de barrido.
Para crear un protocolo de barrido
No puede modificar un protocolo
de barrido que esté actualmente
asignado a una placa en la tabla de
ranura.
Si desea crear un protocolo a partir de cualquier protocolo
existente, guarde el protocolo existente con un nuevo nombre.
1 Seleccione Tools > Scan Protocol Editor.
2 Seleccione un protocolo existente que sea similar al
protocolo de barrido que desea crear.
3 Haga clic en Save As para guardar el protocolo existente con
un nuevo nombre.
Aparecerá el cuadro de diálogo Save As New Name.
4 Escriba un nombre nuevo para el protocolo y haga clic en Save.
Los ajustes del protocolo de barrido se activan.
5 Cambie los ajustes de barrido e imágenes como lo desee. Para
obtener más información sobre los ajustes disponibles, consulte
“Cuadro de diálogo Scan Protocol Editor” en la página 106.
6 Cuando termine, haga clic en Save.
Para cambiar un protocolo de barrido existente
No puede cambiar los protocolos
de barrido predeterminados que
vienen con el scanner. Para
cambiar uno de estos protocolos
de barrido, primero guárdelo con
un nombre diferente:
48
1 Seleccione Tools > Scan Protocol Editor.
2 Seleccione el protocolo existente que desea cambiar.
3 En el cuadro de diálogo Scan Protocol Editor, cambie uno o
más ajustes.
4 Haga clic en Save.
Guía del usuario del sistema SureScan
Uso de las herramientas de Scan Control
Para crear un protocolo de barrido
4
Para crear un protocolo de barrido
Puede exportar uno o más protocolos de barrido a un archivo
en el disco duro, como una copia de seguridad, o bien
importarlos a otro sistema SureScan.
1 Seleccione Tools > Scan Protocol Editor.
Se abrirá el cuadro de diálogo Scan Protocol Editor.
2 Haga clic en Export.
Se abrirá el cuadro de diálogo Export Scan Protocol.
Aparecerá una lista de protocolos de barrido.
3 Haga clic para seleccionar el protocolo de barrido que desea
exportar.
O BIEN
Para seleccionar la serie de protocolos contiguos que desea
exportar, haga clic para seleccionar un protocolo de barrido
y, a continuación, mantenga presionada la tecla Shift y haga
clic en otro protocolo de barrido.
O BIEN
Haga clic para seleccionar un protocolo de barrido y, a
continuación, mantenga presionada la tecla Ctrl y seleccione
los protocolos no contiguos adicionales que desea exportar.
4 Haga clic en Export.
Aparecerá el cuadro de diálogo Save As.
5 Busque la ubicación donde desea guardar el archivo de los
protocolos exportados.
6 Escriba un nombre nuevo para el archivo de los protocolos
exportados y haga clic en Save.
Para importar un protocolo de barrido
Si un protocolo de barrido en el
archivo tiene el mismo nombre que
un protocolo de barrido existente,
el programa no lo importa.
1 Seleccione Tools > Scan Protocol Editor.
Se abrirá el cuadro de diálogo Scan Protocol Editor.
2 Haga clic en Import.
Aparecerá el cuadro de diálogo Open.
3 Busque la ubicación del archivo de los protocolos de barrido
exportados que desea importar. Los archivos de los protocolos
de barrido exportados tienen las extensiones .exp.
Guía del usuario del sistema SureScan
49
4
Uso de las herramientas de Scan Control
Para eliminar un protocolo de barrido
4 Haga clic para seleccionar el archivo de protocolos de barrido
y después haga clic en Open.
Se importan los protocolos de barrido del archivo.
Para eliminar un protocolo de barrido
No puede eliminar ninguno de los
protocolos de barrido
predeterminados o que estén
actualmente asignados a un placa
en la tabla de la ranura.
1 Seleccione Tools > Scan Protocol Editor.
Se abrirá el cuadro de diálogo Scan Protocol Editor.
2 En la lista de protocolos de barrido, seleccione el protocolo
de barrido que desea eliminar.
3 Haga clic en Remove.
50
Guía del usuario del sistema SureScan
Uso de las herramientas de Scan Control
Crear y cambiar regiones de barrido
4
Crear y cambiar regiones de barrido
La región de barridodetermina el área
de la placa que se procesa. Cuanto más
grande sea la región, más largo será el
tiempo de barrido.
Si utiliza placas que no son de Agilent, puede crear o cambiar su
propia región de barrido hasta una región de barrido máxima
de 71 mm x 21,6 mm. La nueva región aparece como una
selección en la tabla de la ranura y en Protocol Editor (Editor
de protocolos).
Para crear una región de barrido
Asegúrese de que la región de
barrido esté alejada al menos 4 mm
de la etiqueta del código de barra y
no se superponga con otras áreas
opacas o translucidas de la placa.
1 En la barra de menú del programa Scan Control, haga clic en
Tools > Scan Region Editor.
Se abrirá Scan Region Editor.
2 En la lista que se encuentra junto a la región de barrido,
seleccione New Scan Region.
O BIEN
Para usar una región de barrido existente como plantilla:
a En la lista que se encuentra junto a Scan Region,
seleccione una de las regiones de barrido disponibles.
b Seleccione Save As.
Aparecerá el cuadro de diálogo Save As New Name.
c Escriba el nombre de la nueva región de barrido y haga
clic en OK.
Los ajustes de la región de barrido se activan.
3 En Scan Region, escriba las medidas (en mm) de la región. Si
escribe un valor no válido, aparece un cuadro rojo alrededor
de la medida.
El cuadro rojo en la parte superior del cuadro de diálogo
muestra la región de barrido actualmente definida.
4 Haga clic en Save.
Si no se detecta ningún error, aparece Scan Region Editor
con la nueva región en su lista.
Cambio de una región de barrido existente para placas que
no son de Agilent
Sólo puede cambiar las regiones de barrido creadas. No es
posible cambiar o eliminar las regiones facilitadas por Agilent.
Guía del usuario del sistema SureScan
51
4
Uso de las herramientas de Scan Control
Para crear una región de barrido
Al crear una región de barrido o utilizar regiones de barrido
existentes, asegúrese de que haya una distancia de 4 mm
como mínimo entre la región de barrido y la etiqueta de código
de barra.
1 En la barra de menú del programa Scan Control, haga clic en
Tools > Scan Region Editor.
Se abrirá Scan Region Editor.
2 En la lista que se encuentra junto a Scan Region, seleccione
la región de barrido que desea modificar.
3 Cambie las medidas de la región según lo desee. Para obtener
más información sobre los ajustes disponibles, consulte
“Cuadro de diálogo Scan Region Editor” en la página 114.
4 Haga clic en Save para guardar los cambios de la región de
barrido seleccionada.
Para crear una región de barrido
1 En la barra de menú del programa Scan Control, haga clic en
Tools > Scan Region Editor.
Se abrirá Scan Region Editor.
2 Haga clic en Export.
Se abrirá el cuadro de diálogo Export Scan Region.
3 Haga clic para seleccionar la región de barrido que desea
exportar.
O BIEN
Para seleccionar las regiones de barrido no contiguas que
desea exportar, mantenga presionada la tecla ctrl y haga clic
en otras regiones de barrido.
O BIEN
Para seleccionar un conjunto de regiones de barrido, haga
clic para seleccionar la primera región de barrido y, a
continuación, mantenga presionada la tecla shift y haga clic
para seleccionar la última región que desea exportar.
4 Haga clic en Export.
5 Aparecerá el cuadro de diálogo Save As.
6 Busque la ubicación donde desea guardar el archivo de la
región de barrido exportado.
52
Guía del usuario del sistema SureScan
Uso de las herramientas de Scan Control
Para importar una región de barrido
4
7 En nombre de archivo, escriba el nombre del archivo de la
región de barrido exportado.
8 Haga clic en Save.
Para importar una región de barrido
Si una región de barrido en el
archivo tiene el mismo nombre que
una región de barrido existente, el
programa no la importa.
1 En la barra de menú del programa Scan Control, haga clic en
Tools > Scan Region Editor.
Se abrirá Scan Region Editor.
2 Haga clic en Import.
Aparecerá el cuadro de diálogo Open.
3 Busque el archivo de las regiones de barrido exportado que
desea importar. Los archivos de las regiones de barrido
exportados tienen las extensiones .exp.
4 Haga clic para seleccionar el archivo de las regiones de
barrido y haga clic en Open.
Para eliminar una región de barrido
No puede eliminar ninguna de las
regiones de barrido
predeterminadas ni ninguna región
de barrido que se esté utilizando en
un protocolo de barrido.
1 Seleccione Tools > Scan Region Editor.
Se abrirá el cuadro de diálogo Scan Region Editor.
2 En la lista Scan Protocol, seleccione la región de barrido que
desea eliminar.
3 Haga clic en Remove.
Guía del usuario del sistema SureScan
53
4
Uso de las herramientas de Scan Control
Añadir un código de barra
Añadir un código de barra
Los códigos de barra permiten identificar las placas de
microarrays, físicamente y dentro del programa Scan Control.
Además, el código de barra se guarda en los metadatos de la
imagen TIFF y se muestra en los informes de Feature
Extraction.
N O TA
De forma predeterminada, el scanner lee el código de barra de una placa y
lo muestra como la ID de placa en la tabla de barrido del programa Scan
Control. Si cambia la ID de placa y desea ver el código de barra de la placa,
mueva el cursor por su ID de placa. El código de barra aparece en
información sobre herramientas.
Para añadir un código de barras
Para añadir un código de barra,
puede utilizar un lector de códigos
de barra externo o el teclado para
escribir el código de barra.
Si, por algún motivo, el scanner no puede leer el código de barra
de una placa de microarrays, lo puede añadir manualmente.
Para añadir un código de barra manualmente, al menos un
ranura del cassette debe estar disponible.
1 Si la puerta del scanner no está abierta, en la ventana
principal del programa Scan Control, haga clic en Open
Door y espere a que se abra la puerta.
2 (Opcional) Si el código de barra de una placa que ya se
encuentra en una ranura no se puede leer, retire el
portaplacas que contiene la placa del cassette.
3 En la ventana principal de Scan Control, haga clic en Tools >
Input Barcode.
Aparecerá el cuadro de diálogo Input Barcode.
4 Utilice un lector de códigos de barra externo o bien, en el
cuadro de texto Barcode, escriba el código de barra.
5 Inserte el portaplacas que contiene la placa en la ranura
designada del cassette.
6 Haga clic en Set.
En la tabla de barrido, el código de barra aparece en la ID de
placa de esa ranura. El estado de la ranura cambia a “Present”.
54
Guía del usuario del sistema SureScan
Uso de las herramientas de Scan Control
Para añadir un código de barras
4
7 Si lo desea, paso 3 continúe paso 6 para añadir otro código
de barra.
8 Cuando finalice, haga clic en Close.
Guía del usuario del sistema SureScan
55
4
Uso de las herramientas de Scan Control
Encender los láseres manualmente
Encender los láseres manualmente
Los láseres se encienden automáticamente cuando se inicia el
programa Scan Control o cuando se añaden placas a la cola. Se
apagan automáticamente, según los ajustes del tiempo de
retraso para la protección del láser. Consulte “Para configurar
el retraso del protector de láseres” en la página 60. Esta sección
describe cómo encender los láseres manualmente.
N O TA
Una vez que los láseres estén encendidos, debe esperar 5 minutos para
que se calienten y el aparato estará listo para realizar un barrido.
Para encender los láseres
• En la ventana del programa Scan Control, haga clic en Tools >
Switch on Lasers.
Los láseres se encienden. El registro de estado muestra
“Warming up lasers” y la barra de estado, “Warming up”.
Cuando los láseres están calientes, la barra de estado
muestra “Ready”.
56
Guía del usuario del sistema SureScan
Uso de las herramientas de Scan Control
Herramientas para solución de problemas
4
Herramientas para solución de problemas
Para facilitar la solución de problemas, puede ver los errores
recientes o abrir los archivos de registro que se generaron para
el scanner. Puede además crear un archivo que contiene una
“instantánea” del estado actual del aparato.
N O TA
Las herramientas para solución de problemas que se describen en esta
sección se utilizan generalmente al trabajar con un especialista de soporte
técnico de Agilent.
Para ver errores recientes
• En la barra del menú de programa Scan Control, haga clic en
Tools > Show Recent Errors.
El archivo LogMessages.txt se abre en Bloc de notas (o en el
programa de editor de texto predeterminado).
Para ver archivos de registro
1 En la barra de menú del programa Scan Control, haga clic en
Tools > Log Files.
La carpeta C:\ProgramData\Agilent\MicroArrayScanner\
Logs se abre con una lista de archivos de registro:
ScanLog.csv: contiene información acerca de la actividad
de barrido.
SysLog-<datestamp>-<timestamp>.csv: contiene información
acerca de la actividad del sistema.
ExceptionLog.txt: contiene información acerca de las
condiciones especiales que afectan a la ejecución del
software.
2 Haga doble clic para seleccionar y abrir un archivo de registro.
Los archivos con la extensión .csv (variable separada por
comas) se abren de forma predeterminada con un programa
de hoja de cálculo disponible. Estos son archivos de sólo
lectura únicamente. Los archivos con la extensión .txt se
abren de forma predeterminada con un editor de texto
disponible.
Guía del usuario del sistema SureScan
57
4
Uso de las herramientas de Scan Control
Para crear una instantánea del estado del aparato
Para crear una instantánea del estado del aparato
• En la barra de menú del programa Scan Control, haga clic en
Tools > State Snapshot.
Se crea un archivo en la carpeta C:\ProgramData\Agilent\
MicroArrayScanner\Snapshots\StateSnapshots.
Para restablecer los avisos de atención de calibración
Durante el uso normal, el scanner SureScan calibra los PMT
antes de cada barrido. Calibra además los láseres durante la
inicialización del sistema. Si la calibración no se realiza
correctamente o cambia de forma significativa desde la última
vez que se llevó a cabo, el software del scanner grabará esa
información y generará avisos de atención en el registro
del barrido.
El aviso de atención de calibración del PMT se ajusta cuando la
ganancia de PMT cambia más del 20% con respecto al valor de
calibración anterior.
Los avisos de atención de calibración del láser se ajustan
cuando los láseres no pueden alcanzar la potencia especificada
en el período de calentamiento. Si ocurre este problema, el
sistema establece el aviso de atención y vuelve a calibrar los
láseres al 80% de su potencia especificada. El programa Scan
Control amplía el archivo TIFF para compensar la potencia
menor del láser.
Si la siguiente calibración tampoco se realiza correctamente y
vuelven a aparecer los avisos de atención, póngase en contacto
con la oficina de ventas local o el centro de servicio y soporte
de Agilent.
Para restablecer los avisos de atención de calibración:
• En la barra de menú del programa Scan Control, haga clic en
Tools > Reset Calibration Warnings.
58
Guía del usuario del sistema SureScan
Uso de las herramientas de Scan Control
Para ejecutar una autocomprobación
4
Para ejecutar una autocomprobación
Para ejecutar una
autocomprobación, retire todos los
portaplacas del scanner. El comando
de autocomprobación está activado
cuando el estado del scanner es
"Ready" y la puerta está cerrada.
1 En la barra de menú de Scan Control, haga clic en Tools >
Self Test.
Se abrirá el cuadro de diálogo Self Test.
2 Haga clic en Start.
La autocomprobación no prueba
todos los subsistemas o las
especificaciones. Para volver a
realizar una prueba completa,
contáctese con el servicio de
Agilent para obtener una
comprobación de mantenimiento
preventivo y del scanner.
Guía del usuario del sistema SureScan
La autocomprobación examina diversos subsistemas del
scanner para verificar si existe un comportamiento que no
cumple con las especificaciones. Una vez finalizada la
autocomprobación, se abre un resumen de los resultados en
el explorador de Internet.
59
4
Uso de las herramientas de Scan Control
Configurar los ajustes predeterminados del scanner
Configurar los ajustes predeterminados del scanner
Para configurar la carpeta de datos de barrido
predeterminada
De forma predeterminada, la
carpeta de salida de datos de
barrido es D:\ScanData.
La ubicación es la carpeta de salida predeterminada donde se
encuentran depositados los archivos de imagen generados por
el scanner. Es archivo se muestra de forma predeterminada
como la carpeta de salida en la tabla de ranura. Puede cambiar
la carpeta de salida manualmente para un barrido antes de que
se añada a la cola.
1 En la barra de menú del programa Scan Control, haga clic en
Tools > Settings.
Aparecerá el cuadro de diálogo Settings.
2 Junto a Default Scan Data Folder, escriba la ruta de la
carpeta donde desea guardar las imágenes de barrido.
O BIEN
Haga clic en Browse y busque la ubicación donde desea
guardar las imágenes de barrido y haga clic en OK.
3 Haga clic en Save.
Los cambios a la configuración de la carpeta de datos de
barrido no se aplican a las placas con códigos de barra ya leídos
por el scanner. Para cambiar la configuración predeterminada
de las placas que ya se encuentran en la tabla de la ranura, abra
y cierre la puerta del scanner para que el aparato vuelva a leer
los códigos de barra.
Para configurar el retraso del protector de láseres
Los láseres se encienden
automáticamente cuando se inicia
el programa Scan Control y una vez
que se añaden placas a la cola.
Puede también encenderlos
manualmente. Consulte “Encender
los láseres manualmente” en la
página 56.
El tiempo de retraso para la protección del láser está diseñado
para apagar los láseres automáticamente cuando no están en
uso, para maximizar la vida útil de los láseres.
1 En la barra de menú del programa Scan Control, haga clic en
Tools > Settings.
Aparecerá el cuadro de diálogo Settings.
2 Junto a Laser Saver Delay, seleccione un valor para la
cantidad de minutos que el scanner debe esperar para apagar
los láseres después del último barrido.
3 Haga clic en Save.
60
Guía del usuario del sistema SureScan
Uso de las herramientas de Scan Control
Para establecer la ubicación del programa Feature Extraction.
4
Para establecer la ubicación del programa Feature
Extraction.
Si desea ejecutar el programa Feature Extraction
automáticamente al final de un barrido, debe establecer la
ubicación de instalación del programa Feature Extraction.
1 En la barra de menú del programa Scan Control, haga clic en
Tools > Settings.
Aparecerá el cuadro de diálogo Settings.
2 Haga clic en Browse y busque la carpeta en donde está
instalado el programa Feature Extraction, seleccione
FENoWindows.exe y haga clic en OK.
De forma predeterminada, esta ubicación es C:\Program
Files (x86)\Agilent\MicroArray\FeatureExtraction\
FeNoWindows.exe.
3 Haga clic en Save.
Para ejecutar Feature Extraction después del barrido
Si lo desea, puede ejecutar el programa Feature Extraction
automáticamente al final de un barrido. Para obtener más
información, consulte “Cuadro de diálogo Settings: General
Settings” en la página 117 y “Ejecución de Feature Extraction en
imágenes barridas” en la página 122.
1 En la barra de menú del programa Scan Control, haga clic en
Tools > Settings.
Aparecerá el cuadro de diálogo Settings.
2 Junto a Run Feature Extraction after scan is finished,
seleccione Yes.
3 Haga clic en Save.
Guía del usuario del sistema SureScan
61
4
Uso de las herramientas de Scan Control
Asignar protocolos de barrido a diseños
Asignar protocolos de barrido a diseños
La primera vez que barre un microarray de un determinado
diseño, el programa Scan Control asigna el protocolo
seleccionado a ese diseño. A continuación, cada vez que el
programa Scan Control reconozca una placa con el mismo
diseño, el programa Scan Control completará automáticamente
ese protocolo de barrido para la placa en la tabla de la ranura.
Puede también asignar protocolos de barrido a los diseños de
placas de forma manual.
Para asignar un protocolo de barrido a un diseño de placa
1 En la barra de menú del programa Scan Control, haga clic en
Tools > Settings.
Aparecerá el cuadro de diálogo Settings.
2 Haga clic en la lengüeta Design to Protocol Mapping.
3 En Design ID, escriba el número de ID de diseño para el
diseño que desea asignar al protocolo de barrido. La ID de
diseño está determinada por un código de barras de la placa
de Agilent. Todos los códigos de barra empiezan con 25. Los
cinco dígitos siguientes corresponden a la ID de diseño. Por
ejemplo, la ID de diseño para el código de barra
251727810298 es 17278.
4 En Scan Protocol, seleccione el protocolo de barrido que
desea utilizar para las placas del diseño seleccionado.
5 (Opcional) En Description, escriba la información sobre el
protocolo o diseño, según lo desee.
6 Haga clic en Save.
Cada vez que añade una placa que se creó con el diseño
asignado, el programa utiliza automáticamente el protocolo
de barrido seleccionado en la tabla de la ranura.
62
Guía del usuario del sistema SureScan
Sistema de scanner de microarrays SureScan
Microarray Scan Control Software 9.1 Guía del usuario
5
Mantenimiento y solución de problemas
del sistema
Mantenimiento del sistema 64
Mantenimiento programado del software 64
Mantenimiento programado del hardware 64
Sugerencias para evitar problemas 65
Solución de problemas 67
Soporte técnico 67
Preguntas más frecuentes 69
Solución de problemas del hardware 70
Solución de problemas del software 72
Mensajes de error del sistema SureScan 74
Actualización del firmware del scanner y del programa Scan Control 83
Para verificar si una actualización está disponible 83
Para actualizar el programa Scan Control y el firmware 83
Para verificar la instalación del software 84
En este capítulo se facilita información de mantenimiento y
solución de problemas del sistema de scanner SureScan.
Agilent Technologies
63
5
Mantenimiento y solución de problemas del sistema
Mantenimiento del sistema
Mantenimiento del sistema
Con el cuidado y mantenimiento adecuados, el scanner SureScan
funcionará sin problemas. Cuando tenga dudas sobre el uso o
cuidado del scanner SureScan, póngase en contacto con la oficina
local de ventas o el centro de servicio y soporte de Agilent para
obtener respuestas a sus preguntas.
Mantenimiento programado del software
Realice estas tareas que ayudan a mantener el rendimiento de
la estación de trabajo del ordenador y del sistema operativo:
• Al menos una vez por semana, compruebe el espacio en disco
y archive los datos según precise.
• Una vez a la semana borre todos los archivos temporales
(archivos *.mp, *.tmp) de la carpeta C:\Temp.
• Si se observa un rendimiento lento, desfragmente el disco
duro utilizando el software de desfragmentación.
Mantenimiento programado del hardware
El scanner SureScan no contiene piezas que el usuario
pueda reparar.
Inspección de los conductos de ventilación
El flujo de aire adecuado a través del scanner SureScan es
esencial para un funcionamiento correcto. Los conductos de
ventilación bloqueados pueden afectar negativamente el
rendimiento.
Conductos de ventilación Revise semanalmente todos los
conductos de ventilación para asegurarse de que no haya polvo,
suciedad, mobiliario u otros instrumentos que los obstruyan.
64
Guía del usuario del sistema SureScan
Mantenimiento y solución de problemas del sistema
Sugerencias para evitar problemas
5
Sugerencias para evitar problemas
Siga estas sugerencias que le ayudarán a mantener el scanner
SureScan y su rendimiento.
Sugerencia para evitar pérdida de datos
• Evite ejecutar programas de software que causen sobrecarga
en el procesador, ya que podría influir en la captura de datos
durante el barrido.
Sugerencias para evitar daños en el scanner
• Mantenga el scanner SureScan alejado de líquidos y vapores.
• No coloque ningún objeto sobre el scanner o la puerta del
scanner.
• Minimice y controle las fluctuaciones de temperatura.
No coloque el scanner SureScan bajo la luz directa del sol. No
coloque el scanner SureScan cerca de ventanas aunque tenga
persianas o cortinas. El calor del sol puede calentar la
carcasa del scanner SureScan de forma desigual, lo cual
puede causar problemas en la alineación de la óptica.
Realice barridos sólo cuando la temperatura del laboratorio
sea constante de acuerdo con las especificaciones de
temperatura de funcionamiento del scanner SureScan. Para
garantizar un rendimiento óptimo del scanner SureScan,
utilice el scanner sólo en los intervalos de temperatura
especificados. (Consulte “Especificaciones del scanner
SureScan” en la página 123.)
• Controle la humedad.
El scanner SureScan es potencialmente sensible a situaciones
de humedad por condensación. Para garantizar un rendimiento
óptimo del scanner SureScan, utilice el scanner sólo en los
porcentajes de humedad especificados. (Consulte
“Especificaciones del scanner SureScan” en la página 123.)
Antes de abrir la caja de embalaje, espere siempre 12 horas
para su acondicionamiento térmico en las instalaciones.
Guía del usuario del sistema SureScan
65
5
Mantenimiento y solución de problemas del sistema
Sugerencias para evitar problemas
Sugerencias para mantener el rendimiento del hardware
• Evite trasladar el scanner SureScan.
Si debe trasladar el scanner SureScan, es posible que esto
afecte negativamente el rendimiento. Llame a la oficina local
de ventas de Agilent o al centro de servicio y soporte si
necesita ayuda para trasladar el scanner SureScan.
• Coloque el scanner SureScan en un banco de laboratorio o
una mesa resistentes.
• Evite apoyarse sobre el scanner SureScan.
• Para prolongar la vida de los láseres, configúrelos para que
se enciendan y se apaguen automáticamente. Consulte “Para
configurar el retraso del protector de láseres” en la página 60.
• Tras encender, deje que el láser se caliente y se estabilice.
Generalmente, el tiempo que demora en calentarse es menor
a cinco minutos.
• No utilice acetona u otros disolventes para limpiar.
ADVERTENCIA
66
No retire la cubierta principal. No intente reparar ni acceder a los
componentes internos. Se expone a alto voltaje y a una radiación
peligrosa del láser.
Guía del usuario del sistema SureScan
Mantenimiento y solución de problemas del sistema
Solución de problemas
5
Solución de problemas
El scanner SureScan está diseñado para requerir escaso
mantenimiento y su uso sea sencillo. Si no puede resolver un
problema con el sistema, lea este capítulo. Si continúa el
problema, póngase en contacto con la oficina local de ventas o
el centro de soporte y servicio de Agilent.
Soporte técnico
El servicio de soporte técnico está disponible para el sistema
SureScan. Lea el resto de este capítulo antes de llamar a la
oficina de ventas local de Agilent o al centro de servicio y
soporte.
Utilice la Web para contactarse con el servicio de soporte técnico
El menú Help del programa Scan Control proporciona un
vínculo a soporte técnico de Agilent para el scanner SureScan.
• Haga clic en Help > Online Support .
Soporte de la estación de trabajo del ordenador
Si tiene un problema con la estación de trabajo del ordenador,
consulte la documentación que se incluye con el ordenador.
Si aún así no puede resolver el problema, póngase en contacto
con la oficina de ventas local de Agilent o con el centro de
servicio y soporte, o bien, haga clic en Help > Online Support.
Soporte del scanner SureScan
Si tiene problemas con el scanner SureScan que requiera la
asistencia de la oficina de ventas local de Agilent y del centro de
soporte y servicio, esté preparado para proporcionar los
últimos archivos de registro de diagnóstico creados con el
programa Scan Control. Para abrir la carpeta que contiene los
archivos de registro, en la ventana principal del programa Scan
Control, haga clic en Tools > Log Files. Los archivos de registro
se encuentran en la carpeta C:\ProgramData\Agilent\
MicroArrayScanner\Logs.
Guía del usuario del sistema SureScan
67
5
Mantenimiento y solución de problemas del sistema
Soporte técnico
Cada scanner SureScan tiene un número de serie exclusivo
compuesto por 10 caracteres. El número de serie está ubicado
en la parte frontal del aparato en la esquina inferior derecha y
en la parte posterior del aparato.
Al contactarse con la oficina de ventas local de Agilent y el
centro de soporte y servicio sobre el scanner SureScan,
asegúrese de incluir el número del modelo y un número de serie
de 10 caracteres.
Anote el número de serie del scanner SureScan, el número de
versión de software y la fecha de instalación en los espacios que
se incluyen a continuación (si imprime esta página) o en una
hoja de papel que conserve cerca del scanner.
Información del scanner
N. º de modelo:
N. º de serie:
Fecha de instalación:
N. º de versión de software:
N. º de versión de actualización del software/fecha:
N. º de versión de actualización del software/fecha:
Localización de la información de la versión del software del
scanner
1 Seleccione Help > About en la barra del menú para localizar
la información de la versión.
2 Para cerrar el programa, haga clic en OK.
68
Guía del usuario del sistema SureScan
Mantenimiento y solución de problemas del sistema
Preguntas más frecuentes
5
Preguntas más frecuentes
Las siguientes preguntas más frecuentes pueden ayudarle a
utilizar y mantener el sistema SureScan y diagnosticar los
problemas que se produzcan.
Tabla 1
Preguntas más frecuentes
Pregunta más frecuente
Respuesta
Deseo trasladar el scanner SureScan a
otra área.
El traslado puede afectar negativamente el rendimiento del scanner. Llame a la
oficina de ventas local de Agilent y al centro de servicio y soporte si necesita
ayuda para trasladar el scanner y asegurarse de que funciona correctamente
tras el traslado.
¿Puedo guardar archivos en la red
mientras se realiza el barrido?
Agilent recomienda guardar los archivos de datos directamente en el disco duro
local. Puede también guardar archivos de datos en una carpeta de red. Si
experimenta un problema de acceso a la red durante el barrido, los datos se
guardan en una carpeta local temporal y se incluye un aviso de atención en el
registro de barrido.
¿Dónde puedo encontrar información de
soporte, como controladores, guías y
soluciones de problemas para la
estación de trabajo del ordenador?
Si tiene un problema con la estación de trabajo del ordenador, consulte la
documentación que se incluye con el ordenador. Si aún así no puede resolver el
problema, póngase en contacto con la oficina local de ventas de Agilent y con el
centro de soporte y servicio.
¿Puedo abrir la puerta del scanner de
forma manual?
No. Debe utilizar el botón Open Door/Close Door en el programa Scan Control
para abrir y cerrar la puerta.
El scanner SureScan está encendido y el
programa Scan Control abierto, pero el
scanner no realiza el barrido.
1 Cierre el programa Scan Control y después reinícielo.
Debe encender el scanner SureScan antes de iniciar el programa Scan
Control. Si inicia primero el programa Scan Control, no se realiza la conexión
al encender el scanner.
2 Póngase en contacto con la oficina de ventas local de Agilent y el centro de
soporte y servicio.
Deseo retirar una placa del scanner pero
el programa Scan Control no me permite
abrir la puerta.
El programa ScanControl evita que abra la puerta mientras está cargando o
expulsando una placa. Espere hasta que el botón Open Door esté activo para
abrir la puerta. Si continúa con problemas, verifique el registro del estado y
póngase en contacto con el departamento de soporte técnico de Agilent.
Guía del usuario del sistema SureScan
69
5
Mantenimiento y solución de problemas del sistema
Solución de problemas del hardware
Solución de problemas del hardware
Salvo por el fusible de alimentación, el scanner SureScan no
tiene piezas que el usuario pueda reparar. El indicador
luminoso de estado ubicado en la parte frontal del scanner
indica posibles problemas. También puede sustituir los fusibles
que protegen el sistema. Por cualquier otro problema, incluidos
atascos, póngase en contacto con la oficina local de ventas de
Agilent y el centro de soporte y servicio.
Si tiene problemas con la estación de trabajo del ordenador,
consulte “Soporte de la estación de trabajo del ordenador” en la
página 67 para obtener información de soporte.
Solución de problemas de los indicadores luminosos de estado
El panel frontal cuenta con un indicador luminoso que muestra
el estado del scanner SureScan.
Indicador luminoso
de estado
Figura 13
Ubicación del indicador luminoso de estado
Tabla 2 describe los posibles estados del indicador luminoso.
70
Guía del usuario del sistema SureScan
Mantenimiento y solución de problemas del sistema
Solución de problemas del hardware
Tabla 2
5
Estados de los indicadores luminosos del Scanner
Estado de la luz
Significado/acción requerida
Amarillo
El scanner se está inicializando. La luz
amarilla aparece una vez que enciende
el scanner y también cuando el
programa Scan Control se conecta e
inicia la comunicación con el scanner.
Apagado
El scanner se ha inicializado
completamente.
Verde
El barrido está en proceso.
Rojo
Se produjo un error. Verifique el registro
de estado y el registro de barrido de Scan
Control, así como la lista de errores
recientes y, a continuación, póngase en
contacto con el departamento de soporte
técnico de Agilent.
Comprobación y sustitución de los fusibles del scanner
El scanner SureScan cuenta con dos fusibles para la fuente de
alimentación, ubicados en la parte posterior del scanner. Los
fusibles de la fuente de alimentación se encuentran
directamente por encima del enchufe del cable de alimentación.
Los fusibles se solicitan directamente desde Agilent Technologies.
ADVERTENCIA
Desconecte siempre el cable de alimentación antes de comprobar o
sustituir los fusibles.
Comprobación y sustitución de los fusibles de alimentación Si no
puede encender el scanner SureScan por más que la toma de
alimentación esté activa al probarse, debe revisar y sustituir los
fusibles en caso necesario.
1 Desconecte el cable de alimentación eléctrica.
2 Utilice un destornillador plano pequeño para retirar la
lengüeta pequeña de plástico que se encuentra en el borde
inferior del portafusibles.
3 Saque el portafusibles y compruebe la integridad del fusible.
4 Si está fundido, sustituya el fusible por un fusible T4A, con
una potencia nominal de 250 VCA (N. º ref. 2110-1491).
Guía del usuario del sistema SureScan
71
5
Mantenimiento y solución de problemas del sistema
Solución de problemas del software
5 Vuelva a introducir el portafusibles; para ello, empújelo hasta
escuchar un clic.
6 Conecte el cable de alimentación.
ATENCIÓN
Sustituya los fusibles sólo por fusibles con las mismas características
o equivalentes. Si no está seguro de los fusibles, póngase en contacto
con la oficina local de ventas de Agilent y con el centro de soporte y
servicio antes de colocarlos.
Portafusibles de
alimentación
Solución de problemas del software
En caso de que se produzca un fallo en el ordenador o desee
volver a cargar la imagen del disco duro que Agilent entrega con
el ordenador, Agilent suministra un CD de recuperación que le
permite volver a instaurar la imagen del disco duro.
72
Guía del usuario del sistema SureScan
Mantenimiento y solución de problemas del sistema
Ubicaciones de archivos
5
Ubicaciones de archivos
El sistema SureScan utiliza las siguientes carpetas:
Archivos del programa Scan Control (carpeta de instalación)
C:\Program Files (x86)\Agilent\ScanControl
Archivos de registro
C:\ProgramData\Agilent\MicroarrayScanner\Logs
Archivos de imágenes barridas (de forma predeterminada, de lo
contrario como se establece en los ajustes de Scan Control)
D:\ScanData
Archivos de imágenes barridas (en caso de no encontrar una
ubicación de almacenamiento en la red)
Si la carpeta predeterminada para datos de barrido Default
Scan Data establecida en Tools > Settings no está disponible, el
programa realiza las siguientes acciones:
• Coloca un mensaje de error en el registro de estado.
• Elimina la carpeta Default Scan Data establecida en Tools >
Settings.
• Establece la carpeta de salida en la tabla de ranura en
C:\ProgramData\Agilent\MicroArrayScanner\Temp
Guía del usuario del sistema SureScan
73
5
Mantenimiento y solución de problemas del sistema
Mensajes de error del sistema SureScan
Mensajes de error del sistema SureScan
Esta sección explica cómo utilizar los mensajes de error y los
registros de errores generados por el sistema.
Supervisión del hardware
El scanner SureScan supervisa continuamente las temperaturas
internas y las velocidades del ventilador así como las condiciones
de error en varios subsistemas.
• Si los parámetros supervisados alcanzan niveles que
requieren atención, se mostrará un mensaje en el registro de
estado y el aparato entra al estado “scanning suspended”. En
este estado, finaliza el barrido que está en ejecución y no se
inicia ningún barrido nuevo.
• Si los parámetros supervisados alcanzan niveles que
requieren atención, el aparato detiene inmediatamente el
barrido y reduce el consumo de energía al máximo posible.
Para ver los detalles del error que produjo que se apague el
aparato, en el programa Scan Control, haga clic en Tools >
Show Recent Errors.
Lugares en los que aparecen mensajes de error del scanner
Los mensajes de error aparecen en los siguientes lugares:
• Los mensajes de error aparecen en el registro de estado en la
ventana principal del programa Scan Control. Si el error
provoca que los datos estén en peligro, esto también aparece
en el registro de barrido.
• Los errores se vuelcan también con mayores detalles en el
archivo de registro del sistema. Los archivos de registro del
sistema se guardan como archivos de valores separados por
comas, con extensión .csv. Estos archivos se pueden abrir
con un programa editor de texto (como Bloc de notas) o con
Microsoft® Excel. Para abrir la carpeta donde se encuentran
los archivos de registro del sistema, haga clic en Tools > Log
Files.
• Para ver los errores recientes, haga clic en Tools > Show Recent
Errors. Los errores recientes se abren en Bloc de notas.
74
Guía del usuario del sistema SureScan
Mantenimiento y solución de problemas del sistema
Mensajes de error del sistema SureScan
5
Solución de problemas con mensajes de error
El sistema SureScan crea mensajes de error que le ayudarán a
resolver los problemas que se produzcan. Muchos de los
mensajes de error incluyen una solución dentro del cuadro de
texto; siga esas instrucciones.
La tabla siguiente contiene algunos de los mensajes de error que
aparecen en cuadros de diálogo emergentes, junto con
descripciones y acciones sugeridas. Si el problema continúa tras
haber intentado la acción sugerida, póngase en contacto con el
departamento de soporte técnico de Agilent.
Tabla 3
Mensajes de error en cuadros de diálogo emergentes
Mensaje de error
Descripción y acción sugerida
Se ha colocado una placa en la ranura
activa (Número de placa {*}).
Retire la placa para permitir que continúe
el barrido.
Una placa está en la ranura activa y el scanner no puede regresar la placa barrida
a su ranura en el cassette. No se pueden realizar más barridos y la función Close
Door está desactivada.
Retire la placa de la ranura activa.
No se puede conectar con el aparato: La
versión de firmware es posterior a la
versión de software del host.
Versión del firmware: {*}
Versión de software del host: {*}
Póngase en contacto con el departamento
de soporte para productos de Agilent.
El firmware del aparato no coincide con la versión del programa Scan Control.
Póngase en contacto con el departamento de soporte técnico de Agilent.
No se puede conectar con el aparato: No
se pudo comprobar el firmware.
{*}
Póngase en contacto con el departamento
de soporte para productos de Agilent.
Scan Control no se puede comunicar con el scanner debido a un problema de
firmware y entra en modo desconectado.
Póngase en contacto con el departamento de soporte técnico de Agilent.
No se pudo comprobar el espacio en
disco: {*}
Se produce cuando intenta agregar un barrido a la cola pero no hay suficiente
espacio en disco para completar el barrido.
Limpie el disco duro para disponer del espacio de almacenamiento adecuado
para los archivos de barrido.
Faltan elementos de configuración en los
archivos de config. No se puede guardar.
Vuelva a instalar el programa Scan Control.
Faltan elementos de configuración.
Vuelva a instalar el programa Scan Control.
Se produjo un error durante el cierre: {*}
Se produjo un error al cerrar el programa Scan Control.
Reinicie el programa Scan Control y vuelva a intentar.
Guía del usuario del sistema SureScan
75
5
Mantenimiento y solución de problemas del sistema
Mensajes de error del sistema SureScan
Tabla 3
Mensajes de error en cuadros de diálogo emergentes (continuación)
Mensaje de error
Descripción y acción sugerida
Se produjo un error al buscar los archivos
de registro: {*}
Cierre el programa Scan Control y reinícielo. Si el problema continúa, vuelva a
instalar el programa Scan Control.
No se pudieron encontrar errores
recientes: {*}
Cierre el programa Scan Control y reinícielo. Si el problema continúa, vuelva a
instalar el programa Scan Control.
No se pudo obtener información "Acerca
de". {*}
Cierre el programa Scan Control y reinícielo. Si el problema continúa, vuelva a
instalar el programa Scan Control.
No se pudo inicializar el registrador: {*}
El archivo de registro está abierto en otra aplicación. Cierre el archivo de registro
y reinicie el programa Scan Control.
El aparato no está disponible: Espere a
que el aparato esté inactivo.
Se produce cuando intenta usar un comando que no se puede completar
mientras el aparato no está disponible. Espere y vuelva a intentar la acción.
No se pudo realizar la autocomprobación
del aparato: {*}
Vuelva a instalar el programa Scan Control.
No se pudo cargar la configuración de la
aplicación: {*}
La instalación del programa Scan Control está dañada. Vuelva a instalar el
programa Scan Control.
No se pudo cargar la configuración del
aparato: {*}
La instalación del programa Scan Control está dañada. Vuelva a instalar el
programa Scan Control.
No se pudieron cargar las
configuraciones del barrido: {*}
La instalación del programa Scan Control está dañada. Vuelva a instalar el
programa Scan Control.
No se pudo cargar la configuración del
script de prueba: {*}
Vuelva a instalar el programa Scan Control.
No se pudo abrir el sitio web de soporte
en línea: {*}
La página web no está disponible actualmente. Verifique la conexión a Internet.
Vuelva a intentar más tarde.
No se pudo abrir el sitio web de la página
de inicio del scanner: {*}
La página web no está disponible actualmente. Verifique la conexión a Internet.
Vuelva a intentar más tarde.
No se pudo abrir la guía del usuario '{*}' :
{*}
Cierre el programa Scan Control y reinícielo. Si el problema continúa, vuelva a
instalar el programa Scan Control.
No se pudo recuperar del atasco de
puerta: {*}
Se produjo un error cuando el aparato intentaba recuperarse de un atasco de puerta.
Cierre el software Scan Control, reinicie el scanner y, a continuación, vuelva a iniciar
el programa Scan Control.
No se pudo guardar el estado del
aparato: {*}
Cierre el programa Scan Control y reinícielo. Si el problema continúa, vuelva a
instalar el programa Scan Control.
76
Guía del usuario del sistema SureScan
Mantenimiento y solución de problemas del sistema
Mensajes de error del sistema SureScan
Tabla 3
Mensajes de error en cuadros de diálogo emergentes (continuación)
Mensaje de error
Descripción y acción sugerida
No se pudo mostrar información "Acerca
de": {*}
Cierre el programa Scan Control y reinícielo. Si el problema continúa, vuelva a
instalar el programa Scan Control.
No se pudo actualizar el firmware: {*}
No se pudo actualizar el firmware del aparato.
Póngase en contacto con el departamento de soporte técnico de Agilent.
* Detalles agregados cuando se
genera el mensaje
Tabla 4
5
La siguiente tabla muestra los mensajes de error que aparecen
en el registro de estado o en el registro de barrido. Para ver
información adicional cuando se produce un error, haga clic
enTools > Show Recent Errors.
Mensaje de error en registros
Mensaje de error
Descripción y acción sugerida
{*} Error desconocido de la máquina de
estado durante el estado '{*}': {*}.
Error de nivel bajo. Póngase en contacto con el departamento de soporte
técnico de Agilent.
Se produjo un error en la actividad
EjectSlide.
Varias causas posibles. Intente reiniciar el scanner y el programa Scan Control.
Si el problema continúa, póngase en contacto con el departamento de soporte
técnico de Agilent.
Se produjo un error en la actividad
InitLoader.
Varias causas posibles. Intente reiniciar el scanner y el programa Scan Control.
Si el problema continúa, póngase en contacto con el departamento de soporte
técnico de Agilent.
Se produjo un error en la actividad
InitStages.
Varias causas posibles. Intente reiniciar el scanner y el programa Scan Control.
Si el problema continúa, póngase en contacto con el departamento de soporte
técnico de Agilent.
La actividad LaserWarmup se completó
con avisos de atención.
Los láseres no se pudieron calentar con la potencia calibrada.
Se produjo un error en la actividad
LaserWarmup.
Los láseres no se estabilizaron en un período determinado.
Se produjo un error en la actividad
LoadSlide.
Varias causas posibles. Intente reiniciar el scanner y el programa Scan Control.
Si el problema continúa, póngase en contacto con el departamento de soporte
técnico de Agilent.
El porcentaje de espera de enfoque
Polvo u obstrucciones en la placa; placa no instalada correctamente en el
automático es mayor al límite de advertencia. portaplacas.
La calibración del sistema de datos se
completó con avisos de atención.
Indica que no se pudo calibrar el sistema de datos. Si el problema continúa,
contáctese con el servicio.
Guía del usuario del sistema SureScan
77
5
Mantenimiento y solución de problemas del sistema
Mensajes de error del sistema SureScan
Tabla 4
Mensaje de error en registros (continuación)
Mensaje de error
Descripción y acción sugerida
No se pudo calibrar el sistema de datos.
Indica que no se pudo calibrar el sistema de datos. Si el problema continúa,
contáctese con el servicio.
No se pudo realizar la verificación de la
carpeta de datos de barrido
predeterminada '{*}': {*}
La carpeta predeterminada se ha eliminado o no está disponible. Vuelva a
crearla o repare la conexión de red.
Se produjo un error en la expulsión: no se
puede mover la placa al cassette.
Vuelva a iniciar el scanner para intentar eliminar la falla.
No se pudo crear el archivo de proyecto FE. Este mensaje indica que no se pudo crear el archivo de proyecto FE. Verifique si
el programa Feature Extraction está correctamente configurado.
No se pudo iniciar la aplicación FE.
Este mensaje indica que el programa no pudo iniciar la aplicación Feature
Extraction. Asegúrese de que el programa Feature Extraction esté
correctamente instalado.
Se detectó un error en la velocidad del
ventilador: Se detuvo el funcionamiento
del aparato.
Problema de hardware: póngase en contacto con el departamento de soporte
técnico de Agilent.
Se eliminó el aviso de atención de la
Problema de hardware: póngase en contacto con el departamento de soporte
velocidad del ventilador: Se está
técnico de Agilent.
reanudando el funcionamiento del aparato.
Se detectó el aviso de atención de la
velocidad del ventilador: Se suspendió el
funcionamiento del aparato.
Problema de hardware: póngase en contacto con el departamento de soporte
técnico de Agilent.
Se produjo un error en la búsqueda del
enfoque.
Varias causas posibles. Intente reiniciar el scanner y el programa Scan Control.
Si el problema continúa, póngase en contacto con el departamento de soporte
técnico de Agilent.
Falla general de comunicación.
Verifique el cable LAN. Reinicie el scanner y el programa Scan Control.
La potencia del láser verde no está
configurada en el valor calibrado.
Se redujo la potencia del láser. La salida TIFF se compensó. Es posible que el
láser verde presente fallas pronto.
La calibración del PMT verde se completó
con avisos de atención.
Indica que la calibración del PMT se completó correctamente pero algunos de
los valores que calculó no son buenos.
Se detectó un error de hardware en el
subsistema '{*}': El funcionamiento del
aparato se detuvo.
Error de nivel bajo. Póngase en contacto con el departamento de soporte
técnico de Agilent.
Se detectó un aviso de atención de
Error de nivel bajo. Verifique los errores recientes y póngase en contacto con el
hardware en el subsistema '{*}': El
departamento de soporte técnico de Agilent.
funcionamiento del aparato se suspendió.
Se detectó un error de temperatura alta:
Se detuvo el funcionamiento del aparato.
78
Verifique las ranuras de ventilación.
Guía del usuario del sistema SureScan
Mantenimiento y solución de problemas del sistema
Mensajes de error del sistema SureScan
Tabla 4
5
Mensaje de error en registros (continuación)
Mensaje de error
Descripción y acción sugerida
Se eliminó el aviso de atención de alta
temperatura: Se está reanudando el
funcionamiento del aparato.
Verifique las ranuras de ventilación.
Se detectó el aviso de atención de alta
temperatura: Se suspendió el
funcionamiento del aparato.
Verifique las ranuras de ventilación.
Se produjo un error de calibración del PMT. Indica una falla de calibración del PMT. Si el problema continúa, contáctese con
el servicio.
La potencia del láser rojo no está
configurada en el valor calibrado.
Se redujo la potencia del láser. La salida TIFF se compensó. Es posible que el
láser rojo presente fallas pronto.
La calibración del PMT rojo se completó
con avisos de atención.
Indica problemas de calibración del PMT. Si el problema continúa, contáctese
con el servicio.
Se produjo un error en la placa de barrido. Varias causas posibles. Para obtener más información, haga clic en Tools >
Show Recent Errors . Intente reiniciar el scanner y el programa Scan Control. Si
el problema continúa, póngase en contacto con el departamento de soporte
técnico de Agilent.
Se produjo un error en la máquina de
estado {*}.
Error de software de nivel bajo. Póngase en contacto con el departamento de
soporte técnico de Agilent.
Se produjo un error en la comunicación
del estado.
Verifique la conexión con el aparato.
Suspensión del funcionamiento de carga
automática debido a errores de carga
automática
Para obtener más información, haga clic en Tools > Show Recent Errors .
No se pudo acceder a la carpeta \"{*}\": La carpeta de destino no estuvo disponible durante el barrido.
Guardando carpeta de salida en carpeta \
"{*}\"
Se produjo un error en la comunicación
de vigilancia: {*}.
Error de nivel bajo. Si el problema vuelve a aparecer, póngase en contacto con el
departamento de soporte técnico de Agilent.
* Detalles agregados cuando se
genera el mensaje
Si no aparece un mensaje de error en la tabla
Esta tabla no incluye todos los mensajes de error posibles. Si
tiene un mensaje de error que no aparece en la lista y no puede
resolver el problema, haga lo siguiente:
1 Escriba el mensaje de error.
2 Reinicie el programa Scan Control.
Guía del usuario del sistema SureScan
79
5
Mantenimiento y solución de problemas del sistema
Mensajes de error del sistema SureScan
3 Si el paso 2 no resuelve el problema, haga lo siguiente:
a Cierre el programa Scan Control.
a Reinicie la estación de trabajo del ordenador.
b Apague el scanner SureScan y vuelva a encenderlo.
c Reinicie el programa Scan Control.
4 Si el paso 3 no resuelve el problema, póngase en contacto con
la oficina local de ventas de Agilent y con el centro de
soporte y servicio.
80
Guía del usuario del sistema SureScan
Mantenimiento y solución de problemas del sistema
Uso de la pantalla de diagnóstico
5
Uso de la pantalla de diagnóstico
La pantalla de diagnóstico del scanner SureScan se utiliza para
tareas de solución de problemas avanzadas. Esta pantalla está
ubicada en la parte frontal del aparato, detrás de la cubierta
frontal superior. Para abrir la cubierta, sujete los soportes para
el dedo por los laterales de la cubierta y tire hacia afuera. Podrá
ver la pantalla de diagnóstico y un interruptor de control de
4 modos.
N O TA
Utilice el interruptor de la pantalla de diagnóstico sólo cuando se lo
solicite el personal de soporte técnico de Agilent.
Soportes para dedos
Interruptor de control de 4 modos
Cubierta frontal superior
Figura 14
Guía del usuario del sistema SureScan
Pantalla de diagnóstico
Ubicación de la pantalla de diagnóstico
81
5
Mantenimiento y solución de problemas del sistema
Uso de la pantalla de diagnóstico
El interruptor de control de la pantalla cuenta con las
siguientes funciones:
• Antes de que Scan Control se conecta al aparato, la pantalla
muestra la dirección IP del scanner. Si la dirección IP no se
muestra, el firmware no está funcionando.
• Alterne el interruptor Up en el ciclo mediante el menú, con
las siguientes opciones:
• El primer elemento le permite restablecer la dirección IP a
la predeterminada de fábrica (10.0.0.2).
• El segundo elemento le permite reiniciar el firmware. (El
firmware también se restablece por los ciclos de energía
del aparato).
• Para realizar la operación seleccionada, mueva el interruptor
hacia la derecha (hacia la posición Select).
• Una vez que el programa Scan Control se conecta con el
aparato, la pantalla muestra "Client Connected".
82
Guía del usuario del sistema SureScan
Mantenimiento y solución de problemas del sistema
Actualización del firmware del scanner y del programa Scan Control
5
Actualización del firmware del scanner y del programa
Scan Control
Agilent Technologies ocasionalmente facilita actualizaciones de
software. Las actualizaciones de firmware (en caso de ser
necesario) se incluyen con la actualización de programa Scan
Control. Esta sección describe cómo actualizar el programa del
scanner y el firmware.
Para verificar si una actualización está disponible
Si una actualización para el programa Scan Control está
disponible, aparece el icono Information en la parte inferior
derecha de la ventana principal de Scan Control.
Haga clic
en el icono para mostrar la información acerca de la versión
instalada y la última versión disponible.
Figura 15
Cuadro de diálogo de notificación de actualización
Para actualizar el programa Scan Control y el firmware
1 En la ventana principal de Scan Control, haga clic en Help >
Scanner Home Page.
La genómica de Agilent Technologies: se abre la página web
de descripción general del scanner de alta resolución.
2 En la página web, haga clic en Download Software.
3 Siga las instrucciones para leer las notas sobres las versiones
y la instalación
Guía del usuario del sistema SureScan
83
5
Mantenimiento y solución de problemas del sistema
Para verificar la instalación del software
4 Haga clic en Download Software para descargar el
instalador de software y guárdelo en el ordenador.
5 Inicie el instalador de software y siga los mensajes para
instalar el software. Acepte la configuración predeterminada.
No es necesario eliminar la versión anterior del software.
N O TA
Las actualizaciones del software no sobrescriben las regiones de barrido,
los protocolos ni la calibración del aparato.
6 Una vez finalizada la instalación del software, inicie el
programa Scan Control.
7 En caso de ser necesario actualizar el firmware, aparece un
mensaje, y el programa Scan Control cambia a modo
desconectado.
8 Cierre el programa Scan Control.
9 Apague el scanner.
10 Espere 10 segundos y encienda el scanner.
11 Inicie el programa Scan Control.
El programa Scan Control y el firmware del scanner están
ahora actualizados. Si tiene problemas, póngase en contacto
con el departamento de soporte técnico de Agilent.
Para verificar la instalación del software
La estación de trabajo del sistema SureScan incluye una
herramienta de calificación de instalación (IQT). Utilice este
programa una vez actualizado el software para verificar que la
actualización se instaló correctamente.
1 Haga clic en Inicio > Todos los programas > Agilent
Technologies > Installation Qualification Tool.
Figura 16
84
Cuadro de diálogo Agilent Installation Qualification Tool
Guía del usuario del sistema SureScan
Mantenimiento y solución de problemas del sistema
Para verificar la instalación del software
5
2 Seleccione la casilla junto a Agilent Microarray Scan
Control.
3 En Products to be qualified, haga clic en Qualify.
La instalación se verifica y se genera un informe de
calificación de instalación. Si seleccionó Open report after
qualification, se abre el informe de instalación de
calificación en el explorador de Internet.
4 Una vez que finalice, haga clic en el botón Close ubicado en la
esquina derecha superior del cuadro de diálogo del programa.
Guía del usuario del sistema SureScan
85
5
86
Mantenimiento y solución de problemas del sistema
Para verificar la instalación del software
Guía del usuario del sistema SureScan
Sistema de scanner de microarrays SureScan
Microarray Scan Control Software 9.1 Guía del usuario
6
Referencia
Referencia de la ventana del programa Scan Control 88
Referencia del cuadro de diálogo del programa Scan Control 102
Acerca de la adición de placas 121
Ejecución de Feature Extraction en imágenes barridas 122
Especificaciones del scanner SureScan 123
Especificaciones de las placas 126
Información sobre normativa 130
En este capítulo se incluye la descripción de las ventanas y
cuadros de diálogo del programa Microarray Scan Control.
También contiene especificaciones e información sobre el
cumplimiento de las normativas.
Agilent Technologies
87
6
Referencia
Referencia de la ventana del programa Scan Control
Referencia de la ventana del programa Scan Control
En esta sección se describe la ventana principal del programa
Microarray Scan Control y su contenido.
Ventana principal de Scan Control
Barra de menú
Panel de ajustes
Indicadores de
estado de la raua
Tabla de ranura
Registros
Botones de función
Procesamiento de
estado imágenes
Figura 17
88
Barra de estado
Ventana principal de Agilent Microarray Scan Control
Guía del usuario del sistema SureScan
Referencia
Ventana principal de Scan Control
6
La ventana de Microarray Scan Control aparece cuando se
inicia dicho programa. Tiene las siguientes características:
Tabla 5
Características de la ventana de Scan Control
Característica
Descripción
Barra de menú
Abre el menú de herramientas y la
ayuda.
Tabla de ranura
Muestra el estado, los protocolos de
barrido y las carpetas de salida de las
placas de microarrays que se
encuentran en el scanner.
Panel de ajustes
Muestra los ajustes de la placa
seleccionada. Aquí se pueden cambiar
los ajustes de las placas que no están
en la cola.
Indicadores de estado de la ranura
Indica el estado de la ranura. Coincide
con los indicadores luminosos de
ranura del cassette.
Botones de función
• Añadir o eliminar placas de la cola
de barrido
• Abrir y cerrar la puerta del scanner
• Iniciar y detener un barrido
Registros
Muestran los registros de estado del
aparato y del barrido.
Barra de estado
Muestra el estado del scanner, el
tiempo restante de barrido y el espacio
en disco necesario para el barrido.
Guía del usuario del sistema SureScan
89
6
Referencia
Menú Tools
Menú Tools
Figura 18
Menú Tools
Las siguientes funciones están disponibles en el menú Tools:
Tabla 6
90
Comandos de las herramientas de Scan Control
Herramienta
Descripción
Scan Protocol Editor
Abre el cuadro de diálogo Scan Protocol
Editor, donde puede crear, cambiar o
eliminar protocolos de barrido.
Scan Region Editor
Abre el cuadro de diálogo Scan Region
Editor, donde puede crear, cambiar o
eliminar regiones de barrido de placas
personalizadas.
Input Barcode
Permite utilizar el teclado o un lector
de código de barra que emula un
teclado para introducir el código de
barra de una placa que no posee
código de barra, o cuando el scanner
no puede leer un código de barra.
Switch on Lasers
Si los láseres están apagados, utilice
este comando para encender los
láseres del scanner.
Guía del usuario del sistema SureScan
Referencia
Menú Tools
Tabla 6
6
Comandos de las herramientas de Scan Control
Herramienta
Descripción
Show Recent Errors
Abre el bloc de notas (o su editor de
texto predeterminado) y muestra los
detalles de los errores más recientes.
Log Files
Abre la carpeta Logs, donde puede
abrir cualquiera de los registros
creados por el programa.
State Snapshot
Crea un archivo que contiene el estado
del scanner en el momento en que se
creó la instantánea. Este archivo es útil
para la solución de problemas.
Reset Calibration Warnings
Los avisos de atención de calibración
del láser se establecen cuando los
láseres no pueden alcanzar la potencia
especificada en el período de
calentamiento. Si ocurre este problema,
el sistema establece el aviso de
atención y vuelve a calibrar los láseres
al 80% de su potencia especificada.
Utilice esta función para restablecer
los avisos a los ajustes predeterminados.
Self Test
La autocomprobación examina
diversos subsistemas del scanner para
verificar si existe un comportamiento
que no cumple con las especificaciones.
Una vez finalizada la autocomprobación,
se abre un resumen de los resultados
en el explorador de Internet.
Settings
Abre el cuadro de diálogo Settings,
donde puede establecer valores
predeterminados y asignar protocolos
de barrido a diseños de microarrays.
Guía del usuario del sistema SureScan
91
6
Referencia
Menú Help
Menú Help
Figura 19
Menú Help de Scan Control
Los siguientes comandos están disponibles en el menú Help:
Tabla 7
92
Comandos de ayuda de Scan Control
Elemento
Descripción
Guía del usuario
Abre esta guía en Adobe® Reader®.
Página principal del scanner
Abre el sitio web de Agilent
Technologies para el scanner
SureScan en el explorador de Internet.
Soporte en línea
Abre la página web de soporte técnico
de Agilent Technologies, donde puede
encontrar información de soporte para
el scanner.
About Agilent Scan Control
Muestra información de versión del
programa Scan Control así como el
número de serie y modelo del scanner.
Guía del usuario del sistema SureScan
Referencia
Tabla de ranura
6
Tabla de ranura
Figura 20
Tabla de ranura del programa Scan Control
La tabla de ranura es una representación virtual del contenido
del cassette del scanner. Se utiliza para configurar,
iniciar/detener y supervisar el progreso de los barridos.
Indicador de
estado de la
ranura
Slide ID
Los números a la izquierda de la tabla de ranura son idénticos a
los indicadores luminosos de estado de la ranura en el cassette.
El color de los números cambia para indicar el estado de la
ranura y el barrido, como se describe en Tabla 8 en la página 94.
La ID de placa que se utiliza para denominar el archivo de
imagen barrido. Después de cargar placas en el cassette del
scanner y cerrar la puerta del scanner, el programa lee la
etiqueta de código de barra de cada placa en el cassette y la
muestra en esta columna. Puede cambiar la ID de placa a
Guía del usuario del sistema SureScan
93
6
Referencia
Tabla de ranura
cualquier texto aceptable en un nombre de archivo. El código de
barra para la placa se conserva y aparece cuando se mueve el
ratón sobre su ID de placa en la tabla de barrido.
State
Tabla 8
Muestra el estado actual de la ranura. Los posibles estados y el
color del indicador de estado de la ranura se muestran en la
siguiente tabla.
Estados de la ranura e indicadores
Indicador de estado de la ranura
Estado
Significado
Apagado
Empty
No hay placas en el cassette.
Parpadea en azul
Present
Hay placas en la ranura del cassette.
Cuando el código de barras se lee
correctamente, aparece en la ID de
placa. La placa no está lista para
añadirse a una cola, ya que aún no se
le ha asignado ningún protocolo de
barrido.
Parpadea en azul
Ready for queue
La placa está lista para añadirse a una
cola de barrido.
Azul fuerte
In queue x
La placa se encuentra en la cola de
barrido, en posición x, donde x indica
el orden en que se barren las placas.
Parpadea en verde
Scanning (x%)
La placa se encuentra en el proceso de
barrido, donde x% indica el porcentaje
de ejecución del barrido.
Verde fuerte
Complete
El barrido se ha completado
correctamente.
Amarillo
Warning
Se generó un aviso de atención
durante el barrido.
Rojo
Error
Se produjo un error durante el barrido.
94
Guía del usuario del sistema SureScan
Referencia
Tabla de ranura
Tabla 8
6
Estados de la ranura e indicadores (continuación)
Indicador de estado de la ranura
Estado
Significado
Parpadea en amarillo
Removed
Una placa cuyo estado era "Ready" o
"In Queue" fue retirada del cassette.
Parpadea en amarillo
Replaced
Se colocó una placa en una ranura
cuyo estado era "Removed".
• Si el código de barra coincide con la
placa original que se retiró, el
estado vuelve a ser "Ready" o "In
Queue".
• Si el código de barra no coincide
con la placa que se retiró, el estado
cambia a "Ready" si se asigna un
protocolo a la ID de diseño de la
placa. Si no se le asigna ningún
protocolo, el estado cambia a
"Present".
Selecciones de menú para State
Para las placas que no se barren, existen comandos disponibles
que permiten añadir o eliminar una placa de la cola. Las
opciones disponibles para una placa en particular varían según
la ubicación de la placa en la cola, o si la placa está lista para
añadirse a la cola.
Tabla 9
Selecciones de menú para State
Selección
Descripción
Move to First
Mueve la placa a la primera posición
en la cola.
Move to Last
Mueve la placa a la última posición en
la cola.
Move up
Mueve la placa una posición hacia
arriba en la cola de barrido.
Move down
Mueve la placa una posición hacia
abajo en la cola de placas.
Guía del usuario del sistema SureScan
95
6
Referencia
Tabla de ranura
Tabla 9
96
Selecciones de menú para State (continuación)
Selección
Descripción
Remove from queue
Retira la placa de la cola de barrido y
establece el estado en Ready for Queue.
Add to queue
Está disponible si no hay placas en la
cola de barrido. Añade la placa
seleccionada a la cola de barrido.
Add to queue first
Añade la placa a la primera posición en
la cola. Si un barrido está en ejecución,
la placa pasa a ser la primera placa que
se barrerá una vez finalizado el barrido
actual.
Add to queue last
Añade la placa en la última posición en
la cola.
Scan Protocol
Muestra el protocolo de barrido que se utilizará para el barrido
de la placa seleccionada. Los protocolos de barrido disponibles
incluyen los protocolos de barrido predeterminados
suministrados por Agilent y cualquier protocolo de barrido que
se haya creado o importado. Consulte “Acerca de los protocolos
de barrido” en la página 35.
Carpeta de salida
Muestra la carpeta donde se guardan los archivos de imágenes
creados por el scanner. De manera predeterminada, esta
ubicación es D:\ScanData. Puede cambiar la carpeta de salida
predeterminada en Tools > Settings. Puede cambiar la carpeta
de salida de una placa antes de que se añada a la cola. El botón
Browse le permite seleccionar una carpeta donde almacenar los
datos de cada barrido. Agilent recomienda recopilar los datos
en una carpeta local en un disco duro secundario. También
puede seleccionar una carpeta de red. Si experimenta un
problema de acceso a la red durante el barrido, los datos se
guardan en una carpeta local temporal y se incluye un aviso de
atención en el registro de barrido.
Guía del usuario del sistema SureScan
Referencia
Botones de función
6
Botones de función
Los botones junto a la tabla de ranura están disponibles según
el estado del aparato.
All to Queue
Empty Queue
Añade a la cola de placas todas las placas que no se encuentran
en ella. Las placas se añaden a la cola en el orden en que
aparecen en la tabla de ranura.
Retira todas las placas de la cola, excepto las que se están
barriendo.
Open Door/Close Door
Abre o cierra la puerta del scanner.
Start Scan/Stop Scan
Inicia o detiene el barrido Las placas se barren en el orden que
aparecen en la cola de barrido.
Guía del usuario del sistema SureScan
97
6
Referencia
Panel de ajustes
Panel de ajustes
Figura 21
Scan Control: Panel de ajustes
El panel de ajustes le permite cambiar los ajustes individuales
de una placa seleccionada. Para cambiar los ajustes, la placa no
debe estar en la cola de barrido. Para obtener más información
sobre los ajustes disponibles en esta tabla, consulte “Cuadro de
diálogo Scan Protocol Editor” en la página 106.
98
Guía del usuario del sistema SureScan
Referencia
Lengüetas de registro
6
Scan Settings
Muestra los ajustes de barrido en el protocolo de barrido
asignado. Para cambiar un ajuste, haga clic junto al nombre del
ajuste y seleccione un nuevo valor de la lista. Para obtener
información, consulte “Ajustes de barrido” en la página 107.
Image Settings
Algunos programas de análisis de datos tienen requisitos
específicos para las imágenes. Esta sección le permite cambiar
la forma en que la imagen se crea a partir del barrido. Para
obtener información, consulte “Ajustes de imagen” en la
página 110.
File Naming
Settings
Muestra las selecciones de cómo el programa denomina los
archivos de barrido. Para obtener información, consulte
“Ajustes de asignación de nombres” en la página 111.
Scan
Description
En este área, puede escribir información acerca de la placa o del
barrido de microarrays. Esta información pasa a formar parte
de la información del archivo que puede visualizarse en el
programa Feature Extraction.
User
En este área, puede escribir información acerca del operador
que ajusta o realiza los barridos de microarrays. Esta
información pasa a formar parte de la información del archivo
que puede visualizarse en el programa Feature Extraction.
Lengüetas de registro
El estado del aparato de documentos de software y del barrido
en los archivos de registro que se guardan en la carpeta C:\
ProgramData\Agilent\MicroArrayScanner\Logs. Estos
registros también se muestran en las lengüetas de registro en la
parte inferior de la ventana del programa Scan Control.
Lengüeta Status Log
Figura 22
Guía del usuario del sistema SureScan
Lengüeta Status Log
99
6
Referencia
Lengüetas de registro
Muestra información sobre el estado del aparato.
Lengüeta Scan Log
Figura 23
Lengüeta Scan Log
Muestra información sobre los barridos. Cuando inicia el
programa Scan Control, Scan Log muestra los barridos de los 30
días anteriores.
Haga clic con el botón secundario del ratón en una de las
lengüetas de registro para abrir un menú de acceso directo con
las siguientes opciones:
Tabla 10
100
Opciones del menú de acceso directo para las lengüetas
de registro
Comando del menú
Descripción
Clear
Borra el contenido de la lengüeta. No
afecta el contenido del archivo de
registro.
Copy
Se activa al mantener presionado el
botón del ratón y arrastrar para
seleccionar una porción del registro.
Copia la región seleccionada en el
portapapeles. Puede pegar la selección
en un editor de texto o programa de su
elección.
Guía del usuario del sistema SureScan
Referencia
Lengüetas de registro
Tabla 10
6
Opciones del menú de acceso directo para las lengüetas
de registro (continuación)
Comando del menú
Descripción
Select all
Selecciona todo el contenido de la
lengüeta de registro.
Auto Scroll
Activa o desactiva el desplazamiento
automático en el registro. Si el
desplazamiento automático está
activado, cuando aparece un nuevo
mensaje, el programa
automáticamente se desplaza hacia la
parte inferior del registro para que
pueda verlo fácilmente. Si el
desplazamiento automático está
desactivado, el panel no se desplaza
cuando aparece un nuevo mensaje. La
desactivación del desplazamiento
automático es útil si desea revisar el
registro mientras el scanner está activo.
Guía del usuario del sistema SureScan
101
6
Referencia
Referencia del cuadro de diálogo del programa Scan Control
Referencia del cuadro de diálogo del programa Scan Control
Esta sección contiene descripciones de los parámetros
disponibles en los cuadros de diálogo que aparecen cuando se
utiliza el programa Scan Control. Las descripciones de los
cuadros de diálogo aparecen en orden alfabético.
Agilent Installation Qualification Tool
Figura 24
Cuadro de diálogo Installation Qualification Tool
Propósito: Verifica que el programa Scan Control se haya
instalado correctamente y genera un informe de Installation
Qualification.
Para abrir: En el menú Inicio de Windows, haga clic en Todos
los programas > Agilent Technologies > Installation
Qualification Tool.
Show OK files
in report
Cuando se selecciona esta opción, el informe de calificación
incluye una lista de todos los archivos verificados aceptados.
(No se selecciona el valor predeterminado. Siempre se muestran
los archivos no válidos).
Open report
after
qualification
Cuando se selecciona esta opción, el informe de calificación se
abre en el explorador de Internet, después de que finaliza la
calificación de instalación.
Products to be
qualified
Qualify
Re-Qualify
102
Muestra una lista de los productos de software de Agilent que
puede calificar con la herramienta.
Inicia la calificación de instalación para el producto
seleccionado.
Aparece después de la calificación de instalación. Permite
volver a calificar la instalación. Vuelve a calificar después de
corregir cualquier problema, para generar un nuevo informe de
calificación de instalación.
Guía del usuario del sistema SureScan
Referencia
Cuadro de diálogo Export Scan Protocol
Report saved at
6
Aparece después de que finaliza la calificación de instalación.
Muestra un vínculo a la ubicación del informe de calificación.
Haga clic en el vínculo para abrir el informe en el explorador web.
Abre la carpeta de informes IQT.
Cuadro de diálogo Export Scan Protocol
Figura 25
Cuadro de diálogo Export Scan Protocol
Propósito: Permite seleccionar los protocolos de barrido
disponibles para la exportación.
Para abrir: En el cuadro de diálogo Scan Protocol Editor, haga
clic en Export.
Guía del usuario del sistema SureScan
103
6
Referencia
Cuadro de diálogo Export Scan Region
Export
Close
Cuando se seleccionan uno o más protocolos de barrido, este
comando abre el cuadro de diálogo Save As, donde puede
seleccionar una ubicación y un nombre de archivo para el
archivo de protocolos exportado.
Cierra el cuadro de diálogo.
Cuadro de diálogo Export Scan Region
Figura 26
Cuadro de diálogo Export Scan Region
Propósito: Muestra las regiones de barrido disponibles que
puede seleccionar para la exportación.
Para abrir: En el cuadro de diálogo Scan Regions Editor, haga
clic en Export.
104
Guía del usuario del sistema SureScan
Referencia
Cuadro de diálogo Input Barcode
Export
Close
6
Cuando se seleccionan una o más regiones de barrido, este
comando abre el cuadro de diálogo Save As, donde puede
seleccionar una ubicación y un nombre de archivo para el
archivo de regiones de barridos exportado.
Cierra el cuadro de diálogo.
Cuadro de diálogo Input Barcode
Figura 27
Cuadro de diálogo Input Barcode
Propósito: Se utiliza para escribir o introducir un código de
barra para una placa sin código de barra o cuyo código de barra
no puede leer el scanner.
Para abrir: En el programa Scan Control, haga clic en Tools >
Input Barcode.
Barcode
Set
Close
El código de barra que se introduce mediante un lector de
código de barra externo o el teclado.
Después de que se introduce el código de barras y la placa está
cargada en la ranura 1 del scanner, este botón se utiliza para
asignar el código de barra a la placa en la ranura 1.
Se utiliza para cerrar el cuadro de diálogo.
Guía del usuario del sistema SureScan
105
6
Referencia
Cuadro de diálogo Scan Protocol Editor
Cuadro de diálogo Scan Protocol Editor
Figura 28
Cuadro de diálogo Scan Protocol Editor
Propósito: Se utiliza para crear o cambiar los protocolos
de barrido.
Para abrir: En la ventana del programa Scan Control, haga clic
en Tools > Scan Protocol Editor.
Scan Protocol
106
Muestra una lista de los protocolos de barrido disponibles. Los
ajustes para el protocolo de barrido seleccionado se muestran
en el cuadro de diálogo Scan Protocol Editor.
Guía del usuario del sistema SureScan
Referencia
Cuadro de diálogo Scan Protocol Editor
6
General
Agilent Defined
Locked
Un protocolo suministrado por Agilent.
Cuando un protocolo está bloqueado, no puede cambiarse.
Ajustes de barrido
Dye channel
Determina si se recopila sólo rojo (por ejemplo, pigmento Cy-5),
sólo verde (por ejemplo, pigmento Cy-3), o ambos tipos de
información del canal de pigmentos. La selección no afecta el
tiempo del barrido, pero al seleccionar sólo un canal de
pigmento se reduce el tamaño de archivo a la mitad.
Scan region
Scan region determina el área de la placa que se procesa. Debe
ser lo suficientemente grande para capturar toda la región de
impresión de la microarray. Debe ser lo suficientemente
pequeña para evitar realizar el barrido demasiado cerca del
código de barra u otras áreas de los bordes de la placa no
transparentes y que afecten la capacidad del scanner de realizar
el enfoque automático debidamente. Minimizar la región de
barrido también reduce el tiempo de barrido y ahorra espacio
de almacenamiento.
Agilent proporciona una región de barrido adecuada para todas
las placas de alta densidad y G3 de Agilent, y otra adecuada
para realizar el barrido completo de placas de 1 x 3 sin
etiquetas de códigos de barra.
En placas que no son de Agilent, es posible que tenga que
utilizar una región de barrido personalizada que se adapte
mejor a la región impresa. Consulte “Crear y cambiar regiones
de barrido” en la página 51.
Resolution
Establece la resolución de barrido (tamaño en píxeles) en
2, 3, 5 y 10 micras.
En barridos de 10 micras, cada fila de píxeles en la imagen TIFF
representa la media de dos líneas de barrido, una adquirida en
cada dirección. En barridos de 5, 3 y 2 micras, puede seleccionar
un barrido de doble paso para realizar esta media o adquirir
sólo una línea de barrido única para cada fila de imagen.
Un modo de escaneo de alta sensibilidad está también
disponible en todas las resoluciones de escaneo. El modo de
escaneo de alta sensibilidad proporciona una sensibilidad
comparable a la del modo de pasada doble pero reduciendo los
Guía del usuario del sistema SureScan
107
6
Referencia
Cuadro de diálogo Scan Protocol Editor
tiempos de escaneado en un 25%. El modo de alta sensibilidad
se puede seleccionar en el menú desplegable Resolución en el
Editor de protocolos del escáner.
Si no posee una licencia de alta resolución, no están disponibles
los ajustes para 2 y 3 micras.
Intervalo
dinámico TIFF
Establece el rango dinámico en 16 o 20 bits. El scanner
G4900DA ha ampliado el intervalo dinámico de PMT y los
componentes electrónicos de procesamiento de señales. Al
seleccionar la opción de archivo TIFF de 20 bits, puede acceder
a este intervalo ampliado, para posibilitar la cuantificación de
las características de señales altas o bajas en un solo barrido. Si
no posee una licencia de alta resolución, no está disponible la
opción de 20 bits.
El software Scan Control aún posibilita el barrido convencional
XDR de 16 bits, como se describe a continuación.
NOTE
Si se selecciona la opción de 20 bits, no se permite la opción XDR, y si ya
está seleccionada una opción XDR, se restablece automáticamente.
Tabla 11 muestra el espacio de almacenamiento y el tiempo de
barrido en barridos de uno y dos pasos para cada resolución
seleccionada, para un intervalo dinámico de TIFF de 16 bits o
de 20 bits. La región de barrido es 61 X 21.6 mm.
La barra de estado situada en la parte inferior de la ventana
principal Scan Control muestra una estimación del espacio de
almacenamiento y el tiempo de ejecución necesario para la cola
de placas actual.
Tabla 11
108
Espacio de almacenamiento y tiempo de barrido
Resolución
Espacio de
almacenamiento,
Mb, 16 bits
Espacio de
almacenamiento,
Mb, 20 bits
Tiempo de
barrido, min.
Un solo paso de 2
micras
1300
1600
24
Un solo paso de 3
micras
620
760
16
Un solo paso de 5
micras
200
300
10
Un solo paso de 10
micras
52
115
10
Guía del usuario del sistema SureScan
Referencia
Cuadro de diálogo Scan Protocol Editor
Tabla 11
6
Espacio de almacenamiento y tiempo de barrido
Resolución
Espacio de
almacenamiento,
Mb, 16 bits
Espacio de
almacenamiento,
Mb, 20 bits
Tiempo de
barrido, min.
Dos pasos de 2
micras
1300
1600
46
Dos pasos de 3
micras
620
760
31
Dos pasos de 5
micras
200
300
19
alta sensibilidad de 2
micrones
1300
1600
36
alta sensibilidad de 3
micrones
620
760
24
alta sensibilidad de 5
micrones
200
300
15
alta sensibilidad de
10 micrones
52
115
15
Los barridos de dos pasos requieren el mismo espacio de
almacenamiento que los barridos de un solo paso, pero tardan
el doble de tiempo en finalizar.
Red PMT
Sensitivity (%)
y
Green PMT
Sensitivity (%)
Ajusta el nivel de sensibilidad del PTM de canal rojo y de canal
verde. El PMT detecta la fluorescencia emitida por la
microarray.
El nivel de salida predeterminado (100%) establece la ganancia
al nivel calibrado de fábrica; éste es el ajuste recomendado para
microarrays Agilent. Puede reducir cada ajuste de canal de
color independientemente hasta un mínimo de 1%.
Si una microarray es tan brillante que se satura el extremo
superior de la señal de salida, el nivel de sensibilidad del PMT
puede reducirse a un intervalo de sensibilidad que permita la
lectura de toda la información.
Relación XDR
Antes de que el intervalo dinámico de TIFF de 20 bits estuviera
disponible, se utilizaba la función eXtended Dynamic Range en
el scanner y en el programa Feature Extraction para capturar
Guía del usuario del sistema SureScan
109
6
Referencia
Cuadro de diálogo Scan Protocol Editor
todos los datos barridos entre características de señales muy
bajas y características de señales muy altas. Ahora, en lugar de
utilizar XDR, puede seleccionar el intervalo dinámico de
archivos TIFF de 20 bits para capturar el intervalo dinámico
amplio de datos.
NOTE
Si se selecciona la opción de 20 bits, no se permite la opción XDR.
Con la función XDR activada, el scanner barre automáticamente
la misma placa dos veces con dos niveles de sensibilidad PMT
diferentes. Genera dos imágenes vinculadas que Feature
Extraction procesa conjuntamente para proporcionar un solo
conjunto unificado de datos de intensidad extraídos. Estos
datos abarcan hasta 6+ órdenes de magnitud.
El nivel de ganancia de PMT rojo o verde establece el nivel de
sensibilidad alta. La función XDR se desactiva automáticamente
en valores por debajo del 10%.
El ajuste de relación de XDR ordena al scanner que realice un
segundo barrido con ajustes de PMT más bajos. Por ejemplo, si
los PTM rojo y verde se establecen en 100% y la relación de XDR
se establece en 0,1, el segundo barrido se realiza con los PMT
establecidos en 10%. Los valores disponibles son: <NoXDR>, 0,5;
0,2; 0,1 y 0,05.
Ajustes de imagen
Transform
Image
Algunos programas de análisis necesitan girar 90 grados los
datos de las imágenes de un color. Si selecciona Flip/Rotate, la
imagen se transforma como se muestra en Figura 29.
Figura 29
110
Imagen con la opción Flip/Rotate establecida
Guía del usuario del sistema SureScan
Referencia
Cuadro de diálogo Scan Protocol Editor
Split
6
Si selecciona Yes, el archivo de color se divide en dos archivos
de color. Los archivos divididos tienen los nombres
FileName_green y FileName_red, donde FileName es el nombre
que se asigna automáticamente al archivo antes de dividirse.
Esta opción sólo está disponible en barridos de intervalo
dinámico TIFF de 16 bits.
NOTE
Compress
Si se selecciona un canal de pigmento simple, un barrido de 20 bits, o
cualquier opción XDR, no se permite la opción Split. Si la opción Split ya se
encuentra seleccionada, se restablece automáticamente.
Al seleccionar Yes, el programa reduce el tamaño final del
espacio de almacenamiento ocupado por las imágenes de
barrido comprimiendo los archivos TIFF. El algoritmo de
compresión utilizado, LZW, reduce el espacio de
almacenamiento de un 20 a un 70%.
Ajustes de asignación de nombres
Field 1, Field 2,
and Field 3
Muestra los ajustes que se utilizan para asignar nombres a los
archivos de imágenes TIFF creados por el scanner. Las opciones
se muestran en Tabla 12.
Tabla 12
Opciones para los campos de asignación de nombres
de archivo
Opción
Descripción
<none>
El campo no se incluye en el nombre
del archivo de imagen.
Instrument SN
Incluye el número de serie del scanner
en el nombre de archivo de imagen.
Slide ID
Incluye el número de identificación de
la placa (código de barra) en el nombre
de archivo de imagen.
Guía del usuario del sistema SureScan
111
6
Referencia
Cuadro de diálogo Scan Protocol Editor
Tabla 12
Opciones para los campos de asignación de nombres
de archivo (continuación)
Opción
Descripción
Scan DateTime
Incluye la fecha y hora del barrido en el
nombre de archivo de imagen.
Customize
Permite escribir información
personalizada para incluir en el nombre
de archivo de imagen. Después de
seleccionar Customize, haga doble clic
en Field X. (Donde X = el número de
campo 1, 2 ó 3.) En el cuadro
adyacente, escriba la información
personalizada que desea incluir en el
nombre de archivo.
Los archivos de barrido se nombran con las siguientes reglas.
En barridos estándar, el programa Scan Control utiliza hasta
tres prefijos de nombre definidos por el usuario para crear el
nombre de archivo. Estos prefijos se definen en el protocolo
de barrido.
Field1_Field2_Field3_ScanNumber.tif
En barridos XDR, se añade un segmento adicional (_H o _L) al
nombre de archivo para distinguir la imagen XDR Hi de la
imagen XDR Lo:
Field1_Field2_Field3_ScanNumber_H.tif
Field1_Field2_Field3_ScanNumber_L.tif
El programa Scan Control asigna automáticamente el N. º
de barrido.
El programa compara el nombre de archivo de un nuevo
barrido con los nombres de archivo de la carpeta de datos
seleccionada.
Si Field1_Field2_Field3 es único, el número de barrido se
fija en S01.
Si se encuentra una coincidencia, el número de barrido se
incrementa hasta que el nombre de archivo sea único.
112
Guía del usuario del sistema SureScan
Referencia
Cuadro de diálogo Scan Protocol Editor
6
Ejemplo
US4510PP02_251485023883_S03.tif
• Instrument Serial # = US4510PP02
• Slide ID = 251485023883
• ScanNumber = S03. Indica el tercer archivo de barrido de la
carpeta con el mismo n. º de serie del aparato y la misma ID
de placa.
Image File Info
Esta sección es un área de sólo lectura que muestra información
sobre el nombre de archivo de imagen, la geometría de la placa,
el espacio en disco necesario para el archivo y el tiempo
estimado para finalizar el barrido.
Guía del usuario del sistema SureScan
113
6
Referencia
Cuadro de diálogo Scan Region Editor
Cuadro de diálogo Scan Region Editor
Figura 30
Cuadro de diálogo Scan Region Editor
Propósito: Permite ajustar o definir el área de la placa barrida.
Para abrir: En la barra de menú del programa Scan Control,
haga clic en Tools > Scan Region Editor.
114
Guía del usuario del sistema SureScan
Referencia
Cuadro de diálogo Scan Region Editor
6
General
Agilent Defined
Locked
Un protocolo suministrado por Agilent.
Cuando un protocolo está bloqueado, no puede cambiarse.
Región de barrido
TopLeft X
Medición del eje X par la esquina superior izquierda.
Especifique esta medición y la del eje Y en mm para ubicar la
región de la placa.
TopLeft Y
Medición del eje Y para la esquina superior izquierda.
Width
Ancho de la región de barrido medido desde el extremo de la
medición del eje X en la esquina superior izquierda.
Height
Altura de la región de barrido medida desde el extremo de la
medición del eje Y en la esquina superior izquierda.
Paquete de chips
Un paquete de chips describe el tamaño máximo de la región de
barrido de las placas de un tipo designado. Esta área de sólo
lectura muestra la región de barrido predeterminada para el
paquete de chips seleccionado. Existen dos tipos de paquetes de
chips: Full Agilent para placas de Agilent con etiquetas de
código de barra y Full Standard para placas sin etiquetas de
código de barra.
Save
Guarda los valores actuales de la región de barrido en la región
actual de barrido de placas.
Save As
Abre el cuadro de diálogo Save As New Name, donde se puede
guardar la región de barrido actual con un nuevo nombre.
Remove
Elimina la región de barrido seleccionada.
Import
Abre el cuadro de diálogo Open, donde se selecciona un archivo
de región de barrido exportado para importar al programa.
Export
Abre el cuadro de diálogo Export Scan Region, donde se
seleccionan una o más regiones de barrido para la exportación.
Close
Cierra el cuadro de diálogo.
Guía del usuario del sistema SureScan
115
6
Referencia
Cuadro de diálogo Self Test
Cuadro de diálogo Self Test
Figura 31
Cuadro de diálogo Self Test
Propósito: Examina diferentes subsistemas del scanner para
verificar si existe un comportamiento que no cumple con las
especificaciones. Una vez finalizada la autocomprobación, se
abre un resumen de los resultados en el explorador de Internet.
Los resultados de la comprobación también se guardan en la
carpeta C:\ProgramData\Agilent\MicroArrayScanner\
SelfTestReport.
Para abrir:
Start/Stop
Inicia o detiene la autocomprobación.
Show Last
Results
Si se ejecutaron varias autocomprobaciones sin cerrar este
cuadro de diálogo, este comando abre el explorador de Internet
con los resultados.
Close
116
Cierra el cuadro de diálogo Self Test y reinicia el scanner.
Guía del usuario del sistema SureScan
Referencia
Cuadro de diálogo Settings: General Settings
6
Cuadro de diálogo Settings: General Settings
Figura 32
Browse
Cuadro de diálogo Settings: Lengüeta General Settings
Para ajustes que requieren una ubicación de carpeta; permite
buscar la carpeta y seleccionarla, en lugar de escribir la ruta.
Save
Guarda los ajustes. Si cambia los ajustes y desea guardarlos,
seleccione este botón antes de cerrar el cuadro de diálogo.
Close
Cierra el cuadro de diálogo sin guardar los cambios.
Tiempos de espera
Laser Saver
Delay
Cuando no hay barridos ni colas de barrido en ejecución, los
láseres se apagan automáticamente después de este período
(en minutos).
Guía del usuario del sistema SureScan
117
6
Referencia
Cuadro de diálogo Settings: General Settings
Datos
Carpeta Default
Scan Data
Muestra la carpeta donde se almacenan de manera
predeterminada las imágenes creadas por el scanner. Puede
cambiar esta carpeta para un barrido en la tabla de barrido.
Feature Extraction
Location of
Feature
Extraction
118
La ruta al archivo de programa FENoWindows.exe. De forma
predeterminada, esta ubicación es C:\Program Files (x86)\
Agilent\MicroArray\FeatureExtraction\FeNoWindows.exe.
Run Feature
Extraction
when scan is
complete
Cuando se selecciona esta opción, las placas se extraen como
característica de forma automática después del barrido. Para
ejecutar Feature Extraction de forma automática, los archivos
de diseño para todas las imágenes ya deben estar presentes en
la base de datos de Feature Extraction.
NOTE
Para utilizar Agilent CytoGenomics en el modo de procesamiento
automático, no seleccione Run Feature Extraction when scan is
complete. (El programa Agilent CytoGenomics no está incluido con el
sistema SureScan).
Guía del usuario del sistema SureScan
Referencia
Cuadro de diálogo Settings: Design To Protocol Mapping
6
Cuadro de diálogo Settings: Design To Protocol Mapping
Figura 33
Cuadro de diálogo Settings: Lengüeta Design To Protocol
Mapping
Propósito: Se utiliza para asignar protocolos de barrido
predeterminados a las ID de diseño de placas de microarrays.
Cada vez que el scanner reconoce una placa con un protocolo de
barrido asignado a su diseño, el programa rellena automáticamente
el protocolo de barrido asignado en la tabla de ranura.
Para abrir: En la barra de menú del programa Scan Control,
haga clic en Tools > Settings y, a continuación, haga clic en
Design To Protocol Mapping.
Guía del usuario del sistema SureScan
119
6
Referencia
Cuadro de diálogo Settings: Design To Protocol Mapping
Design ID
Scan Protocol
Descripción
120
Para placas de microarrays de Agilent, se puede determinar la
ID de diseño desde el código de barra. Todos los códigos de
barra comienzan con 25. Los cinco dígitos siguientes
corresponden a la ID de diseño. Por ejemplo, la ID de diseño del
código de barra 251727810298 es 17278.
El protocolo de barrido que se asigna a la ID de diseño. Este
protocolo de barrido se asigna automáticamente en la tabla de
ranura cuando el scanner reconoce una placa con la ID de
diseño asociada.
Un área donde puede escribir la información sobre el protocolo
de barrido asignado.
Guía del usuario del sistema SureScan
Referencia
Acerca de la adición de placas
6
Acerca de la adición de placas
Puede añadir placas al scanner SureScan incluso cuando está
barriendo. Utilice las siguientes instrucciones al añadir placas
al scanner.
• Puede añadir placas (en los portaplacas) al cassette, incluso
cuando el barrido está en proceso. Si una placa se está
cargando o descargando, no se puede abrir la puerta. Espere
aproximadamente 30 segundos para que finalice la carga o
descarga.
• Cuando la puerta está abierta, el scanner espera para
expulsar una placa que se está barriendo.
• Si se deja la puerta abierta sin actividad durante 5 minutos,
aparece un mensaje para avisarle que la puerta está por
cerrarse y después la puerta se cierra automáticamente.
• Si se coloca una placa en la ranura para una placa que cuyo
barrido está en proceso, el indicador de estado de la ranura
se pone rojo y aparece un mensaje que indica que se debe
retirar la placa.
• Si la puerta se atasca mientras se cierra (debido a un
portaplacas insertado incorrectamente, por ejemplo),
aparece un cuadro de diálogo que solicita que elimine el
atasco y después haga clic en OK para intentarlo nuevamente.
Guía del usuario del sistema SureScan
121
6
Referencia
Ejecución de Feature Extraction en imágenes barridas
Ejecución de Feature Extraction en imágenes barridas
Existen varias maneras en las que puede realizarse la
extracción de características de los archivos de imágenes
barridas creadas por el scanner:
El programa Feature Extraction se
encuentra preinstalado en la
estación de trabajo del scanner.
• Configure el programa Scan Control para que ejecute Feature
Extraction automáticamente a medida que se barren las
placas. Consulte “Para establecer la ubicación del programa
Feature Extraction.” en la página 61 y “Para ejecutar Feature
Extraction después del barrido” en la página 61. El programa
Scan Control crea automáticamente un archivo de proyecto
que se utiliza para extraer como característica la imagen
después de que se barre. La base de datos de Feature
Extraction debe contener el diseño (cuadrícula) de la imagen
o bien, es necesario tener el programa Feature Extraction
configurado para utilizar el servidor eArray durante la
extracción.
• Ejecute el programa Feature Extraction de forma manual
después de que se creen las imágenes barridas. Para obtener
información sobre el programa Feature Extraction, consulte
la documentación suministrada con el programa.
El programa Agilent CytoGenomics
no está incluido con el sistema
SureScan.
122
• Para utilizar CytoGenomics Agilent y extraer imágenes como
características, ajuste la carpeta de salida en la carpeta de
imágenes TIFF de procesamiento automático configurada en
el programa Agilent CytoGenomics. El programa
CytoGenomics recoge las imágenes de forma automática y, a
continuación, las extrae como características y las analiza.
Para obtener más información, consulte la documentación
del programa Agilent CytoGenomics.
Guía del usuario del sistema SureScan
Referencia
Especificaciones del scanner SureScan
6
Especificaciones del scanner SureScan
El scanner SureScan funciona dentro de las siguientes
especificaciones:
Dimensiones
aproximadas
Altura: 42 cm (16,5 pulg.)
Ancho: 43 cm (17 pulg.)
Fondo: 67 cm (26 pulg.)
Peso
Entrada de
alimentación
Fusibles
Rango de
temperatura
Humedad
56,8 kg (125 lbs)
100 – 240 VCA, 50 - 60 Hz, 250-VA máx.
Dos fusibles para la fuente de alimentación: T4A, 250 VCA
(N. º pieza 2110-1491)
Funcionamiento: de 15° a 30 °C
Almacenamiento: de -40° a +50 °C
Funcionamiento: de 15% al 85% de HR al 30 °C
Potencialmente sensible a condiciones de condensación de
humedad. Siga las precauciones que se indican en “Sugerencias
para evitar daños en el scanner” en la página 65. Antes de abrir
la caja de embalaje, espere siempre 12 horas para su
acondicionamiento térmico en las instalaciones.
Altitud
Máxima de funcionamiento: 4.600 m (15.000 pies)
Máxima de almacenamiento: 9.200 m (30.000 pies) a –40 °C
Uso
Información
del láser
Uso en interiores
Longitudes de onda:
• Estado del láser verde fuerte: 532 nm
• Estado del láser rojo fuerte: 640 nm
Alimentación de corriente: ambas controladas a 13 mW
Región de
barrido máxima
Región de
impresión de
microarrays
sugerida
71 mm x 21,6 mm
1 mm menos que la región de barrido a la derecha, 2 mm a la
izquierda y 0,6 mm en la parte superior e inferior. En placas que
no son de Agilent, la región de impresión es más pequeña en
una cantidad igual a la tolerancia de impresión de array.
Guía del usuario del sistema SureScan
123
6
Referencia
Especificaciones del scanner SureScan
Pigmentos
admitidos
Resolución
(tamaño en
píxeles)
Error de
colocación de
píxel
Uniformidad
Tiempo de
barrido
Cianina-3 (Cy-3) y cianina-5 (Cy-5) y pigmentos similares a
Cy-3 y Cy-5 y pigmentos Alexa 647, 555 y 660
2, 3, 5 ó 10 micras
< 1 píxel en una resolución de 5 micras
5% de CV global sin uniformidad, la media local sin uniformidad
es generalmente un 1% basándose en funciones de 100um.
Tabla 13
Tiempo de barrido en barridos de uno y dos pasos para la región
de barrido HD de Agilent de 61 x 21,6 mm
Resolución
Tiempo de
barrido, min.
Un solo paso de 2 micras 24
Un solo paso de 3 micras 16
Un solo paso de 5 micras 10
124
Un solo paso de 10
micras
10
Dos pasos de 2 micras
46
Dos pasos de 3 micras
31
Dos pasos de 5 micras
19
alta sensibilidad de 2
micrones
36
alta sensibilidad de 3
micrones
24
alta sensibilidad de 5
micrones
15
alta sensibilidad de 10
micrones
15
Guía del usuario del sistema SureScan
Referencia
Especificaciones del scanner SureScan
Intervalo dinámico
6
Intervalo dinámico de 16 bits de un barrido >104
Intervalo dinámico de 20 bits de un barrido >105
Intervalo dinámico ampliado (XDR) de dos barridos >106
Guía del usuario del sistema SureScan
125
6
Referencia
Especificaciones de las placas
Especificaciones de las placas
Dimensiones de barrido
La región de barrido de un microarray estándar de Agilent se
especifica en Figura 34. Todas las dimensiones se indican en
milímetros y el punto de referencia es el lado inferior derecho
del cristal.
Barcode Label
76.2 +0.25 -1.4
25.4 + 0.7
or -0.45
Scan Region
21.6
1.9
61.0
1.0
Figura 34
4.0
4.2
Región de barrido predeterminada del scanner G4900DA
Especificaciones del cristal
El scanner SureScan utiliza portaplacas para introducir y sacar
las microarrays del cassette. Estos portaplacas se han diseñado
para aceptar piezas de cristal de 1 × 3 pulgadas.
Las especificaciones detalladas del cristal son las siguientes:
• 1 pulgada de ancho (25,4 mm, -0,45 mm ó +0,7 mm)
• 3 pulgada de longitud (76,2 mm, +0,25 mm ó -1,4 mm)
• 1 mm de grosor (+/-0,1 mm)
• Sin placas duplicadas
• Alta calidad con fluorescencia intrínseca baja
• Índice de refracción de 1,510 a 1,515
126
Guía del usuario del sistema SureScan
Referencia
Especificaciones del código de barras y de la etiqueta del código de barras
6
Especificaciones del código de barras y de la etiqueta del
código de barras
Especificaciones del código de barras de placas Agilent
El scanner G4900DA lee los códigos de barra colocados en el
lado activo de la placa.
Para admitir versiones anteriores con los scanners del modelo
G2565AA, las microarrays Agilent continúan teniendo códigos
de barra en ambos lados. La etiqueta con el texto “Agilent”
indica el lado activo; la etiqueta con el valor numérico es el
lado inactivo.
Figura 35
Orientación del código de barras de las placas Agilent frente
a la superficie de la microarray
Especificaciones del código de barras de placas que no son de
Agilent
• El grosor máximo de la etiqueta del código de barras es
0,2 mm. Asegúrese de que la etiqueta no tenga burbujas. No
añada etiquetas sobre etiquetas antiguas y sustituya aquellas
que empiecen a despegarse.
Guía del usuario del sistema SureScan
127
6
Referencia
Especificaciones del código de barras y de la etiqueta del código de barras
• No coloque etiquetas de código de barras en placas cuya
región de barrido sobrepase los 61 mm. Introduzca
manualmente el identificador de placa o el código de barras
en placas cuyas regiones de barrido sobrepasan los 61 mm.
Región de barrido nominal
Área de etiqueta de
• En placas con código de barras, la distancia entre el borde de
una región de barrido de la microarray de la etiqueta del
código de barras no puede ser inferior a 4 mm.
>4 mm
Figura 36
Ubicación de la etiqueta del código de barras en placas que
no son de Agilent
• El ancho de la etiqueta del código de barras debe ser de unos
6 mm; el ancho de la etiqueta del código de barras recomendado
se utiliza con la región de barrido de 61 mm. Las etiquetas de
código de barras más grandes o más largas se pueden utilizar
reduciendo proporcionalmente la región de barrido.
• Las etiquetas del código de barras deben estrecharse lo
suficiente para que no interfieran con las lengüetas del
portaplacas.
• La inclinación máxima permisible en la colocación de la
etiqueta del código de barras en la placa es ±3 °.
El código de barras debe cumplir los siguientes requisitos:
• La zona sobria mínima (la región entre el borde de la etiqueta
y el principio o el fin del código de barras) es diez veces la
dimensión X en cada lado del código de barras.
• Las líneas del código de barras deben ser paralelas al borde
longitudinal con una tolerancia de inclinación de ±3 °.
• Agilent admite los siguientes formatos de códigos de barra:
128
Guía del usuario del sistema SureScan
Referencia
Especificaciones del código de barras y de la etiqueta del código de barras
6
• Code 128: los códigos de barra que no son de Agilent con
12 dígitos no deben empezar con 2
• CODABAR: máximo de ocho dígitos; grosor mínimo de
línea = 6 milímetros
• Code 39: máximo de ocho dígitos; grosor mínimo de línea =
6 milímetros
• Code 93: máximo de ocho dígitos; grosor mínimo de línea =
6 milímetros
• La altura máxima de código de barras debe ser de
• Code 128: 15% de la longitud del código de barras para
Code 128
• Code 39, Code 93, CODABAR: 5 mm o 15% de la longitud
del código de barras, de los dos el mayor
Guía del usuario del sistema SureScan
129
6
Referencia
Información sobre normativa
Información sobre normativa
Esta sección enumera información sobre normativa del sistema
SureScan, que incluye el scanner de microarrays SureScan
G2600D, la estación de trabajo del ordenador y el software
de control.
Sólo para investigación
El sistema SureScan está destinado SÓLO PARA INVESTIGACIÓN.
Información de ruido acústico
Declaración del fabricante:
Español
Esta declaración se facilita para cumplir con los requisitos de
la Directiva sobre emisión de sonidos de Alemania, del 18 de
enero de 1991. Presión de sonido Lp < 70 dB(A), en posición
del operador, funcionamiento normal, de acuerdo con EN
27779/ISO 7779 (Prueba de tipo).
Deutsch
Die folgende Information wird in Übereinstimmung mit den
Anforderungen der Maschinenlärminformationsverordnung
vom 18. Januar 1991 erteilt. Schalldruckpegel am Arbeisplatz
bei normalem Betrieb, Lp < 70 dB(A), nach EN 27779/ISO
7779 (Typprüfung).
Reciclaje y eliminación
Póngase en contacto con Agilent
Technologies para obtener
información adicional sobre
reciclaje y eliminación.
Este dispositivo se ha diseñado para permitir el reciclaje al final
de su vida útil. Elimine este dispositivo de acuerdo con la
normativa local.
Interferencias electromagnéticas
El scanner está previsto para utilizarse sólo con cables
blindados.
Emisiones
130
Cumple con los límites de emisiones para equipos de Clase A,
Grupo 1 especificados en CISPR 11/EN5011 como se requiere
en IEC 61326-1 para equipos de Clase A. Este equipo no está
previsto para utilizarse en áreas residenciales.
Guía del usuario del sistema SureScan
Referencia
Información sobre normativa
Inmunidad
Canadá
6
Este dispositivo cumple los niveles de inmunidad exigidos en
IEC 61326-2-6 para un entorno electromagnético no controlado.
Este equipo no está previsto para utilizarse en áreas
residenciales ni industriales. Consulte la Declaración de
conformidad que se adjunta sobre los niveles específicos.
This ISM (Industrial-Scientific-Medical) device complies with
Canadian ICES-001.
Cet appareil ISM est conforme a la norme NMB-001 du Canada.
Información de seguridad
Este scanner cumple los siguientes estándares de seguridad:
CAN/CSA-. C22.2
No. 61010-1 - 04
Requisitos de seguridad para equipos eléctricos
para medición, control y uso en laboratorio, Parte
1: Requisitos generales
UL Std No. 61010-1 (2da
edición)
Requisitos de seguridad para equipos eléctricos
para medición, control y uso en laboratorio: Parte
1: Requisitos generales
IEC 61010-1:2001
Requisitos de seguridad para equipos eléctricos
para medición, control y uso en laboratorio,
Parte 1: Requisitos generales
EN 61010-1:2001
Requisitos de seguridad para equipos eléctricos
para medición, control y uso en laboratorio, Parte
1: Requisitos generales
IEC 60825-1:2007
Seguridad de productos láser Parte 1:
Clasificación y requisitos del equipo
EN60825-1:2007
Seguridad de productos láser, Parte 1:
Clasificación y requisitos del equipo
• Grado de polución: 2
• Categoría de instalación: II
• Equipo de clase I; requiere un sistema de toma de tierra.
• Producto láser de la Clase 1
Guía del usuario del sistema SureScan
131
6
Referencia
Información sobre normativa
• Producto certificado CSA y NRTL
132
Guía del usuario del sistema SureScan
Índice
A
C
H
actualización de firmware, 83
actualizar firmware, 83
ajuste de canal de pigmento, 107
ajuste de nivel de sensibilidad (PMT), 109
ajuste de ruta de salida, 96
ajustes de barrido
asignación automática de nombres de
archivo, 112
ajustes de la tabla de barrido
canales de pigmentos, 107
ganancia de PTM rojo y verde, 109
Intervalo dinámico del archivo
TIFF, 108
nivel de sensibilidad (PMT), 109
región de barrido, 107
relación XDR, 109
ajustes de tabla de ranura
ruta de salida, 96
All to Queue, 97
archivar datos, 34, 64
archivo, asignación automática de
nombres, 112
asignación automática de nombres de
archivo, 112
asignación de nombres de archivo,
automático, 112
asignar diseño a protocolos de barrido, 62,
119
carpeta de salida, seleccionar, 96
carrusel
carga de portaplacas en, 29
Close Door, 97
códigos de barra
especificaciones, 127
colocación de placas, 18
componentes, lista de, 13
consideraciones de temperatura, 65
crear región de barrido, placas que no son
de Agilent, 51
herramienta de calificación de instalación
(IQT), 84
humedad, 65
B
barrido, 18
barrido de placas, 33
barrido, definición, 33
barridos
tabla de espacio de almacenamiento y
tiempo de barrido, 108
D
datos
archivar, 64
detección de fluorescencia, 19
dimensiones de barrido, 126
E
Empty Queue, 97
especificaciones, 16
códigos de barra, 127
scanner de microarrays, 123
especificaciones de las placas
dimensiones de barrido, 126
placa de cristal, 126
estado de la ranura, 94
excitación del láser, 18
F
Feature Extraction, 20, 122
formatos de códigos de barra, 128
fusibles
fuente de alimentación, 71
fusibles de alimentación, 71
Guía del usuario del sistema SureScan
I
indicador de estado de la ranura, 93
indicadores luminosos, 15
indicadores luminosos de estado, 15
información de versión, buscar, 68
información sobre normativa
interferencias electromagnéticas, 130
reciclaje y eliminación, 130
ruido acústico, 130
iniciar
software, 23
Inspección de los conductos de
ventilación, 64
intervalo dinámico
16 o 20 bits, 108
archivo TIFF, 108
Intervalo dinámico del archivo TIFF, 108
L
Las, 69
láseres
apagado automático, 37
licencia de barrido de alta resolución, 22
Licencias, 22
licencias
barrido de alta resolución, 22
M
mensajes de error, 74
dónde y cuándo aparecen, 74
que no aparecen en la tabla, 79
tabla en orden alfabético, 75
133
Índice
menú de acceso directo para las lengüetas
de registro, 100
N
número de serie, scanner, 67, 68
O
Open Door, 97
P
placa de cristal, especificaciones, 126
placas
barrido, 33
especificaciones, 126
insertar en portaplacas, 26
retirar, 34
placas que no son de Agilent
crear región de barrido, 51
Preguntas más frecuentes, 69
preguntas más frecuentes, 69
preparación de las instalaciones, 16
principios de funcionamiento, 18
barrido, 18
colocación de placas, 18
detección de fluorescencia, 19
excitación del láser, 18
proceso de inicialización, 25
R
reciclaje y eliminación, 130
región de barrido
área, 107
cambiar para placas que no son de
Agilent, 51
crear para placas que no son de
Agilent, 51
definición, 51
regiones de barrido
editar, 51
relación señal/ruido, 18
relación XDR, 109
requisitos del sistema, 14
retirar cubiertas del scanner, 66
retirar placas, 34
134
S
V
Scan Region Editor, 51
editar regiones de barrido
existentes, 51
scanner
aviso de atención sobre la extracción de
cubiertas, 66
encender, 23
especificaciones, 123
inicialización, 23
interferencias electromagnéticas, 130
tareas de mantenimiento, 64
trasladar, 66
seguridad
normativa, 131
símbolos de seguridad, 16
en el scanner, 16
Instrucciones, 17
Slide ID, 93
software
icono, 23
iniciar, 23
mantenimiento, 64
Solución de problemas
indicadores luminosos, 70
solución de problemas
hardware, 70
mensajes de error, 74 to 79
sustituir fusibles, 71
técnico, soporte, 67
soporte técnico, 67
soporte técnico, llamar, 67
vista frontal del scanner, 15
vista posterior del scanner, 16
T
tabla de ajustes de barrido, 98
técnico, soporte, 67
cambiar URL para contactar, 67
tiempo de barrido, 124
trasladar scanner, precauciones, 66
U
unidad de red, 69, 96
utilización del scanner, 23
Guía del usuario del sistema SureScan
Índice
Guía del usuario del sistema SureScan
135
www.agilent.com
La información, las descripciones y las
especificaciones están sujetas a cambios sin previo
aviso. Para obtener información actualizada sobre los
productos Agilent, visite
http://genomics.agilent.com.
© Agilent Technologies, Inc. 2011-2012
Enero 2012
*G4900-95000*
G4900-95000
Revisión A1
Agilent Technologies