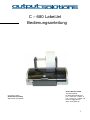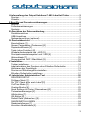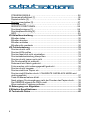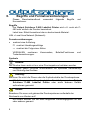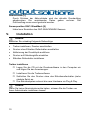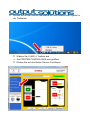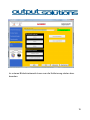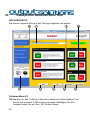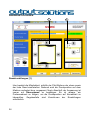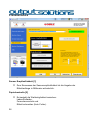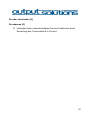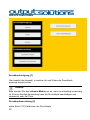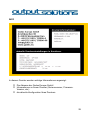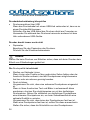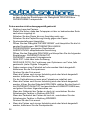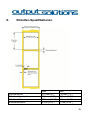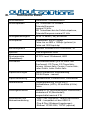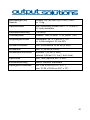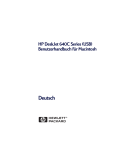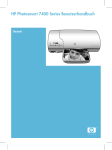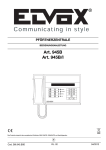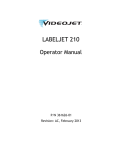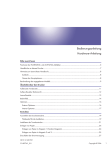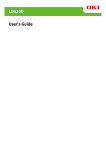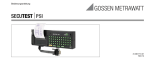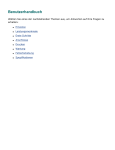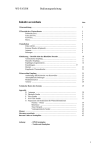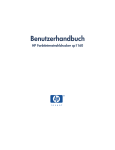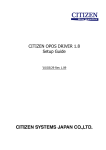Download Output Solutions_C-680 LabelJet - Treiber Handbuch Software
Transcript
C – 680 LabelJet Bedienungsanleitung Copyright © 2006 Godex Europe GmbH Alle Rechte vorbehalten Godex Europe GmbH Arnzhäuschen36 D-42929 Wermelskirchen Fon: +49 21 93 – 53396 - 0 Fax: +49 21 74 – 53396 – 69 Email: [email protected] Web: www.godex.eu 1 Output Solutions C-680 LabelJet Printer 1. Auflage, Januar 2006 2. Auflage, August 2007 Copyright 2006 Godex Europe GmbH 3. Auflage, Jänner 2015 Erweiterung durch die BSR idware GmbH mit Erlaubnis der Godex Europe GmbH Hinweis Die in diesem Handbuch enthaltenen lnformationen können ohne vorherige Ankündigung geändert werden! Godex Europe gibt keinerlei Gewährleistungen: hinsichtlich dieses lnformationsmaterials auf stillschweigende Gewährleistungen bezüglich der Marktgängigkeit oder der Eignung für einen bestimmten Zweck für Fehler oder Folgeschäden im Zusammenhang mit der Bereitstellung, Leistung oder Verwendung dieser Unterlagen für Fehler oder Folgeschäden im Zusammenhang mit dem Betrieb des Druckers. Ohne die vorherige schriftliche Zustimmung der Godex Europe GmbH darf dieses Handbuch weder vollständig noch teilweise fotokopiert , vervielfältigt oder in eine andere Sprache übersetzt werden. Warenzeichen ® Microsoft , MS-DOS und Windows sind eingetragene Warenzeichen der Microsoft Corporation. Adobe und Acrobat sind eingetragene Warenzeichen von Adobe Systems Incorporated. ist eingetragenes Warenzeichen der Godex Europe GmbH. 2 I.Lieferumfang des Output Solutions C-680 LabelJet Printer ................ 5 Drucker ...................................................................................................... 5 Zubehör ..................................................................................................... 5 II.Begriffe und Formatvereinbarungen ..................................................... 6 Begriffe ...................................................................................................... 6 Formatvereinbarungen .............................................................................. 6 Symbole .................................................................................................... 6 III.Anschluss der Datenverbindung .......................................................... 7 Parallelanschluss ...................................................................................... 7 USB-Anschluss ......................................................................................... 7 Netzwerkanschluss (optional) ................................................................... 7 IV.Druckerübersicht .................................................................................... 8 Einschalttaste [1] ....................................................................................... 8 Sensor Papierabriss (Peelsensor)[2] ........................................................ 9 Papierabreißkante [3] ................................................................................ 9 Taste (ohne Funktion) [4] .......................................................................... 9 Wiederaufnahmetaste und –LED [5] ......................................................... 9 Druckpatronenstatussymbol und –LED [6] ............................................... 9 Abbruchtaste [7] ...................................................................................... 10 Sensorposition GAP / BlackMark [9] ....................................................... 10 V.Installation.............................................................................................. 10 Treiber installieren ................................................................................... 10 Inbetriebnahme des Druckers ohne Etiketten-Rollenhalter .................... 11 Kalibrieren der Druckköpfe...................................................................... 13 Drucker auf Etikettengröße einstellen ..................................................... 16 Etiketten-Rollenhalter installieren............................................................ 17 VI.Labelprinter Administration Tool ....................................................... 20 DRUCKER SETUP ................................................................................. 20 Pulldown Menü [1] ................................................................................... 20 Do TOF Check after each Label?[2] ....................................................... 21 Cut/Tear Mode [3] ................................................................................... 21 Overlap-Modus [4] ................................................................................... 22 Send Settings to Printer (Übernehmen)[5] .............................................. 22 Tintenstandsanzeiger [6] ......................................................................... 22 Hilfefunktion [7]........................................................................................ 22 OK-Button [8]........................................................................................... 22 Default Data (Abbrechen) [9] .................................................................. 23 RANDEINSTELLUNGEN ........................................................................ 24 Randeinstellungen [1] ............................................................................. 24 Korrektur Abreisskante [2] ....................................................................... 25 3 STEUERKONSOLE…………………………………………………….……26 Sensorempfindlichkeit [1]…………………………………………………... 26 Papierkontrolle [2]……………………………………………………………26 Drucker einschalten [3]……………………………………………………...27 Druckpause [4]……………………………………………………………….27 SERVICE FUNKTIONEN…………………………………………………...28 Druckkopfreinigung [1]………………………………………………………28 Druckkopfausrichtung [2]……………………………………………………28 INFO…………………………………………………………………………...29 VII.Ablaufbeschreibung ............................................................................ 30 Etiketten laden......................................................................................... 30 Etiketten drucken .................................................................................... 30 Etiketten entladen ................................................................................... 30 Etikettenrolle wechseln ........................................................................... 30 VIII.Fehlerbehebung ................................................................................. 32 Drucker druckt nicht ................................................................................ 32 Drucker-LEDs prüfen .............................................................................. 32 Drucker lässt sich nicht einschalten ........................................................ 33 Druckerkabelverbindung überprüfen ....................................................... 34 Drucker druckt immer noch nicht ............................................................ 34 Die Druckqualität ist schlecht .................................................................. 34 Dokument wird falsch gedruckt ............................................................... 35 Fotos werden nicht ordnungsgemäß gedruckt........................................ 36 Drucker druckt langsam .......................................................................... 37 Drucker zieht kein Papier ein .................................................................. 37 Drucker zieht Etiketten durch / CALIBRATE GAP/BLACK MARK wird nicht ausgeführt ....................................................................................... 37 Taste Wiederaufnahme blinkt ................................................................. 38 Nach einigen Druckvorgängen zieht der Drucker das Papier durch ....... 38 Der SENSOR erkennt die GAPs nicht .................................................... 38 Wenn weiterhin Probleme auftreten ........................................................ 38 IX.Entsorgung von Altgeräten ................................................................. 38 X.Etiketten-Spezifikationen ...................................................................... 39 XI.Technische Daten ................................................................................. 40 4 I. Lieferumfang des Output Solutions C-680 LabelJet Printer Ihr Drucker wird in einem Karton mit folgendem Inhalt geliefert: Drucker (Verpackt im Plastikbeutel und Schaumstoffmanschette) 1 Zubehör 1. Netzteil (das Aussehen kann abweichen von der Darstellung, möglicherweise liegt ein separates Netzkabel bei) 2. CD mit Druckersoftware 3. Etikettenführung und Rollen-halter mit Spannblechen 4. Dreifarbige Druckpatrone 5. Schwarze Druckpatrone 6. Bedienungsanleitung 6 2 3 5 4 Sollte der Verpackungsinhalt nicht vollständig sein, wenden Sie sich an ihren Händler oder direkt an die Firma Godex Europe GmbH. 5 II. Begriffe und Formatvereinbarungen Dieses Benutzerhandbuch Konventionen. verwendet folgende Begriffe und Begriffe Der Output Solutions C-680 LabelJet Printer wird u.U. auch als C680 oder einfach als Drucker bezeichnet. Label bzw. Etikett bezeichnet das zu bedruckende Material . LAN = Local Area Network (Netzwerk) Formatvereinbarungen markiert eine Auflistung markiert Handlungsaufträge markiert die Folge einer Aktion VERSALIEN markieren Tastenbezeichnungen. Kommandos, Befehle/Funktionen und Symbole Hinweis: Der Drucker kann auch mit nur einer Druckerpatrone betrieben werden. Hinweise geben nützliche Informationen zur optimalen Handhabung und Nutzung des Gerätes. Achtung: Berühren Sie nicht die Düsen oder die Kupferkontakte der Druckerpatrone. Mit Achtung werden Sie auf mögliche Beschädigungen des Output Solutions C-680 LabelJet Printer oder eines anderen Geräts aufmerksam gemacht. Gefahr: Bewahren Sie neue und gebrauchte Druckerpatronen außerhalb der Reichweite von Kindern auf! Mit Gefahr werden Sie vor einer möglichen Verletzungsgefahr für Sie oder anderer gewarnt. 6 III. Anschluss der Datenverbindung Dieser Drucker verfügt über mehrere Anschlüsse: Parallelanschluss USB-Anschluss Netzwerkanschluss (optional) Parallelanschluss Erwerben Sie ein Parallelkabel vom Typ IEEE-1284 (für Windows 2000- oder Windows XP-Computersysteme). Das Kabel sollte nicht länger als 2,5 Meter sein. USB-Anschluss Erwerben Sie ein USB 2.0-konformes Kabel. (für Windows 2000- oder Windows XP-Computersysteme). Das Kabel sollte nicht länger als 3 Meter sein. Netzwerkanschluss (optional) Der Drucker kann (optional und gegen Aufpreis) mit einen Fast Ethernet Print Server an ein Netzwerk angeschlossen werden. Schließen Sie den Fast Ethernet Print Server an der USB- oder Parallelschnittstelle an und verbinden Sie den Print Server über ein Ethernet-Netzwerkkabel mit dem LAN. 7 ähnliche Abbildung IV. Druckerübersicht 7 6 5 1 3 4 2 10 8 9 1 Einschalttaste 2 Sensor Papierabriss (Peelsensor) (nur am C-680 mit Plastik Cover) 3 Papierabreißkante 6 7 Druckpatronenstatussymbol und -LED Abbruchtaste 8 USB-/Paralleschnittstellen und Netzanschluss 4 Taste (ohne Funktion) 9 Sensorposition GAP / BlackMark 5 Wiederaufnahmetaste und -LED 10 Etikettenzuführung und Rollenhalter Einschalttaste [1] Mit der Einschalttaste wird der Drucker ein- und ausgeschaltet. Nach dem Drücken der Einschalttaste dauert es einige Sekunden, bis der Drucker funktionsbereit ist. Die Netz-LED blinkt, wenn im Drucker Daten verarbeitet werden. 8 Achtung: Schalten Sie den Drucker grundsätzlich mit der Einschalttaste ein bzw. aus. Das Ein- und Ausschalten über eine Steckerleiste, einen Überspannungsschutz oder einen Steckdosenschalter kann zur Beschädigung des Druckers bzw. Austrocknung der Tinte führen. Sensor Papierabriss (Peelsensor)[2] Der Sensor erkennt, ob ein Etikett nach dem Druckvorgang vorhanden ist. Dazu muss der Sensor im Treiber aktiviert sein! Der Drucker wartet solange mit dem Druck des nächsten Etiketts, bis das Etikett abgerissen wurde. Papierabreißkante [3] An der Abreißkante reißen Sie das Etikett durch seitliches Hochziehen ab. Gefahr: Die Abreißkante ist fein gezahnt. Es besteht die Gefahr von Hautverletzungen. Taste (ohne Funktion) [4] Diese Taste ist bei diesem Drucker ohne Funktion. Wiederaufnahmetaste und –LED [5] Die Wiederaufnahme-LED blinkt, wenn z.B. Papier nachgelegt oder ein Papierstau beseitigt werden muss. Wenn das Problem behoben wurde, drücken Sie die Wiederaufnahmetaste, um mit dem Drucken fortzufahren. Druckpatronenstatussymbol und –LED [6] Die Druckpatronenstatus-LED leuchtet oder blinkt, wenn eine Druckpatrone geprüft oder getauscht werden muss. Der Treiber zeigt in der LABELPRINTER CONTROL BOX unter der Funktion DISPLAY THE INK LEVELS den Druckerpatronenstatus an. Sie können sich den Tintenstand aber auch im Treiber im Tab TOOLBOX anzeigen lassen. 9 Abbruchtaste [7] Durch Drücken der Abbruchtaste wird der aktuelle Druckauftrag abgebrochen. Die anstehenden Daten gehen verloren. Der Druckauftrag muss erneut gestartet werden. Sensorposition GAP / BlackMark [9] Hebel zum Einstellen des GAP-/BLACKMARK-Sensors. V. Installation Hinweis: Beachten Sie unbedingt folgende Reihenfolge: Treiber installieren, Drucker anschließen Drucker ohne Etiketten-Rollenhalter anschließen Kalibrierung der Druckköpfe ausführen Drucker auf Etikettengröße einstellen Etiketten-Rollenhalter installieren Treiber installieren Legen Sie die CD mit der Druckersoftware in den Computer ein und folgen Sie den Anweisungen. Installieren Sie die Treibersoftware. Schließen Sie den Drucker ohne den Etikettenrollenhalter (siehe nächste Seite) an. Das Betriebssystem erkennt die neue Hardware via Plug & Play. Hinweis: Wenn Sie keine Administratorrechte haben, müssen Sie die Treiber von ihrem Administrator installieren lassen! 10 Inbetriebnahme des Druckers ohne Etiketten-Rollenhalter Stellen Sie den Drucker an den dafür vorgesehenen Platz. Stecken Sie den Stecker des Netzteilkabels in die Netzanschlussbuchse am Drucker. Verbinden Sie dann das Netzteil mit der Netzsteckdose. Drücken Sie die Einschalttaste. Überprüfen Sie, ob der Drucker eingeschaltet ist. Das Symbol der Einschalttaste leuchtet grün. Öffnen Sie den Deckel. Packen Sie die Druckerpatronen aus und ziehen Sie die rosafarbene Schutzfolie der dreifarbigen Druckerpatrone ab. Öffnen Sie die Druckpatronenaufnahme. Verriegelung der jeweiligen Achtung: Die Düsen oder die Kupferkontakte der Druckerpatrone nicht berühren! 11 Schieben Sie die neue Patrone mit der Kontaktseite nach hinten bis zum Anschlag in die jeweilige Patronenaufnahme. Drücken Sie die Verriegelung nach unten, bis diese einrastet. Setzen Sie nun die schwarze Druckerpatrone ein und schließen Sie den Deckel. Stecken Sie das USB-Kabel in die USB-Buchse des Druckers und verbinden Sie den Drucker mit dem Computer oder stecken Sie das Parallel-Kabel in die Parallelanschlussbuchse des Druckers und verbinden Sie den Drucker mit dem Computer. Hinweis: Die Anschlusskabel sind nicht im Lieferumfang enthalten! Hinweis: Führen Sie nach jedem Druckerpatronentausch einen Kalibriervorgang der Druckköpfe durch. Der Statusbericht wird auf ein weises DIN A4 Blatt gedruckt! 12 Kalibrieren der Druckköpfe Stellen Sie die Papierführung [1] hinten auf die Blattbreite ein und führen Sie das DIN A4-Blatt bis zum Anschlag [2] ein. 1 Heben Sie den Deckel hoch und prüfen Sie, ob das Papier[1] vorn am Anschlag [2] ansteht. 1 2 13 Klicken Sie mit der rechten Maustaste auf das Labeldrucker-Symbol in der Taskleiste. Wählen Sie C-680 LJ Toolbox aus. Die PRINTER CONTROL BOX wird geöffnet. Klicken Sie auf den Button Service Funktionen 14 Im unteren Bildschirmbereich kann man die Kalibrierung starten bzw. beenden. 15 Drucker auf Etikettengröße einstellen Ist der Drucker auf die Etikettenbreite eingestellt, muss kalibriert werden. Bitte gehen Sie in der PRINTER CONTROL BOX auf STEUERKONSOLE und danach auf SENSOREMPFINDLICHKEIT EINMESSEN. Die Treibersoftware kalibriert den Sensor auf die eingelegte Etikettengröße. Danach kann erst vom GAP-/BLACK MARK Sensor der Etikettenabstand ermittelt werden. 3 1 1 2 Messen Sie die Breite der Etikettenrolle. Stellen Sie den Hebel des GAP-/BLACK MARK Sensors [2] auf eine Position, bei welcher der Etikettenabstand (Gap) oder der Black Mark erfasst werden. Hinweis: Bei runden oder ovalen Etiketten ist die Sensorfahne dort einzurichten, wo der geringste Etikettenabstand vorhanden ist. Bei Black Mark-Erkennung (schwarze Markierung am Etikettenträger) ist der Sensor dort einzurichten, wo sich die Markierung auf der Rolle befindet. Je nach Etikettenart muss die Einstellung GAP/BLACKMARK in den SENSOREINSTELLUNGEN gesetzt werden! Von Werk aus ist der Sensor auf GAP-Erkennung eingestellt. Stellen Sie die Papierführung [3] rechts auf die Etikettenbreite ein. 16 Achtung: Das Papier sollte leicht durch die Führung laufen! Etiketten-Rollenhalter installieren Schieben Sie die Etikettenrolle bis zum Anschlag [1] auf den Rollenhalter (siehe Beispiel). Der Innendurchmesser des Rollenkerns muss 76 mm (3“) betragen. 1 Hängen Sie die Rollenführung von hinten in die beiden Schlitze, seitlich vom Papiereinzugsschacht, ein. Führen Sie die Etiketten in den Papiereinzug ein und schieben Sie diese bis zum Anschlag vor. Achtung: Achten Sie darauf, dass das Etikett nicht nach unten gebogen ist und dadurch verklemmt. 17 Legen Sie den Rollenhalter mit der Etikettenrolle in die Aufnahme der Rollenführung und drehen Sie die Etikettenrolle rückwärts, bis diese leicht gespannt ist. Halten Sie die Einschalttaste gedrückt und betätigen Sie die Wiederaufnahmetaste oder klicken Sie auf den Laden/Entladen Button in der PRINTER CONTROL BOX Die Etiketten werden nach vorne eingezogen. Klicken Sie in der PRINTER CONTROL BOX auf den Button SENSOREMPFINDLICHKEIT EINMESSEN. Es öffnet sich das Fenster zum Einmessen des Sensors. Sie werden dazu aufgefordert, die GAP-Etiketten einzulegen und fortzufahren. 18 Für das Kalibrieren von Black Mark Etiketten klicken Sie auf den Button SENSOREINSTELLUNGEN und danach ist der Black Mark Modus zu aktivieren. Der Button färbt sich grün und zeigt „AN“. Der Drucker wird auf den GAP bzw. Black Mark eingestellt. Das Etikett wird zur Abreißkante vorgeschoben. Gefahr: Die Abreißkante ist fein gezahnt. Es besteht die Gefahr von Hautverletzungen. Der Drucker ist nun betriebsbereit. 19 VI. Labelprinter Administration Tool DRUCKER SETUP Sie können folgende Werte in den Settings eingeben und ändern: 3 6 1 4 1 2 1 7 8 9 5 Pulldown Menü [1] Wählen Sie hier den C-680 aus. Mit dem Labelprinter Administration Tool lassen sich mehrere C-680 zentral verwalten. Bestätigen Sie Ihre Auswahl indem Sie auf den OK- Button klicken. 20 Do TOF Check after each Label?[2] Beim TOF Check wird der GAP nach jedem gedruckten Etikett erneut überprüft. Dabei wird der Abstand vor und nach jeden gedruckten Etikett erneut gelesen. Wird der TOF Check deaktiviert erhöht sich die Möglichkeit von Fehldrucken. Sie haben die Möglichkeit den GAP z. B. nach nur jedem dritten Etikett neu einlesen zu lassen. Hinweis: Durch die Deaktivierung des TOF Check erhöht sich die Geschwindigkeit, da nicht mehr nach jedem gedruckten Label der GAP gelesen wird. Es ist nicht empfohlen den TOF Check zu deaktivieren! Cut/Tear Mode [3] Manual Tear: Default Einstellung. Reißen Sie die Etiketten per Hand ab. Automatic Cutter (optional): diese Option ist nur in Verbindung mit dem C-680 mit Metallgehäuse nutzbar. Hier schneidet der Cutter die Etiketten ab. 21 Button: Continous (Default) Der Druck geschieht fortlaufend bis die Anzahl zu bedruckender Etiketten erreicht ist. Button: Tear / cut after each label Nach jedem gedruckten Etikett hält der Vorschub an und das Etikett kann abgerissen werden. Nach dem Abreißen wird die eingestellte Verweilzeit abgewartet bis der nächste Druck beginnt. Button: Tear / cut after each print job Nach jedem Druckauftrag hält der Vorschub an und die bedruckten Etiketten können abgerissen werden. Eingabefeld: sec. (Pause to tear label) Der Vorschub verweilt nach dem Abreißen des Etikettes, bis die angegebene Zeit um ist. Danach startet der nächte Druckzyklus. Overlap-Modus [4] Erlaubt im aktivierten Zustand das Bedrucken von Medien über den Rand hinaus. Send Settings to Printer (Übernehmen)[5] Diese Funktion sendet die vorgenommenen Einstellungen an den Drucker, sodass diese wirksam werden. Tintenstandsanzeiger [6] Zeigt den momentanen Füllstatus der Tintenpatronen an. Hilfefunktion [7] Öffnet eine Hilfefunktion. OK-Button [8] Speichert die vorgenommenen Änderungen. Default Data (Abbrechen) [9] Mit diesem Button zurücksetzen. 22 können Sie alle getätigten Änderungen Hinweis: Hinweis: Die Aktivierung/Deaktivierung einer Funktion immer mit Übernehmen bestätigen, um die neuen Einstellungen für den Drucker zu übernehmen! 23 RANDEINSTELLUNGEN 1 2 1 Randeinstellungen [1] Hier besteht die Möglichkeit, mithilfe der Pfeil-Buttons der obere sowie der linke Rand einzustellen. Dadurch wird die Druckposition auf dem Medium verändert bzw. angepasst. Nach Abschluß der Anpassung ist immer mit Übernehmen zu bestätigen. Es ist ratsam, ein Probeausdruck zu tätigen, um die Druckposition auf Korrektheit zu überprüfen. Gegebenfalls sind Korrekturen der Einstellungen erforderlich. 24 Korrektur Abreisskante [2] Einstellungen für die korrekte Position der Abreisskante können hier getätigt werden. Wählen Sie mit den Pfeiltasten die gewünschte Position, indem Sie in 0,5-mm-Schritten die Einstellungen vornehmen. 25 STEUERKONSOLE Sensor Empfindlichkeit [1] Zum Einmessen der Sensorempfindlichkeit ist die Angabe der Etikettenlänge in Millimeter erforderlich. Papierkontrolle [2] Es besteht die Wahlmöglichkeit zwischen: Laden/Entladen, Formularvorschub und Etikett schneiden (Auto Cutter). 26 Drucker einschalten [3] Druckpause [4] Verhindert beim unbeaufsichtigten Drucken Fehldrucke durch Einstellung des Tintenrestlimits in Prozent. 27 SERVICE FUNKTIONEN Druckkopfreinigung [1] Hier besteht die Auswahl, in welcher Art und Weise die Druckköpfe gereinigt werden sollen. Hinweis: Bitte wenden Sie den Intensiv-Modus nur an, wenn es unbedingt notwendig ist. Eine zu häufige Anwendung kann die Druckköpfe beschädigen und verbraucht sehr viel Tinte. Druckkopfausrichtung [2] siehe Seite 13 ff, Kalibrieren der Druckköpfe. 28 INFO In diesem Fenster werden wichtige Informationen angezeigt: Die Adresse der Godex Europe GmbH Informationen zu Ihrem Drucker (Seriennummer, FirmwareVersion, etc.) die aktuelle Konfiguration Ihres Druckers 29 VII. Ablaufbeschreibung Etiketten laden Halten Sie die Einschalttaste gedrückt und betätigen Sie die Wiederaufnahmetaste oder nutzen sie die LADEN/ENTLADEN Funktion in der STEUERKONSOLE. Die Etiketten werden nach vorne zur ersten Druckzeile geschoben. Etiketten drucken Ermitteln Sie die Etikettengröße. Stellen Sie im jeweiligen Programm die Etikettengröße ein. Schreiben Sie ihren Text, erstellen Sie ihr Etikett. Falls Sie noch keine professionelle Etikettensoftware einsetzen, können Sie für die Erstellung die beigelegte Bartender Software nutzen. Wählen Sie den Druckertreiber C-680 Printer aus. Öffnen Sie die Eigenschaften. Stellen Sie die Druckqualität und Tintenmischung ein. Stellen Sie in den Labelprinter Settings (in der Administration Toolbox) die entsprechenden Parameter für das Etikett ein. Starten Sie den Druckvorgang. Etiketten entladen Halten Sie die Einschalttaste gedrückt und betätigen Sie die Wiederaufnahmetaste oder nutzen sie die LADEN/ENTLADEN Funktion in der STEUERKONSOLE. Die Etiketten werden nach hinten geschoben, bis diese im Papiereinzug frei sind. Etikettenrolle wechseln 30 Entnehmen Sie die Etiketten. Nehmen Sie den Rollenhalter aus der Rollenführung. Ziehen Sie den Rollenhalter aus dem Etikettenkern heraus und legen die Etikettenrolle zur Seite. Bei gleichem Kerndurchmesser der neuen Etikettenrolle schieben Sie diese bis zum Anschlag auf den Rollenhalter. Ansonsten müssen Sie den Rollenhalter erst auf den neuen Kerndurchmesser (optional) umrüsten. Stellen Sie den Drucker auf die neue Etikettenbreite ein. Führen Sie das Papier in die Papierzuführung ein. Legen Sie den Rollenhalter mit der neuen Etikettenrolle in die Rollenaufnahme ein. Laden Sie die Etiketten. 31 VIII. Führen Sie bei neuem Etikettenmaterial erst einen LEARN MODE durch. Fehlerbehebung Drucker druckt nicht Überprüfen Sie Folgendes: Der Drucker ist an die Stromversorgung angeschlossen. Die Kabelverbindungen sind fest eingesteckt. Der Drucker ist eingeschaltet. Die Druckerpatronen sind ordnungsgemäß eingesetzt. Das Papier oder andere Druckmedien sind richtig in der Zuführung eingelegt. Die obere Abdeckung des Druckers ist geschlossen. Drucker-LEDs prüfen Durch die Drucker-LEDs wird der Druckerstatus angezeigt und auf mögliche Probleme aufmerksam gemacht. Einschalt-LED blinkt Der Drucker bereitet den Druckvorgang vor. Nach Abschluss des Datenempfangs blinkt die LED nicht mehr. Wiederaufnahme-LED blinkt Im Drucker ist möglicherweise kein Papier mehr vorhanden. Legen Sie ein Blatt Papier bzw. Etiketten ein. Drücken Sie die Wiederaufnahmetaste an der Frontseite des Druckers. Hinweis: Möglicherweise ist ein Papierstau aufgetreten! 32 Druckpatronenstatus-LED leuchtet oder blinkt Überprüfen Sie über die Registerkarte TOOLBOX und der Funktion DISPLAY THE INK LEVELS , welche Druckerpatrone fast leer ist. Wenn eine Druckerpatrone fast leer ist, sollten Sie diese auswechseln. Wenn keine Druckerpatrone leer ist, drücken Sie die Wiederaufnahmetaste. Wenn die Druckerpatronenstatus-LED weiterhin leuchtet, schalten Sie den Drucker aus und wieder ein. Wenn die Druckerpatronenstatus-LED immer noch leuchtet oder blinkt, vergewissern Sie sich, dass die richtigen Druckerpatronen eingesetzt sind. Öffnen Sie die obere Abdeckung des Druckers, nehmen Sie die schwarze Druckerpatrone heraus und schließen Sie die Abdeckung wieder. Wenn die LED nicht leuchtet, besteht ein Problem mit dieser Druckerpatrone. Wenn die LED weiterhin blinkt: Öffnen Sie die obere Abdeckung, setzen Sie die herausgenommene Druckerpatrone wieder ein und nehmen Sie die dreifarbige Druckerpatrone heraus. Führen Sie eine manuelle Reinigung (CONTROL TOOL BOX /CLEAN PRINTHEADS) der Druckerpatrone durch. Setzen Sie die Druckerpatrone nach dem Reinigen wieder in den Drucker ein. Wenn die Druckerpatronenstatus-LED weiterhin blinkt, tauschen Sie die Druckerpatrone aus. Alle LEDs blinken Der Drucker muss möglicherweise neu gestartet werden. Drücken Sie die Einschalttaste, um den Drucker auszuschalten und drücken Sie dann die Einschalttaste erneut, um den Drucker einzuschalten. Falls die LEDs weiter blinken, drücken Sie die Einschalttaste, um den Drucker auszuschalten. Ziehen Sie das Netzkabel des Druckers aus der Steckdose. Stecken Sie das Netzkabel des Druckers wieder in die Steckdose. Drücken Sie die Einschalttaste, um den Drucker einzuschalten. Drucker lässt sich nicht einschalten Möglicherweise liegt eine Stromüberlastung des Druckers vor. Ziehen Sie das Netzkabel aus der Steckdose. Warten Sie ca. 10 Minuten. Schließen Sie das Netzkabel wieder an. Drücken Sie die Einschalttaste, um den Drucker einzuschalten. Wenn sich der Drucker weiterhin nicht einschalten lässt, schließen Sie den Drucker an einer anderen Steckdose an oder schließen Sie den Drucker nicht an einen Überspannungsschutz, 33 sondern direkt an eine Steckdose an. Druckerkabelverbindung überprüfen Druckeranschluss über USB Wenn das Druckerkabel mit einem USB-Hub verbunden ist, kann es zu einem Druckkonflikt kommen. Schließen Sie das USB-Kabel des Druckers direkt am Computer an. Verwenden Sie während des Druckens keines der anderen mit dem Hub verbundenen USB-Geräte. Drucker druckt immer noch nicht Papierstau Beseitigen Sie den Papierstau des Druckers. Drücken Sie die Wiederaufnahmetaste. Hinweis: Stellen Sie beim Drucken von Etiketten sicher, dass sich beim Drucken kein Etikett vom Etikettenbogen gelöst hat. Die Druckqualität ist schlecht 34 Streifen und fehlende Linien: Wenn Linien oder Punkte auf den gedruckten Seiten fehlen oder der Ausdruck Streifen aufweist, sind die Druckpatronen möglicherweise fast leer oder sie müssen gereinigt werden. Druck ist blass: Vergewissern Sie sich, dass eine schwarze Druckpatrone eingesetzt ist. Wenn in Ihren Ausdrucken Text und Bilder in schwarzweiß blass erscheinen, drucken Sie möglicherweise nur mit der dreifarbigen Druckpatrone. Setzen Sie zusätzlich zur dreifarbigen Druckpatrone eine schwarze Druckpatrone ein, um beim Schwarzweißdruck eine optimale Qualität zu erzielen. Vergewissern Sie sich, dass keine der Druckpatronen fast leer ist. Wenn eine Druckpatrone fast leer ist, sollten Sie diese auswechseln. Stellen Sie sicher, dass die Schutzfolie von den Druckpatronen abgezogen wurde. Unter Umständen empfiehlt es sich, eine höhere Druckqualität auszuwählen. Druck leerer Seiten: Möglicherweise befindet sich die Schutzfolie noch auf den Druckpatronen. Stellen Sie sicher, dass die Schutzfolie von den Druckpatronen abgezogen wurde. Möglicherweise sind die Druckpatronen leer. Wechseln Sie eine oder beide leeren Druckpatronen aus. Es wird zu viel oder zu wenig Tinte verwendet: Passen Sie die Tintendichte an: Öffnen Sie die DRUCKEREIGENSCHAFTEN der ILP Treibers. Klicken Sie auf die Registerkarte BASICS. Wählen Sie das Kontrollfeld ADVANCED FEATURES aus. Verschieben Sie den Schieberegler TINTENDICHTE in Richtung LIGHT oder HEAVY. Klicken Sie auf OK. Dokument wird falsch gedruckt Text und Bilder sind falsch ausgerichtet: Wenn in Ihren Ausdrucken Text und Bilder falsch ausgerichtet sind, kalibrieren Sie den Drucker. Teile des Dokuments fehlen oder sind falsch platziert: Öffnen Sie das Dialogfeld PAPIERFORMAT, und überprüfen Sie die folgenden Einstellungen: Kontrollfeld SEITENEINSTELLUNGEN PAPIERGRÖSSE: geeignetes Papierformat GRÖSSE: Aktivieren Sie diese Option, damit das Druckbild an das Papierformat angepasst wird. AUSRICHTUNG: Überprüfen Sie die entsprechende Ausrichtung. Ausgewählte Druckeinstellungen wurden im Ausdruck nicht übernommen: In einigen Anwendungen können Sie bestimmte Druckeinstellungen vornehmen, z.B. die Druckreihenfolge. Die Druckeinstellungen der Anwendung unterscheiden sich möglicherweise von den in den Dialogfeldern DRUCKEN oder PAPIERFORMAT angegebenen Druckereinstellungen. 35 Ändern Sie die entsprechenden Druckeinstellungen in der Anwendung, so dass diese den Einstellungen der Dialogfelder DRUCKEN bzw. PAPIERFORMAT entsprechen. Fotos werden nicht ordnungsgemäß gedruckt 36 Richtige Lage des Papiers: Stellen Sie sicher, dass das Fotopapier mit der zu bedruckenden Seite nach oben eingelegt ist. Schieben Sie das Papier bis zum Anschlag nach vorn. Schieben Sie die Papierführung bündig gegen das Papier. Druckereinstellungen überprüfen: Öffnen Sie das Dialogfeld PAPIERFORMAT und überprüfen Sie die folgenden Einstellungen: SEITENEINSTELLUNGEN PAPIERGRÖSSE: geeignetes Papierformat AUSRICHTUNG: entsprechende Ausrichtung Öffnen Sie das Dialogfeld DRUCKEN und überprüfen Sie die folgenden Einstellungen: PAPIERART/QUALITÄT PAPIERART: geeignete Fotopapiersorte QUALITÄT: hoch oder hohe Auflösung DIGITALES FOTO: Für Funktionen zum Optimieren von Fotos, falls gewünscht (siehe Digitale Fotografie) Farben weisen einen Farbstich auf oder werden falsch dargestellt: Kalibrieren Sie die Druckpatronen. Drucken Sie das Foto erneut. Wenn die Farben noch immer farbstichig sind oder falsch dargestellt werden, kalibrieren Sie die Farbe. Für die Farbkalibrierung muss eine Fotopatrone installiert sein. Wenn die Farben noch immer farbstichig sind oder falsch dargestellt werden, öffnen Sie das Dialogfeld DRUCKEN, wählen Sie das Kontrollfeld PAPIERART/QUALITÄT und anschließend FARBOPTIONEN aus, und gehen Sie dann folgendermaßen vor: Wenn der Gelbanteil der Farben zu hoch ist, verschieben Sie den Schieberegler Farbton in Richtung KÄLTER. Wenn der Farbanteil der Farben zu hoch ist, verschieben Sie den Schieberegler Farbton in Richtung WÄRMER. Drucken Sie das Foto erneut. Wenn die Farben noch immer farbstichig sind oder falsch dargestellt werden, kalibrieren Sie die Druckpatronen. Drucker druckt langsam Die Druckerleistung kann von zahlreichen Variablen negativ beeinflusst werden. Mehrere Anwendungen sind geöffnet Der Computer verfügt nicht über genügend Ressourcen zum Drucken bei optimaler Geschwindigkeit des Druckers. Schließen Sie zum Erhöhen der Druckergeschwindigkeit beim Drucken alle nicht erforderlichen Anwendungen. Komplexe Dokumente, Grafiken oder Fotos werden gedruckt. Das Drucken von Dokumenten mit Grafiken oder Fotos dauert länger als das Drucken von Textdokumenten. Druckmodus BEST oder MAXIMUM DPI wurde ausgewählt Wenn als Druckqualität BEST oder MAXIMUM DPI ausgewählt wurde, verringert sich die Druckgeschwindigkeit. Wählen Sie einen anderen Modus für die Druckqualität aus, wenn Sie die Druckgeschwindigkeit erhöhen möchten. Computer entspricht nicht den Systemanforderungen Wenn der Computer nicht über genügend Arbeitsspeicher oder eine große Menge freien Festplattenspeicher verfügt, benötigt der Drucker länger zum Verarbeiten von Druckaufträgen. Überprüfen Sie, ob der Arbeitsspeicher und der Festplattenspeicher des Computers sowie die Geschwindigkeit des Prozessors den Systemanforderungen entsprechen. Geben Sie Speicherplatz auf der Festplatte frei. Drucker befindet sich im Einzelpatronenmodus Im Einzelpatronenmodus wird u.U. langsamer gedruckt. Setzen Sie im Drucker zwei Druckpatronen ein, um die Druckgeschwindigkeit zu erhöhen. Drucker zieht kein Papier ein Das Papier ist nicht bis zum Anschlag eingeführt. Drucker zieht Etiketten durch / CALIBRATE GAP/BLACK MARK wird nicht ausgeführt Sensorauswahl in den LABELPRINTER SETTINGS der Administration Tool Box ist falsch. 37 Taste Wiederaufnahme blinkt Es liegt ein Papierstau vor; es ist kein Papier vorhanden Nach einigen Druckvorgängen zieht der Drucker das Papier durch Die manuelle Sensoreinstellung GAP/BLACKMARK wurde verstellt. Führen Sie erneut eine Kalibrierung des GAP/BLACK MARK SENSORS durch. Der SENSOR erkennt die GAPs nicht Verstellen Sie am Drucker den GAP/BLACKMARK Sensor etwas und führen Sie nochmals CALIBRATE GAP/BLACKMARK aus. Wenn weiterhin Probleme auftreten Wenn die Probleme mit Hilfe der Themen zur Fehlerbehebung nicht gelöst werden können, fahren Sie den Computer herunter und starten Sie ihn neu. Wenn nach dem Neustart des Computers immer noch Probleme auftreten, wenden Sie sich an die Hotline unter [email protected] oder kontaktieren Sie den Godex Europe Kundenbetreuung unter +49 (0)2193-53396 0. IX. Entsorgung von Altgeräten Adresse der Rückgabestelle für Output Solutions Altgeräte: Godex Europe GmbH Arnzhäuschen 36 D-42929 Wermelskirchen T: +49 (0)2193-53396 0 WEEE-Reg.-Nr. DE 45355452 38 X. Etiketten-Spezifikationen Etikettenbreite Etikettenträgerbreite Etikettenhöhe Etikettenabstand Max 203 mm (8“) 216 mm (8.5“) 500 mm (19,7“) 5 mm (0,02“) Min 38 mm (1.5“) 38 mm (1.5“) 40 mm (1.6“) 2 mm (0.08“) 39 XI. Technische Daten Druckverfahren Thermischer Tintenstrahldruck Druckkopfdüsen 416 Tintendüsen für schwarz, Tintenstoßfrequenz maximal 18 kHz; 300 Tintendüsen bei der Farbdruckpatrone, Tintenstoßfrequenz maximal 21 kHz Druckgeschwindigkeit bis zu 12 Seiten ( A4) pro Minute Druckqualität schwarzweiß: bis zu 1200dpi Farbe: bis zu 4800 x 1200dpi (optimiert) in Farbe und 1200 Input-dpi Betriebssysteme Microsoft Windows 2000 Professional, XP Speicher 8 MB eingebauter RAM Druckersprache (Emulationen) HP PCL Level 3 Enhanced, ASCI Schriftarten 8 Druckerschriftarten (je 4 für Hoch- und Querformat): CG Times, CG Times Italic; Univers, Univers Italic; Courier, Courier Italic; Letter Gothik, Letter Gothic Italic Papierzuführungen Sensorüberwachter Etiketteneinzug DIN A4-Papier - manuell Papierhandhabung Endlosetiketten, Etikettenrollen, Einzelblätter Netzanschluss Eingangsspannung 100 bis 240 V Wechselstrom (±10%), 50 bis 60Hz (±3 Hz). Extern Leistungsaufnahme Maximal 32 W (durchschnittlicher Druckbetrieb) mindestens 4 W (Bereitschaft), ausgeschaltet maximal 2 W Schnittstellen und Netzwerkverbindung - IEEE 1284 Centronics / Parallel bidirektional - USB – kompatibel mit den USB 2.0 - Plug & Play (Windows-Umgebungen) - Ethernet 10/100/1000, TCP/IP (optional) 40 Abmessungen und Gewicht Drucker: 447 (B) x250 (H) x 235 (T) mm – ca. 10 kg Papiersensoren GAP-/BlackMark-Sensor von 0 - 8,13 mm (0 3,2 Inch) einstellbar Geräuschentwicklung < 40 db(A) Tintenkapazität schwarz: 19ml, tri-color: 17 ml, photo: 17ml Umgebungseinflüsse Temperatur: ca. -5°C bis 40°C, 5% rel. Luftfeuchtigkeit: 5% bis 95% Rollendurchmesser max. Etikettenrolle 22,86 cm (9 Inch) Rollenbreite max. 21,59 cm (8,5 Inch) Rollenkerndurchmesser standard: 7,62 cm (3 Inch) optional: 2,54 bis 12,7 cm (1 bis 5 Inch) Papierdicke max. 1mm (optional bis 1,5 mm) Etikettenerkennung endlos, Abstand, BlackMark Papiergröße Einzelblatt min. 5,59 x 6,85 cm (2,2“ x 2,7“) max. 21,95 x 30,48 cm (8,5“ x 12“) 41 Aktualisierungen finden Sie unter: http://treiber-handbuch.id-austria.at Nützliche Videos finden Sie auf unserem Youtube – Kanal Erstellt für: ID-AUSTRIA Jakob Haringer Str. 3 A-5020 Salzburg Tel: ++43-662-941289 [email protected] http://www.id-austria.at https://plus.google.com/108114288802700069355/ Keine Weitergabe oder kommerzielle Nutzung ohne unsere Zustimmung. 42 NOTIZEN: 43