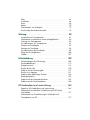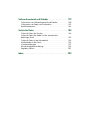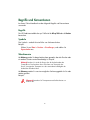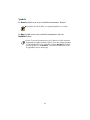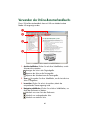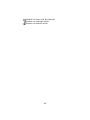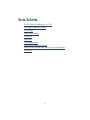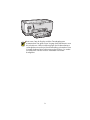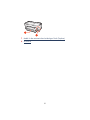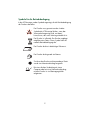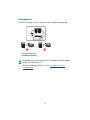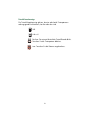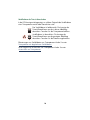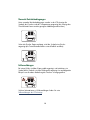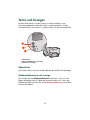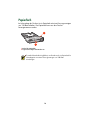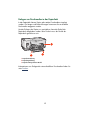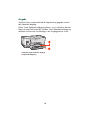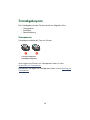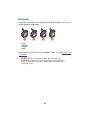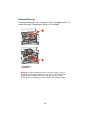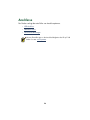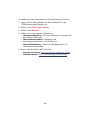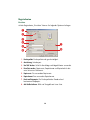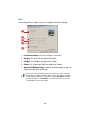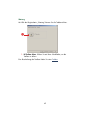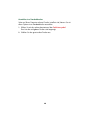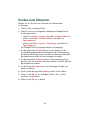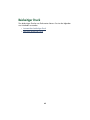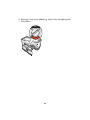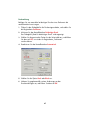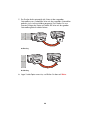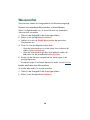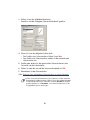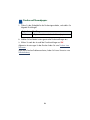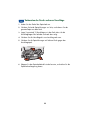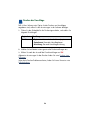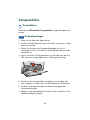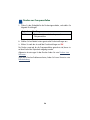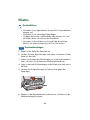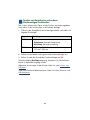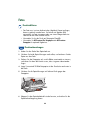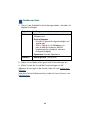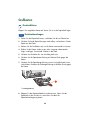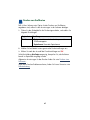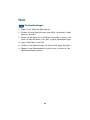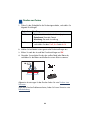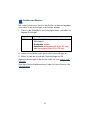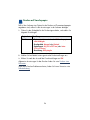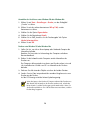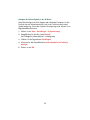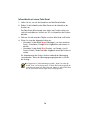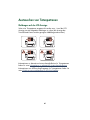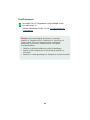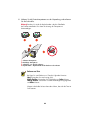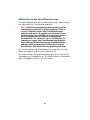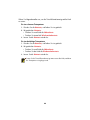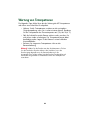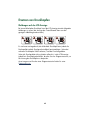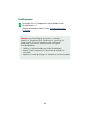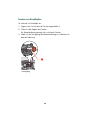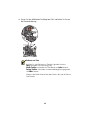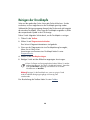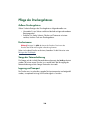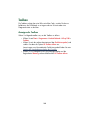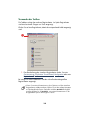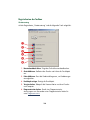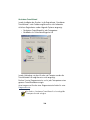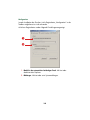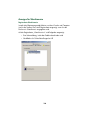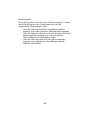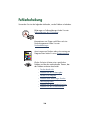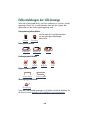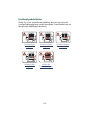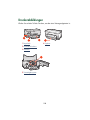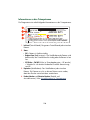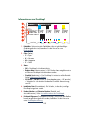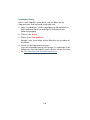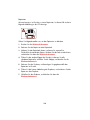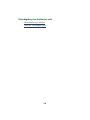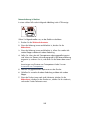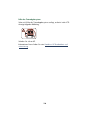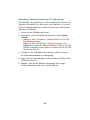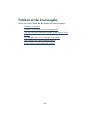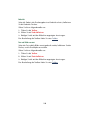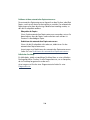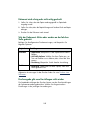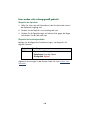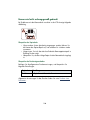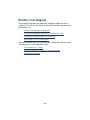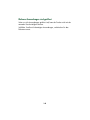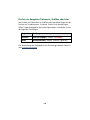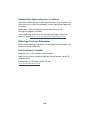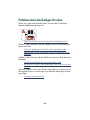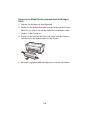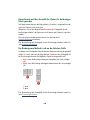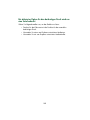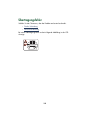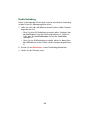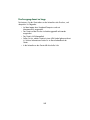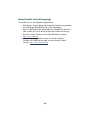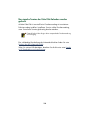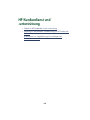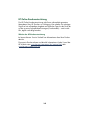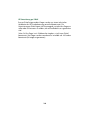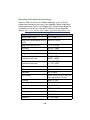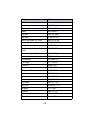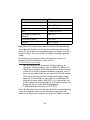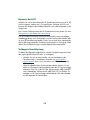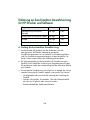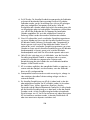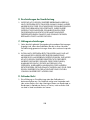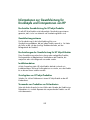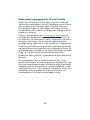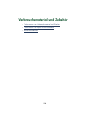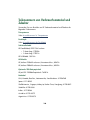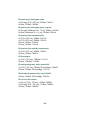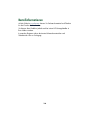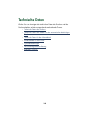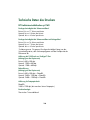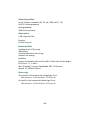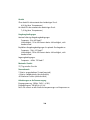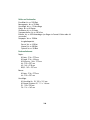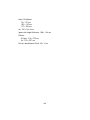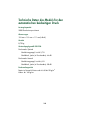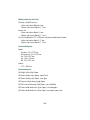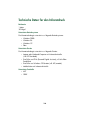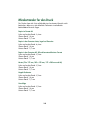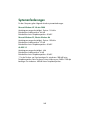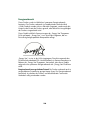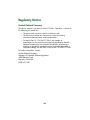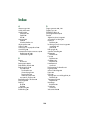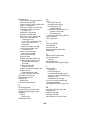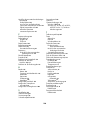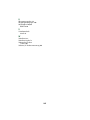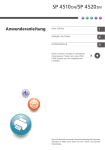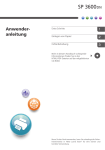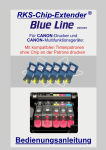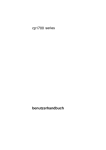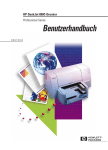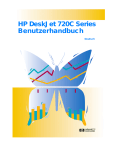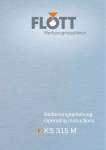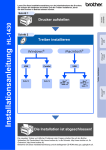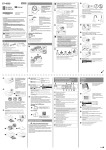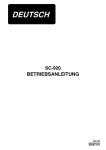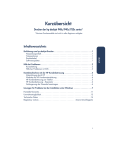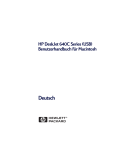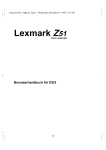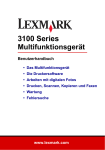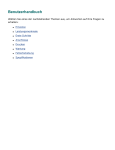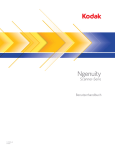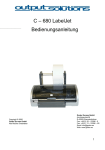Download Handbuch
Transcript
Benutzerhandbuch HP Farbtintenstrahldrucker cp1160 Benutzerhandbuch HP Farbtintenstrahldrucker cp1160 Inhaltsverzeichnis Hinweise und Warenzeicheninformationen . . . . . . . . . . . . . . . . . . . iv Begriffe und Konventionen . . . . . . . . . . . . . . . . . . . . . . . . . . . . . . v Verwenden des Online-Benutzerhandbuchs . . . . . . . . . . . . . . . . . . .vii Erste Schritte . . . . . . . . . . . . . . . . . . . . . . . . . . . . . . . . . 1 Der HP Farbtintenstrahldrucker cp1160 . . . . . . . . . . . . . . Leistungsmerkmale des Druckers . . . . . . . . . . . . . . . . . . . LCD-Anzeige . . . . . . . . . . . . . . . . . . . . . . . . . . . . . . . . Tasten und Anzeigen . . . . . . . . . . . . . . . . . . . . . . . . . . . Infrarotlinse . . . . . . . . . . . . . . . . . . . . . . . . . . . . . . . . . Papierfach . . . . . . . . . . . . . . . . . . . . . . . . . . . . . . . . . . Tintenabgabesystem. . . . . . . . . . . . . . . . . . . . . . . . . . . . Automatischer Papiersortensensor . . . . . . . . . . . . . . . . . . Modul für den automatischen beidseitigen Druck (Duplexer) Anschlüsse . . . . . . . . . . . . . . . . . . . . . . . . . . . . . . . . . . .. .. .. .. .. .. .. .. .. .. . . . . . . . . . . . . . . . . . . . . . . . . . . . . . . . . . . . . . . . . . 2 . 4 . 6 13 15 16 19 22 23 26 Drucken . . . . . . . . . . . . . . . . . . . . . . . . . . . . . . . . . . . . 31 Druckereigenschaften . . . . . . . . . . . . . . . . . . . . . . . . . . . . . . . . . Ändern der Standardeigenschaften des Druckers . . . . . . . . . . . . . . Drucken eines Dokuments . . . . . . . . . . . . . . . . . . . . . . . . . . . . . . Beidseitiger Druck . . . . . . . . . . . . . . . . . . . . . . . . . . . . . . . . . . . Verwenden des automatischen Papiersortensensors . . . . . . . . . . . . Wasserzeichen . . . . . . . . . . . . . . . . . . . . . . . . . . . . . . . . . . . . . Normalpapier . . . . . . . . . . . . . . . . . . . . . . . . . . . . . . . . . . . . . . Umschläge . . . . . . . . . . . . . . . . . . . . . . . . . . . . . . . . . . . . . . . . Transparentfolien . . . . . . . . . . . . . . . . . . . . . . . . . . . . . . . . . . . Etiketten . . . . . . . . . . . . . . . . . . . . . . . . . . . . . . . . . . . . . . . . . . Karteikarten und andere kleinformatige Druckmedien . . . . . . . . . . . 32 38 41 42 49 50 52 54 57 59 61 Fotos . . . . . . . . . . . . . . . . . . . . . . Grußkarten . . . . . . . . . . . . . . . . . Poster . . . . . . . . . . . . . . . . . . . . . Banner . . . . . . . . . . . . . . . . . . . . Transferpapier zum Aufbügeln . . . . Drucken über die Infrarotschnittstelle . . . . . . . . . . . . . . . . . . . . . . . . . . . . . . . . . . . . . . . . . . . . . . . . . . . . . . . . . . . . . . . . . . . . . . . . .......... .......... .......... .......... .......... .......... 64 66 68 70 72 74 Wartung . . . . . . . . . . . . . . . . . . . . . . . . . . . . . . . . . . . 80 Austauschen von Tintenpatronen . . . . . . . . . . . . . . . . . . . . . . . . . 81 Informationen zu alternativen Austauschmöglichkeiten . . . . . . . . . . 86 Wartung von Tintenpatronen . . . . . . . . . . . . . . . . . . . . . . . . . . . 89 Auswahlnummern für Tintenpatronen . . . . . . . . . . . . . . . . . . . . . . 91 Ersetzen von Druckköpfen . . . . . . . . . . . . . . . . . . . . . . . . . . . . . 92 Reinigen der Druckköpfe. . . . . . . . . . . . . . . . . . . . . . . . . . . . . . . 98 Auswahlnummern der Druckköpfe . . . . . . . . . . . . . . . . . . . . . . . . 99 Pflege des Druckergehäuses . . . . . . . . . . . . . . . . . . . . . . . . . . . 100 Toolbox . . . . . . . . . . . . . . . . . . . . . . . . . . . . . . . . . . . . . . . . . 101 Fehlerbehebung . . . . . . . . . . . . . . . . . . . . . . . . . . . . . 108 Fehlermeldungen der LCD-Anzeige . . Druckerabbildungen. . . . . . . . . . . . . Diagnosetestseite . . . . . . . . . . . . . . . Drucker druckt nicht . . . . . . . . . . . . . Probleme mit der Druckausgabe . . . . Drucker ist zu langsam . . . . . . . . . . Probleme beim beidseitigen Drucken . Übertragungsfehler . . . . . . . . . . . . . Probleme mit der Infrarotdruckfunktion Probleme mit der Druckerhardware . . . . . . . . . . . . . . . . . . . . . . . . . . . . . . . . ................. ................. ................. ................. ................. ................. ................. ................. ................. ................. 109 112 114 120 133 141 146 152 155 160 HP Kundendienst und -unterstützung. . . . . . . . . . . . . . 163 Kontakt zu HP Kundendienst und -unterstützung . . . . . . . . . . . . . . 164 Erklärung zur beschränkten Gewährleistung für HP Drucker und Software. . . . . . . . . . . . . . . . . . . . . . . . . . . . . . . . . . . . . . 173 Informationen zur Gewährleistung für Druckköpfe und Tintenpatronen von HP . . . . . . . . . . . . . . . . . . . . . . . . . . . . . . . 177 Verbrauchsmaterial und Zubehör . . . . . . . . . . . . . . . . 179 Teilenummern von Verbrauchsmaterial und Zubehör. . . . . . . . . . . 180 Teilenummern von Papier und Druckmedien . . . . . . . . . . . . . . . . 182 Bestellinformationen . . . . . . . . . . . . . . . . . . . . . . . . . . . . . . . . . 184 Technische Daten . . . . . . . . . . . . . . . . . . . . . . . . . . . . 185 Technische Daten des Druckers . . . . . . . . . . . . . . . Technische Daten des Moduls für den automatischen beidseitigen Druck . . . . . . . . . . . . . . . . . . . . . . . Technische Daten für den Infrarotdruck . . . . . . . . . Mindestränder für den Druck . . . . . . . . . . . . . . . . . Systemanforderungen . . . . . . . . . . . . . . . . . . . . . . Umweltverträglichkeitserklärung. . . . . . . . . . . . . . . Regulatory Notices. . . . . . . . . . . . . . . . . . . . . . . . . . . . . . . . . . 186 . . . . . . . . . . . . . . . . . . . . . . . . . . . . . . . . . . . . . . . . . . . . . . . . . . . . . . . . . . . . 192 194 195 197 198 201 Index. . . . . . . . . . . . . . . . . . . . . . . . . . . . . . . . . . . . . 203 Hinweise und Warenzeicheninformationen Hinweise von Hewlett-Packard Die in diesem Handbuch enthaltenen Informationen können ohne vorherige Ankündigung geändert werden. Hewlett-Packard (HP) übernimmt keinerlei Gewährleistung in Bezug auf diese Unterlagen. Insbesondere wird damit auch jede implizierten Gewährleistung für die Marktgängigkeit und die Eignung für einen bestimmten Zweck abgelehnt. Hewlett-Packard übernimmt keine Haftung für hierin enthaltene Fehler oder für zufällige oder Folgeschäden im Zusammenhang mit der Bereitstellung, Leistung oder Verwendung dieser Unterlagen. Alle Rechte vorbehalten. Die Vervielfältigung, Anpassung oder Übersetzung dieser Unterlagen ist nur im Rahmen des Urheberrechtsgesetzes oder mit vorheriger schriftlicher Genehmigung von Hewlett-Packard zulässig. Warenzeicheninformationen Microsoft, MS, MS-DOS und Windows sind eingetragene Warenzeichen der Microsoft Corporation. Pentium ist ein eingetragenes US-Warenzeichen der Intel Corporation. TrueType ist ein US-Warenzeichen von Apple Computer, Inc. Adobe und Acrobat sind Warenzeichen von Adobe Systems Incorporated. Palm, Palm III, Palm V und Palm VII sind Warenzeichen von Palm, Inc. Copyright 2001 Hewlett-Packard Company iv Begriffe und Konventionen Im diesen Online-Handbuch werden folgende Begriffe und Konventionen verwendet. Begriffe Der HP Farbtintenstrahldrucker cp1160 wird als HP cp1160 oder als Drucker bezeichnet. Symbole Das Symbol > verdeutlicht eine Reihe von Softwareschritten. Beispiel: Klicken Sie auf Datei > Drucken > Einstellungen, und wählen Sie Eigenschaften aus. Warnhinweise Mit Achtung werden Sie darauf aufmerksam gemacht, dass der Drucker oder ein anderes Gerät eventuell beschädigt ist. Beispiel: Achtung! Berühren Sie nicht die Düsen oder die Kupferkontakte der Tintenpatrone. Das Berühren dieser Teile kann zum Verstopfen der Düsen, Versagen der Tintenpatrone oder verminderter Leitfähigkeit der elektrischen Kontakte führen. Mit Warnung werden Sie vor einer möglichen Verletzungsgefahr für Sie oder andere gewarnt. Beispiel: Warnung! Bewahren Sie Tintenpatronen außer Reichweite von Kindern auf. v Symbole Ein Hinweis-Symbol verweist auf zusätzliche Informationen. Beispiel: Verwenden Sie HP Produkte, um optimale Ergebnisse zu erzielen. Ein Maus-Symbol verweist auf zusätzliche Informationen über die Direkthilfe-Funktion. Wenn Sie weitere Informationen zu den Optionen auf den einzelnen Registerkarten erhalten möchten, klicken Sie mit der rechten Maustaste auf die betreffende Option. Daraufhin wird das Direkthilfe-Dialogfeld geöffnet. Klicken Sie auf Direkthilfe, um weitere Informationen zu der ausgewählten Option anzuzeigen. vi Verwenden des Online-Benutzerhandbuchs Dieses Online-Benutzerhandbuch kann mit Hilfe von Adobe Acrobat Reader 4.0 angezeigt werden. � � � � 1. Ansichtsschaltflächen: Klicken Sie auf diese Schaltflächen, um die Seitenansicht zu ändern: Anzeigen der Seite in der Originalgröße. Anpassen der Seite an die Fenstergröße. Anpassen der Seitenbreite an die Fenstergröße. 2. Zoom: Verwenden Sie diese Schaltfläche, um die Ansicht einer Seite zu vergrößern. 3. Lesezeichen: Klicken Sie auf ein Lesezeichen, damit das entsprechende Thema angezeigt wird. 4. Navigationsschaltflächen: Klicken Sie auf diese Schaltflächen, um durch das Dokument zu blättern: Wechseln zur ersten Seite des Dokuments. Wechseln zur vorhergehenden Seite. Wechseln zur nächsten Seite. vii Wechseln zur letzten Seite des Dokuments. Wechseln zur vorherigen Ansicht. Wechseln zur nächsten Ansicht. viii Erste Schritte • Der HP Farbtintenstrahldrucker cp1160 • Leistungsmerkmale des Druckers • LCD-Anzeige • Tasten und Anzeigen • Infrarotlinse • Papierfach • Tintenabgabesystem • Automatischer Papiersortensensor • Modul für den automatischen beidseitigen Druck (Duplexer) • Anschlüsse 1 Der HP Farbtintenstrahldrucker cp1160 Herzlichen Glückwunsch zum Erwerb des HP Farbtintenstrahldruckers cp1160. Die Funktionsmerkmale dieses Geräts garantieren hohe Benutzerfreundlichkeit und hervorragende Druckqualität: • Druckgeschwindigkeiten von bis zu 17 Seiten pro Minute für Text (schwarz) im Modus „Entwurf“ und bis zu 8 Seiten pro Minute im Modus „Normal“ • Automatischer beidseitiger Druck • Eine LCD-Anzeige zur Kontrolle des Druckerstatus • Eine leicht zugängliche vordere Klappe zum Ersetzen der Tintenpatronen • Größere Flexibilität bei der Verbindung über USB- oder Parallelkabel bzw. über ein optionales LIO-Ethernet-Modul für das unkomplizierte Einrichten im Netzwerk • Bessere Druckqualität mit dem Sensor zur automatischen Erkennung der Papiersorte • Optionales 250-Blatt-Papierfach Mit HP Druckern erzielen Sie optimale Druckqualität. In den folgenden Abschnitten finden Sie Informationen zu diesen und weiteren Funktionen. 2 Beim ersten Start des Druckers wird das Tintenabgabesystem automatisch mit Tinte gefüllt. Dieser Vorgang dauert üblicherweise neun bis zehn Minuten. Hierbei sind Bewegungen des Druckmechanismus und möglicherweise auch eine Geruchsentwicklung zu bemerken. Diese Vorgänge bedeuten keine Funktionsstörung des Druckers. Sie werden nur beim ersten Start des Druckers und danach nicht wieder durchgeführt. 3 Leistungsmerkmale des Druckers Der Drucker verfügt über zahlreiche Leistungsmerkmale, die eine hohe Benutzerfreundlichkeit gewährleisten. Klicken Sie auf den Namen einer Funktion, damit entsprechende Einzelheiten angezeigt werden: 1. LCD-Anzeige 2. Tasten und Anzeigen 3. Infrarotlinse 4. Papierfach 5. Tintenabgabesystem 6. Automatischer Papiersortensensor 4 7. Modul für den automatischen beidseitigen Druck (Duplexer) 8. Anschlüsse 5 LCD-Anzeige In der LCD-Anzeige werden Symbole zum Status des Druckers angezeigt. Jedes Symbol gibt Folgendes wieder: • • Betriebsbedingung des Druckers (beispielsweise ein Fehler) Physische Teile des Druckers (beispielsweise das Papierfach) Durch eine Kombination dieser Symbole wird in der LCD-Anzeige der Status des Druckers angezeigt. 6 Symbole für die Betriebsbedingung In der LCD-Anzeige werden Symbole angezeigt, die die Betriebsbedingung des Druckers darstellen. Der Drucker muss gewartet werden. Andere Symbole der LCD-Anzeige blinken, wenn das Warnsymbol angezeigt wird, um darauf hinzuweisen, dass eine Wartung erforderlich ist. Der Drucker ist in Betrieb. Der Drucker empfängt möglicherweise Daten. Dieses Symbol stellt die normale Betriebsbedingung dar. Der Drucker druckt ein beidseitiges Dokument. Der Drucker druckt gerade ein Banner. Zwischen dem Drucker und einem anderen Gerät wurde eine Infrarotverbindung hergestellt. Bei einer direkten Verbindung mit einem Computer oder bei einer Netzwerkverbindung mit dem Drucker ist ein Übertragungsfehler aufgetreten. 7 Tintenpatronen In der LCD-Anzeige wird ein Symbol für jede Tintenpatrone angezeigt. 1. Schwarze Tintenpatrone 2. Dreifarbige Tintenpatrone Verwenden Sie zum Austauschen nur Tintenpatronen und Druckköpfe mit der Auswahlnummer 14. Weitere Informationen finden Sie unter Auswahlnummern für Tintenpatronen. 8 Tintenfüllstandsanzeige Die Tintenfüllstandsanzeige gibt an, ob eine oder beide Tintenpatronen ordnungsgemäß funktionieren, fast leer oder leer sind. Voll. Halb voll. Fast leer. Der unterste Bereich des Tintenfüllstands blinkt. Tauschen Sie die Tintenpatrone bald aus. Leer. Tauschen Sie die Patrone umgehend aus. 9 Verfallsdatum der Tinte ist überschritten In der LCD-Anzeige wird angezeigt, zu welchem Zeitpunkt das Verfallsdatum einer Tintenpatrone erreicht oder überschritten wird. Das Verfallsdatum ist bald erreicht. Die Anzeige des Tintenfüllstands kann von der in dieser Abbildung abweichen. Tauschen Sie die Tintenpatrone bald aus. Verfallsdatum ist überschritten. Die Anzeige des Tintenfüllstands kann von der gezeigten Abbildung abweichen. Tauschen Sie die Patrone umgehend aus. Erläuterungen zum Verfallsdatum von Tintenpatronen finden Sie unter Tintenpatronen mit abgelaufenem Verfallsdatum. Anweisungen zum Austauschen von Tintenpatronen finden Sie unter Austauschen von Tintenpatronen. 10 Druckköpfe Das Symbol für Druckköpfe wird angezeigt, wenn ein Druckkopf ausgetauscht werden muss. Das Symbol des Druckkopfs, der ausgetauscht werden muss, blinkt. Eine Beschreibung der Druckköpfe finden Sie unter Druckköpfe. 1. Zyan 2. Schwarz 3. Magenta 4. Gelb Verwenden Sie beim Austauschen nur Tintenpatronen und Druckköpfe mit der Auswahlnummer 14. Weitere Informationen finden Sie unter Auswahlnummern der Druckköpfe. 11 Normale Betriebsbedingungen Unter normalen Betriebsbedingungen werden in der LCD-Anzeige die Symbole des Druckers und der Tintenpatronen angezeigt (die Anzeige des Tintenfüllstands kann von den gezeigten Abbildungen abweichen). Wenn der Drucker Daten empfängt, wird das Symbol einer Eieruhr angezeigt (die Tintenfüllstände können unterschiedlich ausfallen). Fehlermeldungen Bei einem Fehler wird das Warnsymbol angezeigt, und mindestens ein Symbol blinkt. Dadurch wird die Fehlerquelle angezeigt. Im nachfolgenden Beispiel war die obere Abdeckung des Druckers zu lange geöffnet. Weitere Informationen zu Fehlermeldungen finden Sie unter Fehlermeldungen der LCD-Anzeige. 12 Tasten und Anzeigen Mit den Tasten können Sie den Drucker ein- und ausschalten, einen Druckauftrag abbrechen oder das Drucken wieder aufnehmen. An den Anzeigen können Sie erkennen, in welchem Status sich der Drucker befindet. 1. Abbruchtaste 2. Wiederaufnahmetaste und -anzeige 3. Netztaste und -anzeige Abbruchtaste Das Drücken dieser Taste bewirkt den Abbruch des aktuellen Druckauftrags. Wiederaufnahmetaste und -anzeige Die Anzeige über der Wiederaufnahmetaste leuchtet auf, wenn z.B. mehr Papier nachgelegt oder ein Papierstau beseitigt werden muss. Wenn das Problem beseitigt wurde, drücken Sie die Wiederaufnahmetaste, um mit dem Drucken fortzufahren. 13 Netztaste und -anzeige Mit der Netztaste wird der Drucker ein- und ausgeschaltet. Nach dem Drücken der Netztaste dauert es einige Sekunden, bis der Drucker funktionsbereit ist. Die grüne Anzeige über der Netztaste blinkt, wenn gerade gedruckt wird. Achtung! Schalten Sie den Drucker immer über die Netztaste an der Vorderseite des Druckers ein und aus. Wenn Sie zum Ein- und Ausschalten eine Steckerleise, einen Überspannungsschutz oder einen Steckdosenschalter verwenden, kann der Drucker beschädigt werden. 14 Infrarotlinse Der Drucker ist mit einer speziellen Infrarotlinse ausgestattet. Mit Hilfe dieser Infrarotlinse können Sie mit Geräten, die mit Infrarotfunktionen ausgestattet sind (z.B. Palm-Geräte, Laptop- oder Notebook-Computer), drahtlos drucken. Eine vollständige Beschreibung der Infrarotdruckfunktion finden Sie unter Drucken über die Infrarotschnittstelle. 15 Papierfach Im Lieferumfang des Druckers ist ein Papierfach mit einem Fassungsvermögen von 150 Blatt enthalten. Das Papierfach kann aus dem Drucker herausgenommen werden. 1. Deckel des Papierfachs 2. Legen Sie hier Papier zum Drucken ein Zusätzlich besteht die Möglichkeit, am Drucker auch ein Papierfach für Normalpapier mit einem Fassungsvermögen von 250 Blatt anzubringen. 16 Einlegen von Druckmedien in das Papierfach In das Papierfach können Papier oder andere Druckmedien eingelegt werden. Die Längen- und Breitenführungen können an die verwendeten Druckmedien angepasst werden. Um das Einlegen des Papiers zu vereinfachen, kann der Deckel des Papierfachs angehoben werden. Beim Drucken muss der Deckel des Papierfachs geschlossen sein. 1. Papierbreitenführung 2. Papierlängenführung 3. Papierfach mit geöffnetem Deckel Informationen zum Einlegen der unterschiedlichen Druckmedien finden Sie unter Drucken. 17 Ausgabe Gedruckte Seiten werden oberhalb des Papierfachs ausgegeben und auf dem Papierfach abgelegt. Ziehen Sie die Papierfachverlängerung heraus, um zu verhindern, dass das Papier aus dem Fach herausfällt. Schieben Sie die Papierfachverlängerung nach dem Ausführen des Druckauftrags in die Ausgangsposition zurück. 1. Gedruckte Seiten werden hier abgelegt 2. Papierfachverlängerung 18 Tintenabgabesystem Das Tintenabgabesystem des Druckers besteht aus folgenden Teilen: • Tintenpatronen • Druckköpfe • Patronenhalterung Tintenpatronen Tintenpatronen enthalten die Tinte zum Drucken. � � 1. Schwarze Tintenpatrone 2. Dreifarbige Tintenpatrone Anweisungen zum Einsetzen von Tintenpatronen finden Sie unter Austauschen von Tintenpatronen. Informationen zum Lagern von Tintenpatronen finden Sie unter Wartung von Tintenpatronen. 19 Druckköpfe Der Drucker verwendet vier Druckköpfe. Über die Druckköpfe wird Tinte auf die Druckmedien aufgetragen. � � � � 1. Zyan 2. Schwarz 3. Magenta 4. Gelb Anweisungen zum Einsetzen von Druckköpfen finden Sie unter Ersetzen von Druckköpfen. Achtung! Öffnen Sie nach dem Einsetzen der Druckköpfe die Patronenhalterung nur dann, wenn ein Druckkopf ersetzt werden muss. Durch unnötiges Öffnen der Patronenhalterung können Druckköpfe beschädigt werden. 20 Patronenhalterung Die Patronenhalterung ist der wichtigste Teil des Tintenabgabesystems. Sie enthält die beiden Tintenpatronen und die vier Druckköpfe. 1. Tintenpatronen 2. Druckköpfe Achtung! Die Patronenhalterung sollte nur geöffnet werden, wenn ein Druckkopf ausgetauscht werden muss oder wenn ein HP Kundendienstmitarbeiter eine entsprechende Anweisung gibt. Durch unnötiges Öffnen der Patronenhalterung können Druckköpfe beschädigt werden. 21 Automatischer Papiersortensensor Der automatische Papiersortensensor erkennt automatisch die richtige Papiersorte für einen Großteil des Papiers oder der Druckmedien im Papierfach und nimmt die entsprechenden Druckereinstellungen vor. Mit dieser Funktion erzielen Sie bessere Druckergebnisse, besonders wenn Sie Papier und Druckmedien von HP verwenden. Wenn der automatische Papiersortensensor aktiviert ist, prüft der Drucker die erste Seite eines Dokuments mit einem blauen Sensor-Lichtstrahl und bestimmt die beste Papiersorteneinstellung. Nach dem Bestimmen der Papiersorte wird die Seite gedruckt. Eine Anleitung zum Verwenden des automatischen Papiersortensensors finden Sie unter Verwenden des automatischen Papiersortensensors. 22 Modul für den automatischen beidseitigen Druck (Duplexer) Das Modul für den automatischen beidseitigen Druck (Duplexer) ist eine spezielle Hardware, die dem Drucker das automatische beidseitige Bedrucken von Seiten ermöglicht. Einsetzen des Duplexers 1. Drehen Sie die Verriegelung an der hinteren Abdeckung des Druckers gegen den Uhrzeigersinn, und nehmen Sie die Abdeckung ab. Heben Sie die hintere Abdeckung gut auf. Zum Drucken muss entweder der Duplexer oder die hintere Abdeckung am Drucker angebracht sein. 23 2. Setzen Sie den Duplexer an der Rückseite des Druckers ein, bis er an beiden Seiten einrastet. Drücken Sie beim Einsetzen des Duplexers keine der Tasten an den Seiten. Diese Tasten sollten nur beim Abnehmen des Duplexers vom Drucker gedrückt werden. Wenn beim Verwenden des Duplexers Probleme auftreten, finden Sie entsprechende Hinweise unter Probleme beim beidseitigen Drucken. Die technischen Daten des Moduls für den automatischen beidseitigen Druck finden Sie unter Technische Daten des Moduls für den automatischen beidseitigen Druck. 24 Unterstützte Papiersorten Nicht alle Papiersorten, -gewichte und -formate können mit dem Duplexer verwendet werden. Verwenden Sie mit dem Duplexer eine der im Folgenden aufgelisteten Papiersorten. • • • • • • HP Normalpapier HP bright white inkjet paper HP premium inkjet heavyweight paper HP felt-textured greeting card paper HP professional brochure paper, glossy/matte HP photo quality inkjet paper, semi-gloss/matte Drucken mit dem Duplexer Anweisungen für den beidseitigen Druck finden Sie unter Beidseitiger Druck. 25 Anschlüsse Der Drucker verfügt über eine Reihe von Anschlussoptionen: • USB-Anschluss • Parallelanschluss • Netzwerkverbindungen Neueste Entwicklungen zu den Anschlussfähigkeiten des HP cp1160 finden Sie unter www.hp.com. 26 USB-Anschluss Der Drucker kann mit dem Computer über ein USB-Kabel verbunden werden, wenn Windows 98, Me und 2000 ausgeführt werden. 1. USB-Kabel 2. USB-Buchse Anweisungen zum Verbinden des Druckers über ein USB-Kabel finden Sie im Installationsposter, das im Lieferumfang des Druckers enthalten ist. Die Teilenummern für Zubehör finden Sie unter Schnittstellenkabel. 27 Parallelanschluss Der Drucker kann an den Computer mit einem Parallelkabel über eine parallele Schnittstelle und den LIO-Steckplatz angeschlossen werden. 1. Centronics-Parallelkabel (IEEE 1284) 2. Parallelkabeladapter 3. LIO-Steckplatz Anweisungen zum Verbinden des Druckers über ein Parallelkabel finden Sie im Installationsposter, das im Lieferumfang des Druckers enthalten ist. Die Teilenummern für Zubehör finden Sie unter Schnittstellenkabel. 28 Netzwerkverbindungen Der Drucker kann mit Hilfe eines LIO-Moduls an ein Netzwerk angeschlossen werden. 1. Ethernet-Kabel 2. LIO-Modul 3. LIO-Steckplatz Anweisungen zum Verbinden des Druckers über ein LIO-Modul finden Sie entweder im Installationsposter, das im Lieferumfang des Druckers enthalten ist, oder in der Dokumentation zum LIO-Modul. HP bietet zahlreiche LIO-Module zum Anschließen des Druckers über den LIO-Steckplatz an verschiedene Arten von Netzwerken an. Die verfügbaren LIO-Module finden Sie unter LIO-Module. 29 So erhalten Sie weitere Informationen zur Netzwerkfunktion des Druckers: 1. Legen Sie die im Lieferumfang des Druckers enthaltene CD in das CD-ROM-Laufwerk des Computers ein. 2. Klicken Sie auf Dokumentation anzeigen. 3. Klicken Sie auf Netzwerk. 4. Wählen Sie eine der folgenden Optionen aus: • Netzwerkgrundlagenwissen – Eine kurze Einführung in Netzwerke und das Drucken in Netzwerken. • Netzwerk-Benutzerhandbuch – Einrichtungs- und Konfigurationsinformationen zu LIO-Druckservern. • Netzwerk-Fehlerbehebung – Schritte zur Fehlerbehebung für LIONetzwerkdruckverbindungen. Sie können auch die Website von HP besuchen: • Technische Unterstützung: http://www.hp.com/support/net_printing • Produktinformationen: http://www.hp.com/go/networkprinting 30 Drucken Klicken Sie für Erklärungen zum Druckertreiber auf das folgende Thema: • Druckereigenschaften Klicken Sie für Anweisungen zu den verschiedenen Druckfunktionen auf das entsprechende Thema: • Ändern der Standardeigenschaften des Druckers • Drucken eines Dokuments • Beidseitiger Druck • Verwenden des automatischen Papiersortensensors • Wasserzeichen Klicken Sie für Anweisungen zum Drucken auf spezifische Druckmedientypen auf das entsprechende Thema: • Normalpapier • Umschläge • Transparentfolien • Etiketten • Karteikarten und andere kleinformatige Druckmedien • Fotos • Grußkarten • Poster • Banner • Transferpapier zum Aufbügeln Klicken Sie für Anweisungen zum Infrarotdruck auf das folgende Thema: • Drucken über die Infrarotschnittstelle 31 Druckereigenschaften Der Drucker wird durch Software gesteuert, die auf Ihrem Computer installiert ist. Verwenden Sie die Druckersoftware, den so genannten „Druckertreiber“, um die Druckeinstellungen für ein Dokument zu ändern. Anzeigen des Dialogfelds für die Druckereigenschaften Gehen Sie folgendermaßen vor, um das Dialogfeld für die Druckereigenschaften aufzurufen: 1. Öffnen Sie die zu druckende Datei. 2. Öffnen Sie das Dialogfeld für die Druckereigenschaften entsprechend der verwendeten Anwendung mit einer der folgenden Methoden: • Klicken Sie auf Datei > Drucken, und wählen Sie Eigenschaften aus. • Klicken Sie auf Datei > Drucker einrichten, und wählen Sie Eigenschaften aus. • Klicken Sie auf Datei > Drucken > Einstellungen, und wählen Sie Eigenschaften aus. Das Dialogfeld für die Druckereigenschaften wird angezeigt. 32 Verwenden des Dialogfelds für die Druckereigenschaften Das Dialogfeld für die Druckereigenschaften bietet eine Reihe benutzerfreundlicher Werkzeuge. � � � 1. Registerkarten: Klicken Sie auf eine Registerkarte, damit der entsprechende Inhalt angezeigt wird. Eine Beschreibung der jeweiligen Registerkarte finden Sie unter Einrichten, Funktionen, Farbe oder Wartung. 2. Vorschau: Zeigt an, wie sich Änderungen der Druckeinstellungen auf das Dokument auswirken. 3. Schaltflächen: • OK: Die Einstellungen werden gespeichert und übernommen. • Abbrechen: Das Dialogfeld wird geschlossen, ohne dass die neuen Einstellungen gespeichert werden. • Hilfe: Die Online-Hilfe wird aufgerufen. • Werkseinstellungen: Stellt die Standardeinstellungen wieder her. Im Dialogfeld für die Druckereigenschaften wird unter Umständen die Schaltfläche Übernehmen angezeigt. Bei Verwendung der Schaltfläche Übernehmen werden Änderungen der Einstellungen gespeichert, ohne dass das Dialogfeld geschlossen wird. 33 Registerkarten Einrichten Auf der Registerkarte „Einrichten“ können Sie folgende Optionen festlegen: � � � � � � � � 1. Druckqualität: Druckqualität und -geschwindigkeit. 2. Ausrichtung: Seitenlayout. 3. Um 180º drehen: Wird für Umschläge und Hagaki-Karten verwendet. 4. Erste Seite anders: Papiersorte, Papierformat und Papierfach für die erste Seite eines Dokuments. 5. Papiersorte: Die verwendete Papiersorte. 6. Papierformat: Das verwendete Papierformat. 7. Druck auf Fotopapier: Die Druckqualität bei Fotodruck auf bestimmtem Fotopapier. 8. Auf Größe skalieren: Bild- und Textgröße auf einer Seite. 34 Funktionen Auf der Registerkarte „Funktionen“ können Sie folgende Optionen festlegen: � � � � � � � 1. Beidseitiger Druck: Siehe Beidseitiger Druck. 2. Seiten pro Blatt: Anzahl der Seiten, die pro Blatt gedruckt werden. 3. Posterdruck: Anzahl der Seiten, die zum Drucken eines Posters verwendet werden. 4. Erweiterte Funktionen: Tintenmenge und Trocknungszeit. 5. Wasserzeichen: Siehe Wasserzeichen. 6. Exemplare: Anzahl der gewünschten Exemplare. 7. Druck mit letzter Seite beginnen: Druckreihenfolge. 35 Farbe Auf der Registerkarte „Farbe“ können Sie folgende Optionen festlegen: � � � � � 1. In Graustufen drucken: Der Druck erfolgt in Graustufen. 2. Sättigung: Die Intensität der gedruckten Farben. 3. Helligkeit: Die Helligkeit der gedruckten Farben. 4. Farbton: Die Wärme oder Kälte der gedruckten Farben. 5. Automatische Bildoptimierung: Automatische Kontrastoptimierung und Optimierung bei fester Auflösung. Wenn Sie weitere Informationen zu den Optionen auf den einzelnen Registerkarten erhalten möchten, klicken Sie mit der rechten Maustaste auf die betreffende Option. Daraufhin wird das Direkthilfe-Dialogfeld geöffnet. Klicken Sie auf Direkthilfe, um weitere Informationen zu der ausgewählten Option anzuzeigen. 36 Wartung Mit Hilfe der Registerkarte „Wartung“ können Sie die Toolbox öffnen. � 1. HP Toolbox öffnen: Klicken Sie auf diese Schaltfläche, um die Toolbox zu öffnen. Eine Beschreibung der Toolbox finden Sie unter Toolbox. 37 Ändern der Standardeigenschaften des Druckers Das Taskleistensymbol ermöglicht das Einstellen der Standardeigenschaften des Druckers. Die Standardeigenschaften des Druckers gelten für alle zu druckenden Dokumente. 1. Taskleistensymbol 38 Einstellen der Standarddruckqualität und des beidseitigen Drucks 1. Klicken Sie auf das Taskleistensymbol. Das Dialogfeld für die Standard-Druckereinstellungen wird angezeigt. 2. Wählen Sie eine der verfügbaren Druckoptionen: • Druckqualität: Optimal, Normal oder Entwurf. • Automatischer beidseitiger Druck: Aktivieren Sie diese Option, wenn Sie den Duplexer verwenden möchten. 3. Klicken Sie auf eine beliebige Stelle außerhalb des Dialogfelds. Das angezeigte Dialogfeld weist darauf hin, dass mit der getroffenen Auswahl die beim Drucken verwendeten Druckereigen-schaften festgelegt werden. Wenn dieses Dialogfeld nicht mehr angezeigt werden soll, wählen Sie Diese Meldung zukünftig nicht mehr anzeigen. 4. Klicken Sie auf OK. Einstellen der Standardeigenschaften des Druckers 1. Doppelklicken Sie auf das Taskleistensymbol. Das Dialogfeld für die Druckereigenschaften wird angezeigt. 2. Wählen Sie eine der verfügbaren Druckoptionen. 3. Klicken Sie auf OK. Das angezeigte Dialogfeld weist darauf hin, dass mit der getroffenen Auswahl die beim Drucken verwendeten Druckereigen-schaften festgelegt werden. Wenn dieses Dialogfeld nicht mehr angezeigt werden soll, wählen Sie Diese Meldung zukünftig nicht mehr anzeigen. 4. Klicken Sie auf OK. Eine Beschreibung des Dialogfelds für die Druckereigenschaften finden Sie unter Druckereigenschaften. 39 Auswählen eines Standarddruckers Wenn auf Ihrem Computer mehrere Drucker installiert sind, können Sie mit dieser Option einen Standarddrucker auswählen. 1. Klicken Sie mit der rechten Maustaste auf das Taskleistensymbol. Eine Liste der verfügbaren Drucker wird angezeigt. 2. Wählen Sie den gewünschten Drucker aus. 40 Drucken eines Dokuments Befolgen Sie zum Drucken eines Dokuments die nachstehenden Anweisungen: 1. Öffnen Sie die zu druckende Datei. 2. Öffnen Sie mit einer der folgenden Methoden das Dialogfeld für die Druckereigenschaften: • Klicken Sie auf Datei > Drucken, und wählen Sie Eigenschaften aus. • Klicken Sie auf Datei > Drucker einrichten, und wählen Sie Eigenschaften aus. • Klicken Sie auf Datei > Drucken > Einstellungen, und wählen Sie Eigenschaften aus. Das Dialogfeld für die Druckereigenschaften wird angezeigt. 3. Auf der Registerkarte Einrichten können Sie die Optionen für die Druckqualität, gegebenenfalls die Papierquelle, die Seitenausrichtung, den automatischen Papiersortensensor oder eine bestimmte Papiersorte, das Papierformat und den Druck auf Fotopapier auswählen. 4. Auf der Registerkarte Funktionen können Sie den beidseitigen Druck, den Druck von Wasserzeichen, den Druck mehrerer Seiten pro Blatt und den Posterdruck auswählen. 5. Auf der Registerkarte Farbe können Sie Einstellungen für Farbe und Kontrast vornehmen. 6. Durch Auswahl der Registerkarte Wartung öffnen Sie die Toolbox. 7. Klicken Sie auf OK, um zum Dialogfeld „Drucken“ bzw. „Drucker einrichten“ zurückzukehren. 8. Klicken Sie auf OK, um zu drucken. 41 Beidseitiger Druck Zum beidseitigen Drucken von Dokumenten können Sie eine der folgenden zwei Methoden verwenden: • Automatischer beidseitiger Druck • Manueller beidseitiger Druck 42 Automatischer beidseitiger Druck Zum automatischen beidseitigen Drucken von Dokumenten muss das Modul für den automatischen beidseitigen Druck (Duplexer) an den Drucker angeschlossen sein. Der Duplexer kann nur mit bestimmten Medientypen verwendet werden. Eine Liste der unterstützten Medientypen finden Sie unter Medientypen für Duplexer. Wenn Sie ein Dokument beidseitig auf einem nicht vom Duplexer unterstützten Medientyp drucken möchten, beachten Sie hierzu die Hinweise in Manueller beidseitiger Druck. Druckanleitung Befolgen Sie zum beidseitigen Drucken eines Dokuments die nachstehenden Anweisungen: 1. Öffnen Sie das Dialogfeld für die Druckereigenschaften, und wählen Sie die Registerkarte Funktionen. 2. Aktivieren Sie das Kontrollkästchen Beidseitiger Druck. Das Dialogfeld „Rand für beidseitigen Druck“ wird angezeigt. 3. Wählen Sie die gewünschte Option für den Seiteninhalt aus, und klicken Sie dann auf OK, um wieder zur Registerkarte „Funktionen“ zurückzukehren. 4. Aktivieren Sie das Kontrollkästchen Automatisch. 43 5. Wählen Sie die Option Buch oder Block aus. 6. Nehmen Sie gegebenenfalls weitere Änderungen an den Druckeinstellungen vor, und klicken Sie dann auf OK. Nach dem Druck der ersten Seite wird der Drucker kurz angehalten, damit die Seite trocknen kann. Danach wird die zweite Seite gedruckt und im Papierfach oben auf den Stapel abgelegt. Eine Beschreibung des Duplexers finden Sie unter Modul für den automatischen beidseitigen Druck (Duplexer). Wenn beim beidseitigen Drucken eines Dokuments Probleme auftreten, finden Sie entsprechende Hinweise unter Probleme beim beidseitigen Drucken. 44 Manueller beidseitiger Druck Verwenden Sie die Funktion für den manuellen beidseitigen Druck in folgenden Situationen: • Es wurde kein Duplexer an den Drucker angeschlossen. • Sie möchten ein Dokument auf einem vom Duplexer nicht unterstützten Medientyp beidseitig drucken. Hintere Abdeckung Wenn der Duplexer nicht an den Drucker angeschlossen ist, kann der Drucker nur dann Papier einziehen, wenn die hintere Abdeckung angebracht ist. 1. Bringen Sie die hintere Abdeckung an. 45 2. Befestigen Sie die hintere Abdeckung, indem Sie die Verriegelung nach rechts drehen. 46 Druckanleitung Befolgen Sie zum manuellen beidseitigen Drucken eines Dokuments die nachstehenden Anweisungen: 1. Öffnen Sie das Dialogfeld für die Druckereigenschaften, und wählen Sie die Registerkarte Funktionen. 2. Aktivieren Sie das Kontrollkästchen Beidseitiger Druck. Das Dialogfeld „Rand für beidseitigen Druck“ wird angezeigt. 3. Wählen Sie die gewünschte Option für den Seiteninhalt aus, und klicken Sie dann auf OK, um wieder zur Registerkarte „Funktionen“ zurückzukehren. 4. Deaktivieren Sie das Kontrollkästchen Automatisch. 5. Wählen Sie die Option Buch oder Block aus. 6. Nehmen Sie gegebenenfalls weitere Änderungen an den Druckeinstellungen vor, und klicken Sie dann auf OK. 47 7. Der Drucker druckt automatisch die Seiten mit den ungeraden Seitenzahlen zuerst. Sobald die Seiten mit den ungeraden Seitenzahlen gedruckt sind, wird eine Meldung angezeigt. Diese fordert Sie zum erneuten Einlegen des Papiers auf, damit die Seiten mit den geraden Seitenzahlen gedruckt werden können. Buchbindung Blockbindung 8. Legen Sie das Papier erneut ein, und klicken Sie dann auf Weiter. 48 Verwenden des automatischen Papiersortensensors Aktivieren des automatischen Papiersortensensors Öffnen Sie die zu druckende Datei, gehen Sie wie üblich vor, und wählen Sie folgende Option aus: Registerkarte Einstellung Einrichten Papiersorte: Automatisch Deaktivieren des automatischen Papiersortensensors Öffnen Sie die zu druckende Datei, gehen Sie wie üblich vor, und wählen Sie folgende Option aus: Registerkarte Einstellung Einrichten Papiersorte: Alle Papiersorten, mit Ausnahme von Automatisch Eine Beschreibung des automatischen Papiersortensensors finden Sie unter Automatischer Papiersortensensor. 49 Wasserzeichen Wasserzeichen werden als Hintergrunddruck auf Dokumenten angezeigt. Zuweisen eines vorhandenen Wasserzeichens zu einem Dokument Gehen Sie folgendermaßen vor, um einem Dokument ein vorhandenes Wasserzeichen zuzuordnen: 1. Öffnen Sie das Dialogfeld für die Druckereigenschaften. 2. Klicken Sie auf die Registerkarte Funktionen. 3. Wählen Sie in der Liste Aktuelle Wasserzeichen das gewünschte Wasserzeichen aus. 4. Führen Sie einen der folgenden Schritte durch: • Wenn das Wasserzeichen nur auf der ersten Seite erscheinen soll, wählen Sie Nur erste Seite aus. • Wenn das Wasserzeichen auf allen Seiten gedruckt werden soll, deaktivieren Sie das Kontrollkästchen Nur erste Seite. 5. Drucken Sie das Dokument entsprechend den Anweisungen für die jeweilige Papiersorte. Druckanweisungen zu bestimmten Papiersorten finden Sie unter Drucken. Erstellen oder Ändern eines Wasserzeichens So erstellen oder ändern Sie ein Wasserzeichen: 1. Öffnen Sie das Dialogfeld für die Druckereigenschaften. 2. Klicken Sie auf die Registerkarte Funktionen. 50 3. Klicken Sie auf die Schaltfläche Bearbeiten. Daraufhin wird das Dialogfeld „Wasserzeichendetails“ geöffnet. 4. Führen Sie einen der folgenden Schritte durch: • Zum Erstellen eines Wasserzeichens klicken Sie auf Neu. • Zum Ändern eines Wasserzeichens wählen Sie das entsprechende Wasserzeichen aus. 5. Erstellen oder ändern Sie den gewünschten Wasserzeichentext, den Textwinkel und die Schriftattribute. 6. Klicken Sie nach der Auswahl der Wasserzeichendetails auf OK. 7. Übernehmen Sie das Wasserzeichen. Siehe Zuweisen eines vorhandenen Wasserzeichens zu einem Dokument. Wenn Sie weitere Informationen zu den Optionen auf den einzelnen Registerkarten erhalten möchten, klicken Sie mit der rechten Maustaste auf die betreffende Option. Daraufhin wird das Direkthilfe-Dialogfeld geöffnet. Klicken Sie auf Direkthilfe, um weitere Informationen zu der ausgewählten Option anzuzeigen. 51 Normalpapier Druckvorbereitungen 1. Heben Sie den Deckel des Papierfachs an. 2. Schieben Sie beide Papierführungen nach außen. 3. Führen Sie einen der folgenden Schritte durch: • Legen Sie für die Formate Executive, A4 und B5 das Papier in das Papierfach ein. • Ziehen Sie für Papier im Format Legal die Papierlängenführung heraus, und legen Sie dann das Papier in das Fach ein. 4. Schieben Sie die Papierführungen mit leichtem Druck gegen das Papier. 5. Klappen Sie den Papierfachdeckel wieder herunter, und ziehen Sie die Papierfachverlängerung heraus. 1. Executive, A4 und B5 2. Legal 52 Drucken auf Normalpapier 1. Öffnen Sie das Dialogfeld für die Druckereigenschaften, und wählen Sie folgende Einstellungen: Registerkarte Einstellung Einrichten • Papiersorte: Automatisch oder Normalpapier 2. Wählen Sie bei Bedarf weitere gewünschte Druckeinstellungen aus. 3. Klicken Sie nach der Auswahl der Druckeinstellungen auf OK. Allgemeine Anweisungen für das Drucken finden Sie unter Drucken eines Dokuments. Wenn beim Drucken Probleme auftreten, finden Sie hierzu Hinweise unter Fehlerbehebung. 53 Umschläge Verwenden Sie beim Drucken von Einzelumschlägen den Umschlageinzug und beim Drucken von mehreren Umschlägen das Papierfach. Druckrichtlinien • Verwenden Sie keine Umschläge mit Klammern oder Sichtfenstern. • Verwenden Sie keine geprägten oder glänzenden Umschläge, keine Umschläge mit dicken, ungleichmäßigen oder gewellten Kanten und keine Umschläge, die zerknittert, eingerissen oder anderweitig beschädigt sind. • Richten Sie die Umschlagkanten vor dem Einlegen in das Papierfach so aus, dass sie genau übereinander liegen. Vorbereiten des Drucks eines einzelnen Umschlags 1. Legen Sie den Umschlag so in den Umschlageinzug, dass sich die Umschlagklappe links befindet und nach oben zeigt. 2. Schieben Sie den Umschlag bis zum Anschlag nach vorn. 1. Klappe 54 Vorbereiten des Drucks mehrerer Umschläge 1. Heben Sie den Deckel des Papierfachs an. 2. Schieben Sie beide Papierführungen zur Seite, und nehmen Sie das gesamte Papier aus dem Fach. 3. Legen Sie maximal 15 Umschläge so in das Fach, dass sich die Umschlagklappe links befindet und nach oben zeigt. 4. Schieben Sie die Umschläge bis zum Anschlag nach vorn. 5. Schieben Sie die Papierführungen mit leichtem Druck gegen den Umschlagstapel. 6. Klappen Sie den Papierfachdeckel wieder herunter, und ziehen Sie die Papierfachverlängerung heraus. 55 Drucken der Umschläge Falls in Ihrer Software eine Option für das Drucken von Umschlägen angeboten wird, sollten Sie die Anweisungen in der Software befolgen. 1. Öffnen Sie das Dialogfeld für die Druckereigenschaften, und wählen Sie folgende Einstellungen: Registerkarte Einstellung Einrichten • Papiersorte: Automatisch oder Normalpapier • Papierformat: Passendes Umschlagformat • Ausrichtung: Passende Umschlagausrichtung 2. Wählen Sie bei Bedarf weitere gewünschte Druckeinstellungen aus. 3. Klicken Sie nach der Auswahl der Druckeinstellungen auf OK. Allgemeine Anweisungen für das Drucken finden Sie unter Drucken eines Dokuments. Wenn beim Drucken Probleme auftreten, finden Sie hierzu Hinweise unter Fehlerbehebung. 56 Transparentfolien Druckrichtlinien Verwenden Sie HP Premium Plus Transparentfolien, um optimale Ergebnisse zu erzielen. Druckvorbereitungen 1. Heben Sie den Deckel des Papierfachs an. 2. Schieben Sie beide Papierführungen nach außen, und entfernen Sie das Papier aus dem Fach. 3. Fächern Sie die Kanten der Transparentfolienbögen auf, um sie voneinander zu lösen, und richten Sie anschließend die Kanten wieder aneinander aus. 4. Legen Sie maximal 30 Transparentfolien so in das Fach, dass die raue Seite nach unten und der Klebestreifen in Richtung Drucker zeigt. 5. Drücken Sie die Transparentfolien vorsichtig bis zum Anschlag nach vorn, und achten Sie darauf, dass sich die Klebestreifen nicht berühren. 6. Schieben Sie die Papierführungen mit leichtem Druck gegen den Transparentfolienstapel. 7. Klappen Sie den Papierfachdeckel wieder herunter, und ziehen Sie die Papierfachverlängerung heraus. 57 Drucken von Transparentfolien 1. Öffnen Sie das Dialogfeld für die Druckereigenschaften, und wählen Sie folgende Einstellungen: Registerkarte Einstellung Einrichten • Papiersorte: Automatisch oder passende Transparentfolien 2. Wählen Sie bei Bedarf weitere gewünschte Druckeinstellungen aus. 3. Klicken Sie nach der Auswahl der Druckeinstellungen auf OK. Der Drucker wartet ab, bis die Transparentfolien getrocknet sind, bevor sie auf dem Deckel des Papierfachs abgelegt werden. Allgemeine Anweisungen für das Drucken finden Sie unter Drucken eines Dokuments. Wenn beim Drucken Probleme auftreten, finden Sie hierzu Hinweise unter Fehlerbehebung. 58 Etiketten Druckrichtlinien • Verwenden Sie nur Papieretiketten, die speziell für Tintenstrahldrucker geeignet sind. • Verwenden Sie nur vollständige Etikettenbögen. • Die Bögen dürfen nicht zusammenkleben oder verknittert sein, und die Etiketten dürfen sich nicht von der Folie ablösen. • Verwenden Sie keine Etiketten aus Kunststoff oder durchsichtige Etiketten. Auf solchen Etiketten kann die Tinte nicht trocknen. Druckvorbereitungen 1. Heben Sie den Deckel des Papierfachs an. 2. Schieben Sie beide Papierführungen nach außen, und entfernen Sie das Papier aus dem Fach. 3. Fächern Sie die Kanten der Etikettenbögen auf, um diese voneinander zu lösen, und richten Sie die Kanten anschließend aneinander aus. 4. Legen Sie maximal 30 Etikettenbögen mit der Etikettenseite nach unten in das Fach. 5. Schieben Sie die Papierführungen mit leichtem Druck gegen den Papierstapel. 6. Klappen Sie den Papierfachdeckel wieder herunter, und ziehen Sie die Papierfachverlängerung heraus. 59 Drucken von Etiketten Falls in Ihrer Software eine Option für das Drucken von Etiketten angeboten wird, sollten Sie die Anweisungen in der Software befolgen. 1. Öffnen Sie das Dialogfeld für die Druckereigenschaften, und wählen Sie folgende Einstellungen: Registerkarte Einstellung Einrichten • Papiersorte: Automatisch oder die passende Papiersorte • Papierformat: Wählen Sie A4 oder Letter (216 x 279 mm) • Ausrichtung: Passende Ausrichtung Funktionen • Beidseitiger Druck: Nicht aktiviert 2. Wählen Sie bei Bedarf weitere gewünschte Druckeinstellungen aus. 3. Klicken Sie nach der Auswahl der Druckeinstellungen auf OK. Allgemeine Anweisungen für das Drucken finden Sie unter Drucken eines Dokuments. Wenn beim Drucken Probleme auftreten, finden Sie hierzu Hinweise unter Fehlerbehebung. 60 Karteikarten und andere kleinformatige Druckmedien Druckrichtlinien Verwenden Sie nur Karteikarten und andere kleinformatige Medien, die den Papierformatspezifikationen des Druckers entsprechen. Angaben zu den Papierformatspezifikationen des Druckers finden Sie unter Papierformatspezifikationen. Vorbereiten des Drucks einer einzelnen Karteikarte und anderer kleinformatigen Druckmedien 1. Legen Sie die Karte in den Einzelumschlagseinzug ein. 2. Schieben Sie die Karte bis zum Anschlag nach vorn. Vorbereiten des Drucks mehrerer Karteikarten und anderer kleinformatigen Druckmedien 1. Ziehen Sie das Papierfach heraus, und heben Sie dessen Oberteil an. 2. Schieben Sie beide Papierführungen nach außen, und entfernen Sie das Papier aus dem Fach. 3. Richten Sie die Kanten der Karten so aus, dass sie genau übereinander liegen. 4. Legen Sie maximal 60 Karten in das Fach ein. 61 5. Schieben Sie die Karten bis zum Anschlag nach vorn. 6. Schieben Sie die Papierlängenführung so weit wie möglich nach innen, und schieben Sie dann die Feinlängenführung mit leichtem Druck gegen die Karten. 1. Feinlängenführung 7. Schieben Sie die Papierbreitenführung mit leichtem Druck gegen die Druckmedien. 8. Klappen Sie den Papierfachdeckel wieder herunter, führen Sie das Papierfach in den Drucker ein, und ziehen Sie dann die Papierfachverlängerung heraus. 62 Drucken von Karteikarten und anderen kleinformatigen Druckmedien Falls in Ihrer Software eine Option für das Drucken von Karten angeboten wird, sollten Sie die Anweisungen in der Software befolgen. 1. Öffnen Sie das Dialogfeld für die Druckereigenschaften, und wählen Sie folgende Einstellungen: Registerkarte Einstellung Einrichten • Papiersorte: Automatisch oder Normalpapier • Papierformat: Passendes Kartenformat • Ausrichtung: Passende Ausrichtung Funktionen • Beidseitiger Druck: Deaktiviert bei Karten unter 127 mm × 203 mm 2. Wählen Sie bei Bedarf weitere gewünschte Druckeinstellungen aus. 3. Klicken Sie nach der Auswahl der Druckeinstellungen auf OK. Wird die Meldung Kein Papier angezeigt, überprüfen Sie, ob die Karten korrekt ins Papierfach eingelegt wurden. Allgemeine Anweisungen für das Drucken finden Sie unter Drucken eines Dokuments. Wenn beim Drucken Probleme auftreten, finden Sie hierzu Hinweise unter Fehlerbehebung. 63 Fotos Druckrichtlinien • Das Foto muss in einem elektronischen (digitalen) Format vorliegen, bevor es gedruckt werden kann. Sie können ein digitales Bild verwenden, ein Foto einscannen oder von einem Fotogeschäft eine Dateiversion des Fotos erstellen lassen. • Verwenden Sie für den Druck auf Fotopapier PhotoREt. • Verwenden Sie HP Premium Plus Fotopapier oder HP Premium Fotopapier für optimale Ergebnisse. Druckvorbereitungen 1. Heben Sie den Deckel des Papierfachs an. 2. Schieben Sie beide Papierführungen nach außen, und entfernen Sie das Papier aus dem Fach. 3. Fächern Sie das Fotopapier auf, um die Blätter voneinander zu trennen, und richten Sie dann die Kanten so aus, dass sie genau übereinander liegen. 4. Legen Sie maximal 20 Blatt Fotopapier mit der Druckseite nach unten in das Fach. 5. Schieben Sie die Papierführungen mit leichtem Druck gegen das Fotopapier. 6. Klappen Sie den Papierfachdeckel wieder herunter, und ziehen Sie die Papierfachverlängerung heraus. 64 Drucken von Fotos 1. Öffnen Sie das Dialogfeld für die Druckereigenschaften, und wählen Sie folgende Einstellungen: Registerkarte Einstellung Einrichten • Papiersorte: Automatisch oder die entsprechende Fotopapiersorte • Druck auf Fotopapier: - PhotoREt für optimale Druckgeschwindigkeit und -qualität oder - 2400 x 1200 dpi für Quellbilddateien mit mehr als 600 dpi (mindestens 400 MB Festplattenspeicher erforderlich, reduzierte Druckgeschwindigkeit) • Papierformat: Passendes Papierformat Funktionen • Beidseitiger Druck: Nicht aktiviert 2. Wählen Sie bei Bedarf weitere gewünschte Druckeinstellungen aus. 3. Klicken Sie nach der Auswahl der Druckeinstellungen auf OK. Allgemeine Anweisungen für das Drucken finden Sie unter Drucken eines Dokuments. Wenn beim Drucken Probleme auftreten, finden Sie hierzu Hinweise unter Fehlerbehebung. 65 Grußkarten Druckrichtlinien Klappen Sie vorgefaltete Karten auf, bevor Sie sie in das Papierfach legen. Druckvorbereitungen 1. Ziehen Sie das Papierfach heraus, und heben Sie dessen Oberteil an. 2. Schieben Sie beide Papierführungen nach außen, und entfernen Sie das Papier aus dem Fach. 3. Fächern Sie die Grußkarten auf, um die Karten voneinander zu trennen. 4. Richten Sie die Karten wieder so aus, dass sie genau übereinander liegen, und legen Sie maximal 5 Karten in das Fach. 5. Schieben Sie die Karten bis zum Anschlag nach vorn. 6. Schieben Sie die Papierbreitenführung mit leichtem Druck gegen die Karten. 7. Schieben Sie die Papierlängenführung so weit wie möglich nach innen, und schieben Sie dann die Feinlängenführung mit leichtem Druck gegen die Karten. 1. Feinlängenführung 8. Klappen Sie den Papierfachdeckel wieder herunter, führen Sie das Papierfach in den Drucker ein, und ziehen Sie dann die Papierfachverlängerung heraus. 66 Drucken von Grußkarten Falls in Ihrer Software eine Option für das Drucken von Grußkarten angeboten wird, sollten Sie die Anweisungen in der Software befolgen. 1. Öffnen Sie das Dialogfeld für die Druckereigenschaften, und wählen Sie folgende Einstellungen: Registerkarte Einstellung Einrichten • Papiersorte: Automatisch oder das passende Grußkartenpapier • Papierformat: Passendes Papierformat 2. Wählen Sie bei Bedarf weitere gewünschte Druckeinstellungen aus. 3. Klicken Sie nach der Auswahl der Druckeinstellungen auf OK. Wird die Meldung Kein Papier angezeigt, überprüfen Sie, ob die Karten korrekt ins Papierfach eingelegt wurden. Allgemeine Anweisungen für das Drucken finden Sie unter Drucken eines Dokuments. Wenn beim Drucken Probleme auftreten, finden Sie hierzu Hinweise unter Fehlerbehebung. 67 Poster Druckvorbereitungen 1. Heben Sie den Deckel des Papierfachs an. 2. Schieben Sie beide Papierführungen nach außen, und entfernen Sie das Papier aus dem Fach. 3. Fächern Sie das Papier auf, um die Blätter voneinander zu trennen, und richten Sie dann die Kanten so aus, dass sie genau übereinander liegen. 4. Legen Sie das Papier in das Fach. 5. Schieben Sie die Papierführungen mit leichtem Druck gegen das Papier. 6. Klappen Sie den Papierfachdeckel wieder herunter, und ziehen Sie die Papierfachverlängerung heraus. 68 Drucken von Postern 1. Öffnen Sie das Dialogfeld für die Druckereigenschaften, und wählen Sie folgende Einstellungen: Registerkarte Einstellung Einrichten • Papiersorte: Automatisch oder Normalpapier • Papierformat: Passendes Format • Ausrichtung: Passende Ausrichtung Funktionen • Posterdruck: Aktivieren Sie zunächst diese Option, und wählen Sie dann 2 x 2, 3 x 3 oder 4 x 4. 2. Wählen Sie bei Bedarf weitere gewünschte Druckeinstellungen aus. 3. Klicken Sie nach der Auswahl der Druckeinstellungen auf OK. 4. Schneiden Sie nach dem Drucken den weißen Rand jedes Blattes ab, und kleben Sie die Blätter anschließend zu einem Poster zusammen. Allgemeine Anweisungen für das Drucken finden Sie unter Drucken eines Dokuments. Wenn beim Drucken Probleme auftreten, finden Sie hierzu Hinweise unter Fehlerbehebung. 69 Banner Druckrichtlinien • Spezifische Informationen zum Drucken finden Sie in den Versionshinweisen des Druckers. • Verwenden Sie HP Bannerpapier, um optimale Ergebnisse zu erzielen. Druckvorbereitungen 1. Heben Sie den Deckel des Papierfachs an. 2. Schieben Sie beide Papierführungen nach außen, und entfernen Sie das Papier aus dem Fach. 3. Verwenden Sie maximal 20 Bögen Bannerpapier. Trennen Sie gegebenenfalls die perforierten Seitenstreifen ab. 4. Legen Sie das Bannerpapier so in das Papierfach, dass das lose Ende in Richtung Drucker zeigt. 5. Schieben Sie die Papierführungen mit leichtem Druck gegen das Papier. 6. Klappen Sie den Papierfachdeckel wieder herunter, und ziehen Sie die Papierfachverlängerung heraus. 70 Drucken von Bannern Falls in Ihrer Software eine Option für das Drucken von Bannern angeboten wird, sollten Sie die Anweisungen in der Software befolgen. 1. Öffnen Sie das Dialogfeld für die Druckereigenschaften, und wählen Sie folgende Einstellungen: Registerkarte Einstellung Einrichten • Papiersorte: HP Bannerpapier oder anderes Bannerpapier • Druckqualität: Normal • Papierformat: Bannerpapier [A4 (210 x 297 mm)] oder Bannerpapier [Letter (216 x 279 mm)] 2. Wählen Sie bei Bedarf weitere gewünschte Druckeinstellungen aus. 3. Klicken Sie nach der Auswahl der Druckeinstellungen auf OK. Allgemeine Anweisungen für das Drucken finden Sie unter Drucken eines Dokuments. Wenn beim Drucken Probleme auftreten, finden Sie hierzu Hinweise unter Fehlerbehebung. 71 Transferpapier zum Aufbügeln Druckrichtlinien • Beim Drucken eines gespiegelten Dokuments werden Texte und Bilder im Vergleich zur Bildschirmanzeige horizontal gespiegelt. • Verwenden Sie HP Transferpapier zum Aufbügeln, um optimale Ergebnisse zu erzielen. Druckvorbereitungen 1. Heben Sie den Deckel des Papierfachs an. 2. Schieben Sie beide Papierführungen nach außen, und entfernen Sie das Papier aus dem Fach. 3. Fächern Sie das Transferpapier auf, um die Blätter voneinander zu trennen, und richten Sie dann die Kanten so aus, dass sie genau übereinander liegen. 4. Legen Sie das Transferpapier mit der Druckseite nach unten in das Fach. 5. Schieben Sie die Papierführungen mit leichtem Druck gegen das Transferpapier. 6. Klappen Sie den Papierfachdeckel wieder herunter, und ziehen Sie die Papierfachverlängerung heraus. 72 Drucken auf Transferpapier Falls in Ihrer Software eine Option für das Drucken auf Thermotransferpapier angeboten wird, sollten Sie die Anweisungen in der Software befolgen. 1. Öffnen Sie das Dialogfeld für die Druckereigenschaften, und wählen Sie folgende Einstellungen: Registerkarte Einstellung Einrichten • Papiersorte: Automatisch oder HP Transferpapier zum Aufbügeln • Druckqualität: Normal oder Optimal • Papierformat: A4 (210 x 297 mm) oder Letter (216 x 279 mm) • Ausrichtung: Bild spiegeln 2. Wählen Sie bei Bedarf weitere gewünschte Druckeinstellungen aus. 3. Klicken Sie nach der Auswahl der Druckeinstellungen auf OK. Allgemeine Anweisungen für das Drucken finden Sie unter Drucken eines Dokuments. Wenn beim Drucken Probleme auftreten, finden Sie hierzu Hinweise unter Fehlerbehebung. 73 Drucken über die Infrarotschnittstelle Weitere Informationen zum Drucken über die Infrarotschnittstelle finden Sie auf der Website von HP unter: www.hp.com/support/cp1160. Drucken über die Infrarotschnittstelle mit einem Laptop- oder Notebook-Computer Einrichten eines Laptop- oder Notebook-Computers unter Windows 98 und Windows Me Wenn Sie das Betriebssystem Windows 98 oder Windows Me verwenden, müssen unter Umständen die BIOS-Einstellungen des Computers für das Drucken über die Infrarotschnittstelle geändert werden. Anweisungen zum Verwenden der Infrarotfunktion mit einem Laptop- oder Notebook-Computer finden Sie: • in der Dokumentation Ihres Laptop- oder Notebook-Computers. • auf der Website oder beim Kundendienst des Herstellers Ihres LaptopComputers. • auf der Website der IrDA (Infrared Data Association): http://www.irda.org 1. Klicken Sie auf Start > Einstellungen > Systemsteuerung. Die Systemsteuerung wird angezeigt. 2. Führen Sie einen der folgenden Schritte aus: • Doppelklicken Sie auf das Symbol Infrarot. • Klicken Sie auf das Symbol Infrarot links unten in der Taskleiste, falls es dort angezeigt wird. 3. Wählen Sie die Registerkarte Optionen. 4. Aktivieren Sie die Option Infrarotübertragung aktivieren. 5. Klicken Sie auf OK. 74 Auswählen des Anschlusses unter Windows 98 oder Windows Me 1. Klicken Sie auf Start > Einstellungen > Drucker, um das Dialogfeld „Drucker“ zu öffnen. 2. Klicken Sie mit der rechten Maustaste auf HP cp1160, um das Kontextmenü zu öffnen. 3. Wählen Sie die Option Eigenschaften. 4. Wählen Sie die Registerkarte Details. 5. Wählen Sie im Feld „Anschluss für die Druckausgabe“ die Option Lokaler Infrarotanschluss. 6. Klicken Sie auf OK. Drucken unter Windows 98 oder Windows Me 1. Stellen Sie fest, wo sich an Ihrem Laptop- oder Notebook-Computer die Infrarotlinse befindet. Beachten Sie hierzu das im Lieferumfang des Computers enthaltene Benutzerhandbuch. 2. Richten Sie die Infrarotlinse des Computers an der Infrarotlinse des Druckers aus. Der Computer sollte maximal einen Meter vom Drucker entfernt sein und sich innerhalb eines Winkels von 30° zur Infrarotlinse des Druckers befinden. 3. Entfernen Sie alle störenden Objekte zwischen den beiden Geräten. 4. Senden Sie eine Datei entsprechend der normalen Vorgehensweise zum Drucken an den Drucker. Auf der LCD-Anzeige wird das Infrarot-Symbol angezeigt. Wenn der Laptop- oder Notebook-Computer während des Druckens aus dem Bereich der Infrarotlinse des Druckers entfernt wird, erlischt das Infrarot-Symbol, und der Druckvorgang wird unterbrochen. Wenn Sie die Geräte innerhalb von 3 bis 30 Sekunden erneut ausrichten, wird der Druckauftrag fortgesetzt. 75 Auswählen des Anschlusses unter Windows 2000 1. Klicken Sie auf Start > Einstellungen > Drucker, um das Dialogfeld „Drucker“ zu öffnen. 2. Klicken Sie mit der rechten Maustaste auf HP cp1160, um das Kontextmenü zu öffnen. 3. Wählen Sie die Option Eigenschaften. 4. Wählen Sie die Registerkarte Anschlüsse. 5. Aktivieren Sie im Feld „Auf folgenden Anschlüssen drucken“ die Option Lokaler Infrarotanschluss. 6. Klicken Sie auf OK. Drucken unter Windows 2000 1. Stellen Sie fest, wo sich an Ihrem Laptop- oder Notebook-Computer die Infrarotlinse befindet. Beachten Sie hierzu das im Lieferumfang des Computers enthaltene Benutzerhandbuch. 2. Richten Sie die Infrarotlinse des Computers an der Infrarotlinse des Druckers aus. Der Computer sollte maximal einen Meter vom Drucker entfernt sein und sich innerhalb eines Winkels von 30° zur Infrarotlinse des Druckers befinden. 3. Entfernen Sie alle störenden Objekte zwischen den beiden Geräten. 4. Senden Sie eine Datei entsprechend der normalen Vorgehensweise zum Drucken an den Drucker. Auf der LCD-Anzeige wird das Infrarot-Symbol angezeigt. Wenn der Laptop- oder Notebook-Computer während des Druckens aus dem Bereich der Infrarotlinse des Druckers entfernt wird, erlischt das Infrarot-Symbol, und der Druckvorgang wird unterbrochen. Wenn Sie die Geräte innerhalb von 3 bis 30 Sekunden erneut ausrichten, wird der Druckauftrag fortgesetzt. 76 Anzeigen des Infrarot-Symbols in der Taskleiste Nach dem Konfigurieren Ihres Laptop- oder Notebook-Computers für das Drucken über die Infrarotschnittstelle wird in der Taskleiste das InfrarotSymbol angezeigt. Wenn das Symbol nicht angezeigt wird, können Sie es folgendermaßen aktivieren: 1. Klicken Sie auf Start > Einstellungen > Systemsteuerung. 2. Doppelklicken Sie auf das Symbol Infrarot. Das Dialogfeld „Infrarot-Monitor“ wird angezeigt. 3. Wählen Sie die Registerkarte Einstellungen. 4. Aktivieren Sie das Kontrollkästchen Infrarot-Symbol in der Taskleiste anzeigen. 5. Klicken Sie auf OK. 77 Infrarotdruck mit einem Palm-Gerät 1. Stellen Sie fest, wo sich die Infrarotlinse am Palm-Gerät befindet. 2. Richten Sie die Infrarotlinse des Palm-Geräts mit der Infrarotlinse des Druckers aus. Das Palm-Gerät sollte maximal einen Meter vom Drucker entfernt sein und sich innerhalb eines Winkels von 30° zur Infrarotlinse des Druckers befinden. 3. Entfernen Sie alle störenden Objekte zwischen Palm-Gerät und Drucker. 4. Führen Sie einen der folgenden Schritte aus: • Verwenden Sie den Befehl Beam (Übertragen), um einen einzelnen Termin, Visitenkarten, Einträge einer Aufgabenliste oder Memos zu drucken. • Verwenden Sie den Befehl Print (Drucken), um Einträge, wie z.B. Termine, E-Mails, Telefonlisten oder Aufgabenlisten an den Drucker zu senden. Die Infrarotanzeige des Druckers leuchtet während der Übertragung ununterbrochen. Wenn der Übertragungsvorgang beendet ist, erlischt die Anzeige. Im Gegensatz zur Infrarotübertragung mittels „Beam“ erfordert der Befehl „Print“ ein Druckprogramm, wodurch das Erscheinungsbild der gedruckten Informationen verbessert wird. Halten Sie sich beim Drucken an die spezifischen Anweisungen Ihres Druckprogramms. 78 Infrarotdruck mit einem Windows CE-Gerät 1. Stellen Sie fest, wo sich die Infrarotlinse am Windows CE-Gerät befindet. Entnehmen Sie weitere Hinweise der Betriebsanleitung des Geräts. 2. Richten Sie die Infrarotlinse des Windows CE-Geräts mit der des Druckers aus. Das Windows CE-Gerät sollte maximal einen Meter vom Drucker entfernt sein und sich innerhalb eines Winkels von 30° zur Infrarotlinse des Druckers befinden. 3. Entfernen Sie alle störenden Objekte zwischen CE-Gerät und Drucker. 4. Öffnen Sie die zu druckende Datei. 5. Öffnen Sie das Dialogfeld für die Druckereigenschaften. 6. Wählen Sie im Feld „Drucker“ die Option PCL Inkjet. 7. Wählen Sie im Feld „Anschluss“ die Option IrDA. 8. Klicken Sie auf OK. Die Infrarotanzeige des Druckers leuchtet während der Übertragung ununterbrochen. Wenn der Übertragungsvorgang beendet ist, erlischt die Anzeige. 79 Wartung • Austauschen von Tintenpatronen • Informationen zu alternativen Austauschmöglichkeiten • Wartung von Tintenpatronen • Auswahlnummern für Tintenpatronen • Ersetzen von Druckköpfen • Reinigen der Druckköpfe • Auswahlnummern der Druckköpfe • Pflege des Druckergehäuses • Toolbox 80 Austauschen von Tintenpatronen Meldungen auf der LCD-Anzeige Wenn eine Tintenpatrone ausgetauscht werden muss, ist auf der LCDAnzeige eine der folgenden Meldungen zu sehen (die Anzeige des Tintenfüllstands kann von den gezeigten Abbildungen abweichen): Informationen zu alternativen Austauschmöglichkeiten für Tintenpatronen finden Sie unter Informationen zu alternativen Austauschmöglichkeiten. Informationen zum HP Recycling-Programm für Tintenpatronen finden Sie unter Wiederverwertungsprogramm für HP Inkjet-Produkte. 81 Produktnummern Verwenden Sie nur Tintenpatronen und Druckköpfe mit der Auswahlnummer 14. Weitere Informationen finden Sie unter Auswahlnummern für Tintenpatronen. Achtung! Um eine Beschädigung des Druckers zu vermeiden, entfernen Sie Tintenpatronen bzw. Druckköpfe nur, wenn Ersatz zur Verfügung steht. Wenn eine Tintenpatrone oder ein Druckkopf entfernt wird, ohne ersetzt zu werden, beachten Sie folgende Vorsichtsmaßnahmen: • Schließen Sie die Patronenhalterung und die Druckerklappen. • Ersetzen Sie die Tintenpatrone bzw. den Druckkopf innerhalb von 24 Stunden. • Entfernen Sie niemals gleichzeitig eine Tintenpatrone und einen Druckkopf. 82 Austauschen von Tintenpatronen So tauschen Sie Tintenpatronen aus: 1. Überprüfen Sie, ob der Papierfachdeckel geschlossen ist. 2. Vergewissern Sie sich, dass der Drucker eingeschaltet ist. 3. Öffnen Sie die vordere Klappe des Druckers. Die Patronenhalterung bewegt sich zur Mitte des Druckers. 4. Drücken Sie auf der auszutauschenden Tintenpatrone den Entriegelungsknopf, nehmen Sie die Tintenpatrone aus der Halterung, und entsorgen Sie die Patrone. 1. Papierfach (in unterer Position) 2. Vordere Klappe öffnen 3. Entriegelungsknopf drücken 4. Patrone herausnehmen Warnung! Bewahren Sie neue und gebrauchte Tintenpatronen außerhalb der Reichweite von Kindern auf! 83 5. Nehmen Sie die Ersatztintenpatrone aus der Verpackung, und entfernen Sie die Schutzfolie. Achtung! Berühren Sie nicht die Kupferkontakte oder die Oberfläche der Tintenaustrittsfläche. Dies kann die Leistung der Tintenpatrone beeinträchtigen. 1. Schwarze Tintenpatrone 2. Dreifarbige Tintenpatrone 3. Schutzfolie – nur die Folie entfernen 4. Kupferkontakte – Kupferkontakte weder berühren noch entfernen Entfernen von Tinte Befolgen Sie zum Entfernen von Tinte die folgenden Hinweise: Haut: Verwenden Sie eine körnige Seife. Weiße Textilien: Verwenden Sie Chlorbleiche und kaltes Wasser. Farbige Textilien: Verwenden Sie ammoniakhaltige Reinigungsmittel und kaltes Wasser. Warmes oder heißes Wasser kann dazu führen, dass sich die Tinte im Stoff festsetzt. 84 6. Setzen Sie die Tintenpatrone in die Patronenhalterung ein, und drücken Sie sie dann nach unten, bis sie einrastet. 7. Schließen Sie die vordere Klappe. Wenn in der LCD-Anzeige weiterhin ein Problem mit der Tintenpatrone angezeigt wird, entfernen Sie die Patrone aus dem Drucker, und setzen Sie sie erneut ein. Überprüfen Sie auch, ob die Auswahlnummer korrekt ist. Wenn Sie weitere Hilfe benötigen, beachten Sie die Hinweise unter Kontakt zu HP Kundendienst und -unterstützung. 85 Informationen zu alternativen Austauschmöglichkeiten HP Verbrauchsmaterial Für optimale Druckqualität wird empfohlen, ausschließlich OriginalVerbrauchsmaterial von HP zu verwenden. Die entsprechenden Auswahlnummern finden Sie unter Auswahlnummern für Tintenpatronen. Achtung! Schäden, die sich aus Änderungen oder Nachfüllen von HP Tintenpatronen bzw. aus dem Verwenden entsprechender Produkte von Drittanbietern ergeben, sind von der Gewährleistung für den Drucker und das Druckerzubehör ausgeschlossen. Tintenpatronen von Drittanbietern Die Tintenfüllstandsanzeige funktioniert möglicherweise nicht ordnungsgemäß mit einer Tintenpatrone, die nicht von HP hergestellt wurde. Wenn Sie sich dazu entschließen, eine solche Tintenpatrone zu verwenden, können Sie nicht ermitteln, wann die Patrone wenig Tinte enthält oder leer ist. Das Drucken mit einer leeren Tintenpatrone kann zu schweren Beschädigungen der Druckköpfe führen. Hewlett-Packard übernimmt keine Verantwortung für jegliche Schäden, die durch die Verwendung von Tintenpatronen entstehen, die nicht von HP hergestellt wurden. Nachgefüllte Tintenpatronen Um eine nachgefüllte HP Tintenpatrone einzusetzen, muss die Tintenfüllstandsanzeige außer Kraft gesetzt werden. Siehe den Warnhinweis unter Außerkraftsetzen der Tintenfüllstandsanzeige. 86 Außerkraftsetzen der Tintenfüllstandsanzeige Durch das Außerkraftsetzen der Tintenfüllstandsanzeige wird die Funktion zum Überwachen des Tintenfüllstands deaktiviert. Achtung! Wenn Sie wie nachstehend beschrieben vorgehen, wird die Tintenfüllstandsanzeige für die Tintenpatrone deaktiviert. Wenn Sie mit einer Tintenpatrone drucken, deren Tintenfüllstandsanzeige deaktiviert wurde, können Sie möglicherweise nicht erkennen, wann die Patrone wenig Tinte enthält oder leer ist. Das Drucken mit einer leeren Tintenpatrone kann zu schweren Beschädigungen der Druckköpfe führen. Für Schäden, die sich aus dem Verwenden von Tintenpatronen ergeben, deren Tintenfüllstandsanzeige deaktiviert wurde, übernimmt HP keine Verantwortung. Hewlett-Packard lehnt außerdem jegliche Verantwortung für Schäden ab, die durch die Verwendung von Tinte entstehen, die nicht von HP hergestellt wurde. Die Tintenfüllstandsanzeige wird automatisch zurückgesetzt, wenn eine andere Tintenpatrone in den Drucker eingesetzt wird. Das Außerkraftsetzen der Tintenfüllstandsanzeige wirkt sich nicht auf die Verfallsdaten von Tintenpatronen aus. Der Drucker kann eine Tintenpatrone, deren Verfallsdatum erreicht ist, nicht verwenden. 87 Gehen Sie folgendermaßen vor, um die Tintenfüllstandsanzeige außer Kraft zu setzen: Für eine schwarze Tintenpatrone 1. Drücken Sie die Netztaste, und halten Sie sie gedrückt. 2. Bei gedrückter Netztaste: • Drücken Sie zwölf Mal die Abbruchtaste. • Drücken Sie einmal die Wiederaufnahmetaste. 3. Lassen Sie die Netztaste wieder los. Für eine dreifarbige Tintenpatrone 1. Drücken Sie die Netztaste, und halten Sie sie gedrückt. 2. Bei gedrückter Netztaste: • Drücken Sie zwölf Mal die Abbruchtaste. • Drücken Sie drei Mal die Wiederaufnahmetaste. 3. Lassen Sie die Netztaste wieder los. Setzen Sie die Tintenfüllstandsanzeige immer erst außer Kraft, nachdem die Tintenpatrone eingelegt wurde. 88 Wartung von Tintenpatronen Die folgenden Tipps helfen Ihnen bei der Wartung der HP Tintenpatronen und sichern eine einheitliche Druckqualität. • Nehmen Sie die Tintenpatronen nur dann aus der versiegelten Originalverpackung, wenn Sie sie sofort einsetzen können. Bewahren Sie die Tintenpatronen bei Zimmertemperatur auf (15,6 bis 26,6 °C). • Falls die Schutzfolie von der Patrone entfernt wurde, versuchen Sie nicht, diese wieder zu befestigen. Die Tintenpatrone könnte dabei beschädigt werden. Lagern Sie die Patrone in einem luftdichten Kunststoffbehälter. • Entfernen Sie eingesetzte Tintenpatronen nicht aus der Patronenhalterung. Achtung! Schalten Sie den Drucker stets über die Netztaste aus. Ziehen Sie den Stecker des Druckers nicht aus der Steckdose, bevor der Druckvorgang abgeschlossen, die Patronenhalterung in die Ausgangsposition auf der rechten Seite des Druckers zurückgekehrt und der Drucker ausgeschaltet ist. Andernfalls können die Tintenpatronen austrocknen. 89 Tintenpatronen mit abgelaufenem Verfallsdatum Um die Verschlechterung der Druckqualität und Beschädigungen des Druckers zu vermeiden, überwacht der Drucker das Alter der Tintenpatronen. Wenn das Verfallsdatum einer Tintenpatrone überschritten wird, kann sie nicht mehr verwendet werden. Der Drucker funktioniert erst wieder nach dem Ersetzen der Patrone. HP Tintenpatronen Nr. 14, die vor dem auf der Rückseite der Verpackung angegebenen vorgeschriebenen Installationsdatum eingesetzt wurden, verfallen 18 Monate nach der Installation. Wenn Tintenpatronen nach dem angegebenen Datum eingesetzt werden, verkürzt sich die Frist bis zum Erreichen des Verfallsdatums entsprechend. Das Verfallsdatum ist der späteste Zeitpunkt, zu dem eine Tintenpatrone verwendet werden kann. Es stellt keinen Gewährleistungszeitraum dar. Es wird empfohlen, keine größeren Vorräte an Tintenpatronen anzulegen. Wenn Sie das Verfallsdatum einer installierten Tintenpatrone erfahren möchten, drucken Sie eine Diagnosetestseite. Achtung! Um eine Beschädigung des Druckers zu vermeiden, entfernen Sie Tintenpatronen bzw. Druckköpfe nur, wenn Ersatz zur Verfügung steht. Wenn eine Tintenpatrone oder ein Druckkopf entfernt wird, ohne ersetzt zu werden, müssen folgende Vorsichtsmaßnahmen beachtet werden: • Schließen Sie die Patronenhalterung und die Druckerklappen. • Ersetzen Sie die Tintenpatrone bzw. den Druckkopf innerhalb von 24 Stunden. • Entfernen Sie niemals gleichzeitig eine Tintenpatrone und einen Druckkopf. 90 Auswahlnummern für Tintenpatronen Verwenden Sie nur Tintenpatronen und Druckköpfe mit der Auswahlnummer 14. Auswahlnummer Auswahlfarbe Produktnummer Produktbezeichnung 14 Schwarz C5011A HP Tintenpatrone, schwarz, Nr. 14 14 Dreifarbig C5010A HP Tintenpatrone, dreifarbig, Nr. 14 91 Ersetzen von Druckköpfen Meldungen auf der LCD-Anzeige Bei einem fehlerhaften Druckkopf ist auf der LCD-Anzeige eine der folgenden Meldungen zu sehen (die Anzeige des Tintenfüllstands kann von den gezeigten Abbildungen abweichen): Es wird zwar weitergedruckt, der fehlerhafte Druckkopf kann jedoch die Druckqualität und die Druckgeschwindigkeit beeinträchtigen. Wenn bei mehreren Druckköpfen Fehler auftreten, wird der Druck angehalten. Wenn die Druckqualität nicht zufrieden stellend ist, in der LCD-Anzeige jedoch kein Druckkopfsymbol blinkt, drucken Sie eine Diagnosetestseite, um die Leistung der Druckköpfe zu überprüfen. Anweisungen zum Drucken einer Diagnosetestseite finden Sie unter Diagnosetestseite. 92 Produktnummer Verwenden Sie nur Tintenpatronen und Druckköpfe mit der Auswahlnummer 14. Weitere Informationen finden Sie unter Auswahlnummern der Druckköpfe. Achtung! Um eine Beschädigung des Druckers zu vermeiden, entfernen Sie Tintenpatronen bzw. Druckköpfe nur, wenn Ersatz zur Verfügung steht. Wenn eine Tintenpatrone oder ein Druckkopf entfernt wird, ohne ersetzt zu werden, beachten Sie folgende Vorsichtsmaßnahmen: • Schließen Sie die Patronenhalterung und die Druckerklappen. • Ersetzen Sie die Tintenpatrone bzw. den Druckkopf innerhalb von 24 Stunden. • Entfernen Sie niemals gleichzeitig eine Tintenpatrone und einen Druckkopf. 93 Ersetzen von Druckköpfen So wechseln Sie Druckköpfe aus: 1. Vergewissern Sie sich, dass der Drucker eingeschaltet ist. 2. Öffnen Sie die Klappen des Druckers. Die Patronenhalterung bewegt sich zur Mitte des Druckers. 3. Heben Sie die Verriegelung der Patronenhalterung an, und öffnen Sie dann die Halterung. 1. Verriegelung 94 4. Fassen Sie den fehlerhaften Druckkopf am Griff, und heben Sie ihn aus der Patronenhalterung. Entfernen von Tinte Befolgen Sie zum Entfernen von Tinte die folgenden Hinweise: Haut: Verwenden Sie eine körnige Seife. Weiße Textilien: Verwenden Sie Chlorbleiche und kaltes Wasser. Farbige Textilien: Verwenden Sie ammoniakhaltige Reinigungsmittel und kaltes Wasser. Warmes oder heißes Wasser kann dazu führen, dass sich die Tinte im Stoff festsetzt. 95 5. Packen Sie den neuen Druckkopf aus, und entfernen Sie dann die Schutzfolie. 1. Tintendüsen 2. Schutzfolie – nur die Folie entfernen 3. Kupferkontakte – Kupferkontakte weder berühren noch entfernen 4. Oberen Teil des Druckkopfs nicht berühren Warnung! Bewahren Sie neue und gebrauchte Druckköpfe außerhalb der Reichweite von Kindern auf! 6. Halten Sie den Druckkopf am Griff, und drücken Sie ihn vorsichtig in die Patronenhalterung. 96 7. Schließen Sie die Patronenhalterung, und drücken Sie die Verriegelung, bis sie einrastet. 1. Verriegelung 2. Korrektes Einrasten überprüfen 8. Schließen Sie zunächst die obere Abdeckung und dann die vordere Klappe. Der Drucker richtet die Druckköpfe aus. 9. Es wird eine Kalibrierungsseite gedruckt. 97 Reinigen der Druckköpfe Wenn auf den gedruckten Seiten Linien oder Punkte fehlen bzw. Streifen erscheinen, müssen möglicherweise die Druckköpfe gereinigt werden. Während des Reinigungsvorgangs überprüft der Drucker auch die Integrität der einzelnen Druckköpfe. Wenn einer der Druckköpfe ausgefallen ist, blinkt das entsprechende Symbol in der LCD-Anzeige. Führen Sie die folgenden Schritte durch, um die Druckköpfe zu reinigen: 1. Öffnen Sie die Toolbox. 2. Klicken Sie auf Diagnosetestseite drucken. Eine Seite mit Diagnoseinformationen wird gedruckt. 3. Wenn aus der Diagnosetestseite eine Druckkopfstörung hervorgeht, fahren Sie mit Schritt 4 fort. Anweisungen zum Ersetzen eines Druckkopfs finden Sie unter Diagnosetestseite. 4. Klicken Sie auf Druckköpfe reinigen. 5. Befolgen Sie die auf dem Bildschirm angezeigten Anweisungen. Wenn Sie Fragen zur Reinigungsfunktion haben, klicken Sie mit der rechten Maustaste auf die Option „Druckköpfe reinigen“, damit das Dialogfeld Direkthilfe angezeigt wird. Klicken Sie für weitere Informationen auf Direkthilfe. Achtung! Reinigen Sie die Druckköpfe nur, wenn es nötig ist. Durch nicht erforderliche Reinigungsvorgänge wird unnötig Tinte verschwendet. Eine Beschreibung der Toolbox finden Sie unter Toolbox. 98 Auswahlnummern der Druckköpfe Verwenden Sie nur Patronen und Druckköpfe mit der Auswahlnummer 14. Auswahlnummer Auswahlfarbe Produktnummer Produktbezeichnung 14 Schwarz C4920A HP Druckkopf Schwarz Nr. 14 14 Zyan C4921A HP Druckkopf Zyan Nr. 14 14 Magenta C4922A HP Druckkopf Magenta Nr. 14 14 Gelb C4923A HP Druckkopf Gelb Nr. 14 99 Pflege des Druckergehäuses Äußeres Druckergehäuse Gehen Sie beim Reinigen des Druckergehäuses folgendermaßen vor: • Verwenden Sie nur Wasser und keine Haushaltsreiniger oder anderen Reinigungsmittel. • Entfernen Sie Staub, Schmutz, Flecken und Tintenreste mit einem weichen, feuchten Tuch vom Druckergehäuse. Druckerinneres Achtung! Reinigen Sie nicht das Innere des Druckers. Das Innere des Druckers darf nicht mit Flüssigkeit in Berührung kommen. Wenn im Ausdruck Streifen erscheinen, beachten Sie die Hinweise unter Reinigen der Druckköpfe. Stange der Patronenhalterung Die Stange, auf der sich die Patronenhalterung bewegt, darf nicht geschmiert werden. Bei einem neuen Drucker ist es normal, dass die Bewegung der Patronenhalterung auf der Stange Geräusche verursacht. Lagerung und Transport Der Drucker muss in aufrechter, gerader Position transportiert und aufgestellt werden, um optimale Leistung und Zuverlässigkeit zu erzielen. 100 Toolbox Die Toolbox verfügt über eine Reihe nützlicher Tools, um den Drucker zu kalibrieren, die Druckköpfe zu reinigen und eine Testseite oder eine Diagnosetestseite zu drucken. Anzeigen der Toolbox Gehen Sie folgendermaßen vor, um die Toolbox zu öffnen: • Klicken Sie auf Start > Programme > Hewlett-Packard > HP cp1160 > Toolbox. • Klicken Sie mit der rechten Maustaste auf das Taskleistensymbol, und wählen Sie dann die Option HP Toolbox öffnen aus. Anweisungen zum Verwenden des Taskleistensymbols finden Sie unter Ändern der Standardeigenschaften des Druckers. • Klicken Sie im Dialogfeld für die Druckereigenschaften auf die Registerkarte Wartung und anschließend auf HP Toolbox öffnen. 101 Verwenden der Toolbox Die Toolbox verfügt über mehrere Registerkarten. Auf jeder Registerkarte wird eine bestimmte Gruppe von Tools angezeigt. Klicken Sie auf eine Registerkarte, damit der entsprechende Inhalt angezeigt wird. � 1. Eine Beschreibung der einzelnen Registerkarten finden Sie unter Gerätewartung, Geschätzter Tintenfüllstand, Konfiguration oder unter Registerkarte Warnhinweise. Bei einigen Druckerinstallationen werden nicht alle oben dargestellten Registerkarten angezeigt. Wenn Sie weitere Informationen zu den Optionen auf den einzelnen Registerkarten erhalten möchten, klicken Sie mit der rechten Maustaste auf die betreffende Option. Daraufhin wird das Direkthilfe-Dialogfeld geöffnet. Klicken Sie auf Direkthilfe, um weitere Informationen zu der ausgewählten Option anzuzeigen zu lassen. 102 Registerkarten der Toolbox Gerätewartung Auf der Registerkarte „Gerätewartung“ sind die folgenden Tools aufgeführt: � � � � � � 1. Benutzerhandbuch öffnen: Zeigt das Online-Benutzerhandbuch an. 2. Gerät kalibrieren: Kalibriert den Drucker und richtet die Druckköpfe aus. 3. Farbe kalibrieren: Passt die Farbeinstellungen an, um Farbtönungen auszugleichen. 4. Druckköpfe reinigen: Reinigt die Druckköpfe. 5. Testseite drucken: Überprüft die Kommunikation zwischen Drucker und Computer. 6. Diagnosetestseite drucken: Druckt eine Diagnosetestseite. Anweisungen zum Verwenden einer Diagnosetestseite finden Sie unter Diagnosetestseite. 103 Geschätzter Tintenfüllstand Je nach Installation des Druckers ist die Registerkarte „Geschätzter Tintenfüllstand“ in der Toolbox möglicherweise nicht vorhanden. Auf dieser Registerkarte werden folgende Optionen angezeigt: • Geschätzter Tintenfüllstand für jede Tintenpatrone • Schaltfläche für Online-Bestellungen bei HP Je nach Verbindung zwischen Drucker und Computer werden die Tintenfüllstände hier möglicherweise nicht angezeigt. Drucken Sie eine Diagnosetestseite, um für jede Tintenpatrone einen genauen Tintenfüllstand anzuzeigen. Anweisungen zum Drucken einer Diagnosetestseite finden Sie unter Diagnosetestseite. Die Funktion „Geschätzter Tintenfüllstand“ ist für nachgefüllte Tintenpatronen nicht verfügbar. 104 Konfiguration Je nach Installation des Druckers ist die Registerkarte „Konfiguration“ in der Toolbox möglicherweise nicht vorhanden. Auf dieser Registerkarte werden folgende Einstellungen angezeigt: � � 1. Modul für den automatischen beidseitigen Druck: Aktiviert oder deaktiviert den Duplexer. 2. Meldungen: Aktiviert oder setzt Systemmeldungen. 105 Anzeigen für Warnhinweise Registerkarte Warnhinweise Je nach den Übertragungsmöglichkeiten zwischen Drucker und Computer wird in der Toolbox eine vierte Registerkarte angezeigt, wenn für den Drucker ein Warnhinweis ausgegeben wird. Auf der Registerkarte „Warnhinweise“ wird Folgendes angezeigt: • Eine Warnmeldung, in der das Problem beschrieben wird • Schaltfläche für Online-Bestellungen bei HP 106 Taskleistensymbol Das Taskleistensymbol wird rechts auf der Taskleiste angezeigt. Die Farbe und die Darstellungsweise des Symbols geben den Status der entsprechenden Warnmeldungen wieder. • Wenn das Taskleistensymbol blinkt und gelb hervorgehoben angezeigt wird, wurden ungelesene Warnmeldungen ausgegeben. • Wenn das Taskleistensymbol zwar nicht mehr blinkt, aber noch immer gelb hervorgehoben angezeigt wird, sind schon gelesene Warnmeldungen noch nicht bearbeitet worden. • Wenn das Taskleistensymbol nicht mehr gelb hervorgehoben angezeigt wird, wurden die den Warnmeldungen zugrunde liegenden Fehler behoben. 107 Fehlerbehebung Verwenden Sie eine der folgenden Methoden, um das Problem zu beheben: Erklärungen zu Fehlermeldungen finden Sie unter Fehlermeldungen der LCD-Anzeige. Informationen zum Zeigen und Klicken auf eine Druckerkomponente finden Sie unter Druckerabbildungen. Anweisungen zum Drucken und zur Auswertung von Diagnoseseiten finden Sie unter Diagnosetestseite. Klicken Sie beim Auftreten eines spezifischen Problems auf das der nachstehenden Themen, das das Problem am besten beschreibt: • Drucker druckt nicht • Probleme mit der Druckausgabe • Drucker ist zu langsam • Probleme beim beidseitigen Drucken • Übertragungsfehler • Probleme mit der Infrarotdruckfunktion • Probleme mit der Druckerhardware 108 Fehlermeldungen der LCD-Anzeige Wenn das Warnsymbol blinkt, wird stets mindestens ein weiteres Symbol angezeigt. Klicken Sie im nachstehenden Menü auf das Symbol, das gemeinsam mit dem Warnsymbol angezeigt wird. Tintenpatronensymbole blinken (die Anzeige des Tintenfüllstands kann von den gezeigten Abbildungen abweichen) Schwarz Dreifarbig Papiersymbole blinken Papierfach Beidseitiger Druck Banner Druckkopfsymbole blinken Zyan Schwarz Magenta Gelb Klappensymbole blinken Obere Klappe Vordere Klappe Übertragungssymbol blinkt Übertragung Wenn das Warnsymbol angezeigt wird, jedoch nicht blinkt, beachten Sie die Hinweise unter Kontakt zu HP Kundendienst und -unterstützung. 109 Tintenpatronensymbole blinken Klicken Sie auf die entsprechende Abbildung, damit die Lösung für das jeweilige Problem angezeigt wird (die Anzeige des Tintenfüllstands kann von den gezeigten Abbildungen abweichen). Schwarze Tintenpatrone leer Dreifarbige Tintenpatrone leer Verfallsdatum für schwarze Tinte überschritten Verfallsdatum für dreifarbige Tintenpatrone überschritten Patronenhalterung blockiert Problem des Tintenabgabesystems 110 Druckkopfsymbole blinken Klicken Sie auf die entsprechende Abbildung, damit die Lösung für das jeweilige Problem angezeigt wird (die Anzeige des Tintenfüllstands kann von den gezeigten Abbildungen abweichen). Druckkopf Zyan ausgefallen Druckkopf Schwarz ausgefallen Druckkopf Gelb ausgefallen Problem des Tintenabgabesystems 111 Druckkopf Magenta ausgefallen Druckerabbildungen Klicken Sie auf den Teil des Druckers, an dem eine Störung aufgetreten ist. 1 Papierfach 4 Duplexer 2 Infrarotdruckfunktion 3 Netztaste 5 Tintenabgabesystem 112 Tintenabgabesystem Klicken Sie in der nachstehenden Liste auf den Teil des Druckers, an dem eine Störung aufgetreten ist. 1 Tintenpatronen 3 Druckköpfe 2 Patronenhalterung 113 Diagnosetestseite Die Diagnosetestseite bietet ausführliche Informationen zum Status der Tintenpatronen und Druckköpfe. Drucken Sie eine Diagnosetestseite, wenn: • • • • • die Druckqualität nachlässt; Sie Informationen über Druckköpfe und Tintenpatronen benötigen; Sie den Tintenfüllstand kontrollieren möchten; Sie die Seriennummer des Druckers benötigen; Sie Kontakt zur HP Kundenunterstützung aufnehmen möchten (soweit möglich). 114 Drucken einer Diagnosetestseite Befolgen Sie zum Drucken einer Diagnosetestseite die nachstehenden Anweisungen: Mit dem Druckertreiber 1. Öffnen Sie die Toolbox. 2. Klicken Sie auf Diagnosetestseite drucken. Die Seite wird gedruckt. Direkt am Drucker 1. Drücken Sie die Netztaste, und halten Sie sie gedrückt. 2. Halten Sie die Netztaste weiter gedrückt, und drücken Sie einmal die Abbruchtaste. 3. Lassen Sie die Netztaste wieder los. Die Seite wird gedruckt. 115 Informationen zu den Tintenpatronen Die Diagnosetestseite enthält folgende Informationen zu den Tintenpatronen: 1. Ink Level (Tintenfüllstand): Der genaue Tintenfüllstand jeder einzelnen Patrone. 2. Status: • OK = Patrone ist funktionstüchtig. • Replace Soon (Bald ersetzen) = Das Verfallsdatum der Patrone wird bald erreicht, der Tintenfüllstand ist niedrig oder die Patrone ist fast leer. • IDS Failure – Call HP (Fehler im Tintenabgabesystem – HP anrufen) = Wenden Sie sich an den Kundendienst und die Unterstützung von HP. 3. Expiration (Verfallsdatum): Das Verfallsdatum jeder einzelnen Patrone. Die Patrone muss bis zu diesem Datum ersetzt werden, damit der Drucker weiter betrieben werden kann. 4. Product Number und Selection Number (Produkt- und Auswahlnummer): Siehe Auswahlnummern für Tintenpatronen. 116 Informationen zum Druckkopf 1. Farbfelder: Wenn eines der Farbfelder nicht mit gleichmäßiger Qualität gedruckt wird, beachten Sie die Hinweise unter Druckqualität. 2. Color (Farbe): • C = Zyan • K = Schwarz • M = Magenta • Y = Gelb 3. Status: • OK = Druckkopf ist funktionstüchtig. • Replace Now (sofort ersetzen) = Der Drucker kann möglicherweise mit diesem Druckkopf nicht betrieben werden. • Disabled (deaktiviert) = Der Druckkopf ist zeitweise außer Betrieb. Siehe Deaktivierte Druckköpfe. • IDS Failure – Call HP (Fehler im Tintenabgabesystem – HP anrufen) = Wenden Sie sich an den Kundendienst und die Unterstützung von HP. 4. Installation Date (Einsetzdatum): Die Woche, in der der jeweilige Druckkopf eingesetzt wurde. 5. Product Number und Selection Number (Produkt- und Auswahlnummer): Siehe Auswahlnummern der Druckköpfe. 6. Printhead Alignment (Druckkopfausrichtung): Wenn nicht alle Balken korrekt ausgerichtet gedruckt werden, beachten Sie die Hinweise unter Druckkopfausrichtung. 117 Druckqualität Führen Sie die folgenden Schritte durch, wenn eines der Farbfelder nicht gleichmäßig gedruckt wird: 1. Legen Sie unbedrucktes, weißes Normalpapier in das Papierfach ein. Bereits bedrucktes Papier hat nachteilige Auswirkungen auf den Reinigungsvorgang. 2. Öffnen Sie die Toolbox. 3. Klicken Sie auf Druckköpfe reinigen, und befolgen Sie die Anweisungen auf dem Bildschirm. Wenn einer der Druckköpfe ausgefallen ist, blinkt in der LCD-Anzeige das Druckkopfsymbol. Ersetzen Sie den Druckkopf. Schalten Sie den Drucker aus und wieder ein, um die LCD-Anzeige zurückzusetzen. Anweisungen zum Ersetzen eines Druckkopfs finden Sie unter Ersetzen von Druckköpfen. Deaktivierte Druckköpfe Wenn ein Druckkopf ausgefallen ist und den Status Replace Now (Sofort ersetzen) aufweist, kann der Status eines oder mehrerer der übrigen Druckköpfe Disabled (Deaktiviert) sein. Diese Deaktivierung ist zeitweilig. Sobald der fehlerhafte Druckkopf ersetzt wurde, sind die deaktivierten Druckköpfe wieder funktionsfähig, und ihr Status lautet OK. Ersetzen Sie keine Druckköpfe, deren Status Disabled lautet. Ersetzen Sie nur Druckköpfe mit dem Status Replace Now. 118 Druckkopfausrichtung Führen Sie die folgenden Schritte durch, wenn die Balken auf der Diagnosetestseite nicht aneinander ausgerichtet sind: 1. Legen Sie unbedrucktes, weißes Normalpapier in das Papierfach ein. Bereits bedrucktes Papier hat nachteilige Auswirkungen auf den Kalibrierungsvorgang. 2. Öffnen Sie die Toolbox. 3. Klicken Sie auf Gerät kalibrieren. Befolgen Sie die Anweisungen auf dem Bildschirm zum Ausrichten der Druckköpfe. 4. Drucken Sie die Diagnosetestseite erneut. Wenn die Druckkopfausrichtung nicht korrigiert ist, wiederholen Sie die Kalibrierung. Wenn das Problem weiterhin besteht, wenden Sie sich an den HP Kundendienst und die Kundenunterstützung. 119 Drucker druckt nicht Überprüfen Sie folgende Punkte: • • • • • • • • Der Drucker ist an die Stromversorgung angeschlossen. Die Kabelverbindungen sind fest eingesteckt. Der Drucker ist eingeschaltet. Die Druckmedien liegen korrekt im Papierfach. Die obere Abdeckung des Druckers ist geschlossen. Der Duplexer oder die hintere Abdeckung ist angebracht. Wenn die Netzanzeige blinkt, wird gerade gedruckt. Wenn die Wiederaufnahmeanzeige blinkt, drücken Sie die Wiederaufnahmetaste. Wählen Sie das Thema aus, das das Problem am besten beschreibt: • Tintenpatrone muss ausgetauscht werden • Druckköpfe müssen ersetzt werden • Papierprobleme • Tintenabgabesystem funktioniert nicht • USB-Probleme Wenn das Problem sich durch die oben genannten Möglichkeiten nicht lösen lässt, deinstallieren Sie die Druckersoftware, und installieren Sie die Software neu. Anweisungen zum Deinstallieren und erneuten Installieren der Druckersoftware finden Sie unter Anweisungen zum Deinstallieren und erneuten Installieren. 120 Tintenpatrone muss ausgetauscht werden Wenn das Verfallsdatum einer Tintenpatrone überschritten ist oder die Tintenpatrone leer ist, muss sie ausgetauscht werden. Anweisungen zum Austauschen von Tintenpatronen finden Sie unter Austauschen von Tintenpatronen. Druckköpfe müssen ersetzt werden Wenn bei mehreren Druckköpfen Fehler auftreten, wird der Druck angehalten. Anweisungen zum Ersetzen von Druckköpfen finden Sie unter Ersetzen von Druckköpfen. 121 Papierprobleme Klicken Sie auf das entsprechende Thema, wenn auf der LCD-Anzeige folgende Abbildung angezeigt wird: • Papierstau • Kein Papier Klicken Sie andernfalls auf das Thema, das das Problem am besten beschreibt: • Drucker wirft das Papier aus • Leere Seiten werden gedruckt 122 Papierstau Mitunter kommt es im Drucker zu einem Papierstau. In diesem Fall erscheint folgende Abbildung in der LCD-Anzeige. Gehen Sie folgendermaßen vor, um den Papierstau zu beheben. 1. Drücken Sie die Wiederaufnahmetaste. 2. Entfernen Sie das Papier aus dem Papierfach. 3. Nehmen Sie das Papierfach heraus, entfernen Sie eventuell im Zufuhrschlitz feststeckendes Papier, schieben Sie das Fach wieder hinein, und drücken Sie dann die Wiederaufnahmetaste. 4. Öffnen Sie die vordere Klappe des Druckers, entfernen Sie alle sichtbaren Papierteile, schließen Sie die Klappe, und drücken Sie die Wiederaufnahmetaste. 5. Entfernen Sie den Duplexer, und beseitigen Sie gegebenenfalls den Papierstau im Drucker. 6. Öffnen Sie die hintere Abdeckung des Duplexers, und entfernen Sie das Papier aus dem Duplexer. 7. Schließen Sie den Duplexer, und drücken Sie dann die Wiederaufnahmetaste. 123 Kein Papier Wenn kein Papier vorhanden ist oder das Papier vom Drucker nicht gefunden wird, ist in der LCD-Anzeige folgende Abbildung zu sehen: Wenn das Papierfach voll ist 1. Justieren Sie die Papierlängenführung, so dass der Papierstapel an der Rückseite des Papierfachs anliegt. 2. Drücken Sie die Wiederaufnahmetaste. Wenn das Papierfach leer ist 1. Legen Sie Papier in das Fach ein. 2. Drücken Sie die Wiederaufnahmetaste. Anweisungen zum Füllen des Papierfachs finden Sie unter Drucken. Wählen Sie dann die gewünschten Druckmedien aus. 124 Drucker wirft das Papier aus Der Drucker ist möglicherweise direktem Sonnenlicht ausgesetzt. Dies kann den automatischen Papiersortensensor beeinträchtigen. Schützen Sie den Drucker vor direkter Sonneneinstrahlung. Leere Seiten werden gedruckt Der Drucker kann Seiten ohne Text oder Bilder ausgeben, wenn ein Fax gedruckt wird. Gehen Sie folgendermaßen vor, um eine Fax-Datei im Grafikformat zu speichern: 1. Speichern Sie das Fax in einem Grafikformat mit der Dateierweiterung TIF. 2. Kopieren Sie die Datei, und fügen Sie sie in ein Textverarbeitungs-dokument ein. 3. Speichern Sie das Dokument. 4. Drucken Sie das Dokument mit Hilfe des Textverarbeitungsprogramms. 125 Tintenabgabesystem funktioniert nicht • Patronenhalterung ist blockiert • Fehler des Tintenabgabesystems 126 Patronenhalterung ist blockiert In einem solchen Fall erscheint folgende Abbildung in der LCD-Anzeige. Gehen Sie folgendermaßen vor, um das Problem zu beheben. 1. Drücken Sie die Wiederaufnahmetaste. 2. Wenn die Halterung immer noch blockiert ist, drücken Sie die Abbruchtaste. 3. Wenn die Halterung immer noch blockiert ist, öffnen Sie zunächst die vordere Klappe und dann die obere Abdeckung. 4. Stellen Sie sicher, dass die Tintenpatronen ordnungsgemäß eingesetzt sind. Wenn eine Patrone nicht ordnungsgemäß in die Patronenhalterung eingesetzt ist, entfernen Sie sie, und setzen Sie die Patrone dann erneut ein. Anweisungen zum Einsetzen von Tintenpatronen finden Sie unter Austauschen von Tintenpatronen. 5. Entfernen Sie gegebenenfalls Papierreste aus dem Drucker. 6. Schließen Sie zunächst die obere Abdeckung und dann die vordere Klappe. 7. Wenn der Drucker immer noch nicht funktioniert, drücken Sie die Abbruchtaste, schalten Sie den Drucker aus, schalten Sie ihn wieder ein, und senden Sie das Dokument erneut. 127 Fehler des Tintenabgabesystems Wenn ein Fehler des Tintenabgabesystems vorliegt, erscheint in der LCDAnzeige folgende Abbildung. Wenden Sie sich an HP. Informationen hierzu finden Sie unter Kontakt zu HP Kundendienst und -unterstützung. 128 USB-Probleme • Fehlermeldung „Fehler beim Schreiben auf LPT1“ wird angezeigt • Fehlermeldung „Fehler beim Schreiben auf <Name des USBAnschlusses>“ wird angezeigt • Konfliktverursachende USB-Kabelverbindungen 129 Fehlermeldung „Fehler beim Schreiben auf LPT1“ wird angezeigt Das USB-Kabel war möglicherweise vor dem Installieren der Software nicht eingesteckt. Deinstallieren Sie die Software, und installieren Sie sie erneut. Gehen Sie folgendermaßen vor, um die Druckersoftware zu deinstallieren und erneut zu installieren. 1. Trennen Sie das USB-Kabel vom Drucker. 2. Verwenden Sie zum Deinstallieren der Software eine der folgenden Methoden: • Wählen Sie Start > Programme > Hewlett-Packard > HP cp1160 > Deinstallationsprogramm. • Wählen Sie Start > Einstellungen > Systemsteuerung aus, und doppelklicken Sie dann auf Software. Markieren Sie die HP cp1160Software, und wählen Sie die Option zum Entfernen der HP cp1160Software von Ihrem PC. 3. Schließen Sie das USB-Kabel an den Computer und den Drucker an. Der USB-Installationsbildschirm wird angezeigt. 4. Legen Sie die im Lieferumfang des Druckers enthaltene CD-ROM in das CD-ROM-Laufwerk ein. 5. Befolgen Sie die auf dem Bildschirm angezeigten Anweisungen. Weitere Informationen finden Sie in der Kurzübersicht. 130 Fehlermeldung „Fehler beim Schreiben auf <Name des USB-Anschlusses>“ wird angezeigt Möglicherweise empfängt der Drucker fehlerhafte Daten von einem anderen USB-Gerät oder dem Hub. Schließen Sie den Drucker direkt am USBAnschluss des Computers an. Konfliktverursachende USB-Kabelverbindungen Wenn der Drucker und weitere USB-Geräte mit einem Hub verbunden sind, tritt eventuell ein Druckkonflikt auf. Es gibt zwei Möglichkeiten, diesen Konflikt zu lösen: • Schließen Sie das USB-Kabel des Druckers direkt am Computer an. • Wenn der Drucker an einen Hub angeschlossen ist, verwenden Sie während des Druckens kein anderes USB-Gerät, das ebenfalls an den Hub angeschlossen ist. 131 Anweisungen zum Deinstallieren und erneuten Installieren Gehen Sie folgendermaßen vor, um die Druckersoftware zu deinstallieren und erneut zu installieren. 1. Verwenden Sie zum Deinstallieren der Software eine der folgenden Methoden: • Wählen Sie Start > Programme > Hewlett-Packard > HP cp1160 > Deinstallationsprogramm. • Wählen Sie Start > Einstellungen > Systemsteuerung aus, und doppelklicken Sie dann auf Software. Markieren Sie die HP cp1160Software, und wählen Sie die Option zum Entfernen der HP cp1160Software von Ihrem PC. 2. Schließen Sie alle Antivirenprogramme oder anderen Anwendungen, die auf dem Computer ausgeführt werden. 3. Legen Sie die im Lieferumfang des Druckers enthaltene CD-ROM in das CD-ROM-Laufwerk ein. 4. Befolgen Sie die auf dem Bildschirm angezeigten Installations-anweisungen. Heruntergeladene Software Gehen Sie folgendermaßen vor, um Druckersoftware zu installieren, die aus dem Internet heruntergeladen wurde: 1. Suchen Sie das Verzeichnis, in das Sie die Datei heruntergeladen haben. 2. Doppelklicken Sie auf den Dateinamen, um die Datei zu entpacken. 3. Wählen Sie Start > Ausführen. 4. Klicken Sie auf Durchsuchen, und suchen Sie die Datei SETUP.EXE der Druckersoftware. 5. Klicken Sie auf OK. 6. Befolgen Sie die auf dem Bildschirm angezeigten Installations-anweisungen. 132 Probleme mit der Druckausgabe Klicken Sie auf das Thema, das das Problem am besten beschreibt: • Schlechte Druckqualität • Dokument wird schräg oder nicht mittig gedruckt • Teile des Dokuments fehlen oder werden an der falschen Stelle gedruckt • Druckausgabe gibt neue Einstellungen nicht wieder • Fotos werden nicht ordnungsgemäß gedruckt • Banner wird nicht ordnungsgemäß gedruckt 133 Schlechte Druckqualität Klicken Sie auf das Thema, das das Problem am besten beschreibt: • Farbstich • Text und Bilder versetzt Wenn die Druckqualität der Druckausgabe nicht der erwarteten Qualität entspricht, siehe: • Probleme mit dem automatischen Papiersortensensor • Fehlerhafter Druckkopf 134 Farbstich Wenn die Farbe in der Druckausgabe einen Farbstich aufweist, kalibrieren Sie die Farbe des Druckers. Gehen Sie hierzu folgendermaßen vor: 1. Öffnen Sie die Toolbox. 2. Klicken Sie auf Farbe kalibrieren. 3. Befolgen Sie die auf dem Bildschirm angezeigten Anweisungen. Eine Beschreibung der Toolbox finden Sie unter Toolbox. Text und Bilder versetzt Wenn der Text und die Bilder versetzt gedruckt werden, kalibrieren Sie den Drucker, um die Druckköpfe auszurichten. Gehen Sie hierzu folgendermaßen vor: 1. Öffnen Sie die Toolbox. 2. Klicken Sie auf Gerät kalibrieren. 3. Befolgen Sie die auf dem Bildschirm angezeigten Anweisungen. Eine Beschreibung der Toolbox finden Sie unter Toolbox. 135 Probleme mit dem automatischen Papiersortensensor Der automatische Papiersortensensor überprüft vor dem Drucken jedes Blatt Papier, um die jeweils beste Druckeinstellung zu ermitteln. Der automatische Papiersortensensor kann durch einige Faktoren beeinträchtigt werden, so dass die Druckqualität nachlässt. Überprüfen des Papiers Wenn Sie den automatischen Papiersortensensor verwenden, müssen Sie darauf achten, dass das Papier weder zerknittert noch verkratzt ist. Ersetzen Sie beschädigtes Papier. Deaktivieren des automatischen Papiersortensensors Wenn sich die Druckqualität nicht verbessert, deaktivieren Sie den automatischen Papiersortensensor. Anweisungen zum Deaktivieren des automatischen Papiersortensensors finden Sie unter Deaktivieren des automatischen Papiersortensensors. Fehlerhafter Druckkopf Ein fehlerhafter, jedoch einsatzfähiger Druckkopf kann zu einer schlechten Druckqualität führen. Drucken Sie eine Diagnosetestseite, um zu überprüfen, ob ein Druckkopf ausgetauscht werden muss. Anweisungen zum Drucken einer Diagnosetestseite finden Sie unter Diagnosetestseite. 136 Dokument wird schräg oder nicht mittig gedruckt 1. Stellen Sie sicher, dass das Papier ordnungsgemäß ins Papierfach eingelegt wurde. 2. Stellen Sie sicher, dass die Papierführungen mit leichtem Druck am Papier anliegen. 3. Drucken Sie das Dokument noch einmal. Teile des Dokuments fehlen oder werden an der falschen Stelle gedruckt Befolgen Sie die allgemeinen Druckanweisungen, und überprüfen Sie folgende Optionen: Registerkarte Einstellung Einrichten • Papierformat: Überprüfen Sie das Papierformat und die Ränder. • Auf Größe skalieren: Wählen Sie diese Option aus, um Text und Grafiken so zu skalieren, dass sie auf die Seite passen. • Ausrichtung: Überprüfen Sie die korrekte Ausrichtung. Funktionen • Posterdruck: Deaktivieren Sie diese Option, wenn kein Poster gedruckt wird. Allgemeine Anweisungen für das Drucken finden Sie unter Drucken eines Dokuments. Druckausgabe gibt neue Einstellungen nicht wieder Die Standardeinstellungen des Druckers können von den Druckeinstellungen der Softwareanwendung abweichen. Wählen Sie die gewünschten Einstellungen in der jeweiligen Anwendung aus. 137 Fotos werden nicht ordnungsgemäß gedruckt Überprüfen des Papierfachs 1. Stellen Sie sicher, dass die Fotomedien mit der Druckseite nach unten in das Papierfach eingelegt sind. 2. Schieben Sie das Papier bis zum Anschlag nach vorn. 3. Schieben Sie die Papierführungen mit leichtem Druck gegen die Bögen, und schieben Sie das Fach nach vorn. Überprüfen der Druckereigenschaften Befolgen Sie die allgemeinen Druckanweisungen, und überprüfen Sie folgende Optionen: Registerkarte Einstellung Einrichten • Papiersorte: HP Fotopapier • Papierformat: Passendes Format • Druckqualität: Optimal Allgemeine Anweisungen für das Drucken finden Sie unter Drucken eines Dokuments. 138 Banner wird nicht ordnungsgemäß gedruckt Bei Problemen mit dem Bannerdruck erscheint in der LCD-Anzeige folgende Abbildung. Überprüfen des Papierfachs • Wenn mehrere Seiten gleichzeitig eingezogen werden, fächern Sie die Kanten des Papierstapels auf, und schieben Sie sie dann wieder zusammen. • Vergewissern Sie sich, dass das lose Ende des Bannerpapierstapels in Richtung Drucker zeigt. • Überprüfen Sie, ob das richtige Papier für den Bannerdruck eingelegt ist. Überprüfen der Druckereigenschaften Befolgen Sie die allgemeinen Druckanweisungen, und überprüfen Sie folgende Einstellungen: Registerkarte Einstellung Einrichten • Papierformat: Passendes Format Allgemeine Anweisungen für das Drucken finden Sie unter Drucken eines Dokuments. 139 Überprüfen der Software • Überprüfen Sie, ob mit der verwendeten Softwareanwendung Banner gedruckt werden können. Dies ist nicht bei allen Softwareanwendungen der Fall. • Wenn am Seitenende Lücken entstehen, stellen Sie sicher, dass die Druckersoftware ordnungsgemäß ausgeführt wird. • Klicken Sie auf Start > Programme > Hewlett-Packard > HP cp1160 > Versionshinweise, um die Versionshinweise zu bekannten Softwareproblemen anzuzeigen. 140 Drucker ist zu langsam Die Druckerleistung kann von zahlreichen Variablen negativ beeinflusst werden. Klicken Sie auf das Thema, mit dem die Druckerleistung am besten beschrieben wird: • Mehrere Anwendungen sind geöffnet • Drucken von komplexen Dokumente, Grafiken oder Fotos • Automatischer Papiersortensensor ist aktiviert • Beidseitiger Druck von Dokumenten Wenn die Druckerleistung von keinem der oben aufgeführten Themen erfasst wird, überprüfen Sie die folgenden Punkte: • Druckersoftware ist veraltet • Computer entspricht nicht den Systemanforderungen • Fehlerhafter Druckkopf 141 Mehrere Anwendungen sind geöffnet Wenn zu viele Anwendungen geöffnet sind, kann der Drucker nicht mit der normalen Geschwindigkeit drucken. Schließen Sie alle nicht benötigten Anwendungen, und drucken Sie das Dokument erneut. 142 Drucken von komplexen Dokumente, Grafiken oder Fotos Das Drucken von Dokumenten mit Grafiken oder Fotos dauert länger als das Drucken von Textdokumenten. So können Sie den Druck beschleunigen: Öffnen Sie das Dialogfeld für die Druckereigenschaften, und wählen Sie eine der folgenden Einstellungen: Registerkarte Einstellung Einrichten Druck auf Fotopapier: Wählen Sie PhotoREt. Farbe Speichersparmodus: Wählen Sie diese Option aus. Eine Beschreibung des Dialogfelds für die Druckereigenschaften finden Sie unter Druckereigenschaften. 143 Automatischer Papiersortensensor ist aktiviert Wenn diese Option aktiviert ist, benötigt der Drucker einige Sekunden zum Prüfen der ersten Seite des Druckauftrags, um die entsprechende Papiersorte zu ermitteln. Deaktivieren Sie den automatischen Papiersortensensor, um die Druckgeschwindigkeit zu erhöhen. Anweisungen zum Deaktivieren des automatischen Papiersortensensors finden Sie unter Deaktivieren des automatischen Papiersortensensors. Beidseitiger Druck von Dokumenten Zum Drucken beidseitiger Dokumente wird eine längere Zeit benötigt als zum Drucken einseitiger Dokumente. Druckersoftware ist veraltet Möglicherweise ist ein veralteter Treiber installiert. Laden Sie die neuesten Aktualisierungen der Druckersoftware von der HP Website herunter. Informationen zur HP Website finden Sie unter HP Online-Kundenunterstützung. 144 Computer entspricht nicht den Systemanforderungen 1. Überprüfen Sie den Arbeitsspeicher des Computers und die Geschwindigkeit des Prozessors. Weitere Informationen finden Sie unter Systemanforderungen. 2. Geben Sie Speicherplatz auf der Festplatte frei. Wenn auf dem Computer weniger als 100 MB Festplattenspeicher verfügbar sind, verlängert sich die Verarbeitungszeit für die Druckaufträge. Fehlerhafter Druckkopf Ein fehlerhafter, jedoch einsatzfähiger Druckkopf kann die Druckerleistung beeinträchtigen. Drucken Sie eine Diagnosetestseite, um zu überprüfen, ob ein Druckkopf fehlerhaft ist. Anweisungen zum Drucken einer Diagnosetestseite finden Sie unter Diagnosetestseite. Wenn Sie weitere Hilfe benötigen, beachten Sie die Hinweise unter Kontakt zu HP Kundendienst und -unterstützung. 145 Probleme beim beidseitigen Drucken Klicken Sie auf das nachstehende Thema, wenn auf der LCD-Anzeige folgende Abbildung angezeigt wird: • Papierstau im Modul für den automatischen beidseitigen Druck Wählen Sie das Thema aus, das das Problem mit der Druckersoftware am besten beschreibt: • Option für beidseitigen Druck kann nicht ausgewählt werden • Papierformat wird bei Auswahl der Option für beidseitigen Druck geändert Wählen Sie das Thema aus, das das Problem mit einem Ausdruck am besten beschreibt: • Der Bindungsrand befindet sich an der falschen Stelle • Bei aktivierter Option für den beidseitigen Druck wird nur eine Seite bedruckt Wenn der Duplexer nicht an den Drucker angeschlossen ist, klicken Sie auf das folgende Thema, um Anleitungen zum manuellen beidseitigen Drucken anzuzeigen: • Manueller beidseitiger Druck 146 Papierstau im Modul für den automatischen beidseitigen Druck 1. Entfernen Sie das Papier aus dem Papierfach. 2. Drücken Sie die Wiederaufnahmetaste an der Vorderseite des Druckers. Fahren Sie mit Schritt 3 fort, falls der Papierstau nicht behoben wurde. 3. Schalten Sie den Drucker aus. 4. Drücken Sie die Tasten auf der linken und rechten Seite des Duplexers, und nehmen Sie den Duplexer dann aus dem Drucker. 5. Beseitigen Sie gegebenenfalls den Papierstau im Inneren des Druckers. 147 6. Drücken Sie die Taste auf der Oberseite des Duplexers, und öffnen Sie die Zugangsklappe. 7. Entfernen Sie eventuell vorhandenes Papier aus dem Duplexer, und schließen Sie die Zugangsklappe. 8. Schieben Sie den Duplexer in den Drucker, bis er einrastet. 9. Schalten Sie den Drucker wieder ein, und drucken Sie das Dokument erneut. 148 Option für beidseitigen Druck kann nicht ausgewählt werden Die auf der Registerkarte „Einrichten“ ausgewählte Papiersorte bzw. das Papierformat wird möglicherweise nicht unterstützt. Überprüfen Sie auf der Registerkarte Einrichten, ob Papiersorte und -format vom Duplexer unterstützt werden. Zu den unterstützten Medientypen gehören: • • • • • • HP Normalpapier HP bright white inkjet paper HP premium inkjet heavyweight paper HP felt-textured greeting card paper HP professional brochure paper, glossy/matte HP photo quality inkjet paper, semi-gloss/matte Die unterstützten Medienformate können Sie dem Abschnitt Druckmedienformat entnehmen. Eine Beschreibung des Dialogfelds für die Druckereigenschaften finden Sie unter Druckereigenschaften. 149 Papierformat wird bei Auswahl der Option für beidseitigen Druck geändert Das Papierformat, das auf der Registerkarte „Einrichten“ ausgewählt wurde, wird vom Duplexer nicht unterstützt. Überprüfen Sie auf der Registerkarte Einrichten des Dialogfelds für die Druckereigenschaften, ob Papiersorte und -format vom Duplexer unterstützt werden. Die unterstützten Medienformate können Sie dem Abschnitt Druckmedienformat entnehmen. Eine Beschreibung des Dialogfelds für die Druckereigenschaften finden Sie unter Druckereigenschaften. Der Bindungsrand befindet sich an der falschen Stelle Sie haben unter Umständen nicht die korrekte Papierausrichtung ausgewählt. Stellen Sie sicher, dass auf der Registerkarte Funktionen des Dialogfelds für die Druckereigenschaften die folgenden Optionen ausgewählt sind: • Buch, wenn die Bindung entlang der Längskante der Seite erfolgen soll • Block, wenn die Bindung entlang der oberen Kante der Seite erfolgen soll 1. Buch 2. Block Eine Beschreibung des Dialogfelds für die Druckereigenschaften finden Sie unter Druckereigenschaften. 150 Bei aktivierter Option für den beidseitigen Druck wird nur eine Seite bedruckt Gehen Sie folgendermaßen vor, um das Problem zu lösen: • Drucken Sie das Dokument mit der Funktion für den manuellen beidseitigen Druck. • Verwenden Sie einen vom Duplexer unterstützten Medientyp. • Verwenden Sie ein vom Duplexer unterstütztes Medienformat. 151 Übertragungsfehler Wählen Sie das Thema aus, das das Problem am besten beschreibt: • Direkte Verbindung • Netzwerkverbindung Bei einem Übertragungsfehler erscheint folgende Abbildung in der LCDAnzeige. 152 Direkte Verbindung Führen Sie die folgenden Schritte durch, wenn bei einer direkten Verbindung mit dem Drucker ein Übertragungsfehler auftritt: 1. Stellen Sie sicher, dass alle Kabel fest an den Drucker und den Computer angeschlossen sind. • Wenn Sie keine USB-Verbindung verwenden, achten Sie darauf, dass das Parallelkabel fest an den Drucker angeschlossen ist. Stellen Sie sicher, dass der Parallelkabeladapter fest mit dem Parallelkabel verbunden ist. • Wenn Sie eine USB-Verbindung verwenden, achten Sie darauf, dass das USB-Kabel fest an den Drucker und den Computer angeschlossen ist. 2. Drücken Sie die Abbruchtaste, um den Druckauftrag abzubrechen. 3. Senden Sie das Dokument erneut. 153 Netzwerkverbindung Führen Sie die folgenden Schritte durch, wenn bei einer Netzwerkverbindung mit dem Drucker ein Übertragungsfehler auftritt: 1. Drücken Sie die Netztaste, um den Drucker auszuschalten. 2. Drücken Sie die Netztaste, um den Drucker wieder einzuschalten. • Wenn auf der LCD-Anzeige die Fehlermeldung nicht wieder erscheint, senden Sie das Dokument erneut. • Wenn die Fehlermeldung wieder erscheint, liegt möglicherweise ein Fehler im LIO-Modul vor. Überprüfen Sie das Modul, oder wenden Sie sich an Ihren Netzwerkadministrator. So können Sie eine Anleitung zur Fehlersuche für die Netzwerkfunktion des Druckers anzeigen: 1. Legen Sie die CD mit der Druckersoftware in das CD-ROM-Laufwerk des Computers ein. 2. Klicken Sie auf Netzwerk. 3. Klicken Sie auf Netzwerk-Fehlerbehebung. Es werden Schritte zur Fehlerbehebung für LIONetzwerkdruckverbindungen angezeigt. Wenn Sie weitere Hilfe benötigen, beachten Sie die Hinweise unter Kontakt zu HP Kundendienst und -unterstützung. 154 Probleme mit der Infrarotdruckfunktion Wählen Sie das Thema aus, das das Problem am besten beschreibt: • Druck wurde abgebrochen • Druckvorgang dauert zu lange • Infrarot-Symbol wird nicht angezeigt • Nur einzelne Termine des Palm Pilot-Kalenders werden gedruckt Weitere Informationen zum Drucken über die Infrarotschnittstelle finden Sie auf der Website von HP unter: www.hp.com/support/cp1160. 155 Druck wurde abgebrochen Wenn eine Infrarotverbindung zwischen dem Drucker und einem anderen Gerät besteht, erscheint in der LCD-Anzeige folgende Abbildung: Wenn die Infrarotdruckfunktion unterbrochen wird, wird das Infrarot-Symbol auf der LCD-Anzeige ausgeblendet. Wird das Gerät zu weit von der Infrarotlinse entfernt und der Druckvorgang daraufhin unterbrochen, können Sie die Geräte innerhalb von 30 Sekunden erneut aufeinander ausrichten. Der Druckvorgang wird in diesem Fall fortgesetzt. 156 Druckvorgang dauert zu lange Positionieren Sie das Gerät näher an der Infrarotlinse des Druckers, und überprüfen Sie Folgendes: • Auf dem Laptop- bzw. Notebook-Computer wurde ein Infrarotanschluss ausgewählt. • Das Gerät und der Drucker sind ordnungsgemäß aufeinander ausgerichtet. • Das Gerät ist IrDA-kompatibel. • Stellen Sie fest, ob das Gerät mit einem IrDA-Symbol gekennzeichnet ist. Weitere Informationen finden Sie im Benutzerhandbuch des Geräts. • In die Infrarotlinsen der Geräte fällt kein helles Licht. 157 Infrarot-Symbol wird nicht angezeigt Verwenden Sie eine der folgenden Möglichkeiten: • Konfigurieren Sie den Laptop- oder Notebook-Computer entsprechend der zugehörigen Betriebsanleitung für den Infrarotdruck. • Rufen Sie die Website des Laptop- oder des Notebook-Herstellers auf, oder wenden Sie sich an dessen telefonische Kundenunterstützung. • Besuchen Sie die Website der IrDA (Infrared Data Association): http://www.irda.org. • Laden Sie den Infrarottreiber von der CD mit der Microsoft Windows 98/2000-Software oder von der Microsoft Website herunter: http://www.microsoft.com. 158 Nur einzelne Termine des Palm Pilot-Kalenders werden gedruckt Auf dem Palm Pilot ist eventuell keine Druckanwendung mit erweitertem Funktionsumfang installiert. Installieren Sie eine solche Druckanwendung, wenn Sie mehrere Termine gleichzeitig drucken möchten. Eventuell steht in Ihrer Region keine entsprechende Druckanwendung zur Verfügung. Eine vollständige Beschreibung der Infrarotdruckfunktion finden Sie unter Drucken über die Infrarotschnittstelle. Wenn Sie weitere Hilfe benötigen, beachten Sie die Hinweise unter Kontakt zu HP Kundendienst und -unterstützung. 159 Probleme mit der Druckerhardware Klicken Sie auf das Thema, das das Problem am besten beschreibt: • Zeitüberschreitung beim Öffnen der Abdeckklappe • Der Drucker lässt sich nicht einschalten 160 Zeitüberschreitung beim Öffnen der Abdeckklappe Zum Schutz des Tintenabgabesystems dürfen die Druckerklappen nur für 15 Minuten geöffnet werden. Nach 15 Minuten fährt die Patronenhalterung in die Ruheposition, und in der LCD-Anzeige wird eine der folgenden Abbildungen angezeigt: Schließen Sie die Abdeckung, und öffnen Sie sie erneut, um an die Patronenhalterung zu gelangen. Achtung! Bewegen Sie die Patronenhalterung nicht mit Gewalt aus der Ruheposition. Dies führt zur Beschädigung des Druckers. 161 Der Drucker lässt sich nicht einschalten Wenn der Drucker an die Stromversorgung angeschlossen ist und sich nicht einschalten lässt, gehen Sie folgendermaßen vor: 1. Ziehen Sie das Netzkabel aus der Steckdose. 2. Warten Sie ca. 10 Sekunden. 3. Stecken Sie den Netzstecker wieder in die Steckdose. 4. Drücken Sie die Netztaste, um den Drucker einzuschalten. 162 HP Kundendienst und -unterstützung • Kontakt zu HP Kundendienst und -unterstützung • Erklärung zur beschränkten Gewährleistung für HP Drucker und Software • Informationen zur Gewährleistung für Druckköpfe und Tintenpatronen von HP 163 Kontakt zu HP Kundendienst und -unterstützung Die erfahrenen Mitarbeiter des HP Kundendienstes beraten Sie gern hinsichtlich der Verwendung des HP DeskJet-Druckers und helfen Ihnen bei der Lösung von Druckerproblemen. Vorgehensweise Beachten Sie die folgende Schritte, wenn Sie Unterstützung durch den HP Kundendienst benötigen: 1. Verwenden Sie das Online-Benutzerhandbuch. 2. Nehmen Sie die Unterstützung über das Internet in Anspruch. Über Ihre Internetverbindung können Sie jederzeit: • Auf den Webseiten der HP Kundenunterstützung die Hilfe zu Produkten aufrufen • Im HP Benutzerforum Nachrichten lesen oder Fragen stellen • Eine E-Mail an HP senden Weitere Informationen finden Sie unter HP Online-Kundenunterstützung. 3. Wenden Sie sich während der Geschäftszeiten telefonisch an die HP Unterstützung. Weitere Informationen finden Sie unter Telefonische HP Unterstützung. Die Unterstützungsoptionen und -verfügbarkeit sind je nach Produkt, Land/ Region und Sprache unterschiedlich. 164 HP Online-Kundenunterstützung Die HP Online-Kundenunterstützung steht Ihnen während der gesamten Lebensdauer Ihres HP Druckers zur Verfügung. Hier erhalten Sie sofortigen Zugriff auf ein vollständiges Angebot von hilfreichen Tipps für den Druck bis zu den neuesten Softwareaktualisierungen (Druckertreiber) – rund um die Uhr, täglich und völlig kostenlos. Websites der HP Kundenunterstützung Im Internet können Sie eine Vielzahl von Informationen über Ihren Drucker abrufen. Die neueste Druckersoftware und aktuelle Informationen finden Sie auf der HP Website unter www.hp.com/cposupport/loc/regional.html oder www.hp.com/support/cp1160. 165 HP Unterstützung per E-Mail Ihre per E-Mail eingesendeten Fragen werden von einem technischen Mitarbeiter der HP Kundenbetreuung persönlich beantwortet. Die Unterstützung per E-Mail eignet sich hervorragend, um technische Fragen zu stellen oder um Antworten zu erhalten, die auf Ihre Bedürfnisse zugeschnitten sind. Wenn Sie Ihre Frage in ein Webformular eingeben, wird sie per E-Mail beantwortet. Ihre Fragen werden normalerweise innerhalb von 48 Stunden beantwortet (Feiertage ausgenommen). 166 Telefonische HP Unterstützung HP bietet während eines bestimmten Zeitraums ab Kaufdatum kostenlose telefonische Unterstützung für den Drucker (es fallen die üblichen Telefongebühren an). Zeitraum für kostenlose telefonische Unterstützung Die kostenlose telefonische Unterstützung steht in den verschiedenen Regionen für die folgenden Zeiträume zur Verfügung. Region Telefonische Unterstützung* Nordamerika einschließlich Kanada 1 Jahr Asien/Pazifik einschließlich Japan 1 Jahr Europa 1 Jahr Lateinamerika 1 Jahr *Es fallen die üblichen Telefongebühren an. 167 Bevor Sie anrufen Versuchen Sie das Problem mit den folgenden kostenlosen Unterstützungsoptionen zu lösen, bevor Sie telefonische Hilfe anfordern: • • • • Online-Benutzerhandbuch Installationsposter HP Unterstützung über das Internet Audio-Tipps der HP Unterstützung (in den USA). Antworten zu häufig gestellten Fragen zu HP Druckern stehen unter der Rufnummer +1 (877) 283 46 84 (in den USA kostenlos) zur Verfügung. Rufen Sie den technischen Mitarbeiter der HP Kundenbetreuung erst dann an, wenn das Problem mit diesen Hilfsangeboten nicht gelöst werden kann. Sie sollten bei Ihrem Anruf direkt vor dem Computer und Drucker sitzen. Sie erhalten schnellere Hilfe, wenn Sie angeben, welche Schritte Sie zur Lösung des Problems unternommen haben. HP benötigt außerdem die folgenden Informationen: • • • • • • Die Modellnummer des Druckers Die Seriennummer des Druckers (siehe Diagnosetestseite) Das Betriebssystem des Computers Die Version des Druckertreibers (auch als Druckersoftware bezeichnet) Die beim Auftreten des Problems angezeigten Meldungen Antworten auf die folgenden Fragen: Ist dieses Problem schon einmal aufgetreten? Können Sie das Problem erneut auslösen? Wann ist das Problem aufgetreten? Haben Sie neue Hardware oder Software installiert, bevor das Problem aufgetreten ist? 168 Rufnummern für die telefonische Unterstützung Wenn Sie Hilfe zum Lösen eines Problems benötigen, rufen Sie die HP Kundenunterstützung unter einer der in der folgenden Tabelle aufgeführten Telefonnummern an. Wenn für Ihre Region keine Telefonnummer aufgeführt ist, beachten Sie die Hinweise auf der HP Website unter der folgenden Adresse: http://www.hp.com/cpso-support/guide/psd/expectations.html Region Telefonnummer Afrika/Naher Osten 41 22 780 71 11 Argentinien (außerhalb von Buenos Aires) 0810 555 5520 Argentinien (Buenos Aires) 11 4778 8380 Australien 03 8877 8000 Belgien (Französisch) 02 626 8807 Belgien (Niederländisch) 02 626 8806 Brasilien, außerhalb des Großraums São Paulo 0800 15 7751 0800 13 0999 Brasilien, innerhalb des Großraums São Paulo 11 3747 7799 11 4197 4998 Chile 800 36 0999 China 010 6564 5959 Dänemark 39 29 4099 Deutschland 0180 52 58 143 (0,12 DM/30 Sek. oder 0,06 €/30 Sek.) Finnland 0203 47 288 Frankreich 01 43 62 34 34 Griechenland 01 6189890 Großbritannien 0207 512 5202 Hongkong 3002 8555 Indien 11 682 6035 Indonesien 21 350 3408 169 Region Telefonnummer Irland 01 662 5525 Israel 09 952 4848 Italien 02 264 10350 Japan 0570 000511 Kanada 905 206 4663 Kolumbien 9 800 91 9477 Korea (außerhalb von Seoul) 080 999 0700 Korea (Seoul) 02 3270 0700 Malaysia 03 295 2566 Mexiko (außerhalb von MexikoStadt) 01 800 472 6684 Mexiko (Mexiko-Stadt) 5258 9922 Neuseeland 09 356 6640 Niederlande 0 20 606 8751 Norwegen 22 11 6299 Österreich 0660 6386 Peru 0 800 10111 Philippinen 2 867 3551 Polen 22 37 5065 Portugal 1 441 7 199 Russland, Moskau 095 923 50 01 Schweden 08 619 2170 Schweiz 0 848 80 11 11 Singapur 272 5300 Spanien 902 321 123 Taiwan 2 2717 0055 Thailand 2 6614000 170 Region Telefonnummer Tschechische Republik 02 471 7327 Türkei 1 216 579 71 71 Ungarn 36 1 252 4505 USA 1 (208) 323 2551 Venezuela (außerhalb von Caracas) 800 10 111 Venezuela (Caracas) 207 8488 Vietnam 08 823 4530 Nach Ablauf des Zeitraums für die kostenlose telefonische Unterstützung Nach Ablauf des Zeitraums für die kostenlose telefonische Unterstützung können Sie das HP Unterstützungsangebot gegen eine Gebühr weiterhin in Anspruch nehmen. Preise können ohne vorherige Ankündigung geändert werden. Die HP Unterstützung über das Internet steht dauerhaft kostenlos zur Verfügung. Weitere Informationen finden Sie unter HP Online-Kundenunterstützung. • Falls Sie in den USA ein Telefonat mit HP führen möchten, das weniger als 10 Minuten dauert, rufen Sie (900) 555-1500 an. Die Gebühr hierfür beträgt 2,50 US-Dollar pro Minute, ab dem Zeitpunkt, zu dem Sie mit einem Kundendienstmitarbeiter verbunden sind. Für diesen Service werden Gebühren von maximal 25 US-Dollar erhoben. • Wenn Sie der Meinung sind, dass die Beantwortung Ihrer Fragen länger als 10 Minuten dauern wird, sollten Sie innerhalb der USA folgende Rufnummer wählen: (800) 999-1148. In diesem Fall wird für das Telefonat ein Pauschalbetrag von 25 US-Dollar berechnet. Der Betrag wird über Visa oder MasterCard abgebucht. • In Kanada lautet die Rufnummer (877) 621-4722. Wenn HP während des Anrufs feststellt, dass der Drucker reparaturbedürftig ist und diese Reparatur noch unter den Gewährleistungszeitraum fällt, werden für die telefonische Kundenunterstützung keine Gebühren erhoben. 171 Reparatur durch HP Wenden Sie sich an die telefonische HP Kundenunterstützung, wenn Ihr HP Drucker repariert werden muss. Ein qualifizierter Techniker von HP wird Ihnen bei der Diagnose des Problems behilflich sein und die Reparatur in die Wege leiten. Eine Liste der Telefonnummern der HP Kundenunterstützung finden Sie unter Rufnummern für die telefonische Unterstützung. Die HP Kundenunterstützung wird Ihnen die optimale Lösung vorschlagen, unabhängig davon, ob es sich hierbei um einen autorisierten Händler oder um eine HP Niederlassung handelt. Dieser Service steht Ihnen während der Laufzeit der eingeschränkten Gewährleistung kostenlos zur Verfügung. Nach Ablauf der Gewährleistungsfrist werden Reparaturkosten berechnet. Verlängerte Gewährleistung Sie haben die folgenden Möglichkeiten, um den Gewährleistungsschutz über den ursprünglichen Zeitraum hinaus zu verlängern: • Wenden Sie sich an Ihren Händler, um eine Verlängerung der Gewährleistung zu vereinbaren. Besuchen Sie www.hp.com/ service_locator, wenn Sie ein Verzeichnis von HP Händlern in den USA suchen. • Wenn Ihr Händler keine Serviceverträge anbietet, können Sie sich direkt an HP wenden und Informationen über die HP Serviceverträge anfordern. Rufen Sie in den USA die Telefonnummer (800) 446-0522 und in Kanada die Telefonnummer (800) 268-1221 an. Richten Sie Anfragen zu HP Serviceverträgen außerhalb der USA oder Kanadas an das regionale HP Vertriebsbüro. 172 Erklärung zur beschränkten Gewährleistung für HP Drucker und Software Region Software Drucker Nordamerika (einschließlich Kanada) 90 Tage 1 Jahr Asien/Pazifik (einschließlich Japan) 90 Tage 1 Jahr Europa 90 Tage 1 Jahr Lateinamerika 90 Tage 1 Jahr A. Umfang der beschränkten Gewährleistung 1. Hewlett-Packard (HP) gewährleistet dem Endkunden, dass die oben genannten HP Produkte während des genannten Gewährleistungszeitraums frei von Material- und Verarbeitungsfehlern sind. Der Gewährleistungszeitraum beginnt mit dem Kaufdatum. Der Kunde ist dafür verantwortlich, den Kaufbeleg aufzubewahren. 2. Bei Softwareprodukten gilt die beschränkte HP Gewährleistung auss- chließlich für die fehlerhafte Ausführung von Programmieranweisungen. HP gewährleistet weder den unterbrechungsnoch den fehlerfreien Betrieb eines Produkts. 3. Die beschränkte Gewährleistung von HP gilt nur für Mängel, die sich bei normaler Benutzung des Produkts ergeben, und erstreckt sich nicht auf: • Unsachgemäße oder unzureichende Wartung oder Änderung der Produkte • Software, Schnittstellen, Druckmedien, Teile oder Verbrauchsartikel, die nicht von HP geliefert oder unterstützt werden • Betrieb außerhalb der Produktspezifikationen 173 4. Für HP Drucker: Die Hersteller-Gewährleistungsansprüche des Endkunden und evtentuell bestehende Wartungsverträge zwischen HP und dem Endkunden werden von der Verwendung einer nicht von HP gefertigten oder einer nachgefüllten Tintenpatrone nicht berührt. Sollte der Druckerfehler oder -schaden jedoch direkt auf die Verwendung einer nicht von HP gefertigten oder einer nachgefüllten Tintenpatrone zurückzuführen sein, stellt HP dem Endkunden die zur Reparatur des betreffenden Schadens angefallene Zeit sowie die erforderlichen Ersatzteile in Rechnung. Hierbei werden die normalen Gebührensätze erhoben. 5. Wenn HP während des jeweils zutreffenden Gewährleistungszeitraums von einem Schaden an einem unter die Hersteller-Gewährleistung von HP fallenden Produkt (Software, Druckmedien oder Tintenpatronen) in Kenntnis gesetzt wird, ersetzt HP das fehlerhafte Produkt. Wenn HP während des jeweils zutreffenden Gewährleistungszeitraums von einem Schaden an einem unter die Hersteller-Gewährleistung von HP fallenden Hardwareprodukt in Kenntnis gesetzt wird, wird das fehlerhafte Hardwareprodukt nach Wahl von HP entweder repariert oder ersetzt. 6. Sollte HP nicht in der Lage sein, ein fehlerhaftes, unter die Hersteller- Gewährleistung fallendes Produkt zu reparieren oder zu ersetzen, erstattet HP innerhalb eines angemessenen Zeitraums nach Benachrichtigung über den Schaden den vom Endkunden bezahlten Kaufpreis für das Produkt zurück. 7. HP ist erst dann verpflichtet, das mangelhafte Produkt zu reparieren, zu ersetzen oder den Kaufpreis zurückzuerstatten, wenn der Endkunde dieses an HP zurückgesandt hat. 8. Ersatzprodukte können entweder neu oder neuwertig sein, solange sie über mindestens denselben Funktionsumfang verfügen wie das zu ersetzende Produkt. 9. Die Hersteller-Gewährleistung von HP gilt in jedem Land, in dem die oben aufgeführten Produkte von HP vertrieben werden, mit Ausnahme des Nahen Ostens, Afrikas, Argentiniens, Brasiliens, Mexikos, Venezuelas und der Übersee-Departements Frankreichs; für diese Länder gilt die Hersteller-Gewährleistung nur in dem Land, in dem das Produkt erworben wurde. Auf der Gewährleistung beruhende weitergehende Dienstleistungen wie z.B. Vor-Ort-Service können mit jedem autorisierten HP Servicezentrum vereinbart werden, in dem das Produkt durch HP oder einen autorisierten Importeur vertrieben wird. 174 B. Einschränkungen der Gewährleistung 1. WEDER HP NOCH DESSEN ZULIEFERER ÜBERNEHMEN ÜBER DAS NACH GELTENDEM RECHT ZULÄSSIGE AUSMASS HINAUS ANDERE AUSDRÜCKLICHE ODER STILLSCHWEIGENDE GEWÄHRLEISTUNGEN ODER ZUSICHERUNGEN FÜR HP PRODUKTE. INSBESONDERE WERDEN STILLSCHWEIGENDE GEWÄHRLEISTUNGEN ODER ZUSICHERUNGEN HINSICHTLICH DER MARKTGÄNGIGKEIT, ZUFRIEDENSTELLENDEN QUALITÄT UND EIGNUNG FÜR EINEN BESTIMMTEN ZWECK AUSGESCHLOSSEN. C. Haftungseinschränkungen 1. Sofern durch die geltende Gesetzgebung keine anderen Bestimmungen festgelegt sind, stehen dem Endkunden über die in dieser HerstellerGewährleistung genannten Leistungen hinaus keine weiteren Ansprüche zu. 2. IN DEM NACH GELTENDEM RECHT ZULÄSSIGEN MASS UND MIT AUSNAHME DER IN DIESER HERSTELLER-GEWÄHRLEISTUNG AUSDRÜCKLICH ANGEGEBENEN VERPFLICHTUNGEN SIND WEDER HP NOCH DESSEN ZULIEFERER ERSATZPFLICHTIG FÜR DIREKTE, INDIREKTE, BESONDERE, ZUFÄLLIGE ODER FOLGESCHÄDEN, UNABHÄNGIG DAVON, OB DIESE AUF DER BASIS VON VERTRÄGEN, UNERLAUBTEN HANDLUNGEN ODER ANDEREN RECHTSTHEORIEN GELTEND GEMACHT WERDEN UND OB HP ODER DESSEN ZULIEFERER VON DER MÖGLICHKEIT EINES SOLCHEN SCHADENS UNTERRICHTET WORDEN SIND. D. Geltendes Recht 1. Diese Erklärung zur Gewährleistung stattet den Endkunden mit bestimmten Rechten aus. Der Endkunde verfügt unter Umständen noch über weitere Rechte, die in den Vereinigten Staaten von Bundesstaat zu Bundesstaat, in Kanada von Provinz zu Provinz, in der restlichen Welt von Land zu Land verschieden sein können. 175 2. Soweit diese Erklärung zur Gewährleistung nicht dem geltenden Recht entspricht, soll sie so als abgeändert gelten, dass die hierin enthaltenen Bestimmungen dem geltenden Recht entsprechen. Nach geltendem Recht treffen unter Umständen bestimmte Erklärungen und Einschränkungen dieser Gewährleistungserklärung nicht auf den Endkunden zu. In einigen US-Staaten und in einigen Ländern außerhalb der USA (sowie in einigen kanadischen Provinzen): • Werden die Rechte des Verbrauchers nicht durch die Erklärungen und Einschränkungen dieser Hersteller-Gewährleistung beschränkt (z.B. in Großbritannien) • Ist ein Hersteller nicht berechtigt, solche Erklärungen und Einschränkungen durchzusetzen • Verfügt ein Endkunde über weitere Gewährleistungsansprüche; insbesondere kann die Dauer stillschweigender Gewährleistungen durch das geltende Recht geregelt sein und darf vom Hersteller nicht eingeschränkt werden, oder eine zeitliche Einschränkung der stillschweigenden Gewährleistung ist unzulässig 3. FÜR ENDKUNDEN IN AUSTRALIEN UND NEUSEELAND: DURCH DIESE HERSTELLER-GEWÄHRLEISTUNG WERDEN DIE ANSPRÜCHE DES ENDKUNDEN, DIE DURCH DAS IN DIESEN LÄNDERN GELTENDE RECHT IM ZUSAMMENHANG MIT DEM KAUF VON HP PRODUKTEN GEWÄHRT WERDEN, NUR IM GESETZLICH ZULÄSSIGEN RAHMEN AUSGESCHLOSSEN, EINGESCHRÄNKT ODER GEÄNDERT. DIE BEDINGUNGEN DIESER HERSTELLER-GEWÄHRLEISTUNG GELTEN ZUSÄTZLICH ZU DEN GESETZLICHEN ENDKUNDENRECHTEN. 176 Informationen zur Gewährleistung für Druckköpfe und Tintenpatronen von HP Beschränkte Gewährleistung für HP Inkjet-Produkte Für alle HP Inkjet-Produkte wird während des Gewährleistungszeitraums garantiert, dass sie frei von Material- und Verarbeitungsfehlern sind. Gewährleistungszeitraum Die Gewährleistung für die Inkjet-Produkte gilt bis zum Gewährleistungsenddatum, das auf jedem Produkt vermerkt ist. Sie finden die Stelle, an der sich das jeweilige Enddatum befindet, auf den Beilagezetteln der Produkte. Beschränkungen der Gewährleistung für HP Inkjet-Zubehör Diese Gewährleistung umfasst keine leeren oder nachgefüllten Produkte, Druckerprodukte mit abgelaufenem Verfallsdatum oder Produkte, die manipuliert oder nicht sachgerecht verwendet wurden. Installationsdatum Auf der Verpackung jedes HP Inkjet-Produkts befindet sich auch ein Installationsdatum. Um beste Druckergebnisse zu erzielen, muss das Produkt bis zu diesem Datum installiert werden. Zurückgeben von HP Inkjet-Produkten Wenden Sie sich bei Problemen mit einem HP Inkjet-Produkt an den HP Kundendienst. Verwenden von Produkten von Drittanbietern Wenn die direkte Ursache für einen Fehler oder Schaden das Produkt eines Drittanbieters ist, wird die Reparatur des entsprechenden Produkts von HP nicht übernommen. 177 Wiederverwertungsprogramm für HP Inkjet-Produkte Kunden, die ein Recycling für HP Inkjet-Patronen wünschen, können das Wiederverwertungsprogramm für leere HP Tintenpatronen nutzen. HP bietet dieses Programm in den Vereinigten Staaten, Puerto Rico, Frankreich, Deutschland und Singapur an. Das Programm steht Kunden von HP als umweltfreundliche und umweltbewusste Lösung für den Umgang mit diesen Produkten zur Verfügung. Fordern Sie über das Internet unter www.hp.com/go/recycle frankierte Umschläge oder Sammelkartons an, oder rufen Sie +1-888-447-0145 an (nur in den USA). Sie werden gebeten, Namen, Telefonnummer und Adresse anzugeben und mitzuteilen, wie viele frankierte Sammelkartons bzw. Umschläge benötigt werden. Diese werden innerhalb von 2 Tagen geliefert. Da die Recycling-Verfahren bei HP auf bestimmte Materialien zugeschnitten sind, können Patronen von Drittanbietern nicht zurückgenommen werden. Da die Endprodukte dieser Verfahren zur Herstellung neuer Produkte verwendet werden, muss HP die Konsistenz der Materialzusammensetzung gewährleisten. Daher werden nur Originalpatronen von HP für das Recycling verwendet. Die zurückgegebenen Patronen werden so aufbereitet, dass sie zum Herstellen neuer Produkte verwendet werden können. Beispiele hierfür sind Teile für die Automobilindustrie und die Schaltkreisherstellung, Kupferdrähte, Stahlbleche und in der Elektronikindustrie verwendete Edelmetalle. Je nach Modell kann HP bis zu 65 % des Gewichts von Tintenpatronen recyceln. Die verbleibenden, nicht recycelbaren Teile (Tinte, Schaumstoffteile und zusammengesetzte Teile) werden umweltverträglich entsorgt. 178 Verbrauchsmaterial und Zubehör • Teilenummern von Verbrauchsmaterial und Zubehör • Teilenummern von Papier und Druckmedien • Bestellinformationen 179 Teilenummern von Verbrauchsmaterial und Zubehör Verwenden Sie zum Bestellen von HP Verbrauchsmaterial und Zubehör die folgenden Teilenummern: Tintenpatronen Siehe Auswahlnummern für Tintenpatronen Druckköpfe Siehe Auswahlnummern der Druckköpfe Schnittstellenkabel HP Parallelkabel, IEEE 1284 konform • 2 Meter lang: C2950A • 3 Meter lang: C2951A HP USB-Kabel: C6518A LIO-Module HP Jetdirect 250M-Druckserver-/Internetanschluss: J6042A HP Jetdirect 200M-Druckserver-/Internetanschluss: J6039A Optionales 250-Blatt-papierfach HP pt4395 250-Blatt-Papierfach: C6501A Netzkabel USA, Kanada, Brasilien, Lateinamerika, Saudi-Arabien: 8120-6260 Japan: 8121-0585 Großbritannien, Singapur, Malaysia, Naher Osten, Hongkong: 8120-8882 Südafrika: 8120-8886 Indien: 8121-0564 Australien: 8120-8879 Argentinien: 8120-8878 180 Korea: 8120-8884 Europa, Jordanien, Libanon, Nordafrika, Russland, Baltische Staaten: 8120-6262 Thailand, Indonesien, Brasilien, Karibik, Lateinamerika: 8121-0587 oder T503082 China, Taiwan, Philippinen: 8121-0586 Chile: 8120-8880 Dänemark: 8120-8881 Israel: 8120-8883 Schweiz: 8120-8885 181 Teilenummern von Papier und Druckmedien Verwenden Sie zum Bestellen von HP Papier und anderen Druckmedien die folgenden Teilenummern: HP bright white inkjet paper A4 (210 x 297 mm), 200 Blatt: C5977A A4 (210 x 297 mm), 500 Blatt: C1825A US-Letter, 200 Blatt: C5976A US-Letter, 500 Blatt: C1824A HP premium inkjet paper A4 (210 x 297 mm), 200 Blatt: 51634Z US-Letter, 200 Blatt: 51634Y HP professional brochure and flyer paper, matte US-Letter, 50 Blatt: C6955A HP photo paper, two-sided, satin/glossy A4 (Asien) (210 × 297 mm), 20 Blatt: C6765A A4 (Europa) (210 × 297 mm), 20 Blatt: C1847A US-Letter, 20 Blatt: C1846A HP premium photo paper, glossy A4 (Asien) (210 × 297 mm), 15 Blatt: C6043A A4 (Europa) (210 × 297 mm), 15 Blatt: C6040A US-Letter, 15 Blatt: C6039A HP premium plus photo paper, glossy A4 (Asien) (210 × 297 mm), 20 Blatt: C6933A A4 (Europa) (210 × 297 mm), 20 Blatt: C6832A US-Letter, 20 Blatt: C6831A 182 HP premium plus photo paper, matte A4 (Europa) (210 × 297 mm), 20 Blatt: C6951A US-Letter, 20 Blatt: C6950A HP premium plus photo paper, glossy snapshot A4 (Europa) (Fotoformat 10 × 15 cm), 20 Blatt: C6945A US-Letter (Fotoformat 10 × 15 cm), 20 Blatt: C6944A HP premium inkjet transparency film A4 (210 x 297 mm), 20 Blatt: C3832A A4 (210 x 297 mm), 50 Blatt: C3835A US-Letter, 20 Blatt: C3828A US-Letter, 50 Blatt: C3834A HP premium inkjet rapid-dry transparancies A4 (210 x 297 mm), 50 Blatt: C6053A US-Letter, 50 Blatt: C6051A HP Bannerpapier A4 (210 × 297 mm), 100 Blatt: C1821A US-Letter, 100 Blatt: C1820A HP matte greeting cards, white/quarter-fold A4 (210 × 297 mm), 20 Blatt, 20 Umschläge: C6042A US-Letter, 20 Blatt, 20 Umschläge: C1812A HP felt-textured greeting cards, ivory/half-fold US-Letter, 20 Blatt, 20 Umschläge: C6828A HP iron-on t-shirt transfers A4 (Asien) (210 × 297 mm), 10 Blatt: C6050A A4 (Europa) (210 × 297 mm), 10 Blatt: C6065A US-Letter, 10 Blatt: C6049A 183 Bestellinformationen Auf der Website www.hp.com können Sie Verbrauchsmaterial und Zubehör für den Drucker direkt erwerben. Sie können diese Produkte jedoch auch bei einem HP Vertragshändler in Ihrer Nähe erwerben. In manchen Regionen stehen bestimmte Verbrauchsmaterialen und Zubehörteile nicht zur Verfügung. 184 Technische Daten Klicken Sie zum Anzeigen der technischen Daten des Druckers und des Druckerzubehörs auf das entsprechende nachstehende Thema: • Technische Daten des Druckers • Technische Daten des Moduls für den automatischen beidseitigen Druck • Technische Daten für den Infrarotdruck • Mindestränder für den Druck • Systemanforderungen • Umweltverträglichkeitserklärung • Regulatory Notices 185 Technische Daten des Druckers HP Farbtintenstrahldrucker cp1160 Druckgeschwindigkeit bei Schwarzweißtext* Entwurf: bis zu 17 Seiten pro Minute Normal: bis zu 8 Seiten pro Minute Optimal: bis zu 4 Seiten pro Minute Druckgeschwindigkeit bei Schwarzweißtext mit Farbgrafiken* Entwurf: bis zu 16 Seiten pro Minute Normal: bis zu 7 Seiten pro Minute Optimal: bis zu 4 Seiten pro Minute *Schätzungswerte. Die genaue Druckgeschwindigkeit hängt von der Systemkonfiguration, dem Softwareprogramm und der Komplexität der Dokumente ab. Auflösung bei S/W-Druck von TrueType™-Text (abhängig von der Papiersorte) Entwurf: 600 x 300 dpi Normal: 1200 x 600 dpi Optimal: 1200 x 600 dpi Farbauflösung (abhängig von der Papiersorte) Entwurf: 600 x 300 dpi + PhotoREt Normal: 2400 x 1200 dpi + PhotoREt Optimal: 2400 x 1200 dpi + PhotoREt Auflösung für Fotopapierdruck PhotoREt 2400 x 1200 dpi (bei manchen Sorten Fotopapier) Drucktechnologie Thermischer Tintenstrahldruck 186 Softwarekompatibilität Mit MS Windows kompatibel (95, 98, Me, 2000 und NT 4.0) MS-DOS-Softwareprogramme Leistungskapazität 5000 Seiten pro Monat Arbeitsspeicher 8 MB integrierter RAM Prozessor 96 MHz Prozessor Benutzeroberfläche Symbolgesteuerte LCD-Anzeige Abbruchtaste Wiederaufnahmetaste und -anzeige Netztaste und -anzeige Anschlüsse Integriert: Kompatibel mit Universal Serial Bus 2.0 bei voller Geschwindigkeit IrDA Version 1.1, 4 Mbit/s Über LIO-Module: Centronics-Parallelkabel, IEEE 1284-konform, optional 10/100BaseT Ethernet Abmessungen Ohne Modul für den automatischen beidseitigen Druck: 488 mm breit x 184,6 mm hoch x 379,5 mm tief Mit Modul für den automatischen beidseitigen Druck: 488 mm breit x 184,6 mm hoch x 433,5 mm tief 187 Gewicht Ohne Modul für den automatischen beidseitigen Druck: 6,88 kg (ohne Tintenpatronen) Mit Modul für den automatischen beidseitigen Druck: 7,45 kg (ohne Tintenpatronen) Umgebungsbedingungen Maximal zulässige Umgebungsbedingungen: Temperatur: 5 bis 40 Grad C Luftfeuchtigkeit: 15 bis 80 Prozent relative Luftfeuchtigkeit, nicht kondensierend Empfohlene Umgebungsbedingungen für optimale Druckergebnisse: Temperatur: 15 bis 35 Grad C Luftfeuchtigkeit: 20 bis 80 Prozent relative Luftfeuchtigkeit, nicht kondensierend Lagerungsbedingungen: Temperatur: –40 bis 70 Grad C Maximales Gewicht 22,7 kg verteiltes Gewicht Stromverbrauch 2 Watt in ausgeschaltetem Zustand (maximal) 4 Watt im Standby-Modus (durchschnittlich) 40 Watt beim Drucken (durchschnittlich) Anforderungen an die Stromversorgung Eingangsspannung: 100 bis 240 V~ (±10%) Eingangsfrequenz: 50/60 Hz (±3 Hz) Passt sich weltweit an alle Wechselstromspannungen und -frequenzen an. 188 Geräuschpegel gemäß ISO 9296 Druckmodus Optimal: Schalleistungspegel, LwAd ohne Duplexer: 5,6 B Schalleistungspegel, LwAd mit Duplexer: 5,7 B Schalldruckpegel, LpAm (in Druckernähe) ohne Duplexer: 43 dB Schalldruckpegel, LpAm (in Druckernähe) mit Duplexer: 44 dB Druckmodus Normal: Schalleistungspegel, LwAd ohne Duplexer: 6,1 B Schalleistungspegel, LwAd mit Duplexer: 6,3 B Schalldruckpegel, LpAm (in Druckernähe) ohne Duplexer: 48 dB Schalldruckpegel, LpAm (in Druckernähe) mit Duplexer: 50 dB Ausrichtung Schräge Druckausrichtung: ± 0,006 mm/mm bei Normalpapier ± 0,009 mm/mm bei Normalpapier mit Duplexer ± 0,010 mm/mm bei HP Transparentfolien Druckmediengewicht US-Letter: 60 bis 90 g/m2 US-Legal: 75 bis 90 g/m2 Bannerpapier: 60 bis 90 g/m2 Umschläge: 75 bis 90 g/m2 Karten: bis zu 200 g/m2 189 Zufuhr von Druckmedien Einzelblatt: bis zu 150 Blatt Bannerpapier: bis zu 20 Blatt Umschläge: bis zu 15 Umschläge Karten: bis zu 60 Karten Grußkarten: bis zu 5 Karten Transparentfolien: bis zu 30 Folien Etiketten: bis zu 30 Etikettenbögen (nur Bögen im Format US-Letter oder A4 verwenden) Fotopapier: bis zu 20 Blatt Ausgabekapazität: Entwurf: bis zu 35 Blatt Normal: bis zu 50 Blatt Optimal: bis zu 50 Blatt Druckmedienformat Papier: US-Letter: 216 x 279 mm US-Legal: 216 x 356 mm US-Executive: 184 x 279 mm A4: 210 x 297 mm A5: 148 x 210 mm B5-JIS: 182 x 257 mm Banner: US-Letter: 216 x 279 mm A4: 210 x 297 mm Umschläge: US-Umschlag Nr. 10: 105 x 241 mm US-Format Invitation A2: 111 x 146 mm DL: 110 x 220 mm C6: 114 x 162 mm 190 Kartei-/Grußkarten: 76 x 127 mm 102 x 152 mm 127 x 203 mm A6: 105 x 148,5 mm Japanische Hagaki-Postkarten: 100 x 148 mm Etiketten: US-Letter: 216 x 279 mm A4: 210 x 297 mm Foto (mit abziehbarem Etikett) 10 x 15 cm 191 Technische Daten des Moduls für den automatischen beidseitigen Druck Leistungskapazität 5000 Druckseiten pro Monat Abmessungen 324 mm x 133 mm x 111 mm (LxBxH) Gewicht 0,79 kg Geräuschpegel gemäß ISO 9296 Druckmodus Optimal Schalleistungspegel, LwAd: 5,7 B Schalldruck, LpAm (in Druckernähe): 44 dB Druckmodus Normal Schalleistungspegel, LwAd: 6,3 B Schalldruck, LpAm (in Druckernähe): 50 dB Druckmediengewicht Papier im Format US-Letter und A4: 60 bis 90 g/m2 Karten: bis 160 g/m2 192 Mindestränder für den Druck US-Letter und US-Executive: Linker und rechter Rand 6,4 mm Oberer und unterer Rand 11,7 mm Format A4: Linker und rechter Rand 3,4 mm Oberer und unterer Rand 11,7 mm A5, B5, Karteikarten 127 x 203 mm und benutzerdefinierte Formate: Linker und rechter Rand 3,17 mm Oberer und unterer Rand 11,7 mm Druckmedienformat Papier: US-Letter 216 x 279 mm US-Executive 184 x 279 mm A4 210 x 297 mm A5 148 x 210 mm B5 182 x 257 mm Karten: 127 x 203 mm Druckmediensorte HP Bright White Inkjet Paper HP Photo Quality Inkjet Paper, matte finish HP Photo Quality Inkjet Paper, semi gloss HP Premium Inkjet Heavyweight Paper HP Felt-Textured Greeting Card Paper, ivory/half-fold HP Professional Brochure & Flyer Paper, two-sided gloss HP Professional Brochure & Flyer Paper, two-sided, matte finish 193 Technische Daten für den Infrarotdruck Reichweite 1 Meter 30°-Kegel Unterstützte Betriebssysteme Die Infrarottechnologie unterstützt u.a. folgende Betriebssysteme: • • • • Windows 2000 Windows 98 Windows CE Palm Unterstützte Geräte Die Infrarottechnologie unterstützt u.a. folgende Geräte: • Laptop- oder Notebook-Computer mit Infrarotschnittstelle (z.B. HP Omnibook) • Eine Reihe von PDAs (Personal Digital Assistant), z.B. die PalmProduktlinie • Eine Reihe von Windows CE-Geräten (z.B. HP Jornada) • Mobiltelefone mit Infrarotschnittstelle Unterstützte Protokolle • IrLPT • OBEX 194 Mindestränder für den Druck Der Drucker kann die Seite außerhalb eines bestimmten Bereichs nicht bedrucken; daher muss der Inhalt des Dokuments innerhalb des bedruckbaren Bereichs liegen. Papier im Format A4 Linker und rechter Rand: 3,4 mm Oberer Rand: 1,8 mm Unterer Rand: 11,7 mm Papier in den Formaten Letter, Legal und Executive Linker und rechter Rand: 6,4 mm Oberer Rand: 1,8 mm Unterer Rand: 11,7 mm Papier in den Formaten A5, B5 und benutzerdefiniertes Format Linker und rechter Rand: 3,2 mm Oberer Rand: 1,8 mm Unterer Rand: 11,7 mm Karten (76 x 127 mm, 102 x 152 mm, 127 x 203 mm und A6) Linker und rechter Rand: 3,2 mm Oberer Rand: 1,8 mm Unterer Rand: 11,7 mm Hagaki-Postkarten Linker und rechter Rand: 3,2 mm Oberer Rand: 1,8 mm Unterer Rand: 11,7 mm Umschläge Linker und rechter Rand: 3,2 mm Oberer Rand: 1,8 mm Unterer Rand: 11,7 mm 195 Banner im Format A4 (210 x 297 mm) Linker und rechter Rand: 3,4 mm Oberer Rand: 1,8 mm Unterer Rand: 11,7 mm Rand zwischen Seiten: 0,0 mm Banner im Format Letter (216 x 279 mm) Linker und rechter Rand: 6,4 mm Oberer Rand: 1,8 mm Unterer Rand: 11,7 mm Rand zwischen Seiten: 0,0 mm Foto (mit Abreißstreifen) Linker und rechter Rand: 3,2 mm Oberer Rand: 3,2 mm Unterer Rand: 3,2 mm 196 Systemanforderungen Für den Computer gelten folgende Mindestsystemanforderungen: Microsoft Windows NT 4.0 oder 2000 Mindestprozessorgeschwindigkeit: Pentium 133 MHz Erforderlicher Arbeitsspeicher: 64 MB Erforderlicher freier Festplattenspeicher: 40 MB* Microsoft Windows 95, 98 oder Windows Me Mindestprozessorgeschwindigkeit: Pentium 150 MHz Erforderlicher Arbeitsspeicher: 32 MB Erforderlicher freier Festplattenspeicher: 40 MB* Ab DOS 3.3 Mindestprozessorgeschwindigkeit: 486 Erforderlicher Arbeitsspeicher: 4 MB Erforderlicher freier Festplattenspeicher: 40 MB* * Für das Drucken von Fotos benötigen Sie mindestens 100 MB freien Festplattenspeicher. Beim Drucken mit einer Auflösung von 2400 x 1200 dpi benötigen Sie mindestens 400 MB freien Festplattenspeicher. 197 Umweltverträglichkeitserklärung Hewlett-Packard verbessert laufend die Entwicklungsverfahren für die HP DeskJet-Drucker, um Umweltbelastungen bei der Herstellung, beim Versand und beim Einsatz der Drucker so gering wie möglich zu halten. HewlettPackard hat darüber hinaus Verfahren entwickelt, die die negativen Auswirkungen der Druckerentsorgung am Ende der Druckerlebenszeit auf ein Minimum reduzieren. Rohstoffeinsparung und Verzicht auf umweltschädliche Stoffe Papierverbrauch: Durch den automatisch und manuell wählbaren Duplexdruck lässt sich der Papierverbrauch verringern. Auf diese Weise werden Rohstoffe eingespart. Der Drucker ist für die Verwendung von Recyclingpapier gemäß DIN 19 309 geeignet. Ozon: Hewlett-Packard verzichtet bei der Herstellung aller Produkte auf ozonschädigende Chemikalien (z.B. FCKW). Recycling Der Drucker kann recycelt werden. Die Anzahl der verwendeten Materialien wurde auf ein Minimum reduziert, ohne die Funktionalität und Zuverlässigkeit des Druckers einzuschränken. Verbundstoffe wurden so aufgebaut, dass sie einfach zu trennen sind. Die Befestigungs- und Verbindungsteile sind gut sichtbar, leicht auffindbar und können mit regulären Werkzeugen abmontiert werden. Wichtige Komponenten wurden so entwickelt, dass bei Demontageund Reparaturarbeiten leicht darauf zugegriffen werden kann. Für verbessertes Recycling wurden in der Regel nicht mehr als zwei Farben für die Kunststoffteile verwendet. Einige kleine Teile wurden farblich gekennzeichnet, um Stellen zu markieren, an denen der Zugriff auf das Druckerinnere durch den Benutzer möglich ist. Druckerverpackung: Die Verpackungsmaterialien für den Drucker wurden so ausgewählt, dass sie optimalen Versandschutz bei möglichst geringen Kosten bieten, mögliche Umweltbelastungen auf ein Minimum reduzieren und das Recycling erleichtern. Das robuste Design der HP DeskJet-Drucker trägt dazu bei, dass der Verpackungsaufwand und mögliche Schäden reduziert werden können. 198 Kunststoffteile: Alle größeren Kunststoffteile wurden entsprechend den internationalen Normen gekennzeichnet. Alle für das Gehäuse und die Bodenplatte verwendeten Kunststoffteile sind technisch für das Recycling geeignet und bestehen aus nur einem Polymer. Gefahrenstoffe: Dieses HP Produkt enthält folgende Materialien, die möglicherweise am Ende der Lebensdauer des Geräts gesondert entsorgt werden müssen: • Bleihaltiges Lötmetall • Eine Lithium-Batterie auf der Hauptplatine Technische Daten der Batterie Batterie-Teilenummer: Panasonic CR2032 Batteriematerial: Lithium Batterietyp: Knopfzelle Menge pro Produkt: 1 Gewicht: ca. 3 Gramm Lithiumtyp: fest Batteriehersteller: Panasonic, Japan Produkthaltbarkeit: Damit Sie Ihren HP DeskJet-Drucker möglichst lange verwenden können, bietet HP die folgenden Serviceleistungen: • Erweiterte Gewährleistung: Mit dem HP SupportPack erhalten Sie zusätzlichen Produktschutz für die HP Hardware und alle von HP gelieferten internen Komponenten. Der Kunde muss das HP SupportPack innerhalb von dreißig Tagen nach Kauf des Druckers erwerben. Fragen Sie bei einem HP Händler in Ihrer Nähe nach diesem Service. • Ersatzteile und Verbrauchsmaterialien stehen nach dem Herstellungsstop noch fünf (5) Jahre lang zur Verfügung. • Produktrücknahme: Informationen zur Rücknahme von Druckern und Tintenpatronen, die entsorgt werden sollen, erhalten Sie beim HP Vertriebs- oder Servicebüro in Ihrer Nähe. 199 Energieverbrauch Dieser Drucker wurde im Hinblick auf sparsamen Energieverbrauch konzipiert. Der Drucker verbraucht im Standby-Modus durchschnittlich 4 Watt. Dadurch werden nicht nur Rohstoffe eingespart, sondern auch die Kosten für den Einsatz des Druckers gesenkt, ohne dass die Leistungsfähigkeit des Druckers eingeschränkt wird. Dieses Produkt erfüllt die Voraussetzungen des „Energy Star“-Programms (USA und Japan). „Energy Star“ ist ein freiwilliges Programm, das zur Entwicklung energiesparender Büroprodukte anregt. „Energy Star“ ist eine in den USA eingetragene Dienstleistungsmarke der US-Umweltschutzbehörde EPA. Hewlett-Packard, ein Partnerunternehmen im Rahmen des „Energy Star“-Programms, hat ermittelt, dass dieses Produkt aufgrund seines sparsamen Energieverbrauchs die „Energy Star“-Richtlinien erfüllt. Energieverbrauch im ausgeschalteten Zustand: Der Drucker verbraucht auch in ausgeschaltetem Zustand eine geringe Menge Strom. Der Energieverbrauch kann durch Ausschalten des Druckers und anschließendes Trennen des Netzkabels völlig unterbunden werden. 200 Regulatory Notices Hewlett-Packard Company This device complies with part 15 of the FCC Rules. Operation is subject to the following two conditions: • This device may not cause harmful interference, and • This device must accept any interference received, including interference that may cause undesired operation. • Pursuant to Part 15.21 of the FCC Rules, any changes or modifications to this equipment not expressly approved by HewlettPackard Company may cause harmful interference, and void your authority to operate this equipment. Use of a shielded data cable is required to comply with the Class B limits of Part 15 of the FCC Rules. For further information, contact: Hewlett-Packard Company Manager of Corporate Product Regulations 3000 Hanover Street Palo Alto, Ca 94304 (650) 857-1501 201 Note This equipment has been tested and found to comply with the limits for a Class B digital device, pursuant to part 15 of the FCC rules. These limits are designed to provide reasonable protection against harmful interference in a residential installation. This equipment generates, uses, and can radiate radio frequency energy and, if not installed and used in accordance with the instructions, can cause harmful interference to radio communications. However, there is no guarantee that interference will not occur in a particular installation. If this equipment does cause harmful interference to radio or television reception, which can be determined by turning the equipment off and on, the user is encouraged to try to correct the interference by one or more of the following measures: • Reorient or relocate the receiving antenna. • Increase the separation between the equipment and the receiver. • Connect the equipment into an outlet on a circuit different from that to which the receiver is connected. • Consult the dealer or an experienced radio/TV technician for help. LED Indicator Statement The display LEDs meet the requirements of EN 60825-1. 202 Index A D Abmessungen 187 Adobe Acrobat vii Anschlüsse 26 Netzwerke 29 Parallel 28 USB 27 Anzeigen 187 Netz 14 Wiederaufnahme 13 Arbeitsspeicher 187 Auflösung 186 Auflösung für Fotopapierdruck 186 Ausrichtung 189 Automatischer Papiersortensensor 2, 49 deaktivieren 49, 144 Fehlerbehebung 144 Diagnosetestseite 101, 114 Digitale Fotos 64 Direkthilfe-Funktion vi Druckeigenschaften 32, 41 Drucken allgemeine Anweisungen 41 automatisch, beidseitig 25 Banner 71 Richtlinien 70 beidseitiger Druck, Anweisungen 42 automatisch 43 manuell 45 Bild spiegeln 72 einzelner Umschlag 54 Etiketten 59 Richtlinien 59 Fotos 64 Richtlinien 64 Grußkarten 66 Richtlinien 66 Karteikarten 61 einzeln 61 kleinformatige Druckmedien 61 Legal-Papier 52 mehrere Umschläge 55 Papier 52 Poster 68 Transferpapier zum Aufbügeln 72, 73 Richtlinien 72 Transparentfolien 57 Richtlinien 57 Umschläge Richtlinien 54 Visitenkarte einzeln 61 Wasserzeichen 50 B Banner drucken 71 Bannerpapier 70, 71 Bedruckbarer Bereich 195 Beidseitiger Druck 41 automatisch 23 Druckränder 193 Geräuschpegel 192 Papiersorten 192 technische Daten 192 automatisch, Duplexer 25 Beschädigung des Druckers 84 Bild spiegeln 72 Bindung Block 48 Buch 48 Blockbindung 48 Buchbindung 48 203 Druckereigenschaften anzeigen 32 Einrichten, Registerkarte 34 Farbe, Registerkarte 36 Funktionen, Registerkarte 35 Standard 38 verwenden 33 Wartung, Registerkarte 37 Druckerrecycling 198 Druckerreparatur 172 Druckerspeicher 187 Druckgeschwindigkeit 2, 141, 186 erhöhen 64, 65 Schwarzweißtext 186 Schwarzweißtext und Farbgrafiken 186 Druckränder 195 Einstellung 195 Drucktechnologie 186 Drucken über die Infrarotschnittstelle 74 IrLPT 194 mit einem Palm Pilot 78 Infrarotübertragung 78 Positionieren der Geräte 78 mit einem Windows CE-Gerät 79 Positionieren der Geräte 79 mit Laptop-PC 74 Anzeigen des Symbols in der Taskleiste 77 Positionieren der Geräte 75, 76 mit Notebook-PC 74 OBEX 194 PCL Inkjet, Option 79 Probleme 155 technische Daten 194 unter Windows 2000 76 unter Windows 98 74, 75 unterstützte Betriebssysteme 194 unterstützte Geräte 194 unterstützte Protokolle 194 verzögertes Drucken 157 Drucker Abmessungen 187 E/A-Schnittstelle 187 Geräusche der Tintenpatronenhalterung 100 Geräuschpegel 189 Gewicht 188 Medienformate 190 Mediengewicht 189 Mediensorten 189 Mindestränder für den Druck 195 Papierausrichtung 189 Papierformate 190 Papierkapazität 190 Reinigen des Gehäuses 100 Spannung 188 Stromverbrauch 188 Umgebungsbedingungen 188 Drucker druckt nicht 120 Drucker lässt sich nicht einschalten 162 Drucker zu langsam 141 E Einrichten, Registerkarte 41 Einsetzen des Moduls für den automatischen beidseitigen Druck Modul für den automatischen beidseitigen Druck 23 E-Mail-Unterstützung 166 Energieverbrauch 200 Etikettendruck 59 Richtlinien 59 F Farbe Anpassungen 41 Farbe, Registerkarte 41 Farbgrafiken 186 Fehlende Linien oder Punkte 98 Fehler beim Schreiben auf LPT1 130 Fehler beim Schreiben auf USBAnschluss 131 204 H Fehlerbehebung Dokument wird schräg gedruckt 137 Drucker druckt nicht 120 Drucker lässt sich nicht einschalten 162 Drucker zu langsam 141 Fehler beim Schreiben auf LPT1 130 Fehler beim Schreiben auf USBAnschluss 131 fehlerhafter Fotodruck 138 komplexe Dokumente 143 leere Seiten werden gedruckt 125 Modul für den automatischen beidseitigen Druck nur eine Seite wird bedruckt 151 Option kann nicht aktiviert werden 149 Papierformat ändert sich 150 neue Druckeinstellungen nicht übernommen 137 Option zur automatischen Papiererkennung 144 Papier ausgeworfen 125 Papierstaus 147 Probleme beim Bannerdruck 139 Probleme mit dem Modul für den automatischen beidseitigen Druck 146 Probleme mit dem USBAnschluss 129, 131 Probleme mit der Druckausgabe 133 Probleme mit der Infrarotdruckfunktion 155 Teile des Dokuments fehlen 137 Fehlerhafter Fotodruck 138 Festplattenspeicher 197 Fotodruck 64 Richtlinien 64 Funktionen, Registerkarte 41 Hilfe Druckerreparatur 172 E-Mail-Unterstützung 166 HP Kundendienst und -unterstützung 164 nach Ablauf des Zeitraums für die kostenlose telefonische Unterstützung 171 telefonische Unterstützung 167, 169 Hinweissymbol vi HP Fotopapier 64 I Infrarot, Symbol 74 Infrarotlicht 75 Infrarotlinse 15, 75 Integrierter Arbeitsspeicher 187 IrDA 74, 158 K Kalibrieren des Druckers 101 Karteikartendruck 61 einzeln 61 Kleinformatdruck 61 Kundendienst und -unterstützung 164 L LCD-Anzeige 6 Druckköpfe 11 Fehlermeldungen 12 normale Betriebsbedingungen 12 Symbole für die Betriebsbedingung 7 Tintenpatronen 8 Verfallsdatum der Tinte 10 Leere Seiten werden gedruckt 125 Leistungskapazität 187 Leistungsmerkmale des Druckers 2, 4 G M Geräuschpegel 189 Gewährleistung, beschränkte 173 Gewährleistungsverlängerung 172 Grußkarten Drucken Richtlinien 66 Grußkartendruck 66 Manueller beidseitiger Druck 45 Maussymbol vi Medienformate 190 Mediengewicht 189 Mindestränder für den Druck 195 205 Modul für den automatischen beidseitigen Druck 23, 25 Druckprobleme 146 nur eine Seite wird bedruckt 151 Option kann nicht aktiviert werden 149 Papierformat ändert sich 150 technische Daten 192 unterstützte Papiersorten 25 Stromverbrauch 188 Symbole v Systemanforderungen 197 Windows 2000 197 Windows 95, 98, Me, NT, MS-DOS, MS-DOS Version 3.3, WindowsAnforderungen 197 P Taskleistensymbol 38, 107 Tasten Abbruch 13 Netz 14 Wiederaufnahme 13 Technische Daten 186 Drucken über die Infrarotschnittstelle 194 Modul für den automatischen beidseitigen Druck 192 Systemanforderungen 197 Technische Daten des Druckers 186 Teile des Dokuments fehlen 137 Telefonische Unterstützung 167, 169 Tintenabgabesystem 19 Druckköpfe 20 Patronenhalterung 21 Tintenpatronen 19 Tintenfüllstandsanzeige 9 Tintenpatrone austauschen 81, 92 fast leer 9 Kupferkontakte 84 lagern 89 reinigen 101 automatisch 98 Teilenummern 91 Zeitpunkt für die Reinigung 98 Tintenpatronenhalterung 83 Tintenstreifen 98 Transferpapierdruck 72 Richtlinien 72 Transparentfoliendruck 57 Richtlinien 57 T Papierausrichtung 189 Papierfächer 16 Ausgabe 18 Zufuhr 17 Papierformate 190 Papierkapazität 190 Papiersorten 189 automatische Erkennung 49 Papierstaus im Modul für den automatischen beidseitigen Druck 147 PhotoREt 64, 65, 186 Posterdruck 68 Probleme beim Bannerdruck 139 Probleme mit dem USBAnschluss 129, 131 Probleme mit der Druckausgabe 133 R Ränder 195 Banner 196 Fotopapier mit Abreißstreifen 196 Karten 195 Papier 195 Postkarten 195 Umschläge 195 Reinigen der Druckköpfe 101 Reinigen der Tintenpatrone automatisch 98 Reinigen des Druckergehäuses 100 S Schaltflächen 187 Seitenausrichtung 41 Serviceverträge 172 Softwarekompatibilität 187 206 U Überspannungsschutz 14 Umgebungsbedingungen 188 Umschlagdruck 54, 55 Richtlinien 54 V Visitenkartendruck einzeln 61 W Warnhinweise v Warnhinweissymbol v Wartung des Druckers Toolbox 101 Websites‚ HP Kundenunterstützung 165 207