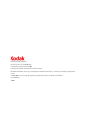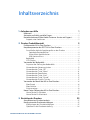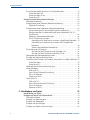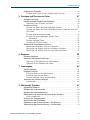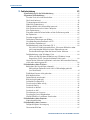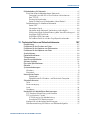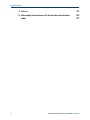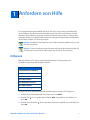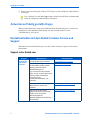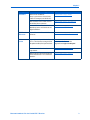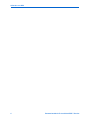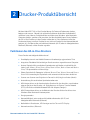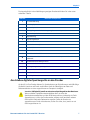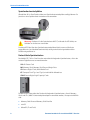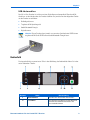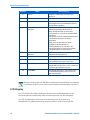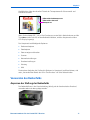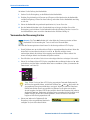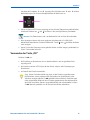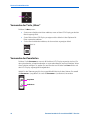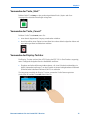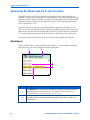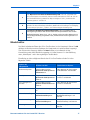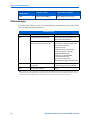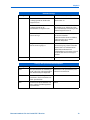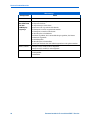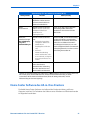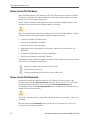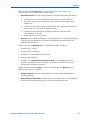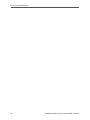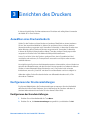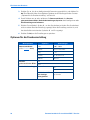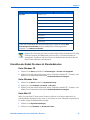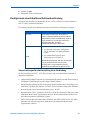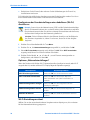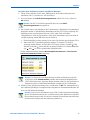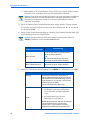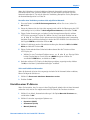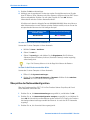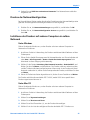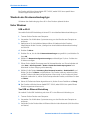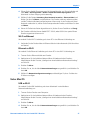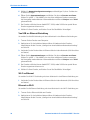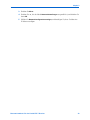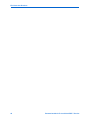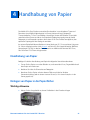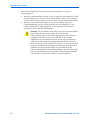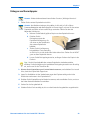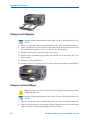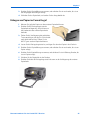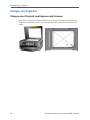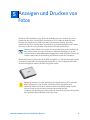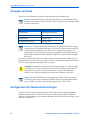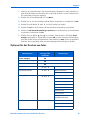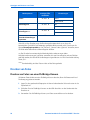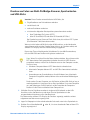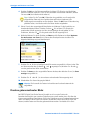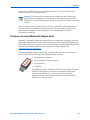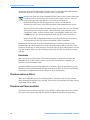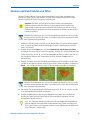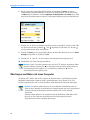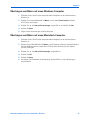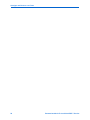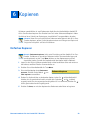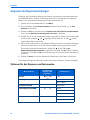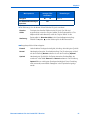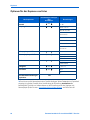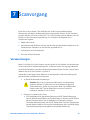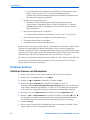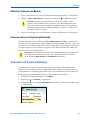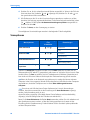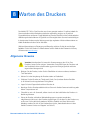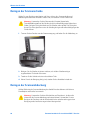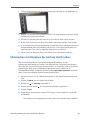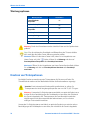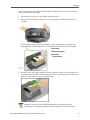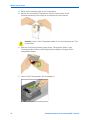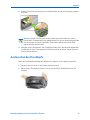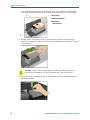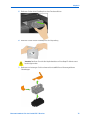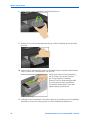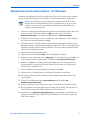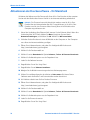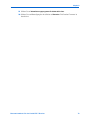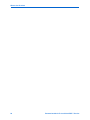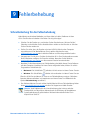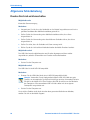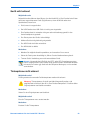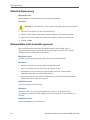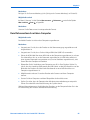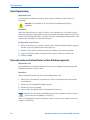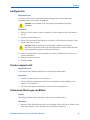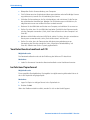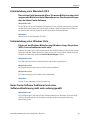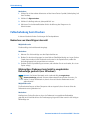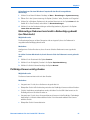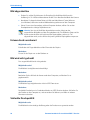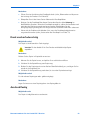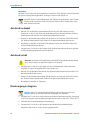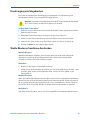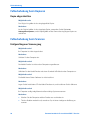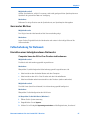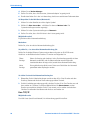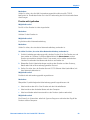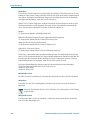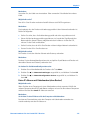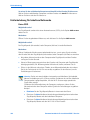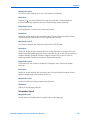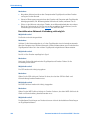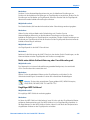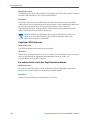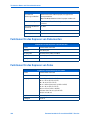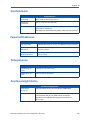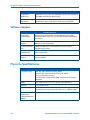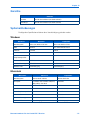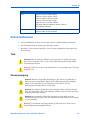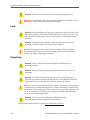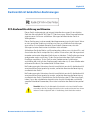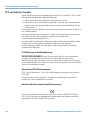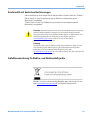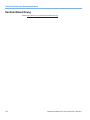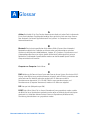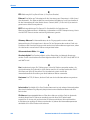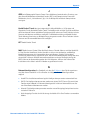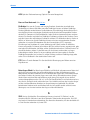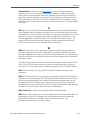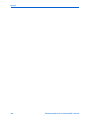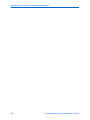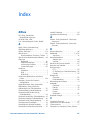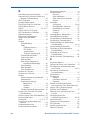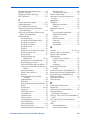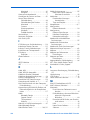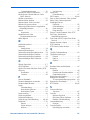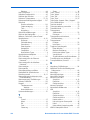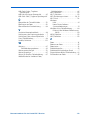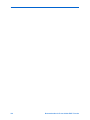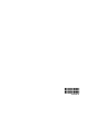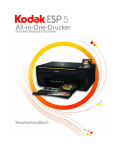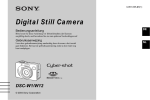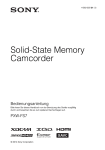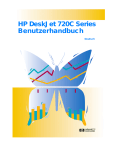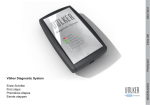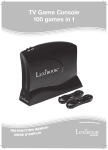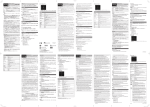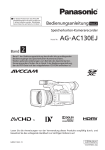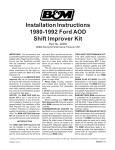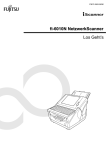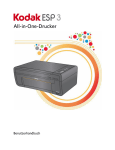Download KODAK ESP 7 All-in-One Drucker
Transcript
7 All-in-One-Drucker Drucken Kopieren Scannen Benutzerhandbuch Eastman Kodak Company Rochester, New York 14650, USA © Eastman Kodak Company, 2008 Kodak ist eine Marke der Eastman Kodak Company. Die Bluetooth-Marke und -Logos sind Eigentum der Bluetooth SIG, Inc., und ihre Verwendung erfolgt unter Lizenz. ©1989-2007 I.R.I.S. (Image Recognition Integrated Systems), alle Rechte vorbehalten P/N 1K3283 D 2008 Inhaltsverzeichnis 1. Anfordern von Hilfe 1 Hilfemenü . . . . . . . . . . . . . . . . . . . . . . . . . . . . . . . . . . . . . . . . . . . . . . . . . . . . . . . . . . . . . . . . . . . .1 Antworten auf häufig gestellte Fragen . . . . . . . . . . . . . . . . . . . . . . . . . . . . . . . . . . . . . . 2 Kontaktaufnahme mit dem Kodak Customer Service und Support . . . . . . . . . 2 Support unter Kodak.com . . . . . . . . . . . . . . . . . . . . . . . . . . . . . . . . . . . . . . . . . . . . . . . 2 2. Drucker-Produktübersicht 5 Funktionen des All-in-One-Druckers . . . . . . . . . . . . . . . . . . . . . . . . . . . . . . . . . . . . . . . . 5 Hauptkomponenten des ESP 7 All-in-One-Druckers . . . . . . . . . . . . . . . . . . . . . . . . 6 Anschließen digitaler Speichergeräte an den Drucker . . . . . . . . . . . . . . . . . . 7 Speicherkartensteckplätze . . . . . . . . . . . . . . . . . . . . . . . . . . . . . . . . . . . . . . . . . . . 8 Unterstützte Speicherkarten . . . . . . . . . . . . . . . . . . . . . . . . . . . . . . . . . . . . . . . . . 8 USB-Hostanschluss . . . . . . . . . . . . . . . . . . . . . . . . . . . . . . . . . . . . . . . . . . . . . . . . . . 9 Bedienfeld . . . . . . . . . . . . . . . . . . . . . . . . . . . . . . . . . . . . . . . . . . . . . . . . . . . . . . . . . . . . . . . 9 LCD-Display . . . . . . . . . . . . . . . . . . . . . . . . . . . . . . . . . . . . . . . . . . . . . . . . . . . . . . . . . . . 10 Verwenden des Bedienfelds . . . . . . . . . . . . . . . . . . . . . . . . . . . . . . . . . . . . . . . . . . . . . . . . . 11 Anpassen der Stellung des Bedienfelds . . . . . . . . . . . . . . . . . . . . . . . . . . . . . . . . . 11 Verwenden der Steuerungstasten . . . . . . . . . . . . . . . . . . . . . . . . . . . . . . . . . . . . . . 12 Verwenden der Taste „OK“ . . . . . . . . . . . . . . . . . . . . . . . . . . . . . . . . . . . . . . . . . . . . 13 Verwenden der Taste „Menu“ . . . . . . . . . . . . . . . . . . . . . . . . . . . . . . . . . . . . . . . . . 14 Verwenden der Zoomtasten . . . . . . . . . . . . . . . . . . . . . . . . . . . . . . . . . . . . . . . . . . . 14 Verwenden der Taste „Start“ . . . . . . . . . . . . . . . . . . . . . . . . . . . . . . . . . . . . . . . . . . 15 Verwenden der Taste „Cancel“ . . . . . . . . . . . . . . . . . . . . . . . . . . . . . . . . . . . . . . . . 15 Verwenden der Display-Tastatur . . . . . . . . . . . . . . . . . . . . . . . . . . . . . . . . . . . . . . 15 Verwenden der Menüs des All-in-One-Druckers . . . . . . . . . . . . . . . . . . . . . . . . . . 16 Menülayout . . . . . . . . . . . . . . . . . . . . . . . . . . . . . . . . . . . . . . . . . . . . . . . . . . . . . . . . . . . . 16 Menüstruktur . . . . . . . . . . . . . . . . . . . . . . . . . . . . . . . . . . . . . . . . . . . . . . . . . . . . . . . . . . 17 Statusanzeigen . . . . . . . . . . . . . . . . . . . . . . . . . . . . . . . . . . . . . . . . . . . . . . . . . . . . . . . . . 18 Home Center Software des All-in-One-Druckers . . . . . . . . . . . . . . . . . . . . . . . . . . 21 Home Center für Windows . . . . . . . . . . . . . . . . . . . . . . . . . . . . . . . . . . . . . . . . . . . . 22 Home Center für Macintosh . . . . . . . . . . . . . . . . . . . . . . . . . . . . . . . . . . . . . . . . . . . 22 3. Einrichten des Druckers 25 Auswählen eines Druckerstandorts . . . . . . . . . . . . . . . . . . . . . . . . . . . . . . . . . . . . . . . . 25 Konfigurieren der Druckereinstellungen . . . . . . . . . . . . . . . . . . . . . . . . . . . . . . . . . . . 25 Konfigurieren der Grundeinstellungen . . . . . . . . . . . . . . . . . . . . . . . . . . . . . . . . . 25 Optionen für die Druckereinstellung . . . . . . . . . . . . . . . . . . . . . . . . . . . . . . . . . . . 26 Benutzerhandbuch für den Kodak ESP 7 Drucker i Inhaltsverzeichnis Einrichten des Kodak Druckers als Standarddrucker . . . . . . . . . . . . . . . . . . . 27 Unter Windows XP . . . . . . . . . . . . . . . . . . . . . . . . . . . . . . . . . . . . . . . . . . . . . . . . . 27 Unter Windows Vista . . . . . . . . . . . . . . . . . . . . . . . . . . . . . . . . . . . . . . . . . . . . . . . 27 Unter Mac OS. . . . . . . . . . . . . . . . . . . . . . . . . . . . . . . . . . . . . . . . . . . . . . . . . . . . . . . 27 Konfigurieren der Netzwerkeinstellungen . . . . . . . . . . . . . . . . . . . . . . . . . . . . . . . . . 28 Netzwerkressourcen . . . . . . . . . . . . . . . . . . . . . . . . . . . . . . . . . . . . . . . . . . . . . . . . . . . 28 Konfigurieren einer Ethernet-Netzwerkverbindung . . . . . . . . . . . . . . . . . . . . 28 Ethernet-Einrichtung . . . . . . . . . . . . . . . . . . . . . . . . . . . . . . . . . . . . . . . . . . . . . . . . 28 Konfigurieren einer kabellosen Netzwerkverbindung . . . . . . . . . . . . . . . . . . 29 Voraussetzungen für die Herstellung einer Verbindung . . . . . . . . . . . . 29 Konfigurieren der Grundeinstellungen eines kabellosen (Wi-Fi-) Anschlusses . . . . . . . . . . . . . . . . . . . . . . . . . . . . . . . . . . . . . . . . . . . . . . . . . . . . . . . . 30 Optionen „Netzwerkeinstellungen“ . . . . . . . . . . . . . . . . . . . . . . . . . . . . . . . . . 30 Wi-Fi-Einrichtungsassistent . . . . . . . . . . . . . . . . . . . . . . . . . . . . . . . . . . . . . . . . 30 Herstellen einer Verbindung zu einem aufgeführten Netzwerk . 31 Herstellen einer Verbindung zu einem nicht aufgeführten Netzwerk . . . . . . . . . . . . . . . . . . . . . . . . . . . . . . . . . . . . . . . . . . . . . . . . . . . . . . . . 33 Suche nach kabellosen Netzwerken . . . . . . . . . . . . . . . . . . . . . . . . . . . . . 33 Einrichten einer IP-Adresse . . . . . . . . . . . . . . . . . . . . . . . . . . . . . . . . . . . . . . . . . . . . 33 So rufen Sie die IP-Adresse unter Windows ab: . . . . . . . . . . . . . . . . 34 So rufen Sie die IP-Adresse unter Mac OS ab: . . . . . . . . . . . . . . . . . 34 Überprüfen der Netzwerkkonfiguration . . . . . . . . . . . . . . . . . . . . . . . . . . . . . . . . 34 Drucken der Netzwerkkonfiguration . . . . . . . . . . . . . . . . . . . . . . . . . . . . . . . . . . . 35 Installieren des Druckers auf anderen Computern im selben Netzwerk 35 Unter Windows . . . . . . . . . . . . . . . . . . . . . . . . . . . . . . . . . . . . . . . . . . . . . . . . . . . . . 35 Unter Mac OS. . . . . . . . . . . . . . . . . . . . . . . . . . . . . . . . . . . . . . . . . . . . . . . . . . . . . . . 35 Wechseln des Druckerverbindungstyps . . . . . . . . . . . . . . . . . . . . . . . . . . . . . . . 36 Unter Windows . . . . . . . . . . . . . . . . . . . . . . . . . . . . . . . . . . . . . . . . . . . . . . . . . . . . . . . . 36 USB zu Wi-Fi . . . . . . . . . . . . . . . . . . . . . . . . . . . . . . . . . . . . . . . . . . . . . . . . . . . . . . . . 36 Von USB zur Ethernet-Einrichtung . . . . . . . . . . . . . . . . . . . . . . . . . . . . . . . . . . 36 Wi-Fi zu Ethernet . . . . . . . . . . . . . . . . . . . . . . . . . . . . . . . . . . . . . . . . . . . . . . . . . . . 37 Ethernet zu Wi-Fi . . . . . . . . . . . . . . . . . . . . . . . . . . . . . . . . . . . . . . . . . . . . . . . . . . . 37 Unter Mac OS . . . . . . . . . . . . . . . . . . . . . . . . . . . . . . . . . . . . . . . . . . . . . . . . . . . . . . . . . . 37 USB zu Wi-Fi . . . . . . . . . . . . . . . . . . . . . . . . . . . . . . . . . . . . . . . . . . . . . . . . . . . . . . . . 37 Von USB zur Ethernet-Einrichtung . . . . . . . . . . . . . . . . . . . . . . . . . . . . . . . . . . 38 Wi-Fi zu Ethernet . . . . . . . . . . . . . . . . . . . . . . . . . . . . . . . . . . . . . . . . . . . . . . . . . . . 38 Ethernet zu Wi-Fi . . . . . . . . . . . . . . . . . . . . . . . . . . . . . . . . . . . . . . . . . . . . . . . . . . . 38 4. Handhabung von Papier 41 Handhabung von Papier . . . . . . . . . . . . . . . . . . . . . . . . . . . . . . . . . . . . . . . . . . . . . . . . . . . . 41 Einlegen von Papier in die Papierfächer . . . . . . . . . . . . . . . . . . . . . . . . . . . . . . . . . . . . 41 Wichtige Hinweise . . . . . . . . . . . . . . . . . . . . . . . . . . . . . . . . . . . . . . . . . . . . . . . . . . . . . 41 Einlegen von Normalpapier . . . . . . . . . . . . . . . . . . . . . . . . . . . . . . . . . . . . . . . . . . . . 43 Einlegen von Fotopapier . . . . . . . . . . . . . . . . . . . . . . . . . . . . . . . . . . . . . . . . . . . . . . . .44 Einlegen von Umschlägen . . . . . . . . . . . . . . . . . . . . . . . . . . . . . . . . . . . . . . . . . . . . . .44 Einlegen von Papier im Format Legal . . . . . . . . . . . . . . . . . . . . . . . . . . . . . . . . . . . 45 ii Benutzerhandbuch für den Kodak ESP 7 Drucker Inhaltsverzeichnis Einlegen von Originalen . . . . . . . . . . . . . . . . . . . . . . . . . . . . . . . . . . . . . . . . . . . . . . . . . . . . 46 Einlegen eines Originals zum Kopieren oder Scannen . . . . . . . . . . . . . . . . . . 46 5. Anzeigen und Drucken von Fotos 47 Anzeigen von Fotos . . . . . . . . . . . . . . . . . . . . . . . . . . . . . . . . . . . . . . . . . . . . . . . . . . . . . . . . 48 Konfigurieren der Fotodruckeinstellungen . . . . . . . . . . . . . . . . . . . . . . . . . . . . . . . . . 48 Optionen für das Drucken von Fotos . . . . . . . . . . . . . . . . . . . . . . . . . . . . . . . . . . . 49 Drucken von Fotos . . . . . . . . . . . . . . . . . . . . . . . . . . . . . . . . . . . . . . . . . . . . . . . . . . . . . . . . . 50 Drucken von Fotos von einer PictBridge-Kamera . . . . . . . . . . . . . . . . . . . . . . 50 Drucken von Fotos von Nicht-PictBridge-Kameras, Speicherkarten und USB-Sticks . . . . . . . . . . . . . . . . . . . . . . . . . . . . . . . . . . . . . . . . . . . . . . . . . . . . . . . . . . . . . 51 Drucken gekennzeichneter Bilder . . . . . . . . . . . . . . . . . . . . . . . . . . . . . . . . . . . . . . 52 Drucken von einem Bluetooth-fähigen Gerät . . . . . . . . . . . . . . . . . . . . . . . . . . 53 Reichweite . . . . . . . . . . . . . . . . . . . . . . . . . . . . . . . . . . . . . . . . . . . . . . . . . . . . . . . . . . 54 Drucken mehrerer Fotos . . . . . . . . . . . . . . . . . . . . . . . . . . . . . . . . . . . . . . . . . . . . . . . 54 Drucken von Panoramafotos . . . . . . . . . . . . . . . . . . . . . . . . . . . . . . . . . . . . . . . . . . . 54 Zoomen und Zuschneiden von Fotos . . . . . . . . . . . . . . . . . . . . . . . . . . . . . . . . . . . . . . . 55 Übertragen von Bildern auf einen Computer . . . . . . . . . . . . . . . . . . . . . . . . . . . 56 Übertragen von Bildern auf einen Windows-Computer . . . . . . . . . . . . . . . . 57 Übertragen von Bildern auf einen Macintosh-Computer . . . . . . . . . . . . . . . 57 6. Kopieren 59 Einfaches Kopieren . . . . . . . . . . . . . . . . . . . . . . . . . . . . . . . . . . . . . . . . . . . . . . . . . . . . . . . . . 59 Anpassen der Kopiereinstellungen . . . . . . . . . . . . . . . . . . . . . . . . . . . . . . . . . . . . . . . . .60 Optionen für das Kopieren von Dokumenten . . . . . . . . . . . . . . . . . . . . . . . . . .60 Optionen für das Kopieren von Fotos . . . . . . . . . . . . . . . . . . . . . . . . . . . . . . . . . . 62 7. Scanvorgang 63 Voraussetzungen. . . . . . . . . . . . . . . . . . . . . . . . . . . . . . . . . . . . . . . . . . . . . . . . . . . . . . . . . . . 63 Einfaches Scannen . . . . . . . . . . . . . . . . . . . . . . . . . . . . . . . . . . . . . . . . . . . . . . . . . . . . . . . . . 64 Einfaches Scannen von Dokumenten . . . . . . . . . . . . . . . . . . . . . . . . . . . . . . . . . . . 64 Einfaches Scannen von Bildern . . . . . . . . . . . . . . . . . . . . . . . . . . . . . . . . . . . . . . . . . 65 Scannen mehrerer Originale gleichzeitig . . . . . . . . . . . . . . . . . . . . . . . . . . . . . . . 65 Anpassen von Scaneinstellungen . . . . . . . . . . . . . . . . . . . . . . . . . . . . . . . . . . . . . . . . . . 65 Scanoptionen . . . . . . . . . . . . . . . . . . . . . . . . . . . . . . . . . . . . . . . . . . . . . . . . . . . . . . . . . . 66 8. Warten des Druckers 67 Allgemeine Hinweise . . . . . . . . . . . . . . . . . . . . . . . . . . . . . . . . . . . . . . . . . . . . . . . . . . . . . . . 67 Reinigen der Scannerscheibe . . . . . . . . . . . . . . . . . . . . . . . . . . . . . . . . . . . . . . . . . . . . . . . 68 Reinigen der Scannerabdeckung . . . . . . . . . . . . . . . . . . . . . . . . . . . . . . . . . . . . . . . . . . . 68 Überwachen und Anpassen der Leistung des Druckers . . . . . . . . . . . . . . . . . . . . 69 Wartungsoptionen . . . . . . . . . . . . . . . . . . . . . . . . . . . . . . . . . . . . . . . . . . . . . . . . . . . . . 70 Ersetzen von Tintenpatronen . . . . . . . . . . . . . . . . . . . . . . . . . . . . . . . . . . . . . . . . . . . . . . 70 Austauschen des Druckkopfs . . . . . . . . . . . . . . . . . . . . . . . . . . . . . . . . . . . . . . . . . . . . . . 73 Aktualisieren der Druckersoftware – für Windows . . . . . . . . . . . . . . . . . . . . . . . . 77 Aktualisieren der Druckersoftware – für Macintosh . . . . . . . . . . . . . . . . . . . . . . . 78 Benutzerhandbuch für den Kodak ESP 7 Drucker iii Inhaltsverzeichnis 9. Fehlerbehebung 81 Schnellanleitung für die Fehlerbehebung. . . . . . . . . . . . . . . . . . . . . . . . . . . . . . . . . . . 81 Allgemeine Fehlerbehebung . . . . . . . . . . . . . . . . . . . . . . . . . . . . . . . . . . . . . . . . . . . . . . . 82 Drucker lässt sich nicht einschalten . . . . . . . . . . . . . . . . . . . . . . . . . . . . . . . . . . . . 82 Gerät nicht erkannt . . . . . . . . . . . . . . . . . . . . . . . . . . . . . . . . . . . . . . . . . . . . . . . . . . . . 83 Tintenpatrone nicht erkannt . . . . . . . . . . . . . . . . . . . . . . . . . . . . . . . . . . . . . . . . . . . 83 Mehrfach-Papiereinzug . . . . . . . . . . . . . . . . . . . . . . . . . . . . . . . . . . . . . . . . . . . . . . . .84 Mehrere Bilder nicht einwandfrei gescannt . . . . . . . . . . . . . . . . . . . . . . . . . . . . 84 Kein Datenaustausch mit dem Computer . . . . . . . . . . . . . . . . . . . . . . . . . . . . . . 85 Kein Papiereinzug . . . . . . . . . . . . . . . . . . . . . . . . . . . . . . . . . . . . . . . . . . . . . . . . . . . . . . 86 Eine oder mehrere Farben fehlen auf der Kalibrierungsseite . . . . . . . . . . . 86 bei Papierstau . . . . . . . . . . . . . . . . . . . . . . . . . . . . . . . . . . . . . . . . . . . . . . . . . . . . . . . . . . 87 Drucker reagiert nicht . . . . . . . . . . . . . . . . . . . . . . . . . . . . . . . . . . . . . . . . . . . . . . . . . . 87 Fehler beim Übertragen von Bildern . . . . . . . . . . . . . . . . . . . . . . . . . . . . . . . . . . . . 87 Veraltetes Benutzerhandbuch auf CD . . . . . . . . . . . . . . . . . . . . . . . . . . . . . . . . . . 88 bei falschem Papierformat . . . . . . . . . . . . . . . . . . . . . . . . . . . . . . . . . . . . . . . . . . . . . 88 Fehlerbehebung unter Macintosh OS X . . . . . . . . . . . . . . . . . . . . . . . . . . . . . . . . 89 Nur nicht auf Intel basierende Macs: Schwarzer Bildschirm oder nicht reagierender Bildschirm beim Übernehmen von Druckereinstellungen über die Home Center Software . . . . . . . . . . . . . 89 Fehlerbehebung unter Windows Vista . . . . . . . . . . . . . . . . . . . . . . . . . . . . . . . . . 89 Fehler mit der Windows-Bilderfassung (Windows Image Acquisition, WIA): Service funktioniert nicht mehr . . . . . . . . . . . . . . . . . 89 Home Center Software funktioniert nach einer Softwareaktualisierung nicht mehr ordnungsgemäß . . . . . . . . . . . . . . . . . . . . . . . . . . . . . . . . . . . . . . . . . . . . 89 Fehlerbehebung beim Drucken . . . . . . . . . . . . . . . . . . . . . . . . . . . . . . . . . . . . . . . . . . . . .90 Bedrucken von Umschlägen inkorrekt . . . . . . . . . . . . . . . . . . . . . . . . . . . . . . . . . .90 Mehrseitiges Dokument wird nicht in Reihenfolge gedruckt (nur Macintosh) . . . . . . . . . . . . . . . . . . . . . . . . . . . . . . . . . . . . . . . . . . . . . . . . . . . . 91 PictBridge-Kamera nicht gefunden . . . . . . . . . . . . . . . . . . . . . . . . . . . . . . . . . . . . . 91 Bild abgeschnitten . . . . . . . . . . . . . . . . . . . . . . . . . . . . . . . . . . . . . . . . . . . . . . . . . . . . . 92 Fotoausdruck verschmiert . . . . . . . . . . . . . . . . . . . . . . . . . . . . . . . . . . . . . . . . . . . . . 92 Bild wird nicht gedruckt . . . . . . . . . . . . . . . . . . . . . . . . . . . . . . . . . . . . . . . . . . . . . . . . 92 Schlechte Druckqualität . . . . . . . . . . . . . . . . . . . . . . . . . . . . . . . . . . . . . . . . . . . . . . . . 92 Druck unscharf oder schräg . . . . . . . . . . . . . . . . . . . . . . . . . . . . . . . . . . . . . . . . . . . . 93 Ausdruck fleckig . . . . . . . . . . . . . . . . . . . . . . . . . . . . . . . . . . . . . . . . . . . . . . . . . . . . . . . 93 Ausdruck zu dunkel . . . . . . . . . . . . . . . . . . . . . . . . . . . . . . . . . . . . . . . . . . . . . . . . . . . . 94 Ausdruck zu hell . . . . . . . . . . . . . . . . . . . . . . . . . . . . . . . . . . . . . . . . . . . . . . . . . . . . . . . 94 Druckvorgang zu langsam . . . . . . . . . . . . . . . . . . . . . . . . . . . . . . . . . . . . . . . . . . . . . 94 Druckvorgang wird abgebrochen . . . . . . . . . . . . . . . . . . . . . . . . . . . . . . . . . . . . . . 95 Weiße Ränder auf randlosen Ausdrucken . . . . . . . . . . . . . . . . . . . . . . . . . . . . . 95 Fehlerbehebung beim Kopieren . . . . . . . . . . . . . . . . . . . . . . . . . . . . . . . . . . . . . . . . . . . . 96 Kopie abgeschnitten . . . . . . . . . . . . . . . . . . . . . . . . . . . . . . . . . . . . . . . . . . . . . . . . . . . 96 Fehlerbehebung beim Scannen . . . . . . . . . . . . . . . . . . . . . . . . . . . . . . . . . . . . . . . . . . . . . 96 Fehlgeschlagener Scanvorgang . . . . . . . . . . . . . . . . . . . . . . . . . . . . . . . . . . . . . . . . 96 Gescanntes Bild leer . . . . . . . . . . . . . . . . . . . . . . . . . . . . . . . . . . . . . . . . . . . . . . . . . . . 97 iv Benutzerhandbuch für den Kodak ESP 7 Drucker Inhaltsverzeichnis Fehlerbehebung für Netzwerk . . . . . . . . . . . . . . . . . . . . . . . . . . . . . . . . . . . . . . . . . . . . . . 97 Einrichten eines kabelgebundenen Netzwerks . . . . . . . . . . . . . . . . . . . . . . . . . 97 Computer kann den All-in-One-Drucker nicht erkennen . . . . . . . . . . . 97 Kein TCP/IP . . . . . . . . . . . . . . . . . . . . . . . . . . . . . . . . . . . . . . . . . . . . . . . . . . . . . . . . 98 Drucker nicht gefunden . . . . . . . . . . . . . . . . . . . . . . . . . . . . . . . . . . . . . . . . . . . . . 99 Keine IP-Adresse mit Kabelmodem (ohne Router) . . . . . . . . . . . . . . . . 101 Fehlerbehebung für kabellose Netzwerke . . . . . . . . . . . . . . . . . . . . . . . . . . . . . 102 Keine SSID . . . . . . . . . . . . . . . . . . . . . . . . . . . . . . . . . . . . . . . . . . . . . . . . . . . . . . . . . 102 Schwaches Signal . . . . . . . . . . . . . . . . . . . . . . . . . . . . . . . . . . . . . . . . . . . . . . . . . . 103 Herstellen einer Netzwerk-Verbindung nicht möglich . . . . . . . . . . . . . 104 Nicht unterstützte Authentifizierung oder Verschlüsselungsart . . . 105 Ungültiger WEP-Schlüssel . . . . . . . . . . . . . . . . . . . . . . . . . . . . . . . . . . . . . . . . . 105 Ungültiges WPA-Kennwort . . . . . . . . . . . . . . . . . . . . . . . . . . . . . . . . . . . . . . . . 106 Ein anderes Gerät ist mit dem Zugriffspunkt verbunden . . . . . . . . . . . 106 10. Technische Daten und Sicherheitshinweise 107 Druckleistung . . . . . . . . . . . . . . . . . . . . . . . . . . . . . . . . . . . . . . . . . . . . . . . . . . . . . . . . . . . . . 107 Funktionen für das Drucken von Fotos . . . . . . . . . . . . . . . . . . . . . . . . . . . . . . . . . . . . 107 Funktionen für das Kopieren von Dokumenten . . . . . . . . . . . . . . . . . . . . . . . . . . . 108 Funktionen für das Kopieren von Fotos . . . . . . . . . . . . . . . . . . . . . . . . . . . . . . . . . . . 108 Scanfunktionen . . . . . . . . . . . . . . . . . . . . . . . . . . . . . . . . . . . . . . . . . . . . . . . . . . . . . . . . . . . . 109 Papierfachfunktionen . . . . . . . . . . . . . . . . . . . . . . . . . . . . . . . . . . . . . . . . . . . . . . . . . . . . . 109 Tintenpatronen . . . . . . . . . . . . . . . . . . . . . . . . . . . . . . . . . . . . . . . . . . . . . . . . . . . . . . . . . . . . 109 Anschlussmöglichkeiten . . . . . . . . . . . . . . . . . . . . . . . . . . . . . . . . . . . . . . . . . . . . . . . . . . 109 Software-Support . . . . . . . . . . . . . . . . . . . . . . . . . . . . . . . . . . . . . . . . . . . . . . . . . . . . . . . . . 110 Physische Spezifikationen . . . . . . . . . . . . . . . . . . . . . . . . . . . . . . . . . . . . . . . . . . . . . . . . . 110 Garantie . . . . . . . . . . . . . . . . . . . . . . . . . . . . . . . . . . . . . . . . . . . . . . . . . . . . . . . . . . . . . . . . . . . . 111 Systemanforderungen . . . . . . . . . . . . . . . . . . . . . . . . . . . . . . . . . . . . . . . . . . . . . . . . . . . . . . 111 Windows . . . . . . . . . . . . . . . . . . . . . . . . . . . . . . . . . . . . . . . . . . . . . . . . . . . . . . . . . . . . . . . 111 Macintosh . . . . . . . . . . . . . . . . . . . . . . . . . . . . . . . . . . . . . . . . . . . . . . . . . . . . . . . . . . . . . . 111 Unterstütztes Papier . . . . . . . . . . . . . . . . . . . . . . . . . . . . . . . . . . . . . . . . . . . . . . . . . . . . . . .112 Papiertypen . . . . . . . . . . . . . . . . . . . . . . . . . . . . . . . . . . . . . . . . . . . . . . . . . . . . . . . . .112 Papierformate für Windows- und Macintosh-Computer . . . . . . . . . . .112 Sicherheitshinweise . . . . . . . . . . . . . . . . . . . . . . . . . . . . . . . . . . . . . . . . . . . . . . . . . . . . . . . .113 Teile . . . . . . . . . . . . . . . . . . . . . . . . . . . . . . . . . . . . . . . . . . . . . . . . . . . . . . . . . . . . . . . . . . . .113 Stromversorgung . . . . . . . . . . . . . . . . . . . . . . . . . . . . . . . . . . . . . . . . . . . . . . . . . . . . . . .113 Land . . . . . . . . . . . . . . . . . . . . . . . . . . . . . . . . . . . . . . . . . . . . . . . . . . . . . . . . . . . . . . . . . . . 114 Umgebung . . . . . . . . . . . . . . . . . . . . . . . . . . . . . . . . . . . . . . . . . . . . . . . . . . . . . . . . . . . . 114 Konformität mit behördlichen Bestimmungen . . . . . . . . . . . . . . . . . . . . . . . . . . . . .115 FCC-Konformitätserklärung und Hinweise . . . . . . . . . . . . . . . . . . . . . . . . . . . . .115 FCC und Industry Canada . . . . . . . . . . . . . . . . . . . . . . . . . . . . . . . . . . . . . . . . . . . . . .115 IC-Erklärung zur Strahlenbelastung . . . . . . . . . . . . . . . . . . . . . . . . . . . . . . . . 116 Kanadische DOC-Bestimmungen . . . . . . . . . . . . . . . . . . . . . . . . . . . . . . . . . . 116 Konformität mit deutschen Bestimmungen . . . . . . . . . . . . . . . . . . . . . . . . . . . 116 Abfallkennzeichnung für Elektro- und Elektronikaltgeräte . . . . . . . . . . . . .117 Benutzerhandbuch für den Kodak ESP 7 Drucker v Inhaltsverzeichnis A. Glossar 119 B. Notwendige Informationen für Kundendienstmitarbeiter 125 Index vi 127 Benutzerhandbuch für den Kodak ESP 7 Drucker 1 Anfordern von Hilfe Das vorliegende Benutzerhandbuch hilft Ihnen, den All-in-One-Drucker vom Bedienfeld aus zu bedienen. Darüber hinaus bietet Kodak eine Online-Hilfe. Darauf können Sie über die Home Center Software zugreifen, die bei der Einrichtung des Druckers installiert wird. Außerdem können Sie hilfreiche Informationen zu gängigen Aufgaben über das Bedienfeld des Druckers auf dem LCD-Display anzeigen. Hinweis: Die Home Center Software muss auf dem Computer geöffnet sein, um auf die Hilfe zuzugreifen. Hinweis: In der im Lieferumfang des Druckers enthaltenen Kurzanleitung finden Sie Anweisungen zum Einrichten und Konfigurieren des All-in-One-Druckers. Hilfemenü Über das auf dem LCD-Display angezeigte Menü können Sie Anweisungen zur Durchführung der folgenden Aufgaben aufrufen. Optionen im Hilfemenü Tintenpatronen installieren Ein Dokument kopieren Ein Foto kopieren Ein Foto drucken Ein Dokument scannen Ein Foto scannen Wi-Fi-Einrichtung So zeigen Sie die im Hilfemenü enthaltenen Informationen auf dem LCD-Display an: 1 Drücken Sie auf dem Bedienfeld des Druckers die Taste Menu. 2 Drücken Sie dann OK. 3 Drücken Sie nach Bedarf dann OK. , bis im Hauptmenü die Option Hilfe ausgewählt ist, und drücken Sie , bis die gewünschte Option ausgewählt ist, und drücken Sie Benutzerhandbuch für den Kodak ESP 7 Drucker 1 Anfordern von Hilfe 4 Folgen Sie den Anweisungen auf dem LCD-Display, um die verfügbaren Informationen anzuzeigen. Tipp: Drücken Sie nach Bedarf und , um durch einen Bildlauf nach oben oder unten alle verfügbaren Informationen anzuzeigen. Antworten auf häufig gestellte Fragen Weitere Informationen zur Lösung von Problemen beim Drucken, Kopieren, Scannen und Konfigurieren von kabellosen Verbindungen mit dem Drucker finden Sie unter „Fehlerbehebung“ auf Seite 81. Kontaktaufnahme mit dem Kodak Customer Service und Support Kodak bietet verschiedene Ressourcen, um Ihnen dabei zu helfen, Fragen zum Drucker zu beantworten. Support unter Kodak.com Support Support für All-in-OneDrucker 2 Beschreibung Internetadresse Homepage des Support-Centers www.kodak.com/go/support Hier erhalten Sie Support für Ihr Produkt (FAQs [häufig gestellte Fragen], Informationen zur Fehlerbehebung usw.). Tipp: Drucken Sie eine Testseite, bevor Sie sich an den Kodak Support wenden (siehe „Notwendige Informationen für Kundendienstmitarbeiter“ auf Seite 125). www.kodak.com/go/faqs Hier können Sie Zubehör für Digitalkameras und Drucker bestellen. www.kodak.com/go/accessories Hier können Sie die neueste Software, Firmware, die neuesten Treiber sowie das neueste Einrichtungsheft und Benutzerhandbuch für den Drucker herunterladen. www.kodak.com/go/downloads Benutzerhandbuch für den Kodak ESP 7 Drucker Kapitel 1 Support Beschreibung Internetadresse Hier können Sie OnlineLernprogramme zur Home Center Software anzeigen (nur Windows). www.kodak.com/go/howto Hier erhalten Sie Informationen zur Kodak EasyShare Software. www.kodak.com/go/easysharesw Hier erhalten Sie Hilfe für WindowsBetriebssysteme und die Arbeit mit digitalen Bildern. www.kodak.com/go/pcbasics Wi-Fi und Ethernet Hier erhalten Sie Hilfe zu Wi-Fi und Ethernet. www.kodak.com/go/inkjetnetworking Weitere Links Hier erfahren Sie, wie Sie mit dem All-in-One-Drucker unvergessliche Projekte erstellen, die Spaß machen. www.kodak.com/eknec und klicken Sie dann auf die Registerkarte Tipps und Projekte. Hier können Sie Ihren Drucker registrieren. www.kodak.com/go/register Hier finden Sie Telefonnummern für den Kundendienst in verschiedenen Ländern. www.kodak.com/go/contact Software Benutzerhandbuch für den Kodak ESP 7 Drucker 3 Anfordern von Hilfe 4 Benutzerhandbuch für den Kodak ESP 7 Drucker 2 Drucker-Produktübersicht Mit dem Kodak ESP 7 All-in-One-Drucker können Sie Fotos und Dokumente drucken, kopieren und scannen . Obwohl sich zahlreiche Funktionen direkt über das Bedienfeld ausführen lassen, können Sie digitale Bilder auch über einen Windows- oder MacintoshComputer drucken, speichern und verwalten, der über die Kodak Home Center Software des All-in-One-Druckers mit dem Drucker verbunden ist. Diese Software wird bei der Druckereinrichtung installiert. Darüber hinaus ist dieser Drucker für den Netzwerkbetrieb geeignet, d. h. Sie können über ein kabelloses Netzwerk (Wi-Fi) oder ein kabelgebundenes Netzwerk (Ethernet) auf den Drucker zugreifen. Funktionen des All-in-One-Druckers Dieser Drucker weist folgende Merkmale auf: • Druckkopfsystem mit zwei Kodak Patronen mit hochwertiger pigmentierter Tinte • Integriertes Zubehörteil für beidseitigen Druck von einem angeschlossenen Computer • Unteres Papierfach für verschiedene Papierformate und Medien, einschließlich A4, Letter, Legal, 20 cm x 25 cm, 13 cm x 18 cm, 10 cm x 15 cm, 10 cm x 18 cm und 10 cm x 31 cm, Transparentfolien und Umschläge • Oberes Papierfach für Fotopapier im Format 10 cm x 15 cm, 10 cm x 18 cm und 13 cm x 18 cm. Die Verwendung des Papierfachs wird automatisch aktiviert bzw. deaktiviert. • Scanner zum Scannen von Originalen im Format bis A4 (Länge) und Letter (Breite) • Unterstützung für verschiedene Speicherkartenformate • USB-Hostanschluss an der Vorderseite des Druckers für den Anschluss verschiedener externer Geräte an den Drucker, z. B. Digitalkameras mit Picture Transfer Protocol (PTP), USB-Sticks und Kodak Bluetooth USB 2.0-Adapter (Dongles) • USB-Clientgeräteanschluss an der Rückseite des Druckers für den Anschluss eines Windows- oder Macintosh-Hostcomputers • Energiesparmodus • Netzwerkfähigkeit, unter anderem für kabellose Netzwerke (Wi-Fi) und kabelgebundene Netzwerke (Ethernet) • Bedienfeld mit Drucktasten, LED-Anzeigen und ein 76-mm-LCD-Display • Netzwerkanschluss (Ethernet) Benutzerhandbuch für den Kodak ESP 7 Drucker 5 Drucker-Produktübersicht Hauptkomponenten des ESP 7 All-in-One-Druckers In den folgenden Abbildungen sind die Hauptkomponenten des Druckers dargestellt. 6 Benutzerhandbuch für den Kodak ESP 7 Drucker Kapitel 2 Die Legende für die in den Abbildungen gezeigten Druckerteile finden Sie in der unten stehenden Tabelle. Nummer Name der Komponente 1 Scannerabdeckung 2 LCD-Display 3 Oberes Papierfach 4 Entriegelungstaste für die Verlängerung des unteren Papierfachs 5 Unteres Papierfach 6 Papierführung 7 Papierausgabefach 8 USB-Hostanschluss 9 Speicherkartensteckplätze 10 Bedienfeld 11 Griffmulde für Druckerfach 12 Anschluss für Netzkabel 13 Anschlüsse zum Anschließen des Druckers an den Computer oder das EthernetNetzwerk 14 Zubehörteil für beidseitigen Druck 15 Scannerscheibe 16 Verlängerung des Papierausgabefachs 17 Hinterer Entnahmebereich 18 Druckerfach 19 Druckkopf Anschließen digitaler Speichergeräte an den Drucker An den All-in-One-Drucker können Sie Speicherkarten von Digitalkameras und USB-fähige Geräte für Vorschau und Druck anschließen. Auch das Übertragen von Fotos und Dokumentdateien an einen angeschlossenen Computer ist möglich. Vorsicht: Schließen Sie jeweils nur ein externes Speichergerät an den Drucker an. Wenn an beiden Speicherkartensteckplätzen bzw. an einem der Speicherkartensteckplätze und dem USB-Hostanschluss gleichzeitig ein Gerät angeschlossen ist, kann der Drucker weder auf dem einen noch dem anderen Gerät auf die Fotos oder Dokumente zugreifen. Sollte der Drucker ein angeschlossenes Gerät nicht erkennen, stellen Sie sicher, dass jeweils nur ein Gerät angeschlossen ist. Benutzerhandbuch für den Kodak ESP 7 Drucker 7 Drucker-Produktübersicht Speicherkartensteckplätze Obwohl der All-in-One-Drucker über zwei Speicherkartensteckplätze verfügt, können Sie jeweils nur eine Speicherkarte einstecken und verwenden. Warnung: Entfernen Sie die Speicherkarte NICHT, während die LED blinkt, um Schäden an der Karte zu vermeiden. Die blaue LED links über den Speicherkartensteckplätzen blinkt, wenn auf die Karte zugegriffen wird, und leuchtet kontinuierlich, solange eine Karte eingesteckt und der Drucker eingeschaltet ist. Unterstützte Speicherkarten Der Kodak ESP 7 All-in-One-Drucker unterstützt die folgenden Speicherkarten, die in den meisten Digitalkameras verwendet werden: XD xD-Picture Card MS Memory Stick, Memory Stick Pro und Magic Gate SD Secure Digital Card, Multi-MediaCard CF Compact Flash Typ I und Typ II, einschließlich Microdrives SDHC Secure Digital High Capacity Cards Darüber hinaus unterstützt der Drucker die folgenden Speicherkarten, die mit Memory Stick- und SD-/MMC-Kartensteckplatzadaptern verwendet werden, die separat erhältlich sind: • Memory Stick Duo und Memory Stick Duo Pro • miniSD • MicroSD (TransFlash) 8 Benutzerhandbuch für den Kodak ESP 7 Drucker Kapitel 2 USB-Hostanschluss Der All-in-One-Drucker ist mit den meisten Digitalkameras kompatibel. Über den USBAnschluss an der Vorderseite des Druckers können Sie jeweils eines der folgenden Geräte an den Drucker anschließen: • PictBridge-Kamera • Tragbares USB-Speichergerät • Kodak Bluetooth-Dongle • Digitalkameras Hinweis: Dieser Drucker kann jeweils nur von einer Speicherkarte ODER einem tragbaren USB-Gerät ODER einem Kodak Bluetooth-Dongle lesen. Bedienfeld Die Legende für die nummerierten Teile in der Abbildung des Bedienfelds finden Sie in der unten stehenden Tabelle. Nummer Name Beschreibung 1 Einschalttaste Zum Ein- bzw. Ausschalten des Druckers. 2 Taste Menu Zum Anzeigen des Menüs und zum Wechseln zwischen verschiedenen Parameter- und Vorschaubildschirmen. Benutzerhandbuch für den Kodak ESP 7 Drucker 9 Drucker-Produktübersicht Nummer Name Beschreibung 3 Display Zeigt Fotos, Meldungen, den Status und Menüs an. 4 Warnanzeige Blinkt im Fall eines Fehlers. 5 Taste Cancel Zum Abbrechen des aktuellen Vorgangs und der Navigation durch das Bedienfeld und zum Zurückkehren zum Menü. 6 Statusanzeige für das kabellose Netzwerk Leuchtet, wenn eine kabellose Netzwerkverbindung (Wi-Fi) aktiv ist. Wenn die LED leuchtet, ist der Drucker möglicherweise noch nicht mit dem Netzwerk verbunden. Dies können Sie unter „Netzwerkeinstellungen“ > „Netzwerkkonfiguration anzeigen“ überprüfen. Blinkt, wenn der Drucker nach einem verfügbaren Wi-Fi-Netzwerk im Empfangsbereich sucht, oder wenn das vorhandene Signal zu schwach zum Senden oder Empfangen von Funksignalen ist. 7 Statusanzeige für das EthernetNetzwerk Leuchtet, wenn eine EthernetNetzwerkverbindung aktiv ist. 8 Zoomtasten Zum Vergrößern und Verkleinern des Fotos. 9 Steuerungstasten Zum Navigieren durch Menüs und Fotos und zum Schwenken eines gezoomten Fotos. 10 Taste OK Zum Abschließen einer Menüauswahl oder eines Befehls zum Drucken von Fotos sowie zum Fortsetzen des aktuellen Vorgangs. 11 Taste Start Zum Starten des Kopier-, Scan-, Druck-, Faxund Dateiübertragungsvorgangs sowie von Wartungsaufgaben. Hinweis: Anweisungen zum Anheben und Absenken des Bedienfelds zur leichteren Handhabung finden Sie unter „Anpassen der Stellung des Bedienfelds“ auf Seite 11. LCD-Display Das LCD-Display zeigt Fotos, Meldungen, Anweisungen und Menüoptionen an. Die Navigation durch das Menü erfolgt über die Steuerungstasten auf dem Bedienfeld. Der LCD-Startbildschirm wird immer dann angezeigt, wenn der Drucker zwar betriebsbereit ist, jedoch gerade keinen Vorgang ausführt. Darüber hinaus gibt der 10 Benutzerhandbuch für den Kodak ESP 7 Drucker Kapitel 2 Startbildschirm über den aktuellen Fllstand der Tintenpatronen für Schwarzweiß- und Farbdruck Auskunft. Füllstand der Farbtintenpatrone Füllstand der schwarzen Tintenpatrone Wenn Sie den Kodak ESP 7 All-in-One-Drucker zum ersten Mal in Betrieb nehmen und die Taste Menu (siehe Seite 14) auf dem Bedienfeld drücken, wird das Hauptmenü auf dem LCD-Display angezeigt. Das Hauptmenü enthält folgende Optionen: • Dokument kopieren • Foto kopieren • Fotos anzeigen und drucken • Scannen • Netzwerkeinstellungen • Druckereinstellungen • Wartung • Hilfe Die einzelnen Aufgaben, die Sie über die Optionen im Hauptmenü ausführen können, sind unter „Verwenden der Menüs des All-in-One-Druckers“ auf Seite 16 beschrieben. Verwenden des Bedienfelds Anpassen der Stellung des Bedienfelds Das Bedienfeld kann in der Standardstellung (bündig mit der Vorderseite des Druckers) verwendet oder nach oben gekippt werden. Benutzerhandbuch für den Kodak ESP 7 Drucker 11 Drucker-Produktübersicht So ändern Sie die Stellung des Bedienfelds: 1 Suchen Sie die Entriegelung an der Rückseite des Bedienfelds. 2 Drücken Sie gleichzeitig mit Daumen und Fingern auf die Vorderseite des Bedienfelds und die Entriegelung. Halten Sie diese Stellung, und ziehen Sie das Bedienfeld vorsichtig zu sich hin. 3 Wenn das Bedienfeld wie gewünscht positioniert ist, lassen Sie es los. 4 Um das Bedienfeld wieder in die Standardstellung zu bringen, drücken Sie auf die Entriegelung, und schieben Sie das Bedienfeld vorsichtig Richtung Drucker. Lassen Sie das Bedienfeld los, wenn es mit der Vorderseite des Druckers bündig ist. Verwenden der Steuerungstasten Hinweis: Die Taste OK befindet sich in der Mitte der Steuerungstasten auf dem Bedienfeld. Die Verwendung der Taste ist auf Seite 13 beschrieben. Mit Hilfe der Steuerungstasten aktualisieren Sie die Anzeige auf dem LCD-Display. • Durch Drücken von wird die nächste Zeile im angezeigten Menü markiert. Wenn die letzte Zeile in einem Menü markiert ist und Sie drücken, wird bei einem mehrseitigen Menü die nächste Seite angezeigt und die oberste Zeile markiert. Bei einem einseitigen Menü wird die oberste Option markiert. • Durch Drücken von kehren Sie bei einem mehrseitigen Menü zur vorherigen Seite zurück. • Wenn Sie ein Foto auf dem LCD-Display vergrößert oder verkleinert haben und oder drücken, wird der Fokus nach oben oder unten verschoben. (Siehe „Verwenden der Zoomtasten“ auf Seite 14). Tipp: Wenn Sie ein auf dem LCD-Display angezeigtes Foto oder Dokument für den Druck ausgewählt haben, wird durch Drücken von oder die Anzahl der ausgegebenen Exemplare erhöht bzw. verringert. Wenn Sie mehrere Fotos bzw. Dokumente für den Druck ausgewählt sind, können Sie für jedes eine andere Anzahl angeben. Auf dem LCD-Display wird die Anzahl der Exemplare für jedes zu druckende Foto bzw. Dokument angezeigt. Beim verwenden dieser Funktion wird jedoch nicht die Anzahl der Dateien geändert, die auf der Kamera oder dem tragbaren USB-Gerät gespeichert sind. • Wenn zwei oder mehr Optionen für die Einstellung in der ausgewählten Menüzeile verfügbar sind, wird der aktuelle Wert 12 Vorschau Ja Benutzerhandbuch für den Kodak ESP 7 Drucker Kapitel 2 zwischen den Symbolen und angezeigt. Durch Drücken von Bedienfeld zeigen Sie die Auswahlmöglichkeiten der Reihe nach an. oder auf dem • Wenn ein Foto im LCD-Display angezeigt wird und Sie die Zoomtaste + gedrückt haben, wird durch Drücken von und der Fokus in die jeweilige Richtung verschoben. Hinweis: Die Zoomtasten + und - des Bedienfelds sind auf Seite 14 beschrieben. • Beim Anzeigen mehrerer auf einem tragbaren Speichergerät (z. B. USB-Stick) befindlichen Fotos können Sie durch Drücken der Tasten nach anzeigen. bzw. die Bilder der Reihe • Wenn Sie eine der Steuerungstasten gedrückt halten, wird der Vorgang wiederholt, bis Sie die Taste wieder loslassen. Verwenden der Taste „OK“ Drücken Sie OK, um • die Einstellung zu übernehmen, die im aktuellen Menü in der ausgewählten Zeile angezeigt wird. • die Vorschau auf dem LCD-Display für den Druck-, Kopier- oder Scanvorgang zu übernehmen. • ein Foto für den Druck auszuwählen. Tipp: Wenn Sie mehrere Bilder von einer an den Drucker angeschlossenen Digitalkamera, einem tragbaren USB-Gerät oder einer Speicherkarte in der Vorschau anzeigen, können Sie OK gedrückt halten und damit alle bisher noch nicht ausgewählten Bilder mit der im Drucker gespeicherten Standardanzahl für den Druck auswählen. (Bereits ausgewählte Bilder sind nicht betroffen.) Halten Sie OK abermals gedrückt, um die Auswahl aller Bilder aufzuheben. Benutzerhandbuch für den Kodak ESP 7 Drucker 13 Drucker-Produktübersicht Verwenden der Taste „Menu“ Drücken Sie Menu, wenn: • Sie eine neue Aufgabe einrichten möchten, wenn auf dem LCD-Display gerade kein Menü angezeigt wird. • Sie ein Bild auf dem LCD-Display anzeigen und das Menü mit den Optionen für Fotos verwenden möchten. • Sie das Menü einblenden möchten, das dem zuletzt angezeigten Menü übergeordnet ist. Verwenden der Zoomtasten Drücken Sie die Zoomtaste +, wenn ein Bild auf dem LCD-Display angezeigt wird und Sie den zu druckenden, zu kopierenden oder zu scannenden Bereich anpassen möchten. Wenn diese Funktion verfügbar ist, werden Sie vom Drucker zum Drücken von Zoom für das auf dem LCD-Display angezeigte Bild aufgefordert. Sobald Sie den Zoomvorgang für das ausgewählte Bild aktiviert haben, können Sie sowohl die Zoomtaste + (vergrößern) als auch die Zoomtaste – (verkleinern) verwenden. Vergrößern Verkleinern 14 Benutzerhandbuch für den Kodak ESP 7 Drucker Kapitel 2 Verwenden der Taste „Start“ Drücken Sie die Taste Start, um den gerade eingerichteten Druck-, Kopier- oder ScanVorgangmit den aktuellen Einstellungen zu beginnen. Verwenden der Taste „Cancel“ Drücken Sie die Taste Cancel, wenn Sie: • einen bereits begonnenen Vorgang unterbrechen möchten. • durch Auswählen einer Option in einem Menü ein anderes Menü aufgerufen haben und zum vorherigen Menü zurückkehren möchten. Verwenden der Display-Tastatur Die Display-Tastatur wird auf dem LCD-Display des ESP 7 All-in-One-Druckers angezeigt, wenn Sie folgende Aufgaben über das Bedienfeld ausführen: • Eingeben von Authentifizierungsinformationen, z. B. einer Sicherheitszeichenfolge, im Menü „Netzwerkeinstellungen“, um den Drucker mit einem kabelgebundenen Netzwerk (Ethernet) oder kabellosen Netzwerk (Wi-Fi) zu verbinden Zur Navigation innerhalb der Display-Tastatur verwenden Sie die Steuerungstasten (siehe Seite 12) und die Taste OK (siehe Seite 13). Benutzerhandbuch für den Kodak ESP 7 Drucker 15 Drucker-Produktübersicht Verwenden der Menüs des All-in-One-Druckers Die Menüs auf dem LCD-Display dienen der Auswahl von Stand-alone-Aufgaben, d. h. Aufgaben, die ohne Computer ausgeführt werden können. Hierzu zählen das Kopieren von Dokumenten oder Fotos, das Drucken von Fotos auf Speicherkarten, USB-Geräten, Kodak Bluetooth-Adaptern (Dongles) bzw. Digitalkameras, die in den Drucker eingesetzt bzw. daran angeschlossen sind,. Außerdem können Sie über die entsprechenden Menüs Aufgaben auswählen, die auf einem an den Drucker angeschlossenen Computer ausgeführt werden, beispielsweise die Übertragung von Fotos von einem kompatiblen Gerät, das an den Drucker angeschlossen ist (z. B. eine Speicherkarte, eine Digitalkamera oder ein USB-Gerät) auf den Computer. Der Drucker aktualisiert den Menüinhalt dynamisch je nach ausgeführtem Vorgang. Menülayout Die Anzeige der Menüs auf dem Bedienfeld des Druckers ist in der folgenden Abbildung dargestellt und in der unten stehenden Legende beschrieben. 1 2 3 4 5 Nummer 16 Beschreibung 1 Der Menütitel wird am oberen Rand des Menüs angezeigt. Er gibt Aufschluss über die Kategorie der verfügbaren Optionen, z. B. Optionen für das Kopieren von Dokumenten, Optionen für das Drucken von Fotos usw. 2 Der gegebenenfalls unter dem Menütitel angezeigte Text ist eine Kurzanleitung zum Aktivieren der ausgewählten Menüoption. Beispiel: „Drücken Sie „OK“, um fortzufahren.“ Benutzerhandbuch für den Kodak ESP 7 Drucker Kapitel 2 Nummer Beschreibung 3 Alle Optionen in einer Zeile mit weißem Hintergrund sind nicht ausgewählt. Um eine solche Option zu verwenden, müssen Sie durch Drücken der Taste oder auf dem Bedienfeld zur gewünschten Option navigieren. Siehe „Verwenden der Steuerungstasten“ auf Seite 12. 4 Der Text, der für Aktueller Wert zwischen den Symbolen und angezeigt wird, gibt über die aktive Einstellung Aufschluss, wenn mehrere Einstellungen zur Verfügung stehen. Beispiel: „Ein/Aus“, „Ja/Nein“, eine Zahl zur Angabe der Menge usw. 5 Die Option in der Zeile mit goldenen Hintergrund ist die ausgewählte Option. Die zugehörige Funktion wird durch Drücken der entsprechenden Taste auf dem Bedienfeld aktiviert. Wenn Sie oder drücken, wird eine andere Menüoption in der jeweiligen Richtung ausgewählt. Siehe „Verwenden der Steuerungstasten“ auf Seite 12. Menüstruktur Das Menü auf oberster Ebene des All-in-One-Druckers ist das Hauptmenü. Wenn Sie OK drücken, wird bei den meisten Optionen des Hauptmenüs ein weiteres Menü angezeigt. Zum Starten eines Vorgangs können Sie Start drücken, wie im Bereich mit der Kurzanleitung unter dem Menütitel angegeben ist (siehe Nummer 2 in der Abbildung unter „Menülayout“ und in der zugehörigen Tabelle oben). Einzelheiten zu allen verfügbaren Menüs des All-in-One-Druckers finden Sie in der folgenden Tabelle: Option des Hauptmenüs Drücken von OK: Einzelheiten zur Option: Dokument kopieren Zeigt das Menü mit den Optionen für das Kopieren von Dokumenten an. Siehe „Optionen für das Kopieren von Dokumenten“ auf Seite 60. Foto kopieren Zeigt das Menü mit den Optionen für das Kopieren von Fotos an. Siehe „Optionen für das Kopieren von Fotos“ auf Seite 62. Fotos anzeigen und drucken Zeigt das Menü mit den Optionen für das Drucken von Fotos an. Siehe „Optionen für das Drucken von Fotos“ auf Seite 49. Scannen Zeigt das Menü Scanoptionen an. Siehe „Scanoptionen“ auf Seite 66. Netzwerkeinstellungen Zeigt das Menü Netzwerkeinstellungen an. Siehe „Optionen „Netzwerkeinstellungen““ auf Seite 30. Druckereinstellungen Zeigt das Menü Druckereinstellungen an. Siehe „Optionen für die Druckereinstellung“ auf Seite 26. Wartung Zeigt das Menü Wartung an. Siehe „Wartungsoptionen“ auf Seite 70. Benutzerhandbuch für den Kodak ESP 7 Drucker 17 Drucker-Produktübersicht Option des Hauptmenüs Drücken von OK: Einzelheiten zur Option: Hilfe Zeigt das Menü Hilfe an. Siehe „Hilfemenü“ auf Seite 1. Statusanzeigen In den folgenden Tabellen finden Sie eine Beschreibung der Bedeutung jeder Anzeige sowie Tipps zu möglichen Vorgehensweisen. Betriebsanzeige Anzeigestatus Aus Ursache Aktion/Lösung Der Drucker ist ausgeschaltet. Drücken Sie die Einschalttaste, um den Drucker einzuschalten. Der Drucker ist nicht an die Stromversorgung angeschlossen. Stellen Sie sicher, dass das Netzkabel des Druckers ordnungsgemäß an der Rückseite des Druckers angeschlossen ist. Vergewissern Sie sich, dass die Stromversorgungs- und/oder Netzkabel-LED leuchtet. Prüfen Sie, ob das Netzkabel ordnungsgemäß an die Stromversorgung und die Wandsteckdose angeschlossen ist. Blinkt Der Drucker wird initialisiert oder ist ausgelastet. Keine Lassen Sie den Drucker den Initialisierungsvorgang abschließen. Ein Der Drucker ist bereit. Keine Die meisten Stromversorgungen, die mit diesem ESP All-in-One-Drucker eingesetzt werden, sind mit einer Statusanzeige ausgestattet, die bei Zuführung von Strom leuchtet. Wenn Sie nicht feststellen können, ob die Stromversorgung einwandfrei funktioniert, wenden Sie sich an den Kodak Service und Support. 18 Benutzerhandbuch für den Kodak ESP 7 Drucker Kapitel 2 Netzkabelanzeige Anzeigestatus Aus Ein Ursache Aktion/Lösung Das Netzkabel ist nicht ordnungsgemäß an den Drucker angeschlossen. Schließen Sie das Netzkabel wieder an den Drucker an. Das Netzkabel ist nicht ordnungsgemäß an die Wandsteckdose angeschlossen. Schließen Sie das Netzkabel wieder an die Steckdose an. Stellen Sie sicher, dass das Netzkabel vollständig an das Netzteil angeschlossen ist. Die Wandsteckdose wird nicht mit Strom versorgt. Testen Sie die Wandsteckdose, indem Sie ein mit Sicherheit funktionierendes Gerät anschließen, oder lassen Sie sie von einem Elektriker überprüfen. Möglicherweise liegt ein Problem mit der Stromversorgung vor. Prüfen Sie die Statusanzeige der Stromversorgung, sofern vorhanden. Unter Kodak.com erhalten Sie bei Bedarf weitere Hinweise zur Fehlerbehebung. Sie können sich auch an den Kodak Service und Support wenden. Der Drucker wird mit Strom versorgt. Keine Anzeige des Speicherkartensteckplatzes Anzeigestatus Ursache Aktion/Lösung Aus Die Speicherkarte ist entweder gar nicht oder nicht ordnungsgemäß in den Kartensteckplatz eingesetzt. Entfernen Sie die Speicherkarte, und setzen Sie sie erneut ein. Blinkt Das interne Kartenlesegerät wird initialisiert oder kommuniziert mit einer Speicherkarte. Keine Ein Im Kartensteckplatz befindet sind eine ordnungsgemäß eingesetzte Speicherkarte. Keine Benutzerhandbuch für den Kodak ESP 7 Drucker 19 Drucker-Produktübersicht Warnanzeige Anzeigestatus 20 Fehler Aus Keine Blinkt (langsam) Der Fehler wird auf dem LCD-Display angezeigt. Es ist ein Papierstau aufgetreten. Das Papierfach ist leer. Der Papiertransport ist blockiert. Papierformat oder -typ stimmt nicht überein. Die Tintenpatrone muss ausgewechselt werden. Die Tintenpatrone wurde nicht erkannt. Der Druckkopf ist nicht kalibriert. Die Einheit ist geöffnet, die Scannerabdeckung ist geöffnet, das hintere Druckerfach ist geöffnet. Zu viele Bildquellen. Der Druckkopf ist nicht installiert. Von der Speicherkarte oder dem USB-Hostgerät kann nicht gelesen werden. Blinkt (schnell) Tintenpatrone(n) wurde(n) falsch eingesetzt. Tintenpatrone(n) wurden(n) nicht eingesetzt. Ein Mediensensorfehler Druckkopffehler Scannerfehler Benutzerhandbuch für den Kodak ESP 7 Drucker Kapitel 2 Statusanzeige für das kabellose Netzwerk (Wi-Fi) Anzeigestatus Ursache Aktion/Lösung Aus Zeigt an, dass der Wi-Fi-Funk deaktiviert und der Drucker nicht mit einem kabellosen Netzwerk verbunden ist. Keine Blinkt kontinuierlich Der Wi-Fi-Funk ist aktiviert, und der Drucker sucht nach verfügbaren kabellosen Netzwerken im Empfangsbereich. Keine, es sei denn, Sie möchten den Verbindungsaufbau abbrechen. Deaktivieren Sie in diesem Fall den Wi-Fi-Funk. Blinkt mit Unterbrechungen Das LCD-Display zeigt eine Fehlermeldung an Der Wi-Fi-Funk ist aktiviert und: • der Drucker kann keine verfügbaren kabellosen Netzwerke im Empfangsbereich finden. oder • die Wi-FiNetzwerkverbindung wurde unterbrochen oder ist zu schwach, um Signale zum und vom Drucker zu senden. Drücken Sie OK, um die Fehlermeldung auf dem LCD-Display auszublenden. Deaktivieren Sie dann den Wi-Fi-Funk. Führen Sie anschließend den Wi-FiEinrichtungsassistenten aus, um nach einem verfügbaren kabellosen Netzwerk im Empfangsbereich zu suchen und eine Verbindung herzustellen. Ein Der Wi-Fi-Funk ist aktiviert, und es besteht eine betriebsbereite Verbindung zwischen dem Drucker und einem kabellosen Netzwerk. Keine Wenn Sie die Fehlermeldung durch Drücken von OK bestätigen, erlischt die Anzeige. Wenn der Wi-Fi-Funk jedoch nicht deaktiviert wird und der Drucker keine Verbindung zu einem vorhandenen Wi-Fi-Netzwerk aufbauen kann, blinkt die Anzeige weiterhin, und die Fehlermeldung wird erneut angezeigt. Home Center Software des All-in-One-Druckers Die Kodak Home Center Software wird während der Druckereinrichtung auf Ihrem Computer installiert. Die Funktionen der Software unter Windows und Macintosh werden im Folgenden beschrieben. Benutzerhandbuch für den Kodak ESP 7 Drucker 21 Drucker-Produktübersicht Home Center für Windows Wenn die Kodak Home Center Software für den All-in-One-Drucker installiert ist, können Sie über einen Windows XP- oder Windows Vista-Computer drucken, kopieren, scannen und den All-in-One-Drucker konfigurieren. Um das Fenster der Home Center Software auf dem Computer zu öffnen, klicken Sie auf das Home Center-Symbol auf dem Desktop oder im Startmenü. Über das Hauptmenü der Home Center Software für All-in-One-Drucker können Sie durch Auswahl einer der sechs Menüoptionen folgende Aufgaben ausführen: • Scannen von Bildern und Dokumenten • Optimieren und Kopieren von Bildern • Optimieren und Drucken von Bildern • Konfigurieren von Einstellungen für das Drucken, Kopieren und Scannen über das Bedienfeld • Aufrufen der Kodak Website mit Tipps und Projekten • Bestellen von Zubehör auf der Kodak Website Die Funktionen der drei kleinen Symbole in der oberen rechten Ecke des Fensters von Home Center werden im Folgenden beschrieben: Kehrt zum Hauptfenster von Home Center zurück. Zeigt den Statusmonitor an. Zeigt einen Hilfebereich für die Home Center Software an. Home Center für Macintosh Nach der Installation der Software unter Mac OS X können Sie Home Center in den Systemeinstellungen über Drucken & Faxen aufrufen, indem Sie den All-in-One-Drucker aus der Druckerliste auswählen, auf die Schaltfläche Druckerwarteschlange und anschließend auf das Symbol Dienstprogramm klicken. Sie können auch im Dock auf das Symbol von Home Center klicken. Das Fenster von Home Center verfügt über drei Registerkarten: „Auswählen“, „Setup“ und „Wartung“. Über die Registerkarte Auswählen können Sie den All-in-One-Drucker aus einer Liste angeschlossener Drucker auswählen. 22 Benutzerhandbuch für den Kodak ESP 7 Drucker Kapitel 2 Über die Registerkarte Setup können Sie Einstellungen für Druck-, Kopier- und Scanvorgänge im Stand-alone-Modus konfigurieren: • All-in-One-Drucker: Mit dieser Option können Sie folgende Aufgaben durchführen: • • Synchronisieren von Datum und Uhrzeit des Druckers mit dem Computer • Festlegen, ob das Datum auf die Vorderseite von Fotos gedruckt werden soll, die über den All-in-One-Drucker ausgegeben werden • Festlegen, ob der Drucker beim Druck digitaler Bilder automatisch den „Motivabgleich“ anwendet • Ändern des Namens des Druckers Auswählen der bevorzugten Qualität für den Druck auf Normalpapier (nicht Fotoqualität) • Scannen: Mit dieser Option können Sie Einstellungen für das Scannen, Speichern und Festlegen von Anwendungen zum Öffnen und Bearbeiten gescannter Bilder und Dokumente konfigurieren. Auf der Registerkarte Wartung können Sie folgende Aufgaben ausführen: • Drucken einer Testseite • Ausrichten des Druckkopfs • Ausführen einer Druckkopfdüsen-Korrektur • Reinigen des Druckkopfs • Klicken Sie auf Informationen zu diesem Drucker, um die Modellnummer des Druckers, die Kodak Servicenummer und die Version der Drucker-Firmware zur Steuerung des Druckers anzuzeigen. Sowohl auf der Registerkarte Setup als auch auf der Registerkarte Wartung stehen folgende Optionen zur Verfügung: • Zubehör bestellen: Über diese Option können Sie online auf der Kodak Website Zubehör bestellen. • Status anzeigen/ausblenden: Durch Wählen dieser Option wird ein Fach geöffnet, in dem der Konfigurationsstatus des All-in-One-Druckers angezeigt wird. Benutzerhandbuch für den Kodak ESP 7 Drucker 23 Drucker-Produktübersicht 24 Benutzerhandbuch für den Kodak ESP 7 Drucker 3 Einrichten des Druckers In diesem Kapitel finden Sie Informationen zum Einrichten und anfänglichen Verwenden des Kodak All-in-One-Druckers. Auswählen eines Druckerstandorts Stellen Sie den Drucker auf einer flachen und sauberen Oberfläche an einem trockenen Ort auf, der ausreichend belüftet ist. Achten Sie auch darauf, dass er keiner direkten Sonneneinstrahlung ausgesetzt wird. Vermeiden Sie Bereiche, in denen der Drucker einer hohen Belastung durch Staub und Schmutz ausgesetzt wird. Vermeiden Sie Bereiche, in denen der Drucker Lüftungskanälen, offenen Tren oder starkem Durchgangsverkehr ausgesetzt ist. Partikel in der Luft können die Bildqualität beeinflussen. Lassen Sie auf allen Seiten des Druckers genügend Platz, damit Sie problemlos Kabel anschließen und entfernen, die Tintenpatronen austauschen und Papier entfernen oder nachfüllen können. Um möglichst gute Signale von den Netzwerkcomputern sicherzustellen, müssen Hindernisse zwischen dem Netzwerkrouter und dem Drucker minimiert werden (und anderen drahtlosen Geräten, wie etwa Bluetooth-fähigen Fotohandys usw.). Der Drucker wird am besten funktionieren, wenn die „Visierlinie“ zwischen ihm und dem Router so frei wie möglich ist. Außerdem sollten Sie den Drucker fernhalten von Mikrowellenherden und 2,4 GHz schnurlosen Telefonen. Konfigurieren der Druckereinstellungen Es gibt zwei Möglichkeiten, die Druckereinstellungen anzupassen: über das Bedienfeld oder über die Home Center Software, die im Lieferumfang des Druckers enthalten ist (weitere Informationen hierzu finden Sie in der Home Center Hilfe). Konfigurieren der Grundeinstellungen 1 Drücken Sie auf dem Bedienfeld die Taste Menu. 2 Drücken Sie , bis Druckereinstellungen ausgewählt ist, und drücken Sie OK. Benutzerhandbuch für den Kodak ESP 7 Drucker 25 Einrichten des Druckers 3 Drücken Sie , bis der zu konfigurierende Parameter ausgewählt ist, und drücken Sie OK. Eine Übersicht über die verfügbaren Optionen und Einstellungen finden Sie unter „Optionen für die Druckereinstellung“ auf Seite 26. 4 Durch Drücken von oder können Sie Datum und Uhrzeit, das Drucken gekennzeichneter Bilder, Bedienfeldeinstellungen, Sprache sowie konfigurieren oder Alle Einstellungen zurücksetzen. 5 Drücken Sie nach Bedarf oder , um den Standardwert zu ändern. Der Standardwert wird am rechten Rand der Einstellung angezeigt. Wenn die Einstellung markiert ist, wird der aktuelle Wert zwischen den Symbolen und angezeigt. 6 Drücken Sie OK, um die Einstellungen zu speichern. Optionen für die Druckereinstellung Menüoptionen Datum und Uhrzeit (siehe Hinweis unten) Optionen Einstellungen Jahr 2007 - 2099 Monat Januar - Dezember Tag 1 - 31 Stunde 0 - 12 oder 0 - 23 Minute 00 - 59 Drucken gekennzeichneter Bilder Ein Bedienfeldeinstellungen Tastentöne Aus Ein Aus Verbleibende Zeit bis niedriger Energiestand 26 1-4 Stunden, in Schritten von 0,5 Stunden Benutzerhandbuch für den Kodak ESP 7 Drucker Kapitel 3 Menüoptionen Sprache Optionen Einstellungen English (U.S.) English (International) Deutsch Français Français (Canada) Italiano Español Castellano Português Nederlands Durch das Zurücksetzen der Werkseinstellungen mit Hilfe der Option Alle Einstellungen zurücksetzen werden die folgenden Einstellungen nicht geändert: und Datum und Uhrzeit. Hinweis: Das Einstellen des Datums und der Uhrzeit über das Bedienfeld ist nicht mit dem Versehen von Fotodrucken mit einem Zeit- und Datumsstempel zu verwechseln. Sie können auch das Datum und die Uhrzeit des Druckers über die Home Center Software synchronisieren. Einrichten des Kodak Druckers als Standarddrucker Unter Windows XP 1 Klicken Sie auf Start, und wählen Sie Einstellungen > Drucker und Faxgeräte. 2 Klicken Sie mit der rechten Maustaste auf das Symbol des Kodak ESP 7 -Druckers, und wählen Sie im Kontextmenü die Option Als Standarddrucker festlegen. Unter Windows Vista 1 Klicken Sie auf Start und dann auf Systemsteuerung. 2 Klicken Sie unter Hardware und Sound auf Drucker. 3 Klicken Sie mit der rechten Maustaste auf das Symbol des Kodak ESP 7 -Druckers, und wählen Sie im Kontextmenü die Option Als Standarddrucker festlegen. Unter Mac OS Wenn Sie unter Mac OS einen neuen Drucker installieren, wird dieser automatisch als Standarddrucker festgelegt. Wenn mehr als ein Drucker an Ihren Computer angeschlossen ist, ändern Sie den Standarddrucker wie folgt. 1 Klicken Sie auf Systemeinstellungen. 2 Klicken Sie unter Hardware auf Drucken & Faxen. Benutzerhandbuch für den Kodak ESP 7 Drucker 27 Einrichten des Druckers 3 Wählen Sie in der Liste der verfügbaren Drucker den Kodak ESP 7 -Drucker als Standarddrucker aus. Konfigurieren der Netzwerkeinstellungen Sie können den ESP All-in-One-Drucker an ein kabelgebundenes (Ethernet-) oder kabelloses (Wi-Fi-) Netzwerk anschließen. Weitere Informationen finden Sie bei Bedarf in der im Lieferumfang des Druckers enthaltenen Kurzanleitung in den folgenden Abschnitten. Netzwerkressourcen In diesem Abschnitt wird nur beschrieben, wie Sie den Drucker innerhalb eines vorhandenen Netzwerks einrichten. Es wird vorausgesetzt, dass Sie mit der Konfiguration Ihres Netzwerks vertraut sind. Verwandte Themen, Informationen und Hinweise zur Fehlerbehebung für Netzwerke finden Sie unter www.kodak.com/go/inkjetnetworking. Falls Sie nicht sicher sind, wie Ihr Netzwerk konfiguriert ist, wenden Sie sich an Ihren Netzwerkadministrator oder an Ihren Internet-Dienstanbieter. Konfigurieren einer Ethernet-Netzwerkverbindung Sie benötigen folgende Elemente, um den All-in-One-Drucker an ein kabelgebundenes (Ethernet-) Netzwerk anzuschließen: • ein betriebsfähiges Ethernet-Netzwerk einschließlich Router, Switch oder Hub mit Ethernet-Anschluss • ein CAT-5-Ethernet-Kabel (oder höher) Ethernet-Einrichtung 1 Stecken Sie das eine Ende des Ethernet-Kabels in den Ethernet-Anschluss an der Rückseite des All-in-One-Druckers und das andere Ende in einen verfügbaren Anschluss am Ethernet-Router oder -Hub. 2 Schalten Sie bei Bedarf den Drucker ein. 3 Drücken Sie auf dem Bedienfeld die Taste Menu. 4 Drücken Sie 28 , bis Netzwerkeinstellungen ausgewählt ist. Benutzerhandbuch für den Kodak ESP 7 Drucker Kapitel 3 5 Drücken Sie OK. 6 Überprüfen Sie die Verbindung. Konfigurieren einer kabellosen Netzwerkverbindung Sie können den Drucker vom Bedienfeld des All-in-One-Druckers mit einem kabellosen (Wi-Fi-) 802.11-Netzwerk verbinden. Die Statusanzeige für das kabellose Netzwerk am Drucker kann Folgendes anzeigen: LED-Status Leuchtet Beschreibung Die Anzeige leuchtet, wenn eine kabellose (Wi-Fi-) Netzwerkverbindung durch den Router authentifiziert wurde. Die Verbindung ist jedoch möglicherweise noch nicht aktiv. Sie können die Verbindung über das Menü „Netzwerkeinstellungen“ überprüfen. Die Anzeige blinkt, wenn • der Drucker nach einem verfügbaren Wi-Fi-Netzwerk im Empfangsbereich sucht. Blinkt • das vorhandene Signal für eine Übertragung zu schwach ist. Die LED blinkt wiederholt, hält dann 15 Sekunden lang an und blinkt danach erneut. Dieser Vorgang wird so lange wiederholt, bis eine Verbindung zum Netzwerk hergestellt wurde. Voraussetzungen für die Herstellung einer Verbindung Für die Verbindung des ESP 7 All-in-One-Druckers mit einem kabellosen Netzwerk ist Folgendes erforderlich: • Laptop oder Desktop-Computer mit Netzwerkschnittstellenkarte oder Unterstützung für kabellose Verbindungen und der nötigen Kodak Software • Betriebsbereites kabelloses 802.11-Netzwerk. Kodak empfiehlt die Verwendung eines kabellosen Zugriffspunkts/Routers mit DHCP (Dynamic Host Configuration Protocol). • Internetzugang (vorzugsweise Breitbandzugang, z. B. DSL) • Netzwerkname (SSID). Sie können die SSID mit Hilfe des integrierten Webservers des kabellosen Routers oder Zugriffspunkts abrufen. Weitere Informationen finden Sie in der Dokumentation des kabellosen Systems. • WEP-Schlüssel oder WPA-Kennwort. Sie können den WEP-Schlüssel bzw. das WPAKennwort mit Hilfe des integrierten Webservers des kabellosen Routers oder Zugriffspunkts abrufen. Benutzerhandbuch für den Kodak ESP 7 Drucker 29 Einrichten des Druckers • Deaktivieren Sie die Firewall, oder nehmen Sie die Aufforderungen der Firewall an, Installationen zuzulassen. Falls Unklarheit hinsichtlich eines der oben genannten Punkte besteht, wenden Sie sich an Ihren Netzwerkadministrator oder an Ihren Internet-Dienstanbieter. Konfigurieren der Grundeinstellungen eines kabellosen (Wi-Fi-) Anschlusses Hinweis: Ihnen müssen der Netzwerkname (SSID) und die Sicherheitszeichenfolge des Wi-Fi-Netzwerks bekannt sein, um den Drucker mit dem Netzwerk zu verbinden. Diese Informationen erhalten Sie von Ihrem Internet-Dienstanbieter oder der Person, die Ihnen beim Konfigurieren des Netzwerks geholfen hat. Vorsicht: Falls ein Ethernet-Kabel in den Ethernet-Anschluss auf der Rückseite des Druckers eingesteckt ist, ziehen Sie es heraus, bevor Sie mit der Aufgabe beginnen. 1 Drücken Sie auf dem Bedienfeld die Taste Menu. 2 Drücken Sie 3 Wenn Wi-Fi einschalten angezeigt wird, drücken Sie OK. Wenn Wi-Fi ausschalten angezeigt wird, fahren Sie mit dem nächsten Schritt fort. , bis Netzwerkeinstellungen ausgewählt ist, und drücken Sie OK. , , oder 4 Drücken Sie bei Bedarf konfigurieren, und drücken Sie dann OK. , um ein Element anzuzeigen oder zu Optionen „Netzwerkeinstellungen“ Wenn der Drucker nicht für den Wi-Fi-Netzwerkanschluss konfiguriert wurde, oder Wi-Fi ausgeschaltet ist, werden auf dem LCD-Display folgende Optionen angezeigt: Menüoptionen Einstellungen/Aktion Wi-Fi-Einrichtungsassistent Drücken Sie OK, um den Assistenten zu starten. Wi-Fi einschalten/ausschalten Drücken Sie OK, um zwischen den Optionen „Wi-Fi einschalten“ oder „Wi-Fi ausschalten“ zu wechseln. Netzwerkkonfiguration anzeigen Drücken Sie OK, um die Konfiguration auf dem LCD-Display anzuzeigen. Netzwerkkonfiguration drucken Drücken Sie OK, um die Netzwerkkonfiguration zu drucken. Manuelle IP-Adresse Drücken Sie OK, um das Menü „Manuelle IP-Adresse“ zu öffnen. Wi-Fi-Einrichtungsassistent Wählen Sie aus den unten beschriebenen Vorgehensweisen diejenige aus, die am besten für Ihre Netzwerkeinrichtung geeignet ist. 30 Benutzerhandbuch für den Kodak ESP 7 Drucker Kapitel 3 Herstellen einer Verbindung zu einem aufgeführten Netzwerk 1 Führen Sie die Schritte 1 und 2 unter „Konfigurieren der Grundeinstellungen eines kabellosen (Wi-Fi-) Anschlusses“ auf Seite 30 aus. 2 Die erste Option lautet Wi-Fi-Einrichtungsassistent; wählen Sie sie aus, indem Sie OK drücken. Hinweis: Der Wi-Fi-Funk wird automatisch aktiviert, wenn Wi-FiEinrichtungsassistent ausgewählt ist. 3 Der Drucker sucht nach verfügbaren Wi-Fi-Netzwerken in Reichweite. Die gefundenen Netzwerke werden in alphabetischer Reihenfolge auf dem LCD-Display angezeigt. Die Abbildung unten zeigt ein Beispiel für eine Liste. In jeder Zeile wird neben <Netzwerkname> auch die Signalstärke in Form eines Prozentwerts (xx%) zwischen 0 und 100 angezeigt, wobei 100 die maximale Stärke ist. • Die bestmögliche Leistung erzielen Sie bei einer Signalstärke von mindestens 50 %. • Wenn mehr Wi-Fi-Netzwerke gefunden werden, als auf dem LCD-Display angezeigt werden können, wird auf dem LCD-Display auch das Symbol (Seite abwärts) und/oder (Seite aufwärts) angezeigt. Drücken Sie auf dem Bedienfeld ggf. oder , bis Sie das gewünschte Netzwerk finden. Zuletzt werden die beiden Optionen Nicht aufgeführtes Netzwerk und Erneut nach kabellosen Netzwerken suchen angezeigt. Hinweis: Im Gegensatz zum obigen Beispiel wird bei der Einrichtung auf dem LCD-Display nicht <Netzwerkname> sondern der tatsächliche Netzwerkname (SSID), ohne Klammern, angezeigt. Rechts daneben sehen Sie die Signalstärke in Prozent der jeweils in Reichweite befindlichen verfügbaren Wi-Fi-Netzwerke. 4 Wählen Sie das gewünschte Netzwerk aus, und drücken Sie OK. Zur Authentifizierung der Verbindung benötigen Sie möglicherweise Angaben zur Netzwerkidentifikation, wie etwa eine Sicherheitszeichenfolge. Hinweis: Ihnen müssen der Netzwerkname (SSID) und die Sicherheitszeichenfolge des Wi-Fi-Netzwerks bekannt sein, um den Drucker mit dem Netzwerk zu verbinden. Diese Informationen erhalten Sie von Ihrem Internet-Dienstanbieter oder der Person, die Ihnen beim Konfigurieren des Netzwerks geholfen hat. Benutzerhandbuch für den Kodak ESP 7 Drucker 31 Einrichten des Druckers • Informationen zu Wi-Fi-Netzwerken, die ihre SSID nicht anzeigen, finden Sie unter „Herstellen einer Verbindung zu einem nicht aufgeführten Netzwerk“ . Hinweis: War der Drucker zuletzt mit einem in der Liste enthaltenen verfügbaren Netzwerk verbunden, werden die Netzwerkeinstellungen gespeichert und der Drucker wird automatisch versuchen, erneut eine Verbindung mit diesem Netzwerk herzustellen. 5 Wenn das Netzwerk eine Sicherheitszeichenfolge anfragt, wird die Tastatur auf dem LCD-Display angezeigt. Wählen Sie eine Taste durch Drücken von , , oder aus. Drücken Sie OK. 6 Geben Sie die Sicherheitszeichenfolge ein. Beachten Sie hierbei die korrekte Groß- und Kleinschreibung sowie die richtigen Ziffern. Hinweis: Etwaige Fehler bei der Eingabe können Sie korrigieren, indem Sie <BKSP> (Rücktaste) und anschließend OK drücken. Schlüssel/Kennwort/ Sicherheitszeichenfolge 7 Beschreibung WEP-Schlüssel 5 oder 13 ASCI-Zeichen; ohne Beachtung der Groß-/Kleinschreibung oder 10 oder 26 Hexadezimalzeichen; ohne Beachtung der Groß-/Kleinschreibung WPA-/WPA2-Kennwort 8 bis 63 druckbare ASCI-Zeichen; unter Beachtung der Groß-/Kleinschreibung Wählen Sie im Anschluss an die Eingabe die Taste FERTIG aus, und drücken Sie dann OK. LED-Status Leuchtet Beschreibung Die Anzeige leuchtet, wenn eine kabellose (Wi-Fi-) Netzwerkverbindung durch den Router authentifiziert wurde. Die Verbindung ist jedoch möglicherweise noch nicht aktiv. Sie können die Verbindung über das Menü „Netzwerkeinstellungen“ überprüfen. Die Anzeige blinkt, wenn • der Drucker nach einem verfügbaren Wi-Fi-Netzwerk im Empfangsbereich sucht. Blinkt • das vorhandene Signal für eine Übertragung zu schwach ist. Die LED blinkt wiederholt, hält dann 15 Sekunden lang an und blinkt danach erneut. Dieser Vorgang wird so lange wiederholt, bis eine Verbindung zum Netzwerk hergestellt wurde. 32 Benutzerhandbuch für den Kodak ESP 7 Drucker Kapitel 3 Wenn die Verbindung mit einem kabellosen Netzwerk hergestellt wurde, leuchtet die LED kontinuierlich. Dies garantiert jedoch nicht, dass der Drucker tatsächlich mit dem Netzwerk verbunden ist. Sie müssen daher die Verbindung überprüfen. Siehe „Überprüfen der Netzwerkkonfiguration“ auf Seite 34. Herstellen einer Verbindung zu einem nicht aufgeführten Netzwerk 1 Die erste Option lautet Wi-Fi-Einrichtungsassistent; wählen Sie sie aus, indem Sie OK drücken. 2 Wenn das Netzwerk in der Liste nicht angezeigt wird und für die Übertragung der SSID nicht konfiguriert ist, wählen Sie Nicht aufgeführtes Netzwerk, und drücken Sie OK. 3 Folgen Sie den Anweisungen, und geben Sie den Netzwerknamen über die auf dem , LCD-Display angezeigte Tastatur ein. Wählen Sie eine Taste durch Drücken von , oder aus. Geben Sie die alphanumerische Zeichenfolge unter Verwendung derselben Groß- und Kleinschreibung ein wie bei der SSID. Wählen Sie im Anschluss an die Eingabe FERTIG, und drücken Sie dann OK. 4 Wählen Sie abhängig von der Sicherheitseinrichtung des Netzwerks WEP oder WPA/ WPA2, und drücken Sie dann OK. 5 Geben Sie die erforderlichen Sicherheitsinformationen über die Tastatur auf dem LCD-Display ein. • Wählen Sie eine Taste durch Drücken von , , oder aus. Etwaige Fehler bei der Eingabe können Sie mit Hilfe von <BKSP korrigieren. Wählen Sie anschließend FERTIG aus, und drücken Sie OK. 6 Nachdem auf dem LCD-Display die Bestätigungsmeldung angezeigt wurde, drücken Sie OK, um das Menü „Netzwerkeinstellungen“ zu öffnen. Suche nach kabellosen Netzwerken Wenn Ihr Netzwerk in keiner Liste angezeigt wird oder Sie Ihr Netzwerk ändern möchten, führen Sie folgende Schritte aus. 1 Wählen Sie Erneut nach kabellosen Netzwerken suchen. 2 Drücken Sie OK. Einrichten einer IP-Adresse Wenn Sie feststellen, dass Sie zwar mit dem Zugriffspunkt, jedoch nicht mit dem Netzwerk verbunden sind, müssen Sie möglicherweise die IP-Adresse des Druckers einrichten. 1 Wählen Sie im Menü „Netzwerkeinstellungen“ die Option Manuelle IP-Adresse aus, und drücken Sie OK. 2 Wählen Sie eine der angezeigten Optionen aus: • • • Dynamisch (DHCP) Automatisch (Privat) Manuell (Statisch) Benutzerhandbuch für den Kodak ESP 7 Drucker 33 Einrichten des Druckers 3 Drücken Sie OK, um fortzufahren. 4 Abhängig vom angegebenen IP-Adresstyp werden Sie möglicherweise zur Eingabe einer IP-Adresse, einer Subnetzmaske, einer Gateway-Adresse und einer DNS-ServerAdresse aufgefordert. Drücken Sie nach jeder Eingabe die Taste OK. Weitere Informationen erhalten Sie beim Netzwerkanbieter. Alle Adressen haben das folgende Format: 000.000.000.000. Wenn eine Adresse oder Subnetzmaske nur zwei Zeichen zwischen Punkten enthält, müssen Sie vor der entsprechenden Nummer eine Null einfügen. Beispiel: Format der Adresse oder Subnetz maske Format des Druckereintrags 149.89.138.149 149.089.138.149 149.2.40.149 149.002.040.149 So rufen Sie die IP-Adresse unter Windows ab: Verwenden Sie einen Computer in Ihrem Netzwerk. a Wählen Sie Start > Ausführen. b Geben Sie cmd ein. c Geben Sie ipconfig ein, und drücken Sie die Eingabetaste. Die IP-Adresse, Subnetzmaske und Gateway-Adresse (Standard-Gateway) werden angezeigt, sofern konfiguriert. Tipp: Die Gateway-Adresse ist in der Regel die Adresse des Routers. So rufen Sie die IP-Adresse unter Mac OS ab: Verwenden Sie einen Computer in Ihrem Netzwerk. a Öffnen Sie die Systemeinstellungen. b Klicken Sie unter Internet & Netzwerk auf Netzwerk. Wählen Sie das kabellose Netzwerk aus. Die IP-Adresse wird angezeigt. Überprüfen der Netzwerkkonfiguration Über das Druckermenü des ESP 7 All-in-One-Druckers können Sie prüfen, ob Sie mit einem Netzwerk verbunden sind. 34 1 Drücken Sie 2 Drücken Sie , bis Netzwerkkonfiguration anzeigen ausgewählt ist, und drücken Sie dann OK. Bei Auswahl dieser Menüoption werden auf dem LCD-Display des Druckers die Konfigurationseinstellungen sowohl der Ethernet- als auch der Wi-Fi-Netzwerke angezeigt. 3 Drücken Sie , bis Netzwerkeinstellungen ausgewählt ist, und drücken Sie OK. , bis die zweite Seite angezeigt wird. Benutzerhandbuch für den Kodak ESP 7 Drucker Kapitel 3 4 Suchen Sie nach SSID des verbundenen Netzwerks. Der Netzwerkname sollte hier aufgeführt sein. Drucken der Netzwerkkonfiguration Bei Auswahl dieser Option werden die aktuellen Einstellungen der Netzwerkkonfiguration gedruckt. Einstellungen ohne Wertangabe werden als Null angezeigt. 1 Drücken Sie , bis Netzwerkeinstellungen ausgewählt ist, und drücken Sie OK. 2 Drücken Sie dann OK. , bis Netzwerkkonfiguration drucken ausgewählt ist, und drücken Sie Installieren des Druckers auf anderen Computern im selben Netzwerk Unter Windows Führen Sie folgende Schritte aus, um den Drucker auf einem anderen Computer im Netzwerk zu installieren: 1 Installieren Sie die im Lieferumfang des Druckers enthaltene Kodak Software auf dem Zielcomputer. 2 Führen Sie das Kodak Dienstprogramm für Netzwerkdrucker aus. Dieses befindet sich unter Start > Alle Programme > Kodak >Kodak Druckerdienstprogramm. Beim Macintosh ist dieser Vorgang nicht notwendig. 3 Wählen Sie die Option Verbindung über Netzwerk herstellen – Kabellos/Wi-Fi, und klicken Sie dann auf Weiter, um fortzufahren. Der Drucker sollte nun erkannt werden, und die Treiberinstallationen sollten beginnen. Wenn mehr als ein Drucker mit Ihrem Netzwerk verbunden ist, wählen Sie den entsprechenden Drucker, und klicken Sie dann auf Weiter. 4 Wenn die Treiberinstallation abgeschlossen ist, kicken Sie zum Fortfahren auf Weiter. Der Drucker erhält den Namen Kodak ESP 7-XXXX, wobei XXXX eine speziell Ihrem Drucker zugewiesene Nummer ist. Unter Mac OS Führen Sie folgende Schritte aus, um den Drucker auf einem anderen Computer im Netzwerk zu installieren: 1 Installieren Sie die im Lieferumfang des Druckers enthaltene Kodak Software auf dem Zielcomputer. 2 Klicken Sie auf Systemeinstellungen. 3 Klicken Sie auf Drucken und Faxen. 4 Klicken Sie auf das Pluszeichen (+), um den Drucker hinzuzufügen. 5 Wählen Sie in der Liste der verfügbaren Drucker den Kodak ESP 7 -Drucker aus. Benutzerhandbuch für den Kodak ESP 7 Drucker 35 Einrichten des Druckers Der Drucker erhält den Namen Kodak ESP 7-XXXX, wobei XXXX eine speziell Ihrem Drucker zugewiesene Nummer ist. Wechseln des Druckerverbindungstyps Sie können den Verbindungstyp Ihres All-in-One-Druckers jederzeit ändern. Unter Windows USB zu Wi-Fi So wandeln Sie die USB-Verbindung mit einem PC in eine kabellose Netzwerkverbindung um: 1 Trennen Sie den Drucker vom Computer. 2 Verwenden Sie die Windows-Systemsteuerung, um den Drucker vom Computer zu entfernen. 3 Konfigurieren Sie das kabellose Netzwerk über die Vorderseite des Druckers. Informationen finden Sie unter „Konfigurieren einer kabellosen Netzwerkverbindung“ auf Seite 29. 4 Drücken Sie Menu. 5 Drücken Sie dann OK. , bis das Menü Netzwerkeinstellungen ausgewählt ist, und drücken Sie 6 Wählen Sie Netzwerkkonfiguration anzeigen, und bestätigen Sie, dass Sie über eine IP-Adresse verfügen. 7 Führen Sie das Kodak Dienstprogramm für Netzwerkdrucker aus. Dieses befindet sich unter Start > Alle Programme > Kodak >Kodak Druckerdienstprogramm. Beim Macintosh ist dieser Vorgang nicht notwendig. 8 Wählen Sie die Option Verbindung über Netzwerk herstellen – Kabellos/Wi-Fi, und klicken Sie dann auf Weiter, um fortzufahren. Der Drucker sollte nun erkannt werden, und die Treiberinstallationen sollten beginnen. Wenn mehr als ein Drucker mit Ihrem Netzwerk verbunden ist, wählen Sie den entsprechenden Drucker, und klicken Sie dann auf Weiter. 9 Wenn die Treiberinstallation abgeschlossen ist, kicken Sie zum Fortfahren auf Fertig. 10 Der Drucker erhält den Namen Kodak ESP 7-XXXX, wobei XXXX eine speziell Ihrem Drucker zugewiesene Nummer ist. Von USB zur Ethernet-Einrichtung So wandeln Sie die USB-Verbindung mit einem PC in eine Ethernet-Verbindung um: 36 1 Trennen Sie den Drucker vom Computer. 2 Verwenden Sie die Windows-Systemsteuerung, um den Drucker vom Computer zu entfernen. 3 Verbinden Sie den Drucker über ein Ethernet-Kabel mit dem Netzwerk (LAN-Anschluss am Router). Benutzerhandbuch für den Kodak ESP 7 Drucker Kapitel 3 4 Führen Sie das Kodak Dienstprogramm für Netzwerkdrucker aus. Dieses befindet sich unter Start > Alle Programme > Kodak >Kodak Druckerdienstprogramm. Beim Macintosh ist dieser Vorgang nicht notwendig. 5 Wählen Sie die Option Verbindung über Netzwerk herstellen – Ethernet-Kabel, und klicken Sie dann auf Weiter, um fortzufahren. Der Drucker sollte nun erkannt werden, und die Treiberinstallationen sollten beginnen. Wenn mehr als ein Drucker mit Ihrem Netzwerk verbunden ist, wählen Sie den entsprechenden Drucker, und klicken Sie dann auf Weiter. 6 Wenn die Treiberinstallation abgeschlossen ist, kicken Sie zum Fortfahren auf Fertig. 7 Der Drucker erhält den Namen Kodak ESP 7-XXXX, wobei XXXX eine speziell Ihrem Drucker zugewiesene Nummer ist. Wi-Fi zu Ethernet So wandeln Sie die Wi-Fi-Verbindung mit einem PC in eine Ethernet-Verbindung um: 1 Verbinden Sie den Drucker über ein Ethernet-Kabel mit dem Netzwerk (LAN-Anschluss am Router). Ethernet zu Wi-Fi So wandeln Sie die Ethernet-Verbindung mit einem PC in eine Wi-Fi-Verbindung um: 1 Trennen Sie das Ethernet-Kabel vom Drucker. 2 Konfigurieren Sie das kabellose Netzwerk über die Vorderseite des Druckers. Informationen finden Sie unter „Konfigurieren einer kabellosen Netzwerkverbindung“ auf Seite 29. 3 Drücken Sie Menu. 4 Drücken Sie dann OK. 5 , bis das Menü Netzwerkeinstellungen ausgewählt ist, und drücken Sie Wählen Sie Netzwerkkonfiguration anzeigen, und bestätigen Sie, dass Sie über eine IP-Adresse verfügen. Unter Mac OS USB zu Wi-Fi So wandeln Sie die USB-Verbindung mit einem Macintosh in eine kabellose Netzwerkverbindung um: 1 Trennen Sie den Drucker vom Computer. 2 Konfigurieren Sie das kabellose Netzwerk über die Vorderseite des Druckers. Informationen finden Sie unter „Konfigurieren einer kabellosen Netzwerkverbindung“ auf Seite 29. 3 Drücken Sie Menu. 4 Drücken Sie dann OK. , bis das Menü Netzwerkeinstellungen ausgewählt ist, und drücken Sie Benutzerhandbuch für den Kodak ESP 7 Drucker 37 Einrichten des Druckers 5 Wählen Sie Netzwerkkonfiguration anzeigen, und bestätigen Sie, dass Sie über eine IP-Adresse verfügen. 6 Öffnen Sie die Systemeinstellungen, und klicken Sie dann auf Drucken und Faxen. Klicken Sie auf die "+"-Schaltfläche, um eine Liste verfügbarer Drucker anzuzeigen, die hinzugefügt werden könnten. Netzwerkdrucker werden mit 'Bonjour' unter 'Kind' gekennzeichnet. 7 Der Drucker erhält den Namen Kodak ESP 7-XXXX, wobei XXXX eine speziell Ihrem Drucker zugewiesene Nummer ist. 8 Wählen Sie Ihren Drucker, und klicken Sie auf die Schaltfläche 'Hinzufügen'. Von USB zur Ethernet-Einrichtung So wandeln Sie die USB-Verbindung mit einem Macintosh in eine Ethernet-Verbindung um: 1 Trennen Sie den Drucker vom Computer. 2 Konfigurieren Sie das kabellose Netzwerk über die Vorderseite des Druckers. Informationen finden Sie unter „Konfigurieren einer kabellosen Netzwerkverbindung“ auf Seite 29. 3 Verbinden Sie den Drucker über ein Ethernet-Kabel mit dem Netzwerk (LAN-Anschluss am Router). 4 Öffnen Sie die Systemeinstellungen, und klicken Sie dann auf Drucken und Faxen. Klicken Sie auf die "+"-Schaltfläche, um eine Liste verfügbarer Drucker anzuzeigen, die hinzugefügt werden könnten. Netzwerkdrucker werden mit 'Bonjour' unter 'Kind' gekennzeichnet. 5 Der Drucker erhält den Namen Kodak ESP 7-XXXX, wobei XXXX eine speziell Ihrem Drucker zugewiesene Nummer ist. 6 Wählen Sie Ihren Drucker, und klicken Sie auf die Schaltfläche 'Hinzufügen'. Wi-Fi zu Ethernet So wandeln Sie die Wi-Fi-Verbindung mit einem Macintosh in eine Ethernet-Verbindung um: 1 Verbinden Sie den Drucker über ein Ethernet-Kabel mit dem Netzwerk (LAN-Anschluss am Router). Ethernet zu Wi-Fi So wandeln Sie die Ethernet-Verbindung mit einem Macintosh in eine Wi-Fi-Verbindung um: 38 1 Trennen Sie das Ethernet-Kabel vom Drucker. 2 Konfigurieren Sie das kabellose Netzwerk über die Vorderseite des Druckers. Informationen finden Sie unter „Konfigurieren einer kabellosen Netzwerkverbindung“ auf Seite 29. Benutzerhandbuch für den Kodak ESP 7 Drucker Kapitel 3 3 Drücken Sie Menu. 4 Drücken Sie dann OK. 5 , bis das Menü Netzwerkeinstellungen ausgewählt ist, und drücken Sie Wählen Sie Netzwerkkonfiguration anzeigen, und bestätigen Sie, dass Sie über eine IP-Adresse verfügen. Benutzerhandbuch für den Kodak ESP 7 Drucker 39 Einrichten des Druckers 40 Benutzerhandbuch für den Kodak ESP 7 Drucker 4 Handhabung von Papier Der Kodak All-in-One-Drucker unterstützt Druckmedien in verschiedenen Typen und Formaten, einschließlich Normalpapier im Format Letter und Legal, Fotopapier, Transparentfolien, T-Shirt-Transferfolien, Umschläge, Karten und Etiketten. Er ermittelt automatisch das Format und ob in das Papierfach Fotopapier eingelegt wurde. Kodak Fotopapier ist mit Barcodes versehen, die es dem All-in-One-Drucker ermöglichen, den optimalen Papiertyp für Ihre Abzüge zu ermitteln. Im unteren Papierfach können Medien mit einer Breite von 15 - 23 cm und einer Länge von 18 - 36 cm eingelegt werden (siehe Hinweis auf Seite 43). Die Kapazität beträgt 100 Blatt Normalpapier (9,1 kg). Im oberen Fach können bis zu 40 Blatt der Formate 10 x 15 cm, 10 x 18 cm bzw. 13 x 18 cm einlegt werden. Handhabung von Papier Befolgen Sie bei der Handhabung von Papier die folgenden Vorsichtsmaßnahmen: • Fassen Sie das Papier nur an den Rändern an, und vermeiden Sie es, Fingerabdrücke auf dem Papier zu hinterlassen. • Berühren Sie nicht die Glanzseite von Fotopapier. • Bewahren Sie das Papier auf einer ebenen Fläche und nicht bei direkter Sonneneinstrahlung oder an einem warmen Ort auf (z. B. in einem Auto, das in der Sonne geparkt ist). Einlegen von Papier in die Papierfächer Wichtige Hinweise • Heben Sie das Ausgabefach an, bevor Sie Medien in den Drucker einlegen Benutzerhandbuch für den Kodak ESP 7 Drucker 41 Handhabung von Papier • Ziehen Sie den Papieranschlag an der Kante des Ausgabefachs, bis er ganz herausgezogen ist. • Wenn das verwendete Papier kleiner als A4 ist, heben Sie den klappbaren Teil des Papieranschlags an, bis er einen rechten Winkel bildet. Dadurch wird verhindert, dass das Papier bei der Ausgabe aus dem Drucker aus dem Ausgabefach rutscht. • Wenn das verwendete Papier länger als A4 ist, einschließlich Legal und Panoramafotopapier, müssen Sie darauf achten, dass der klappbare Teil des Papieranschlags NICHT hochgeklappt ist. Das längere Papier sollte ohne zu verrutschen im Ausgabefach liegen bleiben. Vorsicht: Dies ist besonders dann wichtig, wenn Sie auf mehrere Blätter langes Papier drucken. Langes Papier, das auf Grund des Papieranschlags nicht bis zur vollen Länge gerade aus dem Drucker ausgegeben werden kann, wellt sich. Dadurch ist das Ergebnis möglicherweise nicht zufrieden stellend, und es kann ein Papierstau auftreten, der die richtige Ausgabe der folgenden Blätter verhindert. Wellt sich das Papier bei einem Auftrag, der aus nur einem langen Blatt besteht, wird dadurch keine Auftragsunterbrechung verursacht. Wird jedoch bei Ausgabe mehrerer Blätter das erste Blatt durch den Papieranschlag gewellt, wird das folgende Blatt in der Regel hinter dem ersten und nicht über dem ersten gewellt. Dieser Vorgang wiederholt sich und führt im Inneren des Druckers zu einem Papierstau. 42 Benutzerhandbuch für den Kodak ESP 7 Drucker Kapitel 4 Einlegen von Normalpapier Hinweis: Weitere Informationen hierzu finden Sie unter „Wichtige Hinweise“ . 1 Ziehen Sie das untere Papierfach zu sich hin. Hinweis: Um Medien einzulegen, die größer als A4 sind (z. B. 10 x 30 cm Panoramafotopapier oder Normalpapier im Format Legal), müssen Sie das untere Papierfach zunächst auf seine volle Länge ausziehen. Führen Sie dazu die folgenden Schritte aus: a Nehmen Sie bei Bedarf jegliches Papier aus dem Papierfach heraus. b Drücken Sie die Entriegelungstaste der Papierfachverlängerung, die sich innen an der Vorderseite des unteren Papierfachs befindet. c Ziehen Sie die Verlängerung bei gedrückter Taste vorsichtig zu sich hin, bis sie sich nicht mehr leicht ziehen lässt. Ziehen Sie sie NICHT ganz aus dem Papierfach heraus. d Lassen Sie die Entriegelungstaste los, und legen Sie dann das Papier in das Fach ein. Tipp: Um die Standardgröße des unteren Papierfachs wiederherzustellen, schieben Sie die Verlängerung bei gedrückter Entriegelungstaste bis zum Anschlag ein, und lassen Sie die Taste dann los. 2 Drücken Sie die Papierführung am Fach bei Bedarf zusammen, und schieben Sie sie nach links, damit das Papier flach liegen kann. 3 Legen Sie die Medien mit der Vorderkante gegen den Papieranschlag und mit der Druckseite nach unten in das Papierfach ein. 4 Drücken Sie die Papierführung bei Bedarf zusammen, und verschieben Sie sie, um sie an der linken Kante der Medien auszurichten. 5 Senken Sie das Ausgabefach ab. 6 Schieben Sie das Fach vorsichtig ein, bis es an der Kante des Ausgabefachs ausgerichtet ist. Benutzerhandbuch für den Kodak ESP 7 Drucker 43 Handhabung von Papier Einlegen von Fotopapier Hinweis: Weitere Informationen hierzu finden Sie unter „Wichtige Hinweise“ auf Seite 41. 1 Nehmen Sie jegliches Papier aus dem Papierfach heraus, das Sie verwenden möchten. 2 Legen Sie Fotopapier mit der Druckseite nach unten und der kurzen Kante nach vorne in das Papierfach ein. Legen Sie nicht zu viel Papier in das Papierfach ein. 3 Schieben Sie das Papier so weit wie möglich nach vorne. 4 Drücken Sie die Papierführung zusammen, und schieben Sie sie nach rechts, bis sie am Papier anliegt. 5 Senken Sie das Ausgabefach ab. 6 Schieben Sie das Fach vorsichtig ein, bis es an der Kante des Ausgabefachs ausgerichtet ist Einlegen von Umschlägen Warnung: Legen Sie in diesen Drucker keine Umschläge mit Aussparungen oder Zellophanfenstern ein. Hinweis: Weitere Informationen hierzu finden Sie unter „Wichtige Hinweise“ auf Seite 41. 44 1 Nehmen Sie jegliches Papier aus dem Papierfach heraus, das Sie verwenden möchten. 2 Legen Sie die Umschläge so an die rechte Seite des Papierfachs an, dass die Vorderseite nach unten zeigt und die Umschlagklappen nach links weisen. Benutzerhandbuch für den Kodak ESP 7 Drucker Kapitel 4 3 Drücken Sie die Papierführung zusammen, und schieben Sie sie nach rechts, bis sie an den eingelegten Umschlägen anliegt. 4 Schließen Sie das Papierfach, und senken Sie das Ausgabefach ab. Einlegen von Papier im Format Legal 1 Nehmen Sie jegliches Papier aus dem unteren Papierfach heraus. 2 Drücken Sie die Entriegelungstaste der Papierfachverlängerung, die sich innen an der Vorderseite des unteren Papierfachs befindet. 3 Ziehen Sie die Verlängerung bei gedrückter Taste vorsichtig zu sich hin, bis sie sich nicht mehr leicht ziehen lässt. Ziehen Sie sie NICHT ganz aus dem Papierfach heraus. 4 Lassen Sie die Entriegelungstaste los, und legen Sie dann das Papier in das Fach ein. 5 Drücken Sie die Papierführung zusammen, und schieben Sie sie nach rechts, bis sie am Papier anliegt. 6 Drücken Sie die Papierführung zusammen, und schieben Sie sie in Richtung Drucker, bis sie am Papier anliegt. 7 Schieben Sie das Papierfach in den Drucker. 8 Drücken Sie dabei die Entriegelungstaste links vorn an der Verlängerung des unteren Papierfachs. Benutzerhandbuch für den Kodak ESP 7 Drucker 45 Handhabung von Papier Einlegen von Originalen Einlegen eines Originals zum Kopieren oder Scannen Legen Sie das Original zum Kopieren oder Scannen mit der Druckseite nach unten direkt auf die Scannerscheibe, so dass es am silberfarbenen Pfeil in der rechten vorderen Ecke anliegt. 46 Benutzerhandbuch für den Kodak ESP 7 Drucker 5 Anzeigen und Drucken von 5 Fotos Sie können JPEG-Bilddateien (.jpg) direkt von PictBridge-Kameras drucken, die an der Vorderseite des All-in-One-Druckers angeschlossen sind. Sie können praktisch jeden Dateityp von Digitalkameras, USB-Sticks oder Speicherkarten drucken, die an der Vorderseite des All-in-One-Druckers angeschlossen sind. Außerdem können Sie Dateien von einem an den All-in-One-Drucker angeschlossen PC oder Mac drucken. Hinweis: Informationen zum Drucken von einem angeschlossenen Computer auf dem Drucker finden Sie in der Anleitung zur Software-Anwendung (z. B. dem Textverarbeitungs- oder Bildbearbeitungsprogramm), über die Sie die Datei an den Drucker senden, oder in der Anleitung zum Betriebssystem des Computers. Obwohl der Drucker mit dem separat erhältlichen Kodak 8-in-1-USB-Kartenlesegerät sowie mit anderen Kodak USB-Kartenlesegeräten kompatibel ist, kann er möglicherweise nicht mit Kartenlesegeräten anderer Hersteller eingesetzt werden. Warnung: Entfernen Sie keine Speichergeräte (Speicherkarten, USB-Laufwerke oder Digitalkameras) vom Drucker, während auf diese zugegriffen wird. Andernfalls können die Dateien auf diesen Geräten beschdigt werden. Geräte müssen immer auf sichere Weise entfernt oder getrennt werden. Sie können das Speichergerät sicher entfernen, wenn die blaue Statusanzeige über den Speicherkartensteckplätzen nicht mehr blinkt. Benutzerhandbuch für den Kodak ESP 7 Drucker 47 Anzeigen und Drucken von Fotos Anzeigen von Fotos Setzen Sie eines der folgenden Geräte in den entsprechenden Steckplatz ein: Hinweis: Verwenden Sie immer den USB-Hostanschluss an der Vorderseite des Druckers. Vermeiden Sie Fehler, indem Sie immer nur jeweils einen Steckplatz oder Anschluss verwenden. Gerätetyp Druckersteckplatz Speicherkarte Speicherkartenlesegerät Tragbares Laufwerk USB-Anschluss Digitalkamera USB-Anschluss Kodak Bluetooth-Dongle USB-Anschluss Hinweis: Ist „Drucken gekennzeichneter Bilder“ auf dem Drucker aktiviert (siehe „Konfigurieren der Druckereinstellungen“ auf Seite 25), erkennt dieser eine DPOFDatei (Digital Print Order Format), wenn Sie eine Speicherkarte einlegen. Sie werden über das LCD-Display des Druckers aufgefordert zu bestätigen, dass Sie gekennzeichnete Bilder drucken möchten. Siehe „Drucken gekennzeichneter Bilder“ auf Seite 52. Die meisten Speicherkarten können mit dem Drucker verwendet werden. Wenn Sie eine Speicherkarte, eine Kamera bzw. ein tragbares Flash-Laufwerk an den Drucker anschließen, wird das zuletzt aufgenommene Foto zuerst angezeigt. Vorsicht: Verwenden Sie nicht gleichzeitig mehrere Geräte (z. B. USB-Stick oder Speicherkarte) mit dem Drucker, da sonst eine Fehlermeldung angezeigt wird. Beachten Sie auch, dass Sie eine Speicherkarte nur dann sicher entfernen können, wenn die blaue Statusanzeige neben dem Steckplatz nicht blinkt. Hinweis: Auf einer PictBridge-Kamera gespeicherte Fotos werden nur auf dem LCD-Display der Kamera angezeigt. Bei Bedarf finden Sie weitere Informationen unter „Drucken von Fotos von einer PictBridge-Kamera“ auf Seite 50. Konfigurieren der Fotodruckeinstellungen Sie können die Standard-Druckeinstellungen des Druckers über das Bedienfeld ändern. Windows-Benutzer können einige Einstellungen mit Hilfe der Home Center Software anpassen. (Informationen zum Verwenden von Home Center finden Sie in der Home Center Hilfe auf Seite Seite 21.) 48 Benutzerhandbuch für den Kodak ESP 7 Drucker Kapitel 5 1 Legen Sie eine Speicherkarte in den entsprechenden Steckplatz ein, oder schließen Sie einen USB-Stick oder eine Digitalkamera an den USB-Anschluss an der Vorderseite an. Das letzte Foto wird zuerst angezeigt. 2 Drücken Sie auf dem Bedienfeld die Taste Menu. 3 Drücken Sie , bis die zu konfigurierende Option ausgewählt ist, und drücken Sie OK. 4 Drücken Sie nach Bedarf 5 oder , um die Einstellung zu ändern. Drücken Sie OK, um die Einstellung für den aktuellen Druckauftrag zu speichern. 6 Wählen Sie Als Standardeinstellungen speichern, um die Einstellung als Standardwert zu speichern, und drücken Sie OK. 7 oder , bis im Menü „Fotos drucken“ die Option Fotos Drücken Sie nach Bedarf anzeigen ausgewählt ist, und drücken Sie dann OK, um zum Anzeigen und Auswählen von Fotos für den Druck zurückzukehren. Oder drücken Sie Start, um das ausgewählte Foto bzw. die ausgewählten Fotos mit den festgelegten Einstellungen zu drucken. Optionen für das Drucken von Fotos . Menüoptionen Einstellungen anzeigen oder auswählen Einstellungen Fotos anzeigen OK Alle auf PC übertragen OK Dieses Foto drehen OK Anzahl oder 1-99 Papierfach-Auswahl oder Oberes Papierfach Unteres Papierfach Druckgröße oder 9 cm x 13 cm 10 cm x 15 cm 10 x 18 cm (HD) 10 cm x 31 cm (Panorama) 13 cm x 18 cm 20 cm x 25 cm 22 cm x 28 cm 5 cm x 8 cm (Kreditkartenformat) Qualität oder Normal Optimal Entwurf Benutzerhandbuch für den Kodak ESP 7 Drucker 49 Anzeigen und Drucken von Fotos Menüoptionen Farbe Einstellungen anzeigen oder auswählen oder Einstellungen Farbe Schwarzweiß Motivabgleich oder Ein Aus Datum zu Druck hinzufügen oder Als Standardeinstellungen speichern OK Nein Ja Der All-in-One-Drucker passt die Druckausgabe automatisch so an, dass die bestmögliche Qualität für auf Fotopapier gedruckte Bilder erreicht wird. Sie müssen die Option Normalpapierqualität nur auf „Entwurf“, „Normal“ oder „Optimal“ einstellen, wenn Sie Bilder oder Dokumente auf Normalpapier drucken. Der Drucker kann automatische Motivabgleichsverbesserungen (oder Helligkeitsverbesserungen) auf Fotos anwenden, die von Kamerakarten und von Geräten gedruckt werden, die über USB-Verbindungen angeschlossen sind. Die Standardeinstellung lautet „Ein“. Standardmäßig wird das Datum nicht auf das Foto gedruckt. Drucken von Fotos Drucken von Fotos von einer PictBridge-Kamera Sie können Fotos direkt von einer PictBridge-Kamera drucken, über die Fotoauswahl und Druckvorgang gesteuert werden. 50 1 Legen Sie das gewünschte Fotopapier mit der zu bedruckenden Seite nach unten in das Papierfach ein. 2 Schließen Sie eine PictBridge-Kamera an den USB-Anschluss an der Vorderseite des Druckers an. 3 Verwenden Sie die PictBridge-Kamera, um Fotos auszuwählen und zu drucken. Benutzerhandbuch für den Kodak ESP 7 Drucker Kapitel 5 Drucken von Fotos von Nicht-PictBridge-Kameras, Speicherkarten und USB-Sticks Vorsicht: Dieser Drucker unterstützt keine USB-Sticks, die: • Zugriffssoftware von Drittanbietern erfordern • verschlüsselt sind • mehrere Partitionen aufweisen • mit einem der folgenden Dateispeichersysteme formatiert wurden: • • New Technology File System (NTFS) Mac OS Standard (HFS) oder Mac OS Extended (HFS Plus) Der Drucker kann nur Daten auf Flash-Sticks lesen, die mit dem FAT-System (File Allocation Table) formatiert wurden. Wenn ein nicht lesbarer USB-Stick an den USB-Anschluss an der Vorderseite angeschlossen wird, zeigt der Drucker Fotos nicht an, ein Signalton ertönt, und auf dem LCD-Display wird eine Fehlermeldung ausgegeben. Dem ersten Tipp auf der folgenden Seite können Sie eine Abhilfe entnehmen, falls ein USB-Stick vom Drucker nicht gelesen werden kann. Tipp: Wenn Sie mit dem Drucker Fotos drucken möchten, die auf einem nicht- FAT-formatierten Gerät gespeichert sind oder die nicht als JPEG-Dateien gespeichert wurden, müssen Sie die Dateien zuerst an den Computer senden, um sie zu lesen. • Windows-Computer können NTFS-formatierte Laufwerke lesen • Macintosh-Computer können HFS- und HFS Plus-formatierte Laufwerke lesen • Anwendungen von Fremdanbietern, die auf Windows- bzw. MacintoshComputern ausgeführt werden, können viele verschiedene Bilddateitypen lesen 1 Durchsuchen Sie vom Computer aus die Dateien auf dem USB-Stick, so lang er noch eingesteckt ist. Navigieren Sie zur Datei und öffnen Sie sie vom Computer aus, oder übertragen Sie die Datei(en) auf die Festplatte des Computers. Drucken Sie die Datei anschließend vom Computer aus. Schließen Sie eine Digitalkamera oder ein tragbares USB-Laufwerk an den USBAnschluss an der Vorderseite an, oder legen Sie eine Speicherkarte in den entsprechenden Kartenleser an der Vorderseite ein. Die Fotos werden auf dem LCD-Display des Druckers angezeigt, wobei das zuletzt aufgenommene Foto zuerst angezeigt wird. 2 Legen Sie Fotopapier mit der zu bedruckenden Seite nach unten in das Papierfach ein. 3 Drücken Sie auf dem Bedienfeld Display angezeigt wird. Benutzerhandbuch für den Kodak ESP 7 Drucker oder , bis ein zu druckendes Foto auf dem LCD- 51 Anzeigen und Drucken von Fotos 4 Drücken Sie OK, um das Foto auszuwählen. Auf dem LCD-Display wird die Aktion durch ein Häkchen markiert. (Falls Sie das Foto doch nicht drucken möchten, drücken Sie erneut OK; das Häkchen wird entfernt.) Tipp: Halten Sie die Taste OK 2 Sekunden lang gedrückt, um alle noch nicht ausgewählten Fotos auf einer Speicherkarte oder einem tragbaren USBSpeichergerät auszuwählen und zu drucken. Wenn Sie OK erneut 2 Sekunden lang gedrückt halten, wird die Auswahl aller Fotos wieder aufgehoben. 5 Wenn Sie mit dem angezeigten Bild zufrieden sind, können Sie die Anzahl der zu druckenden Kopien ändern. Drücken Sie dazu , bis auf dem LCD-Display die gewünschte Anzahl angezeigt wird. Um eine angezeigte Anzahl größer als 1 zu reduzieren, drücken Sie , bis die gewünschte Anzahl angezeigt wird. 6 Bei Bedarf können Sie durch Drücken auf Menu und die Optionen im Menü Optionen für das Drucken von Fotos für ein Foto andere Druckparameter einstellen. Die folgende Abbildung zeigt ein Menübeispiel. 7 Drücken Sie , bis der zu konfigurierende Parameter ausgewählt ist. Wenn in der Zeile ein Wert zwischen den Symbolen und angezeigt wird, drücken Sie oder , um den gewünschten Wert auszuwählen. 8 Drücken Sie Start, um das ausgewählte Foto zu drucken, oder drücken Sie anzeigen ausgewählt ist. 9 Drücken Sie oder , bis Fotos , bis ein weiteres zu druckendes Foto angezeigt wird. 10 Wiederholen Sie diesen Vorgang bei Bedarf. Hinweis: Die Auswahl des Fotos wird nach dessen Ausdruck automatisch aufgehoben. Drucken gekennzeichneter Bilder Bei DPOF (Digital Print Order Format) handelt es sich um eine Datei nach Branchenstandard, die von manchen Digitalkameras erstellt werden kann. Die über die Kamera ausgewählten Fotos können Sie mit der Digitalkamera zum Drucken kennzeichnen. Wenn Sie Fotos mit Ihrer Kamera auswählen, erstellt die Kamera eine DPOF-Datei, die erkennt, welche Fotos zum Drucken gekennzeichnet wurden. Der Kodak All-in-One- 52 Benutzerhandbuch für den Kodak ESP 7 Drucker Kapitel 5 Drucker kann die DPOF-Datei von der Speicherkarte lesen, so dass Sie die Fotos zum Drucken nicht erneut auswählen müssen. Hinweis: Die Funktion zum Kennzeichnen von Bildern oder die Erstellung von gekennzeichneten Bilddateien wird nicht von allen Digitalkameras unterstützt. Überprüfen Sie im Benutzerhandbuch der Kamera, ob diese Funktionen unterstützt werden. Wenn Sie gekennzeichnete Fotos drucken, wird das ausgewählte Layout angewendet, es sei denn, die Kamera ermöglicht die Formatauswahl. Falls nicht anders über die DPOFInformationen angegeben, werden die aktuelle Standarddruckgröße und andere Einstellungen verwendet. Drucken von einem Bluetooth-fähigen Gerät Bluetooth-Technologie ermöglicht die Herstellung einer kabellosen Verbindung zwischen kompatiblen elektronischen Geräten. Mit Hilfe eines optionalen Kodak USB Bluetooth 2.0 USB-Adapters können Sie mit dem Drucker JPEG-Bilder von einem Bluetooth-fähigen Gerät drucken. Einen Kodak Bluetooth-Adapter erhalten Sie direkt bei Kodak unter www.kodak.com/go/accessories. Der Kodak Bluetooth-Adapter (siehe unten) unterstützt die Verbindung zwischen dem All-in-One-Drucker und den folgenden Bluetooth-fähigen Geräten: • Mobiltelefone mit Kamera • PDAs (Personal Digital Assistants) • Digitalkameras • Computer Der Bluetooth-Adapter funktioniert nicht, wenn er direkt in Computer, Kodak Druckerstationen, andere Arten von Kodak Druckern oder Geräten angeschlossen ist, die von einem anderen Hersteller produziert wurden. Dieser Adapter funktioniert ausschließlich mit KODAK All-in-One-Druckern. Benutzerhandbuch für den Kodak ESP 7 Drucker 53 Anzeigen und Drucken von Fotos Aktivieren Sie die drahtlose Bluetooth-Funktion, indem Sie den Kodak Bluetooth-Adapter an den USB-Anschluss an der Vorderseite des Druckers anschließen. Hinweis: Um Fotos von einem Bluetooth-fähigen Gerät an den Drucker übertragen zu können, müssen sie zunächst den Drucker und das Gerät „paaren“, damit sie miteinander kommunizieren können. Diese Paarung wird über die Benutzeroberfläche des Geräts vorgenommen. Lesen Sie bei Bedarf die Anweisungen zum Paaren in der Dokumentation des Bluetooth-fähigen Geräts. Wenn das Gerät nach anderen Bluetooth-fähigen Geräten sucht, um eine Paarung durchzuführen, und sich der Drucker in Reichweite des Geräts befindet (siehe „Reichweite“ unten), wird der Drucker in der Liste aufgeführt, wobei sein Name mit ESP beginnt. (Das Gerät ermöglicht es Ihnen ggf., den Namen zu ändern.) Wenn Sie vom Gerät aufgefordert werden, zur Authentifizierung und Initiierung der Verbindung die PIN des Druckers einzugeben, geben Sie 1111 ein. Bei Bluetooth-Geräten gibt es keine Druckbefehlsoption. Stattdessen müssen Sie die Sendefunktion des Geräts verwenden, um ein hier gespeichertes Bild auf den All-in-OneDrucker zu übertragen. Es kann jeweils nur eine Datei vom Gerät gesendet werden. Das Bild wird vom Drucker sofort nach dem Empfang automatisch mit den Standardeinstellungen gedruckt. Reichweite Wenn das Gerät und der Drucker miteinander verbunden sind, können Sie Fotos vom Bluetooth-Gerät an den Drucker senden. Der Drucker unterstützt die Verbindung zu jeweils nur einem Bluetooth-Gerät. Um höchste Übertragungsgeschwindigkeiten zu erzielen, sollten Sie eine Entfernung von 10 Metern zwischen den Bluetooth-Geräten nicht überschreiten, da die Geräte außerhalb dieses Bereichs möglicherweise nicht mehr zuverlässig funktionieren. Drucken mehrerer Fotos Wenn die Druckgröße kleiner als die Papiergröße ist, positioniert der Drucker mehrere Fotos automatisch möglichst Platz sparend, so dass beim Ausschneiden der Fotos weniger ungenutztes Papier anfällt. Drucken von Panoramafotos Sie können ein Panoramafoto auf Papier im Format 10 cm x 30 cm oder zwei Panoramafotos auf Papier im Format US Letter oder A4 drucken. Die Bilder werden dabei zugeschnitten. 54 Benutzerhandbuch für den Kodak ESP 7 Drucker Kapitel 5 Zoomen und Zuschneiden von Fotos Mit dem Drucker können Sie einen bestimmten Bereich eines Fotos vergrößern bzw. verkleinern. Wenn Sie das Foto drucken, wird das Foto so zugeschnitten, dass nur der Bereich innerhalb der Zuschnittsgrenzen gedruckt wird. Vorsicht: Auf Fotos, die sich auf einer an den Drucker angeschlossenen PictBridge-Kamera befinden, können Sie die Funktionen des Druckers zum Zoomen und Zuschneiden nicht anwenden. Alle Änderungen, die an auf einer PictBridge-Kamera gespeicherten Fotos vorgenommen werden, werden auf der Kamera ausgeführt. Hinweis: Die Änderungen, die Sie am Foto vornehmen, beziehen sich nur auf die Anzeige und das Drucken des Fotos. Sie werden nicht auf der Speicherkarte oder dem Speichergerät gespeichert. 1 Wählen Sie auf dem Display ein Bild aus. Bei Bedarf finden Sie weitere Informationen unter „Drucken von Fotos von Nicht-PictBridge-Kameras, Speicherkarten und USBSticks“ auf Seite 51. 2 Drücken Sie bei Bedarf Menu, um das Menü Optionen für das Drucken von Fotos anzuzeigen. Die erste Option lautet „Druckgröße“. Drücken Sie auf dem Bedienfeld die Steuerungstasten und , um die Ausgabegröße des Bilds zu ändern, die sich auf die Anzeige für Zoomen und Zuschneiden auswirkt. Drücken Sie OK, wenn Sie zufrieden sind. 3 Drücken Sie Zoom +, um die Funktionen zum Zoomen und Zuschneiden zu aktivieren. Sie können das Foto in Schritten von 0,25 bis auf das 5-fache vergrößern. Drücken Sie Zoom –, um das Foto in Schritten von 0,25 bis auf die Normalgröße zu verkleinern. Hinweis: Die Änderungen, die Sie am Foto vornehmen, beziehen sich nur auf die Anzeige und das Drucken des Fotos. Sie werden nicht auf der Speicherkarte oder dem Speichergerät gespeichert. 4 Verwenden Sie auf dem Bedienfeld die Steuerungstasten zu druckenden Bereich des Bilds anzuzeigen. 5 , , und , um den Drücken Sie OK, wenn Sie den Vorgang abgeschlossen haben. Die ursprüngliche Ansicht des Fotos wird mit einem Rahmen (Zuschneidefeld) angezeigt, das den ausgewählten Bereich umfasst. Tipp: Am Computer können Sie Fotos mit Hilfe von Fotobearbeitungssoftware genauer zoomen und zuschneiden. Informationen zum Senden von Fotos vom All-in-One-Drucker zum Computer finden Sie unter „Übertragen von Bildern auf einen Computer“ weiter unten. Benutzerhandbuch für den Kodak ESP 7 Drucker 55 Anzeigen und Drucken von Fotos 6 Wenn Sie mit dem angezeigten Bild zufrieden sind, drücken Sie Start, um den im Zuschneidefeld sichtbaren Bereich zu drucken. Bei Bedarf können Sie durch Drücken auf Menu und die Optionen im Menü Optionen für das Drucken von Fotos für ein Foto zusätzliche Druckparameter einstellen. Die folgende Abbildung zeigt ein Menübeispiel. 7 Drücken Sie , bis der zu konfigurierende Parameter ausgewählt ist. Wenn in der Zeile und angezeigt wird, drücken Sie oder , ein Wert zwischen den Symbolen um den gewünschten Wert auszuwählen. 8 Drücken Sie Start, um das ausgewählte Foto zu drucken, oder drücken Sie anzeigen ausgewählt ist. Drücken Sie OK. 9 Drücken Sie oder , bis Fotos , bis ein weiteres zu druckendes Foto angezeigt wird. 10 Wiederholen Sie diesen Vorgang bei Bedarf. Hinweis: Wenn Sie mehrere Kopien eines auf der LCD-Anzeige angezeigten Fotos drucken möchten, drücken Sie , bis die gewünschte Anzahl angezeigt wird. Um eine angezeigte Anzahl größer als 1 zu reduzieren, drücken Sie , bis die gewünschte Anzahl angezeigt wird. Übertragen von Bildern auf einen Computer Sie können JPG-, MOV- oder WAV-Dateien von Digitalkameras, Speicherkarten, Kodak Bluetooth-Dongles oder tragbaren (USB-) Speichergeräten, die an diesen All-in-OneDrucker angeschlossen sind, an einen Windows- oder Macintosh-Computer übertragen. Hinweis: Sie sollten größere Dateien, wie zum Beispiel Videodateien, über ein direkt an den Computer angeschlossenes Kartenlesegerät von einer Speicherkarte auf einen Computer übertragen und dazu nicht den All-in-One-Drucker verwenden. Gleichermaßen sollten Sie eine große Anzahl von Bilddateien (400 oder mehr) über ein an den Computer angeschlossenes Kartenlesegerät von einer Speicherkarte auf einen Computer übertragen. 56 Benutzerhandbuch für den Kodak ESP 7 Drucker Kapitel 5 Übertragen von Bildern auf einen Windows-Computer 1 Schließen Sie das Gerät an den entsprechenden Steckplatz an der Vorderseite des Druckers an. 2 Drücken Sie auf dem Bedienfeld auf Menu, um das Menü Fotos drucken auf dem LCD-Display anzuzeigen. 3 Drücken Sie , bis Alle auf PC übertragen ausgewählt ist, und klicken Sie OK. 4 Drücken Sie Start. 5 Folgen Sie den Anweisungen auf dem Computer. Übertragen von Bildern auf einen Macintosh-Computer 1 Schließen Sie das Gerät an den entsprechenden Steckplatz an der Vorderseite des Druckers an. 2 Drücken Sie auf dem Bedienfeld auf Menu, um die Optionen auf dem Computerbildschirm (für eine PictBridge-Kamera) oder dem LCD-Display des Druckers (für alle anderen Geräte) anzuzeigen. 3 Drücken Sie , bis Alle auf PC übertragen ausgewählt ist. 4 Drücken Sie OK. 5 Drücken Sie Start. 6 Verwenden Sie iPhoto oder die Anwendung „Digitale Bilder“, um die Übertragung abzuschließen. Benutzerhandbuch für den Kodak ESP 7 Drucker 57 Anzeigen und Drucken von Fotos 58 Benutzerhandbuch für den Kodak ESP 7 Drucker 6 Kopieren Sie können sowohl Bilder als auch Dokumente direkt über das Bedienfeld des Kodak ESP All-in-One-Druckers kopieren. Der Drucker kann Farb- oder Schwarzweißkopien in hoher Qualität auf einer Vielzahl von Papiertypen, einschließlich Transparentfolien, drucken. Hinweis: Bevor Sie zum ersten Mal ein Dokument oder Foto mit dem All-in-One- Drucker kopieren, sollten Sie die Vorgehensweisen zum Einlegen von Papier und Originalen in Kapitel 4 auf Seite 41 nachlesen. Einfaches Kopieren 1 Hinweis: Dokument kopieren ist die erste Einstellung auf dem Kodak All-in-OneDrucker. Sie können ein einseitiges Dokument auf die Scannerscheibe legen und vom Hauptmenü aus die Taste Start drücken, um den Kopiervorgang schnell einzuleiten (sofern Sie nicht die Standardanzahl der Kopien ändern möchten). Legen Sie das Original (Dokument oder Foto) mit der bedruckten Seite nach unten an der rechten, vorderen Ecke der Scannerscheibe an. 2 Drücken Sie auf dem Bedienfeld die Taste Menu. 3 Die erste Menüoption lautet Dokument , um kopieren. Drücken Sie bei Bedarf Foto kopieren auszuwählen. Dokument kopieren auf dem Bedienfeld 4 Ändern Sie die Anzahl der zu druckenden Kopien, indem Sie und im Menü drücken, bis die gewünschte Anzahl zwischen den Symbolen angezeigt wird. Um eine angezeigte Anzahl größer als 1 zu reduzieren, drücken Sie bis die gewünschte Anzahl angezeigt wird. 5 , Drücken Sie Start, um mit dem Kopieren des Dokuments oder Fotos zu beginnen. Benutzerhandbuch für den Kodak ESP 7 Drucker 59 Kopieren Anpassen der Kopiereinstellungen Sie können die Standardeinstellungen des Druckers zum Kopieren von Dokumenten über das Bedienfeld ändern. Wählen Sie abhängig davon, ob Sie ein Foto oder ein Dokument kopieren, das entsprechende Untermenü aus dem Hauptmenü aus. 1 Drücken Sie auf dem Bedienfeld die Taste Menu. 2 Die erste Option lautet Dokument kopieren. Drücken Sie bei Bedarf kopieren auszuwählen. 3 Drücken Sie OK, um das Menü mit den Optionen für das Kopieren von Dokumenten (bzw. mit den Optionen für das Kopieren von Fotos) anzuzeigen. , um Foto 4 Drücken Sie , bis die zu ändernde Option ausgewählt ist. Wenn in der Zeile ein Wert zwischen den Symbolen und angezeigt wird, drücken Sie oder , um den gewünschten Wert auszuwählen. 5 Sofern Sie die Änderungen an den Kopiereinstellungen nicht als Standardeinstellungen speichern, werden diese nur auf den aktuellen Kopiervorgang angewendet. Um die Einstellungen dauerhaft beizubehalten, drücken Sie , bis die Option Als Standardeinstellungen speichern ausgewählt ist. Drücken Sie OK, wählen Sie Ja aus, und drücken Sie wiederum OK, um die Änderungen als neue Standardeinstellungen zu speichern. 6 Drücken Sie Start, um mit dem Kopieren des Dokuments (oder Fotos) zu beginnen. Die verfügbaren Kopiereinstellungen werden in den unten stehenden Tabellen aufgeführt: Optionen für das Kopieren von Dokumenten Menüoptionen Anzahl Kopiergröße Einstellungen anzeigen oder Auswählen Einstellungen oder 1 – 99 oder Dieselbe Größe 20 % – 500 % Automatisch Fotopapierqualität Normalpapierqualität oder Normal Optimal Entwurf Farbe oder Farbe Schwarzweiß 60 Benutzerhandbuch für den Kodak ESP 7 Drucker Kapitel 6 Menüoptionen Einstellungen anzeigen oder Auswählen Helligkeit oder Als Standardeinstellungen speichern OK Einstellungen −3 bis +3 Die Skalierung ist in der oberen linken Ecke des Originals verankert. Dieselbe Größe Skalierung Die Kopie hat dieselbe Größe wie das Original. Das Bild wird zugeschnitten, wenn das Original größer als die Papiergröße ist. Die Kopie enthält weiße Bereiche, wenn das Original kleiner als die Papiergröße ist. Dieselbe Größe ist die Standardkopiereinstellung. Drücken Sie oder , um die Skalierung für das Bild einzustellen. Ausgabequalität mit Normalpapier: Entwurf Liefert höchste Druckgeschwindigkeit, allerdings bei niedrigster Qualität. Normal Hochwertige Ausgabe, Standardeinstellung. Der Druckvorgang verläuft mit der Einstellung Normal schneller als mit der Einstellung Optimal. Optimal Hochwertigste Qualität für alle Papierarten ohne Streifeneffekt, der manchmal in den Modi Entwurf und Normal vorkommt. Die Einstellung Optimal führt zur niedrigsten Druckgeschwindigkeit. Diese Einstellung wird verwendet, wenn Kodak Fotopapier in das Papierfach eingelegt wurde. Benutzerhandbuch für den Kodak ESP 7 Drucker 61 Kopieren Optionen für das Kopieren von Fotos Menüoptionen Anzahl Kopiergröße Einstellungen anzeigen oder Auswählen Einstellungen oder 1 – 99 oder 10 cm x 15 cm 10 x 18 cm (HD) 10 cm x 31 cm (Panorama) 13 cm x 18 cm 20 cm x 25 cm 22 cm x 28 cm (Kreditkartenformat) 5 cm x 8 cm Fotopapierqualität oder Automatisch Normalpapierqualität oder Normal Optimal Entwurf Farbe oder Farbe Schwarzweiß Helligkeit oder −3 bis +3 Vorschau oder Nein Ja Als Standardeinstellungen speichern OK Sie müssen nur für Normalpapier eine Qualität festlegen. Wenn Fotopapier im Papierfach eingelegt ist, gibt der Drucker unter Verwendung der Einstellung Automatisch die bestmögliche Qualität aus. Informationen zu den Einstellungen für das Kopieren mit Normalpapier finden Sie unter „Ausgabequalität mit Normalpapier“ auf Seite Seite 61. 62 Benutzerhandbuch für den Kodak ESP 7 Drucker 7 Scanvorgang Durch das Scannen werden Text und Bilder von auf die Scannerscheibe gelegten Dokumenten und Fotos in elektronische Daten umgewandelt, die dann an den Computer gesendet werden. Damit Sie mit dem ESP 7 All-in-One-Drucker scannen können, muss der Drucker an einen Computer angeschlossen sein. Sie können die folgenden ScanZieladressen angeben: • Kodak Home Center • Speicherkarte oder USB-Stick, die bzw. der über den entsprechenden Steckplatz an der Vorderseite des Computers an den Drucker angeschlossen ist • Scansoftware von Fremdanbietern • Als Datei auf dem Computer Voraussetzungen Bevor Sie mit dem All-in-One-Drucker scannen, sollten Sie die Standard-Scaneinstellungen mit der Home Center Software konfigurieren. So können Sie den Scanvorgang problemlos mit Hilfe des Computers verwalten. Weitere Informationen finden Sie unter „Home Center Software des All-in-One-Druckers“ auf Seite 21. Verwenden Sie die Home Center Software, um die folgenden Standardeinstellungen für gescannte Fotos und Dokumente anzupassen: • als Dateiziele dienende Anwendungen Vorsicht: Wenn Sie ein gescanntes Dokument in eine Anwendung speichern, können Sie später nicht mit einer Software für optische Zeichenerkennung auf den Scan zugreifen. Wenn Sie die Möglichkeit haben mchten, den Text des Dokuments nach dem Scannen zu bearbeiten, speichern Sie es als Datei. • Dateityp zum Speichern des Scans • Das Standardformat für gespeicherte Dokumente ist PDF (Portable Document Format). Mit Hilfe einer Software von Fremdanbietern zur Anzeige von PDF-Dateien können Sie Dateien dieses Typs auf Webseiten und Computern anzeigen. Gescannte Dokumente knnen auch als RTF-Dateien (Rich Text Format) gespeichert werden. Hierbei handelt es sich um einen Standarddateityp, der in standardmäßigen Textverarbeitungsprogrammen geöffnet und bearbeitet werden kann. Benutzerhandbuch für den Kodak ESP 7 Drucker 63 Scanvorgang • Das Standardformat für Bilddateien lautet JPEG (Joint Photographic Experts Group). Hierbei handelt es sich um einen Standarddateityp, der in standardmäßigen Bildverarbeitungsprogrammen geöffnet und bearbeitet und auf Webseiten angezeigt werden kann. • Speicherort für gespeicherte Scans • Windows: Gescannte Dokumente werden standardmäßig im Ordner „Eigene Dateien“ gespeichert, Bilder im Ordner „Eigene Bilder“. Sie werden standardmäßig an diesen Speicherorten in einem Ordner mit dem aktuellen Datum gespeichert. • Regel für die Benennung von Scandateien • Standardmäßig werden gescannte Dateien „scan1“, „scan2“ usw. genannt. • • • Standardeinstellungen für Scanauflösung und Fotoverbesserung Farbe oder Schwarzweiß (nur Windows) Druckqualität beim Scannen von Dokumenten Bevor Sie einen Scanvorgang starten, können Sie außerdem eine Vorschau in Home Center anzeigen und die Ausgabe nach Bedarf zuschneiden. Wenn Sie mit den Ergebnissen zufrieden sind, können Sie den Scanvorgang direkt über Home Center starten. Anleitungen hierzu finden Sie in der Home Center Hilfe. Hinweise zum Zugriff auf die Home Center Hilfe finden Sie unter „Home Center Software des All-in-One-Druckers“ auf Seite 21. Das Scannen mit Macintosh-Computern kann mit Hilfe des Twain-Treibers stattfinden, der zusammen mit Ihrer Kodak Software verfügbar ist. Das Scannen wird mit jeder Twainfähigen Softwareanwendung unterstützt. Einfaches Scannen Einfaches Scannen von Dokumenten 1 Legen Sie das Original an der rechten vorderen Ecke auf die Scannerscheibe. 2 Drücken Sie auf dem Bedienfeld die Taste Menu. 3 Drücken Sie , bis Scannen ausgewählt ist. Drücken Sie OK. 4 Drücken Sie , bis Scannen in ausgewählt ist. Beachten Sie, dass die Standardeinstellung Über USB angeschlossener Computer lautet, falls der Drucker an einen lokalen Computer angeschlossen ist. Wenn Sie an ein Netzwerk angeschlossen sind, werden alle verfügbaren Computer in alphabetischer Reihenfolge angezeigt. 5 Beachten Sie, dass für Was scannen die Standardeinstellung Dokument lautet. 6 Drücken Sie , bis Scan-Zieladresse ausgewählt ist. Drücken Sie bei Bedarf oder , um anzugeben, mit welcher Anwendung auf dem Computer die Datei geöffnet werden soll. Die Kodak Home Center Software wird standardmäßig in der Liste angezeigt. 7 Drücken Sie Start. 8 Wenn auf dem Computer das Dialogfeld zum Scannen angezeigt wird, folgen Sie den Anweisungen, um den Scanvorgang abzuschließen. 64 Benutzerhandbuch für den Kodak ESP 7 Drucker Kapitel 7 Einfaches Scannen von Bildern 1 Führen Sie die Schritte 1 bis 4 unter „Einfaches Scannen von Dokumenten“ auf Seite 64 aus. 2 Drücken Sie , bis Was scannen ausgewählt ist. Drücken Sie , bis Foto ausgewählt ist. Vorsicht: Sie können ein Dokument zwar mit Hilfe der Option „Foto“ scannen und als Bilddatei (JPEG) speichern, eine spätere Bearbeitung des Texts auf dem Computer ist jedoch nicht möglich. Wenn Sie ein gescanntes Dokument später bearbeiten möchten, achten Sie darauf, es als Dokument und nicht als Foto zu scannen. 3 Führen Sie die Schritte 6 bis 8 unter „Einfaches Scannen von Dokumenten“ auf Seite 64 aus. Scannen mehrerer Originale gleichzeitig Wurde in der Home Center Software die Option Was scannen auf Foto eingestellt, kann der All-in-One-Drucker mehrere auf die Scannerscheibe gelegte Fotos erkennen. Lassen Sie auf der Scannerscheibe zwischen jedem Original etwas Platz, und speichern Sie jedes Foto mit Hilfe der Home Center Software als separate Datei. Überlappende Bilder werden von der Software als eine Bilddatei erkannt. Vorsicht: Home Center kann zwei oder mehr Dokumente oder eine Kombination aus Dokumenten und Fotos nicht als separat gescannte Originale erkennen, wenn die Option Was scannen auf Dokument eingestellt ist. Anpassen von Scaneinstellungen Sie können die Standard-Scaneinstellungen des Druckers über das Bedienfeld ändern. Wenn Sie Scaneinstellungen über das Bedienfeld ändern, werden diese Einstellungen nur auf den aktuellen Scanvorgang angewendet. Damit Scaneinstellungen auf alle zukünftigen Scanvorgänge angewendet werden, können Sie Ihre Änderungen speichern. 1 Drücken Sie auf dem Bedienfeld die Taste Menu. 2 Drücken Sie 3 Drücken Sie OK, um das Menü Scanoptionen aufzurufen. Die folgende Abbildung zeigt ein Menübeispiel. , bis Scannen ausgewählt ist. Benutzerhandbuch für den Kodak ESP 7 Drucker 65 Scanvorgang 4 Drücken Sie , bis die zu konfigurierende Option ausgewählt ist. Wenn in der Zeile ein Wert zwischen den Symbolen und angezeigt wird, drücken Sie oder , um den gewünschten Wert auszuwählen. 5 Alle Änderungen, die Sie an den Scaneinstellungen vornehmen, werden nur auf den aktuellen Scanvorgang angewendet. Behalten Sie die Einstellungen dauerhaft bei, indem Sie drücken, bis die Option Als Standardeinstellungen speichern ausgewählt ist. Drücken Sie dann OK. 6 Drücken Sie Start, um den Scanvorgang zu starten. Die verfügbaren Scaneinstellungen werden in der folgenden Tabelle aufgeführt. Scanoptionen Menüoptionen Was scannen Einstellungen anzeigen oder Auswählen oder Einstellungen Dokument Foto Scannen in oder Computer Speicherkarte Scan-Zieladresse oder Datei [Anwendungsname] Als Standardeinstellungen speichern OK Wenn Sie Dokument auswählen und den Scan als Datei speichern, wird der Scan als Dokumentdatei (PDF oder RTF) gespeichert, selbst wenn es sich beim Original um ein Foto handelt. Wenn Sie Foto auswählen, wird ein Textdokument als Bilddatei gespeichert und kann nicht mit Hilfe einer Software für die optische Zeichenerkennung gelesen werden. Wenn der Drucker an ein Netzwerk angeschlossen ist, werden die Namen mehrerer Computer in der Liste angezeigt. Wurde der Drucker über ein USB-Kabel an den Computer angeschlossen, lautet der Computername im Menü Über USB angeschlossener Computer. Sie müssen mit Hilfe der Home Center Software eine Liste mit Anwendungen erstellen, damit diese namentlich in den Einstellungen für Scan-Zieladresse angezeigt werden. Jede Anwendung wird als eine eigene Einstellung angezeigt. (Die Kodak Home Center Software wird standardmäßig angezeigt, ist keine Konfiguration der Zieladressen erforderlich.) Bevor Sie für Scan-Zieladresse die Option Datei verwenden, sollten Sie sich außerdem mit dem Speicherort vertraut machen, an dem die Datei gespeichert wird, sowie mit der Einstellung für die Dateibenennung. Dadurch können Sie die Scandatei später problemlos auf dem Computer finden. 66 Benutzerhandbuch für den Kodak ESP 7 Drucker 8 Warten des Druckers Der Kodak ESP 7 All-in-One-Drucker muss kaum gewartet werden. Sie sollten jedoch die Scannerscheibe und die Abdeckungsrückseite regelmäßig reinigen, um Staub und Fingerabdrücke zu entfernen. Fingerabdrücke und andere Partikel auf der Scheibe oder der Abdeckungsrückseite können die Qualität und Genauigkeit beim Scannen beeinträchtigen. In bestimmten Ländern werden Wartungsverträge angeboten. Weitere Informationen zu Kodak Produkten erhalten Sie bei Händlern. Weitere Informationen zu Entsorgung und Recycling erhalten Sie bei der zuständigen Behörde. Für die USA finden Sie Informationen auf der Website der Electronics Industry Alliance unter www.eiae.org. Allgemeine Hinweise Vorsicht: Unterbrechen Sie immer die Stromversorgung des All-in-One- Druckers, bevor Sie ihn reinigen. Verwenden Sie zum Reinigen des Druckers und der Druckerteile keine scharfen oder aggressiven Reinigungsmittel und keine organischen Lösungsmittel. • Reinigen Sie den Drucker, indem Sie die Oberfläche mit einem sauberen, trockenen Tuch abwischen. • Achten Sie in der Umgebung der Druckerstation auf Sauberkeit. • Schützen Sie den Drucker vor Tabakrauch, Staub, Sand, anderen kleinen Partikeln (z. B. Krümeln) und ausgelaufenen Flüssigkeiten. • Legen Sie keine Gegenstände auf dem Drucker ab. • Bewahren Sie das Druckerzubehör nicht an Orten mit direkter Sonneneinstrahlung oder hohen Temperaturen auf. • Chemikalien, wie z. B. Sonnenöl, sollten niemals mit den Lackflächen des Druckers in Berührung kommen. • Wenn der Drucker schlechten Wetterbedingungen ausgesetzt wurde oder möglicherweise Wasser in den Drucker eingedrungen ist, schalten Sie den Drucker aus, und lassen Sie ihn vollständig trocknen. Wird das Problem auf diese Weise nicht behoben, wenden Sie sich an den Kundendienst (siehe „Kontaktaufnahme mit dem Kodak Customer Service und Support“ auf Seite 2). Benutzerhandbuch für den Kodak ESP 7 Drucker 67 Warten des Druckers Reinigen der Scannerscheibe Stellen Sie zum Erzielen guter Kopien und Scans sicher, dass Scannerscheibe und Abdeckungsrückseite des Druckers sauber sind, und stauben Sie das Gehäuse ab. Warnung: Verwenden Sie kein Scheuermittel, Azeton, Benzol oder Tetrachlorkohlenstoff auf der Scheibe, da dies zu Beschädigungen führen kann. Geben Sie keine Flüssigkeit direkt auf die Scheibe, oder sprühen Sie Flüssigkeit darauf. Die Flüssigkeit kann unter die Scheibe gelangen und zu Beschädigungen des Geräts führen. 1 Trennen Sie den Drucker von der Stromversorgung, und heben Sie die Abdeckung an. 2 Reinigen Sie die Scheibe mit einem weichen, mit mildem Scheibenreiniger angefeuchteten Tuch oder Schwamm. 3 Trocknen Sie die Scheibe mit einem fusselfreien Tuch. 4 Wenn Sie mit der Reinigung fertig sind, stecken Sie das Netzkabel wieder ein. Reinigen der Scannerabdeckung Auf der Rückseite der Scannerabdeckung des Kodak Druckers können sich kleinere Fremdkörper und Partikel ansammeln. Warnung: Verwenden Sie keine Wischtücher auf Papierbasis, da diese die Unterseite der Scannerabdeckung zerkratzen können. Verwenden Sie zum Reinigen des Druckers und der Druckerteile keine scharfen oder aggressiven Reinigungsmittel und keine organischen Lösungsmittel. 68 Benutzerhandbuch für den Kodak ESP 7 Drucker Kapitel 8 1 Trennen Sie den Drucker von der Stromversorgung, und heben Sie die Abdeckung an. 2 Reinigen Sie die Unterseite mit einem weichen Tuch oder Schwamm und einer milden Seifenlösung und warmem Wasser. 3 Wischen Sie vorsichtig über die Unterseite, um Partikel zu lösen. Nicht scheuern. 4 Reiben Sie die Unterseite mit einem Fensterleder oder einem weichen Tuch trocken. 5 Ist eine gründlichere Reinigung erforderlich, wiederholen Sie die vorherigen Schritte mit Isopropylalkohol (Reinigungsalkohol), und wischen Sie die Unterseite sorgfältig mit einem feuchten Tuch nach, um mögliche Alkoholreste zu entfernen. 6 Wenn Sie mit der Reinigung fertig sind, stecken Sie das Netzkabel wieder ein. Überwachen und Anpassen der Leistung des Druckers Über das Bedienfeld können Sie zahlreiche Aufgaben durchführen, um den ordnungsgemäßen Betrieb des Druckers aufrechtzuerhalten. Sie können beispielsweise den Status der Tintenstrahldüse des Druckers prüfen, um Ausdrucke in hoher Qualität zu gewährleisten. Wenn eine Veränderung der Bildqualität auftritt, sollten Sie die Druckkopfdüsen prüfen. Sie können auch die Funktion Druckkopf ausrichten verwenden, wenn Sie eine Verschlechterung der Druckqualität feststellen. 1 Achten Sie darauf, dass 5 - 10 Blatt Normalpapier in das untere Papierfach eingelegt sind. 2 Drücken Sie Menu, um das Hauptmenü zu öffnen. 3 Drücken Sie , bis Wartung ausgewählt ist. 4 Drücken Sie nach Bedarf 5 , bis die gewünschte Option ausgewählt ist. Drücken Sie OK. 6 Folgen Sie den Anweisungen auf dem LCD-Display, um die Aufgabe zu starten oder abzubrechen. Die verfügbaren Wartungsoptionen werden in der unten stehenden Tabelle aufgeführt. Benutzerhandbuch für den Kodak ESP 7 Drucker 69 Warten des Druckers Wartungsoptionen Menüoptionen Auswählen Tintenfüllstände überprüfen OK Papierstände prüfen OK Druckkopfdüsen überprüfen OK Druckkopf ausrichten OK Druckkopf reinigen OK Testseite drucken OK Speicherkarte formatieren OK Warnung: Durch das Formatieren werden sämtliche Daten auf der Speicherkarte gelöscht. Tipp: Eine Ausrichtung des Druckkopfs und Überprüfung der Tintenstrahldüse kann auch über die Home Center Software gestartet werden. Windows: Öffnen Sie die Home Center Hilfe, indem Sie im Hauptfenster von klicken. Klicken Sie auf Wartung und dann auf Druckkopfdüsen überprüfen oder Druckkopf ausrichten. Home Center auf „Hilfe“ Macintosh: Öffnen Sie das Hauptfenster von Home Center über den Dock, klicken Sie auf Wartung und dann auf Druckkopfdüsen-Korrektur oder Druckkopf ausrichten. Ersetzen von Tintenpatronen Der Kodak Drucker verwendet separate Tintenpatronen für Schwarz und Farbe. Die Tintenfüllstände werden auf dem Bedienfeld und über die Druckersoftware angezeigt. Vorsicht: Damit eine optimale Druckqualität gewährleistet ist, sollten Sie Tintenpatronen bei einer Umgebungstemperatur von max. 30 °C (85 °F) lagern. Warnung: Verwenden Sie Originalpatronen von Kodak, um optimale Ergebnisse zu erzielen und um Beschädigungen des Druckkopfes zu vermeiden, die nicht durch die Garantie abgedeckt sind. Tintenpatronen von Fremdherstellern enthalten möglicherweise nicht die entsprechenden Informationen, um Sie auf einen niedrigen Tintenstand hinzuweisen. Verwenden Sie Originalpatronen von Kodak, um optimale Ergebnisse zu erzielen und um Beschädigungen des Druckkopfes zu vermeiden, die nicht durch die Garantie abgedeckt 70 Benutzerhandbuch für den Kodak ESP 7 Drucker Kapitel 8 sind. Tintenpatronen von Fremdherstellern können möglicherweise nicht zusammen mit dem Drucker verwendet werden. 1 Vergewissern Sie sich, dass der Drucker eingeschaltet ist. 2 Öffnen Sie das Druckerfach, indem Sie es an den seitlichen Griffmulden fassen und anheben. Der Druckkopf bewegt sich an eine Position, in der Tintenpatronen eingesetzt oder herausgenommen werden können. Die Tintenpatronen befinden sich im Druckkopf. 1 Druckkopf 2 Farbtintenpatrone 3 Schwarze Tintenpatrone 3 Warten Sie, bis sich der Druckkopf nicht mehr bewegt. Drücken Sie anschließend die Verriegelung an der alten Tintenpatrone mit Daumen und Zeigefinger zusammen, und heben Sie die Patrone aus dem Druckkopf heraus. Hinweis: Die meisten Geschäfte für Bürobedarf und Elektronik nehmen gebrauchte Tintenpatronen zurück und sorgen für deren sichere Entsorgung. Benutzerhandbuch für den Kodak ESP 7 Drucker 71 Warten des Druckers 4 Öffnen Sie die Verpackung der neuen Tintenpatrone. 5 Nehmen Sie die verpackte Tintenpatrone aus dem Karton, reißen Sie die Patronenverpackung an der Kerbe auf, und entnehmen Sie die Patrone. Vorsicht: Setzen Sie die Tintenpatrone sofort ein, um das Eintrocknen der Tinte zu verhindern. 6 Entfernen Sie die orangefarbene Kappe von der Tintenpatrone, indem Sie die Tintenpatrone oben halten und die Kappe drehend abziehen. Entsorgen Sie die orangefarbene Kappe. 7 72 Setzen Sie die Tintenpatrone in den Druckkopf ein. Benutzerhandbuch für den Kodak ESP 7 Drucker Kapitel 8 8 Drücken Sie die Lasche herunter, bis ein Klicken hörbar ist und die Verriegelung spürbar einrastet. Hinweis: Achten Sie bei diesem Schritt unbedingt auf das Klicken, das auf das Einrasten der Tintenpatrone im Druckkopf hinweist. Damit ist der ordnungsgemäße Sitz der Patrone und die ausreichende Tintenzufuhr während der Druck- oder Kopiervorgänge gewährleistet. 9 Schließen Sie das Druckerfach. Der Druckkopf schiebt sich in die Bereitschaftsposition und bereitet die neue Tintenpatrone für die Verwendung vor (dieser Vorgang kann bis zu einer Minute dauern). Austauschen des Druckkopfs Wenn der Druckkopf beschädigt oder fehlerhaft ist, können Sie ihn selbst austauschen. 1 Vergewissern Sie sich, dass der Drucker eingeschaltet ist. 2 Öffnen Sie das Druckerfach, indem Sie es an den seitlichen Griffmulden fassen und anheben. Benutzerhandbuch für den Kodak ESP 7 Drucker 73 Warten des Druckers Der Druckkopf bewegt sich an eine Position, in der Tintenpatronen eingesetzt oder herausgenommen werden können. Die Tintenpatronen befinden sich im Druckkopf. 1 Druckkopf 2 Farbtintenpatrone 3 Schwarze Tintenpatrone 3 Drücken Sie die Verriegelung an der Tintenpatrone mit Daumen und Zeigefinger zusammen, und heben Sie die Patrone aus dem Druckkopf heraus. Entfernen Sie beide Tintenpatronen. Vorsicht: Setzen Sie die Tintenpatronen so schnell wie möglich in den neu installierten Druckkopf ein, um das Eintrocknen der Tinte zu verhindern. 4 Entriegeln Sie den Druckkopf, indem Sie die rechteckige Entriegelungstaste oben am Druckkopf anheben. 74 Benutzerhandbuch für den Kodak ESP 7 Drucker Kapitel 8 5 Entfernen Sie den alten Druckkopf aus dem Druckerschlitten. 6 Entfernen Sie den neuen Druckkopf aus der Verpackung. Vorsicht: Berühren Sie nicht die Kupferkontakte am Druckkopf. Er könnte sonst beschädigt werden. 7 Entfernen und entsorgen Sie die schwarze Kunststoffhülle und die orangefarbene Schutzkappe. Benutzerhandbuch für den Kodak ESP 7 Drucker 75 Warten des Druckers 8 Setzen Sie den neuen Druckkopf in den Druckschlitten ein. 9 Drücken Sie fest auf die Vorgabenbeschriftung auf dem Druckkopf, bis dieser hörbar einrastet. 10 Setzen Sie die Tintenpatronen wieder ein. Bei Bedarf finden Sie weitere Informationen unter „Ersetzen von Tintenpatronen“ auf Seite 70. Achten Sie bei diesem Schritt unbedingt auf das Klicken, das auf das Einrasten der Tintenpatrone im Druckkopf hinweist. Damit ist der ordnungsgemäße Sitz der Patrone und die ausreichende Tintenzufuhr während der Druck- oder Kopiervorgänge gewährleistet. 11 Schließen Sie das Druckerfach. Der Drucker sollte nun eine Kalibrierung des Druckkopfs durchführen. Damit wird sichergestellt, dass der Druckkopf betriebsbereit ist. 76 Benutzerhandbuch für den Kodak ESP 7 Drucker Kapitel 8 Aktualisieren der Druckersoftware – für Windows Sie können die Software und die Firmware für Ihren All-in-One-Drucker mit der neuesten Version auf dem Markt aktualisieren. Hierfür ist eine Internetverbindung erforderlich. Hinweis: Die Firmware kann nicht aktualisiert werden, wenn Ihr All-in-One- Drucker über ein Netzwerk oder über Wi-Fi angeschlossen ist. Ihr All-in-OneDrucker muss für eine Firmware-Aktualisierung über ein USB-Kabel an den Computer angeschlossen sein. 1 Wenn Ihre Verbindung über Ethernet läuft, trennen Sie das Ethernet-Kabel. Wenn Ihre Verbindung über Wi-Fi läuft, drücken Sie Menu. Navigieren Sie zum Menü Netzwerkeinstellungen, und drücken Sie OK. Wählen Sie WiFi ausschalten. 2 Schließen Sie den Drucker mit einem USB-Kabel an den Computer an. Der Computer muss über eine Internetverbindung verfügen. 3 Ein Popup-Fenster wird in der unteren rechten Ecke Ihres Computermonitors mit der Meldung angezeigt: „Neue Handware gefunden KODAK ESP 7 AIO“; anschließend wird Folgendes angezeigt „Neue Handware gefunden. Die neue Hardware wurde installiert und kann jetzt verwendet werden.“ 4 Öffnen Sie das Kodak AiO HomeCenter. 5 Klicken Sie auf die Schaltfläche Hilfe, um den Hilfebereich zu öffnen. 6 Klicken Sie unter Allgemeine Links auf Wartung. Falls eine Aktualisierung verfügbar ist, wird ein Popup-Fenster angezeigt, oder Sie klicken auf Firmware-Aktualisierung. 7 Klicken Sie auf OK, um die Aktualisierung durchzuführen. Der Ladevorgang für die Druckersoftware wird gestartet. Schalten Sie den Drucker nicht aus, während eine Aktualisierung ausgeführt wird. 8 Wenn die Aktualisierung abgeschlossen ist, klicken Sie auf OK. 9 Schließen Sie das Wartungsfenster. Die Drucker-Firmware ist aktualisiert. 10 Als Nächstes aktualisieren Sie die Home Center Software sowie die Drucker- und Scannertreiber. 11 Klicken Sie im Hilfebereich unter Internet-Adressen auf die Option Auf Aktualisierungen überprüfen. 12 Sollte eine Aktualisierung verfügbar sein, laden Sie sie auf Ihren Computer herunter. 13 Wenn die Aktualisierung abgeschlossen ist, trennen Sie das Kabel, und schließen Sie Ihren Drucker erneut an das Ethernet oder das Wi-Fi-Netzwerk an. 14 Verwenden Sie die Windows-Systemsteuerung, um den Drucker vom Computer zu entfernen. Der USB-Drucker erhält den Namen: Kodak ESP 7 AiO. Damit werden die USB-Treiber entfernt. Benutzerhandbuch für den Kodak ESP 7 Drucker 77 Warten des Druckers Aktualisieren der Druckersoftware – für Macintosh Sie können die Software und die Firmware für Ihren All-in-One-Drucker mit der neuesten Version auf dem Markt aktualisieren. Hierfür ist eine Internetverbindung erforderlich. Hinweis: Die Firmware kann nicht aktualisiert werden, wenn Ihr All-in-One- Drucker über ein Netzwerk oder über Wi-Fi angeschlossen ist. Ihr All-in-OneDrucker muss für eine Firmware-Aktualisierung über ein USB-Kabel an den Computer angeschlossen sein. 1 Wenn Ihre Verbindung über Ethernet läuft, trennen Sie das Ethernet-Kabel. Wenn Ihre Verbindung über Wi-Fi läuft, drücken Sie Menu. Navigieren Sie zum Menü Netzwerkeinstellungen, und drücken Sie OK. Wählen Sie WiFi ausschalten. 2 Schließen Sie den Drucker mit einem USB-Kabel an den Computer an. Der Computer muss über eine Internetverbindung verfügen. 3 Öffnen Sie ein Browserfenster, und geben Sie die folgende URL-Adresse ein: http://www.kodak.com/go/aiosupport. 4 Wählen Sie Ihr Druckermodell aus. 5 Wählen Sie unter Downloads die Option Software-, Treiber- & Firmware-Downloads. 6 Wählen Sie Ihr Betriebssystem aus der Dropdown-Liste. 7 Laden Sie die Software herunter. 8 Doppelklicken Sie auf die *.dmg-Datei. 9 Doppelklicken Sie auf Software installieren. 10 Befolgen Sie die Bildschirmanweisungen des Installationsprogramms. 11 Klicken Sie nach Beendigung der Installation auf Neu starten. Die Home Center Software sowie die Drucker- und Scannertreiber wurden aktualisiert. 12 Als Nächstes aktualisieren Sie Ihre Drucker-Firmware. 13 Öffnen Sie ein Browserfenster, und geben Sie die folgende URL-Adresse ein: http://www.kodak.com/go/aiosupport. 14 Wählen Sie Ihr Druckermodell aus. 15 Wählen Sie unter Downloads die Option Software-, Treiber- & Firmware-Downloads. 16 Wählen Sie Ihr Betriebssystem aus der Dropdown-Liste. 17 Laden Sie die Firmware herunter. 18 Doppelklicken Sie auf die *.dmg-Datei. 78 Benutzerhandbuch für den Kodak ESP 7 Drucker Kapitel 8 19 Klicken Sie auf Aktualisierungsprogramm für Kodak All-in-One. 20 Klicken Sie nach Beendigung der Installation auf Beenden. Die Drucker-Firmware ist aktualisiert. Benutzerhandbuch für den Kodak ESP 7 Drucker 79 Warten des Druckers 80 Benutzerhandbuch für den Kodak ESP 7 Drucker 9 Fehlerbehebung Schnellanleitung für die Fehlerbehebung Kodak bietet verschiedene Methoden, um Ihnen dabei zu helfen, Probleme mit dem All-in-One-Drucker zu beheben. Hier finden Sie einige Kurztipps: • Schalten Sie den Drucker aus, und ziehen Sie den Stecker heraus. Warten Sie fünf Sekunden, und schließen Sie das Netzkabel dann wieder an den Drucker an. Schalten Sie den Drucker wieder ein. • Stellen Sie sicher, dass der Drucker mit einem USB-2.0-Kabel an den Computer angeschlossen ist. Bei Bedarf können Sie ein solches Kabel online unter www.kodak.com/go/aio oder in örtlichen Elektro- und Druckergeschäften kaufen. • Vergewissern Sie sich, dass Sie über die aktuellste All-in-One-Druckersoftware sowie über Hilfedateien verfügen, die Sie online erhalten. Besuchen Sie die Website www.kodak.com/go/support, um die neuesten Dateien herunterzuladen. • Beachten Sie die Informationen zur Fehlerbehebung der Kodak Home Center Software auf dem Computer. Nachdem Sie Home Center aufgerufen haben, klicken Sie auf die Fragezeichen-Schaltfläche (?): • Macintosh: Die Schaltfläche • Windows: Die Schaltfläche befindet sich links unten im Home Center-Fenster. befindet sich rechts oben im Home Center-Fenster. Über das Hilfe-Fenster können Sie Themen zur Fehlerbehebung anzeigen. (WindowsBenutzer können außerdem im Hauptfenster von Home Center im Hilfebereich die Option Fehlerbehebung auswählen.) • Des Weiteren können Sie auch auf der Kodak Website Hilfe zur Fehlerbehebung finden. Unter www.kodak.com/go/support erhalten Sie Support zum Kodak Drucker. Hinweis: Viele Probleme die eine Verschlechterung der Leistung oder der Druckqualität zur Folge haben, können durch die Einhaltung der empfohlenen Systemanforderungen gelöst werden. Weitere Informationen finden Sie in Kapitel 10 auf Seite 81. Benutzerhandbuch für den Kodak ESP 7 Drucker 81 Fehlerbehebung Allgemeine Fehlerbehebung Drucker lässt sich nicht einschalten Mögliche Ursache Inkorrekte Stromversorgung Maßnahme • Vergewissern Sie sich, dass das Netzkabel an das Netzteil angeschlossen und in eine geerdete Steckdose oder Mehrfachsteckdose gesteckt ist. • Stellen Sie bei der Verwendung einer Mehrfachsteckdose sicher, dass diese eingeschaltet ist. • Stellen Sie bei der Verwendung einer abschaltbaren Steckdose sicher, dass diese eingeschaltet ist. • Stellen Sie sicher, dass die Steckdose mit Strom versorgt wird. • Prüfen Sie, ob das Licht auf dem Netzkabelstecker des Kodak Druckers leuchtet. Mögliche Ursache 2 Das USB-Kabel wurde möglicherweise vom Drucker abgezogen und dann wieder angeschlossen, oder die Stromzufuhr zum Drucker wurde unterbrochen. Maßnahme • Starten Sie den Computer neu. Mögliche Ursache 3 Das USB-Kabel ist nicht USB 2.0-kompatibel. Maßnahme • Ersetzen Sie das USB-Kabel durch ein mit USB 2.0 kompatibles Kabel. Hinweis: Verwenden Sie ein Hochgeschwindigkeits-USB-2.0-Kabel von guter Qualität, um eine optimale Qualität und Leistung zu erzielen. Verwenden Sie beim Anschluss des Kodak All-in-One-Druckers die USB-Anschlüsse an der Rückseite des Computers. Alle verwendeten USB 2.0-Hubs sollten mit einer eigenen Stromquelle ausgestattet sein. • Starten Sie den Computer neu. Lässt sich das Problem nicht durch eine der oben genannten Maßnahmen beheben, wenden Sie sich an den Kodak Support. 82 Benutzerhandbuch für den Kodak ESP 7 Drucker Kapitel 9 Gerät nicht erkannt Mögliche Ursache Folgende Ursachen können dazu führen, dass der Kodak All-in-One-Drucker keine Daten von einem angeschlossenen Gerät (Digitalkamera, einem USB-Stick oder einer Speicherkarte) lesen kann. • Die Kamera ist ausgeschaltet. • Der USB-Stecker eines USB-Sticks ist nicht ganz eingesteckt. • Eine Speicherkarte ist entweder nicht ganz oder nicht ordnungsgemäß in den Kartensteckplatz eingesteckt. • Das Dateisystem des Geräts ist beschädigt. • Mehrere Geräte sind gleichzeitig eingesteckt. • Das USB-Gerät wird nicht unterstützt. • Das USB-Kabel ist defekt. Maßnahme • Beheben Sie mögliche Anschlussprobleme, und versuchen Sie es erneut. • Wenn das Dateisystem beschädigt ist, führen Sie eine Neuformatierung durch. • Trennen Sie die Verbindung zum nicht unterstützten Gerät. Hinweis: Verwendet der USB-Stick das NTFS- oder HFS-Formatierungssystem, kann er möglicherweise vom Drucker nicht gelesen werden. Macintosh-Benutzer müssen diese Dateien ggf. direkt auf den Computer übertragen, um sie von dort auszudrucken. Tintenpatrone nicht erkannt Mögliche Ursache 1 Die eingesetzte schwarze oder Farbtintenpatrone wurde nicht erkannt. Warnung: Tintenpatronen, die nicht von Kodak hergestellt wurden, sind möglicherweise nicht mit dem All-in-One-Drucker kompatibel. Sie sollten daher Originalpatronen von Kodak verwenden. Maßnahme Setzen Sie eine Originalpatrone von Kodak ein. Mögliche Ursache 2 Eine der Tintenpatronen muss ersetzt werden. Maßnahme Ersetzen Sie die Tintenpatrone. Benutzerhandbuch für den Kodak ESP 7 Drucker 83 Fehlerbehebung Mehrfach-Papiereinzug Mögliche Ursache Mehrere Blätter werden gleichzeitig in den Drucker eingezogen. Maßnahme Vorsicht: Für den Kodak All-in-One-Drucker wird Kodak Inkjet-Papier empfohlen. 1 Nehmen Sie das Papier aus dem Papierfach heraus. 2 Lockern Sie das Papier vorsichtig auf, damit die Blätter nicht aneinander haften. 3 Legen Sie das Papier wieder in das Papierfach. Legen Sie nicht zu viel Papier ein. 4 Drücken Sie OK. Mehrere Bilder nicht einwandfrei gescannt Beim Scannen oder Kopieren kann der Kodak Drucker mehrere Bilder auf der Scannerscheibe erkennen, ausrichten und einzelne Dateien erstellen. Wenn hierbei Probleme auftreten, überprüfen Sie Folgendes: Mögliche Ursache 1 Die Fotos wurden nicht ordnungsgemäß auf die Scannerscheibe gelegt. Maßnahme • Achten Sie darauf, dass sich die Fotos nicht überschneiden. • Legen Sie die Fotos nicht an die Kanten der Scannerscheibe. • Einige Bilder lassen sich nicht gut scannen. Bilder mit hellen Farben werden möglicherweise nicht als einzelne Bilder erkannt. • Unter Umständen müssen Sie den Scanbereich mit Hilfe der Vorschaufunktion der Kodak Home Center Software anpassen. Mögliche Ursache 2 Die Scannerscheibe ist verschmutzt. Maßnahme Stellen Sie sicher, dass die Scannerscheibe ganz sauber ist, da andernfalls kein einwandfreies Scannen der Fotos möglich ist (siehe „Reinigen der Scannerscheibe“ auf Seite 68). Mögliche Ursache 3 Die Scannerabdeckung ist verschmutzt. 84 Benutzerhandbuch für den Kodak ESP 7 Drucker Kapitel 9 Maßnahme Reinigen Sie die Scannerabdeckung (siehe „Reinigen der Scannerabdeckung“ auf Seite 68). Mögliche Ursache 4 Im Menü „Scannen“ ist die Option Was scannen Was scannen Foto ausgewählt. Dokument anstelle der Option Maßnahme Scannen Sie die Fotos erneut im entsprechenden Format. Kein Datenaustausch mit dem Computer Mögliche Ursache Der Kodak Drucker ist nicht an den Computer angeschlossen. Maßnahme • Vergewissern Sie sich, dass der Drucker an die Stromversorgung angeschlossen und eingeschaltet ist. • Vergewissern Sie sich, dass Sie das richtige USB-Kabel (USB 2.0) verwenden. • Wenn das USB-Kabel über einen USB-Hub an den Computer angeschlossen ist, müssen Sie sicherstellen, dass er an das Stromnetz angeschlossen ist. USB-Hubs sollten mit einer eigenen Stromquelle ausgestattet sein (an eine Steckdose angeschlossen), statt Strom über den Computer zu beziehen. • Überprüfen Sie die Verbindung vom Computer zum All-in-One-Drucker. Stellen Sie sicher, dass das viereckige Steckerende des USB-Kabels an den USB-Anschluss auf der Rückseite des Druckers und das flache Steckerende an einen USB-Anschluss am Computer angeschlossen ist. • Möglicherweise müssen Sie andere Drucker oder Scanner von Ihrem Computer trennen. • Starten Sie Ihren Computer nach dem Überprüfen der Anschlüsse neu. • Stellen Sie sicher, dass der Computer den Mindestsystemanforderungen entspricht. Führen Sie andernfalls eine Aktualisierung des Systems durch. Weitere Informationen zum Anschließen des Druckers an den Computer finden Sie in der im Lieferumfang des Druckers enthaltenen Kurzanleitung. Benutzerhandbuch für den Kodak ESP 7 Drucker 85 Fehlerbehebung Kein Papiereinzug Mögliche Ursache Das Papierfach ist möglicherweise leer, oder es gibt ein Problem mit dem Papier im Papierfach. Vorsicht: Für den Kodak All-in-One-Drucker wird Kodak Inkjet-Papier empfohlen. Maßnahme Wenn das Papierfach leer ist, legen Sie Papier in das Papierfach ein, und setzen Sie dann den Druckvorgang fort. Überprüfen Sie den Statusmonitor (Windows) oder das Fenster der Druckerwarteschlange (Macintosh) auf dem Computer auf Meldungen. Überprüfen Sie, ob Probleme mit dem Papier im Papierfach vorliegen. So überprüfen Sie das Papier: 1 Prüfen Sie das Papier, und achten Sie darauf, dass keine beschädigten Blätter eingelegt wurden. Legen Sie gegebenenfalls neues Papier ein. 2 Lockern Sie das Papier vorsichtig auf, damit die Blätter nicht aneinander haften. 3 Legen Sie das Papier wieder in das Papierfach. Legen Sie nicht zu viel Papier ein. 4 Drücken Sie OK. Eine oder mehrere Farben fehlen auf der Kalibrierungsseite Mögliche Ursache Der Druckkopf ist nicht korrekt eingesetzt. Wenn der Druckkopf bisher ordnungsgemäß funktionierte, könnte er locker sitzen. Maßnahme Gehen Sie folgendermaßen vor, wenn der Druckkopf locker sitzt: 1 Öffnen Sie das Druckerfach, und entfernen Sie die Tintenpatronen für Schwarzweißund Farbdruck. 2 Drücken Sie die Druckkopf-Entriegelungstaste. 3 Entnehmen Sie den Druckkopf. 4 Setzen Sie den Druckkopf und die Tintenpatronen wieder ein. Hinweis: Eine Anleitung und Abbildungen zu diesem Verfahren finden Sie unter „Austauschen des Druckkopfs“ auf Seite 73. Sollte das Druckproblem weiterhin bestehen, setzen Sie sich mit dem Kodak Service und Support in Verbindung. 86 Benutzerhandbuch für den Kodak ESP 7 Drucker Kapitel 9 bei Papierstau Mögliche Ursache Das Papier wurde nicht transportiert, nicht ordnungsgemäß aus dem Papierfach eingezogen oder ist im Drucker eingeklemmt. Vorsicht: Für den Kodak All-in-One-Drucker wird Kodak Inkjet-Papier empfohlen. Maßnahme 1 Entfernen Sie das Papier aus dem Papierfach, das beim Auftreten des Staus benutzt wurde. 2 Schalten Sie den Drucker aus. 3 Öffnen Sie den hinteren Zugriffsbereich, und ziehen Sie das Papier vorsichtig aus den Walzen, ohne dass es reißt. Vorsicht: Reißt das Papier beim Herausziehen, entfernen Sie eventuell vorhandene Papierreste. Wenn nicht alle Papierreste aus dem Drucker entfernt werden, besteht ein größeres Risiko von Papierstaus. 4 Legen Sie wieder Papier in das Papierfach ein, achten Sie jedoch darauf, nicht zu viel Papier nachzufüllen. 5 Schalten Sie den Drucker ein. 6 Drücken Sie OK. Drucker reagiert nicht Mögliche Ursache Die Firmware oder Software befindet sich nicht im Bereitschaftsmodus. Maßnahme • Schalten Sie den Drucker aus und wieder ein. • Tritt das Problem weiterhin auf, ziehen Sie das Netzkabel aus der Steckdose, und stecken Sie es wieder ein. • Lässt sich das Problem nicht beheben, starten Sie Ihren Computer neu. Fehler beim Übertragen von Bildern Problem Beim Versuch, Fotos auf den Computer zu übertragen, geschieht nichts. Maßnahme • Nehmen Sie die Speicherkarte heraus, bzw. entfernen Sie das USB-Gerät. Setzen Sie die Karte dann wieder ein, bzw. schließen Sie das USB-Gerät wieder an. Benutzerhandbuch für den Kodak ESP 7 Drucker 87 Fehlerbehebung • Überprüfen Sie die Stromverbindung zum Computer. • Falls Sie Fotos von einer Speicherkarte übertragen möchten und eine PictBridge-Kamera angeschlossen ist, trennen Sie die Verbindung zur Kamera. • Schließen Sie Anwendungen, die Sie nicht benötigen, und minimieren Sie die Fenster der verbleibenden Anwendungen. Befolgen Sie die Anweisungen am Bildschirm, die möglicherweise zuvor von anderen Fenstern verdeckt wurden. • Entfernen Sie das USB-Kabel vom Drucker zum Computer, und schließen Sie es erneut an. • Stellen Sie sicher, dass Sie ein USB-Kabel von hoher Qualität für den Datenaustausch mit dem Computer verwenden. (Siehe „Kein Datenaustausch mit dem Computer“ auf Seite 85). • Befinden sich die Bilder auf einem USB-Gerät, stellen Sie sicher, dass ein unterstütztes Dateisystem verwendet wird (siehe „Gerät nicht erkannt“ auf Seite 83). • Stellen Sie sicher, dass der Computer den Mindestsystemanforderungen zur Verwendung des Druckers entspricht (siehe „Allgemeine Fehlerbehebung“ auf Seite 82). Aktualisieren Sie das System gegebenenfalls. Veraltetes Benutzerhandbuch auf CD Mögliche Ursache Das Benutzerhandbuch wurde seit der Einführung der Software-CD aktualisiert. Maßnahme • Laden Sie die neueste Version des Benutzerhandbuchs unter Kodak.com herunter. bei falschem Papierformat Mögliche Ursache Die ausgewählte Druckgröße bzw. Papiergröße ist möglicherweise größer oder kleiner als das in das Papierfach eingelegte Papier. Maßnahme 1 Legen Sie Papier im richtigen Format in das Papierfach ein. 2 Drücken Sie OK. Wenn das Problem weiterhin auftritt, wenden Sie sich an den Kodak Support. 88 Benutzerhandbuch für den Kodak ESP 7 Drucker Kapitel 9 Fehlerbehebung unter Macintosh OS X Nur nicht auf Intel basierende Macs: Schwarzer Bildschirm oder nicht reagierender Bildschirm beim Übernehmen von Druckereinstellungen über die Home Center Software Mögliche Ursache Dieser Fehler tritt nur bei Macintosh-Computern auf, die nicht auf Intel basieren und über das Betriebssystem Leopard OS Version 10.5 verfügen. Apple bestätigte, dass Probleme bei der neuesten Version (Leopard) auf G5 Prozessoren auftreten könnten. Maßnahme Aktualisieren Sie auf Macintosh OS 10.5.2. Fehlerbehebung unter Windows Vista Fehler mit der Windows-Bilderfassung (Windows Image Acquisition, WIA): Service funktioniert nicht mehr Dadurch kann die Kamera nicht angeschlossen und die Bilder können nicht von der Kamera übertragen werden. Weder die Kamera noch der Drucker sind im Menü „Optionen für das Drucken von Fotos über die Option Alle auf PC übertragen sichtbar. Mögliche Ursache 1 Das USB-Kabel wurde vom Drucker getrennt und wieder angeschlossen. Mögliche Ursache 2 Der Drucker wurde aufgrund eines Fehlers heruntergefahren. Mögliche Ursache 3 Die Stromversorgung des Druckers wird unterbrochen. Maßnahme Starten Sie den Computer und den Drucker neu. Home Center Software funktioniert nach einer Softwareaktualisierung nicht mehr ordnungsgemäß Mögliche Ursache Einige Änderungen in der Home Center Software könnten auf Windows-Systemen durch aktivierte Einstellungen für die Sicherheit und/oder die Benutzerzugriffssteuerung beeinträchtigt sein. Benutzerhandbuch für den Kodak ESP 7 Drucker 89 Fehlerbehebung Maßnahme 1 Klicken Sie mit der rechten Maustaste auf das Home Center-Symbol (Verknüpfung) auf dem Desktop. 2 Wählen Sie Eigenschaften. 3 Wählen Sie die Registerkarte „Kompatibilität“ aus. 4 Aktivieren Sie das Kontrollkästchen für die Ausführung des Programms als Administrator. Fehlerbehebung beim Drucken In diesem Abschnitt finden Sie Lösungen für Druckprobleme. Bedrucken von Umschlägen inkorrekt Mögliche Ursache Die Umschläge sind nicht korrekt eingelegt. Maßnahme 1 Nehmen Sie die Umschläge aus dem Papierfach heraus. 2 Richten Sie den Umschlagstapel an einer flachen Oberfläche bündig aus. Legen Sie den Stapel dann wieder mit der Druckseite nach unten in das Papierfach ein, wobei die Umschlagklappen links ausgerichtet sein müssen. 3 Drücken Sie die Papierführung zusammen, und schieben Sie sie nach rechts, bis sie am Papier anliegt. Mehrseitiges Dokument wird nicht in umgekehrter Reihenfolge gedruckt (nur Windows) Hinweis: Auf einem Macintosh wird standardmäßig in umgekehrter Seitenreihenfolge gedruckt. Weitere Informationen hierzu finden Sie unter „So stellen Sie einen Macintosh ein, damit die erste Seite des Dokuments zuerst gedruckt wird:“ . Mögliche Ursache Die Druckeinstellungen auf dem Computer sind so eingestellt, dass die erste Seite des Dokuments zuerst gedruckt wird. Maßnahme Konfigurieren Sie den Drucker so, dass das Dokument in umgekehrter Reihenfolge gedruckt wird. Nach Abschluss des Druckvorgangs liegen die Seiten somit in der richtigen Reihenfolge vor. 90 Benutzerhandbuch für den Kodak ESP 7 Drucker Kapitel 9 So konfigurieren Sie einen Windows-Computer für den Druck in umgekehrter Reihenfolge: 1 Klicken Sie auf dem Windows-Desktop auf Start > Einstellungen > Systemsteuerung. 2 Öffnen Sie in der Systemsteuerung die Option „Drucker“ oder „Drucker und Faxgeräte“. 3 Klicken Sie in Windows Explorer mit der rechten Maustaste in der Spalte Name auf den Kodak All-in-One-Drucker, und wählen Sie Druckeinstellungen. 4 Wählen Sie in den Druckeinstellungen auf der Registerkarte „Allgemein“ die Option Letzte Seite zuerst drucken. Mehrseitiges Dokument wird nicht in Reihenfolge gedruckt (nur Macintosh) Mögliche Ursache Die Druckeinstellungen auf dem Computer sind so eingestellt, dass das Dokument in umgekehrter Reihenfolge gedruckt wird. Maßnahme Konfigurieren Sie den Drucker so, dass die erste Seite des Dokuments zuerst gedruckt wird. So stellen Sie einen Macintosh ein, damit die erste Seite des Dokuments zuerst gedruckt wird: 1 Wählen Sie im Dateimenü die Option Drucken. 2 Wählen Sie im Dialogfeld „Drucken“ die Option Papierhandhabung. 3 Wählen Sie für die Seitenreihenfolge die Option Normal. PictBridge-Kamera nicht gefunden Mögliche Ursache Die Kamera kommuniziert nicht mit dem Drucker. Maßnahme • Vergewissern Sie sich, dass die Kamera eingeschaltet ist. • Überprüfen Sie die USB-Verbindung zwischen der PictBridge-Kamera und dem Drucker. • Falls die Verbindung unterbrochen wurde, schließen Sie das USB-Kabel erneut an die PictBridge-Kamera und den Drucker an. • Vergewissern Sie sich, dass die angeschlossene Kamera mit der PictBridge-Technologie kompatibel ist. Weitere Informationen finden Sie im Benutzerhandbuch der Kamera oder des Geräts. • Überprüfen Sie die Kamerabatterien. Benutzerhandbuch für den Kodak ESP 7 Drucker 91 Fehlerbehebung Bild abgeschnitten • Ändern Sie auf der Digitalkamera die Einstellung für die Bildqualität (bzw. die Auflösung) in 3:2. Weitere Informationen finden Sie im Benutzerhandbuch der Kamera. • Bearbeiten Sie abgeschnittene Fotos mit Hilfe von Kodak Home Center Software (nur Windows) oder einer anderen Bildbearbeitungssoftware auf dem Computer. • Wenn Sie aus einer Anwendung auf dem Computer drucken, wählen Sie aus den Druckoptionen das richtige Papierformat aus. Hinweis: Um wie viel die Bilder abgeschnitten werden, hängt von der ausgewählten Bildgröße und dem Ausgabeformat ab. Die Maße des Fotos auf der Kamera unterscheiden sich leicht von den Papiergrößen, so dass ein Teil abgeschnitten wird, um das Bild an die jeweils gewählte Papiergröße anzupassen. Fotoausdruck verschmiert Mögliche Ursache Es befinden sich Fingerabdrücke auf der Glanzseite des Papiers. Maßnahme Fassen Sie das Papier nur an den Rändern an. Bild wird nicht gedruckt Das ausgewählte Bild wird nicht gedruckt. Mögliche Ursache 1 Die Bilddatei ist möglicherweise beschädigt. Maßnahme Bearbeiten Sie das Bild auf der Kamera oder dem Computer, und löschen Sie es gegebenenfalls. Mögliche Ursache 2 Die Bilddatei liegt möglicherweise nicht im JPEG-Format vor. Maßnahme Der Kodak Drucker kann im Standalone-Modus nur JPEG-Dateien drucken. Schließen Sie den Drucker an den Computer an, und verwenden Sie Software, um Bilder in anderen Formaten zu drucken. Schlechte Druckqualität Mögliche Ursache Die Bilddatei hat eine niedrige Auflösung, oder der Drucker muss gewartet werden. 92 Benutzerhandbuch für den Kodak ESP 7 Drucker Kapitel 9 Maßnahme • Führen Sie eine Ausrichtung des Druckkopfs durch (siehe „Überwachen und Anpassen der Leistung des Druckers“ auf Seite 69). • Überprüfen Sie mit der Home Center Software die Druckkopfdüsen. • Reinigen Sie den Druckkopf über Home Center oder über das Menü Wartung im Bedienfeld des Druckers. Wenn der Druckkopf verstopft ist, sollten die Ausdrucke nach zwei oder drei Reinigungsvorgängen besser werden. Wiederholen Sie den Reinigungsvorgang so lange, bis sich die Qualität der Ausdrucke nicht mehr verbessert. • Wenn sich das Problem nicht beheben lässt, muss der Druckkopf möglicherweise ausgetauscht werden (siehe „Austauschen des Druckkopfs“ auf Seite 73). Druck unscharf oder schräg Mögliche Ursache 1 Das Papier ist nicht korrekt im Fach eingelegt. Vorsicht: Für den Kodak All-in-One-Drucker wird Kodak Inkjet-Papier empfohlen. Maßnahme Richten Sie das Papier im Papierfach erneut aus. 1 Nehmen Sie das Papier heraus, und prüfen Sie es auf Knicke und Risse. 2 Schieben Sie die Papierführung vom Papier weg. 3 Richten Sie den Papierstapel an einer flachen Oberfläche bündig aus, und legen Sie ihn wieder in das Papierfach ein. 4 Schieben Sie die Papierführung nach oben, bis sie an der Papierkante anliegt. Mögliche Ursache 2 Es sind mehrere Papiertypen oder -größen eingelegt. Maßnahme Legen Sie immer nur einen Papiertyp bzw. eine Papiergröße ein. Ausdruck fleckig Mögliche Ursache Das Papier ist möglicherweise verschmutzt. Benutzerhandbuch für den Kodak ESP 7 Drucker 93 Fehlerbehebung Maßnahme Reinigen Sie das Papier mit einem trockenen, fusselfreien Tuch. Reinigen Sie das Papierfach bei starker Verschmutzung gründlich, und legen Sie dann neues Papier ein. Hinweis: Halten Sie die Abdeckungen des Papierfachs geschlossen, wenn Sie den Drucker nicht verwenden, damit sich auf dem Papier und im Drucker kein Staub oder Schmutz sammelt. Ausdruck zu dunkel • Nehmen Sie das Bild bei eingeschaltetem Blitz erneut auf, oder nehmen Sie eine Position ein, in der Sie sich innerhalb des Blitzbereichs der Kamera befinden. Weitere Informationen hierzu finden Sie im Benutzerhandbuch der Kamera. • Ändern Sie den Belichtungsausgleich auf der Kamera, und nehmen Sie das Bild erneut auf. Weitere Informationen hierzu finden Sie im Benutzerhandbuch der Kamera. • Bearbeiten Sie das Bild mit Hilfe von Kodak Home Center (nur Windows) oder einer anderen Bildbearbeitungssoftware. • Vergewissern Sie sich, dass der Drucker nicht direkter Sonneneinstrahlung ausgesetzt und die Umgebungstemperatur nicht zu hoch ist. Ausdruck zu hell . Vorsicht: Verwenden Sie Kodak Papier und Kodak Tintenpatronen für den Kodak All-in-One-Drucker, um optimale Ergebnisse zu erzielen. • Vergewissern Sie sich, dass das Papier mit der zu bedruckenden Seite nach unten eingelegt ist. Legen Sie gegebenenfalls neues Papier ein. • Nehmen Sie das Bild ohne Blitz erneut auf. Weitere Informationen hierzu finden Sie im Benutzerhandbuch der Kamera. • Ändern Sie den Belichtungsausgleich auf der Kamera, und nehmen Sie das Bild erneut auf. Weitere Informationen hierzu finden Sie im Benutzerhandbuch der Kamera. • Bearbeiten Sie das Bild am Computer. Druckvorgang zu langsam Hinweis: Wenn Sie viele Ausdrucke anfertigen, verlangsamt sich der Druck möglicherweise, um ein Überhitzen des Druckkopfs zu verhindern. • Vergewissern Sie sich, dass der Drucker keiner direkten Sonneneinstrahlung ausgesetzt ist und eine angemessene Umgebungstemperatur herrscht (maximal 35 °C bzw. 95 °F). • Schließen Sie alle nicht benötigten Anwendungen. • Vergewissern Sie sich, dass der Computer den Mindestsystemanforderungen entspricht. Aktualisieren Sie das System gegebenenfalls. 94 Benutzerhandbuch für den Kodak ESP 7 Drucker Kapitel 9 Druckvorgang wird abgebrochen Der Druck wird während des Druckvorgangs unterbrochen. Der Papiereinzug wird unterbrochen, und die Statusanzeige blinkt möglicherweise. Vorsicht: Verwenden Sie Kodak Papier und Kodak Tintenpatronen für den Kodak All-in-One-Drucker, um optimale Ergebnisse zu erzielen. So überprüfen Sie das Papier: 1 Entfernen Sie loses Papier aus dem Drucker. Überprüfen Sie den Papierschacht auf der Rückseite des Druckers. 2 Überprüfen Sie den Papiervorrat, und legen Sie ggf. neues Papier ein. 3 Lockern Sie das Papier vorsichtig auf, damit die Blätter nicht aneinander haften. 4 Legen Sie das Papier wieder in das Papierfach. Legen Sie nicht zu viel Papier ein. 5 Drücken Sie Start, um den Vorgang fortzusetzen. Weiße Ränder auf randlosen Ausdrucken Mögliche Ursache 1 Weiße Ränder können auftreten, wenn Drucker und Papier nicht exakt aufeinander abgestimmt sind. Einige Anwendungen können diese kleinen Ausrichtungsfehler ausgleichen, so dass die Drucke randlos aussehen. Maßnahme • Richten Sie das Papier im Papierfach erneut aus. • Wählen Sie in der Anwendung eine Option wie „An Seitengröße anpassen“ oder „Seite ausfüllen“, oder ändern Sie die Größe des Bilds, so dass sie etwas größer als die Papiergröße ist. Mögliche Ursache 2 Wenn die Größen oder Abmessungen des Bilds nicht mit dem ausgewählten Papierformat übereinstimmen, wird das Bild normalerweise nicht randlos gedruckt. Wenn zum Beispiel für ein quadratisches Bild das Papierformat 10 x 15 cm verwendet wird, wird es häufig im Format 10 x 10 cm mit weißen Rändern an beiden Seiten des Ausdrucks ausgegeben. Maßnahme 2 Schneiden Sie das Bild so zu, dass es mit dem ausgewählten Papierformat übereinstimmt. Benutzerhandbuch für den Kodak ESP 7 Drucker 95 Fehlerbehebung Fehlerbehebung beim Kopieren Kopie abgeschnitten Mögliche Ursache Das Original ist größer als das eingelegte Blatt Papier. Maßnahme Ist das Original größer als das eingelegte Papier, verwenden Sie die Option An Seitengröße anpassen, um die Kopiergröße auf das Format des eingelegten Papiers zu verkleinern. Fehlerbehebung beim Scannen Fehlgeschlagener Scanvorgang Mögliche Ursache 1 Ihr Computer ist nicht eingeschaltet. Maßnahme Schalten Sie den Computer ein. Mögliche Ursache 2 Der Kodak Drucker ist nicht an den Computer angeschlossen. Maßnahme Schließen Sie den Kodak Drucker mit einem Standard-USB-Kabel an den Computer an. Mögliche Ursache 3 Die Kodak Home Center Software ist nicht installiert. Maßnahme Legen Sie die Installations-CD des Kodak Druckers ein, und installieren Sie die Software. Mögliche Ursache 4 Ihr Computer verfügt möglicherweise über niedrige Systemressourcen. Maßnahme • Schalten Sie den Computer und den Drucker aus und wieder ein. • Tritt das Problem weiterhin auf, versuchen Sie, mit einer niedrigeren Auflösung zu scannen. 96 Benutzerhandbuch für den Kodak ESP 7 Drucker Kapitel 9 Mögliche Ursache 5 Auf der Speicherkarte, auf die Sie scannen, steht nicht genügend freier Speicherplatz zum Speichern des gescannten Fotos zur Verfügung. Maßnahme Entfernen Sie einige Dateien von der Speicherkarte, um Speicherplatz freizugeben. Gescanntes Bild leer Mögliche Ursache Das Original wurde nicht korrekt auf die Scannerscheibe gelegt. Maßnahme Legen Sie das Originalbild mit der Vorderseite nach unten in die richtige Ecke auf die Scannerscheibe. Fehlerbehebung für Netzwerk Einrichten eines kabelgebundenen Netzwerks Computer kann den All-in-One-Drucker nicht erkennen Mögliche Ursache 1 Die Kabel sind nicht ordnungsgemäß angeschlossen. Maßnahme Überprüfen Sie, ob die folgenden Kabel ordnungsgemäß angeschlossen sind. • Kabel zwischen dem Hub oder Router und dem Computer • Kabel zwischen dem All-in-One-Drucker und dem Hub oder Router • Kabel zum Modem oder Internetanschluss des Druckers (sofern vorhanden) Mögliche Ursache 2 Die LAN-Karte (Local Area Network) ist nicht ordnungsgemäß konfiguriert. Maßnahme Überprüfen Sie die Konfiguration der LAN-Karte. So überprüfen Sie die LAN-Karte (Windows): 1 Öffnen Sie die Systemsteuerung. 2 Doppelklicken Sie auf System. 3 Klicken Sie im Dialogfeld Systemeigenschaften auf die Registerkarte „Hardware“. Benutzerhandbuch für den Kodak ESP 7 Drucker 97 Fehlerbehebung 4 Klicken Sie auf Geräte-Manager. 5 Stellen Sie sicher, dass die Karte unter „Netzwerkadapter“ angezeigt wird. 6 Einzelheiten finden Sie in der im Lieferumfang der Kamera enthaltenen Dokumentation. So überprüfen Sie die LAN-Karte (Macintosh): 1 Klicken Sie in der Menüleiste auf das Apple-Symbol. 2 Wählen Sie Über diesen Mac, und klicken Sie dann auf Weitere Infos. Die Systemeinstellungen werden angezeigt. 3 Klicken Sie in den Systemeinstellungen auf Netzwerk. 4 Stellen Sie sicher, dass die LAN-Karte in der Liste angezeigt wird. Mögliche Ursache 3 Es gibt keine aktive Netzwerkverbindung. Maßnahme Prüfen Sie, ob es eine aktive Netzwerkverbindung gibt. So prüfen Sie, ob es eine aktive Netzwerkverbindung gibt: Prüfen Sie die beiden Ethernet-Statusanzeigen oben und unten am RJ-45-EthernetAnschluss an der Rückseite des Druckers. Sie weisen auf Folgendes hin: Obere Anzeige Wenn die Anzeige grün leuchtet, ist das Gerät ordnungsgemäß mit dem Netzwerk verbunden, und die Kommunikation wurde hergestellt. Leuchtet die obere Anzeige nicht, besteht keine Netzwerkverbindung. Unter Anzeige Diese gelbe Anzeige blinkt, wenn Daten vom Gerät über das Netzwerk gesendeten oder empfangen werden. So stellen Sie eine aktive Netzwerkverbindung her: 1 Überprüfen Sie die Kabelverbindungen zwischen dem All-in-One-Drucker und dem Gateway, Router oder Hub auf ihren ordnungsgemäßen Zustand. 2 Sind die Verbindungen ordnungsgemäß, schalten Sie den All-in-One-Drucker aus und dann wieder ein. Drücken Sie auf dem Bedienfeld auf die Einschalttaste, um den Drucker auszuschalten; drücken Sie die Taste erneut, um ihn wieder einzuschalten. Schalten Sie außerdem den Router oder Hub aus und wieder ein. Kein TCP/IP Mögliche Ursache Die LAN-Karte (Local Area Network) ist nicht ordnungsgemäß installiert. 98 Benutzerhandbuch für den Kodak ESP 7 Drucker Kapitel 9 Maßnahme Stellen Sie sicher, dass die LAN-Karte ordnungsgemäß installiert und für TCP/IP konfiguriert ist. Einzelheiten finden Sie in den im Lieferumfang der LAN-Karte enthaltenen Anweisungen. Drucker nicht gefunden Mögliche Ursache 1 Der All-in-One-Drucker ist nicht eingeschaltet. Maßnahme Schalten Sie den Drucker ein. Mögliche Ursache 2 Es gibt keine aktive Netzwerkverbindung. Maßnahme Stellen Sie sicher, dass eine aktive Netzwerkverbindung vorhanden ist. So stellen Sie sicher, dass eine aktive Netzwerkverbindung vorhanden ist: 1 Sind die Verbindungen ordnungsgemäß, schalten Sie den All-in-One-Drucker aus und dann wieder ein. Drücken Sie auf dem Bedienfeld auf die Einschalttaste, um den Drucker auszuschalten; drücken Sie die Taste erneut, um ihn wieder einzuschalten. Schalten Sie außerdem den Router oder Hub aus und wieder ein. 2 Überprüfen Sie die Kabelverbindungen zwischen dem Drucker und dem Gateway, Router oder Hub auf ihren ordnungsgemäßen Zustand. 3 Stellen Sie sicher, dass der Drucker über ein CAT-5-Ethernet-Kabel (oder höher) mit dem Netzwerk verbunden ist. Mögliche Ursache 3 Die Kabel sind nicht ordnungsgemäß angeschlossen. Maßnahme Überprüfen Sie, ob die folgenden Kabel ordnungsgemäß angeschlossen sind. • Kabel zwischen dem All-in-One-Drucker und dem Hub oder Router • Kabel zwischen dem Hub oder Router und dem Computer • Kabel zum Modem oder Internetanschluss des Druckers (sofern vorhanden) Mögliche Ursache 4 Eine Firewall, ein Virenschutz- oder Anti-Spyware-Programm verhindert den Zugriff des Druckers auf den Computer. Benutzerhandbuch für den Kodak ESP 7 Drucker 99 Fehlerbehebung Maßnahme Die meisten Firewall-Programme verfügen über verschiedene Sicherheitsstufen (z. B. alles blockieren, hoch, mittel, niedrig). Mitunter kann das Einstellen einer hohen Sicherheitsstufe dazu führen, dass bestimmte Software-Programme und/oder Dienste nicht im Netzwerk verwendet werden können, wenn die Firewall aktiviert ist. Ändern Sie im Firewall-Programm auf Ihrem Computer die Einstellungen manuell so, dass eine Kommunikation mit den folgenden Diensten, die für die kabellose Verwendung des All-in-One-Druckers erforderlich sind, über die Firewall möglich ist: Bonjour (C:\Programme\Bonjour\mDNSResponder.exe) Kodak AiO Network Discovery Service (Netzwerkerkennungsdienst) (C:\Programme\Kodak\Printer\Center\EKDiscovery.exe) Kodak AiO Device Service (Gerätedienst) (C:\Programme\Kodak\Printer\Center\KodakSvc.exe) Kodak All-in-One Home Center (C:\Programme\Kodak\Printer\Center\AiOHomeCenter.exe) Unter http://www.kodak.com/go/inkjetnetworking finden Sie ausführliche Anweisungen dazu, wie Sie die Kommunikation mit diesen Netzwerkdiensten für Kodak Drucker über die Einstellungen der 20 besten derzeit erhältlichen Firewall-Programme zulassen. Weitere Informationen finden Sie außerdem in der Online-Hilfe zu Ihrer Firewall. Erfahrene Netzwerkbenutzer können zudem die Kommunikation mit den folgenden Anschlüssen für den Drucker über die Firewall zulassen: Anschluss 5353 (UDP) Anschluss 9322 (TCP) Mögliche Ursache 5 Ein VPN (Virtual Private Network) verhindert den Zugriff des Druckers auf den Computer. Maßnahme Versuchen Sie, das VPN vorübergehend zu deaktivieren, bevor Sie mit der Installation fortfahren. Hinweis: Die Funktion des All-in-One-Druckers ist im während einer VPN-Sitzung eingeschränkt. Mögliche Ursache 6 Das Ethernet-Kabel ist nicht an den Router, Switch oder Hub angeschlossen. Außerdem kann das Kabel beschädigt sein. 100 Benutzerhandbuch für den Kodak ESP 7 Drucker Kapitel 9 Maßnahme Versuchen Sie, das Kabel neu einzustecken. Oder verwenden Sie bei Bedarf ein anderes Kabel. Mögliche Ursache 7 Dem All-in-One-Drucker wurde eine AutoIP-Adresse statt DHCP zugewiesen. Maßnahme Dies bedeutet, dass der Drucker nicht ordnungsgemäß mit dem Netzwerk verbunden ist. Prüfen Sie Folgendes: • Stellen Sie sicher, dass alle Kabel ordnungsgemäß und sicher angeschlossen sind. • Wenn die Kabel ordnungsgemäß angeschlossen sind, sendet der Zugriffspunkt, der Router oder das Home-Gateway möglicherweise keine Adresse. Ist dies der Fall, müssen Sie das Gerät zurücksetzen. • Stellen Sie sicher, dass der All-in-One-Drucker mit dem richtigen Netzwerk verbunden ist. • Starten Sie den All-in-One-Drucker neu. Mögliche Ursache 8 Der Drucker ist mit dem falschen Subnetz oder Gateway verbunden. Maßnahme Drucken Sie eine Netzwerkkonfigurationsseite, und prüfen Sie, ob Router und Drucker mit demselben Subnetz und Gateway verbunden sind. So drucken Sie die Netzwerkkonfigurationsseite: 1 Drücken Sie auf dem Bedienfeld des Druckers die Taste Menu. 2 Drücken Sie , bis Netzwerkeinstellungen ausgewählt ist, und drücken Sie dann OK. 3 Drücken Sie dann OK. , bis Netzwerkkonfiguration drucken ausgewählt ist, und drücken Sie Keine IP-Adresse mit Kabelmodem (ohne Router) Mögliche Ursache Wenn Sie über einen Computer mit einem Kabelmodem und ein separates LAN für die anderen Computer ohne DHCP oder Router verfügen, müssen Sie den anderen Computern und dem Drucker über AutoIP IP-Adressen zuweisen. Maßnahme So erhalten Sie eine IP-Adresse für den Computer mit Kabelmodem Der Internet-Dienstanbieter weist dem Computer mit Kabelmodem entweder eine statische oder dynamische IP-Adresse zu. Benutzerhandbuch für den Kodak ESP 7 Drucker 101 Fehlerbehebung So weisen Sie den verbleibenden Computern und dem All-in-One-Drucker IP-Adressen zu Weisen Sie den verbleibenden Computern und dem Drucker mit AutoIP IP-Adressen zu. Weisen Sie keine statische IP-Adresse zu. Fehlerbehebung für kabellose Netzwerke Keine SSID Mögliche Ursache 1 Der Zugriffspunkt sendet nicht seinen Netzwerknamen (SSID), da die Option SSID senden deaktiviert ist. Maßnahme Öffnen Sie den eingebetteten Webserver, und aktivieren Sie die Option SSID senden. Mögliche Ursache 2 Der Zugriffspunkt (Infrastruktur) oder Computer (Ad-hoc) ist außer Reichweite. Maßnahme Führen Sie folgende Schritte separat oder kombiniert aus, um ein gutes Signal zwischen dem Drucker und dem Zugriffspunkt (Infrastruktur) oder Computer (Ad-hoc) zu erreichen. • Bei großem Abstand zwischen dem Computer oder Zugriffspunkt und dem Drucker verringern Sie den Abstand. • Wenn im Übertragungsweg zwischen dem Drucker und Computer oder Zugriffspunkt Metallgegenstände (z. B. Bücherregal oder Kühlschrank) stehen, entfernen Sie sie. • Gibt es in der Nähe ein schnurloses Telefon, einen Mikrowellenherd oder ein anderes Gerät, das Funksignale mit 2,4 GHz aussendet, vergrößern Sie den Abstand, um die Funkstörungen zu reduzieren. Hinweis: Geräte, wie etwa kabellose Lautsprecher und kabelloses Spielzubehör, können Funkstörungen mit 2,4 GHz aussenden. Sie können das auf dem kabellosen Computer oder Laptop überprüfen, falls die Wi-Fi-Statusanzeige sporadische Signalstärke anzeigt. Sie können die Netzwerkleistung des Computers verbessern, indem Sie den Abstand zwischen dem Computer und der Quelle der Funkstörungen vergrößern. Beispiel: • Platzieren Sie den Zugriffspunkt/Router in einem zentralen Raum. • Platzieren Sie keine kabellosen Unterhaltungselektronikgeräte zwischen dem Zugriffspunkt/Router und dem kabellosen Computer. • Platzieren Sie keine kabellosen Unterhaltungselektronikgeräte zwischen dem Zugriffspunkt/Router und dem Wi-Fi-All-in-One-Drucker. 102 Benutzerhandbuch für den Kodak ESP 7 Drucker Kapitel 9 Mögliche Ursache 3 Die SSID ist nicht sichtbar, da sie sich am Ende der Liste befindet. Maßnahme Drücken Sie , um einen Bildlauf nach unten zum Ende der Liste durchzuführen. Infrastruktureinträge werden zuerst und Ad-hoc-Einträge zuletzt angezeigt. Mögliche Ursache 4 Die Zugriffspunkt-Firmware muss aktualisiert werden. Maßnahme Prüfen Sie auf der Website des Herstellers, ob es Firmware-Aktualisierungen für den Zugriffspunkt gibt. Aktualisieren Sie die Zugriffspunkt-Firmware. Mögliche Ursache 5 Der Wireless-Adapter des Computers sendet keine SSID (Ad-hoc). Maßnahme Prüfen Sie, ob der Wireless-Adapter die SSID sendet. Drucken Sie auf dem All-in-OneDrucker eine Netzwerkkonfigurationsseite, und prüfen Sie, ob sie die SSID des WirelessAdapters enthält. Sendet der Wireless-Adapter nicht die SSID, lesen Sie in der im Lieferumgang des Computers enthaltenen Dokumentation nach. Mögliche Ursache 6 Die Firmware für den Wireless-Adapter des Computers muss aktualisiert werden (Ad-hoc). Maßnahme Prüfen Sie auf der Website des Herstellers, ob es Firmware-Aktualisierungen für den Wireless-Adapter gibt, und aktualisieren Sie sie. Mögliche Ursache 7 An den Drucker ist ein Ethernet-Kabel angeschlossen. Maßnahme Ziehen Sie das Ethernet-Kabel ab. Schwaches Signal Mögliche Ursache Der Abstand zum Zugriffspunkt ist zu groß, oder es gibt Störungen. Benutzerhandbuch für den Kodak ESP 7 Drucker 103 Fehlerbehebung Maßnahme • Bei großem Abstand zwischen dem Computer oder Zugriffspunkt und dem Drucker verringern Sie den Abstand. • Wenn im Übertragungsweg zwischen dem Drucker und Computer oder Zugriffspunkt Metallgegenstände (z. B. Bücherregal oder Kühlschrank) stehen, entfernen Sie sie. • Gibt es in der Nähe ein schnurloses Telefon, einen Mikrowellenherd oder ein anderes Gerät, das Funksignale mit 2,4 GHz aussendet, vergrößern Sie den Abstand, um die Funkstörungen zu reduzieren. Siehe Hinweis auf Seite Seite 106. Herstellen einer Netzwerk-Verbindung nicht möglich Mögliche Ursache 1 Die Geräte sind nicht eingeschaltet. Maßnahme Schalten Sie die Netzwerkgeräte ein, z. B. den Zugriffspunkt eines Infrastrukturnetzwerks oder den Computer eines Ad-hoc-Netzwerks. Weitere Informationen zum Einschalten des Zugriffspunkts finden Sie in der mit dem Zugriffspunkt mitgelieferten Dokumentation. Mögliche Ursache 2 Der All-in-One-Drucker empfängt kein Signal. Maßnahme Verringern Sie den Abstand zwischen Zugriffspunkt und Drucker. Führen Sie die Einrichtung erneut durch. Mögliche Ursache 3 Die SSID wurde nicht richtig eingegeben. Maßnahme Geben Sie die SSID richtig ein. Denken Sie daran, dass bei der SSID die Groß- und Kleinschreibung beachtet werden muss. Mögliche Ursache 4 Der WEP-Schlüssel wurde nicht richtig eingegeben. Maßnahme Geben Sie den WEP-Schlüssel richtig ein. Denken Sie daran, dass beim WEP-Schlüssel die Groß- und Kleinschreibung beachtet werden muss. Mögliche Ursache 5 Die kabellosen Einstellungen am Drucker stimmen nicht mit den kabellosen Einstellungen am Zugriffspunkt überein. 104 Benutzerhandbuch für den Kodak ESP 7 Drucker Kapitel 9 Maßnahme Drucken Sie eine Netzwerkkonfigurationsseite, um die kabellosen Einstellungen am Drucker mit den kabellosen Einstellungen am Zugriffspunkt zu vergleichen. Ändern Sie die Einstellungen am Gerät oder am Zugriffspunkt, damit der Drucker und der Zugriffspunkt übereinstimmende kabellose Einstellungen aufweisen. Mögliche Ursache 6 Der falsche Modus (Ad-hoc oder Infrastruktur) oder Sicherheitstyp wurde eingegeben. Maßnahme Geben Sie den richtigen Modus oder Sicherheitstyp ein. Drucken Sie eine Netzwerkkonfigurationsseite, um die kabellosen Einstellungen am Drucker mit den kabellosen Einstellungen am Zugriffspunkt zu vergleichen. Ändern Sie die Einstellungen am Gerät oder am Zugriffspunkt, damit der Drucker und der Zugriffspunkt übereinstimmende kabellose Einstellungen aufweisen. Mögliche Ursache 7 Am Zugriffspunkt ist der MAC-Filter aktiviert. Maßnahme Behalten Sie die Aktivierung des MAC-Filters bei, aber ändern Sie die Einstellungen, um die Kommunikation zwischen Zugriffspunkt und Drucker zu ermöglichen. Nicht unterstützte Authentifizierung oder Verschlüsselungsart Mögliche Ursache Das Netzwerk ist mit einem Authentifizierungsprotokoll konfiguriert, das vom Kodak All-in-One-Drucker nicht unterstützt wird. Maßnahme Öffnen Sie den eingebetteten Webserver des Zugriffspunkts, und ändern Sie die Sicherheitseinstellungen. Verwenden Sie einen der unterstützten Protokolltypen. Hinweis: Zu den nicht unterstützten Typen gehören WPS, WPA2-Enterprise, LEAP, PEAP, EAP-MD5, EAP-TLS und EAP-TTLS. Ungültiger WEP-Schlüssel Mögliche Ursache 1 Ein ungültiger WEP-Schlüssel wurde eingegeben. Maßnahme Ist Ihnen der WEP-Schlüssel nicht bekannt, lesen Sie in der mit dem Zugriffspunkt/Router gelieferten Dokumentation nach. Der WEP-Schlüssel ist im Zugriffspunkt gespeichert. In der Regel können Sie den WEP-Schlüssel finden, indem Sie sich über den Computer beim eingebetteten Webserver des Zugriffspunkts anmelden. Benutzerhandbuch für den Kodak ESP 7 Drucker 105 Fehlerbehebung Mögliche Ursache 2 Die Einstellung des WEP-Schlüsselindex am Zugriffspunkt stimmt nicht mit der Einstellung des WEP-Schlüsselindex am All-in-One-Drucker überein. Maßnahme Der Drucker sucht nach einem WEP-Schlüsselindex 1. Wenn die Einstellung des WEPSchlüsselindex am Zugriffspunkt geändert wurde, öffnen Sie den eingebetteten Webserver des Druckers und aktualisieren Sie dessen Indexeinstellung, damit sie der des Zugriffspunkts entspricht. Nachdem Sie die Indexeinstellung des Druckers aktualisiert haben, wiederholen Sie den Einrichtungsvorgang. Hinweis: Manche Zugriffspunkte bieten mehrere WEP-Schlüssel. Stellen Sie sicher, dass Sie bei der Einrichtung des kabellosen Netzwerks den ersten WEP-Schlüssel (Index 1) verwenden. Ungültiges WPA-Kennwort Mögliche Ursache Das WPA-Kennwort wurde nicht richtig eingegeben. Maßnahme Geben Sie das richtige Kennwort ein. Es muss zwischen 8 und 63 Zeichen lang sein und mit dem am Zugriffspunkt eingegebenen Kennwort übereinstimmen (Groß- und Kleinschreibung muss beachtet werden). Ein anderes Gerät ist mit dem Zugriffspunkt verbunden Mögliche Ursache Ein anderes Gerät in der Nähe hat eine Verbindung mit dem Zugriffspunkt hergestellt, bevor der All-in-One-Drucker eine Verbindung herstellen konnte. Maßnahme Brechen Sie die Einrichtung ab, und beginnen Sie von vorn. 106 Benutzerhandbuch für den Kodak ESP 7 Drucker 10 Technische Daten und 10 Sicherheitshinweise Die technischen Daten dieses Kodak ESP All-in-One-Druckers sind in den folgenden Tabellen aufgeführt. Druckleistung Druckleistung Schwarzweißdruckgeschwin digkeit Bis zu 30 Seiten pro Minute auf Normalpapier Farbdruckgeschwindigkeit Bis zu 29 Seiten pro Minute auf Normalpapier Drucktechnologie Halbton-Thermotintenstrahl Druckqualitätsmodi Entwurf, Normal und Optimal auf Normalpapier Fotoqualitätsmodus auf Fotopapier Funktionen für das Drucken von Fotos Funktionen für das Drucken von Fotos Anzahl 1-99 Druckgrößen 5 cm × 7,6 cm (2 Zoll × 3 Zoll) 9 cm × 12,7 cm (3,5 Zoll × 5 Zoll) 10 cm × 15 cm (4 Zoll × 6 Zoll) 10 × 18 cm (4 Zoll × 7 Zoll) 10 cm × 30 cm (Panorama) (4 Zoll × 12 Zoll) 13 cm × 18 cm (5 Zoll × 7 Zoll) 20 cm × 25 cm (8 Zoll × 10 Zoll) US Letter (22 x 28 cm) (8,5 x 11 Zoll) A4 (21 cm x 30 cm) Qualität Normal, Optimal und Entwurf Benutzerhandbuch für den Kodak ESP 7 Drucker 107 Technische Daten und Sicherheitshinweise Funktionen für das Drucken von Fotos Automatische Erkennung von Medien Erkennt automatisch Normalpapier, Fotopapier und Transparentfolien Optimale Bildqualität für Kodak Fotopapier mit Barcode Bildverbesserung Kodak Perfect Touch Technologie mit der Home Center Software Hinzufügen des Datums zum Druck Ja, Nein Farbe Farbe, Schwarzweiß Motivabgleich Ein, Aus Funktionen für das Kopieren von Dokumenten Funktionen für das Kopieren von Dokumenten Farbe Schwarzweiß oder Farbe Anzahl 1 bis 99 Kopien Kopiergröße Dieselbe Größe, 20 % bis 500 % Qualität Normal, Optimal und Entwurf Helligkeit -3 bis +3 Funktionen für das Kopieren von Fotos Funktionen für das Kopieren von Fotos 108 Farbe Schwarzweiß oder Farbe Anzahl 1 bis 99 Kopien Kopiergröße 5 cm × 7,6 cm (2 Zoll × 3 Zoll) 10 cm × 15 cm (4 Zoll × 6 Zoll) 10 × 18 cm (4 Zoll × 7 Zoll) 10 cm × 30 cm (Panorama) (4 Zoll × 12 Zoll) 13 cm × 18 cm (5 Zoll × 7 Zoll) 20 cm × 25 cm (8 Zoll × 10 Zoll) US Letter (22 x 28 cm) (8,5 x 11 Zoll) A4 (21 cm x 30 cm) Qualität Normal, Optimal und Entwurf Helligkeit -3 bis +3 Benutzerhandbuch für den Kodak ESP 7 Drucker Kapitel 10 Scanfunktionen Scanfunktionen Scannertyp CIS-Scanner (Contact Image Sensor) Maximales Scanformat 21,6 cm × 29,7 cm (11,7 x 8,5 Zolll) Funktionen Segmentierungsscannen Automatische Zieladresse OCR (Optische Zeichenerkennung [Optical Character Recognition]) Papierfachfunktionen Papierfach Papierkapazität: 100 Blatt Normalpapier (9,1 kg) oder 30 Blatt Fotopapier (0,3 mm) Papierfachgröße: oberes Papierfach 10,2 cm x 15,2 cm bis 21,6 cm × 36 cm (4 Zoll x 6 Zoll bis 8,5 Zoll × 14 Zoll) Papierfachgröße: unteres Papierfach 10 × 15 cm, 10 × 18 cm, 13 × 18 cm (4 Zoll x 6 Zoll, 4 Zoll x 7 Zoll, 5 Zoll x 7 Zoll) Tintenpatronen Tintenpatronen Handhabung der Tinte 2 Tintenpatronen und 6 Tinten Lebensdauer der Tinte 1 Jahr Garantie ab Kaufdatum Anschlussmöglichkeiten Anschlussmöglichkeiten Unterstützte Protokolle USB 2.0, USB PTP, Bluetooth 2.0, PictBridge, DPOF, MIPC Unterstützte Geräte Windows- und Macintosh-Computer, USB-Massenspeichergeräte, Speicherkarten (MS, XD, SD, SDHC und CF), PictBridgeDigitalkameras und Bildverarbeitungsgeräte mit BluetoothTechnologie Benutzerhandbuch für den Kodak ESP 7 Drucker 109 Technische Daten und Sicherheitshinweise Anschlussmöglichkeiten Unterstützte Bildformate JPEG (EXIF V2.2) (progressive JPEG-Bilder werden nicht unterstützt) AVI, MOV und WAV (nur Übertragung) Anzahl der USBAnschlüsse Ein Hostanschluss auf der Vorderseite (volle Geschwindigkeit) und ein Geräteanschluss auf der Rückseite (Hochgeschwindigkeit) Software-Support Software-Support Unterstützte Anwendungen Bildverwaltungsanwendungen von Fremdanbietern oder Kodak EasyShare Software für Fotos; optische Zeichenerkennung (OCR) für Dokumente Unterstützte Medien Normalpapier, Fotopapier, Umschläge, Grußkarten, Transparentfolien, Etiketten, T-Shirt-Transferfolie Scannerunterstütz ung TWAIN und WIA-Import, einschließlich EasyShare Software, Segmentierungsscannen Dateiübertragungs unterstützung Automatische Verbesserungen von Farbe, Kontrast, Schärfe bei der Übertragung auf PC AktualisierungsSupport Aktualisierungen für Software und Firmware sind über den InternetSupport verfügbar Physische Spezifikationen Physische Spezifikationen 110 Stromversorgung USA: 110 – 120 V Wechselspannung, 60 Hz Weltweit: 110 – 240 V Wechselspannung, 50 – 60 Hz Leistung: 36 V Gleichspannung 24 V-Wechselspannungsadapter (100 - 240 V Wechselspannung, 50/60 Hz) Maße 44,5 x 18,9 x 42,7 cm [B × H x T] (17,52 x 7,44 x 16,81 Zoll) ) Gewicht 8,2 kg (18,077 Pfund) Betriebsbereich 5 bis 35 °C (41 bis 95 °F), 15 bis 85 % relative Feuchtigkeit (nicht kondensierend) und atmosphärischer Druck bis ca. 3.050 m u. NN) Bereich für intelligenten umweltfreundlichen Betrieb 15 °C bis 30 °C und 20 bis 80 % relative Feuchtigkeit Benutzerhandbuch für den Kodak ESP 7 Drucker Kapitel 10 Garantie Garantie Produkt Ein Jahr ab Kaufdatum (mit Kaufnachweis) Druckkopf Ein Jahr ab Kaufdatum (mit Kaufnachweis) Systemanforderungen Die folgenden Spezifikationen können ohne Vorankündigung geändert werden. Windows Windows Minimum Empfohlen Betriebssystem Microsoft Windows XP SP2 Microsoft Windows Vista CPU Celeron 32- oder 64-Bit-Prozessor Taktrate 1,2 GHz 2 GHz Speicher 512 MB RAM 1.024 MB RAM Freier Festplattenspeicher 500 MB 500 MB Schnittstelle USB 2.0 USB 2.0 Wechseldatenträger CD-ROM CD-ROM Weitere Links Internetzugang Internetzugang Macintosh Macintosh Minimum Empfohlen Betriebssystem Macintosh OS X 10.4.8 10.4.9 oder höher Computer PowerMac oder PowerBook G3, G4; iMac; eMac; oder iBook Intel Mac Taktrate 2 GHz 2 GHz Speicher 512 MB RAM 1.024 MB RAM Freier Festplattenspeicher 200 MB 200 MB Schnittstelle USB 2.0 USB 2.0 Wechseldatenträger CD-ROM CD-ROM Weitere Links Internetzugang Internetzugang Benutzerhandbuch für den Kodak ESP 7 Drucker 111 Technische Daten und Sicherheitshinweise Unterstütztes Papier Papiertypen Unterstützte Papiertypen Normales Papier 9,1 bis 10,9 kg (60 bis 90 gsm) Fotopapier 0,25 mm Kartenstapel 49,9 kg Index max (200 gsm) Umschläge 9,1 bis 10,9 kg (75 bis 90 gsm) Transparentfolien Alle handelsüblichen Inkjet-Ausführungen (mit oder ohne weiße Streifen) Etiketten Alle handelsüblichen Inkjet-Ausführungen für Papier im Format 22 cm x 28 cm und A4. Transferpapier zum Aufbügeln Alle handelsüblichen Inkjet-Ausführungen für Papier im Format 22 cm x 28 cm und A4. Papierformate für Windows- und Macintosh-Computer Unterstützte Papierformate 112 Verwendung Format Seitenformate – Dokument Etiketten A4 (210 mm x 297 mm) A5 (148 mm x 210 mm) A6 (105 mm x 148 mm) B5 (176 mm x 250 mm) US Executive (184 mm x 266 mm) (7,25 Zoll x 10,5 Zoll) US Letter (216 mm x 280 mm) (8,5 Zoll x 11 Zoll) US Legal (216 mm x 356 mm) (8,5 Zoll x 14 Zoll) Benutzerdefinierte Formate von 10 cm – 21,6 cm (4 – 8,5 Zoll) Breite und 15 cm – 35,6 cm (6 – 14 Zoll) Länge Indexkarten-Stapel 10,2 cm x 15,2 cm Indexkarten (4 Zoll x 6 Zoll) 12,7 cm x 17,8 cm Indexkarten (5 Zoll x 7 Zoll) Transparentfolien Transferpapier zum Aufbügeln A4 (210 mm x 297 mm) US Letter (216 mm x 280 mm) (8,5 Zoll x 11 Zoll) Umschläge C5 (162 mm x 299 mm) (6,38 Zoll x 9 Zoll) C6 (11,4 cm x 16,2 cm) (4,49 Zoll x 6,38 Zoll) A2 (11,1 cm x 14,6 cm) (4,37 Zoll x 5,75 Zoll) DL (lange Ausführung) (110 mm x 220 mm) (4,33 Zoll x 8,66 Zoll) US Nr. 10 (10,5 cm x 24,1 cm) (4,12 Zoll x 9,5 Zoll) Benutzerhandbuch für den Kodak ESP 7 Drucker Kapitel 10 Unterstützte Papierformate Foto 10,2 cm x 15,2 cm (4 Zoll x 6 Zoll) 10,2 cm x 17,8 cm (4 Zoll x 7 Zoll) 10,2 cm x 30,5 cm (4 Zoll x 12 Zoll) 12,7 cm x 17,8 cm (5 Zoll x 7 Zoll) 20,3 cm x 25,4 cm (8 Zoll x 10 Zoll) US Letter (216 mm x 280 mm) (8,5 Zoll x 11 Zoll) A4 (210 mm x 297 mm) Grußkarte 10,1 cm x 14 cm (4 Zoll x 5,5 Zoll) 10,1 cm x 20,3 cm (4 Zoll x 8 Zoll) Sicherheitshinweise • Lesen und befolgen Sie diese Anweisungen, bevor Sie Kodak Produkte verwenden. • Alle Sicherheitshinweise sollten genau beachtet werden. • Beachten Sie alle auf dem Kodak All-in-One-Drucker angegebenen Warnungen und Anweisungen. Teile Vorsicht: Nehmen Sie dieses Produkt nicht auseinander. Es enthält keine vom Benutzer zu wartenden Teile. Lassen Sie das Produkt von qualifiziertem Kodak Servicepersonal warten. Warnung: Halten Sie das Gerät von Kindern fern. Das Verschlucken von Tinte kann gefährlich sein. Stromversorgung Vorsicht: Wenn das Stromkabel beschädigt ist, das Gerät nass geworden ist oder nicht normal funktioniert, obwohl Sie die Bedienungsanleitung befolgen, ziehen Sie das Netzkabel aus der Steckdose, und setzen Sie sich mit qualifiziertem Servicepersonal in Verbindung. Vorsicht: Das Netzteil verfügt über einen 3-poligen Stecker mit Massekontakt. Lässt sich der Stecker nicht in die Steckdose stecken, lassen Sie diese von einem Elektriker prüfen oder ersetzen. Vorsicht: Um zusätzlichen Schutz bei Gewittern zu bieten oder wenn der Drucker über einen längeren Zeitraum nicht benutzt wird, ziehen Sie das Netzteil aus der Steckdose. Warnung: Das Einführen von Gegenständen in Öffnungen des Geräts kann zu Stromschlägen oder Brandgefahr führen. Benutzerhandbuch für den Kodak ESP 7 Drucker 113 Technische Daten und Sicherheitshinweise Vorsicht: Schließen Sie das Netzteil nicht an ein Verlängerungskabel an. Warnung: Die Verwendung von nicht von Kodak empfohlenem Zubehör kann zu Brandgefahr, Stromschlägen oder Verletzungen führen. Land Vorsicht: Um ein Überhitzen des Druckers zu verhindern, sollten Sie Schlitze und Öffnungen am Gerät nicht verdecken oder blockieren und das Gerät nicht in der Nähe einer Wärmequelle oder in einem Schrank ohne ausreichende Belüftung aufstellen. Vorsicht: Verwenden Sie den Drucker nicht in der Nähe von Wasser, und vermeiden Sie den Kontakt des Druckers mit Flüssigkeiten. Warnung: Platzieren Sie den Drucker nicht auf instabilen Wagen, Ständern, Halterungen oder Tischen, da das Gerät dadurch möglicherweise beschädigt werden kann oder Verletzungsgefahr besteht. Umgebung Vorsicht: Interne Teile können durch übermäßige Staubablagerungen beschädigt werden. Vorsicht: Ziehen Sie vor dem Reinigen den Netzstecker des Geräts aus der Steckdose. Vorsicht: Das Fallenlassen des Druckers kann zu einer Beschädigung des Gehäuses und schwerwiegenden Schäden führen, die eine Reparatur oder den Austausch durch einen qualifizierten Techniker erforderlich machen. Warnung: Setzen Sie das Produkt nicht Flüssigkeiten, Feuchtigkeit oder extremen Temperaturen aus. Kodak Netzteile sind nur für die Verwendung in Innenräumen vorgesehen. Die Verwendung von Steuerungen, Anpassungen oder Vorgängen, die hier nicht angegeben sind, kann zu Stromschlägen und/oder elektrischen oder mechanischen Gefährdungen führen. Vorsicht: Passen Sie nur die im Benutzerhandbuch oder in der Einrichtungsanleitung behandelten Steuerelemente an. Weitere Informationen finden Sie unter www.kodak.com/go/MSDS. 114 Benutzerhandbuch für den Kodak ESP 7 Drucker Kapitel 10 Konformität mit behördlichen Bestimmungen FCC-Konformitätserklärung und Hinweise Dieses Gerät wurde getestet und entspricht den Bestimmungen für ein digitales Gerät der Klasse B gemäß Teil 15 der FCC-Bestimmungen. Diese Grenzwerte bieten angemessenen Schutz vor schädlichen Störungen beim Betrieb des Geräts in Wohngebieten. Dieses Gerät erzeugt und verwendet Hochfrequenzenergie und strahlt sie ab. Wenn es nicht gemäß der Anleitung installiert wird, kann es schädliche Funkstörungen verursachen. Es wird jedoch keinerlei Garantie dafür übernommen, dass die Störungen bei einer bestimmten Installation nicht auftreten.. Sollte dieses Gerät den Radio- und Fernsehempfang stören, was sich durch Ein- und Ausschalten des Geräts nachprüfen lässt, sollten Sie versuchen, die Störungen durch eine oder mehrere der folgenden Maßnahmen zu beheben: 1) die Empfangsantenne verlegen oder anders ausrichten; 2) den Abstand zwischen dem Gerät und dem Empfänger vergrößern; 3) das Gerät an eine Steckdose eines Schaltkreises anschließen, der nicht mit dem Empfangsgerät verbunden ist; 4) einen Händler oder erfahrenen Rundfunk-/Fernsehtechniker zu Rate ziehen. Bei Änderungen oder Umbauten, die nicht ausdrücklich von der für die Konformität verantwortlichen Partei genehmigt wurden, verliert der Benutzer die Berechtigung zum Betrieb des Geräts. Bei Änderungen oder Umbauten, die nicht ausdrücklich von der für die Konformität verantwortlichen Partei genehmigt wurden, verliert der Benutzer die Berechtigung zum Betrieb des Geräts. Gewährleisten Sie die Einhaltung der FCC-Bestimmungen, indem Sie nur die mitgelieferten abgeschirmten Anschlusskabel oder zusätzliche spezielle Zubehörteile verwenden, die mit der Installation des Produkts kompatibel sind. Vorsicht: Wenn Sie die Bluetooth-Schnittstelle mit einem Kodak Drucker verwenden, darf das Sendegerät nicht bei einer anderen Antenne bzw. einem anderen Sender aufgestellt oder in Verbindung damit betrieben werden. Benutzerhandbuch für den Kodak ESP 7 Drucker 115 Technische Daten und Sicherheitshinweise FCC und Industry Canada Dieses Gerät entspricht den Anforderungen von Industry Canada RSS-210. Für den Betrieb gelten die folgenden beiden Bedingungen: 1 Dieses Gerät darf keine schädlichen Störungen verursachen. 2 Dieses Gerät muss unempfindlich gegenüber Störungen sein, auch gegenüber solchen Störungen, die potentiell zu einem unerwünschten Betrieb des Geräts führen können. Dieses Gerät ist für den Betrieb mit einer Antenne mit einer maximalen Verstärkung von 1,8 dB ausgelegt. Nach den Anforderungen von Industry Canada ist die Verwendung einer Antenne mit höherer Verstärkung ausdrücklich verboten. Der erforderliche Antennenwiderstand beträgt 50 Ohm. Um eventuelle Funkstörungen für Benutzer anderer Geräte auszuschließen, sollten Antennentyp und -verstärkung so gewählt werden, dass der Wert der Strahlungsleistung (EIRP) nicht über dem fr eine erfolgreiche Kommunikation erforderlichen Wert liegt. IC-Erklärung zur Strahlenbelastung WICHTIGER HINWEIS: Dieses Gerät entspricht den für nicht kontrollierte Umgebungen festgelegten Grenzwerten hinsichtlich der von integrierten Halbleiterschaltungen emittierten Strahlung. Dieses Gerät sollte unter Einhaltung eines Mindestabstands von 20 cm zwischen der Strahlungsquelle und Ihrem Körper installiert und betrieben werden. Kanadische DOC-Bestimmungen DOC Class B Compliance – This Class B digital apparatus complies with Canadian ICES-003. Observation des normes-Classe B – Cet appareil numérique de la classe B est conforme à la norme NMB-003 du Canada. Konformität mit europäischen Bestimmungen Die Eastman Kodak Company erklärt hiermit, dass dieser KODAK Wi-Fi-fähige All-in-One Drucker den grundlegenden Anforderungen und weiteren relevanten Vorgaben der Richtlinie 1999/5/EG entspricht. 116 Benutzerhandbuch für den Kodak ESP 7 Drucker Kapitel 10 Konformität mit deutschen Bestimmungen Die Lärmbelastung durch dieses Gerät überschreitet nicht den Wert von 70 dB(A). Dieses Gerät ist nicht für die Benutzung am Bildschirmarbeitsplatz gemäß BildscharbV vorgesehen. "Dieses Gerät ist nicht für die Benutzung am Bildschirmarbeitsplatz gemäß BildscharbV vorgesehen." Vorsicht: Wenn die Batterie durch einen falschen Batterietyp ersetzt wird, besteht Explosionsgefahr. Entsorgen Sie verbrauchte Batterien gemäß Gebrauchsanweisung. Um zusätzliche Informationen zu Rücknahme- und Aufbereitungsprogrammen für Batterien zu erhalten, besuchen www.kodak.com/go/recycle wenden Sie sich an Ihre Kodak Kundendienstvertretung vor Ort. Achtung Explosionsrisiko wenn die Batterie durch einen inkorrekten Typen ersetzt wird. Entsorgung der Batterie gemäss der Gebrauchsanweisung. Bitte kontaktieren Sie Ihren lokalen Kodak Repräsentanten oder www.kodak.com/go/recycle für mehr Informationen über das Sammeln und Wiederverwerten von Batterien. Abfallkennzeichnung für Elektro- und Elektronikaltgeräte Wenden Sie sich an die zuständige Behörde, oder informieren Sie sich unter www.kodak.com/go/recycle über Recyclingprogramme. Benutzerhandbuch für den Kodak ESP 7 Drucker 117 Technische Daten und Sicherheitshinweise Konformitätserklärung Siehe www.kodak.com/go/declarationofconformity. 118 Benutzerhandbuch für den Kodak ESP 7 Drucker A Glossar A Ad hoc Der Kodak All-in-One-Drucker kommuniziert direkt mit jedem Gerät im Netzwerk. Es wird kein kabelloser Zugriffspunkt benötigt. Man spricht hier auch von einem Peer-zuPeer-Netzwerk. Auf einem Apple Macintosh wird „ad hoc“ als Computer-zu-ComputerNetzwerk bezeichnet. B Bluetooth Eine Industriespezifikation für drahtlose PANs (Personal Area Networks). Bluetooth ermöglicht das Verbinden und Austauschen von Informationen zwischen Geräten wie beispielsweise Mobiltelefonen, Laptops, PCs, Druckern, Digitalkameras und Videospielkonsolen über eine sichere, global unlizenzierte Funkfrequenz mit geringer Reichweite. Die Bluetooth-Spezifikationen werden von der Bluetooth Special Interest Group entwickelt und lizenziert. C Computer-zu-Computer Siehe Ad hoc. D DNS Abkürzung für Domain Name Server oder Domain Name System. Durch einen DNSEintrag in der Registrierung wird dem Browser mitgeteilt, wohin E-Mails gesendet werden sollen oder wo eine Website gefunden werden kann. IP-Adressen werden in Domänennamen konvertiert, z. B. 123.456.789.0 in www.yourdomain.com, und Domänennamen (Computer-Hostnamen) werden in IP-Adressen aufgelöst. DPI Dots per Inch (Bildpunkte pro Zoll) DPOF Digital Print Order File. In diesem Datenformat kann gespeichert werden, welche der Bilder auf einer Speicherkarte gedruckt werden sollen und welche Anzahl von Kopien gewünscht ist. Außerdem können weitere Daten wie Papierformat, Bildüberschrift, Ausrichtung, Kontaktdaten usw. gespeichert werden. Benutzerhandbuch für den Kodak ESP 7 Drucker 119 Glossar E ESP Abkürzung für EasyShare Printer (= EasyShare Drucker) Ethernet Eine Reihe von Technologien für die Vernetzung von Computern in LANs (Local Area Networks). Das Ethernet definiert verschiedene Verkabelungs- und Signalstandards für den Netzwerkzugriff in der Media Access Control-(MAC-)/Data Link Layer sowie ein gemeinsames Adressierungsformat. EXIF Exchangeable Image File Format. Ein Standard für das Speichern von Übertragungsinformationen in Bilddateien, insbesondere mit JPEG-Komprimierung. Heute wird das EXIF-Format von den meisten Digitalkameras genutzt. G Gateway-Adresse Ein Netzwerkknoten, der als Zugangspunkt zu einem anderen Netzwerk fungiert. Ein Knoten kann in diesem Fall ein Computer oder anderes Gerät sein. Die Adresse des Standard-Gateways wird von der Installationssoftware zugewiesen, sofern Sie nicht bereits manuell eine IP-Adresse eingerichtet haben. Gekennzeichnete Bilder Siehe DPOF. Geschwindigkeit Die Geschwindigkeit, mit der Daten über ein Netzwerk übertragen werden. Zu den verschiedenen Geschwindigkeiten zählen 10TX-Full, 10TX-Half, 100TX-Full und 100TX-Half. H Hex Hexadezimalsystem. Ein Zahlensystem, in dem 16 Zeichen verwendet werden, die eine Kombination der Zahlen 0 bis 9 (für Werte von 0 bis 9) und der Buchstaben A bis F (für Werte von 10 bis15) darstellen. Das Hexadezimalsystem wird für die anwenderfreundliche Darstellung von binär kodierten Werten verwendet. Hostname Der TCP/IP-Name, der dem Gerät von der Installationssoftware zugewiesen wird. I Infrastruktur Der Kodak All-in-One-Drucker kommuniziert mit anderen Netzwerkgeräten über einen kabellosen Zugriffspunkt, beispielsweise einen kabellosen Router oder eine Basisstation. IP-Adresse Internetprotokolladresse. Über diese Adresse wird das Gerät im Netzwerk eindeutig identifiziert. IP-Adressen werden dynamisch über DHCP oder AutoIP zugewiesen. Es lassen sich auch statische IP-Adressen einrichten. Wenn während der Installation eine ungültige IP-Adresse vorhanden ist, können die Netzwerkkomponenten den Kodak All-in-One-Drucker nicht erkennen. 120 Benutzerhandbuch für den Kodak ESP 7 Drucker Kapitel A J JPEG Joint Photographic Experts Group. Diese Abkürzung bezeichnet das Gremium, von dem dieses Bilddateiformat entwickelt wurde. JPEG ist ein komprimiertes Format für Bilddateien, das als „Verlustformat“ gilt, d. h. die Bildqualität wird beim Komprimieren verringert. K Kodak Perfect Touch Korrigiert automatisch häufige Bildfehler, z. B. Schatten und Gegenlicht. Durch die Kodak Perfect Touch Technologie wird auch die Qualität von Bildern durch leuchtende Farben und höhere Detailgenauigkeit verbessert. Diese Funktion ist beim Scannen und Kopieren von Bildern verfügbar. Farbwiederherstellung und Kodak Perfect Touch können gemeinsam zur Bildoptimierung eingesetzt werden. Diese Funktion ist beim Scannen von Schwarzweißbildern nicht verfügbar. KPT Kodak Perfect Touch M MAC Media Access Control. Über die Media Access Control-Adresse wird der Kodak Allin-One-Drucker identifiziert. Hierbei handelt es sich um eine eindeutige, zwölfstellige Identifikationsnummer, die Netzwerkhardware wie Routern, Switches und anderen Geräten zur Identifizierung zugewiesen wird. Jede Hardwarekomponente verfügt über eine eigene MAC-Adresse. Manche Internetdienstanbieter verlangen die Registrierung der MAC-Adresse der Netzwerkkarte oder des LAN-Adapters, der bzw. die während der Installation an das Kabel- oder DSL-Modem angeschlossen wurde. N Netzwerkkonfiguration Das Protokoll, mit dem die IP-Adresse dem Gerät zugewiesen wird. Bei diesem Kodak All-in-One-Drucker sind folgende Netzwerkkonfigurationen möglich: • AutoIP: Die Installationssoftware legt die Konfigurationsparameter automatisch fest. • DHCP: Die Konfigurationsparameter werden von einem DHCP-Server (Dynamic Host Configuration Protocol) im Netzwerk bereitgestellt. In kleinen Netzwerken kann dies von einem Router übernommen werden. • Manuell: Die Konfigurationsparameter werden manuell festgelegt, beispielsweise eine statische IP-Adresse. • Nicht festgelegt: Der bei der Initialisierung des Kodak All-in-One Druckers verwendete Modus. Benutzerhandbuch für den Kodak ESP 7 Drucker 121 Glossar O OCR Optische Zeichenerkennung (Optical Character Recognition) P Peer-zu-Peer-Netzwerk Siehe Ad hoc. PictBridge Eine von der Camera and Imaging Products Association standardisierte Technologie, mit deren Hilfe Bilder von jeder PictBridge-Kamera auf jedem PictBridgeDrucker gedruckt werden können. Dadurch können Sie unabhängig von der Marke der in einer digitalen Kamera eingelegten Speicherkarte direkt auf einem kompatiblen Drucker drucken. Ein Computer ist nicht erforderlich. Jedes Gerät wird automatisch vom anderen erkannt. Die Kamera vergleicht ihre PictBridge-Funktionen mit denen des Druckers. Dann zeigt die Kamera die unterstützten Funktionen auf dem LCD-Bildschirm oder im Sucher in Menüs an. Wenn eine digitale PictBridge-Kamera mit einem entsprechenden Drucker verbunden ist, werden Druckoptionen auf dem Kameradisplay (LCD) angezeigt. Einstellungen wie Druckformat, Layout, Medientyp und Datum werden im Menü der Kamera ausgewählt. Sie können ein einzelnes Bild, das auf der Kamera angezeigt wird, oder zwei oder mehr Bilder oder alle Bilder auf der Speicherkarte drucken. Sie können einen Teil eines Bilds drucken, indem Sie das Bild zuerst in der Kamera zuschneiden, und sogar Indexabzüge erstellen. Wenn Sie wissen möchten, ob eine Kamera oder ein Drucker PictBridge-kompatibel sind, suchen Sie auf der Packung nach dem PictBridge-Logo, oder sehen Sie im Handbuch in den technischen Daten nach. PTP Picture Transfer Protocol. Ein Standard für die Übertragung von Bildern von einer Digitalkamera. R Rote-Augen-Effekt Der Rote-Augen-Effekt bei mit Blitzlicht aufgenommenen Fotos wird durch das Licht verursacht, das von den Blutgefäßen und dem Augenhintergrund der fotografierten Personen reflektiert wird. Die leuchtenden Augen von Tieren werden durch eine andere Struktur des inneren Auges verursacht, die im Wesentlichen einem Spiegel ähnelt. Wenn zwischen Blitz und Belichtung nicht genug Zeit vergeht (wie es bei den meisten Kompaktkameras der Fall ist), ist die Zeit vom Blitzlicht bis zur Aufnahme so kurz, dass die Iris die Pupille nicht verkleinern kann. Der Lichtblitz wird von der Linse des Auges auf der stark durchbluteten Netzhaut am Augenhintergrund gebündelt. Das Bild der beleuchteten Netzhaut wird anschließend von der Linse wieder zurück auf die Kamera übertragen, was das rote Leuchten des Auges auf dem Bild bewirkt. S SSID Service Set Identifier: Eine eindeutige Kennung (maximal 32 Zeichen), um die einzelnen WLANs (Wireless Local Area Networks) voneinander abzugrenzen. Die SSID wird auch als Netzwerkname bezeichnet. Der Name des Netzwerks, mit dem der Kodak Allin-One-Drucker verbunden ist, lautet SSID. 122 Benutzerhandbuch für den Kodak ESP 7 Drucker Kapitel A Subnetzmaske Ein Subnetz ist eine IP-Adresse, die von der Installationssoftware zugewiesen wird, um ein zusätzliches Netzwerk innerhalb eines größeren Netzwerks bereitzustellen. Subnetze werden durch eine Subnetzmaske spezifiziert. Diese Maske bestimmt, welche IP-Adressbits des Kodak All-in-One-Druckers das Netzwerk und das Subnetz festlegen und welche Bits das Gerät selbst identifizieren. Es empfiehlt sich, den Kodak All-in-One-Drucker und alle Computer, die den Drucker nutzen, im selben Subnetz anzusiedeln. U USB Universal Serial Bus. Ein Verbindungsprotokoll zwischen einem Peripheriegerät und einem Computer, über das elektronische Daten/Signale in beide Richtungen übertragen werden können. Es wird häufig dazu verwendet, ein tragbares Speichergerät, wie z. B. einen USB-Stick, an einen PC, Macintosh oder Laptop anzuschließen. Der Kodak All-in-OneDrucker verfügt über einen USB-Anschluss an der Vorderseite für den Anschluss von externen USB-Geräten und über einen weiteren Anschluss auf der Rückseite für den Anschluss des Druckers an einen Computer über ein USB-Kabel. W WEP Wired Equivalent Privacy (ehemaliger Standard-Verschlüsselungsalgorithmus). Ein älterer Algorithmus zum Schutz von kabellosen Netzwerken. Kabellose Netzwerke übertragen Nachrichten per Funk und sind daher weniger abhörsicher als kabelgebundene Netzwerke. WEP sollte einen ähnlichen Datenschutz wie bei herkömmlichen verkabelten Netzwerken bieten. Der WEP-Standard definiert Schlüssel aus 10 oder 26 Hexadezimalzeichen (0 bis 9 und A bis F). Das WEP-Kennwort wird vom Hersteller des Routers generiert. Aus diesem Grund kann ein Linksys-Router nicht dasselbe Kennwort haben wie ein NetGear-Router. Wi-Fi Wireless Fidelity. Eine gängige Abkürzung für die kabellose Vernetzung von Computern. WPA Wi-Fi Protected Access (Verschlüsselungsmethode für WLAN). Eine Gruppe von Systemen zum Schutz kabelloser Wi-Fi-Computernetzwerke. WPA bietet über FirmwareAktualisierungen Kompatibilität mit kabellosen Netzwerkschnittstellenkarten, die auf Vorgängerstandards von WPA basieren, allerdings nicht zwangsläufig mit kabellosen Zugriffspunkten der ersten Generation. WPA2 implementiert den vollständigen Standard, ist jedoch mit manchen älteren Netzwerkkarten nicht kompatibel. WPA-Schlüssel Ein Sicherheitsschlüssel für kabellose Netzwerkgeräte. WPS Wireless Provisioning Services. Eine standardbasierte und integrierte Plattform zur Bereitstellung sicherer Wi-Fi-Hotspots. Mit WPS können Unternehmen problemlos Gastzugriff mit verbesserter Sicherheit auf private kabellose Internet- und Unternehmensnetzwerke zur Verfügung stellen. Benutzerhandbuch für den Kodak ESP 7 Drucker 123 Glossar 124 Benutzerhandbuch für den Kodak ESP 7 Drucker B Notwendige Informationen für Kundendienstmitarbeiter Wenn Sie sich an den Kodak Kundendienst wenden, um Hilfe zum All-in-One-Drucker anzufordern, werden Sie vom Kundendienstmitarbeiter u. U. um einige Hintergrundinformationen sowie Informationen zum genauen Problem gebeten. Es empfiehlt sich, solche Informationen zur Hand zu haben. Hilfreiche Informationen für den Kodak Kundendienstmitarbeiter: • • • • Kodak Servicenummer (befindet sich außen oder innen am Drucker) • • • • Computermodell und Betriebssystem Druckermodellnummer (befindet sich an der Rückseite des Druckers) Fehlermeldung, falls angezeigt Eine gedruckte Testseite (siehe „Überwachen und Anpassen der Leistung des Druckers“ auf Seite 69) Prozessortyp und -geschwindigkeit (MHz) des Computers Speicherkapazität (RAM) und freier Festplattenspeicher des Computers Die genaue Home Center-Fehlermeldung (sofern vorhanden) Nur bei PCs mit Windows-Betriebssystem: • • Die genaue Druckerfehlermeldung vom Drucker-Statusmonitor Version der Kodak Home Center Software (Klicken Sie in Home Center im Bereich „Hilfe“ auf die Schaltfläche Info Benutzerhandbuch für den Kodak ESP 7 Drucker , um das Informationsfeld anzuzeigen.) 125 Notwendige Informationen für Kundendienstmitarbeiter 126 Benutzerhandbuch für den Kodak ESP 7 Drucker Index Ziffern 1111. Siehe „Persönliche Identifikationsnummer“ 2.0 USB. Siehe „USB“ 8-in-1-Kartenlesegerät. Siehe „Kodak“ A Abfall. Siehe „Kennzeichnung“ Abfallkennzeichnung . . . . . . . . . . . . . . . . . . 115 Ad hoc, Definition . . . . . . . . . . . . . . . . . . . . . 119 Aktualisieren . . . . . . . . . . . . . . . . . . . . . . . . .110 Druckersoftware, Firmware, Treiber . 2 Aktualisieren des Benutzerhandbuchs . . 88 Anpassen Bedienfeld . . . . . . . . . . . . . . . . . . . . . . . . 10 Kopiereinstellungen . . . . . . . . . . . . . . . 60 Leistung des Druckers . . . . . . . . . . . 2, 93 Scaneinstellungen . . . . . . . . . . . . . . . . . 65 Anschluss Netzkabel . . . . . . . . . . . . . . . . . . . . . . . . . . 7 USB . . . . . . . . . . . . . . . . . . . . . . . . . . . . . . . 7 USB-Gerät . . . . . . . . . . . . . . . . . . . . . . . . . 7 Anschlussmöglichkeiten, technische Daten . . . . . . . . . . . . . . . . . . . . . . . . . . . . . 109 Anzeigen, Signale des Druckers interpretieren . . . . . . . . . . . . . . . . . . . . . . . . 9 Apple Macintosh. Siehe „Macintosh“ Aufbereitung. Siehe „Recycling“ Aufbewahren von Tintenpatronen . . . . . . 70 Ausdruck fleckig, Fehlerbehebung . . . . . . 93 Ausdruck unscharf oder schräg, Fehlerbehebung . . . . . . . . . . . . . . . . . . . . . 93 Ausdruck verschmiert, Fehlerbehebung 92 Ausdruck zu dunkel, Fehlerbehebung . . . 94 Ausdruck zu hell, Fehlerbehebung . . . . . . 94 Ausrichten des Druckkopfs . . . . . . . . . . . . 23 Auswählen des Druckerstandorts . . . . . . 25 Auswählen und Drucken aller Fotos . . . . 52 Benutzerhandbuch für den Kodak ESP 7 Drucker AutoIP, Definition . . . . . . . . . . . . . . . . . . . . .121 Automatische Erkennung . . . . . . . . . . . . . 108 Ä Ändern. Siehe „Bearbeiten“. Siehe auch „Anpassen“ Ändern. Siehe „Bearbeiten“. Siehe auch „Ersetzen“ B Batterie-Recycling . . . . . . . . . . . . . . . . . . . . 116 Bedienfeld . . . . . . . . . . . . . . . . . . . . . . . 7, 9, 50 Anpassen . . . . . . . . . . . . . . . . . . . . . . . . . 10 Benutzerhandbuch Aktualisieren . . . . . . . . . . . . . . . . . . . . . . 88 Veraltet . . . . . . . . . . . . . . . . . . . . . . . . . . . 88 Berühren der Scannerscheibe . . . . . . . . . . 67 Bestellen von Zubehör . . . . . . . . . . . . . . . . . 22 Bestimmungen FCC . . . . . . . . . . . . . . . . . . . . . . . . . . . . . . .115 IC-Erklärung zur Strahlenbelastung .115 Kanada . . . . . . . . . . . . . . . . . . . . . . . . . . .115 Bildqualität Einstellen . . . . . . . . . . . . . . . . . . . . . . . . . 50 Fehlerbehebung . . . . . . . . . . . . . . . . . . . 69 Blinkende grüne Anzeige . . . . . . . . . . . . . . . . 8 Bluetooth Definition . . . . . . . . . . . . . . . . . . . . . . . . 119 Dongle . . . . . . . . . . . . . . . . . . . . . . . . . . . . 53 Drucken . . . . . . . . . . . . . . . . . . . . . . . . . . 53 Paaren Reichweite . . . . . . . . . . . . . . . . . . . . . . . . 54 Bluetooth-Dongle . . . . . . . . . . . . . . . . . . . . . . 9 C Castellano (Spanien) . . . . . . . . . . . . . . . . . . 27 Chemikalien, zu vermeidende . . . . . . . . . . 67 Clientanschluss . . . . . . . . . . . . . . . . . . . . . . . . 5 Computer-zu-Computer. Siehe „Ad hoc“ 127 D Dateiübertragungsunterstützung . . . . . . .110 Datenaustausch zwischen Drucker und Computer, Fehlerbehebung . . . . . . . . . . 85 DHCP, Definition . . . . . . . . . . . . . . . . . . . . . . 121 Dieselbe Größe, Kopien . . . . . . . . . . . . . . . .61 Digital Print Order File, Definition . . . . . . 119 Digitale Bilder, Software . . . . . . . . . . . . . . . 57 Display . . . . . . . . . . . . . . . . . . . . . . . .7, 9, 10, 11 Display. Siehe „LCD-Display“ DNS-Serveradresse, Definition . . . . . . . . 120 Dokument kopieren . . . . . . . . . . . . . . . . . . . 59 Dokumente, Papierformate . . . . . . . . . . . . 112 Dongle. Siehe „Bluetooth“ DPOF . . . . . . . . . . . . . . . . . . . . . . . . . . . . . . . . 52 Drucken Fehlerbehebung . . . . . . . . . . . . . . . . . . . 90 Fotos PictBridge-Kamera . . . . . . . . . . . . 50 PTP-Kamera . . . . . . . . . . . . . . . . . . .51 Speicherkarten . . . . . . . . . . . . . . . . .51 Tragbares Speichergerät . . . . . . . .51 Gekennzeichnete Bilder . . . . . . . . . . . . 52 Letzte Seite zuerst . . . . . . . . . . . . . . . . . .91 Mehrere Fotos . . . . . . . . . . . . . . . . . . . . 54 Mehrseitiges Dokument in umgekehrter Reihenfolge . . . . . . . 90 Panoramafotos . . . . . . . . . . . . . . . . . . . . 54 Über Bluetooth . . . . . . . . . . . . . . . . . . . . 53 Vom Computer aus . . . . . . . . . . . . . . . 47 Drucken der Testseite . . . . . . . . . . . . . . . . . 70 Drucken einer Testseite . . . . . . . . . . . . . . . 23 Drucker Aktualisierungen von Kodak.com . . . . 2 Komponenten . . . . . . . . . . . . . . . . . . . . . . 6 Netzwerkeinstellungen konfigurieren . . . . . . . . . . . . . . . . . . . 28 Ethernet . . . . . . . . . . . . . . . . . . . . . . 28 Kabellos . . . . . . . . . . . . . . . . . . . . . . 29 Persönliche Identifikationsnummer . 54 Drucker lässt sich nicht einschalten, Fehlerbehebung . . . . . . . . . . . . . . . . . . . . . 82 Drucker reagiert nicht, Fehlerbehebung . 87 Druckereinstellungen . . . . . . . . . . . . . . . . . . 26 Druckerfach . . . . . . . . . . . . . . . . . 7, 10, 71, 73 Druckerleistung überwachen und anpassen . . . . . . . . . . . . . . . . . . . . . . . . . . . 69 Druckermodellnummer . . . . . . . . . . . . . . . 125 Druckerstandort auswählen . . . . . . . . . . . 25 128 Druckerstatusanzeigen . . . . . . . . . . . . . . . . . 9 Druckerzubehör . . . . . . . . . . . . . . . . . . . . . . . 22 Recycling . . . . . . . . . . . . . . . . . . . . . . . . . 67 Unter Kodak.com . . . . . . . . . . . . . . . . . . . 2 Über Home Center bestellen . . . . . . . 22 Warten . . . . . . . . . . . . . . . . . . . . . . . . . . . 67 Druckkopf . . . . . . . . . . . . . . . . . . . . . . . . . . . . . 7 Ausrichtung . . . . . . . . . . . . . . . . . . . 23, 69 Beschädigt oder fehlerhaft . . . . . . . . . 73 Beschädigung vermeiden . . . . . . . . . . . 70 Entfernen . . . . . . . . . . . . . . . . . . . . . . . . . 75 Ersetzen . . . . . . . . . . . . . . . . . . . . . . . . . . 73 Druckkopfdüsen, Überprüfung . . . . . . . . . 70 Druckkopfdüsen-Korrektur . . . . . . . . . . . . . 70 Druckprobleme, Fehlerbehebung . . . . . . .90 Druckqualität, Fehlerbehebung . . . . . . . . . 81 Druckreihenfolge von Dokumenten, Fehlerbehebung . . . . . . . . . . . . . . . . . 90, 91 Druckreihenfolge, Macintosh . . . . . . . . . . 91 Druckvorgang wird abgebrochen, Fehlerbehebung . . . . . . . . . . . . . . . . . . . . . 95 Druckvorgang zu langsam, Fehlerbehebung . . . . . . . . . . . . . . . . . . . . . 94 Dunkler Ausdruck, Fehlerbehebung . . . . . 94 E EasyShare Software . . . . . . . . . . . . . . . . . . . . 3 Einlegen von Papier in das Papierfach . . . 41 Einrichten einer Netzwerkverbindung zum Drucker . . . . . . . . . . . . . . . . . . . . 28, 29 Einrichtung, Auswählen des Druckerstandorts . . . . . . . . . . . . . . . . . . . 25 Einschalttaste . . . . . . . . . . . . . . . . . . . . . . . . . . 9 Einstellungen Ethernet . . . . . . . . . . . . . . . . . . . . . . . . . . 28 Kabelloses Netzwerk . . . . . . . . . . . . . . 29 Netzwerk . . . . . . . . . . . . . . . . . . . . . . . . . 28 Elektro- und Elektronikaltgeräte, Kennzeichnung. Siehe „Kennzeichnung“ Energie. Siehe „Stromversorgung“ Entfernen des Druckkopfs . . . . . . . . . . . . . . 75 Entfernen eines Speichergeräts vom Drucker . . . . . . . . . . . . . . . . . . . . . . . . . . . . . 47 Entriegelungstaste der Papierfachverlängerung . . . . . . . . . . 43, 45 Entwurfsqualität . . . . . . . . . . . . . . . . . . . . . . . 61 Ersetzen von Tintenpatronen . . . . . . . . . . . 70 ESP, Definition . . . . . . . . . . . . . . . . . . . . . . . 120 Español (Lateinamerika) . . . . . . . . . . . . . . . 27 Ethernet, Definition . . . . . . . . . . . . . . . . . . . 120 Benutzerhandbuch für den Kodak ESP 7 Drucker Ethernet-Netzwerk konfigurieren . . . . . . . 28 Etiketten, Formate . . . . . . . . . . . . . . . . . . . . 112 Europäische Union, Recycling . . . . . . . . . . 117 EXIF, Definition . . . . . . . . . . . . . . . . . . . . . . 120 F Farbdruckgeschwindigkeit . . . . . . . . . . . . 107 Farbtintenpatrone . . . . . . . . . . . . . . . . . . 71, 74 FCC-Konformitätserklärung . . . . . . . . . . . 115 Fehler beim Übertragen von Bildern, Fehlerbehebung . . . . . . . . . . . . . . . . . . . . . 87 Fehler mit der Windows-Bilderfassung (WIA), Fehlerbehebung . . . . . . . . . . . . . 89 Fehlerbehebung . . . . . . . . . . . . . . . . . . . . . . . 82 Ausdruck fleckig . . . . . . . . . . . . . . . . . . 93 Ausdruck unscharf oder schräg . . . . 93 Ausdruck verschmiert . . . . . . . . . . . . . 92 Ausdruck zu dunkel . . . . . . . . . . . . . . . 94 Ausdruck zu hell . . . . . . . . . . . . . . . . . . 94 Drucken . . . . . . . . . . . . . . . . . . . . . . . . . . 90 Drucker lässt sich nicht einschalten 82 Drucker reagiert nicht . . . . . . . . . . . . . 87 Druckqualität . . . . . . . . . . . . . . . . . . . . . .81 Druckreihenfolge von Dokumenten . . . . . . . . . . . . . . . .90, 91 Druckvorgang wird abgebrochen . . . 95 Druckvorgang zu langsam . . . . . . . . . 94 Fehler beim Übertragen von Bildern 87 Fehler mit der Windows-Bilderfassung (WIA) . . . . . . . . . . . . . . . . . . . . . . . . . 89 Gerät nicht erkannt . . . . . . . . . . . . . . . . 83 Home Center Software . . . . . . . . . . . . 89 Kamera . . . . . . . . . . . . . . . . . . . . . . . . . . . 83 Kein Datenaustausch mit dem Computer . . . . . . . . . . . . . . . . . . . . . . 85 Kopierprobleme . . . . . . . . . . . . . . . . . . . 96 Macintosh . . . . . . . . . . . . . . . . . . . . . . . . 89 Macintosh-formatierte USB-Geräte 83 Papier . . . . . . . . . . . . . . . . . . . . . . . . . . . . 88 Papiereinzug . . . . . . . . . . . . . . . . . . 84, 86 Papierstau . . . . . . . . . . . . . . . . . . . . . . . . 87 PictBridge-Kamera . . . . . . . . . . . . . . . . .91 Scanprobleme . . . . . . . . . . . . . . . . . . . . . 96 Speicherkarten . . . . . . . . . . . . . . . . . . . . 83 Statusanzeigen . . . . . . . . . . . . . . . . . . . . .18 Tintenpatrone nicht erkannt . . . . . . . 83 Unter Kodak.com . . . . . . . . . . . . . . . . . . . 2 Wartungsoptionen . . . . . . . . . . . . . . 2, 93 Wasser im Drucker . . . . . . . . . . . . . . . . 67 Weiße Ränder bei randlosen Fotos . 95 Benutzerhandbuch für den Kodak ESP 7 Drucker Windows Vista . . . . . . . . . . . . . . . . . . . . 89 Zugeschnittene Bilder . . . . . . . . . . . . . . 92 Flecken auf Ausdruck . . . . . . . . . . . . . . . . . . 93 Formatieren einer Speicherkarte im Drucker . . . . . . . . . . . . . . . . . . . . . . . . . . . . . 70 Fotokopieren . . . . . . . . . . . . . . . . . . . . . . . . . . 59 Fotopapier . . . . . . . . . . . . . . . . . . . . . . . . . . . . 46 Bildqualität einstellen . . . . . . . . . . . . . . 50 Einlegen . . . . . . . . . . . . . . . . . . . . . . . . . . . 46 Fotopapier, Formate . . . . . . . . . . . . . . . . . . .113 Fotos Alle auswählen und drucken . . . . . . . 52 Bildqualität einstellen . . . . . . . . . . . . . . 50 Drucken . . . . . . . . . . . . . . . . . . . . . . . . . . 50 Mehrere drucken . . . . . . . . . . . . . . . . . . 54 Panorama . . . . . . . . . . . . . . . . . . . . . . . . . 54 Übertragen . . . . . . . . . . . . . . . . . . . . . . . . 50 Zuschneiden . . . . . . . . . . . . . . . . . . . . . . 55 G Garantie . . . . . . . . . . . . . . . . . . . . . .70, 109, 111 Gateway-Adresse, Definition . . . . . . . . . . 120 Gefahr. Siehe „Sicherheit“ Gefährdungen Drucker sicher aufstellen . . . . . . . . . . 114 Stromversorgung . . . . . . . . . . . . . . . . . .113 Teile . . . . . . . . . . . . . . . . . . . . . . . . . . . . . .113 Umgebung . . . . . . . . . . . . . . . . . . . . . . . 114 Gekennzeichnete Bilder . . . . . . . . . . . . . . . . 52 Drucken . . . . . . . . . . . . . . . . . . . . . . . . . . 52 Gerät nicht erkannt, Fehlerbehebung . . . 83 Gescanntes Bild leer, Fehlerbehebung . . 97 Gestautes Papier, Fehlerbehebung . . . . . 87 Größe von Kopien . . . . . . . . . . . . . . . . . . . . . 61 Grußkarten, Formate . . . . . . . . . . . . . . . . . .113 Grüne Anzeige . . . . . . . . . . . . . . . . . . . . . . . . . 8 H Handhaben von Originalen . . . . . . . . . . . . . 41 Hauptmenü . . . . . . . . . . . . . . . . . . . . . . . . . . . 17 Heller Ausdruck, Fehlerbehebung . . . . . .94 Herunterladen von Druckeraktualisierungen . . . . . . . . . . . . . . 2 HFS Plus. Siehe „Mac OS-Standardformat (HFS)“ . . . . . . . . . . . . . . . . . . . . . . . . . . . . . . 51 HFS. Siehe „Mac OS-Standardformat (HFS)“ . . . . . . . . . . . . . . . . . . . . . . . . . . . . . . 51 Hilfe Bedienfeldoptionen . . . . . . . . . . . . . . . . . .1 Home Center Software . . . . . . . . . . . . . .1 129 Macintosh . . . . . . . . . . . . . . . . . . . . . . . . .81 Windows . . . . . . . . . . . . . . . . . . . . . . . . . .81 Hinterer Entnahmebereich . . . . . . . . . . . . . . 7 Hinzufügen des Datums zu Fotos . . . . . . 50 Home Center Software Fehlerbehebung . . . . . . . . . . . . . . . . . . . 89 Fehlerbehebung bei Drucker . . . . . . . .81 Macintosh . . . . . . . . . . . . . . . . . . . . . . . . 22 Scannen . . . . . . . . . . . . . . . . . . . . . . . . . . 63 Wartungsoptionen . . . . . . . . . . . . . . . . 70 Windows . . . . . . . . . . . . . . . . . . . . . . . . . 22 Zubehör bestellen . . . . . . . . . . . . . . . . . 22 Hostanschluss . . . . . . . . . . . . . . . . . . . . . . . . . 5 Hostname, Definition . . . . . . . . . . . . . . . . . 120 Hub. Siehe „USB“ JPEG, Definition . . . . . . . . . . . . . . . . . . . . . . . 121 JPG . . . . . . . . . . . . . . . . . . . . . . . . . . . . . . . . . . 64 Kodak Servicenummer . . . . . . . . . . . . . . . . 125 Über Home Center Software (Macintosh) ermitteln . . . . . . . . . . 23 Kodak.com . . . . . . . . . . . . . . . . . . . . . . . . . . 2, 81 Druckeraktualisierungen herunterladen . . . . . . . . . . . . . . . . . . . 2 Tipps und Projekte . . . . . . . . . . . . . . . . . . 3 Komponenten . . . . . . . . . . . . . . . . . . . . . . . .6, 7 Konfiguration Ethernet-Netzwerk . . . . . . . . . . . . . . . . 28 Konfigurieren Ethernet-Einstellungen . . . . . . . . . . . . . 28 Kabellose Einstellungen . . . . . . . . . . . . 29 Netzwerkeinstellungen . . . . . . . . . . . . 28 Konformität mit behördlichen Bestimmungen . . . . . . . . . . . . . . . . . . . . . .115 Konformität mit deutschen Bestimmungen . . . . . . . . . . . . . . . . . . . . . 116 Konformität. Siehe „Bestimmungen“ Kopiereinstellungen anpassen . . . . . . . . . .60 Kopieren . . . . . . . . . . . . . . . . . . . . . . . . . . . . . . 59 Kopieren von Dokumenten . . . . . . . . . . . . . 59 Einstellungen . . . . . . . . . . . . . . . . . . . . . .60 Kopieren von Fotos . . . . . . . . . . . . . . . . . . . . 59 Einstellungen . . . . . . . . . . . . . . . . . . . . . . 62 Kopierprobleme, Fehlerbehebung . . . . . . 96 KPT. Siehe „Kodak Perfect Touch“ Kundendienst. Siehe „Support“ K L Kabel, USB . . . . . . . . . . . . . . . . . . . . . . . . . . . . 85 Kabel, USB 2.0-kompatible . . . . . . . . . . . . 82 Kabelloses Drucken, Bluetooth Kabelloses Netzwerk konfigurieren . . . . . 29 Kamera, Fehlerbehebung . . . . . . . . . . . . . . 83 Kanadische DOC-Bestimmungen . . . . . . 116 Kartenlesegerät, Kodak 8-in-1 . . . . . . . . . . 47 Kein Datenaustausch mit dem Computer, Fehlerbehebung . . . . . . . . . . . . . . . . . . . . . 85 Kennzeichnung für Abfall für Elektro- und Elektronikaltgeräte in der Europäischen Union . . . . . . . . . . . . . . . . . . . . . . . . . . . . . . 117 Kodak Bluetooth-Dongle . . . . . . . . . . . . . . . . . . 9 Support-Center . . . . . . . . . . . . . . . . . . . . 2 Tintenpatronen . . . . . . . . . . . . . . . . . . . 70 Website . . . . . . . . . . . . . . . . . . . . . . . . . . . 2 Kodak 8-in-1-USB-Kartenlesegerät . . . . . 47 Kodak Bluetooth-Dongle Kodak Perfect Touch . . . . . . . . . . . . . 108, 121 Langsamer Druckvorgang, Fehlerbehebung 94 Lärmbelastung . . . . . . . . . . . . . . . . . . . . . . . 116 LCD-Display . . . . . . . . . . . . . . . . . . . . . . . . 7, 10 Letzte Seite zuerst drucken . . . . . . . . . . . . 91 I IC-Erklärung zur Strahlenbelastung . . . . . 116 Indexkarten-Karton, Formate . . . . . . . . . . 112 Industry Canada, Anforderungen . . . . . . . 115 Installieren von Tintenpatronen . . . . . . . . 76 IP-Adresse . . . . . . . . . . . . . . . . . . . . . . . . . . . . 33 Definition . . . . . . . . . . . . . . . . . . . . . . . . 120 iPhoto-Software . . . . . . . . . . . . . . . . . . . . . . . 57 J 130 M Mac OS-Standardformat (HFS) . . . . . . . . 51 MAC-Adresse, Definition . . . . . . . . . . . . . .121 Macintosh Erste Seite eines Dokuments zuerst drucken . . . . . . . . . . . . . . . . . . . . . . . . 91 Fehlerbehebung, schwarzer Bildschirm oder nicht reagierender Bildschirm . . . . . . . . . . . . . . . . . . . . . 89 Formatierte USB-Geräte, vom Drucker nicht erkannt . . . . . . . . . . . . . . . . . . . 83 Hilfe . . . . . . . . . . . . . . . . . . . . . . . . . . . . . . 81 Home Center Software . . . . . . . . . . . . 22 Software . . . . . . . . . . . . . . . . . . . . . . . . . . 57 Benutzerhandbuch für den Kodak ESP 7 Drucker Systemanforderungen . . . . . . . . . . . . . 111 Manuelle IP-Adresse, Definition . . . . . . . 121 Media Access Control-Adresse. Siehe „MAC-Adresse“ Medien, unterstützte . . . . . . . . . . . . . . . . . . 112 Mehrere Fotos drucken . . . . . . . . . . . . . . . . 54 Mehrere Fotos. Siehe „Drucken“ Mehrere Originale scannen . . . . . . . . . . . . 65 Mehrseitige Dokumente in umgekehrter Reihenfolge drucken . . . . . . . . . . . . . . . . 90 Menüs . . . . . . . . . . . . . . . . . . . . . . . . . . . . . . . .16 Hauptmenü . . . . . . . . . . . . . . . . . . . . . . . .17 Modellnummer. Siehe „Druckermodellnummer“ Motivabgleich . . . . . . . . . . . . . . . . . . . . . . . . 50 N Netzkabelanschluss . . . . . . . . . . . . . . . . . . . . 7 Netzwerk Konfigurieren . . . . . . . . . . . . . . . . . . . . . 28 Netzwerkeinstellungen . . . . . . . . . . . . . . . . 30 Netzwerkeinstellungen konfigurieren . . . 28 Netzwerkeinstellungen, Ethernet . . . . . . . 28 Netzwerkeinstellungen, kabellose . . . . . . 29 Netzwerkkonfiguration, Definition . . . . . . 121 O Oberes Papierfach . . . . . . . . . . . . . . . . . . . 5, 7 OCR, Definition . . . . . . . . . . . . . . . . . . . . . . 122 Optical Character Definition. Siehe „OCR“ Originale Handhaben . . . . . . . . . . . . . . . . . . . . . . . 41 Scannen . . . . . . . . . . . . . . . . . . . . . . . . . . 65 P Paaren, Bluetooth Panoramafotopapier verwenden . . . . . . . 54 Panoramafotos drucken . . . . . . . . . . . . . . . 54 Papier Fehlerbehebung . . . . . . . . . . . . . . . . . . . 88 Unterstützte Formate . . . . . . . . . . . . . . 112 Unterstützte Typen . . . . . . . . . . . . . . . . 112 Papieranschlag . . . . . . . . . . . . . . . . . . . . . . . . 42 Papierausgabefach . . . . . . . . . . . . . . . . . . . . . 7 Papierbreitenführung . . . . . . . . . . . . . . . . . . . 7 Papiereinzug, Fehlerbehebung . . . . . 84, 86 Papierfach . . . . . . . . . . . . . . . . . . . . . . . . . . 7, 10 Oberes . . . . . . . . . . . . . . . . . . . . . . . . . . . . 7 Papier einlegen . . . . . . . . . . . . . . . . . . . . 41 Unteres . . . . . . . . . . . . . . . . . . . . . . . . . . . . 7 Benutzerhandbuch für den Kodak ESP 7 Drucker Verlängerung . . . . . . . . . . . . . . . . . . . . . . . 7 Papierstau Fehlerbehebung . . . . . . . . . . . . . . . . . . . 87 PDF-Dateien . . . . . . . . . . . . . . . . . . . . . . 63, 66 Peer-zu-Peer-Netzwerk. Siehe „Ad hoc“ Pfeile. Siehe „Steuerungstasten“ PictBridge-Kamera Definition . . . . . . . . . . . . . . . . . . . . . . . . 122 Fehlerbehebung . . . . . . . . . . . . . . . . . . . 91 Fotos anzeigen . . . . . . . . . . . . . . . . . . . . 48 Fotos drucken . . . . . . . . . . . . . . . . . . . . . 50 Picture Transfer Protocol. Siehe „PTP“ PIN. Siehe „Persönliche Identifikationsnummer“ Print Order (DPOF, Digital Print Order Format) . . . . . . . . . . . . . . . . . . . . . . . . . . . . . 52 Prozent skalieren, Kopien . . . . . . . . . . . . . . 61 PTP, Definition . . . . . . . . . . . . . . . . . . . . . . . 122 PTP-Kamera, Fotos drucken . . . . . . . . . . . . 51 Q Qualität, Fehlerbehebung . . . . . . . . . . . . . . 92 Qualitätseinstellungen Entwurf . . . . . . . . . . . . . . . . . . . . . . . . . . . 61 Normal . . . . . . . . . . . . . . . . . . . . . . . . . . . 61 Optimal . . . . . . . . . . . . . . . . . . . . . . . . . . . 61 R Randlose Fotos, weiße Ränder . . . . . . . . . 95 Recycling Batterie . . . . . . . . . . . . . . . . . . . . . . . . . . 116 Drucker oder Druckerzubehör . . . . . . 67 Europäische Union . . . . . . . . . . . . . . . . .117 Registrieren des Druckers . . . . . . . . . . . . . . . 3 Reinigen des Druckers . . . . . . . . . . . . . . . . . 67 Zu vermeidende Reinigungsmittel . . 68 Reinigen des Druckkopfs . . . . . . . . . . . . . . . 70 RTF-Dateien . . . . . . . . . . . . . . . . . . . . . . 63, 66 S Scaneinstellungen Anpassen . . . . . . . . . . . . . . . . . . . . . . . . . 65 Scannen . . . . . . . . . . . . . . . . . . . . . . . . . . . . . . 63 Mehrere Originale . . . . . . . . . . . . . . . . . 65 Mit Home Center Software . . . . . . . . . 63 Problem, Fehlerbehebung . . . . . . . . . . 96 Scannerabdeckung . . . . . . . . . . . . . . . . . . .7, 9 Reinigen . . . . . . . . . . . . . . . . . . . . . . . . . . 68 Scannerscheibe . . . . . . . . . . . . . . . . . . . . . . . . 7 Beschädigung vermeiden . . . . . . . . . . . 68 131 Reinigen . . . . . . . . . . . . . . . . . . . . . . . . . . 68 Scan-Zieladresse . . . . . . . . . . . . . . . . . . . . . . 66 Schlechte Druckqualität . . . . . . . . . . . . . . . 92 Schützen des Druckers . . . . . . . . . . . . . . . . 67 Schwarze Tintenpatrone . . . . . . . . . . . . 71, 74 Schwarzweißdruckgeschwindigkeit . . . 107 Sicherheit Drucker aufstellen . . . . . . . . . . . . . . . . .114 Stromversorgung . . . . . . . . . . . . . . . . . . 113 Teile . . . . . . . . . . . . . . . . . . . . . . . . . . . . . . 113 Umgebung . . . . . . . . . . . . . . . . . . . . . . . .114 Sicherheitsanforderungen . . . . . . . . . . . . . 113 Skalieren der Kopiegröße . . . . . . . . . . . . . . .61 Software. Siehe auch „Home Center“ Speicherkarten . . . . . . . . . . . . . . . . . . . . . . 8, 10 Entfernen . . . . . . . . . . . . . . . . . . . . . . . . . . 8 Fehlerbehebung . . . . . . . . . . . . . . . . . . . 83 Formatieren . . . . . . . . . . . . . . . . . . . . . . . 70 Fotos drucken . . . . . . . . . . . . . . . . . . . . . .51 Kompatible . . . . . . . . . . . . . . . . . . . . . . . 47 Steckplätze . . . . . . . . . . . . . . . . . . . . . 7, 10 Unterstützte Typen . . . . . . . . . . . . . . . . . 8 Speicherkartensteckplätze . . . . . . . . . . . . . . 7 SSID, Definition . . . . . . . . . . . . . . . . . . . . . . 122 Statusanzeige für das EthernetNetzwerk . . . . . . . . . . . . . . . . . . . . . . . . . . . 10 Statusanzeige für das kabellose Netzwerk . . . . . . . . . . . . . . . . . . . . . . . . . . . 10 Statusanzeigen . . . . . . . . . . . . . . . . . . . . . . . . 9 Statusmonitor . . . . . . . . . . . . . . . . . . . . . . . . 22 Statusüberprüfung ausführen . . . . . . . . . . 69 Steckplätze für Speicherkarten . . . . . . . . . . 7 Steuerungstasten . . . . . . . . . . . . . . . . . . 10, 12 Stromversorgung funktioniert nicht, Fehlerbehebung . . . . . . . . . . . . . . . . . . . . . 82 Stromversorgung, Gefährdungen . . . . . . . 113 Subnetz, Definition . . . . . . . . . . . . . . . . . . . 123 Support . . . . . . . . . . . . . . . . . . . . . . . . . . . . . .1, 81 Telefonnummern Website . . . . . . . . . . . . . . . . . . . . . . . 3 Unter Kodak.com . . . . . . . . . . . . . . . . . . . 2 Systemanforderungen . . . . . . . . . . . . . . . . . 111 T Taste Cancel . . . . . . . . . . . . . . . . . . . . . . . . . . . . .15 Menu . . . . . . . . . . . . . . . . . . . . . . . . . . . . . 14 OK . . . . . . . . . . . . . . . . . . . . . . . . . . . . . . . .13 Start . . . . . . . . . . . . . . . . . . . . . . . . . . . . . . .15 Steuerung . . . . . . . . . . . . . . . . . . . . . . . . . .12 132 Zoom . . . . . . . . . . . . . . . . . . . . . . . . . . . . . 14 Taste „Cancel“ . . . . . . . . . . . . . . . . . . . . . 10, 15 Taste „Menu“ . . . . . . . . . . . . . . . . . . . . . . .9, 14 Taste „OK“ . . . . . . . . . . . . . . . . . . . . . . . . . 10, 13 Taste „Start“ . . . . . . . . . . . . . . . . . . . . . . . 10, 15 Technischer Support. Siehe „Support“ Teile, Gefährdungen . . . . . . . . . . . . . . . . . . .113 Testseite drucken . . . . . . . . . . . . . . . . . . . . . 70 Tintenaustrocknung vermeiden . . . . . . . . 72 Tintenfüllstände . . . . . . . . . . . . . . . . . . . . . . . 70 Tintenpatrone Aufbewahren . . . . . . . . . . . . . . . . . . . . . . 70 Entsorgen . . . . . . . . . . . . . . . . . . . . . . . . . 71 Tintenpatrone nicht erkannt, Fehlerbehebung . . . . . . . . . . . . . . . . . . . . . 83 Tintenpatronen Ersetzen . . . . . . . . . . . . . . . . . . . . . . . . . . 70 Installieren . . . . . . . . . . . . . . . . . . . . . . . . 76 Tragbares Speichergerät Fotos drucken . . . . . . . . . . . . . . . . . . . . . 51 Mehrere Partitionen . . . . . . . . . . . . . . . 51 Nicht unterstützte Typen . . . . . . . . . . 51 Verschlüsselt . . . . . . . . . . . . . . . . . . . . . . 51 Zugriffssoftware von Drittanbietern 51 Transferpapier zum Aufbügeln . . . . . . . . .112 Transparentfolien, Formate . . . . . . . . . . . .112 U Umgebung, Gefährdungen . . . . . . . . . . . . 114 Umkehren der Druckreihenfolge von Dokumenten . . . . . . . . . . . . . . . . . . . . . . . .90 Umschläge . . . . . . . . . . . . . . . . . . . . . . . . . . . . 46 Umschläge einlegen . . . . . . . . . . . . . . . . . . . 46 Umschläge, Formate . . . . . . . . . . . . . . . . . . .112 Universal Serial Bus Anschluss . . . . . . . . . . . . . . . . . . . . . . .9, 10 Definition . . . . . . . . . . . . . . . . . . . . . . . . 123 Geräteanschluss . . . . . . . . . . . . . . . . . 7, 10 Unteres Papierfach . . . . . . . . . . . . . . . . . . . . . 7 Unterstützte Bildformate . . . . . . . . . . . . . 110 USB Anschluss . . . . . . . . . . . . . . . . . . . . . . .9, 10 Definition . . . . . . . . . . . . . . . . . . . . . . . . 123 Geräteanschluss . . . . . . . . . . . . . . . . . 7, 10 Geräteanschlüsse . . . . . . . . . . . . . . . . . . 7 Hostanschluss . . . . . . . . . . . . . . . . . . . . . . 7 Hub mit eigener Stromquelle . . . . . . . 85 Kabel . . . . . . . . . . . . . . . . . . . . . . . . . . . . . 85 Unterstützte Kartenlesegeräte . . . . . 47 USB 2.0-kompatible Kabel . . . . . . . . . . . . . 82 Benutzerhandbuch für den Kodak ESP 7 Drucker USB-Gerät. Siehe „Tragbares Speichergerät“ USB-Hub mit eigener Stromquelle . . . . . . 85 USB-Stick. Siehe „Tragbares Speichergerät“ Ü Überprüfen der Tintenfüllstände . . . . . . . 70 Übertragen von Fotos . . . . . . . . . . . . . . . . . 50 Überwachen der Druckerleistung . . . . . . 69 V Veraltetes Benutzerhandbuch . . . . . . . . . 88 Verlängerung des Papierausgabefachs . . 7 Verlängerung des unteren Papierfachs . . 7 Vista, Fehlerbehebung . . . . . . . . . . . . . . . . . 89 Vorblitz, Definition . . . . . . . . . . . . . . . . . . . 122 W Wartung . . . . . . . . . . . . . . . . . . . . . . . . . . . . . . 67 Fehlerbehebungsoptionen . . . . . . . . . 93 Wartungseinstellungen . . . . . . . . . . . . . . . . 70 Wartungsverträge . . . . . . . . . . . . . . . . . . . . 67 Wasser im Drucker, Fehlerbehebung . . . 67 Weiße Ränder bei randlosen Fotos, Benutzerhandbuch für den Kodak ESP 7 Drucker Fehlerbehebung . . . . . . . . . . . . . . . . . . . . . 95 WEP, Definition . . . . . . . . . . . . . . . . . . . . . . 123 Wi-Fi, Definition . . . . . . . . . . . . . . . . . . . . . . 123 WiFi-Einrichtungsassistent . . . . . . . . 30, 33 Wi-Fi-Funk . . . . . . . . . . . . . . . . . . . . . . . . . . . . 30 Windows Hilfe . . . . . . . . . . . . . . . . . . . . . . . . . . . . . . 81 Home Center Software Systemanforderungen . . . . . . . . . . . . . 111 Windows Vista, Fehlerbehebung . . . . . . . 89 Fehler mit der Windows-Bilderfassung (WIA) . . . . . . . . . . . . . . . . . . . . . . . . . 89 WPA, Definition . . . . . . . . . . . . . . . . . . . . . . 123 WPS, Definition . . . . . . . . . . . . . . . . . . . . . . 123 Z Zoom . . . . . . . . . . . . . . . . . . . . . . . . . . . . . . . . . 14 Zoomen von Fotos . . . . . . . . . . . . . . . . . . . . 55 Zoomtasten . . . . . . . . . . . . . . . . . . . . . . . . . . . 10 Zubehör bestellen . . . . . . . . . . . . . . . . . . . . . 22 Zubehörteil für beidseitigen Druck . . . . . . 7 Zugeschnittene Bilder, Fehlerbehebung . 92 Zuschneiden von Fotos . . . . . . . . . . . . . . . . 55 133 134 Benutzerhandbuch für den Kodak ESP 7 Drucker *1K3283 *1K3283 1K3283 D