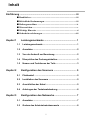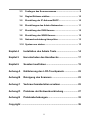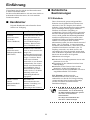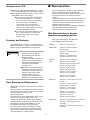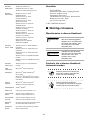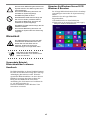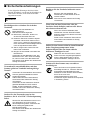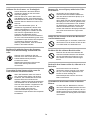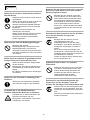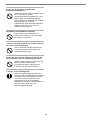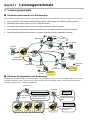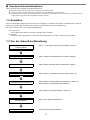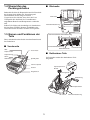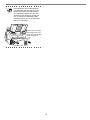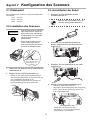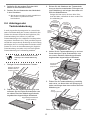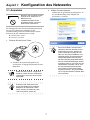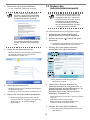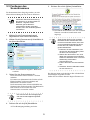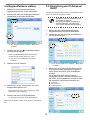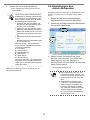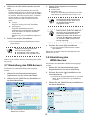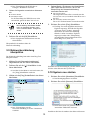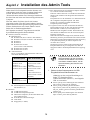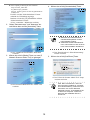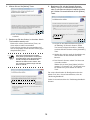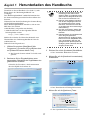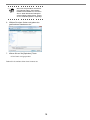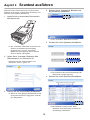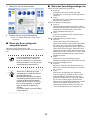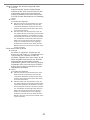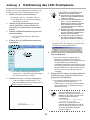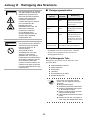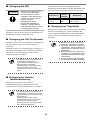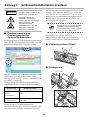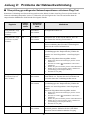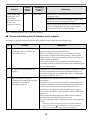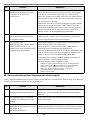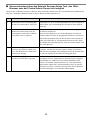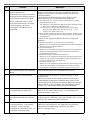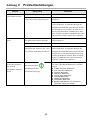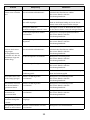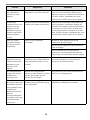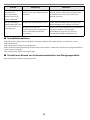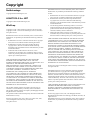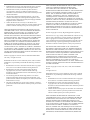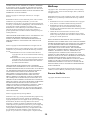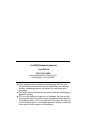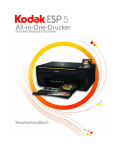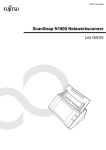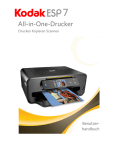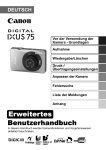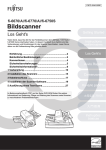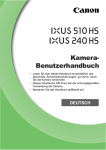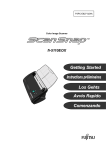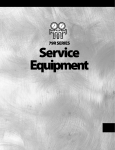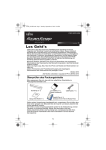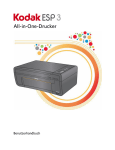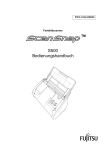Download fi-6010N NetzwerkScanner Los Geht`s
Transcript
P3PC-2952-05DE
fi-6010N NetzwerkScanner
Los Geht’s
Inhalt
Einführung ................................................................................... iii
■ Handbücher ..................................................................................... iii
■ Behördliche Bestimmungen............................................................ iii
■ Haftungsausschluss ..........................................................................iv
■ Warenzeichen.....................................................................................v
■ Wichtige Hinweise ............................................................................vi
■ Sicherheitsvorkehrungen.............................................................. viii
Kapitel 1
Leistungsmerkmale ................................................ 1
1.1
Leistungsmerkmale .......................................................... 1
1.2
Anmelden .......................................................................... 2
1.3
Von der Ankunft zur Benutzung ...................................... 2
1.4
Überprüfen des Packungsinhaltes.................................. 3
1.5
Namen und Funktionen der Teile .................................... 3
Kapitel 2
Konfiguration des Scanners .................................. 5
2.1
Platzbedarf ........................................................................ 5
2.2
Installation des Scanners ................................................ 5
2.3
Anschließen der Kabel ..................................................... 5
2.4
Anbringen der Tastaturabdeckung ................................. 6
Kapitel 3
Konfiguration des Netzwerks................................. 7
3.1
Anmelden .......................................................................... 7
3.2
Ändern des Administratorkennworts ............................. 8
i
3.3
Festlegen des Scannernamens....................................... 9
3.4
Region/Zeitzone wählen................................................. 10
3.5
Einstellung der IP-Adresse/DHCP................................. 10
3.6
Einstellungen des Admin-Netzwerkes.......................... 11
3.7
Einstellung des DNS-Servers ........................................ 12
3.8
Einstellung des WINS-Servers ...................................... 12
3.9
Netzwerkverbindung überprüfen .................................. 13
3.10 System neu starten ........................................................ 13
Kapitel 4
Installation des Admin Tools ............................... 14
Kapitel 5
Herunterladen des Handbuchs ............................ 17
Kapitel 6
Scantest ausführen ............................................... 19
Anhang A
Kalibrierung des LCD-Touchpanels .................... 22
Anhang B
Reinigung des Scanners ...................................... 23
Anhang C
Verbrauchsmaterialien ersetzen .......................... 25
Anhang D
Probleme der Netzwerkverbindung ..................... 27
Anhang E
Problembehebungen............................................. 32
Copyright .................................................................................... 36
ii
Einführung
■ Behördliche
Bestimmungen
Vielen Dank, dass Sie sich für den Netzwerkscanner
fi-6010N entschieden haben.
Bei diesem Produkt handelt es sich um einen einfach zu
bedienenden Netzwerkscanner, der viele nützliche
Funktionen enthält.
FCC-Richtlinie
■ Handbücher
Dieses Gerät wurde getestet und gemäß den
Kriterien eines digitalen Klasse B Geräts (laut
Abschnitt 15 der FCC Regeln), für konform
befunden. Diese Bestimmungen wurden erdacht,
einen vernünftigen Schutz gegen schädliche
Einflüsse in bewohnter Umgebung zu
gewährleisten. Dieses Gerät generiert, gebraucht
und kann Hochfrequenzenergie ausstrahlen und
wenn es nicht gemäß dem Bedienungshandbuch
installiert und betrieben wird, eventuell einen
schädlichen Einfluss auf Radiokommunikation
ausüben. Es kann jedoch keine Garantie
übernommen werden, dass keine Interferenzen auf
Radio- oder TV Empfang in einer bestimmten
Installation auftreten können. Wenn dieses Gerät
schädliche Interferenzen auf Radio- oder TV
Empfang verursacht, was durch das Ein- und
Ausschalten des Geräts festgestellt werden kann,
wird der Benutzer angehalten, diese Interferenzen
durch eine oder mehrere der folgenden
Maßnahmen zu beseitigen:
Folgende Handbücher stehen ihnen für diesen
Scanner zur Verfügung.
Handbuch
Beschreibung
fi-6010N
Netzwerkscanner
Los Geht’s
(dieses Handbuch)
Enthält nützliche und detaillierte Informationen zur
Konfiguration, Administration und Bedienung des
Scanners. Bitte lesen Sie
dieses Handbuch zuerst.
fi-6010N
Netzwerkscanner
Bedienungshandbuch
(PDF-Datei)
Enthält weitere Informationen zu den Scannereinstellungen, der
Scanneradministration und
den Scannnerarbeitsausführungen. Um dieses Handbuch lesen zu können
müssen Sie es vom Scanner
herunterladen. Für weitere
Details zum Herunterladen
des Handbuchs, siehe "5
Herunterladen des Handbuchs" (Seite 17). In dieser
Anleitung wird es als
"Bedienungshandbuch"
angegeben.
Scanner Central
Admin
Benutzerhandbuch
(PDF-Datei)
zRichten Sie die Empfangsantenne neu aus oder
platzieren Sie sie neu.
zVergrößern Sie den Abstand zwischen Gerät
und Empfänger.
zSchließen Sie das Gerät an einen anderen
Stromkreis, als den des Empfängers, an.
zKontaktieren Sie Ihren Fachhändler oder einen
ausgebildeten Radio/TV Techniker.
FCC Warnung: Änderungen oder
Modifikationen am Gerät, welche nicht
ausdrücklich von der für die Vertragserfüllung
verantwortlichen Partei erprobt und bestätigt
worden sind, führen zum Erlöschen der
Betriebsberechtigung.
Hier finden Sie
Informationen über die
zentrale Verwaltung von
Operationen und
Einstelungen des Scanners.
ACHTUNG
iii
Benutzen Sie die beigefügten USBund Netzkabel, um so die Beachtung
der Klasse B Beschränkungen gemäß
Teil 15 der FCC-Richtlinien
sicherzustellen.
Die Länge des Netzkabels darf
höchstens 2 Meter betragen.
Nutzung in HochsicherheitsAnwendungen
Kanadische DOC-Bestimmungen
Dieser digitale Apparat überschreitet nicht die
Klasse B Radioemissions-Beschränkungen, wie in
den "Radio-Störungs-Regulierungen" des
Canadian Department of Communications
festgelegt wurde.
Dieser digitale Klasse B Apparat entspricht den
Kanadischen ICES-003 Normen.
Dieses Produkt wurde zur allgemeinen
Verwendung entworfen, entwickelt und
hergestellt, insbesondere für folgende Bereiche: in
allgemeinen Büroeinrichtungen, zum persönlichen
Gebrauch und im Haushalt. Das Produkt wurde
NICHT für den Einsatz in Umgebungen
entworfen, entwickelt und hergestellt, in denen
besonders hohe Sicherheitsrisiken bestehen, wie
Gefahr für Leib und Leben oder andere Gefahren,
für die extrem hohe Sicherheitsvorkehrungen
erforderlich sind, und die andernfalls zu
Todesfolge, Personenschäden, schwerwiegenden
Sachschäden oder sonstigen Verlusten führen
könnten (im Folgenden "Verwendung in
Hochsicherheitsbereichen" genannt). Zu diesen
Umgebungen gehören u. a. (aber nicht darauf
beschränkt): Kontrollsysteme für Kernreaktoren,
Flugzeugsteuerungen, Flugsicherungssysteme,
Steuerungen für den Betrieb von öffentlichen
Verkehrsmitteln, lebenserhaltende Systeme und
Waffensteuerungssysteme. Verwenden Sie dieses
Produkt NIEMALS, ohne sichergestellt zu haben,
dass alle Sicherheitsvorkehrungen in
ausreichendem Maße getroffen wurden, so dass
sie den Anforderungen für die Verwendung in
Hochsicherheitsbereichen entsprechen. Sollten Sie
dieses Produkt in Hochsicherheitsbereichen
verwenden wollen, setzen Sie sich vor dem
Gebrauch mit unserem zuständigen
Vertriebsmitarbeiter in Verbindung. PFU
LIMITED übernimmt keine Haftung für Schäden,
die aus der Anwendung oder dem Gebrauch dieses
Produktes in Hochsicherheits-Anwendungen
entstanden sind. Des Weiteren wird jede Form von
Ansprüchen oder Forderungen von
Schadensersatz einer dritten Partei, von PFU
LIMITED nicht anerkannt.
Le présent appareil numérique n'émet pas de
parasites radioélectriques dépassant les limites
applicables aux appareils numériques de la classe
B et prescrites dans le Règlement sur le brouillage
radioélectrique dictées par le Ministère des
Communications du Canada.
Cet appareil numérique de la classe B est
conforme à la norme NMB-003 du Canada.
Bescheinigung des Herstellers /
Importeurs
Für den fi-6010N wird folgendes bescheinigt:
zIn Übereinstimmung mit den Bestimmungen
der EN45014(CE) funkentstört
zMaschinenlärminformationsverordnung 3.
GPSGV: Der höchste Schalldruckpegel beträgt
70 dB (A) oder weniger, gemäß EN ISO 7779.
■ Haftungsausschluss
Wiedergabegetreue der gescannten
Bilddaten
Vergewissern Sie sich, dass die mit diesem
Produkt gescannten Bilddaten Ihren
Anforderungen entsprechen (z. B. Bildwiedergabe
im Sinne der Größengenauigkeit, der Inhalte und
Farben). Bevor Sie das gescannte Dokument
entsorgen, vergewissern Sie sich bitte, dass
dieses vollständig und korrekt gescannt und als
Bild wiedergegeben wurde.
Der Umgang mit Quecksilber
Hg
Die Lampen des Scanners enthalten
Quecksilber und müssen gemäß den
örtlich geltenden
gesetzlichen Vorschriften entsorgt
oder recycelt werden.
Beachten Sie bitte folgendes zur Vermeidung von
Verletzungen:
zNehmen Sie die Substanz in den Lampen nicht
in den Mund, da diese Quecksilber enthalten.
zAtmen Sie die chemische Flüssigkeit der
Lampen nicht ein.
zVerbrennen, zerstoßen oder zerlegen Sie weder
den Scanner, noch die Lampen.
iv
■ Warenzeichen
Hinweise zum LCD
zBeim LCD-Hintergrundlicht handelt es sich um
eine Leuchtstoffröhre, die Quecksilber enthält.
zBei folgenden Punkten handelt es sich um keine
Fehlfunktion der LCD-Anzeige:
zTrotz der fortschrittlichen Technologie,
die zur Herstellung dieser TFT-FarbLCD verwendet wurde, ist es möglich,
dass sich unter der Vielzahl der
verwendeten Pixel vereinzelt ein
"Always-on" (immer hell), bzw. ein
"Always-off" (immer dunkel, also nicht
sichtbar) Bildpunkt befindet.
zEs liegt in der Eigenschaft dieses LCDs,
dass Variationen im Ton und in der
Intensität der Farben der Anzeige
möglich sind.
Microsoft, Windows, Windows Vista, Windows
Server und SharePoint sind eingetragene
Warenzeichen oder Warenzeichen der Microsoft
Corporation in den USA und/oder anderen
Ländern.
Adobe, das Adobe Logo, Acrobat und Reader sind
eingetragene Warenzeichen oder Markennamen
von Adobe Systems Incorporated in den USA
und/oder anderen Ländern.
Andere Firmenamen oder Produktbezeichnungen
sind eingetragene Warenzeichen oder
Warenzeichen der jeweiligen Firmen.
Wie Warenzeichen in diesem
Handbuch angezeigt werden
Bezüge auf Betriebssysteme (BS) und
Anwendungen lauten wie folgt:
Ersetzen der Batterien
Zum Beibehalten von Daten, wie zum Beispiel
BIOS-Informationen, ist dieses Produkt mit einer
Batterie (CMOS RAM Batterie) ausgestattet.
WARNUNG
zTauschen Sie die Batterie
niemals selbst aus. Bei der
Verwendung einer falschen
Batterie besteht
Explosionsgefahr. Kontaktieren
Sie bitte einen Servicepartner
oder den Kundendienst, wenn
die Batterie ausgetauscht
werden muss.
zBerühren Sie nicht die Batterie.
Installieren oder Entfernen Sie
die Batterie niemals selbst. Sie
könnten einen elektrischen
Schlag erleiden, oder der
Scanner kann durch statische
Elektrizität beschädigt werden.
Windows
Windows® Betriebssystem
Windows XP
Windows® XP Home Edition
Betriebssystem
Windows® XP Professional
Betriebssystem
Windows® XP Professional
x64 Edition Betriebssystem
Windows
Vista
Windows Vista® Home Basic
Betriebssystem (32/64-Bit)
Windows Vista® Home Premium
Betriebssystem (32/64-Bit)
Windows Vista® Business
Betriebssystem (32/64-Bit)
Windows Vista® Enterprise
Betriebssystem (32/64-Bit)
Windows Vista® Ultimate
Betriebssystem (32/64-Bit)
Windows 7
Windows® 7 Starter Betriebssystem
(32-Bit)
Windows® 7 Home Premium
Betriebssystem (32/64-Bit)
Windows® 7 Professional
Betriebssystem (32/64-Bit)
Windows® 7 Enterprise
Betriebssystem (32/64-Bit)
Windows® 7 Ultimate
Betriebssystem (32/64-Bit)
Windows 8
Windows® 8 Betriebssystem (32/64--Bit)
Windows® 8 Pro Betriebssystem
(32/64-Bit)
Windows® 8 Enterprise Betriebssystem
(32/64-Bit)
Über Wartung und Reparaturen
Der Benutzer darf keine Reparaturen am Scanner
ausführen.
PFU übernimmt eine Haftung für Schäden, die aus
dem Zerlegen des Scanners resultieren. Weiterhin
entfallen durch das Zerlegen alle
Garantieansprüche.
Kontaktieren Sie Ihren Fachhändler, bei dem Sie
den Scanner erworben haben, oder einen
autorisierten FUJITSU Scanner Servicepartner,
um Reparaturen am Scanner ausführen zu lassen.
Besuchen Sie die folgende Webseite, um die
Kontaktinformationen der FUJITSU/PFU
Vertretung Ihres Landes ausfindig zu machen.
http://imagescanner.fujitsu.com/warranty.html
Sie können ebenfalls die Kontaktliste am Ende
dieses Dokumentes zu Rate ziehen.
v
Windows
2000 Server
Windows
Server 2003
Windows
Server 2008
Hersteller
Windows® 2000 Server
Small Business Server 2000
Windows® 2000 Advanced Server
PFU LIMITED
International Sales Dept., Imaging Business
Division, Products Group
Solid Square East Tower
580 Horikawa-cho, Saiwai-ku, Kawasaki-shi,
Kanagawa 212-8563, Japan
Tel.: (81-44) 540-4538
Windows Server™ 2003,
Standard Edition
Windows Server™ 2003,
Enterprise Edition
Windows Server™ 2003,
Datacenter Edition
Windows Server™ 2003 R2,
Standard Edition
Windows Server™ 2003 R2,
Standard x64 Edition
Windows Server™ 2003 R2,
Enterprise Edition
Windows Server™ 2003 R2,
Enterprise x64 Edition
Windows Server™ 2003 R2,
Datacenter Edition
Windows Server™ 2003 R2,
Datacenter x64 Edition
© PFU LIMITED 2010-2013
■ Wichtige Hinweise
Warnhinweise in diesem Handbuch
WARNUNG
Windows Server™ 2008 Standard
(32/64-Bit)
Windows Server™ 2008 Enterprise
(32/64-Bit)
Windows Server™ 2008 Datacenter
(32/64-Bit)
Windows Server™ 2008 R2 Standard
(64-Bit)
Windows Server™ 2008 R2 Enterprise
(64-Bit)
Windows
Server 2012
Windows Server™ 2012 Standard
(64-Bit)
.NET
Framework
Microsoft® .NET Framework
SharePoint
Microsoft® Office SharePoint®
Server 2007
Microsoft® SharePoint® Server 2010
(wird nur von 64-Bit Betriebssystemen
unterstützt)
Internet
Explorer
Microsoft® Internet Explorer®
Windows® Internet Explorer®
Adobe Reader
Adobe® Reader®
Admin Tool
fi Network Scanner Admin Tool
Central Admin
Server
Scanner Central Admin Server
iScanner Central Admin Server
Central Admin
Console
Scanner Central Admin Console
iScanner Central Admin Console
Netzwerkordner
Ein Speicherordner für gescannte Daten
auf einem Dateioder FTP-Server
SharePoint
Ordner
Ein Ordner zum Speichern gescannter
Daten in SharePoint
VORSICHT
WARNUNG weist darauf hin,
dass eine Verletzungsgefahr
gegeben ist (z. B. Einklemmen
der Finger oder Hände), wenn
eine Prozedur nicht richtig
ausgeführt wird.
VORSICHT weist darauf hin,
dass der Scanner beschädigt
werden kann, wenn eine
Prozedur nicht richtig
ausgeführt wird.
Symbole, die in diesem Handbuch
verwendet werden
ACHTUNG
HINWEIS
vi
Dieses Symbol ist ein Hinweis auf
besonders wichtige Informationen.
Lesen Sie diese unbedingt.
Dieses Symbol kennzeichnet
Vorschläge, die Ihnen bei der richtigen
Ausführung einer Prozedur helfen.
Hinweise für Windows Server 2012/
Windows 8 Benutzer
Das mit einem DREIECK gekennzeichnete
Symbol steht für eine Warnung oder einen
Vorsichtshinweis.
Die konkrete Bedeutung wird durch ein
zusätzliches Symbol angezeigt.
Im All Apps Bildschirm können Sie die ScanSnap
Anwendungen starten oder die Systemsteuerung
öffnen.
Öffnen Sie den All Apps Bildschirm
folgendermaßen:
1.Rechtsklicken Sie im Start Bildschirm.
2.Klicken Sie in der App-Leiste auf [Alle Apps].
Beispiel: Windows 8 Bildschirm
Das KREIS-Symbol mit einer
DIAGONALEN LINIE steht für Dinge, die
Sie nicht tun dürfen (verbotene Aktion)
Die konkrete Bedeutung wird durch ein
zusätzliches Symbol angezeigt.
R
Das KREIS-Symbol steht für Dinge, die Sie
beachten müssen.
Die konkrete Bedeutung wird durch ein
zusätzliches Symbol oder eine Zeichnung
angezeigt.
Warnetikett
Die Glasoberfläche im Inneren des ADF
wird während des Betriebes sehr heiß.
Geben Sie Acht das Glas nicht zu
berühren, da dies sonst schwere
Verbrennungen zur Folge haben kann.
ACHTUNG
Bitte machen Sie diese Etiketten
weder unkenntlich, noch entfernen Sie
diese vom Scanner.
Verwendete BeispielBildschirmbilder in diesem
Handbuch
Die Bildschirmbilder in diesem Handbuch können
im Sinne der Produktverbesserung ohne vorherige
Ankündigung überarbeitet werden. Wenn die
eigentlichen Bildschirmbilder von den in diesem
Handbuch gezeigten abweichen, nehmen Sie
Bezug auf das Handbuch für die ScannerAnwendung, die Sie benutzen und verfahren Sie
so, wie dort beschrieben ist.
In diesem Handbuch werden Windows Vista
Screenshots verwendet.
vii
■ Sicherheitsvorkehrungen
Berühren Sie das Netzkabel nicht mit nassen
Händen.
In den folgenden Warnungen bezieht sich der
Begriff "Netzkabel" sowohl auf das Netzkabel, als
auch auf das Netzteil, wenn beide aneinander
angeschlossen sind.
Berühren Sie das Netzkabel, den
Netzstecker und das Netzteil nicht mit
nassen Händen.
Dies könnte einen elektrischen Schlag
verursachen.
WARNUNG
Wenn sich auf dem Netzstecker oder der
Steckdose Staub befindet, entfernen Sie diesen
mit einem trockenen Tuch.
Beschädigen oder verändern Sie nicht das
Netzkabel.
Schützen Sie das Netzkabel vor
Beschädigungen.
Beachten Sie auch folgendes:
z Befeuchten, verändern, binden und
wickeln Sie das Kabel nicht auf.
z Platzieren Sie keine schweren Objekte
auf Kabel und klemmen dieses nicht in
einer Tür ein. Lassen Sie das Kabel weiterhin nicht fallen und beschädigen dieses
nicht auf irgendeine andere Weise.
z Ziehen, biegen oder knicken Sie das
Kabel nicht mit Gewalt.
z Bringen Sie kein Metall in die Nähe des
Netzsteckers.
Verwenden Sie das Netzkabel, bzw. den
Netzstecker nicht, wenn es/er beschädigt
ist, oder zu locker in der Steckdose sitzt.
Dies könnte einen Brand oder elektrischen
Schlag verursachen.
Wenn sich auf dem Netzkabel, dem
Netzstecker oder der Steckdose Staub
befindet, entfernen Sie diesen mit einem
trockenen Tuch.
Staub auf den metallenen Teilen könnte
einen Brand oder elektrischen Schlag
verursachen.
Stellen Sie den Scanner nicht in einem Raum mit
hoher Umgebungstemperatur, hoher
Luftfeuchtigkeit oder an einem schlecht
belüfteten, staubigen Ort auf.
Stellen Sie den Scanner nicht in einem
Raum mit hoher Umgebungstemperatur,
hoher Luftfeuchtigkeit oder an einem
schlecht belüfteten, staubigen Ort auf.
Schalten Sie den Scanner aus, wenn dieser
beschädigt ist.
Verwenden Sie ausschließlich das mit dem
Scanner gelieferte Netzkabel und zugehörige
Netzteil.
Wenn der Scanner auf irgendeine Weise
beschädigt worden ist, entfernen Sie bitte
augenblicklich das Netzkabel aus der
Steckdose um den Scanner auszuschalten,
bevor Sie sich mit Ihrer
Verkaufsniederlassung oder einen
autorisierten Fujitsu Scanner Servicepartner
in Verbindung setzen.
Verwenden Sie ausschließlich das mit dem
Scanner gelieferte Netzkabel und das
zugehörige Netzteil.
Andere Kabel könnten Fehlfunktionen,
einen Brand oder elektrischen Schlag
verursachen.
Verwenden Sie das mit diesem Scanner
gelieferte Netzkabel nicht für andere
Geräte, da dies Gerätefehler, andere
Schäden oder einen elektrischen Schlag
verursachen kann.
Stecken Sie den Netzstecker nur in eine
Steckdose, die 16 A bei 230 V Wechselspannung
liefert.
Stecken Sie den Netzstecker immer nur in
eine Steckdose, die 16 A bei 230 V
Wechselspannung liefert. Verwenden Sie
keine Verlängerungskabel oder
Mehrfachsteckleisten.
Dies könnte einen Brand oder elektrischen
Schlag verursachen.
viii
Schützen Sie den Scanner vor Feuchtigkeit
Benutzen Sie Aerosol-Sprays nicht in der Nähe
des Scanners.
Achten Sie darauf, dass keine kleinen
metallenen Objekte in das Innere des
Scanners gelangen.
Scannen Sie keine nassen Dokumente,
oder Blätter mit Heft- oder Büroklammern.
Schützen Sie den Scanner vor Feuchtigkeit.
Schütten Sie kein Wasser auf oder in den
Scanner.
Verwenden Sie zur Reinigung des
Scanners keine brennbaren Substanzen
oder auf Alkohol basierende Sprays (z. B.
Aerosol-Sprays).
Wenn Staub auf dem Geräteäußeren durch
das Sprayen in den Scanner geblasen wird,
kann dies zu Fehlfunktionen und Schäden
am Gerät führen. Weiterhin können durch
statische Elektrizität Funken verursacht
werden, die wiederum das Spray entzünden
und somit einen Brand zur Folge haben
können.
Wenn Fremdmaterialien (wie z. B.
metallische Gegenstände, Wasser oder
andere Flüssigkeiten) in das Innere des
Scanners gelangt sind, schalten Sie bitte
den Scanner augenblicklich aus und
entfernen das Netzkabel aus der
Steckdose. Setzen Sie sich anschließend
mit Ihrer Verkaufsniederlassung oder einen
autorisierten Fujitsu Scanner Servicepartner
in Verbindung. Beachten Sie diese
Warnung insbesondere, wenn sich kleine
Kinder in der Nähe befinden.
Stellen Sie den Scanner nicht in der Reichweite
von Kleinkindern auf.
Um Verletzungen zu vermeiden, stellen Sie
den Scanner nicht an einem Ort auf an dem
er in Reichweite von Kleinkindern ist.
Berühren Sie nicht das Innere des Scanners,
außer wenn dies unbedingt erforderlich sein
sollte.
Berühren Sie die erhitzten Bereiche nicht.
Berühren Sie die durch den Betrieb des
Scanners erhitzten Bereiche des Gerätes,
wie z.b.den Boden des Scanners, nicht.
Dies könnte zu leichten Verbrennungen
führen.
Zerlegen oder modifizieren Sie den
Scanner nicht. Das Innere des Scanners
enthält Starkstromkomponenten.
Ein Berühren dieser
Starkstromkomponenten könnte einen
elektrischen Schlag oder Brand
verursachen.
Decken Sie den Scanner nicht ab, während er in
Betrieb ist.
Der Scanner darf nicht in Betrieb
genommen werden solange er mit etwas
wie (z.b. einer Decke) abgedeckt ist. Es
könnte zu einem Anstieg der
Betriebstemperatur kommen und einen
Brand verursachen.
Verwenden Sie den Scanner nicht, wenn Sie
einen seltsamen Geruch feststellen.
Wenn Sie feststellen, dass der Scanner
eine extreme Hitze abgibt, oder andere
Probleme, wie austretender Rauch oder
seltsame Gerüche und Geräusche
auftreten, entfernen Sie bitte augenblicklich
das Netzkabel aus der Steckdose um den
Scanner auszuschalten. Vergewissern Sie
sich, dass kein Rauch mehr aus dem
Scanner austritt, bevor Sie Ihre
Verkaufsniederlassung oder einen
autorisierten Fujitsu Scanner Servicepartner
kontaktieren.
Verwenden Sie den Scanner nicht an feuchten
Plätzen.
An Orten wie (z.b. Badezimmer, Dusche
oder einer Schwimmhalle) darf der Scanner
nicht in Betrieb genommen werden, da er in
Gefahr kommt feucht zu werden. Dies könnt
einen elektrischen Schlag oder einen Brand
verursachen.
ix
VORSICHT
Benutzen Sie den Scanner nicht sofort, wenn Sie
diesen von einem kalten Ort in einen warmen
Raum transportiert haben.
Stellen Sie den Scanner nicht auf eine unsichere
Oberfläche auf.
Benutzen Sie den Scanner nicht sofort,
wenn Sie diesen von einem kalten Ort in
einen warmen Raum transportiert haben.
Der Temperaturunterschied verursacht
Kondensation im Inneren des Scanners,
was zu Fehlfunktionen beim Scannen
führen kann. Lassen Sie daher das Gerät
vor der Benutzung ein oder zwei Stunden
trocknen.
Platzieren Sie den Scanner sicher auf Ihrer
Arbeitsfläche.
Stellen Sie den Scanner nicht an einem Ort
auf, an dem starke Erschütterungen
auftreten oder dessen Stabilität gefährdet
ist, wie beispielsweise auf einer schrägen
Oberfläche.
Der Scanner könnte umfallen und
Verletzungen verursachen.
Stellen Sie den Scanner auf einer sicheren
Oberfläche auf, die das Gewicht des
Scanners und anderer dort platzierten
Geräte tragen kann.
Entfernen Sie den Netzstecker aus der Steckdose
bevor Sie den Scanner bewegen oder
transportieren.
Bewegen Sie den Scanner nicht mit
angeschlossenen Netz- und
Schnittstellenkabel, da dies die Kabel
beschädigen, einen Brand, elektrischen
Schlag oder Verletzungen verursachen
könnte.
Bevor Sie den Scanner bewegen oder
transportieren, vergewissern Sie sich das
Netzkabel aus der Steckdose zu ziehen und
die Datenkabel zu entfernen.
Achten Sie ebenso darauf, dass der Weg
frei von Hindernissen ist.
Blockieren Sie nicht die Belüftungsöffnungen.
Blockieren Sie nicht die
Belüftungsöffnungen. Ein Blockieren der
Belüftungsöffnungen verursacht ein
Ansteigen der internen Scannertemperatur.
Dies kann Fehlfunktionen oder einen Brand
verursachen.
Stellen Sie keine schweren Gegenstände auf den
Scanner. Klettern Sie nicht auf das Gerät.
Stellen Sie keine schweren Gegenstände
auf den Scanner.
Benutzen Sie nicht dessen Oberfläche als
Arbeitsfläche für andere Arbeiten und als
Ablage.
Eine falsche Installation kann Verletzungen
verursachen.
Schützen Sie den Scanner vor statischer
Elektrizität.
Stellen Sie den Scanner nicht in der Nähe
von starken magnetischen Feldern oder
anderer elektronischer Störquellen auf.
Schützen Sie den Scanner ebenso vor
statischer Elektrizität, da diese
Fehlfunktionen verursachen kann.
Stecken Sie den Netzstecker vollständig in die
Steckdose.
Entfernen Sie aus Sicherheitsgründen den
Netzstecker aus der Steckdose, wenn der
Scanner für eine längere Zeit nicht benutzt wird.
Stecken Sie den Netzstecker vollständig
und soweit wie möglich in die Steckdose.
Entfernen Sie aus Sicherheitsgründen den
Netzstecker aus der Steckdose, wenn der
Scanner für eine längere Zeit nicht benutzt
wird.
Dies könnte einen Brand oder elektrischen
Schlag verursachen.
Vermeiden Sie es, die Mechanismen des
Scanners während des Betriebes zu berühren.
Vermeiden Sie es, die Mechanismen des
Scanners zu berühren. Die sich
bewegenden, mechanischen Teile können
Verletzungen verursachen.
x
Setzen Sie den Scanner nicht direkter
Sonneneinstrahlung aus.
Installieren Sie den Scanner nicht an einem
Ort, an dem dieser direkter
Sonneneinstrahlung ausgesetzt ist, oder in
dessen Nähe sich Heizkörper befinden.
Dies verursacht ein Ansteigen der ScannerBetriebstemperatur und kann
Fehlfunktionen oder einen Brand auslösen.
Stellen Sie den Scanner in einer gut
belüfteten Umgebung auf.
Handhaben Sie Dokumente achtsam.
Achten Sie bei der Handhabung von
Dokumenten darauf sich nicht mit diesen
die Finger zu schneiden.
Achten Sie beim Transport des Scanners darauf
das dieser nicht feucht wird.
Achten Sie darauf das der Scanner beim
Transport im Freien, durch Regen oder
Schnee nicht feucht wird.
Stellen Sie den Scanner nicht an Orten auf, die
unter Vibration oder Erschütterungen stehen.
Stellen Sie den Scanner nicht an Orten auf
die unter starker Vibration oder
Erschütterung stehen. Dies könnte zu
Fehlfunktionen des Scanners führen.
Vorsicht vor der Einzugsfeder.
Geben Sie beim Reinigen des Scanners
Acht, dass keine Fremdmaterialien im Gerät
verbleiben. Seien Sie weiterhin vorsichtig,
sich nicht mit Ihren Händen oder dem
Reinigungstuch an der Einzugsfeder
(Metallteil) zu verfangen, da diese dadurch
verformt werden kann und somit
Verletzungsgefahr besteht.
xi
Kapitel 1 Leistungsmerkmale
1.1 Leistungsmerkmale
■ Einfaches einscannen von Dokumenten
Dieser einfach zu bedienende Netzwerkscanner kann Dokumente scannen und diese dann wie folgt weiterverarbeiten:
1. Von gescannten Dokumenten erstellte Dateien können als Anlagen an E-Mails angefügt werden.
2. Gescannte Dokumente können per Fax versendet werden.
3. Gescannte Dokumente können über einen Netzwerkdrucker gedruckt werden.
4. Von gescannten Dokumenten erstellte Dateien können in Netzwerkordnern gespeichert werden.
5. Dateien gescannter Dokumente können in einem SharePoint Ordner gespeichert werden.
1 E-Mail senden
SMTP-Server
Internet
2 Fax senden
Originaldokument
Faxserver
3 Drucken
Scanner
BenutzerAuthentifizierung
Gescannte
Daten
DruckerServer
LDAP-Server
SharePoint
Server
5
SharePoint
Ordner
Dateioder
FTP-Server
4
Netzwerkordner
Speichern
Speichern
■ Einfache Konfiguration und Bedienung
Konfiguration und Bedienung des Scanners können auf einfache Weise über das LCD-Touchpanel, über das auf einem
Computer installierte Admin Tool oder die Central Admin Console ausgeführt werden. Weitere Informationen zur
Installation finden Sie im "Bedienungshandbuch".
Computer
Computer
Central Admin
Server
Central Admin Console
Admin Tool
Gleichzeitige Einstellung
mehrerer Scanner per
Netzwerkschnittstelle
Einstellung eines
einzelnen Scanners
per Netzwerkschnittstelle
LCD-Touchpanel
Scanner
Scanner
Scanner
Scanner
1
Direkte Einstellung
eines einzelnen
Scanners
■ Erweiterte Sicherheitsfunktionen
Dieser Scanner bietet folgende Sicherheitsfunktionen:.
z Benutzerauthentisierung durch Kennwortabfrage bei der Anmeldung.
z Durch das scannen erstellte PDF-Dateien können mit einem Kennwort versehen werden.
z Gescannte Dateien werden vom Scanner immer verschlüsselt und nachdem sie als e-mail oder Fax versand wurden, in
einem Ordner gespeichert oder ausgedruckt wurden, gelöscht.
1.2 Anmelden
Nach der Anmeldung steht Ihnen der Scanner zur Verfügung. Sie können sich hierbei als Administrator, oder als
Benutzer anmelden. Die Funktionen des Scanners unterscheiden sich je nach Benutzertyp:
Für weitere Details, siehe das "Bedienungshandbuch".
z Administrator
Der Administrator kann die Scanner einstellen und Verwalten.
z Benutzer
Benutzer können Dokumente scannen und deren Daten dann versenden, drucken oder speichern.
1.3 Von der Ankunft zur Benutzung
Überprüfung des
Packungsinhalts
Siehe "1.4 Überprüfen des Packungsinhaltes" (Seite 3).
Konfiguration des Scanners
Siehe "Kapitel 2 Konfiguration des Scanners" (Seite 5).
Konfiguration des Netzwerks
Siehe "Kapitel 3 Konfiguration des Netzwerks" (Seite 7).
Installation des Admin Tools
Siehe "Kapitel 4 Installation des Admin Tools" (Seite 14).
Herunterladen des Handbuchs
Ausführen eines Scantests
Siehe "Kapitel 5 Herunterladen des Handbuchs" (Seite 17).
Diese Anleitung ist das Bedienugnshandbuch .
Siehe "Kapitel 6 Scantest ausführen" (Seite 19).
Einstellungen der
Benutzerfunktion
Siehe das " Bedienungshandbuch".
Inbetriebnahme
Siehe das "Bedienungshandbuch".
2
■ Rückseite
1.4 Überprüfen des
Packungsinhaltes
Behandeln Sie bitte die Haupteinheit und die Einzelteile
des Scanners beim Öffnen der Verpackung und
Herausnehmen mit der nötigen Vorsicht.
Vergewissern Sie sich bitte, dass alle in der Liste
"Überprüfen Sie den Inhalt des Versandkartons"
aufgeführten Bauteile und Komponenten vorhanden
sind.
Sollten Teile fehlen oder beschädigt sein, kontaktieren
Sie bitte Ihren FUJITSU Scanner Fachhändler oder
einen autorisierten FUJITSU Scanner Servicepartner.
ADF-Taste
Rückseitenabdeckung
1.5 Namen und Funktionen der
Teile
Scannerrückseite ohne Abdeckung
Dieser Abschnitt beschreibt die einzelnen Bauteile und
ihre Funktionen.
■ Vorderseite
ADFPapierschacht
Sicherheitskabelhalterung
Power-Taste
■ Entfernbare Teile
Papierführung
Obere
Abdeckung
LAN-Anschluss
Netzteilanschluss
Im Folgenden werden die abnehmbaren Teile
dargestellt.
[SCAN] Taste
abnehmbar
(Achse und
Rolle)
LCD-Touchpanel
PapierseparationsEinheit
Tastatur
Ausgabefach
Einzugsrolle
Blattführung
ADF-Papierschacht
Rückseitenabdeckung
3
ACHTUNG
Zum Abnehmen der Rückseitenabdeckung drücken Sie bitte auf die perforierten Halterungen an beiden Seiten
der Abdeckung. Ziehen Sie dann die
Abdeckung zum Entfernen gerade auf
sich zu. Ziehen Sie Abdeckung bitte
unbedingt gerade ab, um eine Beschädigung zu vermeiden.
Drücken Sie auf beide
Halterungen links und
rechts und ziehen dann
die Abdeckung ab.
4
Kapitel 2 Konfiguration des Scanners
2.1 Platzbedarf
2.3 Anschließen der Kabel
Zum Aufstellen des Scanners ist folgender Platzbedarf
erforderlich:
Tiefe : 700 mm
Breite : 400 mm
Höhe : 500 mm
1. Schließen Sie das Netzkabel an den
Netzteilanschluss an.
ACHTUNG
Benutzen Sie ausschließlich das vom
Hersteller bereitgestellte Netzkabel.
2.2 Installation des Scanners
WARNUNG
Wenn Sie den Scanner anheben
oder transportieren, fassen Sie
diesen bitte an den Vertiefungen
an beiden Seiten der Unterseite,
um einen sicheren Griff zu
gewährleisten.
Wenn Sie denn Scanner nicht
an den Vertiefungen fassen,
kann dieser kippen oder stürzen
und somit beschädigt werden.
2. Schließen Sie den Netzteilanschluss an
dessen Gegenstück an der Rückseite des
Scanners an.
Fassen Sie den Scanner
beim Transport an den
Vertiefungen an der
Unterseite.
3. Schließen Sie das LAN-Kabel an den LANAnschluss an.
1. Stellen Sie den Scanner auf der gewünschten
Arbeitsfläche ab.
2. Bringen Sie den ADF-Papierschacht an.
Halten Sie den ADF-Papierschacht und fügen
dessen beiden Halterungen an der Unterseite wie
in der Abbildung dargestellt in die
entsprechenden Gegenstücke am Scanner ein.
Die Papierführung zeigt dabei nach oben.
4. Bringen Sie die Rückseitenabdeckung an.
Achten Sie dabei darauf, dass das
angeschlossene Netzkabel durch die Aussparung
an der Unterseite der Abdeckung austritt und
nicht eingeklemmt wird.
Halterung
Halterung
Bringen Sie beide Halterungen bitte
gleichzeitig an, um ein korrektes Anbringen
der Abdeckung zu gewährleisten.
5
5. Schließen Sie das andere Ende des LANKabels an den Netzwerk-Hub an.
6. Stecken Sie den Netzstecker des Netzkabels
in eine Steckdose.
D Die Stromversorgung ist somit gewährleistet.
Der Scanner ist jedoch noch nicht
betriebsbereit.
3. Richten Sie die Oberkante der Tastaturabdeckung an den hervorstehenden Führungen aus
(siehe Abbildung) und bringen diese dann mit
Hilfe des Klebebands an.
Bringen Sie bitte zuerst die obere linke Ecke,
dann die Mitte, schließlich die obere rechte Ecke
der Abdeckung an.
Führung
oben links
2.4 Anbringen der
Tastaturabdeckung
Je nach eingestellter Systemsprache ist eventuell eine
andere Tastenanordnung der Tastatur erforderlich. Die
Tastatur des Scanners entspricht der Englischen (US)
Tastenanordnung. Der Scanner ist jedoch mit
Tastaturabdeckungen der verfügbaren Landessprachen
ausgestattet. Entnehmen Sie je nach getroffener Sprachauswahl die entsprechende Abdeckung aus der Packung
und bringen diese wie im Folgenden beschrieben auf der
Tastatur an. Da in der Grundausstattung die Englische
Tastenanordnung verwendet wird, ist keine Englische
Tastaturabdeckung im Lieferumfang enthalten.
ACHTUNG
Schalten Sie den Scanner vor dem
Anbringen der Tastaturabdeckung
aus.
Führung
oben Mitte
Führung
oben rechts
Oberer
Anbringungsbereich
1
2
3
4. Heben Sie die Tastaturabdeckung an und entfernen dann den Papier-Schutzstreifen vom
am unteren Rand der Abdeckungsrückseite
angebrachten doppelseitigen Klebeband.
Doppelseitiges
Klebeband
(Papier-Streifen)
1. Reinigen Sie die Oberfläche der Tastatur.
Reinigen Sie diese
Bereiche bitte besonders gründlich.
Heben Sie die
Tastaturabdeckung
an
5. Ziehen Sie die Tastaturabdeckung vorsichtig
nach vorne, um diese leicht auf Spannung zu
halten und bringen dann den unteren Rand der
Abdeckung an.
2. Drehen Sie die Tastaturabdeckung um und
entfernen Sie den Papier-Schutzstreifen vom
am oberen Rand der Abdeckungsrückseite
angebrachten doppelseitigen Klebeband.
Unterer
Anbringungsbereich
Doppelseitiges Klebeband
(Papier-Streifen)
Unterseite
Fahren Sie mit der Konfiguration des Netzwerks fort.
6
Kapitel 3 Konfiguration des Netzwerks
3.1 Anmelden
VORSICHT
2. Wählen Sie eine Sprache.
Wählen Sie die gewünschte Systemsprache. In
der Grundeinstellung wird "English (US
Keyboard)" verwendet.
Bewegen oder schütteln Sie den
Scanner nicht, während er in
Betrieb ist. Das
Festplattenlaufwerk könnte
beschädigt werden und einen
Datenverlust verursachen.
Zur Konfiguration der Netzwerkeinstellungen müssen
Sie sich als Administrator anmelden. In der
Grundeinstellung lauten der Benutzername und das
Kennwort für den Administrator wie folgt:
z Benutzername: admin
z Kennwort: password
1. Drücken Sie die Power-Taste.
HINWEIS
Power-Taste
D Nachdem das System hochgefahren ist,
erscheint der "Language/Keyboard Selection"
Bildschirm.
ACHTUNG
HINWEIS
Sollten Sie den Scanner ausgeschaltet haben, warten Sie bitte mindestens
10 Sekunden, bevor Sie diesen wieder
einschalten.
Sollte das LCD-Touchpanel nicht
korrekt auf Berührungen reagieren,
kalibrieren Sie dieses bitte. Siehe
hierfür "Anhang A Kalibrierung des
LCD-Touchpanels" (Seite 22).
7
Sie können wählen, die Sprachauswahl beim nächsten Neustart erneut
anzuzeigen oder nicht. Wählen Sie
neben "Show this message at next
start up?" die [Yes] Schaltfläche zum
Wiederanzeigen der Sprachauswahl.
Anderenfalls wählen Sie bitte [No].
Nachdem Sie [No] ausgewählt haben,
können Sie das Nichtanzeigen wieder
rückgängig machen, wenn Sie sich als
Administrator anmelden und für "Soll
der "Sprach/Tastaturauswahl" Bildschirm beim nächsten Start wieder
angezeigt werden?" die [Ja] Schaltfläche im "Sprach/Tastatur-auswahl" Bildschirm drücken.
3. Drücken Sie auf die [OK] Schaltfläche.
D Der "Anmelden" Bildschirm erscheint.
ACHTUNG
3.2 Ändern des
Administratorkennworts
Wenn in Schritt 2 die Sprache geändert wird, erscheint der folgende Bildschirm. Die Meldung wird in der zuvor
ausgewählten Sprache angezeigt.
ACHTUNG
Falls Sie das kennwort ändern, speichern Sie es an einem sicheren Ort.
Kontaktieren Sie nach Verlust des
kennwortes ihren FUJITSU Scannerhändler oder einen autorisierten
FUJITSU Scannerservice-Händler.
Bei der Wiederherstellung des Scanner könnten Kosten entstehen.
Das Administratorkennwort kann geändert werden.
1. Wählen Sie die [Systemeinstellungen]
Registerkarte aus der oberen Menüleiste.
Wenn Sie auf die [OK] Schaltfläche drücken, wird der Scanner neu gestartet
und der "Anmelden" Bildschirm angezeigt.
4. Geben Sie den Benutzernamen ein.
2. Drücken Sie auf die [
Menüleiste.
] Taste in der linken
D Scrollen Sie die Menüleiste nach unten, bis der
Menüpunkt [Admin-Kennwort] erscheint.
3. Drücken Sie auf die [Admin-Kennwort]
Schaltfläche in der linken Menüleiste.
Beachten Sie bitte Groß- und Kleinschreibung bei
der Eingabe. Geben Sie hier bitte für den
Benutzernamen "admin" ein.
D Der "Administratorkennwort ändern."
Bildschirm erscheint.
5. Geben Sie das Kennwort ein.
Beachten Sie bitte Groß- und Kleinschreibung bei
der Kennworteingabe.
Geben Sie hier bitte "password" als Kennwort ein.
6. Drücken Sie auf die [Anmelden] Schaltfläche.
4. Geben Sie in "Aktuelles Kennwort" Ihr
bisheriges Kennwort ein und geben dann in
"Neues Kennwort" das neue Kennwort ein. Zur
Bestätigung geben Sie bitte das neue
Kennwort erneut in das "Neues Kennwort
bestätigen" Eingabefeld ein.
Das Kennwort muss zwischen 7 und 127 Zeichen
lang sein.
Alphanumerische Zeichen (Groß-/
Kleinschreibung wird unterschieden) und
Symbole können verwendet werden.
D Wurde ein gültiger Benutzername und das
korrekte Kennwort eingegeben, erscheint der
Bildschirm der "Systemeinstellungen"
Registerkarte.
5. Drücken Sie auf die [OK] Schaltfläche.
D Das neue Administratorkennwort wird somit
übernommen.
8
3.3 Festlegen des
Scannernamens
5. Drücken Sie auf die [Später] Schaltfläche.
Ein Scannername kann festgelegt werden, um eine
Netzwerkbezeichnung für das Gerät zu definieren.
ACHTUNG
Verwenden Sie keine Bezeichnung,
die bereits für ein anderes Gerät im
Netzwerk vergeben wurde.
Sollte der gleiche Name für
verschiedene Geräte verwendet
werden, kann dies Verbindungsfehler
verursachen.
D Der aktuelle Scannername, bzw. der nach dem
Neustart verwendete Scannername wird
angezeigt.
1. Wählen Sie die [Systemeinstellungen]
Registerkarte in der oberen Menüleiste.
2. Wählen Sie die [Scannername] Schaltfläche in
der linken Menüleiste.
HINWEIS
D Der "Scannernamen eingeben." Bildschirm
erscheint.
3. Geben Sie den Scannernamen ein.
Der Scannername kann maximal 15 Zeichen
enthalten.
Es können nur alphanumerische Zeichen (Groß-/
Kleinschreibung wird unterschieden) und
Bindestriche verwendet werden.
Der Scannername kann nicht ausschließlich aus
Nummerischen Zeichen bestehen. Ein Bindestrich
kann nicht als erstes Zeichen für einen
Scannernamen verwendete werden.
HINWEIS
Der Scanner kann als Auftragsgruppe
oder als Domainmitglied eingestellt
werden.
4. Drücken Sie auf die [OK] Schaltfläche.
D Eine Bestätigungsmeldung erscheint.
9
Sollte für den Scanner ein im selben
Netzwerk bereits existierender Scannername verwendet werden, kann dies
zu Kommunikationsproblemen führen.
Ist dies der Fall, treffen Sie bitte folgende Maßnahmen:
1. Entfernen Sie das LAN-Kabel, und
drücken Sie die [Ausschalten] Taste
auf dem LCD-Touchpanel.
2. Starten Sie den Scanner neu, ohne
dabei das LAN-Kabel anzuschließen.
Geben Sie daraufhin einen noch nicht
anderweitig verwendeten
Scannernamen ein.
3. Führen Sie einen erneuten Neustart
aus.
4. Schließen Sie das LAN-Kabel wieder
an den Scanner an.
Der Neustart kann nach Abschluss aller erforderlichen
Einstellungen ausgeführt werden.
Stellen Sie als nächstes bitte die Region/Zeitzone ein.
3.4 Region/Zeitzone wählen
1. Wählen Sie die [Systemeinstellungen]
Registerkarte aus der oberen Menüleiste.
2. Drücken Sie dann auf die [Region/Zeitzone]
Schaltfläche in der linken Menüleiste.
3.5 Einstellung der IP-Adresse/
DHCP
Um den Scannern an das Netzwerk anzuschließen, muss
dessen IP-Adresse festgelegt werden.
ACHTUNG
Wählen Sie keine im Netzwerk bereits
verwendete IP-Adresse.
Wenn Sie eine bereits vergebene IPAdresse festlegen, verursacht dies
einen Fehler während der Einstellung.
1. Wählen Sie die [Netzwerkeinstellungen]
Registerkarte aus der oberen Menüleiste.
2. Wählen Sie die [IP-Adresse] Schaltfläche in
der linken Menüleiste.
D Der "Region/Zeitzone wählen." Bildschirm
erscheint.
3. Drücken Sie auf die [ ] Schaltfläche neben
der Zeitzonenauswahl.
In der Grundeinstellung lautet die Zeitzone
"(GMT+09:00) Osaka, Sapporo, Tokio".
D Eine Liste der verfügbaren Zeitzonen
erscheint.
D Der "Netzwerkadressen angeben." Bildschirm
erscheint.
4. Wählen Sie eine Zeitzone.
3. Stellen Sie die IP-Adresse des Scanners ein.
Dies wird eventuell automatisch ausgeführt,
wenn Sie auf die DHCP [Ein] Schaltfläche
drücken.
Die IP-Adresse kann ebenso manuell
eingegeben werden. Drücken Sie hierfür auf
die DHCP [Aus] Schaltfläche und geben dann
die folgenden numerischen Adressen ein:
z IP-Adresse
z Subnetzmaske
z Standardgateway
5. Wählen Sie, ob die "Sommerzeit" ein- oder
ausgeschaltet werden soll.
Diese Option steht nur für Zeitzonen mit einer
Sommerzeit zur Verfügung.
6. Drücken Sie auf die [OK] Schaltfläche.
D Die Region/Zeitzone wird übernommen.
Stellen Sie als nächstes bitte die IP-Adresse und DHCP
ein.
10
3.6 Einstellungen des
Admin-Netzwerkes
4. Drücken Sie auf die [OK] Schaltfläche.
D Die eingegebenen Informationen werden
übernommen.
HINWEIS
Einstellung des Netzwerkes zur Verbindung mit einem
Scanner vom Admin Tool oder dem Central Admin
Server.
Sollte eine im selben Netzwerk bereits
existierende IP-Adresse verwendet werden, kann dies zu Kommunkations-problemen führen. Ist dies der Fall, treffen
Sie bitte folgende Maßnahmen:
1. Entfernen Sie das LAN-Kabel, und
drücken Sie die [Ausschalten] Taste
auf dem LCD-Touchpanel.
2. Starten Sie den Scanner neu, ohne
dabei das LAN-Kabel anzuschließen.
Geben Sie daraufhin eine noch nicht
anderweitig verwendete IP-Adresse
ein.
3. Führen Sie einen erneuten Neustart
aus.
Schließen Sie das LAN-Kabel wieder
an den Scanner an.
Wenn für DHCP "Ein" ausgewählt
wurde, werden folgende Einstellungen
vom DHCP festgelegt:
z IP-Adresse
z Subnetzmaske
z Standardgateway
z DNS-Server
z WINS-Server
z Domainanhang
Auch wenn der DNS- oder WINS-Server
eingestellt wurde, wird den Scannereinstellungen Priorität (über die DHCP-Einstellungen) erteilt.
1. Wählen Sie die [Netzwerkeinstellungen]
Registerkarte aus der oberen Menüleiste.
2. Wählen sie die [Admin-Netzwerk] Schaltfläche
aus der linken Menüleiste.
D Der "Admin-Netzwerk" Bildschirm erscheint.
3. Geben sie eine Port-Nummer ein, diese
Nummer sollte zwischen 1 und 65535 sein.
Diese Nummer wird vom Scanner zur
Kommunikation mit dem Admin Tool oder dem
Admin Server benutzt.
Die Grundeinstellung ist 80.
Führen Sie als nächstes bitte die Einstellungen des
Admin-Netzwerkes aus.
ACHTUNG
11
z Die Portnummern 135, 139, 445,
sowie die Nummern 1025 bis 1124
können nicht verwendet werden da
diese bereits im Server reserviert
sind.
z Falls andere Portnummern als
HTTP:80, HTTPS:443 bestimmt
werden müssen, empfehlen wir
Nummern über 5000 zu verwenden. Falls eine niederige Nummer
als 5000 bestimmt wird, verifizieren sie erst deren Verbindbarkeit
mit dem Admin Tool.
4. Wählen sie ob SSL aktiviert werden soll oder
nicht.
3. Geben Sie die folgenden numerischen
Adressen ein:
z Primärer DNS
z Sekundärer DNS
Drücken der [Ein] Schaltfläche aktiviert SSL .
Nachdem SSL aktiviert ist drücken sie die [Regenerieren] Schaltfäche um ein neues SSL Zertifikat
zu erstellen. Nachdem ein neues SSL- Zertifikat
erstellt worden ist, sind dessen Inhalte geändert.Die Inhalte des SSL-Zertifikats sind folgende.
Wenn eine Einstellung des DNS-Servers nicht
erforderlich ist, geben Sie bitte "0.0.0.0" ein.
ACHTUNG
z Verleger
Zeigt den Verleger des SSL-Zertifikats.
Die Sekundäre DNS-Adresse kann
nur festgelegt werden, wenn zuvor
die Primäre DNS-Adresse
angegeben wurde.
z Geltungsdauer
Zeigt das Ablaufdatum des SSLZertifikats.Das Ablaufdatum ist fünf Jahre
nach dem Datum, an dem das Zertifikat
erstellt wurde.
Drücken der [Aus] Schaltfläche deaktiviert
SSL
5. Drücken sie die [OK] Schaltfläche.
D Die Kommunikationseinstellungen wurden
übernommen.
ACHTUNG
Folgende Einstellungskombinationen sind nicht möglich.
z Port Number "80" und SSL "Ein"
z Port Number "443" und SSL "Aus"
Führen sie als nächstes bitte die Einstellungen des DNSServers aus.
3.7 Einstellung des DNS-Servers
Der Primäre und Sekundäre DNS kann festgelegt
werden.
1. Wählen Sie die [Netzwerkeinstellungen]
Registerkarte aus der oberen Menüleiste.
HINWEIS
DNS Dynamic Update und DNS Suffix können auch eingestellt werden.
Der aktuelle FQDN wird für den
FQDN angezeigt. Falls der Scanner
nicht mit dem Netzwerk verbunden
ist, wird der FQDN eventuell nicht
korrekt angezeigt.
4. Drücken Sie auf die [OK] Schaltfläche.
D Die eingegebenen Informationen werden
übernommen.
Führen Sie als nächstes bitte die Konfiguration des
WINS-Servers aus.
3.8 Einstellung des
WINS-Servers
Ein Primärer und Sekundärer WINS kann festgelegt
werden.
1. Wählen Sie die [Netzwerkeinstellungen]
Registerkarte aus der oberen Menüleiste.
2. Drücken Sie auf die [
linken Menüleiste.
] Schaltfläche in der
D Scrollen Sie die linke Menüleiste so weit nach
unten, bis die [WINS-Server] Schaltfläche
erscheint.
2. Wählen Sie die [DNS-Server] Schaltfläche in
der linken Menüleiste.
3. Wählen Sie die [WINS-Server] Schaltfläche in
der linken Menüleiste.
D Der "Einstellungen für DNS-Server festlegen."
Bildschirm erscheint.
12
D Der "Einstellungen für WINS-Server
festlegen." Bildschirm erscheint.
4. Geben Sie die IP-Adresse, den Host-Namen
oder FQDN des Servers ein, der für die
Überprüfung der Netzwerkverbindung
verwendet werden soll.
4. Geben die folgenden numerischen Adressen
ein:
z Für eine IP-Adresse
Das folgende Format sollte verwendet werden
xxx.xxx.xxx.xxx (xxx steht für einen Wert von 0
bis 255).
z Primärer WINS
z Sekundärer WINS
Ist die Einstellung des WINS-Servers nicht
erforderlich, geben Sie bitte "0.0.0.0" ein.
ACHTUNG
z Für einen Host-Namen oder FQDN
Bis zu 255 Zeichen können verwendet werden.
5. Drücken Sie auf die [Ping] Schaltfläche.
Die Einstellung "Sekundärer WINS"
kann nur festgelegt werden, wenn
zuvor "Primärer WINS" konfiguriert
wurde.
D Ein Ping-Test wird ausgeführt und dessen
Ergebnis angezeigt. Wird für das Ergebnis
"Verloren=0 (0% Verlust)" angezeigt,
funktioniert die Netzwerkverbindung
fehlerfrei. Sollte ein anderes Ergebnis
angezeigt werden siehe "Überprüfung
grundlegender Netzwerkoperationen mit
einem Ping-Test" (Seite 27).
5. Drücken Sie auf die [OK] Schaltfläche.
D Die eingegebenen Informationen werden
übernommen.
Überprüfen Sie als nächstes bitte die
Netzwerkverbindung.
3.9 Netzwerkverbindung
überprüfen
Die Netzwerkverbindung kann über einen Ping-Test
überprüft werden.
1. Wählen Sie die [Netzwerkeinstellungen]
Registerkarte aus der oberen Menüleiste.
2. Drücken Sie auf die [
linken Menüleiste.
] Schaltfläche in der
Nachdem Sie alle Einstellungen getroffen haben, führen
Sie bitte einen Neustart des Systems aus.
D Scrollen Sie das Menü so weit nach unten, bis
die [Ping] Schaltfläche erscheint.
3. Wählen sie die [Ping] Schaltfläche in der linken
Menüleiste.
3.10 System neu starten
1. Drücken Sie auf die [Abmelden] Schaltfläche.
D Das Bestätigungsfenster erscheint.
2. Drücken Sie auf die [Neustart] Schaltfläche.
D Der Scanner wird neu gestartet und der
"Anmelden" Bildschirm erscheint.
D Der "Ziel anpingen, um die
Netzwerkverbindung zu testen." Bildschirm
erscheint.
Installieren Sie bitte als nächstes den Network Scanner.
13
Kapitel 4 Installation des Admin Tools
Neben dem LCD-Touchpanel kann der Scanner vom
Administrator auch über einen Computer konfiguriert
werden. Hierfür wird die Netzwerkschnittstelle
"Network Scanner Admin Tool" benötigt. Installieren
Sie diese bitte auf einem am Netzwerk angeschlossenen
Computer.
Über das Admin Tool kann jeweils ein Scanner
eingestellt werden. Über die Central Admin Console
können mehrere Scanner gleichzeitig eingestellt werden.
Weitere Informationen zur Central Admin Console
finden Sie im "Bedienungshandbuch".
Im Folgenden werden die Vorgehensweise und die
Systemanforderungen hierfür beschrieben.
*1: Falls .NET Framework nicht auf dem Computer installiert
ist, erscheint eine Hinweismeldung.
Laden Sie .NET Framework von der Microsoft Webseite
herunter und installieren das Programm dann auf Ihrem
Computer.
Überprüfen Sie vor der Installation von .NET Framework
den verfügbaren Festplattenspeicher. Für .NET
Framework 2.0 werden ungefähr 500 MB freier
Festplattenspeicher benötigt.
*2: Vergewissern Sie sich, dass der aktuellste SicherheitsPatch installiert wurde. Ist dies nicht der Fall, kann das
Herunterladen von Daten (wie zum Beispiel das
Handbuch) nicht ausgeführt werden. Für Windows XP,
muss das Patch "KB933566" für den Internet Explorer
installiert worden sein.
Sollten Downloads nicht möglich sein,entfernen Sie die
Markierung aus dem [Verschlüsselte Seiten nicht auf dem
Datenträger speichern] Kontrollkästchen unter [Erweitert]
in den [Internetoptionen] im Internet Explorer und
versuchen Sie es erneut.
Im Internet Explorer 10 müssen die [Einstellungen der
Kompatibilitätsansicht] so konfiguriert sein, dass die
angegebene URL in der Kompatibilitätsansicht angezeigt
wird.
z Software (Deutsche Versionen)
z Betriebssystem
z Windows XP (Service Pack 3 oder aktueller)
z Windows Vista (Service Pack 1 oder aktueller)
z Windows 7
z Windows 8
z Windows Server 2003
(Service Pack 2 oder aktueller)
z Windows Server 2008
z Windows Server 2012
z .NET Framework
Das zu verwendende .NET Framework richtet sich
nach Ihrem Betriebssystem.
Betriebssystem
Windows XP
Windows Vista
Windows 7
Windows Server 2003
Windows Server 2008
Windows 8
Windows Server 2012
ACHTUNG
.NET Framework (*1)
.NET Framework 2.0
(Service Pack 2 oder
aktueller)
.NET Framework 3.0
(Service Pack 2 oder
aktueller)
.NET Framework 3.5
(Service Pack 1 ooder
aktueller)
Vergewissern Sie sich, dass die
Spracheinstellung für den Computer,
auf dem Sie das Admin Tool und den
User Editor installiert haben, mit der
Spracheinstellung der Scanner übereinstimmt.
1. Geben sie den Scannernamen im URLEingabefeld ihres Web-Browsers an.
Abhängig von den vorigen Einstellungen in
Punkt "3.6 Einstellungen des
Admin-Netzwerkes" (Seite 11), sind folgende
URL zu verwenden:
.NET Framework 4.5
z SSL ist [AUS], keine Änderung der Port-Nummer
http://scanner_name oder IP_addresse/
z SSL is [AUS], Änderung der Port-Nummer
http://scanner_name oder IP_addresse:port_nummer/
Für port_number, geben sie bitte die geändertePortNummer ein.
z SSL ist [EIN], keine Änderung der Port-Nummer
https://scanner_name oder IP_addresse/
z Webbrowser
z Internet Explorer 6.0 (Service Pack 2)
oder aktueller (*2)
z Hardware
z 32 MB freier Speicher
z 64 MB freier Festplattenspeicher
z Jeder Klient-Computer, der die unterstützte Software ausführen kann.
z XGA-Monitor oder hochwertiger
z LAN-Kabel
z Zeigegerät (z.b. Maus)
14
4. Klicken sie auf die [Herunterladen] Taste.
z SSL ist [EIN], Änderung der Port-Nummer
https://scanner_name oder
IP_addresse:port_nummer/
Für port_number, geben sie bitte die geändertePortNummer ein.
Für SSL wird das "Sicherheitsalarm" Fenster
während der Verbindung angezeigt.
Drücken sie bitte die [JA] Schaltfläche auf dem
"Sicherheitsalarm" Fenster.
D Der "Anmelden " Bildschirm erscheint.
2. Geben "Benutzername" und "Kennwort" ein
und klicken dann auf die [Anmelden] Taste.
ACHTUNG
z Während einer Administratoren
oder Benutzeroperation ist kein
Herunterladen möglich.
z Schliessen Sie den Web-Browser
nicht, oder melden sie sich nicht ab
bevor eine Installation beendet ist.
D Das "Dateidownload - Sicherheitswarnung"
Fenster erscheint
D Der "Handbuch herunterladen" Bildschirm
erscheint.
3. Klicken sie auf die [Weiter] Taste, um zum [fi
Network Scanner Admin Tool] zu gelangen.
5. Klicken sie auf die [Ausführen] Taste.
D Der fi Network Scanner Admin Tool SetupAssistent erscheint.
D Der Download-Bildschirm des Admin Tools
erscheint.
HINWEIS
15
Falls .NET Framework 2.0 nicht auf
dem Computer installiert ist, erscheint
eine Hinweismeldung. Laden Sie .NET
Framework 2.0 von der Microsoft
Webseite herunter, und installieren Sie
es auf ihrem Computer. Führen Sie
bitte nach der Installation Schritt 1
erneut aus.
6. Klicken Sie auf die [Weiter] Taste.
8. Bestimmen Sie, ob das Network Scanner
Admin Tool nur für den aktuellen Benutzer,
oder für alle Benutzerkonten installiert werden
soll. Klicken Sie anschließend auf die [Weiter]
Taste.
D Das "Installationsordner wählen" Fenster
erscheint.
7. Bestimmen Sie den Ordner, in dem das Admin
Tool installiert werden soll.
Klicken Sie auf die [Durchsuchen] Taste, um
einen anderen Ordner auszuwählen.
Um den freien Speicher des ausgewählten Ordners zu überprüfen, klicken Sie bitte auf die [Speicherplatzbedarf] Taste.
ACHTUNG
D Folgen Sie den Bildschirmanweisungen, bis
die Meldung "fi Network Scanner Admin
Tool wurde erfolgreich installiert." Meldung
erscheint. Klicken Sie dann auf die [Schließen]
Taste.
D Melden Sie sich bitte nach der Installation aus
dem Scanner ab und schließen den WebBrowser.
Wenn das Verzeichnis des Installations-pfads (einschließlich Ordnerpfad
und Dateiname) mehr als 259 Zeichen
enthält, schlägt die Installation fehl.
Wählen Sie daher einen Ordner, dessen Verzeichnis-pfad weniger als 259
Zeichen enthält.
D Das Network Scanner Admin Tool kann nun
verwendet werden.
Wählen Sie aus dem [Start] Menü [Alle Programme] - [fi-scanner V2] - [fi Network Scanner Admin Tool] zum Starten des Admin
Tools.
Für weitere Details über die Konfiguration über das
Admin Tool, bzw. dessen Deinstallation, siehe das
"Bedienungshandbuch".
Laden Sie als nächstes bitte das " Bedienungshandbuch"
herunter.
16
Kapitel 5 Herunterladen des Handbuchs
Zusätzlich zu diesem Handbuch ("Los Geht’s"), steht
Ihnen ebenso das "Bedienungshandbuch" zur
Verfügung.
Das "Bedienungshandbuch" enthält Information über
die Scannereinstellungen und die Bedienverfahren des
Scanners.
Nehmen Sie bitte für die Bedienung des Scanners Bezug
auf das Bedienungshandbuch.
Beim "Bedienungshandbuch" handelt es sich um eine
PDF-Datei, die mit dem
Adobe Reader(*).eingesehen werden kann.
* Adobe Reader kann von der folgenden Website
heruntergeladen werden:
http://www.adobe.com/
ACHTUNG
Melden Sie sich über die Netzwerkschnittstelle zum
Herunterladen des "Bedienungshandbuchs" bitte als
Administrator an.
Führen Sie bitte folgendes aus:
1. Wählen Sie aus dem [Start] Menü [Alle
Programme] - [fi-scanner V2] und klicken dann
auf [fi Network Scanner Admin Tool].
z Falls die Port-Nummer in Punkt "3.6
Einstellungen des Admin-Netzwerkes" (Seite 11) geändert wurde,
geben sie bitte die geänderte Nummer im Feld "Port-Nummer" ein.
z Falls mit einer anderen Port-Nummer als der festgelegten Nummer
eine Verbindungsversuch ausgeführt wird, erscheint erst nach bis
zu 20 Sekunden eine Verbindungsfehlermeldung.
z Um SSL zu benutzen, wählen Sie
das [HTTPS verwenden] Kontrollkästchen.
z Falls das Admin Tool gestartet wird
ohne das genügend freier
Speicherplatz zur Verfügung steht,
kann es zu einem Skriptfehler kommen. Vergewissern Sie sich das
genügend freier Speicherplatz zur
Verfügung steht und führen Sie den
Vorgang erneut durch.
3. Drücken Sie auf die [Verbinden] Schaltfläche.
D Der "Anmelden" Bildschirm erscheint.
D Das Network Scanner Admin Tool wird somit
gestartet.
4. Klicken Sie auf die [Handbuch herunterladen]
Schaltfläche.
2. Bestimmen Sie im Eingabefeld des unten
dargestellten Dialogfelds die Zugriffsdaten des
gewünschten Scanners.
Geben Sie die IP-Adresse, den Scannernamen
oder den FQDN des Scanners ein.
D Das "Dateidownload" Dialogfeld erscheint.
5. Klicken Sie auf die [Speichern] Taste.
D Das "Speichern unter" Fenster erscheint.
17
ACHTUNG
Wenn Sie auf [Handbuch herunterladen] geklickt haben, wobei Adobe
Reader nicht installiert ist, wird wenn
Sie im "Datei Download" Dialogfeld
auf die [Öffnen] Taste klicken, eventuell ein "Verbindungsfehler" angezeigt.
6. Wählen Sie einen Ordner und geben den
gewünschten Dateinamen ein.
7. Klicken Sie auf die [Speichern] Taste.
D Die Datei wird gespeichert.
Führen Sie als nächstes bitte einen Scantest aus.
18
Kapitel 6 Scantest ausführen
4. Drücken Sie im "Hauptmenü" Bildschirm auf
die [Verwalten] Schaltfläche.
Führen Sie bitte einen Scantest aus, um die korrekte
Funktion des Scanners zu überprüfen. Melden Sie sich
bitte hierzu als regulärer Benutzer an.
1. Legen Sie die zu scannenden Dokumente in
den Scanner ein.
D Der "Verwalten" Bildschirm erscheint.
5. Drücken Sie auf die [Scantest] Schaltfläche.
D Der "Anmelden" Bildschirm erscheint.Ist der
Scanner auf automatische Anmeldung
eingestellt sein, wird der "Anmelden"
Bildschirm nicht angezeigt und sie können
direkt zu Schritt 4 übergehen.
2. Geben Sie im "Anmelden" Bildschirm bitte
"Benutzername" und "Kennwort" ein.
Geben Sie bitte für "Benutzername" und
"Kennwort" jeweils "guest" ein.
D Die momentan aktivierten Einstellungen für
den Scantest werden angezeigt.
6. Drücken Sie auf die [Scannen] Schaltfläche.
3. Drücken Sie auf die [Anmelden] Schaltfläche.
D Haben Sie einen gültigen Benutzernamen und
das korrekte Kennwort eingegeben, erscheint
das "Hauptmenü".
D Das Dokument wird gescannt. Nach
Abschluss des Scanvorgangs erscheint der
"Scananzeige" Bildschirm.
19
■ Wenn der Scan fehlgeschlagen ist
7. Überprüfen Sie das Scanergebnis.
Wenn die obere Abdeckung geöffnet ist
z Nachricht
Eventuell ist die obere Abdeckung offen.
Schließen Sie sie und legen Sie die Dokumente
erneut ein.
z Aktion
Schließen Sie die obere Abdeckung und führen
dann den Scan erneut aus.
Wenn kein Dokument eingelegt ist
z Nachricht
Dokument nicht gefunden. Prüfen Sie, ob die
seitlichen Führungsschienen korrekt justiert sind
und legen Sie das Dokument erneut in den
autom. Dokumenteneinzug ein.
z Aktion
Legen Sie ein Dokument ein und führen dann
den Scan erneut aus.
Wenn ein Mehrfacheinzug erkannt wurde
8. Drücken Sie auf die [OK] Schaltfläche.
D Der "Verwalten" Bildschirm wird erneut
angezeigt.
z Nachricht
Fehler beim Einzug: Die Dokument(e)
entsprechen nicht der eingestellten Papiergröße,
der autom. Dok.-Einzug hat mehrere Blätter
gleichzeitig eingezogen oder die Vorlagen sind
nicht zum Scannen geeignet. Entfernen Sie die
Dokumente aus dem autom. Dokumenteneinzug,
prüfen Sie sie und versuchen Sie es erneut. Falls
das Problem weiterhin besteht, ziehen Sie das
Handbuch zu Rate.
■ Wenn der Scan erfolgreich
ausgeführt wurde
Fahren Sie mit den im Kapitel 1 des
"Bedienungshandbuchs" beschriebenen Konfigurationen
fort.
ACHTUNG
HINWEIS
z Aktion
Um die Anmeldung mit dem Gastkonto zu deaktivieren, wählen Sie
[Aus] für "Gastkonto" im [Systemeinstellungen] Bildschirm in der [Anmeldeeinstellungen] Registerkarte.
Entfernen Sie das mehrfacheingezogene
Dokument und führen dann den Scan erneut aus.
Wenn ein Papierstau aufgetreten ist
z Nachricht
Papierstau. Entfernen Sie die Dokumente aus
dem autom. Dokumenteneinzug und versuchen
Sie es erneut.
z Aktion
Sie können ein Backup der Systemeinstellungen und der Benutzerdaten über [Verwaltung],
[Benutzerdatenspeicher] oder [Systemeinstellungsdatei] erstellen. Dies ist
nur über die Netzwerkschnittstelle
(Network Scanner Admin Tool) möglich. Es wird empfohlen, in regelmäßigen Abständen ein Backup zu
erstellen.
Für weitere Details, siehe das "Bedienungshandbuch".
Wird in der "Scananzeige" das Dokument
teilweise angezeigt, drücken Sie bitte auf die
[OK] Schaltfläche. Entfernen Sie alle nicht
gescannten Dokumente aus dem ADF. Öffnen
Sie die obere Abdeckung des Scanners und
entfernen das eingeklemmte Dokument aus dem
Inneren des Scanners. Schließen Sie die
Abdeckung und führen dann erneut über den
"Verwalten" Bildschirm einen Scantest aus.
20
Wenn ein Problem des Scanners festgestellt wurde
z Nachricht
Initialisierung des Scanners fehlgeschlagen.
Schalten Sie das Gerät aus und wieder ein. Der
Administrator sollte sich mit dem FUJITSU
Scanner-Fachhändler oder einem autorisierten
FUJITSU Scanner-Dienstanbieter in Verbindung
setzen.
z Aktion
Versuchen Sie folgendes:
z Falls der Scanner nicht automatisch neu startet
drücken Sie die [Ausschalten] Taste auf dem
"Anmelden" Bildschirm um den Scanner abzuschalten, und schalten den Scanner dann erneut
an um ihn neuzustarten.
z Falls der Fehler nach dem Neustart erneut auftritt, drücken Sie die [Ausschalten] Taste auf dem
"Anmelden" Bildschirm und entfernen Sie bitte
das Netzkabel des Scanners. Warten Sie mindestens 10 Sekunden und schließen dann das Netzkabel zum erneuten Einschalten des Scanners
wieder an. Wird der Fehler erneut angezeigt,
kontaktieren Sie bitte Ihren FUJITSU Scanner
Händler oder einen autorisierten FUJITSU Scanner Servicepartner.
Wenn andere Fehler auftreten
z Nachricht
Ein Fehler ist aufgetreten. Schalten Sie den
Scanner aus und wieder ein. Tritt dadurch keine
Verbesserung auf, entfernen Sie bitte das
Netzkabel, schließen dieses dann wieder an und
führen daraufhin einen Neustart aus. Wird das
Problem dadurch nicht behoben, wird der
Administrator gebeten, einen FUJITSU Scanner
Fachhändler oder einen autorisierten FUJITSU
Scanner Servicepartner zu kontaktieren. [acht
alphanumerische Stellen]
z Aktion
Versuchen Sie folgendes:
z Falls der Scanner nicht automatisch neu startet
drücken Sie die [Ausschalten] Taste auf dem
"Anmelden" Bildschirm um den Scanner abzuschalten, und schalten den Scanner dann erneut
an um ihn neuzustarten.
z Falls der Fehler nach dem Neustart erneut auftritt, drücken Sie die [Ausschalten] Taste auf dem
"Anmelden" Bildschirm und entfernen Sie bitte
das Netzkabel des Scanners. Warten Sie mindestens 10 Sekunden und schließen dann das Netzkabel zum erneuten Einschalten des Scanners
wieder an. Wird der Fehler erneut angezeigt,
kontaktieren Sie bitte Ihren FUJITSU Scanner
Händler oder einen autorisierten FUJITSU Scanner Servicepartner.
21
Anhang A Kalibrierung des LCD-Touchpanels
Kalibrieren Sie bitte den Bildschirm, wenn das LCDTouchpanel nicht exakt auf Berührungen reagiert.
Die Tastatur kann ebenfalls für die
Kalibrierung verwendet werden:
z Drücken Sie die [Home] Taste um
direkt zum Nach-Kalibrierung Bildschirm zu gelangen.
z Verwenden Sie die Pfeiltasten um
das "+" zu den verschiedenen
Kalibrierungspunkten zu bewegen.
Dies ermöglicht eine Korrektur
nach dem antippen einer Kalibrierungsmarkierung.
z Drücken Sie die [Esc] Taste um den
Kalibrierungsvorgang abzubrechen
und zum "Bildschirm-Kalibrierung"
Bildschirm zurückzukehren.
z Drücken Sie die [Enter] Taste um
den Fehler Dialog zu schließen.
(Normalerweise nicht notwendig.)
HINWEIS
1. Melden Sie sich als Administrator an.
Für Details, siehe "3.1 Anmelden" (Seite 7).
D Der Bildschirm der "Systemeinstellungen"
Registerkarte erscheint.
2. Wählen Sie [Systemeinstellungen] in der
oberen Menüleiste (sollten Sie nach der
Anmeldung ein anderes Menü ausgewählt
haben).
3. Wählen Sie [Bildschirmkalibrierung] aus der
linken Menüleiste.
D Der "Touchpanel anpassen" Bildschirm
erscheint.
4. Drücken Sie auf die [Bildschirm kalibrieren]
Schaltfläche.
Wiederholen Sie den Vorgang so lange, bis das
"Kalibrierung" Dialogfeld erscheint:
6. Ziehen Sie mit Ihrer Fingerspitze eine Linie
über den Bildschirm.
D Eine Linie erscheint entsprechend am
Bildschirm. Sollte diese nicht mit Ihrer
Berührung übereinstimmen, drücken Sie bitte
auf die [Kalibrierungs-Bildschirm]
Schaltfläche und führen dann Schritt 5 erneut
aus. Mit der [Bildschirm löschen] Schaltfläche
kann der Bildschirm wieder gelöscht werden.
Die Taste [Cursor ein/aus] steht nicht zur
Verfügung.
D Ein weißer Kalibrierungsbildschirm mit
einem roten "+" (Kalibrierungsmarkierung) in
der linken oberen Ecke erscheint.
7. Reagiert das Touchpanel zufriedenstellend auf
Ihre Berührungen, drücken Sie bitte auf die
[Aktualisieren] Schaltfläche.
5. Berühren Sie das "+" mit Ihrer Fingerspitze.
D Die aktuellen Kalibrierungsdaten werden
gespeichert und übernommen. Die
Kalibrierung ist somit abgeschlossen und die
Anzeige kehrt zum "Touchpanel anpassen."
Bildschirm zurück.
Nach dem Antippen bewegt sich das "+" zur
nächsten Kalibrierungsposition. Berühren Sie es
bitte nach jedem Stopp erneut.
ACHTUNG
22
Wenn die Kalibrierung nicht korrekt
ausgeführt, oder die [Enter] Taste vor der
Kalibrierung aller Punkte gedrückt wurde,
erscheint eventuell die folgende
Fehlermeldung:
Parameterfehler. Wiederholen
Sie bitte die Eingabe.
Drücken Sie die [Enter] Taste zum
Schließen der Fehlermeldung und führen
dann die Kalibrierung erneut aus. Achten
Sie darauf, alle Kalibrierungspunkte
korrekt zu berühren.
Anhang B Reinigung des Scanners
VORSICHT
WARNUNG
■ Reinigungsmaterialien
Die Glasoberflächen im Inneren
des ADFs werden während des
Betriebs des Scanners heiß.
Bevor Sie die ADF-Innenseite
reinigen oder Verbrauchsmaterialien austauschen,
schalten Sie bitte den Scanner
aus und entfernen das
Netzkabel aus dem
Netzteilanschluss, bzw. der
Steckdose und warten
mindestens 15 Minuten.
Für die Reinigung der
Zuführungsrollen muss der
Scanner nicht unbedingt
ausgeschaltet sein.
Reinigungsmaterial
Verwenden Sie zur Reinigung
des Scanners keine brennbaren
Substanzen oder auf Alkohol
basierende Sprays (z. B.
Aerosol-Sprays).
Wenn Staub auf dem
Geräteäußeren durch das
Sprayen in den Scanner
geblasen wird, kann dies zu
Fehlfunktionen und Schäden am
Gerät führen. Weiterhin können
durch statische Elektrizität
Funken verursacht werden, die
wiederum das Spray entzünden
und somit einen Brand zur Folge
haben können.
Seriennummer
Bemerkung
Reiniger F1
PA039500352
1 Flasche
Befeuchten Sie damit
ein Tuch zum Reinigen
des Scanners.
Reinigungspapier
CA995010012
1 Packung (10 Blatt) für
die Reinigung mit dem
Reinger F1.
Reinigungstuch
PA039500419
1 Packung (24 Blatt)
Mit dem Reiniger F1
vorbehandelte Reinigungstücher. Benutzen
Sie diese anstelle eines
Tuchs.
Weiches,
trockenes Tuch
Jedes beliebige, fusselfreie Tuch kann
verwendet werden (frei erhältlich)
Kontaktieren Sie Ihren FUJITSU Scanner
Fachhändler oder einen autorisierten FUJITSU
Scanner Servicepartner für den Erwerb von
Reinigungsmaterialien.
■ Zu Reinigende Teile
Reinigen Sie die einzelnen Teile bitte alle 1.000
gescannte Blatt.
z
z
z
z
z
z
ACHTUNG
Papierseparations-Einheit
Zuführungsrollen
Einzugsrolle
Laufrollen
Glasoberflächen (im ADF)
Ultraschallsensoren
Der Scanner muss häufiger gereinigt
werden, wenn Sie folgende Dokumente
verwenden:
z Beschichtetes Papier
z Großflächig bedruckte Dokumente
z Chemisch behandelte Dokumente
(z. B. karbonfreie Papier
z Papier mit einem großen Anteil an
Calcium-Karbonat-Füller
z Handschriftlich beschriebene Dokumente
z Dokumente mit noch nicht getrockneter Tinte oder abfärbenden Toner.
23
■ Reinigung des ADF
VORSICHT
Für den Erwerb einer neuen Tastaturabdeckung,
kontaktieren Sie bitte Ihren FUJITSU Fachhändler oder
einen autorisierten FUJITSU Scanner Servicepartner.
Geben Sie beim Reinigen des
Scanners Acht, dass keine
Fremdmaterialien im Gerät
verbleiben. Seien Sie weiterhin
vorsichtig, sich nicht mit Ihren
Händen oder dem
Reinigungstuch an der
Einzugsfeder (Metallteil) zu
verfangen, da diese dadurch
verformt werden kann und somit
Verletzungsgefahr besteht.
Bezeichnung
Tastaturabdeckung
1 Abdeckung
DEU: Deutsch
Reinigen sie die Innen,-und Aussenseite des Trägerblatts
mit einem, mit Reiniger F1 (seperat erhältlich) oder
einem milden Reinigungsmittel, leicht befeuchtetetem
weichen Tuch um eventuelle Verschmutzungen zu
beseitigen.
■ Reinigung des LCD-Touchpanels
Reinigen Sie das LCD-Touchpanel bitte regelmäßig mit
einem trockenen Tuch, um Verschmutzungen zu
vermeiden.
Reinigen Sie das LCD-Touchpanel bitte vorsichtig. Es
kann leicht beschädigt werden. Verkratzen Sie dessen
Oberfläche nicht, und schlagen Sie keine harten
Gegenstände gegen das Panel.
ACHTUNG
Benutzen Sie immer ein trockenes Tuch
zur Reinigung des Bildschirms.
Verwenden Sie nicht den Reiniger F1.
Wenn sich Staub oder andere
Verschmutzungen an den Rändern des
LCD-Touchpanels sammeln und
antrocknen, kann dies zu Fehlfunktionen
führen.
■ Reinigung der Tastatur/
Tastasturabdeckung
Reinigen Sie die Tastatur (mit oder ohne
Tastaturabdeckung) bitte regelmäßig mit einem
trockenen Tuch, um Verschmutzungen zu vermeiden.
ACHTUNG
PA03544K601
Bemerkung
■ Reinigung des Trägerblatts
Reinigen Sie den ADF mit einem mit dem Reiniger F1
befeuchteten weichen, fusselfreien Tuch.
ACHTUNG
Seriennummer
Benutzen Sie immer ein trockenes Tuch
zur Reinigung der Tastatur (mit oder ohne
Tastaturabdeckung). Verwenden Sie nicht
den Reiniger F1.
Sollten Verschmutzungen von der
Tastaturabdeckung nicht mehr entfernt
werden können, tauschen Sie die
Abdeckung bitte aus. Für weitere Details,
siehe "Bedienungshandbuch".
24
z Benutzen Sie keine Verdünnungsmittel oder organischen Lösungen.
z Achten Sie darauf beim reinigen des
Trägerblattes , dieses nichtdurch zu
starken Druck zu zerkratzen oder zu
beschädigen.
z Warten Sie nach dem reinigen der
Innenseite des Trägerblattes, bis es
vollständig getrocknet ist bevor Sie
es schliessen.
z Es wird empfohlen das Trägerblatt
alle 500 gescannte Blatt zu reinigen.
Anhang C Verbrauchsmaterialien ersetzen
VORSICHT
Die hier angegebenen Ersetzungszyklen basieren auf der
Annahme, dass Papier der Stärke 80 g/m² im Format
A4/Letter mit oder ohne Holzanteile verwendet wird.
Abhängig von den verwendeten Dokumenten und der
Beanspruchung des Scanners, ist ein Austausch in
kürzeren Intervallen möglich.
Die Glasoberflächen im Inneren
des ADFs werden während des
Betriebs des Scanners heiß.
Bevor Sie Verbrauchsmaterialien austauschen,
schalten Sie bitte den Scanner
aus und entfernen das
Netzkabel aus dem
Netzteilanschluss, bzw. der
Steckdose und warten
mindestens 15 Minuten.
ACHTUNG
■ Produktnummern und
Ersetzungszyklen für
Verbrauchsmaterialien
Benutzen Sie nur die von PFU LIMITED
spezifizierten Verbrauchsmaterialien.
Verbrauchsmaterialien anderer Hersteller
können nicht verwendet werden.
Im Folgenden wird gezeigt, wo sich die
Verbrauchsmaterialien am Scanner befinden. Für
weitere Details, siehe das " Bedienungshandbuch".
Der Nutzungsstatus der Verbrauchsmaterialien kann im
Bildschirm der [Nutzungsstatus] Schaltfläche unter der
[Gerätestatus] Registerkarte eingesehen werden.
■ Papierseparations-Einheit
■ Einzugsrolle
Einzugsrolle
Steht der Austausch von Verbrauchsmaterialien in naher
Zukunft bevor, wird der "Status" Balken orange
angezeigt. Ist ein sofortiger Austausch erforderlich, wird
der "Status" rot angezeigt.
Folgende Tabelle beinhaltet die Seriennummern der
Verbrauchsmaterialien und deren Ersetzungszyklen.
Bezeichnung
Ersetzungszyklus
PapierseparationsEinheit
(PA03289-0111)
Alle 50.000 Blatt oder nach einem
Jahr
Einzugsrolle
(PA03289-0001)
Alle 100.000 Blatt oder nach
einem Jahr
Für den Erwerb von Verbrauchsmaterialien,
kontaktieren Sie bitte Ihren FUJITSU Fachhändler oder
einen autorisierten FUJITSU Scanner Servicepartner.
Einzugsrollenachse
25
■ Produktnummer und
Ersetzungszyklen für das
Trägerblatt
Im Produktpaket ist ein Trägerblatt enthalten. Sollte das
das mitgelieferte Trägerblatt aufgrund von Beschädigungen oder Abnutzung nicht mehr verwendbar sein,
können Sie ein neues Trägerblatt seperat erwerben.
Folgende Tabelle beinhaltet die Seriennummern des
Trägerblattes und dessen Ersetzungszyklus.
Bezeichnung
Träger-blatt
(PA03360-0013)
Anzahl
5
Ersetzungszyklus
Nach 500 Scanvorgängen
Für den Erwerb von Verbrauchsmaterialien, kontaktieren Sie bitte Ihren FUJITSU Fachhändler oder einen
autorisierten FUJITSU Scanner Servicepartner.
Die hier angegebenen Richtlinien der Ersetzungszyklen
sind Richtwerte , die sich nach der Benutzung des
Scanners der Reinigungsfrequenz und der Art der
gescannten Dokument richten. Falls Teile merkbar
verschmutzt sind ersetzen Sie diese dementsprechend.
ACHTUNG
Verwenden Sie nur die hier angegebenen PFU Limited Teile. Benutzen
Sie keine Teile anderer Hersteller.
Folgendes Bild zeigt das Trägerblatt, für weitere Details
siehe das "Bedienungshandbuch"
■ Trägerblatt
26
Anhang D Probleme der Netzwerkverbindung
■ Überprüfung grundlegender Netzwerkoperationen mit einem Ping-Test
Kann keine Verbindung zum Netzwerk hergestellt werden, führen Sie bitte einen Ping-Test aus. Siehe hierfür "3.9
Netzwerkverbindung überprüfen" (Seite 13). Halten Sie sich das Ergebnis des Tests fest und treffen dann die
entsprechenden Maßnahmen. Siehe hierfür die folgende Tabelle.
Ergebnis
Verbindungsstatus
Einstellung
der Server
name
Maßnahme
"Ping-Statistik" zeigt
"Verloren=0 (0%
Verlust)"
OK
IP-Adresse/
Servername
Es liegt kein Problem vor.
"Ping-Statistik" zeigt
"Verloren=4 (100%
Verlust)"
NG
IP-Adresse/
Servername
Überprüfen Sie, ob die Ziel-IP-Adresse, bzw. der
Servername für den Ping-Test korrekt ist.
IP-Adresse
Ist die IP-Adresse nicht korrekt angegeben, siehe
"Serververbindung über IP-Adresse nicht möglich"
(Seite 28) für weitere Informationen.
Servername
Ändern Sie im "Netzwerkstatus prüfen." Bildschirm
[Verbindungsgeschw./Duplex-Modus]. Wählen Sie
anstelle von "Auto-Negotiation" einen festgelegten
Modus.
Dies kann folgendermaßen ausgeführt werden:
1.
2.
3.
4.
5.
"Ping-Statistik" zeigt
"Verloren=N (1 bis
99% Verlust)"
NG
IP-Adresse/
Servername
Es liegt eventuell ein Problem mit der Qualität des
LAN-Kabels vor. Ersetzen Sie das LAN-Kabel und
versuchen dann den Verbindungsaufbau erneut.
IP-Adresse/
Servername
Ändern Sie im "Netzwerkstatus prüfen." Bildschirm
[Verbindungsgeschw./Duplex-Modus]. Wählen Sie
anstelle von "Auto-Negotiation" einen festgelegten
Modus.
Dies kann folgendermaßen ausgeführt werden:
1.
2.
3.
4.
5.
"Hardwarefehler"
NG
Wählen Sie [Netzwerkeinstellungen] aus der oberen
Menüleiste.
Drücken Sie auf die [ ] Schaltfläche in der linken
Menüleiste.
Wählen Sie [Netzwerkstatus] aus der linken Menüleiste.
Wählen Sie im "Netzwerkstatus prüfen." Bildschirm
[Verbindungsgeschw./Duplex-Modus].
Drücken Sie auf [OK].
IP-Adresse/
Servername
Wählen Sie [Netzwerkeinstellungen] aus der oberen
Menüleiste.
Drücken Sie auf die [ ] Schaltfläche in der linken
Menüleiste.
Wählen Sie [Netzwerkstatus] aus der linken Menüleiste.
Wählen Sie im "Netzwerkstatus prüfen." Bildschirm
[Verbindungsgeschw./Duplex-Modus].
Drücken Sie auf [OK].
Das LAN-Kabel wurde während des Ping-Tests
eventuell getrennt. Schließen Sie das LAN-Kabel
korrekt an und wiederholen dann den Vorgang.
27
Ergebnis
"Ping-Anforderung
konnte Host "abc"
nicht finden.
Überprüfen Sie den
Namen, und
versuchen es erneut."
Verbindungsstatus
NG
Einstellung
der Server
name
Servername
Maßnahme
Überprüfen Sie, ob der Ping-Zielservername korrekt
angegeben wurde.
Überprüfen Sie, ob die Einstellungen des DNS- oder
WINS-Servers korrekt angegeben wurden.
Ist der Servername für den Ping-Test nicht korrekt, siehe
"Serververbindung über IP-Adresse nicht möglich"
(Seite 28) für weitere Lösungsvorschläge.
OK: Verbindung fehlerfrei. NG: Verbindung fehlerhaft.
■ Serververbindung über IP-Adresse nicht möglich
Kann über die IP-Adresse nicht auf den Server zugegriffen werden, führen Sie bitte folgendes aus:
Nr.
Problem
Maßnahme
1
Verbindungsfehler zwischen Server
und Scanner, bzw. ein Problem am
LAN-Kabel liegt vor.
Vergewissern Sie sich, dass das LAN-Kabel sowohl am Scanner,
als auch am Server korrekt angeschlossen ist.
Wird ein LAN-Kabel (gerader Typ) verwendet und auto-mdi
(automatische Auswahl) wird nicht unterstützt, wird ein LANKabel (Crossover-Typ), ein Switch oder ein Router zwischen dem
Scanner und Server benötigt.
Ist dies nicht der Fall, ist das LAN-Kabel eventuell beschädigt.
Verwenden Sie bitte ein intaktes LAN-Kabel und wiederholen dann
den Verbindungsaufbau.
2
IP-Adresse oder Subnetzmaske ist
ungültig.
Überprüfen Sie im "Netzwerkadressen angeben." Bildschirm, ob die
IP-Adresse und Subnetzmaske korrekt eingegeben worden sind.
Für weitere Details über diesen Bildschirm, siehe "3.5 Einstellung
der IP-Adresse/DHCP" (Seite 10).
3
Wenn Sie DHCP verwenden:
Fehlfunktion des DHCP-Servers oder
ein Problem in den DHCPEinstellungen liegt vor.
Überprüfen Sie den Status des DHCP-Servers und dessen
Einstellungen.
Überprüfen Sie im "Netzwerkstatus angeben." Bildschirm, ob die
IP-Adresse und Subnetzmaske korrekt eingegeben worden sind.
Ist dies nicht der Fall, kann der DHCP-Server nicht korrekt
funktionieren oder gültige IP-Adressen können nicht vergeben
werden, da die Anzahl der Leasen und MAC-Adressvalidierungen
begrenzt ist.
Haben Sie die Betriebsumgebung des DHCP-Servers geändert,
führen Sie bitte einen Neustart des Scanners aus.
Der "Netzwerkstatus prüfen." Bildschirm kann wie folgt angezeigt
werden:
1.
2.
3.
Wählen Sie [Netzwerkeinstellungen] aus der oberen Menüleiste.
Drücken Sie auf die [ ] Schaltfläche in der linken Menüleiste.
Wählen Sie [Netzwerkstatus] aus der linken Menüleiste.
28
Nr.
Problem
Maßnahme
4
Ein anderer Host oder ein
Kommunikationsgerät mit derselben
IP-Adresse ist am Netzwerk
angeschlossen.
Wurde dieselbe IP-Adresse bereits für einen anderen Host oder ein
anderes Kommunikationsgerät vergeben und diese dann geändert,
ist der Server eventuell nicht in der Lage, die "duplizierte" IPAdresse der Scanners zu erkennen. Ist dies der Fall, führen Sie bitte
einen Neustart des Servers aus. Der Server sollte somit in der Lage
sein, den Scanner zu erkennen.
Wird dieselbe IP-Adresse im Netzwerk doppelt verwendet, können
beide Geräte nicht mehr verwendet werden. Entfernen Sie das
LAN-Kabel und führen einen Neustart des Servers aus, um dieses
Problem zu beheben. Die IP-Adressen eines der Geräte muss
geändert werden, um die Doppelbelegung aufzuheben.
5
Der Zugriff wurde verweigert, da sich
eine Firewall zwischen dem Server
und Scanner befindet.
Befindet sich zwischen Server und Scanner eine Firewall,
vergewissern Sie sich bitte, dass die Einstellungen der Firewall
nicht den Zugriff auf das Netzwerk unterbinden.
6
Die Einstellung für
Verbindungsgeschw./Duplex-Modus
für den Scanner und Server ist
ungültig, oder Auto-Negotiation wird
vom Scanner nicht unterstützt.
Die Grundeinstellung dieses Scanners für [Verbindungsgeschw./
Duplex-Modus] lautet "Auto-Negotiation".
Passen Sie bitte im "Netzwerkstatus prüfen." Bildschirm die
Einstellung für die Verbindungsgeschwindigkeit an.
Bleibt das Problem bestehen, obwohl sowohl der Netzwerklink des
Scanners und des Servers auf "Auto-Negotiation" gestellt wurde,
ändern Sie bitte im "Netzwerkstatus prüfen." Bildschirm
[Verbindungsgeschw./Duplex-Modus]. Wählen Sie anstelle von
"Auto-Negotiation" einen festgelegten Modus.
Dies kann folgendermaßen ausgeführt werden:
1.
2.
3.
4.
5.
Wählen Sie [Netzwerkeinstellungen] aus der oberen Menüleiste.
Drücken Sie auf die [ ] Schaltfläche in der linken Menüleiste.
Wählen Sie [Netzwerkstatus] aus der linken Menüleiste.
Wählen Sie im "Netzwerkstatus prüfen." Bildschirm
[Verbindungsgeschw./Duplex-Modus].
Drücken Sie auf [OK]
■ Serververbindung über Scannername nicht möglich
Ist der Verbindungsaufbau zum Server über FQDN (auch nachdem der Servername mit Hilfe des Ping-Tests überprüft
worden ist) nicht möglich, führen Sie bitte folgendes aus:
Nr.
Problem
Maßnahme
1
Identisch mit "Serververbindung über
IP-Adresse nicht möglich" (Seite 28).
Überprüfen Sie, ob ein Verbindungsaufbau zum Server möglich ist.
Siehe hierfür "Serververbindung über IP-Adresse nicht möglich"
(Seite 28).
2
Die Einstellungen des Scanners für
den DNS- oder WINS-Server sind
ungültig.
Vergewissern Sie sich, dass die Einstellungen des DNS- und WINSServers korrekt sind.
3
Der DNS- oder WINS-Server
funktioniert nicht korrekt, oder es liegt
eine Fehler in der
Netzwerkverbindung vor.
Führen Sie einen Ping-Test für den DNS- und WINS-Server aus.
Funktionieren die DNS- oder WINS-Server nicht korrekt, lassen Sie
bitte den Netzwerkstatus vom Netzwerkadministrator überprüfen.
29
■ Serververbindung über das Network Scanner Admin Tool ,den WebBrowser oder den Central Admin Server nicht möglich
Wenn Sie die Verbindung zum Server über das Network Scanner Admin Tool oder den Web-Browser ausführen und
dabei der "Anmelden" Bildschirm nicht erscheint, führen Sie bitte folgendes aus:
Nr.
Problem
Maßnahme
1
Identisch mit "Serververbindung über
IP-Adresse nicht möglich" (Seite 28).
Überprüfen Sie, ob ein Verbindungsaufbau zum Server möglich ist.
Siehe hierfür "Serververbindung über IP-Adresse nicht möglich"
(Seite 28).
2
Der DNS- oder WINS-Server
funktioniert nicht normal, oder der
Scannername wurde nicht im DHCPoder WINS -Server registriert.
Überprüfen Sie, ob ein Verbindungsaufbau über die angegebenen
IP-Adressen möglich ist.
Wenn es nicht möglich ist, eine Verbindung über das Network
Scanner Admin Tool mit der angegebenen IP-Adresse zum Server
herzustellen, bestimmen Sie bitte die IP-Adresse des Scanners im
DNS- oder WINS-Server. Überprüfen Sie bitte ebenso die DNSoder WINS-Servereinstellungen im Network Scanner Admin Tool
oder Web-Browser.
3
Eine falsch konfigurierte Firewall
zwischen dem Network Admin Toll,
bzw. dem Web-Browser und Scanner
blockiert den Zugang.
Befindet sich eine Firewall zwischen dem Scanner und dem
Computer, auf dem das Network Scanner Admin Tool oder der
Web-Browser ausgeführt wird, konfigurieren Sie die Firewall bitte
so, dass ein Zugang auf das Netzwerk ermöglicht wird.
4
Die URL des angegebenen Scanners
ist nicht als sichere Seite registriert.
Stellen sie die URL des Scanners für Internet Explorer als vertrauenswürdige Seite ein. Nehmen Sie im Internet Explorer folgende
Einstellungen vor, wählen Sie in der oberen Menüleiste unter
"Extras" , den Punkt "Internetoptionen"aus. In der [Sicherheit]
Registerkarte wählen Sie [vertrauenswürdige Seite ] aus und klicken dann auf "Sites". Geben Sie die URL unter "Diese Webseite
zur Zone hinzufügen" ein und klicken [Hinzufügen].
30
Nr.
5
Problem
Im Internet Explorer ist unter dem
"Extras" Menü in den
"Internetoptionen" in der [Sicherheit]
Registerkarte die Sicherheitsstufe für
die jeweiligen Zonen auf den Wert
"Hoch" eingestellt. Oder es wurde
unter [Stufe anpassen] für "Scripting" "Active Scripting" die Option
"Bestätigen" oder "Deaktivieren"
ausgewählt.
Maßnahme
Wenn Sie für die Verbindung den Scannernamen verwenden,
handelt es sich hierbei um eine Intranetverbindung. Wenn Sie
hingegen eine IP-Adresse verwenden, handelt es sich um eine
Internetverbindung.
Führen Sie bitte im Internet Explorer unter "Extras" in den
"Internetoptionen" die erforderlichen Einstellungen aus.
z Zur Aktivierung von "Active Scripting", führen Sie bitte eine der
folgenden Operationen aus:
z Stellen Sie in der [Sicherheit] Registerkarte die "Sicherheitsstufe
dieser Zone" auf den Wert "Mittelhoch" ein.
z Klicken Sie in der [Sicherheit] Registerkarte auf die [Stufe
anpassen] Taste. Wählen Sie dann für "Scripting" - "Active
Scripting" die Option "Aktivieren".
z Wenn Sie eine Verbindung über das Internet erstellen, stellen Sie bitte
in der [Datenschutz] Registerkarte die Einstellung für die Internetzone
auf "Mittelhoch".
Löschen Sie alle temporären Dateien mit einer der folgenden
Methoden:
z Für Internet Explorer 6.0 (Service Pack 2 oder aktueller)
Klicken Sie in der [Allgemein] Registerkarte auf die [Dateien löschen]
Taste für [Temporäre Internetdateien].
z Für Internet Explorer 7
Klicken Sie in der [Allgemein] Registerkarte auf die [Löschen] Taste
für [Browserverlauf] und klicken dann auf [Dateien löschen] für
[Temporäre Internetdateien].
z Für Internet Explorer 8 oder Internet Explorer 9
Klicken Sie in der [Allgemein] Registerkarte auf die [Löschen] Taste,
wählen dann das [Temporäre Internetdateien] Kontrollkästchen und
klicken schließlich auf die [Löschen] Taste.
z Für Internet Explorer 10
Klicken Sie in der [Allgemein] Registerkarte auf die [Löschen] Taste,
wählen dann das [Temporäre Internetdateien und Websitedateien]
Kontrollkästchen und klicken schließlich auf die [Löschen] Taste.
6
Der Scanner befindet sich im StandbyModus.
Drücken Sie die Power-Taste zum Starten des Scanners.
7
Ein Proxy-Server wird verwendet.
Konfigurieren Sie Ihr System so, dass der Proxy-Server nicht
verwendet wird.
Wählen Sie aus dem "Extras" Menü im Internet Explorer die
[Verbindungen] Registerkarte und klicken dann auf die [LANEinstellungen] Taste. Entfernen Sie dann die Markierung aus dem
"Proxyserver für LAN verwenden (Diese Einstellungen gelten
nicht für VPN- oder Wählverbindungen)"Kontrollkästchen.
8
Ein Fehler mit den Verbindungsprotokolleinstellungen ist aufgetreten.
Überprüfen Sie ob SSL auf dem "Admin Netzwerk" Bildschirm
aktiviert ist. Für weitere Details, siehe "3.6 Einstellungen des
Admin-Netzwerkes" (Seite 11).
9
Ein Fehler mit der
Port-Nummereinstellung ist aufgetreten.
Überprüfen Sie die angegebene Port-Nummer auf dem
"Admin Netzwerk" Bildschirm. Für weitere Details, siehe "3.6 Einstellungen des Admin-Netzwerkes" (Seite 11).
10
Im Internet Explorer ist unter "Extras"
- "Internetoptionen" - Registerkarte
[Erweitert] -in der Liste unter
"Sicherheit" die Einstellung "SSL 3.0
verwenden" nicht ausgewählt.
Öffnen Sie "Extras" in der Menüleiste des Internet Explorers und
wählen Sie "Internetoptionen" aus. Öffnen Sie die [Erweitert]
Registerkarte und wählen unter "Sicherheit" den Punkt
"SSL 3.0 verwenden" aus.
31
Anhang E Problembehebungen
Problem
Überprüfung
Maßnahme
Der Scanner kann nicht
eingeschaltet werden.
Haben Sie die Power-Taste gedrückt?
Drücken Sie die Power-Taste.
Sind das Netzkabel und das Netzteil
korrekt am Scanner angeschlossen?
Schließen Sie das Netzkabel und das Netzteil
korrekt an.
Entfernen Sie das Netzkabel vom Scanner und
warten mindestens 10 Sekunden. Bringen Sie
daraufhin das Netzkabel wieder an und schalten
den Scanner ein. Lässt sich der Scanner noch
immer nicht einschalten, kontaktieren Sie bitte
Ihren FUJITSU Scanner Fachhändler oder einen
autorisierten FUJITSU Scanner Servicepartner.
Das Scannen startet
nicht.
Das Scannen startet
nicht, auch nachdem
die [SCAN]
Schaltfläche gedrückt
wurde.
Wurden die Dokumente korrekt in
den ADF-Papierschacht eingelegt?
Legen Sie die Dokumente korrekt in den ADFPapierschacht ein.
Ist der ADF vollständig geschlossen?
Schließen Sie den ADF vollständig.
Tritt das Problem nach dem erneuten
Einschalten des Scanners, bzw. nach
der erneuten Anmeldung erneut auf?
Entfernen Sie das Netzkabel vom Scanner und
warten mindestens 10 Sekunden. Bringen Sie
daraufhin das Netzkabel wieder an und schalten
den Scanner ein. Wird das Problem somit nicht
behoben, kontaktieren Sie bitte Ihren FUJITSU
Scanner Fachhändler oder einen autorisierten
FUJITSU Scanner Servicepartner.
Die[ SCAN] Taste der oberen Abdeckung kann
nur in den folgenden Bildschirmen verwendet
werden.
Wird die [Scannen]
Schaltfläche auf dem LCDTouchpanel angezeigt?
z
z
z
z
z
z
z
z
z
32
"E-Mail versenden" Bildschirm
"Fax versenden" Bildschirm
"Drucken" Bildschirm
"Speichern" Bildschirm
"Scananzeige" Bildschirm
"Scantest" Bildschirm
"Meldungen Bildschirm"
"Scanzähler" Bildschirm
Bestätigungsbildschirm zur Anzeige der
Anzahl der gescannten Blätter
Problem
MehrfacheinzugsFehler treten vermehrt
auf.
Überprüfung
Maßnahme
Erfüllen die verwendeten Dokumente
die erforderlichen Konditionen?
Verwenden Sie bitte nur Dokumente, die die
erforderlichen Konditionen erfüllen.
Für weitere Details, siehe das
"Bedienungshandbuch".
Wurden die Dokumente korrekt in
den ADF eingelegt?
Lockern Sie die Dokumente auf und richten diese
dann an den Kanten bündig aus, bevor Sie sie
erneut in den ADF-Papierschacht einlegen.
Beträgt die Stärke des
Dokumentenstapels mehr als 5 mm?
Verringern Sie bitte die Blattanzahl des Stapels,
so dass dessen Stärke 5 mm oder weniger beträgt.
Ist die Papierseparations-Einheit
verschmutzt?
Reinigen Sie die Papierseparations-Einheit.
Für weitere Details, siehe das
"Bedienungshandbuch".
Ist die Papierseparations-Einheit
abgenutzt?
Ersetzen Sie die Papierseparations-Einheit.
Für weitere Details, siehe das
"Bedienungshandbuch".
Erfüllen die verwendeten Dokumente
die erforderlichen Konditionen?
Verwenden Sie bitte nur Dokumente, die die
erforderlichen Konditionen erfüllen.
Für weitere Details, siehe das
"Bedienungshandbuch".
Ist die Einzugsrolle verschmutzt?
Reinigen Sie die Einzugsrolle.
Für weitere Details, siehe das
"Bedienungshandbuch".
Ist die Einzugsrolle abgenutzt?
Ersetzen Sie die Einzugsrolle.
Für weitere Details, siehe das
"Bedienungshandbuch".
Befinden sich Fremdmaterialien im
Zuführungspfad?
Entfernen Sie alle Fremdmaterialien und reinigen
dann den Zuführungspfad.
Gescannte Daten sind
in die Länge gezogen.
Sind die Zuführungsrollen
verschmutzt?
Reinigen Sie die Zuführungsrollen.
Für weitere Details, siehe das
"Bedienungshandbuch".
Ein Schatten erscheint
am oberen Rand der
gescannten Daten.
Sind die Zuführungsrollen
verschmutzt?
Reinigen Sie die Zuführungsrollen.
Für weitere Details, siehe das
"Bedienungshandbuch".
Senkrechte Linien
erscheinen im
gescannten Bild.
Sind die Glasoberflächen im ADF
verschmutzt?
Reinigen Sie die Glasoberflächen.
Für weitere Details, siehe das
"Bedienungshandbuch".
Das gescannte Bild
erscheint schräg oder
verzerrt.
Wurden die Dokumente korrekt
eingelegt?
Legen Sie die Dokumente korrekt ein.
Die Qualität gescannter
Daten ist unzureichend.
Sind die Glasoberflächen im ADF
verschmutzt?
Reinigen Sie die Glasoberflächen.
Dokumente werden
nicht in den Scanner
eingezogen.
(Einzugsfehler treten
vermehrt auf, oder das
Dokument stoppt auf
halben Weg.)
33
Problem
Überprüfung
Maßnahme
Die Anmeldung über
das Administratorkennwort ist nicht
möglich.
War während der Eingabe die
Feststelltaste (Caps Lock) aktiviert?
Schalten Sie die Feststelltaste aus und versuchen
dann sich erneut anzumelden. Haben Sie das
Kennwort vergessen, kontaktieren Sie bitte Ihren
FUJITSU Scanner Fachhändler oder einen
autorisierten FUJITSU Scanner Servicepartner.
Die Meldung
"Keyboard error or not
keyboard present"
Meldung wird am
Bildschirm angezeigt
und der Scanner kann
nicht eingeschaltet
werden.
Haben Sie nach dem Ausschalten den
Scanner sofort wieder eingeschaltet?
Entfernen Sie das Netzkabel vom Scanner und
warten mindestens 10 Sekunden. Bringen Sie
daraufhin das Netzkabel wieder an und schalten
den Scanner ein. Lässt sich der Scanner noch
immer nicht einschalten, kontaktieren Sie bitte
Ihren FUJITSU Scanner Fachhändler oder einen
autorisierten FUJITSU Scanner Servicepartner.
Über die Tastatur
getroffene Einträge
erscheinen nicht im
Eingabefeld.
Haben Sie das Eingabefeld
ausgewählt?
Wählen Sie das Eingabefeld erneut und
wiederholen dann die Eingabe.
Drücken Sie auf [Abbrechen] und wiederholen
dann die Eingabe.
Zum Verwenden des LCD-Touchpanels,
berühren Sie das Eingabefeld bitte direkt mit
Ihrem Finger und wiederholen dann die Eingabe.
Nach dem Drücken der
[Speichern] Taste im
"Datei herunterladen"
Bildschirm ist das
Speichern nicht
möglich.
Besteht die Bezeichnung des
"Speichern unter" Ordners und dessen
Verzeichnispfad aus mehr als 259
Zeichen?
Wählen Sie für "Speichern unter" einen Ordner,
dessen Bezeichnung und Verzeichnispfad
weniger als 259 Zeichen enthält.
Der Statusbildschirm
stoppt wenn "Drucke
Scandaten zu..."
angezeigt wird.
Befindet sich genügend freier
Speicher auf dem Laufwerk, auf dem
sich der Spool-Ordner für den
Drucker-Server befindet?
Vergewissern Sie sich, dass ausreichend freier
Speicher zur Verfügung steht.
Es erfolgt keine
Reaktion, nachdem eine
Schaltfläche oder eine
Taste gedrückt wurde,
nachdem eine
Download-Operation
über die
Netzwerkschnittstelle
ausgeführt wurde, oder
das Herunterladen
startet nicht.
Haben Sie [Download], [CSV
beziehen] oder die [Backup anlegen]
Taste ausgewählt?
Versuchen Sie, eine andere Taste oder
Schaltfläche am Bildschirm zu drücken.
34
Problem
Überprüfung
Maßnahme
Während der
Installation des
Network Scanner
Admin Tools ist ein
Fehler aufgetreten.
Ist bereits das Network Scanner
Admin Tool in einer anderen Sprache
installiert?
Deinstallieren Sie das bereits installierte
Network Scanner Admin Tool und führen dann
die Installation des Tools der gewünschten
Sprache erneut aus.
Bei der Verbindung
über das Netzwerk wird
der Anmeldebildschirm
nicht angezeigt.
Sind die SSL Einstellungen korrekt ?
Schliessen Sie den Bildschirm, korrigieren Sie
die Einstellungen und verbinden sich erneut.
Wurde die [JA] Taste im
"Sicherheitswarnung" Dialogfenster
bei der Verbindung mit HTTPS
ausgewählt ?
Schliessen Sie den Bildschirm und verbinden Sie
sich erneut. Wählen Sie während des
Verbindungsvorgangs die [JA] Taste im
"Sicherheitswarnung" Dialogfenster aus.
■ Kontaktinformationen
Sollten Sie keine Lösung zu Ihrem Problem in der oben stehenden Liste finden können, versuchen Sie es unter
folgender Webseite:
http://imagescanner.fujitsu.com/g-support.html
Sollte das Problem nach Einsehen der Website oben weiter bestehen, wenden Sie sich bitte auf der folgenden Website
an Ihre Fujitsu-Vertretung:
http://imagescanner.fujitsu.com/warranty.html
■ Kontakt zum Erwerb von Verbrauchsmaterialien und Reinigungsmitteln
http://imagescanner.fujitsu.com/g-support.html
35
Copyright
NetAdvantage
Redistribution and use in source and binary forms, with or without
modification, are permitted provided that the following conditions
are met:
Copyright 2000-2010 Infragistics, Inc.
1. Redistributions of source code must retain the above copyright
notice, this list of conditions and the following disclaimer.
2. Redistributions in binary form must reproduce the above
copyright notice, this list of conditions and the following
disclaimer in the documentation and/or other materials provided
with the distribution.
3. All advertising materials mentioning features or use of this
software must display the following acknowledgement: "This
product includes software developed by the University of
California, Berkeley and its contributors."
4. Neither the name of the University nor the names of its
contributors may be used to endorse or promote products derived
from this software without specific prior written permission.
LEADTOOLS for .NET
Copyright© 2005 LEAD Technologies, Inc.
WinPcap
Copyright © 1999 - 2005 NetGroup, Politecnico di Torino (Italy).
Copyright © 2005 - 2010 CACE Technologies, Davis (California).
All rights reserved.
Redistribution and use in source and binary forms, with or without
modification, are permitted provided that the following conditions
are met:
THIS SOFTWARE IS PROVIDED BY THE INSTITUTE AND
CONTRIBUTORS "AS IS" AND ANY EXPRESS OR IMPLIED
WARRANTIES, INCLUDING, BUT NOT LIMITED TO, THE
IMPLIED WARRANTIES OF MERCHANTABILITY AND
FITNESS FOR A PARTICULAR PURPOSE ARE DISCLAIMED.
IN NO EVENT SHALL THE REGENTS OR CONTRIBUTORS BE
LIABLE FOR ANY DIRECT, INDIRECT, INCIDENTAL,
SPECIAL, EXEMPLARY, OR CONSEQUENTIAL DAMAGES
(INCLUDING, BUT NOT LIMITED TO, PROCUREMENT OF
SUBSTITUTE GOODS OR SERVICES; LOSS OF USE, DATA,
OR PROFITS; OR BUSINESS INTERRUPTION) HOWEVER
CAUSED AND ON ANY THEORY OF LIABILITY, WHETHER
IN CONTRACT, STRICT LIABILITY, OR TORT (INCLUDING
NEGLIGENCE OR OTHERWISE) ARISING IN ANY WAY OUT
OF THE USE OF THIS SOFTWARE, EVEN IF ADVISED OF THE
POSSIBILITY OF SUCH DAMAGE.
1. Redistributions of source code must retain the above copyright
notice, this list of conditions and the following disclaimer.
2. Redistributions in binary form must reproduce the above
copyright notice, this list of conditions and the following
disclaimer in the documentation and/or other materials provided
with the distribution.
3. Neither the name of the Politecnico di Torino, CACE
Technologies nor the names of its contributors may be used to
endorse or promote products derived from this software without
specific prior written permission.
THIS SOFTWARE IS PROVIDED BY THE COPYRIGHT
HOLDERS AND CONTRIBUTORS "AS IS" AND ANY
EXPRESS OR IMPLIED WARRANTIES, INCLUDING, BUT NOT
LIMITED TO, THE IMPLIED WARRANTIES OF
MERCHANTABILITY AND FITNESS FOR A PARTICULAR
PURPOSE ARE DISCLAIMED. IN NO EVENT SHALL THE
COPYRIGHT OWNER OR CONTRIBUTORS BE LIABLE FOR
ANY DIRECT, INDIRECT, INCIDENTAL, SPECIAL,
EXEMPLARY, OR CONSEQUENTIAL DAMAGES
(INCLUDING, BUT NOT LIMITED TO, PROCUREMENT OF
SUBSTITUTE GOODS OR SERVICES; LOSS OF USE, DATA,
OR PROFITS; OR BUSINESS INTERRUPTION) HOWEVER
CAUSED AND ON ANY THEORY OF LIABILITY, WHETHER
IN CONTRACT, STRICT LIABILITY, OR TORT (INCLUDING
NEGLIGENCE OR OTHERWISE) ARISING IN ANY WAY OUT
OF THE USE OF THIS SOFTWARE, EVEN IF ADVISED OF THE
POSSIBILITY OF SUCH DAMAGE.
Portions Copyright © 1983 Regents of the University of California.
All rights reserved.
Redistribution and use in source and binary forms are permitted
provided that the above copyright notice and this paragraph are
duplicated in all such forms and that any documentation, advertising
materials, and other materials related to such distribution and use
acknowledge that the software was developed by the University of
California, Berkeley. The name of the University may not be used to
endorse or promote products derived from this software without
specific prior written permission.
THIS SOFTWARE IS PROVIDED "AS IS" AND WITHOUT ANY
EXPRESS OR IMPLIED WARRANTIES, INCLUDING,
WITHOUT LIMITATION, THE IMPLIED WARRANTIES OF
MERCHANTIBILITY AND FITNESS FOR A PARTICULAR
PURPOSE.
This product includes software developed by the University of
California, Lawrence Berkeley Laboratory and its contributors.
This product includes software developed by the Kungliga Tekniska
Hogskolan and its contributors.
This product includes software developed by Yen Yen Lim and North
Dakota State University.
Portions Copyright © 1995, 1996, 1997 Kungliga Tekniska
Hogskolan (Royal Institute of Technology, Stockholm, Sweden). All
rights reserved.
Redistribution and use in source and binary forms, with or without
modification, are permitted provided that the following conditions
are met:
Portions Copyright © 1990, 1991, 1992, 1993, 1994, 1995, 1996,
1997 The Regents of the University of California.
All rights reserved.
36
THIS SOFTWARE IS PROVIDED BY THE AUTHOR "AS IS"
AND ANY EXPRESS OR IMPLIED WARRANTIES,
INCLUDING, BUT NOT LIMITED TO, THE IMPLIED
WARRANTIES OF MERCHANTABILITY AND FITNESS FOR A
PARTICULAR PURPOSE ARE DISCLAIMED. IN NO EVENT
SHALL THE AUTHOR BE LIABLE FOR ANY DIRECT,
INDIRECT, INCIDENTAL, SPECIAL, EXEMPLARY, OR
CONSEQUENTIAL DAMAGES (INCLUDING, BUT NOT
LIMITED TO, PROCUREMENT OF SUBSTITUTE GOODS OR
SERVICES; LOSS OF USE, DATA, OR PROFITS; OR BUSINESS
INTERRUPTION) HOWEVER CAUSED AND ON ANY
THEORY OF LIABILITY, WHETHER IN CONTRACT, STRICT
LIABILITY, OR TORT (INCLUDING NEGLIGENCE OR
OTHERWISE) ARISING IN ANY WAY OUT OF THE USE OF
THIS SOFTWARE, EVEN IF ADVISED OF THE POSSIBILITY
OF SUCH DAMAGE.
1. Redistributions of source code must retain the above copyright
notice, this list of conditions and the following disclaimer.
2. Redistributions in binary form must reproduce the above
copyright notice, this list of conditions and the following
disclaimer in the documentation and/or other materials provided
with the distribution.
3. All advertising materials mentioning features or use of this
software must display the following acknowledgement: "This
product includes software developed by the Kungliga Tekniska
Hogskolan and its contributors."
4. Neither the name of the University nor the names of its
contributors may be used to endorse or promote products derived
from this software without specific prior written permission.
THIS SOFTWARE IS PROVIDED BY THE INSTITUTE AND
CONTRIBUTORS "AS IS" AND ANY EXPRESS OR IMPLIED
WARRANTIES, INCLUDING, BUT NOT LIMITED TO, THE
IMPLIED WARRANTIES OF MERCHANTABILITY AND
FITNESS FOR A PARTICULAR PURPOSE ARE DISCLAIMED.
IN NO EVENT SHALL THE INSTITUTE OR CONTRIBUTORS
BE LIABLE FOR ANY DIRECT, INDIRECT, INCIDENTAL,
SPECIAL, EXEMPLARY, OR CONSEQUENTIAL DAMAGES
(INCLUDING, BUT NOT LIMITED TO, PROCUREMENT OF
SUBSTITUTE GOODS OR SERVICES; LOSS OF USE, DATA,
OR PROFITS; OR BUSINESS INTERRUPTION) HOWEVER
CAUSED AND ON ANY THEORY OF LIABILITY, WHETHER
IN CONTRACT, STRICT LIABILITY, OR TORT (INCLUDING
NEGLIGENCE OR OTHERWISE) ARISING IN ANY WAY OUT
OF THE USE OF THIS SOFTWARE, EVEN IF ADVISED OF THE
POSSIBILITY OF SUCH DAMAGE.
Portions Copyright © 1993 by Digital Equipment Corporation.
Permission to use, copy, modify, and distribute this software for any
purpose with or without fee is hereby granted, provided that the
above copyright notice and this permission notice appear in all
copies, and that the name of Digital Equipment Corporation not be
used in advertising or publicity pertaining to distribution of the
document or software without specific, written prior permission.
THE SOFTWARE IS PROVIDED "AS IS" AND DIGITAL
EQUIPMENT CORP. DISCLAIMS ALL WARRANTIES WITH
REGARD TO THIS SOFTWARE, INCLUDING ALL IMPLIED
WARRANTIES OF MERCHANTABILITY AND FITNESS. IN NO
EVENT SHALL DIGITAL EQUIPMENT CORPORATION BE
LIABLE FOR ANY SPECIAL, DIRECT, INDIRECT, OR
CONSEQUENTIAL DAMAGES OR ANY DAMAGES
WHATSOEVER RESULTING FROM LOSS OF USE, DATA OR
PROFITS, WHETHER IN AN ACTION OF CONTRACT,
NEGLIGENCE OR OTHER TORTIOUS ACTION, ARISING OUT
OF OR IN CONNECTION WITH THE USE OR PERFORMANCE
OF THIS SOFTWARE.
Portions Copyright © 1997 Yen Yen Lim and North Dakota State
University. All rights reserved.
Redistribution and use in source and binary forms, with or without
modification, are permitted provided that the following conditions
are met:
1. Redistributions of source code must retain the above copyright
notice, this list of conditions and the following disclaimer.
2. Redistributions in binary form must reproduce the above
copyright notice, this list of conditions and the following
disclaimer in the documentation and/or other materials provided
with the distribution.
3. All advertising materials mentioning features or use of this
software must display the following acknowledgement: "This
product includes software developed by Yen Yen Lim and North
Dakota State University"
4. The name of the author may not be used to endorse or promote
products derived from this software without specific prior written
permission.
Portions Copyright © 1995, 1996, 1997, 1998, and 1999 WIDE
Project.
All rights reserved.
Redistribution and use in source and binary forms, with or without
modification, are permitted provided that the following conditions
are met:
1. Redistributions of source code must retain the above copyright
notice, this list of conditions and the following disclaimer.
2. Redistributions in binary form must reproduce the above
copyright notice, this list of conditions and the following
disclaimer in the documentation and/or other materials provided
with the distribution.
3. Neither the name of the project nor the names of its contributors
may be used to endorse or promote products derived from this
software without specific prior written permission.
THIS SOFTWARE IS PROVIDED BY THE PROJECT AND
CONTRIBUTORS "AS IS" AND ANY EXPRESS OR IMPLIED
WARRANTIES, INCLUDING, BUT NOT LIMITED TO, THE
IMPLIED WARRANTIES OF MERCHANTABILITY AND
FITNESS FOR A PARTICULAR PURPOSE ARE DISCLAIMED.
IN NO EVENT SHALL THE PROJECT OR CONTRIBUTORS BE
LIABLE FOR ANY DIRECT, INDIRECT, INCIDENTAL,
SPECIAL, EXEMPLARY, OR CONSEQUENTIAL DAMAGES
(INCLUDING, BUT NOT LIMITED TO, PROCUREMENT OF
SUBSTITUTE GOODS OR SERVICES; LOSS OF USE, DATA,
OR PROFITS; OR BUSINESS INTERRUPTION) HOWEVER
37
WinDump
CAUSED AND ON ANY THEORY OF LIABILITY, WHETHER
IN CONTRACT, STRICT LIABILITY, OR TORT (INCLUDING
NEGLIGENCE OR OTHERWISE) ARISING IN ANY WAY OUT
OF THE USE OF THIS SOFTWARE, EVEN IF ADVISED OF THE
POSSIBILITY OF SUCH DAMAGE.
Copyright © 1999 - 2005 NetGroup, Politecnico di Torino (Italy).
Copyright © 2005 - 2006 CACE Technologies, Davis (California).
All rights reserved.
Portions Copyright © 1996 Juniper Networks, Inc. All rights
reserved.
Redistribution and use in source and binary forms, with or without
modification, are permitted provided that the following conditions
are met:
Redistribution and use in source and binary forms, with or without
modification, are permitted provided that: (1) source code
distributions retain the above copyright notice and this paragraph in
its entirety, (2) distributions including binary code include the above
copyright notice and this paragraph in its entirety in the
documentation or other materials provided with the distribution.
The name of Juniper Networks may not be used to endorse or
promote products derived from this software without specific prior
written permission.
1. Redistributions of source code must retain the above copyright
notice, this list of conditions and the following disclaimer.
2. Redistributions in binary form must reproduce the above
copyright notice, this list of conditions and the following
disclaimer in the documentation and/or other materials provided
with the distribution.
3. Neither the name of the Politecnico di Torino, CACE
Technologies nor the names of its contributors may be used to
endorse or promote products derived from this software without
specific prior written permission.
THIS SOFTWARE IS PROVIDED "AS IS" AND WITHOUT ANY
EXPRESS OR IMPLIED WARRANTIES, INCLUDING,
WITHOUT LIMITATION, THE IMPLIED WARRANTIES OF
MERCHANTABILITY AND FITNESS FOR A PARTICULAR
PURPOSE.
THIS SOFTWARE IS PROVIDED BY THE COPYRIGHT
HOLDERS AND CONTRIBUTORS "AS IS" AND ANY EXPRESS
OR IMPLIED WARRANTIES, INCLUDING, BUT NOT LIMITED
TO, THE IMPLIED WARRANTIES OF MERCHANTABILITY
AND FITNESS FOR A PARTICULAR PURPOSE ARE
DISCLAIMED. IN NO EVENT SHALL THE COPYRIGHT
OWNER OR CONTRIBUTORS BE LIABLE FOR ANY DIRECT,
INDIRECT, INCIDENTAL, SPECIAL, EXEMPLARY, OR
CONSEQUENTIAL DAMAGES (INCLUDING, BUT NOT
LIMITED TO, PROCUREMENT OF SUBSTITUTE GOODS OR
SERVICES; LOSS OF USE, DATA, OR PROFITS; OR BUSINESS
INTERRUPTION) HOWEVER CAUSED AND ON ANY
THEORY OF LIABILITY, WHETHER IN CONTRACT, STRICT
LIABILITY, OR TORT (INCLUDING NEGLIGENCE OR
OTHERWISE) ARISING IN ANY WAY OUT OF THE USE OF
THIS SOFTWARE, EVEN IF ADVISED OF THE POSSIBILITY
OF SUCH DAMAGE.
Portions Copyright © 2001 Daniel Hartmeier All rights reserved.
Redistribution and use in source and binary forms, with or without
modification, are permitted provided that the following conditions
are met:
z Redistributions of source code must retain the above
copyright notice, this list of conditions and the following
disclaimer.
z Redistributions in binary form must reproduce the above
copyright notice, this list of conditions and the following
disclaimer in the documentation and/or other materials
provided with the distribution.
THIS SOFTWARE IS PROVIDED BY THE COPYRIGHT
HOLDERS AND CONTRIBUTOR "AS IS" AND ANY EXPRESS
OR IMPLIED WARRANTIES, INCLUDING, BUT NOT LIMITED
TO, THE IMPLIED WARRANTIES OF MERCHANTABILITY
AND FITNESS FOR A PARTICULAR PURPOSE ARE
DISCLAIMED. IN NO EVENT SHALL THE COPYRIGHT
HOLDERS OR CONTRIBUTORS BE LIABLE FOR ANY
DIRECT, INDIRECT, INCIDENTAL, SPECIAL, EXEMPLARY,
OR CONSEQUENTIAL DAMAGES (INCLUDING, BUT NOT
LIMITED TO, PROCUREMENT OF SUBSTITUTE GOODS OR
SERVICES; LOSS OF USE, DATA, OR PROFITS; OR BUSINESS
INTERRUPTION) HOWEVER CAUSED AND ON ANY
THEORY OF LIABILITY, WHETHER IN CONTRACT, STRICT
LIABILITY, OR TORT (INCLUDING NEGLIGENCE OR
OTHERWISE) ARISING IN ANY WAY OUT OF THE USE OF
THIS SOFTWARE, EVEN IF ADVISED OF THE POSSIBILITY
OF SUCH DAMAGE.
This product includes software developed by the University of
California, Lawrence Berkeley Laboratory and its contributors.
Secure iNetSuite
Copyright© 2008 Dart Communications
Portions Copyright 1989 by Carnegie Mellon.
Permission to use, copy, modify, and distribute this program for any
purpose and without fee is hereby granted, provided that this
copyright and permission notice appear on all copies and supporting
documentation, the name of Carnegie Mellon not be used in
advertising or publicity pertaining to distribution of the program
without specific prior permission, and notice be given in supporting
documentation that copying and distribution is by permission of
Carnegie Mellon and Stanford University. Carnegie Mellon makes
no representations about the suitability of this software for any
purpose. It is provided "as is" without express or implied warranty.
38
fi-6010N Netzwerkscanner
Los Geht’s
P3PC-2952-05DE
Herausgabedatum: Februar 2013
Herausgeber: PFU LIMITED
z Ohne ausdrückliche schriftliche Genehmigung darf kein Teil
dieses Handbuchs oder die Scanner Anwendung vervielfältigt
werden, unabhängig davon, auf welche Art und Weise dies
geschieht.
z Der Inhalt dieses Handbuchs kann ohne vorherige Ankündigung
geändert werden.
z PFU ist nicht haftbar für jede Art von Schäden, die sich aus der
Nutzung des Scanners und in diesem Handbuch beschriebenen
Produkten ergeben. PFU kann ebenso für Verluste, die sich aus
einem Defekt ergeben, nicht haftbar gemacht werden. Ansprüche
einer dritten Partei werden nicht anerkannt.