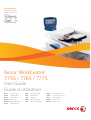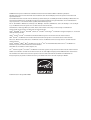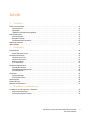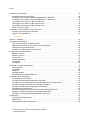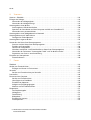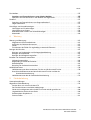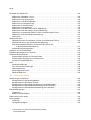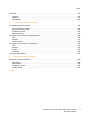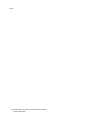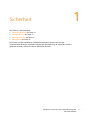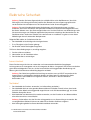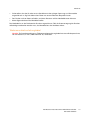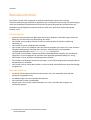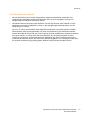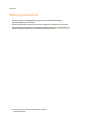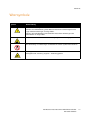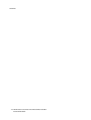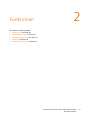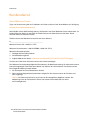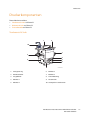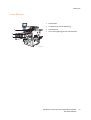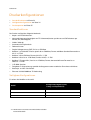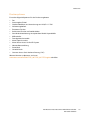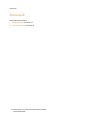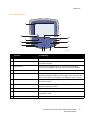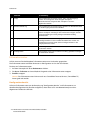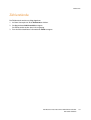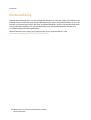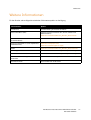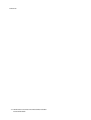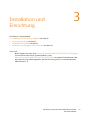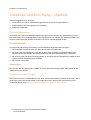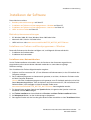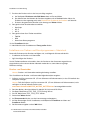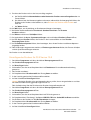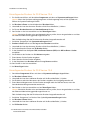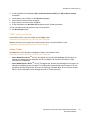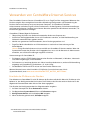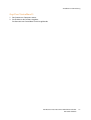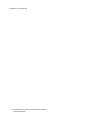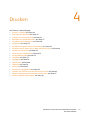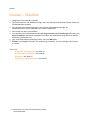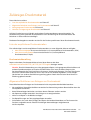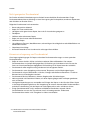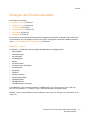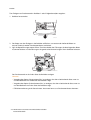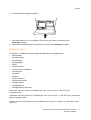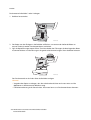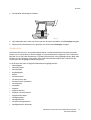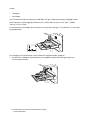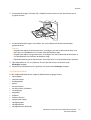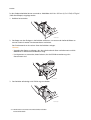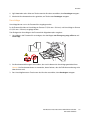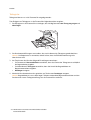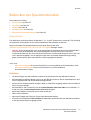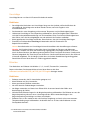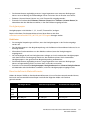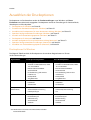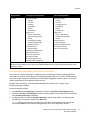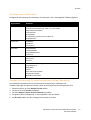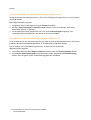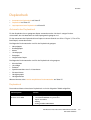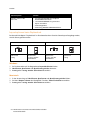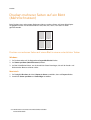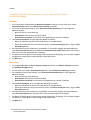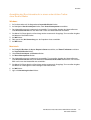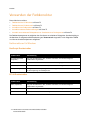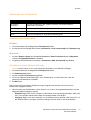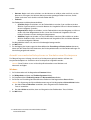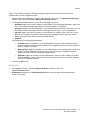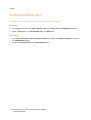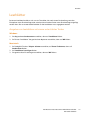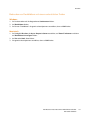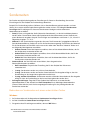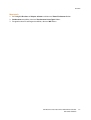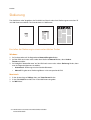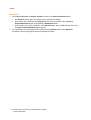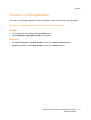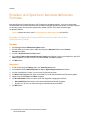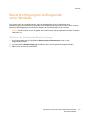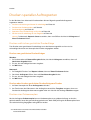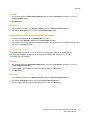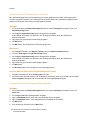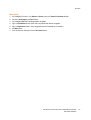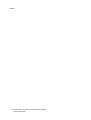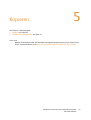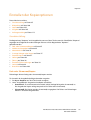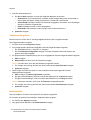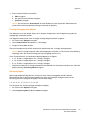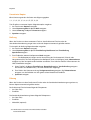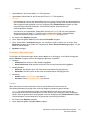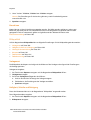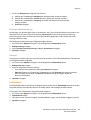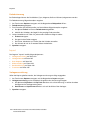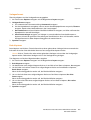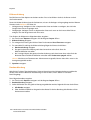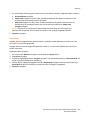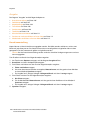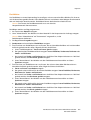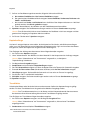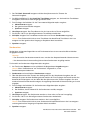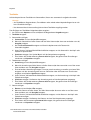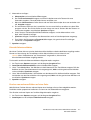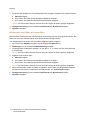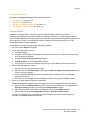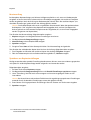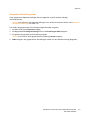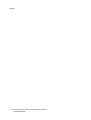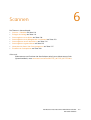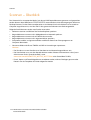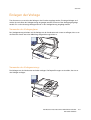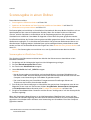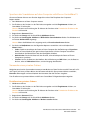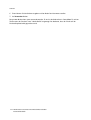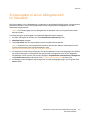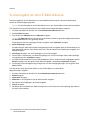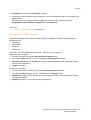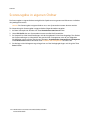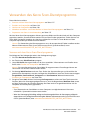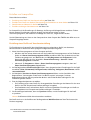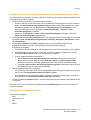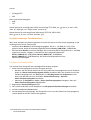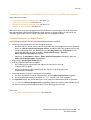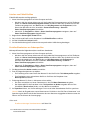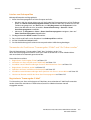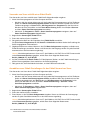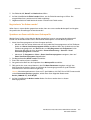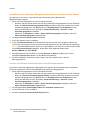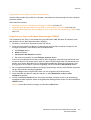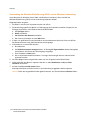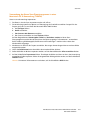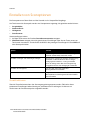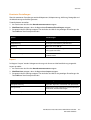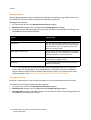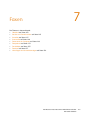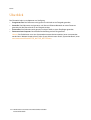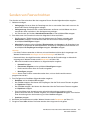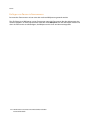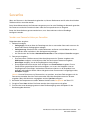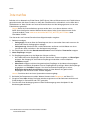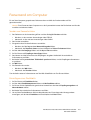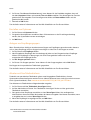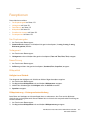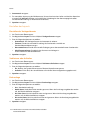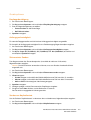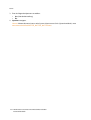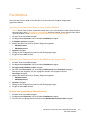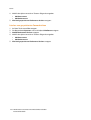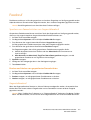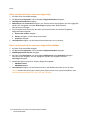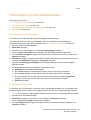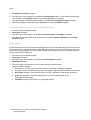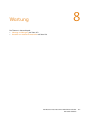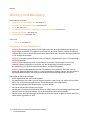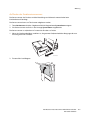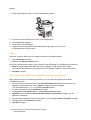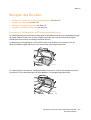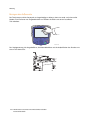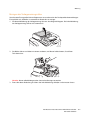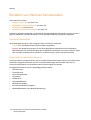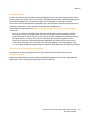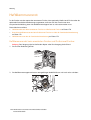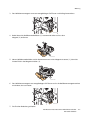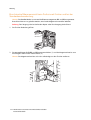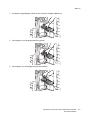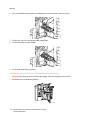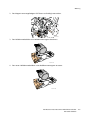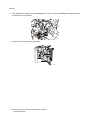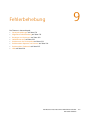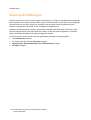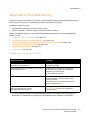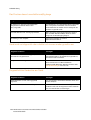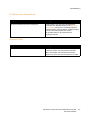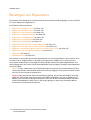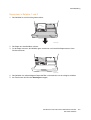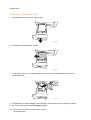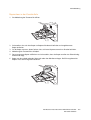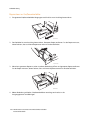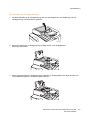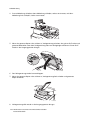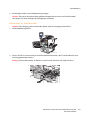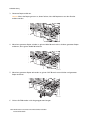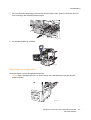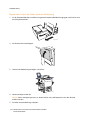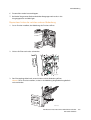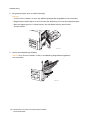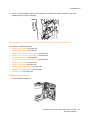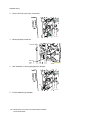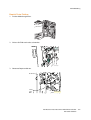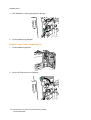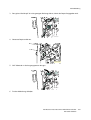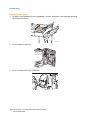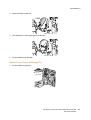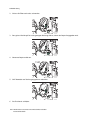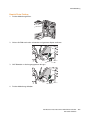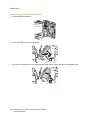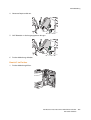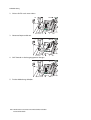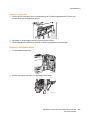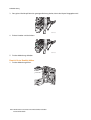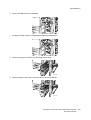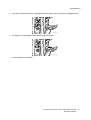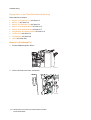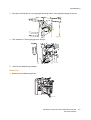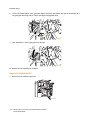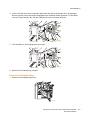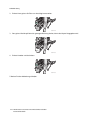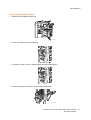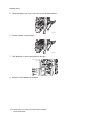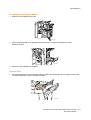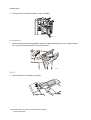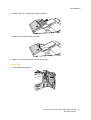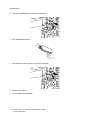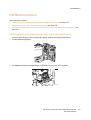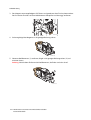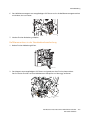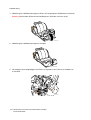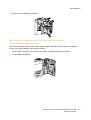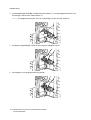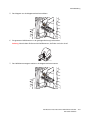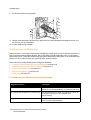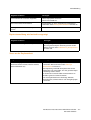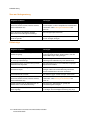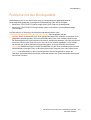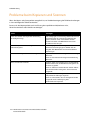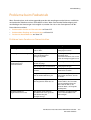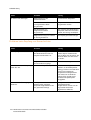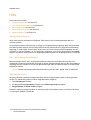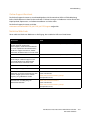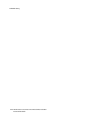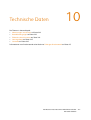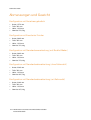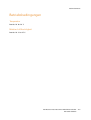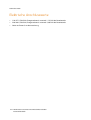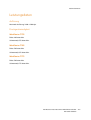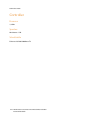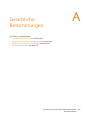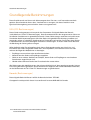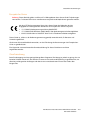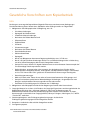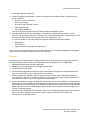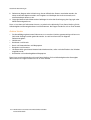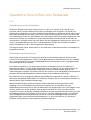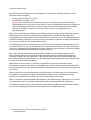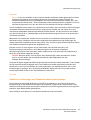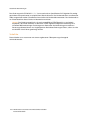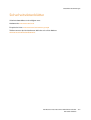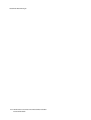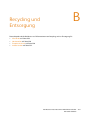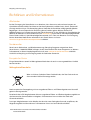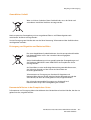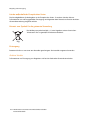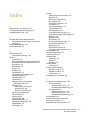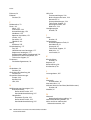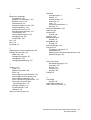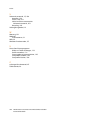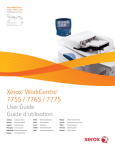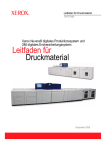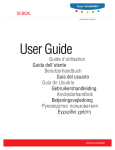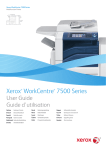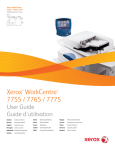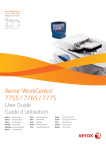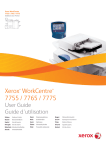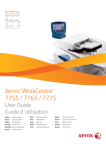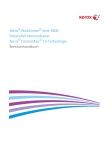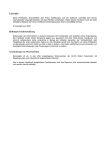Download WorkCentre 7755/7765/7775 Multifunktionsdrucker
Transcript
Xerox WorkCentre 7755 / 7765 / 7775 Multifunction Printer Xerox WorkCentre 7755 / 7765 / 7775 ® ® User Guide Guide d'utilisation Italiano Guida per l’utente Dansk Betjeningsvejledning Magyar Felhasználói útmutató Deutsch Benutzerhandbuch Norsk Brukerhåndbok Русский Руководство пользователя Español Guía del usuario Suomi Käyttöopas Türkçe Kullanıcı Kılavuzu Português Guia do usuário Čeština Uživatelská příručka Ελληνικά Εγχειρίδιο χρήστη Polski Przewodnik użytkownika Română Ghid de utilizare Nederlands Gebruikershandleiding Svenska Användarhandbok © 2009 Xerox Corporation. Alle Rechte vorbehalten. Rechte für unveröffentlichte Werke vorbehalten gemäß den Urheberrechtsgesetzen der USA. Der Inhalt dieses Dokuments darf ohne Einwilligung der Xerox Corporation in keinerlei Form reproduziert werden. Der Urheberrechtsschutz erstreckt sich auf sämtliche gesetzlich zulässigen oder bewilligten urheberrechtsfähigen Materialien und Informationen beliebiger Art, einschließlich der mit den Softwareprogrammen erzeugten Materialien, die auf dem Bildschirm angezeigt werden, so z. B. Schriften, Muster, Symbole, Bildschirmanzeigen usw. Xerox®, CentreWare®, WorkCentre®, PrintingScout®, Walk-Up®, FreeFlow®, SMARTsend®, Scan to PC Desktop® sowie das KugelLogo sind Marken der Xerox Corporation in den USA und/oder anderen Ländern. Adobe Reader®, Adobe Type Manager®, ATM™, Flash®, Macromedia®, Photoshop® und PostScript® sind Marken von Adobe Systems Incorporated in den USA und/oder anderen Ländern. Apple®, AppleTalk®, Bonjour®, EtherTalk®, Macintosh®, Mac OS® und TrueType® sind Marken von Apple Computer, Inc. in den USA und/oder anderen Ländern. HP-GL®, HP-UX® und PCL® sind Marken der Hewlett-Packard Corporation in den USA und/oder anderen Ländern. IBM® und AIX® sind Marken der International Business Machines Corporation in den USA und/oder anderen Ländern. Microsoft®, Windows Vista®, Windows® und Windows Server® sind Marken der Microsoft Corporation in den USA und/oder anderen Ländern. Novell®, NetWare®, NDPS®, NDS®, Novell Directory Services®, IPX™ und Novell Distributed Print Services™ sind Marken von Novell, Incorporated in den USA und/oder anderen Ländern. SGI® IRIX® ist eine Marke von Silicon Graphics, Inc. SunSM, Sun Microsystems™ und Solaris™ sind Marken von Sun Microsystems, Incorporated in den USA und/oder anderen Ländern. UNIX® ist eine Marke in den USA und anderen Ländern, für die durch X/Open Company Limited Exklusivlizenzen erteilt werden. Als ein ENERGY STAR®-Partner hat die Xerox Corporation dieses Produkt als konform mit den ENERGY STAR-Richtlinien zur Energieeinsparung eingestuft. Der Name und das Logo für ENERGY STAR sind in den USA eingetragene Marken. Dokumentversion 1.0: September 2009 Inhalt 1 Sicherheit Elektrische Sicherheit . . . . . . . . . . . . . . . . . . . . . . . . . . . . . . . . . . . . . . . . . . . . . . . . . . . . . . . . . . . . . . . . . . . . . . . . . . Lasersicherheit . . . . . . . . . . . . . . . . . . . . . . . . . . . . . . . . . . . . . . . . . . . . . . . . . . . . . . . . . . . . . . . . . . . . . . . . . . . . Netzkabel . . . . . . . . . . . . . . . . . . . . . . . . . . . . . . . . . . . . . . . . . . . . . . . . . . . . . . . . . . . . . . . . . . . . . . . . . . . . . . . . . Telekommunikationsleitungskabel . . . . . . . . . . . . . . . . . . . . . . . . . . . . . . . . . . . . . . . . . . . . . . . . . . . . . . . . . . Betriebssicherheit . . . . . . . . . . . . . . . . . . . . . . . . . . . . . . . . . . . . . . . . . . . . . . . . . . . . . . . . . . . . . . . . . . . . . . . . . . . . . Druckerstandort . . . . . . . . . . . . . . . . . . . . . . . . . . . . . . . . . . . . . . . . . . . . . . . . . . . . . . . . . . . . . . . . . . . . . . . . . . . Betriebsrichtlinien . . . . . . . . . . . . . . . . . . . . . . . . . . . . . . . . . . . . . . . . . . . . . . . . . . . . . . . . . . . . . . . . . . . . . . . . . Druckerverbrauchsmaterial . . . . . . . . . . . . . . . . . . . . . . . . . . . . . . . . . . . . . . . . . . . . . . . . . . . . . . . . . . . . . . . . . Wartungssicherheit . . . . . . . . . . . . . . . . . . . . . . . . . . . . . . . . . . . . . . . . . . . . . . . . . . . . . . . . . . . . . . . . . . . . . . . . . . . . Warnsymbole . . . . . . . . . . . . . . . . . . . . . . . . . . . . . . . . . . . . . . . . . . . . . . . . . . . . . . . . . . . . . . . . . . . . . . . . . . . . . . . . . 2 Funktionen Kundendienst . . . . . . . . . . . . . . . . . . . . . . . . . . . . . . . . . . . . . . . . . . . . . . . . . . . . . . . . . . . . . . . . . . . . . . . . . . . . . . . . . Xerox Welcome Centre . . . . . . . . . . . . . . . . . . . . . . . . . . . . . . . . . . . . . . . . . . . . . . . . . . . . . . . . . . . . . . . . . . . . . Druckerkomponenten. . . . . . . . . . . . . . . . . . . . . . . . . . . . . . . . . . . . . . . . . . . . . . . . . . . . . . . . . . . . . . . . . . . . . . . . . . Vorderansicht links. . . . . . . . . . . . . . . . . . . . . . . . . . . . . . . . . . . . . . . . . . . . . . . . . . . . . . . . . . . . . . . . . . . . . . . . . Vorderansicht rechts . . . . . . . . . . . . . . . . . . . . . . . . . . . . . . . . . . . . . . . . . . . . . . . . . . . . . . . . . . . . . . . . . . . . . . . Rückansicht links. . . . . . . . . . . . . . . . . . . . . . . . . . . . . . . . . . . . . . . . . . . . . . . . . . . . . . . . . . . . . . . . . . . . . . . . . . . Innere Bauteile . . . . . . . . . . . . . . . . . . . . . . . . . . . . . . . . . . . . . . . . . . . . . . . . . . . . . . . . . . . . . . . . . . . . . . . . . . . . Druckerkonfigurationen. . . . . . . . . . . . . . . . . . . . . . . . . . . . . . . . . . . . . . . . . . . . . . . . . . . . . . . . . . . . . . . . . . . . . . . . Standardfunktionen . . . . . . . . . . . . . . . . . . . . . . . . . . . . . . . . . . . . . . . . . . . . . . . . . . . . . . . . . . . . . . . . . . . . . . . Verfügbare Konfigurationen. . . . . . . . . . . . . . . . . . . . . . . . . . . . . . . . . . . . . . . . . . . . . . . . . . . . . . . . . . . . . . . . Druckeroptionen . . . . . . . . . . . . . . . . . . . . . . . . . . . . . . . . . . . . . . . . . . . . . . . . . . . . . . . . . . . . . . . . . . . . . . . . . . . Steuerpult. . . . . . . . . . . . . . . . . . . . . . . . . . . . . . . . . . . . . . . . . . . . . . . . . . . . . . . . . . . . . . . . . . . . . . . . . . . . . . . . . . . . . Steuerpultlayout. . . . . . . . . . . . . . . . . . . . . . . . . . . . . . . . . . . . . . . . . . . . . . . . . . . . . . . . . . . . . . . . . . . . . . . . . . . Informationsseiten . . . . . . . . . . . . . . . . . . . . . . . . . . . . . . . . . . . . . . . . . . . . . . . . . . . . . . . . . . . . . . . . . . . . . . . . Zählerstände . . . . . . . . . . . . . . . . . . . . . . . . . . . . . . . . . . . . . . . . . . . . . . . . . . . . . . . . . . . . . . . . . . . . . . . . . . . . . . . . . . Kostenzählung . . . . . . . . . . . . . . . . . . . . . . . . . . . . . . . . . . . . . . . . . . . . . . . . . . . . . . . . . . . . . . . . . . . . . . . . . . . . . . . . Weitere Informationen . . . . . . . . . . . . . . . . . . . . . . . . . . . . . . . . . . . . . . . . . . . . . . . . . . . . . . . . . . . . . . . . . . . . . . . . 3 12 12 12 13 14 14 14 15 16 17 20 20 21 21 22 22 23 24 24 24 25 26 27 28 29 30 31 Installation und Einrichtung Installation und Einrichtung – Überblick. . . . . . . . . . . . . . . . . . . . . . . . . . . . . . . . . . . . . . . . . . . . . . . . . . . . . . . . . 34 Physische Verbindung. . . . . . . . . . . . . . . . . . . . . . . . . . . . . . . . . . . . . . . . . . . . . . . . . . . . . . . . . . . . . . . . . . . . . . 34 Ersteinrichtung des Druckers. . . . . . . . . . . . . . . . . . . . . . . . . . . . . . . . . . . . . . . . . . . . . . . . . . . . . . . . . . . . . . . . 34 WorkCentre 7755/7765/7775 Multifunktionsdrucker Benutzerhandbuch 3 Inhalt Installieren der Software . . . . . . . . . . . . . . . . . . . . . . . . . . . . . . . . . . . . . . . . . . . . . . . . . . . . . . . . . . . . . . . . . . . . . . . Betriebssystemvoraussetzungen . . . . . . . . . . . . . . . . . . . . . . . . . . . . . . . . . . . . . . . . . . . . . . . . . . . . . . . . . . . . Installieren von Treibern und Dienstprogrammen – Windows . . . . . . . . . . . . . . . . . . . . . . . . . . . . . . . . . Installieren von Treibern und Dienstprogrammen – Macintosh. . . . . . . . . . . . . . . . . . . . . . . . . . . . . . . . Hinzufügen des Druckers für OS X Version 10.3 . . . . . . . . . . . . . . . . . . . . . . . . . . . . . . . . . . . . . . . . . . . . . . Hinzufügen des Druckers für OS X Version 10.4 . . . . . . . . . . . . . . . . . . . . . . . . . . . . . . . . . . . . . . . . . . . . . . Hinzufügen des Druckers für OS X Version 10.5 . . . . . . . . . . . . . . . . . . . . . . . . . . . . . . . . . . . . . . . . . . . . . . UNIX- und Linux-Treiber . . . . . . . . . . . . . . . . . . . . . . . . . . . . . . . . . . . . . . . . . . . . . . . . . . . . . . . . . . . . . . . . . . . Verwenden von CentreWare Internet-Services . . . . . . . . . . . . . . . . . . . . . . . . . . . . . . . . . . . . . . . . . . . . . . . . . . . Ermitteln der IP-Adresse des Druckers . . . . . . . . . . . . . . . . . . . . . . . . . . . . . . . . . . . . . . . . . . . . . . . . . . . . . . . Zugriff auf CentreWare IS . . . . . . . . . . . . . . . . . . . . . . . . . . . . . . . . . . . . . . . . . . . . . . . . . . . . . . . . . . . . . . . . . . 4 35 35 35 36 37 38 38 39 40 40 41 Drucken Drucken – Überblick . . . . . . . . . . . . . . . . . . . . . . . . . . . . . . . . . . . . . . . . . . . . . . . . . . . . . . . . . . . . . . . . . . . . . . . . . . . Zulässiges Druckmaterial. . . . . . . . . . . . . . . . . . . . . . . . . . . . . . . . . . . . . . . . . . . . . . . . . . . . . . . . . . . . . . . . . . . . . . . Liste der empfohlenen Druckmaterialien . . . . . . . . . . . . . . . . . . . . . . . . . . . . . . . . . . . . . . . . . . . . . . . . . . . . Allgemeine Richtlinien zum Einlegen von Druckmaterial . . . . . . . . . . . . . . . . . . . . . . . . . . . . . . . . . . . . . . Nicht geeignetes Druckmaterial . . . . . . . . . . . . . . . . . . . . . . . . . . . . . . . . . . . . . . . . . . . . . . . . . . . . . . . . . . . . Hinweise zur Lagerung von Druckmaterial . . . . . . . . . . . . . . . . . . . . . . . . . . . . . . . . . . . . . . . . . . . . . . . . . . . Einlegen der Druckmaterialien. . . . . . . . . . . . . . . . . . . . . . . . . . . . . . . . . . . . . . . . . . . . . . . . . . . . . . . . . . . . . . . . . . Behälter 1 oder 2 . . . . . . . . . . . . . . . . . . . . . . . . . . . . . . . . . . . . . . . . . . . . . . . . . . . . . . . . . . . . . . . . . . . . . . . . . . Behälter 3 oder 4 . . . . . . . . . . . . . . . . . . . . . . . . . . . . . . . . . . . . . . . . . . . . . . . . . . . . . . . . . . . . . . . . . . . . . . . . . . Zusatzzufuhr . . . . . . . . . . . . . . . . . . . . . . . . . . . . . . . . . . . . . . . . . . . . . . . . . . . . . . . . . . . . . . . . . . . . . . . . . . . . . . Großraumbehälter . . . . . . . . . . . . . . . . . . . . . . . . . . . . . . . . . . . . . . . . . . . . . . . . . . . . . . . . . . . . . . . . . . . . . . . . . Umschläge . . . . . . . . . . . . . . . . . . . . . . . . . . . . . . . . . . . . . . . . . . . . . . . . . . . . . . . . . . . . . . . . . . . . . . . . . . . . . . . . Teilregister . . . . . . . . . . . . . . . . . . . . . . . . . . . . . . . . . . . . . . . . . . . . . . . . . . . . . . . . . . . . . . . . . . . . . . . . . . . . . . . . Bedrucken von Spezialmaterialien . . . . . . . . . . . . . . . . . . . . . . . . . . . . . . . . . . . . . . . . . . . . . . . . . . . . . . . . . . . . . . Klarsichtfolien . . . . . . . . . . . . . . . . . . . . . . . . . . . . . . . . . . . . . . . . . . . . . . . . . . . . . . . . . . . . . . . . . . . . . . . . . . . . . Umschläge . . . . . . . . . . . . . . . . . . . . . . . . . . . . . . . . . . . . . . . . . . . . . . . . . . . . . . . . . . . . . . . . . . . . . . . . . . . . . . . . Etiketten . . . . . . . . . . . . . . . . . . . . . . . . . . . . . . . . . . . . . . . . . . . . . . . . . . . . . . . . . . . . . . . . . . . . . . . . . . . . . . . . . . Hochglanzpapier . . . . . . . . . . . . . . . . . . . . . . . . . . . . . . . . . . . . . . . . . . . . . . . . . . . . . . . . . . . . . . . . . . . . . . . . . . Benutzerdefinierte Materialformate . . . . . . . . . . . . . . . . . . . . . . . . . . . . . . . . . . . . . . . . . . . . . . . . . . . . . . . . Auswählen der Druckoptionen. . . . . . . . . . . . . . . . . . . . . . . . . . . . . . . . . . . . . . . . . . . . . . . . . . . . . . . . . . . . . . . . . . Druckoptionen für Windows . . . . . . . . . . . . . . . . . . . . . . . . . . . . . . . . . . . . . . . . . . . . . . . . . . . . . . . . . . . . . . . . Einstellen der Standarddruckoptionen (Windows) . . . . . . . . . . . . . . . . . . . . . . . . . . . . . . . . . . . . . . . . . . . . Auswählen der Druckoptionen für einen bestimmten Auftrag (Windows) . . . . . . . . . . . . . . . . . . . . . . Speichern häufig verwendeter Einstellungen (Windows) . . . . . . . . . . . . . . . . . . . . . . . . . . . . . . . . . . . . . . Auswahl von Endverarbeitungsoptionen (Windows) . . . . . . . . . . . . . . . . . . . . . . . . . . . . . . . . . . . . . . . . . . Druckoptionen für Macintosh. . . . . . . . . . . . . . . . . . . . . . . . . . . . . . . . . . . . . . . . . . . . . . . . . . . . . . . . . . . . . . . Auswahl von Optionen für einen bestimmten Auftrag (Macintosh) . . . . . . . . . . . . . . . . . . . . . . . . . . . . Speichern häufig verwendeter Einstellungen (Macintosh). . . . . . . . . . . . . . . . . . . . . . . . . . . . . . . . . . . . . Auswählen von Endverarbeitungsoptionen (Macintosh) . . . . . . . . . . . . . . . . . . . . . . . . . . . . . . . . . . . . . . Duplexdruck. . . . . . . . . . . . . . . . . . . . . . . . . . . . . . . . . . . . . . . . . . . . . . . . . . . . . . . . . . . . . . . . . . . . . . . . . . . . . . . . . . . Automatischer Duplexdruck . . . . . . . . . . . . . . . . . . . . . . . . . . . . . . . . . . . . . . . . . . . . . . . . . . . . . . . . . . . . . . . . Duplexdruck . . . . . . . . . . . . . . . . . . . . . . . . . . . . . . . . . . . . . . . . . . . . . . . . . . . . . . . . . . . . . . . . . . . . . . . . . . . . . . . Layoutoptionen beim Duplexdruck. . . . . . . . . . . . . . . . . . . . . . . . . . . . . . . . . . . . . . . . . . . . . . . . . . . . . . . . . . 4 WorkCentre 7755/7765/7775 Multifunktionsdrucker Benutzerhandbuch 44 45 45 45 46 46 47 47 49 51 53 55 56 57 57 58 58 59 59 60 60 61 62 62 62 63 63 64 64 65 65 65 66 Inhalt Auswählen des gewünschten Druckmaterials . . . . . . . . . . . . . . . . . . . . . . . . . . . . . . . . . . . . . . . . . . . . . . . . . . . . 67 Auswählen des Druckmaterials in einem unterstützten Treiber . . . . . . . . . . . . . . . . . . . . . . . . . . . . . . . . 67 Drucken mehrerer Seiten auf ein Blatt (Mehrfachnutzen) . . . . . . . . . . . . . . . . . . . . . . . . . . . . . . . . . . . . . . . . 68 Drucken von mehreren Seiten auf einem Blatt in einem unterstützten Treiber . . . . . . . . . . . . . . . . . 68 Drucken von Broschüren . . . . . . . . . . . . . . . . . . . . . . . . . . . . . . . . . . . . . . . . . . . . . . . . . . . . . . . . . . . . . . . . . . . . . . . 69 Auswählen des Broschürendrucks in einem unterstützen Treiber mit Booklet-Maker . . . . . . . . . . . . 70 Auswählen des Broschürendrucks in einem unterstützen Treiber ohne Booklet-Maker. . . . . . . . . . . 71 Verwenden der Farbkorrektur. . . . . . . . . . . . . . . . . . . . . . . . . . . . . . . . . . . . . . . . . . . . . . . . . . . . . . . . . . . . . . . . . . . 72 Farbkorrekturen für Windows . . . . . . . . . . . . . . . . . . . . . . . . . . . . . . . . . . . . . . . . . . . . . . . . . . . . . . . . . . . . . . . 72 Farbkorrekturen für Macintosh. . . . . . . . . . . . . . . . . . . . . . . . . . . . . . . . . . . . . . . . . . . . . . . . . . . . . . . . . . . . . . 73 Auswählen der Farbkorrektur . . . . . . . . . . . . . . . . . . . . . . . . . . . . . . . . . . . . . . . . . . . . . . . . . . . . . . . . . . . . . . . 73 Auswählen weiterer Farbeinstellungen . . . . . . . . . . . . . . . . . . . . . . . . . . . . . . . . . . . . . . . . . . . . . . . . . . . . . . 73 Auswahl von erweiterten Farboptionen zur Simulation einer Druckerpresse . . . . . . . . . . . . . . . . . . . . 74 Schwarzweißausgabe . . . . . . . . . . . . . . . . . . . . . . . . . . . . . . . . . . . . . . . . . . . . . . . . . . . . . . . . . . . . . . . . . . . . . . . . . . 76 Drucken in Schwarzweiß mit einem unterstützten Treiber. . . . . . . . . . . . . . . . . . . . . . . . . . . . . . . . . . . . . 76 Leerblätter . . . . . . . . . . . . . . . . . . . . . . . . . . . . . . . . . . . . . . . . . . . . . . . . . . . . . . . . . . . . . . . . . . . . . . . . . . . . . . . . . . . . 77 Ausgeben von Leerblättern mit einem unterstützten Treiber . . . . . . . . . . . . . . . . . . . . . . . . . . . . . . . . . . 77 Deckblätter . . . . . . . . . . . . . . . . . . . . . . . . . . . . . . . . . . . . . . . . . . . . . . . . . . . . . . . . . . . . . . . . . . . . . . . . . . . . . . . . . . . 78 Bedrucken von Deckblättern mit einem unterstützten Treiber. . . . . . . . . . . . . . . . . . . . . . . . . . . . . . . . . 79 Sonderseiten . . . . . . . . . . . . . . . . . . . . . . . . . . . . . . . . . . . . . . . . . . . . . . . . . . . . . . . . . . . . . . . . . . . . . . . . . . . . . . . . . . 80 Bedrucken von Sonderseiten mit einem unterstützten Treiber. . . . . . . . . . . . . . . . . . . . . . . . . . . . . . . . . 80 Skalierung . . . . . . . . . . . . . . . . . . . . . . . . . . . . . . . . . . . . . . . . . . . . . . . . . . . . . . . . . . . . . . . . . . . . . . . . . . . . . . . . . . . . 82 Einstellen der Skalierung in einem unterstützten Treiber . . . . . . . . . . . . . . . . . . . . . . . . . . . . . . . . . . . . . . 82 Aufdrucke. . . . . . . . . . . . . . . . . . . . . . . . . . . . . . . . . . . . . . . . . . . . . . . . . . . . . . . . . . . . . . . . . . . . . . . . . . . . . . . . . . . . . 83 Auswahl, Erstellen und Bearbeiten von Aufdrucken in einem unterstützten Treiber . . . . . . . . . . . . . 83 Drucken von Spiegelbildern . . . . . . . . . . . . . . . . . . . . . . . . . . . . . . . . . . . . . . . . . . . . . . . . . . . . . . . . . . . . . . . . . . . . 85 Drucken von Spiegelbildern mit einem unterstützten Treiber. . . . . . . . . . . . . . . . . . . . . . . . . . . . . . . . . . 85 Erstellen und Speichern benutzerdefinierter Formate . . . . . . . . . . . . . . . . . . . . . . . . . . . . . . . . . . . . . . . . . . . . 86 Erstellen und Speichern benutzerdefinierter Formate mit einem unterstützten Treiber. . . . . . . . . . 86 Benachrichtigung bei Auftragsende unter Windows. . . . . . . . . . . . . . . . . . . . . . . . . . . . . . . . . . . . . . . . . . . . . . 87 Aktivieren der Auftragsende-Benachrichtigung . . . . . . . . . . . . . . . . . . . . . . . . . . . . . . . . . . . . . . . . . . . . . . 87 Drucken spezieller Auftragsarten . . . . . . . . . . . . . . . . . . . . . . . . . . . . . . . . . . . . . . . . . . . . . . . . . . . . . . . . . . . . . . . 88 Drucken und Löschen geschützter Druckaufträge . . . . . . . . . . . . . . . . . . . . . . . . . . . . . . . . . . . . . . . . . . . . 88 Drucken eines Probeexemplars . . . . . . . . . . . . . . . . . . . . . . . . . . . . . . . . . . . . . . . . . . . . . . . . . . . . . . . . . . . . . 88 Druckverzögerung . . . . . . . . . . . . . . . . . . . . . . . . . . . . . . . . . . . . . . . . . . . . . . . . . . . . . . . . . . . . . . . . . . . . . . . . . 89 Speichern eines Druckauftrags im Drucker . . . . . . . . . . . . . . . . . . . . . . . . . . . . . . . . . . . . . . . . . . . . . . . . . . . 90 Senden eines Druckauftrags an das Faxgerät . . . . . . . . . . . . . . . . . . . . . . . . . . . . . . . . . . . . . . . . . . . . . . . . 90 5 Kopieren Verfahren . . . . . . . . . . . . . . . . . . . . . . . . . . . . . . . . . . . . . . . . . . . . . . . . . . . . . . . . . . . . . . . . . . . . . . . . . . . . . . . . . . . . . 94 Einstellen der Kopieroptionen . . . . . . . . . . . . . . . . . . . . . . . . . . . . . . . . . . . . . . . . . . . . . . . . . . . . . . . . . . . . . . . . . . 95 Grundeinstellung . . . . . . . . . . . . . . . . . . . . . . . . . . . . . . . . . . . . . . . . . . . . . . . . . . . . . . . . . . . . . . . . . . . . . . . . . . 95 Bildqualität. . . . . . . . . . . . . . . . . . . . . . . . . . . . . . . . . . . . . . . . . . . . . . . . . . . . . . . . . . . . . . . . . . . . . . . . . . . . . . . 100 Layout . . . . . . . . . . . . . . . . . . . . . . . . . . . . . . . . . . . . . . . . . . . . . . . . . . . . . . . . . . . . . . . . . . . . . . . . . . . . . . . . . . . 102 Ausgabe . . . . . . . . . . . . . . . . . . . . . . . . . . . . . . . . . . . . . . . . . . . . . . . . . . . . . . . . . . . . . . . . . . . . . . . . . . . . . . . . . 106 Auftragserstellung . . . . . . . . . . . . . . . . . . . . . . . . . . . . . . . . . . . . . . . . . . . . . . . . . . . . . . . . . . . . . . . . . . . . . . . . 113 WorkCentre 7755/7765/7775 Multifunktionsdrucker Benutzerhandbuch 5 Inhalt 6 Scannen Scannen – Überblick . . . . . . . . . . . . . . . . . . . . . . . . . . . . . . . . . . . . . . . . . . . . . . . . . . . . . . . . . . . . . . . . . . . . . . . . . . 118 Einlegen der Vorlage. . . . . . . . . . . . . . . . . . . . . . . . . . . . . . . . . . . . . . . . . . . . . . . . . . . . . . . . . . . . . . . . . . . . . . . . . . 119 Verwenden des Vorlagenglases . . . . . . . . . . . . . . . . . . . . . . . . . . . . . . . . . . . . . . . . . . . . . . . . . . . . . . . . . . . . 119 Verwenden des Vorlageneinzugs. . . . . . . . . . . . . . . . . . . . . . . . . . . . . . . . . . . . . . . . . . . . . . . . . . . . . . . . . . . 119 Scanausgabe in einen Ordner . . . . . . . . . . . . . . . . . . . . . . . . . . . . . . . . . . . . . . . . . . . . . . . . . . . . . . . . . . . . . . . . . 120 Scanausgabe in öffentlichen Ordner . . . . . . . . . . . . . . . . . . . . . . . . . . . . . . . . . . . . . . . . . . . . . . . . . . . . . . . 120 Speichern der Scandateien auf dem Computer mithilfe von CentreWare IS . . . . . . . . . . . . . . . . . . . 121 Verwenden eines privaten Ordners . . . . . . . . . . . . . . . . . . . . . . . . . . . . . . . . . . . . . . . . . . . . . . . . . . . . . . . . . 121 Scanausgabe in einen Ablagebereich im Netzwerk . . . . . . . . . . . . . . . . . . . . . . . . . . . . . . . . . . . . . . . . . . . . . . 123 Scanausgabe an eine E-Mail-Adresse . . . . . . . . . . . . . . . . . . . . . . . . . . . . . . . . . . . . . . . . . . . . . . . . . . . . . . . . . . 124 Festlegen der E-Mail-Optionen. . . . . . . . . . . . . . . . . . . . . . . . . . . . . . . . . . . . . . . . . . . . . . . . . . . . . . . . . . . . . 125 Scanausgabe in eigenen Ordner . . . . . . . . . . . . . . . . . . . . . . . . . . . . . . . . . . . . . . . . . . . . . . . . . . . . . . . . . . . . . . . 126 Verwenden des Xerox Scan-Dienstprogramms . . . . . . . . . . . . . . . . . . . . . . . . . . . . . . . . . . . . . . . . . . . . . . . . . . 127 Scannen mit dem Xerox Scan-Dienstprogramm . . . . . . . . . . . . . . . . . . . . . . . . . . . . . . . . . . . . . . . . . . . . . 127 Erstellen von Scanprofilen . . . . . . . . . . . . . . . . . . . . . . . . . . . . . . . . . . . . . . . . . . . . . . . . . . . . . . . . . . . . . . . . . 128 Löschen von Scanprofilen . . . . . . . . . . . . . . . . . . . . . . . . . . . . . . . . . . . . . . . . . . . . . . . . . . . . . . . . . . . . . . . . . 130 Verwalten von Ordner- und E-Mail-Profilen im Xerox Scan-Dienstprogramm . . . . . . . . . . . . . . . . . . 131 Verwenden der Funktionen "Scanausgabe: E-Mail" und "An Ordner senden". . . . . . . . . . . . . . . . . . . 133 Importieren von Scans in eine Anwendung . . . . . . . . . . . . . . . . . . . . . . . . . . . . . . . . . . . . . . . . . . . . . . . . . 137 Einstellen von Scanoptionen . . . . . . . . . . . . . . . . . . . . . . . . . . . . . . . . . . . . . . . . . . . . . . . . . . . . . . . . . . . . . . . . . . 140 Zusatzfunktionen . . . . . . . . . . . . . . . . . . . . . . . . . . . . . . . . . . . . . . . . . . . . . . . . . . . . . . . . . . . . . . . . . . . . . . . . . 140 7 Faxen Überblick . . . . . . . . . . . . . . . . . . . . . . . . . . . . . . . . . . . . . . . . . . . . . . . . . . . . . . . . . . . . . . . . . . . . . . . . . . . . . . . . . . . . 144 Senden von Faxnachrichten . . . . . . . . . . . . . . . . . . . . . . . . . . . . . . . . . . . . . . . . . . . . . . . . . . . . . . . . . . . . . . . . . . . 145 Einfügen von Pausen in Faxnummern . . . . . . . . . . . . . . . . . . . . . . . . . . . . . . . . . . . . . . . . . . . . . . . . . . . . . . 146 Serverfax . . . . . . . . . . . . . . . . . . . . . . . . . . . . . . . . . . . . . . . . . . . . . . . . . . . . . . . . . . . . . . . . . . . . . . . . . . . . . . . . . . . . 147 Senden von Faxnachrichten per Serverfax . . . . . . . . . . . . . . . . . . . . . . . . . . . . . . . . . . . . . . . . . . . . . . . . . . 147 Internetfax . . . . . . . . . . . . . . . . . . . . . . . . . . . . . . . . . . . . . . . . . . . . . . . . . . . . . . . . . . . . . . . . . . . . . . . . . . . . . . . . . . 148 Faxversand am Computer. . . . . . . . . . . . . . . . . . . . . . . . . . . . . . . . . . . . . . . . . . . . . . . . . . . . . . . . . . . . . . . . . . . . . 149 Senden von Faxnachrichten . . . . . . . . . . . . . . . . . . . . . . . . . . . . . . . . . . . . . . . . . . . . . . . . . . . . . . . . . . . . . . . 149 Hinzufügen eines Deckblatts . . . . . . . . . . . . . . . . . . . . . . . . . . . . . . . . . . . . . . . . . . . . . . . . . . . . . . . . . . . . . . 149 Einstellen von Optionen . . . . . . . . . . . . . . . . . . . . . . . . . . . . . . . . . . . . . . . . . . . . . . . . . . . . . . . . . . . . . . . . . . . 150 Anlegen von Empfängergruppen. . . . . . . . . . . . . . . . . . . . . . . . . . . . . . . . . . . . . . . . . . . . . . . . . . . . . . . . . . . 150 Arbeiten mit Fax-Telefonbüchern . . . . . . . . . . . . . . . . . . . . . . . . . . . . . . . . . . . . . . . . . . . . . . . . . . . . . . . . . . 150 Faxoptionen . . . . . . . . . . . . . . . . . . . . . . . . . . . . . . . . . . . . . . . . . . . . . . . . . . . . . . . . . . . . . . . . . . . . . . . . . . . . . . . . . 151 Fax-Duplexausgabe. . . . . . . . . . . . . . . . . . . . . . . . . . . . . . . . . . . . . . . . . . . . . . . . . . . . . . . . . . . . . . . . . . . . . . . 151 Vorlagenart . . . . . . . . . . . . . . . . . . . . . . . . . . . . . . . . . . . . . . . . . . . . . . . . . . . . . . . . . . . . . . . . . . . . . . . . . . . . . . 151 Faxauflösung. . . . . . . . . . . . . . . . . . . . . . . . . . . . . . . . . . . . . . . . . . . . . . . . . . . . . . . . . . . . . . . . . . . . . . . . . . . . . 151 Bildqualität. . . . . . . . . . . . . . . . . . . . . . . . . . . . . . . . . . . . . . . . . . . . . . . . . . . . . . . . . . . . . . . . . . . . . . . . . . . . . . . 151 Einstellen des Layouts. . . . . . . . . . . . . . . . . . . . . . . . . . . . . . . . . . . . . . . . . . . . . . . . . . . . . . . . . . . . . . . . . . . . . 152 Zusatzoptionen . . . . . . . . . . . . . . . . . . . . . . . . . . . . . . . . . . . . . . . . . . . . . . . . . . . . . . . . . . . . . . . . . . . . . . . . . . . 153 6 WorkCentre 7755/7765/7775 Multifunktionsdrucker Benutzerhandbuch Inhalt Fax-Mailbox. . . . . . . . . . . . . . . . . . . . . . . . . . . . . . . . . . . . . . . . . . . . . . . . . . . . . . . . . . . . . . . . . . . . . . . . . . . . . . . . . . 155 Speichern von Faxnachrichten in einer lokalen Mailbox . . . . . . . . . . . . . . . . . . . . . . . . . . . . . . . . . 155 Speichern von Faxnachrichten in der Mailbox der Gegenstelle . . . . . . . . . . . . . . . . . . . . . . . . . . . . . . . 155 Faxabruf . . . . . . . . . . . . . . . . . . . . . . . . . . . . . . . . . . . . . . . . . . . . . . . . . . . . . . . . . . . . . . . . . . . . . . . . . . . . . . . . . . . . . 157 Speichern von Faxnachrichten zum Gegenstellenabruf . . . . . . . . . . . . . . . . . . . . . . . . . . . . . . . . . . . . . . 157 Gegenstellenabruf . . . . . . . . . . . . . . . . . . . . . . . . . . . . . . . . . . . . . . . . . . . . . . . . . . . . . . . . . . . . . . . . . . . . . . . . 157 Hinzufügen von Kurzwahleinträgen . . . . . . . . . . . . . . . . . . . . . . . . . . . . . . . . . . . . . . . . . . . . . . . . . . . . . . . . . . . . 159 Hinzufügen von Einzeleinträgen . . . . . . . . . . . . . . . . . . . . . . . . . . . . . . . . . . . . . . . . . . . . . . . . . . . . . . . . . . . 159 Hinzufügen einer Gruppe . . . . . . . . . . . . . . . . . . . . . . . . . . . . . . . . . . . . . . . . . . . . . . . . . . . . . . . . . . . . . . . . . . 159 Bearbeiten oder Löschen von Kurzwahleinträgen . . . . . . . . . . . . . . . . . . . . . . . . . . . . . . . . . . . . . . . . . . . 160 Kettenwahl . . . . . . . . . . . . . . . . . . . . . . . . . . . . . . . . . . . . . . . . . . . . . . . . . . . . . . . . . . . . . . . . . . . . . . . . . . . . . . . 160 8 Wartung Wartung und Reinigung. . . . . . . . . . . . . . . . . . . . . . . . . . . . . . . . . . . . . . . . . . . . . . . . . . . . . . . . . . . . . . . . . . . . . . . 162 Allgemeine Vorsichtsmaßnahmen . . . . . . . . . . . . . . . . . . . . . . . . . . . . . . . . . . . . . . . . . . . . . . . . . . . . . . . . . 162 Auffinden der Geräteseriennummer. . . . . . . . . . . . . . . . . . . . . . . . . . . . . . . . . . . . . . . . . . . . . . . . . . . . . . . . 163 Zähler. . . . . . . . . . . . . . . . . . . . . . . . . . . . . . . . . . . . . . . . . . . . . . . . . . . . . . . . . . . . . . . . . . . . . . . . . . . . . . . . . . . . 164 Zurücksetzen der Zähler für regelmäßig zu wartende Elemente . . . . . . . . . . . . . . . . . . . . . . . . . . . . . . 164 Reinigen des Druckers. . . . . . . . . . . . . . . . . . . . . . . . . . . . . . . . . . . . . . . . . . . . . . . . . . . . . . . . . . . . . . . . . . . . . . . . . 165 Reinigen von Vorlagenglas und Vorlagenglasabdeckung . . . . . . . . . . . . . . . . . . . . . . . . . . . . . . . . . . . . 165 Reinigen der Außenseite . . . . . . . . . . . . . . . . . . . . . . . . . . . . . . . . . . . . . . . . . . . . . . . . . . . . . . . . . . . . . . . . . . 166 Reinigen der Vorlageneinzugsrollen . . . . . . . . . . . . . . . . . . . . . . . . . . . . . . . . . . . . . . . . . . . . . . . . . . . . . . . . 167 Bestellen von Verbrauchsmaterialien . . . . . . . . . . . . . . . . . . . . . . . . . . . . . . . . . . . . . . . . . . . . . . . . . . . . . . . . . . 168 Verbrauchsmaterialien . . . . . . . . . . . . . . . . . . . . . . . . . . . . . . . . . . . . . . . . . . . . . . . . . . . . . . . . . . . . . . . . . . . . 168 Regelmäßig zu wartende Elemente . . . . . . . . . . . . . . . . . . . . . . . . . . . . . . . . . . . . . . . . . . . . . . . . . . . . . . . . 168 Bestellzeitpunkt . . . . . . . . . . . . . . . . . . . . . . . . . . . . . . . . . . . . . . . . . . . . . . . . . . . . . . . . . . . . . . . . . . . . . . . . . . 169 Recycling von Verbrauchsmaterialien . . . . . . . . . . . . . . . . . . . . . . . . . . . . . . . . . . . . . . . . . . . . . . . . . . . . . . 169 Heftklammervorrat . . . . . . . . . . . . . . . . . . . . . . . . . . . . . . . . . . . . . . . . . . . . . . . . . . . . . . . . . . . . . . . . . . . . . . . . . . . 170 Heftklammerersatz beim erweiterten Finisher und Professional-Finisher . . . . . . . . . . . . . . . . . . . . . . 170 Broschürenheftklammerersatz beim Professional-Finisher und bei der Standardendverarbeitung. . . . . . . . . . . . . . . . . . . . . . . . . . . . . . . . . . . . . . . . . . . . . . . . . . . . . . . . . . . . 172 Heftklammerersatz bei der Standardendverarbeitung . . . . . . . . . . . . . . . . . . . . . . . . . . . . . . . . . . . . . . . 174 9 Fehlerbehebung Steuerpultmeldungen. . . . . . . . . . . . . . . . . . . . . . . . . . . . . . . . . . . . . . . . . . . . . . . . . . . . . . . . . . . . . . . . . . . . . . . . . 178 Allgemeine Fehlerbehebung. . . . . . . . . . . . . . . . . . . . . . . . . . . . . . . . . . . . . . . . . . . . . . . . . . . . . . . . . . . . . . . . . . . 179 Drucker lässt sich nicht einschalten179 Das Drucken dauert unverhältnismäßig lange . . . . . . . . . . . . . . . . . . . . . . . . . . . . . . . . . . . . . . . . . . . . . . 180 Gerät wird zurückgesetzt oder schaltet sich immer wieder grundlos aus. . . . . . . . . . . . . . . . . . . . . . . 180 Ungewöhnliche Geräusche am Gerät. . . . . . . . . . . . . . . . . . . . . . . . . . . . . . . . . . . . . . . . . . . . . . . . . . . . . . . 180 Probleme beim Duplexdruck . . . . . . . . . . . . . . . . . . . . . . . . . . . . . . . . . . . . . . . . . . . . . . . . . . . . . . . . . . . . . . . 181 Scanner-Fehler . . . . . . . . . . . . . . . . . . . . . . . . . . . . . . . . . . . . . . . . . . . . . . . . . . . . . . . . . . . . . . . . . . . . . . . . . . . 181 WorkCentre 7755/7765/7775 Multifunktionsdrucker Benutzerhandbuch 7 Inhalt Beseitigen von Papierstaus . . . . . . . . . . . . . . . . . . . . . . . . . . . . . . . . . . . . . . . . . . . . . . . . . . . . . . . . . . . . . . . . . . . . 182 Papierstaus in Behälter 1 und 2 . . . . . . . . . . . . . . . . . . . . . . . . . . . . . . . . . . . . . . . . . . . . . . . . . . . . . . . . . . . . 183 Papierstaus in Behälter 3 und 4 . . . . . . . . . . . . . . . . . . . . . . . . . . . . . . . . . . . . . . . . . . . . . . . . . . . . . . . . . . . . 184 Papierstaus in der Zusatzzufuhr. . . . . . . . . . . . . . . . . . . . . . . . . . . . . . . . . . . . . . . . . . . . . . . . . . . . . . . . . . . . 185 Papierstaus im Großraumbehälter . . . . . . . . . . . . . . . . . . . . . . . . . . . . . . . . . . . . . . . . . . . . . . . . . . . . . . . . . 186 Papierstaus am Vorlageneinzug . . . . . . . . . . . . . . . . . . . . . . . . . . . . . . . . . . . . . . . . . . . . . . . . . . . . . . . . . . . 187 Papierstaus im Transfermodul . . . . . . . . . . . . . . . . . . . . . . . . . . . . . . . . . . . . . . . . . . . . . . . . . . . . . . . . . . . . . 189 Papierstaus im Ausgabefach . . . . . . . . . . . . . . . . . . . . . . . . . . . . . . . . . . . . . . . . . . . . . . . . . . . . . . . . . . . . . . 191 Papierstaus hinter der linken unteren Abdeckung . . . . . . . . . . . . . . . . . . . . . . . . . . . . . . . . . . . . . . . . . . . 192 Papierstaus hinter der rechten unteren Abdeckung. . . . . . . . . . . . . . . . . . . . . . . . . . . . . . . . . . . . . . . . . . 193 Papierstaus im erweiterten Office-Finisher und Professional-Finisher . . . . . . . . . . . . . . . . . . . . . . . . . 195 Papierstaus in der Standardendverarbeitung . . . . . . . . . . . . . . . . . . . . . . . . . . . . . . . . . . . . . . . . . . . . . . . 212 Locherstaus . . . . . . . . . . . . . . . . . . . . . . . . . . . . . . . . . . . . . . . . . . . . . . . . . . . . . . . . . . . . . . . . . . . . . . . . . . . . . . 221 Heftklammerstaus . . . . . . . . . . . . . . . . . . . . . . . . . . . . . . . . . . . . . . . . . . . . . . . . . . . . . . . . . . . . . . . . . . . . . . . . . . . . 223 Heftklammerstaus im erweiterten Finisher und Professional-Finisher . . . . . . . . . . . . . . . . . . . . . . . . . 223 Heftklammerstaus in der Standardendverarbeitung. . . . . . . . . . . . . . . . . . . . . . . . . . . . . . . . . . . . . . . . . 225 Broschüren-Heftklammerstaus im Professional-Finisher und in der Standardendverarbeitung. . . . . . . . . . . . . . . . . . . . . . . . . . . . . . . . . . . . . . . . . . . . . . . . . . . . . . 227 Problemlösung bei Papierstaus . . . . . . . . . . . . . . . . . . . . . . . . . . . . . . . . . . . . . . . . . . . . . . . . . . . . . . . . . . . . 230 Probleme mit der Druckqualität . . . . . . . . . . . . . . . . . . . . . . . . . . . . . . . . . . . . . . . . . . . . . . . . . . . . . . . . . . . . . . . 233 Probleme beim Kopieren und Scannen . . . . . . . . . . . . . . . . . . . . . . . . . . . . . . . . . . . . . . . . . . . . . . . . . . . . . . . . . 234 Probleme beim Faxbetrieb . . . . . . . . . . . . . . . . . . . . . . . . . . . . . . . . . . . . . . . . . . . . . . . . . . . . . . . . . . . . . . . . . . . . 235 Probleme beim Senden von Faxnachrichten . . . . . . . . . . . . . . . . . . . . . . . . . . . . . . . . . . . . . . . . . . . . . . . . 235 Probleme beim Empfang von Faxnachrichten. . . . . . . . . . . . . . . . . . . . . . . . . . . . . . . . . . . . . . . . . . . . . . . 236 Drucken des Protokollberichts. . . . . . . . . . . . . . . . . . . . . . . . . . . . . . . . . . . . . . . . . . . . . . . . . . . . . . . . . . . . . . 237 Hilfe . . . . . . . . . . . . . . . . . . . . . . . . . . . . . . . . . . . . . . . . . . . . . . . . . . . . . . . . . . . . . . . . . . . . . . . . . . . . . . . . . . . . . . . . . 238 Steuerpultmeldungen . . . . . . . . . . . . . . . . . . . . . . . . . . . . . . . . . . . . . . . . . . . . . . . . . . . . . . . . . . . . . . . . . . . . . 238 Fax- und Scanwarnmeldungen. . . . . . . . . . . . . . . . . . . . . . . . . . . . . . . . . . . . . . . . . . . . . . . . . . . . . . . . . . . . . 238 Wartungsassistent . . . . . . . . . . . . . . . . . . . . . . . . . . . . . . . . . . . . . . . . . . . . . . . . . . . . . . . . . . . . . . . . . . . . . . . . 238 Online-Support-Assistent . . . . . . . . . . . . . . . . . . . . . . . . . . . . . . . . . . . . . . . . . . . . . . . . . . . . . . . . . . . . . . . . . . 239 Nützliche Web-Links . . . . . . . . . . . . . . . . . . . . . . . . . . . . . . . . . . . . . . . . . . . . . . . . . . . . . . . . . . . . . . . . . . . . . . 239 10 Technische Daten Abmessungen und Gewicht . . . . . . . . . . . . . . . . . . . . . . . . . . . . . . . . . . . . . . . . . . . . . . . . . . . . . . . . . . . . . . . . . . . 242 Konfiguration mit Versatzausgabefach. . . . . . . . . . . . . . . . . . . . . . . . . . . . . . . . . . . . . . . . . . . . . . . . . . . . . 242 Konfiguration mit Erweiterter Finisher. . . . . . . . . . . . . . . . . . . . . . . . . . . . . . . . . . . . . . . . . . . . . . . . . . . . . . 242 Konfiguration mit Standardenverarbeitung (mit Booklet Maker) . . . . . . . . . . . . . . . . . . . . . . . . . . . . . 242 Konfiguration mit Standardendverarbeitung (ohne Falzmodul) . . . . . . . . . . . . . . . . . . . . . . . . . . . . . . 242 Konfiguration mit Standardendverarbeitung (mit Falzmodul). . . . . . . . . . . . . . . . . . . . . . . . . . . . . . . . 242 Betriebsbedingungen . . . . . . . . . . . . . . . . . . . . . . . . . . . . . . . . . . . . . . . . . . . . . . . . . . . . . . . . . . . . . . . . . . . . . . . . . 243 Temperatur . . . . . . . . . . . . . . . . . . . . . . . . . . . . . . . . . . . . . . . . . . . . . . . . . . . . . . . . . . . . . . . . . . . . . . . . . . . . . . 243 Relative Luftfeuchtigkeit . . . . . . . . . . . . . . . . . . . . . . . . . . . . . . . . . . . . . . . . . . . . . . . . . . . . . . . . . . . . . . . . . . 243 Elektrische Anschlusswerte . . . . . . . . . . . . . . . . . . . . . . . . . . . . . . . . . . . . . . . . . . . . . . . . . . . . . . . . . . . . . . . . . . . . 244 Leistungsdaten . . . . . . . . . . . . . . . . . . . . . . . . . . . . . . . . . . . . . . . . . . . . . . . . . . . . . . . . . . . . . . . . . . . . . . . . . . . . . . . 245 Auflösung . . . . . . . . . . . . . . . . . . . . . . . . . . . . . . . . . . . . . . . . . . . . . . . . . . . . . . . . . . . . . . . . . . . . . . . . . . . . . . . . 245 Druckgeschwindigkeit . . . . . . . . . . . . . . . . . . . . . . . . . . . . . . . . . . . . . . . . . . . . . . . . . . . . . . . . . . . . . . . . . . . . . 245 8 WorkCentre 7755/7765/7775 Multifunktionsdrucker Benutzerhandbuch Inhalt Controller . . . . . . . . . . . . . . . . . . . . . . . . . . . . . . . . . . . . . . . . . . . . . . . . . . . . . . . . . . . . . . . . . . . . . . . . . . . . . . . . . . . . 246 Prozessor . . . . . . . . . . . . . . . . . . . . . . . . . . . . . . . . . . . . . . . . . . . . . . . . . . . . . . . . . . . . . . . . . . . . . . . . . . . . . . . . . 246 Speicher. . . . . . . . . . . . . . . . . . . . . . . . . . . . . . . . . . . . . . . . . . . . . . . . . . . . . . . . . . . . . . . . . . . . . . . . . . . . . . . . . . 246 Schnittstelle . . . . . . . . . . . . . . . . . . . . . . . . . . . . . . . . . . . . . . . . . . . . . . . . . . . . . . . . . . . . . . . . . . . . . . . . . . . . . . 246 A Gesetzliche Bestimmungen Grundlegende Bestimmungen . . . . . . . . . . . . . . . . . . . . . . . . . . . . . . . . . . . . . . . . . . . . . . . . . . . . . . . . . . . . . . . . . 248 USA (FCC-Bestimmungen) . . . . . . . . . . . . . . . . . . . . . . . . . . . . . . . . . . . . . . . . . . . . . . . . . . . . . . . . . . . . . . . . 248 Kanada (Bestimmungen). . . . . . . . . . . . . . . . . . . . . . . . . . . . . . . . . . . . . . . . . . . . . . . . . . . . . . . . . . . . . . . . . . 248 Europäische Union . . . . . . . . . . . . . . . . . . . . . . . . . . . . . . . . . . . . . . . . . . . . . . . . . . . . . . . . . . . . . . . . . . . . . . . . 249 Ozonfreisetzung . . . . . . . . . . . . . . . . . . . . . . . . . . . . . . . . . . . . . . . . . . . . . . . . . . . . . . . . . . . . . . . . . . . . . . . . . . 249 Gesetzliche Vorschriften zum Kopierbetrieb . . . . . . . . . . . . . . . . . . . . . . . . . . . . . . . . . . . . . . . . . . . . . . . . . . . . 250 USA. . . . . . . . . . . . . . . . . . . . . . . . . . . . . . . . . . . . . . . . . . . . . . . . . . . . . . . . . . . . . . . . . . . . . . . . . . . . . . . . . . . . . . 250 Kanada . . . . . . . . . . . . . . . . . . . . . . . . . . . . . . . . . . . . . . . . . . . . . . . . . . . . . . . . . . . . . . . . . . . . . . . . . . . . . . . . . . 251 Andere Länder. . . . . . . . . . . . . . . . . . . . . . . . . . . . . . . . . . . . . . . . . . . . . . . . . . . . . . . . . . . . . . . . . . . . . . . . . . . . 252 Gesetzliche Vorschriften zum Faxbetrieb . . . . . . . . . . . . . . . . . . . . . . . . . . . . . . . . . . . . . . . . . . . . . . . . . . . . . . . 253 USA. . . . . . . . . . . . . . . . . . . . . . . . . . . . . . . . . . . . . . . . . . . . . . . . . . . . . . . . . . . . . . . . . . . . . . . . . . . . . . . . . . . . . . 253 Kanada . . . . . . . . . . . . . . . . . . . . . . . . . . . . . . . . . . . . . . . . . . . . . . . . . . . . . . . . . . . . . . . . . . . . . . . . . . . . . . . . . . 255 Europa . . . . . . . . . . . . . . . . . . . . . . . . . . . . . . . . . . . . . . . . . . . . . . . . . . . . . . . . . . . . . . . . . . . . . . . . . . . . . . . . . . . 255 Südafrika. . . . . . . . . . . . . . . . . . . . . . . . . . . . . . . . . . . . . . . . . . . . . . . . . . . . . . . . . . . . . . . . . . . . . . . . . . . . . . . . . 256 Sicherheitsdatenblätter . . . . . . . . . . . . . . . . . . . . . . . . . . . . . . . . . . . . . . . . . . . . . . . . . . . . . . . . . . . . . . . . . . . . . . . 257 B Recycling und Entsorgung Richtlinien und Informationen. . . . . . . . . . . . . . . . . . . . . . . . . . . . . . . . . . . . . . . . . . . . . . . . . . . . . . . . . . . . . . . . . 260 Alle Länder . . . . . . . . . . . . . . . . . . . . . . . . . . . . . . . . . . . . . . . . . . . . . . . . . . . . . . . . . . . . . . . . . . . . . . . . . . . . . . . 260 Nordamerika . . . . . . . . . . . . . . . . . . . . . . . . . . . . . . . . . . . . . . . . . . . . . . . . . . . . . . . . . . . . . . . . . . . . . . . . . . . . . 260 Europäische Union . . . . . . . . . . . . . . . . . . . . . . . . . . . . . . . . . . . . . . . . . . . . . . . . . . . . . . . . . . . . . . . . . . . . . . . . 260 Andere Länder. . . . . . . . . . . . . . . . . . . . . . . . . . . . . . . . . . . . . . . . . . . . . . . . . . . . . . . . . . . . . . . . . . . . . . . . . . . . 262 Index WorkCentre 7755/7765/7775 Multifunktionsdrucker Benutzerhandbuch 9 Inhalt 10 WorkCentre 7755/7765/7775 Multifunktionsdrucker Benutzerhandbuch 1 Sicherheit Die Themen in diesem Kapitel: • Elektrische Sicherheit auf Seite 12 • Betriebssicherheit auf Seite 14 • Wartungssicherheit auf Seite 16 • Warnsymbole auf Seite 17 Der Drucker und die empfohlenen Verbrauchsmaterialien wurden nach strengen Sicherheitsanforderungen entwickelt und getestet. Die Beachtung der folgenden Hinweise gewährleistet einen dauerhaft sicheren Betrieb des Druckers. WorkCentre 7755/7765/7775 Multifunktionsdrucker Benutzerhandbuch 11 Sicherheit Elektrische Sicherheit Achtung: Stecken Sie keine Gegenstände (einschließlich Büro- oder Heftklammern) durch die Öffnungen und Lüftungsschlitze des Produkts. Bei Kontakt mit einem Spannungspunkt oder versehentlichen Kurzschließen eines Teils besteht Brand- oder Stromschlaggefahr. Achtung: Die mit Schrauben befestigten Abdeckungen und Schutzvorrichtungen nur dann entfernen, wenn beim Installieren von optionalem Zubehör ausdrücklich dazu aufgefordert wird. Bei diesen Arbeiten muss das Gerät ausgeschaltet sein. Vor dem Entfernen von Abdeckungen oder Schutzvorrichtungen zum Einbauen optionaler Komponenten unbedingt den Netzstecker aus der Steckdose ziehen. Außer dem Zubehör, das vom Benutzer zu installieren ist, gibt es unter diesen Abdeckungen keine zu wartenden Komponenten. Folgende Fälle stellen ein Sicherheitsrisiko dar: • Das Netzkabel ist beschädigt oder durchgescheuert. • Es ist Flüssigkeit in den Drucker gelangt. • Der Drucker wurde Feuchtigkeit ausgesetzt. Trifft eine dieser Bedingungen zu, wie folgt vorgehen: 1. Drucker sofort ausschalten. 2. Netzstecker aus der Steckdose ziehen. 3. Den Kundendienst verständigen. Lasersicherheit Dieser Drucker entspricht den von nationalen und internationalen Behörden festgelegten Leistungsnormen für Lasergeräte und ist als Lasergerät der Klasse 1 eingestuft. Der Drucker sendet kein gesundheitsschädigendes Licht aus, da der Laserstrahl bei ordnungsgemäßer Handhabung und Wartung durch den Benutzer vollständig abgeschirmt bleibt. Achtung: Das Gerät kann gefährliche Strahlung aussenden, wenn es NICHT entsprechend der Anweisungen im vorliegenden Handbuch bedient wird bzw. wenn Einstellungen am Gerät vorgenommen oder Verfahren durchgeführt werden, die NICHT in diesem Handbuch beschrieben sind. Netzkabel • • • Das Netzkabel des Druckers verwenden (im Lieferumfang enthalten). Das Netzkabel direkt an eine geerdete Netzsteckdose anschließen. Darauf achten, dass beide Anschlüsse des Kabels ordnungsgemäß angeschlossen sind. Die Netzsteckdose ggf. von einem Elektriker überprüfen lassen. Kein Netzkabel mit Masseanschlussstecker verwenden, um den Drucker an eine Netzsteckdose ohne Masseanschluss anzuschließen. Achtung: Sicherstellen, dass der Drucker richtig geerdet ist, um Stromschlag zu vermeiden. Bei unsachgemäßem Gebrauch können von elektrischen Geräten Gefahren ausgehen. • Kein Verlängerungskabel und keine Mehrfachsteckdose verwenden. 12 WorkCentre 7755/7765/7775 Multifunktionsdrucker Benutzerhandbuch Sicherheit • • • Sicherstellen, dass der Drucker an eine Steckdose mit der richtigen Spannung und Stromstärke angeschlossen ist. Ggf. die elektrischen Daten von einem Elektriker überprüfen lassen. Den Drucker nicht an Orten aufstellen, an denen Personen auf das Netzkabel treten könnten. Keine Gegenstände auf das Netzkabel stellen. Das Netzkabel ist an der Rückseite des Druckers angeschlossen. Falls die Stromversorgung des Druckers vollständig unterbrochen werden muss, das Netzkabel aus der Steckdose ziehen. Telekommunikationsleitungskabel Vorsicht: Zur Brandvermeidung nur Telekommunikationsleitungskabel mit einem Drahtquerschnitt von mindestens 0,13 mm² (AWG-Nummer 26) verwenden. WorkCentre 7755/7765/7775 Multifunktionsdrucker Benutzerhandbuch 13 Sicherheit Betriebssicherheit Der Drucker und die dafür vorgesehenen Verbrauchsmaterialien wurden nach strengen Sicherheitsanforderungen entwickelt und getestet. Dies schließt die Untersuchung und Genehmigung durch die zuständige Sicherheitsbehörde sowie die Einhaltung der geltenden Umweltnormen ein. Die Beachtung der folgenden Sicherheitsrichtlinien stellt einen dauerhaft sicheren Betrieb des Druckers sicher. Druckerstandort • • • • • • • • Nicht die Lüftungsschlitze bzw. Öffnungen des Druckers bedecken. Diese Öffnungen dienen der Belüftung und verhindern eine Überhitzung des Geräts. Den Drucker an einem Ort aufstellen, an dem ausreichend Platz für Betrieb und Wartung vorhanden ist. Den Drucker an einem staubfreien Ort aufstellen. Den Drucker nicht in sehr trockener oder sehr feuchter Umgebung und auch nicht unter extremen Temperaturbedingungen aufstellen bzw. benutzen. Informationen zu den optimalen Umgebungsbedingungen siehe Betriebsbedingungen auf Seite 243 Den Drucker auf eine ebene, stabile und vibrationsfreie Oberfläche aufstellen, die sein Gewicht tragen kann. Das Grundgewicht des Druckers ohne Verpackungsmaterial beträgt ca. 275 kg. Den Drucker nicht in der Nähe von Wärmequellen aufstellen. Den Drucker nicht direktem Sonnenlicht aussetzen, um eine Beschädigung der lichtempfindlichen Komponenten zu vermeiden. Den Drucker nicht an einem Ort aufstellen, an dem er direkt dem Kaltluftstrom einer Klimaanlage ausgesetzt ist. Betriebsrichtlinien • • • • Auf keinen Fall das Papierzufuhrfach herausnehmen, das im Druckertreiber oder über das Steuerpult ausgewählt wurde. Die Abdeckungen nicht bei laufendem Gerät öffnen. Den laufenden Drucker nicht bewegen. Darauf achten, dass Hände, Haare, Krawatten usw. nicht in die Nähe der Ausgabe- und Zuführrollen geraten. 14 WorkCentre 7755/7765/7775 Multifunktionsdrucker Benutzerhandbuch Sicherheit Druckerverbrauchsmaterial • • Nur die speziell für diesen Drucker vorgesehenen Verbrauchsmaterialien verwenden. Die Verwendung ungeeigneter Verbrauchsmaterialien kann zu einer geringeren Leistung und möglicherweise zu Gefahrensituationen führen. Alle Warnhinweise und Anweisungen beachten, die auf dem Drucker, dem Zubehör und den Verbrauchsmaterialien angebracht sind bzw. in der dazugehörigen Dokumentation, auf der Verpackung usw. stehen. Vorsicht: Es sollten ausschließlich Xerox-Verbrauchsmaterialien verwendet werden. Schäden, Fehlfunktionen oder Leistungseinbußen, die durch die Verwendung von Verbrauchsmaterial anderer Hersteller als Xerox oder von nicht für diesen Drucker empfohlenem Verbrauchsmaterial verursacht wurden, sind nicht durch die Xerox-Garantie, den Servicevertrag oder die Total Satisfaction Guarantee (Umfassende Garantie) abgedeckt. Die Total Satisfaction Guarantee (Umfassende Garantie) wird in den USA und in Kanada angeboten. Für die übrigen Länder kann ein anderer Gewährleistungsumfang gelten. Nähere Auskunft erteilt der Xerox Partner. WorkCentre 7755/7765/7775 Multifunktionsdrucker Benutzerhandbuch 15 Sicherheit Wartungssicherheit • • • Nur die explizit in der Begleitdokumentation des Druckers beschriebenen Wartungsmaßnahmen ausführen. Keine Aerosolreiniger verwenden. Mit einem trockenen, fusselfreien Tuch reinigen. Keine Verbrauchsmaterialien oder Austauschmodule verbrennen. Informationen zu Xerox-Recycling-Programmen für Verbrauchsmaterialien siehe www.xerox.com/gwa. 16 WorkCentre 7755/7765/7775 Multifunktionsdrucker Benutzerhandbuch Sicherheit Warnsymbole Symbol Beschreibung Vorsicht oder Achtung: Vorsicht: Die Nichtbeachtung dieses Warnhinweises kann schwerwiegende oder sogar tödliche Verletzungen zur Folge haben. Achtung: Die Nichtbeachtung dieses Warnhinweises kann Verletzungen oder Sachschäden zur Folge haben. Heiße Flächen am oder im Drucker. Vorsichtig vorgehen – Verletzungsgefahr! Zur Vermeidung von Verletzungen die Bauteile mit diesem Symbol nicht berühren. Achtung: Bewegliche Teile. Vorsichtig vorgehen – Verletzungsgefahr! WorkCentre 7755/7765/7775 Multifunktionsdrucker Benutzerhandbuch 17 Sicherheit 18 WorkCentre 7755/7765/7775 Multifunktionsdrucker Benutzerhandbuch Funktionen 2 Die Themen in diesem Kapitel: • Kundendienst auf Seite 20 • Druckerkomponenten auf Seite 21 • Druckerkonfigurationen auf Seite 24 • Steuerpult auf Seite 26 • Weitere Informationen auf Seite 31 WorkCentre 7755/7765/7775 Multifunktionsdrucker Benutzerhandbuch 19 Funktionen Kundendienst Xerox Welcome Centre Tipps und Unterstützung bei der Installation des Geräts stehen auf der Xerox-Website zur Verfügung. www.xerox.com/office/worldcontacts Wird darüber hinaus Hilfe benötigt, können die Experten des Xerox Welcome Centre weiterhelfen. Im Lieferumfang des Geräts ist eventuell die Telefonnummer des Xerox Partners enthalten. Dieser Nummer kann hier vermerkt werden. Telefonnummer des Welcome Centre oder des Xerox Partners: #______________________________________ Welcome Centre USA: 1-800-821-2797 Welcome Centre Kanada: 1-800-93-XEROX (1-800-939-3769) Weitere Informationsquellen: 1. Vorliegendes Benutzerhandbuch 2. Druckerbedienungskraft 3. Support-Website von Xerox: www.xerox.com/office/WC7755_WC7765_WC7775support. Vor dem Anruf bei Xerox die Seriennummer des Geräts bereitlegen. Das Welcome Centre benötigt folgende Informationen: Problembeschreibung, Druckerseriennummer, eventuell angezeigter Fehlercode sowie Name und Adresse des Unternehmens. Die Seriennummer kann folgendermaßen ermittelt werden: 1. Am Steuerpult die Taste Gerätestatus drücken. 2. Damit wird die Registerkarte Systemdaten aufgerufen. Die Seriennummer des Druckers wird links angezeigt. Hinweis: Die Seriennummer kann auch innen am Druckergehäuse abgelesen werden. Die Abdeckung unter der Zusatzzufuhr öffnen. Die Seriennummer befindet sich rechts am Druckergehäuse. 20 WorkCentre 7755/7765/7775 Multifunktionsdrucker Benutzerhandbuch Funktionen Druckerkomponenten Dieser Abschnitt umfasst: • Vorderansicht links auf Seite 21 • Rückansicht links auf Seite 22 • Innere Bauteile auf Seite 23 Vorderansicht links 2 1 10 3 9 4 5 8 6 7 wx77xx-125 1. Vorlageneinzug 6. Behälter 3 2. Betriebsschalter 7. Behälter 4 3. Ausgabefach 8. Linke Abdeckung 4. Behälter 1 9. Zusatzzufuhr 5. Behälter 2 10. Steuerpult mit Touchscreen WorkCentre 7755/7765/7775 Multifunktionsdrucker Benutzerhandbuch 21 Funktionen Vorderansicht rechts 1 1. Vorlageneinzugsfach 2. Ausgabefach 3. Rechte untere Abdeckung 2 3 wc77xx-126 Rückansicht links 3 2 1 5 4 wc77xx-139 1. Faxleitung 1 4. Linke untere Abdeckung 2. Faxleitung 2 5. Zusatzzufuhr 3. Ethernet-Verbindung 22 WorkCentre 7755/7765/7775 Multifunktionsdrucker Benutzerhandbuch Funktionen Innere Bauteile 1 2 1. Tonermodule 2. Trommeleinheit (hinter Abdeckung) 3. Transfereinheit 4. Griff 2 (Entriegelungsgriff für Transfereinheit) 3 4 wc77xx-127 WorkCentre 7755/7765/7775 Multifunktionsdrucker Benutzerhandbuch 23 Funktionen Druckerkonfigurationen • • • Standardfunktionen auf Seite 24 Verfügbare Konfigurationen auf Seite 24 Druckeroptionen auf Seite 25 Standardfunktionen Der Drucker verfügt über folgende Merkmale: • Kopier- und Druckfunktionen • Maximale Kopiergeschwindigkeit von 75 Schwarzweißseiten pro Minute und 50 Farbseiten pro Minute (A4, Normalpapier) • 2400 x 2400 dpi • Automatischer Duplexdruck • Farbtouchscreen • Duplex-Vorlageneinzug (DVE) für bis zu 250 Blatt • Behälter 1 und Behälter 2 fassen jeweils bis zu 500 Blatt; Format: wählbare Standardformate bis zu A3/11 x 17 Zoll • Behälter 3 fasst 870 Blatt; Format: A4/8,5 x 11 Zoll • Behälter 4 fasst bis zu 1140 Blatt; Format: A4/8,5 x 11 Zoll • Behälter 5 (Zusatzzufuhr) fasst bis zu 250 Blatt; Format: benutzerdefinierte Formate bis zu SRA3/13 x 19 Zoll • 1 GB RAM-Speicher • Festplatte zur Unterstützung spezieller Auftragsarten sowie zusätzlicher Formulare und Makros • PostScript- und PCL-Schriftarten • Ethernet 10/100/1000Base-TX-Verbindung Verfügbare Konfigurationen Es stehen drei Modelle zur Auswahl: . Modell Druckgeschwindigkeit (S/min, 1-seitig und Duplexdruck) WorkCentre 7755 55 Monochrom/40 Farbe WorkCentre 7765 65 Monochrom/50 Farbe WorkCentre 7775 75 Monochrom/50 Farbe 24 WorkCentre 7755/7765/7775 Multifunktionsdrucker Benutzerhandbuch Funktionen Druckeroptionen Es werden folgende Optionen für den Drucker angeboten: • Fax • Scanausgabe: E-Mail • Großraumbehälter mit Unterstützung von A4/8,5 x 11 Zoll • Versatzausgabefach • Erweiterter Finisher • Professional-Finisher mit Booklet Maker • Standardendverarbeitung mit optionalem Wickel-/Leporellofalz • Offlinehefter • Fremdgeräteschnittstelle • Xerox Copier Assistant • Xerox Secure Access Unified ID System • Netzwerkkostenzählung • SmartSend • Unicode-Druck • Common Access Card-Authentifizierung (CAC) Weitere Hinweise zu Optionen sind unter www.xerox.com/office/WC7755_WC7765_WC7775supplies abrufbar. WorkCentre 7755/7765/7775 Multifunktionsdrucker Benutzerhandbuch 25 Funktionen Steuerpult Dieser Abschnitt umfasst: • Steuerpultlayout auf Seite 27 • Informationsseiten auf Seite 28 26 WorkCentre 7755/7765/7775 Multifunktionsdrucker Benutzerhandbuch Funktionen Steuerpultlayout 1 16 2 Services 4 6 7 15 Machine Status Energy Saver 3 5 Job Status ABC Log In / Out Help Language DEF 1 2 3 GHI JKL MNO 4 5 6 PRS TUV WXY 7 8 9 0 # * Clear All Interrupt Printing Start Stop 14 12 13 DIAL PAUSE 11 C 8 9 10 wc77xx-128 Element Beschreibung 1 Touchscreen Enthält Informationen und Optionen zur Gerätesteuerung. 2 Betriebsartenstartseite Zum Zugriff auf Funktionen wie Kopieren, Scannen und Faxen am Touchscreen antippen. 3 Betriebsmodi Zum Zugriff auf die Optionen für die am Touchscreen gewählte Funktion wie beispielsweise Kopieren, Scannen und Faxen drücken. 4 Alphanumerische Tasten Zur Eingabe alphanumerischer Daten. 5 Anmelden/Abmelden Zum Zugriff auf kennwortgeschützte Funktionen die Taste "Anmelden/Abmelden" drücken und anschließend Benutzername und Kennwort am Touchscreen eingeben. Zum Abmelden erneut drücken. 6 Hilfe Zum Aufrufen eines Hilfetextes zur aktuellen Auswahl im Touchscreen drücken. 7 Sprachwahl Zum Wechseln der Touchscreen-Sprache und der Tastatureinstellungen drücken. 8 Wählpause Fügt eine Wählpause bei einer Faxnummer ein. 9 C Dient zum Löschen numerischer Werte bzw. der zuletzt eingegebenen Ziffer. 10 Start Zum Auslösen des Kopier-, Scan- oder Faxvorgangs drücken. WorkCentre 7755/7765/7775 Multifunktionsdrucker Benutzerhandbuch 27 Funktionen Element Beschreibung 11 Stopp Zum Unterbrechen des Druck-, Kopier-, Scan- oder Faxvorgangs drücken. Ein Auftrag kann durch Antippen der Option "Wiederaufnahme" fortgesetzt bzw. der Option "Löschen" abgebrochen werden. 12 Druckunterbrechung Zum Unterbrechen des Druckvorgangs drücken. Zur Wiederaufnahme des Druckvorgangs Taste erneut drücken. 13 Alles löschen Zweimal drücken, um die Einstellungen für den aktuellen Auftrag zu löschen. Die Option "Bestätigen" am Touchscreen antippen, um alle Auftragseinstellungen auf die jeweilige Standardeinstellung zurückzusetzen. 14 Energiespartaste Befindet sich der Drucker im Energiesparmodus, wird er durch einmaliges Drücken in den normalen Betriebsmodus versetzt. Im Betriebsmodus wird das Gerät durch einmaliges Drücken in den Energiesparmodus ersetzt. 15 Gerätestatus Zum Anzeigen des Verbrauchsmaterialstatus, von Druckerdaten etc. am Touchscreen drücken. 16 Auftragsstatus Zum Anzeigen einer Liste von aktiven und fertig gestellten Aufträgen am Touchscreen drücken. Informationsseiten Auf der internen Druckerfestplatte Informationsseiten zum Ausdrucken gespeichert. Die Informationsseiten enthalten Hinweise zur Konfiguration und zu den Schriftarten. Drucken von Informationsseiten: 1. Auf dem Steuerpult die Taste Gerätestatus drücken. 2. Die Option Infoseiten und anschließend die gewünschte Informationsseite antippen. 3. Drucken antippen Hinweis: Die Informationsseiten können auch aus CentreWare Internet-Services (CentreWare IS) heraus gedruckt werden. Konfigurationsbericht Auf einer Informationsseite mit der Bezeichnung "Konfigurationsbericht" sind Informationen zur aktuellen Konfiguration des Druckers aufgeführt; diese Seite ist für eine Netzwerkanalyse und zur allgemeinen Fehlersuche hilfreich. 28 WorkCentre 7755/7765/7775 Multifunktionsdrucker Benutzerhandbuch Funktionen Zählerstände Die Zählerstände werden wie folgt abgelesen: 1. Auf dem Steuerpult die Taste Gerätestatus drücken. 2. Die Registerkarte Gebührenzähler antippen. Die Zählerstände werden dann links angezeigt. 3. Zum Aufrufen detaillierter Informationen Zähler antippen. WorkCentre 7755/7765/7775 Multifunktionsdrucker Benutzerhandbuch 29 Funktionen Kostenzählung Über die Kostenzählung lassen sich die Gerätekosten überwachen sowie der Zugriff auf Funktionen wie Kopieren, Faxen und Drucken durch einzelne Benutzer steuern. Wenn die Funktion aktiviert ist, muss der Benutzer zur Nutzung des Druckers die Taste "Anmelden/Abmelden" drücken und den Benutzernamen und das Kennwort eingeben. Der Systemadministrator muss Benutzerkostenstellen erstellen und anschließend die Kostenzählung aktivieren. Weitere Hinweise hierzu siehe System Administrator Guide (Systemhandbuch) unter www.xerox.com/office/WC7755_WC7765_WC7775docs. 30 WorkCentre 7755/7765/7775 Multifunktionsdrucker Benutzerhandbuch Funktionen Weitere Informationen Für den Drucker stehen folgende zusätzlichen Informationsquellen zur Verfügung: Informationen Quelle Kurzübersicht Im Lieferumfang des Druckers enthalten Benutzerhandbuch (PDF) Software and Documentation CD (CD mit Software und Dokumentation) www.xerox.com/office/WC7755_WC7765_WC7775docs System Administrator Guide (Systemhandbuch) www.xerox.com/office/WC7755_WC7765_WC7775docs Recommended Media List (Liste empfohlener Druckmaterialien) www.xerox.com/paper (USA) www.xerox.com/europaper (Europa) Treiber www.xerox.com/office/WC7755_WC7765_WC7775drivers Online-Support-Assistent www.xerox.com/office/WC7755_WC7765_WC7775support Technischer Kundendienst www.xerox.com/office/WC7755_WC7765_WC7775support Informationen zu Meldungen auf dem Touchscreen Taste Hilfe auf dem Steuerpult Informationsseiten Ausdruck über den Touchscreen WorkCentre 7755/7765/7775 Multifunktionsdrucker Benutzerhandbuch 31 Funktionen 32 WorkCentre 7755/7765/7775 Multifunktionsdrucker Benutzerhandbuch Installation und Einrichtung 3 Die Themen in diesem Kapitel: • Installation und Einrichtung – Überblick auf Seite 34 • Physische Verbindung auf Seite 34 • Installieren der Software auf Seite 35 • Verwenden von CentreWare Internet-Services auf Seite 40 Siehe auch: Online-Support-Assistent unter www.xerox.com/office/WC7755_WC7765_WC7775support System Administrator Guide (Systemhandbuch) unter www.xerox.com/office/WC7755_WC7765_WC7775docs mit weiteren Informationen über die Ersteinrichtung und Konfiguration, über die Einrichtung von Fax- und Scanfunktionen, UNIX-Treibern u. a. WorkCentre 7755/7765/7775 Multifunktionsdrucker Benutzerhandbuch 33 Installation und Einrichtung Installation und Einrichtung – Überblick Vor dem Erstgebrauch des Druckers: 1. Sicherstellen, dass der Drucker korrekt angeschlossen wurde und eingeschaltet ist. 2. Softwaretreiber und Dienstprogramme installieren. 3. Software konfigurieren. Physische Verbindung Der Drucker kann über eine Netzwerkverbindung angeschlossen werden. Das optionale Fax muss an eine funktionierende und geräteeigene Faxleitung angeschlossen werden. Die Verbindungskabel sind nicht im Lieferumfang des Druckers enthalten und müssen separat gekauft werden. Ethernet-Netzwerk Zur physischen Verbindung des Druckers mit dem Netzwerk folgendermaßen vorgehen: 1. Das Netzkabel mit dem Drucker und dann mit der Steckdose verbinden. 2. Das eine Ende eines Kategorie-5- oder besser eines Ethernet-Kabels am Ethernet-Port auf der Druckerrückseite anschließen. Das andere Kabelende mit dem Netzwerkanschluss verbinden. 3. Wenn der Drucker mit einem Fax ausgestattet ist, das Gerät über ein Standard-RJ11-Kabel an eine funktionierende Telefonleitung anschließen. 4. Den Drucker einschalten. Faxanschluss Den Drucker über ein Standard-RJ11-Kabel, Nr. 26 American Wire Gauge (AWG) oder größer, an die Telefonleitung anschließen. Ersteinrichtung des Druckers Die Ersteinrichtung muss abgeschlossen sein, bevor die Druckersoftware installiert werden kann. Wenn der Drucker nocht nicht eingeschaltet und konfiguriert wurde, siehe System Administrator Guide (Systemhandbuch) unter www.xerox.com/office/WC7755_WC7765_WC7775docs. 34 WorkCentre 7755/7765/7775 Multifunktionsdrucker Benutzerhandbuch Installation und Einrichtung Installieren der Software Dieser Abschnitt umfasst: • Betriebssystemvoraussetzungen auf Seite 35 • Installieren von Treibern und Dienstprogrammen – Windows auf Seite 35 • Installieren von Treibern und Dienstprogrammen – Macintosh auf Seite 36 • UNIX- und Linux-Treiber auf Seite 39 Betriebssystemvoraussetzungen • • • PC: Windows 2000, XP, Vista, Windows Server 2003 oder höher Macintosh: OS X, Version 10.3 oder höher UNIX und Linux: siehe www.xerox.com/office/WC7755_WC7765_WC7775drivers Installieren von Treibern und Dienstprogrammen – Windows Damit alle Funktionen des Druckers verfügbar sind, sind folgende Schritte erforderlich: • Installation des Druckertreibers • Installation des Scantreibers Installieren eines Netzwerkdruckers Vor der Treiberinstallation sicherstellen, dass der Drucker an das Stromnetz angeschlossen, eingeschaltet und mit einem aktiven Netzwerk verbunden ist sowie über eine gültige IP-Adresse verfügt. Zum Installieren des Treibers folgendermaßen vorgehen: 1. Software and Documentation CD (CD mit Software und Dokumentation) in das CD-Laufwerk des Computers einlegen. 2. Das Installationsprogramm wird automatisch gestartet, es sei denn, die Autorun-Funktion wurde auf dem Computer deaktiviert. Hinweis: Wird das Installationsprogramm nicht gestartet, zum CD-Laufwerk wechseln und auf die Datei Setup.exe doppelklicken. Falls die Software and Documentation CD (CD mit Software und Dokumentation) nicht verfügbar ist, können aktuelle Treiber unter www.xerox.com/office/WC7755_WC7765_WC7775drivers heruntergeladen werden. 3. Zur Auswahl einer anderen Sprache auf Sprache klicken, die gewünschte Sprache in der Liste auswählen und mit OK bestätigen. 4. Auf Treiber installieren und anschließend auf Drucker- und Scan-Treiber installieren klicken. 5. Auf Akzeptieren klicken, um den Lizenzvertrag zu akzeptieren. 6. Den eigenen Drucker aus der Liste der gefundenen Drucker auswählen und auf Installieren klicken. WorkCentre 7755/7765/7775 Multifunktionsdrucker Benutzerhandbuch 35 Installation und Einrichtung 7. Erscheint der Drucker nicht in der Liste, wie folgt vorgehen: a. Auf die Option IP-Adresse oder DNS-Name oben im Fenster klicken. b. Die Adresse bzw. den Namen des Druckers eingeben und auf Suchen klicken. Wenn die IP-Adresse nicht angezeigt wird, siehe Ermitteln der IP-Adresse des Druckers auf Seite 40. c. Erscheint der gewünschte Drucker in der Anzeige, auf Weiter klicken. 8. Den gewünschten Druckertreiber auswählen: • PostScript • PCL 5 • PCL 6 9. Den gewünschten Scan-Treiber auswählen: • TWAIN • WIA • Xerox Scan-Dienstprogramm 10. Auf Installieren klicken. 11. Nach Abschluss der Installation auf Fertig stellen klicken. Installieren von Treibern und Dienstprogrammen – Macintosh Damit alle Funktionen des Druckers verfügbar sind, sind folgende Schritte erforderlich: • Installation der Drucker- und Scantreiber • Ggf. Hinzufügen des Druckers Vor der Treiberinstallation sicherstellen, dass der Drucker an das Stromnetz angeschlossen, eingeschaltet und mit einem aktiven Netzwerk verbunden ist sowie über eine gültige IP-Adresse verfügt. Drucker- und Scantreiber Hinweis: Drucker- und Scantreiber werden gleichzeitig installiert. Zum Installieren von Drucker- und Scantreiber folgendermaßen vorgehen: 1. Software and Documentation CD (CD mit Software und Dokumentation) in das CD-Laufwerk des Computers einlegen. Hinweis: Falls die Software and Documentation CD (CD mit Software und Dokumentation) nicht verfügbar ist, können aktuelle Treiber unter www.xerox.com/office/WC7755_WC7765_WC7775drivers heruntergeladen werden. 2. 3. 4. 5. 6. 7. Den Mac-Ordner, dann den Ordner für Mac OS 10.3+Universal PS öffnen. Die Datei "WorkCentre 7755_7765_7775 CD.dmg" öffnen. Die CD "WorkCentre 7755_7765_7775" öffnen. Dreimal auf Weiter klicken. Auf Einverstanden klicken, um den Lizenzvertrag zu akzeptieren. Auf den Datenträger für die Installation, anschließend auf Fortfahren und dann auf Installieren klicken. 8. Das Kennwort eingeben und auf OK klicken. 36 WorkCentre 7755/7765/7775 Multifunktionsdrucker Benutzerhandbuch Installation und Einrichtung 9. Erscheint der Drucker nicht in der Liste, wie folgt vorgehen: a. Auf die Schaltfläche Netzwerkadresse oder Namen des Druckers manuell eingeben oben im Fenster klicken. b. Die Adresse bzw. den Namen eingeben und warten, während der Suchvorgang läuft. Wenn die IP-Adresse des Druckers nicht bekannt ist, siehe Ermitteln der IP-Adresse des Druckers auf Seite 40. c. Auf Weiter klicken. 10. Auf OK klicken, um die Meldung zur Druckwarteschlange zu bestätigen. 11. Bei Bedarf die Kontrollkästchen Drucker als Standard einrichten und Testseite drucken markieren. 12. Auf Weiter und dann auf Schließen klicken. 13. Im Apple-Menü die Option Systemeinstellungen und anschließend Drucken & Faxen öffnen. 14. Auf das Register Drucken klicken, den Drucker in der Liste auswählen und auf DruckerDienstprogramm klicken. 15. Auf Installierbare Optione klicken, dann bestätigen, dass die am Drucker installierten Optionen angezeigt werden. 16. Falls Änderungen vorgenommen werden, auf Änderungen aktivieren klicken, das Fenster schließen und die Systemeinstellungen verlassen. Der Drucker ist nun betriebsbereit. Hinzufügen des Druckers für OS X Version 10.3 1. 2. 3. 4. 5. 6. 7. 8. Den Ordner Programme und dann den Ordner Dienstprogramme öffnen. Das Drucker-Dienstprogramm öffnen. Auf Hinzufügen klicken. Sicherstellen, dass das erste Dropdown-Menü auf Rendezvous für eine Netzwerkverbindung gesetzt ist. Den Drucker markieren. Im Dropdown-Menü Druckermodell den Eintrag Xerox auswählen. In der Liste das gewünschte Druckermodell auswählen. Auf die Schaltfläche Hinzufügen klicken. Hinweis: Wurde der Drucker nicht vom Netzwerk erkannt, prüfen, dass er eingeschaltet ist und dass das Ethernet-Kabel ordnungsgemäß angeschlossen ist. 1. 2. 3. 4. 5. 6. 7. 8. 9. Falls die Verbindung über die IP-Adresse des Druckers hergestellt werden soll: Den Ordner Programme und dann den Ordner Dienstprogramme öffnen. Das Drucker-Dienstprogramm öffnen. Auf Hinzufügen klicken. Sicherstellen, dass das erste Dropdown-Menü auf IP-Druck gesetzt ist. Im Dropdown-Menü "Druckertyp" die Option LPD/LPR, IPP oder Socket/HP Jet Direct auswählen. Die IP-Adresse des Druckers im Feld Druckeradresse eintragen. Im Dropdown-Menü Druckermodell den Eintrag Xerox auswählen. In der Liste das gewünschte Druckermodell auswählen. Auf die Schaltfläche Hinzufügen klicken. WorkCentre 7755/7765/7775 Multifunktionsdrucker Benutzerhandbuch 37 Installation und Einrichtung Hinzufügen des Druckers für OS X Version 10.4 1. Ein Suchfenster öffnen, auf den Ordner Programme und dann auf Systemeinstellungen klicken. Hinweis: Wenn das Systemeinstellungsprogramm im Dock angezeigt wird, auf das Symbol zum Öffnen der Systemeinstellungen klicken. Auf Drucken & Faxen und anschließend auf Drucken klicken. Unterhalb der Liste der erkannten Drucker auf die Plusschaltfläche (+) klicken. Im Fenster Druckerübersicht auf Standard-Browser klicken. Den Drucker in der Liste auswählen und auf Hinzufügen klicken. 2. 3. 4. 5. Hinweis: Wurde der Drucker nicht vom Netzwerk erkannt, prüfen, dass er eingeschaltet ist und dass das Ethernet-Kabel ordnungsgemäß angeschlossen ist. 1. 2. 3. 4. 5. 6. 7. 8. 9. 10. 11. Falls die Verbindung über die IP-Adresse des Druckers hergestellt werden soll: Im Ordner "Programme" die Systemeinstellungen öffnen. Drucken & Faxen öffnen und die Registerkarte Drucken auswählen. Unterhalb der Liste der erkannten Drucker auf die Plusschaltfläche (+) klicken. Im Druckerübersicht-Fenster auf IP-Drucker klicken. In der Protokoll-Liste die Option IPP, Line Printer Daemon (LPD) oder HP Jet Direct - Socket auswählen. Die IP-Adresse des Druckers im Feld Adresse eingeben. Einen Namen für den Drucker eingeben. Einen Standort für den Drucker eingeben. In der Dropdown-Liste Drucken mit den Eintrag Xerox auswählen. Den Drucker in der Liste auswählen. Auf Hinzufügen klicken. Hinzufügen des Druckers für OS X Version 10.5 Den Ordner Programme öffnen und dann auf Systemeinstellungen doppelklicken. Auf Drucken & Faxen klicken. Unterhalb der Liste der installierten Drucker auf die Plusschaltfläche (+) klicken. Die IP-Adresse oder den Hostnamen des Druckers angeben, der hinzugefügt werden soll. Einen Warteschlangennamen für den Drucker eintragen oder das Feld leer lassen, wenn die Standardwarteschlange verwendet werden soll. 6. Den Drucker in der Liste auswählen und auf Hinzufügen klicken. 1. 2. 3. 4. 5. Hinweis: Wurde der Drucker nicht vom Netzwerk erkannt, prüfen, dass er eingeschaltet ist und dass das Ethernet-Kabel ordnungsgemäß angeschlossen ist. 1. 2. 3. 4. Falls die Verbindung über die IP-Adresse des Druckers hergestellt werden soll: Im Ordner "Programme" im Dock auf das Symbol Systemeinstellungen klicken. Auf Drucken & Faxen klicken. Unterhalb der Liste der installierten Drucker auf die Plusschaltfläche (+) klicken. Auf IP-Drucker klicken. 38 WorkCentre 7755/7765/7775 Multifunktionsdrucker Benutzerhandbuch Installation und Einrichtung 5. In der Protokoll-Liste die Option IPP, Line Printer Daemon (LPD) oder HP Jet Direct -Socket auswählen. 6. Die IP-Adresse des Druckers im Feld Adresse eingeben. 7. Einen Namen für den Drucker eingeben. 8. Einen Standort für den Drucker eingeben. 9. In der Dropdown-Liste Drucken mit den gewünschten Treiber auswählen. 10. Das zutreffende Druckermodell in der Liste auswählen. 11. Auf Hinzufügen klicken. UNIX- und Linux-Treiber Unterstützte UNIX- und Linux-Treiber sind verfügbar unter www.xerox.com/office/WC7755_WC7765_WC7775drivers. Weitere Hinweise hierzu siehe System Administrator Guide (Systemhandbuch) unter www.xerox.com/office/WC7755_WC7765_WC7775docs. Andere Treiber Die folgenden nur für Windows verfügbaren Treiber sind erhältlich unter: www.xerox.com/office/WC7755_WC7765_WC7775drivers. • Xerox Global Print DriverTM für PCL: Ermöglicht das Drucken auf beliebigen PCL-Druckern im Netzwerk, unabhängig vom Hersteller. Bei der Installation des Druckers wird dieser Treiber automatisch eingerichtet. • Xerox Mobile Express DriverTM für PCL: Ermöglicht das Drucken auf beliebigen PCL-Druckern im Netzwerk, unabhängig vom Hersteller. Er wird bei jeder Druckanforderung automatisch für den gewählten Drucker eingerichtet. Benutzer, die häufig an dieselben Orte reisen und dort drucken, können die Einstellungen für die dortigen Drucker im Treiber speichern. WorkCentre 7755/7765/7775 Multifunktionsdrucker Benutzerhandbuch 39 Installation und Einrichtung Verwenden von CentreWare Internet-Services Über CentreWare Internet-Services (CentreWare IS) ist ein Zugriff auf den integrierten Webserver des Druckers möglich. Dies ermöglicht eine einfache Verwaltung, Konfiguration und Überwachung des Druckers über einen Browser an einem vernetzten Computer. In CentreWare IS erhalten Administratoren einfachen Zugriff auf den Druckerstatus, die Konfiguration, Sicherheitseinstellungen und Diagnosefunktionen. Darüber hinaus können Benutzer spezielle Druckfunktionen verwenden, z. B. Drucken von gespeicherten Aufträgen. CentreWare IS bietet folgende Funktionen: • Überprüfung des Status von Verbrauchsmaterialien direkt vom Computer aus. • Anhand von Auftragsprotokollen lassen sich Druckkosten zuordnen, und die Nachbestellung von Verbrauchsmaterialien kann geplant werden. • Abrufen von gescannten Dokumentdateien, die im Drucker gespeichert sind. • Zugriff auf Online-Handbücher und Informationen zur technischen Unterstützung auf der Xerox-Website. Hinweis: Einige Druckerfunktionen müssen mithilfe von CentreWare IS aktiviert werden. Wenn der Systemadministrator den Drucker nicht freigegeben hat, muss sich der Benutzer als Administrator anmelden, um auf diese Einstellungen zugreifen zu können. Voraussetzungen für CentreWare IS: • Ein Browser und eine TCP/IP-Verbindung zwischen Drucker und Netzwerk (in Windows-, Macintoshund UNIX-Umgebungen) sind erforderlich. • Im Browser muss JavaScript aktiviert sein. Wenn JavaScript deaktiviert ist, wird eine Fehlermeldung angezeigt und CentreWare IS funktioniert u. U. nicht richtig. • Die Protokolle TCP/IP und HTTP müssen auf dem Drucker aktiviert sein. Weitere Hinweise hierzu siehe CentreWare IS-Hilfe oder System Administrator Guide (Systemhandbuch) unter www.xerox.com/office/WC7755_WC7765_WC7775docs. Ermitteln der IP-Adresse des Druckers Zum Arbeiten mit CentreWare IS ist die IP-Adresse des Druckers erforderlich. Wenn die IP-Adresse nicht bekannt ist, den Konfigurationsbericht drucken. Die IP-Adresse des Druckers wird im Abschnitt für die allgemeinen Benutzerdaten oben links auf der Seite angegeben. Zum Drucken des Konfigurationsberichts folgendermaßen vorgehen: 1. Auf dem Steuerpult die Taste Gerätestatus drücken. 2. Die Registerkarte Systemdaten öffnen und Infoseiten antippen. 3. Konfigurationsbericht und anschließend OK antippen. 4. Wenn der Bericht gedruckt wird, Schließen antippen. 40 WorkCentre 7755/7765/7775 Multifunktionsdrucker Benutzerhandbuch Installation und Einrichtung Zugriff auf CentreWare IS 1. Den Browser am Computer starten. 2. Die IP-Adresse des Druckers eingeben. Die Startseite von CentreWare IS wird eingeblendet. WorkCentre 7755/7765/7775 Multifunktionsdrucker Benutzerhandbuch 41 Installation und Einrichtung 42 WorkCentre 7755/7765/7775 Multifunktionsdrucker Benutzerhandbuch 4 Drucken Die Themen in diesem Kapitel: • Drucken – Überblick auf Seite 44 • Zulässiges Druckmaterial auf Seite 45 • Einlegen der Druckmaterialien auf Seite 47 • Bedrucken von Spezialmaterialien auf Seite 57 • Auswählen der Druckoptionen auf Seite 60 • Duplexdruck auf Seite 65 • Auswählen des gewünschten Druckmaterials auf Seite 67 • Drucken mehrerer Seiten auf ein Blatt (Mehrfachnutzen) auf Seite 68 • Drucken von Broschüren auf Seite 69 • Verwenden der Farbkorrektur auf Seite 72 • Schwarzweißausgabe auf Seite 76 • Leerblätter auf Seite 77 • Deckblätter auf Seite 78 • Sonderseiten auf Seite 80 • Skalierung auf Seite 82 • Aufdrucke auf Seite 83 • Drucken von Spiegelbildern auf Seite 85 • Erstellen und Speichern benutzerdefinierter Formate auf Seite 86 • Benachrichtigung bei Auftragsende unter Windows auf Seite 87 • Drucken spezieller Auftragsarten auf Seite 88 WorkCentre 7755/7765/7775 Multifunktionsdrucker Benutzerhandbuch 43 Drucken Drucken – Überblick 1. Geeignetes Druckmaterial auswählen 2. Das Druckmaterial in den Behälter einlegen, dann am Steuerpult des Druckers Format, Farbe und Druckmaterialart eingeben. 3. Zum Aufrufen der Druckeinstellungen in den meisten Softwareanwendungen die Tastenkombination Strg+P (Windows) bzw. CMD+P (Macintosh). 4. Den Drucker aus der Liste auswählen. 5. Zum Aufrufen der Druckertreibereinstellungen Eigenschaften oder Einstellungen (Windows) bzw. Xerox-Funktionen (Macintosh) auswählen. Der Name der Schaltfläche hängt davon ab, welche Anwendung verwendet wird. 6. Ggf. die Druckertreibereinstellungen ändern, dann auf OK klicken. 7. Drucken (im Dialogfeld "Drucken" der Anwendung) auswählen, um den Auftrag an den Drucker zu senden. Siehe auch: Einlegen der Druckmaterialien auf Seite 47 Auswählen der Druckoptionen auf Seite 60 Duplexdruck auf Seite 65 Bedrucken von Spezialmaterialien auf Seite 57 44 WorkCentre 7755/7765/7775 Multifunktionsdrucker Benutzerhandbuch Drucken Zulässiges Druckmaterial Dieser Abschnitt umfasst: • Liste der empfohlenen Druckmaterialien auf Seite 45 • Allgemeine Richtlinien zum Einlegen von Druckmaterial auf Seite 45 • Nicht geeignetes Druckmaterial auf Seite 46 • Hinweise zur Lagerung von Druckmaterial auf Seite 46 Auf dem Drucker kann eine Vielzahl verschiedener Druckmaterialarten verwendet werden. Zur Gewährleistung einer optimalen Druckqualität und zur Vermeidung von Druckmaterialstaus die Richtlinien in diesem Abschnitt befolgen. Die besten Druckergebnisse werden mit den für den Drucker spezifizierten Xerox Druckmaterial erzielt. Liste der empfohlenen Druckmaterialien Eine vollständige Liste der empfohlenen Druckmaterialien ist unter folgender Adresse verfügbar: • www.xerox.com/paper Recommended Media List (Liste empfohlener Druckmaterialien, USA) • www.xerox.com/europaper Recommended Media List (Liste empfohlener Druckmaterialien, Europa) Druckmaterialbestellung Papier und anderes Druckmaterial können beim Xerox Partner oder über www.xerox.com/office/WC7755_WC7765_WC7775supplies bezogen werden. Vorsicht: Durch die Verwendung von nicht geeignetem Papier, nicht geeigneten Klarsichtfolien und anderen Spezialmaterialien verursachte Schäden fallen nicht unter die Xerox-Garantie, den Servicevertrag oder die Total Satisfaction Guarantee (Umfassende Garantie). Die Total Satisfaction Guarantee (Umfassende Garantie) wird in den USA und in Kanada angeboten. Für die übrigen Länder kann ein anderer Gewährleistungsumfang gelten. Details können beim Xerox Partner in Erfahrung gebracht werden. Allgemeine Richtlinien zum Einlegen von Druckmaterial Diese Richtlinien beim Einlegen von Druckmaterial in die entsprechenden Behälter beachten: • Nur empfohlene Xerox-Klarsichtfolien verwenden. Bei Verwendung anderer Klarsichtfolien kann die Druckqualität schwanken. • Keine Etikettenbögen bedrucken, von denen bereits Etiketten entfernt wurden. • Nur Papierumschläge verwenden. Umschläge nur einseitig bedrucken. • Nicht zu viel Papier in die Behälter einlegen. • Die Papierführungen auf das eingelegte Papier einstellen. • Sicherstellen, dass nach dem Einlegen des Papiers die korrekte Materialart am Touchscreen des Druckers ausgewählt wurde. Falsche Einstellungen beeinträchtigen möglicherweise die Druckqualität. WorkCentre 7755/7765/7775 Multifunktionsdrucker Benutzerhandbuch 45 Drucken Nicht geeignetes Druckmaterial Der Drucker erlaubt die Verarbeitung einer Vielzahl unterschiedlicher Druckmaterialien. Einige Druckmaterialarten können allerdings zu einer Verringerung der Druckqualität, vermehrten Papierstaus oder Schäden am Drucker führen. Folgendes Druckmaterial nicht verwenden: • Raues oder poröses Material • Papier für Tintenstrahldrucker • Hochglanz- oder gestrichenes Papier, das nicht für Laserdrucker geeignet ist • Fotokopien • Gefalztes oder zerknittertes Papier • Papier mit Ausschnitten oder Perforationen • Geheftetes Papier • Umschläge mit Fenstern, Metallklammern, rechtwinkligen Umschlaglaschen oder Klebeflächen mit abziehbaren Streifen • Gepolsterte Umschläge • Kunststoffmaterialien mit Ausnahme der zulässigen Klarsichtfolien Hinweise zur Lagerung von Druckmaterial Gute Lagerungsbedingungen für Papier und andere Druckmaterialien tragen zu einer optimalen Druckqualität bei. • Papier an einem dunklen, kühlen und relativ trockenen Platz aufbewahren. Die meisten Druckmaterialien sind empfindlich gegenüber UV-Strahlung und sichtbarem Licht. Die von der Sonne und Leuchtstofflampen abgegebene UV-Strahlung ist für Papier besonders schädlich. • Druckmaterial sollte möglichst wenig sichtbarem Licht ausgesetzt werden. • Druckmaterial in einer Umgebung mit konstanter Temperatur und Luftfeuchtigkeit lagern. • Druckmaterial nicht auf Dachböden, in Küchen, Garagen oder Kellern aufbewahren. In solchen Räumen kann sich Feuchtigkeit sammeln. • Druckmaterial flach auf Paletten, in Kartons, Regalen oder Schränken lagern. • Nahrungsmittel und Getränke an Plätzen, an denen Papier gelagert oder mit Papier gearbeitet wird, vermeiden. • Versiegelte Verpackungen erst unmittelbar vor Einlegen des Papiers in den Drucker öffnen. Papier in der Originalverpackung belassen. Die Verpackung der meisten kommerziellen Druckmaterialien enthält eine Auskleidung, die das Papier vor Feuchtigkeitsverlust oder -aufnahme schützt. • Einige Spezialmaterialien sind in wiederverschließbaren Plastiktüten verpackt. Solche Druckmateralien erst aus der Tüte nehmen, wenn sie benötigt werden. Unbenutzte Druckmaterialien wieder in die Tüte geben und diese verschließen. 46 WorkCentre 7755/7765/7775 Multifunktionsdrucker Benutzerhandbuch Drucken Einlegen der Druckmaterialien Dieser Abschnitt umfasst: • Behälter 1 oder 2 auf Seite 47 • Behälter 3 oder 4 auf Seite 49 • Zusatzzufuhr auf Seite 51 • Großraumbehälter auf Seite 53 • Umschläge auf Seite 55 • Teilregister auf Seite 56 Den für die zu verwendenden Druckmaterialien vorgesehenen Behälter auswählen. Die Zusatzzufuhr zum Bedrucken von Umschlägen im Format C4 und C5 und Registern verwenden. Weitere Hinweise siehe Liste der empfohlenen Druckmaterialien auf Seite 45. Behälter 1 oder 2 In Behälter 1 und Behälter 2 können folgende Materialarten eingelegt werden: • Normalpapier • Gelochtes Papier • Klarsichtfolien • Briefkopfpapier • Karton • Schwerer Karton • Schwerer Karton (Rückseite) • Umweltpapier • Postpapier • Etiketten • Etiketten (Karton) • Vorgedrucktes Papier • Hochglanzpapier • Hochglanzkarton • Hochglanzkarton (Rückseite) In die Behälter 1 und 2 können maximal ca. 560 Blatt A5: 148 x 210 mm bis A3: 297 x 420 mm (von 5,5 x 8,5 Zoll bis 11 x 17 Zoll) à 75 g/m² (20 lb. Bond Papier) eingelegt werden. Behälter 1 und 2 nehmen Papier mit einem Gewicht von 64 g/m² bis 220 g/m² (17 lb. Bond bis 81 lb. Cover) auf. WorkCentre 7755/7765/7775 Multifunktionsdrucker Benutzerhandbuch 47 Drucken Zum Einlegen von Druckmaterial in Behälter 1 oder 2 folgendermaßen vorgehen: 1. Behälter herausziehen. wc77xx-024 2. Das Papier vor dem Einlegen in die Behälter auffächern, um aneinander haftende Blätter zu trennen. Dadurch werden Druckmaterialstaus verhindert. 3. Ggf. die Papierführungen weiter öffnen. Zum Verschieben der Führungen die oben liegenden Reiter zusammendrücken und die Führung an die gewünschte Position bringen. Dann die Reiter loslassen. wc77xx-025 Das Druckmaterial an der linken Seite des Behälters anlegen. Hinweise: • Vorgedrucktes Papier (Längsseitenzufuhr) so einlegen, dass die zu bedruckende Seite unten ist und die Oberkante zur Vorderseite des Behälters zeigt. • Vorgedrucktes Papier (Schmalseitenzufuhr) so einlegen, dass die zu bedruckende Seite unten ist und die Oberkante zur linken Seite des Behälters zeigt. • Füllhöhenmarkierung nicht überschreiten. Ansonsten kann es zu Druckmaterialstaus kommen. 48 WorkCentre 7755/7765/7775 Multifunktionsdrucker Benutzerhandbuch Drucken 4. Den Behälter vollständig einschieben. wc77xx-026 5. Ggf. Materialformat, -art und -farbe am Touchscreen des Druckers auswählen, dann Bestätigen antippen. 6. Wurde die Druckmaterialart nicht geändert, am Touchscreen Bestätigen antippen. Behälter 3 oder 4 In Behälter 3 und Behälter 4 können folgende Materialarten eingelegt werden: • Normalpapier • Gelochtes Papier • Klarsichtfolien • Briefkopfpapier • Karton • Schwerer Karton • Schwerer Karton (Rückseite) • Umweltpapier • Postpapier • Etiketten • Etiketten (Karton) • Vorgedrucktes Papier • Hochglanzpapier • Hochglanzkarton • Hochglanzkarton (Rückseite) In Behälter 3 können maximal ca. 560 Blatt A4: 210 x 297 mm (8,5 x 11 Zoll) à 75 g/m² eingelegt werden. In Behälter 4 können maximal ca. 1270 Blatt A4: 210 x 297 mm (8,5 x 11 Zoll) à 75 g/m² (20 lb. Bond Papier) eingelegt werden. Behälter 3 und 4 nehmen Papier mit einem Gewicht von 64 g/m² bis 220 g/m² (17 lb. Bond bis 81 lb. Cover) auf. WorkCentre 7755/7765/7775 Multifunktionsdrucker Benutzerhandbuch 49 Drucken Druckmaterial in Behälter 3 oder 4 einlegen: 1. Behälter herausziehen. 4 3 wc77xx-029 2. Das Papier vor dem Einlegen in die Behälter auffächern, um aneinander haftende Blätter zu trennen. Dadurch werden Druckmaterialstaus verhindert. 3. Ggf. die Papierführungen weiter öffnen. Zum Verschieben der Führungen die oben liegenden Reiter zusammendrücken und die Führung an die gewünschte Position bringen. Dann die Reiter loslassen. wc77xx-030 Das Druckmaterial an der linken Seite des Behälters anlegen. Hinweise: • Vorgedrucktes Papier so einlegen, dass die zu bedruckende Seite nach unten weist und die Oberkante zur Vorderseite des Behälters zeigt. • Füllhöhenmarkierung nicht überschreiten. Ansonsten kann es zu Druckmaterialstaus kommen. 50 WorkCentre 7755/7765/7775 Multifunktionsdrucker Benutzerhandbuch Drucken 4. Den Behälter vollständig einschieben. 4 3 wc77xx-103 5. Ggf. Materialart oder -farbe am Touchscreen des Druckers auswählen, dann Bestätigen antippen. 6. Wurde die Druckmaterialart nicht geändert, am Touchscreen Bestätigen antippen. Zusatzzufuhr Die Zusatzzufuhr kann für verschiedene Materialarten und benutzerdefinierte Formate verwendet werden. Sie ist vornehmlich für kleine Auflagen mit Sondermaterialien vorgesehen. Die Zusatzzufuhr befindet sich an der linken Geräteseite. Für größere Formate kann sie ausgeklappt werden. Nach dem Einlegen von Druckmaterial sicherstellen, dass die Druckmaterialeinstellung der Zusatzzufuhr am Touchscreen dem eingelegten Material entspricht. In die Zusatzzufuhr können folgende Materialarten eingelegt werden: • Normalpapier • Gelochtes Papier • Klarsichtfolien • Briefkopfpapier • Karton • Schwerer Karton • Schwerer Karton Plus • Schwerer Karton (Rückseite) • Umweltpapier • Postpapier • Etiketten • Etiketten (Karton) • Etiketten (schwerer Karton) • Vorgedrucktes Papier • Hochglanzpapier • Hochglanzkarton • Schwerer Hochglanzkarton • Hochglanzkarton (Rückseite) WorkCentre 7755/7765/7775 Multifunktionsdrucker Benutzerhandbuch 51 Drucken • • Teilregister Umschläge In die Zusatzzufuhr können maximal ca. 280 Blatt à 75 g/m² (20 lb. Bond Papier) eingelegt werden. Die Zusatzzufuhr nimmt folgende Formate auf: X: 148 bis 488 mm (5,8 bis 19,2 Zoll); Y: 100 bis 330 mm (3,9 bis 13 Zoll). In die Zusatzufuhr kann Papier eines Gewichts von 64 g/m² bis 300 g/m² (17 lb. Bond bis 111 lb. Cover) eingelegt werden. wc77xx-161 Zum Einlegen von Druckmaterial in die Zusatzzufuhr folgendermaßen vorgehen: 1. Zusatzzufuhr aufklappen. Bei Verwendung von größerem Papier Fachverlängerung bis zum Anschlag herausziehen. wc77xx-027 52 WorkCentre 7755/7765/7775 Multifunktionsdrucker Benutzerhandbuch Drucken 2. Druckmaterial einlegen (LSZ oder SSZ). Größere Formate müssen mit der Schmalseite voraus zugeführt werden. wc77xx-028 3. Die Druckmaterialführungen so einstellen, dass sie die Kanten des Druckmaterialstapels gerade berühren. Hinweise: • Vorgedrucktes Papier (Schmalseitenzufuhr) so einlegen, dass die zu bedruckende Seite nach oben weist und die Oberkante zur rechten Seite des Behälters zeigt. • Vorgedrucktes Papier (Längsseitenzufuhr) so einlegen, dass die zu bedruckende Seite oben ist und die Oberkante zur Rückseite des Behälters zeigt. • Füllhöhenmarkierung nicht überschreiten. Ansonsten kann es zu Druckmaterialstaus kommen. 4. Ggf. Materialformat, -art und -farbe am Touchscreen des Druckers auswählen, dann Bestätigen antippen. 5. Wurde die Druckmaterialart nicht geändert, am Touchscreen Bestätigen antippen. Großraumbehälter In den Großraumbehälter können folgende Materialarten eingelegt werden: • Normalpapier • Gelochtes Papier • Briefkopfpapier • Karton • Schwerer Karton • Schwerer Karton (Rückseite) • Umweltpapier • Postpapier • Etiketten • Etiketten (Karton) • Vorgedrucktes Papier • Hochglanzpapier • Hochglanzkarton • Hochglanzkarton (Rückseite) WorkCentre 7755/7765/7775 Multifunktionsdrucker Benutzerhandbuch 53 Drucken In den Großraumbehälter können maximal ca. 2000 Blatt A4: 210 x 297 mm (8,5 x 11 Zoll) à 75 g/m² (20 lb. Bond Papier) eingelegt werden. 1. Behälter herausziehen. wc77xx-034 2. Das Papier vor dem Einlegen in die Behälter auffächern, um aneinander haftende Blätter zu trennen. Dadurch werden Druckmaterialstaus verhindert. Das Druckmaterial an der rechten Seite des Behälters anlegen. Hinweise: • Vorgedrucktes Papier so einlegen, dass die zu bedruckende Seite nach oben weist und die Oberkante zur Vorderseite des Behälters zeigt. • Um Papierstaus zu vermeiden, darauf achten, dass die Füllhöhenmarkierung nicht überschritten wird. wc77xx-162 3. Den Behälter vollständig in die Zuführung einschieben. wc77xx-038 54 WorkCentre 7755/7765/7775 Multifunktionsdrucker Benutzerhandbuch Drucken 4. Ggf. Materialart oder -farbe am Touchscreen des Druckers auswählen, dann Bestätigen antippen. 5. Wurde die Druckmaterialart nicht geändert, am Touchscreen Bestätigen antippen. Umschläge Umschläge können nur in die Zusatzzufuhr eingelegt werden. In die Zusatzzufuhr können Umschläge im Format C5 (229 mm x 324 mm) und Umschläge im Format C4 (162 mm x 229 mm) eingelegt werden. Zum Einlegen der Umschläge in die Zusatzzufuhr folgendermaßen vorgehen: 1. Umschläge in die Zusatzzufuhr so einlegen, dass die Klappe vom Einzug weg zeigt, offen ist und unten liegt. C4 C5 wc77xx-124 2. Die Druckmaterialführungen so einstellen, dass sie die Kanten der Umschläge gerade berühren. Hinweis: Um Druckmaterialstaus zu vermeiden, darauf achten, dass die Füllhöhenmarkierung nicht überschritten wird. 3. Das Umschlagformat am Touchscreen des Druckers auswählen, dann Bestätigen antippen. WorkCentre 7755/7765/7775 Multifunktionsdrucker Benutzerhandbuch 55 Drucken Teilregister Teilregister können nur in die Zusatzzufuhr eingelegt werden. Zum Einlegen von Teilregistern in die Zusatzzufuhr folgendermaßen vorgehen: 1. Die Teilregister in die Zusatzzufuhr so einlegen, dass die Registerreiter vom Einzug weg zeigen und oben liegen. wc77xx-163 2. Die Druckmaterialführungen so einstellen, dass sie die Kanten der Teilregister gerade berühren. Hinweis: Um Papierstaus zu vermeiden, darauf achten, dass die Füllhöhenmarkierung nicht überschritten wird. 3. Am Touchscreen des Druckers folgende Einstellungen vornehmen: • Im Formatmenü Benutzerdefiniert auswählen, dann das Format der Teilregister einschließlich der Registerbreite eingeben. • Im Materialmenü Teilregister auswählen, dann die Anzahl der Registerblätter im Registermaterialsatz eingeben. • Bestätigen antippen. 4. Wurde die Druckmaterialart nicht geändert, am Touchscreen Bestätigen antippen. Hinweis: Registerblatt eins muss oben liegen. Teilweise verwendete Registermaterialsätze vor dem Drucken eines neuen Teilregisterauftrags aus der Zusatzzufuhr entfernen. 56 WorkCentre 7755/7765/7775 Multifunktionsdrucker Benutzerhandbuch Drucken Bedrucken von Spezialmaterialien Dieser Abschnitt umfasst: • Klarsichtfolien auf Seite 57 • Umschläge auf Seite 58 • Etiketten auf Seite 58 • Hochglanzpapier auf Seite 59 • Benutzerdefinierte Materialformate auf Seite 59 Klarsichtfolien Zum Bedrucken von Klarsichtfolien die Behälter 1, 2, 3, 4 und 5 (Zusatzzufuhr) verwenden. Zur Erzielung der optimalen Druckqualität die von Xerox empfohlenen Klarsichtfolien verwenden. Papier und anderes Druckmaterial können beim Xerox Partner oder über www.xerox.com/office/WC7755_WC7765_WC7775supplies bezogen werden. Vorsicht: Durch die Verwendung von nicht geeignetem Druckmaterial verursachte Schäden fallen nicht unter die Xerox-Garantie, den Servicevertrag oder die Total Satisfaction Guarantee (Umfassende Garantie). Die Total Satisfaction Guarantee (Umfassende Garantie) wird in den USA und in Kanada angeboten. Für die übrigen Länder kann ein anderer Gewährleistungsumfang gelten. Details können beim Xerox Partner in Erfahrung gebracht werden. Siehe auch: www.xerox.com/paper Recommended Media List (Liste empfohlener Druckmaterialien, USA) www.xerox.com/europaper Recommended Media List (Liste empfohlener Druckmaterialien, Europa) Richtlinien • • • • • • • • Vor dem Einlegen von Klarsichtfolien sämtliches Druckmaterial aus dem Behälter entfernen. Klarsichtfolien mit beiden Händen und nur an den Rändern anfassen. Die Druckqualität kann sonst durch Fingerabdrücke oder Knicke beeinträchtigt werden. Nicht mehr als 20 Klarsichtfolien einlegen. Wenn zu viele Folien eingelegt werden, können dadurch Staus verursacht werden. Klarsichtfolien in die Zusatzzufuhr mit der zu bedruckenden Seite nach oben und in Behälter 1, 2, 3 oder 4 mit der zu bedruckenden Seite nach unten einlegen. Keine Klarsichtfolien mit Streifen an der Seite verwenden. Folien nicht auffächern. Nach dem Einlegen der Folien am Touchscreen Materialart ändern. Entweder im Druckertreiber Klarsichtfolie als Materialart auswählen oder den Behälter auswählen, in den die Klarsichtfolien eingelegt wurden. WorkCentre 7755/7765/7775 Multifunktionsdrucker Benutzerhandbuch 57 Drucken Umschläge Umschläge können nur über die Zusatzzufuhr bedruckt werden. Richtlinien • • • • • Das erfolgreiche Bedrucken von Umschlägen hängt von der Qualität und Beschaffenheit der Umschläge ab. Umschläge einer anderen Marke nehmen, wenn das Ergebnis nicht zufriedenstellend ist. Druckmaterial in einer Umgebung mit konstanter Temperatur und Luftfeuchtigkeit lagern. Unbenutzte Umschläge in ihrer Verpackung aufbewahren, damit Feuchtigkeit oder Trockenheit nicht die Druckqualität beeinträchtigt und zu Knitterfalten führt. Eine hohe Luftfeuchtigkeit kann dazu führen, dass die Umschlagklappen vor oder während des Druckens verkleben. Keine gepolsterten Umschläge verwenden. Darauf achten, dass die Umschläge flach liegen. Entweder im Druckertreiber Umschlag als Materialart oder die Zusatzzufuhr als Papierzufuhr auswählen. Hinweis: Beim Bedrucken von Umschlägen können Knitterfalten oder Auswölbungen auftreten. Vorsicht: Um Druckerschäden zu vermeiden, keine Umschläge mit Fenstern oder Klammern verwenden. Schäden, die durch die Verwendung ungeeigneter Umschläge entstehen, sind nicht durch die Xerox-Garantie, den Wartungsvertrag oder die Total Satisfaction Guarantee (Umfassende Garantie) abgedeckt. Die Total Satisfaction Guarantee (Umfassende Garantie) wird in den USA und in Kanada angeboten. Für die übrigen Länder kann ein anderer Gewährleistungsumfang gelten. Details können beim Xerox Partner in Erfahrung gebracht werden. Etiketten Zum Bedrucken von Etiketten die Behälter 1, 2, 3, 4 und 5 (Zusatzzufuhr) verwenden. Papier und anderes Druckmaterial können beim Xerox Partner oder über www.xerox.com/office/WC7755_WC7765_WC7775supplies bezogen werden. Richtlinien • • • • • • • Etiketten verwenden, die für Laserdrucker geeignet sind. Keine Etiketten aus Vinyl verwenden. Keine gummierten Etiketten verwenden. Nur eine Seite des Etikettenbogens bedrucken. Nur Bögen verwenden, auf denen kein Etikett fehlt. Ansonsten besteht die Gefahr einer Beschädigung des Geräts. Nicht benutzte Etiketten liegend in der Originalverpackung aufbewahren. Die Etiketten erst aus der Originalverpackung nehmen, wenn sie benötigt werden. Nicht verwendete Bögen in die Originalverpackung zurücklegen und diese verschließen. Etiketten nicht in sehr trockener oder sehr feuchter Umgebung und auch nicht unter extremen Temperaturbedingungen aufbewahren. Andernfalls kann es zu Staus oder Problemen mit der Druckqualität kommen. 58 WorkCentre 7755/7765/7775 Multifunktionsdrucker Benutzerhandbuch Drucken • • • Druckmaterialvorrat regelmäßig erneuern. Lange Lagerzeiten unter extremen Bedingungen können zu einer Wellung der Etikettenbögen führen und einen Stau im Drucker verursachen. Etiketten (schwerer Karton) können nur in die Zusatzzufuhr eingelegt werden. Entweder im Druckertreiber Etiketten, Etiketten (Karton) bzw. Etiketten (schwerer Karton) als Materialart oder den Behälter auswählen, in den die Etiketten eingelegt wurden. Hochglanzpapier Hochglanzpapier in die Behälter 1, 2, 3, 4 und 5 (Zusatzzufuhr) einlegen. Papier und anderes Druckmaterial können beim Xerox Partner oder über www.xerox.com/office/WC7755_WC7765_WC7775supplies bezogen werden. Richtlinien • • • • • • Die versiegelte Verpackung erst öffnen, wenn das Hochglanzpapier in den Drucker eingelegt werden soll. Das Hochglanzpapier in der Originalverpackung und die Pakete im Versandkarton belassen, bis sie benötigt werden. Alle anderen Druckmaterialien aus dem Behälter nehmen, bevor das Hochglanzpapier eingelegt wird. Nur die benötigte Anzahl von Hochglanzseiten einlegen und nicht verbrauchtes Hochglanzpapier nach dem Ende des Druckvorgangs wieder aus dem Behälter nehmen. Nicht verwendetes Hochglanzpapier in der geschlossenen Originalverpackung aufbewahren. Druckmaterialvorrat regelmäßig erneuern. Lange Lagerzeiten unter extremen Bedingungen können zu Papierwellung führen und einen Stau im Drucker verursachen. Entweder im Druckertreiber Hochglanzpapier, Hochglanzkarton bzw. Schwerer Hochglanzkarton als Materialart oder den Behälter auswählen, in den das Hochglanzpapier eingelegt wurde. Benutzerdefinierte Materialformate Neben der breiten Vielfalt an Standardmaterialformaten, die zum Drucken verwendt werden können, kann auch auf benutzerdefiniertem Papier innerhalb der folgenden Maße und Gewichte gedruckt werden. Einseitiger Druck Manueller Duplexdruck Automatischer Duplexdruck Kurze Kante 100–330 mm 100–330 mm 139.7–330 mm Lange Kante 148–488 mm 148–488 mm 182–488 mm Gewicht 64–300 g/m² 64–300 g/m² 64–176 g/m² WorkCentre 7755/7765/7775 Multifunktionsdrucker Benutzerhandbuch 59 Drucken Auswählen der Druckoptionen Druckoptionen im Druckertreiber werden als Druckeinstellungen unter Windows und XeroxFunktionen unter Macintosh angegeben. Druckoptionen umfassen Einstellungen für Seitenaufdruck, Seitenlayout und Druckqualität. • Druckoptionen für Windows auf Seite 60 • Einstellen der Standarddruckoptionen (Windows) auf Seite 61 • Auswählen der Druckoptionen für einen bestimmten Auftrag (Windows) auf Seite 62 • Speichern häufig verwendeter Einstellungen (Windows) auf Seite 62 • Auswahl von Endverarbeitungsoptionen (Windows) auf Seite 62 • Druckoptionen für Macintosh auf Seite 63 • Auswahl von Optionen für einen bestimmten Auftrag (Macintosh) auf Seite 63 • Speichern häufig verwendeter Einstellungen (Macintosh) auf Seite 64 • Auswählen von Endverarbeitungsoptionen (Macintosh) auf Seite 64 Druckoptionen für Windows Die folgende Tabelle enthält die Druckoptionen der einzelnen Registerkarten im Fenster der Druckeinstellungen: Registerkarte PostScript-Druckoptionen PCL 6-Druckoptionen Material/Ausgabe • Auftragsart • Auswahl von Materialformat, -farbe, -art und -behälter • Klarsichtfolientrennblätter • Seitenaufdruck • Endverarbeitung (falls Finisher installiert ist) • Druckqualität • Ausgabeeinheit • Auftragsart • Auswahl von Materialformat, -farbe, -art und -behälter • Klarsichtfolientrennblätter • Seitenaufdruck • Endverarbeitung (falls Finisher installiert ist) • Druckqualität • Ausgabeeinheit Sonderseiten • Deckblätter • Leerblätter • Sonderseiten • Deckblätter • Leerblätter • Sonderseiten Farboptionen (Farbkorrektur) • Automatische Farbe • Schwarzweiß-Konvertierung • Farbanpassungen • Farbe • Schwarzweiß-Konvertierung • Aus Layout/Aufdrucke • • • • • • • • • • Seiten pro Blatt (Mehrfachnutzen) Broschürenlayout Bildausrichtung Seitenaufdruck Aufdruck 60 WorkCentre 7755/7765/7775 Multifunktionsdrucker Benutzerhandbuch Seiten pro Blatt (Mehrfachnutzen) Broschürenlayout Bildausrichtung Seitenaufdruck Aufdruck Drucken Registerkarte PostScript-Druckoptionen PCL 6-Druckoptionen Erweitert Material/Ausgabe • Auflage • Sortieren • Ausgabe • Begleitblatt • Versatz • Zufuhrkante Bildoptionen • Bild um 180° drehen • Verkleinern/Vergrößern • Ränder • Gespiegelte Ausgabe • PostScript-Weitergabe • Farbkonfiguration Broschürenlayout • Bildreihenfolge Erweiterte Druckfunktionen Schriftartenersetzung Laden von Schriftarten PostScript-Ausgabe PostScript-Sprachversion PostScript-Fehlerverwaltung Material/Ausgabe • Auflage • Sortieren • Ausgabeoptionen • Begleitblatt • Versatz • Zufuhrkante Bildoptionen • Bild um 180° drehen • Verkleinern/Vergrößern • Ränder Broschürenlayout • Bildreihenfolge Erweiterte Druckfunktionen Schriftartenersetzung Laden von Schriftarten Für jede Registerkarte steht Hilfetext zur Verfügung. Weitere Informationen zu Optionen in Windows-Druckertreibern können über die Schaltfläche Hilfe auf den einzelnen Registerkarten links unten aufgerufen werden. Einstellen der Standarddruckoptionen (Windows) Die im Fenster "Druckeinstellungen" vorgenommenen Einstellungen werden unabhängig davon verwendet, aus welcher Anwendung ein Druckauftrag abgesendet wird. In diesem Fenster können demnach die am häufigsten verwendeten Einstellungen vorgegeben werden, sodass sie nicht bei jedem Druckauftrag neu eingestellt werden müssen. Beispiel: Wenn das Papier in der Regel beidseitig bedruckt werden soll, "2-seitig" in den Druckeinstellungen angeben. Druckeinstellungen ändern: 1. Auf Start klicken, Einstellungen auswählen und dann auf Drucker und Faxgeräte klicken. 2. Im Ordner Drucker und Faxgeräte auf dem Druckersymbol mit der rechten Maustaste klicken, dann Druckeinstellungen auswählen. 3. Die Registerkarten im Fenster Druckeinstellungen nacheinander öffnen, die gewünschten Einstellungen vornehmen und dann auf OK klicken. Hinweis: Weitere Informationen zu Optionen in Windows-Druckertreibern können über die Schaltfläche Hilfe auf den einzelnen Registerkarten links unten aufgerufen werden. WorkCentre 7755/7765/7775 Multifunktionsdrucker Benutzerhandbuch 61 Drucken Auswählen der Druckoptionen für einen bestimmten Auftrag (Windows) Um spezielle Druckoptionen für einen bestimmten Druckauftrag zu verwenden, die Druckeinstellungen entsprechend ändern, bevor der Auftrag an den Drucker gesendet wird. Soll beispielsweise der Druckqualitätsmodus Optimiert für ein Dokument verwendet werden, diese Einstellung vor dem Drucken wählen. 1. Das Dokument in der Anwendung öffnen, das Dialogfeld Drucken auswählen (Strg+P in den meisten Anwendungen). 2. Den Drucker auswählen und auf Eigenschaften klicken, um das Fenster Druckeinstellungen zu öffnen. In einigen Anwendungen heißt dieser Schaltfläche Voreinstellungen. Die gewünschten Einstellungen im Fenster Druckeinstellungen vornehmen. 3. Auf OK klicken, um die Einstellungen zu speichern und das Fenster Druckeinstellungen zu schließen. 4. Den Auftrag drucken. Speichern häufig verwendeter Einstellungen (Windows) Häufig verwendete Einstellungen können in Form eines Auftragsprofils gespeichert und immer wieder verwendet werden. Dazu folgendermaßen vorgehen: 1. Unten im Fenster Druckeinstellungen auf Profil klicken, dann auf Speichern unter klicken. 2. Namen für die Einstellungen eingeben, dann auf OK klicken. Die Einstellungen sind damit gespeichert und werden in der Auftragsprofilliste angezeigt. Sie können künftig durch einfache Auswahl des Namens aktiviert werden. Auswahl von Endverarbeitungsoptionen (Windows) Ist der erweiterte Finisher, der Professional-Finisher oder die Standardendverarbeitung für den Drucker installiert, können Endverarbeitungsoptionen im Druckertreiber ausgewählt werden. Zum Auswählen der Endverarbeitungsfunktionen in den PostScript- und PCL-Druckertreibern folgendermaßen vorgehen: 1. Im Druckertreiber auf die Registerkarte Material/Ausgabe klicken. 2. Auf den Pfeil rechts neben dem Abschnitt Endverarbeitung klicken, dann die gewünschten Endverarbeitungsoptionen auswählen. 62 WorkCentre 7755/7765/7775 Multifunktionsdrucker Benutzerhandbuch Drucken Druckoptionen für Macintosh Die Optionen des PostScript-Druckertreibers für Macintosh sind in der folgenden Tabelle aufgeführt: Registerkarte Aufdruck Material/Ausgabe Auftragsart Auswahl von Materialformat, -farbe, -art und -behälter Klarsichtfolientrennblätter Seitenaufdruck Druckqualität Endverarbeitung (falls Finisher installiert ist) Ausgabeeinheit Sonderseiten Deckblätter Leerblätter Sonderseiten Bildqualität RGB-Quellfarbe CMYK-Quellfarbe Ausgabefarbkorrektur Invertieren Layout/Aufdrucke Broschürenlayout Umrandung Aufdruck Erweitert Broschüren-Bildreihenfolge Ausgabeoptionen Begleitblatt Versatz Echte Graustufen-Grafiken Gespiegelte Ausgabe Optimale Druckqualität Auswahl von Optionen für einen bestimmten Auftrag (Macintosh) Um spezielle Druckoptionen für einen bestimmten Druckauftrag zu verwenden, die Treibereinstellungen entsprechend ändern, bevor der Auftrag an den Drucker gesendet wird. 1. Dokument öffnen und auf Ablage, Drucken klicken. 2. Drucker in der Liste Drucker auswählen. 3. Im Menü Kopien & Seiten Xerox-Funktionen auswählen. 4. Die gewünschten Druckoptionen in den Dropdown-Listen auswählen. 5. Auf Drucken klicken, um den Auftrag an den Drucker zu senden. WorkCentre 7755/7765/7775 Multifunktionsdrucker Benutzerhandbuch 63 Drucken Speichern häufig verwendeter Einstellungen (Macintosh) Häufig verwendete Einstellungen können in Form eines Auftragsprofils gespeichert und immer wieder verwendet werden. Dazu folgendermaßen vorgehen: 1. Die gewünschten Einstellungen im Fenster Drucken auswählen. 2. Im Menü Voreinstellungen auf Speichern unter klicken, um die Einstellungen unter einem bestimmten Namen zu speichern. 3. Die Einstellungen werden gespeichert und in der Liste Voreinstellungen angezeigt. Zum Verwenden dieser Druckoptionen den Namen in der Liste auswählen. Auswählen von Endverarbeitungsoptionen (Macintosh) Ist der erweiterte Finisher, der Professional-Finisher oder die Standardendverarbeitung für den Drucker installiert, können Endverarbeitungsoptionen im Druckertreiber ausgewählt werden. Zum Auswählen von Endverarbeitungsfunktionen im Macintosh-Druckertreiber folgendermaßen vorgehen: 1. Im Druckertreiber das Menü Kopien & Seiten auswählen, dann auf Xerox-Funktionen klicken. 2. Im Dialogfeld Material/Ausgabe auf den Pfeil rechts neben dem Abschnitt Endverarbeitung klicken, dann die gewünschten Endverarbeitungsoptionen auswählen. 64 WorkCentre 7755/7765/7775 Multifunktionsdrucker Benutzerhandbuch Drucken Duplexdruck • • • Automatischer Duplexdruck auf Seite 65 Duplexdruck auf Seite 65 Layoutoptionen beim Duplexdruck auf Seite 66 Automatischer Duplexdruck Für den Duplexdruck muss geeignetes Papier verwendet werden. Vor dem 2-seitigen Drucken sicherstellen, dass die Materialart und das Papiergewicht geeignet sind. Für den automatischen Duplexdruck kann Papier mit einem Gewicht von 64 bis 176 g/m² (17 bis 47 lb. Bond Papier) verwendet werden. Die folgenden Druckmaterialien sind für den Duplexdruck geeignet: • Normalpapier • Briefkopfpapier • Karton • Umweltpapier • Postpapier • Vorgedrucktes Papier Die folgenden Druckmaterialien sind für den Duplexdruck nicht geeignet: • Klarsichtfolien • Umschläge • Etiketten • Spezialmaterialien wie z. B. Visitenkarten • Schwerer Karton • Hochglanzpapier • Hochglanzkarton Weitere Hinweise siehe Liste der empfohlenen Druckmaterialien auf Seite 45. Duplexdruck Die einzelnen Arbeitsschritte beim Duplexdruck sind in der folgenden Tabelle aufgeführt: Betriebssystem Schritte Windows 2000, XP, Vista oder Windows Server 2003 1. 2. Auf die Registerkarte Material/Ausgabe klicken. Unter Seitenaufdruck die gewünschte Option auswählen: • 2-seitig • 2-seitig, wenden Schmalseite WorkCentre 7755/7765/7775 Multifunktionsdrucker Benutzerhandbuch 65 Drucken Betriebssystem Schritte Mac OS X, Version 10.3 oder höher 1. Im Dialogfeld Drucken auf die Option Xerox-Funktionen klicken. 2. Unter Seitenaufdruck die gewünschte Option auswählen: • Auf 2-seitig klicken. • Auf 2-seitig, wenden Schmalseite klicken. Layoutoptionen beim Duplexdruck Bei Auswahl der Option "Duplexdruck" im Druckertreiber kann über das Seitenlayout festgelegt werden, wie die Seiten gedreht werden. Hochformat Hochformat 2-seitig Hochformat 2-seitig, wenden Schmalseite Querformat Querformat 2-seitig, wenden Schmalseite Querformat 2-seitig Windows 1. Im Druckertreiber auf die Registerkarte Layout/Aufdrucke klicken. 2. Hochformat, Querformat oder Querformat, gedreht aktivieren. 3. 2-seitig oder 2-seitig, wenden Schmalseite auswählen. Macintosh 1. In der Anwendung auf Hochformat, Querformat oder Querformat, gedreht klicken. 2. Im Menü Kopien & Seiten des Dialogfelds "Drucken" Xerox-Funktionen auswählen. 3. 2-seitig oder 2-seitig, wenden Schmalseite auswählen. 66 WorkCentre 7755/7765/7775 Multifunktionsdrucker Benutzerhandbuch Drucken Auswählen des gewünschten Druckmaterials Beim Senden eines Druckauftrags an den Drucker kann gewählt werden, ob der Drucker automatisch einen Behälter mit dem angegebenen Materialformat und der angegebenen Materialart und -farbe verwenden soll, oder ob ein bestimmter Behälter ausgewählt werden soll. Auswählen des Druckmaterials in einem unterstützten Treiber Windows 1. Im Druckertreiber auf die Registerkarte Material/Ausgabe klicken. 2. Zum Ändern der Materialart auf den Pfeil neben dem Abschnitt Material klicken, dann die Materialart im Menü Andere Art auswählen. 3. Zum Ändern der Materialfarbe auf den Pfeil neben dem Abschnitt Material klicken, dann die Materialfarbe im Menü Andere Farbe auswählen. 4. Zum Angeben eines Behälters auf den Pfeil neben dem Abschnitt Material klicken, dann den Behälter im Menü Nach Behälter auswählen auswählen. 5. Zum Angeben eines Materialformats auf den Pfeil neben dem Abschnitt Material klicken, dann Anderes Format auswählen. Im Menü Materialformat im Fenster Materialformat das Format auswählen, dann auf OK klicken. Macintosh 1. Im Dialogfeld Drucken das Menü Kopien & Seiten auswählen, dann auf Papiereinuug klicken. 2. Aus der Dropdown-Liste Alle Seiten von die Option Automatisch auswählen, wenn das Druckmaterial automatisch anhand der Anwendungseinstellungen ausgewählt werden soll. Alternativ kann hier eine bestimmte Druckmaterialart oder ein bestimmter Behälter ausgewählt werden. WorkCentre 7755/7765/7775 Multifunktionsdrucker Benutzerhandbuch 67 Drucken Drucken mehrerer Seiten auf ein Blatt (Mehrfachnutzen) Beim Drucken eines mehrseitigen Dokuments können mehrere Seiten auf einem Blatt Papier ausgegeben werden. Auf eine Seite können eine, zwei, vier, sechs, neun oder 16 Seiten gedruckt werden. 1 2 3 4 Drucken von mehreren Seiten auf einem Blatt in einem unterstützten Treiber Windows 1. Im Druckertreiber auf die Registerkarte Layout/Aufdrucke klicken. 2. Auf Seiten pro Blatt (Mehrfachnutzen) klicken. 3. Auf die Schaltfläche klicken, um die Anzahl der Seiten festzulegen, die auf der Vorder- und Rückseite des Blatts erscheinen sollen. Macintosh 1. Im Dialogfeld Drucken das Menü Kopien & Seiten auswählen, dann auf Layout klicken. 2. Anzahl der Seiten pro Blatt und Seitenfolge auswählen. 68 WorkCentre 7755/7765/7775 Multifunktionsdrucker Benutzerhandbuch Drucken Drucken von Broschüren Mit der Duplexfunktion können Dokumente als Broschüren gedruckt werden. Broschüren können auf jedem von der Duplexfunktion unterstützten Format gedruckt werden. Die Bilder werden automatisch verkleinert. Es werden vier Bilder pro Blatt (zwei auf jeder Seite) ausgegeben. Die Ausgabe erfolgt in der richtigen Reihenfolge, sodass die Seiten anschließend zu einer Broschüre gefaltet und geheftet werden können. Hinweise: • Für die automatische Falzfunktion ist der optionale Professional-Finisher oder die optionale Standardendverarbeitung erforderlich. • Broschüren können mit Papier im A4-Format (210 mm x 297 mm) und im A3-Format (297 mm x 420 mm) erstellt werden. Beim Drucken von Broschüren können in unterstützten Treibern Werte für Falzausgleich und Bundsteg festgelegt werden. • Bundsteg: Hiermit wird der horizontale Abstand (in Punkt) zwischen den Druckbildern festgelegt. Ein Punkt entspricht 0,35 mm. • Falzkorrektur: Hiermit wird der Versatz des Druckbilds nach außen (in Zehntelpunkt) festgelegt. Mit dieser Option kann die Stärke des gefalzten Papiers ausgeglichen werden. Andernfalls wird der Inhalt der Broschürenseiten nach dem Falzen geringfügig nach außen verschoben. Es können Werte zwischen 0 und 1,0 Punkt gewählt werden. Bundsteg Falzkorrektur WorkCentre 7755/7765/7775 Multifunktionsdrucker Benutzerhandbuch 69 Drucken Auswählen des Broschürendrucks in einem unterstützen Treiber mit Booklet-Maker Windows 1. Im Druckertreiber die Registerkarte Material/Ausgabe auswählen, auf den Pfeil rechts neben Endverarbeitung klicken, dann Broschürenerstellung auswählen. 2. Im Fenster "Broschürenerstellung" unter Broschürenendverarbeitung einen der folgenden Optionen wählen: • Aus: kein Falz bzw. keine Heftung. • Einbruchfalz: Einbruchfalz, maximal 5 Blätter • Einbruchfalz und Heften: Einbruchfalz und Sattelheftung, maximal 15 Blätter. 3. Unter Broschürenlayout eine der folgenden Optionen wählen: • Wenn das Dokument als Broschüre vorformatiert ist, auf Aus klicken. • Damit der Drucker die Seiten als Broschüre druckt, auf Broschürenlayout klicken. Ggf. auf Mit Umrandung klicken. 4. Das Materialformat wird automatisch ausgewählt. Zur manuellen Angabe des Materialformats unter Broschürenformat das Kontrollkästchen Automatische Auswahl deaktivieren und mit dem Pfeil nach unten das Materialformat auswählen. 5. Die Werte für Falzausgleich und Bundsteg werden automatisch festgelegt. Zur manuellen Angabe der Werte für Falzausgleich und Bundsteg auf die Pfeile klicken. 6. Auf OK klicken. Macintosh 1. Im Dialogfeld Drucken die Option Kopien & Seiten auswählen, auf Xerox-Funktionen und dann auf Material/Ausgabe klicken. 2. Auf den Pfeil rechts neben Endverarbeitung klicken, dann Broschürenerstellung auswählen. 3. Im Dialogfeld "Broschürenerstellung" unter Broschürenendverarbeitung eine der folgenden Optionen wählen: • Aus: kein Falz bzw. keine Heftung. • Einbruchfalz: Einbruchfalz, maximal 5 Blätter • Einbruchfalz und Heften: Einbruchfalz und Sattelheftung, maximal 15 Blätter. 4. Unter Broschürenlayout einen der folgenden Vorgänge ausführen: • Wenn das Dokument als Broschüre vorformatiert ist, auf Aus klicken. • Damit der Drucker die Seiten als Broschüre druckt, auf Broschürenlayout klicken. Ggf. auf Mit Umrandung klicken. 5. Das Materialformat wird automatisch ausgewählt. Zur manuellen Angabe des Materialformats unter Broschürenformat mit dem Pfeil nach unten das Materialformat auswählen. 6. Die Werte für Falzausgleich und Bundsteg werden automatisch festgelegt. Zur manuellen Angabe der Werte für Falzausgleich und Bundsteg auf die Pfeile klicken. 7. Auf OK klicken. 70 WorkCentre 7755/7765/7775 Multifunktionsdrucker Benutzerhandbuch Drucken Auswählen des Broschürendrucks in einem unterstützen Treiber ohne Booklet-Maker Windows 1. Im Druckertreiber auf die Registerkarte Layout/Aufdrucke klicken. 2. Auf die Option Broschürenlayout klicken, dann Broschürenoptionen auswählen. 3. Das Materialformat wird automatisch ausgewählt. Zur manuellen Angabe des Materialformats unter Broschürenformat mit dem Pfeil nach unten das Materialformat auswählen. 4. Die Werte für Falzausgleich und Bundsteg werden automatisch festgelegt. Zur manuellen Angabe der Werte auf die Pfeile klicken. 5. Auf OK klicken. 6. Falls gewünscht, Mit Umrandung aus der Dropdown-Liste auswählen. 7. Auf OK klicken. Macintosh 1. Im Dialogfeld Drucken die Option Kopien & Seiten auswählen, auf Xerox-Funktionen und dann auf Layout/Aufdrucke klicken. 2. Unter Broschürenlayout auf Aktiviert klicken. 3. Auf Broschürenoptionen klicken. 4. Das Materialformat wird automatisch ausgewählt. Zur manuellen Angabe des Materialformats unter Broschürenformat das Kontrollkästchen Automatische Auswahl deaktivieren und mit dem Pfeil nach unten das Materialformat auswählen. 5. Die Werte für Falzausgleich und Bundsteg werden automatisch festgelegt. Zur manuellen Angabe der Werte für Falzausgleich und Bundsteg auf die Pfeile klicken. 6. Auf OK klicken. 7. Ggf. auf Umrandung drucken klicken. WorkCentre 7755/7765/7775 Multifunktionsdrucker Benutzerhandbuch 71 Drucken Verwenden der Farbkorrektur Dieser Abschnitt umfasst: • Farbkorrekturen für Windows auf Seite 72 • Farbkorrekturen für Macintosh auf Seite 73 • Auswählen der Farbkorrektur auf Seite 73 • Auswählen weiterer Farbeinstellungen auf Seite 73 • Auswahl von erweiterten Farboptionen zur Simulation einer Druckerpresse auf Seite 74 Die Farbkorrekturoptionen ermöglichen das Simulieren verschiedener Farbgeräte. Standardmäßig ist die Korrektur für allgemeine Bildverarbeitung auf Automatisch eingestellt. In der folgenden Tabelle sind die verschiedenen Optionen aufgelistet. Farbkorrekturen für Windows PostScript-Druckertreiber Farbkorrektur Beschreibung Automatische Farbe (empfohlen) Auf jedes Druckelement (Text, Grafiken und Bilder) wird die bestmögliche Farbkorrektur angewendet. Vivid Die Farben erscheinen brillanter und mit mehr Sättigung. Schwarzweiß Alle Farben werden in Schwarzweiß oder Graustufen umgewandelt. Farbanpassung Ermöglicht kleinere Anpassungen bzw. den Zugriff auf benutzerdefinierte Optionen für die Anpassung an Druckerpressen. PCL 6-Druckertreiber Farbkorrektur Beschreibung Farbe (empfohlen) Auf jedes Druckelement (Text, Grafiken und Bilder) wird die bestmögliche Farbkorrektur angewendet. Schwarzweiß Alle Farben werden in Schwarzweiß oder Graustufen umgewandelt. Aus Es werden keine Farbkorrekturen angewendet. 72 WorkCentre 7755/7765/7775 Multifunktionsdrucker Benutzerhandbuch Drucken Farbkorrekturen für Macintosh Farbkorrektur Beschreibung Automatisch (empfohlen) Auf jedes Druckelement (Text, Grafiken und Bilder) wird die bestmögliche Farbkorrektur angewendet. sRGB-Anzeige Erzielt eine CRT-Bildschirmen angenäherte Farbwiedergabe. Schwarzweiß Alle Farben werden in Schwarzweiß oder Graustufen umgewandelt. Presse Erzielt eine Druckerpressen angenäherte Farbwiedergabe. Auswählen der Farbkorrektur Windows 1. Im Druckertreiber auf die Registerkarte Farboptionen klicken. 2. Auf die gewünschte Farbkorrektur klicken: Automatisch, Vivid, Schwarzweiß oder Farbanpassung. Macintosh 1. Im Menü Kopien & Seiten des Dialogfelds Drucken auf Xerox-Funktionen klicken, Bildqualität und dann Ausgabefarbkorrektur auswählen. 2. Die gewünschte Farbkorrektur auswählen: Automatisch, sRGB, Schwarzweiß oder Presse. Auswählen weiterer Farbeinstellungen Hinweis: Diese Funktion ist nur im PostScript-Druckertreiber unter Windows verfügbar. Im Druckertreiber auf die Registerkarte Farboptionen klicken. Auf Farbanpassung klicken. Auf die Schaltfläche Farbanpassung klicken. Im Fenster "Weitere Farbeinstellungen" unter "Farbkorrektur" mit dem Pfeil nach unten die gewünschte Farbkorrektur auswählen. 5. Auf OK klicken. 1. 2. 3. 4. Falls für den Auftrag zusätzliche Farbanpassungen vorgenommen werden müssen, kann eine Farbkorrektur angepasst werden. 1. Nach Auswahl einer Farbkorrektur (siehe Schritte 1 bis 4) kann die ausgewählte Korrektur mit den folgenden Reglern angepasst werden: • Helligkeit: Regler nach rechts schieben, um die Farben im Druckauftrag aufzuhellen, oder nach links, um die Farben abzudunkeln. Weiß und Schwarz bleiben unverändert. • Sättigung: Regler nach rechts schieben, um die Farbintensität zu erhöhen, oder nach links, um die Farbintensität zu verringern. Diese Einstellung hat keinen Einfluss auf die Dunkelheit. WorkCentre 7755/7765/7775 Multifunktionsdrucker Benutzerhandbuch 73 Drucken Kontrast: Regler nach rechts schieben, um den Kontrast zu erhöhen, oder nach links, um den Kontrast zu verringern. Bei höherem Kontrast werden gesättigte Farben intensiver, dunkle Farben erscheinen noch dunkler und helle Farben blasser. • Farbstich: Die Farbenpaare sind Komplementärfarben. • Cyan/Rot: Regler verschieben, um das Farbverhältnis zwischen Cyan und Rot zu ändern. Wird der Cyanwert erhöht, nimmt der Rotwert ab. Umgekehrt führt ein höherer Rotwert zu einem niedrigeren Cyanwert. • Magenta/Grün: Regler verschieben, um das Farbverhältnis zwischen Magenta und Grün zu ändern. Wird der Magentawert erhöht, nimmt der Grünwert ab. Umgekehrt führt ein höherer Grünwert zu einem niedrigeren Magentawert. • Gelb/Blau: Regler verschieben, um das Farbverhältnis zwischen Gelb und Blau zu ändern. Wird der Gelbwert erhöht, nimmt der Blauwert ab. Umgekehrt führt ein höherer Blauwert zu einem niedrigeren Gelbwert. Die Beispielbilder ändern sich, wenn die Schieberegler bewegt werden. 2. Auf OK klicken. 3. Zur Verfolgung der Anpassungen das Kontrollkästchen Einstellung auf Seite drucken aktivieren, damit auf dem Seitenrand der Dateiname, der Druckqualitätsmodus und die Farbeinstellungen für den Auftrag ausgedruckt werden. • Auswahl von erweiterten Farboptionen zur Simulation einer Druckerpresse Zur Überprüfung eines Auftrags, der auf einer Druckerpresse gedruckt werden soll, kann die entsprechende Option zur Simulation einer Druckerpresse ausgewählt werden. Hinweis: Diese Funktion ist nur im PostScript-Druckertreiber unter Windows und Macintosh verfügbar. Windows 1. 2. 3. 4. Im Druckertreiber auf die Registerkarte Erweitert klicken. Auf Bildqualität und dann auf Farbkonfiguration klicken. Im Dropdown-Menü Farbkonfiguration auf Benutzerdefiniert klicken. Im Fenster zur Einstellung benutzerdefinierter Farben auf die Registerkarte Presse klicken. Hinweis: Zur Steuerung der Schmuckfarbenzuweisung auf die Registerkarte Schmuckfarbe klicken. a. Das Menü Text und Grafiken auswählen, dann die gewünschte Farbkorrektur "Presse" auswählen. b. Das Menü Bilder auswählen, dann auf die gewünschte Farbkorrektur "Presse" klicken. 5. Auf OK klicken. 74 WorkCentre 7755/7765/7775 Multifunktionsdrucker Benutzerhandbuch Drucken Falls für den Auftrag zusätzliche Farbanpassungen vorgenommen werden müssen, kann eine Farbkorrektur "Presse" angepasst werden. 1. Nach Auswahl der Farbkorrektur "Presse" (siehe Schritte 1 bis 4 oben) auf Weitere Einstellungen klicken, dann auf die Schaltfläche Weitere Einstellungen klicken. 2. Die ausgewählte Farbkorrektur mithilfe der Schieberegler anpassen: • Helligkeit: Regler nach rechts schieben, um die Farben im Druckauftrag aufzuhellen, oder nach links, um die Farben abzudunkeln. (Weiß und Schwarz bleiben unverändert.) • Sättigung: Regler nach rechts schieben, um die Farbintensität zu erhöhen, oder nach links, um die Farbintensität zu verringern. Diese Einstellung hat keinen Einfluss auf die Dunkelheit. • Kontrast: Regler nach rechts schieben, um den Kontrast zu erhöhen, oder nach links, um den Kontrast zu verringern. Bei höherem Kontrast werden gesättigte Farben intensiver, dunkle Farben erscheinen noch dunkler und helle Farben blasser. • Farbstich: Die Farbenpaare sind Komplementärfarben. • Cyan/Rot: Regler verschieben, um das Farbverhältnis zwischen Cyan und Rot zu ändern. Wird der Cyanwert erhöht, nimmt der Rotwert ab. Umgekehrt führt ein höherer Rotwert zu einem niedrigeren Cyanwert. • Magenta/Grün: Regler verschieben, um das Farbverhältnis zwischen Magenta und Grün zu ändern. Wird der Magentawert erhöht, nimmt der Grünwert ab. Umgekehrt führt ein höherer Grünwert zu einem niedrigeren Magentawert. • Gelb/Blau: Regler verschieben, um das Farbverhältnis zwischen Gelb und Blau zu ändern. Wird der Gelbwert erhöht, nimmt der Blauwert ab. Umgekehrt führt ein höherer Blauwert zu einem niedrigeren Gelbwert. 3. Zweimal auf OK klicken. Macintosh 1. Im Dialogfeld "Drucken" das Menü Kopien & Seiten auswählen, dann auf Xerox-Funktionen klicken. 2. Bildqualität auswählen, auf CMYK-Quellfarbe klicken, dann die gewünschte Farbkorrektur "Presse" auswählen. WorkCentre 7755/7765/7775 Multifunktionsdrucker Benutzerhandbuch 75 Drucken Schwarzweißausgabe Drucken in Schwarzweiß mit einem unterstützten Treiber Windows 1. Im Dialogfeld "Drucken" auf Eigenschaften, dann auf die Registerkarte Farboptionen drucken. 2. Unter "Farbkorrektur" auf Schwarzweiß, dann auf OK klicken. Macintosh 1. Im Dialogfeld Drucken die Option Kopien & Seiten auswählen, auf Xerox-Funktionen und dann auf Farboptionen klicken. 2. Im Abschnitt Farbkorrektur auf Schwarzweiß klicken. 76 WorkCentre 7755/7765/7775 Multifunktionsdrucker Benutzerhandbuch Drucken Leerblätter Bei einem Leerblatt handelt es sich um ein Trennblatt, das nach einem Druckauftrag, zwischen Exemplaren eines Druckauftrags oder zwischen den einzelnen Seiten eines Druckauftrags eingefügt werden kann. Der zu verwendende Behälter für die Leerblätter muss angegeben werden. Ausgeben von Leerblättern mit einem unterstützten Treiber Windows 1. Die Registerkarte Sonderseiten auswählen, dann auf Leerblätter klicken. 2. Im Fenster "Leerblätter" die gewünschten Optionen auswählen, dann auf OK klicken. Macintosh 1. Im Dialogfeld "Drucken" Kopien & Seiten auswählen, auf Xerox-Funktionen, dann auf Sonderseiten klicken. 2. Auf Leerblätter hinzufügen klicken. 3. Die gewünschten Einstellungen auswählen, dann auf OK klicken. WorkCentre 7755/7765/7775 Multifunktionsdrucker Benutzerhandbuch 77 Drucken Deckblätter Ein Deckblatt ist die erste oder letzte Seite eines Dokuments. Für das Deckblatt kann anderes Druckmaterial als für das restliche Dokument verwendet werden. So kann beispielsweise ein Blatt mit dem Firmenbriefkopf als erste Seite eines Dokuments oder auch Karton für die erste und letzte Seite eines Berichts verwendet werden. • Für Deckblätter können alle Druckmaterialbehälter ausgewählt werden. • Das Deckblatt muss dasselbe Format wie die restlichen Seiten des Dokuments besitzen. Weicht das im Treiber angegebene Format von dem Format ab, das in dem als Deckblattzufuhr ausgewählten Behälter eingelegt ist, wird das Deckblatt auf dem Papier gedruckt, das auch für das restliche Dokument verwendet wird. Es stehen folgende Optionen für Deckblätter zur Auswahl: • Aus: Die erste und letzte Seite eines Dokuments werden auf das gleiche Druckmaterial wie die übrigen Dokumentseiten gedruckt. • Vorderes Deckblatt: Die erste Seite des Dokuments wird als Deckblatt ausgegeben. • Hinteres Deckblatt: Die letzte Seite des Dokuments wird als Deckblatt ausgegeben. • Vorne und hinten: gleich: Beide Deckblätter werden auf dem gleichen Druckmaterial ausgegeben. • Vorne und hinten: verschieden: Für die Deckblätter können verschiedene Druckmaterialien ausgewählt werden. Deckblatt Aufdruckoption Auf Deckblatt gedruckte Seiten Vorn Einseitiger Druck Seite 1 Duplexdruck Seite 1 und 2 Einseitiger Druck Letzte Seite Duplexdruck (ungerade Seiten) Letzte Seite Duplexdruck (gerade Seiten) Die letzten beiden Seiten Hinten Wenn die Rückseite des vorderen Deckblatts beim Duplexdruck nicht bedruckt werden soll, muss die zweite Seite des Dokuments leer sein. Wenn das hintere Deckblatt des Dokuments nicht bedruckt werden soll, leere Seiten gemäß folgender Tabelle einfügen: Aufdruckoption Letzte Textseite Einseitiger Druck Duplexdruck Leere Seiten Am Ende des Dokuments eine leere Seite einfügen Ungerade Seitenzahl Am Ende des Dokuments zwei leere Seiten einfügen Gerade Seitenzahl Am Ende des Dokuments eine leere Seite einfügen 78 WorkCentre 7755/7765/7775 Multifunktionsdrucker Benutzerhandbuch Drucken Bedrucken von Deckblättern mit einem unterstützten Treiber Windows 1. Im Druckertreiber auf die Registerkarte Sonderseiten klicken. 2. Auf Deckblätter klicken. 3. Im Fenster "Deckblätter" die gewünschten Optionen auswählen, dann auf OK klicken. Macintosh 1. Im Dialogfeld Drucken die Option Kopien & Seiten auswählen, auf Xerox-Funktionen und dann auf Deckblätter hinzufügen klicken. 2. Auf Vor oder Nach Seite klicken. 3. Die gewünschten Optionen auswählen, dann auf OK klicken. WorkCentre 7755/7765/7775 Multifunktionsdrucker Benutzerhandbuch 79 Drucken Sonderseiten Der Drucker ermöglicht die Angabe von Einstellungen für Seiten im Druckauftrag, die von den Einstellungen für den Großteil des Druckauftrags abweichen. Beispiel: Einr Druckauftrag umfasst 30 Seiten, die im Standardformat gedruckt werden, und zwei Seiten, die in einem anderen Papierformat gedruckt werden müssen. Im Dialogfeld Sonderseiten hinzufügen die Einstellungen für diese zwei Sonderseiten festlegen und das alternative Materialformat auswählen. • Seite(n): Dient zur Angabe der Stelle (Seite oder Seitenbereich), an der die Leerblätter platziert werden sollen. Die einzelnen Seiten oder Seitenbereiche durch Kommata trennen. Bereiche mit einem Bindestrich angeben. Beispiel: Zum Einfügen von Leerblättern nach Seiten 1, 6, 9, 10 und 11 Folgendes eingeben: 1, 6, 9-11. • Material: In der Zusammenfassung werden die unter "Profil verwenden" angegebenen Werte für Standardmaterialformat, -farbe und -art für die Sonderseiten angezeigt. Zum Ändern des Materials für die Sonderseiten auf den Pfeil nach unten rechts neben dem Abschnitt "Material" klicken und aus folgenden Menüoptionen auswählen: • Anderes Format: Diese Menüoption auswählen, dann auf das Materialformat klicken, das für die Sonderseiten verwendet werden soll. • Andere Farbe: Diese Menüoption auswählen, dann auf die Materialfarbe klicken, die für die Sonderseiten verwendet werden soll. • Andere Art: Diese Menüoption auswählen, dann auf die Materialart klicken, die für die Sonderseiten verwendet werden soll. • Seitenaufdruck: Auf den Pfeil nach unten klicken, dann die gewünschte Seitenaufdruckoption auswählen: • Profil verwenden: Entspricht der Einstellung, die für den Großteil des Dokuments verwendet wird. • 1-seitig: Sonderseiten werden nur auf einer Seite bedruckt. • 2-seitig: Sonderseiten werden auf beiden Seiten bedruckt. Die Ausgabe erfolgt so, dass der Druckauftrag an der langen Kante gebunden werden kann. • 2-seitig, wenden Schmalseite: Sonderseiten werden auf beiden Seiten bedruckt. Die Ausgabe erfolgt so, dass der Druckauftrag an der kurzen Kante gebunden werden kann. • Auftragseinstellungen: Zeigt die für den Großteil des Dokuments zu verwendenden Materialattribute an. Bei Auswahl von Profil verwenden für ein beliebiges Materialattribut (Format, Farbe oder Art) wird die hier angezeigte Einstellung für das jeweilige Attribut der Sonderseite verwendet. Bedrucken von Sonderseiten mit einem unterstützten Treiber Windows 1. Im Druckertreiber auf die Registerkarte Sonderseiten hinzufügen klicken. 2. Auf die Schaltfläche Sonderseiten hinzufügen klicken. 3. Die gewünschten Einstellungen auswählen, dann auf OK klicken. 80 WorkCentre 7755/7765/7775 Multifunktionsdrucker Benutzerhandbuch Drucken Macintosh 1. Im Dialogfeld Drucken auf Kopien & Seiten und dann auf Xerox-Funktionen klicken. 2. Sonderseiten auswählen, dann auf Sonderseiten hinzufügen klicken. 3. Die gewünschten Einstellungen auswählen, dann auf OK klicken. WorkCentre 7755/7765/7775 Multifunktionsdrucker Benutzerhandbuch 81 Drucken Skalierung Zum Verkleinern oder Vergrößern des Druckbilds auf dem Ausdruck ein Skalierungswert zwischen 25 und 400 Prozent auswählen. Der Standardwert ist 100 Prozent. 50% 100% 200% Einstellen der Skalierung in einem unterstützten Treiber Windows 1. Im Druckertreiber auf die Registerkarte Material/Ausgabe klicken. 2. Auf den Pfeil nach unten rechts neben dem Abschnitt Material klicken, dann Anderes Format auswählen. 3. Im Dialogfeld "Materialformate" auf den Pfeil nach unten rechts neben Skalierung klicken, dann eine der folgenden Optionen auswählen: • Automatisch: Skalierung zwischen Standardformaten. • Manuell: Eingabe eines Skalierungsfaktors in das entsprechende Feld. Macintosh 1. In der Anwendung auf Ablage, dann auf Seitenformat klicken. 2. In das Feld Größe einen Wert von 25 bis 400 Prozent eingeben. 3. Auf OK klicken. 82 WorkCentre 7755/7765/7775 Multifunktionsdrucker Benutzerhandbuch Drucken Aufdrucke Ein Aufdruck ist zusätzlicher Text, der auf einer oder mehreren Seiten ausgegeben werden kann. Es können beispielsweise Vermerke wie "Entwurf" und "Vertraulich" als Aufdruck ausgegeben werden. In einigen Druckertreibern können folgende Vorgänge ausgeführt werden: • Erstellen von Aufdrucken • Einstellung von Text, Farbe, Position und Winkel vorhandener Aufdrucke • Auswahl der Seiten für die Ausgabe des Aufdrucks • Auswahl der Ausgabeart (Vordergrund/Hintergrund oder als Teil des Druckauftrags) • Verwenden von Grafiken als Aufdruck • Verwenden von Zeitstempeln als Aufdruck Hinweis: Die Ausgabe von Aufdrucken ist nicht bei allen Anwendungen möglich. Auswahl, Erstellen und Bearbeiten von Aufdrucken in einem unterstützten Treiber Windows 1. Im Druckertreiber auf die Registerkarte Layout/Aufdrucke klicken. • Auf Aufdruck klicken, dann den gewünschten Aufdruck auswählen. • Zum Ändern eines Aufdrucks auf Aufdruck klicken, dann zum Öffnen des Dialogfelds Aufdruckbearbeitung auf die Schaltfläche Bearbeiten klicken. • Zum Erstellen eines neuen Aufdrucks auf Aufdruck klicken, dann auf Neu klicken, dann das Dialogfeld Aufdruckbearbeitung verwenden. 2. Zum Auswählen von Druckoptionen für Aufdrucke auf Aufdruck klicken, dann Optionen auswählen, dann auf die gewünschten Druckoptionen klicken. WorkCentre 7755/7765/7775 Multifunktionsdrucker Benutzerhandbuch 83 Drucken Macintosh 1. Im Dialogfeld Drucken auf Kopien & Seiten und dann auf Xerox-Funktionen klicken. • Auf Aufdruck klicken, dann den gewünschten Aufdruck auswählen. • Zum Ändern eines Aufdrucks auf Aufdruck klicken, dann zum Öffnen des Dialogfelds Aufdruckbearbeitung auf die Schaltfläche Bearbeiten klicken. • Zum Erstellen eines neuen Aufdrucks auf Aufdruck klicken, dann auf Neu klicken, dann das Dialogfeld Aufdruckbearbeitung verwenden. 2. Zum Auswählen von Druckoptionen für Aufdrucke auf Aufdruck klicken, dann Optionen auswählen, dann auf die gewünschten Druckoptionen klicken. 84 WorkCentre 7755/7765/7775 Multifunktionsdrucker Benutzerhandbuch Drucken Drucken von Spiegelbildern Seiten können als Spiegelbild gedruckt werden. Druckbilder werden von links nach rechts gespiegelt. Drucken von Spiegelbildern mit einem unterstützten Treiber Windows 1. Im Druckertreiber auf die Registerkarte Erweitert klicken. 2. Unter Bildqualität, Gespiegelte Ausgabe, auf Ja klicken. Macintosh 1. Im Dialogfeld Drucken auf Kopien & Seiten und dann auf Xerox-Funktionen klicken. 2. Erweitert auswählen, auf Ausgabe spiegeln und dann auf Aktiviert klicken. WorkCentre 7755/7765/7775 Multifunktionsdrucker Benutzerhandbuch 85 Drucken Erstellen und Speichern benutzerdefinierter Formate Benutzerdefinierte Formate können in die Zusatzzufuhr eingelegt werden. In einem unterstützten Druckertreiber können benutzerdefinierte Formateinstellungen gespeichert werden. Da diese Formate im Betriebssystem des Computers gespeichert werden, können sie in allen Anwendungen ausgewählt werden. Hinweis: Weitere Hinweise siehe Benutzerdefinierte Materialformate auf Seite 59. Erstellen und Speichern benutzerdefinierter Formate mit einem unterstützten Treiber Windows 1. Auf die Registerkarte Material/Ausgabe klicken. 2. Auf den Pfeil nach unten rechts neben der Übersicht Material klicken, dann Anderes Format auswählen. 3. Im Menü Druckmaterial auf Neu klicken. 4. Im Dialogfeld Neues benutzerdefiniertes Format einen Namen für das neue Material in das Feld Name eingeben und das Format in die Felder Breite und Höhe eingeben. 5. Auf OK klicken. Macintosh In der Anwendung auf Ablage, dann auf Seitenformat klicken. Im Dropdown-Menü Materialformat die Option Eigene Papierformate auswählen. Auf die Schaltfläche + klicken, um ein neues Format einzurichten. Auf Ohne Titel doppelklicken, dann einen Namen für das benutzerdefinierte Format eingeben. Maße in die Felder Breite und Höhe eingeben. Auf Druckerränder klicken und dann einen der folgenden Vorgänge ausführen: • Benutzerdefiniert auswählen, dann benutzerdefinierte Ränder eingeben. • Drucker aus der Liste zur Verwendung der Standardränder auswählen. 7. Auf OK klicken. 1. 2. 3. 4. 5. 6. 86 WorkCentre 7755/7765/7775 Multifunktionsdrucker Benutzerhandbuch Drucken Benachrichtigung bei Auftragsende unter Windows Das System kann so eingestellt werden, dass bei Fertigstellung eines Druckauftrags eine Benachrichtigung an den Benutzer gesendet wird. Die Benachrichtigung wird in der rechten unteren Bildschirmecke angezeigt und enthält den Namen des Druckauftrags und des Druckers. Hinweis: Diese Funktion ist nur verfügbar, wenn der Drucker über ein Netzwerk mit dem Computer verbunden ist. Aktivieren der Auftragsende-Benachrichtigung 1. Im Druckertreiber auf die Schaltfläche Weitere Statusinformationen unten in den Registerkarten klicken. 2. Im Statusfenster Benachrichtigung auswählen, dann auf die gewünschte Option klicken. 3. Oben rechts im Fenster auf X klicken. WorkCentre 7755/7765/7775 Multifunktionsdrucker Benutzerhandbuch 87 Drucken Drucken spezieller Auftragsarten In den Windows- bzw. Macintosh-Druckertreibern können folgende spezielle Auftragsarten zugewiesen werden. • Drucken und Löschen geschützter Druckaufträge auf Seite 88 • Drucken eines Probeexemplars auf Seite 88 • Druckverzögerung auf Seite 89 • Speichern eines Druckauftrags im Drucker auf Seite 90 • Senden eines Druckauftrags an das Faxgerät auf Seite 90 Hinweis: In Macintosh Kopien & Seiten auswählen, dann zum Öffnen des Menüs Auftragsart auf Xerox-Funktionen klicken. Drucken und Löschen geschützter Druckaufträge Zum Drucken eines geschützten Druckauftrags muss der Name ausgewählt und ein vier- bis zehnstelliges Kennwort am Steuerpult des Druckers eingegeben werden. Drucken von geschützten Druckaufträgen Windows 1. Im Druckertreiber auf Material/Ausgabe klicken, das Menü Auftragsart auswählen, dann auf Geschützte Ausgabe klicken. 2. Ein vier- bis zehnstelliges Kennwort eingeben. 3. Auf OK klicken. Macintosh 1. Im Dialogfeld "Drucken" auf Kopien & Seiten, dann auf Xerox-Funktionen klicken. 2. Das Menü Auftragsart öffnen, dann auf Geschützte Ausgabe klicken. 3. Ein vier- bis zehnstelliges Kennwort eingeben. 4. Auf OK klicken. Drucken oder Löschen geschützter Druckaufträge am Drucker 1. Auf dem Steuerpult die Taste Auftragsstatus drücken. 2. Am Touchscreen das Dokument in der Auftragsliste auswählen, Freigeben antippen, dann zum Drucken des Auftrags das Kennwort eingeben oder zum Löschen des Auftrags Löschen antippen. Drucken eines Probeexemplars Mit der Auftragsart Probeexemplar kann ein Probeexemplar eines größeren Auftrags zur Ansicht gedruckt werden, bevor der ganze Auftrag gedruckt wird. Nach Überprüfung des Probeexemplars kann der restliche Auftrag freigegeben oder gelöscht werden. 88 WorkCentre 7755/7765/7775 Multifunktionsdrucker Benutzerhandbuch Drucken Windows 1. Im Druckertreiber auf Material/Ausgabe klicken, das Menü Auftragsart auswählen, dann auf Probeexemplar klicken. 2. Auf OK klicken. Macintosh 1. Im Dialogfeld "Drucken" auf Kopien & Seiten, dann auf Xerox-Funktionen klicken. 2. Das Menü Auftragsart öffnen, dann auf Probeexemplar klicken. Drucken oder Löschen des Druckauftrags am Drucker 1. Auf dem Steuerpult die Taste Auftragsstatus drücken. 2. Am Touchscreen Betrieb antippen, dann Neuauflage antippen. 3. Den Ordner mit dem gespeicherten Auftrag antippen, den gespeicherten Auftrag auswählen, dann die grüne Taste Start drücken. Druckverzögerung Ein Druckauftrag kann um bis zu 24 Stunden nach Auftragsübermittlung verzögert werden. Den Zeitpunkt eingeben, zu dem der Auftrag gedruckt werden soll. Zeitpunkt im 12- oder 24-Stunden-Format eingeben. Windows 1. Im Druckertreiber auf Material/Ausgabe klicken, das Menü Auftragsart auswählen, dann auf Druckverzögerung klicken. 2. Zum Festlegen der Druckzeit auf die Pfeile klicken, dann auf OK klicken. 3. Auf OK klicken. Macintosh 1. Im Dialogfeld "Drucken" auf Kopien & Seiten, dann auf Xerox-Funktionen klicken. 2. Das Menü Auftragsart öffnen, dann auf Druckverzögerung klicken. 3. Zum Festlegen der Druckzeit auf die Pfeile klicken, dann auf OK klicken. WorkCentre 7755/7765/7775 Multifunktionsdrucker Benutzerhandbuch 89 Drucken Speichern eines Druckauftrags im Drucker Mit "Speicherauftrag" kann der Druckauftrag im Drucker gespeichert und über das Steuerpult des Druckers ausgeführt werden. Der Auftrag wird nach dem Drucken nicht automatisch gelöscht, kann jedoch am Steuerpult des Druckers manuell gelöscht werden. Windows 1. Im Druckertreiber auf Material/Ausgabe klicken, das Menü Auftragsart auswählen, dann auf Speicherauftrag klicken. 2. Im Dialogfeld Speicherauftrag einen Auftragsnamen eingeben. Einen Ordner im Drucker zum Speichern des Auftrags auswählen oder den öffentlichen Ordner verwenden. 3. Ggf. Daten für geschützten Druckauftrag eingeben. 4. Auf OK klicken. 5. Auf OK klicken. Der Auftrag wird im Drucker gespeichert. Macintosh 1. Im Dialogfeld "Drucken" auf Kopien & Seiten, dann auf Xerox-Funktionen klicken. 2. Im Menü Auftragsart auf Speicherauftrag klicken. 3. Im Dialogfeld Speicherauftrag einen Auftragsnamen eingeben. Einen Ordner im Drucker zum Speichern des Auftrags auswählen oder den öffentlichen Ordner verwenden. 4. Ggf. Daten für geschützten Druckauftrag eingeben. 5. Auf OK klicken. 6. Auf Drucken klicken. Der Auftrag wird im Drucker gespeichert. Drucken oder Löschen eines Druckauftrags am Drucker 1. Auf dem Steuerpult die Taste Auftragsstatus drücken. 2. Am Touchscreen das Dokument in der Auftragsliste auswählen, dann zum Drucken der restlichen Kopien Freigeben antippen oder zum Löschen des Auftrags Löschen antippen. Senden eines Druckauftrags an das Faxgerät Windows 1. Im Druckertreiber auf Material/Ausgabe klicken, das Menü Auftragsart auswählen, dann auf Fax klicken. 2. Im Dialogfeld Fax die Empfängerdaten eingeben. 3. Ggf. auf Deckblatt klicken, dann die entsprechenden Daten eingeben. 4. Ggf. auf Optionen klicken, dann die gewünschten Faxoptionen auswählen. 5. Auf OK klicken. 6. Zum Senden der Faxnachricht auf OK klicken. 90 WorkCentre 7755/7765/7775 Multifunktionsdrucker Benutzerhandbuch Drucken Macintosh 1. 2. 3. 4. 5. 6. 7. Im Dialogfeld "Drucken" auf Kopien & Seiten, dann auf Xerox-Funktionen klicken. Im Menü Auftragsart auf Fax klicken. Im Dialogfeld Fax die Empfängerdaten eingeben. Ggf. auf Deckblatt klicken, dann die entsprechenden Daten eingeben. Ggf. auf Optionen klicken, dann die gewünschten Faxoptionen auswählen. Auf OK klicken. Zum Senden der Faxnachricht auf Drucken klicken. WorkCentre 7755/7765/7775 Multifunktionsdrucker Benutzerhandbuch 91 Drucken 92 WorkCentre 7755/7765/7775 Multifunktionsdrucker Benutzerhandbuch Kopieren 5 Die Themen in diesem Kapitel: • Verfahren auf Seite 94 • Einstellen der Kopieroptionen auf Seite 95 Siehe auch: Weitere Informationen über das Verwalten von Kopierfunktionen siehe System Administrator Guide (Systemhandbuch) unter www.xerox.com/office/WC7755_WC7765_WC7775docs. WorkCentre 7755/7765/7775 Multifunktionsdrucker Benutzerhandbuch 93 Kopieren Verfahren Zum Kopieren von Vorlagen folgendermaßen vorgehen: 1. Auf dem Steuerpult die gelbe Taste Alles löschen drücken, um vorangegangene Kopiereinstellungen zu löschen. 2. Vorlagen einlegen. Einseitige Vorlagen oder Papier, das nicht über den Vorlageneinzug zugeführt werden kann, auf das Vorlagenglas legen. Für mehrere oder einzelne Seiten den Vorlageneinzug verwenden. . wc77xx-032 wc77xx-031 Vorlagenglas Vorlageneinzug • Abdeckung des Vorlageneinzugs anheben und die Vorlage mit der zu kopierenden Seite nach unten an die linke hintere Ecke des Vorlagenglases anlegen. • Die Vorlage muss an der Markierung für das jeweilige Format am Glasrand ausgerichtet sein. • Vorlagen mit der zu kopierenden Seite nach oben und der erste Seite oben einlegen. Die Papierführungen so einstellen, dass sie an den Vorlagen anliegen. • Der Vorlageneinzug fasst Vorlagen mit einem Gewicht von 38 g/m² bis 200 g/m² (26 lb. Text bis 74 lb. Cover. • Die Höchstkapazität des Einzugs beträgt ca. 250 Blatt à 80 g/m². 3. Am Touchscreen des Druckers Kopieren antippen. 4. Über die alphanumerische Tastatur auf dem Steuerpult die Kopienanzahl eingeben. Die Kopienanzahl wird dann oben rechts im Touchscreen angezeigt. • Zur Korrektur einer falsch eingegebenen Auflage die Taste C drücken und die Anzahl erneut eingeben. • Zum Anhalten eines Kopierauftrags die rote Taste Stopp auf dem Steuerpult drücken. Ein angehaltener Kopierauftrag kann über die Option Wiederaufnahme fortgesetzt bzw. über die Option Abbrechen gelöscht werden. 5. Bei Bedarf die Kopiereinstellungen ändern. Weitere Hinweise siehe Einstellen der Kopieroptionen auf Seite 95. 6. Die grüne Taste Start auf dem Steuerpult drücken. 94 WorkCentre 7755/7765/7775 Multifunktionsdrucker Benutzerhandbuch Kopieren Einstellen der Kopieroptionen Dieser Abschnitt umfasst: • Grundeinstellung auf Seite 95 • Bildqualität auf Seite 100 • Layout auf Seite 102 • Ausgabe auf Seite 106 • Auftragserstellung auf Seite 113 Grundeinstellung Die Registerkarte "Kopieren" wird eingeblendet, wenn auf dem Touchscreen die Schaltfläche "Kopieren" angetippt wird. Folgende Grundeinstellungen können auf der Registerkarte "Kopieren" geändert werden: • Farb- oder Schwarzweißkopien auf Seite 95 • Verkleinern/Vergrößern auf Seite 96 • Materialzufuhr auf Seite 96 • 2-seitige Vorlagen oder Kopien auf Seite 97 • Sortierte Kopien auf Seite 97 • Heftung auf Seite 98 • Falzung auf Seite 98 • Erweiterte Falzeinstellungen auf Seite 99 • Lochen auf Seite 99 • Broschüren auf Seite 100 Farb- oder Schwarzweißkopien Farbvorlagen können farbig oder schwarzweiß kopiert werden. Zur Auswahl der Ausgabefarbe folgendermaßen vorgehen: 1. Die Option Kopieren auf dem Touchscreen antippen. 2. Unter "Ausgabefarbe" die gewünschte Option auswählen: • Automatisch: Es wird automatisch ermittelt, ob die Vorlage farbig oder schwarzweiß ist. Die Ausgabe der Kopien erfolgt entsprechend in Farbe oder schwarzweiß. • Schwarzweiß: Die Kopien werden schwarzweiß ausgegeben. Die Farben von Farbvorlagen werden in Grautöne umgewandelt. WorkCentre 7755/7765/7775 Multifunktionsdrucker Benutzerhandbuch 95 Kopieren 3. Aufrufen weiterer Optionen: a. Die Option Mehr antippen und eine der folgenden Optionen auswählen: • Automatisch: Es wird automatisch ermittelt, ob die Vorlage farbig oder schwarzweiß ist. Die Ausgabe der Kopien erfolgt entsprechend in Farbe oder schwarzweiß. • Schwarzweiß: Die Kopien werden schwarzweiß ausgegeben. Die Farben von Farbvorlagen werden in Grautöne umgewandelt. • Farbe: Die Kopien werden in Farbe ausgegeben. • Einzelfarbe: Gibt die Kopie in Abstufungen einer einzelnen Farbe aus. b. Speichern antippen. Verkleinern/Vergrößern Bilder können auf 25 bis 400 % der Originalgröße verkleinert bzw. vergrößert werden. Dazu folgendermaßen vorgehen: 1. Auf dem Touchscreen Kopieren antippen. 2. Zum proportionalen Verkleinern/Vergrößern des Bilds folgendermaßen vorgehen: • Die Schaltfläche Minus (-) bzw. Plus (+) antippen. • Das Feld Verkleinern/Vergrößern antippen und über die alphanumerische Tastatur den gewünschten Wert eingeben. 3. Zur proportionalen Größenänderung um einen vorgegebenen Festwert folgendermaßen vorgehen: a. Mehr antippen. b. Proportional und dann einen der Festwerte antippen. Hinweis: Der Wert kann auch über die Pfeiltasten eingestellt werden. c. Zur mittigen Ausrichtung des Bilds auf dem Druckmaterial Auto-Zentrieren antippen. d. Speichern antippen. 4. Sollen Länge und Breite des Bilds um unterschiedliche Prozentsätze geändert werden, folgendermaßen vorgehen: a. Mehr antippen und Nicht proportional auswählen. b. Die gewünschte Bildbreite (X-Achse) mithilfe der Pfeiltasten für die Breite einstellen. c. Die gewünschte Bildlänge (Y-Achse) mithilfe der Pfeiltasten für die Länge einstellen. Hinweis: Alternativ dazu kann auch einer der Festwerte ausgewählt werden. d. Zur mittigen Ausrichtung des Bilds auf dem Druckmaterial Auto-Zentrieren antippen. e. Speichern antippen. Materialzufuhr Über diese Option wird das Druckmaterial für die Kopien ausgewählt. Zur Auswahl des gewünschten Behälters folgendermaßen vorgehen: 1. Am Touchscreen Kopieren antippen. 2. Den gewünschten Behälter unter Materialvorrat antippen. 96 WorkCentre 7755/7765/7775 Multifunktionsdrucker Benutzerhandbuch Kopieren 3. Einen anderen Behälter auswählen: a. Mehr antippen. b. Den gewünschten Behälter antippen. c. Speichern antippen. Hinweis: Bei Auswahl von Automatisch wird der Behälter mit dem passenden Materialformat anhand der Druckerstandardeinstellungen automatisch gewählt. 2-seitige Vorlagen oder Kopien Zum Kopieren einer oder beider Seiten von 2-seitigen Vorlagen kann der Vorlageneinzug oder das Vorlagenglas verwendet werden. Zum Kopieren beider Seiten einer 2-seitigen Vorlage folgendermaßen vorgehen: 1. Am Touchscreen Kopieren antippen. 2. Unter Seitenaufdruck die Option 2 –> 2 antippen. 3. Die grüne Taste Start drücken. Über den Vorlageneinzug werden automatisch beide Seiten der 2-seitigen Vorlage kopiert. Hinweis: Beim 2-seitigen Kopieren über das Vorlagenglas wird oben im Touchscreen eine Meldung angezeigt, wenn die nächste Vorlage auf das Glas gelegt werden muss. Unter "Seitenaufdruck" sind außerdem folgende Optionen verfügbar: • 1 -> 1: Erstellt 1-seitige Kopien von 1-seitigen Vorlagen. • 1 -> 2: Erstellt 2-seitige Kopien von 1-seitigen Vorlagen. • 2 -> 1: Erstellt 1-seitige Kopien von 2-seitigen Vorlagen. • Sollen bei Auswahl von 2-seitigem Kopieren die Druckbilder auf den Kopienrückseiten um 180 Grad gedreht werden, Rückseite gedreht antippen. Sortierte Kopien Mehrseitige Kopieraufträge können auf Wunsch auch sortiert ausgegeben werden. Werden beispielsweise drei einseitig bedruckte Kopien aus einer sechsseitigen Vorlage erstellt und die Sortierung aktiviert, erfolgt die Ausgabe in dieser Reihenfolge: 1, 2, 3, 4, 5, 6; 1, 2, 3, 4, 5, 6; 1, 2, 3, 4, 5, 6 Zum Einstellen der Sortierung folgendermaßen vorgehen: 1. Am Touchscreen Kopieren antippen. 2. Unter Kopienausgabe die Option Sortiert antippen. WorkCentre 7755/7765/7775 Multifunktionsdrucker Benutzerhandbuch 97 Kopieren Unsortierte Kopien Ohne Sortierung werden die Seiten wie folgt ausgegeben: 1, 1, 1, 2, 2, 2, 3, 3, 3, 4, 4, 4, 5, 5, 5, 6, 6, 6 Zum Erstellen unsortierter Kopien folgendermaßen vorgehen: 1. Am Touchscreen Kopieren antippen. 2. Unter Kopienausgabe die Option Mehr antippen. 3. Unter Sortierung die Option Unsortiert antippen. 4. Speichern antippen. Heftung Wenn der Drucker mit dem erweiterten Finisher, dem Professional-Finisher oder der Standardendverarbeitung ausgerüstet ist, können Kopien automatisch geheftet werden. Zur Auswahl der Heftung folgendermaßen vorgehen: 1. Am Touchscreen Kopieren antippen. 2. Unter Kopienausgabe die Option Einzelheftung Hochformat bzw. Einzelheftung Querformat antippen. 3. Zum Einblenden weiterer Heftoptionen Mehr antippen. Hinweis: Die Heftoptionen hängen von der Ausrichtung des Druckmaterials (Schmal- oder Längsseitenzufuhr) ab. Falls die gewünschte Heftoption nicht zur Verfügung steht, Materialvorrat antippen und den entsprechenden Behälter auswählen. Zum Aufrufen weiterer Informationen die Hilfe-Schaltfläche antippen. a. Unter "Heften" die Option Einzelheftung, Doppelheftung bzw. Vierfachheftung antippen. Die Position der Heftklammer(n) wird am Touchscreen angezeigt. b. Zum Ändern der Seitenausrichtung Vorlagenausrichtung antippen. Ggf. Materialvorrat antippen, um den Behälter mit dem gewünschten Material auszuwählen. c. Speichern antippen. Falzung Wenn der Drucker mit dem Professional-Finisher oder der Standardendverarbeitung ausgerüstet ist, können Kopien automatisch gefalzt werden. Der Professional-Finisher bietet folgende Falzoptionen: • Aus (Kein Falz) • Einzelfalz Die Standardendverarbeitung bietet folgende Falzoptionen: • Aus (Kein Falz) • Einzelfalz • Wickelfalz (optional) 98 WorkCentre 7755/7765/7775 Multifunktionsdrucker Benutzerhandbuch Kopieren • • Leporellofalz für das Format A4/8,5 x 11 Zoll (optional) Leporellofalz, halbes Blatt für das Format A3/JIS B4/11 x 17 Zoll (optional) Hinweise: • Die Falzoptionen hängen vom Materialformat und von der Ausrichtung der Druckmaterialzufuhr ab. Das Material muss mit der Schmalseite voraus eingezogen werden. Falls die Falz-Schaltfläche oder die gewünschte Falzoption nicht zur Verfügung steht, Materialvorrat antippen und den entsprechenden Behälter auswählen. Zum Aufrufen weiterer Informationen die Hilfe-Schaltfläche antippen. • Zum Mischen von Leporellofalz, halbes Blatt (Format A3/11 x 17 Zoll) mit nicht gefalztem Material vom Format A4/8,5 x 11 Zoll für einen Ausfalter die Funktion "Auftragsaufbau" verwenden. Weitere Hinweise finden Sie unter Auftragsaufbau auf Seite 113. 1. Am Touchscreen Kopieren antippen. 2. Unter "Kopienausgabe" Falzen und anschließend Einzelfalz antippen. 3. Unter "Seiten falzen" Individuell antippen, um die Seiten einzeln zu falzen und zu heften, oder Satzweise antippen. Bei Auswahl von "Satzweise" bei Bedarf Broschürenheftung antippen, um die Seiten im Falz zu heften. 4. Speichern antippen. Erweiterte Falzeinstellungen Zur Auswahl der Falzeinstellungen stehen weitere Optionen zu Verfügung. In der Falzen-Anzeige die Option Erweitert antippen und eine der folgenden Optionen auswählen: 1. Vorlagen • Standard: Bilder werden in voller Größe ausgegeben. • Broschürenformat: Bilder werden verkleinert und im Broschürenformat ausgegeben. 2. Vorderseitenbild • Bild innen: Das Bild auf der ersten Seite wird innerhalb der Falzung gedruckt. • Bild außen: Das Bild auf der ersten Seite wird außerhalb der Falzung gedruckt. 3. Sortierung • Sortiert: Siehe Sortierte Kopien auf Seite 97 • Unsortiert: Siehe Unsortierte Kopien auf Seite 98 Lochen Wenn der Drucker mit dem erweiterten Finisher, dem Professional-Finisher oder der Standardendverarbeitung ausgerüstet ist, können Kopien automatisch gelocht werden. Hinweis: Die Lochungsoptionen hängen vom Materialformat und von der Ausrichtung der Druckmaterialzufuhr ab. Das Material kann mit der Schmal- oder Längsseite voraus eingezogen werden. Falls die gewünschte Lochungsoption nicht zur Verfügung steht, Materialvorrat antippen und den Behälter mit dem Material in der passenden Ausrichtung auswählen. 1. Am Touchscreen Kopieren antippen. 2. Unter "Kopienausgabe" die Option Mehr antippen. WorkCentre 7755/7765/7775 Multifunktionsdrucker Benutzerhandbuch 99 Kopieren 3. Unter "Lochen" 2 Löcher, 3 Löcher bzw. 4 Löcher antippen. Hinweis: Die Einstellungen für die Lochung können je nach Druckerkonfiguration unterschiedlich sein. 4. Speichern antippen. Broschüren Kopien können in Broschürenform ausgegeben werden. Die Bilder werden verkleinert, sodass zwei Bilder auf jede Seite passen. Die Seiten können dann manuell gefalzt und geheftet oder mit dem geeigneten Finisher automatisch gefalzt und geheftet werden. Weitere Hinweise siehe Broschürenerstellung auf Seite 106. Bildqualität Auf der Registerkarte Bildqualität können folgende Einstellungen für die Bildqualität geändert werden: • Vorlagenart auf Seite 100 • Helligkeit, Schärfe und Sättigung auf Seite 100 • Hintergrundunterdrückung auf Seite 101 • Kontrast auf Seite 101 • Farbfestwerte auf Seite 101 • Farbabstimmung auf Seite 102 Vorlagenart Die Bildqualität der Kopien wird aufgrund der Bildart auf der Vorlage und aufgrund der Erstellungsart der Vorlage optimiert. Vorlagenart angeben: 1. Am Touchscreen Kopieren antippen und die Registerkarte Bildqualität öffnen. 2. Vorlagenart antippen. 3. Im Fenster Vorlagenart Folgendes durchführen: a. Links im Fenster den Inhaltstyp der Vorlage antippen. b. Falls bekannt, die Erstellungsart der Vorlage auswählen. c. Speichern antippen. Helligkeit, Schärfe und Sättigung Diese drei Parameter können in der Registerkarte "Bildqualität" eingestellt werden. Dazu folgendermaßen vorgehen: 1. Am Touchscreen Kopieren antippen und die Registerkarte Bildqualität öffnen. 2. Bildoptionen antippen. 100 WorkCentre 7755/7765/7775 Multifunktionsdrucker Benutzerhandbuch Kopieren 3. Im Fenster Bildoptionen Folgendes durchführen: a. Mithilfe des Schiebereglers Helligkeit das Bild heller oder dunkler einstellen. b. Mithilfe des Schiebereglers Schärfe das Bild schärfer oder weicher einstellen. c. Mithilfe des Schiebereglers Sättigung die Farben des Bildes mehr oder weniger kräftig einstellen. d. Speichern antippen. Hintergrundunterdrückung Bei Vorlagen auf dünnem Papier kann es vorkommen, dass Text auf den Rückseiten durchscheint und mitkopiert wird. Dies kann über die Einstellung Automatisch für die Hintergrundunterdrückung verhindert werden. Diese Funktion setzt die Empfindlichkeit gegenüber Unterschieden bei hellen Hintergrundfarben herab. Die Hintergrundunterdrückung wird folgendermaßen aktiviert: 1. Am Touchscreen Kopieren antippen und die Registerkarte Bildqualität öffnen. 2. Bildoptimierung antippen. 3. Unter Hintergrundunterdrückung die Option Automatisch antippen. 4. Speichern antippen. Kontrast Unter Kontrast versteht man den Unterschied zwischen hellen und dunklen Bildbereichen. Der Kontrast wird folgendermaßen eingestellt: 1. Am Touchscreen Kopieren antippen und die Registerkarte Bildqualität öffnen. 2. Bildoptimierung antippen. 3. Einen der folgenden Schritte ausführen: • Zur automatischen Kontrasteinstellung Automatisch antippen. • Manuell antippen und mithilfe des Schiebereglers für den Kontrast den Kontrast erhöhen oder verringern. Bei Auswahl von Normal, der Mittelstellung des Reglers, bleibt der Kontrast unverändert. 4. Speichern antippen. Farbfestwerte Bei Farbvorlagen können die Farben der Kopien über Festwerte, die als Farbeffekte bezeichnet werden, eingestellt werden. Beispielsweise können die Farben kühler oder kräftiger gestaltet werden. Zur Auswahl eines Farbfestwerts folgendermaßen vorgehen: 1. Am Touchscreen Kopieren antippen und die Registerkarte Bildqualität öffnen. 2. Farbfestwerte wählen. 3. Den gewünschten Festwert antippen. Die Beispielbilder zeigen, wie die Farben angepasst werden. 4. Speichern antippen. WorkCentre 7755/7765/7775 Multifunktionsdrucker Benutzerhandbuch 101 Kopieren Farbabstimmung Bei Farbvorlagen können die Druckfarben (Cyan, Magenta, Gelb und Schwarz) abgestimmt werden. Zur Farbabstimmung folgendermaßen vorgehen: 1. Am Touchscreen Kopieren antippen und die Registerkarte Bildqualität öffnen. 2. Farbabstimmung antippen. 3. Zum Einstellen der Farbdichte aller vier Primärfarben folgendermaßen vorgehen: a. Die Option Einfach im Fenster Farbabstimmung wählen. b. Mithilfe des Schiebers den Pegel für die jeweilige Farbe einstellen. 4. Lichter, Mitteltöne und Tiefen für jede einzelne Farbe wie folgt einstellen: a. Erweitert antippen. b. Die gewünschte Farbe antippen. c. Die Lichter, Mitteltöne und Tiefen über die Schieber einstellen. d. Die Schritte 4b und 4c für weitere Farben wiederholen. 5. Speichern antippen. Layout Das Register "Layout" enthält folgende Optionen: • Vorlagenausrichtung auf Seite 102 • Vorlagenformat auf Seite 103 • Buch-Kopieren auf Seite 103 • Bildverschiebung auf Seite 104 • Randausblendung auf Seite 104 • Invertieren auf Seite 105 Vorlagenausrichtung Sollen die Kopien geheftet werden, die Vorlagenausrichtung wie folgt angegeben: 1. Am Touchscreen Kopieren antippen und die Registerkarte Layout antippen. 2. Vorlagenausrichtung und anschließend die gewünschte Ausrichtung antippen. a. Die Optionen Kopf oben und Kopf links beziehen sich auf die Richtung, in welche der obere Vorlagenrand im Vorlageneinzug weist. b. Hochformat und Querformat beziehen sich auf das Bild auf den Vorlagen. 3. Speichern antippen. 102 WorkCentre 7755/7765/7775 Multifunktionsdrucker Benutzerhandbuch Kopieren Vorlagenformat Über diese Option wird das Vorlagenformat angegeben: 1. Am Touchscreen Kopieren antippen und die Registerkarte Layout antippen. 2. Vorlagenformat antippen. a. Zur automatischen Formateinstellung Automatisch antippen. b. Um den Kopierbereich anzugeben, wenn er einem Standardpapierformat entspricht, Festwert antippen. Gewünschtes Materialformat in der Liste antippen. c. Benutzerdefiniert und anschließend die Pfeilschaltflächen antippen, um Höhe und Breite des Kopierbereichs manuell festzulegen. d. Mischformatvorlagen antippen, um Vorlagen in unterschiedlichen Standardformaten zu kopieren. Anhand der grafischen Darstellung auf dem Bildschirm lässt sich feststellen, welche Vorlagenformate im selben Kopierauftrag gemischt werden können. 3. Speichern antippen. Buch-Kopieren Beim Kopieren von Büchern, Zeitschriften oder anderen gebundenen Vorlagen können entweder die linke oder die rechte Seite oder beide Seiten auf ein einziges Blatt kopiert werden. Hinweis: Bücher, Zeitschriften oder andere gebundene Vorlagen müssen über das Vorlagenglas kopiert werden. Gebundene Vorlagen nicht in den Vorlageneinzug einlegen. Zum Kopieren aus Büchern folgendermaßen vorgehen: 1. Am Touchscreen Kopieren antippen und die Registerkarte Layout antippen. 2. Buch-Kopieren antippen. 3. Um beide Seiten eines aufgeschlagenen Buches als ein Bild auf ein Blatt zu kopieren, Aus antippen 4. Um die linken und rechten Seiten eines aufgeschlagenen Buches auf zwei Blätter zu kopieren, Beide Seiten antippen. Wenn der Bundsteg gelöscht werden soll, die Pfeilschaltflächen antippen. 5. Um nur die linke Seite eines aufgeschlagenen Buches auf ein Blatt zu kopieren, Nur linke Seite antippen. Wenn der Bundsteg gelöscht werden soll, die Pfeilschaltflächen antippen. 6. Um nur die rechte Seite eines aufgeschlagenen Buches auf ein Blatt zu kopieren, Nur rechte Seite antippen. Wenn der Bundsteg gelöscht werden soll, die Pfeilschaltflächen antippen. 7. Speichern antippen. WorkCentre 7755/7765/7775 Multifunktionsdrucker Benutzerhandbuch 103 Kopieren Bildverschiebung Das Bild kann auf den Kopien verschoben werden. Dies ist bei Bildern nützlich, die kleiner sind als das Druckmaterial. Damit die Bildverschiebung korrekt funktioniert, müssen die Vorlagen richtig angelegt werden. Weitere Hinweise siehe Verfahren auf Seite 94. • Vorlageneinzug: Vorlagen mit der zu kopierenden Seite nach oben so einlegen, dass die linke (lange) Kante zuerst eingezogen wird. • Vorlagenglas: Vorlagen mit der zu kopierenden Seite nach unten an die hintere linke Ecke so anlegen, dass die lange Kante nach links weist. Zum Ändern der Bildposition folgendermaßen vorgehen: 1. Am Touchscreen Kopieren antippen und das Register Layout öffnen. 2. Bildverschiebung antippen. 3. Zur mittigen Ausrichtung des Bilds auf dem Druckmaterial Auto-Zentrieren antippen. 4. Zur manuellen Einstellung der Bildverschiebung folgende Schritte durchführen: a. Randverschiebung antippen. b. Die gewünschte Verschiebung nach oben/unten bzw. rechts/links über die Pfeiltschaltflächen einstellen. c. Bei 2-seitigen Kopien die gewünschte Verschiebung nach oben/unten bzw. rechts/links der Rückseite über die Pfeiltschaltflächen einstellen oder Vorderseite spiegeln wählen. Hinweis: Wurden zuvor Festwerte vom Administrator eingestellt, können diese links unten in der Anzeige ausgewählt werden 5. Speichern antippen. Randausblendung Mithilfe der Funktion "Randausblendung" können Bereiche an den Vorlagenrändern ausgeblendet werden; dazu wird die Breite der Ausblendung für den rechten, linken. oberen und unteren Rand festgelegt. Dazu folgendermaßen vorgehen: 1. Am Touchscreen Kopieren antippen und das Register Layout öffnen. 2. Randausblendung antippen. 3. Sollen alle Ränder um den gleichen Betrag ausgeblendet werden, folgende Schritte durchführen: a. Alle Ränder antippen. b. Über die Pfeilschaltflächen die gewünschte Breite für die Ausblendung aller Ränder auf der Vorderseite einstellen. 104 WorkCentre 7755/7765/7775 Multifunktionsdrucker Benutzerhandbuch Kopieren 4. Zur individuellen Einstellung der Breite an den verschiedenen Rändern folgendermaßen vorgehen: a. Einzelne Ränder antippen. b. Vorderseite antippen und dann über die Pfeilschaltflächen die gewünschte Breite für die Ausblendung des jeweiligen Randes einstellen. c. Rückseite antippen und dann über die Pfeilschaltflächen die gewünschte Breite für die Ausblendung des jeweiligen Randes auf der Rückseite einstellen oder Vorderseite spiegeln antippen. Hinweis: Wurden zuvor Festwerte wie beispielsweise Ausblendung von Lochungen vom Administrator eingestellt, können diese links unten in der Anzeige ausgewählt werden. 5. Speichern antippen. Invertieren Vorlagen können spiegelverkehrt gedruckt werden; die Bilder werden dabei beim Drucken von links nach rechts auf die Seite gespiegelt. Vorlagen können auch als Negativbild gedruckt werden, d. h. helle und dunkle Bereiche des Bildes werden vertauscht. Folgendermaßen vorgehen: 1. Am Touchscreen Kopieren antippen und das Register Layout öffnen. 2. Invertieren antippen. 3. Soll das Bild gespiegelt werden, Spiegeln antippen. Die Standardeinstellung ist Normales Bild. Bei dieser Einstellung erfolgt keine Spiegelung. 4. Soll das Bild als Negativ ausgegeben werden, Negativbild antippen. Die Standardeinstellung ist Positivbild. Bei dieser Einstellung wird das Bild nicht als Negativ ausgegeben. 5. Speichern antippen. WorkCentre 7755/7765/7775 Multifunktionsdrucker Benutzerhandbuch 105 Kopieren Ausgabe Das Register "Ausgabe" enthält folgende Optionen: • Broschürenerstellung auf Seite 106 • Deckblätter auf Seite 107 • Kapitelanfänge auf Seite 108 • Trennblätter auf Seite 108 • Sonderseiten auf Seite 109 • Textfelder auf Seite 110 • Klarsichtfolientrennblätter auf Seite 111 • Drucken von mehreren Bildern auf einer Seite auf Seite 111 • Wiederholen von Bildern auf einem Blatt auf Seite 112 Broschürenerstellung Kopien können in Broschürenform ausgegeben werden. Die Bilder werden verkleinert, so dass zwei Bilder auf jede Seite passen. Die Seiten können dann manuell gefalzt und geheftet oder mit dem geeigneten Finisher automatisch gefalzt und geheftet werden. Hinweis: Bei der Broschürenerstellung werden zunächst sämtliche Vorlagen eingescannt und erst dann ausgegeben. Zum Erstellen von Broschüren folgendermaßen vorgehen: 1. Am Touchscreen Kopieren antippen und das Register Ausgabe öffnen. 2. Broschüren und dann die Option Ein antippen. 3. Zum Falzen und Heften mit dem Finisher folgendermaßen vorgehen: a. Falzen und heften antippen. b. Um einen bestimmten Behälter anzugeben, Materialvorrat und den gewünschten Behälter und anschließend Speichern antippen. c. Zur Angabe von 2-seitigen Vorlagen Vorlagenaufdruck und dann 2-seitig antippen. 4. Zum Falzen mit dem Finisher folgendermaßen vorgehen: a. Nur falzen antippen. b. Für die Behälterwahl Materialvorrat und den gewünschten Behälter und anschließend Speichern antippen. c. Zur Angabe von 2-seitigen Vorlagen Vorlagenaufdruck und dann 2-seitig antippen. 5. Speichern antippen. 106 WorkCentre 7755/7765/7775 Multifunktionsdrucker Benutzerhandbuch Kopieren Deckblätter Um Deckblätter zu einem Kopierauftrag hinzuzufügen, müssen unterschiedliche Behälter für die erste und die letzte Seite gewählt werden. Diese Behälter können mit dickerem oder farbigem Druckmaterial oder mit Vordrucken bestückt werden. Deckblätter können bedruckt oder unbedruckt sein. Hinweis: Das Format des Deckblattmaterials muss mit dem des Hauptteilmaterials übereinstimmen. Deckblätter werden wie folgt programmiert: 1. Am Touchscreen Kopieren antippen. 2. Unter "Materialvorrat" den Behälter mit dem Material für die Hauptseiten des Auftrags antippen. Hinweis: Wenn "Materialvorrat" auf "Automatisch" eingestellt ist, ist die Deckblattoption deaktiviert. 3. Die Registerkarte Ausgabe antippen. 4. Sonderseiten und anschließend Deckblätter antippen. 5. Zum Einrichten von Deckblättern vorn und hinten, die aus demselben Behälter und mit demselben Aufdruck gedruckt werden sollen, folgende Schritte durchführen: a. Unter "Deckblattoptionen" Vorne und hinten gleich antippen. b. Den gewünschten Deckblattaufdruck antippen: Leeres Deckblatt, Vorderseite, Rückseite oder Vorder- und Rückseite. c. Bei Auswahl von Vorder- und Rückseite kann das Bild auf den Kopienrückseiten um 180 Grad gedreht werden; dazu Rückseite gedreht antippen. d. Unter "Materialvorrat" den Behälter mit dem Deckblattmaterial auswählen und dann Speichern antippen. 6. Zum Einrichten von Deckblättern vorn und hinten, die nicht aus demselben Behälter oder mit demselben Aufdruck gedruckt werden sollen, folgende Schritte durchführen: a. Vorne und hinten: verschieden antippen. b. Den gewünschten Aufdruck für das vordere Deckblatt antippen: Leeres Deckblatt, Vorderseite, Rückseite oder Vorder- und Rückseite. c. Bei Auswahl von Vorder- und Rückseite kann das Bild auf den Kopienrückseiten um 180 Grad gedreht werden; dazu Rückseite gedreht antippen. d. Unter "Materialvorrat" den Behälter mit dem Deckblattmaterial auswählen und dann Speichern antippen. e. Den gewünschten Aufdruck für das hintere Deckblatt antippen: Leeres Deckblatt, Vorderseite, Rückseite oder Vorder- und Rückseite. f. Bei Auswahl von Vorder- und Rückseite kann das Bild auf den Kopienrückseiten um 180 Grad gedreht werden; dazu Rücks. gedreht antippen. g. Unter "Materialvorrat" den Behälter mit dem Deckblattmaterial auswählen und dann Speichern antippen. WorkCentre 7755/7765/7775 Multifunktionsdrucker Benutzerhandbuch 107 Kopieren 7. Soll nur ein Deckblatt eingerichtet werden, folgende Schritte durchführen: a. Nur vorderes Deckblatt bzw. Nur hinteres Deckblatt antippen. b. Den gewünschten Deckblattaufdruck antippen: Leeres Deckblatt, Vorderseite, Rückseite oder Vorder- und Rückseite. c. Bei Auswahl von Vorder- und Rückseite kann das Bild auf den Kopienrückseiten um 180 Grad gedreht werden; dazu Rücks. gedreht antippen. d. Unter "Materialvorrat" den Behälter mit dem Deckblattmaterial auswählen. 8. Speichern antippen. Die Deckblatteinstellungen werden im Fenster Sonderseiten angezeigt. Hinweis: Zum Ändern oder Löschen eines Deckblatts das Deckblatt in der Liste antippen und den gewünschten Vorgang im Dropdown-Menü auswählen. 9. Im Fenster "Sonderseiten" Speichern antippen. Kapitelanfänge Um beim 2-seitigen Kopieren einzustellen, ob die Kapitel auf der Vorder- oder Rückseite anfangen sollen, muss die Seitenzahl der ersten Kapitelseite festgelegt werden. Ggf. wird eine Seite des Blattes leer gelassen, damit das Kapitel auf der gewünschten Seite beginnt. Zum Festlegen der Anfangsseite bestimmter Seiten folgendermaßen vorgehen: 1. Am Touchscreen Kopieren antippen. 2. Unter "Materialvorrat" den Behälter mit dem Material für die Hauptseiten des Auftrags antippen. Hinweis: Wenn "Materialvorrat" auf "Automatisch" eingestellt ist, ist die Option "Kapitelanfänge" deaktiviert. 3. 4. 5. 6. 7. 8. 9. 10. Die Registerkarte Ausgabe antippen. Sonderseiten und anschließend Kapitelanfänge antippen. Das Feld Seitenzahlen antippen und über die alphanumerische Tastatur die Seitenzahl eingeben. Entweder Auf der rechten Seite (Vorderseite des Blatts) oder Auf der linken Seite antippen. Hinzufügen antippen. Die betreffende Seite wird zur Liste rechts im Fenster hinzugefügt. Die Schritte 5 bis 7 nach Bedarf wiederholen. Schließen antippen. Die Seiteneinstellungen werden rechts im Fenster Sonderseiten angezeigt. Speichern antippen. Trennblätter Unbedruckte Blätter oder Vordrucke können an bestimmten Stellen des Kopierauftrags eingefügt werden. Für diese Trennblätter kann der gewünschte Behälter festgelegt werden. Hinweis: Das Trennblattmaterial muss in der Breite mit dem Hauptteilmaterial übereinstimmen. Bei aktivierter Broschürenerstellung können keine Trennblätter eingefügt werden. Zum Einfügen von Trennblättern folgendermaßen vorgehen: 1. Am Touchscreen Kopieren antippen und das Register Ausgabe öffnen. Hinweis: Wenn "Materialvorrat" auf "Automatisch" eingestellt ist, können keine Trennblätter eingefügt werden. 2. Sonderseiten und anschließend Trennblätter antippen. 108 WorkCentre 7755/7765/7775 Multifunktionsdrucker Benutzerhandbuch Kopieren 3. Das Feld Nach Seitenzahl antippen und über die alphanumerische Tastatur die Seitenzahl eingeben. 4. Die Pfeilschaltflächen für die Anzahl der Trennblätter antippen, um die Anzahl der Trennblätter anzugeben, die an dieser Stelle eingefügt werden sollen. 5. Zum Festlegen des Behälters für das Trennmaterial folgendermaßen vorgehen: a. Materialvorrat antippen. b. Den gewünschten Behälter antippen. c. Speichern antippen. 6. Hinzufügen antippen. Das Trennblatt wird in der Liste rechts im Fenster aufgeführt. 7. Die Schritte 3 bis 6 zum Hinzufügen weiterer Trennblätter wiederholen. 8. Schließen antippen. Die Trennblätter werden rechts im Fenster Sonderseiten angezeigt. Hinweis: Zum Ändern oder Löschen eines Trennblatts das betreffende Trennblatt in der Liste antippen und den gewünschten Vorgang im Dropdown-Menü auswählen. 9. Speichern antippen. Sonderseiten Sonderseiten in Kopieraufträgen können auf Druckmaterial aus einem unterschiedlichen Behälter ausgegeben werden. Hinweise: • Das Format des Sonderseitenmaterials muss mit dem des Hauptteilmaterials übereinstimmen. • Bei aktivierter Broschürenerstellung können keine Sonderseiten eingefügt werden. Zur Auswahl von Sonderseiten folgendermaßen vorgehen: 1. Am Touchscreen Kopieren und anschließend die Registerkarte Ausgabe antippen. Hinweis: Wenn "Materialvorrat" auf "Automatisch" eingestellt ist, ist die Sonderseitenoption deaktiviert. 2. Sonderseiten und anschließend Sonderseiten antippen. 3. Über die alphanumerische Tastatur den Anfangswert für den Seitenbereich angeben, der auf Material aus einem anderen Behälter gedruckt werden soll. Zum Festlegen des Bereichsendes das betreffende Feld antippen und den Wert über die alphanumerische Tastatur eingeben. Um eine einzelne Seite als Sonderseite festzulegen, die zugehörige Seitenzahl als Bereichsanfang und -ende eingeben. 4. Zum Festlegen des Behälters für die Sonderseiten folgendermaßen vorgehen: a. Materialvorrat antippen. b. Den Behälter, der das Material für die Sonderseiten enthält, antippen. c. Speichern antippen. 5. Hinzufügen antippen. Die Sonderseiten werden zur Liste rechts im Fenster hinzugefügt. 6. Die Schritte 3 bis 5 zum Hinzufügen weiterer Sonderseiten wiederholen. 7. Schließen antippen. Die Sonderseiten werden in der Liste aufgeführt. Hinweis: Zum Ändern oder Löschen einer Sonderseite die betreffende Seite in der Liste antippen und den gewünschten Vorgang im Dropdown-Menü auswählen. 8. Speichern antippen. WorkCentre 7755/7765/7775 Multifunktionsdrucker Benutzerhandbuch 109 Kopieren Textfelder Auf den Kopien können Textfelder wie Seitenzahlen, Datum etc. automatisch aufgedruckt werden. Hinweise: • Auf Deckblättern, Registerkarten, Trennblättern oder unbedruckten Kapitelanfängen lassen sich keine Textfelder einfügen. • Bei aktivierter Broschürenerstellung können keine Textfelder eingefügt werden. Zum Einfügen von Textfeldern folgendermaßen vorgehen: 1. Am Touchscreen Kopieren und anschließend die Registerkarte Ausgabe antippen. 2. Textfelder antippen. 3. Seitenzahlen einfügen: a. Seitenzahlen und anschließend Ein antippen. b. Wenn die Seitenzahl auf allen Seiten oder auf allen Seiten außer der ersten enthalten sein soll, Ausgabe antippen. c. Das Feld Erste Seitenzahl antippen und über die alphanumerische Tastatur die Seitenzahl eingeben. d. Unter "Position" die betreffende Pfeilschaltfäche antippen, um die Seitenzahl in der Kopf- oder Fußzeile zu positionieren. e. Speichern antippen. Das Symbol # wird auf den Beispielseiten angezeigt. f. Zum Ändern der Textformatierung Format & Stil antippen, die gewünschten Einstellungen vornehmen und Speichern antippen. 4. Textbaustein einfügen: a. Anmerkung und anschließend Ein antippen. b. Wenn die Anmerkung auf allen Seiten, auf allen Seiten außer der ersten oder nur auf der ersten Seite enthalten sein soll, Ausgabe antippen. c. Eine vorhandene Anmerkung antippen. Um eine neue Anmerkung zu erstellen, eine leere Zeile antippen und den Anmerkungstext von max. 50 Zeichen über die Tastatur am Touchscreen eingeben, anschließend Speichern antippen. d. Unter "Position" die betreffende Pfeilschaltfäche antippen, um die Anmerkung in der Kopf- oder Fußzeile einzufügen. e. Speichern antippen. Die Position der Anmerkung wird auf den Beispielseiten angezeigt. f. Zum Ändern der Textformatierung Format & Stil antippen, die gewünschten Einstellungen vornehmen und Speichern antippen. 5. Datum einfügen: a. Datum und anschließend Ein antippen. b. Wenn das Datum auf allen Seiten, auf allen Seiten außer der ersten oder nur auf der ersten Seite enthalten sein soll, Ausgabe antippen. c. Unter "Position" die betreffende Pfeilschaltfäche antippen, um das Datum in der Kopf- oder Fußzeile einzufügen. d. Speichern antippen. Die Position des Datums wird auf den Beispielseiten angezeigt. e. Zum Ändern der Formatierung Format & Stil antippen, die gewünschten Einstellungen vornehmen und Speichern antippen. 110 WorkCentre 7755/7765/7775 Multifunktionsdrucker Benutzerhandbuch Kopieren 6. Aktenzeichen einfügen: a. Aktenzeichen und anschließend Ein antippen. b. Das Feld Erste Seitenzahl antippen und über die alphanumerische Tastatur die erste Seitenzahl eingeben. Führende Nullen können enthalten sein. c. Wenn das Aktenzeichen auf allen Seiten oder auf allen Seiten außer der ersten enthalten sein soll, Ausgabe antippen. d. Ein vorhandenes Präfix aus der Liste wählen. Um ein neues Präfix zu erstellen, eine leere Zeile antippen und den Text für das Präfix mit einer Länge von max. 8 Zeichen über die Tastatur im Touchscreen eingeben, anschließend Speichern antippen. e. Unter "Position" die betreffende Pfeilschaltfäche antippen, um das Aktenzeichen in der Kopf- oder Fußzeile einzufügen. f. Speichern antippen. Die Position des Aktenzeichens wird auf den Beispielseiten angezeigt. g. Zum Ändern der Formatierung Format & Stil antippen, die gewünschten Einstellungen vornehmen und Speichern antippen. 7. Speichern antippen. Klarsichtfolientrennblätter Mit dieser Funktion können zwischen bedruckten Klarsichtfolien unbedruckte Blätter eingefügt werden. Format und Ausrichtung der Trennblätter und der Klarsichtfolien müssen identisch sein. Hinweis: Wenn "Materialvorrat" auf "Automatisch" eingestellt ist, können keine Klarsichtfolientrennblätter eingefügt werden. Zur Auswahl von Klarsichtfolientrennblättern folgendermaßen vorgehen: 1. Am Touchscreen Kopieren antippen und das Register Ausgabe öffnen. 2. Leere Klarsichtfolientrennblätter und anschließend Ein antippen. 3. Unter "Trennblattbehälter" den Behälter mit dem Material für die Trennblätter antippen. Falls der Behälter mit dem Trennblattmaterial nicht angezeigt wird, Mehr und den gewünschten Behälter und anschließend Speichern antippen. 4. Unter "Klarsichtfolienbehälter" den Behälter mit dem Material für die Klarsichtfolien antippen. Falls der Behälter mit den Klarsichtfolien nicht angezeigt wird, Mehr und den gewünschten Behälter und anschließend Speichern antippen. 5. Speichern antippen. Drucken von mehreren Bildern auf einer Seite Mithilfe dieser Funktion können mehrere Kopien einer Vorlage auf einer Seite abgebildet werden. Die Bilder werden proportional verkleinert und somit an das Materialformat angepasst. Zum Drucken mehrerer Kopien auf ein Blatt folgendermaßen vorgehen: 1. Am Touchscreen Kopieren antippen und das Register Ausgabe öffnen. 2. Seitenlayout und anschließend Mehrfachnutzen antippen. WorkCentre 7755/7765/7775 Multifunktionsdrucker Benutzerhandbuch 111 Kopieren 3. Die Anzahl der Vorlagen für die jeweilige Blattseite antippen. Angeben einer anderen Anzahl: a. Manuell antippen. b. Zum Ändern der Zeilenanzahl die Pfeilschaltflächen antippen. c. Zum Ändern der Spaltenanzahl die Pfeilschaltflächen antippen. Hinweis: Auf der rechten Seite des Fensters wird das Layout des Bildes grafisch dargestellt. 4. Vorlagenausrichtung und anschließend Hochformat bzw. Querformat antippen. 5. Speichern antippen. Wiederholen von Bildern auf einem Blatt Mithilfe dieser Funktion können mehrere Kopien einer Vorlag auf eine Seite gedruckt werden. Das bietet sich an, wenn mehrere Kopien eines kleinen Bildes benötigt werden. Zum Wiederholen eines Bildes auf einem Blatt folgendermaßen vorgehen: 1. Am Touchscreen Kopieren antippen und das Register Ausgabe öffnen. 2. Seitenlayout und anschließend Bildwiederholung antippen. 3. Die betreffende Schaltfläche antippen, um das Bild 2-, 4-, 6- oder 9-mal auf jeder Blattseite zu wiederholen. Hinweis: Auf der rechten Seite des Fensters wird das Layout des Bildes grafisch dargestellt. 4. Angeben einer anderen Zahl: a. Manuell antippen. b. Zum Ändern der Zeilenanzahl die Pfeilschaltflächen antippen. c. Zum Ändern der Spaltenanzahl die Pfeilschaltflächen antippen. Hinweis: Auf der rechten Seite des Fensters wird das Layout des Bildes grafisch dargestellt. 5. Wenn die maximale Anzahl der Zeilen und Spalten, die auf dem aktuell gewählten Material platziert werden können, automatisch ermittelt werden soll, Automatisch antippen. 6. Vorlagenausrichtung und anschließend Hochformat bzw. Querformat antippen. 7. Speichern antippen. 112 WorkCentre 7755/7765/7775 Multifunktionsdrucker Benutzerhandbuch Kopieren Auftragserstellung Das Register Auftragserstellung enthält folgende Optionen: • Auftragsaufbau auf Seite 113 • Musterauftrag auf Seite 114 • Speichern von Kopiereinstellungen auf Seite 114 • Gespeicherte Einstellung laden auf Seite 115 Auftragsaufbau Die Option "Auftragsaufbau" wird bei komplexen Kopieraufträgen verwendet, bei denen unterschiedliche Vorlagen verschiedene Kopiereinstellungen erfordern. Für jedes Segment können unterschiedliche Kopiereinstellungen programmiert werden. Sobald sämtliche Segmente programmiert und eingescannt wurden (die Seitenbilder werden temporär im Drucker gespeichert), wird der vollständige Kopierauftrag ausgegeben. Zum Aufbau eines Kopierauftrags folgendermaßen vorgehen: 1. Am Touchscreen Kopieren antippen. 2. Erstes Auftragsegment scannen: a. Vorlagen einlegen. b. Die gewünschten Kopiereinstellungen wie beispielsweise Layout- und Bildanpassung für das erste Segment vornehmen. c. Die Registerkarte Auftragserstellung antippen. d. Auftragsaufbau und anschließend Ein antippen. e. Zum Einscannen des ersten Vorlagensatzes die grüne Taste Start am Steuerpult drücken. 3. Weitere Auftragsegmente scannen: a. Vorlagen des nächsten Segments einlegen. b. Wenn das Fenster Auftragsaufbau angezeigt wird, Nächstes Segment programmieren oben rechts im Fenster antippen. c. Auf den betreffenden Registerkarten die erforderlichen Einstellungen für das jeweilige Segment vornehmen. d. Zum Scannen der Vorlagen für das betreffende Segment die grüne Taste Start drücken. 4. Schritt 3 für jedes weiteres Segment wiederholen. 5. Sobald alle Segmente programmiert und eingescannt wurden, folgende Schritte durchführen: a. Wenn das Fenster Auftragsaufbau nicht am Touchscreen angezeigt wird, die Registerkarte Auftragserstellung antippen; anschließend Auftragsaufbau antippen. b. Über die alphanumerische Tastatur die Kopienanzahl im Feld Auflage eingeben. c. Rechts oben im Fenster Auftragsaufbau die Option Auftrag drucken antippen. Das Fenster "Auftragsstatus" wird geöffnet. Falls erforderlich, kann der Druckauftrag durch Antippen von löschen abgebrochen werden. WorkCentre 7755/7765/7775 Multifunktionsdrucker Benutzerhandbuch 113 Kopieren Musterauftrag Bei komplexen Kopieraufträgen mit höheren Auflagen empfiehlt es sich, zuerst ein Probeexemplar ausgeben zu lassen. Mit dieser Funktion wird eine Einzelkopie ausgegeben, die restlichen Exemplare werden angehalten. Nach der Prüfung des Probeexemplars können dann die restlichen Kopien (mit denselben Einstellungen) gedruckt bzw. der Auftrag gelöscht werden. Hinweis: Das Probeexemplar zählt nicht zur gewählten Gesamtanzahl. Wenn beispielsweise beim Buchkopieren "drei" als gewünschte Kopienanzahl angegeben wird, wird ein Satz Kopien des Buches gedruckt und drei weitere Exemplare werden angehalten, bis sie zum Druck freigegeben werden (insgesamt vier Kopiensätze). Zum Drucken des Musterauftrags folgendermaßen vorgehen: 1. Kopieren antippen und die gewünschten Einstellungen vornehmen. 2. Die Registerkarte Auftragserstellung antippen. 3. Musterauftrag und anschließend Ein antippen. 4. Speichern antippen. 5. Die grüne Taste Start auf dem Steuerpult drücken. Der Musterauftrag wird gedruckt. Zum Drucken der verbleibenden Kopien bzw. Löschen des Auftrags folgendermaßen vorgehen: 1. Zum Freigeben und Drucken der restlichen Kopien des Auftrags Freigeben antippen. 2. Falls das Probeexemplar nicht zufriedenstellend ausgefallen ist, Löschen antippen. Speichern von Kopiereinstellungen Häufig verwendete oder spezielle Einstellungskombinationen können unter einem Namen gespeichert und später für andere Kopieraufträge wieder aufgerufen and verwendet werden. Folgendermaßen vorgehen: 1. Auf dem Touchscreen Kopieren antippen. 2. Die Registerkarte Auftragserstellung öffnen und Aktuelle Einstellungen speichern antippen. 3. Unter "Einstellung" den Pfeil nach unten antippen und eine der angezeigten Zeilen aus der Liste wählen. Hinweis: Bei Auswahl einer vorhandenen Zeile können die zugehörigen gespeicherten Einstellungen entweder durch die aktuellen Einstellungen ersetzt oder gelöscht werden. 4. Einen Namen für die gespeicherten Einstellungen über die Tastatur am Touchscreen eingeben. 5. Speichern antippen. 114 WorkCentre 7755/7765/7775 Multifunktionsdrucker Benutzerhandbuch Kopieren Gespeicherte Einstellung laden Zuvor gespeicherte Kopiereinstellungen können abgerufen und für aktuelle Aufträge verwendet werden. Hinweis: Zum Speichern der Kopiereinstellungen unter einem bestimmten Namen siehe Speichern von Kopiereinstellungen auf Seite 114. Zum Laden der gespeicherten Einstellungen folgendermaßen vorgehen: 1. Auf dem Touchscreen Kopieren antippen. 2. Die Registerkarte Auftragserstellung öffnen und Einstellungen laden antippen. 3. Die gewünschte gespeicherte Einstellung antippen. Hinweis: Zum Löschen einer gespeicherten Einstellung Löschen antippen. 4. Laden antippen. Die gespeicherten Einstellungen werden für den aktuellen Auftrag abgerufen. WorkCentre 7755/7765/7775 Multifunktionsdrucker Benutzerhandbuch 115 Kopieren 116 WorkCentre 7755/7765/7775 Multifunktionsdrucker Benutzerhandbuch 6 Scannen Die Themen in diesem Kapitel: • Scannen – Überblick auf Seite 118 • Einlegen der Vorlage auf Seite 119 • Scanausgabe in einen Ordner auf Seite 120 • Scanausgabe in einen Ablagebereich im Netzwerk auf Seite 123 • Scanausgabe an eine E-Mail-Adresse auf Seite 124 • Scanausgabe in eigenen Ordner auf Seite 126 • Verwenden des Xerox Scan-Dienstprogramms auf Seite 127 • Einstellen von Scanoptionen auf Seite 140 Siehe auch: Informationen zum Einrichten der Scanfunktion siehe System Administrator Guide (Systemhandbuch) unter www.xerox.com/office/WC7755_WC7765_WC7775docs. WorkCentre 7755/7765/7775 Multifunktionsdrucker Benutzerhandbuch 117 Scannen Scannen – Überblick Das Scanmodul ist ein optionales Modul, mit dessen Hilfe Papierdokumente gescannt und gespeichert werden können. Beim WorkCentre 7755/7765/7775 unterscheidet sich der Scanvorgang von dem eines Desktop-Scanners: Da das Gerät normalerweise an ein Netzwerk und nicht direkt an einen einzelnen Computer angeschlossen ist, wird das Ziel für das gescannte Dokument am Gerät ausgewählt. Folgende Scanfunktionen werden vom Drucker unterstützt: • Dokument scannen und Bild auf der Druckerfestplatte speichern. • Originaldokument scannen und in Ablagebereich im Netzwerk speichern. • Originaldokument scannen und an E-Mail-Adresse senden. • Originaldokument scannen und in eigenem Ordner speichern. • Scanprofile erstellen und gescannte Bilder mithilfe des Xerox Scan-Dienstprogramms an Computer übermitteln. • Gescannte Bilder mithilfe von TWAIN und WIA in Anwendungen importieren. Hinweise: • Der Drucker muss zum Abrufen einer Scandatei an ein Netzwerk angeschlossen sein. • Die Scanfunktion muss vor dem Betrieb aktiviert werden. Weitere Informationen siehe System Administrator Guide (Systemhandbuch) unter www.xerox.com/office/WC7755_WC7765_WC7775docs oder CentreWare IS-Hilfe. • Druck-, Kopier- und Faxaufträge können verarbeitet werden, während Vorlagen gescannt oder Dateien von der Festplatte des Geräts abgerufen werden. 118 WorkCentre 7755/7765/7775 Multifunktionsdrucker Benutzerhandbuch Scannen Einlegen der Vorlage Zum Scannen muss zunächst die Vorlage in den Drucker eingelegt werden. Einseitige Vorlagen und solche, die nicht über den Vorlageneinzug eingezogen werden, können auf das Vorlagenglas gelegt werden. Ein- und mehrseitige Vorlagen können in den Vorlageneinzug eingelegt werden. Verwenden des Vorlagenglases Den Vorlageneinzug anheben und die Vorlage mit der Vorderseite nach unten so auflegen, dass es an der Ecke links hinten wie in der Abbildung dargestellt ausgerichtet ist. wc77xx-032 Verwenden des Vorlageneinzugs Die Vorlagen mit der Vorderseite nach oben einlegen. Die Papierführungen so einstellen, dass sie an den Vorlagen anliegen. wc77xx-031 WorkCentre 7755/7765/7775 Multifunktionsdrucker Benutzerhandbuch 119 Scannen Scanausgabe in einen Ordner Dieser Abschnitt umfasst: • Scanausgabe in öffentlichen Ordner auf Seite 120 • Speichern der Scandateien auf dem Computer mithilfe von CentreWare IS auf Seite 121 • Verwenden eines privaten Ordners auf Seite 121 Die Scanausgabe in einen Ordner ist die einfachste Scanmethode. Bei einem Ordner handelt es sich um Speicherplatz auf der internen Festplatte des Druckers. Wenn Sie mit dem Drucker ein Dokument scannen, wird die Scandatei in einem Ordner auf der Festplatte gespeichert. Die gespeicherte Scandatei kann mithilfe von CentreWare IS abgerufen und auf dem Computer gespeichert werden. Im öffentlichen Ordner des Druckers können gescannte Bilder gespeichert werden. Dieser Ordner ist für alle Benutzer zugänglich. Es ist kein Kennwort erforderlich. Die gescannten Dokumenten können von allen Benutzern angezeigt werden. Bei Bedarf kann ein kennwortgeschützter privater Ordner erstellt werden, auf den nur der betreffende Benutzer Zugriff hat. Siehe Verwenden eines privaten Ordners auf Seite 121. Hinweis: Die Scanausgabe in einen Ordner muss vom Systemadministrator aktiviert werden. Scanausgabe in öffentlichen Ordner Zum Speichern der Dokumente im Ordner bzw. Abrufen der Dokumente aus dem Ordner ist kein Kennwort erforderlich. 1. Die Vorlage auf das Vorlagenglas legen bzw. den Vorlageneinzug einlegen. 2. Die Taste Betriebsartenstartseite drücken. 3. Am Touchscreen Workflow-Scan antippen. 4. Unter Alle Profile das Profil _PUBLIC antippen. Hinweise: • Bei der Scanausgabe in einen Ordner wird standardmäßig ein einseitiges Farbdokument im PDF-Format erstellt. Diese Einstellungen können über das Steuerpult des Druckers oder auf dem Computer unter Verwendung von CentreWare IS geändert werden. • Die unter Verwendung von CentreWare IS vorgenommenen Einstellungen können am Touchscreen des Druckers überschrieben werden. 5. Zum Ändern der Scaneinstellungen und Auswählen der gewünschten Scanoptionen eine der vier folgenden Tasten unten am Touchscreen drücken: Ausgabefarbe, Seitenaufdruck, Vorlagenart und Scanfestwerte. Weitere Hinweise siehe Einstellen von Scanoptionen auf Seite 140. 6. Die grüne Taste Start drücken. Daraufhin wird das Fenster "Auftragsstatus" auf dem Steuerpult des Druckers angezeigt. Wenn der Scanvorgang abgeschlossen ist, wird die Registerkarte "Workflow-Scan" erneut auf dem Touchscreen des Druckers angezeigt. Die Datei wird im öffentlichen Ordner auf der Druckerfestplatte gespeichert. Anschließend kann die Datei unter Verwendung von CentreWare IS auf dem Computer gespeichert werden. 120 WorkCentre 7755/7765/7775 Multifunktionsdrucker Benutzerhandbuch Scannen Speichern der Scandateien auf dem Computer mithilfe von CentreWare IS Gescannte Dateien können vom Drucker abgerufen und auf die Festplatte des Computers kopiert werden. 1. Den Webbrowser auf dem Computer starten. 2. Die IP-Adresse des Druckers in das Feld Adresse eingeben und die Eingabetaste drücken, um CentreWare IS aufzurufen. Hinweis: Hinweise zur Ermittlung der IP-Adresse des Druckers siehe Ermitteln der IP-Adresse des Druckers auf Seite 40. 3. Registerkarte Scannen öffnen. 4. Im Abschnitt Anzeige auf die Schaltfläche Mailboxen klicken. 5. Im Abschnitt Scanausgabe: Mailbox auf Öffentlicher Standardordner klicken. Die Bilddatei wird im Fenster Ordnerinhalt angezeigt. Hinweis: Wenn die Bilddatei nicht angezeigt wird, auf Ansicht aktualisieren klicken. 6. Im Abschnitt Maßnahme eine der folgenden Optionen auswählen und anschließend auf Weiter klicken: • Laden: Speichert eine Kopie der Datei auf dem Computer. Bei Aufforderung auf Speichern klicken und anschließend den gewünschten Speicherort auf dem Computer auswählen. Anschließend die Datei öffnen oder das Dialogfeld schließen. • Nachdrucken: Druckt die Datei auf dem Drucker, ohne eine Kopie der Datei auf Ihrem Computer zu speichern. • Löschen: Löscht die Datei aus der Mailbox. Bei Aufforderung auf OK klicken, um die Datei zu löschen, oder auf Abbrechen klicken, um den Vorgang abzubrechen. Verwenden eines privaten Ordners Möglicherweise hat der Systemadministrator private Ordner auf dem Drucker erstellt. Eventuell ist für den Zugriff auf einen privaten Ordner ein Kennwort erforderlich. Den privaten Ordner auswählen, Kennwort für antippen und anschließend das Kennwort über die Tastatur eingeben. Zum Erstellen eines privaten Ordners mithilfe von CentreWare IS folgendermaßen vorgehen. Erstellen eines privaten Ordners 1. Webbrowser öffnen. 2. Die IP-Adresse des Druckers in das Feld Adresse eingeben und die Eingabetaste drücken, um CentreWare IS aufzurufen. Hinweis: Hinweise zur Ermittlung der IP-Adresse des Druckers siehe Ermitteln der IP-Adresse des Druckers auf Seite 40. 3. Registerkarte Scannen öffnen. 4. Im Abschnitt Anzeige auf die Schaltfläche Mailboxen klicken. 5. Im Abschnitt Scanausgabe: Mailbox auf Ordner erstellen klicken. WorkCentre 7755/7765/7775 Multifunktionsdrucker Benutzerhandbuch 121 Scannen 6. Einen Namen für den Ordner eingeben und bei Bedarf ein Kennwort erstellen. 7. Auf Anwenden klicken. Der privater Ordner kann jetzt verwendet werden. Er wird in der Ordnerliste in CentreWare IS und am Touchscreen des Druckers unter "Lokale Profile" angezeigt. Das bedeutet, dass der Inhalt auf der Druckerfestplatte lokal gespeichert wird. 122 WorkCentre 7755/7765/7775 Multifunktionsdrucker Benutzerhandbuch Scannen Scanausgabe in einen Ablagebereich im Netzwerk Die Scanausgabe in einen Ablagebereich im Netzwerk ist eine Workflow-Scanfunktion. Die gescannten Dokumente werden in einem vom Systemadministrator eingerichteten Ablagebereich auf dem Netzwerkserver gespeichert. Hinweis: Die Scanausgabe in einen Ablagebereich im Netzwerk muss vom Systemadministrator aktiviert werden. Zur Verwendung der Scanausgabe in ein Netzwerk folgendermaßen vorgehen: 1. Auf dem Steuerpult des Druckers die Taste Betriebsartenstartseite drücken. 2. Workflow-Scann antippen. 3. Unter Alle Profile das vom Systemadministrator erstellte Profil auswählen. Hinweis: Profile müssen vom Systemadministrator erstellt werden. Weitere Informationen siehe System Administrator Guide (Systemhandbuch) unter www.xerox.com/office/WC7755_WC7765_WC7775docs. 4. Im Scanprofil sind die Scaneinstellungen und das Ausgabeziel für den Scan festgelegt. Zum Ändern der Scaneinstellungen und Auswählen der gewünschten Scanoptionen eine der vier folgenden Schaltflächen unten auf dem Touchscreen antippen: Ausgabefarbe, Seitenaufdruck, Vorlagenart und Scanfestwerte. Weitere Hinweise siehe Einstellen von Scanoptionen auf Seite 140. 5. Die Vorlage in den Vorlageneinzug einlegen bzw. auf das Vorlagenglas legen und die grüne Taste Start drücken. WorkCentre 7755/7765/7775 Multifunktionsdrucker Benutzerhandbuch 123 Scannen Scanausgabe an eine E-Mail-Adresse Die Scanausgabe an eine E-Mail-Adresse ist eine Workflow-Scanfunktion. Gescannte Dokumente werden als E-Mail-Anlagen gesendet. Hinweis: Die Scanausgabe an eine E-Mail-Adresse muss vom Systemadministrator aktiviert werden. Zum Senden eines gescanntes Bildes an eine E-Mail-Adresse folgendermaßen vorgehen: 1. Auf dem Steuerpult des Druckers die Taste Betriebsartenstartseite drücken. 2. Symbol E-Mail antippen. 3. Zum Ändern der Absender-Adresse Absender antippen. Hinweis: Die Absender-Adresse wurde vom Systemadministrator eingerichtet. Möglicherweise kann die Absender-Adresse nicht geändert werden. 4. 5. 6. 7. 8. E-Mail-Adresse über die angezeigte Tastatur eingeben, dann Speichern antippen. Neuer Empfänger antippen. Die vollständige E-Mail-Adresse über die angezeigte Tastatur eingeben oder die E-Mail-Adresse aus dem Adressbuch abrufen. Den Namen oder einen Teil des Namens des Empfängers eingeben und Suchen antippen. Hinzufügen antippen, um den Empfänger zur Liste hinzuzufügen. Schritte 4 bis 5 wiederholen, um weitere Empfänger zur Liste hinzuzufügen. Wenn alle Empfänger hinzugefügt wurden, Schließen antippen. Die E-Mail erhält automatisch einen Standardbetreff. Soll ein anderer Betreff eingegeben werden, Betreff antippen und den gewünschten Betreff eingeben. Abschließend Speichern antippen. Die Vorlage in den Vorlageneinzug einlegen bzw. auf das Vorlagenglas legen und die grüne Taste Start drücken. Zum Versenden eines gescannten Bildes an eine E-Mail-Adresse im Adressbuch folgendermaßen vorgehen: 1. Auf dem Steuerpult des Druckers die Taste Betriebsartenstartseite drücken. 2. E-Mail antippen. 3. Adressbuch antippen. 4. Öffentlich in der Dropdown-Liste der Adressbücher antippen. 5. Den Namen des Empfängers der E-Mail eingeben. 6. Suchen antippen. 7. Der Name wird im öffentlichen Adressbuch gesucht und es wird eine Liste angezeigt. Den Namen aus der Liste auswählen. 124 WorkCentre 7755/7765/7775 Multifunktionsdrucker Benutzerhandbuch Scannen 8. Empfänger und anschließend Schließen antippen. 9. Die Vorlage in den Vorlageneinzug einlegen bzw. auf das Vorlagenglas legen und die grüne Taste Start drücken. Falls gewünscht, Einstellungen für die vier Optionen unten am Touchscreen vornehmen: Ausgabefarbe, Seitenaufdruck, Vorlagenart und Scanfestwerte. Siehe auch: Einstellen von Scanoptionen auf Seite 140 Festlegen der E-Mail-Optionen Die Profileinstellungen können überschrieben werden, und folgende E-Mail-Einstellungen können geändert werden: • Dateiname • Dateiformat • Nachricht • Antwort an Zum Ändern der E-Mail-Optionen "Dateiname", "Nachricht" oder "Antwort an" folgendermaßen vorgehen: 1. Auf dem Steuerpult des Druckers Betriebsartenstartseite wählen. 2. Das Symbol E-Mail antippen und dann das Register E-Mail-Optionen öffnen. 3. Dateiname, Nachricht oder Antwort an antippen, dann Standardtext über angezeigte Tastatur löschen oder modifizieren. 4. Speichern antippen. Dateiformat auswählen: 1. Auf dem Steuerpult des Druckers die Taste Betriebsartenstartseite drücken. 2. Das Symbol E-Mail antippen und dann die Registerkarte Optionen öffnen. 3. Dateiformat antippen, dann den gewünschten Dateityp auswählen. Jedes Dateiformat wird bei Auswahl beschrieben. 4. Speichern antippen, um das Dateiformat zu akzeptieren. WorkCentre 7755/7765/7775 Multifunktionsdrucker Benutzerhandbuch 125 Scannen Scanausgabe in eigenen Ordner Die Scanausgabe in eigenen Ordner ermöglicht das Speichern eines gescannten Dokuments im Ordner des jeweiligen Benutzers. Hinweis: Die Scanausgabe in eigenen Ordner muss vom Systemadministrator aktiviert werden. Zur Verwendung der Scanausgabe in eigenen Ordner folgendermaßen vorgehen: 1. Auf dem Steuerpult des Druckers die Taste Betriebsartenstartseite drücken. 2. Unter Alle Profile das vom Systemadministrator erstellte Profil auswählen. 3. Im Scanprofil sind die Scaneinstellungen und das Ausgabeziel für den Scan festgelegt. Zum Ändern der Scaneinstellungen und Auswählen der gewünschten Scanoptionen eine der vier folgenden Schaltflächen unten auf dem Touchscreen antippen: Ausgabefarbe, Seitenaufdruck, Vorlagenart und Scanfestwerte. Weitere Hinweise siehe Einstellen von Scanoptionen auf Seite 140. 4. Die Vorlage in den Vorlageneinzug einlegen bzw. auf das Vorlagenglas legen und die grüne Taste Start drücken. 126 WorkCentre 7755/7765/7775 Multifunktionsdrucker Benutzerhandbuch Scannen Verwenden des Xerox Scan-Dienstprogramms Dieser Abschnitt umfasst: • Scannen mit dem Xerox Scan-Dienstprogramm auf Seite 127 • Erstellen von Scanprofilen auf Seite 128 • Löschen von Scanprofilen auf Seite 130 • Verwalten von Ordner- und E-Mail-Profilen im Xerox Scan-Dienstprogramm auf Seite 131 • Importieren von Scans in eine Anwendung auf Seite 137 Mit dem Xerox Scan-Dienstprogramm können gescannte Bilder vom Drucker direkt auf dem Computer gespeichert werden. Gescannte Bilder werden nicht auf dem Drucker gespeichert. Zudem können mit seiner Hilfe Scanprofile angelegt, eine Vorschau aufgerufen und Scans in einen Ordner auf dem Computer kopiert bzw. per E-Mail versendet werden. Hinweis: Zur Verwendung des Dienstprogramms muss der entsprechende Treiber installiert werden. Weitere Informationen siehe System Administrator Guide (Systemhandbuch) unter www.xerox.com/office/WC7755_WC7765_WC7775docs. Scannen mit dem Xerox Scan-Dienstprogramm Die Vorlage auf das Vorlagenglas oder in den Vorlageneinzug legen. 1. Die Taste Betriebsartenstartseite drücken. 2. Am Touchscreen Workflow-Scan antippen. 3. Unter Alle Profile das eigene Profil aus der Liste auswählen. Informationen zum Erstellen eines Profils siehe Erstellen von Scanprofilen auf Seite 128. Hinweis: Die unter Verwendung von CentreWare IS vorgenommenen Einstellungen können am Touchscreen des Druckers überschrieben werden. 4. Die Anzeige Workflow-Scan erscheint. Zum Ändern der Scaneinstellungen und Auswählen der gewünschten Scanoptionen eine der vier folgenden Schaltflächen unten am Touchscreen antippen: Ausgabefarbe, Seitenaufdruck, Vorlagenart und Scanfestwerte. Weitere Hinweise siehe Einstellen von Scanoptionen auf Seite 140. 5. Die grüne Taste Start drücken. Die Anzeige Auftragsstatus erscheint auf dem Touchscreen des Druckers. Wenn der Scanvorgang abgeschlossen ist, wird die Registerkarte Workflow-Scan erneut auf dem Touchscreen des Druckers angezeigt. Die Datei wird im ausgewählten Ordner auf der Festplatte des Zielcomputers gespeichert. Hinweise: • Zum Übermitteln von Scanbildern an einen Computer ist möglicherweise ein Kennwort erforderlich. Systemadministrator zurate ziehen. • Wenn der Scanvorgang fehlschlägt, erfolgt eine Berichtausgabe. Wenn der Scanvorgang erfolgreich abgeschlossen wird, erfolgt keine Berichtausgabe. Weitere Informationen siehe System Administrator Guide (Systemhandbuch) unter www.xerox.com/office/WC7755_WC7765_WC7775docs. WorkCentre 7755/7765/7775 Multifunktionsdrucker Benutzerhandbuch 127 Scannen Erstellen von Scanprofilen Dieser Abschnitt umfasst: • Erstellung eines Profils mit Vorschaueinstellung auf Seite 128 • Erstellen eines Profils zur direkten Übermittlung von Scanbildern an einen Ordner auf Seite 129 • Dateiformate und Namen für Profile auf Seite 129 • Erstellen eindeutiger Scandateinamen auf Seite 130 Im Scanprofil sind die Einstellungen für Dateityp, Auflösung und Vorlagenformat enthalten. Zudem können weitere Einstellungen, etwa die Anzeige von Miniaturansichten im Xerox Scan-Dienstprogramm, der Zielordner zur Ablage von Scans etc., vorgenommen werden. Vor der Übermittlung von Scans an den Computer bzw. deren Import über TWAIN oder WIA muss ein Scanprofil angelegt werden. Erstellung eines Profils mit Vorschaueinstellung Zur Erstellung eines Scanprofils (bzw. Modifizierung eines vorhandenen Profils) mit aktivierter Miniaturansicht im Xerox Scan-Dienstprogramm folgendermaßen vorgehen: 1. Xerox Scan-Dienstprogramm auf dem Computer aufrufen: • Windows: Mit der rechten Maustaste auf das Symbol des Dienstprogramms auf der Taskleiste klicken und Xerox Scan-Dienstprogramm öffnen auswählen. Wenn das Symbol nicht auf der Taskleiste angezeigt wird, auf Start klicken und Alle Programme oder Programme (in der klassischen Windows-Ansicht) auswählen. Xerox Office Printing > Scannen > Xerox Scan-Dienstprogramm auswählen. • Macintosh: Zu Programme > Xerox > Xerox Scan-Dienstprogramm navigieren, dann auf Xerox Scan-Dienstprogramm doppelklicken. 2. Auf die Registerkarte Scaneinstellungen klicken, dann die gewünschten Einstellungen für das Profil auswählen: Farbe, Schwarzweiß, Vorlagenformat, Auflösung, Vorlagenart, Dateiformat und Zu scannende Seiten. 3. Auf die Option Vorschau im Xerox Scan-Dienstprogramm klicken, um das Scanbild in den Registerkarten "Scanausgabe: E-Mail" oder "An Ordner senden" anzuzeigen. In diesen Registerkarten können die entsprechenden Ordner- oder E-Mail-Profileinstellungen für die Scanbilder gewählt werden. 4. Eine der folgenden Optionen auswählen: • Zur Erstellung eines neuen Profils für die ausgewählten Einstellungen den Namen für das neue Profil in das Feld "Gespeicherte Profileinstellungen" eingeben. • Zum Bearbeiten eines vorhandenen Profils mit den ausgewählten Einstellungen ein Profil aus der Dropdown-Liste "Gespeicherte Profileinstellungen" auswählen. 5. Die Einstellungen bearbeiten, dann auf Speichern klicken, um die Einstellungen für das Profil zu speichern. Hinweis: Profilnamen dürfen keine Leerzeichen enthalten. Das Profil wird nun in der Profilliste auf der Registerkarte Workflow-Scan auf dem Touchscreen des Druckers angezeigt 128 WorkCentre 7755/7765/7775 Multifunktionsdrucker Benutzerhandbuch Scannen Erstellen eines Profils zur direkten Übermittlung von Scanbildern an einen Ordner Zur Erstellung eines Scanprofils, mit dessen Hilfe Scans direkt an den Computer übermittelt werden, wie nachfolgend beschrieben vorgehen. 1. Xerox Scan-Dienstprogramm auf dem Computer aufrufen: • Windows: Mit der rechten Maustaste auf das Symbol des Dienstprogramms auf der Taskleiste klicken und Xerox Scan-Dienstprogramm öffnen auswählen. Wenn das Symbol nicht auf der Taskleiste angezeigt wird, auf Start klicken und Alle Programme oder Programme (in der klassischen Windows-Ansicht) auswählen. Xerox Office Printing > Scannen > Xerox Scan-Dienstprogramm auswählen. • Macintosh: Zu Programme > Xerox > Xerox Scan-Dienstprogramm navigieren, dann auf Xerox Scan-Dienstprogramm doppelklicken. 2. Auf die Registerkarte Scaneinstellungen klicken, dann die gewünschten Einstellungen für das Profil auswählen: Farbe, Schwarzweiß, Vorlagenformat, Auflösung, Vorlagenart, Dateiformat und Zu scannende Seiten. 3. Auf die Option Bild direkt an Ordner senden klicken, um die Scanbilder direkt an einen angegebenen Ordner zu senden, ohne die Bilder zuerst anzuzeigen. Folgende Informationen eingeben: a. Einen Namen für die Scanbilder in der Miniaturansicht in das Feld "Basis-Dateiname" eingeben. b. Den Ordnerpfad für die Scandatei in das Feld "Speichern in Ordner" eingeben bzw. auf die Schaltfläche Durchsuchen klicken, um den Ordner auszuwählen. c. Eine der folgenden Optionen auswählen: • Option Kopie im Xerox Scan-Dienstprogramm speichern aktiviert lassen. Mit dieser Option können auf den Registerkarten An Ordner senden und Scanausgabe: E-Mail Miniaturansichten der Scanbilder angezeigt werden. Dies ist die Standardeinstellung. • Die Option Kopie im Xerox Scan-Dienstprogramm speichern deaktivieren. Hierdurch wird die Miniaturansicht von Scanbildern deaktiviert. 4. Eine der folgenden Optionen auswählen: • Zur Erstellung eines neuen Profils für die ausgewählten Einstellungen den Namen für das neue Profil in das Feld Gespeicherte Profileinstellungen eingeben. • Zum Bearbeiten eines vorhandenen Profils mit den ausgewählten Einstellungen ein Profil aus der Dropdown-Liste Gespeicherte Profileinstellungen auswählen. 5. Auf die Schaltfläche Speichern klicken, um die Einstellungen für das neue bzw. überarbeitete Profil zu speichern. Das Profil wird nun in der Profilliste auf der Registerkarte Workflow-Scan auf dem Touchscreen des Druckers angezeigt Dateiformate und Namen für Profile Unterstützte Dateitypen: • JPEG • Mehrseitige TIFF • PDF • PDF/A WorkCentre 7755/7765/7775 Multifunktionsdrucker Benutzerhandbuch 129 Scannen • • Einseitige TIFF XPS Nicht unterstützte Dateitypen: • BMP • GIF Namensformat für einseitige Datei (JPEG und einseitige TIFF): DOC_xxx_jjjj-mm-tt_hh-mm-ss.JPG (oder .tif). Dabei gilt: xxx = Folge-(Seiten-)nummer etc. Namensformat für mehrseitige Datei (Mehrseitige TIFF, PDF, PDF/A, XPS): DOC_jjjj-mm-tt_hh-mm-ss.tif (bzw. .pdf oder .xps). Erstellen eindeutiger Scandateinamen Wenn einer Scandatei ein Name zugewiesen wird, wird das Datum und die Uhrzeit angehängt, zu der das Bild gescannt wurde. Zum Beispiel: • Wurde als Name Bericht für eine Vorlage eingegeben, die am 1. Juli 2008 um 13:45:15 Uhr gescannt wurde, erhält die Scandatei folgenden Namen: Bericht_2008-07-01_13.45.15.xxx. • Wird der Name Bericht für mehrere Vorlagen, die zu unterschiedlichen Zeitpunkten am 1. Juli 2008 eingescannt wurden, vergeben, so erhalten die Scans folgende Dateinamen: Bericht_2008-07-01_13.45.15.xxx, Bericht_2008-07-01_13.45.25.xxx, Bericht_2008-07-01_13.47.32.xxx etc. Das Unterscheidungsmerkmal ist die Datums-/Uhrzeitangabe. Löschen von Scanprofilen Zum Löschen eines Scanprofils wie nachfolgend beschrieben vorgehen. 1. Xerox Scan-Dienstprogramm auf dem Computer aufrufen: • Windows: Mit der rechten Maustaste auf das Symbol des Dienstprogramms auf der Taskleiste klicken und Xerox Scan-Dienstprogramm öffnen auswählen. Wenn das Symbol nicht auf der Taskleiste angezeigt wird, auf Start klicken und Alle Programme oder Programme (in der klassischen Windows-Ansicht) auswählen. Xerox Office Printing > Scannen > Xerox Scan-Dienstprogramm auswählen. • Macintosh: Zu Programme > Xerox > Xerox Scan-Dienstprogramm navigieren, dann auf Xerox Scan-Dienstprogramm doppelklicken. 2. Registerkarte Scaneinstellungen öffnen. 3. Das zu löschende Profil aus der Dropdown-Liste Gespeicherte Profileinstellungen auswählen. 4. Auf die Schaltfläche Löschen klicken. 5. Die Löschanforderung bestätigen. Das Scanprofil wird nun aus dem Xerox Scan-Dienstprogramm und der Profilliste auf dem Touchscreen gelöscht. 130 WorkCentre 7755/7765/7775 Multifunktionsdrucker Benutzerhandbuch Scannen Verwalten von Ordner- und E-Mail-Profilen im Xerox Scan-Dienstprogramm Dieser Abschnitt umfasst: • Erstellen/Bearbeiten von E-Mail-Profilen auf Seite 131 • Löschen von E-Mail-Profilen auf Seite 132 • Erstellen/Bearbeiten von Ordnerprofilen auf Seite 132 • Löschen von Ordnerprofilen auf Seite 133 Mithilfe des Xerox Scan-Dienstprogramms können Profile zur Versendung von Scans per E-Mail bzw. über das Netzwerk in bestimmte Zielordner erstellt werden. In solchen Profilen ist das Ziel für die Scandatei gespeichert und muss daher nicht jedes Mal neu eingegeben werden. Erstellen/Bearbeiten von E-Mail-Profilen Zur Erstellung eines Profils mit dem Ziel E-Mail folgendermaßen vorgehen: 1. Xerox Scan-Dienstprogramm auf dem Computer aufrufen: • Windows: Mit der rechten Maustaste auf das Symbol des Dienstprogramms auf der Taskleiste klicken und Xerox Scan-Dienstprogramm öffnen auswählen. Wenn das Symbol nicht auf der Taskleiste angezeigt wird, auf Start klicken und Alle Programme oder Programme (in der klassischen Windows-Ansicht) auswählen. Xerox Office Printing > Scannen > Xerox Scan-Dienstprogramm auswählen. • Macintosh: Zu Programme > Xerox > Xerox Scan-Dienstprogramm navigieren, dann auf Xerox Scan-Dienstprogramm doppelklicken. 2. Registerkarte Scanausgabe: E-Mail öffnen. 3. Eine der folgenden Optionen auswählen: • Zur Erstellung eines neuen Profils den Namen für das Profil in das Feld "E-Mail-Profile" eingeben. • Soll ein vorhandenes Profil bearbeitet werden, dieses aus der Dropdown-Liste "E-Mail-Profile" auswählen. 4. Eindeutige Namen für Scans in Miniaturansicht erstellen: a. Die Scans auswählen und einen Dateinamen in das Feld Basis-Anlagenname eingeben. b. Die entsprechenden Daten in die Felder "An", "CC", "Betreff" und "Text" eingeben. 5. Auf Speichern klicken, um die Einstellungen für das neue bzw. überarbeitete Profil zu speichern. Hinweis: Der im Feld Basis-Anlagenname eingegebene Dateiname wird für jedes Scanbild durch das Datum und die Uhrzeit Zeitpunkt ergänzt, zu der dieses gescannt wurde. Siehe auch: Erstellen eindeutiger Scandateinamen auf Seite 130 WorkCentre 7755/7765/7775 Multifunktionsdrucker Benutzerhandbuch 131 Scannen Löschen von E-Mail-Profilen E-Mail-Profile werden wie folgt gelöscht: 1. Xerox Scan-Dienstprogramm auf dem Computer aufrufen: • Windows: Mit der rechten Maustaste auf das Symbol des Dienstprogramms auf der Taskleiste klicken und Xerox Scan-Dienstprogramm öffnen auswählen. Wenn das Symbol nicht auf der Taskleiste angezeigt wird, auf Start klicken und Alle Programme oder Programme (in der klassischen Windows-Ansicht) auswählen. Xerox Office Printing > Scannen > Xerox Scan-Dienstprogramm auswählen. • Macintosh: Zu Programme > Xerox > Xerox Scan-Dienstprogramm navigieren, dann auf Xerox Scan-Dienstprogramm doppelklicken. 2. Registerkarte Scanausgabe: E-Mail öffnen. 3. Das zu löschende Profil aus der Dropdown-Liste E-Mail-Profile auswählen. 4. Auf die Schaltfläche Löschen klicken. 5. Die Löschanforderung bei Erscheinen der entsprechenden Aufforderung bestätigen. Erstellen/Bearbeiten von Ordnerprofilen Ordnerprofile werden folgendermaßen erstellt bzw. bearbeitet: 1. Xerox Scan-Dienstprogramm auf dem Computer aufrufen: • Windows: Mit der rechten Maustaste auf das Symbol des Dienstprogramms auf der Taskleiste klicken und Xerox Scan-Dienstprogramm öffnen auswählen. Wenn das Symbol nicht auf der Taskleiste angezeigt wird, auf Start klicken und Alle Programme oder Programme (in der klassischen Windows-Ansicht) auswählen. Xerox Office Printing > Scannen > Xerox Scan-Dienstprogramm auswählen. • Macintosh: Zu Programme > Xerox > Xerox Scan-Dienstprogramm navigieren, dann auf Xerox Scan-Dienstprogramm doppelklicken. 2. Die Registerkarte An Ordner senden auswählen. 3. Eine der folgenden Optionen auswählen: • Zur Erstellung eines neuen Profils den Namen für das Profil in das Feld Ordnerprofile eingeben. • Zum Bearbeiten eines vorhandenen Profils ein Profil aus der Dropdown-Liste Ordnerprofile auswählen. 4. Eindeutige Namen für Scans in Miniaturansicht erstellen: • Die Scans auswählen und einen Dateinamen in das Feld Basis-Dateiname eingeben. • Den Ordnerpfad für die Scandatei in das Feld Speichern in Ordner eingeben bzw. auf die Schaltfläche Durchsuchen klicken, um den Ordner auszuwählen. 5. Auf Speichern klicken, um die Einstellungen für ein neues oder überarbeitetes Profil zu speichern. Hinweis: Nach der Eingabe eines neuen Dateinamens für Bilder in das Feld "Basis-Dateiname" und Speicherung des Profils enthält der Dateiname den vom Benutzer eingegebenen Namen sowie das Datum und die Uhrzeit des Scanvorgangs. Siehe auch: Erstellen eindeutiger Scandateinamen auf Seite 130 132 WorkCentre 7755/7765/7775 Multifunktionsdrucker Benutzerhandbuch Scannen Löschen von Ordnerprofilen Ordnerprofile werden wie folgt gelöscht: 1. Xerox Scan-Dienstprogramm auf dem Computer aufrufen: • Windows: Mit der rechten Maustaste auf das Symbol des Dienstprogramms auf der Taskleiste klicken und Xerox Scan-Dienstprogramm öffnen auswählen. Wenn das Symbol nicht auf der Taskleiste angezeigt wird, auf Start klicken und Alle Programme oder Programme (in der klassischen Windows-Ansicht) auswählen. Xerox Office Printing > Scannen > Xerox Scan-Dienstprogramm auswählen. • Macintosh: Zu Programme > Xerox > Xerox Scan-Dienstprogramm navigieren, dann auf Xerox Scan-Dienstprogramm doppelklicken. 2. Die Registerkarte An Ordner senden auswählen. 3. Das zu löschende Profil aus der Dropdown-Liste Ordnerprofile auswählen. 4. Auf die Schaltfläche Löschen klicken. 5. Die Löschanforderung bei Erscheinen der entsprechenden Aufforderung bestätigen. Verwenden der Funktionen "Scanausgabe: E-Mail" und "An Ordner senden" Über die Registerkarten "Scanausgabe: E-Mail" bzw. "An Ordner senden" des Xerox Scan-Dienstprogramms können Scans per E-Mail versendet bzw. in einen lokalen Ordner oder einen Ordner im Netzwerk gesendet werden. Dieser Abschnitt umfasst: • Registerkarte "Scanausgabe: E-Mail" auf Seite 133 • Versenden von Scans mithilfe eines E-Mail-Profils auf Seite 134 • Auswählen neuer E-Mail-Einstellungen für den E-Mail-Versand von Scans auf Seite 134 • Registerkarte "An Ordner senden" auf Seite 135 • Speichern von Scans mithilfe eines Ordnerprofils auf Seite 135 • Auswählen neuer Ordnereinstellungen beim Speichern von Scans in einem Ordner auf Seite 136 • Löschen von Dateien mithilfe des Xerox Scan-Dienstprogramms auf Seite 136 Registerkarte "Scanausgabe: E-Mail" Zur Versendung von Scans als Anlage einer E-Mail kann eine vorhandenes E-Mail-Profil verwendet werden. Alternativ dazu können E-Mail-Adresse, Betreff und Nachrichtentext manuell eingegeben werden. WorkCentre 7755/7765/7775 Multifunktionsdrucker Benutzerhandbuch 133 Scannen Versenden von Scans mithilfe eines E-Mail-Profils Zum Versenden von Scans mithilfe eines E-Mail-Profils folgendermaßen vorgehen: 1. Xerox Scan-Dienstprogramm auf dem Computer aufrufen: • Windows: Mit der rechten Maustaste auf das Symbol des Dienstprogramms auf der Taskleiste klicken und Xerox Scan-Dienstprogramm öffnen auswählen. Wird das Symbol nicht auf der Taskleiste angezeigt, auf Start klicken, Alle Programme bzw. Programme (in der klassischen Windows-Ansicht) auswählen und auf Xerox Office Printing klicken. Anschließend Scannen und dann Xerox Scan-Dienstprogramm auswählen. • Macintosh: Zu Programme > Xerox > Xerox Scan-Dienstprogramm navigieren, dann auf Xerox Scan-Dienstprogramm doppelklicken. 2. Registerkarte Scanausgabe: E-Mail öffnen. 3. Einen oder mehrere Scans auswählen. 4. Das gewünschte Profil aus der Dropdown-Liste E-Mail-Profile auswählen. Die Felder Basis-Anlagenname, An, CC, Betreff und Nachricht enthalten die bei der Erstellung des Profils eingegebenen Informationen. 5. Gegebenenfalls einen anderen Namen in das Feld Basis-Anlagenname eingeben und/oder neue E-Mail-Einstellungen auswählen. Datum und Uhrzeit des Scanvorgangs werden für jedes Scanbild automatisch an den Basisnamen angehängt. Hinweis: Wurde beispielsweise ein Scan am 27. April 2008 um 10:15:07 Uhr im PDF-Format erstellt und als Basisname Bericht angegeben, erhält dieser Scan folgenden Dateinamen: Bericht_2008-04-27_10.15.07.pdf. 6. Auf die Schaltfläche An Email senden (In E-Mail kopieren) klicken, um die E-Mail-Anwendung zu öffnen. Die ausgewählten Scans werden an die E-Mail angehängt. 7. Falls gewünscht, die E-Mail-Nachricht ändern, und die E-Mail dann absenden. Auswählen neuer E-Mail-Einstellungen für den E-Mail-Versand von Scans Zum Versenden von Scans ohne E-Mail-Profil folgendermaßen vorgehen: 1. Xerox Scan-Dienstprogramm auf dem Computer aufrufen: • Windows: Mit der rechten Maustaste auf das Symbol des Dienstprogramms auf der Taskleiste klicken und Xerox Scan-Dienstprogramm öffnen auswählen. Wenn das Symbol nicht auf der Taskleiste angezeigt wird, auf Start klicken und Alle Programme oder Programme (in der klassischen Windows-Ansicht) auswählen. Xerox Office Printing > Scannen > Xerox Scan-Dienstprogramm auswählen. • Macintosh: Zu Programme > Xerox > Xerox Scan-Dienstprogramm navigieren, dann auf Xerox Scan-Dienstprogramm doppelklicken. 2. Registerkarte Scanausgabe: E-Mail öffnen. 3. Einen oder mehrere Scans auswählen. 4. Einen Namen in das Feld Basis-Anlagenname eingeben. Datum und Uhrzeit des Scanvorgangs werden für jedes Scanbild automatisch an den Basisnamen angehängt. Hinweis: Wurde beispielsweise ein Scan am 27. April 2008 um 10:15:07 Uhr im PDF-Format erstellt und als Basisname Bericht angegeben, erhält dieser Scan folgenden Dateinamen: Bericht_2008-04-27_10.15.07.pdf. 134 WorkCentre 7755/7765/7775 Multifunktionsdrucker Benutzerhandbuch Scannen 5. Die Felder An, CC, Betreff und Nachricht ausfüllen. 6. Auf die Schaltfläche An E-Mail senden klicken, um die E-Mail-Anwendung zu öffnen. Die ausgewählten Scans werden an die E-Mail angehängt. 7. Gegebenenfalls die E-Mail-Nachricht ändern und dann die E-Mail senden. Registerkarte "An Ordner senden" Sollen Scans in einem Ordner gespeichert werden, kann ein zuvor erstelltes Ordnerprofil zur Vorgabe der spezifischen Einstellungen verwendet werden. Speichern von Scans mithilfe eines Ordnerprofils Werden Scans häufig in dem gleichen Ordner gespeichert, kann ein entsprechendes Ordnerprofil erstellt und verwendet werden. Scans mithilfe eines Ordnerprofils in einem Ordner speichern: 1. Xerox Scan-Dienstprogramm auf dem Computer aufrufen: • Windows: Mit der rechten Maustaste auf das Symbol des Dienstprogramms auf der Taskleiste klicken und Xerox Scan-Dienstprogramm öffnen auswählen. Wenn das Symbol nicht auf der Taskleiste angezeigt wird, auf Start klicken und Alle Programme oder Programme (in der klassischen Windows-Ansicht) auswählen. Xerox Office Printing > Scannen > Xerox Scan-Dienstprogramm auswählen. • Macintosh: Zu Programme > Xerox > Xerox Scan-Dienstprogramm navigieren, dann auf Xerox Scan-Dienstprogramm doppelklicken. 2. Die Registerkarte An Ordner senden auswählen. 3. Einen oder mehrere Scans auswählen. 4. Das gewünschte Profil aus der Dropdown-Liste Ordnerprofile auswählen. 5. Falls gewünscht, einen neuen Namen in das Feld Basis-Dateiname eingeben und ggf. den Ordnerspeicherort ändern. Datum und Uhrzeit des Scanvorgangs werden für jedes Scanbild automatisch an den Basisnamen angehängt. Hinweis: Wurde beispielsweise ein Scan am 27. April 2008 um 10:15:07 Uhr im PDF-Format erstellt und als Basisname Bericht angegeben, erhält dieser Scan folgenden Dateinamen: Bericht_2008-04-27_10.15.07.pdf. 6. Auf die Schaltfläche An Ordner senden klicken. Die Scans werden dann in diesem Ordner gespeichert. WorkCentre 7755/7765/7775 Multifunktionsdrucker Benutzerhandbuch 135 Scannen Auswählen neuer Ordnereinstellungen beim Speichern von Scans in einem Ordner Zum Speichern von Scans in einem Ordner ohne Verwendung eines Ordnerprofils folgendermaßen vorgehen: 1. Xerox Scan-Dienstprogramm auf dem Computer aufrufen: • Windows: Mit der rechten Maustaste auf das Symbol des Dienstprogramms auf der Taskleiste klicken und Xerox Scan-Dienstprogramm öffnen auswählen. Wenn das Symbol nicht auf der Taskleiste angezeigt wird, auf Start klicken und Alle Programme oder Programme (in der klassischen Windows-Ansicht) auswählen. Xerox Office Printing > Scannen > Xerox Scan-Dienstprogramm auswählen. • Macintosh: Zu Programme > Xerox > Xerox Scan-Dienstprogramm navigieren, dann auf Xerox Scan-Dienstprogramm doppelklicken. 2. Die Registerkarte An Ordner senden auswählen. 3. Einen oder mehrere Scans auswählen. 4. In das Feld Basis-Dateiname einen Dateinamen für den oder die Scans eingeben. Datum und Uhrzeit des Scanvorgangs werden für jedes Scanbild automatisch an den Basisnamen angehängt. Hinweis: Wurde beispielsweise ein Scan am 27. April 2008 um 10:15:07 Uhr im PDF-Format erstellt und als Basisname Bericht angegeben, erhält dieser Scan folgenden Dateinamen: Bericht_2008-04-27_10.15.07.pdf. 5. Den Ordnerpfad für die Scandatei in das Feld Speichern in Ordner eingeben bzw. auf die Schaltfläche Durchsuchen klicken, um den Ordner auszuwählen. 6. Auf die Schaltfläche "An Ordner senden" klicken. Die Scans werden dann in diesem Ordner gespeichert. Löschen von Dateien mithilfe des Xerox Scan-Dienstprogramms Die im Xerox Scan-Dienstprogramm angezeigten Scans werden auf der Festplatte des verwendeten Computers gespeichert. Nicht mehr benötigte Scans werden wie folgt gelöscht: 1. Xerox Scan-Dienstprogramm auf dem Computer aufrufen: • Windows: Mit der rechten Maustaste auf das Symbol des Dienstprogramms auf der Taskleiste klicken und Xerox Scan-Dienstprogramm öffnen auswählen. Wenn das Symbol nicht auf der Taskleiste angezeigt wird, auf Start klicken und Alle Programme oder Programme (in der klassischen Windows-Ansicht) auswählen. Xerox Office Printing > Scannen > Xerox Scan-Dienstprogramm auswählen. • Macintosh: Zu Programme > Xerox > Xerox Scan-Dienstprogramm navigieren, dann auf Xerox Scan-Dienstprogramm doppelklicken. 2. Auf die Registerkarte Scanausgabe: E-Mail oder An Ordner senden klicken. 3. Die zu löschenden Scans auswählen. 4. Auf die Schaltfläche Gescanntes Bild löschen klicken. 136 WorkCentre 7755/7765/7775 Multifunktionsdrucker Benutzerhandbuch Scannen Importieren von Scans in eine Anwendung Auf dem Gerät erstellte Scans können in Windows- oder Macintosh-Anwendungen auf dem Computer importiert werden. Dieser Abschnitt umfasst: • Importiren von Scans in Windows-Anwendungen (TWAIN) auf Seite 137 • Verwendung der Windows-Bilderfassung (WIA) in einer Windows-Anwendung auf Seite 138 • Verwendung des Xerox Scan-Dienstprogramms in einer Macintosh OS X-Anwendung (TWAIN) auf Seite 139 Importiren von Scans in Windows-Anwendungen (TWAIN) Zum Importieren von Scans in eine Anwendung unter Windows 2000, Windows XP, Windows Vista oder Windows Server 2003 folgendermaßen vorgehen: 1. Die Datei, in die der Scan importiert werden soll, öffnen. 2. Die anwendungsspezifische Option zur Übertragung des Scanbilds auswählen. Beispiel für das Einfügen eines Bilds in eine Datei bei Microsoft Word 2003: a. Auf Einfügen klicken. b. Grafik auswählen. c. Von Scanner oder Kamera auswählen. d. Den Scanner auswählen und auf Einfügen anpassen klicken. Es wird nun eine Miniaturansicht der einzelnen Scans angezeigt. Unterhalb jeder Miniaturansicht erscheinen Datum und Uhrzeit des Einscannens. Wenn der Mauszeiger über eine Miniaturansicht geführt wird, werden Bildauflösung und Dateigröße eingeblendet. Wurde eine Vorlage erst kurz zuvor gescannt und ist daher noch nicht angezeigt, auf die Schaltfläche Aktualisieren klicken. 3. Das zu importierende Bild auswählen. Bei einigen Anwendungen können mehrere Bilder importiert werden. Diese werden wie folgt ausgewählt. 4. Die Taste Strg drücken und gedrückt halten und auf die gewünschten Bilder klicken. 5. Sollen alle Bilder des Ordners importiert werden, im Menü Bearbeiten die Option Alles markieren auswählen. 6. Auf die Schaltfläche Abrufen klicken. Eine Kopie der Bilder wird dann an die in der Anwendung angegebene Stelle importiert. Sollen die ausgewählten Bilder gelöscht werden, auf die Schaltfläche Löschen klicken. Hinweis: Um die Onlinehilfe anzuzeigen, auf das Menü Hilfe klicken. WorkCentre 7755/7765/7775 Multifunktionsdrucker Benutzerhandbuch 137 Scannen Verwendung der Windows-Bilderfassung (WIA) in einer Windows-Anwendung Unter Windows XP, Windows Server 2003 und Windows Vista können Scans mithilfe der Windows-Bilderfassung (WIA) in eine Anwendung importiert werden. Folgendermaßen vorgehen: 1. Die Datei, in die der Scan importiert werden soll, öffnen. 2. Die anwendungsspezifische Option zur Übertragung des Scanbilds auswählen. Beispiel für das Einfügen eines Bilds in eine Datei bei Microsoft Word 2003: a. Auf Einfügen klicken. b. Grafik auswählen. c. Von Scanner oder Kamera auswählen. d. Den Scanner auswählen und auf OK klicken. 3. In dem nun geöffneten Fenster den Ordner mit den Miniaturansichten der Scans auf öffnen. Der Dateiname wird unter jeder Miniaturansicht angezeigt. 4. Informationen zu einem Bild aufrufen: a. Bild markieren. b. Auf Bildinformationen anzeigen klicken. Im Dialogfeld Eigenschaften werden Dateigröße sowie Datum und Uhrzeit des Scanvorgangs angezeigt. c. Zum Schließen auf OK klicken. d. Das zu importierende Bild auswählen. In einigen Anwendungen können mehrere Bilder importiert werden. 5. Die Taste Strg drücken und gedrückt halten und auf die gewünschten Bilder klicken. 6. Sollen alle Bilder des Ordners importiert werden, im Menü Bearbeiten die Option Alles markieren auswählen. 7. Auf die Schaltfläche Bilder laden klicken. Eine Kopie der Bilder wird dann an die in der Anwendung angegebene Stelle importiert. Hinweis: Sollen die ausgewählten Bilder gelöscht werden, auf die Schaltfläche Löschen klicken. 138 WorkCentre 7755/7765/7775 Multifunktionsdrucker Benutzerhandbuch Scannen Verwendung des Xerox Scan-Dienstprogramms in einer Macintosh OS X-Anwendung (TWAIN) Scans in eine Anwendung importieren: 1. Die Datei, in die der Scan importiert werden soll, öffnen. 2. Die anwendungsspezifische Option zur Übertragung des Scanbilds auswählen. Beispiel für den Import von Scans in eine Datei bei Microsoft Word 2004 for Mac: a. Auf Einfügen klicken. b. Grafik auswählen. c. Von Scanner oder Kamera auswählen. d. Den Scanner auswählen und auf Einlesen klicken. Auf den Registerkarten Scanausgabe: E-Mail und An Ordner senden im Xerox ScanDienstprogramm werden Miniaturansichten der Bilder angezeigt. Informationen - verwendetes Profil, Auflösung, Bilddateigröße, Profilname und Einstellungen - werden rechts neben dem Miniaturbilds angezeigt. 3. Mindestens ein Bild für den Import auswählen. Bei einigen Anwendungen können mehrere Bilder ausgewählt werden. 4. Hierzu die Befehlstaste beim Auswählen der einzelnen Bilder drücken. 5. Sollen alle Bilder im Ordner importiert werden, auf das Kontrollkästchen Alles auswählen klicken. 6. Auf die Schaltfläche Importieren klicken. Eine Kopie der Bilder wird dann an die in der Anwendung angegebene Stelle importiert. Sollen die ausgewählten Bilder gelöscht werden, auf die Schaltfläche Löschen klicken. Hinweis: Um weitere Informationen zu erhalten, auf die Schaltfläche Hilfe klicken. WorkCentre 7755/7765/7775 Multifunktionsdrucker Benutzerhandbuch 139 Scannen Einstellen von Scanoptionen Die Scanoptionen auf dem Gerät und das Scanziel sind in Scanprofilen festgelegt. Am Touchscreen des Steuerpults werden vier Scanoptionen angezeigt, die geändert werden können: • Ausgabefarbe • Seitenaufdruck • Vorlagenart • Scanfestwerte Scaneinstellungen ändern: 1. Auf dem Touchscreen des Druckers Betriebsartenstartseite antippen. 2. Workflow-Scann antippen, dann die gewünschten Einstellungen über die vier Tasten unten am Touchscreen vornehmen. Zum Aufrufen der Hilfe für die jeweiligen Einstellungen die Taste Hilfe auf dem Steuerpult drücken. Option Einsatz Einstellen der Ausgabefarbe Hat Vorrang vor der automatischen Erkennung; Auswahl: Schwarzweiß, Graustufen, Farbe Einstellen einseitiger oder zweiseitiger Vorlagen Zum Scannen zweiseitiger Vorlagen Vorlageneinzug verwenden. Sollen beide Seiten einer 2-seitigen Vorlage gescannt werden, "2-seitig" auswählen. Kann die Vorlage nicht über den Vorlageneinzug eingegeben werden, das Vorlagenglas verwenden. Einstellen der Vorlagenart Foto und Text, Foto, Text, Karte oder Zeitung/Zeitschrift auswählen Einstellen der Scanfestwerte Freigeben und Drucken, Archivieren, Kleine Datei, OCR, Qualitativ hochwertiger Druck oder Einfacher Scan auswählen Zusatzfunktionen Über die Zusatzfunktionen kann der Scanvorgang präzise gesteuert werden. Zahlreiche dieser erweiterten Einstellungen haben Vorrang vor automatischen Einstellungen. Sie können am Touchscreen des Druckersteuerpults ausgewählt werden. 140 WorkCentre 7755/7765/7775 Multifunktionsdrucker Benutzerhandbuch Scannen Erweiterte Einstellungen Über die erweiterten Einstellungen werden Bildoptionen, Bildoptimierung, Auflösung, Dateigröße und die Aktualisierung von Profilen gesteuert. Zusatzfunktionen einstellen: 1. Am Touchscreen des Druckers Betriebsartenstartseite antippen. 2. Workflow-Scan antippen, dann die Registerkarte Erweiterte Einstellungen antippen. 3. Die gewünschte Einstellung antippen. Zum Aufrufen der Hilfe für die jeweiligen Einstellungen die Taste Hilfe auf dem Steuerpult drücken. Option Einstellungen Bildoptionen Helligkeit, Schärfe oder Sättigung Bildoptimierung Hintergrundunterdrückung oder Kontrast Auflösung Werte von 72 bis 600 dpi Qualität/Dateigröße Normale bis hohe Qualität (je höher die Qualität, umso größer die Datei) Profilaktualisierung Ruft neue oder aktualisierte Profile ab und entfernt veraltete Profile Layout Im Register "Layout" werden Vorlagenausrichtung und -format und die Randlöschung eingestellt. Layout einstellen: 1. Am Touchscreen des Druckers Betriebsartenstartseite antippen. 2. Workflow-Scan antippen, dann die Registerkarte Layout antippen. 3. Die gewünschte Einstellung antippen. Zum Aufrufen der Hilfe für die jeweiligen Einstellungen die Taste Hilfe auf dem Steuerpult drücken. Option Einstellungen Vorlagenausrichtung Kopf oben, Kopf links, Hochformat oder Querformat Vorlagenformat Automatisch, Fester Scanbereich, Benutzerdefinierter Scanbereich, Mischformatvorlagen Randausblendung Alle Ränder oder Einzelne Ränder WorkCentre 7755/7765/7775 Multifunktionsdrucker Benutzerhandbuch 141 Scannen Ablageoptionen Über die Ablageoptionen werden zusätzliche Einstellungen zu Dateibenennung, Dateiformaten und dem Verfahren im Fall eines bereits vorhandenen Dateinamens gemacht. Ablageoptionen aufrufen: 1. Am Touchscreen des Druckers Betriebsartenstartseite antippen. 2. Workflow-Scan antippen, dann die Registerkarte Ablageoptionen antippen. 3. Die gewünschte Einstellung antippen. Zum Aufrufen der Hilfe für die jeweiligen Einstellungen die Taste Hilfe auf dem Steuerpult drücken. Option Verwendung Dateiname Definition eines Dateinamenpräfix Dateiformat PDF (nur Bild oder durchsuchbarer Text), PDF/A (nur Bild oder durchsuchbarer Text), XPS, mTIFF (mehrere Seiten pro Datei), TIFF (eine Seite pro Datei) oder JPEG (eine Seite pro Datei) Wenn Name in Verwendung Zahl an Namen anfügen, Datum/Uhrzeit an Namen anfügen, Einfügen in TIFF-/JPEG-Ordner, Vorhandene Datei überschreiben oder Nicht speichern Dokumentenverwaltung Hier können Meta-Daten zur Beschreibung des Scanauftrags eingegeben werden. Ablageziele Zusätzliche Ablageziele im Netzwerk für gescannte Dokumente definieren Hinweis: Die Einstellungen für Dokumentenverwaltung und Ablageziele können nur geändert werden, wenn die Scanausgabe in einen Ablagebereich im Netzwerk oder die Scanausgabe in eigenen Ordner eingerichtet wurde. Weitere Informationen siehe System Administrator Guide (Systemhandbuch) unter www.xerox.com/office/WC7755_WC7765_WC7775docs. Auftragserstellung Mit dieser Funktion können unterschiedliche Vorlagen in einem Druckauftrag kombiniert werden. Zum Verwenden der Funktion folgendermaßen vorgehen: 1. Am Touchscreen des Druckers Betriebsartenstartseite antippen. 2. Workflow-Scan antippen, dann die Registerkarte Auftragserstellung antippen. 3. Auftragsaufbau antippen, dann Ein antippen. Zum Aufrufen der Hilfe für den Auftragsaufbau die Taste Hilfe auf dem Steuerpult drücken. 142 WorkCentre 7755/7765/7775 Multifunktionsdrucker Benutzerhandbuch 7 Faxen Die Themen in diesem Kapitel: • Überblick auf Seite 144 • Senden von Faxnachrichten auf Seite 145 • Serverfax auf Seite 147 • Internetfax auf Seite 148 • Faxversand am Computer auf Seite 149 • Faxoptionen auf Seite 151 • Fax-Mailbox auf Seite 155 • Faxabruf auf Seite 157 • Hinzufügen von Kurzwahleinträgen auf Seite 159 WorkCentre 7755/7765/7775 Multifunktionsdrucker Benutzerhandbuch 143 Faxen Überblick Das Faxmodul steht in vier Optionen zur Verfügung: • Integriertes Fax: Das Dokument wird gescannt und direkt an ein Faxgerät gesendet. • Serverfax: Das Dokument wird gescannt und über ein Ethernet-Netzwerk an einen Faxserver gesendet, der die Faxnachricht an ein Faxgerät sendet. • Internetfax: Das Dokument wird gescannt und per E-Mail an einen Empfänger gesendet. • Faxversand am Computer: Der aktuelle Druckauftrag wird als Fax gesendet. Hinweis: Die Faxfunktion muss vom Systemadministrator aktiviert werden, bevor sie verwendet werden kann. Weitere Hinweise hierzu siehe System Administrator Guide (Systemhandbuch) unter www.xerox.com/office/WC7755_WC7765_WC7775docs. 144 WorkCentre 7755/7765/7775 Multifunktionsdrucker Benutzerhandbuch Faxen Senden von Faxnachrichten Zum Senden von Faxnachrichten über das integrierte Fax am Drucker folgendermaßen vorgehen: 1. Dokument einlegen. • Vorlagenglas: Die erste Seite der Faxvorlage mit der zu scannenden Seite nach unten an die obere linke Ecke des Vorlagenglases anlegen. • Vorlageneinzug: Sämtliche Heft- und Büroklammern entfernen und die Blätter mit der zu scannenden Seite nach oben in den Vorlageneinzug einlegen. • Am Touchscreen des Druckers Betriebsartenstartseite und anschließend Fax antippen. 2. Zum Adressieren der Faxnachricht einen der folgenden Schritte ausführen: • Die Faxnummer (Telefonnummer) über die alphanumerische Tastatur eingeben oder Wählzeichen antippen, um die Nummer über die Touchscreen-Tastatur einzugeben, anschließend Hinzufügen antippen. • Adressbuch antippen und anschließend Einzeleinträge oder Gruppen in der Dropdown-Liste auswählen. Liste mithilfe der Pfeilschaltflächen durchsuchen, den gewünschten Kontakt und anschließend Als Empfänger hinzufügen antippen. Schließen antippen. Hinweise: • Um diese Funktion verwenden zu können, müssen Kontakte im Adressbuch eingetragen sein. Weitere Hinweise siehe Hinzufügen von Kurzwahleinträgen auf Seite 159. • Kettenwahl kann durchgeführt werden, während die Liste der Einzeleinträge im Adressbuch angezeigt wird. Weitere Hinweise siehe Kettenwahl auf Seite 160. • Wenn die Kurzwahlnummer bekannt ist, folgendermaßen vorgehen: • Kurzwahl antippen. • Faxnummer eingeben und anschließend Hinzufügen antippen. • Die Kurzwahlnummer über die Tastatur eingeben. • Hinzufügen antippen Hinweis: Bevor diese Funktion verwendet werden kann, müssen die Kurzwahlnummern programmiert werden. 3. Zum Einfügen eines Deckblatts folgendermaßen vorgehen: • Deckblatt und anschließend Ein antippen. • Das Feld An antippen, den Namen des Empfängers über die Touchscreen-Tastatur eingeben und Speichern antippen. • Das Feld Von antippen, den Namen des Absenders über die Touchscreen-Tastatur eingeben und Speichern antippen. • Zum Hinzufügen einer Anmerkung eine vorhandene Anmerkung antippen und den gewünschten Text über die Tastatur eingeben, anschließend Speichern antippen. Zum Löschen einer Anmerkung zuerst die Anmerkung und dann Löschen antippen. • Speichern antippen. 4. Bei Bedarf die Faxoptionen einstellen. Weitere Hinweise siehe Faxoptionen auf Seite 151. 5. Die grüne Taste Start drücken. Die Seiten werden dann eingescannt und gefaxt. WorkCentre 7755/7765/7775 Multifunktionsdrucker Benutzerhandbuch 145 Faxen Einfügen von Pausen in Faxnummern Bei manchen Faxnummern müssen eine oder mehrere Wählpausen gemacht werden. Zum Einfügen einer Wählpause in einer Faxnummer zuerst die Faxnummer über die alphanumerische Tastatur eingeben, an der entsprechenden Stelle die Taste Wählpause auf dem Steuerpult drücken und dann die Faxnummer vervollständigen; die Wählpause wird durch ein Komma dargestellt. 146 WorkCentre 7755/7765/7775 Multifunktionsdrucker Benutzerhandbuch Faxen Serverfax Wenn ein Faxserver in das Netzwerk eingebunden ist, können Dokumente vom Drucker ohne direkten Telefonanschluss versendet werden. Beim Serverfaxbetrieb wird das Dokument eingescannt und an eine Faxablage im Netzwerk gesendet. Der Faxserver sendet die Faxnachricht dann über das Fernsprechnetz an ein Faxgerät. Bevor der Serverfaxdienst genutzt werden kann, muss dieser aktiviert und eine Faxablage konfiguriert werden. Senden von Faxnachrichten per Serverfax Folgendermaßen vorgehen: 1. Dokument einlegen. • Vorlagenglas: Die erste Seite der Faxvorlage mit der zu scannenden Seite nach unten an die obere linke Ecke des Vorlagenglases anlegen. • Vorlageneinzug: Sämtliche Heft- und Büroklammern entfernen und die Blätter mit der zu scannenden Seite nach oben in den Vorlageneinzug einlegen. • Am Touchscreen des Druckers Betriebsartenstartseite und anschließend Serverfax antippen. 2. Faxnummer eingeben: • Eine Faxnummer (Telefonnummer) über die alphanumerische Tastatur eingeben oder Wählzeichen antippen, um die Nummer über die Touchscreen-Tastatur einzugeben. Hinzufügen antippen, um sie der Empfängerliste hinzuzufügen. • Eine programmierte Faxnummer durch Antippen von Faxverzeichnis eingeben. Eine im Faxverzeichnis gespeicherte Faxnummer antippen, um sie aus der Dropdown-Liste zur Empfängerliste hinzuzufügen. Vorhandene Faxnummern können in der Dropdown-Liste geändert oder gelöscht werden. Wenn alle gewünschten Faxnummern hinzugefügt wurden, Schließen antippen. Hinweis: Um eine Faxnummer im Faxverzeichnis zu speichern, eine leere Zeile antippen und die Faxnummer entweder über den Touchscreen oder über über die alphanumerische Tastatur eingeben. Wenn alle Nummern eingegeben wurden, Speichern antippen. 3. Bei Bedarf die Faxoptionen einstellen. Weitere Hinweise siehe Faxoptionen auf Seite 151. 4. Die grüne Taste Start drücken. Die Seiten werden dann eingescannt und gefaxt. 5. Zum Drucken einer Bestätigungsseite mit dem Faxübertragungsstatus die Option für die Berichtausgabe aktivieren. WorkCentre 7755/7765/7775 Multifunktionsdrucker Benutzerhandbuch 147 Faxen Internetfax Befindet sich im Netzwerk ein E-Mail-Server (SMTP-Server), können Dokumente an eine E-Mail-Adresse gesendet werden. Mit dieser Funktion ist dafür kein Telefonanschluss erforderlich, und es fallen keine Telefonkosten an. Beim Senden von Internet-Faxnachrichten wird die Vorlage gescannt und an eine E-Mail-Adresse gesendet. Hinweis: Bevor der Internetfaxdienst genutzt werden kann, muss dieser aktiviert und ein SMTP-Server konfiguriert werden. Weitere Hinweise hierzu siehe System Administrator Guide (Systemhandbuch) unter www.xerox.com/office/WC7755_WC7765_WC7775docs sowie CentreWare IS-Hilfe. Zum Versenden von Internet-Faxnachrichten folgendermaßen vorgehen: 1. Dokument einlegen. • Vorlagenglas: Die erste Seite der Faxvorlage mit der zu scannenden Seite nach unten an die obere linke Ecke des Vorlagenglases anlegen. • Vorlageneinzug: Sämtliche Heft- und Büroklammern entfernen und die Blätter mit der zu scannenden Seite nach oben in den Vorlageneinzug einlegen. 2. Am Touchscreen des Druckers Betriebsartenstartseite und anschließend Internetfax antippen. 3. Neuer Empfänger antippen 4. Zur Empfängereingabe einen der folgenden Schritte ausführen: • Die E-Mail-Adresse des Empfängers über die Touchscreen-Tastatur eingeben und Hinzufügen antippen. Den Vorgang für die einzelnen Empfänger wiederholen und anschließend Schließen antippen. • Adressbuch antippen und dann den gewünschten Empfänger in der Namensliste antippen. Den Namen mithilfe der Dropdown-Liste zur Empfängerliste hinzufügen. Wenn alle Empfänger eingegeben sind, Schließen antippen. Um einen bestimmten Empfänger zu suchen, Öffentliches Adressbuch durchsuchen antippen und den Namen des gewünschten Empfängers über die Touchscreen-Tastatur eingeben. Hinweis: Das Adressbuch wird vom Systemadministrator angelegt. 5. Bei Bedarf die Faxoptionen einstellen. Weitere Hinweise siehe Faxoptionen auf Seite 151. 6. Die grüne Taste Start drücken. Die Seiten werden eingescannt und das Dokument wird dann als E-Mail-Anlage (im Format PDF oder TIFF) gesendet. 7. Zum Drucken einer Bestätigungsseite mit dem Faxübertragungsstatus die Option für die Berichtausgabe aktivieren. 148 WorkCentre 7755/7765/7775 Multifunktionsdrucker Benutzerhandbuch Faxen Faxversand am Computer Ein auf dem Computer gespeichertes Dokument kann mithilfe des Druckertreibers als Fax gesendet werden. Hinweis: Zum Faxversand am Computer muss der Systemadministrator die Faxfunktion am Drucker installiert und aktiviert haben. Senden von Faxnachrichten 1. Das Dokument in der Anwendung öffnen und das Dialogfeld Drucken aufrufen. • Windows: in den meisten Anwendungen über STRG+P • Macintosh: in den meisten Anwendungen über CMD+P 2. Den Drucker auswählen. 3. Die gewünschten Druckerfunktionen auswählen. • Windows: Auf die Registerkarte Material/Ausgabe klicken. • Macintosh: Auf Kopien & Seiten und anschließend auf Xerox-Funktionen klicken. 4. Auf das Menü Auftragstyp klicken und die Option Fax auswählen. 5. Im Fax-Fenster auf Empfänger hinzufügen klicken. 6. Den Namen und die Faxnummer des Empfängers eingeben. Bei Bedarf die zusätzlichen Informationen ausfüllen. 7. Bei Bedarf auf In persönlichem Telefonbuch speichern klicken, um die Empfängerinformationen zu speichern. 8. Auf OK klicken. 9. Die Faxnachricht senden. • Windows: Auf OK klicken. • Macintosh: Auf Drucken klicken. Zum Aufrufen weiterer Informationen auf die Hilfe-Schaltfläche im Fax-Fenster klicken. Hinzufügen eines Deckblatts 1. Im Fax-Fenster auf Deckblatt klicken. 2. Auf das Menü Deckblattoptionen klicken und Mit Deckblatt wählen. 3. Im Fenster für das Deckblatt die gewünschte Auswahl aus den Menüs Empfängerangaben und Absenderdaten treffen. 4. Bei Bedarf die zusätzlichen Informationen ausfüllen. 5. Um auf dem Faxdeckblatt ein Bild wie beispielsweise ein Firmenlogo oder Hintergrundtext einzufügen, auf das Menü Deckblatt und anschließend auf Neu klicken. WorkCentre 7755/7765/7775 Multifunktionsdrucker Benutzerhandbuch 149 Faxen 6. Im Fenster "Deckblattaufdruckbearbeitung" einen Namen für das Deckblatt eingeben, dann auf das Menü Optionen klicken und entweder Text oder Bild auswählen. Zum Hinzufügen von Text den gewünschten Text eingeben. Zum Hinzufügen eines Bildes auf Datei wählen klicken und das gewünschte Bild suchen. 7. Zweimal auf OK klicken. Zum Aufrufen weiterer Informationen auf die Hilfe-Schaltfläche im Fax-Fenster klicken. Einstellen von Optionen 1. Im Fax-Fenster auf Optionen klicken. 2. Die gewünschten Optionen auswählen. Wenn Informationen zu den Einstellungen benötigt werden, den Systemadministrator verständigen. 3. Auf OK klicken. Anlegen von Empfängergruppen Wenn Faxnachrichten häufig an eine bestimmte Gruppe von Empfängern gesendet werden, bietet es sich an, diese Empfänger als eine Gruppe hinzuzufügen und das Fax an die Gruppe zu senden. 1. Im Fax-Fenster auf Empfänger klicken. 2. Nach Eingabe der Empfänger die Umschalttaste drücken und auf die gewünschten Empfänger klicken. Um Empfänger zu überspringen, die STRG-Taste gedrückt halten und auf den entsprechenden Empfänger klicken. 3. Auf Als Gruppe speichern klicken. 4. Im Fenster "Als Gruppe speichern" einen Namen für die Gruppe angeben und auf OK klicken. Die Gruppe wird im persönlichen Telefonbuch gespeichert. Zum Aufrufen weiterer Informationen auf die Hilfe-Schaltfläche im Fax-Fenster klicken. Arbeiten mit Fax-Telefonbüchern Zusätzlich zum persönlichen Telefonbuch gibt es zwei freigegebene Telefonbücher, die vom Systemadministrator konfiguriert werden müssen. Weitere Hinweise hierzu siehe System Administrator Guide (Systemhandbuch) unter www.xerox.com/office/WC7755_WC7765_WC7775docs. Zum Arbeiten mit Telefonbüchern folgendermaßen vorgehen: 1. Im Fax-Fenster auf Aus Telefonbuch hinzufügen klicken. 2. Auf das Menü oben im Fenster "Aus Telefonbuch hinzufügen" klicken und das gewünschte Telefonbuch auswählen. 3. Den gewünschten Empfänger auswählen und auf Hinzufügen klicken. Bei umfangreichen Adressbüchern die ersten beiden Buchstaben des Namens eingeben. Den Namen auswählen, wenn er eingeblendet wird, und auf Hinzufügen klicken. 4. Wenn alle Empfänger hinzugefügt wurden, auf OK klicken. Zum Aufrufen weiterer Informationen auf die Hilfe-Schaltfläche im Fax-Fenster klicken. 150 WorkCentre 7755/7765/7775 Multifunktionsdrucker Benutzerhandbuch Faxen Faxoptionen Dieser Abschnitt umfasst: • Fax-Duplexausgabe auf Seite 151 • Vorlagenart auf Seite 151 • Faxauflösung auf Seite 151 • Bildqualität auf Seite 151 • Einstellen des Layouts auf Seite 152 • Zusatzoptionen auf Seite 153 Fax-Duplexausgabe 1. Am Touchscreen Fax antippen. 2. Seitenaufdruck antippen, anschließend die gewünschte Option (1-seitig, 2-seitig, 2-seitig, Rückseite gedreht) wählen. Vorlagenart 1. Am Touchscreen Fax antippen. 2. Vorlagenart und anschließend die gewünschte Option (Foto und Text, Foto, Text).antippen. Faxauflösung 1. Am Touchscreen Fax antippen. 2. Auflösung und dann die gewünschte Option (Standard, Fein, Superfein) antippen. Bildqualität Helligkeit und Schärfe Zum Anpassen der Helligkeit und Schärfe von Bildern folgendermaßen vorgehen: 1. Am Touchscreen Fax antippen. 2. Die Registerkarte Bildqualität und anschließend Bildoptionen antippen. 3. Mithilfe des Schiebereglers die Helligkeit oder die Schärfe einstellen. 4. Speichern antippen. Bildoptimierung – Hintergrundunterdrückung Beim Faxen von Vorlagen aus dünnem Papier kann es vorkommen, dass Text von der Rückseite durchscheint und mitgefaxt wird. Dieses Problem lässt sich durch eine entsprechende Einstellung am Drucker reduzieren. 1. Am Touchscreen Fax antippen. 2. Die Registerkarte Bildqualität und anschließend Bildoptimierung antippen. WorkCentre 7755/7765/7775 Multifunktionsdrucker Benutzerhandbuch 151 Faxen 3. Automatisch antippen. 4. Zur manuellen Anpassung des Bildkontrastes (Unterschied zwischen hellen und dunklen Bereichen in einem Bild) Manuell antippen und mithilfe des Schiebereglers den Kontrastpegel einstellen. Die Standardeinstellung ist "Automatischer Kontrast". 5. Speichern antippen. Einstellen des Layouts Einstellen des Vorlagenformats 1. Am Touchscreen Fax antippen. 2. Die Registerkarte Layout und anschließend Vorlagenformat antippen. 3. Eine der folgenden Optionen auswählen: • Automatisch: Das Vorlagenformat wird automatisch erkannt. • Festwert: Erlaubt die manuelle Einstellung des Scanbereichs mithilfe von Standard-Materialabmessungen. • Benutzerdefiniert: Erlaubt die manuelle Festlegung eines benutzerdefinierten Scanbereichs. • Mischformatvorlagen: Ermöglicht das Scannen von Vorlagen in unterschiedlichen Standardformaten. 4. Speichern antippen. Verkleinern oder Aufteilen 1. Am Touchscreen Fax antippen. 2. Die Registerkarte Layout und anschließend Verkleinern/Aufteilen antippen. 3. Eine der folgenden Optionen auswählen: • Ein: Bewirkt, dass große Dokumente auf kleinere Papierformate passen. • Aufteilen: Führt dazu, dass eine Bildseite auf mehrere Seiten aufgeteilt ausgegeben wird. 4. Speichern antippen. Buchvorlage 1. Am Touchscreen Fax antippen. 2. Die Registerkarte Layout und anschließend Buchvorlage antippen. 3. Eine der folgenden Optionen auswählen: • Aus: (Standardeinstellung) • Beide Seiten: Beide Buchseiten werden gescannt. Wenn der Bundsteg ausgeblendet werden soll, die Pfeilschaltflächen antippen. • Nur linke Seite: Nur die linke Buchseite wird gescannt. Wenn der Bundsteg ausgeblendet werden soll, die Pfeilschaltflächen antippen. • Nur rechte Seite: Nur die rechte Buchseite wird gescannt. Wenn der Bundsteg ausgeblendet werden soll, die Pfeilschaltflächen antippen. 4. Speichern antippen. 152 WorkCentre 7755/7765/7775 Multifunktionsdrucker Benutzerhandbuch Faxen Zusatzoptionen Empfangsbestätigung 1. Am Touchscreen Fax antippen. 2. Die Registerkarte Optionen und anschließend Empfangsbestätigung antippen. 3. Eine der folgenden Optionen auswählen: • Immer drucken für alle Faxaufträge • Bei Fehlern drucken 4. Speichern antippen. Anfangsgeschwindigkeit Für normale Faxgegenstellen wird die höchste Anfangsgeschwindigkeit ausgewählt. Zur Auswahl der Anfangsgeschwindigkeit für eine Faxübertragung folgendermaßen vorgehen: 1. Am Touchscreen Fax antippen. 2. Die Registerkarte Optionen und anschließend Anfangsgeschwindigkeit antippen. 3. Die Option Super G3 (33,6 KBit/s), G3 (14,4 KBit/s) bzw. Nur (4800 Bit/s) auswählen und anschließend Speichern antippen. Zeitversetztes Senden Zum Programmieren des Faxsendezeitpunkts (innerhalb der nächsten 24 Stunden) folgendermaßen vorgehen: Hinweis: Um diese Funktion verwenden zu können, muss am Drucker die aktuelle Uhrzeit eingestellt sein. 1. Am Touchscreen Fax antippen. 2. Die Registerkarte Optionen und anschließend Zeitversetzt senden antippen. 3. Uhrzeit antippen: • Stunde antippen und mithilfe der Pfeilschaltflächen eine Zahl von 0 bis 12 einstellen. • Minute antippen und mithilfe der Pfeilschaltflächen eine Zahl von 0 bis 59 einstellen. • AM bzw. PM für Vormittag bzw. Nachmittag antippen. 4. Speichern antippen. 5. Vorlagen einlegen und die Faxnummer des Empfängers eingeben. 6. Die grüne Taste Start drücken, um das Dokument zu scannen. Das Fax wird zur angegebenen Uhrzeit gesendet. Senden von Kopfzeilentext Um die Funktion "Kopfzeilentext" zu aktivieren bzw. zu deaktivieren, folgendermaßen vorgehen: 1. Am Touchscreen Fax antippen. 2. Die Registerkarte Optionen und anschließend Kopfzeilentext antippen. WorkCentre 7755/7765/7775 Multifunktionsdrucker Benutzerhandbuch 153 Faxen 3. Eine der folgenden Optionen auswählen: • Aus (Standardeinstellung) • Ein 4. Speichern antippen. Hinweis: Weitere Hinweise hierzu siehe System Administrator Guide (Systemhandbuch) unter www.xerox.com/office/WC7755_WC7765_WC7775docs. 154 WorkCentre 7755/7765/7775 Multifunktionsdrucker Benutzerhandbuch Faxen Fax-Mailbox Faxnachrichten können lokal im Drucker oder in einem entfernten Faxgerät (Gegenstelle) gespeichert werden. Speichern von Faxnachrichten in einer lokalen Mailbox Hinweis: Bevor diese Funktion verwendet werden kann, muss eine Mailbox erstellt werden. Weitere Hinweise hierzu siehe Scanausgabe in einen Ordner auf Seite 120 oder System Administrator Guide (Systemhandbuch) unter www.xerox.com/office/WC7755_WC7765_WC7775docs. Auf dem Touchscreen Fax antippen. Die Registerkarte Optionen und anschließend Mailboxen antippen. In Mailbox speichern antippen. Mithilfe der alphanumerischen Tastatur Folgendes eingeben: • Mailboxnummer • Mailboxkennwort 5. Speichern antippen. 6. Vorlage in den Vorlageneinzug oder auf das Vorlagenglas legen. 7. Die grüne Taste Start drücken. 1. 2. 3. 4. Speichern von Faxnachrichten in der Mailbox der Gegenstelle 1. 2. 3. 4. 5. 6. 7. 8. Auf dem Touchscreen Fax antippen. Die Registerkarte Optionen und anschließend Mailboxen antippen. An Gegenstellen-Mailbox senden antippen. Das Feld unter Faxnummer und anschließend Wählzeichen oder Adressbuch antippen. Faxnummer des Faxgeräts, auf das zugegriffen werden soll, eingeben und dann Hinzufügen antippen. Mithilfe der alphanumerischen Tastatur Folgendes eingeben: • Mailboxnummer • Mailboxkennwort Speichern antippen. Vorlage in den Vorlageneinzug oder auf das Vorlagenglas legen. Die grüne Taste Start drücken. Drucken von gespeicherten Faxnachrichten 1. Auf dem Touchscreen Fax antippen. 2. Die Registerkarte Optionen und anschließend Mailboxen antippen. 3. Zum Drucken von gespeicherten Faxnachrichten Mailboxdokumente drucken antippen. WorkCentre 7755/7765/7775 Multifunktionsdrucker Benutzerhandbuch 155 Faxen 4. Mithilfe der alphanumerischen Tastatur Folgendes eingeben: • Mailboxnummer • Mailboxkennwort 5. Alle lokal gespeicherten Dokumente drucken antippen. Löschen von gespeicherten Faxnachrichten Auf dem Touchscreen Fax antippen. Die Registerkarte Optionen und anschließend Mailboxen antippen. Mailboxdokumente löschen antippen. Mithilfe der alphanumerischen Tastatur Folgendes eingeben: • Mailboxnummer • Mailboxkennwort 5. Alle lokal gespeicherten Dokumente löschen antippen. 1. 2. 3. 4. 156 WorkCentre 7755/7765/7775 Multifunktionsdrucker Benutzerhandbuch Faxen Faxabruf Faxdokumente können im Drucker gespeichert und anderen Faxgeräten zur Verfügung gestellt werden. Außerdem können Faxnachrichten abgerufen werden, die in anderen Faxgeräten gespeichert wurden. Hinweis: Beide Faxgeräte müssen dazu über diese Funktion verfügen. Speichern von Faxnachrichten zum Gegenstellenabruf Gespeicherte Faxdokumente können zum Abruf durch die Gegenstelle zur Verfügung gestellt werden; dazu muss die ungeschützte bzw. die geschützte Abruffunktion aktiviert sein. 1. Auf dem Touchscreen Fax antippen. 2. Die Registerkarte Optionen und anschließend Lokaler Abruf antippen. 3. Zum Aktivieren der ungeschützten Abruffunktion Ungeschützt antippen. Auf die gespeicherten Faxdokumente kann über jedes Faxgerät zugegriffen werden. 4. Zum Aktivieren der geschützten Abruffunktion Geschützt antippen. Die Faxgeräte angeben, die auf die gespeicherten Faxdokumente zugreifen dürfen. a. Mithilfe der alphanumerischen Tastatur oder des Adressbuchs die Faxnummern zur Liste hinzufügen. b. Allen Nummern im Adressbuch Zugriff auf diese Datei gewähren antippen, um alle gespeicherten Faxadressen zur Zugriffsliste hinzuzufügen. 5. Speichern antippen. 6. Vorlage auf das Vorlagenglas bzw. in den Vorlageneinzug legen. 7. Taste Start drücken. Drucken und Löschen von gespeicherten Faxnachrichten 1. 2. 3. 4. Auf dem Touchscreen Fax antippen. Die Registerkarte Optionen und anschließend Lokaler Abruf antippen. Drucken antippen, um alle gespeicherten Faxdokumente zu drucken. Löschen antippen, um alle gespeicherten Faxdokumente zu löschen. Gegenstellenabruf Wenn der Gegenstellenabruf aktiviert ist, können Dokumente abgerufen werden, die entweder über lokalen Abruf auf einem anderen Faxgerät oder in einer Faxmailbox in einem anderen Faxgerät gespeichert wurden. Hinweis: Wenn "Lokaler Abruf" aktiviert ist, ist "Gegenstellenabruf" deaktiviert. Die Option "Lokaler Abruf" auf Aus einstellen, um ein Fax von einer Gegenstelle oder von einer Faxmailbox abzurufen. WorkCentre 7755/7765/7775 Multifunktionsdrucker Benutzerhandbuch 157 Faxen Abruf von Faxnachrichten von einer Gegenstelle Auf dem Touchscreen Fax antippen. Die Registerkarte Optionen und anschließend Gegenstellenabruf antippen. Fax-Gegenstelle abrufen antippen. Wählzeichen oder Adressbuch antippen, um die Faxnummer des Faxgeräts, auf das zugegriffen werden soll, einzugeben und dann Hinzufügen antippen. Nach Bedarf weitere Faxnummern hinzufügen. 5. Zum Einstellen einer Uhrzeit für den Abruf von Faxnachrichten von anderen Faxgeräten folgendermaßen vorgehen: a. Zeitversetzt senden antippen. b. Uhrzeit antippen, um die Uhrzeit einzustellen. c. Speichern antippen. 6. Jetzt abrufen antippen, um die Faxnachrichten abzurufen und zu drucken. 1. 2. 3. 4. Abruf von Faxnachrichten von einer Gegenstellen-Mailbox Auf dem Touchscreen Fax antippen. Die Registerkarte Optionen und anschließend Gegenstellenabruf antippen. Mailboxgegenstelle abrufen antippen. Das Feld unter Faxnummer und anschließend Wählzeichen oder Adressbuch antippen. Faxnummer des Faxgeräts, auf das zugegriffen werden soll, eingeben und dann Hinzufügen antippen. 5. Mithilfe der alphanumerischen Tastatur Folgendes eingeben: • Mailboxnummer • Mailboxkennwort 6. Jetzt abrufen antippen, um die Faxnachrichten in der Mailbox abzurufen und zu drucken. 1. 2. 3. 4. Hinweis: Weitere Hinweise hierzu siehe System Administrator Guide (Systemhandbuch) unter www.xerox.com/office/WC7755_WC7765_WC7775docs. 158 WorkCentre 7755/7765/7775 Multifunktionsdrucker Benutzerhandbuch Faxen Hinzufügen von Kurzwahleinträgen Dieser Abschnitt umfasst: • Hinzufügen von Einzeleinträgen auf Seite 159 • Hinzufügen einer Gruppe auf Seite 159 • Bearbeiten oder Löschen von Kurzwahleinträgen auf Seite 160 • Kettenwahl auf Seite 160 Hinzufügen von Einzeleinträgen Im Drucker können maximal 200 Kurzwahleinträge gespeichert werden. Zum Programmieren von mehreren Empfängern für eine Kurzwahltaste die Empfänger als Gruppenwahl programmieren. Weitere Hinweise siehe Hinzufügen einer Gruppe auf Seite 159. 1. Auf dem Touchscreen Fax antippen. 2. Adressbuch antippen. 3. Den Pfeil nach unten antippen, anschließend Einzeleinträge auswählen. 4. Einen verfügbaren Kurzwahl-Eintrag antippen. Ggf. die Pfeilschaltflächen verwenden. 5. Das Feld Namen eingeben antippen, den Namen über die Touchscreen-Tastatur eingeben und Speichern antippen. 6. Faxnummer antippen, die gewünschte Nummer über die alphanumerische Tastatur oder durch Antippen von Wählzeichen eingeben und Speichern antippen. 7. Ggf. kann die Anfangsgeschwindigkeit durch Antippen der gewünschten Geschwindigkeit geändert werden. 8. Der Kurzwahlnummer kann ein Deckblatt zugewiesen werden. a. Deckblatt und anschließend Ein antippen. b. Das Feld An antippen und den Namen über die Touchscreen-Tastatur eingeben. c. Das Feld Von antippen und den Namen über die Touchscreen-Tastatur eingeben. d. Zum Hinzufügen einer Anmerkung eine vorhandene Anmerkung antippen, Bearbeiten antippen und den gewünschten Text über die Touchscreen-Tastatur eingeben. e. Speichern antippen. Hinzufügen einer Gruppe Zum Senden von Faxnachrichten an mehrere einzelne Empfänger empfiehlt sich das Anlegen einer Gruppe. Gruppen können sowohl zuvor programmierte Einzel- als auch Gruppeneinträge enthalten. Hinweis: Ehe Gruppeneinträge angelegt werden können, müssen Einzeleinträge definiert werden. 1. 2. 3. 4. Auf dem Touchscreen Fax antippen. Adressbuch antippen, den Pfeil nach unten antippen und Gruppen auswählen. Einen verfügbaren Kurzwahl-Gruppeneintrag antippen. Das Feld Gruppenname antippen, den Namen über die Touchscreen-Tastatur eingeben und Speichern antippen. WorkCentre 7755/7765/7775 Multifunktionsdrucker Benutzerhandbuch 159 Faxen 5. Empfänger hinzufügen antippen. 6. Den Pfeil nach unten antippen, anschließend Einzeleinträge wählen, um Kurzwahl-Einzeleinträge hinzuzufügen, oder Gruppen antippen, um Kurzwahlgruppen hinzuzufügen. 7. Den gewünschten Kurzwahleintrag antippen, anschließend Zu Gruppe hinzufügen antippen. 8. Wenn alle Einträge hinzugefügt wurden, Speichern und dann Schließen antippen. Bearbeiten oder Löschen von Kurzwahleinträgen 1. 2. 3. 4. Auf dem Touchscreen Fax antippen. Adressbuch antippen. Den Pfeil nach unten antippen, anschließend Einzeleinträge oder Gruppen auswählen. Den gewünschten Kurzwahleintrag auswählen, anschließend Details bearbeiten bzw. Eintrag löschen antippen. Kettenwahl Bei der Kettenwahl wird eine einzige Faxempfängernummer durch die Verbindung von zwei oder mehr Faxnummer zu einer einzigen Nummer erstellt. Beispielsweise können eine Vorwahlnummer oder eine Durchwahlnummer getrennt von der restlichen Telefonnummer gespeichert sein. Die Kettenwahl wird über das Adressbuch aufgerufen. 1. Auf dem Touchscreen Fax antippen. 2. Adressbuch antippen. 3. Den Pfeil nach unten antippen, anschließend Einzeleinträge auswählen. 4. Kettenwahl antippen. 5. Zum Hinzufügen von Nummern zu einer vorhandenen Kurzwahlnummer folgendermaßen vorgehen: a. Die Nummern mithilfe der Touchscreen-Tastatur in das Feld "Empfänger" eingeben. b. Den gewünschten Kurzwahleintrag in der Liste antippen. Ggf. die Pfeilschaltflächen verwenden. c. Hinzufügen antippen. Die Nummern werden im Feld "Empfänger" miteinander verbunden. d. Speichern antippen. Die kombinierte Nummer wird als Einzelempfänger in der Empfängerliste angezeigt. e. Schließen antippen. Das Fax kann nun gesendet werden. 160 WorkCentre 7755/7765/7775 Multifunktionsdrucker Benutzerhandbuch 8 Wartung Die Themen in diesem Kapitel: • Wartung und Reinigung auf Seite 162 • Bestellen von Verbrauchsmaterialien auf Seite 168 WorkCentre 7755/7765/7775 Multifunktionsdrucker Benutzerhandbuch 161 Wartung Wartung und Reinigung Dieser Abschnitt umfasst: • Allgemeine Vorsichtsmaßnahmen auf Seite 162 • Auffinden der Geräteseriennummer auf Seite 163 • Zähler auf Seite 164 • Zurücksetzen der Zähler für regelmäßig zu wartende Elemente auf Seite 164 • Reinigen des Druckers auf Seite 165 • Heftklammervorrat auf Seite 170 Siehe auch: Sicherheit auf Seite 11 Allgemeine Vorsichtsmaßnahmen Achtung: Zur Reinigung des Geräts KEINE organischen oder lösungsmittelhaltigen Reiniger und Sprühreiniger verwenden! Flüssigkeiten nicht direkt auf das Gerät schütten. Verbrauchsmaterial und Reiniger nur wie in diesem Dokument beschrieben verwenden. Sämtliches Reinigungsmaterial ist von Kindern fernzuhalten. Achtung: Innere Bauteile des Druckers können heiß sein. Bei geöffneten Türen und Abdeckungen vorsichtig vorgehen. Achtung: Keine Reinigungsmittel aus Sprühdosen verwenden. Sprühreiniger sind nicht für elektrische Geräte vorgesehen und können sich bei Verwendung am Gerät entzünden. Bei Verwendung von Sprühreinigern besteht Brand- und Explosionsgefahr. Achtung: Verschraubte Abdeckungen oder Schutzbleche nicht entfernen. Die hinter solchen Elementen liegenden Bereiche dürfen nur vom Kundendienst gewartet werden. Nur die explizit in der Begleitdokumentation des Druckers beschriebenen Wartungsmaßnahmen ausführen. Stets folgende Richtlinien befolgen: • Keine Gegenstände auf dem Gerät abstellen. • Die Abdeckungen des Geräts nicht für längere Zeit offen stehen lassen, vor allem nicht an hellen Orten. Durch Lichteinwirkung können die Trommeleinheiten beschädigt werden. • Während des Betriebs keine Abdeckungen und Türen öffnen. • Das Gerät während des Betriebs nicht kippen. • Den Kontakt mit elektrischen Kontakten, Rollen und Zahnrädern oder Laserbaugruppen vermeiden. Dadurch kann das Gerät beschädigt und die Druckqualität beeinträchtigt werden. • Darauf achten, dass beim Reinigen entfernte Komponenten wieder eingesetzt werden, bevor das Gerät wieder angeschlossen wird. 162 WorkCentre 7755/7765/7775 Multifunktionsdrucker Benutzerhandbuch Wartung Auffinden der Geräteseriennummer Die Seriennummer des Druckers wird bei Bestellung von Verbrauchsmaterial oder beim Kundendienstruf benötigt. Die Seriennummer kann am Touchscreen abgelesen werden. 1. Taste Gerätestatus drücken. Gegebenenfalls die Registerkarte Systemdaten antippen. 2. Die Seriennummer wird links in der Anzeige Systemdaten eingeblendet. Die Seriennummer ist außerdem im Inneren des Druckers zu finden. 1. Wenn der Großraumbehälter installiert ist, die gesamte Großraumbehälter-Baugruppe bis zum Anschlag nach links schieben. wc77xx-045 2. Zusatzzufuhr hochklappen. wc77xx-065 WorkCentre 7755/7765/7775 Multifunktionsdrucker Benutzerhandbuch 163 Wartung 3. Am Entriegelungsgriff ziehen und die linke Abdeckung öffnen. wc77xx-066 4. 5. 6. 7. Die Seriennummer befindet sich rechts am Druckergehäuse. Linke Abdeckung schließen. Zusatzzufuhr herunterklappen. Gegebenenfalls die gesamte Großraumbehälter-Baugruppe nach rechts in die Ausgangsposition zurückschieben. Zähler Die Zähler speichern Daten über die Gerätenutzung und die Gebührendaten. 1. Taste Gerätestatus drücken. 2. Registerkarte Gebührenzähler öffnen. Die Summe der gedruckten Seiten wird in diesem Fenster angezeigt. Für detaillierte Informationen: 1. Zähler und anschließend den Pfeil nach unten antippen, um den gewünschten Zähler auszuwählen. Bei Bedarf kann die gesamte Liste mit Hilfe der Pfeiltasten durchsucht werden. 2. Schließen antippen. Zurücksetzen der Zähler für regelmäßig zu wartende Elemente Nach jedem Austausch eines Wartungselements muss der Lebensdauerzähler des Druckers zurückgesetzt werden. 1. Als Systemadministrator anmelden. Taste Anmelden/Abmelden drücken, Benutzerkennung eingeben (Standardkennung: admin), Weiter antippen, Kennwort eingeben (der Standardkennwort: 1111), anschließend Eingabe wählen. 2. Auf dem Steuerpult die Taste Gerätestatus drücken. 3. Die Registerkarte Verwaltung öffnen und Geräteeinrichtung antippen. 4. Allgemein und anschließend Verbrauchsmaterialzähler zurücksetzen antippen. Ggf. die Pfeiltasten verwenden. 5. Das gewünschte Verbrauchsmaterial auswählen und anschließend Zähler rückstellen antippen. 6. Im Popup-Fenster Zurücksetzen antippen. 7. Schließen antippen. 164 WorkCentre 7755/7765/7775 Multifunktionsdrucker Benutzerhandbuch Wartung Reinigen des Druckers • • • • Reinigen von Vorlagenglas und Vorlagenglasabdeckung auf Seite 165 Reinigen der Außenseite auf Seite 166 Reinigen der Vorlageneinzugsrollen auf Seite 167 Bestellen von Verbrauchsmaterialien auf Seite 168 Reinigen von Vorlagenglas und Vorlagenglasabdeckung Zur Gewährleistung einer optimalen Druckqualität die Glasbereiche des Druckers regelmäßig reinigen. So werden Flecken, Streifen usw. auf der Ausgabe vermieden, die durch eine Verschmutzung des Glasbereichs beim Einlesen der Vorlagen entstehen können. Zur Reinigung des Vorlagenglases und des Glasstreifens links daneben ein fusselfreies Tuch mit Xerox-Antistatikflüssigkeit oder einem nicht scheuernden Glasreiniger befeuchten. wc77xx-132 Zur Säuberung der Unterseite der Vorlagenglasabdeckung und des Inneren des Vorlageneinzugs ein fusselfreies Tuch mit Xerox-Reiniger oder Xerox Objektiv- und Spiegelreiniger befeuchten. wc77xx-131 WorkCentre 7755/7765/7775 Multifunktionsdrucker Benutzerhandbuch 165 Wartung Reinigen der Außenseite Der Touchscreen und das Steuerpult sind regelmäßig zu säubern, damit sie staub- und schmutzfrei bleiben. Zum Entfernen von Fingerabdrücken und Flecken die Fläche mit einem fusselfreien Tuch abreiben. Services Job Status Machine Status Energy Saver Log In / Out Help Language ABC DEF 1 2 3 GHI JKL MNO 4 5 6 PRS TUV WXY 7 8 9 * 0 # Clear All Interrupt Printing Stop Start DIAL PAUSE C wc77xx-134 Den Vorlageneinzug, die Ausgabefächer, die Materialbehälter und die Außenflächen des Druckers mit einem Tuch abwischen. wc77xx-135 166 WorkCentre 7755/7765/7775 Multifunktionsdrucker Benutzerhandbuch Wartung Reinigen der Vorlageneinzugsrollen Verschmutzte Einzugsrollen können Papierstaus verursachen oder die Druckqualität beeinträchtigen. Es empfiehlt sich, die Rollen in monatlichen Abständen zu reinigen. 1. Die obere Abdeckung des Vorlageneinzugs bis zum Anschlag hochklappen. Die linke Abdeckung des Vorlageneinzugs öffnet sich automatisch. wc77xx-049 2. Die Rollen drehen und dabei mit einem sauberen, mit Wasser befeuchteten, fusselfreien Tuch abwischen. wc77xx-133 Vorsicht: Keinen alkoholhaltigen oder chemischen Reiniger verwenden. 3. Zuerst die obere Abdeckung und dann die linke Abdeckung schließen und einrasten lassen. WorkCentre 7755/7765/7775 Multifunktionsdrucker Benutzerhandbuch 167 Wartung Bestellen von Verbrauchsmaterialien Dieser Abschnitt umfasst: • Verbrauchsmaterialien auf Seite 168 • Regelmäßig zu wartende Elemente auf Seite 168 • Bestellzeitpunkt auf Seite 169 • Recycling von Verbrauchsmaterialien auf Seite 169 Bestimmte Verbrauchsmaterialien und Elemente, die regelmäßig gewartet werden müssen, müssen in gewissen Abständen nachbestellt werden. Eine Installationsanleitung wird jeweils mitgeliefert. Verbrauchsmaterialien Xerox-Originaltonermodule (Cyan, Magenta, Gelb und Schwarz) verwenden. Hinweis: Eine Installationsanweisung wird jeweils mitgeliefert. Vorsicht: Die Verwendung anderer als der Xerox-Originaltonermodule kann die Druckqualität beeinträchtigen und die Zuverlässigkeit des Druckbetriebs herabsetzen. Der Toner wurde von Xerox nach strengen Qualitätskriterien speziell für die Verwendung in diesem Drucker entwickelt. Regelmäßig zu wartende Elemente Austauschmodule sind Komponenten, die eine eingeschränkte Lebensdauer haben und in bestimmten Abständen ausgetauscht werden müssen. Austauschmodule liegen als Ersatzteile oder Sets vor. Austauschmodule können normalerweise vom Kunden ausgetauscht werden. Die folgenden Elemente müssen regelmäßig gewartet werden: • Tonerkartusche • Trommeleinheit • Tonersammelbehälter • Fixiermodul • Ladekorotron • Locherabfallbehälter • Heftklammermagazin • Broschürenheftklammermagazin • Hefterabfallbehälter (Standardendverarbeitung) 168 WorkCentre 7755/7765/7775 Multifunktionsdrucker Benutzerhandbuch Wartung Bestellzeitpunkt Auf dem Touchscreen wird eine Warnmeldung eingeblendet, wenn das Verbrauchsmaterial in Kürze ersetzt werden muss. Prüfen, ob Ersatz vorrätig ist. Die Materialien bestellen, sobald die Meldung zum ersten Mal angezeigt wird, um Unterbrechungen des Druckbetriebs zu vermeiden. Auf dem Touchscreen wird eine Fehlermeldung angezeigt, wenn das Verbrauchsmaterial ersetzt werden muss. Verbrauchsmaterialien sind vom Händler vor Ort oder über die Website für Xerox-Verbrauchsmaterialien unter www.xerox.com/office/WC7755_WC7765_WC7775supplies zu beziehen. Vorsicht: Es sollten ausschließlich Xerox-Verbrauchsmaterialien verwendet werden. Schäden, Fehlfunktionen oder Leistungseinbußen, die durch die Verwendung von Verbrauchsmaterial anderer Hersteller als Xerox oder von nicht für diesen Drucker empfohlenem Verbrauchsmaterial verursacht wurden, sind nicht durch die Xerox-Garantie, den Servicevertrag oder die Total Satisfaction Guarantee (Umfassende Garantie) abgedeckt. Die Total Satisfaction Guarantee (Umfassende Garantie) wird in den USA und in Kanada angeboten. Für andere Regionen gilt u. U. ein anderer Gewährleistungsumfang. Informationen dazu erteilt der zuständige Xerox Partner. Recycling von Verbrauchsmaterialien Informationen zu Recycling-Programmen für Xerox Verbrauchsmaterialien finden Sie unter www.xerox.com/gwa. Bestimmte Module werden mit einem Rücksendeaufkleber geliefert. Diesen bitte zur Rückgabe der gebrauchten Teile in der Originalverpackung an Xerox verwenden. WorkCentre 7755/7765/7775 Multifunktionsdrucker Benutzerhandbuch 169 Wartung Heftklammervorrat Ist der Drucker mit dem optionalen erweiterten Finisher, dem optionalen Professional-Finisher oder der optionalen Standardendverarbeitung ausgestattet, erscheint auf dem Touchscreen eine entsprechende Meldung, wenn das Heftklammermagazin leer ist und ersetzt werden muss. Dieser Abschnitt umfasst: • Heftklammerersatz beim erweiterten Finisher und Professional-Finisher auf Seite 170 • Broschürenheftklammerersatz beim Professional-Finisher und bei der Standardendverarbeitung auf Seite 172 • Heftklammerersatz bei der Standardendverarbeitung auf Seite 174 Heftklammerersatz beim erweiterten Finisher und Professional-Finisher Achtung: Den Vorgang nicht bei laufendem Kopier- oder Druckvorgang durchführen! 1. Die Finisher-Abdeckung öffnen. wc77xx-068 2. Die Heftklammermagazineinheit am orangefarbigen Hebel R1 fassen und nach rechts schieben. (R1) wc77xx-098 170 WorkCentre 7755/7765/7775 Multifunktionsdrucker Benutzerhandbuch Wartung 3. Das Heftklammermagazin vorne am orangefarbigen Griff fassen und kräftig herausziehen. wc77xx-099 4. Beide Seiten des Heftklammerbehälters (1) zusammendrücken und aus dem Magazin (2) entfernen. 2 1 1 wc77xx-136 5. Neuen Heftklammerbehälter mit der Vorderseite zuerst in das Magazin einsetzen (1), dann das hintere Ende in das Magazin drücken (2). 2 1 wc77xx-137 6. Das Heftklammermagazin am orangefarbigen Griff fassen und in die Heftklammermagazineinheit einschieben, bis es einrastet. wc77xx-102 7. Die Finisher-Abdeckung schließen. WorkCentre 7755/7765/7775 Multifunktionsdrucker Benutzerhandbuch 171 Wartung Broschürenheftklammerersatz beim Professional-Finisher und bei der Standardendverarbeitung Hinweis: Der Booklet-Maker ist mit zwei Heftklammermagazinen, R2 und R3, ausgestattet. Broschüren können nur geheftet werden, wenn beide Magazine einwandfrei arbeiten. Achtung: Den Vorgang nicht bei laufendem Kopier- oder Druckvorgang durchführen! 1. Die Finisher-Abdeckung öffnen. wc77xx-068 2. Die orangefarbigen Griffe R2 und R3 zusammendrücken (1) und die Magazineinheit bis zum Anschlag aus dem Finisher herausziehen (2). Hinweis: Die Magazineinheit lässt sich nicht vollständig aus dem Finisher entfernen. 1 2 wc77xx-104 172 WorkCentre 7755/7765/7775 Multifunktionsdrucker Benutzerhandbuch Wartung 3. Die beiden orangefarbigen Griffe an den Seiten des Magazins R2 fassen. wc77xx-105 4. Das Magazin in der gezeigten Richtung drehen. wc77xx-106 5. Das Magazin aus der Magazineinheit herausheben. wc77xx-107 WorkCentre 7755/7765/7775 Multifunktionsdrucker Benutzerhandbuch 173 Wartung 6. Das neue Heftklammermagazin in die Magazineinheit einschieben, bis es einrastet. wc77xx-109 7. Die Schritte 3 bis 6 für das Magazin R3 wiederholen. 8. Die Einheit wieder zurückschieben. wc77xx-110 9. Die Finisher-Abdeckung schließen. Heftklammerersatz bei der Standardendverarbeitung Achtung: Den Vorgang nicht bei laufendem Kopier- oder Druckvorgang durchführen! 1. Die rechte Finisher-Abdeckung öffnen. wc77xx-140 174 WorkCentre 7755/7765/7775 Multifunktionsdrucker Benutzerhandbuch Wartung 2. Das Magazin am orangefarbigen Griff fassen und kräftig herausziehen. wc77xx-141 3. Den Heftklammerbehälter vom Heftklammermagazin abnehmen. wc77xx-142 4. Den neuen Heftklammerbehälter in das Heftklammermagazin einsetzen. wc77xx-143 WorkCentre 7755/7765/7775 Multifunktionsdrucker Benutzerhandbuch 175 Wartung 5. Das Heftklammermagazin am orangefarbigen Griff fassen und in die Heftklammermagazineinheit einschieben, bis es einrastet. wc77xx-144 6. Die rechte Finisher-Abdeckung schließen. wc77xx-145 176 WorkCentre 7755/7765/7775 Multifunktionsdrucker Benutzerhandbuch Fehlerbehebung 9 Die Themen in diesem Kapitel: • Steuerpultmeldungen auf Seite 178 • Allgemeine Fehlerbehebung auf Seite 179 • Beseitigen von Papierstaus auf Seite 182 • Heftklammerstaus auf Seite 223 • Probleme mit der Druckqualität auf Seite 233 • Probleme beim Kopieren und Scannen auf Seite 234 • Probleme beim Faxbetrieb auf Seite 235 • Hilfe auf Seite 238 WorkCentre 7755/7765/7775 Multifunktionsdrucker Benutzerhandbuch 177 Fehlerbehebung Steuerpultmeldungen Auf dem Touchscreen des Steuerpults werden Informationen und Tipps zur Fehlerbehebung angezeigt. Beim Auftreten eines Fehlers oder einer Warnung wird eine Nachricht auf dem Touchscreen angezeigt. Eventuell erscheint auf dem Touchscreen zusätzlich eine animierte Grafik zur Lokalisierung des Problems (beispielsweise die Stelle, an der ein Papierstau aufgetreten ist. Probleme, die den Betrieb des Druckers einschränken, verfügen über Fehlercodes. Mit diesen Codes kann das entsprechende Subsystem lokalisiert werden, an dem der Fehler aufgetreten ist. Aktuelle Fehler und Fehlerprotokolle können jederzeit abgerufen werden. Zur Einsicht einer Liste der auf dem Drucker gemeldeten Störungen wie folgt vorgehen: 1. Taste Gerätestatus drücken. 2. Am Touchscreen des Druckers Störungen antippen. 3. Aktuelle Fehler, Aktuelle Meldungen oder Fehlerprotokoll antippen. 4. Schließen antippen. 178 WorkCentre 7755/7765/7775 Multifunktionsdrucker Benutzerhandbuch Fehlerbehebung Allgemeine Fehlerbehebung In diesem Abschnitt wird erläutert, wie Fehler und Störungen ermittelt und beseitigt werden. Einige Fehler lassen sich durch Aus- und Wiedereinschalten des Systems beseitigen. Drucker wie folgt neu starten: 1. Den Betriebsschalter oben auf dem Drucker suchen. 2. Gerät ausschalten, 2 Minuten warten und Gerät wieder einschalten. Besteht das Problem weiterhin, die zutreffende Problembeschreibung in einer der nachfolgenden Tabellen suchen. • Drucker lässt sich nicht einschalten auf Seite 179 • Das Drucken dauert unverhältnismäßig lange auf Seite 180 • Gerät wird zurückgesetzt oder schaltet sich immer wieder grundlos aus auf Seite 180 • Ungewöhnliche Geräusche am Gerät auf Seite 180 • Probleme beim Duplexdruck auf Seite 181 • Scanner-Fehler auf Seite 181 Drucker lässt sich nicht einschalten Mögliche Ursachen Lösungen Das Netzkabel ist nicht ordnungsgemäß an die Netzsteckdose angeschlossen. Drucker ausschalten, Netzkabel richtig in die Steckdose einstecken. Es liegt eine Störung an der Steckdose vor, an die das Gerät angeschlossen ist. Anderes elektrisches Gerät an die Steckdose anschließen, um zu prüfen, ob die Steckdose tatsächlich nicht funktioniert. Andere Steckdose verwenden. Der Betriebsschalter ist nicht korrekt eingeschaltet. Mit dem Betriebsschalter oben auf dem Drucker das Gerät ausschalten, 2 Minuten warten, Gerät wieder einschalten. Sicherstellen, dass der Netzschalter hinten am Drucker eingeschaltet ist. Das Gerät ist an eine Steckdose angeschlossen, deren Spannung oder Frequenz nicht den Gerätespezifikationen entspricht. Eine Stromquelle mit den unter Elektrische Anschlusswerte auf Seite 244 aufgeführten Daten benutzen. Vorsicht: Netzkabel direkt an eine geerdete Netzsteckdose anschließen. Keine Verlängerung verwenden. Im Zweifelsfall zur Überprüfung der Steckdose einen Elektriker zurate ziehen. WorkCentre 7755/7765/7775 Multifunktionsdrucker Benutzerhandbuch 179 Fehlerbehebung Das Drucken dauert unverhältnismäßig lange Mögliche Ursachen Lösungen Am Gerät ist ein zeitintensiver Druckmodus (beispielsweise schwerer Karton oder Folie) eingestellt. Die Verarbeitung von Spezialmaterialien nimmt mehr Zeit in Anspruch. Sicherstellen, dass die korrekte Druckmaterialart im Treiber und am Steuerpult des Druckers eingestellt wurde. Das Gerät befindet sich im Energiesparmodus. Wenn das Gerät vom Energiesparmodus zurück in den normalen Betrieb schaltet, dauert es etwas länger, bis der Druckvorgang beginnt. Der Auftrag ist sehr komplex. Bitte etwas gedulden. Es ist keine Maßnahme erforderlich. Gerät wird zurückgesetzt oder schaltet sich immer wieder grundlos aus Mögliche Ursachen Lösungen Das Netzkabel ist nicht ordnungsgemäß an die Netzsteckdose angeschlossen. Das Gerät ausschalten, überprüfen, ob der Netzstecker korrekt in die Steckdose eingesteckt ist, das Gerät wieder einschalten. Ein Systemfehler ist aufgetreten. Mit den Fehlerinformation an den Xerox-Kundendienst vor Ort kontaktieren. Fehlerprotokoll überprüfen. Weitere Hinweise siehe Steuerpultmeldungen auf Seite 238. Ungewöhnliche Geräusche am Gerät Mögliche Ursachen Lösungen Materialbehälter ist nicht ordnungsgemäß eingesetzt, Den zum Drucken verwendeten Behälter öffnen und wieder schließen. Im Drucker befindet sich ein Fremdkörper. Das Gerät ausschalten und den Fremdkörper entfernen. Falls sich der Gegenstand nicht entfernen lässt, den Kundendienst verständigen. 180 WorkCentre 7755/7765/7775 Multifunktionsdrucker Benutzerhandbuch Fehlerbehebung Probleme beim Duplexdruck Mögliche Ursachen Lösungen Falsche Druckmaterialien oder Einstellungen Darauf achten, dass geeignetes Druckmaterial verwendet wird. Weitere Hinweise siehe Zulässiges Druckmaterial auf Seite 45. Umschläge, Etiketten, Hochglanzpapier, schwerer Karton und Klarsichtfolien können nicht zweiseitig bedruckt werden. Im Druckertreiber für den Seitenaufdruck 2-seitig auswählen. Scanner-Fehler Mögliche Ursachen Lösungen Fehler bei der Scannerkommunikation. Drucker ausschalten und Scannerkabel überprüfen. 2 Minuten warten und Gerät wieder einschalten. Wenn das Problem nicht behoben werden kann, wenden Sie sich an den Xerox-Kundendienst vor Ort. WorkCentre 7755/7765/7775 Multifunktionsdrucker Benutzerhandbuch 181 Fehlerbehebung Beseitigen von Papierstaus Bei Auftreten eines Papierstaus wird am Steuerpult eine animierte Grafik angezeigt, aus der ersichtlich ist, wo der Papierstau aufgetreten ist. Die Themen in diesem Abschnitt: • Papierstaus in Behälter 1 und 2 auf Seite 183 • Papierstaus in Behälter 3 und 4 auf Seite 184 • Papierstaus in der Zusatzzufuhr auf Seite 185 • Papierstaus im Großraumbehälter auf Seite 186 • Papierstaus am Vorlageneinzug auf Seite 187 • Papierstaus im Transfermodul auf Seite 189 • Papierstaus im Ausgabefach auf Seite 191 • Papierstaus hinter der linken unteren Abdeckung auf Seite 192 • Papierstaus hinter der rechten unteren Abdeckung auf Seite 193 • Papierstaus im erweiterten Office-Finisher und Professional-Finisher auf Seite 195 • Papierstaus in der Standardendverarbeitung auf Seite 212 • Locherstaus auf Seite 221 • Heftklammerstaus auf Seite 223 Um Schäden zu vermeiden, gestaute Druckmaterialien stets vorsichtig entfernen, ohne stark an ihnen zu ziehen und sie möglicherweise zu zerreißen. Das Papier wenn möglich stets in Zufuhrrichtung herausziehen. Papierreste im Gerät, egal von welcher Größe, können den Papierweg blockieren und weitere Papierstaus verursachen. Keine Druckmaterialien erneut einlegen, die bereits einen Papierstau verursacht haben. Hinweis: Es kann vorkommen, dass die bedruckte Seite verschmiert wird und die Hände von Toner verschmutzt werden. Die bedruckte Seite beim Entfernen möglichst nicht berühren. Darauf achten, dass kein Toner im Gerät verschüttet wird. Achtung: Falls versehentlich Toner auf die Kleidung gelangt, diese soweit wie möglich vorsichtig abbürsten. Falls danach noch Tonerreste auf der Kleidung verbleiben, den Toner unbedingt mit kaltem, nicht mit warmem Wasser auswaschen. Toner von der Haut mit kaltem Wasser und einer milden Seife abwaschen. Wenn Toner in die Augen gelangt ist, diese sofort mit kaltem Wasser auswaschen und einen Arzt konsultieren. 182 WorkCentre 7755/7765/7775 Multifunktionsdrucker Benutzerhandbuch Fehlerbehebung Papierstaus in Behälter 1 und 2 1. Den Behälter bis zum Anschlag herausziehen. wc77xx-039 2. Das Papier aus dem Behälter nehmen. 3. Ist das Papier zerrissen, den Behälter ganz entnehmen und sämtliche Papierreste aus dem Drucker entfernen. wc77xx-040 4. Den Behälter mit unbeschädigtem Papier befüllen und wieder bis zum Anschlag einschieben. 5. Am Touchscreen des Druckers Bestätigen antippen. WorkCentre 7755/7765/7775 Multifunktionsdrucker Benutzerhandbuch 183 Fehlerbehebung Papierstaus in Behälter 3 und 4 1. Den Behälter bis zum Anschlag herausziehen. wc77xx-041 2. Das Papier aus dem Behälter nehmen. wc77xx-042 3. Ist das Papier zerrissen, den Behälter ganz entnehmen und sämtliche Papierreste aus dem Drucker entfernen. wc77xx-123 4. Den Behälter mit unbeschädigtem Papier befüllen und wieder bis zum Anschlag einschieben. 5. Am Touchscreen des Druckers Bestätigen antippen. 184 WorkCentre 7755/7765/7775 Multifunktionsdrucker Benutzerhandbuch Fehlerbehebung Papierstaus in der Zusatzzufuhr 1. Die Abdeckung der Zusatzzufuhr öffnen. wc77xx-043 2. Sicherstellen, dass sich kein Papier im Papierzufuhrbereich befindet und eingeklemmtes Papier entfernen. 3. Ist das Papier zerrissen, darauf achten, dass sich keine Papierreste mehr im Drucker befinden. 4. Abdeckung der Zusatzzufuhr schließen. 5. Das entnommene Papier auffächern und sicherstellen, dass das Papier an allen vier Ecken bündig aufeinander liegt. 6. Papier mit der zu bedruckenden Seite nach oben den Behälter einlegen. Die Führungskante des Papiers muss den Einzug leicht berühren. wc77xx-028 WorkCentre 7755/7765/7775 Multifunktionsdrucker Benutzerhandbuch 185 Fehlerbehebung Papierstaus im Großraumbehälter 1. Die gesamte Großraumbehälter-Baugruppe nach links bis zum Anschlag herausziehen. . wc77xx-045 2. Den Behälter bis zum Anschlag herausziehen. Gestautes Papier entfernen. Ist das Papier zerrissen, darauf achten, dass sich keine Papierreste mehr im Drucker befinden. wc77xx-044 3. Wenn kein gestautes Papier zu sehen ist, obere Abdeckung öffnen und gestautes Papier entfernen. Ist das Papier zerrissen, darauf achten, dass sich keine Papierreste mehr im Drucker befinden. wc77xx-046 4. Obere Abdeckung schließen, Großraumbehälter vorsichtig nach rechts in die Ausgangsposition zurückbringen. 186 WorkCentre 7755/7765/7775 Multifunktionsdrucker Benutzerhandbuch Fehlerbehebung Papierstaus am Vorlageneinzug 1. Die obere Abdeckung des Vorlageneinzugs bis zum Anschlag öffnen. Die Abdeckung links am Vorlageneinzug wird automatisch geöffnet. wc77xx-049 2. Wenn kein Papierstau im Vorlageneinzug vorliegt, diesen in der angegebenen Richtung herausziehen. wc77xx-050 3. Wenn gestautes Papier im Vorlageneinzug vorhanden ist, Zugangshebel nach oben drücken und innere Abdeckung öffnen. Gestautes Papier entfernen. wc77xx-051 WorkCentre 7755/7765/7775 Multifunktionsdrucker Benutzerhandbuch 187 Fehlerbehebung 4. Innere Abdeckung schließen, obere Abdeckung schließen, sodass sie einrastet, und dann Abdeckung links schließen, sodass sie einrastet. wc77xx-052 5. Wenn das gestaute Papier nicht sichtbar ist, Vorlageneinzug anheben. Am grünen Griff ziehen und gestaute Materialien unter dem Vorlageneinzug oder vom Vorlagenglas entfernen. Grünen Griff wieder in die Ausgangsposition bringen. wc77xx-053 6. Den Vorlageneinzug wieder herunterklappen. 7. Wenn das gestaute Papier nicht sichtbar ist, Vorlageneinzugsfach anheben und gestautes Papier entfernen. wc77xx-048 8. Vorlageneinzugsfach wieder in die Ausgangsposition bringen. 188 WorkCentre 7755/7765/7775 Multifunktionsdrucker Benutzerhandbuch Fehlerbehebung 9. Die Vorlagen wieder in den Vorlageneinzug einlegen. Vorsicht: Zerrissene, verknitterte oder gefaltete Vorlagen können Staus und Druckerschäden verursachen. Für diese Vorlagen das Vorlagenglas verwenden. Papierstaus im Transfermodul Achtung: Den Vorgang nicht bei laufendem Kopier- oder Druckvorgang durchführen! 1. Vordere Abdeckung öffnen. . wc77xx-063 2. Grünen Griff 2 bis zum Anschlag in die horizontale Position ziehen, dann Transfermodul bis zum Anschlag gerade herausziehen. Achtung: Vorsicht bei Arbeiten im Bereich um den Fixierer, da dieser sehr heiß sein kann! wc77xx-054 WorkCentre 7755/7765/7775 Multifunktionsdrucker Benutzerhandbuch 189 Fehlerbehebung 3. Gestautes Papier entfernen. Hinweis: Wenn das Papier gerissen ist, darauf achten, dass alle Papierreste aus dem Drucker entfernt werden. wc77xx-055 4. Wenn kein gestautes Papier sichtbar ist, grünen Hebel 2a nach rechts schieben, gestautes Papier entfernen, dann grünen Hebel 2a loslassen. wc77xx-056 5. Wenn kein gestautes Papier vorhanden ist, grünen Griff 2b nach unten drücken und gestautes Papier entfernen. wc77xx-057 6. Grünen Griff 2b wieder in die Ausgangsposition bringen. 190 WorkCentre 7755/7765/7775 Multifunktionsdrucker Benutzerhandbuch Fehlerbehebung 7. Das Transfermodul vollständig in den Drucker hineinschieben, dann grünen Griff 2 nach links bis zum Anschlag in die vertikale Position bringen. wc77xx-058 8. Die vordere Abdeckung schließen. wc77xx-064 Papierstaus im Ausgabefach Gestautes Papier aus dem Ausgabefach entfernen. Hinweis: Wenn das Papier gerissen ist, darauf achten, dass alle Papierreste aus dem Drucker entfernt werden. wc77xx-059 WorkCentre 7755/7765/7775 Multifunktionsdrucker Benutzerhandbuch 191 Fehlerbehebung Papierstaus hinter der linken unteren Abdeckung 1. Ist der Großraumbehälter installiert, die gesamte Großraumbehälter-Baugruppe nach links bis zum Anschlag herausziehen. wc77xx-045 2. Die Zusatzzufuhr hochklappen. wc77xx-065 3. Untere linke Abdeckung entriegeln und öffnen. wc77xx-066 4. Gestautes Papier entfernen. Hinweis: Wenn das Papier gerissen ist, darauf achten, dass alle Papierreste aus dem Drucker entfernt werden. 5. Die linke untere Abdeckung schließen. 192 WorkCentre 7755/7765/7775 Multifunktionsdrucker Benutzerhandbuch Fehlerbehebung 6. Zusatzzufuhr wieder herunterklappen. 7. Bei Bedarf die gesamte Großraumbehälter-Baugruppe nach rechts in die Ausgangsposition zurückbringen. Papierstaus hinter der rechten unteren Abdeckung 1. Ist ein Finisher installiert, die Abdeckung des Finishers öffnen. wc77xx-068 2. Grünen Griff 1a nach rechts schwenken. wc77xx-085 3. Den Entriegelungshebel nach unten drücken und die Abdeckung öffnen. Hinweis: Ist ein Finisher installiert, ist das in der Abbildung dargestellte Ausgabefach nicht vorhanden. wc77xx-060 WorkCentre 7755/7765/7775 Multifunktionsdrucker Benutzerhandbuch 193 Fehlerbehebung 4. Das gestaute Papier unten und oben beseitigen. Hinweise: • Ist ein Finisher installiert, ist das in der Abbildung dargestellte Ausgabefach nicht vorhanden. • Möglicherweise haftet Papier an der Innenseite der Abdeckung und unter dem Papiertransport. • Wenn das Papier gerissen ist, darauf achten, dass alle Papierreste aus dem Drucker entfernt werden. wc77xx-061 5. Untere rechte Abdeckung schließen. Hinweis: Ist ein Finisher installiert, ist das in der Abbildung dargestellte Ausgabefach nicht vorhanden. wc77xx-062 194 WorkCentre 7755/7765/7775 Multifunktionsdrucker Benutzerhandbuch Fehlerbehebung 6. Ist ein Finisher installiert, grünen Griff 1a bis zum Anschlag nach rechts schwenken, dann die Abdeckung des Finishers schließen. 1a wc77xx-088 Papierstaus im erweiterten Office-Finisher und Professional-Finisher Die Themen in diesem Abschnitt: • Bereich 1a im Finisher auf Seite 195 • Bereich 1b im Finisher auf Seite 197 • Bereich 1d im Finisher (Drehknopf 1c) auf Seite 198 • Bereich 2a im Finisher (Drehknopf 2c) auf Seite 201 • Bereich 2b im Finisher auf Seite 203 • Bereich 2b im Finisher (Drehknopf 2c) auf Seite 204 • Bereich 3 im Finisher auf Seite 205 • Bereich 5 im Finisher auf Seite 207 • Bereich 4a im Booklet-Maker auf Seite 207 • Bereich 4b im Booklet-Maker auf Seite 208 • Broschürenfach auf Seite 210 Bereich 1a im Finisher 1. Finisher-Abdeckung öffnen. wc77xx-068 WorkCentre 7755/7765/7775 Multifunktionsdrucker Benutzerhandbuch 195 Fehlerbehebung 2. Grünen Griff 1a nach rechts schwenken. wc77xx-085 3. Gestautes Papier entfernen. wc77xx-086 4. Griff 1a wieder in die Ausgangsposition bringen. 1a wc77xx-088 5. Finisher-Abdeckung schließen. 196 WorkCentre 7755/7765/7775 Multifunktionsdrucker Benutzerhandbuch Fehlerbehebung Bereich 1b im Finisher 1. Finisher-Abdeckung öffnen. wc77xx-068 2. Grünen Griff 1b nach rechts schwenken. wc77xx-089 3. Gestautes Papier entfernen. wc77xx-087 WorkCentre 7755/7765/7775 Multifunktionsdrucker Benutzerhandbuch 197 Fehlerbehebung 4. Griff 1b wieder in die Ausgangsposition bringen. wc77xx-091 5. Finisher-Abdeckung schließen. Bereich 1d im Finisher (Drehknopf 1c) 1. Finisher-Abdeckung öffnen. wc77xx-068 2. Grünen Griff 1d nach links schwenken. wc77xx-090 198 WorkCentre 7755/7765/7775 Multifunktionsdrucker Benutzerhandbuch Fehlerbehebung 3. Den grünen Drehknopf 1c in der gezeigten Richtung drehen, damit das Papier freigegeben wird. wc77xx-091 4. Gestautes Papier entfernen. wc77xx-092 5. Griff 1d wieder in die Ausgangsposition bringen. wc77xx-097 6. Finisher-Abdeckung schließen. WorkCentre 7755/7765/7775 Multifunktionsdrucker Benutzerhandbuch 199 Fehlerbehebung Bereich 2a im Finisher 1. Ist Papier im Ausgabebereich des Ausgabefachs sichtbar, das Papier in der gezeigten Richtung vorsichtig herausziehen. wc77xx-067 2. Finisher-Abdeckung öffnen. wc77xx-068 3. Grünen Griff 2a nach rechts schwenken. wc77xx-069 200 WorkCentre 7755/7765/7775 Multifunktionsdrucker Benutzerhandbuch Fehlerbehebung 4. Gestautes Papier entfernen. wc77xx-070 5. Griff 2a wieder in die Ausgangsposition bringen. wc77xx-152 6. Finisher-Abdeckung schließen. Bereich 2a im Finisher (Drehknopf 2c) 1. Finisher-Abdeckung öffnen. wc77xx-068 WorkCentre 7755/7765/7775 Multifunktionsdrucker Benutzerhandbuch 201 Fehlerbehebung 2. Grünen Griff 2a nach rechts schwenken. wc77xx-0071 3. Den grünen Drehknopf 2c in der gezeigten Richtung drehen, damit das Papier freigegeben wird. wc77xx-072 4. Gestautes Papier entfernen. wc77xx-073 5. Griff 2a wieder auf die Ausgangsposition absenken. wc77xx-152 6. Die Finishertür schließen. 202 WorkCentre 7755/7765/7775 Multifunktionsdrucker Benutzerhandbuch Fehlerbehebung Bereich 2b im Finisher 1. Finisher-Abdeckung öffnen. wc77xx-068 2. Grünen Griff 2b nach rechts schwenken und gestautes Papier entfernen. 2b wc77xx-074 3. Griff 2b wieder in die Ausgangsposition bringen. 2b wc77xx-153 4. Finisher-Abdeckung schließen. WorkCentre 7755/7765/7775 Multifunktionsdrucker Benutzerhandbuch 203 Fehlerbehebung Bereich 2b im Finisher (Drehknopf 2c) 1. Finisher-Abdeckung öffnen. wc77xx-068 2. Grünen Griff 2b nach rechts schwenken. 2b wc77xx-075 3. Den grünen Drehknopf 2c in der gezeigten Richtung drehen, damit das Papier freigegeben wird. wc77xx-076 204 WorkCentre 7755/7765/7775 Multifunktionsdrucker Benutzerhandbuch Fehlerbehebung 4. Gestautes Papier entfernen. wc77xx-077 5. Griff 2b wieder in die Ausgangsposition bringen. 2b wc77xx-153 6. Finisher-Abdeckung schließen. Bereich 3 im Finisher 1. Finisher-Abdeckung öffnen. wc77xx-068 WorkCentre 7755/7765/7775 Multifunktionsdrucker Benutzerhandbuch 205 Fehlerbehebung 2. Grünen Griff 3 nach unten ziehen. wc77xx-078 3. Gestautes Papier entfernen. wc77xx-079 4. Griff 3 wieder in die Ausgangsposition bringen. wc77xx-154 5. Finisher-Abdeckung schließen. 206 WorkCentre 7755/7765/7775 Multifunktionsdrucker Benutzerhandbuch Fehlerbehebung Bereich 5 im Finisher 1. Grünen Griff 5 nach oben ziehen und Abdeckung des Finisherausgabebereichs 5 (rechts am Finisher über dem Ausgabefach) öffnen. wc77xx-080 2. Das Papier in der gezeigten Richtung vorsichtig herausziehen. 3. Die Ausgabebereichsabdeckung 5 wieder in die Ausgangsposition zurückbringen. Bereich 4a im Booklet-Maker 1. Finisher-Abdeckung öffnen. wc77xx-068 2. Einheit 4 am grünen Griff bis zum Anschlag herausziehen. wc77xx-149 WorkCentre 7755/7765/7775 Multifunktionsdrucker Benutzerhandbuch 207 Fehlerbehebung 3. Den grünen Drehknopf 4a in der gezeigten Richtung drehen, damit das Papier freigegeben wird. wc77xx-150 4. Einheit 4 wieder zurückschieben. wc77xx-155 5. Finisher-Abdeckung schließen. Bereich 4b im Booklet-Maker 1. Finisher-Abdeckung öffnen. wc77xx-068 208 WorkCentre 7755/7765/7775 Multifunktionsdrucker Benutzerhandbuch Fehlerbehebung 2. Grünen Griff 4b nach links schwenken. wc77xx-083 3. Ist Papier sichtbar, dieses in der gezeigten Richtung herausziehen. wc77xx-084 4. Einheit 4 am grünen Griff bis zum Anschlag herausziehen. wc77xx-081 5. Gestautes Papier unten links und innen aus der Einheit entfernen. wc77xx-093 WorkCentre 7755/7765/7775 Multifunktionsdrucker Benutzerhandbuch 209 Fehlerbehebung 6. Einheit 4 wieder zurückschieben. wc77xx-155 7. Griff 4b wieder in die Ausgangsposition bringen. wc77xx-160 8. Finisher-Abdeckung schließen. Broschürenfach 1. Finisher-Abdeckung öffnen. wc77xx-068 210 WorkCentre 7755/7765/7775 Multifunktionsdrucker Benutzerhandbuch Fehlerbehebung 2. Den grünen Drehknopf 4a in der gezeigten Richtung drehen, damit das Papier freigegeben wird. wc77xx-095 3. Das Papier in der gezeigten Richtung vorsichtig herausziehen. wc77xx-096 4. Finisher-Abdeckung schließen. WorkCentre 7755/7765/7775 Multifunktionsdrucker Benutzerhandbuch 211 Fehlerbehebung Papierstaus in der Standardendverarbeitung Dieser Abschnitt umfasst: • Bereich 1a (Drehknopf 1c) auf Seite 212 • Bereich 2a auf Seite 213 • Bereich 3e (Drehknopf 3c) auf Seite 214 • Bereich 4a im Booklet-Maker auf Seite 215 • Bereich 4b im Booklet-Maker auf Seite 217 • Ausgabefach des Booklet-Makers auf Seite 219 • Finisher-Fach auf Seite 219 • Ausgabefach auf Seite 220 • Fach 8 auf Seite 220 Bereich 1a (Drehknopf 1c) 1. Finisher-Abdeckung links öffnen. wc77xx-148 2. Grünen Griff 1a nach rechts schwenken. wc77xx-085 212 WorkCentre 7755/7765/7775 Multifunktionsdrucker Benutzerhandbuch Fehlerbehebung 3. Den grünen Drehknopf 1c in der gezeigten Richtung drehen, dann gestautes Papier entfernen. 1c 1a wc77xx-111 4. Griff 1a wieder in die Ausgangsposition bringen. 1a wc77xx-088 5. Linke Finisher-Abdeckung schließen. Bereich 2a 1. Rechte Finisher-Abdeckung öffnen. wc77xx-140 WorkCentre 7755/7765/7775 Multifunktionsdrucker Benutzerhandbuch 213 Fehlerbehebung 2. Grünen Griff 2a anheben, dann gestautes Papier entfernen. Bei Bedarf den grünen Drehknopf 2c in der gezeigten Richtung drehen, damit das Papier freigegeben wird. 2a 2c wc77xx-112 3. Griff 2a wieder in die Ausgangsposition bringen. wc77xx-115 4. Rechte Finisher-Abdeckung schließen. Bereich 3e (Drehknopf 3c) 1. Rechte Finisher-Abdeckung öffnen. wc77xx-140 214 WorkCentre 7755/7765/7775 Multifunktionsdrucker Benutzerhandbuch Fehlerbehebung 2. Grünen Griff 3e nach rechts schwenken. Bei Bedarf den grünen Drehknopf 3c in der gezeigten Richtung drehen, damit das Papier freigegeben wird. Gestautes Papier entfernen. Ist das Papier zerrissen, darauf achten, dass sich keine Papierreste mehr im Drucker befinden. 3e 3c wc77xx-113 3. Griff 3e wieder in die Ausgangsposition bringen. wc77xx-114 4. Rechte Finisher-Abdeckung schließen. Bereich 4a im Booklet-Maker 1. Rechte Finisher-Abdeckung öffnen. wc77xx-140 WorkCentre 7755/7765/7775 Multifunktionsdrucker Benutzerhandbuch 215 Fehlerbehebung 2. Einheit 4 am grünen Griff bis zum Anschlag herausziehen. wc77xx-149 3. Den grünen Drehknopf 4a in der gezeigten Richtung drehen, damit das Papier freigegeben wird. wc77xx-150 4. Einheit 4 wieder zurückschieben. wc77xx-155 5. Rechte Finisher-Abdeckung schließen. 216 WorkCentre 7755/7765/7775 Multifunktionsdrucker Benutzerhandbuch Fehlerbehebung Bereich 4b im Booklet-Maker 1. Rechte Finisher-Abdeckung öffnen. wc77xx-140 2. Grünen Griff 4b nach links schwenken. wc77xx-157 3. Ist Papier sichtbar, dieses in der gezeigten Richtung herausziehen. wc77xx-157 4. Einheit 4 am grünen Griff bis zum Anschlag herausziehen. wc77xx-156 WorkCentre 7755/7765/7775 Multifunktionsdrucker Benutzerhandbuch 217 Fehlerbehebung 5. Gestautes Papier unten links und innen aus der Einheit entfernen. wc77xx-159 6. Einheit 4 wieder zurückschieben. wc77xx-155 7. Griff 4b wieder in die Ausgangsposition bringen. wc77xx-160 8. Rechte Finisher-Abdeckung schließen. 218 WorkCentre 7755/7765/7775 Multifunktionsdrucker Benutzerhandbuch Fehlerbehebung Ausgabefach des Booklet-Makers 1. Rechte Finisher-Abdeckung öffnen. wc77xx-140 2. Grünen Drehknopf 4a in der gezeigten Richtung drehen. Das gestaute Papier aus dem Behälter nehmen. wc77xx-116 3. Rechte Finisher-Abdeckung schließen. Finisher-Fach 1. Das gestaute Papier aus dem Behälter nehmen. Wenn das Papier gerissen ist, darauf achten, dass sich keine Papierreste mehr im Drucker befinden. wc77xx-067 WorkCentre 7755/7765/7775 Multifunktionsdrucker Benutzerhandbuch 219 Fehlerbehebung 2. Die rechte Finisher-Abdeckung öffnen, dann schließen. wc77xx-140 Ausgabefach 1. Gestautes Papier aus dem Ausgabefach entfernen. Wenn das Papier gerissen ist, darauf achten, dass sich keine Papierreste mehr im Drucker befinden. wc77xx-117 Fach 8 1. Taste zum Öffnen der Abdeckung drücken. wc77xx-118 220 WorkCentre 7755/7765/7775 Multifunktionsdrucker Benutzerhandbuch Fehlerbehebung 2. Abdeckung öffnen und gestautes Papier entfernen. wc77xx-119 3. Abdeckung schließen, bis diese einrastet. wc77xx-120 4. Papier aus dem Fach entfernen und wieder einlegen. Locherstaus 1. Finisher-Abdeckung öffnen. wc77xx-068 WorkCentre 7755/7765/7775 Multifunktionsdrucker Benutzerhandbuch 221 Fehlerbehebung 2. Den Locherabfallbehälter im Bereich R4 entfernen. wc77xx-121 3. Den Abfallbehälter leeren. wc77xx-122 4. Den Behälter wieder einsetzen und ganz einschieben. wc77xx-151 5. Papierstaus entfernen. 6. Finisher-Abdeckung schließen. 222 WorkCentre 7755/7765/7775 Multifunktionsdrucker Benutzerhandbuch Fehlerbehebung Heftklammerstaus Dieser Abschnitt umfasst: • Heftklammerstaus im erweiterten Finisher und Professional-Finisher auf Seite 223 • Heftklammerstaus in der Standardendverarbeitung auf Seite 225 • Broschüren-Heftklammerstaus im Professional-Finisher und in der Standardendverarbeitung auf Seite 227 Heftklammerstaus im erweiterten Finisher und Professional-Finisher Achtung: Den Vorgang nicht bei laufendem Kopier- oder Druckvorgang durchführen! 1. Finisher-Abdeckung öffnen. wc77xx-068 2. Die Magazineinheit am orangefarbigen Griff R1 fassen und nach rechts schieben. (R1) wc77xx-098 WorkCentre 7755/7765/7775 Multifunktionsdrucker Benutzerhandbuch 223 Fehlerbehebung 3. Das Magazin am orangefarbigen Griff fassen und gerade aus dem Finisher herausziehen. Das Innere des Finishers auf lose Heftklammern überprüfen und diese ggf. entfernen. wc77xx-099 4. Sicherungsbügel des Magazins in die gezeigte Richtung ziehen. wc77xx-100 5. Gestaute Heftklammern (1) entfernen, Bügel in die gezeigte Richtung ziehen (2) und einrasten lassen. Achtung: Vorsicht beim Entfernen der Heftklammern; die Enden sind sehr scharf. 2 1 wc77xx-101 224 WorkCentre 7755/7765/7775 Multifunktionsdrucker Benutzerhandbuch Fehlerbehebung 6. Das Heftklammermagazin am orangefarbigen Griff fassen und in die Heftklammermagazineinheit einschieben, bis es einrastet. wc77xx-102 7. Vordere Finisher-Abdeckung schließen. Heftklammerstaus in der Standardendverarbeitung 1. Rechte Finisher-Abdeckung öffnen. wc77xx-140 2. Das Magazin am orangefarbigen Griff fassen und gerade aus dem Finisher herausziehen. Das Innere des Finishers auf lose Heftklammern überprüfen und diese ggf. entfernen. wc77xx-141 WorkCentre 7755/7765/7775 Multifunktionsdrucker Benutzerhandbuch 225 Fehlerbehebung 3. Abdeckung des Heftklammermagazins öffnen und die gestauten Heftklammern entfernen. Achtung: Vorsicht beim Entfernen der Heftklammern; die Enden sind sehr scharf. wc77xx-147 4. Abdeckung des Heftklammermagazins schließen. wc77xx-146 5. Das Magazin am orangefarbigen Griff fassen und gerade in den Finisher einschieben, bis es einrastet. wc77xx-144 226 WorkCentre 7755/7765/7775 Multifunktionsdrucker Benutzerhandbuch Fehlerbehebung 6. Rechte Finisher-Abdeckung schließen. wc77xx-145 Broschüren-Heftklammerstaus im Professional-Finisher und in der Standardendverarbeitung Der Broschürenhefter verwendet die beiden Magazine R2 und R3. Broschüren können nur geheftet werden, wenn beide Magazine einwandfrei arbeiten. Achtung: Den Vorgang nicht bei laufendem Kopier- oder Druckvorgang durchführen! 1. Finisher-Abdeckung öffnen. wc77xx-068 WorkCentre 7755/7765/7775 Multifunktionsdrucker Benutzerhandbuch 227 Fehlerbehebung 2. Die orangefarbigen Griffe R2 und R3 zusammendrücken (1) und die Magazineinheit bis zum Anschlag aus dem Finisher herausziehen (2). Hinweis: Die Magazineinheit lässt sich nicht vollständig aus dem Finisher entfernen. 1 2 wc77xx-104 3. Die beiden orangefarbigen Griffe an den Seiten des Magazins fassen. wc77xx-105 4. Das Magazin in der gezeigten Richtung drehen. wc77xx-106 228 WorkCentre 7755/7765/7775 Multifunktionsdrucker Benutzerhandbuch Fehlerbehebung 5. Das Magazin aus der Magazineinheit herausheben. wc77xx-107 6. Die gestauten Heftklammern in der gezeigten Richtung herausziehen. Achtung: Vorsicht beim Entfernen der Heftklammern; die Enden sind sehr scharf. wc77xx-108 7. Das Heftklammermagazin wieder in die Magazineinheit einsetzen. wc77xx-109 WorkCentre 7755/7765/7775 Multifunktionsdrucker Benutzerhandbuch 229 Fehlerbehebung 8. Die Einheit wieder zurückschieben. wc77xx-110 9. Wurden keine gestauten Heftklammern gefunden, das zweite Heftklammermagazin öffnen und die Schritte 3 bis 8 wiederholen. 10. Finisher-Abdeckung schließen. Problemlösung bei Papierstaus Dieser Drucker ist so konzipiert, dass bei ausschließlicher Verwendung von Xerox-Druckmaterialien nur eine minimale Papierstaugefahr besteht. Der Einsatz Xerox-fremder Materialien kann zu häufigeren Papierstaus führen. Treten bei Verwendung geeigneter Materialien häufig Staus in einem bestimmten Bereich auf, muss dieser Bereich evtl. gereinigt oder repariert werden. Dieser Abschnitt umfasst Hilfethemen für folgende Probleme: • Es werden mehrere Blätter gleichzeitig eingezogen auf Seite 230 • Papierstaumeldung wird weiterhin angezeigt auf Seite 231 • Staus an der Duplexeinheit auf Seite 231 • Stau am Vorlageneinzug auf Seite 232 • Fehleinzüge auf Seite 232 Es werden mehrere Blätter gleichzeitig eingezogen Mögliche Ursachen Lösungen Der Behälter ist überladen. Einen Teil des Papiers entfernen. Darauf achten, dass die Markierung für die Papierfüllhöhe nicht überschritten wird. Die Vorderkanten des Papiers sind nicht bündig. Das Druckmaterial entnehmen und aufstoßen, sodass die Vorderkanten bündig sind. Das Material dann wieder einlegen. Das Druckmaterial ist feucht. Das feuchte Druckmaterial entnehmen und stattdessen neues, trockenes Papier einlegen. 230 WorkCentre 7755/7765/7775 Multifunktionsdrucker Benutzerhandbuch Fehlerbehebung Mögliche Ursachen Lösungen Das Druckmaterial ist statisch aufgeladen. Neues Papierpaket verwenden. Folien nicht auffächern. Nicht unterstütztes Druckmaterial. Ausschließlich von Xerox empfohlenes Druckmaterial verwenden. Siehe Zulässiges Druckmaterial auf Seite 45. Feuchtigkeit ist für beschichtetes Papier zu hoch. Blätter einzeln zuführen. Papierstaumeldung wird weiterhin angezeigt Mögliche Ursachen Lösungen Es befindet sich noch gestautes Papier im Gerät. Den Papierweg erneut überprüfen und sicherstellen, dass das gestaute Papier vollständig entfernt wurde. Weitere Hinweise siehe Problemlösung bei Papierstaus auf Seite 230. Staus an der Duplexeinheit Mögliche Ursachen Lösungen Es werden ungeeignete Druckmaterialien verwendet (falsches Format, falsches Gewicht, falsche Materialart etc.). Ausschließlich von Xerox empfohlenes Druckmaterial verwenden. Weitere Hinweise siehe Zulässiges Druckmaterial auf Seite 45. Den Papierweg innerhalb der Duplexeinheit erneut überprüfen und sicherstellen, dass das gestaute Papier vollständig entfernt wurde. Es dürfen keine unterschiedlichen Materialarten im Behälter gemischt verwendet werden. Für den Duplexdruck keine Umschläge, Etiketten, Klarsichtfolien, schweren Karton oder Hochglanzpapier verwenden. WorkCentre 7755/7765/7775 Multifunktionsdrucker Benutzerhandbuch 231 Fehlerbehebung Stau am Vorlageneinzug Mögliche Ursachen Lösungen Es werden ungeeignete Druckmaterialien verwendet (falsches Format, falsches Gewicht, falsche Materialart etc.). Keine zu dicken Druckmaterialien verwenden. Ausschließlich von Xerox empfohlenes Druckmaterial verwenden. Siehe Zulässiges Druckmaterial auf Seite 45. Die in den Einzug eingelegten Vorlagen überschreiten die zulässige Höchstmenge. Den Vorlagenstapel reduzieren. Die Vorlagenführungen sind nicht korrekt eingestellt. Die Vorlagenführungen so einstellen, dass sie leicht an den Vorlagen anliegen. Fehleinzüge Mögliche Ursachen Lösungen Druckmaterial wurde nicht richtig in den Behälter eingelegt. Fehleingezogene Seiten entfernen und Druckmaterial ordnungsgemäß einlegen. Darauf achten, dass die Materialführungen richtig anliegen. Das im Behälter eingelegte Papier überschreitet die zulässige Höchstmenge. Überschüssiges Material entfernen, sodass die Füllmenge die Füllmarkierung nicht überschreitet. Die Papierführungen sind nicht richtig auf das Materialformat eingestellt. Die Papierführungen an das im Behälter eingelegte Papier heranschieben. Der Behälter enthält verzogenes oder zerknittertes Papier. Das Druckmaterial entfernen, glätten und dann erneut einlegen. Falls noch immer Fehleinzüge auftreten, dieses Druckmaterial nicht mehr verwenden. Das Druckmaterial ist feucht. Das Material gegen trockenes Papier austauschen. Es werden ungeeignete Druckmaterialien verwendet (falsches Format, falsches Gewicht, falsche Materialart etc.). Ausschließlich von Xerox empfohlenes Druckmaterial verwenden. Siehe Zulässiges Druckmaterial auf Seite 45. Die Klarsichtfolie oder der Etikettenbogen im Behälter weist in die falsche Richtung. Die Folien bzw. Etikettenbögen gemäß den Herstellerangaben einlegen. Die Umschläge in der Zusatzzufuhr sind falsch eingelegt. Die Umschläge mit offener Klappe in die Zusatzzufuhr so einlegen, dass die Klappe vom Einzug weg zeigt. 232 WorkCentre 7755/7765/7775 Multifunktionsdrucker Benutzerhandbuch Fehlerbehebung Probleme mit der Druckqualität Normalerweise wird Sie mit dem Drucker stets eine einwandfreie Ausgabequalität erzielt. Bei Druckqualitätsproblemen sind folgende Fehlerbehebungs-Tools online verfügbar: • WorkCentre 7755/7765/7775 Xerox Image Quality Tools (Tools für die Bildqualität) • WorkCentre 7755/7765/7775 Image Quality Defects and Solutions (Druckqualitätsmängel und Lösungen) Die Tools können im Internet in der Xerox-Benutzerdokumentation unter www.xerox.com/office/WC7755_WC7765_WC7775docs heruntergeladen werden. Vorsicht: Durch die Verwendung von nicht geeignetem Papier, Klarsichtfolien und anderen nicht geeigneten Spezialmaterialien verursachte Schäden fallen nicht unter die Xerox-Garantie, den Servicevertrag oder die Total Satisfaction Guarantee (Umfassende Garantie). Die Total Satisfaction Guarantee (Umfassende Garantie) wird in den USA und in Kanada angeboten. Für die übrigen Länder kann ein anderer Gewährleistungsumfang gelten. Auskunft erteilt der Xerox Partner. Hinweis: Zur Gewährleistung einer hohen Druckqualität sind die Toner-/Druckkartuschen mancher Gerätemodelle so konzipiert, dass sie ab einem bestimmten Zeitpunkt nicht mehr funktionieren. Hinweis: Graustufenbilder, für die zusammengesetztes Schwarz eingestellt ist, zählen als Farbseiten, da Farbverbrauchsmaterialien verwendet werden. Dies ist die Standardeinstellung auf den meisten Druckern. WorkCentre 7755/7765/7775 Multifunktionsdrucker Benutzerhandbuch 233 Fehlerbehebung Probleme beim Kopieren und Scannen Wenn die Kopier- oder Scanqualität mangelhaft ist, zur Problembeseitigung die Fehlerbeschreibungen in der nachfolgenden Tabelle verwenden. Bessert sich die Kopierqualität nach Ausführung der empfohlenen Maßnahmen nicht, Xerox-Kundendienst oder Händler verständigen. Fehler Lösungen Linien oder Streifen auf Kopien bei Verwendung des Vorlageneinzugs. Das Vorlagenglas ist verunreinigt. Beim Scannen wird die Vorlage über das verunreinigte Vorlagenglas geführt, wodurch Linien oder Streifen auf den Drucken entstehen. Alle Oberflächen mit einem fusselfreien Tuch reinigen. Flecke auf Kopien bei Verwendung des Dokumentenglases. Das Vorlagenglas ist verunreinigt. Beim Scannen führen die Verunreinigungen zu Flecken auf der Ausgabe. Alle Oberflächen mit einem fusselfreien Tuch reinigen. Rückseite der Vorlage scheint auf der Ausgabe durch. Kopieren: Automatische Hintergrundunterdrückung aktivieren. Scannen: Automatische Hintergrundunterdrückung aktivieren. Bild ist zu hell oder zu dunkel. Kopieren: Über die Einstellungen für die Bildqualität werden hellere oder dunklere Bilder erzeugt bzw. der Kontrast eingestellt. Scannen: Über die Zusatzfunktionen werden hellere oder dunklere Bilder erzeugt bzw. der der Kontrast eingestellt. Farben sind deaktiviert. Kopieren: Farbabstimmung über die Bildqualitätseinstellungen anpassen. Scannen: Sicherstellen, dass die Vorlagenart korrekt eingestellt wurde. Farbsätigung über Zusatzfunktionen anpassen. 234 WorkCentre 7755/7765/7775 Multifunktionsdrucker Benutzerhandbuch Fehlerbehebung Probleme beim Faxbetrieb Wenn Faxnachrichten nicht ordnungsgemäß gesendet oder empfangen werden können, mithilfe der nachstehenden Tabelle versuchen, das Problem zu lösen. Wenn eine korrekte Faxübertragung auch nach Befolgen der Anweisungen nicht möglich ist, wenden Sie sich an den Servicepartner vor Ort. Dieser Abschnitt umfasst: • Probleme beim Senden von Faxnachrichten auf Seite 235 • Probleme beim Empfang von Faxnachrichten auf Seite 236 • Drucken des Protokollberichts auf Seite 237 Probleme beim Senden von Faxnachrichten Fehler Ursache Lösung Die Vorlage wird nicht eingelesen. Die Vorlage ist zu dick, zu dünn oder zu klein. Die Vorlage über das Vorlagenglas scannen. Die Vorlage wird schief eingelesen. Die Vorlagenführungen sind nicht auf die Breite der Vorlage eingestellt. Die Vorlagenführungen so zusammen- bzw. auseinanderschieben, dass sie der Breite der Vorlage angepasst sind. Das beim Empfänger angekommene Fax ist verschwommen. Die Vorlage wurde nicht korrekt eingelegt. Die Vorlage korrekt einlegen. Das Vorlagenglas ist verschmutzt. Vorlagenglas reinigen. Der Text auf der Vorlage ist zu blass. Die Auflösung einstellen. Den Bildkontrast einstellen. Möglicherweise liegt ein Problem mit der Telefonverbindung vor. Die Telefonleitung überprüfen und dann erneut versuchen, das Fax zu senden. Möglicherweise liegt ein Problem am Faxgerät des Absenders vor. Eine Kopie erstellen, um sicherzustellen, dass das Gerät ordnungsgemäß funktioniert. Wenn dies der Fall ist, den Absender bitten, sein Faxgerät zu überprüfen. Die Vorlage wurde mit dem Druckbild nach unten gesendet (bei Verwendung des Vorlageneinzugs). Die Vorlage, die gefaxt werden soll, mit dem Druckbild nach oben einlegen. Das beim Empfänger angekommene Fax ist leer. WorkCentre 7755/7765/7775 Multifunktionsdrucker Benutzerhandbuch 235 Fehlerbehebung Fehler Ursache Lösung Fax wurde nicht übertragen. Möglicherweise ist die Faxnummer falsch. Die Faxnummer überprüfen. Die Ziel- oder Kurzwahlnummer ist möglicherweise falsch programmiert. Überprüfen, ob die Tasten korrekt programmiert wurden. Die Telefonleitung ist möglicherweise falsch angeschlossen. Den Anschluss der Telefonleitung überprüfen. Wenn kein Anschluss besteht, die Leitung anschließen. Möglicherweise liegt ein Problem an der Gegenstelle vor. Den Empfänger benachrichtigen. Probleme beim Empfang von Faxnachrichten Fehler Ursache Lösung Das empfangene Fax ist leer. Möglicherweise liegt ein Problem am Telefonanschluss oder am Faxgerät des Absenders vor. Sicherstellen, dass mit dem Gerät saubere Kopien erstellt werden können. Wenn dies der Fall ist, den Absender bitten, das Fax erneut zu senden. Möglicherweise hat der Absender die Seiten falsch eingelegt. Absender verständigen. Gerät beantwortet Rufe, empfängt jedoch kein Fax. Unzureichende Speicherkapazität Enthält die Sendung mehrere Grafiken, ist der Gerätespeicher dafür ggf. zu klein. Das Gerät kann das Fax nicht empfangen. Gespeicherte Aufträge löschen und warten, bis der laufende Auftrag fertig gestellt wurde. Dadurch wird Speicherplatz freigegeben. Bild wird bei der Übertragung verkleinert. Der Papiervorrat des empfangenden Faxgeräts entspricht möglicherweise nicht der gesendeten Vorlage. Vorlagenformat überprüfen. Dokumente werden möglicherweise auf das von der Gegenstelle verwendete Papierformat verkleinert. 236 WorkCentre 7755/7765/7775 Multifunktionsdrucker Benutzerhandbuch Fehlerbehebung Fehler Ursache Lösung Faxnachrichten können nicht automatisch empfangen werden. Das Gerät ist auf manuellen Faxempfang eingestellt. Gerät auf automatischen Empfang umstellen. Der Speicher ist voll. Papier einlegen, falls das Fach leer ist, und die gespeicherten Faxnachrichten ausdrucken. Die Telefonleitung ist falsch angeschlossen. Den Anschluss der Telefonleitung überprüfen. Wenn kein Anschluss besteht, die Leitung anschließen. Möglicherweise besteht ein Problem am Faxgerät des Absenders. Eine Kopie erstellen, um sicherzustellen, dass das Gerät ordnungsgemäß funktioniert. Wenn dies der Fall ist, den Absender bitten, sein Faxgerät zu überprüfen. Drucken des Protokollberichts Der Protokollbericht enthält Informationen zu verarbeiteten Faxaufträgen, mit deren Hilfe Protokollprobleme gelöst werden können. Zum Drucken des Berichts: 1. Als Systemadministrator anmelden. Die Taste Anmelden/Abmelden drucken, die Benutzer-ID (Standardwert ist admin) eingeben, Weiter antippen, das Kennwort eingeben (Standardwert ist 1111), dann Eingabe antippen. 2. Taste Gerätestatus drücken. 3. Registerkarte Verwaltung antippen, Betriebsarten und dann Faxbetrieb antippen. 4. Faxberichte drucken antippen. 5. Protokollbericht antippen, dann Jetzt drucken antippen. WorkCentre 7755/7765/7775 Multifunktionsdrucker Benutzerhandbuch 237 Fehlerbehebung Hilfe Dieser Abschnitt umfasst: • Steuerpultmeldungen auf Seite 238 • Fax- und Scanwarnmeldungen auf Seite 238 • Wartungsassistent auf Seite 238 • Online-Support-Assistent auf Seite 239 • Nützliche Web-Links auf Seite 239 Steuerpultmeldungen Xerox stellt mehrere automatische Diagnose-Tools bereit, die zur Druckqualitätskontrolle und -sicherung dienen. Am Steuerpult werden Informationen und Tipps zur Fehlerbehebung angezeigt. Wenn ein Fehler oder eine Warnsituation auftritt, wird auf dem Touchscreen des Steuerpults eine entsprechende Meldung angezeigt. In vielen Fällen wird auf dem Touchscreen auch eine animierte Grafik angezeigt, aus der ersichtlich ist, wo das Problem, z. B. ein Papierstau, aufgetreten ist. Auf dem Steuerpult die Taste Hilfe drücken, um weitere Informationen zur angezeigten Meldung oder zum angezeigten Menü zu erhalten. Fax- und Scanwarnmeldungen Warnmeldungen dienen dazu, die Aufmerksamkeit des Benutzers auf Probleme beim Fax- oder Scanbetrieb und die entsprechenden Lösungen zu lenken. Warnmeldungen können über CentreWare IS angezeigt werden. Darüber hinaus können Warnmeldungen über die Statusanzeige im Druckertreiber eingesehen werden. Hinweis: Faxwarnmeldungen haben keine Auswirkung auf den Scan-, Kopier- oder Druckbetrieb. Wartungsassistent Mit der im Drucker integrierten Diagnosefunktion können Diagnosedaten direkt an Xerox gesendet werden. Zur Verwendung dieser Funktion folgendermaßen vorgehen: 1. Taste Gerätestatus drücken. 2. Die Registerkarte Systemdaten antippen, dann Wartungsassistent antippen. 3. Diagnosedaten an Xerox senden antippen. Daraufhin werden die Diagnosedaten an Xerox gesendet. Diese Daten werden vom Xerox Call Center zur Lösung des Problems verwendet. 238 WorkCentre 7755/7765/7775 Multifunktionsdrucker Benutzerhandbuch Fehlerbehebung Online-Support-Assistent Der Online-Support-Assistent ist eine Knowledge Base, die Hinweise bzw. Hilfe zur Fehlerbehebung liefert, falls Probleme mit dem Drucker auftreten. Er bietet Lösungen zu Problemen mit der Druck- bzw. Kopierqualität, Papierstaus, zur Softwareinstallation und vieles mehr. Der Online-Support-Assistent wird über www.xerox.com/office/WC7755_WC7765_WC7775support aufgerufen. Nützliche Web-Links Xerox stellt eine Reihe von Websites zur Verfügung, die zusätzliche Hilfe zum Gerät bieten. Ressource Link Technische Support-Informationen für den Drucker umfassen technischen Online-Support, die Recommended Media List (Liste empfohlener Druckmaterialien), den Online-Support-Assistenten, TreiberDownloads, Dokumentation und vieles mehr www.xerox.com/office/WC7755_WC7765_WC7775support Druckerverbrauchsmaterialien www.xerox.com/office/WC7755_WC7765_WC7775supplies Hilfsmittel und Informationen, wie z. B. Druckvorlagen, nützliche Tipps und auf individuelle Bedürfnisse abgestimmte benutzerdefinierte Funktionen siehe www.xerox.com/office/businessresourcecenter Örtliches Vertriebs- und Support-Center www.xerox.com/office/worldcontacts Druckerregistrierung www.xerox.com/office/register Sicherheitsdatenblätter beschreiben Materialien und liefern Informationen zum sicheren Umgang mit und zur sicheren Lagerung von gefährlichen Stoffen www.xerox.com/msds (USA und Kanada) www.xerox.com/environment_europe (Europäische Union) Informationen zum Recycling von Verbrauchsmaterialien www.xerox.com/environment (USA und Kanada) www.xerox.com/environment_europe (Europäische Union) WorkCentre 7755/7765/7775 Multifunktionsdrucker Benutzerhandbuch 239 Fehlerbehebung 240 WorkCentre 7755/7765/7775 Multifunktionsdrucker Benutzerhandbuch Technische Daten 10 Die Themen in diesem Kapitel: • Abmessungen und Gewicht auf Seite 242 • Betriebsbedingungen auf Seite 243 • Elektrische Anschlusswerte auf Seite 244 • Leistungsdaten auf Seite 245 • Controller auf Seite 246 Informationen zum Druckmaterial siehe Abschnitt Zulässiges Druckmaterial auf Seite 45. WorkCentre 7755/7765/7775 Multifunktionsdrucker Benutzerhandbuch 241 Technische Daten Abmessungen und Gewicht Konfiguration mit Versatzausgabefach • • • • Breite: 1.574 mm Tiefe: 782 mm Höhe: 1.369 mm Gewicht: 274,5 kg Konfiguration mit Erweiterter Finisher • • • • Breite: 2.096 mm Tiefe: 782 mm Höhe: 1.369 mm Gewicht: 351,8 kg Konfiguration mit Standardenverarbeitung (mit Booklet Maker) • • • • Breite: 2.096 mm Tiefe: 782 mm Höhe: 1.369 mm Gewicht: 379,4 kg Konfiguration mit Standardendverarbeitung (ohne Falzmodul) • • • • Breite: 2.286 mm Tiefe: 782 mm Höhe: 1.369 mm Gewicht: 407,7 kg Konfiguration mit Standardendverarbeitung (mit Falzmodul) • • • • Breite: 2.489 mm Tiefe: 782 mm Höhe: 1.369 mm Gewicht: 465,4 kg 242 WorkCentre 7755/7765/7775 Multifunktionsdrucker Benutzerhandbuch Technische Daten Betriebsbedingungen Temperatur Betrieb: 10° bis 28° C Relative Luftfeuchtigkeit Betrieb: 10 % bis 85 % WorkCentre 7755/7765/7775 Multifunktionsdrucker Benutzerhandbuch 243 Technische Daten Elektrische Anschlusswerte • • • 110-127 V, 50-60 Hz; Energieverbrauch: maximal 1,131 kVA bei Dauerbetrieb 220-240 V, 50-60 Hz; Energieverbrauch: maximal 1,096 kVA bei Dauerbetrieb Gerät mit ENERGY STAR-Kennzeichnung. 244 WorkCentre 7755/7765/7775 Multifunktionsdrucker Benutzerhandbuch Technische Daten Leistungsdaten Auflösung Maximale Auflösung: 2400 x 2400 dpi Druckgeschwindigkeit WorkCentre 7755 Farbe: 40 Seiten/Min. Schwarzweiß: 55 Seiten/Min. WorkCentre 7765 Farbe: 50 Seiten/Min. Schwarzweiß: 65 Seiten/Min. WorkCentre 7775 Farbe: 50 Seiten/Min. Schwarzweiß: 75 Seiten/Min. WorkCentre 7755/7765/7775 Multifunktionsdrucker Benutzerhandbuch 245 Technische Daten Controller Prozessor 1,8 GHz Speicher Mindestens 1 GB Schnittstelle Ethernet 10/100/1000Base-TX 246 WorkCentre 7755/7765/7775 Multifunktionsdrucker Benutzerhandbuch Gesetzliche Bestimmungen A Die Themen in diesem Kapitel: • Grundlegende Bestimmungen auf Seite 248 • Gesetzliche Vorschriften zum Kopierbetrieb auf Seite 250 • Gesetzliche Vorschriften zum Faxbetrieb auf Seite 253 • Sicherheitsdatenblätter auf Seite 257 WorkCentre 7755/7765/7775 Multifunktionsdrucker Benutzerhandbuch 247 Gesetzliche Bestimmungen Grundlegende Bestimmungen Dieses Produkt wurde von Xerox nach elektromagnetischen Emissions- und Immunitätsstandards getestet. Diese Standards dienen dazu, Interferenzen zu verringern, die dieses Produkt in einer typischen Büroumgebung verursacht bzw. denen es ausgesetzt wird. USA (FCC-Bestimmungen) Dieses Gerät wurde getestet und entspricht den Grenzwerten für digitale Geräte der Klasse A (siehe Abschnitt 15 der FCC-Bestimmungen). Diese Grenzwerte dienen dem angemessenen Schutz vor schädlichen Interferenzen im gewerblichen Bereich. Dieses Gerät erzeugt, verwendet und strahlt unter Umständen Hochfrequenzenergie aus. Wird das Gerät nicht gemäß dieser Anleitung installiert und verwendet, so kann es schädliche Interferenzen im Funkverkehr verursachen. Der Einsatz dieses Geräts in Wohnbereichen verursacht womöglich schädliche Funkstörungen. In diesem Falle hat der Benutzer die Behebung der Störung selbst zu tragen. Sollte der Radio- oder Fernsehempfang durch dieses Gerät gestört werden, was durch Aus- und Einschalten des Geräts festgestellt werden kann, wird empfohlen, die Interferenz durch eine oder mehrere der folgenden Maßnahmen zu beseitigen: • Empfänger neu ausrichten oder seine Position ändern. • Abstand zwischen Gerät und Empfänger vergrößern. • Gerät an einer anderen Steckdose anschließen, damit Gerät und Empfänger an verschiedenen Stromkreisen angeschlossen sind. • Händler oder erfahrenen Radio- bzw. Fernsehtechniker zurate ziehen. Alle Änderungen oder Modifizierungen, die nicht ausdrücklich durch Xerox genehmigt wurden, können zum Entzug der Nutzungserlaubnis für das Gerät führen. Abgeschirmte Schnittstellenkabel verwenden, um die Konformität mit Teil 15 der FCC-Bestimmungen zu gewährleisten. Kanada (Bestimmungen) Dieses digitale Gerät der Klasse A erfüllt die Kanadische Norm ICES-003. Cet appareil numérique de la classe A est conforme à la norme NMB-003 du Canada. 248 WorkCentre 7755/7765/7775 Multifunktionsdrucker Benutzerhandbuch Gesetzliche Bestimmungen Europäische Union Achtung: Dieses Produkt gehört zur Klasse A. In Wohngebieten kann dieses Gerät Funkstörungen verursachen. In diesem Fall müssen vom Benutzer entsprechende Maßnahmen getroffen werden. Mit dem CE-Zeichen garantiert Xerox, dass dieses Gerät den folgenden ab den angegebenen Daten geltenden Richtlinien der Europäischen Union entspricht: • 12.12.2006: Niederspannungsrichtlinie 2006/95/EC • 15.12.2004: EMV-Richtlinie 2004/108/EC über elektromagnetische Verträglichkeit • 09.03.1999: Richtlinie 1999/5/EC über Funk- & Telekommunikationsendgeräte Dieses Gerät ist, sofern es der Bedienungsanweisung gemäß verwendet wird, für Benutzer und Umwelt ungefährlich. Geschirmte Schnittstellenkabel verwenden, um die Einhaltung der Bestimmungen der Europäischen Union zu gewährleisten. Eine Kopie der unterzeichneten Konformitätserklärung für dieses Gerät kann von Xerox angefordert werden. Ozonfreisetzung Beim Druckvorgang wird eine geringe Menge Ozon freigesetzt. Die Menge ist jedoch so gering, dass sie keinerlei Schäden hervorruft. Am Standort ist stets eine ausreichende Belüftung zu gewährleisten, vor allem bei umfangreichen Aufträgen oder bei einem ununterbrochenen Einsatz des Geräts über längere Zeit. WorkCentre 7755/7765/7775 Multifunktionsdrucker Benutzerhandbuch 249 Gesetzliche Bestimmungen Gesetzliche Vorschriften zum Kopierbetrieb USA Der Kongress untersagt die Reproduktion folgender Elemente unter bestimmten Bedingungen. Die Nichteinhaltung dieses Verbots kann Geldbußen oder Gefängnisstrafen zur Folge haben. 1. Obligationen oder Wertpapiere der US-Regierung, wie z. B.: • Schuldverschreibungen • Papiergeld der National Bank • Inhaberschuldverschreibungen • Banknoten der Federal Reserve Bank • Silberzertifikate • Goldzertifikate • US-Bonds • Schatzanweisungen • Banknoten der Federal Reserve • Gestückelte Banknoten • Geldmarktzertifikate • Papiergeld • Bonds und Obligationen bestimmter Regierungsbehörden, wie z. B. FHA usw. • Bonds (US-Sparschuldverschreibungen dürfen nur aus Öffentlichkeitsgründen in Verbindung mit einer Verkaufskampagne solcher Bonds fotografiert werden.) • Stempel für interne Steuern Ein legales Dokument mit einem entwerteten Steuerstempel darf für rechtmäßige Zwecke reproduziert werden. • Postbriefmarken, entwertet oder nicht entwertet. Aus philatelistischen Gründen dürfen Postbriefmarken fotografiert werden, vorausgesetzt, die Reproduktion erfolgt in schwarzweiß und ist 75% kleiner oder 150% größer als die tatsächlichen Abmessungen des Originals. • Postzahlungsanweisungen • Wechsel, Schecks oder Tratte, die von oder auf autorisierte Beamte der USA gezogen sind. • Stempel und andere repräsentative Werte beliebiger Stückelungen, die gemäß einem vom Kongress verabschiedeten Gesetz ausgestellt wurden oder werden. • Zertifikate für Entschädigungen für Veteranen des 2. Weltkriegs. 2. Obligationen oder Wertpapiere ausländischer Regierungen, Banken oder Unternehmen. 3. Copyright-Material, es sei denn, die Erlaubnis des Copyright-Eigentümers wurde eingeholt oder die Reproduktion fällt unter den „zulässigen Gebrauch” oder unter die Bestimmungen für Bibliotheksreproduktionsrechte des Urheberrechtsgesetzes. Weitere Informationen zu diesen Bestimmungen sind erhältlich von Copyright Office, Library of Congress, Washington, D.C. 20559. "Circular R21" anfordern. 4. Staatsangehörigkeits- oder Einbürgerungsbescheinigungen. Ausländische Einbürgerungsbescheinigungen dürfen fotografiert werden. 5. Reisepässe. Ausländische Pässe dürfen fotografiert werden. 6. Immigrationspapiere. 250 WorkCentre 7755/7765/7775 Multifunktionsdrucker Benutzerhandbuch Gesetzliche Bestimmungen 7. Vorläufige Registrierungskarten. 8. Einberufungspapiere des Militärs, die eine der folgenden Informationen der zu registrierenden Person enthalten: • Einnahmen oder Einkommen • Gerichtseintragung • Physischer oder mentaler Zustand • Abhängigkeitsstatus • Vorheriger Militärdienst Ausnahme: Entlassungspapiere des US-Militärs dürfen fotografiert werden. 9. Vom Militärpersonal oder von Mitgliedern verschiedener staatlicher Einrichtungen, wie FBI, Treasure usw. getragene Abzeichen, ID-Karten, Pässe oder Militärabzeichen (ausgenommen, wenn ein Foto vom Leiter solcher Einrichtungen oder Büros angefordert wird.) In manchen Staaten ist das Reproduzieren folgender Dokumente ebenfalls verboten: • PKW-Papiere • Führerscheine • Eigentumsbescheinigungen von Fahrzeugen Die o. a. Liste ist nicht vollständig und es wird keine Haftung für ihre Vollständigkeit oder Genauigkeit übernommen. Bei Fragen wenden Sie sich an Ihren Anwalt. Kanada Das Parlament hat die Reproduktion folgender Elemente unter bestimmten Bedingungen verboten. Die Nichteinhaltung dieses Verbots kann Geldbußen oder Gefängnisstrafen zur Folge haben. 1. Aktuelle Banknoten oder aktuelles Papiergeld. 2. Obligationen oder Wertpapiere einer Regierung oder Bank. 3. Schatzwechsel oder Anleihen. 4. Das öffentliche Siegel von Kanada oder einer Provinz oder das Siegel einer Gebietskörperschaft oder eines öffentlichen Amts in Kanada oder eines Gerichts. 5. Bekanntmachungen, Befehle, Bestimmungen oder Ernennungen oder diesbezügliche Hinweise (mit der Absicht, diese so zu verwenden, als ob sie vom Drucker der Königin für Kanada oder eines äquivalenten Druckers für eine Provinz gedruckt worden wären). 6. Marken, Warenzeichen, Siegel, Streifbänder oder Designs, die von oder im Namen der kanadischen Regierung, einer Provinz oder einer anderen Regierung oder eines anderen Staates als Kanada oder eines Ministeriums, einer Behörde, einer Kommission oder Geschäftsstelle, die von der kanadischen Regierung oder von einer anderen Regierung oder einem anderen Staat als Kanada eingerichtet wurden, verwendet werden. 7. Gedruckte oder selbstklebende Briefmarken, die von der kanadischen Regierung oder einer Provinz oder einer anderen Regierung oder eines anderen Staates als Kanada aus Gründen von Umsatzerlösen verwendet werden. WorkCentre 7755/7765/7775 Multifunktionsdrucker Benutzerhandbuch 251 Gesetzliche Bestimmungen 8. Dokumente, Register oder Aufzeichnung, die von öffentlichen Ämtern unterhalten werden, die davon zertifizierte Kopien erstellen und ausgeben und die Kopie den Anschein erweckt, eine zertifizierte Kopie davon zu sein. 9. Copyright-Material oder Warenzeichen beliebiger Art ohne die Genehmigung des Copyright- oder Warenzeicheneigentümers. Die o. a. Liste dient als Informationshinweis, ist jedoch nicht vollständig. Es wird keine Haftung für die Vollständigkeit und Genauigkeit dieser Liste übernommen. Bei Fragen wenden Sie sich an Ihren Anwalt. Andere Länder • • • • • • • Die Vervielfältigung bestimmter Dokumente ist in manchen Ländern gesetzeswidrig und kann mit Geld- oder Gefängnisstrafen geahndet werden. Je nach Land kann dies für folgende Dokumente gelten: Geldscheine Banknoten und Schecks Bank- und Staatsanleihen und Wertpapiere Reisepässe und Ausweise Urheberrechtlich geschütztes Material oder Markenzeichen, sofern nicht die Erlaubnis des Inhabers eingeholt wurde Briefmarken und andere begebbare Wertpapiere Diese Liste ist nicht vollständig, und es wird keine Haftung für ihre Vollständigkeit oder Genauigkeit übernommen. Bei Fragen wenden Sie sich an Ihren Anwalt. 252 WorkCentre 7755/7765/7775 Multifunktionsdrucker Benutzerhandbuch Gesetzliche Bestimmungen Gesetzliche Vorschriften zum Faxbetrieb USA Anforderungen an die Faxkopfzeile Gemäß des Telephone Consumer Protection Act von 1991 ist es rechtlich nicht zulässig, einen Computer oder ein anderes elektronisches Gerät, einschließlich eines Faxgeräts, zum Senden von Nachrichten zu verwenden, es sei denn, die Nachricht enthält klar und deutlich am oberen oder unteren Rand jeder übertragenen Seite oder auf der ersten Seite der Übertragung das Datum und die Uhrzeit des Sendevorgangs sowie eine Identifikation des Unternehmens oder einer anderen Organisation oder einer Person, das bzw. die die Nachricht sendet, sowie die Telefonnummer des Absenders oder des Unternehmens, der Organisation oder einer Person. Bei der angegebenen Telefonnummer darf es sich nicht um eine 900er-Nummer oder um eine andere Nummer handeln, für die Gebühren anfallen, welche die Gebühren für Orts- oder Ferngespräche überschreiten. Zum Programmieren dieser Informationen in Ihr Gerät lesen Sie die Dokumentation und befolgen die aufgeführten Schritte. Datenkopplungsinformationen Dieses Gerät entspricht den FCC-Vorschriften Part 68 und den Anforderungen des Administrative Council for Terminal Attachments (ACTA). Auf der Oberseite dieses Geräts befindet sich ein Aufkleber mit u. a. einer Produkt-ID im Format US:AAAEQ##TXXXX. Diese Nummer müssen Sie gegebenenfalls Ihrer Telefongesellschaft mitteilen. Der Stecker und die Buchse, mit denen dieses Gerät an die Steckdose und an das Telefonnetz angeschlossen werden, müssen mit den Vorschriften unter FCC Part 68 und den Anforderungen der ACTA übereinstimmen. Ein kompatibles Telefonkabel und ein modularer Stecker gehören zum Lieferumfang dieses Produkts. Das Gerät wurde für den Anschluss an eine kompatible modulare Buchse konzipiert, die ebenfalls kompatibel ist. Weitere Details siehe Installationsanweisungen. Das Gerät kann sicher an folgende modulare Standardbuchsen angeschlossen werden: USOC RJ-11C mithilfe des kompatiblen Telefonkabels (mit modularen Steckern), das im Installationskit enthalten ist. Weitere Details siehe Installationsanweisungen. Mithilfe der REN (Ringer Equivalence Number, Rufäquivalenzzahl) wird die Anzahl der Geräte festgelegt, die an eine Telefonleitung angeschlossen werden darf. Zu viele RENs auf einer Telefonleitung können dazu führen, dass die Geräte bei einem eingehenden Anruf nicht klingeln. In den meisten, jedoch nicht in allen Gebieten, darf die Anzahl der RENs fünf (5,0) nicht überschreiten. Auskünfte zur Anzahl der Geräte, die gemäß der RENs an eine Leitung angeschlossen werden darf, gibt die Telefongesellschaft. Für Produkte, die nach dem 23. Juli 2001 zugelassen wurden, ist die REN für dieses Produkt Bestandteil der Produkt-ID und hat das Format: US:AAAEQ##TXXXX. Die durch ## dargestellte Ziffern sind die REN ohne Dezimalkomma (z. B. 03 ist eine REN von 0,3). Bei älteren Produkten wird die REN auf einem separaten Aufkleber aufgeführt. WorkCentre 7755/7765/7775 Multifunktionsdrucker Benutzerhandbuch 253 Gesetzliche Bestimmungen Beim Bestellen des erforderlichen Serviceangebots von der örtlichen Telefongesellschaft sind die folgenden Codes anzugeben: • Facility Interface Code (FIC) = 02LS2 • Service Order Code (SOC) = 9.0Y Achtung: Auskunft über den modularen Buchsentyp einer Telefonleitung erteilt die örtliche Telefongesellschaft. Der Anschluss dieses Geräts an eine nicht geeignete Buchse kann Schäden an Geräten der Telefongesellschaft verursachen. Xerox übernimmt keine Verantwortung und/oder Haftung für Schäden, die durch Anschluss des Geräts an eine nicht geeignete Buchse verursacht wurden. Wenn dieses Xerox-Gerät das Telefonnetz beschädigt, werden Sie zuvor von Ihrer Telefongesellschaft benachrichtigt, dass der Dienst möglicherweise vorübergehend unterbrochen wird. Wenn eine vorherige Benachrichtigung jedoch nicht durchführbar ist, wird der Kunde von der Telefongesellschaft so bald wie möglich unterrichtet. Sie werden auch auf Ihr Recht hingewiesen, eine Beschwerde bei der FCC einzureichen, falls Sie dies für erforderlich halten. Die Telefongesellschaft kann Änderungen an ihren Einrichtungen, Geräten, am Betrieb oder an ihren Prozeduren vornehmen, die sich auf den Betrieb des Geräts auswirken können. In diesem Fall werden Sie von der Telefongesellschaft zuvor benachrichtigt, damit Sie für den Erhalt des unterbrechungsfreien Betriebs die erforderlichen Modifikationen vornehmen können. Wenn Störungen bei diesem Xerox-Gerät auftreten, wenden Sie sich bezüglich Reparatur- oder Garantieinformationen an das entsprechende Kundendienstzentrum. Die Kontaktinformationen finden Sie entweder auf dem Gerät oder im Benutzerhandbuch. Wenn das Gerät das Telefonnetz beschädigt, werden Sie möglicherweise von der Telefongesellschaft aufgefordert, das Gerät vom Netz zu trennen, bis das Problem behoben ist. Reparaturen am Gerät dürfen nur vom Xerox-Kundendienst oder einem autorisierten XeroxServicepartner vorgenommen werden. Diese Regelung ist während oder nach dem Garantiezeitraum immer gültig. Wenn eine nicht autorisierte Reparatur vorgenommen wird, ist die restliche Garantie null und nichtig. Dieses Gerät darf nicht auf Partyleitungen verwendet werden. Die Verbindung zu einem Partydienst unterliegt den entsprechenden Tarifen. Informationen erhalten Sie von der State Public Utility Commission, der Public Service Commission oder der Corporation Commission. Wenn in Ihrem Büro speziell verkabelte Alarmgeräte an die Telefonleitung angeschlossen sind, müssen Sie sicherstellen, dass die Installation dieses Xerox-Geräts Ihre Alarmgeräte nicht deaktiviert. Informationen darüber, durch welche Elemente die Alarmgeräte deaktiviert werden können, erhalten Sie von Ihrer Telefongesellschaft oder einem qualifizierten Installationstechniker. 254 WorkCentre 7755/7765/7775 Multifunktionsdrucker Benutzerhandbuch Gesetzliche Bestimmungen Kanada Hinweis: Durch den Aufkleber Industry Canada werden zertifizierte Geräte gekennzeichnet. Diese Zertifizierung bedeutet, dass die Geräte bestimmte Schutzbestimmungen im Bereich der Telekommunikationsnetze sowie betriebliche und Sicherheitsanforderungen erfüllen, die in den entsprechenden Dokumenten "Terminal Equipment Technical Requirements" aufgeführt sind. Das Ministerium garantiert nicht, dass das Gerät zur Zufriedenheit des Kunden funktioniert. Vor der Installation dieses Geräts muss der Benutzer sicherstellen, dass das Gerät an die Einrichtungen des lokalen Telekommunikationsunternehmen angeschlossen werden darf. Das Gerät muss auch mithilfe einer akzeptablen Verbindungsmethode installiert werden. Für den Kunden sei hier erwähnt, dass die Einhaltung der o. a. Bedingungen nicht die Verschlechterung des Diensts unter bestimmten Umständen verhindert. Reparaturen an zertifizierten Geräten müssen von einem vom Lieferanten bestimmten Vertreter koordiniert werden. Sämtliche vom Benutzer vorgenommenen Reparaturen oder Änderungen an diesem Gerät oder Gerätefehler können dazu führen, dass die Trennung der Verbindung dieses Geräts vom Telekommunikationsunternehmen angefordert wird. Benutzer müssen zu ihrem eigenen Schutz sicherstellen, dass der Masseanschluss des Energieversorgungsunternehmens, die Telefonleitungen und die internen metallenen Wasserleitungssysteme, falls vorhanden, jeweils angeschlossen sind. Diese Vorsichtsmaßnahme ist besonders in ländlichen Gegenden wichtig. Vorsicht: Benutzer dürfen nicht versuchen, diese Verbindungen selbst vorzunehmen, sondern müssen, je nach Bedarf, die entsprechende elektrische Kontrollbehörde oder den Elektriker benachrichtigen. Die jedem Endgerät zugewiesene REN (Ringer Equivalence Number, Rufäquivalenzzahl) ist ein Hinweis auf die maximale Anzahl Endgeräte, die an eine Telefonschnittstelle angeschlossen werden darf. Der Abschluss einer Schnittstelle kann aus einer Kombination von Geräten bestehen, die nur den Anforderungen unterliegen, dass die Summe der REN aller Geräte die Zahl 5 nicht überschreitet. Die kanadische REN finden Sie auf dem Aufkleber auf dem Gerät. Europa Richtlinie zu Funkanlagen und Telekommunikationseinrichtungen Das Faxmodul wurde gemäß der Richtlinie 1999/5/EC europaweit zur Anschaltung als einzelne Endeinrichtung an das öffentliche Fernsprechnetz zugelassen. Aufgrund von Unterschieden in den öffentlichen Fernsprechnetzen der einzelnen Länder kann die Zulassung alleine keinen störungsfreien Betrieb an jeder Netzendstelle gewährleisten. Beim Auftreten von Problemen ist der örtliche Händler die erste Anlaufstelle. WorkCentre 7755/7765/7775 Multifunktionsdrucker Benutzerhandbuch 255 Gesetzliche Bestimmungen Das Gerät entspricht ES 203 021-1, -2, -3, einer technischen Spezifikation für Endgeräte für analog geschaltete Fernsprechnetze im europäischen Wirtschaftsraum. Der Ländercode kann vom Benutzer selbst eingerichtet werden. Einzelheiten hierzu liefert die Kundendokumentation. Der Ländercode ist vor Inbetriebnahme dieses Geräts im Netzwerk einzurichten. Hinweis: Das Gerät ist sowohl puls- als auch tonwahlfähig (DTMF-Betrieb), es wird jedoch empfohlen, das DTMF-Verfahren zu benutzen. DTMF-Signale ermöglichen zuverlässige und schnellere Wählverbindungen. Änderungen am Gerät oder die Verwendung einer externen Steuerungssoftware können zur Ungültigkeit der Produktzertifizierungen führen, sofern sie nicht ausdrücklich durch Xerox genehmigt wurden. Südafrika Dieses Modem muss zusammen mit einem zugelassenen Überspannungsschutzgerät verwendet werden. 256 WorkCentre 7755/7765/7775 Multifunktionsdrucker Benutzerhandbuch Gesetzliche Bestimmungen Sicherheitsdatenblätter Sicherheitsdatenblätter sind verfügbar unter: Nordamerika: www.xerox.com/msds Europäische Union: www.xerox.com/environment_europe Telefonnummern des Kundendienstes befinden sich auf der Website www.xerox.com/office/worldcontacts. WorkCentre 7755/7765/7775 Multifunktionsdrucker Benutzerhandbuch 257 Gesetzliche Bestimmungen 258 WorkCentre 7755/7765/7775 Multifunktionsdrucker Benutzerhandbuch B Recycling und Entsorgung Dieses Kapitel enthält Richtlinien und Informationen zum Recycling und zur Entsorgung für: • Alle Länder auf Seite 260 • Nordamerika auf Seite 260 • Europäische Union auf Seite 260 • Andere Länder auf Seite 262 WorkCentre 7755/7765/7775 Multifunktionsdrucker Benutzerhandbuch 259 Recycling und Entsorgung Richtlinien und Informationen Alle Länder Bei der Entsorgung des Xerox-Geräts ist zu beachten, dass dieses eine oder mehrere Lampen mit Quecksilber enthält und Blei, Perchlorat und andere Substanzen enthalten kann, die als Sondermüll entsorgt werden müssen. Die Verwendung dieser Stoffe bei der Produktion erfolgt gemäß globalen Regelungen, die zum Zeitpunkt der Einführung dieses Produkts galten. Nähere Auskunft zur Abfallentsorgung und -verwertung erteilt die örtliche Gemeinde. In den USA können Sie außerdem die Website der Electronic Industries Alliance unter www.eiae.org zurate ziehen. Perchlorathaltige Abfälle: Dieses Gerät enthält u.U. perchlorathaltige Bestandteile, z.B. in Form von Batterien. Zur Entsorgung können besondere Maßnahmen erforderlich sein. Details hierzu sind unter www.dtsc.ca.gov/hazardouswaste/perchlorate erhältlich. Nordamerika Xerox hat ein Rücknahme- und Wiederverwertungs-/Recycling-Programm eingerichtet. Beim Xerox Partner (1-800-ASK-XEROX) erfragen, ob das Xerox-Produkt Teil dieses Programms ist. Weitere Informationen zu Xerox-Umweltprogrammen sind unter www.xerox.com/environment erhältlich. Auskünfte zu Recycling und Entsorgung erteilt die Stadt oder Gemeinde. Europäische Union Einige Geräte können sowohl in Wohngebieten/Haushalten als auch in einem gewerblichen Umfeld benutzt werden. Wohngebiete/Haushalte Wenn sich dieses Symbol auf dem Gerät befindet, darf das Gerät nicht mit dem normalen Hausmüll entsorgt werden. Nach europäischer Gesetzgebung müssen ausgediente Elektro- und Elektronikgeräte vom Hausmüll getrennt entsorgt werden. Privathaushalte in EU-Mitgliedstaaten können ausgediente Elektro- und Elektronikgeräte entgeltfrei an den kommunalen Sammelstellen zurückgeben. Informationen hierzu sind bei der Stadt oder Gemeinde erhältlich. In einigen Mitgliedstaaten ist der Händler, bei dem das neue Gerät gekauft wurde, verpflichtet, das Altgerät entgeltfrei zurückzunehmen. Informationen hierzu sind vom Händler erhältlich. 260 WorkCentre 7755/7765/7775 Multifunktionsdrucker Benutzerhandbuch Recycling und Entsorgung Gewerbliches Umfeld Wenn sich dieses Symbol auf dem Gerät befindet, muss das Gerät nach vereinbarten nationalen Verfahren entsorgt werden. Nach europäischer Gesetzgebung müssen ausgediente Elektro- und Elektronikgeräte nach vereinbarten Verfahren entsorgt werden. Vor der Entsorgung vom Händler oder von der Xerox-Vertretung Informationen über die Rücknahme von Altgeräten einholen. Entsorgung von Altgeräten und Batterien/Akkus Die unten abgebildeten Symbole bedeuten, dass das entsprechende Produkt bzw. Batterien/Akkus nicht in den normalen Hausmüll gegeben werden dürfen. Solche Produkte/Batterien müssen gemäß nationaler Gesetzgebungen und der Direktiven 2002/96/EC sowie 2006/66/EC der Europäischen Union entsorgt werden. Auf diese Weise ist eine nachhaltige Verwendung wertvoller Ressourcen, der Schutz der Umwelt und der Schutz der Gesundheit von Personen gewährleistet. Informationen zur Entsorgung von Sondermüll, Altgeräten und Batterien/Akkus können bei der örtlichen Gemeindeverwaltung oder bei dem Händler, bei dem das Gerät gekauft wurde, eingeholt werden. Die nicht ordnungsgemäßer Entsorgung von Sondermüll und Batterien/Akkus ist je nach Gesetzgebung evtl. strafbar. Kommerzielle Nutzer in der Europäischen Union Informationen zur Entsorgung elektrischer/elektronischer Geräte können bei dem Händler, bei dem sie gekauft wurden, eingeholt werden. WorkCentre 7755/7765/7775 Multifunktionsdrucker Benutzerhandbuch 261 Recycling und Entsorgung Länder außerhalb der Europäischen Union Die hier abgebildeten Symbole gelten in der Europäischen Union. In anderen Ländern können Informationen zur ordnungsgemäßen Entsorgung von Altgeräten beim Vertrieb und bei der örtlichen Gemeindeverwaltung eingeholt werden. Hinweis zum Symbol für die getrennte Sammlung Das Mülltonnensymbol enthält u. U. eine Angabe zu einem chemischen Inhaltsstoff. Dies ist gemäß EU-Direktive erforderlich. Hg Entsorgung Batterien dürfen nur von einer vom Hersteller genehmigten Servicestelle ausgetauscht werden. Andere Länder Informationen zur Entsorgung von Altgeräten sind bei der Stadt oder Gemeinde einzuholen. 262 WorkCentre 7755/7765/7775 Multifunktionsdrucker Benutzerhandbuch Index A Abmessungen und Gewicht, 242 Auftragsende-Benachrichtigung, 87 Auswechselbare Teile, 168 B Benutzerdefiniertes Materialformat Benutzerdefinierte Formate erstellen, 86 Drucken, 59 Betriebsbedingungen, 243 Broschürendruck, 69 D Dokumentformat Scanprofileinrichtung, 128 Drucken Aufdrucke, 83 Benutzerdefinierte Formate erstellen, 86 Benutzerdefiniertes Materialformat, 59 Broschüren, 69 Deckblätter, 78 Duplex, 65 Etiketten, 58 Gerätedaten, 28 Geschützter Druckauftrag, 88 Hochglanzpapier, 59 Klarsichtfolien, 57 Leerblätter, 77 Mehrere Seiten auf ein Blatt (Mehrfachnutzen), 68 Optionen, 60 Macintosh PostScript, 63 Windows PCL, 60 Windows PostScript, 60 Optionen auswählen, 60 Schwarzweiß, 76 Skalierung, 82 Sonderseiten, 80 Spezialmaterialien, 57 Spezielle Auftragsarten, 88 Spiegelbilder, 85 Umschläge, 58 Drucker Abmessungen und Gewicht, 242 Behälter, 24 elektrische Sicherheit, 12 Entsorgung, 260 erweiterte Funktionen, 24 Funktionen, 24 Informationsquellen, 31 innere Bauteile, 23 Konfigurationen, 24 maximale Auflösung (dpi), 24 Maximale Druckgeschwindigkeit, 24 Optionen, 25 Recycling, 260 Schriftarten, 24 Sicherheitsanforderungen, 11 Steuerpultfunktionen, 27 Verbindung, 24 Verbrauchsmaterial, 15 verfügbare Konfigurationen, 24 Druckerdaten, 241 Druckerkomponenten, 21 Druckerstandort, 14 Druckertreiber Macintosh, 36 UNIX, 39 Windows, 35 Druckmaterial zulässiges, 45 Druckmaterial einlegen Behälter 1 oder 2, 47 Behälter 3 oder 4, 49 Zusatzzufuhr, 51 Druckoptionen auswählen, 60 E Einsetzen von Heftklammern, 170 Broschürenhefter Professional-Finisher, 172 Standardendverarbeitung, 172 Hauptheftmodul erweiterter Finisher, 170 Professional-Finisher, 170 Standardendverarbeitung, 174 Einzugsfehler, 232 Elektrische Anschlusswerte, 244 elektrische Sicherheit, 12 Empfohlene Druckmaterialien, 45 WorkCentre 7755/7765/7775 Multifunktionsdrucker Benutzerhandbuch 263 Index Ethernet, 34 Etiketten Drucken, 58 F Farbkorrektur, 72 Faxen, 143 Abruf, 157 Internetfax, 148 Kurzwahleinträge, 159 Mailboxen, 155 Optionen auswählen, 151 senden, 145 Serverfax, 147 Überblick, 144 faxing Probleme, 235 Fehlerbehebung, 177 Fax, 235 Heftklammerstaus beseitigen, 177 Papierstaus beseitigen, 177 Probleme beim Kopier-/Scanbetrieb, 234 Probleme mit der Druckqualität, 233 Technischer Support, 31 Funktionen Druckerkonfigurationen, 24 G Gerätedaten, 28 Drucken, 28 Geschützter Druckauftrag, 88 Drucken, 88 Gesetzliche Bestimmungen Europa, 249 Kanada, 248 USA, 248 H Heftklammerstaus beseitigen, 223 Broschürenhefter Professional-Finisher, 227 Standardendverarbeitung, 227 Haupthefter Erweiterter Finisher, 223 Professional-Finisher, 223 Standardendverarbeitung, 225 264 Hilfe, 238 Faxwarnmeldungen, 238 Online-Support-Assistent, 239 Ressourcen, 31 Steuerpultmeldungen, 238 Technischer Support, 31 Wartungsassistent, 238 Web-Links, 239 Hochglanzpapier Drucken, 59 I Index Drucken, 43 Informationen Druckmanagement-Tools, 31 Kurzübersicht, 31 Steuerpult, 27 Technischer Support, 31 Web-Links, 31 zum Drucker, 31 K Klarsichtfolien Drucken, 57 Kopieren, 93 Kostenzählung, 30 Kundendienst, 20 L Leistungsdaten, 245 M Macintosh Druckertreiber, 36 Masseanschluss, 12 Mehrere Seiten auf ein Blatt (Mehrfachnutzen) Drucken, 68 Modelle, 24 N Netzwerk Netzwerkverbindung wählen, 34 Netzwerkverbindung wählen, 34 Nicht von Xerox stammendes Verbrauchsmaterial, 169 WorkCentre 7755/7765/7775 Multifunktionsdrucker Benutzerhandbuch Index P Papierstaus beseitigen Ausgabefach, 191 Behälter 1 und Behälter 2, 183 Behälter 3 und 4, 184 Duplexeinheit, 185 Erweiterter Office-Finisher, 195 Großraumbehälter, 186 Professional-Finisher, 195 Standardendverarbeitung, 212 Tansfermodul, 189 Untere Abdeckung links, 192 Vorlageneinzug, 187 Zusatzzufuhr, 185 PCL 5, 36 PCL 6, 36 PostScript, 36 R Regelmäßig zu wartende Elemente, 168 Reinigen des Druckers, 165 Außenseite, 166 Vorlageneinzugsrolle, 167 Vorlagenglas, 165 Vorlagenglasabdeckung, 165 S Scannen, 117 E-Mail, 124 Optionen einstellen, 140 Profil, 128 Scanausgabe in eigenen Ordner, 126 Scanausgabe in einen Ordner, 120 Scanausgabe in Netzwerk, 123 Scans in Anwendung importieren, 137 Verwenden des Xerox ScanDienstprogramms, 127 Vorlagen einlegen, 119 Zusatzfunktionen, 140 Überblick, 118 Seiten pro Minute (ppm), 24 Sicherheit Anforderungen, 11 Betrieb, 14 Druckerstandort, 14 elektrische, 12 Laser-, 12 Verbrauchsmaterialien, 15 Wartung, 16 Sicherheitsdatenblatt, 257 Skalierung, 82 Sonderseiten Drucken, 80 Speicher, 246 Spezialmaterialien Drucken, 57 Spiegelbilder, 85 Drucken, 85 Statusmeldungen, 169 Steuerpult, 26 Funktionen und Layout, 27 Gerätedaten, 28 Meldung zum Verbrauchsmaterialstatus, 169 Warnmeldungen, 169 T Technische Daten Betriebsbedingungen, 243 Controller, 246 Drucker, 241 Leistung, 245 Speicher, 246 TWAIN, 36 U Umschläge Drucken, 58 Umschläge einlegen, 55 UNIX- und Linux-Treiber, 39 WorkCentre 7755/7765/7775 Multifunktionsdrucker Benutzerhandbuch 265 Index V Verbrauchsmaterial, 15, 168 bestellen, 169 Ersatz, 168, 169 Nicht von Xerox stammendes Verbrauchsmaterial, 169 Recycling, 169 Verlängerungskabel, 12 W Wartung, 161 Weblinks Informationen, 31 WIA, 36 Windows-Druckertreiber, 35 X Xerox Scan-Dienstprogramm Bilder an E-Mails anhängen, 133 Profile verwalten, 131 Scanausgabe in eigenen Ordner, 126 Scanprofile erstellen, 128 Scanprofile löschen, 130 Z zulässiges Druckmaterial, 45 Zählerstände, 29 266 WorkCentre 7755/7765/7775 Multifunktionsdrucker Benutzerhandbuch