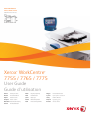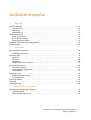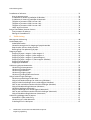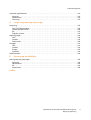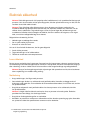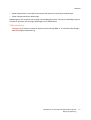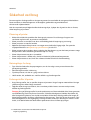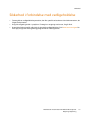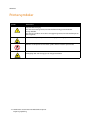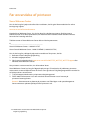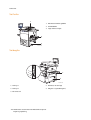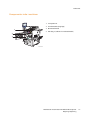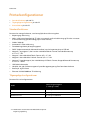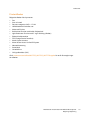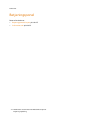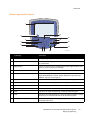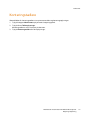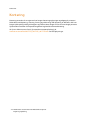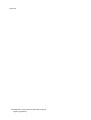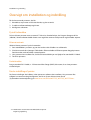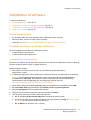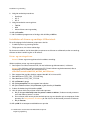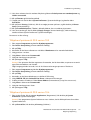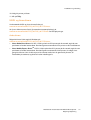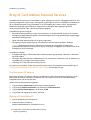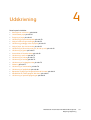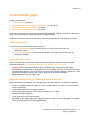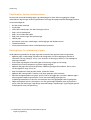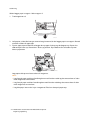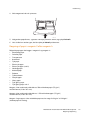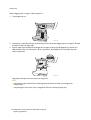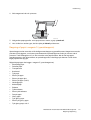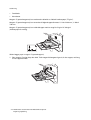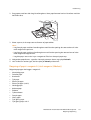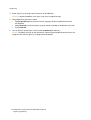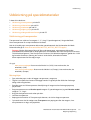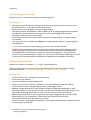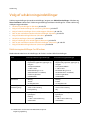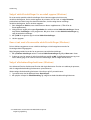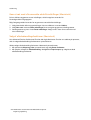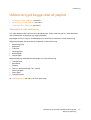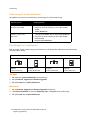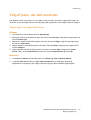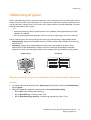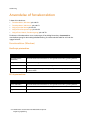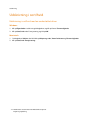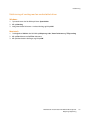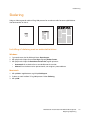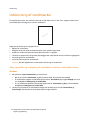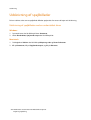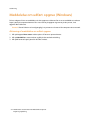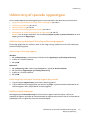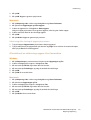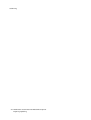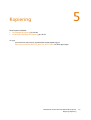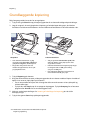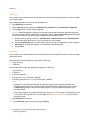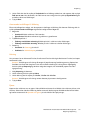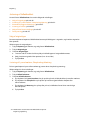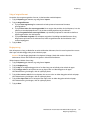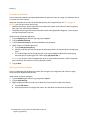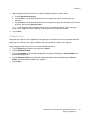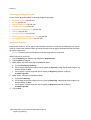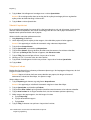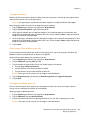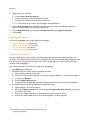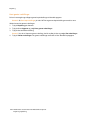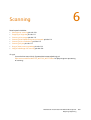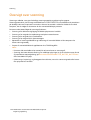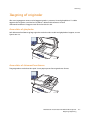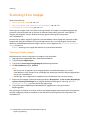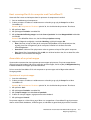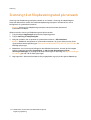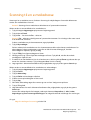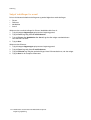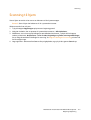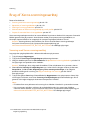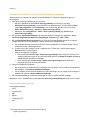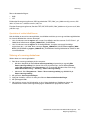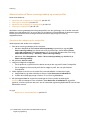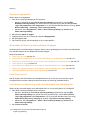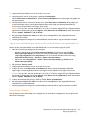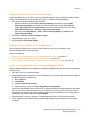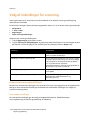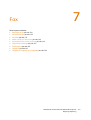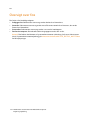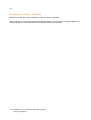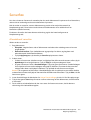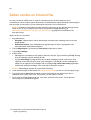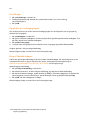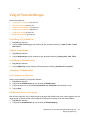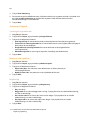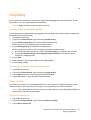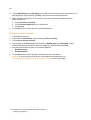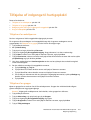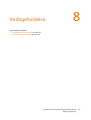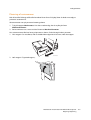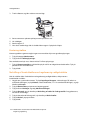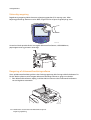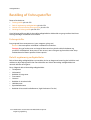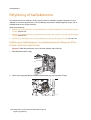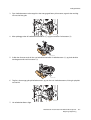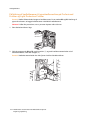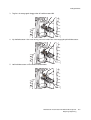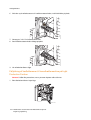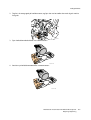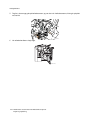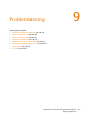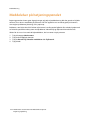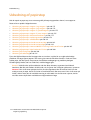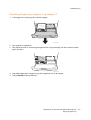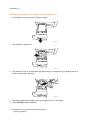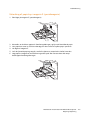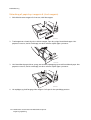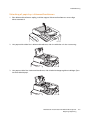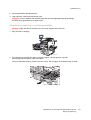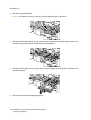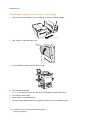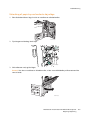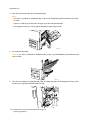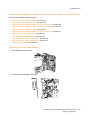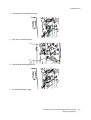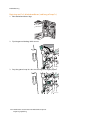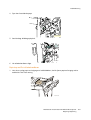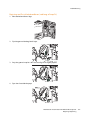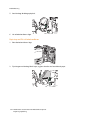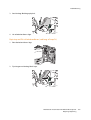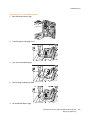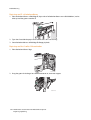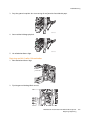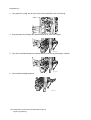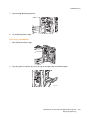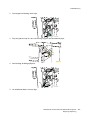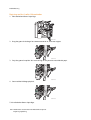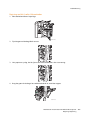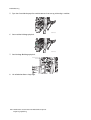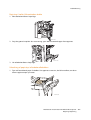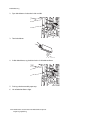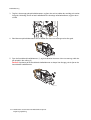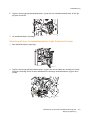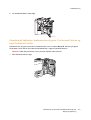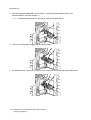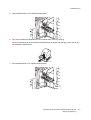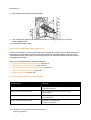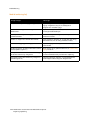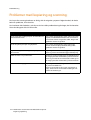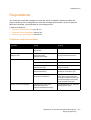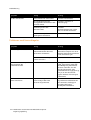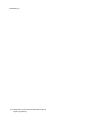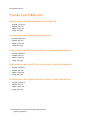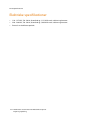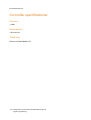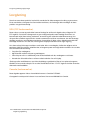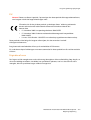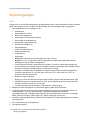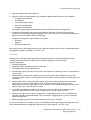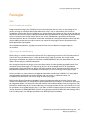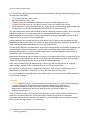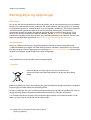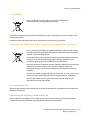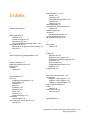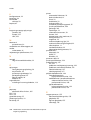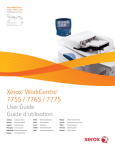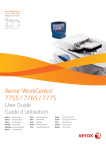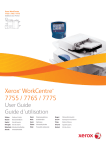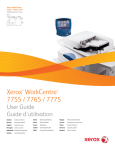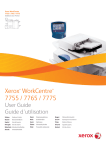Download Xerox Copier 7755 User's Manual
Transcript
Xerox WorkCentre 7755 / 7765 / 7775 Multifunction Printer Xerox WorkCentre 7755 / 7765 / 7775 ® ® User Guide Guide d'utilisation Italiano Guida per l’utente Dansk Betjeningsvejledning Magyar Felhasználói útmutató Deutsch Benutzerhandbuch Norsk Brukerhåndbok Русский Руководство пользователя Español Guía del usuario Suomi Käyttöopas Türkçe Kullanıcı Kılavuzu Português Guia do usuário Čeština Uživatelská příručka Ελληνικά Εγχειρίδιο χρήστη Polski Przewodnik użytkownika Română Ghid de utilizare Nederlands Gebruikershandleiding Svenska Användarhandbok © 2009 Xerox Corporation. Alle rettigheder forbeholdt. Upublicerede rettigheder reserveres under copyright-lovgivningen i USA. Indhold i denne publikation må ikke gengives i nogen form uden tilladelse fra Xerox Corporation. Den påberåbte copyrightbeskyttelse omfatter alle former for materialer og information med copyright, der nu er tilladt af lovbestemt eller juridisk lovgivning eller herefter tildeles, inklusive uden begrænsning, materiale, der er genereret fra softwareprogrammer, der vises på skærmen, f.eks. typografi, skabeloner, ikoner, skærmvisninger, udseender osv. Xerox®, CentreWare®, WorkCentre®, PrintingScout®, Walk-Up®, FreeFlow®, SMARTsend®, Scan to PC Desktop® og Xerox-logoet er varemærker, der tilhører Xerox Corporation i USA og/eller andre lande. Adobe Reader®, Adobe Type Manager®, ATM™, Flash®, Macromedia®, Photoshop® og PostScript® er varemærker, der tilhører Adobe Systems Incorporated i USA og/eller andre lande. Apple®, AppleTalk®, Bonjour®, EtherTalk®, Macintosh®, Mac OS® og TrueType® er varemærker, der tilhører Apple Computer, Inc. i USA og/eller andre lande. HP-GL®, HP-UX® og PCL® er varemærker, der tilhører Hewlett-Packard Corporation i USA og/eller andre lande. IBM® og AIX® er varemærker, der tilhører International Business Machines Corporation i USA og/eller andre lande. Microsoft®, Windows Vista®, Windows® og Windows Server® er varemærker, der tilhører Microsoft Corporation i USA og/eller andre lande. Novell®, NetWare®, NDPS®, NDS®, Novell Directory Services®, IPX™ og Novell Distributed Print Services™er varemærker, der tilhører Novell, Incorporated i USA og/eller andre lande. SGI® IRIX® er et varemærke, der tilhører Silicon Graphics, Inc. SunSM, Sun Microsystems™ og Solaris™ er varemærker, der tilhører Sun Microsystems, Incorporated i USA og/eller andre lande. UNIX® er et varemærke i USA og andre lande, der er givet i eksklusiv licens gennem X/Open Company Limited. Som ENERGY STAR®-partner har Xerox Corporation fastlagt, at dette produkt overholder ENERGY STAR-retningslinjerne for energieffektivitet. ENERGY STAR-navnet og -logoet er registrerede, amerikanske varemærker. Dokumentversion 1.0: September 2009 Indholdsfortegnelse 1 Sikkerhed Elektrisk sikkerhed . . . . . . . . . . . . . . . . . . . . . . . . . . . . . . . . . . . . . . . . . . . . . . . . . . . . . . . . . . . . . . . . . . . . . . . . . . . . . Lasersikkerhed. . . . . . . . . . . . . . . . . . . . . . . . . . . . . . . . . . . . . . . . . . . . . . . . . . . . . . . . . . . . . . . . . . . . . . . . . . . . . Netledning . . . . . . . . . . . . . . . . . . . . . . . . . . . . . . . . . . . . . . . . . . . . . . . . . . . . . . . . . . . . . . . . . . . . . . . . . . . . . . . . Telefonledning . . . . . . . . . . . . . . . . . . . . . . . . . . . . . . . . . . . . . . . . . . . . . . . . . . . . . . . . . . . . . . . . . . . . . . . . . . . . Sikkerhed ved brug . . . . . . . . . . . . . . . . . . . . . . . . . . . . . . . . . . . . . . . . . . . . . . . . . . . . . . . . . . . . . . . . . . . . . . . . . . . . Placering af printer . . . . . . . . . . . . . . . . . . . . . . . . . . . . . . . . . . . . . . . . . . . . . . . . . . . . . . . . . . . . . . . . . . . . . . . . Retningslinjer for brug . . . . . . . . . . . . . . . . . . . . . . . . . . . . . . . . . . . . . . . . . . . . . . . . . . . . . . . . . . . . . . . . . . . . . Forbrugsstoffer til printer. . . . . . . . . . . . . . . . . . . . . . . . . . . . . . . . . . . . . . . . . . . . . . . . . . . . . . . . . . . . . . . . . . . Sikkerhed i forbindelse med vedligeholdelse . . . . . . . . . . . . . . . . . . . . . . . . . . . . . . . . . . . . . . . . . . . . . . . . . . . . . Printersymboler . . . . . . . . . . . . . . . . . . . . . . . . . . . . . . . . . . . . . . . . . . . . . . . . . . . . . . . . . . . . . . . . . . . . . . . . . . . . . . . 2 Funktioner Før anvendelse af printeren . . . . . . . . . . . . . . . . . . . . . . . . . . . . . . . . . . . . . . . . . . . . . . . . . . . . . . . . . . . . . . . . . . . . Xerox Welcome Center . . . . . . . . . . . . . . . . . . . . . . . . . . . . . . . . . . . . . . . . . . . . . . . . . . . . . . . . . . . . . . . . . . . . . Printerens dele . . . . . . . . . . . . . . . . . . . . . . . . . . . . . . . . . . . . . . . . . . . . . . . . . . . . . . . . . . . . . . . . . . . . . . . . . . . . . . . . Set forfra. . . . . . . . . . . . . . . . . . . . . . . . . . . . . . . . . . . . . . . . . . . . . . . . . . . . . . . . . . . . . . . . . . . . . . . . . . . . . . . . . . Set forfra. . . . . . . . . . . . . . . . . . . . . . . . . . . . . . . . . . . . . . . . . . . . . . . . . . . . . . . . . . . . . . . . . . . . . . . . . . . . . . . . . . Set bagfra. . . . . . . . . . . . . . . . . . . . . . . . . . . . . . . . . . . . . . . . . . . . . . . . . . . . . . . . . . . . . . . . . . . . . . . . . . . . . . . . . Komponenter inde i maskinen . . . . . . . . . . . . . . . . . . . . . . . . . . . . . . . . . . . . . . . . . . . . . . . . . . . . . . . . . . . . . . Printerkonfigurationer . . . . . . . . . . . . . . . . . . . . . . . . . . . . . . . . . . . . . . . . . . . . . . . . . . . . . . . . . . . . . . . . . . . . . . . . . Standardfunktioner . . . . . . . . . . . . . . . . . . . . . . . . . . . . . . . . . . . . . . . . . . . . . . . . . . . . . . . . . . . . . . . . . . . . . . . . Tilgængelige konfigurationer . . . . . . . . . . . . . . . . . . . . . . . . . . . . . . . . . . . . . . . . . . . . . . . . . . . . . . . . . . . . . . . Printertilbehør . . . . . . . . . . . . . . . . . . . . . . . . . . . . . . . . . . . . . . . . . . . . . . . . . . . . . . . . . . . . . . . . . . . . . . . . . . . . . Betjeningspanel . . . . . . . . . . . . . . . . . . . . . . . . . . . . . . . . . . . . . . . . . . . . . . . . . . . . . . . . . . . . . . . . . . . . . . . . . . . . . . . Betjeningspanelets layout . . . . . . . . . . . . . . . . . . . . . . . . . . . . . . . . . . . . . . . . . . . . . . . . . . . . . . . . . . . . . . . . . . Informationsark . . . . . . . . . . . . . . . . . . . . . . . . . . . . . . . . . . . . . . . . . . . . . . . . . . . . . . . . . . . . . . . . . . . . . . . . . . . Konteringstællere. . . . . . . . . . . . . . . . . . . . . . . . . . . . . . . . . . . . . . . . . . . . . . . . . . . . . . . . . . . . . . . . . . . . . . . . . . . . . . Kontering . . . . . . . . . . . . . . . . . . . . . . . . . . . . . . . . . . . . . . . . . . . . . . . . . . . . . . . . . . . . . . . . . . . . . . . . . . . . . . . . . . . . . Flere oplysninger . . . . . . . . . . . . . . . . . . . . . . . . . . . . . . . . . . . . . . . . . . . . . . . . . . . . . . . . . . . . . . . . . . . . . . . . . . . . . . 3 12 12 12 13 14 14 14 14 15 16 18 18 19 19 20 20 21 22 22 22 23 24 25 26 27 28 29 Installation og indstilling Oversigt om installation og indstilling . . . . . . . . . . . . . . . . . . . . . . . . . . . . . . . . . . . . . . . . . . . . . . . . . . . . . . . . . . . 32 Fysisk forbindelse . . . . . . . . . . . . . . . . . . . . . . . . . . . . . . . . . . . . . . . . . . . . . . . . . . . . . . . . . . . . . . . . . . . . . . . . . . 32 Første indstilling af printer . . . . . . . . . . . . . . . . . . . . . . . . . . . . . . . . . . . . . . . . . . . . . . . . . . . . . . . . . . . . . . . . . 32 WorkCentre 7755/7765/7775 Multifunktionsprinter Betjeningsvejledning 3 Indholdsfortegnelse Installation af software . . . . . . . . . . . . . . . . . . . . . . . . . . . . . . . . . . . . . . . . . . . . . . . . . . . . . . . . . . . . . . . . . . . . . . . . Krav til operativsystem . . . . . . . . . . . . . . . . . . . . . . . . . . . . . . . . . . . . . . . . . . . . . . . . . . . . . . . . . . . . . . . . . . . . . Installation af drivere og værktøjer til Windows . . . . . . . . . . . . . . . . . . . . . . . . . . . . . . . . . . . . . . . . . . . . . . Installation af drivere og værktøjer til Macintosh . . . . . . . . . . . . . . . . . . . . . . . . . . . . . . . . . . . . . . . . . . . . Tilføjelse af printeren til OS X version 10.3. . . . . . . . . . . . . . . . . . . . . . . . . . . . . . . . . . . . . . . . . . . . . . . . . . . Tilføjelse af printeren til OS X version 10.4. . . . . . . . . . . . . . . . . . . . . . . . . . . . . . . . . . . . . . . . . . . . . . . . . . . Tilføjelse af printeren til OS X version 10.5. . . . . . . . . . . . . . . . . . . . . . . . . . . . . . . . . . . . . . . . . . . . . . . . . . . UNIX- og Linux-drivere . . . . . . . . . . . . . . . . . . . . . . . . . . . . . . . . . . . . . . . . . . . . . . . . . . . . . . . . . . . . . . . . . . . . . Brug af CentreWare Internet Services. . . . . . . . . . . . . . . . . . . . . . . . . . . . . . . . . . . . . . . . . . . . . . . . . . . . . . . . . . . Find printerens IP-adresse . . . . . . . . . . . . . . . . . . . . . . . . . . . . . . . . . . . . . . . . . . . . . . . . . . . . . . . . . . . . . . . . . . Åbning af CentreWare IS. . . . . . . . . . . . . . . . . . . . . . . . . . . . . . . . . . . . . . . . . . . . . . . . . . . . . . . . . . . . . . . . . . . 4 Udskrivning Oversigt over udskrivning . . . . . . . . . . . . . . . . . . . . . . . . . . . . . . . . . . . . . . . . . . . . . . . . . . . . . . . . . . . . . . . . . . . . . . Understøttet papir. . . . . . . . . . . . . . . . . . . . . . . . . . . . . . . . . . . . . . . . . . . . . . . . . . . . . . . . . . . . . . . . . . . . . . . . . . . . . Anbefalede medier . . . . . . . . . . . . . . . . . . . . . . . . . . . . . . . . . . . . . . . . . . . . . . . . . . . . . . . . . . . . . . . . . . . . . . . . Generelle retningslinier for ilægning af papir/materiale . . . . . . . . . . . . . . . . . . . . . . . . . . . . . . . . . . . . . . Papir/medier, der kan skade printeren . . . . . . . . . . . . . . . . . . . . . . . . . . . . . . . . . . . . . . . . . . . . . . . . . . . . . . . Retningslinjer for opbevaring af papir . . . . . . . . . . . . . . . . . . . . . . . . . . . . . . . . . . . . . . . . . . . . . . . . . . . . . . . Ilægning af papir . . . . . . . . . . . . . . . . . . . . . . . . . . . . . . . . . . . . . . . . . . . . . . . . . . . . . . . . . . . . . . . . . . . . . . . . . . . . . . Ilægning af papir i magasin 1 eller magasin 2 . . . . . . . . . . . . . . . . . . . . . . . . . . . . . . . . . . . . . . . . . . . . . . . Ilægning af papir i magasin 3 eller magasin 4 . . . . . . . . . . . . . . . . . . . . . . . . . . . . . . . . . . . . . . . . . . . . . . . Ilægning af papir i magasin 5 (specialmagasin). . . . . . . . . . . . . . . . . . . . . . . . . . . . . . . . . . . . . . . . . . . . . . Ilægning af papir i magasin 6 (stort magasin (tilbehør)). . . . . . . . . . . . . . . . . . . . . . . . . . . . . . . . . . . . . . Ilægning af konvolutter . . . . . . . . . . . . . . . . . . . . . . . . . . . . . . . . . . . . . . . . . . . . . . . . . . . . . . . . . . . . . . . . . . . . Ilægning af faneblade . . . . . . . . . . . . . . . . . . . . . . . . . . . . . . . . . . . . . . . . . . . . . . . . . . . . . . . . . . . . . . . . . . . . . Udskrivning på specialmaterialer . . . . . . . . . . . . . . . . . . . . . . . . . . . . . . . . . . . . . . . . . . . . . . . . . . . . . . . . . . . . . . . Udskrivning på transparenter . . . . . . . . . . . . . . . . . . . . . . . . . . . . . . . . . . . . . . . . . . . . . . . . . . . . . . . . . . . . . . . Udskrivning på konvolutter . . . . . . . . . . . . . . . . . . . . . . . . . . . . . . . . . . . . . . . . . . . . . . . . . . . . . . . . . . . . . . . . . Udskrivning på etiketter . . . . . . . . . . . . . . . . . . . . . . . . . . . . . . . . . . . . . . . . . . . . . . . . . . . . . . . . . . . . . . . . . . . . Udskrivning på glossy papir . . . . . . . . . . . . . . . . . . . . . . . . . . . . . . . . . . . . . . . . . . . . . . . . . . . . . . . . . . . . . . . . Udskrivning på brugerdefineret format. . . . . . . . . . . . . . . . . . . . . . . . . . . . . . . . . . . . . . . . . . . . . . . . . . . . . . Valg af udskrivningsindstillinger . . . . . . . . . . . . . . . . . . . . . . . . . . . . . . . . . . . . . . . . . . . . . . . . . . . . . . . . . . . . . . . . Udskrivningsindstillinger for Windows . . . . . . . . . . . . . . . . . . . . . . . . . . . . . . . . . . . . . . . . . . . . . . . . . . . . . . . Valg af standardindstillinger for udskrivning (Windows) . . . . . . . . . . . . . . . . . . . . . . . . . . . . . . . . . . . . . . Valg af udskriftsindstillinger for en enkelt opgave (Windows) . . . . . . . . . . . . . . . . . . . . . . . . . . . . . . . . . Gem et sæt med ofte anvendte udskriftsindstillinger (Windows) . . . . . . . . . . . . . . . . . . . . . . . . . . . . . . Valg af efterbehandlingsfunktioner (Windows) . . . . . . . . . . . . . . . . . . . . . . . . . . . . . . . . . . . . . . . . . . . . . . Udskriftsindstillinger (Macintosh) . . . . . . . . . . . . . . . . . . . . . . . . . . . . . . . . . . . . . . . . . . . . . . . . . . . . . . . . . . . Valg af indstillinger til en enkelt opgave (Macintosh). . . . . . . . . . . . . . . . . . . . . . . . . . . . . . . . . . . . . . . . . Gem et sæt med ofte anvendte udskriftsindstillinger (Macintosh) . . . . . . . . . . . . . . . . . . . . . . . . . . . . . Valg af efterbehandlingsfunktioner (Macintosh) . . . . . . . . . . . . . . . . . . . . . . . . . . . . . . . . . . . . . . . . . . . . . Udskrivning på begge sider af papiret. . . . . . . . . . . . . . . . . . . . . . . . . . . . . . . . . . . . . . . . . . . . . . . . . . . . . . . . . . . Automatisk 2-sidet udskrivning . . . . . . . . . . . . . . . . . . . . . . . . . . . . . . . . . . . . . . . . . . . . . . . . . . . . . . . . . . . . . Udskrivning af 2-sidet dokument . . . . . . . . . . . . . . . . . . . . . . . . . . . . . . . . . . . . . . . . . . . . . . . . . . . . . . . . . . . Indstillinger for 2-sidet layout . . . . . . . . . . . . . . . . . . . . . . . . . . . . . . . . . . . . . . . . . . . . . . . . . . . . . . . . . . . . . . 4 33 33 33 34 35 35 36 37 38 38 38 WorkCentre 7755/7765/7775 Multifunktionsprinter Betjeningsvejledning 40 41 41 41 42 42 43 43 45 47 49 51 51 53 53 54 54 55 55 56 56 57 58 58 58 59 59 60 60 61 61 62 62 Indholdsfortegnelse Valg af papir, der skal anvendes . . . . . . . . . . . . . . . . . . . . . . . . . . . . . . . . . . . . . . . . . . . . . . . . . . . . . . . . . . . . . . . . Valg af papir i en understøttet driver . . . . . . . . . . . . . . . . . . . . . . . . . . . . . . . . . . . . . . . . . . . . . . . . . . . . . . . . Udskrivning af flere sider på et ark (N sider pr. ark). . . . . . . . . . . . . . . . . . . . . . . . . . . . . . . . . . . . . . . . . . . . . . . Udskrivning af N sider pr. ark med en understøttet driver . . . . . . . . . . . . . . . . . . . . . . . . . . . . . . . . . . . . . Udskrivning af pjecer . . . . . . . . . . . . . . . . . . . . . . . . . . . . . . . . . . . . . . . . . . . . . . . . . . . . . . . . . . . . . . . . . . . . . . . . . . Valg af pjeceudskrivning i en understøttet driver med en hæfte-/falseenhed. . . . . . . . . . . . . . . . . . . Valg af pjeceudskrivning i en understøttet driver uden brug af hæfte-/falseenhed. . . . . . . . . . . . . . Anvendelse af farvekorrektion . . . . . . . . . . . . . . . . . . . . . . . . . . . . . . . . . . . . . . . . . . . . . . . . . . . . . . . . . . . . . . . . . . Farvekorrektion (Windows) . . . . . . . . . . . . . . . . . . . . . . . . . . . . . . . . . . . . . . . . . . . . . . . . . . . . . . . . . . . . . . . . . Farvekorrektion (Macintosh). . . . . . . . . . . . . . . . . . . . . . . . . . . . . . . . . . . . . . . . . . . . . . . . . . . . . . . . . . . . . . . . Valg af farvekorrektion. . . . . . . . . . . . . . . . . . . . . . . . . . . . . . . . . . . . . . . . . . . . . . . . . . . . . . . . . . . . . . . . . . . . . Valg af flere farvejusteringer . . . . . . . . . . . . . . . . . . . . . . . . . . . . . . . . . . . . . . . . . . . . . . . . . . . . . . . . . . . . . . . Valg af Press Match (Farvekorrigering) . . . . . . . . . . . . . . . . . . . . . . . . . . . . . . . . . . . . . . . . . . . . . . . . . . . . . . Udskrivning i sort/hvid . . . . . . . . . . . . . . . . . . . . . . . . . . . . . . . . . . . . . . . . . . . . . . . . . . . . . . . . . . . . . . . . . . . . . . . . . Udskrivning i sort/hvid med en understøttet driver . . . . . . . . . . . . . . . . . . . . . . . . . . . . . . . . . . . . . . . . . . . Udskrivning af indsæt. . . . . . . . . . . . . . . . . . . . . . . . . . . . . . . . . . . . . . . . . . . . . . . . . . . . . . . . . . . . . . . . . . . . . . . . . . Udskrivning af indsæt med en understøttet driver. . . . . . . . . . . . . . . . . . . . . . . . . . . . . . . . . . . . . . . . . . . . Udskrivning af omslag . . . . . . . . . . . . . . . . . . . . . . . . . . . . . . . . . . . . . . . . . . . . . . . . . . . . . . . . . . . . . . . . . . . . . . . . . Udskrivning af omslag med en understøttet driver . . . . . . . . . . . . . . . . . . . . . . . . . . . . . . . . . . . . . . . . . . . Udskrivning af undtagelsessider . . . . . . . . . . . . . . . . . . . . . . . . . . . . . . . . . . . . . . . . . . . . . . . . . . . . . . . . . . . . . . . . Udskrivning af undtagelsessider med en understøttet driver . . . . . . . . . . . . . . . . . . . . . . . . . . . . . . . . . . Skalering. . . . . . . . . . . . . . . . . . . . . . . . . . . . . . . . . . . . . . . . . . . . . . . . . . . . . . . . . . . . . . . . . . . . . . . . . . . . . . . . . . . . . . Indstilling af skalering med en understøttet driver . . . . . . . . . . . . . . . . . . . . . . . . . . . . . . . . . . . . . . . . . . . Udskrivning af vandmærker . . . . . . . . . . . . . . . . . . . . . . . . . . . . . . . . . . . . . . . . . . . . . . . . . . . . . . . . . . . . . . . . . . . . Valg, oprettelse og redigering af vandmærker med en understøttet driver . . . . . . . . . . . . . . . . . . . . . Udskrivning af spejlbilleder. . . . . . . . . . . . . . . . . . . . . . . . . . . . . . . . . . . . . . . . . . . . . . . . . . . . . . . . . . . . . . . . . . . . . Udskrivning af spejlbilleder med en understøttet driver. . . . . . . . . . . . . . . . . . . . . . . . . . . . . . . . . . . . . . . Oprettelse og lagring af brugerdefinerede formater . . . . . . . . . . . . . . . . . . . . . . . . . . . . . . . . . . . . . . . . . . . . . Opret og gem brugerdefinerede formater med en understøttet driver . . . . . . . . . . . . . . . . . . . . . . . . . Meddelelse om udført opgave (Windows) . . . . . . . . . . . . . . . . . . . . . . . . . . . . . . . . . . . . . . . . . . . . . . . . . . . . . . . Aktivering af meddelelse om udført opgave . . . . . . . . . . . . . . . . . . . . . . . . . . . . . . . . . . . . . . . . . . . . . . . . . Udskrivning af specielle opgavetyper . . . . . . . . . . . . . . . . . . . . . . . . . . . . . . . . . . . . . . . . . . . . . . . . . . . . . . . . . . . Udskrivning og sletning af fortrolige udskrivningsopgaver . . . . . . . . . . . . . . . . . . . . . . . . . . . . . . . . . . . . Udskrivning af prøvesæt . . . . . . . . . . . . . . . . . . . . . . . . . . . . . . . . . . . . . . . . . . . . . . . . . . . . . . . . . . . . . . . . . . . Udskudt udskrivning . . . . . . . . . . . . . . . . . . . . . . . . . . . . . . . . . . . . . . . . . . . . . . . . . . . . . . . . . . . . . . . . . . . . . . . Gemme en udskrivningsopgave på printeren . . . . . . . . . . . . . . . . . . . . . . . . . . . . . . . . . . . . . . . . . . . . . . . . Afsendelse af en udskrivningsopgave til en faxmaskine . . . . . . . . . . . . . . . . . . . . . . . . . . . . . . . . . . . . . . 5 63 63 64 64 65 65 66 68 68 69 69 69 70 72 72 73 73 74 75 76 76 77 77 78 78 80 80 81 81 82 82 83 83 83 84 84 85 Kopiering Grundlæggende kopiering. . . . . . . . . . . . . . . . . . . . . . . . . . . . . . . . . . . . . . . . . . . . . . . . . . . . . . . . . . . . . . . . . . . . . . 88 Justering af indstillinger for kopiering . . . . . . . . . . . . . . . . . . . . . . . . . . . . . . . . . . . . . . . . . . . . . . . . . . . . . . . . . . . 89 Almindelige indstillinger. . . . . . . . . . . . . . . . . . . . . . . . . . . . . . . . . . . . . . . . . . . . . . . . . . . . . . . . . . . . . . . . . . . . 89 Justering af billedkvalitet. . . . . . . . . . . . . . . . . . . . . . . . . . . . . . . . . . . . . . . . . . . . . . . . . . . . . . . . . . . . . . . . . . . 94 Layout . . . . . . . . . . . . . . . . . . . . . . . . . . . . . . . . . . . . . . . . . . . . . . . . . . . . . . . . . . . . . . . . . . . . . . . . . . . . . . . . . . . . 96 Justering af Outputformat . . . . . . . . . . . . . . . . . . . . . . . . . . . . . . . . . . . . . . . . . . . . . . . . . . . . . . . . . . . . . . . . 100 Avanceret kopiering. . . . . . . . . . . . . . . . . . . . . . . . . . . . . . . . . . . . . . . . . . . . . . . . . . . . . . . . . . . . . . . . . . . . . . . 106 WorkCentre 7755/7765/7775 Multifunktionsprinter Betjeningsvejledning 5 Indholdsfortegnelse 6 Scanning Oversigt over scanning . . . . . . . . . . . . . . . . . . . . . . . . . . . . . . . . . . . . . . . . . . . . . . . . . . . . . . . . . . . . . . . . . . . . . . . . 110 Ilægning af originaler. . . . . . . . . . . . . . . . . . . . . . . . . . . . . . . . . . . . . . . . . . . . . . . . . . . . . . . . . . . . . . . . . . . . . . . . . 111 Anvendelse af glaspladen . . . . . . . . . . . . . . . . . . . . . . . . . . . . . . . . . . . . . . . . . . . . . . . . . . . . . . . . . . . . . . . . . 111 Anvendelse af dokumentfremføreren . . . . . . . . . . . . . . . . . . . . . . . . . . . . . . . . . . . . . . . . . . . . . . . . . . . . . . 111 Scanning til en mappe . . . . . . . . . . . . . . . . . . . . . . . . . . . . . . . . . . . . . . . . . . . . . . . . . . . . . . . . . . . . . . . . . . . . . . . . 112 Scanning til fælles mappe . . . . . . . . . . . . . . . . . . . . . . . . . . . . . . . . . . . . . . . . . . . . . . . . . . . . . . . . . . . . . . . . . 112 Hent scanningsfiler til din computer med CentreWare IS . . . . . . . . . . . . . . . . . . . . . . . . . . . . . . . . . . . . 113 Anvendelse af en privat mappe . . . . . . . . . . . . . . . . . . . . . . . . . . . . . . . . . . . . . . . . . . . . . . . . . . . . . . . . . . . . 113 Scanning til et filopbevaringssted på netværk . . . . . . . . . . . . . . . . . . . . . . . . . . . . . . . . . . . . . . . . . . . . . . . . . . 114 Scanning til en e-mailadresse. . . . . . . . . . . . . . . . . . . . . . . . . . . . . . . . . . . . . . . . . . . . . . . . . . . . . . . . . . . . . . . . . . 115 Valg af indstillinger for e-mail . . . . . . . . . . . . . . . . . . . . . . . . . . . . . . . . . . . . . . . . . . . . . . . . . . . . . . . . . . . . . 116 Scanning til hjem . . . . . . . . . . . . . . . . . . . . . . . . . . . . . . . . . . . . . . . . . . . . . . . . . . . . . . . . . . . . . . . . . . . . . . . . . . . . . 117 Brug af Xerox-scanningsværktøj . . . . . . . . . . . . . . . . . . . . . . . . . . . . . . . . . . . . . . . . . . . . . . . . . . . . . . . . . . . . . . . 118 Scanning med Xerox-scanningsværktøj. . . . . . . . . . . . . . . . . . . . . . . . . . . . . . . . . . . . . . . . . . . . . . . . . . . . . 118 Oprettelse af scanningsskabeloner . . . . . . . . . . . . . . . . . . . . . . . . . . . . . . . . . . . . . . . . . . . . . . . . . . . . . . . . . 119 Sletning af scanningsskabeloner . . . . . . . . . . . . . . . . . . . . . . . . . . . . . . . . . . . . . . . . . . . . . . . . . . . . . . . . . . . 121 Administration af Xerox-scanningsværktøj og e-mail-profiler. . . . . . . . . . . . . . . . . . . . . . . . . . . . . . . . . 122 Anvendelse af Scan til e-mail og Kopier til mappe . . . . . . . . . . . . . . . . . . . . . . . . . . . . . . . . . . . . . . . . . . . 124 Import af scannede filer ind i en applikation. . . . . . . . . . . . . . . . . . . . . . . . . . . . . . . . . . . . . . . . . . . . . . . . 127 Valg af indstillinger for scanning . . . . . . . . . . . . . . . . . . . . . . . . . . . . . . . . . . . . . . . . . . . . . . . . . . . . . . . . . . . . . . 130 Avancerede scanningsindstillinger . . . . . . . . . . . . . . . . . . . . . . . . . . . . . . . . . . . . . . . . . . . . . . . . . . . . . . . . . 130 7 Fax Oversigt over fax . . . . . . . . . . . . . . . . . . . . . . . . . . . . . . . . . . . . . . . . . . . . . . . . . . . . . . . . . . . . . . . . . . . . . . . . . . . . . 134 Afsendelse af fax . . . . . . . . . . . . . . . . . . . . . . . . . . . . . . . . . . . . . . . . . . . . . . . . . . . . . . . . . . . . . . . . . . . . . . . . . . . . . 135 Indsættelse af pauser i faxnumre . . . . . . . . . . . . . . . . . . . . . . . . . . . . . . . . . . . . . . . . . . . . . . . . . . . . . . . . . . 136 Serverfax . . . . . . . . . . . . . . . . . . . . . . . . . . . . . . . . . . . . . . . . . . . . . . . . . . . . . . . . . . . . . . . . . . . . . . . . . . . . . . . . . . . . 137 Afsendelse af serverfax . . . . . . . . . . . . . . . . . . . . . . . . . . . . . . . . . . . . . . . . . . . . . . . . . . . . . . . . . . . . . . . . . . . 137 Sådan sendes en Internetfax . . . . . . . . . . . . . . . . . . . . . . . . . . . . . . . . . . . . . . . . . . . . . . . . . . . . . . . . . . . . . . . . . . 138 Afsendelse af fax fra din computer . . . . . . . . . . . . . . . . . . . . . . . . . . . . . . . . . . . . . . . . . . . . . . . . . . . . . . . . . . . . 139 Afsendelse af faxen. . . . . . . . . . . . . . . . . . . . . . . . . . . . . . . . . . . . . . . . . . . . . . . . . . . . . . . . . . . . . . . . . . . . . . . 139 Indsættelse af omslag . . . . . . . . . . . . . . . . . . . . . . . . . . . . . . . . . . . . . . . . . . . . . . . . . . . . . . . . . . . . . . . . . . . . 139 Indstillinger . . . . . . . . . . . . . . . . . . . . . . . . . . . . . . . . . . . . . . . . . . . . . . . . . . . . . . . . . . . . . . . . . . . . . . . . . . . . . . 140 Oprettelse af modtagergrupper. . . . . . . . . . . . . . . . . . . . . . . . . . . . . . . . . . . . . . . . . . . . . . . . . . . . . . . . . . . . 140 Brug af faxtelefonbøger. . . . . . . . . . . . . . . . . . . . . . . . . . . . . . . . . . . . . . . . . . . . . . . . . . . . . . . . . . . . . . . . . . . 140 Valg af faxindstillinger . . . . . . . . . . . . . . . . . . . . . . . . . . . . . . . . . . . . . . . . . . . . . . . . . . . . . . . . . . . . . . . . . . . . . . . . 141 Indstilling af 2-sidede fax . . . . . . . . . . . . . . . . . . . . . . . . . . . . . . . . . . . . . . . . . . . . . . . . . . . . . . . . . . . . . . . . . 141 Valg af originaltype. . . . . . . . . . . . . . . . . . . . . . . . . . . . . . . . . . . . . . . . . . . . . . . . . . . . . . . . . . . . . . . . . . . . . . . 141 Indstilling af faxopløsning. . . . . . . . . . . . . . . . . . . . . . . . . . . . . . . . . . . . . . . . . . . . . . . . . . . . . . . . . . . . . . . . . 141 Justering af billedkvalitet. . . . . . . . . . . . . . . . . . . . . . . . . . . . . . . . . . . . . . . . . . . . . . . . . . . . . . . . . . . . . . . . . . 141 Justering af layout . . . . . . . . . . . . . . . . . . . . . . . . . . . . . . . . . . . . . . . . . . . . . . . . . . . . . . . . . . . . . . . . . . . . . . . . 142 Øvrige faxfunktioner . . . . . . . . . . . . . . . . . . . . . . . . . . . . . . . . . . . . . . . . . . . . . . . . . . . . . . . . . . . . . . . . . . . . . . 143 6 WorkCentre 7755/7765/7775 Multifunktionsprinter Betjeningsvejledning Indholdsfortegnelse Faxpostbokse . . . . . . . . . . . . . . . . . . . . . . . . . . . . . . . . . . . . . . . . . . . . . . . . . . . . . . . . . . . . . . . . . . . . . . . . . . . . . . . . 145 Lagring af en fax i en lokal postboks. . . . . . . . . . . . . . . . . . . . . . . . . . . . . . . . . . . . . . . . . . . . . . . . . . . 145 Lagring af en fax i en ekstern postboks . . . . . . . . . . . . . . . . . . . . . . . . . . . . . . . . . . . . . . . . . . . . . . . . . . . . . 145 Faxpolling. . . . . . . . . . . . . . . . . . . . . . . . . . . . . . . . . . . . . . . . . . . . . . . . . . . . . . . . . . . . . . . . . . . . . . . . . . . . . . . . . . . . 147 Lagring af en fax til ekstern polling . . . . . . . . . . . . . . . . . . . . . . . . . . . . . . . . . . . . . . . . . . . . . . . . . . . . . . . . 147 Ekstern polling. . . . . . . . . . . . . . . . . . . . . . . . . . . . . . . . . . . . . . . . . . . . . . . . . . . . . . . . . . . . . . . . . . . . . . . . . . . . 147 Tilføjelse af indgange til hurtigopkald . . . . . . . . . . . . . . . . . . . . . . . . . . . . . . . . . . . . . . . . . . . . . . . . . . . . . . . . . 149 Tilføjelse af en enkeltperson . . . . . . . . . . . . . . . . . . . . . . . . . . . . . . . . . . . . . . . . . . . . . . . . . . . . . . . . . . . . . . . 149 Tilføjelse af en gruppe . . . . . . . . . . . . . . . . . . . . . . . . . . . . . . . . . . . . . . . . . . . . . . . . . . . . . . . . . . . . . . . . . . . . 149 Redigering eller sletning af indgange til hurtigopkald . . . . . . . . . . . . . . . . . . . . . . . . . . . . . . . . . . . . . . . 150 Brug af kædeopkald . . . . . . . . . . . . . . . . . . . . . . . . . . . . . . . . . . . . . . . . . . . . . . . . . . . . . . . . . . . . . . . . . . . . . . 150 8 Vedligeholdelse Vedligeholdelse og rengøring. . . . . . . . . . . . . . . . . . . . . . . . . . . . . . . . . . . . . . . . . . . . . . . . . . . . . . . . . . . . . . . . . . 152 Almindelige forholdsregler . . . . . . . . . . . . . . . . . . . . . . . . . . . . . . . . . . . . . . . . . . . . . . . . . . . . . . . . . . . . . . . . 152 Placering af serienummer . . . . . . . . . . . . . . . . . . . . . . . . . . . . . . . . . . . . . . . . . . . . . . . . . . . . . . . . . . . . . . . . . 153 Konteringstællere . . . . . . . . . . . . . . . . . . . . . . . . . . . . . . . . . . . . . . . . . . . . . . . . . . . . . . . . . . . . . . . . . . . . . . . . . 154 Nulstilling af levetidstællere ved regelmæssig vedligeholdelse . . . . . . . . . . . . . . . . . . . . . . . . . . . . . . . 154 Rengøring af printeren . . . . . . . . . . . . . . . . . . . . . . . . . . . . . . . . . . . . . . . . . . . . . . . . . . . . . . . . . . . . . . . . . . . . . . . . 155 Rengøring af glasplade og låg over glasplade. . . . . . . . . . . . . . . . . . . . . . . . . . . . . . . . . . . . . . . . . . . . . . . 155 Udvendig rengøring. . . . . . . . . . . . . . . . . . . . . . . . . . . . . . . . . . . . . . . . . . . . . . . . . . . . . . . . . . . . . . . . . . . . . . . 156 Rengøring af dokumentfremføringsrullerne. . . . . . . . . . . . . . . . . . . . . . . . . . . . . . . . . . . . . . . . . . . . . . . . . 156 Bestilling af forbrugsstoffer . . . . . . . . . . . . . . . . . . . . . . . . . . . . . . . . . . . . . . . . . . . . . . . . . . . . . . . . . . . . . . . . . . . 158 Forbrugsstoffer . . . . . . . . . . . . . . . . . . . . . . . . . . . . . . . . . . . . . . . . . . . . . . . . . . . . . . . . . . . . . . . . . . . . . . . . . . . 158 Dele til regelmæssig vedligeholdelse . . . . . . . . . . . . . . . . . . . . . . . . . . . . . . . . . . . . . . . . . . . . . . . . . . . . . . . 158 Hvornår skal der bestilles forbrugsstoffer . . . . . . . . . . . . . . . . . . . . . . . . . . . . . . . . . . . . . . . . . . . . . . . . . . 159 Genbrug af forbrugsstoffer . . . . . . . . . . . . . . . . . . . . . . . . . . . . . . . . . . . . . . . . . . . . . . . . . . . . . . . . . . . . . . . . 159 Påfyldning af hæfteklammer . . . . . . . . . . . . . . . . . . . . . . . . . . . . . . . . . . . . . . . . . . . . . . . . . . . . . . . . . . . . . . . . . . 160 Påfyldning af hæfteklammer i hovedhæftemaskine til Advanced Office Finisher og Professional Finisher . . . . . . . . . . . . . . . . . . . . . . . . . . . . . . . . . . . . . . . . . . . . . . . . . . . . . . 160 Påfyldning af hæfteklammer til pjecehæftemaskine på Professional Finisher og Light Production Finisher. . . . . . . . . . . . . . . . . . . . . . . . . . . . . . . . . . . . . . . . . . . . . . . . . . 162 Påfyldning af hæfteklammer til hovedhæftemaskine på Light Production Finisher . . . . . . . . . . . . 164 9 Problemløsning Meddelelser på betjeningspanelet . . . . . . . . . . . . . . . . . . . . . . . . . . . . . . . . . . . . . . . . . . . . . . . . . . . . . . . . . . . . . 168 Generel problemløsning. . . . . . . . . . . . . . . . . . . . . . . . . . . . . . . . . . . . . . . . . . . . . . . . . . . . . . . . . . . . . . . . . . . . . . . 169 Printeren tændes ikke . . . . . . . . . . . . . . . . . . . . . . . . . . . . . . . . . . . . . . . . . . . . . . . . . . . . . . . . . . . . . . . . . . . . . 169 Udskrivning tager for lang tid. . . . . . . . . . . . . . . . . . . . . . . . . . . . . . . . . . . . . . . . . . . . . . . . . . . . . . . . . . . . . . 170 Printeren nulstilles eller slukkes ofte . . . . . . . . . . . . . . . . . . . . . . . . . . . . . . . . . . . . . . . . . . . . . . . . . . . . . . . . 170 Printeren udsender usædvanlige lyde . . . . . . . . . . . . . . . . . . . . . . . . . . . . . . . . . . . . . . . . . . . . . . . . . . . . . . 170 Problemer med 2-sidet udskrivning. . . . . . . . . . . . . . . . . . . . . . . . . . . . . . . . . . . . . . . . . . . . . . . . . . . . . . . . . 171 Scannerfejl . . . . . . . . . . . . . . . . . . . . . . . . . . . . . . . . . . . . . . . . . . . . . . . . . . . . . . . . . . . . . . . . . . . . . . . . . . . . . . . 171 WorkCentre 7755/7765/7775 Multifunktionsprinter Betjeningsvejledning 7 Indholdsfortegnelse Udredning af papirstop . . . . . . . . . . . . . . . . . . . . . . . . . . . . . . . . . . . . . . . . . . . . . . . . . . . . . . . . . . . . . . . . . . . . . . . 172 Udredning af papirstop i magasin 1 og magasin 2 . . . . . . . . . . . . . . . . . . . . . . . . . . . . . . . . . . . . . . . . . . 173 Udredning af papirstop i magasin 3 og magasin 4 . . . . . . . . . . . . . . . . . . . . . . . . . . . . . . . . . . . . . . . . . . 174 Udredning af papirstop i magasin 5 (specialmagasin) . . . . . . . . . . . . . . . . . . . . . . . . . . . . . . . . . . . . . . . 175 Udredning af papirstop i magasin 6 (stort magasin) . . . . . . . . . . . . . . . . . . . . . . . . . . . . . . . . . . . . . . . . 176 Udredning af papirstop i dokumentfremføreren . . . . . . . . . . . . . . . . . . . . . . . . . . . . . . . . . . . . . . . . . . . . 177 Udredning af papirstop i overføringsmodulet . . . . . . . . . . . . . . . . . . . . . . . . . . . . . . . . . . . . . . . . . . . . . . . 179 Udredning af papirstop i udfaldsbakken. . . . . . . . . . . . . . . . . . . . . . . . . . . . . . . . . . . . . . . . . . . . . . . . . . . . 181 Udredning af papirstop ved nederste venstre låge . . . . . . . . . . . . . . . . . . . . . . . . . . . . . . . . . . . . . . . . . . 182 Udredning af papirstop ved nederste højre låge . . . . . . . . . . . . . . . . . . . . . . . . . . . . . . . . . . . . . . . . . . . . 183 Udredning af papirstop i Advanced Office Finisher og Professional Finisher. . . . . . . . . . . . . . . . . . . 185 Udredning af papirstop i Light Production Finisher . . . . . . . . . . . . . . . . . . . . . . . . . . . . . . . . . . . . . . . . . . 200 Udredning af hulningsstop . . . . . . . . . . . . . . . . . . . . . . . . . . . . . . . . . . . . . . . . . . . . . . . . . . . . . . . . . . . . . . . . 209 Udredning af hæftestop . . . . . . . . . . . . . . . . . . . . . . . . . . . . . . . . . . . . . . . . . . . . . . . . . . . . . . . . . . . . . . . . . . . . . . 211 Udredning af hæftestop i hovedhæftemaskine i Advanced Finisher og Professional Finisher . . . . . . . . . . . . . . . . . . . . . . . . . . . . . . . . . . . . . . . . . . . . . . . . . . . . . . . . . . . . . . . . . 211 Udredning af stop i hovedhæftemaskine i Light Production Finisher. . . . . . . . . . . . . . . . . . . . . . . . . . 213 Udredning af hæftestop i hæftemaskine til pjecer i Professional Finisher og Light Production Finisher. . . . . . . . . . . . . . . . . . . . . . . . . . . . . . . . . . . . . . . . . . . . . . . . . . . . . . . . . . . . . 215 Løsning af problemer med papirstop . . . . . . . . . . . . . . . . . . . . . . . . . . . . . . . . . . . . . . . . . . . . . . . . . . . . . . . 218 Problemer med udskrivningskvalitet . . . . . . . . . . . . . . . . . . . . . . . . . . . . . . . . . . . . . . . . . . . . . . . . . . . . . . . . . . . 221 Problemer med kopiering og scanning . . . . . . . . . . . . . . . . . . . . . . . . . . . . . . . . . . . . . . . . . . . . . . . . . . . . . . . . . 222 Faxproblemer . . . . . . . . . . . . . . . . . . . . . . . . . . . . . . . . . . . . . . . . . . . . . . . . . . . . . . . . . . . . . . . . . . . . . . . . . . . . . . . . 223 Problemer med faxafsendelse . . . . . . . . . . . . . . . . . . . . . . . . . . . . . . . . . . . . . . . . . . . . . . . . . . . . . . . . . . . . . 223 Problemer med faxmodtagelse . . . . . . . . . . . . . . . . . . . . . . . . . . . . . . . . . . . . . . . . . . . . . . . . . . . . . . . . . . . . 224 Udskrivning af protokolrapport . . . . . . . . . . . . . . . . . . . . . . . . . . . . . . . . . . . . . . . . . . . . . . . . . . . . . . . . . . . . 225 Få hjælp . . . . . . . . . . . . . . . . . . . . . . . . . . . . . . . . . . . . . . . . . . . . . . . . . . . . . . . . . . . . . . . . . . . . . . . . . . . . . . . . . . . . . 226 Meddelelser på betjeningspanel . . . . . . . . . . . . . . . . . . . . . . . . . . . . . . . . . . . . . . . . . . . . . . . . . . . . . . . . . . . 226 Fax- og scanningsadvarsler . . . . . . . . . . . . . . . . . . . . . . . . . . . . . . . . . . . . . . . . . . . . . . . . . . . . . . . . . . . . . . . . 226 Vedligeholdelsesassistent . . . . . . . . . . . . . . . . . . . . . . . . . . . . . . . . . . . . . . . . . . . . . . . . . . . . . . . . . . . . . . . . . 226 Online Support Assistant (Hjælp til online support) . . . . . . . . . . . . . . . . . . . . . . . . . . . . . . . . . . . . . . . . . . 227 Nyttige links . . . . . . . . . . . . . . . . . . . . . . . . . . . . . . . . . . . . . . . . . . . . . . . . . . . . . . . . . . . . . . . . . . . . . . . . . . . . . . 227 10 Printerspecifikationer Fysiske specifikationer . . . . . . . . . . . . . . . . . . . . . . . . . . . . . . . . . . . . . . . . . . . . . . . . . . . . . . . . . . . . . . . . . . . . . . . . 230 Konfiguration med udfaldsbakke til forskudte sæt . . . . . . . . . . . . . . . . . . . . . . . . . . . . . . . . . . . . . . . . . . 230 Konfiguration med Advanced Office Finisher . . . . . . . . . . . . . . . . . . . . . . . . . . . . . . . . . . . . . . . . . . . . . . . 230 Konfiguration med Professional Finisher (med hæfte-/falseenhed) . . . . . . . . . . . . . . . . . . . . . . . . . . . 230 Konfiguration med Light Production Finisher (uden foldefunktion) . . . . . . . . . . . . . . . . . . . . . . . . . . . 230 Konfiguration med Light Production Finisher (med foldefunktion) . . . . . . . . . . . . . . . . . . . . . . . . . . . 230 Miljømæssige specifikationer. . . . . . . . . . . . . . . . . . . . . . . . . . . . . . . . . . . . . . . . . . . . . . . . . . . . . . . . . . . . . . . . . . 231 Temperatur . . . . . . . . . . . . . . . . . . . . . . . . . . . . . . . . . . . . . . . . . . . . . . . . . . . . . . . . . . . . . . . . . . . . . . . . . . . . . . 231 Relativ luftfugtighed . . . . . . . . . . . . . . . . . . . . . . . . . . . . . . . . . . . . . . . . . . . . . . . . . . . . . . . . . . . . . . . . . . . . . . 231 Elektriske specifikationer . . . . . . . . . . . . . . . . . . . . . . . . . . . . . . . . . . . . . . . . . . . . . . . . . . . . . . . . . . . . . . . . . . . . . . 232 Specifikationer for ydeevne . . . . . . . . . . . . . . . . . . . . . . . . . . . . . . . . . . . . . . . . . . . . . . . . . . . . . . . . . . . . . . . . . . . 233 Opløsning . . . . . . . . . . . . . . . . . . . . . . . . . . . . . . . . . . . . . . . . . . . . . . . . . . . . . . . . . . . . . . . . . . . . . . . . . . . . . . . . 233 Udskrivningshastighed . . . . . . . . . . . . . . . . . . . . . . . . . . . . . . . . . . . . . . . . . . . . . . . . . . . . . . . . . . . . . . . . . . . . 233 8 WorkCentre 7755/7765/7775 Multifunktionsprinter Betjeningsvejledning Indholdsfortegnelse Controller-specifikationer . . . . . . . . . . . . . . . . . . . . . . . . . . . . . . . . . . . . . . . . . . . . . . . . . . . . . . . . . . . . . . . . . . . . . 234 Processor. . . . . . . . . . . . . . . . . . . . . . . . . . . . . . . . . . . . . . . . . . . . . . . . . . . . . . . . . . . . . . . . . . . . . . . . . . . . . . . . . 234 Hukommelse . . . . . . . . . . . . . . . . . . . . . . . . . . . . . . . . . . . . . . . . . . . . . . . . . . . . . . . . . . . . . . . . . . . . . . . . . . . . . 234 Tilslutning . . . . . . . . . . . . . . . . . . . . . . . . . . . . . . . . . . . . . . . . . . . . . . . . . . . . . . . . . . . . . . . . . . . . . . . . . . . . . . . . 234 A Lovgivningsmæssige oplysninger Lovgivning . . . . . . . . . . . . . . . . . . . . . . . . . . . . . . . . . . . . . . . . . . . . . . . . . . . . . . . . . . . . . . . . . . . . . . . . . . . . . . . . . . . 236 USA (FCC-bestemmelser). . . . . . . . . . . . . . . . . . . . . . . . . . . . . . . . . . . . . . . . . . . . . . . . . . . . . . . . . . . . . . . . . . 236 Canada (bestemmelser). . . . . . . . . . . . . . . . . . . . . . . . . . . . . . . . . . . . . . . . . . . . . . . . . . . . . . . . . . . . . . . . . . . 236 EU . . . . . . . . . . . . . . . . . . . . . . . . . . . . . . . . . . . . . . . . . . . . . . . . . . . . . . . . . . . . . . . . . . . . . . . . . . . . . . . . . . . . . . . 237 Frigivelse af ozon . . . . . . . . . . . . . . . . . . . . . . . . . . . . . . . . . . . . . . . . . . . . . . . . . . . . . . . . . . . . . . . . . . . . . . . . . 237 Kopieringsregler . . . . . . . . . . . . . . . . . . . . . . . . . . . . . . . . . . . . . . . . . . . . . . . . . . . . . . . . . . . . . . . . . . . . . . . . . . . . . . 238 USA. . . . . . . . . . . . . . . . . . . . . . . . . . . . . . . . . . . . . . . . . . . . . . . . . . . . . . . . . . . . . . . . . . . . . . . . . . . . . . . . . . . . . . 238 Canada . . . . . . . . . . . . . . . . . . . . . . . . . . . . . . . . . . . . . . . . . . . . . . . . . . . . . . . . . . . . . . . . . . . . . . . . . . . . . . . . . . 239 Andre lande . . . . . . . . . . . . . . . . . . . . . . . . . . . . . . . . . . . . . . . . . . . . . . . . . . . . . . . . . . . . . . . . . . . . . . . . . . . . . . 240 Faxregler. . . . . . . . . . . . . . . . . . . . . . . . . . . . . . . . . . . . . . . . . . . . . . . . . . . . . . . . . . . . . . . . . . . . . . . . . . . . . . . . . . . . . 241 USA. . . . . . . . . . . . . . . . . . . . . . . . . . . . . . . . . . . . . . . . . . . . . . . . . . . . . . . . . . . . . . . . . . . . . . . . . . . . . . . . . . . . . . 241 Canada . . . . . . . . . . . . . . . . . . . . . . . . . . . . . . . . . . . . . . . . . . . . . . . . . . . . . . . . . . . . . . . . . . . . . . . . . . . . . . . . . . 242 Europa . . . . . . . . . . . . . . . . . . . . . . . . . . . . . . . . . . . . . . . . . . . . . . . . . . . . . . . . . . . . . . . . . . . . . . . . . . . . . . . . . . . 243 Sydafrika. . . . . . . . . . . . . . . . . . . . . . . . . . . . . . . . . . . . . . . . . . . . . . . . . . . . . . . . . . . . . . . . . . . . . . . . . . . . . . . . . 243 Sikkerhedsdata . . . . . . . . . . . . . . . . . . . . . . . . . . . . . . . . . . . . . . . . . . . . . . . . . . . . . . . . . . . . . . . . . . . . . . . . . . . . . . . 244 B Genbrug og bortskaffelse Retningslinjer og oplysninger . . . . . . . . . . . . . . . . . . . . . . . . . . . . . . . . . . . . . . . . . . . . . . . . . . . . . . . . . . . . . . . . . . 246 Alle lande . . . . . . . . . . . . . . . . . . . . . . . . . . . . . . . . . . . . . . . . . . . . . . . . . . . . . . . . . . . . . . . . . . . . . . . . . . . . . . . . 246 Nordamerika . . . . . . . . . . . . . . . . . . . . . . . . . . . . . . . . . . . . . . . . . . . . . . . . . . . . . . . . . . . . . . . . . . . . . . . . . . . . . 246 EU . . . . . . . . . . . . . . . . . . . . . . . . . . . . . . . . . . . . . . . . . . . . . . . . . . . . . . . . . . . . . . . . . . . . . . . . . . . . . . . . . . . . . . . 246 Andre lande . . . . . . . . . . . . . . . . . . . . . . . . . . . . . . . . . . . . . . . . . . . . . . . . . . . . . . . . . . . . . . . . . . . . . . . . . . . . . . 248 Indeks WorkCentre 7755/7765/7775 Multifunktionsprinter Betjeningsvejledning 9 Indholdsfortegnelse 10 WorkCentre 7755/7765/7775 Multifunktionsprinter Betjeningsvejledning 1 Sikkerhed Dette kapitel indeholder: • Elektrisk sikkerhed på side 12 • Sikkerhed ved brug på side 14 • Sikkerhed i forbindelse med vedligeholdelse på side 15 • Printersymboler på side 16 Printeren og de anbefalede forbrugsstoffer er konstrueret og testet efter de strengeste sikkerhedskrav. Iagttagelse af følgende oplysninger sikrer fortsat sikker drift og betjening af printeren. WorkCentre 7755/7765/7775 Multifunktionsprinter Betjeningsvejledning 11 Sikkerhed Elektrisk sikkerhed Advarsel: Skub ikke genstande (inkl. papirclips eller hæfteklammer) ind i sprækker eller åbninger på printeren. Hvis der er kontakt med et spændingspunkt, eller der opstår kortslutning i en del, kan det resultere i brand eller elektrisk stød. Advarsel: Fjern ikke låger eller afskærmninger, der er fastgjort med skruer, medmindre du installerer tilbehør og specifikt bliver bedt om det. Der skal være SLUKKET for strømmen, når du udfører disse installationer. Tag netledningen ud, før du fjerner låger eller afskærmninger ved installation af tilbehør. Med undtagelse af tilbehør, der kan installeres af brugeren, er der ingen dele, som du kan vedligeholde bag disse skærme. Følgende kan udsætte dig for fare: • Netledningen er ødelagt eller trævlet. • Der er spildt væske på printeren. • Printeren er udsat for vand. Hvis et af disse forhold forekommer, skal du gøre følgende: 1. Straks slukke printeren. 2. Tage netledningen ud af stikkontakten. 3. Tilkalde en autoriseret servicerepræsentant. Lasersikkerhed Denne printer overholder de af regeringen fastsatte krav for laserprinteres ydeevne samt krav fastsat af nationale og internationale agenturer for et klasse 1-laserprodukt. Printeren udsender ikke farligt lys eller udstråling, da der er lukket helt af for laserstrålen under brugerhandlinger og vedligeholdelse. Advarsel: Brug af andre reguleringsenheder, tilpasninger eller procedurer end de, der er beskrevet i denne vejledning, kan medføre farlig stråling. Netledning • • • Brug netledningen, der fulgte med printeren. Sæt netledningen direkte i en stikkontakt med jordforbindelse. Kontroller, at begge ender af ledningen sidder godt fast. Få en elektriker til at kontrollere stikkontakten, hvis du ikke ved, om den har jordforbindelse. Brug ikke et adapterstik med jordforbindelse til at slutte printeren til en stikkontakt, der ikke har jordforbindelse. Advarsel: Undgå risiko for elektrisk stød ved at sikre, at printeren er korrekt jordet. Elektriske produkter kan være farlige, hvis de bruges forkert. • • Brug ikke en forlængerledning eller en samledåse. Kontroller, at printeren er tilsluttet en stikkontakt med den korrekte spænding og styrke. Kontroller evt. printerens elektriske specifikationer sammen med en elektriker. 12 WorkCentre 7755/7765/7775 Multifunktionsprinter Betjeningsvejledning Sikkerhed • • Placer ikke printeren i et område, hvor personer kan komme til at træde på netledningen. Placer ikke genstande på netledningen. Netledningen er sat i printeren som en plug-in-enhed bag på printeren. Hvis det er nødvendigt at fjerne al strøm fra printeren, skal du tage netledningen ud af stikkontakten. Telefonledning Forsigtig: For at reducere risikoen for brand må du kun bruge AWG nr. 26 (American Wire Gauge) eller en kraftigere telefonledning. WorkCentre 7755/7765/7775 Multifunktionsprinter Betjeningsvejledning 13 Sikkerhed Sikkerhed ved brug Printeren og dens forbrugsstoffer er designet og testet til at overholde de strengeste sikkerhedskrav. Dette omfatter et sikkerhedsagenturs undersøgelse, godkendelse og overholdelse af eksisterende miljøstandarder. Når du er opmærksom på følgende sikkerhedsretningslinjer, hjælper det dig med at sikre en fortsat, sikker betjening af printeren. Placering af printer • • • • • • • • Bloker eller tildæk ikke sprækker eller åbninger på printeren. Disse åbninger fungerer som ventilation og forhindrer, at printeren overophedes. Placer printeren i et område, hvor der er tilstrækkelig plads til betjening og servicering. Placer printeren i et støvfrit område. Opbevar eller betjent ikke printeren i et meget varmt, koldt eller fugtigt miljø. For optimale miljøspecifikationer se Miljømæssige specifikationer på side 231 Placer printeren på et vandret, robust underlag, der ikke vibrerer, og som kan bære printerens vægt. Basisprinteren uden emballeringsmateriale vejer ca. 275 kg. Placer ikke printeren tæt på en varmekilde. Placer ikke printeren i direkte sollys, da det vil skade de lysfølsomme komponenter. Placer ikke printeren et sted, hvor den udsættes direkte for kold luft fra klimaanlæg. Retningslinjer for brug • • • • Fjern ikke den føder eller det papirmagasin, som du har valgt i enten printerdriveren eller på betjeningspanelet. Åbn ikke lågerne under udskrivning. Flyt ikke printeren, når den er i gang med at udskrive. Hold hænder, hår, tørklæder osv. væk fra udfalds- og fremføringsruller. Forbrugsstoffer til printer • • Brug forbrugsstoffer, der er specifikt designet til printeren. Brug af uegnet materiale kan forringe ydeevnen og kan skabe farlige situationer. Følg alle advarsler og instruktioner, der er markeret på eller leveres sammen med printeren, tilbehør og forbrugsstoffer. Forsigtig: Brug af forbrugsstoffer fra andre producenter end Xerox anbefales ikke. Xerox-garantien, serviceaftalen og Total Satisfaction Guarantee (fuld tilfredshedsgaranti) dækker ikke skader, fejl eller forringelse af ydeevne, som skyldes anvendelse af ikke-Xerox forbrugsstoffer eller brugen af Xerox-forbrugsstoffer, der ikke er specificeret for denne printer. Total Satisfaction Guarantee (fuld tilfredshedsgaranti) er kun tilgængelig i USA og Canada. Garantiens dækning kan variere i andre lande, så du bør kontakte din lokale Xerox-repræsentant for at få flere oplysninger. 14 WorkCentre 7755/7765/7775 Multifunktionsprinter Betjeningsvejledning Sikkerhed Sikkerhed i forbindelse med vedligeholdelse • • • Foretag ikke en vedligeholdelsesprocedure, der ikke specifikt er beskrevet i den dokumentation, der fulgte med printeren. Brug ikke rengøringsmidler i sprayform. Foretag kun rengøring med en tør, fnugfri klud. Brænd ikke forbrugsstoffer eller dele til almindelig vedligeholdelse. Gå til www.xerox.com/gwa for flere oplysninger om Xerox-genbrugsprogrammer for forbrugsstoffer. WorkCentre 7755/7765/7775 Multifunktionsprinter Betjeningsvejledning 15 Sikkerhed Printersymboler Symbol Beskrivelse Advarsel: eller Forsigtig: Hvis denne advarsel ignoreres, kan det medføre alvorlig personskade eller endog dødsfald. Hvis denne instruktion om at udvise forsigtighed ignoreres, kan det medføre personeller tingskade. Varm overflade på eller i printeren. Vær forsigtig for at undgå personskade. Rør ikke ved komponenter med dette symbol. Det kan medføre personskade. Advarsel: Bevægelige dele. Vær forsigtig for at undgå personskade. 16 WorkCentre 7755/7765/7775 Multifunktionsprinter Betjeningsvejledning Funktioner 2 Dette kapitel indeholder: • Før anvendelse af printeren på side 18 • Printerens dele på side 19 • Printerkonfigurationer på side 22 • Betjeningspanel på side 24 • Flere oplysninger på side 29 WorkCentre 7755/7765/7775 Multifunktionsprinter Betjeningsvejledning 17 Funktioner Før anvendelse af printeren Xerox Welcome Center Hvis du har brug for hjælp under eller efter installation, skal du gå til Xerox-websiden for online løsninger og support. www.xerox.com/office/worldcontacts Kontakt Xerox Welcome Center, hvis du har brug for yderligere assistance. Du blev givet et telefonnummer til en lokal repræsentant, da maskinen blev installeret. Noter telefonnummeret herunder for fremtidig reference. Telefonnummer til Xerox Welcome Center eller en lokal repræsentant: #______________________________________ Xerox US Welcome Center: 1-800-821-2797 Xerox Canada Welcome Center: 1-800-93-XEROX (1-800-939-3769) Hvis du har brug for yderligere hjælp med anvendelse af din printer, skal du: 1. Referere til denne betjeningsvejledning. 2. Kontakte nøgleoperatøren. 3. Gå til vores kundewebside på www.xerox.com/office/WC7755_WC7765_WC7775support eller kontakte Xerox Welcome Center. Hav printerens serienummer klar, når du kontakter Xerox. Xerox Welcome Center har brug for følgende oplysninger: En beskrivelse af problemet, printerens serienummer, eventuel fejlkode samt dit firmas navn og adresse. Følg fremgangsmåden herunder for at finde printerens serienummer. 1. Tryk på knappen Maskinstatus på printerens betjeningspanel. 2. Fanen Maskininformation vises som standard. Serienummeret vises til venstre på printerens berøringsskærm. Bemærk: Serienummeret er placeret på printerens stel. Åbn lågen under specialmagasinet. Serienummeret er placeret på højre side af printerens stel. 18 WorkCentre 7755/7765/7775 Multifunktionsprinter Betjeningsvejledning Funktioner Printerens dele Dette afsnit beskriver: • Set forfra på side 19 • Set bagfra på side 20 • Komponenter inde i maskinen på side 21 Set forfra 2 1 10 3 9 4 5 8 6 7 wx77xx-125 1. Dokumentfremfører 6. Magasin 3 2. Strømafbryder 7. Magasin 4 3. Udfaldsbakke 8. Venstre sidelåge 4. Magasin 1 9. Magasin 5 (specialmagasin) 5. Magasin 2 10. Betjeningspanel med berøringsskærm WorkCentre 7755/7765/7775 Multifunktionsprinter Betjeningsvejledning 19 Funktioner Set forfra 1 1. Dokumentfremføringsbakke 2. Udfaldsbakke 3. Låge nederst til højre 2 3 wc77xx-126 Set bagfra 3 2 1 5 4 wc77xx-139 1. Faxlinje 1 4. Nederste, venstre låge 2. Faxlinje 2 5. Magasin 5 (specialmagasin) 3. Ethernet-stik 20 WorkCentre 7755/7765/7775 Multifunktionsprinter Betjeningsvejledning Funktioner Komponenter inde i maskinen 1. Tonerpatroner 2. Tromlemoduler (bag låge) 3. Overførselsmodul 1 4. Håndtag 2 (udløser til overførselsmodul) 2 3 4 wc77xx-127 WorkCentre 7755/7765/7775 Multifunktionsprinter Betjeningsvejledning 21 Funktioner Printerkonfigurationer • • • Standardfunktioner på side 22 Tilgængelige konfigurationer på side 22 Printertilbehør på side 23 Standardfunktioner Printeren har mange funktioner, som kan opfylde dine udskrivningskrav: • Kopiering og udskrivning • Maks. udskrivningshastighed på 75 sider i minuttet til sort/hvid udskrivning og 50 sider i minuttet til farveudskrivning (på almindeligt papir i Letter-format) • 2400 x 2400 dpi • Automatisk 2-sidet udskrivning • Farveberøringsskærm på betjeningspanel • DADF (duplex automatisk dokumentfremfører) med en kapacitet på op til 250 ark • Magasin 1 og magasin 2, der hver kan indeholde 500 ark. Format: Standardformater op til 11 x 17" / A3 • Magasin 3 kan indeholde 870 ark. Format: 8,5 x 11"/ A4 • Magasin 4 kan indeholde 1140 ark. Format: 8,5 x 11"/ A4 • Magasin 5 (specialmagasin) kan indeholde op til 250 ark. Format: Brugerdefinerede formater op til 13 x 19" / SRA3 • 1GB RAM hukommelse • Harddisk, der yder funktionssupport af specielle opgavetyper og flere formularer/makroer • PostScript- og PCL-fonte • Ethernet 10/100/1000Base-TX-tilslutning Tilgængelige konfigurationer Printeren fås i tre konfigurationer . Model Udskrivningshastighed (1-sidet og 2-sidet) WorkCentre 7755 55 sort og hvid/40 farve WorkCentre 7765 65 sort og hvid/50 farve WorkCentre 7775 75 sort og hvid/50 farve 22 WorkCentre 7755/7765/7775 Multifunktionsprinter Betjeningsvejledning Funktioner Printertilbehør Følgende tilbehør fås til printeren: • Fax • Scan til e-mail • Det store magasin til 8,5 x 11"/A4 • Udfaldsbakke til forskudte sæt • Advanced Finisher • Professional Finisher med hæfte-/falseenhed • Light Production Finisher med C- og Z-foldning (tilbehør) • Elektrisk hæftemaskine • FID (Foreign Device Interface) • Xerox Copier Assistant • Xerox Secure Access Unified ID System • Netværkskontering • SmartSend • Unicode Print • CAC-godkendelse (CAC) Gå til www.xerox.com/office/WC7755_WC7765_WC7775supplies for at få flere oplysninger om tilbehør. WorkCentre 7755/7765/7775 Multifunktionsprinter Betjeningsvejledning 23 Funktioner Betjeningspanel Dette afsnit beskriver: • Betjeningspanelets layout på side 25 • Informationsark på side 26 24 WorkCentre 7755/7765/7775 Multifunktionsprinter Betjeningsvejledning Funktioner Betjeningspanelets layout 1 16 2 Services 4 6 7 15 Machine Status Energy Saver 3 5 Job Status ABC Log In / Out Help Language DEF 1 2 3 GHI JKL MNO 4 5 6 PRS TUV WXY 7 8 9 0 # * Clear All Interrupt Printing Start Stop 14 12 13 DIAL PAUSE 11 C 8 9 10 wc77xx-128 Indstilling Beskrivelse 1 Skærm Viser oplysninger og giver adgang til printerens funktioner. 2 Opgavetyper Tryk her for at få adgang til funktionerne, f.eks. kopiering, scanning og fax, på skærmen. 3 Opgavetyper Tryk her for at få adgang til indstillingerne til den valgte funktion, f.eks. kopiering, scanning og fax, på skærmen. 4 Alfanumeriske taster Indtast tal. 5 Log ind/ud Tryk på log ind/log ud-knappen for at få adgang til funktioner, der er adgangskodebeskyttet. Indtast derefter brugernavn og kodeord på skærmen. Tryk igen for at logge ud. 6 Hjælp Tryk her for at se en hjælpemeddelelse til det, der er valgt på skærmen. 7 Sprog Tryk her for at ændre sproget på skærmen og tastaturets indstillinger. 8 Opkaldspause Indsætter en pause i et faxnummer. 9 C Sletter numeriske værdier eller det sidst indtastede tegn. 10 Start Tryk her for at starte en kopierings-, scannings- eller faxopgave. 11 Stop Tryk her for at standse kopierings-, scannings- eller faxopgaver. Tryk på Genoptag for at fortsætte eller Slet for at annullere opgaven. 12 Afbryd udskrivning Tryk her for at afbryde udskrivning. Tryk igen for at genoptage udskrivning. WorkCentre 7755/7765/7775 Multifunktionsprinter Betjeningsvejledning 25 Funktioner Indstilling Beskrivelse 13 Slet alle Tryk to gange for at rydde aktuelle opgaveindstillinger. Tryk på Bekræft på skærmen for at nulstille alle opgaveindstillinger til standardindstillingerne. 14 Energisparer Når printeren er i energisparertilstand, skal du trykke her for at vende tilbage til normal tilstand. Hvis du trykker på denne knap, mens printeren er normal tilstand, aktiveres lavenergifunktionen. 15 Maskinstatus Tryk her for at se status for forbrugsstoffer, printeroplysninger osv. på skærmen. 16 Opgavestatus Tryk her for at se en liste med aktive og afsluttede opgaver på skærmen. Informationsark Printeren har informationsark på den interne harddisk, der kan udskrives. Informationsarkene indeholder oplysninger om konfiguration og fonte. Sådan udskrives et informationsark: 1. På betjeningspanelet skal du trykke på knappen Maskinstatus. 2. Tryk på Informationsark, og tryk derefter på det ønskede informationsark. 3. Tryk på Udskriv. Bemærk: Informationsark kan også udskrives fra CentreWare Internet Services (CentreWare IS). Konfigurationsrapport Informationsarket, der hedder Konfigurationsrapport, indeholder oplysninger om printerens aktuelle konfiguration og er nyttig til netværksanalyse og generel fejlfinding. 26 WorkCentre 7755/7765/7775 Multifunktionsprinter Betjeningsvejledning Funktioner Konteringstællere Skærmbilledet for konteringstællere viser printeranvendelse og konteringsoplysninger. 1. Tryk på knappen Maskinstatus på printerens betjeningspanel. 2. Tryk på fanen Tælleroplysninger. Konteringstællerne vises til venstre på skærmen. 3. Tryk på Konteringstællere for flere oplysninger. WorkCentre 7755/7765/7775 Multifunktionsprinter Betjeningsvejledning 27 Funktioner Kontering Kontering anvendes til at registrere hver brugers konteringsoplysninger og adgang til printeren i forbindelse med kopiering, scanning, faxning og udskrivning. Når Kontering er aktiveret, skal hver bruger trykke på log ind/log ud-knappen og indtaste deres bruger-ID for at kunne bruge printeren. Systemadministratoren skal oprette brugerkonti og derefter aktivere Kontering. Se System Administrator Guide (Systemadministratorvejledning) på www.xerox.com/office/WC7755_WC7765_WC7775docs for flere oplysninger. 28 WorkCentre 7755/7765/7775 Multifunktionsprinter Betjeningsvejledning Funktioner Flere oplysninger Følgende link indeholder flere oplysninger om printeren og dens funktioner. Oplysninger Kilde Hurtig betjeningsvejledning Fulgte med printeren Betjeningsvejledning (PDF) Software and Documentation CD (Cd med software og dokumentation) www.xerox.com/office/WC7755_WC7765_WC7775docs System Administrator Guide (Systemadministratorvejledning) www.xerox.com/office/WC7755_WC7765_WC7775docs Recommended Media List (Liste med medier, der anbefales) www.xerox.com/paper (USA) www.xerox.com/europaper (Europa) Printerstyringsværktøjer www.xerox.com/office/WC7755_WC7765_WC7775drivers Online Support Assistant (Hjælp til online support) www.xerox.com/office/WC7755_WC7765_WC7775support Teknisk support www.xerox.com/office/WC7755_WC7765_WC7775support Oplysninger om meddelelser på skærmen Betjeningspanel, knappen Hjælp Informationsark Udskriv fra printerens skærm WorkCentre 7755/7765/7775 Multifunktionsprinter Betjeningsvejledning 29 Funktioner 30 WorkCentre 7755/7765/7775 Multifunktionsprinter Betjeningsvejledning 3 Installation og indstilling Dette kapitel indeholder: • Oversigt om installation og indstilling på side 32 • Fysisk forbindelse på side 32 • Installation af software på side 33 • Brug af CentreWare Internet Services på side 38 Se også: Online Support Assistant (Hjælp til online support) på www.xerox.com/office/WC7755_WC7765_WC7775support. System Administrator Guide (Systemadministratorvejledning) på www.xerox.com/office/WC7755_WC7765_WC7775docs for oplysninger om den første indstilling og konfiguration, UNIX-drivere m.m. WorkCentre 7755/7765/7775 Multifunktionsprinter Betjeningsvejledning 31 Installation og indstilling Oversigt om installation og indstilling Før du kan anvende printeren, skal du: 1. Kontrollere, at printeren er tilsluttet korrekt, og den er tændt. 2. Installere softwareværktøjer og drivere. 3. Konfigurere softwaren. Fysisk forbindelse Du kan tilslutte printeren over et netværk. Tilslut til en faxtelefonlinje, der fungerer. Beregnet til fax (tilbehør). Kommunikationskabler leveres som regel ikke sammen med printeren og skal købes separat. Ethernet-netværk Sådan tilsluttes printeren fysisk til netværket: 1. Sæt strømkabelet i printeren, og sæt den anden ende af kablet i en stikkontakt. 2. Slut den ene ende til en kategori 5 eller bedre. Ethernet-kablet til Ethernet-porten bag på printeren. Sæt den anden ende af kablet i netværksporten. 3. Hvis printeren har installeret fax, skal du tilslutte telefonlinjen ved hjælp af et standard RJ11-kabel. 4. Tænd for printeren. Faxforbindelse Brug et standard RJ11-kabel, nr. 26 American Wire Gauge (AWG) eller større, til at slutte printeren til telefonlinjen. Første indstilling af printer De første indstillinger skal udføres, inden printerens software kan installeres. Hvis printeren ikke tidligere har været tændt og konfigureret, skal du se System Administrator Guide (Systemadministratorvejledning) på www.xerox.com/office/WC7755_WC7765_WC7775docs. 32 WorkCentre 7755/7765/7775 Multifunktionsprinter Betjeningsvejledning Installation og indstilling Installation af software I dette afsnit beskrives: • Krav til operativsystem på side 33 • Installation af drivere og værktøjer til Windows på side 33 • Installation af drivere og værktøjer til Macintosh på side 34 • UNIX- og Linux-drivere på side 37 Krav til operativsystem • • • PC: Windows 2000, XP, Vista, Windows Server 2003 eller senere versioner. Macintosh OS X, version 10.3 eller senere versioner. UNIX og Linux: se www.xerox.com/office/WC7755_WC7765_WC7775drivers Installation af drivere og værktøjer til Windows For at få adgang til alle funktioner på printeren skal du: • Installere Xerox-printerdriveren. • Installere Xerox-scanningsdriveren. Installation af en netværksprinter Før driverne installeres, skal du kontrollere, at printeren er tilsluttet en stikkontakt, at den er tændt og tilsluttet et aktivt netværk og har en gyldig IP-adresse. Sådan installeres driveren: 1. Sæt Software and Documentation CD (Cd med software og dokumentation) i computerens cd-drev. 2. Installationsprogrammet starter automatisk, medmindre Autorun er inaktiveret på computeren. Bemærk: Hvis installationsprogrammet ikke startes, skal du gå til drevet og dobbeltklikke på installationsfilen Setup.exe. Hvis Software and Documentation CD (Cd med software og dokumentation) ikke er tilgængelig, kan du indlæse den seneste driver fra www.xerox.com/office/WC7755_WC7765_WC7775drivers. 3. 4. 5. 6. 7. For at ændre sprog skal du klikke på Sprog, vælge dit sprog på listen og derefter klikke på OK. Klik på Installer drivere, og klik derefter på Installer printer- og scanningsdrivere. Klik på Jeg accepterer for at acceptere licensaftalen. Vælg din printer på listen med fundne printere, og klik på Installer. Hvis din printer ikke vises på listen med fundne printere: a. Klik på knappen IP-adresse eller DNS-navn i den øverste del af vinduet. b. Skriv adressen eller navnet på den ønskede printer, og klik derefter på Søg. Se Find printerens IP-adresse på side 38, hvis IP-adressen ikke vises. c. Klik på Næste, når printeren vises i vinduet. WorkCentre 7755/7765/7775 Multifunktionsprinter Betjeningsvejledning 33 Installation og indstilling 8. Vælg den ønskede printerdriver: • PostScript • PCL 5 • PCL 6 9. Vælg den ønskede scanningsdriver: • TWAIN • WIA • Aktiver Xerox-scanningsværktøj 10. Klik på Installer. 11. Når installationsprogrammet er færdigt, skal du klikke på Afslut. Installation af drivere og værktøjer til Macintosh For at få adgang til alle funktioner på printeren skal du: • Installere printer- og scanningsdrivere • Tilføje printeren, hvis det er nødvendigt Før driverne installeres, skal du kontrollere, at printeren er tilsluttet en stikkontakt, at den er tændt og tilsluttet et aktivt netværk og har en IP-adresse. Printer- og scanningsdrivere Bemærk: Printer- og scanningsdrivere skal installeres samtidigt. Sådan installeres printer- og scanningsdriveren: 1. Sæt Software and Documentation CD (Cd med software og dokumentation) i cd-drevet. Bemærk: Hvis Software and Documentation CD (Cd med software og dokumentation) ikke er tilgængelig, kan du indlæse den seneste driver fra www.xerox.com/office/WC7755_WC7765_WC7775drivers. 2. 3. 4. 5. 6. 7. 8. 9. Åbn mappen Mac, og åbn derefter mappen Mac OS 10.3+Universal PS. Åbn WorkCentre 7755_7765_7775 CD.dmg. Åbn WorkCentre 7755_7765_7775 CD. Klik på Fortsæt 3 gange. Klik på Jeg accepterer for at acceptere licensaftalen. Klik på installationsdisken, klik på Fortsæt, og klik derefter på Installer. Indtast dit kodeord, og klik derefter på OK. Hvis din printer ikke vises på listen med fundne printere: a. Klik på knappen Manually enter the printer’s name or address (Indtast manuelt printerens navn eller adresse) øverst i vinduet. b. Skriv adressen eller navnet på den ønskede printer, og vent derefter på, at computeren finder printeren. Se Find printerens IP-adresse på side 38, hvis du ikke kender printerens IP-adresse. c. Klik på Fortsæt. 10. Klik på OK for at acceptere meddelelsen om printkø. 34 WorkCentre 7755/7765/7775 Multifunktionsprinter Betjeningsvejledning Installation og indstilling 11. Hvis det er relevant, kan du markere afkrydsningsfelterne Indstil printer som standardprinter og Udskriv en testside. 12. Klik på Fortsæt, og klik derefter på Luk. 13. I Apple-menuen skal du åbne System Preferences (Systemindstillinger) og derefter åbne Print & Fax. 14. Klik på fanen Printing (Udskriver), klik for at vælge printeren på listen, og klik derefter på Printer Setup (Printerindstilling). 15. Klik på Installable Options (Tilbehør), bekræft tilbehør, der er installeret på printeren. 16. Hvis der er ændringer, skal du klikke på Apply Changes (Anvend ændringer), lukke vinduet og derefter afslutte System Preferences (Systemindstillinger). Printeren er nu klar til brug. Tilføjelse af printeren til OS X version 10.3 1. 2. 3. 4. 5. 6. 7. 8. Åbn mappen Programmer og derefter Hjælpeprogrammer. Åbn Printer Setup Utility (printerinstallationsværktøj). Klik på Tilføj. Kontroller, at den første rullemenu er indstillet til Rendezvous til en netværksforbindelse. Vælg printeren i vinduet. Vælg Xerox i rullemenuen Printermodel. Vælg den korrekte printer på listen. Klik på knappen Tilføj. Bemærk: Hvis printeren ikke blev registreret af netværket, skal du kontrollere, at printeren er tændt og at Ethernet-kablet er sat i korrekt. 1. 2. 3. 4. 5. 6. 7. 8. 9. Følg fremgangsmåden herunder, hvis du vil tilslutte ved at angive printerens IP-adresse: Åbn mappen Programmer og derefter Hjælpeprogrammer. Åbn Printer Setup Utility (printerinstallationsværktøj). Klik på Tilføj. Kontroller, at den første lokalmenu er indstillet til IP Printing. Vælg LPD/LPR, IPP eller Socket/HP Jet Direct i rullemenuen Printertype. Indtast printerens IP-adresse i feltet Printer Address (Printeradresse) (http://xxx.xxx.xxx.xxx). Vælg Xerox i rullemenuen Printermodel. Vælg den korrekte printer i listen. Klik på knappen Tilføj. Tilføjelse af printeren til OS X version 10.4 1. Åbn vinduet Finder, klik på mappen Applications (Programmer), klik derefter på System Preferences (Systemindstillinger). Bemærk: Hvis programmet System Preferences vises i docken, skal du klikke på ikonet for at åbne System Preferences. 2. Klik på Print & Fax, klik derefter på Printing (Udskriver). WorkCentre 7755/7765/7775 Multifunktionsprinter Betjeningsvejledning 35 Installation og indstilling 3. Klik på knappen + i listen over registrerede printere. 4. Vælg Standardbrowser i Printerbrowser. 5. Vælg din printer på listen, og klik på Tilføj. Bemærk: Hvis printeren ikke blev registreret af netværket, skal du kontrollere, at printeren er tændt og at Ethernet-kablet er sat i korrekt. 1. 2. 3. 4. 5. 6. 7. 8. 9. 10. 11. Følg fremgangsmåden herunder, hvis du vil tilslutte ved at angive printerens IP-adresse: Åbn System Preferences (Systemindstillinger) fra mappen Applications (programmer). Åbn Udskriv & fax og vælg fanen Printing (Udskriver). Klik på knappen + på listen over registrerede printere. Vælg IP-printer i vinduet Printerbrowser. Vælg IPP, Line Printer Daemon – LPD eller HP Jet Direct - Socket på listen Protokol. Indtast printerens IP-adresse i feltet Adresse. Indtast et navn til printeren. Indtast en placering til printeren. Vælg Xerox i rullemenuen Udskriv med. Vælg din printer på listen. Klik på Tilføj. Tilføjelse af printeren til OS X version 10.5 1. Åbn mappen Applications (Programmer), dobbeltklik derefter på System Preferences (Systemindstillinger). 2. Vælg Print & Fax. 3. Klik på knappen + på listen over installerede printere. 4. Indtast IP-adresse eller værtsnavn på den printer, du vil tilføje. 5. Indtast et kønavn til printeren, eller lad det være tomt for at bruge standardkøen. 6. Vælg din printer på listen, og klik på Tilføj. Bemærk: Hvis printeren ikke blev registreret af netværket, skal du kontrollere, at printeren er tændt og at Ethernet-kablet er sat i korrekt. 1. 2. 3. 4. 5. 6. 7. 8. 9. Følg fremgangsmåden herunder, hvis du vil tilslutte ved at angive printerens IP-adresse: Fra mappen Applications (Programmer) i docken skal du klikke på ikonet System Preferences (Systemindstillinger). Vælg Print & Fax. Klik på knappen + på listen over installerede printere. Klik på IP-printer. Vælg IPP, Line Printer Daemon – LPD eller HP Jet Direct - Socket på listen Protokol. Indtast printerens IP-adresse i feltet Adresse. Indtast et navn til printeren. Indtast en placering til printeren. Vælg en driver på rullelisten Udskriv med. 36 WorkCentre 7755/7765/7775 Multifunktionsprinter Betjeningsvejledning Installation og indstilling 10. Vælg din printer på listen. 11. Klik på Tilføj. UNIX- og Linux-drivere Understøttede UNIX- og Linux-drivere findes på www.xerox.com/office/WC7755_WC7765_WC7775drivers. Se System Administrator Guide (Systemadministratorvejledning) på www.xerox.com/office/WC7755_WC7765_WC7775docs for flere oplysninger. Andre drivere Følgende drivere findes også til Windows på: www.xerox.com/office/WC7755_WC7765_WC7775drivers. • Xerox Global Print DriverTM til PCL: Udskriv på enhver PCL-printer på dit netværk, også de som produceres af andre leverandører. Den konfigureres automatisk til din printer under installationen. • Xerox Mobile Express DriverTM til PCL: Udskriv på enhver PCL-printer på dit netværk, også de som produceres af andre leverandører. Den konfigureres automatisk til den printer, du vælger, hver gang du udskriver. Hvis du ofte rejser til de samme steder, kan du gemme de printere, du foretrækker på stederne, og driveren husker indstillingerne. WorkCentre 7755/7765/7775 Multifunktionsprinter Betjeningsvejledning 37 Installation og indstilling Brug af CentreWare Internet Services CentreWare Internet Services (CentreWare IS) giver adgang til printerens indbyggede webserver. Det giver dig mulighed for nemt at styre, konfigurere og overvåge din printer ved hjælp af en webbrowser på en netværkscomputer. Brug CentreWare IS til at få adgang til printerens status, konfiguration, sikkerhedsindstillinger og funktioner til diagnosticering. Det giver også adgang til specielle udskrivningsfunktioner, f.eks. udskrivning af gemte opgaver. CentreWareIS gør det muligt at: • Kontrollere forbrugsstoffernes status fra computeren, så du ikke behøver at gå hen til printeren. • Få adgang til opgavekonteringsdata, så du kan beregne udskrivningsomkostninger og planlægge bestilling af forbrugsstoffer. • Hente scannede dokumentfiler, der er gemt på printeren. • Få adgang til online-vejledninger og information om teknisk support på Xerox' websted. Bemærk: Nogle printerfunktioner skal aktiveres ved hjælp af CentreWare IS. Medmindre systemadministratoren har låst printeren op, har du brug for at logge på som administrator for at få adgang til disse indstillinger. CentreWare IS kræver: • En webbrowser og en TCP/IP-forbindelse mellem printeren og netværket (i Windows-, Macintoshog UNIX-miljøer). • JavaScript skal være aktiveret i webbrowseren. Hvis JavaScript er inaktiveret, vises en advarsel, og CentreWare IS vil muligvis ikke fungere korrekt. • TCP/IP og HTTP skal være aktiveret på printeren. Se hjælpen til CentreWare IS eller System Administrator Guide (Systemadministratorvejledning) på www.xerox.com/office/WC7755_WC7765_WC7775docs for flere oplysninger. Find printerens IP-adresse Det kræver printerens IP-adresse at bruge CentreWare IS. Udskriv konfigurationsrapporten, hvis du ikke kender IP-adressen. Printerens IP-adresse vises i afsnittet Common User Data (Almindelige Brugerdata) øverst til venstre på siden. Sådan udskrives konfigurationsrapporten: 1. Tryk på knappen Maskinstatus på printerens betjeningspanel. 2. Tryk på fanen Maskininformation, tryk derefter på Informationsark. 3. Tryk på Konfigurationsrapport, tryk derefter på OK. 4. Tryk på Luk, når rapporten er blevet udskrevet. Åbning af CentreWare IS 1. Start en webbrowser på computeren. 2. Indtast printerens IP-adresse. Velkomstskærmbilledet til CentreWare IS vises. 38 WorkCentre 7755/7765/7775 Multifunktionsprinter Betjeningsvejledning 4 Udskrivning Dette kapitel indeholder: • Oversigt over udskrivning på side 40 • Understøttet papir på side 41 • Ilægning af papir på side 43 • Udskrivning på specialmaterialer på side 53 • Valg af udskrivningsindstillinger på side 56 • Udskrivning på begge sider af papiret på side 61 • Valg af papir, der skal anvendes på side 63 • Udskrivning af flere sider på et ark (N sider pr. ark) på side 64 • Udskrivning af pjecer på side 65 • Anvendelse af farvekorrektion på side 68 • Udskrivning i sort/hvid på side 72 • Udskrivning af indsæt på side 73 • Udskrivning af omslag på side 74 • Udskrivning af undtagelsessider på side 76 • Skalering på side 77 • Udskrivning af vandmærker på side 78 • Udskrivning af spejlbilleder på side 80 • Oprettelse og lagring af brugerdefinerede formater på side 81 • Meddelelse om udført opgave (Windows) på side 82 • Udskrivning af specielle opgavetyper på side 83 WorkCentre 7755/7765/7775 Multifunktionsprinter Betjeningsvejledning 39 Udskrivning Oversigt over udskrivning 1. Vælg det korrekte papir. 2. Læg papir i magasinet, og vælg derefter format, farve og type på printerens betjeningspanel. 3. Åbn udskriftsindstillingerne i din softwareapplikation, CTRL+P i Windows eller CMD+P i Macintosh for de fleste softwareprogrammer. 4. Vælg din printer på listen. 5. Åbn printerdriverindstillingerne ved at vælge Egenskaber eller Indstillinger (Windows), Xerox-funktioner for Macintosh. Knappens navn kan variere afhængig af applikationen. 6. Foretag de ønskede ændringer af printerdriverens indstillinger, og klik på OK. 7. Vælg Udskriv (i dialogboksen for din applikations printerindstillinger) for at sende opgaven til printeren. Se også: Ilægning af papir på side 43 Valg af udskrivningsindstillinger på side 56 Udskrivning på begge sider af papiret på side 61 Udskrivning på specialmaterialer på side 53 40 WorkCentre 7755/7765/7775 Multifunktionsprinter Betjeningsvejledning Udskrivning Understøttet papir I dette afsnit beskrives: • Anbefalede medier på side 41 • Generelle retningslinier for ilægning af papir/materiale på side 41 • Papir/medier, der kan skade printeren på side 42 • Retningslinjer for opbevaring af papir på side 42 Din printer er designet til at kunne anvende forskellige medietyper. Følg retningslinjerne i dette afsnit for at sikre optimal udskrivningskvalitet og for at undgå papirstop. For bedste resultat skal du anvende det Xerox-udskrivningsmateriale, der er angivet for din printer. Anbefalede medier En komplet liste med anbefalede medier findes på: • www.xerox.com/paper Recommended Media List (USA) (Liste med medier, der anbefales) (USA) • www.xerox.com/europaper Recommended Media List (Europe) (Liste med medier, der anbefales) (Europa) Bestilling af papir/medier Når du vil bestille papir, transparenter eller andet specialmateriale, skal du kontakte din lokale forhandler eller gå til: www.xerox.com/office/WC7755_WC7765_WC7775supplies. Forsigtig: Skader, forårsaget af brug af ikke understøttet papir, transparenter eller andet specialmateriale, dækkes ikke af Xerox-garantien, serviceaftalen eller Total Satisfaction Guarantee (fuld tilfredshedsgaranti). Total Satisfaction Guarantee (fuld tilfredshedsgaranti) gælder kun i USA og Canada. Garantiens dækning kan variere i andre lande, så kontakt din lokale Xerox-repræsentant for flere oplysninger. Generelle retningslinier for ilægning af papir/materiale Følg nedenstående retningslinjer, når du lægger papir og andet materiale i de relevante magasiner: • Brug kun anbefalede Xerox-transparenter. Udskrivningskvaliteten kan variere, hvis der anvendes andre transparenter. • Udskriv ikke på etiketter, der er fjernet fra arket. • Anvend kun papirkonvolutter. Udskriv alle konvolutter som 1-sidede. • Overfyld ikke papirmagasiner. • Juster papirstyrene efter papirformatet. • Kontroller, at den rigtige papirtype er valgt på printerens skærm, når der er lagt papir i et magasin. Forkerte indstillinger kan forringe billedkvaliteten. WorkCentre 7755/7765/7775 Multifunktionsprinter Betjeningsvejledning 41 Udskrivning Papir/medier, der kan skade printeren Printeren kan anvende forskellige papir- og materialetyper til dine udskrivningsopgaver. Noget materiale kan dog forringe udskrivningskvaliteten, forårsage flere papirstop eller ødelægge printeren. Anvend ikke følgende: • Ru eller porøst materiale • Inkjet-papir • Glossy eller coated papir, der ikke er beregnet til laser • Papir, som er fotokopieret • Papir, der er foldet eller krøllet • Papir med udstansninger eller perforeringer • Hæftet papir • Konvolutter med ruder, metalhægter, sideforseglinger eller klæbestrimmel • Forede konvolutter • Andre plasticmaterialer udover understøttede transparenter Retningslinjer for opbevaring af papir Gode opbevaringsforhold for dit papir og andet materiale sikrer optimal udskrivningskvalitet. • Opbevar papir i mørke, kølige, forholdvis tørre omgivelser. De fleste papirtyper påvirkes af ultraviolet (UV) og synligt lys. UV-lys, som udsendes af solen og lysstofrør, er især skadeligt for papir og materialer. • Intensiteten og længden af bestråling bør minimeres og undgås så vidt muligt. • Bibehold en konstant temperatur og relativ fugtighedsgrad. • Opbevar ikke papir eller materiale på loftet, i køkkenet, garagen eller kælderen. Der er større sandsynlighed for fugt i disse rum. • Papir skal opbevares fladt på paller, bokse, hylder eller skabe. • Opbevar ikke mad og drikke i områder, hvor papir opbevares eller håndteres. • Åbn ikke forseglede pakker med papir, før du er klar til at lægge dem i printeren. Opbevar papir i deres originale indpakningsmateriale. For de mest almindelige papirtyper har indpakningsmaterialet en inderside, som beskytter det mod fugtoptagelse eller fugtafgivelse. • Noget specialpapir leveres i plasticposer, som kan genforsegles. Opbevar papir og materiale i posen, indtil det skal bruges. Læg ubrugt materiale tilbage i indpakningen, og forsegl det igen for at beskytte det mod ydre påvirkning. 42 WorkCentre 7755/7765/7775 Multifunktionsprinter Betjeningsvejledning Udskrivning Ilægning af papir I dette afsnit beskrives: • Ilægning af papir i magasin 1 eller magasin 2 på side 43 • Ilægning af papir i magasin 3 eller magasin 4 på side 45 • Ilægning af papir i magasin 5 (specialmagasin) på side 47 • Ilægning af papir i magasin 6 (stort magasin (tilbehør)) på side 49 • Ilægning af konvolutter på side 51 • Ilægning af faneblade på side 51 Vælg det rigtige magasin, afhængigt af hvilket papir der skal anvendes. Brug magasin 5 (specialmagasin) til udskrivning af C4- og C5-konvolutter og faneblade. Se Anbefalede medier på side 41 for flere oplysninger. Ilægning af papir i magasin 1 eller magasin 2 Følgende papir- og materialetyper kan lægges i magasin 1 og magasin 2: • Almindeligt papir • Forhullet papir • Transparenter • Brevhoved • Tykt papir • Ekstra tykt papir • Ekstra tykt papir (side 2) • Genbrugspapir • Kvalitetspapir • Etiketter • Tykke etiketter • Fortrykt papir • Glossy papir • Tykt, glossy papir • Tykt glossy papir, side 2 Magasin 1 og magasin 2 kan maksimalt indeholde ca. 560 ark kvalitetspapir (75 g/m²) fra A5 (148 x 210 mm) til A3 (297 x 420 mm). Magasin 1 og magasin 2 kan indeholde papir med en vægt fra 64 g/m² til 220 g/m² (kvalitetspapir til omslag). WorkCentre 7755/7765/7775 Multifunktionsprinter Betjeningsvejledning 43 Udskrivning Sådan lægges papir i magasin 1 eller magasin 2: 1. Træk magasinet ud. wc77xx-024 2. Luft papiret, så det ikke hænger sammen langs kanterne, før der lægges papir i et magasin. Derved mindskes risikoen for papirstop. 3. Flyt evt. papirstyrene udad for at ilægge det nye papir. Sidestyr og det bageste styr flyttes vha. udløserne på hvert styr. Placer dem i deres nye position. Slip udløserne for at fastlåse styrene i deres nye position. wc77xx-025 Læg papiret helt op mod venstre kant af magasinet. Noter: • Læg fortrykt papir med lang fremføringskant med forsiden nedad og den øverste kant af siden mod magasinets forreste kant. • Læg fortrykt papir med kort fremføringskant med forsiden nedad og den øverste kant af siden mod magasinets venstre kant. • Læg ikke papir i over maks. linjen i magasinet. Ellers kan der opstå papirstop. 44 WorkCentre 7755/7765/7775 Multifunktionsprinter Betjeningsvejledning Udskrivning 4. Skub magasinet helt ind i printeren. wc77xx-026 5. Vælg ønsket papirformat, - type eller -farve på printerens skærm, og tryk på Bekræft. 6. Hvis du ikke har ændret type, skal du trykke på Bekræft på skærmen. Ilægning af papir i magasin 3 eller magasin 4 Følgende papirtyper kan lægges i magasin 3 og magasin 4: • Almindeligt papir • Forhullet papir • Transparenter • Brevhoved • Tykt papir • Ekstra tykt papir • Ekstra tykt papir (side 2) • Genbrugspapir • Kvalitetspapir • Etiketter • Tykke etiketter • Fortrykt papir • Glossy papir • Tykt, glossy papir • Tykt glossy papir, side 2 Magasin 3 kan maksimalt indeholde ca. 560 ark kvalitetspapir (75 g/m²) med A4-format (210 x 297 mm). Magasin 4 kan maksimalt indeholde ca. 1.270 ark kvalitetspapir (75 g/m²) med A4-format (210 x 297 mm). Magasin 3 og magasin 4 kan indeholde papir med en vægt fra 64 g/m² til 220 g/m² (kvalitetspapir til omslag). WorkCentre 7755/7765/7775 Multifunktionsprinter Betjeningsvejledning 45 Udskrivning Sådan lægges papir i magasin 3 eller magasin 4: 1. Træk magasinet ud. 4 3 wc77xx-029 2. Luft papiret, så det ikke hænger sammen langs kanterne, før der lægges papir i et magasin. Derved mindskes risikoen for papirstop. 3. Flyt evt. papirstyrene udad for at ilægge det nye papir. Sidestyr og det bageste styr flyttes vha. udløserne på hvert styr. Placer dem i deres nye position. Slip udløserne for at fastlåse styrene i deres nye position. wc77xx-030 Læg papiret helt op mod venstre kant af magasinet. Noter: • Læg fortrykt papir med forsiden nedad og den øverste kant af siden mod magasinets forreste kant. • Læg ikke papir i over maks. linjen i magasinet. Ellers kan der opstå papirstop. 46 WorkCentre 7755/7765/7775 Multifunktionsprinter Betjeningsvejledning Udskrivning 4. Skub magasinet helt ind i printeren. 4 3 wc77xx-103 5. Vælg ønsket papirtype eller -farve på printerens skærm, og tryk på Bekræft. 6. Hvis du ikke har ændret type, skal du trykke på Bekræft på skærmen. Ilægning af papir i magasin 5 (specialmagasin) Specialmagasinet kan anvendes til forskellige materialetyper og specialformater. Magasinet anvendes primært til små opgaver, som kræver specialmateriale. Specialmagasinet findes på venstre side af printeren. Træk forlængeren ud, hvis der anvendes store papirformater. Når du har lagt papir i specialmagasinet, skal du kontrollere, at specialmagasinets indstillinger på skærmen svarer til det ilagte papirformat og type. Følgende papirtyper kan lægges i magasin 5 (specialmagasinet): • Almindeligt papir • Forhullet papir • Transparenter • Brevhoved • Tykt papir • Ekstra tykt papir • Ekstra tykt papir plus • Ekstra tykt papir (side 2) • Genbrugspapir • Kvalitetspapir • Etiketter • Tykke etiketter • Ekstra tykke etiketter • Fortrykt papir • Glossy papir • Tykt, glossy papir • Ekstra tykt, glossy papir • Tykt glossy papir, side 2 WorkCentre 7755/7765/7775 Multifunktionsprinter Betjeningsvejledning 47 Udskrivning • • Faneblade Konvolutter Magasin 5 (specialmagasinet) kan maksimalt indeholde ca. 280 ark kvalitetspapir (75 g/m²). Magasin 5 (specialmagasinet) kan anvendes til følgende papirformater: X: 148 til 488 mm; Y: 100 til 330 mm. Magasin 5 (specialmagasinet) kan indeholde papir med en vægt fra 64 g/m² til 300 g/m² (kvalitetspapir til omslag). wc77xx-161 Sådan lægges papir i magasin 5 (specialmagasin): 1. Åbn magasin 5 ved at dreje det udad. Træk magasinforlængeren lige ud, til den stopper, ved brug af store papirformater. wc77xx-027 48 WorkCentre 7755/7765/7775 Multifunktionsprinter Betjeningsvejledning Udskrivning 2. Ilæg papiret med kort eller lang fremføringskant. Store papirformater kan kun fremføres med den korte kant først. wc77xx-028 3. Placer styrene, så de netop rører ved kanten af papirstakken. Noter: • Læg fortrykt papir med kort fremføringskant med forsiden opad og den øverste kant af siden mod magasinets højre kant. • Læg fortrykt papir med lang fremføringskant med forsiden opad og den øverste kant af siden mod magasinets bageste kant. • Læg ikke papir i over maks. linjen i magasinet. Ellers kan der opstå papirstop. 4. Vælg ønsket papirformat, - type eller -farve på printerens skærm, og tryk på Bekræft. 5. Hvis du ikke har ændret type, skal du trykke på Bekræft på skærmen. Ilægning af papir i magasin 6 (stort magasin (tilbehør)) Følgende papirtyper kan lægges i magasin 6: • Almindeligt papir • Forhullet papir • Brevhoved • Tykt papir • Ekstra tykt papir • Ekstra tykt papir (side 2) • Genbrugspapir • Kvalitetspapir • Etiketter • Tykke etiketter • Fortrykt papir • Glossy papir • Tykt, glossy papir • Tykt glossy papir, side 2 WorkCentre 7755/7765/7775 Multifunktionsprinter Betjeningsvejledning 49 Udskrivning Magasin 6 kan maksimalt indeholde ca. 2.000 ark kvalitetspapir (75 g/m²) med A4-format (210 x 297 mm). 1. Træk magasinet ud. wc77xx-034 2. Luft papiret, så det ikke hænger sammen langs kanterne, før der lægges papir i et magasin. Derved mindskes risikoen for papirstop. Læg papiret helt op mod højre kant af magasinet. Noter: • Læg fortrykt papir med forsiden opad og den øverste kant af siden mod magasinets forreste kant. • Læg ikke papir i over maks. linjen for at undgå papirstop. wc77xx-162 3. Skub magasinet helt ind i fremføreren. wc77xx-038 4. Vælg ønsket papirtype eller -farve på printerens skærm, og tryk på Bekræft. 5. Hvis du ikke har ændret type, skal du trykke på Bekræft på skærmen. 50 WorkCentre 7755/7765/7775 Multifunktionsprinter Betjeningsvejledning Udskrivning Ilægning af konvolutter Konvolutter kan kun lægges i magasin 5 (specialmagasinet). Der kan lægges C5-konvolutter (229 mm x 324 mm) og C4-konvolutter (162 mm x 229 mm) i magasin 5 (specialmagasinet). Sådan lægges konvolutter i magasin 5 (specialmagasin): 1. Læg konvolutter i magasin 5 (specialmagasinet) med klapsiderne langs bagkanten, åbne og vendt nedad. C4 C5 wc77xx-124 2. Placer styrene, så de netop rører ved kanten af konvolutterne. Bemærk: Læg ikke konvolutter i over maks. linjen for at undgå driftsstop. 3. Vælg konvolutformat på printerens skærm, og tryk på Bekræft. Ilægning af faneblade Faneblade kan kun lægges i magasin 5 (specialmagasinet). Sådan lægges faneblade i magasin 5 (specialmagasinet): 1. Læg fanebladene i magasin 5 (specialmagasinet) med fanerne langs bagkanten, vendt opad. wc77xx-163 WorkCentre 7755/7765/7775 Multifunktionsprinter Betjeningsvejledning 51 Udskrivning 2. Placer styrene, så de netop rører ved kanten af fanebladene. Bemærk: Læg ikke faneblade i over maks. linjen for at undgå driftsstop. 3. Vælg følgende på printerens skærm: • Vælg Brugerdefineret fra menuen Format, og angiv derefter fanebladenes format, inkl. bredden. • Vælg Faneblade fra menuen Papir, og angiv dernæst antallet af faneblade i hvert sæt. • Tryk på Bekræft. 4. Hvis du ikke har ændret papir, skal du trykke på Bekræft på skærmen. Bemærk: Faneblad nummer et skal være øverst. Delvist brugte fanebladssæt skal fjernes fra magasinet før udskrivning af en ny opgave med faneblade. 52 WorkCentre 7755/7765/7775 Multifunktionsprinter Betjeningsvejledning Udskrivning Udskrivning på specialmaterialer I dette afsnit beskrives: • Udskrivning på transparenter på side 53 • Udskrivning på konvolutter på side 54 • Udskrivning på etiketter på side 54 • Udskrivning på glossy papir på side 55 • Udskrivning på brugerdefineret format på side 55 Udskrivning på transparenter Transparenter kan udskrives fra magasin 1, 2, 3, 4 og 5 (specialmagasinet). Brug anbefalede Xerox-transparenter for at opnå de bedste resultater. Når du vil bestille papir, transparenter eller andet specialmateriale, skal du kontakte din lokale forhandler eller gå til: www.xerox.com/office/WC7755_WC7765_WC7775supplies. Forsigtig: Skader, forårsaget af brug af ikke understøttet papir, transparenter eller andet specialmateriale, dækkes ikke af Xerox-garantien, serviceaftalen eller Total Satisfaction Guarantee (fuld tilfredshedsgaranti). Total Satisfaction Guarantee (fuld tilfredshedsgaranti) gælder kun i USA og Canada. Garantiens dækning kan variere i andre lande, så kontakt din lokale Xerox-repræsentant for flere oplysninger. Se også: www.xerox.com/paper Recommended Media List (USA) (Liste med medier, der anbefales) (USA) www.xerox.com/europaper Recommended Media List (Europe) (Liste med medier, der anbefales) (Europa) Retningslinjer • • • • • • • • Fjern alt andet papir, inden du lægger transparenter i magasinet. Tag fat i transparentens kanter med begge hænder. Fingeraftryk eller folder kan forårsage dårlig udskrivningskvalitet. Ilæg ikke mere end 20 transparenter. Overfyldning af magasinet kan forårsage papirstop på printeren. Ilæg transparenterne med forsiden opad i magasin 5 (specialmagasinet) og med forsiden nedad i magasin 1, 2, 3 og 4. Brug ikke transparenter med striber på siden. Luft ikke transparenter. Papirtypen skal ændres til Transparent på skærmen, når du har ilagt transparenter. I printerdriveren skal du vælge enten Transparent som papirtypen eller det magasin, hvor transparenterne er ilagt, som papirkilde. WorkCentre 7755/7765/7775 Multifunktionsprinter Betjeningsvejledning 53 Udskrivning Udskrivning på konvolutter Konvolutter kan kun udskrives fra magasin 5 (specialmagasinet). Retningslinjer • • • • • God udskrivning på konvolutter afhænger af konvolutternes kvalitet og tekstur. Prøv et andet konvolutmærke, hvis du ikke opnår det ønskede resultat. Bibehold en konstant temperatur og relativ fugtighedsgrad. Ubrugte konvolutter skal opbevares i deres indpakning for at undgå fugtighed/tørhed, som kan forringe udskrivningkvaliteten og forårsage buning. For meget fugtighed kan forsegle konvolutterne før eller under udskrivningen. Udskriv ikke på konvolutter med beskyttelsesmateriale. Brug konvolutter, som ligger fladt på en overflade. I printerdriveren skal du vælge enten Konvolut som papirtype eller Magasin 5 (specialmagasin) som papirkilden. Bemærk: Der kan opstå buning eller prægning, når der udskrives på konvolutter. Forsigtig: Anvend aldrig konvolutter med ruder eller metalclips, da de kan ødelægge printeren. Skader, forårsaget af brug af ikke understøttede konvolutter, dækkes ikke af Xerox-garantien, serviceaftalen eller Total Satisfaction Guarantee (fuld tilfredshedsgaranti). Total Satisfaction Guarantee (fuld tilfredshedsgaranti) gælder kun i USA og Canada. Garantiens dækning kan variere i andre lande, så du bør kontakte din lokale Xerox-repræsentant for yderligere information. Udskrivning på etiketter Etiketter kan udskrives fra magasin 1, 2, 3, 4 og 5 (specialmagasinet). Når du vil bestille papir, transparenter eller andet specialmateriale, skal du kontakte din lokale forhandler eller gå til: www.xerox.com/office/WC7755_WC7765_WC7775supplies. Retningslinjer • • • • • • • • Anvend etiketter, som er beregnet til laserudskrivning. Anvend ikke vinyl-etiketter. Anvend ikke etiketter med tørt klæbemiddel. Udskriv kun på den ene side af et ark etiketter. Anvend kun etiketteark med alle etiketter. Anvend ikke ark, hvor der mangler etiketter. Det kan ødelægge printeren. Opbevar ubrugte etiketter fladt i deres originale indpakning. Opbevar etikettearkene i deres oprindelig indpakning, indtil de skal anvendes i maskinen. Læg ubrugte etiketteark tilbage i deres oprindelige indpakning, og forsegl den, indtil næste gang du skal udskrive på etiketter. Opbevar ikke etiketter i rum, som er meget tørre eller meget fugtige eller ekstremt varme eller kolde omgivelser. Hvis de opbevares i sådanne ekstreme forhold, kan det forringe udskrivningskvaliteten eller forårsage stop i printeren. Vend ofte stakken. Lange opbevaringsperioder under ekstreme forhold kan bue etiketteark, hvilket kan forårsage stop i printeren. 54 WorkCentre 7755/7765/7775 Multifunktionsprinter Betjeningsvejledning Udskrivning • • Ekstra tykke etiketter kan kun fremføres fra magasin 5 (specialmagasinet). Vælg enten Etiketter, Tykke etiketter eller Ekstra tykke etiketter som papirtype i printerdriveren eller det magasin, som indeholder etiketterne. Udskrivning på glossy papir Glossy papir kan udskrives fra magasin 1, 2, 3, 4 og 5 (specialmagasinet). Når du vil bestille papir, transparenter eller andet specialmateriale, skal du kontakte din lokale forhandler eller gå til: www.xerox.com/office/WC7755_WC7765_WC7775supplies. Retningslinjer • • • • • • Åbn ikke forseglede pakker med glossy papir, før du er klar til at lægge dem i printeren. Opbevar glossy papir i det originale indpakningsmateriale, og opbevar uåbnede pakker i den originale emballage, indtil det lægges i maskinen. Fjern alt andet papir i magasinet, før du ilægger glossy papir. Ilæg kun den mængde glossy papir, du planlægger at bruge, og fjern ubrugt papir fra magasinet, når udskrivningen er færdig. Læg det ubrugte papir tilbage i den originale emballage, som forsegles. Vend ofte stakken. Lange opbevaringsperioder under ekstreme forhold kan bue glossy papir, hvilket kan forårsage stop i printeren. Vælg Glossy papir, Tykt glossy papir eller Ekstra tykt, Glossy papir som papirtype i printerdriveren, eller vælg magasinet med det glossy papir. Udskrivning på brugerdefineret format Udover det store udvalg af standardpapirformater, som kan anvendes til udskrivning, kan du også udskrive på brugerdefineret papir med følgende dimensioner og vægt. 1-sidet udskrivning Manuel 2-sidet udskrivning Automatisk 2-sidet udskrivning Kort kant 100–330 mm 100–330 mm 139,7–330 mm Lang kant 148–488 mm 148–488 mm 182–488 mm Vægt 64–300 g/m² 64–300 g/m² 64–176 g/m² WorkCentre 7755/7765/7775 Multifunktionsprinter Betjeningsvejledning 55 Udskrivning Valg af udskrivningsindstillinger Udskrivningsindstillinger (printerdriverindstillinger) angives som Udskriftsindstillinger i Windows og Xerox-funktioner i Macintosh. Udskrivningsindstillinger omfatter indstillinger for 2-sidet udskrivning, sidelayout og printkvalitet. • Udskrivningsindstillinger for Windows på side 56 • Valg af standardindstillinger for udskrivning (Windows) på side 57 • Valg af udskriftsindstillinger for en enkelt opgave (Windows) på side 58 • Gem et sæt med ofte anvendte udskriftsindstillinger (Windows) på side 58 • Valg af efterbehandlingsfunktioner (Windows) på side 58 • Udskriftsindstillinger (Macintosh) på side 59 • Valg af indstillinger til en enkelt opgave (Macintosh) på side 59 • Gem et sæt med ofte anvendte udskriftsindstillinger (Macintosh) på side 60 • Valg af efterbehandlingsfunktioner (Macintosh) på side 60 Udskrivningsindstillinger for Windows Nedenstående tabel viser de indstillinger, der findes i vinduet Udskriftsindstillinger. Fane PostScript-udskrivningsindstillinger PCL6-udskrivningsindstillinger Papir/output • Opgavetype • Papirformat, papirfarve, papirtype og magasin • Transparentskilleark • 1- eller 2-sidet • Efterbehandling (hvis en efterbehandler er installeret) • Udskrivningskvalitet • Udfaldsbakke • Opgavetype • Papirformat, papirfarve, papirtype og magasin • Transparentskilleark • 1- eller 2-sidet • Efterbehandling (hvis en efterbehandler er installeret) • Udskrivningskvalitet • Udfaldsbakke Specialsider • Omslag • Indsæt • Undtagelsessider • Omslag • Indsæt • Undtagelsessider Farvemuligheder (Farvekorrigering) • Automatisk farve • Sort/hvid konvertering • Farvejustering • Farve • Sort/hvid konvertering • Nej Layout/Vandmærke • • • • • • • • • • Sider pr. ark (N sider pr. ark) Pjecelayout Retning 1- eller 2-sidet udskrivning Vandmærke 56 WorkCentre 7755/7765/7775 Multifunktionsprinter Betjeningsvejledning Sider pr. ark (N sider pr. ark) Pjecelayout Retning 1- eller 2-sidet udskrivning Vandmærke Udskrivning Fane PostScript-udskrivningsindstillinger PCL6-udskrivningsindstillinger Avanceret Papir/output • Kopiantal • Sortering • Outputindstillinger • Bannerark • Forskydning • Fremføringskant Printkvalitet • Roter 180 grader • Reduktion/forstørrelse • Margener • Spejlvendt output • PostScript Pass-through • Farvekonfiguration Pjecelayout • Pjecerækkefølge Avancerede udskrivningsfunktioner Font-erstatning Font-indlæsning PostScript-valgmuligheder PostScript Level PostScript-fejlbehandler Papir/output • Kopiantal • Sortering • Outputindstillinger • Bannerark • Forskydning • Fremføringskant Printkvalitet • Roter 180 grader • Reduktion/forstørrelse • Margener Pjecelayout • Pjecerækkefølge Avancerede udskrivningsfunktioner Font-erstatning Font-indlæsning Der er hjælp i alle faner. Hvis du har brug for flere oplysninger om Windows-printerdriverfunktioner, kan du klikke på knappen Hjælp i nederste, venstre hjørne på alle fanerne i vinduet Egenskaber eller Udskriftsindstillinger. Valg af standardindstillinger for udskrivning (Windows) Ved udskrivning fra en softwareapplikation anvender printeren de opgaveindstillinger, der er valgt i vinduet Udskriftsindstillinger. Du kan vælge dine mest almindelige udskrivningsindstillinger og gemme dem, så du ikke behøver at ændre dem ved hver udskrivning. Hvis du f.eks. typisk udskriver på begge sider af papiret, skal du angive 2-sidet udskrivning i Udskriftsindstillinger. Sådan ændres udskrivningsindstillinger: 1. Klik på Start, vælg Indstillinger og klik på Printere og faxenheder. 2. I mappen Printere og faxenheder skal du højreklikke på ikonet for din printer og klikke på Udskriftsindstillinger. 3. Klik på en fane i vinduet Udskriftsindstillinger, vælg de ønskede indstillinger og klik på OK. Bemærk: Hvis du har brug for flere oplysninger om Windows-printerdriverfunktioner, kan du klikke på knappen Hjælp i nederste, venstre hjørne på alle fanerne i vinduet Udskrivningsindstillinger. WorkCentre 7755/7765/7775 Multifunktionsprinter Betjeningsvejledning 57 Udskrivning Valg af udskriftsindstillinger for en enkelt opgave (Windows) For at anvende specielle udskriftsindstillinger for en bestemt opgave skal du ændre udskriftsindstillingerne, før du sender opgaven til printeren. Hvis du f.eks. vil vælge Forbedret printkvalitet ved udskrivning af et bestemt dokument, skal du vælge denne indstilling i udskriftsindstillingerne, før du udskriver opgaven. 1. Åbn dialogboksen Udskriv, mens dokumentet er åbent i applikationen (CTRL+P for de fleste applikationer). 2. Vælg printeren og klik på knappen Egenskaber for at åbne vinduet Udskriftsindstillinger. Denne knap kaldes Indstillinger i visse programmer. Klik på en fane i vinduet Udskriftsindstillinger og vælg de ønskede indstillinger. 3. Klik på OK for at gemme og luk vinduet Udskriftsindstillinger. 4. Udskriv opgaven. Gem et sæt med ofte anvendte udskriftsindstillinger (Windows) Du kan definere og gemme et sæt udskriftsindstillinger, så de hurtigt kan anvendes for fremtidige udskrivningsopgaver. Følg fremgangsmåden herunder for at gemme et sæt udskriftsindstillinger. 1. Klik på Gemte indstillinger nederst i vinduet Udskriftsindstillinger og klik på Gem som i listen. 2. Indtast et navn for sættet af udskriftsindstillinger, og klik på OK. Indstillingerne gemmes og vises i listen. Næste gang du vil udskrive med disse indstillinger, skal du vælge navnet i listen. Valg af efterbehandlingsfunktioner (Windows) Hvis Advanced Finisher, Professional Finisher eller Light Production Finisher er installeret på printeren, skal du vælge efterbehandlingsfunktionerne i printerdriveren. Sådan vælges efterbehandlingsfunktioner i PostScript- og PCL-printerdriverne: 1. I printerdriveren skal du klikke på fanen Papir/output. 2. Klik på pilen til højre for Efterbehandling, og vælg de ønskede efterbehandlingsfunktioner. 58 WorkCentre 7755/7765/7775 Multifunktionsprinter Betjeningsvejledning Udskrivning Udskriftsindstillinger (Macintosh) Se følgende tabel for bestemte udskriftsindstillinger i Macintosh PostScript-printerdriveren. Fane Udskrivningsindstillinger Papir/output Opgavetype Papirformat, papirfarve, papirtype og magasin Skilleark 1- eller 2-sidet Udskrivningskvalitet Efterbehandling (hvis en efterbehandler er installeret) Udfaldsbakke Specialsider Omslag Indsæt Undtagelsessider Billedfunktioner RGB-kildefarve CMYK-kildefarve Farvekorrektion Billedbehandling Layout/Vandmærke Pjecelayout Sidekanter Vandmærke Avanceret Pjecerækkefølge Outputindstillinger Bannerark Forskydning True Gray-grafik Spejlvendt output Optimering af udskrivning Valg af indstillinger til en enkelt opgave (Macintosh) For at anvende specielle udskriftsindstillinger for en bestemt opgave skal du ændre driverindstillingerne, før du sender opgaven til printeren. 1. Åbn dokumentet i applikationen, og klik på Arkiv og Udskriv. 2. Vælg printeren i listen Printer. 3. Vælg Xerox-funktioner fra menuen Kopier og sider. 4. Vælg de ønskede udskrivningsindstillinger i rullelisterne. 5. Klik på Udskriv for at udskrive opgaven. WorkCentre 7755/7765/7775 Multifunktionsprinter Betjeningsvejledning 59 Udskrivning Gem et sæt med ofte anvendte udskriftsindstillinger (Macintosh) Du kan definere og gemme et sæt indstillinger, så de hurtigt kan anvendes for fremtidige udskrivningsopgaver. Følg fremgangsmåden herunder for at gemme et sæt udskriftsindstillinger. 1. Vælg de ønskede udskrivningsindstillinger i de viste rullelister i menuen Udskriv. 2. Vælg Gem som i menuen Faste indstillinger for at navngive og gemme indstillingssættet. 3. Sættet gemmes og vises i listen Faste indstillinger. Vælg navnet i listen for at udskrive med disse indstillinger. Valg af efterbehandlingsfunktioner (Macintosh) Hvis Advanced Finisher, Professional Finisher eller Light Production Finisher er installeret på printeren, skal du vælge efterbehandlingsfunktionerne i printerdriveren. Sådan vælges efterbehandlingsfunktioner i Macintosh-printerdriveren: 1. Klik på menuen Kopier og sider i printerdriveren, og vælg Xerox-funktioner. 2. Klik på pilen til højre for Efterbehandling i dialogboksen Papir/output, og vælg de ønskede efterbehandlingsfunktioner. 60 WorkCentre 7755/7765/7775 Multifunktionsprinter Betjeningsvejledning Udskrivning Udskrivning på begge sider af papiret • • • Automatisk 2-sidet udskrivning på side 61 Udskrivning af 2-sidet dokument på side 62 Indstillinger for 2-sidet layout på side 62 Automatisk 2-sidet udskrivning Et 2-sidet dokument kan udskrives på understøttet papir. Inden udskrivning af et 2-sidet dokument skal du kontrollere, at papirtype og -vægt undestøttes. Papirvægte fra 64 til 176 g/m² (kvalitetspapir) kan anvendes til automatisk 2-sidet udskrivning. Følgende papirtyper kan anvendes til automatisk 2-sidet udskrivning: • Almindeligt papir • Brevhoved • Tykt papir • Genbrugspapir • Kvalitetspapir • Fortrykt papir Følgende papir og materialer kan ikke bruges til 2-sidet udskrivning: • Transparenter • Konvolutter • Etiketter • "Die-cut"-specialmateriale, f.eks. visitkort • Ekstra tykt papir • Glossy papir • Tykt glossy papir Se Anbefalede medier på side 41 for flere oplysninger. WorkCentre 7755/7765/7775 Multifunktionsprinter Betjeningsvejledning 61 Udskrivning Udskrivning af 2-sidet dokument Se tabellen herunder for printerdriverens indstillinger for 2-sidet udskrivning. Operativsystem Fremgangsmåde Windows 2000, XP, Vista eller Windows Server 2003 1. 2. • • Vælg fanen Papir/output. Klik på den ønskede indstilling under 1- eller 2-sidet: 2-sidet 2-sidet, blokformat Mac OS X, version 10.3 eller senere 1. 2. • • I dialogboksen Udskriv skal du vælge Xerox-funktioner. Klik på den ønskede indstilling under 1- eller 2-sidet Klik på 2-sidet. Klik på 2-sidet, blokformat. Indstillinger for 2-sidet layout Når du vælger 2-sidet udskrivning i printerdriveren, kan du angive det sidelayout, som bestemmer, hvordan siderne drejes. Stående Stående 2-sidet udskrivning Stående 2-sidet, blokformat Liggende Liggende 2-sidet, blokformat Liggende 2-sidet udskrivning Windows 1. Klik på fanen Layout/vandmærke i printerdriveren. 2. Klik på Stående, Liggende eller Roteret, liggende 3. Klik på 2-sidet eller 2-sidet, blokformat. Macintosh 1. Klik på Stående, Liggende eller Roteret, liggende sideretning. 2. Vælg Xerox-funktioner fra menuen Kopier og sider i dialogboksen for udskrivning. 3. Klik på 2-sidet eller 2-sidet, blokformat. 62 WorkCentre 7755/7765/7775 Multifunktionsprinter Betjeningsvejledning Udskrivning Valg af papir, der skal anvendes Når opgaven sendes til printeren, kan du vælge at lade printeren automatisk vælge hvilket papir, der anvendes, ud fra det valgte dokumentformat, papirtype og papirfarve, eller vælg et bestemt magasin. Valg af papir i en understøttet driver Windows 1. I printerdriveren skal du klikke på fanen Papir/output. 2. Papirtypen ændres ved at klikke på pilen ved siden af området Papir. Vælg dernæst papirtypen fra menuen Anden type. 3. Papirfarven ændres ved at klikke på pilen ved siden af området Papir. Vælg dernæst papirfarven fra menuen Anden farve. 4. Vælg et magasin ved at klikke på pilen ved siden af området Papir. Vælg dernæst magasinet fra menuen Magasin. 5. Vælg et papirformat ved at klikke på pilen ved siden af området Papir. Vælg dernæst Andet format. Vælg i vinduet Papirformat formatet fra menuen Outputformat, og klik på OK. Macintosh 1. I dialogboksen Udskriv skal du klikke på menuen Kopier og sider og Papirfremføring. 2. I rullelisten Alle sider fra skal du vælge Vælg automatisk for at vælge papir baseret på applikationens indstillinger, eller vælg en bestemt papirtype eller et bestemt papirmagasin. WorkCentre 7755/7765/7775 Multifunktionsprinter Betjeningsvejledning 63 Udskrivning Udskrivning af flere sider på et ark (N sider pr. ark) Når du udskriver et flersidet dokument, kan du vælge at udskrive flere sider på hvert ark. Der kan udskrives 1, 2, 4, 6, 9 eller 16 sider pr. ark. 1 2 3 4 Udskrivning af N sider pr. ark med en understøttet driver Windows 1. Klik på fanen Layout/vandmærke i printerdriveren. 2. Klik på Sider pr. ark (N sider pr. ark). 3. Klik på knappen for det antal sider, der skal placeres på hver side af arket. Macintosh 1. I dialogboksen Udskriv skal du klikke på menuen Kopier og sider og Layout. 2. Vælg antal Sider pr. ark og Retning. 64 WorkCentre 7755/7765/7775 Multifunktionsprinter Betjeningsvejledning Udskrivning Udskrivning af pjecer Med 2-sidet udskrivning kan du udskrive et dokument som en lille bog. Du kan fremstille pjecer med et hvilket som helst format, som understøttes af 2-sidet udskrivning. Driveren reducerer automatisk hver side og udskriver 4 sider på hvert ark (2 på hver side). Siderne udskrives i korrekt rækkefølge, så du kan folde og hæfte arkene som en pjece. Noter: • Automatisk foldning kræver, at Professional Finisher (tilbehør) eller Light Production Finisher (tilbehør) er installeret. • Der kan oprettes pjecer med A4-papir (210 mm x 297 mm) og A3-papir (297 mm x 420 mm). Når du udskriver pjecer, kan du også angive krympning og midtersletning i understøttede drivere. • Midtersletning: Angiver den vandrette afstand (i punkter) mellem sidens billeder. Et punkt er lig med 0,35 mm. • Krympning: Angiver, hvor meget billeder forskydes udad (i tiendedele af et punkt). Dette kompenserer for det foldede papirs tykkelse, som ellers vil betyde, at billedet på indersiden forskydes en smule udad, når pjecen foldes. Du kan vælge en værdi på mellem 0 og 1,0 punkter. Midtersletning Krympning Valg af pjeceudskrivning i en understøttet driver med en hæfte-/falseenhed Windows 1. I printerdriveren skal du klikke på fanen Papir/output. Klik på pilen til højre for Efterbehandling, og vælg Pjecer. 2. Vælg en af følgende muligheder i pjecevinduet under Pjeceefterbehandling: • Klik på Nej: Ingen foldning eller hæftning. • Klik på Pjecefoldning: 2-foldning, maks. 5 ark. • Klik på Pjecefoldning og hæftning: 2-foldning og ryghæftning, maks. 15 ark. WorkCentre 7755/7765/7775 Multifunktionsprinter Betjeningsvejledning 65 Udskrivning 3. Vælg en af følgende muligheder under Pjecelayout: • Klik på Nej, hvis dokumentet allerede har format som en pjece. • Klik på Pjecelayout for at lade printeren opsætte siderne som en pjece. Klik på Med sidekanter efter behov. 4. Papirformatet vælges automatisk. Papirformatet kan vælges manuelt under Papirformat til pjece ved at fjerne markeringen i afkrydsningsfeltet Automatisk valg, klikke på pil-ned og vælge papirformat. 5. Værdierne for midtersletning og krympning indstilles automatisk. Klik på pilene for at angive værdier for midtersletning og krympning manuelt. 6. Klik på OK. Macintosh 1. I dialogboksen Udskriv skal du klikke på Kopier og sider, Xerox-funktioner og Papir/output. 2. Klik på pilen til højre for Efterbehandling, og vælg Pjecer. 3. Vælg en af følgende muligheder i dialogvinduet for pjecer under Efterbehandling af pjecer: • Klik på Nej: Ingen foldning eller hæftning. • Klik på Pjecefoldning: 2-foldning, maks. 5 ark. • Klik på Pjecefoldning og hæftning: 2-foldning og ryghæftning, maks. 15 ark. 4. Vælg en af følgende muligheder under Pjecelayout: • Klik på Nej, hvis dokumentet allerede har format som en pjece. • Klik på Pjecelayout for at lade printeren opsætte siderne som en pjece. Klik på Udskriv sidekanter efter behov. 5. Papirformatet vælges automatisk. Papirformatet angives manuelt under Papirformat til pjece ved at klikke på pil-ned og vælge papirformatet. 6. Værdierne for midtersletning og krympning indstilles automatisk. Klik på pilene for at angive værdier for midtersletning og krympning manuelt. 7. Klik på OK. Valg af pjeceudskrivning i en understøttet driver uden brug af hæfte-/falseenhed Windows 1. Klik på fanen Layout/vandmærke i printerdriveren. 2. Klik på Pjecelayout og Indstillinger for pjecer. 3. Papirformatet vælges automatisk. Papirformatet angives manuelt under Papirformat til pjece ved at klikke på pil-ned og vælge papirformatet. 4. Værdierne for midtersletning og krympning indstilles automatisk. Værdier for midtersletning og krympning vælges manuelt ved at klikke på pilene. 5. Klik på OK. 6. Hvis det ønskes, kan du vælge Med sidekanter på rullelisten. 7. Klik på OK. 66 WorkCentre 7755/7765/7775 Multifunktionsprinter Betjeningsvejledning Udskrivning Macintosh 1. I dialogboksen Udskriv skal du klikke på Kopier og sider, Xerox-funktioner og Layout/vandmærke. 2. Klik på Aktiveret under Pjecelayout. 3. Klik på Indstillinger for pjecer. 4. Papirformatet vælges automatisk. Papirformatet kan vælges manuelt under Papirformat til pjece ved at fjerne markeringen i afkrydsningsfeltet Automatisk valg, klikke på pil-ned og vælge papirformat. 5. Værdierne for midtersletning og krympning indstilles automatisk. Klik på pilene for at angive værdier for midtersletning og krympning manuelt. 6. Klik på OK. 7. Klik på Udskriv sidekanter efter behov. WorkCentre 7755/7765/7775 Multifunktionsprinter Betjeningsvejledning 67 Udskrivning Anvendelse af farvekorrektion I dette afsnit beskrives: • Farvekorrektion (Windows) på side 68 • Farvekorrektion (Macintosh) på side 69 • Valg af farvekorrektion på side 69 • Valg af flere farvejusteringer på side 69 • Valg af Press Match (Farvekorrigering) på side 70 Funktioner til farvekorrektion viser simuleringer af forskelligt farveudstyr. Automatisk er standardkorrigering for almindelig billedbehandling. Se nedenstående tabel for at finde den rigtige funktion. Farvekorrektion (Windows) PostScript-printerdriver Farvekorrektion Beskrivelse Automatisk farve (anbefales) Anvender bedste farvekorrektion for hver grafisk enhed: Tekst, grafik og billeder. Livlige farver Fremstiller klare og mere mættede farver. Sort/hvid Konverterer alle farver til sort/hvid eller gråtoner. Farvejustering Gør det muligt at foretage mindre justeringer eller få adgang til specialindstillinger for Press Match. PCL 6-printerdriver Farvekorrektion Beskrivelse Farve (anbefales) Anvender bedste farvekorrektion for hver grafisk enhed: Tekst, grafik og billeder. Sort/hvid Konverterer alle farver til sort/hvid eller gråtoner. Ingen Farvekorrektion anvendes ikke. 68 WorkCentre 7755/7765/7775 Multifunktionsprinter Betjeningsvejledning Udskrivning Farvekorrektion (Macintosh) Farvekorrektion Beskrivelse Automatisk (anbefales) Anvender bedste farvekorrektion for hver grafisk enhed: Tekst, grafik og billeder. sRGB-display Simulerer en CRT-computerskærm Sort/hvid Konverterer alle farver til sort/hvid eller gråtoner. Press Match (farvekorrigering) Simulerer en specificeret trykpresse. Valg af farvekorrektion Windows 1. I printerdriveren skal du klikke på fanen Farvemuligheder. 2. Klik på den ønskede farvekorrigering Automatisk, Livlige farver, Sort/hvid eller Farvejustering. Macintosh 1. I dialogboksen Udskriv fra menuen Kopier og sider skal du klikke på Xerox-funktioner. Vælg Printkvalitet og Farvekorrektion. 2. Vælg den ønskede farvekorrigering Automatisk, sRGB, Sort/hvid eller Press Match. Valg af flere farvejusteringer Bemærk: Denne funktion findes kun i Windows PostScript-printerdriveren. I printerdriveren skal du klikke på fanen Farvemuligheder. Klik på Farvejustering. Klik på knappen Farvejustering. I vinduet Flere farvejusteringer under Farvekorrektion skal du klikke på pil-ned og den ønskede farvekorrektion. 5. Klik på OK. 1. 2. 3. 4. WorkCentre 7755/7765/7775 Multifunktionsprinter Betjeningsvejledning 69 Udskrivning Hvis der skal foretages yderligere farvejusteringer af opgaven, kan du brugerdefinere en farvekorrektion. 1. Når du har valgt en farvekorrektion (se trin 1 til 4 ovenfor), skal du brugerdefinere den valgte korrektion ved at flytte disse skydere: • Lysstyrke: Flyt skyderen til højre for at gøre farverne i udskrivningsopgaven lysere eller til venstre for at gøre farverne mørkere. Hvid fortsætter med at være hvid, og sort fortsætter med at være sort. • Mætning: Flyt skyderen til højre for at øge farveintensiteten eller til venstre for at reducere farveintensiteten uden at ændre mørkhedsgraden. • Kontrast: Flyt skyderen til højre for at øge kontrasten eller til venstre for at reducere kontrasten. Med en øget kontrast bliver mættede farver endnu mere mættede, mørke farver bliver mere sorte, og lyse farver bliver mere hvide. • Farvenuancer: Farvepar komplementere hinanden. • Cyan/rød: Flyt skyderen for at ændre farvevariationen mellem cyan og rød. Hvis du øger indstillingen for cyan, reduceres indstillingen for rød og vice versa. • Magenta/grøn: Flyt skyderen for at ændre farvevariationen mellem magenta og grøn. Hvis du øger indstillingen for magenta, reduceres indstillingen for grøn og vice versa. • Gul/blå: Flyt skyderen for at ændre farvevariationen mellem gul og blå. Hvis du øger indstillingen for gul, reduceres indstillingen for blå og vice versa. Billedeksemplet ændres, når du flytter skyderne. 2. Klik på OK. 3. Marker afkrydsningsfeltet Udskriv indstillinger på side for at registrere justeringer og udskrive filnavn, udskrivningskvalitet og farveindstillinger til opgaven i kanten af siden. Valg af Press Match (Farvekorrigering) Hvis du skal korrekturlæse en opgave, som skal trykkes på en trykpresse, kan du vælge den ønskede trykpressesimulering. Bemærk: Denne funktion findes kun i Windows- og Macintosh PostScript-printerdriverne. Windows 1. 2. 3. 4. I printerdriveren skal du klikke på fanen Avanceret. Klik på Printkvalitet og Farvekonfiguration. Klik på rullemenuen Farvekonfiguration og Brugerdefineret. Klik på fanen Press Match i vinduet Brugerdefineret farvejustering. Bemærk: Klik på fanen Spot Color for at matche spot colors. a. Klik på menuen Tekst og grafik, og klik på den ønskede press match. b. Klik på menuen Billeder, og vælg den ønskede press match. 5. Klik på OK. 70 WorkCentre 7755/7765/7775 Multifunktionsprinter Betjeningsvejledning Udskrivning Hvis der skal foretages yderligere farvejusteringer af opgaven, kan du brugerdefinere en press match. 1. Når du har valgt press match (se trin 1 til 4 ovenfor), skal du klikke på Yderligere justering og klikke på knappen Yderligere justering. 2. Den valgte press match kan brugerdefineres ved at flytte disse skydere: • Lysstyrke: Flyt skyderen til højre for at gøre farverne i udskrivningsopgaven lysere eller til venstre for at gøre farverne mørkere. (Hvid fortsætter med at være hvid, og sort fortsætter med at være sort). • Mætning: Flyt skyderen til højre for at øge farveintensiteten eller til venstre for at reducere farveintensiteten uden at ændre mørkhedsgraden. • Kontrast: Flyt skyderen til højre for at øge kontrasten eller til venstre for at reducere kontrasten. Med en øget kontrast bliver mættede farver endnu mere mættede, mørke farver bliver mere sorte, og lyse farver bliver mere hvide. • Farvenuancer: Farvepar komplementere hinanden. • Cyan/rød: Flyt skyderen for at ændre farvevariationen mellem cyan og rød. Hvis du øger indstillingen for cyan, reduceres indstillingen for rød og vice versa. • Magenta/grøn: Flyt skyderen for at ændre farvevariationen mellem magenta og grøn. Hvis du øger indstillingen for magenta, reduceres indstillingen for grøn og vice versa. • Gul/blå: Flyt skyderen for at ændre farvevariationen mellem gul og blå. Hvis du øger indstillingen for gul, reduceres indstillingen for blå og vice versa. 3. Klik på OK to gange. Macintosh 1. Klik på menuen Kopier og sider i udskrivningsdialogboksen, og vælg Xerox-funktioner. 2. Klik på Printkvalitet og CMYK-kildefarve, og klik på den ønskede press match. WorkCentre 7755/7765/7775 Multifunktionsprinter Betjeningsvejledning 71 Udskrivning Udskrivning i sort/hvid Udskrivning i sort/hvid med en understøttet driver Windows 1. Klik på Egenskaber i udskrivningsdialogboksen, og klik på fanen Farvemuligheder. 2. Klik på Sort/hvid under Farvejustering, og klik på OK. Macintosh 1. I dialogboksen Udskriv skal du klikke på Kopier og sider, Xerox-funktioner og Farvemuligheder. 2. Klik på Sort/hvid i Farvejustering. 72 WorkCentre 7755/7765/7775 Multifunktionsprinter Betjeningsvejledning Udskrivning Udskrivning af indsæt Et indsæt er en opdelingsside eller et mellemlæg, som kan indsættes efter en udskrivningsopgave, mellem kopier i en udskrivningsopgave eller mellem individuelle sider i en udskrivningsopgave. Du skal angive, hvilket magasin der skal anvendes til indsæt. Udskrivning af indsæt med en understøttet driver Windows 1. Klik på fanen Specialsider, og klik på Indsæt. 2. Vælg de ønskede funktioner i vinduet Indsæt, og klik på OK. Macintosh 1. I dialogboksen Udskriv skal du klikke på Kopier og sider, Xerox-funktioner og Specialsider. 2. Klik på Tilføj indsæt. 3. Vælg de ønskede indstillinger, og klik på OK. WorkCentre 7755/7765/7775 Multifunktionsprinter Betjeningsvejledning 73 Udskrivning Udskrivning af omslag Omslag er første eller sidste side i et dokument. Printeren giver dig mulighed for at vælge et andet papirmagasin for omslag end for resten af opgaven. Du kan f.eks. bruge papir med dit firmas brevhoved til første side i opgaven eller anvende tykt papir til første og sidste side i en rapport. • Anvend ethvert tilgængeligt magasin til fremføring af omslagspapir. • Kontroller, at omslagspapiret har samme format, som det papir, der anvendes til selve opgaven. Hvis du vælger et andet format i driveren end i det magasin, du vælger som omslagsmagasin, udskrives dine omslag på samme papir som resten af opgaven. Der findes følgende omslagsmuligheder: • Ingen omslag: Udskriver første og sidste side i opgaven fra samme magasin som resten af opgaven. • Kun forside: Udskriver første side i opgaven på papir fra det valgte magasin. • Kun bagside: Udskriver sidste side i opgaven på papir fra det valgte magasin. • For- og bagside: Samme: Papir for forsiden og for bagsiden fremføres fra det samme magasin. • For- og bagside: Forskellige: Papir for forsiden og for bagsiden fremføres fra forskellige magasiner. Omslag Udskrivning Sider trykt på omslag Forside 1-sidet udskrivning Side 1 2-sidet udskrivning Side 1 og 2 1-sidet udskrivning Bagside 2-sidet udskrivning (sider med ulige sidetal) Bagside 2-sidet udskrivning (sider med lige sidetal) Sidste to sider Bagside Hvis indersiden af din forside skal forblive blank ved 2-sidet udskrivning, skal side 2 i din opgave være blank. Se nedenstående tabel for indsættelse af blanke sider, hvis bagsiden i opgaven skal forblive blank. Udskrivning Sidste side med tekst 1-sidet udskrivning 2-sidet udskrivning Blanke sider Indsæt et blankt ark sidst i dokumentet. (sider med ulige sidetal) Indsæt to blanke ark sidst i dokumentet. (sider med lige sidetal) Indsæt et blankt ark sidst i dokumentet. 74 WorkCentre 7755/7765/7775 Multifunktionsprinter Betjeningsvejledning Udskrivning Udskrivning af omslag med en understøttet driver Windows 1. I printerdriveren skal du klikke på fanen Specialsider. 2. Klik på Omslag. 3. Vælg de ønskede funktioner i vinduet Omslag, og klik på OK. Macintosh 1. I dialogboksen Udskriv skal du klikke på Kopier og sider, Xerox-funktioner og Tilføj omslag. 2. Klik på Før dokument eller Efter dokument. 3. Klik på de ønskede indstillinger, og klik på OK. WorkCentre 7755/7765/7775 Multifunktionsprinter Betjeningsvejledning 75 Udskrivning Udskrivning af undtagelsessider Printeren giver mulighed for at angive egenskaberne for sider i udskrivningsopgaven, som adskiller sig fra de indstillinger, der skal anvendes til hovedparten af opgaven. En udskrivningsopgave kan f.eks. indeholde 30 sider, der skal udskrives på standardformat og to sider, der skal udskrives på et andet papirformat. Vælg egenskaberne for disse to undtagelsessider i dialogboksen Tilføj undtagelser, og vælg det andet papirformat. • Side(r): Angiv det sted (side eller sideinterval), hvor indsættene skal placeres. Individuelle sider eller sideintervaller skal adskilles med kommaer. Intervaller skal angives med en streg. Hvis der f.eks. skal tilføjes indsæt efter side 1, 6, 9, 10 og 11, skal du skrive 1, 6, 9-11. • Papir: Papiroversigten viser standardformat, farve og type for papiret i Anvend opgaveindstillinger, som skal anvendes til undtagelsessiderne. Papiret til undtagelsessider ændres ved at klikke på pil-ned til højre for området Papir og vælge et af følgende menupunkter: • Andet format: Klik på dette menupunkt, og klik på det ønskede papirformat til undtagelsessiderne. • Anden farve: Klik på dette menupunkt, og klik på en papirfarve til undtagelsessiderne. • Anden type: Klik på dette menupunkt, og klik på den ønskede papirtype til undtagelsessiderne. • 1- eller 2-sidet: Klik på pil-ned og den ønskede udskrivningsfunktion: • Anvend opgaveindstilling: Anvender de indstillinger, der bruges til hovedparten af dokumentet. • 1-sidet udskrivning: Udskriver kun undtagelsessiderne på en side. • 2-sidet udskrivning: Udskriver undtagelsessiderne på begge sider af papirarket, og billederne udskrives, så opgaven kan indbindes på den lange kant. • 2-sidet, blokformat: Udskriver undtagelsessiderne på begge sider af papirarket, og billederne udskrives, så opgaven kan indbindes på den korte kant. • Opgaveindstillinger: Viser egenskaberne for papiret til hovedparten af dokumentet. Hvis du vælger Anvend opgaveindstilling for en papiregenskab (format, farve eller type), anvendes den her viste indstilling for den pågældende egenskab for undtagelsessiden. Udskrivning af undtagelsessider med en understøttet driver Windows 1. I printerdriveren skal du klikke på fanen Specialsider. 2. Klik på knappen Tilføj undtagelser. 3. Klik på de ønskede indstillinger, og klik på OK. Macintosh 1. I dialogboksen Udskriv skal du klikke på Kopier og sider og Xerox-funktioner. 2. Klik på Specialsider og Tilføj undtagelser. 3. Klik på de ønskede indstillinger, og klik på OK. 76 WorkCentre 7755/7765/7775 Multifunktionsprinter Betjeningsvejledning Udskrivning Skalering Vælg en skaleringsværdi mellem 25 og 400 procent for at reducere eller forstørre trykbillederne. Standardværdien er 100 %. 50% 100% 200% Indstilling af skalering med en understøttet driver Windows 1. I printerdriveren skal du klikke på fanen Papir/output. 2. Klik på pil-ned til højre for området Papir, og vælg Andet format. 3. Klik på pil-ned til højre for Reduktion/forstørrelse, og klik på enten: • Automatisk for at skalere fra et standardformat til et andet. • Manuel for at skalere med en procentværdi, som angives i procentboksen. Macintosh 1. Klik på Arkiv i applikationen, og klik på Sidelayout. 2. Indtast en værdi mellem 25 og 400 procent i feltet Skalering. 3. Klik på OK. WorkCentre 7755/7765/7775 Multifunktionsprinter Betjeningsvejledning 77 Udskrivning Udskrivning af vandmærker Et vandmærke er tekst, som udskrives oven på en eller flere sider. Du kan f.eks. vælge at udskrive ord som Kladde eller Fortrolig på en side før distribution. Nogle printerdrivere giver mulighed for at: • Oprette et vandmærke. • Redigere et eksisterende vandmærkes tekst, farve, placering og vinkel. • Placere et vandmærke på enten første eller alle sider i en opgave. • Udskrive et vandmærke i forgrunden eller baggrunden eller blande det med udskrivningsopgaven. • Anvende grafik for vandmærket. • Anvende tidsstempel for vandmærket. Bemærk: Ikke alle applikationer understøtter udskrivning af vandmærke. Valg, oprettelse og redigering af vandmærker med en understøttet driver Windows 1. Klik på fanen Layout/vandmærke i printerdriveren. • Klik på pil-ned for Vandmærke, og klik på det ønskede, eksisterende vandmærke. • Et vandmærke redigeres ved at klikke på pil-ned for Vandmærke og knappen Rediger for at få vist dialogboksen Redigering af vandmærke. • Et nyt vandmærke oprettes ved at klikke på pil-ned for Vandmærke og Nyt. Anvend derefter dialogboksen Redigering af vandmærke. 2. Udskrivningsfunktioner for vandmærke vælges ved at klikke på pil-ned for Vandmærke og Indstillinger. Klik derefter på de ønskede udskrivningsfunktioner. 78 WorkCentre 7755/7765/7775 Multifunktionsprinter Betjeningsvejledning Udskrivning Macintosh 1. I dialogboksen Udskriv skal du klikke på Kopier og sider og Xerox-funktioner. • Klik på pil-ned for Vandmærke, og klik på det ønskede, eksisterende vandmærke. • Et vandmærke redigeres ved at klikke på pil-ned for Vandmærke og knappen Rediger for at få vist dialogboksen Redigering af vandmærke. • Et nyt vandmærke oprettes ved at klikke på pil-ned for Vandmærke og Nyt. Anvend derefter dialogboksen Redigering af vandmærke. 2. Udskrivningsfunktioner for vandmærke vælges ved at klikke på pil-ned for Vandmærke og Indstillinger. Klik derefter på de ønskede udskrivningsfunktioner. WorkCentre 7755/7765/7775 Multifunktionsprinter Betjeningsvejledning 79 Udskrivning Udskrivning af spejlbilleder Du kan udskrive sider som et spejlbillede. Billeder spejlvendes fra venstre til højre ved udskrivning. Udskrivning af spejlbilleder med en understøttet driver Windows 1. I printerdriveren skal du klikke på fanen Avanceret. 2. Under Printkvalitet, Spejlvendt output skal du klikke på Ja. Macintosh 1. I dialogboksen Udskriv skal du klikke på Kopier og sider og Xerox-funktioner. 2. Klik på Avanceret, klik på Spejlvendt output, og klik på Aktiveret. 80 WorkCentre 7755/7765/7775 Multifunktionsprinter Betjeningsvejledning Udskrivning Oprettelse og lagring af brugerdefinerede formater Brugerdefineret papir kan udskrives fra magasin 5 (specialmagasinet). Du kan gemme brugerdefinerede formatindstillinger i en understøttet printerdriver. Eftersom disse brugerdefinerede formater gemmes i din computers operativsystem, kan du vælge dem i alle dine applikationer. Bemærk: Se Udskrivning på brugerdefineret format på side 55 for flere oplysninger. Opret og gem brugerdefinerede formater med en understøttet driver Windows Vælg fanen Papir/output. Klik på pil-ned til højre for oversigten Papir, og vælg Andet format. Klik på Nyt i menuen Outputformat. I dialogboksen Nyt brugerdefineret format skal du indtaste et navn i feltet Navn og dimensionerne i felterne Bredde og Længde. 5. Klik på OK. 1. 2. 3. 4. Macintosh Klik på Arkiv i applikationen, og klik på Sidelayout. I rullemenuen Papirformat skal du vælge Administrer specielle størrelser. Klik på + for at tilføje et nyt brugerdefineret papirformat. Dobbeltklik på navnet Uden navn, og indtast et navn for den specielle størrelse. Indtast målene i felterne Bredde og Højde. Klik på Printermargener, og vælg en af følgende muligheder: • Vælg Brugerdefineret, og indtast de ønskede margenværdier. • Vælg printeren på listen for at anvende standardmargener. 7. Klik på OK. 1. 2. 3. 4. 5. 6. WorkCentre 7755/7765/7775 Multifunktionsprinter Betjeningsvejledning 81 Udskrivning Meddelelse om udført opgave (Windows) Du kan vælge at få vist en meddelelse, når din opgave er udskrevet. Der vises en meddelelse i nederste højre, hjørne på computerskærmen. Den viser navnet på opgaven og navnet på den printer, hvor opgaven blev udskrevet. Bemærk: Denne funktion er kun tilgængelig, hvis printeren er sluttet til din computer via et netværk. Aktivering af meddelelse om udført opgave 1. Klik på knappen Mere status nederst på en af fanerne i printerdriveren. 2. Klik på Meddelelse i statusvinduet, og klik på den ønskede indstilling. 3. Klik på X i øverste højre hjørne for at lukke vinduet. 82 WorkCentre 7755/7765/7775 Multifunktionsprinter Betjeningsvejledning Udskrivning Udskrivning af specielle opgavetyper Du kan tildele følgende specielle opgavetyper fra enten Windows- eller Macintosh-printerdriverne. • Udskrivning og sletning af fortrolige udskrivningsopgaver på side 83 • Udskrivning af prøvesæt på side 83 • Udskudt udskrivning på side 84 • Gemme en udskrivningsopgave på printeren på side 84 • Afsendelse af en udskrivningsopgave til en faxmaskine på side 85 Bemærk: Hvis du bruger Macintosh, skal du klikke på Kopier og sider og Xerox-funktioner for at få adgang til menuen Opgavetype. Udskrivning og sletning af fortrolige udskrivningsopgaver En fortrolig opgave kan kun udskrives, efter du har valgt navn og indtastet et 4-10-cifret kodeord på printerens betjeningspanel. Udskrivning af fortrolige opgaver Windows 1. Klik på Papir/output i printerdriveren, klik på menuen Opgavetype og Fortrolig udskrivning. 2. Indtast et 4-10-cifret kodeord. 3. Klik på OK. Macintosh 1. Klik på Kopier og sider i udskrivningsdialogboksen, og klik på Xerox-funktioner. 2. Klik på menuen Opgavetype og Fortrolig udskrivning. 3. Indtast et 4-10-cifret kodeord. 4. Klik på OK. Udskrivning eller sletning af fortrolige opgaver på printeren 1. Tryk på knappen Opgavestatus på printerens betjeningspanel. 2. Tryk på dokumentet på opgavelisten på skærmen og Frigiv, og indtast derefter kodeordet for at udskrive opgaven, eller tryk på Slet for at slette opgaven. Udskrivning af prøvesæt Med opgavetypen Prøveudskrivning kan du afsende en opgave med flere kopier, udskrive en prøvekopi af opgaven og holde de resterende kopier af opgaven på printeren. Når du har kontrolleret prøvekopien, kan du frigive eller slette de resterende kopier. WorkCentre 7755/7765/7775 Multifunktionsprinter Betjeningsvejledning 83 Udskrivning Windows 1. Klik på Papir/output i printerdriveren, klik på menuen Opgavetype og Prøveudskrivning. 2. Klik på OK. Macintosh 1. Klik på Kopier og sider i udskrivningsdialogboksen og Xerox-funktioner. 2. Klik på menuen Opgavetype og Prøveudskrivning. Udskrivning eller sletning af opgave på printeren 1. Tryk på knappen Opgavestatus på printerens betjeningspanel. 2. Tryk på knappen Alle opgavetyper på skærmen og Genudskriv gemte opgaver. 3. Tryk på mappen med den gemte opgave, vælg den gemte opgave, og tryk på den grønne Start-knap. Udskudt udskrivning En udskrivningsopgave kan udskydes i op til 24 timer fra det oprindelige afsendelsestidspunkt. Indtast det klokkeslæt, hvor opgaven skal udskrives. Benyt enten 12- eller 24-timers format. Windows 1. Klik på Papir/output i printerdriveren, klik på menuen Opgavetype og Udskudt udskrivning. 2. Klik på pilene for at indstille udskrivningstidspunktet, og klik på OK. 3. Klik på OK. Macintosh 1. Klik på Kopier og sider i udskrivningsdialogboksen og Xerox-funktioner. 2. Klik på menuen Opgavetype og Udskudt udskrivning. 3. Klik på pilene for at indstille udskrivningstidspunktet, og klik på OK. Gemme en udskrivningsopgave på printeren Med opgavetypen Gemt opgave kan du gemme udskrivningsopgaven på printeren, så den kan udskrives fra printerens betjeningspanel. Opgaven slettes ikke automatisk efter udskrivning men kan slettes manuelt fra printerens betjeningspanel. Windows 1. Klik på Papir/output i printerdriveren, klik på menuen Opgavetype og Gemt opgave. 2. Indtast et opgavenavn i dialogboksen Gemt opgave. Vælg en mappe på printeren for at gemme opgaven, eller brug den fælles mappe. 3. Indtast eventuelt data for den fortrolige opgave. 84 WorkCentre 7755/7765/7775 Multifunktionsprinter Betjeningsvejledning Udskrivning 4. Klik på OK. 5. Klik på OK. Opgaven gemmes på printeren. Macintosh 1. Klik på Kopier og sider i udskrivningsdialogboksen og Xerox-funktioner. 2. Klik på menuen Opgavetype og Gemt opgave. 3. Indtast et opgavenavn i dialogboksen Gemt opgave. Vælg en mappe på printeren for at gemme opgaven, eller brug den fælles mappe. 4. Indtast eventuelt data for den fortrolige opgave. 5. Klik på OK. 6. Klik på Udskriv. Opgaven gemmes på printeren. Udskrivning eller sletning af opgave på printeren 1. Tryk på knappen Opgavestatus på printerens betjeningspanel. 2. Tryk på dokumentet på opgavelisten på skærmen og Frigiv for at udskrive de resterende kopier, eller tryk på Slet for at slette opgaven. Afsendelse af en udskrivningsopgave til en faxmaskine Windows 1. 2. 3. 4. 5. 6. Klik på Papir/output i printerdriveren, klik på menuen Opgavetype og Fax. Indtast modtageroplysningerne i dialogboksen Fax. Klik eventuelt på Forside, og indtast data for forsiden. Klik eventuelt på Indstillinger, og vælg de ønskede faxindstillinger. Klik på OK. Klik på OK for at sende faxen. Macintosh 1. 2. 3. 4. 5. 6. 7. Klik på Kopier og sider i udskrivningsdialogboksen og Xerox-funktioner. Klik på menuen Opgavetype og Fax. Indtast modtageroplysningerne i dialogboksen Fax. Klik eventuelt på Forside, og indtast data for forsiden. Klik eventuelt på Indstillinger, og vælg de ønskede faxindstillinger. Klik på OK. Klik på Udskriv for at sende faxen. WorkCentre 7755/7765/7775 Multifunktionsprinter Betjeningsvejledning 85 Udskrivning 86 WorkCentre 7755/7765/7775 Multifunktionsprinter Betjeningsvejledning 5 Kopiering Dette kapitel indeholder: • Grundlæggende kopiering på side 88 • Justering af indstillinger for kopiering på side 89 Se også: System Administrator Guide (Systemadministratorvejledning) på www.xerox.com/office/WC7755_WC7765_WC7775docs for flere oplysninger. WorkCentre 7755/7765/7775 Multifunktionsprinter Betjeningsvejledning 87 Kopiering Grundlæggende kopiering Følg fremgangsmåden herunder for at tage kopier: 1. Tryk på den gule Slet alt-knap på betjeningspanelet for at slette alle tidligere kopiindstillinger. 2. Læg din original i. Anvend glaspladen til kopiering af enkelte kopier eller papir, der ikke kan fremføres med dokumentfremføreren. Anvend dokumentfremføreren til flere eller enkelte sider. . wc77xx-032 wc77xx-031 Glaspladen Dokumentfremfører • Løft dokumentfremføreren og læg originalen med tekstsiden nedad mod glaspladens bagerste, venstre hjørne. • Originalen skal justeres efter det matchende papirformat, der er trykt på glaspladens kant. • Ilæg originaler med tekstsiden opad, hvor side 1 er øverst. Juster papirstyrene efter originalernes format. • Dokumentfremføreren accepterer papirvægte fra 70 gram tekst til 200 gram omslag (38 g/m² til 200 g/m²). • Den maksimale kapacitet for fremfører er cirka 250 ark med 80 g/m² papir 3. Tryk på Kopiering på skærmen. 4. Brug det alfanumeriske tastatur på betjeningspanelet til at indtaste antallet af kopier. Antallet af kopier vises i øverste, højre hjørne på skærmen. • For at rette antallet af kopier skal du bruge det alfanumeriske tastatur til at trykke på C og indtaste tallet igen. • Tryk på den røde Stop-knap for at stoppe en kopiopgave. Tryk på Genoptag for at fortsætte opgaven eller Annuller for at annullere opgaven helt. 5. Vælg evt. andre kopiindstillinger. Se Justering af indstillinger for kopiering på side 89 for flere oplysninger. 6. Tryk på den grønne Start-knap på betjeningspanelet. 88 WorkCentre 7755/7765/7775 Multifunktionsprinter Betjeningsvejledning Kopiering Justering af indstillinger for kopiering I dette afsnit beskrives: • Almindelige indstillinger på side 89 • Justering af billedkvalitet på side 94 • Layout på side 96 • Justering af Outputformat på side 100 • Avanceret kopiering på side 106 Almindelige indstillinger Fanen Kopiering vises, når der trykkes på knappen Kopiering på skærmen. Følgende almindelige indstillinger kan ændres fanen Kopiering: • Valg af kopier i farve eller sort/hvid på side 89 • Reduktion eller forstørrelse af billedet på side 90 • Valg af et magasin til kopier på side 90 • Angivelse af 2-sidede originaler eller kopier på side 91 • Sortering på side 91 • Hæftning på side 92 • Foldning på side 92 • Avancerede indstillinger til foldning på side 93 • Hulning på side 93 • Pjecer på side 93 Valg af kopier i farve eller sort/hvid Hvis originaldokumentet er farvet, kan du fremstille kopier i farver, med én farve eller i sort/hvid. Sådan vælges den ønskede outputfarve: 1. Vælg Kopiering på skærmen. 2. Vælg den ønskede outputfarve på følgende måde. • Auto-registrering - Registerer originalens farveindhold og fremstiller farvede kopier, hvis orignalen er farvet eller sort/hvide kopier, hvis originalen er i sort/hvid. • Sort/hvid - Kopierer kun i sort og hvid. Alle originalens farver konverteres til grånuancer. 3. Flere valgmuligheder: a. Tryk på Mere og vælg en af følgende muligheder: • Auto-registrering - Registerer originalens farveindhold og fremstiller farvede kopier, hvis orignalen er farvet eller sort/hvide kopier, hvis originalen er i sort/hvid. • Sort/hvid - Kopierer kun i sort og hvid. Alle originalens farver konverteres til grånuancer. • Farve - Anvender alle fire udskrivningsfarver (cyan, magenta, gul og sort) ved kopiering. • 1 farve - Kopierer med nuancer af blot én farve. b. Tryk på Gem. WorkCentre 7755/7765/7775 Multifunktionsprinter Betjeningsvejledning 89 Kopiering Reduktion eller forstørrelse af billedet Billedformatet kan reduceres til 25% af originalens format eller forstørres til 400% af originalens format. Sådan reducerer eller forstørrer du et billede: 1. Tryk på Kopiering på skærmen. 2. Vælg en af følgende muligheder for at reducere eller forstørre billedet proportionalt: • Tryk på minus (-) eller plus (+). • Tryk på feltet Reduktion/forstørrelse, og brug derefter det alfanumeriske tastatur til at indtaste værdien. 3. Følg fremgangsmåden herunder for at forstørre eller reducere originalen proportionalt med en fast værdi, så den passer til et bestemt papirformat. a. Tryk på Mere. b. Tryk på Proportional % og en af knapperne for Fast %. Bemærk: Du kan også bruge piltasterne til at ændre procentsatsen. c. Tryk på Auto-centrering for at placere billedet midt på kopien. d. Tryk på Gem. 4. Følg fremgangsmåden herunder for at reducere eller forstørre længde og bredde med individuelle værdier. a. Tryk på Mere, og tryk derefter på Individuel X-Y%. b. Tryk på piltasten til bredden i procent for at skalere billedets bredde (X-aksen). c. Tryk på piltasten til længden i procent for at skalere billedets længde (Y-aksen). Bemærk: Tryk på en af knapperne for Faste indstillinger. d. Tryk på Auto-centrering for at placere billedet midt på kopien. e. Tryk på Gem. Valg af et magasin til kopier Du kan fremstille kopier på papir med brevhoved, farvet papir, med forskellige formater eller på transparenter ved at vælge det magasin, som indeholder det ønskede materiale eller papir. Sådan vælges det magasin, der skal anvendes: 1. Vælg Kopiering på skærmen. 2. Tryk på det ønskede magasin under Papirvalg. 3. Sådan anvendes et andet magasin: a. Tryk på Mere. b. Tryk på det ønskede magasin. c. Tryk på Gem. Bemærk: Auto-valg lader printeren automatisk anvende magasiner, som indeholder det ønskede format ved hjælp af printerens standardindstillinger til type og farve. 90 WorkCentre 7755/7765/7775 Multifunktionsprinter Betjeningsvejledning Kopiering Angivelse af 2-sidede originaler eller kopier Dokumentfremføreren og glaspladen kan anvendes til at kopiere på den ene eller begge sider af 2-sidede originaler. Sådan kopieres på begge sider af en 2-sidet original: 1. Vælg Kopiering på skærmen. 2. Under 2-sidet kopiering skal du trykke på 2 –> 2-sidet. 3. Tryk på den grønne Start-knap. Dokumentfremføreren kopierer automatisk begge sider af den 2-sidede original. Bemærk: Hvis du anvender glaspladen til 2-sidet kopiering, vises der en meddelelse øverst på skærmen, når næste original skal lægges på glaspladen. Andre indstillinger, der kan vælges under 2-sidet kopiering: • 1 –> 1-sidet: Scanner kun den ene side af originalerne og leverer 1-sidede kopier. • 1 –> 2-sidet: Scanner kun den ene side af originalerne og leverer 2-sidede kopier. • 2 –> 1-sidet: Scanner begge sider af originalerne og leverer 1-sidede kopier. • Tryk på Roter side 2, hvis du valgte 2-sidede kopier, og hvis billedet på side 2 skal roteres 180 grader. Sortering Du kan vælge automatisk at sortere flersidede kopiopgaver. Hvis du f.eks. fremstiller tre 1-sidede kopier af et 6-sidet dokument, udskrives kopierne i denne rækkefølge, når du vælger sorterede: 1, 2, 3, 4, 5, 6; 1, 2, 3, 4, 5, 6; 1, 2, 3, 4, 5, 6 Sådan vælges sorterede kopier: 1. Vælg Kopiering på skærmen. 2. Under Levering skal du trykke på Sorteret. Stakkede kopier Stakkede kopier udskrives i følgende rækkefølge: 1, 1, 1, 2, 2, 2, 3, 3, 3, 4, 4, 4, 5, 5, 5, 6, 6, 6 Sådan vælges stakkede kopier: 1. Vælg Kopiering på skærmen. 2. Under Levering skal du trykke på Mere. 3. Under Sortering skal du trykke på Stakkede. 4. Tryk på Gem. WorkCentre 7755/7765/7775 Multifunktionsprinter Betjeningsvejledning 91 Kopiering Hæftning Hvis printeren har en Advanced Finisher, Professional Finisher eller Light Production Finisher, kan kopier automatisk hæftes. Følg fremgangsmåden herunder for at hæfte kopierne. 1. Vælg Kopiering på skærmen. 2. Under Levering skal du trykke på 1 hæfteklamme (stående) eller 1 hæfteklamme (liggende). 3. Tryk på Mere for at få flere hæftemuligheder. Bemærk: Hæftemulighederne afhænger af fremføringsretningen på papiret (kort eller lang kant). Hvis den ønskede hæftemulighed ikke er tilgængelig, skal du trykke på Papirvalg og derefter vælge det ønskede magasin. Tryk på knappen til hjælp for at få flere oplysninger. a. Under Hæftning skal du trykke på 1 hæfteklamme, 2 hæfteklammer eller 4 hæfteklammer. Grafisk illustration på skærmen viser, hvor kopierne vil blive hæftet. b. Tryk på Originalretning for at ændre sidens retning. Hvis det er nødvendigt, skal du trykke på Papirvalg for at vælge det magasin, der indeholder det ønskede papir. c. Tryk på Gem. Foldning Hvis printeren har en Advanced Finisher, Professional Finisher eller Light Production Finisher, kan kopier automatisk foldes. Professional Finisher har følgende muligheder for foldning: • Ingen foldning • 1 foldning Light Professional Finisher har følgende muligheder for foldning: • Ingen foldning • 1 foldning • C-foldning (tilbehør) • Z-foldning til 8,5 x 11"/A4-papir (tilbehør) • Z-foldning, halvt ark til 11 x 17"/A3/JIS B4-papir (tilbehør) Noter: • Mulighederne for foldning afhænger af papirformat og fremføringsretning. Papiret skal fremføres med kort kant. Hvis den ønskede foldningsknap ikke er tilgængelig, skal du trykke på Papirvalg og derefter vælge det ønskede magasin. Tryk på knappen til hjælp for at få flere oplysninger. • Brug Udform opgave for at blande Z-foldning, halvt ark (11 x 17"/A3-papir) med ikke-foldet 8,5 x 11"/A4-papir for at oprette sider, der kan tages ud. Se Udformning af opgave på side 106 for flere oplysninger. 1. Vælg Kopiering på skærmen. 2. Tryk på Foldning under Levering, og vælg 1 foldning. 92 WorkCentre 7755/7765/7775 Multifunktionsprinter Betjeningsvejledning Kopiering 3. Under Fold sider skal du trykke på Individuelt for at folde og stakke hver side separat, eller tryk på Fold som et sæt. Hvis det ønskes, når Fold som et sæt er valgt, kan du trykke på Pjecehæftning for at hæfte siderne ved foldningen. 4. Tryk på Gem. Avancerede indstillinger til foldning Ekstra indstillinger kan vælges, når der oprettes indstillinger til foldning. På skærmen Foldning skal du trykke på Avancerede indstillinger og derefter vælge mellem følgende: 1. Originaler • Standard: Billeder udskrives i fuld størrelse • Pjeceformat: Billederne reduceres og udskrives i pjeceformat 2. Trykbillede på Side 1 • Foldning med billede indvendig: Billedet på side 1 udskrives indeni foldningen. • Foldning med billede udvendig: Billedet på side 1 udskrives udenfor foldningen. 3. Sortering • Sorterede: Se Sortering på side 91 • Stakkede: Se Stakkede kopier på side 91 Hulning Hvis printeren har en Advanced Finisher, Professional Finisher eller Light Production Finisher, kan kopier automatisk hulles. Bemærk: Indstillingerne til hulning afhænger af papirformat og fremføringsretning. Papiret kan fremføres med kort eller lang kant. Hvis den ønskede indstilling til hulning ikke er tilgængelig, skal du trykke på Papirvalg og derefter vælge det magasin, der indeholder papiret med den rigtige retning. 1. Vælg Kopiering på skærmen. 2. Under Levering skal du trykke på Mere. 3. Under Hulning skal du trykke på 2 huller, 3 huller eller 4 huller. Bemærk: Indstillingerne til hulning varierer baseret på printerens konfiguration. 4. Tryk på Gem. Pjecer Kopierne kan udskrives som en pjece. Sidens billeder reduceres til to billeder, der udskrives på hver side af arket. Siderne kan derefter foldes og hæftes manuelt. Med en egnet efterbehandler kan de foldes og hæftes automatisk. Se Oprettelse af pjecer på side 100 for flere oplysninger. WorkCentre 7755/7765/7775 Multifunktionsprinter Betjeningsvejledning 93 Kopiering Justering af billedkvalitet Anvend fanen Billedkvalitet til at ændre følgende indstillinger. • Valg af originaltype på side 94 • Justering af Lysere/mørkere, Skarphed og Mætning på side 94 • Automatisk baggrundsdæmpning på side 95 • Justering af kontrast på side 95 • Valg af faste farveindstillinger på side 95 • Farvejustering på side 95 Valg af originaltype Printeren optimerer kopiernes billedkvalitet baseret på billedtypen i originalen, og hvordan originalen blev oprettet. Sådan angiver du originaltypen: 1. Tryk på Kopiering på skærmen, og vælg fanen Billedkvalitet. 2. Tryk på Originaltype. 3. I vinduet Originaltype: a. I venstre side af vinduet skal du trykke på indholdstypen til originaldokumentet. b. Vælg, hvordan originalen blev oprettet (hvis du ved det). c. Tryk på Gem. Justering af Lysere/mørkere, Skarphed og Mætning Du kan gøre kopierne lysere eller mørkere og justere deres skarphed og mætning. Sådan vælger du disse indstillinger: 1. Tryk på Kopiering på skærmen, og vælg fanen Billedkvalitet. 2. Tryk på Billedfunktioner. 3. I vinduet Billedfunktioner: a. Flyt skyderen for Lysere/mørkere vha. pil-op eller pil-ned, så billedet bliver lysere eller mørkere. b. Flyt skyderen for Skarphed vha. pil-op eller pil-ned for at gøre billedet skarpere eller mere nedtonet. c. Flyt skyderen for Mætning vha. pil-op eller pil-ned, så billedets farver bliver mere livlige eller dæmpede. d. Tryk på Gem. 94 WorkCentre 7755/7765/7775 Multifunktionsprinter Betjeningsvejledning Kopiering Automatisk baggrundsdæmpning For originaler, der er udskrevet på tyndt papir med tekst eller billeder trykt på den ene side af papiret, kan det nogle gange ses på den anden side af papiret. For at forhindre at dette sker for dine kopier skal du vælge Auto-dæmpning for at minimere scannerens følsomhed overfor variationer i lyse baggrundsfarver. Sådan ændrer du denne indstilling: 1. Tryk på Kopiering på skærmen, og vælg fanen Billedkvalitet. 2. Tryk på Billedforbedring. 3. Under Baggrundsdæmpning skal du vælge Auto-dæmpning. 4. Tryk på Gem. Justering af kontrast Kontrast er forskellen mellem lyse og mørke områder i et billede. Følg fremgangsmåden herunder for at reducere eller øge kopiernes kontrast. 1. Tryk på Kopiering på skærmen, og vælg fanen Billedkvalitet. 2. Tryk på Billedforbedring. 3. Vælg en af følgende muligheder: • Tryk på Auto-kontrast for at lade printeren indstille kontrasten. • Tryk på Manuel kontrast, flyt derefter skyderen for Kontrast vha. pil-op eller pil-ned for at øge eller reducere kontrasten. Hvis du vælger Normal, er det midterpositionen på skyderen, og der ændres ikke noget ved kontrasten. 4. Tryk på Gem. Valg af faste farveindstillinger Hvis du anvender en farvet original, kan du justere kopiens farver vha. faste indstillinger, som kaldes Farveeffekter. Kopiens farver kan f.eks. gøres mere eller mindre livlige. Sådan vælger du en farveeffekt: 1. Tryk på Kopiering på skærmen, og vælg fanen Billedkvalitet. 2. Tryk på knappen Faste farveindstillinger. 3. Tryk på den ønskede indstilling. Eksemplerne viser, hvordan farverne justeres. 4. Tryk på Gem. Farvejustering For en farvet original kan du justere balancen mellem de primære farver (cyan, magenta, gul og sort), inden du udskriver din kopi. Følg fremgangsmåden herunder for at vælge farvejustering: 1. Tryk på Kopiering på skærmen, og vælg fanen Billedkvalitet. 2. Tryk på Farvejustering. WorkCentre 7755/7765/7775 Multifunktionsprinter Betjeningsvejledning 95 Kopiering 3. Sådan justeres tæthedsniveauer for alle fire primære farver: a. Vælg Farve i vinduet Farvebalance. b. Flyt skyderen for at justere niveauet for hver farve. 4. Du kan justere hver farves tæthedsgrad. Vælg de ønskede indstillinger for fremhævning, mellemtone eller skygge. a. Tryk på Avanceret farve. b. Tryk på den ønskede farve. c. Flyt skyderne for at justere niveauer til fremhævninger, mellemtoner og skygger. d. Gentag trin 4b og 4c for andre farver. 5. Tryk på Gem. Layout Følgende almindelige indstillinger vælges på fanen Layout. • Originalretning på side 96 • Valg af originalformat på side 97 • Bogkopiering på side 97 • Forskydning af billede på side 98 • Sletning af kanter på kopier på side 98 • Billedbehandling på side 99 Originalretning Hvis kopierne skal hæftes automatisk, skal du angive originalernes retning. 1. Tryk på Kopiering på skærmen, og vælg fanen Layout. 2. Tryk på Originalretning, og tryk derefter på den ønskede retning. a. Højformat og Tværformat henviser til retningen på originalerne, der er lagt i dokumentfremføreren. b. Stående originaler og Liggende originaler henviser til originalernes billeder. 3. Tryk på Gem. 96 WorkCentre 7755/7765/7775 Multifunktionsprinter Betjeningsvejledning Kopiering Valg af originalformat Anvendes til at angive originalens format, så det korrekte område kopieres. 1. Tryk på Kopiering på skærmen, og vælg fanen Layout. 2. Tryk på Originalformat. a. Tryk på Auto-registrering for automatisk at lade printeren bestemme formatet på originalerne. b. Tryk på Faste indst. for scanningsområde for at angive det område, der skal kopieres, hvis det matcher et standardpapirformat. Tryk på det ønskede papirformat på rullelisten. c. Tryk på Brugerdefineret scanningsområde, tryk derefter på pilene for manuelt at definere højden og bredden, der skal kopieres. d. Tryk på Blandede originaler for at kopiere originaler i forskellige standardformater. Brug diagrammet på skærmen til at bestemme, hvilke originalformater der kan blandes i den samme kopiopgave. 3. Tryk på Gem. Bogkopiering Når du kopierer en bog, et blad eller et andet indbundet dokument, kan du enten kopiere den venstre eller højre side eller begge sider på et enkelt ark papir. Bemærk: Du skal bruge glaspladen til at kopiere fra bøger, blade eller andre indbundne dokumenter. Placer ikke indbundne originaler i dokumentfremføreren. Sådan kopieres billeder fra en bog: 1. Tryk på Kopiering på skærmen, og vælg fanen Layout. 2. Tryk på Bogkopiering. 3. Tryk på Nej for at kopiere begge sider af en åben bog som et billede på et enkelt ark papir. 4. Tryk på Begge sider for at kopiere venstre og højre sider i en åben bog på to ark papir: Hvis Midtersletning skal bruges, skal du trykke på pilene. 5. Tryk på Kun venstre side for kun at kopiere den venstre side i en åben bog på et enkelt ark papir: Hvis Midtersletning skal bruges, skal du trykke på pilene. 6. Tryk på Kun højre side for kun at kopiere den højre side i en åben bog på et enkelt ark papir: Hvis Midtersletning skal bruges, skal du trykke på pilene. 7. Tryk på Gem. WorkCentre 7755/7765/7775 Multifunktionsprinter Betjeningsvejledning 97 Kopiering Forskydning af billede Du kan automatisk placere det kopierede billede midt på siden. Dette er nyttigt, hvis billedets format er mindre end sidens format. Originaler skal placeres korrekt, for at billedforskydning kan fungere korrekt. Se Grundlæggende kopiering på side 88 for flere oplysninger. • Dokumentfremfører: placer originalerne med tekstsiden opad, venstre kant af siden (lang kant) føres først ind i dokumentfremføreren. • Glasplade: placer originalerne med tekstsiden nedad mod glaspladens bagerste, venstre hjørne, med den lange kant til venstre. Sådan ændrer du billedets placering: 1. Tryk på Kopiering på skærmen, og vælg fanen Layout. 2. Tryk på Billedforskydning. 3. Tryk på Auto-centrering for at placere billedet midt på kopien. 4. Sådan angiver du billedets placering: a. Tryk på Margenforskydning. b. Anvend pil-op eller pil-ned til at angive forskydningsværdien for op/ned og venstre/højre på side 1. c. Til 2-sidede kopier skal du bruge piltasten til at angive beløbet til Op/ned forskydning og Venstre/højre forskydning på side 2 eller vælge Spejlvend side 1. Bemærk: Hvis de faste værdier tidligere blev gemt af systemadministratoren, skal du vælge den faste indstilling i det nederste, venstre hjørne på vinduet. 5. Tryk på Gem. Sletning af kanter på kopier Du kan undgå kopiering på kopiernes kanter ved at angive, hvor meget der skal slettes fra højre, venstre, øverste og/eller nederste kant. Sådan sletter du kanter på kopier: 1. Tryk på Kopiering på skærmen, og vælg fanen Layout. 2. Tryk på Kantsletning. 3. Følg fremgangsmåden herunder for at slette den samme værdi fra alle sidens kanter. a. Tryk på Alle kanter. b. Anvend piltasterne til at angive den værdi, der skal slettes fra alle kanterne på side 1. 98 WorkCentre 7755/7765/7775 Multifunktionsprinter Betjeningsvejledning Kopiering 4. Følg fremgangsmåden herunder for at slette forskellige værdier fra sidens kanter. a. Tryk på Separat kantsletning. b. Tryk på Side 1, tryk derefter på piltasterne for at angive den værdi, der skal slettes fra hver kant. c. Tryk på Side 2, tryk derefter på piltasterne for at angive den værdi, der skal slettes fra hver kant på side 2, eller tryk på Spejlvend side 1. Bemærk: Hvis de faste værdier tidligere blev gemt af systemadministratoren, f.eks. sletning af huller, skal du vælge den faste indstilling i det nederste, venstre hjørne på vinduet. 5. Tryk på Gem. Billedbehandling Originaler kan udskrives som spejlbilleder. Dette gengiver hver billede fra venstre mod højre på siden. Originaler kan udskrives som negative billeder. Det positive billede udskrives som negativt. Følg fremgangsmåden herunder for at anvende billedbehandling. 1. Tryk på Kopiering på skærmen, og vælg fanen Layout. 2. Tryk på Billedbehandling. 3. Tryk på Spejlbillede for at fremstille spejlbilleder. Standardindstillingen er Normalt billede, som ikke danner spejlbilleder. 4. Tryk på Negativt billede for at fremstille negative billeder. Standardindstillingen er Positivt billede, som ikke udskriver billedet som negativt. 5. Tryk på Gem. WorkCentre 7755/7765/7775 Multifunktionsprinter Betjeningsvejledning 99 Kopiering Justering af Outputformat Anvend fanen Outputformat til at foretage følgende ændringer. • Oprettelse af pjecer på side 100 • Omslag på side 101 • Sidetal til kapitelstart på side 102 • Tilføjelse af indsæt på side 102 • Angivelse af undtagelsessider på side 103 • Tilføjelser på side 103 • Transparentskilleark på side 105 • Udskrivning af flere billeder på en side på side 105 • Gentagelse af billeder på et ark på side 105 Oprettelse af pjecer Kopierne kan udskrives som en pjece. Sidens billeder reduceres, så udskrives to billeder på hver side af hvert ark. Siderne kan derefter foldes og hæftes manuelt. Med en egnet efterbehandler kan de foldes og hæftes automatisk. Bemærk: Printeren udskriver ikke kopierne, før alle originalerne er scannede. Sådan udskrives en brochure: 1. Tryk på Kopiering på skærmen, og vælg fanen Outputformat. 2. Tryk på Pjecer og vælg Ja. 3. Sådan foldes og hæftes ved hjælp af efterbehandleren: a. Tryk på Foldning og hæftning. b. For at angive et bestemt magasin skal du trykke på Papirvalg, vælge det ønskede magasin og derefter trykke på Gem. c. For at angive 2-sidede originaler skal du trykke på Original og derefter trykke på 2-sidede originaler. 4. Sådan foldes ved hjælp af efterbehandleren: a. Tryk på Kun foldning. b. For at vælge et bestemt magasin skal du trykke på Papirvalg, vælge det ønskede magasin og derefter trykke på Gem. c. For at angive 2-sidede originaler skal du trykke på Original og derefter trykke på 2-sidede originaler. 5. Tryk på Gem. 100 WorkCentre 7755/7765/7775 Multifunktionsprinter Betjeningsvejledning Kopiering Omslag Vælg forskellige magasiner til for- og bagside, når du tilføjer omslag til et kopiopgave. I disse magasiner kan der lægges kraftigt papir, farvet papir eller fortrykt papir. Omslagene kan være blanke eller trykte. Bemærk: Omslagspapiret skal have samme format som papiret til selve opgaven. Sådan vælger du omslag, og hvilket magasin der skal indeholde omslagspapiret: 1. Vælg Kopiering på skærmen. 2. Under Papirvalg skal du trykke på det magasin, der indeholder papiret til selve opgaven. Bemærk: Hvis papirvalg er indstillet til Automatisk valg, inaktiveres omslag. 3. Tryk på fanen Outputformat. 4. Tryk på Specialsider, tryk derefter på Omslag. 5. Følg fremgangsmåden herunder for at udskrive både for- og bagside fra samme magasin og med samme indstillinger: a. Tryk på For- og bagside samme under Omslag. b. Tryk på en udskrivningsindstilling til omslagene: Blankt omslag, Udskriv på side 1, Udskriv på side 2 eller Udskriv på begge sider. c. Hvis du valgte Udskriv på begge sider, drejes billeder på side 2 180 grader ved at trykke på Roter side 2. d. Tryk på det magasin, der indeholder papir til omslaget, under Papirvalg, og tryk derefter på Gem. 6. Følg fremgangsmåden herunder for at udskrive for- og bagside fra forskellige magasiner og med forskellige indstillinger: a. Tryk på For- og bagside forskellig. b. Tryk på en udskrivningsindstilling til forsiden: Blankt omslag, Udskriv på side 1, Udskriv på side 2 eller Udskriv på begge sider. c. Hvis du valgte Udskriv på begge sider, drejes billeder på side 2 180 grader ved at trykke på Roter side 2. d. Tryk på det magasin, der indeholder papir til omslaget, under Papirvalg, og tryk derefter på Gem. e. Tryk på en udskrivningsindstilling til bagsiden: Blankt omslag, Udskriv på side 1, Udskriv på side 2 eller Udskriv på begge sider. f. Hvis du valgte Udskriv på begge sider, drejes billeder på side 2 180 grader ved at trykke på Roter side 2. g. Tryk på det magasin, der indeholder papir til omslaget, under Papirvalg, og tryk derefter på Gem. 7. Følg fremgangsmåden herunder for kun at udskrive en forside eller kun en bagside. a. Tryk på Kun forside eller Kun bagside. b. Tryk på en udskrivningsindstilling til omslagene: Blankt omslag, Udskriv på side 1, Udskriv på side 2 eller Udskriv på begge sider. c. Hvis du valgte Udskriv på begge sider, drejes billeder på side 2 180 grader ved at trykke på Roter side 2. d. Tryk på det magasin, der indeholder papir til omslaget, under Papirvalg. WorkCentre 7755/7765/7775 Multifunktionsprinter Betjeningsvejledning 101 Kopiering 8. Tryk på Gem. Indstillingerne til omslaget vises i vinduet Specialsider. Bemærk: For at redigere eller slette et omslag skal du trykke på omslaget på listen og derefter trykke på den ønskede handling i rullemenuen. 9. Tryk på Gem i vinduet Specialsider. Sidetal til kapitelstart For at indstille hvert kapitel til at starte på for- eller bagsiden på en side, når du kopierer 2-sidet, skal du definere sidetal til kapitelstart. Hvis det er nødvendigt, skal den ene side af papir være blankt, så kapitlet starter på den ønskede side af papiret. Sådan indstilles startsiden på bestemte sider: 1. Vælg Kopiering på skærmen. 2. Under Papirvalg skal du trykke på det magasin, der indeholder papiret til selve opgaven. Bemærk: Hvis papirvalg er indstillet til Automatisk valg, inaktiveres Kapitelstart. 3. 4. 5. 6. 7. 8. 9. 10. Tryk på fanen Outputformat. Tryk på Specialsider, tryk derefter på Kapitelstart. Tryk på feltet Sidetal, og brug derefter det alfanumeriske tastatur til at indtaste sidetallet. Tryk enten på På højre side, forsiden af papiret, eller På venstre side. Tryk på Tilføj. Denne side føjes til listen i højre side af vinduet. Gentag trin 5 til 7 for andre sider, der skal indstilles. Tryk på Luk. Indstillingerne til siden vises på listen i højre side af vinduet Specialsider. Tryk på Gem. Tilføjelse af indsæt Blanke eller fortrykte ark kan indsættes på bestemte placeringer i din kopiopgave. Magasinet, der skal bruges til indsæt, kan angives. Bemærk: Papiret til indsæt skal have samme bredde som papiret, der bruges til resten af dokumentet. Indsæt kan ikke tilføjes, hvis Pjecer er valgt. Sådan tilføjes indsæt: 1. Tryk på Kopiering på skærmen, og vælg fanen Outputformat. Bemærk: Hvis papirvalg er indstillet til Automatisk valg, kan indsæt ikke tilføjes. Tryk på Specialsider, tryk derefter på Indsæt. Tryk på feltet Efter sidetal, og brug derefter det alfanumeriske tastatur til at indtaste sidetallet. Tryk på Antal indsæt for at angive antallet af ark, der skal indsættes på denne placering. Sådan angives det papirmagasin, der skal bruges til indsæt: a. Tryk på Papirvalg. b. Tryk på det ønskede magasin. c. Tryk på Gem. 6. Tryk på Tilføj. Indsættet vises på listen i højre side af vinduet. 2. 3. 4. 5. 102 WorkCentre 7755/7765/7775 Multifunktionsprinter Betjeningsvejledning Kopiering 7. Gentag trin 3 til 6 for at tilføje flere indsæt. 8. Tryk på Luk. Indsættene vises på listen i højre side af vinduet Specialsider. Bemærk: For at redigere eller slette et indsæt skal du trykke på indsættet på listen og derefter trykke på den ønskede handling i rullemenuen. 9. Tryk på Gem. Angivelse af undtagelsessider Undtagelsessider kan udskrives i en kopiopgave ved hjælp af papir fra et andet magasin. Noter: • Papiret til undtagelsessider skal have samme format som papiret til selve opgaven. • Undtagelsessider kan ikke tilføjes, hvis Pjecer er valgt. Sådan vælges undtagelsessider: 1. Tryk på Kopiering på skærmen, og vælg fanen Outputformat. Bemærk: Hvis papirvalg er indstillet til Automatisk valg, inaktiveres undtagelsessider. 2. Tryk på Specialsider, tryk derefter på Undtagelser. 3. Ved hjælp af det alfanumeriske tastatur kan du indtaste startværdien til det sideinterval, der skal udskrives på papir fra et andet magasin. For at indtaste slutningen på intervallet skal du trykke på feltet til slutning af interval og derefter indtaste værdien ved hjælp af det alfanumeriske tastatur. For at angive en enkelt side som en undtagelse skal du indtaste det start- og slutinterval. 4. Sådan angives papir, der skal bruges til undtagelsessider: a. Tryk på Papirvalg. b. Tryk på magasinet, der indeholder papiret til undtagelsessiderne. c. Tryk på Gem. 5. Tryk på Tilføj. Undtagelsessiderne føjes til listen i den højre side af vinduet. 6. Gentag trin 3 til 5 for at tilføje flere undtagelsessider. 7. Tryk på Luk. Undtagelsessiderne vises på listen. Bemærk: For at redigere eller slette en undtagelsesside skal du trykke på siden på listen og derefter trykke på den ønskede handling i rullemenuen. 8. Tryk på Gem. Tilføjelser Tilføjelser, f.eks. sidetal og dato, kan automatisk føjes til kopierne. Noter: • Tilføjelser føjes ikke til omslag, faneblade, indsæt eller blanke kapitalstartsider. • Tilføjelser kan ikke tilføjes, hvis Pjecer er valgt. Sådan tilføjes tilføjelser: 1. Tryk på Kopiering på skærmen, og vælg fanen Outputformat. 2. Tryk på Tilføjelser. WorkCentre 7755/7765/7775 Multifunktionsprinter Betjeningsvejledning 103 Kopiering 3. Følg fremgangsmåden herunde for at indsætte sidetal. a. Tryk på Sidetal, og vælg Ja. b. Tryk på Svar til for at inkludere sidetal på alle sider eller alle sider undtagen den første side. c. Tryk på feltet Startsidetal, og brug derefter det alfanumeriske tastatur til at indtaste sidetallet. d. Under Placering skal du trykke på pilen for at placere sidetallet i header eller footer. e. Tryk på Gem. #-symbolet vises på eksempelsiderne. f. For at ændre tekstformatering skal du trykke på Format og stil, vælge indstillinger og derefter trykke på Gem. 4. Følg fremgangsmåden herunder for at indsætte en kommentar. a. Tryk på Kommentar, og vælg Ja. b. Tryk på Svar til for at inkludere kommentarerne på alle sider, alle sider undtagen den første side eller kun den første side. c. Tryk på en eksisterende kommentar. For at oprette en ny kommentar skal du trykke på en tom række, indtaste teksten til kommentaren, op til 50 tegn, ved hjælp af tastaturet, og derefter trykke på Gem. d. Under Placering skal du trykke på pilen for at placere den valgte kommentar i header eller footer. e. Tryk på Gem. Kommentarens placering vises på eksempelsiderne. f. For at ændre tekstformatering skal du trykke på Format og stil, vælge indstillinger og derefter trykke på Gem. 5. Følg fremgangsmåden herunder for indsætte dags dato. a. Tryk på Dato, og vælg Ja. b. Tryk på Svar til for at inkludere datoen på alle sider, alle sider undtagen den første side eller kun den første side. c. Under Placering skal du trykke på pilen for at placere den valgte dato i header eller footer. d. Tryk på Gem. Datoens placering vises på eksempelsiderne. e. For at ændre tekstformatering skal du trykke på Format og stil, vælge indstillinger og derefter trykke på Gem. 6. Følg fremgangsmåden herunder for at indsætte et Bates-stempel. a. Tryk på Bates-stempel, og vælg Ja. b. Tryk på feltet Startsidetal, og brug derefter det alfanumeriske tastatur til at indtaste startsidetallet. Foranstående nuller kan anvendes. c. Tryk på Svar til for at inkludere Bates-stempel på alle sider eller alle sider undtagen den første side. d. Tryk på et eksisterende præfiks på listen. For at oprette et nyt præfiks skal du trykke på en tom række, indtaste teksten til præfikset, op til 8 tegn, ved hjælp af tastaturet, og derefter trykke på Gem. e. Under Placering skal du trykke på pilen for at placere Bates-stemplet i header eller footer. f. Tryk på Gem. Bates-stemplets placering vises på eksempelsiderne. g. For at ændre tekstformatering skal du trykke på Format og stil, vælge indstillinger og derefter trykke på Gem. 7. Tryk på Gem. 104 WorkCentre 7755/7765/7775 Multifunktionsprinter Betjeningsvejledning Kopiering Transparentskilleark Blanke sider kan automatisk indsættes mellem hver trykt transparent. Format og retning på skilleark skal være den samme som til transparenterne. Bemærk: Hvis papirvalg er indstillet til Automatisk valg, kan transparentskillerark ikke vælges. Følg fremgangsmåden herunder for at vælge transparentskilleark. 1. Tryk på Kopiering på skærmen, og vælg fanen Outputformat. 2. Tryk på Transparentskilleark, og tryk derefter på Ja. 3. Under papir til skilleark skal du vælge det magasin, der indeholder papiret til skillearkene. Hvis magasinet, der indeholder papir til skilleark, ikke vises, skal du trykke på Mere, vælge det ønskede magasin og derefter trykke på Gem. 4. Under valg af papir til skilleark skal du trykke på det magasin, der indeholder transparenterne. Hvis magasinet, der indeholder transparenterne, ikke vises, skal du trykke på Mere, vælge det ønskede magasin og derefter trykke på Gem. 5. Tryk på Gem. Udskrivning af flere billeder på en side Du kan kopiere et enkelt billede, der udskrives flere gange på en side af et ark papir. Størrelsen på billederne reduceres proportionalt, så det passer til papiret. Sådan udskrives flere billeder fra originalen på et ark: 1. Tryk på Kopiering på skærmen, og vælg fanen Outputformat. 2. Tryk på Sidelayout, og vælg Sider pr. ark. 3. Tryk på antallet af originalsider til hver side. Sådan angives et andet tal: a. Tryk på Angiv rækker og kolonner. b. Tryk på piltasten for at ændre antallet af rækker. c. Tryk på piltasten for at ændre antallet af kolonner. Bemærk: Den højre side af vinduet viser et diagram med billedlayout. 4. Tryk på Originalretning, tryk derefter på Stående originaler eller Liggende originaler. 5. Tryk på Gem. Gentagelse af billeder på et ark Du kan have flere kopier af en original, der skal kopieres på den ene side af et ark papir. Dette er nyttigt, når der skal tages flere kopier af et lille billede. Sådan gentages et billede på et ark: 1. Tryk på Kopiering på skærmen, og vælg fanen Outputformat. 2. Tryk på Sidelayout, og vælg Gentag billede. 3. Tryk på den relevante knap for at gentage billedet to, fire, seks eller ni gange på hver side. Bemærk: Den højre side af vinduet viser et diagram med billedlayout. WorkCentre 7755/7765/7775 Multifunktionsprinter Betjeningsvejledning 105 Kopiering 4. Sådan angives et andet tal: a. Tryk på Angiv rækker og kolonner. b. Tryk på piltasten for at ændre antallet af rækker. c. Tryk på piltasten for at ændre antallet af kolonner. Bemærk: Den højre side af vinduet viser et diagram med billedlayout. 5. Tryk på Auto-gentagelse for automatisk at lade printeren bestemme antallet af rækker og kolonner, der kan placeres på det valgte papirformat. 6. Tryk på Originalretning, tryk derefter på Stående originaler eller Liggende originaler. 7. Tryk på Gem. Avanceret kopiering Anvend fanen Opgaver til at ændre følgende indstillinger. • Udformning af opgave på side 106 • Udskrivning af prøvekopi på side 107 • Gem kopiindstillinger på side 107 • Hent gemte indstillinger på side 108 Udformning af opgave Komplekse kopiopgaver, der inkluderer forskellige originaler med forskellige kopiindstillinger, kan fremstilles ved hjælp af denne funktion. Hvert "segment" kan bestå af forskellige kopiindstillinger. Efter at alle segmenter er programmeret og scannet (sidens billeder gemmes midlertidigt på printeren), udskrives hele kopiopgaven. Følg fremgangsmåden herunder for at udforme en kopiopgave. 1. Vælg Kopiering på skærmen. 2. Programmer og scan første segment på følgende måde: a. Læg originalerne for første segment i. b. Tryk på de ønskede kopiindstillinger (justeringer af layout, billede osv.) for det første segment. c. Tryk på fanen Opgaver. d. Tryk på Udform opgave og Ja. e. Tryk på den grønne Start-knap på betjeningspanelet for at scanne det første sæt originaler. 3. Programmer og scan de øvrige segmenter på følgende måde: a. Læg originalerne for næste segment i. b. Når vinduet Udform opgave vises, skal du trykke på Programmer næste segment i det øverste højre hjørne af vinduet. c. Tryk på de ønskede indstillinger til dette segment vha. de relevante faner. d. Tryk på den grønne Start-knap for at scanne originalerne til dette segment. 106 WorkCentre 7755/7765/7775 Multifunktionsprinter Betjeningsvejledning Kopiering 4. Gentag trin 3 for hver af de øvrige segmenter. 5. Når alle segmenter er programmeret og scannet: a. Hvis vinduet Udform opgave ikke er synligt på skærmen, skal du trykke på fanen Opgaver og derefter trykke på Udform opgave. b. Indtast antallet af kopier i feltet med Antal til endelig opgave ved hjælp af det alfanumeriske tastatur. c. Tryk på Udskriv opgave øverst til højre i vinduet Udform opgave. Vinduet Opgavestatus vises. Hvis det er nødvendigt, kan opgaven annulleres ved at trykke på Slet. Udskrivning af prøvekopi For en kompliceret kopiopgave kan det være nyttigt at udskrive en testkopi, før resten af opgaven udskrives. Denne funktion udskriver en enkelt kopi og tilbageholder de resterende kopier. Efter at have set prøvekopien kan de resterende kopier udskrives (ved hjælp af de samme indstillinger) eller annulleres. Bemærk: Prøvekopien medregnes ikke som en del af det samlede antal sider, der er valgt. Hvis der f.eks. ved kopiering af en bog indtastes tre som antallet af ønskede kopier, udskrives der en kopi af bogen, og de tre andre kopier tilbageholdes, indtil de frigives til udskrivning (fire kopier i alt). Følg fremgangsmåden herunder for at udskrive en prøvekopi. 1. Tryk på Kopiering på skærmen, og vælg de ønskede kopiindstillinger. 2. Tryk på fanen Opgaver. 3. Tryk på Prøveopgave og Ja. 4. Tryk på Gem. 5. Tryk på den grønne Start-knap på betjeningspanelet. Prøvesættet udskrives. Sådan udskrives de resterende kopier, eller sådan slettes opgaven: 1. Tryk på Frigiv for at frigive og udskrive de resterende kopier af opgaven. 2. Hvis du ikke er tilfreds med prøvekopien, skal du trykke på Slet. Gem kopiindstillinger Hvis du vil anvende en bestemt kombination af kopiindstillinger for fremtidige kopiopgaver, kan du gemme indstillingerne med et navn og senere hente dem til andre kopiopgaver. Følg fremgangsmåden herunder for at gemme de aktuelle kopiindstillinger: 1. Tryk på Kopiering på skærmen. 2. Tryk på fanen Opgaver og vælg Gem aktuelle indstillinger. 3. Under Indstilling skal du trykke på pil ned-tasten og vælge en af de tilgængelige rækker på listen. Bemærk: Hvis en eksisterende række vælges, bliver dens gemte indstillinger udskiftet med de aktuelle indstillinger, eller de gemte indstillinger i den række kan nu slettes. 4. Indtast et navn til de gemte indstillinger ved hjælp af tastaturet. 5. Tryk på Gem. WorkCentre 7755/7765/7775 Multifunktionsprinter Betjeningsvejledning 107 Kopiering Hent gemte indstillinger Du kan hente og bruge tidligere gemte kopiindstillinger til aktuelle opgaver. Bemærk: Se Gem kopiindstillinger på side 107 for at gemme kopiindstillingerne med et navn. Sådan hentes de gemte indstillinger: 1. Tryk på Kopiering på skærmen. 2. Tryk på fanen Opgaver og vælg Hent gemte indstillinger. 3. Tryk på den ønskede indstilling. Bemærk: Hvis du vil slette en gemt indstilling, skal du trykke på den og vælge Slet indstillinger. 4. Tryk på Indlæs indstillinger. De gemte indstillinger anvendes til den aktuelle kopiopgave. 108 WorkCentre 7755/7765/7775 Multifunktionsprinter Betjeningsvejledning 6 Scanning Dette kapitel indeholder: • Oversigt over scanning på side 110 • Ilægning af originaler på side 111 • Scanning til en mappe på side 112 • Scanning til et filopbevaringssted på netværk på side 114 • Scanning til en e-mailadresse på side 115 • Scanning til hjem på side 117 • Brug af Xerox-scanningsværktøj på side 118 • Valg af indstillinger for scanning på side 130 Se også: System Administrator Guide (Systemadministratorvejledning) på www.xerox.com/office/WC7755_WC7765_WC7775docs for oplysninger om opsætning af scanning. WorkCentre 7755/7765/7775 Multifunktionsprinter Betjeningsvejledning 109 Scanning Oversigt over scanning Scanning er tilbehør, som giver forskellige scanningsmetoder og arkivering for opgaver. Scanningsproceduren, der er brugt med WorkCentre 7755/7765/7775, er anderledes end proceduren på desktop-scannere. Da printeren normalt er sluttet til et netværk i stedet for direkte til en enkelt computer, kan du vælge en destination til det scannede billede på printeren. Printeren understøtter følgende scanningsfunktioner: • Scanning af et dokument og lagring af billedet på printerens harddisk. • Scanning af en original til et opbevaringssted på en netværksserver. • Scanning af en original til en e-mailadresse. • Scanning af en original til din hjemmemappe. • Oprettelse af scanningsskabeloner og indlæsning af scannede billeder til din computer vha. Xerox-scanningsværktøj. • Import af scannede billeder til applikationer vha. TWAIN og WIA. Noter: • Printeren skal være koblet til et netværk for at kunne hente en scanningsfil. • Scanning skal være aktiveret før brug. For udførlige oplysninger se System Administrator Guide (Systemadministratorvejledning) på www.xerox.com/office/WC7755_WC7765_WC7775docs eller CentreWare IS hjælp. • Udskrivnings-, kopierings- og faxopgaver kan udskrives, mens du scanner originaler eller henter filer på printerens harddisk. 110 WorkCentre 7755/7765/7775 Multifunktionsprinter Betjeningsvejledning Scanning Ilægning af originaler Alle scanningsopgaver starter med at lægge originalen i printeren. Anvend glaspladen til 1-sidede opgaver eller originaler, som ikke kan fremføres i dokumentfremføreren. Anvend dokumentfremføreren til opgaver med flere sider eller én side. Anvendelse af glaspladen Løft dokumentfremføreren og læg originalen med tekstsiden nedad mod glaspladens bageste, venstre hjørne som vist. wc77xx-032 Anvendelse af dokumentfremføreren Ilæg originalerne med tekstsiden opad. Juster papirstyrene efter originalernes format. wc77xx-031 WorkCentre 7755/7765/7775 Multifunktionsprinter Betjeningsvejledning 111 Scanning Scanning til en mappe Dette afsnit beskriver: • Scanning til fælles mappe på side 112 • Hent scanningsfiler til din computer med CentreWare IS på side 113 • Anvendelse af en privat mappe på side 113 Scanning til en mappe er den mest enkle scanningsmetode. En mappe er en opbevaringsplads på printerens interne harddisk. Når du scanner et dokument på printeren, gemmes scanningsfilen i mappen på harddisken. Du kan derefter hente den gemte scanningsfil til computeren vha. CentreWare IS. Printeren har en fælles mappe til at gemme scannede billeder. Denne mappe kan anvendes af alle brugere uden brug af et kodeord. De scannede dokumenter kan ses af alle brugere. Du kan også oprette en kodeordsbeskyttet privat mappe, som kun du har adgang til. Se Anvendelse af en privat mappe på side 113. Bemærk: Scanning til en mappe skal aktiveres af systemadministratoren. Scanning til fælles mappe Dokumenter kan scannes til og hentes fra mappen uden et kodeord. 1. Læg originalen på glaspladen eller i dokumentfremføreren. 2. Tryk på knappen Opgavetyper. 3. Tryk på fanen Scanning af arbejdsdiagram på berøringsskærmen. 4. Fra Alle skabeloner tryk på _PUBLIC. Noter: • Når du scanner et dokument til en mappe, opretter standardindstillingerne et 1-sidet farvedokument i PDF-format. Disse indstillinger kan ændres på printerens betjeningspanel eller din pc vha. CentreWare IS. • Indstillinger, der er valgt med CentreWare IS, kan tilsidesættes vha. printerens skærm. 5. Anvend de fire knapper nederst på berøringsskærmen: Outputfarve, 1- eller 2-sidet, Originaltype og Faste scanningsindstillinger til at vælge de ønskede indstillinger for scanning. Se Valg af indstillinger for scanning på side 130 for flere oplysninger. 6. Tryk på den grønne Start-knap. Skærmbilledet for opgavestatus vises på printerens betjeningspanel. Når scanningen er afsluttet, vises fanen Scanning af arbejdsdiagram på skærmen igen. Filen gemmes i en fælles mappe på printerens harddisk. Du kan derefter hente den gemte fil til computeren vha. CentreWare IS. 112 WorkCentre 7755/7765/7775 Multifunktionsprinter Betjeningsvejledning Scanning Hent scanningsfiler til din computer med CentreWare IS Scannede filer hentes ved at kopiere dem fra printeren til computerens harddisk. 1. Start en webbrowser på computeren. 2. Indtast printerens IP-adresse i webbrowserens adresselinje, og tryk på Accept for at åbne CentreWare IS. Bemærk: Se Find printerens IP-adresse på side 38, hvis du ikke kender printerens IP-adresse. 3. Klik på fanen Scan. 4. Klik på knappen Postboks i området Vis. 5. Klik på Standard offentlig mappe i området Scan til postboks. Vinduet Mappeindhold indeholder din billedfil. Bemærk: Hvis billedfilen ikke er vist, skal du klikke på Opdater visning. 6. Vælg en af følgende muligheder i området Handling, og klik på knappen Gå: • Hent: Gemmer en kopi af filen på din computer. Klik på Gem, når du bliver bedt om det, og vælg, hvor filen skal gemmes på din computer. Derefter kan du åbne filen eller lukke dialogboksen. • Genudskriv: Udskriver filen på printeren uden at gemme en kopi af filen på din computer. • Slet: Sletter filen fra postboksen. Klik på OK, når du bliver bedt om det, for at slette filen, eller Annuller: for at annullere handlingen. Anvendelse af en privat mappe Systemadministratoren kan have oprettet private mapper på printeren. En privat mappe kræver muligvis brug af et kodeord. Når du har valgt den private mappe, skal du trykke på Mappekodeord og indtaste kodeordet til mappen på skærmtastaturet. Du kan anvende CentreWare IS til selv at oprette en privat mappe ved at følge nedenstående fremgangsmåde. Oprettelse af en privat mappe 1. Start din webbrowser. 2. Indtast printerens IP-adresse i webbrowserens adresselinje, og tryk på Accept for at åbne CentreWare IS. Bemærk: Se Find printerens IP-adresse på side 38, hvis du ikke kender printerens IP-adresse. 3. 4. 5. 6. 7. Klik på fanen Scan. Klik på knappen Postboks i området Vis. Klik på Opret mappe i området Scan til postboks. Indtast et navn på mappen, og opret eventuelt et kodeord. Klik på knappen Anvend. Din private mappe er nu klar til brug og vil blive vist i mappelisten i CentreWare IS og på printerens skærm under Lokale skabeloner, hvilket angiver, at indholdet er gemt lokalt på printerens harddisk. WorkCentre 7755/7765/7775 Multifunktionsprinter Betjeningsvejledning 113 Scanning Scanning til et filopbevaringssted på netværk Scanning til et filopbevaringssted på et netværk er en funktion i Scanning af arbejdsdiagram. Scannede dokumenter sendes til et dokumentopbevaringssted på en netværksserver, som er konfigureret af systemadministratoren. Bemærk: Scanning til et filopbevaringssted på et netværk skal være aktiveret af systemadministratoren. Sådan anvendes scanning til filopbevaringssted på et netværk: 1. Tryk på knappen Opgavetyper på printerens betjeningspanel. 2. Tryk på Scanning af arbejdsdiagram. 3. Vælg den skabelon, der er oprettet af systemadministratoren, i Alle skabeloner. Bemærk: Skabeloner skal oprettes af systemadministratoren. Se System Administrator Guide (Systemadministratorvejledning) på www.xerox.com/office/WC7755_WC7765_WC7775docs for udførlige oplysninger. 4. Skabelonen viser scanningsindstillingerne samt billedets destination. Anvend de fire knapper nederst på betjeningspanelet, Outputfarve, 1- eller 2-sidet, Originaltype og Faste scanningsindstillinger, til at vælge de ønskede indstillinger for scanning. Se Valg af indstillinger for scanning på side 130 for flere oplysninger. 5. Læg originalen i dokumentfremføreren eller på glaspladen, og tryk på den grønne Start-knap. 114 WorkCentre 7755/7765/7775 Multifunktionsprinter Betjeningsvejledning Scanning Scanning til en e-mailadresse Scanning til en e-mailadresse er en funktion i Scanning til arbejdsdiagram. Scannede dokumenter sendes som vedhæftelser til e-mail. Bemærk: Scanning til en e-mailadresse skal aktiveres af systemadministratoren. Sådan sendes et scannet billede til en e-mailadresse: 1. Tryk på knappen Opgavetyper på printerens betjeningspanel. 2. Tryk på ikonet E-mail. 3. Tryk på Fra… for at ændre Fra… adressen. Bemærk: Fra… adressen er konfigureret af systemadministratoren. Du vil muligvis ikke være i stand til at ændre Fra... adressen. 4. 5. 6. 7. 8. Indtast e-mailadressen på skærmtastaturet, og tryk på Gem. Tryk på Ny modtager. Du kan indtaste hele e-mailadressen vha. skærmtastaturet eller ved at hente e-mailadressen fra adressebogen. Indtast modtagerens navn eller en del af navnet afhængig af, hvordan adressebogen er oprettet, og tryk på Søg. Tryk på Tilføj for at føje modtageren til listen. Gentag punkt 4 og 5 for at føje flere modtagere til listen. Tryk på Luk, når alle de ønskede modtagere er føjet til listen. E-mailen får et standardemne. Hvis du vil ændre emne, skal du trykke på Emne og indtaste det nye emne vha. skærmens tastatur. Tryk på knappen Gem, når du er færdig. Læg originalen i dokumentfremføreren eller på glaspladen, og tryk på den grønne Start-knap. Sådan sendes et scannet billede til en e-mailadresse i adressebogen: 1. Tryk på knappen Opgavetyper på printerens betjeningspanel. 2. Tryk på E-mail. 3. Tryk på Adressebog. 4. Tryk på Fælles i adressebogens rulleliste. 5. Indtast navnet på modtageren af din e-mail. 6. Tryk på Søg. 7. Den fælles adressebog søger efter navnet og viser en liste. Vælg navnet på listen. 8. Tryk på Til: og Luk. 9. Læg dokumentet til e-mail i dokumentfremføreren eller på glaspladen, og tryk på den grønne Start-knap. Anvend om nødvendigt de fire knapper nederst på skærmen, Outputfarve, 1- eller 2-sidet, Originaltype og Faste scanningsindstillinger,til at vælge de ønskede indstillinger for scanningen. Se også: Valg af indstillinger for scanning på side 130 WorkCentre 7755/7765/7775 Multifunktionsprinter Betjeningsvejledning 115 Scanning Valg af indstillinger for e-mail Du kan tilsidesætte skabelonindstillingerne og ændre følgende e-mailindstillinger: • Filnavn • Filformat • Meddelelse • Svar til Sådan ændres e-mailindstillinger for Filnavn, Meddelelse eller Svar til: 1. Tryk på knappen Opgavetyper på printerens betjeningspanel. 2. Tryk på E-mail, og vælg fanen E-mailfunktioner. 3. Tryk på Filnavn eller Meddelelse eller Svar til, og slet eller rediger standardteksten vha. skærmens tastatur. 4. Tryk på Gem. Sådan ændres filformat: 1. Tryk på knappen Opgavetyper på printerens betjeningspanel. 2. Tryk på E-mail, og vælg fanen E-mailfunktioner. 3. Tryk på Filformat, og vælg den ønskede filtype. Hvert filformat beskrives, når det vælges. 4. Tryk på Gem for at acceptere filformatet. 116 WorkCentre 7755/7765/7775 Multifunktionsprinter Betjeningsvejledning Scanning Scanning til hjem Scan til hjem anvendes til at scanne et dokument til din hjemmemappe. Bemærk: Scan til hjem skal aktiveres af din systemadministrator. Sådan anvendes Scan til hjem: 1. Tryk på knappen Opgavetyper på printerens betjeningspanel. 2. Vælg den skabelon, der er oprettet af systemadministratoren, i Alle skabeloner. 3. Skabelonen viser scanningsindstillingerne samt billedets destination. Tryk på de fire knapper nederst på skærmen, Outputfarve, 1- eller 2-sidet, Originaltype og Faste scanningsindstillinger, for at vælge de ønskede indstillinger for scanning. Se Valg af indstillinger for scanning på side 130 for flere oplysninger. 4. Læg originalen i dokumentfremføreren eller på glaspladen, og tryk på den grønne Start-knap. WorkCentre 7755/7765/7775 Multifunktionsprinter Betjeningsvejledning 117 Scanning Brug af Xerox-scanningsværktøj Dette afsnit beskriver: • Scanning med Xerox-scanningsværktøj på side 118 • Oprettelse af scanningsskabeloner på side 119 • Sletning af scanningsskabeloner på side 121 • Administration af Xerox-scanningsværktøj og e-mail-profiler på side 122 • Import af scannede filer ind i en applikation på side 127 Xerox-scanningsværktøj anvendes til at scanne billeder fra printeren direkte til din computer. Scannede billeder gemmes ikke på printeren. Anvend dette værktøj til at oprette scanningsskabeloner, se eksempler, kopiere billeder til en mappe på din computer og kopiere billeder til e-mail. Bemærk: Scanningsdriverne skal installeres, før du kan anvende Xerox-scanningsværktøjet. Se System Administrator Guide (Systemadministratorvejledning) på www.xerox.com/office/WC7755_WC7765_WC7775docs for udførlige oplysninger. Scanning med Xerox-scanningsværktøj Læg originalen på glaspladen eller i dokumentfremføreren på printeren. 1. Tryk på knappen Opgavetyper. 2. Tryk på fanen Scanning af arbejdsdiagram på berøringsskærmen. 3. Vælg din skabelon på listen fra Alle skabeloner. Se Oprettelse af scanningsskabeloner på side 119 for oplysninger om oprettelse af en skabelon. Bemærk: Indstillinger, der er valgt med CentreWare IS, kan tilsidesættes vha. printerens skærm. 4. Skærmbilledet Scanning af arbejdsdiagram vises. Anvend de fire knapper nederst på skærmen, Outputfarve, 1- eller 2-sidet, Originaltype og Faste scanningsindstillinger, til at vælge de ønskede indstillinger for scanning. Se Valg af indstillinger for scanning på side 130 for flere oplysninger. 5. Tryk på den grønne Start-knap. Skærmbilledet for Opgavestatus vises på printerens skærm. Når scanningen er afsluttet, vises fanen Scanning af arbejdsdiagram på skærmbilledet igen. Din fil gemmes i den valgte mappe på destinationscomputerens harddisk. Noter: • Et kodeord kan være påkrævet ved scanning til en skabelon. Kontakt din systemadministrator. • Hvis scanningen mislykkes, udskrives der en bekræftelsesside. Hvis scanningen fuldføres, udskrives denne side ikke. Se System Administrator Guide (Systemadministratorvejledning) på www.xerox.com/office/WC7755_WC7765_WC7775docs for udførlige oplysninger. 118 WorkCentre 7755/7765/7775 Multifunktionsprinter Betjeningsvejledning Scanning Oprettelse af scanningsskabeloner Dette afsnit beskriver: • Oprettelse af skabelon med billedvisningsindstilling på side 119 • Oprettelse af en skabelon til at scanne billeder direkte til en mappe på side 120 • Skabelonfilformater og navne på side 120 • Oprettelse af unikke billedfilnavne på side 121 Scanningsskabeloner indeholder indstillinger for filtype, opløsning og originalformat. Du kan vælge yderligere indstillinger for at bibeholde miniaturebillederne eller vælge en mappedestination, så billeder automatisk kopieres til en angiven mappe, når de scannes. Du skal oprette en scanningsskabelon, før du kan indlæse billeder til din computer eller importere billeder til applikationer vha. TWAIN eller WIA. Oprettelse af skabelon med billedvisningsindstilling Sådan oprettes en ny skabelon eller redigeres en eksisterende skabelon med mulighed for bibeholdelse af miniaturebilleder i Xerox-scanningsværktøjet: 1. Åbn Xerox-scanningsværktøjet på din computer: • Windows: Højreklik på ikonet Xerox-scanningsværktøj på proceslinjen, og vælg Xerox-scanningsværktøj. Hvis ikonet ikke vises på proceslinjen, skal du klikke på Start, vælge Alle programmer (eller Programmer, hvis du anvender Windows Klassisk visning), Xerox Office-udskrivning, > Scanning > Xerox-scanningsværktøj. • Macintosh: Gå til Programmer > Xerox > Xerox-scanningsværktøj, og dobbeltklik på Xerox-scanningsværktøj. 2. Klik på fanen Scanningsindstillinger, og vælg de ønskede indstillinger for skabelonen: Farve, Sort/hvid, Originalformat, Opløsning, Originaltype, Filformat og 1- eller 2-sidet. 3. Klik på Vis billede i Xerox-scanningsværktøj for at få vist det scannede billede på fanerne Scan til e-mail og Kopier til mappe. På disse faner kan du vælge den relevante mappe eller de emailprofilindstillinger, som skal anvendes med dine scannede billeder. 4. Vælg en af følgende muligheder: • For at oprette en ny skabelon til de indstillinger, som du valgte, skal du indtaste navnet på den nye skabelon i feltet Gemte skabelonindstillinger. • For at redigere en eksisterende skabelon med de indstillinger, som du valgte, skal du vælge en skabelon på rullelisten Gemte skabelonindstillinger. 5. Rediger indstillingerne, og klik på Gem for at gemme indstillingerne for skabelonen. Bemærk: Skabelonnavn kan ikke indeholde mellemrum. Skabelonen vises i skabelonlisten på skærmbilledet Scanning af arbejdsdiagram på printerens skærm. WorkCentre 7755/7765/7775 Multifunktionsprinter Betjeningsvejledning 119 Scanning Oprettelse af en skabelon til at scanne billeder direkte til en mappe Sådan oprettes en skabelon, der placerer scannede billeder i en bestemt mappedestination på din computer: 1. Åbn Xerox-scanningsværktøjet på din computer: • Windows: Højreklik på ikonet Xerox-scanningsværktøj på proceslinjen, og vælg Åbn Xerox-scanningsværktøj. Hvis ikonet ikke vises på proceslinjen, skal du klikke på Start, vælge Alle programmer (eller Programmer, hvis du anvender Windows Klassisk visning), Xerox Office-udskrivning, > Scanning > Xerox-scanningsværktøj. • Macintosh: Gå til Programmer > Xerox > Xerox-scanningsværktøj, og dobbeltklik på Xerox-scanningsværktøj. 2. Klik på fanen Scanningsindstillinger, og vælg de ønskede indstillinger for skabelonen: Farve, Sort/hvid, Originalformat, Opløsning, Originaltype, Filformat og 1- eller 2-sidet. 3. Klik på Send billede direkte til mappe for at sende de scannede billeder direkte til en angiven mappe uden først at få vist billederne. Indtast information i følgende felter: a. For at oprette et unikt filnavn til et eller flere scannede billeder i miniaturevisningen skal du indtaste et filnavn i feltet Basisfilnavn. b. Indtast stien til den mappe, hvor du vil gemme filen, i feltet Gem i, eller klik på knappen Gennemse for at finde mappen. c. Vælg en af følgende muligheder: • Lad indstillingen Gem en kopi i Xerox-scanningsværktøjet være valgt. Derved findes der stadig miniaturevisninger af de scannede billeder på fanerne Kopier til mappe og Scan til e-mail. Dette er standardindstillingen. • Fjern markeringen af Gem en kopi i Xerox-scanningsværktøjet. Dette inaktiverer miniaturevisning af de scannede billeder. 4. Vælg en af følgende muligheder: • For at oprette en ny skabelon til de indstillinger, som du valgte, skal du indtaste navnet på den nye skabelon i feltet Gemte skabelonindstillinger. • For at redigere en eksisterende skabelon med de indstillinger, som du valgte, skal du vælge en skabelon på rullelisten Gemte skabelonindstillinger. 5. Klik på knappen Gem for at gemme indstillingerne til den nye eller ændrede skabelon. Skabelonen vises i skabelonlisten på skærmbilledet Scanning af arbejdsdiagram på printerens skærm. Skabelonfilformater og navne Understøttede filtyper: • JPEG • Flersidet TIFF • PDF • PDF/A • Enkeltsidet TIFF • XPS 120 WorkCentre 7755/7765/7775 Multifunktionsprinter Betjeningsvejledning Scanning Ikke-understøttede filtyper: • BMP • GIF Enkeltsidet filnavngivningsformat (JPEG og enkeltsidet TIFF): DOC_xxx_åååå-mm-dd_tt-mm-ss.JPG (eller .tif) hvor xxx = sekvensnummer (side) osv. Flersidet filnavngivningsformat (flersidet TIFF, PDF, PDF/A, XPS): DOC_åååå-mm-dd_tt-mm-ss.tif (eller .pdf eller .xps). Oprettelse af unikke billedfilnavne Når du tildeler et navn til et scannet billede, vises billedet med det nye navn og med dato og klokkeslæt for, hvornår billedet blev scannet. Eksempel: • Hvis du indtaster navnet rapport som navnet for et billede, som blev scannet 13:45:15 den 1. juli 2008, bliver billednavnet: rapport_2008-07-01_13.45.15.xxx. • Hvis du indtaster navnet rapport for forskellige billeder, som blev scannet på forskellige tidspunkter den 1. juli 2008, bliver navnene: rapport_2008-07-01_13.45.15.xxx, rapport_200807-01_13.45.25.xxx og rapport_2008-07-01_13.47.32.xxx. Dato og klokkeslæt er unikke for alle scannede billeder. Sletning af scanningsskabeloner Sådan slettes en scanningsskabelon: 1. Åbn Xerox-scanningsværktøjet på din computer: • Windows: Højreklik på ikonet Xerox-scanningsværktøj på proceslinjen, og vælg Åbn Xerox-scanningsværktøj. Hvis ikonet ikke vises på proceslinjen, skal du klikke på Start, vælge Alle programmer (eller Programmer, hvis du anvender Windows Klassisk visning), Xerox Office-udskrivning, > Scanning > Xerox-scanningsværktøj. • Macintosh: Gå til Programmer > Xerox > Xerox-scanningsværktøj, og dobbeltklik på Xerox-scanningsværktøj. 2. Klik på fanen Scanningsindstillinger. 3. Vælg den skabelon, som du vil slette på rullelisten Gemte skabelonindstillinger. 4. Klik på knappen Slet. 5. Når du bliver spurgt, skal du bekræfte, at du vil slette skabelonen. Skabelonen slettes fra skabelonlisten i Xerox-scanningsværktøj og fra skabelonlisten på printerens skærm. WorkCentre 7755/7765/7775 Multifunktionsprinter Betjeningsvejledning 121 Scanning Administration af Xerox-scanningsværktøj og e-mail-profiler Dette afsnit beskriver: • Oprettelse eller redigering af e-mailprofiler på side 122 • Sletning af e-mailprofiler på side 123 • Oprettelse eller redigering af mappeprofiler på side 123 • Sletning af mappeprofiler på side 124 Med Xerox-scanningsværktøjet kan du oprette profiler, som kan genbruges, når du sender scannede billeder som vedhæftede filer i en e-mail, eller når du kopierer scannede billeder til bestemte mapper. Profiler fjerner behovet for at skulle genindtaste de samme oplysninger til e-mail og mappedestination. Oprettelse eller redigering af e-mailprofiler Sådan oprettes eller ændres en e-mailprofil: 1. Åbn Xerox-scanningsværktøjet på din computer: • Windows: Højreklik på ikonet Xerox-scanningsværktøj på proceslinjen, og vælg Åbn Xerox-scanningsværktøj. Hvis ikonet ikke vises på proceslinjen, skal du klikke på Start, vælge Alle programmer (eller Programmer, hvis du anvender Windows Klassisk visning), Xerox Office-udskrivning, > Scanning > Xerox-scanningsværktøj. • Macintosh: Gå til Programmer > Xerox > Xerox-scanningsværktøj, og dobbeltklik på Xerox-scanningsværktøj. 2. Klik på fanen Scan til e-mail. 3. Vælg en af følgende muligheder: • For at oprette en ny profil skal du indtaste navnet på den nye profil i feltet E-mailprofiler. • For at redigere en eksisterende profil skal du vælge en profil, der vises på rullelisten E-mailprofiler. 4. Sådan oprettes et unikt navn til et eller flere scannede billeder i miniaturevisningen: a. Vælg billederne, og indtast derefter et filnavn i feltet Basisnavn til vedhæftet fil. b. Indtast de ønskede oplysninger i felterne Til, Cc, Emne og Meddelelse. 5. Klik på knappen Gem for at gemme indstillingerne til den nye eller ændrede profil. Bemærk: Når du indtaster et navn til billeder i feltet Basisnavn til vedhæftet fil, og profilen gemmes, viser det nye filnavn det navn, som du indtastede, og dato og klokkeslæt for hvornår hvert billede blev scannet. Se også: Oprettelse af unikke billedfilnavne på side 121 122 WorkCentre 7755/7765/7775 Multifunktionsprinter Betjeningsvejledning Scanning Sletning af e-mailprofiler Sådan slettes en e-mailprofil: 1. Åbn Xerox-scanningsværktøjet på din computer: • Windows: Højreklik på ikonet Xerox-scanningsværktøj på proceslinjen, og vælg Åbn Xerox-scanningsværktøj. Hvis ikonet ikke vises på proceslinjen, skal du klikke på Start, vælge Alle programmer (eller Programmer, hvis du anvender Windows Klassisk visning), Xerox Office-udskrivning, > Scanning > Xerox-scanningsværktøj. • Macintosh: Gå til Programmer > Xerox > Xerox-scanningsværktøj, og dobbeltklik på Xerox-scanningsværktøj. 2. Klik på fanen Scan til e-mail. 3. Vælg den profil, som du vil slette på rullelisten E-mailprofiler. 4. Klik på knappen Slet. 5. Når du bliver spurgt, skal du bekræfte, at du vil slette profilen. Oprettelse eller redigering af mappeprofiler Sådan oprettes eller ændres en mappeprofil: 1. Åbn Xerox-scanningsværktøjet på din computer: • Windows: Højreklik på ikonet Xerox-scanningsværktøj på proceslinjen, og vælg Åbn Xerox-scanningsværktøj. Hvis ikonet ikke vises på proceslinjen, skal du klikke på Start, vælge Alle programmer (eller Programmer, hvis du anvender Windows Klassisk visning), Xerox Office-udskrivning, > Scanning > Xerox-scanningsværktøj. • Macintosh: Gå til Programmer > Xerox > Xerox-scanningsværktøj, og dobbeltklik på Xerox-scanningsværktøj. 2. Klik på fanen Kopier til mappe. 3. Vælg en af følgende muligheder: • For at oprette en ny profil skal du indtaste navnet på den nye profil i feltet Mappeprofiler. • For at redigere en eksisterende profil skal du vælge en profil, der vises på rullelisten Mappeprofiler. 4. Sådan oprettes et unikt navn til et eller flere scannede billeder i miniaturevisningen: • Vælg billederne, og indtast derefter et filnavn i feltet Basisfilnavn. • Indtast stien til den mappe, hvor du vil gemme filen, i feltet Gem i, eller klik på knappen Gennemse for at finde mappen. 5. Klik på knappen Gem for at gemme indstillingerne til en ny eller ændret profil. Bemærk: Når du indtaster et nyt filnavn til billeder i feltet Basisfilnavn, og profilen gemmes, viser det nye filnavn det navn, som du indtastede og en unik dato og unikt klokkeslæt til hvornår, hvert billede blev scannet. Se også: Oprettelse af unikke billedfilnavne på side 121 WorkCentre 7755/7765/7775 Multifunktionsprinter Betjeningsvejledning 123 Scanning Sletning af mappeprofiler Sådan slettes en mappeprofil: 1. Åbn Xerox-scanningsværktøjet på din computer: • Windows: Højreklik på ikonet Xerox-scanningsværktøj på proceslinjen, og vælg Åbn 010Xerox-scanningsværktøj. Hvis ikonet ikke vises på proceslinjen, skal du klikke på Start, vælge Alle programmer (eller Programmer, hvis du anvender Windows Klassisk visning), Xerox Office-udskrivning, > Scanning > Xerox-scanningsværktøj. • Macintosh: Gå til Programmer > Xerox > Xerox-scanningsværktøj, og dobbeltklik på Xerox-scanningsværktøj. 2. Klik på fanen Kopier til mappe. 3. Vælg den profil, som du vil slette, på rullelisten Mappeprofiler. 4. Klik på knappen Slet. 5. Når du bliver spurgt, skal du bekræfte, at du vil slette profilen. Anvendelse af Scan til e-mail og Kopier til mappe Anvend Scan til e-mail eller Kopier til mappe i Xerox-scanningsværktøjet for at hæfte scannede billeder til e-mail eller kopiere dem til lokale eller netværksmapper. Dette afsnit beskriver: • Fanen Scan til e-mail på side 124 • Anvendelse af e-mailprofil til at sende scannede billeder som vedhæftede filer på side 124 • Valg af nye e-mailindstillinger, når du sender scannede billeder som vedhæftede filer på side 125 • Fanen Kopier til mappe på side 125 • Anvendelse af en mappeprofil, når du kopierer scannede billeder til en mappe på side 126 • Valg af nye mappeindstillinger, når du kopierer scannede billeder til en mappe på side 126 • Sletning af billedfiler vha. Xerox-scanningsværktøjet på side 127 Fanen Scan til e-mail Når du sender scannede billeder som vedhæftede filer til en e-mail, kan du anvende en gemt e-mailprofil eller manuelt indtaste en eller flere adresse, et emne og meddelelsestekst. Anvendelse af e-mailprofil til at sende scannede billeder som vedhæftede filer Sådan sendes scannede billeder som vedhæftede filer i en e-mail ved hjælp af en e-mailprofil: 1. Åbn Xerox-scanningsværktøjet på din computer: • Windows: Højreklik på ikonet Xerox-scanningsværktøj på proceslinjen, og vælg Åbn Xerox-scanningsværktøj. Hvis ikonet ikke vises på proceslinjen, skal du klikke på Start, vælge Alle programmer (eller Programmer, hvis du anvender Windows Klassisk visning), Xerox Office-udskrivning, Scanning og derefter vælge Xerox-scanningsværktøj. • Macintosh: Gå til Programmer > Xerox > Xerox-scanningsværktøj, og dobbeltklik på Xerox-scanningsværktøj. 2. Klik på Scan til e-mail. 124 WorkCentre 7755/7765/7775 Multifunktionsprinter Betjeningsvejledning Scanning 3. Vælg et eller flere billeder, som du vil sende i en e-mail. 4. Vælg den profil, som du vil anvende, i rullelisten E-mailprofiler. Felterne Basisnavn til vedhæftet fil, Til, CC, Emne og Meddelelse viser oplysninger, der gælder for den gemte profil. 5. Alt efter behov kan du indtaste et andet navn i feltet Basisnavn til vedhæftet fil og vælge nye e-mailindstillinger. Xerox-scanningsværktøjet tilføjer oplysninger om dato og klokkeslæt for scanningen til hvert billede i slutningen af filnavnet. Bemærk: Hvis du f.eks. scanner et billede kl. 10:15:07 d. 27.04.08, vælger PDF som filtypeudvidelse og derefter indtaster det nye filnavn rapport i feltet Basisnavn til vedhæftet fil, bliver det aktuelle filnavn: rapport_2008-04-27_10.15.07.pdf. 6. Klik på knappen Kopier til e-mail for at åbne din e-mailapplikation. De valgte billeder bliver vedhæftet til e-mailen. 7. Foretag yderligere ændringer til e-mailmeddelelsen alt efter behov, og send derefter e-mailen. Valg af nye e-mailindstillinger, når du sender scannede billeder som vedhæftede filer Sådan sendes scannede billeder som vedhæftede filer i en e-mail uden brug af en profil: 1. Åbn Xerox-scanningsværktøjet på din computer: • Windows: Højreklik på ikonet Xerox-scanningsværktøj på proceslinjen, og vælg Åbn Xerox-scanningsværktøj. Hvis ikonet ikke vises på proceslinjen, skal du klikke på Start, vælge Alle programmer (eller Programmer, hvis du anvender Windows Klassisk visning), Xerox Office-udskrivning, > Scanning > Xerox-scanningsværktøj. • Macintosh: Gå til Programmer > Xerox > Xerox-scanningsværktøj, og dobbeltklik på Xerox-scanningsværktøj. 2. Klik på fanen Scan til e-mail. 3. Vælg et eller flere billeder, som du vil sende i en e-mail. 4. Indtast et navn i feltet Basisnavn til vedhæftet fil. Xerox-scanningsværktøjet vedhæfter oplysninger om dato og klokkeslæt for scanningen til hvert billede i slutningen af filnavnet. Bemærk: Hvis du f.eks. scanner et billede kl. 10:15:07 d. 27.04.08, vælger PDF som filtypeudvidelse og derefter indtaster det nye filnavn rapport i feltet Basisnavn til vedhæftet fil, bliver det aktuelle filnavn: rapport_2008-04-27_10.15.07.pdf. 5. Indtast de relevante oplysninger i felterne Til, CC, Emne og Meddelelse. 6. Klik på knappen Kopier til e-mail for at åbne din e-mailapplikation. De valgte billeder bliver vedhæftet til e-mailmeddelelsen. 7. Foretag yderligere ændringer til e-mailmeddelelsen alt efter behov, og send derefter e-mailen. Fanen Kopier til mappe Når du kopierer scannede billeder til en mappe, kan du anvende en mappeprofil, som er gemt med bestemte indstillinger. WorkCentre 7755/7765/7775 Multifunktionsprinter Betjeningsvejledning 125 Scanning Anvendelse af en mappeprofil, når du kopierer scannede billeder til en mappe Du kan oprette en mappeprofil, hvor du kan gemme de mappedestinationer, som du ofte bruger. Sådan kopieres scannede billeder til en mappe ved hjælp af en mappeprofil: 1. Åbn Xerox-scanningsværktøjet på din computer: • Windows: Højreklik på ikonet Xerox-scanningsværktøj på proceslinjen, og vælg Åbn Xerox-scanningsværktøj. Hvis ikonet ikke vises på proceslinjen, skal du klikke på Start, vælge Alle programmer (eller Programmer, hvis du anvender Windows Klassisk visning), Xerox Office-udskrivning, > Scanning > Xerox-scanningsværktøj. • Macintosh: Gå til Programmer > Xerox > Xerox-scanningsværktøj, og dobbeltklik på Xerox-scanningsværktøj. 2. Klik på fanen Kopier til mappe. 3. Vælg et eller flere billeder, som skal kopieres. 4. Vælg den ønskede profil i listen, der vises i rullelisten Mappeprofiler. 5. Alt efter behov kan du indtaste et andet navn i feltet Basisfilnavn og vælge en ny mappeplacering. Xerox-scanningsværktøjet vedhæfter oplysninger om dato og klokkeslæt for scanningen til hvert billede i slutningen af filnavnet. Bemærk: Hvis du f.eks. scanner et billede kl. 10:15:07 den 27.04.08, vælger PDF som filtypeudvidelse og derefter indtaster det nye filnavn rapport i feltet Basisfilnavn, bliver det aktuelle filnavn: rapport_2008-04-27_10.15.07.pdf. 6. Klik på knappen Kopier til mappe for at kopiere de valgte billeder til mappen. Valg af nye mappeindstillinger, når du kopierer scannede billeder til en mappe Sådan kopieres scannede billeder til en mappe uden brug af en profil: 1. Åbn Xerox-scanningsværktøjet på din computer: • Windows: Højreklik på ikonet Xerox-scanningsværktøj på proceslinjen, og vælg Åbn Xerox-scanningsværktøj. Hvis ikonet ikke vises på proceslinjen, skal du klikke på Start, vælge Alle programmer (eller Programmer, hvis du anvender Windows Klassisk visning), Xerox Office-udskrivning, > Scanning > Xerox-scanningsværktøj. • Macintosh: Gå til Programmer > Xerox > Xerox-scanningsværktøj, og dobbeltklik på Xerox-scanningsværktøj. 2. Klik på fanen Kopier til mappe. 3. Vælg et eller flere billeder, som du vil kopiere til en mappe. 4. Indtast et navn til billedet i feltet Basisfilnavn. Xerox-scanningsværktøjet vedhæfter oplysninger om dato og klokkeslæt for scanningen til hvert billede i slutningen af filnavnet. Bemærk: Hvis du f.eks. scanner et billede kl. 10:15:07 den 27.04.08, vælger PDF som filtypeudvidelse og derefter indtaster det nye filnavn rapport i feltet Basisfilnavn, bliver det aktuelle filnavn: rapport_2008-04-27_10.15.07.pdf. 5. Indtast stien til den mappe, hvor du vil gemme filen, i feltet Gem i, eller klik på knappen Gennemse for at finde mappen. 6. Klik på knappen Kopier til mappe for at kopiere de valgte billeder til mappen. 126 WorkCentre 7755/7765/7775 Multifunktionsprinter Betjeningsvejledning Scanning Sletning af billedfiler vha. Xerox-scanningsværktøjet Scannede billeder, der er vist i Xerox-scanningsværktøjet, gemmes på din computers harddisk. Sådan slettes scannede billeder, der ikke længere er brug for, vha. Xerox-scanningsværktøjet: 1. Åbn Xerox-scanningsværktøjet på din computer: • Windows: Højreklik på ikonet Xerox-scanningsværktøj på proceslinjen, og vælg Åbn Xerox-scanningsværktøj. Hvis ikonet ikke vises på proceslinjen, skal du klikke på Start, vælge Alle programmer (eller Programmer, hvis du anvender Windows Klassisk visning), Xerox Office-udskrivning, > Scanning > Xerox-scanningsværktøj. • Macintosh: Gå til Programmer > Xerox > Xerox-scanningsværktøj, og dobbeltklik på Xerox-scanningsværktøj. 2. Klik på fanen Scan til e-mail eller Kopier til mappe. 3. Vælg de billeder, som du vil slette. 4. Klik på knappen Slet scannet billede. Import af scannede filer ind i en applikation Du kan importere billeder, der er scannet til din computer fra din printer i Windows- eller Macintosh-applikationer på din computer. Dette afsnit beskriver: • Import af scannede billeder ind i en Windows-applikation (TWAIN) på side 127 • Brug af WIA Image Manager i en Windows-applikation på side 128 • Brug af Xerox-scanningsværktøjet i en Macintosh OS X-applikation (TWAIN) på side 129 Import af scannede billeder ind i en Windows-applikation (TWAIN) Sådan importeres billeder ind i en applikation til Windows 2000, Windows XP, Windows Server 2003 og Windows Vista: 1. Åbn den fil, hvori du vil placere billedet. 2. Vælg applikationens menupunkt til at hente billedet. Hvis du f.eks. bruger Microsoft Word 2003 til at placere et billede i et dokument: a. Klik på Sæt ind. b. Vælg Billede. c. Vælg Fra scanner eller kamera. d. Vælg scanneren, og klik på knappen Brugerdefineret indsættelse. Xerox-scanningsværktøjet viser miniaturer af de scannede billeder. Dato og klokkeslæt, da billedet blev scannet, vises under hver miniature. Hvis du flytter din mus hen over en miniature, vises en meddelelse med oplysninger, inklusive opløsning og størrelse på billedfilen. Hvis et nyligt scannet billede ikke vises, skal du klikke på knappen Opdater. 3. Vælg det billede, som du vil importere. I nogle applikationer kan du importere flere billeder. 4. For at vælge mere end et billede skal du holde knappen Ctrl nede på tastaturet, når du vælger et billede. WorkCentre 7755/7765/7775 Multifunktionsprinter Betjeningsvejledning 127 Scanning 5. For at importere alle billeder i mappen skal du vælge menuen Rediger og derefter klikke på Vælg alle. 6. Klik på knappen Hent. En kopi af billedet overføres til placeringen i din applikation. Hvis du vil slette billeder, du har valgt, skal du klikke på knappen Slet. Bemærk: Hvis du har brug for udførlige oplysninger, kan du klikke på menuen Hjælp for at se online-hjælp. Brug af WIA Image Manager i en Windows-applikation Du kan importere billeder, som du scannede fra printeren til din computer ind i en applikation vha. WIA Image Manager på Windows XP og Windows Server 2003 og Windows Vista. Sådan importerer du scannede billeder ind i en applikation: 1. Åbn den fil, hvori du vil placere billedet. 2. Vælg applikationens menupunkt til at hente billedet. Hvis du f.eks. bruger Microsoft Word 2003 til at placere et billede i et dokument: a. Klik på Sæt ind. b. Vælg Billede. c. Vælg Fra scanner eller kamera. d. Vælg scanneren, og klik på knappen OK. 3. I printervinduet Hent billeder fra WIA Xerox skal du åbne mappen for at se miniaturer af billederne. Filnavnet vises nedenunder hvert miniaturebillede. 4. Sådan får du vist detaljer i en billedfil: a. Vælg billedet. b. Klik på Se oplysninger om billede. Dialogboksen Egenskaber viser oplysninger om filstørrelse og dato og klokkeslæt for, hvornår billedet blev scannet. c. Klik på OK. d. Vælg det billede, som du vil importere. I nogle applikationer kan du importere flere billeder. 5. For at vælge mere end et billede skal du holde knappen Ctrl nede på tastaturet, når du vælger et billede. 6. For at importere alle billeder i mappen skal du vælge menuen Rediger og derefter klikke på Vælg alle. 7. Klik på knappen Hent billeder. En kopi af billedet overføres til den valgte placering i din applikation. Bemærk: Hvis du vil slette billeder, du har valgt, skal du klikke på knappen Slet. 128 WorkCentre 7755/7765/7775 Multifunktionsprinter Betjeningsvejledning Scanning Brug af Xerox-scanningsværktøjet i en Macintosh OS X-applikation (TWAIN) Sådan importerer du billeder ind i en applikation: 1. Åbn den fil, hvori du vil placere billedet. 2. Vælg applikationens menupunkt til at hente billedet. Hvis du f.eks. bruger Microsoft Word 2004 for Mac til at placere et billede i et dokument: a. Klik på Sæt ind. b. Vælg Billede. c. Vælg Fra scanner eller kamera. d. Vælg scanneren, og klik på knappen Hent. Fanerne Scan til e-mail og Kopier til mappe i Xerox-scanningsværktøjet viser miniaturer af billeder. Oplysninger om hvert billede, inklusive den anvendte skabelon, opløsning, størrelsen på billedfilen og profilnavn og indstillinger vises til højre for miniaturebilledet. 3. Vælg et eller flere billeder, som skal importeres. I nogle applikationer kan du vælge flere billeder. 4. For at vælge mere end et billede skal du holde knappen Command nede på tastaturet, når du vælger et billede. 5. Hvis du vil importere alle billeder i en mappe, skal du markere afkrydsningsfeltet Vælg alle. 6. Klik på knappen Importer. En kopi af billedet overføres til den valgte placering i din applikation. Hvis du vil slette billeder, du har valgt, skal du klikke på knappen Slet. Bemærk: Klik på knappen Hjælp for at få yderligere oplysninger. WorkCentre 7755/7765/7775 Multifunktionsprinter Betjeningsvejledning 129 Scanning Valg af indstillinger for scanning Scanningsfunktionerne i din printer anvender skabeloner til at definere scanningsindstillinger og destinationen for billedet. Anvend de fire knapper nederst på betjeningspanelets skærm, hvis du vil ændre scanningsindstillinger: • Outputfarve • 1- eller 2-sidet • Originaltype • Faste scanningsindstillinger Sådan ændres scanningsindstillingerne: 1. Tryk på Opgavetyper på printerens skærm. 2. Tryk på Scanning af arbejdsdiagram, og vælg de ønskede indstillinger for de fire knapper nederst på skærmen. Du kan få hjælp til hver indstilling ved at trykke på printerens Hjælp-knap. Indstilling Anvendelse Indstilling af outputfarve Tilsidesætter automatisk registrering. Vælg mellem Sort/hvid, Gråtonet eller Farve. Indstilling af 1- eller 2-sidede originaler Anvend dokumentfremføreren til at scanne 2-sidede originaler. Vælg 2-sidet scanning for at scanne begge sider af papiret for at fremstille et flersidet billede. Hvis originalen ikke kan fremføres i dokumentfremføreren, skal du anvende glaspladen til at foretage 2-sidet scanning manuelt. Indstilling af originaltype Vælg enten Foto og tekst, Foto, Tekst, Kort eller Avis/ugeblad Indstilling af faste scanningsindstillinger Vælg mellem Deling og udskrivning, Arkivering - Lille filstørelse, OCR, Højkvalitetsudskrivning, Almindelig scanning Avancerede scanningsindstillinger Printeren har avancerede indstillinger, som anvendes til at styre scanningsprocessen for applikationer. Mange af disse avancerede indstillinger tilsidesætter de automatiske indstillinger. De vælges på printerens berøringsskærm. Avancerede indstillinger De avancerede indstillinger gør det muligt at vælge billedfunktioner, billedforbedringer, scanningsopløsning, filstørrelse og opdatering af skabeloner. 130 WorkCentre 7755/7765/7775 Multifunktionsprinter Betjeningsvejledning Scanning Følg fremgangsmåden herunder for at anvende avancerede indstillinger. 1. Tryk på Opgavetyper på printerens skærm. 2. Tryk på Scanning af arbejdsdiagram og fanen Avancerede indstillinger. 3. Tryk på den ønskede indstilling. Du kan få hjælp til hver indstilling ved at trykke på printerens Hjælp-knap. Indstilling Anvendelse Billedfunktioner Vælg mellem lysere/mørkere, skarphed eller farvemætning Billedforbedring Vælg mellem Baggrundsdæmpning eller Kontrast Opløsning Vælg fra 72 til 600 dpi Kvalitet/filstørrelse Vælg mellem god billedkvalitet med små filer, bedre billedkvalitet med større filer eller bedste billedkvalitet med største filer. Opdater skabeloner Henter nye eller opdaterede skabeloner og fjerner forældede skabeloner Layout Denne fane viser yderligere indstillinger for originalretning, originalformat og kantsletning. Sådan anvendes Layout: 1. Tryk på knappen Opgavetyper på printerens skærm. 2. Tryk på Scanning af arbejdsdiagram og fanen Layout. 3. Tryk på den ønskede indstilling. Du kan få hjælp til hver indstilling ved at trykke på printerens Hjælp-knap. Indstilling Anvendelse Originalretning Vælg mellem Stående billeder, Liggende billeder, Stående originaler og Liggende originaler Originalformat Vælg mellem Auto-registrering, Faste scanningsområder, Brugerdefineret scanningsområde, Blandede originaler Kantsletning Vælg mellem Ensartet kantsletning og Separat kantsletning WorkCentre 7755/7765/7775 Multifunktionsprinter Betjeningsvejledning 131 Scanning Arkivering Arkivering indeholder yderligere indstillinger til navngivning af billeder, valg af billedformater og handling, hvis filnavn allerede eksisterer. Sådan anvendes arkivering: 1. Tryk på knappen Opgavetyper på printerens skærm. 2. Tryk på Scanning af arbejdsdiagram og fanen Arkivering. 3. Tryk på den ønskede indstilling. Du kan få hjælp til hver indstilling ved at trykke på printerens Hjælp-knap. Indstilling Anvendelse Filnavn Til definering af et filnavnpræfiks. Filformat Vælg mellem PDF (Kun billede eller Søgbar), PDF/A (Kun billede eller Søgbar), XPS, Flersidet TIFF, TIFF (1 fil pr. side) eller JPEG (1 fil pr. side). Hvis fil allerede eksisterer Vælg mellem Føj nummer til navn, Føj dato og klokkeslæt til navn, Føj til TIFF-/JPEG-mappe, Overskriv eksisterende fil eller Gem ikke Dokumentstyring Tildel beskrivende metadata til en scannet opgave. Tilføj fildestinationer Til definering af yderligere netværkssteder som destinationer for scannede dokumenter Bemærk: Dokumentstyring og Tilføj fildestinationer kan kun ændres efter scanning til et filopbevaringssted på et netværk eller Scan til hjem er blevet konfigureret. Se System Administrator Guide (Systemadministratorvejledning) på www.xerox.com/office/WC7755_WC7765_WC7775docs for udførlige oplysninger. Opgaver Med Opgaver kan du kombinere forskellige originalsæt i en enkelt udskrivningsopgave. Sådan anvendes Opgaver: 1. Tryk på knappen Opgavetyper på printerens skærm. 2. Tryk på Scanning af arbejdsdiagram og fanen Opgaver. 3. Tryk på Udform opgave og Ja. Du kan få hjælp til Udform opgave ved at trykke på printerens Hjælp-knap. 132 WorkCentre 7755/7765/7775 Multifunktionsprinter Betjeningsvejledning 7 Fax Dette kapitel indeholder: • Oversigt over fax på side 134 • Afsendelse af fax på side 135 • Serverfax på side 137 • Sådan sendes en Internetfax på side 138 • Afsendelse af fax fra din computer på side 139 • Valg af faxindstillinger på side 141 • Faxpostbokse på side 145 • Faxpolling på side 147 • Tilføjelse af indgange til hurtigopkald på side 149 WorkCentre 7755/7765/7775 Multifunktionsprinter Betjeningsvejledning 133 Fax Oversigt over fax Fax findes i fire forskellige udgaver: • Indbygget fax: Dokumentet scannes og sendes direkte til en faxmaskine. • Serverfax: Dokumentet scannes og sendes via et Ethernet-netværk til en faxserver, der sender faxen til en faxmaskine. • Internetfax: Dokumentet scannes og sendes i en e-mail til modtageren. • Fax fra din computer: Den aktuelle udskrivningsopgave sendes som en fax. Bemærk: Faxfunktion skal aktiveres af systemadministratoren inden brug. Se System Administrator Guide (Systemadministratorvejledning) på www.xerox.com/office/WC7755_WC7765_WC7775docs for flere oplysninger. 134 WorkCentre 7755/7765/7775 Multifunktionsprinter Betjeningsvejledning Fax Afsendelse af fax Sådan sendes en fax ved hjælp af printerens indbyggede fax: 1. Ilæg dokumentet. • Glasplade: Læg den første side af dokumentet med tekstsiden nedad og øverst til venstre på glaspladen. • Dokumentfremfører: Fjern hæfteklammer og papirclips fra siderne, og læg dem med tekstsiden opad i dokumentfremføreren. • Tryk på Opgavetyper, tryk derefter på Fax på printerens skærm. 2. Gør følgende for at adressere faxen: • Indtast et faxnummer (telefonnummer) ved hjælp af det alfanumeriske tastatur, eller tryk på Opkaldstegn for at indtaste tal ved hjælp af skærmens tastatur, og tryk derefter på Tilføj. • Tryk på Adressebog, tryk derefter på Individuel eller Gruppe på rullelisten. Tryk på pilene for at rulle gennem listen, tryk på den ønskede kontakt, tryk derefter på Føj til modtagere. Tryk på Luk. Noter: • Kontakter skal være indtastet i adressebogen for at kunne bruge denne funktion. Se Tilføjelse af indgange til hurtigopkald på side 149 for flere oplysninger. • Kædeopkald kan udføres, når listen med individuelle kontakter vises i adressebogen. Se Brug af kædeopkald på side 150 for flere oplysninger. • Hvis du kender hurtigopkaldsnummeret: • Tryk på Hurtigopkald. • Tryk på Indtast tal, og tryk derefter på Tilføj. • Indtast hurtigopkaldsnummeret ved hjælp af tastaturet. • Tryk på Tilføj. Bemærk: Der skal være oprettet hurtigopkaldsnumre for at kunne bruge denne funktion. 3. Sådan inkluderes et omslag: • Tryk på Omslag, og vælg Ja. • Tryk på feltet Til, indtast modtagerens navn ved hjælp af skærmens tastatur, og tryk på Gem. • Tryk på feltet Fra, indtast afsenderens navn ved hjælp af skærmens tastatur, og tryk på Gem. • For at tilføje en kommentar skal du trykke på en tilgængelig kommentar og derefter indtaste teksten ved hjælp af skærmens tastatur. Tryk derefter på Gem. For at slette en kommentar skal du trykke på kommentaren og derefter trykke på Slet. • Tryk på Gem. 4. Juster faxindstillinger alt efter behov. Se Valg af faxindstillinger på side 141 for flere oplysninger. 5. Tryk på den grønne Start-knap. Printeren scanner siderne og sender dokumentet, når alle siderne er scannede. WorkCentre 7755/7765/7775 Multifunktionsprinter Betjeningsvejledning 135 Fax Indsættelse af pauser i faxnumre Nogle faxnumre kræver, at der indsættes en eller flere pauser i opkaldet. Når du indtaster et faxnummer på det alfanumeriske tastatur, skal du trykke på knappen Pause for at indsætte en pause (vises med et komma) det relevante sted i faxnummeret. 136 WorkCentre 7755/7765/7775 Multifunktionsprinter Betjeningsvejledning Fax Serverfax Hvis der er sluttet en faxserver til netværket, kan du sende dokumentet fra printeren til en faxmaskine, uden at det er nødvendigt at slutte en telefonlinie til printeren. Når du sender en serverfax, scannes dokumentet og sendes til et sted på dit netværk (et faxopbevaringssted). Faxserveren sender dernæst faxdokumentet via en telefonlinie til en faxmaskine (telefonnummer). Funktionen Serverfax skal være aktiveret inden brug, og der skal være konfigureret et faxopbevaringssted. Afsendelse af serverfax Sådan sendes en serverfax: 1. Ilæg dokumentet. • Glasplade: Læg den første side af dokumentet med tekstsiden nedad og øverst til venstre på glaspladen. • Dokumentfremfører: Fjern hæfteklammer og papirclips fra siderne, og læg dem med tekstsiden opad i dokumentfremføreren. • Tryk på Opgavetyper, tryk derefter på Serverfax på printerens skærm. 2. Indtast enten: • Indtast et faxnummer (telefonnummer) ved hjælp af det alfanumeriske tastatur, eller tryk på Opkaldstegn for at bruge skærmen. Tryk på Tilføj for at føje modtagere til listen. • Et gemt faxnummer findes i faxtelefonbogen. Tryk på et gemt faxnummer i faxtelefonbogen for at føje det til listen med modtagere ved hjælp af rullelisten. Eksisterende faxnumre kan redigere eller slettes ved hjælp af rullelisten. Tryk på Luk, når alle faxnumre er tilføjet. Bemærk: For at gemme et faxnummer i faxtelefonbogen skal du trykke på en tom række, derefter indtaste faxnummeret ved hjælp af skærmen eller det alfanumeriske tastatur. Tryk på Gem, når alle faxnumre er gemt. 3. Juster faxindstillinger alt efter behov. Se Valg af faxindstillinger på side 141 for flere oplysninger. 4. Tryk på den grønne Start-knap. Printeren scanner siderne og sender dokumentet, når alle siderne er scannede. 5. For at udskrive en bekræftelsesside, der viser status for faxtransmissionen, skal du aktivere udskrivning af en bekræftelsesrapport. WorkCentre 7755/7765/7775 Multifunktionsprinter Betjeningsvejledning 137 Fax Sådan sendes en Internetfax Hvis der er sluttet en SMTP-server (e-mail) til netværket, kan du sende et dokument til en e-mailadresse. Denne funktion fjerner behovet for en faxtelefonlinje og de tilhørende telefonudgifter. Når du sender en internetfax, scannes dokumentet og sendes til en e-mailadresse. Bemærk: Funktionen Internetfax skal være aktiveret inden brug, og der skal være konfigureret en SMTP-server. Se System Administrator Guide (Systemadministratorvejledning) på www.xerox.com/office/WC7755_WC7765_WC7775docs og hjælpen til CentreWare IS for flere oplysninger. Sådan sendes en Internetfax: 1. Ilæg dokumentet. • Glasplade: Læg den første side af dokumentet med tekstsiden nedad og øverst til venstre på glaspladen. • Dokumentfremfører: Fjern hæfteklammer og papirclips fra siderne, og læg dem med tekstsiden opad i dokumentfremføreren. 2. Tryk på Opgavetyper, tryk derefter på Internetfax på printerens skærm. 3. Tryk på Ny modtager. 4. Indtast enten: • Modtagerens e-mailadresse ved hjælp af skærmens tastatur, og tryk derefter på Tilføj. Gentag for hver modtager, og tryk derefter på Luk. • Tryk på Adressebog, og vælg derefter den ønskede modtager på listen med navne. Brug rullelisten til at tilføje navnet til listen med modtagere. Tryk på Luk, når alle modtagerne er tilføjet. For at søge efter en modtager skal du trykke på Søg i fælles adressebog og derefter indtaste den ønskede modtagers navn ved hjælp af skærmens tastatur. Bemærk: Adressebogen oprettes af systemadministratoren. 5. Juster faxindstillinger alt efter behov. Se Valg af faxindstillinger på side 141 for flere oplysninger. 6. Tryk på den grønne Start-knap. Printeren scanner siderne og sender dokumentet som en vedhæftet fil en e-mail (i PDF- eller TIFF-format), når alle sider er scannet. 7. For at udskrive en bekræftelsesside, der viser status for faxtransmissionen, skal du aktivere udskrivning af en bekræftelsesrapport. 138 WorkCentre 7755/7765/7775 Multifunktionsprinter Betjeningsvejledning Fax Afsendelse af fax fra din computer Et dokument, der er gemt på din computer, kan sendes som en fax ved hjælp af printerdriveren. Bemærk: For at faxe fra din computer skal fax være installeret på printeren og aktiveret af systemadministratoren. Afsendelse af faxen 1. Åbn dokumentet i din applikation, og åbn dialogboksen Udskriv. • Windows: CTRL+P i de fleste programmer. • Macintosh: CMD+P i de fleste programmer. 2. Vælg printeren. 3. Vælg printerfunktioner. • Windows: Klik på fanen Papir/output. • Macintosh: Klik på Kopier og sider, og klik derefter på Xerox-funktioner. 4. Klik på menuen Opgavetype, og vælg derefter Fax. 5. Klik på Tilføj modtagere i vinduet Fax. 6. Indtast modtagerens navn og faxnummer. Angiv eventuelt flere oplysninger. 7. Klik evt. på Gem i personlig telefonbog for at gemme oplysninger om modtager. 8. Klik på OK. 9. Send faxen. • Windows: Klik på OK. • Macintosh: Klik på Udskriv. Klik på knappen Hjælp i vinduet Fax for at få flere oplysninger. Indsættelse af omslag 1. Klik på Omslag i vinduet Fax. 2. Klik på menuen Indstillinger til omslag, og vælg derefter Udskriv et omslag. 3. I vinduet Omslag skal du foretage de ønskede valg i menuerne med Modtagers oplysninger og Afsenders oplysninger. 4. Angiv eventuelt flere oplysninger. 5. For at inkludere et billede, f.eks. et firmalogo eller en baggrundstekst på faxomslaget, skal du klikke på menuen Omslag og derefter klikke på Ny. 6. I vinduet Cover Sheet Image Editor (Billededitor til omslag) skal du indtaste et navn til omslaget og derefter klikke på menuen Indstillinger. Vælg enten Tekst eller Billede. Indtast den ønskede tekst. Ved et billede skal du klikke på Vælg fil og derefter finde den ønskede billedfil. 7. Klik på OK to gange. Klik på knappen Hjælp i vinduet Fax for at få flere oplysninger. WorkCentre 7755/7765/7775 Multifunktionsprinter Betjeningsvejledning 139 Fax Indstillinger 1. Klik på Indstillinger i vinduet Fax. 2. Foretag de ønskede valg. Kontakt din systemadministrator, hvis du har erfaring med indstillingerne. 3. Klik på OK. Oprettelse af modtagergrupper Hvis du ofte sender en fax til den samme modtagergruppe, kan du tilføje dem som en gruppe og derefter faxe til gruppen. 1. Klik på Modtagere i vinduet Fax. 2. Når du har indtastet modtagerne, skal du trykke på Shift og klikke på de ønskede modtagere. Tryk på CTRL, og klik for at udelade modtagere. 3. Klik på Gem som gruppe. 4. I vinduet Gem som gruppe skal du indtaste et navn til gruppen og derefter klikke på OK. Gruppen gemmes i din personlige telefonbog. Klik på knappen Hjælp i vinduet Fax for at få flere oplysninger. Brug af faxtelefonbøger Udover den personlige telefonbog findes der to fælles faxtelefonbøger, der skal konfigureres af din systemadministrator. Se System Administrator Guide (Systemadministratorvejledning) på www.xerox.com/office/WC7755_WC7765_WC7775docs for flere oplysninger. Sådan bruges en telefonbog: 1. Klik på Tilføj fra telefonbog i vinduet Fax. 2. Klik på menuen øverst i vinduet Tilføj fra telefonbog, og vælg den ønskede telefonbog. 3. Klik på den ønskede modtager, og klik derefter på Tilføj. I store adressebøger kan du indtaste de første bogstaver i navnet. Når det vises, skal du klikke på navnet og derefter klikke på Tilføj. 4. Klik på OK, når alle modtagerne er tilføjet. Klik på knappen Hjælp i vinduet Fax for at få flere oplysninger. 140 WorkCentre 7755/7765/7775 Multifunktionsprinter Betjeningsvejledning Fax Valg af faxindstillinger Dette afsnit beskriver: • Indstilling af 2-sidede fax på side 141 • Valg af originaltype på side 141 • Indstilling af faxopløsning på side 141 • Justering af billedkvalitet på side 141 • Justering af layout på side 142 • Øvrige faxfunktioner på side 143 Indstilling af 2-sidede fax 1. Vælg Fax på skærmen. 2. Tryk på 2-sidet scanning, og tryk derefter på den ønskede indstilling (1-sidet, 2-sidet, 2-sidet, roter side 2). Valg af originaltype 1. Vælg Fax på skærmen. 2. Tryk på Originaltype, og tryk derefter på den ønskede indstilling (Foto og tekst, Foto, Tekst). Indstilling af faxopløsning 1. Vælg Fax på skærmen. 2. Tryk på Opløsning, og tryk derefter på den ønskede indstilling (Standard, Fin, Superfin). Justering af billedkvalitet Lysere/mørkere og Skarphed Sådan justeres billedets lysstyrke eller klarhed: 1. Vælg Fax på skærmen. 2. Tryk på fanen Billedkvalitet, og tryk derefter på Billedkvalitet. 3. Tryk på skyderen for at indstille Lysere/mørkere eller Skarphed til det ønskede niveau. 4. Tryk på Gem. Billedforbedring–Auto-dæmpning Når du faxer originaler, der er udskrevet på tyndt papir eller billeder trykt på en side af papiret, kan det nogle gange ses på den anden side af papiret. Printeren kan indstilles til at løse dette problem. 1. Vælg Fax på skærmen. 2. Tryk på fanen Billedkvalitet, og tryk derefter på Billedforbedring. WorkCentre 7755/7765/7775 Multifunktionsprinter Betjeningsvejledning 141 Fax 3. Tryk på Auto-dæmpning. 4. For manuelt at justere billedkontrasten (forskellen mellem lyse og mørke områder i et billede) skal du trykke på Manuel kontrast og derefter føre skyderen til det ønskede kontrastniveau. Standardindstillingen er Auto-kontrast. 5. Tryk på Gem. Justering af layout Justering af originalformat 1. Vælg Fax på skærmen. 2. Tryk på fanen Layout, og tryk derefter på Originalformat. 3. Tryk på en af følgende funktioner: • Auto-registrering for automatisk at lade printeren bestemme formatet på originalerne. • Faste indst. for scanningsområde for en manuel definition af scanningsområdet ved hjælp af dimensioner til standardpapir. • Brugerdefineret scanningsområde for manuel definition af et brugerdefineret scanningsområde. • Blandede originaler for scanning af originaler i forskellige standardformater. 4. Tryk på Gem. Reduktion eller opdeling 1. Vælg Fax på skærmen. 2. Tryk på fanen Layout, og tryk derefter på Reducer/opdel. 3. Tryk på en af følgende funktioner: • Afpas efter papir, der reducerer store dokumenter, så de kan placeres på mindre papirformater. • Opdel på flere sider, der placerer et stort trykbillede på flere ark. 4. Tryk på Gem. Bogfaxning 1. Vælg Fax på skærmen. 2. Tryk på fanen Layout, og tryk derefter på Bogfaxning. 3. Tryk på en af følgende funktioner: • Nej (standard). • Begge sider for at scanne begge sider i en bog. Tryk på pilene for at indstille Midtersletning, hvis det er nødvendigt. • Kun venstre side for at scanne den venstre side i bogen. Tryk på pilene for at indstille Midtersletning, hvis det er nødvendigt. • Kun højre side for at scanne den højre side i bogen. Tryk på pilene for at indstille Midtersletning, hvis det er nødvendigt. 4. Tryk på Gem. 142 WorkCentre 7755/7765/7775 Multifunktionsprinter Betjeningsvejledning Fax Øvrige faxfunktioner Valg af en bekræftelsesrapport 1. Vælg Fax på skærmen. 2. Tryk på fanen Faxfunktioner, og tryk derefter på Bekræftelsesrapport. 3. Tryk på en af følgende funktioner: • Udskriv bekræftelse for alle faxopgaver. • Udskriv kun ved fejl. 4. Tryk på Gem. Valg af starthastighed Vælg den højeste starthastighed, medmindre faxdestinationen til faxen, du sender, har særlige krav. Sådan vælger du overførselshastighed for en fax: 1. Vælg Fax på skærmen. 2. Tryk på fanen Faxfunktioner, og tryk derefter på Starthastighed. 3. Tryk på Super G3 (33,6 Kbps), G3 (14,4 Kbps) eller Tvungen (4800 bps), og tryk derefter på Gem. Forsinket afsendelse af en fax Sådan sendes en fax på et bestemt tidspunkt (inden for 24 timer): Bemærk: Printeren skal indstilles til den aktuelle tid, inden du kan bruge denne funktion. 1. Vælg Fax på skærmen. 2. Tryk på fanen Faxfunktioner, og tryk derefter på Forsinket afsendelse. 3. Tryk på Bestemt tidspunkt: • Tryk på Time, og brug pilene til at indstille et tal fra 0 til 12. • Tryk på Minut, og brug pilene til at indstille et tal fra 0 til 59. • Tryk på AM eller PM. 4. Tryk på Gem. 5. Ilæg originalerne, indtast derefter modtagerens faxnummer. 6. Tryk på den grønne Start-knap for at scanne dokumentet. Faxen sendes på det angivne tidspunkt. WorkCentre 7755/7765/7775 Multifunktionsprinter Betjeningsvejledning 143 Fax Valg af afsendelsesheader Sådan aktiveres eller inaktiveres afsendelsesheader: 1. Vælg Fax på skærmen. 2. Tryk på fanen Faxfunktioner, og tryk derefter på Afsendelsesheader. 3. Tryk på en af følgende funktioner: • Nej (standard). • Ja. 4. Tryk på Gem. Bemærk: Se System Administrator Guide (Systemadministratorvejledning) på www.xerox.com/office/WC7755_WC7765_WC7775docs for flere oplysninger. 144 WorkCentre 7755/7765/7775 Multifunktionsprinter Betjeningsvejledning Fax Faxpostbokse En fax kan opbevares lokalt på printeren eller en ekstern faxmaskine. Lagring af en fax i en lokal postboks Bemærk: Der skal oprettes en postboks, inden denne funktion kan bruges. Se Scanning til en mappe på side 112 eller se System Administrator Guide (Systemadministratorvejledning) på www.xerox.com/office/WC7755_WC7765_WC7775docs for flere oplysninger. Tryk på Fax på skærmen. Tryk på fanen Faxfunktioner, og tryk derefter på Postbokse. Tryk på Gem i lokal postboks. Brug det alfanumeriske tastatur til at indtaste følgende: • Postboksnummer. • Postbokskodeord. 5. Tryk på Gem. 6. Læg dokumentet i dokumentfremføreren eller på glaspladen. 7. Tryk på den grønne Start-knap. 1. 2. 3. 4. Lagring af en fax i en ekstern postboks 1. 2. 3. 4. 5. 6. 7. 8. Tryk på Fax på skærmen. Tryk på fanen Faxfunktioner, og tryk derefter på Postbokse. Tryk på Send til ekstern postboks. Tryk på feltet under Faxnummer, tryk derefter på Opkaldstegn eller Adressebog. Indtast faxnummeret på den faxmaskine, du ønsker adgang til, og tryk derefter på Tilføj. Brug det alfanumeriske tastatur til at indtaste følgende: • Postboksnummer. • Postbokskodeord. Tryk på Gem. Læg dokumentet i dokumentfremføreren eller på glaspladen. Tryk på den grønne Start-knap. Udskrivning af gemt fax Tryk på Fax på skærmen. Tryk på fanen Faxfunktioner, og tryk derefter på Postbokse. Tryk på Udskriv dokumenter i lokal postboks for at udskrive en gemt fax. Brug det alfanumeriske tastatur til at indtaste følgende: • Postboksnummer. • Postbokskodeord. 5. Tryk på Udskriv alle dokumenter. 1. 2. 3. 4. WorkCentre 7755/7765/7775 Multifunktionsprinter Betjeningsvejledning 145 Fax Sletning af en gemt fax: Tryk på Fax på skærmen. Tryk på fanen Faxfunktioner, og tryk derefter på Postbokse. Tryk på Slet dokumenter i lokal postboks. Brug det alfanumeriske tastatur til at indtaste følgende: • Postboksnummer. • Postbokskodeord. 5. Tryk på Slet alle dokumenter. 1. 2. 3. 4. 146 WorkCentre 7755/7765/7775 Multifunktionsprinter Betjeningsvejledning Fax Faxpolling Du kan gemme et faxdokument på printeren og gør det tilgængeligt på andre faxmaskiner. Du kan også hente en fax, der er gemt på andre faxmaskiner. Bemærk: Begge faxmaskiner skal have denne funktion. Lagring af en fax til ekstern polling Du kan gøre gemte faxdokumenter tilgængelige til ekstern polling ved at aktivere Ikke fortrolig lokal polling eller Fortrolig lokal polling. 1. Tryk på Fax på skærmen. 2. Tryk på fanen Faxfunktioner, og tryk derefter på Lokal polling. 3. Tryk på Ikke fortrolig polling for at aktivere ikke fortrolig polling. Enhver faxmaskine har adgang til gemte faxdokumenter. 4. Tryk på Fortrolig polling for at aktivere fortrolig polling. Du kan angive de faxmaskiner, der har adgang til de gemte faxdokumenter. a. Anvend det alfanumeriske tastatur, eller tryk på Adressebog for at føje faxnumre til listen. b. Tryk på Giv alle adressebogsnumre adgang til dette dokument for at føje alle gemte faxadresser til adgangslisten. 5. Tryk på Gem. 6. Placer originalen i dokumentfremføreren eller på glaspladen. 7. Tryk på knappen Start. Udskrivning og sletning af gemte faxdokumenter 1. 2. 3. 4. Tryk på Fax på skærmen. Tryk på fanen Faxfunktioner, og tryk derefter på Lokal polling. Tryk på Udskriv alt for at udskrive alle gemte faxdokumenter. Tryk på Slet alt for at slette alle gemte faxdokumenter. Ekstern polling Hvis ekstern er aktiveret, kan du modtage dokumenter, der er gemt ved hjælp af lokal polling på en anden faxmaskine, eller dokumenter der er gemt i en faxpostboks på en anden faxmaskine. Bemærk: Hvis Lokal polling er aktiveret, inaktiveres ekstern polling. Indstil Lokal polling til Nej for at polle en ekstern fax eller en faxpostboks. Polling af en ekstern fax 1. Tryk på Fax på skærmen. 2. Tryk på fanen Faxfunktioner, og tryk derefter på Ekstern polling. 3. Tryk på Poll en ekstern fax. WorkCentre 7755/7765/7775 Multifunktionsprinter Betjeningsvejledning 147 Fax 4. Tryk på Opkaldstegn eller Adressebog for at indtaste faxnummeret på den faxmaskine, du vil have adgang til, og tryk derefter på Tilføj. Tilføj ekstra faxnumre alt efter behov. 5. Sådan indstilles et tidspunkt, når du vil have, at printeren skal hente faxdokumenter fra andre faxmaskiner: a. Tryk på Forsinket afsendelse. b. Tryk på Bestemt tidspunkt for at indstille tiden. c. Tryk på Gem. 6. Tryk på Poll nu for at hente og udskrive faxdokumenterne. Polling af en ekstern postboks Tryk på Fax på skærmen. Tryk på fanen Faxfunktioner, og tryk derefter på Ekstern polling. Tryk på Poll en ekstern postboks. Tryk på feltet under Faxnummer, tryk derefter på Opkaldstegn eller Adressebog. Indtast faxnummeret på den faxmaskine, du ønsker adgang til, og tryk derefter på Tilføj. 5. Brug det alfanumeriske tastatur til at indtaste følgende: • Postboksnummer. • Postbokskodeord. 6. Tryk på Poll nu for at hente og udskrive faxdokumenterne i postboksen. 1. 2. 3. 4. Bemærk: Se System Administrator Guide (Systemadministratorvejledning) på www.xerox.com/office/WC7755_WC7765_WC7775docs for flere oplysninger. 148 WorkCentre 7755/7765/7775 Multifunktionsprinter Betjeningsvejledning Fax Tilføjelse af indgange til hurtigopkald Dette afsnit beskriver: • Tilføjelse af en enkeltperson på side 149 • Tilføjelse af en gruppe på side 149 • Redigering eller sletning af indgange til hurtigopkald på side 150 • Brug af kædeopkald på side 150 Tilføjelse af en enkeltperson Der kan i alt gemmes 200 hurtigopkaldsindgange på printeren. For at gemme flere modtagere i en hurtigopkaldsknap skal du gemme modtagerne som et gruppeopkald. Se Tilføjelse af en gruppe på side 149 for flere oplysninger. 1. Tryk på Fax på skærmen. 2. Klik på Adressebog. 3. Tryk på pil ned, og tryk derefter på Personer. 4. Tryk på en tilgængelig Hurtigopkaldsindgang. Brug piltasterne, hvis det er nødvendigt. 5. Tryk på Navn, indtast navn ved hjælp af skærmens tastatur, og tryk på Gem. 6. Tryk på Faxnummer, indtast nummeret ved hjælp af det alfanumeriske tastatur eller ved at trykke på Opkaldstegn, og tryk derefter på Gem. 7. Hvis det er nødvendigt, kan Starthastigheden ændres ved at trykke på den ønskede hastighed under Starthastighed. 8. Der kan tildeles et omslag til hurtigopkaldsnummeret. a. Tryk på Omslag, og vælg Ja. b. Tryk på feltet Til, indtast derefter navnet ved hjælp af skærmens tastatur. c. Tryk på feltet Fra, indtast derefter navnet ved hjælp af skærmens tastatur. d. For at tilføje en kommentar skal du trykke på en tilgængelig kommentar, trykke på Rediger og derefter indtaste kommentaren ved hjælp af skærmens tastatur. e. Tryk på Gem. Tilføjelse af en gruppe Opret en gruppe for at sende en fax til flere enkeltpersoner. Grupper kan inkludere både tidligere gemte enkeltpersoner og gruppeindgange. Bemærk: Indgange for enkeltpersoner skal indstilles, inden grupper kan defineres. 1. 2. 3. 4. 5. Tryk på Fax på skærmen. Tryk på Adressebog, tryk på pil ned, og tryk på Grupper. Tryk på en tilgængelig Hurtigopkaldsindgang til grupper. Tryk på Gruppenavn, indtast navn ved hjælp af skærmens tastatur, og tryk på Gem. Tryk på Tilføj modtagere. WorkCentre 7755/7765/7775 Multifunktionsprinter Betjeningsvejledning 149 Fax 6. Tryk på pil ned, tryk derefter på Enkeltpersoner for at tilføje flere individuelle hurtigopkaldsindgange, eller tryk på Grupper for at tilføje hurtigopkaldsgrupper. 7. Tryk på den ønskede hurtigopkaldsindgang, tryk derefter på Føj til gruppe. 8. Tryk på Gem og derefter Luk, når alle indgange er tilføjet. Redigering eller sletning af indgange til hurtigopkald 1. 2. 3. 4. Tryk på Fax på skærmen. Klik på Adressebog. Tryk på pil ned, og tryk derefter på Personer eller Grupper Tryk på den ønskede hurtigopkaldsindgang, tryk derefter på Rediger oplysninger eller Slet person. Brug af kædeopkald Kædeopkald opretter et enkelt faxmodtagernummer ved at tilføje to eller flere faxnumre sammen i et enkelt nummer. Hvis f.eks. en områdekode eller et lokalnummer skal gemmes separat i forhold til resten af telefonnummeret. Der er adgang til kædeopkald fra adressebogen. 1. Tryk på Fax på skærmen. 2. Klik på Adressebog. 3. Tryk på pil ned, og tryk derefter på Personer 4. Tryk på Kædeopkald. 5. Sådan føjes numre til et eksisterende hurtigopkaldsnummer: a. Indtast numrene i modtagerfeltet ved hjælp af skærmens tastatur. b. Tryk på den ønskede hurtigopkaldsindgang på rullelisten. Brug piltasterne, hvis det er nødvendigt. c. Tryk på Føj til modtager. Numrene tilføjes sammen i feltet Modtager. d. Tryk på Gem. Det kombinerede nummer vises som en enkelt modtager på listen Modtagere. e. Tryk på Luk. Faxen kan nu sendes. 150 WorkCentre 7755/7765/7775 Multifunktionsprinter Betjeningsvejledning Vedligeholdelse 8 Dette kapitel indeholder: • Vedligeholdelse og rengøring på side 152 • Bestilling af forbrugsstoffer på side 158 WorkCentre 7755/7765/7775 Multifunktionsprinter Betjeningsvejledning 151 Vedligeholdelse Vedligeholdelse og rengøring Dette afsnit beskriver: • Almindelige forholdsregler på side 152 • Placering af serienummer på side 153 • Konteringstællere på side 154 • Nulstilling af levetidstællere ved regelmæssig vedligeholdelse på side 154 • Rengøring af printeren på side 155 • Påfyldning af hæfteklammer på side 160 Se også: Sikkerhed på side 11 Almindelige forholdsregler Advarsel: Anvend aldrig organiske eller stærke kemiske opløsningsmidler eller rengøringsmidler i sprayform til at rengøre printeren. Hæld ALDRIG væske direkte ned i et område. Anvend kun de forbrugsstoffer og rengøringsmidler, som er angivet i denne dokumentation. Opbevar alle rengøringsmidler utilgængeligt for børn. Advarsel: Visse dele af printeren kan være meget varme. Vær forsigtig, når låger og låg er åbne. Advarsel: Anvend IKKE rengøringsmidler på sprayflaske under tryk på eller i printeren. Visse spraydåser under tryk indeholder eksplosive blandinger og er ikke egnet til brug i elektrisk udstyr. Anvendelse af sådanne rengøringsmidler kan resultere i eksplosion eller brand. Advarsel: Fjern IKKE de låger eller afskærmninger, der er fastgjort med skruer. Der findes ingen områder bag disse låger og afskærmninger, der kan vedligeholdes af brugeren. Foretag IKKE nogen vedligeholdelsesprocedurer, der IKKE specifikt er beskrevet i den dokumentation, der fulgte med printeren. Overhold følgende retningslinjer for at undgå at beskadige printeren: • Placer ikke genstande oven på printeren. • Lad ikke låger og døre stå åbne i længere tid, især ikke kraftigt oplyste steder. Lys kan beskadige tromlemodulerne. • Åbn ikke låger og døre under udskrivning. • Vip ikke printeren, mens den er i brug. • Rør ikke ved elektriske kontakter, udvekslinger eller laserenheder. Det kan beskadige printeren og forringe udskriftskvaliteten. • Sørg for at sætte eventuelle dele, du har fjernet under rengøring, på plads igen, inden du slutter printeren til en stikkontakt. 152 WorkCentre 7755/7765/7775 Multifunktionsprinter Betjeningsvejledning Vedligeholdelse Placering af serienummer Når du bestiller forbrugsstoffer eller kontakter Xerox for at få hjælp, bliver du bedt om at oplyse printerens serienummer. Serienummeret vises på printerens berøringsskærm. 1. Tryk på knappen Maskinstatus. Hvis det er nødvendigt, kan du trykke på fanen Maskininformation. 2. Serienummeret vises i venstre side af skærmen Maskininformation. Hvis serienummeret ikke kan læses på printerens skærm, findes det også indeni printeren. 1. Hvis magasin 6 er installeret, skal du skubbe hele magasinet til venstre, indtil det stopper. wc77xx-045 2. Løft magasin 5 (specialmagasin). wc77xx-065 WorkCentre 7755/7765/7775 Multifunktionsprinter Betjeningsvejledning 153 Vedligeholdelse 3. Træk i udløseren, og åbn nederste venstre låge. wc77xx-066 4. 5. 6. 7. Serienummeret er placeret på højre side af printerens stel. Luk sidelågen. Sænk magasin 5. Hvis det er nødvendigt, skal du skubbe hele magasin 6 på plads til højre. Konteringstællere Konteringstællerne gemmer oplysninger om anvendelse af printer og tælleroplysninger. 1. Tryk på knappen Maskinstatus. 2. Tryk på fanen Tælleroplysninger. Det samlede antal tryk vises i dette vindue. For flere oplysninger: 1. Tryk på Konteringstællere, tryk derefter på pil ned for at vælge den ønskede tæller. Tryk på piltasterne for at se hele listen. 2. Tryk på Luk. Nulstilling af levetidstællere ved regelmæssig vedligeholdelse Når du udskifter dele i forbindelse med regelmæssig vedligeholdelse, skal printerens levetidstæller nulstilles. 1. Log på som systemadministrator. Tryk på login/logud-knappen, indtast bruger-ID (admin er standardindstillingen), tryk på Næste, indtast kodeordet (1111 er standardindstillingen), og tryk derefter på Accept. 2. Tryk på Maskinstatus på printerens betjeningspanel. 3. Tryk på fanen Værktøjer, og vælg Maskinindstillinger. 4. Tryk på Generelt, og tryk derefter på Nulstilling af tæller for forbrugsstoffer. Brug piltasterne, hvis det er nødvendigt. 5. Tryk på det ønskede forbrugsstof, tryk derefter på Nulstil tæller. 6. Tryk på Nulstil i pop-op-vinduet. 7. Tryk på Luk. 154 WorkCentre 7755/7765/7775 Multifunktionsprinter Betjeningsvejledning Vedligeholdelse Rengøring af printeren • • • • Rengøring af glasplade og låg over glasplade på side 155 Udvendig rengøring på side 156 Rengøring af dokumentfremføringsrullerne på side 156 Bestilling af forbrugsstoffer på side 158 Rengøring af glasplade og låg over glasplade Rengør glaspladen regelmæssigt, så du opnår den optimale udskriftskvalitet. Derved undgås kopier med striber, udtværinger og andre mærker, der overføres fra glaspladen ved scanning af dokumenter. Anvend en fnugfri klud, der er fugtet med antistatisk rengøringsmiddel fra Xerox eller et andet glasrengøringsmiddel uden slibemiddel, til at rengøre glaspladen og strimlen til venstre. wc77xx-132 Brug en fnugfri klud og Xerox linse- og spejlvæske til at rengøre undersiden af låget over glaspladen og dokumentfremføreren. wc77xx-131 WorkCentre 7755/7765/7775 Multifunktionsprinter Betjeningsvejledning 155 Vedligeholdelse Udvendig rengøring Regelmæssig rengøring holder skærmen og betjeningspanelet fri for støv og snavs. Aftør betjeningspanelet og skærmen med en blød, fnugfri klud for at fjerne fingeraftryk og snavs. Services Job Status Machine Status Energy Saver Log In / Out Help Language ABC DEF 1 2 3 GHI JKL MNO 4 5 6 PRS TUV WXY 7 8 9 * 0 # Clear All Interrupt Printing Stop Start DIAL PAUSE C wc77xx-134 Anvend en hårdt opvredet klud til at rengøre dokumentfremføreren, udfaldsbakkerne, papirmagasinerne og printeren udvendigt. wc77xx-135 Rengøring af dokumentfremføringsrullerne Snavs på dokumentfremføringsrullerne kan forårsage papirstop eller forringe udskriftskvaliteten. Du får den bedste ydeevne ved at rengøre dokumentfremføringsrullerne en gang om måneden. 1. Åbn dokumentfremførerens toplåg, indtil det ikke kan komme videre. Dokumentfremførerens venstre låg åbnes automatisk. wc77xx-049 156 WorkCentre 7755/7765/7775 Multifunktionsprinter Betjeningsvejledning Vedligeholdelse 2. Aftør rullerne med en tør, fnugfri klud fugtet med vand, mens du drejer rullerne. wc77xx-133 Forsigtig: Brug ikke sprit eller kemiske rengøringsmidler på dokumentfremføringsrullerne. 3. Luk toplåget, indtil det klikker på plads, luk derefter det venstre låg, indtil det klikker på plads. WorkCentre 7755/7765/7775 Multifunktionsprinter Betjeningsvejledning 157 Vedligeholdelse Bestilling af forbrugsstoffer Dette afsnit beskriver: • Forbrugsstoffer på side 158 • Dele til regelmæssig vedligeholdelse på side 158 • Hvornår skal der bestilles forbrugsstoffer på side 159 • Genbrug af forbrugsstoffer på side 159 Visse forbrugsstoffer og dele til almindelig vedligeholdelse skal bestilles en gang imellem. Med hvert forbrugsstof følger installationsinstruktioner. Forbrugsstoffer Brug originale Xerox-tonerpatroner (cyan, magenta, gul og sort). Bemærk: Hver tonerpatron indeholder installationsinstruktioner. Forsigtig: Brug af anden toner end original Xerox-toner kan påvirke udskriftskvaliteten og printerens driftsikkerhed. Xerox-toner er den eneste, som er designet og fremstillet under skrap kvalitetskontrol af Xerox specifikt til denne printer. Dele til regelmæssig vedligeholdelse Dele til almindelig vedligeholdelse er printerdele, der har en begrænset levetid og skal udskiftes med mellemrum. Nye forbrugsstoffer kan være dele eller sæt. Dele til almindelig vedligeholdelse kan normalt udskiftes af brugeren. Der er følgende dele til almindelig vedligeholdelse: • Tonerpatron • Valsemodul • Beholder til brugt toner • Fusermodul • Corotron • Beholder til udstukne huller • Hæftekassette • Pjecehæftekassette • Beholder til kasserede hæfteklammer (Light Production Finisher) 158 WorkCentre 7755/7765/7775 Multifunktionsprinter Betjeningsvejledning Vedligeholdelse Hvornår skal der bestilles forbrugsstoffer På printerens skærm vises en advarsel, når forbrugsstoffer snart skal udskiftes. Kontroller, at du har nye forbrugsstoffer på lager. Det er vigtigt, at disse forbrugsstoffer bestilles, når meddelelsen først vises for at undgå afbrydelse af udskrivning. Skærmen viser en fejlmeddelelse, når forbrugsstoffer skal udskiftes. Du kan bestille forbrugsstoffer hos din lokale forhandler eller på webstedet Xerox Supplies på adressen: www.xerox.com/office/WC7755_WC7765_WC7775supplies. Forsigtig: Brug af forbrugsstoffer fra andre producenter end Xerox anbefales ikke. Xerox-garantien, serviceaftalen og Total Satisfaction Guarantee (fuld tilfredshedsgaranti) dækker ikke skader, fejl eller forringelser som skyldes anvendelse af forbrugsstoffer, der ikke er specificeret for denne printer. Total Satisfaction Guarantee (fuld tilfredshedsgaranti) er kun tilgængelig i USA og Canada. Garantiens dækning kan variere i andre lande, så kontakt din lokale Xerox-repræsentant for flere oplysninger. Genbrug af forbrugsstoffer Gå til www.xerox.com/gwa for flere oplysninger om Xerox-genbrugsprogrammer for forbrugsstoffer. Med nogle dele til almindelig vedligeholdelse følger en frankeret returneringsetiket. Den kan bruges til at returnere brugte komponenter i originalindpakningen med henblik på genbrug. WorkCentre 7755/7765/7775 Multifunktionsprinter Betjeningsvejledning 159 Vedligeholdelse Påfyldning af hæfteklammer Hvis Advanced Finisher (tilbehør), Professional Finisher LX (tilbehør) og Light Production Finisher (tilbehør) er monteret på printeren, vil en meddelelse på printerens betjeningspanel angive, når en hæftekassette er tom og skal udskiftes. Dette afsnit beskriver: • Påfyldning af hæfteklammer i hovedhæftemaskine til Advanced Office Finisher og Professional Finisher på side 160 • Påfyldning af hæfteklammer til pjecehæftemaskine på Professional Finisher og Light Production Finisher på side 162 • Påfyldning af hæfteklammer til hovedhæftemaskine på Light Production Finisher på side 164 Påfyldning af hæfteklammer i hovedhæftemaskine til Advanced Office Finisher og Professional Finisher Advarsel: Udfør ikke proceduren, mens printeren kopierer eller udskriver. 1. Åbn efterbehandlerens låge. wc77xx-068 2. Hold i det orange greb R1 på hæftekassetteenheden, og skub enheden til højre. (R1) wc77xx-098 160 WorkCentre 7755/7765/7775 Multifunktionsprinter Betjeningsvejledning Vedligeholdelse 3. Fjern hæftekassetten ved at tage fat i det orange greb foran på kassetten, og træk det mod dig selv med et fast greb. wc77xx-099 4. Klem på begge sider af hæfteklammeholderen (1), og fjern holderen fra kassetten (2). 2 1 1 wc77xx-136 5. Indfør den forreste ende af den nye hæfteklammeholder i hæftekassetten (1), og skub derefter den bageste ende ned i kassetten (2). 2 1 wc77xx-137 6. Tag fat i det orange greb på hæftekassetten, og sæt den ind i hæftekassetten, til den går på plads med et klik. wc77xx-102 7. Luk efterbehandlerens låge. WorkCentre 7755/7765/7775 Multifunktionsprinter Betjeningsvejledning 161 Vedligeholdelse Påfyldning af hæfteklammer til pjecehæftemaskine på Professional Finisher og Light Production Finisher Bemærk: Hæfte-/falseenheden bruger to hæftekassetter. De er mærket R2 og R3. Hæftning af pjecer forudsætter, at begge hæftekassetter indeholder hæfteklammer. Advarsel: Udfør ikke proceduren, mens printeren kopierer eller udskriver. 1. Åbn efterbehandlerens låge. wc77xx-068 2. Skub de orange greb R2 og R3 mod hinanden (1), og træk hæftekassetteenheden ud af efterbehandleren, indtil den stopper (2). Bemærk: Hæftekassetteenheden kan ikke fjernes helt fra efterbehandleren. 1 2 wc77xx-104 162 WorkCentre 7755/7765/7775 Multifunktionsprinter Betjeningsvejledning Vedligeholdelse 3. Tag fat i de orange greb i begge sider af hæftekassetten R2. wc77xx-105 4. Vip hæftekassetten i den viste retning, mens du holder fast i de orange greb på hæftekassetten. wc77xx-106 5. Løft hæftekassetten ud af hæftekassetteenheden. wc77xx-107 WorkCentre 7755/7765/7775 Multifunktionsprinter Betjeningsvejledning 163 Vedligeholdelse 6. Skub den nye hæftekassette ind i hæftekassetteenheden, indtil det klikker på plads. wc77xx-109 7. Gentag trin 3 til 6 for hæftekassetten R3. 8. Sæt hæftekassetteenheden tilbage på plads. wc77xx-110 9. Luk efterbehandlerens låge. Påfyldning af hæfteklammer til hovedhæftemaskine på Light Production Finisher Advarsel: Udfør ikke proceduren, mens printeren kopierer eller udskriver. 1. Åbn efterbehandlerens højre låge. wc77xx-140 164 WorkCentre 7755/7765/7775 Multifunktionsprinter Betjeningsvejledning Vedligeholdelse 2. Tag fat i de orange greb på hæftekassetten, og fjern den ved at trække den mod dig selv med et fast greb. wc77xx-141 3. Fjern hæfteklammebeholderen fra hæftekassetten. wc77xx-142 4. Sæt den nye hæfteklammebeholder i hæftekassetten. wc77xx-143 WorkCentre 7755/7765/7775 Multifunktionsprinter Betjeningsvejledning 165 Vedligeholdelse 5. Tag fat i det orange greb på hæftekassetten, og sæt den ind i hæftekassetten, til den går på plads med et klik. wc77xx-144 6. Luk efterbehandlerens højre låge. wc77xx-145 166 WorkCentre 7755/7765/7775 Multifunktionsprinter Betjeningsvejledning Problemløsning 9 Dette kapitel indeholder: • Meddelelser på betjeningspanelet på side 168 • Generel problemløsning på side 169 • Udredning af papirstop på side 172 • Udredning af hæftestop på side 211 • Problemer med udskrivningskvalitet på side 221 • Problemer med kopiering og scanning på side 222 • Faxproblemer på side 223 • Få hjælp på side 226 WorkCentre 7755/7765/7775 Multifunktionsprinter Betjeningsvejledning 167 Problemløsning Meddelelser på betjeningspanelet Betjeningspanelets skærm giver dig oplysninger og hjælp til problemløsning. Når der opstår en fejl eller advarsel, vises der en meddelelse på skærmen. Der kan også blive vist animeret grafik på skærmen, som angiver problemets placering, f.eks. papirstop. Problemer, som forhindrer fuld funktion af printeren, har tilknyttede fejlkoder. Disse koder hjælper med at finde det specifikke undersystem med problemet. Aktuelle fejl og fejlhistorik kan altid hentes. Sådan får du vist en liste med de fejlmeddelelser, der har været vist på printeren: 1. Tryk på knappen Maskinstatus. 2. Tryk på fanen Fejl på skærmen. 3. Tryk på Aktuelle fejl, Aktuelle meddelelser eller Fejlhistorik. 4. Tryk på Luk. 168 WorkCentre 7755/7765/7775 Multifunktionsprinter Betjeningsvejledning Problemløsning Generel problemløsning Dette afsnit indeholder fremgangsmåder, du kan bruge til at stedfæste og løse problemer. Du kan løse nogle problemer ved blot at genstarte printeren. Sådan genstartes printeren: 1. Find afbryderen oven på printeren. 2. Sluk printeren med afbryderen, vent ca. 2 minutter, og tænd den igen med afbryderen. Hvis problemet ikke løses, ved at printeren genstartes, skal du se den tabel i dette kapitel, som beskriver problemet bedst. • Printeren tændes ikke på side 169 • Udskrivning tager for lang tid på side 170 • Printeren nulstilles eller slukkes ofte på side 170 • Printeren udsender usædvanlige lyde på side 170 • Problemer med 2-sidet udskrivning på side 171 • Scannerfejl på side 171 Printeren tændes ikke Mulige årsager Løsninger Netledningen er ikke sat rigtigt i stikket. Sluk printeren, og sæt netledningen helt ind i stikket. Der er noget galt med det stik, som printeren er tilsluttet. Slut et andet elektrisk apparat til stikket, og undersøg, om det virker. Prøv med et andet stik. Afbryderen står ikke i den rigtige stilling. Sluk for afbryderen oven på printeren, vent to minutter, og tænd igen. Sørg for, at hovedafbryderen bag på printeren er i tændt position. Printeren er sluttet til et stik med en spænding eller en frekvens, som ikke overholder printerspecifikationerne. Brug en strømforsyning med de specifikationer, der er opgivet i Elektriske specifikationer på side 232. Forsigtig: Ledningen (med ben til jordforbindelse) skal sættes direkte i en stikkontakt med jordforbindelse. Brug ikke en stikdåse. Få om nødvendigt en autoriseret elektriker til at installere en stikkontakt med jordforbindelse. WorkCentre 7755/7765/7775 Multifunktionsprinter Betjeningsvejledning 169 Problemløsning Udskrivning tager for lang tid Mulige årsager Løsninger Printeren er indstillet til langsommere udskrivning (f.eks. ved kraftigt papir eller transparenter). Det tager længere tid at udskrive med specialmedier. Kontroller, at medietypen er indstillet rigtigt i driveren og på printerens betjeningspanel. Printeren er i tilstanden ENERGISPARER. Det tager lidt tid, før udskrivningen starter fra energibesparende tilstand. Opgaven er meget kompleks. Vent. Ingen handling er nødvendig. Printeren nulstilles eller slukkes ofte Mulige årsager Løsninger Netledningen er ikke sat rigtigt i stikket. Sluk printeren, kontroller at netledningen er sat rigtigt i printeren og i stikket. Tænd derefter printeren. Der er opstået en systemfejl. Kontakt din lokale Xerox-servicerepræsentant med oplysninger om fejlen. Kontroller fejlhistorikken. Se Meddelelser på betjeningspanel på side 226 for flere oplysninger. Printeren udsender usædvanlige lyde Mulige årsager Løsninger Magasinet er ikke installeret korrekt. Åbn og luk det magasin, du udskriver fra. Der er en forhindring eller papirrester inde i printeren. Sluk printeren, og fjern forhindringen eller papirresterne. Kontakt din Xerox-servicerepræsentant, hvis du ikke kan fjerne dem. 170 WorkCentre 7755/7765/7775 Multifunktionsprinter Betjeningsvejledning Problemløsning Problemer med 2-sidet udskrivning Mulige årsager Løsninger Forkerte medier eller indstillinger. Sørg for at bruge de rigtige medier. Se Understøttet papir på side 41 for flere oplysninger. Konvolutter, etiketter, glossy papir, ekstra tykt papir og transparenter kan ikke anvendes til 2-sidet udskrivning. Vælg 2-sidet i printerdriveren. Scannerfejl Mulige årsager Løsninger Scanner kommunikerer ikke. Sluk printeren, og kontroller scannerens kabel. Vent i 2 minutter, og tænd printeren igen. Kontakt din lokale Xerox-servicerepræsentant, hvis problemet ikke løses. WorkCentre 7755/7765/7775 Multifunktionsprinter Betjeningsvejledning 171 Problemløsning Udredning af papirstop Når der opstår et papirstop, viser animeret grafik på betjeningspanelets skærm, hvor stoppet er. Dette afsnit er opdelt i følgende emner: • Udredning af papirstop i magasin 1 og magasin 2 på side 173 • Udredning af papirstop i magasin 3 og magasin 4 på side 174 • Udredning af papirstop i magasin 5 (specialmagasin) på side 175 • Udredning af papirstop i magasin 6 (stort magasin) på side 176 • Udredning af papirstop i dokumentfremføreren på side 177 • Udredning af papirstop i overføringsmodulet på side 179 • Udredning af papirstop i udfaldsbakken på side 181 • Udredning af papirstop ved nederste venstre låge på side 182 • Udredning af papirstop ved nederste højre låge på side 183 • Udredning af papirstop i Advanced Office Finisher og Professional Finisher på side 185 • Udredning af papirstop i Light Production Finisher på side 200 • Udredning af hulningsstop på side 209 • Udredning af hæftestop på side 211 Fjern altid fejlfremførte medier forsigtigt uden at rive dem i stykker for at undgå at beskadige produktet. Forsøg at fjerne papiret i den retning, det normalt ville blive fremført i. Små som store stykker papir, der ikke fjernes fra printeren, kan blokere mediegangen og medføre yderligere fremføringsfejl. Medier, der har siddet fast, må ikke ilægges igen. Bemærk: Udskriftssiden på fastsiddende sider kan blive udtværet, og toneren kan klæbe til hænderne. Rør ikke ved mediets udskriftsside, når du fjerner det. Undgå at spilde toner i printeren. Advarsel: Hvis du får toner på tøjet, skal du så vidt muligt børste den af med let hånd. Hvis der stadig er toner på tøjet, skal du rense den af med koldt vand, ikke varmt vand. Hvis du får toner på huden, skal du vaske den af med koldt vand og en mild sæbe. Hvis du får toner i øjnene, skal du med det samme skylle dem med koldt vand og kontakte en læge. 172 WorkCentre 7755/7765/7775 Multifunktionsprinter Betjeningsvejledning Problemløsning Udredning af papirstop i magasin 1 og magasin 2 1. Træk magasinet ud mod dig selv, indtil det stopper. wc77xx-039 2. Fjern papiret fra magasinet. 3. Hvis papiret er revet itu, skal du tage magasinet helt ud og undersøge, om der er afrevne stykker papir i printeren. wc77xx-040 4. Læg ubeskadiget papir i magasinet, og skub magasinet ind, til det stopper. 5. Tryk på Bekræft på printerskærmen. WorkCentre 7755/7765/7775 Multifunktionsprinter Betjeningsvejledning 173 Problemløsning Udredning af papirstop i magasin 3 og magasin 4 1. Træk magasinet ud mod dig selv, indtil det stopper. wc77xx-041 2. Fjern papiret fra magasinet. wc77xx-042 3. Hvis papiret er revet itu, skal du fjerne alle papirstumper fra magasinet og undersøge, om der er afrevne stykker papir i printeren. wc77xx-123 4. Læg ubeskadiget papir i magasinet, og skub magasinet ind, til det stopper. 5. Tryk på Bekræft på printerskærmen. 174 WorkCentre 7755/7765/7775 Multifunktionsprinter Betjeningsvejledning Problemløsning Udredning af papirstop i magasin 5 (specialmagasin) 1. Åbn lågen på magasin 5 (specialmagasin). wc77xx-043 2. 3. 4. 5. 6. Kontroller, at der ikke er papirark i fremføringsåbningen, og fjern alt fastsiddende papir. Hvis papiret er revet itu, skal du undersøge, om der er afrevne stykker papir i printeren. Luk lågen til magasin 5. Luft det fjernede papir og sørg for, at alle fire hjørner er rettet helt ind efter hinanden. Læg papiret i magasinet med udskrivningssiden opad. Den forreste kant skal netop berøre papirfremføringsåbningen. wc77xx-028 WorkCentre 7755/7765/7775 Multifunktionsprinter Betjeningsvejledning 175 Problemløsning Udredning af papirstop i magasin 6 (stort magasin) 1. Skub hele det store magasin 6 til venstre, indtil det stopper. . wc77xx-045 2. Træk magasinet ud mod dig selv, indtil det stopper. Fjern alt synligt, fastsiddende papir. Hvis papiret er revet itu, skal du undersøge, om der er afrevne stykker papir i printeren. wc77xx-044 3. Hvis fastsiddende papir ikke er synligt, skal du åbne toplåget og fjerne alt fastsiddende papir. Hvis papiret er revet itu, skal du undersøge, om der er afrevne stykker papir i printeren. wc77xx-046 4. Luk toplåget, og skub forsigtigt hele magasin 6 til højre til den oprindelige position. 176 WorkCentre 7755/7765/7775 Multifunktionsprinter Betjeningsvejledning Problemløsning Udredning af papirstop i dokumentfremføreren 1. Åbn dokumentfremførerens toplåg, indtil det stopper. Dokumentfremførerens venstre låge åbnes automatisk. wc77xx-049 2. Hvis papiret ikke sidder fast i dokumentfremføreren, skal du trække det ud i den viste retning. wc77xx-050 3. Hvis papiret sidder fast i dokumentfremføreren, skal du løfte håndtaget og åbne inderlåget. Fjern det fastsiddende papir. wc77xx-051 WorkCentre 7755/7765/7775 Multifunktionsprinter Betjeningsvejledning 177 Problemløsning 4. Luk inderlåget, luk toplåget, indtil det klikker på plads, og luk derefter venstre låge, indtil den klikker på plads. wc77xx-052 5. Hvis det fastsiddende papir ikke er synligt, skal du løfte dokumentfremføreren op. Træk i det grønne håndtag, og fjern alt fastsiddende papir under dokumentfremføreren eller fra glaspladen. Sæt det grønne håndtag tilbage på plads. wc77xx-053 6. Luk dokumentfremføreren. 7. Hvis det fastsiddende papir ikke er synligt, skal du løfte originalbakken og fjerne det fastsiddende papir. wc77xx-048 178 WorkCentre 7755/7765/7775 Multifunktionsprinter Betjeningsvejledning Problemløsning 8. Sæt originalbakken tilbage på plads. 9. Læg originaler i dokumentfremføreren igen. Forsigtig: Iturevne, krøllede eller foldede originaler kan forårsage papirstop og beskadige printeren. Brug glaspladen til at kopiere dem. Udredning af papirstop i overføringsmodulet Advarsel: Udfør ikke denne handling, mens printeren kopierer eller udskriver. 1. Åbn printerens frontlåge. . wc77xx-063 2. Drej det grønne håndtag 2 til højre, indtil det stopper i vandret position, og træk overføringsmodulet lige ud, indtil det stopper. Advarsel: Området omkring fuseren kan være varmt. Vær forsigtig, så du ikke kommer til skade. wc77xx-054 WorkCentre 7755/7765/7775 Multifunktionsprinter Betjeningsvejledning 179 Problemløsning 3. Fjern det fastsiddende papir. Bemærk: Hvis papiret er revet itu, skal du fjerne alle papirstumper fra printeren. wc77xx-055 4. Hvis fastsiddende papir ikke er synligt, skal du flytte det grønne håndtag 2a til højre, fjerne det fastsiddende papir og derefter slippe det grønne håndtag 2a. wc77xx-056 5. Hvis fastsiddende papir ikke er synligt, skal du trække det grønne håndtag 2b ned og fjerne det fastsiddende papir. wc77xx-057 6. Sæt det grønne håndtag 2b tilbage på plads. 180 WorkCentre 7755/7765/7775 Multifunktionsprinter Betjeningsvejledning Problemløsning 7. Skub overføringsmodulet helt ind i printeren, og drej det grønne håndtag 2 til venstre, indtil det stopper i lodret position. wc77xx-058 8. Luk frontlågen. wc77xx-064 Udredning af papirstop i udfaldsbakken Fjern fastsiddende papir fra udfaldsbakken. Bemærk: Hvis papiret er revet itu, skal du fjerne alle papirstumper fra printeren. wc77xx-059 WorkCentre 7755/7765/7775 Multifunktionsprinter Betjeningsvejledning 181 Problemløsning Udredning af papirstop ved nederste venstre låge 1. Skub hele det store magasin 6 (hvis installeret) til venstre, indtil det stopper. wc77xx-045 2. Løft magasin 5 (specialmagasin) op. wc77xx-065 3. Træk i udløseren, og åbn nederste venstre låge. wc77xx-066 4. Fjern fastsiddende papir. Bemærk: Hvis papiret er revet itu, skal du fjerne alle papirstumper fra printeren. 5. Luk nederste venstre låge. 6. Sænk magasin 5 (specialmagasin). 7. Skub om nødvendigt hele det store magasin 6 til højre i den oprindelige position. 182 WorkCentre 7755/7765/7775 Multifunktionsprinter Betjeningsvejledning Problemløsning Udredning af papirstop ved nederste højre låge 1. Åbn efterbehandlerens låge, hvis der er installeret en efterbehandler. wc77xx-068 2. Flyt det grønne håndtag 1a til højre. wc77xx-085 3. Skub udløseren ned, og åbn lågen. Bemærk: Hvis der er installeret en efterbehandler, vil den viste udfaldsbakke på illustrationen ikke være til stede. wc77xx-060 WorkCentre 7755/7765/7775 Multifunktionsprinter Betjeningsvejledning 183 Problemløsning 4. Fjern det øverste og nederste fastsiddende papir. Noter: • Hvis der er installeret en efterbehandler, vil den viste udfaldsbakke på illustrationen ikke være til stede. • Papir kan sidde fast på indersiden af lågen og under transportområdet. • Hvis papiret er revet itu, skal du fjerne alle papirstumper fra printeren. wc77xx-061 5. Luk nederste højre låge. Bemærk: Hvis der er installeret en efterbehandler, vil den viste udfaldsbakke på illustrationen ikke være til stede. wc77xx-062 6. Hvis der er installeret en efterbehandler, skal du skubbe det grønne håndtag 1a til venstre, indtil det låses fast, og lukke efterbehandlerens låge. 1a wc77xx-088 184 WorkCentre 7755/7765/7775 Multifunktionsprinter Betjeningsvejledning Problemløsning Udredning af papirstop i Advanced Office Finisher og Professional Finisher Dette afsnit er opdelt i følgende emner: • Papirstop ved 1a i efterbehandleren på side 185 • Papirstop ved 1b i efterbehandleren på side 186 • Papirstop ved 1d i efterbehandleren (ved brug af knap 1c) på side 188 • Papirstop ved 2a i efterbehandleren (ved brug af knap 2c) på side 191 • Papirstop ved 2b i efterbehandleren på side 192 • Papirstop ved 2b i efterbehandleren (ved brug af knap 2c) på side 193 • Papirstop ved 3 i efterbehandleren på side 195 • Papirstop ved 5 i efterbehandleren på side 196 • Papirstop ved 4a i hæfte-/falseenheden på side 196 • Papirstop ved 4b i hæfte-/falseenheden på side 197 • Papirstop i pjecebakken på side 199 Papirstop ved 1a i efterbehandleren 1. Åbn efterbehandlerens låge. wc77xx-068 2. Flyt det grønne håndtag 1a til højre. wc77xx-085 WorkCentre 7755/7765/7775 Multifunktionsprinter Betjeningsvejledning 185 Problemløsning 3. Fjern det fastsiddende papir. wc77xx-086 4. Sæt håndtag 1a tilbage på plads. 1a wc77xx-088 5. Luk efterbehandlerens låge. Papirstop ved 1b i efterbehandleren 1. Åbn efterbehandlerens låge. wc77xx-068 186 WorkCentre 7755/7765/7775 Multifunktionsprinter Betjeningsvejledning Problemløsning 2. Flyt det grønne håndtag 1b til højre. wc77xx-089 3. Fjern det fastsiddende papir. wc77xx-087 4. Sæt håndtag 1b tilbage på plads. wc77xx-091 5. Luk efterbehandlerens låge. WorkCentre 7755/7765/7775 Multifunktionsprinter Betjeningsvejledning 187 Problemløsning Papirstop ved 1d i efterbehandleren (ved brug af knap 1c) 1. Åbn efterbehandlerens låge. wc77xx-068 2. Flyt det grønne håndtag 1d til venstre. wc77xx-090 3. Drej den grønne knap 1c i den viste retning for at frigøre papiret. wc77xx-091 188 WorkCentre 7755/7765/7775 Multifunktionsprinter Betjeningsvejledning Problemløsning 4. Fjern det fastsiddende papir. wc77xx-092 5. Sæt håndtag 1d tilbage på plads. wc77xx-097 6. Luk efterbehandlerens låge. Papirstop ved 2a i efterbehandleren 1. Hvis der er synligt papir ved udgangen til udfaldsbakken, skal du fjerne papiret forsigtigt ved at trække det i den viste retning. wc77xx-067 WorkCentre 7755/7765/7775 Multifunktionsprinter Betjeningsvejledning 189 Problemløsning 2. Åbn efterbehandlerens låge. wc77xx-068 3. Flyt det grønne håndtag 2a til højre. wc77xx-069 4. Fjern det fastsiddende papir. wc77xx-070 5. Sæt håndtag 2a tilbage på plads. wc77xx-152 6. Luk efterbehandlerens låge. 190 WorkCentre 7755/7765/7775 Multifunktionsprinter Betjeningsvejledning Problemløsning Papirstop ved 2a i efterbehandleren (ved brug af knap 2c) 1. Åbn efterbehandlerens låge. wc77xx-068 2. Flyt det grønne håndtag 2a til højre. wc77xx-0071 3. Drej den grønne knap 2c i den viste retning for at frigøre papiret. wc77xx-072 4. Fjern det fastsiddende papir. wc77xx-073 WorkCentre 7755/7765/7775 Multifunktionsprinter Betjeningsvejledning 191 Problemløsning 5. Sæt håndtag 2a tilbage på plads. wc77xx-152 6. Luk efterbehandlerens låge. Papirstop ved 2b i efterbehandleren 1. Åbn efterbehandlerens låge. wc77xx-068 2. Flyt det grønne håndtag 2b til højre, og fjern derefter det fastsiddende papir. 2b wc77xx-074 192 WorkCentre 7755/7765/7775 Multifunktionsprinter Betjeningsvejledning Problemløsning 3. Sæt håndtag 2b tilbage på plads. 2b wc77xx-153 4. Luk efterbehandlerens låge. Papirstop ved 2b i efterbehandleren (ved brug af knap 2c) 1. Åbn efterbehandlerens låge. wc77xx-068 2. Flyt det grønne håndtag 2b til højre. 2b wc77xx-075 WorkCentre 7755/7765/7775 Multifunktionsprinter Betjeningsvejledning 193 Problemløsning 3. Drej den grønne knap 2c i den viste retning for at frigøre papiret. wc77xx-076 4. Fjern det fastsiddende papir. wc77xx-077 5. Sæt håndtag 2b tilbage på plads. 2b wc77xx-153 6. Luk efterbehandlerens låge. 194 WorkCentre 7755/7765/7775 Multifunktionsprinter Betjeningsvejledning Problemløsning Papirstop ved 3 i efterbehandleren 1. Åbn efterbehandlerens låge. wc77xx-068 2. Træk det grønne håndtag 3 ned. wc77xx-078 3. Fjern det fastsiddende papir. wc77xx-079 4. Sæt håndtag 3 tilbage på plads. wc77xx-154 5. Luk efterbehandlerens låge. WorkCentre 7755/7765/7775 Multifunktionsprinter Betjeningsvejledning 195 Problemløsning Papirstop ved 5 i efterbehandleren 1. Åbn efterbehandlerens udfaldslåge 5 (højre side af efterbehandleren over udfaldsbakken) ved at løfte op ved det grønne mærkat 5. wc77xx-080 2. Fjern det fastsiddende papir ved at trække det i den viste retning. 3. Sæt efterbehandlerens udfaldslåge 5 tilbage på plads. Papirstop ved 4a i hæfte-/falseenheden 1. Åbn efterbehandlerens låge. wc77xx-068 2. Brug det grønne håndtag til at trække modulet 4 ud, indtil det stopper. wc77xx-149 196 WorkCentre 7755/7765/7775 Multifunktionsprinter Betjeningsvejledning Problemløsning 3. Drej den grønne knap 4a i den viste retning for at fjerne det fastsiddende papir. wc77xx-150 4. Sæt modulet 4 tilbage på plads. wc77xx-155 5. Luk efterbehandlerens låge. Papirstop ved 4b i hæfte-/falseenheden 1. Åbn efterbehandlerens låge. wc77xx-068 2. Flyt det grønne håndtag 4b til venstre. wc77xx-083 WorkCentre 7755/7765/7775 Multifunktionsprinter Betjeningsvejledning 197 Problemløsning 3. Hvis papiret er synligt, skal du fjerne det ved at trække det i den viste retning. wc77xx-084 4. Brug det grønne håndtag til at trække modulet 4 ud, indtil det stopper. wc77xx-081 5. Fjern det fastsiddende papir fra området øverst til venstre og indvendigt i modulet. wc77xx-093 6. Sæt modulet 4 tilbage på plads. wc77xx-155 198 WorkCentre 7755/7765/7775 Multifunktionsprinter Betjeningsvejledning Problemløsning 7. Sæt håndtag 4b tilbage på plads. wc77xx-160 8. Luk efterbehandlerens låge. Papirstop i pjecebakken 1. Åbn efterbehandlerens låge. wc77xx-068 2. Drej den grønne knap 4a i den viste retning for at frigøre det fastsiddende papir. wc77xx-095 WorkCentre 7755/7765/7775 Multifunktionsprinter Betjeningsvejledning 199 Problemløsning 3. Fjern det fastsiddende papir ved at trække det i den viste retning. wc77xx-096 4. Luk efterbehandlerens låge. Udredning af papirstop i Light Production Finisher I dette afsnit beskrives: • Udredning af papirstop ved 1a (ved brug af knap 1c) på side 200 • Udredning af stop ved 2a på side 202 • Udredning af papirstop ved 3e (ved brug af knap 3c) på side 203 • Papirstop ved 4a i hæfte-/falseenheden på side 204 • Papirstop ved 4b i hæfte-/falseenheden på side 205 • Papirstop i hæfte-/falseenhedens bakke på side 207 • Udredning af papirstop i efterbehandlerbakken på side 207 • Udredning af papirstop i udfaldsbakken på side 208 • Udredning af papirstop i bakke 8 på side 208 Udredning af papirstop ved 1a (ved brug af knap 1c) 1. Åbn efterbehandlerens venstre låge. wc77xx-148 200 WorkCentre 7755/7765/7775 Multifunktionsprinter Betjeningsvejledning Problemløsning 2. Flyt det grønne håndtag 1a til højre. wc77xx-085 3. Drej den grønne knap 1c i den viste retning, og fjern det fastsiddende papir. 1c 1a wc77xx-111 4. Sæt håndtag 1a tilbage på plads. 1a wc77xx-088 5. Luk efterbehandlerens venstre låge. WorkCentre 7755/7765/7775 Multifunktionsprinter Betjeningsvejledning 201 Problemløsning Udredning af stop ved 2a 1. Åbn efterbehandlerens højre låge. wc77xx-140 2. Løft det grønne håndtag 2a, og fjern det fastsiddende papir. Drej om nødvendigt den grønne knap 2c i den viste retning for at frigøre papiret. 2a 2c wc77xx-112 3. Sæt håndtag 2a tilbage på plads. wc77xx-115 4. Luk efterbehandlerens højre låge. 202 WorkCentre 7755/7765/7775 Multifunktionsprinter Betjeningsvejledning Problemløsning Udredning af papirstop ved 3e (ved brug af knap 3c) 1. Åbn efterbehandlerens højre låge. wc77xx-140 2. Flyt det grønne håndtag 3e til højre. Drej om nødvendigt den grønne knap 3c i den viste retning for at frigøre papiret. Fjern det fastsiddende papir. Hvis papiret er revet itu, skal du undersøge, om der er afrevne stykker papir i printeren. 3e 3c wc77xx-113 3. Sæt håndtag 3e tilbage på plads. wc77xx-114 4. Luk efterbehandlerens højre låge. WorkCentre 7755/7765/7775 Multifunktionsprinter Betjeningsvejledning 203 Problemløsning Papirstop ved 4a i hæfte-/falseenheden 1. Åbn efterbehandlerens højre låge. wc77xx-140 2. Brug det grønne håndtag til at trække modulet 4 ud, indtil det stopper. wc77xx-149 3. Drej den grønne knap 4a i den viste retning for at fjerne det fastsiddende papir. wc77xx-150 4. Sæt modulet 4 tilbage på plads. wc77xx-155 5. Luk efterbehandlerens højre låge. 204 WorkCentre 7755/7765/7775 Multifunktionsprinter Betjeningsvejledning Problemløsning Papirstop ved 4b i hæfte-/falseenheden 1. Åbn efterbehandlerens højre låge. wc77xx-140 2. Flyt det grønne håndtag 4b til venstre. wc77xx-157 3. Hvis papiret er synligt, skal du fjerne det ved at trække det i den viste retning. wc77xx-157 4. Brug det grønne håndtag til at trække modulet 4 ud, indtil det stopper. wc77xx-156 WorkCentre 7755/7765/7775 Multifunktionsprinter Betjeningsvejledning 205 Problemløsning 5. Fjern det fastsiddende papir fra området øverst til venstre og indvendigt i modulet. wc77xx-159 6. Sæt modulet 4 tilbage på plads. wc77xx-155 7. Sæt håndtag 4b tilbage på plads. wc77xx-160 8. Luk efterbehandlerens højre låge. 206 WorkCentre 7755/7765/7775 Multifunktionsprinter Betjeningsvejledning Problemløsning Papirstop i hæfte-/falseenhedens bakke 1. Åbn efterbehandlerens højre låge. wc77xx-140 2. Drej den grønne knap 4a i den viste retning. Fjern det fastsiddende papir fra magasinet. wc77xx-116 3. Luk efterbehandlerens højre låge. Udredning af papirstop i efterbehandlerbakken 1. Fjern alt fastsiddende papir fra bakken. Hvis papiret er revet itu, skal du kontrollere, om der er afrevne papirstumper i printeren. wc77xx-067 WorkCentre 7755/7765/7775 Multifunktionsprinter Betjeningsvejledning 207 Problemløsning 2. Åbn og luk efterbehandlerens højre låge. wc77xx-140 Udredning af papirstop i udfaldsbakken 1. Fjern fastsiddende papir fra udfaldsbakken. Hvis papiret er revet itu, skal du kontrollere, om der er afrevne papirstumper i printeren. wc77xx-117 Udredning af papirstop i bakke 8 1. Tryk på knappen på låget. wc77xx-118 208 WorkCentre 7755/7765/7775 Multifunktionsprinter Betjeningsvejledning Problemløsning 2. Åbn låget, og fjern det fastsiddende papir. wc77xx-119 3. Luk låget, indtil det klikker på plads. wc77xx-120 4. Fjern alt papir i bakken, og ilæg det igen. Udredning af hulningsstop 1. Åbn efterbehandlerens låge. wc77xx-068 WorkCentre 7755/7765/7775 Multifunktionsprinter Betjeningsvejledning 209 Problemløsning 2. Fjern beholderen til udstukne huller ved R4. wc77xx-121 3. Tøm beholderen. wc77xx-122 4. Indfør beholderen, og skub den helt ind i efterbehandleren. wc77xx-151 5. Find og udred eventuelle papirstop. 6. Luk efterbehandlerens låge. 210 WorkCentre 7755/7765/7775 Multifunktionsprinter Betjeningsvejledning Problemløsning Udredning af hæftestop I dette afsnit beskrives: • Udredning af hæftestop i hovedhæftemaskine i Advanced Finisher og Professional Finisher på side 211 • Udredning af stop i hovedhæftemaskine i Light Production Finisher på side 213 • Udredning af hæftestop i hæftemaskine til pjecer i Professional Finisher og Light Production Finisher på side 215 Udredning af hæftestop i hovedhæftemaskine i Advanced Finisher og Professional Finisher Advarsel: Udfør ikke proceduren, mens printeren kopierer eller udskriver. 1. Åbn efterbehandlerens låge. wc77xx-068 2. Hold i det orange greb R1 på hæftekassetteenheden, og skub enheden til højre. (R1) wc77xx-098 WorkCentre 7755/7765/7775 Multifunktionsprinter Betjeningsvejledning 211 Problemløsning 3. Tag fat i det orange greb på hæftekassetten, og fjern den ved at trække den mod dig selv med et fast greb. Undersøg, om der er løse hæfteklammer indvendigt i efterbehandleren, og fjern dem i så fald. wc77xx-099 4. Åbn klemmen på hæftekassetten ved at skubbe den i den viste retning med et fast greb. wc77xx-100 5. Fjern de fastsiddende hæfteklammer (1), og skub derefter klemmen i den viste retning, indtil den går på plads i låst stilling (2). Advarsel: Spidserne på de fastsiddende hæfteklammer er skarpe. Vær forsigtig, når du fjerner de fastsiddende hæfteklammer. 2 1 wc77xx-101 212 WorkCentre 7755/7765/7775 Multifunktionsprinter Betjeningsvejledning Problemløsning 6. Tag fat i det orange greb på hæftekassetten, og sæt den ind i hæftekassetteenheden, til den går på plads med et klik. wc77xx-102 7. Luk efterbehandlerens frontlåge. Udredning af stop i hovedhæftemaskine i Light Production Finisher 1. Åbn efterbehandlerens højre låge. wc77xx-140 2. Tag fat i det orange greb på hæftekassetten, og fjern den ved at trække den mod dig selv med et fast greb. Undersøg, om der er løse hæfteklammer indvendigt i efterbehandleren, og fjern dem i så fald. wc77xx-141 WorkCentre 7755/7765/7775 Multifunktionsprinter Betjeningsvejledning 213 Problemløsning 3. Åbn hæftekassettens låge, og fjern de fastsiddende hæfteklammer. Advarsel: Spidserne på de fastsiddende hæfteklammer er skarpe. Vær forsigtig, når du fjerner de fastsiddende hæfteklammer. wc77xx-147 4. Luk hæftekassettens låge. wc77xx-146 5. Tag fat i det orange greb på hæftekassetten, og sæt den ind i hæftekassetteenheden, til den går på plads med et klik. wc77xx-144 214 WorkCentre 7755/7765/7775 Multifunktionsprinter Betjeningsvejledning Problemløsning 6. Luk efterbehandlerens højre låge. wc77xx-145 Udredning af hæftestop i hæftemaskine til pjecer i Professional Finisher og Light Production Finisher Hæftemaskinen til pjecer anvender to hæftekassetter, som er mærket R2 og R3. Hæftning af pjecer forudsætter, at der ikke er fastsiddende hæfteklammer i nogen af hæftekassetterne. Advarsel: Udfør ikke proceduren, mens printeren kopierer eller udskriver. 1. Åbn efterbehandlerens låge. wc77xx-068 WorkCentre 7755/7765/7775 Multifunktionsprinter Betjeningsvejledning 215 Problemløsning 2. Skub de orange greb R2 og R3 mod hinanden (1), og træk hæftekassetteenheden ud af efterbehandleren, indtil den stopper (2). Bemærk: Hæftekassetteenheden kan ikke fjernes helt fra efterbehandleren. 1 2 wc77xx-104 3. Tag fat i de orange greb i begge sider af hæftekassetten. wc77xx-105 4. Vip hæftekassetten i den viste retning, mens du holder fast i de orange greb på hæftekassetten. wc77xx-106 216 WorkCentre 7755/7765/7775 Multifunktionsprinter Betjeningsvejledning Problemløsning 5. Løft hæftekassetten ud af hæftekassetteenheden. wc77xx-107 6. Fjern de fastsiddende hæfteklammer ved at trække dem i den viste retning. Advarsel: Spidserne på de fastsiddende hæfteklammer er skarpe. Vær forsigtig, når du fjerner de fastsiddende hæfteklammer. wc77xx-108 7. Skub hæftekassetten ind i hæftekassetteenheden. wc77xx-109 WorkCentre 7755/7765/7775 Multifunktionsprinter Betjeningsvejledning 217 Problemløsning 8. Sæt hæftekassetteenheden tilbage på plads. wc77xx-110 9. Hvis du ikke fandt nogen fastsiddende hæfteklammer, skal du gentage trin 3-8 for den anden hæftekassette. 10. Luk efterbehandlerens låge. Løsning af problemer med papirstop Printeren er fremstillet, så der kun opstår papirstop i begrænset omfang, når der udelukkende bruges medietyper, der understøttes af Xerox. Andre medietyper kan forårsage hyppigere papirstop. Hvis understøttede medier ofte sidder fast et bestemt sted, kan der være behov for at rense eller reparere det pågældende område. Dette afsnit indeholder hjælp til følgende problemer: • Printeren trækker flere ark ind ad gangen på side 218 • Meddelelse om papirstop fjernes ikke på side 219 • Papirstop i duplexmodul (2-sidet udskrivning) på side 219 • Papirstop i dokumentfremfører på side 219 • Mediefremføringsfejl på side 220 Printeren trækker flere ark ind ad gangen Mulige årsager Løsninger Papirmagasinet er for fuldt. Fjern noget af papiret. Læg ikke papir i over maksimumlinjen. Papirets forreste kanter er ikke lige. Fjern mediet, tilret de forreste kanter, og læg mediet tilbage. Medierne er fugtige pga. luftfugtigheden. Fjern de fugtige medier fra magasinet, og erstat dem med nye, tørre medier. Der er for meget statisk elektricitet. Prøv med en ny pakke papir. Luft ikke transparenter. 218 WorkCentre 7755/7765/7775 Multifunktionsprinter Betjeningsvejledning Problemløsning Mulige årsager Løsninger Ikke-understøttede medier. Brug kun medier, der er godkendt af Xerox. Se Understøttet papir på side 41. For høj luftfugtighed til coated papir. Fremfør et ark papir ad gangen. Meddelelse om papirstop fjernes ikke Mulige årsager Løsninger Der er stadig fastsiddende papir i printeren. Kontroller mediegangen igen, og sørg for at fjerne alt fastsiddende papir. Se Løsning af problemer med papirstop på side 218 for flere oplysninger. Papirstop i duplexmodul (2-sidet udskrivning) Mulige årsager Løsninger Der bruges medier, der ikke understøttes (forkert format, tykkelse, type osv.). Brug kun medier, der er godkendt af Xerox. Se Understøttet papir på side 41 for flere oplysninger. Kontroller mediegangen i duplexmodulet igen, og sørg for at fjerne alt fastsiddende papir. Kontroller, at der ikke er blandede medietyper i magasinet. Der kan ikke foretages 2-sidet udskrivning på konvolutter, etiketter, transparenter, ekstra tykt papir og glossy papir. Papirstop i dokumentfremfører Mulige årsager Løsninger Medier, der ikke understøttes (forkert format, tykkelse, type osv.). Brug ikke medier, der er for tykke. Brug kun medier, der er godkendt af Xerox. Se Understøttet papir på side 41. De dokumenter, der er lagt i dokumentfremføreren, overstiger den tilladte maksimumskapacitet. Læg færre dokumenter i dokumentfremføreren. Dokumentfremførerens styr er justeret forkert. Sørg for, at mediestyrene ligger tæt op ad de medier, der er lagt i dokumentfremføreren. WorkCentre 7755/7765/7775 Multifunktionsprinter Betjeningsvejledning 219 Problemløsning Mediefremføringsfejl Mulige årsager Løsninger Medierne er ikke placeret rigtigt i magasinet. Fjern de fejlfremførte medier, og placer medierne rigtigt i magasinet. Sørg for, at medstyrene i magasinet er indstillet rigtigt. Antallet af ark i magasinet overstiger det tilladte antal. Fjern de overskydende medier, så medierne ikke overstiger maksimumlinjen. Mediestyrene er ikke justeret rigtigt til medieformatet. Juster mediestyrene i magasinet, så de passer til mediernes format. Medierne i magasinet er buede eller krøllede. Fjern medierne, glat dem ud, og ilæg dem igen. Brug ikke medierne, hvis de stadig fremføres forkert. Medierne er fugtige pga. luftfugtigheden. Fjern de fugtige medier, og erstat dem med nye, tørre medier. Der bruges medier, der ikke understøttes (forkert format, tykkelse, type osv.). Brug medier, der er godkendt af Xerox. Se Understøttet papir på side 41. Transparenter eller etiketark af en anbefalet type vender den forkerte vej i magasinet. Ilæg transparenterne eller etiketarkene i overensstemmelse med producentens vejledning. Konvolutter vender den forkerte vej i magasin 5 (specialmagasinet). Læg konvolutterne i magasin 5 (specialmagasinet) med klapperne åbne langs den bageste kant. 220 WorkCentre 7755/7765/7775 Multifunktionsprinter Betjeningsvejledning Problemløsning Problemer med udskrivningskvalitet Din printer er designet til at levere ensartede udskrifter i høj kvalitet. Hvis der opstår problemer med udskriftskvaliteten, er følgende problemløsningsværktøjer til rådighed online: • WorkCentre 7755/7765/7775 Xerox Image Quality Tools (Xerox-værktøj til billedkvalitet) • WorkCentre 7755/7765/7775 Image Quality Defects and Solutions (Defekter og løsninger vedr. billedkvalitet) Værktøjerne kan downloades ved at gå til Xerox' online brugerdokumentation på www.xerox.com/office/WC7755_WC7765_WC7775docs. Forsigtig: Skader, forårsaget af brug af ikke-understøttet papir, transparenter eller andet specialmateriale, dækkes ikke af Xerox-garantien, serviceaftalen eller Total Satisfaction Guarantee (fuld tilfredshedsgaranti). Total Satisfaction Guarantee (fuld tilfredshedsgaranti) er kun tilgængelig i USA og Canada. Garantiens dækning kan variere i andre lande, så du bør kontakte din lokale repræsentant for at få flere oplysninger. Bemærk: For at forbedre udskrivningskvaliteten er toner-/printpatronerne for mange modeller designet til at stoppe efter et vist antal udskrifter. Bemærk: Gråtonede billeder, som udskrives med sammensat sort, tælles som farvede sider, fordi der anvendes farvede forbrugsstoffer. Dette er standardindstillingen på de fleste printere. WorkCentre 7755/7765/7775 Multifunktionsprinter Betjeningsvejledning 221 Problemløsning Problemer med kopiering og scanning Hvis kopi- eller scanningskvaliteten er dårlig, skal du vælge det symptom i følgende tabel, der bedst beskriver problemet, for at løse det. Hvis kvaliteten ikke forbedres, selv efter at du har udført problemløsningsforslaget, skal du kontakte Xerox-kundesupport eller din forhandler. Symptom Løsninger Der er streger eller striber på kopier, der fremstilles via dokumentfremføreren. Der er rester på glaspladen. Under scanningen føres papiret fra dokumentfremføreren henover resterne, hvorved der dannes streger eller striber. Rengør alle glasflader med en fnugfri klud. Der findes pletter på kopier fra glaspladen. Der er rester på glaspladen. Under scanningen danner resterne en plet på billedet. Rengør alle glasflader med en fnugfri klud. Originalens bagside skinner igennem på kopien eller det scannede. Kopiering: Aktiver automatisk baggrundsdæmpning. Scanning: Aktiver automatisk baggrundsdæmpning. Billede er enten for lyst eller mørkt. Kopiering: Anvend indstillingerne for billedkvalitet til at vælge lysere eller mørkere eller justere kontrasten. Scanning: Anvend fanen Avancerede indstillinger til at vælge lysere eller mørkere eller justere kontrasten. Farverne er ikke nøjagtige. Kopiering: Anvend indstillingerne for billedkvalitet til at justere farvebalancen. Scanning: Kontroller at den rigtige originaltype er valgt. Anvend fanen Avancerede indstillinger til at justere farvemætningen. 222 WorkCentre 7755/7765/7775 Multifunktionsprinter Betjeningsvejledning Problemløsning Faxproblemer Hvis du ikke kan sende eller modtage en fax korrekt, skal du se tabellen nedenfor og udføre den angivne handling. Hvis du stadig ikke kan sende eller modtage faxen korrekt, når du har udført de beskrevne handlinger, skal du kontakte en servicerepræsentant. I dette afsnit beskrives: • Problemer med faxafsendelse på side 223 • Problemer med faxmodtagelse på side 224 • Udskrivning af protokolrapport på side 225 Problemer med faxafsendelse Symptom Årsag Løsning Dokumentet scannes ikke. Dokumentet er for tykt, for tyndt eller for lille. Brug glaspladen til at sende faxen. Det scannede indhold er placeret skævt på siden. Dokumentfremførerens styr er ikke justeret efter dokumentets bredde. Skub dokumentfremførerens styr ind mod dokumentets kanter. Faxen er sløret hos modtageren. Dokumentet er placeret forkert. Placer dokumentet korrekt. Glaspladen er snavset. Rengør glaspladen. Der er ikke brugt nok toner til dokumentets tekst. Juster opløsningen. Juster kontrasten. Der kan være et problem med telefonforbindelsen. Kontroller telefonlinjen, og prøv derefter at sende faxen igen. Der kan være et problem med afsenderens faxmaskine. Tag en kopi for at kontrollere, at denne printer fungerer korrekt. Hvis kopien udskrives korrekt, skal du bede modtagerne kontrollere deres faxmaskines tilstand. Dokumentet er sendt med tekstsiden nedad (når dokumentfremføreren bruges). Ilæg det dokument, der skal faxes, med tekstsiden opad. Faxen er tom hos modtageren. WorkCentre 7755/7765/7775 Multifunktionsprinter Betjeningsvejledning 223 Problemløsning Symptom Årsag Løsning Fax blev ikke afsendt. Faxnummeret kan være forkert. Kontroller faxnummeret. Et-trykopkaldstasten eller hurtigopkaldsnummeret kan være indkodet forkert. Kontroller, at tasterne er indkodet rigtigt. Telefonlinjen kan være tilsluttet forkert. Kontroller telefonlinjetilslutningen. Tilslut den, hvis den ikke er tilsluttet. Der kan være et problem med modtagerens faxmaskine. Kontakt modtageren. Problemer med faxmodtagelse Symptom Årsag Løsning Den modtagne fax er tom. Der kan være et problem med telefonforbindelsen eller med afsenderens faxmaskine. Kontroller, at printeren kan fremstille rene kopier. Hvis det er tilfældet, skal du bede afsenderen om at sende faxen igen. Afsenderen kan have lagt siderne omvendt i. Kontakt afsenderen. Faxmaskinen besvarer opkaldet, men accepterer ikke indkommende data. Ikke nok hukommelse Hvis opgaven indeholder meget grafik, har printeren måske ikke tilstrækkelig ledig hukommelse. Printeren svarer ikke, hvis den mangler hukommelse. Fjern gemte dokumenter og opgaver, og vent på, at den eksisterende opgave afsluttes. Derved frigives hukommelse. Et billede reduceres under transmission. Papiret i modtagerens faxmaskine svarer muligvis ikke til det afsendte originalformat. Kontroller dokumenternes originalformat. Dokumenter kan blive reduceret, afhængigt af det tilgængelige papir i modtagerens faxmaskine. 224 WorkCentre 7755/7765/7775 Multifunktionsprinter Betjeningsvejledning Problemløsning Symptom Årsag Løsning Fax kan ikke modtages automatisk. Printeren er indstillet til at modtage fax manuelt. Indstil printeren til automatisk modtagelse. Hukommelsen er fyldt. Ilæg papir, hvis magasinet er tomt, og udskriv derefter de fax, der er gemt i hukommelsen. Telefonlinjen er tilsluttet forkert. Kontroller telefonlinjetilslutningen. Tilslut den, hvis den ikke er tilsluttet. Der kan være et problem med afsenderens faxmaskine. Tag en kopi for at kontrollere, at denne printer fungerer korrekt. Hvis kopien udskrives korrekt, skal du bede modtagerne kontrollere deres faxmaskines tilstand. Udskrivning af protokolrapport Protokolrapporten indeholder oplysninger om den forrige faxopgave som en hjælp til at registrere faxprotokolproblemer. Sådan udskrives rapporten: 1. Log på som systemadministrator. Tryk på Log-in/log-ud-knappen, indtast bruger-ID (admin er standard), tryk på Næste, indtast kodeordet (1111 er standard), og tryk på Accept. 2. Tryk på knappen Maskinstatus. 3. Tryk på fanen Værktøj, tryk på Serviceindstillinger, og tryk på Indstillinger for indbygget fax. 4. Tryk på Udskriv faxrapporter. 5. Tryk på Protokolrapport og Udskriv nu. WorkCentre 7755/7765/7775 Multifunktionsprinter Betjeningsvejledning 225 Problemløsning Få hjælp I dette afsnit beskrives: • Meddelelser på betjeningspanel på side 226 • Fax- og scanningsadvarsler på side 226 • Vedligeholdelsesassistent på side 226 • Online Support Assistant (Hjælp til online support) på side 227 • Nyttige links på side 227 Meddelelser på betjeningspanel Xerox leverer forskellige automatiske diagnosticeringsværktøjer, som hjælper med at sikre optimal udskriftskvalitet. Betjeningspanelet giver dig oplysninger om fejlfinding. Når der opstår en fejl eller farlig situation, vises der en meddelelse på betjeningspanelets berøringsskærm, som gør dig opmærksom på problemet. I mange tilfælde viser skærmen også animeret grafik, som angiver problemets placering, f.eks. papirstop. Tryk på knappen Hjælp på betjeningspanelet for at se yderligere information om den viste meddelelse eller menu. Fax- og scanningsadvarsler Advarsler indeholder meddelelser og instruktioner, der hjælper brugeren med at løse problemer, der kan opstå ved faxning eller scanning. Advarsler kan blive vist via CentreWare IS. Du kan også se advarsler ved at klikke på Mere status i udskrivningsmulighederne (printerdriveren). Bemærk: Faxfejl forhindrer ikke scanning, kopiering eller udskrivning. Vedligeholdelsesassistent Printeren har en indbygget fejlfindingsfunktion, som giver dig mulighed for at sende fejlfindingsdata direkte til Xerox. Sådan anvendes denne funktion: 1. Tryk på knappen Maskinstatus. 2. Tryk på fanen Maskininformation, og tryk på Vedligeholdelsesassistent. 3. Tryk på Send diagnosticsinformation til Xerox. Diagnosedataene sendes til Xerox. Xerox kan anvende denne information til at hjælpe dig med at løse problemet. 226 WorkCentre 7755/7765/7775 Multifunktionsprinter Betjeningsvejledning Problemløsning Online Support Assistant (Hjælp til online support) Online Support Assistant (Hjælp til online support) er en vidensdatabase, som indeholder instruktioner og hjælp til fejlfinding, så du selv kan løse eventuelle printerproblemer. Du kan finde løsningsforslag til problemer med udskriftskvalitet, kopikvalitet, papirstop, softwareinstallation og meget mere. Du kan få adgang til Online Support Assistant (Hjælp til online support) ved at gå til www.xerox.com/office/WC7755_WC7765_WC7775support. Nyttige links Xerox har flere websteder, hvor du kan få yderligere hjælp til din printer. Ressource Link Tekniske supportoplysninger til din printer, inklusive online teknisk support, Recommended Media List (Liste med medier, der anbefales), Online Support Assistant (Hjælp til online support), driverdownloads, dokumentation mv. www.xerox.com/office/WC7755_WC7765_WC7775support Forbrugsstoffer til printeren www.xerox.com/office/WC7755_WC7765_WC7775supplies En ressource med værktøjer og oplysninger, f.eks. udskriftsskabeloner, nyttige tip og brugertilpassede funktioner, der imødekommer netop dine behov www.xerox.com/office/businessresourcecenter Lokalt salgs- og supportcenter www.xerox.com/office/worldcontacts Printerregistrering www.xerox.com/office/register Sikkerhedsdata beskriver materialer og indeholder oplysninger om sikker håndtering og opbevaring af farlige materialer www.xerox.com/msds (USA og Canada) www.xerox.com/environment_europe (Europa) Oplysninger om genbrug af forbrugsstoffer www.xerox.com/environment (USA og Canada) www.xerox.com/environment_europe (Europa) WorkCentre 7755/7765/7775 Multifunktionsprinter Betjeningsvejledning 227 Problemløsning 228 WorkCentre 7755/7765/7775 Multifunktionsprinter Betjeningsvejledning Printerspecifikationer 10 Dette kapitel indeholder: • Fysiske specifikationer på side 230 • Miljømæssige specifikationer på side 231 • Elektriske specifikationer på side 232 • Specifikationer for ydeevne på side 233 • Controller-specifikationer på side 234 Se Understøttet papir på side 41 for papirspecifikationer og kapacitet. WorkCentre 7755/7765/7775 Multifunktionsprinter Betjeningsvejledning 229 Printerspecifikationer Fysiske specifikationer Konfiguration med udfaldsbakke til forskudte sæt • • • • Bredde: 1.574 mm Dybde: 782 mm Højde: 1.369 mm Vægt: 274,5 kg Konfiguration med Advanced Office Finisher • • • • Bredde: 2.096 mm Dybde: 782 mm Højde: 1.369 mm Vægt: 351,8 kg Konfiguration med Professional Finisher (med hæfte-/falseenhed) • • • • Bredde: 2.096 mm Dybde: 782 mm Højde: 1.369 mm Vægt: 379,4 kg Konfiguration med Light Production Finisher (uden foldefunktion) • • • • Bredde: 2.286 mm Dybde: 782 mm Højde: 1.369 mm Vægt: 407,7 kg Konfiguration med Light Production Finisher (med foldefunktion) • • • • Bredde: 2.489 mm Dybde: 782 mm Højde: 1.369 mm Vægt: 465,4 kg 230 WorkCentre 7755/7765/7775 Multifunktionsprinter Betjeningsvejledning Printerspecifikationer Miljømæssige specifikationer Temperatur I drift: 10° til 28° C Relativ luftfugtighed I drift: 10% til 85% WorkCentre 7755/7765/7775 Multifunktionsprinter Betjeningsvejledning 231 Printerspecifikationer Elektriske specifikationer • • • 110 - 127 VAC, 50 - 60 Hz; Strømforbrug: 1,131 KVA maks. udskrivning konstant 220 - 240 VAC, 50 - 60 Hz; Strømforbrug: 1,096 KVA maks. udskrivning konstant ENERGY STAR-kvalificeret produkt. 232 WorkCentre 7755/7765/7775 Multifunktionsprinter Betjeningsvejledning Printerspecifikationer Specifikationer for ydeevne Opløsning Maksimal opløsning: 2400 x 2400 dpi Udskrivningshastighed WorkCentre 7755 Farve: 40 sider/min. Sort/hvid: 55 sider/min. WorkCentre 7765 Farve: 50 sider/min. Sort/hvid: 65 sider/min. WorkCentre 7775 Farve: 50 sider/min. Sort/hvid: 75 sider/min. WorkCentre 7755/7765/7775 Multifunktionsprinter Betjeningsvejledning 233 Printerspecifikationer Controller-specifikationer Processor 1,8 GHz Hukommelse 1 GB minimum Tilslutning Ethernet 10/100/1000Base-TX 234 WorkCentre 7755/7765/7775 Multifunktionsprinter Betjeningsvejledning Lovgivningsmæssige oplysninger A Dette kapitel indeholder: • Lovgivning på side 236 • Kopieringsregler på side 238 • Faxregler på side 241 • Sikkerhedsdata på side 244 WorkCentre 7755/7765/7775 Multifunktionsprinter Betjeningsvejledning 235 Lovgivningsmæssige oplysninger Lovgivning Xerox har testet dette produkt i henhold til standarder for elektromagnetisk stråling og immunitet. Disse standarder er designet til at formindske interferens, der forårsages eller modtages af dette produkt i et typisk kontormiljø. USA (FCC-bestemmelser) Dette udstyr er testet og overholder kravene fastlagt for et Klasse A-digitalt udstyr ifølge del 15 i FCC-reglerne. Disse krav er beregnet til at give rimelig beskyttelse mod skadelig interferens i et kommercielt miljø. Dette udstyr producerer, anvender og kan udsende radiofrekvensenergi. Hvis udstyret ikke installeres og anvendes i overensstemmelse med disse instruktioner, kan det forårsage skadelig interferens med radiokommunikation. Anvendelse af dette udstyr i beboelsesområder kan forårsage interferens. Hvis det sker, må brugeren afhjælpe interferensen for egen regning. Hvis dette udstyr forårsager interferens med radio- eller tv-modtagelse, hvilket kan afgøres ved at tænde og slukke for udstyret, anbefales det, at brugeren prøver at undgå sådan interferens vha. et eller flere af nedenstående forslag: • Drej eller flyt modtageren. • Øg afstanden mellem udstyret og modtageren. • Sæt udstyrets stik i en stikkontakt på et andet kredsløb end det, modtageren er tilsluttet. • Kontakt din forhandler eller en erfaren radio/tv-tekniker for at få hjælp. Ændringer eller modifikationer, som ikke udtrykkeligt er godkendt af Xerox, kan ophæve brugerens tilladelse til at anvende udstyret. For at sikre overholdelse af Part 15 i FCC-reglerne skal der anvendes skærmede interfacekabler. Canada (bestemmelser) Dette digitale apparat i klasse A overholder kravene i Canadian ICES-003. Cet appareil numérique de la classe A est conforme à la norme NMB-003 du Canada. 236 WorkCentre 7755/7765/7775 Multifunktionsprinter Betjeningsvejledning Lovgivningsmæssige oplysninger EU Advarsel: Dette er et klasse A-produkt. I private hjem kan dette produkt forårsage radiointerferens, som brugeren måske skal tage forholdsregler imod. CE-mærket, der findes på dette produkt, symboliserer Xerox' erklæring vedrørende overensstemmelse med nedenstående relevante EU-direktiver dateret den nævnte dato: • 12. december 2006: Lavspændingsdirektivet 2006/95/EC • 15. december 2004: Direktivet vedrørende elektromagnetisk kompatibilitet 2004/108/EC • 9. marts 1999: Direktiv 1999/5/EC om radioudstyr og telekommunikationsudstyr Dette produkt er ikke farligt for brugeren eller miljøet, hvis det anvendes i henhold til brugerinstruktionerne. Brug skærmede interfacekabler af hensyn til overholdelse af EU-kravene. En underskrevet kopi af erklæringen om overensstemmelse for dette produkt kan fås ved henvendelse til Xerox. Frigivelse af ozon Der frigives en lille mængde ozon under udskrivning. Mængden er ikke sundhedsfarlig. Sørg dog for, at der er tilstrækkelig ventilation i det lokale, hvor produktet er placeret, især hvis der udskrives store mængder, eller hvis produktet bruges uafbrudt i længere tid. WorkCentre 7755/7765/7775 Multifunktionsprinter Betjeningsvejledning 237 Lovgivningsmæssige oplysninger Kopieringsregler USA Kongressen har ved lov forbudt gengivelse af følgende elementer i bestemte tilfælde. Det kan medføre bøder eller fængsel for dem, der bliver fundet skyldige i at have foretaget sådanne gengivelser. 1. Statsobligationer eller -værdipapirer, f.eks.: • Gældsbeviser • Nationalbankens valuta • Kuponer fra obligationer • Pengesedler fra Federal Reserve Bank • Pengesedler med sølvdækning • Pengesedler med gulddækning • Amerikanske obligationer • Statsobligationer • Sedler fra Federal Reserve • Sedler på dollarandel • Indlånsbeviser • Papirpenge • Obligationer fra bestemte statslige agenturer, f.eks. FHA osv. • Obligationer (U.S. Savings Bonds må kun fotograferes til PR-formål i forbindelse med en kampagne til salg af sådanne obligationer). • Internal Revenue Stamps (skattevæsenets stempler). Hvis det er nødvendigt at gengive et juridisk dokument, hvorpå der findes et stemplet stempel fra skattevæsenet, kan dette udføres, forudsat at formålet med gengivelsen af dokumentet er lovligt. • Frimærker, stemplede eller ustemplede. Til filatelistiske formål kan frimærker fotograferes, forudsat at gengivelsen er i sort-hvid og er mindre end 75 % eller større end 150 % af originalens lineære dimensioner. • Postanvisninger med penge • Regninger, checks eller bankanvisninger trukket af eller til autoriserede embedsmænd i USA. • Stempler og andet, der repræsenterer en værdi, uanset pålydende, der har været eller bliver udstedt i henhold til enhver Act of Congress. • Justerede kompensationscertifikater til veteraner fra verdenskrigene. 2. Obligationer eller værdipapirer fra udenlandsk regering, bank eller virksomhed. 3. Copyrightmateriale, medmindre der er hentet tilladelse fra ejeren, eller gengivelsen falder ind under kategorien “fair brug” eller bibliotekers gengivelsesrettigheder i henhold til copyrightlovgivningen. Yderligere oplysninger om disse bestemmelser kan hentes fra Copyright Office, Library of Congress, Washington, D.C. 20559. Spørg efter Circular R21. 4. Certifikat til statsborgerskab eller opnåelse af statsborgerret. Foreign Naturalization Certificates må fotograferes. 5. Pas. Udenlandske pas må fotograferes. 6. Immigrationspapirer. 238 WorkCentre 7755/7765/7775 Multifunktionsprinter Betjeningsvejledning Lovgivningsmæssige oplysninger 7. Registreringskort vedr. militærtjeneste. 8. Selective Service Induction-papirer, der indeholder følgende oplysninger om den indkaldte: • Indtægter eller indkomst • Straffeattest • Fysisk eller psykisk tilstand • Status for forsørgerpligt • Tidligere militærtjeneste Undtagelse: Hjemsendelsescertifikater fra det amerikanske militær må fotograferes. 9. Emblemer, identifikationskort, pas eller distinktioner, der bæres af militært personale eller medlemmer af forskellige føderale afdelinger, f.eks. FBI, Treasury osv. (medmindre fotografiet er bestilt af den overordnede i sådanne afdelinger). Gengivelse af følgende er også forbudt i visse stater: • Billicenser • Kørekort • Bilregistreringsattester Ovenstående liste er ikke udtømmende, og der tages ikke noget ansvar for dens fuldstændighed eller nøjagtighed. Kontakt din advokat, hvis du er i tvivl. Canada Parlamentet har ved lov forbudt gengivelse af følgende elementer i bestemte tilfælde. Det kan medføre bøder eller fængsel for dem, der bliver fundet skyldige i at have foretaget sådanne gengivelser. 1. Gyldige pengesedler. 2. Obligationer eller værdipapirer fra stat eller bank. 3. Statsgældsveklser og statsgældsbeviser. 4. Det offentlig segl for Canada eller en provins eller seglet for en offentlig instans i Canada eller en retslig instans. 5. Proklamationer, forordninger, bestemmelser eller udnævnelser eller meddelelser derom (der svigagtigt udgiver sig for at være trykt på Queens Printer for Canada eller et tilsvarende trykkeri for en provins). 6. Mærker, varemærker, segl, omslag eller design, der bruges af eller på vegne af den canadiske regering eller en provins, regeringen i en stat, der ikke er Canada, eller andre ministerier, bestyrelser, kommissioner eller styrelser, der er oprettet af den canadiske regering eller en provins eller en regering i en stat, der ikke er Canada. 7. Trykte eller selvklæbende frimærker, der bruges med den hensigt at opnå indtægt fra den canadiske regering eller en provins eller en regering i en stat, der ikke er Canada. 8. Dokumenter, registre eller arkiver, der opbevares af offentligt ansatte, som er ansvarlige for at tage eller udstede certificerede kopier heraf, hvor kopien svigagtigt giver sig ud for at være en certificeret kopi heraf. 9. Ophavsretligt beskyttet materiale eller varemærker uden ejers samtykke. Denne liste er tænkt som en hjælp, men den er ikke udtømmende, og der tages ikke noget ansvar for dens fuldstændighed eller nøjagtighed. Kontakt din juridiske rådgiver, hvis du er i tvivl. WorkCentre 7755/7765/7775 Multifunktionsprinter Betjeningsvejledning 239 Lovgivningsmæssige oplysninger Andre lande • • • • • • • Det kan være ulovligt at kopiere visse dokumenter i dit land. Det kan medføre bøder eller fængsel for dem, der bliver fundet skyldige i at have fremstillet sådanne kopier. Pengesedler Checks Bank- og statsobligationer og -værdipapirer Pas og id-kort Copyrightmateriale eller varemærker uden tilladelse fra ejeren Frimærker eller andre omsættelige papirer Denne liste er ikke udtømmende, og der tages ikke noget ansvar for dens fuldstændighed eller nøjagtighed. Kontakt din juridiske rådgiver, hvis du er i tvivl. 240 WorkCentre 7755/7765/7775 Multifunktionsprinter Betjeningsvejledning Lovgivningsmæssige oplysninger Faxregler USA Krav til header på sendt fax Ifølge amerikansk lovgivning (Telephone Consumer Protection Act fra 1991) er det ulovligt for en person at bruge en computer eller andet elektronisk udstyr, inkl. en faxmaskine, til at sende en meddelelse, medmindre denne meddelelse i en margen øverst eller nederst på hver sendt side eller på den første side i transmissionen tydeligt indeholder dato og klokkeslæt for afsendelse og identifikation af den virksomhed, enhed eller anden person, der sender meddelelsen, og telefonnummeret på afsendermaskinen eller en virksomhed, enhed eller enkeltperson. Det oplyste telefonnummer må ikke være et 900-nummer eller et andet nummer, hvor taksterne overstiger transmissionstaksterne for lokale opkald eller fjernopkald. Se kundedokumentationen, og følg instruktionerne heri for at indkode disse oplysninger på din maskine. Oplysninger om datakobling Dette udstyr er i overensstemmelse med Part 68 i FCC-reglerne og kravene fra ACTA (Administrative Council for Terminal Attachments). Uden på dette udstyr sidder et mærkat, der ud over andre oplysninger indeholder et produkt-id i formatet US:AAAEQ##TXXXX. Hvis der bliver bedt om det, skal dette nummer oplyses til telefonudbyderen. Det stik og den kontakt, der bruges til at slutte dette udstyr til ledningsnettet og telefonnettet, skal overholde de relevante regler i FCC Part 68 og de krav, der er vedtaget af ACTA. En kompatibel telefonledning og et modulært stik følger med dette produkt. Det er designet til at blive sluttet til et kompatibelt modulært stik. Se installationsinstruktionerne, hvis du har brug for flere oplysninger. Du kan på sikker vis slutte maskinen til følgende modulære standardstik: USOC RJ-11C ved hjælp af den kompatible telefonledning (med modulære stik), der findes i installationssættet. Se installationsinstruktionerne, hvis du har brug for flere oplysninger. REN-værdien (Ringer Equivalence Number) bruges til at afgøre antallet af enheder, der kan være sluttet til en telefonlinje. For mange REN'er på en telefonlinje kan resultere i, at enhederne ikke svarer på indgående opkald. I de fleste men ikke alle områder må antallet af REN'er ikke overstige fem (5,0). Kontakt din telefonudbyder for at være sikker på, hvor mange enheder der kan være sluttet til en linje. For produkter, der er godkendt efter den 23. juli 2001, er REN for dette produkt en del af produkt-id'et, der har formatet US:AAAEQ##TXXXX. Cifrene, der er gengivet med ##, er REN uden decimaltegn (03 er f.eks. en REN på 0,3). For tidligere produkter vises REN separat på mærkatet. WorkCentre 7755/7765/7775 Multifunktionsprinter Betjeningsvejledning 241 Lovgivningsmæssige oplysninger For at bestille den rigtige tjeneste fra det lokale telefonselskab kan det også være nødvendigt at oplyse de nedenfor anførte koder: • FIC (Facility Interface Code) = 02LS2 • SOC (Service Order Code) = 9.0Y Advarsel: Spørg den lokale telefonudbyder om, hvilken modulær stiktype der skal installeres/anvendes på linjen. Hvis denne maskine sluttes til et uautoriseret stik kan telefonudbyderens udstyr blive beskadiget. Du, og ikke Xerox, er fuldt ansvarlig og/eller hæfter selv for alle skader, som skyldes tilslutning af denne maskine til et uautoriseret stik. Hvis dette Xerox-udstyr skader telefonnettet, vil telefonudbyderen på forhånd varsle, at en midlertidig afbrydelse af tjenesten kan være nødvendig. Hvis varsel på forhånd ikke er muligt, giver telefonudbyderen kunden besked så hurtigt som muligt. Du bliver gjort opmærksom på din ret til at klage til FCC, hvis du mener, at det er nødvendigt. Telefonudbyderen kan foretage ændringer af faciliteter, udstyr, betjening eller procedurer, der kan berøre betjeningen af dette udstyr. Hvis dette sker, giver telefonudbyderen dig besked på forhånd, så du kan foretage de nødvendige ændringer for at sikre uafbrudt drift. Hvis der opstår problemer med dette Xerox-udstyr, kan du få oplysninger om reparation og garanti ved at kontakte det relevante servicecenter, som der enten findes oplysninger om på maskinen eller i betjeningsvejledningen. Hvis udstyret skader telefonnettet, kan telefonudbyderen bede dig om at frakoble alt udstyr, indtil problemet er løst. Reparationer på maskinen må kun udføres af en Xerox-servicerepræsentant eller en autoriseret Xeroxserviceudbyder. Dette gælder når som helst under eller efter servicegarantiperioden. Hvis der udføres uautoriseret reparation, bortfalder den resterende del af garantiperioden. Dette udstyr må ikke bruges på delte ledninger. Tilslutning til delt ledningstjeneste er underlagt statens afgifter. Kontakt statens offentlige kontorer for at få flere oplysninger. Hvis dit kontor er udstyret med et særligt alarmtrådsystem, der er sluttet til telefonlinjen, skal du kontrollere, at installationen af dette Xerox-udstyr ikke inaktiverer dit alarmudstyr. Hvis du har spørgsmål angående inaktivering af alarmudstyr, skal du kontakte dit telefonselskab eller en kvalificeret installatør. Canada Bemærk: Mærkatet Industry Canada identificerer certificeret udstyr. Denne certificering betyder, at udstyret overholder bestemte krav vedr. beskyttelse, betjening og sikkerhed for telekommunikationsnet, som er beskrevet i relevante "Terminal Equipment Technical Requirements"-dokumenter. Ministeriet garanterer ikke, at udstyret fungerer til brugerens tilfredsstillelse. Inden installation af dette udstyr skal brugere kontrollere, at det er tilladt at oprette forbindelse til faciliteter hos telefonudbyderen. Udstyret skal være installeret ved hjælp af en acceptabel forbindelsesmetode. Kunden skal være opmærksom på, at overholdelse af ovenstående betingelser ikke forhindrer forringet service i visse situationer. 242 WorkCentre 7755/7765/7775 Multifunktionsprinter Betjeningsvejledning Lovgivningsmæssige oplysninger Reparationer af certificeret udstyr skal koordineres af en repræsentant, der er udpeget af leverandøren. Enhver reparation eller ændring af dette udstyr, som foretages af brugeren, eller maskinfejl kan give telefonudbyderen grund til at bede brugeren om at frakoble udstyret. Brugere skal af hensyn til deres egen sikkerhed kontrollere, at de elektriske tilslutninger med jordforbindelse i strømforsyningen, telefonlinjer og indvendige vandrør af metal (hvis de forefindes) er sluttet til hinanden. Denne forholdsregel er især vigtig i landområder. Forsigtig: Brugere skal ikke selv forsøge at foretage tilslutninger, men kontakte en elektriker. Den REN-værdi (Ringer Equivalence Number), der er tildelt hver terminalenhed, angiver det maksimale antal terminaler, der kan være sluttet til en telefonlinje. Afslutningen på et interface kan bestå af enhver kombination af enheder. Det er kun underlagt kravet om, at den samlede sum af REN'er ikke overstiger 5. Den canadiske REN-værdi fremgår af mærkatet på udstyret. Europa Direktiv om radio- og telekommunikationsudstyr Faxkomponenten er godkendt i henhold til Rådets direktiv 1999/5/EC for paneuropæisk enkeltterminaltilslutning til PSTN’er (offentligt koblede telefonnet). På grund af forskellene mellem de PSTN'er, der findes i de forskellige lande, giver godkendelsen dog ikke i sig selv ubetinget garanti for problemfri drift af de enkelte PSTN-netterminaler. Hvis der opstår problemer, skal du først kontakte din autoriserede forhandler. Dette produkt er testet ifølge og er kompatibelt med ES 203 021-1, -2, -3, der er en specifikation til terminaludstyr til brug i analoge telefonnetværk i EEA (European Economic Area). Dette produkt indeholder en landekodeindstilling, der kan ændres af brugeren. Se kundedokumentationen for at se denne procedure. Landekoder skal være indstillet, inden du slutter dette produkt til nettet. Bemærk: Selvom dette produkt kan anvende enten loop-frakobling (puls) eller DTMF-signalering (tone), anbefales det, at produktet indstilles til at anvende DTMF-signalering. DTMF-signalering giver den hurtigste og mest pålidelige opkaldsindstilling. Ændring af dette produkt, tilslutning af ekstern kontrolsoftware eller til eksterne kontrolapparater, der ikke er autoriseret af Xerox, kan ugyldiggøre produktets certificering. Sydafrika Dette modem skal bruges sammen med en godkendt enhed til overspændingsbeskyttelse. WorkCentre 7755/7765/7775 Multifunktionsprinter Betjeningsvejledning 243 Lovgivningsmæssige oplysninger Sikkerhedsdata På følgende adresse kan du få oplysninger om sikkerhedsdata vedrørende printeren: Nordamerika: www.xerox.com/msds EU: www.xerox.com/environment_europe For telefonnumre til kundesupportcenteret henvises til www.xerox.com/office/worldcontacts. 244 WorkCentre 7755/7765/7775 Multifunktionsprinter Betjeningsvejledning B Genbrug og bortskaffelse Dette kapitel indeholder retningslinjer og oplysninger om genbrug og bortskaffelse for: • Alle lande på side 246 • Nordamerika på side 246 • EU på side 246 • Andre lande på side 248 WorkCentre 7755/7765/7775 Multifunktionsprinter Betjeningsvejledning 245 Genbrug og bortskaffelse Retningslinjer og oplysninger Alle lande Hvis du selv skal stå for bortskaffelse af dit Xerox-produkt, skal du være opmærksom på, at produktets lampe(r) kan indeholde bly, kviksølv, perklorater eller andet materiale. Kassering af disse er underlagt visse miljømæssige hensyn. Tilstedeværelsen af disse materialer i produktet er i fuld overensstemmelse med de verdensomspændende regler for anvendelse deraf på det tidspunkt, produktet blev markedsført. Kontakt dine lokale myndigheder angående regler for genbrug og kassering. I USA henvises der desuden til Electronic Industries Alliances webside: www.eiae.org. Perklorater: Dette produkt kan indeholde en eller flere enheder, der indeholder perklorater, f.eks. batterier. Der kan være regler om specialhåndtering gældende. Se www.dtsc.ca.gov/hazardouswaste/perchlorate. Nordamerika Xerox har udviklet et returnerings- og genbrugsprogram. Kontakt din Xerox-salgsrepræsentant (1-800-ASK-XEROX) for at afgøre, om dette Xerox-produkt er inkluderet i programmet. Hvis du ønsker flere oplysninger om Xerox-miljøprogrammer, skal du gå til www.xerox.com/environment eller kontakte de lokale myndigheder angående genbrugs- og kasseringsregler. EU Visse produkter kan anvendes både i hjemmet og på arbejdet. I hjemmet Dette symbol på dit udstyr angiver, at udstyret skal kasseres i overensstemmelse med nationale procedurer og ikke som almindeligt affald. Elektrisk og elektronisk udstyrs levetid og kassering skal overholde de fastlagte procedurer i europæisk lovgivning og skal holdes adskilt fra almindeligt affald. Private husholdninger kan i EU's medlemsstater gratis aflevere brugt elektrisk og elektronisk udstyr til særlige genbrugsstationer. Kontakt din lokale Xerox-forhandler for yderligere information. I visse medlemslande kan du gratis returnere dine brugte produkter til din lokale forhandler, når du køber nyt udstyr. Bed din forhandler om flere oplysninger. 246 WorkCentre 7755/7765/7775 Multifunktionsprinter Betjeningsvejledning Genbrug og bortskaffelse I virksomheder Dette symbol på dit udstyr angiver, at udstyret skal kasseres i overensstemmelse med gældende lovgivning. I henhold til europæisk lov skal elektrisk og elektronisk udstyr bortskaffes i overensstemmelse med fastlagte procedurer. Kontakt din lokale forhandler eller Xerox-repræsentant før kassering af produkter. Information for brugere ang. indsamling og kassering af brugt udstyr og batterier Disse symboler på produkterne og/eller medfølgende dokumenter angiver, at brugte elektriske og elektroniske produkter og batterier ikke må kasseres sammen med almindeligt affald. For korrekt håndtering og genbrug af brugte produkter og batterier bør de bringes til de relevante indsamlingssteder, i overensstemmelse med national lovgivning og direktiv 2002/96/EC og 2006/66/EC Når disse produkter og batterier kasseres korrekt, hjælper du med at gemme værdibare ressourcer og forhindre eventuelle negative effekter for mennesker og miljø, som ellers kan forekomme ved ukorrekt håndtering af affald. Kontakt dine lokale myndigheder eller din forhandler, hvis har brug for flere oplysninger og indsamling og genbrug af brugte produkter og batterier. Der kan gives bøder i overensstemmelse med national lovgivning for ukorrekt kassering af dette affald. For virksomheder i EU Ved kassering af elektrisk eller elektronisk udstyr bør du kontakte din forhandler eller leverandør for yderligere information. Information om kassering i lande udenfor EU Disse symboler er kun gyldige i EU. Ved kassering af disse produkter bør du kontakte dine lokale myndigheder eller din forhandler og spørge om korrekte kasseringsmetoder. WorkCentre 7755/7765/7775 Multifunktionsprinter Betjeningsvejledning 247 Genbrug og bortskaffelse Batterisymbolet Dette affaldssymbol kan anvendes i kombination med et kemisk symbol. Dette opretter overensstemmelse med de krav, der er fastsat i direktivet. Hg Fjernelse Batterier bør kun udskiftes på en PRODUCENTGODKENDT servicefacilitet. Andre lande Kontakt dine lokale myndigheder angående regler for kassering. 248 WorkCentre 7755/7765/7775 Multifunktionsprinter Betjeningsvejledning Indeks A anbefalede medier, 41 B betjeningspanel, 24 advarsler, 159 funktioner og layout, 25 informationsark, 26 statusmeddelelse til forbrugsstoffer, 159 brugerdefineret format oprettelse af brugerdefinerede formater, 81 udskrive, 55 forbrugsstoffer, 14, 158 bestille, 159 genbruge, 159 ikke-Xerox forbrugsstoffer, 159 udskifte, 158 udskiftning, 159 forlængerledning, 12 fortrolige udskrivningsopgaver, 83 udskrive, 83 fremføringsfejl, 220 funktioner printerkonfigurationer, 22 fysiske specifikationer, 230 før anvendelse af printer, 18 G glossy papir udskrive, 55 H D dele til regelmæssig vedligeholdelse, 158 E elektrisk sikkerhed, 12 elektriske specifikationer, 232 Ethernet, 32 etiketter udskrive, 54 F farvekorrektion, 68 faxe, 133 indgange til hurtigopkald, 149 Internetfax, 138 oversigt, 134 polle, 147 postbokse, 145 problemer, 223 sende, 135 serverfax, 137 vælge indstillinger, 141 fejlfinding teknisk support, 29 flere sider på et ark (N sider pr. ark) udskrive, 64 hjælp, 226 faxadvarsler, 226 Hjælp til online support, 227 meddelelser på betjeningspanel, 226 ressourcer, 29 teknisk support, 29 vedligeholdelsesassistent, 226 Weblinks, 227 hukommelse, 234 I ikke-Xerox forbrugsstoffer, 159 ilægge papir magasin 1 eller magasin 2, 43 magasin 3 eller magasin 4, 45 magasin 5 (specialmagasin), 47 ilægning af konvolutter, 51 indeks udskrive, 39 informationsark, 26 udskrivning, 26 J jordforbindelse, 12 WorkCentre 7755/7765/7775 Multifunktionsprinter Betjeningsvejledning 249 Indeks K konfigurationer, 22 kontering, 28 konvolutter udskrive, 54 kopiere, 87 L lovgivningsmæssige oplysninger Canada, 236 Europa, 237 USA, 236 M Macintosh printerdrivere, 34 meddelelse om udført opgave, 82 medier understøttet, 41 miljømæssige specifikationer, 231 N netværk valg af netværksforbindelse, 32 O oplysninger Hurtig betjeningsvejledning, 29 om printeren, 29 printerstyringsværktøjer, 29 på betjeningspanel, 25 teknisk support, 29 Weblink, 29 originalformat indstilling af scanningsskabelon, 119 P papirstop advanced office finisher, 185 PCL 5, 34 PCL 6, 34 pjeceudskrivning, 65 placering af printer, 14 PostScript, 34 250 WorkCentre 7755/7765/7775 Multifunktionsprinter Betjeningsvejledning printer avancerede funktioner, 22 elektrisk sikkerhed, 12 fonte, 22 forbindelse, 22 forbrugsstoffer, 14 funktioner på betjeningspanel, 25 fysiske specifikationer, 230 genbruge, 246 indstillinger, 23 informationsressourcer, 29 kassere, 246 komponenter inde i maskinen, 21 konfigurationer, 22 magasiner, 22 maksimal opløsning (dpi), 22 maksimal udskrivningshastighed, 22 sikkerhedskrav, 11 standardfunktioner, 22 tilgængelige konfigurationer, 22 printerdrivere Macintosh, 34 UNIX, 37 Windows, 33 printerens dele, 19 printerspecifikationer, 229 problemløsning, 167 fax, 223 problemer med kopiering/scanning, 222 problemer med udskriftskvalitet, 221 udrede hæftestop, 167 udrede papirstop, 167 påfylde hæfteklammer, 160 hovedhæftemaskine light production finisher, 164 hæfteklammer i hovedhæftemaskine advanced office finisher, 160 professional finisher, 160 pjecehæftemaskine light production finisher, 162 professional finisher, 162 R rengøre printeren, 155 dokumentfremføringsruller, 156 glasplade, 155 låg over glasplade, 155 udvendigt, 156 Indeks S U scanne, 109 avancerede indstillinger, 130 brug af Xerox-scanningsværktøj, 118 ilægge dokumenter, 111 import af billeder ind i en applikation, 127 indstille, 130 oversigt, 110 scan til e-mail, 115 scanning til en mappe, 112 scanning til hjem, 117 scanning til netværk, 114 skabelon, 119 sider pr. minut, 22 sikkerhed elektrisk, 12 forbrugsstoffer, 14 krav, 11 laser, 12 placering af printer, 14 ved brug, 14 vedligeholdelse, 15 sikkerhedsdata, 244 skalere, 77 specialmaterialer udskrive, 53 specifikationer controller, 234 hukommelse, 234 miljømæssige, 231 printer, 229 ydeevne, 233 spejlbilleder, 80 udskrive, 80 statusmeddelelser, 159 udrede hæftestop, 211 hovedhæftemaskine advanced finisher, 211 light production finisher, 213 professional finisher, 211 hæftemaskine til pjecer light production finisher, 215 professional finisher, 215 udrede papirstop advanced office finisher, 185 dokumentfremfører, 177 duplexmodul, 175 light production finisher, 200 magasin 1 og magasin 2, 173 magasin 3 og magasin 4, 174 magasin 5, 175 magasin 6, 176 nederste, venstre låge, 182 overføringsmodul, 179 professional finisher, 185 udfaldsbakke, 181 udskiftelige dele, 158 udskrive begge sider af papiret, 61 brugerdefineret format, 55 etiketter, 54 flere sider på et ark (N sider pr. ark), 64 fortrolige udskrivningsopgaver, 83 glossy papir, 55 indstillinger, 56 Macintosh PostScript, 59 Windows PCL, 56 Windows PostScript, 56 indsæt, 73 konvolutter, 54 omslag, 74 oprettelse af brugerdefinerede formater, 81 pjecer, 65 skalere, 77 sort/hvid, 72 specialmaterialer, 53 specielle opgavetyper, 83 spejlbilleder, 80 transparenter, 53 undtagelsessider, 76 vandmærker, 78 vælge indstillinger, 56 T transparenter udskrive, 53 TWAIN, 34 tællere, 27 WorkCentre 7755/7765/7775 Multifunktionsprinter Betjeningsvejledning 251 Indeks udskrivning informationsark, 26 understøttede medier, 41 undtagelsessider udskrive, 76 UNIX- og Linux-drivere, 37 V valg af netværksforbindelse, 32 vedligeholdelse, 151 vælge udskrivningsindstillinger, 56 W weblink oplysninger, 29 WIA, 34 Windows-printerdrivere, 33 X Xerox-scanningsværktøj administration af profiler, 122 funktionen scanning til hjem, 117 oprette scanningsskabeloner, 119 sletning af scanningsskabeloner, 121 vedhæfte billeder til e-mail, 124 252 WorkCentre 7755/7765/7775 Multifunktionsprinter Betjeningsvejledning