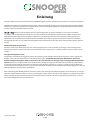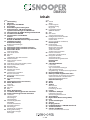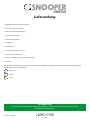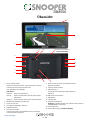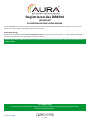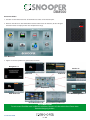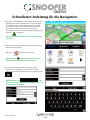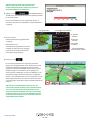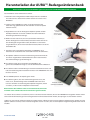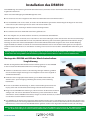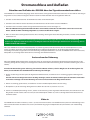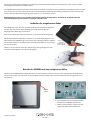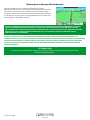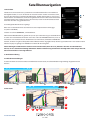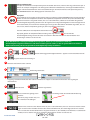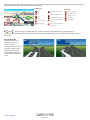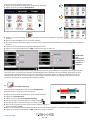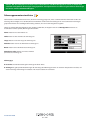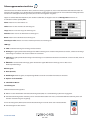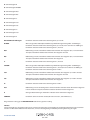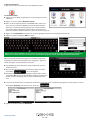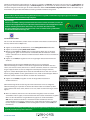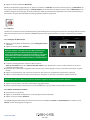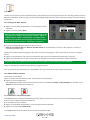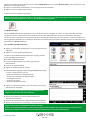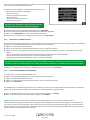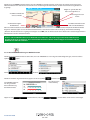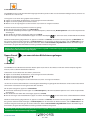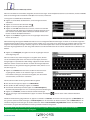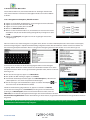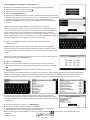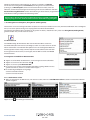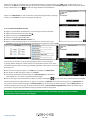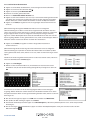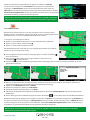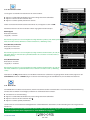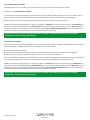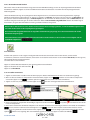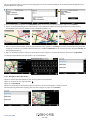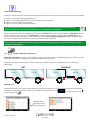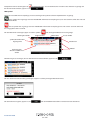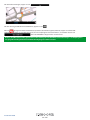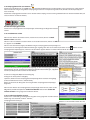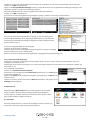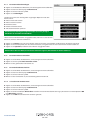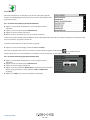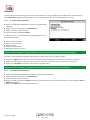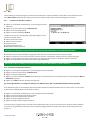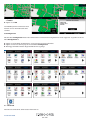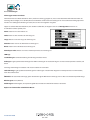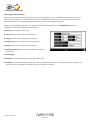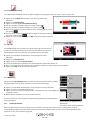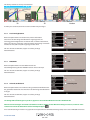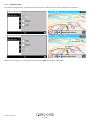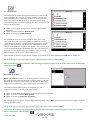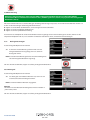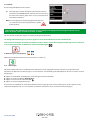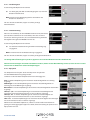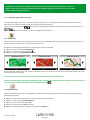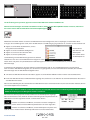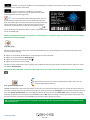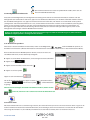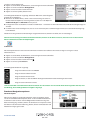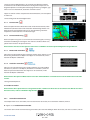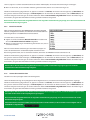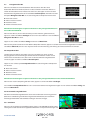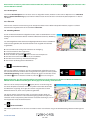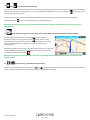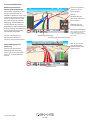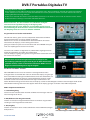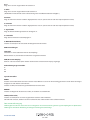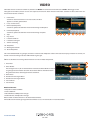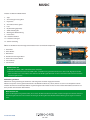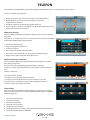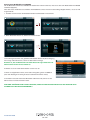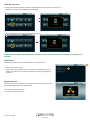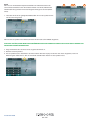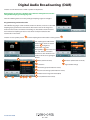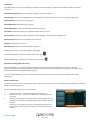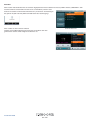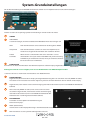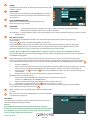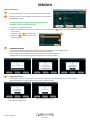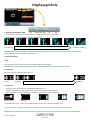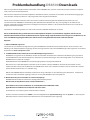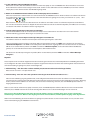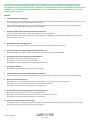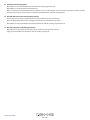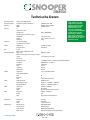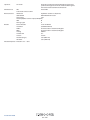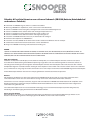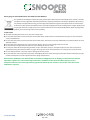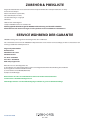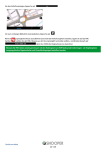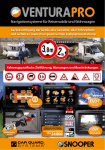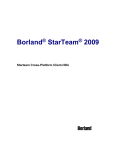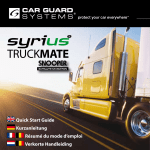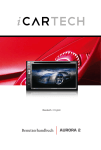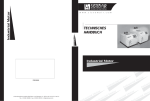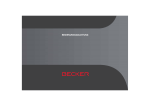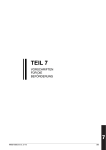Download 82465_2015 - BDA VenturaPro DB8500
Transcript
DB8500 Einleitung Herzlichen Glückwunsch zum Kauf des mobilen DB8500-Navigationssystems und Ortungssystems für fest installierte Radargeräte. DB8500 verwendet die neueste GPS-Technologie (GPS = Global Positioning Satellite), um Ihnen die genaueste Straßennavigation mittels klarer und präziser Sprachanweisungen zu bieten und Sie vor potenziell gefährlichen Straßenabschnitten, Gefahrenstellen und fest installierten Radarkontrollen zu warnen. stellt das präziseste digitale Kartensystem bereitgestellt, das derzeit verfügbar ist, und in einer Datenbank von AURA™ sind die geografischen Koordinaten aller „fest installierten” Radarkontrollsysteme und viele offiziell ausgewiesene Unfallgefahrenstellen gespeichert. Die AURA™-Datenbank ist die umfangreichste ihrer Art und deckt ganz Westeuropa und Nordamerika ab. Die Datenbank wird kontinuierlich vom AURA™-Datenerfassungsteam überwacht und aktualisiert, wodurch sichergestellt wird, dass Sie vor jedem potenziell gefährlichen Straßenabschnitt und allen fest installierten Radargeräten gewarnt werden. Neues Kartenmaterial garantiert! Erhalten Sie immer die aktuellsten Karten von Snooper. Registerieren Sie sich innerhalbe von 30 Tagen nach erstmaligem GPSKontakt Ihres Snooper-Systems und laden sich falls erforderlich das neueste Karten- u. Softwarematerial aus dem Internet auf Ihr Snooper. 30-Tage-Kartenupdate-Service Die 30-Tage-Kartenaktualisierungsgarantie ist für alle Snooper-System verfügbar. Diese bezieht sich jeweils auf ein registeriertes Produkt. Si eist nicht auf andere Personen oder Geräte übertragbar. Sie erhalten das Recht zum Aktualisieren durch eine kostenlose Registrierung über „www.snooperneo.co.uk“ und innerhalb von 30 Tagen nach erstmaligem GPS-Kontakt Ihres Systems. Wenn Sie so vorgehen, können Sie innerhalb dieser 30 Tage ein oder auch zwei kostenlose Kartenupdates durchführen, je nachdem wie innerhalb des Zeitraumes von 30 Tagen solche Updates verfügbar sein sollten. Sie erhalten nicht das Recht auf solche kostenlose Kartenupdates, wenn Sie sich nicht innerhalb von 30 Tagen nach erstmaligem GPS-Kontakt registrieren und einen Download aktuellen Kartenmaterials durchführen. Zum Lieferumfang des DB8500 gehört eine SD-Karte, auf der sich die Navigationssoftware befindet. Die SD-Karte kann in wenigen Sekunden aktiviert werden, indem Sie sie in den SD-Steckplatz auf der rechten Seite des Geräts einfügen. Falls erforderlich, werden Aktualisierungen zu diesen Kartendaten für Sie bereitgestellt. Für Kartendaten-Aktualisierungen fallen generell Kosten an, die Sie unter www.snooperneo.co.uk einsehen können. Zurück zum Inhalt 2 • DE DB8500 Da sich die AURA™-Radargerätdatenbank täglich ändert, sind regelmäßige Aktualisierungen Ihres DB8500 erforderlich. DB8500 lässt sich schnell und einfach mit Ihrem PC verbinden, damit in wenigen Minuten die Datenbank heruntergeladen werden kann (Internetanschluss erforderlich). Bitte beachten: Es gibt Mindesthardware- und -softwarevoraussetzungen, die für die erfolgreiche Installation der Software erfüllt werden müssen (s. hierzu Abschnitt „Systemvoraussetzungen und Download“ in diesem Handbuch). Bitte beachten Sie, dass für AURA™-Updates Abogebühren anfallen. Konsultieren Sie den Abo- und Download-Abschnitt dieses Handbuchs für weitere Informationen, oder besuchen Sie www.snooperneo.co.uk. Die Radargerätortungstechnologie des DB8500 wurde konzipiert und hergestellt, um für eine größere Straßensicherheit zu sorgen und soll auf keine Weise eine Lizenz für Geschwindigkeitsübertretungen darstellen oder dem Fahrer die Konzentration abnehmen. Die Einhaltung von Geschwindigkeitsbeschränkungen und Beachtung aktueller Straßenbedingungen ist unabdingbar. Zurück zum Inhalt 3 • DE DB8500 Inhalt Seite 5Lieferumfang 6Übersicht 7 Registrieren des DB8500 8Einschalten 9 Kurzanleitung für die Navigation 11 Vorbereitungen – SD-Karte einlegen Systemvoraussetzungen und Downloads 12 Herunterladen der AURA™-Radargerätdatenbank 13 Installation des DB8500 14 Stromanschluss und Aufladen Video In 15 Aufladen des eingebauten Akkus Betrieb des DB8500 mit dem integrierten Akku 17Satellitennavigation Einfache Einrichtung Bildschirmeinstellungen 20Lautstärke 21 Fahrzeugparameter einrichten (Ventura) 22 Fahrzeugparameter einrichten (Truckmate) 24 Planen einer Route Nach Postleitzahl 25 Nach Stadt suchen 26Zuhause 27Büro Letzte Route oder Route löschen 28Mehrfachrouten 31 Nach Favoriten suchen Letzte Ziele 32 Nach Orten von Interesse (OVI) suchen 33 Nach nächstem OVI suchen 35Benutzer-OVI 38 Auf Karte suchen 39 Koordinaten suchen Neue Route 40 Straßenname vermeiden Bereich vermeiden 41 Vermiedene Straße löschen Ihre Route 43Routenbeschreibung TMC 46 Campingplatz-Suche (nur Ventura) 47 Menü „Mein Favorit“ Favoriten 49 Letztes Ziel 50Zuhause 51Büro 52 Menü „Konfigurieren“ 53 Truckmate: Fahrzeugparameter einrichten 54 Ventura: Fahrzeugparameter einrichten 55Lautstärke Sprache ändern Einstellungen 2D/3D/Norden 56Geschwindigkeit/Zeit MPH/KMH Ankunftszeit/Restzeit 57 Textgröße auf Karte 58 OVI anzeigen Automatisch vergrößern 59Radargerätwarnung Radargeräte anzeigen Warnsignal Seite 60Schule Alarm 61Berührungston Routenwarnung My Speed 62 Kartenfarbe ändern QWERTZ-Tastatur 63TMC 64GPS-Status Systemsicherheitscode 65Konfigurationssicherheitscode Benutzerorte speichern Routen-Timer 66 Version (Hardware & Software) Routenoption 67 Kürzeste Zeit Kürzeste Entfernung Mautstraße vermeiden Autobahn vermeiden Straße vermeiden Straßenname vermeiden 68 Bereich vermeiden Vermiedene Straße löschen 69 Navigieren über Ort Startpunkt ändern Zusammenfassungsbildschirm Routenoption Übersicht 70Schnellzugriffmenü Lautstärke Karte verschieben Tag- und Nachteinstellungen Radargerätwarnungen Vergrößerungs- und Verkleinerungsfunktion 72 Der Kartenbildschirm 73 DVB-T portables digitales Fernsehen Programmieren und Suchen von Kanälen Sehen von DVB-T-Tv u. Radiokanälen DVB-T-Hauptmenüfunktionen DVB-T Einstellungen 74Video 76Musik 77Telefon Wähltastatur Anrufhistorie Einstellungs-Ansicht 78Paaren 79 Verbinden / Auflegen Informationsansicht Ansicht eingehender Anruf 80 Anruf tätigen 81 Digital Audio Broadcasting (DAB+) 84Foto 85Systemeinstellungen 87Version 88Displaysymbole 89 Problembehebung – DB8500-Downloads 93 Technische Daten 97 Zubehör für DB8500 Service im Rahmen der Garantie 4 • UK DB8500 Lieferumfang: 1 x DB8500 Satelliten-Navigationssystem 1 x SD-Karte mit Kartenmaterial 1 x Windschutzscheibenhalterung 1 x Netzladedapter 220V 1 x 12/24V Kfz-Ladekabel 1 x USB-Kabel 1 x TMC-Antenne 1 x externe DAB+/DVB-T-Antenne 1 x Hartschalen-Schutztasche 1 x Video-in-Adapter von 2,5mm-Klinke auf Phono 1 x CD-Rom Diese Gebrauchsanweisung beschreibt alle 3 Versionen des DB8500. Diese Symbole stellen dar, für welche Version eine jeweils beschriebene Funktion zutreffend ist: Truckmate Ventura Syrius BITTE BEACHTEN Da wir unsere Produkte stets verbessern möchten, können sich die technischen Daten ohne Benachrichtigung ändern. Zurück zum Inhalt 5 • DE DB8500 Übersicht 1 3 2 1 14 15.interne GPS-Antenne (nicht verdecken!) 4 9 5 10 11 6 7 8 12 1. Power / Menü-Knopf Drücken und Halten zum Ein- oder Ausschalten. Drücken und loslassen zum wecheseln zwischen allen Funktionen des DB8500. LED-Status: LED Off: Gerät ist ausgeschaltet LED rot: Gerät wird über Netz- oder Kfz-Ladeadapter aufgeladen LED grün: Gerät wird über den internen Akku betrieben 2. Mikrofon für Bluetooth-Freisprechen 3Touch-Screen-LCD 4. ausziehbare DAB/DVB-T-Antenne 5.Kopfhörer-Buchse 6.SD-Karten-Einschub Kann zum Anschluss von Rückfahrkameras verwendet werden (optional erhältlich) 13 7. Video-in zum Anschluss von Rückfahrkameras (optional erhältlich) 8. externer Stromanschluss 9.DVB-T-Antenne zum Ausziehen für besseren DVB-T-Empfang Digital TV 10.TMC-Antennenanschluss 11.USB-Buchse 12.Lautsprecher 13.Akku-Ein-/Ausschalter Achtung: Der Akkuschalter muss auf „ON“ stehen um das DB8500 aufladen zu können ! 14.externe Antenne 15.interne GPS-Antenne (nicht verdecken!) Zurück zum Inhalt 6 • DE Registrieren des DB8500 IMPORTANT! PLEASE READ BEFORE USING DB8500. Um das DB8500 für die Lokalisierung fest installierter Radarkontrollen und Unfallgefahrenstellen zu aktivieren, müssen Sie sich registrieren und die AURA™-Radargerätdatenbank herunterladen. Online-Registrierung Besuchen Sie die offizielle Website „www.snooperneo.co.uk“ und registrieren Sie Ihr Gerät online. Ihr Gerät sollte normalerweise innerhalb von 30 Minuten nach der Registrierung aktiviert werden. Bitte beachten: Um das DB8500 zu registrieren, benötigen Sie die achtstellige Seriennummer, welche sich auf der Rückseite des Geräts befindet. BITTE BEACHTEN Da wir unsere Produkte stets verbessern möchten, können sich die technischen Daten ohne Benachrichtigung ändern. Zurück zum Inhalt 7 • DE DB8500 Erstes Einschalten 1. Schieben Sie den Batterieschalter auf der Rückseite rechts auf die Position „ON“ . 2. Drücken und Halten Sie den Power/Menü-Schalter oben rechts am Gehäuse, bis die LED grün leuchtet und das LC-Display Ihnhen das Hauptmenü anzeigt. Start-Bildschirm 3. Tippen Sie auf das Symbol Ihrer gewünschten Funktion. Navigation S.8 Musik S.77 DVB-T S.74 Video S.76 Hauptmenü DAB+ Radio S.82 Einstellungen S.86 Photo-Betrachter S.85 Bluetooth-Freisprechen S.81 BITTE BEACHTEN Da wir unsere Produkte stets verbessern möchten, können sich die technischen Daten ohne Benachrichtigung ändern. Zurück zum Inhalt 8 • DE DB8500 Schnellstart-Anleitung für die Navigation 1. Nehmen Sie das DB8500 mit nach draußen, damit der GPSEmpfänger Ihre Position lokalisieren kann. Dies kann beim ersten Mal zwischen 15 und 30 Minuten dauern. Sobald die Satellitenortung erreicht wurde, zeigt der Bildschirm Ihren aktuellen Standort auf der Karte in einer „3D“Navigationsansicht an. Ihr Standort (und die Richtung) wird durch das angegeben. Tipp: Um die Kaltstart-GPS-Zeit zu verringern, bleiben Sie still stehen. 2. Rufen Sie das Hauptnavigationsmenü auf, indem Sie auf die Mitte des Displays tippen. Wählen Sie (Nach PLZ suchen) aus. Tipp: Das Symbol bedeutet, dass auf dem nächsten Bildschirm weitere Optionen zur Auswahl stehen. 3. Es wird eine Standardsuchmaske angezeigt, in dem Postleitzahlen eingegeben werden. Geben Sie mit der Tastatur die vollständige Postleitzahl ein, und tippen Sie auf WICHTIG: Mit der Taste werden zwei Segmente der Postleitzahl voneinander getrennt (z. B. bei britischen Postleitzahlen). Zurück zum Inhalt 9 • DE Tipp: Bei den Routenoptionen ist als Standard Kürzeste Zeit eingestellt. Informationen zum Ändern der Routenoptionen erhalten Sie in diesem Benutzerhandbuch unter Abschnitt 6. 4. Tippen Sie auf Der DB8500 berechnet daraufhin die schnellste Route von Ihrem aktuellen Standort bis zu Ihrem Zielort. Dieses sollte lediglich ein paar Augenblicke dauern; es wird Ihnen dazu ein Fortschrittsbalken auf dem Bildschirm angezeigt. Final Destination Geschätzte Ankunftszeit Ihr aktueller Standort 5. Danach wird ein Routenzusammenfassungsbildschirm angezeigt. Entfernung zum Ziel Geschätzte Fahrtzeit Bitte beachten: Der Zusammenfassungsbildschirm wird nur ungefähr 10 Sekunden lang angezeigt, bevor das Gerät automatisch mit den Einzelanweisungen beginnt. Siehe Abschnitt 6.0 auf Seite 63 für Details 6. Drücken Sie auf Es wird die Navigationsansicht angezeigt, auf der die Route nun hervorgehoben zu sehen ist. Wenn Sie zu einer bestimmten Abzweigung auf der berechneten Route gelangen, teilt Ihnen der DB8500 mit, was zu tun ist. Zum Beispiel: „Biegen Sie nach 500 m links ab“ gefolgt von einem späteren „Jetzt biegen Sie links ab“. Befolgen Sie die Sprachanweisungen, die während der Fahrt ausgegeben werden. Sie werden bemerken, dass die Navigationsansicht dabei ständig aktualisiert wird, näher kommende Straßen und Kreuzungen dargestellt werden und die beste Route zu sehen ist. Tipp: Wenn Sie eine Abbiegung verpassen oder auf einer falschen Straße unterwegs sind, wird automatisch eine neue schnellste Route basierend auf Ihrer neuen Position und Fahrtrichtung berechnet. Ein Ton bestätigt die Neuberechnung der Strecke. Das DB8500 teilt Ihnen immer klare Anweisungen mit, die Sie an den von Ihnen ausgewählten Zielort führen. Zurück zum Inhalt 10 • DE Vorbereitungen – SD-Karte einlegen Vor der Verwendung von DB8500 müssen Sie dieSD-Karte einlegen, die dem Gerät beigefügt ist. Die SD-Karte enthält bereits eine digitale Karte. Wenn Sie die AURA™Radargerätdatenbank abonnieren und herunterladen, wird diese ebenfalls auf der SDKarte gespeichert. Entnehmen Sie als Erstes die SD-Karte aus ihrer Verpackung, und fügen Sie sie in den SD-Kartensteckplatz ein wie gezeigt. Schieben Sie den Batterieschalter auf der Rückseite rechts auf die Position „ON“ . Schalten Sie nun das Gerät ein, indem Sie die Einschalttaste auf der rechten oberen Seite des Gerätes 2 Sekunden lang gedrückt halten. Drücken Sie das Symbol „NAVI“ auf dem Display im Hauptmenü. Das DB8500 führt eine automatische Synchronisation mit der SD-Karte durch. Nachdem die Synchronisation abgeschlossen ist, funktioniert die SD-Karte mit keinem anderen Gerät. Das DB8500 ist nun bereit zum Navigieren und die Radargerätdatenbank kann erforderlichenfalls heruntergeladen werden. Bitte beachten Sie, dass wenn das Gerät nicht aktiviert wird, nachdem Sie die Einschalttaste zwei Sekunden lang gedrückt halten, ist möglicherweise ein Aufladen des Akkus erforderlich ist. Konsultieren Sie den Abschnitt „Aufladen des eingebauten Akkus“ in diesem Handbuch. Systemvoraussetzungen und Downloads Bevor Sie mit dem Herunterladen der Datenbank auf das DB8500 beginnen können, müssen Sie die DB8500 Updater-Software installieren, die sich auf der CD-ROM befindet. Es gibt Mindesthardware- und -softwarevoraussetzungen, die für die erfolgreiche Installation der Software erfüllt werden müssen. Mindesthardwarevoraussetzungen Der Computer muss einen Intel Pentium-Prozessor (oder einen Prozessor ähnlicher Spezifikation), mindestens 32 MB Arbeitsspeicher, einen Monitor mit 256 Farben (8 Bit) oder höher, ein CD-ROM-Laufwerk, 20 MB freien Festplattenspeicher und einen freien USB-Anschluss aufweisen. Mindestsoftwarevoraussetzungen Die Software funktioniert nur auf den folgenden Windows-basierten Betriebssystemen: Windows XP (32-Bit), Windows Vista und Windows 7. Zudem muss Internet Explorer 6 oder Netscape Navigator 6 oder eine neuere Version verwendet werden. Hinweis: Die DB8500 Updater-Software unterstützt nicht die Betriebssysteme Windows 95, 98, Me, 2000 oder Apple Macintosh. 64-Bit-Versionen von Windows XP werden nicht unterstützt. Softwareinstallationsanleitung Legen Sie die Software-CD in das CD-ROM- bzw. DVD-Laufwerk ein. Auf Ihrem PC sollte automatisch ein Fenster geöffnet werden, in dem Anweisungen zur Installation der Software angezeigt werden. Befolgen Sie die Bildschirmanweisungen zum Installieren der RadargeräteAktualisierungssoftware. So starten Sie die CD manuell: Klicken Sie auf Start und dann auf Ausführen. Klicken Sie im Dialogfeld, das angezeigt wird, auf Durchsuchen. Daraufhin wird ein weiteres Dialogfeld aufgerufen. Suchen Sie nach dem Laufwerksbuchstaben Ihres CD-ROM- bzw. DVD-Laufwerks (normalerweise D) mit Hilfe des Feldes Suchen in, und wählen Sie aus dem unteren Bereich des Dialogfeldes „DB8500“ aus. Nachdem Sie „DB8500“ ausgewählt haben, klicken Sie im Explorerfeld auf Öffnen und dann im Dialogfeld Ausführen und auf OK. Stellen Sie sicher, dass das Betriebssystem zuerst die neue Hardware installiert, bevor Sie die Radargeräte-Updater-Software installieren. Nachdem die Installation der Software abgeschlossen ist, klicken Sie auf Fertig stellen und schließen Sie dann das CD-Fenster. Doppelklicken Sie nach der Installation der Software auf das Radargeräte-Updater-Symbol auf dem Desktop, um das Programm zu öffnen. Wählen Sie Ihre Sprache, den Fahrzeugtyp (falls zutreffend) und die Download-Einstellungen aus. Updates der Radargeräte-Updater-Software können von ‚www.snooperneo.co.uk/software.cfm’ bezogen werden. Falls Sie Probleme bei der Verwendung dieser Software haben, rufen Sie bitte die Nummer 0333 240 1000 während der Bürozeit an und wählen Sie Option 3 aus. Sobald die Software installiert ist, können Sie die Radargeräte-Datenbank auf den DB8500 herunterladen. Nach der Ersteinrichtung wird das Fenster der Radargeräte-Updater-Software auf dem Desktop mit dem Symbol oder oder angezeigt. Zurück zum Inhalt 11 • DE Herunterladen der AURA™-Radargerätdatenbank Bitte beachten: Sie müssen Ihr DB8500 registrieren, bevor Sie einen Download durchführen können. Das Durchführen eines Downloads ist einfach. 1. Verbinden Sie den mitgelieferten 220V-Adapter mit einer Steckdose und schliessen das andere Ende auf der rechten Seite unter an das DB8500 an. 2. Schalten Sie das DB8500 ein, indem Sie die Einschaltaste zwei Sekunden lang gedrückt halten und verbinden Sie den Computer mit dem Internet. Stecken Sie den Ladekabel die Buchse an der Seite des DB8500 3*.Doppelklicken Sie auf das Radargeräte-Updater-Symbol auf dem Desktop und klicken Sie danach auf Menü und dann DownloadEinstellungen (Download settings) . 4*. Wählen Sie die Dateien aus, die Sie herunterladen möchten (es können Radargeräte in Deutschland, Österreich und der Schweiz als Standardvorgabe ausgewählt werden). Nachdem Sie die Dateien ausgewählt haben, die Sie herunterladen möchten, klicken Sie auf die Schaltfläche OK. 5. Schließen Sie das mitgelieferte USB-Kabel am DB8500 an und verbinden das andere Ende mit einem USB-Anschluss Ihres Rechners. 6. Die Updater-Software wird dann automatisch gestartet und lädt die von Ihnen ausgewählten Datenbankdateien auf Ihr Gerät herunter. Der Download-Vorgang läuft wie folgt ab: Stecken Sie das Ladegerät in eine 240V AC Steckdose ●● Die Software zeigt die Seriennummer des DB8500 an. Ein grüner Fortschrittsbalken fängt an, sich auf dem Bildschirm aufzubauen. ●● Die Software stellt eine Verbindung zu unserem Datenbankserver her und lädt dann die Radargeräte-Datenbank herunter**.The DB8500 will then save the data received. ●● Das DB8500 speichert die empfangenen Daten. ●● Die Software gibt an, dass der Download abgeschlossen ist, und weist Sie an, die Verbindung zwischen DB8500 und Ihrem PC zu trennen. Schließen Sie das Radargeräte-Updater-Programm, indem Sie auf das „x“ oben rechts im Updater-Fenster klicken. Verbinden Sie das USB-Kabel mit DB8500 Bitte beachten: Die Software schliesst sich automatisch, wenn nicht innerhalb von 5 Sekunden das Gerät vom Rechner getrennt wurde. *Sie müssen diese Schritte nur ausführen, wenn Sie die Daten ändern möchten, die auf den DB8500 heruntergeladen werden. Wenn Sie die Download-Einstellungen vom vorhergehenden Download übernehmen wollen, überspringen Sie diese beiden Schritte. **Wenn Sie eine Firewall auf Ihrem Computer installiert haben, informiert Sie die Firewall-Software möglicherweise darüber, dass die Updater-Software versucht, auf das Internet zuzugreifen. Stellen Sie sicher, dass Sie dem Updater-Programm Zugriff über die Firewall erlauben. Zurück zum Inhalt 12 • DE Installation des DB8500 Dem DB8500 liegt eine Halterung für die Windschutzscheibe bei, damit das Gerät an der Windschutzscheibe Ihres Fahrzeugs angebracht werden kann. Stellen Sie bei der Befestigung des DB8500 Folgendes sicher: ●● Das Gerät muss mit seiner integrierten GPS-Antenne unbehinderte Sicht zum Himmel haben.* ●● Das Gerät befindet sich an einer Stelle, an welcher der LCD-Bildschirm gut sichtbar und der Weg für die Augen von der Straße nicht zu weit ist; die Steuerungen müssen sicher und leicht erreichbar sein. ●● Fahrzeugregler und -steuerungen dürfen nicht beeinträchtigt werden. ●● Die Sicherheit von Fahrer und Beifahrer darf nicht gefährdet sein. ●● Es muss möglich sein, das Gerät entfernen zu können, um Downloads durchzuführen. BITTE BEACHTEN: Achten Sie darauf, dass Sie das Gerät an einer Stelle anbringen, bei der nicht die Sicht des Fahrers beeinträchtigt wird oder der Fahrer oder die Beifahrer im Fall einer plötzlichen Bremsung oder eines Unfalls gefährdet werden könnten. Einige Fahrzeuge sind mit einer metallisch bedampften Schicht auf der Windschutzscheibe ausgrüstet. Dies kann den GPS-Empfang negativ beeinflussen. Wählen Sie deshalb eine nicht damit beschichtete Stelle an der Scheibe und bringen daran eine optional erhältliche externe GPS-Antenne an. Kontaktieren Sie dazu gerne unseren Service unter 0231- 8880 840 0. Wir helfen Ihnen gerne weiter. Achtung: wählen Sie zur Montage der Saugnapfhalterung eine Position aus, welche die Sicht des Fahrers nicht beeinträchtigt und die Sihcerheit nicht gefährdet, falls das Fahrzeug stark abgebremst werden muss oder es zu einem Unfall kommt. Montage des DB8500 mit Hilfe der WindschutzscheibenSaughalterung Sperrung Hebel Mit Hilfe der mitgelieferten Windschutzscheiben-Halterung können Sie deas DB8500 an der Innenseite der Windschutzscheibe Ihres Fahrzeugs befestigen. ●● Säubern Sie den Bereich, an dem Sie die Halterung anbringen möchten, gründlich mit einem hochwertigen Glasreiniger. Dies ermöglicht eine sicherere Saugkraft an der Windschutzscheibe. ●● Platzieren Sie den Saugnapf und die Halterung an der Windschutzscheibe, und drücken Sie die Sperrverrieglung in Richtung der Scheibe, um die Halterung festzuziehen. ●● Passen Sie den Winkel der Halterung an, damit Sie beim Anbringen des Geräts das Display sehen und auf sichere Weise Einstellungen darauf vornehmen können. ●● Bringen Sie das DB8500 in der Halterung an, indem Sie zuerst die Unterseite des Geräts einfügen und zum Schluss den Oberteil der Halterung in den Schlitz oben am Gerät einklammern. Um das DB8500 zu entnehmen, hängen Sie einfach das Gerät aus, indem Sie den Oberteil der Halterung drücken und das Gerät aus dem Halter herausnehmen. ●● Das DB8500 kann direkt über den integrierten Akku betrieben werden, wenn er voll aufgeladen ist, oder über den Anschluss des Zigarettenanzünders. Um den Zigarettenanzünderanschluss zu verwenden, stecken Sie den USB-Stecker des Stromkabels in den USB-Anschluss an der linken Seite des DB8500 und den größeren Stecker in den Zigarettenanzünderanschluss des Fahrzeugs. Bitte beachten: Verwenden Sie ausschließlich das Kfz-Kabel, das mit dem DB8500 mitgeliefert wurde. Das DB8500 funktioniert mit 5V; die Verwendung eines anderen Kfz-Stromkabels führt zu Schäden am Gerät und dem Erlöschen der Garantie. Zurück zum Inhalt 13 • DE Stromanschluss und Aufladen Betreiben und Aufladen des DB8500 über den Zigarettenanzünderanschluss Dem DB8500 ist ein Stromkabel beigelegt, das für den Anschluss am Zigarettenanzünderanschluss mit 12V und 24V von Fahrzeugen vorgesehen ist. Dieses Kabel versorgt das Gerät mit Strom und lädt außerdem dessen eingebauten Akku auf. 1. Schieben Sie den Batterieschalter auf der Rückseite rechts auf die Position „ON“ . 2. Schließen Sie den kleinen Stecker des Kabels am USB-Anschluss auf der rechten Seite des DB8500 an. 3. Schließen Sie den anderen Stecker am Zigarettenanzünderanschluss Ihres Fahrzeuges an. Wenn der DB8500 vom Zigarettenanzünderanschluss Strom erhält, leuchtet die rote LED auf der rechten oberen Seite des Geräts. Sobald der Akku vollständig aufgeladen ist, wechselt die LED-Farbe auf grün. 4. Wenn Sie das Kabel in den Zigarettenanschluss Ihres Fharzeugs bei eingeschalteter Zündung einstecken, schaltet sich das DB8500 automatisch ein. Bitte beachten: Das DB8500 sollte nicht am Zigarettenanzünderanschluss angeschlossen sein, wenn Sie das Fahrzeug anlassen. Der Zigarettenanzünderanschluss ist anfällig für elektrische Überspannungen beim Anlassen des Fahrzeugs, was zu Schäden am Gerät führen könnte. Wenn das DB8500 keinen Strom erhält, überprüfen Sie, ob der Zigarettenanzünderanschluss frei von Schmutzpartikeln ist, und achten Sie zudem darauf, dass sich keine Metallobjekte darin befinden. Überprüfen Sie, ob der Zigarettenanzünderadapter vollständig im Anschluss eingesteckt ist und die Sicherung im Adapter funktioniert. Lässt sich das DB8500 immer noch nicht starten, überprüfen Sie, ob der Zigarettenanzünder Ihres Fahrzeugs einwandfrei funktioniert. Austauschen der Sicherung Wenn das DB8500 den Betrieb einstellt, ist möglicherweise die Sicherung des Zigarettenanzündersteckers durchgebrannt. Ist die Sicherung durchgebrannt, befolgen Sie die folgenden Schritte zum Ersetzen der Sicherung durch eine flinke Sicherung (2A; 6 mm x 30 mm). Vorsicht: Die Verwendung einer Sicherung, die nicht diese Werte aufweist, oder das Weglassen der Sicherung kann das Gerät, das Stromkabel oder die Elektrik Ihres Fahrzeugs beschädigen. 1. Greifen Sie den Ring nahe der Spitze des Zigarettenanzündersteckers, und drehen Sie ihn vorsichtig gegen den Uhrzeigersinn heraus. Vorsicht: Falls Sie eine Zange zum Lockern des Rings benötigen, achten Sie darauf, nicht die Spitze zu zerdrücken. Verwenden Sie niemals eine Zange oder andere Werkzeuge zum erneuten Festschrauben des Rings auf den Stecker. 2. Ziehen Sie den Ring gerade heraus, und entfernen Sie dann die Metallspitze und die alte Sicherung. 3. Überprüfen Sie, ob die Sicherung durchgebrannt ist. Wenn dies der Fall ist, tauschen Sie sie aus. 4. Setzen Sie die Metallspitze im Ring neu ein, stecken Sie die Sicherung in den Zigarettenanzünderstecker, und schrauben Sie den Ring wieder auf den Stecker. Stellen Sie sicher, dass die Metallspitze sichtbar ist, wenn Sie den Zigarettenanzünderstecker neu zusammensetzen. Video in Das DB8500 hat eine Video-in-Buchse (s. auch S. 9). Diese kann zum Anschluss von Rückfahrkameras (nicht im Lieferumfang) an das Gerät verwendet werden. Die Buchse hat einen 2,5mm-Klinkeneingang. Ein Adapterkabel auf 3,5mm-Klinke ist im Lieferumfang enthalten. Zurück zum Inhalt 14 • DE Dieses kleine externe Kabel ermöglicht eine einfache und fukntionstüchtige Adaption und Deadaption einer Kamera und sollte unbedingtbeim Anschluss verwendet werden! Das DB8500 schaltet automatisch auf das Kamerabild um, nachdem ein Signal von dieser geschaltet wurde. Bitte beachten Sie dabei auch die technischen Daten und Anschlüsse des Kameraherstellers bei Montage am Fahrzeug. Im Display kann die Kameraansicht mit oder ohne die Abstandsanzeige dargestellt werden (s. S. 61 zu weiteren Details). Rückfahrkamera dienen nur zur visiuellen Unterstützung bei der Rückwärtsfahrt - beachten Sie zusätzlich immer die räumliche Umgebung auch mit Hilfe von Spiegeln oder Personen! Aufladen des eingebauten Akkus Das DB8500 kann zwar über den Zigarettenanzünder von Fahrzeugen aufgeladen werden, doch eine vollständigere Aufladung lässt sich einfacher über das beigelegte 220 V-Netzladegerät erreichen. Wenn Sie das Gerät zum ersten Mal auspacken, ist der Akku zum Teil aufgeladen. Um das Gerät komplett aufzuladen, schließen Sie das 220V-Netzladegerät an. Die Akku-Anzeige des DB8500 fängt an zu leuchten; der Ladevorgang dauert ungefähr drei Stunden. Sobald der eingebaute Akku vollständig aufgeladen ist, wechselt die LED von rot auf grün. Stecken Sie den Ladekabel die Buchse an der Seite des DB8500 Hinweis: Der neue Akku erreicht seine vollständige Leistungsfähigkeit erst nach zwei oder drei kompletten Lade- und Entladegängen. Stecken Sie das Ladegerät in eine 240V AC Steckdose Betrieb des DB8500 mit dem integrierten Akku Nachdem der DB8500 komplett aufgeladen wurde, ist er betriebsbereit. Stelle Sie sicher, dass der Schieberegler auf der Rückseite auf der Position „ON“ steht und halten Sie die Standby/Einschalttaste oben rechts am Gerät zwei Sekunden lang gedrückt, um es einzuschalten. ON/OFF switch 1. Das Hauptmenü wird im Display nach dem Einschalten des DB8500 eingeblendet 2. Wählen Sie durch Tippen auf das passende Symbol die gewünschte Funktion aus. Zurück zum Inhalt 15 • DE Warnung bei niedrigem Akkuladestand Wenn das DB8500 über den eingebauten Akku betrieben und der Warnhinweis „Akku schwach - bitte aufladen“ auf dem Bildschirm angezeigt wird, bleiben dem Gerät noch ein paar Minuten Stromversorgung durch den Akku. Sie sollten dann entweder das Zigarettenanzünderanschlusskabel anschließen, falls Sie sich gerade im Fahrzeug befinden, oder den Akku über den mitgelieferten Netzadapter aufladen. ACHTUNG: VERWENDEN UND LASSEN SIE DEN DB8500 NICHT IN NASSEN ODER FEUCHTEN UMGEBUNGEN, UND SETZEN SIE IHN KEINEN EXTREMEN TEMPERATUREN AUS, DA DIES SONST ZU DAUERHAFTEN SCHÄDEN AM GERÄT UND DEM AKKU FÜHREN KÖNNTE. WENN SIE DAS GERÄT NICHT MEHR NUTZEN, LASSEN SIE ES NICHT AN DER WINDSCHUTZSCHEIBE BEFESTIGT (DIES GILT INSBESONDERE BEI WARMEM WETTER), UM SCHÄDEN AM GERÄT ZU VERMEIDEN UND DAS DIEBSTAHLRISIKO ZU VERMINDERN. VORSICHT: WENN DER AKKU DURCH EINEN NICHT GENEHMIGTEN ERSETZT WIRD, BESTEHT EXPLOSIONSGEFAHR. DIE VERWENDUNG DES FALSCHEN AKKUTYPS KANN ZU SCHÄDEN AM GERÄT UND GARANTIEVERLUST FÜHREN. NUR VON SNOOPER AUTORISIERTE MITARBEITER SOLLTEN DEN AKKU AUSTAUSCHEN. BITTE ENTSORGEN SIE GEBRAUCHTE AKKUS GEMÄSS DEN GESETZLICHEN VORGABEN UND RICHTLINIEN. WEITERE INFORMATIONEN HIERZU FINDEN SIE WEITER UNTEN IN DIESEM BENUTZERHANDBUCH. BITTE BEACHTEN Da wir unsere Produkte stets verbessern möchten, können sich die technischen Daten ohne Benachrichtigung ändern. Zurück zum Inhalt 16 • DE Satellitennavigation 1.Einschalten Nachdem Sie die microSD-Karte synchronisiert und erforderlichenfalls einen Download durchgeführt haben, ist es an der Zeit für das erste Einschalten. Stellen Sie zunächst sicher, dass sich Ihr Fahrzeug in einem Bereich befindet, der so offen wie möglich ist, d. h. frei von hohen Bäumen und Gebäuden, damit die eingebaute GPS-Antenne freie Sicht zum darüber liegenden Himmel hat. Schalten Sie dann das Gerät ein, indem Sie die Einschalttaste oben links zwei Sekunden lang gedrückt halten. Es wird folgender Warnhinweis angezeigt. Bitte lesen Sie den Warnhinweis und wählen Sie den entsprechenden Fahrzeugtyp aus (wenn zutreffend). Drücken Sie auf Ich “stimme zu” , um fortzufahren. Während die DB8500-Software geladen wird, ist ein paar Sekunden lang ein Startbildschirm zu sehen und anschließend ein Bereich einer Karte. Damit der DB8500 funktioniert, muss es mindestens vier Satelliten erfassen. Nachdem dies erreicht wurde, ermittelt der DB8500 Ihre Position, die durch ein grünes Pfeilsymbol auf der Bildschirmkarte angegeben wird; die GPS-Signalstärke wird in der rechten unteren Ecke des Displays angezeigt. Der DB8500 ist nun bereit für die Navigation. Da die GPS-Engine und die Antenne noch nie zuvor benutzt wurden, kann der erste „Kaltstart“ zwischen 15 und 30 Minuten dauern, um eine Satellitenverbindung aufzubauen. Nach der Initialisierung erfordern die nachfolgenden Starts weniger Zeit und dauern normalerweise nur wenige Minuten. 2. Einfache Einrichtung 2.1 Bildschirmeinstellungen Es steht eine Reihe an Kartenansichten und Informationsarten bereit, die auf dem Bildschirm gleichzeitig dargestellt werden können:- 3D 2D North 11 Screen views 1 10 6 2 3 4 9 7 5 Zurück zum Inhalt 17 • DE 8 Fahrspurenleitsystem Snoopers fortschrittliches Fahrspurenleitsystem unterstützt den Fahrer, indem es ihm zeigt, auf welcher Spur er fahren soll. Snooper verfügt über sehr umfangreiches Material zu Autobahnen, schwierigen Autobahnkreuzen, einigen Schnellstraßenabfahrten und Innenstadtkreuzungen. Ein Kriterium für das Fahrspurenleitsystem ist, dass MEHRERE Abfahrt- bzw. Abbiegespuren vorhanden sind. 1 My Speed Das Tempolimit von fast jeder Straße in Europa kann nun jederzeit auf dem DB8500 deutlich angezeigt werden. Wählen Sie zwischen Tempolimits für Pkws und empfohlene Tempolimits für Lkws ab 3,5 Tonnen Gewicht. My Speed kann zudem so eingestellt werden, dass es Sie darauf hinweist, sobald Sie versehentlich die geltende Geschwindigkeitsbegrenzung überschreiten. Unangemessene Fahrgeschwindigkeiten sind ein häufiger Grund für Straßenunfälle, die zu schlimmen Verletzungen und sogar zum Tode führen. MY-SPEED sorgt dafür, dass Sie stets wissen, welches Tempolimit gerade gilt, damit Sie jederzeit sicher fahren. 2 Der Text ist ROT, wenn das Tempolimit überschritten wird. My Speed gibt bei der Tempolimit-Überschreitung einen Signalton aus, 3 und die aktuelle Geschwindigkeitsanzeige ändert die Farbe von Schwarz in ROT. Informationen zu den Funktionen und Einstellungen erhalten Sie auf Seite 60. BITTE BEACHTEN: Dies sind lediglich HINWEISE zu Tempolimits. Achten Sie stets auf Verkehrsschilder mit Geschwindigkeitsvorgaben und halten Sie sich an die Verkehrsregeln des Landes, in dem Sie gerade fahren. Der Fahrer ist dafür verantwortlich, jederzeit die geltende Geschwindigkeitsbegrenzung einzuhalten. 3 4 5 oder Aktuelle Fahrzeuggeschwindigkeit oder Zeit – tippen Sie zum Umschalten darauf. Zeigt die aktuelle Fahrtrichtung an Aktueller Straßenname oder -nummer 6 7 8 Entfernung zum Zielort oder Zeigt die geschätzte Ankunftszeit oder restliche Fahrtdauer an. Tippen Sie darauf zum Umschalten der angezeigten Informationen. Akkuladestand 10 11 9 Satelliten-Signalstärke Dieses Feld wird angezeigt, wenn herunter. der Fahrer „tätig“ werden muss, z. B. in 1 Kilometer links abbiegen. Die Anzeige zählt die verbleibende Entfernung Routen-Timer. Stellen Sie einen Routen-Timer ein, der Sie darauf hinweist, wenn Sie eine Pause machen sollten. Legen Sie die maximal erlaubte Fahrdauer fest und die Vorabwarnzeit, die Sie benötigen, bevor Ihre nächste Pause ansteht. Die Uhr des Routen-Timers zeigt die Fahrdauer an, die verbleibt, und informiert Sie automatisch darüber, wenn es Zeit für eine Pause ist. Weitere Informationen erhalten Sie auf Seite 64. Zurück zum Inhalt 18 • DE Weitere Warnungen oder Informationen werden unten links auf dem Bildschirm angezeigt. Bei Anzeige des Fahrspurenleitsystems werden Warnungen oben links auf dem Bildschirm dargestellt. Nur bei Restrictions Warnung Keine Wendemöglichkeit für Lkws Höhe Breite Länge Gewicht Keine Lkws erlaubt Keine Anhänger Kein Rechtsabbiegen für Lkws Kein Linksabbiegen für Lkws Für Lkws mit Gefahrengütern verboten Steiler Anstieg voraus Steiles Gefälle voraus Enge Kurve voraus Seitenwinde Aufsetzgefahr Für Lkws mit wasserschädlicher Fracht verboten oder Beschränkungen und Warnhinweise werden unten links auf dem Bildschirm angezeigt. Wenn das Fahrspurenleitsystem ebenfalls zu sehen ist, werden Beschränkungen und Warnungen in der linken oberen Bildschirmecke dargestellt. Kreuzungsansicht Komplettansichten von Autobahnkreuzungen werden im Voraus angezeigt, damit Sie sicherer navigieren können. Diese Kreuzungsansichtsbilder sind ungefähr 5 Sekunden lang auf dem Bildschirm zu sehen. Beispiele für Kreuzungsansicht Zurück zum Inhalt 19 • DE So ändern Sie die angezeigten Informationen: ●● Tippen Sie auf die Mitte des Bildschirms, um das Menü aufzurufen. ●● Tippen Sie auf die Schaltfläche Konfigurieren. Tippen Sie dann auf das Symbol Daraufhin wird eine Liste mit Optionen angezeigt (s. unten). ●● Wählen Sie links die Option aus, die Sie ändern möchten. ●● Um eine Einstellung abzuändern, tippen Sie einfach auf das entsprechende Kontrollkästchen, um anzugeben, welche Option Sie möchten. ●● Fahren Sie mit dem Auswählen Ihrer gewünschten Optionen fort. ●● Tippen Sie unten auf dem Bildschirm auf OK, um die Einstellungen zu speichern. ●● Mit dem Aufund Abwärtspfeil wechseln Sie zu anderen Optionen. Ihre ausgewählten Einstellungen werden nun gespeichert und jedes Mal auf dem Bildschirm dargestellt, wenn Sie den DB8500 verwenden. Wenn Sie zwischen Ihrer aktuellen Geschwindigkeit und der Atomuhr oder der geschätzten Ankunftszeit und der verbleibenden Zeit bis zum Zielort während Ihrer Fahrt umschalten möchten, tippen Sie einfach auf dem Bildschirm auf die entsprechende Information; das Gerät zeigt dann entsprechend die Alternativangabe an. Jedes Mal wenn Sie das Gerät neu einschalten, wird jedoch die ursprüngliche Einstellung verwendet. 2.2 Lautstärkensteuerung Die Lautstärke des DB8500 kann über das Menü Konfigurieren eingestellt werden. So stellen Sie die Lautstärke ein: Tippen Sie auf die Mitte des Bildschirms, um das Menü aufzurufen. Tippen Sie auf Konfigurieren. ●● Tippen Sie auf das Symbol Lautstärkensteuerung. ●● Um die Lautstärke zu erhöhen, tippen Sie auf das Symbol . ●● Um die Lautstärke zu reduzieren, tippen Sie auf das Symbol . ●● Wenn Sie die Lautstärke vor dem Speichern testen möchten, tippen Sie auf die Schaltfläche Testen. ●● Wenn Sie die Lautstärke auf die Werkseinstellungen zurücksetzen möchten, tippen Sie auf die Zurücksetzen-Schaltfläche. ●● Tippen Sie unten auf dem Bildschirm auf OK, um die Einstellung zu speichern. ●● ●● Zurück zum Inhalt 20 • DE Hinweis: Mit dem Pfeilsymbol in der Ecke unten rechts kehren Sie zum Menü Konfigurieren zurück, es werden aber eventuell durchgeführte Änderungen nicht gespeichert. Zum Speichern der von Ihnen vorgenommenen Änderungen müssen Sie auf die Schaltfläche OK tippen. Fahrzeugparameter einrichten Damit Ventura eine Route berechnen kann, die für Ihr Fahrzeug geeignet ist, muss es über bestimmte Informationen über das Fahrzeug selbst verfügen, wie z. B. Höhe, Breite und Gewicht. Es können die Einstellungen von 10 verschiedenen Fahrzeugen gespeichert werden. Die nachfolgende Anleitung erläutert, wie Sie Ihre Fahrzeugdaten eingeben. Tippen Sie auf die Mitte des Bildschirms, um das Menü aufzurufen, und tippen Sie dann auf Konfigurieren. Drücken Sie anschließend auf das Symbol „Wohnwagen/Reisemobil“. Name: Geben Sie hier den Namen ein. Höhe: Geben Sie hier die Höhe des Fahrzeugs ein. Länge: Geben Sie hier die Länge des Fahrzeugs ein. Gewicht: Geben Sie hier das Gewicht des Fahrzeugs ein. Breite: Geben Sie hier die Breite des Fahrzeugs ein. Gewicht pro Achse: Geben Sie hier das Gewicht pro Achse des Fahrzeugs ein. Fahrzeugtyp: ●● Festachse: Standardeinstellung für Fahrzeuge mit fester Achse. ●● Anhänger: Es gibt spezielle Bestimmungen für Fahrzeuge, die Wohnwagen ziehen. Es existieren beispielsweise Straßen, auf denen Fahrzeuge mit Anhängern verboten sind. Diese werden dann vermieden. Zurück zum Inhalt 21 • DE Fahrzeugparameter einrichten Damit Truckmate eine Route berechnen kann, die für Ihr Fahrzeug geeignet ist, muss es über bestimmte Informationen über das Fahrzeug selbst verfügen, wie z. B. Höhe, Breite und Gewicht. Es können die Einstellungen von 10 verschiedenen LKW gespeichert werden. Die nachfolgende Anleitung erläutert, wie Sie Ihre Fahrzeugdaten eingeben. Tippen Sie auf die Mitte des Bildschirms, um das Menü aufzurufen, und tippen Sie dann auf Konfigurieren. Drücken Sie anschließend auf das Symbol „Lkw“. Name: Geben Sie hier den Namen ein. Höhe: Geben Sie hier die Höhe des Fahrzeugs ein. Länge: Geben Sie hier die Länge des Fahrzeugs ein. Gewicht: Geben Sie hier das Gewicht des Fahrzeugs ein. Breite: Geben Sie hier die Breite des Fahrzeugs ein. Gewicht pro Achse: Geben Sie hier das Gewicht pro Achse des Fahrzeugs ein. LKW-Typ: ●● LKW: Standardeinstellung für Fahrzeuge mit fester Achse. ●● Anhänger: Es gibt spezielle Bestimmungen für LKW mit Anhängern. Es existieren beispielsweise Straßen, auf denen Fahrzeuge mit Anhängern verboten sind. Diese werden dann vermieden. ●● Lieferung: Es gibt spezielle Bestimmungen für Lieferwagen. In bestimmten Bereichen sind LKW z. B. nur dann erlaubt, wenn sie Waren liefern. ●● Öffentlich: Für bestimmte Fahrzeuge gelten die Verkehrsregeln öffentlicher Fahrzeuge, wie z. B. Busse und Geldtransportfahrzeuge. Beladungsart: ●● Keine (Normal) ●● Gefahrengut: Gefahrengüter, die explosionsgefährdet sind oder eine Gefahr für Gewässer darstellen. ●● Explosiv und entzündbar ●● Schädlich für Wasser Tunnelkategorie ADR-Tunnelbeschränkungscodes: ●● Wählen Sie den zutreffenden Tunnelbeschränkungscode (TBC) aus. Standardmäßig ist „Normal“ vorgegeben. ●● Tunnelbeschränkungscodes enthalten je einen einzelnen Buchstaben von A bis E, und der betreffende Code wird jeweils auf Schildern oder durch Signale angezeigt. Tunnel der Kategorie A (Normal) haben keine Beschränkungen und sind daher auch nicht beschildert. ●● Tunnelkategorie A oder Normal Zurück zum Inhalt 22 • DE ●● Tunnelkategorie B ●● Tunnelkategorie B1000C ●● Tunnelkategorie B/D ●● Tunnelkategorie B/E ●● Tunnelkategorie C ●● Tunnelkategorie C/D ●● Tunnelkategorie C/E ●● Tunnelkategorie D ●● Tunnelkategorie D/E ●● Tunnelkategorie E B Größte Beschränkungen: Durchfahrt verboten durch Tunnel der Kategorie B, C, D und E. B1000C Wenn die gesamte Nettoexplosivstoffmasse je Beförderungseinheit größer als 1000 kg ist: Durchfahrt verboten durch Tunnel der Kategorie B, C, D und E; wenn sie kleiner als 1000 kg ist: Durchfahrt verboten durch Tunnel der Kategorien C, D und E. B/D Beförderung in Tanks: Durchfahrt verboten durch Tunnel der Kategorien B, C, D und E. Anderer Transport: Durchfahrt verboten durch Tunnel der Kategorien D und E. B/E Beförderung in Tanks: Durchfahrt verboten durch Tunnel der Kategorien B, C, D und E. Anderer Transport: Durchfahrt verboten durch Tunnel der Kategorie E. C Durchfahrt verboten durch Tunnel der Kategorien C, D und E. C5000D Wenn die gesamte Nettoexplosivstoffmasse je Beförderungseinheit größer als 5000 kg ist: Durchfahrt verboten durch Tunnel der Kategorien C, D und E; wenn sie kleiner als 5000 kg ist: Durchfahrt verboten durch Tunnel der Kategorien D und E. C/D Beförderung in Tanks: Durchfahrt verboten durch Tunnel der Kategorien C, D und E. Anderer Transport: Durchfahrt verboten durch Tunnel der Kategorien D und E. C/E Beförderung in Tanks: Durchfahrt verboten durch Tunnel der Kategorien C, D und E. Anderer Transport: Durchfahrt verboten durch Tunnel der Kategorie E. D Durchfahrt verboten durch Tunnel der Kategorien D und E. D/E Beförderung in loser Schüttung oder in Tanks: Durchfahrt verboten durch Tunnel der Kategorien D und E. Anderer Transport: Durchfahrt verboten durch Tunnel der Kategorie E. E Geringste Beschränkungen: Durchfahrt verboten durch Tunnel der Kategorie E. NORMAL Durchfahrt durch alle Tunnel erlaubt (UN 2919 und 3331, siehe ADR 8.6.3.1). Bei gemischter Ladung gilt der RESTRIKTIVSTE Code für die gesamte Ladung. Hinweis Dieser Inhalt gibt nur allgemeine Leitlinien vor, und er und sollte nicht als vollständige und autoritative Rechtsaussage verstanden werden. Das Benutzerhandbuch wird aktualisiert, um neuer Gesetzgebung und Rechtssprechung Rechnung zu tragen. Zurück zum Inhalt 23 • DE 3. Planen einer Route Es gibt mehrere Arten, eine Route auf einem DB8500 zu planen. 3.1 Nach PLZ suchen Tippen Sie auf die Mitte des Bildschirms, um das Navigationsmenü aufzurufen. ●● ●● Tippen Sie auf das Symbol „Nach PLZ suchen“. ●● Wenn Sie die europäische Version des DB8500 haben, müssen Sie zuerst das Land auswählen, BEVOR Sie die Postleitzahl eingeben. (Wenn das Land bereits angezeigt wird, gehen Sie zum nächsten Schritt über.) Mit den Pfeiltasten auf der rechten Seite können Sie durch die Länderliste blättern. Wählen Sie das Land mit dem Finger aus. ●● Tippen Sie auf Postleitzahl, und geben Sie mit der angezeigten Tastatur die vollständige Postleitzahl ein. ●● Tippen Sie auf die Schaltfläche OK der Tastatur. Bitte beachten: Die Schaltfläche auf der Tastatur ohne Zeichen ist die Leertaste. Bei britischen Postleitzahlen beispielsweise MUSS ein Leerzeichen zwischen zwei Teilen einer Postleitzahl eingegeben werden, damit die Postleitzahl erkannt wird. Wenn die folgende Meldung zur Eingabe der korrekten Postleitzahl angezeigt wird, wurde die Postleitzahl falsch eingegeben. Tippen Sie auf OK, und geben Sie die Postleitzahl erneut ein. Der DB8500 zeigt einen Bildschirm mit der Postleitzahl und dem Straßennamen an. ●● Wenn Sie die Hausnummer Ihres Ziels kennen, tippen Sie auf die Schaltfläche , um sie einzugeben. ●● ●● Nachdem Sie die Hausnummer eingegeben haben, tippen auf die Schaltfläche OK. Hinweis: Bei den Modellen Truckmate und Ventura können Sie den Fahrzeugtyp wählen, bevor die Route berechnet wird. ●● Falls Ihnen die Hausnummer nicht bekannt ist, können Sie sich auch zu einer Straßenkreuzung führen lassen. Tippen Sie auf die Schaltfläche Kreuzung, und wählen Sie die Straße aus. ●● . Tippen Sie auf die Schaltfläche Berechnen. Zurück zum Inhalt 24 • DE Nachdem die Berechnung abgeschlossen ist, tippen Sie entweder auf Starten, um mit der Fahrt zu beginnen, auf Simulation, um den genauen Streckenverlauf anzuzeigen, auf Routenoption, um die Parameter der Route zu ändern, oder auf Übersicht, um die einzelnen Navigationsanweisungen der Strecke aufzulisten. Auf dem Zusammenfassungsbildschirm werden die Entfernung zu Ihrem Zielort, die geschätzte Ankunftszeit und die geschätzte Fahrtdauer dargestellt. Bitte beachten: Der Zusammenfassungsbildschirm wird nur ungefähr 10 Sekunden lang angezeigt, bevor das Gerät automatisch mit den Einzelanweisungen beginnt. Benutzertipp Indem Sie die AURA™-Radargerätdatenbank abonnieren und herunterladen, werden Sie automatisch bezüglich aller fest installierten Radarkontrollen und Unfallgefahrenstellen auf Ihrer Strecke gewarnt. Dies stellt sicher, dass Sie immer über die korrekte Geschwindigkeitsbegrenzung informiert sind, wenn Sie auf besonders gefährlichen Streckenabschnitten unterwegs sind. 3.3 Nach Stadt suchen Falls Sie nicht die Postleitzahl, sondern nur den Straßennamen und die Stadt Ihres Ziels kennen, wählen Sie diese Option aus. Tippen Sie auf die Mitte des Bildschirms, um das Navigationsmenü aufzurufen ●● Tippen Sie auf das Symbol „Nach Stadt suchen“. ●● Wählen Sie das Land aus, BEVOR Sie die Stadt eingeben. (Wenn das Land bereits angezeigt wird, gehen Sie zum nächsten Schritt über.) Mit den Pfeiltasten auf der rechten Seite können Sie durch die Länderliste blättern. Wählen Sie das Land mit dem Finger aus. ●● Tippen Sie auf Stadt, und geben Sie mit der angezeigten Tastatur den Namen der Stadt ein. ●● Während der Eingabe zeigt der DB8500 automatisch eine Liste möglicher Übereinstimmungen an. Wenn Sie im darunter liegenden Feld den Namen des Ziels sehen, nach dem Sie suchen, können Sie es einfach auswählen, indem Sie es mit Ihrem Finger antippen. Wenn Sie die Liste möglicher Ziele komplett anzeigen möchten, tippen Sie auf den Abwärtspfeil oben rechts auf dem Bildschirm. Es wird eine Liste mit Zielen angezeigt. Wählen Sie das gewünschte Ziel aus, indem Sie darauf tippen. Mit den Pfeiltasten auf der rechten Seite können Sie durch die Liste blättern. ●● Tippen Sie auf Straße, und geben Sie mit der dargestellten Tastatur den Straßennamen ein. Während der Eingabe der Straße zeigt das Gerät automatisch eine Liste möglicher Übereinstimmungen an (ähnlich wie bei der oben beschriebenen Stadtsuche). Wenn Sie die gewünschte Straße sehen, wählen Sie sie aus, indem Sie mit Ihrem Finger darauf tippen. ●● Wenn Sie möchten, können Sie eine Hausnummer eingeben, indem Sie auf die Schaltfläche Hausnr. tippen, und anschließend mit der Tastatur die Nummer eingeben. Wenn Sie die Hausnummer ausgewählt haben, tippen Sie auf die Schaltfläche OK. Hinweis: Truckmate & Ventura - Nach dem Drücken der OK-Taste wird ein weiterer Bildschirm angezeigt, auf dem Sie das entsprechende Fahrzeug auswählen können. Tippen Sie auf Ändern, um die Fahrzeugwahl zu ändern, oder auf OK, um fortzufahren. Please note: The summary screen is only displayed for approximately 10 seconds before the unit automatically begins to provide you with turn-by-turn instructions. Zurück zum Inhalt 25 • DE ●● Tippen Sie auf die Schaltfläche Berechnen. Nachdem die Berechnung abgeschlossen ist, tippen Sie entweder auf Starten, um mit der Fahrt zu beginnen, auf Simulation, um den genauen Streckenverlauf anzuzeigen, auf Routenoption, um die Parameter der Route zu ändern, oder auf Übersicht, um die einzelnen Navigationsanweisungen der Strecke aufzulisten. Auf dem „Zusammenfassungsbildschirm“ werden die Entfernung zu Ihrem Zielort, die geschätzte Ankunftszeit und die geschätzte Fahrtdauer dargestellt. 3.3.1 Zuhause Sie können eine einfache und schnelle Routenplanung auf Grundlage einer vorherigen Fahrt oder eines vorherigen Zielorts zu Ihrem Heimatort vornehmen. Passen Sie hierzu den DB8500 entsprechend an, damit die Route in wenigen Schritten berechnet werden kann. 3.3.2 Festlegen des Heimatortes Tippen Sie auf die Mitte des Bildschirms, um das Navigationsmenü aufzurufen. ●● Tippen Sie auf das Symbol „Zuhause“. ●● Wenn die „Zuhause“-Funktion zum ersten Mal verwendet wird, werden Sie gefragt, ob Sie den Heimatort festlegen möchten. Tippen Sie im Hinweisfenster auf OK, um fortzufahren, oder tippen Sie auf Abbrechen. Falls der Heimatort bereits festgelegt wurde, kann er unter Mein Favorit bearbeitet werden (s. Abschnitt 4.4 auf Seite 48). Sie können auf folgende Arten nach Ihrer Adresse suchen: Adresse nach Stadt suchen oder Adresse nach PLZ suchen. In den Abschnitten 3.1 bzw. 3.2 oben erfahren Sie, wie diese Funktionen genutzt werden. ●● Nachdem Sie den Heimatort eingegeben haben, wird ein neues Feld angezeigt, in dem Sie den Namen des Zielorts eingeben können. ●● Tippen Sie auf den Namen, und es wird eine Tastatur mit dem von Ihnen ausgewählten Straßennamen angezeigt. ●● Tippen Sie auf die Pfeiltaste, um diese Daten zu löschen, und geben Sie dann den neuen Namen mit der Tastatur ein. ●● Bitte beachten: Der neue Name, den Sie für den Heimatort eingeben, darf maximal 16 Zeichen aufweisen. ●● ●● Tippen Sie auf Speichern, nachdem Sie den Namen eingegeben haben. Nach der Speicherung Ihrer Heimatadresse ist der DB8500 in der Lage, eine Route zu dieser Adresse zu berechnen. 3.3.3 Nutzen der Zuhause-Funktion So berechnen Sie eine Route: Tippen Sie auf die Mitte des Bildschirms, um das Navigationsmenü aufzurufen. ●● Tippen Sie auf das Symbol „Zuhause“. ●● ●● Der DB8500 zeigt daraufhin Informationen zum Zielort und die Schaltflächen Starten und Routenoption an. Drücken Sie auf Starten, um mit der Navigation zu beginnen. Zurück zum Inhalt 26 • DE 3.4 Büro Sie können eine einfache und schnelle Routenplanung auf Grundlage einer vorherigen Fahrt oder eines vorherigen Zielorts zu Ihrem Büro oder Arbeitsplatz vornehmen. Passen Sie hierzu den DB8500 entsprechend an, damit die Route in wenigen Schritten berechnet werden kann. 3.4.1 Festlegen des Büro-Zielortes Tippen Sie auf die Mitte des Bildschirms, um das Navigationsmenü aufzurufen. ●● Tippen Sie auf das Symbol „Büro“. ●● Wenn die „Büro“-Funktion zum ersten Mal verwendet wird, werden Sie gefragt, ob Sie den Büro-Zielort festlegen möchten. Tippen Sie im Hinweisfenster auf OK, um fortzufahren, oder tippen Sie auf Abbrechen. Falls das Büro bereits festgelegt wurde, kann es unter Mein Favorit bearbeitet werden (s. Abschnitt 4,0 auf Seite 49). ●● Sie können auf folgende Arten nach Ihrer Adresse suchen: Adresse nach Stadt suchen oder Adresse nach PLZ suchen. In den Abschnitten 3.1 bzw. 3.2 oben erfahren Sie, wie diese Funktionen genutzt werden. Nachdem Sie den Büro-Zielort eingegeben haben, wird ein neues Feld angezeigt, in dem Sie den Namen des Zielorts eingeben können. ●● Tippen Sie auf den Namen, und es wird eine Tastatur mit dem von Ihnen ausgewählten Straßennamen angezeigt ●● Tippen Sie auf die Pfeiltaste, um diese Daten zu löschen, und geben Sie dann den neuen Namen mit der Tastatur ein. Bitte beachten: Der neue Name, den Sie für den Büro-Zielort eingeben, darf maximal 16 Zeichen aufweisen. Tippen Sie auf Speichern, nachdem Sie den Namen eingegeben haben. Nach der Speicherung Ihrer Büroadresse ist der DB8500 in der Lage, eine Route zu dieser Adresse zu berechnen. 3.4.2 Nutzen der Büro-Funktion So berechnen Sie eine Route: Tippen Sie auf die Mitte des Bildschirms, um das Navigationsmenü aufzurufen. ●● Tippen Sie auf das Symbol „Büro“. Der DB8500 zeigt daraufhin Informationen zum Zielort und die Schaltflächen Starten und Routenoption an. Drücken Sie auf Starten, um mit der Navigation zu beginnen. 3.5 „Letzte Route“ oder „Route löschen“ Der DB8500 speichert automatisch die zuletzt berechnete Route, damit Sie diese Adresse nicht noch einmal komplett eingeben müssen, wenn Sie dorthin zurückkehren möchten. ●● So verwenden Sie diese Funktion: ●● Tippen Sie auf die Mitte des Bildschirms, um das Navigationsmenü aufzurufen. ●● Tippen Sie auf das Symbol Letzte Route. Der DB8500 berechnet nun die Route bis zum von Ihnen ausgewählten Ort. Zurück zum Inhalt 27 • DE Nachdem eine Route berechnet wurde, wird das Symbol Letzte Route durch das Symbol Route löschen ersetzt. So brechen Sie eine Route ab, die Sie berechnet haben: ●● Tippen Sie auf die Mitte des Bildschirms, um das Navigationsmenü aufzurufen. ●● Tippen Sie auf das Symbol „Route löschen“. Die Route wird dann automatisch gelöscht. Bitte beachten: Damit die Option Route löschen funktioniert, müssen Sie eine Route eingegeben und berechnet haben. Wenn das Symbol Letzte Route zu sehen ist, wurde KEINE Route eingegeben. 3.6 Mehrfachrouten Mit dem DB8500 haben Sie die Möglichkeit, mehr als ein Ziel auf einmal einzugeben (z. B. wenn Sie noch andere Orte aufsuchen möchten, bevor Sie Ihr letztes Ziel erreichen). Es können bis zu sieben Mehrfachrouten mit jeweils 16 Einzelzielen gespeichert werden. Das Gerät verarbeitet und berechnet die Zielorte in der folgenden Reihenfolge: A nach B, B nach C, C nach D usw. Während der Eingabe der Zielorte können Sie die Routen überprüfen und die Reihenfolge der Routen abändern, bevor Sie Ihre Angaben durch das Drücken von Starten bestätigen. 3.6.1 Erstellen von Mehrfachrouten Tippen Sie auf die Mitte des Bildschirms, um das Navigationsmenü aufzurufen. ●● Tippen Sie auf das Symbol „Mehrfachroute“. ●● Daraufhin wird der Mehrfachrouten-Bildschirm angezeigt, auf dem Sie folgende Möglichkeiten haben: ●● Erstellen von Mehrfachrouten ●● Verwenden oder Bearbeiten einer zuvor gespeicherten Mehrfachroute ●● Löschen von Mehrfachrouten ●● Tippen Sie auf Mehrfachroute erstellen. Es wird ein Bildschirm angezeigt, auf dem Sie folgende Möglichkeiten haben: A screen is displayed where you can: > Bearbeiten des Namens der Mehrfachroute > Ändern des Startpunktes der Mehrfachroute > Hinzufügen von Zielen > Speichern von Zielen > Berechnen der Mehrfachroute ●● Tippen Sie auf Namen bearbeiten, um einen Namen für Ihre neue Mehrfachroute anzugeben. Bitte beachten: Der neue Name, den Sie für die Mehrfachroute eingeben, darf maximal 16 Zeichen aufweisen.. ●● ●● ●● Tippen Sie die Pfeiltaste, um den aktuellen Namen für Ihre Mehrfachroute zu löschen. Geben Sie den neuen Namen Ihrer Mehrfachroute mit der Tastatur ein. Tippen Sie auf die Speichern-Schaltfläche in der rechten oberen Ecke. l Wenn Sie den Startort der Mehrfachroute ändern möchten, drücken Sie auf Startpunkt ändern. Es stehen mehrere Optionen zum Auswählen der Startposition bereit. Einzelheiten zur Nutzung dieser Optionen finden Sie in den jeweiligen Abschnitten oben in diesem Benutzerhandbuch. Zurück zum Inhalt 28 • DE Wenn Sie mit dem Startpunkt zufrieden sind, können Sie mit der Eingabe der Daten des ersten Zwischenziels beginnen. ●● Tippen Sie auf Hinzufügen – Es werden mehrere Optionen zum Auffinden des Zwischenziels angegeben. > Nach Stadt suchen > Adresse nach Postleitzahl suchen > Nach OVI suchen > Nach letzter Verwendung suchen > Nach Favoriten suchen Einzelheiten zur Nutzung dieser Optionen finden Sie in den jeweiligen Abschnitten in diesem Benutzerhandbuch. Nachdem Sie die Daten eingegeben haben, tippen Sie auf Festlegen. Der Zielort-Abschnitt wird nun auf dem Mehrfachrouten-Bildschirm aufgeführt. ●● Tippen Sie auf Hinzufügen, um weitere Zwischenziele einzutragen. ●● Nachdem Sie alle Zwischenziele eingegeben haben, tippen Sie auf Speichern. ●● ●● 3.6.2 Bearbeiten von Mehrfachrouten Wenn Sie die Reihenfolge der Zwischenziele in der Mehrfachroute ändern oder Zwischenziele löschen möchten, gehen Sie wie folgt vor: ●● Tippen Sie auf die Mitte des Bildschirms, um das Navigationsmenü aufzurufen. ●● Tippen Sie auf das Symbol „Mehrfachroute“. ●● Tippen Sie auf den Namen des Mehrfachroutenzielorts, den Sie bearbeiten möchten. ●● Tippen Sie auf eines der aufgeführten Zwischenziele, woraufhin einige neue Optionen im unteren Display-Bereich angezeigt werden. > Um das ausgewählte Zwischenziel zu verschieben, drücken Sie auf den Aufwärts- oder Abwärtspfeil. > Um das Zwischenziel zu löschen, drücken Sie auf das Papierkorb-Symbol. > Um zur Zwischenzielliste zurückzukehren, tippen Sie auf den Zurück-Pfeil. Hinweis: Diese Funktionen gelten nur für das von Ihnen ausgewählte Zwischenziel. Um die anderen Zwischenziele in der Liste zu bearbeiten, drücken Sie den Zurück-Pfeil in der rechten unteren Ecke des Bildschirms, und wählen Sie das neue Zwischenziel aus. Nachdem Sie alle gewünschten Änderungen vorgenommen haben, tippen Sie auf Speichern. 3.6.3 Verwenden der Mehrfachroutenfunktion So verwenden Sie eine gespeicherte Mehrfachroute: Tippen Sie auf die Mitte des Bildschirms, um das Navigationsmenü aufzurufen. ●● Tippen Sie auf das Symbol „Mehrfachroute“. ●● Tippen Sie auf den Namen des Mehrfachroutenzielorts, den Sie verwenden möchten. ●● Tippen Sie auf Berechnen. ●● Der DB8500 wird nun die Route zu jedem Zwischenziel berechnen und einen neuen Übersichtsbildschirm einblenden, auf dem die Entfernung und geschätzte Reisedauer vom Startpunkt bis zu jedem Zielpunkt angezeigt werden. Wenn Sie die berechnete Route auf einer Karte ansehen möchten, tippen Sie auf Karte. ●● Wenn Sie die Mehrfachroute einsetzen möchten, tippen Sie auf Starten. ●● Bitte beachten: Wenn Sie auf eines der aufgeführten Zwischenziele tippen, bevor Sie auf Starten drücken, wird ein Übersichtsbildschirm angezeigt. Dort können Sie entweder auf Starten tippen, um mit der Fahrt zu beginnen, auf Simulation, um den genauen Streckenverlauf anzuzeigen, oder auf Übersicht, um die einzelnen Navigationsanweisungen der Strecke aufzulisten. Auf dem „Zusammenfassungsbildschirm“ werden die Entfernung zu Ihrem Zielort, die geschätzte Ankunftszeit und die geschätzte Fahrtdauer für diesen Streckenabschnitt dargestellt. Zurück zum Inhalt 29 • DE Nachdem Sie auf Starten gedrückt haben, zeigt der DB8500 Ihre aktuelle Position auf der Karte zusammen mit einem kleinen Übersichtsbildschirm in der linken unteren Ecke an. Es werden folgende Informationen auf dem Zusammenfassungsbildschirm angezeigt: Etappe 1/2 - gibt an, dass dies das erste Ziel der Reise ist. Geschätzte Ankunftszeit am ersten Zielort Entfernung zum ersten Zielort Geschätzte Ankunftszeit am Ende einer Mehrfachroute. Gesamtentfernung der Mehrfachroute Wenn Sie während der Reise den aktuellen Routenabschnitt löschen und mit der Fahrt zum nächsten Zielpunkt der Mehrfachroute beginnen möchten, tippen Sie auf den Übersichtsbildschirm in der linken unteren Ecke des Displays, woraufhin die Meldung „Aktuellen Abschnitt löschen?“ angezeigt wird. Tippen Sie auf OK, und das Gerät berechnet Ihre Route zum nächsten Etappenziel der Mehrfachroute ab Ihrer aktuellen Position. Hinweis: Falls der DB8500 während einer Mehrfachrouten-Fahrt aus- und wieder eingeschaltet wird, behält das Gerät die aktuelle Route bei und fragt Sie, ob Sie mit dem aktuellen Zielort oder der nächsten Etappe weitermachen oder die Mehrfachroute abbrechen möchten. 3.6.4 Automatische Anordnung von Mehrfachrouten Nachdem Sie eine Mehrfachroute erstellt haben, kann der DB8500 diese in eine logische Reihenfolge bringen, indem Sie auf das Symbol tippen. Vorher Nachher Nachdem die Route angeordnet wurde, tippen Sie auf das Symbol Then displays the route summary Der DB8500 berechnet nun die geschätzte Zeit und Entfernung der Mehrfachroute. Tippen Sie auf und dann auf. , um fortzufahren, oder auf Zurück zum Inhalt 30 • DE , um die Route auf einer Karte anzuzeigen. 3.7 Nach Favoriten suchen Der DB8500 kann bis zu 150 vom Benutzer festgelegte Standorte speichern. Wie Sie Favoritenziele hinzufügen können, erfahren Sie in Abschnitt 4.1.1 auf Seite 45. So navigieren Sie zu einem Ihrer gespeicherten Standorte: Tippen Sie auf die Mitte des Bildschirms, um das Navigationsmenü aufzurufen. Tippen Sie auf das Symbol „Nach Favoriten suchen“. Wählen Sie in der angezeigten Liste den Favoriten aus, zu dem Sie navigieren möchten. ●● ●● ●● Es werden die Daten zum ausgewählten Favoriten angezeigt. ●● Um die Fahrt zu beginnen, tippen Sie auf Berechnen. ●● Zum Ändern der Routenparameter tippen Sie auf Routenoption (s. Abschnitt 6.0 „Routenoptionen“ auf S. 65 für entsprechende Anleitungen). ●● Um den Ort des Favoriten anzuzeigen, tippen Sie auf Karte. ●● Um zur vorherigen Seite zurückzukehren, tippen Sie auf den Zurückpfeil der sich unten rechts auf dem Bildschirm befindet. Nachdem die Berechnung abgeschlossen ist, tippen Sie entweder auf Starten, um mit der Fahrt zu beginnen, auf Simulation, um den genauen Streckenverlauf anzuzeigen, auf Routenoption, um die Parameter der Route zu ändern, oder auf Übersicht, um die einzelnen Navigationsanweisungen der Strecke aufzulisten. Auf dem Zusammenfassungsbildschirm werden die Entfernung zu Ihrem Zielort, die geschätzte Ankunftszeit und die geschätzte Fahrtdauer dargestellt. Bitte beachten: Der Zusammenfassungsbildschirm wird nur ungefähr 10 Sekunden lang angezeigt, bevor das Gerät automatisch mit den Einzelanweisungen beginnt. Tippen Sie auf , um zum nächsten Bildschirm zu gelangen 3.8 Letztes Ziel Der DB8500 kann die 40 zuletzt berechneten Routen speichern, damit Sie diese Adresse nicht noch einmal komplett eingeben müssen, wenn Sie dorthin zurückkehren möchten. So berechnen Sie eine Route mit der Funktion „Letztes Ziel“: Tippen Sie auf die Mitte des Bildschirms, um das Navigationsmenü aufzurufen. Tippen Sie einmal auf den schwarzen Pfeil. Tippen Sie auf das Symbol „Letztes Ziel“.. Wählen Sie in der angezeigten Liste die letzte Route aus, zu der Sie navigieren möchten.* ●● ●● ●● ●● * Es wird eine Liste Ihrer letzten Routen in chronologischer Reihenfolge angezeigt. Mit den Pfeiltasten auf der rechten Seite können Sie durch die Liste blättern und das gewünschte Ziel auswählen. Um die Fahrt zu beginnen, tippen Sie auf Berechnen. ●● Zum Ändern der Routenparameter tippen Sie auf Routenoption (s. Abschnitt 6.0 „Routenoptionen“ auf S. 65 für entsprechende Anleitungen). ●● Um die Position des letzten Ziels anzuzeigen, tippen Sie auf Karte. ●● Um zur vorherigen Seite zurückzukehren, tippen Sie auf den Zurückpfeil , der sich unten rechts auf dem Bildschirm befindet. Nachdem die Berechnung abgeschlossen ist, tippen Sie entweder auf Starten, um mit der Fahrt zu beginnen, auf Simulation, um den genauen Streckenverlauf anzuzeigen, auf Routenoption, um die Parameter der Route zu ändern, oder auf Übersicht, um die einzelnen Navigationsanweisungen der Strecke aufzulisten. Auf dem Zusammenfassungsbildschirm werden die Entfernung zu Ihrem Zielort, die geschätzte Ankunftszeit und die geschätzte Fahrtdauer dargestellt. Bitte beachten: Der Zusammenfassungsbildschirm wird nur ungefähr 10 Sekunden lang angezeigt, bevor das Gerät automatisch mit den Einzelanweisungen beginnt. Zurück zum Inhalt 31 • DE 3.9 Nach OVI (Orte von Interesse) suchen Wenn Sie eine Route zu einem Hotel, Flughafen, Restaurant oder sogar einem Golfplatz berechnen lassen möchten, kann der DB8500 dafür seine umfangreiche Datenbank an OVI (Orte von Interesse) verwenden. So navigieren Sie mithilfe dieser Datenbank: ●● Tippen Sie auf die Mitte des Bildschirms, um das Navigationsmenü aufzurufen. ●● Tippen Sie einmal auf den schwarzen Pfeil . ●● Tippen Sie auf das Symbol „Nach OVI suchen“. ●● Tippen Sie auf Land und wählen das Land aus, in dem nach dem OVI gesucht werden soll. (Wenn das Land bereits angezeigt wird, gehen Sie zum nächsten Schritt über.) Mit den Pfeiltasten auf der rechten Seite können Sie durch die Optionen blättern. ●● Tippen Sie auf Stadt, und geben Sie mit der angezeigten Tastatur den Namen der Stadt ein. Während der Eingabe zeigt der DB8500 automatisch eine Liste möglicher Übereinstimmungen an. Wenn Sie im darunter liegenden Feld den Namen des Ziels sehen, nach dem Sie suchen, wählen Sie es aus, indem Sie es mit Ihrem Finger antippen. Wenn Sie die Liste möglicher Ziele komplett anzeigen möchten, tippen Sie auf den Abwärtspfeil oben rechts auf dem Bildschirm. Es wird eine Liste mit Zielen angezeigt. Wählen Sie dann das gewünschte Ziel aus. Mit den Pfeiltasten auf der rechten Seite können Sie durch die Liste blättern. ●● Tippen Sie auf Kategorie, und geben Sie mit der angezeigten Tastatur den Kategorietyp ein. Wenn Sie nicht wissen, welche Kategorie Sie eingeben sollen, können Sie auf den Abwärtspfeil rechts vom unteren Fenster tippen, damit alle Kategorietypen in alphabetischer Reihenfolge aufgelistet werden. Mit den Pfeiltasten auf der rechten Seite können Sie durch die Kategorieoptionen blättern. Wenn Sie die gesuchte Kategorie gefunden haben, wählen Sie sie mit dem Finger aus. ●● Tippen Sie auf Name. Wenn der Name des OVI im unteren Fenster angezeigt wird, wählen Sie ihn mit dem Finger aus. Alternativ hierzu können anfangen, den Namen einzugeben, um die Auswahl einzuschränken, und ihn dann auswählen. Nun werden alle Felder für Ihren gewählten OVI ausgefüllt. Um die Fahrt zu beginnen, tippen Sie auf Berechnen. Um den Ort des OVI anzuzeigen, tippen Sie auf Karte. ●● Zum Ändern der Routenparameter tippen Sie auf Routenoption (s. Abschnitt 6.0 „Routenoptionen“ auf S. 65 für entsprechende Anleitungen). ●● Tippen Sie auf Hinweis, um weitere Details zum OVI anzuzeigen. ●● Um zur vorherigen Seite zurückzukehren, tippen Sie auf den Zurückpfeil befindet. ●● ●● , der sich unten rechts auf dem Bildschirm Nachdem die Berechnung abgeschlossen ist, tippen Sie entweder auf Starten, um mit der Fahrt zu beginnen, auf Simulation, um den genauen Streckenverlauf anzuzeigen, auf Routenoption, um die Parameter der Route zu ändern, oder auf Übersicht, um die einzelnen Navigationsanweisungen der Strecke aufzulisten. Auf dem Zusammenfassungsbildschirm werden die Entfernung zu Ihrem Zielort, die geschätzte Ankunftszeit und die geschätzte Fahrtdauer dargestellt. Bitte beachten: Der Zusammenfassungsbildschirm wird nur ungefähr 10 Sekunden lang angezeigt, bevor das Gerät automatisch mit den Einzelanweisungen beginnt. Zurück zum Inhalt 32 • DE 3.10 Nach nächstem OVI suchen Diese Funktion hilft Ihnen, den nächsten OVI zu Ihrer derzeitigen Position oder einer anderen Position innerhalb eines festlegbaren Radius von maximal 100 km zu finden. 3.10.1 Navigieren mit der Option „Aktuelle Position“ Tippen Sie auf die Mitte des Bildschirms, um das Navigationsmenü aufzurufen. Tippen Sie einmal auf den schwarzen Pfeil. . ●● Tippen Sie auf das Symbol „OVI in der Nähe“. ●● Wählen Sie Aktuelle Position aus. ●● Wählen Sie den maximalen Radius aus, innerhalb dessen das Gerät eine Suche durchführen soll (die Standardeinstellung beträgt 50 km), und tippen Sie dann auf OK. ●● Tippen Sie auf Kategorie, und geben Sie mit der angezeigten Tastatur den Kategorietyp ein. ●● ●● Wenn Sie nicht wissen, welche Kategorie Sie eingeben sollen, können Sie auf den Abwärtspfeil rechts vom unteren Fenster tippen, damit alle Kategorietypen in alphabetischer Reihenfolge aufgelistet werden. Mit den Pfeiltasten auf der rechten Seite können Sie durch die Kategorieoptionen blättern. Wenn Sie die gesuchte Kategorie gefunden haben, wählen Sie sie mit dem Finger aus. Es wird eine Liste von OVIs innerhalb des festgelegten Radius und der Kategorie angezeigt. Mit den Pfeiltasten auf der rechten Seite des Bildschirms können Sie durch die Optionen blättern. Wenn Sie den gesuchten OVI gefunden haben, wählen Sie ihn mit dem Finger aus. Um die Fahrt zu beginnen, tippen Sie auf Berechnen. Um den Ort des OVI anzuzeigen, tippen Sie auf Karte. ●● Zum Ändern der Routenparameter tippen Sie auf Routenoption (s. Abschnitt 6.0 „Routenoptionen“ auf S. 65 für entsprechende Anleitungen). ●● Um zur vorherigen Seite zurückzukehren, tippen Sie auf den Zurückpfeil , der sich unten rechts auf dem Bildschirm befindet. ●● ●● Nachdem die Berechnung abgeschlossen ist, tippen Sie entweder auf Starten, um mit der Fahrt zu beginnen, auf Simulation, um den genauen Streckenverlauf anzuzeigen, auf Routenoption, um die Parameter der Route zu ändern, oder auf Übersicht, um die einzelnen Navigationsanweisungen der Strecke aufzulisten. Auf dem Zusammenfassungsbildschirm werden die Entfernung zu Ihrem Zielort, die geschätzte Ankunftszeit und die geschätzte Fahrtdauer dargestellt. Bitte beachten: Der Zusammenfassungsbildschirm wird nur ungefähr 10 Sekunden lang angezeigt, bevor das Gerät automatisch mit den Einzelanweisungen beginnt. Zurück zum Inhalt 33 • DE 3.10.2 Navigieren mit der Option „Andere Position“ Tippen Sie auf die Mitte des Bildschirms, um das Navigationsmenü aufzurufen. Tippen Sie einmal auf den schwarzen Pfeil . ●● Tippen Sie auf das Symbol „OVI in der Nähe“. ●● Wählen Sie Andere Position aus. ●● Tippen Sie auf Land und wählen das Land aus, in dem nach dem OVI gesucht werden soll. (Wenn das Land bereits angezeigt wird, gehen Sie zum nächsten Schritt über.) Mit den Pfeiltasten auf der rechten Seite können Sie durch die Optionen blättern. ●● Tippen Sie auf Stadt, und geben Sie mit der angezeigten Tastatur den Namen der Stadt ein. ●● ●● Während der Eingabe zeigt der DB8500 automatisch eine Liste möglicher Übereinstimmungen an. Wenn Sie im darunter liegenden Feld den Namen des Ziels sehen, nach dem Sie suchen, können Sie es einfach auswählen, indem Sie es mit Ihrem Finger antippen. Wenn Sie die Liste möglicher Ziele komplett anzeigen möchten, tippen Sie auf den Abwärtspfeil oben rechts auf dem Bildschirm. Es wird eine Liste mit Zielen angezeigt. Wählen Sie das gewünschte Ziel aus, indem Sie darauf tippen. Mit den Pfeiltasten auf der rechten Seite können Sie durch die Liste blättern. ●● Tippen Sie auf Straße, und geben Sie mit der dargestellten Tastatur den Straßennamen ein. Während der Eingabe der Straße zeigt das Gerät automatisch eine Liste möglicher Übereinstimmungen an (ähnlich wie bei der oben beschriebenen Stadtsuche). Wenn Sie die gewünschte Straße sehen, wählen Sie sie aus, indem Sie mit Ihrem Finger darauf tippen. Nachdem alle Felder ausgefüllt wurden, können Sie die neue Position sehen, indem Sie unten auf dem Bildschirm auf Karte tippen. Tippen Sie auf Festlegen. ●● Wählen Sie den maximalen Radius aus, innerhalb dessen das Gerät eine Suche durchführen soll (die Standardeinstellung beträgt 50 km), und tippen Sie dann auf OK. ●● Tippen Sie auf Kategorie, und geben Sie mit der angezeigten Tastatur den Kategorietyp ein. Wenn Sie nicht wissen, welche Kategorie Sie eingeben sollen, können Sie auf den Abwärtspfeil rechts vom unteren Fenster tippen, damit alle Kategorietypen in alphabetischer Reihenfolge aufgelistet werden. Mit den Pfeiltasten auf der rechten Seite können Sie durch die Kategorieoptionen blättern. Wenn Sie die gesuchte Kategorie gefunden haben, wählen Sie sie mit dem Finger aus. ●● Es wird eine Liste von OVIs innerhalb des festgelegten Radius und der Kategorie angezeigt. Mit den Pfeiltasten auf der rechten Seite des Bildschirms können Sie durch die Optionen blättern. Wenn Sie den gesuchten OVI gefunden haben, wählen Sie ihn mit dem Finger aus. Um die Fahrt zu beginnen, tippen Sie auf Berechnen. Um den Ort des OVI anzuzeigen, tippen Sie auf Karte. ●● Zum Ändern der Routenparameter tippen Sie auf Routenoption (s. Abschnitt 6 „Routenoptionen“ auf S. 65 für entsprechende Anleitungen). ●● Um zur vorherigen Seite zurückzukehren, tippen Sie auf den Zurückpfeil , der sich unten rechts auf dem Bildschirm befindet. Zurück zum Inhalt 34 • DE ●● ●● Nachdem die Berechnung abgeschlossen ist, tippen Sie entweder auf Starten, um mit der Fahrt zu beginnen, auf Simulation, um den genauen Streckenverlauf anzuzeigen, auf Routenoption, um die Parameter der Route zu ändern, oder auf Übersicht, um die einzelnen Navigationsanweisungen der Strecke aufzulisten. Auf dem Zusammenfassungsbildschirm werden die Entfernung zu Ihrem Zielort, die geschätzte Ankunftszeit und die geschätzte Fahrtdauer dargestellt. Bitte beachten: Der Zusammenfassungsbildschirm wird nur ungefähr 10 Sekunden lang angezeigt, bevor das Gerät automatisch mit den Einzelanweisungen beginnt. 3.10.3 Navigieren mit der Option „Along Route“ (Entlang Route) Durchsuchen Sie unsere umfangreiche OVI-Liste (Orte von Interesse) mithilfe unserer neuen „Korridorsuchfunktion“. Diese ermöglicht Ihnen, eine Suche speziell entlang Ihrer vorprogrammierten Route durchzuführen. Die Anleitung zur Nutzung dieser Funktion ist die gleiche wie oben (s. Abschnitt 3.10.2), außer dass Along Route (Entlang Route) gewählt werden muss, um die Suche zu starten. 3.11 Benutzerorte Der DB8500 verfügt ab Werk bereits über mehrere Benutzer-OVIs. Sie können zusätzliche OVIs (Orte von Interesse) hinzufügen, indem Sie sie über einen PC auf das Gerät herunterladen. Der Benutzer-OVI-Updater kann von der folgenden Webseite heruntergeladen werden: https://www.snooperneo.co.uk/Software.cfm. Nachdem das Programm installiert wurde, ist es möglich, weitere OVI-Listen für den DB8500 herunterzuladen. So navigieren Sie mithilfe von Benutzer-OVIs: Tippen Sie auf die Mitte des Bildschirms, um das Navigationsmenü aufzurufen. ●● Tippen Sie einmal auf den schwarzen Pfeil . ●● Tippen Sie auf das Symbol Benutzer-OVI. ●● Es wird eine Liste mit den installierten Benutzer-OVIs angezeigt. Wählen Sie das gewünschte Ziel aus, indem Sie auf den Namen tippen. ●● Es werden folgende Optionen angezeigt: Suchen bei aktueller Position Suchen bei anderer Position ●● 3.11.1 Nach Namen suchen ●● Wenn Sie den Namen des OVI kennen, nach dem Sie suchen, können Sie Nach Namen suchen auswählen und dann den Namen des OVI eingeben. Tippen Sie auf zum Anzeigen weiterer Orte. Zurück zum Inhalt 35 • DE Wählen Sie den OVI aus; daraufhin wird ein Informationsbildschirm angezeigt. Tippen Sie auf OK, wenn der OVI korrekt ist, und drücken Sie auf Karte, um den OVI-Standort auf der Karte anzuzeigen. Tippen Sie auf Routenoptionen, um den Anfangsstandort zu ändern, oder drücken Sie auf um zum vorherigen Bildschirm zurückzukehren. Tippen Sie auf Berechnen. Es wird ein Routenzusammenfassungsbildschirm angezeigt. Drücken Sie auf Starten, um mit der Navigation zu beginnen. 3.11.2 Suchen bei aktueller Position Tippen Sie auf die Mitte des Bildschirms, um das Navigationsmenü aufzurufen. Tippen Sie einmal auf den schwarzen Pfeil . ●● Tippen Sie auf das Symbol Benutzer-OVI ●● Drücken Sie auf den gewünschten OVI. ●● Wählen Sie Suchen bei aktueller Position aus. ●● Wählen Sie den maximalen Radius aus, innerhalb dessen das Gerät eine Suche durchführen soll (die Standardeinstellung beträgt 50 km), und tippen Sie dann auf OK. ●● ●● Es wird eine Liste von OVIs innerhalb des festgelegten Radius und der Kategorie angezeigt. Mit den Pfeiltasten auf der rechten Seite des Bildschirms können Sie durch die Optionen blättern. Wenn Sie den gesuchten OVI gefunden haben, wählen Sie ihn mit dem Finger aus. Um die Fahrt zu beginnen, tippen Sie auf OK und anschließend auf Berechnen. ●● Um den Ort des OVI anzuzeigen, tippen Sie auf Karte. ●● Zum Ändern der Routenparameter tippen Sie auf Routenoption (s. Abschnitt 6 „Routenoptionen“ auf S. 65 für entsprechende Anleitungen). ●● Um zur vorherigen Seite zurückzukehren, tippen Sie auf den Zurückpfeil , der sich unten rechts auf dem Bildschirm befindet. ●● Nachdem die Berechnung abgeschlossen ist, tippen Sie entweder auf Starten, um mit der Fahrt zu beginnen, auf Simulation, um den genauen Streckenverlauf anzuzeigen, auf Routenoption, um die Parameter der Route zu ändern, oder auf Übersicht, um die einzelnen Navigationsanweisungen der Strecke aufzulisten. Auf dem Zusammenfassungsbildschirm werden die Entfernung zu Ihrem Zielort, die geschätzte Ankunftszeit und die geschätzte Fahrtdauer dargestellt. Bitte beachten: Der Zusammenfassungsbildschirm wird nur ungefähr 10 Sekunden lang angezeigt, bevor das Gerät automatisch mit den Einzelanweisungen beginnt. Zurück zum Inhalt 36 • DE 3.11.3 Suchen bei anderer Position Tippen Sie auf die Mitte des Bildschirms, um das Navigationsmenü aufzurufen. Tippen Sie einmal auf den schwarzen Pfeil . ●● Tippen Sie auf das Symbol Benutzer-OVI. ●● Drücken Sie auf den gewünschten OVI. ●● Wählen Sie Suchen bei anderer Position aus. ●● Tippen Sie auf Land und wählen das Land aus, in dem nach dem OVI gesucht werden soll. (Wenn das Land bereits angezeigt wird, gehen Sie zum nächsten Schritt über.) Mit den Pfeiltasten auf der rechten Seite können Sie durch die Optionen blättern. ●● Tippen Sie auf Stadt, und geben Sie mit der angezeigten Tastatur den Namen der Stadt ein. ●● ●● Während der Eingabe zeigt der DB8500 automatisch eine Liste möglicher Übereinstimmungen an. Wenn Sie im darunter liegenden Feld den Namen des Ziels sehen, nach dem Sie suchen, können Sie es einfach auswählen, indem Sie es mit Ihrem Finger antippen. Wenn Sie die Liste möglicher Ziele komplett anzeigen möchten, tippen Sie auf den Abwärtspfeil oben rechts auf dem Bildschirm. Es wird eine Liste mit Zielen angezeigt. Wählen Sie das gewünschte Ziel aus, indem Sie darauf tippen. Mit den Pfeiltasten auf der rechten Seite können Sie durch die Liste blättern. ●● Tippen Sie auf Straße, und geben Sie mit der dargestellten Tastatur den Straßennamen ein. Während der Eingabe der Straße zeigt das Gerät automatisch eine Liste möglicher Übereinstimmungen an (ähnlich wie bei der oben beschriebenen Stadtsuche). Wenn Sie die gewünschte Straße sehen, wählen Sie sie aus, indem Sie mit Ihrem Finger darauf tippen. Nachdem alle Felder ausgefüllt wurden, können Sie die neue Position sehen, indem Sie unten auf dem Bildschirm auf Karte tippen. ●● ●● Tippen Sie auf Festlegen. Wählen Sie den maximalen Radius aus, innerhalb dessen das Gerät eine Suche durchführen soll (die Standardeinstellung beträgt 50 km), und tippen Sie dann auf OK. Es wird eine Liste von OVIs innerhalb des festgelegten Radius und der Kategorie angezeigt. Mit den Pfeiltasten auf der rechten Seite des Bildschirms können Sie durch die Optionen blättern. Wenn Sie den gesuchten OVI gefunden haben, wählen Sie ihn mit dem Finger aus. Um die Fahrt zu beginnen, tippen Sie auf OK und anschließend auf Berechnen. ●● Um den Ort des OVI anzuzeigen, tippen Sie auf Karte. ●● Zum Ändern der Routenparameter tippen Sie auf Routenoption (s. Abschnitt 6 „Routenoptionen“ auf S. 65 für entsprechende Anleitungen). ●● Um zur vorherigen Seite zurückzukehren, tippen Sie auf den Zurückpfeil XX[return arrow], der sich unten rechts auf dem Bildschirm befindet . ●● Zurück zum Inhalt 37 • DE Nachdem die Berechnung abgeschlossen ist, tippen Sie entweder auf Starten, um mit der Fahrt zu beginnen, auf Simulation, um den genauen Streckenverlauf anzuzeigen, auf Routenoption, um die Parameter der Route zu ändern, oder auf Übersicht, um die einzelnen Navigationsanweisungen der Strecke aufzulisten. Auf dem Zusammenfassungsbildschirm werden die Entfernung zu Ihrem Zielort, die geschätzte Ankunftszeit und die geschätzte Fahrtdauer dargestellt. Bitte beachten: Der Zusammenfassungsbildschirm wird nur ungefähr 10 Sekunden lang angezeigt, bevor das Gerät automatisch mit den Einzelanweisungen beginnt. 3.12 Auf Karte suchen Mit Hilfe dieser Funktion können Sie ein Ziel auswählen, indem Sie einfach auf eine beliebige Straße in einem Bereich auf der Karte tippen, die in Ihrem Gerät gespeichert ist. Alternativ können Sie auch eine Autobahnabfahrt-Nummer anfahren. So navigieren Sie mithilfe dieser Funktion Tippen Sie auf die Mitte des Bildschirms, um das Navigationsmenü aufzurufen. ●● Tippen Sie einmal auf den schwarzen Pfeil . ●● Tippen Sie auf das Symbol „Auf Karte suchen“. ●● Auf dem Bildschirm wird ein Bereich der Karte angezeigt (normalerweise Ihre aktuelle Position mit einer rot markierten Straße). Um einen größeren Kartenausschnitt anzuzeigen, tippen Sie auf die Schaltfläche zum Herauszoomen. ●● Wenn Sie mehr Details auf der Karte anzeigen möchten, verwenden Sie die Schaltfläche zum Heranzoomen. ●● Indem Sie den Finger auf dem Bildschirm gedrückt halten und bewegen, können die Karte so lange verschieben, bis Sie den gewünschten Ort finden. ●● Wenn Sie das gewünschte Ziel sehen können, tippen Sie einfach auf der Karte auf die Straße, zu der Sie fahren möchten. Der ausgewählte Straßenname wird daraufhin unten auf dem Bildschirm angezeigt. ●● Tippen Sie auf Schnellmenü und dann auf Weiter. ●● Um die Fahrt zu beginnen, tippen Sie auf Berechnen. ●● Um den Ort des OVI anzuzeigen, tippen Sie auf Karte. ●● Zum Ändern der Routenparameter tippen Sie auf Routenoption (s. Abschnitt 6 „Routenoptionen“ auf S. 65 für entsprechende Anleitungen). ●● Um zur vorherigen Seite zurückzukehren, tippen Sie auf den Zurückpfeil , der sich unten rechts auf dem Bildschirm befindet. ●● Nachdem die Berechnung abgeschlossen ist, tippen Sie entweder auf Starten, um mit der Fahrt zu beginnen, auf Simulation, um den genauen Streckenverlauf anzuzeigen, auf Routenoption, um die Parameter der Route zu ändern, oder auf Übersicht, um die einzelnen Navigationsanweisungen der Strecke aufzulisten. Auf dem Zusammenfassungsbildschirm werden die Entfernung zu Ihrem Zielort, die geschätzte Ankunftszeit und die geschätzte Fahrtdauer dargestellt. Bitte beachten: Der Zusammenfassungsbildschirm wird nur ungefähr 10 Sekunden lang angezeigt, bevor das Gerät automatisch mit den Einzelanweisungen beginnt. Zurück zum Inhalt 38 • DE 3.13 Koordinaten suchen So navigieren Sie mithilfe von Koordinaten zu einem Standort: Tippen Sie auf die Mitte des Bildschirms, um das Navigationsmenü aufzurufen. Tippen Sie einmal auf den schwarzen Pfeil. ●● Tippen Sie auf das Symbol „Koordinaten suchen“. ●● ●● Geben Sie mit den Nummerntasten die Koordinate ein, und tippen Sie dann auf OK. Koordinaten können auf drei verschiedene Arten eingegeben werden. Beispiel: Dezimalgrad Breite (N): 53.462968° Länge (W): -2.291367° Bitte beachten: Ignorieren Sie bei der Eingabe der Länge das Minussymbol (-). Das Grad-Symbol MUSS verwendet werden, damit diese Funktion funktioniert (s. Abbildung rechts). Grad, Minuten, Sekunden Breite (N): 53°27’45.95”N Länge (W): 2°17’28.16”W Bitte beachten: Ignorieren Sie bei der Eingabe der Länge und Breite die Buchstaben „N“ und „W“. Das Grad-, Minuten- und Sekunden-Symbol MÜSSEN bei dieser Funktion verwendet werden (s. Abbildung rechts). Grad, Dezimalminuten Breite (N): 53° 27.766’N Länge (W): 2° 17.469’W Bitte beachten: Ignorieren Sie bei der Eingabe der Länge und Breite die Buchstaben „N“ und „W“. Das Grad- und Minuten-Symbol MÜSSEN bei dieser Funktion verwendet werden (s. Abbildung rechts). Nachdem Sie auf OK gedrückt haben, wird der Ort der Koordinaten auf der Karte angezeigt. Wenn der Ort stimmt, tippen Sie auf Schnellmenü und dann auf Weiter; folgen Sie danach den Anweisungen auf dem Bildschirm, um eine Route zu berechnen. 3.14 Neue Route Der DB8500 kann Ihre Route neu berechnen, indem er bestimmte Straßen vermeidet oder Sie nach einer bestimmten Entfernung umleitet. Diese Funktion wird verfügbar, nachdem Sie eine Route berechnet haben. So berechnen Sie eine Umleitung: Tippen Sie auf die Mitte des Bildschirms, um das Navigationsmenü aufzurufen. ●● Tippen Sie einmal auf den schwarzen Pfeil . ●● Tippen Sie auf das Symbol „Neue Route“. ●● ●● Sie können dann anhand der Auswahlmöglichkeiten auf dem Bildschirm bestimmen, wie die Umleitung der Fahrt vorgenommen werden soll. Um diese Funktion auf dem DB8500 nutzen zu können, müssen Sie eine Route eingegeben und berechnet haben. Wenn das Symbol Neue Route abgeblendet ist, wurde KEINE Route eingegeben. Zurück zum Inhalt 39 • DE 3.14.1 Straßenname vermeiden Diese Option können Sie verwenden, wenn Sie den Namen der Straße, die Sie vermeiden möchten, kennen. ●● Tippen Sie auf Straßenname vermeiden. Sie erhalten dann einzelne Fahrtanweisungen zur Route, die Sie derzeit befolgen. Wenn die Straße, nach der Sie suchen, nicht zu sehen ist, tippen Sie auf der rechten Bildschirmseite auf den Abwärtspfeil, um weitere Einzelanweisungen anzuzeigen. ●● Wenn Sie die Straße, die Sie vermeiden möchten, gefunden haben, wählen Sie sie mit Ihrem Finger aus. Nachdem die Berechnung abgeschlossen ist, tippen Sie entweder auf Starten, um mit der Fahrt zu beginnen, auf Simulation, um den genauen Streckenverlauf anzuzeigen, auf Routenoption, um die Parameter der Route zu ändern, oder auf Übersicht, um die einzelnen Navigationsanweisungen der Strecke aufzulisten. Auf dem Zusammenfassungsbildschirm werden die Entfernung zu Ihrem Zielort, die geschätzte Ankunftszeit und die geschätzte Fahrtdauer dargestellt. Bitte beachten: Der Zusammenfassungsbildschirm wird nur ungefähr 10 Sekunden lang angezeigt, bevor das Gerät automatisch mit den Einzelanweisungen beginnt. 3.14.2 Bereich vermeiden Wenn Sie mehrere Straßen der vom DB8500 berechneten Route vermeiden möchten, ermöglicht diese Funktion, eine Route über eine benutzerdefinierte Entfernung zwischen 1 und 100 Kilometer neu zu berechnen. So verwenden Sie diese Funktion: Tippen Sie auf die Schaltfläche Bereich vermeiden. Daraufhin wird die Seite Vermiedenen Bereich wählen aufgerufen. ●● Wählen Sie mit Ihrem Finger die Entfernung des Bereichs aus, den Sie vermeiden möchten. ●● ●● Wenn Sie weitere Bereichsentfernungen sehen möchten, tippen Sie rechts auf dem Bildschirm auf den Abwärtspfeil. Nachdem Sie den Bereich ausgewählt haben, den Sie vermeiden möchten, berechnet der DB8500 Ihre Route automatisch neu. Nachdem die Berechnung abgeschlossen ist, tippen Sie entweder auf Starten, um mit der Fahrt zu beginnen, auf Simulation, um den genauen Streckenverlauf anzuzeigen, auf Routenoption, um die Parameter der Route zu ändern, oder auf Übersicht, um die einzelnen Navigationsanweisungen der Strecke aufzulisten. Auf dem Zusammenfassungsbildschirm werden die Entfernung zu Ihrem Zielort, die geschätzte Ankunftszeit und die geschätzte Fahrtdauer dargestellt. Bitte beachten: Der Zusammenfassungsbildschirm wird nur ungefähr 10 Sekunden lang angezeigt, bevor das Gerät automatisch mit den Einzelanweisungen beginnt. Zurück zum Inhalt 40 • DE 3.14.3 Vermiedene Straße löschen Wenn Ihnen keine der Alternativrouten zusagt, die Ihnen der DB8500 vorschlägt, und Sie zur ursprünglich berechneten Route zurückkehren möchten, tippen Sie auf die Schaltfläche Vermiedene Straße löschen. Daraufhin wird die ursprüngliche Route wiederhergestellt. Sobald die Neuberechnung der ursprünglichen Route abgeschlossen ist, wird der Zusammenfassungsbildschirm angezeigt. Nachdem die Berechnung abgeschlossen ist, tippen Sie entweder auf Starten, um mit der Fahrt zu beginnen, auf Simulation, um den genauen Streckenverlauf anzuzeigen, auf Routenoption, um die Parameter der Route zu ändern, oder auf Übersicht, um die einzelnen Navigationsanweisungen der Strecke aufzulisten. Auf dem Zusammenfassungsbildschirm werden die Entfernung zu Ihrem Zielort, die geschätzte Ankunftszeit und die geschätzte Fahrtdauer dargestellt. Bitte beachten: Falls Sie bereits einen Teil der neu berechneten Route zurückgelegt haben, erstellt der DB8500 möglicherweise eine etwas andere Route als die ursprünglich vorgeschlagene. Der Zusammenfassungsbildschirm wird nur ungefähr 10 Sekunden lang angezeigt, bevor das Gerät automatisch mit den Einzelanweisungen beginnt. Falls Straßenname vermeiden und Bereich vermeiden nicht verwendet wurden, ist diese Funktion nicht verfügbar und die Schaltfläche abgeblendet . 3.15 Ihre Route Erstellen und speichern Sie Ihre eigenen maßgeschneiderten Routen. Verwenden Sie die Kartenansicht, um die Straßen auszuwählen, auf denen Sie fahren möchten, oder suchen Sie Straße für Straße. Nutzen Sie die Funktion Ihre Route, um Ihre eigenen, individuellen Routen zusammenzustellen. So verwenden Sie diese Funktion: Tippen Sie auf die Mitte des Bildschirms, um das Navigationsmenü aufzurufen . Tippen Sie zweimal auf den schwarzen Pfeil Tippen Sie auf Ihre Route. 3.15.1 Erstellen einer Route. 1. Tippen Sie auf Erstellen. Daraufhin wird auf dem Display Ihr aktueller Aufenthaltsort anhand einer Stecknadel angezeigt. 2. Wenn Sie diesen Standort als Startposition verwenden wollen, tippen Sie auf ; möchten Sie eine andere Startposition verwenden, tippen Sie auf Sie können jetzt eine Suche nach Land, Stadt und Straße durchführen. 3. Tippen Sie auf Karte, um fortzufahren, oder tippen Sie auf , um zum vorherigen Bildschirm zurückzukehren. Das Symbol kennzeichnet nun auf der 4. Um den Standort als Startposition hinzuzufügen, tippen Sie auf die Schaltfläche Karte die Startposition. 5. Um weitere Straßen oder den Routenendpunkt in der aktuellen Kartenansicht hinzuzufügen, zoomen Sie mithilfe der Schaltfläche heraus; scrollen Sie dann die Karte oder tippen Sie auf , um nach dem Land, der Stadt und der Straße zu suchen. Nachdem Sie die gewünschte Straße markiert haben, tippen Sie auf Beim Hinzufügen jedes Verbindungspunktes wird das Symbol auf der Karte angezeigt. Um einen Verbindungspunkt zu entfernen, tippen Sie auf die Schaltfläche . Zurück zum Inhalt 41 • DE Um eine Route zu berechnen, die für Ihr Fahrzeug geeignet ist, wird nach dem Hinzufügen eines zweiten Verbindungspunktes der folgende Bildschirm angezeigt: Ist dieses Fahrzeug korrekt, tippen Sie auf Berechnen. Wollen Sie ein anderes Fahrzeug angeben, tippen Sie auf Ändern. 6. Fahren Sie mit dem Hinzufügen von Straßen fort, bis Sie die gewünschte Route zusammengestellt haben. Um eine präzise Streckenführung zu erreichen, wählen Sie kleine „Verbindungsstellen“ aus. 7. Wenn Sie das Zusammenstellen der Route abgeschlossen haben, tippen Sie auf Fertig. Es wird eine Zusammenfassung der Route angezeigt. Sie können nun die Route durch Drücken der Schaltfläche Speichern sichern oder können über die Option Starten mit der Navigation beginnen. 8. Wenn Sie die Route speichern, können Sie ihren Namen ändern. Tippen Sie nach dem Bearbeiten des Namens auf Speichern. 9. Es können weitere Routen über die Schritte 1 bis 9 erstellt werden. 3.15.2 Navigation über „Ihre Route“ Tippen Sie auf die Mitte des Bildschirms, um das Navigationsmenü aufzurufen. . Tippen Sie zweimal auf den schwarzen Pfeil Tippen Sie auf Ihre Route. Wählen Sie, welche Route verwendet werden soll, indem Sie auf den Namen tippen. Daraufhin wird ein Zusammenfassungsbildschirm angezeigt. Um die Fahrt zu beginnen, tippen Sie auf Starten. Zurück zum Inhalt 42 • DE 3.16 Routenbeschreibung Nachdem eine Route berechnet und mit der Fahrt begonnen wurde, können Sie hierüber erneut auf die Zusammenfassung zugreifen. So zeigen Sie den Zusammenfassungsbildschirm an: ●● Tippen Sie auf die Mitte des Bildschirms, um das Navigationsmenü aufzurufen. ●● Tippen Sie zweimal auf den schwarzen Pfeil. ●● Tippen Sie auf das Symbol „Routenbeschreibung“. Um diese Funktion auf dem DB8500 nutzen zu können, müssen Sie eine Route eingegeben und berechnet haben. Wenn das Symbol „Routenbeschreibung“ abgeblendet ist, wurde KEINE Route eingegeben. Tippen Sie auf dem Zusammenfassungsbildschirm entweder auf Starten, um mit der Fahrt zu beginnen, auf Simulation, um den genauen Streckenverlauf anzuzeigen, auf Routenoption, um die Parameter der Route zu ändern, oder auf Übersicht, um die einzelnen Navigationsanweisungen der Strecke aufzulisten. Auf dem Zusammenfassungsbildschirm werden die Entfernung zu Ihrem Zielort, die geschätzte Ankunftszeit und die geschätzte Fahrtdauer dargestellt. Der Zusammenfassungsbildschirm wird nur ungefähr 10 Sekunden lang angezeigt, bevor das Gerät automatisch mit den Einzelanweisungen beginnt. 3.17 TMC (Traffic Message Channel) Windscreen Windscreen Windscreen Windscreen Anbringen der Antenne: Die Antenne wird am TMC-Anschluss auf der linken Seite des DB8500 angeschlossen; die Antenne sollte mithilfe der mitgelieferten Saugnäpfe an der Windschutzscheibe befestigt werden. Navi Navi Navi Steering Steering Steering Steering Die Positionierung der Antenne wirkt sich auf den Empfang von TMC-Warnungen unten für Hinweise zur Wheel aus (s. Abbildung Wheel Wheel Wheel Anbringung). GUT Windscreen SCHLECHT Windscreen Windscreen Navi Navi Steering Wheel Steering Wheel Windscreen Steering Wheel Windscreen Navi Steering Wheel Windscreen Windscreen Navi Steering Wheel Navi Navi Steering Wheel Navi Steering Wheel Windscreen Navi Steering Wheel TMC-Optionen Die Warnhinweistypen, die Sie während der Nutzung von TMC erhalten können, lassen sich im Konfigurationsmenü des DB8500 Windscreen Windscreen Windscreen Windscreen bearbeiten. Um das Menü aufzurufen, tippen Sie auf die Mitte des Displays, danach auf anschließend zweimal auf tund zum Schluss auf . Navi Es werden folgendeSteering Optionen angezeigt: Wheel Steering Wheel Navi Navi Navi Steering Wheel Mit dem Abwärtspfeil werden weitere Optionen angezeigt Zurück zum Inhalt 43 • DE Steering Wheel Navi Die Optionen können durch Tippen auf die Auswahl abzuschließen, tippen Sie auf abgewählt werden – das Kontrollkästchen wird ohne rotes Häkchen angezeigt. Um TMC-Symbol Sobald das Gerät TMC-Alarme empfängt, wird eines der folgenden Symbole auf dem Hauptbildschirm angezeigt. Dieses Symbol wird angezeigt, wenn der DB8500 TMC-Informationen empfangen hat, sich der Stau bzw. Unfall aber nicht auf Ihrer Route befindet. Dieses Symbol wird angezeigt, wenn der DB8500 TMC-Informationen empfangen hat und sich der Stau bzw. Unfall auf Ihre vorgegebene Route auswirkt. Um den TMC-Vorfall anzuzeigen, tippen Sie auf das Symbol Richtung des Vorfalls und der folgende Bildschirm wird angezeigt: Straßennummer Straßenname Art des Vorfalls Symbol, das auf der Karte angezeigt wird Aktualisieren Bildlauf Entfernung vom aktuellen Standort zum Vorfall Um TMC-Ereignisse anzuzeigen, die sich NICHT auf Ihrer Route befinden, tippen Sie auf Um eine detailliertere Beschreibung anzuzeigen, tippen Sie auf den jeweiligen TMC-Warnhinweis: Um den Vorfall zu umgehen, tippen Sie auf und der DB8500 wird daraufhin eine Alternativroute berechnen. Zurück zum Inhalt 44 • DE Um den Vorfall anzuzeigen, tippen Sie auf Um zum vorherigen Bildschirm zurückzukehren, tippen Sie auf Wenn Sie zur ursprünglichen Route zurückkehren (und nicht den Vorfall umgehen) möchten, tippen Sie auf das TMCSymbol wählen Sie den TMC-Hinweis aus, den Sie ursprünglich vermeiden wollten, und drücken danach auf damit der DB8500 die Originalroute neu berechnet Hinweis: Die TMC-Daten werden gemeinsam mit dem Radiosignal von UKW-Radiosendern übertragen – der Empfang kann von geografischen Gegebenheiten und Umweltbedingungen beeinflusst werden. Zurück zum Inhalt 45 • DE 3.18 Campingplatz-Suche (nur Ventura) Ventura hat Zugriff auf mehr als 20.000 Stell- und Rastplätze für Wohnwagen und Reisemobile. Diese einzigartigen, umfangreichen Daten werden von einigen der größten Camping-Organisationen in Europa bereitgestellt: ASCI, Bordatlas und Camperstop (von Facile en Route). Zusätzliche Campingplatz-Daten für Caravan Club und The Camping and Caravanning Club befinden sich bei den Benutzer-OVI (auf Seite 32 erfahren Sie weitere Details). Erweiterte Campingplatz-Suche Ventura kann Campingplätze und Camperstopps auf Grundlage der folgenden Kriterien suchen: 3.18.1 Nach Namen suchen Wenn Sie den Namen des Platzes kennen, nach dem Sie suchen, können Sie Nach Namen suchen auswählen. Geben Sie das Land und die Stadt ein. Wenn Sie die Stadt nicht kennen, wählen Sie Alle aus. Tippen Sie auf Suchen. Geben Sie bei der Namenseingabe die Bezeichnung des Campingplatzes/Camperstopps ein. wählen Sie den Es wird eine Liste mit möglichen Übereinstimmungen angezeigt. Um die Liste zu erweitern, drücken Sie auf Campingplatz/Camperstopp aus, indem Sie auf den Namen tippen. Blättern Sie mit den Pfeilen durch die Liste. Es wird ein Zusammenfassungsbildschirm angezeigt, in dem die Campingplatz/Camperstopp-Kontaktdaten sowie allgemeine Informationen, wie z. B. eventuelle Einrichtungen und/oder Beschränkungen, aufgeführt werden (das Beispiel rechts stammt von ACSI-Daten). Es stehen nun folgende Optionen zur Verfügung: Anzeigen von Fotos (sofern verfügbar); Speichern; hierbei wird der Campingplatz/Camperstopp Ihren Favoriten hinzugefügt (weitere Informationen hierzu s. Abschnitt 4.0); Route; hier wird mit der Navigation zum ausgewählten Campingplatz/Camperstopp begonnen; Wenn Sie den Namen des Campingplatzes/Camperstopps nicht kennen, haben Sie die Möglichkeit, mithilfe der Optionen Suchen bei aktueller Position bzw. Suchen bei anderer Position einen geeigneten Standort zu finden. 3.18.2 Suchen bei aktueller Position Ventura kann auf Grundlage der folgenden Angaben einen geeigneten Standort suchen: Entfernung vom aktuellen Standort - wählbar; Campingplatz-Einrichtungen. Blättern Sie mit den Pfeilen durch die Liste. Zurück zum Inhalt 46 • DE Sie können so viele oder so wenige Optionen auswählen, wie Sie möchten, um die Suche einzuschränken oder zu erweitern. Drücken Sie auf OK, um fortzufahren. Tippen Sie auf Ausgewählte Einrichtungen ansehen, um eine Übersicht zu den ausgewählten Einrichtungen anzuzeigen. Falls erforderlich, können Sie einige der Einrichtungen entfernen. Auf diesem Bildschirm können Sie die ausgewählten Einrichtungen bearbeiten. Drücken Sie auf OK, um fortzufahren. Es wird eine Liste mit Campingplätzen/Camperstopps angezeigt – drücken Sie auf Zielort, um fortzufahren. Blättern Sie mit den Pfeilen durch die Liste. Es wird ein Zusammenfassungsbildschirm angezeigt, in dem die Campingplatz/ Camperstopp-Kontaktdaten sowie allgemeine Informationen, wie z. B. eventuelle Einrichtungen und/oder Beschränkungen, aufgeführt werden (das Beispiel rechts stammt von ACSI-Daten). Es stehen nun folgende Optionen zur Verfügung: Anzeigen von Fotos (sofern verfügbar); Speichern; hierbei wird der Campingplatz/Camperstopp Ihren Favoriten hinzugefügt (weitere Informationen hierzu s. Abschnitt 4.0); Route; hier wird mit der Navigation zum ausgewählten Campingplatz/Camperstopp begonnen; 3.18.3 Suchen bei anderer Position Ventura kann auch nach Campingplätzen/Camperstopps suchen, die sich an einem anderen Standort befinden, was Ihnen ermöglicht vorauszuplanen. Die Anweisungen ähneln denen unter Punkt 3.18.2 („Suchen bei aktueller Position“) mit Ausnahme eines zusätzlichen Schrittes, der erforderlich ist, um den Suchbereich zu bestimmen. Drücken Sie auf Suchen bei anderer Position. Verwenden Sie als Suchoption entweder Alle Länder oder drücken Sie auf Land, um die Landesdetails einzugeben. Tippen Sie auf Stadt, um die Stadtdaten einzugeben, oder drücken Sie auf Alle, um alle Städte zu suchen. Drücken Sie auf Karte, um die Suche über die Karte durchzuführen, oder tippen Sie auf Festlegen, um fortzufahren. 4.0 Mein Favorit Mithilfe des Menüs Mein Favorit können Sie Ziele speichern, die Sie häufig besuchen, kürzlich besuchte Zielorte abrufen, Benutzerorte modifizieren und Ihre Zuhause- und Büro-Informationen bearbeiten oder speichern, ohne jedesmal die Zieldetails eingeben zu müssen. 4.1 Favourites Mit dieser Funktion können Sie mehrere Ihrer häufigeren Zielorte speichern. Es können bis zu 150 verschiedene Ziele gespeichert werden. Zurück zum Inhalt 47 • DE 4.1.1 Favoriten-Zielort hinzufügen Tippen Sie auf die Mitte des Bildschirms, um das Navigationsmenü aufzurufen. Tippen Sie oben auf dem Display auf Mein Favorit. ●● Tippen Sie auf das Favoriten-Symbol. ●● Tippen Sie auf Hinzufügen. ●● ●● Sie können nun mit einer der folgenden angezeigten Optionen nach dem Zielort suchen: ●● Adresse nach Stadt suchen ●● Adresse nach PLZ suchen ●● Nach OVI suchen ●● Zuletzt verwendet suchen ●● Mit aktueller Position speichern Einzelheiten zur Nutzung dieser Optionen finden Sie in den jeweiligen Abschnitten in diesem Benutzerhandbuch. Sobald Sie Ihre Zielinformationen eingegeben haben, können Sie auch das Ziel benennen, damit es einfacher zu finden ist. Tippen Sie auf Name, und es wird eine Tastatur mit dem von Ihnen ausgewählten Straßennamen des Zielorts angezeigt. Tippen Sie auf das Pfeilsymbol, um diese Daten zu löschen, und geben Sie dann den neuen Namen mit der Tastatur ein. ●● Tippen Sie auf Speichern, nachdem Sie den Namen eingegeben haben. ●● ●● Bitte beachten: Der neue Name, den Sie für den Favoriten eingeben, darf maximal 16 Zeichen aufweisen. 4.1.2 Favoriten-Zielorte verwenden Tippen Sie auf die Mitte des Bildschirms, um das Navigationsmenü aufzurufen. Tippen Sie auf das Symbol Nach Favoriten suchen. ●● Wählen Sie das gewünschte Favoritenziel aus. ●● ●● 4.1.3 Favoriten bearbeiten/löschen Tippen Sie auf die Mitte des Bildschirms, um das Navigationsmenü aufzurufen. ●● Tippen Sie oben auf dem Display auf Mein Favorit. ●● Tippen Sie auf das Favoriten-Symbol. ●● Wählen Sie das Favoritenziel aus, das bearbeitet/gelöscht werden soll. ●● 4.1.4 So löschen Sie ALLE Favoriten Tippen Sie auf die Mitte des Bildschirms, um das Navigationsmenü aufzurufen. ●● Tippen Sie oben auf dem Display auf Mein Favorit. ●● Tippen Sie auf das Favoriten-Symbol. ●● Tippen Sie auf die Schaltfläche Alle löschen. Daraufhin wird ein Hinweisfeld mit der Frage „Alle löschen?“ und den Optionen OK und Abbrechen angezeigt. ●● Tippen Sie auf OK und es werden ALLE Favoriten gelöscht. ●● Zurück zum Inhalt 48 • DE 4.2 Letztes Ziel Mit dieser Funktion kann ein beliebiges oder alle der letzten Ziele gelöscht werden, die im DB8500 gespeichert sind. Es können bis zu 40 der letzten Ziele gespeichert werden. 4.2.1 So löschen Sie einzeln gespeicherte letzte Ziele Tippen Sie auf die Mitte des Bildschirms, um das Navigationsmenü aufzurufen. ●● Tippen Sie oben auf dem Display auf Mein Favorit. ●● Tippen Sie auf das Symbol „Letztes Ziel“. ●● Wählen Sie eines der letzten Ziele aus, das Sie löschen möchten. ●● Sie können mit Hilfe der beiden Pfeilschaltflächen rechts auf dem Bildschirm durch die Liste letzter Ziele blättern und mit dem Finger das Ziel auswählen, das gelöscht werden soll. Es werden die Informationen zu diesem Zielort angezeigt. ●● Tippen Sie unten auf dem Display auf die Schaltfläche Löschen. Wenn das ausgewählte Ziel nicht das ist, welches Sie löschen möchten, tippen Sie auf den Pfeil in der rechten unteren Bildschirmecke, um zur Liste zurückzukehren, und wählen Sie das korrekte Ziel aus, das entfernt werden soll. 4.2.2 So löschen Sie ALLE gespeicherten letzten Ziele Tippen Sie auf die Mitte des Bildschirms, um das Navigationsmenü aufzurufen. ●● Tippen Sie oben auf dem Display auf Mein Favorit. ●● Tippen Sie auf das Symbol „Letztes Ziel“. ●● Tippen Sie auf die Schaltfläche Alle löschen. Daraufhin wird ein Hinweisfeld mit der Frage „Alle löschen?“ und den Optionen OK und Abbrechen angezeigt. ●● Tippen Sie auf OK und es werden ALLE letzten Ziele gelöscht. ●● Zurück zum Inhalt 49 • DE 4.4 Zuhause Die Einrichtung und Verwendung dieser Funktion wird in Abschnitt 3.3 dieses Handbuchs erklärt. Wenn diese Funktion über das Menü Mein Favorit aufgerufen wird, können Sie den Heimatort ändern (z. B. bei einem Umzug) oder ihn löschen. 4.4.1 So ändern Sie den Heimatort Tippen Sie auf die Mitte des Bildschirms, um das Navigationsmenü aufzurufen. ●● Tippen Sie oben auf dem Display auf Mein Favorit. ●● Tippen Sie auf das Symbol „Zuhause“. ●● Tippen Sie auf die Schaltfläche Ändern. ●● Sie können nun mit einer der folgenden angezeigten Optionen nach dem Heimatort suchen: Adresse nach Stadt suchen Adresse nach PLZ suchen ●● Nach OVI suchen ●● Zuletzt verwendet suchen ●● Mit aktueller Position speichern ●● ●● Einzelheiten zur Nutzung dieser Optionen finden Sie in den jeweiligen Abschnitten in diesem Benutzerhandbuch. Nachdem Sie den Heimatort eingegeben haben, können Sie dem Zielort auch einen Namen geben. Tippen Sie auf Name, und es wird eine Tastatur mit dem von Ihnen ausgewählten Straßennamen des Zielorts angezeigt. Tippen Sie auf die Pfeiltaste, um diese Daten zu löschen, und geben Sie dann den neuen Namen mit der Tastatur ein. ●● Tippen Sie auf Speichern, nachdem Sie den Namen eingegeben haben. ●● ●● Bitte beachten: Der neue Name, den Sie für den Favoriten eingeben, darf maximal 16 Zeichen aufweisen. 4.4.2 So löschen Sie den Heimatort Tippen Sie auf die Mitte des Bildschirms, um das Navigationsmenü aufzurufen. Tippen Sie oben auf dem Display auf Mein Favorit. ●● Tippen Sie auf das Symbol „Zuhause“. ●● Tippen Sie auf die Schaltfläche Löschen. Daraufhin wird ein Hinweisfeld mit der Frage „Büro löschen?“ und den Optionen OK und Abbrechen angezeigt. ●● Tippen Sie auf OK und der Heimatort wird gelöscht. ●● ●● Zurück zum Inhalt 50 • DE 4.5 Büro Die Einrichtung und Verwendung dieser Funktion wird in Abschnitt 3.4 dieses Handbuchs erklärt. Wenn diese Funktion über das Menü Mein Favorit aufgerufen wird, können Sie den Büro-Standort ändern (z. B. bei einem Umzug) oder ihn löschen. 4.5.1 So ändern Sie den Büro-Standort Tippen Sie auf die Mitte des Bildschirms, um das Navigationsmenü aufzurufen. ●● Tippen Sie oben auf dem Display auf Mein Favorit. ●● Tippen Sie auf das Symbol „Büro“. ●● Tippen Sie auf die Schaltfläche Ändern. ●● Sie können nun mit einer der folgenden angezeigten Optionen nach dem Büro-Standort suchen: ●● Adresse nach Stadt suchen ●● Adresse nach PLZ suchen ●● Nach OVI suchen ●● Zuletzt verwendet suchen ●● Mit aktueller Position speichern Einzelheiten zur Nutzung dieser Optionen finden Sie in den jeweiligen Abschnitten in diesem Benutzerhandbuch. Nachdem Sie den Standort des Büros eingegeben haben, können Sie dem Zielort auch einen Namen geben. Tippen Sie auf Name, und es wird eine Tastatur mit dem von Ihnen ausgewählten Straßennamen des Zielorts angezeigt. ●● Tippen Sie auf die Pfeiltaste, um diese Daten zu löschen, und geben Sie dann den neuen Namen mit der Tastatur ein. ●● Tippen Sie auf Speichern, nachdem Sie den Namen eingegeben haben. ●● ●● Bitte beachten: Der neue Name, den Sie für den Favoriten eingeben, darf maximal 16 Zeichen aufweisen. 4.5.2 So löschen Sie den Büro-Standort Tippen Sie auf die Mitte des Bildschirms, um das Navigationsmenü aufzurufen. Tippen Sie oben auf dem Display auf Mein Favorit. ●● Tippen Sie auf das Symbol „Büro“. ●● Tippen Sie auf die Schaltfläche Löschen. Daraufhin wird ein Hinweisfeld mit der Frage „Büro löschen?“ und den Optionen OK und Abbrechen angezeigt. ●● Tippen Sie auf OK und der Ort des Büros wird gelöscht. ●● ●● 4.6 Für Fortgeschrittene – Festlegen der Adresse von „Zuhause“ bzw. „Büro“ mittels Mit aktueller Position speichern Es ist ebenfalls möglich, einen Heimatort oder Büro-Standort mittels Ihrer aktuellen Koordinaten zu erstellen, wenn Sie sich gerade zu Hause bzw. im Büro befinden und Ihr Gerät einrichten. Tippen Sie auf die Mitte des Bildschirms, um das Navigationsmenü aufzurufen. Tippen Sie oben auf dem Display auf Mein Favorit. ●● Tippen Sie auf das Symbol Zuhause bzw. Büro. ●● Tippen Sie auf die Schaltfläche Ändern. ●● Tippen Sie auf Mit aktueller Position speichern. ●● ●● Es wird eine Karte angezeigt, bei der die Straße rot hervorgehoben wird, die sich am nächsten zu Ihrer aktuellen Position befindet. Der Name der ausgewählten Straße wird unten im Display angezeigt. Stimmt die Straße nicht, wählen Sie die richtige mit Ihrem Finger aus. Zurück zum Inhalt 51 • DE Tippen Sie auf Schnellmenü und dann auf Weiter. ●● Tippen Sie auf OK. ●● Der DB8500 speichert automatisch diese Position als Ihren Heimatort bzw. BüroStandort. 5.0 Konfigurieren Mit dem Menü Konfigurieren werden die Funktionsweise und das Erscheinungsbild Ihres Geräts angepasst. So greifen Sie auf das Menü Konfigurieren zu Tippen Sie auf die Mitte des Bildschirms, um das Navigationsmenü aufzurufen. Tippen Sie oben auf dem Display auf die Schaltfläche Konfigurieren. ●● Abhängig vom Modell werden folgende Bildschirme angezeigt. ●● ●● 5.1 Bluetooth Konsultieren Sie Abschnitt 10 für weitere Informationen. Zurück zum Inhalt 52 • DE 5.2 Lastkraftwagen Fahrzeugparameter einrichten Damit Truckmate eine Route berechnen kann, die für Ihr Fahrzeug geeignet ist, muss es über bestimmte Informationen über das Fahrzeug selbst verfügen, wie z. B. Höhe, Breite und Gewicht. Es können die Einstellungen von 10 verschiedenen LKW gespeichert werden. Die nachfolgende Anleitung erläutert, wie Sie Ihre Fahrzeugdaten eingeben. Tippen Sie auf die Mitte des Bildschirms, um das Menü aufzurufen, und tippen Sie dann auf Konfigurieren. Drücken Sie anschließend auf das Symbol „Lkw“. Name: Geben Sie hier den Namen ein. Höhe: Geben Sie hier die Höhe des Fahrzeugs ein. Länge: Geben Sie hier die Länge des Fahrzeugs ein. Gewicht: Geben Sie hier das Gewicht des Fahrzeugs ein. Breite: Geben Sie hier die Breite des Fahrzeugs ein. Gewicht pro Achse: Geben Sie hier das Gewicht pro Achse des Fahrzeugs ein. LKW-Typ: Lastkraftwagen: Standardeinstellung für Fahrzeuge mit fester Achse. Anhänger: Es gibt spezielle Bestimmungen für LKW mit Anhängern und Sattelanhängern. Es existieren beispielsweise Straßen, auf denen Fahrzeuge mit Anhängern verboten sind. Diese werden dann vermieden. Lieferfahrzeug: Es gibt spezielle Bestimmungen für Lieferwagen. In bestimmten Regionen sind beispielsweise nur LKW erlaubt, wenn diese Ware liefern. Öffentlich: Für bestimmte Fahrzeuge gelten die Verkehrsregeln öffentlicher Fahrzeuge, wie z. B. Busse und Geldtransportfahrzeuge. Beladungsart: Keine (Normal) Gefahrengut: Gefahrengüter, die explosionsgefährdet sind oder eine Gefahr für Gewässer darstellen. Explosiv und entzündbar Schädlich für Wasser Zurück zum Inhalt 53 • DE 5.3 Wohnwagen/Reisemobil Fahrzeugparameter einrichten Damit Ventura eine Route berechnen kann, die für Ihr Fahrzeug geeignet ist, muss es über bestimmte Informationen über das Fahrzeug selbst verfügen, wie z. B. Höhe, Breite und Gewicht. Es können die Einstellungen von 10 verschiedenen Fahrzeugen gespeichert werden. Die nachfolgende Anleitung erläutert, wie Sie Ihre Fahrzeugdaten eingeben. Tippen Sie auf die Mitte des Bildschirms, um das Menü aufzurufen, und tippen Sie dann auf Konfigurieren. Drücken Sie anschließend auf das Symbol „Wohnwagen/Reisemobil“. ●● Name: Geben Sie hier den Namen ein. ●● Höhe: Geben Sie hier die Höhe des Fahrzeugs ein. ●● Länge: Geben Sie hier die Länge des Fahrzeugs ein. ●● Gewicht: Geben Sie hier das Gewicht des Fahrzeugs ein. ●● Breite: Geben Sie hier die Breite des Fahrzeugs ein. ●● Gewicht pro Achse: Geben Sie hier das Gewicht pro Achse des Fahrzeugs ein. ●● Fahrzeugtyp: ●● Festachse: Standardeinstellung für Fahrzeuge mit fester Achse. ●● Anhänger: Es gibt spezielle Bestimmungen für Fahrzeuge, die Wohnwagen ziehen. Es existieren beispielsweise Straßen, auf denen Fahrzeuge mit Anhängern verboten sind. Diese werden dann vermieden. Zurück zum Inhalt 54 • DE 5.4 Lautstärkensteuerung Die Lautstärke des DB8500 kann über das Menü Konfigurieren eingestellt werden. So stellen Sie die Lautstärke ein: Tippen Sie auf die Mitte des Bildschirms, um das Navigationsmenü aufzurufen. ●● Tippen Sie auf Konfigurieren. ●● Tippen Sie auf das Symbol Lautstärkensteuerung. ●● Um die Lautstärke zu erhöhen, tippen Sie auf das Symbol . ●● Um die Lautstärke zu reduzieren, tippen Sie auf das Symbol . ●● Wenn Sie die Lautstärke vor dem Speichern testen möchten, tippen Sie auf das Symbol . ●● Wenn Sie die Lautstärke auf die Werkseinstellungen zurücksetzen möchten, . tippen Sie auf das Symbol ●● Tippen Sie unten auf dem Bildschirm auf OK, um die Einstellung zu speichern. ●● 5.5 Sprache Der DB8500 verfügt über eine Reihe von Sprachanweisungen und -hinweisen in mehreren Sprachen. Beim Ändern der Sprache wird ebenfalls die Sprache der Menüpunkte des Geräts geändert. So verwenden Sie diese Funktion: Tippen Sie auf die Mitte des Bildschirms, um das Navigationsmenü aufzurufen. ●● Tippen Sie auf Konfigurieren. ●● Tippen Sie auf das Symbol Sprache ändern. ●● Suchen Sie mithilfe der angezeigten Links-/Rechtspfeile die gewünschte Stimme aus. ●● Wenn Sie sich eine Probe einer Stimme anhören möchten, tippen Sie einfach auf die Test-Schaltfläche. ●● Tippen Sie auf OK, um die Einstellung zu speichern. ●● 5.6 Einrichtung Mit der Funktion Einstellungen können Sie die Darstellung der Informationen auf dem Navigationsbildschirm anpassen. So ändern Sie eine dieser Einstellungen: Tippen Sie auf die Mitte des Bildschirms, um das Navigationsmenü aufzurufen. ●● Tippen Sie auf die Schaltfläche Konfigurieren. ●● Tippen Sie dann auf das Einstellungen-Symbol. Daraufhin wird eine Liste mit Optionen angezeigt (s. unten). ●● Wählen Sie links die Option aus, die Sie ändern möchten. ●● Es kann eine Reihe an unterschiedlichen Informationen gleichzeitig auf dem Bildschirm dargestellt werden: 5.6.1 2D/3D oder Norden Verwenden Sie den Aufwärts- und Abwärtspfeil zum Scrollen durch die Menüoptionen. Bei dieser Option können Sie die Ansicht der Karte auswählen, die dargestellt werden soll. Die 3D-Navigationsansicht ist standardmäßig ab Werk eingestellt. Dort werden die Karte, berechnete Routen, Orte von Interesse und Radargerätdaten (falls abonniert) in einer 3D-Perspektive dargestellt. Zurück zum Inhalt 55 • DE This facility customises the map view between 3D 2D Norden To make your selection, touch the relevant tick box with your finger. 5.6.2 Geschwindigkeit/Zeit Bei dieser Option können Sie bestimmen, welche Information unten links auf dem Navigationsbildschirm angezeigt wird: die Fahrzeuggeschwindigkeit oder die aktuelle Zeit. Sie können bestimmen, ob Sie eine Uhr mit 12-Stunden- oder 24-Stunden-Darstellung verwenden möchten und ob „AM“ und „PM“ angezeigt werden sollen. Um eine Ansicht auszuwählen, tippen Sie auf das jeweilige Kontrollkästchen. 5.6.3MPH/KMH Bei dieser Option können Sie die Maßeinheit für die Geschwindigkeitsangabe des DB8500 wechseln: km/h oder mph. Um eine Ansicht auszuwählen, tippen Sie auf das jeweilige Kontrollkästchen. 5.6.4 Ankunft/Verbleibend Bei dieser Option können Sie wahlweise die geschätzte Ankunftszeit oder die geschätzte Restzeit für die Fahrt unten auf dem Navigationsbildschirm anzeigen. Um eine Ansicht auszuwählen, tippen Sie auf das jeweilige Kontrollkästchen. Um durchgeführte Änderungen zu speichern, tippen Sie unten auf dem Bildschirm auf die Schaltfläche OK. Wenn Sie die Einstellungen unverändert beibehalten möchten, können Sie das Menü Einstellungen verlassen, indem Sie in der rechten unteren Ecke des Bildschirms auf den Zurückpfeil tippen. . Ihre neuen Einstellungen werden nun gespeichert und jedes Mal auf dem Bildschirm dargestellt, wenn Sie den DB8500 verwenden. Zurück zum Inhalt 56 • DE 5.6.5 Größe Kartentext Diese Option ermöglicht Ihnen, die Größe des Textes für Straßen- und Ortsnamen auf dem Kartenbildschirm einzustellen. Wählen Sie die Textgröße aus, und drücken Sie anschließend auf OK zum Speichern und Beenden. Zurück zum Inhalt 57 • DE 5.7 OVI anzeigen Der DB8500 enthält im Auslieferungszustand bereits eine umfassende Liste mit OVI (Orte von Interesse). Sie können mit OVI nach Adressen suchen und OVI in Ihrer Favoritenliste speichern. Sie können ebenfalls bestimmen, welche der OVI auf der Karte dargestellt werden sollen. Standardmäßig werden ALLE OVI angezeigt, aber diese Liste kann im OVIMenü bearbeitet werden. Tippen Sie auf die Mitte des Bildschirms, um das Navigationsmenü aufzurufen. ●● Tippen Sie auf die Schaltfläche Konfigurieren. ●● Tippen Sie auf das Symbol OVI anzeigen. ●● Auf dem Bildschirm ist nun eine Liste mit OVI zu sehen, die in Ihrem Gerät gespeichert sind. Links neben jedem Eintrag befindet sich ein „Kontrollkästchen“. Tippen Sie einfach auf ein Kontrollkästchen, um den jeweiligen OVI auszuwählen oder die Auswahl aufzuheben. Ein rotes Häkchen im Kontrollkästchen gibt an, dass der OVI auf der Karte zu sehen ist; ein leeres Kontrollkästchen bedeutet, dass der OVI nicht auf der Karte angezeigt wird. Um durch die OVI-Liste zu blättern, tippen Sie auf die Pfeilschaltflächen auf der rechten Seite des Bildschirms. Damit kein OVI auf der Karte angezeigt wird, entfernen Sie das Häkchen aus dem Kontrollkästchen Alle oben in der OVI-Liste. Um die Änderungen zu speichern, tippen Sie unten auf dem Bildschirm auf die Schaltfläche OK. Wenn Sie die OVI-Liste verlassen möchten, ohne Änderungen zu speichern, tippen Sie in der rechten unteren Ecke des Bildschirms auf den Zurückpfeil. . 5.8 Autom. vergrößern Autom. vergrößern ist ab Werk standardmäßig aktiviert. Bei Aktivierung dieser Option wird automatisch die Karte vergrößert, wenn Sie sich einer Kreuzung oder einem Kreisverkehr nähern, bei der/dem ein Abbiegen möglicherweise erforderlich ist, damit weitere Details erkennbar sind. Die automatische Vergrößerung kann wunschgemäß ein- und ausgeschaltet werden. So ändern Sie diese Einstellung: Tippen Sie auf die Mitte des Bildschirms, um das Navigationsmenü aufzurufen. ●● Tippen Sie auf die Schaltfläche Konfigurieren. ●● Tippen Sie auf das Symbol Autom. vergrößern. ●● Auf dem Bildschirm werden zwei Auswahlmöglichkeiten angezeigt – Ja und Nein. Um eine Ansicht auszuwählen, tippen Sie auf das jeweilige Kontrollkästchen. Um die Änderungen zu speichern, tippen Sie unten auf dem Bildschirm auf die Schaltfläche OK. Wenn Sie das Menü Autom. vergrößern verlassen möchten, ohne Änderungen zu speichern, tippen Sie in der rechten unteren . Ecke des Bildschirms auf den Zurückpfeil. Zurück zum Inhalt 58 • DE 5.9 Blitzerwarnung Damit diese Option funktioniert, müssen Sie die AURA™-Radargerätedatenbank abonnieren und auf den DB8500 herunterladen. Weitere Informationen erhalten Sie unter „DB8500 registrieren“ (Seite 4) und „Systemvoraussetzungen und Downloads“ (Seite 8). Mit dieser Funktion können Sie die Einstellungen der Radargerätwarnungen anpassen, die Sie während des Betriebs erhalten. So ändern Sie die Einstellungen der Radargerät-Warnhinweise: ●● Tippen Sie auf die Mitte des Bildschirms, um das Navigationsmenü aufzurufen. ●● Tippen Sie auf die Schaltfläche Konfigurieren. ●● Tippen Sie auf das Symbol Blitzerwarnung. Es wird eine Liste mit Optionen auf der linken Bildschirmseite angezeigt. Um eine der Einstellungen zu ändern, wählen Sie die entsprechende Option links aus; es ist daraufhin ein Häkchen daneben zu sehen, um die Auswahl zu bestätigen. 5.9.1 Radargeräte anzeigen Es stehen folgende Optionen zur Auswahl: Ja: Es wird eine visuelle Warnung auf der linken Seite des Navigationsbildschirms angezeigt, wenn Sie sich dem Radargerät nähern. Nein:Es werden keine Warnungen für fest installierte Radargeräte auf dem Navigationsbildschirm angezeigt. Um eine Ansicht auszuwählen, tippen Sie auf das jeweilige Kontrollkästchen. 5.9.2 Warnsignal Es stehen folgende Optionen zur Auswahl: Ja: Das Gerät gibt einen hörbaren Warnton aus, wenn Sie sich einem fest installierten Radargerät nähern. Nein:Es wird kein hörbarer Warnton ausgegeben. Warnton Hier können Sie den Warnton für Radargeräte ändern: entweder in „schrill“ oder „weich“. Um eine Ansicht auszuwählen, tippen Sie auf das jeweilige Kontrollkästchen. Zurück zum Inhalt 59 • DE 5.9.4 Schule Es stehen folgende Optionen zur Auswahl: Ja: Vorausgesetzt, Sie haben die Option zum Herunterladen von Schulen bei der DB8500 Updater-Software aktiviert, kann Ihnen das Gerät einen Hinweis geben, wenn Sie sich in der Nähe einer Grundschule* befinden. Nein:Das Gerät gibt keine Hinweise bezüglich Grundschulen aus. Schulen sind auf dem Display durch das Symbo gekennzeichnet. *Bitte beachten: Der DB8500 wird Sie lediglich zu den nachfolgend festgelegten Zeiten bezüglich Schulen warnen: 08:30 - 09:30 Uhr; 12:00 - 13:00 Uhr und 15:30 - 16:30 Uhr. Um eine Ansicht auszuwählen, tippen Sie auf das jeweilige Kontrollkästchen. Um durchgeführte Änderungen zu speichern, tippen Sie unten auf dem Bildschirm auf die Schaltfläche OK. Wenn Sie die Einstellungen unverändert beibehalten möchten, können Sie das Menü Radargerät-Warnung verlassen, indem Sie in der rechten unteren Ecke des Bildschirms auf den Zurückpfeil tippen . 5.10 Warnung vor scharfer Kurve Option blendet Bildschirmhinweise auf scharfe Kurven ein bzw. aus. 5.11 Warnungen Mit dieser Funktion können Sie die Warntöne, die während der Fahrt ausgegeben werden, verändern und Signaltöne beim Auswählen von Optionen auf dem Display ein- und ausschalten. Standardmäßig sind beide Optionen aktiviert. So ändern Sie diese Einstellungen: Tippen Sie auf die Mitte des Bildschirms, um das Navigationsmenü aufzurufen. Tippen Sie auf die Schaltfläche Konfigurieren. ●● Tippen Sie einmal auf den schwarzen Pfeil. . ●● Tippen Sie auf das Symbol „Warnungen“. ●● ●● Es wird eine Liste mit Optionen auf der linken Bildschirmseite angezeigt. Um eine der Einstellungen zu ändern, wählen Sie die entsprechende Option links aus; es ist daraufhin ein Häkchen daneben zu sehen, um die Auswahl zu bestätigen. Zurück zum Inhalt 60 • DE 5.11.1Berührungston Es stehen folgende Optionen zur Auswahl: Ja: Das Gerät gibt jedes Mal einen Bestätigungston aus, wenn der Bildschirm berührt wird. Nein:Hiermit wird der Bestätigungston für das Berühren des Bildschirms deaktiviert. Um eine Ansicht auszuwählen, tippen Sie auf das jeweilige Kontrollkästchen. 5.11.2Routenwarnung Wenn Sie von der Route, die vom DB8500 berechnet wurde, abweichen, plant das Gerät automatisch eine neue Route, ohne dass Sie etwas tun müssen. Um zu signalisieren, dass eine Neuberechnung der Route durchgeführt wird, gibt der DB8500 einen Ton aus. Es stehen folgende Optionen zur Auswahl: Ja: Der Ton für die Neuberechnung wird während des Vorgangs ausgegeben. Nein:Es wird kein Ton für die Neuberechnung ausgegeben. Um eine Ansicht auszuwählen, tippen Sie auf das jeweilige Kontrollkästchen. Um durchgeführte Änderungen zu speichern, tippen Sie unten auf dem Bildschirm auf die Schaltfläche OK. Wenn Sie die Einstellungen unverändert beibehalten möchten, können Sie das Menü Warnung verlassen, indem Sie in der rechten unteren Ecke des Bildschirms auf den Zurückpfeil tippen. 5.11.3 My Speed Das Tempolimit von fast jeder Straße in Europa kann nun jederzeit auf dem DB8500 deutlich angezeigt werden. So wählen Sie die korrekten Tempolimits für Ihren Fahrzeugtyp aus: Auto - Es werden Empfehlungen zur maximalen Geschwindigkeit für ein Fahrzeug angezeigt. Wohnwagen - Es werden Empfehlungen zur maximalen Geschwindigkeit für ein Fahrzeug mit einem Wohnwagen angezeigt. Reisemobil - Es werden Empfehlungen zur maximalen Geschwindigkeit für Reisemobile angezeigt. Lkw 3,5t - 7,5t - Es werden Empfehlungen zur maximalen Geschwindigkeit von Fahrzeugen mit einem Gewicht zwischen 3,5 und 7,5 Tonnen angezeigt. Lkw 7,5t - 12t - Es werden Empfehlungen zur maximalen Geschwindigkeit von Fahrzeugen mit einem Gewicht zwischen 7,5 und 12 Tonnen angezeigt. Lkw > 12t - Es werden Empfehlungen zur maximalen Geschwindigkeit von Fahrzeugen mit einem Gewicht von über 12 Tonnen angezeigt. Wählen Sie die erforderliche Option aus, indem Sie auf das weiße Feld neben dem jeweiligen Fahrzeugtyp tippen. Tippen Sie auf OK, um die Einstellung zu speichern und My Speed zu verlassen. Zurück zum Inhalt 61 • DE ACHTUNG: Dies sind Geschwindigkeitsempfehlungen, die Änderungen unterliegen. Der Fahrer selbst ist dafür verantwortlich, auf Straßenschilder mit Geschwindigkeitsangaben zu achten und sich an die örtliche Straßenverkehrsordnung zu halten. 5.11.4 Geschwindigkeitsüberschreitung Es ist My Speed möglich, den Fahrer akustisch darauf hinzuweisen, dass er die geltende Geschwindigkeitsbegrenzung derzeit überschreitet. So legen Sie die Warnung für die Tempolimit-Überschreitung fest: Stellen Sie mit den Schaltflächen ein, ab welcher Geschwindigkeit oberhalb des Tempolimits eine Warnung erfolgen soll. Tippen Sie auf OK, um die Einstellung zu speichern und My Speed zu verlassen. 5.12 Kartenfarbe Bei dieser Funktion stehen mehrere Farbschemata für die Karten des DB8500-Systems zur Auswahl (einige davon eignen sich am besten für den Einsatz bei Nacht). So rufen Sie diese Funktion auf: Tippen Sie auf die Mitte des Bildschirms, um das Navigationsmenü aufzurufen. ●● Tippen Sie auf die Schaltfläche Konfigurieren. ●● Tippen Sie einmal auf den schwarzen Pfeil . ●● Tippen Sie auf das Symbol Kartenfarbe ändern. ●● Mit den Pfeiltasten auf der linken und rechten Seite der Karte können Sie durch die verschiedenen Farbschemata blättern. Es stehen neun Farbschemata zur Auswahl. Um die Änderungen zu speichern, tippen Sie unten auf dem Bildschirm auf die Schaltfläche OK. Wenn Sie die Einstellungen unverändert beibehalten möchten, können Sie das Menü Kartenfarbe ändern verlassen, indem Sie in der rechten unteren Ecke des Bildschirms auf den Zurückpfeil tippen. . 5.13 Qwerty Tastatur Mit dieser Option können zwischen einer QWERTY-Tastatur (Standardeinstellung ab Werk) und einer Tastatur in alphabetischer Reihenfolge umschalten. Tippen Sie auf die Mitte des Bildschirms, um das Navigationsmenü aufzurufen. Tippen Sie auf die Schaltfläche Konfigurieren. ●● Tippen Sie einmal auf den schwarzen Pfeil. ●● Tippen Sie auf das Symbol „QWERTY-Tastatur“. ●● Wählen Sie, abhängig vom bevorzugten Tastaturtyp, Ja oder Nein aus. ●● ●● Zurück zum Inhalt 62 • DE ●● Um die Änderungen zu speichern, tippen Sie unten auf dem Bildschirm auf die Schaltfläche OK. Wenn Sie die Einstellungen unverändert beibehalten möchten, können Sie das Menü QWERTY-Tastatur verlassen, indem Sie in der rechten unteren Ecke des Bildschirms auf den Zurückpfeil tippen. 5.14 TMC Mithilfe dieser Funktion können Sie die Art von TMC-Warnhinweisen konfigurieren, die Sie empfangen, und den Radio-Tuner anzeigen, der nach TMC-Signalen sucht, wenn die TMC-Antenne am TMC-Eingang angeschlossen ist. So rufen Sie diese Funktion auf: Tippen Sie auf die Mitte des Bildschirms, um das Navigationsmenü aufzurufen. ●● Tippen Sie auf die Schaltfläche Konfigurieren. ●● Tippen Sie einmal auf den schwarzen Pfeil. ●● Tippen Sie auf das Symbol „TMC“. ●● Verwenden Sie den Aufwärts- und Abwärtspfeil zum Scrollen durch die Menüoptionen. Standardmäßig sind alle TMC-Warnungen aktiviert. Auf dem Bildschirm ist nun eine Liste mit TMC-Warnhinweistypen zu sehen, neben denen sich jeweils ein „Kontrollkästchen“ befindet. Tippen Sie einfach auf ein Kontrollkästchen, um einen TMCWarnhinweistyp auszuwählen oder abzuwählen. Ein rotes Häkchen im Kontrollkästchen gibt an, dass der TMC-Warnhinweis angezeigt wird, wenn Sie auf das TMC-Warnfeld zugreifen, das auf der Karte angezeigt wird; ein leeres Kontrollkästchen bedeutet, dass der TMCWarnhinweistyp nicht im TMC-Warnfeld aufgeführt wird. ●● Um durch die TMC-Warnhinweisliste zu blättern, tippen Sie auf die Pfeilschaltflächen auf der rechten Seite des Bildschirms. ●● Damit kein TMC-Warnhinweis im TMC-Warnfeld angezeigt wird, entfernen Sie das Häkchen aus dem Kontrollkästchen Alle oben in der TMC-Warnhinweisliste. Wenn Sie die Radiofrequenz, die zum Abrufen von TMC-Warnhinweisen verwendet werden soll, manuell einstellen möchten, können Sie unten die Option Kanal auswählen. Bitte beachten: Um diese Funktion verwenden zu können, muss die TMC-Antenne zuerst am Gerät angeschlossen werden, BEVOR Sie Änderungen in der Navigationssoftware vornehmen. Ganz oben auf dem Display wird im mittleren Bereich eine Radiofrequenz angezeigt. Wenn Sie fünf Striche sehen, wechselt das Gerät entweder gerade Frequenzen oder die TMC-Antenne ist nicht angeschlossen bzw. sie wurde nicht erkannt. - Drücken Sie auf diese Schaltfläche, um nach der nächsten verfügbaren Frequenz zu suchen. Hierbei wird der UKW-Frequenzbereich nach unten abgesucht. - Drücken Sie auf diese Schaltfläche, um die Funkfrequenz um jeweils eine Stufe zu ändern. Hierbei wird der UKW-Frequenzbereich nach unten durchlaufen. Zurück zum Inhalt 63 • DE - Drücken Sie auf diese Schaltfläche, um die Funkfrequenz um jeweils eine Stufe zu ändern. Hierbei wird der UKWFrequenzbereich nach oben durchlaufen. - Drücken Sie auf diese Schaltfläche, um nach der nächsten verfügbaren Frequenz zu suchen. Hierbei wird der UKWFrequenzbereich nach oben abgesucht. - Dies ist die automatische Einstellungsfunktion. Diese ist standardmäßig eingeschaltet und sucht den UKW-Frequenzbereich nach einem TMC-Signal ab. Sobald eine Verbindung hergestellt wurde, ruft das Gerät Daten ab. Wenn Sie die Frequenz manuell einstellen, müssen Sie das rote Häkchen aus dem AF-Feld entfernen. Um die Änderungen zu speichern, tippen Sie unten auf dem Bildschirm auf die Schaltfläche OK. Wenn Sie die TMC-Funktion verlassen möchten, ohne Änderungen zu speichern, tippen Sie in der rechten unteren Ecke des Bildschirms auf den Zurückpfeil. 5.15 GPS status Mit dieser Funktion können jederzeit den Status der GPS-Verbindung des Geräts überprüfen und die exakten Koordinaten Ihrer aktuellen Position anzeigen. Tippen Sie auf die Mitte des Bildschirms, um das Navigationsmenü aufzurufen. Tippen Sie auf die Schaltfläche Konfigurieren. ●● Tippen Sie einmal auf den schwarzen Pfeil . ●● Tippen Sie auf das GPS-Status-Symbol. ●● ●● Daraufhin wird Ihr aktueller GPS-Status angezeigt. Um die Werkseinstellung der GPS-Engine wiederherzustellen, tippen Sie auf die Schaltfläche Zurücksetzen. Wenn Sie das Menü GPS-Status verlassen möchten, tippen Sie in der rechten unteren Ecke des Bildschirms auf den Zurückpfeil . 5.16 Systemsicherheitscode (Bei Truckmate oder Ventura ist dieses Symbol NICHT sichtbar, wenn sich das Gerät im AUTO-Modus befindet.) DB8500 incorporates pin code security protection so that only users with access to the pin code can use and operate the device. To activate the security code press the centre of the display to access the menu, press ‘Configure’ , press the black arrow twice and then press the ‘System Security Code’ icon. Select ‘Yes’ to switch the function on. Press the ‘Enter Code’ button and enter the 4 digit code that you would like to use to protect your DB8500 and press ‘OK’. Once this setting has been activated you will need to enter this code each time you power on your DB8500 or you will not be able to operate the device. NB. It is important that you do not lose or forget this code. If you forget this code you will need to return your DB8500 so that the unit can be reset. Zurück zum Inhalt 64 • DE 5.17 Konfigurationssicherheitscode (Bei Truckmate oder Ventura ist dieses Symbol NICHT sichtbar, wenn sich das Gerät im AUTO-Modus befindet.) Es besteht auch die Möglichkeit, die Konfigurationseinstellungen mit Hilfe eines Sicherheits-PIN-Codes zu schützen. Um den Konfigurationssicherheitscode zu aktivieren, tippen Sie auf die Mitte des Bildschirms, um das Menü aufzurufen. Wählen Sie dann die Schaltfläche Konfigurieren aus, tippen Sie zweimal auf den schwarzen Pfeil, und drücken Sie anschließend auf das Symbol „Konfiguration-Sicherheitscode“. Wählen Sie Ja aus, um die Funktion einzuschalten. Drücken Sie die Schaltfläche „Code eingeben“, geben Sie den vierstelligen Code ein, mit dem Sie Ihre Konfigurationseinstellungen schützen möchten, und bestätigen Sie die Eingabe mit „OK“. Nachdem diese Einstellung aktiviert wurde, müssen Sie diesen Code jedes Mal eingeben, wenn Sie die Konfigurationseinstellungen auf dem DB8500 ändern möchten. Hinweis: Es ist wichtig, dass Sie diesen Code nicht verlieren oder vergessen. Falls Sie den Code vergessen, müssen Sie Ihren DB8500 zurückgeben, damit er zurückgesetzt werden kann. 5.18 Benutzerorte speichern auf dem DB8500 zu speichern, zu Wie bereits in diesem Handbuch erwähnt wurde, haben Sie die Möglichkeit, bearbeiten und zu löschen. (Weitere Informationen zu Benutzerorten erhalten Sie in Abschnitt 4.3 in diesem Benutzerhandbuch.) Bevor Sie Benutzerorte im DB8500 speichern können, müssen Sie zuerst die Schaltfläche aktivieren, die dies überhaupt ermöglicht. ●● Tippen Sie auf die Mitte des Bildschirms, um das Navigationsmenü aufzurufen. ●● Tippen Sie auf ●● Tippen Sie zweimal auf den schwarzen Pfeil. ●● Tippen Sie auf das Symbol Tippen Sie auf zum Aktivieren . . . . Um die Änderungen zu speichern, tippen Sie unten auf dem Bildschirm auf die Schaltfläche Nun wird das Symbol auf dem Bildschirm angezeigt. Wenn Sie die Einstellungen unverändert beibehalten möchten, können Sie das Menü verlassen, indem Sie in der rechten unteren Ecke des Bildschirms auf tippen. 5.19 Routen-Timer Mit dieser Funktion können Sie eine Warnung einstellen, die Sie darauf hinweist, wenn Sie eine Pause machen sollten. Legen Sie die maximal erlaubte Fahrdauer fest und die Vorabwarnzeit, die Sie benötigen, bevor Ihre nächste Pause ansteht. Die Uhr des RoutenTimers zeigt die Fahrdauer an, die verbleibt, und informiert Sie automatisch darüber, wenn es Zeit für eine Pause ist. Zurück zum Inhalt 65 • DE So rufen Sie diese Funktion auf: ●● Tippen Sie auf die Mitte des Bildschirms, um das Navigationsmenü aufzurufen. ●● Tippen Sie auf die Schaltfläche Konfigurieren. ●● Tippen Sie zweimal auf den schwarzen Pfeil. ●● Tippen Sie auf das Symbol „Routen-Timer“. Es wird folgender Bildschirm angezeigt. Auf diesem Bildschirm stehen folgende Funktionen zur Verfügung: ●● Aktivieren des Routen-Timers, damit er in der Kartenanzeige zu sehen ist. Hinweis: Wenn die Option Ja nicht ausgewählt ist, können Sie die Optionen Zeitlimit festlegen und Alarmzeit nicht anpassen. ●● Festlegen der Dauer des Zeitlimits in Stunden und Minuten – verwenden Sie hierzu die Pfeile. Die Standardeinstellung beträgt vier Stunden. ●● Sie können das Gerät so konfigurieren, dass es Sie vor der Pausenphase auf deren Beginn hinweist. Die Standardeinstellung liegt bei 20 Minuten. Nachdem Sie Ihre gewünschten Einstellungen vorgenommen haben, drücken Sie auf OK, um sie zu bestätigen. Wenn Sie die Einstellung unverändert beibehalten möchten, können Sie das Menü verlassen, indem Sie in der rechten unteren Ecke des Bildschirms auf den Zurückpfeil tippen. 5.20 Version Mit dieser Option können Sie die Versionsnummer der Hardware und Software Ihres Geräts anzeigen. So zeigen Sie diese Informationen an: Tippen Sie auf die Mitte des Bildschirms, um das Navigationsmenü aufzurufen. ●● Tippen Sie auf die Schaltfläche Konfigurieren. ●● Tippen Sie zweimal auf den schwarzen Pfeil . ●● Tippen Sie auf das Symbol Version.. ●● Es wird folgender Bildschirm angezeigt. Zeigt die Hardwareversion des DB8500 Zeigt die aktuelle Softwareversion Zeigt die aktuelle Kartenversion Zeigt das Datum, an dem die AURA™-Radargerätedatenbank zuletzt heruntergeladen wurde*. Zeigt die Seriennummer des Geräts *Falls Sie die AURA™-Datenbank nicht abonniert haben oder diese Daten noch nie auf das Gerät heruntergeladen wurden, wird die Meldung „Keine Radargerätdaten verfügbar“ angezeigt. Erweiterte Navigationsoptionen 6.0 Routenoption Wenn Sie Ihre Route an persönliche Vorgaben anpassen möchten, tippen Sie auf die Schaltfläche Routenoption, bevor Sie die Schaltfläche Berechnen auswählen. Es stehen Ihnen mehrere Möglichkeiten zur Berechnung einer Route zur Verfügung: die Route, welche die kürzeste Zeit in Anspruch nimmt, die Route mit der kürzesten Entfernung, Routen, bei denen Mautstraßen und Autobahnen umgangen werden. Zurück zum Inhalt 66 • DE Sie haben mehrere Möglichkeiten, um entweder die effizienteste Route auszuwählen oder die berechnete Route wunschgemäß anzupassen. Die folgenden Optionen sind bei jeder Routenprogrammierung verfügbar, egal ob Sie nach einer Postleitzahl, Stadt oder einem OVI suchen. Tippen Sie einfach auf das entsprechende Kontrollkästchen, um eine Option zu aktivieren. Sie haben folgende Auswahlmöglichkeiten: 6.1.1 Kürzeste Zeit Bei dieser Option wird eine Route basierend auf der Zeit berechnet, wobei Autobahnen, Bundesstraßen und Landstraßen berücksichtigt werden. Die Route wird mit der Vorgabe berechnet, Sie unter Einhaltung nationaler Tempolimits in kürzester Zeit an Ihr Ziel zu bringen. 6.1.2 Kürzeste Entfernung Bei dieser Option navigieren Sie an Ihren Zielort mit der Vorgabe, so wenige Kilometer zurückzulegen wie möglich. Dies kann die direkteste Route sein, jedoch mehr Fahrzeit in Anspruch nehmen! Bitte beachten: Von diesen zwei Optionen kann immer nur EINE bei der Routenoptionkonfiguration ausgewählt sein. 6.1.3 Mautstraße vermeiden Wenn bei Ihrer Route Mautstraßen umgangen werden sollen, wählen Sie vor Berechnung der Route diese Option aus. Tippen Sie erneut darauf, um die Auswahl der Option aufzuheben. 6.1.4 Autobahn vermeiden Wenn Sie eine unbeschwertere Fahrt erleben möchten, die landschaftlich attraktiver ist, wählen Sie die Option „Autobahnen vermeiden“, damit die Route entsprechend berechnet wird. Tippen Sie erneut darauf, um die Auswahl der Option aufzuheben. Bitte beachten: Die Optionen Mautstraßen vermeiden und Autobahnen vermeiden können auch in Kombination verwendet werden. Sonstige Routenoptionen: 6.2 Straße vermeiden Bitte beachten: Diese Option kann erst ausgewählt werden, nachdem eine Route bereits berechnet wurde. Wurde noch keine Route berechnet, ist diese Schaltfläche abgeblendet. 6.2.1 Vermeiden Straßenname Diese Option können Sie verwenden, wenn Sie den Namen der Straße, die Sie vermeiden möchten, kennen. ●● Tippen Sie auf Straßenname vermeiden. Sie erhalten dann einzelne Fahrtanweisungen zur Route, die Sie derzeit befolgen. Wenn die Straße, nach der Sie suchen, nicht zu Zurück zum Inhalt 67 • DE sehen ist, tippen Sie auf der rechten Bildschirmseite auf den Abwärtspfeil, um weitere Einzelanweisungen anzuzeigen. ●● Wenn Sie die Straße, die Sie vermeiden möchten, gefunden haben, wählen Sie sie mit Ihrem Finger aus Nachdem die Berechnung abgeschlossen ist, tippen Sie entweder auf Starten, um mit der Fahrt zu beginnen, auf Simulation, um den genauen Streckenverlauf anzuzeigen, auf Routenoption, um die Parameter der Route zu ändern, oder auf Übersicht, um die einzelnen Navigationsanweisungen der Strecke aufzulisten. Auf dem Zusammenfassungsbildschirm werden die Entfernung zu Ihrem Zielort, die geschätzte Ankunftszeit und die geschätzte Fahrtdauer dargestellt. Bitte beachten: Der Zusammenfassungsbildschirm wird nur ungefähr 10 Sekunden lang angezeigt, bevor das Gerät automatisch mit den Einzelanweisungen beginnt. 6.2.2 Bereich vermeiden Wenn Sie mehrere Straßen der vom DB8500 berechneten Route vermeiden möchten, ermöglicht diese Funktion, eine Route über eine benutzerdefinierte Entfernung zwischen 1 und 100 Kilometer neu zu berechnen. So verwenden Sie diese Funktion: ●● Tippen Sie auf die Schaltfläche Bereich vermeiden. Daraufhin wird die Seite Vermiedenen Bereich wählen aufgerufen. ●● Wählen Sie mit Ihrem Finger die Entfernung des Bereichs aus, den Sie vermeiden möchten. Wenn Sie weitere Bereichsentfernungen sehen möchten, tippen Sie rechts auf dem Bildschirm auf den Abwärtspfeil. Nachdem Sie den Bereich ausgewählt haben, den Sie vermeiden möchten, berechnet der DB8500 Ihre Route automatisch neu. Nachdem die Berechnung abgeschlossen ist, tippen Sie entweder auf Starten, um mit der Fahrt zu beginnen, auf Simulation, um den genauen Streckenverlauf anzuzeigen, auf Routenoption, um die Parameter der Route zu ändern, oder auf Übersicht, um die einzelnen Navigationsanweisungen der Strecke aufzulisten. Auf dem Zusammenfassungsbildschirm werden die Entfernung zu Ihrem Zielort, die geschätzte Ankunftszeit und die geschätzte Fahrtdauer dargestellt. Bitte beachten: Der Zusammenfassungsbildschirm wird nur ungefähr 10 Sekunden lang angezeigt, bevor das Gerät automatisch mit den Einzelanweisungen beginnt. 6.2.3 Vermiedene Straße löschen Daraufhin wird die ursprüngliche Route wiederhergestellt. Sobald die Neuberechnung der ursprünglichen Route abgeschlossen ist, wird der Zusammenfassungsbildschirm angezeigt. Nachdem die Berechnung abgeschlossen ist, tippen Sie entweder auf Starten, um mit der Fahrt zu beginnen, auf Simulation, um den genauen Streckenverlauf anzuzeigen, auf Routenoption, um die Parameter der Route zu ändern, oder auf Übersicht, um die einzelnen Navigationsanweisungen der Strecke aufzulisten. Auf dem Zusammenfassungsbildschirm werden die Entfernung zu Ihrem Zielort, die geschätzte Ankunftszeit und die geschätzte Fahrtdauer dargestellt. Bitte beachten: Falls Sie bereits einen Teil der neu berechneten Route zurückgelegt haben, erstellt der DB8500 möglicherweise eine etwas andere Route als die ursprünglich vorgeschlagene. Der Zusammenfassungsbildschirm wird nur ungefähr 10 Sekunden lang angezeigt, bevor das Gerät automatisch mit den Einzelanweisungen beginnt. Falls Straßenname vermeiden und Bereich vermeiden nicht verwendet wurden, ist diese Funktion nicht verfügbar und die Schaltfläche ist abgeblendet. Zurück zum Inhalt 68 • DE 6.3 Navigieren über Ort Wenn Sie eine Route zu einem bestimmten Ziel berechnen aber über einen bestimmten Ort fahren möchten, können Sie diese Funktion verwenden. Geben Sie einfach die Adressdaten Ihres Zielortes wie immer ein, aber tippen Sie dann auf dem Zusammenfassungsbildschirm auf die Schaltfläche Routenoption, und wählen Sie dort die Option Navigieren über Ort aus. Es stehen folgende Suchoptionen zur Auswahl: Nach Stadt suchen ●● Adresse nach PLZ suchen ●● Nach OVI suchen ●● Zuletzt verwendet suchen ●● Einzelheiten zur Nutzung dieser Optionen finden Sie in den jeweiligen Abschnitten in diesem Benutzerhandbuch. Wenn Sie die Adresse, die Sie auf Ihrer Route passieren möchten, gefunden haben, tippen Sie auf die Schaltfläche Festlegen. Es ist nun ein rotes Häkchen in der Schaltfläche Navigieren über Ort zu sehen. Tippen Sie nun auf die Schaltfläche Fertig und danach auf Berechnen. Wenn Sie die berechnete Route vor der Abfahrt überprüfen möchten, tippen Sie auf dem Zusammenfassungsbildschirm auf die Schaltfläche Übersicht, um eine Liste mit jeder einzelnen Fahrtanweisung vom Anfang der Fahrt bis zum Ende zu erhalten. 6.4 Startpunkt ändern Sie können diese Funktion verwenden, wenn Sie eine Route von einem anderen Ausgangspunkt als Ihrem derzeitigen Standort berechnen möchten. Geben Sie wie immer zuerst die Zieladresse ein, aber wenn Sie den Zusammenfassungsbildschirm erreichen, tippen Sie auf die Schaltfläche Routenoption. Tippen Sie nun auf das Symbol Startpunkt ändern. Es stehen folgende Suchoptionen zur Auswahl: Nach Stadt suchen Adresse nach PLZ suchen ●● Nach OVI suchen ●● Zuletzt verwendet suchen ●● ●● Einzelheiten zur Nutzung dieser Optionen finden Sie in den jeweiligen Abschnitten in diesem Benutzerhandbuch. Wenn Sie den neuen Startpunkt gefunden haben, tippen Sie auf die Schaltfläche Festlegen. Die Schaltfläche Startpunkt ändern ist nun in einem roten Rahmen hervorgehoben. Tippen Sie nun auf die Schaltfläche Fertig und danach auf Berechnen. 6.5 Zusammenfassungsbildschirm Auf dem Zusammenfassungsbildschirm sehen Sie die Informationen zu Ihrer geplanten Route wie z. B. Entfernung zum Zielort und geschätzte Ankunftszeit, und Sie können Änderungen durchführen oder die Route vor Beginn der Fahrt anzeigen. 6.5.1 Simulation Wenn Sie auf die Simulationsschaltfläche tippen, führt Sie der DB8500 Schritt für Schritt entlang der berechneten Route und gibt dabei Bildschirm- und Sprachanweisungen aus. Zurück zum Inhalt 69 • DE Bitte beachten: Sie können jederzeit die Simulation abbrechen, indem Sie auf den Zurückpfeil auf dem Bildschirm befindet. tippen, der sich unten rechts 6.5.2 Routenoption Die Funktion Routenoption kann von dieser Seite aus aufgerufen werden, wodurch Sie Ihre Fahrt an Optionen wie z. B. Kürzeste Zeit oder Kürzeste Entfernung anpassen können. Weitere Details hierzu erhalten Sie im Abschnitt „Routenoptionen“ in diesem Handbuch. 6.5.3 Übersicht Wenn Sie die einzelnen Fahrtanweisungen der berechneten Route vor der Abfahrt überprüfen möchten, tippen Sie auf dem Zusammenfassungsbildschirm auf die Schaltfläche Übersicht. 7.0 Schnellzugriffmenü Es kann ein kleines Kontextmenü aufgerufen werden, indem Sie den Bildschirm an einer beliebigen Stelle innerhalb der obersten 10 mm des Bildschirms berühren (s. Abbildung rechts). Das Schnellzugriffmenü wird automatisch aufgeklappt. Wird keine weitere Schaltfläche auf diesem Feld gedrückt, wird dieses Kontextmenü nach ungefähr drei Sekunden ausgeblendet. In diesem Menü stehen folgende Funktionen zur Verfügung: Karte heranzoomen oder wegzoomen ●● Stummschaltung oder Lautstärke ändern ●● Durch Drücken des Symbols können Sie die Karte manipulieren ●● Umschalten zwischen den Ansichten 2D, 3D und Norden ●● Umschalten zwischen Tag- und Nachteinstellungen ●● Ausschalten der Radargerätstandortfunktion ●● ●● 7.1 Lautstärkeneinstellung Wenn Sie diese Option auswählen, wird das Lautstärkemenü aufgerufen, in dem Sie die Lautstärke des Geräts erhöhen oder verringern können. Tippen Sie auf das Symbol Lautstärkensteuerung. Um die Lautstärke anzupassen, tippen Sie entweder auf die um sie zu verringern. Schaltfläche um die Lautstärke zu erhöhen, oder auf Bitte beachten Sie, dass diese neue Einstellung nur zeitweise ist und nach dem Ausschalten und Wiedereinschalten des DB8500 wieder die Werkseinstellung bzw. Ihre angepasste Einstellung verwendet wird. Wenn Sie auf das Lautsprechersymbol tippen, können Sie die Tonausgabe des Geräts komplett ausschalten. Es wird ein Symbol in der linken oberen Ecke des Bildschirms angezeigt, das angibt, dass der Ton ausgeschaltet ist. Wenn Bluetooth aktiviert ist, dann ist das Symbol ausgeblendet. Um den Ton wieder einzuschalten, tippen Sie am oberen Display-Rand auf den Bildschirm, und wählen Sie das Lautstärkereglungssymbol aus. Tippen Sie entweder auf das Lautsprechersymbol oder die Lautstärkensteuerungen, um die Tonausgabe des Geräts wiederherzustellen. 7.2 Karte verschieben Mit diesem Symbol können Sie die Karte verschieben. Halten Sie hierfür den Finger auf dem Bildschirm gedrückt und bewegen Sie ihn. Zurück zum Inhalt 70 • DE 7.3 Tag- oder Nachteinstellungen oder Es werden normalerweise helle Farben für die Kartendarstellung verwendet, damit Sie die Karte selbst bei hellem Tageslicht deutlich erkennen können. Wenn es jedoch dunkel ist, ist es unter Umständen empfehlenswert, in den Nachtmodus zu wechseln, da die Tageseinstellungen zu hell wären. Die Navigationsansicht wird dann in dunklen, gedämpften Farben dargestellt, die nicht Ihre Nachtsicht beeinträchtigen. Mit dem Tagsymbol stellen Sie das ursprüngliche Farbschema wieder her. Bitte beachten: Wenn Sie das Gerät aus- und dann wieder einschalten, nimmt das Display wieder die vorherige angepasste Einstellung an. 7.4 Radargerätwarnungen (nur anwendbar, wenn Sie die AURA-Radargerätdatenbank abonniert haben) Mit Hilfe dieser Funktion können Sie Radargerätwarnungen zeitweise deaktivieren. Wenn Sie auf das Kamerasymbol tippen, können Sie die Radargerätwarnung ein- bzw. ausschalten. Es wird ein Symbol in der rechten oberen Ecke des Bildschirms angezeigt, das angibt, dass die Warnung ausgeschaltet ist. Damit Radargerätwarnungen wieder ausgegeben werden, tippen Sie ganz oben auf den DB8500-Bildschirm, um das Kontextmenü aufzurufen, und tippen Sie anschließend auf das Kamerasymbol Bitte beachten Sie, dass wenn das Gerät aus- und wieder eingeschaltet wird, die Radargerätwarnungen automatisch wieder aktiviert werden. 7.5 Vergrößerungs- und Verkleinerungsfunktion vergrößert bzw. verkleinert werden, wenn das Kontextmenü aktiviert Die Karte auf dem Bildschirm kann mit den Tasten und wurde. Dadurch wird ebenfalls das Schnellmenü unten auf dem Bildschirm angezeigt. Zurück zum Inhalt 71 • DE 8.0 Der Kartenbildschirm Die rote Linie gibt die Strecke an, die Sie fahren werden. Entfernung zur nächsten Kreuzung oder Anweisungen Während der Navigation bei einer berechneten Route zeigt der DB8500 ein Infofeld an. Dieses Feld teilt Ihnen die nächste Straße mit, auf der Sie fahren werden, sowie die Entfernung bis zur nächsten Abbiegung. Auf dem Bildschirm werden ebenfalls die erwartete Ankunftszeit und die verbleibende Restzeit angezeigt. Die Entfernung, die bis zum Zielort übrig bleibt, wird ebenfalls dargestellt. Die rote Linie auf der Karte gibt klar und eindeutig die Strecke an, die Sie fahren werden. Nächste Autobahnausfahrt oder Straße, auf der Sie fahren werden Entfernung bis zur nächsten Anweisung Geschätzte Ankunftszeit Verbleibende Entfernung (Wenn stattdessen die Restzeit bis zur Ankunft angezeigt werden soll, tippen Sie einfach auf die Zeit.) Entfernung bis zur nächsten Straße Gibt an, dass Sie sich einer Abbiegespur nähern und sich LINKS halten müssen Nächste Abbiegung oder Anweisung Wenn Sie sich der nächsten Abbiegung bzw. Anweisung nähern, gibt ein Feld die exakte Aktion an, die Sie durchführen müssen. Aktuelle Straße Zurück zum Inhalt 72 • DE DVB-T Portables Digitales TV Wichtiger Hinweis ! Bitte lesen! Bitte verwenden Sie dei DVB-T-Funktion niemals während der Fahrt. Wenn ein Beifahrer während der Fahrt die TV-Funktione nutzen möchte, muss das Gerät ausserhalb des Blickfeldes des Fahrers positioniert werden. Fernsehen während der Fahrt ist höchst gefährlich und streng verboten! Bedienen Sie während der Fahrt das Gerät nicht. Bitte installieren Sie das Gerät so, dass es nicht die Sicht des Fahrers und die Bedienbarkeit des Fahrzeugs einschränken oder behindern kann. Bitte beachten Sie, dass diese Funktion nur in Gebieten mit digital terrestrischer TV-Signalübertragung zur Verfügung steht. Der Empfang hängt von der Stärke des ausgestrahlten Signals in einer bestimmten Region ab.Der Anschluss einer externen DVB-T-Antenne kann den Empfang verbessern und ist als Zubehör erhältlich. Programmieren und Suchen nach Kanälen Um DVB-T zu nutzen, gehen Sie in das Hauptmenü und drücken auf ‘DVB-T’. Anschliessend drücken Sie auf ‘Set’ gefolgt von ‘Region’. Wählen Sie Ihr Land aus und drücken dann den Zurück-Pfeil in der rechten unteren Ecke des Displays, um zur vorherigen Ansicht zu gelangen. Drücken Sie jetzt ‘Scan’ und anschliessend ‘Start’. DB8500 sucht jetzt nach allen empfangbaren Sendern in Ihrer Nähe. Die Suche nach Sendern ist abgeschlossen, sobald ‘100%’ angezeigt wird. Die Anzahl der gefundenen TV-Sender wird auf der linken Seite des Displays angezeigt. Die gesamte Liste gefundener Sender können Sie auf der rechten Seite einsehen. Bitte beachten Sie: Die Anzahl gefundener Sender hängt von der Ausstrahlungsqualität des Signals in der Region ab. Wenn keineSender gefunden wurden, starten Sie die Sendersuche erneut. DVB-T ist nur in Regionen mit Ausstrahlung dieses Signals möglich! Anschauen von DVB-T - Sendern Wenn DB8500 Ihnen eine Liste von Sendern in der Programmliste rechts anzeigt, drücken Sie den Pfeil oben rechts in der Ecke des Displays. Sie gelangen dann in die DVB-T-Einstellungen und drücken bitte erneut den Zurück-Pfeil, um in das DVB-T-Hauptmenü zu gelangen. Durch Doppel-Klick auf einen Sender Ihrer Wahl aus der Liste wird bei ausreichendem Signal das Bild dazu in der kleinen Bildschirmanzeige auf der linken Seite des Displays erscheinen. Volle Bildgrösse erhalten Sie durch Tippen direkt auf die kleine Bildschirmanzeige. Durch erneutes Tippen direkt auf das Display gelangen Sie wieder in das DVB-T-Hauptmenü. DVB-T Hauptmenü-Funktionen 7 1. Lautstärkeregelung Justieren Sie die Lautstärke durch Drücken auf ‘Minus’ zum Verringern oder auf ‘Plus’ zum Vergrössern dieser. 8 5 6 4 2. EPG (Elektronischer Programm Guide) Drücken Sie darauf, um Programminformationen zu einzelnen ausgestrahlten Sendungen in der Programmliste einzusehen. 3. SET (Eingabe) Drücken Sie darauf, um einen Sendersuchlauf oder andere DVB-T-Einstellungen abzuspeichern. Zurück zum Inhalt 73 • DE 9 1 2 3 Press the image to switch to full screen view 4. TV Zeigt eine Liste von ausgestrahlten TV-Sendern an 5. Radio Zeigt eine Liste von ausgestrahlten Radio-Sendern an ( ACHTUNG: in Deutschland ist diese Ausstrahlung noch nicht flächendeckend verfügbar! ) Favoriten Zeigt die mit Ihren Favoriten-Sendern abgespeicherte Liste an. (Sehen Sie dazu auch das Kapitel ‘Speichern’ unten) 6. Favoriten Zeigt die mit Ihren Favoriten-Sendern abgespeicherte Liste an. (Sehen Sie dazu auch das Kapitel ‘Speichern’ unten) 7. Signalstärke Zeigt die aktuelle DVB-T-Signalstärke in der Region an. 8. Lautstärke Zeigt den momentanen Lautstärkepegel an. 9. MUTE (Ruhe-Funktion) Drücken Sie darauf, um die Lautstärke vorübergehend auszuschalten. DVB-T Einstellungen Untertitel Untertitel ein- oder ausblenden währen des Empfangs Bitte beachten Sie, dass Untertitel nicht immer ausgestrahlt werden! OSD (On-Screen-Display) OSD ein- oder ausschalten (Ihnen werden damit z.B. der Sendername im Display angezeigt) Audioübertragungen einstellen LL LR RR Sprache einstellen KANAL Erstellen Sie Ihre Wunschkanäle in der ‘Favoriten-Liste’. Wählen Sie einen von Ihnen häufig gesehenen Sender durch einmaliges Antippen aus und drücken auf ‘Favoriten’. Drücken Sie ‘EPG’, um weitere Programminformationen anzusehen. REGION Drücken Sie ‘Region’ zur Auswahl des Landes, in welchem Sie sich befinden. SCAN (Sendersuche) Drücken Sie ‘SCAN’, wenn Sie nach ausgestrahlten Sendern suchen möchten. Um DVB-T zu verlassen, drücken Sie einmal auf den Ein/Aus-Schalter oben rechts auf dem Gehäuse. Über die DVB-T-Übertragung: DVB-T digital terrestrisches Fernsehen ist nur in Regionen mit einer Ausstrahlung solcher Signale empfangbar. Die Qualität des DVB-T-Signals wird durch Benutzung in bewegten Fahrzeugen beeinträchtigt Zurück zum Inhalt 74 • DE VIDEO Um Video-Dateien anschauen zu können, drücken Sie ‘Media’ im Startmenü und anschliessend ‘Video’. Abhängig von der Dateigrössen von Videos, müssen Sie evtl. eine separate SD-Karte mit diesen Dateien verwenden. Schieben Sie diese dazu in den SDKarten-Einschub links am Gerät. 1.Datei-Name Sie können den Datei-Namen in der Liste rechts einsehen. Tippen Sie auf den gewünschten. 2. List (s. nächste Seite) 3. Rewind (zurückspulen) Sie können jeweils 30 Sekunden mit einer Berührung zurückspulen. 4. Forward (vorspulen) Sie können jeweils 30 Sekunden mit einer Berührung vorspulen. 5. Stop 6. Play/ Pause 7. Laustärke erhöhen 8. Lautstärke verringern 9.Stumm-Schaltung 10.Abspielzeit 11.Wiedergabe-Position 12. Totale Abspielzeit 1 2 12 10 9 8 1 6 7 5 3 4 Um in den Vollbildmodus zu gelangen, drücken Sie während des Abspielens auf die linke Seite des Displays. Drücken Sie erneut, um zurück in normale Anzeige oder das DVB-T-Menü zu gelangen. Öffnen Sie die Video-List-Anzeige druch Drücken von ‘List’ im Video-Hauptmenü. 1.Datei-Pfad 2.Unter-Ordner Dieser zeigt Ihnen an, ob ein Unter-Ordner innerhalb des Video-Ordners existiert. Sie gelangen durch Drücken darauf in diesen Unter-Ordner und können dann die gewünschte Datei durch Tippen darauf auswählen. 3.Video-Datei 4. Zurück zum vorherigen Menü 5. Zurück zum vorherigen Ordner 6. Liste aufwärts 7. Liste abwärts Bitte beachten Sie: Abspielbare Dateien: WMV9 Grösse: 480x272 Video-Bit-Rate: 850Kbps oder weniger Audio-Bit-Rate: 128Kbps oder weniger Bitte wandeln Sie Video-Dateien in die beschriebenen Werte. Anwendbare ‘Konvertierungs-Programme’ dazu finden Sie u.a. im Internet oder in Fachzeitschriften. • • • • Zurück zum Inhalt 75 • DE 4 1 5 2 6 3 7 MUSIC Drücken Sie ‘Musik’ im Media-Menü 9 1.Stop 2. Zur vorherigen Datei gehen 3.Play/Pause 4. Zur nächsten Datei gehen 5.Liste 6.EQ-Einstellung (Equilizer) 7.Zufalls-Wiedergabe 8.Wiedergabe-Wiederholung 9.Datei-Name 10. Lautstärke erhöhen 11. Lautstärke verringern 12.Stumm-Schaltung 5 6 7 8 1 12 11 10 3 2 4 Öffnen Sie die Musik-Listen-Anzeige durch Drücken von ‘List’ im Musik-Hauptmenü. 4 1 1. Datei-Pfad 2. Unter-Ordner 3. Musik-Datei 4. Zurück zum vorherigen Menü 5. urück zum nächsten Ordner 6. Liste aufwärts 7. Liste abwärts 2 5 6 3 7 Bitte beachten Sie: 1. DB8500 kann WMA-, MP3- und OGG-Dateien abspielen 2. Wenn eine Datei zuvor nicht in eine WMA-, MP3- und OGG-Datei gewandelt wurde, kann diese nicht abgespielt werden oder verändert sich in eine andere Datei während der Wiedergabe. Wandeln Sie dann die Datei wieder um und versuchen die Wiedergabe erneut. Multitasking-Funktion MUSIK kann auch gleichzeitig mit der Bilder- und Navigations-Funktion abgespielt werden! Wählen und spielen Sie Ihre gewünschte Musik in der MUSIK-Funktion ab (s. oben). Gehen Sie dann in das Hauptmenü durch Drücken des Ein/Aus-Schalters(M). Wählen Sie jetzt Navigation oder Photo und lassen diese laufen. Währenddessen können Sie dann parallel dazu weiterhin Musik hören! Bitte beachten Sie: Wenn Sie Navigation ausgewählt haben, ohne vorher die Musik deaktiviert zu haben, wird die Navigation weiterhin während der Wiedergabe arbeiten. Dabei werden die Ansagen der Navigation die Musik bei Bedarf überlagern und gut zu verstehen sein! Zurück zum Inhalt 76 • DE TELEFON Durch Verbinden des DB8500 mit einem bluetoothfähigen Mobiltelefon, können Sie Anrufe tätigen und annehmen. Drücken Sie ‘Telefon’ im Hauptmenü 1. Wählen: zeigt Ihnen die Tastatur zum Anwählen von Telefonnummern 2. Wahlwiederholung: wählen Sie zuletzt erfolgreich angewählte Telefonnummern erneut an 3. Anrufliste: zeigt Ihnen die letzten 20 getätigten Anrufe an 4. Setup: zeigt Ihnen das Menü zum Koppeln von Bluetooth-Mobiltelefonen und Einstellen der Bluetooth-Laustärke an Wähltastatur-Anzeige Wenn Sie ‘Wählen’ im Bluetooth-Hauptmenü drücken, wird Ihnen diese Anzeige dargestellt. Diese können Sie verwenden, wenn Sie einen Anruf mit einem bereits mit DB8500 verbundenem Mobiltelefon tätigen möchten. 1 2 3 4 1 4 2 3 1. Zurück zur letzten Anzeige 2. Zeigt die eingegebene Nummer an 3. Tastatur zur Eingabe 4. Zum Löschen der zuletzt eingegeben Ziffer 5. Zum Starten eines Anrufes über die eingegebene Nummer drücken 6. Zeigt Ihnen die letzten 20 angewählten Nummern an 5 Wahlwiederholung (Anrufhistorie) Wenn Sie ‘Wahlwiederholung’ im Bluetooth-Hauptmenü drücken, wird Ihnen diese Anzeige dargestellt. Es werden Ihnen bis zu 20 zuletzt gewählte Nummern angezeigt. Sie können eine der angezeigten Nummern zum direkten erneuten Anwählen einer Nummer verwenden: 1. Zurück zur letzten Anzeige 2. Zeigt die Liste der zuletzt gewählten Nummern 3. Starten eines Anrufes durch Drücken auf eine Nummer in der Liste 4. Löschen der aus der Rufnummernliste dazu ausgewählten Nummer 5. Löschen der gesamten Rufnummernliste Setup-Anzeige Wenn Sie ‘Setup’ im Bluetooth-Hauptmenü drücken, wird Ihnen diese Anzeige dargestellt. Hierüber können Sie ein bluetoothfähiges Mobiltelefon mit DB8500 verbinden (koppeln). 1. 2. 3. 4. 5. 6. 7. Zurück zur letzten Anzeige Verbundene Telefone Bluetooth zurücksetzen Bluetooth ein/ausschalten Telefone paaren/verbinden Bluetoothverbindung mit einem gepaarten Telefon zurücksetzen/herstellen Informationen zu Bluetooth in DB85000 Zurück zum Inhalt 77 • DE 6 1 2 3 4 5 1 4 5 2 6 3 7 Paarung eines Mobiltelefons mit DB8500 Um die Bluetooth-Funktion des DB8500 zum Telefonieren nutzen zu können, müssen Sie zuerst Ihr Moblitelefon mit DB8500 verbinden (Koppeln) . Nach dem ersten Verbinden eines Telefons mit DB8500 muss dieses nicht ein weiteres Mal gekoppelt werden, ausser es wird ausgewechselt. 1. Drücken Sie zum Starten der Bluetooth-Funktion auf ‘Bluetooth’ im Startmenü 2. Wenn Bluetooth aktiviert ist, drücken Sie ‘Telefon finden’ 3. Eine Anzeige listet Ihnen alle gefundenen Bluetooth-Geräte auf (dieser Vorgang kann einige Sekunden dauern, achten Sie bitte auf die Anzeige) Beachten Sie, dass Ihr Mobiltelefon ebenfalls Bluetooth eingeschaltet hat und damit auch für andere Geräte sichtbar ist! 4. Wählen Sie das zu verbindende Telefon aus der Liste aus 5. Wenn Sie aufgefordert werden, einen Code einzugeben, geben Sie ‘0000’ ein (auch zum Bestätigen im Handy,da dieser Code übereinstimmen muss!) 6. Nachdem nun beide Geräte über Bluetooth verbunden sind, können Sie das Menü verlassen und die Funktion nutzen. ACHTUNG: Abhängig vom Typ des Telefons, kann sich dieses nach Abschluss des Koppeln auch automatisch mit DB8500 verbinden !!! Zurück zum Inhalt 78 • DE Verbinden / Abmelden 1. Wenn eine Verbindung zwischen Telefon und DB8500 zustande gekommen ist, drücken Sie ‘Verbinden’ und aktivieren die Bluetooth-Verbindung 2. Um die Verbindung zu beenden, drücken Sie ‘Abbrechen’. ACHTUNG: Einige Funktionen können nur durch das Handy in Abhängigkeit des Telefontyps unterstützt werden ! Informationen Die folgende Anzeige erscheint durch Drücken von ‘Informationen’: 1 1. Zurück zur letzten Anzeige 2. Zeigt die Bluetooth-Firmware-Version, den Namen und die Adresse Ihres Gerätes, den PIN-Code sowie Name und Adresse des zuletzt gekoppelten Gerätes an. 2 Eingehende Anrufe Die folgende Anzeige stellt Ihnen einen eingehenden Anruf dar, wenn ein über Bluetooth gekoppeltes Telefon verbunden ist. 1. Eingehenden Anruf annehmen. 2. Eingehenden Anruf abweisen. 1 Zurück zum Inhalt 79 • DE 2 Anruf Wenn Sie sich im Bluetooth-Hauptmenü befinden und ‘Redial’ drücken oder Sie machen/beantworten einen Anruf durch drücken von ‘Anruf’, ‘Wählen’ oder ‘Wahlwiederholung’ werden Ihnen oben folgende Anzeigen erscheinen (Bilder unten) 2 1 4 1. Leitet den Anruf auf das gekoppelte Mobiltelefon um und das Symbol ändert sich wie unten dargestellt Wenn Sie dieses Symbol erneut drücken,wird der Anruf wieder auf Ihr DB850 umgeleitet. ACHTUNG: Abhängig vom Mobiltelefon können einige Funktionen automatisch die Bluetooth-Verbindung nach einem Gespräch abbrechen. 2. Zeigt die Nummer oder die Dauer eines eingehenden Anrufs an. 3. Beenden eines Gespräches. 4. Dieses Symbol lässt das Tastenfeld in der linken oberen Ecke des Displays erscheinen wie unten dargestellt, wenn eine Zifferneingabe erforderlich ist. Um das Tastenfeld auszublenden drücken Sie das Symbol erneut. Zurück zum Inhalt 80 • DE 3 Digital Audio Broadcasting (DAB) Drücken Sie zum Aktivieren das “DAB” –Symbol im Hauptmenü. Bitte beachten Sie, dass diese Funktion nur in Gebieten mit digital terrestrischer TV-Signalübertragung zur Verfügung steht. Nicht alle DAB-Angebote sind inden jeweiligen Empfangsregionen verfügbar. Programmierung und Sendersuche Um DAB-Übertragungen auf Ihrem Gerät anhören zu können, müssen Sie den DABEmpfänger programmieren und einstellen. Bitte zeihen Sie dazu die integrierte Antenne hinten rechts am Gehäuse vollständig aus. Zusätzliche externe Antenne zum verbsserten Empfang erhaltern Sie bei Ihrem Snooper-Distributer oder Fachhändler in Ihrer Nähe. Drücken Sie das Symbol „Suchen 1 und die empfangbaren DAB-Sender werden gesucht. 2 Alle empfangenen DAB-Sender werden Ihnen dann im rechten Fenster 3 . aufgelistet. 2 3 Verwenden Sie beiden Pfeilsymbole 4 um in der Liste 4 auf- und abwärts zu blättern. Drücken Sie zum Anhören eines Senders auf dessen angezeigten Namen. 12 11 5 Mute (Stummschalten) 11 Favoriten (Informationen unten) 6 Lautstärke 12 Signalstärkenanzeige 7 Anmerkungen (Informationen unten) 1 8 Dynamische Anzeige (Informationen unten) 9 Elektronischer Programm Guide (EPG) 5 6 7 8 9 10 10 Kanal (Informationen unten) Zurück zum Inhalt 81 • DE Anmerkung: Der DAB-Empfänger kann „lokale“ Meldungen aus dem Sendenetz empfangen. Solche lokalen Meldlungen können wie folgt erscheinen: Verkehrsmeldungsinfo : Informationen über Störungen des Verkehrs regional. Transportinfo: Informationen bzgl. Öffentlichem Nahverkehr wie Fahrpläne von Bussen, Fähren, Flugzeugen oder Zügen. Nachrichteninfo: Nachrichten als Schlagzeilen Lokale Wetterinfo: Wettervorhersagen regional Veranstaltungsinfo: Infos zu lokalen öffentlichen Veranstaltungen Specialinfo: weitere oben noch nicht aufgeführte Informationen aller Art Programminfo: Informationen zum ausgestrahlten oder zukünftig ausgestrahltem Radioprogramm Financial report: Bulletin of news about finance or business. Sportinfo: Informationen zu Sport Wirtschaftsinfo: Informationen zu Wirtschaft und Business *Meldungen sind nicht in allen DAB-Regionen empfangbar. Um solche Meldungen zu aktivieren drücken Sie auf (icon ON) Um solche Meldungen zu deaktivieren drücken Sie auf (icon OFF) . Dynamische Anzeige (Dynamic Label) Über das Symbol „DL+“ kann Ihnen zusätzliche Information zur aktuellen Musik der DAB-Station DL und DL+ angezeigt werden. Per blätterbarer Textanzeige zusätzlich zur Musik werden dann weitere Informationen wie gespielter Titel, Nachrichten, Programminformationen oder Werbungen angezeigt. DL+ ist eine Weiterentwicklung von DL und bietet mehr Information. Dynamic Label ist nicht in allen Regionen über DAB empfangbar. Kanäle und Favoriten Es werden Ihnen eine Liste von empfangenen Kanälen angezeigt. Diese können Sie als ausgewählte Favoriten abspeichern um diese einfacher anwählen zu können. Gehen Sie folgt zum Abspeichern von Favoriten vor: 1. Speichern Sie Kanäle – Anweisungen finden Sie auf Seite ??? 2. Drücken Sie „Kanal“ - ein Liste von empfangenen Kanälen wird Ihnen angezeigt 3. Wählen Sie durch Tippen auf den Kanalnamen einen gewünschten aus. (zum Blättern verwenden Sie die Pfeilsymbole auf der rechten Seite des Displays) Drücken Sie nun z.B. „ADD 4“. Fahren Sie beliebig fort, indem Sie den Sendernamen wählen und zum Hinzufügen in die Favoriteliste „ADD“ drücken. Zurück zum Inhalt 82 • DE Kanal-Bildschirm Favoriten Zum ansehen oder bearbeiten der als Favoriten abgespeicherten Kanäle drücken Sie zuerst „KANAL“ und dan „FAVORITEN“ . Zum Löschen einzelner Sender wählen Sie diesen aus und drücken „Löschen“ oder löschen alle Sender auf einmal durch Drücken auf „alle Löschen“ und bestätigen dies jeweils mit „OK“ oder mit „NEIN“ zum Abbrechen des Löschvorgangs. Einen Sender aus den Favoriten anhören Drücken Sie im DAB-Hauptmenü auf „Favoriten“ und wählen dann den gewünschten Sender durch Antippen des Namens aus. Zurück zum Inhalt 83 • DE Favoritenübersicht PHOTO Um Fotos anzusehen, drücken Sie ‘PHOTO’. Fotos können Sie von der beigefügten SD-Karte ansehen oder auch von einer separaten (empfohlen). Drücken Sie auf im Media-Menü um Fotos anzusehen 6 1. Unter-Ordner 2. Bild 3. Zum nächsten Ordenr gehen 4. Zum vorherigen Ordner gehen 5. Zum nächsten Bild gehen 6. Datei-Name 7. Diashow 3 1 4 2 7 Please note 1. Some photos can be added to the SD card provided with the DB8500. It is recommended however that you prepare a separate SD card for your music, photos and video etc. 2. PHOTO folder will be created when you insert the SD card and turn on the power. 3. Always save photo file to PHOTO folder. You may make a sub-folder under the PHOTO folder to save the photo file. Vollbildansicht Sie können Ihre Bilder in der Vollbilddarstellung ansehen, indem Sie doppelt auf das Anzeige-Fenster im Hauptmenü klicken. Ebenso können Sie die Vollbilddarstellung durch Doppel-Klick auf ein Bild in der Listen-Anzeige ansehen: 1 2 3 1. Zur letzten Ansicht gehen 2. Letztes Bild ansehen 3. Nächstes Bild ansehen Wenn Sie das Bild berühren, werden die Punkte 1,2 und 3 nicht mehr angezeigt. Sie werden bei erneuter Berührung des Bildes wieder angezeigt. Diashow Sie können sich Ihre Bilder auch als Diashow und als Vollbild anzeigen lassen, indem Sie ‘Diashow’ drücken. Um eine Diashow zu stoppen, tippen Sie auf das Display, um in den Vollbildmodus zu gelangen und drücken dann den Zurück-Pfeil, um zur Hauptanzeige zurück zu kommen. Bitte beachten Sie: 1. Abspielbare Bildformate sind JPG, BMP, GIF und PNG. 2. Abspielbares Bildformat ist 1024x768. Bitte berücksichtigen Sie, dass ein grösseres Format zu Fehlfunktionen führen kann. 3. Optimale Grösse ist 480x272. Bitte berücksichtigen Sie, dass ein grösseres Format zu Fehlfunktionen führen kann. Zurück zum Inhalt 84 • DE 5 System-Grundeinstellungen Um die Grundeinstellungen von BD8500 vorzunehmen, drücken Sie im Hauptmenü unten rechts auf ‘Einstellungen’ . 6 Please note 1 2 3 A 4 B C 5 Drücken Sie dann auf das jeweilige Symbol um Einstellungen einzushen oder zu ändern. 1 SCREEN 2 START MENU Sie können festlegen, welchen Startbildschirm DB8500 bei Einschalten anzeigen soll NAVI Nach dem Einschalten startet automatisch der Navigations-Modus Hauptmenü Nach dem Einschalten erscheint als ertstes das Hauptmenü, aus welchem Sie die gewünschte Funktion dann auswählen können. Zuletzt Verwende When the unit is switched On it will start in the mode as it was switched off in. E.G. If you choose LAST MODE and you were listening to DAB then you switched the unit off , when you switch the unit back On the unit will start in DAB mode. 3 PARKING LINE Es wird Ihnen ein Raster zum Erleichtern des Rückwärtseinparkens auf dem DIsplay eingeblendet. Navigation HAUPTMENÜ Achtung: dieser Modus ist nur verfügbar, wenn Sie eine Rückfahrkamera an DB8500 adaptiert haben. * sehen Sie auf Seite ??? mehr Details zum Anschluss einer Rückfahrkamera A POWER CONTROL Regelt die Zeit, über welche die LC-Display-Hintergrundbeleuchtung aktiv sein soll. Wenn diese auf „IMMER“ einstellen, wird sich das LCD nicht selber ausschalten. Tippen Sie jeweils zu erneuten Aktivieren des LCD einfach auf das Display. B Regelt die Zeit, nach welcher sich die Stromversorgung automatisch abschalten soll, wenn sich DB8500 im Akkubetrieb befindet. C Wenn diese auf „IMMER“ einstellen, wird sich das LCD nicht selber ausschalten. Regelt die Zeit, nach welcher sich die Stromversorgung automatisch abschalten soll, wenn sich DB8500 im Netzbetrieb über 220V oder einen 12/24V-Zigarettenanzünder befindet. 4 KALIBRIERUNG Verwenden Sie diese Option zur Neukalibrierung des Touchscreen-Displays. 5 RESET (Zurücksetzen) Hiermit setzen Sie die Displaykalibrierung in den Werkszustand zurück. 6 EXIT Hier können Sie den Systemeinstellungsmodus verlassen. Zurück zum Inhalt 85 • DE 1 SOUND Zum Betreten und Einstellen der Audioeinstellungen drücken Sie das „SOUND“ –Symbol. 2 LAUTSTÄRKE Zum Einstellen der Grundlautstärke des DB8500 tippen Sie auf den rechten Pfeil zum Erhöhen und auf den linken Pfeil zum Verringern der Lautstärke 3 Displayberührungston Hier können Sie die Berührungstöne beim Tippen auf das Touchscreen-Display ausschalten. 1 9 2 3 4 6 5 7 8 4 SMART MIX Smart Mix ON In diesem Modus können Sie Navigationsansagen in gleicher Lautstärke angesagt bekommen. Gleichzeitig wird z.B. DAB um 50% in der Lautstärke abgesenkt. Smart Mix OFF In diesem Modus werden ansagen der Navigation in der selben Lautstärke übertragen, in welcher z.B. DAB abgespielt wird. 5 FMT (FM Transmitter) Alle Audioquellen des DB8500 werden über eine zuvor festzulegende FM-Frequenz des Radios im Fahrzeugs wiedergegeben. (bitte sehen 6 Sie dazu die Sendersuchfunktion Ihres Radios ein) Beispiel: Wenn gleichzeitig der FMT und DAB auf „EIN“ stehen, wird die DAB-Audioquelle nur über die eingestellte Frequenz im Radio hörbar sein und nicht mehr über den eingebauten Lautsprecher des DB8500. Auch die parallel aktivierten Navigationsanssagen sind dann über die Fahrzeuglautsprecher wahrnehmbar. Achtung: Wenn der FM-Transmitter EINgeschaltet ist, wird der eingebaute Lautsprecher des DB8500 deaktiviert FM Transmitter OFF Wenn der FM-Transmitter AUSgeschaltet ist, werden alle Audioquellen über den internen Lautsprecher von DB8500 wiedergegeben. 6 FM Frequenz Um die Audiowiedergabe über den FMT realisieren zu können, müssen Sie eine freie und nicht durch andere Sender belegte Frequenz in Ihrem Fahrzeugradio anwählen und abspeichern. Aussdem sollte ein solche Frequenz frei von Interferrenzen und Störungen sein. Bis zu 5 solcher freien Frequenzen könen im DB8500 abgespeichert werden. 7 1. Drücken Sie FMT ON 2. Suchen Sie die freie Frequenz in Ihrem Fahrzeugradio, über welche keine Musik oder Sprache übertragen wird. Z.B. können Sie dazu die Frequenz 108.0 Mhz oder 87.5 Mhz auswählen, welche normalerweise nicht belegt sind. 3. Drücken Sie eine der 7 vorbelegten 6 Frequenzen im DB8500 und suchen die selbe in Ihrem Fahrzeugradio ( z.B. 108.0 Mhz) 4. Wiederholen Sie dieses um bis zu 5 voreingestellte Frequenzen abzuspeichern. DB8500 über das Fahrzeugradio hören: 1. Suchen Sie eine der im DB8500 zuvor abgespeicherten und aktivierten Frequenzen. Schalten Sie „SOUND-Menü“ des DB8500 FMT EIN . 2. Wählen Sie wie zuvor beschrieben durch Tippen auf eine Frequenz diese aus. 3. Select, by pressing, the frequency preset 7 (same as frequency as in step 1) The audio output from DB8500 should now be heard via the vehicle radio, the volume output level of the DB8500 can be adjusted by using the volume control 2 8 RESET Drücken Sie hier, um die Helligkeit wieder in den Werksmodus zu setzen. 9 EXIT Drücken Sie hier, um das SOUND-Menü zu verlassen und zurück ins Hauptmenü zu gelangen. HELLIGKEIT Die Helligkeit des LC-Displays kann durch Drücken auf den rechten (heller) oder linken (dunkler) Pfeil geregelt werden. Achtung: Die Helligkeit der Navigation kann in diesem Modus nicht angepasst werden. Dies ist nur nur direkt im Navigations-Konfigurationsmenü möglich! Falls „Helligkeit“ nur grau unterlegt sein sollte, müssen Sie die Navigation verlassen und diese Menüansicht auswählen. Zurück zum Inhalt 86 • DE VERSION Version Information 5 1 Diese Ansicht zeigt Ihnen die Versions-Informationen des DB8500 2 Sprache: Drücken Sie diesesSymbol um die Sprache aller Funktionen des DB8500 zu ändern. NOTE: The navigation language must be changed within the navigation menu (see page 56 for details) 2 6 7 1. Drücken Sie „Language“ (Sprache) 2. wählen Sie die gewünschte Sprache aus, indem Sie mit den Pfeilsymbole 3 rechts rauf und runter bewegend diese zuvor suchen. 3. Drücken Sie „SET“ 4 zum Abspeichern 5 4. Drücken Sie 5 um zur Versionsansicht zurück zu kehren. 1 3 4 6 FIRMWARE UPGRADE In zeitlichen Abständen veröffentlicht Snooper neue Firmware-Updates für das DB8500, welche Von der InternetSeite www.snooperneo.co.uk geladen werden können. Anweisungen zu solchen Updates werden bei Erscheinen eines Firmware Updates veröffentlicht. Die Ansichten unten zeigen exemplarischen ein solches Update. 7 Werkseinstellungen Zum Zurücksetzen aller Einstellungen in den Auslieferungszustand des DB8500 drücken Sie auf das Symbol „Werkseinstellungen“ und folgende den Anweisungen auf dem Display. WARNUNG: alle beutzerspezifischen Einstellungen werden dabei gelöscht! Wählen Sie „JA“ zum Fortfahren Oder „NEIN“ zum Abbrechen Werkseinstellung erfolgreich Zurück zum Inhalt 87 • DE Displaysymbole 2 5 6 7 1 4 3 1. Empfangsstärke DVB-T / DAB Hier wird Ihnen die aktuelle Empfangsstärke des Signals angezeigt. Ein „X“ zeigt keinen Empfang an, und 5 Antennenbalken den grösstmöglichen. Kein Empfang maximaler Empfang ACHTUNG: Diese Antennensymbole zeigen incht die Empfangsstärke des GPS-Signals anund werden nur während der Verwendung von DVB-Toder DAB+ eingeblendet. 2. Bluetooth Ein/Aus 3. Zeit Zeigt die aktuelle Zeit an. Diese wird bei aktivem GPS-Empfang eingeblendet. ACHTUNG: Die richtige Zeit wird an Positionen mit schlechtem GSP-Empfang nicht angezeigt (innen) 4.Lautstärke Zeigt die Lautstärke in Etappen von 0 bis 20 an. Stumm Minimum ................................................ Maximum 5.Ladestatus Zeigt den Status von Akkubetrieb oder Netzladekabelbetrieb an. 4 Balken zeigen einen vollständig geldaenen Akku an, keine Balken einen entleerten. Wenn Sie den Kfz-Lade- oder Netzadapter anschliessen, wird Ihnen dies hier angezeigt. Externes LadenNiedrigsterHächster 6. FM-Transmitter-Status Wenn dieses Symbol fett dargestellt wird, ist der FM-Transmitter aktiv. 7. SD-Karten-Status Wenn dieses Symbol fett dargestellt wird, hat das Gerät eine eingsteckte SD-Karte erkannt. ACHTUNG: Wenn die Anzeige ohne einen Balken erscheint,sollten Sie das Gerät mit einem externen Ladegerät aufladen. Zurück zum Inhalt 88 • DE Problembehandlung DB8500 Downloads Wenn Sie irgendwelche Probleme beim Downloaden auf Ihr DB8500 haben, schauen Sie bitte zuerst in der Checkliste in Kapitel A nach, bevor Sie uns direkt kontaktieren. Wenn Sie dann weiterhin keinen Downloadprozess durchführen können, nachdem Sie alle Punkte der Checkliste durchgegangen sind, schreiben Sie bitte eine Email an [email protected] unter Angabe Ihres Problems. Um Ihnen schnell helfen zu können, teilen Sie uns bitte so umfassend wie möglich Ihre Problematik mit. Nennen uns die Seriennummer Ihres DB8500, Ihr PC-Bertriebssystem (Windows XP o. Windows Vista etc.), falls angezeigt in der Software den genauen Fehlercode und alle weitere für uns wichtigen und relevanten Hinweise. Unsere Techniker werden Ihnen so schnell wie möglich antworten und helfen. Diese können Sie werkstags zwischen 9 und 18 Uhr unter 0231-880 840 10 telefonisch erreichen. Dieser Problembehandlungs-Helfer teilt sich in zwei Kapitelauf : Kapitel 1 ist als Checkliste aufgebaut, welche sich mit ähnlich auftretenden Download-Problemen befassen. Kapitel 2 zeigt mögliche Gründe und Lösungen von Problemen an, die nach von DB8500 angezeigten Fehlercodes während eines durchgeführten Downloads auftreten könnten. Kapitel A: 1. Haben Sie DB8500 registriert? Sie werden vor einer kostenlosen Registriererung Ihres DB8500 keine Datenbänke herunterladen können. Ihnen wird dan n eine Meldung in der Downloadsoftware angezeigt, die den nicht registriertten Status Ihres DB8500 anzeigt . Bitte registrieren Sie Ihr Gerät kostenlos unter www.snooperneo.co.uk. 2. Ist DB8500 während des Downloads an einem Netzadapter angeschlossen? DB8500 muss eingeschaltet sein, BEVOR es mit dem PC verbunden wird. Wenn der Ladezustand der Batterie gering ist, könnte sich DB8500 während des Downloadprozesses abschalten und dieser fehlschlagen. Aus Sicherheitsgründen ist es somit besser, DB8500 extern mit Strom zu versorgen. ACHTUNG:Zudem erhält DB8500 keine Stromversorgung über das beiliegende USB-Kabel! Bitte schliessen Sie den Netzadapter an der Buchse auf der rechten Seite des DB8500 an. Zum Einschalten drücken Sie den “Batterie Ein/Aus-Schalter” auf der Rückseite von DB8500 unten rechts auf “I”, drücken und halten Sie dann den Ein/Aus-Schalter auf der Vorderseite oben links ca. 2 Sekunden lang. Während die DB8500-Software hochfährt, wird Ihnen für einige Sekunden ein Start-Up-Display mit dem Namen Snooperund anschliessend das Start-Menü angezeigt. Schliessen Sie erst jetzt DB8500 an Ihren PC/Laptop an! 3. Welches Betriebssystem verwenden Sie auf Ihrem PC/Laptop? DB8500-Download-Software arbeitet nur mit folgenden Betriebssystemen: Windows XP (32 bit), Windows Vista (32 bit) und Windows 7. Die Software arbeitet nicht mit Windows 95, 98 98SE, Millenium und Windows 2000; Apple MacIntosh und Windos XP (64 bit) wird nicht unterstützt! So kontrollieren Sie, welches System auf Ihrem Rechner arbeitet: Klicken Sie mit der linken Maus auf “START”, dann mit Doppelklick auf “Systemsteuerung” und auf “System”. In dem sich jetzt öffnenden kleinen Fenster werden Ihnen Informationen zu Ihrem Betriebssystem angezeigt. Zurück zum Inhalt 89 • DE 4. Ist das USB-Kabel richtig mit DB8500 verbunden? Bitte stellen Sie sicher, dass das USB-Kabel sowohl an Ihrem PC/Laptop als auch am DB8500 einen festen Anschluss hat und der kleine USB-Stecker seitlich rechts richtig im Gerät steckt. Stecken Sie das USB-Kabel erst in das DB8500 ein, wenn Ihnen auf dem Display dieses nach dem Einschalten des DB8500 angezeigt wird! 5. Haben Sie die DB8500-Download-Software auf Ihrem PC/Laptop bereits installiert? Ohne das Installieren der Software können Sie keine Downloads auf DB8500 realisieren. Nach Installation der Software wird Ihnen das Symbol dieser unten rechts in der Taskleiste in der Nähe der Uhrzeit angezeigt. Dieses sieht je nach Version so (icon) oder so ähnlich aus. Bitte versichern Sie sich, dass Sie die aktuelle Version der Software verwenden. Gehen Sie auf www.snooperneo.co.uk/software. cfm um diese einzusehen, klicken Sie doppelt mit der linken Maustaste auf auf das Downloadsymbol, dann öffnet sich ein Fenster, in welchem in Klammern die Software-Version angezeigt wird. 6. Ist Ihr PC/Laptop gleichzeitig mit dem Internet verbunden? Die Download-Software muss eine Datei direkt vom Snooper-Server laden können und dies kann nur mit einer aktiven Internetverbindung geschehen. Bitte sorgen Sie auch für eine solche. 7. Welche Version des Internet-Explorers/Netscape Navigators verwenden Sie? Die Software arbeitet nur mit dem Internet Explorer oder Netscape Navigator 6 oder höher. Die Internet Explorer-Version prüfen Sie wie folgt: öffnen Sie den Browser, klicken Sie “Hilfe” oder “?” oben links und wählen “Über Internet Explorer” oder “Info”. Ihnen wird jetzt die aktuelle Version angezeigt. Wenn Sie eine ältere Version als 6.0 haben, öffnen Sie erneut den Browser, klicken auf “Tools” und wählen “Windows Update”. Sie werden auf die Microsoft Webseite geleitet, wo Sie die aktuellste Version des Internet Explorers downloaden können. Um die Version des Netscape Navigaters zu prüfen, öffnen Sie den Browser, drücken “Hilfe” und wählen “About Netscape Navigator”. Kapitel B Dieses Kapitel soll Ihnen Hilfe zu möglichen Gründen und Lösungen während eines Downloadproblems mit DB8500 geben. Wenn Sie alle möglichen Ursachen für ein Problem im Kapitel A vorgenommen haben und immer noch Schwierigkeiten haben oder Ihnen eine Fehlermeldung angezeigt wird, lesen Sie bitte folgendes: 1. Fehlermeldung - “The device has not been enabled yet” (Das Gerät wurde noch nicht freigeschaltet) Bitte schauen Sie unter 1. in Kapitel A dazu nach. 2. Fehlermeldung - “Error 521: There was a problem connecting to the Performance Product Server...” Wenn Sie diese Meldung angezeigt bekommen, wird häufig die Kommunikation zwischen der Software und dem AURA(TM)Server durch eine Firewall gestört. Windows XP und Vista arbeiten mit einer integrierten “Internetverbindungs-Firewall” . Abhängig davon, welche Firewall-Software Sie verwenden, müssen Sie deren Einstellung so ändern, dass die DB8500-Updater-Software Zugang bekommen kann. Wenn Sie eine Firewall auf Ihrem PC/Laptop verwenden, kann die DB8500-Updater-Software abbrechen und Sie werden darüber informiert, dass DB8500 versucht auf das Internet zuzugreifen. Bitte lassen Sie dies durch Bestätigen in Ihrer Firewall zu. Bitte lesen Sie dazu die Meldung, welche Ihnen die Firewall-Software anzeigt, sorgfältig durch, bevor Sie die erforderlichen Veränderungen vornehmen. Wenn Sie dem Zugang zum Internt nicht zustimmen, wird der Update-Vorgang sofort abgebrochen. Wenn Ihnen keine Meldung der Firewall-Software angezeigt wird, deinstallieren Sie diese und installieren Sie neu, um dann einen neuen Downloadvorgang mit DB8500 zu unternehmen. Zurück zum Inhalt 90 • DE Warnung: wir können keine Verantwortung übernehmen, wenn Ihre Firewall einen Download auf das DB8500 verhindern sollte, keinen Service für fehlerhafte PC-Software dritter übernehmen, können keine Schäden durch vom Benutzer durch unsachgemässe Benutzung von Software dritter und dadurch verursachteSchäden durch Viren oder Mailware übernehmen. Bitte kontaktieren Sie zu solchen Fehlern auf Ihrem PC oder Rechner den jeweiligen Anbieter dieser Softwareund auch wie Sie eine Firewall konfigurieren können. Kapitel C 1. Kein GPS-Signal wird empfangen Bitte vermeiden Sie zum Empfang des GPS-Signals Orte zwischen Gebäuden, Strassenüberführungen oder Tunneln und suchen Sie einen geeigneten Platz mit freier Sicht zum Himmel auf. Wenn die Batterie vollständig entladen ist oder der Batterieschalter auf der Geräterückseite aus- und wieder eingeschaltet wurde, kann der Aufbau des GPS-Empfangs einige Zeit dauern. 2. Das Display geht nicht an, obwohl das Gerät eingeschaltet ist? Stellen Sie den Batterie-Schalter auf der Geräterückseite von ‘OFF’ auf ‘ON’ um. Bitte kontaktieren Sie den Netzadapter oder das Kfz-Ladekabel am DB8500 und drücken Sie den EIN/AUS-Schalter, falls die Batterie entladen sein sollte. 3. Kein MP3/Video/Foto wird abgespielt? Bitte achten Sie dau auf das richtige Format der Dateien im vorherigen Kapitel dieser Anleitung. 4. Das Gerät schaltet sich eigenständig während des Betriebs aus? Bitte kontrollieren Sie die Power-Control-Einstellungen im Menü “Einstellungen” Ihres DB8500. 5. Es ist nichts zu hören über Lautsprecher oder Kopfhörer? Bitte kontrollieren Sie die Lautstärkeeinstellungen. Bitte prüfen Sie, ob auf “Stumm” geschaltet wurde. Überprüfen Sie, ob der Kopfhörerstecker richtig eingesteckt wurde. 6. Das Display ist dunkel? Überprüfen Sie bitte im Einstellungsmenü die LCD-Helligkeit. 7. Sendersuchlauf startet nicht / Empfang wurde unterbrochen? Ziehen Sie oben rechts hinten vorsichtig die Antenne heraus und suchen an anderer Stelle dann nach besserem Empfang. 8. Die SD-Karte wird nicht gelesen? Bitte beachten Sie, dass Ihr DB8500 nur SD-Karten oder SDHC Klasse 6-Karten mit max. 8GB unterstützt Bitte prüfen Sie, ob das Datei-System dieser SD-Karten FAT16 oder FAT32 ist. Bitte prüfen Sie, ob Staub auf den Kontakten der SD-Karte liegt. 9. Auf die SD-Karte kann nicht gespeichert/geschrieben werden? Bitte kontrollieren Sie, ob die SD-Karte evtl. schreibgeschützt ist. Bitte prüfen Sie, ob die SD-Karte komplett und vollständig im Gerät eingerastet ist. Bitte prüfen Sie, ob Staub auf den Kontakten der SD-Karte liegt. 10. Touchscreen-Funktion arbeitet nicht richtig? Bitte berühren Sie das Display vorsichtig mit ausreichendem Druck oder gleichzeitig auch mit dem Fingernagel mit leichtem Druck. Bitte handeln Sie wie unter “Kalibrierung” beschrieben. Zurück zum Inhalt 91 • DE 11. Die Batterie wird nicht geladen? Bitte prüfen Sie, ob der Netzadapter/das Kfz-Ladekabel richtig eingesteckt sind. Bitte prüfen Sie, ob die Kontakte verschmutzt sind. Wenn Sie während des USB-Kabelanschlusses aufladen, kann der Ladevorgang evtl. nicht vollständig werden. Schalten Sie bitte das Gerät zum Laden aus und laden Sie es mit dem Netzadapter/Kfz-Ladekabel vollständig auf. 12. Das USB-Kabel wird nicht vom PC/Laptop erkannt? Das Einlegen der SD-Karte ermöglicht die Erkennung als UMS und als eine Anweisung des PC/Laptop. Bitte prüfen Sie das richtige Einstecken/den Schreibschutz der SD-Karte. Bitte prüfen Sie den einwandfreien Zustand des USB-Kabels und ob es richtig angeschlossen ist. 13. Die Halterung kann nicht befestigt werden? Bitte befreien Sie den Saugnapf der Halterung von Staub und reinigen Sie diesen falls nötig mit warmem Wasser und trocknen diesen anschliessend gut ab. Zurück zum Inhalt 92 • DE DB8500 Technische Daten Betriebssystem WinCE 6.0 CORE Edition Prozessor (CPU) TCC9101/ TelechipsMemory Memory ROM RAM Display7’’ 24bit True Color Pixelgrösse: Touchscreen, Anti-Glare-Type Helligkeit: Größe: Gewicht: Speicher SD -Karten (UMS) SD/SDHC bis zu 32GB Audio Kopfhörer: Lautsprecher: LED 2 LED ROT: Laden ; GRÜN: Betrieb GPS-Empfänger Chip-Satz Aktive Patch-Type GPS-Antenne intern Signal Kanal 50 Arbeitsbereich: Protokoll: Baudrate: Port: Kaltstart: Warmstart: DVB-TFrequenz: 474~858Mhz(UHF) EPG Teletext ANT DAB DAB Standard: Empfangsbereich: Empfindlichkeit: TMC Frequenz: Profil: ANT: FMT Frequenz: Profil: ANT: Bluetooth Frequenz: Profil: ANT: MultimediaMusik-Player: Video-Player: Foto-Viewer: Multi-Task: 720Mhz Dual CPU NAND Flash (128MB) 256MB DDR2 800 x 480 RGB(V) 350 CD Innolux 185 x 114,5 x 24,3 mm 382g *Bitte bachten Sie: Die mitgelieferte SD-Karte wird nur in dieser einen DB8500-Haupteinheit funktionieren, wenn Sie einmal in DB8500 eingelegt und mit DB8500 synchronisiert wurde! Zusatzkarten können über Snooper beziehen. Bitte sehen Sie dazu in der Zubehörpreisliste dieser Anleitung nach. 16mW, 16 OHM 2W Mono UBLOX 6 (FW7) L1 Frequenz, C/A code <18.000m Höhe; <515m/Sek Geschwindigkeit NMEA 0183 / 9,600 / 2 9,600 bps com7 50 Sek. 40 Sek. 177.5~246.5Mhz(VHF) O X Interne Rod Antenne EUREKA-147 BAND-3: : 174MHz ~ 240MHz BAND-3 : -100dBm(Typical) 88Mhz – 108Mhz RDS/TMC Klinkenstecker-Kabelantenne 88Mhz – 108Mhz FM Zigarettenanzünderkabel 2.4 Ghz HFP/HSP Interne Pattern MP3,WMA,OGG WMV9(SP)(3) BMKP,JPG,GIF,PNG(2) MP3 & Navi,MP3 & Foto,DAB & Navi Zurück zum Inhalt 93 • DE Sprachen: 14 Länder Englisch/Französich/Deutsch/Holländisch/Italienisch/ Spanisch/Portugisisch/Finnisch/Swedisch/Norwegisch/ Dänisch/Tschechisch/Türkisch/Griechisch EXT-Antennen GPS Active ANT D-TV External Passive ANT Buchse/Stecker Audio Out Kopfhörer-Stecker 3.5 Ø (Stereo) USB 2.0 OTG MINI AB OTG Connector DC Eingang 5.5V Video Input(Rear Camera Input) CVBS(PAL) FMT O Parking Signal X Batterie Interne Batterie Li-Pol 1120mAh Laufzeiten (DURCHSCHNITT) DVB-T : 50 min bei 50% Lautstärke/Helligkeit MAP: 60 min bei 50% Lautstärke/Helligkeit Ladung 500mA Ladezeit voll 3hr Ladeart AC/DC DC Power(Cigar) 5.5V (MAX 2A) AC Power 5.5V ( MAX 2A) Arbeitstemperatur Entladen : 0° C ~ 60°C Zurück zum Inhalt 94 • DE DB8500 Zubehör & Preisliste Hinweise zum sicheren Gebrauch (DB8500,Batterie,Netzladekabel und weiteres Zubehör) behandeln Sie DB8500 sorgsam, halten es sauber und staubfrei ●● Warnung: DB8500 kann explodieren, wenn es mit Feuer in Kontakt kommt! ●● Setzen Sie DB8500 niemals Flüssigkeit, Feuchtigkeit oder auch starker Luftfeuchtigkeit aus ●● Setzen Sie DB8500 niemals extrem hohen oder niedrigen Temparaturen aus ●● Setzen Sie die Batterie niemals Temparaturen über +60°C (+140° F) aus ●● Setzen Sie DB8500 niemals offenen Flammen oder Zigarettenglut aus ●● Versuchen Sie DB8500 nicht fallen zu lassen, zu werfen oder zu verbiegen ●● Bemalen oder besprühen Sie DB8500 nicht ●● Versuchen Sie nicht, DB8500 auseinander zu bauen oder selbst zu modifizieren. Nur von Snooper ●● authorisiertes Personal darf solchen technischen Service durchführen! ●● Bringen Sie DB8500 im Fahrzeug nicht oberhalb von Air-Bags an! ●● KINDER HALTEN SIE DB8500 FERN VON KINDERN. ERLAUBEN SIE KINDERN NICHT, MIT DB8500 ODER DESSEN ZUBEHÖR ZU SPIELEN. SIE KÖNNTEN SICH ODER ANDERE VERLETZEN ODER KÖNNTEN IHR DB8500 ODER DAS ZUBEHÖR BESCHÄDIGEN. DB8500 HAT KLEINES ZUBEHÖR, WELCHES BEI KINDERN ZUM ERSTICKEN FÜHREN KANN! Netz-Strom-Adapter Verbinden Sie den Netz-Lade-Adapter nur mit üblichen Stromquellen, wie auf dem Adapter vermerkt. Stellen Sie sicher,dass das Kabel keiner Überbelastung oder Überbeanspruchung ausgesetzt ist. Um das Stromschlagrisiko zu vermindern, ziehen Sie unbedingt vor dem Reinigen mit Flüssigkeiten den Netzadapter vom Netz. Der Netzadapter sollte nicht draussen oder in feucht dampfenden Regionen verwendet werden. Verlängern oder adaptieren Sie das Kabel nicht. Falls der Stecker nicht in eine Steckdose passt, verwenden Sie eine geeignete andere. Verwenden Sie nur von Snooper anerkannte und für DB8500 vorgesehene Netzadapter. Andere Netzadapter könnten nicht den von Snooper geforderten Sicherheitsstandards entsprechen! Batterie Wir empfehlen, die Batterie vor dem ersten Gebrauch von DB8500 vollständig zu laden. Eine neue oder längere Zeit nicht verwendete Batterie kann sonst eine verminderte Leistung beim ersten und erneuten Verwenden aufweisen. Verwenden Sie nur von Snooper anerkannte, originale und zum Gebrauch in DB8500 bestimmte Batterien. Wir empfehlen einen Batterienaustausch nur von durch Snooper zertifizierte Techniker durchführen zu lassen. Andere Batterien oder Ladegeräte zu verwenden kann gefährlich sein! Die Ladezeit der Batterie kann von vielen Umständen abhängig sein, wie z.B. die Arbeitstemparatur, Anwendungsmustern, Einstellungen und Übertragung bei Verwenden der Bluetooth-Funktion. Entsorgung der Batterie Bitte erkundigen Sie sich für eine umweltgerechte Entsorgung der Batterien bei Ihrem lokalen Müllentsorger. Geben Sie die Batterien nur an dafür vorgesehenen Entsorgungstellen ab. Werfen Sie diese nicht in den Hausmüll! Zurück zum Inhalt 95 • DE DB8500 Entsorgung von altem elektrischen oder elektronischen Material This symbol on the product indicates that this product shall not be treated as household waste. Instead, it shall be handed over to the applicable collection point for the recycling of electrical or electronic equipment. By ensuring this product is disposed of correctly, you will help prevent potential negative consequences for the environment and human health, which could otherwise be caused by inappropriate waste handling of this Snooper product. The recycling of materials will help to conserve natural resources. For more detailed information about recycling of this product, please contact your local waste authority. Touch Screen To avoid scratching the touch screen, do not use sharp tools. ●● Do not allow the touch screen to come into contact with other electrical devices. Electrostatic discharges can cause the touch screen to malfunction. ●● Do not allow the touch screen to come into contact with water. The touch screen may malfunction in humid conditions or when exposed to water. ●● Do not allow heavy objects to press against the LCD display. This can cause damage to the LCD screen ●● Do not twist the casing of the unit as this can cause damage to the LCD screen ●● Do not press too hard when operating the touch screen. If the touch screen is unresponsive please clean the screen with an approved cleaning solvent first and then try again. Pressing too hard on the touchscreen can cause the LCD screen to break. ●● Do not drop the device as this may result in damage to the LCD screen. ●● Do not strike the LCD screen with a pointed or sharp object. Whilst no visible damage may be observed the LCD display may be weakened and prone to crack if exposed to low and high temperatures. ●● Bitte beachten: willkürliche oder durch Unfälle verursachte Beschädigungen des LC-Displays sind nicht über die Garantie abgedeckt. Jegliches von in dieser Anleitung beschriebenes Verhalten mit dem Gerät wie Öffnen, Reparieren oder Komponentenaustausch ist untersagt und lässt jeglichen Garantieanspruch erlöschen. Nur Snooper selber darf solche Maßnahmen ergreifen! Zurück zum Inhalt 96 • DE Zubehör & Preisliste Folgendes Zubehör können Sie bei Ihrem lokalen Snooper-Händler oder Snooper-Distributer erhalten: Ersatz-SD-Karte Europa Externe GPS-Antenne (5m-Kabel) Kfz-Ladekabel (24v/12v Volt) Scheibenhalterung m. Saugnapf USB-Kabel 240V auf 12V Netzladegerät Snooper DB8500 Hartschalen-Schutztasche Fahrzeugspezifische Halterungen für DB8500 und Ihr Fahrzeug sind ebenfalls erhältlich. Informieren Sie sich unter www.cargurd.e oder sprechen Sie uns unter 0043-231-880 840 0 an. Service während der Garantie DB8500 unterliegt einer regulären Herstellergarantie von 12 Monaten. Falls innerhalb dieser Garantie Ihr DB8500 eine Reparatur oder einen anderen Service benötigt, senden Sie dieses bitte nach vorheriger telefonischer Rücksprache an: Carguard Systems GmbH Kundenservice Westfälische Str. 169C 44309 Dortmund Tel: 0231 - 880 840 0 Fax: 0231 - 880 840 20 Mail: [email protected] Bitte teilen Sie uns dazu folgendes mit: a) Ihren Namen, Ihre vollständige Adresse sowie eine möglichst detaillierte Beschreibung Ihres Problems b) Ihre tagsüber erreichbare Telefonnummer c) Seriennummer Ihres DB8500 (Rückseite) d) Kopie des Kaufbeleges Bitte beachten Sie: ohne einen Kaufnachweis können wir Ihr Gerät nicht bearbeiten. Senden Sie diese deshalb unbedingt mit ein! Vollständige Garantie- und Geschäftsbedingungen erhalten Sie gerne zusätzlich auf Anfrage. Zurück zum Inhalt 97 • DE