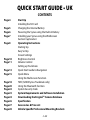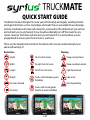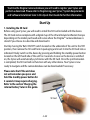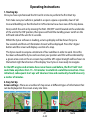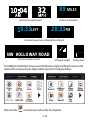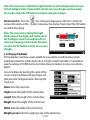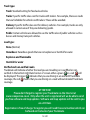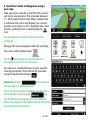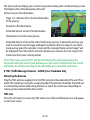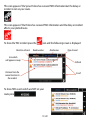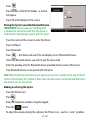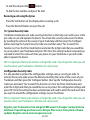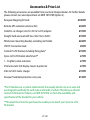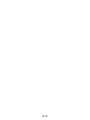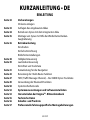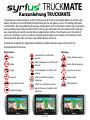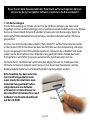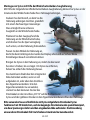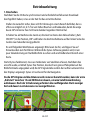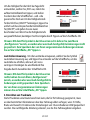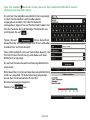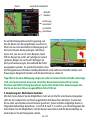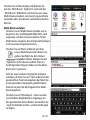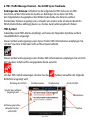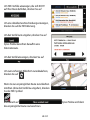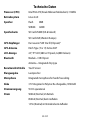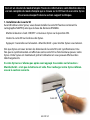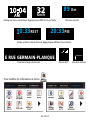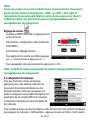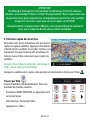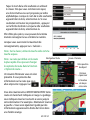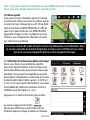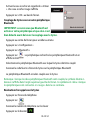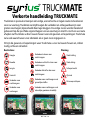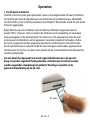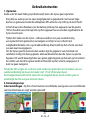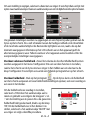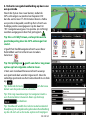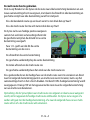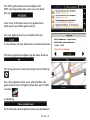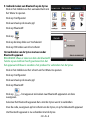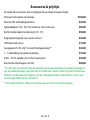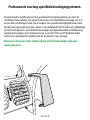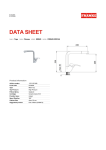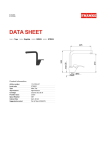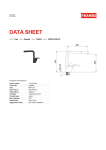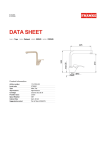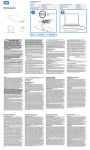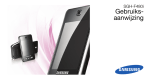Download TRUCKMATE - Car Guard Systems
Transcript
TRUCKMATE TRUCKMATE Quick Start Guide Kurzanleitung Résumé du mode d’emploi Verkorte Handleiding1 • UK QUICK START GUIDE • UK CONTENTS Page 4 Page 5 Page 6 Page 7 Page 8 Page 10 Page 11 Page 13 Page 15 Page 18 Page 20 Page 22 Page 23 Page 24 Page 26 Page 27 Page 28 Start Up Installing the SD Card Charging the Internal Battery Powering the Syrius using the Built-in Battery Installing your Syrius using the Windscreen Suction Cup bracket Operating Instructions Starting Up Easy Set Up Screen Settings Brightness Control Volume Control Setting up Truckmate Quick Start Guide to Navigation Quick Menu Using the Multi-route Function TMC (S2000 Syrius Truckmate only) Using the Bluetooth function System Security Code System Requirements and Software Installation Downloading the EnigmaTM Camera Database Specification Accessories & Price List Vehicle Specific Professional Mounting Brackets 2 • UK TRUCKMATE QUICK START GUIDE Truckmate has been designed to route your vehicle safely and legally, avoiding hazards and legal restrictions such as low bridges and roads that are unsuitable for use by larger vehicles. Truckmate will create safe routes for you based on the attributes of your vehicle and will alert you to any hazards if you should accidentally turn off that route for any reason. However Truckmate will also alert you to hazards if it is used without a route programmed to ensure your chosen route is a safe one. These are the hazards and restrictions Truckmate will route you around and give you advanced warning of: Warning Restrictions Height No U-turn for trucks Steep road up ahead Width No right turn for trucks Steep road down ahead Length No left turn for trucks Tight bend ahead Weight Trucks with hazardous goods forbidden Side winds No trucks allowed No trailers Trucks with natural goods harmful to water forbidden 3 • UK Risk of grounding To utilise the Enigma Camera database you will need to register your Syrius and perform a download. Please refer to ‘Registering your Syrius’, ‘System Requirements and Software Installation’ later in this Quick Start Guide for further information. Start Up 1. Installing the SD Card Before using your Syrius, you will need to install the SD Card included with the device. The SD Card comes complete with a digital map of the UK and Ireland or Western Europe depending on the model purchased and is also where the EnigmaTM camera database is stored if you choose to subscribe and download it. Start by moving the ‘Batt. ON/OFF’ switch located on the underside of the unit to the ‘ON’ position, then remove the SD card from its packaging and insert it into the SD Card slot as indicated. Finally switch on the device by pressing and holding the standby power button located on the left hand side of the unit for 2 seconds. As soon as the device is switched on, the Syrius will automatically synchronise with the SD Card. Once the synchronisation is completed, the SD Card will not function with any other device. Your Syrius is now ready to navigate and the camera database can be downloaded if necessary. Please note that if the unit does not activate when you press and hold the standby power button for 2 seconds it may require charging. Refer to the section ‘Charging the internal battery’ later in this guide. SD Card 4 • UK 2. Charging the internal battery Although the Syrius can be charged using the cigarette lighter in your vehicle, a complete charge is more easily achieved by using the 240V AC mains charger included. When new, the battery in your Syrius is approximately 20% charged. To charge the unit fully, move the ‘Batt. ON/ OFF’ switch to the ‘OFF’ position and connect the 240V AC mains charger as indicated in the picture on the right. The battery light on the Syrius will illuminate and will take approximately 3 hours to charge. When the internal battery is fully charged, the orange LED will turn green. Once fully charged the battery will last approximately 3 hrs during normal use. Plug the charger cable into the socket on the back of the Syrius Note: The new battery’s full performance is only achieved after two or three complete charges and discharges. Plug the charger into a 240V AC mains socket CAUTION THERE IS A RISK OF EXPLOSION IF THE BATTERY IS REPLACED WITH AN UNAPPROVED TYPE. USING THE WRONG TYPE OF BATTERY MAY DAMAGE YOUR UNIT AND INVALIDATE YOUR WARRANTY. ONLY SNOOPER AUTHORISED PERSONNEL SHOULD REPLACE THE BATTERY. PLEASE DISPOSE OF USED BATTERIES ACCORDING TO LOCAL WASTE MANAGEMENT RULES AND REGULATIONS. FURTHER INFORMATION CAN BE FOUND IN THE USER MANUAL. 5 • UK 3. Powering the Syrius using the built-in battery Once the Syrius is fully charged, it is ready for use. Move the ‘Batt. ON/OFF’ switch to the ‘ON’ position and press and hold the standby/power switch on the left hand side of the unit for 2 seconds to switch on the device. ON/OFF switch WARNING PLEASE DO NOT USE OR LEAVE THE SYRIUS IN EITHER WET OR HUMID CONDITIONS, OR IN EXTREME TEMPERATURES, AS THIS COULD PERMANENTLY DAMAGE THE UNIT AND THE BATTERY. WHEN NOT IN USE DO NOT LEAVE THE UNIT ATTACHED TO THE WINDSCREEN, ESPECIALLY WHEN THE WEATHER IS WARM, TO AVOID DAMAGE TO THE UNIT AND ALSO REDUCE THE RISK OF THEFT WARNING THE DEVICE MAY RESTART IF EXPOSED TO STATIC ELECTRICITY, PLEASE AVOID TOUCHING THE USB SOCKET ON THE UNDERSIDE OF THE UNIT. 6 • UK 4. Installing the Syrius using the Windscreen Suction Cup bracket You can mount your Syrius to the inside of your vehicles windscreen using the windscreen bracket provided. ●● ●● ●● ●● ●● Clean the area where you wish to position the bracket thoroughly with a good quality glass cleaner. This allows a more secure seal on the windscreen. Bracket adjusters Locking lever Place the suction cup and bracket on the windscreen and push the locking lever towards the windscreen to secure the bracket. Adjust the angle of the bracket so that when the unit is attached to it you can view the display and operate the controls safely. Position the Syrius onto the bracket, by sliding it onto it as indicated. Remove the Syrius by sliding the unit upwards and off the bracket. The Syrius can be powered directly either from the internal battery if it is fully charged or powered from the cigarette lighter socket. To use the cigarette lighter socket, plug the smaller plug on one end of the power cable into the socket marked DC 5V on the back of the Syrius and plug the larger plug into the cigarette lighter socket of your vehicle. Please Note: Only use the cigarette lighter power cable provided with the Syrius. The Syrius operates on 5V not 12V and using any other cigarette lighter power cable will damage your device and void the warranty. 7 • UK Operating Instructions 1. Starting Up Once you have synchronised the SD Card it is time to perform the first Start Up. ●● ●● ●● ●● First make sure your vehicle is parked in as open a space as possible, clear of tall trees and buildings so that the built in GPS antenna has a clear view of the sky above. Next, switch the unit on by moving the ‘Batt. ON/OFF’ switch located on the underside of the unit to the ‘ON’ position, then press and hold the standby power switch on the left hand side of the unit for 2 seconds. Whilst the Syrius software is loading, a start-up display will be shown for just a few seconds and then an ‘Information Screen’ will be displayed. Press the ‘I Agree’ button and the screen will display a section of a map. The Syrius needs to acquire a minimum of four satellites in order to work. Once this has been achieved the Syrius will ascertain your position and this will be indicated by a green arrow icon on the on-screen map and the GPS signal strength will be shown to the bottom right hand corner of the display. Your Syrius is now ready to navigate. As the GPS engine and antenna have never been used before, the first ‘Cold’ start could take anywhere from 15 – 50 minutes to establish a satellite connection. Once initialised, subsequent start ups will take less time and eventually should take only a matter of minutes. 2. Easy Set Up Screen settings - There are a number of map views or different types of information that can be displayed on the screen at any one time:- 3D 2D 8 • UK North 89 Current time or vehicle speed MILES Distance to destination 0:33LEFT 20:33PM Estimated journey time or Estimated time of arrival NW HOLLO WAY ROAD Direction and name of road GPS Signal strength Battery status To modify the information shown access the Menu by simply touching the Syrius in the centre of the screen with your finger and then press the ‘Configure’ button. Next press the icon where you will see the list of options 9 • UK To change a setting press it with your finger and a list of the options available will be shown next to a tick box. Simply press the tick box to indicate which option you would like to choose. Press ‘OK’ at the bottom of the screen. Your chosen settings will now be saved and will appear on the screen each time you use your Syrius. If you want to switch between your Current Speed and the Atomic Clock or the Estimated Time of Arrival and the Time to Destination during your journey simply touch the LCD screen where either piece of information is displayed and the unit will display the alternative setting and vice versa. However, each time you switch on the device the original setting will be displayed. Brightness and Volume Control - Both the volume and screen brightness can be adjusted within the ‘Configure’ Menu. To set either function touch the screen in the centre with your finger and then press the ‘Configure’ button. The screen will then display a number of different icons. Brightness Control - Press the icon. The Syrius enables you to adjust the brightness of the display and save two brightness settings: one for driving during the day and one for driving at night. To set the daytime brightness select ‘DAY’ by checking the tick box with your finger and then using the ‘+’ and ‘-‘ buttons to adjust the setting. To set the ‘NIGHT’ setting, simply check the tick box with your finger for ‘NIGHT’ and follow the same procedure. Once you have selected the desired brightness press the ‘OK’ button at the bottom of the screen. 10 • UK Note: The arrow icon in the bottom right hand corner of the display will return you to the ‘Configure’ menu if pressed but will not store any changes you have made. You need to select the ‘OK’ button in order to save your changes. Volume Control - Press the icon. Using your finger press either the ‘+’ button to increase the volume or the ‘–’ button to decrease the volume. Finally select the ‘OK’ button to confirm the setting. Note: The arrow icon in the bottom right hand corner of the display will return you to the ‘Configure’ menu if pressed but will not store any changes you have made. You need to select the ‘OK’ button in order to save your changes. 3. Setting up Truckmate For Truckmate to calculate a route suitable for your vehicle it needs to know certain information about the vehicle itself such as it height, weight and width. It is possible to save the settings of 10 different trucks. Follow these instructions to enter your vehicles details. Access the Menu by touching the centre of the screen of your Truckmate with your finger and then press the ‘Configure’ button. Next tap the ‘truck’ icon. Name: Enter the name here. Height: Enter the height of the vehicle here. Length: Enter the length of the vehicle here. Weight: Enter the weight of the vehicle here. Width: Enter the width of the vehicle here. Weight per axle: Enter the weight per axle of the vehicle here 11 • UK Truck type: ●● ●● ●● ●● Truck: Standard setting for fixed axle vehicles. Trailer: Specific traffic rules exist for trucks with trailers. For example, there are roads that are forbidden for vehicles with trailers. These will be avoided. Delivery: Specific traffic rules exist for delivery vehicles. For example, trucks are only allowed in certain areas if they are delivering goods. Public: Certain vehicles are allowed to use the traffic rules of public vehicles such as busses and money transport vehicles. Load type: ●● None (Normal) ●● Hazardous: Hazardous goods that are not explosive or harmful for water. ●● Explosive and Flammable ●● Harmful for water Verified and non-verified roads. Truckmate will indicate whether the road you are travelling on is verfified or nonverified. In the bottom right hand corner of screen either a green will or a red be displayed. The green indicates that you are driving in an area with Truckmate means that you are driving on a road without detailed Truckmate coverage, the red coverage. Attention! Please don’t forget to register your Truckmate via the Internet at www.snooperneo.co.uk. Only when the unit is registered will we be able to send you free software and map updates. Software and map updates will be sent to you on a CD Rom. Registration is free of charge. To register you will need the serial number which can be found on the back of your Truckmate. 12 • UK 4. Quick Start Guide to Navigation using a post code Take your Syrius outside so that the GPS receiver can locate your position. This may take between 15 - 50 minutes the first time. When satellite lock is achieved, the screen will display your current position on its map in a ‘3D’ navigation view. Your position (and direction) is indicated by the icon. Tip: To reduce the ‘cold start’ GPS time remain stationary. Bring up the main navigation menu by touching the centre of the display Select Tip: The icon always means that there are more options to see on the next screen You will see a standard browser screen, used for entering postcodes. Enter the full UK postcode using the keyboard and press Important: Use the key to separate the two segments of the post code. Tip: For a more accurate navigation you can enter a key. House number by pressing the Tip: The default route options are set to ‘Quickest Route’. To change the route options please refer to the main manual on the CD Rom. 13 • UK Press the Syrius will calculate the fastest route from your current position to your destination. This should only take a few seconds and a progress bar is shown on the screen. A journey summary screen will then be displayed. Refer to the user guide on the CD Rom for a more detailed description of these features. Final destination Estimated arrival time Your current location Distance to destination Estimated journey time The navigation view will now be displayed, but with the route now highlighted for you. As you approach a specific turn in the calculated route, the Syrius will advise you what to do. For example, “After 200 yards, turn left”, followed by “Now turn left”. As you proceed along your journey, following the voice instructions, you will notice that the navigation view is updated constantly, always showing approaching roads and junctions and presenting the best route to you. 14 • UK Select Tip: If you miss a turn or drive down a wrong road, a new fastest route will be calculated automatically, based on your new position and direction of travel, a tone will be heard to confirm re-routing. The Syrius will always give you clear instructions that will take you to your chosen destination. 5. Quick Start Guide to Navigation using the name of a town or city and the road name. If you do not know the post code of the destination you want to drive to you can calculate a route using just the road name and the name of the town or city. To do this, simply press the screen anywhere with your finger and then press the icon. Enter the town or city name and then enter the road name following the on-screen prompts and keyboard. Once you have found the address press the ‘Calculate’ button. 6. Quick Menu If at any time you want to adjust the units’ volume, screen brightness, mute an alert, switch between day and night modes or between the 2D and 3D screen views you can do so by touching the screen at the top. This will display the Quick Menu,which will be displayed for approximately 2 seconds. Simply touch the feature you require from the information bar displayed. The Quick Menu will automatically close if no features are selected. 7. Using the Multi-route Function With the Syrius you have the facility to enter more than one destination at a time (for instance if you wish to visit other locations before reaching your ultimate destination). You can store up to ten individual destinations. The unit will process and calculate the destinations in the following order: A to B, B to C, and C to D etc. When entering the destinations you are able to review the routes and change the order of the routes before pressing ‘Go’. 15 • UK Press the centre of the display to enter the ‘Menu’ and press the icon. You will then see the ‘Multi-route screen’ that allows you to either create a multi-route, use or edit a previously stored multiroute or delete a multi-route. Create a Multi-route ●● Press ‘Create multi-route’ to begin. The following screen is displayed where you can edit the name of the multi-route, change the start point and add your destinations. ●● ●● ●● ●● Press ‘Edit Name’ to create a name for your new multi-route. Once you have created a name press the ‘Save’ button in the top right hand corner. (In the example below, we have called it ‘Test 1’) If you wish to change the start position of the multi-route, press ‘Change Start’ to change it. If you are happy with the start position, you can now begin to enter the data of your first destination. Press ‘Add’ – you are provided with several options to find your destination. For this example, select ‘Find address by post code’. If you have the European version of the Syrius, you will need to select the ‘Country’ first BEFORE typing the postcode. After you have selected the correct country press ‘Post Code’. 16 • UK ●● Enter the postcode using the keypad that is displayed. If you make a mistake when entering the post code you can press the ‘Arrow’ key at the bottom of the keypad to erase the data and then re-type the information. When you have entered the correct postcode press the ‘OK’ button on the keypad. IMPORTANT: You must enter a space between the two sections of the postcode. ●● ●● ●● The Syrius will then go back to the previous screen with the Country, Postcode and Street fields completed. Press ‘House No.’ if you wish to enter this data. You can also view this destination by pressing ‘Map’ at the bottom of the screen. Once you have entered the data press ‘Set’. The destination will now appear in the multi-route screen. Repeat the steps above to enter further destinations. Once you have entered all your destinations press ‘Save’. Editing the Multi-route If you wish to change the order or delete any of the multi-route destinations, press one of the destinations listed and some new options will appear near the bottom of the display. ●● To move the selected destination press the ‘UP’ or ‘Down’ arrow. ●● To delete the destination press the ‘Bin’ icon. ●● To return to the destination list press the ‘Return Arrow’. Note: These functions only apply to the destination that you have selected. To edit the other destinations in the list press the ‘Return Arrow’ and select the new destination. Once you have made your desired changes press ‘Save’. Using the Multi-route Now press ‘Calculate’ and the Syrius will calculate the route to each destination and provide a new summary screen with the distance to each destination along with the estimated duration of the journey to each destination from the start point. ●● If you wish to view the calculated route on a map, press ‘Map’. ●● If you wish to start using the Multi-route, press ‘Go’ 17 • UK The Syrius will now display your current map position along with a small summary screen that displays the estimated journey time and distance to your first destination. ●● Stage 1/4 - indicates this is the first destination of the journey ●● Distance to first destination ●● Estimated time of arrival to first destination. ●● Total distance of multi-route journey ●● Estimated time of arrival at the end of multi-route journey. If, during the journey, you wish to cancel the current stage and begin travelling to the next stage in your multiroute journey press the summary screen and the message ‘Delete current stage?’ will be displayed. Press ‘OK’ and the unit will calculate your route to the next stage in the multi-route from your current position. Note: If the Syrius is turned ‘OFF’ and then ‘ON’ during the multi-route journey the device will retain the current route and ask you if you wish to continue with the current destination or with the next stage of the destination or to cancel the multi-route. 8. TMC (Traffic Message Channel) – S2000 Syrius Truckmate Only Mounting the Antenna Plug the TMC antenna supplied in to the TMC socket on the underside of the unit. Then attach the windscreen using the suckers provided. The antenna should be stretched out in a horizontal position either along the base or top of the windscreen depending on where you have mounted the device itself. TMC Icon Once the unit starts to receive any TMC alerts one of the two following icons will appear on the main screen. 18 • UK This icon appears if the Syrius Proline has received TMC information but the delay or incident is not on your route. This icon appears if the Proline has received TMC information and the delay or incident affects your plotted route. To show the TMC incident press the Direction of event icon and the following screen is displayed: Road number Icon which will appear on map Road name Type of event Refresh Distance from the current location to the incident Scroll To show TMC events which are NOT on your route press 19 • UK To see a more detailed description press the TMC warning. To avoid the incident press the Syrius Proline will now calculate an alternative route. To view the incident press To return to to the previous screen press If you want to return to the original route (not avoiding the incedent) then press the TMC icon and press the original route. the Syrius Proline will recalculate 9. Using the Bluetooth function Activating Bluetooth on the Syrius ●● Press the centre of the display to enter the ‘Menu’ ●● Press ‘Configure’ ●● Press ‘Bluetooth’ 20 • UK ●● ●● ●● Press Press the box to the left of ‘Enable’ – a red tick will appear Press ‘OK’ at the bottom of the screen. Pairing the Syrius to another Bluetooth Device IMPORTANT: Please make sure that Bluetooth is enabled on your device and that the device is visible before attempting to pair it with the Syrius. ●● Press the centre of the screen to enter the ‘Menu’ ●● Press ‘Configure’ ●● Press ‘Bluetooth’ ●● Press ●● Select the Bluetooth device you wish to pair the Syrius with ●● Enter the passkey onto the Bluetooth device provided on the screen of the Syrius. ●● Your Bluetooth device is now paired with the Syrius – the device will search for and display a list of Bluetooth devices. Note: When both Bluetooth devices are paired, you will see a symbol in the top left hand corner of the display. This symbol is ‘Blue’ when the devices are connected and ‘Red’ when the devices are not connected. Making a call using the Syrius ●● Press the ‘Phone’ icon. ●● Press ●● Enter the telephone number using the keypad ●● Press the ●● To adjust the volume during the call press the ‘Phone’ icon – use the ‘+’ and ‘-‘ symbols. button 21 • UK ●● To end the call press the button. ●● To dial the last number used press ‘Re-Dial’. Receiving a call using the Syrius ●● Press the ‘Call’ button on the display when receiving a call. ●● Press the ‘End Call’ button to reject the call. 10. System Security Code Truckmate incorporates pin code security protection so that only users with access to the pin code can use and operate the device. To activate the security code access the Menu by touching the centre of the screen of your Truckmate and then press the ‘Configure’ button. Next tap the ‘System Security Code’ icon and then select ‘Yes’ to switch the function on. Press the ‘Enter Code’ button and enter the 4 digit code that you would like to use to protect your Truckmate and press ‘OK’. Once this setting has been activated you will need to enter this code each time you power on your Truckmate or you will not be able to operate the device. NB. It is important that you do not lose or forget this code. If you forget this code you will need to return your Truckmate so that the unit can be reset. Configuration Security Code It is also possible to protect the configuration settings using a security pin code. To activate the security code access the Menu by touching the centre of the screen of your Truckmate and then press the ‘Configure’ button. Next tap the ‘Configuration Security Code’ icon and select ‘Yes’ to switch the function on. Press the ‘Enter Code’ button and enter the 4 digit code that you would like to use to protect the configuration settings and press ‘OK’. Once this setting has been activated you will need to enter this code each time you want to amend the configuration settings on your Truckmate. NB. It is important that you do not lose or forget this code. If you forget this code you will need to return your Truckmate so that the unit can be reset. Register your Truckmate on-line and gain FREE access to Snooper’s comprehensive database of speed trap positions across Europe. Plus receive free system software updates. Register now at www.snooperneo.co.uk 22 • UK System Requirements and Software Installation Before you can begin to download the database onto your Syrius, you will need to install the Syrius Updater software provided on the CD ROM. In order for the software to be installed successfully, there are certain minimum hardware and software requirements needed. Hardware Requirements The computer must have an Intel Pentium Class processor or equivalent, a minimum of 32MB of RAM, a monitor with 256 (8-bit) colours or greater, a CD ROM drive, 20MB of free disc space and a spare USB connection Software Requirements The software will only operate on the following Windows based operating systems: Windows 2000, Windows XP, Windows Vista and, in addition, will only work with Internet Explorer 6 or Netscape Navigator 6 or above. NOTE: The Syrius Updater software does not support Windows 95, 98, Millennium or Apple Macintosh operating systems. Software Installation Instructions Place the Software CD into a CD ROM or DVD drive. Your PC should automatically open a window displaying the instructions for installing the software. Follow the instructions onscreen to install the download software. To launch the CD manually: Click on ‘Start’ and then ‘Run’. In the dialogue box that opens click on ‘Browse’ – another dialogue box will open. Locate your CD ROM or DVD drive (drive letter is normally D) using the ‘Look in’ option and select ‘Menu’ from the lower portion of the dialogue box. Once you have selected ‘Menu’ click on ‘Open’ on the explorer box and then ‘OK’ on the Run dialogue box. Please make sure that the operating system installs the new hardware (Win 2K, XP and Vista) before installing the Syrius Updater software. YOU WILL NEED TO RESTART YOUR COMPUTER ONCE YOU HAVE SUCCESSFULLY INSTALLED THE DOWNLOAD SOFTWARE. 23 • UK Any later download software updates can be obtained from www.snooperneo.co.uk. If you have any problems using this software please call 0870 787 0700 during office hours and select Option 3. Once the software is installed, you are ready to download the database onto your Syrius. The Syrius download software runs automatically in the background. This is indicated by the symbol, which can be located in the system tray in the bottom right hand corner of your desktop near the system clock. Downloading the EnigmaTM Camera Database Please Note: You must register your Syrius before you can perform a download. Performing a download is simple. 1.Connect the AC Power adapter provided to a mains plug socket and attach the other end to the Syrius in the socket marked DC 5V. 2.Power up the Syrius by pressing and holding the power button for 2 seconds and then connect the computer to the Internet. 3.Right click on the symbol located in the bottom right hand corner of your desktop in the system tray and left click ‘Download Settings’. 4.Select the files you wish to download (UK Cameras is selected by default). Once you have selected the files you wish to download left click the ‘OK’ button. 5.Connect the USB lead to your computer and plug the other end of the lead into the Syrius Plus in the socket marked USB on the underside of the unit. 6. The Syrius software will then start to run automatically and download the database files that you have selected onto your unit. The download process is as follows: ●● ●● The software will display the serial number of your Syrius and a green progress bar will start to progress across the screen. The software will then connect to our database server and then download** the database 24 • UK ●● ●● The Syrius will then save the data received. The software will indicate that the download is complete and will instruct you to disconnect the Syrius from your PC. Note: The software will shut down automatically after 5 seconds if you do not disconnect your unit as instructed. **If you have a Firewall on your computer, the Firewall software may inform you that the Syrius Updater software is trying to access the internet. Please make sure that you grant/allow/permit access to the Syrius Updater program through the Firewall. Please read the messages supplied by your Firewall software carefully before choosing your option. If you do not allow the program to access the internet through the Firewall, the download process will fail. Please note: Windows XP SP2 and Windows Vista come with a built-in firewall as standard. For a more detailed explanation of all the features of the Syrius, please refer to the full user guide situated on the CD ROM 25 • UK Specification Processor (CPU) Intel PXA-270 (Xscale micro architecture core) 312Mhz OS Linux 2.6.X Memory Flash 8MB SDRAM 64MB Memory Card SD Card 256MB (UK & Ireland) SD Card 2GB (Western Europe) GPS Receiver The latest “SiRF Star lll (Chip Set)” GPS Antenna Patch Type (15 x 15) Active Antenna LCD Display 4.3”, TFT LCD (480 x 272 pixels, 64,000 Colours) Bluetooth Module – CSR Chipset Antenna – Integrated chip type User Interface Touch Screen Speaker Integrated high quality loudspeaker Microphone Integrated microphone for hands free calling Battery 3.7V Integrated Li Polymer Re-chargeable, 1850mAh Power 5V DC operational Current 500mA (Normal) in Operation 850mA (Normal) in Charging 1.35A (Normal) in Operation & Charging Operating Temperature - 10 ˚C ~ + 60 ˚C 26 • UK Accessories & Price List The following accessories are available from your local Snooper dealer. For further details please contact our sales department on 0870 787 0700 (Option 2). £149.99 European Mapping SD Card Remote GPS extension antenna (5m) £34.99 Coiled In-car charger (24v/12v DC to 5v DC) adaptor £19.99 Straight hard wire lead with fuse (24v/12v to 5vDC) £19.99 Windscreen mounting bracket, excluding unit holder £24.99 £9.99 USB PC Connection lead Custom Pro Fit Bracket, including fixing plate * £19.99 Syrius to Pro Fit Bracket attachment** £7.99 1 - 3 Lighter socket extension £7.99 25ml anti-static LCD display cleaner & protector £7.99 240v to 5vDC mains charger £19.99 Snooper Truckmate protective carry case £14.99 *Pro Fit brackets are a custom-made bracket that usually attaches to an air vent and are designed specifically for each make and model of vehicle. Therefore you should contact Performance Products, on 0870 787 0700, to check the availability and specification of the bracket for your vehicle. **This attachment must be purchased to enable you to attach your Syrius to a Pro Fit bracket. 27 • UK Vehicle Specific Professional Mounting Brackets Snooper provide a range of custom fit brackets for our Truckmate satellite navigation system. These brackets have been specifically designed to individually fit your vehicle and there is a bracket available to fit most trucks, coaches, buses and mobile homes on the market. This bracket is particularly unique as you do not need to drill any holes in to your dashboard or centre console to install it. Depending on the vehicle the bracket either clips to the side of the centre console or to your vehicles air vents for a convenient trouble free installation. Furthermore we can also now provide a 24V/12V to 5V ‘hardwire’ cable for your system. You can then connect Snooper Truckmate directly to the vehicles electrical system providing a discreet, professional installation. To order a bracket and hardwire cable pack please call 0870 787 0700 with the make, model and year of your vehicle or speak to your local Snooper dealer. 28 • UK 29 • UK Kurzanleitung • DE Einleitung Seite 32 Seite 33 Seite 34 Seite 35 Seite 36 Seite 38 Seite 39 Seite 41 Seite 43 Seite 47 Seite 49 Seite 50 Seite 52 Seite 53 Seite 55 Seite 56 Seite 57 Vorbereitungen SD-karte einlegen Auflagen des eingebauten Akkus Betrieb von Syrius mit dem integrierten Akku Montage von Syrius mit Hilfe der WindschutzscheibenSaughalterung Betriebsanleitung Einschalten Einfache Einrichtung Bildschirmeinstellungen Helligkeitssteuerung Lautstärkensteuerung Einrichten von Truckmate Kurzanleitung für die Navigation Benutzung der Multi-Route Funktion TMC (Traffic Message Channel) – Nur S2000 Syrius Truckmate Verwendung der Bluetooth Funktion Systemsicherheitscode Systemvoraussetzungen und Softwareinstallation Herunterladen der EnigmaTM - Blitzerdatenbank Technische Daten Zubehör- und Preisliste Professionelle fahrzeugspezifische Montagehalterungen 30 • DE TRUCKMATE Kurzanleitung TRUCKMATE Truckmate wurde konzipiert, um Ihr Fahrzeug auf sichere und legale Weise zu leiten und dabei Gefahren und rechtliche Beschränkungen zu umgehen, wie z. B. niedrige Brücken und Straßen, die für größere Fahrzeuge ungeeignet sind. Truckmate erstellt sichere Routen auf Grundlage der Eigenschaften Ihres Fahrzeugs und warnt Sie vor jeder Gefahr, falls Sie aus irgendeinem Grund von der Route abkommen sollten. Truckmate warnt Sie jedoch auch vor Gefahren, wenn es ohne programmierte Route verwendet wird; dadurch wird sichergestellt, dass die von Ihnen gewählte Route sicher ist. Truckmate umgeht die folgenden Gefahren und Beschränkungen und warnt Sie entsprechend im Voraus. Restrictions Umdrehen für LKW nicht Warning Höhe erlaubt Breite Rechtsabbiegen für LKW nicht erlaubt Steiler Abhang voraus Länge Linksabbiegen für LKW nicht erlaubt Enge Kurve voraus Gewicht LKW mit Gefahrengütern verboten Seitenwinde Keine LKW erlaubt Keine Anhänger LKW mit natürlichen Gütern, die für Wasser schädlich sind, verboten 31 • DE Steiler Anstieg voraus Aufsetzgefahr Bevor Sie mit dem Herunterladen der Datenbank auf Syrius beginnen können, müssen Sie die Syrius Updater-Software installieren, die dies ermöglicht. 1. SD-Karte einlegen Vor der Verwendung von Strabo müssen Sie die SD-Karte einlegen, die dem Gerät beigefügt ist. Diese enthält abhängig vom erworbenen Gerätemodell bereits eine digitale Karte von Deutschland, Österreich und der Schweiz oder von Westeuropa. Wenn Sie die EnigmaTM Blitzerdatenbank herunterladen, wird diese ebenfalls auf der SD-Karte gespeichert. Drücken Sie als Erstes den Akkuschalter (”Batt. ON/OFF“) auf der Unterseite des Geräts in die Position “ON“. Entnehmen Sie dann die SD-Karte aus ihrer Verpackung und legen Sie sie wie gezeigt in den SD-Kartensteckplatz ein. Aktivieren Sie schließlich das Gerät, indem Sie die Einschalttaste zwei Sekunden lang gedrückt halten.Sobald das Gerät hochgefahren wird, führt Syrius eine automatische Synchronisation mit der SD-Karte durch. Nachdem die Synchronisation abgeschlossen ist, funktioniert die SD-Karte mit keinem anderen Gerät. Syrius ist nun bereit zum Navigieren, und die Radargerätdatenbank kann erforderlichenfalls heruntergeladen werden Bitte beachten Sie, dass wenn das Gerät nicht eingeschaltet wird, wenn Sie die Einschalttaste zwei Sekunden lang gedrückt halten, möglicherweise ein Aufladen erforderlich ist. Konsultieren Sie den Abschnitt „Stromanschluss und Aufladen“ des Benutzerhandbuchs auf der CD-ROM. SD-Karte 32 • DE 2. Aufladen des eingebauten Akkus Syrius kann zwar über den Zigarettenanzünder von Fahrzeugen aufgeladen werden, doch eine vollständigere Aufladung lässt sich einfacher über das beigelegte 240 V-Wechselstromnetzladegerät erreichen. Wenn Sie Syrius zum ersten Mal auspacken, liegt der Ladestand des Akkus ungefähr bei 20 %. Schließen Sie das Ladekabel am Anschluss auf Um das Gerät komplett aufzuladen, drücken der Rückseite von Syrius an Sie den Akkuschalter („Batt. ON/OFF“) in die Position „OFF“, und schließen Sie das 240V-Netzladegerät an (s. Abbildung unten). Es dauert ungefähr drei Stunden, bis Syrius komplett aufgeladen ist. Sobald der eingebaute Akku von Syrius vollständig aufgeladen ist, wird die orangefarbene LED grün.Bei vollständiger Aufladung hält der Akku ungefähr drei Stunden bei normalem Betrieb. Hinweis: Der neue Akku erreicht seine vollständige Leistungsfähigkeit erst nach zwei oder drei kompletten Lade- und Entladegängen. 33 • DE Schließen Sie das Ladegerät an einer 220V-Steckdose an. 3. Betrieb von Syrius mit dem integrierten Akku Nachdem Syrius komplett aufgeladen wurde, ist es betriebsbereit. Drücken Sie Akkuschalter („Batt. ON/OFF“) in die Position „ON“ und halten Sie die Einschalttaste auf der linken Seite des Geräts zwei Sekunden lang gedrückt, um das Gerät zu aktivieren. EIN/AUS Taste ACHTUNG: VERWENDEN UND LASSEN SIE SYRIUS NICHT IN NASSEN ODER FEUCHTEN UMGEBUNGEN, UND SETZEN SIE DAS GERÄT KEINEN EXTREMEN TEMPERATUREN AUS, DA DIES SONST ZU DAUERHAFTEN SCHÄDEN AM GERÄT UND DEM AKKU FÜHREN KÖNNTE. WENN SIE SYRIUS NICHT MEHR NUTZEN, LASSEN SIE DAS GERÄT NICHT AN DER WINDSCHUTZSCHEIBE BEFESTIGT (DIES GILT INSBESONDERE BEI WARMEM WETTER), UM SCHÄDEN AM GERÄT ZU VERMEIDEN UND DAS DIEBSTAHLRISIKO ZU VERMINDERN. 34 • DE Montage von Syrius mit Hilfe der Windschutzscheiben-Saughalterung Mit Hilfe der mitgelieferten Windschutzscheiben-Saughalterung können Sie Syrius an der Innenseite der Windschutzscheibe Ihres Fahrzeugs befestigen. ●● Säubern Sie den Bereich, an dem Sie die Halterung anbringen möchten, gründlich mit einem hochwertigen Glasreiniger. Dies ermöglicht eine sicherere Saugkraft an der Windschutzscheibe. Halteraspassung Sperrhebel ●● ●● ●● ●● Platzieren Sie den Saugnapf und die Halterung an der Windschutzscheibe, und drücken Sie die Sperrverrieglung nach unten, um die Halterung festzuziehen. Passen Sie den Winkel der Halterung an, damit Sie beim Anbringen des Geräts das Display sehen und auf sichere Weise Einstellungen darauf vornehmen können. Bringen Sie Syrius in der Halterung an, indem Sie das Gerät herunter schieben, bis es stoppt. Um Syrius zu entfernen, heben Sie einfach die Halterung heraus. Das Gerät kann direkt über den integrierten Akku betrieben werden, wenn er voll aufgeladen ist, oder über den Anschluss des Zigarettenanzünders. Um den Zigarettenanzünder zu verwenden, stecken Sie den kleineren Stecker des Stromkabels in den Anschluss „DC 5V“ auf der Rückseite von Syrius und den größeren Stecker in den Zigarettenanzünderanschluss des Fahrzeugs. Bitte verwenden Sie ausschließlich das mit Syrius mitgelieferte Stromkabel. Syrius funktioniert mit 5V Gleichstrom, und das beigelegte Stromkabel wurde speziell konzipiert, um diese Spannung zu liefern und den eingebauten Akku aufzuladen. Die Verwendung eines anderen Stromkabels führt zu Schäden am Gerät und zu Garantieverlust. 35 • DE Betriebsanleitung 1. Einschalten Nachdem Sie die SD-Karte synchronisiert und erforderlichenfalls einen Download durchgeführt haben, ist es an der Zeit für das erste Einschalten. ●● ●● ●● Stellen Sie zunächst sicher, dass sich Ihr Fahrzeug in einem Bereich befindet, der so offen wie möglich ist, d. h. frei von hohen Bäumen und Gebäuden, damit die einge baute GPS-Antenne freie Sicht zum darüber liegenden Himmel hat. Schalten Sie als Nächstes das Gerät an; drücken Sie hierzu den Akkuschalter („Batt. ON/OFF“) in die Position „ON“ und halten Sie die Einschalttaste auf der linken Seite des Geräts zwei Sekunden lang gedrückt. Es wird folgender Warnhinweis angezeigt. Bitte lesen Sie ihn, und tippen Sie auf Einverstanden zum Fortfahren. Während die Syrius-Software geladen wird, ist ein paar Sekunden lang ein Startbildschirm zu sehen und anschließend ein Bereich einer Karte. Damit Syrius funktioniert, muss es mindestens vier Satelliten erfassen. Nachdem dies erreicht wurde, ermittelt Syrius Ihre Position, die durch ein grünes Pfeilsymbol auf der Bildschirmkarte angegeben wird; die GPS-Signalstärke wird in der rechten unteren Ecke des Displays angezeigt. Syrius ist nun bereit für die Navigation. Da die GPS-Engine und die Antenne noch nie zuvor benutzt wurden, kann der erste „Kaltstart“ zwischen 15 und 50 Minuten dauern, um eine Satellitenverbindung aufzubauen. Nach der Initialisierung erfordern die nachfolgenden Starts weniger Zeit und dauern normalerweise nur wenige Minuten. 3D 2D 36 • DE Norden KM/H Aktuelle Zeit oder Fahrzeuggeschwindigkeit 0:33VERLEIB 89 KM Entfernung zum Zielort 20:33PM Geschätzte Fahrtdauer oder geschätzte Ankunftszeit W GITSCHINER STRASSE GPS-Signalstärke Richtung und Straßenname Akkustatus Um die dargestellten Informationen zu ändern, rufen Sie das Menü auf, indem Sie einfach mit Ihrem Finger auf die Mitte des Syrius-Bildschirms tippen und anschließend auf die Schaltfläche Konfigurieren. Tippen Sie dann auf das Symbol Daraufhin wird eine Liste mit Optionen angezeigt. 37 • DE Um eine Einstellung zu ändern, wählen Sie sie mit Ihrem Finger aus, woraufhin eine Liste der verfügbaren Optionen mit einem Kontrollkästchen daneben dargestellt wird. Tippen Sie einfach auf das entsprechende Kontrollkästchen, um anzugeben, welche Option Sie möchten. Ihre ausgewählten Einstellungen werden nun gespeichert und jedes Mal auf dem Bildschirm dargestellt, wenn Sie Syrius verwenden. Wenn Sie zwischen Ihrer aktuellen Geschwindigkeit und der Atomuhr oder der geschätzten Ankunftszeit und der verbleibenden Zeit bis zum Zielort während Ihrer Fahrt umschalten möchten, tippen Sie einfach auf dem Bildschirm auf die entsprechende Information; das Gerät zeigt dann entsprechend die Alternativangabe an. Jedes Mal wenn Sie das Gerät neu einschalten, wird jedoch die ursprüngliche Einstellung verwendet. Helligkeits und lautstärkensteuerung - Sowohl die Lautstärke als auch die Helligkeit kann über das Menü „Konfigurieren“ eingestellt werden. Um eine der Funktionen einzustellen, tippen Sie mit Ihrem Finger auf die Mitte des Syrius-Bildschirms, und wählen Sie die Schaltfläche Konfigurieren aus. Es werden daraufhin mehrere Symbole angezeigt. Helligkeitssteuerung - Syrius ermöglicht Ihnen, die Helligkeit des Displays anzupassen und zwei Helligkeitseinstellungen zu speichern: eine für die Fahrt bei Tageslicht und eine für die Fahrt bei Nacht. 38 • DE Um die Helligkeit für die Fahrt bei Tageslicht einzustellen, wählen Sie „TAG“ aus, indem Sie aufdas Kontrollkästchen tippen, und stellen Sie dann über die Schaltflächen - und + die gewünschte Stufe ein.Um die Helligkeitsstufe für die Fahrt bei „NACHT“ festzulegen, tippen Sie einfach auf das entsprechende Kontrollkästchen für „NACHT“, und gehen Sie wie zuvor beschrieben vor. Wenn Sie die Helligkeitsstufe ausgewählt haben, bestätigen Sie Ihre Angabe durch Tippen auf die Schaltfläche OK. Hinweis: Mit dem Pfeilsymbol in der Ecke unten rechts kehren Sie zum Menü „Konfigurieren“ zurück, es werden aber eventuell durchgeführte Änderungen nicht gespeichert. Zum Speichern der von Ihnen vorgenommenen Änderungen müssen Sie auf die Schaltfläche „OK“ tippen.n Lautstärkensteuerung - Um die Lautstärke anzupassen, wählen Sie das Symbol Lautstärkensteuerung aus, und tippen Sie entweder auf die Schaltfläche, um die Lautstärke zu erhöhen, oder auf, um sie zu verringern. Bestätigen Sie anschließend Ihre Angabe durch Auswählen der Schaltfläche OK. Hinweis: Mit dem Pfeilsymbol in der Ecke unten rechts kehren Sie zum Menü „Konfigurieren“ zurück, es werden aber eventuell durchgeführte Änderungen nicht gespeichert. Zum Speichern der von Ihnen vorgenommenen Änderungen müssen Sie auf die Schaltfläche „OK“ tippen. 3. Einrichten von Truckmate Damit Truckmate eine Route berechnen kann, die für Ihr Fahrzeug geeignet ist, muss es über bestimmte Informationen über das Fahrzeug selbst verfügen, wie z. B. Höhe, Breite und Gewicht. Es können die Einstellungen von 10 verschiedenen LKW gespeichert werden. Die nachfolgende Anleitung erläutert, wie Sie Ihre Fahrzeugdaten eingeben. 39 • DE Rufen Sie das Menü auf, indem Sie mit einem Finger auf die Mitte des Truckmate-Bildschirms tippen und dann die Schaltfläche Konfigurieren auswählen. Tippen Sie als Nächstes auf das LKWSymbol. Name: Geben Sie hier den Namen ein. Höhe: Geben Sie hier die Höhe des Fahrzeugs ein. Länge: Geben Sie hier die Länge des Fahrzeugs ein. Gewicht: Geben Sie hier das Gewicht des Fahrzeugs ein. Breite: Geben Sie hier die Breite des Fahrzeugs ein. Gewicht pro Achse: Geben Sie hier das Gewicht pro Achse des Fahrzeugs ein. LKW-Typ: ●● ●● ●● ●● Lastkraftwagen: Standardeinstellung für Fahrzeuge mit fester Achse. Anhänger: Es gibt spezielle Bestimmungen für LKW mit Anhängern. Es existieren beispielsweise Straßen, auf denen Fahrzeuge mit Anhängern verboten sind. Diese werden dann vermieden. Lieferfahrzeug: Es gibt spezielle Bestimmungen für Lieferwagen. In bestimmten Regionen sind beispielsweise nur LKW erlaubt, wenn diese Ware liefern. Öffentlich: Für bestimmte Fahrzeuge gelten die Verkehrsregeln öffentlicher Fahrzeuge, wie z. B. Busse und Geldtransportfahrzeuge. Beladungsart: ●● ●● Keine (Normal) Gefahrengut: Gefahrengüter, die explosionsgefährdet sind oder eine Gefahr für Wasser darstellen. ●● Explosiv und entzündbar ●● Schädlich für Wasser 40 • DE Bestätigte und nicht bestätigte Straßen Truckmate gibt an, ob die Straße, auf der Sie gerade fahren, bestätigt oder nicht bestätigt ist. In der unteren rechten Ecke des Bildschirms wird entweder ein grünes oder angezeigt. Das grüne ein rotes bedeutet, dass Sie in einer Gegend fahren, die bedeutet, dass Sie auf einer Straße ohne von Truckmate abgedeckt wird. Das rote detaillierte Truckmate-Abdeckung sind. Achtung! Bitte vergessen Sie nicht, Ihr Truckmate-Gerät über das Internet auf der Seite www. snooperneo.co.uk zu registrieren. Nur wenn das Gerät registriert ist, können wir Ihnen kostenlose Software- und Kartenaktualisierungen senden. Software- und Kartenaktualisierungen erhalten Sie von uns auf CD-ROM. Die Registrierung ist kostenlos. Um sich zu registrieren, benötigen Sie die Seriennummer, die sich auf der Rückseite des Truckmate-Geräts befindet. 4. Kurzanleitung für die Navigation Gehen Sie mit Syrius ins Freie, falls Sie dies noch nicht getan haben sollten, damit der GPSEmpfänger Ihre Position ermitteln kann. Dies kann bei der ersten Verwendung von Syrius bis zu 30 Minuten dauern. Sobald die Satellitenortung erreicht wurde, zeigt der Bildschirm Ihren aktuellen Standort auf der Karte in einer „3D“Navigationsansicht an Tipp: Um die Kaltstart-GPS-Zeit zu verringern, bleiben Sie still stehen Ihr Standort (und die Richtung) wird durch das Symbol angegeben. Rufen Sie das Hauptnavigationsmenü auf, indem Sie auf die Mitte des Syrius-Displays tippen. 41 • DE Tipp: Das Symbol bedeutet immer, dass auf dem nächsten Bildschirm weitere Optionen zur Auswahl stehen. Es wird ein Standardbrowserbildschirm angezeigt, in dem Postleitzahlen und Straßendaten eingegeben werden. Um die Postleitzahl einzugeben, tippen Sie auf Postleitzahl. Geben Sie mit der Tastatur die vollständige Postleitzahl ein, und tippen Sie auf Tippen Sie auf Syrius berechnet daraufhin die schnellste Route von Ihrem aktuellen Standort bis zu Ihrem Zielort. Dies sollte lediglich ein paar Sekunden dauern; der Fortschritt der Berechnung wird dabei auf dem Bildschirm angezeigt. Es wird ein Routenzusammenfassungsbildschirm angezeigt. Bitte beachten: Der Zusammenfassungsbildschirm wird nur ungefähr 10 Sekunden lang angezeigt, bevor das Gerät automatisch mit den Einzelanweisungen beginnt. Wählen Sie aus. 42 • DE Zielort Geschätzte Ankunftzeit Aktueller Standort Entfernung zum Zielort Geschätzte Fahrtdauer Es wird die Navigationsansicht angezeigt, auf der die Route nun hervorgehoben zu sehen ist. Wenn Sie zu einer bestimmten Abzweigung auf der berechneten Route gelangen, teilt Ihnen Syrius mit, was zu tun ist. Zum Beispiel:„Nach 500 m, Biegen Sie rechts ab“ gefolgt von einem späteren „Biegen Sie rechts ab“. Befolgen Sie die Sprachanweisungen, die während der Fahrt ausgegeben werden. Sie werden bemerken, dass die Navigationsansicht dabei ständig aktualisiert wird, näher kommende Straßen und Kreuzungen dargestellt werden und die beste Route zu sehen ist. Tipp: Wenn Sie eine Abbiegung verpassen oder auf einer falschen Straße unterwegs sind, wird automatisch eine neue schnellste Route basierend auf Ihrer neuen Position und Fahrtrichtung berechnet. Syrius teilt immer klare Anweisungen mit, die Sie an den von Ihnen ausgewählten Zielort führen. 5. Benutzung der Multi-Route Funktion Mit dem Syrius haben Sie die Möglichkeit, mehr als ein Ziel für eine Route einzugeben (falls Sie z.B. andere Orte vor Ihrem eigentlichen Ziel besuchen möchten). Sie können bis zu zehn verschiedene Zwischenziele speichern. Syrius wird die endgültige Route in folgender Reihenfolge berechnen : A nach B, B nach C, C nach D, usw. Beim Eingeben der Ziele haben Sie die Möglichkeit, sich die Routen anzusehen und die Routenabfolge zu ändern bevor Sie die Navigation starten. 43 • DE Drücken Sie auf das Display und drücken Sie auf das ´Multi-Route´ Symbol. Es erscheint der `Multi-Route` Bildschirm, auf dem Sie eine neue Multi-Route eingeben, eine bereits gespeicherte verändern oder eine bereits vorhandene löschen können. Multi-Route erstellen ●● Drücken Sie auf ‘Multi-Route erstellen’ um zu beginnen. Der nachfolgende Bildschirm wird angezeigt, auf dem Sie einen Namen für die Multi-Route vergeben, den Startpunkt festlegen und neue Ziele eingeben können. ●● ●● ●● Drücken Sie auf ‘Name editieren’ um Ihrer neuen Multi-Route einen Namen zu geben. Nachdem Sie den Namen eingegeben haben, drücken Sie auf ‘Speichern’ in der oberen rechten Ecke (im nachfolgenden Beispiel ‘ haben wir die MultiRoute Test 1 genannt). Falls Sie einen anderen Startpunkt festlegen möchten, drücken Sie auf ‘Start ändern’ um die gewünschten Punkt einzugeben. Nachdem Sie einen passenden Startpunkt gewählt haben, können Sie jetzt mit der Eingabe Ihrer MultiRoute beginnen. Drücken Sie auf ‘Hinzufügen’ – Ihnen werden verschiedene Möglichkeiten angezeigt, um das gewünschte Ziel zu finden. Verwenden Sie `nach Postleitzahl suchen` um diesem Beispiel zu folgen. 44 • DE ●● ●● ●● ●● ●● Falls Sie die Europaversion des Syrius haben, müssen Sie zuerst ein Land auswählen. Nachdem Sie das gewünschte Land gewählt haben, drücken Sie auf Postleitzahl. Geben Sie die Postleitzahl mit der abgebildeten Tastatur ein. Falls Sie bei der Eingabe einen Fehler machen, können Sie mit dem PfeilSymbol im unteren Bereich der Tastatur Ihre Eingabe löschen. Wenn Sie die gewünschte Postleitzahl eingegeben haben, drücken Sie auf ´OK`auf der Tastatur. Das Syrius wird auf den letzten Bildschirm zurückspringen. Wählen Sie nun auf die gleiche Weise die Straße und, falls gewünscht, die Hausnummer des Zieles aus. Wenn Sie auf ‘Karte’ am unteren Rand des Bildschirms drücken, können Sie sich das ausgewählte Ziel auf der Karte ansehen. Nachdem Sie alle Daten eingegeben haben, drücken Sie auf `Setzen’. Das Ziel erscheint jetzt in der Liste des Multi-Route Bildschirms. Wiederholen Sie diese Schritte für alle anderen gewünschten Zwischenziele. Nachdem Sie alle Ziele eingegeben haben, drücken Sie auf ‘Speichern’. Multi-Route bearbeiten Falls Sie die Reihenfolge der Ziele oder einzelne Ziele löschen möchten, drücken Sie auf den zu ändernden Eintrag und am unteren Rand des Bildschirmes erscheinen folgende neue Optionen : ●● Um die Reihenfolge des Zieles zu verändern, drückern Sie den ‘Hoch’ or ‘Runter’ Pfeil. ●● Um das Ziel zu löschen, drücken Sie das ‘Löschen’ Symbol. . ●● Um zur Zielliste zurückzukehren, drücken Sie den ‘Zurück Pfeil’ Hinweis : Diese Funktionen beziehen sich nur auf das momentan gewählte Ziel. Um ein anderes Ziel zu wählen, drücken Sie den `Zurück Pfeil `und wählen Sie ein neues Ziel aus. Wenn Sie alle Änderungen vorgenommen haben, drücken Sie auf ‘Speichern’. 45 • DE Multi-Route verwenden Drücken Sie auf ‘Berechnen’, das Syrius wird jetzt die Route in der gewünschten Reihenfolge bearbeiten und auf einem Zusammenfassungsbildschirm mit Anzeige der Fahrtzeit und Länge zu jedem Ziel darstellen. ●● Falls Sie die Route auf der Karte ansehen möchten, drücken Sie auf `Karte`. ●● Um die Navigation zu starten, drücken Sie auf `Los`. Das Syrius zeigt Ihnen jetzt Ihre aktuelle Position zusammen mit einem kleinen Zusammenfassungsbildschirm mit Angabe von Fahrtzeit und Fahrtlänge zu Ihrem ersten Zwischenziel an. ●● Etappe 1/4 - zeigt an, daß es sich um das erste von vier Zwischenzielen handelt. ●● Entfernung zum ersten Zwischenziel. ●● Geschätzte Ankunftszeit am ersten Zwischenziel. ●● Gesamtlentfernung bis zum letzten Ziel der Multi-Route ●● Geschätzte Ankunftszeit am letzten Ziel der Multi-Route Falls Sie während der Navigation das aktuelle Zwischenziel verwerfen und direct zum nachfolgenden navigieren möchten, drücken Sie auf den Zusammenfassungsbildschirm. Es erscheint die Frage ´aktuelle Etappe löschen?`. Drücken Sie auf ´OK`, und die Route wird neu berechnet um das nächste Zwischenziel schneller zu erreichen. Hinweis : Wenn Sie das Syrius während der Multi-Route Navigation ein- und ausschalten, wird das Gerät die aktuelle Route im Speicher behalten und Sie fragen, ob Sie das aktuelle Zwischenziel beibehalten möchten, zum nächsten Zwischenzielnavigieren möchten oder die Multi-Route beenden möchten 46 • DE 6. TMC (Traffic Message Channel) – Nur S2000 Syrius Truckmate Anbringen der Antenne: Schließen Sie die mitgelieferte TMC-Antenne am TMCAnschluss auf der Unterseite des Geräts an. Befestigen Sie sie dann mit Hilfe der mitgelieferten Saugnäpfe an der Windschutzscheibe. Die Antenne sollte in horizontaler Position ausgelegt sein, entweder am unteren oder am oberen Rand der Windschutzscheibe, abhängig davon, wo Sie das Gerät selbst angebracht haben. TMC-Symbol Sobald das Gerät TMC-Alarme empfängt, wird eines der folgenden Symbole auf dem Hauptbildschirm angezeigt. Dieses Symbol wird angezeigt, wenn Syrius Proline TMC-Informationen empfangen hat, sich der Stau bzw. Unfall aber nicht auf Ihrer Route befindet. Dieses Symbol wird angezeigt, wenn Proline TMC-Informationen empfangen hat und sich der Stau bzw. Unfall auf Ihre vorgegebene Route auswirkt. Um den TMC-Vorfall anzuzeigen, drücken Sie das Bildschirm angezeigt wird. Richtung des Vorfalls Straßennummer Symbol, das auf Karte angezeigt wird Symbol, woraufhin der folgende Straßenname Art des Vorfalls Aktualisieren Entfernung zwischen aktueller Position und Vorfall Scrollen 47 • DE Um TMC-Vorfälle anzuzeigen, die sich NICHT auf Ihrer Route befinden, drücken Sie auf Um eine detailliertere Beschreibung anzuzeigen, drücken Sie auf die TMC-Warnung. Um den Vorfall zum umgehen, drücken Sie auf Syrius Proline berechnet daraufhin eine Alternativroute. Um den Vorfall anzuzeigen, drücken Sie auf Um zum vorherigen Bildschirm zurückzukehren, drücken Sie auf Wenn Sie zur ursprünglichen Route zurückkehren möchten (ohne den Vorfall zu umgehen), drücken Sie das TMC-Symbol und danach auf die ursprüngliche Route neu berechnen. Syrius Proline wird dann 48 • DE 7. Verwendung der Bluetooth Funktion Bluetooth im Syrius aktivieren ●● Drücken Sie auf das Display um in das Menü zu gelangen ●● Drücken Sie auf Konfigurieren ●● Drücken Sie einmal auf den schwarzen Pfeil ●● Drücken Sie auf Bluetooth ●● Drücken Sie auf Konfigurieren ●● ●● Drücken Sie auf das Kästchen neben aktivieren – es erscheint ein roter Haken Drücken Sie auf OK am unteren Rand des Bildschirms. Syrius mit einem Mobiltelefon koppeln WICHTIG: Stellen Sie sicher, daß die Bluetoothfunktion Ihres Mobiltelefones aktiviert ist und das Gerät für alle sichtbar ist, bevor Sie es mit dem Syrius koppeln. ●● Drücken Sie auf das Display um in das Menü zu gelangen ●● Drücken Sie auf Konfigurieren ●● Drücken Sie einmal auf den schwarzen Pfeil ●● Drücken Sie auf Bluetooth ●● Drücken Sie auf Suchen. ●● Wählen Sie das zu koppelnde Gerät aus der Liste der gefundenen Geräte aus ●● ●● Geben Sie in Ihr Mobiltelefon den Passcode ein, der auf dem Bildschirm des Syrius angezeigt wird. Ihr Mobiltelefon ist jetzt mit dem Syrius gekoppelt 49 • DE Hinweis : Nach einer erfolgreichen Koppelung sehen Sie in der oberen linken Ecke des Bildschirms ein Symbol, wie unten abgebildet. Das Symbol ist blau, wenn ein gekoppeltes Gerät verbunden ist und rot, wenn kein Gerät verbunden ist. Einen Anruf mit dem Syrius tätigen ●● Drücken Sie das Telefon-Symbol ●● Drücken Sie auf Wählen ●● Geben Sie die Rufnummer über die eingeblendete Tastatur ein ●● Drücken Sie das Anruf Symbol ●● Um während des Gespräches die Lautstärke anzupassen, drücken Sie auf Telefon und regulieren Sie die Lautstärke mit den + und – Symbolen. ●● Um ein Gespräch zu beenden, drücken Sie auf Auflegen ●● Um die letzte Nummer zu wählen, drücken Sie auf Wahlwiederh. Einen Anruf mit dem Syrius empfangen ●● Drücken Sie auf Annahme wenn ein Anruf hereinkommt ●● Drücken Sie auf Auflegen, um das Gespräch zu beenden 8. Systemsicherheitscode Truckmate verfügt über einen PIN-Code-Sicherheitsschutz, damit nur Nutzer, die den PIN-Code haben, das Gerät verwenden und bedienen können. Um den Sicherheitscode zu aktivieren, rufen Sie das Menü auf, indem Sie auf die Mitte des Truckmate-Bildschirms tippen und dann die Schaltfläche Konfigurieren auswählen. Tippen Sie dann auf das Systemsicherheitscode-Symbol, und wählen Sie Ja aus, um die Funktion einzuschalten. Drücken Sie die Schaltfläche Code eingeben, geben Sie den vierstelligen Code ein, den Sie für Ihr Truckmate-Gerät verwenden möchten, und bestätigen Sie die Eingabe mit OK. Nachdem diese Einstellung aktiviert wurde, müssen Sie diesen Code jedes Mal eingeben, wenn Sie Ihr Truckmate-Gerät einschalten; ansonsten ist es nicht möglich, das Gerät zu bedienen. 50 • DE NB: Es ist wichtig, dass Sie diesen Code nicht verlieren oder vergessen. Falls Sie den Code vergessen, müssen Sie Ihr Truckmate-Gerät zurückgeben, damit es zurückgesetzt werden kann. Konfigurationssicherheitscode Es besteht auch die Möglichkeit, die Konfigurationseinstellungen mit Hilfe eines Sicherheits-PIN-Codes zu schützen. Um den Sicherheitscode zu aktivieren, rufen Sie das Menü auf, indem Sie auf die Mitte des Truckmate-Bildschirms tippen und dann die Schaltfläche Konfigurieren auswählen. Tippen Sie dann auf das Konfigurationssicherheitscode-Symbol, und wählen Sie Ja aus, um die Funktion einzuschalten. Drücken Sie die Schaltfläche Code eingeben, geben Sie den vierstelligen Code ein, mit dem Sie Ihre Konfigurationseinstellungen schützen möchten, und bestätigen Sie die Eingabe mit OK. Nachdem diese Einstellung aktiviert wurde, müssen Sie diesen Code jedes Mal eingeben, wenn Sie die Konfigurationseinstellungen auf dem Truckmate-Gerät ändern möchten. NB: Es ist wichtig, dass Sie diesen Code nicht verlieren oder vergessen. Falls Sie den Code vergessen, müssen Sie Ihr Truckmate-Gerät zurückgeben, damit es zurückgesetzt werden kann. 51 • DE Systemvoraussetzungen und Downloads Bevor Sie mit dem Herunterladen der Datenbank auf Syrius beginnen können, müssen Sie die Syrius Updater-Software installieren, die dies ermöglicht. Es gibt Mindesthardware- und -softwarevoraussetzungen, die für die erfolgreiche Installation und Verwendung der Software erfüllt werden müssen. Hardwarevoraussetzungen Der Computer muss einen Intel Pentium-Prozessor (oder einen Prozessor ähnlicher Spezifikation), mindestens 32 MB Arbeitsspeicher, einen Monitor mit 256 Farben (8 Bit) oder höher, ein CD-ROM-Laufwerk, 20 MB freien Festplattenspeicher und einen freien USBAnschluss aufweisen. Softwarevoraussetzungen Die Software funktioniert nur auf den folgenden Windows-basierten Betriebssystemen: Windows 98 Second Edition, Windows Millennium, Windows 2000, Windows XP. Zudem muss Internet Explorer 4.5 oder Netscape Navigator 4.5 oder eine neuere Version verwendet werden. HINWEIS: Die Syrius Updater-Software unterstützt nicht die Betriebssysteme Windows 95, 98 oder Apple Macintosh. Softwareinstallationsanleitung Legen Sie die Software-CD in das CD-ROM-Laufwerk ein. Auf Ihrem PC sollte automatisch ein Fenster geöffnet werden, in dem Anweisungen zur Installation der Software angezeigt werden. Um mit der Installation zu beginnen, klicken Sie auf die Schaltfläche „Install“ („Installieren“), und befolgen Sie die Anweisungen zur Installation der Download-Software. So starten Sie die CD manuell: Klicken Sie auf Start und dann auf Ausführen. Klicken Sie im Dialogfeld, das angezeigt wird, auf Durchsuchen. Daraufhin wird ein weiteres Dialogfeld aufgerufen. Suchen Sie nach dem Laufwerksbuchstaben Ihres CD-ROM-Laufwerks (normalerweise D) mit Hilfe des Feldes Suchen in, und wählen Sie aus dem unteren Bereich des Dialogfeldes Menü aus. Nachdem Sie Menü ausgewählt haben, klicken Sie im Explorerfeld auf Öffnen und dann im Dialogfeld Ausführen auf OK 52 • DE Nachfolgende Updates der Software oder Pakete können von www.snooper.eu bezogen werden. Sobald die Software installiert ist, können Sie die Datenbank auf Syrius herunterladen. Die Download-Software von Syrius läuft automatisch im Hintergrund. Dies wird durch ein Symbol angegeben, das sich im Infobereich der Taskleiste in der Ecke unten rechts auf dem Desktop (in der Nähe der Systemuhr) befindet Herunterladen der EnigmaTM Radargerätdatenbank Das Durchführen eines Downloads ist einfach. 1. Schließen Sie den Wechselstromadapter an einer Steckdose an, und verbinden Sie den anderen Stecker mit Syrius am Anschluss mit der Bezeichnung „DC 5V“. 2. Schalten Sie Syrius ein, indem Sie die Einschalltaste zwei Sekunden lang gedrückt halten, und verbinden Sie den Computer mit dem Internet. das sich unten rechts in der 3. Klicken Sie mit der rechten Maustaste auf das Symbol Ecke des Infobereichs der Taskleiste Ihres Desktops befindet, und klicken Sie mit der linken Maustaste auf „Download-Einstellungen“. 4. Wählen Sie die Dateien aus, die Sie herunterladen möchten (es können Radargeräte in Deutschland, Österreich und der Schweiz als Standardvorgabe ausgewählt werden). Nachdem Sie die Dateien ausgewählt haben, die Sie herunterladen möchten, klicken Sie auf die Schaltfläche OK. 5. Schließen das USB-Kabel an Ihren Computer und das andere Kabelende an Syrius am Anschluss mit der Bezeichnung „USB“ an der Unterseite des Geräts an. 6. Die Syrius-Software wird dann automatisch gestartet und lädt die von Ihnen ausgewählten Datenbankdateien auf Ihr Gerät herunter. 53 • DE Der Download-Vorgang läuft wie folgt ab: ●● ●● ●● ●● Die Software zeigt die Seriennummer von Syrius an. Ein grüner Fortschrittsbalken fängt an, sich auf dem Bildschirm aufzubauen. Die Software stellt eine Verbindung zu unserem Datenbankserver her und lädt dann die Datenbank herunter** Syrius speichert die empfangenen Daten. Die Software gibt an, dass der Download abgeschlossen ist, und weist Sie an, die Verbindung zwischen Syrius und Ihrem PC zu trennen. **Wenn Sie eine Firewall auf Ihrem Computer installiert haben, informiert Sie die Firewall-Software darüber, dass die Syrius Updater-Software versucht, auf das Internet zuzugreifen. Stellen Sie sicher, dass Sie den Zugriff über die Firewall erlauben. Lesen Sie sorgfältig die Meldungen, die von Ihrer Firewall-Software ausgegeben werden, bevor Sie eine Option auswählen. Wenn Sie dem Programm nicht den Zugriff auf das Internet über die Firewall erlauben, schlägt der Download-Vorgang fehl. Bitte beachten: Windows XP SP2 verfügt standardmäßig über eine integrierte Firewall. 54 • DE Technische Daten Prozessor (CPU) Intel PXA-270 (Xscale Mikroarchitekturkern) 312Mhz Betriebssystem Linux 2.6.X Speicher Flash 8MB SDRAM 64MB Speicherkarte SD Card 256MB (UK & Ireland) SD Card 2GB (Western Europe) GPS-Empfänger Der neueste “SiRF Star lll (Chipsatz)” GPS-Antenne Patch Type (15 x 15) Active ANT LCD-Anzeige 4.3”, TFT LCD (480 x 272 pixels, 64,000 Colours) Bluetooth Module – CSR Chipset Antenna – Integrated chip type Benutzerschnittstelle Touch Screen Klangausgabe Lautsprecher Microphone Integrated microphone for hands free calling Akku 3.7V Integrated Li Polymer Re-chargeable, 1850mAh Stromversorgung 5V DC operational Strom 500mA (Normal) im Betrieb 850mA (Normal) beim Aufladen 1.35A (Normal) im Betrieb & beim Aufladen 55 • DE Zubehör Folgendes Zubehör ist bei Ihrem Händler vor Ort erhältlich: €150.00 Externe GPS-Antenne (5 m) €45.00 Kfz-Ladegerätadapter mit Spiralkabel (12VDC zu 5V DC) €30.00 Straight hard wire lead with fuse (12vDC to 5vDC) €30.00 D-Karte mit Europakarte Gerade Kabelleitung mit Sicherung (12vDC zu 5vDC) €45.00 €15.00 USB-PC-Verbindungskabel Custom Pro Fit-Halterung einschließlich Fixierplatte* inklusiv Syrius-Pro Fit-Halteranbringung** €45.00 1 - 3 Zigarettenanzünderanschlusserweiterung €10.00 Netzladegerät 240V zu 5VDC €45.00 Syrius-Schutztragetasche €20.00 *Pro Fit-Halter sind speziell angefertigte Halter, die normalerweise an einem Belüftungsschacht angebracht werden und speziell für ein bestimmtes Fahrzeugmodell einer Fahrzeugmarke konzipiert sind. ** Diese Befestigung muss erworben werden, damit Sie Ihr Syrius an einem Pro Fit-Halter anbringen können. 56 • DE Professionelle fahrzeugspezifische Montagehalterungen. Snooper bietet eine Reihe individuell anpassbarer Halterungen für das TruckmateSatellitennavigationssystem an. Diese Halterungen wurden speziell für Ihr Fahrzeug entwickelt. Es gibt eine Halterung, die für die meisten LKW, Linienbusse, Reisebusse und Wohnwagen geeignet ist. Diese Halterung ist einzigartig, da Sie keine Löcher in das Armaturenbrett oder die Mittelkonsole bohren müssen. Abhängig vom Fahrzeug wird die Halterung entweder an die Seite der Mittelkonsole eingehängt oder bei den Gebläseschächten, um eine bequeme, problemlose Anbringung zu gewährleisten. Zudem ist nun ein „festverdrahtetes“ 24V/12V-auf-5V-Kabel für das System lieferbar. Sie können damit Ihr Snooper Truckmate-Gerät direkt am elektrischen System des Fahrzeugs anschließen, um eine elegante, professionelle Installation zu erhalten. Um eine Halterung oder ein Festverdrahtungskit zu bestellen, wenden Sie sich an Ihren Snooper-Händler vor Ort. 57 • DE Résumé du mode d’emploi • FR • B Ceci est un résumé du mode d’emploi. Toutes les informations sont détaillées dans la version complète du mode d’emploi qui se trouve sur le CD fournit avec votre Syrius et sur www.snooper.fr dans la section support technique. sommaire Page 60 Page 61 Page 62 Page 63 Page 65 Page 66 Page 68 Page 70 Page 73 Page 75 Page 77 Page 78 Page 79 Page 80 Page 81 1. Installation de la carte SD 2. Chargement de la batterie 3. Mise sous tension du Syrius en utilisant la batterie intégrée 4. Installation de votre Syrius en utilisant le bras de fixation pour pare brise 5. Mise en route 6. Affichage à l’écran 7. Réglage de la luminosité et du volume 8. Configuration de Truckmate 9. Utilisation rapide de votre Syrius 10. Menu rapide 11. Utilisation de la fonctionnalité multi-trajet 12. TMC (traffic Message Channel) – S2000 Syrius Truckmate seulement 13. Utilisation de la fonctionnalité Bluetooth 14. Code de sécurité système 15. Téléchargement de la base de données radars 16. Connexions et mise à jour 17. Accessoires additionnels pour votre Syrius 18. Supports de fixation professionnels spécifiques au véhicule 58 • FR • B TRUCKMATE Guide de démarrage rapide de TRUCKMATE De par sa conception, Truckmate vous permet de conduire votre véhicule en toute sécurité et légalité, en évitant les dangers et les restrictions légales, tels que les ponts bas et les routes qui ne sont pas adaptées aux véhicules de grande taille. Truckmate crée à votre intention des itinéraires sûrs en fonction des spécificités de votre véhicule et vous prévient des dangers si vous vous écartez par accident de votre route, pour quelque raison que ce soit. Cependant, Truckmate vous avertit également des dangers si vous l’utilisez sans programmer d’itinéraire pour vérifier que la route que vous avez choisie est sûre. Truckmate vous avertit à l’avance des dangers et restrictions ci-dessous et vous indique comment les éviter. Restrictions Warning Hauteur Interdiction aux poids lourds de faire demi-tour Pente raide Largeur Interdiction aux poids lourds de tourner à droite Descente raide Longueur Interdiction aux poids lourds de tourner à gauche Virage serré Poids Interdit aux poids lourds transportant des marchandises dangereuses Vents latéraux Interdit aux poids lourds Remorques interdites Interdit aux poids lourds transportant des marchandises naturelles nocives pour l’eau 59 • FR • B Risque d’échouage Ceci est un résumé du mode d’emploi. Toutes les informations sont détaillées dans la version complète du mode d’emploi qui se trouve sur le CD fournit avec votre Syrius et sur www.snooper.fr dans la section support technique. 1. Installation de la carte SD Avant d’utiliser votre Syrius, vous devez installer la carte SD fournie contenant la cartographie NAVTEQ ainsi que la base de données ENIGMA. ●● Mettre le bouton « batt. ON/OFF » situé sous Syrius sur la position ON. ●● Insérer la carte SD sur le dessus de Syrius. ●● Appuyer 3 secondes sur le bouton « Marche/Arrêt » pour mettre Syrius sous tension. Dès que Syrius est sous tension les données de la carte SD sont synchronisées. Une fois que la synchronisation est effectuée votre carte SD ne fonctionnera qu’avec votre Syrius. Votre Syrius est maintenant prêt à l’utilisation et vous pouvez effectuer des téléchargements. Si votre Syrius ne s’allume pas après avoir appuyé 3 secondes sur le bouton « Marche/Arrêt » c’est que la batterie est vide. Pour recharger votre Syrius référezvous à la section suivante. Carte SD 60 • FR • B 2 Chargement de la batterie Syrius peut être chargé en utilisant la prise allume cigare ou la prise secteur 220V. Pour charger Syrius plus rapidement, utilisez la prise secteur. Connectez la partie fine du câble au dos du Syrius dans la connexion marquée « DC 5V » et l’autre extrémité dans une prise secteur 220V. Lorsque Syrius est chargé, le témoin orange deviendra vert. Une fois chargée, la batterie interne du Syrius a une autonomie de plus de 3 heures en utilisation normale. Branchez le câble du chargeur dans le connecteur d’alimentation du Syrius NOTE : La performance de la batterie devient optimale après 2 ou 3 chargements puis déchargements. 3. Mise sous tension du Syrius en utilisant la batterie intégrée Une fois que Syrius est complètement chargé, il est prêt à l’utilisation. Positionnez le bouton « batt. ON/OFF » sur « ON ». Appuyez sur le bouton Marche/Arrêt situé sur le côté gauche de l’écran pendant 3 secondes. ATTENTION : NE PAS UTILISER OU LAISSER VOTRE Branchez le chargeur SYRIUS DANS UN ENVIRONNEMENT MOUILLÉ OU dans une prise secteur 220V HUMIDE NI DANS DES CONDITIONS DE TEMPÉRATURE EXTREMES. CECI POURRAIT ENDOMMAGER L’APPAREIL ET LA BATTERIE. Bouton Marche/Arrêt LORSQUE VOUS N’UTILISEZ PAS VOTRE SYRIUS PLUS, NE LE LAISSEZ PAS SUR LE SUPPORT PARE BRISE SURTOUT LORSQUE LES CONDITIONS DE TEMPÉRATURE SONT EXTREMES. VOUS EVITEREZ ÉGALEMENT LES RISQUES DE VOL. 61 • FR • B 4. Installation de votre Syrius en utilisant le bras de fixation pour pare brise Assurez vous que Syrius ait une vue claire du ciel afin de favoriser la réception des signaux satellites. Pour installer Syrius avec le bras de fixation, procédez de manière suivante : ●● ●● ●● ●● ●● ●● Choisir un endroit sur le pare brise où vous avez une vue de l’écran. N’oubliez pas que le branchement du câble d’alimentation doit être facile. Ajustement de la position Levier de verrouillage Bien nettoyer l’endroit désigné. Positionnez la ventouse contre le pare brise et sécurisez la en poussant le levier de verrouillage pour bien immobiliser le support. Ajustez l’angle du support de façon à ce que lorsque Syrius sera inséré, vous puissiez bien voir l’écran et accéder à ses fonctions. Positionnez Syrius sur le support en le faisant glisser de haut en bas comme sur l’illustration. Pour retirer Syrius, faites le glisser vers le haut. Syrius peut fonctionner soit grâce à sa batterie intégrée si elle est rechargée ou en utilisant le câble allume cigare. Pour utiliser le câble allume cigare, branchez la partie fine au dos du Syrius dans la connexion marquée DC 5V et l’adaptateur dans la prise allume cigare de votre véhicule. NOTE : N’utilisez aucun autre câble d’alimentation que celui fourni. Syrius fonctionne sur 5V DC et son câble d’alimentation a été conçu spécifiquement pour cet usage. L’utilisation d’un câble différent pourrait endommager votre Syrius et annulerait la garantie. 62 • FR • B 5. Mise en route Une fois la carte SD synchronisée vous pouvez utiliser Syrius. ●● ●● ●● Assurez vous que votre véhicule est stationné à l’extérieur de façon à ce que rien ne gène la réception des signaux GPS. Positionnez le bouton « batt. ON/OFF » sur « ON ». Appuyez sur le bouton Marche/Arrêt situé sur le côté gauche de l’écran pendant 3 secondes. Un texte d’information va apparaître. Lisez-le attentivement puis appuyez sur « Je suis d’accord ». Syrius a besoin d’un minimum de 3 satellites pour bien se positionner. Une fois la réception satellite effectuée, votre position sera représentée par une flèche verte. La puissance de la réception satellite est représentée en bas à droite de l’écran. Syrius est maintenant prêt à vous guider. NOTE : L’antenne GPS à l’intérieur de Syrius n’a jamais été utilisée. De ce fait, la première utilisation, appelée « démarrage à froid », peut nécessiter de 5 à 30 minutes. Lors des prochaines utilisations, 3 minutes maximums seront nécessaires pour que Syrius trouve les satellites. 6. Affichage à l’écran Des vues et des informations différentes sont visibles à l’écran 3D 2D 63 • FR • B Nord 89 Km/h Horloge ou vitesse instantanée. Appuyez pour afficher l’un ou l’autre. 0:33REST Km Distance restante 20:33PM Temps restant ou heure d’arrivée. Appuyez pour afficher l’un ou l’autre. E RUE GERMAIN-PLANQUE Etat du GPS Direction et noms de la route Pour modifier les informations à l’écran 64 • FR • B Etat de la batterie ●● Accédez au MENU PRINCIPAL en appuyant sur le centre de l’écran. ●● Sélectionnez « Configuration ». ●● Sélectionnez « Affichage navigation ». ●● ●● Vous pouvez maintenant sélectionner parmi le menu ce que vous voulez modifier. Touchez simplement l’écran pour effectuer votre sélection. Pour sauvegarder votre personnalisation, appuyez sur « OK ». 7. Réglage de la luminosité et du volume Vous pouvez régler la luminosité et le volume par défaut. A chaque fois que vous allumerez votre Syrius, la luminosité et le volume seront réglés selon votre configuration. Réglage de la luminosité ●● Accédez au MENU PRINCIPAL en appuyant sur le centre de l’écran. ●● ●● ●● ●● Sélectionnez « Configuration » dans la barre de SOUS MENU. Sélectionnez « Réglage Luminosité ». Pour augmenter la luminosité par défaut, appuyez sur « + » et pour la baisser appuyez sur « - ». Pour sauvegarder votre personnalisation, appuyez sur « OK ». 65 • FR • B NOTE : Syrius vous propose une vue de conduite de jour et une vue de nuit. Vous pouvez ajuster chacune d’elles en sélectionnant « JOUR » ou « NUIT ». Pour régler la luminosité du Syrius comme elle l’était à sa sortie d’usine, appuyez sur «Re-init». La flèche de retour vous permettra de revenir à la page précédente mais ne sauvegardera pas vos changements Réglage du volume ●● Accédez au MENU PRINCIPAL en appuyant sur le centre de l’écran. ●● ●● ●● ●● Sélectionnez « Configuration » dans la barre de SOUS MENU. Sélectionnez « Réglage Volume ». Pour augmenter le volume par défaut, appuyez sur « + » et pour le baisser appuyez sur « - ». Pour sauvegarder votre personnalisation, appuyez sur « OK ». NOTE : La flèche de retour vous permettra de revenir à la page précédente mais ne sauvegardera pas vos changements. 8. Configuration de Truckmate Pour que Truckmate calcule un itinéraire approprié pour votre véhicule, il doit être en possession de certaines informations sur le véhicule lui-même, telles que sa hauteur, son poids et sa largeur. Il est possible d’enregistrer les paramètres de 10 camions différents. Suivez les instructions ci-dessous pour saisir les détails de vos véhicules. Pour accéder au menu, touchez du doigt le centre de l’écran de votre système Truckmate, puis appuyez sur le bouton « Configuration ». Appuyez ensuite sur l’icône « Poids Lourd ». 66 • FR • B Nom : tapez le nom dans ce champ. Hauteur : tapez la hauteur du véhicule dans ce champ. Longueur : tapez la longueur du véhicule dans ce champ. Poids : tapez le poids du véhicule dans ce champ. Largeur : tapez la largeur du véhicule dans ce champ. Poids par essieu : tapez le poids par essieu du véhicule dans ce champ. Type de camion : ●● ●● ●● ●● Camion : paramètre standard pour les véhicules à essieu fixe. Remorque : les poids lourds à remorques font l’objet de règles de circulation spécifiques. Certaines routes sont interdites à ce type de véhicule, par exemple, et elles sont contournées. Livraison : les véhicules de livraison font l’objet de règles de circulation spécifiques. Ainsi, certaines zones sont interdites aux poids lourds, à moins qu’ils livrent des marchandises. Public : certains véhicules sont autorisés à utiliser les règles de circulation qui s’appliquent aux véhicules publics, tels que les bus et les véhicules de transports de fonds. Type de chargement : ●● ●● Aucun (Normal) Dangereux : marchandises dangereuses, qui ne sont pas explosives et ne sont pas nocives pour l’eau. ●● Explosif et inflammable ●● Nocif pour l’eau Itinéraires vérifiés et non vérifiés Truckmate vous indique si la route que vous empruntez est vérifiée ou non. Dans l’angle inférieur droit de l’écran, s’affiche un vert ou un rouge. Le vert indique que vous vous trouvez dans une zone couverte par Truckmate, le rouge que vous n’avez pas de couverture Truckmate détaillée. 67 • FR • B Attention ! N’oubliez pas d’enregistrer votre système Truckmate par Internet à l’adresse suivante : www.snooper.fr dans la section “Enregistrement”. Nous ne pourrons vous envoyer des mises à jour logicielles et cartographiques qu’une fois votre système enregistré. Ces mises à jour vous seront envoyées sur CD-ROM. L’enregistrement est gratuit. Pour l’effectuer, vous devez indiquer le numéro de série, qui se trouve au dos de votre système Truckmate. 9. Utilisation rapide de votre Syrius Emmenez votre Syrius à l’extérieur afin qu’il puisse capter les signaux satellites. Appuyez sur le bouton « Marche/Arrêt » pendant 3 secondes. Comme c’est la première fois que l’antenne GPS est utilisée, 30 minutes peuvent être nécessaires pour capter les satellites. Conseils : Pour réduire le temps de « démarrage à froid », laissez votre Syrius immobile. Lorsque les satellites sont captés, votre position est représentée à l’écran par l’icône Trouver par Ville Insérez d’abord la ville de destination. Pour cela, procédez de manière suivante : ●● Accédez au MENU PRINCIPAL en appuyant sur le centre de l’écran. ●● Sélectionnez « Trouver par Ville ». ●● Appuyez sur « Ville ». 68 • FR • B ●● Tapez le nom de la ville souhaitée en utilisant le clavier. Dès que vous commencez à taper, une liste intuitive vous est proposée par ordre alphabétique. Lorsque le nom de la ville souhaitée apparaît dans la liste, sélectionnez-la. Si vous souhaitez voir toutes les propositions, appuyez sur la flèche de droite. Lorsque la ville souhaitée apparaît dans la liste, sélectionnez-la. Afin d’être plus précis, vous pouvez de la même manière renseigner la rue et même le numéro. Lorsque vous avez inséré le maximum de renseignements, appuyez sur « Calculer ». Note : Sur le clavier, utilisez la touche vide comme touche espace. Note : La route par défaut est la route la plus rapide. Vous pouvez changer les options de route dans la fonction « Option de route ». Destination finale Heure à l’arrivée Votre position de départ Distance à parcourir Un résumé d’itinéraire vous est alors présenté. Il vous présente des informations sur la route que vous allez emprunter. Appuyez sur Estimation du temps nécessaire Vous êtes maintenant en MODE NAVIGATION. Votre route est clairement indiquée en rouge. Le guidage vous indiquera tous les tournants à suivre jusqu’à votre destination. Par exemple « Maintenant tournez à gauche ». Vous serez également guidé par des informations apparaissant à droite de l’écran dans une fenêtre orange. 69 • FR • B Note : Si vous vous trompez et empruntez une route différente de celle recommandée par Syrius, vous serez redirigé à partir de votre nouvelle position. 10. Menu rapide Vous pouvez à tous moments ajuster le volume, la luminosité, mettre une alerte en silence, passer en écran de nuit, changer de vue 2D, 3D ou Nord sans entrer dans le MENU PRINCIPAL. Il suffit de taper sur le haut de l’écran et le MENU RAPIDE apparaîtra. Cliquez ensuite sur l’option qui vous intéresse. Les changements effectués ne seront pas mémorisés pas défaut. Ceci est un résumé du mode d’emploi. Toutes les informations sont détaillées dans la version complète du mode d’emploi qui se trouve sur le CD fournit avec votre Syrius et sur www.snooper.fr dans la section support technique. 11. Utilisation de la fonctionnalité multi-trajet Syrius vous donne la possibilité de spécifier plus d’une fonctionnalité à la fois (lorsque votre destination finale passe par plusieurs étapes par exemple). Vous pouvez sauvegarder jusqu’à dix destinations individuelles. L’unité traite et calcule les destinations dans l’ordre suivant : A à B, B à C, C à D, etc. En saisissant les destinations, vous avez la possibilité de vérifier les itinéraires et de les modifier avant de cliquer sur « Go ». Appuyez sur le centre de l’écran pour accéder au menu et appuyez sur l’icône L’écran qui s’affiche vous permet de créer un itinéraire étape par étape, d’utiliser un itinéraire 70 • FR • B précédent, de le modifier ou de le supprimer. Création d’un itinéraire à plusieurs étapes ●● Pour commencer, appuyez sur « Créer un multitrajet ». L’écran suivant s’affiche pour vous permettre de modifier le nom de l’itinéraire à plusieurs étapes, de modifier le point de départ et d’ajouter des destinations. ●● ●● ●● ●● ●● Appuyez sur « Modifier le noms » pour donner un nom à l’itinéraire. Ceci fait, appuyez sur le bouton « OK » dans l’angle supérieur droit de l’écran. (Dans l’exemple ci-dessous, le fichier se nomme « Test 1 ».) Pour changer le point de départ d’un itinéraire à plusieurs étapes, appuyez sur « Modifier le départ ». Si l’emplacement de départ est correct, vous pouvez commencer à définir la première destination. Appuyez sur « Ajouter ». Différentes options vous sont proposées pour rechercher votre destination. Dans cet exemple, sélectionnez « Trouver par code postal ». Si vous disposez de la version européenne de Syrius, vous devez sélectionner le pays AVANT de taper le code postal. Une fois le pays correct sélectionné, appuyez sur « Code postal ». Saisissez le code postal sur le clavier qui s’affiche. Si vous commettez une erreur en saisissant le code postal, utilisez la « flèche » au bas du clavier pour supprimer les données et les retaper. Une fois que vous avez correctement entré le code postal, appuyez sur la touche « OK » du clavier. 71 • FR • B ●● ●● ●● L’écran précédent réapparait alors, en précisant le pays, le code postal et la rue. Pour définir le numéro de la rue, appuyez sur la zone correspondante. Vous pouvez également consulter cette destination en appuyant sur « Carte » au bas de l’écran. Une fois que vous avez saisi les données, appuyez sur « Régler ». La destination s’affiche alors sur l’écran multi-trajet. Répétez les étapes ci-dessus pour définir les autres destinations Une fois que vous avez saisi toutes les destinations, appuyez sur « OK ». Modification d’un itinéraire à plusieurs étapes Pour modifier l’ordre des destinations dans un itinéraire à plusieurs étapes ou en supprimer, appuyez sur la destination correspondante. De nouvelles options s’affichent alors au bas de l’écran. ●● Pour accéder à la destination requise, utilisez les flèches « basse » et « haute ». ●● Pour supprimer une destination, appuyez sur l’icône en forme de « corbeille ». ●● Pour revenir à la liste de destinations, appuyez sur la flèche « retour ». Remarque : ces fonctions s’appliquent uniquement à la destination sélectionnée. Pour modifier les autres destinations dans la liste, appuyez sur la flèche « retour » et choisissez la nouvelle destination. Une fois les modifications nécessaires effectuées, appuyez sur « OK ». Utilisation d’un itinéraire à plusieurs étapes Appuyez ensuite sur « Calculer » pour lancer le calcul du trajet vers chaque destination et afficher un écran récapitulatif précisant la distance jusqu’à chacune d’entre elles, ainsi qu’une estimation de la durée du trajet entre le point de départ et chaque destination. ●● Pour afficher l’itinéraire calculé sur une carte, appuyez sur « Carte ». ●● Pour utiliser l’itinéraire à plusieurs étapes, cliquez sur « Go ». Votre position actuelle sur la carte s’affiche alors sur le Syrius, avec une estimation de la distance et de la durée du trajet jusqu’à la première destination. 72 • FR • B ●● ●● ●● ●● ●● Étape 1/4 : indique qu’il s’agit de la première destination sur l’itinéraire Distance jusqu’à la première destination Estimation de l’heure d’arrivée à la première destination Distance totale de l’itinéraire à plusieurs étapes Estimation de l’heure d’arrivée à la fin de l’itinéraire à plusieurs étapes. Si au cours du trajet, vous souhaitez annuler l’étape en cours et passer à la suivante sur votre itinéraire, appuyez sur l’écran de récapitulatif. Le message « Supprimer l’étape actuelle ? » s’affiche. Appuyez sur « OK » pour calculer le trajet vers la prochaine étape sur votre itinéraire à partir de votre position actuelle. Remarque : si le Syrius est « ÉTEINT » puis « RALLUMÉ » au cours d’un trajet à plusieurs étapes, le périphérique mémorise l’itinéraire en cours et vous propose de poursuivre vers la destination actuelle, vers la prochaine étape ou bien d’annuler l’itinéraire. 12. TMC (traffic Message Channel) – S2000 Syrius Truckmate seulement Montage de l’antenne Branchez l’antenne TMC fournie dans la prise TMC située sous l’appareil. Fixez-la ensuite au pare-brise à l’aide des ventouses. L’antenne doit être étirée horizontalement le long du pare-brise, en bas ou en haut de celui-ci, selon l’emplacement auquel vous avez installé l’appareil. Icône TMC Une fois que l’appareil commence à recevoir des alertes TMC, l’une des deux icônes suivantes s’affiche sur l’écran principal. Cette icône s’affiche si Syrius Proline a reçu des informations TMC mais que le ralentissement ou l’incident ne se situe pas sur votre route. 73 • FR • B Cette icône s’affiche si Proline a reçu des informations TMM et que le ralentissement ou l’incident affecte l’itinéraire calculé. Pour visualiser l’incident TMC, appuyez sur l’icône Direction de l’incident Numéro de la route pour afficher l’écran ci-dessous. Nom de la route Icône s’affichant sur la carte Type d’incident Actualiser Distance entre votre situation actuelle et l’incident Faire défiler Pour afficher les incidents TMC qui ne se trouvent PAS sur votre route, appuyez sur 74 • FR • B Pour obtenir davantage de détails, appuyez sur l’avertissement TMC. Pour contourner l’incident, appuyez sur Syrius Proline calcule un autre itinéraire. Pour visualiser l’incident, appuyez sur Pour revenir à l’écran précédent, appuyez sur Pour reprendre l’itinéraire d’origine (sans contourner l’incident), appuyez sur l’icône puis sur d’origine. Syrius proline recalcule l’itinéraire 13. Utilisation de la fonctionnalité Bluetooth Activation de Bluetooth sur le Syrius ●● Appuyez au centre de l’écran pour accéder au menu ●● Appuyez sur « Configuration » ●● Appuyez sur « Bluetooth » ●● Appuyez sur 75 • FR • B ●● ●● Activez la case à cocher en regarde de « Activer ». Une case à cocher rouge s’affiche Appuyez sur « OK » au bas de l’écran. Couplage du Syrius avec un autre périphérique Bluetooth IMPORTANT : assurez-vous que Bluetooth est activé sur votre périphérique et que celui-ci est bien détecté avant de lancer le couplage avec le Syrius. ●● Appuyez au centre de l’écran pour accéder au menu ●● Appuyez sur « Configuration » ●● Appuyez sur « Bluetooth » ●● Appuyez sur affiche la liste. . Le périphérique recherche les périphériques Bluetooth et en ●● Sélectionnez le périphérique Bluetooth avec lequel le Syrius doit être couplé ●● Saisissez le code fourni à l’écran du Syrius sur le périphérique Bluetooth ●● Le périphérique Bluetooth est alors couplé avec le Syrius Remarque : lorsque les deux périphériques Bluetooth sont couplés, le symbole illustré cidessous s’affiche dans l’angle supérieur gauche de l’écran. Ce symbole est « bleu » lorsque les périphériques sont connectés et « rouge » dans le cas contraire. Réalisation d’un appel avec le Syrius ●● Appuyez sur l’icone du téléphone ●● Appuyez sur ●● Saisissez le numéro de téléphone sur le clavier ●● Appuyez sur le bouton 76 • FR • B ●● Pour régler le volume, appuyez sur l’icône du téléphone et utilisez les symboles « + » et « - » ●● Pour mettre fin à l’appel, appuyez sur le bouton ●● Pour recomposer le numéro, appuyez sur « Renuméroter » Réception d’un appel avec le Syrius ●● Appuyez sur le bouton « Numéroter » sur l’écran à la réception d’un appel ●● Appuyez le bouton « Libérer » 14. Code de sécurité système Truckmate comprend un système de protection par code PIN, afin que seuls les utilisateurs disposant du code PIN puissent accéder à l’appareil et s’en servir. Pour activer le code de sécurité, accédez au menu en touchant du doigt le centre de l’écran de votre système Truckmate, puis appuyez sur le bouton « Configuration ». Appuyez ensuite sur l’icône « Code de sécurité système » et sélectionnez « Oui » pour activer la fonction. Appuyez sur le bouton « Entrer code », tapez le code à 4 chiffres que vous souhaitez utiliser pour protéger votre système Truckmate et appuyez sur « OK ». Une fois ce paramètre activé, vous devez entrer votre code chaque fois que vous allumez l’appareil pour pouvoir vous en servir. Remarque : il est important de ne pas perdre ni oublier ce code, sans quoi vous seriez dans l’obligation de nous renvoyer votre système Truckmate afin que nous le réinitialisions. Code de sécurité de configuration Il est également possible de protéger les paramètres de configuration à l’aide d’un code de sécurité. Pour activer le code de sécurité, accédez au menu en touchant du doigt le centre de l’écran de votre système Truckmate, puis appuyez sur le bouton « Configuration ». Appuyez ensuite sur l’icône « Code de sécurité de configuration » et sélectionnez « Oui » pour activer la fonction. Appuyez sur le bouton « Entrer Code », tapez le code à 4 chiffres que vous souhaitez utiliser pour protéger les paramètres de configuration et appuyez sur « OK ». Une fois ce paramètre activé, vous devez entrer votre code chaque fois que vous souhaitez modifier les paramètres de configuration de votre système Truckmate. Remarque : il est important de ne pas perdre ni oublier ce code, sans quoi vous seriez dans l’obligation de nous renvoyer votre système Truckmate afin que nous le réinitialisions. 77 • FR • B 15. Téléchargement de la base de données radars Enregistrement de Syrius IMPORTANT : LIRE ATTENTIVEMENT AVANT UTILISATION DE VOTRE SNOOPER SYRIUS Les logiciels de téléchargement évoluent régulièrement et de nouvelles versions sont disponibles sur notre site. Il est donc fortement conseillé d’enregistrer votre SNOOPER Syrius. Vous serez ainsi automatiquement informé lorsqu’une nouvelle version du logiciel de mise à jour est disponible. Vous pouvez enregistrer votre SNOOPER Syrius sur le site www.snooper.fr dans la section « Enregistrement ». Le numéro de série de votre SNOOPER Syrius vous sera demandé (situé au dos du Syrius ainsi que votre adresse e-mail. Instructions d’installation du logiciel de téléchargement : ●● Insérez le CD de téléchargement dans le lecteur CD de votre ordinateur. ●● Une fenêtre s’ouvre automatiquement expliquant la démarche d’installation. ●● Cliquez sur « Installer ». Pour lancer le CD manuellement : Cliquez sur « Démarrer » et ensuite « Exécuter ». Dans la fenêtre qui s’ouvre, cliquez sur « Parcourir », une autre fenêtre va s’ouvrir. Repérez le lecteur CD ROM (indiqué normalement par D:) en utilisant l’option « Regarder dans » et sélectionner « Menu » dans la partie basse de la fenêtre. Une fois « Menu » sélectionné, cliquez sur le bouton « Ouvrir » de la fenêtre et ensuite « OK » dans la fenêtre « Exécuter ». Les logiciels les plus récents sont aussi disponibles sur le site officiel www.snooper.fr dans la section support technique. Note : Comme vous venez d’installer un nouveau logiciel, vous devez redémarrer votre ordinateur avant de procéder au téléchargement de la base de donnée. Après avoir redémarré votre ordinateur, vous pouvez effectuer un téléchargement. Vous pouvez constater la présence du logiciel dans votre PC par le symbole i situé dans le cadre système en bas à droite de votre écran près de l’horloge. 78 • FR • B 16. Connexions et mise à jour Voici le procédé étape par étape du téléchargement : ●● Branchez le câble d’alimentation à une prise murale 220V et l’autre extrémité au dos de votre Syrius dans la prise DC 5V. ●● Allumez Syrius en appuyant sur le bouton « Marche/Arrêt » pendant 3 secondes. ●● Se connecter à Internet. ●● ●● ●● ●● Faites un clic droit sur le symbole « LOGO i » situé dans le coin en bas à droite de votre écran dans le cadre système et cliquez sur « Download Settings / Réglage du téléchargement ». Sélectionnez les fichiers à télécharger puis cliquer sur « OK ». Connectez le câble USB à un port libre de votre ordinateur et au dessous du Syrius dans la prise marquée « USB ». Le logiciel de téléchargement va automatiquement télécharger la dernière base de données que vous avez sélectionnée. Le téléchargement s’effectue de la manière suivante : ●● Le logiciel affiche le numéro de série de votre Syrius et une barre de progression verte s’active sur l’écran. ●● Le logiciel se connecte à notre serveur pour télécharger** la base de données. ●● Syrius sauvegarde les données reçues. ●● Le logiciel vous prévient de la fin du téléchargement et vous indique de débrancher Syrius de votre PC. Le logiciel s’éteint automatiquement après 5 secondes si vous ne déconnectez pas Syrius. ** Si votre ordinateur possède un pare feu le logiciel vous informera que Syrius essaye d’accéder à Internet. Veuillez autoriser l’accès à travers le pare feu. Lisez attentivement les messages affichés par votre pare feu avant de choisir une option. Si vous n’autorisez pas l’accès à Internet, le téléchargement ne pourra pas s’effectuer. Note : Windows XP SP2 possède un pare feu en standard. 79 • FR • B Note : Les mises à jour de la base de données sont continuelles. Nous vous conseillons donc d’effectuer des mises à jour régulières, surtout si vous roulez beaucoup ou empruntez des routes inconnues. Note : Les prochaines fois que vous souhaiterez faire une mise à jour, vous n’aurez qu’à brancher votre Syrius en prise USB pour que la fenêtre s’ouvre automatiquement et que le téléchargement commence. 17. Accessoires additionnels pour votre Syrius Les accessoires suivants permettent d’installer votre Syrius dans votre véhicule de façon plus permanente, esthétique et pratique. KitFix : Le KitFix est une base de fixation SUR MESURE pour votre véhicule qui s’installe SANS OUTILS, SANS ABIMER et en QUELQUES MINUTES dans votre voiture, il se retire aisément et ne laisse aucune trace. Utilisant les interstices naturels du tableau de bord, il offre pour votre Syrius une base de fixation idéalement placée et parfaitement stable.?Il existe une fixation KitFix pour chaque véhicule. Alimentation pour batterie tous type de véhicule : Ce câble d’alimentation permet de brancher votre Syrius Plus directement sur la batterie de votre véhicule. Ceci est une alternative plus esthétique que le câble d’alimentation allume cigare. Antenne GPS additionnelle : Optimise la réception des signaux GPS, existe en filaire (branché directement au dos de votre Syrius) et en radiante (installation sans fils apparents et sans branchement direct au Syrius). Ces accessoires sont disponibles chez votre revendeur SNOOPER et sur www.snooper.fr 80 • FR • B 18. Supports de fixation professionnels spécifiques au véhicule Snooper propose une gamme de supports de fixation faits sur mesure pour le système de navigation par satellite Truckmate. Ces supports ont été conçus spécialement pour votre véhicule et sont disponibles pour la plupart des poids lourds, autobus, autocars et camping cars du marché. Ils sont uniques car il n’est pas nécessaire de percer des trous dans votre tableau de bord ou console centrale pour les installer. Selon le véhicule, le support se fixe sur le côté de votre console centrale ou sur les grilles aérateur du véhicule pour une installation pratique. Par ailleurs, nous proposons désormais un câble électrique 24 V/12 V à 5 V pour votre système. Il vous permet de connecter Snooper Truckmate directement au système électrique du véhicule, pour une installation professionnelle discrète. Pour commander un pack support et câble, appelez le 0870 787 0700 en indiquant la marque, le modèle et l’année de votre véhicule ou adressez-vous à votre revendeur Snooper local. 81 • FR • B Verkorte Handleiding • NL • B INHOUDSOPGAVE Pagina 84 Pagina 85 Pagina 86 Pagina 87 Pagina 89 Pagina 90 Pagina 92 Pagina 94 Pagina 98 Pagina 100 Pagina 101 Pagina 102 Pagina 103 Pagina 105 Pagina 106 Pagina 107 Opstarten De SD-kaart installeren De interne batterij opladen De Syrius opstarten op de ingebouwde batterij Uw Syrius monteren met behulp van de zuignap Gebruiksinstructies Opstarten Eenvoudige setup Scherminstellingen Voorkeur helderheid Voorkeur volume Uw Truckmate instellen Verkorte navigatiehandleiding Verkorte navigatiehandleiding op basis van een plaats naam en een straatnaam Snelmenu Gebruik maken van de Multi-Route functie TMC (Verkeersinformatie) Gebruik maken van Bluetooth op de Syrius Systeem Pincode Systeemvereisten en software-installatie De EnigmaTM-flitspaaldatabase downloaden Specificaties Accessoires & prijslijst Professionele voertuig-specifieke bevestigingsystemen 82 • NL • B TRUCKMATE Verkorte handleiding TRUCKMATE Truckmate is speciaal ontworpen om veilige, economische en legale routes te berekenen voor uw voertuig. Truckmate vermijdt wegen die verboden en onbegaanbaar zijn voor grotere voertuigen, bijvoorbeeld door lage bruggen. De veilige routes worden berekend gebaseerd op de specifieke eigenschappen van uw voertuig en mocht u toch van uw route afwijken zal Truckmate u direct waarschuwen voor alle gevaren en beperkingen. Truckmate zal u ook waarschuwen voor obstakels als er geen route ingegeven is. Dit zijn de gevaren en beperkingen waar Truckmate u voor zal waarschuwen en, indien nodig, omheen zal leiden: Restrictions Hoogte Breedte Lengte Gewicht Verboden voor vrachtwagens Verboden voor aanhangers Warning Verboden te keren voor vrachtwagens Steile helling Verboden rechtsaf te slaan voor vrachtwagens Steile daling Verboden linksaf te slaan voor vrachtwagens Verboden voor vrachtwagens met gevaarlijke stoffen Verboden voor vrachtwagens met natuurlijke goederen schadelijk voor water 83 • NL • B Scherpe bocht Zijwind Risico op vastlopen Opstarten 1. De SD-kaart installeren Voordat u de Syrius kunt gaan gebruiken, moet u de meegeleverde SD-kaart installeren. Op de SD-kaart staat de digitale kaart van de Benelux of van West-Europa, afhankelijk van het model, en als u de flitscamerabase van EnigmaTM downloadt, wordt die ook op de SD-kaart opgeslagen. Begin door de aan/uit-schakelaar voor de batterij onderop het apparaat naar de positie ‘ON’ te schuiven. Haal vervolgens de SD-kaart uit de verpakking en steek deze zoals aangegeven in de SD-kaartsleuf. Ten slotte zet u het apparaat aan door de aan/ uit-knop aan de linkerkant van het apparaat 2 seconden ingedrukt te houden. Zodra de Syrius is opgestart zal het apparaat automatisch synchroniseren met de SD-kaart. Als de synchronisatie is voltooid zal de SD-kaart met geen enkel ander apparaat meer functioneren. Uw Syrius is nu klaar voor gebruik en de cameradatabase kan desgewenst worden gedownload. Let wel dat als het apparaat niet wordt ingeschakeld wanneer u de aan/uitknop 2 seconden ingedrukt hebt gehouden, de batterijen misschien moeten worden opgeladen. Raadpleeg het gedeelte ‘Voeding en opladen’ in de gebruikershandleiding op de cd-rom. SD - kaart 84 • NL • B 2. De interne batterij opladen Hoewel de Syrius kan worden opgeladen met behulp van de aansluiting voor de sigarettenaansteker in uw auto, gaat het volledig opladen makkelijker met de meegeleverde 240V-oplaadadapter. Bij aanschaf is de batterij van uw Syrius voor ongeveer 20% opgeladen. Om het apparaat volledig op te laden, schuift u Steek de kleine de aan/uit-schakelaar voor de batterijen naar de stekker in de positie ‘OFF’ en sluit u de netstroomoplader aan aansluiting achterop zoals hieronder is afgebeeld. Het opladen van de de Syrius Syrius duurt ongeveer 3 uur. Als de interne batterij volledig is opgeladen wordt de oranje LED-indicator groen. Eenmaal volledig opgeladen gaat de batterij bij normaal gebruik ongeveer 3 uur mee. Opmerking: De nieuwe batterij zal pas na twee of drie keer volledig ontladen en opladen optimaal gaan presteren. 3. De Syrius opstarten op de ingebouwde batterij Als de Syrius volledig is opgeladen, kan het apparaat worden gebruikt. Schuif de aan/uit-schakelaar voor de batterij naar de positie ‘ON’ en houd de aan/uit-knop links op het apparaat twee seconden ingedrukt om de Syrius aan te zetten. WAARSCHUWING: GEBRUIK OF BEWAAR DE Syrius NIET IN EEN NATTE OF VOCHTIGE OMGEVING OF BIJ EXTREME TEMPERATUREN, DAAR DIT HET APPARAAT EN DE Aan/uit-knop BATTERIJ PERMANENTE SCHADE TOE KAN BRENGEN. ALS U DE Syrius NIET GEBRUIKT, LAAT HET APPARAAT DAN NIET OP DE VOORRUIT ZITTEN, VOORAL NIET ALS HET WARM IS, OM SCHADE AAN HET APPARAAT EN DIEFSTAL TE VOORKOMEN. 85 • NL • B Steek de grote stekker van de oplaadkabel in een stopcontact van 220-240V 4. Uw Syrius monteren met behulp van de zuignap U kunt de Syrius aan de binnenzijde van de voorruit van de auto monteren met behulp van de meegeleverde zuignaphouder ●● Reinig het gebied waar u de zuignap wilt plaatsen grondig met een glasreiniger van goede kwaliteit. Zo blijft de zuignap beter op de voorruit zitten. Houderregelaar Vergrendeling- ●● ●● ●● ●● Plaats de zuignaphouder tegen shendel de voorruit en druk de vergrendelingshendel naar de voorruit om de zuignap vacuüm te trekken. Pas de hoek van de houder zodanig aan dat wanneer het apparaat er aan is bevestigd, u het scherm goed kunt zien en de knoppen goed kunt bedienen. Schuif de Syrius zoals aangegeven op de houder. U verwijdert de Syrius weer door deze achterwaarts omhoog van de houder af te schuiven. Het apparaat krijgt stroom via de interne batterij, als deze volledig is opgeladen, of wordt gevoed via de sigarettenaanstekeraansluiting van de auto. Als u de sigarettenaanstekeraansluiting wilt gebruiken, steekt u het kleinste uiteinde van de voedingskabel in de aansluiting ‘DC 5V’ op de achterzijde van de Syrius en steekt u het grootste uiteinde in de aansluiting voor de sigarettenaansteker van de auto. Opmerking: Gebruik alleen de voedingskabel voor in de sigarettenaansteker die bij de Syrius is geleverd. De Syrius werkt op 5V en niet 12V en als u een andere kabel zou gebruiken, kan het apparaat beschadigd raken en vervalt de garantie. 86 • NL • B Gebruiksinstructies 1. Opstarten Zodra u de SD-kaart hebt gesynchroniseerd, kunt u de Syrius gaan opstarten. ●● ●● ●● Zorg dat uw auto op een zo open mogelijke plek is geparkeerd, niet tussen hoge bomen en gebouwen zodat de uitklapbare GPS-antenne vrij zicht op de lucht heeft. Schuif de aan/uit-schakelaar voor de batterij onderop het apparaat naar de positie ‘ON’ en houd de aan/uit-knop links op het apparaat twee seconden ingedrukt om de Syrius te activeren. Tijdens het laden van de Syrius - software wordt er een paar seconden lang een opstartscherm getoond en vervolgens verschijnt er een scherm met veiligheidsinformatie. Als u op de akkoordknop drukt wordt op het scherm een deel van een kaart weergegeven. Om de Syrius goed te kunnen laten werken zijn de gegevens van minimaal vier satellieten nodig. Als deze gegevens allemaal doorkomen kan de Syrius uw positie bepalen. Dit wordt bevestigd door een groen pijlpictogram op de kaart op het scherm. De sterkte van het GPS-signaal wordt rechtsonder op het scherm aangegeven. U kunt nu gaan navigeren. Omdat de GPS-engine en -antenne nooit eerder zijn gebruikt, kan het maken van een satellietverbinding bij de eerste ‘koude’ start 15 tot 50 minuten duren. Eenmaalgeïnitialiseerd zal het opstarten de volgende keren steeds sneller gaan en uiteindelijk slechts een paar minuten duren. 2. Eenvoudige setup Scherminstellingen - Op het scherm kunnen verschillende weergaven voor verschillende soorten informatie als volgt worden getoond: 3D 2D 87 • NL • B Noord 89 Km/u Huidige tijd of snelheid KM Afstand tot bestemming 0:33REST 20:33PM Geschatte reistijd of geschatte aankomsttijd NW PAULUS POTTERSTRAAT Richting en straatnaam GPS-signaalsterkte Batterijstatus Om de getoonde informatie aan te passen, gaat u naar het menu door het scherm van de Syrius ergens in het midden met uw vinger aan te raken en kiest u de knop ‘Configuratie’. Raak vervolgens het pictogram aan om een lijst met opties weer te geven. 88 • NL • B Om een instelling te wijzigen, selecteert u deze met uw vinger. Er verschijnt dan een lijst met opties naast aankruisvakjes. Raak een aankruisvakje aan om de bijbehorende optie te kiezen. Uw gekozen instellingen worden nu opgeslagen en verschijnen bij ieder gebruik van de Syrius op het scherm. Als u wilt schakelen tussen de Huidige snelheid en de Atoomklok of de Geschatte aankomsttijd en de Resterende tijd tijdens uw reis, raakt u de op dat moment weergegeven informatie op het LCD-scherm aan en het apparaat geeft de alternatieve gegevens weer. Telkens wanneer u het apparaat aanzet worden echter de oorspronkelijke instellingen weergegeven. Voorkeur volume en helderheid - Zowel het volume als de schermhelderheid kunnen worden aangepast in het menu ‘Configuratie’. Om een van deze functies in te stellen, raakt u het scherm van de Syrius met uw vinger in het midden aan en selecteert u de knop ‘Configuratie’. Er verschijnt een aantal verschillende pictogrammen op het scherm. Voorkeur helderheid - Druk op het pictogram . Op de Syrius kunt u de helderheid van het scherm aanpassen en twee helderheidsinstellingen opslaan; een voor overdag en een voor in het donker. Om de helderheid voor overdag in te stellen, selecteert u ‘DAG’ door het aankruisvakje aan te raken en gebruikt u vervolgens de knoppen ‘+’ en ‘-’ om de instelling aan te passen.Als u de gewenste helderheid hebt geselecteerd, drukt u op de knop ‘OK’. Om de helderheid voor in het donker in te stellen, selecteert u het aankruisvakje ‘NACHT’ met uw vinger en volgt u dezelfde procedure. 89 • NL • B Opmerking: Door op het pijlpictogram rechtsonder op het scherm te drukken gaat u terug naar het configuratiemenu maar worden pas gemaakte instellingen niet opgeslagen. U moet ‘OK’ selecteren om de instellingen op te slaan. Voorkeur volume - Druk op het pictogram Druk met uw vinger op de knop ‘+’ om het volume hoger of de knop ‘-’ om het volume lager in te stellen. Selecteer ten slotte de knop ‘OK’ om de instelling op te slaan. Opmerking: Door op het pijlpictogram rechtsonder op het scherm te drukken gaat u terug naar het configuratiemenu maar worden pas gemaakte instellingen niet opgeslagen. U moet ‘OK’ selecteren om de instellingen op te slaan. 3. Uw Truckmate instellen Om de Truckmate een route te laten berekenen die voor uw specifieke voertuig geschikt is moet u de specifieke eigenschappen van uw voertuig invoeren, zoals de hoogte, het gewicht en de breedte. Volg de onderstaande instructies. Ga naar het Menu door het midden van het scherm van uw Truckmate aan te raken met uw vinger en ga daarna naar Configuratie. Druk dan op het ‘Vrachtwagen’ icoontje. Naam: Voer de naam van uw vrachtwagen. (u kunt tot 10 verschillende vrachtwagens instellen) Hoogte: Voer de hoogte van uw voertuig in. Lengte: Voer de lengte van uw voertuig in. Gewicht: Voer het totale gewicht van uw voertuig in. Breedte: Voer de breedte van uw voertuig in. Gewicht per as: Voer het gewicht per as in. 90 • NL • B Type vrachtwagen: ●● ●● ●● ●● Vrachtwagen: Standaard instelling. Aanhanger: Er bestaan speciale verkeersregels voor combinaties met aanhangers. Er zijn bijvoorbeeld wegen waar een verbod geldt voor aanhangers. Bestemmingsverkeer: Er bestaan speciale verkeersregels voor bestemmings-verkeer. Er zijn bijvoorbeeld gebieden waar vrachtwagens alleen mogen komen als goederen afgeleverd moeten worden. Openbaar: Bepaalde voertuigen mogen de verkeersregels die voor het openbaar vervoer gelden ook gebruiken. Denk aan bussen en geldtransportvoertuigen. Type lading: ●● ●● Geen (Normaal) Gevaarlijk: Gevaarlijke stoffen die niet explosief, ontvlambaar of gevaarlijk voor drinkwater zijn. ●● Explosief en ontvlambaar ●● Schadelijk voor water Geverifieerde en niet geverifieerde wegen. Truckmate geeft aan of de weg waarop u rijdt geverifieerd of niet geverifieerd is. Rechtsonder in het scherm ziet u een groene of een rode . De groene geeft aan dat u in een gebied met Truckmate dekking rijdt, de rode betekent dat er nog geen gedetailleerde Truckmate dekking is. LET OP! Vergeet uw Truckmate niet te registreren via www.snooper.eu. Dit is ten zeerste aan te raden in verband met de gratis software- en kaartupdates. Alleen wanneer uw Truckmate is geregistreerd kunnen wij de gratis updates toesturen. De updates zullen u worden toegezonden per CD Rom. Registratie is gratis. Om uw Truckmate te kunnen registreren heeft u het serienummer nodig, deze staat op de achterkant van uw toestel. 91 • NL • B 4. Verkorte navigatiehandleiding op basis van een postcode Neem de Syrius mee naar buiten, zodat de GPS-ontvanger uw positie kan bepalen. Dit kan de eerste keer 15-50 minuten duren. Zodra uw positie is bepaald, wordt op het scherm uw huidige positie weergegeven op de kaart in ‘3D’-navigatieweergave. Uw positie (en richting) worden aangegeven door het pictogram Tip: Als u stil blijft staan, verloopt de eerste positiebepaling door de GPS-ontvanger het snelst. U geeft het hoofdnavigatiescherm weer door hetmidden van het scherm aan te raken. Selecteer Tip: Het pictogram geeft aan dat er nog meer opties op het volgende scherm staan. U ziet een standaard browserscherm waarop een postcode kan worden ingevoerd . Voer de volledige postcode via het toetsenbord in en druk op Tip: Gebruik de toets om de twee delen van de postcode te scheiden. Tip: Om nog nauwkeuriger te navigeren kunt u een huisnummer invoeren door op de knop te drukken. Tip: Standaard wordt de snelste route berekend. Raadpleeg de uitgebreide gebruikershandleiding op de cd-rom als u de route-opties wilt wijzigen. 92 • FR • B Druk op en de Syrius berekent de snelste route vanaf uw huidige positie naar de ingevoerde bestemming. Dit duurt slechts een paar seconden en u kunt de voortgang op het scherm volgen. Er wordt een samenvattingscherm van de route weergegeven. Raadpleeg de gebruikershandleiding op de cd-rom voor een meer gedetailleerde beschrijving van de volgende functies: Uiteindelijke bestemming Geschatte aankomsttijd Uw huidige locatie Afstand tot bestemming Geschatte reistijd De navigatieweergave wordt weer getoond, maar nu is de route gemarkeerd. Als u een bepaalde afslag in de berekende route nadert, geeft de Syrius u instructies. Bijvoorbeeld “Na 200 meter, linksafslaan”, en even later “Linksafslaan”. Tijdens de rit blijft u de gesproken instructies volgen en u zult zien dat de navigatieweergave steeds wordt bijgewerkt om de volgende naderende wegen en kruisingen te tonen en u de beste route te laten zien. 93 • NL • B Selecteer Tip: Als u een afslag mist of verkeerd rijdt, wordt automatisch een nieuwe snelste route berekend gebaseerd op uw nieuwe positie en rijrichting. Er klinkt een geluidssignaal om de aangepaste route te bevestigen. De Syrius geeft altijd duidelijke instructies die naar uw gekozen bestemming leiden. 5. Verkorte navigatiehandleiding op basis van een plaatsnaam en een straatnaam Als u de postcode van een bestemming niet weet, kunt u een route berekenen aan de hand van alleen de straatnaam en de naam van de desbetreffende plaats of stad. Hiervoor raakt u het scherm ergens met uw vinger aan en drukt u vervolgens op het pictogram . Dan voert u met behulp van het schermtoetsenbord de naam van de straat en van de plaats in, waarbij u de instructies op het scherm volgt. Zodra u het adres hebt gevonden, drukt u op de knop ‘Berekenen’. 6. Snelmenu Telkens wanneer u het volume of de helderheid van het apparaat wilt instellen, een waarschuwing wilt dempen, wilt schakelen tussen dag- en nachtstand of tussen de 2Den 3D-weergaven, raakt u het scherm aan de bovenkant aan. Zo wordt het snelmenu geopend. Op de informatiebalk, die ongeveer 2 seconden wordt weergegeven, raakt u de gewenste functie aan. De balk verdwijnt automatisch weer als er geen functie is geselecteerd. 7. Gebruik maken van de Multi-Route functie Met de Syrius heeft u de mogelijkheid meerdere bestemmingen tegelijk in te voeren (voor als u bijvoorbeeld meerdere plaatsen wilt bezoeken voordat u uw uiteindelijke bestemming bereikt). U kunt tien verschillende bestemmingen opslaan. Het navigatie-systeem berekent de routes in de volgende volgorde: van A naar B, van B naar C, 94 • NL • B en van C naar D etc. Terwijl u de bestemmingen invoert, kunt u de verschillende routes steeds bekijken en de volgorde van de bestemmingen veranderen voordat u op ‘Start’ drukt. Druk op het midden van het aanraakscherm om het menu te openen en druk dan op de knop. Het multi-route scherm geeft u vervolgens de mogelijkheid een multi-route te plannen, of een eerder gebruikte multi-route te openen of bewerken. Creëer een Multi-route ●● ●● ●● ●● Druk op ‘Creëer een Multi-route’ om te beginnen. In het volgende scherm kunt u de naam van de multi-route invoeren, het startpunt veranderen en uw bestemmingen invoeren. Druk op ‘Wijzig Naam’ om de naam van uw multi-route in te voeren. Zodra u de naam heeft ingevoerd kunt u op ‘Opslaan’ drukken. (In het voorbeeld hieronder hebben het de naam ‘Test 1’ gegeven) Als u de startpositie wenst te wijzigen, drukt u op ‘Wijzig Start’. Als u de juiste startpositie heeft ingevoerd kunt u beginnen met het invoeren van uw eerste bestemming Druk op ‘Toevoegen’ – u kunt op meerdere manieren uw bestemming vinden. Bijvoorbeeld door ‘Zoek op postcode’ te selecteren. 95 • NL • B ●● ●● Als u de Europese versie van de Syrius heeft, moet u eerste het juiste land selecteren VOORDAT u de postcode invoert. Toest de postcode in. Als u een verkeerde toets indrukt kunt u deze met behulp van de ‘Pijl’ knop wissen. Zodra u de juiste postcode heeft ingevoerd, drukt u op ‘OK’. Belangrijk: u moet een spatie tussen de twee gedeeltes van de postcode invoeren ●● ●● ●● De Syrius zal nu terugkeren naar het vorige scherm maar nu met de ingevulde Land, Postcode en Straat velden. Druk op ‘Huisnr’ Als u deze wenst in te voeren. U kunt de bestemming bekijken door op de ‘Kaart’ knop te drukken. Zodra u de adresgegevens heeft ingevoerd, kunt u op ‘Instellen’ drukken. De bestemming zal nu zichtbaar zijn in het multi-route scherm. Herhaal de bovenstaande stappen om eventuele andere bestemmingen in te voeren. Zodra u al uw bestemmingen heeft ingevoerd drukt u op ‘Opslaan’. Wijzig de multi-route Als u de volgorde van de bestemmingen wenst te wijzigen of bestemmingen wenst te wissen, dan kunt u op een van de bestemmingen drukken. Er zullen verschillende opties onder in het scherm verschijnen. ●● Om de geselecteerde bestemming te verschuiven drukt u op de ‘Omhoog’ of ‘Omlaag’ pijl. ●● Om een bestemming te wissen drukt u op het ‘Prullenbak’ symbool ●● Om terug te keren naar de bestemmingenlijst drukt u op de ‘Terug Pijl’ Opmerking: Deze functies zijn alleen van toepassing op de bestemming die u heeft geselecteerd. Om de andere bestemmingen te wijzigen moet u deze selecteren nadat u op de ‘Terug Pijl’ heeft gedrukt. Zodra u alle wijzigen heeft doorgevoerd drukt op ‘Opslaan’ om de wijzigen op te slaan. 96 • NL • B De multi-route functie gebruiken Druk nu op ‘Bereken’ en de Syrius zal de route naar elke bestemming berekenen en een nieuw samenvattingscherm weergeven, met daarin de afstand tot elke bestemming en geschatte reistijd naar elke bestemming vanaf het startpunt. ●● Als u de berekende route op een kaart wenst te zien druk dan op ‘Kaart’ ●● Als u de multi-route functie wilt starten druk dan op ‘Start’ De Syrius zal nu uw huidige positie weergeven samen met een klein samenvattingscherm dat de geschatte reistijd en de afstand tot u eerste bestemming weergeeft. ●● Fase 1/4 - geeft aan dat dit de eerste bestemming van de reis is. ●● De afstand tot de eerste bestemming ●● De geschatte aankomsttijd op de eerste bestemming ●● De totale afstand van de multi-route reis ●● De geschatte aankomsttijd aan het einde van de multi-route reis Als u gedurende de reis de huidige fase van de multi-route wenst te annuleren en direct naar het volgende bestemmingspunt in uw multi-route wenst te reizen, kunt u op het samenvattingscherm in het scherm drukken. Het bericht ‘Wis huidige bestemming’ wordt weergegeven. Druk op ‘OK’ en het apparaat zal de route naar de volgende bestemming van uw multi-route berekenen. Opmerking: Als de Syrius tijdens een multi-route reis uitgezet en daarna weer aangezet wordt, zal het apparaat de huidige multi-route onthouden. De Syrius zal u vragen of u verder wilt gaat met de huidige bestemming, of u naar de volgende fase van uw multiroute wilt en of u de multi-route wilt annuleren. 97 • NL • B 8. TMC (Verkeersinformatie) Het bevestigen van de antenne: Steek de meegeleverde TMC-antenne in de TMCingang onderop uw Truckmate. Bevestig vervolgens de TMC-antenne met de zuignapjes aan uw vooruit, uitgerekt in een horizontale positie langs de onderkant of bovenkant van uw vooruit, afhankelijk van waar u uw Truckmate bevestigd heeft. TMC Icoon Zodra de Truckmate TMC-informatie ontvangt zal een van de twee onderstaande icoontjes in uw scherm verschijnen. Dit icoontje verschijnt als de Truckmate TMC-informatie heeft ontvangen maar de file of het incident zich niet op de door u ingevoerde route bevindt. Dit icoontje verschijnt als Truckmate TMC-informatie heeft ontvangen en de file of het incident zich wel op de door u ingevoerde route bevindt. Druk op het icoontje om de TMC-informatie te kunnen bekijken. Het volgende scherm wordt weergegeven: Rijrichting van de gebeurtenis Wegnummer Icoontje dat op de kaart wordt weergegeven Wegnaam Type gebeurtenis Verversen Afstand tot aan de gebeurtenis Scrollen 98 • NL • B Om TMC-gebeurtenissen te bekijken die NIET van toepassing zijn voor uw route druk dan op Voor meer informatie over een gebeurtenis druk op de specifieke gebeurtenis. Om een gebeurtenis te vermijden druk op en Truckmate zal een alternatieve route berekenen. Om het ongeluk te bekijken op de kaart druk op Om terug te keren naar het vorige scherm druk op Als u de originele route weer wilt instellen (de gebeurtenis niet vermijden) druk dan op het TMC icoontje en druk op De Truckmate zal de originele route weer berekenen. 99 • NL • B 9. Gebruik maken van Bluetooth op de Syrius ●● Druk in het midden van het aanraakscherm om het ‘Menu’ te openen ●● Druk op ‘Configuratie’ ●● Druk eenmaal op de zwarte pijl ●● Druk op ‘Bluetooth’ ●● Druk op ●● Druk op de knop links van ‘Inschakelen’ ●● Druk op ‘OK’ onder aan in het scherm Het verbinden van de Syrius met een ander Bluetooth apparaat BELANGRIJK: Wees er zeker van dat u de bluetooth functie op uw telefoon heeft geactiveerd en dat het apparaat zichtbaar is voordat u het probeert te verbinden met de Syrius. ●● Druk in het midden van het scherm om het ‘Menu’ te openen ●● Druk op ‘Configuratie’ ●● Druk eenmaal op de zwarte pijl ●● Druk op ‘Bluetooth’ ●● Druk op weergeven. – het apparaat zal zoeken naar Bluetooth apparaten en deze ●● Selecteer het Bluetooth apparaat dat u met de Syrius wenst te verbinden ●● Voer de code, weergeven op het scherm van de Syrius, in op het bluetooth apparaat ●● Uw Bluetooth apparaat is nu verbonden met de Syrius 100 • NL • B Opmerking: Wanneer de Bluetooth apparaten verbonden zijn ziet u een symbool links boven in het scherm. Het symbool is ‘blauw’ als de apparaten verbonden zijn en ‘rood’ als ze niet verbonden zijn. Making a call using the Syrius ●● Druk op het ‘Telefoon’ icoon ●● Druk op ●● Voer het telefoonnummer in ●● Druk op de ●● ●● knop Om het volume aan te passen tijdens het gesprek drukt u op het ‘Telefoon’ icoon – Gebruik de ‘+’ en ‘-‘ symbolen om het geluid aan te passen Om het gesprek te beëindigen, drukt u op Een gesprek ontvangen met de Syrius ●● Druk op de ‘Bellen’ knop in het scherm als u gebeld wordt ●● Druk op ‘Einde Gesprek’ om het gesprek te weigeren 10. Systeem Pincode U kunt een beveiligingscode invoeren zodat alleen gebruikers met de toegang tot de pincode het apparaat kunnen bedienen. Om de beveiligingscode te activeren gaat u naar Menu door het midden van uw navigatiescherm aan te raken. Druk daarna op ‘Configuratie’ en daarna op het ‘Systeem Pincode’ icoontje. Druk op ‘Code invoeren’, voer de code in en druk op ‘OK’. Wanneer deze instelling is geactiveerd moet u de code elke keer als u het apparaat aanzet invoeren. Let op. Het is belangrijk dat u de ingevoerde code niet kwijtraakt. Als u de code vergeet moet u uw Truckmate terugsturen zodat deze kan worden ge-reset. 101 • NL • B Configuratie Pincode Het is ook mogelijk uw configuratie instellingen te beveiligen met een pincode. Om deze pincode te activeren gaat u naar Menu door het midden van uw navigatiescherm aan te raken. Druk daarna op ‘Configuratie’ en daarna op het ‘Configuratie Pincode’ icoontje. Druk op ‘Code invoeren’ en voer de 4 cijferige code in en druk op ‘OK’. Wanneer deze instelling is geactiveerd moet u de code invoeren elke keer als u de configuratie wil wijzigen. Let op. Het is belangrijk dat u de ingevoerde code niet kwijtraakt. Als u de code vergeet moet u uw Truckmate terugsturen zodat deze kan worden ge-reset. Systeemvereisten en software-installatie Voordat u de database naar uw Syrius kunt gaan downloaden, moet u de Syrius -updatesoftware installeren die dat mogelijk maakt. Om de software goed te kunnen installeren en gebruiken worden er bepaalde minimumvereisten aan de hardware en software gesteld. Hardwarevereisten Uw computer moet een Intel Pentium-processor of equivalent hebben, minimaal 32Mb RAM, een monitor met 256 (8-bit) kleuren of hoger, een cd-romstation, 20Mb vrije schijfruimte en een vrije USB-poort. Softwarevereisten De software werkt alleen op de volgende Windows-besturingssystemen: Windows 2000, Windows XP, Windows Vista werken alleen met Internet Explorer 6 of Netscape Navigator 6 of hoger. OPMERKING: De Syrius-updatesoftware ondersteunt geen Windows 95, 98, Millenniumof Apple Macintosh-besturingssystemen. Instructies voor de software-installatie Steek de software-cd in het cd-romstation. Op uw pc wordt automatisch een venster geopend met instructies voor de installatie van de software. Om de installatie te beginnen, klikt u op de knop ‘Installeren’ en volgt u de instructies voor het installeren van de downloadsoftware. 102 • NL • B U kunt de cd ook handmatig opstarten: Klik op ‘Start’ en vervolgens op ‘Uitvoeren’. In hetdialoogvenster dat verschijnt klikt u op ‘Bladeren’ – er wordt dan een nieuw dialoogvenster geopend. Zoek uw cd-romstation (de stationsletter is meestal D) met behulp van de optie ‘Zoeken in’ en selecteer ‘Menu’ onderin het dialoogvenster. Als u ‘Menu’ hebt geselecteerd, klikt u op ‘Openen’ in het venster en vervolgens op ‘OK’ in het dialoogvenster ‘Uitvoeren’. Zorg dat de USB-driverbestanden voor de Syrius (Win 98SE & Millennium) eerst worden geïnstalleerd of dat het besturingssysteem de nieuwe hardware (Win 2000 & XP) installeert voordat de Syrius -updatesoftware wordt geïnstalleerd. NA DE INSTALLATIE VAN DE DOWNLOADSOFTWARE MOET UW COMPUTER OPNIEUW WORDEN OPGESTART. Nieuwe softwareupdates kunnen worden verkregen via www.snooper.eu. Als u problemen ondervindt met het gebruik van deze software, kunt u contact met ons opnemen via [email protected]. Zodra de software is geïnstalleerd kunt u de database naar uw Syrius gaan downloaden. De downloadsoftware wordt automatisch op de achtergrond uitgevoerd. Dit kunt u zien aan het symbool dat op de taakbalk rechtsonder op uw bureaublad wordt weergegeven, dichtbij de systeemklok. De EnigmaTM-flitspaaldatabase downloaden Het downloaden is eenvoudig. 1.Steek de stekker van de voedingsadapter in een stopcontact en het andere uiteinde van de kabel in de aansluiting op de Syrius met de markering ‘DC 5V’. 2.Start de Syrius op door de aan/uit-knop 2 seconden ingedrukt te houden. Maak daarna op de computer verbinding met internet. 3.Klik met de rechtermuisknop op het symbool ‘S’ dat op de taakbalk rechtsonder op uw bureaublad wordt weergegeven en klik met de linkermuisknop op ‘Download instellingen’. 4.Selecteer de te downloaden bestanden. Als u de te downloaden bestanden hebt geselecteerd, klikt u op de knop ‘OK’. 103 • NL • B 5.Sluit de USB-kabel op uw computer aan en steek het andere uiteinde van de kabel in de aansluiting onderop de Syrius met de markering ‘USB’. 6.De Syrius -software wordt dan automatisch opgestart en de door u geselecteerde databasebestanden worden naar het apparaat gedownload. Het downloadproces verloopt als volgt: ●● De software geeft het serienummer van uw Syrius en een groene voortgangsbalk op het scherm weer. ●● De software maakt vervolgens verbinding met onze databaseserver en de database wordt gedownload**. ●● Na het downloaden worden de gegevens op de Syrius opgeslagen. ●● De software geeft aan dat het downloaden is voltooid en vraagt u de Syrius los te koppelen van de pc. Opmerking: Als u het apparaat niet loskoppelt, zal de software na 5 seconden automatisch worden afgesloten. **Als u een firewall op uw computer hebt, zal er een bericht op uw scherm verschijnen dat de Syrius-updatesoftware probeert verbinding te maken met het internet. Zorg dat u toegang van het Syrius-updateprogramma via de firewall toestaat/mogelijk maakt. Lees de berichten van de firewall-software goed voordat u een optie kiest. Als u het programma geen toegang tot internet via de firewall toestaat, zal het downloadproces worden afgebroken. Opmerking: Windows XP SP2 wordt standaard met een ingebouwde firewall geleverd. Raadpleeg de gebruikershandleiding op de cd-rom voor een meer gedetailleerde uitleg van de mogelijkheden. 104 • NL • B SPECIFICATIES Processor (CPU) Intel PXA-255 (Xscale microarchitectuurkern) 200Mhz Besturingssysteem Linux 2.6X Geheugen Flash 8MB SDRAM 64Mb Geheugenkaart SD Card 2GB GPS-ontvanger De nieuwste “SiRF Star lll (chipset)” GPS-antenne Patch-type smart ANT LCD-beeldscherm 4.3”, TFT digitale LCD (480 x 272) Gebruikersinterface Aanraakscherm Luidspreker Luidspreker (36pi) Batterij Li-ion polymere oplaadbare, 1850mAH Vermogen 5V DC in bedrijf Stroom 500mA (normaal) in bedrijf 850mA (normaal) bij opladen 1,35A (normaal) bij in bedrijf en opladen 105 • NL • B Accessoires & prijslijst De volgende accessoires zijn verkrijgbaar bij uw lokale Snooper-dealer. SD-kaart met kaarten van Europa €150,00 Externe GPS-uitbreidingsantenne €45.00 Oplaadadapter (12V - 5V) met krulsnoer voor in de auto €30,00 Rechte harde kabel met zekering (12V - 5V) €30,00 Zuignapmontageclip voor op de voorruit €45.00 USB-kabel voor de pc €15,00 Aangepaste Pro Fit-clip*, inclusief montageplaatje** €45.00 1 – 3 uitbreiding aanstekeraansluiting €10,00 240V – 5V DC oplader voor in het stopcontact €45.00 Beschermende draagtas van stof €20,00 * Pro Fit-clips zijn speciale clips die meestal aan de autoventilatoren worden bevestigd en zijn speciaalontworpen voor elk merk en model auto. Neem contact op met Performance Products, via [email protected], om de verkrijgbaarheid en specificaties van de voor uw auto geschikte clip te controleren. ** Dit hulpstuk hebt u nodig om uw Syrius op een Pro Fit-clip te bevestigen. 106 • NL • B Professionele voertuig-specifieke bevestigingsystemen. Snooper biedt verschillende voertuig-specifieke bevestigingsystemen aan voor de Truckmate. Deze houders zijn speciaal ontworpen voor individuele voertuigen en zo is er voor elke vrachtwagen, auto, bus of camper een speciale bevestigingshouder. Deze houders zij zo gemaakt dat u geen gaten in uw dashboard hoeft te boren etc. Afhankelijk van het voertuig kunt u uw Truckmate bevestigen aan bijvoorbeeld de airconditioning uitgang. Eenvoudig en snel. Ook kunnen we u een 24V/12V naar 5V ‘hardwire’ kabel leveren voor permanente installatie van de Truckmate in uw voertuig. Neem voor deze accessoires contact op met uw Truckmate dealer of ga naar www.snooper.eu. 107 • NL • B Car Guard Systems GmbH, Westfälische Str. 169c, 44309 Dortmund Tel: +49 (0)231 880 840 0, Fax: +49 (0)231 880 840 20 www.carguard.de / [email protected]