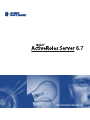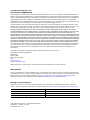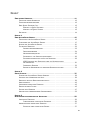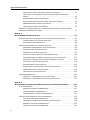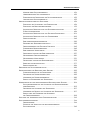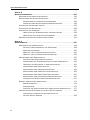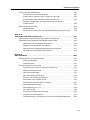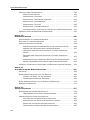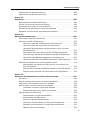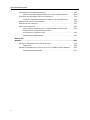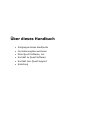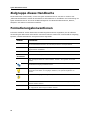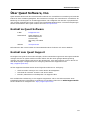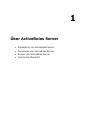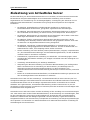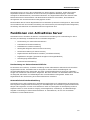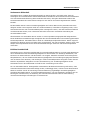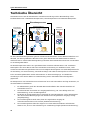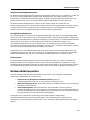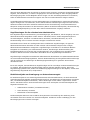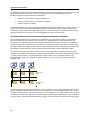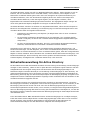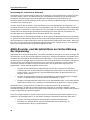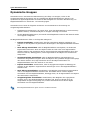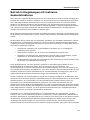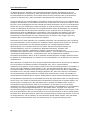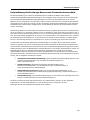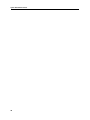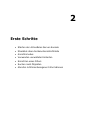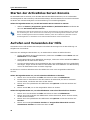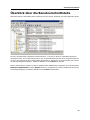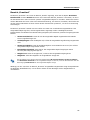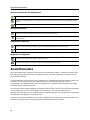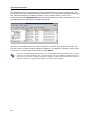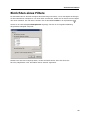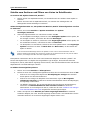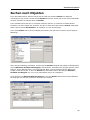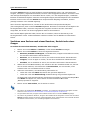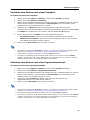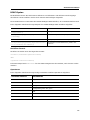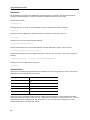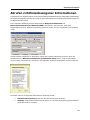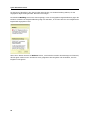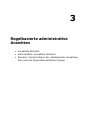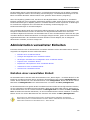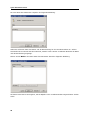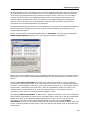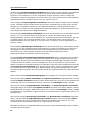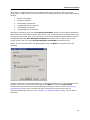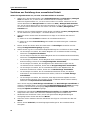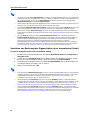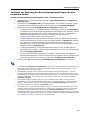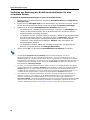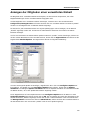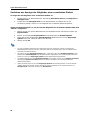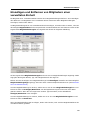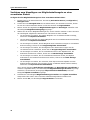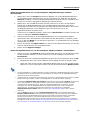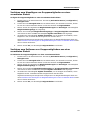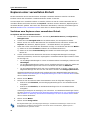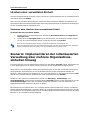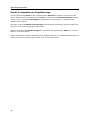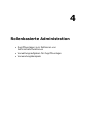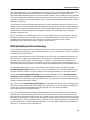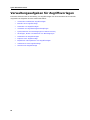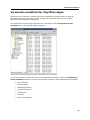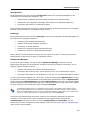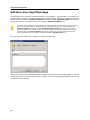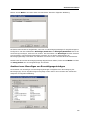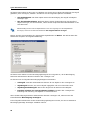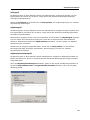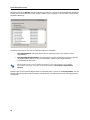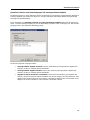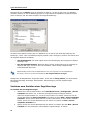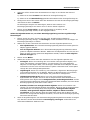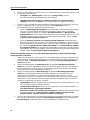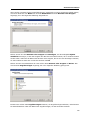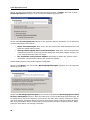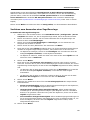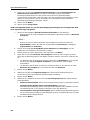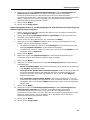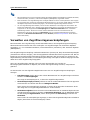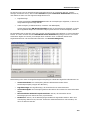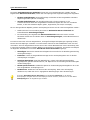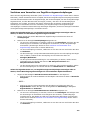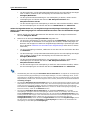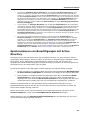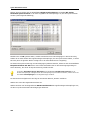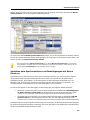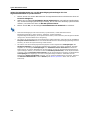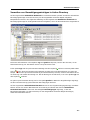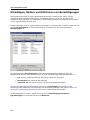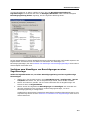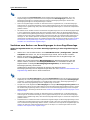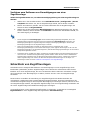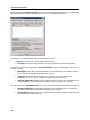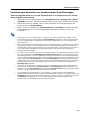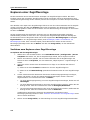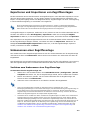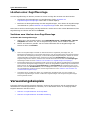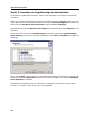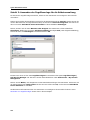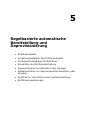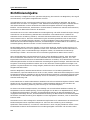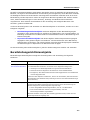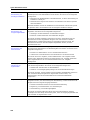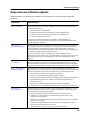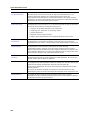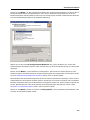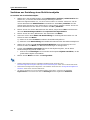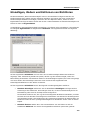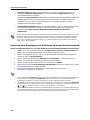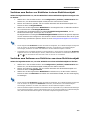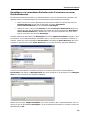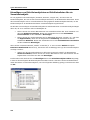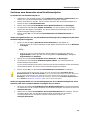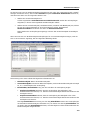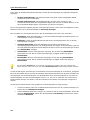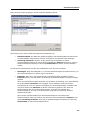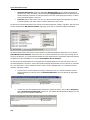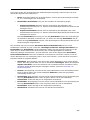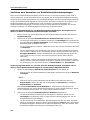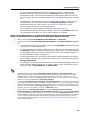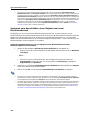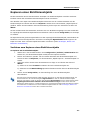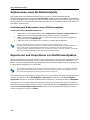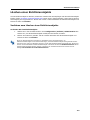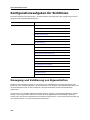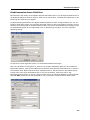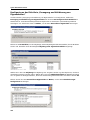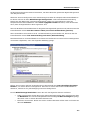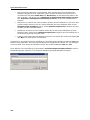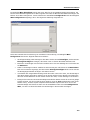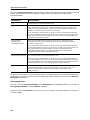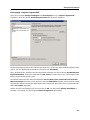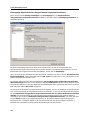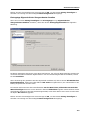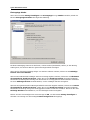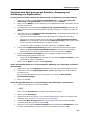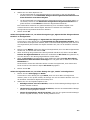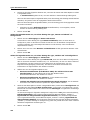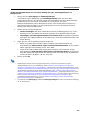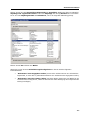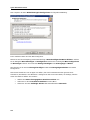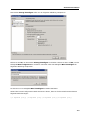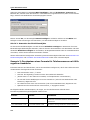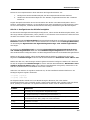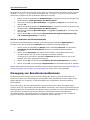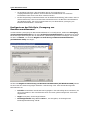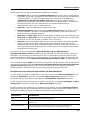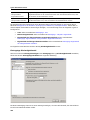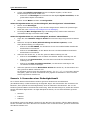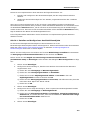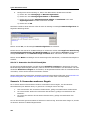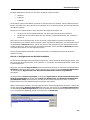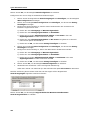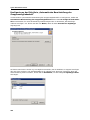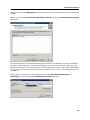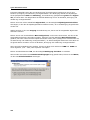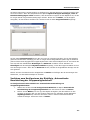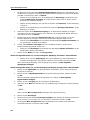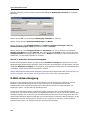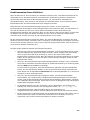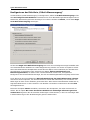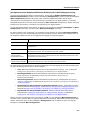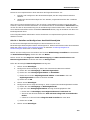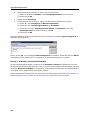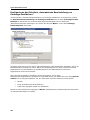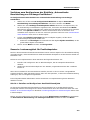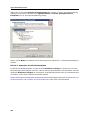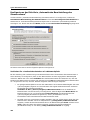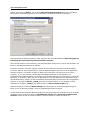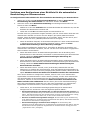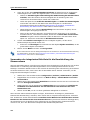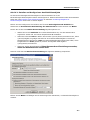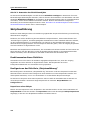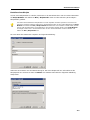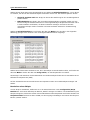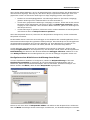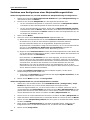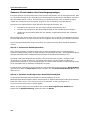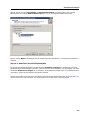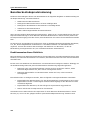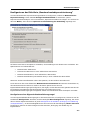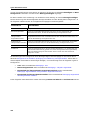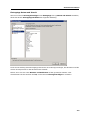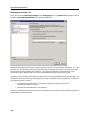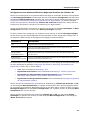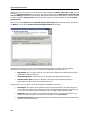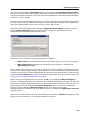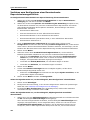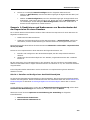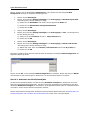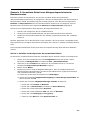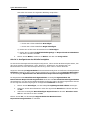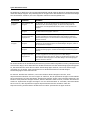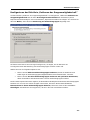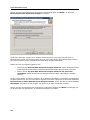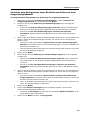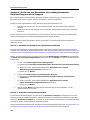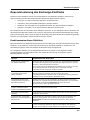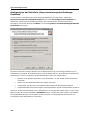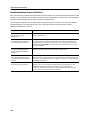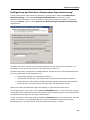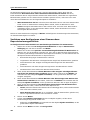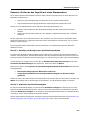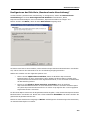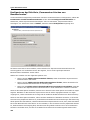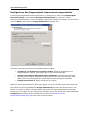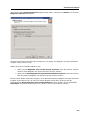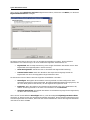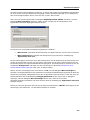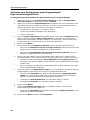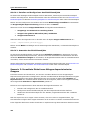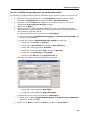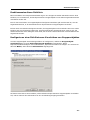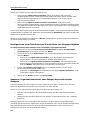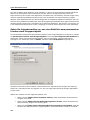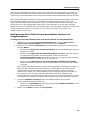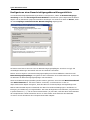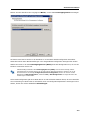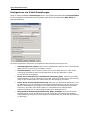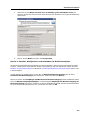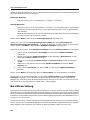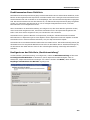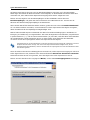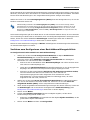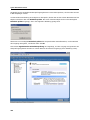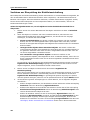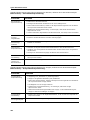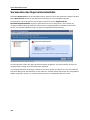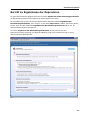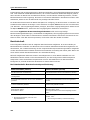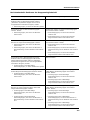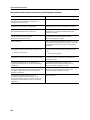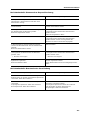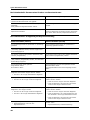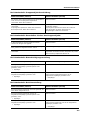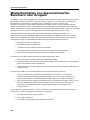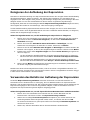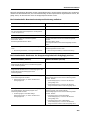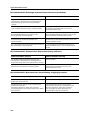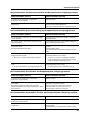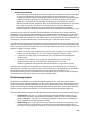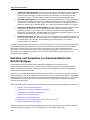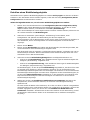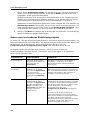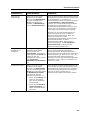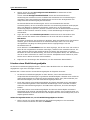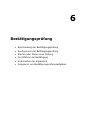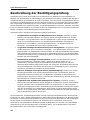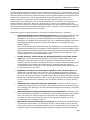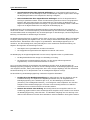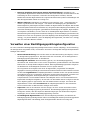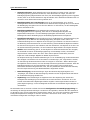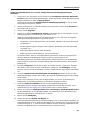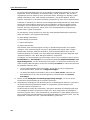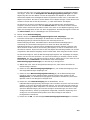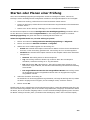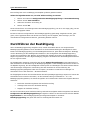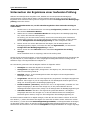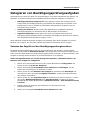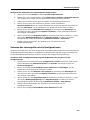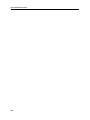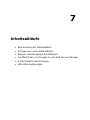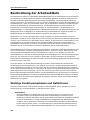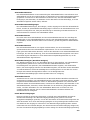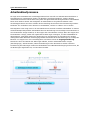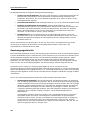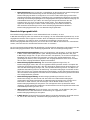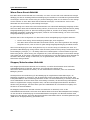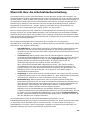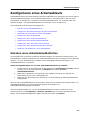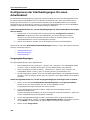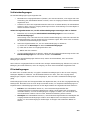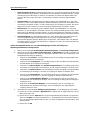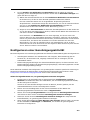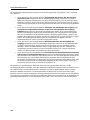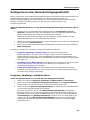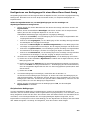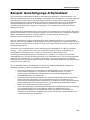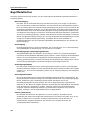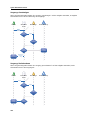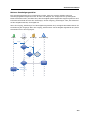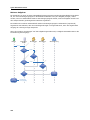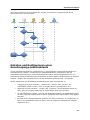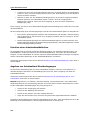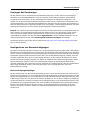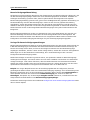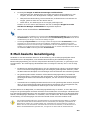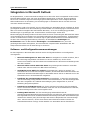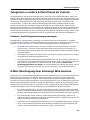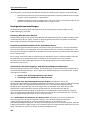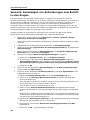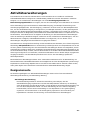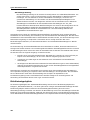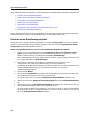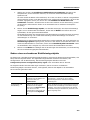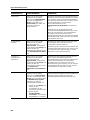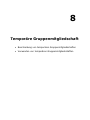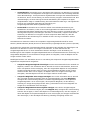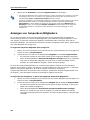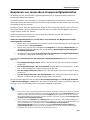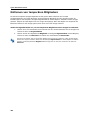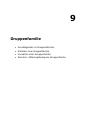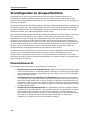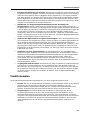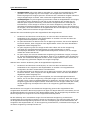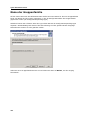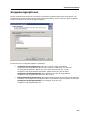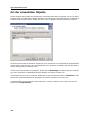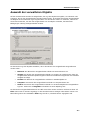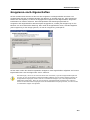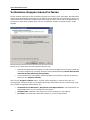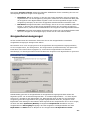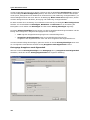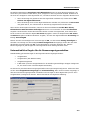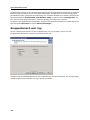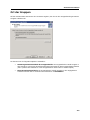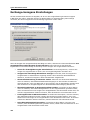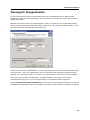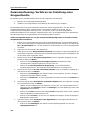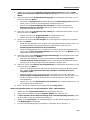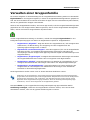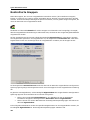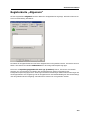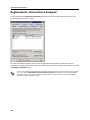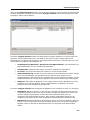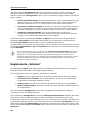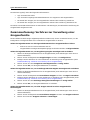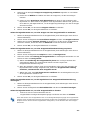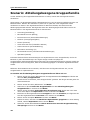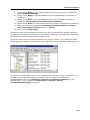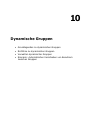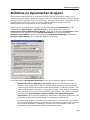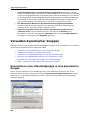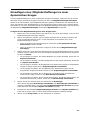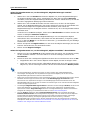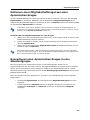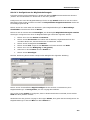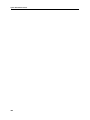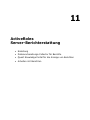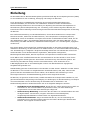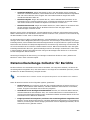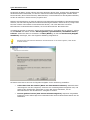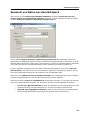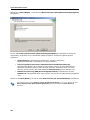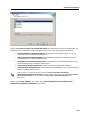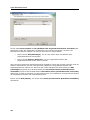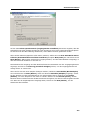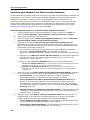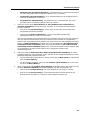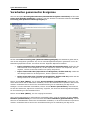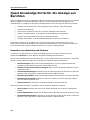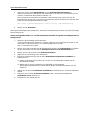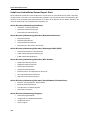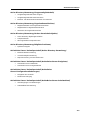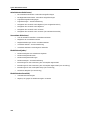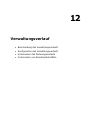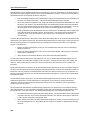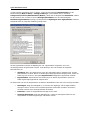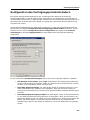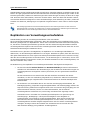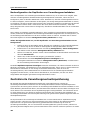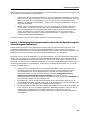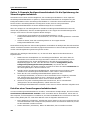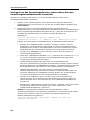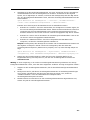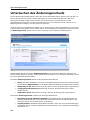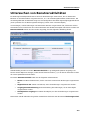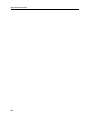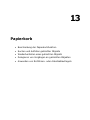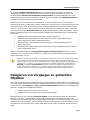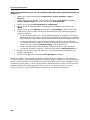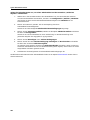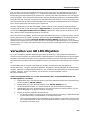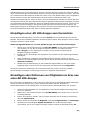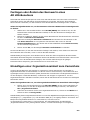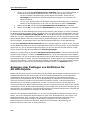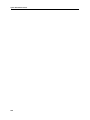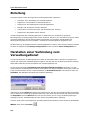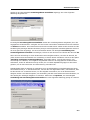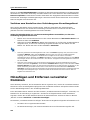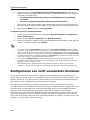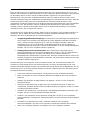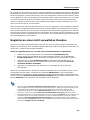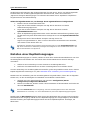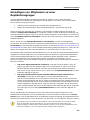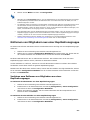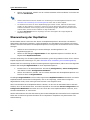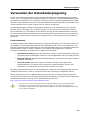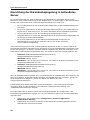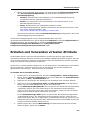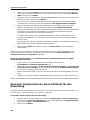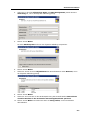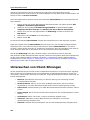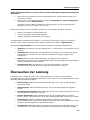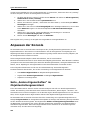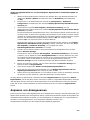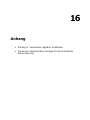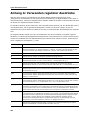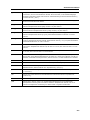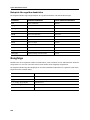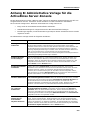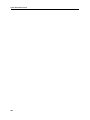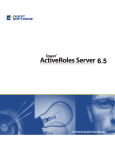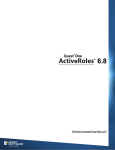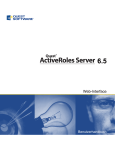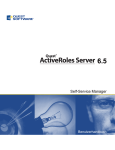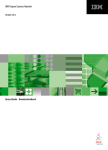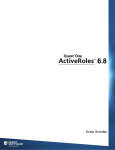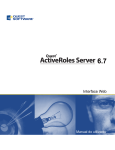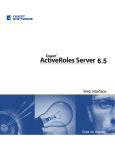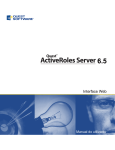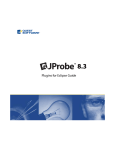Download Administratorhandbuch
Transcript
6.7 Administratorhandbuch © 2010 Quest Software, Inc. ALLE RECHTE VORBEHALTEN. Dieses Handbuch enthält urheberrechtlich geschützte Informationen. Die im vorliegenden Handbuch beschriebene Software unterliegt den Bedingungen der jeweiligen Softwarelizenz oder Geheimhaltungsvereinbarung. Die Software darf nur gemäß den Bestimmungen der gültigen Vereinbarung verwendet oder kopiert werden. Die Vervielfältigung und die Übermittlung des vorliegenden Handbuchs oder seiner Teile in anderen elektronischen oder gedruckten Publikationen ist ohne ausdrückliche Zustimmung von Quest Software, Inc., nicht gestattet. Dies gilt nicht, wenn die Informationen zum ausschließlichen privaten Gebrauch eines Nutzers bestimmt sind. Die Informationen in diesem Dokument werden in Verbindung mit Quest-Produkten zur Verfügung gestellt. Durch dieses Dokument wird weder explizit noch implizit, durch Duldungsvollmacht oder auf andere Weise, eine Lizenz auf intellektuelle Eigentumsrechte erteilt, auch nicht in Verbindung mit dem Erwerb von Quest-Produkten. MIT AUSNAHME DER BESTIMMUNGEN IN DEN ALLGEMEINEN GESCHÄFTSBEDINGUNGEN VON QUEST, DIE IN DER LIZENZVEREINBARUNG FÜR DIESES PRODUKT AUFGEFÜHRT SIND, ÜBERNIMMT QUEST KEINERLEI HAFTUNG UND SCHLIESST JEDE EXPLIZITE, IMPLIZITE ODER GESETZLICHE GEWÄHRLEISTUNG FÜR SEINE PRODUKTE AUS, INSBESONDERE DIE IMPLIZITE GEWÄHRLEISTUNG DER MARKTFÄHIGKEIT, DER EIGNUNG ZU EINEM BESTIMMTEN ZWECK UND DIE GEWÄHRLEISTUNG DER NICHTVERLETZUNG VON RECHTEN. UNTER KEINEN UMSTÄNDEN HAFTET QUEST FÜR UNMITTELBARE, MITTELBARE ODER FOLGESCHÄDEN, SCHADENERSATZ, BESONDERE ODER KONKRETE SCHÄDEN (INSBESONDERE SCHÄDEN, DIE AUS ENTGANGENEN GEWINNEN, GESCHÄFTSUNTERBRECHUNGEN ODER DATENVERLUSTEN ENTSTEHEN), DIE SICH DURCH DIE NUTZUNG ODER UNMÖGLICHKEIT DER NUTZUNG DIESES DOKUMENTS ERGEBEN, AUCH WENN QUEST ÜBER DIE MÖGLICHKEIT SOLCHER SCHÄDEN INFORMIERT WURDE. Quest übernimmt keine Garantie für die Richtigkeit oder Vollständigkeit der Inhalte dieses Dokuments und behält sich vor, jederzeit und ohne vorherige Ankündigung Änderungen an den Spezifikationen und Produktbeschreibungen vorzunehmen. Quest geht keinerlei Verpflichtung ein, die in diesem Dokument enthaltenen Informationen zu aktualisieren. Bei Fragen zur möglichen Verwendung dieser Materialien wenden Sie sich bitte an: Quest Software World Headquarters LEGAL Dept 5 Polaris Way Aliso Viejo, CA 92656 USA www.quest.com E-Mail: [email protected] Informationen über unsere lokalen und internationalen Büros finden Sie auf unserer Website. Warenzeichen Quest, Quest Software, das Quest Software-Logo und ActiveRoles sind Warenzeichen und registrierte Warenzeichen von Quest Software, Inc, in den Vereinigen Staaten von Amerika und in anderen Ländern. Eine vollständige Liste der Warenzeichen von Quest Software finden Sie unter http://www.quest.com/legal/trademark-information.aspx. Andere Warenzeichen und eingetragene Warenzeichen sind Eigentum ihrer jeweiligen Besitzer. Beiträge von Drittanbietern Quest ActiveRoles Server enthält einige Komponenten von Drittanbietern (nachfolgend aufgelistet). Kopien der Lizenzen dieser Drittanbieter finden Sie auf unserer Website unter www.quest.com/legal/third-party-licenses.aspx. KOMPONENTE LIZENZ ODER BESTÄTIGUNG .NET logging library 1.0 BSD 4.4 ObjectBuilder 2.2.0.0 © 2006 Microsoft Corporation. Alle Rechte vorbehalten. Prototype Javascript Framework 1.5.1 Creative Commons 3.0 Quest ActiveRoles Server - Administratorhandbuch Aktualisiert - Oktober 27, 2010 Softwareversion - 6.7 INHALT ÜBER DIESES HANDBUCH . . . . . . . . . . . . . . . . . . . . . . . . . . . . . . . . . . . . . . . . 11 ZIELGRUPPE DIESES HANDBUCHS . . . . . . . . . . . . . . . . . . . . . . . . . . . . . . . . 12 FORMATIERUNGSKONVENTIONEN . . . . . . . . . . . . . . . . . . . . . . . . . . . . . . . . . 12 ÜBER QUEST SOFTWARE, INC. . . . . . . . . . . . . . . . . . . . . . . . . . . . . . . . . . . 13 KONTAKT ZU QUEST SOFTWARE . . . . . . . . . . . . . . . . . . . . . . . . . . . . . 13 KONTAKT ZUM QUEST SUPPORT . . . . . . . . . . . . . . . . . . . . . . . . . . . . . 13 EINLEITUNG . . . . . . . . . . . . . . . . . . . . . . . . . . . . . . . . . . . . . . . . . . . . . 14 KAPITEL 1 ÜBER ACTIVEROLES SERVER . . . . . . . . . . . . . . . . . . . . . . . . . . . . . . . . . . . . . . 15 ZIELSETZUNG VON ACTIVEROLES SERVER . . . . . . . . . . . . . . . . . . . . . . . . . . . 16 FUNKTIONEN VON ACTIVEROLES SERVER . . . . . . . . . . . . . . . . . . . . . . . . . . . . 17 NUTZEN VON ACTIVEROLES SERVER . . . . . . . . . . . . . . . . . . . . . . . . . . . . . . . 20 TECHNISCHE ÜBERSICHT. . . . . . . . . . . . . . . . . . . . . . . . . . . . . . . . . . . . . . 22 PRÄSENTATIONSKOMPONENTEN . . . . . . . . . . . . . . . . . . . . . . . . . . . . . . 23 DIENSTKOMPONENTEN . . . . . . . . . . . . . . . . . . . . . . . . . . . . . . . . . . . 24 NETZWERKDATENQUELLEN . . . . . . . . . . . . . . . . . . . . . . . . . . . . . . . . . 25 SICHERHEITS- UND VERWALTUNGSELEMENTE . . . . . . . . . . . . . . . . . . . . . 26 SICHERHEITSVERWALTUNG FÜR ACTIVE DIRECTORY. . . . . . . . . . . . . . . . . . 29 ADSI-PROVIDER UND SKRIPTRICHTLINIE ZUR UNTERSTÜTZUNG DER ANPASSUNG . . . . . . . . . . . . . . . . . . . . . . . . . . . . . . . . . . . . . . 30 DYNAMISCHE GRUPPEN . . . . . . . . . . . . . . . . . . . . . . . . . . . . . . . . . . 32 BETRIEB IN UMGEBUNGEN MIT MEHREREN GESAMTSTRUKTUREN . . . . . . . . . . 33 KAPITEL 2 ERSTE SCHRITTE . . . . . . . . . . . . . . . . . . . . . . . . . . . . . . . . . . . . . . . . . . . . . . 37 STARTEN DER ACTIVEROLES SERVER-KONSOLE . . . . . . . . . . . . . . . . . . . . . . . . 38 AUFRUFEN UND VERWENDEN DER HILFE . . . . . . . . . . . . . . . . . . . . . . . . . . . . 38 ÜBERBLICK ÜBER DIE BENUTZERSCHNITTSTELLE . . . . . . . . . . . . . . . . . . . . . . . . 39 ANSICHTSMODUS . . . . . . . . . . . . . . . . . . . . . . . . . . . . . . . . . . . . . . . . . . 42 VERWENDEN VERWALTETER EINHEITEN . . . . . . . . . . . . . . . . . . . . . . . . . . . . . 43 EINRICHTEN EINES FILTERS . . . . . . . . . . . . . . . . . . . . . . . . . . . . . . . . . . . . 45 SUCHEN NACH OBJEKTEN . . . . . . . . . . . . . . . . . . . . . . . . . . . . . . . . . . . . . 47 ABRUFEN RICHTLINIENBEZOGENER INFORMATIONEN . . . . . . . . . . . . . . . . . . . . . . 53 KAPITEL 3 REGELBASIERTE ADMINISTRATIVE ANSICHTEN . . . . . . . . . . . . . . . . . . . . . . . . . . 55 VERWALTETE EINHEITEN . . . . . . . . . . . . . . . . . . . . . . . . . . . . . . . . . . . . . . 56 FUNKTIONSWEISE VERWALTETER EINHEITEN . . . . . . . . . . . . . . . . . . . . . . 56 ADMINISTRATION VERWALTETER EINHEITEN . . . . . . . . . . . . . . . . . . . . . . . . . . 57 ERSTELLEN EINER VERWALTETEN EINHEIT . . . . . . . . . . . . . . . . . . . . . . . . 57 iii Quest ActiveRoles Server ANZEIGEN DER MITGLIEDER EINER VERWALTETEN EINHEIT . . . . . . . . . . . . . 67 HINZUFÜGEN UND ENTFERNEN VON MITGLIEDERN EINER VERWALTETEN EINHEIT . . . . . . . . . . . . . . . . . . . . . . . . . . . . . . . . . . . . . . . . . . . 69 KOPIEREN EINER VERWALTETEN EINHEIT . . . . . . . . . . . . . . . . . . . . . . . . 74 EXPORTIEREN UND IMPORTIEREN EINER VERWALTETEN EINHEIT . . . . . . . . . . 75 UMBENENNEN EINER VERWALTETEN EINHEIT . . . . . . . . . . . . . . . . . . . . . . 75 LÖSCHEN EINER VERWALTETEN EINHEIT . . . . . . . . . . . . . . . . . . . . . . . . . 76 SZENARIO: IMPLEMENTIEREN DER ROLLENBASIERTEN VERWALTUNG ÜBER MEHRERE ORGANISATIONSEINHEITEN HINWEG . . . . . . . . . . . . . . . . . . . . . . . . . . . . . . . 76 KAPITEL 4 ROLLENBASIERTE ADMINISTRATION . . . . . . . . . . . . . . . . . . . . . . . . . . . . . . . . . 79 ZUGRIFFSVORLAGEN ZUM DEFINIEREN VON ADMINISTRATORFUNKTIONEN . . . . . . . . . 80 FUNKTIONSWEISE VON ZUGRIFFSVORLAGEN . . . . . . . . . . . . . . . . . . . . . . 80 SICHERHEITSSYNCHRONISIERUNG . . . . . . . . . . . . . . . . . . . . . . . . . . . . 81 VERWALTUNGSAUFGABEN FÜR ZUGRIFFSVORLAGEN . . . . . . . . . . . . . . . . . . . . . . 82 VERWENDEN VORDEFINIERTER ZUGRIFFSVORLAGEN . . . . . . . . . . . . . . . . . . 83 ERSTELLEN EINER ZUGRIFFSVORLAGE . . . . . . . . . . . . . . . . . . . . . . . . . . 86 ANWENDEN VON ZUGRIFFSVORLAGEN . . . . . . . . . . . . . . . . . . . . . . . . . . 95 VERWALTEN VON ZUGRIFFSVORLAGENVERKNÜPFUNGEN . . . . . . . . . . . . . . . 102 SYNCHRONISIEREN VON BERECHTIGUNGEN MIT ACTIVE DIRECTORY . . . . . . . 107 HINZUFÜGEN, ÄNDERN UND ENTFERNEN VON BERECHTIGUNGEN . . . . . . . . . 112 SCHACHTELN VON ZUGRIFFSVORLAGEN . . . . . . . . . . . . . . . . . . . . . . . . 115 KOPIEREN EINER ZUGRIFFSVORLAGE . . . . . . . . . . . . . . . . . . . . . . . . . . 118 EXPORTIEREN UND IMPORTIEREN VON ZUGRIFFSVORLAGEN . . . . . . . . . . . . 119 UMBENENNEN EINER ZUGRIFFSVORLAGE . . . . . . . . . . . . . . . . . . . . . . . 119 LÖSCHEN EINER ZUGRIFFSVORLAGE . . . . . . . . . . . . . . . . . . . . . . . . . . 120 VERWENDUNGSBEISPIELE . . . . . . . . . . . . . . . . . . . . . . . . . . . . . . . . . . . . 120 SZENARIO 1: IMPLEMENTIEREN EINES HELP DESK . . . . . . . . . . . . . . . . . 121 SZENARIO 2: IMPLEMENTIEREN DER SELBSTVERWALTUNG . . . . . . . . . . . . . 123 KAPITEL 5 REGELBASIERTE AUTOMATISCHE BEREITSTELLUNG UND DEPROVISIONIERUNG . . . . 125 RICHTLINIENOBJEKTE . . . . . . . . . . . . . . . . . . . . . . . . . . . . . . . . . . . . . . . 126 BEREITSTELLUNGSRICHTLINIENOBJEKTE . . . . . . . . . . . . . . . . . . . . . . . . 127 DEPROVISIONSRICHTLINIENOBJEKTE . . . . . . . . . . . . . . . . . . . . . . . . . . 129 FUNKTIONSWEISE VON RICHTLINIENOBJEKTEN . . . . . . . . . . . . . . . . . . . . 131 VERWALTUNGSAUFGABEN FÜR RICHTLINIENOBJEKTE . . . . . . . . . . . . . . . . . . . . 132 ERSTELLEN EINES RICHTLINIENOBJEKTS. . . . . . . . . . . . . . . . . . . . . . . . 132 HINZUFÜGEN, ÄNDERN UND ENTFERNEN VON RICHTLINIEN . . . . . . . . . . . . 135 ANWENDEN VON RICHTLINIENOBJEKTEN. . . . . . . . . . . . . . . . . . . . . . . . 138 VERWALTEN DES RICHTLINIENBEREICHS . . . . . . . . . . . . . . . . . . . . . . . 142 iv Administratorhandbuch KOPIEREN EINES RICHTLINIENOBJEKTS . . . . . . . . . . . . . . . . . . . . . . . . 151 UMBENENNEN EINES RICHTLINIENOBJEKTS . . . . . . . . . . . . . . . . . . . . . . 152 EXPORTIEREN UND IMPORTIEREN VON RICHTLINIENOBJEKTEN . . . . . . . . . . . 152 LÖSCHEN EINES RICHTLINIENOBJEKTS . . . . . . . . . . . . . . . . . . . . . . . . . 153 KONFIGURATIONSAUFGABEN FÜR RICHTLINIEN . . . . . . . . . . . . . . . . . . . . . . . . 154 ERZEUGUNG UND VALIDIERUNG VON EIGENSCHAFTEN . . . . . . . . . . . . . . . 154 ERZEUGUNG VON BENUTZERANMELDENAMEN . . . . . . . . . . . . . . . . . . . . . 176 AUTOMATISCHE BEREITSTELLUNG DER GRUPPENMITGLIEDSCHAFT . . . . . . . . 187 E-MAIL-ALIASERZEUGUNG . . . . . . . . . . . . . . . . . . . . . . . . . . . . . . . 194 AUTOMATISCHE BEREITSTELLUNG VON EXCHANGE-POSTFÄCHERN . . . . . . . . 201 AUTOMATISCHE BEREITSTELLUNG DES STAMMORDNERS . . . . . . . . . . . . . . 206 SKRIPTAUSFÜHRUNG . . . . . . . . . . . . . . . . . . . . . . . . . . . . . . . . . . . 218 BENUTZERKONTODEPROVISIONIERUNG . . . . . . . . . . . . . . . . . . . . . . . . 226 ENTFERNEN DER GRUPPENMITGLIEDSCHAFT . . . . . . . . . . . . . . . . . . . . . 239 DEPROVISIONIERUNG DES EXCHANGE-POSTFACHS . . . . . . . . . . . . . . . . . 245 STAMMORDNER-DEPROVISIONIERUNG . . . . . . . . . . . . . . . . . . . . . . . . . 249 BENUTZERKONTO-VERSCHIEBUNG . . . . . . . . . . . . . . . . . . . . . . . . . . . 254 PERMANENTES LÖSCHEN VON BENUTZERKONTEN . . . . . . . . . . . . . . . . . . 257 GRUPPENOBJEKT-DEPROVISIONIERUNG . . . . . . . . . . . . . . . . . . . . . . . . 260 GRUPPENOBJEKT-VERSCHIEBUNG . . . . . . . . . . . . . . . . . . . . . . . . . . . . 270 DAUERHAFTES LÖSCHEN DES GRUPPENOBJEKTS . . . . . . . . . . . . . . . . . . . 273 BENACHRICHTIGUNGSVERTEILUNG . . . . . . . . . . . . . . . . . . . . . . . . . . . 277 BERICHTSVERTEILUNG . . . . . . . . . . . . . . . . . . . . . . . . . . . . . . . . . . 284 ÜBERPRÜFEN DER RICHTLINIENEINHALTUNG . . . . . . . . . . . . . . . . . . . . . . . . . 289 DEPROVISIONIEREN VON BENUTZERN ODER GRUPPEN . . . . . . . . . . . . . . . . . . . 293 STANDARDOPTIONEN FÜR DIE DEPROVISION . . . . . . . . . . . . . . . . . . . . . 293 DELEGIEREN DER DEPROVISIONSAUFGABE . . . . . . . . . . . . . . . . . . . . . . 295 VERWENDEN DES DEPROVISIONSBEFEHLS . . . . . . . . . . . . . . . . . . . . . . 296 BERICHT ZU ERGEBNISSEN DER DEPROVISION . . . . . . . . . . . . . . . . . . . . 297 WIEDERHERSTELLEN VON DEPROVISIONIERTEN BENUTZERN ODER GRUPPEN . . . . . . 304 RICHTLINIENOPTIONEN FÜR DIE AUFHEBUNG DER DEPROVISIONIERUNG BENUTZERS . . . . . . . . . . . . . . . . . . . . . . . . . . . . . . . . . . . . 305 EINES DELEGIEREN DER AUFHEBUNG DER DEPROVISION . . . . . . . . . . . . . . . . . . 307 VERWENDEN DES BEFEHLS ZUR AUFHEBUNG DER DEPROVISION . . . . . . . . . 307 BERICHT ÜBER DIE ERGEBNISSE DER AUFHEBUNG DER DEPROVISIONIERUNG . . . . . . . . . . . . . . . . . . . . . . . . . . . . . . . . 308 RICHTLINIE ZUR VERMEIDUNG EINER CONTAINERLÖSCHUNG . . . . . . . . . . . . . . . 312 RICHTLINIENERWEITERUNGEN . . . . . . . . . . . . . . . . . . . . . . . . . . . . . . . . . . 314 DESIGNELEMENTE . . . . . . . . . . . . . . . . . . . . . . . . . . . . . . . . . . . . . 314 ERSTELLEN UND VERWALTEN VON BENUTZERDEFINIERTEN RICHTLINIENTYPEN . . . . . . . . . . . . . . . . . . . . . . . . . . . . . . . . . . . . 316 v Quest ActiveRoles Server KAPITEL 6 BESTÄTIGUNGSPRÜFUNG . . . . . . . . . . . . . . . . . . . . . . . . . . . . . . . . . . . . . . . . 323 BESCHREIBUNG DER BESTÄTIGUNGSPRÜFUNG . . . . . . . . . . . . . . . . . . . . . . . . 324 KONFIGURIEREN DER BESTÄTIGUNGSPRÜFUNG . . . . . . . . . . . . . . . . . . . . . . . . 327 INFORMATIONEN ZU DEN BESTÄTIGUNGSSZENARIEN . . . . . . . . . . . . . . . . 328 VERWALTEN EINER BESTÄTIGUNGSPRÜFUNGSKONFIGURATION . . . . . . . . . . . 329 STARTEN ODER PLANEN EINER PRÜFUNG . . . . . . . . . . . . . . . . . . . . . . . . . . . 335 DURCHFÜHREN DER BESTÄTIGUNG . . . . . . . . . . . . . . . . . . . . . . . . . . . . . . . 336 UNTERSUCHEN DER ERGEBNISSE . . . . . . . . . . . . . . . . . . . . . . . . . . . . . . . . 337 UNTERSUCHEN DER ERGEBNISSE EINER LAUFENDEN PRÜFUNG . . . . . . . . . . 338 UNTERSUCHEN VON HISTORISCHEN ERGEBNISSEN . . . . . . . . . . . . . . . . . 339 DELEGIEREN VON BESTÄTIGUNGSPRÜFUNGSAUFGABEN . . . . . . . . . . . . . . . . . . . 341 KAPITEL 7 ARBEITSABLÄUFE. . . . . . . . . . . . . . . . . . . . . . . . . . . . . . . . . . . . . . . . . . . . . 347 BESCHREIBUNG DER ARBEITSABLÄUFE . . . . . . . . . . . . . . . . . . . . . . . . . . . . . 348 WICHTIGE FUNKTIONSMERKMALE UND DEFINITIONEN . . . . . . . . . . . . . . . 348 ARBEITSABLAUFPROZESSE . . . . . . . . . . . . . . . . . . . . . . . . . . . . . . . . 350 ÜBERSICHT ÜBER DIE ARBEITSABLAUFAKTIVITÄTEN . . . . . . . . . . . . . . . . . 351 ÜBERSICHT ÜBER DIE ARBEITSABLAUFVERARBEITUNG. . . . . . . . . . . . . . . . 355 KONFIGURIEREN EINES ARBEITSABLAUFS . . . . . . . . . . . . . . . . . . . . . . . . . . . 357 ERSTELLEN EINER ARBEITSABLAUFDEFINITION . . . . . . . . . . . . . . . . . . . . 357 KONFIGURIEREN DER STARTBEDINGUNGEN FÜR EINEN ARBEITSABLAUF . . . . . 358 HINZUFÜGEN VON AKTIVITÄTEN ZU EINEM ARBEITSABLAUF . . . . . . . . . . . . 361 KONFIGURIEREN EINER SKRIPTAKTIVITÄT . . . . . . . . . . . . . . . . . . . . . . . 362 KONFIGURIEREN EINER GENEHMIGUNGSAKTIVITÄT . . . . . . . . . . . . . . . . . 363 KONFIGURIEREN EINER BENACHRICHTIGUNGSAKTIVITÄT . . . . . . . . . . . . . . 365 KONFIGURIEREN EINER WENN-DANN-SONST-AKTIVITÄT . . . . . . . . . . . . . . 367 KONFIGURIEREN EINER STOPPEN/UNTERBRECHEN-AKTIVITÄT . . . . . . . . . . . 370 AKTIVIEREN ODER DEAKTIVIEREN EINES ARBEITSABLAUFS. . . . . . . . . . . . . 370 BEISPIEL: GENEHMIGUNGS-ARBEITSABLAUF . . . . . . . . . . . . . . . . . . . . . . . . . 371 BEGRIFFSDEFINITION . . . . . . . . . . . . . . . . . . . . . . . . . . . . . . . . . . . 372 FUNKTIONSWEISE . . . . . . . . . . . . . . . . . . . . . . . . . . . . . . . . . . . . . 373 ERSTELLEN UND KONFIGURIEREN EINES GENEHMIGUNGS-ARBEITSABLAUFS . . 377 VERÖFFENTLICHEN VON GRUPPEN AN DEN SELF-SERVICE MANAGER . . . . . . . . . . . 381 VERFAHREN ZUM VERÖFFENTLICHEN EINER GRUPPE AN DEN SELF-SERVICE MANAGER . . . . . . . . . . . . . . . . . . . . . . . . . . . . . 382 vi Administratorhandbuch E-MAIL-BASIERTE GENEHMIGUNG . . . . . . . . . . . . . . . . . . . . . . . . . . . . . . . 383 INTEGRATION IN MICROSOFT OUTLOOK . . . . . . . . . . . . . . . . . . . . . . . . 384 INTEGRATION IN ANDERE E-MAIL-CLIENTS ALS OUTLOOK . . . . . . . . . . . . . 385 E-MAIL-ÜBERTRAGUNG ÜBER EXCHANGE WEB SERVICES . . . . . . . . . . . . . 385 SZENARIO: GENEHMIGEN VON ANFORDERUNGEN ZUM BEITRITT IN EINE GRUPPE . . . . . . . . . . . . . . . . . . . . . . . . . . . . . . . . . . . . . . 388 AKTIVITÄTSERWEITERUNGEN . . . . . . . . . . . . . . . . . . . . . . . . . . . . . . . . . . 391 DESIGNELEMENTE . . . . . . . . . . . . . . . . . . . . . . . . . . . . . . . . . . . . . 391 ERSTELLEN UND VERWALTEN VON BENUTZERDEFINIERTEN AKTIVITÄTSTYPEN . . . 393 KAPITEL 8 TEMPORÄRE GRUPPENMITGLIEDSCHAFT . . . . . . . . . . . . . . . . . . . . . . . . . . . . . . 401 BESCHREIBUNG VON TEMPORÄREN GRUPPENMITGLIEDSCHAFTEN . . . . . . . . . . . . . 402 VERWENDEN VON TEMPORÄREN GRUPPENMITGLIEDSCHAFTEN . . . . . . . . . . . . . . . 405 HINZUFÜGEN VON TEMPORÄREN MITGLIEDERN . . . . . . . . . . . . . . . . . . . . 405 ANZEIGEN VON TEMPORÄREN MITGLIEDERN . . . . . . . . . . . . . . . . . . . . . 406 NEUPLANEN VON TEMPORÄREN GRUPPENMITGLIEDSCHAFTEN . . . . . . . . . . . 407 ENTFERNEN VON TEMPORÄREN MITGLIEDERN . . . . . . . . . . . . . . . . . . . . . 408 KAPITEL 9 GRUPPENFAMILIE . . . . . . . . . . . . . . . . . . . . . . . . . . . . . . . . . . . . . . . . . . . . 409 GRUNDLEGENDES ZU GRUPPENFAMILIEN . . . . . . . . . . . . . . . . . . . . . . . . . . . 410 ENTWURFSÜBERSICHT . . . . . . . . . . . . . . . . . . . . . . . . . . . . . . . . . . 410 FUNKTIONSWEISE . . . . . . . . . . . . . . . . . . . . . . . . . . . . . . . . . . . . . 411 ERSTELLEN EINER GRUPPENFAMILIE . . . . . . . . . . . . . . . . . . . . . . . . . . . . . . 413 STARTEN DES ASSISTENT FÜR NEUE GRUPPENFAMILIE . . . . . . . . . . . . . . . 413 NAME DER GRUPPENFAMILIE . . . . . . . . . . . . . . . . . . . . . . . . . . . . . . 414 GRUPPIERUNGSOPTIONEN . . . . . . . . . . . . . . . . . . . . . . . . . . . . . . . . 415 ORT DER VERWALTETEN OBJEKTE . . . . . . . . . . . . . . . . . . . . . . . . . . . 416 AUSWAHL DER VERWALTETEN OBJEKTE . . . . . . . . . . . . . . . . . . . . . . . . 417 GRUPPIEREN-NACH-EIGENSCHAFTEN . . . . . . . . . . . . . . . . . . . . . . . . . . 419 VORHANDENE GRUPPEN MANUELL ERFASSEN . . . . . . . . . . . . . . . . . . . . . 420 GRUPPENBENENNUNGSREGEL . . . . . . . . . . . . . . . . . . . . . . . . . . . . . . 421 GRUPPENBEREICH UND -TYP . . . . . . . . . . . . . . . . . . . . . . . . . . . . . . . 424 ORT DER GRUPPEN . . . . . . . . . . . . . . . . . . . . . . . . . . . . . . . . . . . . 425 EXCHANGE-BEZOGENE EINSTELLUNGEN . . . . . . . . . . . . . . . . . . . . . . . . 426 PLANUNG FÜR GRUPPENFAMILIE . . . . . . . . . . . . . . . . . . . . . . . . . . . . 427 ZUSAMMENFASSUNG: VERFAHREN ZUR ERSTELLUNG EINER GRUPPENFAMILIE . . . 428 vii Quest ActiveRoles Server VERWALTEN EINER GRUPPENFAMILIE . . . . . . . . . . . . . . . . . . . . . . . . . . . . . . 431 KONTROLLIERTE GRUPPEN . . . . . . . . . . . . . . . . . . . . . . . . . . . . . . . . 432 REGISTERKARTE „ALLGEMEIN“ . . . . . . . . . . . . . . . . . . . . . . . . . . . . . 433 REGISTERKARTE „KONTROLLIERTE GRUPPEN“ . . . . . . . . . . . . . . . . . . . . 434 REGISTERKARTE „GRUPPIERUNGEN“ . . . . . . . . . . . . . . . . . . . . . . . . . . 437 REGISTERKARTE „ZEITPLAN“ . . . . . . . . . . . . . . . . . . . . . . . . . . . . . . 438 REGISTERKARTE „VORGANGSÜBERSICHT“. . . . . . . . . . . . . . . . . . . . . . . 439 ZUSAMMENFASSUNG: VERFAHREN ZUR VERWALTUNG EINER GRUPPENFAMILIE . 440 SZENARIO: ABTEILUNGSBEZOGENE GRUPPENFAMILIE . . . . . . . . . . . . . . . . . . . . 442 KAPITEL 10 DYNAMISCHE GRUPPEN . . . . . . . . . . . . . . . . . . . . . . . . . . . . . . . . . . . . . . . . 445 GRUNDLEGENDES ZU DYNAMISCHEN GRUPPEN . . . . . . . . . . . . . . . . . . . . . . . . 446 RICHTLINIE ZU DYNAMISCHEN GRUPPEN . . . . . . . . . . . . . . . . . . . . . . . . . . . 447 VERWALTEN DYNAMISCHER GRUPPEN . . . . . . . . . . . . . . . . . . . . . . . . . . . . . 448 KONVERTIEREN EINER STANDARDGRUPPE IN EINE DYNAMISCHE GRUPPE . . . . 448 ANZEIGEN DER MITGLIEDER EINER DYNAMISCHEN GRUPPE . . . . . . . . . . . . 450 HINZUFÜGEN EINER MITGLIEDSCHAFTSREGEL ZU EINER DYNAMISCHEN GRUPPE . . . . . . . . . . . . . . . . . . . . . . . . . . . . . . . . . . . . . . . . . . . 451 ENTFERNEN EINER MITGLIEDSCHAFTSREGEL AUS EINER DYNAMISCHEN GRUPPE . . . . . . . . . . . . . . . . . . . . . . . . . . . . . . . . . . . . . . . . . . . 453 KONVERTIEREN EINER DYNAMISCHEN GRUPPE IN EINE STANDARDGRUPPE . . . . 453 ÄNDERN, UMBENENNEN ODER LÖSCHEN EINER DYNAMISCHEN GRUPPE . . . . . 454 SZENARIO: AUTOMATISCHES VERSCHIEBEN VON BENUTZERN ZWISCHEN GRUPPEN . . 454 KAPITEL 11 ACTIVEROLES SERVER-BERICHTERSTATTUNG . . . . . . . . . . . . . . . . . . . . . . . . . . 457 EINLEITUNG . . . . . . . . . . . . . . . . . . . . . . . . . . . . . . . . . . . . . . . . . . . . 458 DATENVORBEREITUNGS-COLLECTOR FÜR BERICHTE . . . . . . . . . . . . . . . . . . . . . 459 SAMMELN VON DATEN AUS DEM NETZWERK . . . . . . . . . . . . . . . . . . . . . 461 VERARBEITEN GESAMMELTER EREIGNISSE. . . . . . . . . . . . . . . . . . . . . . . 468 QUEST KNOWLEDGE PORTAL FÜR DIE ANZEIGE VON BERICHTEN . . . . . . . . . . . . . 470 ARBEITEN MIT BERICHTEN . . . . . . . . . . . . . . . . . . . . . . . . . . . . . . . . . . . . 471 KAPITEL 12 VERWALTUNGSVERLAUF . . . . . . . . . . . . . . . . . . . . . . . . . . . . . . . . . . . . . . . . 477 BESCHREIBUNG DES VERWALTUNGSVERLAUFS . . . . . . . . . . . . . . . . . . . . . . . . 478 ÜBERLEGUNGEN UND OPTIMALE VORGEHENSWEISEN . . . . . . . . . . . . . . . . 478 KONFIGURATION DES VERWALTUNGSVERLAUFS . . . . . . . . . . . . . . . . . . . . . . . 481 RICHTLINIE FÜR DIE ÄNDERUNGSNACHVERFOLGUNG . . . . . . . . . . . . . . . . 481 KONFIGURATION DES VERFOLGUNGSPROTOKOLLS ÄNDERN . . . . . . . . . . . . . 483 REPLIKATION VON VERWALTUNGSVERLAUFSDATEN . . . . . . . . . . . . . . . . . 484 ZENTRALISIERTE VERWALTUNGSVERLAUFSSPEICHERUNG . . . . . . . . . . . . . . 486 viii Administratorhandbuch UNTERSUCHEN DES ÄNDERUNGSVERLAUFS . . . . . . . . . . . . . . . . . . . . . . . . . . 492 UNTERSUCHEN VON BENUTZERAKTIVITÄTEN . . . . . . . . . . . . . . . . . . . . . . . . . 493 KAPITEL 13 PAPIERKORB. . . . . . . . . . . . . . . . . . . . . . . . . . . . . . . . . . . . . . . . . . . . . . . . 495 BESCHREIBUNG DER PAPIERKORBFUNKTION . . . . . . . . . . . . . . . . . . . . . . . . . 496 SUCHEN UND AUFLISTEN GELÖSCHTER OBJEKTE . . . . . . . . . . . . . . . . . . . . . . . 496 WIEDERHERSTELLEN EINES GELÖSCHTEN OBJEKTS . . . . . . . . . . . . . . . . . . . . . 498 DELEGIEREN VON VORGÄNGEN AN GELÖSCHTEN OBJEKTEN . . . . . . . . . . . . . . . . 499 ANWENDEN VON RICHTLINIEN- ODER ARBEITSABLAUFREGELN. . . . . . . . . . . . . . . 501 KAPITEL 14 AD LDS-DATENVERWALTUNG . . . . . . . . . . . . . . . . . . . . . . . . . . . . . . . . . . . . 503 REGISTRIEREN EINER AD LDS-INSTANZ . . . . . . . . . . . . . . . . . . . . . . . . . . . 504 VERWALTEN VON AD LDS-OBJEKTEN . . . . . . . . . . . . . . . . . . . . . . . . . . . . . 505 HINZUFÜGEN EINES AD LDS-BENUTZERS ZUM VERZEICHNIS. . . . . . . . . . . 506 HINZUFÜGEN EINER AD LDS-GRUPPE ZUM VERZEICHNIS . . . . . . . . . . . . . 507 HINZUFÜGEN ODER ENTFERNEN VON MITGLIEDERN ZU BZW. AUS EINER AD LDS-GRUPPE . . . . . . . . . . . . . . . . . . . . . . . . . . . . . . . . . . . . . 507 DEAKTIVIEREN ODER AKTIVIEREN EINES AD LDS-BENUTZERKONTOS . . . . . . 508 FESTLEGEN ODER ÄNDERN DES KENNWORTS EINES AD LDS-BENUTZERS . . . 509 HINZUFÜGEN EINER ORGANISATIONSEINHEIT ZUM VERZEICHNIS . . . . . . . . . 509 HINZUFÜGEN EINES AD LDS (ADAM)-PROXYOBJEKTS (BENUTZERPROXY) . . 510 ANPASSEN DER KONFIGURATION VON ACTIVEROLES SERVER . . . . . . . . . . . . . . . 511 KONFIGURIEREN VON VERWALTETE EINHEITEN FÜR DIE AUFNAHME VON AD LDS-OBJEKTEN . . . . . . . . . . . . . . . . . . . . . . . . . . . . . . . . . . . 512 ANZEIGEN ODER FESTLEGEN VON BERECHTIGUNGEN FÜR AD LDS-OBJEKTE . . . 513 ANZEIGEN ODER FESTLEGEN VON RICHTLINIEN FÜR AD LDS-OBJEKTE . . . . . 514 KAPITEL 15 VERWALTEN DER KONFIGURATION VON ACTIVEROLES SERVER . . . . . . . . . . . . . . 517 EINLEITUNG . . . . . . . . . . . . . . . . . . . . . . . . . . . . . . . . . . . . . . . . . . . . 518 HERSTELLEN EINER VERBINDUNG ZUM VERWALTUNGSDIENST . . . . . . . . . . . . . . . 518 HINZUFÜGEN UND ENTFERNEN VERWALTETER DOMÄNEN . . . . . . . . . . . . . . . . . . 520 KONFIGURIEREN VON NICHT VERWALTETEN DOMÄNEN . . . . . . . . . . . . . . . . . . . 522 LIZENZIEREN VON NICHT VERWALTETEN DOMÄNEN . . . . . . . . . . . . . . . . . 524 REGISTRIEREN EINER NICHT VERWALTETEN DOMÄNE . . . . . . . . . . . . . . . . 525 KONFIGURIEREN DER REPLIKATION . . . . . . . . . . . . . . . . . . . . . . . . . . . . . . 526 GRUNDLEGENDES ZUM REPLIKATIONSMODELL . . . . . . . . . . . . . . . . . . . . 526 KONFIGURIEREN VON SQL SERVER . . . . . . . . . . . . . . . . . . . . . . . . . . 527 ERSTELLEN EINER REPLIKATIONSGRUPPE . . . . . . . . . . . . . . . . . . . . . . . 528 HINZUFÜGEN VON MITGLIEDERN ZU EINER REPLIKATIONSGRUPPE . . . . . . . . 529 ENTFERNEN VON MITGLIEDERN AUS EINER REPLIKATIONSGRUPPE . . . . . . . . 531 ÜBERWACHUNG DER REPLIKATION . . . . . . . . . . . . . . . . . . . . . . . . . . . 532 ix Quest ActiveRoles Server VERWENDEN DER DATENBANKSPIEGELUNG . . . . . . . . . . . . . . . . . . . . . . . . . . 533 EINRICHTUNG DER DATENBANKSPIEGELUNG IN ACTIVEROLES SERVER . . . . . 534 ERSTELLEN UND VERWENDEN VIRTUELLER ATTRIBUTE . . . . . . . . . . . . . . . . . . . 535 SZENARIO: IMPLEMENTIEREN EINES ATTRIBUTS FÜR DEN GEBURTSTAG . . . . . 536 UNTERSUCHEN VON CLIENT-SITZUNGEN . . . . . . . . . . . . . . . . . . . . . . . . . . . 538 ÜBERWACHEN DER LEISTUNG . . . . . . . . . . . . . . . . . . . . . . . . . . . . . . . . . . 539 ANPASSEN DER KONSOLE . . . . . . . . . . . . . . . . . . . . . . . . . . . . . . . . . . . . 540 SEITE „ANDERE EIGENSCHAFTEN“ IM OBJEKTERSTELLUNGSASSISTENT . . . . . 540 REGISTERKARTE „ANDERE EIGENSCHAFTEN“ IM DIALOGFELD „EIGENSCHAFTEN“ . . . . . . . . . . . . . . . . . . . . . . . . . . 542 ANPASSEN VON ANZEIGENAMEN . . . . . . . . . . . . . . . . . . . . . . . . . . . . 543 KAPITEL 16 ANHANG . . . . . . . . . . . . . . . . . . . . . . . . . . . . . . . . . . . . . . . . . . . . . . . . . . 545 ANHANG A: VERWENDEN REGULÄRER AUSDRÜCKE . . . . . . . . . . . . . . . . . . . . . 546 RANGFOLGE . . . . . . . . . . . . . . . . . . . . . . . . . . . . . . . . . . . . . . . . 548 ANHANG B: ADMINISTRATIVE VORLAGE FÜR DIE ACTIVEROLES SERVER-KONSOLE . . . . 549 INSTALLATIONSANWEISUNGEN . . . . . . . . . . . . . . . . . . . . . . . . . . . . . 551 x Über dieses Handbuch • Zielgruppe dieses Handbuchs • Formatierungskonventionen • Über Quest Software, Inc. • Kontakt zu Quest Software • Kontakt zum Quest Support • Einleitung Quest ActiveRoles Server Zielgruppe dieses Handbuchs Dieses Dokument wurde erstellt, um Sie mit Quest ActiveRoles Server vertraut zu machen. Das „Administratorhandbuch“ enthält die erforderlichen Informationen zur Installation und Verwendung von Quest ActiveRoles Server. Es wurde als Nachschlagewerk für Netzwerkadministratoren, Berater, Analysten und andere IT-Fachleute entwickelt. Formatierungskonventionen In diesem Handbuch werden bestimmte Formatierungskonventionen eingehalten, die die effektive Verwendung des Dokuments sicherstellen. Diese Konventionen werden auf unterschiedliche Vorgänge, Symbole, Tastenkombinationen und Querverweise angewandt. ELEMENT KONVENTION Auswählen Dieses Wort bezieht sich auf Vorgänge wie das Auswählen oder Markieren diverser Benutzeroberflächenelemente wie zum Beispiel Dateien und Optionsfelder. Fettdruck In Quest Software-Produkten angezeigte Benutzeroberflächenelemente wie zum Beispiel Menüs und Befehle. Kursivdruck Wird für Anmerkungen verwendet. Fetter Kursivdruck Wird zur Hervorhebung verwendet. Blaue Schrift Zeigt einen Querverweis an. Kann in Adobe® Reader® als Hyperlink verwendet werden. Wird zum Hervorheben zusätzlicher Informationen verwendet, die für den jeweils beschriebenen Vorgang sachdienlich sind. Wird für empfohlene Vorgehensweisen verwendet. Eine empfohlene Vorgehensweise beschreibt einen Ablauf von Vorgängen detailliert, um optimale Ergebnisse zu erzielen. Damit werden Vorgänge hervorgehoben, die mit Vorsicht durchzuführen sind. 12 + Ein Pluszeichen zwischen zwei Tasten bedeutet, dass beide Tasten gleichzeitig gedrückt werden müssen. | Ein senkrechter Strich zwischen Elementen bedeutet, dass Sie die Elemente in genau der angegebenen Reihenfolge auswählen müssen. Administratorhandbuch Über Quest Software, Inc. Quest Software bietet mehr als 100.000 Kunden weltweit eine vereinfachte IT-Verwaltung und senkt die Kosten für diese Verwaltungsaufgaben. Die innovativen Lösungen des Unternehmens vereinfachen die Behebung der schwierigsten IT-Verwaltungsprobleme und ermöglichen den Kunden in physikalischen und virtuellen Umgebungen sowie in einem Cloud-Umfeld beträchtliche Zeit- und Kosteneinsparungen. Weitere Informationen über Quest erhalten Sie unter www.quest.com. Kontakt zu Quest Software E-Mail [email protected] Postanschrift Quest Software, Inc. World Headquarters 5 Polaris Way Aliso Viejo, CA 92656 USA Website www.quest.com Informationen über unsere lokalen und internationalen Büros finden Sie auf unserer Website. Kontakt zum Quest Support Der Support von Quest ist für Kunden verfügbar, die über eine Evaluierungsversion eines Quest-Produkts verfügen oder die ein Quest-Produkt erworben haben und über einen gültigen Wartungsvertrag verfügen. Der Quest-Support steht Ihnen über SupportLink, unser Serviceportal, rund um die Uhr an allen Wochentagen uneingeschränkt zur Verfügung. Besuchen Sie SupportLink unter http://support.quest.com/. Auf der SupportLink-Website stehen Ihnen folgende Funktionen zur Verfügung: • Abruf Tausender Lösungen aus unserer Online-Knowledgebase • Download der neuesten Versionen und Service Packs • Erstellen, Aktualisieren und Überprüfen von Support-Fällen Eine ausführlichere Erläuterung zu den Support-Programmen und zu den Online-Diensten sowie Kontaktinformationen und Angaben zu Richtlinien und Verfahren finden Sie im Global Support Guide. Dieses Handbuch ist verfügbar unter: http://support.quest.com/. 13 Quest ActiveRoles Server Einleitung Das ActiveRoles Server-Administratorhandbuch richtet sich an Personen, die für die Implementierung der administrativen Struktur von ActiveRoles Server verantwortlich sind. Dieses Dokument bietet konzeptionelle Informationen zum Produkt und enthält systematische Vorgehensweisen für die Einrichtung einer sicheren, dezentralen Verwaltungsstruktur, die die Durchsetzung administrativer Richtlinien, die rollenbasierte Delegierung von Verwaltungsrechten und flexible administrative Ansichten kombiniert. Das ActiveRoles Server-Administratorhandbuch wird durch das ActiveRoles Server-Benutzerhandbuch ergänzt, das Informationen über die Benutzeroberfläche der ActiveRoles Server-Konsole umfasst und die Verfahren erläutert, die delegierte Administratoren und Help Desk-Mitarbeiter bei der Durchführung der alltäglichen Verwaltungstätigkeiten mit Hilfe der ActiveRoles Server-Konsole unterstützen. 14 1 Über ActiveRoles Server • Zielsetzung von ActiveRoles Server • Funktionen von ActiveRoles Server • Nutzen von ActiveRoles Server • Technische Übersicht Quest ActiveRoles Server Zielsetzung von ActiveRoles Server Mit der Entwicklung von Unternehmensnetzwerken hin zu verteilten, auf Client-Diensten basierenden Infrastrukturen steigt die Notwendigkeit einer inkrementellen Verwaltung. Dies veranlasst Organisationen zur Vereinfachung von Verwaltungsaufgaben, zur Steigerung der Sicherheit und zur Reduzierung der Netzwerkkosten. ActiveRoles Server genügt diesen Ansprüchen durch folgende Funktionen: • Die Fähigkeit, Geschäftsregeln und administrative Richtlinien zur Sicherung des Sicherheitsmodells durchzusetzen, genügt allen organisatorischen Anforderungen. • Die Fähigkeit, Kontrolle basierend auf anpassbaren Administratorfunktionen zu delegieren. Dies vereinfacht die Verwaltung von Active Directory vom Zeitpunkt der Einrichtung an. • Die Fähigkeit, Berechtigungen in ActiveRoles Server festzulegen und zu ändern sowie diese Änderungen automatisch an Active Directory weiterzugeben. • Die Fähigkeit, flexible, regelorientierte administrative Ansichten einzurichten, die die Verwaltung Active Directory-basierter Unternehmen über geografische Grenzen sowie über die Hierarchie von Organisationseinheiten hinweg ermöglichen. • Die Fähigkeit, Verwaltungs- und Bereitstellungsaufgaben zu automatisieren, die einen vordefinierten, bedingungsgesteuerten Workflow aufweisen. So wird die Produktivität von Administratoren erhöht, und kostspielige Fehler werden vermieden. • Sichere Verwaltung von Active Directory-Daten (Benutzerkonten, Gruppen, Computerkonten etc.) durch Richtlinieneinschränkungen und Automatisierungsfunktionen, die das Verbleiben veralteter Daten im Verzeichnis verhindern. • Automatisierte, regelorientierte Verwaltung von Sicherheits- und Verteilergruppen. Diese ermöglicht die automatische Auffüllung von Gruppen und erhöht somit die Genauigkeit und Zuverlässigkeit. • Verwaltung und Bereitstellung von Exchange-Postfächern. • Überprüfung der Benutzerverwaltung und erweiterte Berichterstattung. Ein umfangreiches Paket von Berichten für die Verwaltung von Active Directory und Exchange kann zur Überprüfung anhand der Änderungsnachverfolgung, für die Durchsetzung von Unternehmensrichtlinien sowie die Überwachung und Analyse von Active Directory verwendet werden. • Einfach zu verwendende Benutzeroberflächen, um die Netzwerkverwaltung zu optimieren und den Verwaltungsaufwand sowie die Kosten zu reduzieren. ActiveRoles Server baut auf dem Verwaltungs- und Sicherheitsmodell von Active Directory auf und ermöglicht IT-Managern sowie Administratoren auf hoher Ebene eine effiziente Definition und Verteilung von Administratorrechten auf der Grundlage organisatorischer Rollen. ActiveRoles Server schließt außerdem eine regelorientierte, automatisierte Bereitstellung anderer IT-Ressourcen ein, die die Verwaltung von Active Directory vereinfacht und verhindert, dass das Verzeichnis mit beschädigten oder inkonsistenten Daten aufgefüllt wird. ActiveRoles Server stellt eine sichere verteilte Verwaltung auf der Grundlage von Unternehmensregeln und -rollen bereit. Dazu werden flexible Rollendefinitionen, die Durchsetzung von Geschäftsregeln, Hilfe bei der Automatisierung sowie eine granuläre Delegierung der Kontrolle über Verzeichnisobjekte kombiniert. Aufbauend auf dem Delegierungsmodell von Active Directory ergänzt das Produkt die Delegationsfunktionen von Active Directory und optimiert die Verwaltung von Delegierungseinstellungen durch Speichern und Anwenden von Rolleninformationen für Administratorfunktionen im Einklang mit Geschäftsregeln des Unternehmens. 16 Administratorhandbuch ActiveRoles Server ist eng in die Funktionalität von Active Directory integriert. Indem das Produkt anpassbare Richtlinien zusammen mit Active Directory-kompatiblen Berechtigungen verwendet, ermöglicht es Administratoren, autorisierten Benutzern eine angemessene Ebene der Kontrolle über Netzwerkressourcen bereitzustellen und administrative Richtlinien einzurichten, die automatisch durchgesetzt und unternehmensweit weitergegeben werden. Mit ActiveRoles Server können Organisationen ihre Netzwerke dynamisch so konfigurieren, dass sowohl eine zentrale als auch eine verteilte Verwaltung von Active Directory als Sammelpunkt der Konfiguration, Verwaltung und Sicherheit von Netzwerkressourcen eingerichtet wird. Funktionen von ActiveRoles Server ActiveRoles Server erleichtert die Konten- und Ressourcenverwaltung und -bereitstellung für Active Directory und Exchange. ActiveRoles Server unterstützt Folgendes: • Durchsetzung von Unternehmensrichtlinien • Automatisierte Kontobereitstellung • Rollenbasierte verteilte Verwaltung • Weitergabe delegierter Rechte an Active Directory • Sicherheitsverwaltung für Active Directory • Regelorientierte administrative Ansichten (verwaltete Einheiten) • Regelbasierte Gruppen (dynamische Gruppen und Gruppenfamilien) • Genehmigungs-Arbeitsablauf • Erweiterte Berichterstattung Durchsetzung von Unternehmensrichtlinien Im Interesse einer sicheren, verteilten Verwaltung müssen administrative Aktionen durch Richtlinien eingeschränkt werden. ActiveRoles Server integriert zu diesem Zweck Geschäftsregeln und Verzeichnisaktualisierungen miteinander. Bei jeder Verzeichnisaktualisierung wird eine anpassbare Gruppe von Prozeduren und Richtlinien aufgerufen. Mit dieser Funktion von ActiveRoles Server werden die Integrität, Konsistenz und Vollständigkeit der Verzeichnisdaten sichergestellt. Zudem wird Organisationen die Verbesserung ihrer Netzwerksicherheit erleichtert. Automatisierte Kontobereitstellung ActiveRoles Server stellt umfangreiche Automatisierungsfunktionen für administrative Prozesse bereit. Das Programm ermöglicht die Durchsetzung von Geschäftsregeln durch Ausführung benutzerdefinierter Skripts und Programme vor oder nach bestimmten Tasks und ermöglicht die Verknüpfung mehrerer separater Tasks zu einem einzelnen Vorgang. Diese Möglichkeit, Verwaltungs- und Bereitstellungsaufgaben im Einklang mit Unternehmensrichtlinien zu automatisieren, ist eine der wertvollsten Funktionen von ActiveRoles Server. 17 Quest ActiveRoles Server Rollenbasierte verteilte Verwaltung Active Directory ermöglicht das Delegieren der administrativen Kontrolle an die Unternehmenseinheiten, die den Zugriff auf bestimmte Verwaltungstasks benötigen. Die Verwaltung einzelner Delegierungseinstellungen ist jedoch zeitaufwändig und fehleranfällig. ActiveRoles Server konsolidiert Delegierungsanforderungen mit Hilfe von anpassbaren Administratorfunktionen (Vorlagen), die die geschäftlichen Anforderungen der jeweiligen Organisation erfüllen. Mit Hilfe von Administratorfunktionen erhöht ActiveRoles Server die Produktivität der Administratoren und erleichtert die Vermeidung teurer Fehler bei der Verwaltung von Delegierungseinstellungen. Weitergabe delegierter Rechte an Active Directory Die in ActiveRoles Server angegebenen Rechte für die rollenbasierte Delegierung können an Active Directory weitergegeben werden. Sobald das Weitergeben für die delegierten Berechtigungen festgelegt ist, bleiben sie auch dann synchronisiert, wenn Änderungen in ActiveRoles Server vorgenommen werden. Diese Funktion von ActiveRoles Server verbessert die Sicherheit von Active Directory, da sie die Komplexität der Zugriffskontrollverwaltung von Active Directory mit Hilfe der rollenbasierten Delegierung vereinfacht und indem sie Ihnen ermöglicht, präziser und effizienter den Zugriff einzuschränken und die Sicherheit zu bewerten. Die Möglichkeit, delegierte Rechte an Active Directory weiterzugeben, verbessert die Kontrolle über das Delegierungsmodell von Active Directory. Die entstehende Gruppe von Berechtigungen zeigt die jeweilige Berechtigungsquelle und ermöglicht Ihnen die Ausführung von Berechtigungsüberprüfungen ohne manuelle Analyse des Berechtigungsursprungs. Dies reduziert das Risiko, dass Fehler unterlaufen oder etwas aus Versehen weggelassen wird. Sicherheitsverwaltung für Active Directory Die ActiveRoles Server-Konsole erleichtert die Untersuchung und Verwaltung von Berechtigungseinträgen in Active Directory und zeigt die den Benutzern zugewiesenen Zugriffsrechte zusammen mit dem Gültigkeitsbereich ihres Zugriffs. Eine zentrale Ansicht der Berechtigungseinträge hilft bei der Analyse und Verwaltung von Berechtigungen in Active Directory. Für jeden Berechtigungseintrag wird in der Ansicht eine Reihe von Eintragseigenschaften einschließlich der Beschreibung, des Ursprungs und des Sicherheitsprinzipals der Berechtigung angezeigt. Zusätzliche Eigenschaften können angezeigt werden, und auf den Editor für die einheitliche Sicherheit kann vom Hauptfenster aus zugegriffen werden. Auf der ActiveRoles Server-Konsole können Sie die Berechtigungen für ein Objekt anzeigen, indem Sie einfach auf das Objekt klicken. Die Berechtigungseinträge werden dann in einer zentralen Ansicht angezeigt. Dies erleichtert Administratoren das Überprüfen der Berechtigungen für sicherheitsrelevante Objekte und das Identifizieren möglicher Sicherheitsprobleme. Regelorientierte administrative Ansichten (verwaltete Einheiten) Regelorientierte administrative Ansichten (bezeichnet als verwaltete Einheiten) erleichtern das Anzeigen und Verwalten des Unternehmens, ohne dass die zugrunde liegenden Domänen- und Organisationseinheitsstrukturen verändert werden. Da sie dynamisch an Veränderungen im Unternehmen angepasst werden können, vereinfachen verwaltete Einheiten die Wartung von Geschäftsregeln erheblich. Die Verwendung von verwalteten Einheiten erleichtert die Überwindung der Beschränkungen, die starren Organisationsstrukturen innewohnen, und entspricht der Anforderung, die Verwaltung außerhalb der Grenzen von Organisationseinheit, Domäne und Gesamtstruktur auszuführen. 18 Administratorhandbuch Regelorientierte Gruppen (dynamische Gruppen) ActiveRoles Server ermöglicht es, Gruppenmitgliedschaftslisten automatisch aktuell zu halten, sodass Sie Mitglieder nicht manuell hinzufügen und entfernen müssen. Die regelorientierte Verwaltung von Mitgliedschaftslisten verringert die Wartungskosten für Gruppen. Außerdem erhöht sie die Genauigkeit und Zuverlässigkeit der Nachrichtenverteilung über die Mitgliedschaft in Verteilergruppen sowie die Konsistenz von Sicherheitseinstellungen über die Mitgliedschaft in Sicherheitsgruppen. Regelorientierte Gruppenfamilien ActiveRoles Server stellt eine neue Kategorie regelorientierter Richtlinien für die automatische Gruppenbereitstellung bereit. Jede Richtlinie dieser Kategorie, die als Gruppenfamilie bezeichnet wird, dient als Kontrollmechanismus für die Erstellung und Auffüllung von Gruppen. Diese neuen Richtlinien sollen die bei der Verwaltung der Gruppenmitgliedschaft auftretenden Probleme lösen. Die Gruppenfamilie erstellt automatisch Gruppen und pflegt Gruppenmitgliedschaftslisten. Dabei hält sie konfigurierbare Regeln ein. Die Gruppenmitgliedschaft kann somit anhand von Objekteigenschaften im Verzeichnis definiert werden. Die Gruppenfamilie ermöglicht außerdem die Erstellung neuer Gruppen anhand neuer Werte, die in Objekteigenschaften erkannt werden. Die Konfiguration einer Gruppenfamilie muss nicht auf eine einzelne Objekteigenschaft beschränkt sein. Sie kann aus so vielen Eigenschaften kombiniert werden wie nötig. Beispielsweise kann eine Gruppenfamilie so eingerichtet werden, dass sie die Eigenschaften „Abteilung“ und „Stadt“ berücksichtigt. Folglich erstellt und pflegt die Gruppenfamilie eine separate Gruppe für jede Abteilung an jedem geografischen Standort. Genehmigungs-Arbeitsablauf ActiveRoles Server bietet in seinem Modul „Regeln & Rollen“ Genehmigungs-Arbeitsablauffunktionen. Durch die Bereitstellung einer regelbasierten, anpassbaren Genehmigungsweiterleitung verringert ActiveRoles Server Fehler und Inkonsistenzen während der Verwaltung von Verzeichnisdaten. Während automatisierte Richtlinien keinen manuellen Eingriff erfordern, erweitert die auf Genehmigungen basierende Durchführung administrativer Vorgänge die Prozessautomatisierung um die Möglichkeit, angeforderte Vorgänge manuell zu genehmigen oder abzulehnen und die Ausführung von Genehmigungsaufgaben zu überwachen, um zu gewährleisten, dass diese zeitnah beantwortet werden. Der Genehmigungs-Arbeitsablauf ist nützlich für eine Reihe von Benutzerverwaltungsaufgaben wie etwa die Erstellung, das Löschen und die Änderung von Objekten sowie die Bereitstellung und Deprovision von Benutzerkonten. Die Vorgänge können durch festgelegte Benutzer über das ActiveRoles Server Web-Interface initiiert werden. Wenn ein angeforderter Vorgang die Berechtigung durch bestimmte Personen in einer Organisation erfordert, koordiniert ein Arbeitsablauf den Genehmigungsprozess. Das System führt den angeforderten Vorgang erst durch, wenn eine autorisierte Person die entsprechende Genehmigung erteilt hat. Um den Genehmigungs-Arbeitsablauf zu konfigurieren, erstellt der Administrator Genehmigungsregeln mit Hilfe der ActiveRoles Server-Konsole. Genehmigungsregeln werden verwendet, um die Vorgänge anzugeben, die Gegenstand einer Genehmigung sind, und um die Personen festzulegen, die autorisiert sind, Genehmigungsaufgaben durchzuführen. 19 Quest ActiveRoles Server Erweiterte Berichterstattung ActiveRoles Server verfügt über erweiterte Berichterstattungsfunktionen, mit denen alle administrativen Aktionen protokolliert und überprüft werden können. Das Berichterstattungspaket von ActiveRoles Server enthält zahlreiche vordefinierte Berichte, die alle möglichen administrativen Aktionen abdecken. Viele dieser Berichte sind anpassbar, sodass der Administrator den Berichtsinhalt steuern kann. Außerdem stellt ActiveRoles Server leicht zu verwendende Tools zum Erstellen beliebig vieler benutzerdefinierter Berichte bereit, in denen spezifische Daten wie beispielsweise der Zustands- und Änderungsverlauf eines Objekts isoliert dargestellt werden können. Nutzen von ActiveRoles Server Heute verlassen sich Organisationen zunehmend auf Active Directory und betrachten Active Directory als unternehmenswichtige Anwendung in ihrer Umgebung. Daher ist es wichtig, die mit Active Directory interagierenden Geschäftsprozesse zu steuern. Dies muss so sicher, so gut kontrolliert und so effizient wie möglich erfolgen. ActiveRoles Server ermöglicht die vollständige Steuerung der Verzeichnisverwaltung über die rollenbasierte Sicherheit und die regelorientierte Automatisierung der Tasks für die Bereitstellung, erneute Bereitstellung und Deprovision in Active Directory, Exchange und Windows. Das Programm bietet eine umfassende Lösung, die die Verwaltung vereinfacht, die Sicherheit verbessert und die Produktivität der Administratoren erhöht. Automatisierte Bereitstellung für Benutzer ActiveRoles Server automatisiert die Aufgaben der Bereitstellung für Benutzer, verringert so Ihre Arbeitslast für die Verwaltung und ermöglicht es, neuen Benutzern schneller die benötigten Ressourcen bereitzustellen. Das Programm automatisiert außerdem auch die erneute Bereitstellung und die Deprovision. Wenn der Zugriff eines Benutzers geändert oder entfernt werden muss, werden Aktualisierungen in Active Directory, Exchange und Windows also automatisch vorgenommen. Dies reduziert die Arbeitslast für die Verwaltung und ermöglicht Benutzern eine schnellere, größere Produktivität. Vereinfachte Verwaltung ActiveRoles Server ist einfach zu installieren, bereitzustellen und zu verwenden und ermöglicht den dafür ausgewählten Personen die schnelle und leichte Ausführung von Verwaltungsaufgaben. Dank der umfangreichen Integrationsfunktionen werden komplexe Aufgaben erleichtert und gegen Fehler abgesichert. Da administrative Richtlinien des Unternehmens durchgesetzt werden können, wird sichergestellt, dass der Sicherheitsentwurf und die Vorgehensweisen für den Betrieb unabhängig davon befolgt werden, welcher Administrator die Verwaltungsaufgaben ausführt. ActiveRoles Server vereinfacht die Verwaltung, sodass auch weniger umfassende Fähigkeiten ausreichen, um die Windows-Unternehmensinfrastruktur zu administrieren. ActiveRoles Server stellt intuitiv verständliche, vereinheitlichte Benutzeroberflächen bereit, über die auch Mitarbeiter mit begrenzter Verwaltungserfahrung Netzwerkbenutzer, Gruppen und Computer verwalten können. Mit ActiveRoles Server können regelmäßige Verwaltungsaufgaben unter Wahrung der Sicherheit an abteilungsinterne Administratoren und an Help Desk-Operatoren delegiert werden, selbst wenn diese nur über grundlegendes Wissen verfügen. 20 Administratorhandbuch Verbesserte Sicherheit ActiveRoles Server ergänzt das Sicherheitsmodell von Active Directory und stellt sicher, dass die Genauigkeit der Verzeichnisdaten anhand administrativer Richtlinien des Unternehmens aufrechterhalten wird. Die Richtliniendurchsetzung dieses Produkts stellt sicher, dass jede administrative Aktion den Sicherheitsstandards des Unternehmens entspricht. Dies hat für die meisten Organisationen höchste Priorität. Mit ActiveRoles Server können Verwaltungsaufgaben auf sichere Weise an die passenden Personen delegiert werden. Das Programm stellt eine richtlinienbasierte, kontrollierte Umgebung bereit, in der autorisierte Benutzer mit Verzeichnisdatenquellen interagieren können, und stellt konsistente Ebenen von Administratorrechten, eine verbesserte Sicherheit sowie eine vereinfachte Verwaltung der Verzeichnisdaten sicher. Alle Aktivitäten von ActiveRoles Server werden in einem separaten Ereignisprotokoll aufgezeichnet. Diese detaillierten Protokolleinträge ermöglichen die schnelle Identifikation und Verwaltung potenzieller Sicherheitsprobleme. ActiveRoles Server stellt ein vollständiges Prüfprotokoll bereit. Dieses zeigt alle ausgeführten Aktionen und ihre Urheber sowie auch Aktionen, die nicht zugelassen wurden. Durch eine Analyse des Prüfprotokolls können Sie Sicherheitsbedrohungen erkennen und Sicherheitsprobleme verhindern. Erhöhte Produktivität ActiveRoles Server erhöht die Produktivität der Verzeichnisadministratoren und Help Desk-Operatoren durch Automatisieren der Bereitstellungsaufgaben wie das Erstellen von Exchange-Postfächern, das Zuweisen von Stammordnern und das Warten von Gruppen. Ebenfalls vorhanden sind umfangreiche Skriptfunktionen, die eine flexible Automatisierungsmöglichkeit für Verwaltungsvorgänge bereitstellen und mit denen Active Directory und Exchange in andere Geschäftsprozesse integriert werden können. Dank der anpassbaren Integration und der Automatisierung von Verwaltungsaufgaben erhöht ActiveRoles Server die Produktivität und hilft bei der Vermeidung teurer Fehler. Die von ActiveRoles Server bereitgestellte automatisierte Richtliniendurchsetzung stellt sicher, dass Unternehmensrichtlinien konsistent befolgt werden, unabhängig davon, welche Person administrative Aktionen ausführt. Durch die Verteilung und Automatisierung regelmäßiger Verwaltungsaufgaben ermöglicht ActiveRoles Server es Verzeichnisadministratoren, sich auf strategische Vorhaben wie die Planung des Verzeichnisses, die Erhöhung der Unternehmenssicherheit oder die Unterstützung unternehmenswichtiger Anwendungen zu konzentrieren. 21 Quest ActiveRoles Server Technische Übersicht ActiveRoles Server teilt die Arbeitslast der Verzeichnisverwaltung und der Bereitstellung in drei Funktionsebenen auf: Präsentationskomponenten, Dienstkomponenten und Netzwerkdatenquellen. Dienstkomponenten Präsentationskomponenten Verwaltungsdienst Zugriffskontrolle Durchsetzung Datenverarbeitungs- von Sicherheitsrichtlinien komponente Netzwerkdatenquellen MMCOberfläche WebInterface Active Directory Domänen und Gesamtstrukturen AR Server ADSI Provider Microsoft Exchange Server Benutzerdefinierte Oberflächen Berichterstattungskonsole Prüfprotokoll Verwaltungsdatenbank Andere Datenquellen Zu den Präsentationskomponenten gehören Clientbenutzeroberflächen für die Windows-Plattform und das Web, mit denen gewöhnliche Benutzer einen genau definierten Satz administrativer Aktionen ausführen können. Die Berichterstattungslösung erleichtert das automatisierte Generieren von Berichten zu Verwaltungsaktivitäten. Die Dienstkomponenten stellen eine geschützte Ebene zwischen Administratoren und verwalteten Datenquellen dar. Diese Ebene stellt eine konsistente Durchsetzung von Richtlinien sicher, stellt erweiterte Automatisierungsfunktionen bereit und ermöglicht die Integration von Geschäftsprozessen für die Verwaltung von Active Directory, Microsoft Exchange und anderen Datenquellen im Unternehmen. In der Verwaltungsdatenbank werden Informationen zu allen Berechtigungs- und Richtlinieneinstellungen sowie andere Daten im Zusammenhang mit der ActiveRoles Serverkonfiguration gespeichert. Die Komponenten von ActiveRoles Server arbeiten auf einer sehr hohen Ebene wie folgt zusammen, um Verzeichnisdaten zu bearbeiten: 22 1. Ein Administrator greift über die MMC-Benutzeroberfläche oder das Web-Interface auf ActiveRoles Server zu. 2. Der Administrator übersendet eine Vorgangsanforderung, z.B. eine Abfrage oder eine Datenänderung, an den Verwaltungsdienst. 3. Bei Erhalt der Vorgangsanforderung überprüft der Verwaltungsdienst, ob der Administrator über hinreichende Berechtigungen zum Ausführen des angeforderten Vorgangs verfügt (Zugriffsprüfung). 4. Der Verwaltungsdienst stellt sicher, dass der angeforderte Vorgang die Unternehmensrichtlinien nicht verletzt (Richtliniendurchsetzung). 5. Der Verwaltungsdienst führt alle aufgrund von Unternehmensrichtlinien erforderlichen Aktionen aus, bevor er die Anforderung zur Verarbeitung freigibt (Richtliniendurchsetzung). Administratorhandbuch 6. Der Verwaltungsdienst gibt Aufrufe von Betriebssystemfunktionen aus, um den angeforderten Vorgang für Netzwerkdatenquellen auszuführen. 7. Der Verwaltungsdienst führt nach der Verarbeitung der Anforderung durch das Betriebssystem alle zugehörigen Aktionen aus, die aufgrund der Unternehmensrichtlinien erforderlich sind (Richtliniendurchsetzung). 8. Der Verwaltungsdienst generiert ein Prüfprotokoll, das Datensätze zu allen mit ActiveRoles Server ausgeführten oder versuchten Vorgängen enthält. Nachverfolgungsberichte für Verzeichnisänderungen basieren auf dem Prüfprotokoll. Im Folgenden werden die drei Komponentenebenen betrachtet. Präsentationskomponenten Zu den Präsentationskomponenten gehören Benutzeroberflächen, die eine Vielzahl von Anforderungen erfüllen. Die Benutzeroberfläche akzeptiert Befehle, zeigt Kommunikationsdaten an und präsentiert Ergebnisse auf klare, prägnante Weise. ActiveRoles Server-Konsole (MMC-Schnittstelle) Die ActiveRoles Server-Konsole, auch als MMC-Schnittstelle bezeichnet, ist ein umfassendes Verwaltungstool für Active Directory und Microsoft Exchange. Sie ermöglicht das Festlegen von Administratorfunktionen und das Delegieren der Kontrolle, das Definieren von administrativen Richtlinien und Automatisierungsskripts, das einfache Finden von Verzeichnisobjekten und die Ausführung von Verwaltungsaufgaben. Web-Interface Über das Web-Interface können Intranetbenutzer mit ausreichenden Administratorrechten eine Verbindung mit ActiveRoles Server herstellen, um grundlegende Verwaltungsaufgaben wie etwa die Änderung von Benutzerdaten oder das Hinzufügen von Benutzern zu Gruppen ausführen. Das Web-Interface stellt Mitarbeitern der Abteilungen und des Help Desk die Verwaltungsfunktionen bereit, die sie benötigen. Benutzerdefinierte Benutzeroberflächen Zusätzlich zur MMC-Benutzeroberfläche und zum Web-Interface ermöglicht ActiveRoles Server auch die Entwicklung benutzerdefinierter Benutzeroberflächen, die über den ADSI-Provider von ActiveRoles Server auf die Funktionen von ActiveRoles Server zugreifen. Administratoren mit Kenntnissen der Skripterstellung und Programmierung können benutzerdefinierte Benutzeroberflächen erstellen, die die spezifischen Anforderungen für die Netzwerkverwaltung erfüllen. 23 Quest ActiveRoles Server ADSI-Provider von ActiveRoles Server Der ActiveRoles Server ADSI Provider wird als Teil der Darstellungskomponenten ausgeführt, um benutzerdefinierten Benutzerschnittstellen und Anwendungen den Zugriff auf Active Directory-Dienste über ActiveRoles Server zu ermöglichen. Der ActiveRoles Server ADSI Provider übersetzt die Anforderung der Clients in DCOM-Aufrufe und interagiert mit dem Verwaltungsdienst. Der ActiveRoles Server ADSI Provider ermöglicht benutzerdefinierten Skripts und Anwendungen wie etwa webbasierten Anwendungen, mit Active Directory zu kommunizieren, während er gleichzeitig die Sicherheits-, Arbeitsablaufintegrations- und Berichterstattungsfunktionen von ActiveRoles Server nutzt. So können zum Beispiel bei Verwendung des ActiveRoles Server ADSI Provider webbasierte Seiten erstellt werden, sodass die von Help Desk-Mitarbeitern vorgenommenen Änderungen an den Benutzereigenschaften durch die von ActiveRoles Server erzwungenen Unternehmensregeln eingeschränkt werden. Berichtslösung ActiveRoles Server bietet eine umfassende Berichtslösung für die Überwachung von administrativen Vorgängen, der Einhaltung der Unternehmensrichtlinien und des Status von Verzeichnisobjekten. Die ActiveRoles Server Berichtslösung umfasst den Data Collector und das Report Pack. Report Pack bietet Berichtsdefinitionen für die Erstellung von Berichten auf der Grundlage der vom Data Collector erfassten Daten. ActiveRoles Server enthält eine umfassende Sammlung von Berichtsdefinitionen, die alle in diesem Produkt verfügbaren Verwaltungsaktionen abdecken. Report Pack erfordert Microsoft SQL Server Reporting Services (SSRS). Sie können die in SSRS enthaltenen Tools für die Anzeige, die Speicherung, den Druck, die Veröffentlichung und die Planung von ActiveRoles Server-Berichten nutzen. Data Collector wird für die Erfassung der für die Berichterstattung erforderlichen Daten verwendet. Der Data Collector-Assistent ermöglicht Ihnen, Datenerfassungsaufträge zu konfigurieren und zu planen. Nach Abschluss der Konfiguration fragt Data Collector Daten von verschiedenen Quellen ab, indem er über den ActiveRoles Server-Verwaltungsdienst auf diese Daten zugreift und sie dann in einer SQL Server-Datenbank speichert. Data Collector stellt außerdem ein Mittel für die Verwaltung der erfassten Daten dar und bietet darüber hinaus die Möglichkeit, veraltete Daten zu exportieren oder zu löschen. Dienstkomponenten Der Verwaltungsdienst bildet das Kernstück von ActiveRoles Server. Er enthält erweiterte Delegationsfunktionen und gewährleistet die zuverlässige Durchsetzung administrativer Richtlinien, mit denen Daten aktuell und genau gehalten werden. Der Verwaltungsdienst fungiert als eine Art Brücke zwischen den Präsentationskomponenten und den Netzwerk-Datenquellen. In großen Netzwerken können mehrere Verwaltungsdienste bereitgestellt werden, um die Leistung zu steigern und um eine Fehlertoleranz zu gewährleisten. 24 Administratorhandbuch Datenverarbeitungskomponente Die Datenverarbeitungskomponente akzeptiert administrative Anforderung und validiert sie, indem sie die in der Verwaltungsdatenbank gespeicherten Berechtigungen und Regeln überprüft. Diese Komponente verwaltet die Netzwerkdatenquellen. Anhand von administrativen Anforderungen und Richtliniendefinitionen ruft sie die entsprechenden Netzwerkobjektdaten ab oder ändert sie. Die Datenverarbeitungskomponente fungiert als ein sicherer Dienst. Sie meldet sich mit Domänen-Benutzerkonten an, die über ausreichende Rechte für den Zugriff auf die Domänen verfügen, die bei ActiveRoles Server registriert sind (verwaltete Domänen). Der Zugriff auf die verwalteten Domänen wird durch die Zugriffsrechte dieser Benutzerkonten eingeschränkt. Konfigurationsdatenbank Der Verwaltungsdienst verwendet die Konfigurationsdatenbank (die auch als Verwaltungsdatenbank bezeichnet wird) für die Speicherung von Konfigurationsdaten. Die Konfigurationsdaten umfassen die Definition von ActiveRoles Server-spezifischen Objekten, die Zuweisungen von Administratorfunktionen und Richtlinien sowie die für die Durchsetzung der Richtlinien verwendeten Verfahren. Die Verwaltungsdatenbank wird nur für die Speicherung von ActiveRoles Server-Konfigurationsdaten verwendet. Sie speichert keine Kopien der Objekte, die sich in den verwalteten Datenquellen befinden, noch wird sie als ein Objektdaten-Zwischenspeicher verwendet. ActiveRoles Server verwendet Microsoft SQL Server zum Hosten der Konfigurationsdatenbank. Die Replikationsfunktionen von SQL Server erleichtern die Implementierung von mehreren äquivalenten Konfigurationsdatenbanken, die von verschiedenen Verwaltungsdiensten verwendet werden. Prüfprotokoll Die Datenverarbeitungskomponente bietet einen umfassenden Audit Trail, indem sie Einträge im Ereignisprotokoll auf dem Computer erstellt, auf dem der Verwaltungsdienst ausgeführt wird. Das Protokoll zeigt alle ausgeführten Aktionen und ihre Urheber sowie Aktionen, die nicht zugelassen wurden. Die Protokolleinträge zeigen den Erfolg oder Fehler jeder Aktion sowie die geänderten Attribute an. Netzwerkdatenquellen Über den Verwaltungsdienst greift ActiveRoles Server auf die in den folgenden Datenquellen gespeicherten Objektdaten zu und steuert sie: • Active Directory-Domänen & Gesamtstrukturen. Stellt die Verzeichnisobjektinformationen in Active Directory-Domänen bereit. • Microsoft Exchange Server. Stellt Informationen zu Postfächern bereit, die von Microsoft Exchange verwaltet werden. • Andere Datenquellen. Stellt Informationen über außerhalb von Active Directory existierende Objekte bereit. Hierzu gehören Informationen aus Unternehmensdatenbanken wie etwa die Datenbank der Personalabteilung und Informationen über Computerressourcen wie etwa Dienste, Drucker und Netzwerkdateifreigaben. ActiveRoles Server hilft bei der Verwendung und Verwaltung dieser Datenquellen. Verzeichnisadministratoren können Geschäftsregeln und Geschäftsrichtlinien definieren und durchsetzen, um sicherzustellen, dass die Daten in den verwalteten Datenquellen aktuell und genau bleiben. 25 Quest ActiveRoles Server Mit ActiveRoles Server können Sie die Informationsspeicher aus einer Vielzahl von Datenquellen im Netzwerk verwenden, z.B. Daten der Personalabteilung oder Inventardaten. Sie können die Skripterstellung für die Integration dieser wichtigen Datenquellen verwenden. Dies verringert doppelte Arbeiten und die Datenverfälschung und ermöglicht die Auswertung von Informationen, die häufig in mehr als einer Datenbank gespeichert werden. ActiveRoles Server ermöglicht einem benutzerdefinierten Skript, auf Aufforderung die Kontrolle zu übernehmen, um einen administrativen Vorgang wie etwa die Objekterstellung, -änderung oder -löschung durchzuführen. Benutzerdefinierte Skripts können über Richtlinienobjekte aufgerufen werden, die ActiveRoles Server verwendet, um Unternehmensregeln durchzusetzen. So können Sie zum Beispiel ein Richtlinienobjekt implementieren, das ein benutzerdefiniertes Skript enthält, das immer dann die Kontrolle übernimmt, wenn ActiveRoles Server zur Erstellung eines Benutzerobjekts in einer bestimmten Organisationseinheit aufgefordert wird. Das Richtlinienobjekt kann so konfiguriert werden, dass ActiveRoles Server die Erstellung des Benutzer nur nach erfolgreicher Ausführung eines bestimmten Abschnitt des Skripts fortsetzt (der vor der Erstellung eingesetzte Ereignis-Handler). Auf diese Weise verhindert das Skript die Erstellung von Benutzerobjekten, deren Eigenschaften gegen Unternehmensregeln verstoßen. Es verhindert das Füllen von Objekteigenschaften mit Werten, die aus externen Datenquellen stammen, und generiert Standard-Eigenschaftswerte in Übereinstimmung mit den Unternehmensregeln. Das Richtlinienobjekt kann auch so konfiguriert werden, dass die Kontrolle unmittelbar nach erfolgreicher Erstellung eines Benutzerobjekts an einen anderen Teil des Skripts übergeben wird (der nach der Erstellung eingesetzte Ereignis-Handler). Dies ermöglicht dem Skript, zusätzliche, von Unternehmensregeln geforderte Vorgänge auszulösen, nachdem das Objekt erstellt wurde. So kann es zum Beispiel externe Datenspeicher aktualisieren, dem Benutzer einen Zugriff auf Ressourcen bereitstellen und über die Erstellung des Benutzerobjekts informieren. Sicherheits- und Verwaltungselemente ActiveRoles Server umfasst drei wichtige Sicherheits- und Verwaltungselemente, die als Objekte in der Verwaltungsdatenbank gespeichert sind: • Zugriffsvorlagen • Richtlinienobjekte • Verwaltete Einheiten Diese Elemente ermöglichen es, jedem Benutzer oder jeder Gruppe in Active Directory eingeschränkte und effektiv kontrollierte administrative Rechte zu gewähren. Benutzer und Gruppen, denen administrative Berechtigungen in ActiveRoles Server eingeräumt werden, werden als Trustees bezeichnet. Trustees können verwalteten Einheiten oder Verzeichnisobjekten und Containern zugewiesen werden. Trustees haben keine speziellen administrativen Rechte innerhalb von Active Directory. Um Trustees Zugriff auf Active Directory zu gewähren, implementiert ActiveRoles Server Proxy-Mechanismen, die Zugriffsvorlagen für die Festlegung der Zugriffsebene verwenden. Wenn Trustees ihre Zugriffsberechtigungen wahrnehmen, verwenden diese Mechanismen Richtlinienobjekte für die Auslösung weiterer Vorgänge wie etwa die Ausführung von Integrationsskripts und die Validierung von Eingangsdaten. 26 Administratorhandbuch Wenn Sie einen Benutzer oder eine Gruppe zu einem Trustee ernennen, müssen Sie die Zugriffsvorlagen angeben, die kontrollieren, zu welchen Vorgängen der Trustee berechtigt ist. Einer Gruppe gewährte Berechtigungen gelten für alle Mitglieder dieser Gruppe. Um den Verwaltungsaufwand zu reduzieren, sollte die administrative Kontrolle an Gruppen und nicht an einzelne Benutzer delegiert werden. Um Richtlinieneinschränkungen und eine Automatisierung zu implementieren, müssen Sie Richtlinienobjekte konfigurieren und anwenden, die bei administrativen Anforderungen integrierte oder benutzerdefinierte Verfahren aufrufen. Richtlinienverfahren können die Ausführung von benutzerdefinierten Skripts für die Synchronisation von Active Directory-Daten mit anderen Datenquellen, die Durchführung einer Datengültigkeitsprüfung und den Start weiterer administrativer Vorgänge umfassen. Zugriffsvorlagen für die rollenbasierte Administration Eine Zugriffsvorlage ist eine Sammlung von Berechtigungen, die definieren, welche Vorgänge von einer administrativen Rolle ausgeführt werden können. ActiveRoles Server wendet Zugriffsvorlagen auf Verzeichnisobjekte, Container und administrative Ansichten (verwaltete Einheiten) an, die in Zusammenhang mit zu Trustees ernannten Gruppen und Benutzern stehen. ActiveRoles Server bietet eine umfangreiche Suite vordefinierter Zugriffsvorlagen, die typische Administratorfunktionen darstellen und das schnelle und konsistente Delegieren der richtigen Administratorautoritätsebene ermöglichen. Zugriffsvorlagen vereinfachen in erheblichem Maß die Delegation und Verwaltung von administrativen Rechten, beschleunigen die Bereitstellung des Delegationsmodells und verringern die Verwaltungskosten. Die vorkonfigurierten Zugriffsvorlagen werden im Dokument Sofort verwendbare ActiveRoles Server-Zugriffsvorlagen beschrieben. Zugriffsvorlagen ermöglichen zentralisierten Administratoren die Definition von Administratorfunktionen mit verschiedenen Berechtigungsebenen, wodurch die Bereitstellung einer Zugriffskontrolle beschleunigt und die Verfolgung von Änderungen an Berechtigungseinstellungen im gesamten Unternehmen rationalisiert wird. Es ist auch möglich, benutzerdefinierte Zugriffsvorlagen auf der Grundlage von Businessanforderungen zu erstellen. Benutzerdefinierte Zugriffsvorlagen können jederzeit geändert werden. Wenn eine Zugriffsvorlage geändert wird, ändern sich die Berechtigungseinstellungen für alle Objekte, auf die diese Zugriffsvorlage angewandt wird, entsprechend. Richtlinienobjekte zur Erzwingung von Unternehmensregeln Ein Richtlinienobjekt ist eine Sammlung administrativer Richtliniendefinitionen, die durchzusetzende Unternehmensregeln angeben. Zugriffsvorlagen legen fest, wer Änderungen an Datensätzen vornehmen darf, und Richtlinienobjekte kontrollieren, welche Änderungen an den Daten vorgenommen werden dürfen. ActiveRoles Server setzt Unternehmensregeln durch Verknüpfen von Richtlinienobjekten mit folgenden Elementen um: • Administrative Ansichten (verwaltete Einheiten) • Active Directory-Container • Individuelle Verzeichnisobjekte Richtlinienobjekte definieren das Verhalten des Systems bei der Erstellung oder Änderung, beim Verschieben oder beim Löschen von Verzeichnisobjekten. Richtlinien werden unabhängig von den Berechtigungen eines Trustees erzwungen. 27 Quest ActiveRoles Server Ein Richtlinienobjekt schließt gespeicherte Richtlinienprozeduren und Angaben von Ereignissen ein, die die jeweilige Prozedur aktivieren. Auf der Grundlage von Richtlinienanforderungen kann ein Richtlinienverfahren folgende Aktionen durchführen: • Validieren von spezifischen Eigenschaftswerten • Zulassen oder Verweigern von ganzen Vorgängen • Auslösen weiterer Vorgänge Ein Richtlinienobjekt ordnet seinen Richtlinienprozeduren spezifische Ereignisse zu, bei denen es sich um integrierte Prozeduren oder benutzerdefinierte Skripts handeln kann. Dies ermöglicht die einfache Implementierung komplexer Überprüfungskriterien, die Synchronisierung verschiedener Datenquellen und die Kombination einer Reihe von Verwaltungstasks in einem einzelnen Batch. Verwaltete Einheiten für die Bereitstellung administrativer Ansichten Eine verwaltete Einheit ist eine Sammlung von Objekten, die gemeinsam mit Hilfe von ActiveRoles Server verwaltet werden und die für die Verteilung von administrativen Verantwortlichkeiten, die Durchsetzung von Business-Regeln und Unternehmensstandards und die Verwaltung von komplexen Netzwerkumgebungen erstellt wurden. Mit Hilfe von verwalteten Einheiten kann das Verwaltungsgerüst vom Active Directory-Design getrennt werden. Verzeichnisobjekte können unabhängig vom Speicherort des Objekts in Active Directory einfach in administrativen Ansichten zusammengefasst werden. So kann das Active Directory-Design zum Beispiel auf dem geografischen Standort beruhen, wobei Domänen nach Städten oder Regionen und Organisationseinheiten nach Unternehmensabteilungen oder -gruppen benannt werden. Verwaltete Einheiten können jedoch auch so gestaltet werden, dass spezifische Abteilungen oder Gruppen verwaltet werden, die auf mehrere geografische Standorte aufgeteilt sind. Domäne Phoenix Domäne Boston Domäne Seattle PHX HR OE BST HR OE SEA HR OE PHX Sales OE BST Sales OE SEA Sales OE Unternehmens HR VE Unternehmens Sales VE In diesem Beispiel hat jede AD-Domäne eine „Human Resources“ (HR) -Organisationseinheit und eine „Sales“-Organisationseinheit. Das ActiveRoles Server-Design hat eine verwaltete Einheit „HR“ und eine verwaltete Einheit „Sales“. Die verwaltete Einheit „HR“ ermöglicht es den Administratoren, die für alle HR-Benutzer erforderlichen Richtlinien und Sicherheitseinschränkungen unabhängig von deren Standort zu konfigurieren, während die verwaltete Einheit „Sales“ dieselbe Funktion für alle Sales-Benutzer bietet. 28 Administratorhandbuch Verwaltete Einheiten werden mit Hilfe von Mitgliedschaftsregeln definiert. Hierbei handelt es sich um Kriterien, die von ActiveRoles Server verwendet werden, um zu ermitteln, ob ein Objekt zu einer bestimmten verwalteten Einheit gehört oder nicht. Dies ermöglicht die dynamische Änderung von verwalteten Einheiten, wenn sich die Netzwerkumgebung ändert. Sie können zum Beispiel eine verwaltete Einheit definieren, indem Sie Regeln angeben, die alle Objekte umfassen, deren Eigenschaften mit bestimmten Bedingungen übereinstimmen. Die angegebenen Regeln zwingen die neuen oder geänderten Objekte, Mitglieder der richtigen verwalteten Einheit zu sein. Verwaltete Einheiten erweitern die Funktion von Organisationseinheiten, indem Sie einen bequemen Bereich für die Delegation der Verwaltung und die Erzwingung von Unternehmensregeln bieten. Eine verwaltete Einheit weist die folgenden Merkmale auf: • Repräsentiert eine Sammlung aus Objekten (ein Objekt kann mehr als einer verwalteten Einheit angehören) • Sie unterstützt regelbasierte Spezifikationen für ihre Mitglieder (eine verwaltete Einheit enthält nur Objekte, die den für die verwaltete Einheit angegebenen Mitgliedschaftsregeln entsprechen) • Sie kann Verzeichnisobjekte enthalten, die sich in verschiedenen Organisationseinheiten, Domänen, Gesamtstrukturen und anderen verwalteten Einheiten befinden ActiveRoles Server stellt sicher, dass für eine verwaltete Einheit angegebene Berechtigungs- und Richtlinieneinstellungen von allen Objekten, die zu dieser verwalteten Einheit gehören, übernommen werden. Wenn ein Verzeichniscontainer zu einer verwalteten Einheit gehört, erben alle untergeordneten Objekte in diesem Container die auf der Ebene der verwalteten Einheit definierten Berechtigungs- und Richtlinieneinstellungen. Diese Vererbung setzt sich die gesamte Verzeichnisstruktur innerhalb aller Containerobjekte, die Mitglieder der verwalteten Einheit sind, nach unten fort. Sicherheitsverwaltung für Active Directory Die ActiveRoles Server MMC-Schnittstelle erleichtert die Untersuchung und Verwaltung von Berechtigungseinträgen in Active Directory, indem sie den für jeden Benutzer verfügbaren Zugriff zusammen mit dem Gültigkeitsbereich ihres Zugriffs anzeigt. Eine zentrale Ansicht aller Berechtigungseinträge für ein bestimmtes Objekt unterstützt die Analyse und Verwaltung von Berechtigungen in Active Directory. Für jeden Berechtigungseintrag wird in der Ansicht eine Reihe von Eintragseigenschaften einschließlich der Beschreibung, des Ursprungs und des Sicherheitsprinzipals der Berechtigung angezeigt. Ausgehend vom Hauptfenster können Zusätzliche Eigenschaften angezeigt werden. Außerdem kann auf den Editor für die einheitliche Sicherheit zugegriffen werden. Die zentralisierte Anzeige der einheitlichen Sicherheit ermöglicht es dem Administrator, schnell die Berechtigungen einzusehen, die Objekten in Active Directory zugewiesen sind, und zu ermitteln, ob die Berechtigung übernommen wurde oder nicht. Die Liste der Berechtigungseinträge kann nach dem Sicherheitsprinzipalnamen sortiert werden, um zu ermitteln, wer Zugriff auf das ausgewählte Objekt hat. Wenn ein Berechtigungseintrag übernommen wurde, gibt ActiveRoles Server das Objekt an, von dem die Berechtigung stammt, sodass der Administrator den Berechtigungseintrag für dieses Objekt leicht finden und bearbeiten kann. In der ActiveRoles Server MMC-Schnittstelle können Sie die Berechtigungen für ein Objekt anzeigen, indem Sie einfach auf das Objekt klicken. Die Berechtigungseinträge werden dann in einer zentralen Ansicht angezeigt. Dies erleichtert Administratoren das Überprüfen der Berechtigungen für sicherheitsrelevante Objekte und das Identifizieren möglicher Sicherheitsprobleme. 29 Quest ActiveRoles Server Verwaltung der einheitlichen Sicherheit ActiveRoles Server-Zugriffsvorlagen können für die Festlegung von Berechtigungen in Active Directory verwendet werden. Die für die Unterstützung der rollenbasierten Gruppierung von Berechtigungen konzipierten Zugriffsvorlagen bieten einen effizienten Mechanismus für die Einstellung und Aufrechterhaltung der Zugriffskontrolle, wodurch die Verwaltung von Berechtigungen in Active Directory vereinfacht und verbessert wird. Um diese Funktion bereitzustellen, bietet ActiveRoles Server dem Administrator die Möglichkeit, die einheitliche Sicherheit von Active Directory mit ausgewählten, mit Hilfe von Zugriffsvorlagen festgelegten Berechtigungen zu aktualisieren. Diese Option, die als „Weitergabe von Berechtigungen“ bezeichnet wird, soll Benutzern und Anwendungen einheitliche Berechtigungen für Active Directory bereitstellen. Im normalen Betrieb von ActiveRoles Server wird diese Option nicht verwendet. Für ActiveRoles Server-Berechtigungseinträge, für die die Option der Berechtigungsverbreitung aktiviert ist, generiert ActiveRoles Server Active Directory-native Berechtigungseinträge in Übereinstimmung mit den ActiveRoles Server-Berechtigungen. Nach der Konfiguration gewährleistet diese Option, dass jedes Mal, wenn sich ActiveRoles Server-Berechtigungszuweisungen oder Vorlagen ändern, die zugehörigen nativen Berechtigungseinträge entsprechend geändert werden. ADSI-Provider und Skriptrichtlinie zur Unterstützung der Anpassung ActiveRoles Server bietet die Möglichkeit, seine sofort einsetzbaren Funktionen mit Hilfe von Skripts und Anwendungen, die mit dem Verwaltungsdienst interagieren, individuell anzupassen. ActiveRoles Server ermöglicht ein hohes Maß an benutzerdefinierten Änderungen, um den speziellen geschäftlichen und unternehmerischen Anforderungen zu entsprechen. Dies verleiht den Kunden eine höhere Flexibilität bei der Verwendung des Produkts und ermöglicht ihnen, Lösungen zu entwickeln, die ganz einfach in vorhandene Systeme und Daten integriert werden können. Die folgende Liste zeigt einige der Möglichkeiten, wie das Produkt angepasst werden kann: • Mit Hilfe des ActiveRoles Server ADSI Providers können die vorhandenen proprietären Anwendungen oder benutzerdefinierten webbasierten Schnittstellen mit ActiveRoles Server kommunizieren, um Verwaltungs- und Bereitstellungsaufgaben an Benutzerkonten und Gruppen durchzuführen. • Mit Hilfe von Richtlinienskripts können benutzerdefinierte Unternehmensregeln erzwungen werden, um Datenformate und administrative Arbeitsabläufe zu regeln. • Mit Hilfe von Richtlinienskripts können die in einer HR-Datenbank oder in einem ERP-System gespeicherten Daten in die Verwaltung und Bereitstellung von Benutzern integriert werden. ActiveRoles Server ermöglicht, dass vom Benutzer entwickelte Skripts und Anwendungen Verzeichnisobjekte mit Hilfe des Verwaltungsdienstes manipulieren (persistente Objekte) und die Kontrolle über Objekte übernehmen, die gerade mit ActiveRoles Server erstellt, geändert oder gelöscht werden (in Bearbeitung befindliche Objekte). Durch den programmatischen Zugriff auf persistente und in Bearbeitung befindliche Objekte ist die Anpassung von ActiveRoles Server in den beiden nachfolgend aufgeführten Bereichen ganz leicht: 30 • Erstellen von benutzerdefinierten Anwendungen und Benutzerschnittstellen • Erzwingen von administrativen Unternehmensrichtlinien durch Ausführung von benutzerdefinierten Skripts (Skriptrichtlinien) Administratorhandbuch Benutzerdefinierte Anwendungen und Benutzerschnittstellen Für die Manipulation von Verzeichnisobjekten in ActiveRoles Server kann eine benutzerdefinierte Anwendung oder Benutzerschnittstelle erstellt werden. ActiveRoles Server umfasst den ADSI Provider für die Kommunikation mit dem Verwaltungsdienst über standardmäßige COM-Schnittstellen, die der Microsoft ADSI 2.5 Spezifikation entsprechen. Benutzerdefinierte Anwendungen sind ausführbare Dateien, die Daten für den Verwaltungsdienst bereitstellen oder Daten vom Verwaltungsdienst abrufen und verarbeiten. So kann zum Beispiel eine Organisation mit einer Humanressourcen-Datenbank eine benutzerdefinierte Anwendung entwickeln und bereitstellen, die persönliche Informationen aus der Datenbank extrahiert und dann an den Verwaltungsdienst weiterleitet, um die Bereitstellung von Benutzerkonten zu erleichtern. Benutzerdefinierte Benutzerschnittstellen sind normalerweise webbasierte Schnittstellen, die bestimmte Aufgaben an die Benutzer übertragen. Benutzerdefinierte Benutzerschnittstellen können auch verwendet werden, um den Arbeitsablauf von Netzwerkadministratoren und Help Desk-Mitarbeitern zu rationalisieren. So können zum Beispiel webbasierte Seiten erstellt werden, sodass Help Desk-Mitarbeitern nur die Felder angezeigt werden, die mit Benutzereigenschaften in Verbindung stehen, die sie gemäß den Unternehmensstandards anzeigen und ändern können. Sowohl benutzerdefinierte Anwendungen als auch Benutzerschnittstellen beruhen hinsichtlich des Zugriffs auf die Funktionen von ActiveRoles Server auf dem ActiveRoles Server ADSI Provider. Benutzerdefinierte Skriptrichtlinien ActiveRoles Server bietet die Möglichkeit, administrative Richtlinien durch die Ausführung von vom Benutzer entwickelten Skripts zu implementieren. Dies ermöglicht folgende Aktionen: • Erleichtern der Bereitstellung von Benutzerkonten. Füllen der Benutzereigenschaften durch Integration einer externen Datenbank und Automatisierung von aus mehreren Schritten bestehenden Bereitstellungsaufgaben. • Wahrung der Integrität von Verzeichnisinhalten. Verhindern von Inkonsistenzen zwischen Active Directory-Daten durch Erzwingen von Aktualisierungssequenz- und Datenformatrichtlinien im gesamten Unternehmen. • Erzwingen von Business-Regeln. Wahrung des Sicherheitskonzepts und Sammeln von Verwaltungserfahrungen durch die Integration von Business-Regeln in den administrativen Arbeitsablauf. Nach erfolgreicher Konfiguration werden die benutzerdefinierten, skriptbasierten Richtlinien ohne Interaktion mit dem Benutzer erzwungen. ActiveRoles Server handhabt automatisch die Ausführung der Richtlinienskripts, die bestimmte administrative Vorgänge ergänzen und weitere administrative Vorgänge auslösen. Richtlinienskripts können zum Beispiel für folgende Aktionen verwendet werden: • Durchführen einer hoch entwickelten Gültigkeitsprüfung für Eingangsdaten • Synchrone Änderung von Informationen in mehreren Datenquellen wie etwa dem Active Directory-Speicher, dem Microsoft Exchange-Server und den Datenbanken des HR- oder ERP-Systems • Sicherstellen, dass die delegierten Administratoren einen vorgegebenen administrativen Arbeitsablauf einhalten • Verknüpfen von mehreren Verwaltungsaufgaben in einer Operatortransaktion 31 Quest ActiveRoles Server Dynamische Gruppen ActiveRoles Server unterstützt die Rationalisierung der Pflege von Gruppen, indem es die Gruppenmitgliedschaft dynamisch und mit regelbasierten Mitgliedschaftskriterien definiert. Die dynamische Gruppenmitgliedschaft verhindert die Notwendigkeit zur manuellen Aktualisierung von Mitgliedschaftslisten für Sicherheits- und Verteilergruppen. ActiveRoles Server bietet die folgenden Funktionen zum Automatisieren der Wartung von Gruppenmitgliedschaftslisten: • Regelbasierter Mechanismus, der immer dann, wenn die Objektattribute in Active Directory geändert werden, automatisch Objekte zu Gruppen hinzufügt und entfernt • Flexible Mitgliedschaftskriterien, die sowohl das abfragebasierte als auch das statische Füllen von Gruppen ermöglichen. Die Mitgliedschaftskriterien fallen in die folgenden Kategorien: • Explizit einschließen. Gewährleistet, dass die angegebenen Objekte unabhängig von jeglichen an den Objekten vorgenommenen Änderungen in der Mitgliedschaftsliste enthalten sind. • Nach Abfrage einschließen. Füllt die Mitgliedschaftsliste mit Objekten, die bestimmte Eigenschaften aufweisen. Wenn ein Objekt erstellt wird oder wenn seine Eigenschaften geändert werden, fügt ActiveRoles Server dieses Objekt der Mitgliedschaftsliste hinzu bzw. entfernt es daraus, abhängig davon, ob die Eigenschaften des Objekts den Suchkriterien entsprechen. • Gruppenmitglieder einschließen. Füllt die Mitgliedschaftsliste mit Mitgliedern von bestimmten ausgewählten Gruppen. Wenn ein Objekt zu den gewählten Gruppen hinzugefügt oder daraus entfernt wird, fügt ActiveRoles Server das Objekt automatisch zur Mitgliedschaftsliste hinzu oder entfernt es aus dieser. • Explizit ausschließen. Gewährleistet, dass die angegebenen Objekte unabhängig von jeglichen an den Objekten vorgenommenen Änderungen nicht in der Mitgliedschaftsliste enthalten sind. • Nach Abfrage ausschließen. Gewährleistet, dass Objekte mit bestimmten Eigenschaften nicht in der Mitgliedschaftsliste enthalten sind. ActiveRoles Server entfernt Objekte automatisch aus der Mitgliedschaftsliste, abhängig davon, ob die Eigenschaften der Objekte den Suchkriterien entsprechen. • Gruppenmitglieder ausschließen. Gewährleistet, dass Mitglieder der angegebenen Gruppen nicht in der Mitgliedschaftsliste enthalten sind. Wenn ein Objekt einer der ausgewählten Gruppen hinzugefügt wird, entfernt ActiveRoles Server dieses Objekt automatisch aus der Mitgliedschaftsliste. Diese Mitgliedschaftskriterien gelten auch für verwaltete Einheiten. 32 Administratorhandbuch Betrieb in Umgebungen mit mehreren Gesamtstrukturen Active Directory organisiert Netzwerkelemente in einer hierarchischen Struktur auf der Grundlage des Konzepts der Container, wobei der Container der obersten Ebene als eine Gesamtstruktur bezeichnet wird. Heutzutage bestehen zahlreiche Active Directory-Implementierungen aus mehreren Gesamtstrukturen. Die üblichen Gründe für das Vorhandensein von Implementierungen mehrerer Gesamtstrukturen sind die Isolation der administrativen Verwaltungsstellen, Fragen der Organisationsstruktur (z.B. autonome Unternehmenseinheiten und dezentralisierte IT-Abteilungen), die Unternehmensstrategie oder gesetzliche oder behördliche Anforderungen. Dieser Abschnitt enthält Informationen über die Funktionsmerkmale und Vorzüge von ActiveRoles Server bei Anwendung auf Umgebungen, in denen mehrere Active Directory-Gesamtstrukturen bereitgestellt wurden. Mit ActiveRoles Server können Sie eine skalierbare, geschützte und verwaltbare Infrastruktur erstellen, die die Benutzer- und Ressourcenverwaltung in einer aus mehreren Gesamtstrukturen bestehenden Umgebung erleichtert. Nachfolgend sind einige der Vorteile der Bereitstellung von ActiveRoles Server in einer solchen Umgebung aufgeführt: • Zentralisierte Verwaltung von Verzeichnisdaten in Domänen, die zu verschiedenen Gesamtstrukturen gehören • Administrative Ansichten, die die Grenzen der Gesamtstruktur überschreiten • Möglichkeit zum Delegieren der administrativen Kontrolle über Verzeichnisdaten, wo dies angebracht ist, ohne Berücksichtigung der Grenzen der Gesamtstruktur • Richtlinienbasierte Kontrolle und Automatisierung der Verwaltung der Verzeichnisdaten über die Grenzen von Gesamtstrukturen hinweg Durch die Registrierung von Active Directory-Domänen bei ActiveRoles Server bilden Sie eine Zusammenstellung verwalteter Domänen, die eine ActiveRoles Server-Sicherheits- und Verwaltungsgrenze in Active Directory darstellt. Die Zusammenstellung muss nicht auf Domänen aus einer einzigen Gesamtstruktur beschränkt sein. Sie können Domänen aus jeder Gesamtstruktur in Ihrer Umgebung registrieren und den ActiveRoles Server Verwaltungsdienst so konfigurieren, dass er die entsprechenden administrativen Rechtezuweisungen auf Domänenbasis verwendet. Um die Verwaltung von Verzeichnisdaten innerhalb der verwalteten Domänen zu zentralisieren, fragt ActiveRoles Server die Active Directory Schemadefinitionen von allen Gesamtstrukturen, zu denen diese Domänen gehören, ab und konsolidiert sie. Die konsolidierte Schemabeschreibung wird in der ActiveRoles Server Konfigurationsdatenbank gespeichert und enthält Informationen über die Objektklassen und die Attribute der Objektklassen, die in den verwalteten Domänen gespeichert werden können. Durch die Verwendung des konsolidierten Schemas erweitert ActiveRoles Server den Umfang seiner administrativen Vorgänge, um so die gesamte Zusammenstellung der verwalteten Domänen unabhängig von den Grenzen der Gesamtstruktur abzudecken. ActiveRoles Server ermöglicht Administratoren, Verzeichnisobjekte (wie etwa Benutzer, Gruppen, Computer usw.) in einer relationalen Struktur zu organisieren, die aus regelbasierten administrativen Ansichten (bezeichnet als „Verwaltete Einheiten“) besteht und von denen jede nur die Objekte umfasst, die bestimmte, vom Administrator definierte Mitgliedschaftskriterien erfüllen. Diese Struktur kann unabhängig von logischen Modell von Active Directory erstellt werden, das auf dem Konzept der Container beruht und somit starre Grenzen zwischen Containern impliziert, ganz gleich, ob es sich dabei 33 Quest ActiveRoles Server um Gesamtstrukturen, Domänen oder Organisationseinheiten handelt. Administratoren können verwaltete Einheiten so konfigurieren, dass jede Einheit die entsprechende Zusammenstellung von Verzeichnisobjekten repräsentiert, die im selben Active Directory-Container oder in verschiedenen Containern vorhanden sind, wobei verschiedene Gesamtstrukturen nicht die Ausnahme sind. Um die Verwaltung von Verzeichnisdaten zu erleichtern, bietet ActiveRoles Server eine administrative Delegation auf der Ebene der verwalteten Einheit sowie auf der Ebene der einzelnen Container in Active Directory. Durch die Delegation kann die Autorität über Verzeichnisobjekte, die sich in einer bestimmten Einheit oder in einem bestimmten Container befinden, an gewisse Benutzer oder Gruppen übertragen werden. Die Delegation der Kontrolle über verwaltete Einheiten bietet die Möglichkeit, die Verwaltung von Verzeichnisdaten auf Einzelpersonen aufzuteilen, denen zugetraut wird, die Verwaltung von bestimmten Gruppen und Objekttypen durchzuführen, ohne die Position der Objekte in der Active Directory-Struktur zu berücksichtigen. Folglich erleichtert ActiveRoles Server die Delegation der Kontrolle über Verzeichnisdaten aus einer Gesamtstruktur an Benutzer oder Gruppen, die sich in derselben oder in einer anderen Gesamtstruktur befinden. ActiveRoles Server bietet außerdem eine regelbasierte Kontrolle und Automatisierung der Verwaltung von Verzeichnisdaten, die auf der Ebene der verwalteten Einheit implementiert werden soll. Durch die Anwendung von Richtlinien und Automatisierungsregeln auf verwaltete Einheiten können Administratoren eine konsistente Kontrolle einer genau definierten Zusammenstellung von Verzeichnisobjekten, die sich in verschiedenen Organisationseinheiten, Domänen oder Gesamtstrukturen befinden, gewährleisten. Darüber hinaus können Richtlinien und Automatisierungsregeln einheitlich auf verschiedene Container – ob in derselben Gesamtstruktur oder in verschiedenen Gesamtstrukturen – angewandt werden, was eine Plattform für komplexe Automatisierungsszenarien bietet, die auch gesamtstrukturübergreifende Vorgänge umfassen können. Ein Beispiel ist die Bereitstellung von Ressourcen einer Gesamtstruktur für die Benutzer einer anderen Gesamtstruktur. Beim Hinzufügen von Objekten zu einer Gruppe ermöglicht ActiveRoles Server die Auswahl von Objekten aus verschiedenen verwalteten Domänen einschließlich derer, die zu unterschiedlichen Gesamtstrukturen gehören. Dieser Vorgang erfordert eine Vertrauensstellung zwischen der Domäne, in der sich die Gruppe befindet, und der Domäne, in der sich das Objekt befindet, das Sie zur Gruppe hinzufügen möchten. Ansonsten weist Active Directory den Vorgang zurück und daher ermöglicht Ihnen ActiveRoles Server nicht die Auswahl des Objekts. Beachten Sie, dass Active Directory automatisch Vertrauensstellungen zwischen Domänen innerhalb einer Gesamtstruktur erstellt. Für Domänen in unterschiedlichen Gesamtstrukturen müssen Administratoren explizit Vertrauensstellungen definieren. Die regelbasierten Mechanismen, die ActiveRoles Server für das automatische Füllen von Gruppen bietet, können auch in aus mehreren Gesamtstrukturen bestehenden Umgebungen frei gewählt werden. Sie können Regeln so konfigurieren, dass ActiveRoles Server Gruppen mit Objekten füllt, die sich in verschiedenen Domänen befindet. Dabei ist es unerheblich, ob sich diese in ein und derselben Gesamtstruktur oder in verschiedenen Gesamtstrukturen befinden. Die Fähigkeiten zur automatischen Verwaltung von Gruppenmitgliedschaftslisten von ActiveRoles Server sind auch durch die Active Directory-Bedingungen beschränkt, die besagen, dass eine Gruppe nur Objekte aus der Domäne, in der sich die Gruppe befindet, oder aus den Domänen, die eine Vertrauensstellung zu dieser Domäne haben, beinhalten kann. Mit anderen Worten, wenn keine Vertrauensstellung zwischen der Domäne, in der sich die Gruppe befindet, und der Domäne, die ein bestimmtes Objekt enthält, besteht, kann das Objekt weder manuell noch automatisch durch ActiveRoles Server zur Gruppe hinzugefügt werden. 34 Administratorhandbuch Unterstützung des Exchange-Ressourcen-Gesamtstrukturmodells Mit der Bereitstellung von mehreren Gesamtstrukturen entsteht der Bedarf nach gesamtstrukturübergreifenden Kollaborationslösungen. Die wichtigste dieser Lösungen ist das auf Exchange Server basierende Nachrichtenübertragungssystem. Bei mehreren Gesamtstrukturen ist eine der Optionen für die Integration von Exchange in Active Directory das Ressourcen-Gesamtstrukturmodell. ActiveRoles Server bietet eine Lösung, die die Verwaltung von Exchange-Postfächern in aus mehreren Gesamtstrukturen bestehenden Umgebungen, die das Exchange-Ressourcen-Gesamtstrukturmodell nutzen, erleichtert. Das Exchange-Ressourcen-Gesamtstrukturmodell beinhaltet eine separate Active Directory-Gesamtstruktur, die der Ausführung von Exchange und dem Hosten von Postfächern dient. Benutzerkonten befinden sich in einer oder mehreren Konto-Gesamtstrukturen, die von der Exchange-Ressourcen-Gesamtstruktur getrennt sind. Da eine Exchange-Organisation die Grenzen einer Gesamtstruktur nicht überschreiten kann, erfordert die Bereitstellung eines Postfachs für ein Benutzerkonto die Erstellung eines separaten, Postfach-fähigen Kontos in der Exchange-Ressourcen-Gesamtstruktur und die Verknüpfung mit diesem Benutzerkonto. Um also über eine Exchange-Ressourcen-Gesamtstruktur zu verfügen, die von den Konto-Gesamtstrukturen getrennt ist, ist eine Verzeichnissynchronisation zwischen der Ressourcen-Gesamtstruktur und den Konto-Gesamtstrukturen erforderlich. Es muss ein Bereitstellungsprozess konfiguriert werden, sodass jedes Mal, wenn der Administrator ein Benutzerkonto in einer Konto-Gesamtstruktur erstellt, ein Postfach-fähiges Konto in der Exchange-Ressourcen-Gesamtstruktur erstellt wird. Die Kontoeigenschaften müssen auch zwischen der Konto-Gesamtstruktur und der Ressourcen-Gesamtstruktur synchronisiert werden. ActiveRoles Server automatisiert diese Prozesse durch die Implementierung einer Lösung, die die folgenden Funktionen umfasst: • Automatische Postfachbereitstellung. Erstellt automatisch Postfach-fähige Konten in der Ressourcen-Gesamtstruktur und verknüpft sie mit Benutzerkonten in Konto-Gesamtstrukturen. • Synchronisierung. Aktualisiert automatisch Verzeichnisdaten in der Ressourcen-Gesamtstruktur, um die Aktualisierungen an Benutzerkonten in Konto-Gesamtstrukturen widerzuspiegeln. • Postfachdeprovisionierung. Entfernt den Zugriff auf Benutzerpostfächer in der Ressourcen-Gesamtstruktur bei Deaktivierung (Deprovisionierung) von Benutzerkonten in Konto-Gesamtstrukturen. • Postfachlöschung. Löscht Postfach-fähige Konten in der Ressourcen-Gesamtstruktur beim Löschen von Benutzerkonten in Konto-Gesamtstrukturen. Mit diesen Funktionen bietet ActiveRoles Server eine administrative Lösung, die den gesamten Lebenszyklus von Benutzerpostfächern in einer Active Directory-Umgebung, die das Exchange-Ressourcen-Gesamtstrukturmodell nutzt, abdeckt. 35 Quest ActiveRoles Server 36 2 Erste Schritte • Starten der ActiveRoles Server-Konsole • Überblick über die Benutzerschnittstelle • Ansichtsmodus • Verwenden verwalteter Einheiten • Einrichten eines Filters • Suchen nach Objekten • Abrufen richtlinienbezogener Informationen Quest ActiveRoles Server Starten der ActiveRoles Server-Konsole Die ActiveRoles Server-Konsole, auch als MMC-Benutzeroberfläche bezeichnet, ist ein umfassendes Verwaltungstool für Active Directory und Microsoft Exchange. Die ActiveRoles Server-Konsole erleichtert die Suche nach Verzeichnisobjekten und die Ausführung von Verwaltungsaufgaben. Gehen Sie folgendermaßen vor, um die ActiveRoles Server-Konsole zu starten: • Wählen Sie Starten | Programme | Quest Software | ActiveRoles Server und klicken Sie dann auf ActiveRoles Server-Konsole. Normalerweise wählt die ActiveRoles Server-Konsole automatisch den Verwaltungsdienst aus und stellt eine Verbindung her. Wenn die Konsole keine Verbindung zum Verwaltungsdienst herstellen kann oder Sie den Verwaltungsdienst manuell auswählen möchten, finden Sie im Abschnitt „Verbinden mit dem Verwaltungsdienst“ im ActiveRoles Server-Administratorhandbuch weitere Informationen. Aufrufen und Verwenden der Hilfe ActiveRoles Server-Hilfe erläutert die Konzepte und umfasst Anweisungen für die Durchführung von Aufgaben mit dem Produkt. Gehen Sie wie nachfolgend beschrieben vor, um während Ihrer Arbeit die Hilfe aufzurufen: • Um die ActiveRoles Server-Hilfe aufzurufen, klicken Sie auf Hilfe im Menü Aktion oder auf Hilfethemen im Menü Hilfe. • Um die Beschreibung eines Dialogfelds anzuzeigen, klicken Sie auf die Schaltfläche Hilfe im Dialogfeld oder drücken Sie die Taste F1. • Um eine Kurzbeschreibung eines Menübefehls oder einer Schaltfläche auf einer Symbolleiste anzuzeigen, zeigen Sie mit der Maus auf den Befehl oder die Schaltfläche. Die Beschreibung wird in der Statusleiste unten im Fenster angezeigt. Sie können ein einzelnes Hilfethema oder alle Hilfethemen unter einer ausgewählten Überschrift drucken. Gehen Sie folgendermaßen vor, um ein einzelnes Hilfethema zu drucken: 1. Klicken Sie in der Menüleiste auf Hilfe und klicken Sie dann auf Hilfethemen. 2. Erweitern Sie im linken Bereich des Hilfe-Viewers die Überschrift, die das zu druckende Thema enthält, und klicken Sie dann auf das Thema. 3. Klicken Sie in der Symbolleiste des Hilfefensters auf Optionen und klicken Sie dann auf Drucken. 4. Klicken Sie auf OK, um nur das ausgewählte Thema zu drucken. Gehen Sie folgendermaßen vor, um alle Hilfethemen unter einer Überschrift zu drucken: 38 1. Klicken Sie in der Menüleiste auf Hilfe und klicken Sie dann auf Hilfethemen. 2. Klicken Sie im linken Bereich des Hilfefensters auf die Überschrift, die die Themen enthält, die Sie drucken möchten. 3. Klicken Sie in der Symbolleiste des Hilfefensters auf Optionen und klicken Sie dann auf Drucken. 4. Klicken Sie im Dialogfeld Themen drucken auf Ausgewählte Überschrift und alle Unterthemen drucken und klicken Sie dann auf OK. Administratorhandbuch Überblick über die Benutzerschnittstelle Nach dem Start der ActiveRoles Server-Konsole wird ein Fenster angezeigt, das dem folgenden ähnelt. Der linke Fensterbereich enthält die Konsolenstruktur, in der die im Snap-In verfügbaren Elemente angezeigt werden. Der rechte Fensterbereich, der auch Detailfenster genannt wird, zeigt Informationen zu den in der Konsolenstruktur ausgewählten Elementen an. Sie können in diesem Bereich die meisten Verwaltungsaufgaben ausführen, indem Sie Befehle im Menü Aktion verwenden. Weitere Informationen werden im unteren Teilbereich des Detailfensters angezeigt, wenn Sie die Option Erweiterte Detailansicht im Menü Ansicht aktivieren. Ausgehend von diesem Teilbereich können Sie Verwaltungsaufgaben mit Hilfe der Befehle im Menü Aktion durchführen. 39 Quest ActiveRoles Server Konsolenstruktur Der linke Bereich der ActiveRoles Server-Konsole enthält die Konsolenstruktur. Das Stammverzeichnis der Konsolenstruktur wird als ActiveRoles Server bezeichnet. Der Name des Verwaltungsdienstes wird in eckigen Klammern angezeigt. Wenn Sie für die Anzeige der ActiveRoles Server-Konsole die erweiterte Ansicht ausgewählt haben (Ansicht | Modus), werden die folgenden Ordner unter dem Stammverzeichnis der Konsolenstruktur angezeigt: • Configuration. Enthält alle systemeigenen Objekte von ActiveRoles Server in Containern mit entsprechenden Namen. • Active Directory. Enthält eine Liste der bei ActiveRoles Server registrierten Domänen. In diesem Ordner können Sie Domänen durchsuchen, um Verzeichnisobjekte (Benutzer, Gruppen, Computer) anzuzeigen, sowie Verwaltungsaufgaben für diese Objekte ausführen. • AD LDS (ADAM). Enthält eine Liste der bei ActiveRoles Server registrierten AD LDS-Verzeichnispartitionen. In diesem Ordner können Sie die Partitionen nach Verzeichnisobjekten (Benutzern, Gruppen, Containern) durchsuchen und Verwaltungsaufgaben an diesen Objekte durchführen. • Applications. Enthält eine Liste der in ActiveRoles Server integrierten Anwendungen wie etwa das Berichtswesen und ermöglicht einen schnellen Zugriff auf diese Anwendungen. Der Ansichtsmodus für die Konsole bestimmt, welche Ordner in der Konsolenstruktur angezeigt werden. Ausführlichere Informationen finden Sie unter „Ansichtsmodus“ weiter unten in diesem Dokument. Bereich „Details“ Wenn Sie ein Element in der Konsolenstruktur auswählen, ändert sich die Anzeige im Bereich „Details“ entsprechend. Um Verwaltungsaufgaben auszuführen, klicken Sie auf die Elemente im Bereich „Details“ und verwenden Sie die Befehle im Menü Aktion. Die Aktion-Menübefehle werden auch im Kontextmenü angezeigt, das Sie aufrufen, indem Sie mit der rechten Maustaste auf Elemente in der Konsolenstruktur oder im Bereich „Details“ klicken. Standardmäßig sind die im Bereich „Details“ aufgeführten Objekte in aufsteigender Reihenfolge nach ihrem Objektnamen sortiert. Sie können die Sortierreihenfolge ändern, indem Sie auf eine Spaltenüberschrift klicken. Mit dem Befehl Spalten auswählen im Menü Ansicht können Sie Spalten zum Bereich „Details“ hinzufügen bzw. aus ihm entfernen. In der ActiveRoles Server-Konsole können Sie Filter auf den Bereich „Details“ anwenden, um nach Verzeichnisobjekten zu suchen. Um einen Filter zu konfigurieren, wählen Sie eine Domäne aus und klicken Sie dann auf Filteroptionen im Menü Ansicht. Es ist auch möglich, ein Objekt im Bereich „Details“ zu suchen, indem Sie einige Zeichen eingeben. Hierdurch wird das erste Element in der sortierten Spalte markiert, das mit den von Ihnen eingegebenen Zeichen übereinstimmt. 40 Administratorhandbuch Bereich „Erweitert“ Der Bereich „Erweitert“ wird unten im Bereich „Details“ angezeigt, wenn Sie die Option Erweiterte Detailansicht im Menü Ansicht aktivieren. Sie können den Bereich „Erweitert“ verwenden, um ein in der Konsolenstruktur oder im Bereich „Details“ ausgewähltes Objekt zu verwalten: Klicken Sie mit der rechten Maustaste auf einen in der Liste vorhandenen Eintrag, um diesen zu verwalten, oder klicken Sie mit der rechten Maustaste auf einen leeren Bereich des Bereichs „Erweitert“, um einen neuen Eintrag hinzuzufügen. Der Bereich „Erweitert“ besteht aus einer Reihe von Seiten mit verschiedenen Registerkarten. Das ausgewählte Objekt legt fest, welche Registerkarten angezeigt werden. Nachfolgend sind alle Registerkarten einschließlich einer Beschreibung aufgeführt, die im Bereich „Erweitert“ angezeigt werden können: • AR-Serversicherheit. Listet die auf das ausgewählte Objekt angewandten ActiveRoles Server-Zugriffsvorlagen auf. • Verknüpfungen. Listet die Objekte auf, auf die die ausgewählte Zugriffsvorlage angewendet wird. • AR-Serverrichtlinie. Listet die Richtlinienobjekte von ActiveRoles Server auf, die auf das ausgewählte Objekt angewendet werden. • Einheitliche Sicherheit. Listet die für das ausgewählte Objekt festgelegten Active Directory-Berechtigungseinträge auf. • Mitglied von. Listet die Gruppen auf, zu denen das ausgewählte Objekt gehört. • Mitglieder. Listet die Mitglieder der ausgewählten Gruppe auf. Die ActiveRoles Server-Konsole zeigt die Registerkarten AR-Serversicherheit, AR-Serverrichtlinie und Einheitliche Sicherheit für ein ausgewähltes Objekt nur dann an, wenn Ihr Benutzerkonto über die Berechtigung Lesekontrolle für das ausgewählte Objekt verfügt. Abhängig von der von Ihnen im Bereich „Erweitert“ ausgewählten Registerkarte zeigt die Symbolleiste die folgenden Schaltflächen an, um Sie bei der Arbeit mit den Einträgen auf der Registerkarte zu unterstützen: 41 Quest ActiveRoles Server AR-Serversicherheit, Verknüpfungen Wenden Sie weitere Zugriffsvorlagen auf das ausgewählte Objekt an. Zeigen Sie Zugriffsvorlagen an, die aufgrund von Vererbung Auswirkungen auf das ausgewählte Objekt haben. Synchronisieren Sie von ActiveRoles Server-Sicherheit zu Active Directory-Sicherheit. AR-Serverrichtlinie Wenden Sie weitere Richtlinienobjekte auf das ausgewählte Objekt an. Zeigen Sie Richtlinienobjekte an, die aufgrund von Vererbung Auswirkungen auf das ausgewählte Objekt haben. Einheitliche Sicherheit Zeigen Sie Berechtigungseinträge an, die von übergeordneten Objekten geerbt werden. Zeigen Sie Standard-Berechtigungseinträge an, die vom AD-Schema angegeben werden. Mitglied von, Mitglieder Fügen Sie das ausgewählte Objekt zu Gruppen hinzu. Legen Sie die Gruppe als primäre Gruppe für das ausgewählte Objekt fest. Ansichtsmodus In der ActiveRoles Server-Konsole können Sie den Ansichtsmodus wählen – Standard, Erweitert oder Roh. Die Änderung des Ansichtsmodus ermöglicht Ihnen, erweiterte Objekte und Container aus der Anzeige herauszufiltern. Im Standardmodus werden Active Directory-Objekte und verwaltete Einheiten angezeigt. Objekte und Container, die mit der ActiveRoles Serverkonfiguration in Zusammenhang stehen, werden herausgefiltert. Der Standardmodus sollte normalerweise von delegierten Administratoren und Help Desk-Mitarbeitern verwendet werden. Der erweiterte Modus zeigt alle Objekte und Container mit Ausnahme der für interne Verwendungszwecke von ActiveRoles Server reservierten Objekte und Container an. Der erweiterte Modus ist für Administratoren konzipiert, die für die Konfiguration des Systems und für die Verwaltung von proprietären ActiveRoles Server-Objekten verantwortlich sind. Im Rohmodus werden alle Objekte und Container angezeigt, die im Namespace von ActiveRoles Server definiert sind. Dieser Modus wurde primär für die Problembehandlung entworfen. 42 Administratorhandbuch Im Rohmodus zeigt die Konsole alle Daten an, die sie vom Verwaltungsdienst empfängt. Im Standardoder erweiterten Modus werden einige Daten herausgefiltert. So wird im Standardmodus beispielsweise nicht der Ordner Configuration in der Konsolenstruktur angezeigt. Ein anderes Beispiel ist der Ordner Configuration Container, in dem der Namenskontext der Active Directory-Konfiguration angezeigt wird. Dieser Ordner wird nur im Rohmodus angezeigt. Auch einige Befehle und Eigenschaftenseiten werden nur im Rohmodus der Konsole angezeigt. Im Rohmodus wird im Snap-In also alles angezeigt, was angezeigt werden kann. Andernfalls werden einige Elemente ausgeblendet. Beachten Sie, dass durch die Änderung des Ansichtsmodus kein Element geändert wird. Es werden lediglich bestimmte Elemente am Bildschirm angezeigt oder ausgeblendet. Um den Ansichtsmodus zu ändern, klicken Sie auf Modus im Menü Ansicht. Klicken Sie im Dialogfeld Ansichtsmodus auf Grundmodus, Erweiterter Modus oder Rohmodus. Kontrollierte Objekte Die ActiveRoles Server-Konsole bietet einen visuellen Hinweis auf Objekte, auf die die Zugriffsvorlage, Richtlinienobjekte oder Gruppenrichtlinienobjekte angewandt werden. Diese Objekte werden durch einen grünen Pfeil auf dem normalen Objektsymbol markiert: Um Objekte zu markieren, klicken Sie im Menü Ansicht auf Kontrollierte Objekte markieren. Aktivieren Sie die Kontrollkästchen, um die zu markierenden Objektkategorien anzugeben, und klicken Sie dann auf OK. Verwenden verwalteter Einheiten ActiveRoles Server umfasst die folgenden grundlegenden Sicherheits- und Verwaltungselemente: • Trustees. Benutzer oder Gruppen, die über die Berechtigungen zur Verwaltung von Benutzern, Gruppen, Computern oder anderen Verzeichnisobjekten verfügen. • Berechtigungen und Rollen. Berechtigungen sind in Zugriffsvorlagen (Rollen) gruppiert, die definieren, wie ein Trustee Verzeichnisobjekte verwalten kann. • Verwaltete Einheiten. Auflistungen von Verzeichnisobjekten, die für die Verwaltung an Trustees delegiert werden. Der Verzeichnisadministrator legt fest, welche Benutzer oder Gruppen Trustees sind, welche Rollen und Berechtigungen den Trustees zugewiesen sind und welche Objekte in den verwalteten Einheiten enthalten sind. 43 Quest ActiveRoles Server Mit verwalteten Einheiten wird bestimmt, welche Verzeichnisobjekte ein Trustee verwalten kann. Als Trustee können Sie die verwalteten Einheiten administrieren, für die Ihnen Berechtigungen zugewiesen sind. Verwaltete Einheiten, die Objekte enthalten, die Sie verwalten dürfen, werden in der Konsolenstruktur unter Managed Units angezeigt. Die Standardansicht zeigt verwaltete Einheiten und deren Mitglieder wie in der folgenden Abbildung gezeigt an. Wenn Sie eine verwaltete Einheit in der Konsolenstruktur auswählen, zeigt der Bereich „Details“ eine Liste der in dieser verwalteten Einheit enthaltenen Objekte an. Um Objekte zu verwalten, wählen Sie sie in der Liste aus und verwenden Sie die Befehle im Menü Aktion. Wenn eine verwaltete Einheit einen Container wie etwa eine Organisationseinheit enthält, dann wird der Container in der Konsolenstruktur unter „Verwaltete Einheit“ wie in der Abbildung dargestellt angezeigt. Wenn Sie einen Container in der Konsolenstruktur auswählen, werden im Bereich „Details“ alle in diesem Container enthaltenen untergeordneten Objekte und Subcontainer aufgelistet. 44 Administratorhandbuch Einrichten eines Filters Die ActiveRoles Server-Konsole ermöglicht die Anwendung eines Filters, um nur die Objekte anzuzeigen, die den Filterkriterien entsprechen. Um einen Filter anzuwenden, wählen Sie ein Active Director-Objekt oder einen Container aus und klicken Sie dann auf die Schaltfläche Filter in der Symbolleiste: Hierdurch wird das Dialogfeld Filteroptionen angezeigt, das dem in der folgenden Abbildung dargestellten Dialogfeld entspricht. Nachdem Sie den Filter festgelegt haben, werden die Filterkriterien sofort auf alle Active Directory-Objektlisten in der ActiveRoles Server-Konsole angewandt. 45 Quest ActiveRoles Server Schritte zum Sortieren und Filtern von Listen im Detailfenster So sortieren Sie Objekte im Bereich „Details“: 1. Klicken Sie auf eine Spaltenüberschrift, um die Tabelle nach den Inhalten dieser Spalte zu sortieren. 2. Klicken Sie erneut auf die Spaltenüberschrift, um zwischen der aufsteigenden und absteigenden Sortierreihenfolge zu wechseln. Gehen Sie folgendermaßen vor, um Spalten zum Bereich „Details“ hinzuzufügen bzw. aus ihm zu entfernen: 1. Klicken Sie im Menü Ansicht auf Spalten auswählen oder Spalten hinzufügen/entfernen. 2. Gehen Sie folgendermaßen vor und klicken Sie dann auf OK: • Um eine Spalte hinzuzufügen, klicken Sie unter Verfügbare Spalten auf die Spalte, die Sie anzeigen möchten, und klicken Sie dann auf Hinzufügen. • Um eine Spalte zu entfernen, klicken Sie unter Angezeigte Spalten auf die Spalte, die Sie ausblenden möchten, und klicken Sie dann auf Entfernen. • Um die Spalten neu anzuordnen, klicken Sie auf einen Spaltennamen unter Angezeigte Spalten und klicken Sie dann auf Nach oben oder Nach unten, um die Position der Spalte zu ändern. In der erweiterten Detailanzeige können Sie Spalten zu einer Liste im oberen Teilbereich oder im internen Teilbereich hinzufügen bzw. entfernen: Klicken Sie im Teilbereich auf die Liste, die Sie ändern möchten, und befolgen Sie dann das oben aufgeführte Verfahren. Filteroptionen unterstützen Sie bei der Suche nach bestimmten Objekten im Bereich „Details“. Sie können alle Objekte oder nur Objekte des ausgewählten Typs anzeigen, die Anzahl der Elemente konfigurieren, die für jeden Ordner angezeigt werden können, oder benutzerdefinierte Filter mit Hilfe der Objektattribute und LDAP-Abfragen erstellen. So wählen Sie Anzeigefilteroptionen: 1. Klicken Sie im Menü Ansicht auf Filteroptionen. 2. Führen Sie einen der nachfolgend aufgeführten Schritte durch und klicken Sie dann auf OK: 3. 46 • Klicken Sie zur Anzeige aller Objekte auf Alle Objekttypen anzeigen. Bei Auswahl dieser Option wird der Filter deaktiviert. • Klicken Sie zur Anzeige von Objekten eines bestimmten Typs auf Nur folgende Objekttypen anzeigen und aktivieren Sie die Kontrollkästchen neben den Objekttypen, die angezeigt werden sollen. • Um Objekte anzuzeigen, die mit benutzerdefinierten Filterkriterien übereinstimmen, klicken Sie auf Benutzerdefinierten Filter erstellen. Passen Sie dann Ihre Filterkriterien an und konfigurieren Sie sie, indem Sie die unter Verfahren zum Anlegen einer benutzerdefinierten Suche aufgeführten Anweisungen befolgen. Ändern Sie optional unter Maximal pro Ordner angezeigte Elemente die maximale Anzahl der Objekte, die in der Konsole angezeigt werden können. Der Standardwert für die maximale Anzahl der in der Konsole angezeigten Objekte lautet 2.000. Administratorhandbuch Suchen nach Objekten In der ActiveRoles Server-Konsole können Sie mit Hilfe des Fensters Suchen nach Objekten verschiedenen Typs suchen. Um das Fenster Suchen aufzurufen, klicken Sie mit der rechten Maustaste auf einen Container und klicken dann auf Suchen. In der Liste In können Sie den zu suchenden Container oder die zu suchende verwaltete Einheit auswählen. Die Liste enthält den Container, den Sie vor dem Aufruf des Fensters Suchen ausgewählt haben. Klicken Sie auf Durchsuchen, um Container zur Liste hinzuzufügen. In der Liste Suchen können Sie den Objekttyp auswählen, den Sie suchen möchten (siehe folgende Abbildung). Wenn Sie einen Objekttyp auswählen, wird das Fenster Suchen entsprechend geändert. Beispielsweise wird mit Benutzer, Kontakte und Gruppen nach Benutzern, Kontakten oder Gruppen gesucht, indem Kriterien wie der Benutzername, eine beschreibende Notiz zu einem Kontakt oder der Name einer Gruppe verwendet werden. In der Liste Suchen teilt ActiveRoles Server die Kategorie Benutzer, Kontakte und Gruppen auf, um so eine rationalisierte Suche zu ermöglichen. Durch Auswahl von Benutzerdefinierte Suche aus der Liste Suchen können Sie benutzerdefinierte Suchanfragen mit Hilfe der erweiterten Suchoptionen erstellen: 47 Quest ActiveRoles Server Im Fenster Suchen können Sie nach beliebigen Verzeichnisobjekten suchen, z.B. nach Benutzern, Gruppen, Computern, Organisationseinheiten, Druckern oder freigegebenen Ordnern. Sie können auch nach Konfigurationsobjekten von ActiveRoles Server suchen, z.B. nach Zugriffsvorlagen, verwalteten Einheiten und Richtlinienobjekten. Wenn Sie nach Zugriffsvorlagen, Richtlinienobjekten oder verwalteten Einheiten suchen und in der Liste Suchen einen entsprechenden Objekttyp auswählen, wird der jeweilige Container in der Liste In angezeigt. Wenn die Suche abgeschlossen ist, werden die den Suchkriterien entsprechenden Objekte (die Suchergebnisse) unten im Fenster Suchen aufgelistet. Sie können auf schnelle Art ein Objekt in der Suchergebnisliste finden, indem Sie einige Zeichen eingeben. Hierdurch wird der erste Name ausgewählt, der mit den von Ihnen eingegebenen Zeichen übereinstimmt. Wenn Sie das Objekt gefunden haben, können Sie es verwalten, indem Sie den Eintrag in der Suchergebnisliste mit der rechten Maustaste anklicken und dann auf die Befehle im Kontextmenü klicken. Verfahren zum Suchen nach einem Benutzer, Kontakt oder einer Gruppe So suchen Sie nach einem Benutzer, Kontakt oder einer Gruppe: 1. 2. Klicken Sie im Menü Aktion auf Suchen, um das Fenster Suchen anzuzeigen. Klicken Sie im Feld Suchen auf eines der folgenden Elemente: • Benutzer, Kontakte und Gruppen, um alle Benutzer, Gruppen und Kontakte zu suchen, die mit Ihren Suchkriterien übereinstimmen. • Benutzer, um nur Benutzer zu suchen, die mit Ihren Suchkriterien übereinstimmen. • Gruppen, um nur Gruppen zu suchen, die mit Ihren Suchkriterien übereinstimmen. • Kontakte, um nur Kontakte zu suchen, die mit Ihren Suchkriterien übereinstimmen. 3. Wählen Sie im Feld In die Domäne, den Container oder die verwaltete Einheit aus, die bzw. den Sie suchen möchten, oder klicken Sie auf Durchsuchen, um eine Domäne, einen Container oder eine verwaltete Einheit zu suchen. 4. Geben Sie einen Namen, eine Beschreibung oder Beides ein: • Geben Sie in das Feld Name den Namen des gesuchten Objekts ein. • Geben Sie in das Feld Beschreibung die Beschreibung des gesuchten Objekts ein. Sie können die Suche anhand teilweiser Suchkriterien durchführen. So gibt zum Beispiel B im Feld Name alle Objekte aus, deren Namen mit dem Buchstaben B wie etwa „Backup-Operatoren“ beginnen. 48 5. Klicken Sie auf Jetzt suchen, um die Suche zu starten. • Sie können die Registerkarte Erweitert verwenden, um erweiterte Suchoptionen anzugeben. Details finden Sie unter Verfahren zum Verwenden von erweiterten Optionen für die Suche. • Die gefundenen Benutzer, Gruppen oder Kontakte werden unten im Fenster Suchen angezeigt. • Sie können die gefundenen Benutzer, Gruppen oder Kontakte direkt ausgehend von der Liste im Fenster Suchen verwalten: Klicken Sie mit der rechten Maustaste auf ein Listenelement und verwenden Sie dann die Befehle im Kontextmenü, um Verwaltungsaufgaben durchzuführen. Administratorhandbuch Verfahren zum Suchen nach einem Computer So suchen Sie nach einem Computer: 1. Klicken Sie im Menü Aktion auf Suchen, um das Fenster Suchen anzuzeigen. 2. Klicken Sie im Feld Suchen auf Computer. 3. Wählen Sie im Feld In die Domäne, den Container oder die verwaltete Einheit aus, die bzw. den Sie suchen möchten, oder klicken Sie auf Durchsuchen, um eine Domäne, einen Container oder eine verwaltete Einheit zu suchen. 4. Geben Sie im Feld Name den Namen des Computers ein, nach dem sie suchen. Sie können die Suche anhand teilweiser Suchkriterien durchführen. So gibt zum Beispiel B im Feld Name alle Computer aus, deren Namen mit dem Buchstaben B beginnen. 5. Klicken Sie optional im Feld Rolle auf eines der folgenden Elemente: • Domänencontroller, wenn Sie nur nach Domänencontrollern suchen möchten. • Workstations und Server, wenn Sie nur nach Workstations und Servern (und nicht nach Domänencontrollern) suchen möchten. 6. Klicken Sie auf Jetzt suchen, um die Suche zu starten. • Sie können die Registerkarte Erweitert verwenden, um erweiterte Suchoptionen anzugeben. Details finden Sie unter Verfahren zum Verwenden von erweiterten Optionen für die Suche. • Die gefundenen Computer werden unten im Fenster Suchen angezeigt. • Sie können die gefundenen Computerobjekte direkt ausgehend von der Liste im Fenster Suchen verwalten: Klicken Sie mit der rechten Maustaste auf ein Listenelement und verwenden Sie dann die Befehle im Kontextmenü, um Verwaltungsaufgaben durchzuführen. Verfahren zum Suchen nach einer Organisationseinheit So suchen Sie nach einer Organisationseinheit: 1. Klicken Sie im Menü Aktion auf Suchen, um das Fenster Suchen anzuzeigen. 2. Klicken Sie im Feld Suchen auf Organisationseinheiten. 3. Wählen Sie im Feld In die Domäne, den Container oder die verwaltete Einheit aus, die bzw. den Sie suchen möchten, oder klicken Sie auf Durchsuchen, um eine Domäne, einen Container oder eine verwaltete Einheit zu suchen. 4. Geben Sie in das Feld Name den Namen (oder einen Teil des Namens) der Organisationseinheit ein, die Sie suchen möchten. 5. Klicken Sie auf Jetzt suchen, um die Suche zu starten. • Sie können die Registerkarte Erweitert verwenden, um erweiterte Suchoptionen anzugeben. Details finden Sie unter Verfahren zum Verwenden von erweiterten Optionen für die Suche. • Die gefundenen Organisationseinheiten werden unten im Fenster Suchen angezeigt. • Sie können die gefundenen Organisationseinheiten direkt ausgehend von der Liste im Fenster Suchen verwalten: Klicken Sie mit der rechten Maustaste auf ein Listenelement und verwenden Sie dann die Befehle im Kontextmenü, um Verwaltungsaufgaben durchzuführen. 49 Quest ActiveRoles Server Verfahren zum Verwenden von erweiterten Optionen für die Suche So verwenden Sie erweiterte Optionen für die Suche: 1. Klicken Sie im Menü Aktion auf Suchen, um das Fenster Suchen anzuzeigen. 2. Klicken Sie im Feld Suchen auf den Objekttyp, nach dem Sie suchen möchten. 3. Klicken Sie auf die Registerkarte Erweitert. 4. Klicken Sie auf die Schaltfläche Feld und wählen Sie die Objekteigenschaft aus, die Sie abfragen möchten. 5. Klicken Sie unter Bedingung auf die Bedingung für Ihre Suche und geben Sie dann unter Wert einen Eigenschaftswert ein, damit Ihre Suche die Objekte sucht, die die Objekteigenschaft haben, die mit dem von Ihnen angegebenen Bedingungswert-Paar übereinstimmen. 6. Klicken Sie auf Hinzufügen, um diese Suchbedingung zu Ihrer Suche hinzuzufügen. 7. Wiederholen Sie die Schritte 4 bis 6, bis Sie alle gewünschten Suchbedingungen hinzugefügt haben. 8. Klicken Sie auf eine der folgenden Optionen: 9. • Wenn Sie die Objekte suchen möchten, die allen angegebenen Bedingungen entsprechen, klicken Sie auf UND. • Wenn Sie die Objekte suchen möchten, die einer beliebigen der angegebenen Bedingungen entsprechen, klicken Sie auf ODER. Klicken Sie auf Jetzt suchen, um die Suche zu starten. Die gefundenen Objekte werden unten im Fenster angezeigt. Verfahren zum Anlegen einer benutzerdefinierten Suche So legen Sie eine benutzerdefinierte Suche an: 1. 2. Klicken Sie im Feld Suchen auf Benutzerdefinierte Suche. 3. Wählen Sie im Feld In die Domäne, den Container oder die verwaltete Einheit aus, die bzw. den Sie suchen möchten, oder klicken Sie auf Durchsuchen, um eine Domäne, einen Container oder eine verwaltete Einheit zu suchen. 4. 5. 50 Klicken Sie im Menü Aktion auf Suchen, um das Fenster Suchen anzuzeigen. Führen Sie eine der folgenden Aktionen durch: • Befolgen Sie auf der Registerkarte Benutzerdefinierte Suche die Schritte 4-9 des unter Verfahren zum Verwenden von erweiterten Optionen für die Suche beschriebenen Verfahrens. • Geben Sie auf der Registerkarte Erweitert einen Suchfilter mit Hilfe von LDAP-Syntax an. Klicken Sie auf Jetzt suchen, um die Suche zu starten. Administratorhandbuch LDAP-Syntax Mit Suchfiltern können Sie Suchkriterien definieren und effizientere und effektivere Suchvorgänge durchführen. Diese Suchfilter werden durch Unicode-Zeichenfolgen dargestellt. Der ActiveRoles Server unterstützt die standardmäßigen LDAP-Suchfilter, die in RFC2254 definiert sind. In der folgenden Tabelle sind einige Beispiele für standardmäßige LDAP-Suchfilter aufgeführt. SUCHFILTER BESCHREIBUNG (objectClass=*) Alle Objekte (&(objectCategory=person)(objectClass=user) (!cn=andy)) Alle Benutzerobjekte außer „andy“ (sn=sm*) Alle Objekte, deren Nachname mit „sm“ beginnt (&(objectCategory=person)(objectClass=conta ct)(|(sn=Smith)(sn=Johnson))) Alle Kontakte mit dem Nachnamen „Smith“ oder „Johnson“ Suchfilter-Format Suchfilter verwenden eines der folgenden Formate: <filter>=(<attribute><operator><value>) oder (<operator><filter1><filter2>) In diesem Beispiel steht <Attribut> für den LDAP-Anzeigenamen des Attributs, nach dem Sie suchen möchten. Operatoren In der folgenden Tabelle sind einige häufig verwendete Suchfilter-Operatoren aufgeführt. LOGISCHER OPERATOR BESCHREIBUNG = Ist gleich ~= Entspricht in etwa <= Lexikografisch kleiner oder gleich >= Lexikografisch größer oder gleich & UND | ODER ! NOT 51 Quest ActiveRoles Server Platzhalter Bei Suchfiltern können Sie auch Platzhalter und Bedingungen verwenden. Die folgenden Beispiele enthalten Teilzeichenfolgen, mit denen nach dem Verzeichnis gesucht werden kann. Alle Einträge abrufen: (objectClass=*) Einträge abrufen, die ’bob’ an einer beliebigen Stelle im allgemeinen Namen enthalten: (cn=*bob*) Einträge mit einem allgemeinen Namen abrufen, der größer als oder gleich ’bob’ ist: (cn>=’bob’) Alle Benutzer mit einem E-Mail-Attribut abrufen: (&(objectClass=user)(mail=*)) Alle Benutzereinträge mit einem E-Mail-Attribut und dem Nachnamen gleich ’smith’ abrufen: (&(sn=smith)(objectClass=user)(mail=*)) Alle Benutzereinträge mit einem allgemeinen Namen abrufen, der mit ’andy’, ’steve’ oder ’margaret’ anfängt: (&(objectClass=user) | (cn=andy*)(cn=steve)(cn=margaret)) Alle Benutzer ohne E-Mail-Attribut abrufen: (!(mail=*)) Sonderzeichen Wenn eines der folgenden Sonderzeichen im Suchfilter als Literal verwendet wird, muss es durch die aufgeführte Escape-Sequenz ersetzt werden. ASCII-ZEICHEN ESCAPE-SEQUENZ-ERSATZ * \2a ( \28 ) \29 \ \5c NULL \00 Außerdem können beliebige binäre Daten mit Hilfe der Escape-Sequenz-Syntax dargestellt werden, indem jedes Byte der binären Daten mit dem umgekehrten Schrägstrich (\) codiert wird, der von zwei hexadezimalen Zahlen gefolgt wird. Beispielsweise wird der Vier-Byte-Wert 0x00000004 in einer Filterzeichenfolge als \00\00\00\04 codiert. 52 Administratorhandbuch Abrufen richtlinienbezogener Informationen In Assistenten zur Objekterstellung und in Eigenschafts-Dialogfeldern können einige Eigenschaftsnamen als Hyperlinks angezeigt werden. Dies zeigt an, dass ActiveRoles Server Richtlinieneinschränkungen für die Eigenschaft durchsetzt. In der folgenden Abbildung sind die Beschriftungen Benutzeranmeldename und Benutzeranmeldename (Prä-Windows 2000) unterstrichen. Dies bedeutet, dass diese Eigenschaften von einer bestimmten Richtlinie gesteuert werden, die mit ActiveRoles Server definiert wurde. Um die Richtlinie eingehend zu überprüfen, können Sie auf deren Bezeichnung klicken. Wenn Sie beispielsweise auf Benutzeranmeldename (Prä-Windows 2000) klicken, zeigt die ActiveRoles Server-Konsole ein Fenster an, dass dem in der folgenden Abbildung dargestellten Fenster entspricht. Im Fenster können die folgenden Informationen angezeigt werden: • Richtlinienbeschreibung. Bietet eine Kurzbeschreibung der Richtlinie. • Meldung. Zeigt Details bezüglich des Problems an, wenn der angegebene Eigenschaftswert gegen die Richtlinie verstößt. 53 Quest ActiveRoles Server Sie können auf die Pfeile in der oberen linken Ecke klicken, um die Beschreibung anderer, für die angegebene Eigenschaft geltender Richtlinien anzuzeigen. Der Abschnitt Meldung wird immer dann angezeigt, wenn der angegebene Eigenschaftswert gegen die Richtlinie verstößt. Die folgende Abbildung zeigt eine Situation, in der kein Wert für eine obligatorische Eigenschaft angegeben wurde. Wenn Sie in diesem Fenster auf Gehe zu klicken, verschiebt die Konsole den Mauszeiger auf das Feld, das korrigiert werden muss. Sie können einen geeigneten Wert eingeben oder auswählen, um Ihre Eingabe zu korrigieren. 54 3 Regelbasierte administrative Ansichten • Verwaltete Einheiten • Administration verwalteter Einheiten • Szenario: Implementieren der rollenbasierten Verwaltung über mehrere Organisationseinheiten hinweg Quest ActiveRoles Server Verwaltete Einheiten Unternehmen entwerfen ihre auf Organisationseinheiten basierende Netzwerkstruktur meist anhand geografischer Grenzen oder Abteilungsgrenzen. Dies schränkt ihre Möglichkeiten ein, die Verwaltung außerhalb dieser Grenzen zu delegieren. Es können jedoch Situationen entstehen, in denen Objekten anders gruppiert werden müssen, als die auf Organisationseinheiten basierende Struktur vorsieht. Active Directory bietet ein umfassendes Delegierungsmodell. Da der Delegierungsbereich jedoch anhand von Organisationseinheiten definiert ist, ist die verteilte Verwaltung in Active Directory entsprechend eingeschränkt. In Active Directory ist es ohne Änderungen der Verzeichnisstruktur nicht möglich, Objekte so neu zu gruppieren, dass die neuen „Gruppen“ die Vererbung für ihre Mitglieder beim Delegieren der Kontrolle oder Durchsetzen von Richtlinien unterstützen. Als Lösung für diese unflexible, auf Organisationseinheiten basierende Struktur ermöglicht ActiveRoles Server das Konfigurieren administrativer Ansichten, die alle Anforderungen an die Verzeichnisverwaltung erfüllen. Die administrativen Ansichten (verwalteten Einheiten) ermöglichen eine verteilte Verwaltung unabhängig von der Hierarchie der Organisationseinheiten. ActiveRoles Server stellt also verwaltete Einheiten bereit: sicherbare, flexible, regelorientierte, administrative Ansichten. Verwaltete Einheiten stellen dynamische virtuelle Sammlungen von Objekten unterschiedlicher Typen dar. Verwaltete Einheiten können beliebige Verzeichnisobjekte einschließen, unabhängig von ihrem Standort im Netzwerk. Daher können Objekte in administrative Ansichten gruppiert werden, die von der auf Organisationseinheiten basierenden Struktur unabhängig sind. Mit verwalteten Einheiten können Organisationen Organisationseinheitsstrukturen anhand geografischer Gegebenheiten implementieren, ihre Verwaltung jedoch nach funktionalen Kriterien verteilen. Beispielsweise können alle Benutzer in einer bestimmten Abteilung, unabhängig von ihrer Platzierung in unterschiedlichen Organisationseinheiten, zum Delegieren der Zugriffskontrolle und Durchsetzen administrativer Richtlinien in eine einzelne verwaltete Einheit gruppiert werden. Die Mitglieder dieser verwalteten Einheit bleiben dabei in ihren geografisch definierten Organisationseinheiten. Es entstehen keine Auswirkungen auf die Struktur der Organisationseinheiten. Mit verwalteten Einheiten können Sie ein Unternehmen auf jede Weise strukturieren, ohne die zugrunde liegende Struktur aus Domänen und Organisationseinheiten zu ändern. Verwaltete Einheiten können Verzeichnisobjekte aus unterschiedlichen Domänenstrukturen und Gesamtstrukturen sowie aus anderen verwalteten Einheiten einschließen. Außerdem können unterschiedliche verwaltete Einheiten gemeinsame Mitglieder enthalten. Dank dieser Funktionen können Sie mit verwalteten Einheiten eine Umgebung erstellen, die sicher und leicht zu verwalten ist. Funktionsweise verwalteter Einheiten Mitgliedschaftsregeln bestimmen, ob ein Objekt Mitglied einer bestimmten verwalteten Einheit ist. Beispielsweise können Sie eine Mitgliedschaftsregel mit folgendem Inhalt angeben: Alle Benutzer der Organisationseinheit A, deren vollständige Namen mit B beginnen, gehören zu dieser verwalteten Einheit. Die Mitgliedschaftsregel wird dann als Abfrage implementiert, die die Organisationseinheit A nach Benutzern durchsucht, deren vollständige Namen mit B beginnen. ActiveRoles Server speichert die Abfrage in den Eigenschaften der verwalteten Einheit und führt sie bei jeder Erstellung oder Aktualisierung einer Liste von Mitgliedern der verwalteten Einheit aus. 56 Administratorhandbuch Mit ActiveRoles Server können Berechtigungs- und Richtlinieneinstellungen auf der Ebene verwalteter Einheiten angegeben werden. Die Vererbung von Berechtigungs- und Richtlinieneinstellungen von der Ebene verwalteter Einheiten arbeitet nahtlos in der gesamten Active Directory-Umgebung. Wenn die Umgebung geändert wird, werden auch die Mitgliedschaften von Objekten in verwalteten Einheiten gemäß der neuen Umgebung automatisch geändert. Dabei werden auch Berechtigungs- und Richtlinieneinstellungen für Objekte geändert. Verwaltete Einheiten werden dynamisch an Änderungen im Unternehmen angepasst. Dies vereinfacht die Verwaltung von Berechtigungs- und Richtlinieneinstellungen für Verzeichnisobjekte. Jede verwaltetet Einheit stellt einen benutzerfreundlichen Bereich für die delegierte Verwaltung bereit. Delegierte Administratoren müssen die Hierarchie von Organisationseinheiten nicht mehr nach verwalteten Objekten durchsuchen. Mit ActiveRoles Server kann die administrative Kontrolle über jede verwaltete Einheit an bestimmte Benutzer und Gruppen delegiert werden, genau wie die Kontrolle über Organisationseinheiten. Mit verwalteten Einheiten befinden sich alle Objekte, die ein delegierter Administrator verwaltet, an einem einzigen Ort. Administration verwalteter Einheiten In diesem Abschnitt wird die Administration verwalteter Einheiten mit der ActiveRoles Server-Konsole vorgestellt. Die folgenden Themen werden behandelt: • Erstellen einer verwalteten Einheit • Anzeigen der Mitglieder einer verwalteten Einheit • Hinzufügen und Entfernen von Mitgliedern einer verwalteten Einheit • Kopieren einer verwalteten Einheit • Exportieren und Importieren einer verwalteten Einheit • Umbenennen einer verwalteten Einheit • Löschen einer verwalteten Einheit Erstellen einer verwalteten Einheit Die ActiveRoles Server-Konsole stellt den Assistenten unter „Neues Objekt – verwaltete Einheit“ für die Erstellung verwalteter Einheiten bereit. Sie können den Assistenten vom Container Managed Units aus starten. Dieser befindet sich in der Konsolenstruktur unter Configuration: Klicken Sie mit der rechten Maustaste auf Managed Units in der Konsolenstruktur und wählen Sie New | Managed Unit. Für die Administration einer großen Anzahl verwalteter Einheiten sollten Sie wie folgt Container erstellen, die nur angegebene verwaltete Einheiten enthalten, damit Sie sie leicht finden können: Klicken Sie in der Konsolenstruktur mit der rechten Maustaste auf Managed Units und wählen Sie New | Managed Unit. Verwenden Sie dann den Assistenten, um eine verwaltete Einheit in diesem Container zu erstellen: Klicken Sie mit der rechten Maustaste auf den Container und wählen Sie New | Managed Unit. Nur Benutzer mit Administratorzugriff auf den Verwaltungsdienst (Mitglieder des AR Server Admin-Kontos) dürfen verwaltete Einheiten erstellen. Weitere Informationen über das AR Server Admin-Konto finden Sie im ActiveRoles Server – Erste Schritte. 57 Quest ActiveRoles Server Die erste Seite des Assistenten entspricht der folgenden Abbildung. Geben Sie auf dieser Seite den Namen und die Beschreibung für die verwaltete Einheit ein. Auf der ActiveRoles Server-Konsole werden im Bereich „Details“ in der Liste der verwalteten Einheiten der Name und die Beschreibung angezeigt. Klicken Sie auf Weiter. Die zweite Seite des Assistenten ähnelt der folgenden Abbildung. Auf dieser Seite können Sie angeben, welche Objekte in die verwaltete Einheit eingeschlossen werden sollen. 58 Administratorhandbuch Die Mitgliedschaft in einer verwalteten Einheit wird durch Mitgliedschaftsregeln bestimmt. Mitglieder einer verwalteten Einheit sind die Objekte, die den in den Mitgliedschaftsregeln definierten Kriterien entsprechen. Eine Mitgliederliste kann dynamisch aktualisiert werden: Wenn Sie ein neues Objekt erstellen, das die Kriterien in der Mitgliedschaftsregel erfüllt, wird das Objekt automatisch in die verwaltete Einheit eingeschlossen. Wenn ein Objekt die in der Mitgliedschaftsregel angegebenen Kriterien nicht mehr erfüllt (weil es beispielsweise umbenannt oder verschoben wurde), wird es automatisch aus der Mitgliedschaftsliste ausgeschlossen. Eine Mitgliedschaftsregel kann die Form einer Suchabfrage, einer Regel für die statische Einschließung und Ausschließung von Objekten sowie einer Regel für die Einschließung und Ausschließung von Gruppenmitgliedern haben. Klicken Sie zum Angeben einer Mitgliedschaftsregel auf Hinzufügen. Hierdurch wird das Dialogfeld Mitgliedschaftsregeltyp angezeigt, das in der folgenden Abbildung dargestellt ist. Wählen Sie in diesem Dialogfeld einen Typ von Mitgliedschaftsregel aus. Im unteren Feld finden Sie eine Beschreibung, die erläutert, welche Mitgliedschaftsregeln mit dem ausgewählten Typ erstellt werden können. Der Regeltyp Explizit einschließen ermöglicht Ihnen, Objekte auszuwählen, die der verwalteten Einheit statisch hinzugefügt werden sollen. Wenn Sie einen Container (z.B. eine Organisationseinheit) auswählen, wird die gesamte Teilstruktur, deren Wurzel dieser Container ist, in die verwaltete Einheit eingeschlossen. ActiveRoles Server stellt sicher, dass die ausgewählten Objekte auch dann in die verwaltete Einheit eingeschlossen sind, wenn sie umbenannt oder in einen anderen Container verschoben werden oder wenn ihre Eigenschaften geändert werden. Der Regeltyp Explizit ausschließen ermöglicht Ihnen, Objekte auszuwählen, die aus der verwalteten Einheit statisch ausgeschlossen werden sollen. ActiveRoles Server stellt sicher, dass die ausgewählten Objekte auch dann aus der Mitgliedschaftsliste ausgeschlossen sind, wenn sie umbenannt oder verschoben werden oder wenn ihre Eigenschaften geändert werden. Da die Regel Explizit ausschließen Vorrang vor allen anderen Regeltypen hat, werden die ausgewählten Objekte auch dann aus der verwalteten Einheit ausgeschlossen, wenn eine andere Regel besagt, dass sie eingeschlossen werden sollen. 59 Quest ActiveRoles Server Mit dem Regeltyp Gruppenmitglieder einschließen können Sie die Gruppen auswählen, deren Mitglieder Sie in die verwaltete Einheit einschließen möchten. ActiveRoles Server füllt die Mitgliedschaftsliste dynamisch mit den Objekten auf, die den ausgewählten Gruppen angehören. Wenn ein Objekt den ausgewählten Gruppen hinzugefügt oder aus ihnen entfernt wird, fügt ActiveRoles Server dieses Objekt der Mitgliedschaftsliste der verwalteten Einheit hinzu bzw. entfernt es aus ihr. Mit dem Regeltyp Gruppenmitglieder ausschließen können Sie Gruppen auswählen, deren Mitglieder aus der verwalteten Einheit ausgeschlossen werden sollen. ActiveRoles Server stellt sicher, dass die Mitglieder der ausgewählten Gruppen aus der Mitgliedschaftsliste der verwalteten Einheit entfernt werden. Wenn ein Objekt einer der ausgewählten Gruppen hinzugefügt wird, entfernt ActiveRoles Server dieses Objekt automatisch aus der Mitgliedschaftsliste. Mit dem Regeltyp Nach Abfrage einschließen können Sie Kriterien definieren, die die Objekte erfüllen müssen, um in die verwaltete Einheit eingeschlossen zu werden. ActiveRoles Server füllt die Mitgliedschaftsliste dynamisch mit den Objekten auf, die bestimmte Eigenschaften aufweisen. Wenn Sie ein Objekt erstellen oder seine Eigenschaften ändern, fügt ActiveRoles Server dieses Objekt der Mitgliedschaftsliste hinzu oder entfernt es aus dieser Liste, je nachdem, ob seine Eigenschaften die Kriterien erfüllen. Mit dem Regeltyp Nach Abfrage ausschließen können Sie Kriterien definieren, die die Objekte erfüllen müssen, um aus der verwalteten Einheit ausgeschlossen zu werden. ActiveRoles Server stellt sicher, dass Objekte mit bestimmten Eigenschaften aus der Mitgliedschaftsliste ausgeschlossen werden. ActiveRoles Server entfernt Objekte automatisch aus der Mitgliedschaftsliste, wenn die Objekteigenschaften den definierten Kriterien entsprechen. Die Regel Solche mit Bereitstellungsrücknahme beibehalten dient zur Anpassung des Verhaltens verwalteter Einheiten in Bezug auf deprovisionierte Objekte wie etwa deprovisioniert Benutzer oder Gruppen. Nach der Deprovision eines Objekts wird das Objekt standardmäßig automatisch aus allen verwalteten Einheiten entfernt, in denen es Mitglied war. Wenn es notwendig ist, deprovisionierte Objekte in bestimmten verwalteten Einheiten beizubehalten, fügen Sie diesen verwalteten Einheiten die Regel Deprovisioniert beibehalten hinzu. Diese Regel führt dazu, dass die verwaltete Einheit sowohl die normalen als auch die deprovisionierten Objekte enthält, die den Mitgliedschaftsregeln für diese verwaltete Einheit entsprechen. Ohne diese Regel enthält die verwaltete Einheit keine deprovisionierten Objekte. Wählen Sie im Dialogfeld Mitgliedschaftsregeltyp einen Regeltyp aus und klicken Sie dann auf OK. Wenn Sie den Regeltyp Explizit einschließen oder Explizit ausschließen ausgewählt haben, wird das Dialogfeld Objekte auswählen angezeigt. Wählen Sie die Objekte aus, die Sie in die verwaltete Einheit einschließen oder aus ihr ausschließen möchten, klicken Sie auf Hinzufügen und dann auf OK. Wenn Sie den Regeltyp Gruppenmitglieder einschließen oder Gruppenmitglieder ausschließen ausgewählt haben, wird das Dialogfeld Objekte auswählen angezeigt. Die Liste der Objekte in diesem Dialogfeld besteht aus Gruppen. Wählen Sie Gruppen aus, klicken Sie auf Hinzufügen und dann auf OK. Alle Mitglieder der ausgewählten Gruppen werden in die verwaltete Einheit eingeschlossen oder aus ihr ausgeschlossen. Wenn Sie den Regeltyp Nach Abfrage einschließen oder Nach Abfrage ausschließen ausgewählt haben, wird das Dialogfeld Mitgliedschaftsregel erstellen angezeigt, das dem Dialogfeld Suchen ähnelt. Definieren Sie in diesem Dialogfeld die Kriterien, die Objekte erfüllen müssen, um in die verwaltete Einheit eingeschlossen oder aus ihr ausgeschlossen zu werden. Nach dem Hinzufügen einer Mitgliedschaftsregel können Sie weitere Mitgliedschaftsregeln für dieselbe verwaltete Einheit hinzufügen. 60 Administratorhandbuch Wenn Sie der verwalteten Einheit mehrere Mitgliedschaftsregeln hinzufügen und einige davon miteinander in Konflikt stehen, wird der Konflikt durch eine Regel gelöst, die die folgende Rangordnung definiert: 1. Explizit ausschließen 2. Explizit einschließen 3. Nach Abfrage ausschließen 4. Gruppenmitglieder ausschließen 5. Nach Abfrage einschließen 6. Gruppenmitglieder einschließen Nach dieser Rangfolge hat z.B. die Regel Explizit ausschließen Vorrang vor allen anderen Regeltypen. Daher werden die ausgewählten Objekte auch dann aus der verwalteten Einheit ausgeschlossen, wenn eine andere Regel angibt, dass sie eingeschlossen werden sollen (beispielsweise die Objekte, die die in der Mitgliedschaftsregel Nach Abfrage einschließen definierten Kriterien erfüllen, oder zu einer Gruppe gehören, die in der Regel Gruppenmitglieder einschließen ausgewählt wurde). Klicken Sie nach dem Auswählen von Mitgliedschaftsregeln auf Weiter. Die folgende Seite wird angezeigt: Auf dieser Seite können Sie die Berechtigungs- und Richtlinieneinstellungen für die verwaltete Einheit angeben. Klicken Sie nach Abschluss des Vorgangs auf Weiter und dann auf Fertig stellen. Ausführlichere Informationen über die Berechtigungseinstellungen finden Sie unter Anwenden von Zugriffsvorlagen weiter unten in diesem Dokument. Ausführlichere Informationen über die Richtlinieneinstellungen finden Sie unter Anwenden von Richtlinienobjekten weiter unten in diesem Dokument. 61 Quest ActiveRoles Server Verfahren zur Erstellung einer verwalteten Einheit Gehen Sie folgendermaßen vor, um eine verwaltete Einheit zu erstellen: 1. Wählen Sie in der Konsolenstruktur unter ActiveRoles Server | Configuration | Managed Units den Ordner aus, zu dem Sie die verwaltete Einheit hinzufügen möchten. Gehen Sie folgendermaßen vor, um einen neuen Ordner zu erstellen: Klicken Sie mit der rechten Maustaste auf Managed Units und wählen Sie New | Managed Unit Container aus. Auf die gleiche Weise können Sie einen Unterordner in einem Ordner erstellen: Klicken Sie mit der rechten Maustaste auf den Ordner und wählen Sie New | Managed Unit Container aus. 2. Klicken Sie mit der rechten Maustaste auf den Ordner und wählen Sie New | Managed Unit, um den Assistenten „Neues Objekt – Verwaltete Einheit“ zu starten. 3. Gehen Sie auf der ersten Seite des Assistenten wie folgt vor und klicken Sie dann auf Weiter: a) Geben Sie in das Feld Name den Namen der verwalteten Einheit ein. b) Geben Sie in das Feld Beschreibung nach Bedarf eine Beschreibung der verwalteten Einheit ein. 4. Klicken Sie auf der zweiten Seite des Assistenten auf Hinzufügen. Daraufhin wird das Dialogfeld Mitgliedschaftsregeltyp angezeigt: 5. Wählen Sie den Typ der zu erstellenden Mitgliedschaftsregel aus und klicken Sie dann auf OK. • Um eine Regel zu erstellen, die statisch Mitglieder zur verwalteten Einheit hinzufügt, klicken Sie auf Explizit einschließen. • Um eine Regel zu erstellen, die statisch Mitglieder aus der verwalteten Einheit ausschließt, klicken Sie auf Explizit ausschließen. • Um eine Regel zu erstellen, die alle Mitglieder einer bestimmten Gruppe zur verwalteten Einheit hinzufügt, klicken Sie auf Gruppenmitglieder einschließen. • Um eine Regel zu erstellen, die alle Mitglieder einer bestimmten Gruppe aus der verwalteten Einheit ausschließt, klicken Sie auf Gruppenmitglieder ausschließen. • Um eine Regel zu erstellen, die die verwaltete Einheit mit den Objekten füllt, die bestimmte Suchkriterien erfüllen, klicken Sie auf Nach Abfrage einschließen. • Um eine Regel zu erstellen, die die verwaltete Einheit daran hindert, die Objekte aufzunehmen, die bestimmte Suchkriterien erfüllen, klicken Sie auf Nach Abfrage ausschließen. • Um eine Regel zu erstellen, die verhindert, dass deprovisionierte Objekte wie etwa deprovisionierte Benutzer oder Gruppen aus der verwalteten Einheit entfernt werden, klicken Sie auf Deprovisionierte beibehalten. Wenn Sie den Regeltyp Nach Abfrage einschließen oder Nach Abfrage ausschließen in Schritt 5 ausgewählt haben, wird das Dialogfeld Mitgliedschaftsregel erstellen angezeigt. Ansonsten (mit Ausnahme des Regeltyps Deprovisionierte beibehalten) wird das Dialogfeld Objekte auswählen angezeigt. 62 6. Schließen Sie das Dialogfeld Mitgliedschaftsregel erstellen oder Objekte auswählen entsprechend den weiter unten in diesem Hilfethema aufgeführten Verfahren ab. 7. Wiederholen Sie die Schritte 4 bis 6, bis Sie alle gewünschten Mitgliedschaftsregeln hinzugefügt haben. Klicken Sie dann auf Weiter. 8. Gehen Sie auf der nächsten Seite des Assistenten wie folgt vor und klicken Sie dann auf Weiter: 9. Klicken Sie auf Sicherheit, um Berechtigungseinstellungen für die verwaltete Einheit anzugeben. Administratorhandbuch 10. Klicken Sie auf Richtlinie, um Richtlinieneinstellungen für die verwaltete Einheit anzugeben. Informationen über die Festlegung von Sicherheits- und Richtlinieneinstellungen finden Sie unter Verfahren zur Änderung der Berechtigungseinstellungen für eine verwaltete Einheit und Verfahren zur Änderung der Richtlinieneinstellungen für eine verwaltete Einheit weiter unten in diesem Dokument. 11. Klicken Sie auf der letzten Seite des Assistenten auf Fertig stellen. Gehen Sie folgendermaßen vor, um das Dialogfeld „Mitgliedschaftsregel erstellen“ abzuschließen: 1. Wählen Sie in der Liste Suchen die Klasse der Objekte aus, die die Mitgliedschaftsregel in die verwaltete Einheit aufnehmen oder aus ihr ausschließen soll. Wenn Sie zum Beispiel Benutzer auswählen, nimmt die Mitgliedschaftsregel die Benutzer auf bzw. schließt sie aus, die mit den von Ihnen angegebenen Bedingungen übereinstimmen. 2. Wählen Sie in der Liste In die Domäne oder den Ordner aus, die bzw. der die Objekte enthält, die die Mitgliedschaftsregel in die verwaltete Einheit aufnehmen oder aus ihr ausschließen soll. Wenn Sie zum Beispiel eine Organisationseinheit auswählen, dann nimmt die Mitgliedschaftsregel nur die Objekte auf bzw. schließt sie aus, die in der Organisationseinheit vorhanden sind. Um Ordner zur Liste In hinzuzufügen, klicken Sie auf Durchsuchen und wählen Sie dann die Ordner im Dialogfeld Container suchen aus. 3. Definieren Sie die Kriterien für die Mitgliedschaftsregel. Um zum Beispiel die Objekte aufzunehmen bzw. auszuschließen, deren Name mit dem Buchstaben „T“ beginnen, geben Sie „T“ in das Feld Name ein. Sie können ein Sternchen (*) als Platzhalter für jede beliebige Zeichenkette verwenden. 4. Klicken Sie optional auf Regelvorschau, um eine Liste der Objekte anzuzeigen, die mit den Kriterien übereinstimmen, die Sie definiert haben. 5. Klicken Sie auf Regel hinzufügen. Gehen Sie folgendermaßen vor, um das Dialogfeld „Objekte auswählen“ abzuschließen: 1. Klicken Sie in der Liste Suchen in auf die Domäne oder den Ordner, der die Objekte enthält, die Sie auswählen möchten. Um einen Ordner zur Liste hinzuzufügen, klicken Sie auf Durchsuchen. 2. Führen Sie einen der nachfolgend aufgeführten Schritte durch und klicken Sie dann auf OK: • Doppelklicken Sie in der Liste der Objekte auf das Objekt, das Sie hinzufügen wollen. • Geben Sie in das untere Feld den vollständigen Namen oder einen Teil des Namens des Objekts ein, das Sie hinzufügen möchten. Klicken Sie anschließend auf Namen prüfen. 63 Quest ActiveRoles Server • Sie können auch den Befehl Eigenschaften verwenden, um Mitgliedschaftsregeln zu einer vorhandenen verwalteten Einheit hinzuzufügen bzw. aus ihr zu entfernen: Klicken Sie mit der rechten Maustaste auf die verwaltete Einheit, klicken Sie auf Eigenschaften und klicken Sie dann auf die Registerkarte Mitgliedschaftsregeln im Dialogfeld Eigenschaften. • Informationen über die Anzeige der Mitgliederliste einer verwalteten Einheit finden Sie unter Anzeigen der Mitglieder einer verwalteten Einheit weiter unten in diesem Dokument. • Das Dialogfeld Mitgliedschaftsregel erstellen ist identisch mit dem Dialogfeld Suchen, das Sie für die Suche nach Objekten im Verzeichnis verwenden. Wenn Sie Ihre Suchkriterien angegeben haben, speichert die Funktion Regel hinzufügen diese als eine Mitgliedschaftsregel. Weitere Informationen bezüglich der Festlegung von Suchkriterien finden Sie unter Suchen nach Objekten weiter oben in diesem Dokument. • Die Liste Suchen umfasst den Eintrag Benutzerdefinierte Suche. Durch Auswahl des Eintrags Benutzerdefinierte Suche wird die Registerkarte angezeigt, in der Sie mittels erweiterter Optionen benutzerdefinierte Mitgliedschaftsregeln erstellen sowie mittels des LDAP-Protokolls (Lightweight Directory Access Protocol), des Haupt-Zugriffsprotokolls für Active Directory, erweiterte Mitgliedschaftsregeln erstellen können. Weitere Informationen über die Verwendung von erweiterten Suchoptionen finden Sie unter Verfahren zum Anlegen einer benutzerdefinierten Suche und Verfahren zum Verwenden von erweiterten Optionen für die Suche weiter oben in diesem Dokument. Verfahren zur Änderung der Eigenschaften einer verwalteten Einheit So ändern Sie Eigenschaften einer verwalteten Einheit: 64 1. Erweitern Sie in der Konsolenstruktur den Eintrag ActiveRoles Server | Configuration | Managed Units. 2. Suchen Sie unter Managed Units die verwaltete Einheit, die Sie ändern möchten, klicken Sie mit der rechten Maustaste darauf und klicken Sie dann auf Eigenschaften. 3. Verwenden Sie die Registerkarten im Dialogfeld Eigenschaften, um die Eigenschaften der verwalteten Einheit anzuzeigen oder zu ändern. 4. Klicken Sie abschließend auf OK. • Die Registerkarte Mitgliedschaftsregeln zeigt eine Liste der Mitgliedschaftsregeln für eine bestimmte verwaltete Einheit an. Sie können bei Bedarf Mitgliedschaftsregeln hinzufügen, entfernen oder ändern. Ausführlichere Informationen finden Sie unter Hinzufügen und Entfernen von Mitgliedern einer verwalteten Einheit weiter unten in diesem Dokument. • Auf der Registerkarte Verwaltung können Sie die Option Richtlinie wählen, um Richtlinienobjektverknüpfungen hinzuzufügen und zu entfernen, die festlegen, welche administrativen Richtlinien für die verwaltete Einheit erzwungen werden. Ausführlichere Informationen finden Sie unter Verfahren zur Änderung der Richtlinieneinstellungen für eine verwaltete Einheit weiter unten in diesem Dokument. • Auf der Registerkarte Verwaltung können Sie die Option Sicherheit wählen, um Zugriffsvorlagenverknüpfungen hinzuzufügen und zu entfernen, die Trustees und deren Berechtigungen für die verwaltete Einheit festlegen. Ausführlichere Informationen finden Sie unter Verfahren zur Änderung der Berechtigungseinstellungen für eine verwaltete Einheit weiter unten in diesem Dokument. Administratorhandbuch Verfahren zur Änderung der Berechtigungseinstellungen für eine verwaltete Einheit So ändern Sie Berechtigungseinstellungen an einer verwalteten Einheit: 1. Erweitern Sie in der Konsolenstruktur den Eintrag ActiveRoles Server | Configuration | Managed Units. 2. Suchen Sie unter Managed Units die verwaltete Einheit, die Sie ändern möchten, klicken Sie mit der rechten Maustaste darauf und klicken Sie dann auf Kontrolle delegieren. 3. Nehmen Sie im Dialogfeld ActiveRoles Server-Sicherheit Folgendes vor: • Um Berechtigungen zur verwalteten Einheit hinzuzufügen, klicken Sie auf Hinzufügen und befolgen Sie die Anweisungen des Assistenten zum Delegieren der Kontrolle, um eine Zugriffsvorlagenverknüpfung zu erstellen. Informationen über die Verwendung des Assistenten zum Delegieren der Kontrolle finden Sie unter Anwenden von Zugriffsvorlagen weiter unten in diesem Dokument. • Um Berechtigungen aus der verwalteten Einheit zu entfernen, wählen Sie die Zugriffsvorlagenverknüpfungen aus der Liste aus und klicken Sie dann auf Entfernen. Alternativ dazu können Sie die Berechtigungen durch Deaktivieren der Zugriffsvorlagenverknüpfungen zurücknehmen: Wählen Sie eine oder mehrere Verknüpfungen aus und klicken Sie dann auf Deaktivieren. • Um die Eigenschaften einer Zugriffsvorlagenverknüpfung für die verwaltete Einheit anzuzeigen oder zu ändern, wählen Sie die Verknüpfung in der Liste aus und klicken Sie dann auf Anzeigen/Bearbeiten. • Um eine Zugriffsvorlagenverknüpfung so zu ändern, dass die von der Verknüpfung definierten Berechtigungen auch zu Active Directory hinzugefügt werden, wählen Sie die Verknüpfung in der Liste aus und klicken Sie dann auf Mit AD synchronisieren. 4. Klicken Sie auf OK, um das Dialogfeld ActiveRoles Server-Sicherheit zu schließen. • Das Dialogfeld ActiveRoles Server-Sicherheit zeigt eine Liste der Zugriffsvorlagenverknüpfungen an, wobei jeder Listeneintrag einen Trustee und die Zugriffsvorlage angibt, die verwendet wird, um die Berechtigungen des Trustees anzugeben. • Standardmäßig zeigt die Liste der Zugriffsvorlagenverknüpfungen alle Verknüpfungen an, die die Berechtigungseinstellungen für die verwaltete Einheit festlegen, und zwar unabhängig davon, ob eine Verknüpfung für die verwaltete Einheit selbst oder für einen Container, in dem sich die verwaltete Einheit befindet, erstellt wurde. Um die Anzeige der Liste zu ändern, deaktivieren Sie das Kontrollkästchen Vererbung anzeigen. • Eine Zugriffsvorlagenverknüpfung kann aus einer verwalteten Einheit entfernt werden, wenn die Verknüpfung für diese verwaltete Einheit erstellt wurde. Nur die Verknüpfungen, die diese Bedingung erfüllen, werden angezeigt, wenn Sie das Kontrollkästchen Vererbung anzeigen deaktivieren. So können Sie sie entfernen, indem Sie auf Entfernen klicken. • Sie können auch die erweiterte Detailanzeige verwenden, um Zugriffsvorlagenverknüpfungen für eine verwaltete Einheit anzuzeigen, hinzuzufügen, zu entfernen oder zu ändern: Wählen Sie die verwaltete Einheit aus und klicken Sie dann auf der Registerkarte AR-Serversicherheit in der erweiterten Detailanzeige mit der rechten Maustaste auf eine Zugriffsvorlagenverknüpfung oder einen freien Bereich und verwenden Sie die Befehle im Kontextmenü. Informationen über die erweiterte Detailanzeige finden Sie unter Bereich „Erweitert“ weiter oben in diesem Dokument. 65 Quest ActiveRoles Server Verfahren zur Änderung der Richtlinieneinstellungen für eine verwaltete Einheit So ändern Sie Richtlinieneinstellungen an einer verwalteten Einheit: 1. Erweitern Sie in der Konsolenstruktur den Eintrag ActiveRoles Server | Configuration | Managed Units. 2. Suchen Sie unter Managed Units die verwaltete Einheit, die Sie ändern möchten, klicken Sie mit der rechten Maustaste darauf und klicken Sie dann auf Richtlinie erzwingen. 3. 66 Nehmen Sie im Dialogfeld ActiveRoles Server-Richtlinie Folgendes vor: • Um Richtlinien zur verwaltete Einheit hinzuzufügen, klicken Sie auf Hinzufügen und wählen Sie das Richtlinienobjekt, das die Richtlinien definiert. Sie können mehrere Richtlinienobjekte gleichzeitig auswählen. • Um Richtlinien aus der verwaltete Einheit zu entfernen, wählen Sie das Richtlinienobjekt aus, das die Richtlinien definiert, und klicken Sie dann auf Entfernen. Alternativ dazu können Sie die Auswirkungen eines Richtlinienobjekts auf die verwaltete Einheit unterbinden, indem Sie das Kontrollkästchen Gesperrt neben dem Namen des Richtlinienobjekts aktivieren. • Um Richtlinien zu ändern, wählen Sie das Richtlinienobjekt aus, das die Richtlinien definiert, und klicken Sie dann auf Anzeigen/Bearbeiten. 4. Klicken Sie auf OK, um das Dialogfeld ActiveRoles Serverrichtlinie zu schließen. • Das Dialogfeld ActiveRoles Server-Richtlinie listet alle Richtlinienobjekte auf, die die Richtlinieneinstellungen für die verwaltete Einheit festlegen, und zwar unabhängig davon, ob ein Richtlinienobjekte zur verwalteten Einheit selbst oder für einen Container, in dem sich die verwaltete Einheit befindet, hinzugefügt wurde. Sie können eine Liste der Richtlinienobjekte anzeigen, die direkt zur verwalteten Einheit hinzugefügt wurden: Klicken Sie auf Erweitert und deaktivieren Sie dann das Kontrollkästchen Vererbung anzeigen. • Es können nur die Richtlinienobjekte entfernt werden, die direkt zur verwalteten Einheit hinzugefügt wurden. Selbst wenn die Schaltfläche Entfernen nicht verfügbar ist, können Sie das Kontrollkästchen Gesperrt aktivieren. Auf diese Weise können Sie die Auswirkungen des Richtlinienobjekts auf die verwaltete Einheit unterbinden. Sie können jederzeit die Auswirkungen des Richtlinienobjekts auf die verwaltete Einheit wiederherstellen, indem Sie das Kontrollkästchen Gesperrt deaktivieren. • Sie können auch die erweiterte Detailanzeige verwenden, um Richtlinienobjekte hinzuzufügen, zu entfernen, zu sperren oder zu ändern, die die Richtlinieneinstellungen für eine verwaltete Einheit definieren: Wählen Sie die verwaltete Einheit aus und klicken Sie dann auf der Registerkarte AR-Serverrichtlinie in der erweiterten Detailanzeige mit der rechten Maustaste auf ein Richtlinienobjekt oder einen freien Bereich und verwenden Sie die Befehle im Kontextmenü. Informationen über die erweiterte Detailanzeige finden Sie unter Bereich „Erweitert“ weiter oben in diesem Dokument. Administratorhandbuch Anzeigen der Mitglieder einer verwalteten Einheit Die Mitglieder einer verwalteten Einheit sind Objekte, die den Kriterien entsprechen, die in den Mitgliedschaftsregeln für die verwaltete Einheit angegeben sind. Um die Mitglieder einer verwalteten Einheit anzuzeigen, erweitern Sie in der Konsolenstruktur Configuration/Managed Units und klicken Sie dann auf eine verwaltete Einheit. Im Bereich „Details“ werden nun die Mitglieder der verwalteten Einheit angezeigt. Sie können für jede verwaltete Einheit eine eigene Spaltengruppe vorher festlegen, die im Bereich „Details“ angezeigt werden soll. So können Sie administrative Ansichten für einzelne verwaltete Einheiten festlegen. Um für eine bestimmte verwaltete Einheit Spalten im Bereich „Details“ vorher festzulegen, klicken Sie mit der rechten Maustaste auf die verwaltete Einheit, klicken Sie auf Eigenschaften und öffnen Sie die Registerkarte Standardspalten. Die Registerkarte ähnelt der folgenden Abbildung: Um eine anzuzeigende Spalte hinzuzufügen, doppelklicken Sie in der Liste Verfügbare Spalten auf ihren Namen. Um Spalten zur Liste Verfügbare Spalten hinzuzufügen, klicken Sie auf Spalten auswählen. Im Dialogfeld Spalten auswählen können Sie Spalten auswählen und erforderlichenfalls die Namen ändern, die in den Spaltenüberschriften angezeigt werden. Durch Doppelklicken auf einen Spaltennamen unter Verfügbare Spalten wird der Name zur Liste Angezeigte Spalten hinzugefügt. Klicken Sie auf OK. Die neue Spalte wird nach dem Aktualisieren der Ansicht im Bereich „Details“ angezeigt. Klicken Sie mit der rechten Maustaste in der Konsolenstruktur auf Managed Units und klicken Sie dann auf Aktualisieren; wählen Sie dann die verwaltete Einheit in der Konsolenstruktur aus: Im Bereich „Details“ wird die neue Spalte angezeigt. 67 Quest ActiveRoles Server Verfahren zur Anzeige der Mitglieder einer verwalteten Einheit So zeigen Sie die Mitglieder einer verwalteten Einheit an: 1. Erweitern Sie in der Konsolenstruktur den Eintrag ActiveRoles Server | Configuration | Managed Units. 2. Suchen Sie unter Managed Units die verwaltete Einheit und wählen Sie sie aus. Im Bereich „Details“ werden nun die Mitglieder der verwalteten Einheit aufgelistet. Gehen Sie folgendermaßen vor, um die Liste der Mitglieder der verwalteten Einheit im Bereich „Details“ anzupassen: 1. 68 Klicken Sie mit der rechten Maustaste auf die verwaltete Einheit und klicken Sie dann auf Eigenschaften. 2. Klicken Sie im Dialogfeld Eigenschaften auf die Registerkarte Standardspalten. 3. Fügen Sie auf der Registerkarte Standardspalten Spaltennamen zur Liste Angezeigte Spalten hinzu bzw. entfernen Sie sie aus der Liste. 4. Klicken Sie auf OK. • Für jede verwaltete Einheit kann eine individuelle Liste der im Bereich „Details“ anzuzeigenden Standardspalten konfiguriert werden. Das heißt, dass Sie die Anpassung für jede verwaltete Einheit individuell durchführen können. • Sie können die Liste Angezeigte Spalten füllen, indem Sie in der Liste Verfügbare Spalten auf der Registerkarte Standardspalten auf die Spaltennamen doppelklicken. Sie können Spalten entfernen, indem Sie in der Liste Angezeigte Spalten auf die Spaltennamen doppelklicken. • Um Spaltenelemente zur Liste Verfügbare Spalten hinzuzufügen, klicken Sie auf Spalten auswählen. Im Dialogfeld Spalten auswählen können Sie Spalten auswählen und erforderlichenfalls die Spaltennamen ändern. • Damit Ihre Änderungen an der Liste Angezeigte Spalten berücksichtigt werden, muss der Bereich „Details“ aktualisiert werden: Klicken Sie mit der rechten Maustaste in der Konsolenstruktur auf Managed Units und klicken Sie dann auf Aktualisieren. Administratorhandbuch Hinzufügen und Entfernen von Mitgliedern einer verwalteten Einheit Die Mitglieder einer verwalteten Einheit werden durch Mitgliedschaftsregeln definiert. Zum Hinzufügen oder Entfernen von Mitgliedern einer verwalteten Einheit müssen Sie daher Mitgliedschaftsregeln hinzufügen, löschen oder ändern. Um Mitgliedschaftsregeln für eine verwaltete Einheit hinzuzufügen, zu löschen oder zu ändern, rufen Sie das Dialogfeld Eigenschaften für die entsprechende verwaltete Einheit auf und klicken Sie dann auf die Registerkarte Mitgliedschaftsregeln. Die Registerkarte ähnelt der folgenden Abbildung: Auf der Registerkarte Mitgliedschaftsregeln wird eine Liste von Mitgliedschaftsregeln angezeigt. Dabei zeigt jeder Eintrag den Namen, Typ und Gültigkeitsbereich der Regel an. Klicken Sie zum Hinzufügen einer Mitgliedschaftsregel auf Hinzufügen. Daraufhin wird das Dialogfeld Mitgliedschaftsregeltyp angezeigt, das weiter oben in diesem Kapitel beschrieben ist (siehe Erstellen einer verwalteten Einheit). Um eine Mitgliedschaftsregel zu ändern, wählen Sie sie aus der Liste Mitgliedschaftsregeln aus und klicken Sie dann auf Anzeigen/Bearbeiten. Nur abfragebasierte Regeln können auf diese Weise geändert werden. Wenn Sie eine Regel eines anderen Typs auswählen, ist die Schaltfläche Anzeigen/Bearbeiten nicht verfügbar. Um eine Mitgliedschaftsregel zu löschen, wählen Sie sie in der Liste Mitgliedschaftsregeln aus und klicken Sie dann auf Entfernen. Wenn Sie Mitgliedschaftsregeln hinzufügen, ändern oder löschen, wird auch die Mitgliedschaftsliste der verwalteten Einheit geändert. 69 Quest ActiveRoles Server Verfahren zum Hinzufügen von Mitgliedschaftsregeln zu einer verwalteten Einheit So fügen Sie eine Mitgliedschaftsregel zu einer verwalteten Einheit hinzu: 1. Erweitern Sie in der Konsolenstruktur den Eintrag ActiveRoles Server | Configuration | Managed Units. 2. Suchen Sie unter Managed Units die verwaltete Einheit, die Sie ändern möchten, klicken Sie mit der rechten Maustaste darauf und klicken Sie dann auf Eigenschaften. 3. Klicken Sie auf der Registerkarte Mitgliedschaftsregeln auf Hinzufügen. Daraufhin wird das Dialogfeld Mitgliedschaftsregeltyp angezeigt: 4. Wählen Sie die Art der Mitgliedschaftsregel aus, die Sie erstellen möchten. Führen Sie einen der nachfolgend aufgeführten Schritte durch und klicken Sie dann auf OK: • Um eine Regel zu erstellen, die statisch Mitglieder zur verwalteten Einheit hinzufügt, klicken Sie auf Explizit einschließen. • Um eine Regel zu erstellen, die statisch Mitglieder aus der verwalteten Einheit ausschließt, klicken Sie auf Explizit ausschließen. • Um eine Regel zu erstellen, die alle Mitglieder einer bestimmten Gruppe zur verwalteten Einheit hinzufügt, klicken Sie auf Gruppenmitglieder einschließen. • Um eine Regel zu erstellen, die alle Mitglieder einer bestimmten Gruppe aus der verwalteten Einheit ausschließt, klicken Sie auf Gruppenmitglieder ausschließen. • Um eine Regel zu erstellen, die die verwaltete Einheit mit den Objekten füllt, die bestimmte Suchkriterien erfüllen, klicken Sie auf Nach Abfrage einschließen. • Um eine Regel zu erstellen, die die verwaltete Einheit daran hindert, die Objekte aufzunehmen, die bestimmte Suchkriterien erfüllen, klicken Sie auf Nach Abfrage ausschließen. • Um eine Regel zu erstellen, die verhindert, dass deprovisionierte Objekte wie etwa deprovisionierte Benutzer oder Gruppen aus der verwalteten Einheit entfernt werden, klicken Sie auf Deprovisionierte beibehalten. Wenn Sie den Regeltyp Nach Abfrage einschließen oder Nach Abfrage ausschließen in Schritt 5 ausgewählt haben, wird das Dialogfeld Mitgliedschaftsregel erstellen angezeigt. Ansonsten (mit Ausnahme des Regeltyps Deprovisionierte beibehalten) wird das Dialogfeld Objekte auswählen angezeigt. 70 5. Schließen Sie das Dialogfeld Mitgliedschaftsregel erstellen oder Objekte auswählen entsprechend den weiter unten in diesem Hilfethema aufgeführten Verfahren ab. 6. Klicken Sie auf OK, um das Dialogfeld Eigenschaften zu schließen. Administratorhandbuch Gehen Sie folgendermaßen vor, um das Dialogfeld „Mitgliedschaftsregel erstellen“ abzuschließen: 1. Wählen Sie in der Liste Suchen die Klasse der Objekte aus, die die Mitgliedschaftsregel in die verwaltete Einheit aufnehmen oder aus ihr ausschließen soll. Wenn Sie zum Beispiel Benutzer auswählen, nimmt die Mitgliedschaftsregel die Benutzer auf bzw. schließt sie aus, die mit den von Ihnen angegebenen Bedingungen übereinstimmen. 2. Wählen Sie in der Liste In die Domäne oder den Ordner aus, die bzw. der die Objekte enthält, die die Mitgliedschaftsregel in die verwaltete Einheit aufnehmen oder aus ihr ausschließen soll. Wenn Sie zum Beispiel eine Organisationseinheit auswählen, dann nimmt die Mitgliedschaftsregel nur die Objekte auf bzw. schließt sie aus, die in der Organisationseinheit vorhanden sind. Um Ordner zur Liste In hinzuzufügen, klicken Sie auf Durchsuchen und wählen Sie dann die Ordner im Dialogfeld Container suchen aus. 3. Definieren Sie die Kriterien für die Mitgliedschaftsregel. Um zum Beispiel die Objekte aufzunehmen bzw. auszuschließen, deren Name mit dem Buchstaben „T“ beginnen, geben Sie „T“ in das Feld Name ein. Sie können ein Sternchen (*) als Platzhalter für jede beliebige Zeichenkette verwenden. 4. Klicken Sie optional auf Regelvorschau, um eine Liste der Objekte anzuzeigen, die mit den Kriterien übereinstimmen, die Sie definiert haben. 5. Klicken Sie auf Regel hinzufügen. Gehen Sie folgendermaßen vor, um das Dialogfeld „Objekt auswählen“ abzuschließen: 1. Klicken Sie in der Liste Suchen in auf die Domäne oder den Ordner, der die Objekte enthält, die Sie auswählen möchten. Um einen Ordner zur Liste hinzuzufügen, klicken Sie auf Durchsuchen. 2. Führen Sie einen der nachfolgend aufgeführten Schritte durch und klicken Sie dann auf OK: • Doppelklicken Sie in der Liste der Objekte auf das Objekt, das Sie hinzufügen wollen. • Geben Sie in das untere Feld den vollständigen Namen oder einen Teil des Namens des Objekts ein, das Sie hinzufügen möchten. Klicken Sie anschließend auf Namen prüfen. • Die einzige Möglichkeit, verwaltete Einheiten zu füllen, besteht darin, Mitgliedschaftsregeln hinzuzufügen. Die Mitglieder einer verwalteten Einheit sind die Objekte, die mit den von den Mitgliedschaftsregeln definierten Kriterien übereinstimmen. • Um Mitglieder einer verwalteten Einheit anzuzeigen, klicken Sie in der Konsolenstruktur auf die verwaltete Einheit. Im Bereich „Details“ werden nun die Mitglieder der verwalteten Einheit angezeigt. • Das Dialogfeld Mitgliedschaftsregel erstellen ist identisch mit dem Dialogfeld Suchen, das Sie für die Suche nach Objekten im Verzeichnis verwenden. Wenn Sie Ihre Suchkriterien angegeben haben, ermöglicht Ihnen ActiveRoles Server, diese als eine Mitgliedschaftsregel zu speichern, wodurch erzwungen wird, dass die Mitgliedschaftsliste die Objekte aufnimmt, die mit den Suchkriterien übereinstimmen. Anweisungen bezüglich der Festlegung von Suchkriterien im Dialogfeld Mitgliedschaftsregel erstellen finden Sie unter Suchen nach Objekten weiter oben in diesem Dokument. • Die Liste Suchen umfasst den Eintrag Benutzerdefinierte Suche. Durch Auswahl des Eintrags Benutzerdefinierte Suche wird die Registerkarte angezeigt, in der Sie mittels erweiterter Optionen benutzerdefinierte Mitgliedschaftsregeln erstellen sowie mittels des LDAP-Protokolls (Lightweight Directory Access Protocol), des Haupt-Zugriffsprotokolls für Active Directory, erweiterte Mitgliedschaftsregeln erstellen können. Weitere Informationen über die Verwendung von erweiterten Suchoptionen finden Sie unter Verfahren zum Anlegen einer benutzerdefinierten Suche und Verfahren zum Verwenden von erweiterten Optionen für die Suche weiter oben in diesem Dokument. 71 Quest ActiveRoles Server Verfahren zum Entfernen von Mitgliedschaftsregeln aus einer verwalteten Einheit So entfernen Sie eine Mitgliedschaftsregel aus einer verwalteten Einheit: 1. Erweitern Sie in der Konsolenstruktur den Eintrag ActiveRoles Server | Configuration | Managed Units. 2. Suchen Sie unter Managed Units die verwaltete Einheit, die Sie ändern möchten, klicken Sie mit der rechten Maustaste darauf und klicken Sie dann auf Eigenschaften. 3. Wählen Sie auf der Registerkarte Mitgliedschaftsregeln die Mitgliedschaftsregel und klicken dann auf Entfernen. Verfahren zum Aufnehmen von Mitgliedern in eine verwaltete Einheit So nehmen Sie ein Mitglied in eine verwaltete Einheit auf: 1. Erweitern Sie in der Konsolenstruktur den Eintrag ActiveRoles Server | Configuration | Managed Units. 2. Suchen Sie unter Managed Units die verwaltete Einheit, die Sie ändern möchten, klicken Sie mit der rechten Maustaste darauf und klicken Sie dann auf Eigenschaften. 3. Klicken Sie auf der Registerkarte Mitgliedschaftsregeln auf Hinzufügen. Das Dialogfeld Mitgliedschaftsregeltyp wird angezeigt. 4. Klicken Sie im Dialogfeld Mitgliedschaftsregeltyp auf Explizit einschließen und klicken Sie dann auf OK. Das Dialogfeld Objekte auswählen wird angezeigt. 5. Verwenden Sie das Dialogfeld Objekte auswählen, um die Objekte auszuwählen, die explizit in die verwaltete Einheit aufgenommen werden sollen. Allgemeine Anweisungen bezüglich der Konfiguration von Mitgliedschaftsregeln finden Sie unter Verfahren zum Hinzufügen von Mitgliedschaftsregeln zu einer verwalteten Einheit weiter oben in diesem Dokument. 6. Klicken Sie auf OK, um das Dialogfeld Eigenschaften zu schließen. Verfahren zum Ausschließen von Mitgliedern aus einer verwalteten Einheit So schließen Sie ein Mitglied aus einer verwalteten Einheit aus: 1. Erweitern Sie in der Konsolenstruktur den Eintrag ActiveRoles Server | Configuration | Managed Units. 2. Suchen Sie unter Managed Units die verwaltete Einheit, die Sie ändern möchten, klicken Sie mit der rechten Maustaste darauf und klicken Sie dann auf Eigenschaften. 3. Klicken Sie auf der Registerkarte Mitgliedschaftsregeln auf Hinzufügen. Das Dialogfeld Mitgliedschaftsregeltyp wird angezeigt. 4. Klicken Sie im Dialogfeld Mitgliedschaftsregeltyp auf Explizit ausschließen und klicken Sie dann auf OK. Das Dialogfeld Objekte auswählen wird angezeigt. 5. Verwenden Sie das Dialogfeld Objekte auswählen, um die Objekte auszuwählen, die explizit aus der verwalteten Einheit ausgeschlossen werden sollen. Allgemeine Anweisungen bezüglich der Konfiguration von Mitgliedschaftsregeln finden Sie unter Verfahren zum Hinzufügen von Mitgliedschaftsregeln zu einer verwalteten Einheit weiter oben in diesem Dokument. 6. 72 Klicken Sie auf OK, um das Dialogfeld Eigenschaften zu schließen. Administratorhandbuch Verfahren zum Hinzufügen von Gruppenmitgliedern zu einer verwalteten Einheit So fügen Sie Gruppenmitglieder zu einer verwalteten Einheit hinzu: 1. Erweitern Sie in der Konsolenstruktur den Eintrag ActiveRoles Server | Configuration | Managed Units. 2. Suchen Sie unter Managed Units die verwaltete Einheit, die Sie ändern möchten, klicken Sie mit der rechten Maustaste darauf und klicken Sie dann auf Eigenschaften. 3. Klicken Sie auf der Registerkarte Mitgliedschaftsregeln auf Hinzufügen. Das Dialogfeld Mitgliedschaftsregeltyp wird angezeigt. 4. Klicken Sie im Dialogfeld Mitgliedschaftsregeltyp auf Gruppenmitglieder einschließen und klicken Sie dann auf OK. Das Dialogfeld Objekte auswählen wird angezeigt. 5. Verwenden Sie das Dialogfeld Objekte auswählen, um die Gruppen auszuwählen, deren Mitglieder in die verwaltete Einheit aufgenommen werden sollen. Allgemeine Anweisungen bezüglich der Konfiguration von Mitgliedschaftsregeln finden Sie unter Verfahren zum Hinzufügen von Mitgliedschaftsregeln zu einer verwalteten Einheit weiter oben in diesem Dokument. 6. Klicken Sie auf OK, um das Dialogfeld Eigenschaften zu schließen. Verfahren zum Entfernen von Gruppenmitgliedern aus einer verwalteten Einheit So entfernen Sie Gruppenmitglieder aus einer verwalteten Einheit: 1. Erweitern Sie in der Konsolenstruktur den Eintrag ActiveRoles Server | Configuration | Managed Units. 2. Suchen Sie unter Managed Units die verwaltete Einheit, die Sie ändern möchten, klicken Sie mit der rechten Maustaste darauf und klicken Sie dann auf Eigenschaften. 3. Klicken Sie auf der Registerkarte Mitgliedschaftsregeln auf Hinzufügen. Das Dialogfeld Mitgliedschaftsregeltyp wird angezeigt. 4. Klicken Sie im Dialogfeld Mitgliedschaftsregeltyp auf Gruppenmitglieder ausschließen und klicken Sie dann auf OK. Das Dialogfeld Objekte auswählen wird angezeigt. 5. Verwenden Sie das Dialogfeld Objekte auswählen, um die Gruppen auszuwählen, deren Mitglieder aus der verwalteten Einheit ausgeschlossen werden sollen. Allgemeine Anweisungen bezüglich der Konfiguration von Mitgliedschaftsregeln finden Sie unter Verfahren zum Hinzufügen von Mitgliedschaftsregeln zu einer verwalteten Einheit weiter oben in diesem Dokument. 6. Klicken Sie auf OK, um das Dialogfeld Eigenschaften zu schließen. 73 Quest ActiveRoles Server Kopieren einer verwalteten Einheit Mit der ActiveRoles Server-Konsole können Sie Kopien verwalteter Einheiten erstellen. Mit dieser Funktion können Sie vorhandene verwaltete Einheiten wieder verwenden. Um eine Kopie einer verwalteten Einheit zu erstellen, klicken Sie mit der rechten Maustaste auf die verwaltete Einheit und klicken Sie dann auf Kopieren. Hierdurch wird der Assistent „Objekt kopieren – Verwaltete Einheit“ geöffnet. Sie können den Assistenten abschließen, indem Sie die Anweisungen im Abschnitt Erstellen einer verwalteten Einheit weiter oben in diesem Kapitel befolgen. Verfahren zum Kopieren einer verwalteten Einheit So kopieren Sie eine verwaltete Einheit: 1. Erweitern Sie in der Konsolenstruktur den Eintrag ActiveRoles Server | Configuration | Managed Units. 2. Suchen Sie unter Managed Units die verwaltete Einheit, die Sie kopieren möchten. 3. Klicken Sie mit der rechten Maustaste auf die verwaltete Einheit und klicken Sie dann auf Kopieren. Der Assistent „Objekt kopieren – Verwaltete Einheit“ wird gestartet. 4. Gehen Sie auf der ersten Seite des Assistenten wie folgt vor und klicken Sie dann auf Weiter: a) Geben Sie in das Feld Name den Namen der verwalteten Einheit ein. b) Geben Sie in das Feld Beschreibung nach Bedarf eine Beschreibung der verwalteten Einheit ein. 5. Auf der zweiten Seite des Assistenten können Sie die Mitgliedschaftsregeln hinzufügen, entfernen und ändern, die aus der ursprünglichen verwalteten Einheit kopiert wurden. Gehen Sie wie folgt vor: • Um eine Mitgliedschaftsregel zur neuen verwalteten Einheit hinzuzufügen, klicken Sie auf Hinzufügen. • Um eine Mitgliedschaftsregel aus der neuen verwalteten Einheit zu entfernen, wählen Sie die Mitgliedschaftsregel aus der Liste aus und klicken Sie dann auf Entfernen. • Um eine Mitgliedschaftsregel für die neue verwaltete Einheit zu ändern, wählen Sie die Mitgliedschaftsregel aus der Liste aus und klicken Sie dann auf Anzeigen/Bearbeiten. Allgemeine Anweisungen bezüglich der Konfiguration einer Mitgliedschaftsregel finden Sie unter Verfahren zum Hinzufügen von Mitgliedschaftsregeln zu einer verwalteten Einheit weiter oben in diesem Dokument. 6. 7. Klicken Sie auf Weiter. Führen Sie auf der nächsten Seite des Assistenten einen der folgenden Vorgänge aus: • Klicken Sie auf Sicherheit, um Berechtigungseinstellungen für die verwaltete Einheit anzugeben. • Klicken Sie auf Richtlinie, um Richtlinieneinstellungen für die verwaltete Einheit anzugeben. Anweisungen bezüglich der Festlegung von Sicherheits- und Richtlinieneinstellungen finden Sie unter Verfahren zur Änderung der Berechtigungseinstellungen für eine verwaltete Einheit und Verfahren zur Änderung der Richtlinieneinstellungen für eine verwaltete Einheit weiter oben in diesem Dokument. 8. Klicken Sie auf Weiter. 9. Klicken Sie auf Fertig stellen. Die Mitgliedschaftsregeln, Berechtigungseinstellungen und Richtlinieneinstellungen werden aus der ursprünglichen verwalteten Einheit kopiert und können dann im Assistenten „Objekt kopieren – Verwaltete Einheit“ geändert werden. 74 Administratorhandbuch Exportieren und Importieren einer verwalteten Einheit Mit der ActiveRoles Server-Konsole können Sie verwaltete Einheiten in eine XML-Datei exportieren und sie dann aus dieser Datei importieren, um eine andere Instanz von ActiveRoles Server aufzufüllen. Die Exportund Importvorgänge stellen eine Möglichkeit bereit, verwaltete Einheiten von einer Testumgebung in eine Produktionsumgebung zu verschieben. Wenn Sie eine verwaltete Einheit exportieren und dann importieren, werden nur Mitgliedschaftsregeln zusammen mit anderen Eigenschaften der verwalteten Einheit übertragen. Die Berechtigungs- und Richtlinieneinstellungen für die verwaltete Einheit werden nicht in den Export-Import-Vorgang eingeschlossen. Sie müssen sie nach Abschluss des Vorgangs manuell neu konfigurieren. Um verwaltete Einheiten zu exportieren, wählen Sie sie aus, klicken Sie mit der rechten Maustaste auf die Auswahl und wählen Sie dann Alle Aufgaben | Exportieren. Geben Sie im Dialogfeld Objekte exportieren die Datei an, in der Sie die Daten speichern möchten, und klicken Sie dann auf Speichern. Zum Importieren verwalteter Einheiten klicken Sie mit der rechten Maustaste auf den Container, in dem Sie die verwalteten Einheiten ablegen möchten, und klicken Sie dann auf Importieren. Wählen Sie im Dialogfeld Verzeichnisobjekte importieren die Datei aus, in die die verwalteten Einheiten exportiert wurden, und klicken Sie dann auf Öffnen. Umbenennen einer verwalteten Einheit Um eine verwaltete Einheit umzubenennen, klicken Sie mit der rechten Maustaste auf die verwaltete Einheit und klicken dann auf Umbenennen. Geben Sie den neuen Namen ein und drücken Sie dann die Eingabetaste. Das Umbenennen einer verwalteten Einheit hat keine Auswirkungen auf die Mitgliedschaftsregeln, Berechtigungseinstellungen oder Richtlinieneinstellungen, die der verwalteten Einheit zugeordnet sind. Verfahren zum Umbenennen einer verwalteten Einheit So benennen Sie eine verwaltete Einheit um: 1. Erweitern Sie in der Konsolenstruktur den Eintrag ActiveRoles Server | Configuration | Managed Units. 2. Suchen Sie unter Managed Units die verwaltete Einheit, die Sie umbenennen möchten, klicken Sie mit der rechten Maustaste darauf und klicken Sie dann auf Umbenennen. 3. Geben Sie einen neuen Namen ein und drücken Sie dann die Eingabetaste. 75 Quest ActiveRoles Server Löschen einer verwalteten Einheit Um eine verwaltete Einheit zu löschen, klicken Sie mit der rechten Maustaste auf die verwaltete Einheit und klicken dann auf Löschen. Wenn Sie eine verwaltete Einheit löschen, werden die darin enthaltenen Objekte nicht gelöscht. Der Löschvorgang löscht die Mitgliedschaftsregeln, Berechtigungseinstellungen und Richtlinieneinstellungen, die der verwalteten Einheit zugeordnet sind. Verfahren zum Löschen einer verwalteten Einheit So löschen Sie eine verwaltete Einheit: 1. Erweitern Sie in der Konsolenstruktur den Eintrag ActiveRoles Server | Configuration | Managed Units. 2. Suchen Sie unter Managed Units die verwaltete Einheit, die Sie löschen möchten, klicken Sie mit der rechten Maustaste darauf und klicken Sie dann auf Löschen. Wenn Sie eine verwaltete Einheit löschen, werden deren Mitglieder nicht gelöscht. Die Berechtigungseinstellungen und die Richtlinieneinstellungen, die über die verwaltete Einheit festgelegt wurden, sind jedoch nicht mehr gültig, wenn die verwaltete Einheit gelöscht wurde. Szenario: Implementieren der rollenbasierten Verwaltung über mehrere Organisationseinheiten hinweg In diesem Szenario wird eine administrative Ansicht mit dem Namen Vertrieb erstellt. Sie befindet sich in einer Organisation mit der Active Directory-Struktur, die auf Organisationseinheiten basiert. Angenommen, eine Organisation verfügt über Niederlassungen in den USA und Kanada. Die Regel für das Einschließen eines Benutzers in eine Organisationseinheit ist der geografische Standort des Benutzers. Daher befinden sich alle Benutzer, die in den USA arbeiten, in der Organisationseinheit USA, und die, die in Kanada arbeiten, befinden sich in der Organisationseinheit Kanada. Die Büros in den USA und in Kanada haben jeweils eine Marketing-, Entwicklungs- und Vertriebsabteilung. Indem Sie die verwaltete Einheit Vertrieb erstellen, können Sie Benutzer aus den Vertriebsabteilungen in den USA und Kanada gemeinsam verwalten, ohne die eigentliche, auf Organisationseinheiten basierende Struktur zu ändern. Beim Delegieren der Kontrolle über eine verwaltete Einheit erben alle Benutzer in dieser verwalteten Einheit Sicherheitseinstellungen, die auf der Ebene der verwalteten Einheit definiert sind. Daher werden beim Anwenden einer Zugriffsvorlage auf eine verwaltete Einheit die Sicherheitseinstellungen für jeden Benutzer in der verwalteten Einheit festgelegt. 76 Administratorhandbuch Führen Sie zum Implementieren dieses Szenarios die folgenden Aktionen aus: 1. Erstellen Sie die verwaltete Einheit Sales. 2. Fügen Sie Benutzer aus den Vertriebsabteilungen in den USA und Kanada zur verwalteten Einheit Sales hinzu. 3. Bereiten Sie die Zugriffsvorlage Sales vor. 4. Wenden Sie die Zugriffsvorlage Sales auf die verwaltete Einheit Vertrieb an und wählen Sie eine geeignete Gruppe als Trustee aus. Folglich erhalten die Mitglieder der Gruppe Kontrolle über Benutzerkonten, die der verwalteten Einheit Vertrieb angehören. Der Bereich der Kontrolle wird durch die Berechtigungen in der Zugriffsvorlage Sales definiert. In den folgenden Abschnitten werden die Schritte zur Implementierung dieses Szenarios detailliert erörtert. Schritt 1: Erstellen der verwalteten Einheit Im ersten Schritt erstellen Sie die verwaltete Einheit Vertrieb. Informationen bezüglich der Erstellung einer verwalteten Einheit finden Sie unter Erstellen einer verwalteten Einheit weiter oben in diesem Kapitel. Schritt 2: Hinzufügen von Benutzern zu der verwalteten Einheit Nach dem Vorbereiten der verwalteten Einheit Vertrieb fügen Sie ihre Benutzer aus den Vertriebsabteilungen im gesamten Unternehmen hinzu. Nehmen Sie an, dass für alle Benutzer in den Vertriebsabteilungen (in den USA und in Kanada) die Eigenschaft Beschreibung auf Sales festgelegt ist. Erstellen Sie eine Mitgliedschaftsregel vom Typ Nach Abfrage einschließen mit folgenden Parametern: Wählen Sie aus der Liste Suchen die Option Benutzer aus. Geben Sie in das Feld Beschreibung den Wert Vertrieb ein. Somit werden alle Benutzer mit der Beschreibung Vertrieb in die verwaltete Einheit eingeschlossen. Weitere Informationen bezüglich der Erstellung von Mitgliedschaftsregeln finden Sie unter Hinzufügen und Entfernen von Mitgliedern einer verwalteten Einheit weiter oben in diesem Kapitel. Schritt 3: Vorbereiten der Zugriffsvorlage Um die Rechte des Trustees für die verwaltete Einheit Vertrieb zu definieren, erstellen Sie die Zugriffsvorlage Sales und fügen Sie ihr Berechtigungen hinzu. Weitere Informationen bezüglich der Erstellung einer Zugriffsvorlage finden Sie unter Erstellen einer Zugriffsvorlage weiter unten in diesem Dokument. 77 Quest ActiveRoles Server Schritt 4: Anwenden der Zugriffsvorlage Um die Zugriffsvorlage Sales auf die verwaltete Einheit Vertrieb anzuwenden, klicken Sie mit der rechten Maustaste auf die verwaltete Einheit Sales und klicken Sie auf Kontrolle delegieren. Klicken Sie dann auf die Schaltfläche Hinzufügen und befolgen Sie die Anleitungen im Assistenten zum Delegieren der Kontrolle. Fügen Sie auf der Seite Benutzer oder Gruppen des Assistenten den Benutzer oder die Gruppe hinzu, der bzw. die als Trustee ausgewählt werden sollen. Wählen Sie auf der Seite Zugriffsvorlagen des Assistenten die Zugriffsvorlage Sales aus, die Sie in Schritt 3 vorbereitet haben. Weitere Informationen über die Anwendung einer Zugriffsvorlage auf eine verwaltete Einheit finden Sie unter Anwenden von Zugriffsvorlagen weiter unten in diesem Dokument. 78 4 Rollenbasierte Administration • Zugriffsvorlagen zum Definieren von Administratorfunktionen • Verwaltungsaufgaben für Zugriffsvorlagen • Verwendungsbeispiele Quest ActiveRoles Server Zugriffsvorlagen zum Definieren von Administratorfunktionen ActiveRoles Server stellt eine sichere, verteilte Verwaltung über die erweiterte Delegierung von Rechten mit sehr hoher Granularität an einzelne Benutzer oder Gruppen sicher. Dies nimmt hoch qualifizierten Administratoren tägliche Routineaufgaben ab und spart ihnen Zeit, sodass ihre Produktivität erhöht wird. Beispielsweise kann ein Administrator dem Help Desk die Ausführung bestimmter Aufgaben (z.B. das Zurücksetzen von Kennwörtern oder das Verwalten von Gruppenmitgliedschaften) gestatten, ohne den Help Deskmitarbeitern vollständige Administratorrechte zu erteilen. Beim Entwickeln des Verwaltungs- und Sicherheitsentwurfs definieren Sie delegierte Administratoren (Trustees) sowie Administratorfunktionen (Zugriffsvorlagen). Dann definieren Sie verwaltete Einheiten und wenden Zugriffsvorlagen an, wobei Sie für jede verwaltete Einheit Trustees auswählen. Sie können Zugriffsvorlagen auch auf Objekte und Ordner in Active Directory anwenden und so die Berechtigungen den erforderlichen Trustees zuweisen. Diese dreiseitige Beziehung zwischen Trustees, Zugriffsvorlagen und verwalteten Objekten ist für die Implementierung Ihres rollenbasierten Verwaltungsmodells zentral. Das Tool „Benutzer und Computer“ von Active Directory ermöglicht die Delegierung von Administratorverantwortlichkeiten. aber bei jeder Delegierung von Rechten müssen auch eine Reihe von Berechtigungen definiert werden. Dadurch wird der Delegierungsvorgang zeitaufwändig und fehleranfällig. ActiveRoles Server löst dieses Problem durch Konsolidierung von Berechtigungen in anpassbare Administratorfunktionen – Zugriffsvorlagen. Die logische Gruppierung von Berechtigungen vereinfacht die Verwaltung von Delegierungseinstellungen. Zugriffsvorlagen sind Sammlungen von Berechtigungen, die Administratorfunktionen darstellen. Berechtigungen werden verwendet, um einem Benutzer oder einer Gruppe bestimmte administrative Vorgänge zu gestatten oder zu verbieten. Sie können eine Zugriffsvorlage erstellen, die alle erforderlichen Berechtigungen für die Ausführung einer bestimmten Administratorfunktion enthalten. Um einem Benutzer oder einer Gruppe die Funktion zuzuweisen, sollten Sie die Zugriffsvorlage je nach dem Gültigkeitsbereich der Funktion mit einer verwalteten Einheit, einer Organisationseinheit, einer Domäne oder einem einzelnen Objekt verknüpfen und dann einen Benutzer oder eine Gruppe als Trustee auswählen. Infolgedessen erhält der einzelne Benutzer bzw. jedes Mitglied der Gruppe die durch die Funktion angegebenen Rechte zum Verwalten von Objekten in der Auflistung oder dem Ordner, mit der bzw. dem die Zugriffsvorlage verknüpft wurde. Funktionsweise von Zugriffsvorlagen ActiveRoles Server implementiert die delegierte Verwaltung durch Verknüpfen von Zugriffsvorlagen mit Objektauflistungen (verwalteten Einheiten), Verzeichnisordnern (Containern) oder einzelnen Objekten (Blattobjekten). Bei Anwendung auf ein Verzeichnisobjekt gibt eine Zugriffsvorlage Berechtigungseinstellungen für dieses Objekt und seine untergeordneten Objekte an. Durch Anwenden von Zugriffsvorlagen auf verwaltete Einheiten können Berechtigungen für Auflistungen von Verzeichnisobjekten bequem verwaltet werden. Jede Zugriffsvorlage wird in Bezug auf einige Benutzer und/oder Gruppen (Trustees) angewendet, und die in der Zugriffsvorlage festgelegten Berechtigungen bestimmen ihren Zugriff auf verwaltete Objekte. Wenn eine Zugriffsvorlage verändert oder nicht mehr angewendet wird, werden die für die Verzeichnisobjekte festgelegten Berechtigungen entsprechend geändert. 80 Administratorhandbuch Wenn Berechtigungen für eine verwaltete Einheit geändert werden, berechnet ActiveRoles Server die Berechtigungseinstellungen für alle Mitglieder der verwalteten Einheit neu. Ebenso werden die Berechtigungsinformationen geändert, wenn die Liste der Objekte in einer verwalteten Einheit geändert wird. Wenn Objekte der verwalteten Einheit hinzugefügt oder aus ihr entfernt werden (beispielsweise aufgrund von Änderungen an Objekteigenschaften), werden alle Berechtigungseinstellungen für diese Objekte neu berechnet. Jedes Objekt erbt seine Berechtigungseinstellungen von den verwalteten Einheiten, in denen es sich befindet. Wenn ein Trustee beispielsweise über Zugriffsberechtigungen für mehrere verwaltete Einheiten verfügt, die ein bestimmtes Objekt enthalten, sind die Zugriffsberechtigungen des Trustees für dieses Objekt einfach als Vereinigung aller Berechtigungen definiert, die auf der Ebene der verwalteten Einheiten angegeben sind. Bei der Anwendung von Zugriffsvorlagen auf ein Containerobjekt (einen Verzeichnisordner) wird der Zugriff des Trustees auf den Container und seine untergeordneten Objekte eingerichtet. Durch die angegebenen Berechtigungen für einen Container verfügt der Trustee auch über vererbte Berechtigungen für die untergeordneten Objekte in dem Container. Sicherheitssynchronisierung In einer Zugriffsvorlage definierte Berechtigungen können an Active Directory weitergegeben werden. Dabei werden alle Änderungen, die in ActiveRoles Server an ihnen vorgenommen wurden, automatisch in Active Directory synchronisiert. Mit Hilfe der Synchronisierung von der ActiveRoles Server-Sicherheit zur einheitlichen Sicherheit von Active Directory ermöglicht ActiveRoles Server das Angeben von Sicherheitseinstellungen für Active Directory über Zugriffsvorlagen. Zugriffsvorlagen vereinfachen und erweitern die Verwaltung von Berechtigungen in Active Directory, ermöglichen die logische Gruppierung von Berechtigungen und stellen einen effizienten Mechanismus für das Festlegen und Aufrechterhalten der Zugriffskontrolle dar. Für jeden Berechtigungseintrag, der in ActiveRoles Server definiert und mit der Optionengruppe Berechtigungsweitergabe konfiguriert ist, generiert ActiveRoles Server einheitliche Berechtigungseinträge von Active Directory auf der Grundlage des Berechtigungseintrags von ActiveRoles Server. Mit der Option Berechtigungsweitergabe (auf der Benutzeroberfläche auch als Mit einheitlicher Sicherheit synchronisieren oder Mit AD synchronisieren bezeichnet) wird sichergestellt, dass bei jeder Änderung von Berechtigungen in ActiveRoles Server die zugeordneten einheitlichen Berechtigungseinträge entsprechend geändert werden. Wenn Sie die Option Berechtigungsweitergabe für vorhandene ActiveRoles Server-Berechtigungen deaktivieren oder ActiveRoles Server-Berechtigungen deaktivieren, für die diese Option festgelegt ist, werden alle einheitlichen Berechtigungseinträge gelöscht, die durch diese ActiveRoles Server-Berechtigungen angegeben werden. Wenn ein weitergegebener Berechtigungseintrag absichtlich oder versehentlich aus Active Directory gelöscht oder in Active Directory geändert wird, stellt ActiveRoles Server diesen Eintrag anhand der Informationen in der Zugriffsvorlage wieder her und stellt so sicher, dass in Active Directory die richtigen Berechtigungseinstellungen vorhanden sind. Die geplante Aufgabe „Synchronisation von Berechtigungen für Active Directory“ wird in ActiveRoles Server verwendet, um Berechtigungseinträge in Active Directory auf der Grundlage der Zugriffsvorlagenverknüpfungen, für die die Option „Berechtigungsverbreitung“ aktiviert ist, zu erstellen oder zu aktualisieren. 81 Quest ActiveRoles Server Verwaltungsaufgaben für Zugriffsvorlagen In diesem Abschnitt wird die Verwaltung von Zugriffsvorlagen mit der ActiveRoles Server-Konsole vorgestellt. Die folgenden Themen werden behandelt: 82 • Verwenden vordefinierter Zugriffsvorlagen • Erstellen einer Zugriffsvorlage • Anwenden von Zugriffsvorlagen • Verwalten von Zugriffsvorlagenverknüpfungen • Synchronisieren von Berechtigungen mit Active Directory • Hinzufügen, Ändern und Entfernen von Berechtigungen • Schachteln von Zugriffsvorlagen • Kopieren einer Zugriffsvorlage • Exportieren und Importieren von Zugriffsvorlagen • Umbenennen einer Zugriffsvorlage • Löschen einer Zugriffsvorlage Administratorhandbuch Verwenden vordefinierter Zugriffsvorlagen ActiveRoles Server bietet eine umfangreiche Suite vordefinierter Zugriffsvorlagen, die typische Administratorfunktionen darstellen und das schnelle und konsistente Delegieren der richtigen Administratorautoritätsebene ermöglichen. Die vordefinierten Zugriffsvorlagen befinden sich in Containern unter Configuration/Access Templates, wie in der folgenden Abbildung gezeigt. Sie können im Bereich „Details“ eine Liste von Zugriffsvorlagen anzeigen, indem Sie Configuration | Access Templates erweitern und einen der folgenden Container in der Konsolenstruktur auswählen: • Active Directory • AD LDS (ADAM) • Bestätigungsprüfung • Computerressourcen • Configuration • Exchange • Self-Service Manager 83 Quest ActiveRoles Server Active Directory Sie können Zugriffsvorlagen aus dem Container Active Directory verwenden, um Datenverwaltungsaufgaben von Active Directory und Dienstverwaltungsaufgaben von Active Directory zu delegieren, z.B: • Benutzer- und Gruppenverwaltung • Verwaltung von Objekten für Computer, Druckerwarteschlangen oder freigegebene Ordner • Verwaltung der Gesamtstruktur- und Domänenkonfiguration Dieser Container enthält Vorlagen für zahlreiche Verwaltungsaufgaben und Vorlagen, die den Zugriff auf ausgewählte Eigenschaften von Active Directory-Objekten einschränken. AD LDS (ADAM) Sie können Zugriffsvorlagen aus dem Container AD LDS (ADAM) verwenden, um die Datenverwaltungsaufgaben für Microsoft Active Directory Lightweight Directory Services (AD LDS) – einem unabhängigen Modus von Active Directory, zuvor bekannt unter der Bezeichnung „Active Directory Application Mode“ (ADAM) – zu delegieren. ActiveRoles Server ermöglicht die selektive Delegation von Aufgaben für AD LDS-Objekte dieser Kategorien: • AD LDS-Container • AD LDS-Gruppe • AD LDS-Organisationseinheit • AD LDS-Benutzer Anweisungen bezüglich der Anzeige oder der Festlegung von Berechtigungen für AD LDS-Objekte finden Sie im Kapitel „AD LDS-Datenverwaltung“ weiter unten in diesem Dokument. Bestätigungsprüfung Sie können Zugriffsvorlagen aus dem Container Attestation Review verwenden, um Aufgaben wie etwa die Konfiguration und den Start von Prüfungen, die Durchführung von Prüfungen und die Analyse der Prüfungsergebnisse, die mit der Funktion „Bestätigungsprüfung“ verbunden sind, zu delegieren. Computerressourcen Mit Zugriffsvorlagen aus dem Container Computer Resources können Sie Verwaltungsaufgaben für Ressourcen delegieren, die sich auf lokalen Computern befinden, z.B.: • Lokale Benutzer und Gruppen • Dienste • Netzwerkdateifreigaben (freigegebene Verzeichnisse) • Drucker und Druckaufträge Dieser Container enthält Vorlagen für bestimmte Administratorfunktionen (z.B. den Druckeroperator oder den Dienstoperator), sowie Vorlagen, mit denen der Zugriff auf ausgewählte Eigenschaften lokaler Computerressourcen angegeben wird. 84 Administratorhandbuch Configuration Mit Zugriffsvorlagen aus dem Container Configuration können Sie Verwaltungsaufgaben für die ActiveRoles Serverkonfiguration delegieren, z.B.: • Administration verwalteter Einheiten, Richtlinienobjekte oder Zugriffsvorlagen • Konfigurieren der Replikation (Hinzufügen oder Entfernen von Replikationspartnern) • Hinzufügen oder Entfernen verwalteter Domänen Dieser Container schließt auch Vorlagen ein, die den Zugriff auf einzelne Eigenschaften von verwalteten Einheiten, Richtlinienobjekten und Zugriffsvorlagen steuern. Exchange Mit Zugriffsvorlagen aus dem Container Exchange können Sie die folgenden Verwaltungsaufgaben für Exchange Server-Empfänger delegieren: • Verwaltung aller Empfängereinstellungen • Assistent für Exchange-Aufgaben verwenden • Verwaltung von E-Mail-Adressen • Konfigurieren allgemeiner Nachrichteneinstellungen • Konfigurieren erweiterter Nachrichteneinstellungen Dieser Container enthält außerdem Vorlagen, die den Zugriff auf einzelne, auf Exchange bezogene Eigenschaften von Benutzern, Gruppen und Kontakten steuern. Self-Service Manager Sie können Zugriffsvorlagen aus dem Container Self-Service Manager verwenden, um den Endbenutzern das Recht für den Zugriff auf ActiveRoles Self-Service Manager einzuräumen, wo sie folgende Aktionen ausführen können: • Anzeigen oder Ändern ihrer eigenen Kontoinformationen • Hinzufügen oder Entfernen ihrer eigenen Konten zu bzw. aus veröffentlichten Gruppen • Hinzufügen oder Entfernen von Mitgliedern zu bzw. aus in ihrem Besitz befindlichen Gruppen Um eine Zugriffsvorlage detailliert zu untersuchen, zeigen Sie das Dialogfeld Eigenschaften wie folgt an: Klicken Sie mit der rechten Maustaste auf Zugriffsvorlage und klicken Sie dann auf Eigenschaften. Auf der Registerkarte Berechtigungen im Dialogfeld Eigenschaften werden alle in der Zugriffsvorlage definierten Berechtigungseinträge aufgelistet. Sie können jeden Eintrag wie folgt untersuchen: Wählen Sie einen Eintrag aus und klicken Sie auf die Schaltfläche Anzeigen. Vordefinierte Zugriffsvorlagen von ActiveRoles Server können nicht geändert oder gelöscht werden. Wenn Sie Änderungen an einer vordefinierten Zugriffsvorlage vornehmen möchten, müssen Sie eine Kopie der Zugriffsvorlage erstellen und diese nach Bedarf verändern. Zum Erstellen einer Kopie klicken Sie mit der rechten Maustaste auf die Zugriffsvorlage und dann auf Kopieren. Sie können eine Zugriffsvorlage anwenden, indem Sie den Assistenten Delegation der Kontrolle verwenden: Klicken Sie mit der rechten Maustaste auf die Zugriffsvorlage, klicken Sie auf Verknüpfungen und klicken Sie dann im Fenster Verknüpfungen auf Hinzufügen, um den Assistenten zu starten. Ausführlichere Informationen finden Sie unter Anwenden von Zugriffsvorlagen weiter unten in diesem Kapitel. 85 Quest ActiveRoles Server Erstellen einer Zugriffsvorlage Die ActiveRoles Server-Konsole enthält den Assistenten „Neues Objekt – Zugriffsvorlage“ zum Erstellen von Zugriffsvorlagen. Sie können den Assistenten auf folgende Weise starten: Klicken Sie in der Konsolenstruktur mit der rechten Maustaste auf Access Templates und wählen Sie Neu | Zugriffsvorlage aus. In diesem Fall fügt der Assistent eine Zugriffsvorlage zum Container Access Templates hinzu. Sie sollten benutzerdefinierte Zugriffsvorlagen in einem separaten Container speichern. Sie können wie folgt einen Container erstellen: Klicken Sie in der Konsolenstruktur mit der rechten Maustaste auf Access Templates und wählen Sie Neu | Zugriffsvorlagencontainer aus. Nachdem Sie einen Container erstellt haben, können Sie mit Hilfe des Assistenten eine Zugriffsvorlage zu dem Container anstatt direkt zu den Access Templates hinzufügen: Klicken Sie in der Konsolenstruktur mit der rechten Maustaste auf den Container und wählen Sie Neu | Zugriffsvorlage aus. Die erste Seite des Assistenten entspricht der folgenden Abbildung. Geben Sie auf dieser Seite einen Namen und eine Beschreibung für die neue Zugriffsvorlage ein. Auf der ActiveRoles Server-Konsole werden im Bereich „Details“ in der Liste der Zugriffsvorlagen der Name und die Beschreibung angezeigt. 86 Administratorhandbuch Klicken Sie auf Weiter. Die zweite Seite des Assistenten ähnelt der folgenden Abbildung. Auf dieser Seite werden Sie aufgefordert, eine Liste von Berechtigungseinträgen für Zugriffsvorlagen zu konfigurieren. Mit den Schaltflächen Hinzufügen, Entfernen und Anzeigen/Bearbeiten können Sie einen Eintrag hinzufügen, entfernen bzw. ändern. Durch Anklicken von Hinzufügen wird der Assistent zum Hinzufügen von Berechtigungseinträgen gestartet, der Sie bei der Konfiguration der Berechtigungseinträge unterstützt. Der Assistent wird weiter unten in diesem Abschnitt beschrieben. Nachdem Sie die Liste der Berechtigungseinträge abgeschlossen haben, klicken Sie auf Weiter und dann auf Fertig stellen. Die neue Zugriffsvorlage wird erstellt. Assistent zum Hinzufügen von Berechtigungseinträgen Der Assistent zum Hinzufügen von Berechtigungseinträgen ermöglicht Ihnen die Festlegung der Berechtigungen, die zur Zugriffsvorlage hinzugefügt werden sollen. Die erste Seite des Assistenten entspricht der folgenden Abbildung. 87 Quest ActiveRoles Server Auf dieser Seite wählen Sie die Typen von Objekten aus, denen Sie mit dieser Berechtigung den Zugriff gewähren (oder verweigern) möchten. Sie können eine der folgenden Optionen auswählen: • Alle Objektklassen. Mit dieser Option steuert die Berechtigung den Zugriff auf Objekte beliebigen Typs. • Nur die folgenden Klassen. Mit dieser Option steuert die Berechtigung den Zugriff auf Objekte des Typs, den Sie auswählen, indem Sie die entsprechenden Kontrollkästchen in der Liste aktivieren. Standardmäßig werden nicht alle Objektklassen in der Liste angezeigt. Um alle Objektklassen anzuzeigen, aktivieren Sie das Kontrollkästchen Alle mögliche Klassen anzeigen. Klicken Sie nach dem Auswählen der gewünschten Objektklassen auf Weiter. Die nächste Seite des Assistenten entspricht der folgenden Abbildung. Auf dieser Seite wählen Sie eine Berechtigungskategorie aus und geben an, ob die Berechtigung bestimmte administrative Aktionen zulassen oder verweigern soll. Sie können eine der folgenden Berechtigungskategorien auswählen: • Vollzugriff. Lässt alle administrativen Aktionen für ein Objekt zu oder verweigert sie. • Objektzugriff. Steuert, wie auf ein Objekt zugegriffen und wie es kontrolliert wird. • Objekteigenschaftszugriff. Steuert den Zugriff auf die Attribute eines Objekts. • Erstellen/Löschen von untergeordneten Objekten. Gewährt oder verweigert die Erstellung oder Löschung von Objekten in einem Container. Wenn die Berechtigung bestimmte administrative Aktionen verweigern soll, aktivieren Sie das Kontrollkästchen Berechtigung verweigern. In den folgenden Abschnitten werden die Berechtigungskategorien erörtert, die Sie im Assistenten Berechtigungseinträge hinzufügen auswählen können. 88 Administratorhandbuch Vollzugriff Die Berechtigungen in dieser Kategorie decken alle administrativen Vorgänge für Objekte (und ihre Eigenschaften) der Klassen ab, die Sie im vorigen Schritt des Assistenten Berechtigungseinträge hinzufügen ausgewählt haben. Wählen Sie Vollzugriff aus und klicken Sie auf Fertig stellen, um die Berechtigung der neu erstellten Zugriffsvorlage hinzuzufügen. Objektzugriff Die Berechtigungen in dieser Kategorie decken alle administrativen Vorgänge für Objekte (jedoch nicht ihre Eigenschaften) der Klassen ab, die Sie im vorigen Schritt des Assistenten Berechtigungseinträge hinzufügen ausgewählt haben. Administrative Vorgänge werden in der Liste ausgewählt, die bei Auswahl von Objektzugriff angezeigt wird. Sie wählen die notwendigen Vorgänge aus, indem Sie die entsprechenden Kontrollkästchen aktivieren. Beispielsweise können Sie Objekt auflisten auswählen, um das Anzeigen von Objekten bestimmter Typen zuzulassen. Nachdem Sie die Vorgänge ausgewählt haben, klicken Sie auf Fertig stellen, um den Assistent Berechtigungseinträge hinzufügen abzuschließen. Die Berechtigung wird der neu erstellten Zugriffsvorlage hinzugefügt. Objekteigenschaftszugriff Die Berechtigungen in dieser Kategorie decken administrativen Vorgänge für Objekteigenschaften für Objekte der Klassen ab, die Sie im vorigen Schritt des Assistenten Berechtigungseinträge hinzufügen ausgewählt haben. Wenn Sie Objekteigenschaftszugriff auswählen, geben Sie den Zugriff auf Objekteigenschaften an. Sie können Eigenschaften lesen und Eigenschaften schreiben auswählen, wie in der folgenden Abbildung gezeigt. 89 Quest ActiveRoles Server Nach dem Klicken auf Weiter zeigt der Assistent eine Seite an, auf der Sie die Eigenschaften auswählen können, für die die Berechtigung den Zugriff zulassen (oder verweigern) soll. Die Seite entspricht der folgenden Abbildung: Auf dieser Seite können Sie eine der folgenden Optionen auswählen: • Alle Eigenschaften. Mit dieser Option steuert die Berechtigung den Zugriff auf alle Eigenschaften. • Die folgenden Eigenschaften. Mit dieser Option steuert die Berechtigung den Zugriff auf die Eigenschaften, die Sie in der Liste auswählen, indem Sie die entsprechenden Kontrollkästchen aktivieren. Standardmäßig werden nicht alle Objekteigenschaften in der Liste angezeigt. Um alle Objekteigenschaften anzuzeigen, aktivieren Sie das Kontrollkästchen Alle mögliche Eigenschaften anzeigen. Nachdem Sie die gewünschten Eigenschaften ausgewählt haben, klicken Sie auf Fertig stellen, um den Assistent Berechtigungseinträge hinzufügen abzuschließen. Die Berechtigung wird der Zugriffsvorlage hinzugefügt. 90 Administratorhandbuch Erstellen/Löschen von Berechtigungen für untergeordnete Objekte Die Berechtigungen in dieser Kategorie decken die Erstellung und Löschung untergeordneter Objekte in Containerobjekten der Klassen ab, die Sie im vorigen Schritt des Assistenten Berechtigungseinträge hinzufügen ausgewählt haben. Durch Auswählen von Erstellen/Löschen von untergeordneten Objekten geben Sie die Erstellungs-, Lösch- und Verschiebungsvorgänge an, die die Berechtigung zulassen (oder verweigern) soll. Die Liste der Vorgänge wird in der folgenden Abbildung gezeigt. Sie können folgende Vorgänge wählen: • Untergeordnete Objekte erstellen. Steuert die Erstellung untergeordneter Objekte der Klassen, die Sie im nächsten Schritt auswählen. • Untergeordnete Objekte löschen. Steuert die Löschung untergeordneter Objekte der Klassen, die Sie im nächsten Schritt auswählen. • Objekte in diesen Container verschieben. Steuert die Verschiebung von Objekten der Klassen, die Sie im nächsten Schritt auswählen. Für diesen Vorgang wird angenommen, dass Objekte ohne die Berechtigung zum Löschen vorhandener Objekte oder zum Erstellen neuer Objekte von einem Container in einen anderen verschoben werden. 91 Quest ActiveRoles Server Nach dem Klicken auf Weiter zeigt der Assistent die Seite an, auf der Sie die Typen von Objekten auswählen können, für die die Berechtigung die im vorigen Schritt ausgewählten Vorgänge zulassen (oder verweigern) soll. Die Seite entspricht der folgenden Abbildung: Auf dieser Seite wählen Sie die Typen von Objekten aus, für die Sie mit dieser Berechtigung den Erstellungs-, Lösch- oder Verschiebungsvorgang zulassen (oder verweigern) möchten. Sie können eine der folgenden Optionen auswählen: • Alle Objektklassen. Mit dieser Option steuert die Berechtigung die Vorgänge für Objekte beliebigen Typs. • Nur die folgenden Klassen. Mit dieser Option steuert die Berechtigung die Vorgänge an Objekten des Typs, den Sie in der Liste auswählen, indem Sie die entsprechenden Kontrollkästchen aktivieren. Standardmäßig werden nicht alle Objektklassen in der Liste angezeigt. Um alle Objektklassen anzuzeigen, aktivieren Sie das Kontrollkästchen Alle mögliche Klassen anzeigen. Nachdem Sie die Objektklassen ausgewählt haben, klicken Sie auf Fertig stellen, um den Assistent Berechtigungseinträge hinzufügen abzuschließen. Die Berechtigung wird der Zugriffsvorlage hinzugefügt. Verfahren zum Erstellen einer Zugriffsvorlage So erstellen Sie eine Zugriffsvorlage: 1. Wählen Sie in der Konsolenstruktur unter ActiveRoles Server | Configuration | Access Templates den Ordner aus, zu dem Sie die Zugriffsvorlage hinzufügen möchten. Gehen Sie folgendermaßen vor, um einen neuen Ordner zu erstellen: Klicken Sie mit der rechten Maustaste auf Access Templates und wählen Sie dann New | Access Templates Container. Auf die gleiche Weise können Sie einen Unterordner in einem Ordner erstellen: Klicken Sie mit der rechten Maustaste auf den Ordner und wählen Sie New | Access Templates Container aus. 2. 92 Klicken Sie mit der rechten Maustaste auf den Ordner und wählen Sie dann New | Access Template, um den Assistenten „Neues Objekt- Zugriffsvorlage“ zu starten. Administratorhandbuch 3. Gehen Sie auf der ersten Seite des Assistenten wie folgt vor und klicken Sie dann auf Weiter: a) Geben Sie in das Feld Name einen Namen für die Zugriffsvorlage ein. b) Geben Sie im Feld Beschreibung optionale Informationen über die Zugriffsvorlage ein. 4. Konfigurieren Sie auf der zweiten Seite des Assistenten die Liste der Berechtigungseinträge und klicken Sie dann auf Weiter. Die Anleitungen bezüglich des Hinzufügens, Änderns oder Löschens von Berechtigungseinträgen sind weiter unten in diesem Thema aufgeführt. 5. Klicken Sie auf Fertig stellen, um die Zugriffsvorlage zu erstellen, die die Berechtigungseinträge enthält, die Sie angegeben haben. Gehen Sie folgendermaßen vor, um einen Berechtigungseintrag zu einer Zugriffsvorlage hinzuzufügen: 1. 2. Klicken Sie auf der Seite, die eine Liste der in der Zugriffsvorlage enthaltenen Berechtigungseinträge anzeigt, auf Hinzufügen, um den Assistenten zum Hinzufügen von Berechtigungseinträgen zu starten. Wählen Sie auf der ersten Seite des Assistenten eine der folgenden Optionen aus: • Alle Objektklassen. Die in diesem Berechtigungseintrag definierten Rechte gelten für Objekte jeglicher Klassen. • Nur die folgenden Klassen. Die in diesem Berechtigungseintrag definierten Rechte gelten für Objekte bestimmter Klassen. Wählen Sie die Objektklassen aus der Liste aus. Wenn die Liste nicht die gewünschte Objektklasse enthält, wählen Sie Alle mögliche Klassen anzeigen aus. 3. Klicken Sie auf Weiter. 4. Wählen Sie auf der zweiten Seite des Assistenten eine der folgenden Optionen aus: 5. • Vollzugriff. Rechte zur Erstellung oder zum Löschen untergeordneter Objekte, zum Lesen und Schreiben von Eigenschaften, zur Untersuchung von untergeordneten Objekten und das Objekt selbst, zum Hinzufügen und Entfernen des Objekts aus dem Verzeichnis und zum Lesen oder Schreiben mit jedem erweiterten Recht. Diese Option verfügt über keine Konfigurationsparameter. • Objektzugriff. Rechte zur Ausführung von bestimmten, allgemeinen Berechtigungen und erweiterten Rechten für die Objekte. Wählen Sie Berechtigungen und erweiterte Rechte aus der Liste aus, um diese Option wie gewünscht zu konfigurieren. • Objekteigenschaftszugriff. Rechte zum Lesen oder Schreiben bestimmter Eigenschaften des Objekts. Aktivieren Sie die entsprechenden Kontrollkästchen zur Konfiguration dieser Eigenschaft: Leseeigenschaften, Schreibeigenschaften. Auf der nächsten Seite des Assistenten können Sie die Eigenschaften auswählen, die durch diesen Berechtigungseintrag kontrolliert werden sollen. • Erstellen/Löschen von untergeordneten Objekten. Rechte zum Erstellen oder Löschen von untergeordneten Objekten des Objekts. Aktivieren Sie die entsprechenden Kontrollkästchen zur Konfiguration dieser Eigenschaft: Untergeordnete Objekte erstellen, Untergeordnete Objekte löschen, Objekte in diesen Container verschieben. Auf der nächsten Seite des Assistenten können Sie die Klasse oder die Klassen des untergeordneten Objekts auswählen, die durch diesen Berechtigungseintrag kontrolliert werden sollen. Wenn die Zugriffsvorlage die von diesem Berechtigungseintrag definierten Rechte verweigern soll, aktivieren Sie das Kontrollkästchen Berechtigung verweigern. Andernfalls muss dieses Kontrollkästchen deaktiviert sein. 93 Quest ActiveRoles Server 6. 7. Führen Sie dann abhängig von der in Schritt 4 ausgewählten und konfigurierten Option eine der folgenden Aktionen aus: • Vollzugriff oder Objektzugriff. Klicken Sie auf Fertig stellen, um den Berechtigungseintrag zur Zugriffsvorlage hinzuzufügen. • Objekteigenschaftszugriff oder Erstellen/Löschen von untergeordneten Objekten. Klicken Sie auf Weiter, um die Konfiguration der Option fortzusetzen. Setzen Sie auf der dritten Seite des Assistenten die Konfiguration der Option fort, die Sie in Schritt 4 ausgewählt haben, und klicken Sie dann auf Fertig stellen, um den Berechtigungseintrag zur Zugriffsvorlage hinzuzufügen: • Wenn Sie Objekteigenschaftszugriff ausgewählt haben, wählen Sie die Eigenschaften aus, die von diesem Berechtigungseintrag kontrolliert werden sollen. Die beiden folgenden Optionen stehen zur Auswahl: Alle Eigenschaften und Die folgenden Eigenschaften. Bei Auswahl der zweiten Option müssen Sie Eigenschaften aus der Liste auswählen. Wenn die Liste nicht die gewünschte Eigenschaft enthält, wählen Sie Alle mögliche Eigenschaften anzeigen aus. • Wenn Sie Erstellen/Löschen von untergeordneten Objekten ausgewählt haben, geben Sie die Klasse oder die Klassen des untergeordneten Objekts an, die durch diesen Berechtigungseintrag kontrolliert werden sollen. Die beiden folgenden Optionen stehen zur Auswahl: Untergeordnete Objekte jeder Klasse und Untergeordnete Objekte der folgenden Klassen. Bei Auswahl der zweiten Option müssen Sie eine oder mehrere Objektklassen aus der Liste auswählen. Wenn die Liste nicht die gewünschte Objektklasse enthält, wählen Sie Alle mögliche Klassen anzeigen aus. Gehen Sie folgendermaßen vor, um einen Berechtigungseintrag in einer Zugriffsvorlage anzuzeigen oder zu ändern: 1. Wählen Sie auf der Seite, die eine Liste der in der Zugriffsvorlage enthaltenen Berechtigungseinträge anzeigt, den Berechtigungseintrag aus, den Sie anzeigen oder ändern möchten, und klicken Sie dann auf Anzeigen/Bearbeiten, um das Dialogfeld Berechtigungseintrag ändern anzuzeigen. 2. Zeigen Sie die Registerkarte Übernehmen für im Dialogfeld Berechtigungseintrag ändern an. Auf dieser Registerkarte können Sie dieselben Einstellungen wie auf der ersten Seite des Assistenten zum Hinzufügen von Berechtigungseinträgen anzeigen oder ändern (siehe Schritt 2 im oben beschriebenen Verfahren). 3. Zeigen Sie die Registerkarte Berechtigungen im Dialogfeld Berechtigungseintrag ändern an. Diese Registerkarte bietet dieselben Optionen wie die zweite Seite des Assistenten zum Hinzufügen von Berechtigungseinträgen (siehe Schritt 4 im oben beschriebenen Verfahren). Die Optionen sind schreibgeschützt; Sie können also die Option nicht ändern, die bei Erstellung des Berechtigungseintrags ausgewählt wurde. Sie können jedoch die Konfiguration der Option verwalten: 4. 94 • Objektzugriff. Wählen Sie allgemeine Berechtigungen oder erweiterte Rechte aus, die Sie zur Zugriffsvorlage hinzufügen möchten. • Objekteigenschaftszugriff. Aktivieren oder deaktivieren Sie diese Kontrollkästchen: Leseeigenschaften, Schreibeigenschaften. • Erstellen/Löschen von untergeordneten Objekten. Aktivieren oder deaktivieren Sie diese Kontrollkästchen: Untergeordnete Objekte erstellen, Untergeordnete Objekte löschen, Objekte in diesen Container verschieben. Wenn die Zugriffsvorlage die von diesem Berechtigungseintrag definierten Rechte verweigern soll, aktivieren Sie das Kontrollkästchen Berechtigung verweigern auf der Registerkarte Berechtigungen. Andernfalls muss dieses Kontrollkästchen deaktiviert sein. Administratorhandbuch 5. Wenn Objekteigenschaftszugriff auf der Registerkarte Berechtigungen aktiviert ist, verwenden Sie die Registerkarte Objekteigenschaften im Dialogfeld Berechtigungseintrag ändern, um die Einstellungen anzuzeigen oder zu ändern, die festlegen, welche Eigenschaften durch diesen Berechtigungseintrag kontrolliert werden (siehe Schritt 7 im oben beschriebenen Verfahren). 6. Wenn Erstellung/Löschen von untergeordneten Objekte auf der Registerkarte Berechtigungen ausgewählt ist, verwenden Sie die Registerkarte Objektklassen im Dialogfeld Berechtigungseintrag ändern, um die Einstellungen anzuzeigen oder zu ändern, die festlegen, welche untergeordnete Objektklassen durch diesen Berechtigungseintrag kontrolliert werden. Gehen Sie folgendermaßen vor, um einen Berechtigungseintrag aus einer Zugriffsvorlage zu löschen: 1. Wählen Sie auf der Seite, die eine Liste der in der Zugriffsvorlage enthaltenen Berechtigungseinträge anzeigt, den Berechtigungseintrag aus, den Sie löschen möchten, und klicken Sie dann auf Entfernen. 2. Klicken Sie auf Ja, um den Löschvorgang zu bestätigen. Anwenden von Zugriffsvorlagen Mit ActiveRoles Server können Zugriffsvorlagen auf beliebige Objekte angewendet werden: administrative Ansichten (verwaltete Einheiten), Verzeichnisordner (Container) oder einzelne Objekte (Blattobjekte). Beim Anwenden einer Zugriffsvorlage auf ein Objekt wählen Sie einen Trustee (Benutzer oder Gruppe) aus und weisen dem Trustee für dieses Objekt Berechtigungen zu. Folglich erhält der Trustee Zugriff auf das Objekt gemäß den in der Zugriffsvorlage definierten Berechtigungen. So kann beispielsweise zwei Assistenten eines Verzeichnisadministrators ein Vollzugriff auf verschiedene Domänen gewährt werden. Dem Help Desk kann eine Administratorfunktion zum Zurücksetzen von Kennwörtern zugewiesen werden. Wenn Sie Zugriffsvorlagen auf einen Ordner anwenden, können Sie die Berechtigungseinstellungen so konfigurieren, dass sie von dem Ordner an seine untergeordneten Objekte weiter unten in der Verzeichnisstruktur weitergegeben werden. Zum Anwenden einer Zugriffsvorlage müssen Sie den Assistenten zum Delegieren der Kontrolle starten und abschließen. 95 Quest ActiveRoles Server Sie können den Assistenten zum Delegieren der Kontrolle von jeder der nachfolgend aufgeführten Positionen starten: • Zugriffsvorlage. Klicken Sie mit der rechten Maustaste auf die Zugriffsvorlage, klicken Sie dann auf Verknüpfungen und anschließend auf die Schaltfläche Hinzufügen. Zugriffsvorlagen befinden sich im Container Configuration/Access Templates. Wenn der Assistent auf diese Weise gestartet wird, können Sie Verzeichnisobjekte auswählen, in denen die Zugriffsvorlage und die Trustees für diese Objekte angewendet werden sollen. • Sicherbares Objekt. Abhängig davon, ob das Objekt ein Container- oder ein Blattobjekt ist, führen Sie eine der folgenden Aktionen aus: • Wenn es sich um einen Container oder eine verwaltete Einheit handelt, klicken Sie mit der rechten Maustaste darauf, klicken Sie auf Kontrolle delegieren und klicken Sie dann auf die Schaltfläche Hinzufügen. • Wenn es sich um ein Blattobjekt handelt, zeigen Sie das Dialogfeld Eigenschaften an, wechseln Sie zur Registerkarte Verwaltung, klicken Sie auf die Schaltfläche Sicherheit und dann auf die Schaltfläche Hinzufügen. Wenn der Assistent auf diese Weise gestartet wird, können Sie Trustees für das Objekt sowie Zugriffsvorlagen auswählen, in denen die Rechte der Trustees für das Objekt definiert werden sollen. • Sicherheitsprinzipal (Trustee). Klicken Sie mit der rechten Maustaste auf die Gruppe oder den Benutzer, die bzw. den Sie als Trustee auswählen möchten, klicken Sie auf Delegierte Rechte und klicken Sie dann auf die Schaltfläche „Hinzufügen“. Wenn der Assistent auf diese Weise gestartet wird, können Sie Objekte auswählen, für die Sie den Trustee und die Zugriffsvorlagen auswählen möchten, in denen die Rechte der Trustees für diese Objekte definiert werden sollen. Sie können den Assistenten Delegation der Kontrolle auch vom erweiterten Bereich „Details“ aus starten (stellen Sie sicher, dass Erweiterte Detailansicht im Menü Ansicht aktiviert ist): • Wählen Sie eine Zugriffsvorlage aus, klicken Sie mit der rechten Maustaste in einen leeren Bereich auf der Registerkarte Verknüpfungen und klicken Sie dann auf Hinzufügen. Wenn der Assistent auf diese Weise gestartet wird, können Sie Verzeichnisobjekte auswählen, in denen die Zugriffsvorlage und die Trustees für diese Objekte angewendet werden sollen. • Wählen Sie ein Verzeichnisobjekt (sicherbares Objekt) aus, klicken Sie mit der rechten Maustaste in einen leeren Bereich auf der Registerkarte AR-Serversicherheit und klicken Sie dann auf Hinzufügen. Wenn der Assistent auf diese Weise gestartet wird, können Sie Trustees für das Objekt sowie Zugriffsvorlagen auswählen, in denen die Rechte der Trustees für das Objekt definiert werden sollen. Der Rest dieses Abschnitts enthält Anweisungen zum Abschließen des Assistenten Delegation der Kontrolle. Dabei wird angenommen, dass Sie den Assistenten von dem Objekt aus starten, für das Sie die Kontrolle delegieren möchten (von einem sicherbaren Objekt). Anweisungen bezüglich der Fertigstellung des Assistenten in den anderen Fällen finden Sie unter Verfahren zum Anwenden einer Zugriffsvorlage weiter unten in diesem Kapitel. 96 Administratorhandbuch Wenn Sie den „Assistent für die Kontrolldelegierung“ ausgehend von einem sicherbaren Objekt starten, wird durch Anklicken von Weiter auf der Seite Willkommen die Seite Benutzer oder Gruppen angezeigt, die in der folgenden Abbildung dargestellt ist. Klicken Sie auf der Seite Benutzer oder Gruppen auf Hinzufügen, um das Dialogfeld Objekte auswählen anzuzeigen, in dem Sie Gruppen oder Benutzer auswählen können, die zu Trustees ernannt werden sollen. Geben Sie die Namen der Benutzer oder Gruppen, die Sie zur Liste hinzufügen möchten, ein oder wählen Sie diese aus und klicken Sie dann auf OK. Klicken Sie nach dem Abschließen der Liste auf der Seite Benutzer oder Gruppen auf Weiter. Nun wird die Seite Zugriffsvorlagen angezeigt, die in der folgenden Abbildung gezeigt wird. Erweitern Sie auf der Seite Zugriffsvorlagen Container, die Zugriffsvorlagen enthalten, und aktivieren Sie Kontrollkästchen neben den Namen der Zugriffsvorlagen, die Sie anwenden möchten. 97 Quest ActiveRoles Server Klicken Sie nach dem Auswählen aller gewünschten Zugriffsvorlagen auf Weiter. Nun wird die Seite Vererbungsoptionen angezeigt, die in der folgenden Abbildung gezeigt wird. Auf der Seite Vererbungsoptionen können Sie die folgenden Optionen auswählen, um die Vererbung von Berechtigungen zu kontrollieren: • Dieses Verzeichnisobjekt. Stellt sicher, dass die Trustees über Administratorrechte für das sicherbare Objekt selbst verfügen. • Untergeordnete Objekte dieses Verzeichnisobjekts. Stellt sicher, dass die Trustees über Administratorrechte für die untergeordneten Objekte des sicherbaren Objekts verfügen, die in der Verzeichnisstruktur unter ihm liegen. • Nur unmittelbar untergeordnete Objekte. Beschränkt die Rechte der Trustees auf die unmittelbar untergeordneten Objekte des sicherbaren Objekts. Standardmäßig sind die ersten beiden Optionen ausgewählt. Klicken Sie auf Weiter. Nun wird die Seite Berechtigungsweitergabe angezeigt, die in der folgenden Abbildung gezeigt wird. Auf der Seite Berechtigungsweitergabe können Sie das Kontrollkästchen Berechtigungen an Active Directory weitergeben aktivieren. Wenn Sie es aktivieren, werden die Berechtigungseinstellungen, die Sie konfigurieren, nach Active Directory synchronisiert. Dies führt dazu, dass die Trustees ihre Rechte auch außerhalb der ActiveRoles Server-Umgebung wahrnehmen können. Dadurch entsteht das Risiko, dass sie mit ActiveRoles Server konfigurierte und durchgesetzte Richtlinien umgehen könnten. Daher sollten Sie diese Option wohl überlegt verwenden. 98 Administratorhandbuch Standardmäßig ist das Kontrollkästchen Berechtigungen an Active Directory weitergeben deaktiviert. Wenn Sie sich entschließen, diese Option zu verwenden, können Sie diese Einstellung jederzeit ändern, indem Sie die Schaltfläche Mit AD synchronisieren im Fenster ActiveRoles Server-Sicherheit oder den Befehl Mit AD synchronisieren in der erweiterten Detailanzeige verwenden (siehe Synchronisieren von Berechtigungen mit Active Directory weiter unten in diesem Kapitel). Klicken Sie auf Weiter und klicken Sie dann auf Fertig stellen, um den Assistenten abzuschließen. Verfahren zum Anwenden einer Zugriffsvorlage So wenden Sie eine Zugriffsvorlage an: 1. Wählen Sie in der Konsolenstruktur unter ActiveRoles Server | Configuration | Access Templates den Ordner aus, der die Zugriffsvorlage enthält, die Sie anwenden möchten. 2. Klicken Sie im Bereich „Details“ mit der rechten Maustaste auf die Zugriffsvorlage und klicken Sie dann auf Verknüpfungen. 3. Klicken Sie im Dialogfeld Verknüpfungen auf Hinzufügen, um den Assistenten zum Delegieren der Kontrolle zu starten. 4. Klicken Sie auf der Seite „Willkommen“ des Assistenten auf Weiter. 5. Fügen Sie auf der Seite Objekte die Objekte hinzu, für die Sie Berechtigungseinstellungen mit Hilfe der Zugriffsvorlage festlegen möchten, oder entfernen Sie sie aus der Seite: • Um Objekte hinzuzufügen, klicken Sie auf Hinzufügen und verwenden Sie dann das Dialogfeld Objekte auswählen, um die Objekte auszuwählen. • Um Objekte zu entfernen, wählen Sie diese in der Liste auf der Seite Objekte aus und klicken Sie dann auf Entfernen. 6. Klicken Sie auf Weiter. 7. Fügen Sie auf der Seite Benutzer oder Gruppen die Benutzer oder Gruppen (Trustee) hinzu bzw. entfernen Sie sie, denen Sie die Berechtigungen zuordnen möchten, die von der Zugriffsvorlage für die Objekte, die Sie auf der Seite Objekte aufgenommen haben, definiert sind: • Um Benutzer oder Gruppen hinzuzufügen, klicken Sie auf Hinzufügen und verwenden Sie dann das Dialogfeld Objekte auswählen, um die Benutzer oder Gruppen auszuwählen. • Um Benutzer oder Gruppen zu entfernen, wählen Sie diese in der Liste auf der Seite Benutzer oder Gruppen aus und klicken Sie dann auf Entfernen. 8. Klicken Sie auf Weiter. 9. Aktivieren bzw. deaktivieren Sie auf der Seite Vererbungsoptionen die entsprechenden Kontrollkästchen: • Dieses Verzeichnisobjekt. Geben Sie Berechtigungseinstellungen für die Objekte an, die Sie auf der Seite Objekte aufgenommen haben. • Untergeordnete Objekte dieses Verzeichnisobjekts. Geben Sie Berechtigungseinstellungen für alle untergeordneten Objekte (oder Mitglieder bei einer verwalteten Einheit) in der gesamten Hierarchie unter jedem der Objekte an, die Sie auf der Seite Objekte aufgenommen haben. • Nur unmittelbar untergeordnete Objekte. Geben Sie Berechtigungseinstellungen nur für die untergeordneten Objekte (oder Mitglieder bei einer verwalteten Einheit) an, von denen die Objekte, die Sie auf der Seite Objekte aufgenommen haben, direkt übergeordnete Objekte sind. 10. Klicken Sie auf Weiter. 99 Quest ActiveRoles Server 11. Wählen Sie auf der Seite Berechtigungsverbreitung die Option Berechtigungen an Active Directory verbreiten aus, wenn die auf Zugriffsvorlagen basierenden Berechtigungseinstellungen mit den nativen Active Directory-Zugriffskontrollen synchronisiert werden sollen. Dies führt dazu, dass die Autorisierungsinformationen für die Objekte in Active Directory auf der Grundlage der in ActiveRoles Server definierten Berechtigungseinstellungen geändert werden. 12. Klicken Sie auf Weiter. 13. Klicken Sie auf Fertig stellen. Gehen Sie folgendermaßen vor, um die Berechtigungseinstellungen für ein Objekt mit Hilfe einer Zugriffsvorlage anzugeben: 1. Zeigen Sie das Dialogfeld ActiveRoles Server-Sicherheit für das Objekt an: • Klicken Sie mit der rechten Maustaste auf das Objekt und klicken Sie dann auf Kontrolle delegieren. – ODER – • Klicken Sie mit der rechten Maustaste auf das Objekt und klicken Sie dann auf Eigenschaften. Klicken Sie dann auf der Registerkarte Verwaltung im Dialogfeld Eigenschaften auf Sicherheit. 2. Klicken Sie im Dialogfeld ActiveRoles Server-Sicherheit auf Hinzufügen, um den Assistenten zum Delegieren der Kontrolle zu starten. 3. Klicken Sie auf der Seite „Willkommen“ des Assistenten auf Weiter. 4. Fügen Sie auf der Seite Benutzer oder Gruppen die Benutzer oder Gruppen (Trustee), denen Sie die Berechtigungen für das Objekt zuordnen möchten, hinzu bzw. entfernen Sie sie: • Um Benutzer oder Gruppen hinzuzufügen, klicken Sie auf Hinzufügen und verwenden Sie dann das Dialogfeld Objekte auswählen, um die Benutzer oder Gruppen auszuwählen. • Um Benutzer oder Gruppen zu entfernen, wählen Sie diese in der Liste auf der Seite Benutzer oder Gruppen aus und klicken Sie dann auf Entfernen. 5. Klicken Sie auf Weiter. 6. Wählen Sie auf der Seite Zugriffsvorlagen die anzuwendende Zugriffsvorlage aus. Sie können mehrere anzuwendende Zugriffsvorlagen auswählen. 7. Klicken Sie auf Weiter. 8. Aktivieren bzw. deaktivieren Sie auf der Seite Vererbungsoptionen die entsprechenden Kontrollkästchen: 9. 100 • Dieses Verzeichnisobjekt. Geben Sie Berechtigungseinstellungen für das Objekt selbst an. • Untergeordnete Objekte deses Verzeichnisobjekts. Geben Sie Berechtigungseinstellungen für alle untergeordneten Objekte (oder Mitglieder bei einer verwalteten Einheit) in der gesamten Hierarchie unter dem Objekt an. • Nur unmittelbar untergeordnete Objekte. Geben Sie Berechtigungseinstellungen nur für die untergeordneten Objekte (oder Mitglieder bei einer verwalteten Einheit) an, denen das Objekt direkt übergeordnet ist. Klicken Sie auf Weiter. Administratorhandbuch 10. Wählen Sie auf der Seite Berechtigungsverbreitung die Option Berechtigungen an Active Directory verbreiten aus, wenn die auf Zugriffsvorlagen basierenden Berechtigungseinstellungen mit den nativen Active Directory-Zugriffskontrollen synchronisiert werden sollen. Dies führt dazu, dass die Autorisierungsinformationen für das Objekt in Active Directory auf der Grundlage der in ActiveRoles Server definierten Berechtigungseinstellungen geändert werden. 11. Klicken Sie auf Weiter. 12. Klicken Sie auf Fertig stellen. Gehen Sie folgendermaßen vor, um Berechtigungen für einen Benutzer oder eine Gruppe mit Hilfe der Zugriffsvorlage anzugeben: 1. Klicken Sie mit der rechten Maustaste auf den Benutzer oder die Gruppe und klicken Sie dann auf Delegierte Rechte. 2. Klicken Sie im Dialogfeld Delegierte Rechte auf Hinzufügen, um den Assistenten zum Delegieren der Kontrolle zu starten. 3. Klicken Sie auf der Seite „Willkommen“ des Assistenten auf Weiter. 4. Fügen Sie auf der Seite Objekte die Objekte hinzu, für die Sie Berechtigungen für den Benutzer oder die Gruppe festlegen möchten: • Um Objekte hinzuzufügen, klicken Sie auf Hinzufügen und verwenden Sie dann das Dialogfeld Objekte auswählen, um die Objekte auszuwählen. • Um Objekte zu entfernen, wählen Sie diese in der Liste auf der Seite Objekte aus und klicken Sie dann auf Entfernen. 5. Klicken Sie auf Weiter. 6. Wählen Sie auf der Seite Zugriffsvorlagen die anzuwendende Zugriffsvorlage aus. Sie können mehrere anzuwendende Zugriffsvorlagen auswählen. 7. Klicken Sie auf Weiter. 8. Aktivieren bzw. deaktivieren Sie auf der Seite Vererbungsoptionen die entsprechenden Kontrollkästchen: 9. • Dieses Verzeichnisobjekt. Geben Sie Berechtigungen für die Objekte an, die Sie auf der Seite Objekte aufgenommen haben. • Untergeordnete Objekte dieses Verzeichnisobjekts. Geben Sie Berechtigungen für alle untergeordneten Objekte (oder Mitglieder bei einer verwalteten Einheit) in der gesamten Hierarchie unter jedem der Objekte an, die Sie auf der Seite Objekte aufgenommen haben. • Nur unmittelbar untergeordnete Objekte. Geben Sie Berechtigungen nur für die untergeordneten Objekte (oder Mitglieder bei einer verwalteten Einheit) an, von denen die Objekte, die Sie auf der Seite Objekte aufgenommen haben, direkt übergeordnete Objekte sind. Klicken Sie auf Weiter. 10. Wählen Sie auf der Seite Berechtigungsverbreitung die Option Berechtigungen an Active Directory verbreiten aus, wenn die auf Zugriffsvorlagen basierenden Berechtigungseinstellungen mit den nativen Active Directory-Zugriffskontrollen synchronisiert werden sollen. Dies führt dazu, dass die Autorisierungsinformationen für die Objekte in Active Directory auf der Grundlage der in ActiveRoles Server definierten Berechtigungseinstellungen geändert werden. 11. Klicken Sie auf Weiter. 12. Klicken Sie auf Fertig stellen. 101 Quest ActiveRoles Server • Mit ActiveRoles Server können Zugriffsvorlagen auf beliebige Objekte einschließlich verwalteter Einheiten, Verzeichnisordner (Container) und einzelner Objekte (Blattobjekte) angewandt werden. • Beim Anwenden einer Zugriffsvorlage auf ein Objekt wählen Sie einen Trustee (Benutzer oder Gruppe) aus und weisen dem Trustee für dieses Objekt Berechtigungen zu. Der Trustee erhält dadurch Zugriff auf das Objekt entsprechend den Berechtigungen, die durch die Zugriffsvorlage definiert wurden. • Um eine Zugriffsvorlage anzuwenden, nutzen Sie den Assistenten zum Delegieren der Kontrolle. Sie können den Assistenten wie in diesem Thema beschrieben starten. Sie können den Assistenten auch ausgehend von der Registerkarte Verknüpfungen oder AR-Serversicherheit in der erweiterten Detailanzeige starten: Klicken Sie mit der rechten Maustaste auf einen freien Bereich auf der Registerkarte und klicken Sie dann auf Hinzufügen. Um die erweiterte Detailanzeige anzuzeigen, aktivieren Sie Erweiterte Detailansicht im Menü Ansicht (siehe Bereich „Erweitert“ weiter oben in diesem Dokument). Verwalten von Zugriffsvorlagenverknüpfungen Beim Anwenden einer Zugriffsvorlage erstellt ActiveRoles Server eine Zugriffsvorlagenverknüpfung. Administratorrechte werden also durch Verknüpfen von Zugriffsvorlagen mit sicherbaren Objekten angegeben, d. h. mit verwalteten Einheiten, Verzeichnisordnern (Containern) oder einzelnen Objekten (Blattobjekten). Jede Zugriffsvorlagenverknüpfung umfasst den Bezeichner (Security ID, SID) des Sicherheitsprinzipals (des Benutzers oder der Gruppe), dem die angegebenen Administratorrechte zugewiesen sind. Bei der Erstellung einer Zugriffsvorlagenverknüpfung wird der Benutzer oder die Gruppe zum Trustee für die Objektauflistung oder den Ordner, mit dem die Zugriffsvorlage verknüpft ist. Die Berechtigungen werden dabei durch diese Zugriffsvorlage angegeben. Wenn eine Zugriffsvorlage geändert oder nicht mehr angewendet wird, werden die Berechtigungsinformationen für Objekte, auf die sich die Zugriffsvorlage auswirkt, entsprechend geändert. Sie können über eine der folgenden Möglichkeiten eine Liste von Zugriffsvorlagenverknüpfungen anzeigen: • Zugriffsvorlage. Klicken Sie mit der rechten Maustaste auf eine Zugriffsvorlage und klicken Sie dann auf Verknüpfungen. Dies zeigt die Verknüpfungen an, in denen die Zugriffsvorlage auftritt. • Sicherheitsprinzipal (Trustee). Klicken Sie mit der rechten Maustaste auf eine Gruppe oder einen Benutzer und klicken Sie dann auf Delegierte Rechte. Dann werden die Verknüpfungen angezeigt, in denen die Gruppe oder der Benutzer direkt oder aufgrund von Gruppenmitgliedschaften als Trustee auftritt. • Sicherbares Objekt. Klicken Sie mit der rechten Maustaste auf ein Containerobjekt oder eine verwaltete Einheit und klicken Sie dann auf Kontrolle delegieren. Für ein Blattobjekt öffnen Sie das Dialogfeld Eigenschaften, öffnen die Registerkarte Verwaltung und klicken auf Sicherheit. Dann werden die Verknüpfungen angezeigt, in denen das ausgewählte Objekt als sicherbares Objekt (bezeichnet als Verzeichnisobjekt) auftritt. 102 Administratorhandbuch Sie können eine Liste von Zugriffsvorlagenverknüpfungen auch im erweiterten Bereich „Details“ anzeigen. Stellen Sie sicher, dass im Menü Ansicht die Option Erweiterte Detailansicht aktiviert ist, und wählen Sie dann eine der folgenden Möglichkeiten aus: • Zugriffsvorlage Auf der Registerkarte Verknüpfungen werden die Verknüpfungen aufgelistet, in denen die ausgewählte Zugriffsvorlage auftritt. • Anderes Objekt (verwaltete Einheit, Container oder Blattobjekt) Auf der Registerkarte AR-Serversicherheit werden die Verknüpfungen aufgelistet, in denen das ausgewählte Objekt als sicherbares Objekt (bezeichnet als Verzeichnisobjekt) auftritt. Die ActiveRoles Server-Konsole zeigt eine Liste der Zugriffsvorlagenverknüpfungen in einem separaten Fenster an. Daher wird das Fenster ActiveRoles Server-Sicherheit angezeigt, wenn Sie von einem sicherbaren Objekt aus starten (zum Beispiel durch Anklicken einer verwalteten Einheit oder Organisationseinheit und anschließendes Anklicken von Kontrolle delegieren): Jeder Eintrag in der Liste der Zugriffsvorlagenverknüpfungen schließt die folgenden Informationen ein: • Vertrauensnehmer. Die Verknüpfung definiert Administratorrechte dieses Sicherheitsprinzipals (Gruppe oder Benutzer). • Zugriffsvorlage. Die Zugriffsvorlage, die die Rechte des Trustees bestimmt. • Verzeichnisobjekt. Die Verknüpfung definiert die Rechte des Trustees für dieses sicherbare Objekt. • Mit einheitlicher Sicherheit synchronisieren. Gibt an, ob ActiveRoles Server Berechtigungen nach Active Directory synchronisiert. • Deaktiviert. Gibt an, ob die Berechtigungen tatsächlich angewendet werden. Wenn eine Verknüpfung deaktiviert ist, kann der Trustee die Administratorrechte nicht ausüben, die durch sie definiert werden. 103 Quest ActiveRoles Server Im Fenster ActiveRoles Server-Sicherheit (sowie auch im erweiterten Bereich „Details“ auf der Registerkarte AR-Serversicherheit) werden die Verknüpfungen der folgenden Kategorien aufgelistet: • Direkte Verknüpfungen. Die Zugriffsvorlage wird direkt auf das ausgewählte sicherbare Objekt angewendet (mit ihm verknüpft). • Geerbte Verknüpfungen. Die Zugriffsvorlage wird auf einen Container in der Containerhierarchie über dem ausgewählten sicherbaren Objekt oder auf eine verwaltete Einheit, zu der das sicherbare Objekt gehört, angewendet (mit ihm/ihr verknüpft). Die von übergeordneten Objekte geerbten Verknüpfungen können aus der Liste herausgefiltert werden: • Deaktivieren Sie bei Verwendung des Fensters ActiveRoles Server-Sicherheit das Kontrollkästchen Vererbung anzeigen. • Bei Verwendung der Registerkarte AR-Serversicherheit klicken Sie mit der rechten Maustaste auf die Liste und klicken dann auf Vererbung anzeigen, um das Menüelement zu deaktivieren. In einem Fenster oder auf einer Registerkarte, wo Zugriffsvorlagenverknüpfungen angezeigt werden, können Sie Verknüpfungen verwalten. In einem Fenster können Sie die Schaltflächen unter der Liste verwenden. Auf einer Registerkarte können Sie mit der rechten Maustaste auf einen Listeneintrag oder in einen leeren Bereich klicken und dann Befehle im Kontextmenü verwenden. So werden zum Beispiel die folgenden Schaltflächen im Fenster ActiveRoles Server-Sicherheit angezeigt: • Hinzufügen. Startet den Assistenten Delegation der Kontrolle für die Erstellung/Anwendung von Zugriffsvorlagen. • Entfernen. Löscht die ausgewählten Einträge aus der Verknüpfungsliste. Nur für direkte Verknüpfungen verfügbar. • Anzeigen/Bearbeiten. Zeigt das Dialogfeld an, in dem Verknüpfungseigenschaften angezeigt oder geändert werden können, z.B. Optionen für die Vererbung und die Weitergabe von Berechtigungen. • Mit AD synchronisieren. Schaltet die Option für die Berechtigungsweitergabe für die in der Liste ausgewählten Verknüpfungen um. • Deaktivieren. Deaktiviert oder aktiviert die Verknüpfung. Wenn eine Verknüpfung deaktiviert ist, haben die von ihr angegebenen Berechtigungen keine Auswirkungen. Im Fenster ActiveRoles Server-Sicherheit ist die Schaltfläche Entfernen nur für direkte Verknüpfungen verfügbar. Wenn Sie Verknüpfungen löschen möchten, sollten Sie sie mit dem Befehl Verknüpfungen für die Zugriffsvorlage verwalten. 104 Administratorhandbuch Verfahren zum Verwalten von Zugriffsvorlagenverknüpfungen Wenn Sie eine Zugriffsvorlage anwenden (siehe Anwenden von Zugriffsvorlagen weiter oben in diesem Dokument), erstellt ActiveRoles Server ein Objekt, das als eine Zugriffsvorlagenverknüpfung bezeichnet wird und das Informationen über die Zugriffsvorlage, das Verzeichnisobjekt, auf das die Zugriffsvorlage angewandt wird, und den Benutzer oder die Gruppe (Trustee), dem bzw. der die Berechtigungen zugewiesen sind, enthält. Im Großen und Ganzen entspricht die Verwaltung von Berechtigungseinstellungen in ActiveRoles Server der Verwaltung von Zugriffsvorlagen und Zugriffsvorlagenverknüpfungen. In diesem Thema sind einige Anleitungen aufgeführt, die Sie zum Anzeigen und Ändern von Zugriffsvorlagenverknüpfungen verwenden können. Gehen Sie folgendermaßen vor, um Zugriffsvorlagenverknüpfungen anzuzeigen oder zu ändern, in denen eine bestimmte Zugriffsvorlage vorkommt: 1. Klicken Sie mit der rechten Maustaste auf Zugriffsvorlage und klicken Sie dann auf Verknüpfungen. 2. Nehmen Sie im Dialogfeld Verknüpfungen Folgendes vor: • Um eine neue Verknüpfung zu erstellen, klicken Sie auf Hinzufügen und folgen Sie den Anweisungen im Assistenten zum Delegieren der Kontrolle, um eine Zugriffsvorlage anzuwenden (Anweisungen finden Sie unter Verfahren zum Anwenden einer Zugriffsvorlage weiter oben in diesem Dokument). • Um eine Verknüpfung zu löschen, wählen Sie sie aus der Liste aus und klicken Sie dann auf Entfernen. • Um die Vererbungs- und Synchronisationseinstellungen für eine Verknüpfung anzuzeigen oder zu ändern, wählen Sie die Verknüpfung aus und klicken Sie dann auf Anzeigen/Bearbeiten. • Um die Synchronisationseinstellung für eine Verknüpfung zu ändern, wählen Sie die Verknüpfung aus und klicken Sie dann auf Mit AD synchronisieren oder Desynchronisieren mit AD. • Um die Auswirkungen einer Verknüpfung zu entfernen oder wiederherzustellen, wählen Sie die Verknüpfung aus und klicken Sie dann auf Deaktivieren bzw. Aktivieren. Gehen Sie folgendermaßen vor, um Zugriffsvorlagenverknüpfungen anzuzeigen oder zu ändern, die die Berechtigungseinstellungen für ein bestimmtes Objekt bestimmen: 1. Zeigen Sie das Dialogfeld ActiveRoles Server-Sicherheit für das Objekt an: • Klicken Sie mit der rechten Maustaste auf das Objekt und klicken Sie dann auf Kontrolle delegieren. – ODER – • 2. Klicken Sie mit der rechten Maustaste auf das Objekt und klicken Sie dann auf Eigenschaften. Klicken Sie dann auf der Registerkarte Verwaltung im Dialogfeld Eigenschaften auf Sicherheit. Nehmen Sie im Dialogfeld ActiveRoles Server-Sicherheit Folgendes vor: • Um eine neue Verknüpfung zu erstellen, klicken Sie auf Hinzufügen und befolgen dann die Anweisungen im Assistenten zum Delegieren der Kontrolle, um Berechtigungseinstellungen für das Objekt mit Hilfe einer Zugriffsvorlage festzulegen (Anweisungen finden Sie im Abschnitt Verfahren zum Anwenden einer Zugriffsvorlage weiter oben in diesem Dokument). • Um eine Verknüpfung zu löschen, wählen Sie sie aus der Liste aus und klicken Sie dann auf Entfernen. 105 Quest ActiveRoles Server • Um die Vererbungs- und Synchronisationseinstellungen für eine Verknüpfung anzuzeigen oder zu ändern, wählen Sie die Verknüpfung aus und klicken Sie dann auf Anzeigen/Bearbeiten. • Um die Synchronisationseinstellung für eine Verknüpfung zu ändern, wählen Sie die Verknüpfung aus und klicken Sie dann auf Mit AD synchronisieren oder Desynchronisieren mit AD. • Um die Auswirkungen einer Verknüpfung zu entfernen oder wiederherzustellen, wählen Sie die Verknüpfung aus und klicken Sie dann auf Deaktivieren bzw. Aktivieren. Gehen Sie folgendermaßen vor, um Zugriffsvorlagenverknüpfungen anzuzeigen oder zu ändern, die die Berechtigungen für einen bestimmten Benutzer oder eine bestimmte Gruppe bestimmen: 1. 2. 106 Klicken Sie mit der rechten Maustaste auf den Benutzer oder die Gruppe und klicken Sie dann auf Delegierte Rechte. Nehmen Sie im Dialogfeld Delegierte Rechte Folgendes vor: • Um eine neue Verknüpfung zu erstellen, klicken Sie auf Hinzufügen und befolgen dann die Anweisungen im Assistenten zum Delegieren der Kontrolle, um Berechtigungen für Benutzer oder Gruppen mit Hilfe einer Zugriffsvorlage festzulegen (Anweisungen finden Sie im Abschnitt Verfahren zum Anwenden einer Zugriffsvorlage weiter oben in diesem Dokument). • Um eine Verknüpfung zu löschen, wählen Sie sie aus der Liste aus und klicken Sie dann auf Entfernen. • Um die Vererbungs- und Synchronisationseinstellungen für eine Verknüpfung anzuzeigen oder zu ändern, wählen Sie die Verknüpfung aus und klicken Sie dann auf Anzeigen/Bearbeiten. • Um die Synchronisationseinstellung für eine Verknüpfung zu ändern, wählen Sie die Verknüpfung aus und klicken Sie dann auf Mit AD synchronisieren oder Desynchronisieren mit AD. • Um die Auswirkungen einer Verknüpfung zu entfernen oder wiederherzustellen, wählen Sie die Verknüpfung aus und klicken Sie dann auf Deaktivieren bzw. Aktivieren. • Standardmäßig führt das Dialogfeld ActiveRoles Server-Sicherheit für ein Objekt alle Verknüpfungen auf, die die Berechtigungseinstellungen für das Objekt festlegen, und zwar unabhängig davon, ob eine Verknüpfung für das Objekt selbst oder für einen Container oder eine verwaltete Einheit, in der sich das Objekt befindet, erstellt wurde. Um die Anzeige der Liste zu ändern, deaktivieren Sie das Kontrollkästchen Vererbung anzeigen. • Im Dialogfeld ActiveRoles Server-Sicherheit können nur direkte Verknüpfungen entfernt werden. Das heißt, dass eine Verknüpfung entfernt werden kann, wenn die Verknüpfung für das Objekt selbst erstellt wurde (und nicht von einem Container oder einer verwalteten Einheit geerbt wurde). Wenn Sie das Kontrollkästchen Vererbung anzeigen deaktivieren, werden nur direkte Verknüpfungen angezeigt. Sie können sie löschen, indem Sie auf Entfernen klicken. • Im Dialogfeld ActiveRoles Server-Sicherheit ist die Schaltfläche Entfernen nur für direkte Verknüpfungen verfügbar. Wenn Sie Verknüpfungen löschen müssen, ist es ratsam, dies mit Hilfe des Befehls Verknüpfungen für die Zugriffsvorlage oder mit Hilfe des Befehls Delegierte Rechte für den Trustee (Benutzer oder Gruppe) zu tun. Alternativ dazu können Sie eine Verknüpfung auch mit Hilfe von Anzeigen/Bearbeiten löschen: Wählen Sie die Verknüpfung aus und klicken Sie dann auf Anzeigen/Bearbeiten; klicken Sie dann auf Eigenschaften neben dem Feld Zugriffsvorlage; klicken Sie dann auf der Registerkarte Verwaltung auf Verknüpfungen und löschen Sie anschließend die Verknüpfung aus dem Dialogfeld Verknüpfungen. Administratorhandbuch • Im Dialogfeld ActiveRoles Server-Sicherheit ist die Schaltfläche Mit AD synchronisieren nur für direkte Verknüpfungen verfügbar. Wenn Sie den Synchronisationsstatus einer Verknüpfung ändern müssen, ist es ratsam, dies mit Hilfe des Befehls Verknüpfungen für die Zugriffsvorlage oder mit Hilfe des Befehls Delegierte Rechte für den Trustee (Benutzer oder Gruppe) zu tun. Alternativ dazu können Sie den Synchronisationsstatus einer Verknüpfung auch mit Hilfe von Anzeigen/Bearbeiten ändern: Wählen Sie die Verknüpfung aus und klicken Sie dann auf Anzeigen/Bearbeiten; aktivieren bzw. deaktivieren Sie dann auf der Registerkarte Synchronisation die Option Berechtigungen an Active Directory weitergeben. • Durch Anklicken von Anzeigen/Bearbeiten wird das Dialogfeld Eigenschaften für die ausgewählte Verknüpfung angezeigt. Dieses Dialogfeld kann als Ausgangspunkt für die Verwaltung aller Elemente der Verknüpfung betrachtet werden. Ausgehend vom Dialogfeld Eigenschaften können Sie also auf die Eigenschaften des Verzeichnisobjekts, der Zugriffsvorlage und des Trustee zugreifen, der/die/das von der Verknüpfung abgedeckt werden, sowie die Einstellungen auf den Seiten Vererbungsoptionen und Berechtigungsweitergabe im Assistenten zum Delegieren der Kontrolle anzeigen und ändern und die Verknüpfung aktivieren oder deaktivieren. • Sie können auch Zugriffsvorlagenverknüpfungen auf der Registerkarte Verknüpfungen oder AR-Serversicherheit in der erweiterten Detailanzeige verwalten, die es Ihnen ermöglicht, dieselben Aufgaben wie im Dialogfeld Verknüpfungen bzw. ActiveRoles Server-Sicherheit durchzuführen. Klicken Sie mit der rechten Maustaste auf eine Verknüpfung oder in einen leeren Bereich auf der Registerkarte und verwenden Sie Befehle aus dem Kontextmenü. Die Registerkarte Verknüpfungen wird angezeigt, wenn Sie eine Zugriffsvorlage auswählen. Andernfalls wird die Registerkarte AR-Serversicherheit angezeigt. Um die erweiterte Detailanzeige anzuzeigen, aktivieren Sie Erweiterte Detailansicht im Menü Ansicht (siehe Bereich „Erweitert“ weiter oben in diesem Dokument). Synchronisieren von Berechtigungen mit Active Directory ActiveRoles Server stellt die Option bereit, die einheitliche Sicherheit von Active Directory anhand ausgewählter Berechtigungen aktuell zu halten, die mit Hilfe von Zugriffsvorlagen angegeben werden. Diese Option, die als „Weitergabe von Berechtigungen“ bezeichnet wird, soll Benutzern und Anwendungen einheitliche Berechtigungen für Active Directory bereitstellen. Im normalen Betrieb von ActiveRoles Server wird diese Option nicht verwendet. Sie können die Option für die Weitergabe von Berechtigungen auf folgende Weisen festlegen: • Bei der Anwendung von Zugriffsvorlagen können Sie das Kontrollkästchen Berechtigungen an Active Directory weitergeben im Assistenten zum Delegieren der Kontrolle aktivieren. • Beim Verwalten von Zugriffsvorlagenverknüpfungen können Sie die Schaltfläche Mit AD synchronisieren in einem Fenster verwenden, in dem eine Liste von Verknüpfungen angezeigt wird, oder den Befehl Mit AD synchronisieren auf einer Registerkarte, auf der im erweiterten Bereich „Details“ eine Liste von Verknüpfungen angezeigt wird, ausführen. Nehmen Sie beispielsweise an, dass ActiveRoles Server bestimmte Berechtigungen für eine Organisationseinheit definiert und dass Sie sie nach Active Directory synchronisieren möchten. Sie können diese Aufgabe wie folgt ausführen. Klicken Sie zunächst mit der rechten Maustaste auf die Organisationseinheit und klicken Sie auf Kontrolle delegieren, um das Fenster ActiveRoles Server-Sicherheit anzuzeigen. Wählen Sie dann in der Liste Zugriffsvorlagenverknüpfungen die Verknüpfungen aus, die die zu synchronisierenden Berechtigungen definieren. 107 Quest ActiveRoles Server Klicken Sie zum Schluss auf die Schaltfläche Mit AD synchronisieren. Die Spalte Mit nativer Sicherheit synchronisieren in der Liste zeigt Ja für die Verknüpfungen an, die Sie synchronisieren werden (siehe folgende Abbildung). Nachdem Sie auf OK geklickt haben, erstellt ActiveRoles Server Berechtigungen in Active Directory, sodass der Trustee anhand der Zugriffsvorlagenverknüpfungen, die Sie synchronisiert haben, in Active Directory über die gleichen Rechte verfügt wie in der ActiveRoles Server-Umgebung. Sie können die Synchronisierung von Berechtigungen jederzeit beenden, indem Sie auf die Schaltfläche Desynchronisieren mit AD klicken. Dann löscht ActiveRoles Server alle Berechtigungseinträge in Active Directory, die durch die Synchronisierung erstellt wurden. Im Fenster ActiveRoles Server-Sicherheit ist die Schaltfläche Mit AD synchronisieren nur für direkte Verknüpfungen verfügbar. Wenn Sie Verknüpfungen synchronisieren möchten, sollten Sie sie mit dem Befehl Verknüpfungen für die Zugriffsvorlage verwalten. Sie können diese Aufgabe auch wie folgt im erweiterten Bereich „Details“ ausführen. Wählen Sie zuerst die Organisationseinheit aus. Wählen Sie dann auf der Registerkarte AR-Serversicherheit die Zugriffsvorlagenverknüpfungen aus, die die zu synchronisierenden Berechtigungen definieren. 108 Administratorhandbuch Klicken Sie zum Schluss mit der rechten Maustaste auf die Auswahl und klicken Sie dann auf Mit AD synchronisieren, wie in der folgenden Abbildung gezeigt. Sie können den Befehl Mit AD synchronisieren benutzen, um die Synchronisation zu stoppen: Klicken Sie mit der rechten Maustaste auf die Verknüpfungen, die nicht mehr synchronisiert werden sollen, und klicken Sie dann auf Desynchronisieren mit AD. Auf der Registerkarte AR-Serversicherheit ist der Befehl Mit AD synchronisieren nur für direkte Verknüpfungen verfügbar. Wenn Sie Verknüpfungen synchronisieren möchten, sollten Sie sie mit der Registerkarte Verknüpfungen für die Zugriffsvorlage verwalten. Verfahren zum Synchronisieren von Berechtigungen mit Active Directory ActiveRoles Server stellt die Option bereit, die einheitliche Sicherheit von Active Directory anhand ausgewählter Berechtigungseinstellungen aktuell zu halten, die mit Hilfe von Zugriffsvorlagen angegeben werden. Diese Option, die als Weitergabe von Berechtigungen bezeichnet wird, soll Benutzern und Anwendungen einheitliche Berechtigungen für Active Directory bereitstellen. Im normalen Betrieb von ActiveRoles Server wird diese Option nicht verwendet. Sie können die Option für die Weitergabe von Berechtigungen auf folgende Weisen festlegen: • Aktivieren Sie beim Anwenden einer Zugriffsvorlage das Kontrollkästchen Berechtigungen an Active Directory weitergeben im Assistenten zum Delegieren der Kontrolle (siehe Verfahren zum Anwenden einer Zugriffsvorlage weiter oben in diesem Dokument). • Verwenden Sie beim Verwalten von Zugriffsvorlagenverknüpfungen die Schaltfläche Mit AD synchronisieren in dem Dialogfeld, das eine Liste der Verknüpfungen anzeigt (siehe Verfahren zum Verwalten von Zugriffsvorlagenverknüpfungen weiter oben in diesem Dokument). Als Beispiel können Sie die folgenden Anweisungen zur Festlegung der Berechtigungsverbreitungsoption für die Berechtigungseinstellungen verwenden, die durch Anwenden einer bestimmten Zugriffsvorlage auf eine Organisationseinheit definiert werden. 109 Quest ActiveRoles Server Gehen Sie folgendermaßen vor, um die Berechtigungseinstellungen für eine Organisationseinheit zu synchronisieren: 110 1. Klicken Sie mit der rechten Maustaste auf die Organisationseinheit und klicken Sie dann auf Kontrolle delegieren. 2. Wählen Sie im Dialogfeld ActiveRoles Server-Sicherheit die Verknüpfung Zugriffsvorlage aus, die die Berechtigungseinstellungen festlegt, die Sie mit Active Directory synchronisieren möchten, und klicken Sie dann auf Mit AD synchronisieren. 3. Klicken Sie auf OK, um das Dialogfeld ActiveRoles Server-Sicherheit zu schließen. • Wenn Sie Berechtigungen mit Active Directory synchronisieren, erstellt ActiveRoles Server Berechtigungseinträge in Active Directory, sodass der Trustee anhand der Zugriffsvorlagenverknüpfungen, die Sie synchronisiert haben, in Active Directory über die gleichen Rechte verfügt wie in der ActiveRoles Server-Umgebung. • Sie können die Synchronisierung von Berechtigungen jederzeit beenden, indem Sie auf die Schaltfläche Desynchronisieren mit AD klicken. Dann löscht ActiveRoles Server alle Berechtigungseinträge in Active Directory, die durch die Synchronisierung erstellt wurden. • Sie können auch die Berechtigungsverbreitungsoption auf der Registerkarte Verknüpfungen oder AR-Serversicherheit in der erweiterten Detailanzeige verwalten, die es Ihnen ermöglicht, dieselben Aufgaben wie im Dialogfeld Verknüpfungen bzw. ActiveRoles Server-Sicherheit durchzuführen. Klicken Sie mit der rechten Maustaste auf die Verknüpfung, für die Sie die Berechtigungsverbreitungsoption festlegen möchten, und klicken Sie dann auf Mit AD synchronisieren, um die Synchronisation zu starten, oder auf Desynchronisieren mit AD, um die Synchronisation zu stoppen. Die Registerkarte Verknüpfungen wird angezeigt, wenn Sie eine Zugriffsvorlage auswählen. Andernfalls wird die Registerkarte AR-Serversicherheit angezeigt. Um die erweiterte Detailanzeige anzuzeigen, aktivieren Sie Erweiterte Detailansicht im Menü Ansicht (siehe Bereich „Erweitert“ weiter oben in diesem Dokument). Administratorhandbuch Verwalten von Berechtigungseinträgen in Active Directory Auf der Registerkarte Einheitliche Sicherheit im erweiterten Bereich „Details“ werden die einheitlichen Berechtigungseinträge von Active Directory für das ausgewählte sicherbare Objekt aufgelistet. Beispielsweise werden in der folgenden Abbildung auf der Registerkarte Einheitliche Sicherheit die Berechtigungseinträge für die Organisationseinheit aufgelistet, die in der Konsolenstruktur ausgewählt ist. Indem Sie Informationen in den Spalten Typ und Quelle analysieren, können Sie erkennen, ob ein bestimmter Eintrag von ActiveRoles Server aus synchronisiert wird. In der Spalte Typ sind die synchronisierten Einträge mit dem Symbol markiert. Dieses Symbol ändert sich zu , wenn die Synchronisierung des Eintrags ungültig oder nicht abgeschlossen ist. Wenn Sie beispielsweise einen synchronisierten Eintrag aus Active Directory löschen, erkennt ActiveRoles Server die Löschung und erstellt den Eintrag neu. Bis der Eintrag neu erstellt wird, ist er in der Spalte Typ mit dem Symbol markiert. Für jeden synchronisierten Eintrag wird in der Spalte Quelle der Name der Zugriffsvorlage angezeigt, die die zu diesem Eintrag synchronisierten Berechtigungen definiert. Auf der Registerkarte Einheitliche Sicherheit können Sie wie folgt Berechtigungseinträge verwalten: Klicken Sie mit der rechten Maustaste auf einen Eintrag und klicken Sie dann auf Einheitliche Sicherheit bearbeiten. Dann wird das Dialogfeld Berechtigungen angezeigt, in dem Sie Berechtigungseinträge von Active Directory für das ausgewählte sicherbare Objekt hinzufügen, entfernen und ändern können. 111 Quest ActiveRoles Server Hinzufügen, Ändern und Entfernen von Berechtigungen Wenn Sie Berechtigungen in einer Zugriffsvorlage hinzufügen, entfernen oder ändern, werden automatisch Berechtigungseinstellungen für alle Objekte geändert, auf die die Zugriffsvorlage angewendet wird (mit denen sie verknüpft ist), einschließlich derjenigen, die aufgrund von Vererbung von der Zugriffsvorlage betroffen sind. Um Berechtigungen in einer Zugriffsvorlage hinzuzufügen, zu entfernen oder zu ändern, zeigen Sie das Dialogfeld Eigenschaften für die Zugriffsvorlage an, und zeigen Sie dann die Registerkarte Berechtigungen an: Auf der Registerkarte Berechtigungen werden Berechtigungseinträge aufgelistet, die in der Zugriffsvorlage definiert sind. Jeder Eintrag in der Liste schließt die folgenden Informationen ein: • Typ. Gibt an, ob die Berechtigung den Zugriff zulässt oder verweigert. • Berechtigung. Der Name der Berechtigung. • Anwenden auf. Der Typ der Objekte, die der Berechtigung unterliegen. Um eine neue Berechtigung hinzuzufügen, klicken Sie auf Hinzufügen und befolgen Sie die Anweisungen des Assistenten zum Hinzufügen von Berechtigungseinträgen wie unter Assistent zum Hinzufügen von Berechtigungseinträgen weiter oben in diesem Kapitel beschrieben. Um Berechtigungen zu löschen, wählen Sie sie in der Liste Berechtigungseinträge für Zugriffsvorlage aus und klicken Sie dann auf Entfernen. 112 Administratorhandbuch Um eine Berechtigung zu ändern, wählen Sie sie in der Liste Berechtigungseinträge für Zugriffsvorlage aus und klicken Sie dann auf Anzeigen/Bearbeiten. Damit wird das Dialogfeld Berechtigungseintrag ändern angezeigt, das der folgenden Abbildung ähnelt. Auf den Registerkarten in diesem Dialogfeld können Sie die Berechtigungen nach Bedarf anpassen. Die Registerkarten sind identisch mit den Seiten im Assistenten zum Hinzufügen von Berechtigungseinträgen, die unter Assistent zum Hinzufügen von Berechtigungseinträgen weiter oben in diesem Kapitel beschrieben sind. Verfahren zum Hinzufügen von Berechtigungen zu einer Zugriffsvorlage Gehen Sie folgendermaßen vor, um einen Berechtigungseintrag zu einer Zugriffsvorlage hinzuzufügen: 1. Wählen Sie in der Konsolenstruktur unter ActiveRoles Server | Configuration | Access Templates den Ordner aus, der die Zugriffsvorlage enthält, die Sie ändern möchten. 2. Klicken Sie im Bereich „Details“ mit der rechten Maustaste auf die Zugriffsvorlage und klicken Sie dann auf Eigenschaften. 3. Klicken Sie auf der Registerkarte Berechtigungen auf Hinzufügen und verwenden Sie dann den Assistenten zum Hinzufügen von Berechtigungseinträgen, um einen Berechtigungseintrag zu konfigurieren. Ausführlichere Anweisungen bezüglich des Hinzufügens eines Berechtigungseintrags zu einer Zugriffsvorlage finden Sie unter Verfahren zum Erstellen einer Zugriffsvorlage weiter oben in diesem Dokument. 113 Quest ActiveRoles Server • Auf der Registerkarte Berechtigungen werden die Berechtigungseinträge aufgelistet, die in der Zugriffsvorlage konfiguriert sind. Sie können die Registerkarte Berechtigungen verwenden, um Berechtigungseinträge zur Zugriffsvorlage hinzuzufügen, Berechtigungseinträge zu ändern oder Berechtigungseinträge aus der Zugriffsvorlage zu löschen. • Wenn eine Zugriffsvorlage innerhalb von ActiveRoles Server angewandt wird, um die Berechtigungseinstellungen im Verzeichnis festzulegen, führen jegliche Änderungen an der Liste der Berechtigungseinträge in der Zugriffsvorlage dazu, dass die Berechtigungseinstellungen im Verzeichnis entsprechend geändert werden. • ActiveRoles Server umfasst eine Reihe vordefinierter Zugriffsvorlagen. Die Liste der Berechtigungseinträge in einer vordefinierten Zugriffsvorlage kann nicht geändert werden. Wenn Sie Berechtigungseinträge zu einer vordefinierten Zugriffsvorlage hinzufügen, dort ändern oder aus der Zugriffsvorlage löschen müssen, erstellen Sie eine Kopie dieser Zugriffsvorlage und nehmen Sie dann die entsprechenden Änderungen an der Kopie vor. Eine weitere Option ist die Erstellung einer Zugriffsvorlage und die Verschachtelung der vordefinierten Zugriffsvorlage in der neu erstellten Zugriffsvorlage. Anweisungen finden Sie unter Verfahren zum Erstellen einer Zugriffsvorlage, Verfahren zum Kopieren einer Zugriffsvorlage und Verfahren zum Verwalten von verschachtelten Zugriffsvorlagen. Verfahren zum Ändern von Berechtigungen in einer Zugriffsvorlage Gehen Sie folgendermaßen vor, um einen Berechtigungseintrag in einer Zugriffsvorlage zu ändern: 1. Wählen Sie in der Konsolenstruktur unter ActiveRoles Server | Configuration | Access Templates den Ordner aus, der die Zugriffsvorlage enthält, die Sie ändern möchten. 2. Klicken Sie im Bereich „Details“ mit der rechten Maustaste auf die Zugriffsvorlage und klicken Sie dann auf Eigenschaften. 3. Wählen Sie auf der Registerkarte Berechtigungen den Berechtigungseintrag, den Sie ändern möchten, klicken Sie auf Anzeigen/Bearbeiten und verwenden Sie dann die Registerkarten im Dialogfeld Berechtigungseintrag ändern, um Änderungen am Berechtigungseintrag vorzunehmen. Ausführlichere Anweisungen bezüglich der Anzeige oder Änderung eines Berechtigungseintrags in einer Zugriffsvorlage finden Sie unter Verfahren zum Erstellen einer Zugriffsvorlage weiter oben in diesem Dokument. 114 • Auf der Registerkarte Berechtigungen im Dialogfeld Eigenschaften werden die Berechtigungseinträge aufgelistet, die in der Zugriffsvorlage konfiguriert sind. Sie können die Registerkarte Berechtigungen verwenden, um Berechtigungseinträge zur Zugriffsvorlage hinzuzufügen, Berechtigungseinträge zu ändern oder Berechtigungseinträge aus der Zugriffsvorlage zu löschen. • Die Optionen auf der Registerkarte Berechtigungen im Dialogfeld Berechtigungseintrag ändern sind schreibgeschützt. Wenn Sie eine andere Option für den Berechtigungseintrag auswählen müssen, müssen Sie den Berechtigungseintrag löschen und dann einen neuen Berechtigungseintrag mit der benötigten Option hinzufügen. Anweisungen finden Sie unter Verfahren zum Hinzufügen von Berechtigungen zu einer Zugriffsvorlage. • Wenn eine Zugriffsvorlage innerhalb von ActiveRoles Server angewandt wird, um die Berechtigungseinstellungen im Verzeichnis festzulegen, führen jegliche Änderungen an der Liste der Berechtigungseinträge in der Zugriffsvorlage dazu, dass die Berechtigungseinstellungen im Verzeichnis entsprechend geändert werden. • ActiveRoles Server umfasst eine Reihe vordefinierter Zugriffsvorlagen. Die Berechtigungseinträge in einer vordefinierten Zugriffsvorlage können nicht geändert werden. Wenn Sie einen Berechtigungseintrag in einer vordefinierten Zugriffsvorlage ändern müssen, erstellen Sie eine Kopie dieser Zugriffsvorlage und nehmen Sie dann die entsprechenden Änderungen an der Kopie vor. Anweisungen finden Sie unter Verfahren zum Kopieren einer Zugriffsvorlage. Administratorhandbuch Verfahren zum Entfernen von Berechtigungen aus einer Zugriffsvorlage Gehen Sie folgendermaßen vor, um einen Berechtigungseintrag aus einer Zugriffsvorlage zu löschen: 1. Wählen Sie in der Konsolenstruktur unter ActiveRoles Server | Configuration | Access Templates den Ordner aus, der die Zugriffsvorlage enthält, die Sie ändern möchten. 2. Klicken Sie im Bereich „Details“ mit der rechten Maustaste auf die Zugriffsvorlage und klicken Sie dann auf Eigenschaften. 3. Wählen Sie auf der Registerkarte Berechtigungen den Berechtigungseintrag aus, den Sie löschen möchten, klicken Sie dann auf Entfernen und klicken Sie anschließend auf Ja, um den Löschvorgang zu bestätigen. • Auf der Registerkarte Berechtigungen werden die Berechtigungseinträge aufgelistet, die in der Zugriffsvorlage konfiguriert sind. Sie können die Registerkarte Berechtigungen verwenden, um Berechtigungseinträge zur Zugriffsvorlage hinzuzufügen, Berechtigungseinträge zu ändern oder Berechtigungseinträge aus der Zugriffsvorlage zu löschen. • Wenn eine Zugriffsvorlage innerhalb von ActiveRoles Server angewandt wird, um die Berechtigungseinstellungen im Verzeichnis festzulegen, führen jegliche Änderungen an der Liste der Berechtigungseinträge in der Zugriffsvorlage dazu, dass die Berechtigungseinstellungen im Verzeichnis entsprechend geändert werden. • ActiveRoles Server umfasst eine Reihe vordefinierter Zugriffsvorlagen. Berechtigungseinträge können nicht aus einer vordefinierten Zugriffsvorlage gelöscht werden. Wenn Sie die in einer vordefinierten Zugriffsvorlage enthaltene Liste der Berechtigungseinträge ändern müssen, erstellen Sie eine Kopie dieser Zugriffsvorlage und nehmen Sie dann die entsprechenden Änderungen an der Kopie vor. Anweisungen finden Sie unter Verfahren zum Kopieren einer Zugriffsvorlage. Schachteln von Zugriffsvorlagen ActiveRoles Server ermöglicht das Definieren von Berechtigungen in einer Zugriffsvorlage durch Einschließen (Schachteln) anderer Zugriffsvorlagen. Dies reduziert die erforderliche Arbeit für das Erstellen einer neuen Zugriffsvorlage, die einer vorhandenen ähnelt. Statt eine vorhandene Vorlage durch Hinzufügen neuer Berechtigungen zu ändern, können Sie sie in eine neue Zugriffsvorlage schachteln. Diese Funktion vereinfacht die Verwaltung von Zugriffsvorlagen durch Wiederverwenden der vorhandenen vordefinierten oder benutzerdefinierten Zugriffsvorlagen. Wenn Sie beispielsweise der vordefinierten Zugriffsvorlage für das Help Desk Berechtigungen hinzufügen möchten, können Sie eine neue Zugriffsvorlage erstellen, die Help Desk-Zugriffsvorlage in die neue Zugriffsvorlage schachteln und der neuen Zugriffsvorlage nach Bedarf Berechtigungen hinzufügen. Um Zugriffsvorlagen in eine gegebene Zugriffsvorlage zu schachteln, verwenden Sie im Dialogfeld Eigenschaften für diese Zugriffsvorlage die Registerkarte Verschachtelung. 115 Quest ActiveRoles Server Auf der Registerkarte Verschachtelung werden alle Zugriffsvorlagen aufgelistet, die in die ausgewählte Zugriffsvorlage eingeschlossen (geschachtelt) sind, wie in der folgenden Abbildung: Jeder Eintrag in der Liste stellt die folgenden Informationen bereit: • Name. Den Namen der verschachtelten Zugriffsvorlage. • In Ordner. Den Pfad zu dem Container, der die geschachtelte Zugriffsvorlage enthält. Sie können die Liste auf der Registerkarte Verschachtelung mit Hilfe der Schaltflächen unter der Liste wie folgt verwalten: • Hinzufügen. Klicken Sie auf diese Schaltfläche, um Zugriffsvorlagen auszuwählen, die Sie in die zu verwaltende Zugriffsvorlage schachteln möchten. • Entfernen. Wählen Sie Zugriffsvorlagen in der Liste aus und klicken Sie auf diese Schaltfläche, um sie aus der zu verwaltenden Zugriffsvorlage zu entfernen. • Anzeigen/Bearbeiten. Wählen Sie eine Zugriffsvorlage in der Liste aus und klicken Sie auf diese Schaltfläche, um die ausgewählte Zugriffsvorlage anzuzeigen oder zu ändern. Über die Registerkarte Verschachtelung können Sie auch auf die folgenden Informationen zugreifen: 116 • Alle Berechtigungen. Zeigt alle Berechtigungen in der Zugriffsvorlage an, einschließlich derjenigen, die aus den geschachtelten Zugriffsvorlagen stammen. • Verschachtelt in. Zeigt eine Liste der Zugriffsvorlagen an, in die die Zugriffsvorlage aufgrund der Schachtelung eingeschlossen ist. Administratorhandbuch Verfahren zum Verwalten von verschachtelten Zugriffsvorlagen Gehen Sie folgendermaßen vor, um eine Zugriffsvorlage so zu konfigurieren, dass sie eine andere Zugriffsvorlage umfasst: 1. Wählen Sie in der Konsolenstruktur unter ActiveRoles Server | Configuration | Access Templates den Ordner aus, der die Zugriffsvorlage enthält, die Sie konfigurieren möchten. 2. Klicken Sie im Bereich „Details“ mit der rechten Maustaste auf die Zugriffsvorlage und klicken Sie dann auf Eigenschaften. 3. Klicken Sie auf der Registerkarte Verschachtelung auf Hinzufügen und wählen Sie dann die Zugriffsvorlage aus, die in die Zugriffsvorlage aufgenommen werden soll, die Sie konfigurieren. • Das Konfigurieren einer Zugriffsvorlage, so dass diese eine andere Zugriffsvorlage enthält, wird als Verschachteln bezeichnet. Die Registerkarte Verschachtelung enthält eine Liste der Zugriffsvorlagen, die in der Zugriffsvorlage verschachtelt sind. Sie können Zugriffsvorlagen zur Liste hinzufügen oder daraus entfernen. • Die Verschachtelung einer Zugriffsvorlage in eine Ziel-Zugriffsvorlage führt zur Erweiterung der Liste der Berechtigungseinträge in der Ziel-Zugriffsvorlage um die Berechtigungseinträge der verschachtelten Zugriffsvorlage. Wenn also Zugriffsvorlage A in der Zugriffsvorlage B verschachtelt wird, werden alle in der Zugriffsvorlage A enthaltenen Berechtigungseinträge zur Liste der Berechtigungseinträge in Zugriffsvorlage B hinzugefügt. • Sie können eine konsolidierte Liste der Berechtigungseinträge für die Zugriffsvorlage anzeigen: Klicken Sie auf der Registerkarte Verschachtelung auf Alle Berechtigungen. Die Liste umfasst sowohl die Berechtigungseinträge, die in der Zugriffsvorlage konfiguriert sind, als auch die Berechtigungseinträge, die sich in jeder Zugriffsvorlage befinden, die in der Zugriffsvorlage verschachtelt sind. Beachten Sie, dass auf der Registerkarte Berechtigungen im Dialogfeld Eigenschaften nur die Berechtigungseinträge aufgeführt sind, die in der Zugriffsvorlage konfiguriert sind. Die Berechtigungseinträge, die von anderen Zugriffsvorlagen aufgrund der Verschachtelung geerbt wurden, werden nicht auf der Registerkarte Berechtigungen aufgeführt. • Sie können die Zugriffsvorlagen anzeigen, in denen die ausgewählte Zugriffsvorlage verschachtelt ist: Klicken Sie auf der Registerkarte Verschachtelung auf Verschachtelt in. Durch Doppelklicken auf Elemente in der Liste Verschachtelt in wird das Dialogfeld Eigenschaften für jede der Zugriffsvorlagen geöffnet, in der die ausgewählte Zugriffsvorlage verschachtelt ist. • Die Verschachtelung ermöglicht Ihnen, die vorhandenen, vordefinierten oder benutzerdefinierten Zugriffsvorlagen wiederzuverwenden. Wenn Sie beispielsweise der vordefinierten Zugriffsvorlage für das Help Desk Berechtigungseinträge hinzufügen möchten, können Sie eine neue Zugriffsvorlage erstellen, die Help Desk-Zugriffsvorlage in die neu erstellte Zugriffsvorlage schachteln und der neuen Zugriffsvorlage nach Bedarf Berechtigungseinträge hinzufügen. 117 Quest ActiveRoles Server Kopieren einer Zugriffsvorlage Mit der ActiveRoles Server-Konsole können Sie Kopien von Zugriffsvorlagen erstellen. Mit dieser Funktion können Sie vorhandene Zugriffsvorlagen wieder verwenden. Wenn Sie beispielsweise eine vordefinierte Zugriffsvorlage ändern möchten, können Sie sie kopieren und dann die Kopie nach Bedarf ändern. Zum Erstellen einer Kopie einer Zugriffsvorlage klicken Sie mit der rechten Maustaste auf die Zugriffsvorlage und klicken Sie dann auf Kopieren. Dann wird der Assistent zum Kopieren des Objekts – Zugriffsvorlage geöffnet. Geben Sie einen Namen und eine Beschreibung für die Kopie ein und klicken Sie dann auf Weiter. Auf der nächsten Seite des Assistenten wird eine Liste von Berechtigungseinträgen angezeigt. Standardmäßig schließt die Liste alle in der ursprünglichen Zugriffsvorlage definierten Einträge ein. Sie können die Liste auf die gleiche Weise wie auf der Registerkarte Berechtigungen im Dialogfeld Eigenschaften für eine Zugriffsvorlage ändern (siehe Hinzufügen, Ändern und Entfernen von Berechtigungen weiter oben in diesem Kapitel). Nach Abschluss der Arbeit mit der Liste der Berechtigungseinträge klicken Sie auf Weiter und dann auf Fertig stellen, um den Assistenten abzuschließen. Verfahren zum Kopieren einer Zugriffsvorlage So kopieren Sie eine Zugriffsvorlage: 1. Wählen Sie in der Konsolenstruktur unter ActiveRoles Server | Configuration | Access Templates den Ordner aus, der die Zugriffsvorlage enthält, die Sie kopieren möchten. 2. Klicken Sie im Bereich „Details“ mit der rechten Maustaste auf die Zugriffsvorlage und klicken Sie dann auf Kopieren, um den Assistenten „Objekt kopieren – Zugriffsvorlage“ zu starten. 3. Gehen Sie auf der ersten Seite des Assistenten wie folgt vor und klicken Sie dann auf Weiter: a) Geben Sie in das Feld Name den Namen für die neue Zugriffsvorlage ein. b) Geben Sie im Feld Beschreibung optionale Informationen über die neue Zugriffsvorlage ein. 4. Auf der zweiten Seite des Assistenten können Sie die Berechtigungseinträge hinzufügen, ändern und löschen, die aus der Original-Zugriffsvorlage kopiert wurden. Gehen Sie folgendermaßen vor und klicken Sie dann auf Weiter: • Um einen Berechtigungseintrag zur neuen Zugriffsvorlage hinzuzufügen, klicken Sie auf Hinzufügen. • Um einen Berechtigungseintrag für eine neue Zugriffsvorlage zu ändern, wählen Sie den Eintrag aus der Liste aus und klicken Sie dann auf Anzeigen/Bearbeiten. • Um einen Berechtigungseintrag aus der neuen Zugriffsvorlage zu löschen, wählen Sie den Eintrag aus der Liste aus und klicken Sie dann auf Entfernen. Ausführlichere Anweisungen bezüglich des Hinzufügens oder Änderns eines Berechtigungseintrags finden Sie unter Verfahren zum Erstellen einer Zugriffsvorlage weiter oben in diesem Dokument. 5. 118 Klicken Sie auf Fertig stellen, um die Erstellung der neuen Zugriffsvorlage abzuschließen. Administratorhandbuch Exportieren und Importieren von Zugriffsvorlagen Mit der ActiveRoles Server-Konsole können Sie Zugriffsvorlagen in eine XML-Datei exportieren und sie dann aus dieser Datei importieren, um eine andere Instanz von ActiveRoles Server aufzufüllen. Die Export- und Importvorgänge stellen eine Möglichkeit bereit, Zugriffsvorlagen von einer Testumgebung in eine Produktionsumgebung zu verschieben und umgekehrt. Wenn Sie Zugriffsvorlagen exportieren und dann importieren, werden nur Berechtigungseinträge übertragen. Die Zugriffsvorlagenverknüpfungen sind nicht im Export-Import-Vorgang eingeschlossen. Daher müssen Sie sie nach Abschluss des Vorgangs manuell neu konfigurieren. Um Zugriffsvorlagen zu exportieren, wählen Sie sie aus, klicken Sie mit der rechten Maustaste auf die Auswahl und wählen Sie dann Alle Aufgaben | Exportieren. Geben Sie im Dialogfeld Objekte exportieren die Datei an, in der Sie die Daten speichern möchten, und klicken Sie dann auf Speichern. Zum Importieren von Zugriffsvorlagen klicken Sie mit der rechten Maustaste auf den Container, in dem Sie die Zugriffsvorlagen ablegen möchten, und klicken Sie dann auf Importieren. Wählen Sie im Dialogfeld Verzeichnisobjekte importieren die Datei aus, in die die Zugriffsvorlagen exportiert wurden, und klicken Sie dann auf Öffnen. Umbenennen einer Zugriffsvorlage Zum Umbenennen einer Zugriffsvorlage klicken Sie mit der rechten Maustaste auf die Zugriffsvorlage und klicken Sie dann auf Umbenennen. Geben Sie den neuen Namen ein und drücken Sie dann die Eingabetaste. Das Umbenennen einer Zugriffsvorlage hat keine Auswirkungen auf ihre Verknüpfungen. Der Grund ist, dass auf Zugriffsvorlagen über unveränderliche Bezeichner statt über ihre Namen verwiesen wird. Verfahren zum Umbenennen einer Zugriffsvorlage So benennen Sie eine Zugriffsvorlage um: 1. Wählen Sie in der Konsolenstruktur unter ActiveRoles Server | Configuration | Access Templates den Ordner aus, der die Zugriffsvorlage enthält, die Sie umbenennen möchten. 2. Klicken Sie im Bereich „Details“ mit der rechten Maustaste auf die Zugriffsvorlage und klicken Sie dann auf Umbenennen. 3. Geben Sie einen neuen Namen ein und drücken Sie dann die Eingabetaste. • Wenn eine Zugriffsvorlage innerhalb von ActiveRoles Server angewandt wird, um die Berechtigungseinstellungen im Verzeichnis festzulegen, führt die Umbenennung der Zugriffsvorlage zu keinen Änderungen an den Berechtigungseinstellungen im Verzeichnis. Bei der Anwendung einer Zugriffsvorlage verweist ActiveRoles Server mit Hilfe einer internen Kennung und nicht mit Hilfe des Namens der Zugriffsvorlage auf die entsprechende Zugriffsvorlage. • ActiveRoles Server umfasst eine Reihe vordefinierter Zugriffsvorlagen. Der Name einer vordefinierten Zugriffsvorlage kann nicht geändert werden. Wenn eine Zugriffsvorlage mit einem anderen Namen dieselben Berechtigungseinträge wie eine vordefinierte Zugriffsvorlage haben soll, erstellen Sie eine Kopie der vordefinierten Zugriffsvorlage und nehmen Sie dann die entsprechenden Änderungen an der Kopie vor. Eine weitere Option ist die Erstellung einer Zugriffsvorlage und die Verschachtelung der vordefinierten Zugriffsvorlage in der neu erstellten Zugriffsvorlage. Anweisungen finden Sie unter Verfahren zum Erstellen einer Zugriffsvorlage, Verfahren zum Kopieren einer Zugriffsvorlage und Verfahren zum Verwalten von verschachtelten Zugriffsvorlagen. 119 Quest ActiveRoles Server Löschen einer Zugriffsvorlage Um eine Zugriffsvorlage zu löschen, müssen Sie zuerst wie folgt alle Verweise auf diese löschen: • Löschen Sie die Verknüpfungen zur Zugriffsvorlage (siehe Verwalten von Zugriffsvorlagenverknüpfungen weiter oben in diesem Kapitel). • Entfernen Sie die Zugriffsvorlage aus allen Zugriffsvorlagen, unter denen die Zugriffsvorlage verschachtelt ist (siehe Schachteln von Zugriffsvorlagen weiter oben in diesem Kapitel). Dann können Sie den Löschvorgang wie folgt ausführen: Klicken Sie mit der rechten Maustaste auf die Zugriffsvorlage und klicken Sie dann auf Löschen. Verfahren zum Löschen einer Zugriffsvorlage So löschen Sie eine Zugriffsvorlage: 1. Wählen Sie in der Konsolenstruktur unter ActiveRoles Server | Configuration | Access Templates den Ordner aus, der die Zugriffsvorlage enthält, die Sie löschen möchten. 2. Klicken Sie im Bereich „Details“ mit der rechten Maustaste auf die Zugriffsvorlage und klicken Sie dann auf Löschen. • Wenn eine Zugriffsvorlage innerhalb von ActiveRoles Server angewandt (verknüpft) wird, um Berechtigungseinstellungen im Verzeichnis festzulegen, kann die Zugriffsvorlage nicht gelöscht werden. Sie können die Verknüpfungen anzeigen, an denen die Zugriffsvorlage beteiligt ist: Klicken Sie mit der rechten Maustaste auf Zugriffsvorlage und klicken Sie dann auf Verknüpfungen. Wenn Sie die Zugriffsvorlage löschen müssen, entfernen Sie zunächst alle Elemente aus der Liste Verknüpfungen. Anweisungen finden Sie unter Verfahren zum Verwalten von Zugriffsvorlagenverknüpfungen. • Eine Zugriffsvorlage kann nicht gelöscht werden, wenn Sie in einer anderen Zugriffsvorlage verschachtelt ist. Sie können die Zugriffsvorlagen anzeigen, in denen die ausgewählte Zugriffsvorlage verschachtelt ist: Klicken Sie auf der Registerkarte Verschachtelung auf Verschachtelt in. Doppelklicken Sie auf ein Element in der Liste Verschachtelt in, um ein Dialogfeld zu öffnen, in dem Sie die Zugriffsvorlage aus der Verschachtelung entfernen können. Anweisungen finden Sie unter Verfahren zum Verwalten von verschachtelten Zugriffsvorlagen. • ActiveRoles Server umfasst eine Reihe von vordefinierten Zugriffsvorlagen und eine Vielzahl von integrierten Zugriffsvorlagen. Weder vordefinierte Zugriffsvorlagen noch integrierte Zugriffsvorlagen können gelöscht werden. Verwendungsbeispiele In diesem Abschnitt werden Szenarien diskutiert, die Ihnen das Verstehen und die Verwendung der rollenbasierten Verwaltungsfunktionen erleichtern, die in ActiveRoles Server zur Verfügung stehen. Folgende Szenarien werden erörtert: 120 • Szenario 1: Implementieren eines Help Desk • Szenario 2: Implementieren der Selbstverwaltung Administratorhandbuch Szenario 1: Implementieren eines Help Desk In diesem Szenario wird gezeigt, wie Sie mit Hilfe einer Zugriffsvorlage einem Help Desk-Service die Ausführung täglicher Vorgänge für Benutzerkonten ermöglichen, z.B. das Zurücksetzen von Kennwörtern, Anzeigen von Benutzereigenschaften sowie das Sperren und Entsperren von Benutzerkonten. In dem Szenario kommt auch eine Gruppe vor, die Help Desk-Operatoren enthalten soll. Die Zugriffsvorlage wird angewendet, sodass die Gruppe als Trustee ausgewählt wird und die Help Desk-Operatoren somit Administratorrechte erhalten. Nach der Vorbereitung der Zugriffsvorlage und der Gruppe können Sie eine Help Desk-Verwaltung im Unternehmen implementieren. Angenommen, Sie möchten das Help Desk autorisieren, Benutzerkonten in der Organisationseinheit Vertrieb zu verwalten. Führen Sie zum Implementieren dieses Szenarios die folgenden Schritte aus: 1. Bereiten Sie die Zugriffsvorlage Help Desk vor, in der die Berechtigungen für Help Desk-Operatoren in Bezug auf Benutzerkonten definiert sind. 2. Erstellen Sie die Gruppe Help Desk, die die Help Desk-Operatoren enthalten soll, und füllen Sie sie auf. 3. Wenden Sie die Zugriffsvorlage Help Desk auf die Organisationseinheit Vertrieb an und wählen Sie dabei die Gruppe Help Desk als Trustee aus. Als Ergebnis dieser Schritte wird jedes Mitglied der Gruppe Help Desk dazu autorisiert, Verwaltungsaufgaben für Benutzerkonten in der Organisationseinheit Vertrieb auszuführen. Die Zugriffsvorlage Help Desk bestimmt den Bereich dieser Aufgaben. In den folgenden Abschnitten werden alle diesen Schritte ausführlich beschrieben. Schritt 1: Vorbereiten einer Zugriffsvorlage für das Help Desk Für dieses Szenario können Sie die vordefinierte Zugriffsvorlage Users – Help Desk im Ordner Configuration/Access Templates/Active Directory verwenden. Die Zugriffsvorlage Users – Help Desk gibt die notwendigen Berechtigungen zum Zurücksetzen von Benutzerkennwörtern, zum Entsperren von Benutzerkonten sowie zum Anzeigen ihrer Eigenschaften an. Um Berechtigungen zur Zugriffsvorlage Users – Help Desk hinzuzufügen oder aus ihr zu entfernen, müssen Sie zuerst eine Kopie dieser Zugriffsvorlage erstellen und diese Kopie dann ändern und anwenden. Für dieses Szenario wird angenommen, dass Sie die vordefinierte Zugriffsvorlage Users – Help Desk anwenden. Schritt 2: Erstellen einer Gruppe für das Help Desk Um eine Gruppe zu erstellen, klicken Sie mit der rechten Maustaste auf eine Organisationseinheit in der Konsolenstruktur, wählen Sie dann Neu | Gruppe aus und befolgen Sie anschließend die Anweisungen des Assistenten „Neues Objekt – Gruppe“. Der Assistent schließt die Seite ein, auf der Sie der gerade erstellten Gruppe Mitglieder (Help Desk-Operatoren) hinzufügen können. Schrittweise Anleitungen bezüglich der Erstellung von Gruppen finden Sie im Abschnitt „Verfahren zum Erstellen einer Gruppe“ im ActiveRoles Server Benutzerhandbuch oder in der ActiveRoles Server-Hilfe. 121 Quest ActiveRoles Server Schritt 3: Anwenden der Zugriffsvorlage für das Help Desk Sie können die Zugriffsvorlage anwenden, indem Sie den Assistenten zum Delegieren der Kontrolle verwenden: Starten Sie zunächst den Assistenten wie folgt für die Organisationseinheit Vertrieb: Klicken Sie mit der rechten Maustaste auf die Organisationseinheit, klicken Sie auf Kontrolle delegieren und klicken Sie dann im Fenster ActiveRoles Server-Sicherheit auf die Schaltfläche Hinzufügen. Fügen Sie dann auf der Seite Benutzer oder Gruppen des Assistenten die Gruppe Help Desk zu der Liste hinzu. Erweitern Sie dann auf der Seite Zugriffsvorlagen des Assistenten die Option Zugriffsvorlagen | Active Directory und aktivieren Sie das Kontrollkästchen neben Users – Help Desk (siehe folgende Abbildung). Klicken Sie auf Weiter, und akzeptieren Sie die Standardeinstellungen des Assistenten. Klicken Sie auf der Abschlussseite auf Fertig stellen. Klicken Sie zum Schluss auf OK, um das Fenster ActiveRoles Server-Sicherheit zu schließen. Ausführlichere Informationen über den Assistenten zum Delegieren der Kontrolle finden Sie unter Anwenden von Zugriffsvorlagen weiter oben in diesem Kapitel. 122 Administratorhandbuch Szenario 2: Implementieren der Selbstverwaltung In diesem Szenario wird die Verwendung einer Zugriffsvorlage gezeigt, die Benutzern das Ändern bestimmter Teile ihrer persönlichen Daten in Active Directory ermöglicht. Das Web-Interface von ActiveRoles Server stellt die Seite für die Selbstverwaltung bereit, über die Benutzerkonten verwaltet werden können. Auf der Seite werden den Benutzern ihre persönlichen Daten angezeigt, z.B. Vor- und Nachnamen, Adressdaten, Telefonnummern und andere Daten. Standardmäßig sind Benutzer des Web-Interface nur zum Anzeigen ihrer persönlichen Daten autorisiert. Damit die Benutzer ihre persönlichen Daten auch ändern können, müssen Sie ihnen zusätzliche Berechtigungen erteilen. Angenommen, Sie möchten die Benutzer in der Organisationseinheit Vertrieb zur Ausführung von Selbstverwaltung autorisieren. Führen Sie zum Implementieren dieses Szenarios die folgenden Schritte aus: 1. Bereiten Sie die Zugriffsvorlage Self-Administration vor, in der die geeigneten Berechtigungen in Bezug auf Benutzerkonten definiert sind. 2. Wenden Sie die Zugriffsvorlage Self-Administration auf die Organisationseinheit Vertrieb an und wählen Sie dabei das Objekt Selbst als Trustee aus. Nach Ausführung dieser Schritte sind Benutzer aus der Organisationseinheit Vertrieb dazu autorisiert, Selbstverwaltungsaufgaben für ihre persönlichen Konten auszuführen. Die Zugriffsvorlage Self-Administration bestimmt, welche Daten die Benutzer ändern können. Benutzer können mit Hilfe der Selbstverwaltungsseite ihre persönlichen Daten verwalten. Weitere Informationen über die Selbstverwaltungsseite finden Sie im ActiveRoles Server Web-Interface – Benutzerhandbuch. In den folgenden Abschnitten werden die Schritte in diesem Szenario detailliert erörtert. Schritt 1: Vorbereiten einer Zugriffsvorlage für die Selbstverwaltung Für dieses Szenario können Sie die vordefinierte Zugriffsvorlage Self-Service – My Account Management im Ordner Configuration/Access Templates/Self-Service Manager verwenden. Diese Zugriffsvorlage gibt die notwendigen Berechtigungen zum Anzeigen grundlegender Benutzereigenschaften und zum Ändern von Telefonnummern an. Um Berechtigungen zur Zugriffsvorlage Self-Service – My Account Management hinzuzufügen oder aus ihr zu entfernen, müssen Sie zuerst eine Kopie dieser Zugriffsvorlage erstellen und diese Kopie dann ändern und anwenden. Für dieses Szenario wird angenommen, dass Sie die vordefinierte Zugriffsvorlage Self-Service – My Account Management anwenden. 123 Quest ActiveRoles Server Schritt 2: Anwenden der Zugriffsvorlage für die Selbstverwaltung Sie können die Zugriffsvorlage anwenden, indem Sie den Assistenten zum Delegieren der Kontrolle verwenden: Starten Sie zunächst den Assistenten wie folgt für die Organisationseinheit Vertrieb: Klicken Sie mit der rechten Maustaste auf die Organisationseinheit, klicken Sie auf Kontrolle delegieren und klicken Sie dann im Fenster ActiveRoles Server-Sicherheit auf die Schaltfläche Hinzufügen. Klicken Sie dann auf der Seite Benutzer oder Gruppen des Assistenten auf die Schaltfläche Hinzufügen. Wählen Sie im Fenster Objekte auswählen das Objekt Self (siehe folgende Abbildung), klicken Sie dann auf Hinzufügen und anschließend auf OK. Erweitern Sie dann auf der Seite Zugriffsvorlagen des Assistenten die Option Zugriffsvorlagen | Self-Service Manager und aktivieren Sie das Kontrollkästchen neben Self-Service – My Account Management. Klicken Sie auf Weiter, und akzeptieren Sie die Standardeinstellungen des Assistenten. Klicken Sie auf der Abschlussseite auf Fertig stellen. Klicken Sie zum Schluss auf OK, um das Fenster ActiveRoles Server-Sicherheit zu schließen. Ausführlichere Informationen über den Assistenten zum Delegieren der Kontrolle finden Sie unter Anwenden von Zugriffsvorlagen weiter oben in diesem Kapitel. 124 5 Regelbasierte automatische Bereitstellung und Deprovisionierung • Richtlinienobjekte • Verwaltungsaufgaben für Richtlinienobjekte • Konfigurationsaufgaben für Richtlinien • Überprüfen der Richtlinieneinhaltung • Deprovisionieren von Benutzern oder Gruppen • Wiederherstellen von deprovisionierten Benutzern oder Gruppen • Richtlinie zur Vermeidung einer Containerlöschung • Richtlinienerweiterungen Quest ActiveRoles Server Richtlinienobjekte Active Directory ermöglicht eine sehr granuläre Delegierung der Kontrolle. Die Möglichkeit, den Zugriff einzuschränken, reicht jedoch möglicherweise nicht aus. Viele Aktivitäten bei der Verzeichnisverwaltung folgen einem vordefinierten Workflow. Bei diesem Workflow wird eine Reihe von Aufgaben in einer bestimmten Reihenfolge ausgeführt. Administratoren und andere Mitarbeiter müssen wiederholt fast identische Aufgaben ausführen. Einige Beispiele: Erstellen von Benutzerkonten, Zurücksetzen von Kennwörtern, Deaktivieren inaktiver Benutzerkonten, Durchsetzen von Namenskonventionen für Benutzer. ActiveRoles Server ist eine richtlinienbasierte Verwaltungslösung und erfüllt die Anforderungen heutiger Unternehmen. Die Durchsetzung administrativer Richtlinien in ActiveRoles Server reduziert die Arbeitslast für die Verwaltung erheblich, verbessert die Netzwerksicherheit und stellt unternehmensweite Konsistenz sicher. Durch die Automatisierung des Verwaltungsworkflows wird die Zeit für die Ausführung von Aufgaben deutlich reduziert, und einige Aufgaben können völlig eliminiert werden. Außerdem wird die Fehleranfälligkeit minimiert, die Notwendigkeit von Nacharbeiten wird reduziert, und zusammengehörige Aktionen werden in einem einzelnen Batch kombiniert. Mit ActiveRoles Server können Sie angeben, was bei jeder Änderung, Erstellung oder Löschung von Verzeichnisobjekten wann und wie geändert werden muss. Außerdem können Sie ActiveRoles Server so konfigurieren, dass nur Datenänderungen akzeptiert werden, die bestimmte Formatierungsanforderungen erfüllen. So können Sie die im Verzeichnis gespeicherten Daten besser steuern. Wenn Sie beispielsweise ein Benutzerkonto für einen neuen Mitarbeiter erstellen, kann ActiveRoles Server automatisch Informationen aus einer Datenbank der Personalabteilung abrufen, sie in den Eigenschaften des Benutzerkontos als Standardinformationen verwenden, einen Stammordner und eine Stammfreigabe erstellen und das neue Konto den notwendigen Gruppen hinzufügen. Außerdem kann das Programm ein Exchange-Postfach erstellen und es den relevanten Verteilungslisten hinzufügen. Das gesamte Vorgehen bedeutet eine einzige Aufgabe, während es ohne ActiveRoles Server zehn oder mehr Aufgaben darstellen kann. Dank der Möglichkeit, administrative Richtlinien durchzusetzen und Verwaltungsworkflows zu automatisieren, spart ActiveRoles Server nicht nur Zeit, sondern erhält auch Netzwerkobjekte in einem konsistenten Zustand im Verhältnis zu den einzelnen definierten Richtlinien. Dies betrifft wichtige Fragen der Sicherheit, Verwendbarkeit und Integrität, die für die Verwaltung von Netzwerkobjektdaten von zentraler Bedeutung sind. In ActiveRoles Server werden administrative Richtlinien mit Hilfe von Richtlinienobjekten definiert. Dabei handelt es sich um Sammlungen von Richtlinien. Richtlinienobjekte definieren das Verhalten des Systems bei der Erstellung, Änderung oder Löschung von Verzeichnisobjekten. Sie können ein Richtlinienobjekt erstellen, das beliebig viele unterschiedliche Richtlinien enthält, wie beispielsweise eine Formatüberprüfung, Generierungsregeln für die Werte von Objektattributen, Skripts zur Ergänzung administrativer Vorgänge, die automatische Erstellung von Benutzerpostfächern auf vorgegebenen Exchange-Servern, eine automatische Erstellung von Stammordnern und Stammfreigaben für Benutzer sowie Neuzuordnung eines Objekts zu einem angegebenen Container, wenn es bestimmte Kriterien erfüllt. ActiveRoles Server stellt umfangreiche Automatisierungsfunktionen für administrative Prozesse bereit. Richtlinienobjekte können anpassbare Skripts vor oder nach der Ausführung eines beliebigen spezifischen Tasks ausführen, und mehrere Tasks können in einen Vorgang kombiniert werden. Diese Funktionalität reduziert den Zeitaufwand für Verwaltungsaufgaben wesentlich und minimiert Fehler. 126 Administratorhandbuch Mit Hilfe von Richtlinienobjekten automatisiert ActiveRoles Server die Aufgaben der Bereitstellung für Benutzer, verringert so Ihre Arbeitslast für die Verwaltung und ermöglicht es, neuen Benutzern schneller die benötigten Ressourcen bereitzustellen. Das Programm automatisiert außerdem auch die erneute Bereitstellung und die Deprovision. Wenn der Zugriff eines Benutzers geändert oder entfernt werden muss, werden Aktualisierungen in Active Directory, Exchange und Windows also automatisch vorgenommen. Dies reduziert die Arbeitslast für die Verwaltung und ermöglicht Benutzern eine schnellere, größere Produktivität. Um Ihnen das Konfigurieren und Anwenden von Richtlinienobjekten zu erleichtern, werden sie in zwei Kategorien eingeteilt: • Bereitstellungsrichtlinienobjekte. Mit diesen Objekten werden Bereitstellungsregeln angegeben. Dazu gehören Regeln zur Auffüllung und Überprüfung von Verzeichnisdaten, zur Erstellung von Ressourcen wie Stammordnern und Postfächern sowie zur Bereitstellung eines Ressourcenzugriffs. • Deprovisionsrichtlinienobjekte. Mit diesen Objekten werden Deprovisionierungsregeln angegeben. Dazu gehören Regeln zum Entfernen von Benutzerkonten und E-Mail-Konten, Stammordnern, Sicherheits- und Verteilungslisten sowie des Anwendungszugriffs in Reaktion auf Anforderungen zur Deprovision von Benutzern oder Gruppen. Sie können beliebig viele Richtlinienobjekte in jeder der beiden Kategorien erstellen und anwenden. Bereitstellungsrichtlinienobjekte Bereitstellungsrichtlinienobjekte ermöglichen die Konfiguration und Anwendung der folgenden Richtlinien. RICHTLINIE BESCHREIBUNG Erzeugung von Benutzeranmeldenamen Diese Richtlinie generiert einen Benutzer-Anmeldenamen (Prä-Windows 2000) für ein zu erstellendes Benutzerkonto. Sie können sie für Folgendes konfigurieren: • Hinzufügen einer Eindeutigkeitszahl zum generierten Anmeldenamen • Anwenden mehrerer Regeln für das Generieren eines Anmeldenamens • Ermöglichen, dass während des Benutzererstellungsprozesses ein Anmeldename manuell angegeben wird Indem Sie diese Optionen kombinieren, können Sie sicherstellen, dass der BenutzerAnmeldename (Prä-Windows 2000) eindeutig ist. Dies ist eine Schemaanforderung in Active Directory. E-Mail-Aliaserzeugung Mit dieser Richtlinie wird sichergestellt, dass für neu erstellte Benutzerkonten die richtigen E-Mail-Aliase eingerichtet sind. Sie können sie für die Generierung von Aliasen konfigurieren, denen Folgendes zugrunde liegt: • Vorher ausgewählte Benutzereigenschaften, wie Vor- und Nachnamen • Eine benutzerdefinierte Auswahl von Eigenschaften, nicht auf Benutzereigenschaften eingeschränkt Mit dieser Richtlinie kann jeder Alias eindeutig gemacht werden, indem ihm eine Eindeutigkeitszahl hinzugefügt wird. 127 Quest ActiveRoles Server Automatische Bereitstellung von Exchange-Postfächern Mit dieser Richtlinie wird sichergestellt, dass Benutzerpostfächer in geeigneten Postfachspeichern oder Datenbanken erstellt werden. Sie können sie für Folgendes konfigurieren: • Bestimmen der Postfachspeicher oder Datenbanken, in denen die Erstellung von Postfächern zulässig ist • Anwenden einer Regel für das Verteilen von Postfächern auf mehrere Speicher oder Datenbanken Mit dieser Richtlinie können Sie Postfächer im Kreisverfahren verteilen oder jeweils im Speicher oder in der Datenbank mit den wenigsten Postfächern ablegen. Automatische Bereitstellung der Gruppenmitgliedschaft Diese Richtlinie stellt sicher, dass Benutzerkonten den geeigneten Gruppen angehören. Sie können sie für Folgendes konfigurieren: • Hinzufügen von Benutzerkonten zu bestimmten Gruppen • Entfernen von Benutzerkonten aus bestimmten Gruppen Sie können Gruppen auswählen und Kriterien einrichten. Die Richtlinie fügt ein Benutzerkonto zu den ausgewählten Gruppen hinzu oder entfernt es daraus, abhängig davon, ob das Benutzerkonto die angegebenen Kriterien erfüllt. Die Richtlinie kann auch auf Verzeichnisobjekte angewendet werden, die keine Benutzerkonten sind. Automatische Bereitstellung des Stammordners Diese Richtlinie führt Bereitstellungsaufgaben aus, die notwendig sind, um Benutzerkonten Stammordner und Stammfreigaben zuzuweisen. Sie können sie für Folgendes konfigurieren: • Erstellen von Stammordnern für neu erstellte Benutzerkonten • Umbenennen von Stammordnern beim Umbenennen von Benutzerkonten Sie können den Server angeben, auf dem Stammordner und -freigaben erstellt werden sollen, Namenskonventionen für Stammordner und -freigaben bestimmen sowie Zugriffsrechte für die neu erstellten Stammordner und -freigaben konfigurieren. Erzeugung und Validierung von Eigenschaften Diese Richtlinie generiert und überprüft Verzeichnisdaten, z.B. Benutzereigenschaften. Sie können sie für Folgendes konfigurieren: • Auffüllen des Verzeichnisses mit Standarddaten • Ausführen von Datengültigkeitsprüfungen bei Verzeichnisaktualisierungen Sie können angeben, wie die Richtlinie Verzeichnisdaten standardmäßig generieren soll und welche Überprüfungskriterien angewendet werden müssen, um sicherzustellen, dass die Verzeichnisdaten Ihren Unternehmensstandards entsprechen. Skriptausführung Diese Richtlinie führt auf Anforderung ein Skript aus, mit dem bestimmte Vorgänge ausgeführt werden, wie die Erstellung oder Aktualisierung von Benutzerkonten. Mit Skripts können Sie folgende Vorgänge ausführen: • Auslösen zusätzlicher Aktionen für die Benutzerbereitstellung • Regulierung von Datenformaten und -anforderungen • Automatisierung von Verwaltungsaufgaben Sie können ein benutzerdefiniertes Skript mit einem administrativen Vorgang verknüpfen und dem Skript die Kontrolle geben, wenn der Vorgang angefordert wird oder nachdem er abgeschlossen wurde. 128 Administratorhandbuch Deprovisionsrichtlinienobjekte Richtlinienobjekte zur Deprovision ermöglichen die Konfiguration und Anwendung der folgenden Richtlinien. RICHTLINIE BESCHREIBUNG Benutzerkontodeprovisionierung Bei der Deprovision für einen Benutzer ändert diese Richtlinie das Benutzerkonto so, dass der Benutzer sich nicht mehr anmelden kann. Sie können diese Richtlinie für Folgendes konfigurieren: • Deaktivieren des Benutzerkontos • Festlegen des Kennworts des Benutzers auf einen zufälligen Wert • Festlegen der Anmeldenamen des Benutzers auf zufällige Werte • Umbenennen des Benutzerkontos Sie können auch Kontoeigenschaften auswählen und diese Richtlinie so konfigurieren, dass sie sie bei der Verarbeitung einer Rücknahmeanforderung für eine Bereitstellung aktualisiert. Entfernen der Gruppenmitgliedschaft Bei der Deprovision für einen Benutzer entfernt diese Richtlinie das Benutzerkonto aus Gruppen. Sie können diese Richtlinie so konfigurieren, dass sie das Konto aus Sicherheitsgruppen, E-Mail-fähigen Gruppen oder beidem entfernt. Bei dieser Richtlinie werden sowohl Verteilergruppen als auch E-Mail-fähige Sicherheitsgruppen zusammen als E-Mail-fähige Gruppen bezeichnet. Sie können auch die Gruppen auswählen, aus denen diese Richtlinie das Benutzerkonto nicht entfernen soll, oder die Richtlinie so konfigurieren, dass sie das Benutzerkonto aus keiner Sicherheitsgruppe und keiner E-Mail-fähigen Gruppe entfernt. BenutzerkontoVerschiebung Bei der Deprovision für einen Benutzer verschiebt diese Richtlinie das Benutzerkonto an einen anderen Ort. Sie können die Organisationseinheit auswählen, in die die Richtlinie das Konto verschieben soll. Sie können die Richtlinie auch so konfigurieren, dass sie bei der Deprovision für einen Benutzer die Benutzerkonten nicht verschiebt. Deprovisionierung des Exchange-Postfachs Bei der Deprovision für einen Benutzer nimmt diese Richtlinie die erforderlichen Änderungen vor, um die Bereitstellung von Microsoft Exchange-Ressourcen für diesen Benutzer aufzuheben. Sie können diese Richtlinie für Folgendes konfigurieren: • Ausblenden des Postfachs aus der globalen Adressliste • Senden von Unzustellbarkeitsberichten (NDR) verhindern • Vorgesetztem des Benutzers Vollzugriff auf das Postfach des Benutzers gewähren • Ausgewählten Benutzern oder Gruppen Vollzugriff auf das Postfach des Benutzers gewähren • Verweigern der Nachrichtenweiterleitung an alternative Empfänger • Weiterleiten aller eingehenden Nachrichten an den Vorgesetzten des Benutzers StammordnerDeprovisionierung Bei der Deprovision für einen Benutzer nimmt diese Richtlinie Änderungen vor, die verhindern, dass der Benutzer auf den eigenen Stammordner zugreift. Sie können diese Richtlinie für Folgendes konfigurieren: • Entfernen der Berechtigungen des Benutzers für den Stammordner • Gewähren von Lesezugriff auf den Stammordner des Benutzers an den Vorgesetzten des Benutzers • Gewähren von Lesezugriff auf den Stammordner des Benutzers für ausgewählte Benutzer oder Gruppen • Festlegen eines ausgewählten Benutzers oder einer ausgewählten Gruppe als Besitzer des Stammordners des Benutzers • Den Stammordner beim Löschen des Benutzerkontos löschen 129 Quest ActiveRoles Server Permanentes Löschen von Benutzerkonten Bei der Deprovisionierung für einen Benutzer plant diese Richtlinie die Löschung des Benutzerkontos. Sie können die Anzahl der Tage (den Wartezeitraum) bis zur Löschung des Kontos angeben. Eine andere Option ist das Löschen der deprovisionierten Benutzerkonten (sofortiges Verschieben in den Active DirectoryPapierkorb). Sie können diese Richtlinie auch so konfigurieren, dass deprovisionierte Benutzerkonten nicht automatisch gelöscht werden. GruppenobjektDeprovisionierung Diese Richtlinie nimmt bei der Deprovisionierung einer Gruppe Änderungen am Gruppenobjekt in Active Directory vor, um die Verwendung der Gruppe zu vermeiden. Sie können diese Richtlinie für Folgendes konfigurieren: • Gruppe in der globalen Adressliste (GAL) ausblenden • Gruppentyp von „Sicherheit“ in „Verteilung“ ändern • Gruppe umbenennen • Mitglieder aus der Gruppe entfernen • Jegliche andere Eigenschaften des Gruppenobjekts ändern oder löschen GruppenobjektVerschiebung Bei der Deprovisionierung einer Gruppe verschiebt diese Richtlinie das Gruppenobjekt in einen anderen Container in Active Directory. Sie können die Organisationseinheit wählen, in die die Richtlinie das Gruppenobjekt verschieben soll. Dauerhaftes Löschen des Gruppenobjekts Bei der Deprovisionierung einer Gruppe plant diese Richtlinie die Löschung des Gruppenobjekts in Active Directory. Sie können die Anzahl der Tage (Aufbewahrungsdauer) festlegen, bevor die Gruppe gelöscht wird. Eine andere Option ist das Löschen der deprovisionierten Gruppen (sofortiges Verschieben in den Active Directory-Papierkorb). Sie können diese Richtlinie auch so konfigurieren, dass deprovisionierte Gruppen nicht automatisch gelöscht werden. Benachrichtigungsverteilung Im Verlauf eines Deprovisionsvorgangs sendet diese Richtlinie eine Benachrichtigungsmeldung an die angegebenen E-Mail-Empfänger. Sie können den Betreff und den Text der Nachricht anpassen. Berichtsverteilung Nach Abschluss eines Deprovisionsvorgangs sendet diese Richtlinie einen Bericht an die angegebenen E-Mail-Empfänger. Der Bericht umfasst eine Liste der während des Deprovisionsvorgangs durchgeführten Aktionen sowie die Details der Deprovisionierungsaktivität. Sie können den Betreff der E-Mail-Nachricht mit dem Bericht anpassen. Sie können die Richtlinie ebenfalls so konfigurieren, dass der Bericht nur dann gesendet wird, wenn im Verlauf eines Deprovisionsvorgangs Fehler aufgetreten sind. Skriptausführung 130 Im Verlauf des Deprovisionsvorgangs führt diese Richtlinie das von Ihnen angegebene Skript aus. Mithilfe eines Skripts können Sie benutzerdefinierte Aktionen für die Deprovisionierung implementieren. Administratorhandbuch Funktionsweise von Richtlinienobjekten Ein Richtlinienobjekt ist eine Sammlung administrativer Richtlinien, mit denen die durchzusetzenden Geschäftsregeln angegeben werden. Ein Richtlinienobjekt schließt gespeicherte Richtlinienprozeduren und Angaben von Ereignissen ein, die die jeweilige Prozedur aktivieren. Ein Richtlinienobjekt ordnet seinen Richtlinienprozeduren spezifische Ereignisse zu, bei denen es sich um integrierte Prozeduren oder benutzerdefinierte Skripts handeln kann. Dies ermöglicht das einfache Definieren von Richtlinieneinschränkungen, das Implementieren komplexer Überprüfungskriterien, das Synchronisieren verschiedener Datenquellen und das Ausführen einer Reihe von Verwaltungstasks in einem einzelnen Batch. ActiveRoles Server setzt Geschäftsregeln durch Verknüpfen von Richtlinienobjekten mit Folgendem um: • Administrative Ansichten (verwaltete Einheiten von ActiveRoles Server) • Active Directory-Container (Organisationseinheiten) • Einzelne Verzeichnisobjekte (Blattobjekte), z.B. Benutzer- oder Gruppenobjekte Indem Sie auswählen, wo ein Richtlinienobjekt verknüpft wird, bestimmen Sie den Gültigkeitsbereich der Richtlinie. Wenn Sie ein Richtlinienobjekt beispielsweise mit einem Container verknüpfen, unterliegen alle Objekte in dem Container und in seinen Untercontainern normalerweise dem Richtlinienobjekt. Sie können unterschiedliche Richtlinienobjekte mit unterschiedlichen Containern verknüpfen, um containerspezifische Richtlinien einzurichten. Dies müssen Sie möglicherweise in Situationen ausführen, in denen für jede Organisationseinheit ein eigener Exchange-Server zum Speichern von Postfächern oder ein eigener Dateiserver zum Speichern von Stammordnern verwendet wird. Sie können ein Richtlinienobjekt auch mit einem Blattobjekt verknüpfen, z.B. mit einem Benutzerobjekt. Betrachten Sie beispielsweise eine Richtlinie, die Änderungen an Gruppenmitgliedschaften beim Kopieren eines bestimmten Benutzerobjekts verbietet. Richtlinienobjekte definieren das Verhalten des Systems bei der Erstellung, Änderung, Verschiebung oder Löschung von Verzeichnisobjekten im Gültigkeitsbereich der Richtlinie. Richtlinien werden ungeachtet der Administratorrechte des Benutzers durchgesetzt, der die Verwaltungsaufgabe ausführt. Beachten Sie, dass aktive administrative Richtlinien auch für Benutzer mit Administratorrechten für ActiveRoles Server selbst durchgesetzt werden. 131 Quest ActiveRoles Server Verwaltungsaufgaben für Richtlinienobjekte In diesem Abschnitt wird die Verwaltung von Richtlinienobjekten mit der ActiveRoles Server-Konsole vorgestellt. Die folgenden Themen werden behandelt: • Erstellen eines Richtlinienobjekts • Hinzufügen, Ändern und Entfernen von Richtlinien • Anwenden von Richtlinienobjekten • Verwalten des Richtlinienbereichs • Kopieren eines Richtlinienobjekts • Umbenennen eines Richtlinienobjekts • Exportieren und Importieren von Richtlinienobjekten • Löschen eines Richtlinienobjekts Erstellen eines Richtlinienobjekts Die ActiveRoles Server-Konsole stellt separate Assistenten für die Erstellung von Richtlinienobjekten in jeder Kategorie (Bereitstellung und Deprovision) bereit. Sie können die Assistenten vom Container Administration aus starten. Dieser befindet sich in der Konsolenstruktur unter Configuration/Policies: • Klicken Sie zum Konfigurieren von Bereitstellungsrichtlinien in der Konsolenstruktur mit der rechten Maustaste auf Administration und wählen Sie dann Neu | Richtlinie wird bereitgestellt aus. • Klicken Sie zum Konfigurieren von Deprovisionierungsrichtlinien in der Konsolenstruktur mit der rechten Maustaste auf Administration und wählen Sie dann Neu | Deprovisionierungsrichtlinie aus. Für die Verwaltung einer großen Anzahl von Richtlinienobjekten sollten Sie wie folgt Container erstellen, die nur angegebene Richtlinienobjekte enthalten, damit Sie sie leicht finden können: Klicken Sie in der Konsolenstruktur mit der rechten Maustaste auf Administration und wählen Sie dann Neu | Container. Verwenden Sie dann die Assistenten, um Richtlinienobjekte in diesem Container zu erstellen: Klicken Sie mit der rechten Maustaste auf den Container und klicken Sie dann auf Neu | Bereitstellungsrichtlinie oder Neu | Deprovisionierungsrichtlinie. Klicken Sie auf der Seite Willkommen des Assistenten auf Weiter. Geben Sie dann auf der Seite Name und Beschreibung einen Namen und eine Beschreibung für das neue Richtlinienobjekt ein. Auf der ActiveRoles Server-Konsole werden im Bereich „Details“ in der Liste der Richtlinienobjekte der Name und die Beschreibung angezeigt. 132 Administratorhandbuch Klicken Sie auf Weiter, um den Vorgang fortzusetzen. Nun wird eine Seite angezeigt, auf der Sie die zu konfigurierende Richtlinie auswählen können. Die Liste der Richtlinien hängt davon ab, ob Sie ein Richtlinienobjekt für die Bereitstellung oder eines für die Deprovision erstellen. Beispielsweise ähnelt die Liste der Bereitstellungsrichtlinien der folgenden Abbildung. Wählen Sie auf der Seite Zu konfigurierende Richtlinie den Typ der Richtlinie aus, die Sie dem Richtlinienobjekt hinzufügen möchten. Nach Auswahl des Typs wird seine Beschreibung im unteren Feld angezeigt. Klicken Sie auf Weiter, um die Richtlinie zu konfigurieren. Die Schritte für das Konfigurieren einer Richtlinie hängen vom Richtlinientyp ab. Anweisungen bezüglich der Konfiguration von Richtlinien finden Sie unter Konfigurationsaufgaben für Richtlinien weiter unten in diesem Kapitel. Nach Abschluss der Richtlinienkonfiguration wird eine Seite des Assistenten angezeigt, auf der Sie den Gültigkeitsbereich der Richtlinie angeben können: Sie können eine Liste der Container oder verwalteten Einheiten zusammenstellen, für die die Richtlinie durchgesetzt werden soll. Dieser Schritt ist optional, da Sie den Richtlinienbereich nach der Erstellung des Richtlinienobjekts konfigurieren können (siehe Anwenden von Richtlinienobjekten weiter unten in diesem Kapitel). Klicken Sie auf Weiter und klicken Sie dann auf Fertig stellen, um den Assistenten abzuschließen. Nun wird das neue Richtlinienobjekt erstellt. 133 Quest ActiveRoles Server Verfahren zur Erstellung eines Richtlinienobjekts So erstellen Sie ein Richtlinienobjekt: 1. Wählen Sie in der Konsolenstruktur unter Configuration | Policies | Administration den Ordner aus, zu dem Sie das Richtlinienobjekt hinzufügen möchten. Gehen Sie folgendermaßen vor, um einen neuen Ordner zu erstellen: Klicken Sie mit der rechten Maustaste auf Administration und wählen Sie dann Neu | Container. Auf die gleiche Weise können Sie einen Unterordner in einem Ordner erstellen: Klicken Sie mit der rechten Maustaste auf den Ordner und wählen Sie Neu | Container. 2. Klicken Sie mit der rechten Maustaste auf den Ordner, zeigen Sie auf Neu und klicken Sie dann auf Bereitstellungsrichtlinie oder Deprovisionierungsrichtlinie. 3. Klicken Sie auf der Seite „Willkommen“ des Assistenten auf Weiter. 4. Gehen Sie auf der Seite Name und Beschreibung wie nachfolgend beschrieben vor und klicken Sie dann auf Weiter: a) Geben Sie in das Feld Name den Namen des Richtlinienobjekts ein. b) Geben Sie unter Beschreibung nach Bedarf Informationen über das Richtlinienobjekt ein. 5. Wählen Sie auf der Seite Zu konfigurierende Richtlinie einen Richtlinientyp aus und klicken Sie dann auf Weiter, um Richtlinieneinstellungen zu konfigurieren. 6. Auf der Seite Richtlinie erzwingen können Sie die Objekte angeben, auf die dieses Richtlinienobjekt angewandt werden soll: • 134 Klicken Sie auf Hinzufügen und verwenden Sie die Option Objekte auswählen, um die gewünschten Objekte auszuwählen. 7. Klicken Sie auf Weiter und dann auf Fertig stellen. • Weitere Informationen über die verfügbaren Richtlinientypen finden Sie unter Bereitstellungsrichtlinienobjekte und Deprovisionsrichtlinienobjekte weiter oben in diesem Dokument. • Informationen bezüglich der Konfiguration von Richtlinien finden Sie unter Konfigurationsaufgaben für Richtlinien weiter unten in diesem Dokument. • Um weitere Richtlinien zum neuen Richtlinienobjekt hinzuzufügen, zeigen Sie das Dialogfeld Eigenschaften an und klicken Sie dann auf Hinzufügen auf der Registerkarte Richtlinien. Administratorhandbuch Hinzufügen, Ändern und Entfernen von Richtlinien Mit dem Assistenten „Neues Richtlinienobjekt“ kann nur eine Richtlinie konfiguriert werden. Ein Richtlinienobjekt kann jedoch mehrere Richtlinien enthalten. Sie können bei einem vorhandenen Richtlinienobjekt Richtlinien hinzufügen, entfernen oder ihre Optionen ändern, indem Sie seine Eigenschaften wie folgt verwalten: Klicken Sie mit der rechten Maustaste auf das Richtlinienobjekt und klicken Sie dann auf Eigenschaften. Um Richtlinien in einem Richtlinienobjekt hinzuzufügen, zu entfernen oder zu bearbeiten, verwenden Sie im Dialogfeld Eigenschaften die Registerkarte Richtlinien. Die Registerkarte ähnelt der folgenden Abbildung: Auf der Registerkarte Richtlinien wird eine Liste der im Richtlinienobjekt definierten Richtlinien angezeigt. Jeder Listeneintrag enthält ein Symbol, das den Typ der Richtlinie angibt, sowie eine Beschreibung der Richtlinie. Die Richtlinien werden in der Reihenfolge ausgeführt, die in der Liste gezeigt wird. Zum Ändern der Reihenfolge können Sie unten rechts auf der Registerkarte die Reihenfolgeschaltflächen mit den Pfeilen verwenden. Auf der Registerkarte Richtlinien können Sie folgende Verwaltungsaufgaben ausführen: • Richtlinie hinzufügen. Klicken Sie auf die Schaltfläche Hinzufügen und folgen Sie den Anweisungen des Assistenten. Diese hängen davon ab, ob Sie ein Richtlinienobjekt für die Bereitstellung oder eines für die Deprovision konfigurieren. Der Assistent fordert Sie auf, den Typ der hinzuzufügenden Richtlinie auszuwählen, und führt Sie dann durch die Schritte zum Konfigurieren der Richtlinie. Die Schritte für das Konfigurieren einer Richtlinie hängen vom Richtlinientyp ab. Anweisungen bezüglich der Konfiguration von Richtlinien finden Sie unter „Konfigurationsaufgaben für Richtlinien“ weiter unten in diesem Kapitel. • Richtlinie löschen. Wählen Sie in der Liste Richtlinien aus und klicken Sie auf die Schaltfläche Entfernen. So werden die ausgewählten Richtlinien permanent gelöscht. 135 Quest ActiveRoles Server • Richtlinie ändern. Wählen Sie eine Richtlinie in der Liste aus und klicken Sie auf die Schaltfläche Anzeigen/Bearbeiten. Nun wird das Dialogfeld Eigenschaften für die ausgewählte Richtlinie angezeigt. Das Dialogfeld Eigenschaften enthält mehrere Registerkarten. Jede Registerkarte enthält die gleichen Optionen wie die entsprechende Seite des Assistenten, mit dem die Richtlinie konfiguriert wird. Sie können Richtlinienoptionen hier genauso verwalten wie beim anfänglichen Konfigurationsvorgang. • Alle Richtlinien deaktivieren. Für die Problembehandlung müssen Sie möglicherweise die Durchsetzung der Richtlinien beenden, ohne sie zu löschen. Aktivieren Sie dazu das Kontrollkästchen Alle in diesem Richtlinienobjekt enthaltenen Richtlinien deaktivieren. Welche Richtlinien einem bestimmten Richtlinienobjekt hinzugefügt werden können, hängt vom Typ des Richtlinienobjekts ab. Ein Bereitstellungsrichtlinienobjekt kann nur bereitstellungsrelevante Richtlinien enthalten, während ein Deprovisionsrichtlinienobjekt nur deprovisionsrelevante Richtlinien enthalten kann (siehe „Bereitstellungsrichtlinienobjekte“ und „Richtlinienobjekte zur Bereitstellungsrücknahme“ weiter oben in diesem Kapitel). Verfahren zum Hinzufügen von Richtlinien zu einem Richtlinienobjekt Gehen Sie folgendermaßen vor, um eine Richtlinie zu einem Richtlinienobjekt hinzuzufügen: 1. Wählen Sie in der Konsolenstruktur unter Configuration | Policies | Administration den Ordner aus, der das Richtlinienobjekt enthält, das Sie ändern möchten. 2. Klicken Sie im Bereich „Details“ mit der rechten Maustaste auf das Richtlinienobjekt und klicken Sie dann auf Eigenschaften. 3. Klicken Sie auf der Registerkarte Richtlinien auf Hinzufügen, um den Assistenten zu starten, der Sie bei der Konfiguration einer Richtlinie unterstützt. 4. Klicken Sie auf der Seite „Willkommen“ des Assistenten auf Weiter. 5. Wählen Sie auf der Seite Zu konfigurierende Richtlinie den Typ der Richtlinie aus, die Sie dem Richtlinienobjekt hinzufügen möchten. 6. Konfigurieren Sie Richtlinieneinstellungen. Anweisungen finden Sie unter Konfigurationsaufgaben für Richtlinien. • Auf der Registerkarte Richtlinien werden die Richtlinien aufgelistet, die im Richtlinienobjekt konfiguriert sind. Sie können die Registerkarte Richtlinien verwenden, um Richtlinien zum Richtlinienobjekt hinzuzufügen, Richtlinien zu ändern oder Richtlinien aus dem Richtlinienobjekt zu löschen. • ActiveRoles Server verarbeitet Richtlinien in der Reihenfolge, in der sie auf der Registerkarte Richtlinien aufgeführt sind. Um die Reihenfolge zu ändern, wählen Sie eine Richtlinie aus und klicken Sie dann auf • Wenn ein Richtlinienobjekt innerhalb von ActiveRoles Server angewandt wird, um Richtlinieneinstellungen im Verzeichnis festzulegen, führen jegliche Änderungen an der Liste der Richtlinien im Richtlinienobjekt dazu, dass die Richtlinieneinstellungen im Verzeichnis entsprechend geändert werden. oder 136 , um die Richtlinie nach oben oder unten in der Liste zu verschieben. Administratorhandbuch Verfahren zum Ändern von Richtlinien in einem Richtlinienobjekt Gehen Sie folgendermaßen vor, um eine Richtlinie in einem Richtlinienobjekt anzuzeigen oder zu ändern: 1. Wählen Sie in der Konsolenstruktur unter Configuration | Policies | Administration den Ordner aus, der das Richtlinienobjekt enthält, das Sie untersuchen möchten. 2. Klicken Sie im Bereich „Details“ mit der rechten Maustaste auf das Richtlinienobjekt und klicken Sie dann auf Eigenschaften. 3. Wählen Sie auf der Registerkarte Richtlinien die anzuzeigende oder zu ändernde Richtlinie aus und klicken Sie auf Anzeigen/Bearbeiten. 4. Verwenden Sie die Registerkarten im Dialogfeld Richtlinieneigenschaften, um die Richtlinieneinstellungen anzuzeigen oder zu ändern. Die Registerkarten im Dialogfeld Richtlinieneigenschaften umfassen die gleichen Optionen wie der Assistent zum Konfigurieren der Richtlinie. Weitere Informationen über die für jeden Richtlinientyp spezifischen Optionen finden Sie unter Konfigurationsaufgaben für Richtlinien. • Auf der Registerkarte Richtlinien werden die Richtlinien aufgelistet, die im Richtlinienobjekt konfiguriert sind. Sie können die Registerkarte Richtlinien verwenden, um Richtlinien zum Richtlinienobjekt hinzuzufügen, Richtlinien zu ändern oder Richtlinien aus dem Richtlinienobjekt zu löschen. • ActiveRoles Server verarbeitet Richtlinien in der Reihenfolge, in der sie auf der Registerkarte Richtlinien aufgeführt sind. Um die Reihenfolge zu ändern, wählen Sie eine Richtlinie aus und klicken Sie dann auf oder , um die Richtlinie nach oben oder unten in der Liste zu verschieben. Verfahren zum Entfernen von Richtlinien aus einem Richtlinienobjekt Gehen Sie folgendermaßen vor, um eine Richtlinie aus einem Richtlinienobjekt zu löschen: 1. Wählen Sie in der Konsolenstruktur unter Configuration | Policies | Administration den Ordner aus, der das Richtlinienobjekt enthält, das Sie ändern möchten. 2. Klicken Sie im Bereich „Details“ mit der rechten Maustaste auf das Richtlinienobjekt und klicken Sie dann auf Eigenschaften. 3. Wählen Sie auf der Registerkarte Richtlinien die Richtlinie aus, die Sie löschen möchten, klicken Sie dann auf Entfernen und klicken Sie anschließend auf Ja, um den Löschvorgang zu bestätigen. • Auf der Registerkarte Richtlinien werden die Richtlinien aufgelistet, die im Richtlinienobjekt konfiguriert sind. Sie können die Registerkarte Richtlinien verwenden, um Richtlinien zum Richtlinienobjekt hinzuzufügen, Richtlinien zu ändern oder Richtlinien aus dem Richtlinienobjekt zu löschen. • Wenn ein Richtlinienobjekt innerhalb von ActiveRoles Server angewandt wird, um Richtlinieneinstellungen im Verzeichnis festzulegen, führen jegliche Änderungen an der Liste der Richtlinien im Richtlinienobjekt dazu, dass die Richtlinieneinstellungen im Verzeichnis entsprechend geändert werden. 137 Quest ActiveRoles Server Anwenden von Richtlinienobjekten Das Implementieren einer Richtlinie für die Durchsetzung von Geschäftsregeln umfasst zwei Phasen. Das Konfigurieren der Richtlinie in einem Richtlinienobjekt ist nur der erste Schritt. Beim Erstellen einer neuen Richtlinie wählen Sie aus den verfügbaren Optionen einen Richtlinientyp aus und definieren dann die Optionen, aus denen die Richtlinie besteht. Der zweite Schritt besteht darin, mit Hilfe der ActiveRoles Server-Konsole die Richtlinie für die gewünschten Verzeichnisbereiche durchzusetzen. Mit ActiveRoles Server können Richtlinien für ein beliebiges Verzeichnisobjekt durchgesetzt werden, d. h. für eine administrative Ansicht (verwaltete Einheit), einen Verzeichnisordner (Container) oder ein einzelnes Objekt (Blattobjekt). Richtlinien werden durchgesetzt, indem ein Richtlinienobjekt angewendet (verknüpft) wird, das sie enthält. Wenn Sie ein Richtlinienobjekt auf eine verwaltete Einheit oder einen Verzeichnisordner anwenden, steuern die Richtlinien die Objekte in dieser Einheit oder diesem Ordner sowie auch die Einheit oder den Ordner selbst. Wenn Sie ein Richtlinienobjekt auf ein Blattobjekt anwenden, wie etwa auf einen Benutzer oder eine Gruppe, steuern die Richtlinien nur dieses Objekt. Wenn Sie beispielsweise ein Richtlinienobjekt auf eine Gruppe anwenden, hat dies keine Auswirkungen auf die Mitglieder der Gruppe. Die Objekte, die einem gegebenen Richtlinienobjekt unterliegen, die also von den in diesem Richtlinienobjekt definierten Richtlinien gesteuert werden, werden als sein Richtlinienbereich bezeichnet. Wenn Sie beispielsweise ein Richtlinienobjekt auf eine verwaltete Einheit anwenden, besteht der Richtlinienbereich aus den Objekten innerhalb dieser verwalteten Einheit. Der Richtlinienbereich enthält also normalerweise alle Objekte in einem Container oder einer verwalteten Einheit, auf den bzw. auf die das Richtlinienobjekt angewendet wird. Manchmal müssen jedoch einzelne Objekte oder Untercontainer aus dem Richtlinienbereich ausgeschlossen werden, damit sich die Richtlinien auf bestimmte Objekte nicht auswirken. Mit ActiveRoles Server können Sie Objekte oder gesamte Container selektiv aus dem Richtlinienbereich ausschließen. Sie können die Vererbung von Richtlinien für einzelne Objekte oder Container blockieren und so den Richtlinienbereich verfeinern. Die Option zum sperren der Richtlinienvererbung wird weiter unten in diesem Abschnitt beschrieben (siehe „Verwalten des Richtlinienbereichs“ weiter unten in diesem Kapitel). Um ein Richtlinienobjekt anzuwenden, können Sie von einem beliebigen der folgenden Punkte aus starten: • Richtlinienobjekt. Fügen Sie dem Richtlinienbereich des Richtlinienobjekts verwaltete Einheiten oder Container hinzu. • Verzeichnisobjekt. Fügen Sie das Richtlinienobjekt der Richtlinienliste für das Verzeichnisobjekt hinzu. In den folgenden zwei Abschnitten werden diese Optionen ausführlich beschrieben. 138 Administratorhandbuch Hinzufügen von verwalteten Einheiten oder Containern zu einem Richtlinienbereich Sie können administrative Ansichten (verwaltete Einheiten) sowie Verzeichnisordner (Container) auf folgende Weisen zum Richtlinienbereich eines bestimmten Richtlinienobjekts hinzufügen: • Klicken Sie mit der rechten Maustaste auf das Richtlinienobjekt und klicken Sie dann auf Richtlinienbereich. Klicken Sie anschließend im Fenster ActiveRoles Serverrichtlinienbereich auf die Schaltfläche Hinzufügen. • Stellen Sie sicher, dass im Menü Ansicht die Option Erweiterte Detailansicht aktiviert ist. Wählen Sie dann das Richtlinienobjekt aus. Klicken Sie auf der Registerkarte ActiveRoles Server-Richtlinienbereich im Detailfenster mit der rechten Maustaste auf einen leeren Bereich und klicken Sie dann auf Hinzufügen. In beiden Fällen wird durch Klicken auf Hinzufügen das Fenster Objekte auswählen angezeigt, in dem Sie Container und verwaltete Einheiten auswählen können. Um eine Liste auswählbarer Container zu erstellen, klicken Sie auf die Schaltfläche Durchsuchen und wählen Sie Active Directory oder einen Container in der Hierarchie unter Active Directory aus. Die Liste ähnelt der folgenden Abbildung: Um eine Liste auswählbarer verwalteter Einheiten zu erstellen, klicken Sie auf die Schaltfläche Durchsuchen und wählen Sie Managed Units oder einen Container in der Hierarchie unter Managed Units aus. Die Liste ähnelt der folgenden Abbildung: Wählen Sie im Fenster Objekte auswählen in der Liste Container oder verwaltete Einheiten aus und klicken Sie auf die Schaltfläche Hinzufügen, um die entstehende Elementliste zu erstellen. Klicken Sie abschließend auf OK. 139 Quest ActiveRoles Server Hinzufügen von Richtlinienobjekten zu Richtlinienlisten für ein Verzeichnisobjekt Für ein gegebenes Verzeichnisobjekt (Container, Benutzer, Gruppe usw.) wird eine Liste von Richtlinienobjekten, die sich auf das Verzeichnisobjekt auswirken, als Richtlinienliste bezeichnet. Wenn das Verzeichnisobjekt sich im Verzeichnisbereich eines gegebenen Richtlinienobjekts befindet, ist das Richtlinienobjekt in die Richtlinienliste dieses Verzeichnisobjekts eingeschlossen. Die Schritte zum Hinzufügen eines Richtlinienobjekts zur Richtlinienliste für ein Verzeichnisobjekt hängen davon ab, ob es ein Container oder ein Blattobjekt ist: • Klicken Sie mit der rechten Maustaste auf eine verwaltete Einheit oder einen Container und dann auf Richtlinie erzwingen. Klicken Sie anschließend im Fenster ActiveRoles Serverrichtlinie auf die Schaltfläche Hinzufügen. • Klicken Sie mit der rechten Maustaste auf ein Blattobjekt (Benutzer, Gruppe o. ä.) und dann auf Eigenschaften, öffnen Sie die Registerkarte Verwaltung und klicken Sie auf die Schaltfläche Richtlinie. Klicken Sie anschließend im Fenster ActiveRoles Serverrichtlinie auf die Schaltfläche Hinzufügen. Wenn Sie den erweiterten Bereich „Details“ verwenden (d. h. wenn im Menü Ansicht die Option Erweiterte Detailansicht aktiviert ist), können Sie dies unabhängig vom Typ des Verzeichnisobjekts wie folgt erreichen: • Wählen Sie das Verzeichnisobjekt aus, öffnen Sie im Bereich „Details“ die Registerkarte AR-Serverrichtlinie, klicken Sie mit der rechten Maustaste in einen leeren Bereich auf der Registerkarte und klicken Sie dann auf Hinzufügen. In allen Fällen wird durch Klicken auf Hinzufügen das Fenster Richtlinienobjekte wählen angezeigt, in dem Sie hinzuzufügende Richtlinienobjekte auswählen können. Aktivieren Sie die Kontrollkästchen neben den Namen von Richtlinienobjekten, wie in der folgenden Abbildung gezeigt, und klicken Sie dann auf OK. 140 Administratorhandbuch Verfahren zum Anwenden eines Richtlinienobjekts So wenden Sie ein Richtlinienobjekt an: 1. Wählen Sie in der Konsolenstruktur unter Configuration | Policies | Administration den Ordner aus, der das Richtlinienobjekt enthält, das Sie anwenden möchten. 2. Klicken Sie im Bereich „Details“ mit der rechten Maustaste auf das Richtlinienobjekt und klicken Sie dann auf Richtlinienbereich. 3. Klicken Sie im Dialogfeld ActiveRoles Server-Richtlinienbereich auf Hinzufügen. 4. Verwenden Sie das Dialogfeld Objekte auswählen, um den Container, die verwaltete Einheit oder das Objekt auszuwählen, für das Sie Richtlinieneinstellungen mit Hilfe des Richtlinienobjekts festlegen möchten. 5. Klicken Sie auf OK, um das Dialogfeld ActiveRoles Server-Richtlinienbereich zu schließen. Gehen Sie folgendermaßen vor, um die Richtlinieneinstellungen für ein Objekt mit Hilfe eines Richtlinienobjekts anzugeben: 1. Zeigen Sie das Dialogfeld ActiveRoles Server-Richtlinie für das Objekt an: • Klicken Sie mit der rechten Maustaste auf das Objekt und klicken Sie dann auf Richtlinie erzwingen. – ODER – • Klicken Sie mit der rechten Maustaste auf das Objekt und klicken Sie dann auf Eigenschaften. Klicken Sie dann auf der Registerkarte Verwaltung im Dialogfeld Eigenschaften auf Richtlinie. 2. Klicken Sie im Dialogfeld ActiveRoles Server-Richtlinie auf Hinzufügen. 3. Verwenden Sie das Dialogfeld Richtlinienobjekte wählen, um das anzuwendende Richtlinienobjekt auszuwählen. Um ein Richtlinienobjekt auszuwählen, aktivieren Sie das Kontrollkästchen neben dem Namen des Richtlinienobjekts. Sie können mehrere Richtlinienobjekte auswählen. 4. Klicken Sie auf OK, um das Dialogfeld ActiveRoles Serverrichtlinie zu schließen. Um ein Richtlinienobjekt anzuwenden, können Sie auch die Registerkarte ActiveRoles ServerRichtlinienbereich oder AR-Serverrichtlinie in der erweiterten Detailanzeige verwenden: Klicken Sie mit der rechten Maustaste auf einen freien Bereich auf der Registerkarte und klicken Sie dann auf Hinzufügen. Um die erweiterte Detailanzeige anzuzeigen, aktivieren Sie Erweiterte Detailansicht im Menü Ansicht (siehe Bereich „Erweitert“ weiter oben in diesem Dokument). Gehen Sie folgendermaßen vor, um Vererbungsoptionen für ein Richtlinienobjekt für einen Container oder eine verwaltete Einheit anzuzeigen oder zu ändern: 1. Zeigen Sie das Dialogfeld ActiveRoles Server-Richtlinienbereich für das Richtlinienobjekt an: Klicken Sie mit der rechten Maustaste auf das Richtlinienobjekt und klicken Sie dann auf Richtlinienbereich. 2. Wählen Sie im Dialogfeld ActiveRoles Server-Richtlinienbereich den Container oder die verwaltete Einheit aus, auf das das Richtlinienobjekt angewandt wird und dessen Vererbungsoptionen Sie überprüfen möchten, und klicken Sie dann auf Anzeigen/Bearbeiten. 141 Quest ActiveRoles Server 3. Zeigen Sie auf der Registerkarte Allgemein die Auswahl dieser Optionen, die den Bereich festlegt, in dem das Richtlinienobjekt die Richtlinieneinstellungen festlegt, an und ändern Sie diese: • Dieses Verzeichnisobjekt. Der Bereich umfasst den Container oder die verwaltete Einheit, den bzw. die Sie ausgewählt haben (diese Option führt nicht dazu, dass der Bereich die untergeordneten Objekte oder Mitglieder des Containers oder der verwalteten Einheit enthält). • Untergeordnete Objekte dieses Verzeichnisobjekts. Der Bereich umfasst alle untergeordneten Objekte (oder Mitglieder bei Anwendung auf eine verwaltete Einheit) in der gesamten Hierarchie unter dem von Ihnen ausgewählten Container oder unter der von Ihnen ausgewählten verwalteten Einheit. • Nur unmittelbar untergeordnete Objekte. Der Bereich umfasst nur die untergeordneten Objekte (oder Mitglieder bei einer verwalteten Einheit), denen der von Ihnen ausgewählte Container oder die von Ihnen ausgewählte verwaltete Einheit direkt übergeordnet ist. Verwalten des Richtlinienbereichs Beim Anwenden eines Richtlinienobjekts auf ein Verzeichnisobjekt erstellt ActiveRoles Server eine Richtlinienobjektverknüpfung. Richtlinien werden also durch Verknüpfen von Richtlinienobjekten mit Verzeichnisobjekten aktiviert, d. h. mit verwalteten Einheiten, Verzeichnisordnern (Containern) oder einzelnen Objekten (Blattobjekten). Jede Richtlinienobjektverknüpfung enthält die folgenden Informationen: • Das Richtlinienobjekt, das die Richtlinien definiert • Das Verzeichnisobjekt, das Ziel der Verknüpfung ist • Das Flag (Einschließen oder Ausschließen), das angibt, ob das Verzeichnisobjekt in den Richtlinienbereich eingeschlossen wird Sie können über eine der folgenden Möglichkeiten eine Liste von Richtlinienobjekten anzeigen: • Richtlinienobjekt. Klicken Sie mit der rechten Maustaste auf ein Richtlinienobjekt und klicken Sie dann auf Richtlinienbereich. Dies zeigt die Verknüpfungen an, in denen das Richtlinienobjekt auftritt. • Verzeichnisobjekt. Öffnen Sie zunächst wie folgt ein Fenster mit einer Liste der Richtlinienobjekte, die sich auf dieses Verzeichnisobjekt auswirken: • Auf ein Containerobjekt oder eine verwaltete Einheit klicken Sie mit der rechten Maustaste und klicken Sie dann auf Richtlinie erzwingen. • Für ein Blattobjekt öffnen Sie das Dialogfeld Eigenschaften, öffnen die Registerkarte Verwaltung und klicken auf Richtlinie. Im nun geöffneten Fenster klicken Sie auf die Schaltfläche Erweitert. Damit werden die Verknüpfungen angezeigt, in denen das Verzeichnisobjekt als Zielobjekt auftritt. 142 Administratorhandbuch Sie können eine Liste von Richtlinienobjektverknüpfungen auch über den erweiterten Bereich „Details“ anzeigen. Stellen Sie sicher, dass im Menü Ansicht die Option Erweiterte Detailansicht aktiviert ist, und führen Sie dann eine der folgenden Aktionen aus: • Wählen Sie ein Richtlinienobjekt aus. Auf der Registerkarte ActiveRoles Serverrichtlinienbereich werden die Verknüpfungen aufgelistet, in denen das ausgewählte Richtlinienobjekt auftritt. • Wählen Sie ein Verzeichnisobjekt (verwaltete Einheit, Container oder Blattobjekt) aus, klicken Sie mit der rechten Maustaste in einen leeren Bereich auf der Registerkarte AR-Serverrichtlinie und klicken Sie dann auf Erweiterte Ansicht. Damit werden die Verknüpfungen angezeigt, in denen das Verzeichnisobjekt als Zielobjekt auftritt. Wenn Sie eine Liste von Richtlinienobjektverknüpfungen für ein Verzeichnisobjekt anzeigen, wird die Liste in einem Fenster angezeigt, das der folgenden Abbildung ähnelt. Jeder Eintrag in der Liste schließt die folgenden Informationen ein: • Richtlinienobjekt. Name des Richtlinienobjekts. • Verzeichnisobjekt. Kanonischer Name des Objekts, mit dem das Richtlinienobjekt verknüpft ist, d. h. des Zielobjekts der Verknüpfung. • Einschließen/Ausschließen. Flag, der das Verhalten der Verknüpfung angibt: • Explizit einschließen bedeutet, dass die Verknüpfung das Zielobjekt in den Richtlinienbereich aufnimmt, d. h. dass die im Richtlinienobjekt definierten Richtlinien das Zielobjekt steuern. • Explizit ausschließen bedeutet, dass die Verknüpfung das Zielobjekt nicht in den Richtlinienbereich aufnimmt, d. h. dass die im Richtlinienobjekt definierten Richtlinien das Zielobjekt nicht steuern. Das Flag Ausschließen hat Vorrang vor dem Flag Einschließen. Wenn zwei Verknüpfungen mit demselben Richtlinienobjekt vorhanden sind, von denen eine das Flag Einschließen und die andere das Flag Ausschließen aufweist, wird das Objekt aus dem Richtlinienbereich des Richtlinienobjekts ausgeschlossen. 143 Quest ActiveRoles Server In der Liste der Richtlinienobjektverknüpfungen werden die Verknüpfungen der folgenden Kategorien angezeigt: • Direkte Verknüpfungen. Das Richtlinienobjekt wird direkt auf das ausgewählte Objekt angewendet (mit ihm verknüpft). • Geerbte Verknüpfungen. Das Richtlinienobjekt wird auf einen Container in der Containerhierarchie über dem ausgewählten Objekt oder auf eine verwaltete Einheit, zu der das ausgewählte Objekt gehört, angewendet (mit ihm/ihr verknüpft). Die von übergeordneten Objekte geerbten Verknüpfungen können aus der Liste herausgefiltert werden. Deaktivieren Sie hierzu das Kontrollkästchen Vererbung anzeigen. Zum Verwalten von Verknüpfungen können Sie die Schaltflächen unter der Liste verwenden: • Hinzufügen. Zeigt das Dialogfeld an, in dem Sie Richtlinienobjekte auswählen können, um Verknüpfungen zu ihnen zu erstellen. • Entfernen. Löscht die ausgewählten Einträge aus der Verknüpfungsliste. Nur für direkte Verknüpfungen verfügbar. • Anzeigen/Bearbeiten. Zeigt das Dialogfeld zum Anzeigen oder Ändern von Verknüpfungseigenschaften an (z.B. der Eigenschaft), die angibt, ob die Verknüpfung sich auf die untergeordneten Objekten ihres Zielobjekts auswirkt. Nur für die Verknüpfungen mit dem Flag Einschließen verfügbar. • Ausschließen. Wird für Verknüpfungen angezeigt, die mit dem Flag Einschließen gekennzeichnet sind. Nur für direkte Verknüpfungen verfügbar. Ändert den Flag in Ausschließen. • Einschließen. Wird für Verknüpfungen angezeigt, die mit dem Flag Ausschließen gekennzeichnet sind. Nur für direkte Verknüpfungen verfügbar. Ändert den Flag auf Einschließen. Die Schaltfläche Entfernen ist nur für direkte Verknüpfungen verfügbar. Wenn Sie Verknüpfungen löschen möchten, sollten Sie sie mit dem Befehl Richtlinienbereich für das Richtlinienobjekt verwalten. Um die Verwaltung der Auswirkungen von Richtlinien auf Verzeichnisobjekte zu vereinfachen, ermöglicht Ihnen die ActiveRoles Server-Konsole das Verwalten des Richtlinienbereichs ohne direktes Verwalten von Verknüpfungen mit Richtlinienobjekten. Die Richtlinienliste eines Verzeichnisobjekts ist eine Liste der Richtlinienobjekte, die das Verzeichnisobjekt steuern, d. h. sich auf es auswirken. Sie können diese Richtlinienliste anzeigen und ändern, statt durch direkte und indirekte Verknüpfungen navigieren zu müssen. Sie können die Richtlinienliste eines gegebenen Verzeichnisobjekts wie folgt anzeigen: 144 • Auf einen Container oder eine verwaltete Einheit klicken Sie mit der rechten Maustaste und klicken dann auf Richtlinie erzwingen. • Auf ein Blattobjekt (Benutzer, Gruppe o. ä.) klicken Sie mit der rechten Maustaste, klicken Sie dann auf Eigenschaften, öffnen Sie die Registerkarte Verwaltung und klicken Sie auf die Schaltfläche Richtlinie. Administratorhandbuch Damit wird ein Fenster angezeigt, das der folgenden Abbildung ähnelt. Jeder Eintrag in der Liste schließt die folgenden Informationen ein: • Richtlinienobjekt. Der Name des Richtlinienobjekts. Das Richtlinienobjekt steuert dieses Verzeichnisobjekt aufgrund einer direkten Verknüpfung oder geerbter Verknüpfungen. • Vererbung blockieren. Zeigt an, ob die Auswirkung der Richtlinie für dieses Verzeichnisobjekt blockiert ist. Wenn das Kontrollkästchen Gesperrt aktiviert ist, wird die Richtlinienobjektverknüpfung mit dem Flag Ausschließen für dieses Verzeichnisobjekt erstellt. Sie können die Richtlinienliste mit Hilfe der Schaltflächen unter der Liste verwalten: • Hinzufügen. Zeigt das Dialogfeld an, in dem Sie Richtlinienobjekte auswählen können, um das Verzeichnisobjekt ihrer Steuerung zu unterstellen. • Entfernen. Wenn Sie in der Richtlinienliste ein Richtlinienobjekt auswählen und auf Entfernen klicken, wird die direkte Verknüpfung des Richtlinienobjekts mit diesem Objekt gelöscht. Wenn sich das Richtlinienobjekt aufgrund einer geerbten Verknüpfung in der Liste befindet, ist die Schaltfläche Entfernen nicht verfügbar. Wenn außerdem sowohl die direkte Verknüpfung als auch eine geerbte Verknüpfung für das Richtlinienobjekt vorhanden sind, wird durch Klicken auf Entfernen die direkte Verknüpfung gelöscht, aber nicht das Richtlinienobjekt aus der Richtlinienliste gelöscht. In diesem Fall verbleibt das Richtlinienobjekt in der Liste, weil die Richtlinien aufgrund der Vererbung weiterhin angewendet werden. Wenn Sie das Verzeichnisobjekt aus dem Richtlinienbereich eines bestimmten Richtlinienobjekts entfernen möchten, aktivieren Sie das Kontrollkästchen Gesperrt in der Spalte Vererbung blockieren. Dies fügt die Richtlinienobjektverknüpfung mit dem Flag Ausschließen für das Verzeichnisobjekt hinzu. 145 Quest ActiveRoles Server • Anzeigen/Bearbeiten. Zeigt das Dialogfeld Eigenschaften für das Richtlinienobjekt an, das Sie in der Liste auswählen. Mit dem Dialogfeld Eigenschaften können Sie Richtlinien im Richtlinienobjekt verwalten und Zugriff auf die Liste aller Verknüpfungen erhalten, in denen dieses Richtlinienobjekt vorkommt. • Erweitert. Öffnet das Fenster mit der Liste der Richtlinienobjektverknüpfungen für dieses Verzeichnisobjekt, die weiter oben in diesem Abschnitt erörtert wird. Sie können auf die Richtlinienliste auch über den erweiterten Bereich „Details“ zugreifen. Die Liste wird auf der Registerkarte AR-Serverrichtlinie angezeigt, wenn Sie ein Verzeichnisobjekt auswählen: Auf dieser Registerkarte können Sie die die gleichen Verwaltungsaufgaben ausführen wie im Fenster ActiveRoles Serverrichtlinie: Klicken Sie mit der rechten Maustaste auf einen Listeneintrag oder in einen leeren Bereich, und verwenden Sie Befehle aus dem Kontextmenü. Die Befehle haben die gleichen Funktionen wie die Schaltflächen im Fenster ActiveRoles Serverrichtlinie. Sie können den Richtlinienbereich eines gegebenen Richtlinienobjekts auch mit Hilfe einer Liste von Verzeichnisobjekten verwalten, auf die das Richtlinienobjekt angewendet wird (mit denen es verknüpft ist). Die Liste kann in einem separaten Fenster oder auf einer Registerkarte im erweiterten Bereich „Details“ angezeigt werden: 146 • Um die Liste in einem Fenster anzuzeigen, klicken Sie mit der rechten Maustaste auf das Richtlinienobjekt und klicken dann auf Richtlinienbereich. Die Liste ähnelt der folgenden Abbildung. • Um die Liste auf einer Registerkarte anzuzeigen, stellen Sie sicher, dass im Menü Ansicht die Option Erweiterte Detailansicht aktiviert ist, und wählen Sie das Richtlinienobjekt aus. Die Liste ähnelt der folgenden Abbildung. Administratorhandbuch In der Liste werden alle Verknüpfungen des Richtlinienobjekts angezeigt. Jeder Eintrag in der Liste schließt die folgenden Informationen ein: • Name. Kanonischer Name des Verzeichnisobjekts, mit dem das Richtlinienobjekt verknüpft ist, d. h. des Zielobjekts der Verknüpfung. • Einschließen/Ausschließen. Flag, der das Verhalten der Verknüpfung angibt: • Explizit einschließen bedeutet, dass die Verknüpfung das Zielobjekt in den Richtlinienbereich aufnimmt, d. h. dass die im Richtlinienobjekt definierten Richtlinien das Zielobjekt steuern. • Explizit ausschließen bedeutet, dass die Verknüpfung das Zielobjekt nicht in den Richtlinienbereich aufnimmt, d. h. dass die im Richtlinienobjekt definierten Richtlinien das Zielobjekt nicht steuern. Das Flag Ausschließen hat Vorrang vor dem Flag Einschließen. Wenn zwei Verknüpfungen mit demselben Zielobjekt vorhanden sind, von denen eine das Flag Einschließen und die andere das Flag Ausschließen aufweist, wird das Zielobjekt aus dem Richtlinienbereich des Richtlinienobjekts ausgeschlossen. Zum Verwalten der Liste im Fenster ActiveRoles Serverrichtlinienbereich können Sie die Schaltflächen unterhalb der Liste verwenden: Hinzufügen, Entfernen, Anzeigen/Bearbeiten und Einschließen oder Ausschließen. Diese Schaltflächen haben etwa die gleichen Funktionen wie die weiter oben in diesem Abschnitt bei der Erörterung der Verwaltungsaufgaben für Richtlinienobjektverknüpfungen beschriebenen. Zum Verwalten der Liste auf der Registerkarte ActiveRoles Serverrichtlinienbereich können Sie die Befehle im Kontextmenü verwenden: Klicken Sie mit der rechten Maustaste auf eine Verknüpfung oder in einen leeren Bereich, um auf das Menü zuzugreifen. Das Menü enthält die folgenden Befehle: • Hinzufügen. Wird angezeigt, wenn Sie mit der rechten Maustaste in einen leeren Bereich klicken. Führt die gleiche Aktion aus wie die Schaltfläche Hinzufügen. Öffnet das Dialogfeld Objekte auswählen, in dem Sie containers oder verwaltete Einheiten auswählen können, mit denen Sie das Richtlinienobjekt verknüpfen möchten (siehe auch Anwenden von Richtlinienobjekten). • Löschen. Wird angezeigt, wenn Sie mit der rechten Maustaste auf eine Verknüpfung klicken. Führt die gleiche Aktion aus wie die Schaltfläche Entfernen. Löscht die ausgewählte Verknüpfung aus der Liste. • Ausschließen. Wird angezeigt, wenn Sie mit der rechten Maustaste auf eine Verknüpfung mit dem Flag Einschließen klicken. Führt die gleiche Aktion aus wie die Schaltfläche Ausschließen. Ändert das Flag für die ausgewählte Verknüpfung. • Einschließen. Wird angezeigt, wenn Sie mit der rechten Maustaste auf eine Verknüpfung mit dem Flag Ausschließen klicken. Führt die gleiche Aktion aus wie die Schaltfläche Einschließen. Ändert das Flag für die ausgewählte Verknüpfung. • Aktualisieren. Aktualisiert die Liste mit den aktuellen Informationen. 147 Quest ActiveRoles Server Verfahren zum Verwalten von Richtlinienobjektverknüpfungen Wenn Sie ein Richtlinienobjekt anwenden (siehe Anwenden von Richtlinienobjekten weiter oben in diesem Dokument), erstellt ActiveRoles Server ein Objekt, das als eine Richtlinienobjektverknüpfung bezeichnet wird und das Informationen über das Richtlinienobjekt und das Verzeichnisobjekt speichert, auf die das Richtlinienobjekt angewandt wird. Im Großen und Ganzen entspricht die Verwaltung von Richtlinieneinstellungen in ActiveRoles Server der Verwaltung von Richtlinienobjekten und Richtlinienobjektverknüpfungen. In diesem Thema sind einige Anleitungen aufgeführt, die Sie zum Anzeigen und Ändern von Richtlinienobjektverknüpfungen verwenden können. Gehen Sie folgendermaßen vor, um Richtlinienobjektverknüpfungen anzuzeigen oder zu ändern, in denen ein bestimmtes Richtlinienobjekt vorkommt: 1. Klicken Sie mit der rechten Maustaste auf das Richtlinienobjekt und klicken Sie dann auf Richtlinienbereich. 2. Nehmen Sie im Dialogfeld ActiveRoles Server-Richtlinienbereich Folgendes vor: • Um eine neue Verknüpfung zu erstellen, klicken Sie auf Hinzufügen und verwenden Sie dann das Dialogfeld Objekte auswählen, um das Objekt auszuwählen, mit dem Sie das Richtlinienobjekt verknüpfen möchten. • Um eine Verknüpfung zu löschen, wählen Sie sie aus der Liste aus und klicken Sie dann auf Entfernen. • Um die Eigenschaften einer Verknüpfung wie etwa die Vererbungsoptionen anzuzeigen oder zu ändern, wählen Sie die Verknüpfung aus der Liste aus und klicken Sie dann auf Anzeigen/Bearbeiten. Weitere Informationen über Vererbungsoptionen finden Sie unter Verfahren zum Anwenden eines Richtlinienobjekts weiter oben in diesem Dokument.) • Um anzugeben, ob eine Verknüpfung die Auswirkungen des Richtlinienobjekts auf das Objekt, mit dem das Richtlinienobjekt verknüpft ist, aufhebt oder anwendet, wählen Sie die Verknüpfung aus und klicken Sie dann auf Ausschließen bzw. Einschließen. Gehen Sie folgendermaßen vor, um eine Liste der Richtlinienobjekte anzuzeigen oder zu ändern, die die Richtlinieneinstellungen für ein bestimmtes Objekt bestimmen: 1. Zeigen Sie das Dialogfeld ActiveRoles Server-Richtlinie für das Objekt an: • Klicken Sie mit der rechten Maustaste auf das Objekt und klicken Sie dann auf Richtlinie erzwingen. – ODER – • Klicken Sie mit der rechten Maustaste auf das Objekt und klicken Sie dann auf Eigenschaften. Klicken Sie dann auf der Registerkarte Verwaltung im Dialogfeld Eigenschaften auf Richtlinie. Das Dialogfeld ActiveRoles Server-Richtlinie für ein bestimmtes Objekt listet alle Richtlinienobjekte auf, die die Richtlinieneinstellungen für dieses Objekt bestimmen. Gehen Sie wie nachfolgend beschrieben vor, um die Liste bei Bedarf zu ändern. 2. 148 Nehmen Sie im Dialogfeld ActiveRoles Server-Richtlinie Folgendes vor: • Um weitere Richtlinieneinstellungen für das Objekt zu definieren, klicken Sie auf Hinzufügen und wählen Sie dann ein oder mehrere Richtlinienobjekte aus, die die Richtlinieneinstellungen festlegen. • Um die Auswirkung eines bestimmten Richtlinienobjekts auf das von Ihnen verwaltete Objekt zu unterbinden, aktivieren Sie das Kontrollkästchen Gesperrt neben dem Namen des Richtlinienobjekts. Deaktivieren Sie das Kontrollkästchen, wenn Sie möchten, dass das Richtlinienobjekt Auswirkungen auf das Objekt haben soll. Administratorhandbuch • Um eine Richtlinienobjektverknüpfung für das Objekt zu löschen, wählen Sie das Richtlinienobjekt aus und klicken Sie dann auf Entfernen. (Dieser Vorgang kann durchgeführt werden, wenn das Richtlinienobjekt mit dem Objekt selbst und nicht mit einem Container oder einer verwalteten Einheit, in der sich das Objekt befindet, verknüpft ist.) • Um Richtlinien in einem Richtlinienobjekt anzuzeigen oder zu ändern, wählen Sie das Richtlinienobjekt aus und klicken Sie dann auf Anzeigen/Bearbeiten. (Weitere Anweisungen finden Sie unter Verfahren zum Ändern von Richtlinien in einem Richtlinienobjekt weiter oben in diesem Dokument.) • Um eine Liste der Richtlinienobjektverknüpfungen anzuzeigen, die die Richtlinieneinstellungen für das Objekt festlegen, klicken Sie auf Erweitert. Gehen Sie wie nachfolgend beschrieben vor, um die Liste bei Bedarf zu verwalten. Gehen Sie folgendermaßen vor, um Richtlinienobjektverknüpfungen anzuzeigen oder zu ändern, die die Richtlinieneinstellungen für ein bestimmtes Objekt bestimmen: 1. Klicken Sie im Dialogfeld ActiveRoles Server-Richtlinie auf Erweitert. 2. Nehmen Sie im Dialogfeld ActiveRoles Serverrichtlinie – erweiterte Ansicht Folgendes vor: • Um eine neue Verknüpfung zu erstellen, klicken Sie auf Hinzufügen und wählen Sie dann das gewünschte Richtlinienobjekt aus. • Um eine Verknüpfung zu löschen, wählen Sie sie aus der Liste aus und klicken Sie dann auf Entfernen. (Dieser Vorgang kann durchgeführt werden, wenn das Richtlinienobjekt mit dem Objekt selbst und nicht mit einem Container oder einer verwalteten Einheit, in der sich das Objekt befindet, verknüpft ist.) • Um die Eigenschaften einer Verknüpfung wie etwa die Vererbungsoptionen anzuzeigen oder zu ändern, wählen Sie die Verknüpfung aus der Liste aus und klicken Sie dann auf Anzeigen/Bearbeiten. • Um anzugeben, ob eine Verknüpfung die Auswirkungen des Richtlinienobjekts auf das von Ihnen verwaltete Objekt aufhebt oder anwendet, wählen Sie die Verknüpfung aus und klicken Sie dann auf Ausschließen bzw. Einschließen. • Standardmäßig führt das Dialogfeld ActiveRoles Server-Richtlinie – Erweiterte Ansicht für ein Objekt alle Verknüpfungen auf, die die Richtlinieneinstellungen für das Objekt festlegen, und zwar unabhängig davon, ob eine Verknüpfung für das Objekt selbst oder für einen Container oder eine verwaltete Einheit, in der sich das Objekt befindet, erstellt wurde. Um die Anzeige der Liste zu ändern, deaktivieren Sie das Kontrollkästchen Vererbung anzeigen. • Im Dialogfeld ActiveRoles Server-Richtlinie – erweiterte Ansicht können nur direkte Verknüpfungen entfernt werden. Das heißt, dass eine Verknüpfung entfernt werden kann, wenn die Verknüpfung für das Objekt selbst erstellt wurde (und nicht von einem Container oder einer verwaltete Einheit geerbt wurde). Wenn Sie das Kontrollkästchen Vererbung anzeigen deaktivieren, werden nur direkte Verknüpfungen angezeigt. Sie können sie löschen, indem Sie auf Entfernen klicken. • Durch Anklicken von Anzeigen/Bearbeiten im Dialogfeld ActiveRoles Server-Richtlinie – Erweiterte Ansicht oder ActiveRoles Server-Richtlinienbereich wird das Dialogfeld Eigenschaften für die ausgewählte Verknüpfung angezeigt. Ausgehend vom Dialogfeld Eigenschaften können Sie auf die Eigenschaften sowohl des von der Verknüpfung abgedeckten Verzeichnisobjekts als auch des ebenfalls von der Verknüpfung abgedeckten Richtlinienobjekts zugreifen und die Vererbungsoptionen für die Verknüpfungen anzeigen und ändern (siehe Verfahren zum Anwenden eines Richtlinienobjekts weiter oben in diesem Dokument). 149 Quest ActiveRoles Server • Sie können auch die Richtlinienobjektverknüpfungen auf der Registerkarte ActiveRoles ServerRichtlinienbereich oder AR-Serverrichtlinie in der erweiterten Detailanzeige verwalten, das Ihnen die Durchführung der gleichen Aufgaben wie das Dialogfeld ActiveRoles Server-Richtlinienbereich bzw. ActiveRoles Server-Richtlinie ermöglicht. Klicken Sie mit der rechten Maustaste auf eine Verknüpfung oder in einen leeren Bereich auf der Registerkarte und verwenden Sie Befehle aus dem Kontextmenü. Die Registerkarte ActiveRoles Server-Richtlinienbereich wird angezeigt, wenn Sie ein Richtlinienobjekt auswählen. Andernfalls wird die Registerkarte AR-Serverrichtlinie angezeigt. Um die erweiterte Detailanzeige anzuzeigen, aktivieren Sie Erweiterte Detailansicht im Menü Ansicht (siehe Bereich „Erweitert“ weiter oben in diesem Dokument). Verfahren zum Ausschließen eines Objekts aus einem Richtlinienbereich Die Objekte, auf die ein bestimmtes Richtlinienobjekt Einfluss hat, werden gemeinhin als der Richtlinienbereich des Richtlinienobjekts bezeichnet. Wenn Sie ein Richtlinienobjekt anwenden, fügen Sie Objekte zum Richtlinienbereich hinzu. Gehen Sie wie nachfolgend beschrieben vor, um bestimmte Objekte aus dem Richtlinienbereich eines Richtlinienobjekts auszuschließen, um die Auswirkungen des Richtlinienobjekts auf diese Objekte zu vermeiden. Gehen Sie folgendermaßen vor, um ein Objekt aus dem Richtlinienbereich eines Richtlinienobjekts auszuschließen: 1. Zeigen Sie das Dialogfeld ActiveRoles Server-Richtlinie für das Objekt an: • Klicken Sie mit der rechten Maustaste auf das Objekt und klicken Sie dann auf Richtlinie erzwingen. – ODER – • 150 Klicken Sie mit der rechten Maustaste auf das Objekt und klicken Sie dann auf Eigenschaften. Klicken Sie dann auf der Registerkarte Verwaltung im Dialogfeld Eigenschaften auf Richtlinie. 2. Aktivieren Sie im Dialogfeld ActiveRoles Server-Richtlinie das Kontrollkästchen Gesperrt neben dem Namen des Richtlinienobjekts. 3. Klicken Sie auf OK, um das Dialogfeld ActiveRoles Serverrichtlinie zu schließen. • Sie können die Auswirkungen des Richtlinienobjekts auf das Objekt, das aus dem Richtlinienbereich ausgeschlossen wurde, wiederherstellen: Deaktivieren Sie im Dialogfeld ActiveRoles Server-Richtlinie für das Objekt das Kontrollkästchen Gesperrt neben dem Namen des Richtlinienobjekts. • Durch das Ausschließen eines Objekts aus dem Richtlinienbereich wird eine Richtlinienobjektverknüpfung für dieses Objekt erstellt, wobei die Verknüpfung als „Explizit ausschließen“ gekennzeichnet wird. Die Wiederherstellung der Auswirkungen des Richtlinienobjekts führen zum Entfernen dieser Verknüpfung. Anweisungen bezüglich der Verwaltung von Richtlinienobjektverknüpfungen Sie unter Verfahren zum Verwalten von Richtlinienobjektverknüpfungen weiter oben in diesem Dokument. Administratorhandbuch Kopieren eines Richtlinienobjekts Mit der ActiveRoles Server-Konsole können Sie Kopien von Richtlinienobjekten erstellen. Mit dieser Funktion können Sie vorhandene Richtlinienobjekte wieder verwenden. Zum Erstellen einer Kopie eines Richtlinienobjekts klicken Sie mit der rechten Maustaste auf das Richtlinienobjekt und klicken Sie dann auf Kopieren. Hierdurch wird der Assistent „Objekt kopieren“ geöffnet. Geben Sie einen Namen und eine Beschreibung für die Kopie ein und klicken Sie dann auf Weiter. Auf der nächsten Seite des Assistenten wird eine Liste von Richtlinien angezeigt. Die Liste enthält alle im ursprünglichen Richtlinienobjekt definierten Richtlinien. Klicken Sie auf Fertig stellen, um die Kopie zu erstellen. Die Kopie besitzt die gleichen Eigenschaften wie das ursprüngliche Richtlinienobjekt, einschließlich der Richtlinien und ihrer Konfigurationen. Sie können im Dialogfeld Eigenschaften Änderungen an der Kopie wie weiter oben in diesem Kapitel beschrieben vornehmen (siehe Hinzufügen, Ändern und Entfernen von Richtlinien). Verfahren zum Kopieren eines Richtlinienobjekts So kopieren Sie ein Richtlinienobjekt: 1. Wählen Sie in der Konsolenstruktur unter Configuration | Policies | Administration den Ordner aus, der das Richtlinienobjekt enthält, das Sie kopieren möchten. 2. Klicken Sie im Bereich „Details“ mit der rechten Maustaste auf das Richtlinienobjekt und klicken Sie dann auf Kopieren, um den Assistenten „Objekt kopieren – Richtlinienobjekt“ zu starten. 3. Gehen Sie auf der ersten Seite des Assistenten wie folgt vor und klicken Sie dann auf Weiter: a) Geben Sie in das Feld Name den Namen des neuen Richtlinienobjekts ein. b) Geben Sie im Feld Beschreibung optionale Informationen über das neue Richtlinienobjekt ein. 4. Klicken Sie auf Fertig stellen, um die Erstellung des neuen Richtlinienobjekts abzuschließen. Die Kopie eines Richtlinienobjekts enthält dieselben Richtlinien wie das Original-Richtlinienobjekt. Sie können Richtlinien mit Hilfe des Dialogfelds Eigenschaften für das neu erstellte Richtlinienobjekt anzeigen oder ändern. Damit die Konsole das Dialogfeld Eigenschaften anzeigt, wählen Sie die Option Objekteigenschaften beim Schließen dieses Assistenten anzeigen auf der letzten Seite des Assistenten „Objekt kopieren – Richtlinienobjekt“ aus. Anweisungen bezüglich des Hinzufügens, Änderns und Entfernens von Richtlinien aus einem Richtlinienobjekt finden Sie unter Hinzufügen, Ändern und Entfernen von Richtlinien weiter oben in diesem Dokument. 151 Quest ActiveRoles Server Umbenennen eines Richtlinienobjekts Zum Umbenennen eines Richtlinienobjekts klicken Sie mit der rechten Maustaste auf das Richtlinienobjekt und klicken Sie dann auf Umbenennen. Geben Sie den neuen Namen ein und drücken Sie dann die Eingabetaste. Das Umbenennen eines Richtlinienobjekts hat keine Auswirkungen auf seine Verknüpfungen. Der Grund ist, dass auf Richtlinienobjekte über unveränderliche Bezeichner statt über ihre Namen verwiesen wird. Verfahren zum Umbenennen eines Richtlinienobjekts So benennen Sie ein Richtlinienobjekt um: 1. Wählen Sie in der Konsolenstruktur unter Configuration | Policies | Administration den Ordner aus, der das Richtlinienobjekt enthält, das Sie umbenennen möchten. 2. Klicken Sie im Bereich „Details“ mit der rechten Maustaste auf das Richtlinienobjekt und klicken Sie dann auf Umbenennen. 3. Geben Sie einen neuen Namen ein und drücken Sie dann die Eingabetaste. Wenn ein Richtlinienobjekt innerhalb von ActiveRoles Server angewandt wird, um die Richtlinieneinstellungen im Verzeichnis festzulegen, führt die Umbenennung des Richtlinienobjekts zu keinen Änderungen an den Richtlinieneinstellungen im Verzeichnis. Bei der Anwendung eines Richtlinienobjekts verweist ActiveRoles Server mit Hilfe einer internen Kennung und nicht mit Hilfe des Namens des Richtlinienobjekts auf das entsprechende Richtlinienobjekt. Exportieren und Importieren von Richtlinienobjekten Mit der ActiveRoles Server-Konsole können Sie Richtlinienobjekte in eine XML-Datei exportieren und sie dann aus dieser Datei importieren, um eine andere Instanz von ActiveRoles Server aufzufüllen. Die Export- und Importvorgänge stellen eine Möglichkeit bereit, Richtlinienobjekte von einer Testumgebung in eine Produktionsumgebung zu verschieben. Wenn Sie Richtlinienobjekte erst exportieren und dann importieren, werden nur Richtlinien übertragen. Die Richtlinienobjektverknüpfungen werden in den Export-Import-Vorgang nicht eingeschlossen. Sie müssen sie nach Abschluss des Vorgangs manuell neu konfigurieren. Um Richtlinienobjekte zu exportieren, wählen Sie sie aus, klicken Sie mit der rechten Maustaste auf die Auswahl und wählen Sie dann Alle Aufgaben | Exportieren. Geben Sie im Dialogfeld Objekte exportieren die Datei an, in der Sie die Daten speichern möchten, und klicken Sie dann auf Speichern. Zum Importieren von Richtlinienobjekten klicken Sie mit der rechten Maustaste auf den Container, in dem Sie die Richtlinienobjekte ablegen möchten, und klicken Sie dann auf Importieren. Wählen Sie im Dialogfeld Verzeichnisobjekte importieren die Datei aus, in die die Richtlinienobjekte exportiert wurden, und klicken Sie dann auf Öffnen. 152 Administratorhandbuch Löschen eines Richtlinienobjekts Um ein Richtlinienobjekt zu löschen, müssen Sie zunächst die Verknüpfungen mit dem Richtlinienobjekt löschen (siehe Verwalten des Richtlinienbereichs weiter oben in diesem Kapitel). Dann können Sie den Löschvorgang wie folgt ausführen: Klicken Sie mit der rechten Maustaste auf das Richtlinienobjekt und klicken Sie dann auf Löschen. Verfahren zum Löschen eines Richtlinienobjekts So löschen Sie ein Richtlinienobjekt: 1. Wählen Sie in der Konsolenstruktur unter Configuration | Policies | Administration den Ordner aus, der das Richtlinienobjekt enthält, das Sie löschen möchten. 2. Klicken Sie im Bereich „Details“ mit der rechten Maustaste auf das Richtlinienobjekt und klicken Sie dann auf Löschen. Wenn ein Richtlinienobjekt innerhalb von ActiveRoles Server angewandt wird, um Richtlinieneinstellungen im Verzeichnis festzulegen, kann das Richtlinienobjekt nicht gelöscht werden. Sie können eine Liste von Objekten anzeigen, auf die das Richtlinienobjekt angewandt wird: Klicken Sie mit der rechten Maustaste auf das Richtlinienobjekt und klicken Sie dann auf Richtlinienbereich. Wenn Sie das Richtlinienobjekt löschen müssen, entfernen Sie zunächst alle Elemente aus der Liste im Dialogfeld ActiveRoles Server-Richtlinienbereich. 153 Quest ActiveRoles Server Konfigurationsaufgaben für Richtlinien In diesem Abschnitt wird beschrieben, wie Sie Richtlinien der folgenden Typen konfigurieren können, gruppiert nach Richtlinienobjektkategorie: RICHTLINIENOBJEKTKATEGORIE RICHTLINIENTYP Bereitstellungsrichtlinienobjekt Erzeugung und Validierung von Eigenschaften Erzeugung von Benutzeranmeldenamen Automatische Bereitstellung der Gruppenmitgliedschaft E-Mail-Aliaserzeugung Automatische Bereitstellung von Exchange-Postfächern Automatische Bereitstellung des Stammordners Skriptausführung Deprovisionsrichtlinienobjekt Benutzerkontodeprovisionierung Entfernen der Gruppenmitgliedschaft Deprovisionierung des Exchange-Postfachs Stammordner-Deprovisionierung Benutzerkonto-Verschiebung Permanentes Löschen von Benutzerkonten Gruppenobjekt-Deprovisionierung Gruppenobjekt-Verschiebung Dauerhaftes Löschen des Gruppenobjekts Benachrichtigungsverteilung Berichtsverteilung Skriptausführung Erzeugung und Validierung von Eigenschaften Richtlinien dieser Kategorie dienen zur Generierung von Standardwerten für Eigenschaften bei der Erstellung neuer Verzeichnisobjekte, z.B. Benutzerkonten oder Gruppen. Beim Erstellen oder Ändern von Verzeichnisobjekten wird mit ihnen überprüft, ob Eigenschaftswerte Unternehmensstandards entsprechen. Sie können für eine beliebige Objekteigenschaft Kriterien angeben, die die Eigenschaftswerte erfüllen müssen, sowie Regeln dafür definieren, welcher Wert der Eigenschaft standardmäßig zugewiesen werden muss. Sie können beispielsweise eine Richtlinie konfigurieren, um eine bestimmte Formatierung von Telefonnummern in Ihrem Verzeichnis durchzusetzen. 154 Administratorhandbuch Funktionsweise dieser Richtlinie Beim Erstellen oder Ändern eines Objekts überprüft ActiveRoles Server, ob die Eigenschaftswerte die in der Richtlinie definierten Kriterien erfüllen. Wenn sie sie nicht erfüllen, verhindert ActiveRoles Server die Erstellung oder Änderung des Objekts. In Objekterstellungsassistenten und Eigenschaftsdialogfeldern werden die Eigenschaften, die von der Richtlinie kontrolliert werden, als Hyperlinks angezeigt. Wenn Sie über eine Richtlinie verfügen, die zum Auffüllen einer Eigenschaft mit einem bestimmten Wert (Generieren des Standardwerts) konfiguriert ist, ist das Bearbeitungsfeld für die Eigenschaft nicht zur Bearbeitung verfügbar, wie in der folgenden Abbildung gezeigt. Sie können auf einen Hyperlink klicken, um die Richtliniendetails anzuzeigen. Wenn eine Richtlinie so konfiguriert ist, dass sie eine Gruppe akzeptabler Werte für eine bestimmte Eigenschaft definiert, stellt die ActiveRoles Server-Konsole ein Dropdown-Listenfeld bereit, in dem Sie beim Ändern dieser Eigenschaft einen Wert auswählen können. Der Benutzer der ActiveRoles ServerKonsole kann somit einen akzeptablen Wert in der Liste auswählen, statt einen Wert in das Bearbeitungsfeld eingeben zu müssen. Diese Funktion wird in der folgenden Abbildung veranschaulicht: Das Feld Büro stellt eine Liste der akzeptablen, von der Richtlinie vorgeschriebenen Werte bereit. 155 Quest ActiveRoles Server Konfigurieren der Richtlinie „Erzeugung und Validierung von Eigenschaften“ Um die Richtlinie „Erzeugung und Validierung von Eigenschaften“ zu konfigurieren, wählen Sie Erzeugung und Validierung von Eigenschaften auf der Seite Zu konfigurierende Richtlinie im Assistenten für neues Bereitstellungsrichtlinienobjekt oder im Assistenten „Bereitstellungsrichtlinie hinzufügen“ aus. Klicken Sie dann auf Weiter, um die Seite Kontrollierte Eigenschaft anzuzeigen: Klicken Sie auf Auswählen, um den Objekttyp und die Objekteigenschaft auszuwählen, die die Richtlinie steuern soll. Daraufhin wird das Dialogfeld Objekttyp und -eigenschaft wählen angezeigt: Wählen Sie in der Liste Objekttyp den Objekttyp aus: So geben Sie den Typ der Objekte an, die durch die Richtlinie gesteuert werden sollen. Wählen Sie in der Liste Objekteigenschaft die Objekteigenschaft aus: So geben Sie die Eigenschaft an, die durch die Richtlinie gesteuert werden soll. Klicken Sie auf OK. Klicken Sie auf der Seite Kontrollierte Eigenschaft auf Weiter, um die Seite Richtlinienregel konfigurieren anzuzeigen: 156 Administratorhandbuch Auf dieser Seite können Sie Kriterien bestimmen, mit denen Werte der gesteuerten Eigenschaft generiert und überprüft werden. Aktivieren Sie zum Konfigurieren einer Richtlinienregel zunächst die entsprechenden Kontrollkästchen im oberen Feld auf der Seite Richtlinienregel konfigurieren. Jede Kontrollkästchenbeschriftung besteht aus dem Namen der gesteuerten Eigenschaft, gefolgt von einer Bedingung. Wenn Sie beispielsweise das Kontrollkästchen neben muss angegeben werden aktivieren, setzt die Richtlinie durch, dass der Eigenschaft ein Wert zugewiesen wird. Wenn die Richtlinie einen Standardwert für die gesteuerte Eigenschaft generieren soll, aktivieren Sie das Kontrollkästchen neben muss den <Wert> haben (es wird ein Standardwert generiert). Wenn die Richtlinie nicht zwischen Groß- und Kleinschreibung unterscheiden soll, aktivieren Sie das Kontrollkästchen neben ohne Unterscheidung nach Groß-/Kleinschreibung. Nach dem Aktivieren von Kontrollkästchen im oberen Feld werden Sie im unteren Feld zum Konfigurieren von Werten aufgefordert, wie in der folgenden Abbildung gezeigt. Klicken Sie im unteren Feld auf Verknüpfungen mit der Beschriftung <Zum Hinzufügen des Werts klicken>, um weitere Werte zu konfigurieren. Wenn Sie im oberen Feld mehrere Kontrollkästchen aktivieren, müssen Sie für jede Bedingung einen Wert konfigurieren. Im Feld Richtlinienregel bearbeiten können Sie auch die folgenden Aktionen ausführen: • Ändern eines Wertes. Klicken Sie mit der rechten Maustaste auf den Wert und klicken Sie dann auf Bearbeiten. Nun wird ein Dialogfeld ähnlich dem Dialogfeld Wert hinzufügen angezeigt, das weiter unten in diesem Abschnitt diskutiert wird. • Entfernen eines Wertes. Klicken Sie mit der rechten Maustaste auf den Wert und klicken Sie dann auf Entfernen. 157 Quest ActiveRoles Server • Neu anordnen der Werteliste (vorausgesetzt, dass mehrere Werte für eine bestimmte Bedingung angegeben sind). Klicken Sie mit der rechten Maustaste auf einen Wert und verwenden Sie den Befehl Nach oben bzw. Nach unten, um die Position des Werts in der Liste zu ändern, oder klicken Sie auf Elemente in aufsteigender Reihenfolge sortieren bzw. Elemente in absteigender Reihenfolge sortieren, um die Liste entsprechend zu sortieren. • Importieren von Werten aus einer Textdatei. Bereiten Sie eine Textdatei vor, die einen Wert je Zeile enthält, klicken Sie mit der rechten Maustaste auf einen beliebigen Wert im Feld Richtlinienregel bearbeiten, klicken Sie auf Elemente importieren und öffnen Sie dann die Datei, die Sie vorbereitet haben. • Exportieren der Werte in eine Textdatei. Klicken Sie mit der rechten Maustaste auf einen beliebigen Wert, klicken Sie auf Elemente exportieren und geben Sie eine Textdatei an, in die die Werte geschrieben werden sollen. • Angeben, ob die Regel den Standardwert generieren soll. Klicken Sie auf die Verknüpfung Ja oder Nein, um diese Option umzuschalten. Um Kriterien in der Richtlinienregel zu kombinieren, verwenden Sie die Operatoren UND und ODER. Die Richtlinie wird eingehalten, wenn der Eigenschaftswert alle angegebenen Kriterien bzw. ein beliebiges von ihnen erfüllt. Zum Ändern des Operators klicken Sie auf die Schaltfläche und oder oder. Durch Anklicken der Verknüpfung mit dem Namen <Zum Hinzufügen des Werts klicken> wird ein Dialogfeld angezeigt, dass dem in der folgenden Abbildung gezeigten Dialogfeld entspricht. 158 Administratorhandbuch Im Dialogfeld Wert hinzufügen können Sie einen Wert für die ausgewählte Bedingung angeben. Sie können in das Bearbeitungsfeld einen Wert eingeben oder über die Benutzeroberfläche zum Zeigen und Klicken einen Wert konfigurieren. Durch Anklicken der Schaltfläche Konfigurieren wird das Dialogfeld Wert konfigurieren angezeigt, das in der folgenden Abbildung dargestellt ist. Jeder Wert entsteht durch Verkettung von mindestens einem Eintrag. Im Dialogfeld Wert konfigurieren können Sie folgende Aktionen ausführen: • Hinzufügen beliebig vieler Einträge zu dem Wert. Klicken Sie auf Hinzufügen, um das Fenster Eintrag hinzufügen anzuzeigen, das weiter unten in diesem Abschnitt diskutiert wird. • Entfernen von Einträgen aus dem Wert. Wählen Sie in der Liste Einträge aus und klicken Sie auf Entfernen. • Ändern von Einträgen im Wert. Wählen Sie einen Eintrag aus und klicken Sie auf Bearbeiten. Nun wird ein Fenster angezeigt, das dem Fenster Eintrag hinzufügen ähnelt und in dem Sie die Eintragseigenschaften anzeigen und ändern können. • Verschieben des ausgewählten Eintrags nach oben oder unten in der Liste, um die Einträge in dem Wert anders anzuordnen. Klicken Sie im oberen Feld auf einen Eintrag und klicken Sie dann auf die Schaltflächen mit den Pfeilen neben dem Feld, um den Eintrag zu verschieben. • Einfügen des Textes aus der Zwischenablage am Ende des Wertes. Wenn der Text eine gültige Syntax aufweist, mit der ein Eintrag eines anderen Typs als Text implementiert wird (siehe Tabelle unten), wird die Syntax entsprechend behandelt. Kopieren Sie einen Text in die Zwischenablage und klicken Sie dann auf die Schaltfläche neben dem Feld Konfigurierter Wert, um den Text hinter das Ende der Zeichenfolge in diesem Feld einzufügen. 159 Quest ActiveRoles Server Im Fenster Eintrag hinzufügen können Sie den Typ des hinzuzufügenden Eintrags auswählen und den Eintrag dann konfigurieren. In der folgenden Tabelle werden die verfügbaren Eintragstypen zusammengefasst. EINTRAGSTYP BESCHREIBUNG Text Fügt dem Wert eine Textzeichenfolge hinzu. <Objekt> Eigenschaft Fügt eine ausgewählte Eigenschaft des von der Richtlinie verwalteten Objekts (oder einen Teil einer Eigenschaft) hinzu. Wenn ein Eintrag dieses Typs angezeigt wird, ersetzt die Konsole den Platzhalter <Object> durch die tatsächliche Kategorie der Objekte, die der Steuerung der Richtlinie unterliegen. Wenn die Richtlinie beispielsweise für die Steuerung einer bestimmten Eigenschaft von Benutzerobjekten konfiguriert ist, können Sie mit Hilfe von Einträgen dieses Typs diese Eigenschaft eines Benutzerobjekts mit Daten aus anderen Eigenschaften des gleichen Benutzerobjekts auffüllen. Eigenschaft der übergeordneten Organisationseinheit Fügt eine ausgewählte Eigenschaft (oder einen Teil einer Eigenschaft) einer Organisationseinheit in der Containerhierarchie über dem von dieser Richtlinie verwalteten Objekt hinzu. Wenn die Richtlinie beispielsweise für die Steuerung einer bestimmten Eigenschaft von Benutzerobjekten konfiguriert ist, können Sie mit Hilfe von Einträgen dieses Typs diese Eigenschaft eines Benutzerobjekts mit Daten aus Eigenschaften der Organisationseinheit auffüllen, die dieses Benutzerobjekt enthält (also der unmittelbar übergeordneten Organisationseinheit). Eigenschaft der übergeordneten Domäne Fügt eine ausgewählte Eigenschaft (oder einen Teil einer Eigenschaft) der Domäne des von dieser Richtlinie verwalteten Objekts hinzu. Wenn die Richtlinie beispielsweise für die Steuerung einer bestimmten Eigenschaft von Benutzerobjekten konfiguriert ist, können Sie mit Hilfe von Einträgen dieses Typs diese Eigenschaft eines Benutzerobjekts mit Daten auffüllen, die in Eigenschaften der Domäne gespeichert sind, in der sich dieses Benutzerobjekt befindet. Maske Fügt eine Syntax hinzu, die bestimmt, welche Zeichen in der von dieser Richtlinie gesteuerten Eigenschaft zulässig sind. Mit Einträgen dieses Typs können Sie ein Datenformat durchsetzen, beispielsweise für Zahlen, Postleitzahlen oder Telefonnummern. Die Schritte zum Konfigurieren eines Eintrags hängen vom Eintragstyp ab. In den folgenden Abschnitten werden die Vorgehensweisen für jeden der Eintragstypen näher beschrieben, die im Fenster Eintrag hinzufügen vorkommen. Eintragstyp: Text Wenn Sie im Fenster Eintrag hinzufügen unter Eintragstyp den Typ Text auswählen, wird im Bereich Eintragseigenschaften das Feld Textwert angezeigt. Geben Sie in das Feld Textwert den Text ein, den Sie in den Wert einschließen möchten, und klicken Sie dann auf OK. 160 Administratorhandbuch Eintragstyp: <Objekt> Eigenschaft Wenn Sie im Fenster Eintrag hinzufügen unter Eintragstyp den Typ <Objekt> Eigenschaft auswählen, ähnelt der Bereich Eintragseigenschaften der folgenden Abbildung. Mit diesem Eintragstyp können Sie einen Wert konfigurieren, der auf einer Eigenschaft des Objekts selbst basiert. Um eine Eigenschaft auszuwählen, klicken Sie auf Auswählen. Wenn der Eintrag den gesamten Wert der Eigenschaft enthalten soll, klicken Sie auf Alle Zeichen des Eigenschaftswerts. Klicken Sie andernfalls auf Die ersten und geben Sie an, wie viele Zeichen in den Eintrag eingeschlossen werden sollen. Im letzteren Fall können Sie das Kontrollkästchen Ist der Wert kürzer, Füllzeichen am Ende des Werts hinzufügen aktivieren und ein Zeichen in das Feld Füllzeichen eingeben. Dieses Zeichen ersetzt die fehlenden Zeichen im Wert der Objekteigenschaft, wenn dieser Wert kürzer ist als im Feld neben der Option Die ersten angegeben. Klicken Sie nach dem Konfigurieren eines Eintrags auf OK, um das Fenster Eintrag hinzufügen zu schließen. Der Eintrag wird dem Dialogfeld Wert konfigurieren hinzugefügt. 161 Quest ActiveRoles Server Eintragstyp: Eigenschaft der übergeordneten Organisationseinheit Wenn Sie im Fenster Eintrag hinzufügen unter Eintragstyp den Typ Eigenschaft der übergeordneten Organisationseinheit auswählen, ähnelt der Bereich Eintragseigenschaften der folgenden Abbildung. Mit diesem Eintragstyp können Sie einen Wert konfigurieren, der auf einer Eigenschaft einer übergeordneten Organisationseinheit des von dieser Richtlinie verwalteten Objekts basiert. Um eine Eigenschaft einer Organisationseinheit auszuwählen, klicken Sie auf Auswählen. Wenn der Eintrag den gesamten Wert der Eigenschaft enthalten soll, klicken Sie auf Alle Zeichen des Eigenschaftswerts. Klicken Sie andernfalls auf Die ersten und geben Sie an, wie viele Zeichen in den Eintrag eingeschlossen werden sollen. Im letzteren Fall können Sie das Kontrollkästchen Ist der Wert kürzer, Füllzeichen am Ende des Werts hinzufügen aktivieren und ein Zeichen in das Feld Füllzeichen eingeben. Dieses Zeichen ersetzt die fehlenden Zeichen im Wert der Organisationseinheitseigenschaft, wenn dieser Wert kürzer ist als im Feld neben der Option Die ersten angegeben. Sie können auch die Ebene der Organisationseinheit angeben, die von der Richtlinie verwendet werden soll. Um die Eigenschaft der Organisationseinheit zu verwenden, in der sich das Objekt befindet, klicken Sie auf Unmittelbar übergeordnete Organisationseinheit des von dieser Richtlinie verwalteten Objekts. Um die Eigenschaft einer übergeordneten Organisationseinheit einer anderen Ebene zu verwenden, klicken Sie auf Entferntere übergeordnete Organisationseinheit, und geben Sie dann im Feld Ebene die Ebene der Organisationseinheit an. Eine tiefere Ebene bedeutet eine größere Entfernung vom verwalteten Objekt in der Containerhierarchie über diesem Objekt. Die Ebene 1 bedeutet eine unmittelbar untergeordnete Organisationseinheit der Domäne. 162 Administratorhandbuch Klicken Sie nach dem Konfigurieren eines Eintrags auf OK, um das Fenster Eintrag hinzufügen zu schließen. Der Eintrag wird dem Dialogfeld Wert konfigurieren hinzugefügt. Eintragstyp: Eigenschaft der übergeordneten Domäne Wenn Sie im Fenster Eintrag hinzufügen unter Eintragstyp den Typ Eigenschaft der übergeordneten Domäne auswählen, ähnelt der Bereich Eintragseigenschaften der folgenden Abbildung. Mit diesem Eintragstyp können Sie einen Wert konfigurieren, der auf einer Eigenschaft der Domäne des von dieser Richtlinie verwalteten Objekts basiert. Um eine Domäneneigenschaft auszuwählen, klicken Sie auf Auswählen. Wenn der Eintrag den gesamten Wert der Eigenschaft enthalten soll, klicken Sie auf Alle Zeichen des Eigenschaftswerts. Klicken Sie andernfalls auf Die ersten und geben Sie an, wie viele Zeichen in den Eintrag eingeschlossen werden sollen. Im letzteren Fall können Sie das Kontrollkästchen Ist der Wert kürzer, Füllzeichen am Ende des Werts hinzufügen aktivieren und ein Zeichen in das Feld Füllzeichen eingeben. Dieses Zeichen ersetzt die fehlenden Zeichen im Wert der Domäneneigenschaft, wenn dieser Wert kürzer ist als im Feld neben der Option Die ersten angegeben. Klicken Sie nach dem Konfigurieren eines Eintrags auf OK, um das Fenster Eintrag hinzufügen zu schließen. Der Eintrag wird dem Dialogfeld Wert konfigurieren hinzugefügt. 163 Quest ActiveRoles Server Eintragstyp: Maske Wenn Sie im Fenster Eintrag hinzufügen unter Eintragstyp den Typ Maske auswählen, ähnelt der Bereich Eintragseigenschaften der folgenden Abbildung. Mit diesem Eintragstyp können Sie definieren, welche Zeichen (Buchstaben, Ziffern) in dem Eintrag zulässig sind, den Sie dem Wert der gesteuerten Eigenschaft hinzufügen. Wenn Sie für den Eintrag beliebige Folgen von Zeichen zulassen möchten, klicken Sie auf Beliebige Zeichen oder keine Zeichen. Wenn Sie eine Maximalzahl zulässiger Zeichen im Eintrag angeben möchten, klicken Sie auf Höchstens die angegebene Anzahl an Zeichen. Geben Sie im Feld Anzahl an Zeichen die Anzahl zulässiger Zeichen an. Der Eintrag kann beliebig viele Zeichen bis hin zur angegebenen Anzahl enthalten. Aktivieren Sie unter Zulässige Zeichen Kontrollkästchen, um die zulässigen Zeichen anzugeben. Wenn Sie eine genaue Anzahl im Eintrag erforderlicher Zeichen angeben möchten, klicken Sie auf Genau die angegebene Anzahl an Zeichen. Geben Sie im Feld Anzahl an Zeichen die Anzahl zulässiger Zeichen an. Der Eintrag muss genau die angegebene Anzahl von Zeichen enthalten. Aktivieren Sie unter Zulässige Zeichen Kontrollkästchen, um die zulässigen Zeichen anzugeben. Klicken Sie nach dem Konfigurieren eines Eintrags auf OK, um das Fenster Eintrag hinzufügen zu schließen. Der Eintrag wird dem Dialogfeld Wert konfigurieren hinzugefügt. 164 Administratorhandbuch Verfahren zum Konfigurieren der Richtlinie „Erzeugung und Validierung von Eigenschaften“ So konfigurieren Sie eine Richtlinie für die Erzeugung und Validierung von Eigenschaften: 1. Wählen Sie auf der Seite Zu konfigurierende Richtlinie die Option Erzeugung und Validierung von Eigenschaften aus und klicken Sie dann auf Weiter. 2. Klicken Sie auf Wählen, um den Objekttyp und die Objekteigenschaft auszuwählen, die die Richtlinie steuern soll. 3. Vervollständigen Sie das Dialogfeld Objekttyp und -eigenschaft wählen, indem Sie das weiter unten in diesem Thema beschriebene Verfahren befolgen, und klicken Sie dann auf Weiter. 4. Gehen Sie auf der Seite Richtlinienregel konfigurieren wie nachfolgend beschrieben vor und klicken Sie dann auf Weiter: 5. • Aktivieren Sie die entsprechenden Kontrollkästchen zur Konfiguration der Regel. • Klicken Sie im unteren Bereich auf die Verknüpfungen Zum Hinzufügen des Werts klicken und vervollständigen Sie das Dialogfeld Wert hinzufügen, indem Sie das weiter unten in diesem Thema beschriebene Verfahren befolgen. • Um zwischen UND und ODER zu wechseln, klicken Sie auf und oder oder. Auf der Seite Richtlinienbeschreibung können Sie die Richtlinienbeschreibung ändern: • 6. Auf der Seite Richtlinie erzwingen können Sie Objekte angeben, auf die dieses Richtlinienobjekt angewandt werden soll: • 7. Wählen Sie Diese Richtlinienbeschreibung ändern und nehmen Sie bei Bedarf Änderungen an der Richtlinienbeschreibung vor. Klicken Sie dann auf Weiter. Klicken Sie auf Hinzufügen und verwenden Sie das Objekt Objekte auswählen, um die gewünschten Objekte auszuwählen. Klicken Sie auf Weiter und dann auf Fertig stellen. Gehen Sie folgendermaßen vor, um das Dialogfeld „Objekttyp und -eigenschaft auswählen“ abzuschließen: 1. Wählen Sie in der Liste Objekttyp den Objekttyp aus, den die Richtlinie beeinflussen soll. 2. Wählen Sie in der Liste Objekteigenschaft die Objekteigenschaft aus, die die Richtlinie kontrollieren soll. Wenn die benötigte Eigenschaft nicht angezeigt wird, wählen Sie Alle mögliche Eigenschaften anzeigen. 3. Klicken Sie auf OK. Gehen Sie folgendermaßen vor, um das Dialogfeld „Wert hinzufügen“ abzuschließen: 1. Geben Sie einen Wert ein und klicken auf OK. – ODER – Klicken Sie auf Konfigurieren und folgen den nächsten Schritten. 2. Klicken Sie auf Hinzufügen. 3. Konfigurieren Sie einen Eintrag, in den der Wert aufgenommen werden soll (Anweisungen finden Sie unter Verfahren zum Konfigurieren von Einträgen). 4. Im Dialogfeld Wert konfigurieren fügen Sie Einträge hinzu, löschen oder bearbeiten vorhandene Einträge und klicken dann auf OK. 5. Aktivieren Sie im Dialogfeld Wert hinzufügen das Kontrollkästchen Standardwert, wenn der Wert als Standardwert markiert werden soll, und klicken Sie dann auf OK. 165 Quest ActiveRoles Server Verfahren zum Konfigurieren von Einträgen Gehen Sie gemäß den nachfolgend aufgeführten schrittweisen Anweisungen vor, um einen Eintrag im Dialogfeld Eintrag hinzufügen zu konfigurieren. Dieselben Anweisungen gelten, wenn Sie Änderungen an einem vorhandenen Eintrag vornehmen. Gehen Sie folgendermaßen vor, um einen Texteintrag zu konfigurieren: 1. Klicken Sie unter Eintragstyp auf Text. Verwenden Sie einen Texteintrag, um eine Zeichenkette zu dem Wert hinzuzufügen, den Sie konfigurieren. 2. Geben Sie im Feld Textwert die Zeichenkette ein, die der Wert enthalten soll. 3. Klicken Sie auf OK. Gehen Sie folgendermaßen vor, um einen Eintrag des Typs „<Objekt> Eigenschaft“ zu konfigurieren: 1. Klicken Sie unter Eintragstyp auf <Objekt> Eigenschaft. Verwenden Sie einen Eintrag des Typs <Objekt> Eigenschaft, wenn Sie einen Wert so konfigurieren möchten, dass er eine bestimmte Eigenschaft (oder einen Teil einer Eigenschaft) des Objekts enthalten soll, der unter der Kontrolle der Richtlinie steht. In diesen Anweisungen steht <Objekt> für den Objekttyp wie etwa Benutzer, Gruppe oder Computer. 2. Klicken Sie auf Wählen, klicken Sie dann auf die Eigenschaft, die in den Wert aufgenommen werden soll, und klicken Sie dann auf OK. 3. Wenn der Eintrag den gesamten Wert der Eigenschaft enthalten soll, klicken Sie auf Alle Zeichen des Eigenschaftswerts. Klicken Sie andernfalls auf Die ersten und geben Sie an, wie viele Zeichen in den Eintrag eingeschlossen werden sollen. 4. Wenn Sie Die ersten ausgewählt haben, dann wählen Sie optional Ist der Wert kürzer, Füllzeichen am Ende des Werts hinzufügen aus und geben Sie ein Zeichen in das Feld Füllzeichen ein. Dieses Zeichen ersetzt die fehlenden Zeichen im Wert der Eigenschaft, wenn dieser Wert kürzer ist als im Feld neben der Option Die ersten angegeben. 5. Klicken Sie auf OK. Gehen Sie folgendermaßen vor, um einen Eintrag des Typs „Eigenschaft der übergeordneten Organisationseinheit“ zu konfigurieren: 1. Klicken Sie unter Eintragstyp auf Eigenschaft der übergeordneten Organisationseinheit. Verwenden Sie einen Eintrag des Typs Eigenschaft der übergeordneten Organisationseinheit, wenn Sie einen Wert so konfigurieren möchten, dass er eine bestimmte Eigenschaft (oder einen Teil einer Eigenschaft) einer Organisationseinheit in der Hierarchie der Container über dem von der Richtlinie verwalteten Objekt enthalten soll. 2. Klicken Sie auf Wählen, klicken Sie dann auf die Eigenschaft, die in den Wert aufgenommen werden soll, und klicken Sie dann auf OK. 3. Wenn der Eintrag den gesamten Wert der Eigenschaft enthalten soll, klicken Sie auf Alle Zeichen des Eigenschaftswerts. Klicken Sie andernfalls auf Die ersten und geben Sie an, wie viele Zeichen in den Eintrag eingeschlossen werden sollen. 4. Wenn Sie Die ersten ausgewählt haben, dann wählen Sie optional Ist der Wert kürzer, Füllzeichen am Ende des Werts hinzufügen aus und geben Sie ein Zeichen in das Feld Füllzeichen ein. Dieses Zeichen ersetzt die fehlenden Zeichen im Wert der Eigenschaft, wenn dieser Wert kürzer ist als im Feld neben der Option Die ersten angegeben. 166 Administratorhandbuch 5. Wählen Sie eine dieser Optionen aus: • Um die Eigenschaft der Organisationseinheit zu verwenden, in der sich das Objekt befindet, klicken Sie auf Unmittelbar übergeordnete Organisationseinheit des von dieser Richtlinie verwalteten Objekts. • Um die Eigenschaft einer übergeordneten Organisationseinheit einer anderen Ebene zu verwenden, klicken Sie auf Entferntere übergeordnete Organisationseinheit und geben Sie dann im Feld Ebene die Ebene der Organisationseinheit an. Eine tiefere Ebene bedeutet eine größere Entfernung vom verwalteten Objekt in der Containerhierarchie über diesem Objekt. Die Ebene 1 bedeutet eine unmittelbar untergeordnete Organisationseinheit der Domäne. 6. Klicken Sie auf OK. Gehen Sie folgendermaßen vor, um einen Eintrag des Typs „Eigenschaft der übergeordneten Domäne“ zu konfigurieren: 1. Klicken Sie unter Eintragstyp auf Eigenschaft der übergeordneten Domäne. Verwenden Sie einen Eintrag des Typs Eigenschaft der übergeordneten Domäne, wenn Sie einen Wert so konfigurieren möchten, dass er eine bestimmte Eigenschaft (oder einen Teil einer Eigenschaft) der Domäne des Objekts enthalten soll, das von der Richtlinie verwaltet wird. 2. Klicken Sie auf Wählen, klicken Sie dann auf die Eigenschaft, die in den Wert aufgenommen werden soll, und klicken Sie dann auf OK. 3. Wenn der Eintrag den gesamten Wert der Eigenschaft enthalten soll, klicken Sie auf Alle Zeichen des Eigenschaftswerts. Klicken Sie andernfalls auf Die ersten und geben Sie an, wie viele Zeichen in den Eintrag eingeschlossen werden sollen. 4. Wenn Sie Die ersten ausgewählt haben, dann wählen Sie optional Ist der Wert kürzer, Füllzeichen am Ende des Werts hinzufügen aus und geben Sie ein Zeichen in das Feld Füllzeichen ein. Dieses Zeichen ersetzt die fehlenden Zeichen im Wert der Eigenschaft, wenn dieser Wert kürzer ist als im Feld neben der Option Die ersten angegeben. 5. Klicken Sie auf OK. Gehen Sie folgendermaßen vor, um einen Eintrag des Typs „Maske“ zu konfigurieren: 1. Klicken Sie unter Eintragstyp auf Maske. Verwenden Sie einen Eintrag des Typs Maske, wenn Sie einen Wert so konfigurieren möchten, dass er eine Syntax enthält, die festlegt, wie viele und welche Zeichen in der von der Richtlinie kontrollierten Eigenschaft zulässig sind. 2. Wählen Sie eine der folgenden Optionen aus: • Beliebige Zeichen oder keine Zeichen, wenn Sie für den Eintrag beliebige Folgen von Zeichen zulassen möchten. • Höchstens die angegebene Anzahl an Zeichen, wenn Sie eine Maximalzahl zulässiger Zeichen im Eintrag angeben möchten. • Genau die angegebene Anzahl an Zeichen, wenn Sie eine genaue Anzahl zulässiger Zeichen angeben möchten, die der Eintrag enthalten muss. 167 Quest ActiveRoles Server 3. Führen Sie eine der folgenden Aktionen aus, wenn Sie die zweite oder dritte Option in Schritt 2 ausgewählt haben: • In Anzahl Zeichen geben Sie an, wie viele Zeichen in diesem Eintrag zulässig sind. Wenn Sie die zweite Option ausgewählt haben, kann der Eintrag jede beliebige Anzahl Zeichen enthalten, darf jedoch nicht die angegebene Anzahl überschreiten. Wenn Sie die dritte Option ausgewählt haben, muss der Eintrag genau die angegebene Anzahl an Zeichen enthalten. • 4. Aktivieren Sie unter Zulässige Zeichen Kontrollkästchen, um anzugeben, welche Zeichen in diesem Eintrag zulässig sind. Klicken Sie auf OK. Gehen Sie folgendermaßen vor, um einen Eintrag des Typs „Datum und Uhrzeit“ zu konfigurieren: 1. Klicken Sie unter Eintragstyp auf Datum und Uhrzeit. Verwenden Sie einen Eintrag des Typs Datum und Uhrzeit, wenn Sie einen Wert so konfigurieren, dass er das Datum und die Uhrzeit des von der Richtlinie durchgeführten Vorgangs enthalten soll (zum Beispiel das Datum und die Uhrzeit, wann der Benutzer deprovisioniert wurde). 2. Klicken Sie in der Liste unter Datums- und Zeitformat auf das gewünschte Datums- oder Uhrzeitformat. 3. Klicken Sie auf OK. Gehen Sie folgendermaßen vor, um einen Eintrag des Typs „Initiator-ID“ zu konfigurieren: 1. Klicken Sie unter Eintragstyp auf Initiator-ID. Verwenden Sie einen Eintrag des Typs Initiator-ID, wenn Sie einen Wert so konfigurieren, dass er die ID des Initiators enthalten soll, d. h. der Benutzer, der den von dieser Richtlinie durchgeführten Vorgang initiiert hat (zum Beispiel die ID des Benutzers, der den Deprovisionierungsvorgang initiiert hat). Sie können die Initiator-ID anhand einer Kombination von Eigenschaften des Initiators erstellen. 2. 3. Wählen Sie eine der folgenden Optionen aus: • Benutzer-Anmeldename (Prä-Windows 2000) des Initiators im Format Domäne\Name, um die Initiator-ID auf den Prä-Windows 2000Benutzeranmeldenamen des Initiators zu setzen. • Benutzer-Anmeldename des Initiators, um die Initiator-ID auf den Benutzeranmeldenamen des Initiators zu setzen. • Initiator-ID anhand einer benutzerdefinierten Regel aufgebaut, um die InitiatorID anhand von anderen Initiator-spezifischen Eigenschaften erstellen. Wenn Sie die dritte Option in Schritt 2 ausgewählt haben, klicken Sie auf Konfigurieren und verwenden Sie das Dialogfeld Wert konfigurieren, um den Wert zu konfigurieren, der als Initiator-ID verwendet werden soll: Klicken Sie auf Hinzufügen und geben Sie die Einträge für den Wert an. Sie können Einträge der folgenden Kategorien konfigurieren: Text (jede Textzeichenkette), Initiatoreigenschaft (eine bestimmte Eigenschaft des Benutzerobjekts „Initiator“), Eigenschaft der übergeordneten Organisationseinheit (eine bestimmte Eigenschaft einer Organisationseinheit, die das Benutzerobjekt „Initiator“ umfasst), Eigenschaft der übergeordneten Domäne (eine bestimmte Eigenschaft der Domäne des Benutzerobjekts „Initiator“). Um diese Einträge zu konfigurieren, gehen Sie gemäß den weiter oben in diesem Hilfethema aufgeführten Anweisungen vor. 4. 168 Klicken Sie auf OK. Administratorhandbuch Gehen Sie folgendermaßen vor, um einen Eintrag des Typs „Eindeutigkeitszahl“ zu konfigurieren: 1. Klicken Sie unter Eintragstyp auf Eindeutigkeitszahl. Verwenden Sie einen Eintrag des Typs Eindeutigkeitszahl, wenn Sie einen Wert konfigurieren möchten, der eine Zahl enthält, die die Richtlinie bei einem Namenskonflikt inkrementieren soll. Sie können zum Beispiel in einer Richtlinie, die einen Benutzeranmeldenamen oder E-Mail-Alias generiert, einen Eintrag dieser Kategorie zur Generierungsregel hinzufügen, um die Eindeutigkeit des von der Richtlinie generierten Namens oder Alias zu gewährleisten. 2. 3. Klicken Sie auf eine dieser Optionen: • Immer hinzufügen. Der Wert schließt diesen Eintrag unabhängig davon ein, ob die Richtlinie bei der Anwendung der Generierungsregel einen Namenskonflikt erkennt. • Hinzufügen, wenn der Eigenschaftswert verwendet wird. Die Richtlinie fügt diesen Eintrag bei einem Namenskonflikt zu dem Wert hinzu; ansonsten enthält dieser Wert nicht diesen Eintrag. Legen Sie fest, wie der Eintrag formatiert werden soll. • Damit er als Ziffernfolge variabler Länge formatiert wird, deaktivieren Sie das Kontrollkästchen Zahl mit fester Länge und voranstehenden Nullen. In den meisten Fällen ergibt dies einen Eintrag aus nur einer Ziffer. • Damit der Eintrag als Ziffernfolge fester Länge formatiert wird, aktivieren Sie das Kontrollkästchen Zahl mit fester Länge und voranstehenden Nullen und geben Sie dann die gewünschte Ziffernanzahl ein. Dies generiert einen Eintrag mit der passenden Anzahl von Nullen als Präfix, z.B. 001, 002, 003. 4. Klicken Sie auf OK. • Möglicherweise müssen Sie einen Eintrag konfigurieren, wenn Sie eine Richtlinie wie etwa „Eigenschaftsgenerierung und -bestätigung“ (siehe Verfahren zum Konfigurieren der Richtlinie „Erzeugung und Validierung von Eigenschaften“), „Generierung eines Benutzeranmeldenamens“ (siehe Verfahren zum Konfigurieren einer Richtlinie bezüglich der Generierung eines Benutzeranmeldenamens), „Automatische Bereitstellung der Gruppenmitgliedschaft“ (siehe Verfahren zum Konfigurieren der Richtlinie „Automatische Bereitstellung der Gruppenmitgliedschaft“), „E-Mail-Alias-Generierung“ (siehe Verfahren zum Konfigurieren der Richtlinie „E-Mail-Aliaserzeugung“), „Benutzerkonto-Deprovisionierung“ (siehe Verfahren zum Konfigurieren einer Benutzerkonto-Deprovisionierungsrichtlinie) oder „Gruppenobjekt-Deprovisionierung“ (siehe Verfahren zum Konfigurieren einer GruppenobjektDeprovisionierungsrichtlinie) konfigurieren. • Der Inhalt der Liste Eintragstyp im Dialogfeld Eintrag hinzufügen ist vom Typ der Richtlinie abhängig, die Sie konfigurieren. 169 Quest ActiveRoles Server Szenario 1: Durchsetzen eines Formats für Telefonnummern mit Hilfe einer Maske In diesem Szenario wird beschrieben, wie Sie eine Richtlinie konfigurieren, die für die Telefonnummern von Benutzern das Format (###) ###-##-## durchsetzt. Führen Sie zum Implementieren dieses Szenarios die folgenden Aktionen aus: 1. Erstellen und konfigurieren Sie ein Richtlinienobjekt, das die entsprechende Richtlinie definiert. 2. Wenden Sie das Richtlinienobjekt auf eine Domäne, Organisationseinheit oder verwaltete Einheit an. Folglich überprüft ActiveRoles Server beim Erstellen oder Ändern eines Benutzerobjekts in dem in Schritt 2 ausgewählten Container, ob die Telefonnummer dem angegebenen Format entspricht. Wenn sie ihm nicht entspricht, verbietet die Richtlinie die Erstellung oder Änderung des Benutzerobjekts. In den folgenden beiden Abschnitten werden die Schritte zur Implementierung dieses Szenarios detailliert erörtert. Schritt 1: Erstellen und Konfigurieren des Richtlinienobjekts Sie können das benötigte Richtlinienobjekt mit dem Assistenten für neues Bereitstellungsrichtlinienobjekt erstellen und konfigurieren. Weitere Informationen über den Assistenten finden Sie unter Erstellen eines Richtlinienobjekts im Abschnitt Verwaltungsaufgaben für Richtlinienobjekte weiter oben in diesem Kapitel. Klicken Sie zum Konfigurieren der Richtlinie auf der Seite Zu konfigurierende Richtlinie des Assistenten auf Erzeugung und Validierung von Eigenschaften. Klicken Sie dann auf Weiter. 170 Administratorhandbuch Klicken Sie auf der Seite Kontrollierte Eigenschaft auf Auswählen. Wählen Sie dann im Dialogfeld Objekttyp und -eigenschaft wählen in der Liste Objekttyp den Eintrag Benutzer aus und klicken Sie in der Liste Objekteigenschaft auf Rufnummer, wie in der folgenden Abbildung gezeigt. Klicken Sie auf OK und dann auf Weiter. Aktivieren Sie auf der Seite Richtlinienregel konfigurieren im oberen Feld die folgenden Kontrollkästchen: • ’Rufnummer’ muss angegeben werden (somit ist die Telefonnummer eine erforderliche Eigenschaft, es muss also in jedem Benutzerkonto eine Telefonnummer angegeben werden). • ’Rufnummer’ muss den <Wert> haben (mit dieser Option können Sie eine Maske für die Telefonnummer konfigurieren, indem Sie dem Wert für diese Bedingung den entsprechenden Eintrag hinzufügen). 171 Quest ActiveRoles Server Nun entspricht die Seite Richtlinienregeln konfigurieren der folgenden Abbildung. In der nächsten Phase wird der Wert konfiguriert. Klicken Sie auf die Verknüpfung mit der Beschriftung <Zum Hinzufügen des Werts klicken>. Klicken Sie im Dialogfeld Wert hinzufügen auf Konfigurieren. Klicken Sie im Dialogfeld Wert konfigurieren auf Hinzufügen. Klicken Sie im Fenster Eintrag hinzufügen unter Eintragstyp auf Maske. Jetzt können Sie im Fenster Eintrag hinzufügen im Bereich Eintragseigenschaften eine Maske konfigurieren. Das Format besteht aus vier Gruppen von Ziffern, die durch bestimmte Zeichen getrennt sind: Leerzeichen, Bindestriche und Klammern. Konfigurieren Sie zuerst eine Maske, die festlegt, dass die ersten drei Zeichen Ziffern sein müssen: 172 • Wählen Sie Genau die angegebene Anzahl an Zeichen aus. • Geben Sie in das Feld Anzahl an Zeichen den Wert 3 ein. • Aktivieren Sie unter Zulässige Zeichen das Kontrollkästchen Numerale. Administratorhandbuch Das Fenster Eintrag hinzufügen sollte nun der folgenden Abbildung entsprechen. Klicken Sie auf OK, um das Fenster Eintrag hinzufügen zu schließen. Klicken Sie dann auf OK, um das Dialogfeld Wert konfigurieren zu schließen. Nunmehr sollte das Dialogfeld Wert hinzufügen der folgenden Abbildung entsprechen. Sie können nun im Dialogfeld Wert hinzufügen die Maske bearbeiten. Anhand der bereits konfigurierten Maske können Sie ahnen, dass Sie für das Telefonnummerformat folgende Maske benötigen: ({3 required [0-9]}) {3 required [0-9]}-{2 required [0-9]}-{2 required [0-9]} 173 Quest ActiveRoles Server Geben Sie diese Maske im Dialogfeld Wert hinzufügen in das Feld ’Rufnummer’ muss sein ein. Beachten Sie, dass die ersten drei Zeichen in runde Klammern eingeschlossen sind, dann ein Leerzeichen folgt, und dass zwei Bindestriche die Zeichengruppen trennen: Klicken Sie auf OK, um das Dialogfeld Wert hinzufügen zu schließen. Klicken Sie auf Weiter und befolgen Sie die Anweisungen des Assistenten, um das Richtlinienobjekt zu erstellen. Schritt 2: Anwenden des Richtlinienobjekts Sie können das Richtlinienobjekt mit Hilfe der Seite Richtlinie erzwingen im Assistenten für neues Bereitstellungsrichtlinienobjekt anwenden, oder Sie können den Assistenten erst abschließen und dann den Befehl Richtlinie erzwingen für die Domäne, die Organisationseinheit oder die verwaltete Einheit verwenden, auf die Sie die Richtlinie anwenden möchten. Weitere Informationen bezüglich der Anwendung eines Richtlinienobjekts finden Sie unter Anwenden von Richtlinienobjekten und Verwalten des Richtlinienbereichs weiter oben in diesem Kapitel. Szenario 2: Durchsetzen eines Formats für Telefonnummern mit Hilfe regulärer Ausdrücke In diesem Szenario wird beschrieben, wie Sie eine Richtlinie konfigurieren, die für die Telefonnummern von Benutzern das folgende Format durchsetzt: • Das erste Zeichen muss „+“ lauten • Das bzw. die folgende(n) Zeichen müssen den Ländercode darstellen • (Dieser lautet 1 in den USA und in Kanada, und beispielsweise in Australien 61) • Die Vorwahl für die Stadt/Region muss mit Leerzeichen (und nicht mit Bindestrichen oder Klammern) abgetrennt sein • Die Telefonnummer muss mit Leerzeichen (und nicht mit Bindestrichen) abgetrennt sein • Optional kann die Durchwahl mit einem kleinen „x“ angegeben werden Die folgende Tabelle enthält Beispiele, die zeigen, wie die Telefonnummer anhand dieser Formatierungsanforderungen dargestellt werden muss. RICHTIG FALSCH KOMMENTAR +1 949 754 8515 949-754-8515 Der falsche Eintrag beginnt nicht mit „+“ und dem Ländercode. Außerdem enthält er Bindestriche statt Leerzeichen. +44 1628 606699 x1199 +44 1628 606699 x1199 Der falsche Eintrag enthält den Großbuchstaben X. 174 Administratorhandbuch Führen Sie zum Implementieren dieses Szenarios die folgenden Aktionen aus: 1. Konfigurieren Sie das Richtlinienobjekt, das die entsprechende Richtlinie definiert. 2. Wenden Sie das Richtlinienobjekt auf eine Domäne, Organisationseinheit oder verwaltete Einheit an. Folglich überprüft ActiveRoles Server beim Erstellen oder Ändern eines Benutzerobjekts in dem in Schritt 2 ausgewählten Container, ob die Telefonnummer dem angegebenen Format entspricht. Wenn sie ihm nicht entspricht, verbietet die Richtlinie die Erstellung oder Änderung des Benutzerobjekts. Schritt 1: Konfigurieren des Richtlinienobjekts Sie können das benötigte Richtlinienobjekt konfigurieren, indem Sie das Richtlinienobjekt ändern, das das vorige Szenario implementiert; siehe „Szenario 1: Durchsetzen eines Formats für Telefonnummern mit Hilfe einer Maske“ weiter oben in diesem Abschnitt. Zeigen Sie das Dialogfeld Eigenschaften für dieses Richtlinienobjekt an und öffnen Sie die Registerkarte Richtlinien. Wählen Sie dann in der Liste die Richtlinie aus und klicken Sie auf Anzeigen/Bearbeiten, um das Dialogfeld Eigenschaften der Eigenschaftsgenerierungs- und -validierungsrichtlinie anzuzeigen. Die Registerkarte Richtlinienregel im Dialogfeld Eigenschaften der Eigenschaftsgenerierungsund -validierungsrichtlinie ähnelt der Seite Richtlinienregel konfigurieren des Assistenten, mit dem Sie die Richtlinie konfiguriert haben. Auf dieser Registerkarte können Sie die Richtlinienregeln ändern. Ändern Sie die Regel zunächst, indem Sie den Maskeneintrag entfernen. Deaktivieren Sie auf der Registerkarte Richtlinienregel im oberen Feld das Kontrollkästchen ’Rufnummer’ muss <Wert> sein. Wählen Sie dann aus, dass die Regel anhand regulärer Ausdrücke konfiguriert werden soll. Aktivieren Sie auf der Registerkarte Richtlinienregel im oberen Feld das Kontrollkästchen ’Rufnummer’ muss regulärer Ausdruck <Wert> sein. Um auf dieses Kontrollkästchen zuzugreifen, müssen Sie in der Liste der Kontrollkästchen einen Bildlauf nach unten ausführen. Geben Sie zum Schluss die regulären Ausdrücke an, die die betreffende Richtlinie definieren. Sie benötigen folgende reguläre Ausdrücke: ^\+([0-9]+ )+[0-9]+$ ^\+([0-9]+ )+x[0-9]+$ Die folgende Tabelle enthält eine kurze Beschreibung der Elemente, die in den beiden Syntaxzeichenfolgen oben verwendet werden. Weitere Informationen über reguläre Ausdrücke finden Sie in „Anhang A: Verwenden von regulären Ausdrücken“ weiter unten in diesem Dokument. ELEMENT BEDEUTUNG ^ Der Anfang der zu überprüfenden Eingabezeichenfolge. \+ Die Escapezeichenfolge zur Darstellung des Pluszeichens (+). ([0-9]+ )+ Eine Verkettung von mindestens einer Teilzeichenfolge. Dabei besteht jede Teilzeichenfolge aus mindestens einer Ziffer, gefolgt von einem Leerzeichen. [0-9]+ Mindestens eine Ziffer. x[0-9]+ Der Kleinbuchstabe „x“ gefolgt von mindestens einer Ziffer. $ Das Ende der zu überprüfenden Eingabezeichenfolge. 175 Quest ActiveRoles Server Die Richtlinie muss also so konfiguriert werden, dass nur Telefonnummern zugelassen werden, die dem Ausdruck ^\+([0-9]+ )+[0-9]+$ (ohne Durchwahl) oder ^\+([0-9]+ )+x[0-9]+$ (mit Durchwahl) entsprechen. Konfigurieren Sie die Richtlinie desweiteren wie folgt: 1. Klicken Sie auf der Registerkarte Richtlinienregel im unteren Feld auf die Verknüpfung mit der Beschriftung <Zum Hinzufügen des Werts klicken>. 2. Geben Sie im Dialogfeld Wert hinzufügen ^\+([0-9]+ )+[0-9]+$ ein und klicken Sie dann auf OK. 3. Klicken Sie auf der Registerkarte Richtlinienregel im unteren Feld auf die Verknüpfung mit der Beschriftung <Zum Hinzufügen des Werts klicken>. 4. Geben Sie im Dialogfeld Wert hinzufügen ^\+([0-9]+ )+x[0-9]+$ ein und klicken Sie dann auf OK. 5. Klicken Sie auf OK, um das Dialogfeld Eigenschaften der Eigenschaftsgenerierungsund -validierungsrichtlinie zu schließen. Schritt 2: Anwenden des Richtlinienobjekts Sie können das Richtlinienobjekt anwenden, ohne das zugehörige Dialogfeld Eigenschaften zu schließen. Rufen Sie die Registerkarte Bereich auf und gehen Sie folgendermaßen vor: 1. Klicken Sie auf der Registerkarte Bereich auf die Schaltfläche Bereich, um das Fenster ActiveRoles Serverrichtlinienbereich für das zu verwaltende Richtlinienobjekt anzuzeigen. 2. Klicken Sie auf Hinzufügen und wählen Sie die Domäne, Organisationseinheit oder verwaltete Einheit aus, auf die Sie die Richtlinie anwenden möchten. Sie können auch mit Hilfe der Schaltfläche Entfernen Elemente entfernen, auf die die Richtlinie nicht mehr angewendet werden soll. 3. Klicken Sie auf OK, um das Fenster ActiveRoles Serverrichtlinienbereich zu schließen. 4. Klicken Sie auf OK, um das Dialogfeld Eigenschaften für das Richtlinienobjekt zu schließen. Weitere Informationen bezüglich der Anwendung eines Richtlinienobjekts finden Sie unter Anwenden von Richtlinienobjekten und Verwalten des Richtlinienbereichs weiter oben in diesem Kapitel. Erzeugung von Benutzeranmeldenamen Mit Richtlinien dieser Kategorie kann bei der Erstellung oder Änderung eines Benutzerkontos die Zuweisung des Benutzer-Anmeldenamens (Prä-Windows 2000) automatisiert werden. Dabei stehen flexible Optionen zur Verfügung, um die Eindeutigkeit des von Richtlinien generierten Namens sicherzustellen. Es ist sehr wichtig, dass ein eindeutiger Name generiert werden kann. Wenn ActiveRoles Server versucht, einen von einer Richtlinie generierten Namen zuzuweisen, wenn bereits ein Benutzerkonto mit demselben Benutzer-Anmeldenamen (Prä-Windows 2000) vorhanden ist, tritt ein Namenskonflikt auf. Active Directory unterstützt nicht mehrere Konten mit demselben Benutzer-Anmeldenamen (Prä-Windows 2000). Eine Richtlinie kann so konfiguriert werden, dass sie eine Serie von Namen generiert, damit keine Namenskonflikte mit vorhandenen Konten auftreten. 176 Administratorhandbuch Beim Konfigurieren einer Richtlinie dieser Kategorie können Sie mehrere Regeln definieren, die die Richtlinie bei einem Namenskonflikt nacheinander anwendet, um einen eindeutigen Namen zu generieren. Sie können auch eine Regel konfigurieren, mit der ein inkrementeller numerischer Wert eingeschlossen wird, um die Eindeutigkeit des von der Richtlinie konfigurierten Namens sicherzustellen. Außerdem besteht die Option, zuzulassen, dass Operatoren beim Erstellen oder Aktualisieren von Benutzerkonten die von Richtlinien konfigurierten Namen ändern. Funktionsweise dieser Richtlinie Beim Erstellen eines Benutzerkontos verwendet ActiveRoles Server diese Richtlinie, um dem Benutzerkonto einen bestimmten Namen von Versionen Prä-Windows 2000 zuzuweisen. Die Richtlinie generiert den Namen anhand der Eigenschaften des zu erstellenden Benutzerkontos. Eine Richtlinie kann mindestens eine Regel einschließen, die die Namenswerte als Verkettung von Einträgen konstruiert, die denen der Richtlinie „Erzeugung und Validierung von Eigenschaften“ ähneln. Ein besonderer Eintrag, die Eindeutigkeitszahl, wird bereitgestellt, um den von der Richtlinie generierten Namen eindeutig zu machen. Ein Eindeutigkeitszahleintrag stellt einen numerischen Wert dar, den die Richtlinie im Fall eines Namenskonflikts erhöht. Beispielsweise kann eine Richtlinie die Option bereitstellen, den neuen Namen von JSmith in J1Smith zu ändern, wenn bereits ein Benutzerkonto vorhanden ist, dessen Benutzer-Anmeldename (Prä-Windows 2000) auf JSmith festgelegt ist. Wenn auch der Name J1Smith bereits verwendet wird, kann der neue Name auf J2Smith geändert werden, und so weiter. Bei der Richtlinienkonfiguration besteht die Option, die manuelle Bearbeitung von Namen, die durch Richtlinien generiert wurden, zuzulassen oder zu verweigern. Die Berechtigung zum Ändern eines Namens, der durch eine Richtlinie generiert wurde, kann auf den Fall eingeschränkt werden, dass der Name von einem anderen Konto verwendet wird. Es folgen einige spezifische Aspekte des Richtlinienverhaltens: • Mit einer einzelnen Regel, die keine Eindeutigkeitszahl verwendet, versucht ActiveRoles Server einfach, dem Benutzerkonto den generierten Namen zuzuweisen. Der Vorgang schlägt möglicherweise fehl, wenn der generierte Name nicht eindeutig ist, wenn also derselbe Benutzer-Anmeldename (Prä-Windows 2000) bereits einem anderen Benutzerkonto zugewiesen ist. Wenn die Richtlinie die manuelle Bearbeitung von Namen zulässt, die sie generiert hat, kann der Name von dem Operator korrigiert werden, der das Benutzerkonto erstellt. • Wenn mehrere Regeln oder eine Regel mit Eindeutigkeitszahlen vorliegen, wird in ActiveRoles Server auf der Clientseite auf den Formularen für die Benutzererstellung und -änderung neben dem Feld Benutzeranmeldename (Prä-Windows 2000) eine Schaltfläche hinzugefügt. • Um einen Namen zu generieren, muss der Clientbenutzer (Operator) auf diese Schaltfläche klicken, die auch die Situation abdeckt, in der der generierte Name bereits verwendet wird. Wenn Sie auf die Schaltfläche Generieren klicken, wird die nächste Regel angewendet, oder die Eindeutigkeitszahl wird um 1 erhöht, sodass ein eindeutiger Name vergeben werden kann. • Die Richtlinie definiert eine Liste von Zeichen, die in Benutzer-Anmeldenamen (Prä-Windows 2000) nicht zulässig sind. Die folgenden Zeichen sind nicht zulässig: “/\[]:;|=,+*?<> 177 Quest ActiveRoles Server • Die Richtlinie führt dazu, dass ActiveRoles Server die Verarbeitung von Vorgangsanforderungen ablehnt, die dem Benutzer-Anmeldenamen von Versionen Prä-Windows 2000 einen leeren Wert zuweisen würden. • Bei der Überprüfung von Benutzerkonten auf die Richtlinieneinhaltung (siehe weiter unten in diesem Dokument) erkennt und berichtet ActiveRoles Server die Benutzer-Anmeldenamen (Prä-Windows 2000), die nicht so eingerichtet sind, wie die Richtlinie „Erzeugung von Benutzeranmeldenamen“ vorschreibt. Konfigurieren der Richtlinie „Erzeugung von Benutzeranmeldenamen“ Um die Richtlinie „Erzeugung von Benutzeranmeldenamen“ zu konfigurieren, wählen Sie Erzeugung von Benutzeranmeldenamen auf der Seite Zu konfigurierende Richtlinie im Assistenten für neues Bereitstellungsrichtlinienobjekt oder im Assistenten „Bereitstellungsrichtlinie hinzufügen“ aus. Klicken Sie dann auf Weiter, um die Seite Regeln zur Generierung von Benutzeranmeldenamen (Prä-Windows 2000) anzuzeigen: Auf der Seite Regeln zur Generierung von Benutzeranmeldenamen (Prä-Windows 2000) können Sie eine Liste der Generierungsregeln aufstellen. Jeder Eintrag in der Liste schließt die folgenden Informationen ein: 178 • Priorität. Die Richtlinie wendet Generierungsregeln in der Reihenfolge ihrer Priorität an, die durch ihre Position in der Liste bestimmt wird: die zuerst gelesene Regel wird auch zuerst angewendet. • Regel. Die Syntax, die die Regel definiert. • Eindeutigkeitszahl. Zeigt Ja oder Nein an, um anzugeben, ob die Regel einen Eindeutigkeitszahleintrag enthält. Administratorhandbuch Sie können die Liste der Regeln mit folgenden Schaltflächen verwalten: • Hinzufügen. Öffnet das Dialogfeld Wert konfigurieren, das weiter oben in diesem Kapitel beschrieben wurde (siehe „Konfigurieren einer Richtlinie für die Generierung und Validierung von Eigenschaften“). In diesem Dialogfeld können Sie einen Wert für die Bedingung ’Anmeldename (Prä-Windows 2000)’ muss sein konfigurieren, ähnlich wie beim Konfigurieren der Richtlinie „Erzeugung und Validierung von Eigenschaften“. Ausführlichere Informationen finden Sie unter „Konfigurieren einer Generierungsrichtlinie für Anmeldenamen“ weiter unten in diesem Abschnitt. • Entfernen. Löscht die ausgewählten Regeln aus der Liste. • Anzeigen/Bearbeiten. Öffnet das Dialogfeld Wert konfigurieren für die Regel, die Sie in der Liste auswählen. Sie können die ausgewählte Regel ändern, indem Sie die Liste der Einträge in diesem Dialogfeld verwalten. • Nach oben und Nach unten. Ändert die Reihenfolge der Regeln in der Liste. Klicken Sie auf Nach oben oder Nach unten, um eine ausgewählte Regel in der Liste nach oben oder unten zu schieben, um also ihre Priorität zu erhöhen oder zu verringern. • Erweitert. Legen Sie bestimmte Optionen fest, die auf alle Regeln in der Liste angewandt werden, wie etwa die maximale Länge des generierten Namens, ob der Name nur aus Großbuchstaben oder aus Groß- und Kleinbuchstaben formatiert werden soll, den Bereich, in dem der generierte Name eindeutig sein soll, und die Zeichen, die aus den generierten Namen ausgeschlossen werden sollen. Durch Aktivieren des Kontrollkästchens Manuelle Bearbeitung von Anmeldenamen (Prä-Windows 2000) zulassen autorisieren Sie den Operator, der das Benutzerkonto erstellt oder aktualisiert, zum Vornehmen von Änderungen an dem von der Richtlinie generierten Namen. Wenn dieses Kontrollkästchen deaktiviert ist, zeigt ActiveRoles Server in den Formularen zum Erstellen und Ändern von Benutzern das Feld Benutzeranmeldename (Prä-Windows 2000) schreibgeschützt an. Durch Auswahl der Option Immer autorisieren Sie den Operator, den Prä-Windows 2000-Anmeldenamen nach Wunsch zu ändern. Mit der Option Nur wenn durch diese Richtlinie ein eindeutiger Aliasname generiert werden kann begrenzen Sie die manuellen Änderungen auf die Situation, in der kein eindeutiger Name in Übereinstimmung mit den Richtlinienregeln generiert werden kann. Konfigurieren einer Generierungsrichtlinie für Anmeldenamen Um eine Generierungsregel zu konfigurieren, klicken Sie unter der Liste Generierungsregeln auf die Schaltfläche Hinzufügen. Dann wird das Dialogfeld Wert konfigurieren angezeigt, in dem Sie aufgefordert werden, einen Wert für die Bedingung ’Anmeldename’ muss sein einzurichten. Um mit dem Konfigurieren eines Wertes zu beginnen, klicken Sie im Dialogfeld Hinzufügen auf Wert konfigurieren. Daraufhin wird das Fenster Eintrag hinzufügen angezeigt: Ein Wert entsteht durch Verkettung von mindestens einem Eintrag. Im Fenster Eintrag hinzufügen können Sie den Typ des hinzuzufügenden Eintrags auswählen und den Eintrag dann konfigurieren. In der folgenden Tabelle werden die verfügbaren Eintragstypen zusammengefasst. EINTRAGSTYP BESCHREIBUNG Text Fügt dem Wert eine Textzeichenfolge hinzu. Eindeutigkeitszahl Fügt einen numerischen Wert hinzu, den die Richtlinie bei einem Namenskonflikt erhöhen soll. Benutzereigenschaft Fügt eine ausgewählte Eigenschaft (oder einen Teil einer Eigenschaft) des Benutzerkontos hinzu, dem die Richtlinie den Anmeldenamen zuweist. 179 Quest ActiveRoles Server Eigenschaft der übergeordneten Organisationseinheit Fügt eine ausgewählte Eigenschaft (oder einen Teil einer Eigenschaft) einer Organisationseinheit in der Containerhierarchie über dem Benutzerkonto hinzu, dem die Richtlinie den Anmeldenamen zuweist. Eigenschaft der übergeordneten Domäne Fügt eine ausgewählte Eigenschaft (oder einen Teil einer Eigenschaft) der Domäne des Benutzerkontos hinzu, dem die Richtlinie den Anmeldenamen zuweist. Die Anweisungen zum Konfigurieren eines Eintrags hängen vom Eintragstyp ab. Sie können die im Abschnitt Konfigurieren der Richtlinie „Erzeugung und Validierung von Eigenschaften“ weiter oben in diesem Kapitel beschriebenen Anweisungen befolgen, um einen Eintrag eines der folgenden Typen zu konfigurieren: • Text. Siehe Unterabschnitt Eintragstyp: Text. • Benutzereigenschaft. Siehe Unterabschnitt Eintragstyp: <Objekt> Eigenschaft. • Eigenschaft der übergeordneten Organisationseinheit. Siehe Unterabschnitt Eintragstyp: Eigenschaft der übergeordneten Organisationseinheit. • Eigenschaft der übergeordneten Domäne. Siehe Unterabschnitt Eintragstyp: Eigenschaft der übergeordneten Domäne. Im folgenden Unterabschnitt wird der Eintrag Eindeutigkeitszahl erörtert. Eintragstyp: Eindeutigkeitszahl Wenn Sie im Fenster Eintrag hinzufügen unter Eintragstyp den Typ Eindeutigkeitszahl auswählen, ähnelt der Bereich Eintragseigenschaften der folgenden Abbildung. Mit diesem Eintragstyp können Sie einen Eintrag hinzufügen, der eine Zahl darstellt, den die Richtlinie im Fall eines Namenskonflikts erhöht. 180 Administratorhandbuch Sie müssen zuerst auswählen, wann die Richtlinie diesen Eintrag verwenden soll. Folgende Optionen stehen zur Verfügung: • Immer hinzufügen. Der Wert schließt diesen Eintrag unabhängig davon ein, ob die Richtlinie bei der Anwendung der Generierungsregel einen Namenskonflikt erkennt. • Hinzufügen, wenn Eigenschaftswert in Gebrauch ist. Die Richtlinie fügt diesen Eintrag bei einem Namenskonflikt zum Wert hinzu; ansonsten enthält dieser Wert nicht diesen Eintrag. Als Nächstes können Sie angeben, wie der Eintrag formatiert werden soll: • Damit er als Ziffernfolge variabler Länge formatiert wird, deaktivieren Sie das Kontrollkästchen Zahl mit fester Länge und voranstehenden Nullen. In den meisten Fällen ergibt dies einen Eintrag aus nur einer Ziffer. • Damit der Eintrag als Ziffernfolge fester Länge formatiert wird, aktivieren Sie das Kontrollkästchen Zahl mit fester Länge und voranstehenden Nullen und geben Sie dann die gewünschte Ziffernanzahl ein. Dies generiert einen Eintrag mit der passenden Anzahl von Nullen als Präfix, z.B. 001, 002, 003. Klicken Sie nach dem Konfigurieren eines Eintrags auf OK, um das Fenster Eintrag hinzufügen zu schließen. Der Eintrag wird dem Dialogfeld Wert konfigurieren hinzugefügt. Verfahren zum Konfigurieren einer Richtlinie bezüglich der Generierung eines Benutzeranmeldenamens So konfigurieren Sie eine Richtlinie für die Generierung von Benutzer-Anmeldenamen: 1. Wählen Sie auf der Seite Zu konfigurierende Richtlinie die Option Erzeugung von Benutzeranmeldenamen aus und klicken Sie dann auf Weiter. 2. Gehen Sie auf der Seite Regeln zur Generierung von Benutzeranmeldenamen (Prä-Windows 2000) wie nachfolgend beschrieben vor und klicken Sie dann auf Weiter: • Klicken Sie auf Hinzufügen und vervollständigen Sie das Dialogfeld Wert konfigurieren, indem Sie das weiter unten in diesem Thema beschriebene Verfahren befolgen, um eine Namensgenerierungsregel zu erstellen. • Wählen Sie eine Regel aus und klicken Sie dann auf Entfernen, um die Regel zu löschen. • Wählen Sie eine Regel aus und klicken Sie dann auf Anzeigen/Bearbeiten, um die Regel zu ändern. • Wählen Sie eine Regel aus und klicken Sie dann auf Nach oben oder Nach unten, um die Regel in der Liste nach oben oder unten zu verschieben, um somit ihre Priorität zu erhöhen bzw. zu verringern. • Klicken Sie auf Erweitert, um einige Optionen festzulegen, die für alle Regeln innerhalb der Richtlinie gelten. Schließen Sie das Dialogfeld Erweitert ab, indem Sie das weiter unten in diesem Thema beschriebene Verfahren befolgen. • Wenn Sie die manuelle Bearbeitung des Anmeldenamens ermöglichen möchten, wählen Sie die Option Manuelle Bearbeitung von Anmeldenamen (Prä-Windows 2000) zulassen aus. Führen Sie dann eine der folgenden Aktionen durch: • • Klicken Sie auf Immer, um dem Operator, der das Benutzerkonto erstellt oder aktualisiert, die Änderung des Prä-Windows 2000-Anmeldenamens zu ermöglichen. Klicken Sie auf Nur wenn durch diese Richtlinie ein eindeutiger Aliasname generiert werden kann, wenn Sie manuelle Änderungen auf den Fall beschränken möchten, dass ein richtliniengenerierter Name bereits einem anderen Benutzerkonto zugewiesen ist. 181 Quest ActiveRoles Server 3. Auf der Seite Richtlinie erzwingen können Sie Objekte angeben, auf die dieses Richtlinienobjekt angewandt werden soll: • 4. Klicken Sie auf Hinzufügen und verwenden Sie das Objekt Objekte auswählen, um die gewünschten Objekte auszuwählen. Klicken Sie auf Weiter und dann auf Fertig stellen. Gehen Sie folgendermaßen vor, um das Dialogfeld „Wert konfigurieren“ abzuschließen: 1. Klicken Sie auf Hinzufügen. 2. Konfigurieren Sie einen Eintrag, in den der Wert aufgenommen werden soll (Anweisungen finden Sie unter Verfahren zum Konfigurieren von Einträgen). 3. Im Dialogfeld Wert konfigurieren fügen Sie Einträge hinzu, löschen oder bearbeiten vorhandene Einträge und klicken dann auf OK. Gehen Sie folgendermaßen vor, um das Dialogfeld „Erweitert“ abzuschließen: 1. Legen Sie unter Maximale Länge in Zeichen die maximale Länge des generierten Namens fest. 2. Aktivieren Sie optional Groß-/Kleinschreibung der Zeichen anpassen, um die Groß-/Kleinschreibung zu konfigurieren: 3. 4. • Klicken Sie auf Alle GROSS, um den Namen als eine aus Großbuchstaben bestehende Zeichenkette zu formatieren. • Klicken Sie auf Alle klein, um den Namen als eine aus Kleinbuchstaben bestehende Zeichenkette zu formatieren. Geben Sie den Bereich ein, in dem der generierte Name eindeutig sein soll. • Klicken Sie auf Domäne, wenn der Name innerhalb der Domäne eindeutig sein soll. • Klicken Sie auf Gesamtstruktur, wenn der Name innerhalb der Gesamtstruktur eindeutig sein soll. • Klicken Sie auf Allen verwalteten Domänen, um den Namen eindeutig für alle verwalteten Domänen festzulegen. Geben Sie optional im Bereich Beschränkte Zeichen die Zeichen an, die die Richtlinie aus dem generierten Namen entfernen soll. Die Richtlinie entfernt immer die folgenden Zeichen: "@*+|=\:;?[],<>/ Um weitere Zeichen anzugeben, geben Sie diese nacheinander ohne jegliches Trennzeichen in dem zu diesem Zweck vorgesehenen Textfeld ein. Szenario 1: Verwenden einer Eindeutigkeitszahl Die in diesem Szenario beschriebene Richtlinie generiert den Benutzer-Anmeldenamen (Prä-Windows 2000) in Übereinstimmung mit folgender Regel: das erste Zeichen des Vornamens des Benutzers, dann optional eine Eindeutigkeitszahl, dann der Nachname des Benutzers. Der von der Richtlinie generierte Name ist höchstens 8 Zeichen lang. Wenn der Name länger ist, werden die hinteren Zeichen bei Bedarf abgeschnitten. Es folgen Beispiele für Namen, die von dieser Richtlinie generiert werden: • JSmitson • J1Smitso • J2Smitso Die Richtlinie generiert den Namen J1Smitso für den Benutzer John Smitson, falls der Name JSmitson bereits verwendet wird. Wenn JSmitson und J1Smitso schon verwendet werden, generiert die Richtlinie den Namen J2Smitso usw. 182 Administratorhandbuch Führen Sie zum Implementieren dieses Szenarios die folgenden Aktionen aus: 1. Erstellen und konfigurieren Sie das Richtlinienobjekt, das die entsprechende Richtlinie definiert. 2. Wenden Sie das Richtlinienobjekt auf eine Domäne, Organisationseinheit oder verwaltete Einheit an. Wenn Sie nun einem Benutzerkonto in dem in Schritt 2 ausgewählten Container einen BenutzerAnmeldenamen (Prä-Windows 2000) zuweisen, stellen die Benutzeroberflächen von ActiveRoles Server die Schaltfläche Generieren bereit, mit der ein Name in Übereinstimmung mit der Richtlinienregel erstellt werden kann. Wenn Sie im Fall eines Namenskonflikts auf die Schaltfläche Generieren klicken, fügt die Richtlinie dem Namen eine Eindeutigkeitszahl hinzu. In den folgenden beiden Abschnitten werden die Schritte zur Implementierung dieses Szenarios detailliert erörtert. Schritt 1: Erstellen und Konfigurieren des Richtlinienobjekts Sie können das benötigte Richtlinienobjekt mit dem Assistenten für neues Bereitstellungsrichtlinienobjekt erstellen und konfigurieren. Weitere Informationen über den Assistenten finden Sie unter Erstellen eines Richtlinienobjekts im Abschnitt Verwaltungsaufgaben für Richtlinienobjekte weiter oben in diesem Kapitel. Klicken Sie zum Konfigurieren der Richtlinie auf der Seite Richtlinientyp auswählen des Assistenten auf Erzeugung von Benutzeranmeldenamen. Klicken Sie dann auf Weiter. Klicken Sie auf der Seite Regeln zur Generierung von Benutzeranmeldenamen (Prä-Windows 2000) auf Hinzufügen. Füllen Sie dann das Dialogfeld Wert konfigurieren wie folgt aus: 1. Klicken Sie auf Hinzufügen. 2. Konfigurieren Sie den Eintrag so, dass das erste Zeichen des Vornamens des Benutzers eingeschlossen wird: a) Klicken Sie unter Eintragstyp auf Benutzereigenschaft. b) Klicken Sie unter Eintragseigenschaften auf Auswählen. c) Klicken Sie im Fenster Objekteigenschaft wählen auf Vorname in der Liste Objekteigenschaft und klicken Sie dann auf OK. d) Klicken Sie unter Eintragseigenschaften auf Die ersten, und stellen Sie sicher, dass das Feld neben dieser Option den Wert 1 enthält. e) Klicken Sie auf OK. 3. Klicken Sie auf Hinzufügen. 4. Konfigurieren Sie wie folgt den Eintrag so, dass er optional eine Eindeutigkeitszahl enthält: a) Klicken Sie unter Eintragstyp auf Eindeutigkeitszahl. b) Klicken Sie unter Eintragseigenschaften auf Hinzufügen, wenn Eigenschaftswert in Gebrauch ist, und stellen Sie sicher, dass das Kontrollkästchen Zahl mit fester Länge und voranstehenden Nullen deaktiviert ist. c) Klicken Sie auf OK. 5. Klicken Sie auf Hinzufügen. 183 Quest ActiveRoles Server 6. Konfigurieren Sie den Eintrag so, dass er den Nachnamen des Benutzers enthält: a) Klicken Sie unter Eintragstyp auf Benutzereigenschaft. b) Klicken Sie unter Eintragseigenschaften auf Auswählen. c) Klicken Sie im Fenster Objekteigenschaft wählen auf Nachname in der Liste Objekteigenschaft und klicken Sie dann auf OK. d) Klicken Sie auf OK. Nach dem Ausführen dieser Schritte sollte die Liste der Einträge im Dialogfeld Wert konfigurieren der folgenden Abbildung ähneln. Klicken Sie auf OK, um das Dialogfeld Wert konfigurieren zu schließen. Richten Sie nun die Grenze für die Namenslänge ein. Klicken Sie auf der Seite Regeln zur Generierung von Benutzeranmeldenamen (Prä-Windows 2000) auf die Schaltfläche Erweitert. Geben Sie im Dialogfeld Erweitert im Feld Maximale Länge in Zeichen 8 ein und klicken Sie dann auf OK. Klicken Sie auf Weiter und befolgen Sie die Anweisungen des Assistenten, um das Richtlinienobjekt zu erstellen. Schritt 2: Anwenden des Richtlinienobjekts Sie können das Richtlinienobjekt mit Hilfe der Seite Richtlinie erzwingen im Assistenten für neues Bereitstellungsrichtlinienobjekt anwenden, oder Sie können den Assistenten erst abschließen und dann den Befehl Richtlinie erzwingen für die Domäne, die Organisationseinheit oder die verwaltete Einheit verwenden, auf die Sie die Richtlinie anwenden möchten. Weitere Informationen bezüglich der Anwendung eines Richtlinienobjekts finden Sie unter Anwenden von Richtlinienobjekten und Verwalten des Richtlinienbereichs weiter oben in diesem Kapitel. Szenario 2: Verwenden mehrerer Regeln Die in diesem Szenario beschriebene Richtlinie verwendet mehrere Regeln, um den BenutzerAnmeldenamen (Prä-Windows 2000) zu generieren. Die Regeln lauten wie folgt: 1. Das erste Zeichen des Vornamens des Benutzers, gefolgt vom Nachnamen des Benutzers 2. Die ersten beiden Zeichen des Vornamens des Benutzers, gefolgt vom Nachnamen des Benutzers 3. Die ersten drei Zeichen des Vornamens des Benutzers, gefolgt vom Nachnamen des Benutzers Der von der Richtlinie generierte Name ist höchstens 8 Zeichen lang. Wenn der Name länger ist, werden die hinteren Zeichen bei Bedarf abgeschnitten. 184 Administratorhandbuch Es folgen Beispiele für Namen, die von dieser Richtlinie generiert werden: • JSmitson • JoSmitso • JohSmits Die Richtlinie generiert den Namen JoSmitso für den Benutzer John Smitson, falls der Name JSmitson bereits verwendet wird. Wenn JSmitson und JoSmitso schon verwendet werden, generiert die Richtlinie den Namen JohSmits. Führen Sie zum Implementieren dieses Szenarios die folgenden Aktionen aus: 1. Konfigurieren Sie das Richtlinienobjekt, das die entsprechende Richtlinie definiert. 2. Wenden Sie das Richtlinienobjekt auf eine Domäne, Organisationseinheit oder verwaltete Einheit an. Wenn Sie nun einem Benutzerkonto in dem in Schritt 2 ausgewählten Container einen BenutzerAnmeldenamen (Prä-Windows 2000) zuweisen, stellen die Benutzeroberflächen von ActiveRoles Server die Schaltfläche Generieren bereit, mit der der Name in Übereinstimmung mit den Richtlinienregeln erstellt werden kann. Wenn Sie im Fall eines Namenskonflikts auf die Schaltfläche Generieren klicken, verwendet die Richtlinie eine der folgenden Regeln. In den folgenden beiden Abschnitten werden die Schritte zur Implementierung dieses Szenarios detailliert erörtert. Schritt 1: Konfigurieren des Richtlinienobjekts Sie können das benötigte Richtlinienobjekt konfigurieren, indem Sie das Richtlinienobjekt ändern, das das vorige Szenario implementiert; siehe „Szenario 1: Verwenden einer Eindeutigkeitszahl“ weiter oben in diesem Abschnitt. Zeigen Sie das Dialogfeld Eigenschaften für dieses Richtlinienobjekt an und öffnen Sie die Registerkarte Richtlinien. Wählen Sie dann in der Liste die Richtlinie aus und klicken Sie auf Anzeigen/Bearbeiten, um das Dialogfeld Eigenschaften der Benutzeranmeldenamen-Generierungsrichtlinie anzuzeigen. Die Registerkarte Generierungsregeln im Dialogfeld Eigenschaften der BenutzeranmeldenamenGenerierungsrichtlinie ähnelt der Seite Regeln zur Generierung von Benutzeranmeldenamen (Prä-Windows 2000) des Assistenten, mit dem Sie die Richtlinie konfiguriert haben. Auf dieser Registerkarte können Sie Richtlinienregeln hinzufügen oder ändern. Ändern Sie die Regel zunächst, indem Sie den Eintrag für die Eindeutigkeitszahl entfernen. Wählen Sie auf der Registerkarte Generierungsregeln die Regel aus und klicken Sie auf Anzeigen/Bearbeiten, um das Dialogfeld Wert konfigurieren anzuzeigen. Wählen Sie dann den Eindeutigkeitszahleintrag aus, wie in der folgenden Abbildung gezeigt, und klicken Sie auf Entfernen. 185 Quest ActiveRoles Server Klicken Sie auf OK, um das Dialogfeld Wert konfigurieren zu schließen. Konfigurieren Sie nun wie folgt die zusätzlichen Richtlinienregeln: 1. Klicken Sie auf der Registerkarte Generierungsregeln auf Hinzufügen, um das Dialogfeld Wert konfigurieren anzuzeigen. 2. Klicken Sie im Dialogfeld Wert konfigurieren auf Hinzufügen, um das Fenster Eintrag hinzufügen anzuzeigen. 3. Konfigurieren Sie den Eintrag so, dass die ersten beiden Zeichen des Vornamens des Benutzers eingeschlossen wird: a) Klicken Sie unter Eintragstyp auf Benutzereigenschaft. b) Klicken Sie unter Eintragseigenschaften auf Auswählen. c) Klicken Sie im Fenster Objekteigenschaft wählen auf Vorname in der Liste Objekteigenschaft und klicken Sie dann auf OK. d) Klicken Sie unter Eintragseigenschaften auf Die ersten und geben Sie in das Feld neben dieser Option den Wert 2 ein. e) Klicken Sie auf OK, um das Fenster Eintrag hinzufügen zu schließen. 4. 5. Klicken Sie im Dialogfeld Wert konfigurieren auf Hinzufügen, um das Fenster Eintrag hinzufügen anzuzeigen. Konfigurieren Sie den Eintrag so, dass er den Nachnamen des Benutzers enthält: a) Klicken Sie unter Eintragstyp auf Benutzereigenschaft. b) Klicken Sie unter Eintragseigenschaften auf Auswählen. c) Klicken Sie im Fenster Objekteigenschaft wählen auf Nachname in der Liste Objekteigenschaft und klicken Sie dann auf OK. d) Klicken Sie auf OK, um das Fenster Eintrag hinzufügen zu schließen. 6. Klicken Sie auf OK, um das Dialogfeld Wert konfigurieren zu schließen. 7. Wiederholen Sie die Schritte 1 bis 6 mit folgender Abweichung: Geben Sie in Schritt 3 im Teilschritt d) in das Feld neben der Option Die ersten den Wert 3 ein. Nach der Ausführung dieser Schritte sollte die Liste der Regeln auf der Registerkarte Generierungsregeln folgendes Aussehen aufweisen: Klicken Sie auf OK, um das Dialogfeld Eigenschaften der BenutzeranmeldenamenGenerierungsrichtlinie zu schließen. 186 Administratorhandbuch Schritt 2: Anwenden des Richtlinienobjekts Um das Richtlinienobjekt anzuwenden, können Sie im Dialogfeld Eigenschaften für dieses Richtlinienobjekt die Registerkarte Bereich verwenden: 1. Klicken Sie auf der Registerkarte Bereich auf die Schaltfläche Bereich, um das Fenster ActiveRoles Serverrichtlinienbereich für das zu verwaltende Richtlinienobjekt anzuzeigen. 2. Klicken Sie auf Hinzufügen und wählen Sie die Domäne, Organisationseinheit oder verwaltete Einheit aus, auf die Sie die Richtlinie anwenden möchten. Sie können auch mit Hilfe der Schaltfläche Entfernen Elemente entfernen, auf die die Richtlinie nicht mehr angewendet werden soll. 3. Klicken Sie auf OK, um das Fenster ActiveRoles Serverrichtlinienbereich zu schließen. 4. Klicken Sie auf OK, um das Dialogfeld Eigenschaften für das Richtlinienobjekt zu schließen. Weitere Informationen bezüglich der Anwendung eines Richtlinienobjekts finden Sie unter Anwenden von Richtlinienobjekten und Verwalten des Richtlinienbereichs weiter oben in diesem Kapitel. Automatische Bereitstellung der Gruppenmitgliedschaft Richtlinien dieser Kategorie dienen zum Automatisieren des Hinzufügens oder Entfernens angegebener Objekte wie z.B. Benutzerobjekte in angegebenen Gruppen. Sie können Objekttypen sowie Gruppen auswählen und Richtlinienregeln einrichten. Die Richtlinie fügt den ausgewählten Gruppen Objekte hinzu oder entfernt sie daraus, je nachdem, ob diese Objekte den angegebenen Regeln entsprechen. Funktionsweise dieser Richtlinie Die Richtlinie „Automatische Bereitstellung der Gruppenmitgliedschaft“ für die Gruppenmitgliedschaft führt Bereitstellungsaufgaben aus, wie das Hinzufügen oder Entfernen von Benutzern in Gruppen. Eine Richtlinie kann so konfiguriert werden, dass sie eine Liste von Gruppen und Bedingungen definiert, wobei den Gruppen ein Benutzerkonto automatisch hinzugefügt bzw. aus ihnen entfernt wird, je nachdem, ob die Eigenschaften des Benutzerkontos die Richtlinienbedingungen erfüllen. ActiveRoles Server überprüft Benutzer automatisch anhand von Bedingungen und fügt die Benutzer basierend auf den Überprüfungsergebnissen angegebenen Gruppen hinzu oder entfernt sie aus diesen. Zwar ähneln die Funktionen dieser Richtlinie denen dynamischer Gruppen; die Richtlinie „Automatische Bereitstellung der Gruppenmitgliedschaft“ ermöglicht dem Administrator jedoch zusätzliche Flexibilität und Kontrolle über Gruppenmitgliedschaften. Während die Funktion für dynamische Gruppen einen regelorientierten Verwaltungsmechanismus für die Verwaltung der gesamten Gruppenmitgliedschaftsliste bietet, ermöglicht die Richtlinie „Automatische Bereitstellung der Gruppenmitgliedschaft“ dem Administrator das Definieren von Mitgliedschaftsregeln für einzelne Benutzer. Diese Richtlinie automatisiert das Hinzufügen bestimmter Benutzer zu bestimmten Gruppen ohne Auswirkungen auf die anderen Mitglieder dieser Gruppen. 187 Quest ActiveRoles Server Konfigurieren der Richtlinie „Automatische Bereitstellung der Gruppenmitgliedschaft“ Um die Richtlinie „Automatische Bereitstellung der Gruppenmitgliedschaft“ zu konfigurieren, wählen Sie Automatische Bereitstellung der Gruppenmitgliedschaft auf der Seite Zu konfigurierende Richtlinie im Assistenten für neues Bereitstellungsrichtlinienobjekt oder im Assistenten „Bereitstellungsrichtlinie hinzufügen“ aus. Klicken Sie dann auf Weiter, damit die Seite Auswahl des Objekttyps angezeigt wird. Auf dieser Seite können Sie den Typ von Objekten auswählen, die die Richtlinie zu Gruppen hinzufügen oder aus ihnen entfernen soll. Standardmäßig ist der Objekttyp auf „Benutzer“ festgelegt. Wenn Sie diese Einstellung ändern möchten, klicken Sie auf Auswählen, um das Dialogfeld Objekttyp wählen anzuzeigen. 188 Administratorhandbuch Wählen Sie in der Liste Objekttypen den Typ der Objekte aus, die die Richtlinie steuern soll. Klicken Sie auf OK. Klicken Sie auf der Seite Auswahl des Objekttyps auf Weiter, um die Seite Richtlinienbedingungen anzuzeigen. Auf dieser Seite können Sie Richtlinienbedingungen einrichten, also Kriterien, mit denen die Richtlinie bestimmt, welche Objekte zu Gruppen hinzugefügt bzw. aus ihnen entfernt werden. Wenn Sie keine Bedingungen angeben, wirkt sich die Richtlinie auf alle Objekte des auf der vorigen Seite ausgewählten Typs aus. Wenn Sie auf dieser Seite Bedingungen angeben, wirkt sie sich nur auf die Objekte aus, die sie erfüllen. Klicken Sie zum Konfigurieren einer Bedingung auf der Seite Richtlinienbedingungen auf Hinzufügen. Nun wird das Dialogfeld Bedingung einrichten angezeigt. 189 Quest ActiveRoles Server In diesem Dialogfeld können Sie eine Bedingung auf die gleiche Weise konfigurieren wie für eine Richtlinie „Erzeugung und Validierung von Eigenschaften“. Eine Bedingung enthält eine Objekteigenschaft (beispielsweise Stadt oder Abteilung), eine Anforderung (beispielsweise gleich oder beginnt mit) und einen Wert. Der Begriff Wert hat dieselbe Bedeutung wie für die Richtlinie „Erzeugung und Validierung von Eigenschaften“. Klicken Sie zuerst auf die Schaltfläche Eigenschaft, um das Dialogfeld Objekteigenschaft wählen anzuzeigen, in dem Sie die Objekteigenschaft auswählen können, die in die Bedingung eingeschlossen werden soll. Wählen Sie dann in der Liste Vorgang die Anforderung aus, die Sie auf die ausgewählte Eigenschaft anwenden möchten. Klicken Sie nun auf die Schaltfläche Wert konfigurieren, um den Wert einzurichten, auf den Sie die ausgewählte Anforderung anwenden möchten. Hierdurch wird das Dialogfeld Wert konfigurieren geöffnet, das weiter oben in diesem Kapitel beschrieben wurde (siehe „Konfigurieren einer Richtlinie für die Generierung und Validierung von Eigenschaften“). In diesem Dialogfeld können Sie einen Wert auf die gleiche Weise einrichten wie für die Richtlinie „Erzeugung und Validierung von Eigenschaften“. Wenn Sie mehrere Bedingungen angeben, können Sie diese durch Klicken auf UND bzw. ODER mit einem logischen „und“ – oder „oder“-Operator verknüpfen. Klicken Sie abschließend auf OK, um das Dialogfeld Bedingung einrichten zu schließen. Wenn Sie die Liste auf der Seite Richtlinienbedingungen fertig gestellt haben, klicken Sie auf Weiter, um die Seite Richtlinienaktion anzuzeigen: 190 Administratorhandbuch Auf dieser Seite können Sie die Richtlinie so konfigurieren, dass Sie Objekte zu Gruppen hinzufügt oder aus ihnen entfernt. Wenn Sie beispielsweise die Option Objekt zu Gruppen hinzufügen, wenn es Richtlinienbedingungen erfüllt auswählen, füllt die Richtlinie Gruppen mit den Objekten auf, die die im vorigen Schritt eingerichteten Bedingungen erfüllen. Klicken Sie auf Weiter, um die Gruppen anzugeben, die die Richtlinie auffüllen soll. Hierdurch wird die Seite Gruppenauswahl angezeigt. Auf der Seite Gruppenauswahl können Sie eine Liste von Gruppen einrichten, die von der Richtlinie gesteuert werden sollen. Abhängig von der im vorigen Schritt ausgewählten Option fügt die Richtlinie jeder auf dieser Seite angegebenen Gruppe Objekte hinzu oder entfernt Objekte aus ihr. Sie können die Liste mit Hilfe der Schaltflächen Hinzufügen und Entfernen verwalten. Durch Anklicken von Hinzufügen wird das Dialogfeld Objekte auswählen angezeigt, in dem Sie Gruppe auswählen und zur Liste hinzufügen können. Wenn Sie auf Entfernen klicken, werden die ausgewählten Einträge aus der Liste gelöscht. Klicken Sie nach dem Einrichten der Gruppenliste auf Weiter und befolgen Sie die Anweisungen des Assistenten, um das Richtlinienobjekt zu erstellen. Verfahren zum Konfigurieren der Richtlinie „Automatische Bereitstellung der Gruppenmitgliedschaft“ So konfigurieren Sie eine Richtlinie zur automatische Bereitstellung von Gruppenmitgliedschaften: 1. Wählen Sie auf der Seite Zu konfigurierende Richtlinie die Option Automatische Bereitstellung der Gruppenmitgliedschaft aus und klicken Sie dann auf Weiter. 2. Klicken Sie auf Wählen, um den Typ des Objekts anzugeben, das die Richtlinie zu den Gruppen hinzufügen oder aus den Gruppen entfernen soll. Schließen Sie das Dialogfeld Objekttyp wählen ab, indem Sie das weiter unten in diesem Thema beschriebene Verfahren befolgen. Klicken Sie dann auf Weiter. 191 Quest ActiveRoles Server 3. Konfigurieren Sie auf der Seite Richtlinienbedingungen Bedingungen, die festlegen, wie die Richtlinie zu Gruppen hinzuzufügende Objekte oder aus Gruppen zu entfernende Objekte auswählt, und klicken Sie dann auf Weiter: • Klicken Sie zur Erstellung einer neuen Bedingung auf Hinzufügen. Schließen Sie das Dialogfeld Bedingung einrichten ab, indem Sie das weiter unten in diesem Thema beschriebene Verfahren befolgen. • Wählen Sie eine Bedingung aus und klicken Sie dann auf Entfernen, um die Bedingung zu löschen. • Wählen Sie eine Bedingung aus und klicken Sie dann auf Anzeigen/Bearbeiten, um die Bedingung zu ändern. 4. Geben Sie auf der Seite Richtlinienvorgang an, ob die Richtlinie Objekte zu Gruppen hinzufügen oder aus diesen entfernen soll, indem Sie die entsprechende Option aktivieren, und klicken Sie dann auf Weiter. 5. Konfigurieren Sie auf der Seite Gruppenauswahl eine Liste der Gruppen, zu der die Richtlinie Objekte hinzuzufügen oder aus der die Richtlinie Objekte entfernen soll: • 6. Auf der Seite Richtlinie erzwingen können Sie Objekte angeben, auf die dieses Richtlinienobjekt angewandt werden soll: • 7. Klicken Sie auf Hinzufügen und verwenden Sie das Dialogfeld Objekte auswählen, um die gewünschten Gruppen auszuwählen. Klicken Sie auf Hinzufügen und verwenden Sie das Objekt Objekte auswählen, um die gewünschten Objekte auszuwählen. Klicken Sie auf Weiter und dann auf Fertig stellen. Gehen Sie folgendermaßen vor, um das Dialogfeld „Objekttyp auswählen“ abzuschließen: • Wählen Sie in der Liste Objekttypen den Typ des Objekts aus, das die Richtlinie zu Gruppen hinzufügen oder aus Gruppen entfernen soll und klicken Sie dann auf OK. Wenn der benötigte Objekttyp nicht angezeigt wird, wählen Sie Alle möglichen Objekttypen anzeigen. Gehen Sie folgendermaßen vor, um das Dialogfeld „Bedingung konfigurieren“ abzuschließen: 1. Klicken Sie auf Eigenschaft, um die Eigenschaft auszuwählen, für die Sie die Bedingung konfigurieren möchten. 2. Klicken Sie unter Objekteigenschaft auf die gewünschte Eigenschaft. Klicken Sie dann auf OK. Wenn die benötigte Eigenschaft nicht angezeigt wird, wählen Sie Alle mögliche Eigenschaften anzeigen. 3. Klicken Sie unter Vorgang auf den Vorgang für die Bedingung. 4. Geben Sie unter Wert eine Variable ein, um die Bedingung zu präzisieren. Klicken Sie dann auf OK. – ODER – Klicken Sie auf Wert konfigurieren und folgen den nächsten Schritten. 192 5. Klicken Sie auf Hinzufügen. 6. Konfigurieren Sie im Dialogfeld Eintrag hinzufügen einen Eintrag (Anweisungen finden Sie unter Verfahren zum Konfigurieren von Einträgen) und klicken Sie dann auf OK. 7. Im Dialogfeld Wert konfigurieren fügen Sie Einträge hinzu, löschen oder bearbeiten vorhandene Einträge und klicken dann auf OK. Administratorhandbuch Szenario: Hinzufügen von Benutzern zu einer angegebenen Gruppe Die in diesem Szenario beschriebene Richtlinie fügt automatisch Benutzerkonten den angegebenen Gruppen hinzu, in Abhängigkeit von der Eigenschaft der Department Benutzerkonten. Wenn die Eigenschaft Department eines Benutzerkontos auf Vertrieb festgelegt ist, fügt die Richtlinie das Konto der Gruppe Vertrieb hinzu. Führen Sie zum Implementieren dieses Szenarios die folgenden Aktionen aus: 1. Erstellen und konfigurieren Sie ein Richtlinienobjekt, das die entsprechende Richtlinie definiert. 2. Wenden Sie das Richtlinienobjekt auf eine Domäne, Organisationseinheit oder verwaltete Einheit an. Wenn für ein Benutzerkonto in dem in Schritt 2 ausgewählten Container die Eigenschaft Department auf Vertrieb festgelegt ist, fügt ActiveRoles Server das Konto folglich automatisch der Gruppe Vertrieb hinzu. In den folgenden beiden Abschnitten werden die Schritte zur Implementierung dieses Szenarios detailliert erörtert. Schritt 1: Erstellen und Konfigurieren des Richtlinienobjekts Sie können das benötigte Richtlinienobjekt mit dem Assistenten für neues Bereitstellungsrichtlinienobjekt erstellen und konfigurieren. Weitere Informationen über den Assistenten finden Sie unter Erstellen eines Richtlinienobjekts im Abschnitt Verwaltungsaufgaben für Richtlinienobjekte weiter oben in diesem Kapitel. Klicken Sie zum Konfigurieren der Richtlinie auf der Seite Richtlinientyp auswählen des Assistenten auf Automatische Bereitstellung der Gruppenmitgliedschaft. Klicken Sie dann auf Weiter. Klicken Sie auf der Seite Auswahl des Objekttyps auf Weiter, um die Standardeinstellung zu akzeptieren, also den Objekttyp für Benutzer. Klicken Sie auf der Seite Richtlinienbedingungen auf Hinzufügen, um das Dialogfeld Bedingung einrichten anzuzeigen. Konfigurieren Sie die Bedingung wie folgt: 1. Klicken Sie auf die Schaltfläche Eigenschaft. Aktivieren Sie dann das Kontrollkästchen Abteilung und klicken Sie anschließend auf OK. 2. Geben Sie in das Feld Wert den Wert Vertrieb ein. 193 Quest ActiveRoles Server Nach der Ausführung dieser Schritte entspricht das Dialogfeld Bedingung einrichten der folgenden Abbildung. Klicken Sie auf OK, um das Dialogfeld Bedingung einrichten zu schließen. Klicken Sie auf der Seite Richtlinienbedingungen auf Weiter. Klicken Sie auf der Seite Richtlinienaktion auf Objekt zu Gruppen hinzufügen, wenn es Richtlinienbedingungen erfüllt und klicken Sie dann auf Weiter. Klicken Sie auf der Seite Gruppenauswahl auf Hinzufügen und suchen Sie dann im Dialogfeld Objekte auswählen die Gruppe Vertrieb. Wenn Sie die Gruppe Vertrieb zu der Liste auf der Seite Gruppenauswahl hinzugefügt haben, klicken Sie auf Weiter und befolgen Sie die Anweisungen des Assistenten, um das Richtlinienobjekt zu erstellen. Schritt 2: Anwenden des Richtlinienobjekts Sie können das Richtlinienobjekt mit Hilfe der Seite Richtlinie erzwingen im Assistenten für neues Bereitstellungsrichtlinienobjekt anwenden, oder Sie können den Assistenten erst abschließen und dann den Befehl Richtlinie erzwingen für die Domäne, die Organisationseinheit oder die verwaltete Einheit verwenden, auf die Sie die Richtlinie anwenden möchten. Weitere Informationen bezüglich der Anwendung eines Richtlinienobjekts finden Sie unter Anwenden von Richtlinienobjekten und Verwalten des Richtlinienbereichs weiter oben in diesem Kapitel. E-Mail-Aliaserzeugung Richtlinien dieser Kategorie dienen zum Automatisieren der Zuweisung des E-Mail-Alias, wenn ein Benutzer in Microsoft Exchange Server für die Verwendung von Postfächern aktiviert wird. Standardmäßig stellt Microsoft Exchange Server das folgende Format für E-Mail-Adressen von Empfängern bereit: <E-Mail-Alias>@<Domänenname> Sie können E-Mail-Aliase mittels vordefinierter Regeln generieren oder benutzerdefinierte Regeln konfigurieren. Sie können beispielsweise eine Richtlinie konfigurieren, mit der der E-Mail-Alias aus dem Anfangsbuchstaben des Vornamens und dem Nachnamen des Benutzers zusammengestellt wird. Mit Hilfe benutzerdefinierter Regeln können Sie einen inkrementellen numerischen Wert hinzufügen, um die Eindeutigkeit des Alias sicherzustellen. Sie können auch angeben, ob der Alias von dem Operator geändert werden kann, der das Benutzerkonto erstellt oder aktualisiert. 194 Administratorhandbuch Funktionsweise dieser Richtlinie Wenn ein Benutzer für die Verwendung von Postfächern aktiviert wird, verwendet ActiveRoles Server diese Richtlinie, um dem Benutzerkonto einen bestimmten E-Mail-Alias zuzuweisen. Die Richtlinie generiert den Alias basierend auf Benutzereigenschaften, z.B. dem Benutzer-Anmeldenamen (Prä-Windows 2000), dem Vornamen, den Initialen und dem Nachnamen. Zum Verwenden anderer Eigenschaften kann eine benutzerdefinierte Regel konfiguriert werden. Außerdem kann eine benutzerdefinierte Regel konfiguriert werden, um eine so genannte Eindeutigkeitszahl hinzuzufügen. Die Eindeutigkeitszahl ist ein numerischer Wert, den die Richtlinie in den Alias einschließt und den sie bei einem Aliasnamenskonflikt erhöht. Die Richtlinie kann beispielsweise automatisch den generierten Alias von John.Smith in John1.Smith ändern, wenn bereits ein Postfach mit dem Alias John.Smith vorhanden ist. Wenn auch der Alias John1.Smith bereits verwendet wird, wird der neue Alias in John2.Smith geändert und so weiter. Bei der Richtlinienkonfiguration besteht die Option, die manuelle Bearbeitung von Aliasen, die durch Richtlinien generiert wurden, zuzulassen oder zu verweigern. Die Berechtigung zum Ändern eines Alias, der durch eine Richtlinie generiert wurde, kann auf den Fall eingeschränkt werden, dass der Alias von einem anderen Postfach verwendet wird. Es folgen einige spezifische Aspekte des Richtlinienverhaltens: • Mit einer Regel, die keine Eindeutigkeitszahl verwendet, versucht ActiveRoles Server einfach, dem Benutzerkonto den generierten Alias zuzuweisen. Dieser Vorgang kann fehlschlagen, wenn der generierte Alias nicht eindeutig ist, wenn er also schon einem anderen Benutzerkonto zugewiesen wurde. Wenn die Richtlinie die manuelle Bearbeitung von Aliasen zulässt, die sie generiert hat, kann der Alias von dem Operator korrigiert werden, der das Benutzerkonto erstellt. • Wenn eine benutzerdefinierte Regel mit Eindeutigkeitszahlen vorliegen, wird in ActiveRoles Server auf der Clientseite auf den Formularen für die Benutzererstellung und -änderung neben dem Feld Alias eine Schaltfläche hinzugefügt. Um einen Alias zu generieren, muss der Clientbenutzer (Operator) auf diese Schaltfläche klicken, die auch die Situation abdeckt, in der der generierte Alias bereits verwendet wird. Durch Klicken auf die Schaltfläche Generieren wird die Eindeutigkeitszahl um 1 erhöht und ermöglicht so einen eindeutigen Alias. • Wenn eine benutzerdefinierte Regel konfiguriert wurde, um Benutzereigenschaften einzuschließen, die normalerweise in den Benutzererstellungsformularen nicht angezeigt werden, wird auf der ActiveRoles Server-Konsole dem Assistenten „Neues Objekt – Benutzer“ eine zusätzliche Seite hinzugefügt. Somit können die für die Aliasgenerierung erforderlichen Eigenschaften angegeben werden. • Die Richtlinie definiert eine Liste von Zeichen, die in E-Mail-Aliasen nicht zulässig sind. Zulässig sind weder Leerzeichen noch die folgenden Zeichen: @ * + | = \ ; : ? [ ] , < > / • Die Richtlinie führt dazu, dass ActiveRoles Server die Verarbeitung von Vorgangsanforderungen ablehnt, die dem E-Mail-Alias einen leeren Wert zuweisen würden. • Bei der Überprüfung von Benutzerkonten auf die Richtlinieneinhaltung (siehe weiter unten in diesem Dokument) erkennt und berichtet ActiveRoles Server die Aliase, die nicht so eingerichtet sind, wie die Generierungsrichtlinie für Aliase vorschreibt. 195 Quest ActiveRoles Server Konfigurieren der Richtlinie „E-Mail-Aliaserzeugung“ Um die Richtlinie „E-Mail-Aliaserzeugung“ zu konfigurieren, wählen Sie E-Mail-Aliaserzeugung auf der Seite Zu konfigurierende Richtlinie im Assistenten für neues Bereitstellungsrichtlinienobjekt oder im Assistenten „Bereitstellungsrichtlinie hinzufügen“ aus. Klicken Sie dann auf Weiter, um die Seite Regel zur E-Mail-Aliaserzeugung anzuzeigen: Auf der Seite Regel zur E-Mail-Aliaserzeugung können Sie eine vorkonfigurierte Regel auswählen oder eine benutzerdefinierte Richtlinie zur E-Mail-Aliasgenerierung erstellen. Die ersten vier Optionen auf der Seite sind selbsterklärend. Beispielsweise erstellt die erste Option einen E-Mail-Alias, der dem BenutzerAnmeldenamen (Prä-Windows 2000) entspricht. Die Option Andere Kombinationen von Benutzereigenschaften, die weiter unten in diesem Abschnitt erörtert wird, ermöglicht das Konfigurieren einer benutzerdefinierten Regel, der auch eine Eindeutigkeitszahl hinzugefügt werden kann. Durch Aktivieren des Kontrollkästchens Manuelle Bearbeitung des E-Mail-Aliasnamens zulassen autorisieren Sie den Operator, der das Benutzerkonto erstellt oder aktualisiert, zum Vornehmen von Änderungen an dem von der Richtlinie generierten Alias. Wenn dieses Kontrollkästchen deaktiviert ist, zeigt ActiveRoles Server in den Formularen zum Erstellen und Ändern von Benutzern das Feld Alias schreibgeschützt an. Indem Sie die Option Immer auswählen, autorisieren Sie den Operator, den Alias nach Wunsch zu ändern. Mit der Option Nur wenn durch diese Richtlinie ein eindeutiger Aliasname generiert werden kann begrenzen Sie die manuellen Änderungen auf die Situation, in der kein eindeutiger Alias in Übereinstimmung mit den Richtlinienregeln generiert werden kann. 196 Administratorhandbuch Konfigurieren einer benutzerdefinierten Richtlinie zur E-Mail-Aliasgenerierung Um eine benutzerdefinierte Regel zu konfigurieren, klicken Sie auf Andere Kombinationen von Benutzereigenschaften und dann auf die Schaltfläche Konfigurieren. Hierdurch wird das Dialogfeld Wert konfigurieren geöffnet, das weiter oben in diesem Kapitel beschrieben wurde (siehe „Konfigurieren einer Richtlinie für die Generierung und Validierung von Eigenschaften“). In diesem Dialogfeld können Sie einen Wert für die Bedingung ’Alias’ muss sein konfigurieren, ähnlich wie beim Konfigurieren der Richtlinie „Erzeugung und Validierung von Eigenschaften“. Um mit dem Konfigurieren eines Wertes zu beginnen, klicken Sie im Dialogfeld Hinzufügen auf Wert konfigurieren. Daraufhin wird das Fenster Eintrag hinzufügen angezeigt: Ein Wert entsteht durch Verkettung von mindestens einem Eintrag. Im Fenster Eintrag hinzufügen können Sie den Typ des hinzuzufügenden Eintrags auswählen und den Eintrag dann konfigurieren. In der folgenden Tabelle werden die verfügbaren Eintragstypen zusammengefasst. EINTRAGSTYP BESCHREIBUNG Text Fügt dem Wert eine Textzeichenfolge hinzu. Eindeutigkeitszahl Fügt einen numerischen Wert hinzu, den die Richtlinie bei einem Aliasnamenskonflikt erhöhen soll. Benutzereigenschaft Fügt eine ausgewählte Eigenschaft (oder einen Teil einer Eigenschaft) des Benutzerkontos hinzu, dem die Richtlinie den Alias zuweist. Eigenschaft der übergeordneten Organisationseinheit Fügt eine ausgewählte Eigenschaft (oder einen Teil einer Eigenschaft) einer Organisationseinheit in der Containerhierarchie über dem Benutzerkonto hinzu, dem die Richtlinie den Alias zuweist. Eigenschaft der übergeordneten Domäne Fügt eine ausgewählte Eigenschaft (oder einen Teil einer Eigenschaft) der Domäne des Benutzerkontos hinzu, dem die Richtlinie den Alias zuweist. Die Anweisungen zum Konfigurieren eines Eintrags hängen vom Eintragstyp ab. Sie finden Anweisungen für jeden Eintragstyp weiter oben in diesem Kapitel: • Text. Weitere Informationen finden Sie im Unterabschnitt Eintragstyp: Text im Abschnitt Konfigurieren der Richtlinie „Erzeugung und Validierung von Eigenschaften“. • Eindeutigkeitszahl. Weitere Informationen finden Sie im Unterabschnitt Eintragstyp: Eindeutigkeitszahl im Abschnitt Konfigurieren der Richtlinie „Erzeugung von Benutzeranmeldenamen“. • Benutzereigenschaft. Weitere Informationen finden Sie im Unterabschnitt Eintragstyp: <Objekt> Eigenschaft im Abschnitt Konfigurieren der Richtlinie „Erzeugung und Validierung von Eigenschaften“. • Eigenschaft der übergeordneten Organisationseinheit. Weitere Informationen finden Sie im Unterabschnitt Eintragstyp: Eigenschaft der übergeordneten Organisationseinheit im Abschnitt Konfigurieren der Richtlinie „Erzeugung und Validierung von Eigenschaften“. • Eigenschaft der übergeordneten Domäne. Weitere Informationen finden Sie im Unterabschnitt Eintragstyp: Eigenschaft der übergeordneten Domäne im Abschnitt Konfigurieren der Richtlinie „Erzeugung und Validierung von Eigenschaften“. Klicken Sie nach dem Konfigurieren eines Wertes auf OK, um das Dialogfeld Wert konfigurieren zu schließen. Damit wird der Wert zur Eigenschaftsrichtlinie hinzugefügt. Nötigenfalls können Sie den Wert ändern. Klicken Sie dazu auf die Schaltfläche Konfigurieren und verwalten Sie dann die Liste der Einträge im Dialogfeld Wert konfigurieren. 197 Quest ActiveRoles Server Klicken Sie nach dem Konfigurieren der Richtlinienregeln auf Weiter auf der Seite Regel zur E-MailAliaserzeugung und befolgen Sie die Anweisungen im Assistenten, um das Richtlinienobjekt zu erstellen. Verfahren zum Konfigurieren der Richtlinie „E-Mail-Aliaserzeugung“ So konfigurieren Sie eine Richtlinie „E-Mail-Aliaserzeugung“: 1. Wählen Sie auf der Seite Zu konfigurierende Richtlinie die Option E-MailAliaserzeugung aus und klicken Sie dann auf Weiter. 2. Gehen Sie auf der Seite E-Mail-Alias-Generierungsregel wie nachfolgend beschrieben vor und klicken Sie dann auf Weiter. • Wählen Sie eine der vorkonfigurierten Generierungsregeln aus oder erstellen Sie eine benutzerdefinierte Alias-Generierungsregel. Um eine benutzerdefinierte Regel zu erstellen, klicken Sie auf Andere Kombinationen von Benutzereigenschaften, klicken Sie dann auf Konfigurieren und schließen Sie das Dialogfeld Wert konfigurieren ab, indem Sie das weiter unten in diesem Thema beschriebene Verfahren befolgen. • Wenn Sie die manuelle Bearbeitung des E-Mail-Alias ermöglichen möchten, wählen Sie die Option Manuelle Bearbeitung des E-Mail-Aliasnamens zulassen aus. Führen Sie anschließend eine der folgenden Aktionen durch: • • 3. Auf der Seite Richtlinie erzwingen können Sie Objekte angeben, auf die dieses Richtlinienobjekt angewandt werden soll: • 4. Klicken Sie auf Immer, um dem Operator, der das Benutzerkonto erstellt oder aktualisiert, die Änderung des E-Mail-Alias zu ermöglichen. Klicken Sie auf Nur wenn durch diese Richtlinie ein eindeutiger Aliasname generiert werden kann, wenn Sie manuelle Änderungen auf den Fall beschränken möchten, dass ein richtliniengenerierter Aliasname bereits einem anderen Benutzerkonto zugewiesen ist. Klicken Sie auf Hinzufügen und verwenden Sie das Objekt Objekte auswählen, um die gewünschten Objekte auszuwählen. Klicken Sie auf Weiter und dann auf Fertig stellen. Gehen Sie folgendermaßen vor, um das Dialogfeld „Wert konfigurieren“ abzuschließen: 1. Klicken Sie auf Hinzufügen. 2. Konfigurieren Sie einen Eintrag, in den der Wert aufgenommen werden soll (Anweisungen finden Sie unter Verfahren zum Konfigurieren von Einträgen). 3. Im Dialogfeld Wert konfigurieren fügen Sie Einträge hinzu, löschen oder bearbeiten vorhandene Einträge und klicken dann auf OK. Szenario: Generieren von E-Mail-Aliasen anhand von Benutzernamen Die in diesem Szenario beschriebene Richtlinie generiert den E-Mail-Alias anhand der folgenden Regel: Vorname des Benutzers, optional eine dreistellige Eindeutigkeitszahl, dann ein Punkt und dann der Nachname des Benutzers. Es folgen Beispiele für Aliase, die von dieser Regel generiert werden: • John.Smith • John001.Smith • John002.Smith Die Richtlinie generiert den Alias John001.Smith für den Benutzer John Smith, falls der Alias John.Smith bereits verwendet wird. Wenn John.Smith und John001.Smith schon verwendet werden, generiert die Richtlinie den Alias John002.Smith, usw. 198 Administratorhandbuch Führen Sie zum Implementieren dieses Szenarios die folgenden Aktionen aus: 1. Erstellen und konfigurieren Sie das Richtlinienobjekt, das die entsprechende Richtlinie definiert. 2. Wenden Sie das Richtlinienobjekt auf eine Domäne, Organisationseinheit oder verwaltete Einheit an. Wenn Sie nun einem Benutzerkonto in dem in Schritt 2 ausgewählten Container einen E-Mail-Alias zuweisen, stellen die Benutzeroberflächen von ActiveRoles Server die Schaltfläche Generieren bereit, mit der der Alias in Übereinstimmung mit der Richtlinienregel erstellt werden kann. Wenn Sie im Fall eines Aliasnamenskonflikts auf die Schaltfläche Generieren klicken, fügt die Richtlinie dem Alias eine Eindeutigkeitszahl hinzu. In den folgenden beiden Abschnitten werden die Schritte zur Implementierung dieses Szenarios detailliert erörtert. Schritt 1: Erstellen und Konfigurieren des Richtlinienobjekts Sie können das benötigte Richtlinienobjekt mit dem Assistenten für neues Bereitstellungsrichtlinienobjekt erstellen und konfigurieren. Weitere Informationen über den Assistenten finden Sie unter Erstellen eines Richtlinienobjekts im Abschnitt Verwaltungsaufgaben für Richtlinienobjekte weiter oben in diesem Kapitel. Klicken Sie zum Konfigurieren der Richtlinie auf der Seite Richtlinientyp auswählen des Assistenten auf E-Mail-Aliaserzeugung. Klicken Sie dann auf Weiter. Klicken Sie auf der Seite Regel zur E-Mail-Aliaserzeugung auf Andere Kombinationen von Benutzereigenschaften und klicken Sie dann auf Konfigurieren. Füllen Sie das Dialogfeld Wert konfigurieren wie folgt aus: 1. 2. Klicken Sie auf Hinzufügen. Konfigurieren Sie den Eintrag so, dass er den Vornamen des Benutzers enthält: a) Klicken Sie unter Eintragstyp auf Benutzereigenschaft. b) Klicken Sie unter Eintragseigenschaften auf Auswählen. c) Klicken Sie im Fenster Objekteigenschaft wählen auf Vorname in der Liste Objekteigenschaft und klicken Sie dann auf OK. d) Klicken Sie auf OK. 3. Klicken Sie auf Hinzufügen. 4. Konfigurieren Sie wie folgt den Eintrag so, dass er optional eine Eindeutigkeitszahl enthält: a) Klicken Sie unter Eintragstyp auf Eindeutigkeitszahl. b) Legen Sie unter Eintragseigenschaften wie folgt die Eintragsoptionen fest: • Klicken Sie auf Hinzufügen, wenn Eigenschaftswert in Gebrauch ist. • Aktivieren Sie das Kontrollkästchen Zahl mit fester Länge und voranstehenden Nullen. • Geben Sie in das Feld neben Länge der Zahl in Stellen den Wert 3 ein. c) Klicken Sie auf OK. 5. Klicken Sie auf Hinzufügen. 199 Quest ActiveRoles Server 6. Konfigurieren Sie den Eintrag so, dass er einen Punkt enthält: a) Geben Sie im Bereich Textwert unter Eintragseigenschaften einen Punkt ein. b) Klicken Sie auf OK. 7. Klicken Sie auf Hinzufügen. 8. Konfigurieren Sie den Eintrag so, dass er den Nachnamen des Benutzers enthält: a) Klicken Sie unter Eintragstyp auf Benutzereigenschaft. b) Klicken Sie unter Eintragseigenschaften auf Auswählen. c) Klicken Sie im Fenster Objekteigenschaft wählen auf Nachname in der Liste Objekteigenschaft und klicken Sie dann auf OK. d) Klicken Sie auf OK. Nach dem Ausführen dieser Schritte sollte die Liste der Einträge im Dialogfeld Wert konfigurieren der folgenden Abbildung ähneln. Klicken Sie auf OK, um das Dialogfeld Wert konfigurieren zu schließen. Klicken Sie dann auf Weiter und befolgen Sie die Anweisungen im Assistenten, um das Richtlinienobjekt zu erstellen. Schritt 2: Anwenden des Richtlinienobjekts Sie können das Richtlinienobjekt mit Hilfe der Seite Richtlinie erzwingen im Assistenten für neues Bereitstellungsrichtlinienobjekt anwenden, oder Sie können den Assistenten erst abschließen und dann den Befehl Richtlinie erzwingen für die Domäne, die Organisationseinheit oder die verwaltete Einheit verwenden, auf die Sie die Richtlinie anwenden möchten. Weitere Informationen bezüglich der Anwendung eines Richtlinienobjekts finden Sie unter Anwenden von Richtlinienobjekten und Verwalten des Richtlinienbereichs weiter oben in diesem Kapitel. 200 Administratorhandbuch Automatische Bereitstellung von Exchange-Postfächern Richtlinien dieser Kategorie dienen zum Automatisieren der Auswahl eines Postfachspeichers oder einer Datenbank, wenn ein Benutzer in Microsoft Exchange Server für die Verwendung von Postfächern oder für die Erstellung eines Postfachs aktiviert wird. Sie können Exchange-Server und Postfachspeicher oder Datenbanken mit zulässiger Postfacherstellung angeben sowie Regeln festlegen, um Postfächer auf mehrere Speicher zu verteilen. Beispielsweise können Sie eine Richtlinie so konfigurieren, dass sie automatisch einen der Speicher mit der geringsten Anzahl von Postfächern auswählt. Funktionsweise dieser Richtlinie Wenn ein Benutzer für die Verwendung oder Erstellung von Postfächern aktiviert wird, verwendet ActiveRoles Server diese Richtlinie, um den Postfachspeicher oder die Datenbank auszuwählen. Die Richtlinie definiert einen einzelnen Speicher oder eine Gruppe von Speichern, wo die Erstellung von Postfächern zulässig ist. Es folgen einige spezifische Aspekte des Richtlinienverhaltens: • Wenn die Richtlinie einen einzelnen Speicher angibt, werden Postfächer in diesem Speicher erstellt. Der Operator, der das Benutzerkonto erstellt oder aktualisiert, kann keinen anderen Speicher auswählen. • Wenn die Richtlinie mehrere Speicher angibt, wird der Speicher automatisch (von ActiveRoles Server) oder manuell (von dem Operator, der das Benutzerkonto erstellt oder aktualisiert) ausgewählt, abhängig von den Richtlinienoptionen. Im Fall mehrerer Speicher stellt die Richtlinie die folgenden Optionen bereit, um die Speicherauswahl zu steuern: • Manuell. Ermöglicht es dem Operator, einen Speicher aus der von der Richtlinie definierten Liste auszuwählen. • Durch Anwendung des Kreisverfahrens. Leitet Postfacherstellungs-Anforderungen sequenziell an die Speicher um. Dabei wird der erste Speicher für die erste Anforderung, der zweite Speicher für die zweite Anforderung verwendet usw. Nach dem Erreichen des letzten Speichers wird die nächste Anforderung an den ersten Speicher der Sequenz übergeben. • Mit der geringsten Zahl an Postfächern. Leitet Anforderungen zur Erstellung von Postfächern an den Speicher weiter, der die geringste Anzahl von Postfächern enthält. 201 Quest ActiveRoles Server Konfigurieren der Richtlinie „Automatische Bereitstellung von Exchange-Postfächern“ Um die Richtlinie „Automatische Bereitstellung von Exchange-Postfächern“ zu konfigurieren, wählen Sie Automatische Bereitstellung von Exchange-Postfächern auf der Seite Zu konfigurierende Richtlinie im Assistenten für neues Bereitstellungsrichtlinienobjekt oder im Assistenten „Bereitstellungsrichtlinie hinzufügen“ aus. Klicken Sie dann auf Weiter, um die Seite Zulässige Postfachspeicher anzuzeigen: Auf dieser Seite können Sie die Server und Postfachspeicher oder Datenbanken auswählen, die für die Postfacherstellung zulässig sein sollen. Wählen Sie Postfachspeicher aus einer einzelnen ExchangeOrganisation aus. Das Auswählen von Postfachspeichern oder Datenbanken aus mehreren Organisationen wird nicht unterstützt. Wenn Sie mehrere Speicher auswählen, können Sie angeben, wie bei einer Postfacherstellungsanforderung ein Speicher ausgewählt werden soll. Wählen Sie in der Liste Speicher wählen eine der folgenden Optionen aus, die weiter oben in diesem Abschnitt erörtert werden: • Manuell • Durch Anwendung des Kreisverfahrens • Anhand der geringsten Anzahl von Postfächern Klicken Sie nach Abschluss des Vorgangs auf Weiter und befolgen Sie die Anweisungen des Assistenten, um das Richtlinienobjekt zu erstellen. 202 Administratorhandbuch Verfahren zum Konfigurieren der Richtlinie „Automatische Bereitstellung von Exchange-Postfächern“ So konfigurieren Sie eine Richtlinie zur automatische Bereitstellung von ExchangePostfächern: 1. Wählen Sie auf der Seite Zu konfigurierende Richtlinie die Option Automatische Bereitstellung von Exchange-Postfächern und klicken Sie dann auf Weiter. 2. Wählen Sie unter Zulässige Postfachspeicher wählen die Server und Speicherorte, die für die Erstellung von Postfächern zugelassen sind, und klicken anschließend auf Weiter. Falls mehrere Speicher vorhanden sind, wählen Sie eine Methode zur Auswahl eines Speichers aus der Liste Speicher wählen aus. Weitere Informationen über die Verfahren zum Auswählen eines Speichers im Fall von mehreren Speichern finden Sie unter Funktionsweise dieser Richtlinie weiter oben in diesem Kapitel. 3. Auf der Seite Richtlinie erzwingen können Sie Objekte angeben, auf die dieses Richtlinienobjekt angewandt werden soll: • 4. Klicken Sie auf Hinzufügen und verwenden Sie das Objekt Objekte auswählen, um die gewünschten Objekte auszuwählen. Klicken Sie auf Weiter und dann auf Fertig stellen. Szenario: Lastenausgleich für Postfachspeicher Mit der in diesem Szenario beschriebenen Richtlinie können mehrere Speicher für die Postfacherstellung verwendet werden, und ActiveRoles Server wählt automatisch den Speicher mit der kleinsten Anzahl von Postfächern aus. Führen Sie zum Implementieren dieses Szenarios die folgenden Aktionen aus: 1. Erstellen und konfigurieren Sie ein Richtlinienobjekt, das die entsprechende Richtlinie definiert. 2. Wenden Sie das Richtlinienobjekt auf eine Domäne, Organisationseinheit oder verwaltete Einheit an. Wenn Sie ein Postfach für ein Benutzerkonto erstellen, das sich in dem in Schritt 2 ausgewählten Container befindet, wählt ActiveRoles Server daher aus den Speichern, in denen die Postfacherstellung zulässig ist, den am wenigsten ausgelasteten. In den folgenden beiden Abschnitten werden die Schritte zur Implementierung dieses Szenarios detailliert erörtert. Schritt 1: Erstellen und Konfigurieren des Richtlinienobjekts Sie können das benötigte Richtlinienobjekt mit dem Assistenten für neues Bereitstellungsrichtlinienobjekt erstellen und konfigurieren. Weitere Informationen über den Assistenten finden Sie unter Erstellen eines Richtlinienobjekts im Abschnitt Verwaltungsaufgaben für Richtlinienobjekte weiter oben in diesem Kapitel. Klicken Sie zum Konfigurieren der Richtlinie auf der Seite Richtlinientyp auswählen des Assistenten auf Automatische Bereitstellung von Exchange-Postfächern. Klicken Sie dann auf Weiter. 203 Quest ActiveRoles Server Wählen Sie auf der Seite Zulässige Postfachspeicher die Speicher, in denen die Postfacherstellung zulässig sein soll. Klicken Sie dann unter Speicher wählen auf Mit der geringsten Zahl an Postfächern, wie in der folgenden Abbildung gezeigt. Klicken Sie auf Weiter und befolgen Sie die Anweisungen des Assistenten, um das Richtlinienobjekt zu erstellen. Schritt 2: Anwenden des Richtlinienobjekts Sie können das Richtlinienobjekt mit Hilfe der Seite Richtlinie erzwingen im Assistenten für neues Bereitstellungsrichtlinienobjekt anwenden, oder Sie können den Assistenten erst abschließen und dann den Befehl Richtlinie erzwingen für die Domäne, die Organisationseinheit oder die verwaltete Einheit verwenden, auf die Sie die Richtlinie anwenden möchten. Weitere Informationen bezüglich der Anwendung eines Richtlinienobjekts finden Sie unter Anwenden von Richtlinienobjekten und Verwalten des Richtlinienbereichs weiter oben in diesem Kapitel. 204 Administratorhandbuch Standardmäßige Erstellungsoptionen für ein Exchange-Postfach Im Assistenten für die Erstellung von Benutzerkonten – ganz gleich, ob in der ActiveRoles ServerKonsole oder im Web-Interface – ist die Option Exchange-Postfach erstellen standardmäßig ausgewählt, wodurch das Benutzerpostfach bei Erstellung eines Benutzerkontos erstellt wird. Dieses Verhalten kann durch Anwenden einer entsprechend entworfenen Richtlinie auf die Kategorie „Automatische Bereitstellung von Exchange-Postfächern“ geändert werden. Eine Richtlinie kann so konfiguriert werden, dass die Option Exchange-Postfach erstellen nicht standardmäßig ausgewählt ist, sondern der Administrator, der den Assistenten für die Erstellung eines Benutzerkontos verwendet, diese Option bei Bedarf auswählen kann. Es ist außerdem möglich, eine Richtlinie zu konfigurieren, die die Auswahl der Option Exchange-Postfach erstellen forciert. Gehen Sie folgendermaßen vor, um standardmäßige Erstellungsoptionen für ein ExchangePostfach festzulegen: 1. Erstellen Sie ein Richtlinienobjekt, das eine Richtlinie zur automatischen Bereitstellung von Exchange-Postfächern enthält. 2. Öffnen Sie das Dialogfeld Eigenschaften für das von Ihnen erstellte Richtlinienobjekt. 3. Doppelklicken Sie auf der Registerkarte Richtlinien im Dialogfeld Eigenschaften auf den Richtlinieneintrag „Automatische Bereitstellung von Exchange-Postfächern“. 4. Legen Sie auf der Registerkarte Postfacherstellung im Dialogfeld Eigenschaften der Richtlinie zur automatischen Bereitstellung von Exchange-Postfächern Ihrer Situation entsprechende Richtlinienoptionen fest: • Benutzerpostfach standardmäßig erstellen. Legt fest, ob die Option ExchangePostfach erstellen standardmäßig im Assistenten für die Erstellung von Benutzerkonten ausgewählt ist. Wenn der Benutzer Postfächer nicht standardmäßig erstellen soll, deaktivieren Sie diese Richtlinienoption. • Erstellung des Postfachs erzwingen. Führt dazu, dass die Option ExchangePostfach erstellen ausgewählt und nicht verfügbar ist, sodass der Administrator, der ein Benutzerkonto erstellt, diese Option nicht deaktivieren kann. 5. Klicken Sie auf OK, um die von Ihnen geöffneten Dialogfelder zu schließen. 6. Wenden Sie das Richtlinienobjekt auf den Bereich an (Domänen, Container oder verwaltete Einheiten), in dem diese Richtlinie gelten soll. 205 Quest ActiveRoles Server Automatische Bereitstellung des Stammordners Richtlinien dieser Kategorie automatisieren die Erstellung oder Umbenennung von Benutzerstammordnern und -stammfreigaben bei der Erstellung oder Umbenennung von Benutzerkonten mit ActiveRoles Server. Sie können einen Server angeben, auf dem Stammordner und Stammfreigaben erstellt werden sollen. Sie können definieren, wie Berechtigungen für neue Stammordner und -freigaben festgelegt werden. Sie können Namenskonventionen für neue Stammordner und Stammfreigaben angeben, und Sie können die Anzahl gleichzeitiger Verbindungen mit Stammfreigaben beschränken. Beispielsweise kann mit Richtlinien dieses Typs eine Unternehmensregel definiert werden, mit der bei jeder Benutzerkontoerstellung in ActiveRoles Server auch ein Ordner in einer Netzwerkdateifreigabe erstellt und als Stammordner des Benutzers zugewiesen wird. Funktionsweise dieser Richtlinie Bei der Ausführung der Richtlinie zur automatische Bereitstellung von Stammordnern führt ActiveRoles Server diverse Aktionen aus, je nachdem, ob ein Benutzer erstellt, kopiert oder umbenannt wird. Erstellen von Stammordnern und -freigaben bei der Erstellung von Benutzerkonten Wenn ActiveRoles Server ein Benutzerkonto erstellt (unabhängig davon, ob von Grund auf neu oder durch Kopieren eines vorhandenen Kontos), kann die Richtlinie dazu führen, dass ActiveRoles Server einen Stammordner und optional eine Stammfreigabe für das Konto, das den in der Richtlinie angegebenen Pfad nutzt, erstellt. Der Name der Stammfreigabe setzt sich aus dem Benutzernamen und dem in der Richtlinie angegebenen Präfix und Suffix zusammen. Die Richtlinie bietet die Möglichkeit, die Erstellung von Stammordnern mit Pfaden und Namen, die sich von dem durch die Richtlinie vorgegebenen Pfad und Namen unterscheiden, zu aktivieren. Beispielsweise kann die Richtlinie „Erzeugung und Validierung von Eigenschaften“ so konfiguriert werden, dass sie die Eigenschaften Stammlaufwerk und Stammverzeichnis für Benutzerkonten generiert. Wenn Sie Änderungen an diesen Eigenschaften vornehmen, prüft ActiveRoles Server, ob der angegebene Stammordner vorhanden ist, und erstellt gegebenenfalls den Stammordner. In ActiveRoles Server ist eine spezielle Richtlinie implementiert, die die Ordner in Netzwerkdateifreigaben beschränkt, in denen Stammordner erstellt werden können. Das Richtlinienobjekt, das diese Richtlinie enthält, befindet sich im Container Configuration/Policies/Administration/Builtin. Der Name des Richtlinienobjekts lautet Built-in Policy – Home Folder Location Restriction. Sie können es mit Hilfe der ActiveRoles Server-Konsole aufrufen. Die Richtlinieneinstellungen umfassen eine Liste der Ordner in den Netzwerkdateifreigaben, in denen die Erstellung von Stammordnern zulässig ist. Anweisungen bezüglich der Anzeige oder Änderung dieser Liste finden Sie unter „Konfigurieren der Richtlinie ’Einschränkungen bezüglich des Speicherorts von Stammordnern’“ weiter unten in diesem Abschnitt. 206 Administratorhandbuch Umbenennen von Stammordnern beim Umbenennen von Benutzerkonten Wenn ActiveRoles Server den Benutzer-Anmeldenamen (Prä-Windows 2000) eines Benutzerkontos ändert, kann die Richtlinie den Stammordner umbenennen und optional die Stammfreigabe für dieses Benutzerkonto neu erstellen. Der Name der neuen Stammfreigabe wird gemäß den in der Richtlinie angegebenen Namenskonventionen erstellt. Die Richtlinie benennt den vorhandenen Stammordner anhand des neuen Benutzer-Anmeldenamens (Prä-Windows 2000) um. Wenn der Stammordner allerdings gerade verwendet wird, kann ActiveRoles Server ihn nicht umbenennen. In diesem Fall erstellt ActiveRoles Server einen neuen Stammordner mit dem neuen Namen und verändert den vorhandenen Stammordner nicht. Option zur Vermeidung eines Vorgangs auf dem Dateiserver Standardmäßig versucht ActiveRoles Server, einen (nicht lokalen) Stammordner auf dem Dateiserver zu erstellen oder umzubenennen, wenn die Eigenschaft „Stammverzeichnis“ für ein Benutzerkonto in Active Directory gesetzt oder geändert wird. Wenn die Erstellung oder Umbenennung des Stammordners fehlschlägt (zum Beispiel weil der Zugriff auf den Dateiserver nicht möglich ist), dann schlägt die Erstellung oder Änderung des Benutzerkontos ebenfalls fehl. Um eine solche Fehlerbedingung zu vermeiden, kann eine Richtlinie für die automatische Bereitstellung von Stammordnern so konfiguriert werden, dass ActiveRoles Server die Änderungen auf die Eigenschaften Home-Drive und HomeDirectory in Active Directory anwendet, ohne einen Vorgang auf dem Dateiserver zu versuchen. Diese Richtlinienoption ermöglicht die Verwendung eines anderen Tools als ActiveRoles Server für die Erstellung von Stammordnern auf dem Dateiserver. ActiveRoles Server umfasst ein vorkonfiguriertes Richtlinienobjekt, das die Erstellung oder Umbenennung von Stammordnern bei der Festlegung von Stammordnereigenschaften für Benutzerkonten in Active Directory ermöglicht. Das Richtlinienobjekt befindet sich im Container Configuration/Policies/Administration/Builtin in der ActiveRoles Server-Konsolenstruktur. Der Name des Richtlinienobjekts lautet Built-in Policy – Default Rules to Provision Home Folders. Wenn Sie verhindern möchten, dass ActiveRoles Server versucht, Stammordner zu erstellen oder umzubenennen, können Sie die Richtlinie im integrierten Richtlinienobjekt ändern oder eine andere Richtlinie für die automatische Bereitstellung von Stammordnern erstellen und konfigurieren, bei der die entsprechende Option deaktiviert ist. 207 Quest ActiveRoles Server Konfigurieren der Richtlinie „Automatische Bereitstellung des Stammordners“ Um die Richtlinie „Automatische Bereitstellung des Stammordners“ zu konfigurieren, wählen Sie Automatische Bereitstellung des Stammordners auf der Seite Zu konfigurierende Richtlinie im Assistenten für neues Bereitstellungsrichtlinienobjekt oder im Assistenten „Bereitstellungsrichtlinie hinzufügen“ aus. Klicken Sie dann auf Weiter, damit die Seite Basisordnerverwaltung angezeigt wird. Auf dieser Seite können Sie die folgenden Optionen konfigurieren. Verbinden Sie <Laufwerksbuchstabe> mit <Netzwerkpfad> Bei der Erstellung oder Umbenennung eines Benutzerkontos kann die Richtlinie das Benutzerkonto in Active Directory so konfigurieren, dass sie den Stammordner mit dem angegebenen Netzwerkpfad verbindet. Wählen Sie in der Liste Verbinden den Laufwerksbuchstabe des Laufwerks aus, dem die Richtlinie den Stammordner zuordnen soll. Geben Sie im Feld An einen Netzwerkpfad zum Stammordner ein. Vergewissern Sie sich, dass der Pfad den folgenden Anforderungen entspricht: 208 • Ein gültiger Netzwerkpfad muss mit dem UNC-Namen einer Netzwerkdateifreigabe wie etwa \\Server\Freigabe\ beginnen und normalerweise die Angabe %Benutzername% umfassen. Bei Auswahl der Richtlinieneinstellung Verbinden: Z: Mit: \\Server\Freigabe\%Benutzername% kann die Richtlinie ein Benutzerkonto in Active Directory so konfigurieren, dass die Eigenschaft Home-Drive des Benutzerkontos auf Z: und die Eigenschaft Home-Directory des Benutzerkontos auf \\Server\Freigabe\Anmeldename gesetzt ist, wobei „Anmeldename“ für den Prä-Windows 2000-Anmeldenamen des Benutzerkontos steht. • Der Pfad muss eine gemeinsame Freigabe enthalten, die sich auf der Ebene direkt über den Stammordnern befindet. Wenn Sie beispielsweise \\Comp\Home\%Benutzername% eingeben, erstellt die Richtlinie Stammordner in der Netzwerkfreigabe home auf dem Server comp, wobei der Name des Ordners identisch mit dem Benutzeranmeldenamen (Prä-Windows 2000) ist. Der Pfad \\comp\%Benutzername% ist ungültig. Administratorhandbuch • Der Ordner in der Netzwerkdateifreigabe, in der die Richtlinie Stammordner erstellen soll, muss in der Richtlinie „Einschränkungen bezüglich des Speicherorts von Stammordnern“ aufgelistet sein. Anweisungen bezüglich der Anzeige oder Änderung der Liste finden Sie unter „Konfigurieren der Richtlinie ’Einschränkungen bezüglich des Speicherorts von Stammordnern’“ weiter unten in diesem Abschnitt. • Wenn Sie möchten, dass die Richtlinie Stammfreigaben erstellt (siehe Informationen über die Seite Stammfreigabenverwaltung weiter unten in diesem Abschnitt), dann dürfen Sie keine administrative Freigabe wie etwa C$ als die allgemeine Freigabe im Feld Mit angeben. Andernfalls kann die Richtlinie bei der Erstellung von Stammordnern möglicherweise keine Stammfreigaben erstellen. Wenn Sie also \\comp\C$\%Benutzername% angeben, kann die Richtlinie erfolgreich Stammordner im Ordner C:\ auf dem Computer Comp erstellen, jedoch keine Stammfreigaben erstellen. Diese Stammordner-Einstellung in Active Directory erzwingen Verwenden Sie diese Option, damit ActiveRoles Server überprüft, ob de Eigenschaften Stammlaufwerk und Stammverzeichnis für Benutzerkonten in Active Directory mit der von dieser Richtlinie angegebenen Einstellung Verbinden: <Laufwerksbuchstabe> Mit: <Netzwerkpfad> konform ist. Bei Auswahl der Richtlinieneinstellung Verbinden: Z: Mit: \\Server\Freigabe\%Benutzername% bei dem Versuch, ein Benutzerkonto dahingehend zu ändern, dass der Eigenschaft Home-Drive ein anderer Laufwerksbuchstabe als Z: zugewiesen wird, zu einem Richtlinienverstoß in ActiveRoles Server. Gleiches gilt, wenn der Eigenschaft Home-Directory ein anderer Netzwerkpfad als \\Server\Freigabe\Anmeldename zugewiesen wird, wobei „Anmeldename“ für den Prä-Windows 2000Anmeldenamen des Benutzerkontos steht. Wenn diese Option deaktiviert ist, ermöglicht die Richtlinie, dass sich Stammordnerpfad und -name von dem durch die Richtlinie vorgegebenen Pfad und Namen unterscheiden. Es kann eine Richtlinie zur Erzeugung und Validierung von Eigenschaften konfiguriert werden, die die Eigenschaften Stammlaufwerk und Stammverzeichnis für Benutzerkonten erstellt. Diese Eigenschaften können auch manuell angegeben werden. In beiden Fällen aktualisiert ActiveRoles Server das Benutzerkonto, sodass der Ordner mit dem angegebenen Pfad und Namen als Stammordner des Benutzers festgelegt wird. Erforderlichenfalls erstellt ActiveRoles Server den Ordner. Wenn diese Option aktiviert ist, verhält sich die Richtlinie wie folgt: • Sie gewährleistet, dass der Pfad und der Name des Stammordners den Richtlinieneinstellungen entsprechen. Wenn bei der Erstellung oder Änderung eines Benutzerkontos ein anderer Pfad oder Name angegeben wird, ermöglicht die Richtlinie nicht das Senden des Stammordnerpfads und -namens an das Verzeichnis. • Der Befehl Richtlinie prüfen führt dazu, dass die Richtlinie die bestehenden Stammordnereinstellungen überprüft. Die Richtlinie überprüft die Ergebnisse über Richtlinienverstöße (falls vorhanden) und bietet die Möglichkeit, die Stammordnerpfad- und -namenseinstellungen von Benutzerkonten zu korrigieren, damit diese den Richtlinieneinstellungen entsprechen. Aktivieren Sie das Kontrollkästchen Diese Stammordner-Einstellung in Active Directory erzwingen, um zu gewährleisten, dass die Stammordner für Benutzerkonten entsprechend dieser Richtlinie eingerichtet werden. 209 Quest ActiveRoles Server Wenn Sie das Kontrollkästchen deaktivieren, haben Sie die Möglichkeit, die Richtlinie „Erzeugung und Validierung von Eigenschaften“ anzuwenden, um die Eigenschaften „Stammlaufwerk“ und „Stammverzeichnis“ zu generieren und zu validieren. In diesem Fall erstellt ActiveRoles Server Stammordner in Übereinstimmung mit den flexiblen, in hohem Maß anpassbaren Richtlinienregeln, die von der Richtlinie „Erzeugung und Validierung von Eigenschaften“ bereitgestellt werden, und ordnet diese dem Stammordner zu. Wenn Sie die Eigenschaften Stammlaufwerk und Stammverzeichnis festlegen, erstellt ActiveRoles Server den Stammordner nicht, wenn der Netzwerkpfad zu dem Ordner, in dem sich der Stammordner befinden soll, nicht in der Richtlinie Einschränkung bezüglich des Speicherorts des Stammordners aufgelistet ist. Die Richtlinie definiert eine Liste zu den Ordnern in Netzwerkdateifreigaben, in denen die Erstellung von Stammordnern zulässig ist, und verhindert, dass ActiveRoles Server Stammordner an anderen Netzwerkspeicherplätzen erstellt. Anweisungen bezüglich der Anzeige oder Änderung dieser Richtlinieneinstellungen finden Sie unter „Konfigurieren der Richtlinie ’Einschränkungen bezüglich des Speicherorts von Stammordnern’“ weiter unten in diesem Abschnitt. Diese Stammordner-Einstellung anwenden, wenn das Benutzerkonto erstellt wird Bei Erstellung eines Benutzerkontos führt diese Option dazu, dass ActiveRoles Server das Benutzerkonto in Active Directory so konfiguriert, dass es mit der durch diese Richtlinie festgelegten Einstellung Verbinden: <Laufwerksbuchstabe> Mit: <Netzwerkpfad> konform ist. Bei Auswahl der Richtlinieneinstellung Verbinden: Z: Mit: \\Server\Freigabe\%Benutzername% dazu, dass die Aktivierung dieses Kontrollkästchens gewährleistet, dass die Eigenschaft Stammverzeichnis für ein neu erstelltes Benutzerkonto auf Z: und die Eigenschaft Home-Directory auf \\Server\Freigabe\Anmeldename gesetzt ist, wobei „Anmeldename“ für den Prä-Windows 2000Anmeldenamen des Benutzerkontos steht. Diese Stammordner-Einstellung anwenden, wenn das Benutzerkonto umbenannt wird Beim Umbenennen eines Benutzerkontos führt diese Option dazu, dass ActiveRoles Server das Benutzerkonto in Active Directory so konfiguriert, dass es mit der durch diese Richtlinie festgelegten Einstellung Verbinden: <Laufwerksbuchstabe> Mit: <Netzwerkpfad> konform ist. Bei Auswahl der Richtlinieneinstellung Verbinden: Z: Mit: \\Server\Freigabe\%Benutzername% beispielsweise führt die Umbenennung eines Benutzerkontos dazu, dass die Richtlinie die Eigenschaft Home-Directory auf \\Server\Freigabe\NeuerAnmeldename setzt, wobei „NeuerAnmeldename“ für den Prä-Windows 2000-Anmeldenamen steht, der dem Benutzerkonto durch den Umbenennungsvorgang zugewiesen wird. Erstellen Sie bei Bedarf einen Stammordner auf dem Dateiserver oder benennen Sie einen Stammordner um Ist diese Option ausgewählt, so weist Sie ActiveRoles Server an, die Erstellung oder Umbenennung eines (nicht lokalen) Stammordners auf dem Dateiserver zu versuchen, wenn die Eigenschaft HomeDirectory für ein Benutzerkonto in Active Directory gesetzt oder geändert wird. Die Umbenennung des Stammordners wird versucht, wenn der Eigenschaftswert Home-Directory die Angabe %Benutzername% enthält und die Änderungen am Benutzerkonto die Änderung des Prä-Windows 2000Anmeldenamens des Benutzerkontos umfasst. In allen anderen Fällen wird versucht, einen neuen Stammordner zu erstellen. 210 Administratorhandbuch Bei Auswahl der Richtlinieneinstellung Verbinden: Z: Mit: \\Server\Freigabe\%Benutzername% und Aktivierung dieses Kontrollkästchens zusammen mit der Option zur Anwendung der Richtlinieneinstellung bei Erstellung eines Benutzerkontos, den Stammordner für das Benutzerkonto zu erstellen. ActiveRoles Server versucht, den Ordner mit dem folgenden Netzwerkpfad zu erstellen: \\Server\Freigabe\Anmeldename, wobei „Anmeldename“ für den Prä-Windows 2000-Anmeldenamen des Benutzerkontos steht. Ein weiteres Beispiel ist die Konfiguration der Eigenschaften Stammlaufwerk und Stammverzeichnis für ein vorhandenes Benutzerkonto in Active Directory: Bei Aktivierung dieses Kontrollkästchens versucht ActiveRoles Server, den Ordner zu erstellen, der durch den Netzwerkpfad angegeben ist, der der Eigenschaft Stammverzeichnis zugewiesen ist. Wenn die Erstellung oder Umbenennung des Stammordners auf dem Dateiserver fehlschlägt, dann schlägt die Erstellung oder Änderung des Benutzerkontos ebenfalls fehl. Um eine solche Fehlerbedingung zu vermeiden, können Sie dieses Kontrollkästchen deaktivieren. Dies führt dazu, dass ActiveRoles Server die Änderungen auf die Eigenschaften Home-Drive und Home-Directory in Active Directory anwendet, ohne einen Vorgang auf dem Dateiserver zu unternehmen, was die Verwendung eines anderen Tools für die Erstellung von Stammordnern auf dem Dateiserver ermöglicht. Benutzerberechtigungen auf Stammordner von übergeordnetem Ordner kopieren Bei der Erstellung oder Umbenennung eines Stammordners für ein bestimmtes Benutzerkonto gewährleistet diese Option, dass das Benutzerkonto über dieselben Rechte in Bezug auf den Stammordner verfügt, die es auch in Bezug auf den Ordner hat, in dem sich der Stammordner befindet. Benutzer als Stammordnereigentümer festlegen Bei der Erstellung oder Umbenennung eines Stammordners für ein bestimmtes Benutzerkonto gewährleistet diese Option, dass das Benutzerkonto als Besitzer des Stammordners festgelegt wird. Ein Besitzer eines Ordners ist autorisiert, beliebige Änderungen an den Berechtigungseinstellungen für den Ordner durchzuführen. Ein Besitzer kann zum Beispiel anderen Personen den Zugriff auf den Ordner gewähren. Benutzerberechtigungen für Stammordner festlegen Bei der Erstellung oder Umbenennung eines Stammordners für ein bestimmtes Benutzerkonto gewährleistet diese Option, dass das Benutzerkonto über die spezifischen Zugriffsrechte für den Stammordner verfügt. Mit der Einstellung Vollzugriff erteilen ist das Benutzerkonto autorisiert, jegliche Vorgänge am Ordner und seinen Inhalten durchzuführen. Ausnahme: Änderungen an den Berechtigungseinstellungen. Bei Aktivierung der Option Änderungszugriff erteilen ist das Benutzerkonto autorisiert, den Inhalt des Ordners anzuzeigen und zu ändern. 211 Quest ActiveRoles Server Klicken Sie danach auf Weiter, um die Seite Stammfreigabenverwaltung anzuzeigen. Auf dieser Seite können Sie Richtlinienoptionen für die Erstellung von Stammfreigaben konfigurieren: Damit die Richtlinie Stammfreigaben erstellt, aktivieren Sie das Kontrollkästchen Stammfreigabe bei Erstellung oder Umbenennung des Basisordners erstellen. Wenn Sie die Richtlinie für die Erstellung von Stammfreigaben konfigurieren, können Sie das Präfix und Suffix für die Stammfreigabenamen angeben. Indem Sie ein Präfix und Suffix angeben, können Sie eine Namenskonvention für Stammfreigaben einrichten. Nehmen Sie beispielsweise an, dass Sie Stammfreigaben ganz oben in der Freigabenliste anzeigen möchten. Verwenden Sie dazu als Präfix einen Unterstrich. Sie können auch ein Suffix zuweisen, um von der Richtlinie erstellte Stammfreigaben besonders zu kennzeichnen. Um beispielsweise die Stammfreigaben von Benutzern aus der Sales-Abteilung zu kennzeichnen, können Sie das Suffix _s verwenden. Wenn Sie nun ein Benutzerkonto mit dem Benutzer-Anmeldenamen JohnB (Prä-Windows 2000) erstellen, ordnet die Richtlinie den Stammordner des Benutzers dem ausgewählten Laufwerk zu und gibt \\Server\_JohnB_s als Pfad zum Stammordner an. Die Richtlinie erstellt außerdem die Freigabe _JohnB_s, die auf den Ordner \\Server\Home\JohnB zeigt. Optional können sie in das Feld Beschreibung einen Kommentar zu der Stammfreigabe eingeben. Dieser ist für die Benutzer sichtbar, wenn sie Freigabeeigenschaften anzeigen. Sie können auch die Anzahl der Benutzer begrenzen, die gleichzeitig eine Verbindung mit der Freigabe herstellen können. Klicken Sie dazu auf Höchstanzahl zulassen oder Diese Zahl von Benutzern zulassen. Geben Sie bei der letzteren Option in das Feld neben der Option eine Zahl ein. 212 Administratorhandbuch Verfahren zum Konfigurieren einer Richtlinie für die automatische Bereitstellung von Stammsordnern So konfigurieren Sie eine Richtlinie für die automatische Bereitstellung von Stammordnern: 1. Wählen Sie auf der Seite Zu konfigurierende Richtlinie die Option Automatische Bereitstellung des Stammordners aus und klicken Sie dann auf Weiter. 2. Gehen Sie auf der Seite Basisordnerverwaltung wie nachfolgend beschrieben vor und klicken Sie dann auf Weiter: • Wählen Sie in der Liste Verbinden den Laufwerksbuchstabe des Laufwerks aus, dem die Richtlinie den Stammordner zuordnen soll. • Geben Sie im Feld An einen Netzwerkpfad zum Stammordner ein. Der Pfad muss eine gemeinsame Freigabe enthalten, die sich auf der Ebene direkt über den Stammordnern befindet. So können Sie zum Beispiel \\Ant\Home\%Benutzername% angeben, damit die Richtlinie Stammordner in der Freigabe „Home“ auf dem Server „Ant.“ erstellt. Ein Pfad wie etwa \\SERVER\%Benutzername% ist ungültig. • Damit die Richtlinie überprüft, ob der Stammordnerpfad und -name von Benutzerkonten in Übereinstimmung mit dieser Richtlinie festgelegt wurden, wählen Sie Diese Stammordnereinstellung in Active Directory erzwingen. Wenn dieses Kontrollkästchen deaktiviert ist, ermöglicht die Richtlinie die Erstellung von Stammordnern mit Pfaden und Namen, die sich von dem durch die Richtlinie vorgegebenen Pfad und Namen unterscheiden. • Damit ActiveRoles Server die Stammordnereigenschaften bei der Erstellung eines Benutzerkontos in Active Directory automatisch in Übereinstimmung mit dieser Richtlinie festlegt, wählen Sie Diese Stammordnereinstellung bei Einstellung des Benutzerkontos anwenden. • Damit ActiveRoles Server die Stammordnereigenschaften bei der Umbenennung eines Benutzerkontos in Active Directory automatisch in Übereinstimmung mit dieser Richtlinie festlegt, wählen Sie Diese Stammordnereinstellung bei Umbenennung des Benutzerkontos anwenden. • Damit ActiveRoles Server versucht, einen (nicht lokalen) Stammordner auf dem Dateiserver zu erstellen oder umzubenennen, wenn die Stammordnereigenschaften für ein Benutzerkonto in Active Directory festgelegt oder geändert werden, aktivieren Sie die Option Stammverzeichnis auf Dateiserver bei Bedarf erstellen oder umbenennen. Wenn Sie die Richtlinie so konfigurieren möchten, dass sie nicht nur die Stammordnereigenschaften für Benutzerkonten in Active Directory festlegt, sondern auch Stammordner und Stammfreigaben in Übereinstimmung mit den Richtlinieneinstellungen erstellt oder umbenennt, müssen Sie das Kontrollkästchen Stammverzeichnis auf Dateiserver bei Bedarf erstellen oder umbenennen aktiviert lassen (dies ist die Standardeinstellung). Wenn das Kontrollkästchen deaktiviert wird, dann kann die Richtlinie nur Stammordnereigenschaften für Benutzerkonten in Active Directory festlegen oder überprüfen. • Geben Sie an, wie die Richtlinie Berechtigungseinstellungen für Stammordner konfigurieren soll. Sie können unter den folgenden Optionen wählen: • • • Benutzerberechtigungen auf Stammordner von übergeordnetem Ordner kopieren. Bei der Erstellung oder Umbenennung eines Stammordners für ein Benutzerkonto gewährleistet diese Option, dass das Benutzerkonto über dieselben Rechte in Bezug auf den Stammordner verfügt, die es auch in Bezug auf den Ordner hat, in dem sich der Stammordner befindet. Benutzer als Stammordnereigentümer festlegen. Bei der Erstellung oder Umbenennung eines Stammordners für ein Benutzerkonto gewährleistet diese Option, dass das Benutzerkonto als Besitzer des Stammordners festgelegt wird. Benutzerberechtigungen für Stammordner festlegen. Bei der Erstellung oder Umbenennung eines Stammordners für ein Benutzerkonto gewährleistet diese Option, dass das Benutzerkonto über die spezifischen Zugriffsrechte für den Stammordner verfügt (wie etwa „Zugriff ändern“ oder „Vollzugriff“). 213 Quest ActiveRoles Server 3. 4. Legen Sie auf der Seite Stammfreigabenverwaltung die Einstellungen für die Benutzerstammfreigaben fest. Gehen Sie folgendermaßen vor und klicken Sie dann auf Weiter: • Wählen Sie Stammfreigabe bei Erstellung oder Umbenennung des Stammordners erstellen, damit die Richtlinie die Stammfreigabe bei der Erstellung oder beim Umbenennen des Stammordners erstellt oder umbenennt. • Geben Sie optional unter Präfix der Stammfreigabe und Suffix der Stammfreigabe einen Präfix und Suffix für den Namen der Stammfreigabe ein. Ausführlichere Informationen finden Sie im Abschnitt Konfigurieren der Richtlinie „Automatische Bereitstellung des Stammordners“ weiter oben in diesem Kapitel. • Optional können Sie in das Feld Beschreibung einen Kommentar eingeben, der zur Stammfreigabe hinzugefügt werden soll. • Wenn Sie die Anzahl der Benutzer, die gleichzeitig eine Verbindung zu der Freigabe herstellen können, einschränken möchten, klicken Sie auf Diese Zahl von Benutzern zulassen und geben Sie die maximale Anzahl der Benutzer in das Feld neben dieser Option ein. Klicken Sie andernfalls auf Höchstanzahl zulassen. Auf der Seite Richtlinie erzwingen können Sie Objekte angeben, auf die dieses Richtlinienobjekt angewandt werden soll: • 5. Klicken Sie auf Hinzufügen und verwenden Sie das Objekt Objekte auswählen, um die gewünschten Objekte auszuwählen. Klicken Sie auf Weiter und dann auf Fertig stellen. Weitere Informationen über die Konfigurationsoptionen der Richtlinie für die automatische Bereitstellung von Stammordnern finden Sie unter Konfigurieren der Richtlinie „Automatische Bereitstellung des Stammordners“ weiter oben in diesem Kapitel. Verwenden der integrierten Richtlinie für die Bereitstellung des Stammordners Wenn Sie ActiveRoles Server so konfigurieren möchten, dass die Festlegung oder Änderung von mit dem Stammordner in Verbindung stehenden Eigenschaften für ein beliebiges Benutzerkonto in einer beliebigen verwalteten Domäne nicht zu dem Versuch der Erstellung oder Umbenennung eines Ordners auf einem Dateiserver führt, dann können Sie die ActiveRoles Server-Konsole verwenden, um das integrierte Richtlinienobjekt zu ändern: 1. Wählen Sie in der Konsolenstruktur Configuration | Policies | Administration | Builtin. 2. Doppelklicken Sie im Bereich „Details“ auf Built-in Policy – Default Rules to Provision Home Folders. 3. Wählen Sie auf der Registerkarte Richtlinien die Richtlinie aus der Liste aus und klicken Sie dann auf Anzeigen/Bearbeiten. 4. Deaktivieren Sie auf der Registerkarte Stammordner das Kontrollkästchen Erstellen Sie bei Bedarf einen Stammordner auf dem Dateiserver oder benennen Sie einen Stammordner um. 5. Klicken Sie auf OK, um die von Ihnen geöffneten Dialogfelder zu schließen. Wenn Sie über andere Richtlinienobjekte verfügen, die Richtlinien der Kategorie „Automatische Stammordner-Bereitstellung“ enthalten, dann müssen Sie sie entsprechend konfigurieren: Aktivieren bzw. deaktivieren Sie das Kontrollkästchen Erstellen Sie bei Bedarf einen Stammordner auf dem Dateiserver oder benennen Sie einen Stammordner um in jeder dieser Richtlinien abhängig davon, ob ActiveRoles Server die Erstellung oder Umbenennung von Stammordnern für Benutzerkonten versuchen soll, die in den Bereich des entsprechenden Richtlinienobjekts fallen. 214 Administratorhandbuch In einer anderen Situation kann es erforderlich sein, dass ActiveRoles Server Stammordner für Benutzerkonten erstellen oder umbenennen soll, die sich außerhalb eines bestimmten Bereichs befinden (wie etwa eine bestimmte Domäne, Organisationseinheit oder verwaltete Einheit), wobei die Erstellung oder Umbenennung von Stammordnern nicht für Benutzerkonten versucht werden soll, die in diesen bestimmten Bereich fallen. In diesem Szenario müssen Sie sicherstellen, dass die Option Erstellen Sie bei Bedarf einen Stammordner auf dem Dateiserver oder benennen Sie einen Stammordner um im integrierten Richtlinienobjekt ausgewählt ist. Dann müssen Sie ein Richtlinienobjekt erstellen und konfigurieren, das eine Richtlinie der Kategorie „Automatische Stammordner-Bereitstellung“ mit deaktivierter Option Erstellen Sie bei Bedarf einen Stammordner auf dem Dateiserver oder benennen Sie einen Stammordner um enthält, und dieses Richtlinienobjekt dann auf den betreffenden Bereich anwenden. Konfigurieren der Richtlinie „Einschränkungen bezüglich des Speicherorts von Stammordnern“ Bei der Erstellung von Stammordnern arbeitet ActiveRoles Server im Sicherheitskontext des Dienstkontos, unter dem der Verwaltungsdienst ausgeführt wird. Daher muss das Dienstkonto über ausreichende Rechte zur Erstellung von Stammordnern verfügen. Normalerweise hat das Dienstkonto administrative Rechte für den gesamten Dateiserver, was es ActiveRoles Server ermöglicht, Stammordner in jedem beliebigen Ordner in jeder Netzwerkdateifreigabe zu erstellen, die auf diesem Server existiert. Die Richtlinie „Einschränkung bezüglich des Speicherorts des Stammordners“ wird verwendet, um die Netzwerkdateifreigaben und -ordner, in denen ActiveRoles Server Stammordner erstellen darf, auf eine bestimmte Liste zu beschränken. Die Richtlinie „Einschränkung bezüglich des Speicherorts des Stammordners“ legt die Ordner in den Netzwerkdateifreigaben fest, in denen ActiveRoles Server Stammordner erstellen darf, und verhindert, dass ActiveRoles Server Stammordner an anderen Speicherpositionen erstellt. Die von dieser Richtlinie auferlegten Einschränkungen gelten nicht, wenn die Erstellung des Stammordners von einem Inhaber der Rolle „AR Server Admin“ durchgeführt wird (normalerweise sind dies die Benutzer, die Mitglied in der lokalen Administratorengruppe auf dem Computer sind, auf dem der ActiveRoles Server Verwaltungsdienst ausgeführt wird). Wenn als ein Inhaber der Rolle „AR Server Admin“ ein Benutzerkonto erstellt und eine bestimmte Richtlinie zur Erleichterung der Bereitstellung von Stammordnern gültig ist, wird der Stammordner unabhängig von den Einstellungen der Richtlinie „Einschränkung bezüglich des Speicherorts des Stammordners“ erstellt. Standardmäßig sind keine Netzwerkdateifreigaben und -ordner in der Richtlinie aufgelistet. Das bedeutet, dass ActiveRoles Server keinen Stammordner erstellen kann, sofern der Benutzerverwaltungsvorgang, der die Erstellung des Stammordners umfasst, nicht von einem Inhaber der Rolle „AR Server Admin“ durchgeführt wird. Um delegierten Administratoren die Erstellung von Stammordnern zu ermöglichen, müssen Sie die Richtlinie so konfigurieren, dass sie die Ordner in den Netzwerkdateifreigaben auflistet, in denen die Erstellung von Stammordnern zulässig ist. Führen Sie hierzu das nachfolgend beschriebene Verfahren mit Hilfe der ActiveRoles Server-Konsole aus: Gehen Sie folgendermaßen vor, um die Richtlinie „Einschränkung bezüglich des Speicherorts 215 Quest ActiveRoles Server des Stammordners“ zu konfigurieren: 1. Erweitern Sie in der Konsolenstruktur den Eintrag Configuration | Policies | Administration und wählen Sie dann Builtin unter Administration. 2. Doppelklicken Sie im Bereich „Details“ auf Built-in Policy – Home Folder Location Restriction. 3. Doppelklicken Sie auf der Registerkarte Richtlinien auf das Listenelement unter Richtlinienbeschreibung. 4. Zeigen Sie auf der Registerkarte Zulässige Speicherorte die Liste der Ordner in den Netzwerkdateifreigaben an, in denen die Erstellung von Stammordnern zulässig ist, oder ändern Sie diese Liste. Wenn sie einen Ordner zur Liste hinzufügen, geben Sie den UNC-Name des Ordners an. Wenn Sie den Namen in der Form \\<Server>\<Freigabe> angeben, können Stammordner in jedem beliebigen Ordner in der angegebenen Netzwerkdateifreigabe erstellt werden. Wenn Sie den Namen in der Form \\<Server>\<Freigabe>\<PfadZumOrdner> angeben, können Stammordner in jedem beliebigen Unterordner des Ordners in der Netzwerkfreigabe erstellt werden. Szenario: Erstellen und Zuweisen von Stammordnern In diesem Szenario konfigurieren Sie eine Richtlinie, mit der bei der Erstellung von Benutzerkonten auch Stammordner erstellt werden. Die Richtlinie weist neu erstellten Konten Stammordner zu und gewährt den Benutzern Änderungszugriff auf ihre Stammordner. Führen Sie zum Implementieren dieses Szenarios die folgenden Aktionen aus: 1. Überprüfen Sie, ob die Netzwerkdateifreigabe, in der die Richtlinie Stammordner erstellen soll, in der Richtlinie Einschränkung bezüglich des Speicherorts des Stammordners aufgelistet ist. 2. Erstellen und konfigurieren Sie ein Richtlinienobjekt, das die entsprechende Richtlinie definiert. 3. Wenden Sie das Richtlinienobjekt auf eine Domäne, Organisationseinheit oder verwaltete Einheit an. Wenn Sie in dem in Schritt 3 ausgewählten Container ein Benutzerkonto erstellen, erstellt ActiveRoles Server folglich den Benutzerstammordner und weist ihn dem Benutzerkonto zu. In den folgenden Abschnitten werden die Schritte zur Implementierung dieses Szenarios detailliert erörtert. Schritt 1: Überprüfen der Richtlinie „Einschränkung bezüglich des Speicherorts des Stammordners“ Die Netzwerkdateifreigabe, in der sich die Stammordner befinden sollen, muss in der Richtlinie „Einschränkung bezüglich des Speicherorts des Stammordners“ aufgeführt sein. Befolgen Sie die Anweisungen unter „Konfigurieren der Richtlinie ’Einschränkungen bezüglich des Speicherorts von Stammordnern’“, um zu überprüfen, dass die Richtlinie die Erstellung von Stammordnern in der Netzwerkdateifreigabe zulässt. 216 Administratorhandbuch Schritt 2: Erstellen und Konfigurieren des Richtlinienobjekts Sie können das benötigte Richtlinienobjekt mit dem Assistenten für neues Bereitstellungsrichtlinienobjekt erstellen und konfigurieren. Weitere Informationen über den Assistenten finden Sie unter Erstellen eines Richtlinienobjekts im Abschnitt Verwaltungsaufgaben für Richtlinienobjekte weiter oben in diesem Kapitel. Klicken Sie zum Konfigurieren der Richtlinie auf der Seite Zu konfigurierende Richtlinie des Assistenten auf Automatische Bereitstellung des Stammordners. Klicken Sie dann auf Weiter. Richten Sie auf der Seite Basisordnerverwaltung folgende Optionen ein: • Wählen Sie im Feld Verbinden den Laufwerksbuchstaben aus, der dem Stammordner zugewiesen werden soll. Sie können beispielsweise Z: auswählen. • Geben Sie in das Feld Mit den Pfad in der Formular \\server\share\%username% ein, wobei \\Server\Freigabe ein gültiger UNC-Pfad zu einer Netzwerkdateifreigabe ist. Wenn Sie beispielsweise auf dem Server comp eine Netzwerkdateifreigabe eingerichtet haben, deren Freigabename auf home gesetzt ist, können Sie folgenden Pfad angeben: \\comp\home\%username% • Aktivieren Sie das Kontrollkästchen Diese Stammordner-Einstellung anwenden, wenn das Benutzerkonto erstellt wird. Nunmehr sollte die Seite Basisordnerverwaltung der folgenden Abbildung entsprechen. Klicken Sie auf Weiter und befolgen Sie die Anweisungen des Assistenten, um das Richtlinienobjekt zu erstellen. 217 Quest ActiveRoles Server Schritt 3: Anwenden des Richtlinienobjekts Sie können das Richtlinienobjekt mit Hilfe der Seite Richtlinie erzwingen im Assistenten für neues Bereitstellungsrichtlinienobjekt anwenden, oder Sie können den Assistenten erst abschließen und dann den Befehl Richtlinie erzwingen für die Domäne, die Organisationseinheit oder die verwaltete Einheit verwenden, auf die Sie die Richtlinie anwenden möchten. Weitere Informationen bezüglich der Anwendung eines Richtlinienobjekts finden Sie unter Anwenden von Richtlinienobjekten und Verwalten des Richtlinienbereichs weiter oben in diesem Kapitel. Skriptausführung Richtlinien dieser Kategorie dienen der Ausführung ergänzender Skripts auf Anforderung zur Ausführung administrativer Vorgänge. Richtlinien, die auf der Ausführung benutzerdefinierter Skripts basieren, können Datenformate und -anforderungen regulieren, Verwaltungsaufgaben automatisieren sowie zusätzliche Aktionen auslösen, um die Kontenbereitstellung zu automatisieren. Sie können ein benutzerdefiniertes Skript einem administrativen Vorgang zuordnen und dem Skript die Kontrolle geben, wenn der Vorgang angefordert wird oder nachdem er abgeschlossen wurde. Betrachten Sie beispielsweise einen Benutzer, der von Seattle nach Atlanta versetzt wird. Sie können ein Skript schreiben, das den Benutzer von der Organisationseinheit Seattle in die Organisationseinheit Atlanta verschiebt, wenn das Attribut für die Stadt im Benutzerkonto aktualisiert wird. Funktionsweise dieser Richtlinie ActiveRoles Server führt das in der Richtlinie angegebene Skriptmodul aus, wenn der Vorgang angefordert wird oder nachdem er abgeschlossen wurde. Das Skriptmodul wird in der Konfigurationsdatenbank von ActiveRoles Server gespeichert. Konfigurieren der Richtlinie „Skriptausführung“ Beim Konfigurieren der Richtlinie „Skriptausführung“ können Sie vorab ein Skriptmodul vorbereiten. Alternativ können Sie auch beim Konfigurieren einer Richtlinie ein leeres Skriptmodul erstellen und dieses später bearbeiten, um ein von der Richtlinie zu verwendendes Skript hinzuzufügen. Sie können ein Skript aus einer Datei importieren oder mit Hilfe der ActiveRoles Server-Konsole ein neues Skript schreiben. Die Konsole zeigt Skriptmodule im Container Script Modules unter Configuration an. Importieren eines Skripts Klicken Sie zum Importieren einer Skriptdatei in der Konsolenstruktur mit der rechten Maustaste auf Script Modules und klicken Sie dann auf Importieren. Dann wird das Dialogfeld Skript importieren angezeigt, in dem Sie eine Skriptdatei auswählen und öffnen können. 218 Administratorhandbuch Erstellen eines Skripts Um ein neues Skriptmodul zu erstellen, klicken Sie in der Konsolenstruktur mit der rechten Maustaste auf Script Modules und wählen Sie Neu | Skriptmodul. Dann wird der Assistent „Neues Objekt – Skriptmodul“ geöffnet. Sie sollten benutzerdefinierte Skriptmodule in einem separaten Container speichern. Sie können wie folgt einen Container erstellen: Klicken Sie in der Konsolenstruktur mit der rechten Maustaste auf Script Modules und wählen Sie Neu | Skriptcontainer. Nachdem Sie einen Container erstellt haben, können Sie mit Hilfe des Assistenten ein Skriptmodul zu dem Container anstatt direkt zu den Script Modules hinzufügen: Klicken Sie in der Konsolenstruktur mit der rechten Maustaste auf den Container und wählen Sie Neu | Skriptmodul aus. Die erste Seite des Assistenten entspricht der folgenden Abbildung. Geben Sie einen Namen und eine Beschreibung für das neue Skriptmodul ein und wählen Sie die Skriptsprache aus. Klicken Sie dann auf Weiter. Die nächste Seite sollte der folgenden Abbildung entsprechen. 219 Quest ActiveRoles Server Wählen Sie auf dieser Seite einen Skriptmodultyp aus. Wählen Sie Richtlinienskript aus, um ein Skript zu erstellen, das als Teil des Richtlinienobjekts verwendet werden soll. Die anderen Optionen lauten: • Skript für geplante Task. Ein Skript, für das Sie die Ausführung für den Verwaltungsdienst planen können. • Bibliothekskript. Ein Skript, das von anderen Skriptmodulen verwendet werden soll. Sie können häufig verwendete Funktionen in einem eigenständigen Skriptmodul sammeln und es in andere Module einschließen, die diese Funktionen benötigen. So können Sie Teile vorhandener Skripts wieder verwenden und somit Aufwand und Zeit für die Entwicklung reduzieren. Wählen Sie Richtlinienskript aus und klicken Sie dann auf Weiter. Nun wird die in der folgenden Abbildung gezeigte Seite mit einer Liste von Ereignishandlerfunktionen angezeigt. Wählen Sie auf dieser Seite Funktionen aus, die in dem Skript verwendet werden sollen, und klicken Sie dann auf Weiter. Klicken Sie dann auf Fertig stellen, um das Skriptmodul zu erstellen. Anweisungen und Richtlinien für das Entwickeln von Richtlinienskripts finden Sie im ActiveRoles Server Software Development Kit (SDK). Auf der ActiveRoles Server-Konsole können Sie importierte sowie neu erstellte Skripts anzeigen und ändern. Bearbeiten eines Skripts Um ein Skript zu bearbeiten, wählen Sie es in der Konsolenstruktur unter Configuration/Script Modules aus. Sie können das Skript im Bereich „Details“ anzeigen und ändern. Um die Bearbeitung des Skripts zu beginnen, klicken Sie mit der rechten Maustaste auf das Skriptmodul und klicken Sie dann auf Skript bearbeiten. Klicken Sie dann auf Ja, um den Vorgang zu bestätigen. Sie können das Skript im Bereich „Details“ ändern. 220 Administratorhandbuch Wenn Sie das Skript bearbeiten, wird in der Konsolenstruktur neben dem Namen des Skriptmoduls ein rotes Sternchen angezeigt. Dies zeigt an, dass die am Skript vorgenommen Änderungen noch nicht gespeichert wurden. Sie können die Änderungen wie folgt rückgängig machen oder speichern: • Drücken Sie zum Rückgängigmachen von Änderungen STRG+Z. (Sie können rückgängig gemacht Änderungen auch wiederherstellen: Drücken Sie STRG+Y). • Um alle nicht gespeicherten Änderungen rückgängig zu machen, klicken Sie mit der rechten Maustaste auf das Skriptmodul und klicken Sie dann auf Änderungen verwerfen. (Dieser Vorgang ist nicht umkehrbar: Wenn Sie diesen Befehl ausführen, gehen Ihre Änderungen an dem Skript verloren). • Um die Änderungen zu speichern, klicken Sie mit der rechten Maustaste auf das Skriptmodul und klicken Sie dann auf Skript auf Server speichern. Wenn das Skriptmodul bereit ist, können Sie eine Skriptrichtlinie konfigurieren, die das vorbereitete Skriptmodul verwendet. Mit ActiveRoles Server können Sie einen Debugger an den Skripthost des Verwaltungsdienstes für ein bestimmtes Richtlinienskript oder geplantes Taskskript anfügen. Wenn das Skript von dem angegebenen Verwaltungsdienst ausgeführt wird, kann der Debugger ggf. beim Identifizieren und Isolieren von Problemen mit der Richtlinie oder dem Task helfen, die bzw. der auf diesem Skript basiert. Um das Debuggen eines Skripts auf der ActiveRoles Server-Konsole zu aktivieren, zeigen Sie das Dialogfeld Eigenschaften für das Skriptmodul an, das das Skript enthält, öffnen Sie die Registerkarte Fehlerbehebung und aktivieren Sie das Kontrollkästchen Debuggen aktivieren. Wählen Sie in der Liste Debug auf Server den Verwaltungsdienst aus, für den der Debugger ausgeführt werden soll. Konfigurieren einer Richtlinie zur Ausführung eines Skripts Um eine skriptbasierte Richtlinie zu konfigurieren, wählen Sie Skriptausführung auf der Seite Richtlinientyp auswählen im Assistenten für neues Bereitstellungsrichtlinienobjekt oder im Assistenten „Neues Deprovisionsrichtlinienobjekt“ oder im Assistenten „Richtlinie hinzufügen“ aus. Klicken Sie dann auf Weiter, damit die Seite Skriptmodul angezeigt wird. Klicken Sie auf dieser Seite auf Skriptmodul wählen und wählen Sie das Skriptmodul aus. Klicken Sie dann auf Weiter und befolgen Sie die Anweisungen im Assistenten, um das Richtlinienobjekt zu erstellen. 221 Quest ActiveRoles Server Verfahren zum Konfigurieren einer Skriptausführungsrichtlinie Gehen Sie folgendermaßen vor, um eine Richtlinie zur Skriptausführung zu konfigurieren: 1. Wählen Sie auf der Seite Zu konfigurierende Richtlinie die Option Skriptausführung aus und klicken Sie dann auf Weiter. 2. Führen Sie auf der Seite Skriptmodul eine der folgenden Operationen aus: • Um ein vorhandenes Skriptmodul zu verwenden, klicken Sie auf Skriptmodul wählen und wählen Sie dann das Skriptmodul im Feld unter dieser Option aus. • Um ein neues Skriptmodul zu erstellen, klicken Sie auf Neues Skriptmodul erstellen und klicken Sie dann auf Weiter. Geben Sie dann einen Namen für das Skriptmodul ein und klicken Sie anschließend auf Weiter. Wählen Sie dann den Ereignishandler aus, der im Skriptmodul enthalten sein soll. 3. Klicken Sie auf Weiter. 4. Gehen Sie auf der Seite Richtlinienparameter folgendermaßen vor: a) Wählen Sie erforderlichenfalls aus der Liste Funktion zur Deklaration von Parametern die Funktion aus, die die für diese Richtlinie spezifischen Parameter definiert. Die Liste enthält die Namen aller im ausgewählten Skriptmodul gefundenen Skriptfunktionen. Die Richtlinie verfügt über die Parameter, die von der Funktion definiert sind, die im Feld Funktion zur Deklaration von Parametern angegeben ist. Normalerweise ist dies eine Funktion mit der Bezeichnung „onInit“. b) Zeigen Sie unter Parameterwerte die Werte der Richtlinienparameter an oder ändern Sie sie. Um den Wert eines Parameters zu ändern, wählen Sie den Namen des Parameters aus und klicken Sie dann auf Bearbeiten. Durch Anklicken von Bearbeiten wird eine Seite angezeigt, auf der Sie einen oder mehrere Werte für den ausgewählten Parameter hinzufügen, entfernen oder auswählen können. Für jeden Parameter definiert die Funktion, die für die Deklaration von Parametern verwendet wird, den Namen des Parameters und andere Merkmale wie etwa eine Beschreibung, eine Liste der möglichen Werte, den Standardwert und ob ein Wert erforderlich ist oder nicht. Wenn eine Liste der möglichen Werte definiert ist, dann können Sie nur Werte aus dieser Liste auswählen. 5. Auf der Seite Richtlinie erzwingen können Sie Objekte angeben, auf die dieses Richtlinienobjekt angewandt werden soll: • 6. Klicken Sie auf Hinzufügen und verwenden Sie das Objekt Objekte auswählen, um die gewünschten Objekte auszuwählen. Klicken Sie auf Weiter und dann auf Fertig stellen. Gehen Sie folgendermaßen vor, um ein Skriptmodul zu erstellen: 1. Wählen Sie in der Konsolenstruktur unter ActiveRoles Server | Configuration | Script Modules den Ordner aus, zu dem Sie das Skriptmodul hinzufügen möchten. Gehen Sie folgendermaßen vor, um einen neuen Ordner zu erstellen: Klicken Sie mit der rechten Maustaste auf Script Modules und wählen Sie dann Neu | Skriptcontainer. Auf die gleiche Weise können Sie einen Unterordner in einem Ordner erstellen: Klicken Sie mit der rechten Maustaste auf den Ordner und wählen Sie Neu | Skriptcontainer aus. 2. 222 Klicken Sie mit der rechten Maustaste auf den Ordner und wählen Sie Neu | Skriptmodul aus. 3. Geben Sie Namen und die Sprache des zu erstellenden Moduls an. Klicken Sie dann auf Weiter. 4. Klicken Sie unter Skriptmodultyp wählen auf den Typ des zu erstellenden Moduls. Klicken Sie dann auf Weiter. 5. Wenn Sie den Typ Richtlinienskript für das Modul ausgewählt haben, wählen Sie die Ereignishandler aus, die das Modul enthalten soll, und klicken Sie dann auf Weiter. 6. Klicken Sie auf Fertig stellen. Administratorhandbuch Gehen Sie folgendermaßen vor, um ein Skriptmodul zu bearbeiten: 1. Erweitern Sie in der Konsolenstruktur den Eintrag ActiveRoles Server | Configuration | Script Modules. 2. Klicken Sie unter Script Modules auf den Ordner mit dem Skriptmodul, das Sie bearbeiten möchten. 3. Klicken Sie im Bereich „Details“ mit der rechten Maustaste auf das Skriptmodul und klicken Sie dann auf Skript bearbeiten. 4. Verwenden Sie den Bereich „Details“, um Änderungen am Skript vorzunehmen. 5. Klicken Sie mit der rechten Maustaste auf das Skriptmodul in der Konsolenstruktur und führen Sie dann einen der folgenden Vorgänge durch: • Um die vorgenommenen Änderungen zu senden, klicken Sie auf Skript auf Server speichern. • Um den Skript-Editor ohne Speicherung der Änderungen zu beenden, klicken Sie auf Änderungen verwerfen. Gehen Sie folgendermaßen vor, um ein Skriptmodul zu importieren: 1. Wählen Sie in der Konsolenstruktur unter ActiveRoles Server | Configuration | Script Modules den Ordner aus, zu dem Sie das Skriptmodul hinzufügen möchten. Gehen Sie folgendermaßen vor, um einen neuen Ordner zu erstellen: Klicken Sie mit der rechten Maustaste auf Script Modules und wählen Sie dann Neu | Skriptcontainer. Auf die gleiche Weise können Sie einen Unterordner in einem Ordner erstellen: Klicken Sie mit der rechten Maustaste auf den Ordner und wählen Sie Neu | Skriptcontainer aus. 2. Klicken Sie mit der rechten Maustaste auf den Ordner und klicken Sie dann auf Importieren. 3. Wählen Sie die Datei aus, die das zu importierende Skript enthält, und klicken Sie dann auf Öffnen. Gehen Sie folgendermaßen vor, um ein Skriptmodul zu exportieren: 1. Erweitern Sie in der Konsolenstruktur den Eintrag ActiveRoles Server | Configuration | Script Modules. 2. Wählen Sie unter Script Modules den Ordner mit dem Skriptmodul aus, das Sie exportieren möchten. 3. Klicken Sie im Bereich „Details“ mit der rechten Maustaste auf das Skriptmodul und wählen Sie dann Alle Aufgaben | Exportieren. 4. Geben Sie die Datei an, in der Sie das Skript speichern möchten, und klicken Sie dann auf Speichern. 223 Quest ActiveRoles Server Szenario: Einschränken des Verteilergruppentyps In diesem Szenario wird das Konfigurieren einer Richtlinie beschrieben, mit der sichergestellt wird, dass nur universelle Gruppen für die Verwendung von E-Mail aktiviert werden können. Das Skript verhindert, dass ActiveRoles Server neue für die Verwendung von E-Mail aktivierte, nicht universelle Gruppen erstellt oder vorhandene nicht universelle Gruppen für die Verwendung von E-Mail aktiviert. Führen Sie zum Implementieren dieses Szenarios die folgenden Aktionen aus: 1. Bereiten Sie das Skript vor, mit dem dieses Szenario implementiert wird. 2. Erstellen und konfigurieren Sie das Richtlinienobjekt für die Ausführung dieses Skripts. 3. Wenden Sie das Richtlinienobjekt auf eine Domäne, Organisationseinheit oder verwaltete Einheit an. Beim Erstellen oder Ändern einer nicht universellen Gruppe in dem in Schritt 3 ausgewählten Container lehnt ActiveRoles Server nunmehr Versuche ab, die Gruppe für die Verwendung von E-Mail zu aktivieren. In den folgenden Abschnitten werden die Schritte zur Implementierung dieses Szenarios detailliert erörtert. Schritt 1: Vorbereiten des Skriptmoduls Das in diesem Szenario verwendete Skript wird mit dem ActiveRoles Server-Verwaltungsdienst installiert. Standardmäßig lauten der Pfad und Name der Skriptdatei wie folgt: „%ProgramFiles%\Quest Software\ActiveRoles Server\SDK\Samples\RestrictDistrGroups\RestrictDistrGroups.vbs“ Das Skript erhält entwurfsgemäß die Kontrolle, wenn Anforderungen eingehen, Gruppen für die Verwendung von E-Mail zu aktivieren. Das Skript überprüft den Typ der Gruppe und lässt den angeforderten Vorgang nur für universelle Gruppen zu. Weitere Informationen zu diesem Skript finden Sie im ActiveRoles Server Software Development Kit (SDK). Um das Skript zu importieren, klicken Sie mit der rechten Maustaste auf den Container Script Modules und klicken Sie dann auf Importieren. Wählen Sie dann die Datei RestrictDistrGroups.vbs aus und öffnen Sie sie. Schritt 2: Erstellen und Konfigurieren des Richtlinienobjekts Sie können das benötigte Richtlinienobjekt mit dem Assistenten für neues Bereitstellungsrichtlinienobjekt erstellen und konfigurieren. Weitere Informationen über den Assistenten finden Sie unter Erstellen eines Richtlinienobjekts im Abschnitt Verwaltungsaufgaben für Richtlinienobjekte weiter oben in diesem Kapitel. Klicken Sie zum Konfigurieren der Richtlinie auf der Seite Zu konfigurierende Richtlinie des Assistenten auf Skriptausführung. Klicken Sie dann auf Weiter. 224 Administratorhandbuch Klicken Sie auf der Seite Skriptmodul auf Skriptmodul wählen und wählen Sie in der Liste der Skriptmodule den Eintrag RestrictDistrGroups aus, wie in der folgenden Abbildung gezeigt. Klicken Sie auf Weiter und befolgen Sie die Anweisungen des Assistenten, um das Richtlinienobjekt zu erstellen. Schritt 3: Anwenden des Richtlinienobjekts Sie können das Richtlinienobjekt mit Hilfe der Seite Richtlinie erzwingen im Assistenten für neues Bereitstellungsrichtlinienobjekt anwenden, oder Sie können den Assistenten erst abschließen und dann den Befehl Richtlinie erzwingen für die Domäne, die Organisationseinheit oder die verwaltete Einheit verwenden, auf die Sie die Richtlinie anwenden möchten. Weitere Informationen bezüglich der Anwendung eines Richtlinienobjekts finden Sie unter Anwenden von Richtlinienobjekten und Verwalten des Richtlinienbereichs weiter oben in diesem Kapitel. 225 Quest ActiveRoles Server Benutzerkontodeprovisionierung Richtlinien dieser Kategorie dienen zum Automatisieren der folgenden Aufgaben im Zusammenhang mit der Deprovisionierung von Benutzerkonten: • Deaktivieren des Benutzerkontos • Festlegen des Benutzerkennworts auf einen zufälligen Wert • Festlegen der Anmeldenamen des Benutzers auf zufällige Werte • Umbenennen des Benutzerkontos • Ändern anderer Eigenschaften des Benutzerkontos Wenn Sie eine Richtlinie dieser Kategorie konfigurieren, geben Sie an, wie ActiveRoles Server bei einer Deprovisionsanforderung für einen Benutzer das Konto des Benutzers in Active Directory ändern soll. Der Deprovisionsvorgang muss dazu führen, dass der Benutzer sich nicht mehr am Netzwerk anmelden kann. Sie können auch eine Richtlinie so konfigurieren, dass sie beliebige Benutzereigenschaften aktualisiert, z.B., die, die die Mitgliedschaft von Benutzern in verwalteten Einheiten von ActiveRoles Server regulieren. So kann die Richtlinie das Hinzufügen oder Entfernen von Benutzern, für die die Bereitstellung zurückgenommen wird, aus verwalteten Einheiten automatisieren. Funktionsweise dieser Richtlinie Beim Verarbeiten einer Deprovisionsanforderung für einen Benutzer verwendet ActiveRoles Server diese Richtlinie, um das Konto des Benutzers so zu ändern, dass dieser Benutzer sich nicht mehr am Netzwerk anmelden kann. Es kann auch eine Richtlinie zum Aktualisieren von Benutzerkonten konfiguriert werden. Abhängig von der Richtlinienkonfiguration hat jede richtlinienbasierte Aktualisierung folgende Ergebnisse: • Bestimmte Teile von Kontoinformationen werden aus dem Verzeichnis entfernt, indem bestimmte Eigenschaften auf „leere“ Werte zurückgesetzt werden. • Bestimmte Eigenschaften von Benutzerkonten werden auf neue, nicht leere Werte zurückgesetzt. Eine Richtlinie kann so konfiguriert werden, dass sie folgende neue Eigenschaftswerte einschließt: • Eigenschaften des Benutzerkontos, für das die Bereitstellung zurückgenommen wird. Diese Eigenschaften wurden vor dem Beginn des Rücknahmevorgangs für den Benutzer aus dem Verzeichnis abgerufen • Eigenschaften des Benutzers, der die Anfrage zur Deprovisionierung gestellt hat • Datum und Uhrzeit der Deprovision für den Benutzer ActiveRoles Server ändert also bei der Deprovision für einen Benutzer das Benutzerkonto in Active Directory so, wie es von der gültigen Richtlinie „Benutzerkontodeprovisionierung“ bestimmt wird. 226 Administratorhandbuch Konfigurieren der Richtlinie „Benutzerkontodeprovisionierung“ Um eine Benutzerkonto-Deprovisionierungsrichtlinie zu konfigurieren, wählen Sie BenutzerkontoDeprovisionierung auf der Seite Zu konfigurierende Richtlinie im Assistenten „Neues Deprovisionsrichtlinienobjekt“ oder im Assistenten „Deprovisionsrichtlinie hinzufügen“ aus. Klicken Sie dann auf Weiter, damit die Seite Optionen zur Verhinderung der Anmeldung angezeigt wird. Auf dieser Seite können Sie Optionen auswählen, die Anmeldungen mit diesem Konto verhindern. Die Optionsnamen sind selbsterklärend: • Benutzerkonto deaktivieren • Kennwort des Benutzers in einen willkürlichen Wert ändern • Benutzeranmeldename in einen willkürlichen Wert ändern • Benutzeranmeldename (Prä-Windows 2000) in einen willkürlichen Wert ändern Aktivieren Sie die Kontrollkästchen neben den Optionen, die die Richtlinie anwenden soll. Durch Aktivieren des Kontrollkästchens Benutzerkonto umbenennen in weisen Sie die Richtlinie an, den Benutzernamen des Kontos zu ändern. Mit dieser Option können Sie eine Eigenschaftsaktualisierungsregel konfigurieren, die angibt, wie der Benutzername geändert werden soll. Im folgenden Unterabschnitt werden Anweisungen zum Konfigurieren einer Eigenschaftsaktualisierungsregel bereitgestellt. Dabei wird der Benutzername als Beispiel verwendet. Konfigurieren einer Eigenschaftsaktualisierungsregel Um eine Eigenschaftsaktualisierungsregel für den Benutzernamen zu konfigurieren, klicken Sie auf die Schaltfläche Konfigurieren. Daraufhin wird das Dialogfeld Wert konfigurieren angezeigt, das weiter oben in diesem Kapitel beschrieben ist (siehe Konfigurieren der Richtlinie „Erzeugung und Validierung von Eigenschaften“). In diesem Dialogfeld können Sie einen Wert für die Bedingung ’Name’ muss sein konfigurieren, ähnlich wie beim Konfigurieren der Richtlinie „Erzeugung und Validierung von Eigenschaften“. 227 Quest ActiveRoles Server Um mit dem Konfigurieren eines Wertes zu beginnen, klicken Sie im Dialogfeld Hinzufügen auf Wert konfigurieren. Daraufhin wird das Fenster Eintrag hinzufügen angezeigt: Ein Wert entsteht durch Verkettung von mindestens einem Eintrag. Im Fenster Eintrag hinzufügen können Sie den Typ des hinzuzufügenden Eintrags auswählen und den Eintrag dann konfigurieren. In der folgenden Tabelle werden die verfügbaren Eintragstypen zusammengefasst. EINTRAGSTYP BESCHREIBUNG Text Fügt dem Wert eine Textzeichenfolge hinzu. Benutzereigenschaft Fügt eine ausgewählte Eigenschaft (oder einen Teil einer Eigenschaft) des Benutzerkontos hinzu, für das die Bereitstellung zurückgenommen wird. Eigenschaft der übergeordneten Organisationseinheit Fügt eine ausgewählte Eigenschaft (oder einen Teil einer Eigenschaft) einer Organisationseinheit in der Containerhierarchie über dem Benutzerkonto hinzu, für das die Bereitstellung zurückgenommen wird. Eigenschaft der übergeordneten Domäne Fügt eine ausgewählte Eigenschaft (oder einen Teil einer Eigenschaft) der Domäne des Benutzerkontos hinzu, für das die Bereitstellung zurückgenommen wird. Datum und Uhrzeit Fügt das Datum und die Uhrzeit der Deprovision des Kontos hinzu. Initiator-ID Fügt eine Zeichenfolge hinzu, die den Initiator identifiziert, d. h. den Benutzer, der die Rücknahmeanforderung gestellt hat. Dieser Eintrag besteht aus Eigenschaften, die im Zusammenhang mit dem Initiator stehen und die aus dem Verzeichnis abgerufen wurden. Die Anweisungen zum Konfigurieren eines Eintrags hängen vom Eintragstyp ab. Sie können die im Abschnitt Konfigurieren der Richtlinie „Erzeugung und Validierung von Eigenschaften“ weiter oben in diesem Kapitel beschriebenen Anweisungen befolgen, um einen Eintrag eines der folgenden Typen zu konfigurieren: • Text. Siehe Unterabschnitt Eintragstyp: Text. • Benutzereigenschaft. Siehe Unterabschnitt Eintragstyp: <Objekt> Eigenschaft. • Eigenschaft der übergeordneten Organisationseinheit. Siehe Unterabschnitt Eintragstyp: Eigenschaft der übergeordneten Organisationseinheit. • Eigenschaft der übergeordneten Domäne. Siehe Unterabschnitt Eintragstyp: Eigenschaft der übergeordneten Domäne. In den folgenden Unterabschnitten werden die Einträge Datum und Uhrzeit und Initiator-ID erörtert. 228 Administratorhandbuch Eintragstyp: Datum und Uhrzeit Wenn Sie im Fenster Eintrag hinzufügen unter Eintragstyp den Typ Datum und Uhrzeit auswählen, ähnelt der Bereich Eintragseigenschaften der folgenden Abbildung. Durch die Verwendung dieses Eintragstyps können Sie einen Eintrag hinzufügen, der das Datum und die Uhrzeit der Deprovision für das Benutzerkonto darstellt. Klicken Sie in der Liste unter Datums- und Zeitformat auf das gewünschte Datums- oder Uhrzeitformat. Klicken Sie dann auf OK, um das Fenster Eintrag hinzufügen zu schließen. 229 Quest ActiveRoles Server Eintragstyp: Initiator-ID Wenn Sie im Fenster Eintrag hinzufügen unter Eintragstyp den Typ Initiator-ID auswählen, ähnelt der Bereich Eintragseigenschaften der folgenden Abbildung. Mit diesem Eintragstyp können Sie eine Zeichenfolge hinzufügen, die den Initiator identifiziert, d. h. den Benutzer, der die Rücknahmeanforderung gestellt hat. Die Richtlinie generiert die Initiator-ID anhand bestimmter Kontoeigenschaften des Initiators, z.B. anhand des Benutzer-Anmeldenamens. Zum Verwenden anderer Eigenschaften kann eine benutzerdefinierte Regel konfiguriert werden. Sie können eine vorkonfigurierte Regel auswählen oder eine benutzerdefinierte Regel konfigurieren, um die Initiator-ID zu generieren. Die vorkonfigurierten Regeln ermöglichen Ihnen, die Initiator-ID auf einen der folgenden Werte zu setzen: • Den Benutzer-Anmeldenamen (Prä-Windows 2000) des Initiators in der Form Domänenname\Benutzername • Den Benutzer-Anmeldenamen des Initiators Mit einer benutzerdefinierten Regel können Sie die Initiator-ID aus anderen auf den Initiator bezogenen Eigenschaften zusammensetzen. 230 Administratorhandbuch Konfigurieren einer benutzerdefinierten Regel zum Erstellen der Initiator-ID Klicken Sie zum Konfigurieren einer benutzerdefinierten Regel für die Initiator-ID auf die unterste Option unter Eintragseigenschaften und klicken Sie dann auf die Schaltfläche Konfigurieren. Daraufhin wird das Dialogfeld Wert konfigurieren angezeigt, das weiter oben in diesem Kapitel beschrieben ist (siehe Konfigurieren der Richtlinie „Erzeugung und Validierung von Eigenschaften“). In diesem Dialogfeld können Sie einen Wert für die Bedingung „Initiator-ID“ muss sein konfigurieren, ähnlich wie beim Konfigurieren der Richtlinie „Erzeugung und Validierung von Eigenschaften“. Um mit dem Konfigurieren eines Wertes zu beginnen, klicken Sie im Dialogfeld Hinzufügen auf Wert konfigurieren. Daraufhin wird das Fenster Eintrag hinzufügen angezeigt: Ein Wert entsteht durch Verkettung von mindestens einem Eintrag. Im Fenster Eintrag hinzufügen können Sie den Typ des hinzuzufügenden Eintrags auswählen und den Eintrag dann konfigurieren. In der folgenden Tabelle werden die verfügbaren Eintragstypen zusammengefasst. EINTRAGSTYP BESCHREIBUNG Text Fügt dem Wert eine Textzeichenfolge hinzu. Eigenschaft des Initiators Fügt eine ausgewählte Eigenschaft (oder einen Teil einer Eigenschaft) des Benutzerkontos des Initiators hinzu. Eigenschaft der übergeordneten Organisationseinheit Fügt eine ausgewählte Eigenschaft (oder einen Teil einer Eigenschaft) einer Organisationseinheit in der Containerhierarchie über dem Benutzerkonto des Initiators hinzu. Eigenschaft der übergeordneten Domäne Fügt eine ausgewählte Eigenschaft (oder einen Teil einer Eigenschaft) der Domäne des Benutzerkontos des Initiators hinzu. Die Anweisungen zum Konfigurieren eines Eintrags hängen vom Eintragstyp ab. Sie finden Anweisungen für jeden Eintragstyp im Abschnitt Konfigurieren der Richtlinie „Erzeugung und Validierung von Eigenschaften“ weiter oben in diesem Kapitel. • Text. Siehe Unterabschnitt Eintragstyp: Text. • Eigenschaft des Initiators. Siehe Unterabschnitt Eintragstyp: <Objekt> Eigenschaft. • Eigenschaft der übergeordneten Organisationseinheit. Siehe Unterabschnitt Eintragstyp: Eigenschaft der übergeordneten Organisationseinheit. • Eigenschaft der übergeordneten Domäne. Siehe Unterabschnitt Eintragstyp: Eigenschaft der übergeordneten Domäne. Klicken Sie nach dem Konfigurieren eines Wertes für die Bedingung ’Initiator-ID’ muss sein auf OK, um das Dialogfeld Wert konfigurieren zu schließen. Damit wird der Wert den Eintragseigenschaften für die Initiator-ID hinzugefügt. Nötigenfalls können Sie den Wert ändern. Klicken Sie dazu im Fenster Eintrag hinzufügen auf die Schaltfläche Konfigurieren, und verwalten Sie dann im Dialogfeld Wert konfigurieren die Liste der Einträge. Klicken Sie nach dem Konfigurieren des Eintrags Initiator-ID auf OK, um das Fenster Eintrag hinzufügen zu schließen. Der Eintrag wird dem Dialogfeld Wert konfigurieren für die Bedingung ’Name’ muss sein hinzugefügt. 231 Quest ActiveRoles Server Klicken Sie nach dem Konfigurieren eines Wertes für die Bedingung ’Name’ muss sein auf OK, um das Dialogfeld Wert konfigurieren zu schließen. Nun wird die Regel der Seite Optionen zur Verhinderung der Anmeldung des Assistenten hinzugefügt. Nötigenfalls können Sie die Regel ändern. Klicken Sie dazu auf die Schaltfläche Konfigurieren und verwalten Sie dann die Liste der Einträge im Dialogfeld Wert konfigurieren. Wenn Sie die Seite Optionen zur Verhinderung der Anmeldung abgeschlossen haben, klicken Sie auf Weiter, um die Seite Zu aktualisierende Eigenschaften anzuzeigen: Auf dieser Seite können Sie eine Liste von Benutzereigenschaften einrichten, die die Richtlinie aktualisieren soll. Jeder Eintrag in der Liste schließt die folgenden Informationen ein: • Eigenschaft. Bei der Deprovision für einen Benutzer aktualisiert ActiveRoles Server diese Eigenschaft des Benutzerkontos. • LDAP-Anzeigename. Identifiziert die zu aktualisierende Eigenschaft eindeutig. • Zuzuweisender Wert. Nach dem Abschluss des Deprovisionsvorgangs besitzt die Eigenschaft den durch diese Syntax definierten Wert. Sie können die Liste auf dieser Seite mit folgenden Schaltflächen verwalten: 232 • Hinzufügen. Ermöglicht das Auswählen einer Benutzereigenschaft und das Konfigurieren einer Aktualisierungsregel für diese Eigenschaft. Eine Eigenschaftsaktualisierungsregel gibt an, wie der neue Wert generiert werden soll, der der Eigenschaft zugewiesen wird. • Entfernen. Wenn die Richtlinie eine bestimmte Eigenschaft nicht mehr aktualisieren soll, wählen Sie die Eigenschaft in der Liste aus und klicken Sie auf Entfernen. • Anzeigen/Bearbeiten. Ermöglicht das Ändern der Aktualisierungsregel für die Eigenschaft, die Sie in der Liste auswählen. Administratorhandbuch Wenn Sie auf die Schaltfläche Hinzufügen klicken, wird das Dialogfeld Objekteigenschaft wählen angezeigt. In diesem können Sie Benutzereigenschaften auswählen, die die Richtlinie aktualisieren soll. Um eine Eigenschaft auszuwählen, aktivieren Sie das Kontrollkästchen neben dem Eigenschaftsnamen und klicken Sie dann auf OK. Sie können mehrere Kontrollkästchen aktivieren. In diesem Fall werden die ausgewählten Eigenschaften der Liste auf der Seite des Assistenten hinzugefügt, und die Aktualisierungsregel wird so konfiguriert, dass sie diese Eigenschaften löscht, ihnen also den „leeren“ Wert zuweist. Wenn Sie eine einzelne Eigenschaft im Dialogfeld Objekteigenschaft wählen auswählen, wird das Dialogfeld Wert hinzufügen angezeigt, sodass Sie den Vorgang mit der Konfiguration einer Eigenschafts-Aktualisierungsregel fortsetzen können: Sie können eine der folgenden Aktualisierungsoptionen auswählen: • Wert löschen. Veranlasst die Richtlinie dazu, der Eigenschaft den „leeren“ Wert zuzuweisen. • Wert konfigurieren. Ermöglicht das Konfigurieren eines Wertes für die Bedingung ’Eigenschaft’ muss sein. Bei der zweiten Option müssen Sie einen Wert konfigurieren, den die Richtlinie bei der Deprovision für einen Benutzer der Eigenschaft zuweisen soll. Sie können einen Wert auf die gleiche Weise konfigurieren wie beim Konfigurieren einer Eigenschaftsaktualisierungsregel für den Benutzernamen: Klicken Sie auf die Schaltfläche Konfigurieren und folgen Sie den Anweisungen weiter oben in diesem Abschnitt (siehe Konfigurieren einer Eigenschaftsaktualisierungsregel). Klicken Sie nach dem Konfigurieren eines Wertes auf OK, um das Dialogfeld Wert hinzufügen zu schließen. Der Eigenschaftsname wird zusammen mit der Eigenschaftsaktualisierungsregel der Seite des Assistenten hinzugefügt. Nötigenfalls können Sie die Aktualisierungsregel ändern, indem Sie unter der Eigenschaftenliste auf die Schaltfläche Anzeigen/Bearbeiten klicken. Dann wird ein Dialogfeld angezeigt, das dem Dialogfeld Wert hinzufügen ähnelt und in dem Sie eine andere Aktualisierungsoption auswählen oder einen anderen Wert für die Bedingung ’Eigenschaft’ muss sein festlegen können. Klicken Sie nach dem Einrichten der Liste auf der Seite des Assistenten auf Weiter und befolgen Sie die Anweisungen des Assistenten, um das Richtlinienobjekt zu erstellen. 233 Quest ActiveRoles Server Verfahren zum Konfigurieren einer BenutzerkontoDeprovisionierungsrichtlinie So konfigurieren Sie eine Richtlinie zur Deprovisionierung für Benutzerkonten: 1. Wählen Sie auf der Seite Zu konfigurierende Richtlinie die Option BenutzerkontoStilllegung aus und klicken Sie dann auf Weiter. 2. Wählen Sie auf der Seite Optionen zur Verhinderung der Anmeldung die Optionen aus, die die Richtlinie anwenden soll, wenn Sie ein Benutzerkonto deprovisioniert. Sie können jede beliebige Kombination dieser Optionen auswählen, die Anmeldungen mit diesem Benutzerkonto verhindern. • Benutzerkonto deaktivieren • Kennwort des Benutzers in einen willkürlichen Wert ändern • Benutzeranmeldename in einen willkürlichen Wert ändern • Benutzeranmeldename (Prä-Windows 2000) in einen willkürlichen Wert ändern • Benutzerkonto umbenennen in 3. Wenn Sie Benutzerkonto umbenennen in ausgewählt haben, klicken Sie auf Konfigurieren und füllen Sie dann das Dialogfeld Wert konfigurieren aus, indem Sie das weiter unten in diesem Thema beschriebene Verfahren ausführen, um festzulegen, wie die Richtlinie den Benutzernamen bei der Deprovisionierung eines Benutzerkontos aktualisiert. 4. Klicken Sie auf Weiter. 5. Geben Sie auf der Seite Zu aktualisierende Eigenschaften an, wie die Richtlinie Benutzereigenschaften aktualisieren soll, wenn Sie ein Benutzerkonto deprovisioniert: • Klicken Sie auf Hinzufügen und füllen Sie dann das Dialogfeld Objekteigenschaft wählen aus, indem Sie das weiter unten in diesem Thema beschriebene Verfahren befolgen, um Eigenschafts-Aktualisierungsregeln hinzuzufügen. • Verwenden Sie Ansicht/Bearbeiten, um vorhandene Regeln zu ändern. • Verwenden Sie Entfernen, um vorhandene Regeln zu löschen. 6. Klicken Sie auf Weiter. 7. Auf der Seite Richtlinie erzwingen können Sie Objekte angeben, auf die dieses Richtlinienobjekt angewandt werden soll: • 8. Klicken Sie auf Hinzufügen und verwenden Sie das Objekt Objekte auswählen, um die gewünschten Objekte auszuwählen. Klicken Sie auf Weiter und dann auf Fertig stellen. Gehen Sie folgendermaßen vor, um das Dialogfeld „Wert konfigurieren“ abzuschließen: 1. Klicken Sie auf Hinzufügen. 2. Konfigurieren Sie einen Eintrag, in den der Wert aufgenommen werden soll (Anweisungen finden Sie unter Verfahren zum Konfigurieren von Einträgen). 3. Im Dialogfeld Wert konfigurieren fügen Sie Einträge hinzu, löschen oder bearbeiten vorhandene Einträge und klicken dann auf OK. Gehen Sie folgendermaßen vor, um das Dialogfeld „Objekteigenschaft auswählen“ abzuschließen: 1. Wählen Sie in der Liste Objekteigenschaft eine Objekteigenschaft aus und klicken Sie dann auf OK. Das Dialogfeld Wert hinzufügen wird angezeigt. Wenn Sie mehrere Eigenschaften auswählen, wird das Dialogfeld Wert hinzufügen nicht angezeigt. Die Eigenschaften, die Sie ausgewählt haben, werden zur Liste auf der Seite Zu aktualisierende Eigenschaften hinzugefügt, und die Aktualisierungsregel wird so konfiguriert, dass sie diese Eigenschaften löscht, ihnen also den „leeren“ Wert zuweist. 234 Administratorhandbuch 2. Führen Sie im Dialogfeld Wert hinzufügen eine der folgenden Aktionen durch: • Wählen Sie Wert löschen, wenn die Aktualisierungsregel der Eigenschaft den Wert „leer“ zuordnen soll. • Wählen Sie Wert konfigurieren, wenn die Aktualisierungsregel der Eigenschaft einen bestimmten, nicht leeren Wert zuordnen soll. Klicken Sie dann auf Konfigurieren und vervollständigen Sie das Dialogfeld Wert konfigurieren anhand der weiter oben in diesem Thema aufgeführten Verfahrensweise. Szenario 1: Deaktivieren und Umbenennen von Benutzerkonten bei der Deprovision für einen Benutzer Die in diesem Szenario beschriebene Richtlinie führt während der Deprovision für einen Benutzer die folgenden Funktionen aus: • Deaktivieren des Benutzerkontos. • Anhängen des folgenden Suffixes an den Benutzernamen: - Deprovisioniert, gefolgt von dem Datum, an dem die Bereitstellung für das Benutzerkonto zurückgenommen wurde. Beispielsweise ändert die Richtlinie den Benutzernamen John Smith in John Smith – Deprovisioniert am 12/11/2010. Führen Sie zum Implementieren dieses Szenarios die folgenden Aktionen aus: 1. Erstellen und konfigurieren Sie das Richtlinienobjekt, das die entsprechende Richtlinie definiert. 2. Wenden Sie das Richtlinienobjekt auf eine Domäne, Organisationseinheit oder verwaltete Einheit an. Bei der Deprovision für ein Benutzerkonto in dem Container, den Sie in Schritt 2 ausgewählt haben, deaktiviert ActiveRoles Server folglich das Benutzerkonto und benennt es um, wie von dieser Richtlinie vorgeschrieben. In den folgenden beiden Abschnitten werden die Schritte zur Implementierung dieses Szenarios detailliert erörtert. Schritt 1: Erstellen und Konfigurieren des Richtlinienobjekts Sie können das benötigte Richtlinienobjekt mit dem Assistenten „Neues Deprovisionsrichtlinienobjekt“ erstellen und konfigurieren. Weitere Informationen über den Assistenten finden Sie unter Erstellen eines Richtlinienobjekts im Abschnitt Verwaltungsaufgaben für Richtlinienobjekte weiter oben in diesem Kapitel. Um die Richtlinie zu konfigurieren, klicken Sie auf Benutzerkonto-Deprovisionierung auf der Seite Auswählen des Richtlinientyps des Assistenten. Klicken Sie dann auf Weiter. Aktivieren Sie auf der Seite Optionen zur Verhinderung der Anmeldung die folgenden Kontrollkästchen: • Benutzerkonto deaktivieren • Benutzerkonto umbenennen in 235 Quest ActiveRoles Server Klicken Sie dann auf die Schaltfläche Konfigurieren, und schließen Sie das Dialogfeld Wert konfigurieren anhand der folgenden Anweisungen ab. 1. Klicken Sie auf Hinzufügen. 2. Klicken Sie im Fenster Eintrag hinzufügen unter Eintragstyp auf Benutzereigenschaft, und konfigurieren Sie den Eintrag wie folgt: a) Klicken Sie auf Auswählen und wählen Sie die Eigenschaft Name aus. b) Klicken Sie auf Alle Zeichen des Eigenschaftswerts. c) Klicken Sie auf OK. 3. Klicken Sie auf Hinzufügen. 4. Klicken Sie im Fenster Eintrag hinzufügen unter Eintragstyp auf Text, und konfigurieren Sie den Eintrag wie folgt: a) Geben Sie im Feld Textwert den Wert – Deprovisioniert ein. b) Klicken Sie auf OK. 5. Klicken Sie auf Hinzufügen. 6. Klicken Sie im Fenster Eintrag hinzufügen unter Eintragstyp auf Datum und Uhrzeit, und konfigurieren Sie den Eintrag wie folgt: a) Wählen Sie in der Liste unter Datums- und Zeitformat das Format M/T/JJJJ aus. b) Klicken Sie auf OK. Nach dem Ausführen dieser Schritte sollte die Liste der Einträge im Dialogfeld Wert konfigurieren der folgenden Abbildung ähneln. Klicken Sie auf OK, um das Dialogfeld Wert konfigurieren zu schließen. Klicken Sie dann auf Weiter und befolgen Sie die Anweisungen im Assistenten, um das Richtlinienobjekt zu erstellen. Schritt 2: Anwenden des Richtlinienobjekts Sie können das Richtlinienobjekt mit Hilfe der Seite Richtlinie erzwingen im Assistenten für neues Deprovisionsrichtlinienobjekt anwenden, oder Sie können den Assistenten erst abschließen und dann den Befehl Richtlinie erzwingen für die Domäne, die Organisationseinheit oder die verwaltete Einheit verwenden, auf die Sie die Richtlinie anwenden möchten. Weitere Informationen bezüglich der Anwendung eines Richtlinienobjekts finden Sie unter Anwenden von Richtlinienobjekten und Verwalten des Richtlinienbereichs weiter oben in diesem Kapitel. 236 Administratorhandbuch Szenario 2: Verwaltete Einheit zum Ablegen deprovisionierter Benutzerkonten In diesem Szenario wird beschrieben, wie Sie eine verwaltete Einheit und die Richtlinie „Benutzerkontodeprovisionierung“ so konfigurieren, dass die verwaltete Einheit alle deprovisionierten Benutzerkonten enthält. Die Richtlinie legt bei der Deprovision für einen Benutzer die Eigenschaft Hinweise auf Deprovisioniert fest. Die verwaltete Einheit wiederum ist so konfiguriert, dass sie Benutzerkonten einschließt, deren Eigenschaft Hinweise auf Deprovisioniert festgelegt ist. Führen Sie zum Implementieren dieses Szenarios die folgenden Aktionen aus: 1. Erstellen und konfigurieren Sie die verwaltete Einheit. 2. Konfigurieren Sie das Richtlinienobjekt, das die entsprechende Richtlinie definiert. 3. Wenden Sie das Richtlinienobjekt auf eine Domäne, Organisationseinheit oder verwaltete Einheit an. Nach der Deprovision für ein Benutzerkonto in dem Container, den Sie in Schritt 3 ausgewählt haben, fügt ActiveRoles Server folglich dieses Konto automatisch der in Schritt 1 erstellten verwalteten Einheit hinzu. In den folgenden Abschnitten werden die Schritte zur Implementierung dieses Szenarios detailliert erörtert. Schritt 1: Erstellen und Konfigurieren der verwalteten Einheit Sie können die verwaltete Einheit mittels der ActiveRoles Server-Konsole erstellen und konfigurieren: 1. Klicken Sie in der Konsolenstruktur unter Configuration Klicken Sie mit der rechten Maustaste auf Managed Units und wählen Sie Neu | Verwaltete Einheit. 2. Geben Sie in das Feld Name einen Namen für die verwaltete Einheit ein. Sie können beispielsweise Deprovisionierte Benutzer eingeben. 3. Klicken Sie auf Weiter. 4. Konfigurieren Sie wie folgt die Mitgliedschaftsregel so, dass die verwaltete Einheit die deprovisionierten Benutzerkonten aus allen bei ActiveRoles Server registrierten Domänen (den verwalteten Domänen) enthält: a) Klicken Sie auf der Seite des Assistenten auf Hinzufügen. b) Klicken Sie im Dialogfeld Mitgliedschaftsregeltyp auf Nach Abfrage einschließen und klicken Sie dann auf OK. c) Richten Sie im Fenster Mitgliedschaftsregel erstellen die Regel ein: • Klicken Sie unter Suchen auf Benutzer. • Klicken Sie auf Durchsuchen und wählen Sie Active Directory. • Klicken Sie auf die Registerkarte Erweitert. • Klicken Sie auf die Schaltfläche Feld und dann auf Hinweise. • Klicken Sie unter Bedingung auf Ist (genau). • Geben Sie unter Wert den Wert Deprovisioniert ein. 237 Quest ActiveRoles Server Nun sollte das Fenster der folgenden Abbildung entsprechen: • Klicken Sie auf die Schaltfläche Hinzufügen. • Klicken Sie auf die Schaltfläche Regel hinzufügen. d) Klicken Sie auf der Seite des Assistenten auf Hinzufügen. e) Klicken Sie im Dialogfeld Mitgliedschaftsregeltyp auf Deprovisionierte beibehalten und klicken Sie dann auf OK. 5. Klicken Sie auf Weiter, wiederum auf Weiter und dann auf Fertig stellen. Schritt 2: Konfigurieren des Richtlinienobjekts Sie können das benötigte Richtlinienobjekt konfigurieren, indem Sie das Richtlinienobjekt ändern, das das vorige Szenario implementiert; siehe „Szenario 1: Deaktivieren und Umbenennen von Benutzerkonten bei einer Benutzerdeprovisionierung“ weiter oben in diesem Abschnitt. Zeigen Sie das Dialogfeld Eigenschaften für dieses Richtlinienobjekt an und öffnen Sie die Registerkarte Richtlinien. Wählen Sie dann in der Liste die Richtlinie aus und klicken Sie auf Anzeigen/Bearbeiten, um das Dialogfeld Eigenschaften der Benutzerkonto-Deprovisionierungsrichtlinie anzuzeigen. Die Registerkarte Zu aktualisierende Eigenschaften im Dialogfeld Eigenschaften der Benutzerkonto-Deprovisionierungsrichtlinie ähnelt der Seite Zu aktualisierende Eigenschaften des Assistenten, mit dem Sie das Richtlinienobjekt konfiguriert haben. Mit dieser Registerkarte können Sie wie folgt die Aktualisierungsregel für die Eigenschaft Hinweise hinzufügen: 1. Klicken Sie auf Hinzufügen, um das Dialogfeld Objekteigenschaft wählen anzuzeigen. 2. Aktivieren Sie das Kontrollkästchen neben der Eigenschaft Hinweise und klicken Sie dann auf OK. 3. Geben Sie im Dialogfeld Wert hinzufügen Deprovisioned in das Feld ’Hinweise’ muss sein ein und klicken Sie dann auf OK. Klicken Sie auf OK, um das Dialogfeld Eigenschaften der BenutzerkontoDeprovisionierungsrichtlinie zu schließen. 238 Administratorhandbuch Schritt 3: Anwenden des Richtlinienobjekts Um das Richtlinienobjekt anzuwenden, können Sie im Dialogfeld Eigenschaften für dieses Richtlinienobjekt die Registerkarte Bereich verwenden: 1. Klicken Sie auf der Registerkarte Bereich auf die Schaltfläche Bereich, um das Fenster ActiveRoles Serverrichtlinienbereich für das zu verwaltende Richtlinienobjekt anzuzeigen. 2. Klicken Sie auf Hinzufügen und wählen Sie die Domäne, Organisationseinheit oder verwaltete Einheit aus, auf die Sie die Richtlinie anwenden möchten. Sie können auch mit Hilfe der Schaltfläche Entfernen Elemente entfernen, auf die die Richtlinie nicht mehr angewendet werden soll. 3. Klicken Sie auf OK, um das Fenster ActiveRoles Serverrichtlinienbereich zu schließen. 4. Klicken Sie auf OK, um das Dialogfeld Eigenschaften für das Richtlinienobjekt zu schließen. Weitere Informationen bezüglich der Anwendung eines Richtlinienobjekts finden Sie unter Anwenden von Richtlinienobjekten und Verwalten des Richtlinienbereichs weiter oben in diesem Kapitel. Entfernen der Gruppenmitgliedschaft Richtlinien dieser Kategorie dienen zur Automatisierung des Entfernens von deprovisionierten Benutzerkonten. Eine Richtlinie kann so konfiguriert werden, dass sie Benutzerkonten aus allen Gruppen entfernt, dabei jedoch optional Ausnahmen macht. Einzelne Richtlinienregeln können auf Sicherheitsgruppen und auf E-Mail-fähige Gruppen vom Sicherheits- oder Verteilungstyp angewandt werden. Funktionsweise dieser Richtlinie Beim Verarbeiten einer Deprovisionsanforderung für einen Benutzer verwendet ActiveRoles Server diese Richtlinie, um zu bestimmen, welche Änderungen an Gruppenmitgliedschaften des Benutzerkontos vorgenommen werden sollen. Indem sie das Konto aus Sicherheitsgruppen entfernt, widerruft die Richtlinie Zugriffsrechte des Benutzers für Ressourcen. Indem sie das Konto aus E-Mail-fähigen Gruppen entfernt, verhindert die Richtlinie fehlerhafte Situationen, in denen E-Mail an das deprovisionierte Postfach gesendet wird. Die Benutzer, für die die Bereitstellung zurückgenommen wurde, werden automatisch aus allen dynamischen Gruppen entfernt, unabhängig von den Einstellungen der Richtlinie „Entfernen der Gruppenmitgliedschaft“. 239 Quest ActiveRoles Server Die Richtlinie zur Entfernung der Gruppenmitgliedschaft enthält separate Regeln für Sicherheitsgruppen und E-Mail-fähige Gruppen. Für jede Kategorie von Gruppen kann ActiveRoles Server anhand einer Regel eine der Aktionen ausführen, die in der folgenden Tabelle zusammengefasst sind. KATEGORIE VORGANG ERGEBNIS Sicherheitsgruppen Kein Entfernen aus Gruppen Der Benutzer, für den die Bereitstellung zurückgenommen wurde, verbleibt in allen Sicherheitsgruppen, in denen zum Zeitpunkt der Zurücknahme eine Mitgliedschaft bestand, außer in den dynamischen Gruppen. Entfernen aus allen Gruppen Der Benutzer, für den die Bereitstellung zurückgenommen wurde, wird aus allen Sicherheitsgruppen entfernt. Entfernen aus allen Gruppen außer den angegebenen Der Benutzer, für den die Bereitstellung zurückgenommen wurde, wird aus den angegebenen Sicherheitsgruppen nicht entfernt, außer aus dynamischen Gruppen. Aus allen anderen Sicherheitsgruppen wird der Benutzer entfernt. Kein Entfernen aus Gruppen Der Benutzer, für den die Bereitstellung zurückgenommen wurde, verbleibt in den Verteilergruppen und E-Mail-fähigen Gruppen, außer in den dynamischen Gruppen. Entfernen aus allen Gruppen Der Benutzer, für den die Bereitstellung zurückgenommen wurde, wird aus allen Verteilergruppen und allen E-Mail-fähigen Sicherheitsgruppen entfernt. Entfernen aus allen Gruppen außer den angegebenen Der Benutzer, für den die Bereitstellung zurückgenommen wurde, wird aus den angegebenen Verteilergruppen und E-Mail-fähigen Sicherheitsgruppen nicht entfernt, außer aus dynamischen Gruppen. Aus allen anderen Verteilergruppen und E-Mail-fähigen Sicherheitsgruppen wird der Benutzer entfernt. E-Mail-fähige Gruppen Bei einem Konflikt in der Richtlinienimplementierung hat die Entfernungsaktion Vorrang. Beispielsweise wird mit einer Regel, die für das Entfernen des Benutzerkontos aus allen Sicherheitsgruppen konfiguriert ist, das Benutzerkonto auch dann aus allen Sicherheitsgruppen entfernt, wenn eine weitere Regel vorhanden ist, die angibt, dass ActiveRoles Server das Benutzerkonto aus E-Mail-fähigen Sicherheitsgruppen nicht entfernen soll. Ein weiterer Konflikt kann auftreten, wenn eine Richtlinie dieser Kategorie versucht, einen deprovisionierten Benutzer aus einer Gruppe zu entfernen, die als dynamische Gruppe von ActiveRoles Server konfiguriert ist (siehe das Kapitel „Dynamische Gruppen“ weiter unten in diesem Dokument). Die Richtlinie für dynamische Gruppen erkennt, dass der Benutzer entfernt wurde, und kann den Benutzer wieder zur dynamischen Gruppe hinzufügen. Um eine solche Situation zu vermeiden, lässt ActiveRoles Server nicht zu, dass dynamische Gruppen deprovisionierte Benutzer enthalten. Nach der Deprovisionierung wird das Konto des Benutzers aus allen dynamischen Gruppen entfernt. 240 Administratorhandbuch Konfigurieren der Richtlinie „Entfernen der Gruppenmitgliedschaft“ Um die Richtlinie „Entfernen der Gruppenmitgliedschaft“ zu konfigurieren, wählen Sie Entfernen der Gruppenmitgliedschaft auf der Seite Zu konfigurierende Richtlinie im Assistenten „Neues Deprovisionsrichtlinienobjekt“ oder im Assistenten „Deprovisionsrichtlinie hinzufügen“ aus. Klicken Sie dann auf Weiter, damit die Seite Entfernung aus Sicherheitsgruppen angezeigt wird. Auf dieser Seite können Sie eine Regel konfigurieren, die angibt, wie ein Benutzer mit zurückgenommener Bereitstellung aus Sicherheitsgruppen entfernt werden soll. Wählen Sie eine der folgenden Optionen aus: • Klicken Sie auf Nicht aus Sicherheitsgruppen entfernen, damit die Richtlinie keine Änderungen an Sicherheitsgruppen-Mitgliedschaften beim Benutzerkonto vornimmt. • Klicken Sie auf Aus allen Sicherheitsgruppen entfernen mit optionalen Ausnahmen, damit die Richtlinie das Benutzerkonto aus allen Sicherheitsgruppen entfernt. Mit der zweiten Option können Sie angeben, ob die Richtlinie das Objekt in bestimmten Sicherheitsgruppen belassen soll. Um eine Liste solcher Gruppen einzurichten, aktivieren Sie das Kontrollkästchen Benutzerkonto in diesen Sicherheitsgruppen belassen, klicken Sie dann auf die Schaltfläche Hinzufügen und wählen Sie die Gruppen aus, die Sie in die Liste einschließen möchten. 241 Quest ActiveRoles Server Klicken Sie nach dem Konfigurieren der Regel für Sicherheitsgruppen auf Weiter, um die Seite Entfernung aus Mail-aktivierten Gruppen anzuzeigen. Diese Seite ähnelt der vorigen. Sie ermöglicht das Konfigurieren einer Regel, anhand derer ein Benutzerkonto sowohl aus Verteilergruppen als auch aus E-Mail-fähigen Sicherheitsgruppen entfernt wird. Diese Gruppen werden zusammen als E-Mail-fähige Gruppen bezeichnet. Wählen Sie eine der folgenden Optionen aus: • Klicken Sie auf Nicht aus Mail-aktivierten Gruppen entfernen, damit die Richtlinie keine Änderungen an E-Mail-fähigen Gruppenmitgliedschaften beim Benutzerkonto vornimmt. • Klicken Sie auf Aus allen Mail-aktivierten Gruppen entfernen mit optionalen Ausnahmen, damit die Richtlinie das Benutzerkonto aus allen E-Mail-fähigen Gruppen entfernt. Mit der zweiten Option können Sie angeben, ob die Richtlinie das Objekt in bestimmten E-Mail-fähigen Gruppen belassen soll. Um eine Liste solcher Gruppen einzurichten, aktivieren Sie das Kontrollkästchen Benutzerkonto in diesen Mail-aktivierten Gruppen belassen, klicken Sie dann auf die Schaltfläche Hinzufügen und wählen Sie die Gruppen aus, die Sie in die Liste einschließen möchten. Klicken Sie nach dem Konfigurieren der Regel für E-Mail-fähige Gruppen auf Weiter und befolgen Sie die Anweisungen des Assistenten, um das Richtlinienobjekt zu erstellen. 242 Administratorhandbuch Verfahren zum Konfigurieren einer Richtlinie zum Entfernen einer Gruppenmitgliedschaft So konfigurieren Sie eine Richtlinie zur Entfernung der Gruppenmitgliedschaft: 1. Wählen Sie auf der Seite Zu konfigurierende Richtlinie die Option Entfernen der Gruppenmitgliedschaft und klicken Sie dann auf Weiter. 2. Führen Sie auf der Seite Entfernung aus Sicherheitsgruppen einen der folgenden Vorgänge aus: 3. • Klicken Sie auf Nicht aus Sicherheitsgruppen entfernen, damit die Richtlinie keine Änderungen an Sicherheitsgruppen-Mitgliedschaften beim Benutzerkonto vornimmt. • Klicken Sie auf Aus allen Sicherheitsgruppen entfernen mit optionalen Ausnahmen, damit die Richtlinie das Benutzerkonto aus allen Sicherheitsgruppen entfernt. Wenn Sie die zweite Option in Schritt 2 ausgewählt haben, geben Sie an, ob die Richtlinie das Objekt in bestimmten Sicherheitsgruppen belassen soll. Führen Sie eine der folgenden Aktionen durch: • Aktivieren Sie das Kontrollkästchen Benutzerkonto in diesen Sicherheitsgruppen belassen und erstellen Sie die Liste der Sicherheitsgruppen, in denen die Richtlinie das Benutzerkonto belassen soll. • Wenn die Richtlinie das Benutzerkonto aus allen Sicherheitsgruppen entfernen soll, lassen Sie das Kontrollkästchen deaktiviert. 4. Klicken Sie auf Weiter. 5. Führen Sie auf der Seite Entfernung aus E-Mail-fähigen Gruppen einen der folgenden Vorgänge aus: 6. • Klicken Sie auf Nicht aus Mail-aktivierten Gruppen entfernen, damit die Richtlinie keine Änderungen an E-Mail-fähigen Gruppenmitgliedschaften beim Benutzerkonto vornimmt. • Klicken Sie auf Aus allen Mail-aktivierten Gruppen entfernen mit optionalen Ausnahmen, damit die Richtlinie das Benutzerkonto aus allen E-Mail-fähigen Gruppen entfernt. Wenn Sie die zweite Option in Schritt 5 ausgewählt haben, geben Sie an, ob die Richtlinie das Objekt in bestimmten E-Mail-fähigen Gruppen belassen soll. Führen Sie eine der folgenden Aktionen durch: • Aktivieren Sie das Kontrollkästchen Benutzerkonto in diesen E-Mail-aktivierten Gruppen belassen und erstellen Sie die Liste der E-Mail-fähigen Gruppen, in denen die Richtlinie das Benutzerkonto belassen soll. • Wenn die Richtlinie das Benutzerkonto aus allen E-Mail-fähigen Gruppen entfernen soll, lassen Sie das Kontrollkästchen deaktiviert. 7. Klicken Sie auf Weiter. 8. Auf der Seite Richtlinie erzwingen können Sie Objekte angeben, auf die dieses Richtlinienobjekt angewandt werden soll: • 9. Klicken Sie auf Hinzufügen und verwenden Sie das Objekt Objekte auswählen, um die gewünschten Objekte auszuwählen. Klicken Sie auf Weiter und dann auf Fertig stellen. 243 Quest ActiveRoles Server Szenario: Entfernen von Benutzern mit zurückgenommener Bereitstellung aus allen Gruppen Die in diesem Szenario beschriebenen Richtlinie entfernt die Benutzer mit zurückgenommener Bereitstellung aus allen Gruppen, also aus Sicherheits- und Verteilergruppen. Führen Sie zum Implementieren dieses Szenarios die folgenden Aktionen aus: 1. Erstellen und konfigurieren Sie das Richtlinienobjekt, das die entsprechende Richtlinie definiert. 2. Wenden Sie das Richtlinienobjekt auf eine Domäne, Organisationseinheit oder verwaltete Einheit an. Bei der Deprovision für ein Benutzerkonto in dem Container, den Sie in Schritt 2 ausgewählt haben, entfernt ActiveRoles Server folglich das Benutzerkonto aus allen Gruppen. In den folgenden beiden Abschnitten werden die Schritte zur Implementierung dieses Szenarios detailliert erörtert. Schritt 1: Erstellen und Konfigurieren des Richtlinienobjekts Sie können das benötigte Richtlinienobjekt mit dem Assistenten „Neues Deprovisionsrichtlinienobjekt“ erstellen und konfigurieren. Weitere Informationen über den Assistenten finden Sie unter Erstellen eines Richtlinienobjekts im Abschnitt Verwaltungsaufgaben für Richtlinienobjekte weiter oben in diesem Kapitel. Klicken Sie zum Konfigurieren der Richtlinie auf der Seite Richtlinientyp auswählen des Assistenten auf Entfernen der Gruppenmitgliedschaft. Klicken Sie dann auf Weiter, und führen Sie die folgenden Schritte aus: 1. Auf der Seite Entfernung aus Sicherheitsgruppen: a) Klicken Sie auf Aus allen Sicherheitsgruppen entfernen mit optionalen Ausnahmen. b) Stellen Sie sicher, dass das Kontrollkästchen Benutzerkonto in diesen Sicherheitsgruppen belassen deaktiviert ist. c) Klicken Sie auf Weiter. 2. Auf der Seite Entfernung aus Mail-aktivierten Gruppen: a) Klicken Sie auf Aus allen Mail-aktivierten Gruppen entfernen mit optionalen Ausnahmen. b) Stellen Sie sicher, dass das Kontrollkästchen Benutzerkonto in diesen E-Mail-aktivierten Gruppen belassen deaktiviert ist. c) Klicken Sie auf Weiter. 3. Klicken Sie auf Weiter und befolgen Sie die Anweisungen des Assistenten, um das Richtlinienobjekt zu erstellen. Schritt 2: Anwenden des Richtlinienobjekts Sie können das Richtlinienobjekt mit Hilfe der Seite Richtlinie erzwingen im Assistenten für neues Deprovisionsrichtlinienobjekt anwenden, oder Sie können den Assistenten erst abschließen und dann den Befehl Richtlinie erzwingen für die Domäne, die Organisationseinheit oder die verwaltete Einheit verwenden, auf die Sie die Richtlinie anwenden möchten. Weitere Informationen bezüglich der Anwendung eines Richtlinienobjekts finden Sie unter Anwenden von Richtlinienobjekten und Verwalten des Richtlinienbereichs weiter oben in diesem Kapitel. 244 Administratorhandbuch Deprovisionierung des Exchange-Postfachs Richtlinien dieser Kategorie dienen zum Automatisieren der folgenden Aufgaben, mit denen für deprovisionierte Benutzer Microsoft Exchange-Ressourcen deprovisioniert werden: • Verbergen von deprovisionierten Benutzern in Adressenlisten • Verhindern, dass Unzustellbarkeitsberichte gesendet werden • Gewähren des Vollzugriffs für ausgewählte Personen auf deprovisionierte Postfächer • Umleiten von E-Mails, die an deprovisionierte Benutzer gerichtet sind Beim Konfigurieren einer Richtlinie dieser Kategorie geben Sie an, wie ActiveRoles Server das Konto und das Postfach des Benutzers ändern soll, wenn für den Benutzer eine Deprovisionsanforderung vorliegt. Damit wird bezweckt, dass weniger E-Mails an diesen Benutzer gesendet werden und dass ausgewählte Personen zum Überwachen solcher E-Mails autorisiert werden. Funktionsweise dieser Richtlinie Beim Verarbeiten einer Deprovisionsanforderung für einen Benutzer verwendet ActiveRoles Server diese Richtlinie, um die Optionen für die Deprovisionierung von Exchange-Postfach zu bestimmen, und aktualisiert das Konto sowie das Postfach des Benutzers dann entsprechend. Die verfügbaren Optionen für die Postfachdeprovisionierung werden in der folgenden Tabelle zusammengefasst. Für jede Option wird in der Tabelle die Auswirkung der Richtlinie auf das Benutzerpostfach umrissen. OPTION AUSWIRKUNG DER RICHTLINIE Ausblenden des Postfachs aus der globalen Adressliste Verhindert, dass der deprovisionierte Benutzer in der Exchange-Adressenliste der Organisation angezeigt wird. Wenn Sie diese Option aktivieren, wird der Benutzer in allen Adressenlisten verborgen. Diese Option hebt die Verfügbarkeit des Postfachs auf. Sie können sich nicht als der Postfachbenutzer bei Exchange Server anmelden und nicht anderweitig auf das verborgene Postfach zugreifen. Senden von Unzustellbarkeitsberichten (NDR) verhindern Verhindert, dass Unzustellbarkeitsberichte generiert werden, wenn E-Mails an das deprovisionierte Postfach gesendet werden. (Bei einem Unzustellbarkeitsbericht handelt es sich um die Benachrichtigung, dass eine Nachricht nicht an den Empfänger übermittelt wurde). Vorgesetztem des Benutzers schreibgeschützten Zugriff auf das Postfach gewähren Gewährt der Person, die als Vorgesetzter des deprovisionierten Benutzers angegeben ist, Vollzugriff auf das Postfach dieses Benutzers. Der Vorgesetzte wird anhand des Attributs Vorgesetzter des deprovisionierten Benutzerkontos in Active Directory bestimmt. Ausgewählten Benutzern oder Gruppen schreibgeschützten Zugriff auf das Postfach gewähren Gewährt den angegebenen Benutzern oder Gruppen Vollzugriff auf das Postfach des deprovisionierten Benutzers. Weiterleiten von Nachrichten verbieten Für diesen Benutzer bestimmte E-Mails werden nicht an einen alternativen Empfänger weitergeleitet. Weiterleiten aller eingehenden Nachrichten an den Vorgesetzten des Benutzers Für diesen Benutzer bestimmte E-Mails werden an den Vorgesetzten des Benutzers weitergeleitet. Der Vorgesetzte wird anhand des Attributs Vorgesetzter des deprovisionierten Benutzerkontos in Active Directory bestimmt. Kopien im Postfach belassen Für diesen Benutzer bestimmte E-Mails werden an des Postfach das Benutzers und des Vorgesetzten übermittelt. Wenn Sie diese Option nicht aktivieren, werden solche E-Mails nur an das Postfach des Vorgesetzten übermittelt. 245 Quest ActiveRoles Server Konfigurieren der Richtlinie „Deprovisionierung des ExchangePostfachs“ Um die Richtlinie „Deprovisionierung des Exchange-Postfachs“ zu konfigurieren, wählen Sie Deprovisionierung des Exchange-Postfachs auf der Seite Zu konfigurierende Richtlinie im Assistenten „Neues Deprovisionsrichtlinienobjekt“ oder im Assistenten „Deprovisionsrichtlinie hinzufügen“ aus. Klicken Sie dann auf Weiter, um die Seite Optionen zur Bereitstellungsrücknahme für Postfach anzuzeigen: Auf dieser Seite können Sie die Optionen für die Deprovisionierung von Exchange-Postfach für den Stammordner auswählen, die ActiveRoles Server bei der Deprovision für einen Benutzer anwenden soll. Die Namen der ersten vier Optionen sind selbsterklärend (siehe auch Tabelle oben): • Postfach in der globalen Adressliste (GAL) ausblenden, um den Zugriff auf das Postfach zu verhindern • Senden von Unzustellbarkeitsberichten (NDR) verhindern • Vorgesetztem des Benutzers schreibgeschützten Zugriff auf das Postfach gewähren • Ausgewählten Benutzern oder Gruppen schreibgeschützten Zugriff auf das Postfach gewähren Aktivieren Sie die Kontrollkästchen neben den Optionen, die angewendet werden sollen. Für die vierte Option müssen Sie auf die Schaltfläche Auswählen klicken, um Benutzer oder Gruppen auszuwählen. Die ausgewählten Benutzer und Gruppen werden autorisiert, auf die Postfächer der Benutzer mit zurückgenommener Bereitstellung zuzugreifen. 246 Administratorhandbuch Sie können die Richtlinie auch so konfigurieren, dass sie die Weiterleitungsadresse für die deprovisionierten Benutzer ändert. Wenn Sie das Kontrollkästchen Konfiguration der E-Mail-Weiterleitung ändern aktivieren, setzt die Richtlinie die Weiterleitungsadresse auf eine der folgenden Adressen: • Keine. Um anzugeben, dass die an einen deprovisionierten Benutzer adressierten E-Mail-Nachrichten nicht weitergeleitet werden sollen, klicken Sie auf Weiterleitung von Nachrichten an andere Empfänger untersagen. • Verwalter des Benutzers. Um anzugeben, dass die an einen deprovisionierten Benutzer adressierten E-Mail-Nachrichten an den Vorgesetzten dieses Benutzers gesendet sollen, klicken Sie auf Alle eingehenden Nachrichten an den Vorgesetzten des Benutzers weiterleiten. Mit der zweiten Option können Sie angeben, ob E-Mail-Nachrichten an den Benutzer mit zurückgenommener Bereitstellung an das Postfach des Benutzers übermittelt werden sollen: • Wenn Sie das Kontrollkästchen Kopien im Postfach belassen aktivieren, werden die Nachrichten an des Postfach des Benutzers und des Vorgesetzten übermittelt. • Wenn Sie das Kontrollkästchen Kopien im Postfach belassen deaktivieren, werden die Nachrichten nur an das Postfach des Vorgesetzten übermittelt. Klicken Sie nach Abschluss des Vorgangs auf Weiter und befolgen Sie die Anweisungen des Assistenten, um das Richtlinienobjekt zu erstellen. Verfahren zum Konfigurieren einer Deprovisionierungsrichtlinie für Exchange-Postfächern So konfigurieren Sie eine Richtlinie zur Deprovisionierung von Exchange-Postfächern: 1. Wählen Sie auf der Seite Zu konfigurierende Richtlinie die Option Deprovisionierung des Exchange-Postfachs und klicken Sie dann auf Weiter. 2. Wählen Sie auf der Seite Optionen zur Bereitstellungsrücknahme für Postfach die Optionen aus, die die Richtlinie anwenden soll, wenn Sie ein Benutzerkonto deprovisioniert. Sie können jede beliebige Kombination dieser Optionen auswählen, um Microsoft ExchangeRessourcen für das deprovisionierte Benutzerkonto zu deprovisionieren. 3. • Ausblenden des Postfachs aus der globalen Adressliste • Senden von Unzustellbarkeitsberichten (NDR) verhindern • Vorgesetztem des Benutzers schreibgeschützten Zugriff auf das Postfach gewähren • Ausgewählten Benutzern oder Gruppen schreibgeschützten Zugriff auf das Postfach gewähren • Konfiguration der E-Mail-Weiterleitung ändern Wenn Sie das Kontrollkästchen Den ausgewählten Benutzern oder Gruppen Vollzugriff auf das Postfach gewähren aktiviert haben, klicken Sie auf Wählen und verwenden Sie das Dialogfeld Objekte auswählen, um die gewünschten Benutzer oder Gruppen anzugeben. 247 Quest ActiveRoles Server 4. Wenn Sie das Kontrollkästchen Konfiguration der E-Mail-Weiterleitung ändern aktiviert haben, führen Sie eine der folgenden Aktionen durch: • Klicken Sie auf Weiterleitung von Nachrichten an andere Empfänger untersagen, um anzugeben, dass die an den deprovisionierten Benutzer gesendeten E-MailNachrichten nicht weitergeleitet werden sollen. • Klicken Sie auf Alle eingehenden Nachrichten an den Vorgesetzten des Benutzers weiterleiten, um anzugeben, dass die an den deprovisionierten Benutzer gesendeten E-Mail-Nachrichten an den Vorgesetzten dieses Benutzers gesendet werden sollen. Aktivieren bzw. deaktivieren Sie dann das Kontrollkästchen Kopien im Postfach belassen, um anzugeben, ob die Nachrichten sowohl an das Postfach des Benutzers als auch an das Postfach des Vorgesetzten oder nur an das Postfach des Vorgesetzten gesendet werden sollen. 5. Klicken Sie auf Weiter. 6. Auf der Seite Richtlinie erzwingen können Sie Objekte angeben, auf die dieses Richtlinienobjekt angewandt werden soll: • 7. Klicken Sie auf Hinzufügen und verwenden Sie das Objekt Objekte auswählen, um die gewünschten Objekte auszuwählen. Klicken Sie auf Weiter und dann auf Fertig stellen. Szenario: Ausblenden eines Postfachs und Weiterleiten der E-Mails an den Vorgesetzten Die in diesem Szenario beschriebene Richtlinie führt während der Deprovision für einen Benutzer die folgenden Funktionen aus: • Blendet den Benutzer mit zurückgenommener Bereitstellung in den Exchange-Adressenlisten der Organisation aus. • Konfiguriert die E-Mail-Weiterleitung so, dass E-Mail-Nachrichten an den Benutzer mit zurückgenommener Bereitstellung an den Vorgesetzten des Benutzers gesendet werden, nicht jedoch an das Postfach des Benutzers. Führen Sie zum Implementieren dieses Szenarios die folgenden Aktionen aus: 1. Erstellen und konfigurieren Sie das Richtlinienobjekt, das die entsprechende Richtlinie definiert. 2. Wenden Sie das Richtlinienobjekt auf eine Domäne, Organisationseinheit oder verwaltete Einheit an. Bei der Deprovision für ein Benutzerkonto in dem Container, den Sie in Schritt 2 ausgewählt haben, blendet ActiveRoles Server folglich den Benutzer in den Exchange-Adressenlisten aus und konfiguriert die Weiterleitungsadresse für den Benutzer gemäß der Vorschrift in dieser Richtlinie. In den folgenden beiden Abschnitten werden die Schritte zur Implementierung dieses Szenarios detailliert erörtert. Schritt 1: Erstellen und Konfigurieren des Richtlinienobjekts Sie können das benötigte Richtlinienobjekt mit dem Assistenten „Neues Deprovisionsrichtlinienobjekt“ erstellen und konfigurieren. Weitere Informationen über den Assistenten finden Sie unter Erstellen eines Richtlinienobjekts im Abschnitt Verwaltungsaufgaben für Richtlinienobjekte weiter oben in diesem Kapitel. Klicken Sie zum Konfigurieren der Richtlinie auf der Seite Richtlinientyp auswählen des Assistenten auf Deprovisionierung des Exchange-Postfachs. Klicken Sie dann auf Weiter. 248 Administratorhandbuch Aktivieren Sie auf der Seite Optionen für die Deprovisionierung des Postfachs die folgenden Kontrollkästchen: • Postfach in der globalen Adressliste (GAL) ausblenden, um den Zugriff auf das Postfach zu verhindern • Konfiguration der E-Mail-Weiterleitung ändern Stellen sie sicher, dass keine anderen Kontrollkästchen auf der Seite aktiviert sind. Klicken Sie dann auf Alle eingehenden Nachrichten an den Vorgesetzten des Benutzers weiterleiten, und deaktivieren Sie das Kontrollkästchen Kopien im Postfach belassen. Klicken Sie nach Abschluss des Vorgangs auf Weiter und befolgen Sie die Anweisungen des Assistenten, um das Richtlinienobjekt zu erstellen. Schritt 2: Anwenden des Richtlinienobjekts Sie können das Richtlinienobjekt mit Hilfe der Seite Richtlinie erzwingen im Assistenten für neues Deprovisionsrichtlinienobjekt anwenden, oder Sie können den Assistenten erst abschließen und dann den Befehl Richtlinie erzwingen für die Domäne, die Organisationseinheit oder die verwaltete Einheit verwenden, auf die Sie die Richtlinie anwenden möchten. Weitere Informationen bezüglich der Anwendung eines Richtlinienobjekts finden Sie unter Anwenden von Richtlinienobjekten und Verwalten des Richtlinienbereichs weiter oben in diesem Kapitel. Stammordner-Deprovisionierung Richtlinien dieser Kategorie dienen zum Automatisieren der folgenden Aufgaben, mit denen für deprovisionierte Benutzer Stammordner deprovisioniert werden: • Entziehen des Zugriffs auf Stammordner für deprovisionierte Benutzerkonten • Gewähren des Lesezugriffs für ausgewählte Personen auf deprovisionierte Stammordner • Ändern des Besitzers für deprovisionierte Stammordner • Löschen deprovisionierter Stammordner Beim Konfigurieren einer Richtlinie dieser Kategorie geben Sie an, wie ActiveRoles Server bei einer Deprovisionsanforderung für einen Benutzer die Sicherheit für den Stammordner des Benutzers ändern soll und ob ActiveRoles Server beim Löschen eines Benutzerkontos auch Stammordner löschen soll. Damit wird bezweckt, dass deprovisionierte Benutzer am Zugreifen auf ihre Stammordner gehindert werden und dass ausgewählte Personen zum Zugreifen auf solche Stammordner autorisiert werden. 249 Quest ActiveRoles Server Funktionsweise dieser Richtlinie Beim Verarbeiten einer Deprovisionsanforderung für einen Benutzer verwendet ActiveRoles Server diese Richtlinie, um die Optionen für die Deprovisionierung des Stammordners zu bestimmen, und aktualisiert die Stammordnerkonfiguration des Benutzers dann entsprechend. Die verfügbaren Optionen für die Stammordner-Deprovisionierung werden in der folgenden Tabelle zusammengefasst. Für jede Option wird in der Tabelle die Auswirkung der Richtlinie auf den Benutzerstammordner umrissen. OPTION AUSWIRKUNG DER RICHTLINIE Entfernen der Berechtigungen des Benutzers für den Stammordner Ändert die Sicherheit für den Stammordner so, dass der Benutzer nicht mehr darauf zugreifen kann. Vorgesetztem des Benutzers schreibgeschützten Zugriff auf den Stammordner gewähren Ermöglicht es der Person, die als Vorgesetzter des Benutzers mit zurückgenommener Bereitstellung bezeichnet ist, Daten im Stammordner dieses Benutzers anzuzeigen und abzurufen. Der Vorgesetzte wird anhand des Attributs Vorgesetzter des deprovisionierten Benutzerkontos in Active Directory bestimmt. Ausgewählten Benutzern oder Gruppen schreibgeschützten Zugriff auf den Stammordner gewähren Ermöglicht es den angegebenen Benutzern oder Gruppen, Daten im Stammordner dieses Benutzers anzuzeigen und abzurufen. Den ausgewählten Benutzer oder die ausgewählte Gruppe zum Besitzer des Stammordners machen Legt den ausgewählten Benutzer oder die ausgewählte Gruppe als Besitzer des Stammordners dieses Benutzers fest. Der Besitzer ist dazu autorisiert, die Festlegung von Berechtigungen für den Ordner zu steuern, und kann anderen Berechtigungen erteilen. Den Stammordner beim Löschen des Benutzerkontos löschen Analysiert beim Löschen eines Benutzerkontos, ob der Stammordner des Benutzers leer ist, und löscht den Stammordner dann abhängig von der Richtlinienkonfiguration oder behält ihn bei. Eine Richtlinie kann so konfiguriert werden, dass sie nur leere Ordner löscht. Es besteht auch die Option, leere und nicht leere Ordner zu löschen. 250 Administratorhandbuch Konfigurieren der Richtlinie „Stammordner-Deprovisionierung“ Um eine Stammordner-Deprovisionierungsrichtlinie zu konfigurieren, wählen Sie StammordnerDeprovisionierung auf der Seite Zu konfigurierende Richtlinie im Assistenten „Neues Deprovisionsrichtlinienobjekt“ oder im Assistenten „Deprovisionsrichtlinie hinzufügen“ aus. Klicken Sie dann auf Weiter, damit die Seite Optionen zur Bereitstellungsrücknahme für Basisordner angezeigt wird. Auf dieser Seite können Sie die Deprovisionierungsoptionen für den Stammordner auswählen, die ActiveRoles Server bei der Deprovision für einen Benutzer anwenden soll. Die Namen der ersten vier Optionen sind selbsterklärend. Sie beziehen sich auf die Richtlinienoptionen, die in der Tabelle oben zusammengefasst sind: • Benutzerberechtigungen für Basisordner entfernen • Vorgesetztem des Benutzers schreibgeschützten Zugriff auf den Basisordner gewähren • Diesen Benutzern oder Gruppen schreibgeschützten Zugriff auf den Basisordner gewähren • Diesen Benutzer oder diese Gruppe zum Eigentümer des Basisordners machen Aktivieren Sie die Kontrollkästchen neben den Optionen, die angewendet werden sollen. Für die dritte Option müssen Sie auf die Schaltfläche Auswählen klicken, um Benutzer oder Gruppen auszuwählen. Die ausgewählten Benutzer oder Gruppen werden autorisiert, Daten in den Stammordnern der deprovisionierten Benutzer anzuzeigen und abzurufen. Für die vierte Option müssen Sie auf die Schaltfläche Auswählen klicken, um einen Benutzer oder eine Gruppe auszuwählen. Der ausgewählte Benutzer oder die ausgewählte Gruppe wird autorisiert, Berechtigungen für die Stammordner der deprovisionierten Benutzer zu steuern. 251 Quest ActiveRoles Server Sie können die Richtlinie auch so konfigurieren, dass sie Stammordner löscht. Wenn Sie das Kontrollkästchen Den Basisordner beim Löschen des Benutzerkontos löschen aktivieren, löscht ActiveRoles Server aufgrund dieser Richtlinie den Stammordner, sobald das ihm zugeordnete Benutzerkonto gelöscht wird. Sie können dieses Verhalten genauer steuern, indem Sie in der Liste unter dem Kontrollkästchen eine der folgenden Optionen auswählen: • Wenn Stammordner leer ist. Verhindert, dass ActiveRoles Server nicht leere Stammordner löscht. Wenn ein Stammordner beliebige Daten enthält, löscht die Richtlinie ihn nicht. • Immer. Ermöglicht ActiveRoles Server das Löschen leerer und nicht leerer Stammordner. Unabhängig davon, ob ein Stammordner Daten enthält, löscht die Richtlinie ihn bei der Löschung des Benutzerkontos. Klicken Sie nach Abschluss des Vorgangs auf Weiter und befolgen Sie die Anweisungen des Assistenten, um das Richtlinienobjekt zu erstellen. Verfahren zum Konfigurieren einer StammordnerDeprovisionierungsrichtlinie So konfigurieren Sie eine Richtlinie zur Bereitstellungsrücknahme für Stammordner: 1. Wählen Sie auf der Seite Zu konfigurierende Richtlinie die Option StammordnerStilllegung aus und klicken Sie dann auf Weiter. 2. Wählen Sie auf der Seite Optionen zur Bereitstellungsrücknahme für Basisordner die Optionen aus, die die Richtlinie anwenden soll, wenn Sie ein Benutzerkonto deprovisioniert. Sie können jede beliebige Kombination dieser Optionen auswählen, um den Stammordner für das deprovisionierte Benutzerkonto zu deprovisionieren. • Benutzerberechtigungen für Basisordner entfernen • Vorgesetztem des Benutzers schreibgeschützten Zugriff auf den Basisordner gewähren • Diesen Benutzern oder Gruppen schreibgeschützten Zugriff auf den Basisordner gewähren • Diesen Benutzer oder diese Gruppe zum Eigentümer des Basisordners machen • Den Basisordner beim Löschen des Benutzerkontos löschen 3. Wenn Sie das Kontrollkästchen Diesen Benutzern oder Gruppen schreibgeschützten Zugriff auf den Stammordner gewähren aktiviert haben, klicken Sie auf Wählen und verwenden Sie das Dialogfeld Objekte auswählen, um die gewünschten Benutzer oder Gruppen anzugeben. 4. Wenn Sie das Kontrollkästchen Diesen Benutzer oder diese Gruppe zum Besitzer des Stammordners machen aktiviert haben, klicken Sie auf Wählen und verwenden Sie das Dialogfeld Objekte auswählen, um die gewünschten Benutzer oder Gruppen anzugeben. 5. Wenn Sie das Kontrollkästchen Den Basisordner beim Löschen des Benutzerkontos löschen aktiviert haben, wählen Sie eine dieser Optionen aus: • Immer, damit die Richtlinie den Stammordner unabhängig davon, ob der Ordner Dateien oder Unterordner enthält, löscht. • Wenn Stammordner leer ist, um zu verhindern, dass der Stammordner gelöscht wird, wenn er irgendwelche Dateien oder Unterordner enthält. 6. Klicken Sie auf Weiter. 7. Auf der Seite Richtlinie erzwingen können Sie Objekte angeben, auf die dieses Richtlinienobjekt angewandt werden soll: • 8. 252 Klicken Sie auf Hinzufügen und verwenden Sie das Objekt Objekte auswählen, um die gewünschten Objekte auszuwählen. Klicken Sie auf Weiter und dann auf Fertig stellen. Administratorhandbuch Szenario: Entfernen des Zugriffs auf einen Stammordner Die in diesem Szenario beschriebene Richtlinie führt während der Deprovision für einen Benutzer die folgenden Funktionen aus: • Entfernen aller Berechtigungen des Benutzers für den eigenen Stammordner. • Legt die Administratorengruppe als Besitzer deprovisionierter Stammordner fest. Führen Sie zum Implementieren dieses Szenarios die folgenden Aktionen aus: 1. Erstellen und konfigurieren Sie das Richtlinienobjekt, das die entsprechende Richtlinie definiert. 2. Wenden Sie das Richtlinienobjekt auf eine Domäne, Organisationseinheit oder verwaltete Einheit an. Bei der Deprovision für ein Benutzerkonto in dem Container, den Sie in Schritt 2 ausgewählt haben, ändert ActiveRoles Server folglich die Sicherheit für den Stammordner des Benutzers, wie von dieser Richtlinie vorgeschrieben. In den folgenden beiden Abschnitten werden die Schritte zur Implementierung dieses Szenarios detailliert erörtert. Schritt 1: Erstellen und Konfigurieren des Richtlinienobjekts Sie können das benötigte Richtlinienobjekt mit dem Assistenten „Neues Deprovisionsrichtlinienobjekt“ erstellen und konfigurieren. Weitere Informationen über den Assistenten finden Sie unter Erstellen eines Richtlinienobjekts im Abschnitt Verwaltungsaufgaben für Richtlinienobjekte weiter oben in diesem Kapitel. Um die Richtlinie zu konfigurieren, klicken Sie auf Stammordner-Deprovisionierung auf der Seite Auswählen des Richtlinientyps des Assistenten. Klicken Sie dann auf Weiter. Aktivieren Sie auf der Seite Optionen zur Bereitstellungsrücknahme für Basisordner die folgenden Kontrollkästchen: • Benutzerberechtigungen für Basisordner entfernen • Vorgesetztem des Benutzers schreibgeschützten Zugriff auf den Basisordner gewähren Stellen sie sicher, dass keine anderen Kontrollkästchen auf der Seite aktiviert sind. Klicken Sie dann auf Weiter und befolgen Sie die Anweisungen im Assistenten, um das Richtlinienobjekt zu erstellen. Schritt 2: Anwenden des Richtlinienobjekts Sie können das Richtlinienobjekt mit Hilfe der Seite Richtlinie erzwingen im Assistenten für neues Deprovisionsrichtlinienobjekt anwenden, oder Sie können den Assistenten erst abschließen und dann den Befehl Richtlinie erzwingen für die Domäne, die Organisationseinheit oder die verwaltete Einheit verwenden, auf die Sie die Richtlinie anwenden möchten. Weitere Informationen bezüglich der Anwendung eines Richtlinienobjekts finden Sie unter Anwenden von Richtlinienobjekten und Verwalten des Richtlinienbereichs weiter oben in diesem Kapitel. 253 Quest ActiveRoles Server Benutzerkonto-Verschiebung Richtlinien dieser Kategorie dienen zum Automatisieren der Verschiebung von deprovisionierten Benutzerkonten in angegebene Organisationseinheiten. So werden solche Konten der Steuerung der Administratoren entzogen, die die Organisationseinheiten verwalten, in denen sich diese Konten ursprünglich befanden. Eine Richtlinie dieser Kategorie kann auch so konfiguriert werden, dass sie deprovisionierte Benutzerkonten nicht verschiebt. Funktionsweise dieser Richtlinie Beim Verarbeiten einer Deprovisionsanforderung für einen Benutzer verwendet ActiveRoles Server diese Richtlinie, um zu bestimmen, ob das deprovisionierte Benutzerkonto in eine andere Organisationseinheit verschoben werden soll. Eine für das Verschieben von Benutzerkonten konfigurierte Richtlinie gibt auch das Ziel an, also die Organisationseinheit, in die ActiveRoles Server deprovisionierte Benutzerkonten verschiebt. Es kann auch eine Richtlinie konfiguriert werden, die Benutzerkonten nicht verschiebt. Wenn eine solche Richtlinie auf einer bestimmten Ebene der Verzeichnishierarchie angewendet wird, setzt sie ggf. alle anderen Richtlinien dieser Kategorie außer Kraft, die auf einer höheren Ebene der Verzeichnishierarchie angewendet werden. Das folgende Beispiel verdeutlicht dieses Verhalten. Nehmen Sie an, Sie konfigurieren eine Richtlinie für das Verschieben von Konten und wenden sie auf einen bestimmten übergeordneten Container an. Im Allgemeinen wird die Richtlinie vom übergeordneten Container an untergeordnete Container übergeben. Sie wird also auf alle untergeordneten Container des jeweiligen übergeordneten Containers angewendet, und ActiveRoles Server verschiebt folglich deprovisionierte Benutzerkonten aus allen diesen Containern. Wenn Sie jedoch eine andere Richtlinie konfigurieren, mit der Konten nicht verschoben werden, und diese neue Richtlinie auf einen untergeordneten Container anwenden, setzt die Richtlinie des untergeordneten Containers die vom übergeordneten Container geerbte Richtlinie außer Kraft. ActiveRoles Server verschiebt dann keine deprovisionierten Benutzerkonten aus diesem untergeordneten Container oder den Containern darunter. 254 Administratorhandbuch Konfigurieren der Richtlinie „Benutzerkonto-Verschiebung“ Um die Richtlinie „Benutzerkonto-Verschiebung“ zu konfigurieren, wählen Sie BenutzerkontoVerschiebung auf der Seite Zu konfigurierende Richtlinie im Assistenten „Neues Deprovisionsrichtlinienobjekt“ oder im Assistenten „Deprovisionsrichtlinie hinzufügen“ aus. Klicken Sie dann auf Weiter, damit die Seite Zielcontainer angezeigt wird. Auf dieser Seite können Sie auswählen, ob die Richtlinie deprovisionierte Benutzerkonten verschieben soll, und Sie können den Zielcontainer für den Verschiebungsvorgang auswählen. Wählen Sie zunächst eine der folgenden Optionen aus: • Klicken Sie auf Objekt nicht verschieben, damit die Richtlinie deprovisionierte Benutzerkonten an ihren ursprünglichen Orten belässt. Mit dieser Option verbleibt jedes deprovisionierte Benutzerkonto in der Organisationseinheit, in der es sich bei der Rücknahme der Bereitstellung befand. • Klicken Sie auf Objekt in diesen Container verschieben, damit die Richtlinie deprovisionierte Benutzerkonten in einen bestimmten Container verschiebt. Mit dieser Option wird jedes deprovisionierte Benutzerkonto von seinem ursprünglichen Ort in eine angegebene Organisationseinheit verschoben. Für die zweite Option müssen Sie die Organisationseinheit angeben, in die die Richtlinie deprovisionierte Benutzerkonten verschieben soll. Klicken Sie auf die Schaltfläche Auswählen und wählen Sie dann die gewünschte Organisationseinheit aus. Klicken Sie nach Abschluss des Vorgangs auf Weiter und befolgen Sie die Anweisungen des Assistenten, um das Richtlinienobjekt zu erstellen. 255 Quest ActiveRoles Server Verfahren zum Konfigurieren einer BenutzerkontoVerschiebungsrichtlinie So konfigurieren Sie eine Richtlinie zur Benutzerkontoverschiebung: 1. Wählen Sie auf der Seite Zu konfigurierende Richtlinie die Option BenutzerkontoVerschiebung aus und klicken Sie dann auf Weiter. 2. Führen Sie auf der Seite Zielcontainer eine der folgenden Aktionen aus und klicken Sie dann auf Weiter: 3. • Klicken Sie auf Objekt nicht verschieben, wenn die Richtlinie deprovisionierte Benutzerkonten an ihren ursprünglichen Speicherorten belassen soll. • Klicken Sie auf Objekt in diesen Container verschieben, damit die Richtlinie die deprovisionierten Benutzerkonten in einen bestimmten Container verschiebt. Klicken Sie dann auf Wählen und wählen Sie den gewünschten Container aus. Auf der Seite Richtlinie erzwingen können Sie Objekte angeben, auf die dieses Richtlinienobjekt angewandt werden soll: • 4. Klicken Sie auf Hinzufügen und verwenden Sie das Objekt Objekte auswählen, um die gewünschten Objekte auszuwählen. Klicken Sie auf Weiter und dann auf Fertig stellen. Szenario: Organisationseinheit zum Ablegen deprovisionierter Benutzerkonten In diesem Szenario wird das Konfigurieren einer Richtlinie beschrieben, die dazu führt, dass eine bestimmte Organisationseinheit alle deprovisionierten Benutzerkonten enthält. Führen Sie zum Implementieren dieses Szenarios die folgenden Aktionen aus: 1. Erstellen und konfigurieren Sie das Richtlinienobjekt, das die entsprechende Richtlinie definiert. 2. Wenden Sie das Richtlinienobjekt auf eine Domäne, Organisationseinheit oder verwaltete Einheit an. Nach der Deprovision für ein Benutzerkonto in dem Container, den Sie in Schritt 2 ausgewählt haben, verschiebt ActiveRoles Server folglich dieses Konto automatisch in die von der Richtlinienkonfiguration bestimmte Organisationseinheit. In den folgenden beiden Abschnitten werden die Schritte zur Implementierung dieses Szenarios detailliert erörtert. Schritt 1: Erstellen und Konfigurieren des Richtlinienobjekts Sie können das benötigte Richtlinienobjekt mit dem Assistenten „Neues Deprovisionsrichtlinienobjekt“ erstellen und konfigurieren. Weitere Informationen über den Assistenten finden Sie unter Erstellen eines Richtlinienobjekts im Abschnitt Verwaltungsaufgaben für Richtlinienobjekte weiter oben in diesem Kapitel. Klicken Sie zum Konfigurieren der Richtlinie auf der Seite Richtlinientyp auswählen des Assistenten auf Benutzerkonto-Verschiebung. Klicken Sie dann auf Weiter. Klicken Sie auf der Seite Zielcontainer auf Objekt in diesen Container verschieben. Klicken Sie dann auf die Schaltfläche Auswählen, um das Dialogfeld Container suchen anzuzeigen. Suchen Sie die Organisationseinheit, in die die Richtlinie deprovisionierte Benutzerkonten verschieben soll, und wählen Sie sie aus. Klicken Sie dann auf OK. Klicken Sie nach Abschluss des Vorgangs auf Weiter und befolgen Sie die Anweisungen des Assistenten, um das Richtlinienobjekt zu erstellen. 256 Administratorhandbuch Schritt 2: Anwenden des Richtlinienobjekts Sie können das Richtlinienobjekt mit Hilfe der Seite Richtlinie erzwingen im Assistenten für neues Deprovisionsrichtlinienobjekt anwenden, oder Sie können den Assistenten erst abschließen und dann den Befehl Richtlinie erzwingen für die Domäne, die Organisationseinheit oder die verwaltete Einheit verwenden, auf die Sie die Richtlinie anwenden möchten. Weitere Informationen bezüglich der Anwendung eines Richtlinienobjekts finden Sie unter Anwenden von Richtlinienobjekten und Verwalten des Richtlinienbereichs weiter oben in diesem Kapitel. Permanentes Löschen von Benutzerkonten Richtlinien dieser Kategorie dienen zum Automatisieren der Löschung von deprovisionierten Benutzerkonten. Deprovisionierte Benutzerkonten werden für einen angegebenen Zeitraum beibehalten, bevor sie dauerhaft gelöscht werden. Eine Richtlinie dieser Kategorie kann auch so konfiguriert werden, dass sie deprovisionierte Konten nicht löscht. Funktionsweise dieser Richtlinie Beim Verarbeiten einer Deprovisionsanforderung für einen Benutzer verwendet ActiveRoles Server diese Richtlinie, um zu bestimmen, ob für das deprovisionierte Benutzerkonto die Löschung geplant werden soll. Ein Benutzerkonto, für das die Löschung geplant ist, wird nach einem bestimmten Zeitraum dauerhaft gelöscht. Dieser wird als Wartezeitraum bezeichnet. Eine Richtlinie, die zum Löschen von Benutzerkonten konfiguriert ist, gibt an, für wie viele Tage deprovisionierte Benutzerkonten beibehalten werden sollen. Mit einer solchen Richtlinie löscht ActiveRoles Server ein Benutzerkonto nach der angegebenen Anzahl von Tagen seit der Deprovision für den Benutzer dauerhaft. Es kann auch eine Richtlinie konfiguriert werden, die Benutzerkonten nicht löscht. Wenn eine solche Richtlinie auf einer bestimmten Ebene der Verzeichnishierarchie angewendet wird, setzt sie ggf. alle anderen Richtlinien dieser Kategorie außer Kraft, die auf einer höheren Ebene der Verzeichnishierarchie angewendet werden. Das folgende Beispiel verdeutlicht dieses Verhalten. Nehmen Sie an, Sie konfigurieren eine Richtlinie für das Löschen von Konten und wenden sie auf einen bestimmten Container an. Im Allgemeinen wird die Richtlinie vom übergeordneten Container an untergeordnete Container übergeben. Sie wird also auf alle untergeordneten Container des jeweiligen übergeordneten Containers angewendet, und ActiveRoles Server löscht folglich deprovisionierte Benutzerkonten in allen diesen Containern. Wenn Sie jedoch eine andere Richtlinie konfigurieren, mit der Konten nicht gelöscht werden, und diese neue Richtlinie auf einen untergeordneten Container anwenden, setzt die Richtlinie des untergeordneten Containers die vom übergeordneten Container geerbte Richtlinie außer Kraft. ActiveRoles Server löscht dann keine deprovisionierten Benutzerkonten aus diesem untergeordneten Container oder den Containern darunter. Eine weitere Option dieser Richtlinie gilt für Domänen, in denen die Active Directory-Papierkorbfunktion aktiviert ist. Die Richtlinie kann so konfiguriert werden, dass ein Benutzerkonto direkt nach seiner Deprovisionierung in den Papierkorb verschoben wird (was bedeutet, dass das Konto sofort und ohne jegliche Aufbewahrungsdauer gelöscht wird). Das Verschieben von deprovisionierten Benutzerkonten in den Papierkorb kann aus Sicherheitsgründen als zusätzliche Maßnahme erforderlich sein. Der Active Directory-Papierkorb gewährleistet, dass das Konto bei Bedarf ohne jeglichen Datenverlust wiederhergestellt werden kann. ActiveRoles Server bietet die Möglichkeit, das Löschen von Benutzerkonten, die in den Papierkorb deprovisioniert wurden, rückgängig zu machen und die Deprovision dann aufzuheben. 257 Quest ActiveRoles Server Konfigurieren der Richtlinie „Permanentes Löschen von Benutzerkonten“ Um eine Richtlinie bezüglich des permanenten Löschens von Benutzerkonto zu konfigurieren, wählen Sie Permanentes Löschen des Benutzerkontos auf der Seite Zu konfigurierende Richtlinie im Assistenten „Neues Deprovisionsrichtlinienobjekt“ oder im Assistenten „Deprovisionsrichtlinie hinzufügen“ aus. Klicken Sie dann auf Weiter, damit die Seite Löschoptionen angezeigt wird. Auf dieser Seite können Sie auswählen, ob die Richtlinie für deprovisionierte Benutzerkonten die Löschung planen soll. Außerdem können Sie angeben, für wie viele Tage deprovisionierte Benutzerkonten beibehalten werden sollen. Wählen Sie zunächst eine der folgenden Optionen aus: • Klicken Sie auf Objekt nicht automatisch löschen, damit die Richtlinie deprovisionierte Benutzerkonten nicht löscht. • Klicken Sie auf Objekt nach der Aufbewahrungsdauer löschen, damit die Richtlinie für deprovisionierte Benutzerkonten die Löschung plant. • Klicken Sie auf Objekt sofort in den Active Directory-Papierkorb verschieben, damit die Richtlinie die deprovisionierten Benutzerkonten in einen bestimmten Container verschiebt. Wenn Sie die zweite Option auswählen, müssen Sie in dem Feld unter dieser Option eine Anzahl von Tagen angeben. Nachdem ein Benutzerkonto deprovisioniert wurde und die angegebene Anzahl von Tagen vergangen ist, löscht ActiveRoles Server aufgrund der Richtlinie das Benutzerkonto aus Active Directory. Wenn Sie die dritte Option auswählen, sollten Sie diese Richtlinie auf Domänen anwenden, in denen der Active Directory-Papierkorb aktiviert ist; andernfalls hat die Richtlinie keine Auswirkungen. Bei Aktivierung dieser Option führt die Richtlinie, sobald ein Benutzerkonto deprovisioniert wurde, dazu, dass ActiveRoles Server das Benutzerkonto sofort löscht. In einer Domäne, in der der Active Directory-Papierkorb aktiviert ist, bedeutet dieser Löschvorgang bloß, dass das Konto als gelöscht markiert und in einen bestimmten Container verschoben wird, aus dem es bei Bedarf ohne Datenverlust wiederhergestellt werden kann. 258 Administratorhandbuch Verfahren zum Konfigurieren einer Richtlinie bezüglich des permanenten Löschens eines Benutzerkontos So konfigurieren Sie eine Richtlinie zur dauerhaften Löschung von Benutzerkonten: 1. Wählen Sie auf der Seite Zu konfigurierende Richtlinie die Option Permanentes Löschen von Benutzerkonto aus und klicken Sie dann auf Weiter. 2. Führen Sie auf der Seite Löschoptionen eine der folgenden Aktionen aus und klicken Sie dann auf Weiter: • Klicken Sie auf Objekt nicht automatisch löschen, damit die Richtlinie deprovisionierte Benutzerkonten nicht löscht. • Klicken Sie auf Objekt nach der Aufbewahrungsdauer löschen, damit die Richtlinie für deprovisionierte Benutzerkonten die Löschung plant. Geben Sie dann unter Aufbewahrungsdauer (Tage) die Anzahl der Tage an, wie lange das deprovisionierte Benutzerkonto beibehalten werden soll, bevor es gelöscht wird. • Klicken Sie auf Objekt sofort in den Active Directory-Papierkorb verschieben, damit die Richtlinie die deprovisionierten Benutzerkonten in einen bestimmten Container verschiebt. Wenn Sie die dritte Option auswählen, sollten Sie diese Richtlinie auf Domänen anwenden, in denen der Active Directory-Papierkorb aktiviert ist; andernfalls hat die Richtlinie keine Auswirkungen. Bei Aktivierung dieser Option führt die Richtlinie, sobald ein Benutzerkonto deprovisioniert wurde, dazu, dass ActiveRoles Server das Benutzerkonto sofort löscht. In einer Domäne, in der der Active Directory-Papierkorb aktiviert ist, bedeutet dieser Löschvorgang bloß, dass das Konto als gelöscht markiert und in einen bestimmten Container verschoben wird, aus dem es bei Bedarf ohne Datenverlust wiederhergestellt werden kann. 3. Im Fenster Richtlinie erzwingen können Sie Objekte angeben, auf die dieses Richtlinienobjekt angewandt werden soll: • 4. Klicken Sie auf Hinzufügen und verwenden Sie das Objekt Objekte auswählen, um die gewünschten Objekte auszuwählen. Klicken Sie auf Weiter und dann auf Fertig stellen. Szenario: Löschen deprovisionierter Benutzerkonten In diesem Szenario wird beschrieben, wie Sie eine Richtlinie konfigurieren, damit ActiveRoles Server deprovisionierte Benutzerkonten nach einem Wartezeitraum von 90 Tagen dauerhaft löscht. Führen Sie zum Implementieren dieses Szenarios die folgenden Aktionen aus: 1. Erstellen und konfigurieren Sie das Richtlinienobjekt, das die entsprechende Richtlinie definiert. 2. Wenden Sie das Richtlinienobjekt auf eine Domäne, Organisationseinheit oder verwaltete Einheit an. Nach der Deprovision für ein Benutzerkonto in dem Container, den Sie in Schritt 2 ausgewählt haben, behält ActiveRoles Server folglich dieses Konto für 90 Tage bei und löscht es dann. 259 Quest ActiveRoles Server Schritt 1: Erstellen und Konfigurieren des Richtlinienobjekts Sie können das benötigte Richtlinienobjekt mit dem Assistenten „Neues Deprovisionsrichtlinienobjekt“ erstellen und konfigurieren. Weitere Informationen über den Assistenten finden Sie unter Erstellen eines Richtlinienobjekts im Abschnitt Verwaltungsaufgaben für Richtlinienobjekte weiter oben in diesem Kapitel. Um die Richtlinie zu konfigurieren, klicken Sie auf Permanentes Löschen des Benutzerkontos auf der Seite Auswählen des Richtlinientyps des Assistenten. Klicken Sie dann auf Weiter. Klicken Sie auf der Seite Löschoptionen auf Objekt nach Wartezeitraum löschen. Geben Sie dann in das Feld unter dieser Option den Wert 90 ein. Klicken Sie nach Abschluss des Vorgangs auf Weiter und befolgen Sie die Anweisungen des Assistenten, um das Richtlinienobjekt zu erstellen. Schritt 2: Anwenden des Richtlinienobjekts Sie können das Richtlinienobjekt mit Hilfe der Seite Richtlinie erzwingen im Assistenten für neues Deprovisionsrichtlinienobjekt anwenden, oder Sie können den Assistenten erst abschließen und dann den Befehl Richtlinie erzwingen für die Domäne, die Organisationseinheit oder die verwaltete Einheit verwenden, auf die Sie die Richtlinie anwenden möchten. Weitere Informationen bezüglich der Anwendung eines Richtlinienobjekts finden Sie unter Anwenden von Richtlinienobjekten und Verwalten des Richtlinienbereichs weiter oben in diesem Kapitel. Gruppenobjekt-Deprovisionierung Die Richtlinie zur Deprovisionierung von Gruppenobjekten gibt die Änderungen an, die am Gruppenobjekt in Active Directory vorzunehmen sind, um die Verwendung der Gruppe zu vermeiden. Sie dient zur Durchführung der folgenden Aufgaben im Rahmen der Deprovisionierung einer Gruppe: • Gruppe in der globalen Adressliste (GAL) ausblenden, um den Zugriff auf die Gruppe ausgehend von Exchange Server-Client-Anwendungen wie etwa Microsoft Outlook zu verhindern. • Ändern des Typs der Gruppe von „Sicherheit“ in „Verteilung“, um die Zugriffsrechte von dieser Gruppe zurückzuziehen. • Umbenennen der Gruppe, um deprovisionierte Gruppen nach Namen unterscheiden zu können. • Entfernen von Mitgliedern aus dieser Gruppe, um den Benutzerzugriff auf Ressourcen zu widerrufen, die von der Gruppe kontrolliert werden. Diese Aufgabe bietet die Möglichkeit zur Angabe der Mitglieder, die nicht aus der Gruppe entfernt werden sollen. Darüber hinaus kann die Richtlinie so konfiguriert werden, dass sie jegliche andere Eigenschaften einer Gruppe wie etwa den Prä-Windows 2000-Namen, E-Mail-Adressen oder die Beschreibung ändert oder löscht. 260 Administratorhandbuch Funktionsweise dieser Richtlinie Beim Verarbeiten einer Deprovisionsanforderung für eine Gruppe verwendet ActiveRoles Server diese Richtlinie, um das Gruppenobjekt in Active Directory so zu ändern, dass die Gruppe nach ihrer Deprovisionierung nicht mehr verwendet werden kann. Es kann auch eine Richtlinie zum Aktualisieren einzelner Eigenschaften der Gruppen konfiguriert werden. Abhängig von der Richtlinienkonfiguration hat jede richtlinienbasierte Aktualisierung folgende Ergebnisse: • Bestimmte Abschnitte der Gruppeninformationen wie etwa die Informationen über Gruppenmitglieder werden aus dem Verzeichnis entfernt. • Bestimmte Eigenschaften von Gruppen werden geändert oder gelöscht. Eine Richtlinie kann so konfiguriert werden, dass sie folgende neue Eigenschaftswerte einschließt: • Eigenschaften der Gruppe, für die die Bereitstellung zurückgenommen wird. Diese Eigenschaften wurden vor dem Beginn des Rücknahmevorgangs für die Gruppe aus dem Verzeichnis abgerufen • Eigenschaften des Benutzers, der die Anfrage zur Deprovisionierung gestellt hat • Datum und Uhrzeit der Deprovision der Gruppe ActiveRoles Server ändert also bei der Deprovision einer Gruppe das Gruppenobjekt in Active Directory so, wie es von der gültigen Richtlinie zur Deprovisionierung von Gruppenobjekten bestimmt wird. 261 Quest ActiveRoles Server Konfigurieren der Gruppenobjekt-Deprovisionierungsrichtlinie Um die Gruppenobjekt-Deprovisionierungsrichtlinie zu konfigurieren, wählen Sie GruppenobjektDeprovisionierung auf der Seite Zu konfigurierende Richtlinie im Assistenten „Neues Deprovisionsrichtlinienobjekt“ oder im Assistenten „Deprovisionsrichtlinie hinzufügen“ aus. Klicken Sie dann auf Weiter, damit die Seite Gruppe deaktivieren angezeigt wird. Auf dieser Seite können Sie unter den folgenden Optionen wählen: • Gruppentyp von Sicherheit in Verteilung ändern. Widerruft Zugriffsrechte von deprovisionierten Gruppen. Diese Option gilt nur für Sicherheitsgruppen. • Gruppe in der globalen Adressliste (GAL) ausblenden. Verhindert den Zugriff auf deprovisionierte Gruppen ausgehend von Exchange Server-Client-Anwendungen. Diese Option ist auf Verteilergruppen oder E-Mail-fähige Sicherheitsgruppen anwendbar. • Gruppe umbenennen in. Ändert den Namen der Gruppe. Aktivieren Sie das Kontrollkästchen neben jeder Option, auf die die Richtlinie angewandt werden soll. Durch Aktivieren des Kontrollkästchens Gruppe umbenennen in weisen Sie die Richtlinie an, den Namen der Gruppe zu ändern. Mit dieser Option können Sie eine Eigenschaftsaktualisierungsregel konfigurieren, die angibt, wie der Gruppenname geändert werden soll. Klicken Sie auf die Schaltfläche Konfigurieren und folgen Sie den Anweisungen im Abschnitt Konfigurieren einer Eigenschaftsaktualisierungsregel weiter oben in diesem Kapitel. 262 Administratorhandbuch Wenn Sie die Seite Gruppe deaktivieren abgeschlossen haben, klicken Sie auf Weiter, um die Seite Mitglieder entfernen anzuzeigen: Auf dieser Seite können Sie eine Regel konfigurieren, die angibt, wie Mitglieder aus deprovisionierten Gruppen entfernt werden sollen. Wählen Sie eine der folgenden Optionen aus: • Klicken Sie auf Mitglieder nicht aus der Gruppe entfernen, wenn Sie möchten, dass die Richtlinie keine Mitglieder aus deprovisionierten Gruppen entfernt. • Klicken Sie auf Alle Mitglieder mit optionalen Ausnahmen entfernen, wenn Sie möchten, dass die Richtlinie Mitglieder aus deprovisionierten Gruppen entfernt. Mit der zweiten Option können Sie angeben, ob die Richtlinie bestimmte Objekte aus deprovisionierten Gruppen nicht entfernen soll. Um eine Liste solcher Objekte einzurichten, aktivieren Sie das Kontrollkästchen Diese Mitglieder in der Gruppe belassen, klicken Sie dann auf die Schaltfläche Hinzufügen und wählen Sie die Objekte aus, die Sie in die Liste einschließen möchten. 263 Quest ActiveRoles Server Wenn Sie die Seite Mitglieder entfernen abgeschlossen haben, klicken Sie auf Weiter, um die Seite Eigenschaften ändern anzuzeigen: Auf dieser Seite können Sie eine Liste von Gruppeneigenschaften einrichten, die die Richtlinie aktualisieren soll. Jeder Eintrag in der Liste schließt die folgenden Informationen ein: • Eigenschaft. Bei der Deprovisionierung einer Gruppe aktualisiert ActiveRoles Server diese Eigenschaft des Gruppenobjekts in Active Directory. • LDAP-Anzeigename. Identifiziert die zu aktualisierende Eigenschaft eindeutig. • Zuzuweisender Wert. Nach dem Abschluss des Deprovisionsvorgangs besitzt die Eigenschaft den durch die angegebene Regel definierten Wert. Sie können die Liste auf dieser Seite mit folgenden Schaltflächen verwalten: • Hinzufügen. Ermöglicht das Auswählen einer Eigenschaft und das Konfigurieren einer Aktualisierungsregel für diese Eigenschaft. Eine Eigenschaftsaktualisierungsregel gibt an, wie der neue Wert generiert werden soll, der der Eigenschaft zugewiesen wird. • Entfernen. Wenn die Richtlinie eine bestimmte Eigenschaft nicht mehr aktualisieren soll, wählen Sie die Eigenschaft in der Liste aus und klicken Sie auf Entfernen. • Anzeigen/Bearbeiten. Ermöglicht das Ändern der Aktualisierungsregel für die Eigenschaft, die Sie in der Liste auswählen. Wenn Sie auf die Schaltfläche Hinzufügen klicken, wird das Dialogfeld Objekteigenschaft wählen angezeigt. In diesem können Sie Gruppeneigenschaften auswählen, die die Richtlinie aktualisieren soll. Um eine Eigenschaft auszuwählen, aktivieren Sie das Kontrollkästchen neben dem Eigenschaftsnamen und klicken Sie dann auf OK. 264 Administratorhandbuch Sie können mehrere Kontrollkästchen aktivieren. In diesem Fall werden die ausgewählten Eigenschaften der Liste auf der Seite des Assistenten hinzugefügt, und die Aktualisierungsregel wird so konfiguriert, dass sie diese Eigenschaften löscht, ihnen also den „leeren“ Wert zuweist. Wenn Sie eine einzelne Eigenschaft im Dialogfeld Objekteigenschaft wählen auswählen, wird das Dialogfeld Wert hinzufügen angezeigt, sodass Sie den Vorgang mit der Konfiguration einer Eigenschafts-Aktualisierungsregel fortsetzen können: Sie können eine der folgenden Aktualisierungsoptionen auswählen: • Wert löschen. Veranlasst die Richtlinie dazu, der Eigenschaft den „leeren“ Wert zuzuweisen. • Wert konfigurieren. Ermöglicht das Konfigurieren eines Wertes für die Bedingung ’Eigenschaft’ muss sein. Bei der zweiten Option müssen Sie einen Wert konfigurieren, den die Richtlinie bei der Deprovision einer Gruppe der Eigenschaft zuweisen soll. Sie können einen Wert auf die gleiche Weise konfigurieren wie beim Konfigurieren einer Eigenschaftsaktualisierungsregel für den Benutzernamen: Klicken Sie auf die Schaltfläche Konfigurieren und folgen Sie den Anweisungen im Abschnitt Konfigurieren einer Eigenschaftsaktualisierungsregel weiter oben in diesem Kapitel. Klicken Sie nach dem Konfigurieren eines Wertes auf OK, um das Dialogfeld Wert hinzufügen zu schließen. Der Eigenschaftsname wird zusammen mit der Eigenschaftsaktualisierungsregel der Seite des Assistenten hinzugefügt. Nötigenfalls können Sie die Aktualisierungsregel ändern, indem Sie unter der Eigenschaftenliste auf die Schaltfläche Anzeigen/Bearbeiten klicken. Dann wird ein Dialogfeld angezeigt, das dem Dialogfeld Wert hinzufügen ähnelt und in dem Sie eine andere Aktualisierungsoption auswählen oder einen anderen Wert für die Bedingung ’Eigenschaft’ muss sein festlegen können. Klicken Sie nach dem Einrichten der Liste auf der Seite des Assistenten auf Weiter und befolgen Sie die Anweisungen des Assistenten, um das Richtlinienobjekt zu erstellen. 265 Quest ActiveRoles Server Verfahren zum Konfigurieren einer GruppenobjektDeprovisionierungsrichtlinie So konfigurieren Sie eine Richtlinie zur Deprovisionierung von Gruppenobjekten: 1. Wählen Sie auf der Seite Zu konfigurierende Richtlinie die Option GruppenobjektDeprovisionierung aus und klicken Sie dann auf Weiter. 2. Wählen Sie auf der Seite Gruppe deaktivieren die Optionen aus, die die Richtlinie bei der Deprovisionierung einer Gruppe anwenden soll. Sie können jegliche Kombination dieser Optionen auswählen, um die Verwendung der Gruppe zu verhindern: • Gruppentyp von „Sicherheit“ in „Verteilung“ ändern • Gruppe in der globalen Adressliste (GAL) ausblenden • Gruppe umbenennen 3. Wenn Sie Gruppe umbenennen in ausgewählt haben, klicken Sie auf Konfigurieren und füllen Sie dann das Dialogfeld Wert konfigurieren aus, indem Sie das weiter unten in diesem Thema beschriebene Verfahren ausführen, um festzulegen, wie die Richtlinie den Gruppennamen bei der Deprovisionierung einer Gruppe aktualisiert. 4. Klicken Sie auf Weiter. 5. 6. 7. Führen Sie auf der Seite Mitglieder entfernen eine der folgenden Operationen aus: • Klicken Sie auf Mitglieder nicht aus der Gruppe entfernen, damit die Richtlinie keine Änderungen an der Mitgliedschaftsliste der Gruppe vornimmt. • Klicken Sie auf Alle Mitglieder mit optionalen Ausnahmen entfernen, damit die Richtlinie die Mitglieder aus der Gruppe entfernt. Wenn Sie die zweite Option in Schritt 5 ausgewählt haben, geben Sie an, ob die Richtlinie bestimmte Objekte nicht aus deprovisionierten Gruppen entfernen soll. Gehen Sie wie folgt vor: • Aktivieren Sie das Kontrollkästchen Diese Mitglieder in der Gruppe belassen und erstellen Sie eine Liste der Objekte, die die Richtlinie nicht aus deprovisionierten Gruppen entfernen soll. • Wenn die Richtlinie alle Mitglieder aus deprovisionierten Gruppen entfernen soll, lassen Sie das Kontrollkästchen deaktiviert. Geben Sie auf der Seite Eigenschaften ändern an, wie die Richtlinie die Eigenschaften des Gruppenobjekts bei der Deprovisionierung einer Gruppe aktualisieren soll: • Klicken Sie auf Hinzufügen und füllen Sie dann das Dialogfeld Objekteigenschaft wählen aus, indem Sie das weiter unten in diesem Thema beschriebene Verfahren befolgen, um Eigenschafts-Aktualisierungsregeln hinzuzufügen. • Verwenden Sie Ansicht/Bearbeiten, um vorhandene Regeln zu ändern. • Verwenden Sie Entfernen, um vorhandene Regeln zu löschen. 8. Klicken Sie auf Weiter. 9. Auf der Seite Richtlinie erzwingen können Sie Objekte angeben, auf die dieses Richtlinienobjekt angewandt werden soll: • Klicken Sie auf Hinzufügen und verwenden Sie das Objekt Objekte auswählen, um die gewünschten Objekte auszuwählen. 10. Klicken Sie auf Weiter und dann auf Fertig stellen. 266 Administratorhandbuch Gehen Sie folgendermaßen vor, um das Dialogfeld „Wert konfigurieren“ abzuschließen: 1. Klicken Sie auf Hinzufügen. 2. Konfigurieren Sie einen Eintrag, in den der Wert aufgenommen werden soll (Anweisungen finden Sie unter Verfahren zum Konfigurieren von Einträgen). 3. Im Dialogfeld Wert konfigurieren fügen Sie Einträge hinzu, löschen oder bearbeiten vorhandene Einträge und klicken dann auf OK. Gehen Sie folgendermaßen vor, um das Dialogfeld „Objekteigenschaft auswählen“ abzuschließen: 1. Wählen Sie in der Liste Objekteigenschaft eine Objekteigenschaft aus und klicken Sie dann auf OK. Das Dialogfeld Wert hinzufügen wird angezeigt. Wenn Sie mehrere Eigenschaften auswählen, wird das Dialogfeld Wert hinzufügen nicht angezeigt. Die Eigenschaften, die Sie ausgewählt haben, werden zur Liste auf der Seite Eigenschaften ändern hinzugefügt, und die Aktualisierungsregel wird so konfiguriert, dass sie diese Eigenschaften löscht, ihnen also den „leeren“ Wert zuweist. 2. Führen Sie im Dialogfeld Wert hinzufügen eine der folgenden Aktionen durch: • Wählen Sie Wert löschen, wenn die Aktualisierungsregel der Eigenschaft den Wert „leer“ zuordnen soll. • Wählen Sie Wert konfigurieren, wenn die Aktualisierungsregel der Eigenschaft einen bestimmten, nicht leeren Wert zuordnen soll. Klicken Sie dann auf Konfigurieren und vervollständigen Sie das Dialogfeld Wert konfigurieren anhand der weiter oben in diesem Thema aufgeführten Verfahrensweise. Szenario 1: Deaktivieren und Umbenennen von Gruppen bei der Deprovision der Gruppe Die in diesem Szenario beschriebene Richtlinie führt während der Deprovision für eine Gruppe die folgenden Funktionen aus: • Bei der Deprovisionierung einer Sicherheitsgruppe Änderung des Gruppentyps in „Verteilung“. • Bei der Deprovisionierung einer Verteilergruppe Entfernung der Gruppe aus der Globalen Adressliste. • Anhängen des folgenden Suffix an den Gruppennamen: - Deprovisioniert, gefolgt von dem Datum, an dem die Gruppe deprovisioniert wurde. Beispielsweise ändert die Richtlinie den Gruppennamen von Partner Marketing in Partner Marketing – Deprovisioniert am 12/11/2009 um. Führen Sie zum Implementieren dieses Szenarios die folgenden Aktionen aus: 1. Erstellen und konfigurieren Sie das Richtlinienobjekt, das die entsprechende Richtlinie definiert. 2. Wenden Sie das Richtlinienobjekt auf eine Domäne, Organisationseinheit oder verwaltete Einheit an. Bei der Deprovisionierung einer Gruppe in dem Container, den Sie in Schritt 2 ausgewählt haben, deaktiviert ActiveRoles Server folglich die Gruppe und benennt sie wie von dieser Richtlinie vorgeschrieben um. In den folgenden beiden Abschnitten werden die Schritte zur Implementierung dieses Szenarios detailliert erörtert. 267 Quest ActiveRoles Server Schritt 1: Erstellen und Konfigurieren des Richtlinienobjekts Sie können das benötigte Richtlinienobjekt mit dem Assistenten „Neues Deprovisionsrichtlinienobjekt“ erstellen und konfigurieren. Weitere Informationen über den Assistenten finden Sie unter Erstellen eines Richtlinienobjekts im Abschnitt Verwaltungsaufgaben für Richtlinienobjekte weiter oben in diesem Kapitel. Klicken Sie zum Konfigurieren der Richtlinie auf der Seite Richtlinientyp auswählen des Assistenten auf Gruppenobjekt-Deprovisionierung. Klicken Sie dann auf Weiter. Aktivieren Sie auf der Seite Gruppe deaktivieren die folgenden Kontrollkästchen: • Gruppentyp von Sicherheit in Verteilung ändern • Gruppe in der globalen Adressliste (GAL) ausblenden • Gruppe umbenennen in Geben Sie dann den folgenden Text in das Feld unter der Option Gruppe umbenennen in ein: %<name> – Deprovisioned {@date(M/d/yyyy)} Klicken Sie auf Weiter und befolgen Sie die Anweisungen des Assistenten, um das Richtlinienobjekt zu erstellen. Schritt 2: Anwenden des Richtlinienobjekts Sie können das Richtlinienobjekt mit Hilfe der Seite Richtlinie erzwingen im Assistenten für neues Deprovisionsrichtlinienobjekt anwenden, oder Sie können den Assistenten erst abschließen und dann den Befehl Richtlinie erzwingen für die Domäne, die Organisationseinheit oder die verwaltete Einheit verwenden, auf die Sie die Richtlinie anwenden möchten. Weitere Informationen bezüglich der Anwendung eines Richtlinienobjekts finden Sie unter Anwenden von Richtlinienobjekten und Verwalten des Richtlinienbereichs weiter oben in diesem Kapitel. Szenario 2: Verwaltete Einheit zum Ablegen deprovisionierter Gruppen In diesem Szenario wird beschrieben, wie Sie eine verwaltete Einheit und eine GruppenobjektDeprovisionierungsrichtlinie so konfigurieren, dass die verwaltete Einheit alle deprovisionierten Gruppen enthält. Die Richtlinie setzt bei der Deprovisionierung einer Gruppe die Eigenschaft Hinweise auf Deprovisioniert. Die verwaltete Einheit wiederum ist so konfiguriert, dass sie die Gruppen einschließt, deren Eigenschaft Hinweise auf Deprovisioniert gesetzt ist. Führen Sie zum Implementieren dieses Szenarios die folgenden Aktionen aus: 1. Erstellen und konfigurieren Sie die verwaltete Einheit. 2. Konfigurieren Sie das Richtlinienobjekt, das die entsprechende Richtlinie definiert. 3. Wenden Sie das Richtlinienobjekt auf eine Domäne, Organisationseinheit oder verwaltete Einheit an. Nach der Deprovision einer Gruppe in dem Container, den Sie in Schritt 3 ausgewählt haben, fügt ActiveRoles Server folglich diese Gruppe automatisch zu der in Schritt 1 erstellten verwalteten Einheit hinzu. In den folgenden Abschnitten werden die Schritte zur Implementierung dieses Szenarios detailliert erörtert. 268 Administratorhandbuch Schritt 1: Erstellen und Konfigurieren der verwalteten Einheit Sie können die verwaltete Einheit mittels der ActiveRoles Server-Konsole erstellen und konfigurieren: 1. Klicken Sie in der Konsolenstruktur unter Configuration Klicken Sie mit der rechten Maustaste auf Managed Units und wählen Sie Neu | Verwaltete Einheit. 2. Geben Sie in das Feld Name einen Namen für die verwaltete Einheit ein. Sie können beispielsweise Deprovisionierte Gruppen eingeben. 3. Klicken Sie auf Weiter. 4. Konfigurieren Sie wie folgt die Mitgliedschaftsregel so, dass die verwaltete Einheit die deprovisionierten Gruppenobjekte aus allen bei ActiveRoles Server registrierten Domänen (den verwalteten Domänen) enthält: a) Klicken Sie auf der Seite des Assistenten auf Hinzufügen. b) Klicken Sie im Dialogfeld Mitgliedschaftsregeltyp auf Nach Abfrage einschließen und klicken Sie dann auf OK. c) Richten Sie im Fenster Mitgliedschaftsregel erstellen die Regel ein: • Klicken Sie unter Suchen auf Gruppen. • Klicken Sie auf Durchsuchen und wählen Sie Active Directory. • Klicken Sie auf die Registerkarte Erweitert. • Klicken Sie auf die Schaltfläche Feld und dann auf Hinweise. • Klicken Sie unter Bedingung auf Ist (genau). • Geben Sie unter Wert den Wert Deprovisioniert ein. Nun sollte das Fenster der folgenden Abbildung entsprechen: • Klicken Sie auf die Schaltfläche Hinzufügen. • Klicken Sie auf die Schaltfläche Regel hinzufügen. d) Klicken Sie auf der Seite des Assistenten auf Hinzufügen. e) Klicken Sie im Dialogfeld Mitgliedschaftsregeltyp auf Deprovisionierte beibehalten und klicken Sie dann auf OK. 5. Klicken Sie auf Weiter, wiederum auf Weiter und dann auf Fertig stellen. 269 Quest ActiveRoles Server Schritt 2: Konfigurieren des Richtlinienobjekts Sie können das benötigte Richtlinienobjekt konfigurieren, indem Sie das Richtlinienobjekt ändern, das das vorige Szenario implementiert; siehe „Szenario 1: Deaktivieren und Umbenennen von Gruppen bei der Gruppendeprovisionierung“ weiter oben in diesem Abschnitt. Zeigen Sie das Dialogfeld Eigenschaften für dieses Richtlinienobjekt an und öffnen Sie die Registerkarte Richtlinien. Wählen Sie dann in der Liste die Richtlinie aus und klicken Sie auf Anzeigen/Bearbeiten, um das Dialogfeld Eigenschaften der Gruppenobjekt-Deprovisionierungsrichtlinie anzuzeigen. Klicken Sie auf die Registerkarte Eigenschaften ändern. Die Registerkarte Eigenschaften ändern ähnelt der Seite mit demselben Namen in dem Assistenten, den Sie für die Erstellung des Richtlinienobjekts verwenden. Mit dieser Registerkarte können Sie wie folgt die Aktualisierungsregel für die Eigenschaft Hinweise hinzufügen: 1. Klicken Sie auf Hinzufügen, um das Dialogfeld Objekteigenschaft wählen anzuzeigen. 2. Aktivieren Sie das Kontrollkästchen neben der Eigenschaft Hinweise und klicken Sie dann auf OK. 3. Geben Sie im Dialogfeld Wert hinzufügen Deprovisioned in das Feld ’Hinweise’ muss sein ein und klicken Sie dann auf OK. Klicken Sie auf OK, um das Dialogfeld Eigenschaften der Gruppenobjekt-Deprovisionierungsrichtlinie für das Richtlinienobjekt zu schließen. Schritt 3: Anwenden des Richtlinienobjekts Um das Richtlinienobjekt anzuwenden, können Sie im Dialogfeld Eigenschaften für dieses Richtlinienobjekt die Registerkarte Bereich verwenden: 1. Klicken Sie auf der Registerkarte Bereich auf die Schaltfläche Bereich, um das Fenster ActiveRoles Serverrichtlinienbereich für das zu verwaltende Richtlinienobjekt anzuzeigen. 2. Klicken Sie auf Hinzufügen und wählen Sie die Domäne, Organisationseinheit oder verwaltete Einheit aus, auf die Sie die Richtlinie anwenden möchten. 3. Klicken Sie auf OK, um das Fenster ActiveRoles Serverrichtlinienbereich zu schließen. 4. Klicken Sie auf OK, um das Dialogfeld Eigenschaften für das Richtlinienobjekt zu schließen. Weitere Informationen bezüglich der Anwendung eines Richtlinienobjekts finden Sie unter Anwenden von Richtlinienobjekten und Verwalten des Richtlinienbereichs weiter oben in diesem Kapitel. Gruppenobjekt-Verschiebung Richtlinien dieser Kategorie dienen zum Automatisieren der Verschiebung von deprovisionierten Gruppenobjekten in angegebene Organisationseinheiten. So werden solche Gruppen der Steuerung der Administratoren entzogen, die die Organisationseinheiten verwalten, in denen sich diese Gruppen ursprünglich befanden. Eine Richtlinie dieser Kategorie kann auch so konfiguriert werden, dass sie deprovisionierte Gruppenobjekte nicht verschiebt. 270 Administratorhandbuch Funktionsweise dieser Richtlinie Beim Verarbeiten einer Deprovisionsanforderung für eine Gruppe verwendet ActiveRoles Server diese Richtlinie, um zu bestimmen, ob das deprovisionierte Gruppenobjekt in eine andere Organisationseinheit verschoben werden soll. Eine für das Verschieben von Gruppenobjekten konfigurierte Richtlinie gibt auch das Ziel an, also die Organisationseinheit, in die ActiveRoles Server deprovisionierte Gruppenobjekte verschiebt. Es kann auch eine Richtlinie konfiguriert werden, die Gruppenobjekte nicht verschiebt. Wenn eine solche Richtlinie auf einer bestimmten Ebene der Verzeichnishierarchie angewendet wird, setzt sie ggf. alle anderen Richtlinien dieser Kategorie außer Kraft, die auf einer höheren Ebene der Verzeichnishierarchie angewendet werden. Konfigurieren einer Richtlinie zum Verschieben von Gruppenobjekten Um eine Gruppenobjekt-Verschiebungsrichtlinie zu konfigurieren, wählen Sie GruppenobjektVerschiebung auf der Seite Zu konfigurierende Richtlinie im Assistenten „Neues Deprovisionsrichtlinienobjekt“ oder im Assistenten „Deprovisionsrichtlinie hinzufügen“ aus. Klicken Sie dann auf Weiter, damit die Seite Zielcontainer angezeigt wird. Auf dieser Seite können Sie auswählen, ob die Richtlinie deprovisionierte Gruppenobjekte verschieben soll, und Sie können den Zielcontainer für den Verschiebungsvorgang auswählen. 271 Quest ActiveRoles Server Wählen Sie zunächst eine der folgenden Optionen aus: • Klicken Sie auf Objekt nicht verschieben, damit die Richtlinie deprovisionierte Gruppenobjekte an ihren ursprünglichen Orten belässt. Mit dieser Option verbleibt jedes deprovisionierte Gruppenobjekt in der Organisationseinheit, in der es sich bei der Deprovisionierung befand. • Klicken Sie auf Objekt in diesen Container verschieben, damit die Richtlinie deprovisionierte Gruppenobjekte in einen bestimmten Container verschiebt. Mit dieser Option wird jedes deprovisionierte Gruppenobjekt von seinem ursprünglichen Ort in eine angegebene Organisationseinheit verschoben. Für die zweite Option müssen Sie die Organisationseinheit angeben, in die die Richtlinie deprovisionierte Gruppenobjekte verschieben soll. Klicken Sie auf die Schaltfläche Auswählen und wählen Sie dann die gewünschte Organisationseinheit aus. Klicken Sie nach Abschluss des Vorgangs auf Weiter und befolgen Sie die Anweisungen des Assistenten, um das Richtlinienobjekt zu erstellen. Konfigurieren einer Richtlinie zum Verschieben von Gruppenobjekten So konfigurieren Sie eine Richtlinie zum Verschieben von Gruppenobjekten: 1. Wählen Sie auf der Seite Zu konfigurierende Richtlinie die Option GruppenobjektVerschiebung aus und klicken Sie dann auf Weiter. 2. Führen Sie auf der Seite Zielcontainer eine der folgenden Aktionen aus und klicken Sie dann auf Weiter: 3. • Klicken Sie auf Objekt nicht verschieben, wenn die Richtlinie deprovisionierte Gruppenobjekte an ihren ursprünglichen Speicherorten belassen soll. • Klicken Sie auf Objekt in diesen Container verschieben, damit die Richtlinie die deprovisionierten Gruppenobjekte in einen bestimmten Container verschiebt. Klicken Sie dann auf Wählen und wählen Sie den gewünschten Container aus. Auf der Seite Richtlinie erzwingen können Sie Objekte angeben, auf die dieses Richtlinienobjekt angewandt werden soll: • 4. Klicken Sie auf Hinzufügen und verwenden Sie das Objekt Objekte auswählen, um die gewünschten Objekte auszuwählen. Klicken Sie auf Weiter und dann auf Fertig stellen. Szenario: Organisationseinheit zum Ablegen deprovisionierter Gruppen In diesem Szenario wird das Konfigurieren einer Richtlinie beschrieben, die dazu führt, dass eine bestimmte Organisationseinheit alle deprovisionierten Gruppen enthält. Führen Sie zum Implementieren dieses Szenarios die folgenden Aktionen aus: 1. Erstellen und konfigurieren Sie das Richtlinienobjekt, das die entsprechende Richtlinie definiert. 2. Wenden Sie das Richtlinienobjekt auf eine Domäne, Organisationseinheit oder verwaltete Einheit an. Nach der Deprovision für eine Gruppe in dem Container, die Sie in Schritt 2 ausgewählt haben, verschiebt ActiveRoles Server folglich diese Gruppe automatisch in die von der Richtlinienkonfiguration bestimmte Organisationseinheit. In den folgenden beiden Abschnitten werden die Schritte zur Implementierung dieses Szenarios detailliert erörtert. 272 Administratorhandbuch Schritt 1: Erstellen und Konfigurieren des Richtlinienobjekts Sie können das benötigte Richtlinienobjekt mit dem Assistenten „Neues Deprovisionsrichtlinienobjekt“ erstellen und konfigurieren. Weitere Informationen über den Assistenten finden Sie unter Erstellen eines Richtlinienobjekts im Abschnitt Verwaltungsaufgaben für Richtlinienobjekte weiter oben in diesem Kapitel. Klicken Sie zum Konfigurieren der Richtlinie auf der Seite Richtlinientyp auswählen des Assistenten auf Gruppenobjekt-Verschiebung. Klicken Sie dann auf Weiter. Klicken Sie auf der Seite Zielcontainer auf Objekt in diesen Container verschieben. Klicken Sie dann auf die Schaltfläche Auswählen, um das Dialogfeld Container suchen anzuzeigen. Suchen Sie die Organisationseinheit, in die die Richtlinie deprovisionierte Gruppen verschieben soll, und wählen Sie sie aus. Klicken Sie dann auf OK. Klicken Sie nach Abschluss des Vorgangs auf Weiter und befolgen Sie die Anweisungen des Assistenten, um das Richtlinienobjekt zu erstellen. Schritt 2: Anwenden des Richtlinienobjekts Sie können das Richtlinienobjekt mit Hilfe der Seite Richtlinie erzwingen im Assistenten für neues Deprovisionsrichtlinienobjekt anwenden, oder Sie können den Assistenten erst abschließen und dann den Befehl Richtlinie erzwingen für die Domäne, die Organisationseinheit oder die verwaltete Einheit verwenden, auf die Sie die Richtlinie anwenden möchten. Weitere Informationen bezüglich der Anwendung eines Richtlinienobjekts finden Sie unter Anwenden von Richtlinienobjekten und Verwalten des Richtlinienbereichs weiter oben in diesem Kapitel. Dauerhaftes Löschen des Gruppenobjekts Richtlinien dieser Kategorie dienen zum Automatisieren der Löschung von deprovisionierten Gruppen. Deprovisionierte Gruppenobjekte werden für einen angegebenen Zeitraum beibehalten, bevor sie dauerhaft gelöscht werden. Eine Richtlinie dieser Kategorie kann auch so konfiguriert werden, dass sie deprovisionierte Gruppenobjekte nicht löscht. Funktionsweise dieser Richtlinie Beim Verarbeiten einer Deprovisionsanforderung für eine Gruppe verwendet ActiveRoles Server diese Richtlinie, um zu bestimmen, ob für das deprovisionierte Gruppenobjekt die Löschung geplant werden soll. Ein Gruppenobjekt, für das die Löschung geplant ist, wird nach einem bestimmten Zeitraum dauerhaft gelöscht. Dieser wird als Wartezeitraum bezeichnet. Eine Richtlinie, die zum Löschen von Gruppen konfiguriert ist, gibt an, für wie viele Tage deprovisionierte Gruppenobjekte beibehalten werden sollen. Mit einer solchen Richtlinie löscht ActiveRoles Server eine Gruppe nach der angegebenen Anzahl von Tagen seit der Deprovision für die Gruppe dauerhaft. Es kann auch eine Richtlinie konfiguriert werden, die Gruppen nicht löscht. Wenn eine solche Richtlinie auf einer bestimmten Ebene der Verzeichnishierarchie angewendet wird, setzt sie ggf. alle anderen Richtlinien dieser Kategorie außer Kraft, die auf einer höheren Ebene der Verzeichnishierarchie angewendet werden. 273 Quest ActiveRoles Server Eine weitere Option dieser Richtlinie gilt für Domänen, in denen die Active Directory-Papierkorbfunktion aktiviert ist. Die Richtlinie kann so konfiguriert werden, dass ein Gruppenobjekt direkt nach der Deprovisionierung der Gruppe in den Papierkorb verschoben wird (was bedeutet, dass die Gruppe sofort und ohne jeglichen Wartezeitraum gelöscht wird). Das Verschieben von deprovisionierten Gruppenobjekten in den Papierkorb kann aus Sicherheitsgründen als zusätzliche Maßnahme erforderlich sein. Der Active Directory-Papierkorb gewährleistet, dass das Gruppenobjekt bei Bedarf ohne jeglichen Datenverlust wiederhergestellt werden kann. ActiveRoles Server bietet die Möglichkeit, das Löschen von Gruppen, die in den Papierkorb deprovisioniert wurden, rückgängig zu machen und die Deprovision dann aufzuheben. Gehen Sie folgendermaßen vor, um einer Richtlinie zum permanenten Löschen eines Gruppenobjekts Um eine Richtlinie bezüglich des permanenten Löschens eines Gruppenobjekts zu konfigurieren, wählen Sie Permanentes Löschen eines Gruppenobjekts auf der Seite Zu konfigurierende Richtlinie im Assistenten „Neues Deprovisionsrichtlinienobjekt“ oder im Assistenten „Deprovisionsrichtlinie hinzufügen“ aus. Klicken Sie dann auf Weiter, damit die Seite Löschoptionen angezeigt wird. Auf dieser Seite können Sie auswählen, ob die Richtlinie für deprovisionierte Gruppen die Löschung planen soll. Außerdem können Sie angeben, für wie viele Tage deprovisionierte Gruppen beibehalten werden sollen. Wählen Sie zunächst eine der folgenden Optionen aus: 274 • Klicken Sie auf Objekt nicht automatisch löschen, damit die Richtlinie deprovisionierte Gruppen nicht löscht. • Klicken Sie auf Objekt nach der Aufbewahrungsdauer löschen, damit die Richtlinie für deprovisionierte Gruppen die Löschung plant. • Klicken Sie auf Objekt sofort in den Active Directory-Papierkorb verschieben, damit die Richtlinie die deprovisionierten Gruppenobjekte in einen bestimmten Container verschiebt. Administratorhandbuch Wenn Sie die zweite Option auswählen, müssen Sie in dem Feld unter dieser Option eine Anzahl von Tagen angeben. Nachdem eine Gruppe deprovisioniert wurde und die angegebene Anzahl von Tagen vergangen ist, löscht ActiveRoles Server aufgrund der Richtlinie das Gruppenobjekt aus Active Directory. Wenn Sie die dritte Option auswählen, sollten Sie diese Richtlinie auf Domänen anwenden, in denen der Active Directory-Papierkorb aktiviert ist; andernfalls hat die Richtlinie keine Auswirkungen. Bei Aktivierung dieser Option führt die Richtlinie, sobald eine Gruppe deprovisioniert wurde, dazu, dass ActiveRoles Server das Gruppenobjekt sofort löscht. In einer Domäne, in der der Active DirectoryPapierkorb aktiviert ist, bedeutet dieser Löschvorgang bloß, dass das Objekt als gelöscht markiert und in einen bestimmten Container verschoben wird, aus dem es bei Bedarf ohne Datenverlust wiederhergestellt werden kann. Konfigurieren einer Richtlinie zum dauerhaften Löschen von Gruppenobjekten So konfigurieren Sie eine Richtlinie zum dauerhaften Löschen von Gruppenobjekten: 1. Wählen Sie auf der Seite Zu konfigurierende Richtlinie die Option Permanentes Löschen eines Gruppenobjekts aus und klicken Sie dann auf Weiter. 2. Führen Sie auf der Seite Löschoptionen eine der folgenden Aktionen aus und klicken Sie dann auf Weiter: • Klicken Sie auf Objekt nicht automatisch löschen, damit die Richtlinie deprovisionierte Gruppen nicht löscht. • Klicken Sie auf Objekt nach der Aufbewahrungsdauer löschen, damit die Richtlinie für deprovisionierte Gruppen die Löschung plant. Geben Sie dann unter Aufbewahrungsdauer (Tage) die Anzahl der Tage an, wie lange die deprovisionierte Gruppe beibehalten werden soll, bevor sie gelöscht wird. • Klicken Sie auf Objekt sofort in den Active Directory-Papierkorb verschieben, damit die Richtlinie die deprovisionierten Gruppenobjekte in einen bestimmten Container verschiebt. Wenn Sie die dritte Option auswählen, sollten Sie diese Richtlinie auf Domänen anwenden, in denen der Active Directory-Papierkorb aktiviert ist; andernfalls hat die Richtlinie keine Auswirkungen. Bei Aktivierung dieser Option führt die Richtlinie, sobald eine Gruppe deprovisioniert wurde, dazu, dass ActiveRoles Server das Gruppenobjekt sofort löscht. In einer Domäne, in der der Active Directory-Papierkorb aktiviert ist, bedeutet dieser Löschvorgang bloß, dass das Objekt als gelöscht markiert und in einen bestimmten Container verschoben wird, aus dem es bei Bedarf ohne Datenverlust wiederhergestellt werden kann. 3. Im Fenster Richtlinie erzwingen können Sie Objekte angeben, auf die dieses Richtlinienobjekt angewandt werden soll: • 4. Klicken Sie auf Hinzufügen und verwenden Sie das Objekt Objekte auswählen, um die gewünschten Objekte auszuwählen. Klicken Sie auf Weiter und dann auf Fertig stellen. 275 Quest ActiveRoles Server Szenario: Löschen von deprovisionierten Gruppen In diesem Szenario wird beschrieben, wie Sie eine Richtlinie konfigurieren, damit ActiveRoles Server deprovisionierte Gruppen nach einem Wartezeitraum von 90 Tagen dauerhaft löscht. Führen Sie zum Implementieren dieses Szenarios die folgenden Aktionen aus: 1. Erstellen und konfigurieren Sie das Richtlinienobjekt, das die entsprechende Richtlinie definiert. 2. Wenden Sie das Richtlinienobjekt auf eine Domäne, Organisationseinheit oder verwaltete Einheit an. Nach der Deprovision einer Gruppe in dem Container, den Sie in Schritt 2 ausgewählt haben, behält ActiveRoles Server folglich das deprovisionierte Gruppenobjekt für 90 Tage bei und löscht das Objekt dann. Schritt 1: Erstellen und Konfigurieren des Richtlinienobjekts Sie können das benötigte Richtlinienobjekt mit dem Assistenten „Neues Deprovisionsrichtlinienobjekt“ erstellen und konfigurieren. Weitere Informationen über den Assistenten finden Sie unter Erstellen eines Richtlinienobjekts im Abschnitt Verwaltungsaufgaben für Richtlinienobjekte weiter oben in diesem Kapitel. Klicken Sie zum Konfigurieren der Richtlinie auf der Seite Richtlinientyp auswählen des Assistenten auf Permanentes Löschen eines Gruppenobjekts. Klicken Sie dann auf Weiter. Klicken Sie auf der Seite Löschoptionen auf Objekt nach Wartezeitraum löschen. Geben Sie dann in das Feld unter dieser Option den Wert 90 ein. Klicken Sie nach Abschluss des Vorgangs auf Weiter und befolgen Sie die Anweisungen des Assistenten, um das Richtlinienobjekt zu erstellen. Schritt 2: Anwenden des Richtlinienobjekts Sie können das Richtlinienobjekt mit Hilfe der Seite Richtlinie erzwingen im Assistenten für neues Deprovisionsrichtlinienobjekt anwenden, oder Sie können den Assistenten erst abschließen und dann den Befehl Richtlinie erzwingen für die Domäne, die Organisationseinheit oder die verwaltete Einheit verwenden, auf die Sie die Richtlinie anwenden möchten. Weitere Informationen bezüglich der Anwendung eines Richtlinienobjekts finden Sie unter Anwenden von Richtlinienobjekten und Verwalten des Richtlinienbereichs weiter oben in diesem Kapitel. 276 Administratorhandbuch Benachrichtigungsverteilung Mit Richtlinien dieser Kategorie werden bei eingehenden Deprovisionierungsanforderungen automatisch E-Mail-Benachrichtigungen generiert und versendet. Der primäre Zweck einer solchen Richtlinie ist die Benachrichtigung ausgewählter Personen über die Deprovisionsanforderung für ein bestimmtes Objekt, damit sie notfalls entsprechende Aktionen ausführen können. Beim Konfigurieren einer Richtlinie dieser Kategorie können Sie eine Liste von Benachrichtigungsempfängern angeben. Außerdem können Sie Betreff und Text der Benachrichtigung anpassen. Funktionsweise dieser Richtlinie Beim Verarbeiten einer Deprovisionsanforderung verwendet ActiveRoles Server diese Richtlinie, um zu bestimmen, ob andere Personen über den angeforderten Deprovisionsvorgang informiert werden müssen. Dann generiert ActiveRoles Server ggf. eine Benachrichtigung und versendet sie an die Empfänger, die in der Richtlinienkonfiguration angegeben wurden. Wenn ein Deprovisionsvorgang angefordert wird, gibt ActiveRoles Server unabhängig von den Vorgangsergebnissen eine Benachrichtigung aus. Daher stellt das Vorliegen einer Benachrichtigung keine Aussage über Erfolg oder Fehler des Vorgangs dar. Sie gibt statt dessen nur an, dass die Deprovisionierung angefordert wurde. Wenn Personen über die Ergebnisse der Deprovision informiert werden sollen, sollten Sie die Richtlinie „Berichtsverteilung“ verwenden, die im nächsten Abschnitt erörtert wird. Die Benachrichtigungen werden pro Objekt ausgeführt: Jede Benachrichtigung enthält Informationen zu der Deprovisionsanforderung für ein einzelnes Objekt. Bei der Deprovision mehrerer Objekte versendet ActiveRoles Server mehrere Benachrichtigungen, eine pro Objekt. ActiveRoles Server sendet die Benachrichtigungen über einen SMTP-Server. Die Richtlinienkonfiguration gibt den SMTP-Server für ausgehende Nachrichten mit Hilfe von ActiveRoles Server-E-Mail-Einstellungen an, die den Namen des SMTP-Servers sowie für die Verbindungsherstellung notwendige Informationen enthalten. 277 Quest ActiveRoles Server Konfigurieren einer Benachrichtigungsübermittlungsrichtlinie Um eine Benachrichtigungsübermittlungsrichtlinie zu konfigurieren, wählen Sie Benachrichtigungsverteilung auf der Seite Zu konfigurierende Richtlinie im Assistenten „Neues Deprovisionsrichtlinienobjekt“ oder im Assistenten „Deprovisionsrichtlinie hinzufügen“ aus. Klicken Sie dann auf Weiter, damit die Seite Empfänger und Nachricht der Benachrichtigung angezeigt wird. Auf dieser Seite können Sie eine Liste von Benachrichtigungsempfängern einrichten und ggf. alle notwendigen Änderungen am Betreff und Text der Nachricht vornehmen. Klicken Sie zum Angeben von Benachrichtigungsempfängern auf die Schaltfläche neben dem Feld Benachrichtigungsempfänger, und geben Sie dann mindestens eine E-Mail-Adresse ein. Trennen Sie die Adressen der Benachrichtigungsempfänger mit Semikolons. Wenn Sie die Benachrichtigungsmeldung ändern möchten, geben Sie Text in das Feld Nachrichtenbetreff oder Nachrichtentext ein. Sie können Makros verwenden, um Informationen zu dem zu deprovisionierenden Objekt einzugeben, damit die Nachricht für die Empfänger aussagekräftiger wird. Makros haben dieselbe Syntax und Sematik wie Werte für Richtlinienbedingungen in Richtlinien zur Erzeugung und Validierung von Eigenschaften: Der LDAP-Anzeigename eines Attributs, eingeschlossen in spitze Klammern (<>) und mit einem Prozentzeichen (%) als Präfix, stellt den Wert dieses Attributs dar. Beispielsweise ersetzt ActiveRoles Server vor dem Senden einer Nachricht den Platzhalter %<name> durch den Namen des zu deprovisionierenden Objekts. 278 Administratorhandbuch Klicken Sie nach Abschluss des Vorgangs auf Weiter, um die Seite Postausgangsserver anzuzeigen. Auf dieser Seite können Sie die in der Richtlinie zu verwendende E-Mail-Konfiguration auswählen. Außerdem können Sie E-Mail-Einstellungen in der ausgewählten Konfiguration anzeigen oder ändern. Wählen Sie zuerst in der Liste Postausgangsserver (SMTP) die E-Mail-Konfiguration aus, die von der Richtlinie verwendet werden soll. Standardmäßig enthält die Liste Postausgangsserver (SMTP) einen einzelnen Eintrag. Mit der ActiveRoles Server-Konsole können Sie der Liste weitere Einträge hinzufügen. Erweitern Sie in der Konsolenstruktur den Eintrag Configuration/Server Configuration, klicken Sie mit der rechten Maustaste auf Mail Configuration, wählen Sie Neu | Mail-Konfiguration und folgen Sie dann den Anweisungen im Assistenten. Jede E-Mail-Konfiguration gibt einen SMTP-Server an und stellt Informationen bereit, die zum Herstellen einer Verbindung mit diesem Server erforderlich sind. Um Konfigurationsparameter anzuzeigen und zu ändern, klicken Sie auf die Schaltfläche Einstellungen. 279 Quest ActiveRoles Server Konfigurieren von E-Mail-Einstellungen Wenn Sie auf die Schaltfläche Einstellungen klicken, wird auf der Konsole das Dialogfeld Eigenschaften für die ausgewählte E-Mail-Konfiguration angezeigt. Dabei ähnelt die Registerkarte Mail-Setup der folgenden Abbildung. Auf dieser Registerkarte können Sie die folgenden E-Mail-Einstellungen konfigurieren: 280 • Postausgangsserver (SMTP). Geben Sie die vollqualifizierte Adresse des zu verwendenden SMTP-Servers wie etwa smtp.mycompany.com ein. • Anschlussnummer. Geben Sie die Portnummer auf dem SMTP-Server an, über die die Verbindung hergestellt werden soll. Normalerweise ist auf dem SMTP-Server diese Portnummer auf 25 festgelegt. • Dieser Server erfordert eine verschlüsselte Verbindung (SSL). Aktivieren Sie dieses Kontrollkästchen, wenn der SMTP-Server erfordert, dass seine Clients Secure Sockets Layer (SSL) für das Veröffentlichen von Nachrichten über das Netzwerk verwenden. • Dieser Server erfordert Authentifizierung. Aktivieren Sie dieses Kontrollkästchen, wenn der SMTP-Server für die Verwendung der Standard-Authentifizierung oder der Integrierten Windows-Authentifizierung konfiguriert ist. Geben Sie dann den Benutzernamen und das Kennwort in die Felder unter dieser Option ein. ActiveRoles Server übergibt diese Rechtezuweisungen bei der Verbindungseinrichtung an den SMTP-Server. • Mit gesicherter Kennwortauthentifizierung (SPA) anmelden. Aktivieren Sie dieses Kontrollkästchen, wenn der SMTP-Server für die Verwendung der Integrierten WindowsAuthentifizierung konfiguriert, um das eigentliche Benutzerkennwort nicht über das Netzwerk zu übertragen. Administratorhandbuch • E-Mail-Adresse des Absenders. Die Standard-E-Mail-Adresse des Nachrichtenabsenders. Es muss eine gültige E-Mail-Adresse angegeben werden. Normalerweise sollte dies die E-MailAdresse des vom Verwaltungsdienst verwendeten Dienstkontos sein. • Name (im Feld ’Von’ verwendet). Geben Sie den Standardnamen des Nachrichtenabsenders ein, der im Feld Von der mittels dieser E-Mail-Konfiguration gesendeten Nachrichten angezeigt werden soll. Klicken Sie nach dem Konfigurieren der Einstellungen für den E-Mail-Server auf OK, um das Dialogfeld Eigenschaften für die E-Mail-Konfiguration zu schließen. Klicken Sie dann auf Weiter und befolgen Sie die Anweisungen im Assistenten, um das Richtlinienobjekt zu erstellen. Verfahren zum Konfigurieren einer Benachrichtigungsübermittlungsrichtlinie So konfigurieren Sie eine Richtlinie zur Benachrichtigungsübermittlung: 1. Wählen Sie auf der Seite Zu konfigurierende Richtlinie die Option Richtlinie zur Benachrichtigungsübermittlung aus und klicken Sie dann auf Weiter. 2. Gehen Sie auf der Seite Empfänger und Nachricht der Benachrichtigung wie nachfolgend beschrieben vor und klicken Sie dann auf Weiter: • Klicken Sie auf die Schaltfläche neben Benachrichtigungsempfänger und wählen Sie einen oder mehrere E-Mail-Empfänger aus. • Geben Sie unter Nachrichtenbetreff den Betreff der Nachricht ein, die die angegebenen Empfänger bei einer Anforderung zur Durchführung eines Deprovisionsvorgangs empfangen werden. • Geben Sie unter Nachrichtentext beliebige Informationen über den Deprovisionierungsvorgang ein. 3. Wählen Sie auf der Seite Server für ausgehende Nachrichten die E-Mail-Konfiguration aus, die von der Richtlinie verwendet werden soll. Klicken Sie in der Liste Server für ausgehende E-Mails (SMTP) auf die entsprechenden E-Mail-Einstellungen. 4. Wenn Sie die ausgewählten E-Mail-Einstellungen anzeigen oder ändern möchten, klicken Sie auf Einstellungen und verwenden Sie die Registerkarte E-Mail-Einrichtung (siehe Konfigurieren von E-Mail-Einstellungen weiter oben in diesem Kapitel). 5. Klicken Sie auf Weiter. 6. Auf der Seite Richtlinie erzwingen können Sie Objekte angeben, auf die dieses Richtlinienobjekt angewandt werden soll: • 7. Klicken Sie auf Hinzufügen und verwenden Sie das Objekt Objekte auswählen, um die gewünschten Objekte auszuwählen. Klicken Sie auf Weiter und dann auf Fertig stellen. 281 Quest ActiveRoles Server Szenario: Senden einer Deprovisionierungsbenachrichtigung an den Administrator In diesem Szenario wird das Konfigurieren einer Richtlinie beschrieben, mit der der Administrator benachrichtigt wird, wenn Objekte in einer beliebigen bei ActiveRoles Server registrierten Domäne (verwalteten Domäne) deprovisioniert werden. Führen Sie zum Implementieren dieses Szenarios die folgenden Aktionen aus: 1. Erstellen Sie die entsprechende E-Mail-Konfiguration. 2. Erstellen und konfigurieren Sie das Richtlinienobjekt, das die entsprechende Richtlinie definiert, und wenden Sie es an. Folglich wird der Administrator bei einer Deprovisionsanforderung für ein Objekt wie etwa ein Benutzer oder eine Gruppe in einer beliebigen verwalteten Domäne mit Hilfe einer E-Mail-Nachricht über die Anforderung informiert. Die Nachricht umfasst den Namen des zu deprovisionierenden Objekts. In den folgenden beiden Abschnitten werden die Schritte zur Implementierung dieses Szenarios detailliert erörtert. Schritt 1: Erstellen der E-Mail-Konfiguration In diesem Szenario wird Folgendes für Ihren SMTP-Server vorausgesetzt: • Er wird auf dem Server smtp.mycompany.com ausgeführt • Verwendet die Standard-Portnummer (25) • Er lässt den anonymen Zugriff zu • Er lässt nicht verschlüsselte Verbindungen zu Außerdem wird vorausgesetzt, dass das Dienstkonto des Verwaltungsdienstes über ein Postfach mit der E-Mail-Adresse [email protected] verfügt. Erstellen Sie die E-Mail-Konfiguration wie folgt mit Hilfe der ActiveRoles Server-Konsole: 282 1. Erweitern Sie in der Konsolenstruktur den Eintrag Configuration | Server Configuration, klicken Sie mit der rechten Maustaste auf Mail Configuration und wählen Sie dann Neu | Mail-Konfiguration, um den Assistenten „Neue E-Mail-Konfiguration“ zu starten. 2. Klicken Sie auf Weiter. 3. Geben Sie unter Name den Wert Verbreitung der Deprovisionierungsbenachrichtigung ein. 4. Klicken Sie auf Weiter. 5. Geben Sie unter Postausgangsserver (SMTP) den Wert smtp.mycompany.com ein. 6. Geben Sie im Feld E-Mail-Adresse des Absenders die E-Mail-Adresse des Dienstkontos ein. [email protected]. Administratorhandbuch 7. Geben Sie im Feld Name (im Feld ’Von’ verwendet) Quest ActiveRoles Server ein. Nach der Ausführung dieser Schritte sollte die Seite des Assistenten der folgenden Abbildung entsprechen. 8. Klicken Sie auf Weiter und dann auf Fertig stellen. Schritt 2: Erstellen, Konfigurieren und Anwenden des Richtlinienobjekts Sie können das benötigte Richtlinienobjekt mit dem Assistenten „Neues Deprovisionsrichtlinienobjekt“ erstellen, konfigurieren und anwenden. Weitere Informationen über den Assistenten finden Sie unter Erstellen eines Richtlinienobjekts im Abschnitt Verwaltungsaufgaben für Richtlinienobjekte weiter oben in diesem Kapitel. Um die Richtlinie zu konfigurieren, klicken Sie auf Benachrichtigungsverteilung auf der Seite Auswählen des Richtlinientyps des Assistenten. Klicken Sie dann auf Weiter. Klicken Sie auf der Seite Empfänger und Nachricht der Benachrichtigung auf die Schaltfläche neben dem Feld Benachrichtigungsempfänger, um das Dialogfeld Empfänger der Benachrichtigung zur Deprovisionierung anzuzeigen. Geben Sie in diesem Dialogfeld die E-Mail-Adresse des Administrators ein (z.B. [email protected]) und klicken Sie dann auf OK. 283 Quest ActiveRoles Server Passen Sie dann den Betreff und den Text der Nachricht wie gewünscht an. Sie können beispielsweise den folgenden Betreff und Text eingeben: Betreff der Nachricht Deprovisionierung von %<Objektklasse> ’%<Name>’ angefordert Text der Nachricht Deprovisionierung von %<Objektklasse> ’%<Name>’ wird ausgeführt.Führen Sie bei Bedarf weitere Deprovisionsvorgänge durch, um die Deprovisionierung für diese %<Objektklasse> abzuschließen. Diese Benachrichtigung wurde von ActiveRoles Server gemäß unternehmensweiten Richtlinien zur Deprovisionierung automatisch erzeugt. Klicken Sie auf Weiter, damit die Seite Postausgangsserver angezeigt wird. Wählen Sie in der Liste im Feld Postausgangsserver (SMTP) die Option Verbreitung der Deprovisionierungsbenachrichtigung – die E-Mail-Konfiguration, die Sie in Schritt 1 erstellt haben. Klicken Sie dann auf Weiter, damit die Seite Richtlinie erzwingen angezeigt wird. Fügen Sie der Liste auf der Seite Richtlinie erzwingen den Ordner Active Directory wie folgt hinzu: 1. Klicken Sie auf die Schaltfläche Hinzufügen, um das Fenster Objekte auswählen anzuzeigen. 2. Klicken Sie im Fenster Objekte auswählen auf die Schaltfläche Durchsuchen, um das Dialogfeld Container suchen anzuzeigen. 3. Klicken Sie im Dialogfeld Container suchen auf Active Directory und klicken Sie dann auf OK. 4. Wählen Sie in der oberen Liste im Fenster Objekte auswählen den Eintrag Active Directory aus. 5. Klicken Sie auf Hinzufügen und dann auf OK, um das Fenster Objekte auswählen zu schließen. Klicken Sie auf Weiter und klicken Sie dann auf Fertig stellen, um den Assistenten zu schließen. Sie können auch in der Konsolenstruktur für den Ordner Active Directory den Befehl Richtlinie erzwingen verwenden, um die Richtlinie auf diesen Ordner anzuwenden. Weitere Informationen bezüglich der Anwendung eines Richtlinienobjekts finden Sie unter Anwenden von Richtlinienobjekten und Verwalten des Richtlinienbereichs weiter oben in diesem Kapitel. Berichtsverteilung Mit Richtlinien dieser Kategorie wird automatisch ein Bericht versendet, nachdem ein Deprovisionsvorgang abgeschlossen ist. Der Bericht enthält die Vorgangsergebnisse. Der primäre Zweck einer solchen Richtlinie ist es, bei Problemen während der Verarbeitung von Rücknahmeanforderungen ausgewählte Personen zu informieren. Diese Berichte werden weiter unten in diesem Kapitel beschrieben (siehe Abschnitt Bericht zu Ergebnissen der Deprovision). Die Berichte werden per E-Mail übermittelt. Beim Konfigurieren der Richtlinie zur Berichtübermittlung können Sie eine Liste von Berichtsempfängern einrichten, den Betreff der Berichtsnachrichten anpassen sowie angeben, ob bei Auftreten eines Fehlers ein Bericht gesendet werden soll oder nicht. 284 Administratorhandbuch Funktionsweise dieser Richtlinie Nach Abschluss eines Deprovisionsvorgangs ermittelt ActiveRoles Server anhand dieser Richtlinie, ob der Bericht mit den Ergebnissen der Deprovision versendet werden muss. Dann generiert ActiveRoles Server die Berichtsnachricht und versendet sie an die Empfänger, die in der Richtlinienkonfiguration angegeben sind. Der Bericht schließt eine Liste der Aktionen ein, die während des Deprovisionsvorgangs ausgeführt wurden. Für jede Aktion gibt der Bericht an, ob sie erfolgreich abgeschlossen wurde, und stellt Informationen zu ihren Ergebnissen bereit. Wenn die Richtlinie zur Berichtübermittlung so konfiguriert ist, dass keine Berichte gesendet werden, wenn keine Fehler aufgetreten sind, untersucht ActiveRoles Server die Deprovisionsergebnisse auf Fehler. Falls keine Fehler aufgetreten sind, wird der Bericht nicht versendet. ActiveRoles Server generiert Berichte zur Deprovision pro Objekt: Jede Berichtsnachricht enthält Informationen zur Deprovision genau eines Objekts. Bei der Deprovision mehrerer Objekte versendet ActiveRoles Server mehrere Berichtsnachrichten, eine pro deprovisioniertem Objekt. ActiveRoles Server sendet Berichtsnachrichten über einen SMTP-Server. Die Richtlinienkonfiguration gibt den SMTP-Server für ausgehende Nachrichten mit Hilfe von ActiveRoles Server-E-Mail-Einstellungen an, die den Namen des SMTP-Servers sowie für die Verbindungsherstellung notwendige Informationen enthalten. Konfigurieren der Richtlinie „Berichtsverteilung“ Um die Richtlinie „Berichtsverteilung“ zu konfigurieren, wählen Sie Berichtsverteilung auf der Seite Zu konfigurierende Richtlinie im Assistenten „Neues Deprovisionsrichtlinienobjekt“ oder im Assistenten „Deprovisionsrichtlinie hinzufügen“ aus. Klicken Sie dann auf Weiter, damit die Seite Empfänger und Nachricht des Berichts angezeigt wird. 285 Quest ActiveRoles Server Auf dieser Seite können Sie eine Liste von Berichtsempfängern einrichten, ggf. alle notwendigen Änderungen am Betreff der Nachricht ändern sowie angeben, ob die Richtlinie den Bericht auch dann versenden soll, wenn während des Deprovisionsvorgangs keine Fehler aufgetreten sind. Klicken Sie zum Angeben von Berichtsempfängern auf die Schaltfläche neben dem Feld Berichtsempfänger, und geben Sie dann mindestens eine E-Mail-Adresse ein. Trennen Sie die Adressen der Benachrichtigungsempfänger mit Semikolons. Wenn Sie den Betreff der Nachricht ändern möchten, geben Sie Text in das Feld Nachrichtenbetreff ein. Sie können Makros verwenden, um Informationen zu dem deprovisionierten Objekt einzugeben, damit die Nachricht für die Empfänger aussagekräftiger wird. Makros haben dieselbe Syntax und Sematik wie Werte für Richtlinienbedingungen in Richtlinien zur Erzeugung und Validierung von Eigenschaften: Der LDAP-Anzeigename eines Attributs, eingeschlossen in spitze Klammern (<>) und mit einem Prozentzeichen (%) als Präfix, stellt den Wert dieses Attributs dar. Beispielsweise ersetzt ActiveRoles Server vor dem Senden einer Nachricht den Platzhalter %<name> durch den ursprünglichen Namen des deprovisionierten Objekts. ActiveRoles Server ruft den Attributwert vor Beginn des Deprovisionsvorgangs ab, sodass der zu diesem Zeitpunkt aktuelle Wert vorliegt. Auch wenn eine Deprovisionsrichtlinie konfiguriert ist, die ein bestimmtes Attribut aktualisiert, wird für die Nachricht der ursprüngliche und nicht der aktualisierte Wert des Attributs gelesen. Wenn die Richtlinie den Bericht unabhängig davon versenden soll, ob der Deprovisionsvorgang mit oder ohne Fehler abgeschlossen wurde, deaktivieren Sie das Kontrollkästchen Bericht nur bei Fehlern aussenden. Andernfalls wird der Bericht nicht gesendet, wenn das Objekt ohne Fehler deprovisioniert wurde. Klicken Sie nach Abschluss des Vorgangs auf Weiter, um die Seite Postausgangsserver anzuzeigen. 286 Administratorhandbuch Diese Seite ähnelt der entsprechenden Assistentenseite zum Benachrichtigungsverteilung (siehe voriger Abschnitt). Sie können die in der Richtlinie zu verwendende E-Mail-Konfiguration auswählen. Außerdem können Sie E-Mail-Einstellungen in der ausgewählten Konfiguration anzeigen oder ändern. Wählen Sie zuerst in der Liste Postausgangsserver (SMTP) die E-Mail-Konfiguration aus, die von der Richtlinie verwendet werden soll. Standardmäßig enthält die Liste Postausgangsserver (SMTP) einen einzelnen Eintrag. Mit der ActiveRoles Server-Konsole können Sie der Liste weitere Einträge hinzufügen. Erweitern Sie in der Konsolenstruktur den Eintrag Configuration/Server Configuration, klicken Sie mit der rechten Maustaste auf Mail Configuration, wählen Sie Neu | Mail-Konfiguration und folgen Sie dann den Anweisungen im Assistenten. Jede E-Mail-Konfiguration gibt einen SMTP-Server an und stellt Informationen bereit, die zum Herstellen einer Verbindung mit diesem Server erforderlich sind. Um Konfigurationsparameter anzuzeigen und zu ändern, klicken Sie auf die Schaltfläche Einstellungen. Anweisungen finden Sie im Abschnitt Konfigurieren von E-Mail-Einstellungen weiter oben in diesem Kapitel. Klicken Sie nach Abschluss des Vorgangs auf Weiter und befolgen Sie die Anweisungen des Assistenten, um das Richtlinienobjekt zu erstellen. Verfahren zum Konfigurieren einer Berichtübermittlungsrichtlinie So konfigurieren Sie eine Richtlinie zur Berichtübermittlung: 1. Wählen Sie auf der Seite Zu konfigurierende Richtlinie die Option Richtlinie zur Berichtübermittlung aus und klicken Sie dann auf Weiter. 2. Gehen Sie auf der Seite Empfänger und Nachricht des Berichts wie nachfolgend beschrieben vor und klicken Sie dann auf Weiter: • Klicken Sie auf die Schaltfläche neben Berichtsempfänger und wählen Sie dann einen oder mehrere E-Mail-Empfänger aus. • Geben Sie unter Nachrichtenbetreff den Betreff der Nachricht ein, die die angegebenen Empfänger bei Abschluss eines Deprovisionsvorgangs empfangen werden. • Aktivieren Sie das Kontrollkästchen Bericht nur bei Auftreten von Fehlern senden, wenn die Richtlinie den Bericht nicht senden soll, wenn während des Deprovisionsvorgangs keine Fehler aufgetreten sind. Deaktivieren Sie das Kontrollkästchen, wenn die Richtlinie den Bericht unabhängig davon, ob Fehler aufgetreten sind oder nicht, senden soll. 3. Wählen Sie auf der Seite Server für ausgehende Nachrichten die E-Mail-Konfiguration aus, die von der Richtlinie verwendet werden soll. Klicken Sie in der Liste Server für ausgehende E-Mails (SMTP) auf die entsprechenden E-Mail-Einstellungen. 4. Wenn Sie die ausgewählten E-Mail-Einstellungen anzeigen oder ändern möchten, klicken Sie auf Einstellungen und verwenden Sie die Registerkarte E-Mail-Einrichtung (siehe Konfigurieren von E-Mail-Einstellungen weiter oben in diesem Kapitel). 5. Klicken Sie auf Weiter. 6. Auf der Seite Richtlinie erzwingen können Sie Objekte angeben, auf die dieses Richtlinienobjekt angewandt werden soll: • 7. Klicken Sie auf Hinzufügen und verwenden Sie das Objekt Objekte auswählen, um die gewünschten Objekte auszuwählen. Klicken Sie auf Weiter und dann auf Fertig stellen. 287 Quest ActiveRoles Server Szenario: Senden eines Deprovisionierungsberichts an den Administrator In diesem Szenario wird beschrieben, wie Sie die folgende Richtlinie so konfigurieren, dass Deprovisionsvorgänge in allen bei ActiveRoles Server registrierten Domänen (verwalteten Domänen) überwacht werden: • Überprüfen Sie nach Abschluss eines Deprovisionsvorgangs, ob während des Vorgangs Fehler aufgetreten sind. • Wenn Fehler aufgetreten sind, wird der Bericht über die Deprovisionierungsergebnisse an den Administrator gesendet. Führen Sie zum Implementieren dieses Szenarios die folgenden Aktionen aus: 1. Erstellen Sie die entsprechende E-Mail-Konfiguration. 2. Erstellen und konfigurieren Sie das Richtlinienobjekt, das die entsprechende Richtlinie definiert, und wenden Sie es an. Folglich erhält der Administrator nach Abschluss eines Deprovisionsvorgangs in einer beliebigen verwalteten Domäne einen Bericht, falls während des Vorgangs ein Fehler aufgetreten ist. Der Nachrichtenbetreff enthält den Namen des deprovisionierten Objekts. In den folgenden beiden Abschnitten werden die Schritte zur Implementierung dieses Szenarios detailliert erörtert. Schritt 1: Erstellen der E-Mail-Konfiguration Sie können die im vorigen Abschnitt aufgeführten Anweisungen verwenden, um die E-Mail-Konfiguration zu erstellen (siehe Szenario: Senden einer Deprovisionierungsbenachrichtigung an den Administrator). Wenn Sie aufgefordert werden, einen Namen für die neuen Konfiguration einzugeben, geben Sie Verbreitung des Deprovisionierungsberichts ein. Schritt 2: Erstellen, Konfigurieren und Anwenden des Richtlinienobjekts Sie können das benötigte Richtlinienobjekt mit dem Assistenten „Neues Deprovisionsrichtlinienobjekt“ erstellen, konfigurieren und anwenden. Weitere Informationen über den Assistenten finden Sie unter Erstellen eines Richtlinienobjekts im Abschnitt Verwaltungsaufgaben für Richtlinienobjekte weiter oben in diesem Kapitel. Klicken Sie zum Konfigurieren der Richtlinie auf der Seite Richtlinientyp auswählen des Assistenten auf Berichtsverteilung. Klicken Sie dann auf Weiter. Klicken Sie auf der Seite Empfänger und Nachricht des Berichts auf die Schaltfläche neben dem Feld Berichtsempfänger, um das Dialogfeld Empfänger des Deprovisionierungsberichts anzuzeigen. Geben Sie in diesem Dialogfeld die E-Mail-Adresse des Administrators ein (z.B. [email protected]) und klicken Sie dann auf OK. Passen Sie dann den Betreff der Nachricht wie gewünscht an. Sie können beispielsweise den folgenden Betreff eingeben: Deprovisionierung von %<Objektklasse> ’%<Name>’ Abgeschlossen mit Fehlern. Klicken Sie auf Weiter, damit die Seite Postausgangsserver angezeigt wird. 288 Administratorhandbuch Wählen Sie in der Liste im Feld Postausgangsserver (SMTP) den Eintrag Verbreitung des Deprovisionierungsberichts aus. Dabei handelt es sich um die E-Mail-Konfiguration, die Sie in Schritt 1 erstellt haben. Stellen Sie sicher, dass das Kontrollkästchen Bericht nur bei Fehlern aussenden aktiviert ist, und klicken Sie dann auf Weiter, um die Seite Richtlinie erzwingen anzuzeigen. Klicken Sie auf der Seite Richtlinie erzwingen auf die Schaltfläche Hinzufügen und wählen Sie den Ordner Active Directory aus, um ihn der Liste hinzuzufügen. Eine detaillierte Anleitung finden Sie im vorigen Abschnitt (siehe Szenario: Senden einer Deprovisionierungsbenachrichtigung an den Administrator). Klicken Sie auf Weiter und klicken Sie dann auf Fertig stellen, um den Assistenten zu schließen. Sie können auch in der Konsolenstruktur für den Ordner Active Directory den Befehl Richtlinie erzwingen verwenden, um die Richtlinie auf diesen Ordner anzuwenden. Weitere Informationen bezüglich der Anwendung eines Richtlinienobjekts finden Sie unter Anwenden von Richtlinienobjekten und Verwalten des Richtlinienbereichs weiter oben in diesem Kapitel. Überprüfen der Richtlinieneinhaltung Beim Überprüfen auf Richtlinieneinhaltung werden Informationen zu Verzeichnisdaten bereitgestellt, die den mit ActiveRoles Server definierten Richtlinien nicht entsprechen, z.B. Namenskonventionen für Benutzer oder Gruppen. Wenn Sie Richtlinien definieren, nachdem bereits Daten eingegeben wurden, können Sie die Daten überprüfen und sie entsprechend ändern, um sicherzustellen, dass sie die Richtlinienanforderungen erfüllen. Zwar können mit ActiveRoles Server Geschäftsregeln und Richtlinien normalerweise nicht mehr umgangen werden, nachdem sie konfiguriert sind; es gibt jedoch Situationen, in denen die tatsächlichen Verzeichnisdaten möglicherweise einige der vorgeschriebenen Richtlinien oder Geschäftsregeln verletzen. Beispielsweise überprüft ActiveRoles Server beim Anwenden einer neuen Richtlinie nicht automatisch die vorhandenen Verzeichnisdaten, um zu ermitteln, ob sie der neuen Richtlinie entsprechen. Ein weiteres Beispiel ist ein Prozess, der automatisch neue Objekte wie etwa Benutzer- oder Gruppenobjekte erstellt, indem er direkt auf Active Directory zugreift und ActiveRoles Server nicht verwendet. Das Berichterstattungspaket von ActiveRoles Server enthält eine Reihe von Berichten, die bei der Erkennung von Richtlinienübertretungen in Verzeichnisdaten helfen, indem sie Informationen zum Zustand der Verzeichnisobjekte im Verhältnis zu den vorgeschriebenen Richtlinien sammeln und analysieren. Da das Abrufen derartiger Informationen jedoch zeitintensiv und aufwändig sein kann, ermöglichen die Berichte zur Richtlinieneinhaltung es manchmal nicht, richtlinienbezogene Probleme zeitnah zu lösen. Um diesem Problem zu begegnen, ermöglicht ActiveRoles Server die schnelle Erstellung und Untersuchung von Richtlinienüberprüfungsergebnissen für einzelne Objekte oder gesamte Container. Die Richtlinienüberprüfungsergebnisse stellen eine Liste von Verzeichnisobjekten bereit, die Richtlinien verletzen, und beschreiben die erkannten Verletzungen. Anhand der Richtlinienüberprüfungsergebnisse können Sie geeignete Änderungen an Objekten oder Richtlinien vornehmen: • Ändern von Objekteigenschaften in Übereinstimmung mit Richtlinien. • Verhindern der Auswirkung bestimmter Richtlinien auf einzelne Objekte. • Ändern von Richtlinienobjekten nach Bedarf. • Ausführen einer Verwaltungsaufgabe, z.B. Deaktivieren oder Verschieben von Benutzerobjekten, die Regeln verletzen. 289 Quest ActiveRoles Server Zusätzlich können Sie Richtlinienüberprüfungsergebnisse in einer Datei speichern, drucken oder an einen E-Mail-Empfänger senden. Um die Richtlinieneinhaltung eines Objekts zu überprüfen, klicken Sie mit der rechten Maustaste auf das Objekt und klicken dann auf Richtlinie prüfen. Bei einem Containerobjekt wird nun das Dialogfeld Richtlinie prüfen angezeigt, das in der folgenden Abbildung gezeigt wird. Aktivieren Sie im Dialogfeld Richtlinie prüfen die entsprechenden Kontrollkästchen, um den Bereich des Vorgangs anzugeben, und klicken dann auf OK. Das Fenster Ergebnisse der Richtlinienprüfung wird angezeigt, und der Vorgang wird gestartet. Die Überprüfungsergebnisse werden im rechten Bereich des Fensters angezeigt (siehe Abbildung unten). 290 Administratorhandbuch Die Objekte, die eine Richtlinie verletzen, werden im linken Bereich angezeigt. Wenn Sie im linken Bereich auf ein Objekt klicken, wird die Richtlinienverletzung im rechten Bereich detailliert beschrieben. Standardmäßig werden im rechten Bereich des Fensters Ergebnisse der Richtlinienprüfung nur grundlegende Optionen angezeigt. Sie können mehrere Optionen anzeigen, indem Sie auf die Spaltenüberschrift der Spalte Details klicken. Mit Hilfe der Verknüpfungen im linken Bereich können Sie folgende Aufgaben ausführen: • Ändern des Eigenschaftswerts, der die Richtlinie verletzt: Klicken Sie auf die Verknüpfung bearbeiten neben der Bezeichnung Eigenschaftenwert. • Entfernen des Objekts aus dem Bereich der Richtlinie: Klicken Sie auf die Verknüpfung Richtlinienvererbung deaktivieren neben der Bezeichnung Richtlinienobjekt. Dann steuert die Richtlinie das Objekt nicht mehr. • Ändern der Richtlinie: Klicken Sie auf die Verknüpfung Eigenschaften neben der Bezeichnung Richtlinienobjekt. Dies zeigt das Dialogfeld Eigenschaften für das Richtlinienobjekt an, das unter „Hinzufügen, Ändern und Entfernen von Richtlinien“ weiter oben in diesem Kapitel beschrieben ist. • Verwalten des Objekts, das die Richtlinie verletzt: Klicken Sie oben rechts im rechten Bereich auf die Schaltfläche Eigenschaften. • Verwalten des Objekts, auf das das Richtlinienobjekt angewendet wird: Klicken Sie auf die Verknüpfung Eigenschaften neben der Bezeichnung Angewendet auf. Sie können sich anhand der folgenden Anweisungen mit dem Überprüfen der Richtlinieneinhaltung über die ActiveRoles Server-Konsole vertraut machen: 1. Erstellen und konfigurieren Sie ein Richtlinienobjekt mit der Richtlinie für die Generierung und Validierung von Eigenschaften für die Eigenschaft Abteilung von Benutzerobjekten. Geben Sie dabei die Richtlinienregel wie folgt an: Wert muss angegeben werden und muss „Sales“ oder „Production“ lauten. 2. Wenden Sie dieses Richtlinienobjekt auf eine Organisationseinheit an, die bereits Benutzerobjekte ohne Angabe der Abteilung enthält (verknüpfen Sie es mit ihr). 3. Klicken Sie mit der rechten Maustaste auf die Organisationseinheit und klicken Sie dann auf Richtlinie prüfen. Klicken Sie im Dialogfeld Richtlinie prüfen auf OK. Nachdem Sie diese Schritte ausgeführt haben, wird das Fenster Ergebnisse der Richtlinienprüfung angezeigt. In seinem linken Bereich sind Objekte aufgelistet, die die Richtlinie verletzen. 4. Warten Sie, während die Liste im linken Bereich aufgefüllt wird. Wählen Sie dann in der Liste ein Benutzerobjekt aus. Im rechten Bereich neben der Bezeichnung Verletzung wird die Eingabeaufforderung „Sie müssen einen Wert für die Eigenschaft ’Abteilung’ angeben“ angezeigt. 5. Klicken Sie im rechten Bereich auf die Verknüpfung Bearbeiten neben der Bezeichnung Eigenschaftenwert. 6. Wählen Sie im Dialogfeld Eigenschaften im Kombinationsfeld Abteilung einen der zulässigen Werte (Production oder Sales) aus. 291 Quest ActiveRoles Server Verfahren zur Überprüfung der Richtlinieneinhaltung Beim Überprüfen auf Richtlinieneinhaltung werden Informationen zu Verzeichnisdaten bereitgestellt, die den mit ActiveRoles Server definierten Richtlinien nicht entsprechen, z.B. Namenskonventionen für Benutzer oder Gruppen. Wenn Sie Richtlinien definieren, nachdem bereits Daten eingegeben wurden, können Sie die Daten überprüfen und sie entsprechend ändern, um sicherzustellen, dass sie die Richtlinienanforderungen erfüllen. Gehen Sie folgendermaßen vor, um ein Objekt auf seine Richtlinienkonformität hin zu überprüfen: 1. Klicken Sie mit der rechten Maustaste auf das Objekt und klicken Sie dann auf Richtlinie prüfen. 2. Wenn das Objekt ein Container oder eine verwaltete Einheit ist, aktivieren Sie eine entsprechende Kombination dieser Kontrollkästchen, um den Bereich des Vorgangs festzulegen, und klicken Sie dann auf OK: • Dieses Verzeichnisobjekt. Der Bereich umfasst den Container oder die verwaltete Einheit, den bzw. die Sie ausgewählt haben (diese Option führt nicht dazu, dass der Bereich die untergeordneten Objekte oder Mitglieder des Containers oder der verwalteten Einheit enthält). • Untergeordnete Objekte dieses Verzeichnisobjekts. Der Bereich umfasst alle untergeordneten Objekte (oder Mitglieder bei Anwendung auf eine verwaltete Einheit) in der gesamten Hierarchie unter dem von Ihnen ausgewählten Container oder unter der von Ihnen ausgewählten verwalteten Einheit. • Nur unmittelbar untergeordnete Objekte. Der Bereich umfasst nur die untergeordneten Objekte (oder Mitglieder bei einer verwalteten Einheit), denen der von Ihnen ausgewählte Container oder die von Ihnen ausgewählte verwaltete Einheit direkt übergeordnet ist. Der Fortschritt und die Ergebnisse des Richtlinienüberprüfungsvorgangs werden im Fenster Ergebnisse der Richtlinienprüfung angezeigt. Im linken Bereich des Fensters sind die Objekte aufgelistet, für die ein Richtlinienverstoß erkannt wurde. 3. Klicken Sie auf ein Objekt im linken Bereich des Fensters Ergebnisse der Richtlinienprüfung. Wenn Sie im linken Bereich auf ein Objekt klicken, wird die Richtlinienverletzung im rechten Bereich detailliert beschrieben. Standardmäßig werden im rechten Bereich des Fensters Ergebnisse der Richtlinienprüfung nur grundlegende Optionen angezeigt. Sie können mehrere Optionen anzeigen, indem Sie auf die Spaltenüberschrift der Spalte Details klicken. 4. 292 Verwenden Sie Hypertext-Verknüpfungen im rechten Bereich, um die folgenden Aufgaben auszuführen: • Ändern des Eigenschaftswerts, der die Richtlinie verletzt: Klicken Sie auf die Verknüpfung bearbeiten neben der Bezeichnung Eigenschaftenwert. • Entfernen des Objekts aus dem Bereich der Richtlinie: Klicken Sie auf die Verknüpfung Richtlinienvererbung deaktivieren neben der Bezeichnung Richtlinienobjekt. Dann steuert die Richtlinie das Objekt nicht mehr. • Ändern der Richtlinie: Klicken Sie auf die Verknüpfung Eigenschaften neben der Bezeichnung Richtlinienobjekt. Hierdurch wird das Dialogfeld Eigenschaften für das Richtlinienobjekt angezeigt. Anweisungen bezüglich des Hinzufügens, Änderns oder Entfernens von Richtlinien zum bzw. aus dem Dialogfeld Eigenschaften finden Sie unter Hinzufügen, Ändern und Entfernen von Richtlinien weiter oben in diesem Dokument. Administratorhandbuch • Zeigen Sie die Eigenschaften des Objekts an, das gegen die Richtlinie verstößt, und ändern Sie sie: Klicken Sie oben rechts im rechten Bereich auf die Schaltfläche Eigenschaften. • Zeigen Sie die Eigenschaften des Objekts an, auf das das Richtlinienobjekt angewandt wird, und ändern Sie sie: Klicken Sie auf die Verknüpfung Eigenschaften neben der Bezeichnung Angewendet auf. Der Befehl Richtlinie prüfen für ein Richtlinienobjekt führt eine Überprüfung für alle Objekte durch, die im Richtlinienbereich des Richtlinienobjekts gefunden wurden. Verwenden Sie den Befehl Richtlinie prüfen für ein Richtlinienobjekt, um alle Objekte zu suchen, die nicht den von diesem Richtlinienobjekt definierten Richtlinien entsprechen. Deprovisionieren von Benutzern oder Gruppen Die ActiveRoles Server-Konsole und das Web-Interface stellen den Befehl Deprovisionierung für Benutzer- und Gruppenobjekte bereit. Dieser Befehl generiert eine Deprovisionsanforderung für die ausgewählten Objekte. Beim Verarbeiten der Anforderung führt ActiveRoles Server alle Vorgänge aus, die von den Deprovisionsrichtlinien vorgeschrieben werden. Standardoptionen für die Deprovision ActiveRoles Server enthält standardmäßig zwei integrierte Richtlinienobjekte, die die Vorgänge angeben, die bei der Deprovision eines Benutzers oder einer Gruppe ausgeführt werden sollen. Diese Richtlinienobjekte finden Sie in der ActiveRoles Server-Konsole, indem Sie den Container Configuration | Policies | Administration | Builtin auswählen. Das Richtlinienobjekt Built-in Policy – User Default Deprovisioning legt die standardmäßigen Auswirkungen des Befehls Deprovision auf Benutzerkonten fest; das Richtlinienobjekt Built-in Policy – Group Default Deprovisioning legt die standardmäßigen Auswirkungen dieses Befehls auf Gruppen fest. Beide Objekte werden auf den Container Active Directory angewandt und wirken sich daher auf alle Domänen aus, die bei ActiveRoles Server registriert sind. Die folgenden Tabellen fassen die Optionen der Standard-Deprovisionierungsrichtlinie zusammen. Wenn Sie die Deprovisionsrichtlinien nicht hinzufügen, entfernen oder ändern, führt ActiveRoles Server den Befehl Deprovisionierung für einen Benutzer oder eine Gruppe anhand dieser Optionen aus. 293 Quest ActiveRoles Server Standard-Deprovisionierungsrichtlinienoptionsen für Benutzer, definiert durch das Richtlinienobjekt Built-in Policy – User Default Deprovisioning: RICHTLINIE Benutzerkontodeprovisionierung OPTIONEN • Deaktivieren des Benutzerkontos • Festlegen des Kennworts des Benutzers auf einen zufälligen Wert • Ändern des Benutzernamens, sodass er das Deprovisionierungssuffix und das Datum der Deprovision dieses Benutzers enthält • Ausfüllen der Benutzerbeschreibung, um anzuzeigen, dass dieses Benutzerkonto deprovisioniert wurde • Löschen bestimmter Eigenschaften des Benutzerkontos, wie Stadt, Firma und Adresse Entfernen der Gruppenmitgliedschaft • Entfernen des Benutzerkontos aus allen Sicherheitsgruppen Deprovisionierung des ExchangePostfachs • Benutzerpostfach in der Exchange-Adressliste ausblenden, um so den Zugriff auf das Postfach zu verhindern StammordnerDeprovisionierung • Aufheben des Zugriffs auf den Benutzerstammordner über das Benutzerkonto • Entfernen des Benutzerkontos aus allen Verteilergruppen • Gewähren von Lesezugriff auf den Stammordner des Benutzers an den Vorgesetzten des Benutzers • Festlegen der Administratorengruppe als Besitzer des Stammordners BenutzerkontoVerschiebung • Belassen des Benutzerkontos in der Organisationseinheit, in der es sich zum Zeitpunkt der Deprovision befand Permanentes Löschen von Benutzerkonten • Verhindern der Löschung des Benutzerkontos Standard-Deprovisionierungsrichtlinienoptionsen für Gruppen, definiert durch das Richtlinienobjekt Built-in Policy – Group Default Deprovisioning: RICHTLINIE GruppenobjektDeprovisionierung OPTIONEN • Gruppentyp von „Sicherheit“ in „Verteilung“ ändern • Gruppe in der globalen Adressliste (GAL) ausblenden • Ändern des Gruppennamens, sodass er das Deprovisionierungssuffix und das Datum der Deprovision dieser Gruppe enthält • Alle Mitglieder aus der Gruppe entfernen • Ausfüllen der Gruppenbeschreibung, um anzuzeigen, dass diese Gruppe deprovisioniert wurde • Deaktivieren bestimmter Eigenschaften der Gruppe, um die Veröffentlichung der Gruppe in Self-Service Manager zu stoppen GruppenobjektVerschiebung • Belassen der Gruppe in der Organisationseinheit, in der sie sich zum Zeitpunkt der Deprovision befand Dauerhaftes Löschen des Gruppenobjekts • Verhindern der Löschung der Gruppe 294 Administratorhandbuch Delegieren der Deprovisionsaufgabe Das Recht zur Deprovision besitzt standardmäßig das Administratorkonto „AR Server Admin“, das während der Installation von ActiveRoles Server angegeben wird. Die Deprovisionierungsaufgabe kann jedoch an jeden beliebigen Benutzer und an jede beliebige Gruppe delegiert werden. Es wird eine ausschließlich für diesen Zweck vorgesehene Zugriffsvorlage bereitgestellt, damit Sie die Verwendung des Befehls Deprovisionierung delegieren können, ohne zugleich die Rechte für den Erstellungs- oder Löschvorgang zu delegieren. Um die Deprovision für Benutzer oder Gruppen in einem bestimmten Container (z.B. in einer Organisationseinheit oder einer verwalteten Einheit) zu delegieren, wenden Sie die Zugriffsvorlage wie folgt an: Gehen Sie folgendermaßen vor, um die Deprovisionsaufgabe zu delegieren: 1. Klicken Sie in der ActiveRoles Server-Konsole mit der rechten Maustaste auf den Container und klicken Sie dann auf Kontrolle delegieren, um das Fenster ActiveRoles ServerSicherheit anzuzeigen. 2. Klicken Sie im Fenster ActiveRoles Server-Sicherheit auf Hinzufügen, um den Assistenten zum Delegieren der Kontrolle zu starten. Klicken Sie auf Weiter. 3. Klicken Sie auf der Seite Benutzer oder Gruppen auf Hinzufügen und wählen Sie dann die Benutzer oder Gruppen aus, an die Sie die Rechte für Deprovisionsaufgabe delegieren möchten. Klicken Sie auf Weiter. 4. Erweitern Sie auf der Seite Zugriffsvorlagen den Ordner Active Directory und gehen Sie dann wie folgt vor: 5. • Um die Aufgabe der Deprovisionierung von Benutzern zu delegieren, aktivieren Sie das Kontrollkästchen neben Users – Perform Deprovision Tasks. • Um die Aufgabe der Deprovisionierung von Gruppen zu delegieren, aktivieren Sie das Kontrollkästchen neben Groups – Perform Deprovision Tasks. Klicken Sie auf Weiter und befolgen Sie die Anweisungen im Assistenten; übernehmen Sie bei diesem Vorgang die Standardeinstellungen. Nachdem Sie diese Schritte abgeschlossen haben, sind die in Schritt 3 ausgewählten Benutzer und Gruppen autorisiert, Benutzer und Gruppen in dem in Schritt 1 ausgewählten Container und ggf. in allen seinen Untercontainern zu deprovisionieren. 295 Quest ActiveRoles Server Verwenden des Deprovisionsbefehls Der Befehl Deprovision ist in der ActiveRoles Server-Konsole und im Web-Interface verfügbar. Mit dem Befehl Deprovision starten Sie den Deprovisionsvorgang für die ausgewählten Objekte. Der Fortschritt und die Ergebnisse des Vorgangs werden im Fenster Ergebnisse der Bereitstellungsrücknahme angezeigt. Nach Abschluss des Vorgangs wird in dem Fenster die Vorgangszusammenfassung angezeigt, sodass Sie die Vorgangsergebnisse detailliert untersuchen können. Die folgende Abbildung zeigt eine typische Vorgangszusammenfassung. Im linken Bereich werden die deprovisionierten Objekte aufgelistet. Im rechten Bereich werden der Vorgangsstatus und ggf. die Fehlermeldungen angezeigt. Um Vorgangsergebnisse anzuzeigen, wählen Sie im linken Bereich ein Objekt aus. Der rechte Bereich zeigt einen Bericht mit Informationen zu allen Aktionen, die während der Deprovision des ausgewählten Objekts ausgeführt wurden. Im nächsten Abschnitt wird ein beispielhafter Bericht erörtert. 296 Administratorhandbuch Bericht zu Ergebnissen der Deprovision Für jedes deprovisionierte Objekt können Sie im Fenster Ergebnisse der Bereitstellungsrücknahme die Ergebnisse des Deprovisionsvorgangs für dieses Objekt untersuchen. Die ActiveRoles Server-Konsole oder das Web-Interface öffnet das Fenster Ergebnisse der Bereitstellungsrücknahme, wenn sie bzw. es den Befehl Deprovision ausführt. Sie können dieses Fenster auch mit Hilfe des Befehls Ergebnisse der Bereitstellungsrücknahme öffnen, der für deprovisionierte Objekte verfügbar ist. Im Fenster Ergebnisse der Bereitstellungsrücknahme wird ein Bericht über den Deprovisionsvorgang angezeigt. Die folgende Abbildung zeigt einen typischen Bericht zu einem deprovisionierten Benutzerkonto: 297 Quest ActiveRoles Server In dem Bericht sind Vorgangsergebnisse in Abschnitte gegliedert, die nach Richtlinienkategorien benannt sind. Jeder Abschnitt enthält Berichtselemente, die zu einer bestimmten Richtlinienkategorie gehören. Wenn Sie oben im Bericht auf die Überschrift klicken, wird der Bericht vollständig erweitert, und alle Berichtselemente werden angezeigt. Sie können auch einzelne Abschnitte in dem Bericht erweitern oder ausblenden, indem Sie auf die Überschrift des jeweiligen Berichts klicken. Für bestimmte Elemente steht im Bericht die Option zur Verfügung, die Ansicht weiter zu erweitern und zusätzliche Informationen anzuzeigen. Durch Anklicken der Option Liste wird eine Liste von Elementen (z.B. Benutzer- oder Gruppeneigenschaften) anzeigen, die an dem Vorgang beteiligt sind. Indem Sie auf die Option Details klicken, können Sie das Vorgangsergebnis detaillierter untersuchen. Das Fenster Ergebnisse der Bereitstellungsrücknahme erfüllt auch einige häufige Berichterstattungsanforderungen, einschließlich der Möglichkeit, alle Vorgangsergebnisse zum Drucken oder Anzeigen in einer Datei zu dokumentieren. Mit dem Kontextmenü können Sie den Bericht in eine Datei im HTML- oder XML-Format exportieren, ihn drucken oder über E-Mail versenden. Berichtsinhalt In den folgenden Tabellen sind die möglichen Berichtselemente aufgelistet. Es ist eine Tabelle pro Berichtsabschnitt vorhanden. Die Elemente in den einzelnen Abschnitten beschreiben Ergebnisse von den Aktionen, die in Übereinstimmung mit der entsprechenden Deprovisionierungsrichtlinie ausgeführt wurden. Berichtselemente enthalten außerdem Informationen zum Erfolg oder Fehler jeder Aktion. Bei einem Fehler enthält das Berichtselement eine Fehlerbeschreibung. Nicht alle aufgelisteten Elemente müssen notwendigerweise in einem Bericht enthalten sein. Ein tatsächlicher Bericht enthält nur die Berichtselemente, die den konfigurierten Richtlinienoptionen entsprechen. Wenn die Richtlinie beispielsweise nicht für das Deaktivieren von Benutzerkonten konfiguriert ist, schließt der Bericht das Element zu dieser Aktion nicht ein. Berichtsabschnitt: Benutzerkontodeprovisionierung BERICHTSELEMENT (ERFOLG) BERICHTSELEMENT (FEHLER) Das Benutzerkonto ist deaktiviert. Das Benutzerkonto konnte nicht deaktiviert werden. Das Benutzerkennwort wird auf einen Zufallswert zurückgesetzt. Zurücksetzen des Benutzerkennworts fehlgeschlagen. Der Benutzeranmeldename wird in einen Zufallswert geändert. Der Benutzeranmeldename konnte nicht geändert werden. Der Benutzeranmeldename (Prä-Windows 2000) wird in einen Zufallswert geändert. Der Benutzeranmeldename (vor Windows 2000) konnte nicht geändert werden. Der Benutzername wurde geändert. Originalname: Name Neuer Name: Name Der Benutzername konnte nicht geändert werden. Aktueller Name: Name Der folgende Name konnte nicht festgelegt werden: Name Die Benutzereigenschaften werden geändert. Liste: Die Benutzereigenschaften konnten nicht geändert werden. Liste: • Benutzereigenschaften, alte und neue Eigenschaftswerte 298 • Benutzereigenschaften, Fehlerbeschreibung Administratorhandbuch Berichtsabschnitt: Entfernen der Gruppenmitgliedschaft BERICHTSELEMENT (ERFOLG) BERICHTSELEMENT (FEHLER) Der Benutzer wird in Übereinstimmung mit der Richtlinie nicht aus Sicherheitsgruppen entfernt (Ausnahme: dynamische Gruppen und von einer Gruppenfamilie kontrollierte Gruppen). Details: Nicht zutreffend • Sicherheitsgruppen, zu denen der Benutzer gehört Der Benutzer wird aus allen Sicherheitsgruppen entfernt. Details: • Sicherheitsgruppen, aus denen der Benutzer entfernt wird Der Benutzer konnte aus einigen Sicherheitsgruppen nicht entfernt werden. Details: • Sicherheitsgruppen, aus denen der Benutzer entfernt wird • Sicherheitsgruppen, aus denen der Benutzer aufgrund eines Fehlers nicht entfernt wird In Übereinstimmung mit der Richtlinie verbleibt der Benutzer in einigen Sicherheitsgruppen. Details: Der Benutzer konnte aus einigen Sicherheitsgruppen nicht entfernt werden. Details: • Sicherheitsgruppen, aus denen der Benutzer entfernt wird • Sicherheitsgruppen, aus denen der Benutzer entfernt wird • Sicherheitsgruppen, aus denen der Benutzer in Übereinstimmung mit der Richtlinie nicht entfernt wird • Sicherheitsgruppen, aus denen der Benutzer in Übereinstimmung mit der Richtlinie nicht entfernt wird • Sicherheitsgruppen, aus denen der Benutzer aufgrund eines Fehlers nicht entfernt wird Der Benutzer wird in Übereinstimmung mit der Richtlinie nicht aus Verteilergruppen oder E-Mailfähigen Sicherheitsgruppen entfernt (Ausnahme: dynamische Gruppen und von einer Gruppenfamilie kontrollierte Gruppen). Details: Nicht zutreffend • Verteilergruppen und E-Mail-fähige Sicherheitsgruppen, zu denen der Benutzer gehört Der Benutzer wird aus allen Verteilergruppen und E-Mail-fähigen Sicherheitsgruppen entfernt. Details: • Verteilergruppen und E-Mail-fähige Sicherheitsgruppen, aus denen der Benutzer entfernt wird Der Benutzer konnte aus einigen Verteilergruppen oder E-Mail-fähigen Sicherheitsgruppen nicht entfernt werden. Details: • Verteilergruppen und E-Mail-fähige Sicherheitsgruppen, aus denen der Benutzer entfernt wird • Verteilergruppen oder E-Mail-fähige Sicherheitsgruppen, aus denen der Benutzer aufgrund eines Fehlers nicht entfernt wird In Übereinstimmung mit der Richtlinie verbleibt der Benutzer in einigen Verteilergruppen oder E-Mailfähigen Sicherheitsgruppen. Details: Der Benutzer konnte aus einigen Verteilergruppen oder E-Mail-fähigen Sicherheitsgruppen nicht entfernt werden. Details: • Verteilergruppen und E-Mail-fähige Sicherheitsgruppen, aus denen der Benutzer entfernt wird • Verteilergruppen und E-Mail-fähige Sicherheitsgruppen, aus denen der Benutzer entfernt wird • Verteilergruppen oder E-Mail-fähige Sicherheitsgruppen, aus denen der Benutzer in Übereinstimmung mit der Richtlinie nicht entfernt wird • Verteilergruppen oder E-Mail-fähige Sicherheitsgruppen, aus denen der Benutzer in Übereinstimmung mit der Richtlinie nicht entfernt wird • Verteilergruppen oder E-Mail-fähige Sicherheitsgruppen, aus denen der Benutzer aufgrund eines Fehlers nicht entfernt wird 299 Quest ActiveRoles Server Berichtsabschnitt: Deprovisionierung des Exchange-Postfachs BERICHTSELEMENT (ERFOLG) BERICHTSELEMENT (FEHLER) Die Deprovisionierung des Postfachs wird übersprungen, da der Benutzer nicht über ein Exchange-Postfach verfügt. Nicht zutreffend Das Benutzerpostfach wird aus der Globalen Adressliste (GAL) entfernt (ausgeblendet). Das Benutzerpostfach konnte nicht aus der Globalen Adressliste (GAL) entfernt (ausgeblendet) werden. Das Benutzerpostfach wird zur Unterdrückung von Nichtzustellbarkeitsberichten konfiguriert. Das Benutzerpostfach konnte nicht für die Unterdrückung von Nichtzustellbarkeitsberichten konfiguriert werden. Dem Vorgesetzten des Benutzers wird ein Vollzugriff auf das Benutzerpostfach gewährt. Name des Vorgesetzten: Name Dem Vorgesetzten des Benutzers konnte kein Zugriff auf das Benutzerpostfach gewährt werden. Name des Vorgesetzten: Name Nicht zutreffend Dem Vorgesetzten des Benutzers konnte kein Zugriff auf das Benutzerpostfach gewährt werden. Grund: Der Vorgesetzte des Benutzers ist nicht im Verzeichnis angegeben. Den erforderlichen Benutzern und Gruppen wurde Vollzugriff auf das Benutzerpostfach gewährt. Liste: Den erforderlichen Benutzern und Gruppen konnte kein Zugriff auf das Benutzerpostfach gewährt werden. Liste: • Benutzer und Gruppen • Benutzer und Gruppen Die Weiterleitung von Nachrichten an alternative Empfänger ist für das Benutzerpostfach nicht zulässig. Die Weiterleitung von Nachrichten an alternative Empfänger konnte für das Benutzerpostfach nicht verweigert werden. Das Benutzerpostfach ist für die Weiterleitung eingehender Nachrichten an den Benutzerverwalter konfiguriert. Das Benutzerpostfach konnte nicht für die Weiterleitung eingehender Nachrichten an den Benutzerverwalter konfiguriert werden. Das Benutzerpostfach ist für die Weiterleitung eingehender Nachrichten an den Benutzerverwalter mit der Option, Kopien der Nachricht im Postfach zu belassen, konfiguriert. Das Benutzerpostfach konnte nicht für die Weiterleitung eingehender Nachrichten an den Benutzerverwalter konfiguriert werden. Das Benutzerpostfach konnte nicht für die Weiterleitung eingehender Nachrichten an den Benutzerverwalter konfiguriert werden. Grund: Der Vorgesetzte des Benutzers ist nicht im Verzeichnis angegeben. Nicht zutreffend 300 Administratorhandbuch Berichtsabschnitt: Stammordner-Deprovisionierung BERICHTSELEMENT (ERFOLG) BERICHTSELEMENT (FEHLER) Die Deprovisionierung des Stammordners wird übersprungen, da der Benutzer nicht über einen Stammordner verfügt. Nicht zutreffend Die Rechte des Benutzers für den Stammordner werden entfernt. Die Rechte des Benutzers für den Stammordner konnten nicht entfernt werden. Dem Vorgesetzten des Benutzers wird Lesezugriff auf den Stammordner des Benutzers gewährt. Name des Vorgesetzten: Name Dem Vorgesetzten des Benutzers konnte kein Lesezugriff auf den Stammordner des Benutzers gewährt werden. Name des Vorgesetzten: Name Nicht zutreffend Dem Vorgesetzten des Benutzers konnte kein Lesezugriff auf den Stammordner des Benutzers gewährt werden. Grund: Der Vorgesetzte des Benutzers ist nicht im Verzeichnis angegeben. In Übereinstimmung mit der Richtlinie wird beim Löschen des Benutzerkontos auch der Stammordner gelöscht. Name des Stammordners: Name Nicht zutreffend Den erforderlichen Benutzern und Gruppen wurde Lesezugriff auf den Stammordner des Benutzers gewährt. Liste: Den erforderlichen Benutzern und Gruppen konnte kein Lesezugriff auf den Stammordner des Benutzers gewährt werden. Liste: • Benutzer und Gruppen Dem Stammordner des Benutzers wird ein neuer Eigentümer zugewiesen. Name des Besitzers Name • Benutzer und Gruppen Dem Stammordner des Benutzers konnte kein neuer Besitzer zugewiesen werden. Dieser Besitzername konnte nicht festgelegt werden: Name Berichtsabschnitt: Benutzerkonto-Verschiebung BERICHTSELEMENT (ERFOLG) BERICHTSELEMENT (FEHLER) Das Benutzerkonto wird in Übereinstimmung mit der Richtlinie nicht von seinem ursprünglichen Speicherort verschoben: Name des Containers Nicht zutreffend Das Benutzerkonto wird an einen anderen Speicherort verschoben. Ursprünglicher Speicherort: Name des Containers Neuer Speicherort: Name des Containers Das Benutzerkonto konnte nicht an einen anderen Speicherort verschoben werden. Ursprünglicher Speicherort: Name des Containers Das Verschieben an diesen Speicherort ist fehlgeschlagen: Name des Containers 301 Quest ActiveRoles Server Berichtsabschnitt: Permanentes Löschen von Benutzerkonten BERICHTSELEMENT (ERFOLG) BERICHTSELEMENT (FEHLER) In Übereinstimmung mit der Richtlinie wird das Löschen des Benutzerkontos nicht geplant. Nicht zutreffend Das Löschen des Benutzerkontos wird im Zeitplan festgelegt. Wird gelöscht an folgendem Datum: Datum Die Löschung des Benutzerkontos konnte nicht geplant werden. Das Benutzerkonto wurde in den Active DirectoryPapierkorb verschoben. Das Benutzerkonto konnte nicht in den Active Directory-Papierkorb verschoben werden. Überprüfen Sie, ob der Active Directory-Papierkorb aktiviert ist. Berichtsabschnitt: Gruppenobjekt-Deprovisionierung BERICHTSELEMENT (ERFOLG) BERICHTSELEMENT (FEHLER) Der Gruppentyp wurde von „Sicherheit“ in „Verteilung“ geändert. Der Gruppentyp konnte nicht von „Sicherheit“ in „Verteilung“ geändert werden. Der Gruppentyp kann nicht von „Sicherheit“ in „Verteilung“ geändert werden, weil die Gruppe keine Sicherheitsgruppe ist. Nicht zutreffend Die Gruppe wurde aus der globalen Adressliste (GAL) entfernt (ausgeblendet). Die Gruppe konnte nicht aus der globalen Adressliste (GAL) entfernt (ausgeblendet) werden. Die Gruppe kann nicht aus der globalen Adressliste (GAL) entfernt (ausgeblendet) werden, weil dies keine E-Mail-fähige Gruppe ist. Nicht zutreffend Der Gruppenname wurde geändert. Originalname: Name Neuer Name: Name Der Gruppenname konnte nicht geändert werden. Aktueller Name: Name Der folgende Name konnte nicht festgelegt werden: Name In Übereinstimmung mit der Richtlinie werden die Mitglieder nicht aus der Gruppe entfernt. Details: Nicht zutreffend • Liste der in der Gruppe beibehaltenen Mitglieder Die Mitglieder sind aus der Gruppe entfernt. Details: • Liste der aus der Gruppe entfernten Mitglieder Einige Mitglieder konnten nicht aus der Gruppe entfernt werden. Details: • Liste der aus der Gruppe entfernten Mitglieder • Liste der Mitglieder, die aufgrund eines Fehlers nicht aus der Gruppe entfernt wurden In Übereinstimmung mit der Richtlinie bleiben einige Mitglieder in der Gruppe. Details: Einige Mitglieder konnten nicht aus der Gruppe entfernt werden. Details: • Liste der aus der Gruppe entfernten Mitglieder • Liste der aus der Gruppe entfernten Mitglieder • Liste der in der Gruppe beibehaltenen Mitglieder • Liste der Mitglieder, die in Übereinstimmung mit der Richtlinie in der Gruppe beibehalten wurden • Liste der Mitglieder, die aufgrund eines Fehlers nicht aus der Gruppe entfernt wurden Die Gruppeneigenschaften wurden geändert. Liste: • Eigenschaftsnamen, alte und neue Eigenschaftswerte 302 Die Gruppeneigenschaften konnten nicht geändert werden. Liste: • Eigenschaftsnamen, Fehlerbeschreibung Administratorhandbuch Berichtsabschnitt: Gruppenobjekt-Verschiebung BERICHTSELEMENT (ERFOLG) BERICHTSELEMENT (FEHLER) Die Gruppe wird in Übereinstimmung mit der Richtlinie nicht von ihrem ursprünglichen Speicherort verschoben: Name des Containers Nicht zutreffend Die Gruppe wird an einen anderen Speicherort verschoben. Ursprünglicher Speicherort: Name des Containers Neuer Speicherort: Name des Containers Die Gruppe konnte nicht an einen anderen Speicherort verschoben werden. Ursprünglicher Speicherort: Name des Containers Das Verschieben an diesen Speicherort ist fehlgeschlagen: Name des Containers Berichtsabschnitt: Dauerhaftes Löschen des Gruppenobjekts BERICHTSELEMENT (ERFOLG) BERICHTSELEMENT (FEHLER) In Übereinstimmung mit der Richtlinie wird das Löschen der Gruppe nicht geplant. Nicht zutreffend Das Löschen der Gruppe wird im Zeitplan festgelegt. Wird gelöscht an folgendem Datum: Datum Die Löschung der Gruppe konnte nicht geplant werden. Die Gruppe wurde in den Active Directory-Papierkorb verschoben. Die Gruppe konnte nicht in den Active DirectoryPapierkorb verschoben werden. Überprüfen Sie, ob der Active Directory-Papierkorb aktiviert ist. Berichtsabschnitt: Benachrichtigungsverteilung BERICHTSELEMENT (ERFOLG) BERICHTSELEMENT (FEHLER) Die Deprovisionierungsbenachrichtigung wird an die aufgeführten Empfänger gesendet (bisher nicht gesendet). Liste: Nicht zutreffend • Empfänger Die Deprovisionierungsbenachrichtigung wurde an die aufgeführten Empfänger gesendet. Liste: • Empfänger Aufgrund eines Fehlers wurde keine Deprovisionierungsbenachrichtigung an die aufgeführten Empfänger gesendet. Liste: • Empfänger Berichtsabschnitt: Berichtsverteilung BERICHTSELEMENT (ERFOLG) BERICHTSELEMENT (FEHLER) Der Deprovisionierungsbericht wird nicht gesendet, da keine Fehler aufgetreten sind. Nicht zutreffend Der Deprovisionierungsbericht wird an die aufgeführten Empfänger gesendet (bisher nicht gesendet). Liste: Nicht zutreffend • Empfänger Der Deprovisionierungsbericht wurde an die aufgeführten Empfänger gesendet. Liste: • Empfänger Aufgrund eines Fehlers wurde der Deprovisionierungsbericht nicht an die aufgeführten Empfänger gesendet. Liste: • Empfänger 303 Quest ActiveRoles Server Wiederherstellen von deprovisionierten Benutzern oder Gruppen ActiveRoles Server bietet die Möglichkeit, deprovisionierte Objekte wie etwa deprovisionierte Benutzer oder Gruppen wiederherzustellen. Der Zweck dieses Vorgangs, der als Aufhebung der Deprovision bezeichnet wird, besteht darin, die Änderungen rückgängig zu machen, die durch den Deprovisionsvorgang an einem Objekt vorgenommen wurden. Wenn ein deprovisioniertes Objekt wiederhergestellt werden muss (zum Beispiel wenn ein Benutzerkonto versehentlich deprovisioniert wurde), ermöglicht der Vorgang „Deprovisionierung aufheben“, das Objekt schnell wieder in den Zustand zurückzuversetzen, in dem es sich befand, bevor die Änderungen vorgenommen wurden. Durch die Aufhebung der Deprovision werden die Änderungen rückgängig gemacht, die in Übereinstimmung mit der Standard-Deprovisionierungsrichtlinie am Objekt vorgenommen wurden. Gehen wir zum Beispiel einmal davon aus, dass eine Benutzerkonto-Deprovisionierungsrichtlinie so konfiguriert ist, dass ein deprovisioniertes Benutzerkonto folgende Merkmale aufweist: • Das Benutzerkonto ist deaktiviert • Das Benutzerkonto ist umbenannt • Die Beschreibung des Benutzerkontos ist geändert • Das Benutzerkonto verfügt über eine Reihe von deaktivierten Eigenschaften • Das Kennwort des Benutzerkontos ist auf einen zufälligen Wert gesetzt In diesem Fall führt die Aufhebung des Deprovisionsvorgangs dazu, dass: • Das Benutzerkonto wieder die folgenden Merkmale aufweist • Die Beschreibung, der Name und andere Eigenschaften werden wieder auf die ursprünglichen Werte des Benutzerkontos zurückgesetzt • Das Benutzerkonto bietet die Option, das Kennwort zurückzusetzen, sodass sich der Benutzer anmelden kann Ein ähnliches Verhalten gilt für andere Richtlinien der Deprovisionierungskategorie: • Wenn der Deprovisionsvorgang den Benutzerzugriff auf Ressourcen wie etwa den Stammordner oder das Exchange-Postfach aufhebt, dann versucht die Aufhebung des Deprovisionsvorgangs, den Benutzerzugriff auf diese Ressourcen wiederherzustellen. • Wenn der Deprovisionsvorgang ein Benutzerkonto aus bestimmten Gruppen entfernt, dann kann die Aufhebung des Deprovisionsvorgang das Benutzerkonto zu diesen Gruppen hinzufügen und somit die Original-Gruppenmitgliedschaften des Benutzerkontos wiederherstellen. Um ein weiteres Beispiel anzuführen, gehen wir davon aus, dass die Deprovisionierungsrichtlinie so konfiguriert ist, dass ein Deprovisionsvorgang für eine Gruppe: 304 • Alle Mitglieder aus der Gruppe entfernt • Die Gruppe umbenennt • Die Gruppe in einen bestimmten Container verschiebt Administratorhandbuch In diesem Fall führt die Aufhebung des Deprovisionsvorgangs dazu, dass: • Die ursprüngliche Mitgliedschaftsliste der Gruppe in den Zustand zurückversetzt wird, den sie zum Zeitpunkt der Deprovisionierung aufwies • Die Gruppe umbenannt wird, wobei der ursprüngliche Name der Gruppe wiederhergestellt wird • Die Gruppe in den Container verschoben wird, in dem sich die Gruppe zum Zeitpunkt der Deprovisionierung befunden hat Ein ähnliches Verhalten gilt für andere Optionen der Richtlinie zur Deprovisionierung von Gruppen: • Wenn der Deprovisionsvorgang die Gruppe in der Globalen Adressliste (GAL) ausblendet, stellt der Befehl „Deprovisionierung aufheben“ die Sichtbarkeit der Gruppe in der GAL wieder her. • Wenn der Deprovisionsvorgang den Gruppentyp von „Sicherheit“ in „Verteilung“ ändert, setzt der Befehl „Deprovisionierung aufheben“ den Gruppentyp auf „Sicherheit“ zurück. • Wenn der Deprovisionsvorgang jegliche andere Eigenschaften der Gruppe ändert, stellt der Befehl „Deprovisionierung aufheben“ die ursprünglichen Eigenschaftswerte wieder her. Sowohl die ActiveRoles Server-Konsole als auch das Web-Interface stellen den Befehl Deprovisionierung aufheben für deprovisionierte Benutzer oder Gruppen bereit. Wenn dieser Befehl für ein deprovisioniertes Objekt ausgewählt wird, sendet er eine Anforderung zur Wiederherstellung des Objekts. Bei Erhalt der Anforderung führt ActiveRoles Server alle erforderlichen Vorgänge durch, um die Ergebnisse der Deprovisionierung des Objekts rückgängig zu machen, und erstellt einen detaillierten Bericht über die durchgeführten Vorgänge. Dieser Bericht enthält außerdem Informationen über den Erfolg oder Misserfolg jedes Vorgangs. Richtlinienoptionen für die Aufhebung der Deprovisionierung eines Benutzers Das Verhalten des Vorgangs „Deprovisionierung aufheben“ wird durch eine konfigurierbare Richtlinie bestimmt, die in einem integrierten Richtlinienobjekt enthalten ist. Hierbei handelt es sich um das Richtlinienobjekt mit dem Namen Built-in Policy – Default Rules to Undo User Deprovisioning. Sie befindet sich im Container Builtin unter Configuration/Policies/Administration. Das Richtlinienobjekt wird auf den Ordner Active Directory angewendet und wirkt sich daher auf alle Domänen aus, die bei ActiveRoles Server registriert sind (verwaltete Domänen). Die von dieser Richtlinie bereitgestellte Option kann verwendet werden, um die Wiederherstellung von Gruppenmitgliedschaften und das Rücksetzen des Benutzerkennworts zu verhindern: • Gruppenmitgliedschaften wiederherstellen. Bei Auswahl dieser Option führt die Aufhebung des Deprovisionsvorgangs für ein deprovisioniertes Benutzerkonto zum Hinzufügen des Kontos zu den Verteiler- und Sicherheitsgruppen, aus denen das Konto in Übereinstimmung mit der Richtlinie zum Entfernen von Gruppenmitgliedschaften entfernt wurde. Wenn Sie nicht möchten, dass wiederhergestellte Konten automatisch zu Gruppen hinzugefügt werden, dann deaktivieren Sie diese Option. Beachten Sie, dass unabhängig davon, ob diese Option aktiviert oder deaktiviert ist, ActiveRoles Server, sobald ein deprovisioniertes Benutzerkonto wiederhergestellt wird, das Konto abhängig von seinen Eigenschaften automatisch zu den entsprechenden dynamischen Gruppen und Gruppenfamilien hinzufügt. 305 Quest ActiveRoles Server • Kennwort unverändert lassen. Führt dazu, dass die Aufhebung des Deprovisionsvorgangs für ein deprovisioniertes Benutzerkonto das Rücksetzen des Kennworts für das wiederhergestellte Konto verhindert. Aktivieren Sie diese Option, wenn Sie möchten, dass das Kennwort vom Help Desk oder mit Hilfe einer Self-Service-Kennwortverwaltungslösung wiederhergestellt wird, nachdem das Konto wiederhergestellt wurde. • Zum Rücksetzen des Kennworts auffordern. Führt dazu, dass die Aufhebung des Deprovisionsvorgangs für ein deprovisioniertes Benutzerkonto das Rücksetzen des Kennworts für das wiederhergestellte Konto ermöglicht. Wenn diese Option ausgewählt ist, zeigt der Befehl Deprovisionierung aufheben ein Dialogfeld an, in dem das Kennwort zurückgesetzt werden kann. Gehen Sie folgendermaßen vor, um die Richtlinienoptionen anzuzeigen oder zu ändern: 1. Öffnen Sie die ActiveRoles Server-Konsole. 2. Erweitern Sie in der Konsolenstruktur den Eintrag Configuration | Policies | Administration und wählen Sie dann Builtin unter Administration. 3. Doppelklicken Sie im Bereich „Details“ auf Built-in Policy – Default Rules to Undo User Deprovisioning. 4. Klicken Sie auf der Registerkarte Richtlinien im Dialogfeld Eigenschaften auf die Richtlinie in der Liste und klicken Sie dann auf Anzeigen/Bearbeiten, um auf die Richtlinienoptionen zuzugreifen. Da das integrierte Richtlinienobjekt normalerweise auf den Active Directory-Knoten im ActiveRoles Server-Namespace angewandt wird, gelten die Richtlinienoptionen für alle deprovisionierten Benutzerkonten. Wenn Sie verschiedene Richtlinienoptionen für unterschiedliche Domänen oder Container benötigen, erstellen Sie eine Kopie des integrierten Richtlinienobjekts, konfigurieren Sie dann die Kopie entsprechend und wenden Sie sie dann wie gewünscht an. Der Vorgang „Deprovisionierung aufheben“ ist normalerweise in allen bei ActiveRoles Server registrierten Domänen aktiviert. Es ist möglich, diesen Vorgang in einzelnen Domänen oder Containern oder in allen Domänen zu verhindern, indem Sie die Richtlinie sperren oder deaktivieren, die den Vorgang regelt. Bei Deaktivierung des integrierten Richtlinienobjekts kann eine aktivierte Kopie dieses Richtlinienobjekts angewandt werden, um den Vorgang „Deprovisionierung aufheben“ in einzelnen Domänen oder Containern zu ermöglichen. 306 Administratorhandbuch Delegieren der Aufhebung der Deprovision Das Recht zur Wiederherstellung von deprovisionierten Benutzern oder Gruppen besitzt standardmäßig das Administratorkonto „AR Server Admin“, das während der Installation von ActiveRoles Server angegeben wird. Diese Aufgabe kann jedoch an jede beliebigen Gruppe oder jeden beliebigen Benutzer delegiert werden. Es wird eine ausschließlich für diesen Zweck vorgesehene Zugriffsvorlage bereitgestellt, damit Sie die Verwendung des Befehls Deprovisionierung aufheben delegieren können, ohne zugleich die Rechte für den Erstellungs- oder Löschvorgang zu delegieren. Um die Wiederherstellung deprovisionierter Benutzer oder Gruppen, die sich in einem bestimmten Container wie etwa in einer Organisationseinheit oder einer verwalteten Einheit befinden, zu delegieren, wenden Sie die Zugriffsvorlage wie folgt an: Gehen Sie folgendermaßen vor, um die Aufhebung der Deprovision zu delegieren: 1. Klicken Sie in der ActiveRoles Server-Konsole mit der rechten Maustaste auf den Container und klicken Sie dann auf Kontrolle delegieren, um das Fenster ActiveRoles ServerSicherheit anzuzeigen. 2. Klicken Sie im Fenster ActiveRoles Server-Sicherheit auf Hinzufügen, um den Assistenten zum Delegieren der Kontrolle zu starten. Klicken Sie auf Weiter. 3. Klicken Sie auf der Seite Benutzer oder Gruppen auf Hinzufügen und wählen Sie dann die Benutzer oder Gruppen, an die Sie die Aufgabe delegieren möchten. Klicken Sie auf Weiter. 4. Erweitern Sie auf der Seite Zugriffsvorlagen den Ordner Active Directory und gehen Sie dann wie folgt vor: 5. • Um die Aufgabe der Wiederherstellung von deprovisionierten Benutzern zu delegieren, aktivieren Sie das Kontrollkästchen neben Users - Perform Undo Deprovision Tasks. • Um die Aufgabe der Wiederherstellung von deprovisionierten Gruppen zu delegieren, aktivieren Sie das Kontrollkästchen neben Groups - Perform Undo Deprovision Tasks. Klicken Sie auf Weiter und befolgen Sie die Anweisungen im Assistenten; übernehmen Sie bei diesem Vorgang die Standardeinstellungen. Nachdem Sie diese Schritte abgeschlossen haben, sind die in Schritt 3 ausgewählten Benutzer und Gruppen autorisiert, die Deprovision von Benutzern in dem in Schritt 1 ausgewählten Container und ggf. in allen seinen Untercontainern zurückzunehmen. Verwenden des Befehls zur Aufhebung der Deprovision Der Befehl Deprovisionierung aufheben steht über die Konsole und das Web-Interface von ActiveRoles Server den Benutzern zur Verfügung, die zum Wiederherstellen von deprovisionierten Benutzern oder Gruppen autorisiert sind. Bei Verwendung dieses Befehls starten Sie die Aufhebung des Deprovisionsvorgangs für die von Ihnen ausgewählten Objekte, wodurch ActiveRoles Server die Ergebnisse der Deprovisionierung dieser Objekte rückgängig macht. Gehen Sie folgendermaßen vor, um ein deprovisioniertes Benutzerkonto wiederherzustellen: 1. Klicken Sie in der ActiveRoles Server-Konsole mit der rechten Maustaste auf das Benutzerkonto und klicken Sie dann auf Deprovisionierung aufheben. 2. Wählen Sie im Dialogfeld Kennwortoptionen die Optionen, die auf das Kennwort des wiederhergestellten Kontos angewandt werden sollen, und klicken Sie dann auf OK. Für weitere Informationen zu jeder Option öffnen Sie das Dialogfeld Kennwortoptionen und drücken Sie dann auf F1. 3. Warten Sie, während ActiveRoles Server das Benutzerkonto wiederherstellt. 307 Quest ActiveRoles Server Gehen Sie folgendermaßen vor, um eine deprovisionierte Gruppe wiederherzustellen: 1. Klicken Sie in der ActiveRoles Server-Konsole mit der rechten Maustaste auf die Gruppe und klicken Sie dann auf Deprovisionierung aufheben. 2. Warten Sie, während ActiveRoles Server die Gruppe wiederherstellt. Der Fortschritt des Vorgangs und die Ergebnisse werden im Fenster Ergebnisse der Aufhebung der Deprovisionierung angezeigt, das dem weiter oben in diesem Kapitel beschriebenen Fenster Ergebnisse der Bereitstellungsrücknahme entspricht. Nach Abschluss des Vorgangs wird in dem Fenster die Vorgangszusammenfassung angezeigt, sodass Sie die Vorgangsergebnisse detailliert untersuchen können. Bericht über die Ergebnisse der Aufhebung der Deprovisionierung Für jedes wiederhergestellte Objekt können Sie im Fenster Ergebnisse der Aufhebung der Deprovisionierung die Ergebnisse des Wiederherstellungsvorgangs für dieses Objekt untersuchen. Die ActiveRoles Server-Konsole oder das Web-Interface öffnet das Fenster Ergebnisse der Aufhebung der Deprovisionierung, wenn sie bzw. es den Befehl Deprovisionierung aufheben ausführt. Im Fenster Ergebnisse der Aufhebung der Deprovisionierung wird ein Bericht über die Aufhebung des Deprovisionsvorgangs angezeigt, das dem weiter oben in diesem Kapitel beschriebenen, im Zusammenhang mit der Deprovisionierung stehenden Bericht entspricht. In dem Bericht sind Vorgangsergebnisse in Abschnitte gegliedert, wobei jeder Abschnitt Berichtselemente, die zu einer bestimmten Deprovisionierungsrichtlinienkategorie gehören, enthält. Die Berichtselemente innerhalb eines bestimmten Abschnitts geben Auskunft über die Vorgänge, die durchgeführt wurden, um die Änderungen rückgängig zu machen, die von der Deprovisionierungsrichtlinie der entsprechenden Kategorie vorgenommen wurden. Wenn Sie oben im Bericht auf die Überschrift klicken, wird der Bericht vollständig erweitert, und alle Berichtselemente werden angezeigt. Sie können auch einzelne Abschnitte in dem Bericht erweitern oder ausblenden, indem Sie auf die Überschrift des jeweiligen Berichts klicken. Für bestimmte Elemente steht im Bericht die Option zur Verfügung, die Ansicht weiter zu erweitern und zusätzliche Informationen anzuzeigen. Durch Anklicken der Option Liste wird eine Liste von Elementen (z.B. Benutzer- oder Gruppeneigenschaften) anzeigen, die an dem Vorgang beteiligt sind. Indem Sie auf die Option Details klicken, können Sie das Vorgangsergebnis detaillierter untersuchen. Das Fenster Ergebnisse der Aufhebung der Deprovisionierung bietet auch die Möglichkeit, alle Vorgangsergebnisse in einer Datei für den Druck oder die Anzeige zu dokumentieren. Mit dem Kontextmenü können Sie den Bericht in eine Datei im HTML- oder XML-Format exportieren, ihn drucken oder über E-Mail versenden. Berichtsinhalt In den folgenden Tabellen sind die möglichen Berichtselemente aufgelistet. Es ist eine Tabelle pro Berichtsabschnitt vorhanden. Die Elemente in den einzelnen Abschnitten beschreiben die Ergebnisse der Aktionen, die ausgeführt wurden, um die von der entsprechenden Deprovisionierungsrichtlinie vorgenommenen Änderungen rückgängig zu machen. Berichtselemente enthalten außerdem Informationen zum Erfolg oder Fehler jeder Aktion. Bei einem Fehler enthält das Berichtselement eine Fehlerbeschreibung. 308 Administratorhandbuch Nicht alle aufgelisteten Elemente müssen notwendigerweise in einem Bericht enthalten sein. Ein Bericht umfasst nur Berichtselemente, die in Zusammenhang mit den Deprovisionierungsrichtlinien stehen, die gültig waren, als der Benutzer oder die Gruppe deprovisioniert wurde. Berichtsabschnitt: Benutzerkontodeprovisionierung aufheben BERICHTSELEMENT (ERFOLG) BERICHTSELEMENT (FEHLER) Das Benutzerkonto ist aktiviert. Das Benutzerkonto konnte nicht aktiviert werden. Das Benutzerkennwort wird auf einen bekannten Wert mit den folgenden Kennwortoptionen zurückgesetzt: <Liste der Optionen> Zurücksetzen des Benutzerkennworts fehlgeschlagen. Das aktuelle Benutzerkennwort bleibt unverändert. Nicht zutreffend Der Benutzername wird wiederhergestellt. Alter Name: Name Wiederhergestellter Name: Name Der Benutzername konnte nicht wiederhergestellt werden. Aktueller Name: Name Der folgende Name konnte nicht festgelegt werden: Name Die Benutzereigenschaften werden wiederhergestellt. Liste: Die Benutzereigenschaften konnten nicht wiederhergestellt werden. Liste: • Benutzereigenschaften, neue Eigenschaftswerte • Benutzereigenschaften, Fehlerbeschreibung Berichtsabschnitt: Entfernen der Gruppenmitgliedschaft rückgängig machen BERICHTSELEMENT (ERFOLG) BERICHTSELEMENT (FEHLER) In Übereinstimmung mit der Richtlinie wird die Mitgliedschaft des Benutzers in Sicherheitsgruppen nicht wiederhergestellt. Nicht zutreffend In Übereinstimmung mit der Richtlinie wird die Mitgliedschaft des Benutzers in Verteilergruppen oder E-Mail-fähigen Sicherheitsgruppen nicht wiederhergestellt. Nicht zutreffend Die Mitgliedschaft des Benutzers in Sicherheitsgruppen wird wiederhergestellt. Details: Die Mitgliedschaft des Benutzers in einigen Sicherheitsgruppen konnte nicht wiederhergestellt werden. Details: • Sicherheitsgruppen, zu denen der Benutzer hinzugefügt wird • Sicherheitsgruppen, zu denen der Benutzer hinzugefügt wird • Sicherheitsgruppen, zu denen der Benutzer aufgrund eines Fehlers nicht hinzugefügt wird Die Mitgliedschaft des Benutzers in Verteilergruppen und E-Mail-fähigen Sicherheitsgruppen wird wiederhergestellt. Details: • Verteilergruppen und E-Mail-fähige Sicherheitsgruppen, zu denen der Benutzer hinzugefügt wird Die Mitgliedschaft des Benutzers in einigen Verteilergruppen oder E-Mail-fähigen Sicherheitsgruppen konnte nicht wiederhergestellt werden. Details: • Verteilergruppen und E-Mail-fähige Sicherheitsgruppen, zu denen der Benutzer hinzugefügt wird • Verteilergruppen oder E-Mail-fähige Sicherheitsgruppen, zu denen der Benutzer aufgrund eines Fehlers nicht hinzugefügt wird 309 Quest ActiveRoles Server Berichtsabschnitt: Exchange-Postfach-Deprovisionierung aufheben BERICHTSELEMENT (ERFOLG) BERICHTSELEMENT (FEHLER) Die Wiederherstellung des Benutzerpostfachs wird übersprungen, da der Benutzer zum Zeitpunkt der Deprovisionierung über kein Exchange-Postfach verfügte. Nicht zutreffend Der ursprüngliche Zustand des Benutzerpostfachs wird in der Globalen Adressliste (GAL) wiederhergestellt. Der ursprüngliche Zustand des Benutzerpostfachs in der Globalen Adressliste (GAL) konnte nicht wiederhergestellt werden. Die ursprünglichen Einstellungen für das Senden von Nichtzustellbarkeitsberichten werden für das Benutzerpostfach wiederhergestellt. Die ursprünglichen Einstellungen für das Senden von Nichtzustellbarkeitsberichten konnten nicht für das Benutzerpostfach wiederhergestellt werden. Die ursprüngliche Konfiguration der E-MailWeiterleitung für das Benutzerpostfach wird wiederhergestellt. Die ursprüngliche Konfiguration der E-MailWeiterleitung für das Benutzerpostfach konnte nicht wiederhergestellt werden. Die ursprünglichen Sicherheitseinstellungen werden im Benutzerpostfach wiederhergestellt. Die ursprünglichen Sicherheitseinstellungen im Benutzerpostfach konnten nicht wiederhergestellt werden. Berichtsabschnitt: Stammordner-Deprovisionierung aufheben BERICHTSELEMENT (ERFOLG) BERICHTSELEMENT (FEHLER) Die Wiederherstellung des Stammordners wird übersprungen, da der Benutzer zum Zeitpunkt der Deprovisionierung über keinen Stammordner verfügte. Nicht zutreffend Die ursprünglichen Sicherheitseinstellungen werden im Stammordner des Benutzers wiederhergestellt. Die ursprünglichen Sicherheitseinstellungen im Stammordner des Benutzers konnten nicht wiederhergestellt werden. Berichtsabschnitt: Benutzerkonto-Verschiebung rückgängig machen BERICHTSELEMENT (ERFOLG) BERICHTSELEMENT (FEHLER) Es wurden keine rückgängig zu machenden Änderungen vorgenommen. Nicht zutreffend Das Benutzerkonto wird an seinen ursprünglichen Speicherort verschoben. Ehemaliger Speicherort: Name des Containers Wiederhergestellter ursprünglicher Speicherort: Name des Containers Das Benutzerkonto konnte nicht an seinen ursprünglichen Speicherort verschoben werden. Aktueller Speicherort: Name des Containers Das Verschieben an diesen Speicherort ist fehlgeschlagen: Name des Containers 310 Administratorhandbuch Berichtsabschnitt: Permanentes Löschen des Benutzerkontos rückgängig machen BERICHTSELEMENT (ERFOLG) BERICHTSELEMENT (FEHLER) Es wurden keine rückgängig zu machenden Änderungen vorgenommen. Nicht zutreffend Die geplante Löschung des Benutzerkontos wird abgebrochen. Der Abbruch der geplanten Löschung des Benutzerkontos ist fehlgeschlagen. Das Konto wird an diesem Datum gelöscht: Datum Berichtsabschnitt: Deprovisionierung des Gruppenobjekts rückgängig machen BERICHTSELEMENT (ERFOLG) BERICHTSELEMENT (FEHLER) Der Gruppentyp wurde wieder in „Sicherheitsgruppe“ zurück geändert. Der Gruppentyp konnte nicht wieder in „Sicherheit“ geändert werden. Die Gruppe wurde in der globalen Adressliste (GAL) wiederhergestellt. Die Gruppe konnte nicht in der globalen Adressliste (GAL) wiederhergestellt werden. Der Gruppenname wird wiederhergestellt. Alter Name: Name Wiederhergestellter Name: Name Der Gruppenname konnte nicht wiederhergestellt werden. Aktueller Name: Name Der folgende Name konnte nicht festgelegt werden: Name Die Mitgliedschaftsliste der Gruppe ist wiederhergestellt. Details: Die Mitgliederliste der Gruppe konnte nicht wiederhergestellt werden. Details: • Liste der zur Gruppe hinzugefügten Mitglieder • Liste der zur Gruppe hinzugefügten Mitglieder • Liste der Mitglieder, die aufgrund eines Fehlers nicht zur Gruppe hinzugefügt wurden Die Gruppeneigenschaften wurden wiederhergestellt. Liste: • Gruppeneigenschaften, neue Eigenschaftswerte Die Gruppeneigenschaften konnten nicht wiederhergestellt werden. Liste: • Gruppeneigenschaften, Fehlerbeschreibung Berichtsabschnitt: Verschieben des Gruppenobjekts rückgängig machen BERICHTSELEMENT (ERFOLG) BERICHTSELEMENT (FEHLER) Es wurden keine rückgängig zu machenden Änderungen vorgenommen. Nicht zutreffend Die Gruppe wird an ihren ursprünglichen Speicherort verschoben. Ehemaliger Speicherort: Name des Containers Wiederhergestellter ursprünglicher Speicherort: Name des Containers Die Gruppe konnte nicht an ihren ursprünglichen Speicherort verschoben werden. Aktueller Speicherort: Name des Containers Das Verschieben an diesen Speicherort ist fehlgeschlagen: Name des Containers Berichtsabschnitt: Dauerhaftes Löschen des Gruppenobjekts rückgängig machen BERICHTSELEMENT (ERFOLG) BERICHTSELEMENT (FEHLER) Es wurden keine rückgängig zu machenden Änderungen vorgenommen. Nicht zutreffend Die geplante Löschung der Gruppe wurde abgebrochen. Der Abbruch der geplanten Löschung der Gruppe ist fehlgeschlagen. Die Gruppe wird an diesem Datum gelöscht: Datum 311 Quest ActiveRoles Server Richtlinie zur Vermeidung einer Containerlöschung Wenn ein Administrator ein Containerobjekt wie etwa eine Organisationseinheit, die über untergeordnete Objekte verfügt, auswählt und löscht, kann es zu einem Massenlöschvorgang kommen. Obwohl Massenlöschungen selten sind, sind dies Ereignisse, die zu einer Unterbrechung des Betriebs führen und gegen die Sie sich schützen können, indem Sie eine neue Richtlinie nutzen: der Containerlöschschutz. Einer der am häufigsten vorkommenden Massenlöschvorgänge ist das Löschen eines Containers. Dieses Ereignis kann eintreten, wenn ActiveRoles Server verwendet wird, um ein Containerobjekt zu löschen, das andere (untergeordnete) Objekte enthält. Standardmäßig weist eine Containerlöschung die folgenden Merkmale auf: • Zunächst erstellt ActiveRoles Server eine Liste aller im Container gefundenen Objekte (untergeordnete Objekte) und startet dann nacheinander die Löschung der aufgeführten Objekte. • Dann führt ActiveRoles Server für jedes Objekt in der Liste eine Zugriffskontrolle durch, um zu ermitteln, ob der Benutzer oder Prozess, der die Löschung angefordert hat, über ausreichende Rechte zum Löschen des Objekts verfügt. Wenn die Zugriffskontrolle den Löschvorgang zulässt, dann wird das Objekt gelöscht. Andernfalls löscht ActiveRoles Server das Objekt nicht und setzt den Löschvorgang mit dem nächsten Objekt in der Liste fort. • Wenn alle untergeordneten Objekte gelöscht sind, löscht ActiveRoles Server den Container selbst. Wenn irgendwelche der untergeordneten Objekte nicht gelöscht wurden (zum Beispiel aufgrund von unzureichenden Rechte zum Löschen seitens der anfordernden Instanz), wird der Container ebenfalls nicht gelöscht. Als Folge dieses Verhaltens kann ein Administrator, der über einen Vollzugriff auf eine Organisationseinheit in ActiveRoles Server verfügt, versehentlich die gesamte Organisationseinheit mit all ihren Inhalten in einem einzigen Vorgang löschen. Um dies zu verhindern, bietet ActiveRoles Server eine bestimmte Richtlinie, die das Löschen von nicht leeren Containern verhindert. Die Richtlinie zur Vermeidung einer Containerlöschung definiert eine konfigurierbare Liste der Namen von Objekttypen wie durch das Active Directory-Schema angegeben (zum Beispiel der Objekttyp „Organisationseinheit“). Wenn ein ActiveRoles Server-Client die Löschung eines bestimmten Containers anfordert, wertet der Verwaltungsdienst die Anforderung aus, um zu ermitteln, ob sich der Containertyp in der von dieser Richtlinie definierten Liste befindet. Wenn sich der Containertyp in der Liste befindet und der Container irgendwelche Objekte enthält, verweigert der Verwaltungsdienst die Anforderung und verhindert somit die Löschung des Containers. In diesem Fall fordert der Client den Benutzer auf, alle in dem Container befindlichen Objekte zu löschen, bevor versucht wird, den Container selbst zu löschen. 312 Administratorhandbuch Gehen Sie folgendermaßen vor, um eine Richtlinie zur Vermeidung einer Containerlöschung zu konfigurieren: 1. Wählen Sie in der Konsolenstruktur Configuration | Policies | Administration | Builtin. 2. Doppelklicken Sie im Bereich „Details“ auf Built-in Policy – Container Deletion Prevention. 3. Wählen Sie auf der Registerkarte Richtlinien die Richtlinie aus der Liste aus und klicken Sie dann auf Anzeigen/Bearbeiten. 4. Gehen Sie auf der Registerkarte Containertypen folgendermaßen vor: a) Klicken Sie auf Hinzufügen. b) Wählen Sie im Dialogfeld Objekttyp wählen die Containertypen aus, die Sie schützen möchten, und klicken Sie dann auf OK. So können Sie zum Beispiel den Objekttyp „Organisationseinheit“ auswählen, um das Löschen von nicht leeren Organisationseinheiten zu verhindern. 5. Klicken Sie auf OK, um die von Ihnen geöffneten Dialogfelder zu schließen. Das integrierte Richtlinienobjekt, das Sie mit Hilfe der oben aufgeführten Anweisungen konfiguriert haben, verhindert die Löschung von nicht leeren Containern in jeder beliebigen verwalteten Domäne. Es kann erforderlich sein, dass ActiveRoles Server das Löschen von nicht leeren Containern, die sich außerhalb eines bestimmten Bereichs befinden (wie etwa eine bestimmte Domäne, Organisationseinheit oder verwaltete Einheit) nicht verhindern soll, während das Löschen von nicht leeren Containern, die in diesen bestimmten Bereich fallen, verhindert werden soll. In diesem Szenario müssen Sie eine Kopie des integrierten Richtlinienobjekts erstellen und konfigurieren und diese Kopie dann auf den betreffenden Bereich anwenden. Blockieren Sie dann die Auswirkungen des integrierten Richtlinienobjekts, indem Sie das Kontrollkästchen Alle in diesem Richtlinienobjekt enthaltenen Richtlinien deaktivieren auf der Registerkarte Richtlinien im Dialogfeld für die Verwaltung der Eigenschaften des Richtlinienobjekts aktivieren. Wenn Sie nur das Löschen von nicht leeren Containern innerhalb eines bestimmten Bereichs zulassen möchten, dann können Sie einfach die Auswirkungen des integrierten Richtlinienobjekts auf das Objekt, das für den betreffenden Bereich steht, blockieren. Wenn Sie also das Löschen von Organisationseinheiten zulassen möchten, die in eine bestimmte verwaltete Einheit fallen, können Sie den Befehl Richtlinie erzwingen auf diese verwaltete Einheit anwenden, um das Dialogfeld für die Verwaltung von Richtlinieneinstellungen anzuzeigen und um dann das Kontrollkästchen Gesperrt neben dem Namen des integrierten Richtlinienobjekts zu aktivieren. 313 Quest ActiveRoles Server Richtlinienerweiterungen In ActiveRoles Server können Administratoren mit ActiveRoles Server installierte vordefinierte Richtlinien konfigurieren. Standardmäßig enthält die Liste der Richtlinientypen in der ActiveRoles Server-Konsole nur die vordefinierten Typen wie etwa Automatische Stammordner-Bereitstellung oder Benutzerkontodeprovisionierung. Es ist möglich, die Liste durch Hinzufügen neuer Richtlinientypen zu erweitern. Jeder Richtlinientyp legt einen bestimmten Richtlinienvorgang (zum Beispiel die Erstellen eines Stammordners für ein Benutzerkonto) zusammen mit einer Reihe von Richtlinienparametern fest, um den Richtlinienvorgang zu konfigurieren (zum Beispiel Parameter, die den Netzwerkspeicherort angeben, an dem die Stammordner erstellt werden sollen). ActiveRoles Server ermöglicht die Implementierung und Bereitstellung von benutzerdefinierten Richtlinientypen. ActiveRoles Server ermöglicht die Erstellung von benutzerdefinierten Richtlinientypen sowie die Auflistung zusammen mit den vordefinierten Richtlinientypen, was den Administratoren ermöglicht, Richtlinien zu konfigurieren, die von diesen neuen Richtlinientypen festgelegte benutzerdefinierte Vorgänge durchführen. ActiveRoles Server ermöglicht die Erstellung von benutzerdefinierten Richtlinien, die auf dem integrierten Richtlinientyp „Skriptausführung“ basieren. Die Erstellung und Konfiguration einer Skriptrichtlinie von Grund auf kann jedoch zeitaufwändig sein. Benutzerdefinierte Richtlinientypen bieten eine Möglichkeit, dieses zeitaufwendige Verfahren abzukürzen. Sobald ein benutzerdefinierter Richtlinientyp bereitgestellt ist, der auf ein bestimmtes Skript verweist, können Administratoren auf einfache Weise Richtlinien dieses Typs konfigurieren und anwenden, sodass diese Richtlinien die von diesem Skript vorgegebenen Vorgänge ausführen. Das Richtlinienskript definiert auch die für den Richtlinientyp spezifischen Richtlinienparameter. Benutzerdefinierte Richtlinientypen bieten einen erweiterbaren Mechanismus für die Bereitstellung von benutzerdefinierten Richtlinien. Diese Möglichkeit wird über die Objektklasse „Richtlinientyp“ implementiert. Richtlinientyp-Objekte können mit Hilfe der ActiveRoles Server-Konsole erstellt werden, wobei jedes Objekt einen bestimmten benutzerdefinierten Richtlinientyp angibt. Designelemente Die Richtlinien-Erweiterungsfunktion stützt sich auf zwei Interaktionen: Richtlinientyp-Bereitstellung und Richtlinientyp-Nutzung. Richtlinientyp-Bereitstellung Das Bereitstellungsverfahren umfasst die Entwicklung eines Skripts, das die Richtlinienaktion implementiert und die Richtlinienparameter deklariert; die Erstellung eines Skriptmoduls, das das Skript enthält; und die Erstellung eines Richtlinientypobjekts, das sich auf dieses Skriptmodul bezieht. Um einen Richtlinientyp in einer anderen Umgebung bereitzustellen, kann ein Administrator den Richtlinientyp in eine Exportdatei in der Quellumgebung exportieren und die Datei dann in die Zielumgebung importieren. Die Verwendung von Exportdateien erleichtert die Verbreitung von benutzerdefinierten Richtlinientypen. 314 Administratorhandbuch Richtlinientyp-Nutzung Die Richtlinientyp-Nutzung ist der Prozess der Konfiguration von Richtlinien. Dieser Prozess läuft ab, wenn ein Administrator ein neues Richtlinienobjekt erstellt oder Richtlinien zu einem vorhandenen Richtlinienobjekt hinzufügt. Der Assistent für die Erstellung eines Richtlinienobjekt umfasst zum Beispiel eine Seite, die zur Auswahl einer Richtlinie auffordert. Auf der Seite werden die in ActiveRoles Server definierten Richtlinientypen einschließlich der benutzerdefinierten Richtlinientypen aufgelistet. Wenn ein benutzerdefinierter Richtlinientyp ausgewählt wird, bietet der Assistent eine Seite für die Konfiguration der für diesen Richtlinientyp spezifischen Richtlinienparameter an. Nach Fertigstellung des Assistenten enthält das Richtlinienobjekt eine voll funktionsfähige Richtlinie des ausgewählten benutzerdefinierten Typs. ActiveRoles Server bietet eine grafische Benutzeroberfläche einschließlich einer programmierbaren Schnittstelle für die Erstellung und Verwaltung von benutzerdefinierten Richtlinientypen. Mit Hilfe dieser Schnittstellen können ActiveRoles Server-Richtlinien erweitert werden, um den Anforderungen einer bestimmten Umgebung zu entsprechen. ActiveRoles Server verfügt weiterhin über einen Bereitstellungsmechanismus, mit dem Administratoren neue Richtlinientypen in Betrieb nehmen können. Da die Richtlinienerweiterung zwei Interaktionen umfasst, bietet ActiveRoles Server Lösungen auf beiden Gebieten. Der Verwaltungsdienst behält die Richtlinientypdefinitionen bei und stellt die Richtlinientypen seinen Clients wie etwa der ActiveRoles Server-Konsole oder ADSI Provider bereit. Die Konsole kann für folgende Vorgänge verwendet werden: • Erstellen eines neuen benutzerdefinierten Richtlinientyps, entweder von Grund auf oder per Import eines Richtlinientyps, der aus einer anderen Umgebung exportiert wurde. • Vornehmen von Änderungen an der Definition eines vorhandenen benutzerdefinierten Richtlinientyps. • Hinzufügen einer Richtlinie eines bestimmten benutzerdefinierten Typs zu einem Richtlinienobjekt, wodurch die erforderlichen Änderungen an den von der Richtlinientypdefinition bereitgestellten Richtlinienparametern vorgenommen werden. Normalerweise entwickelt ein ActiveRoles Server-Experte einen benutzerdefinierten Richtlinientyp in einer separaten Umgebung und exportiert dann den Richtlinientyp in eine Exportdatei. Ein ActiveRoles Server-Administrator stellt dann den Richtlinientyp durch Import der Exportdatei in der Produktionsumgebung bereit. Anschließend kann die ActiveRoles Server-Konsole für die Konfiguration und Anwendung der Richtlinien dieses neuen Typs verwendet werden. Richtlinientypobjekte Die Richtlinienerweiterbarkeit beruht auf Richtlinientypobjekten, von denen jedes einen einzigen Richtlinientyp angibt. Richtlinientypobjekte werden sowohl bei der Richtlinientyp-Bereitstellung als auch bei der Richtlinientyp-Nutzung verwendet. Der Prozess der Bereitstellung eines neuen Richtlinientyps umfass die Erstellung eines Richtlinientypobjekts. Während des Hinzufügens einer benutzerdefinierten Richtlinie wird die Richtlinientypdefinition vom entsprechenden Richtlinientypobjekt abgerufen. Jedes Richtlinientypobjekt enthält die folgenden Daten für die Definition eines einzelnen Richtlinientyps: • Anzeigename. Gibt den von diesem Richtlinientypobjekt dargestellten Richtlinientyp an. Dieser Name wird auf der Assistentenseite angezeigt, auf der Sie eine zu konfigurierende Richtlinie auswählen, wenn Sie ein neues Richtlinienobjekt erstellen oder eine Richtlinie zu einem vorhandenen Richtlinienobjekt hinzufügen. • Beschreibung. Ein Text, der den Richtlinientyp beschreibt. Dieser Text wird angezeigt, wenn Sie den Richtlinientyp im Assistenten zur Erstellung eines neuen Richtlinienobjekts oder im Assistenten zum Hinzufügen einer Richtlinie zu einem vorhandenen Richtlinienobjekt auswählen. 315 Quest ActiveRoles Server • Verweis auf ein Skriptmodul. Gibt das Skript an, das bei der Ausführung einer Richtlinie dieses Typs ausgeführt werden soll. Wenn Sie eine Richtlinie eines benutzerdefinierten Richtlinientyps hinzufügen, erstellen Sie effektiv eine Richtlinie, die das Skript aus dem Skriptmodul ausführt, das vom entsprechenden Richtlinientypobjekt angegeben wird. • Richtlinientypkategorie. Gibt die Kategorie des Richtlinienobjekts an, zu dem eine Richtlinie dieses Typs hinzugefügt werden kann. Für einen Richtlinientyp kann die Kategorieoption entweder auf „Bereitstellung“ oder „Deprovisionierung“ gesetzt sein, was das Hinzufügen von Richtlinien dieses Typs zu Bereitstellungs- bzw. Deprovisionsrichtlinienobjekten ermöglicht. • Funktion zur Deklaration von Parametern. Gibt den Namen der Skriptfunktion an, die die konfigurierbaren Parameter für die Verwaltungsrichtlinie deklariert, die auf diesem Richtlinientyp basiert. Die Funktion muss in dem für den Richtlinientyp ausgewählten Skriptmodul vorhanden sein. Standardmäßig wird vorausgesetzt, dass die Parameter von der Funktion mit der Bezeichnung „onInit“ deklariert werden. • Richtlinientypsymbol. Das Bild, das neben dem Anzeigenamen des Richtlinientyps auf der Assistentenseite angezeigt wird, auf der Sie eine zu konfigurierende Richtlinie auswählen, um die Identifizierung und visuelle Unterscheidung dieses Richtlinientyps von anderen Richtlinientypen zu erleichtern. Um einen benutzerdefinierten Richtlinientyp zu erstellen, müssen Sie zunächst ein Skriptmodul erstellen, das das Richtlinienskript enthält. Dann können Sie ein Richtlinientypobjekt erstellen, das auf dieses Skriptmodul verweist. Wenn Sie einen Richtlinientyp importieren, erstellt ActiveRoles Server automatisch sowohl das Skriptmodul als auch das Richtlinientypobjekt für diesen Richtlinientyp. Nach der Erstellung des Richtlinientypobjekts können Sie eine Richtlinie dieses neuen Typs zu einem Richtlinienobjekt hinzufügen. Erstellen und Verwalten von benutzerdefinierten Richtlinientypen In ActiveRoles Server bieten Richtlinientypobjekte die Möglichkeit, die Definition eines benutzerdefinierten Richtlinientyps in einem einzelnen Objekt zu speichern. Richtlinientypobjekte können exportiert und importiert werden. Dies erleichtert die Verbreitung von benutzerdefinierten Richtlinien in anderen Umgebungen. Wenn Sie ein neues Richtlinienobjekt erstellen oder eine Richtlinie zu einem vorhandenen Richtlinienobjekt hinzufügen, wird einem Administrator eine Liste der von den Richtlinientypobjekten abgeleiteten Richtlinientypen angezeigt. Bei Auswahl eines benutzerdefinierten Richtlinientyps aus der Liste erstellt ActiveRoles Server eine Richtlinie auf der Grundlage der im entsprechenden Richtlinientypobjekt gefundenen Einstellungen. Dieser Abschnitt deckt die folgenden, für benutzerdefinierte Richtlinientypen spezifischen Aufgaben ab: • Erstellen eines Richtlinientypobjekts • Ändern eines vorhandenen Richtlinientypobjekts • Verwenden von Richtlinientypcontainern • Exportieren von Richtlinientypen • Importieren von Richtlinientypen • Konfigurieren einer Richtlinie eines benutzerdefinierten Typs • Löschen eines Richtlinientypobjekts Weitere Informationen über Richtlinientypobjekte und Anweisungen bezüglich der Skripterstellung für Richtlinientypobjekte finden Sie in der Dokumentation zu ActiveRoles Server SDK. 316 Administratorhandbuch Erstellen eines Richtlinientypobjekts ActiveRoles Server speichert Richtlinientypobjekte im Container Policy Types. Sie können auf diesen Container in der ActiveRoles Server-Konsole zugreifen, indem Sie den Zweig Configuration/Server Configuration der Konsolenstruktur erweitern. Gehen Sie folgendermaßen vor, um ein neues Richtlinientypobjekt zu erstellen: 1. Klicken Sie in der Konsolenstruktur unter Configuration/Server Configuration/Policy Types mit der rechten Maustaste auf den Richtlinientypcontainer, in dem Sie ein neues Objekt erstellen möchten, und wählen Sie dann Neu | Richtlinientyp. Wenn Sie zum Beispiel ein neues Objekt im Root-Container erstellen möchten, klicken Sie mit der rechten Maustaste auf Richtlinientypen. 2. Geben Sie im Assistenten „Neues Objekt – Richtlinientyp“ einen Namen, einen Anzeigenamen und optional eine Beschreibung für das neue Objekt ein. Der Anzeigename und die Beschreibung werden auf der Seite zur Auswahl einer Richtlinie in den Assistenten, die für die Konfiguration von Richtlinienobjekten verwendet werden, angezeigt. 3. Klicken Sie auf Weiter. 4. Klicken Sie auf Durchsuchen und wählen Sie das Skriptmodul, das das Skript enthält, das von den Richtlinien dieses Richtlinientyps ausgeführt wird. Das Skriptmodul muss im Container „Configuration/Script Modules“ vorhanden sein und ein Richtlinienskript enthalten. Weitere Informationen über Richtlinienskripts finden Sie in der ActiveRoles Server SDK-Dokumentation. 5. Gehen Sie im Bereich Richtlinientypkategorie wie nachfolgend beschrieben vor: • Klicken Sie auf Bereitstellung, wenn Richtlinien dieses Typs für Richtlinienobjekte der Kategorie „Bereitstellung“ vorgesehen sind. • Klicken Sie auf Deprovisionierung, wenn Richtlinien dieses Typs für Richtlinienobjekte der Kategorie „Deprovisionierung“ vorgesehen sind. Die Richtlinientypen, für die die Option Bereitstellung ausgewählt ist, werden auf der Seite zur Auswahl einer Richtlinie in dem Assistenten angezeigt, der für die Erstellung eines Bereitstellungsrichtlinienobjekts oder zum Hinzufügen von Richtlinien zu einem vorhandenen Bereitstellungsrichtlinienobjekt verwendet wird. Umgekehrt werden die Richtlinientypen, für die die Option Deprovisionierung ausgewählt ist, in dem Assistenten zur Erstellung eines Deprovisionsrichtlinienobjekts oder zum Hinzufügen von Richtlinien zu einem solchen Richtlinienobjekt angezeigt. 6. Wählen Sie aus der Liste Funktion zur Deklaration von Parametern den Namen der Skriptfunktion, die die Parameter definiert, die für diesen Verwaltungsrichtlinientyp spezifisch sind. Die Liste enthält die Namen aller Funktionen, die in dem von Ihnen in Schritt 4 ausgewählten Skript gefunden wurden. Jede Richtlinie dieses Typs verfügt über die Parameter, die durch die Funktion angegeben werden, die Sie aus der Liste Funktion zur Deklaration von Parametern auswählen. Normalerweise ist dies eine Funktion mit der Bezeichnung „onInit“ (ausführlichere Informationen finden Sie im ActiveRoles Server Software Development Kit (SDK)). 317 Quest ActiveRoles Server 7. Klicken Sie auf Richtlinientyp-Symbol, um das Bild anzuzeigen, das diesen Richtlinientyp angibt. Um ein anderes Bild auszuwählen, klicken Sie auf Ändern und öffnen dann eine Symboldatei, die das gewünschte Bild enthält. Dieses Bild wird neben dem Anzeigenamen des Richtlinientyps auf der Assistentenseite zur Auswahl einer zu konfigurierenden Richtlinie angezeigt, um die Identifizierung und visuelle Unterscheidung dieses Richtlinientyps von anderen Richtlinientypen zu erleichtern. Das Bild wird im Richtlinientypobjekt gespeichert. In dem Dialogfeld, das durch Anklicken von Richtlinientyp-Symbol angezeigt wird, können Sie das aktuell verwendete Bild sehen. Um wieder das Standardbild zu verwenden, klicken Sie auf Standardsymbol verwenden. Wenn die Schaltfläche nicht verfügbar ist, dann wird aktuell das Standardbild verwendet. 8. Klicken Sie auf Weiter und befolgen Sie die Anweisungen des Assistenten, um die Erstellung des neuen Richtlinientypobjekts abzuschließen. Ändern eines vorhandenen Richtlinientypobjekts Sie können ein vorhandenes Richtlinientypobjekt ändern, indem Sie die allgemeinen Eigenschaften, das Skript, die Kategorie oder das Symbol ändern. Die allgemeinen Eigenschaften umfassen den Namen, den Anzeigenamen und die Beschreibung. Die Richtlinientypobjekte befinden sich unter Configuration/Server Configuration/Policy Types in der ActiveRoles Server-Konsole. Die folgende Tabelle fasst die Änderungen zusammen, die Sie an einem vorhandenen Richtlinientypobjekt vornehmen können, vorausgesetzt, dass Sie das Objekt in der ActiveRoles Server-Konsole gefunden haben. ÄNDERUNG VON VORGEHENSWEISE KOMMENTAR Name des Objekts Klicken Sie mit der rechten Maustaste auf das Objekt und klicken Sie dann auf Umbenennen. Der Name wird verwendet, um das Objekt zu identifizieren, und muss für die im selben Richtlinientypcontainer enthaltenen Objekte eindeutig sein. Anzeigename oder Beschreibung Klicken Sie mit der rechten Maustaste auf das Objekt, klicken Sie auf Eigenschaften und nehmen Sie die erforderlichen Änderungen auf der Registerkarte Allgemein vor. Durch die Änderung des Anzeigenamens oder der Beschreibung ändert sich auch der Richtlinienname bzw. die Richtlinienbeschreibung auf der Seite zur Auswahl einer Richtlinie in den Assistenten zur Verwaltung von Richtlinienobjekten. Skriptmodul Klicken Sie mit der rechten Maustaste auf das Objekt, klicken Sie auf Eigenschaften, dann auf die Registerkarte Skript, anschließend auf Durchsuchen und wählen Sie dann das gewünschte Skriptmodul aus. Sie können das Skript in dem Skriptmodul ändern, das aktuell mit dem Richtlinientypobjekt verbunden ist, anstatt ein anderes Skriptmodul auszuwählen. Um das Skript anzuzeigen oder zu ändern, suchen Sie das Skript Modul in der ActiveRoles Server-Konsolenstruktur unter Configuration/Script Modules und wählen es aus. Die Änderung des Skripts beeinflusst alle vorhandenen Richtlinien dieses Richtlinientyps. Wenn Sie eine Richtlinie zu einem Richtlinienobjekt hinzufügen und dann das Skript für das Richtlinientypobjekt ändern, auf dessen Grundlage die Richtlinie erstellt wurde, dann führt die Richtlinie das geänderte Skript aus. 318 Administratorhandbuch ÄNDERUNG VON VORGEHENSWEISE KOMMENTAR Kategorie des Richtlinientyps Klicken Sie mit der rechten Maustaste auf das Objekt, klicken Sie auf Eigenschaften, dann auf die Registerkarte Skript und anschließend entweder auf Bereitstellung oder auf Deprovisionierung. Durch die Änderung dieser Option ändert sich auch die Darstellung des entsprechenden Richtlinientyps in den Assistenten zur Verwaltung von Richtlinienobjekten. Wenn zum Beispiel die Option von Bereitstellung in Deprovisionierung geändert wird, wird der Richtlinientyp nicht mehr im Assistenten zur Konfiguration eines Bereitstellungsrichtlinienobjekts angezeigt; statt dessen wird er im Assistenten zur Konfiguration eines Deprovisionsrichtlinienobjekts angezeigt. Die Änderung der Richtlinientypkategorie hat jedoch keinen Einfluss auf die vorhandenen Richtlinien dieses Richtlinientyps. Wenn zum Beispiel eine Richtlinie zu einem Bereitstellungsrichtlinienobjekt hinzugefügt wird, dann bleibt die Richtlinie in diesem Richtlinienobjekt erhalten, selbst wenn die Richtlinientypkategorie von Bereitstellung in Deprovisionierung im entsprechenden Richtlinientypobjekt geändert wird. Funktion zur Deklaration von Parametern Klicken Sie mit der rechten Maustaste auf das Objekt, klicken Sie dann auf Eigenschaften, anschließend auf die Registerkarte Skript und wählen Sie dann die entsprechende Funktion aus der Liste Funktion zur Deklaration von Parametern aus. Die Änderung dieser Einstellung ändert die Liste der für diesen Richtlinientyp spezifischen Richtlinienparameter. Die Änderungen haben keinen Einfluss auf die Parameter der vorhandenen Richtlinien dieses Typs. Wenn Sie eine neue, auf diesem Richtlinientyp basierende Richtlinie hinzufügen, wird die Liste der Richtlinienparameter mit Hilfe der neuen Funktion zur Deklaration von Parametern erstellt. Richtlinientyp-Symbol Klicken Sie mit der rechten Maustaste auf das Objekt, klicken Sie auf Eigenschaften und dann auf die Registerkarte Skript, klicken Sie anschließend auf Richtlinientyp-Symbol und gehen Sie dann wie nachfolgend beschrieben vor: Durch die Änderung dieser Einstellung ändert sich auch das Bild, das neben dem Anzeigenamen des Richtlinientyps in den Assistenten zur Verwaltung von Richtlinienobjekten auf der Seite angezeigt wird, auf der Sie zur Auswahl einer zu konfigurierenden Richtlinie aufgefordert werden. • Klicken Sie auf Ändern und öffnen Sie eine Symboldatei, die das gewünschte Symbol enthält. • Klicken Sie auf Standardsymbol verwenden, um wieder das Standardbild zu verwenden. 319 Quest ActiveRoles Server Verwenden von Richtlinientypcontainern Sie können einen Richtlinientypcontainer für die Speicherung zugehöriger Richtlinientypobjekte und anderer Richtlinientypcontainer verwenden. Container bieten die Möglichkeit einer zusätzlichen Kategorisierung von benutzerdefinierten Richtlinientypen und erleichtern somit das Auffinden und die Auswahl der zu konfigurierenden Richtlinie in den Assistenten zur Verwaltung von Richtlinienobjekten. Wenn Sie also ein Richtlinienobjekt erstellen, werden auf der Assistentenseite, auf der Sie zur Auswahl einer Richtlinie aufgefordert werden, die benutzerdefinierten Richtlinientypen zusammen mit den Containern, in denen sich die entsprechenden Richtlinientypobjekte befinden, angezeigt. Gehen Sie folgendermaßen vor, um einen neuen Richtlinientypcontainer zu erstellen: 1. Klicken Sie in der Konsolenstruktur unter Configuration/Server Configuration/Policy Types mit der rechten Maustaste auf den Richtlinientypcontainer, in dem Sie einen neuen Container erstellen möchten, und wählen Sie dann Neu | Richtlinientypcontainer. Wenn Sie zum Beispiel einen neuen Container im Root-Container erstellen möchten, klicken Sie mit der rechten Maustaste auf Richtlinientypen. 2. Geben Sie im Assistenten „Neues Objekt – Richtlinientypcontainer“ einen Namen und optional eine Beschreibung für den neuen Container ein. Der Name und die Beschreibung werden auf der Seite zur Auswahl einer Richtlinie in den Assistenten, die für die Konfiguration von Richtlinienobjekten verwendet werden, angezeigt. 3. Klicken Sie auf Weiter und befolgen Sie die Anweisungen des Assistenten, um die Erstellung des neuen Containers abzuschließen. Exportieren von Richtlinientypen Sie können Richtlinientypobjekte exportieren, sodass die Definition der Richtlinientypen in einer XML-Datei gespeichert wird, die in eine andere ActiveRoles Server-Umgebung importiert werden kann. Das Exportieren und anschließende Importieren von Richtlinientypobjekten erleichtert die Verbreitung von benutzerdefinierten Richtlinien in anderen Umgebungen. Gehen Sie folgendermaßen vor, um ein Richtlinientypobjekt oder einen Container zu exportieren: • Klicken Sie mit der rechten Maustaste auf das Richtlinientypobjekt oder den Container in der ActiveRoles Server-Konsole, klicken Sie dann auf Exportieren und geben Sie eine XML-Datei für die Speicherung der Exportdaten an. Sie können mehrere zu exportierende Richtlinienobjekte auswählen oder Sie können einen Container auswählen, um alle in diesem Container befindlichen Richtlinientypobjekte und Container zu exportieren. In beiden Fällen erstellt der Exportvorgang eine einzelne XML-Datei, die später in jeden beliebigen Container unter dem Knoten Policy Types importiert werden kann. Beim Export von Richtlinientypobjekten wird eine XML-Datei erstellt, die sowohl die Objekte als auch die Skriptmodule angibt, die die Richtlinienskripts für jeden zu exportierenden Richtlinientyp angibt. Während eines Imports erstellt ActiveRoles Server Richtlinientypobjekte und die Skriptmodule auf der Grundlage der Daten in der XML-Datei. Als Ergebnis des Imports werden Richtlinientypen in der neuen Umgebung repliziert; diese können dann auf gleiche Weise wie in der Umgebung, aus der sie exportiert wurden, verwendet werden. 320 Administratorhandbuch Importieren von Richtlinientypen Sie können die exportierten Richtlinientypobjekte und Container importieren. Hierdurch werden sie zum Richtlinientypcontainer hinzugefügt, was Ihnen ermöglicht, von diesen Richtlinientypobjekten festgelegte Richtlinien zu konfigurieren und zu verwenden. Alle für die Bereitstellung der Richtlinientypen erforderlichen Daten sind in einer XML-Datei enthalten. Um ein Beispiel für das XML-Dokument anzuzeigen, das einen Richtlinientyp angibt, exportieren Sie ein Richtlinientypobjekt und betrachten dann die gespeicherte XML-Datei. Gehen Sie folgendermaßen vor, um die exportierten Richtlinientypobjekte und Container zu importieren: 1. Klicken Sie in der ActiveRoles Server-Konsolenstruktur unter Configuration/Server Configuration/Policy Types mit der rechten Maustaste auf den Richtlinientypcontainer, in den Sie die exportierten Richtlinientypobjekte und Container importieren möchten. 2. Klicken Sie auf Richtlinientypen importieren und öffnen Sie dann die XML-Datei, die Sie importieren möchten. Hierdurch werden neue Richtlinientypobjekte und Container im ausgewählten Container erstellt. Außerdem werden neue Skriptmodule im Container Configuration/Script Modules erstellt und mit den neu erstellten Richtlinientypobjekten verknüpft. Konfigurieren einer Richtlinie eines benutzerdefinierten Typs Wenn ein benutzerdefinierter Richtlinientyp bereitgestellt wurde, kann ein ActiveRoles Server-Administrator eine Richtlinie dieses Typs zu einem Richtlinienobjekt hinzufügen. Dies erfolgt durch Auswahl des Richtlinientyps im Assistenten zur Erstellung eines neuen Richtlinienobjekts oder im Assistenten zum Hinzufügen einer Richtlinie zu einem vorhandenen Richtlinienobjekt. Welcher Assistent zu verwenden ist, hängt von der Kategorie des Richtlinientyps ab: • Für einen Richtlinientyp der Kategorie „Bereitstellung“ kann eine Richtlinie dieses Typs nur zu einem Bereitstellungsrichtlinienobjekt hinzugefügt werden. • Für einen Richtlinientyp der Kategorie „Deprovisionierung“ kann eine Richtlinie dieses Typs nur zu einem Deprovisionsrichtlinienobjekt hinzugefügt werden. Gehen Sie folgendermaßen vor, um eine Richtlinie eines benutzerdefinierten Richtlinientyps zu konfigurieren: 1. Befolgen Sie die Anweisungen im Assistenten zur Erstellung eines neuen Richtlinienobjekts oder im Assistenten zum Hinzufügen einer Richtlinie zu einem vorhandenen Richtlinienobjekt. Wenn der Richtlinientyp zum Beispiel aus der Kategorie „Bereitstellung“ stammt, können Sie den Assistenten zur Erstellung eines neuen Bereitstellungsrichtlinienobjekts verwenden, der durch Anwendung des Befehls Neu | Bereitstellungsrichtlinie auf einen Container unter Configuration/Policies/Administration in der ActiveRoles Server-Konsole geöffnet wird. 321 Quest ActiveRoles Server 2. Klicken Sie auf der Seite Zu konfigurierende Richtlinie im Assistenten auf den gewünschten Richtlinientyp. Auf der Seite Zu konfigurierende Richtlinie werden die benutzerdefinierten Richtlinientypen zusammen mit den vordefinierten ActiveRoles Server-Richtlinientypen aufgelistet. Jeder benutzerdefinierte Richtlinientyp wird durch den Anzeigenamen des entsprechenden Richtlinientypobjekts identifiziert. Die benutzerdefinierten Richtlinientypen sind in einer baumähnlichen Struktur zusammengefasst, die die vorhandene Hierarchie der Richtlinientypcontainer widerspiegelt. Wenn zum Beispiel ein Richtlinientypcontainer erstellt wird, um ein bestimmtes Richtlinientypobjekt zu speichern, wird der Container auch auf der Assistentenseite angezeigt, sodass Sie den Container erweitern müssen, um den Richtlinientyp anzuzeigen oder auszuwählen. 3. Legen Sie auf der Seite Richtlinienparameter Parameterwerte für die Richtlinie fest: Klicken Sie auf den Namen eines Parameters in der Liste und klicken Sie dann auf Bearbeiten. Parameter kontrollieren das Verhalten der Richtlinie. Wenn ActiveRoles Server die Richtlinie ausführt, gibt es die Parameterwerte an das Richtlinienskript weiter. Die vom Skript durchgeführten Vorgänge und die Ergebnisse dieser Vorgänge hängen von den Parameterwerten ab. Durch Anklicken von Bearbeiten wird eine Seite angezeigt, auf der Sie einen oder mehrere Werte für den ausgewählten Parameter hinzufügen, entfernen oder auswählen können. Für jeden Parameter definiert das Richtlinienskript den Namen des Parameters und andere Merkmale wie etwa eine Beschreibung, eine Liste der akzeptablen Werte, den Standardwert und ob ein Wert erforderlich ist. Wenn eine Liste der akzeptablen Werte definiert ist, dann können Sie nur Werte aus dieser Liste auswählen. 4. Folgen Sie den Anweisungen des Assistenten, um den Assistenten abzuschließen. Löschen eines Richtlinientypobjekts Sie können ein Richtlinientypobjekt löschen, wenn Sie keine Richtlinien des von diesem Objekt angegebenen Typs mehr hinzufügen müssen. Beachten Sie vor dem Löschen eines Richtlinientypobjekts die folgenden Hinweise: • Sie können ein Richtlinientypobjekt nur dann löschen, wenn keine Richtlinien des entsprechenden Richtlinientyps in irgendeinem Richtlinienobjekt vorhanden sind. Prüfen Sie jedes Richtlinienobjekt und entfernen Sie die Richtlinien dieses Typs (falls vorhanden) aus dem Richtlinienobjekt, bevor Sie das Richtlinientypobjekt löschen. • Durch das Löschen eines Richtlinientypobjekts wird dieses dauerhaft aus der ActiveRoles Server-Datenbank gelöscht. Wenn Sie diesen Richtlinientyp erneut verwenden möchten, sollten Sie das Richtlinientypobjekt in eine XML-Datei exportieren, bevor Sie das Objekt löschen. • Durch das Löschen eines Richtlinientypobjekts wird das mit diesem Objekt verbundene Skriptmodul nicht gelöscht. Das Skriptmodul wird nicht gelöscht, da es möglicherweise von anderen Richtlinien verwendet wird. Wenn das Skriptmodul nicht mehr benötigt wird, kann es separat gelöscht werden. Gehen Sie folgendermaßen vor, um ein Richtlinientypobjekt zu löschen: • 322 Klicken Sie mit der rechten Maustaste auf das Richtlinientypobjekt in der ActiveRoles Server-Konsole und klicken Sie dann auf Löschen. 6 Bestätigungsprüfung • Beschreibung der Bestätigungsprüfung • Konfigurieren der Bestätigungsprüfung • Starten oder Planen einer Prüfung • Durchführen der Bestätigung • Untersuchen der Ergebnisse • Delegieren von Bestätigungsprüfungsaufgaben Quest ActiveRoles Server Beschreibung der Bestätigungsprüfung ActiveRoles Server bietet einen Prozess für die Darstellung von detaillierten Verzeichnisdaten für Manager oder Datenbesitzer für die Bestätigung der Genauigkeit von Daten und bieten den Managern und Datenbesitzern eine Möglichkeit zur Prüfung der Daten, zur Korrektur von Ungenauigkeiten oder zur Anwendung von Abhilfemaßnahmen wie etwa die Deprovisionierung. Jeder Aspekt der Verzeichnisdaten kann Gegenstand der Bestätigung sein; hierzu zählen auch die für die Benutzer-Anmeldekonten und Dienste-Anmeldekonten spezifischen Daten, Gruppenmitgliedschaften, Computer, Kontakte und andere Arten von Verzeichnisobjekten. Der Prozess der Prüfung und Bestätigung der im Verzeichnis enthaltenen Objekte und Daten wird als Bestätigungsprüfung bezeichnet. ActiveRoles Server unterstützt die folgenden Bestätigungsszenarien: • Gruppenbesitzer bestätigten die Mitgliedschaft ihrer Gruppen. Verwalter (primäre Besitzer) oder sekundäre Besitzer von Gruppen müssen die Mitgliedschaft ihrer Gruppen überprüfen, um zu gewährleisten, dass die Mitgliederliste in jeder Gruppe vollständig und genau ist. Die periodische Prüfung von Gruppenmitgliedschaftslisten unterstützt die Identifikation und Verwaltung von Benutzerzugriffsrechten, um die Konformität mit Sicherheits- und behördlichen Vorschriften zu gewährleisten. • Vorgesetzte bestätigen die Benutzerkonten ihrer Untergebenen. Vorgesetzte müssen die Benutzerkonten ihrer Untergebenen überprüfen, um zu gewährleisten, dass jedes Benutzerkonto aus geschäftlichen Gründen benötigt wird und dass bestimmte Eigenschaften jedes Benutzerkontos aktuell und richtig sind. Regelmäßige Prüfungen der Benutzerkonten unterstützen die Autorisierung und Bestätigung der im Verzeichnis enthaltenen Informationen bezüglich der Benutzeridentität. • Dienstbesitzer bestätigen ihre Dienstkonten. Besitzer von Benutzerkonten, die als Dienst-Anmeldekonten verwendet werden, müssen diese Konten prüfen, um zu gewährleisten, dass jedes Konto aus geschäftlichen Gründen benötigt wird und dass bestimmte Eigenschaften jedes Kontos aktuell und richtig sind. Regelmäßige Prüfungen der Dienst-Anmeldekonten unterstützen die Autorisierung und Bestätigung der im Verzeichnis enthaltenen Informationen bezüglich der Dienstidentität. • Benutzer bestätigen ihre eigenen Konten (Eigenbestätigung). Endbenutzer müssen einzelne Eigenschaften ihrer eigenen Benutzerkonten prüfen und bestätigen, dass die Eigenschaften aktuell und richtig sind. Die Mitarbeiter regelmäßig die Genauigkeit ihrer Benutzerkonten überprüfen zu lassen, unterstützt die Gewährleistung, dass die persönlichen Informationen im Verzeichnis aktuell sind. • Vorgesetzte oder Objektbesitzer bestätigen ihre Objekte. Vorgesetzte, primäre Besitzer oder sekundäre Besitzer müssen Objekte eines bestimmten Typs wie etwa Benutzer, Gruppen, Computer oder Kontaktobjekte prüfen. Die Prüfung kann nur einen einzelnen Objekttyp zum Gegenstand haben. Die Bestätigung kann zum Beispiel so konfiguriert werden, dass die Vorgesetzten von Kontaktobjekten die Kontakte und deren Eigenschaften prüfen müssen, um zu gewährleisten, dass jeder Kontakt aus geschäftlichen Gründen notwendig ist und die Kontaktinformationen aktuell sind. Da Anmeldekonten, Gruppenmitgliedschaften und die zugehörigen Zugriffskontrollen den Zugriff auf IT-Ressourcen regeln, erlaubt die Möglichkeit zur Automatisierung der Bestätigung von Benutzerkonten, Dienstkonten und Gruppenmitgliedschaften häufige und fristgerechte Prüfungen von Benutzerprofilen, die den Zugriff auf verschiedene Systeme und Anwendungen im Unternehmen zulassen oder einschränken. Die automatisierte Bestätigung bietet die Möglichkeit zur schnellen und regelmäßigen Überprüfung von mit der Zugriffskontrolle verbundenen Daten, um die Konformität mit relevanten Wirtschaftsrechten und -vorschriften zu gewährleisten. 324 Administratorhandbuch Die Vorgesetzten und Ressourcenbesitzer haben das Business-Know-how, um zu bestimmen, wem ein Zugriff ermöglicht werden kann und wem nicht, und müssen eine Möglichkeit haben, den angemessenen Grad des Zugriffs auf Ressourcen selbst anzupassen. Die Prüfungsmöglichkeiten von ActiveRoles Server umfassen die Darstellung von mit der Zugriffskontrolle zusammenhängenden Daten für die Ressourcenbesitzer, so dass diese die Genauigkeit der Daten bestätigen können. Die Last der Rechtfertigung der Zugriffsrechte wird so von den Mitarbeitern der IT-Abteilung an die Manager und Ressourcenbesitzer übertragen. Neben der Verringerung der Last für die IT-Abteilung durch die Verteilung der Verwaltung von Gruppen und Benutzerprofilen trägt diese Funktion außerdem dazu bei, dass die Organisationen Konformitätsanforderungen erfüllen, die fordern, dass der Ressourcenbesitzer den Zugriff auf die Ressource persönlich kontrolliert. Nachfolgend sind die wichtigsten Elemente der Funktion „Bestätigungsprüfung“ aufgeführt: • Schrittweise Konfiguration der Bestätigungsprozesse. Ein Administrator wählt zunächst das Bestätigungsszenario wie etwa die Bestätigung von Gruppenmitgliedschaften, die Bestätigung von Benutzer- oder Dienst-Anmeldekonten, die Eigenbestätigung oder die Bestätigung von Objekten eines bestimmten Typs. Der zu bestätigende Objekttyp wird durch das Bestätigungsszenario bestimmt und kann nach Abschluss der Konfiguration nicht geändert werden. Dann legt der Administrator die Erfassung der einer Bestätigung zu unterziehenden Objekte und Objekteigenschaften fest und konfiguriert weitere Optionen wie etwa den Zeitplan und die Benachrichtigungseinstellungen. Es können mehrere Konfigurationen mit Hilfe der ActiveRoles Server-Konsole erstellt und verwaltet werden. Jede Konfiguration kann jedoch nur einen einzigen Objekttyp zum Ziel der Bestätigung haben. • Flexible Definition, welche Objekte der Bestätigungsprüfung unterzogen werden sollen. Eine Zusammenstellung von Objekten kann sowohl mit Hilfe statischer als auch dynamischer Methoden definiert werden. Dynamische Methoden legen Regeln für die Aufnahme oder den Ausschluss von Objekten in die bzw. aus der Zusammenstellung fest, die auf bestimmten Eigenschaften der Objekte basieren. Statische Methoden definieren unveränderbare Listen von Objekten, die in die Zusammenstellung aufgenommen oder aus ihr ausgeschlossen werden sollen. • Möglichkeit zum Starten von Prüfungen auf geplanter oder auf Ad-hoc-Basis. Ein Administrator legt das Datum und die Uhrzeit, wann die Bestätigungsprüfung gestartet werden soll, sowie die Anzahl von Tagen, bis wann die Bestätigungsprüfung abgeschlossen sein muss, fest. Eine Prüfung kann so geplant werden, dass sie an einem bestimmten Tag des Monats und in bestimmten Monaten oder nur einmal an einem bestimmten Datum gestartet wird. Ein Administrator kann unabhängig vom vorhandenen Zeitplan eine Ad-hoc-Prüfung starten. • Unterstützung von mehreren Prüfungen gleichzeitig. Es können mehrere Prüfungen gleichzeitig ausgeführt werden, ganz gleich, ob auf geplanter Basis oder als Ad-hoc-Prüfung. Dies ermöglicht, dass Prüfungen, die auf verschiedenen Konfigurationen basieren, gleichzeitig ablaufen können. • Benachrichtigungen bezüglich bestätigungsrelevanter Ereignisse. ActiveRoles Server bietet E-Mail-Benachrichtigungen in Verbindung mit verschiedenen Ereignissen wie etwa dem Start einer Prüfung an. Folglich können die Vorgesetzten oder Objektbesitzer darüber informiert oder daran erinnert werden, dass sie eine Prüfung der Objekte, für die sie verantwortlich sind, durchführen müssen. • Web-Konsole für die Durchführung von Prüfungen Die Vorgesetzten und Objektbesitzer verwenden das Web-Interface von ActiveRoles Server für die Durchführung einer Prüfung. Jedem Prüfer werden nur die Objekte angezeigt, für die er verantwortlich ist. Der Prüfer kann bei Bedarf Objekte und Objekteigenschaften anzeigen und ändern und Objekte bestätigen. 325 Quest ActiveRoles Server • Operationale Berichte über laufende Prüfungen. Für eine laufende Prüfung wird ein Bericht generiert, der die bestätigten sowie nicht bestätigten Objekte angibt und die Anzeige der Objekteigenschaften zum Zeitpunkt der Prüfung ermöglicht. • Historische Berichte über abgeschlossene Prüfungen. Die für die abgeschlossenen Prüfungen spezifischen Daten werden für Überwachungszwecke archiviert und gespeichert. Berichte über diese Daten bieten den Administratoren oder Prüfern die Möglichkeit, die Objekte und Objekteigenschaften anzuzeigen, die geprüft und bestätigt wurden. Außerdem zeigen sie die Eigenschaftswerte zum Zeitpunkt der Bestätigung an. Die Bereitstellung der automatisierten Bestätigungslösung bietet Organisationen viele Vorteile im Hinblick auf die Zeit- und Kosteneinsparung. Die Automatisierung des Prozesses der Bestätigung von Verzeichnisdaten stellt eine Möglichkeit dar, Revisionsprüfungen zu beschleunigen, was die fristgerechte Erfüllung von behördlichen Anforderungen erleichtert. Die Bestätigungsprüfung kann so geplant werden, dass sie auf einer regelmäßigen Basis (zum Beispiel zu Beginn jedes Quartals) durchgeführt wird, um den richtigen Status bestimmter Objekte wie etwa Benutzerkonten, Dienstkonten oder Gruppen zu gewährleisten. Die Bestätigungsprüfung ist ein Verfahren, bei dem bestätigt wird, dass jedes Objekt in einer bestimmten Zusammenstellung von Objekten die folgenden Voraussetzungen erfüllt: • Das Objekt ist aus geschäftlichen Gründen erforderlich. • Die angegebenen Eigenschaften des Objekts sind aktuell und korrekt. Die Bestätigung der Gruppenmitgliedschaft hat zum Zweck, folgende Punkte zu gewährleisten: • Die Mitgliedschaftsliste der Gruppe ist vollständig und richtig. • Die benannten Gruppenmitglieder erfordern von der Gruppe selbst eingeräumte Zugriffsrechte, um ihre Verantwortlichkeiten zu erfüllen. Der Typ und die Erfassung der Zielobjekte der Bestätigung werden durch die Konfiguration der Bestätigungsprüfung festgelegt. Es können mehrere Konfigurationen der Bestätigungsprüfung erstellt und ausgeführt werden, wobei jede Konfiguration über einen einzigen Objekttyp und eine individuelle Zusammenstellung von zu überprüfenden und zu bestätigenden Objekten verfügt. Die Durchführung der Bestätigungsprüfung umfasst die folgenden Aktivitäten: 326 • Konfigurieren der Bestätigungsprüfung. Ein Administrator legt den Objekttyp und die Zusammenstellung von Objekten und Objekteigenschaften fest, die Gegenstand der Bestätigungsprüfung sind. Außerdem gibt er an, wer die Bestätigung durchführen soll (Zuweisung von bestätigende Instanzen), und konfiguriert weitere Optionen wie etwa den Zeitplan und die Benachrichtigungen. Es können mehrere Konfigurationen mit Hilfe der ActiveRoles Server-Konsole erstellt und verwaltet werden. • Starten oder Planen einer Prüfung. Eine Konfiguration kann ausgeführt oder für die Ausführung geplant werden. Wenn die Konfiguration ausgeführt wird, erstellt sie eine Instanz der Bestätigungsprüfung, wobei die Start- und Enddaten festgelegt sind. Die Prüfung muss während des Zeitraums zwischen dem Startdatum und dem Enddatum durchgeführt werden. Administratorhandbuch • Durchführen der Bestätigung. Die Vorgesetzten oder Besitzer von Zielobjekten einer Bestätigung verwenden das ActiveRoles Server Web-Interface für die Durchführung der Bestätigungsprüfung. Jeder bestätigenden Instanz werden nur die Objekte angezeigt, für die sie als Vorgesetzte oder Besitzer festgelegt ist. Vorgesetzte oder Besitzer können die Objekte, für die sie verantwortlich sind, anzeigen, ändern und bestätigen. Vorgesetzten werden Verzeichnisobjekten wie etwa Benutzern oder Kontakten durch Festlegen der Eigenschaft „Vorgesetzte“ zugewiesen. Primäre Besitzer (auch als „Vorgesetzte“ bezeichnet) werden Verzeichnisobjekten wie etwa Gruppen oder Computern durch Festlegen der Eigenschaft „Verwaltet von“ zugewiesen. Sekundäre Besitzer können mit Hilfe einer von ActiveRoles Server angebotenen benutzerdefinierten Eigenschaft jedem beliebigen Objekt zugewiesen werden. Die Einstellung „Vorgesetzter“ wird auf der Seite Organisation für ein Benutzerkonto oder einen Kontakt in der ActiveRoles Server-Konsole oder im Web-Interface verwaltet; Die Einstellung für den primären Besitzer (Vorgesetzten) oder die sekundären Besitzer wird auf der Seite Verwaltet von verwaltet. • Untersuchen der Ergebnisse. Die Konfiguration der Bestätigungsprüfung bietet einen konfigurationsspezifischen Bericht über die Instanzen der Bestätigungsprüfung. Der Bericht gibt die bestätigten sowie nicht bestätigten Objekte an und ermöglicht die Anzeige der bestätigten Objekteigenschaften zum Zeitpunkt der Prüfung. Konfigurieren der Bestätigungsprüfung Um eine Bestätigungsprüfung durchführen zu können, müssen Sie zunächst mindestens eine Konfiguration erstellen. Die ActiveRoles Server-Konsole bietet einen Assistenten für die Erstellung der Konfiguration der Bestätigungsprüfung. Gehen Sie folgendermaßen vor, um eine Konfiguration der Bestätigungsprüfung zu erstellen: 1. Erweitern Sie in der Konsolenstruktur den Eintrag Configuration | Policies. 2. Klicken Sie unter Policies mit der rechten Maustaste auf Attestation Review und wählen Sie Neu | Bestätigungsprüfungsrichtlinie. 3. Geben Sie auf der ersten Seite des Assistenten einen entsprechenden Namen und eine Beschreibung für die Konfiguration der Bestätigungsprüfung ein. Klicken Sie auf Weiter. 4. Wählen Sie auf der nächsten Seite ein vordefiniertes Bestätigungsszenario oder klicken Sie auf Weitere Optionen, um ein benutzerdefiniertes Szenario zu konfigurieren. Informationen über die vom Assistenten angebotenen Optionen finden Sie unter Informationen zu den Bestätigungsszenarien weiter unten in diesem Abschnitt. 5. Führen Sie eine der folgenden Aktionen durch: a) Wenn Sie das Gruppenmitgliedschafts-Bestätigungsszenario ausgewählt haben, klicken Sie auf Fertig stellen, um die Konfiguration zu erstellen. b) Bei einem anderen als dem Gruppenmitgliedschafts-Bestätigungsszenario klicken Sie auf Weiter, um das vordefinierte Szenario zu übernehmen oder um ein benutzerdefiniertes Szenario zu konfigurieren. 327 Quest ActiveRoles Server 6. Führen Sie auf der nächsten Seite eine der folgenden Aktionen durch: a) Wenn Sie ein Szenario zur Bestätigung von Benutzerkonten durch deren Vorgesetzte oder Besitzer ausgewählt haben, geben Sie an, ob Sie die geschäftliche Notwendigkeit prüfen wollen und/oder wählen Sie die zu überprüfenden Eigenschaften der Konten aus. Bei Auswahl der letztgenannten Option konfigurieren Sie die Liste der Eigenschaften, die bestätigt werden sollen. Die Liste kann nach Erstellung der Konfiguration geändert werden. b) Wenn Sie das Eigenbestätigungsszenario ausgewählt haben, konfigurieren Sie die Liste der zu bestätigenden Eigenschaften. Die Liste kann nach Erstellung der Konfiguration geändert werden. c) Wenn Sie sich für die Konfiguration eines benutzerdefinierten Szenarios entschieden haben, wählen Sie den Typ der Objekte aus, für die Sie eine Bestätigung durchführen möchten, und geben Sie dann an, ob Sie die geschäftliche Notwendigkeit prüfen wollen und/oder wählen Sie die zu überprüfenden Eigenschaften der Konten aus. Bei Auswahl der letztgenannten Option konfigurieren Sie die Liste der Eigenschaften, die bestätigt werden sollen. Die Liste kann nach Erstellung der Konfiguration geändert werden. 7. Klicken Sie auf Fertig stellen, um die Konfiguration zu erstellen. Der Assistent erstellt die Konfiguration der Bestätigungsprüfung für den angegebenen Objekttyp. Die Objekttyp-Einstellung stimmt mit Ihrem Bestätigungsszenario überein und kann nach Erstellung der Konfiguration nicht geändert werden. Wenn Sie zum Beispiel das Gruppenmitgliedschafts-Bestätigungsszenario auswählen, erstellt der Assistent eine Konfiguration für den Gruppenobjekttyp. Ein Szenario, bei dem Benutzer- oder Dienst-Anmeldekonten bestätigt werden, führt dazu, dass der Assistent eine Konfiguration für den Benutzerobjekttyp erstellt. Nachdem Sie den Assistenten abgeschlossen haben, öffnet die Konsole den Bereich Konfiguration der Bestätigungsprüfung, in dem Sie die nicht vom Assistenten abgedeckten Konfigurationsparameter festlegen können. Informationen über den Konfigurationssatz, der in diesem Bereich verwaltet werden kann, finden Sie unter Verwalten einer Bestätigungsprüfungskonfiguration weiter unten in diesem Abschnitt. Informationen zu den Bestätigungsszenarien Der Assistent für die Erstellung der Konfiguration der Bestätigungsprüfung fordert Sie zur Auswahl eines Bestätigungsszenarios auf. Die folgenden Optionen sind verfügbar: 328 • Gruppenbesitzer bestätigen die Mitgliedschaft ihrer Gruppen. Bestätigung von Gruppen zum Zweck der Bestätigung der Mitgliedschaftsliste jeder Gruppe. Die Konfiguration ermöglicht eventuell, dass nur primäre Besitzer (Vorgesetzte), nur sekundäre Besitzer oder sowohl primäre als auch sekundäre Besitzer die sich in ihrem Besitz befindlichen Gruppen überprüfen und bestätigen können. • Vorgesetzte bestätigen Benutzerkonten ihrer Untergebenen. Bestätigung von Benutzerkonten zum Zweck der Bestätigung der geschäftlichen Notwendigkeit für jedes Konto und/oder Auswahl der Eigenschaften des Kontos. Die Konfiguration erfordert normalerweise, dass die Vorgesetzten der Benutzerkonten die Bestätigung durchführen. • Dienstbesitzer bestätigen ihre Dienstkonten. Bestätigung der von Diensten oder Anwendungen verwendeten Benutzerkonten zum Zweck der Bestätigung der geschäftlichen Notwendigkeit für jedes Konto und/oder Auswahl der Eigenschaften des Kontos. Die Konfiguration erfordert normalerweise, dass die Bestätigung von den Personen durchgeführt wird, die als sekundäre Besitzer der Konten angegeben sind. Administratorhandbuch • Benutzer bestätigen ihre eigenen Konten (Eigenbestätigung). Bestätigung von ausgewählten Eigenschaften der Benutzerkonten durch die Personen, die diese Konten für die Anmeldung bei ihren Computern verwenden. Die Konfiguration erfordert, dass die Endbenutzer einzelne Eigenschaften ihrer eigenen Benutzerkonten prüfen und bestätigen und dass die Eigenschaften aktuell und richtig sind. • Weitere Optionen. Bestätigung von Objekten eines einzelnen Typs – möglicherweise ein anderer Typ als Benutzer oder Gruppe – zum Zweck der Bestätigung der geschäftlichen Notwendigkeit für jedes Objekt und/oder Auswahl der Eigenschaften des Objekts. Bei Auswahl von dieser Option fordert Sie der Assistent auf, den gewünschten Objekttyp auszuwählen, den Zweck der Bestätigung anzugeben (geschäftliche Notwendigkeit für Objekte, Eigenschaften von Objekten oder Beides) und eine Liste der zu bestätigenden Eigenschaften zu erstellen. Nach Erstellung der Konfiguration müssen Sie festlegen, wer die Bestätigung durchführen soll. Hierbei kann es sich um Vorgesetzte (wenn der Objekttyp über die Eigenschaft „Vorgesetzter“ verfügt), um primäre Besitzer (wenn der Objekttyp die Eigenschaft „Verwaltet von“ verfügt) oder um sekundäre Besitzer handeln. Verwalten einer Bestätigungsprüfungskonfiguration Für eine vorhandene Bestätigungsprüfungskonfiguration können Sie den Objekttyp, der bei Erstellung der Konfiguration ausgewählt wurde, nicht ändern. Sie können die folgenden Konfigurationsparameter festlegen oder ändern: • Name und Beschreibung. Dies sind der Name und die Beschreibung des Objekts, in dem die Konfiguration gespeichert ist. Der Name wird auch verwendet, um die Konfiguration in Bestätigungsprüfungsberichten zu identifizieren. • Bestätigende Instanzen. Diese Einstellung gibt an, wer die Bestätigungsprüfung durchführen soll. Hierbei kann es sich um die Vorgesetzten, primäre Besitzer oder sekundäre Besitzer des zu überprüfenden Objekts handeln. Beim Eigenbestätigungsszenario fungieren die Endbenutzer als bestätigende Instanzen für ihre eigenen Konten. Der Vorgesetzte eines Objekts wird durch die Eigenschaft „Vorgesetzter“ des Objekts angegeben. Diese Eigenschaft gilt normalerweise für Benutzerkonten oder Kontakte und kann auf der Seite Organisation der Objekteigenschaften verwaltet werden. Der primäre Besitzer eines Objekts (auch als „Vorgesetzter“ bezeichnet) wird durch die Eigenschaft „Verwaltet von“ des Objekts angegeben. Diese Eigenschaft gilt normalerweise für Gruppen oder Computerkonten. Die sekundären Besitzer eines Objekts sind in einer benutzerdefinierten Eigenschaft des Objekts aufgeführt, die mit Hilfe von ActiveRoles Server konfiguriert werden kann. Objekte jeglichen Typs können über sekundäre Besitzer verfügen. Sie können die Objektbesitzer auf der Seite Verwaltet von der Objekteigenschaften in der ActiveRoles Server-Konsole oder im Web-Interface anzeigen oder ändern. • Supervisor. Dies ist der Benutzer oder die Gruppe, der bzw. die den Fortschritt und die Ergebnisse der Bestätigungsprüfung überwachen. Eine Bestätigungsprüfung kann also so konfiguriert werden, dass die Supervisor Benachrichtigungen über bestimmte Ereignisse empfangen, die im Verlauf der Bestätigungsprüfung eintreten. • Zu bestätigende Eigenschaften. Dies sind die Objekteigenschaften, die während der Bestätigungsprüfung bestätigt werden sollen. Die bestätigende Instanz prüft die angegebenen Objekteigenschaften und bestätigt, dass die Eigenschaften aktuell und richtig sind. 329 Quest ActiveRoles Server • Startzeit und Dauer. Diese Einstellungen legen das Datum und die Uhrzeit, wann die Bestätigungsprüfung gestartet werden soll, sowie die Anzahl von Tagen, bis wann die Bestätigungsprüfung abgeschlossen sein muss, fest. Die Bestätigungsprüfung kann so geplant werden, dass sie an einem bestimmten Tag des Monats und in bestimmten Monaten oder nur einmal an einem bestimmten Datum gestartet wird. • Bestätigungstitel und -anweisungen. Dies ist ein beschreibender Text, der den bestätigenden Instanzen im ActiveRoles Server Web-Interface angezeigt wird, um den Zweck der Bestätigung anzugeben und um über die Aktionen zu informieren, die die bestätigende Instanz auszuführen hat. • Bestätigungsabkommen. Den bestätigenden Instanzen wird der Text des Bestätigungsabkommens angezeigt, wenn Sie die zu bestätigenden Objekte und Eigenschaften überprüfen. Um eine Bestätigungsaufgabe abzuschließen, muss die bestätigende Instanz die Bedingungen des Bestätigungsabkommens akzeptieren. • Zielobjekte und Regeln. Diese Einstellungen legen die Methode zur Zusammenstellung der Objekte fest, die im Rahmen der Bestätigungsprüfung überprüft werden sollen. Die Zusammenstellung kann nur Objekte eines einzigen Typs umfassen. Sie können einzelne in die Erfassung aufzunehmende bzw. aus der Erfassung auszuschließende Objekte auswählen. Sie können auch Regeln für die Aufnahme oder den Ausschluss von Objekten in die bzw. aus der Zusammenstellung aufstellen, die auf bestimmten Eigenschaften der Objekte basieren. • Abhilfe. Diese Einstellung gibt an, ob die Objekte wie etwa Benutzerkonten oder Gruppen, die innerhalb der Dauer der Bestätigungsprüfung nicht bestätigt wurden, automatisch deprovisioniert werden sollen oder nicht. Eine weitere Option besteht darin, dass der Supervisor nicht bestätigte Objekte bei Bedarf deprovisioniert. Die Deprovisionierung als Abhilfemaßnahme gilt nur für die Bestätigung von Benutzerkonten oder Gruppen und bezieht sich auf eine Reihe von Änderungen, die vorgenommen werden, um die Nutzung des Benutzerkontos oder der Gruppe zu verhindern. Welche Änderungen durchgeführt werden müssen, wird von den Deprovisionierungsrichtlinien bestimmt. Wenn die Bestätigungsprüfung für ein Benutzerkonto oder eine Gruppe nicht innerhalb eines bestimmten Zeitraums abgeschlossen wird, was ein potenzielles Sicherheitsrisiko darstellt, kann die Deprovisionierung als Abhilfemaßnahme angewandt werden. • Benachrichtigung. Diese Einstellungen legen die Benachrichtigungsereignisse und -empfänger, den Inhalt der Benachrichtigungs-E-Mails und den ausgehenden E-Mail-Server für die Benachrichtigungs-E-Mails fest. • Anpassung. Diese Einstellungen ermöglichen Ihnen die Anpassung der Ansicht des Zielobjekts der Bestätigung im ActiveRoles Server Web-Interface. Sie können die in die Ansicht aufzunehmenden Objekteigenschaften angeben. Diese Eigenschaften werden für jedes Objekt angezeigt, um die bestätigende Instanz bei der Identifizierung des Objekts zu unterstützen. Die ActiveRoles Server-Konsole umfasst den Bereich Konfiguration der Bestätigungsprüfung zur Verwaltung der Konfigurationseinstellungen. Der Bereich wird geöffnet, nachdem Sie den Assistenten zur Erstellung einer neuen Konfiguration abgeschlossen haben, um nicht vom Assistenten abgedeckte Konfigurationsparameter festlegen zu können. Sie können den Bereich auch nutzen, um eine vorhandene Konfiguration anzuzeigen oder zu ändern. 330 Administratorhandbuch Gehen Sie folgendermaßen vor, um eine Konfiguration der Bestätigungsprüfung zu verwalten: 1. Suchen Sie in der ActiveRoles Server-Konsole unter Configuration/Policies/Attestation Review das gewünschte Konfigurationsobjekt, klicken Sie mit der rechten Maustaste auf das Objekt und klicken Sie dann auf Eigenschaften. Hierdurch wird der Bereich Konfiguration der Bestätigungsprüfung für die von Ihnen ausgewählte Konfiguration geöffnet. 2. Zeigen Sie den Namen und die Beschreibung der Konfiguration auf der Seite Übersicht an oder ändern Sie ihn bzw. sie. 3. Klicken Sie auf Allgemein. 4. Zeigen Sie im Bereich Bestätigende Instanz die Einstellungen an, die festlegen, wen die Bestätigungsprüfung durchführen soll, und ändern Sie sie. Abhängig vom Bestätigungsszenario und Objekttyp können eine oder zwei der folgenden Rollen als bestätigende Instanzen zugewiesen werden: • Vorgesetzter (gilt für Benutzerkonten oder Kontakte; identifiziert durch die Eigenschaft „Vorgesetzter“) • Primärer Besitzer (gilt für Gruppen oder Computer; identifiziert durch die Eigenschaft „Verwaltet von“) • Sekundärer Besitzer (gilt für jeden Objekttyp) • Selbst (gilt für die Eigenbestätigung von Benutzerkonten) Sie können wählen, dass der sekundäre Besitzer gemeinsam mit dem Vorgesetzten oder primären Besitzer als bestätigende Instanz fungiert. In beiden Fällen ist die Bestätigungsprüfung für ein Objekt abgeschlossen, sobald mindestens eine bestätigende Instanz (egal ob Vorgesetzter, primärer Besitzer oder sekundärer Besitzer) dieses Objekt bestätigt hat. 5. Im Bereich Supervisor können Sie die Liste der Inhaber der Rolle „Supervisor“ anzeigen oder ändern. Wenn die Liste nicht eingerichtet ist, klicken Sie auf Hinzufügen, um den Benutzer oder die Gruppe auszuwählen, der bzw. die die Rolle des Supervisors übernehmen soll. 6. Im Bereich Eigenschaften des Zielobjekts der Bestätigung können Sie die Liste der Objekteigenschaften anzeigen oder ändern, die während der Bestätigungsprüfung bestätigt werden sollen. Diese Liste ist identisch mit der Liste der Eigenschaften, die Sie bei der Erstellung der Konfiguration der Bestätigungsprüfung im Assistenten konfiguriert haben. 7. Im Bereich Startzeit und Dauer können Sie die Zeitplaneinstellungen der Bestätigungsprüfung anzeigen oder ändern. Ausführlichere Informationen finden Sie im Abschnitt Starten oder Planen einer Prüfung weiter unten in diesem Kapitel. 8. Klicken Sie im Bereich Bestätigungstitel und -anweisungen; Bestätigungsabkommen auf die Schaltfläche, um den Bestätigungstitel, die Anweisungen sowie den Wortlaut des Bestätigungsabkommens anzuzeigen oder zu ändern. 9. Klicken Sie auf Zielobjekte. 10. Richten Sie die Liste Objekte und Regeln ein. In diesem Schritt definieren Sie eine Zusammenstellung von zu überprüfenden Objekten. Die Zusammenstellung kann nur Objekte eines einzigen Typs umfassen. Dies ist eine dynamische Zusammenstellung; d. h., dass Sie sowohl statische als auch dynamische Methoden für die Definition der Mitgliedschaft der Zusammenstellung verwenden können. 331 Quest ActiveRoles Server Sie können Mitgliedschaftsregeln auf der Grundlage von Objekteigenschaften wie etwa der Eigenschaft, ob der Objektname ein bestimmtes Wort enthält, definieren. Die von Ihnen angegebenen Kriterien haben die Form eines LDAP-Filters. Abhängig vom Regeltyp („Nach Abfrage einschließen“ oder „Nach Abfrage ausschließen“) werden die Objekte, die den Kriterien entsprechen, in die Zusammenstellung aufgenommen oder aus ihr ausgeschlossen. Zusätzlich zur Erstellung von Kriterien für die abfragebasierte Mitgliedschaft (ein LDAP-Filter) können Sie einzelne Objekte aufnehmen oder ausschließen. Sie können Objekte explizit hinzufügen, die nicht den Kriterien des Filters entsprechen. Sie können Objekte, die den Kriterien des Filters entsprechen, jedoch nicht in die Zusammenstellung aufgenommen werden sollen, explizit ausschließen. Für die Objekte, die den Kriterien von zwei oder mehr Mitgliedschaftsregeln entsprechen, gelten die Regeln in der folgenden Reihenfolge: a) Nach Abfrage einschließen b) Nach Abfrage ausschließen c) Explizit einschließen d) Explizit ausschließen Das bedeutet, dass Ausschlussregeln Vorrang vor Aufnahmeregeln haben und explizite Aufnahme- oder Ausschlussregeln Vorrang vor abfragebasierten Regeln haben. Folglich gewährleistet die Regel „Explizit ausschließen“, dass bestimmte Objekte nicht Teil der Zusammenstellung sind, selbst wenn diese Objekte den Bedingungen einer Regel des Typs „Explizit aufnehmen“ oder „Nach Abfrage aufnehmen“ entsprechen. Um Objekte zur Zusammenstellung hinzuzufügen oder aus ihr zu entfernen, klicken Sie auf Einschließen bzw. Ausschließen und verwenden das Dialogfeld Objekte auswählen oder Regel konfigurieren, um Ihre Suchkriterien anzugeben. Sie können die Suchkriterien auf exakt die gleiche Weise angeben, wie Sie dies im Dialogfeld Suchen tun. Führen Sie dann eine der folgenden Aktionen durch: • Um eine Mitgliedschaftsregel hinzuzufügen, die auf den von Ihnen angegebenen Suchkriterien basiert, klicken Sie auf Regel hinzufügen. • Um bestimmte Objekte auszuwählen, klicken Sie auf Jetzt suchen, aktivieren die Kontrollkästchen in der Liste der Suchergebnisse und klicken dann auf Auswahl hinzufügen. 11. Klicken Sie auf Zielobjekte der Bestätigungsprüfung anzeigen, um die von Ihnen konfigurierte Zusammenstellung als Vorschau anzuzeigen. 12. Überprüfen Sie abhängig von den Einstellungen für die bestätigenden Instanzen, ob jedem in der Zusammenstellung enthaltenen Objekt ein Vorgesetzter, primärer Besitzer oder sekundärer Besitzer zugewiesen ist. Bei diesem Schritt sollten Sie sicherstellen, dass jedem Zielobjekt der Bestätigungsprüfung eine bestätigende Instanz zugewiesen werden kann. Wenn Vorgesetzte als bestätigende Instanzen fungieren sollen, muss die Eigenschaft „Vorgesetzter“ für jedes Objekt gesetzt sein. Wenn primäre oder sekundäre Besitzer als bestätigende Instanzen fungieren sollen, muss die Eigenschaft „Verwaltet von“ bzw. „Sekundäre Besitzer“ gesetzt sein. 332 Administratorhandbuch Um eine Liste der in der von Ihnen konfigurierten Zusammenstellung enthaltenen Objekte anzuzeigen, klicken Sie auf Zielobjekte der Bestätigungsprüfung anzeigen. Für jedes Objekt zeigt die Liste den Namen und den Anzeigenamen des Objekts an. Wenn einem bestimmten Objekt keine bestätigende Instanz zugewiesen werden kann, ist der Name des Objekts rot markiert. Sie können weitere Details für ein Objekt anzeigen, indem Sie die Liste erweitern: Klicken Sie auf das Plus-Zeichen (+) neben dem Namen des Objekts. Sie können für die Suche nach Objekten einen Teil des Namens oder Anzeigenamens eingeben: Geben Sie Zeichen in das Feld Suchen nach ein und klicken Sie dann auf das Symbol neben diesem Feld. Daraufhin werden in der Liste nur die Objekte angezeigt, deren Name oder Anzeigename mit der von Ihnen eingegebenen Zeichenkette beginnt. Klicken Sie auf Filter löschen, um zur vollständigen Liste zurückzukehren. 13. Klicken Sie auf Benachrichtigung. 14. Erstellen Sie die Liste Benachrichtigungsereignisse und -empfänger. In diesem Schritt legen Sie Empfänger als Abonnenten der Benachrichtigungen über Bestätigungsprüfungs-relevante Ereignisse fest und konfigurieren die Benachrichtigungs-E-Mails. ActiveRoles Server bietet E-Mail-Benachrichtigungen in Verbindung mit verschiedenen Ereignissen wie etwa dem Start oder Ende der Bestätigungsprüfung an. Folglich können bestätigende Instanzen darüber informiert oder daran erinnert werden, dass sie eine Prüfung der Objekte, für die sie verantwortlich sind, durchführen müssen. Supervisor können über die Objekte benachrichtigt werden, für die kein Vorgesetzter oder Besitzer festgelegt wurde und die daher nicht überprüft werden können. Sie können Einträge zur Liste der Benachrichtigungsereignisse und -empfänger hinzufügen, ändern oder aus der Liste entfernen. Um einen neuen Eintrag zu erstellen, klicken Sie auf Hinzufügen. Um einen vorhandenen Eintrag zu ändern, wählen Sie sie in der Liste aus und klicken Sie dann auf Bearbeiten. Verwenden Sie dann das Dialogfeld Benachrichtigungseinstellungen, um den Eintrag zu konfigurieren: a) Wählen Sie in der Liste der Ereignisse das Ereignis aus, über dessen Eintreffen Sie benachrichtigen möchten. b) Geben Sie unter Benachrichtigungsempfänger an, wer die Benachrichtigungen über das ausgewählte Ereignis empfangen soll. c) Geben Sie unter Benachrichtigungsübermittlung an, ob die Benachrichtigungen periodisch oder auf einer geplanten Basis gesendet werden sollen. Klicken Sie auf Konfigurieren, um den Benachrichtigungsplan aufzustellen. Beachten Sie, dass diese Optionen nicht für alle Ereignisse verfügbar sind. d) Klicken Sie unter Benachrichtigung auf die Schaltfläche, um die E-Mail-Benachrichtigungsvorlage anzuzeigen oder zu ändern. Hierdurch wird ein Fenster geöffnet, in dem Sie die Vorlage bearbeiten können, um den Inhalt und das Format der Benachrichtigungs-E-Mails anzupassen. Sie können auch eine auf der Basis der Vorlage generierte Benachrichtigung als Vorschau anzeigen. Die Änderungen, die Sie an einer Vorlage vornehmen, werden je Konfiguration angewandt, sodass die Anpassung einer Vorlage für eine bestimmte Konfiguration nicht diese Vorlage für die anderen Konfigurationen beeinflusst. e) Klicken Sie auf OK, um das Dialogfeld Benachrichtigungseinstellungen zu schließen. 333 Quest ActiveRoles Server 15. Geben Sie im Bearbeitungsfeld unter Web-Interface-Adresse die Adresse (URL) der ActiveRoles Server Web-Interface-Seite für die Selbsthilfe ein (zum Beispiel: http://<Server>/ARServerSerfService). Klicken Sie optional auf Test, um die Adresse zu überprüfen. Diese Adresse wird verwendet, um Hyperlinks in den Benachrichtigungsmeldungen zu erstellen, sodass die Benachrichtigungsempfänger leicht auf Web-Interface-Seiten für die Durchführung von Bestätigungsprüfungen zugreifen können. 16. Wählen Sie aus dem Listenfeld unter E-Mail-Servereinstellungen einen Listeneintrag aus, um den entsprechenden abgehenden E-Mail-Server für die Benachrichtigungs-E-Mails anzugeben. Klicken Sie auf Eigenschaften, um den ausgewählten Eintrag anzuzeigen oder zu ändern. Standardmäßig enthält die Liste einen einzelnen Eintrag. Sie können zusätzliche Einträge erstellen, indem Sie neue Objekte im Container Configuration/Server Configuration/Mail Configuration in der ActiveRoles Server-Konsole erstellen. 17. Klicken Sie auf Sanierung. 18. Wählen Sie auf der Seite Sanierung, wie die Deprovisionierung auf die Benutzerkonten oder Gruppen angewandt werden soll, die nicht innerhalb der Dauer der Bestätigungsprüfung bestätigt wurden: Sie können unter den folgenden Optionen wählen: • Lassen Sie den Supervisor bei Bedarf solche Benutzerkonten oder Gruppen deprovisionieren, indem Sie den Befehl Deprovisionierung in der ActiveRoles Server-Konsole oder im Web-Interface verwenden. • Lassen Sie ActiveRoles Server derartige Benutzerkonten oder Gruppen automatisch deprovisionieren. Diese Optionen sind nur für die Bestätigungsprüfung von Benutzerkonten oder Gruppen verfügbar. 19. Klicken Sie auf Anpassung. 20. Richten Sie auf der Seite Anpassung die Liste der Objekteigenschaften ein, die auf den Web-Interface-Seiten angezeigt werden, um die bestätigenden Instanzen bei der Identifizierung von Zielobjekten der Bestätigungsprüfung zu unterstützen. 21. Schließen Sie den Bereich Konfiguration der Bestätigungsprüfung. Der Bereich Konfiguration der Bestätigungsprüfung wird verwendet, um vorhandene Konfigurationen der Bestätigungsprüfung anzuzeigen oder zu ändern. Um den Bereich zu öffnen, klicken Sie auf Eigenschaften im Menü Aktion für ein Konfigurationsobjekt im Container Attestation Review. Sie können die Befehle im Menü Aktion für Objekte im Container Attestation Review verwenden, um andere Standardvorgänge wie etwa das Umbenennen oder Löschen einer Bestätigungsprüfungs-Konfiguration durchzuführen. 334 Administratorhandbuch Starten oder Planen einer Prüfung Wenn Sie eine Bestätigungsprüfungs-Konfiguration erstellt und konfiguriert haben, können Sie Prüfungen auf der Grundlage dieser Konfiguration ausführen. Die folgenden Optionen sind verfügbar: • Planen einer Prüfung, sodass diese an einem bestimmten Datum startet • Planen von Prüfungen, sodass diese an einem bestimmten Tag des Monats und an bestimmten Monaten starten • Starten einer Ad-hoc-Prüfung unabhängig von der vorhandenen Planung Sie können diese Optionen im Bereich Konfiguration der Bestätigungsprüfung auswählen. Öffnen Sie den Bereich mit Hilfe des Befehls Eigenschaften für das Konfigurationsobjekt im Container Bestätigungsprüfung und gehen Sie dann wie nachfolgend beschrieben vor. Gehen Sie folgendermaßen vor, um eine Prüfung zu planen: 1. Klicken Sie im Bereich Konfiguration der Bestätigungsprüfung auf Allgemein. 2. Klicken Sie im Bereich Startzeit und Dauer auf Angeben. 3. Wählen Sie einen Ausführungsplan für die Prüfung aus: 4. • Einmal. Bei Auswahl dieser Option müssen Sie ein Datum und eine Uhrzeit auswählen an dem bzw. zu der die Prüfung gestartet wird. Die Prüfung wird nur einmal ausgeführt. • Monatlich. Bei Auswahl dieser Option müssen Sie den Zeitplan mittels dieser Parameter konfigurieren: • Startzeit. Die Prüfung startet zu diesem Zeitpunkt. • Tag. Die Prüfung startet an diesem Tag im Monat. Wenn Sie zum Beispiel 3 auswählen, startet die Prüfung am 3. Tag des Monats. • Das <Auftreten> des <Wochentags>. Die Prüfung startet beim Auftreten eines bestimmten Tages im Monat, wie etwa dem zweiten Montag oder dem dritten Dienstag eines Monats. • Des ausgewählten Monats oder der ausgewählten Monate. Die Prüfung startet am angegebenen Tag des ausgewählten Monats oder am angegebenen Tag aller ausgewählten Monate. Geben Sie die Dauer der Prüfung an. Die Anzahl der von Ihnen angegebenen Tage bestimmt, wie lange die Prüfung aktiv ist, sodass die Prüfer Vorgänge an den Gruppen, die sie bestätigen sollen, ausführen können. 5. Klicken Sie auf OK. Nachdem Sie die oben aufgeführten Schritte abgeschlossen haben, startet die Bestätigungsprüfung wie durch den Ausführungszeitplan, den Sie in Schritt 3 ausgewählt haben, festgelegt. Sie endet nach Ablauf der Dauer, die Sie in Schritt 4 festgelegt haben. Für eine laufende Bestätigungsprüfung kann die Dauer bei Bedarf verlängert werden (siehe „Durchführen der Bestätigung“ weiter unten in diesem Kapitel). 335 Quest ActiveRoles Server Eine Prüfung kann auch unabhängig vom Zeitplan jederzeit gestartet werden. Gehen Sie folgendermaßen vor, um eine Ad-hoc-Prüfung zu starten: 1. Klicken Sie im Bereich Konfiguration der Bestätigungsprüfung auf Zusammenfassung. 2. Klicken Sie auf Jetzt ausführen. 3. Geben Sie die Dauer der Prüfung an. 4. Klicken Sie auf OK. Diese Schritte führen zum sofortigen Start der Bestätigungsprüfung; sie ist so viele Tage gültig, wie Sie in Schritt 3 angegeben haben. Es können mehrere Konfigurationen der Bestätigungsprüfung gleichzeitig ausgeführt werden, ganz gleich, ob auf geplanter Basis oder als Ad-hoc-Prüfung. Dies ermöglicht, dass Prüfungen, die auf verschiedenen Konfigurationen basieren, gleichzeitig ablaufen können. Durchführen der Bestätigung Wenn die Bestätigungsprüfung ausgeführt wird, erstellt ActiveRoles Server eine entsprechende Bestätigungsprüfungsinstanz. Dann identifiziert sie die Zusammenstellung der Zielobjekte für diese Instanz der Bestätigungsprüfung und die bestätigende Instanz für jedes dieser Zielobjekte. Abhängig von der Einstellung für die bestätigenden Instanzen in der Konfiguration der Bestätigungsprüfung werden die Vorgesetzten oder Besitzer eines Objekts der Aufgabe der Prüfung und Bestätigung des Objekts zugewiesen. Bei einer Eigenbestätigung fungieren die Endbenutzer als bestätigende Instanzen für ihre eigenen Konten. Die bestätigenden Instanzen verwenden den Bereich Eigene Überprüfungen im ActiveRoles Server Web-Interface für die Durchführung der Bestätigungsaufgaben. Jeder bestätigenden Instanz werden nur die Objekte angezeigt, die die bestätigende Instanz prüfen und bestätigen soll. Weitere Informationen und Anweisungen bezüglich der Verwendung des Web-Interface für die Durchführung der Bestätigungsprüfungsaufgaben finden Sie im Kapitel „Verwenden von Self-Service Manager“ im ActiveRoles Server Web-Interface – Benutzerhandbuch. Die festgelegten Personen wie etwa die Inhaber der Rolle „Bestätigungsprüfungs-Supervisor“ können die ActiveRoles Server-Konsole verwenden, um die laufende Prüfung zu überwachen – d. h. die Bestätigungsprüfungsinstanz, die derzeit ausgeführt wird. Insbesondere können Sie folgende Aktionen ausführen: • Prüfen der aktuellen Ergebnisse der laufenden Prüfung • Verlängern der Dauer der laufenden Prüfung • Stoppen der laufenden Prüfung Die mit der Verwaltung einer laufenden Prüfung verbundenen Aufgaben werden ausgehend vom Bereich Konfiguration der Bestätigungsprüfung durchgeführt. Öffnen Sie den Bereich mit Hilfe des Befehls Eigenschaften für das Bestätigungsprüfungs-Konfigurationsobjekt im Container Bestätigungsprüfung und gehen Sie dann wie nachfolgend beschrieben vor. 336 Administratorhandbuch Gehen Sie folgendermaßen vor, um die aktuellen Ergebnisse der laufenden Prüfung zu untersuchen: • Klicken Sie auf der Seite Übersicht im Bereich Konfiguration der Bestätigungsprüfung auf die Schaltfläche Ergebnisse der Prüfung anzeigen. Diese Schaltfläche wird nur angezeigt, während die Prüfung läuft. Hierdurch wird ein Bericht angezeigt, in dem die Zielobjekte der Bestätigungsprüfung aufgeführt sind. Der Bericht gibt für jedes Objekt an, ob das Objekt von einer festgelegten bestätigenden Instanz bestätigt wurde. Außerdem zeigt er die Eigenschaften des Objekts an. Ausführlichere Informationen finden Sie im Abschnitt Untersuchen der Ergebnisse weiter unten in diesem Kapitel. Gehen Sie folgendermaßen vor, um die Dauer der laufenden Prüfung zu verlängern: 1. Klicken Sie auf der Seite Übersicht im Bereich Konfiguration der Bestätigungsprüfung auf die Schaltfläche Prüfung verlängern. Diese Schaltfläche wird nur angezeigt, während die Prüfung läuft. 2. Geben Sie die neue Dauer für die Prüfung an und klicken Sie dann auf OK. Von den bestätigenden Instanzen wird erwartet, die Prüfung bis zum Ablauf der Gültigkeitsdauer der Bestätigungsprüfung abzuschließen und die Objekte und deren Eigenschaften zu bestätigen. Die Gültigkeitsdauer beginnt mit dem Tag, an dem die Bestätigungsprüfung gestartet wird, und endet nach der angegebenen Anzahl von Tagen nach dem Start. Gehen Sie folgendermaßen vor, um die laufende Prüfung zu stoppen: • Klicken Sie auf der Seite Übersicht im Bereich Konfiguration der Bestätigungsprüfung auf die Schaltfläche Prüfung stoppen. Diese Schaltfläche wird nur angezeigt, während die Prüfung läuft. Wenn eine Prüfung gestoppt wird, können die bestätigenden Instanzen keine Aktionen mehr an den an der Prüfung beteiligten Objekten durchführen. Wenn eine Prüfung gestoppt wird, werden jedoch nicht die prüfungsspezifischen Prüfungsdaten gelöscht. Die Informationen über die Prüfung einschließlich des bestätigungsrelevanten Status der Zielobjekte werden von ActiveRoles Server gespeichert und können in den von der Konsole bereitgestellten Prüfungsberichten eingesehen werden. Ausführlichere Informationen finden Sie im Abschnitt Untersuchen der Ergebnisse weiter unten in diesem Kapitel. Untersuchen der Ergebnisse Bei Ausführung einer bestimmten Konfiguration der Bestätigungsprüfung erstellt ActiveRoles Server eine auf dieser Konfiguration basierende Bestätigungsprüfungsinstanz und versetzt die Instanz in einen aktiven Status. Die Instanz ist während der angegebenen Dauer der Prüfung aktiv. Wenn die Dauer der Bestätigungsprüfung abgelaufen ist oder wenn die Bestätigungsprüfung manuell gestoppt wird, wird die Instanz in den inaktiven Status versetzt. Das instanzspezifische Prüfungsdatum wird für Überwachungszwecke gespeichert. Diese Überwachungsdaten bilden eine historische Instanz der Bestätigungsprüfung. Eine Konfiguration kann jeweils nur über eine aktive Instanz verfügen. Darüber hinaus hat eine Konfiguration normalerweise eine Reihe von historischen Instanzen, die den Audit Trail der Prüfungen darstellen, die auf der Grundlage dieser Konfiguration durchgeführt wurden. Jede historische Instanz ist durch den Namen der Konfiguration und das Startdatum der Prüfung gekennzeichnet. Die ActiveRoles Server-Konsole ermöglicht Ihnen, sowohl aktive als auch historische Instanzen zu überprüfen. 337 Quest ActiveRoles Server Untersuchen der Ergebnisse einer laufenden Prüfung Während eine Konfiguration ausgeführt wird, befindet sich die entsprechende Bestätigungsprüfungsinstanz in einem aktiven Status, was die laufende Prüfung angibt. Der Fortschritt und die Ergebnisse einer laufenden Prüfung können ausgehend vom Bereich Konfiguration der Bestätigungsprüfung untersucht werden. Gehen Sie folgendermaßen vor, um die aktuellen Ergebnisse einer laufenden Prüfung zu untersuchen: 1. Erweitern Sie in der Konsolenstruktur den Eintrag Configuration | Policies und wählen Sie den Container Attestation Review. 2. Wählen Sie im Container Attestation Review die Konfiguration der Bestätigungsprüfung aus, auf der die laufende Prüfung basiert. Die Prüfung, die Sie untersuchen werden, wurde unter Verwendung einer bestimmten Konfiguration gestartet. Um auf die Ergebnisse der Prüfung zuzugreifen, müssen Sie den Bereich Konfiguration der Bestätigungsprüfung für diese Konfiguration öffnen. 3. Klicken Sie mit der rechten Maustaste auf das Objekt, das die Konfiguration der Bestätigungsprüfung angibt, und klicken Sie dann auf Eigenschaften, um den Bereich Konfiguration der Bestätigungsprüfung zu öffnen. 4. Klicken Sie auf der Seite Übersicht auf die Schaltfläche Ergebnisse der Prüfung anzeigen. Diese Schaltfläche wird nur angezeigt, während die Prüfung läuft. Hierdurch wird ein Bericht angezeigt, in dem die Zielobjekte der Prüfung aufgeführt sind. Der Bericht gibt für jedes Objekt an, ob das Objekt von einer festgelegten bestätigenden Instanz bestätigt wurde. Außerdem zeigt er die Eigenschaften des Objekts an. Die vom Bericht generierte Liste der Objekte umfasst die folgenden Felder: • Zielobjekt. Der Name des Objekts im Verzeichnis. • Anzeigename. Die Eigenschaft „Anzeigename“ des Objekts; leer, falls diese Eigenschaft nicht im Verzeichnis gesetzt ist. • Bestätigt. Gibt an, ob eine bestätigende Instanz das Objekt und seine Eigenschaften bestätigt hat oder nicht. • Vorgesetzter. Gibt den bzw. die in der Eigenschaft „Vorgesetzter“ des Objekts angegebenen Benutzer oder Gruppe an; ob der Vorgesetzte als eine bestätigende Instanz agieren kann, hängt von der Konfiguration der Bestätigungsprüfung ab. • Primärer Besitzer (Verwalter). Gibt den bzw. die in der Eigenschaft „Verwaltet von“ des Objekts festgelegte(n) Benutzer oder Gruppe an; ob der primäre Besitzer als eine bestätigende Instanz agieren kann, hängt von der Konfiguration der Bestätigungsprüfung ab. • Sekundäre Besitzer. Gibt die in der Eigenschaft „Sekundäre Besitzer“ des Objekts festgelegten Benutzer oder Gruppen an; ob die sekundären Besitzer als bestätigende Instanzen agieren können, hängt von der Konfiguration der Bestätigungsprüfung ab. Sie können weitere Details für ein Objekt anzeigen, indem Sie die Liste erweitern: Klicken Sie auf das Plus-Zeichen (+) neben dem Namen des Objekts. Die Liste kann erweitert werden: Klicken Sie auf das Plus-Zeichen (+) in der Überschrift Zu bestätigende Eigenschaften, um die Eigenschaften anzuzeigen, die überprüft werden sollen. Im Fall des Gruppenmitgliedschafts-Bestätigungsszenarios wird durch Anklicken des Plus-Zeichens in der Überschrift Mitglieder die Mitgliedschaftsliste der Gruppe angezeigt. 338 Administratorhandbuch Wenn ein Objekt als bestätigt markiert ist, zeigt der Bericht die Eigenschaften des Objekts zu dem Zeitpunkt an, an dem es bestätigt wurde. Im Fall des Gruppenmitgliedschafts-Bestätigungsszenarios zeigt der Bericht die Mitgliedschaftsliste jeder bestätigten Gruppe zum dem Zeitpunkt an, an dem die Gruppe bestätigt wurde. Sie können für die Suche nach Objekten einen beliebigen Teil des Namens oder Anzeigenamens eingeben: Geben Sie Zeichen in das Feld Suchen nach ein und klicken Sie dann auf das Symbol neben diesem Feld. Daraufhin werden in der Liste nur die Objekte angezeigt, deren Name oder Anzeigename mit der von Ihnen eingegebenen Zeichenkette beginnt. Um wieder die vollständige Liste anzuzeigen, klicken Sie auf Filter löschen. Im Feld Suchen nach können Sie ein Sternchen (*) als Ersatz für Null oder mehr Zeichen verwenden. Um also die Objekte zu finden, deren Name eine bestimmte Zeichenkette enthält, fügen Sie ein Sternchen zum Anfang und zum Ende der Zeichenkette im Feld Suchen nach hinzu. Das Fenster, in dem der Bericht angezeigt wird, erfüllt auch einige häufige Berichterstattungsanforderungen einschließlich der Möglichkeit, alle gemeldeten Ergebnisse zum Drucken oder Anzeigen in einer Datei zu dokumentieren. Mit dem Kontextmenü können Sie den Bericht in eine Datei im HTML- oder XML-Format exportieren, ihn drucken oder über E-Mail versenden. Untersuchen von historischen Ergebnissen Jede der historischen Instanzen der Bestätigungsprüfung stellt eine abgeschlossene Prüfung dar, die auf der Grundlage einer bestimmten Konfiguration durchgeführt wurde. Die historischen Ergebnisse einer abgeschlossenen Prüfung können ausgehend vom Bereich Konfiguration der Bestätigungsprüfung untersucht werden. Gehen Sie folgendermaßen vor, um die historischen Ergebnisse einer abgeschlossenen Prüfung zu untersuchen: 1. Erweitern Sie in der Konsolenstruktur den Eintrag Configuration | Policies und wählen Sie den Container Attestation Review. 2. Wählen Sie im Container Attestation Review die Konfiguration der Bestätigungsprüfung aus, die für die Durchführung der Prüfung verwendet wurde. Die Prüfung, die Sie untersuchen werden, wurde unter Verwendung einer bestimmten Konfiguration durchgeführt. Um auf die Ergebnisse der Prüfung zuzugreifen, müssen Sie den Bereich Konfiguration der Bestätigungsprüfung für diese Konfiguration öffnen. 3. Klicken Sie mit der rechten Maustaste auf das Objekt, das die Konfiguration der Bestätigungsprüfung angibt, und klicken Sie dann auf Eigenschaften, um den Bereich Konfiguration der Bestätigungsprüfung zu öffnen. 4. Klicken Sie auf der Seite Zusammenfassung auf Historische Ergebnisse der Bestätigungsprüfung anzeigen. 5. Klicken Sie im linken Bereich des Fensters Ergebnisse der Bestätigungsprüfung auf das Startdatum einer Prüfung, um die Details für diese Prüfung anzuzeigen. Hierdurch wird ein Bericht angezeigt, in dem die Zielobjekte der Prüfung aufgeführt sind. Der Bericht gibt für jedes Objekt an, ob das Objekt von einer festgelegten bestätigenden Instanz bestätigt wurde. Außerdem zeigt er die Eigenschaften des Objekts an. 339 Quest ActiveRoles Server Die vom Bericht generierte Liste der Objekte umfasst die folgenden Felder: • Zielobjekt. Der Name des Objekts im Verzeichnis. • Anzeigename. Die Eigenschaft „Anzeigename“ des Objekts; leer, falls diese Eigenschaft nicht im Verzeichnis gesetzt ist. • Bestätigt. Gibt an, ob eine bestätigende Instanz das Objekt und seine Eigenschaften bestätigt hat oder nicht. • Vorgesetzter. Gibt den bzw. die in der Eigenschaft „Vorgesetzter“ des Objekts angegebenen Benutzer oder Gruppe an. • Primärer Besitzer (Verwalter). Gibt den bzw. die in der Eigenschaft „Verwaltet von“ des Objekts festgelegte(n) Benutzer oder Gruppe an. • Sekundäre Besitzer. Gibt die in der Eigenschaft „Sekundäre Besitzer“ des Objekts festgelegten Benutzer oder Gruppen an. Sie können weitere Details für ein Objekt anzeigen, indem Sie die Liste erweitern: Klicken Sie auf das Plus-Zeichen (+) neben dem Namen des Objekts. Die Liste kann erweitert werden: Klicken Sie auf das Plus-Zeichen (+) in der Überschrift Zu bestätigende Eigenschaften, um die Eigenschaften anzuzeigen, die überprüft werden sollen. Im Fall des Gruppenmitgliedschafts-Bestätigungsszenarios wird durch Anklicken des Plus-Zeichens in der Überschrift Mitglieder die Mitgliedschaftsliste der Gruppe angezeigt. Wenn ein Objekt als bestätigt markiert ist, zeigt der Bericht die Eigenschaften des Objekts zu dem Zeitpunkt an, an dem es bestätigt wurde. Im Fall des Gruppenmitgliedschafts-Bestätigungsszenarios zeigt der Bericht die Mitgliedschaftsliste jeder bestätigten Gruppe zum dem Zeitpunkt an, an dem die Gruppe bestätigt wurde. Sie können für die Suche nach Objekten einen beliebigen Teil des Namens oder Anzeigenamens eingeben: Geben Sie Zeichen in das Feld Suchen nach ein und klicken Sie dann auf das Symbol neben diesem Feld. Daraufhin werden in der Liste nur die Objekte angezeigt, deren Name oder Anzeigename mit der von Ihnen eingegebenen Zeichenkette beginnt. Um wieder die vollständige Liste anzuzeigen, klicken Sie auf Filter löschen. Im Feld Suchen nach können Sie ein Sternchen (*) als Ersatz für Null oder mehr Zeichen verwenden. Um also die Objekte zu finden, deren Name eine bestimmte Zeichenkette enthält, fügen Sie ein Sternchen zum Anfang und zum Ende der Zeichenkette im Feld Suchen nach hinzu. Das Fenster, in dem der Bericht angezeigt wird, erfüllt auch einige häufige Berichterstattungsanforderungen einschließlich der Möglichkeit, alle gemeldeten Ergebnisse zum Drucken oder Anzeigen in einer Datei zu dokumentieren. Mit dem Kontextmenü können Sie den Bericht in eine Datei im HTML- oder XML-Format exportieren, ihn drucken oder über E-Mail versenden. 340 Administratorhandbuch Delegieren von Bestätigungsprüfungsaufgaben ActiveRoles Server bietet eine Reihe von Zugriffsvorlagen, die es dem Administrator ermöglichen, die folgenden, im Zusammenhang mit der Bestätigungsprüfung stehenden Aufgaben zu delegieren: • Bestätigungsprüfung konfigurieren. Diese Aufgabe erfordert den Vollzugriff auf die Konfiguration der Bestätigungsprüfung einschließlich der Möglichkeit zum Erstellen neuer Konfigurationen und zur Ausführung vorhandener Konfigurationen ausgehend von der ActiveRoles Server-Konsole. • Prüfung durchführen. Bezieht sich auf die Möglichkeit für bestätigende Instanzen, Bestätigungsaufgaben im ActiveRoles Server Web-Interface durchzuführen. • Ergebnisse überprüfen. Diese Option setzt einen schreibgeschützten Zugriff auf Bestätigungsprüfungskonfigurationen einschließlich der Möglichkeit, Berichte über laufende und abgeschlossene Prüfungen anzuzeigen, voraus. Dieser Abschnitt enthält Anweisungen bezüglich der Delegation jeder dieser Aufgaben an normale Benutzer oder Gruppen, die nicht über Administratorrechte für ActiveRoles Server verfügen. Zulassen des Zugriffs auf den Bestätigungsprüfungscontainer Die Bestätigungsprüfungsaufgaben erfordern, dass die Benutzer oder Gruppen, die die Aufgabe ausführen, auf den Container Attestation Review in der ActiveRoles Server-Konsole zugreifen können. Daher muss der Administrator die entsprechende Zugriffsvorlage anwenden, um diesen Benutzern oder Gruppen die Anzeige dieses Containers in der Konsolenstruktur zu ermöglichen. Gehen Sie folgendermaßen vor, um die Anzeige des Containers „Attestation Review“ für Benutzer oder Gruppen zu ermöglichen: 1. Klicken Sie in der Konsolenstruktur mit der rechten Maustaste auf Configuration und klicken Sie dann auf Kontrolle delegieren. 2. Klicken Sie im Dialogfeld ActiveRoles Server-Sicherheit auf Hinzufügen, um den Assistenten zum Delegieren der Kontrolle zu starten. 3. Klicken Sie auf der Seite Benutzer oder Gruppen im Assistenten auf Hinzufügen und verwenden Sie dann das Dialogfeld Objekte auswählen, um die gewünschten Benutzer oder Gruppen auszuwählen. 4. Klicken Sie auf der Seite Zugriffsvorlagen im Assistenten auf das Plus-Zeichen (+) neben dem Ordner Bestätigungsprüfung unter Zugriffsvorlagen und aktivieren Sie das Kontrollkästchen neben der Bezeichnung Attestation Review – View Attestation Review Container. 5. Befolgen Sie die Anweisungen des Assistenten und übernehmen Sie die Standardeinstellungen. 6. Klicken Sie im Dialogfeld ActiveRoles Server-Sicherheit auf OK. 341 Quest ActiveRoles Server Delegieren des Vollzugriffs auf alle Konfigurationen Durch die Erteilung eines Vollzugriffs auf alle Bestätigungsprüfungskonfigurationen an einen Benutzer oder eine Gruppe erteilen Sie diesem Benutzer oder dieser Gruppe die Befugnis zur Durchführung der folgenden Aufgaben: • Erstellen von neuen Konfigurationen • Vornehmen von Änderungen an vorhandenen Konfigurationen • Starten, Planen, Verlängern oder Stoppen von Prüfungen auf der Grundlage einer beliebigen Konfiguration • Anzeigen spezifischer Berichte für jede Konfiguration Sie können den Vollzugriff auf alle Konfigurationen an Administratoren delegieren, die für die Konfiguration der Bestätigungsprüfung verantwortlich sind. Delegieren des Vollzugriffs auf alle Konfigurationen: 1. Erweitern Sie in der Konsolenstruktur Configuration | Policies, klicken Sie dann mit der rechten Maustaste auf Attestation Review unter Policies und klicken Sie dann auf Kontrolle delegieren. 2. Klicken Sie im Dialogfeld ActiveRoles Server-Sicherheit auf Hinzufügen, um den Assistenten zum Delegieren der Kontrolle zu starten. 3. Klicken Sie auf der Seite Benutzer oder Gruppen im Assistenten auf Hinzufügen und verwenden Sie dann das Dialogfeld Objekte auswählen, um die gewünschten Benutzer oder Gruppen auszuwählen. 4. Klicken Sie auf der Seite Zugriffsvorlagen im Assistenten auf das Plus-Zeichen (+) neben dem Ordner Bestätigungsprüfung unter Zugriffsvorlagen und aktivieren Sie das Kontrollkästchen neben der Bezeichnung Attestation Review - Full Control. 5. Befolgen Sie die Anweisungen des Assistenten und übernehmen Sie die Standardeinstellungen. 6. Klicken Sie im Dialogfeld ActiveRoles Server-Sicherheit auf OK. Delegieren des Vollzugriffs auf eine einzelne Konfiguration Durch die Erteilung des Vollzugriffs auf eine bestimmte Konfiguration der Bestätigungsprüfung an einen Benutzer oder eine Gruppe autorisieren Sie den Benutzer oder die Gruppe zur Durchführung der folgenden Aufgaben: • Vornehmen von Änderungen an dieser Konfiguration • Starten, Planen, Verlängern oder Stoppen von Prüfungen auf der Grundlage dieser Konfiguration • Anzeigen von für diese Konfiguration spezifischen Berichten Sie können dem Supervisor für eine bestimmte Konfiguration den Vollzugriff auf diese Konfiguration gewähren. 342 Administratorhandbuch Delegieren des Vollzugriffs auf eine bestimmte Konfiguration: 1. Wählen Sie im Menü Ansicht die Option Erweiterte Detailansicht. 2. Wählen Sie in der Konsolenstruktur unter Configuration | Policies | Attestation Review den Container aus, in dem sich das gewünschte Konfigurationsobjekt befindet. 3. Wählen Sie im oberen Teil des Bereichs „Details“ das Konfigurationsobjekt aus. 4. Klicken Sie im unteren Teil des Bereichs „Details“ auf der Registerkarte AR-Serversicherheit mit der rechten Maustaste auf einen leeren Bereich und klicken Sie dann auf Hinzufügen, um den Assistenten zum Delegieren der Kontrolle zu starten. 5. Klicken Sie auf der Seite Benutzer oder Gruppen im Assistenten auf Hinzufügen und verwenden Sie dann das Dialogfeld Objekte auswählen, um die gewünschten Benutzer oder Gruppen auszuwählen. 6. Klicken Sie auf der Seite Zugriffsvorlagen im Assistenten auf das Plus-Zeichen (+) neben dem Ordner Bestätigungsprüfung unter Zugriffsvorlagen und aktivieren Sie das Kontrollkästchen neben der Bezeichnung Attestation Review - Full Control. 7. Befolgen Sie die Anweisungen des Assistenten und übernehmen Sie die Standardeinstellungen. Zulassen des Lesezugriffs auf alle Konfigurationen Indem Sie einem Benutzer oder einer Gruppe einen schreibgeschützten Zugriff auf alle Konfigurationen der Bestätigungsprüfung gewähren, ermöglichen Sie dem Benutzer oder der Gruppe die Anzeige von konfigurationsspezifischen Berichten sowie die Anzeige aller Konfigurationseinstellungen. Gewähren eines schreibgeschütztem Zugriffs für Benutzer oder Gruppen auf alle Konfigurationen: 1. Erweitern Sie in der Konsolenstruktur Configuration | Policies, klicken Sie dann mit der rechten Maustaste auf Attestation Review unter Policies und klicken Sie dann auf Kontrolle delegieren. 2. Klicken Sie im Dialogfeld ActiveRoles Server-Sicherheit auf Hinzufügen, um den Assistenten zum Delegieren der Kontrolle zu starten. 3. Klicken Sie auf der Seite Benutzer oder Gruppen im Assistenten auf Hinzufügen und verwenden Sie dann das Dialogfeld Objekte auswählen, um die gewünschten Benutzer oder Gruppen auszuwählen. 4. Klicken Sie auf der Seite Zugriffsvorlagen im Assistenten auf das Plus-Zeichen (+) neben dem Ordner Bestätigungsprüfung unter Zugriffsvorlagen und aktivieren Sie das Kontrollkästchen neben der Bezeichnung Attestation Review - View Reports. 5. Befolgen Sie die Anweisungen des Assistenten und übernehmen Sie die Standardeinstellungen. 6. Klicken Sie im Dialogfeld ActiveRoles Server-Sicherheit auf OK. 343 Quest ActiveRoles Server Zulassen des Lesezugriffs auf eine einzige Konfiguration Indem Sie einem Benutzer oder einer Gruppe einen schreibgeschützten Zugriff auf eine bestimmte Konfiguration der Bestätigungsprüfung gewähren, ermöglichen Sie dem Benutzer oder der Gruppe die Anzeige von Berichten und Konfigurationseinstellungen, die spezifisch für diese Konfiguration sind. Gewähren eines schreibgeschütztem Zugriffs für Benutzer oder Gruppen auf eine bestimmte Konfiguration: 344 1. Wählen Sie im Menü Ansicht die Option Erweiterte Detailansicht. 2. Wählen Sie in der Konsolenstruktur unter Configuration | Policies | Attestation Review den Container aus, in dem sich das gewünschte Konfigurationsobjekt befindet. 3. Wählen Sie im oberen Teil des Bereichs „Details“ das Konfigurationsobjekt aus. 4. Klicken Sie im unteren Teil des Bereichs „Details“ auf der Registerkarte AR-Serversicherheit mit der rechten Maustaste auf einen leeren Bereich und klicken Sie dann auf Hinzufügen, um den Assistenten zum Delegieren der Kontrolle zu starten. 5. Klicken Sie auf der Seite Benutzer oder Gruppen im Assistenten auf Hinzufügen und verwenden Sie dann das Dialogfeld Objekte auswählen, um die gewünschten Benutzer oder Gruppen auszuwählen. 6. Klicken Sie auf der Seite Zugriffsvorlagen im Assistenten auf das Plus-Zeichen (+) neben dem Ordner Bestätigungsprüfung unter Zugriffsvorlagen und aktivieren Sie das Kontrollkästchen neben der Bezeichnung Attestation Review - View Reports. 7. Befolgen Sie die Anweisungen des Assistenten und übernehmen Sie die Standardeinstellungen. Administratorhandbuch Bestätigende Instanzen zur Durchführung der Bestätigung autorisieren Um ihre Objekte zu überprüfen und bestätigen zu können, müssen den Vorgesetzten und Besitzern der Objekte die entsprechenden Rechte in ActiveRoles Server gewährt werden. Um die Vorgesetzten oder Besitzer zur Durchführung der Bestätigung zu autorisieren, müssen Sie die Zugriffsvorlage Attestation Review – Perform Attestation anwenden. Dieselbe Zugriffsvorlage wird verwendet, um normale Benutzer für die Überprüfung und Bestätigung ihrer eigenen Konten während der Eigenbestätigung zu autorisieren. Gehen Sie folgendermaßen vor, um bestätigende Instanzen zur Durchführung der Bestätigung zu autorisieren: 1. Suchen Sie in der ActiveRoles Server-Konsole den Container, in dem sich die Zielobjekte der Bestätigungsprüfung befinden, klicken Sie mit der rechten Maustaste auf den Container und klicken Sie dann auf Kontrolle delegieren. 2. Klicken Sie im Dialogfeld ActiveRoles Server-Sicherheit auf Hinzufügen, um den Assistenten zum Delegieren der Kontrolle zu starten. 3. Klicken Sie auf der Seite Benutzer oder Gruppen im Assistenten auf Hinzufügen, um das Dialogfeld Objekte auswählen zu öffnen. 4. Geben Sie im Bearbeitungsfeld unter der Schaltfläche Hinzufügen im Dialogfeld Objekte auswählen eine der folgenden Optionen ein und klicken Sie dann auf OK: • Geben Sie Vorgesetzter ein, um die Vorgesetzten von Benutzerkonten oder Kontakten für die Durchführung von Bestätigungsaufgaben zu autorisieren. • Geben Sie Primärer Besitzer (Verwaltet von) ein, um die Vorgesetzten von anderen Objekten als Benutzerkonten oder Kontakten für die Durchführung der Bestätigung zu autorisieren. • Geben Sie Sekundäre Besitzer ein, um andere Besitzer von Objekten für die Durchführung von Bestätigungsaufgaben zu autorisieren. • Geben Sie Selbst ein, um Endbenutzer für die Durchführung der Bestätigung ihrer eigenen Benutzerkonten zu autorisieren. Sie können auch das integrierte Konto Verwalter, Primärer Besitzer (Verwaltet von), Sekundäre Besitzer oder Self aus der Liste im Dialogfeld Objekte auswählen wählen. 5. Klicken Sie auf der Seite Zugriffsvorlagen im Assistenten auf das Plus-Zeichen (+) neben dem Ordner Attestation Review unter Access Templates und aktivieren Sie das Kontrollkästchen neben der Bezeichnung Attestation Review – Perform Attestation. 6. Befolgen Sie die Anweisungen des Assistenten und übernehmen Sie die Standardeinstellungen. 7. Klicken Sie im Dialogfeld ActiveRoles Server-Sicherheit auf OK. 345 Quest ActiveRoles Server 346 7 Arbeitsabläufe • Beschreibung der Arbeitsabläufe • Konfigurieren eines Arbeitsablaufs • Beispiel: Genehmigungs-Arbeitsablauf • Veröffentlichen von Gruppen an den Self-Service Manager • E-Mail-basierte Genehmigung • Aktivitätserweiterungen Quest ActiveRoles Server Beschreibung der Arbeitsabläufe ActiveRoles Server bietet ein umfassendes Arbeitsablaufsystem für die Automatisierung und Integration der Verwaltung von Verzeichnisdaten. Dieses auf der Windows Workflows Foundation-Technologie von Microsoft basierende Arbeitsablaufsystem ermöglicht IT-Spezialisten, Verwaltungsregeln schnell und einfach zu definieren, zu automatisieren und zu erzwingen. Arbeitsabläufe erweitern die Möglichkeiten von ActiveRoles Server, indem sie einen Rahmen bieten, der die Kombination vielseitiger Verwaltungsregeln wie etwa die Bereitstellung und Deprovisionierung von Identitätsinformationen im Verzeichnis, die Durchsetzung von Richtlinienregeln für Änderungen an den Identitätsdaten, die Weiterleitung von Datenänderungen zu Genehmigungszwecken, E-Mail-Benachrichtigungen über bestimmte Ereignisse und Bedingungen sowie die Möglichkeit zur Implementierung benutzerdefinierter Vorgänge mit Hilfe von Skripttechnologien wie etwa Microsoft Windows PowerShell oder VBScript ermöglicht. Angenommen, Sie müssen Benutzerkonten auf der Grundlage von Daten aus externen Systemen bereitstellen. Die Daten werden abgerufen und dann mit Hilfe eines Dienstes wie etwa ActiveRoles Quick Connect, das in Verbindung mit ActiveRoles Server arbeitet, an das Verzeichnis weitergeleitet. Für die Koordination der im Zusammenhang mit der Kontobereitstellung stehenden Vorgänge kann ein Arbeitsablauf erstellt werden. So können zum Beispiel verschiedene Regeln für die Erstellung oder Aktualisierung der in verschiedenen Containern befindlichen Konten angewandt werden. Arbeitsabläufe können auch Genehmigungsregeln enthalten, die erfordern, dass bestimmte Änderungen von zuvor bestimmten Personen (genehmigende Instanzen) autorisiert werden. Beim Entwurf eines Genehmigungs-Arbeitsablaufs gibt der Administrator an, welche Art von Vorgang zum Start des Arbeitsablaufs führt, und fügt Genehmigungsregeln zum Arbeitsablauf hinzu. Die Genehmigungsregeln legen fest, wer autorisiert ist, den Vorgang zu genehmigen. Sie legen außerdem die erforderliche Reihenfolge der Genehmigungen und die Personen, die über Genehmigungsaufgaben oder Entscheidung informiert werden sollen, fest. Durch das Senden von E-Mail-Benachrichtigungen erweitern Arbeitsabläufe die Reichweite der Verwaltungprozessautomatisierung auf das gesamte Unternehmen. Benachrichtigungsaktivitäten in einem Arbeitsablauf ermöglichen, Personen per E-Mail über Ereignisse, Bedingungen oder Aufgaben, die ihre Aufmerksamkeit erfordern, zu informieren. So können zum Beispiel Genehmigungsregeln über Änderungsanforderungen informieren, die auf eine Genehmigung warten. Es können auch separate Benachrichtigungsregeln angewandt werden, um über Datenänderungen im Verzeichnis zu informieren. Benachrichtigungsmeldungen umfassen alle erforderlichen unterstützenden Informationen und bieten Hyperlinks, die es den Nachrichtenempfängern ermöglichen, Aktionen mittels eines standardmäßigen Webbrowsers zu ergreifen. Wichtige Funktionsmerkmale und Definitionen In diesem Abschnitt sind einige wichtige Konzepte zusammengefasst, die für den Entwurf und die Implementierung von Arbeitsabläufen in ActiveRoles Server gelten. Arbeitsablauf Ein Arbeitsablauf ist ein Modell, das einen Prozess beschreibt, der aus Schritten oder Aktivitäten besteht. Arbeitsabläufe beschreiben die Reihenfolge der Ausführung und Beziehungen zwischen Aktivitäten, die für die Durchführung bestimmter Vorgänge erforderlich sind. In ActiveRoles Server stellen Arbeitsabläufe eine Möglichkeit dar, Bereitstellungsvorgänge und die allgemeine Verwaltung von Verzeichnisdaten anzupassen. Arbeitsabläufe können also verwendet werden, um Genehmigungen zu Benutzerbereitstellungsprozessen hinzuzufügen oder die Benutzerbereitstellungsprozesse in externe Systeme zu integrieren. 348 Administratorhandbuch Arbeitsablaufdefinition Eine Arbeitsablaufdefinition ist eine Darstellung der Arbeitsablaufstruktur. Die Definition eines Arbeitsablaufs wird als ein einzelnes Objekt im ActiveRoles Server-Konfigurationsdatenspeicher gespeichert und kann als ein XML-Dokument strukturiert sein, dass die Arbeitsablauf-Startbedingungen, die Aktivitäten, die Parameter für die Aktivitäten und die Reihenfolge, in der die Aktivitäten ausgeführt werden sollen, definiert. Arbeitsablauf-Startbedingungen Die Arbeitsablaufeinstellungen, die festlegen, welche Vorgänge zum Start des Arbeitsablaufs führen, werden als „Arbeitsablauf-Startbedingungen“ bezeichnet. Ein Arbeitsablauf kann zum Beispiel so konfiguriert sein, dass jede Anforderung zur Erstellung eines Benutzerkontos in einem bestimmten Container den Arbeitsablauf startet. Arbeitsablaufinstanz Durch den Start eines Arbeitsablaufs wird eine Arbeitsablaufinstanz auf der Grundlage der Einstellungen in der Arbeitsablaufdefinition erstellt. Jede Arbeitsablaufinstanz speichert die Laufzeitdaten, die den aktuellen Status eines einzelnen, gerade ausgeführten Arbeitsablaufs angeben. Arbeitsablaufaktivität Eine Arbeitsablaufaktivität ist eine logisch isolierte Einheit, die einen bestimmten operationalen Schritt eines Arbeitsablaufs implementiert. Die in einer Aktivität enthaltene Logik gilt sowohl während des Entwurfs, wenn Sie die Aktivität zu einer Arbeitsablaufdefinition hinzufügen, als auch bei Ausführung, wenn eine Arbeitsablaufinstanz ausgeführt wird. Wenn die Ausführung alle Aktivitäten in einem bestimmten Flusspfad abgeschlossen ist, ist die Arbeitsablaufinstanz abgeschlossen. Arbeitsablauf-Designer (Workflow Designer) Der Workflow Designer ist ein von ActiveRoles Server für die Erstellung von Arbeitsabläufen bereitgestelltes grafisches Tool. Das Tool stellt die Arbeitsablaufdefinition als ein Prozessdiagramm mit Symbolen, die Arbeitsablaufaktivitäten angeben, und direktionalen Pfeilen, die die Übergänge zwischen den Aktivitäten angeben, dar. Benutzer ziehen Aktivitäten vom Aktivitätsbereich auf das Prozessdiagramm und konfigurieren sie mit Hilfe der von der Designer-Schnittstelle bereitgestellten Seiten. Für die Konfiguration der Arbeitsablauf-Startbedingungen stehen separate Seiten zur Verfügung. Arbeitsablauf-Modul ActiveRoles Server nutzt das Laufzeitmodul von Microsoft Windows Workflow Foundation für die Erstellung und Pflege von Arbeitsablaufinstanzen. Das Modul unterstützt mehrere, parallel ausgeführte Arbeitsablaufinstanzen. Wenn ein Arbeitsablauf gestartet wird, überwacht das Modul den Status der Arbeitsablaufinstanz, koordiniert die Weiterleitung der Aktivitäten in der Arbeitsablaufinstanz, bestimmt, welche Aktivitäten für die Ausführung ausgewählt werden dürfen, und führt Aktivitäten aus. Das Arbeitsablauf-Modul wird im Prozess mit dem Verwaltungsdienst gehostet, der bei Laufzeit Arbeitsabläufen die Kommunikation mit ActiveRoles Server ermöglicht. E-Mail-Benachrichtigungen Benutzer werden per E-Mail über bestimmte, innerhalb eines Arbeitsablaufs eintretende Situation benachrichtigt. Eine Benachrichtigungsmeldung wird generiert und an die angegebenen Empfänger gesendet, um sie über den Eintritt eines bestimmten Ereignisses wie etwa das Senden einer neuen Genehmigungsaufgabe an die genehmigenden Instanzen oder den Abschluss des Vorgangs zu informieren. Eine Benachrichtigungskonfiguration umfasst solche Elemente wie etwa das Ereignis, bei dessen Eintritt eine Benachrichtigung erfolgen soll, die Liste der Benachrichtigungsempfänger und die Vorlage für die Benachrichtigungsmeldung. 349 Quest ActiveRoles Server Arbeitsablaufprozesse Die Logik eines automatisierten Verwaltungsprozesses kann mit Hilfe von administrativen Richtlinien in ActiveRoles Server implementiert werden. Die Erstellung und Pflege komplexer, mehrere Schritte umfassender Prozesse auf diese Weise kann jedoch eine große Herausforderung darstellen. Arbeitsabläufe bieten einen anderen Ansatz. Sie ermöglichen IT-Administratoren die grafische Definition eines Verwaltungsprozesses. Dies kann schneller als die Erstellung des Prozesses durch Anwendung einzelner Richtlinien sein. Außerdem ist der Prozess so verständlicher, leichter zu erläutern und zu ändern. Das Diagramm unten zeigt einen in der ActiveRoles Server-Konsole erstellten Arbeitsablauf. In diesem einfachen Beispiel überprüft der Arbeitsablauf bei einer Anforderung zum Hinzufügen eines Benutzers zu einer bestimmten Gruppe zunächst, ob die Gruppe über einen Besitzer verfügt. Wenn die Gruppe über keinen Besitzer verfügt, werden die angeforderten Änderungen verweigert, und der Arbeitsablauf ist abgeschlossen; andernfalls werden die Änderungen zur Genehmigung an den Besitzer der Gruppe weitergeleitet. Nach Erhalt der Genehmigung wendet ActiveRoles Server die Änderungen an und fügt den Benutzer zur Gruppe hinzu. Im Prozessdiagramm wird dieser Schritt als Vorgangsausführung bezeichnet. Wenn der Besitzer die Änderungen ablehnt, wird der Arbeitsablauf beim vorigen (Genehmigungs-) Schritt beendet, sodass die Änderungen nicht übernommen werden. Nach der Durchführung der Änderungen sendet der Arbeitsablauf eine E-Mail-Benachrichtigung an die Person, die die Änderungen angefordert hat, und wird dann beendet. 350 Administratorhandbuch Im Beispiel oben verwaltet der Arbeitsablauf den Prozess des Hinzufügens eines Benutzers zu einer Gruppe gemäß den zum Zeitpunkt des Entwurfs des Arbeitsablaufs definierten Regeln. Die Regeln stellen die Arbeitsablaufdefinition dar und umfassen die Aktivitäten, die innerhalb des Prozesses durchgeführt werden, sowie die Beziehungen zwischen den Aktivitäten. Eine Aktivität in einer Prozessdefinition kann eine standardmäßig verfügbare, vordefinierte Funktion wie etwa eine Genehmigungsanforderung oder eine Benachrichtigung über Bedingungen, die das Eingreifen des Benutzers erfordern, oder eine benutzerdefinierte Funktion, die mit Hilfe von Skripttechnologien erstellt wurde, sein. Ein Arbeitsablaufprozess wird gestartet, wenn die angeforderten Änderungen den in der Arbeitsablaufdefinition angegebenen Bedingungen entsprechen. Im Beispiel oben können die Bedingungen so eingerichtet werden, dass der Arbeitsablauf immer dann startet, wenn ein Benutzer von ActiveRoles Server Änderungen an der Mitgliedschaftsliste einer bestimmten Gruppe vorgenommen hat. Wenn die Bedingungen erfüllt sind, startet der Arbeitsablaufprozess, um die Änderungen durch die Arbeitsablaufdefinition zu leiten. Hierbei führt er automatisierte Schritte durch und fordert bei Bedarf eine Aktion von einer Person (wie etwa eine Genehmigung) an. Übersicht über die Arbeitsablaufaktivitäten Aktivitäten sind Arbeitseinheiten, von denen jede zur Erfüllung eines Arbeitsablaufprozesses beiträgt. ActiveRoles Server bietet eine Standardreihe von Aktivitäten, die eine vordefinierte Funktion für die Genehmigung, Benachrichtigung, den Kontrollfluss und Bedingungen ausführen. Damit eine Aktivität benutzerdefinierte Funktionen ausführt, können Skripts erstellt werden. Aktivitäten sind die wesentlichen Bausteine für Arbeitsabläufe. Ein Arbeitsablauf ist im Grunde eine Reihe von Aktivitäten, die in einem Prozessdiagramm zusammengefasst sind. Wenn Sie einen Arbeitsablauf mit Hilfe des Workflow Designers errichten, ziehen Sie Aktivitäten aus dem Aktivitätsbereich auf das Prozessdiagramm und konfigurieren sie dann dort. Die für alle Aktivitäten gemeinsamen konfigurierbaren Parameter lauten: • Name. Der Name wird verwendet, um die Aktivität im Arbeitsablaufdiagramm zu identifizieren. • Beschreibung. Dieser optionale Text ist nützlich für die Unterscheidung der Aktivitäten. Die Beschreibung wird angezeigt, wenn Sie mit der Maus auf die entsprechende Aktivität im Prozessdiagramm zeigen. In den folgenden Abschnitten sind die Aktivitätstypen beschrieben, die in ActiveRoles Server enthalten sind. Die Abschnitte enthalten Informationen zu den für jeden Aktivitätstyp spezifischen, konfigurierbaren Parametern. Skriptaktivität Skriptaktivitäten werden üblicherweise verwendet, um automatisierte Schritte in einem Arbeitsablaufprozess durchzuführen. Eine Skriptaktivität wird durch ein in ActiveRoles Server erstelltes Skriptmodul definiert. Jedes Skriptmodul enthält einen Skriptcode, der bestimmte Funktionen implementiert. Neue Skriptmodule können frei hinzugefügt werden, und das in einem Skriptmodul enthaltene Skript kann bei Bedarf weiterentwickelt und überprüft werden. So können benutzerdefinierte Funktionen erstellt werden. Dies bietet die Möglichkeit, die von einem Arbeitsablauf durchgeführten Vorgänge zu erweitern. 351 Quest ActiveRoles Server Die Skriptaktivität hat die folgenden Konfigurationseinstellungen: • Verweis auf ein Skriptmodul. Gibt das von der Aktivität zu verwendende Skriptmodul an. Normalerweise implementiert das im Skriptmodul vorhandene Skript mindestens zwei Funktionen: die Funktion, die von der Aktivität ausgeführt wird, und die Funktion, die die Aktivitätsparameter definiert. • Auszuführende Funktion. Gibt die Skriptfunktion an, die von der Aktivität ausgeführt wird. • Funktion zur Deklaration der Parameter. Gibt die Skriptfunktion an, die die Aktivitätsparameter definiert. Für jeden Parameter definiert diese Funktion den Namen des Parameters und andere Merkmale wie etwa eine Beschreibung, eine Liste der möglichen Werte, den Standardwert und ob ein Wert erforderlich ist. Normalerweise werden die Parameter von der Funktion namens „onInit“ deklariert. • Parameterwerte. Wenn ActiveRoles Server eine Skriptaktivität ausführt, gibt es die Parameterwerte an die von dieser Aktivität ausgeführte Skriptfunktion weiter. Die von der Aktivität durchgeführten Vorgänge und die Ergebnisse dieser Vorgänge hängen von den Parameterwerten ab. Weitere Informationen und Anweisungen, die sich auf den Entwurf, die Implementierung und die Verwendung von Skripts, Skriptmodulen und Skriptaktivitäten beziehen, finden Sie in der Dokumentation zu ActiveRoles Server SDK. Genehmigungsaktivität Eine Genehmigungsaktivität, auch als „Genehmigungsregel“ bezeichnet, stellt einen Entscheidungspunkt in einem Arbeitsablauf auf, der verwendet wird, um die Autorisierung von einer Person zu erhalten, bevor der Arbeitsablauf fortgesetzt werden kann. Die Arbeitsablauf-Startbedingungen geben an, welche Vorgänge den Arbeitsablauf starten. Die zum Arbeitsablauf hinzugefügten Genehmigungsregeln bestimmen, wer den Vorgang genehmigen soll, in welcher Reihenfolge die Genehmigungen erfolgen sollen und wer über Genehmigungsaufgaben oder Entscheidungen benachrichtigt werden soll. ActiveRoles Server erstellt eine Genehmigungsaufgabe als Teil der Verarbeitung einer Genehmigungsregel und weist die Aufgabe dann genehmigenden Instanzen zu. Von der genehmigenden Instanz wird die Erfüllung der Aufgabe erwartet, d. h. sie muss die Entscheidung treffen, ob der Vorgang zulässig ist oder abgelehnt werden soll. Bis zum Abschluss der Aufgabe verbleibt der Vorgang im Status „Ausstehend“. Die für eine Genehmigungsaktivität spezifischen konfigurierbaren Parameter lauten: • Genehmigende Instanzen. Dies sind die Benutzer oder Benutzergruppen, die berechtigt sind, Genehmigungsaufgaben durchzuführen. Bei der Verarbeitung einer Genehmigungsregel erstellt ActiveRoles Server eine Genehmigungsaufgabe und weist sie dann den von der Regel definierten genehmigenden Instanzen zu. Der Status der Aufgabe bestimmt den Übergang des Arbeitsablaufs: die Aufgabe muss die Auflösung „Genehmigen“ erhalten, damit der Vorgang der Genehmigungsregel entspricht. Wenn der Aufgabe die Auflösung „Zurückweisen“ zugewiesen wird, wurde der Vorgang verweigert, und die Arbeitsablaufinstanz ist abgeschlossen. Genehmigende Instanzen können per Suche in den verfügbaren Benutzern und Gruppen ausgewählt werden. Es können auch bestimmte Funktionsinhaber als genehmigende Instanzen benannt werden. So kann zum Beispiel eine Genehmigungsregel so konfiguriert werden, dass die Genehmigung durch den Vorgesetzten der Person, die den Vorgang angefordert hat, oder vom Vorgesetzten der Gruppe oder des Containers, die bzw. der von diesem Vorgang betroffen ist, erfolgen muss. 352 Administratorhandbuch • Benachrichtigung. Wird verwendet, um Empfänger als Abonnenten der Benachrichtigungen über Ereignisse im Zusammenhang mit der Genehmigung festzulegen, um Benachrichtigungs-E-Mails zu konfigurieren und um die E-Mail-Übertragung einzurichten. Genehmigungsregeln ermöglichen in Verbindung mit verschiedenen Ereignissen wie etwa der Erstellung von Genehmigungsaufgaben bei Vorgangsanforderungen die Benachrichtigung von Arbeitsablauf-Benutzern per E-Mail. So können genehmigende Instanzen über die Anforderungen, die durch sie genehmigt werden sollen, per E-Mail einschließlich Hypertext-Verknüpfungen zu dem mit der Genehmigung verbundenen Bereich im Web-Interface benachrichtigt werden. Eine Genehmigungsaktivität hat dieselben Benachrichtigungsparameter wie eine Benachrichtigungsaktivität. Benachrichtigungsaktivität Eine Benachrichtigungsaktivität in einem Arbeitsablauf wird verwendet, um eine E-Mail-Benachrichtigung über den Abschluss des Vorgangs, der den Arbeitsablauf gestartet hat, an die angegebenen Benutzer oder Gruppen zu senden. Wenn zum Beispiel ActiveRoles Server Self-Service den Benutzern ermöglicht, sich selbst zu einer Verteilerliste hinzuzufügen, können Sie eine Benachrichtigungsaktivität konfigurieren, die immer dann eine E-Mail an die Besitzer der Verteilerliste sendet, wenn Benutzer der Verteilerliste beitreten oder sie verlassen. Die für eine Benachrichtigungsaktivität spezifischen, konfigurierbaren Parameter sind identisch mit den Benachrichtigungsparametern einer Genehmigungsaktivität. Sie sind nachfolgend aufgeführt: • Benachrichtigungsempfänger. Dies sind die Benutzer oder Gruppen, an die die Aktivität E-Mails sendet. Ein Empfänger kann jeder beliebige Postfach-fähige Benutzer oder jede E-Mail-fähige Gruppe sein. Es gibt auch eine Reihe von Optionen, die es Ihnen ermöglichen, Empfänger auf der Grundlage ihrer Funktion wie etwa einen Vorgangsanforderer, eine genehmigende Instanz, einen Vorgesetzten des Vorgangsanforderers oder einen Verwalter des von dem Vorgang betroffenen Objekts auszuwählen. • Benachrichtigungsübermittlung. Die Übermittlungsoptionen legen fest, ob Benachrichtigungen sofort oder auf einer geplanten Basis gesendet werden. Die Option der sofortigen Übermittlung führt dazu, dass die Aktivität bei jedem Eintritt des Ereignisses, bei dem eine Benachrichtigung erfolgen soll, eine separate Nachricht generiert. Die Option der geplanten Übermittlung kann für die Sammlung von Benachrichtigungen verwendet werden. Wenn Sie sich für eine geplante Übermittlung entschließen, werden alle Benachrichtigungen über den Eintritt des Ereignisses innerhalb eines frei wählbaren Zeitraums gesammelt und als eine einzige Nachricht gesendet. • Benachrichtigungsmeldung. Benachrichtigungsmeldungen basieren auf einer Nachrichtenvorlage, die das Format und den Inhalt von E-Mail-Benachrichtigungen einschließlich des Nachrichtenbetreffs und Nachrichtentexts festlegt. Eine Vorlage ist ein Dokument im HTML-Format, das Sie anzeigen und bei Bedarf ändern können, um Benachrichtigungsmeldungen anzupassen. Der Vorlagentext kann dynamischen Inhalt umfassen, der bei Laufzeit durch Abfrage von Informationen aus der ausgeführten Instanz des Arbeitsablaufprozesses generiert wird. • Web-Interface-Adresse. Dieser Parameter wird verwendet, um die Adresse (URL) des ActiveRoles Server Web-Interface für die Erstellung von Hyperlinks in den Benachrichtigungsmeldungen anzugeben. • E-Mail-Server. Diese Einstellung gibt den Namen und andere Parameter des E-Mail-Servers an, der für die Übermittlung von Benachrichtigungsmeldungen verwendet wird. 353 Quest ActiveRoles Server Wenn-Dann-Sonst-Aktivität Eine Wenn-Dann-Sonst-Aktivität wird verwendet, um einen von zwei oder mehr alternativen Zweigen abhängig von den für die Zweige definierten Bedingungen auszuführen. Sie enthält eine geordnete Reihe von Zweigen und führt den ersten Zweig aus, dessen Bedingung TRUE ist. Sie können so viele Zweige wie Sie möchten zu einer Wenn-Dann-Sonst-Aktivität hinzufügen, und Sie können auch so viele Aktivitäten wie Sie möchten zu jedem Zweig hinzufügen. Für jeden Zweig einer Wenn-Dann-Sonst-Aktivität kann eine individuelle Bedingung festgelegt werden. Wenn eine Wenn-Dann-Sonst-Aktivität startet, prüft sie, ob die für ihren ersten (äußersten linken) Zweig festgelegte Bedingung wahr ist. Wenn die Bedingung erfüllt ist, werden die im Zweig enthaltenen Aktivitäten ausgeführt; andernfalls wird geprüft, ob die für den nächsten Zweig (von links nach rechts) festgelegte Bedingung wahr ist, etc. Beachten Sie bei der Konfiguration von Wenn-Dann-Sonst-Zweigbedingungen folgende Hinweise: • Nur der erste Zweig, dessen Bedingung TRUE ergibt, wird ausgeführt. • Eine Wenn-Dann-Sonst-Aktivität kann beendet werden, ohne dass irgendeine ihrer Zweige ausgeführt wurde, wenn sich die für jeden Zweig festgelegte Bedingung als FALSE erweist. Wenn keine Bedingung für einen Zweig definiert ist, so wird der Zweig so behandelt, als wenn eine permanent TRUE Bedingung vorliegt. Daher sollte der letzte (äußerst rechte) Zweig normalerweise über keine Bedingung verfügen, d. h. der Zweig sollte immer TRUE ergeben. Auf diese Weise fungiert der letzte Zweig als der „Sonst“-Zweig, der ausgeführt wird, wenn die Bedingungen für die anderen Zweige nicht erfüllt sind. Es ist ratsam, eine Bedingung für jeden Zweig in einer Wenn-Dann-Sonst-Aktivität mit Ausnahme des letzten Zweigs zu definieren, um zu gewährleisten, dass die Aktivität immer einen bestimmten Zweig ausführt. Stoppen/Unterbrechen-Aktivität Eine Stoppen/Unterbrechen-Aktivität wird verwendet, um sofort alle Aktivitäten einer laufenden Arbeitsablaufinstanz zu beenden. Sie können sie innerhalb eines Zweigs einer Wenn-Dann-Sonst-Aktivität verwenden, um den Arbeitsablauf zu beenden, wenn eine bestimmte Bedingung eintritt. Als Beispiel dient eine Anforderung für die Bestätigung der angeforderten Datenänderungen, um bestimmte Vorgänge zu verweigern, weil die Anwendung solcher Vorgänge dazu führen würde, dass inakzeptable Daten in das Verzeichnis geschrieben werden. Um diese Anforderung zu erfüllen, können Sie einen Arbeitsablauf mit einem Wenn-Dann-Sonst-Zweig verwenden, der bei Erkennung inakzeptabler Daten im angeforderten Vorgang ausgeführt wird, und dann eine Stoppen/Unterbrechen-Aktivität zu diesem Zweig hinzufügen. Auf diese Weise sperrt Ihr Arbeitsablauf die unerwünschten Vorgänge und schützt so die Verzeichnisdaten. Die Stoppen/Unterbrechen-Aktivität schreibt eine Nachricht ins Protokoll, wenn sie die Arbeitsablaufinstanz beendet. Sie können einen Nachrichtentext als einen Aktivitätsparameter festlegen, um den Grund für die Beendigung der Arbeitsablaufinstanz anzugeben. Die Aktivität umfasst diese Nachricht in dem Ereignis, das in das Ereignisprotokoll des ActiveRoles Server-Verwaltungsdienstes (das „EDM-Server“-Ereignisprotokoll) geschrieben wird. 354 Administratorhandbuch Übersicht über die Arbeitsablaufverarbeitung In ActiveRoles Server werden Verzeichnisobjekte wie etwa Benutzer, Gruppen oder Computer vom Verwaltungsdienst verwaltet. Diese Objekte können über Anforderungen, die an den Verwaltungsdienst gerichtet werden, erstellt, geändert oder gelöscht werden. Jede Anforderung startet einen Vorgang, um die angeforderten Änderungen an den Verzeichnisdaten vorzunehmen. So startet zum Beispiel eine Anforderung zur Erstellung eines Benutzers oder einer Gruppe den Erstellungsvorgang, wobei der Zielobjekttyp auf „Benutzer“ bzw. „Gruppe“ gesetzt ist; Eine Anforderung zum Hinzufügen von Benutzern zu einer Gruppe startet den Vorgang „Ändern“ für diese Gruppe. Wenn ein Vorgang gestartet wurde, startet der Verwaltungsdienst die Verarbeitung des Vorgangs. Jeder Vorgang wird durch ein einzelnes Objekt angegeben, das normalerweise als das Anforderungsobjekt bezeichnet wird und das alle für die Durchführung des Vorgangs erforderlichen Informationen enthält. Daher durchläuft das Anforderungsobjekt im Rahmen der Vorgangsverarbeitung eine Reihe von Phasen innerhalb des Verwaltungsdienstes. Das Vorgangsverarbeitungsmodell in ActiveRoles Server besteht aus vier Hauptphasen: Zugriffskontrolle, Vorausführung, Ausführung und Nachausführung. Das Anforderungsobjekt durchläuft diese Phasen in der folgenden Reihenfolge: • Zugriffskontrolle. In dieser Phase überprüft der Verwaltungsdienst, ob der Benutzer oder das System, der bzw. das die Anforderung gestellt hat, über ausreichende Rechte zur Durchführung der angeforderten Änderungen verfügt. Bei unzureichenden Rechten wird der Vorgang verweigert. • Vorausführung. Während dieser Phase führt der Verwaltungsdienst zunächst die Vorausführungs-Arbeitsablaufaktivitäten aus. Dies sind die Aktivitäten, die sich im oberen Teil des Arbeitsablaufprozessdiagramms über der Zeile Vorgangsausführung befinden. Ein typisches Beispiel sind Genehmigungsaktivitäten: An diesem Punkt können die genehmigenden Instanzen den Vorgang zulassen oder ablehnen. Wenn die Vorausführungsaktivitäten abgeschlossen wurden, ohne dass der Vorgang zurückgewiesen wurde, führt der Verwaltungsdienst die Vorausführungsrichtlinien aus. Typische Beispiele für solche Richtlinien umfassen die Erstellung von Eigenschaften und Bestätigungsregeln sowie die Funktionen, die so genannte „Vorereignis-Handler“ in Skriptrichtlinien implementieren. • Ausführung. In dieser Phase führt der Verwaltungsdienst den Vorgang aus und nimmt die angeforderten Änderungen an den Verzeichnisdaten vor. Wenn beispielsweise die Erstellung eines Benutzers angefordert ist, wird der Benutzer in dieser Phase erstellt. • Nachausführung. Während dieser Phase führt der Verwaltungsdienst zunächst die Nachausführungsrichtlinien aus. So erfolgt zum Beispiel bei der Erstellung eines Benutzers in dieser Phase die Bereitstellung eines Stammordners oder von Gruppenmitgliedschaften für diesen Benutzer. Die Funktionen, die „Nachereignis-Handlers“ in Skriptrichtlinien implementieren, werden ebenfalls in diesem Schritt ausgeführt. Schließlich führt der Verwaltungsdienst nach beendeter Ausführung der Nachausführungsrichtlinien die Nachausführungs-Arbeitsablaufaktivitäten aus. Dies sind die Aktivitäten, die sich im unteren Teil des Arbeitsablaufprozessdiagramms unter der Zeile Vorgangsausführung befinden. Ein typisches Beispiel sind Benachrichtigungsaktivitäten, die E-Mails versenden, die über den Abschluss des Vorgangs informieren. Der Verwaltungsdienst führt die Arbeitsablaufaktivitäten nacheinander in der im Arbeitsablaufprozessdiagramm gezeigten sequenziellen Reihenfolge aus, bis die letzte Aktivität beendet ist. Wenn-Dann-Sonst-Aktivitäten können verwendet werden, um eine bedingte Verzweigung in Arbeitsabläufen zu erreichen. Diese Verzweigungen ermöglichen die Änderung der Reihenfolge von Aktivitäten abhängig von den an der Anforderung involvierten Daten. 355 Quest ActiveRoles Server Zu Beginn der Vorausführungsphase legt der Verwaltungsdienst die zu startenden Arbeitsabläufe fest. Die Anforderung wird mit allen vorhandenen Arbeitsablaufdefinitionen verglichen. Damit ein Arbeitsablauf startet, muss der angeforderte Vorgang die für diesen Arbeitsablauf definierten Startbedingungen erfüllen. Wenn die Startbedingungen erfüllt sind wird der Arbeitsablauf an die Anforderung angepasst. Für einen Arbeitsablauf, der an die Anforderung angepasst wird, führt der Verwaltungsdienst die Aktivitäten aus, die in diesem Arbeitsablauf während der entsprechenden Phasen der Vorgangsverarbeitung gefunden wurden. Nur ein Arbeitsablauf oder mehrere Arbeitsabläufe können an eine einzelne Anforderung angepasst werden. Bei mehreren Arbeitsabläufen startet der Verwaltungsdienst jeden dieser Abläufe einzeln nacheinander und führt zunächst alle in diesen Arbeitsabläufen enthaltenen Vorausführungsaktivitäten aus. Dann führt der Verwaltungsdienst während der Nachausführungsphase alle in diesen Arbeitsabläufen enthaltenen Nachausführungsaktivitäten aus. Startbedingungen Um einen Arbeitsablauf in ActiveRoles Server bereitzustellen, erstellen Sie eine Arbeitsablaufdefinition, konfigurieren dann die Startbedingungen für diesen Arbeitsablauf, fügen Arbeitsablaufaktivitäten hinzu und konfigurieren diese. Bei der Konfiguration von Arbeitsablauf-Startbedingungen geben Sie Folgendes an: • Vorgangstyp wie etwa „Erstellen“, „Umbenennen“, „Ändern“ oder „Löschen“; der Arbeitsablauf wird nur dann an die Anforderung angepasst, wenn ein Vorgang dieses Typs angefordert ist. • Objekttyp wie etwa „Benutzer“, „Gruppe“ oder „Computer“; der Arbeitsablauf wird nur dann an die Anforderung angepasst, wenn der Vorgang Änderungen an einem Objekt dieses Typs anfordert. • Für den Vorgangstyp „Ändern“ eine Liste der Objekteigenschaften; der Arbeitsablauf wird nur dann an die Anforderung angepasst, wenn der Vorgang Änderungen an irgendeiner dieser Eigenschaften eines Objekts anfordert. • Identität eines Vorgangsanforderers (Initiator) wie etwa ein Benutzer, eine Gruppe oder ein Dienst; der Arbeitsablauf wird nur dann an die Anforderung angepasst, wenn der Vorgang im Namen dieser Identität angefordert wird. • Container wie etwa eine Organisationseinheit oder eine verwaltete Einheit; der Arbeitsablauf wird nur dann an die Anforderung angepasst, wenn der Vorgang Änderungen an bzw. die Erstellung von einem Objekt in diesem Container anfordert. • Optional ein Filter, der alle zusätzlichen Bedingungen für die an einem Vorgang beteiligten Einheiten definiert; der Arbeitsablauf wird nur dann an die Anforderung angepasst, wenn der Vorgang diesen Bedingungen entspricht. Wenn kein Filter festgelegt ist, dann sind keine zusätzlichen Bedingungen gültig. Bei einer Anforderung für einen beliebigen Vorgang, die alle für einen Arbeitsablauf angegebenen Startbedingungen erfüllt, passt der Verwaltungsdienst den Arbeitsablauf an die Anforderung an und führt die im Arbeitsablauf gefundenen Aktivitäten aus. 356 Administratorhandbuch Konfigurieren eines Arbeitsablaufs Arbeitsabläufe stellen eine leistungsfähige und bequeme Methode zum Hinzufügen einer neuen Logik zu Verzeichnisdatenverwaltungs- und -bereitstellungsprozessen in ActiveRoles Server dar. Um einen Arbeitsablauf zu konfigurieren, erstellen Sie eine Arbeitsablaufdefinition und verwenden dann den Workflow Designer, um Arbeitsablaufaktivitäten hinzuzufügen und zu konfigurieren. Dieser Abschnitt deckt die folgenden Aufgaben ab: • Erstellen einer Arbeitsablaufdefinition • Konfigurieren der Startbedingungen für einen Arbeitsablauf • Hinzufügen von Aktivitäten zu einem Arbeitsablauf • Konfigurieren einer Skriptaktivität • Konfigurieren einer Genehmigungsaktivität • Konfigurieren einer Benachrichtigungsaktivität • Konfigurieren einer Wenn-Dann-Sonst-Aktivität • Konfigurieren einer Stoppen/Unterbrechen-Aktivität • Aktivieren oder Deaktivieren eines Arbeitsablaufs Erstellen einer Arbeitsablaufdefinition Die ActiveRoles Server-Konsole enthält den Workflow Designer zum Erstellen und Konfigurieren von Arbeitsabläufen. Zunächst erstellen Sie eine Arbeitsablaufdefinition. Dann verwenden Sie den Workflow Designer, um einen Arbeitsablauf zu erstellen und die Arbeitsablauf-Konfigurationsdaten in der Arbeitsablaufdefinition zu speichern. Gehen Sie folgendermaßen vor, um eine Arbeitsablaufdefinition zu erstellen: 1. Erweitern Sie in der ActiveRoles Server-Konsolenstruktur Configuration | Policies, klicken Sie dann mit der rechten Maustaste auf Workflow und wählen Sie Neu | Arbeitsablaufrichtlinie. 2. Geben Sie im Assistenten zur Erstellung neuer Objekte einen Name und optional eine Beschreibung für den neuen Arbeitsablauf ein. 3. Folgen Sie den Anweisungen des Assistenten, um die Erstellung der Arbeitsablaufdefinition fertigzustellen. Wenn Sie eine Arbeitsablaufdefinition erstellt haben, können Sie sie im Workflow Designer öffnen, um Arbeitsablaufaktivitäten wie etwa Genehmigungsregeln hinzuzufügen und Arbeitsablauf-Startbedingungen anzugeben. Gehen Sie folgendermaßen vor, um eine Arbeitsablaufdefinition zu löschen: Klicken Sie in der Konsolenstruktur unter Configuration | Policies | Workflow mit der rechten Maustaste auf das Objekt, das die Arbeitsablaufdefinition angibt, und klicken Sie dann auf Löschen. 357 Quest ActiveRoles Server Konfigurieren der Startbedingungen für einen Arbeitsablauf Die Arbeitsablauf-Startbedingungen legen fest, welche Vorgänge zum Start des Arbeitsablaufs führen. Ein Genehmigungs-Arbeitsablauf kann zum Beispiel so konfiguriert sein, dass jede Anforderung zur Erstellung eines Benutzers in einem bestimmten Container den Arbeitsablauf startet und somit die Genehmigung für die Anforderung erfordert. Sie können die Startbedingungen für einen Arbeitsablauf festlegen, indem Sie seine Definition im Workflow Designer bearbeiten. Gehen Sie folgendermaßen vor, um die Startbedingungen für einen Arbeitsablauf anzuzeigen oder zu ändern: 1. Erweitern Sie in der ActiveRoles Server-Konsolenstruktur Configuration | Policies | Workflow und wählen Sie dann den Arbeitsablauf, den Sie konfigurieren möchten. Hierdurch wird das Workflow Designer-Fenster im Bereich „Details“ geöffnet, das die Arbeitsablaufdefinition als ein Prozessdiagramm darstellt. 2. Klicken Sie im Bereich „Details“ auf die Verknüpfung über dem Prozessdiagramm. Hierdurch wird die Seite Arbeitsablauf-Startbedingungen angezeigt, auf der Sie folgende Elemente anzeigen oder ändern können: • Vorgangsbedingungen • Initiatorbedingungen • Filterbedingungen Vorgangsbedingungen Die Vorgangsbedingungen legen Folgendes fest: • Einen Objekttyp wie etwa „Benutzer“, „Gruppe“ oder „Computer“; der Arbeitsablauf startet nur dann, wenn ein Vorgang Änderungen an einem Objekt dieses Typs anfordert. • Einen Vorgangstyp wie etwa „Erstellen“, „Umbenennen“, „Ändern“ oder „Löschen“; der Arbeitsablauf startet nur dann, wenn ein Vorgang dieses Typs angefordert wird. • Für den Vorgangstyp „Ändern“ eine Liste der Objekteigenschaften; der Arbeitsablauf startet nur dann, wenn ein Vorgang Änderungen an irgendeiner dieser Eigenschaften eines Objekts anfordert. Gehen Sie folgendermaßen vor, um die Vorgangsbedingungen anzuzeigen oder zu ändern: 1. Klicken Sie im Dialogfeld Arbeitsablauf-Startbedingungen auf Vorgang auswählen. Hierdurch wird eine Seite geöffnet, auf der Sie den Objekttyp und die Vorgangstypeinstellungen anzeigen oder ändern können. 2. Um die Objekttypeinstellungen zu ändern, wählen Sie einen Objekttyp aus dem Dropdown-Listenfeld aus. Um einen Objekttyp auszuwählen, der nicht im Dropdown-Listenfeld enthalten ist, klicken Sie auf die Schaltfläche neben dem Dropdown-Listenfeld. 358 3. Um die Vorgangstypeinstellung zu ändern, klicken Sie auf die entsprechende Option. 4. Wenn der Vorgangstyp „Ändern“ (die Option Eigenschaften ändern) ausgewählt ist, klicken Sie auf Weiter, um die Auswahl der Eigenschaften anzuzeigen oder zu ändern. 5. Klicken Sie auf Fertig stellen. Administratorhandbuch Initiatorbedingungen Die Initiatorbedingungen legen Folgendes fest: • Identität eines Vorgangsanforderers (Initiator) wie etwa ein Benutzer, eine Gruppe oder eine Anwendung; der Arbeitsablauf startet nur dann, wenn ein Vorgang im Namen dieser Identität angefordert wird. • Container wie etwa eine Organisationseinheit oder eine verwaltete Einheit; der Arbeitsablauf startet nur dann, wenn ein Vorgang Änderungen an bzw. die Erstellung von einem Objekt in diesem Container anfordert. Gehen Sie folgendermaßen vor, um die Initiatorbedingungen anzuzeigen oder zu ändern: 1. Betrachten Sie im Dialogfeld Arbeitsablauf-Startbedingungen die Liste im Bereich Initiatorbedingungen. Jeder Eintrag in der Liste steht für eine einzelne Initiatorbedingung, wobei das erste Feld den Vorgangsanforderer und das zweite Feld den Container angibt. Wenn keine Liste vorhanden ist, sind keine Initiatorbedingungen definiert. 2. Gehen Sie folgendermaßen vor, um eine Initiatorbedingung zu definieren: a) Klicken Sie auf Hinzufügen im Bereich Initiatorbedingungen. b) Füllen Sie die Liste der Vorgangsanforderer aus. c) Wählen Sie den Container. 3. Um eine Initiatorbedingung zu löschen, wählen Sie den entsprechenden Eintrag aus der Liste Initiatorbedingungen aus und klicken Sie dann auf Entfernen. Wenn mehrere Initiatorbedingungen definiert sind, startet der Arbeitsablauf, wenn eine dieser Bedingungen erfüllt ist. Wenn mehrere Vorgangsanforderer innerhalb einer einzigen Initiatorbedingung definiert sind, wird die Bedingung als erfüllt betrachtet, wenn der Vorgang von einer dieser Identitäten angefordert wird. Filterbedingungen Ein Filter kann verwendet werden, um jegliche zusätzlichen Bedingungen für die an einem Vorgang beteiligten Objekte zu definieren. Der Arbeitsablauf startet nur dann, wenn der Vorgang diesen Bedingungen entspricht. Wenn kein Filter festgelegt ist, dann sind keine zusätzlichen Bedingungen gültig. Filterbedingungen können auf den Eigenschaften der Objekte beruhen, die an der Vorgangsanforderung beteiligt sind. Alternativ kann auch ein Skript verwendet werden, um komplexe Filterbedingungen zu implementieren. Filterbedingungen können auf den Eigenschaften der folgenden Elemente basieren: • Initiator. Der Arbeitsablauf startet nur, wenn bestimmte Eigenschaften des Vorgangsanforderers bestimmte Bedingungen erfüllen. Diese Option kann zum Beispiel verwendet werden, um eine Genehmigung für Vorgänge zu fordern, die von Personen mit einer bestimmten Funktion oder aus einer bestimmten Abteilung initiiert werden. • Zielobjekt. Der Arbeitsablauf startet nur, wenn bestimmte Eigenschaften des Zielobjekts des Vorgangs bestimmte Bedingungen erfüllen. Diese Option kann zum Beispiel verwendet werden, um eine Genehmigung für Änderungen an Gruppen mit bestimmten Namen zu fordern. 359 Quest ActiveRoles Server • Änderungsanforderung. Der Arbeitsablauf startet nur, wenn die angeforderten Änderungen bestimmte Bedingungen erfüllen. Diese Option kann zum Beispiel verwendet werden, um eine Genehmigung für Änderungen zu fordern, die spezifisch für bestimmte Eigenschaften wie etwa das Benutzer-Logon sind oder in Verbindung mit E-Mail-relevanten Eigenschaften stehen. • Quellcontainer. Die Verschiebung eines Objekts startet den Arbeitsablauf nur, wenn der Container, in dem sich das Objekt befindet, bestimmte Bedingungen erfüllt. Diese Option kann zum Beispiel verwendet werden, um eine Genehmigung für Vorgänge zu fordern, bei denen Objekte aus einem Container mit einer bestimmten Beschreibung verschoben werden. • Zielcontainer. Die Verschiebung eines Objekts startet den Arbeitsablauf nur, wenn der Container, in den das Objekt verschoben werden soll, bestimmte Bedingungen erfüllt. Diese Option kann zum Beispiel verwendet werden, um eine Genehmigung für Vorgänge zu fordern, bei denen Objekte in einen Container mit einer bestimmten Beschreibung verschoben werden. • Gruppenmitglied. Der Arbeitsablauf startet nur, wenn bestimmte Eigenschaften eines zu einer Vorgangszielgruppe hinzuzufügenden oder aus einer Vorgangszielgruppe zu entfernenden Objekts gewissen Bedingungen entsprechen. Diese Option kann zum Beispiel verwendet werden, um eine Genehmigung für Vorgänge zu fordern, die bestimmte Benutzer zur Zielgruppe hinzufügen. Gehen Sie folgendermaßen vor, um Filterbedingungen auf der Grundlage von Objekteigenschaften zu konfigurieren: 1. Klicken Sie im Dialogfeld Arbeitsablauf-Startbedingungen auf Filterung konfigurieren. 2. Klicken Sie auf der Seite Filterung konfigurieren auf Hinzufügen und klicken Sie dann auf die entsprechende Option (die Liste der verfügbaren Optionen ist von den Vorgangstyp- und Zielobjekttypeinstellungen abhängig): 3. • Klicken Sie auf Initiator, um eine Bedingung auf der Grundlage der Eigenschaften des Vorgangsanforderers hinzuzufügen. • Klicken Sie auf Vorgangsziel, um eine Bedingung auf der Grundlage der Eigenschaften des Zielobjekts des Vorgangs hinzuzufügen. • Klicken Sie auf Neues Objekt oder Geänderte Eigenschaft, um eine Bedingung auf der Grundlage von Eigenschaften hinzuzufügen, die der Vorgang festlegen oder ändern soll. • Klicken Sie auf Quellcontainer, um eine Bedingung auf der Grundlage von Eigenschaften des Containers hinzuzufügen, aus dem der Vorgang ein Objekt verschieben wird. • Klicken Sie auf Zielcontainer, um eine Bedingung auf der Grundlage von Eigenschaften des Containers hinzuzufügen, in den der Vorgang ein Objekt verschieben wird. • Klicken Sie auf Hinzugefügtes Mitglied, um eine Bedingung auf der Grundlage von Eigenschaften des Objekts hinzuzufügen, die der Vorgang zur Zielgruppe des Vorgangs hinzufügen wird. • Klicken Sie auf Entferntes Mitglied, um eine Bedingung auf der Grundlage von Eigenschaften des Objekts hinzuzufügen, die der Vorgang aus der Zielgruppe des Vorgangs entfernen wird. Verwenden Sie das Dialogfeld Bedingung konfigurieren, um die Bedingung einzurichten: a) Klicken Sie auf die Schaltfläche Eigenschaft und wählen Sie die Eigenschaft aus, die die Bedingung prüfen soll. b) Klicken Sie im Bereich Operator auf die gewünschte Bedingungsvariable und geben Sie dann im Feld Wert einen Eigenschaftswert ein – die Bedingung wird als erfüllt betrachtet, wenn die ausgewählte Eigenschaft mit dem von Ihnen angegebenen Operator/Wert-Paar übereinstimmt. c) Klicken Sie auf OK. 360 Administratorhandbuch 4. Um weitere Bedingungen hinzuzufügen, wiederholen Sie die Schritte 2-3. Sie können mehrere Bedingungen hinzufügen. In diesem Fall werden die Bedingungen per UND zusammengeführt, was bedeutet, dass der Arbeitsablauf nur startet, wenn alle Bedingungen erfüllt sind. Sie können den Operator UND in ODER ändern, indem Sie auf den Eintrag UND in der Liste der Bedingungen doppelklicken. 5. Klicken Sie nach dem Konfigurieren der Bedingungen auf Fertig stellen auf der Seite Filterung konfigurieren. Skriptbasierte Bedingungen Um eine skriptbasierte Bedingung zu implementieren, müssen Sie ein Skriptmodul erstellen und anwenden, das eine Funktion enthält, die den angeforderten Vorgang analysiert, um zu ermitteln, ob der Arbeitsablauf gestartet werden soll oder nicht. Die Funktion kann den ADSI-Provider von ActiveRoles Server verwenden, um auf die Eigenschaften der am Vorgang beteiligten Objekte zuzugreifen, um die Eigenschaften zu analysieren und um dann abhängig von den Ergebnissen der Analyse den Wert TRUE oder FALSE auszugeben. Der Arbeitsablauf startet, wenn die Funktion TRUE ausgibt. Gehen Sie folgendermaßen vor, um die skriptbasierte Bedingung anzuwenden: 1. Klicken Sie auf der Seite Filterung konfigurieren auf Hinzufügen und klicken Sie dann auf Skript. 2. Verwenden Sie das Dialogfeld Skriptbedingung konfigurieren, um das Skriptmodul auszuwählen und die Funktion anzugeben, die die anzuwendende Bedingung definiert. Weitere Informationen und Anweisungen finden Sie im Abschnitt „Entwickeln von skriptbedingten Funktionen“ in der ActiveRoles Server SDK- und in der Resource Kit-Dokumentation. Hinzufügen von Aktivitäten zu einem Arbeitsablauf Die ActiveRoles Server-Konsole enthält den Workflow Designer zum Erstellen und Konfigurieren von Arbeitsabläufen. Zunächst erstellen Sie eine Arbeitsablaufdefinition. Verwenden Sie dann den Workflow Designer, um den Arbeitsablauf durch Hinzufügen und Konfigurieren von Arbeitsablaufaktivitäten zu erstellen. Gehen Sie folgendermaßen vor, um eine Aktivität zu einem Arbeitsablauf hinzuzufügen: 1. Erweitern Sie in der ActiveRoles Server-Konsolenstruktur Configuration | Policies | Workflow und wählen Sie dann den Arbeitsablauf, zu dem Sie eine Aktivität hinzufügen möchten. Hierdurch wird das Workflow Designer-Fenster im Bereich „Details“ geöffnet, das die Arbeitsablaufdefinition als ein Prozessdiagramm darstellt. 2. Ziehen Sie im Bereich „Details“ die Aktivität vom linken Bereich auf das Prozessdiagramm. 3. Klicken Sie mit der rechten Maustaste auf den Namen der Aktivität auf dem Prozessdiagramm und klicken Sie dann auf Eigenschaften. 4. Verwenden Sie das Dialogfeld Eigenschaften, um die Aktivität zu konfigurieren. Die Anweisungen sind weiter unten in diesem Kapitel aufgeführt. Wenn Sie eine Aktivität zum oberen Teil des Diagramms hinzufügen (über der Zeile Vorgangsausführung), dann wird die Aktivität in der Vorausführungsphase der Vorgangsverarbeitung ausgeführt (siehe „Übersicht über den Arbeitsablaufprozess“ weiter oben in diesem Kapitel). Bestimmte Aktivitäten wie etwa eine Benachrichtigungsaktivität, die für eine Aufführung in der Nachausführungsphase konzipiert sind, können nicht zum oberen Teil des Diagramms hinzugefügt werden. 361 Quest ActiveRoles Server Wenn Sie eine Aktivität zum unteren Teil des Diagramms hinzufügen (unter der Zeile Vorgangsausführung), dann wird die Aktivität in der Nachausführungsphase der Vorgangsverarbeitung ausgeführt. Bestimmte Aktivitäten wie etwa eine Genehmigungsaktivität, die für eine Aufführung in der Vorausführungsphase konzipiert sind, können nicht zum unteren Teil des Diagramms hinzugefügt werden. Im Dialogfeld Eigenschaften können Sie den Namen und die Beschreibung der Aktivität ändern. Diese Einstellungen gelten für alle Aktivitäten. Der Name gibt die Aktivität im Prozessdiagramm an. Die Beschreibung wird als QuickInfo angezeigt, wenn Sie auf die entsprechende Aktivität im Prozessdiagramm zeigen. Um eine Aktivität aus dem Prozessdiagramm zu entfernen, klicken Sie mit der rechten Maustaste auf den Namen der Aktivität und klicken Sie dann auf Löschen. Konfigurieren einer Skriptaktivität Bei der Konfiguration einer Skriptaktivität wählen Sie das Skriptmodul aus, das das Skript enthält, das von der Aktivität verwendet werden soll. Anschließend wählen Sie unter den im Skript enthaltenen Funktionen die Funktion, die von der Aktivität ausgeführt werden soll, und optional die Funktion, die die Aktivitätsparameter deklariert, aus. Wenn irgendwelche Parameter deklariert sind, müssen Sie Parameterwerte für diese Parameter angeben. Informationen und Anweisungen bezüglich der Erstellung eines Skripts für eine Skriptaktivität finden Sie in der Dokumentation zum ActiveRoles Server Software Development Kit (SDK). Gehen Sie folgendermaßen vor, um eine Skriptaktivität zu konfigurieren: 1. Erweitern Sie in der ActiveRoles Server-Konsolenstruktur Configuration | Policies | Workflow und wählen Sie dann den Arbeitsablauf, der die Skriptaktivität enthält, die Sie konfigurieren möchten. Hierdurch wird das Workflow Designer-Fenster im Bereich „Details“ geöffnet, das die Arbeitsablaufdefinition als ein Prozessdiagramm darstellt. 2. 3. 4. Klicken Sie im Prozessdiagramm mit der rechten Maustaste auf den Namen der Aktivität und klicken Sie dann auf Eigenschaften. Führen Sie eine der folgenden Aktionen durch: • Wenn für die Aktivität kein Skriptmodul ausgewählt ist (beispielsweise wenn die Aktivität gerade zum Prozessdiagramm hinzugefügt wurde), klicken Sie auf Durchsuchen und wählen dann das Skriptmodul aus, das das Skript enthält, das die Aktivität verwenden soll. • Wenn für die Aktivität bereits ein Skriptmodul ausgewählt ist und Sie ein anderes Skriptmodul verwenden möchten, klicken Sie auf die Schaltfläche Durchsuchen, um das gewünschte Skriptmodul auszuwählen. Im Feld Auszuführende Funktion wird der Name der Skriptfunktion angezeigt, die von dieser Aktivität ausgeführt wird. Wählen Sie erforderlichenfalls eine andere Funktion aus der Liste Auszuführende Funktion aus. Die Liste enthält die Namen aller im ausgewählten Skriptmodul gefundenen Skriptfunktionen. Die Aktivität führt die im Feld Auszuführende Funktion angegebene Funktion aus. 362 Administratorhandbuch 5. Im Feld Funktion zur Deklaration von Parametern wird der Name der Funktion angezeigt, die die Aktivitätsparameter definiert. Klicken Sie auf Parameter festlegen und gehen Sie dann wie folgt vor: a) Wählen Sie erforderlichenfalls aus der Liste Funktion zur Deklaration von Parametern die Funktion aus, die die für diese Aktivität spezifischen Parameter definiert. Die Liste enthält die Namen aller im ausgewählten Skriptmodul gefundenen Skriptfunktionen. Die Aktivität verfügt über die Parameter, die von der Funktion definiert sind, die im Feld Funktion zur Deklaration von Parametern angegeben ist. Normalerweise ist dies eine Funktion mit der Bezeichnung „onInit“. b) Zeigen Sie unter Parameterwerte die Werte der Aktivitätsparameter an oder ändern Sie sie. Um den Wert eines Parameters zu ändern, wählen Sie den Namen des Parameters aus und klicken Sie dann auf Bearbeiten. Durch Anklicken von Bearbeiten wird eine Seite angezeigt, auf der Sie einen oder mehrere Werte für den ausgewählten Parameter hinzufügen, entfernen oder auswählen können. Für jeden Parameter definiert die Funktion, die für die Deklaration von Parametern verwendet wird, den Namen des Parameters und andere Merkmale wie etwa eine Beschreibung, eine Liste der möglichen Werte, den Standardwert und ob ein Wert erforderlich ist oder nicht. Wenn eine Liste der möglichen Werte definiert ist, dann können Sie nur Werte aus dieser Liste auswählen. Konfigurieren einer Genehmigungsaktivität Bei der Konfiguration einer Genehmigungsaktivität innerhalb eines Arbeitsablaufs geben Sie Folgendes an: • Genehmigende Instanzen wie etwa Benutzer oder Gruppen; diese Einstellung gibt die Personen an, die autorisiert sind, Vorgänge zuzulassen oder zu verweigern, die den Arbeitsablauf starten. • Benachrichtigungseinstellungen wie etwa Arbeitsablaufereignisse, bei deren Eintreten eine Benachrichtigung erfolgen soll, Benachrichtigungsempfänger, Übermittlungsoptionen und die Benachrichtigungsmeldungsvorlage. Dieser Abschnitt enthält für die Konfiguration von genehmigenden Instanzen spezifische Anweisungen: Anweisungen bezüglich der Konfiguration von Benachrichtigungseinstellungen finden Sie unter Konfigurieren einer Benachrichtigungsaktivität weiter unten in diesem Kapitel. Gehen Sie folgendermaßen vor, um genehmigende Instanzen anzugeben: 1. Erweitern Sie in der ActiveRoles Server-Konsolenstruktur Configuration | Policies | Workflow und wählen Sie dann den Arbeitsablauf, der die Genehmigungsaktivität enthält, die Sie konfigurieren möchten. Hierdurch wird das Workflow Designer-Fenster im Bereich „Details“ geöffnet, das die Arbeitsablaufdefinition als ein Prozessdiagramm darstellt. 2. Klicken Sie im Prozessdiagramm mit der rechten Maustaste auf den Namen der Genehmigungsaktivität und klicken Sie dann auf Eigenschaften. 3. Klicken Sie im Dialogfeld Eigenschaften auf die Registerkarte Genehmigende Instanzen und klicken Sie dann auf die Schaltfläche Genehmigende Instanzen festlegen. 4. Aktivieren Sie auf der Seite Genehmigende Instanzen festlegen die entsprechenden Kontrollkästchen, um genehmigende Instanzen festzulegen. 5. Wenn Sie das Kontrollkästchen Diese Benutzer oder Gruppen aktiviert haben, verwenden Sie die Schaltflächen Hinzufügen und Entfernen, um die Liste der genehmigenden Instanzen zu konfigurieren. 363 Quest ActiveRoles Server Die Auswahl der genehmigenden Instanzen kann auf der Eigenschaft „Vorgesetzter“ oder „Verwaltet von“ basieren: • Durch Aktivierung des Kontrollkästchens Vorgesetzter der Person, die den Vorgang angefordert hat konfigurieren Sie die Genehmigungsaktivität, sodass die von einem bestimmten Benutzer angeforderten Vorgänge die Genehmigung vom Vorgesetzten dieses Benutzers erfordern. Bei Auswahl dieser Option sendet der vom Benutzer initiierte Vorgang die Genehmigungsaufgabe an die als Vorgesetzten des Benutzers im Verzeichnis angegebene Person. • Durch Aktivierung des Kontrollkästchens Verwalter des Zielobjekts des Vorgangs oder Verwalter der Organisationseinheit, in dem sich das Zielobjekt des Vorgangs befindet konfigurieren Sie die Genehmigungsaktivität, sodass die an einem bestimmten Objekt vorgenommenen Änderungen die Genehmigung vom Vorgesetzten dieses Objekts oder vom Vorgesetzten der Organisationseinheit, die dieses Objekt enthält, erfordern. Bei Auswahl dieser Optionen sendet der Vorgang, der Änderungen an einem bestimmten Objekt fordert, die Genehmigungsaufgabe an die als Vorgesetzten des Objekts oder der Organisationseinheit in dem Verzeichnis angegebene Person. • Durch Aktivierung des Kontrollkästchens Sekundäre Besitzer des Zielobjekts des Vorgangs konfigurieren Sie die Genehmigungsaktivität, sodass die an der Zielgruppe des Vorgangs vorgenommenen Änderungen die Genehmigung von einer beliebigen Person erfordern, die als sekundärer Besitzer dieser Gruppe festgelegt wurden. Zusätzlich zum Vorgesetzten (primärer Besitzer) können sekundäre Besitzer einer Gruppe zugewiesen werden, um die Arbeitslast der Gruppenverwaltung aufzuteilen. • Durch Aktivierung des Kontrollkästchens Verwalter der zur Zielgruppe hinzuzufügenden oder aus ihr zu entfernenden Person konfigurieren Sie die Genehmigungsaktivität, sodass das Hinzufügen oder Entfernen eines Objekts zur bzw. aus der Zielgruppe des Vorgangs die Genehmigung vom Vorgesetzten dieses Objekts erfordern. Bei einer Anforderung zum Hinzufügen eines Benutzers zur Zielgruppe des Vorgangs etwa führt diese Option dazu, dass die Genehmigungsaktivität die Genehmigungsaufgabe an die Person sendet, die als der Vorgesetzte des Benutzers im Verzeichnis angegeben ist. Die Auswahl von genehmigenden Instanzen kann auf einer Skriptfunktion basieren, die die genehmigende Instanz auswählt, wenn die Genehmigungsaktivität ausgeführt wird. Die Funktion kann den ADSI-Provider von ActiveRoles Server verwenden, um auf die Eigenschaften der am Vorgang beteiligten Objekte zuzugreifen, um die Eigenschaften zu analysieren und um eine Kennung des Benutzers oder der Gruppe auszugeben, die als genehmigende Instanz ausgewählt werden soll. Weitere Informationen und Anweisungen finden Sie im Abschnitt „Entwickeln von Funktion für die Festlegung von genehmigenden Instanzen“ in der ActiveRoles Server SDK- und in der Resource Kit-Dokumentation. 364 Administratorhandbuch Konfigurieren einer Benachrichtigungsaktivität Bei der Konfiguration einer Benachrichtigungsaktivität können Sie Benachrichtigungseinstellungen wie etwa Arbeitsablaufereignisse, bei deren Eintreten eine Benachrichtigung erfolgen soll, Benachrichtigungsempfänger, Übermittlungsoptionen und die Benachrichtigungsmeldungsvorlage festlegen. Dieselben Einstellungen gelten für den Abschnitt „Benachrichtigung“ einer Genehmigungsaktivität. Gehen Sie folgendermaßen vor, um die Benachrichtigungseinstellungen anzuzeigen oder zu ändern: 1. Erweitern Sie in der ActiveRoles Server-Konsolenstruktur Configuration | Policies | Workflow und wählen Sie dann den Arbeitsablauf, der die Genehmigungsaktivität oder Benachrichtigungsaktivität enthält, die Sie konfigurieren möchten. Hierdurch wird das Workflow Designer-Fenster im Bereich „Details“ geöffnet, das die Arbeitsablaufdefinition als ein Prozessdiagramm darstellt. 2. Klicken Sie im Prozessdiagramm mit der rechten Maustaste auf den Namen der Aktivität und klicken Sie dann auf Eigenschaften. 3. Wenn Sie eine Genehmigungsaktivität ausgewählt haben, klicken Sie auf die Registerkarte Benachrichtigung. Die Seite zur Konfiguration von Benachrichtigungen umfasst drei Bereiche: • Ereignisse, Empfänger und Nachrichten. In diesem Bereich können Sie Benachrichtigungen, von denen jede ein Ereignis angibt, bei dessen Eintreten eine Benachrichtigung erfolgen soll, sowie die Empfänger der Benachrichtigungsmeldung, die Nachrichtenübermittlungsoptionen und die Nachrichtenvorlage hinzufügen, anzeigen, ändern oder entfernen. • ActiveRoles Server Web-Interface. Dieser Bereich wird verwendet, um die Adresse (URL) des ActiveRoles Server Web-Interface für die Erstellung von Hyperlinks in den Benachrichtigungsmeldungen anzugeben. • E-Mail-Servereinstellungen. In diesem Bereich können Sie den Namen und andere Parameter des E-Mail-Servers, der für die Übermittlung von Benachrichtigungsmeldungen verwendet wird, anzeigen oder ändern. Ereignisse, Empfänger und Nachrichten Gehen Sie folgendermaßen vor, um eine Benachrichtigung hinzuzufügen: 1. Klicken Sie im Bereich Ereignisse, Empfänger und Nachrichten auf Hinzufügen. 2. Klicken Sie im Dialogfeld Benachrichtigungseinstellungen unter Ereignis auswählen auf das Ereignis, bei dessen Eintreten eine Benachrichtigung erfolgen soll. 3. Aktivieren Sie unter Benachrichtigungsempfänger die entsprechenden Kontrollkästchen, um die Benachrichtigungsempfänger anzugeben. Die E-Mail-Adressen der auf der Seite Benachrichtigungsempfänger ausgewählten Empfänger wird im Feld An der Benachrichtigung über E-Mail-Nachrichten angezeigt. Um Empfängeradressen zum Feld Cc oder Bcc hinzuzufügen, klicken Sie auf die Schaltfläche Kopieempfänger bzw. Blindkopie-Empfänger. Hierdurch wird eine Seite geöffnet, die identisch mit der Seite Benachrichtigungsempfänger ist und Ihnen die Anzeige oder Änderung der Einstellung ermöglicht, welche Empfängeradressen im Feld Cc oder Bcc angezeigt werden. 365 Quest ActiveRoles Server 4. Wählen Sie unter Benachrichtigungsübermittlung die gewünschten Übermittlungsoptionen aus: • Wählen Sie Sofort, wenn die Benachrichtigungsmeldung bei jedem Eintreten des Ereignisses sofort gesendet werden soll. • Wählen Sie Geplant, wenn die Benachrichtigungsmeldungen innerhalb eines bestimmten Zeitraums gruppiert und als eine einzige Nachricht gesendet werden soll; klicken Sie dann auf Konfigurieren, um den Zeitraum anzugeben. 5. Klicken Sie unter Benachrichtigungsmeldung auf Ändern, um die Nachrichtenvorlage einschließlich des Betreffs und des Texts der Benachrichtigungsmeldung anzuzeigen oder zu ändern. 6. Klicken Sie auf OK, um das Dialogfeld Benachrichtigungseinstellungen zu schließen. Benachrichtigungen können so konfiguriert werden, dass Benachrichtigungsmeldungen zusammengefasst und auf geplanter Basis versendet werden. Wenn Sie die Option Geplant unter Benachrichtigungsübermittlung auswählen, werden die Nachrichten innerhalb eines bestimmten, geplanten Zeitraums in einem temporären Speicher gesammelt, anstatt bei Eintritt des Ereignisses sofort gesendet zu werden. Nach Ablauf der festgelegten Dauer werden alle zusammengefassten Nachrichten als eine einzige Nachricht gesendet. Diese Option verhindert, dass das Arbeitsablaufsystem überflüssige Nachrichten sendet, und gewährleistet gleichzeitig, dass die Benachrichtigungsempfänger eine übersichtliche Zusammenfassung aller Ereignisse erhalten, die innerhalb des festgelegten Zeitraums aufgetreten sind. Klicken Sie auf die Schaltfläche Konfigurieren neben der Option Geplant, um den Versand der Benachrichtigungsmeldungen zu planen. Durch Anklicken der Schaltfläche Ändern unter Benachrichtigungsmeldung wird ein Fenster geöffnet, in dem Sie die E-Mail-Benachrichtigungsvorlagen anzeigen und ändern können. Für jedes Ereignis (wie etwa „Aufgabe erstellt“ oder „Vorgang durchgeführt“) legt die Benachrichtigungskonfiguration eine Standardvorlage fest, auf deren Grundlage ActiveRoles Server E-Mail-Benachrichtigungen generiert. Jede Vorlage umfasst ein XHTML-Markup sowie den Text und Token, die Informationen über das Ereignis enthalten. Damit die Benachrichtigungsmeldungen für die Empfänger aussagekräftiger sind, bieten Benachrichtigungsvorlagen die Möglichkeit, Token in die Nachrichten aufzunehmen, die zusätzliche Informationen über das Ereignis enthalten. Klicken Sie auf die Schaltfläche Token einfügen, um eine Liste der verfügbaren Token anzuzeigen. Die Liste enthält eine Kurzbeschreibung für jeden Token. Sie können Vorlagen bearbeiten, um den Inhalt und das Format von Benachrichtigungs-E-Mails anzupassen. Die Änderungen an den Vorlagen sind benachrichtigungsspezifisch und ereignisspezifisch: Wenn Sie die Vorlage für ein bestimmtes Ereignis innerhalb der Konfiguration einer bestimmten Benachrichtigung ändern, haben Ihre Änderungen keine Auswirkungen auf andere Benachrichtigung oder Ereignisse. Dies ermöglicht, dass unterschiedliche Benachrichtigungen und Ereignisse über verschiedene, benutzerdefinierte Benachrichtigungsvorlagen verfügen. Gehen Sie folgendermaßen vor, um eine Benachrichtigung anzuzeigen oder zu ändern: 1. Wählen Sie einen Eintrag aus der Liste im Bereich Ereignisse, Empfänger und Nachrichten und klicken Sie dann auf Bearbeiten. 2. Verwenden Sie das Dialogfeld Benachrichtigungseinstellungen wie weiter oben in diesem Abschnitt beschrieben. Gehen Sie folgendermaßen vor, um eine Benachrichtigung zu löschen: • 366 Wählen Sie den entsprechenden Eintrag aus der Liste im Bereich Ereignisse, Empfänger und Nachrichten und klicken Sie dann auf Entfernen. Administratorhandbuch ActiveRoles Server Web-Interface Die in diesem Bereich angegebene Adresse (URL) wird verwendet, um Hyperlinks in den Benachrichtigungsmeldungen zu erstellen, sodass die Benachrichtigungsempfänger leicht auf Web-Interface-Seiten für die Durchführung von Arbeitsablaufaufgaben zugreifen können. Gehen Sie folgendermaßen vor, um die Adresse des ActiveRoles Server Web-Interface anzugeben: 1. Geben Sie im Bearbeitungsfeld unter ActiveRoles Server Web-Interface die Adresse (URL) der ActiveRoles Server Web-Interface-Seite ein (zum Beispiel http://<Server>/ARServerSelfService). 2. Klicken Sie auf Test, um die Adresse zu überprüfen. Wenn die Adresse richtig ist, öffnet sich die Web-Interface-Seite in Ihrem Webbrowser. E-Mail-Servereinstellungen Die in diesem Bereich angegebenen Einstellungen legen den für die Benachrichtigungsübermittlung zu verwendenden Server fest. Gehen Sie folgendermaßen vor, um die E-Mail-Servereinstellungen zu konfigurieren: 1. Klicken Sie im Bereich E-Mail-Server-Einstellungen auf Eigenschaften. 2. Verwenden Sie das Dialogfeld Eigenschaften, um die E-Mail-Servereinstellungen anzuzeigen oder zu ändern. Gehen Sie folgendermaßen vor, um eine andere E-Mail-Serverkonfiguration auszuwählen: • Klicken Sie auf den Namen der gewünschten Konfiguration in der Liste Konfiguration des Servers für ausgehende Nachrichten. Gehen Sie folgendermaßen vor, um eine E-Mail-Serverkonfiguration zu erstellen: • Erweitern Sie in der in der ActiveRoles Server-Konsolenstruktur den Eintrag Configuration | Server Configuration, klicken Sie mit der rechten Maustaste auf Mail Configuration und wählen Sie dann Neu | Mail-Konfiguration. Konfigurieren einer Wenn-Dann-Sonst-Aktivität Eine Wenn-Dann-Sonst-Aktivität ist eine zusammengesetzte Aktivität. Sie besteht aus mehreren Zweigen. Für jeden dieser Zweige sind individuelle Bedingungen angegeben. Ein Wenn-Dann-Sonst-Zweig kann eine beliebige Anzahl anderer Aktivitäten enthalten. Jeder Vorgang, der die für einen bestimmten Zweig angegebenen Bedingungen erfüllt, führt dazu, dass ActiveRoles Server die in diesem Zweig enthaltenen Aktivitäten ausführt. Es kann nur ein Zweig einer einzelnen Wenn-Dann-Sonst-Aktivität ausgeführt werden, selbst wenn der Vorgang die Bedingungen von mehr als einem Zweig erfüllt. Normalerweise hat eine Wenn-Dann-Sonst-Aktivität zwei Zweige, wobei für den ersten (äußersten linken) Zweig bestimmte Bedingungen angegeben sind. Für den zweiten Zweig sind keine Bedingungen angegeben, sodass er als der „Sonst“-Zweig fungiert. Wenn ein Vorgang die Bedingungen erfüllt, werden die im ersten Zweig enthaltenen Aktivitäten ausgeführt; andernfalls führt der Vorgang die im zweiten Zweig gefundenen Aktivitäten aus. Die Konfiguration einer Wenn-Dann-Sonst-Aktivität umfasst die folgenden Aufgaben: • Hinzufügen eines Zweigs • Hinzufügen von Aktivitäten zu einem Zweig • Konfigurieren von Bedingungen für einen Zweig 367 Quest ActiveRoles Server Gehen Sie folgendermaßen vor, um einen Zweig zu einer Wenn-Dann-Sonst-Aktivität hinzuzufügen: 1. Erweitern Sie in der ActiveRoles Server-Konsolenstruktur Configuration | Policies | Workflow und wählen Sie dann den Arbeitsablauf, der die Wenn-Dann-Sonst-Aktivität enthält, die Sie konfigurieren möchten. Hierdurch wird das Workflow Designer-Fenster im Bereich „Details“ geöffnet, das die Arbeitsablaufdefinition als ein Prozessdiagramm darstellt. 2. Klicken Sie im Prozessdiagramm mit der rechten Maustaste auf den Namen der Wenn-Dann-Sonst-Aktivität und klicken Sie dann auf Zweig hinzufügen. Hierdurch wird ein Zweig mit dem Standardnamen „Wenn-Dann-Sonst-Zweig“ hinzugefügt. Klicken Sie mit der rechten Maustaste auf den Namen des Zweigs und klicken Sie dann auf Eigenschaften, um den Namen wie gewünscht zu ändern. Sie können einen Zweig löschen, indem Sie auf seinen Name und dann auf Löschen klicken. Gehen Sie folgendermaßen vor, um eine Aktivität zu einem Wenn-Dann-Sonst-Zweig hinzuzufügen: • Ziehen Sie die Aktivität vom linken Bereich auf den Zweig. Wenn Sie eine Aktivität zum oberen Teil des Diagramms hinzufügen (über der Zeile Vorgangsausführung), dann wird die Aktivität in der Vorausführungsphase der Vorgangsverarbeitung ausgeführt (siehe „Übersicht über den Arbeitsablaufprozess“ weiter oben in diesem Kapitel). Bestimmte Aktivitäten wie etwa eine Benachrichtigungsaktivität, die für eine Aufführung in der Nachausführungsphase konzipiert sind, können nicht zum oberen Teil des Diagramms hinzugefügt werden. Wenn Sie eine Aktivität zum unteren Teil des Diagramms hinzufügen (unter der Zeile Vorgangsausführung), dann wird die Aktivität in der Nachausführungsphase der Vorgangsverarbeitung ausgeführt. Bestimmte Aktivitäten wie etwa eine Genehmigungsaktivität, die für eine Aufführung in der Vorausführungsphase konzipiert sind, können nicht zum unteren Teil des Diagramms hinzugefügt werden. Sie können eine Aktivität von einem Zweig löschen, indem Sie den Namen der Aktivität und dann auf Löschen klicken. 368 Administratorhandbuch Konfigurieren von Bedingungen für einen Wenn-Dann-Sonst-Zweig Zweigbedingungen können auf den Eigenschaften der Objekte beruhen, die an der Vorgangsanforderung beteiligt sind. Alternativ kann auch ein Skript verwendet werden, um komplexe Bedingungen zu implementieren. Gehen Sie folgendermaßen vor, um Zweigbedingungen auf der Grundlage von Objekteigenschaften zu konfigurieren: 1. Klicken Sie mit der rechten Maustaste auf den Namen des Zweigs und klicken Sie dann auf Eigenschaften. 2. Klicken Sie auf die Schaltfläche Hinzufügen und klicken Sie dann auf die entsprechende Option (die Liste der verfügbaren Optionen ist von dem in den Arbeitsablauf-Startbedingungen angegebenen Vorgangstyp abhängig): 3. • Klicken Sie auf Initiator, um eine Bedingung auf der Grundlage der Eigenschaften des Vorgangsanforderers hinzuzufügen. • Klicken Sie auf Vorgangsziel, um eine Bedingung auf der Grundlage der Eigenschaften des Zielobjekts des Vorgangs hinzuzufügen. • Klicken Sie auf Neues Objekt oder Geänderte Eigenschaft, um eine Bedingung auf der Grundlage von Eigenschaften hinzuzufügen, die der Vorgang festlegen oder ändern soll. • Klicken Sie auf Quellcontainer, um eine Bedingung auf der Grundlage von Eigenschaften des Containers hinzuzufügen, aus dem der Vorgang ein Objekt verschieben wird. • Klicken Sie auf Zielcontainer, um eine Bedingung auf der Grundlage von Eigenschaften des Containers hinzuzufügen, in den der Vorgang ein Objekt verschieben wird. Verwenden Sie das Dialogfeld Bedingung konfigurieren, um die Bedingung einzurichten: a) Klicken Sie auf die Schaltfläche Eigenschaft und wählen Sie die Eigenschaft aus, die die Bedingung prüfen soll. b) Klicken Sie im Bereich Operator auf die gewünschte Bedingungsvariable und geben Sie dann im Feld Wert einen Eigenschaftswert ein – die Bedingung wird als erfüllt betrachtet, wenn die ausgewählte Eigenschaft mit dem von Ihnen angegebenen Operator/Wert-Paar übereinstimmt. c) Klicken Sie auf OK. 4. Um weitere Bedingungen hinzuzufügen, wiederholen Sie die Schritte 2-3. Sie können mehrere Bedingungen hinzufügen. In diesem Fall werden die Bedingungen per UND zusammengeführt, was bedeutet, dass der Zweig nur dann ausgeführt wird, wenn alle Bedingungen erfüllt sind. Sie können den Operator UND in ODER ändern, indem Sie auf den Eintrag UND in der Liste der Bedingungen doppelklicken. 5. Klicken Sie nach dem Konfigurieren der Bedingungen auf OK, um das Dialogfeld Eigenschaften zu schließen. Skriptbasierte Bedingungen Um eine skriptbasierte Bedingung zu implementieren, müssen Sie ein Skriptmodul erstellen und anwenden, das eine Funktion enthält, die den angeforderten Vorgang analysiert, um zu ermitteln, ob der Zweig ausgeführt werden soll oder nicht. Die Funktion kann den ADSI-Provider von ActiveRoles Server verwenden, um auf die Eigenschaften der am Vorgang beteiligten Objekte zuzugreifen, um die Eigenschaften zu analysieren und um dann abhängig von den Ergebnissen der Analyse den Wert TRUE oder FALSE auszugeben. Der Zweig wird ausgeführt, wenn die Funktion TRUE ausgibt. 369 Quest ActiveRoles Server Gehen Sie folgendermaßen vor, um die skriptbasierte Bedingung anzuwenden: 1. Klicken Sie mit der rechten Maustaste auf den Namen des Zweigs und klicken Sie dann auf Eigenschaften. 2. Klicken Sie im Dialogfeld Eigenschaften auf die Schaltfläche Hinzufügen und klicken Sie dann auf Skript. 3. Verwenden Sie das Dialogfeld Skriptbedingung konfigurieren, um das Skriptmodul auszuwählen und die Funktion anzugeben, die die anzuwendende Bedingung definiert. Weitere Informationen und Anweisungen finden Sie im Abschnitt „Entwickeln von skriptbedingten Funktionen“ in der ActiveRoles Server SDK- und in der Resource Kit-Dokumentation. Konfigurieren einer Stoppen/Unterbrechen-Aktivität Bei der Konfiguration einer Stoppen/Unterbrechen-Aktivität können Sie den Text einer Nachricht angeben. Die Aktivität beendet die Arbeitsablaufinstanz und meldet das entsprechende Ereignis an das „EDM-Server“-Ereignisprotokoll. Die Nachricht ist in der Ereignisbeschreibung enthalten. Falls möglich zeigt die Aktivität auch die Nachricht in der Client-Benutzeroberfläche (wie etwa in der ActiveRoles Server-Konsole oder im Web-Interface) an, von der aus der Vorgang, der die Arbeitsablaufinstanz gestartet hat, initiiert wurde. Gehen Sie folgendermaßen vor, um eine Stoppen/Unterbrechen-Aktivität zu konfigurieren: 1. Erweitern Sie in der ActiveRoles Server-Konsolenstruktur Configuration | Policies | Workflow und wählen Sie dann den Arbeitsablauf, der die Stoppen/Unterbrechen-Aktivität enthält, die Sie konfigurieren möchten. Hierdurch wird das Workflow Designer-Fenster im Bereich „Details“ geöffnet, das die Arbeitsablaufdefinition als ein Prozessdiagramm darstellt. 2. Klicken Sie im Prozessdiagramm mit der rechten Maustaste auf den Namen der Aktivität und klicken Sie dann auf Eigenschaften. 3. Zeigen Sie den Nachrichtentext an und ändern Sie ihn erforderlichenfalls. Aktivieren oder Deaktivieren eines Arbeitsablaufs Die temporäre Deaktivierung eines Arbeitsablaufs kann nützlich sein, wenn an dem Arbeitsablauf gearbeitet wird, sodass die Arbeitsablaufdefinition noch nicht abgeschlossen ist und die im Arbeitsablauf enthaltenen Aktivitäten bis zu einem späteren Zeitpunkt nicht ausgeführt werden sollen. Gehen Sie folgendermaßen vor, um einen Arbeitsablauf zu deaktivieren bzw. um einen deaktivierten Arbeitsablauf zu aktivieren: • Klicken Sie mit der rechten Maustaste auf den Arbeitsablauf und klicken Sie dann auf Arbeitsablauf deaktivieren bzw. Arbeitsablauf aktivieren. Wenn ein Arbeitsablauf deaktiviert ist, passt der Verwaltungsdienst den Arbeitsablauf unabhängig davon, ob ein Vorgang die Arbeitsablauf-Startbedingungen erfüllt oder nicht, keinem Vorgang an. Als Folge werden die in einem deaktivierten Arbeitsablauf enthaltenen Aktivitäten niemals ausgeführt. Wenn Sie einen deaktivierten Arbeitsablauf aktivieren, erlauben Sie dem Verwaltungsdienst die Ausführung der in diesem Arbeitsablauf gefundenen Aktivitäten. 370 Administratorhandbuch Beispiel: Genehmigungs-Arbeitsablauf Der Genehmigungs-Arbeitsablauf ergänzt die automatisierten Richtlinien, um Bereitstellungs- und Deprovisionsentscheidungen auf der Grundlage von Eingaben durch den Menschen zu treffen. Während automatisierte Richtlinien keinen manuellen Eingriff erfordern, erweitert die auf Genehmigungen basierende Durchführung administrativer Vorgänge die Prozessautomatisierung um die Möglichkeit, Vorgangsanforderungen manuell zu akzeptieren oder zurückzuweisen und die Ausführung von anforderungsverarbeitenden Aufgaben zu überwachen, um zu gewährleisten, dass diese zeitnah beantwortet werden. Der Genehmigungs-Arbeitsablauf kann für eine Vielzahl von Anforderungen genutzt werden. Bei diesen Anforderungen handelt es sich um Benutzervorgänge, die zur Durchführung von Verwaltungsvorgängen dienen. Als Beispiel für derartige Vorgänge seien hier nur die Erstellung, Änderung und Deprovisionierung von Benutzerkonten genannt. Wenn ein angeforderter Vorgang die Berechtigung durch bestimmte Personen in einer Organisation erfordert, kann ein Arbeitsablauf zur Koordination des Genehmigungsprozesses gestartet werden. Das System führt den angeforderten Vorgang erst durch, wenn eine autorisierte Person die entsprechende Genehmigung erteilt hat. ActiveRoles Server-Administratoren können Genehmigungs-Arbeitsabläufe mit Hilfe von Workflow Designer – einem grafischen Tool, das in der ActiveRoles Server-Konsole für die Erstellung von Arbeitsabläufen bereitgestellt wird – erstellen und konfigurieren. Beim Entwurf eines Genehmigungs-Arbeitsablaufs gibt der Administrator an, welche Art von Vorgang zum Start des Arbeitsablaufs führt, und fügt Genehmigungsregeln zum Arbeitsablauf hinzu. Die Genehmigungsregeln legen fest, wer autorisiert ist, den Vorgang zu genehmigen. Sie legen außerdem die erforderliche Reihenfolge der Genehmigungen und die Personen, die über Genehmigungsaufgaben oder Entscheidung informiert werden sollen, fest. Die von ActiveRoles Server bereitgestellte, auf einem Genehmigungs-Arbeitsablauf basierende Bereitstellungslösung umfasst die folgenden Komponenten: • Der Workflow Designer für die Erstellung von Arbeitsabläufen, der in der ActiveRoles Server-Konsole verfügbar ist. Verwenden Sie den Workflow Designer, um einen Genehmigungs-Arbeitsablauf durch Hinzufügen von Genehmigungsaktivitäten zur Arbeitsablaufdefinition zu konfigurieren. • Die Verzeichnisverwaltungsschnittstellen wie etwa das Web-Interface oder die ActiveRoles Server-Konsole für das Senden von Vorgangsanforderungen zur Genehmigung. Der Genehmigungs-Arbeitsablauf kann beispielsweise so konfiguriert werden, dass die Erstellung eines Benutzerkontos über ActiveRoles Server den Genehmigungs-Arbeitsablauf startet, anstatt sofort die Benutzererstellung zu beginnen. • Der mit der Genehmigung zusammenhängende Bereich des Web-Interface für die Verwaltung von Vorgangsanforderungen. Dieser Bereich enthält eine Aufgabenliste für die Genehmigungsaufgaben, die ein festgelegter Benutzer ausführen muss. Diese Liste ermöglicht es dem Benutzer, Aufgaben wie etwa das Genehmigen oder Zurückweisen von Vorgangsanforderungen auszuführen. 371 Quest ActiveRoles Server Begriffsdefinition In diesem Abschnitt sind einige wichtige, für den Genehmigungs-Arbeitsablauf geltende Definitionen zusammengefasst. Benachrichtigung Die Mittel, die für die Benachrichtigung eines Benutzers oder einer Gruppe von Benutzern über eine bestimmte vordefinierte Situation, die sich innerhalb eines Arbeitsablaufs ergeben, kann verwendet werden. Eine Benachrichtigungsmeldung wird generiert und per E-Mail an die angegebenen Empfänger gesendet, um sie über den Eintritt eines bestimmten Ereignisses wie etwa das Senden einer neuen Genehmigungsaufgabe an die genehmigenden Instanzen oder den Abschluss des Vorgangs zu informieren. Eine Benachrichtigungskonfiguration, gespeichert als Teil einer Genehmigungsregel, umfasst solche Elemente wie etwa das Ereignis, bei dessen Eintritt eine Benachrichtigung erfolgen soll, die Liste der Benachrichtigungsempfänger und die Vorlage für die Benachrichtigungsmeldung. ActiveRoles Server bietet zusätzlich zu Genehmigungsregeln noch eine separate Arbeitsablauf-Aktivitätskategorie zum Zwecke der Benachrichtigung. Genehmigung Ein Entscheidungspunkt in einem Arbeitsablauf, der verwendet wird, um vor dem Fortsetzen des Arbeitsablaufs die Genehmigung von einer Person zu erhalten. Genehmigungsregel (Genehmigungsaktivität) Arbeitsablaufaktivitäten der Kategorie „Genehmigung“ werden als „Genehmigungsregeln“ bezeichnet. Die Arbeitsablauf-Startbedingungen geben an, welche Vorgänge den Arbeitsablauf starten. Die zum Arbeitsablauf hinzugefügten Genehmigungsregeln bestimmen, wer den Vorgang genehmigen darf, in welcher Reihenfolge die Genehmigungen erfolgen sollen und wer über Genehmigungsaufgaben oder Entscheidungen benachrichtigt werden soll. Genehmigungsaufgabe Eine als Teil der Verarbeitung einer Genehmigungsregel erstellte und einer genehmigenden Instanz zugewiesene Aufgabe. Von der genehmigenden Instanz wird die Erfüllung der Aufgabe erwartet, d. h. sie muss die Entscheidung treffen, ob der Vorgang zulässig ist oder abgelehnt werden soll. Genehmigende Instanz Die für die Durchführung einer Genehmigungsaufgabe bestimmte Person. Die Einstellung, die die genehmigenden Instanzen festlegt, ist ein Konfigurationselement einer Genehmigungsregel. Bei der Verarbeitung einer Genehmigungsregel erstellt ActiveRoles Server eine Genehmigungsaufgabe und weist sie dann den von der Regel definierten genehmigenden Instanzen zu. Der Status der Aufgabe bestimmt den Übergang des Arbeitsablaufs: die Aufgabe muss die Auflösung „Genehmigen“ erhalten, damit der Vorgang der Genehmigungsregel entspricht. Wenn der Aufgabe die Auflösung „Zurückweisen“ zugewiesen wird, wurde der Vorgang verweigert, und die Arbeitsablaufinstanz ist abgeschlossen. Initiator (Anforderer) Die Identität des Benutzers oder Dienstes, der einen Vorgang in ActiveRoles Server angefordert hat. Wenn zum Beispiel die ActiveRoles Server-Konsole verwendet wird, um ein Objekt zu ändern oder zu erstellen, wird der Konsolenbenutzer als der Initiator des entsprechenden Vorgangs identifiziert. Der Initiator eines Vorgangs wird auch als „Vorgangsanforderer“ bezeichnet. 372 Administratorhandbuch Vorgang Eine Anforderung für bestimmte, an Verzeichnisdaten vorzunehmende Änderungen wie etwa die Erstellung von Benutzern oder das Hinzufügen von Benutzern zu Gruppen. Ein Vorgang kann einen Genehmigungs-Arbeitsablauf starten. In diesem Fall werden die angeforderten Änderungen nur durchgeführt, nachdem sie genehmigt wurden. Zielobjekt des Vorgangs Das vom Vorgang zu ändernde oder zu erstellende Objekt. Wenn beispielsweise die Erstellung eines Benutzerkontos angefordert wird, wird das Konto als „Zielobjekt des Vorgangs“ bezeichnet. Bei einer Anforderung zum Hinzufügen eines Benutzers zu einer Gruppe wird die Gruppe als das „Zielobjekt des Vorgangs“ bezeichnet. Funktionsweise Der Genehmigungs-Arbeitsablauf wird durch Arbeitsablauf-Startbedingungen und Genehmigungsregeln gesteuert. Arbeitsablauf-Startbedingungen legen fest, welche Art von Vorgang den Start des Arbeitsablaufs bewirkt. Die zum Arbeitsablauf hinzugefügten Genehmigungsregeln legen die Personen fest, die autorisiert sind, den Vorgang zu genehmigen (genehmigende Instanzen). Wenn ein ActiveRoles Server-Benutzer einen Vorgang anfordert, führt ActiveRoles Server eine Überprüfung durch, um zu ermitteln, ob der Vorgang den Startbedingungen eines Arbeitsablaufs entspricht, und startet dann den Arbeitsablauf, dessen Bedingungen erfüllt sind. Eine im Arbeitsablauf enthaltene Genehmigungsregel generiert dann eine Genehmigungsaufgabe und weist sie den von der Regel definierten genehmigenden Instanzen zu. Eine genehmigende Instanz schließt eine Genehmigungsaufgabe ab, indem sie die Aktion „Genehmigen“ oder „Zurückweisen“ auf die Aufgabe anwendet. Hierdurch ändert sich der Status der Aufgabe von „Ausstehend“ in „Genehmigt“ bzw. „Zurückgewiesen“. 373 Quest ActiveRoles Server Vorgang: Genehmigen Wenn die genehmigende Instanz den Vorgang „Genehmigen“ auf die Aufgabe anwendet, ermöglicht ActiveRoles Server die Durchführung des Vorgangs: ActiveRoles Server Genehmiger Active Directory en eh m igu ng sr eg el Initiator G Vorgang Vorgang erfordert Genehmigung Aufgabe Genehmigen Genehmigen Vorgang durchgeführt Vorgang durchführen Initiator benachrichtigt Benachrichtigung über Vorgang erfolgt Vorgang: Zurückweisen Wenn die genehmigende Instanz den Vorgang „Zurückweisen“ auf die Aufgabe anwendet, bricht ActiveRoles Server den Vorgang ab: ActiveRoles Server Genehmiger igu m G en eh Vorgang ng sr eg el Initiator Vorgang erfordert Genehmigung Aufgabe Zurückweisen Genehmigen Vorgang verweigert 374 Vorgang verweigern Active Directory Administratorhandbuch Mehrere Genehmigungsstellen Eine Genehmigungsregel kann so konfiguriert werden, dass eine einzelne Aufgabe mehreren Genehmigungsstellen zugeordnet wird. So kann zum Beispiel eine Gruppe als eine genehmigende Instanz bestimmt werden, was dazu führt, dass die Aufgabe jedem Mitglied der Gruppe zugewiesen wird. In diesem Fall schließt der erste der Genehmiger, der den Vorgang „Genehmigen“ oder „Zurückweisen“ auf die Aufgabe anwendet, die Aufgabe ab. Wenn der Vorgang „Genehmigen“ auf die Aufgabe angewendet wird, ermöglicht ActiveRoles Server die Durchführung des Vorgangs. Wenn der Vorgang „Zurückweisen“ auf die Aufgabe angewandt wird, bricht ActiveRoles Server den Vorgang ab. ActiveRoles Server Genehmiger Active Directory igu ng sr eg el Initiator G en eh m Vorgang ige m eh en G G en eh m ige r2 Aufgabe r1 Vorgang erfordert Genehmigung Genehmigen Genehmigen Vorgang durchführen Initiator benachrichtigt Vorgang durchgeführt Benachrichtigung über Vorgang erfolgt 375 Quest ActiveRoles Server Mehrere Aufgaben Die Anzahl der von einer einzigen Arbeitsablaufinstanz generierten Genehmigungsaufgaben hängt davon ab, wie viele Genehmigungsregeln im Arbeitsablauf enthalten sind (eine Aufgabe je Regel). Daher werden, wenn ein Arbeitsablauf mehrere Genehmigungsregeln enthält, mehrere Aufgaben erstellt und den entsprechenden genehmigenden Instanzen zugewiesen. Innerhalb eines einzelnen Arbeitsablaufs werden Genehmigungsregeln nacheinander (sequenziell) angewandt. Das bedeutet, dass eine nachfolgende Regel nur angewandt wird, wenn der angeforderte Vorgang der vorherigen Regel entspricht. Wenn der Vorgang „Genehmigen“ auf alle Aufgabe angewendet wird, ermöglicht ActiveRoles Server die Durchführung des Vorgangs. Genehmiger Genehmiger Active Directory 1 ActiveRoles Server igu ng sr eg el Initiator G en eh m Vorgang Vorgang erfordert Genehmigung Genehmigen en eh m Aufgabe G Vorgang erfordert Genehmigung ige r2 G en eh m igu ng sr eg el 2 G en eh m ige r1 Aufgabe Genehmigen Durchgeführter Vorgang Initiator benachrichtigt 376 Benachrichtigung über Vorgang erfolgt Vorgang durchgeführt Administratorhandbuch Wenn auf mindestens eine der Aufgaben der Vorgang „Zurückweisen“ angewandt wird, bricht ActiveRoles Server den Vorgang ab: ActiveRoles Server Genehmiger Genehmiger Active Directory Vorgang erfordert Genehmigung Genehmigen ige en eh m Aufgabe 2 G Vorgang erfordert Genehmigung r2 G en eh m igu ng sr eg el 2 G Aufgabe 1 en eh m ige r1 G Vorgang en eh m igu ng sr eg el 1 Initiator Zurückweisen Vorgang verweigert Vorgang verweigern Erstellen und Konfigurieren eines Genehmigungs-Arbeitsablaufs Um ein Genehmigungsszenario zu implementieren, in dem bestimmte Vorgänge die Genehmigung in ActiveRoles Server erfordern, erstellen Sie eine Arbeitsablaufdefinition, konfigurieren dann die Arbeitsablauf-Startbedingungen, fügen Genehmigungsaktivitäten (Genehmigungsregeln) hinzu und konfigurieren diese Ihren Anforderungen entsprechend. All diese Aufgaben werden mit Hilfe von Workflow Designer – einem in der ActiveRoles Server-Konsole enthaltenen grafischen Tool – durchgeführt. Bei der Konfiguration von Arbeitsablauf-Startbedingungen geben Sie Folgendes an: • Vorgangstyp wie etwa „Erstellen“, „Umbenennen“, „Ändern“ oder „Löschen“; der Arbeitsablauf startet nur dann, wenn ein Vorgang dieses Typs angefordert wird. • Objekttyp wie etwa „Benutzer“, „Gruppe“ oder „Computer“; der Arbeitsablauf startet nur dann, wenn der Vorgang Änderungen an einem Objekt dieses Typs anfordert. • Für den Vorgangstyp „Ändern“ eine Liste der Objekteigenschaften; der Arbeitsablauf startet nur dann, wenn der Vorgang Änderungen an irgendeiner dieser Eigenschaften eines Objekts anfordert. • Identität eines Vorgangsanforderers (Initiator) wie etwa ein Benutzer, eine Gruppe oder ein Dienst; der Arbeitsablauf startet nur dann, wenn der Vorgang im Namen dieser Identität angefordert wird. 377 Quest ActiveRoles Server • Container wie etwa eine Organisationseinheit oder eine verwaltete Einheit; der Arbeitsablauf startet nur dann, wenn der Vorgang Änderungen an bzw. die Erstellung von einem Objekt in diesem Container anfordert. • Optional ein Filter, der alle zusätzlichen Bedingungen für die an einem Vorgang beteiligten Einheiten definiert; Der Arbeitsablauf startet nur dann, wenn der Vorgang diesen Bedingungen entspricht. Wenn kein Filter festgelegt ist, dann sind keine zusätzlichen Bedingungen gültig. Jeder Vorgang, der alle für einen Arbeitsablauf angegebenen Startbedingungen erfüllt, führt zum Start des Arbeitsablaufs. Bei der Konfiguration einer Genehmigungsregel innerhalb eines Arbeitsablaufs geben Sie Folgendes an: • Eine Liste der genehmigenden Instanzen wie etwa Benutzer oder Gruppen; diese Einstellung gibt die Personen an, die autorisiert sind, Vorgänge zuzulassen oder zu verweigern, die den Arbeitsablauf starten. • Benachrichtigungseinstellungen wie etwa Arbeitsablaufereignisse, bei deren Eintreten eine Benachrichtigung erfolgen soll, Benachrichtigungsempfänger, Übermittlungsoptionen und die Benachrichtigungsmeldungsvorlage. Erstellen einer Arbeitsablaufdefinition Die ActiveRoles Server-Konsole enthält den Workflow Designer zum Erstellen und Konfigurieren von Arbeitsabläufen. Zunächst erstellen Sie eine Arbeitsablaufdefinition. Verwenden Sie dann Workflow Designer, um den Arbeitsablauf zu erstellen, indem Sie Arbeitsablaufaktivitäten hinzufügen und jegliche andere erforderliche Änderungen an der Arbeitsablaufdefinition vornehmen. Schrittweise Anweisungen finden Sie im Abschnitt Erstellen einer Arbeitsablaufdefinition weiter oben in diesem Kapitel. Angeben von Arbeitsablauf-Startbedingungen Sie können die Startbedingungen für einen Arbeitsablauf festlegen, indem Sie seine Definition im Workflow Designer bearbeiten. Die Startbedingungen legen fest, welche Vorgänge zum Start des Arbeitsablaufs führen. Schrittweise Anweisungen finden Sie im Abschnitt Konfigurieren der Startbedingungen für einen Arbeitsablauf weiter oben in diesem Kapitel. Beispiel: Angenommen, Sie möchten, dass die Erstellung von Benutzerkonten in einer bestimmten Organisationseinheit eine Genehmigung erfordert. Sie können dieses Szenario implementieren, indem Sie die Arbeitsablauf-Startbedingungen wie folgt konfigurieren: • Setzen Sie den Vorgangstyp auf ’Erstellen’. • Setzen Sie den Objekttyp auf ’Benutzer’. • Setzen Sie den Initiator auf ’Jeder beliebige Benutzer’. • Legen Sie den Container fest, indem Sie die gewünschte Organisationseinheit auswählen. Als Ergebnis dieser Bedingungen startet der Arbeitsablauf immer dann, wenn ActiveRoles Server für die Erstellung eines Benutzerkontos in dieser Organisationseinheit verwendet wird. 378 Administratorhandbuch Festlegen der Genehmiger Bei der Erstellung eines Genehmigungs-Arbeitsablaufs fügen Sie ein oder mehrere Genehmigungsaktivitäten zur Arbeitsablaufdefinition hinzu und erstellen so Genehmigungsregeln. Anschließend konfigurieren Sie Aktivitäten, um die genehmigenden Instanzen für jede Regel zu definieren. Die Organe, die als genehmigende Instanzen festgelegt werden können, umfassen den Vorgesetzten des Vorgangsanforderers, den Verwalter des Zielobjekts des Vorgangs und den Verwalter des Containers, in dem sich das Zielobjekt des Vorgangs befindet. Es ist auch möglich, jeden beliebigen Benutzer oder jede beliebige Benutzergruppe für die Funktion als genehmigende Instanz auszuwählen. Beispiel. Wir erweitern das vorige Beispiel und nehmen an, dass die Erstellung von Benutzerkonten von dem Verwalter der Organisationseinheit genehmigt werden muss, in der die Konten erstellt werden sollen. Sie können dieses Szenario implementieren, indem Sie eine Genehmigungsaktivität zum Arbeitsablauf hinzufügen und dann den Befehl Eigenschaften auf diese Aktivität anwenden, um die entsprechende Option auf der Seite Genehmigende Instanzen festlegen auszuwählen. Schrittweise Anweisungen finden Sie im Abschnitt Konfigurieren einer Genehmigungsaktivität weiter oben in diesem Kapitel. Konfigurieren von Benachrichtigungen Sie können Genehmigungsregeln konfigurieren, um genehmigende Instanzen oder andere interessierte Parteien über bestimmte Ereignisse zu informieren, die während des Genehmigungsprozesses eintreten können. So kann zum Beispiel eine Genehmigungsregel so konfiguriert werden, dass die durch die Regel festgelegten genehmigenden Instanzen immer dann eine E-Mail-Benachrichtigung erhalten, wenn ein Vorgang angefordert wird, der ihre Genehmigung erfordert. Zu den weiteren Ereignissen, bei deren Eintritt eine Benachrichtigung erfolgen soll, gehört der Abschluss einer Genehmigungsaufgabe. Diese Benachrichtigungen geben an, dass eine genehmigende Instanz die angeforderten Änderungen entweder genehmigt oder verweigert hat. Der Abschluss des Vorgangs gibt an, dass die angeforderten Änderungen angewandt wurden, und das Fehlschlagen eines Vorgangs bedeutet, dass eine Fehlerbedingung vorliegt. Benachrichtigungsempfänger Bei der Konfiguration von Benachrichtigungseinstellungen in einer Genehmigungsregel wählen Sie ein Ereignis aus und geben an, wer eine E-Mail-Benachrichtigung bezüglich des Ereignisses erhalten soll (die Benachrichtigungsempfänger). Ein Empfänger kann jeder beliebige Postfach-fähige Benutzer oder jede E-Mail-fähige Gruppe sein. Es gibt auch eine Reihe von Optionen, die es Ihnen ermöglichen, Empfänger auf der Grundlage ihrer Funktion wie etwa einen Vorgangsanforderer, eine genehmigende Instanz, einen Vorgesetzten des Vorgangsanforderers oder einen Verwalter des Zielobjekts des Vorgangs auszuwählen. Es kann eine einzelne Regel konfiguriert werden, um eine Benachrichtigung bezüglich eines oder mehrerer Ereignisse zu senden, wobei eine individuelle Empfängerliste für jedes Ereignis definiert werden kann. 379 Quest ActiveRoles Server Benachrichtigungsübermittlung Zusammen mit der Auswahl des Ereignisses, bei dessen Eintritt eine Benachrichtigung erfolgen soll, und der Benachrichtigungsempfänger können Sie auch Übermittlungsoptionen auswählen. Zusätzlich zur sofortigen Übermittlung (was dazu führt, dass bei jedem Eintritt des Ereignisses eine separate Benachrichtigungsmeldung generiert wird) gibt es auch die Möglichkeit der geplanten Übermittlung zur Zusammenfassung mehrerer Benachrichtigungen. Wenn Sie sich für eine geplante Übermittlung entschließen, werden alle Benachrichtigungen über den Eintritt des Ereignisses innerhalb eines frei wählbaren Zeitraums gesammelt und als eine einzige Nachricht gesendet. In diesem Fall besteht der Nachrichtentext aus den zusammengefassten Benachrichtigungen über jedes einzelne Eintreten des Ereignisses. Benachrichtigungsmeldungen werden zur Übermittlung durch einen SMTP-Dienst wie etwa den von Microsoft Exchange oder Internet Information Services bereitgestellten Dienst weitergeleitet. Die Adresse und weitere Parameter des E-Mail-Servers für ausgehende E-Mails werden im Rahmen der Konfiguration der Benachrichtigungseinstellungen für jede Genehmigungsregel angegeben. Vorlage für Benachrichtigungsmeldungen Benachrichtigungsmeldungen basieren auf einer Nachrichtenvorlage, die das Format und den Inhalt von E-Mail-Benachrichtigungen einschließlich des Nachrichtenbetreffs und Nachrichtentexts festlegt. Sie können die Vorlage auf der Seite, auf der Sie ein Ereignis zusammen mit den Benachrichtigungsempfängern auswählen, aufrufen. Wenn Sie die Vorlage ändern, werden die von Ihnen durchgeführten Änderungen nur für die Nachrichten berücksichtigt, die in Zusammenhang mit der von Ihnen konfigurierten Benachrichtigung stehen. Nachrichtenvorlagen verwenden so genannte Token, um dynamische Inhalte zu Benachrichtigungsmeldungen hinzuzufügen. Sie können Token aus einer Liste auswählen und sie dann zur Nachrichtenvorlage hinzufügen. Jeder Token führt dazu, dass der Nachrichtentext eine bestimmte Information anstelle des Tokens enthält. Wenn Sie eine Nachricht generieren, erfasst das System von den Token repräsentierte Informationen und fügt diese Informationen dann in die Nachricht ein. Beispiel. Im vorigen Beispiel können Sie die Genehmigungsaktivität so konfigurieren, dass die genehmigende Instanz immer dann eine E-Mail-Benachrichtigung empfängt, wenn die Erstellung eines Benutzers angefordert wird, die eine Genehmigung erfordert. Öffnen Sie die Seite Eigenschaften für diese Aktivität und fahren Sie mit dem Schritt Benachrichtigung fort. Klicken Sie dann auf Hinzufügen, überprüfen Sie, ob das Ereignis Aufgabe erstellt markiert ist, und aktivieren Sie das entsprechende Kontrollkästchen unter Benachrichtigungsempfänger. Schrittweise Anweisungen finden Sie im Abschnitt Konfigurieren einer Benachrichtigungsaktivität weiter oben in diesem Kapitel. 380 Administratorhandbuch Veröffentlichen von Gruppen an den Self-Service Manager In ActiveRoles Server wird die Veröffentlichung von Gruppen verwendet, um den Endbenutzern einen kontrollierten Zugriff auf ihre Gruppenmitgliedschaften über das Self-Service Manager Web-Interface zu bieten. Mit der Veröffentlichung einer Gruppe können andere Personen nach Genehmigung durch den Besitzer einer Gruppe beitreten. Self-Service Manager ermöglicht den Benutzern, Anforderungen zum Beitritt in bzw. zum Verlassen von veröffentlichten Gruppen zu senden. Gleichzeitig gewährleistet Self-Service Manager, dass Anforderungen erst nach der Genehmigung durch die Gruppenbesitzer gewährt werden. Der Genehmigungs-Arbeitsablauf ergänzt die Gruppenveröffentlichung und ermöglicht den Gruppenbesitzern, die Änderungen an Gruppenmitgliedschaften zu kontrollieren. Indem ActiveRoles Server den Gruppenbesitzern die Möglichkeit gibt, Mitgliedschaftsanforderungen zu genehmigen oder zurückzuweisen, verringert ActiveRoles Server den Aufwand im Zusammenhang mit der Überprüfung, ob eine bestimmte Person der Beitritt zu einer bestimmten Gruppe gewährt werden soll oder nicht. Diese Last wird von den IT-Fachleuten auf die Gruppenbesitzer übertragen, die am allerbesten die Notwendigkeit von Änderungen an der Gruppenmitgliedschaft beurteilen können. Die Gruppenveröffentlichung erfolgt über das Hinzufügen von Gruppen zu einer integrierten verwalteten Einheit mit der Bezeichnung „Veröffentlichte Gruppen“, für die Sicherheits- und Arbeitsablaufkontrollen konfiguriert sind, um das entsprechende Verhalten der veröffentlichten Gruppen in ActiveRoles Server zu gewährleisten. Eine bestimmte Eigenschaft der Gruppen, die als „Ist veröffentlicht“ bezeichnet wird, legt fest, welche Gruppen Mitglieder dieser verwalteten Einheit sind. Bei der Veröffentlichung einer Gruppe setzt ActiveRoles Server die Eigenschaft „Ist veröffentlicht“ für diese Gruppe und führt somit dazu, dass die Gruppe automatisch zur verwalteten Einheit „Veröffentlichte Gruppen“ hinzugefügt wird. Um die Gruppenveröffentlichung zu erleichtern, stellen sowohl die ActiveRoles Server-Konsole als auch das Web-Interface den Befehl Veröffentlichen für Gruppen bereit. Der Befehl wird durch ein Dialogfeld ergänzt, das Ihnen ermöglicht, eine Reihe von Einstellungen zu überprüfen und erforderlichenfalls zu ändern, bevor Sie die Veröffentlichung starten. Zu diesen Einstellungen zählen unter anderem die Gruppenbeschreibung, Schlüsselwörter und Hinweise. In diesem Dialogfeld können Sie wählen, ob Änderungen an der Gruppe eine Genehmigung erfordern und wer die Änderungen genehmigen soll: Der primäre Besitzer, ein sekundärer Besitzer oder Beide. Das Dialogfeld Eigenschaften für eine Gruppe umfasst die Registerkarte Veröffentlichen, auf der angezeigt wird, ob die Gruppe veröffentlicht ist. Ausgehend von dieser Registerkarte können Sie auch die Gruppe veröffentlichen oder die Veröffentlichung aufheben sowie angeben, wer die Änderungen an der Gruppe genehmigen soll. Der an einer veröffentlichten Gruppe angewandte Befehl Veröffentlichung aufheben stellt eine andere Methode zum Stoppen der Veröffentlichung der Gruppe dar. Durch Anwendung dieses Befehls wird die Gruppe aus der verwalteten Einheit „Veröffentlichte Gruppen“ entfernt. Standardmäßig ist auf die verwaltete Einheit „Veröffentlichte Gruppen“ eine Zugriffsvorlage angewandt, die den authentifizierten Benutzern das Recht zum Hinzufügen oder Entfernen ihrer eigenen Konten zu bzw. aus Gruppen verleiht. Diese Zugriffsvorlage, die als „Self-Service – My Memberships Management“ bezeichnet wird, legt die folgenden, auf den Gruppenobjekttyp angewandten Berechtigungen fest: • Sich selbst als Mitglied hinzufügen/entfernen. Ermöglicht einem Benutzer, das eigene Konto zu einer Gruppe hinzuzufügen oder aus ihr zu entfernen. • Liste, Lesen aller Eigenschaften. Ermöglicht den Benutzern, eine Gruppe anzuzeigen. 381 Quest ActiveRoles Server Beachten Sie, dass diese Zugriffsvorlage einen Benutzer nicht zur Anzeige einer Liste der Gruppen (die Liste „Mitglied von“) berechtigt, in denen dieser Benutzer Mitglied ist. Es muss eine zusätzliche Zugriffsvorlage angewandt werden, um die Verwendung der Seite Eigener Zugriff in Self-Service Manager zu ermöglichen. Die Seite dient zur Anzeige der Liste „Mitglied von“ für den aktuellen Benutzer, sodass den Benutzern ein Lesezugriff auf die Eigenschaft „Mitglied von“ ihrer eigenen Konten gewährt werden muss. Dies kann durch Anwendung der Zugriffsvorlage „Self-Service – My Account Management“ auf eine Organisationseinheit oder eine verwaltete Einheit erfolgen, in der sich die Benutzerkonten befinden, wobei die Rechte dem integrierten Konto mit dem Namen „Selbst“ zugewiesen werden müssen. Die Arbeitsablaufregeln für die veröffentlichten Gruppen werden durch zwei vordefinierte Arbeitsablaufdefinitionen bestimmt: • Genehmigung durch primären Besitzer (Verwalter). Der Arbeitsablauf, der die Anwendung einer Regel erzwingt, die Änderungen an einer Gruppe vornimmt, muss vom primären Besitzer (Verwalter) der Gruppe genehmigt werden. • Genehmigung durch sekundären Besitzer (Verwalter). Der Arbeitsablauf, der die Anwendung einer Regel erzwingt, die Änderungen an einer Gruppe vornimmt, muss von einem beliebigen sekundären Besitzer der Gruppe genehmigt werden. Jede dieser Arbeitsablaufdefinitionen ist so konfiguriert, dass der Genehmigungs-Arbeitsablauf bei einer Anforderung zum Hinzufügen oder Entfernen eines Mitglieds zu bzw. aus einer Gruppe gestartet wird. Die Arbeitsablauf-Startbedingungen umfassen außerdem einen Filter, um die Genehmigungsoptionen für die Gruppe zu berücksichtigen: Der erste Arbeitsablauf startet, wenn die Gruppe so konfiguriert ist, dass sie die Genehmigung durch den primären Besitzer erfordert. Der zweite Arbeitsablauf startet, wenn eine Genehmigung durch einen sekundären Besitzer erforderlich ist. Mit der Gruppenveröffentlichung trägt ActiveRoles Server zur Verringerung des Verwaltungsaufwands bei und steigert die Produktivität, indem es die Endbenutzer zur Durchführung von Gruppenmitgliedschafts-Verwaltungsaufgaben innerhalb eines Rahmens mit delegierter Selbsthilfe berechtigt. Ein strenger Sicherheits- und Genehmigungs-Arbeitsablauf kontrolliert und schützt die veröffentlichten Gruppen vor unerwünschtem Zugriff und gewährleistet die Genauigkeit der Mitgliedschaftslisten, während Self-Service Manager eine komfortable, einfach zu nutzende Benutzeroberfläche für die Verwaltung von Gruppen und Gruppenmitgliedschaften bietet. Verfahren zum Veröffentlichen einer Gruppe an den Self-Service Manager Sie können eine Gruppe veröffentlichen, um den Endbenutzern einen kontrollierten Zugriff auf deren Gruppenmitgliedschaften über das Self-Service Manager Web-Interface zu bieten. Mit der Veröffentlichung einer Gruppe können andere Personen nach Genehmigung durch den Besitzer einer Gruppe beitreten. Self-Service Manager ermöglicht den Benutzern, Anforderungen zum Beitritt in bzw. zum Verlassen von veröffentlichten Gruppen zu senden. Gleichzeitig gewährleistet Self-Service Manager, dass Anforderungen erst nach der Genehmigung durch die Gruppenbesitzer gewährt werden. So veröffentlichen Sie eine Gruppe an den Self-Service Manager: 382 1. Wählen Sie in der Konsolenstruktur den Ordner aus, in dem sich die Gruppe befindet. 2. Klicken Sie im Bereich „Details“ mit der rechten Maustaste auf diese Gruppe und klicken Sie dann auf Veröffentlichen. Administratorhandbuch 3. Im Dialogfeld Gruppe an Self-Service Manager veröffentlichen: • Überprüfen Sie den Anzeigenamen der Gruppe oder geben Sie den Namen ein. Nur Gruppen, die über einen Anzeigenamen verfügen, können veröffentlicht werden. • Überprüfen Sie Beschreibung, Ressourcenadresse, Schlüsselwörter und Hinweise der Gruppe, geben Sie diese ein oder ändern Sie sie. • Geben Sie an, wer Änderungen an der Gruppe genehmigen soll. Drücken Sie F1 für weitere Informationen über die im Dialogfeld Gruppe ist an den Self-Service Manager veröffentlicht bereitgestellten Optionen. 4. Klicken Sie auf die Schaltfläche Veröffentlichen. • Wenn eine Gruppe veröffentlicht ist, wird der Befehl Veröffentlichung aufheben anstelle des Befehls Veröffentlichen im Menü angezeigt. Mit Hilfe des Befehls Veröffentlichung aufheben können Sie die Veröffentlichung der Gruppe in Self-Service Manager stoppen. • Das Dialogfeld Eigenschaften für eine Gruppe umfasst die Registerkarte Veröffentlichen, auf der angezeigt wird, ob die Gruppe an Self-Service Manager veröffentlicht ist. Ausgehend von dieser Registerkarte können Sie auch die Gruppe veröffentlichen oder die Veröffentlichung aufheben sowie angeben, wer die Änderungen an der Gruppe genehmigen soll. Für weitere Informationen klicken Sie auf die Schaltfläche Hilfe auf der Registerkarte Veröffentlichen. E-Mail-basierte Genehmigung Zusätzlich zu den Web-Interface-Seiten für die Durchführung von Genehmigungsaufgaben bietet ActiveRoles Server die Möglichkeit, eine ausstehende Anforderung durch Beantwortung einer Benachrichtigungsmeldung, die über die entsprechende Anforderung informiert, zu genehmigen oder zurückzuweisen. Ein Genehmigungs-Arbeitsablauf kann so konfiguriert werden, das er sich wie folgt verhält: • Bei Erhalt einer Änderungsanforderung, die eine Genehmigung erfordert, sendet ActiveRoles Server eine Benachrichtigungsmeldung an die festlegten genehmigenden Instanzen, wobei der Nachrichtentext die Option zum Genehmigen oder Zurückweisen der Anforderung enthält. • Die genehmigende Instanz antwortet auf die Benachrichtigungsmeldung und wählt die gewünschte Option—Genehmigen oder Zurückweisen. In der Antwortnachricht muss die genehmigende Instanz einen Kommentar abgeben, der den Grund für die Entscheidung erläutert. • ActiveRoles Server empfängt die Antwortnachricht von der genehmigenden Instanz, überprüft dann, ob die genehmigende Instanz die Anforderung genehmigt oder zurückgewiesen hat, und lässt dann die angeforderten Änderungen zu bzw. weist sie zurück. Auf diese Weise ist die Möglichkeit, mit Genehmigungsanforderung zu arbeiten, in den E-Mail-Client integriert. Die genehmigenden Instanzen erfordern keinen Webbrowser zum Anzeigen und Beantworten ihrer Genehmigungsanforderungen. Dies ermöglicht zum Beispiel den Anwendern von Microsoft Office Outlook, Genehmigungen selbst dann zu verwalten, wenn sie offline sind. Eine weitere Möglichkeit ist die Verwaltung von Genehmigungen mit Hilfe eines E-Mail-Clients auf einem mobilen Gerät. Um Genehmigungsanforderungen durch Beantwortung von Benachrichtigungs-E-Mails zu verwalten, müssen Sie als der Besitzer des Postfachs oder als eine Identität, die Vollzugriff (einschließlich der Berechtigung „Senden als“) auf das Postfach hat, angemeldet sein. Die Berechtigung „Senden im Namen von“ ist nicht ausreichend. ActiveRoles Server erkennt eine Situation, in der die Antwort im Namen des Postfachbesitzers gesendet wird, und ignoriert in diesem Fall die Antwortnachricht. 383 Quest ActiveRoles Server Integration in Microsoft Outlook Für Organisationen, in denen Microsoft Exchange Server 2007 oder 2010 bereitgestellt wurde und die Microsoft Office Outlook 2007 oder 2010 als Standard-E-Mail-Client verwenden, bietet ActiveRoles Server eine in Outlook integrierte Genehmigungensverwaltungsfunktion. Dies ermöglicht Microsoft Office-Endbenutzern die Verwaltung von Genehmigungen in ActiveRoles Server mit Hilfe der ihnen vertrauten E-Mail-Anwendung. Die Komponente „Add-in for Outlook“, die im Lieferumfang von ActiveRoles Server enthalten ist, bietet grundlegende Funktionen für die Verarbeitung und das Senden von Genehmigungen. ActiveRoles Server Add-in for Outlook ermöglicht Microsoft Outlook-Benutzern, an sie zur Genehmigung gesendete Anforderungen zu genehmigen oder zurückzuweisen. Anforderungen werden über Benachrichtigungs-E-Mails gesendet und können direkt und ohne Verwendung der Web-Interface-Seiten von ActiveRoles Server ausgehend von der Benachrichtigungs-E-Mail genehmigt bzw. zurückgewiesen werden. ActiveRoles Server Add-in for Outlook fügt zu jeder E-Mail-Nachricht von ActiveRoles Server, die über eine Genehmigungsanforderung informiert, die Schaltflächen Genehmigen und Zurückweisen sowie die Menübefehle Genehmigen und Zurückweisen hinzu, die es der genehmigenden Instanz ermöglichen, durch Auswahl der entsprechenden Schaltfläche oder des entsprechenden Befehls auf die Anforderung zu antworten. Software- und Konfigurationsvoraussetzungen Für die Integration in Microsoft Office Outlook werden die folgende Software und Konfiguration vorausgesetzt: 384 • Microsoft Exchange Server 2007 oder 2010. Die Integration in Outlook erfordert, das in Ihrer Exchange-Organisation mindestens ein Server installiert ist, der die Client Access-Serverfunktion und die Funktion eines Postfachservers übernimmt und Exchange 2007 oder 2010 ausführt. • Microsoft Office Outlook 2007 oder 2010. Die genehmigenden Instanzen verwenden Outlook 2007 oder 2010 als ihre E-Mail-Client-Anwendung. • ActiveRoles Server Add-in for Outlook. Die Komponente „Add-in for Outlook“ von ActiveRoles Server ist auf dem Computer installiert, der Microsoft Office Outlook ausführt. Die spezifischen Softwarevoraussetzungen für ActiveRoles Server Add-in for Outlook sind in den ActiveRoles Server Versionshinweisen aufgeführt. • Postfächer der genehmigenden Instanzen. Die Postfächer, in denen die Genehmigung und Zurückweisung erfolgt, befinden sich auf einem Postfachserver, auf dem Exchange 2007 oder 2010 ausgeführt wird. Obwohl diese Bedingung nicht obligatorisch ist, wird die Einhaltung dringend empfohlen. • Postfach von ActiveRoles Server. Ein für die exklusive Verwendung durch ActiveRoles Server reserviertes Postfach. Dieses Postfach sollte sich auf einem Postfachserver befinden, auf dem Exchange 2007 oder 2010 ausgeführt wird. • Exchange Web Services. Für den Genehmigungs-Arbeitsablauf sind die Genehmigungsregel-Benachrichtigungseinstellungen so konfiguriert, dass ActiveRoles Server Exchange Web Services für die Kommunikation mit Exchange verwendet. Diese Einstellungen umfassen die Adresse (URL) des Exchange Web Services-Endpunktes auf einem Exchange 2007- oder 2010-Server, der die Client Access-Serverfunktion ausführt und über die Anmeldeinformationen verfügt, die das Postfach von ActiveRoles Server identifizieren. Administratorhandbuch Integration in andere E-Mail-Clients als Outlook Für Organisationen, die Microsoft Exchange Server 2007 oder 2010 bereitgestellt haben, jedoch eine andere E-Mail-Client-Anwendung als Outlook 2007 oder 2010 verwenden, bietet ActiveRoles Server die Möglichkeit, Änderungsanforderungen durch einfache Beantwortung von Benachrichtigungsmeldungen, die die genehmigenden Instanzen über Genehmigungsaufgaben informieren, anzunehmen oder zurückzuweisen. In diesem Fall enthält die Benachrichtigungsmeldung wählbare Optionen. Beim Anklicken dieser Optionen erstellt die E-Mail-Anwendung eine neue Nachricht als Antwort auf die Benachrichtigungsmeldung. Die Antwortnachricht enthält eine Angabe zur Genehmigungsentscheidung (Genehmigt oder Zurückgewiesen) und fordert die genehmigende Instanz auf, einen Kommentar zur Genehmigungsentscheidung zu liefern (Grund für die Genehmigung oder Zurückweisung). Dann sendet die genehmigende Instanz die Antwortnachricht und schließt somit die Genehmigungsaufgabe ab. Software- und Konfigurationsvoraussetzungen Die Möglichkeit, Genehmigungen ausgehend von anderen E-Mail-Clients als Outlook zu verwalten, erfordert dieselben Software- und Konfigurationsvoraussetzungen wie die Integration in Outlook (siehe Integration in Microsoft Outlook); es gelten jedoch folgende Ausnahmen und Ergänzugen: • Die E-Mail-Client-Anwendungen, die für die Verwaltung von Genehmigungen verwendet werden können, sind nicht auf Microsoft Office Outlook 2007 oder 2010 beschränkt. So können zum Beispiel ältere Outlook-Versionen oder E-Mail-Anwendungen auf mobilen Geräten verwendet werden. • ActiveRoles Server Add-in for Outlook muss nicht auf dem Computer installiert sein, auf dem die E-Mail-Client-Anwendung ausgeführt wird. • Die Genehmigungsregel-Benachrichtigungseinstellungen sind so konfiguriert, dass die von ActiveRoles Server erstellten Benachrichtigungsmeldungen auch integriert werden, wenn das Web-Interface ausgeschaltet ist. Stellen Sie sicher, dass die Option Senden einer Genehmigungsantwort per E-Mail in den Eigenschaften der E-Mail-Konfiguration, die von der Genehmigungsregel verwendet wird, aktiviert ist (dies ist die Standardeinstellung). E-Mail-Übertragung über Exchange Web Services ActiveRoles Server kann Exchange Web Services (anstelle des SMTP-Servers) für die Kommunikation mit Exchange Server verwenden, um Benachrichtigungsmeldungen zu senden und eine Antwort auf Benachrichtigungsmeldungen zu erhalten. Dies ermöglicht den Benachrichtigungsempfängern die Durchführung von Genehmigungsaufgaben, indem Sie ausgehend von ihren normalen E-Mail-Clients auf Benachrichtigungsmeldungen antworten, anstatt die Web-Interface-Seiten für die Genehmigung oder Zurückweisung der Anforderungen zu verwenden. Durch die Verwendung von Exchange Web Services ermöglicht ActiveRoles Server einem Genehmigungs-Arbeitsablauf das folgende Verhalten: • Eine Änderungsanforderung, die eine Genehmigung erfordert, führt dazu, dass ActiveRoles Server eine Benachrichtigungsmeldung an die festlegte genehmigende Instanz sendet, wobei der Nachrichtentext die Option zum Genehmigen oder Zurückweisen der Anforderung enthält. • Die genehmigende Instanz antwortet auf die Benachrichtigungsmeldung, indem sie die gewünschte Option (entweder Genehmigen oder Zurückweisen) auswählt und einen Text zur Erläuterung des Entscheidungsgrunds eingibt. • ActiveRoles Server empfängt die Antwortnachricht von der genehmigenden Instanz, überprüft dann, ob die genehmigende Instanz die Anforderung genehmigt oder zurückgewiesen hat, und lässt dann die angeforderten Änderungen zu bzw. weist sie zurück. 385 Quest ActiveRoles Server Die Verwendung von Exchange Web Services erfordert die Erfüllung der folgenden Voraussetzungen: • Exchange 2007 oder 2010 in Ihrer Exchange-Organisation. Exchange Web Services ist mit der Funktion „Client-Zugriffsserver“ implementiert. • Spezielles Postfach auf einem Exchange 2007- oder 2010-Server. Das Postfach sollte für die exklusive Verwendung durch ActiveRoles Server reserviert sein. Konfigurationseinstellungen Die folgenden Konfigurationseinstellungen sind mit der Exchange Web Services-Option für die E-Mail-Übertragung verfügbar: Exchange Web Services-Adresse Diese Einstellung legt die URL des Exchange Web Services-Endpunktes fest, der die Datei „exchange.asmx“ auf dem Exchange Server angibt, auf dem die Client-Zugriffsserverfunktion ausgeführt wird. Beispiel: https://CAServer.domain.com/EWS/exchange.asmx Postfach-Anmeldeinformationen für ActiveRoles Server Diese Einstellung gibt den Benutzernamen und das Kennwort des Postfachs an, über das ActiveRoles Server E-Mails senden und empfangen wird. Das Postfach sollte sich auf einem Exchange 2007- oder Exchange 2010-basierten Postfachserver befinden und für die exklusive Verwendung durch ActiveRoles Server reserviert sein. Es ist wichtig, dass keine anderen Anwendungen als ActiveRoles Server auf dieses Postfach zugreifen. Die Verarbeitung von E-Mail-Nachrichten im Postfach von ActiveRoles Server durch andere Anwendungen wie etwa Office Outlook kann zu einer Beeinträchtigung der Funktionsweise von ActiveRoles Server führen. Optionen für die Genehmigungs- und Zurückweisungsverknüpfungen Diese Einstellung kontrolliert das Verhalten der Genehmigungs- und Zurückweisungsverknüpfungen in den Benachrichtigungsmeldungen, die mit Hilfe dieser E-Mail-Konfiguration versandt werden. Es sind zwei Optionen verfügbar: • Senden einer Genehmigungsantwort per E-Mail • Genehmigen oder Ablehnen per Web-Interface Wenn Senden einer Genehmigungsantwort per E-Mail ausgewählt ist, können die Benachrichtigungsempfänger Genehmigungsaufgaben ausgehend von ihrer eigenen E-Mail-Anwendung durchführen. Wenn eine genehmigende Instanz eine der in einer Benachrichtigungsmeldung bereitgestellten Verknüpfungen zum Genehmigen oder Zurückweisen einer Anforderung wählt, antwortet die E-Mail-Anwendung mit einer E-Mail-Nachricht, die Informationen über die Genehmigungsentscheidung enthält. ActiveRoles Server empfängt die Antwortnachricht, überprüft dann, ob die genehmigende Instanz die Anforderung genehmigt oder zurückgewiesen hat, und lässt dann die angeforderten Änderungen zu bzw. weist sie zurück. Wenn Genehmigen oder Ablehnen per Web-Interface ausgewählt ist, wird bei Auswahl der Genehmigungs- oder Zurückweisungsverknüpfung in einer Benachrichtigungsmeldung die E-Mail-Anwendung zum Öffnen einer Web-Interface-Seite für die Durchführung der Genehmigungsaufgabe angewiesen. Die Seite wird möglicherweise nicht wie erwartet geöffnet, wenn die E-Mail-Anwendung das HTML-Format nicht unterstützt oder kein entsprechender Webbrowser auf dem Gerät vorhanden ist, auf dem die E-Mail-Anwendung ausgeführt wird. 386 Administratorhandbuch Verfahren zur Konfiguration der Verwendung von Exchange Web Services Führen Sie die folgenden Schritte in der ActiveRoles Server-Konsole durch, um die Standard-E-Mail-Einstellungen mit der Option zur Verwendung von Exchange Web Services zu konfigurieren: 1. Wählen Sie in der Konsolenstruktur Configuration | Server Configuration | Mail Configuration. 2. Doppelklicken Sie im Bereich „Details“ auf Standard-E-Mail-Einstellungen. 3. Konfigurieren Sie im Dialogfeld Standardmäßige Eigenschaften der E-Mail-Einstellungen die Einstellungen auf der Registerkarte E-Mail-Einrichtung: a) Wählen Sie in der Liste Einstellungen für den Eintrag Exchange Web Services aus. b) Geben Sie im Feld Exchange Web Services-Adresse die URL des Exchange Web Services-Endpunktes an. Diese URL gibt den Speicherort der Datei „exchange.asmx“ auf dem Exchange Server an, der die Client Access Serverfunktion ausführt. Beispiel: https://CAServer.domain.com/EWS/exchange.asmx c) Geben Sie unter Postfach-Anmeldeinformationen den Benutzernamen und das Kennwort des Postfachs an, über das ActiveRoles Server E-Mails senden und empfangen wird. Erstellen Sie ein Postfach auf einem Exchange 2007- oder Exchange 2010-Postfachserver für die exklusive Verwendung durch ActiveRoles Server und geben Sie den Benutzernamen und das Kennwort des Postfachbenutzers an. d) Überprüfen Sie die von Ihnen konfigurierten Einstellungen. Klicken Sie auf Einstellungen überprüfen, geben Sie eine gültige E-Mail-Adresse ein und klicken Sie dann auf Senden. Hierduch sendet ActiveRoles Server eine Diagnose-E-Mail-Nachricht an die von Ihnen angegebene Adresse. Es wird versucht, die Nachricht mit Hilfe von Exchange Web Services ausgehend vom ActiveRoles Server-Postfach zu senden. Sie können in dem Postfach mit der von Ihnen angegebenen Adresse prüfen, ob die Diagnose-Nachricht empfangen wurde. 4. Überprüfen Sie, ob die Option Senden einer Genehmigungsantwort per E-Mail auf der Registerkarte E-Mail-Einrichtung aktiviert ist. 5. Klicken Sie danach auf OK, um das Dialogfeld Standardmäßige Eigenschaften der E-Mail-Einstellungen zu schließen. 387 Quest ActiveRoles Server Szenario: Genehmigen von Anforderungen zum Beitritt in eine Gruppe In diesem Szenario verwendet der primäre Besitzer (Verwalter) einer Gruppe die E-Mail, um Benutzeranforderungen zum Beitritt in eine Gruppe zu genehmigen oder abzulehnen. Die Gruppe wird an den Self-Service Manager veröffentlicht, was es einem Self-Service-Benutzer ermöglicht, eine Anforderung für den Beitritt in die Gruppe zu senden. Der Genehmigungs-Arbeitsablauf ist so konfiguriert, dass der primäre Besitzer der Gruppe eine E-Mail-Nachricht empfängt, die ihn über die Anforderung informiert. Dann hat der primäre Besitzer die Möglichkeit, die Anforderung per Antwort auf die Benachrichtigungsmeldung zu genehmigen oder abzulehen. Um dieses Szenario zu implementieren, konfigurieren Sie zunächst mit Hilfe der ActiveRoles Server-Konsole einen Genehmigungs-Arbeitsablauf wie nachfolgend beschrieben. 1. Wählen Sie in der Konsolenstruktur Configuration | Policies | Workflow | Builtin | Approval by Primary Owner (Manager). Hierdurch wird das Arbeitsablaufprozessdiagramm in Workflow Designer im Bereich „Details“ angezeigt. 2. Doppelklicken Sie im Arbeitsablaufprozessdiagramm auf Genehmigungsregel. 3. Klicken Sie auf der Seite Eigenschaften der Genehmigungsaktivität auf die Registerkarte Benachrichtigung. 4. Klicken Sie auf der Registerkarte Benachrichtigung unter Ereignisse, Empfänger und Nachrichten auf die Schaltfläche Hinzufügen. 5. Gehen Sie im Dialogfeld Benachrichtigungseinstellungen wie folgt vor: a) Klicken Sie auf Aufgabe erstellt in der Liste Ereignis auswählen. b) Aktivieren Sie auf der Registerkarte Benachrichtigungsempfänger im Bereich Genehmigende Instanz das Kontrollkästchen mit der Bezeichnung Personen, die für die Genehmigung des Vorgangs verantwortlich sind (genehmigende Instanzen). c) Klicken Sie auf OK. 6. Klicken Sie auf der Registerkarte Benachrichtigung unter E-Mail-Servereinstellungen auf die Schaltfläche Eigenschaften. 7. Gehen Sie auf der Registerkarte E-Mail-Einrichtung im Dialogfeld Eigenschaften für die E-Mail-Einstellungen wie folgt vor: a) Wählen Sie Exchange Web Services aus der Liste Einstellungen für aus. b) Geben Sie im Feld Exchange Web Services-Adresse die URL des Exchange Web Services-Endpunktes an. Diese URL gibt den Speicherort der Datei „exchange.asmx“ auf dem Exchange Server an, der die Client Access Serverfunktion ausführt. Beispiel: https://CAServer.domain.com/EWS/exchange.asmx c) Geben Sie unter Postfach-Anmeldeinformationen den Benutzernamen und das Kennwort des Postfachs an, über das ActiveRoles Server E-Mails senden und empfangen wird. Erstellen Sie ein Postfach auf einem Exchange 2007- oder Exchange 2010-Postfachserver für die exklusive Verwendung durch ActiveRoles Server und geben Sie den Benutzernamen und das Kennwort des Postfachbenutzers an. d) Klicken Sie auf Einstellungen überprüfen, um die Postfacheinstellungen von Exchange Web Services und ActiveRoles Server zu überprüfen. e) Überprüfen Sie, ob die Option Senden einer Genehmigungsantwort per E-Mail ausgewählt ist. f) Klicken Sie auf OK, um das Dialogfeld zu schließen. 388 Administratorhandbuch 8. Klicken Sie auf OK, um die Seite Eigenschaften der Genehmigungsaktivität zu schließen. 9. Klicken Sie auf die Schaltfläche Änderungen speichern in Workflow Designer. Installieren Sie dann ActiveRoles Server Add-in for Outlook auf dem Computer, der von der genehmigenden Instanz verwendet wird: 1. Rufen Sie im Fenster Automatische Ausführung der ActiveRoles Server DVD die Seite ActiveRoles Server auf. 2. Klicken Sie auf der Seite ActiveRoles Server abhängig davon, ob die 32-Bit- oder die 64-Bit-Edition von Microsoft Office Outlook auf dem Computer installiert ist, entweder auf Add-in for Outlook (x86) oder Add-in for Outlook (x64). Bei einer 64-Bit-Edition von Outlook wählen Sie Add-in for Outlook (x64); andernfalls wählen Sie Add-in for Outlook (x86). 3. Folgen Sie den Anweisungen des Installationsassistenten, um das Add-in zu installieren. Konfigurieren Sie dann die folgenden Objekte in Ihrer Active Directory-Umgebung für den Zweck dieses Szenarios: • Testgruppe. Erstellen Sie eine Gruppe in Active Directory. Die Änderungen an der Mitgliederliste dieser Gruppe müssen genehmigt werden. • Self-Service konfigurieren. Veröffentlichen Sie die Testgruppe an Self-Service Manager, so dass Änderungen an der Mitgliederliste die Genehmigung vom Verwalter der Gruppe erfordern. Dies kann durch Ausführen des Befehls Veröffentlichen für die Gruppe in der ActiveRoles Server-Konsole erfolgen. Aktivieren Sie auf der Seite Gruppe ist an den Self-Service Manager veröffentlicht unter Änderungen an dieser Gruppe erfordern das Kontrollkästchen Genehmigung durch den primären Besitzer (Verwalter) der Gruppe. • Testbenutzer. Erstellen Sie ein Testbenutzerkonto in Active Directory. Dieser Benutzer wird Self-Service Manager für den Beitritt in die Testgruppe verwenden. • Genehmigende Instanz. Erstellen Sie ein Postfach-fähiges Benutzerkonto für die genehmigende Instanz. Stellen Sie sicher, dass sich dieses Postfach auf einem Postfachserver befindet, auf dem Exchange 2007 oder 2010 ausgeführt wird. Die genehmigende Instanz wird Outlook zum Genehmigen oder Ablehnen von Änderungen an der Mitgliederliste der Testgruppe verwenden. • Verwalter der Testgruppe. Weisen Sie die genehmigende Instanz der Verwalterrolle (primärer Besitzer) für die Testgruppe zu. Wählen Sie hierzu auf der Seite Verwaltet von das Konto der genehmigenden Instanz als Verwalter für diese Gruppe aus. • Sicherheitseinstellungen. Gewähren Sie dem Testbenutzer das Recht zum Bei- und Austritt zur bzw. aus der Testgruppe: Wenden Sie die Zugriffsvorlage Self-Service – My Memberships Management auf die verwaltete Einheit Veröffentlichte Gruppen an und wählen Sie dabei das Testbenutzerkonto als Trustee aus. Stellen Sie sicher, dass der Testbenutzer kein AR Server Admin ist (die von einem AR Server Admin stammenden Anforderungen bedürfen keiner Genehmigung in ActiveRoles Server). Die Zugriffsvorlage Self-Service – My Memberships Management befindet sich im Ordner Configuration/Access Templates/Self-Service Manager. Die verwaltete Einheit Veröffentlichte Gruppen befindet sich im Ordner Configuration/Managed Units/Builtin. 389 Quest ActiveRoles Server Nun können Sie eine Demo ablaufen lassen, um die Genehmigungsverwaltung in Aktion zu sehen: 1. Melden Sie sich als Testbenutzer an und verwenden Sie Self-Service Manager, um eine Anforderung zum Beitritt in die Testgruppe zu senden: a) Klicken Sie auf der Self-Service Manager-Startseite auf Zugriff anfordern. b) Klicken Sie auf der Seite Zugriff anfordern auf Gruppen wählen. c) Klicken Sie im Dialogfeld Gruppen wählen auf den Anzeigenamen der Testgruppe und klicken Sie dann auf die Schaltfläche OK. 2. Melden Sie sich als die genehmigende Instanz an und überprüfen Sie, ob sich im Einfangsfach von Outlook die Benachrichtigungsmeldung von ActiveRoles Server befindet. 3. Klicken Sie mit der rechten Maustaste auf die Benachrichtigungsmeldung und klicken Sie dann auf Genehmigen. Hierdurch wird eine Antwortnachricht in Outlook erstellt und geöffnet. 4. Geben Sie optional einen Grund für die Genehmigung in die Antwortnachricht ein; senden Sie dann die Nachricht. 5. Überprüfen Sie, ob der Testbenutzer zur Testgruppe hinzugefügt wurde, indem Sie die Liste Mitglieder der Testgruppe in der ActiveRoles Server-Konsole überprüfen. Verwenden anderer E-Mail-Clients als Outlook Wenn Sie eine andere E-Mail-Anwendung als Outlook für den Zugriff auf das Eingangsfach der genehmigenden Instanz verwenden (ganz gleich, ob auf einem Computer oder mobilen Gerät), dann können Sie die Anforderung durch Anklicken der entsprechenden Verknüpfung in der Benachrichtigungsmeldung genehmigen oder ablehnen. Um die Anforderung zu genehmigen, klicken Sie auf die Verknüpfung Diese Anforderung genehmigen, damit die E-Mail-Anwendung eine Antwortnachricht erstellt. Geben Sie den Grund für Ihre Genehmigung in die Antwortnachricht ein und senden Sie dann die Nachricht. Ändern Sie nicht den Betreff der Antwortnachricht, da die Betreffzeile Informationen enthält, die ActiveRoles Server für die Identifizierung und Verarbeitung der Genehmigungsanforderung benötigt. 390 Administratorhandbuch Aktivitätserweiterungen In ActiveRoles Server können Administratoren mit ActiveRoles Server installierte vordefinierte Arbeitsablaufaktivitäten konfigurieren. Standardmäßig enthält die Liste der Aktivitäten in Workflow Designer nur die vordefinierten Aktivitätstypen wie etwa Genehmigungsaktivität oder Benachrichtigungsaktivität. Es ist möglich, die Liste durch Hinzufügen neuer Aktivitäten zu erweitern. Jeder Aktivitätstyp legt einen bestimmten Arbeitsablaufvorgang (zum Beispiel die Erstellung einer Genehmigungsaufgabe oder -benachrichtigung) zusammen mit einer Reihe von Aktivitätsparametern fest, um den Arbeitsablaufvorgang zu konfigurieren (zum Beispiel Parameter, die die genehmigenden Instanzen oder die Benachrichtigungsempfänger angeben). ActiveRoles Server stützt sich auf dieses Konzept und bietet die Möglichkeit, benutzerdefinierte Arbeitsablaufaktivitäten zu implementieren und bereitzustellen. ActiveRoles Server ermöglicht die Erstellung von benutzerdefinierten Aktivitätstypen sowie die Auflistung in Workflow Designer zusammen mit den vordefinierten Aktivitätstypen, was den Administratoren ermöglicht, Arbeitsablaufaktivitäten zu konfigurieren, die von diesen neuen Aktivitätstypen festgelegte benutzerdefinierte Vorgänge durchführen. ActiveRoles Server ermöglicht die Erstellung von benutzerdefinierten Aktivitäten, die auf dem integrierten Aktivitätstyp Skriptaktivität basieren. Die Erstellung und Konfiguration einer Skriptaktivität von Grund auf kann jedoch zeitaufwendig sein. Benutzerdefinierte Aktivitätstypen bieten eine Möglichkeit, dieses zeitaufwendige Verfahren abzukürzen. Sobald ein benutzerdefinierter Aktivitätstyp bereitgestellt ist, der auf ein bestimmtes Skript verweist, können Administratoren auf einfache Weise Arbeitsablaufaktivitäten dieses Typs konfigurieren und anwenden, sodass diese Aktivitäten die von diesem Skript vorgegebenen Vorgänge ausführen. Das Aktivitätsskript definiert auch die für den Aktivitätstyp spezifischen Aktivitätsparameter. Benutzerdefinierte Aktivitätstypen bieten einen erweiterbaren Mechanismus für die Bereitstellung von benutzerdefinierten Arbeitsablaufaktivitäten. Diese Möglichkeit wird über die Objektklasse „Richtlinientyp“ implementiert. Richtlinientyp-Objekte können mit Hilfe der ActiveRoles Server-Konsole erstellt werden, wobei jedes Objekt einen bestimmten benutzerdefinierten Arbeitsablaufaktivitätstyp angibt. Designelemente Die Erweiterungsfähigkeit von Arbeitsablaufaktivitätstypen stützt sich auf zwei Interaktionen: Aktivitätstyp-Bereitstellung und Aktivitätstyp-Nutzung. Aktivitätstyp-Bereitstellung Das Bereitstellungsverfahren umfasst die Entwicklung eines Skripts, das den Arbeitsablaufvorgang implementiert und die Aktivitätsparameter deklariert; die Erstellung eines Skriptmoduls, das das Skript enthält; und die Erstellung eines Richtlinientypobjekts, das sich auf dieses Skriptmodul bezieht. Um einen Aktivitätstyp in einer anderen Umgebung bereitzustellen, können Sie den Aktivitätstyp in eine Exportdatei in der Quellumgebung exportieren und die Datei dann in die Zielumgebung importieren. Die Verwendung von Exportdateien erleichtert die Verbreitung von benutzerdefinierten Aktivitätstypen. 391 Quest ActiveRoles Server Aktivitätstyp-Nutzung Die Aktivitätstyp-Nutzung ist der Prozess der Konfiguration von Arbeitsablaufaktivitäten. Sie erfolgt immer dann, wenn Sie eine Aktivität zu einem Arbeitsablauf in Workflow Designer hinzufügen. Um eine Aktivität zu einem Arbeitsablauf hinzuzufügen, ziehen Sie den gewünschten Aktivitätstyp von der Toolbox auf das Arbeitsablaufprozessdiagramm. Die Toolbox befindet sich links vom Diagramm und listet alle in ActiveRoles Server definierten Aktivitätstypen einschließlich der benutzerdefinierten Aktivitätstypen auf. Für jede benutzerdefinierte Aktivität bietet Workflow Designer eine Seite für die Konfiguration der für diesen Aktivitätstyp spezifischen Aktivitätsparameter an. Nach der Konfiguration der Aktivitätsparameter enthält der Arbeitsablauf eine voll funktionsfähige Aktivität des ausgewählten benutzerdefinierten Typs. ActiveRoles Server bietet eine grafische Benutzeroberfläche einschließlich einer programmierbaren Schnittstelle für die Erstellung und Verwaltung von benutzerdefinierten Aktivitätstypen. Mit Hilfe dieser Schnittstellen können ActiveRoles Server-Arbeitsabläufe erweitert werden, um den Anforderungen einer bestimmten Umgebung zu entsprechen. ActiveRoles Server verfügt weiterhin über einen Bereitstellungsmechanismus, mit dem Administratoren neue Arbeitsablaufaktivitätstypen in Betrieb nehmen können. Da die Erweiterung der Arbeitsablaufaktivität zwei Interaktionen umfasst, bietet ActiveRoles Server Lösungen auf beiden Gebieten. Der Verwaltungsdienst behält die Aktivitätstypdefinitionen bei und stellt die Aktivitätstypen seinen Clients wie etwa der ActiveRoles Server-Konsole oder ADSI Provider bereit. Die Konsole kann für folgende Vorgänge verwendet werden: • Erstellen eines neuen benutzerdefinierten Aktivitätstyps, entweder von Grund auf oder per Import eines Aktivitätstyps, der aus einer anderen Umgebung exportiert wurde. • Vornehmen von Änderungen an der Definition eines vorhandenen benutzerdefinierten Aktivitätstyps. • Hinzufügen einer Aktivität eines bestimmten benutzerdefinierten Typs zu einem Arbeitsablauf, wodurch die erforderlichen Änderungen an den von der Aktivitätstypdefinition bereitgestellten Aktivitätsparametern vorgenommen werden. Normalerweise entwickelt ein ActiveRoles Server-Experte einen benutzerdefinierten Aktivitätstyp in einer separaten Umgebung und exportiert dann den Aktivitätstyp in eine Exportdatei. Ein ActiveRoles Server-Administrator stellt dann den Aktivitätstyp durch Import der Exportdatei in der Produktionsumgebung bereit. Anschließend kann Workflow Designer für die Konfiguration und Anwendung der Aktivitäten dieses neuen Typs verwendet werden. Richtlinientypobjekte Die Erweiterungsfähigkeit der Arbeitsablaufaktivitätstyp stützt sich auf Richtlinientypobjekte der Kategorie „Arbeitsablaufaktivität“, von denen jedes einen einzigen Arbeitsablaufaktivitätstyp darstellt. Richtlinientypobjekte werden sowohl bei der Aktivitätstyp-Bereitstellung als auch bei der Aktivitätstyp-Nutzung verwendet. Der Prozess der Bereitstellung eines neuen Aktivitätstyps umfasst die Erstellung eines Richtlinientypobjekts. Während des Hinzufügens einer benutzerdefinierten Aktivität zu einem Arbeitsablauf wird die Aktivitätstypdefinition vom entsprechenden Richtlinientypobjekt abgerufen. 392 Administratorhandbuch Jedes Richtlinientypobjekt der Kategorie „Arbeitsablaufaktivität“ enthält die folgenden Daten für die Definition eines einzelnen Aktivitätstyps: • Anzeigename. Gibt den Aktivitätstyp in Workflow Designer an. Dieser Name wird in der Aktivitäten-Toolbox angezeigt, die sich links vom Arbeitsablaufprozessdiagramm befindet. • Beschreibung. Ein Text, der den Aktivitätstyp beschreibt. Dieser Text wird als eine Standardbeschreibung für jede Aktivität verwendet, die auf diesem Richtlinientypobjekt basiert. • Verweis auf ein Skriptmodul. Gibt das Skriptmodul an, das von den Arbeitsablaufaktivitäten dieses Typs verwendet wird. Wenn Sie eine benutzerdefinierte Aktivität zu einem Arbeitsablauf hinzufügen, erstellen Sie effektiv eine Aktivität, die eine bestimmte Skriptfunktion aus dem Skriptmodul ausführt, das vom entsprechenden Richtlinientypobjekt angegeben wird. • Richtlinientypkategorie. Die Richtlinientypobjekte, die benutzerdefinierte Arbeitsablaufaktivitäten definieren, fallen in eine separate Richtlinientypkategorie mit der Bezeichnung „Arbeitsablaufaktivität“. • Auszuführende Funktion. Gibt die Skriptfunktion an, die von den Arbeitsablaufaktivitäten dieses Typs ausgeführt wird. Die Funktion muss in dem für den Richtlinientyp ausgewählten Skriptmodul vorhanden sein. • Funktion zur Deklaration der Parameter. Gibt die Skriptfunktion an, die die Parameter für die Arbeitsablaufaktivitäten dieses Typs deklariert. Die Funktion muss in dem für den Richtlinientyp ausgewählten Skriptmodul vorhanden sein. Standardmäßig wird vorausgesetzt, dass die Parameter von der Funktion mit der Bezeichnung „onInit“ deklariert werden. • Richtlinientypsymbol. Das Bild, das neben dem Anzeigenamen des Aktivitätstyps in Workflow Designer angezeigt wird, um die Identifizierung und visuelle Unterscheidung dieses Aktivitätstyps von anderen Arbeitsablaufaktivitätstypen zu erleichtern. Um einen benutzerdefinierten Aktivitätstyp zu erstellen, müssen Sie zunächst ein Skriptmodul erstellen, das die Skriptfunktion enthält, die von den Arbeitsablaufaktivitäten dieses Typs ausgeführt wird. Dann können Sie ein Richtlinientypobjekt erstellen, das auf dieses Skriptmodul verweist. Wenn Sie einen Aktivitätstyp importieren, erstellt ActiveRoles Server automatisch sowohl das Skriptmodul als auch das Richtlinientypobjekt für diesen Aktivitätstyp. Nach der Erstellung des Richtlinientypobjekts können Sie eine Aktivität dieses neuen Typs zu einem Arbeitsablauf hinzufügen. Erstellen und Verwalten von benutzerdefinierten Aktivitätstypen In ActiveRoles Server bieten Richtlinientypobjekte die Möglichkeit, die Definition eines benutzerdefinierten Aktivitätstyps in einem einzelnen Objekt zu speichern. Richtlinientypobjekte können exportiert und importiert werden. Dies erleichtert die Verbreitung von benutzerdefinierten Arbeitsablaufaktivitäten in anderen Umgebungen. In Workflow Designer wird einem Administrator eine Liste der von den Richtlinientypobjekten abgeleiteten Aktivitätstypen angezeigt. Bei Auswahl eines benutzerdefinierten Aktivitätstyps aus der Liste erstellt ActiveRoles Server eine Arbeitsablaufaktivität auf der Grundlage der im entsprechenden Richtlinientypobjekt gefundenen Einstellungen. 393 Quest ActiveRoles Server Dieser Abschnitt deckt die folgenden, für benutzerdefinierte Aktivitätstypen spezifischen Aufgaben ab: • Erstellen eines Richtlinientypobjekts • Ändern eines vorhandenen Richtlinientypobjekts • Verwenden von Richtlinientypcontainern • Exportieren von Aktivitätstypen • Importieren von Aktivitätstypen • Konfigurieren einer Aktivität eines benutzerdefinierten Typs • Löschen eines Richtlinientypobjekts Weitere Informationen über Richtlinientypobjekte und Anweisungen bezüglich der Skripterstellung für Richtlinientypobjekte finden Sie in der Dokumentation zu ActiveRoles Server SDK. Erstellen eines Richtlinientypobjekts ActiveRoles Server speichert Richtlinientypobjekte im Container Policy Types. Sie können auf diesen Container in der ActiveRoles Server-Konsole zugreifen, indem Sie den Zweig Configuration/Server Configuration der Konsolenstruktur erweitern. Gehen Sie folgendermaßen vor, um ein neues Richtlinientypobjekt zu erstellen: 1. Klicken Sie in der Konsolenstruktur unter Configuration/Server Configuration/Policy Types mit der rechten Maustaste auf den Richtlinientypcontainer, in dem Sie ein neues Objekt erstellen möchten, und wählen Sie dann Neu | Richtlinientyp. Wenn Sie zum Beispiel ein neues Objekt im Root-Container erstellen möchten, klicken Sie mit der rechten Maustaste auf Richtlinientypen. 2. Geben Sie im Assistenten „Neues Objekt – Richtlinientyp“ einen Namen, einen Anzeigenamen und optional eine Beschreibung für das neue Objekt ein. Der Anzeigename gibt den Aktivitätstyp in Workflow Designer an. Der Beschreibungstext wird als eine Standardbeschreibung für jede Aktivität verwendet, die auf diesem Richtlinientypobjekt basiert. 3. Klicken Sie auf Weiter. 4. Klicken Sie auf Durchsuchen und wählen Sie das Skriptmodul, das das Skript enthält, das von Arbeitsablaufaktivitäten dieses Typs verwendet wird. Das Skriptmodul muss im Container Configuration/Script Modules vorhanden sein. 5. Wählen Sie im Bereich Kategorie des Richtlinientyps die Option Arbeitsablaufaktivität aus. 6. Wählen Sie aus der Liste Auszuführende Funktion den Namen der Skriptfunktion, die von den Arbeitsablaufaktivitäten dieses Typs ausgeführt werden. Die Liste enthält die Namen aller Funktionen, die in dem von Ihnen in Schritt 4 ausgewählten Skript gefunden wurden. Jede Aktivität dieses Typs wird die Funktion ausführen, die Sie aus der Liste Auszuführende Funktion auswählen. 394 Administratorhandbuch 7. Wählen Sie aus der Liste Funktion zur Deklaration von Parametern den Namen der Skriptfunktion, die die Parameter definiert, die für diesen Arbeitsablaufaktivitätstyp spezifisch sind. Die Liste enthält die Namen aller Funktionen, die in dem von Ihnen in Schritt 4 ausgewählten Skript gefunden wurden. Jede Aktivität dieses Typs verfügt über die Parameter, die durch die Funktion angegeben werden, die Sie aus der Liste Funktion zur Deklaration von Parametern auswählen. Normalerweise ist dies eine Funktion mit der Bezeichnung „onInit“ (ausführlichere Informationen finden Sie im ActiveRoles Server Software Development Kit (SDK)). 8. Klicken Sie auf Richtlinientyp-Symbol, um das Bild anzuzeigen, das diesen Aktivitätstyp angibt. Um ein anderes Bild auszuwählen, klicken Sie auf Ändern und öffnen dann eine Symboldatei, die das gewünschte Bild enthält. Dieses Bild wird neben dem Anzeigenamen des Aktivitätstyps in Workflow Designer angezeigt, um die Identifizierung und visuelle Unterscheidung dieses Aktivitätstyps von anderen Aktivitätstypen zu erleichtern. Das Bild wird im Richtlinientypobjekt gespeichert. In dem Dialogfeld, das durch Anklicken von Richtlinientyp-Symbol angezeigt wird, können Sie das aktuell verwendete Bild sehen. Um wieder das Standardbild zu verwenden, klicken Sie auf Standardsymbol verwenden. Wenn die Schaltfläche nicht verfügbar ist, dann wird aktuell das Standardbild verwendet. 9. Klicken Sie auf Weiter und befolgen Sie die Anweisungen des Assistenten, um die Erstellung des neuen Richtlinientypobjekts abzuschließen. Ändern eines vorhandenen Richtlinientypobjekts Sie können ein vorhandenes Richtlinientypobjekt ändern, indem Sie die allgemeinen Eigenschaften, das Skript oder das Symbol ändern. Die allgemeinen Eigenschaften umfassen den Namen, den Anzeigenamen und die Beschreibung. Die Richtlinientypobjekte befinden sich unter Configuration/Server Configuration/Policy Types in der ActiveRoles Server-Konsole. Die folgende Tabelle fasst die Änderungen zusammen, die Sie an einem vorhandenen Richtlinientypobjekt vornehmen können, vorausgesetzt, dass Sie das Objekt in der ActiveRoles Server-Konsole gefunden haben. ÄNDERUNG VON VORGEHENSWEISE KOMMENTAR Name des Objekts Klicken Sie mit der rechten Maustaste auf das Objekt und klicken Sie dann auf Umbenennen. Der Name wird verwendet, um das Objekt zu identifizieren, und muss für die im selben Richtlinientypcontainer enthaltenen Objekte eindeutig sein. Anzeigename oder Beschreibung Klicken Sie mit der rechten Maustaste auf das Objekt, klicken Sie auf Eigenschaften und nehmen Sie die erforderlichen Änderungen auf der Registerkarte Allgemein vor. Durch die Änderung des Anzeigenamens wird auch der Name des Aktivitätstyps in Workflow Designer geändert. Sie müssen möglicherweise die Ansicht in Workflow Designer aktualisieren, damit der neue Name angezeigt wird. 395 Quest ActiveRoles Server ÄNDERUNG VON VORGEHENSWEISE KOMMENTAR Skriptmodul Klicken Sie mit der rechten Maustaste auf das Objekt, klicken Sie auf Eigenschaften, dann auf die Registerkarte Skript, anschließend auf Durchsuchen und wählen Sie dann das gewünschte Skriptmodul aus. Sie können das Skript in dem Skriptmodul ändern, das aktuell mit dem Richtlinientypobjekt verbunden ist, anstatt ein anderes Skriptmodul auszuwählen. Um das Skript anzuzeigen oder zu ändern, suchen Sie das Skript Modul in der ActiveRoles Server-Konsolenstruktur unter Configuration/Script Modules und wählen es aus. Die Änderung des Skripts beeinflusst alle vorhandenen Arbeitsablaufaktivitäten dieses Typs. Wenn Sie eine Aktivität zu einem Arbeitsablauf hinzufügen und dann das Skript für das Richtlinientypobjekt ändern, auf dessen Grundlage die Aktivität erstellt wurde, dann führt die Aktivität das geänderte Skript aus. Klicken Sie mit der rechten Maustaste auf das Objekt, klicken Sie dann auf Eigenschaften, anschließend auf die Registerkarte Skript und wählen Sie dann die entsprechende Funktion aus der Liste Auszuführende Funktion aus. Die Änderung dieser Einstellung führt dazu, dass die Aktivitäten dieses Typs die von Ihnen ausgewählte Funktion ausführen. Funktion zur Deklaration von Parametern Klicken Sie mit der rechten Maustaste auf das Objekt, klicken Sie dann auf Eigenschaften, anschließend auf die Registerkarte Skript und wählen Sie dann die entsprechende Funktion aus der Liste Funktion zur Deklaration von Parametern aus. Die Änderung dieser Einstellung ändert die Liste der für diesen Aktivitätstyp spezifischen Aktivitätsparameter. Die Änderungen haben keinen Einfluss auf die Parameter der vorhandenen Aktivitäten dieses Typs. Wenn Sie eine neue Aktivität dieses Typs hinzufügen, wird die Liste der Aktivitätsparameter mit Hilfe der neuen Funktion zur Deklaration von Parametern erstellt. Richtlinientyp-Symbol Klicken Sie mit der rechten Maustaste auf das Objekt, klicken Sie auf Eigenschaften und dann auf die Registerkarte Skript, klicken Sie anschließend auf Richtlinientyp-Symbol und gehen Sie dann wie nachfolgend beschrieben vor: Die Änderung dieser Einstellung ändert das Bild, das neben dem Anzeigenamen des Aktivitätstyps in Workflow Designer im Bereich neben dem Arbeitsablaufprozessdiagramm angezeigt wird. Auszuführende Funktion • Klicken Sie auf Ändern und öffnen Sie eine Symboldatei, die das gewünschte Symbol enthält. • Klicken Sie auf Standardsymbol verwenden, um wieder das Standardbild zu verwenden. 396 Die Änderung der Funktion hat keinen Einfluss auf vorhandene Aktivitäten dieses Typs. Wenn Sie eine neue Aktivität dieses Typs hinzufügen, wird die Aktivität die neue Funktion ausführen. Administratorhandbuch Verwenden von Richtlinientypcontainern Sie können einen Richtlinientypcontainer für die Speicherung zugehöriger Richtlinientypobjekte und anderer Richtlinientypcontainer verwenden. Container bieten die Möglichkeit einer zusätzlichen Kategorisierung von benutzerdefinierten Aktivitätstypen und erleichtern somit das Auffinden und die Auswahl eines Aktivitätstyps in Workflow Designer. Die Aktivitäten-Toolbox neben dem Arbeitsablaufprozessdiagramm listet die benutzerdefinierten Aktivitätstypen zusammen mit den Containern in denen sich die entsprechenden Richtlinientypobjekte befinden, auf. Um zu vermeiden, dass die Container die Aktivitäten-Toolbox überdecken, zeigt Workflow Designer nur die Container an, die dem Container Richtlinientyp direkt untergeordnet sind, und ignoriert die Container der darunter liegenden Ebenen. Zur Veranschaulichung dieses Verhaltens dient beispielhaft der Pfad zu einem Richtlinientypobjekt wie etwa ’Richtlinientypen/Container A/Container B/Objekt C’. In diesem Fall zeigt Workflow Designer nur Container A und den Aktivitätstyp C unter Container A an und ignoriert Container B. Gehen Sie folgendermaßen vor, um einen neuen Richtlinientypcontainer zu erstellen: 1. Klicken Sie in der Konsolenstruktur unter Configuration/Server Configuration/Policy Types mit der rechten Maustaste auf den Richtlinientypcontainer, in dem Sie einen neuen Container erstellen möchten, und wählen Sie dann Neu | Richtlinientypcontainer. Wenn Sie zum Beispiel einen neuen Container im Root-Container erstellen möchten, klicken Sie mit der rechten Maustaste auf Richtlinientypen. 2. Geben Sie im Assistenten „Neues Objekt – Richtlinientypcontainer“ einen Namen und optional eine Beschreibung für den neuen Container ein. Der Name des Containers wird in Workflow Designer angezeigt, wenn sich der Container direkt im Container Richtlinientypen befindet. 3. Klicken Sie auf Weiter und befolgen Sie die Anweisungen des Assistenten, um die Erstellung des neuen Containers abzuschließen. 397 Quest ActiveRoles Server Exportieren von Aktivitätstypen Sie können Richtlinientypobjekte exportieren, sodass die Definition der Aktivitätstypen in einer XML-Datei gespeichert wird, die in eine andere ActiveRoles Server-Umgebung importiert werden kann. Das Exportieren und anschließende Importieren von Richtlinientypobjekten erleichtert die Verbreitung von benutzerdefinierten Aktivitätstypen in anderen Umgebungen. Gehen Sie folgendermaßen vor, um ein Richtlinientypobjekt oder einen Container zu exportieren: • Klicken Sie mit der rechten Maustaste auf das Richtlinientypobjekt oder den Container in der ActiveRoles Server-Konsole, klicken Sie dann auf Exportieren und geben Sie eine XML-Datei für die Speicherung der Exportdaten an. Sie können mehrere zu exportierende Richtlinienobjekte auswählen oder Sie können einen Container auswählen, um alle in diesem Container befindlichen Richtlinientypobjekte und Container zu exportieren. In beiden Fällen erstellt der Exportvorgang eine einzelne XML-Datei, die später in jeden beliebigen Container unter dem Knoten Policy Types importiert werden kann. Beim Export von Richtlinientypobjekten wird eine XML-Datei erstellt, die sowohl die Objekte als auch die Skriptmodule angibt, die die Skripts für jeden zu exportierenden Aktivitätstyp angibt. Während eines Imports erstellt ActiveRoles Server Richtlinientypobjekte und die Skriptmodule auf der Grundlage der Daten in der XML-Datei. Als Ergebnis des Imports werden Aktivitätstypen in der neuen Umgebung repliziert; diese können dann auf gleiche Weise wie in der Umgebung, aus der sie exportiert wurden, verwendet werden. Importieren von Aktivitätstypen Sie können die exportierten Richtlinientypobjekte und Container importieren. Hierdurch werden sie zum Richtlinientypcontainer hinzugefügt, was Ihnen ermöglicht, von diesen Richtlinientypobjekten festgelegte benutzerdefinierte Aktivitäten zu konfigurieren und zu verwenden. Alle für die Bereitstellung der Aktivitätstypen erforderlichen Daten sind in einer XML-Datei enthalten. Um ein Beispiel für das XML-Dokument anzuzeigen, das einen Aktivitätstyp angibt, exportieren Sie ein Richtlinientypobjekt und betrachten dann die gespeicherte XML-Datei. Gehen Sie folgendermaßen vor, um die exportierten Richtlinientypobjekte und Container zu importieren: 1. Klicken Sie in der ActiveRoles Server-Konsolenstruktur unter Configuration/Server Configuration/Policy Types mit der rechten Maustaste auf den Richtlinientypcontainer, in den Sie die exportierten Richtlinientypobjekte und Container importieren möchten. 2. Klicken Sie auf Richtlinientypen importieren und öffnen Sie dann die XML-Datei, die Sie importieren möchten. Hierdurch werden neue Richtlinientypobjekte und Container im ausgewählten Container erstellt. Außerdem werden neue Skriptmodule im Container Configuration/Script Modules erstellt und mit den neu erstellten Richtlinientypobjekten verknüpft. 398 Administratorhandbuch Konfigurieren einer Aktivität eines benutzerdefinierten Typs Wenn ein benutzerdefinierter Aktivitätstyp bereitgestellt wurde, kann ein ActiveRoles Server-Administrator eine Aktivität dieses Typs zu einem Arbeitsablauf hinzufügen. Ziehen Sie hierzu den Aktivitätstyp auf das Arbeitsablaufprozessdiagramm in Workflow Designer. Gehen Sie folgendermaßen vor, um eine Arbeitsablaufaktivität eines benutzerdefinierten Richtlinientyps zu konfigurieren: 1. Erweitern Sie in der ActiveRoles Server-Konsolenstruktur Configuration | Policies | Workflow und wählen Sie dann den Arbeitsablauf, zu dem Sie eine Aktivität hinzufügen möchten. Hierdurch wird das Workflow Designer-Fenster im Bereich „Details“ geöffnet, das die Arbeitsablaufdefinition als ein Prozessdiagramm darstellt. 2. Ziehen Sie im Bereich „Details“ den Aktivitätstyp vom linken Bereich auf das Prozessdiagramm. Der Bereich links vom Arbeitsablaufprozessdiagramm listet alle in Ihrer ActiveRoles Server-Umgebung definierten Aktivitätstypen auf. Die integrierten Aktivitätstypen werden im Bereich Standard zusammen mit den benutzerdefinierten Aktivitätstypen, deren Richtlinientypobjekte sich direkt im Container Policy Types befinden, aufgelistet. Die anderen benutzerdefinierten Aktivitätstypen werden unter den Namen der Container aufgelistet, in denen sich die entsprechenden Richtlinientypobjekte befinden. Die Liste umfasst nur solche Container, die sich direkt im Container Policy Types befinden. Die Namen der dazwischen liegenden Container werden nicht angezeigt. 3. Klicken Sie mit der rechten Maustaste auf den Namen der Aktivität, die Sie zum Prozessdiagramm hinzugefügt haben, und klicken Sie dann auf Eigenschaften. 4. Legen Sie auf der Seite Eigenschaften Parameterwerte für die Aktivität fest: Klicken Sie auf den Namen eines Parameters in der Liste und klicken Sie dann auf Bearbeiten. Parameter kontrollieren das Verhalten der Aktivität. Wenn ActiveRoles Server die Aktivität ausführt, gibt es die Parameterwerte an die Skriptfunktion weiter. Die von der Skriptfunktion durchgeführten Vorgänge und die Ergebnisse dieser Vorgänge hängen von den Parameterwerten ab. Durch Anklicken von Bearbeiten wird eine Seite angezeigt, auf der Sie einen oder mehrere Werte für den ausgewählten Parameter hinzufügen, entfernen oder auswählen können. Für jeden Parameter definiert das von der Aktivität verwendete Skript den Namen des Parameters und andere Merkmale wie etwa eine Beschreibung, eine Liste der möglichen Werte, den Standardwert und ob ein Wert erforderlich ist oder nicht. Wenn eine Liste der möglichen Werte definiert ist, dann können Sie nur Werte aus dieser Liste auswählen. 5. Klicken Sie auf OK, um das Dialogfeld Eigenschaften zu schließen, und klicken Sie dann in Workflow Designer auf Änderungen speichern. 399 Quest ActiveRoles Server Löschen eines Richtlinientypobjekts Sie können ein Richtlinientypobjekt löschen, wenn Sie keine Aktivitäten des von diesem Objekt definierten Typs mehr hinzufügen müssen. Beachten Sie vor dem Löschen eines Richtlinientypobjekts die folgenden Hinweise: • Sie können ein Richtlinientypobjekt nur dann löschen, wenn keine Aktivitäten des entsprechenden Typs in irgendeinem Arbeitsablauf vorhanden sind. Prüfen Sie jede Arbeitsablaufdefinition und entfernen Sie die Aktivitäten dieses Typs (falls vorhanden) aus dem Arbeitsablauf, bevor Sie das Richtlinientypobjekt löschen. • Durch das Löschen eines Richtlinientypobjekts wird dieses dauerhaft aus der ActiveRoles Server-Datenbank gelöscht. Wenn Sie diesen Aktivitätstyp erneut verwenden möchten, sollten Sie das Richtlinientypobjekt in eine XML-Datei exportieren, bevor Sie das Objekt löschen. • Durch das Löschen eines Richtlinientypobjekts wird das mit diesem Objekt verbundene Skriptmodul nicht gelöscht. Das Skriptmodul wird nicht gelöscht, da es möglicherweise von anderen Aktivitäten verwendet wird. Wenn das Skriptmodul nicht mehr benötigt wird, kann es separat gelöscht werden. Gehen Sie folgendermaßen vor, um ein Richtlinientypobjekt zu löschen: • 400 Klicken Sie mit der rechten Maustaste auf das Richtlinientypobjekt in der ActiveRoles Server-Konsole und klicken Sie dann auf Löschen. 8 Temporäre Gruppenmitgliedschaft • Beschreibung von temporären Gruppenmitgliedschaften • Verwenden von temporären Gruppenmitgliedschaften Quest ActiveRoles Server Beschreibung von temporären Gruppenmitgliedschaften Mit temporären Gruppenmitgliedschaften bietet ActiveRoles Server die Möglichkeit, die Aufgaben des Hinzufügens oder Entfernens von Gruppenmitgliedern, die nur für einen bestimmten Zeitraum eine Gruppenmitgliedschaft benötigen, zu automatisieren. Beim Hinzufügen von Objekten wie etwa Benutzern, Computern oder Gruppen zu einer bestimmten Gruppe kann ein Administrator festlegen, dass die Objekte zum gewählten Zeitpunkt zu der Gruppe hinzugefügt werden sollen. Außerdem kann er angeben, wann diese Objekte aus der Gruppe entfernt werden sollen. Die von ActiveRoles Server angebotene Funktion der temporären Gruppenmitgliedschaft kann Organisationen bei der effizienten Zuordnung von Benutzern und anderen Objekten zu Gruppen für einen bestimmten Zeitraum unterstützen. Obwohl in vielen Fällen Objekte, die zu einer Gruppe hinzugefügt werden, auf unbestimmte Zeit Mitglieder der Gruppe bleiben, besteht in vielen Organisationen die Notwendigkeit der temporären Zuweisung von Objekten zu bestimmten Gruppen. Zu den typischen Szenarien gehört etwa die Gewährung des Zugriffs auf spezifische Ressourcen für die Dauer eines bestimmten Projekts oder die temporäre Zuweisung der Rolle als ein Serveradministrator. Die Verwaltung von temporären Gruppenzuweisungen stellt eine besondere Herausforderung für Administratoren dar, da ein hohes Maß an administrativer Übersicht erforderlich ist, um zu gewährleisten, dass die Gruppenzuweisungen wirklich temporär sind und nicht aufgrund einer mangelhaften Kontrolle über die Gruppenmitgliedschaften zu einer permanenten Gruppenzuweisung werden. ActiveRoles Server löst dieses Problem, indem es das Hinzufügen und Entfernen von Gruppenmitgliedern auf einer geplanten Basis automatisiert. Die Funktion der temporären Gruppenmitgliedschaft erweitert die Vorteile von ActiveRoles Server in den folgenden Bereichen: 402 • Sicherheit. Durch die strenge Kontrolle über Änderungen an Gruppenmitgliedschaften einschließlich richtlinienbasierter Regeln und Einschränkungen, Änderungsgenehmigungen und Änderungsüberprüfungen verringert ActiveRoles Server das Sicherheitsrisiko für Systeme, Anwendungen und Dienste, die Active Directory-Gruppen für die Autorisierung des Zugriffs verwenden. Das rechtzeitige Hinzufügen und Entfernen von Gruppenmitgliedern gewährleistet, dass die Benutzer nur für die erforderliche Dauer Zugriff auf System und Ressourcen haben. So werden die Möglichkeit und der Umfang des Zugriffs eingeschränkt. • Verfügbarkeit. Durch das automatische Füllen der Gruppen auf der Grundlage von konfigurierbaren Richtlinienregeln macht ActiveRoles Server entsprechende Netzwerkressourcen für die entsprechenden Benutzer genau zu dem Zeitpunkt verfügbar, an dem sie einen Zugriff auf diese Ressourcen benötigen. Die Möglichkeit, einen Zeitplan für das Hinzufügen und Entfernen von Gruppenmitgliedern zu erstellen, ist hilfreich in Situationen, in denen der temporäre Zugriff für eine relativ kurze Dauer erforderlich ist oder wenn kurzfristig zahlreiche Anforderungen zur Änderung der Gruppenmitgliedschaften eintreffen. Administratorhandbuch • Verwaltbarkeit. ActiveRoles Server rationalisiert die Zuweisung von Benutzern zu Gruppen sowie das Entfernen von Mitgliedern aus Gruppen. Eine einheitliche und zuverlässige Kontrolle dieser Bereitstellungs- und Deprovisionierungsaktivitäten verringert den Arbeitsaufwand für die Personen, die für die Verwaltung von Active Directory-Gruppen verantwortlich sind. Eine unbeaufsichtigte, auf einer Planung beruhende Handhabung der temporären Gruppenmitgliedschaften trägt zur Gewährleistung der Konformität mit Änderungs- und Zugriffsrichtlinien bei und vereinfacht gleichzeitig die Verwaltung von Gruppenmitgliedschafts-Änderungsanforderungen. • Konformität. ActiveRoles Server senkt die Gefahr einer Nichtübereinstimmung mit behördlichen Vorschriften, indem es eine ordnungsgemäße und effektive Kontrolle der Gruppenmitgliedschaften gewährleistet. Da Active Directory-Gruppen verwendet werden, um den Zugriff auf Systeme, Anwendungen und Daten zu autorisieren, trägt die Kontrolle der Zuweisung von Benutzern zu Gruppen auf einer temporären Basis dazu bei, dass die Organisationen die Anforderungen im Hinblick auf die Trennung von Pflichten und den Datenschutz erfüllen. ActiveRoles Server bietet die Funktion der temporären Gruppenmitgliedschaft sowohl für Active Directory-Domänendienste (AD DS) als auch für Active Directory Lightweight Directory Services (AD LDS). Die Funktion der temporären Gruppenmitgliedschaft automatisiert die Aufgaben des Hinzufügens und Entfernens von Benutzern zu bzw. aus Gruppen in Situationen, in denen die Benutzer die Gruppenmitgliedschaft nur für einen bestimmten Zeitraum benötigen. Durch Anwendung von Einstellungen für die temporäre Gruppenmitgliedschaft können die Administratoren die Zuweisung von ausgewählten Objekten zu einer bestimmten Gruppe planen und angeben, wann die Objekte aus der Gruppe entfernt werden sollen. Nachfolgend sind die von ActiveRoles Server zur Verwaltung der temporären Gruppenmitgliedschaften angebotenen Hauptfunktionen aufgeführt: • Temporäre Gruppenmitglieder hinzufügen. Die Benutzerschnittstelle für die Auswahl von Objekten, sowohl in der ActiveRoles Server-Konsole als auch im Web-Interface, bietet eine Reihe von Optionen für die Festlegung, wann die ausgewählten Objekte zur ausgewählten Gruppe hinzugefügt werden sollen und wann die ausgewählten Objekte aus der Gruppe entfernt werden sollen. Es ist möglich, die Objekte sofort zur Gruppe hinzuzufügen und anzugeben, dass die Objekte nicht aus der Gruppe entfernt werden sollen. • Temporäre Mitglieder einer Gruppe anzeigen. Die von der ActiveRoles Server-Konsole oder vom Web-Interface angezeigte Liste der Gruppenmitglieder (die Seite Mitglieder) ermöglicht die Unterscheidung zwischen normalen Gruppenmitgliedern und temporären Gruppenmitgliedern. Es ist auch möglich, die temporären Mitglieder, die laut Planung zukünftig zur Gruppe hinzugefügt werden sollen, jedoch aktuell noch keine Mitglieder der Gruppe sind, auszublenden oder anzuzeigen. • Temporäre Mitgliedschaft eines Objekts anzeigen. Die Liste der Gruppenmitgliedschaften für ein bestimmtes Objekt (die Seite Mitglied von) ermöglicht die Unterscheidung zwischen den Gruppen, in denen das Objekt ein normales Mitglied ist, und den Gruppen, in denen das Objekt ein temporäres Mitglied ist. Es ist auch möglich, die Gruppen auszublenden oder anzuzeigen, in die das Objekt laut Planung zukünftig hinzugefügt werden soll. 403 Quest ActiveRoles Server • Temporäre Gruppenmitgliedschaften neu planen. Sowohl die Seite Mitglieder als auch die Seite Mitglied von bieten die Möglichkeit, die Einstellungen für die temporäre Gruppenmitgliedschaft anzuzeigen oder zu ändern. Auf der Seite Mitglieder für eine bestimmte Gruppe können Sie ein Mitglied auswählen und das Datum und die Uhrzeit, wann das Mitglied zur Gruppe hinzugefügt bzw. aus ihr entfernt werden soll, anzeigen oder ändern. Auf der Seite Mitglied von für ein bestimmtes Objekt können Sie eine Gruppe auswählen und das Datum und die Uhrzeit, wann das Objekt zur Gruppe hinzugefügt bzw. aus ihr entfernt werden soll, anzeigen oder ändern. • Temporäres Mitglied zu permanentem Mitglied machen. Die Einstellungen für die temporäre Gruppenmitgliedschaft bieten die Möglichkeit, anzugeben, dass das Objekt nicht aus der Gruppe entfernt werden soll und somit ein temporäres Mitglied zu einem permanenten Mitglied zu machen. Wenn die Einstellungen für die temporäre Gruppenmitgliedschaft für ein bestimmtes Objekt so konfiguriert sind, dass ein Objekt sofort zu einer bestimmten Gruppe hinzugefügt und nie aus der Gruppe entfernt wird, dann wird das Objekt zu einem normalen Mitglied dieser Gruppe. Entsprechend wird ein normales Mitglied, wenn andere Einstellungen für die temporäre Gruppenmitgliedschaft angegeben werden, in ein temporäres Mitglied konvertiert. • Temporäre Gruppenmitglieder entfernen. Sowohl die Seite Mitglieder als auch die Seite Mitglied von bietet die Funktion zum Entfernen von Gruppenmitgliedschaften (temporär oder normal). Wenn Sie die Funktion „Entfernen“ auf temporäre Mitglieder einer Gruppe anwenden, dann werden die Mitglieder zusammen mit allen Einstellungen für die temporäre Gruppenmitgliedschaft, die für diese Mitglieder gelten, entfernt. Gleiches gilt, wenn Sie die Funktion „Entfernen“ auf Gruppen anwenden, in denen ein bestimmtes Objekt ein temporäres Mitglied ist. Mit der Funktion der temporären Gruppenmitgliedschaft gewährleistet ActiveRoles Server, dass Benutzer nur so lange Mitglieder in Gruppen sind, wie dies erforderlich ist. Die temporäre Gruppenmitgliedschaft wird dann erzwungen, wenn diese benötigt wird, und die Gefahr, Gruppenmitgliedschaften länger als erforderlich aufrecht zu erhalten, wird somit vermieden. 404 Administratorhandbuch Verwenden von temporären Gruppenmitgliedschaften Durch die Verwendung von temporären Gruppenmitgliedschaften können Sie Gruppenmitgliedschaften von Objekten wie etwa Benutzer- oder Computerkonten verwalten, die nur für einen bestimmten Zeitraum Mitglieder von bestimmten Gruppen sein müssen. Diese Funktion von ActiveRoles Server bietet Ihnen Flexibilität hinsichtlich der Entscheidung, welche Objekte wie lange Gruppenmitgliedschaften erfordern. Außerdem ermöglicht sie eine einfache Verfolgung dieser Objekte. Dieser Abschnitt beschreibt die Aufgaben im Zusammenhang mit der Verwaltung von temporären Gruppenmitgliedschaften in der ActiveRoles Server-Konsole. Wenn Sie zur Anzeige und Änderung von Gruppenmitgliedschaftslisten berechtigt sind, dann können Sie temporäre Gruppenmitglieder hinzufügen, anzeigen und entfernen sowie Einstellungen für die temporäre Gruppenmitgliedschaft von Gruppenmitgliedern anzeigen und bearbeiten. Hinzufügen von temporären Mitgliedern Ein temporäres Mitglied einer Gruppe ist ein Objekt wie etwa ein Benutzer, ein Computer oder eine Gruppe, das für das Hinzufügen zur Gruppe bzw. zum Löschen aus der Gruppe geplant ist. Sie können temporäre Mitglieder mit Hilfe der ActiveRoles Server-Konsole hinzufügen und konfigurieren. Gehen Sie folgendermaßen vor, um temporäre Mitglieder zu einer Gruppe hinzuzufügen: 1. Klicken Sie in der ActiveRoles Server-Konsole mit der rechten Maustaste auf die Gruppe und klicken Sie dann auf Eigenschaften. 2. Klicken Sie auf der Registerkarte Mitglieder im Dialogfeld Eigenschaften auf Hinzufügen. 3. Klicken Sie im Dialogfeld Objekte auswählen auf Einstellungen für die temporäre Gruppenmitgliedschaft. 4. Wählen Sie im Dialogfeld Einstellungen für die temporäre Gruppenmitgliedschaft die entsprechenden Optionen und klicken Sie dann auf OK: 5. • Um die temporären Mitglieder an einem bestimmten Datum in der Zukunft zur Gruppe hinzuzufügen, wählen Sie An diesem Datum unter Zur Gruppe hinzufügen und anschließend das gewünschte Datum und die gewünschte Uhrzeit aus. • Um die temporären Mitglieder sofort zur Gruppe hinzuzufügen, wählen Sie Jetzt unter Zur Gruppe hinzufügen. • Um die temporären Mitglieder an einem bestimmten Datum in der Zukunft aus der Gruppe zu entfernen, wählen Sie An diesem Datum unter Aus der Gruppe entfernen und anschließend das gewünschte Datum und die gewünschte Uhrzeit aus. • Um die temporären Mitglieder auf unbestimmte Zeit in der Gruppe zu behalten, wählen Sie Nie unter Aus der Gruppe entfernen. Geben Sie im Dialogfeld Objekte auswählen die Namen der Objekte ein, die Sie zu temporären Mitgliedern der Gruppe machen möchten, oder wählen Sie sie aus und klicken Sie dann auf OK. 405 Quest ActiveRoles Server 6. Klicken Sie auf Anwenden im Dialogfeld Eigenschaften für die Gruppe. • Um temporäre Mitglieder einer Gruppe hinzuzufügen, müssen Sie befugt sein, Mitglieder zur Gruppe hinzuzufügen bzw. aus ihr zu entfernen. Die entsprechende Befugnis kann durch Anwenden der Zugriffsvorlage Groups - Add/Remove Members delegiert werden. • Sie können ein Objekt zu einem temporären Mitglied von bestimmten Gruppen machen, indem Sie die Objekteigenschaften anstelle der Gruppeneigenschaften verwalten. Öffnen Sie das Dialogfeld Eigenschaften für dieses Objekt und klicken Sie dann auf der Registerkarte Mitglied von auf Hinzufügen. Geben Sie im Dialogfeld Objekte auswählen die Einstellungen für die temporäre Gruppenmitgliedschaft an und geben Sie dann die Namen der Gruppen abhängig von Ihrer Situation an. Anzeigen von temporären Mitgliedern Die von der ActiveRoles Server-Konsole angezeigte Liste der Gruppenmitglieder ermöglicht die Unterscheidung zwischen normalen Gruppenmitgliedern und temporären Gruppenmitgliedern. Es ist auch möglich, so genannte ausstehende Mitglieder auszublenden oder anzuzeigen. Dies sind die temporären Mitglieder, die laut Planung zukünftig zur Gruppe hinzugefügt werden sollen, jedoch aktuell noch keine Mitglieder der Gruppe sind. So zeigen Sie temporäre Mitglieder einer Gruppe an: 1. 2. Klicken Sie in der ActiveRoles Server-Konsole mit der rechten Maustaste auf die Gruppe und klicken Sie dann auf Eigenschaften. Untersuchen Sie die Liste auf der Registerkarte Mitglieder im Dialogfeld Eigenschaften: • Ein kleines Uhrsymbol wird über dem Symbol für die temporären Mitglieder angezeigt. • Wenn das Kontrollkästchen Ausstehende Mitglieder anzeigen aktiviert ist, enthält die Liste auch die temporären Mitglieder, die noch nicht zur Liste hinzugefügt wurden. Symbole, die solche Mitglieder angeben, werden orange angezeigt. Die Liste der Gruppenmitgliedschaften für ein bestimmtes Objekt ermöglicht die Unterscheidung zwischen den Gruppen, in denen das Objekt ein normales Mitglied ist, und den Gruppen, in denen das Objekt ein temporäres Mitglied ist. Es ist auch möglich, so genannte ausstehende Gruppenmitgliedschaften auszublenden oder anzuzeigen. Ausstehende Gruppenmitgliedschaften sind die Gruppen, in die das Objekt laut Planung zukünftig hinzugefügt werden soll. So zeigen Sie die Gruppen an, in denen ein Objekt ein temporäres Mitglied ist: 406 1. Klicken Sie in der ActiveRoles Server-Konsole mit der rechten Maustaste auf das Objekt und klicken Sie dann auf Eigenschaften. 2. Untersuchen Sie die Liste auf der Registerkarte Mitglied von im Dialogfeld Eigenschaften: • Ein kleines Uhrsymbol wird über dem Symbol für die Gruppen angezeigt, in denen das Objekt ein temporäres Mitglied ist. • Wenn das Kontrollkästchen Ausstehende Gruppenmitgliedschaften anzeigen aktiviert ist, enthält die Liste auch die Gruppen, zu denen das Objekt laut Planung zukünftig hinzugefügt werden soll. Symbole, die solche Gruppen angeben, werden orange angezeigt. Administratorhandbuch Neuplanen von temporären Gruppenmitgliedschaften Die Einstellungen für die temporäre Gruppenmitgliedschaft für ein Gruppenmitglied umfassen die Einstellungen Startzeit und Endzeit. Die Startzeit gibt an, wann das Objekt zur Gruppe hinzugefügt wird. Hierbei kann es sich um ein bestimmtes Datum und eine bestimmte Uhrzeit oder um eine Angabe, dass das Objekt sofort zur Gruppe hinzugefügt werden soll, handeln. Die Endzeit gibt an, wann das Objekt aus der Gruppe entfernt werden soll. Hierbei kann es sich um ein bestimmtes Datum und eine bestimmte Uhrzeit oder um eine Angabe, dass das Objekt nicht aus der Gruppe entfernt werden soll, handeln. Sie können sowohl die Startzeit- als auch die Endzeiteinstellungen mit Hilfe der ActiveRoles Server-Konsole anzeigen und ändern. Gehen Sie folgendermaßen vor, um die Start- oder Endzeit für ein Mitglied einer Gruppe anzuzeigen oder zu ändern: 1. Klicken Sie in der ActiveRoles Server-Konsole mit der rechten Maustaste auf die Gruppe und klicken Sie dann auf Eigenschaften. 2. Klicken Sie in der Liste auf der Registerkarte Mitglieder im Dialogfeld Eigenschaften auf das Mitglied und klicken Sie dann auf die Schaltfläche Einstellungen für die temporäre Gruppenmitgliedschaft. 3. Verwenden Sie das Dialogfeld Einstellungen für die temporäre Gruppenmitgliedschaft, um die Start- oder Endzeit anzuzeigen oder zu ändern. Das Dialogfeld Einstellungen für die temporäre Gruppenmitgliedschaft umfasst die folgenden Optionen: • Zur Gruppe hinzufügen | Jetzt. Gibt an, dass das Objekt sofort zur Gruppe hinzugefügt werden soll. • Zur Gruppe hinzufügen | An diesem Datum. Gibt das Datum und die Uhrzeit an, an dem bzw. zu der das Objekt zur Gruppe hinzugefügt werden soll. • Aus der Gruppe entfernen | Nie. Gibt an, dass das Objekt nicht aus der Gruppe entfernt werden soll. • Aus der Gruppe entfernen | An diesem Datum. Gibt das Datum und die Uhrzeit an, an dem bzw. zu der das Objekt aus der Gruppe entfernt werden soll. Für die normalen Mitglieder sind die Optionen Zur Gruppe hinzufügen und Aus Gruppe entfernen auf Bereits hinzugefügt bzw. Nie gesetzt. Sie können ein bestimmtes Datum für jede dieser Optionen festlegen, um ein normales Mitglied in ein temporäres Mitglied umzuwandeln. • Sie können die Start- und Endzeiteinstellungen anzeigen und ändern, indem Sie ein Objekt anstelle der Gruppen, in denen das Objekt Mitglied ist, verwalten. Öffnen Sie das Dialogfeld Eigenschaften für dieses Objekt und wählen Sie dann auf der Registerkarte Mitglied von die Gruppe aus, für die Sie die Startoder Endzeiteinstellungen des Objekts verwalten möchten, und klicken Sie dann auf Einstellungen für die temporäre Gruppenmitgliedschaft. • Auf der Registerkarte Mitglieder oder Mitglied von können Sie die Start- oder Endzeiteinstellungen für mehrere Mitglieder oder Gruppen gleichzeitig ändern. Wählen Sie in der Liste auf der Registerkarte zwei oder mehr Elemente aus und klicken Sie dann auf Einstellungen für die temporäre Gruppenmitgliedschaft. Aktivieren Sie dann im Dialogfeld Einstellungen für die temporäre Gruppenmitgliedschaft die entsprechenden Kontrollkästchen, um die zu ändernden Einstellungen anzugeben, und nehmen Sie dann die gewünschten Änderungen vor. 407 Quest ActiveRoles Server Entfernen von temporären Mitgliedern Sie können temporäre Gruppenmitglieder auf die gleiche Weise entfernen wie normale Gruppenmitglieder. Durch das Entfernen eines temporären Mitglieds aus einer Gruppe werden die Einstellungen für die temporäre Gruppenmitgliedschaft für dieses Objekt in Hinblick auf diese Gruppe gelöscht. Folglich wird das Objekt nicht zur Gruppe hinzugefügt. Wenn das Objekt zum Zeitpunkt des Entfernens bereits zu der Gruppe gehört, dann wird es aus der Gruppe entfernt. Gehen Sie folgendermaßen vor, um ein temporäres Mitglied aus einer Gruppe zu entfernen: 1. Klicken Sie in der ActiveRoles Server-Konsole mit der rechten Maustaste auf die Gruppe und klicken Sie dann auf Eigenschaften. 2. Klicken Sie auf der Registerkarte Mitglieder im Dialogfeld Eigenschaften auf das Mitglied, klicken Sie dann auf Entfernen und klicken Sie anschließend auf Anwenden. Sie können ein Objekt, das ein temporäres Mitglied einer Gruppe ist, entfernen, indem Sie das Objekt anstelle der Gruppe verwalten. Öffnen Sie das Dialogfeld Eigenschaften für dieses Objekt und wählen Sie dann auf der Registerkarte Mitglied von die Gruppe aus der Liste aus und klicken Sie dann auf Entfernen. 408 9 Gruppenfamilie • Grundlegendes zu Gruppenfamilien • Erstellen einer Gruppenfamilie • Verwalten einer Gruppenfamilie • Szenario: Abteilungsbezogene Gruppenfamilie Quest ActiveRoles Server Grundlegendes zu Gruppenfamilien ActiveRoles Server stellt eine separate Kategorie regelorientierter Richtlinien speziell für die automatische Gruppenbereitstellung (AutoProvisioning für Gruppen) bereit. Jede Richtlinie dieser Kategorie, die als Gruppenfamilie bezeichnet wird, dient als Kontrollmechanismus für die Erstellung und Auffüllung von Gruppen. Die Gruppenfamilie erstellt automatisch Gruppen und pflegt Gruppenmitgliedschaftslisten. Dabei hält sie konfigurierbare Regeln ein. Die Gruppenmitgliedschaft kann somit anhand von Objekteigenschaften im Verzeichnis definiert werden. Die Gruppenfamilie ermöglicht außerdem das Erstellen neuer Gruppen anhand neuer Werte, die in Objekteigenschaften erkannt werden. Wenn Sie beispielsweise Gruppen anhand des geografischen Standorts verwalten möchten, können Sie eine Gruppenfamilie konfigurieren, die Gruppen für jeden Wert in der Eigenschaft „Stadt“ von Benutzerkonten erstellt und pflegt. Die Gruppenfamilie erkennt alle Werte dieser Eigenschaft im Verzeichnis und generiert für jeden Wert eine Gruppe. Diese wird mit den Benutzern aufgefüllt, die denselben Wert für die Eigenschaft „Stadt“ aufweisen. Wenn der Eigenschaft „Stadt“ für einige Benutzer ein neuer Wert zugewiesen wird, erstellt die Gruppenfamilie automatisch eine neue Gruppe für diese Benutzer. Wenn für einen Benutzer der Wert der Eigenschaft „Stadt“ geändert wird, ändert die Gruppenfamilie die Gruppenmitgliedschaft für diesen Benutzer entsprechend. Die Konfiguration einer Gruppenfamilie muss nicht auf eine einzelne Objekteigenschaft beschränkt sein. Sie kann aus so vielen Eigenschaften kombiniert werden wie nötig. Beispielsweise kann eine Gruppenfamilie so eingerichtet werden, dass sie die Eigenschaften für die Abteilung und die Stadt berücksichtigt. Folglich erstellt und pflegt die Gruppenfamilie eine separate Gruppe für jede Abteilung an jedem geografischen Standort. Entwurfsübersicht Die wichtigsten Entwurfselemente der Gruppenfamilie sind Folgende: 410 • Bereichsdefinierung nach Objektspeicherort. Bestimmt die Verzeichniscontainer, die die von der Gruppenfamilie zu verwaltenden Objekte enthalten. Der Bereich der Gruppenfamilie kann auf bestimmte Container eingeschränkt werden, sodass sie sich nur auf die Objekte in diesen Containern auswirkt. • Bereichsdefinierung nach Objekttyp und Eigenschaft. Bestimmt den Typ der Objekte, z. B. „Benutzer“ oder „Computer“, die von der Gruppenfamilie verwaltet werden sollen. Der Bereich der Gruppenfamilie kann so auf eine Gruppe von Objekten eines bestimmten Typs beschränkt werden. Um den Bereich weiter zu verfeinern, können Sie einen Filter anwenden, mit dem die Gruppenfamilie nur die Objekte verwaltet, die bestimmte Bedingungen in Bezug auf Eigenschaften erfüllen. • Gruppierung nach Objekteigenschaft. Die Gruppenfamilie teilt die verwalteten Objekte (den Bereich) in Gruppierungen ein. Jede Gruppierung besteht aus den Objekten, bei denen die angegebenen Eigenschaften (die so genannten Gruppieren-nach-Eigenschaften) die gleiche Kombination von Werten aufweisen. Wenn beispielsweise die Abteilungseigenschaft als Gruppieren-nach-Eigenschaft für Benutzerobjekte angegeben ist, enthält jede Gruppierung nur die Benutzer aus einer bestimmten Abteilung. Administratorhandbuch • Erstellen oder Erfassung von Gruppen. Normalerweise erstellt die Gruppenfamilie für jede Gruppierung eine neue Gruppe, um sie der Gruppierung zuzuordnen (mit ihr zu verknüpfen). Dabei wird sichergestellt, dass nur Mitglieder dieser Gruppierung in der Gruppe enthalten sind. Beim Erstellen von Gruppen für Gruppierungen verwendet die Gruppenfamilie Gruppenbenennungsregeln, die auf den Werten der Gruppieren-nach-Eigenschaften basieren. Eine weitere Option ist die manuelle Verknüpfung vorhandener Gruppen mit Gruppierungen; dieser Vorgang wird als Erfassen von Gruppen bezeichnet. • Beibehalten von Gruppenmitgliedschaftslisten auf der Grundlage von Gruppierungen. Während jeder folgenden Ausführung der Gruppenfamilie werden die Gruppierungen neu berechnet, und die zugehörigen Gruppen werden anhand der Änderungen in den Gruppierungen aktualisiert. Mit diesem Vorgang wird sichergestellt, das die Gruppe, die der jeweiligen Gruppierung zugeordnet ist, genau dieselben Objekte enthält wie die Gruppierung. Wenn eine neue Gruppierung gefunden wird, erstellt die Gruppenfamilie eine Gruppe, verknüpft die Gruppe mit der neuen Gruppierung, und füllt die Mitgliedschaftsliste der Gruppe mit den Objekten dieser Gruppierung auf. • Anpassen der Eigenschaften von generierten Gruppen. Wenn die Gruppenfamilie eine neue Gruppe für eine Gruppierung erstellt, werden der Name und andere Eigenschaften der neuen Gruppe anhand der Regeln angepasst, die in der Gruppenfamilienkonfiguration definiert sind. Mit diesen Regeln wird außerdem Folgendes bestimmt: der Container, in dem neue Gruppen erstellt werden sollen, die Einstellungen für Gruppentyp und Bereich sowie Einstellungen im Zusammenhang mit Exchange, z.B. die Frage, ob die generierten Gruppen E-Mail-fähig sein sollen. • Ausführen auf einer geplanten Basis. Die Gruppenfamilie ist eine zustandsbasierte Richtlinie. Bei jeder Ausführung analysiert sie den Zustand der Verzeichnisdaten und führt anhand der Analyseergebnisse bestimmte Bereitstellungsaktionen aus. Die Gruppenfamilie kann für die Ausführung in regelmäßigen Intervallen geplant werden. Dabei wird sichergestellt, dass alle notwendigen Gruppen vorhanden sind und dass die Gruppenmitgliedschaftslisten aktuell und richtig sind. Außerdem kann die Gruppenfamilie jederzeit manuell ausgeführt werden. • Vorgangsübersicht-Protokoll. ActiveRoles Server stellt ein Protokoll mit Zusammenfassungsinformationen zur letzten Ausführung der Gruppenfamilie bereit. Das Protokoll enthält ggf. Beschreibungen der Fehlersituationen, die während der Ausführung aufgetreten sind, und fasst die quantitativen Ergebnisse der Ausführung zusammen, z.B. die Anzahl aktualisierter Gruppen, die Anzahl erstellter Gruppen und die Anzahl der Objekte, deren Gruppenmitgliedschaften geändert wurden. Funktionsweise Die Gruppenfamilienkonfiguration gibt Regeln an, mit denen Folgendes bestimmt wird: • Bereich. Die von der Gruppenfamilie verwalteten Verzeichnisobjekte werden als der Bereich bezeichnet. Der Bereich kann auf Objekte einer bestimmten Kategorie (wie z.B. Benutzerobjekte) eingeschränkt werden, die sich in bestimmten Organisationseinheiten befinden. Außerdem kann der Bereich durch Filterung weiter verfeinert werden. • Gruppierungen. Die Gruppenfamilie teilt den Bereich in Teilmengen auf, die als Gruppierungen bezeichnet werden. Jede Gruppierung besteht aus Objekten, die für bestimmte Eigenschaften die gleichen Werte aufweisen. Diese Eigenschaften werden als Gruppieren-nach-Eigenschaften bezeichnet. Eine Gruppierung wir also durch eine bestimmte Kombination von Werten der Gruppieren-nach-Eigenschaften identifiziert. Die Liste aller dieser Kombinationen wird als Teil der Gruppenfamilienkonfiguration gespeichert und gepflegt. 411 Quest ActiveRoles Server • Gruppennamen. Falls nichts anderes angegeben ist, erstellt die Gruppenfamilie für jede gefundene neue Gruppierung eine neue Gruppe. Der Gruppenname wird anhand der Benennungsregeln für Gruppen generiert. Sie können auch vorhandene Gruppen manuell zu einigen Gruppierungen zuweisen. Dann erfasst die Gruppenfamilie diese Gruppen. • Verknüpfungen. Für jede Gruppierung erstellt oder erfasst die Gruppenfamilie eine Gruppe, verknüpft sie mit der Gruppierung und füllt sie mit den Objekten der Gruppierung auf. Während jeder folgenden Ausführung verwendet die Gruppenfamilie die Verknüpfungsinformationen, um die Gruppe zu erkennen, die mit der Gruppierung verknüpft ist, und aktualisiert die Mitgliedschaftsliste dieser Gruppe anhand der Änderungen in der Gruppierung. Die Gruppen, deren Informationen der Gruppenfamilie über die Verknüpfungen zur Verfügung stehen, werden als kontrollierte Gruppen bezeichnet. Während der ersten Ausführung führt die Gruppenfamilie also Folgendes aus: 1. Der Bereich wird berechnet und analysiert, um eine Liste aller vorhandenen Wertekombinationen der Gruppieren-nach-Eigenschaften zu erstellen. Die Liste wird dann der Gruppenfamilienkonfiguration hinzugefügt. 2. Für jede Kombination von Werten wird eine Gruppierung berechnet, die aus allen Objekten im Bereich besteht, deren Gruppieren-nach-Eigenschaften auf die aus dieser Kombination abgeleiteten Werte festgelegt sind. 3. Für jede Gruppierung wird eine Gruppe erstellt oder erfasst und mit der Gruppierung verknüpft. Die Gruppenfamilienkonfiguration wird mit Informationen zu diesen Verknüpfungen aktualisiert. Die Gruppenfamilienkonfiguration bestimmt, ob eine Gruppe erstellt oder erfasst werden soll. 4. Für jede Gruppe, die mit einer bestimmten Gruppierung (kontrollierten Gruppe) verknüpft ist, wird die Mitgliedschaftsliste so aktualisiert, dass sie nur die Objekte dieser Gruppierung enthält. Alle vorhandenen Mitglieder werden aus der Gruppe entfernt. Dann werden alle in der Gruppierung gefundenen Objekte der Gruppe hinzugefügt. Während einer weiteren Ausführung führt die Gruppenfamilie Folgendes aus: 1. Der Bereich wird berechnet und analysiert, um eine Liste aller vorhandenen Wertekombinationen der Gruppieren-nach-Eigenschaften zu erstellen. Die Gruppenfamilienkonfiguration wird dann anhand dieser Liste aktualisiert. 2. Für jede Kombination von Werten wird eine Gruppierung berechnet, die aus allen Objekten im Bereich besteht, deren Gruppieren-nach-Eigenschaften auf die aus dieser Kombination abgeleiteten Werte festgelegt sind. 3. Für jede Gruppierung wird eine Suche ausgeführt, die auf Verknüpfungsinformationen basiert, um die mit dieser Gruppierung verknüpfte Gruppe zu erkennen. Wenn die Gruppe gefunden wurde, wird ihre Mitgliedschaftsliste so aktualisiert, dass die Gruppe nur die in der Gruppierung gefundenen Objekte enthält. Andernfalls wird eine Gruppe erstellt oder erfasst, mit der Gruppierung verknüpft und mit den in der Gruppierung gefundenen Objekten aufgefüllt. Beim Erstellen einer Gruppe für eine bestimmte Gruppierung generiert die Gruppenfamilie den Gruppennamen anhand der Benennungsregeln für Gruppen. Die Regeln definieren einen Namen, der auf der Wertekombination der Gruppieren-nach-Eigenschaften basiert, die die Gruppierung identifiziert. Die Benennungsregeln für Gruppen sind Teil der Gruppenfamilienkonfiguration. Bei der Erfassung einer vorhandenen Gruppe für eine bestimmte Gruppierung verwendet die Gruppenfamilie eine Verknüpfung zwischen Gruppe und Gruppierung, die manuell erstellt und als Teil der Gruppenfamilienkonfiguration gespeichert wird. Die Verknüpfung gibt die Wertekombination der Gruppieren-nach-Eigenschaften an, um die Gruppierung zu identifizieren, und bestimmt die Gruppe, die mit dieser Gruppierung verknüpft werden soll. 412 Administratorhandbuch Beim Füllen einer Gruppe verarbeitet die Gruppenfamilie nur die Objekte, die aus derselben Active Directory-Domäne wie die Gruppe selbst stammen. Wenn sich ein bestimmtes Objekt (wie etwa ein Benutzerkonto) in einer anderen Domäne befindet, kann die Gruppenfamilie das Objekt selbst dann nicht zur Gruppe hinzufügen, wenn dies von der Gruppenfamilie gemäß ihrer Konfiguration erwartet wird. Diese Einschränkung ist Absicht. Erstellen einer Gruppenfamilie Die Erstellung einer Gruppenfamilie besteht aus den folgenden zwei Schritten: 1. Erstellen der Gruppenfamilienkonfiguration 2. Ausführen der Gruppenfamilie zur Erstellung oder Erfassung von Gruppen Die ActiveRoles Server-Konsole enthält den Assistenten „Neue Gruppenfamilie“, mit dem Sie die Gruppenfamilienkonfiguration erstellen können. Der Assistent erstellt eine Gruppe, die als Konfigurationsspeichergruppe bezeichnet wird, und füllt sie mit den von Ihnen angegebenen Konfigurationsdaten auf. Sie können beliebig viele Gruppenfamilien erstellen. Dabei steuert jede Gruppenfamilie eine bestimmte Sammlung von Gruppen. Wenn Sie eine Gruppe mit einer Gruppierung verknüpfen, stellt das Gruppenfamilienmodul sicher, dass die Gruppe nur von der Gruppenfamilie kontrolliert wird, die die Verknüpfung erstellt hat. So werden Konflikte vermieden. Starten des Assistent für neue Gruppenfamilie Sie können den Assistenten „Neue Gruppenfamilie“ über die ActiveRoles Server-Konsole starten. Verwenden Sie dazu den Befehl Neu | Gruppenfamilie für die Organisationseinheit, in die Sie die Konfigurationsspeichergruppe platzieren möchten. Gehen Sie folgendermaßen vor, um den Assistenten „Neue Gruppenfamilie“ zu starten: • Klicken Sie mit der rechten Maustaste auf die Organisationseinheit, die die Konfigurationsspeichergruppe der Gruppenfamilie enthalten soll, und wählen Sie Neu | Gruppenfamilie aus. 413 Quest ActiveRoles Server Name der Gruppenfamilie Auf der ersten Seite nach der Willkommensseite stellen Sie einen Namen für die neue Gruppenfamilie bereit. Der Name wird der Gruppe zugewiesen, in der die Konfigurationsdaten der Gruppenfamilie gespeichert werden (der Konfigurationsspeichergruppe). Außerdem können Sie auf dieser Seite den Typ und den Bereich der Konfigurationsspeichergruppe anpassen. Standardmäßig sind diese auf den Sicherheitstyp und den globalen Bereich festgelegt. Normalerweise müssen sie nicht geändert werden. Geben Sie einen Gruppenfamiliennamen ein und klicken Sie dann auf Weiter, um den Vorgang fortzusetzen. 414 Administratorhandbuch Gruppierungsoptionen Auf der nächsten Seite wird eine Liste häufig verwendeter Gruppierungskriterien bereitgestellt. Die Gruppenfamilie erstellt Gruppierungen anhand der Eigenschaften, die Sie auf dieser Seite auswählen können (Sie können sie aber auch später angeben). Sie können eine der folgenden Optionen auswählen: • Vorkonfigurierte Gruppierung. Stellt eine Liste der häufig verwendeten Gruppieren-nach-Eigenschaften bereit. Dazu gehören die Abteilung, der Titel und der geografische Standort. Wählen Sie in der Liste einen Eintrag aus, um die Gruppieren-nach-Eigenschaften anzugeben. Später können Sie auf der Seite Gruppieren-nach-Eigenschaften des Assistenten die Liste der ausgewählten Gruppieren-nach-Eigenschaften anzeigen oder ändern. • Benutzerdefinierte Gruppierung. Ermöglicht das Fortsetzen des Vorgangs ohne sofortiges Auswählen von Gruppieren-nach-Eigenschaften. Der Assistent fordert Sie später auf der Seite Gruppieren-nach-Eigenschaften zum Festlegen einer Liste von Gruppieren-nach-Eigenschaften auf. 415 Quest ActiveRoles Server Ort der verwalteten Objekte Auf der nächsten Seite werden Sie aufgefordert, die Verzeichniscontainer anzugeben, die die von dieser Gruppenfamilie zu verwaltenden Objekte enthalten. Der Bereich der Gruppenfamilie kann auf bestimmte Container eingeschränkt werden, sodass sie sich nur auf die Objekte in diesen Containern auswirkt. Auf dieser Seite werden die Container aufgelistet, die in den Bereich der Gruppenfamilie eingeschlossen werden sollen. Jeder Eintrag in der Liste identifiziert einen Container mit Namen und stellt den Pfad zu seinem übergeordneten Container bereit. Um der Liste einen Container hinzuzufügen, klicken Sie auf Hinzufügen und wählen Sie den Container aus. Dann schließt der Gruppenfamilienbereich Objekte aus diesem Container ein. Um Container aus der Liste zu entfernen, wählen Sie sie aus und klicken Sie dann auf Entfernen. Dann schließt der Gruppenfamilienbereich die Objekte aus diesen Containern nicht mehr ein. Um Eigenschaften eines Containers anzuzeigen oder zu ändern, wählen Sie ihn in der Liste aus und klicken Sie auf Eigenschaften. 416 Administratorhandbuch Auswahl der verwalteten Objekte Auf der nächsten Seite werden Sie aufgefordert, den Typ der Objekte anzugeben, z.B. Benutzer oder Computer, die von der Gruppenfamilie verwaltet werden sollen. So wird der Bereich der Gruppenfamilie auf Objekte eines bestimmten Typs eingeschränkt. Um den Bereich weiter zu verfeinern, können Sie einen Filter anwenden, mit dem die Gruppenfamilie nur die Objekte verwaltet, die bestimmte Bedingungen in Bezug auf Eigenschaften erfüllen. Sie können den Typ der Objekte auswählen, die in den Bereich der Gruppenfamilie eingeschlossen werden sollen: • Benutzer. Der Bereich der Gruppenfamilie schließt nur Benutzerkonten ein. • Gruppe. Der Bereich der Gruppenfamilie schließt nur Gruppen ein. Beachten Sie, dass die Gruppenfamilie bei dieser Option Gruppen erstellt und vorhandene Gruppen den neu erstellten Gruppen hinzufügt. • Kontakt. Der Bereich der Gruppenfamilie schließt nur Kontaktobjekte ein. • Computer. Der Bereich der Gruppenfamilie schließt nur Computerkonten ein. • Andere. Der Bereich der Gruppenfamilie schließt nur Verzeichnisobjekte des ausgewählten Typs ein. Klicken Sie auf Angeben und wählen Sie einen Objekttyp aus. Sie können den Gruppenfamilienbereich mit Hilfe eines Filters weiter verfeinern. Klicken Sie dazu auf Filter. Dann wird ein Fenster angezeigt, in dem Sie Filterkriterien anzeigen oder ändern können. Die Beschriftung neben der Schaltfläche Filter zeigt visuell an, ob Filterkriterien angegeben sind. 417 Quest ActiveRoles Server Im Fenster Filter können Sie eine Liste von Filterkriterien einrichten. Diese werden auch als Bedingungen bezeichnet. Jede Bedingung gibt eine Eigenschaft, einen Operator und einen Wert an. Je nach dem aktuellen Wert der Eigenschaft wird sie zu TRUE oder FALSE ausgewertet. Beispielsweise wird die folgende Bedingung für alle Objekte zu TRUE ausgewertet, bei denen die Beschreibung angibt, dass es sich um einen Vollzeitmitarbeiter handelt: EIGENSCHAFT BEDINGUNG WERT Beschreibung Beginnt mit Vollzeitmitarbeiter Wenn Bedingungen angegeben sind, wird ein Filter angewendet, sodass der Bereich der Gruppenfamilie nur die Objekte einschließt, für die alle Bedingungen zu TRUE ausgewertet werden. Wenn die Liste der Bedingungen leer ist, schließt der Bereich der Gruppenfamilie alle Objekte des angegebenen Typs ein, die in den angegebenen Containern enthalten sind. Es wird also keine Filterung angewendet. Wenn Sie einen Filter anwenden, werden nur die Objekte, die den Filterbedingungen entsprechen, zu den kontrollierten Gruppen hinzugefügt. Standardmäßig wird kein Filter angewandt, wodurch die kontrollierten Gruppen alle Objekte des angegebenen Typs enthalten. Sie können einen Standardfilter konfigurieren, indem Sie Eigenschaften auswählen und Bedingungen und Werte angeben, nach denen in den ausgewählten Eigenschaften gesucht werden soll. Darüber hinaus haben Sie die Möglichkeit, einen erweiterten Filter zu konfigurieren, indem Sie eine entsprechende LDAP-Abfrage eingeben. Klicken Sie hierzu auf die Schaltfläche Erweitert im Fenster Filter. Beachten Sie, dass die Standard- und erweiterten Filteroptionen sich gegenseitig ausschließen. Wenn Sie einen erweiterten Filter angewandt haben, werden die Standardfiltereinstellungen ignoriert. Um zur Standardfilteroption zurückzukehren, klicken Sie auf die Schaltfläche Standard im Fenster „Filter“. Hierdurch hat die Standardfilteroption wieder Vorrang vor der LDAP-Abfrage, auf der der erweiterte Filter basiert. Sie können auf Vorschau auf der Seite Auswahl der verwalteten Objekte klicken, um eine Liste der Objekte anzuzeigen, die aktuell in den Gruppenfamilienbereich eingeschlossen sind. Im Fenster Vorschau werden die Objekte aufgelistet, die die Gruppenfamilie in Gruppen zusammenstellt. 418 Administratorhandbuch Gruppieren-nach-Eigenschaften Auf der nächsten Seite können Sie die Liste der Gruppieren-nach-Eigenschaften einrichten. Die Gruppenfamilie teilt die verwalteten Objekte (den Bereich) in Gruppierungen ein. Jede Gruppierung besteht aus den Objekten, bei denen die angegebenen Gruppieren-nach-Eigenschaften die gleiche Kombination von Werten aufweisen. Wenn beispielsweise die Abteilungseigenschaft als Gruppieren-nach-Eigenschaft für Benutzerobjekte angegeben ist, enthält jede Gruppierung nur die Benutzer aus einer bestimmten Abteilung. Dann stellt die Gruppenfamilie sicher, dass die Mitglieder jeder Gruppierung zu der Gruppe gehören, die mit der Gruppierung verknüpft ist. Auf der Seite werden die aktuell ausgewählten Gruppieren-nach-Eigenschaften aufgelistet. Sie können Eigenschaften der Liste hinzufügen oder aus ihr entfernen. Die Änderungen, die Sie an der Liste auf dieser Seite vornehmen, legen die Gruppenfamilienoptionen neu fest, die von den Gruppieren-nach-Eigenschaften abhängig sind. Zu diesen Optionen gehören die Gruppenbenennungsregeln und die Liste der zu erfassenden Gruppen (wie in den folgenden beiden Abschnitten beschrieben). Wenn Sie eine Gruppieren-nach-Eigenschaft hinzufügen oder entfernen, werden die aktuellen Benennungsregeln durch die Standardbenennungsregel ersetzt, und die Liste der zu erfassenden Gruppen wird gelöscht. 419 Quest ActiveRoles Server Vorhandene Gruppen manuell erfassen Auf der nächsten Seite können Sie vorhandene Gruppen mit Gruppierungen verknüpfen. Normalerweise erstellt die Gruppenfamilie automatisch eine Gruppe für jede Gruppierung und verknüpft sie mit ihr. Um dieses Verhalten für bestimmte Gruppierungen außer Kraft zu setzen, können Sie die Gruppenfamilie so konfigurieren, dass diese Gruppierungen mit den vorhandenen Gruppen verknüpft werden, die Sie angeben. Führen Sie auf dieser Seite eine der folgenden Aktionen aus: • Damit die Gruppenfamilie automatisch für jede erkannte Gruppierung eine Gruppe erstellt und sie mit der Gruppierung verknüpft, aktivieren Sie das Kontrollkästchen Diesen Schritt ohne manuelle Gruppenerfassung überspringen. • Um mindestens eine Verknüpfung zwischen Gruppe und Gruppierung manuell einzurichten, klicken Sie auf Gruppen erfassen. Wenn Sie auf Gruppen erfassen klicken, wird ein Fenster angezeigt, in dem Sie eine Liste von Verknüpfungen zwischen Gruppe und Gruppierung anzeigen oder ändern können. Jeder Eintrag in der Liste schließt die folgenden Informationen ein: 420 • Kombination von Werten der „Gruppieren-nach-Eigenschaften“. Die Kombination von Eigenschaftswerten, die eine Gruppierung identifiziert. • Gruppenname. Identifiziert die Gruppe, die mit der Gruppierung verknüpft ist. • In Ordner. Der kanonische Name des Containers, der die Gruppe enthält. Administratorhandbuch Das Fenster Gruppen erfassen umfasst die folgenden Schaltflächen für die Verwaltung der Liste von Verknüpfungen zwischen Gruppe und Gruppierung: • Hinzufügen. Öffnet ein Fenster, in dem Sie eine Gruppe auswählen und eine Gruppierung angeben können. Um eine Gruppierung anzugeben, müssen Sie einen bestimmten Wert jeder der Gruppieren-nach-Eigenschaften eingeben. Dann wird die ausgewählte Gruppe mit der Gruppierung verknüpft, die durch die eingegebene Wertekombination identifiziert wird. • Bearbeiten. Ermöglicht das Ändern eines Eintrags, den Sie in der Liste auswählen. Öffnet ein Fenster, in dem Sie eine andere Gruppe auswählen können oder eine andere Gruppierung angeben können, indem Sie die Wertekombination der Gruppieren-nach-Eigenschaften ändern. • Entfernen. Löscht die ausgewählten Verknüpfungen aus der Liste. Die Gruppenfamilie erstellt dann neue Gruppen für die Gruppierungen, die Sie aus der Liste entfernt haben. Gruppenbenennungsregel Auf der nächsten Seite des Assistenten können Sie die von der Gruppenfamilie verwendeten Gruppenbenennungsregeln anzeigen oder ändern. Beim Erstellen einer neuen Gruppe generiert die Gruppenfamilie die Gruppenbenennungseigenschaften, z.B. den Gruppennamen, den Anzeigenamen, den Gruppennamen (Prä-Windows 2000) und optional den E-Mail-Alias. Falls nichts anderes angegeben ist, verwendet die Gruppenfamilie eine bestimmte Standardregel, um diese Eigenschaften anhand der Werte der Gruppieren-nach-Eigenschaften zu generieren. Standardmäßig generiert die Gruppenfamilie die Gruppenbenennungseigenschaften anhand der folgenden Syntax: CG-%<Schlüssel.Eigenschaft1>-%<Schlüssel.Eigenschaft2>... In dieser Syntax steht CG für „Gruppieren nach Eigenschaft“ dar. Beim Erstellen einer Gruppe für eine bestimmte Gruppierung setzt die Gruppenfamilie den gruppierungsspezifischen Wert der „Gruppieren-nach“ Eigenschaft in den Eintrag mit dem Namen dieser Eigenschaft ein. Beispielsweise wird in einer Gruppe, die durch den Wert Operations (Betrieb) der Eigenschaft Department identifiziert wird, der Gruppenname auf CG-Vorgänge festgelegt. Bei zwei Gruppieren-nach-Eigenschaften wie etwa Department und Stadt lautet ein Beispiel für den Gruppennamen CG-Operations-London. 421 Quest ActiveRoles Server Um die Gruppenbenennungsregel zu ändern, klicken Sie auf die Schaltfläche Konfigurieren. Hierdurch wird das Dialogfeld Wert konfigurieren geöffnet, das weiter oben in diesem Dokument beschrieben wurde (siehe „Konfigurieren einer Richtlinie für die Generierung und Validierung von Eigenschaften“). In diesem Dialogfeld können Sie einen Wert für die Bedingung ’Name’ muss sein konfigurieren, ähnlich wie beim Konfigurieren der Richtlinie „Erzeugung und Validierung von Eigenschaften“. Ein Wert entsteht durch Verkettung von mindestens einem Eintrag. Im Dialogfeld Wert konfigurieren befinden sich die Schaltflächen Hinzufügen, Bearbeiten und Entfernen für die Verwaltung der Eintragsliste. Durch Klicken auf Hinzufügen wird das Fenster Eintrag hinzufügen angezeigt. Im Fenster Eintrag hinzufügen können Sie den Typ des hinzuzufügenden Eintrags auswählen und den Eintrag dann konfigurieren. Folgende Eintragstypen sind verfügbar: • Text. Fügt der Gruppenbenennungsregel eine Textzeichenfolge hinzu. • Gruppieren-nach-Eigenschaft. Fügt der Gruppenbenennungsregel eine Gruppieren-nach-Eigenschaft oder einen Teil einer Gruppieren-nach-Eigenschaft hinzu. Um eine Textzeichenfolge hinzuzufügen, geben Sie einfach im Fenster Eintrag hinzufügen einen Text ein. Im folgenden Unterabschnitt wird der Eintrag Gruppieren-nach-Eigenschaft erörtert. Eintragstyp: Gruppieren-nach-Eigenschaft Wenn Sie im Fenster Eintrag hinzufügen unter Eintragstyp den Typ Gruppieren-nach-Eigenschaft auswählen, ähnelt der Bereich Eintragseigenschaften der folgenden Abbildung. 422 Administratorhandbuch Mit Hilfe des Eintragstyps Gruppieren-nach-Eigenschaft können Sie einen Eintrag hinzufügen, der einen Wert (oder einen Teil eines Werts) einer „Gruppieren-nach“ Eigenschaft darstellt. Wählen Sie in der Liste eine Gruppieren-nach-Eigenschaft aus, und führen Sie dann eine der folgenden Aktionen aus: • Wenn der Eintrag den gesamten Wert der Eigenschaft enthalten soll, klicken Sie auf Alle Zeichen des Eigenschaftswerts. • Wenn der Eintrag einen Teil des Eigenschaftswerts enthalten soll, klicken Sie auf Die ersten und geben Sie an, wie viele Zeichen in den Eintrag eingeschlossen werden sollen. Wenn Sie die zweite Option auswählen, können Sie das Kontrollkästchen Ist der Wert kürzer, Füllzeichen am Ende des Werts hinzufügen aktivieren und ein Zeichen in das Feld Füllzeichen eingeben. Dieses Zeichen ersetzt die fehlenden Zeichen im Wert der Eigenschaft, wenn dieser Wert kürzer ist als im Feld neben der Option Die ersten angegeben. Wenn Sie beispielsweise Die ersten 12 Zeichen angeben und 0 als Füllzeichen eingeben, wird aus dem Eigenschaftswert Accounting der Eintrag Accounting00. Klicken Sie nach dem Konfigurieren eines Eintrags auf OK, um das Fenster Eintrag hinzufügen zu schließen. Der Eintrag wird dem Dialogfeld Wert konfigurieren hinzugefügt. Klicken Sie nach dem Abschließen der Eintragsliste auf OK, um das Dialogfeld zu schließen. Beachten Sie, dass die Benennungsregel für jede Gruppieren-nach-Eigenschaft einen Eintrag enthalten muss. Unterschiedliche Regeln für die Benennungseigenschaften Standardmäßig gilt dieselbe Regel für die folgenden Benennungseigenschaften: • Gruppenname • Gruppenname (Prä-Windows 2000) • Gruppenanzeigename • E-Mail-Alias (wenn die Gruppenfamilie für die Erstellung E-Mail-fähiger Gruppen konfiguriert ist, wie weiter unten in diesem Kapitel beschrieben) Sie können für jede dieser Benennungseigenschaften eine eigene Regel konfigurieren. Klicken Sie dazu auf der Seite Gruppenbenennungsregel auf Feinabstimmung. Dann wird ein Fenster angezeigt, in dem Sie eine Benennungseigenschaft auswählen und eine Regel für diese Eigenschaft (wie für einen Gruppennamen) konfigurieren können. Das Fenster ähnelt der folgenden Abbildung. 423 Quest ActiveRoles Server Möglicherweise müssen Sie für eine bestimmte Eigenschaft eine separate Regel konfigurieren und dabei Einschränkungen beachten, die für diese Eigenschaft gelten. Beispielsweise muss der Gruppenname (Prä-Windows 2000) weniger als 20 Zeichen lang sein. Um diese Anforderung zu erfüllen, aktivieren Sie das Kontrollkästchen Gruppenname (Prä-Windows 2000) und klicken Sie auf Konfigurieren, um eine entsprechende Regel einzurichten. Wenn Sie Einträge so konfigurieren, dass sie Gruppieren-nach-Eigenschaften einschließen, begrenzen Sie die Anzahl der Zeichen in jedem Eintrag mit Hilfe der Option Die ersten im Fenster Eintrag hinzufügen. Gruppenbereich und -typ Auf der nächsten Seite können Sie den Gruppenbereich und -typ angeben, der den von der Gruppenfamilie generierten Gruppen zugewiesen werden soll. Verfügbar sind die Standardoptionen für den Gruppenbereich und den Gruppentyp. Die Gruppenfamilie erstellt Gruppen mit dem Bereich und Typ, den Sie auswählen. 424 Administratorhandbuch Ort der Gruppen Auf der nächsten Seite können Sie den Container angeben, der die von der Gruppenfamilie generierten Gruppen enthalten soll. Sie können eine der folgenden Optionen auswählen: • Stammorganisationseinheit der Gruppenfamilie. Die Gruppenfamilie erstellt Gruppen in dem Container, in dem sich die Konfigurationsspeichergruppe für diese Gruppenfamilie befindet (siehe „Starten des Assistent für neue Gruppenfamilie“ weiter oben in diesem Kapitel). • Diese Organisationseinheit. Die Gruppenfamilie erstellt Gruppen in dem angegebenen Container. Klicken Sie zur Auswahl eines Containers auf Auswählen. 425 Quest ActiveRoles Server Exchange-bezogene Einstellungen Auf der nächsten Seite können Sie angeben, ob die von der Gruppenfamilie generierten Gruppen E-Mail-fähig sein sollen. Außerdem können Sie Eigenschaften im Zusammenhang mit Exchange einrichten, die diesen Gruppen bei ihrer Erstellung zugewiesen werden sollen. Wenn die Gruppen der Gruppenfamilie E-Mail-fähig sein sollen, aktivieren Sie das Kontrollkästchen Von Gruppenfamilie erstellte Gruppen für Mail aktivieren. Dann können Sie die folgenden Eigenschaften im Zusammenhang mit Exchange für die Gruppen der Gruppenfamilie einrichten: 426 • Server für die Aufgliederung der Verteilerlisten. Der Exchange-Server, mit dem eine Gruppe der Gruppenfamilie zu einer Liste von Gruppenmitgliedern erweitert wird. • Gruppe nicht in Exchange-Adresslisten anzeigen. Verhindert, dass die Gruppen der Gruppenfamilie in Adressenlisten angezeigt werden. Wenn Sie dieses Kontrollkästchen aktivieren, werden alle Gruppen in allen Adressenlisten ausgeblendet. • Abwesenheitsmitteilung an Absender senden. Aktivieren Sie dieses Kontrollkästchen, wenn Sie möchten, dass Abwesenheitsbenachrichtigungen an den Urheber der Nachricht gesendet werden, wenn eine Nachricht an eine Gruppe in der Gruppenfamilie gesendet wird und mindestens ein Gruppenmitglied eine Abwesenheitsbenachrichtigung aktiviert hat. • Übermittlungsberichte an Gruppeneigentümer senden. Verwenden Sie diese Option, wenn Sie möchten, dass Übermittlungsberichte an den Gruppenbesitzer gesendet werden, wenn eine Nachricht an eine Gruppe in der Gruppenfamilie nicht übermittelt werden kann. So wird der Gruppenbesitzer darüber informiert, dass die Nachricht nicht übermittelt wurde. • Lieferungsberichte an Absender senden. Verwenden Sie diese Option, wenn Sie möchten, dass Übermittlungsberichte an den Urheber der Nachricht gesendet werden, wenn eine Nachricht an eine Gruppe in der Gruppenfamilie nicht übermittelt werden kann. So wird der Urheber der Nachricht darüber informiert, dass die Nachricht nicht übermittelt wurde. • Keine Übermittlungsberichte senden. Verwenden Sie diese Option, wenn Sie nicht möchten, dass Übermittlungsberichte gesendet werden, selbst wenn eine Nachricht an eine Gruppenfamilie nicht übermittelt werden kann. Administratorhandbuch Planung für Gruppenfamilie Auf der nächsten Seite können Sie die Ausführungen der Gruppenfamilie planen. Während jeder Ausführung verhält sich die Gruppenfamilie wie im Abschnitt „Funktionsweise“ weiter oben in diesem Kapitel beschrieben. Beachten Sie beim Einrichten der Zeitplanoptionen, dass eine Ausführung der Gruppenfamilie lange dauert und viele Ressourcen beansprucht. Daher sollte sie für einen Zeitraum geplant werden, in dem sie möglichst geringe Auswirkungen auf Benutzer hat. Aktivieren Sie das erste Kontrollkästchen, um die Gruppenfamilie direkt nach Abschluss des Assistenten und immer dann, wenn die Gruppenfamilie durch die Verwaltung der Konfigurationsspeichergruppe geändert wird, auszuführen (siehe „Verwalten einer Gruppenfamilie“ weiter unten in diesem Kapitel). Aktivieren Sie das zweite Kontrollkästchen, um Zeitplanoptionen einzurichten. Wenn dieses Kontrollkästchen aktiviert ist, wird die Gruppenfamilie zu angegebenen Zeiten ausgeführt. In der Liste Auf diesem Server ausführen können Sie den Verwaltungsdienst auswählen, mit dem die Gruppenfamilie ausgeführt werden soll. Sie sollten den Dienst mit der geringsten Auslastung auswählen. 427 Quest ActiveRoles Server Zusammenfassung: Verfahren zur Erstellung einer Gruppenfamilie Die Erstellung einer Gruppenfamilie besteht aus den folgenden zwei Schritten: 1. Erstellen der Gruppenfamilienkonfiguration 2. Ausführen der Gruppenfamilie zur Erstellung oder Erfassung von Gruppen Die ActiveRoles Server-Konsole enthält den Assistenten „Neue Gruppenfamilie“, mit dem Sie die Gruppenfamilienkonfiguration erstellen können. Der Assistent erstellt eine Gruppe, die als Konfigurationsspeichergruppe bezeichnet wird, und füllt sie mit den von Ihnen angegebenen Konfigurationsdaten auf. Der Assistent ermöglicht Ihnen auch, die Gruppenfamilie sofort auszuführen oder die Ausführung der Gruppenfamilie auf regelmäßiger Basis zu planen. Gehen Sie folgendermaßen vor, um die Gruppenfamilienkonfiguration zu erstellen und die Gruppenfamilie auszuführen: 1. Klicken Sie in der Konsolenstruktur mit der rechten Maustaste auf die Organisationseinheit, in der Sie Gruppenfamilien-Konfigurationsspeichergruppe erstellen möchten, und wählen Sie Neu | Gruppenfamilie aus, um den Assistenten zur Erstellung einer neuen Gruppenfamilie zu starten. 2. Folgen Sie den Anweisungen des Assistenten. 3. Geben Sie auf der Seite Gruppenfamilie benennen einen Namen für die Gruppenfamilie ein. Der Assistent erstellt die Gruppenfamilien-Konfigurationsspeichergruppe mit dem Namen, den Sie auf dieser Seite angegeben haben. 4. 5. 6. 7. Führen Sie auf der Seite Gruppierungsoptionen einen der folgenden Vorgänge aus und klicken Sie dann auf Weiter. • Klicken Sie auf Vorkonfigurierte Gruppierung nach und wählen Sie dann vorkonfigurierte Gruppierungskriterien aus der Liste aus. • Klicken Sie auf Benutzerdefinierte Gruppierung, um benutzerdefinierte Gruppierungskriterien in den folgenden Assistentenschritten zu konfigurieren. Führen Sie auf der Seite Ort der verwalteten Objekte einen der folgenden Vorgänge aus und klicken Sie dann auf Weiter: • Klicken Sie auf Hinzufügen und wählen Sie dann einen Container, der die in Gruppen zusammenzuführenden Objekte enthält. • Klicken Sie auf Entfernen, um einen ausgewählten Container aus der Liste Container zu entfernen. Führen Sie auf der Seite Auswahl der verwalteten Objekte einen der folgenden Vorgänge aus und klicken Sie dann auf Weiter: • Wählen Sie einen Objekttyp durch Anklicken von einer der vier obersten Optionen aus; oder klicken Sie auf Sonstige und dann auf Festlegen, um einen Objekttyp aus der Liste Objekttypen auszuwählen. • Klicken Sie auf Filter und füllen das Dialogfeld Filter anhand der weiter unten in diesem Thema aufgeführten Verfahrensweise aus. • Klicken Sie auf Vorschau, um die Liste von Objekten anzuzeigen, die den festgelegten Bedingungen entsprechen. Gehen Sie auf der Seite Gruppieren-nach Eigenschaft wie nachfolgend beschrieben vor und klicken Sie dann auf Weiter: • 428 Klicken Sie auf Hinzufügen und wählen Sie eine Objekteigenschaft aus der Liste Objekteigenschaft aus. Administratorhandbuch 8. Wählen Sie auf der Seite Vorhandene Gruppen manuell erfassen die Option Diesen Schritt ohne manuelle Gruppenerfassung überspringen aus und klicken Sie dann auf Weiter. 9. Gehen Sie auf der Seite Gruppenbenennungsregel wie nachfolgend beschrieben vor und klicken Sie dann auf Weiter. • Klicken Sie auf Konfigurieren und füllen das Dialogfeld Wert konfigurieren anhand der weiter unten in diesem Thema aufgeführten Verfahrensweise aus. • Klicken Sie auf Benennungsregel fein einstellen und füllen das Dialogfeld Benennungsregel fein einstellen anhand der weiter unten in diesem Thema aufgeführten Verfahrensweise aus. 10. Gehen Sie auf der Seite Gruppentyp und -umfang wie nachfolgend beschrieben vor und klicken Sie dann auf Weiter: • Wählen Sie im Bereich Gruppenausmaß ein Gruppenausmaß aus. • Wählen Sie im Bereich Gruppentyp einen Gruppentyp aus. 11. Führen Sie auf der Seite Ort der Gruppen einen der folgenden Vorgänge aus und klicken Sie dann auf Weiter: • Damit die Gruppenfamilie neue Gruppen in der Organisationseinheit erstellt, in der sich die Gruppenfamilien-Konfigurationsspeichergruppe befindet, klicken Sie auf Stammorganisationseinheit der Gruppenfamilie. • Damit die Gruppenfamilie neue Gruppen in einer anderen Organisationseinheit erstellt, klicken Sie auf Diese Organisationseinheit und klicken Sie dann auf Wählen, um die Organisationseinheit auszuwählen. 12. Gehen Sie auf der Seite Exchange-bezogene Einstellungen wie nachfolgend beschrieben vor und klicken Sie dann auf Weiter: • Aktivieren oder deaktivieren Sie das Kontrollkästchen Von der Gruppenfamilie erstellte Gruppen E-Mail-aktivieren. Wenn Sie dieses Kontrollkästchen aktivieren, konfigurieren Sie die Exchange-bezogenen Optionen auf dieser Seite. 13. Gehen Sie auf der Seite Planung für Gruppenfamilie wie nachfolgend beschrieben vor und klicken Sie dann auf Weiter: • Wenn die Gruppenfamilie nach Abschluss des Assistenten einmalig ausgeführt werden soll, wählen Sie Gruppenfamilie einmalig ausführen, nachdem diese Seite ausgefüllt wurde. • Wenn die Gruppenfamilie auf geplanter Basis ausgeführt werden soll, wählen Sie Ausführung der Gruppenfamilie planen und konfigurieren Sie dann das Datum, die Uhrzeit und das Intervall der Ausführungen mit Hilfe der Optionen unter diesem Kontrollkästchen. • Wählen Sie in der Liste Auf diesem Server ausführen den Verwaltungsdienst aus, der die Gruppenfamilie ausführen soll. 14. Klicken Sie auf der letzten Seite des Assistenten auf Fertig stellen. Gehen Sie folgendermaßen vor, um das Dialogfeld „Filter“ abzuschließen: 1. Wählen Sie unter Eigenschaft wählen eine Objekteigenschaft aus. 2. Wählen Sie im Dropdown-Listenfeld Operator wählen einen Operator aus. 3. In Wert angeben (Groß-/Kleinschreibung muss nicht berücksichtigt werden) geben Sie einen Wert für die ausgewählte Eigenschaft ein. 4. Klicken Sie auf Hinzufügen, um die Filterbedingung, die Sie gerade angegeben haben, zur Liste Bedingungen hinzuzufügen. 5. Um mehrere Filterbedingungen hinzuzufügen, wiederholen Sie die Schritte 1-4. 429 Quest ActiveRoles Server Gehen Sie folgendermaßen vor, um das Dialogfeld „Wert konfigurieren“ abzuschließen: 1. Klicken Sie auf Hinzufügen. 2. Führen Sie im Dialogfeld Eintrag hinzufügen einen der folgenden Vorgänge durch und klicken Sie auf OK: • Um einen Texteintrag zu konfigurieren, klicken Sie auf Text unter Eintragstyp und geben Sie dann einen Wert in das Feld Textwert ein. • Um einen „Gruppieren-nach Eigenschaft“-Eintrag zu konfigurieren, klicken Sie auf Gruppieren-nach-Eigenschaft unter Eintragstyp, wählen Sie dann unter Eintragseigenschaften eine Eigenschaft aus der Liste aus und führen Sie einen der folgenden Vorgänge aus: • • 3. 4. Wenn der Eintrag den gesamten Wert der Eigenschaft enthalten soll, klicken Sie auf Alle Zeichen des Eigenschaftswerts. Wenn der Eintrag einen Teil des Eigenschaftswerts enthalten soll, klicken Sie auf Die ersten und geben Sie an, wie viele Zeichen in den Eintrag eingeschlossen werden sollen. Sie können optional Folgendes vornehmen: • Fügen Sie weitere Einträge hinzu, löschen oder bearbeiten Sie vorhandene Einträge und verwenden Sie die Pfeilschaltflächen, um Einträge nach oben oder unten in der Liste zu verschieben. • Fügen Sie die Inhalte der Zwischenablage in die Eintragsliste ein, indem Sie auf die Schaltfläche neben dem Feld Konfigurierter Wert klicken. Klicken Sie auf OK. Gehen Sie folgendermaßen vor, um das Dialogfeld „Feinabstimmungsbenennungsregel“ abzuschließen: 430 1. Aktivieren Sie das Kontrollkästchen und klicken Sie dann auf die Schaltfläche Konfigurieren neben der Namenseigenschaft, die Sie konfigurieren möchten, und vervollständigen Sie dann das Dialogfeld Wert konfigurieren, indem Sie das oben beschriebene Verfahren befolgen. 2. Klicken Sie auf OK. Administratorhandbuch Verwalten einer Gruppenfamilie Die meisten Aufgaben im Zusammenhang mit der Gruppenfamilienverwaltung werden mit dem Befehl Eigenschaften für die Gruppen ausgeführt, in denen die Gruppenfamilienkonfigurationen gespeichert sind. Auf der ActiveRoles Server-Konsole sind solche Gruppen mit einem besonderen Symbol markiert, das sie von gewöhnlichen Gruppen unterscheidet. Wenn Sie eine Gruppenfamilie erstellen, wird eine Gruppe erstellt, in der die Gruppenfamilienkonfiguration gespeichert wird. Der Gruppe wird der Name zugewiesen, den Sie für die Gruppenfamilie bereitgestellt haben, und sie wird mit dem Gruppenfamilien-Symbol markiert: Um die Gruppenfamilienverwaltung zu erleichtern, enthält das Dialogfeld Eigenschaften für eine Konfigurationsspeichergruppe eine Reihe von Registerkarten speziell für Gruppenfamilien: • Registerkarte „Allgemein“. Zeigt den Namen der Gruppenfamilie an, und ermöglicht dem Administrator, die Beschreibung, den Gruppentyp und den Gruppenbereich der Speichergruppe anzuzeigen oder zu ändern. • Registerkarte „Kontrollierte Gruppen“. Listet die Gruppen auf, die von der Gruppenfamilie kontrolliert werden, und ermöglicht dem Administrator das Anzeigen und Ändern der Verknüpfungen zwischen Gruppe und Gruppierung sowie der Regeln im Zusammenhang mit der Gruppenerstellung. • Registerkarte „Gruppierungen“. Ermöglicht dem Administrator das Anzeigen oder Ändern des Gruppenfamilienbereichs und der Liste von Gruppieren-nach-Eigenschaften. • Registerkarte „Zeitplan“. Zeigt Informationen zum Zeitplan der Gruppenfamilie an und ermöglicht dem Administrator das Anzeigen oder Ändern von Zeitplanungseinstellungen. • Registerkarte „Vorgangsübersicht“. Zeigt Informationen zur letzten Ausführung der Gruppenfamilie an und ermöglicht dem Administrator das Anzeigen eines detaillierten Protokolls zu den Ausführungsergebnissen. Diese Registerkarten werden weiter unten in diesem Abschnitt detaillierter erörtert. Änderungen an den gewöhnlichen, auf Gruppen bezogenen Eigenschaften der Konfigurationsspeichergruppe haben keine Auswirkungen auf die Gruppenfamilie. Beispielsweise können Sie die Konfigurationsspeichergruppe umbenennen oder verschieben, ohne dass Auswirkungen auf den Prozess und die Ergebnisse eines Gruppenfamilienvorgangs entstehen. Wenn Sie die Konfigurationsspeichergruppe umbenennen, wird nur der Anzeigename der Gruppenfamilie geändert. Das Menü Aktion in jeder Gruppenfamilien-Konfigurationsspeichergruppe enthält den Befehl Ausführung erzwingen, sodass Sie die Gruppenfamilie ausführen können, wenn Sie sie direkt aktualisieren möchten, ohne auf die geplante Ausführungszeit zu warten. 431 Quest ActiveRoles Server Kontrollierte Gruppen Damit die Gruppen, die von einer Gruppenfamilie kontrolliert werden (die kontrollierten Gruppen) leichter zu erkennen sind, sind sie auf der ActiveRoles Server-Konsole mit einem besonderen Symbol markiert. So wird zum Beispiel das folgende Symbol verwendet, um eine globale Gruppe anzugeben, die unter der Kontrolle einer Gruppenfamilie steht: Zusätzlich wird dem Feld Hinweise für solche Gruppen ein erklärender Text hinzugefügt, der angibt, dass die Gruppenfamilie alle Änderungen außer Kraft setzt, die direkt an der Gruppenmitgliedschaftsliste vorgenommen werden. Auf der ActiveRoles Server-Konsole schließt das Dialogfeld Eigenschaften für kontrollierte Gruppen eine Registerkarte speziell für die Gruppenfamilie ein, die Registerkarte Kontrolliert von. Über diese Registerkarte können Sie die Konfiguration der Gruppenfamilie verwalten, die die Gruppe steuert: Auf der Registerkarte Kontrolliert von werden der Pfad und der Name der Gruppenfamilien-Konfigurationsspeichergruppe angezeigt. Diese Registerkarte stellt einen Einstiegspunkt für die Gruppenfamilienverwaltung dar. Es gibt also zwei Möglichkeiten, auf das Dialogfeld Eigenschaften der Gruppenfamilien-Konfigurationsspeichergruppe auf der ActiveRoles Server-Konsole zuzugreifen: • Klicken Sie im Dialogfeld Eigenschaften für eine beliebige von der Gruppenfamilie kontrollierte Gruppe auf der Registerkarte Kontrolliert von auf Eigenschaften. • Klicken Sie mit der rechten Maustaste auf die Konfigurationsspeichergruppe und klicken Sie dann auf Eigenschaften. In den folgenden Abschnitten werden die speziellen Registerkarten für die Gruppenfamilie erörtert, die im Dialogfeld Eigenschaften für die Konfigurationsspeichergruppe enthalten sind. 432 Administratorhandbuch Registerkarte „Allgemein“ Auf der Registerkarte Allgemein wird der Name der Gruppenfamilie angezeigt. Außerdem können Sie hier ihre Beschreibung bearbeiten: Der Name der Gruppenfamilie kann auf dieser Registerkarte nicht geändert werden. Verwenden Sie zum Ändern des Namens den Befehl Umbenennen für die Konfigurationsspeichergruppe. Indem Sie auf Speichergruppenbereich und -typ (erweitert) klicken, können Sie den Bereich anzeigen, der zum Anzeigen und Ändern des Gruppenbereichs und des Gruppentyps der Konfigurationsspeichergruppe dient. Änderungen an diesen Einstellungen haben keine Auswirkungen auf die Gruppenfamilie. Der Gruppentyp und der Gruppenbereich sind standardmäßig auf den Sicherheitstyp und den globalen Bereich festgelegt. Normalerweise müssen sie nicht geändert werden. 433 Quest ActiveRoles Server Registerkarte „Kontrollierte Gruppen“ Auf der Registerkarte Kontrollierte Gruppen wird eine Liste der Gruppen angezeigt, die von der Gruppenfamilie kontrolliert werden: Jede der aufgelisteten Gruppen wird von der Gruppenfamilie erstellt oder erfasst und mit einer bestimmten Gruppierung verknüpft. Sie können diese Verknüpfungen anzeigen oder ändern, wenn Sie auf Gruppen erfassen klicken. Für eine neu erstellte Gruppenfamilienkonfiguration schließt die Liste auf dieser Tabelle nur die Gruppen ein, die im Schritt Vorhandene Gruppen manuell erfassen des Assistenten „Neue Gruppenfamilie“ angegeben wurde. Wenn dieser Schritt ausgelassen wurde, ist die Liste leer, bis die Gruppenfamilie mindestens einmal ausgeführt wurde. 434 Administratorhandbuch Wenn Sie auf Gruppen erfassen klicken, wird ein Fenster angezeigt, in dem die Liste der kontrollierten Gruppen detaillierter angezeigt wird. Im Fenster Gruppen erfassen können Sie Einträge dieser Liste hinzufügen, ändern oder entfernen. Im Fenster Gruppen erfassen werden alle kontrollierten Gruppen aufgelistet. Für jede Gruppe wird angezeigt, welche Gruppierung mit ihr verknüpft ist. Wie immer werden Gruppierungen durch Kombinationen von Werten der Gruppieren-nach-Eigenschaften identifiziert. Jeder Eintrag in der Liste schließt daher die folgenden Informationen ein: • Kombination von Werten der „Gruppieren-nach-Eigenschaften“. Die Kombination von Eigenschaftswerten, die eine Gruppierung identifiziert. • Gruppenname. Identifiziert die Gruppe, die mit der Gruppierung verknüpft ist. • In Ordner. Der kanonische Name des Containers, der die Gruppe enthält. • Letzte Aktualisierung. Das Datum und die Uhrzeit der letzten Aktualisierung dieser Gruppe durch die Gruppenfamilie. Die Aktualisierung tritt während einer Ausführung der Gruppenfamilie auf. Dabei werden ggf. alle Änderungen an der Gruppierung erkannt, und die Mitgliedschaftsliste der Gruppe wird so geändert, dass sie diese Änderungen widerspiegelt. • Mitglieder. Die Anzahl der Mitglieder in der Gruppe nach der letzten Aktualisierung. Diese entspricht der Anzahl der Objekte, die die Gruppenfamilie zum Zeitpunkt der letzten Aktualisierung in der Gruppierung gefunden hat. Im Fenster Gruppen erfassen stehen folgende Schaltflächen zum Verwalten der Liste zur Verfügung: • Hinzufügen. Öffnet ein Fenster, in dem Sie eine vorhandene Gruppe auswählen und eine Gruppierung angeben können, mit der die Gruppe verknüpft (ihr zugewiesen) werden soll. Um eine Gruppierung anzugeben, müssen Sie einen bestimmten Wert jeder der Gruppieren-nach-Eigenschaften eingeben. Dann wird die ausgewählte Gruppe mit der Gruppierung verknüpft, die durch die eingegebene Wertekombination identifiziert wird. • Bearbeiten. Ermöglicht das Ändern eines Eintrags, den Sie in der Liste auswählen. Öffnet ein Fenster, in dem Sie eine andere Gruppe auswählen können oder eine andere Gruppierung angeben können, indem Sie die Wertekombination der Gruppieren-nach-Eigenschaften ändern. 435 Quest ActiveRoles Server • Entfernen. Löscht die ausgewählten Einträge aus der Liste. Die Gruppenfamilie erstellt dann neue Gruppen für die Gruppierungen, die Sie aus der Liste entfernt haben. • Scannen. Erkennt neue Kombinationen von Gruppieren-nach-Eigenschaften und zeigt diese in der Liste an, sodass Sie sie mit vorhandenen Gruppen zu einer neuen Kombination verknüpfen können, wenn die Gruppenfamilie nicht neue Gruppen für diese Kombinationen erstellen soll. Beachten Sie Folgendes bei der Verwaltung der Gruppenliste im Fenster Gruppen erfassen: • Sie können eine vorhandene Gruppe einer Gruppierung unabhängig davon zuweisen, ob die Gruppierung im Verzeichnis tatsächlich vorhanden ist. Sie können beispielsweise eine Gruppe einer Gruppierung mit einem Wert für die Abteilungseigenschaft zuweisen, der im Verzeichnis nicht enthalten ist. Wenn die Abteilungseigenschaft für Benutzer auf diesen Wert festgelegt wird, fügt die Gruppenfamilie diese Benutzer der angegebenen Gruppe hinzu, statt für die neue Abteilung eine neue Gruppe zu erstellen. • Jeder Gruppierung kann nur eine einzige Gruppe zugewiesen werden. Wenn die Liste eine bestimmte Gruppierung bereits enthält, können Sie keinen neuen Eintrag hinzufügen, der auf dieselbe Gruppierung verweist. In diesem Fall können Sie die Schaltfläche Bearbeiten verwenden, um eine andere Gruppe mit der Gruppierung zu verknüpfen. • Wenn Sie einen Listeneintrag bearbeiten, um eine andere Gruppe mit einer Gruppierung zu verknüpfen, bleibt die zuvor mit der Gruppierung verknüpfte Gruppe unverändert. Sie wird nicht gelöscht, und ihre Mitgliedschaftsliste wird nicht aktualisiert. Die Mitglieder dieser Gruppierung gehören also immer noch zu der Gruppe, obwohl Sie die Gruppe aus der Liste entfernt haben und sie somit nicht mehr von der Gruppenfamilie kontrolliert wird. • Wenn Sie einen Eintrag aus der Liste entfernen, wird die Gruppe, auf die er verweist, nicht gelöscht. Während einer späteren Ausführung erkennt die Gruppenfamilie eine Gruppierung, der keine Gruppe zugewiesen ist, und versucht, eine Gruppe für sie zu erstellen. Dieser Vorgang kann aufgrund eines Namenskonflikts fehlschlagen, wenn eine Gruppe mit demselben Namen vorhanden ist, also die Gruppe, die zuvor mit der Gruppierung verknüpft war. Um Namenskonflikte zu vermeiden, sollten Sie die Gruppen, die Sie aus der Kontrolle der Gruppenfamilie entfernen, umbenennen oder löschen. Regeln im Zusammenhang mit der Gruppenerstellung Wenn eine Gruppenfamilie eine Gruppierung erkennt, die nicht mit einer Gruppe verknüpft ist, erstellt sie eine neue Gruppe, verknüpft die neue Gruppe mit der Gruppierung und fügt ihr Mitglieder der Gruppierung hinzu. Die Gruppenfamilienkonfiguration gibt eine Reihe von Regeln für das Einrichten bestimmter Eigenschaften für neue Gruppen an. Die Regeln, die den Gruppenerstellungsprozess steuern, werden bei der Erstellung der Gruppenfamilienkonfiguration definiert. Um diese Regeln zu untersuchen oder zu ändern, verwenden Sie im Dialogfeld Eigenschaften der Gruppenfamilienkonfigurations-Speichergruppe auf der Registerkarte Kontrollierte Gruppen die Schaltfläche Regeln verwalten. 436 Administratorhandbuch Über die Schaltfläche Regeln verwalten haben Sie Zugriff auf eine Reihe von Seiten, die denen des Assistenten „Neue Gruppenfamilie“ ähneln. Dieser Assistent wird weiter oben in diesem Kapitel diskutiert. Wenn Sie auf Regeln verwalten klicken, wird ein schrittweiser Vorgang gestartet, der folgende Seiten umfasst: • Gruppenbenennungsregel. Die Gruppenfamilie verwendet diese Regel bei der Erstellung neuer Gruppen zum Generieren folgender Werte: Gruppenname, Anzeigename, Gruppenname (Prä-Windows 2000) und E-Mail-Alias. Weitere Informationen finden Sie im Abschnitt Gruppenbenennungsregel weiter oben in diesem Kapitel. • Gruppenbereich und -typ. Der Gruppentyp und der Gruppenbereich, die den von der Gruppenfamilie erstellten Gruppen zugewiesen werden. • Ort der Gruppen. Die Regel, die bestimmt, in welchem Container die Gruppenfamilie neue Gruppen erstellt. Weitere Informationen finden Sie im Abschnitt Ort der Gruppen weiter oben in diesem Kapitel. • Exchange-bezogene Einstellungen. Die Regel, die bestimmt, ob die von der Gruppenfamilie erstellten Gruppen E-Mail-fähig sind. Außerdem legt diese Regel eine Reihe von Optionen für E-Mail-fähige Gruppen fest. Weitere Informationen finden Sie im Abschnitt Exchange-bezogene Einstellungen weiter oben in diesem Kapitel. Sie können mit Hilfe der Schaltflächen Zurück und Weiter durch diese Seiten navigieren. Mit der Schaltfläche Fertig stellen auf der letzten Seite werden ggf. die Änderungen von allen Seiten im Dialogfeld Eigenschaften festgeschrieben, und die Verwaltungsaufgabe für die Gruppenerstellungsregeln wird abgeschlossen. Die Änderungen werden übernommen, wenn Sie im Dialogfeld Eigenschaften auf OK oder Anwenden klicken. Wenn Sie sie verwerfen möchten, klicken Sie auf Abbrechen. Registerkarte „Gruppierungen“ Über die Registerkarte Gruppierungen können Sie auf die Benutzeroberfläche zum Konfigurieren der Gruppenfamilieneinstellungen zugreifen, die den Berechnungsprozess für Gruppierungen steuern. Während jeder Ausführung berechnet die Gruppenfamilie Gruppierungen neu. Dazu zerlegt sie die Menge der verwalteten Objekte (den Bereich) in Teilmengen. Jede Teilmenge besteht aus den Objekten, für die jeder der Gruppieren-nach-Eigenschaften ein bestimmter Wert zugewiesen ist. Die Einstellungen, die den Bereich und die Gruppieren-nach-Eigenschaften bestimmen, werden bei der Erstellung der Gruppenfamilienkonfiguration definiert. Sie können diese Einstellungen mit Hilfe der Schaltfläche Konfigurieren auf der Registerkarte Gruppierungen untersuchen oder ändern. 437 Quest ActiveRoles Server Über die Schaltfläche Konfigurieren haben Sie Zugriff auf eine Reihe von Seiten, die denen des Assistenten „Neue Gruppenfamilie“ ähneln. Dieser Assistent wird weiter oben in diesem Kapitel diskutiert. Wenn Sie auf Konfigurieren klicken, wird ein schrittweiser Vorgang gestartet, der folgende Seiten umfasst: • Ort der verwalteten Objekte. Die Verzeichniscontainer, in denen die Gruppenfamilie nach Objekten sucht, die in den Bereich eingeschlossen werden sollen. Weitere Informationen finden Sie im Abschnitt Ort der verwalteten Objekte weiter oben in diesem Kapitel. • Auswahl der verwalteten Objekte. Die Kriterien, mit denen die Gruppenfamilie bestimmt, ob das jeweilige Objekt in den Bereich eingeschlossen werden soll. Weitere Informationen finden Sie im Abschnitt Auswahl der verwalteten Objekten weiter oben in diesem Kapitel. • Gruppieren-nach-Eigenschaften. Die Liste der Eigenschaften, mit denen die Gruppenfamilie Gruppierungen berechnet. Weitere Informationen finden Sie im Abschnitt Gruppieren-nach-Eigenschaften weiter oben in diesem Kapitel. Sie können mit Hilfe der Schaltflächen Zurück und Weiter durch diese Seiten navigieren. Mit der Schaltfläche Fertig stellen auf der letzten Seite werden ggf. die Änderungen von allen Seiten im Dialogfeld Eigenschaften festgeschrieben, und die Verwaltungsaufgabe für die Gruppierungsberechnungsregeln wird abgeschlossen. Die Änderungen werden übernommen, wenn Sie im Dialogfeld Eigenschaften auf OK oder Anwenden klicken. Wenn Sie sie verwerfen möchten, klicken Sie auf Abbrechen. Wenn Sie die Änderungen an der Liste auf der Seite Gruppieren-nach-Eigenschaften übernommen haben, legen Sie die Gruppenfamilienoptionen neu fest, die von den Gruppieren-nach-Eigenschaften abhängig sind. Zu diesen Optionen gehören die Gruppenbenennungsregeln und die Liste der zu erfassenden Gruppen. Wenn Sie eine Gruppieren-nach-Eigenschaft hinzufügen oder entfernen, werden die aktuellen Benennungsregeln durch die Standardbenennungsregel ersetzt, und die Liste der zu erfassenden Gruppen wird gelöscht. Registerkarte „Zeitplan“ Die Registerkarte Zeitplan zeigt Informationen zum Zeitplan der Gruppenfamilie an und ermöglicht Ihnen das Anzeigen oder Ändern von Zeitplanungseinstellungen. Auf der Registerkarte werden die folgenden Informationen angezeigt: • Zeitplan. Für die Gruppenfamilie wird die Ausführung anhand dieser Anweisung geplant. • Auf diesem Server ausführen. Der Verwaltungsdienst, der alle für die Ausführung der Gruppenfamilie notwendigen Vorgänge ausführt. • Letzte Laufzeit. Das Datum und die Uhrzeit der letzten Ausführung der Gruppenfamilie. • Nächste Ausführungszeit. Das Datum und die Uhrzeit der geplanten nächsten Ausführung der Gruppenfamilie. Ü