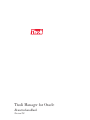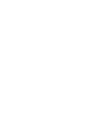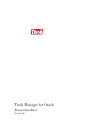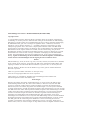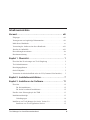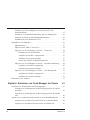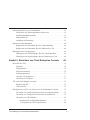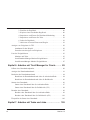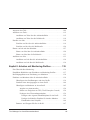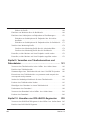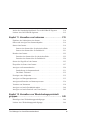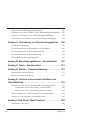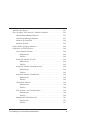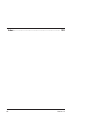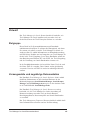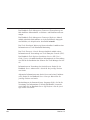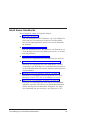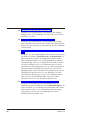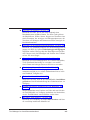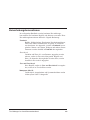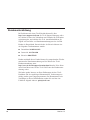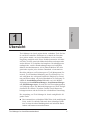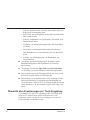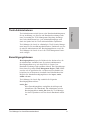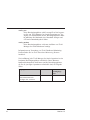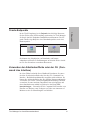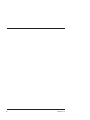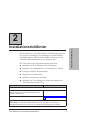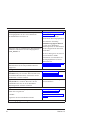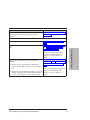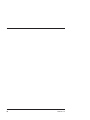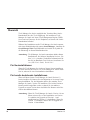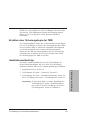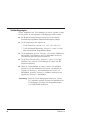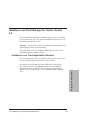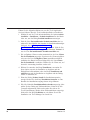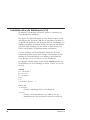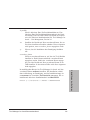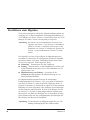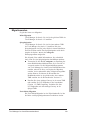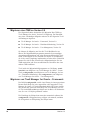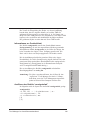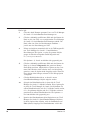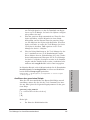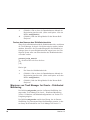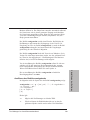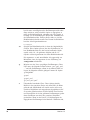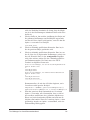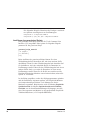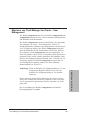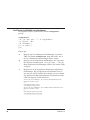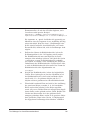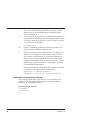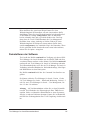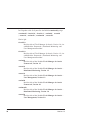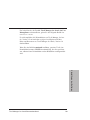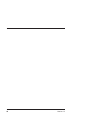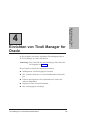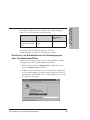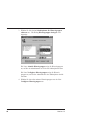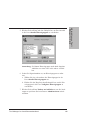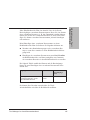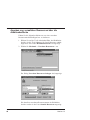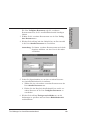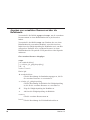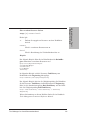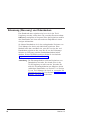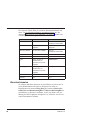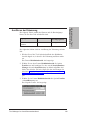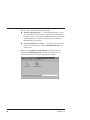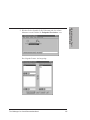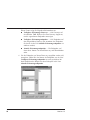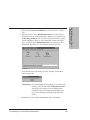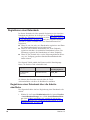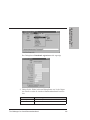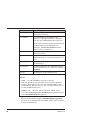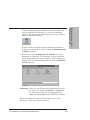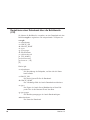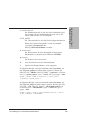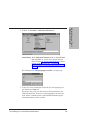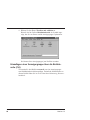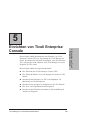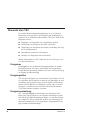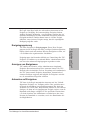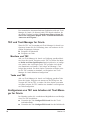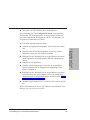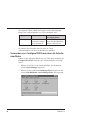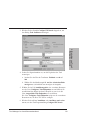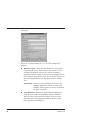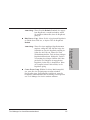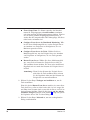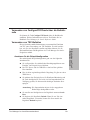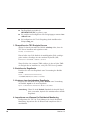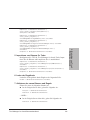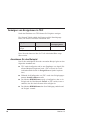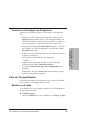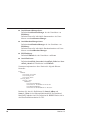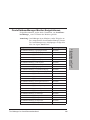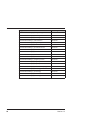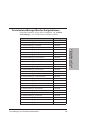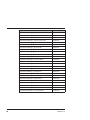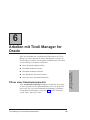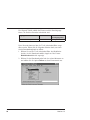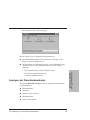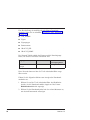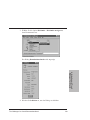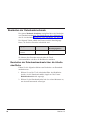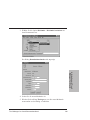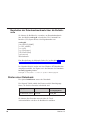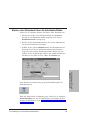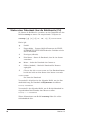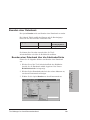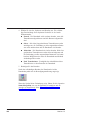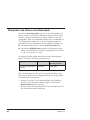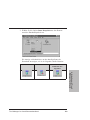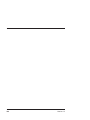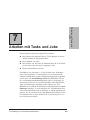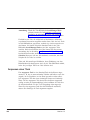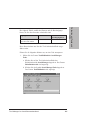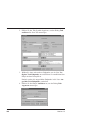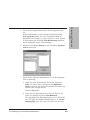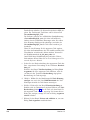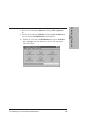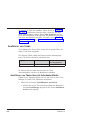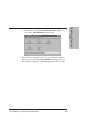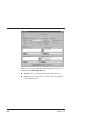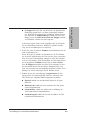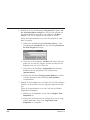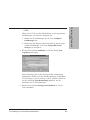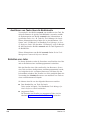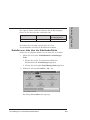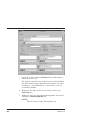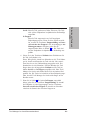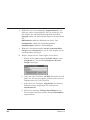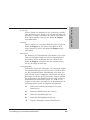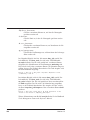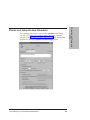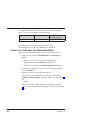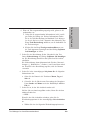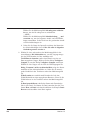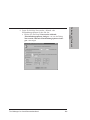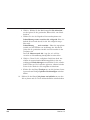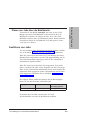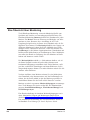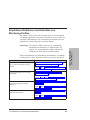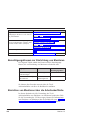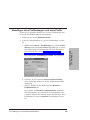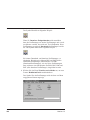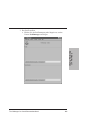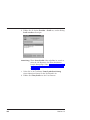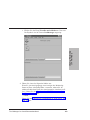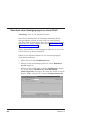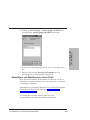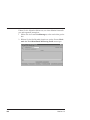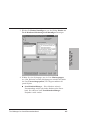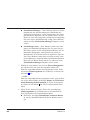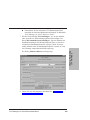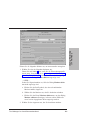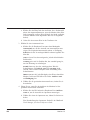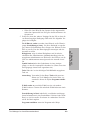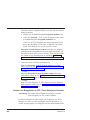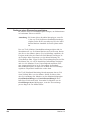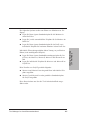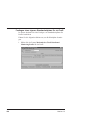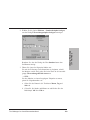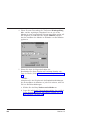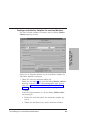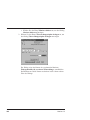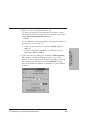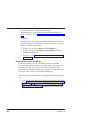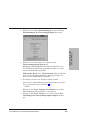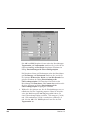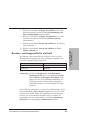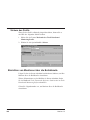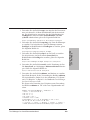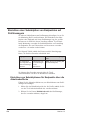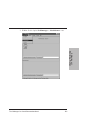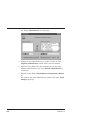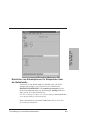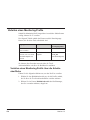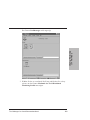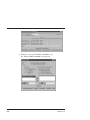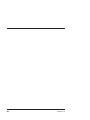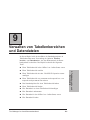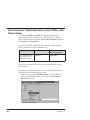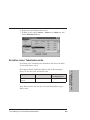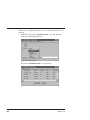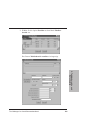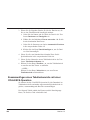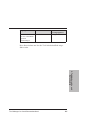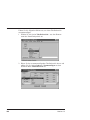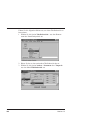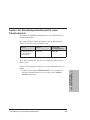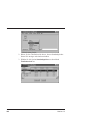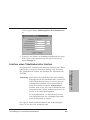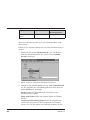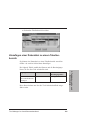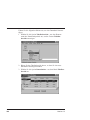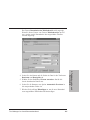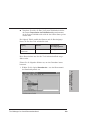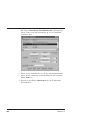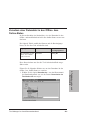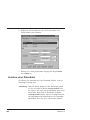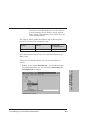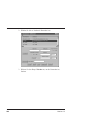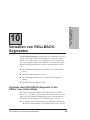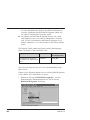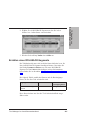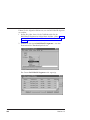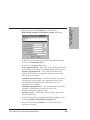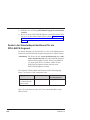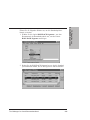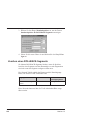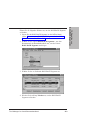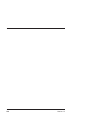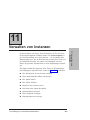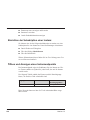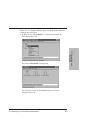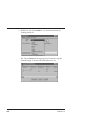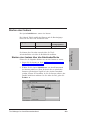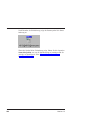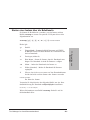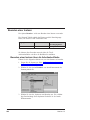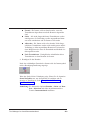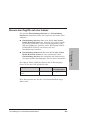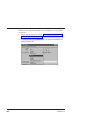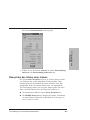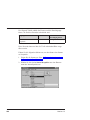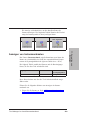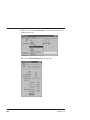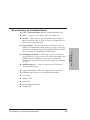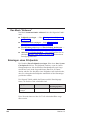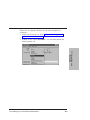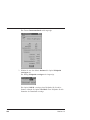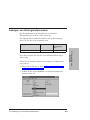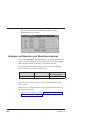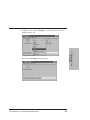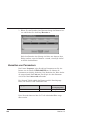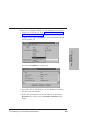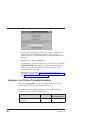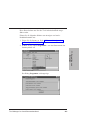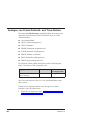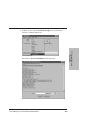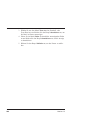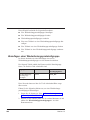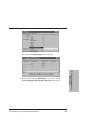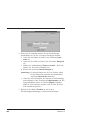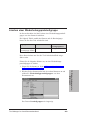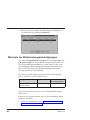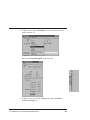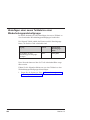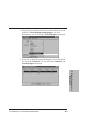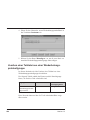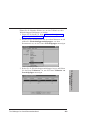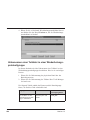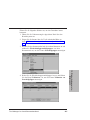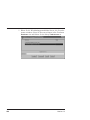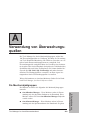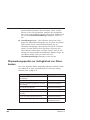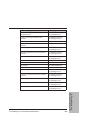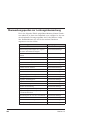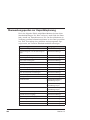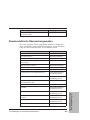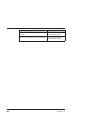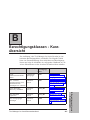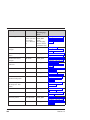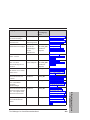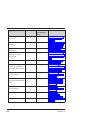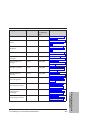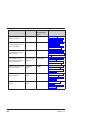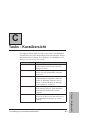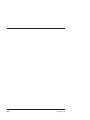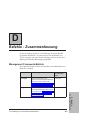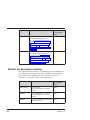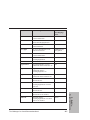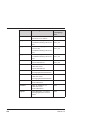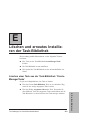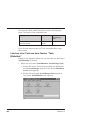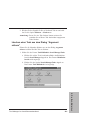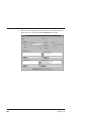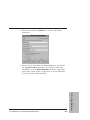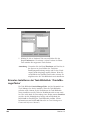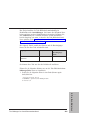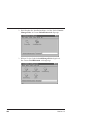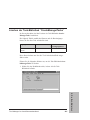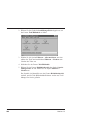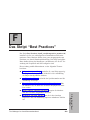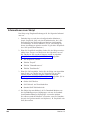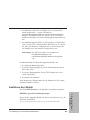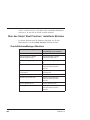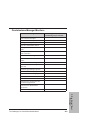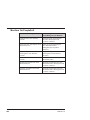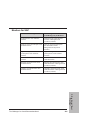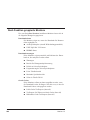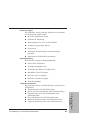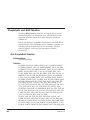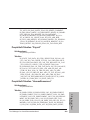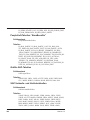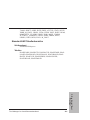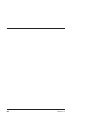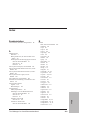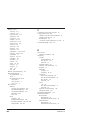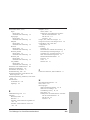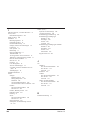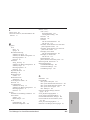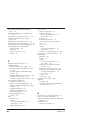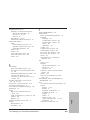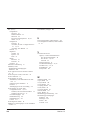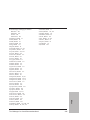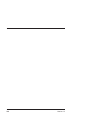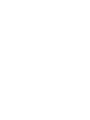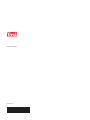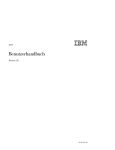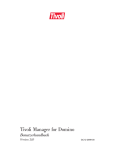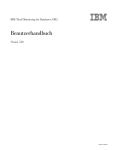Download Tivoli Manager for Oracle Benutzerhandbuch
Transcript
Tivoli Manager for Oracle Benutzerhandbuch Version 2.0 Tivoli Manager for Oracle Benutzerhandbuch Version 2.0 Tivoli Manager for Oracle** Benutzerhandbuch (December 2000) Copyrightvermerk © Copyright IBM Corporation 2000. Alle Rechte vorbehalten. Kann nur gemäß der Softwarelizenzvereinbarung von Tivoli Systems bzw. IBM oder dem Anhang für Tivoli-Produkte der IBM Nutzungsbedingungen verwendet werden. Diese Veröffentlichung darf ohne vorherige schriftliche Genehmigung der IBM GmbH weder ganz noch in Auszügen auf irgendeine Weise - elektronisch, mechanisch, magnetisch, optisch, chemisch, manuell u. a. - vervielfältigt, übertragen, aufgezeichnet, auf einem Abrufsystem gespeichert oder in eine andere Computersprache übersetzt werden. Die IBM GmbH gestattet Ihnen in begrenztem Umfang, eine Hardcopy oder eine Reproduktion einer maschinenlesbaren Dokumentation für den eigenen Gebrauch zu erstellen, unter der Voraussetzung, dass jede dieser Reproduktionen mit dem Copyrightvermerk der IBM Corporation versehen ist. Weitere das Copyright betreffende Rechte werden nur nach vorheriger schriftlicher Genehmigung durch die IBM GmbH gewährt. Die Veröffentlichung dient nicht für Produktionszwecke. Tivoli Systems übernimmt keine Haftung. Jegliche Gewährleistung auf dieses Dokument wird hiermit abgelehnt, einschließlich der Gewähr auf die Gebrauchstüchtigkeit und die Eignung für einen bestimmten Zweck. Marken IBM, das IBM Logo, Tivoli, das Tivoli Logo, AIX, Cross-Site, NetView, OS/2, Planet Tivoli, RS/6000, Tivoli Certified, Tivoli Enterprise, Tivoli Ready und TME sind in bestimmten Ländern Marken oder eingetragene Marken der International Business Machines Corporation oder von Tivoli Systems Inc. Microsoft, Windows, Windows NT und das Windows Logo sind in gewissen Ländern Marken der Microsoft Corporation. UNIX ist in gewissen Ländern eine Marke von The Open Group. Oracle ist eine eingetragene Marke der Oracle Corporation. Andere Namen von Unternehmen, Produkten oder Dienstleistungen können Marken oder Dienstleistungsmarken anderer Unternehmen sein. Bemerkungen Hinweise auf Produkte, Programme und Dienstleistungen von Tivoli Systems oder IBM in dieser Veröffentlichung bedeuten nicht, dass diese in allen Ländern, in denen Tivoli Systems oder IBM vertreten ist, angeboten werden. Hinweise auf diese Produkte, Programme oder Dienstleistungen bedeuten nicht, dass nur Produkte, Programme oder Dienstleistungen von Tivoli Systems oder IBM verwendet werden können. Anstelle der Produkte, Programme oder Dienstleistungen von Tivoli Systems oder IBM können auch andere ihnen äquivalente Produkte, Programme oder Dienstleistungen verwendet werden, solange diese keine gewerblichen oder anderen Schutzrechte von Tivoli Systems oder IBM verletzen. Die Verantwortung für den Betrieb der Produkte, Programme oder Dienstleistungen in Verbindung mit Fremdprodukten und Fremddienstleistungen liegt beim Kunden, soweit solche Verbindungen nicht ausdrücklich von Tivoli Systems oder IBM bestätigt sind. Für in diesem Handbuch beschriebene Erzeugnisse und Verfahren kann es Patente oder Patentanmeldungen von Tivoli Systems oder IBM geben. Mit der Auslieferung dieses Handbuchs ist keine Lizenzierung dieser Patente verbunden. Lizenzanfragen sind schriftlich an IBM Europe, Director of Licensing, 92066 Paris La Defense Cedex, France, zu richten. Anfragen an obige Adresse müssen auf Englisch formuliert werden. Inhaltsverzeichnis Vorwort . . . . . . . . . . . . . . . . . . . . . . . . . . . . . . . . . . . . . . . . . . . . . . . . . . . xiii Zielgruppe . . . . . . . . . . . . . . . . . . . . . . . . . . . . . . . . . . . . . . . . . . . . . . . . . xiii Vorausgesetzte und zugehörige Dokumentation . . . . . . . . . . . . . . . . . . . . . . xiii Inhalt dieses Handbuchs . . . . . . . . . . . . . . . . . . . . . . . . . . . . . . . . . . . . . . . xv Verwendung der Onlineversion dieses Handbuchs . . . . . . . . . . . . . . . . . . . xviii Abrufen der Onlinehilfe . . . . . . . . . . . . . . . . . . . . . . . . . . . . . . . . . . . . . . xviii Hervorhebungskonventionen . . . . . . . . . . . . . . . . . . . . . . . . . . . . . . . . . . . . xix Kundenunterstützung . . . . . . . . . . . . . . . . . . . . . . . . . . . . . . . . . . . . . . . . . . xx Kapitel 1. Übersicht. . . . . . . . . . . . . . . . . . . . . . . . . . . . . . . . . . . . . . . . 1 Übersicht über Erweiterungen zur Tivoli-Umgebung . . . . . . . . . . . . . . . . . . . 2 Tivoli-Administratoren . . . . . . . . . . . . . . . . . . . . . . . . . . . . . . . . . . . . . . . . . 3 Berechtigungsklassen. . . . . . . . . . . . . . . . . . . . . . . . . . . . . . . . . . . . . . . . . . . 3 Oracle-Endpunkte . . . . . . . . . . . . . . . . . . . . . . . . . . . . . . . . . . . . . . . . . . . . . 5 Verwenden der Arbeitsoberfläche oder der CLI (Command Line Interface) . . . 5 Kapitel 2. Installationsrichtlinien. . . . . . . . . . . . . . . . . . . . . . . . . . 7 Kapitel 3. Installieren der Software . . . . . . . . . . . . . . . . . . . . . . 11 Übersicht . . . . . . . . . . . . . . . . . . . . . . . . . . . . . . . . . . . . . . . . . . . . . . . . . . 12 Für Neuinstallationen. . . . . . . . . . . . . . . . . . . . . . . . . . . . . . . . . . . . . . 12 Für bereits bestehende Installationen . . . . . . . . . . . . . . . . . . . . . . . . . . 12 Erstellen einer Sicherungskopie der TMR. . . . . . . . . . . . . . . . . . . . . . . . . . . 13 Installationsreihenfolge . . . . . . . . . . . . . . . . . . . . . . . . . . . . . . . . . . . . . . . . 13 Vorbedingungen. . . . . . . . . . . . . . . . . . . . . . . . . . . . . . . . . . . . . . . . . . 14 Installieren von Tivoli Manager for Oracle, Version 2.0 . . . . . . . . . . . . . . . . 15 Installieren von Tivoli Application Services . . . . . . . . . . . . . . . . . . . . . 15 Tivoli Manager for Oracle Benutzerhandbuch iii Installieren von Tivoli Manager for Oracle über die TivoliArbeitsoberfläche . . . . . . . . . . . . . . . . . . . . . . . . . . . . . . . . . . . . . . . . 17 Installieren von Distributed Monitoring und User Management. . . . . . . 18 Festlegen des Pfads zu den Installationsdatenträgern. . . . . . . . . . . . . . . 19 Installation über die Befehlszeile (CLI) . . . . . . . . . . . . . . . . . . . . . . . . 20 Durchführen einer Migration . . . . . . . . . . . . . . . . . . . . . . . . . . . . . . . . . . . . 22 Migrationsarten . . . . . . . . . . . . . . . . . . . . . . . . . . . . . . . . . . . . . . . . . . 23 Migrieren einer TMR zu Version 2.0 . . . . . . . . . . . . . . . . . . . . . . . . . . 24 Migrieren von Tivoli Manager for Oracle – Framework . . . . . . . . . . . . 24 Informationen zur Protokolldatei . . . . . . . . . . . . . . . . . . . . . . . . . 25 Ausführen des Befehls “womigratefwk” . . . . . . . . . . . . . . . . . . . . 25 Ausführen des generierten Skripts . . . . . . . . . . . . . . . . . . . . . . . . 27 Ändern des Namens des Richtlinienbereichs. . . . . . . . . . . . . . . . . 28 Migrieren von Tivoli Manager for Oracle – Distributed Monitoring . . . 28 Ausführen des Befehls womigratedm . . . . . . . . . . . . . . . . . . . . . . 29 Ausführen des generierten Skripts . . . . . . . . . . . . . . . . . . . . . . . . 32 Migrieren von Tivoli Manager for Oracle – User Management . . . . . . . 33 Ausführen des Befehls womigrateuser . . . . . . . . . . . . . . . . . . . . . 34 Ausführen des generierten Skripts . . . . . . . . . . . . . . . . . . . . . . . . 36 Deinstallieren der Software . . . . . . . . . . . . . . . . . . . . . . . . . . . . . . . . . . . . . 37 Kapitel 4. Einrichten von Tivoli Manager for Oracle 41 Einrichten von Subskriptionen auf Hinweisgruppen . . . . . . . . . . . . . . . . . . . 42 Einrichten von Subskriptionen auf Hinweisgruppen über die Arbeitsoberfläche . . . . . . . . . . . . . . . . . . . . . . . . . . . . . . . . . . . . . . . . . . . . . . 43 Einrichten von Subskriptionen auf Hinweisgruppen über die Befehlszeile . . . . . . . . . . . . . . . . . . . . . . . . . . . . . . . . . . . . . . . . . . . . . . . . . . 46 Angeben der verwalteten Ressourcenarten in einem Richtlinienbereich . . . . . 46 Angeben von verwalteten Ressourcen über die Arbeitsoberfläche . . . . . 48 Angeben von verwalteten Ressourcen über die Befehlszeile . . . . . . . . . 50 iv Version 2.0 Erkennung (Discovery) von Datenbanken. . . . . . . . . . . . . . . . . . . . . . . . . . . 52 Arbeitsweise der Erkennungsfunktion (Discovery) . . . . . . . . . . . . . . . . 53 Standard-Datenbankmerkmale . . . . . . . . . . . . . . . . . . . . . . . . . . . . . . . 53 Benutzerhinweise . . . . . . . . . . . . . . . . . . . . . . . . . . . . . . . . . . . . . . . . 54 Ausführen der Erkennung . . . . . . . . . . . . . . . . . . . . . . . . . . . . . . . . . . 55 Registrieren einer Datenbank . . . . . . . . . . . . . . . . . . . . . . . . . . . . . . . . . . . . 60 Registrieren einer Datenbank über die Arbeitsoberfläche . . . . . . . . . . . 60 Registrieren einer Datenbank über die Befehlszeile (CLI). . . . . . . . . . . 64 Hinzufügen einer Anzeigergruppe . . . . . . . . . . . . . . . . . . . . . . . . . . . . . . . . 66 Hinzufügen einer Anzeigergruppe über die Arbeitsoberfläche . . . . . . . . 66 Hinzufügen einer Anzeigergruppe über die Befehlszeile (CLI) . . . . . . . 68 Kapitel 5. Einrichten von Tivoli Enterprise Console 69 Übersicht über TEC. . . . . . . . . . . . . . . . . . . . . . . . . . . . . . . . . . . . . . . . . . . 70 Ereignisse . . . . . . . . . . . . . . . . . . . . . . . . . . . . . . . . . . . . . . . . . . . . . . 70 Ereignisquellen . . . . . . . . . . . . . . . . . . . . . . . . . . . . . . . . . . . . . . . . . . 70 Ereignisverarbeitung . . . . . . . . . . . . . . . . . . . . . . . . . . . . . . . . . . . . . . 70 Ereignisgruppierung. . . . . . . . . . . . . . . . . . . . . . . . . . . . . . . . . . . . . . . 71 Anzeigen von Ereignissen . . . . . . . . . . . . . . . . . . . . . . . . . . . . . . . . . . 71 Antworten auf Ereignisse. . . . . . . . . . . . . . . . . . . . . . . . . . . . . . . . . . . 71 TEC und Tivoli Manager for Oracle . . . . . . . . . . . . . . . . . . . . . . . . . . . . . . 72 Monitore und TEC . . . . . . . . . . . . . . . . . . . . . . . . . . . . . . . . . . . . . . . 72 Tasks und TEC . . . . . . . . . . . . . . . . . . . . . . . . . . . . . . . . . . . . . . . . . . 72 Konfigurieren von TEC zum Arbeiten mit Tivoli Manager for Oracle . . . . . . 72 Verwenden von ConfigureTECOracle über die Arbeitsoberfläche . . . . . 74 Verwenden von ConfigureTECOracle über die Befehlszeile . . . . . . . . . 79 Verwenden von TEC-Befehlen . . . . . . . . . . . . . . . . . . . . . . . . . . . . . . . 79 Annahmen für die Beispielkonfiguration . . . . . . . . . . . . . . . . . . . 79 1. Überprüfen des TEC-Ereignis-Servers . . . . . . . . . . . . . . . . . . . 80 Tivoli Manager for Oracle Benutzerhandbuch v 2. Erstellen der Regelbasis. . . . . . . . . . . . . . . . . . . . . . . . . . . . . . 80 3. Kopieren einer bestehenden Regelbasis . . . . . . . . . . . . . . . . . . 80 4. Importieren von Klassen für Distributed Monitoring. . . . . . . . . 80 5. Importieren von Klassen für Tasks . . . . . . . . . . . . . . . . . . . . . . 81 6. Laden der Regelbasis. . . . . . . . . . . . . . . . . . . . . . . . . . . . . . . . 81 7. Aktivieren der neuen Klassen und Regeln . . . . . . . . . . . . . . . . 81 Anzeigen von Ereignissen in TEC . . . . . . . . . . . . . . . . . . . . . . . . . . . . . . . . 82 Annahmen für das Beispiel . . . . . . . . . . . . . . . . . . . . . . . . . . . . . . . . . 82 Prozedur zum Anzeigen von Ereignissen . . . . . . . . . . . . . . . . . . . . . . . 83 Liste der Ereignisklassen . . . . . . . . . . . . . . . . . . . . . . . . . . . . . . . . . . . . . . . 83 Monitore und Tasks . . . . . . . . . . . . . . . . . . . . . . . . . . . . . . . . . . . . . . . 83 OracleDatabaseManager-Monitor-Ereignisklassen . . . . . . . . . . . . . . . . . 85 OracleInstanceManager-Monitor-Ereignisklassen . . . . . . . . . . . . . . . . . 87 Kapitel 6. Arbeiten mit Tivoli Manager for Oracle . . . . . . 89 Öffnen eines Datenbankendpunkts . . . . . . . . . . . . . . . . . . . . . . . . . . . . . . . . 89 Anzeigen der Datenbankmerkmale . . . . . . . . . . . . . . . . . . . . . . . . . . . . . . . . 91 Bearbeiten der Datenbankmerkmale . . . . . . . . . . . . . . . . . . . . . . . . . . . . . . . 94 Bearbeiten der Datenbankmerkmale über die Arbeitsoberfläche . . . . . . 94 Bearbeiten der Datenbankmerkmale über die Befehlszeile . . . . . . . . . . 96 Starten einer Datenbank. . . . . . . . . . . . . . . . . . . . . . . . . . . . . . . . . . . . . . . . 96 Starten einer Datenbank über die Arbeitsoberfläche . . . . . . . . . . . . . . . 97 Starten einer Datenbank über die Befehlszeile (CLI) . . . . . . . . . . . . . . 98 Beenden einer Datenbank . . . . . . . . . . . . . . . . . . . . . . . . . . . . . . . . . . . . . . 99 Beenden einer Datenbank über die Arbeitsoberfläche . . . . . . . . . . . . . . 99 Beenden einer Datenbank über die Befehlszeile (CLI) . . . . . . . . . . . . 101 Überprüfen des Status einer Datenbank . . . . . . . . . . . . . . . . . . . . . . . . . . . 102 Kapitel 7. Arbeiten mit Tasks und Jobs. . . . . . . . . . . . . . . . 105 vi Version 2.0 Anpassen einer Task . . . . . . . . . . . . . . . . . . . . . . . . . . . . . . . . . . . . . . . . . 106 Ausführen von Tasks . . . . . . . . . . . . . . . . . . . . . . . . . . . . . . . . . . . . . . . . . 112 Ausführen von Tasks über die Arbeitsoberfläche. . . . . . . . . . . . . . . . . 112 Ausführen von Tasks über die Befehlszeile. . . . . . . . . . . . . . . . . . . . . 118 Erstellen von Jobs . . . . . . . . . . . . . . . . . . . . . . . . . . . . . . . . . . . . . . . . . . . 118 Erstellen von Jobs über die Arbeitsoberfläche. . . . . . . . . . . . . . . . . . . 119 Erstellen von Jobs über die Befehlszeile. . . . . . . . . . . . . . . . . . . . . . . 124 Planen von Jobs mit dem Scheduler . . . . . . . . . . . . . . . . . . . . . . . . . . . . . . 127 Planen von Jobs über die Arbeitsoberfläche . . . . . . . . . . . . . . . . . . . . 128 Planen von Jobs über die Befehlszeile . . . . . . . . . . . . . . . . . . . . . . . . 133 Ausführen von Jobs . . . . . . . . . . . . . . . . . . . . . . . . . . . . . . . . . . . . . . . . . . 133 Ausführen von Jobs über die Arbeitsoberfläche . . . . . . . . . . . . . . . . . 134 Ausführen von Jobs über die Befehlszeile . . . . . . . . . . . . . . . . . . . . . 134 Kapitel 8. Arbeiten mit Monitoring-Profilen . . . . . . . . . . . . 135 Eine Übersicht über Monitoring . . . . . . . . . . . . . . . . . . . . . . . . . . . . . . . . . 136 Empfohlene Richtlinien zum Einrichten von Monitoring-Profilen . . . . . . . . 137 Berechtigungsklassen zur Einrichtung von Monitoren . . . . . . . . . . . . . . . . . 138 Einrichten von Monitoren über die Arbeitsoberfläche . . . . . . . . . . . . . . . . . 138 Hinzufügen eines Profilmanagers und eines Profils. . . . . . . . . . . . . . . 139 Zuordnen einer Anzeigergruppe zu einem Profil . . . . . . . . . . . . . . . . . 144 Hinzufügen von Monitoren zu einem Profil . . . . . . . . . . . . . . . . . . . . 145 Angeben von Antwortstufen. . . . . . . . . . . . . . . . . . . . . . . . . . . . 150 Senden von Ereignissen an TEC (Tivoli Enterprise Console) 154 Festlegen eines Überwachungszeitplans . . . . . . . . . . . . . . . . . . . 156 Festlegen eines eigenen Standardzeitplans für ein Profil . . . . . 158 Festlegen individueller Zeitpläne für einzelne Monitore . . . . . 161 Einschränken eines Zeitplans . . . . . . . . . . . . . . . . . . . . . . . . . 164 Benutzer- und Gruppen-IDs für ein Profil . . . . . . . . . . . . . . . . . . . . . 167 Tivoli Manager for Oracle Benutzerhandbuch vii Sichern des Profils. . . . . . . . . . . . . . . . . . . . . . . . . . . . . . . . . . . . . . . 168 Einrichten von Monitoren über die Befehlszeile . . . . . . . . . . . . . . . . . . . . . 168 Einrichten einer Subskription von Endpunkten auf Profilmanagern . . . . . . . 170 Einrichten von Subskriptionen für Endpunkte über die Arbeitsoberfläche . . . . . . . . . . . . . . . . . . . . . . . . . . . . . . . . . . . . . . . . . . . . . 170 Einrichten von Subskriptionen für Endpunkten über die Befehlszeile 173 Verteilen eines Monitoring-Profils . . . . . . . . . . . . . . . . . . . . . . . . . . . . . . . 174 Verteilen eines Monitoring-Profils über die Arbeitsoberfläche . . . . . . . 174 Verteilen eines Monitoring-Profils über die Befehlszeile . . . . . . . . . . . 178 Feststellen, welche Monitore auf einen Endpunkt verteilt wurden . . . . . . . . 179 Feststellen, welche Monitore auf einen Endpunkt ausgeführt werden. . . . . . 179 Kapitel 9. Verwalten von Tabellenbereichen und Datendateien . . . . . . . . . . . . . . . . . . . . . . . . . . . . . . . . . . . . . . . . . . . . 181 Versetzen eines Tabellenbereichs in den Offline- bzw. Online-Status . . . . . . 182 Erstellen eines Tabellenbereichs . . . . . . . . . . . . . . . . . . . . . . . . . . . . . . . . . 183 Zusammenfügen eines Tabellenbereichs mit einer COALESCE-Operation 186 Konvertieren eines Tabellenbereichs von permanent nach temporär bzw. von temporär nach permanent . . . . . . . . . . . . . . . . . . . . . . . . . . . . . . . . . . 189 Ändern der Standardspeicherklausel für einen Tabellenbereich . . . . . . . . . . 191 Löschen eines Tabellenbereichs löschen . . . . . . . . . . . . . . . . . . . . . . . . . . . 193 Hinzufügen einer Datendatei zu einem Tabellenbereich. . . . . . . . . . . . . . . . 195 Umbenennen einer Datendatei . . . . . . . . . . . . . . . . . . . . . . . . . . . . . . . . . . 198 Versetzen einer Datendatei in den Offline- bzw. Online-Status . . . . . . . . . . 201 Löschen einer Datendatei. . . . . . . . . . . . . . . . . . . . . . . . . . . . . . . . . . . . . . 202 Kapitel 10. Verwalten von ROLLBACK-Segmenten 205 Versetzen eines ROLLBACK-Segments in den Offline- bzw. Online-Status 205 Erstellen eines ROLLBACK-Segments. . . . . . . . . . . . . . . . . . . . . . . . . . . . 207 viii Version 2.0 Ändern der Standardspeicherklausel für ein ROLLBACK-Segment . . . . . . . 210 Löschen eines ROLLBACK-Segments . . . . . . . . . . . . . . . . . . . . . . . . . . . . 212 Kapitel 11. Verwalten von Instanzen . . . . . . . . . . . . . . . . . . . 215 Einrichten der Subskription einer Instanz . . . . . . . . . . . . . . . . . . . . . . . . . . 216 Öffnen und Anzeigen eines Instanzendpunkts . . . . . . . . . . . . . . . . . . . . . . . 216 Starten einer Instanz . . . . . . . . . . . . . . . . . . . . . . . . . . . . . . . . . . . . . . . . . 219 Starten einer Instanz über die Arbeitsoberfläche . . . . . . . . . . . . . . . . . 219 Starten einer Instanz über die Befehlszeile . . . . . . . . . . . . . . . . . . . . . 221 Beenden einer Instanz . . . . . . . . . . . . . . . . . . . . . . . . . . . . . . . . . . . . . . . . 222 Beenden einer Instanz über die Arbeitsoberfläche . . . . . . . . . . . . . . . . 222 Beenden einer Instanz über die Befehlszeile . . . . . . . . . . . . . . . . . . . . 224 Steuern des Zugriffs auf eine Instanz . . . . . . . . . . . . . . . . . . . . . . . . . . . . . 225 Überprüfen des Status einer Instanz . . . . . . . . . . . . . . . . . . . . . . . . . . . . . . 227 Anzeigen von Instanzmerkmalen . . . . . . . . . . . . . . . . . . . . . . . . . . . . . . . . 229 Beschreibung der Instanzmerkmale . . . . . . . . . . . . . . . . . . . . . . . . . . 231 Das Menü “Aktionen” . . . . . . . . . . . . . . . . . . . . . . . . . . . . . . . . . . . . 232 Erzwingen eines Prüfpunkts . . . . . . . . . . . . . . . . . . . . . . . . . . . . . . . . . . . . 232 Anzeigen von Hintergrundprozessen. . . . . . . . . . . . . . . . . . . . . . . . . . . . . . 235 Anzeigen und Beenden von Benutzerprozessen . . . . . . . . . . . . . . . . . . . . . 236 Verwalten von Parametern . . . . . . . . . . . . . . . . . . . . . . . . . . . . . . . . . . . . . 238 Anzeigen von Oracle-Produktinformation . . . . . . . . . . . . . . . . . . . . . . . . . . 240 Anzeigen von Oracle-Protokoll- und Trace-Dateien . . . . . . . . . . . . . . . . . . 242 Kapitel 12. Verwalten von Wiederholungsprotokollgruppen. . . . . . . . . . . . . . . . . . . . . . . . . . . . . . . . . . . . . . . . . . . . . . . . . . 245 Hinzufügen einer Wiederholungsprotokollgruppe . . . . . . . . . . . . . . . . . . . . 246 Löschen einer Wiederholungsprotokollgruppe . . . . . . . . . . . . . . . . . . . . . . . 249 Tivoli Manager for Oracle Benutzerhandbuch ix Wechseln der Wiederholungsprotokollgruppen . . . . . . . . . . . . . . . . . . . . . . 250 Hinzufügen einer neuen Teildatei zu einer Wiederholungsprotokollgruppe 252 Löschen einer Teildatei aus einer Wiederholungsprotokollgruppe . . . . . . . . 254 Umbenennen einer Teildatei in einer Wiederholungsprotokollgruppe . . . . . . 256 Anhang A. Verwendung von Überwachungsquellen 259 Die Monitorobjektgruppen . . . . . . . . . . . . . . . . . . . . . . . . . . . . . . . . . . . . . 259 Überwachungsquellen zur Verfügbarkeit von Datenbanken . . . . . . . . . . . . . 260 Überwachungsquellen zur Leistungsüberwachung . . . . . . . . . . . . . . . . . . . . 262 Überwachungsquellen zur Kapazitätsplanung . . . . . . . . . . . . . . . . . . . . . . . 264 Benutzerdefinierte Überwachungsquellen . . . . . . . . . . . . . . . . . . . . . . . . . . 265 Anhang B. Berechtigungsklassen - Kurzübersicht 267 Anhang C. Tasks - Kurzübersicht . . . . . . . . . . . . . . . . . . . . . . 273 Anhang D. Befehle - Zusammenfassung. . . . . . . . . . . . . . . 275 Management Framework-Befehle . . . . . . . . . . . . . . . . . . . . . . . . . . . . . . . . 275 Befehle zur Benutzerverwaltung. . . . . . . . . . . . . . . . . . . . . . . . . . . . . . . . . 276 Anhang E. Löschen und erneutes Installieren der Task-Bibliothek . . . . . . . . . . . . . . . . . . . . . . . . . . . . . . . . . . . . . . . . . . 279 Löschen einer Task aus der Task-Bibliothek ″OracleManagerTasks″ . . . . . . 279 Löschen einer Task aus dem Fenster “Task-Bibliothek” . . . . . . . . . . . 280 Löschen einer Task aus dem Dialog “Argument sichern” . . . . . . . . . . 281 Erneutes Installieren der Task-Bibliothek ″OracleManagerTasks″ . . . . . . . . 284 Löschen der Task-Bibliothek ″OracleManagerTasks″. . . . . . . . . . . . . . . . . . 287 Anhang F. Das Skript “Best Practices” . . . . . . . . . . . . . . . . 289 Informationen zum Skript . . . . . . . . . . . . . . . . . . . . . . . . . . . . . . . . . . . . . 290 x Version 2.0 Ausführen des Skripts . . . . . . . . . . . . . . . . . . . . . . . . . . . . . . . . . . . . . . . . 291 Über das Skript ″Best Practices″ installierte Monitore. . . . . . . . . . . . . . . . . 292 OracleDatabaseManager-Monitore . . . . . . . . . . . . . . . . . . . . . . . . . . . 292 OracleInstanceManager-Monitore . . . . . . . . . . . . . . . . . . . . . . . . . . . . 293 Monitore für PeopleSoft . . . . . . . . . . . . . . . . . . . . . . . . . . . . . . . . . . 294 Monitore für SAP . . . . . . . . . . . . . . . . . . . . . . . . . . . . . . . . . . . . . . . 295 Nach Funktion gruppierte Monitore . . . . . . . . . . . . . . . . . . . . . . . . . . . . . . 296 PeopleSoft- und SAP-Tabellen . . . . . . . . . . . . . . . . . . . . . . . . . . . . . . . . . . 298 Alle PeopleSoft-Tabellen . . . . . . . . . . . . . . . . . . . . . . . . . . . . . . . . . . 298 Schlüsselwort . . . . . . . . . . . . . . . . . . . . . . . . . . . . . . . . . . . . . . 298 Tabellen . . . . . . . . . . . . . . . . . . . . . . . . . . . . . . . . . . . . . . . . . . 298 PeopleSoft-Tabellen “Payroll” . . . . . . . . . . . . . . . . . . . . . . . . . . . . . . 299 Schlüsselwort . . . . . . . . . . . . . . . . . . . . . . . . . . . . . . . . . . . . . . 299 Tabellen . . . . . . . . . . . . . . . . . . . . . . . . . . . . . . . . . . . . . . . . . . 299 PeopleSoft-Tabellen “HumanResources”. . . . . . . . . . . . . . . . . . . . . . . 299 Schlüsselwort . . . . . . . . . . . . . . . . . . . . . . . . . . . . . . . . . . . . . . 299 Tabellen . . . . . . . . . . . . . . . . . . . . . . . . . . . . . . . . . . . . . . . . . . 299 PeopleSoft-Tabellen “BaseBenefits” . . . . . . . . . . . . . . . . . . . . . . . . . . 300 Schlüsselwort . . . . . . . . . . . . . . . . . . . . . . . . . . . . . . . . . . . . . . 300 Tabellen . . . . . . . . . . . . . . . . . . . . . . . . . . . . . . . . . . . . . . . . . . 300 Größte SAP-Tabellen . . . . . . . . . . . . . . . . . . . . . . . . . . . . . . . . . . . . . 300 Schlüsselwort . . . . . . . . . . . . . . . . . . . . . . . . . . . . . . . . . . . . . . 300 Tabellen . . . . . . . . . . . . . . . . . . . . . . . . . . . . . . . . . . . . . . . . . . 300 SAP-Verkaufs- und Vertriebstabellen . . . . . . . . . . . . . . . . . . . . . . . . . 300 Schlüsselwort . . . . . . . . . . . . . . . . . . . . . . . . . . . . . . . . . . . . . . 300 Tabellen . . . . . . . . . . . . . . . . . . . . . . . . . . . . . . . . . . . . . . . . . . 300 Standard-SAP-Tabellenbereiche . . . . . . . . . . . . . . . . . . . . . . . . . . . . . 301 Schlüsselwort . . . . . . . . . . . . . . . . . . . . . . . . . . . . . . . . . . . . . . 301 Tabellen . . . . . . . . . . . . . . . . . . . . . . . . . . . . . . . . . . . . . . . . . . 301 Tivoli Manager for Oracle Benutzerhandbuch xi Index . . . . . . . . . . . . . . . . . . . . . . . . . . . . . . . . . . . . . . . . . . . . . . . . . . . . . 303 xii Version 2.0 Vorwort Das Tivoli Manager for Oracle Benutzerhandbuch beschreibt, wie Tivoli Manager for Oracle installiert und verwendet wird, um Oracle-Ressourcen mit Tivoli Enterprise-Software zu verwalten. Zielgruppe Dieses Buch ist für Systemadministratoren und Datenbankadministratoren konzipiert. Es erläutert die Hintergründe, mit denen Sie vertraut sein sollten, wenn Sie Tivoli Manager for Oracle verwenden wollen. Es enthält Informationen zur Datenbankverwaltung mit Hilfe dieses Produkts und zur Integration von Tivoli Manager for Oracle in die Tivoli-Umgebung. Leser dieses Handbuchs sollten mit dem Betriebssystem Windows NT oder UNIX, der Tivoli-Umgebung und der Verwaltung von Oracle-Datenbanken vertraut sein. In der Produktdokumentation wird sowohl der Name Tivoli als auch der Name TME 10 verwendet. Diese Namen werden gleichwertig verwendet. Verweise auf TME 10 werden in zukünftigen Releases entfernt. Vorausgesetzte und zugehörige Dokumentation Das Handbuch Tivoli Manager for Oracle Reference Guide enthält detaillierte Informationen zu den einzelnen Monitoren in den Monitorobjektgruppen OracleDatabaseManager, OracleInstanceManager und OracleManagerAsync sowie zu den einzelnen Tasks in der Task-Bibliothek OracleManagerTasks. Das Handbuch Tivoli Manager for Oracle Benutzerverwaltung beschreibt, wie die Tivoli Manager for Oracle-Anwendung zur Benutzerverwaltung verwendet wird, um Oracle-Benutzer, Berechtigungsklassen, Ressourcenprofile und Oracle-Datenbanken zu verwalten. Das Tivoli Management Framework Benutzerhandbuch enthält detaillierte Informationen zu Profilen und zur Profilverwaltung. Tivoli Manager for Oracle Benutzerhandbuch xiii Das Handbuch Tivoli Management Framework Einsatzplanung enthält detaillierte Informationen zu Software- und Hardwarevoraussetzungen. Das Handbuch Tivoli Management Framework Reference Manual enthält zusätzliche Informationen zu in der Befehlszeile eingegebenen Befehlen, wie beispielsweise dem Befehl winstall. Das Tivoli Distributed Monitoring Benutzerhandbuch enthält weitere Informationen zu Tivoli Distributed Monitoring. Das Tivoli Enterprise Console Benutzerhandbuch enthält weitere Informationen zur Verwendung von Tivoli Enterprise Console (TEC). Das Handbuch Tivoli Software Installation Service (SIS) User’s Guide, Version 4.0 enthält detaillierte Informationen zur Verwendung von SIS für die Installation der Software für Tivoli Manager for Oracle. Informationen zur Verwaltung des Oracle-Servers finden Sie im Handbuch Server Administrator’s Guide für die jeweilige Version von Oracle. Allgemeine Informationen zum Oracle-Server und seiner Funktionsweise finden Sie im Handbuch Server Concepts Manual für die jeweilige Version von Oracle. Beschreibungen der Structured Query Language (SQL), die für die Verwaltung von Informationen in Oracle-Datenbanken verwendet wird, finden Sie im Handbuch Server SQL Reference für die jeweilige Version von Oracle. xiv Version 2.0 Inhalt dieses Handbuchs Dieses Handbuch enthält die folgenden Kapitel: ¶ „Übersicht” auf Seite 1 Gibt eine Übersicht über die Funktionen von Tivoli Manager for Oracle und ihre Erweiterungen zu anderen Tivoli-Produkten, über die Berechtigungsklassen und über die Oracle-Datenbank als Endpunkt. ¶ „Installationsrichtlinien” auf Seite 7 Gibt eine Übersicht über die Arbeitsschritte zum Einrichten von Tivoli Manager for Oracle und enthält Querverweise zu zusätzlichen Informationen. ¶ „Installieren der Software” auf Seite 11 Beschreibt die Vorgehensweisen zum Installieren der Software. ¶ „Einrichten von Tivoli Manager for Oracle” auf Seite 41 Beschreibt die Vorgehensweisen zum Subskribieren von Hinweisgruppen, zum Hinzufügen von verwalteten Ressourcenarten zu einem Richtlinienbereich und zum Erkennen und Registrieren von Datenbanken. ¶ „Einrichten von Tivoli Enterprise Console” auf Seite 69 Beschreibt die Vorgehensweisen zum Integrieren von Tivoli Enterprise Console (TEC) mit Tivoli Manager for Oracle. ¶ „Arbeiten mit Tivoli Manager for Oracle” auf Seite 89 Beschreibt die Vorgehensweisen zum Öffnen eines Datenbankendpunkts, Anzeigen und Editieren von Datenbankemerkmalen, Starten und Stoppen einer Datenbank, Überprüfen des Status einer Datenbank und zum Anzeigen von Ereignissen in TEC. Tivoli Manager for Oracle Benutzerhandbuch xv ¶ „Arbeiten mit Tasks und Jobs” auf Seite 105 Beschreibt die Vorgehensweisen zum Anpassen der standardmäßigen Tasks in Tivoli Manager for Oracle und zum Erstellen und Planen von Jobs. ¶ „Arbeiten mit Monitoring-Profilen” auf Seite 135 Beschreibt die Vorgehensweisen zum Einrichten von Profilen, zum Subskribieren und Verteilen des Profils einer Monitorobjektgruppe und zum Feststellen, welche Monitore an einen Endpunkt verteilt wurden. ¶ „Verwalten von Tabellenbereichen und Datendateien” auf Seite 181 Beschreibt, wie die standardmäßigen Tabellenbereichsoperationen mit Hilfe der Optionen Tabellenbereiche und Datendateien im Kontextmenü des Symbols der Datenbank ausgeführt werden. Dieses Kapitel beschreibt, wie ein Tabellenbereich erstellt und zusammengefügt wird, wie ein Tabellenbereich offline oder wieder online gebracht wird, wie ein Tabellenbereich von einem permanenten in einen temporären oder von einem temporären in einen permanenten Tabellenbereich konvertiert wird, wie der Standardspeicher für den Tabellenbereich geändert wird, wie ein Tabellenbereich gelöscht wird, wie eine Datendatei zu einem Tabellenbereich hinzugefügt wird, wie eine Datendatei umbenannt wird, wie eine Datendatei offline oder wieder online gebracht wird und wie eine Datendatei gelöscht wird. ¶ „Verwalten von ROLLBACK-Segmenten” auf Seite 205 Beschreibt die Ausführung aller Standardoperationen für Rollback-Segmente mit Hilfe der Option Rollback-Segmente. Es wird beschrieben, wie ein Rollback-Segment offline oder wieder online gebracht wird, wie ein Rollback-Segment hinzugefügt oder gelöscht wird und wie der Standardspeicher für ein Rollback-Segment geändert wird. xvi Version 2.0 ¶ „Verwalten von Instanzen” auf Seite 215 Beschreibt die Tasks, die Sie auf einem Endpunkt einer Datenbankinstanz ausführen können. Zu diesen Tasks gehören das Subskribieren, Öffnen, Starten, Stoppen und Verwalten eines Oracle-Exemplars, das Anzeigen von Hintergrundprozessen, das Verwalten von Sitzungen und Parametern und das Anzeigen der Produktinformationen. ¶ „Verwalten von Wiederholungsprotokollgruppen” auf Seite 245 Beschreibt, wie Standardoperationen für Wiederholungsprotokollgruppen mit Hilfe der Option Wiederholungsprotokollgruppen ausgeführt werden. Hierzu gehört das Hinzufügen und Löschen einer Gruppe sowie das Hinzufügen und Löschen einer Teildatei zu bzw. aus einer Gruppe. ¶ „Verwendung von Überwachungsquellen” auf Seite 259 Beschreibt die Überwachungsquellen, die es Ihnen ermöglichen, Tivoli Distributed Monitoring zu verwenden, um verteilte Oracle-Datenverarbeitungsressourcen effizient zu verwenden. ¶ „Berechtigungsklassen - Kurzübersicht” auf Seite 267 Fasst die erforderlichen Berechtigungsklassen und Aktivitäten zusammen und gibt an, wo weitere Informationen hierzu in diesem Handbuch verfügbar sind. ¶ „Tasks - Kurzübersicht” auf Seite 273 Stellt eine Liste aller Tasks in der Task-Bibliothek OracleManagerTasks und eine Kurzbeschreibung ihrer Funktionsweisen zur Verfügung. ¶ „Löschen und erneutes Installieren der Task-Bibliothek” auf Seite 279 Stellt Informationen zum Löschen von Tasks und zum Löschen der Task-Bibliothek zur Verfügung. Außerdem wird beschrieben, wie die Task-Bibliothek erneut installiert werden kann. ¶ „Das Skript “Best Practices”” auf Seite 289 Beschreibt die Ausführung des Skripts Best Practices und listet die vom Skript installierten Monitore auf. Tivoli Manager for Oracle Benutzerhandbuch xvii Verwendung der Onlineversion dieses Handbuchs Dieses Handbuch steht auf der Produkt-CD im PDF-Format zur Verfügung. Verwenden Sie Adobe Acrobat Reader ab Version 3.0, um das Handbuch anzuzeigen und zu drucken. Acrobat Reader ist gebührenfrei unter der Adresse http://www.adobe.com erhältlich. Abrufen der Onlinehilfe Für jede Task und jeden Monitor steht Onlinehilfe zur Verfügung. Die Hilfe besteht aus dem Referenzeintrag im Handbuch Tivoli Manager for Oracle Reference Guide, der für das in der Tivoli-Hilfe verwendete Textformat formatiert ist. Die Hilfe ist über die Arbeitsoberfläche auf eine der folgenden Weisen verfügbar: ¶ Tasks: Klicken Sie im Dialog für die Argumente der Task den Knopf Task-Beschreibung an. ¶ Monitore: 1. Klicken Sie in einem Profilmanager das Profil doppelt an, um es zu öffnen. 2. Klicken Sie im Fenster Merkmale des Tivoli Distributed Monitoring-Profils die Option Monitor hinzufügen an. 3. Wählen Sie im Dialog Monitor hinzufügen die gewünschte Objektgruppe und den gewünschten Monitor aus und klicken Sie anschließend den Knopf Informationen zu diesem Monitor an. xviii Version 2.0 Hervorhebungskonventionen Im vorliegenden Handbuch werden bestimmte Hervorhebungskonventionen für bestimmte Begriffe und Aktionen verwendet. Diese Hervorhebungskonventionen haben die folgende Bedeutung: Fettdruck Befehle, Schlüsselwörter, Dateinamen, Berechtigungsklassen, URLs oder andere Informationen, die genau so verwendet werden müssen wie dargestellt, werden in Fettdruck hervorgehoben. Namen von Fenstern, Dialogen und anderen Steuerelementen werden ebenfalls in Fettdruck hervorgehoben. Kursivdruck Variablen und Werte, die vom Benutzer angegeben werden müssen, werden in Kursivdruck dargestellt. Begriffe und Sätze, die besonders hervorgehoben werden sollen, werden ebenfalls in Kursivdruck angegeben. Fett- und Kursivdruck Neue Begriffe werden in Fett- und Kursivdruck hervorgehoben, wenn sie im Text definiert werden. Monospace-Schrift Codebeispiele, Ausgabedaten und Systemnachrichten werden in Monospace-Schrift dargestellt. Tivoli Manager for Oracle Benutzerhandbuch xix Kundenunterstützung Bei Problemen mit einem Tivoli-Produkt können Sie über http://www.support.tivoli.com die Tivoli Support-Homepage aufrufen. Stellen Sie dort eine Verbindung zum Formular für die Kundenregistrierung her und schicken Sie es ab. Anschließend haben Sie Zugriff auf eine Reihe von Kundenunterstützungsservices im Web. Kunden in Deutschland, Österreich oder der Schweiz können eine der folgenden Telefonnummern anrufen: ¶ Deutschland: 01805-00-1242 ¶ Österreich: 01-1706-6000 ¶ Schweiz: 0800-555454 Kunden außerhalb dieser Länder können die entsprechenden Telefonnummern der Kundenunterstützung auf der Website der TivoliKundenunterstützung unter http://www.tivoli.com/support/locations.html abrufen. Diese Nummern leiten Ihren Anruf an das Tivoli-Call-Center der Kundenunterstützung weiter. Wir haben großes Interesse an Ihren Erfahrungen mit den TivoliProdukten und der zugehörigen Dokumentation. Verbesserungsvorschläge werden gerne entgegengenommen. Bei Kommentaren oder Vorschlägen zu dieser Dokumentation senden Sie uns bitte eine E-Mail an folgende Adresse: [email protected]. xx Version 2.0 1. Übersicht 1 Übersicht Tivoli Manager for Oracle ergänzt bereits vorhandene Tools für Oracle und bietet zusätzliche Funktionen an, wodurch das Verwalten einer großen Anzahl von Oracle-Datenbanken in einer verteilten Umgebung ermöglicht wird. Dieses Produkt konzentriert sich dabei auf Tasks, die über generische Methoden definiert und angewendet werden können. Es vereinfacht den komplexen Verwaltungsprozess umfangreicher verteilter Datenbankumgebungen und ermöglicht dadurch den Administratoren, sich in höherem Maß auf die nicht generischen Aspekte jeder einzelnen Datenbank zu konzentrieren. Durch das Anbieten von Erweiterungen zu Tivoli Management Framework, Tivoli Distributed Monitoring und Tivoli Enterprise Console stellt Ihnen das vorliegende Produkt die Fähigkeit zur Verwaltung und Überwachung von Oracle-Datenbanken zur Verfügung. Es enthält die OracleManagerTasks-Bibliothek sowie die Monitorobjektgruppen OracleDatabaseManager, OracleInstanceManager und OracleManagerAsync, die mehr als 100 Überwachungsquellen zur Verfügung stellen. Die Monitorobjektgruppen und Tasks ermöglichen Ihnen das effektive Verwalten verteilter Oracle-Datenverarbeitungsressourcen und das Erzielen der erforderlichen Unterteilung. Die Anwendung von Tivoli Manager for Oracle ermöglicht die folgenden Tasks: ¶ Das Automatisieren wiederholter DBA-Tasks (siehe nachfolgende Liste), wobei Sie einfache Tasks nach deren einmaliger Definition in einem einzelnen Handlungsschritt auf mehrfache Datenbanken und Instanzen anwenden können. Tivoli Manager for Oracle Benutzerhandbuch 1 v Stellt das optimale Lesen von Daten durch Überwachen und Korrigieren der Aufteilung sicher. v Stellt sicher, dass Abfragepläne auf der Basis korrekter Statistiken erstellt werden. v Stellt die Verfügbarkeit von Speicherplatz in Protokoll- und Dateneinheiten sicher. v Ausführen von Standardwartungsbefehlen und Überprüfung auf Fehler. v Überprüfen von Datenbank-Konfigurationseinstellungen. v Hält Informationen zur Fehlerbehebung auf dem aktuellsten Stand. v Erstellen von Sicherungskopien von Datenbanken und Protokolldateien. ¶ Verwendung der Monitorobjektgruppen für globale OracleDatenbankverfügbarkeit und Einsatzmittel zur Leistungsüberwachung. ¶ Verwendung der Monitore SQL-Zahl und SQL-Zeichenfolge zur Erstellung von benutzerdefinierten Überwachungsquellen. ¶ Weist Administratoren auf Leistungsprobleme mit Oracle sowie auf schwerwiegende Fehler und Störungen hin. ¶ Bereitstellung von Ereigniskorrelation zur Feststellung der Wertigkeit und Beziehung von Ereignissen durch Integration mit Tivoli Enterprise Console (TEC). Sie können Regeln für automatische Antworten, z. B. das Ausführen regulierender Tasks, definieren. Übersicht über Erweiterungen zur Tivoli-Umgebung Tivoli Manager for Oracle ist vollständig in die Tivoli-Umgebung integriert. Sie sollten bereits mit den Konzepten der TivoliUmgebung vertraut sein, die im Tivoli Management Framework Benutzerhandbuch ausgeführt werden. 2 Version 2.0 Tivoli-Administratoren 1. Übersicht Tivoli-Administratoren sind System- oder Datenbankadministratoren, die zur Ausführung von System- und Datenbankverwaltungs-Tasks unter Verwendung der Tivoli Management-Umgebung berechtigt sind. Jeder Administrator bzw. jede Administratorengruppe wird durch ein Symbol auf der Tivoli-Arbeitsoberfläche repräsentiert. Tivoli Manager for Oracle ist vollständig in Tivoli Security Management integriert. Zur Ausführung administrativer Funktionen von Oracle müssen Administratoren über Berechtigungsklassen sowohl für Tivoli Manager for Oracle als auch für Tivoli Management Framework verfügen. Berechtigungsklassen Berechtigungsklassen legen die Reichweite der Aktionen fest, die ein Administrator ausführen kann. Sie ordnen Administratoren Berechtigungsklassen zu, mit deren Hilfe sie System- bzw. Datenbankverwaltungs-Tasks ausführen können. Eine Berechtigungsklasse kann die gesamte Tivoli Management Region (TMR) umfassen oder auf ein spezifisches Set von Ressourcen beschränkt sein, beispielsweise auf Ressourcen innerhalb eines Richtlinienbereichs. Beispiele für Standardberechtigungsklassen sind super, senior, admin und user. Tivoli Manager for Oracle fügt zusätzlich die folgenden Berechtigungsklassen hinzu: oracle_dba Diese Berechtigungsklasse ermöglicht das Abfragen und Aktualisieren einer Datenbank. Ein Administrator mit der Berechtigungsklasse oracle_dba kann alle Tivoli Manager for Oracle-Operationen auf einer Oracle-Datenbank ausführen. Tivoli Manager for Oracle Benutzerhandbuch 3 oracle_user Diese Berechtigungsklasse stellt Lesezugriff auf ein begrenztes Set von Tivoli Manager for Oracle-Operationen zur Verfügung. Ein Administrator mit der Berechtigungsklasse oracle_user kann die Merkmale einer Datenbank anzeigen und ein Oracle-Datenbanksymbol öffnen. oracle_monitor Diese Berechtigungsklasse wird zum Ausführen von Tivoli Manager for Oracle-Monitoren benötigt. Informationen zur Verwaltung von Tivoli Distributed MonitoringProfilen finden Sie im Tivoli Distributed Monitoring Benutzerhandbuch. Zur Ausführung jeder Tivoli Manager for Oracle-Operation ist eine bestimmte Berechtigungsklasse erforderlich. Dieses Benutzerhandbuch dokumentiert den Kontext und die Berechtigungsklasse, die für die jeweiligen Operationen erforderlich sind, auf folgende Weise: Vorgang Kontext Erforderliche Berechtigungsklasse Eine verwaltete Ressourcenart für Richtlinienbereich senior einen Richtlinienbereich hinzufügen bzw. entfernen 4 Version 2.0 Oracle-Endpunkte 1. Übersicht In der Tivoli-Umgebung ist ein Endpunkt eine beliebige Ressource, die den Zielort einer Profilverteilung repräsentiert. In Tivoli Manager for Oracle sind die Endpunkte Datenbanken und Instanzen. Die folgende Tabelle zeigt Beispiele eines Datenbanksymbols sowie eines Instanzsymbols: Oracle-Datenbanksymbol Oracle-Instanzsymbol Sie können eine Subskription von Datenbank- und Instanzendpunkten auf Profile in Profilmanagern auf dieselbe Weise einrichten wie für alle anderen verwalteten Ressourcen. Verwenden der Arbeitsoberfläche oder der CLI (Command Line Interface) In vielen Fällen beschreibt dieses Handbuch Prozeduren, die entweder über die Arbeitsoberfläche oder über die CLI (Command Line Interface - Befehlszeilenschnittstelle) ausgeführt werden können. Sie können die Arbeitsoberfläche oder die grafische Benutzerschnittstelle verwenden, um von der visuellen Eingabebedienerführung Gebrauch zu machen, die unter anderem Dropdown-Listen mit Optionen und deren Standardwerten enthält, beispielsweise den Knopf TEC benachrichtigen.... Verwenden Sie die Command Line Interface zum Erstellen von Skripten, zum Festlegen von Tasks zum Antworten of Monitore sowie zur Schnelleingabe von Befehlen. Tivoli Manager for Oracle Benutzerhandbuch 5 6 Version 2.0 2 Installationsrichtlinien 2. Installationsrichtlinien Dieses Kapitel bietet eine Übersicht über die Einrichtungs-Tasks, die Sie vor der Verwendung des Tivoli Manager for Oracle-Produkts durchführen müssen. Darüber hinaus enthält es Querverweise auf zusätzliche Informationsquellen zu den einzelnen Tasks. Die Tasks lassen sich in folgende Kategorien unterteilen: ¶ Installation des Tivoli Manager for Oracle-Produkts ¶ Einrichten von Administratoren zur Verwendung der Software ¶ Festlegen verwalteter Ressourcenarten ¶ Registrieren von Datenbanken ¶ Einrichten von Monitoren und Tasks ¶ Einrichten von Tivoli Manager for Oracle zum Arbeiten mit Tivoli Enterprise Console (TEC). Task Weitere Informationen Installieren der Software Stellen Sie sicher, dass auf der Festplatte und im Hauptspeicher ausreichender Speicherplatz für die Software vorhanden ist. Releasebeschreibung Installieren Sie die Software. „Installieren der Software” auf Seite 11. Einrichten von Administratoren Anmerkung: Sie müssen den Administratoren in den von ihnen zu verwaltenden Richtlinienbereichen sowohl Tivoli- als auch Oracle-Berechtigungsklassen zuordnen. Tivoli Manager for Oracle Benutzerhandbuch 7 Task Weitere Informationen Ordnen Sie jedem Administrator die entsprechende Berechtigungsklasse für die vom Administrator durchzuführenden Prozeduren zu. „Berechtigungsklassen - Kurzübersicht” auf Seite 267 enthält eine Liste der für jede Prozedur erforderlichen Berechtigungsklassen. Ordnen Sie dem zur Ausführung der Monitorabfragen bestimmten Administrator die Berechtigungsklasse oracle_monitor zu. Verwenden Sie den Dialog Standardwertegruppen editieren in einem Tivoli Distributed Monitoring-Profil, um den Benutzer und die Gruppen-ID für das Profil einzurichten. Das Tivoli Management Framework Benutzerhandbuch enthält Informationen zum Zuordnen von Berechtigungsklassen auf TivoliAdministratoren. Richten Sie eine Subskription von zusätzlichen Administratoren auf die entsprechenden Hinweisgruppen ein. „Einrichten von Subskriptionen auf Hinweisgruppen” auf Seite 42. Festlegen verwalteter Ressourcenarten Fügen Sie OracleDatabaseManager und OracleDiscovery als verwaltete Ressourcenarten für die Richtlinienbereiche hinzu, in denen Sie OracleDatenbanken verwalten möchten. „Angeben der verwalteten Ressourcenarten in einem Richtlinienbereich” auf Seite 46. Legen Sie (falls noch nicht geschehen) die Option SentryProfile als verwaltete Ressource für den Richtlinienbereich fest, um Tivoli Distributed Monitoring-Profile erstellen zu können. Tivoli Distributed Monitoring Benutzerhandbuch. Registrieren von Datenbanken Führen Sie OracleDiscovery aus, um Datenbanken zu finden und zu registrieren. „Erkennung (Discovery) von Datenbanken” auf Seite 52. —ODER— „Registrieren einer Datenbank” auf Seite 60 Registrieren Sie die Datenbanken manuell. Eine Anzeigergruppe hinzufügen 8 Version 2.0 Task Weitere Informationen Fügen Sie dem Richtlinienbereich, der die OracleDatenbank enthält, eine Anzeigergruppe hinzu (wahlfrei). „Hinzufügen einer Anzeigergruppe” auf Seite 66. Einrichten von Monitoren und Tasks „Anpassen einer Task” auf Seite 106. Verwenden Sie Tasks zum Einrichten und Planen von Jobs. „Erstellen von Jobs” auf Seite 118 und „Planen von Jobs mit dem Scheduler” auf Seite 127. 2. Installationsrichtlinien Richten Sie beliebige angepasste Tasks ein. Weitere Informationen zu Tasks finden Sie im Handbuch Tivoli Manager for Oracle Reference Guide. Richten Sie die Monitore ein, die Sie ausführen möchten: ¶ ¶ Richten Sie die vorgeschlagenen MonitoringProfile ein und führen Sie diese eine Zeit lang aus. „Arbeiten mit Monitoring-Profilen” auf Seite 135 und „Verwendung von Überwachungsquellen” auf Seite 259. Weitere Informationen zu Monitoren Bearbeiten Sie die Monitoring-Profile so, dass alle finden Sie im Handbuch Tivoli für Ihre Umgebung nicht erforderlichen Monitore Manager for Oracle Reference Guide. aus der vorgeschlagenen Liste entfernt werden. Tivoli Manager for Oracle Benutzerhandbuch 9 10 Version 2.0 3 Installieren der Software Dieses Kapitel beschreibt das Installieren von Tivoli Manager for Oracle, Version 2.0 sowie der Tivoli Application Services-Software. Das Kapitel enthält die folgenden Abschnitte: Das Installieren von Tivoli Manager for Oracle, Version 2.0 über die Arbeitsoberfläche oder über die Befehlszeile (CLI). ¶ Das Installieren der Tivoli Application Services-Software, Version 1.2. ¶ Die Migration von Tivoli Manager for Oracle, Version 1.2 zu Version 2.0. (Vor dem Migrieren müssen Sie ein Upgrade von Version 1.1 auf Version 1.2 durchführen. Für Version 1.0 müssen Sie vor dem Migrieren zunächst ein Upgrade auf Version 1.1 und anschließend auf 1.2 durchführen.) ¶ Deinstallieren von Tivoli Manager for Oracle, Version 2.0. 3. Installieren der Software ¶ Anmerkung: Konsultieren Sie vor dem Installieren bzw. Migrieren die Releasebeschreibung für mögliche Neuinformationen, die die vorliegenden Anweisungen überlagern. Tivoli Manager for Oracle Benutzerhandbuch 11 Übersicht Tivoli Manager for Oracle ermöglicht das Verwalten Ihrer OracleDatenbanken über die Tivoli-Umgebung. Sie installieren Tivoli Manager for Oracle auf einem Tivoli Management Region (TMR)Server und auf Gateways für die Endpunkte, auf denen sich OracleDatenbanken befinden. Während der Installation erstellt Tivoli Manager for Oracle automatisch einen Richtlinienbereich namens OracleManager, installiert die OracleManagerTasks-Task-Bibliothek und erstellt ein Symbol für die Erkennung in diesem Richtlinienbereich. Anmerkung: Tivoli Manager for Oracle unterstützt darüber hinaus Installationen, die Software Installation Services, Version 3.6.1. verwenden. Zusätzliche Informationen finden Sie im Handbuch Tivoli Software Installation Service (SIS) User’s Guide, Version 3.6.1. Für Neuinstallationen Wenn Sie Tivoli Manager for Oracle auf einem System installieren, auf dem derzeit keine Version von Tivoli Manager for Oracle installiert ist, müssen Sie eine Neuinstallation durchführen. Für bereits bestehende Installationen Wenn auf Ihrem System Tivoli Manager for Oracle,Version 1.2 bereits installiert ist, können Sie eine Migration zu der neuen Umgebung durchführen. Vor der Migration müssen Sie zunächst Tivoli Manager for Oracle, Version 2.0 installieren. Die beiden Versionen können parallel ausgeführt werden, wodurch Sie ein nahtloses Upgrade zur neuen Version ohne Ausfallzeit für Benutzer oder Ressourcen durchführen können. Anmerkung: Wenn Sie Tivoli Manager for Oracle, Version 1.0 ausführen, müssen Sie vor der Installation von Version 2.0 zunächst ein Upgrade auf Version 1.1 und anschließend auf Version 1.2 durchführen. Wenn Sie Version 1.1 ausführen, müssen Sie ein Upgrade auf Version 1.2 durchführen. 12 Version 2.0 Stellen Sie vor dem Migrieren von Tivoli Manager for Oracle sicher, dass Sie Ihre Tivoli Management Framework-Umgebung migriert haben, wie im Tivoli Migration Toolkit Migration Handbuch beschrieben. Erstellen einer Sicherungskopie der TMR Als Vorsichtsmaßnahme sollten Sie vor dem Installieren oder Migrieren von Tivoli Manager for Oracle eine Sicherungskopie Ihres TMRServers erstellen. Sollte es während der Installation oder Migration zu einem Systemausfall oder zu anderen Problemen kommen, können Sie mit Hilfe der Sicherungsdateien Ihre Tivoli-Umgebung wiederherstellen. Installieren Sie kein neues Produkt, ohne vorher eine Sicherungskopie der TMR zu erstellen. Installationsreihenfolge Sie müssen separate Installationen für jedes Tivoli Manager for Oracle-Produkt durchführen, das Sie in ihrer Tivoli-Umgebung installieren möchten. Dabei ist die folgende Reihenfolge einzuhalten: 3. Installieren der Software 1. Application Services, Version 1.2 2. Tivoli Manager for Oracle – Framework, Version 2.0 3. Tivoli Manager for Oracle – Distributed Monitoring, Version 2.0 oder Tivoli Manager for Oracle – User Management, Version 2.0 Anmerkung: Es spielt keine Rolle, in welcher Reihenfolge Sie Tivoli Manager for Oracle - Distributed Monitoring, Version 2.0 und Tivoli Manager for Oracle User Management, Version 2.0 installieren. Tivoli Manager for Oracle Benutzerhandbuch 13 Vorbedingungen Vor der Installation von Tivoli Manager for Oracle, Version 2.0 müssen Sie prüfen, ob die folgenden Vorbedingungen erfüllt werden: ¶ Die Hardwarevoraussetzungen müssen den in der Releasebeschreibung aufgeführten Mindestanforderungen genügen ¶ Tivoli-Umgebung wurde migriert zu: v Tivoli Framework, Version 3.6.1, 3.6.2, 3.6.3 oder 3.6.4 v Tivoli Distributed Monitoring, Version 3.6.1 oder 3.6.2 mit allen erforderlichen Programmkorrekturen ¶ Tivoli Application Services, Version 1.2 ist auf dem TMR-Server und auf den Tivoli-Gateways der LCF-Endpunkte mit den zu verwaltenden Oracle-Ressourcen installiert ¶ Tivoli Event Console (TEC), Version 3.6.1 bzw. 3.6.2 wurde installiert (nur, wenn Sie Tivoli Manager for Oracle mit TEC integrieren möchten) ¶ Wenn Sie Tivoli Manager for Oracle, Version 1.0 ausführen, müssen Sie vor der Installation von Version 2.0 zunächst ein Upgrade auf Version 1.1 und anschließend auf Version 1.2 durchführen. Wenn Sie Version 1.1 ausführen, müssen Sie ein Upgrade auf Version 1.2 durchführen. Anmerkung: Wenn Sie Tivoli Management Framework, Version 3.6.2 ausführen, müssen Sie nach der Installation von Tivoli Manager for Oracle die Programmkorrektur 3.6.2-TMF-0008E installieren. 14 Version 2.0 Installieren von Tivoli Manager for Oracle, Version 2.0 Dieser Abschnitt beschreibt den Installationsprozess für Tivoli Manager for Oracle über die Tivoli-Arbeitsoberfläche oder über die Tivoli Command Line Interface (CLI). Achtung: Erstellen Sie vor dem Durchführen einer Installation eine Sicherungskopie Ihrer Tivoli-Umgebung. Zur Installation von Tivoli-Produkten müssen Sie über die TivoliBerechtigungsklasse senior verfügen. Installieren von Tivoli Application Services Die Tivoli Application Services-Software bietet ein Set von Services, die von Tivoli-Produkten gemeinsam benutzt werden. Tivoli Manager for Oracle Benutzerhandbuch 3. Installieren der Software Sie müssen dieses Produkt auf jedem TMR-Server und auf den Tivoli-Gateways der LCF-Endpunkte mit den zu verwaltenden Oracle-Ressourcen installieren. Die im folgenden beschriebenen Schritte setzen voraus, dass die Tivoli-Arbeitsoberfläche angezeigt wird. 15 Führen Sie die folgenden Schritte aus, um die Tivoli Application Services-Software über die Tivoli-Arbeitsoberfläche zu installieren: 1. Wählen Sie auf der Tivoli-Arbeitsoberfläche die Option Arbeitsoberfläche → Installieren → Produkt installieren aus der Menüleiste aus, um den Dialog Produkt installieren anzuzeigen. 2. Falls die Liste Zu installierendes Produkt auswählen leer ist, müssen Sie den Pfad für den Standort der Installationsdatenträger festlegen, wie in „Festlegen des Pfads zu den Installationsdatenträgern” auf Seite 19 beschrieben. Sind die Produkte aufgelistet, wählen Sie Application Services, Version 1.2 aus der Liste Zu installierendes Produkt auswählen aus. 3. Die verfügbaren Clients werden automatisch in der Liste Clients für die Installation angezeigt. Sie müssen die Clients möglicherweise aus der Liste Verfügbare Clients auswählen und durch Anklicken des Knopfs mit dem Linkspfeil in die Liste Clients für die Installation verschieben. Wählen Sie die Clients aus, auf denen die Anwendung installiert werden soll. 4. Klicken Sie entweder den Knopf Installieren (verwenden Sie diese Option, um mit der Installation zu beginnen und das Dialogfenster offenzuhalten) oder den Knopf Installieren und schließen (um mit der Installation zu beginnen und das Dialogfenster zu schließen) an. 5. Wenn der Dialog Product Install die Installationsoperation anzeigt, klicken Sie den Knopf Installation fortsetzen an. Das Beenden des Installationsvorgangs dauert einige Minuten. 6. Wird die Nachricht Produktinstallation beendet angezeigt, überprüfen Sie den Dialog auf Fehlernachrichten. Notieren Sie alle eventuell aufgetretenen Fehler und wenden Sie sich an die Tivoli-Unterstützung. Werden keine Fehlernachrichten angezeigt, klicken Sie den Knopf Schließen an oder fahren Sie mit der Installation von Tivoli Manager for Oracle fort. 16 Version 2.0 Installieren von Tivoli Manager for Oracle über die Tivoli-Arbeitsoberfläche Nachdem Sie die Tivoli Application Services-Software installiert haben, können Sie Tivoli Manager for Oracle auf einem TMR-Server sowie auf allen Tivoli-Gateways, von denen aus Sie OracleDatenbankoperationen verwalten möchten, installieren. Führen Sie die folgenden Schritte zur Installation des Produkts aus: 1. Wählen Sie im Dialog Produkt installieren die Option Tivoli Manager for Oracle – Framework v2.0 aus der Liste Zu installierendes Produkt auswählen aus. 2. Wählen Sie anschließend aus der Liste Verfügbare Clients die Clients aus, auf denen die Anwendung installiert werden soll. Sind die Clients nicht in der Liste aufgeführt, klicken Sie den Knopf mit dem Linkspfeil an, um die Clients in die Liste zu verschieben. 4. Wenn der Dialog Product Install die Installationsoperation anzeigt, klicken Sie den Knopf Installation fortsetzen an. Das Beenden des Installationsvorgangs dauert einige Minuten. 5. Wird die Nachricht Produktinstallation beendet angezeigt, überprüfen Sie den Dialog auf Fehlernachrichten. Notieren Sie alle eventuell aufgetretenen Fehler und wenden Sie sich an die Tivoli-Unterstützung. Werden keine Fehlernachrichten angezeigt, klicken Sie den Knopf Schließen an oder fahren Sie mit der Installation von Tivoli Manager for Oracle fort. Tivoli Manager for Oracle Benutzerhandbuch 17 3. Installieren der Software 3. Klicken Sie entweder den Knopf Installieren (verwenden Sie diese Option, um mit der Installation zu beginnen und das Dialogfenster offenzuhalten) oder den Knopf Installieren und schließen (um mit der Installation zu beginnen und das Dialogfenster zu schließen) an. Installieren von Distributed Monitoring und User Management Wenn Sie Tivoli Manager for Oracle Framework installiert haben, können Sie die Tivoli Manager for Oracle Distributed MonitoringSoftware und die Tivoli Manager for Oracle User ManagementSoftware über die Tivoli-Arbeitsoberfläche installieren. Führen Sie dazu die folgenden Schritte aus: 1. Wählen Sie im Dialog Produkt installieren aus der Liste Zu installierendes Produkt auswählen entweder Tivoli Manager for Oracle – Distributed Monitoring, v2.0 oder Tivoli Manager for Oracle – User Management, v2.0 aus. 2. Wählen Sie anschließend aus der Liste Verfügbare Clients die Clients aus, auf denen die Anwendung installiert werden soll. Sind die Clients nicht in der Liste aufgeführt, klicken Sie den Knopf mit dem Linkspfeil an, um die Clients in die Liste zu verschieben. 3. Klicken Sie entweder den Knopf Installieren (verwenden Sie diese Option, um mit der Installation zu beginnen und das Dialogfenster offenzuhalten) oder den Knopf Installieren und schließen (um mit der Installation zu beginnen und das Dialogfenster zu schließen) an. 4. Wenn der Dialog Product Install die Installationsoperation anzeigt, klicken Sie den Knopf Installation fortsetzen an. Das Beenden des Installationsvorgangs dauert einige Minuten. 5. Wird die Nachricht Produktinstallation beendet angezeigt, überprüfen Sie den Dialog auf Fehlernachrichten. Notieren Sie alle eventuell aufgetretenen Fehler und wenden Sie sich an die Tivoli-Unterstützung. Werden keine Fehlernachrichten angezeigt, klicken Sie den Knopf Schließen an oder fahren Sie mit der Installation von Tivoli Manager for Oracle fort. 18 Version 2.0 Festlegen des Pfads zu den Installationsdatenträgern Wenn die Installationsdatenträger nicht in der Liste Zu installierendes Produkt auswählen im Dialog Produkt installieren angezeigt werden, müssen Sie den Pfad zu den Installationsdatenträgern festlegen. Nach dem Festlegen des Pfads können Sie die zu installierenden Produkte auswählen. 1. Klicken Sie im Dialog Produkt installieren den Knopf Datenträger auswählen an, um den Pfad zu den Installationsdatenträgern zu identifizieren oder anzugeben. 2. Geben Sie den vollständigen Pfadnamen in das Textfenster Pfadname ein, sobald der Dateibrowser angezeigt wird. —ODER— Wenn Sie den Pfad nicht kennen, wählen Sie aus der Liste Hosts den Host aus, auf dem sich die Installationsdatenträger befinden und wählen Sie aus der Verzeichnisliste das Verzeichnis aus, das die Datei ORACLEFR.IND enthält. 3. Klicken Sie den Knopf Pfad festlegen an. Tivoli Manager for Oracle Benutzerhandbuch 3. Installieren der Software 4. Kicken Sie den Knopf Datenträger festlegen und schließen an, um den neuen Datenträgerpfad zu sichern und zum Dialog Produkt installieren zurückzukehren. Der Dialog enthält jetzt eine Liste der zur Installation verfügbaren Produkte. Fahren Sie mit der Installation fort, wie in „Installieren von Tivoli Manager for Oracle über die Tivoli-Arbeitsoberfläche” auf Seite 17 beschrieben. 19 Installation über die Befehlszeile (CLI) Sie können Tivoli Manager for Oracle, Version 2.0 auch über die Tivoli-Befehlszeile installieren. Die meisten Tivoli-Befehle werden in einer Shell auf einem verwalteten Knoten oder auf einem TMR-Server ausgeführt. Eine Shell ist ein Befehls-Interpreter, der dem Betriebssystem die Verarbeitung von Befehlen ermöglicht. Sie können Befehle entweder über die Befehlszeile einer Shell ausführen oder die Befehle in Shell-Skripten auf UNIX- oder Windows NT-Betriebssystemen einschließen. Vor dem Ausführen von Tivoli-Befehlen müssen Sie die TivoliUmgebungsvariablen für die Shell festlegen. Die Prozedur zur Einrichtung der Tivoli-Befehlszeile ist in Anhang A des Handbuchs Tivoli Manager for Oracle Reference Guide beschrieben. Im folgenden wird die Syntax für den Befehl winstall gezeigt, der zur Installation von Tivoli Manager for Oracle, Version 2.0 verwendet wird. winstall [–c <cdrom-dir>] [–s <server>] [–i <produkt>] [–n] [–y] [<verwalteter_knoten> ...] Hierbei gilt: –c cdrom-dir Gibt den vollständigen Pfad zu den Images an. –s server Gibt den verwalteten Knoten in der TMR an, der als Installationsserver für das Produkt verwendet werden soll. 20 Version 2.0 –i produkt Gibt die indexierte Datei für Produktinstallation an. Eine indexierte Datei für Produktinstallation endet mit der Dateierweiterung .IND. Die Datei ORACLEUS.IND ist beispielsweise die indexierte Installationsdatei für Tivoli Manager for Oracle – User Management, Version 2.0. –n Installiert das Produkt auf allen verwalteten Knoten, die zur Zeit keine installierten Produkte enthalten. Dieses Argument wird ignoriert, wenn verwalteter_knoten angegeben wurde. –y Gibt an, dass die Installation ohne Bestätigung fortfahren soll. verwalteter_knoten Gibt den verwalteten Knoten an, auf dem ein Tivoli-Produkt installiert ist. Dabei können mehrfache verwaltete Knoten angegeben werden. Sind keine verwalteten Knoten angegeben, wird das Produkt auf allen verwalteten Knoten in der TMR installiert. In den meisten Fällen wird dieses Argument nicht angegeben. 3. Installieren der Software Im nachfolgenden Beispiel ist Tivoli Manager for Oracle auf dem verwalteten Knoten manzana installiert. Die Installation verläuft ohne Aufforderung zur Bestätigung, und das Installationsimage ist aus manzana im Verzeichnis /Test/Oracle2.0 entnommen. Die zu installierende indexierte Installationsdatei ist ORACLEFR. winstall -y -c /Test/Oracle2.0 -s manzana -i ORACLEFR manzana Tivoli Manager for Oracle Benutzerhandbuch 21 Durchführen einer Migration Tivoli stellt störungsfreie und flexible Migrationshilfsprogramme zur Verfügung, die es Ihnen ermöglichen, Anwendungsinformationen zu Tivoli Manager for Oracle, Version 1.2 ohne Datenverluste zur Tivoli Manager for Oracle, Version 2.0-Umgebung zu migrieren. Anmerkung: Sie müssen vor der Installation der Version 2.0 ein Upgrade von Version 1.1 auf Version 1.2 durchführen. Wenn Sie Version 1.0 ausführen, müssen Sie vor der Installation von Version 2.0 zunächst ein Upgrade auf Version 1.1 und anschließend auf Version 1.2 durchführen. Die folgende Liste fasst die drei Phasen des Migrationsprozesses zusammen. Sie können das Tivoli Migrations-Toolkit zur Durchführung dieser Schritte verwenden. Vollständige Details hierzu finden Sie im Tivoli Migration Toolkit Migration Guide. ¶ Erkennung – Inventarisieren Sie Ihre Umgebung ¶ Planung – Entscheiden Sie, welche Maßnahmen zu treffen sind, welche Methodik angewendet wird, welche Maschinen zur Verfügung stehen, usw. ¶ Implementierung und Prüfung – Verwenden Sie die womigrate-Dienstprogramme zur Implementierung der von Ihnen gewählten Methodik. Die Migrationshilfsprogramme kopieren die AnwendungsKonfigurationsdaten aus Version 1.2 und verwenden die Informationen erneut in Version 2.0. Statt die aktuelle Umgebung durch ein Upgrade der Software zu überschreiben, migrieren Sie Ihre aktuellen Datensätze zur neuen Umgebung. Dies minimiert die Auswirkungen auf Ihre Benutzer und Ressourcen. Sowohl Tivoli Manager for Oracle Version 1.2- als auch 2.0-Umgebungen können simultan ausgeführt werden, was Ihnen den Übergang zur 2.0-Umgebung in festgelegten Zeitintervallen mit den geringstmöglichen Auswirkungen auf Ihre Benutzer und Ressourcen ermöglicht. Anmerkung: Vor dem Starten der Migration sollten Sie eine vollständige Sicherungskopie Ihrer TMR erstellen. 22 Version 2.0 Migrationsarten Es gibt drei Arten von Migration: Inline-Migration Tivoli Manager for Oracle 2.0 wird in der gleichen TMR wie Tivoli Manager for Oracle 1.2 installiert. Spiegelmigration Tivoli Manager for Oracle 2.0 wird in einer anderen TMR als Tivoli Manager for Oracle 1.2 installiert. Bei einer Spiegelmigration wird für jedes Objekt in einem Richtlinienbereich ein Klon erstellt. Eine Spiegelmigration wird durch Angabe der Option –m aus den womigrateDienstprogrammen aufgerufen. Die folgende Liste enthält Informationen, die erforderlich sind, wenn Sie eine Spiegelmigration durchführen möchten: Verwenden Sie den Befehl wmigrtmr zur Erstellung der neuen Richtlinienbereichshierarchien, die in Version 2.0 verwendet werden. Da die Migrationshilfsprogramme von Tivoli Manager for Oracle keine Richtlinienbereiche erstellen, müssen Sie diese vor Beginn der Migration erstellen, da sie anderenfalls nicht erfolgreich ausgeführt werden können. Sie können die Hierarchien der Richtlinienbereiche in der gleichen oder einer anderen TMR erstellen wie die Hierarchien der Version 1.2. ¶ Erstellen Sie einen Anfangs-Gateway in der neuen TMR und erstellen Sie LCF-Endpunkte in der bestehenden (Version 1.2) TMR-Umgebung. Verbinden Sie diese LCF-Endpunkte mit dem Anfangs-Gateway in der Spiegel-TMR. 3. Installieren der Software ¶ Zwei-Schritt-Migration Die Zwei-Schritt-Migration ist eine Hybridmethodik, bei der die Inline- und Spiegelmigrationsarten kombiniert werden. Tivoli Manager for Oracle Benutzerhandbuch 23 Migrieren einer TMR zu Version 2.0 Die folgenden Schritte beschreiben die Migration Ihrer TMR zur Tivoli Manager for Oracle, Version 2.0-Umgebung. Zur Durchführung einer vollständigen Migration müssen Sie die folgenden TivoliAnwendungen migrieren: ¶ Tivoli Manager for Oracle – Framework, Version 2.0 ¶ Tivoli Manager for Oracle – Distributed Monitoring, Version 2.0 ¶ Tivoli Manager for Oracle – User Management, Version 2.0 Sie können die Migration nur über die Tivoli-Befehlszeile ausführen. Die Migrationshilfsprogramme sammeln die notwendigen Anwendungsinformationen und geben Ihnen anschließend die Flexibilität, sich lediglich auf die Auswahl der Objekte zu beschränken, die in der neuen Umgebung implementiert werden sollen. Zusätzlich können Sie sich für das Generieren des Migrationsskripts für eine TMR entscheiden und dieses anschließend auf derselben oder einer anderen TMR ausführen. Tivoli stellt drei Migrationshilfsprogramme zur Verfügung: womigratefwk (zum Migrieren von Tivoli Manager for Oracle – Framework), womigratedm (zum Migrieren von Tivoli Manager for Oracle – Distributed Monitoring) und womigrateuser (zum Migrieren von Tivoli Manager for Oracle – User Management). Migrieren von Tivoli Manager for Oracle – Framework Der Befehl womigratefwk erstellt einen Eintrag in einem generierten Bourne-Shell-Skript für jedes angetroffene oder angegebene Tivoli Manager for Oracle 1.2 Oracle-Datenbankobjekt. Bei seiner Ausführung erstellt das generierte Shell-Skript ein Tivoli Manager for Oracle 2.0 OracleDatabaseManager-Objekt auf der Basis von Informationen, die vom 1.2-Objekt gesammelt wurden. Die Erstellung des Skripts kann entweder automatisch während der womigratefwk -Skriptgenerierung erfolgen oder manuell, nachdem Sie Gelegenheit zur Überprüfung des Skripts hatten. 24 Version 2.0 Der Vorteil der Überprüfung des Skripts vor dessen Ausführung besteht darin, dass Sie angeben können, auf welcher TMR die geklonten Objekte registriert werden sollen, d. h., Sie können ein Skript auf einer TMR generieren, die Skriptdatei in eine andere TMR kopieren oder verschieben und anschließend das Skript ausführen. Die geklonten Objekte werden dann auf dieser TMR erstellt. Informationen zur Protokolldatei Der Befehl womigratefwk erstellt eine Protokolldatei namens $script_name.log, die auf den angetroffenen Objekten gesammelte Informationen enthält. $script_name ist der Name des Skripts, das beim Verwenden der Option –S zur Verfügung gestellt wird. Die Datei wird in dem vom Skript angegebenen Verzeichnis erstellt. Bei der Ausführung schreibt das generierte Skript seine eigene Protokolldatei, die sich in $wtemp/oracle_migrate befindet. Die vom generierten Skript geschriebene Protokolldatei heißt womigratefwk.ssmmjjjjmmtt.log. (ssmmjjjjmmtt ist ein Datumsformat. Beispielsweise: womigratefwk.082520001006.log.) Anmerkung: Für jeden verwalteten Knoten, der als Host für eine “registrierte” Tivoli Manager for Oracle 1.2-Datenbank dient, muss ein Tivoli Management Agent-Endpunkt auf diesem Host-Computer definiert sein. Ausführen des Befehls “womigratefwk” Im folgenden wird die Syntax für den Befehl womigratefwk gezeigt: womigratefwk <–l <lbl1, lbl2, ...> | –f <pfad-dateiname> | –a > <–S <skript-dateiname> | –d> <–r <richtlinienbereich>| –m> [–i] [–e] Tivoli Manager for Oracle Benutzerhandbuch 25 3. Installieren der Software Die zur Ausführung des Befehls womigratefwk erforderliche Berechtigungsklasse ist oracle_dba. Hierbei gilt: –l Gibt eine durch Kommas getrennte Liste von Tivoli Manager for Oracle 1.2 OracleDatabase-Bezeichnungen an. –f Gibt den vollständig qualifizierten Pfad und den Namen der Datei an, die eine Liste von zu migrierenden Tivoli Manager for Oracle 1.2 OracleDatabase-Bezeichnungen enthält. Die Datei sollte eine Liste der Bezeichnungen enthalten — jeweils nur eine Bezeichnung pro Zeile. –a Erfasst und migriert automatisch alle in der TMR angetroffenen Tivoli Manager for Oracle 1.2 OracleDatabaseBezeichnungen. Die Option –a weist die gesamte Objektgruppe als durch den folgenden Befehl abgerufen aus: wls /Library/OracleDatabase Die Optionen –l, –f und –a schließen sich gegenseitig aus. 26 –S Gibt den vollständig qualifizierten Pfad und den Namen der Datei an, in denen womigratefwk das generierte BourneShell-Skript speichert. Obgleich diese Option von der Command Line Interface nicht erfordert wird, wird kein Skript generiert, wenn die Option nicht festgelegt wurde. Wenn Sie diese Option nicht festlegen, müssen Sie die Debug-Option –d angeben. –r Gibt den Richtlinienbereich an, zu dem die neuen OracleDatabaseManager-Objekte migriert werden. –m Spiegelt den Richtlinienbereich, in dem sich die Tivoli Manager for Oracle 1.2-Objekte befinden. Diese Option gibt an, dass die Tivoli Manager for Oracle 2.0-Objektklone im selben Richtlinienbereich wie die 1.2-Objekte erstellt werden, d. h., die geklonten Objekte und die 1.2-Objekte existieren gemeinsam im selben Richtlinienbereich. Die Optionen –r und –m schließen sich gegenseitig aus. –i Ignoriert den Datenbankstatus beim Registrieren von Tivoli Manager for Oracle 2.0 OracleDatabaseManager-Objekten. Ist diese Option nicht definiert, wird der Standardwert auf False (falsch) festgelegt. Der Datenbankstatus wird in die- Version 2.0 sem Fall nicht ignoriert, so dass die Datenbank zum Registrieren von Tivoli Manager for Oracle 2.0-Objekten verfügbar oder geöffnet sein muss. –e Führt das generierte Skript automatisch aus. Wenn Sie diese Option auswählen, wird die Migration in einem Schritt durchgeführt, und der Benutzer kann das generierte Skript vor dem Migrieren der Objekte nicht überprüfen. Wird diese Option verwendet, so werden die Tivoli Manager for Oracle 2.0-Objekte in derselben TMR registriert wie die Tivoli Manager for Oracle 1.2-Objekte. –d Gibt eine Debug-Markierung an, die Tivoli Manager for Oracle 1.2-Attributwerte usw. in die Standardausgabe ausgibt. Dieser Schalter dient zur Fehlerbehebung, da er die verschiedenen Attributnamen und Wertepaare für die Tivoli Manager for Oracle 1.2-Objekte, die migriert werden, in die Standardausgabe schreibt. Darüber hinaus werden verschiedene Informationen und woregdb-Befehle in diese Datei ausgegeben. 3. Installieren der Software Im folgenden Beispiel wird ein Migrationsskript für die Datenbanken inventory@paris und accting@london in einen neuen Richtlinienbereich namens Europe-region geschrieben. womigratefwk -l inventory@paris,accting@london -S oracle2.0.regdb -r Europe-region -i Ausführen des generierten Skripts Wenn Sie sich dazu entschließen, das Bourne-Shell-Skript manuell auszuführen, müssen Sie dies über die Tivoli Command Line Interface tun. Dabei gelten die folgenden Eingabeparameter für das generierte Skript: generated_script_name.sh [–r <richtlinienbereich-überschreiben>] [–i] [–d] Hierbei gilt: –r Der Name des Richtlinienbereichs. Tivoli Manager for Oracle Benutzerhandbuch 27 –i (Wahlfrei.) Gibt an, dass der Datenbankstatus während der Registrierung ignoriert wird. (Siehe auch Option –i für den Befehl womigratefwk.) –d (Wahlfrei.) Ruft den Debug-Modus für das Bourne-ShellSkript auf. Ändern des Namens des Richtlinienbereichs Wenn Sie den Richtlinienbereich/die Richtlinienbereiche, nach denen die Tivoli Manager for Oracle 2.0-Objekte migriert werden, ändern möchten, können Sie die Überschreibungsoption für Richtlinien so festlegen, dass ein neuer Richtlinienbereich ausgewiesen wird. Die folgende Syntax sollte zum Überschreiben des Richtlinienbereichs verwendet werden: generated_script_name.sh –r <$richtlinienbereich-überschreiben> [–i] [–d] Hierbei gilt: –r Der Name des Richtlinienbereichs. –i (Wahlfrei.) Gibt an, dass der Datenbankstatus während der Registrierung ignoriert wird. (Siehe auch Option –a für den Befehl womigratefwk.) –d (Wahlfrei.) Ruft den Debug-Modus für das Bourne-ShellSkript auf. Migrieren von Tivoli Manager for Oracle – Distributed Monitoring Der Befehl womigratedm generiert ein Bourne-Shell-Skript, das angewandte Tivoli Manager for Oracle – Distributed Monitoring, Version 1.2-Monitore und Monitorkonfigurationen zur Version 2.0Umgebung migriert. Der Befehl womigratedm erstellt einen Eintrag, der ein BourneShell-Skript für jeden angetroffenen Profilmanager generiert, in dessen Sentry-Profil mindestens ein Tivoli Manager for Oracle 1.2- 28 Version 2.0 Monitor definiert ist. Das Skript kann entweder automatisch während des Generierens oder in einem getrennten Vorgang nach Abschluss der Generierung ausgeführt werden. Wenn Sie das generierte Skript vor dessen Ausführung anzeigen möchten, empfiehlt es sich, das Skript getrennt auszuführen. Der Befehl womigratedm erstellt einen Klon der Profilobjekte im Profilmanager und benennt die Objektgruppe in der Version 2.0Umgebung um. Wie der Befehl womigratefwk, ist auch der Befehl womigratedm störungsfrei und unterstützt beide Umgebungen gleichzeitig für eine fehlerfreie Migration. Der Befehl womigratedm löscht alle Verweise auf Monitore, die in Version 2.0 nicht länger unterstützt werden, aus den geklonten Profilen. Wenn in den angegebenen 1.2-Profilmanagern keine Monitore definiert sind, wird der Profilmanager nicht migriert. 3. Installieren der Software Vor der Ausführung des Befehls womigratedm sollten Sie sich entscheiden, ob Sie das generierte Skript automatisch oder getrennt nach vorhergehender Überprüfung des Skripts ausführen möchten. Weitere Einzelheiten hierzu finden Sie unter Option –e. Die zur Ausführung des Befehls womigratedm erforderliche Berechtigungsklasse ist senior. Ausführen des Befehls womigratedm Im folgenden wird die Syntax für den Befehl womigratedm gezeigt: womigratedm <–a | –p <″pm1, pm2, ...″> | –f <eingabedatei>> <–r <bereich> | –m > <–S <skriptdatei>> [–e <–s <suffix>>] [–o] Hierbei gilt: –a Migriert alle Profilmanager zur lokalen TMR. –r Gibt den Namen des Richtlinienbereichs an, in dem die geklonten Objekte erstellt werden sollen. Der Richtlinien- Tivoli Manager for Oracle Benutzerhandbuch 29 bereich muss zum Migrieren des Profilmanagers nicht unbedingt existieren; wird jedoch die Option –e angegeben, so muss der Richtlinienbereich vorhanden sein. Die Option –e bestätigt vor der Ausführung des Skripts das Vorhandensein des Richtlinienbereichs. Existiert dieser nicht, so wird der Richtlinienbereich nicht erstellt. Das Format des Richtlinienbereichs sieht folgendermaßen aus: PolicyRegion –m Spiegelt den Richtlinienbereich, in dem das Originalobjekt existiert. Diese Option gibt an, dass der Objektklon im selben Richtlinienbereich wie das bereits bestehende Objekt erstellt wird, d. h., die geklonten Objekte und die 1.2Objekte existieren gemeinsam im selben Richtlinienbereich. Die Argumente –r und –m schließen sich gegenseitig aus. Mindestens eines der Argumente ist zur Ausführung von womigratedm erforderlich. –p Migriert nur eine Liste von gültigen Profilmanagern. Diese Liste muss das folgende Format besitzen: “pm1, pm2, pm3, ...” und alle Profilmanager sollten in der lokalen TMR vorliegen. Im folgenden sind die gültigen Formate für Option –p aufgeführt: –p pm1 –p pm1, pm2 –p ″pm1, pm2, pm3″ –o 30 Überschreibt bestehende Klone. Diese Option schreibt Befehle in das generierte Skript, mit deren Hilfe die Klone gelöscht und anschließend neu erstellt werden. Alle zuvor erstellten Objektklone mit angegebenem abgeglichenen Suffix werden gelöscht und neu erstellt. Befehle zum Löschen und Neuerstellen der in den geklonten Profilmanagern gefundenen Profilklone werden in die generierte Skriptdatei geschrieben. Wenn in den Version 1.2-Objektgruppen der angegebenen Profilmanager keine Monitore vorhanden sind, Version 2.0 wird eine Nachricht übermittelt, die besagt, dass das Migrieren der in den Profilmanagern enthaltenen Profile nicht erforderlich ist. –s Gibt das Suffix an, das nach der Ausführung des Skripts auf die geklonten Profilmanager und Profilobjekte angewendet werden soll. Diese Option wird ignoriert, wenn Sie ohne die Option –e verwendet wird. Beispiel: profilename_suffix –S Gibt den vollständig qualifizierten Namen der Datei an, in die das generierte Skript geschrieben wird. –f Gibt den vollständig qualifizierten Namen der Datei an, aus der die Liste der zu migrierenden Profilmanager gelesen werden soll. Wenn die Datei, in der womigratedm ausgeführt wird, nicht existiert, müssen Sie den vollständig qualifizierten Pfadnamen angeben. Die Datei muss eine ASCIITextdatei im folgenden Format sein: Kommentarzeilen, die mit dem #-Zeichen beginnen, sowie Leerzeilen werden ignoriert. Beispiel: womigrateuser -f $BINDIR/../generic/OracleManagerScripts/ \ migration/OracleProfileManagers.txt -S OracleProfileManagers.sh –e Führt das generierte Skript automatisch aus. Sie müssen Option –s verwenden, um sicherzustellen, dass es sich bei den erstellten, modifizierten bzw. gelöschten Objekten um Klone von bereits bestehenden Objekten und nicht um die Objekte selbst handelt. Wenn Sie versuchen, Option –e ohne gleichzeitige Angabe von Option –s auszuführen, wird eine Fehlermeldung zurückgegeben. Tivoli Manager for Oracle Benutzerhandbuch 31 3. Installieren der Software #Liste der Profilmanager, die auf den Accounting-Unterbereich migriert werden sollen. # OraclePM_accounts1 OraclePM_accounts2 #Liste der Profilmanager, die zum Distribution-Unterbereich migriert werden sollen. # OraclePM_distribution1 OraclePM_distribution2 -------------------------- Die folgenden Beispiele illustrieren das Festlegen verschiedener Optionen zum Migrieren von Profilmanagern: womigratedm -a -S MigrateOracleDM.sh womigratedm -p "pm1, pm2, pm3" -S MigrateOracleDM.sh Ausführen des generierten Skripts Das generierte Shell-Skript wird über die Tivoli Command Line Interface (CLI) ausgeführt. Dabei gelten die folgenden Eingabeparameter für das generierte Skript: generated_script_name.sh <–s <suffix>> [–r <bereich>] [–o] Beim Ausführen des generierten Skripts können Sie einen Wiederholungslauf mit demselben oder mit einem anderen Suffix durchführen. Wenn Sie einen Wiederholungslauf mit demselben Suffix durchführen, wird eine zusätzliche Kopie der Datensätze im Profilmanager erstellt. Führen Sie den Wiederholungslauf mit einem anderen Suffix durch, so werden die Datensätze in einem neuen Profilmanager erstellt. Wenn Sie die Profile neu erstellen und die Distributed Monitoring-Monitore erneut laden möchten, müssen Sie Option –o verwenden. Ist das Skript ausgeführt, werden die Objektgruppennamen geändert und das StoreHistory-Argument entfernt. Alle PeopleSoft-Monitore sind entsprechenden generischen Tivoli Manager for OracleMonitoren zugeordnet. Beispielsweise wird der Monitor PeopleSoftSpeicherbereiche als Monitor Speicherbereiche nach Tabellenbereichen aus der OracleDatabaseManager-Objektgruppe neu definiert. Das Argument zum Monitor ist das entsprechende PeopleSoftTabellenschlüsselwort (z. B. PeopleSoftHRTables). 32 Version 2.0 Migrieren von Tivoli Manager for Oracle – User Management Der Befehl womigrateuser hat mit den Befehlen womigratefwk und womigratedm gemeinsam, dass er Ihre bestehenden Konfigurationen und Datensätze nicht überschreibt. Der Befehl womigrateuser erstellt ein Shell-Skript, das angewandte Tivoli Manager for Oracle – User Management, Version 1.2Profilkonfigurationen (Benutzer, Berechtigungsklasse und Ressource) zur 2.0-Umgebung migriert. Der Befehl womigrateuser überprüft jeden Profilmanager auf das Vorhandensein von Profilen. Sind Profile vorhanden, erstellt womigrateuser für jedes angetroffene 1.2Profil ein geklontes Objekt in der 2.0-Umgebung. Nach Erstellen des geklonten Profils werden auch die Datensätze und Richtlinien (Standardwert und Gültigkeitsprüfung) innerhalb jedes 1.2-Profils zur 2.0Umgebung migriert. Der Befehl womigrateuser migriert Ihre 1.2 User Management-Umgebung mühelos und unter minimaler Benutzermithilfe zur Version 2.0. 3. Installieren der Software Anmerkung: Wenn die Richtlinie für Gültigkeitsprüfung in 1.2 zum Zeitpunkt der Migration inaktiviert war, wird die Richtlinie für Gültigkeitsprüfung für 2.0 ebenfalls inaktiviert. Da das generierte Skript und die Datensätze, die migriert werden sollen, sehr umfangreich sein können, empfiehlt es sich zu überprüfen, ob angemessener Speicherraum für diese Operation zur Verfügung steht. Die zur Ausführung des Befehls womigrateuser erforderliche Berechtigungsklasse ist senior. Tivoli Manager for Oracle Benutzerhandbuch 33 Ausführen des Befehls womigrateuser Im folgenden wird die Syntax für den Befehl womigrateuser gezeigt: womigrateuser <–a | –p <″pm1, pm2, ...″> | –f <eingabedatei>> <–r <bereich> | –m> <–S <skriptdatei>> [–e <–s <suffix>>] [–o] Hierbei gilt: –a Migriert alle User Management-Profilmanager zur lokalen TMR. Der Befehl womigrateuser klont alle Profile, die in der User Management-Anwendung definiert wurden. –p Migriert nur die aufgelisteten Profilmanager. Die Liste muss das folgende Format besitzen: ″pm1, pm2, pm3, ...″ Die von Ihnen aufgelisteten Profilmanager sollten in der lokalen TMR vorliegen. –f Migriert nur die im angegebenen Dateinamen aufgelisteten Profilmanager. Bei der angegebenen Eingabedatei muss es sich um eine ASCII-Textdatei (Erweiterung .txt) mit vollständig qualifiziertem Dateinamen handeln. Der Inhalt der Datei sollte das folgende Format aufweisen: #Liste der Profilmanager, die zum Accounting-Unterbereich migriert werden sollen. # OraclePM_accounts_users1 OraclePM_accounts_users2 #Liste der Profilmanager, die zum Distribution-Unterbereich migriert werden sollen. # OraclePM_distribution_users1 OraclePM_distribution_users2 ---------------------------- 34 Version 2.0 Kommentarzeilen, die mit dem #-Zeichen beginnen, sowie Leerzeilen werden ignoriert. Beispiel: womigrateuser -f $BINDIR/../generic/OracleManagerScripts/ \ migration/OracleProfileManagers.txt -S OracleProfileManagers.sh Die Argumente –a, –p und –f schließen sich gegenseitig aus. Mindestens eines der Argumente ist zur Ausführung der Migration erforderlich. Wenn für einen 1.2-Profilmanager keine Profile (OracleUserProfile, OracleRoleProfile, oder OracleResourceProfile) definiert sind, wird der Profilmanager nicht migriert. –r Definiert den Namen des Richtlinienbereichs, in dem die Profilmanagerklone in der 2.0-Umgebung erstellt werden. Der Richtlinienbereich muss zum Migrieren des Profilmanagers nicht unbedingt existieren; wird jedoch die Option –e angegeben, so muss der Richtlinienbereich vorhanden sein. Option –e bestätigt vor der Ausführung des Skripts das Vorhandensein des Richtlinienbereichs. Existiert dieser nicht, so wird der Richtlinienbereich nicht erstellt. Das Format des Richtlinienbereichs sieht folgendermaßen aus: –m Spiegelt den Richtlinienbereich, in dem das Originalobjekt existiert. Diese Option gibt an, dass der Objektklon im selben Richtlinienbereich wie das bereits bestehende Objekt erstellt wird, d. h., die geklonten Objekte und die 1.2Objekte existieren gemeinsam im selben Richtlinienbereich. –o Überschreibt bestehende Klone und wird bei der Ausführung des generierten Skripts verwendet, d. h., die bestehenden Klone werden nicht gelöscht, bis das Skript ausgeführt wurde. Alle zuvor erstellten Klone mit angegebenem abgeglichenen Suffix werden gelöscht und neu erstellt. Befehle zum Löschen und Neuerstellen der in den geklonten Profilmanagern gefundenen Klone werden in die generierte Skriptdatei geschrieben. Wenn in den Version 1.2-Objektgruppen der angegebenen Profilmanager keine Monitore vorhanden Tivoli Manager for Oracle Benutzerhandbuch 35 3. Installieren der Software PolicyRegion sind, wird eine Nachricht übermittelt, die besagt, dass das Migrieren der in den Profilmanagern enthaltenen Profile nicht erforderlich ist. –s Gibt das Suffix an, das nach der Ausführung des Skripts auf die geklonten Profilmanager und Objekte angewendet werden soll. Diese Option wird ignoriert, wenn Sie ohne die Option –e verwendet wird. Beispiel: profilename_suffix –S Gibt den vollständig qualifizierten Namen der Datei an, in die das generierte Skript geschrieben wird. –e Führt das generierte Skript automatisch aus. Sie müssen die Option –s verwenden, um sicherzustellen, dass es sich bei den erstellten, modifizierten bzw. gelöschten Objekten um Klone von bereits bestehenden Objekten und nicht um die Objekte selbst handelt. Wenn Sie versuchen, Option –e ohne gleichzeitige Angabe von Option –s auszuführen, wird eine Fehlermeldung zurückgegeben. Die folgenden Beispiele illustrieren das Festlegen verschiedener Optionen zum Migrieren der Profilmanager: womigrateuser -a -S MigrateOracleUsers.sh womigrateuser -p "pm1, pm2, pm3" -S MigrateOracleUsers.sh Ausführen des generierten Skripts Das generierte Shell-Skript wird über die Tivoli Command Line Interface (CLI) ausgeführt. Dabei gelten die folgenden Eingabeparameter für das generierte Skript: generated_script_name.sh <–s <suffix>> [–r <bereich>] [–o] 36 Version 2.0 Beim Ausführen des generierten Skripts können Sie einen Wiederholungslauf mit demselben oder mit einem anderen Suffix durchführen. Wenn Sie einen Wiederholungslauf mit demselben Suffix durchführen, bestätigt womigrateuser, dass die Datensätze bereits vorhanden sind, und es geschieht nichts weiter. Das liegt daran, dass die Tivoli CCMS-Datenbank die User ManagementProfilsätze dazu zwingt, eindeutig zu bleiben. Führen Sie einen Wiederholungslauf des Skripts mit einem anderen Suffix durch, erstellt womigrateuser eine zusätzliche Kopie der Datensätze. Wenn Sie die geklonten Profile überschreiben und erneut laden möchten, müssen Sie die Option –o angeben. Deinstallieren der Software Der Befehl wouninstall wird über die Command Line Interface ausgeführt. Sie können wahlweise Tivoli Manager for Oracle, Version 1.2 oder 2.0, Tivoli Manager for Oracle – Distributed Monitoring, Version 1.2 oder 2.0 sowie Tivoli Manager for Oracle – User Management, Version 1.2 oder 2.0 entfernen. Achtung: Als Vorsichtsmaßnahme sollten Sie vor dem Deinstallieren aller Tivoli-Produkte eine Sicherungskopie Ihres TMR-Servers erstellen. Sollte es während der Deinstallation zu einem Systemausfall oder zu anderen Problemen kommen, können Sie im Bedarfsfall mit Hilfe der Sicherungsdateien Ihre Tivoli-Umgebung wiederherstellen. Tivoli Manager for Oracle Benutzerhandbuch 37 3. Installieren der Software Tivoli stellt den Befehl wouninstall zur Verfügung, mit dessen Hilfe Tivoli Manager for Oracle-Produkte aus der lokalen TMR und allen verwalteten Knoten entfernt werden können. Der Befehl wouninstall entfernt alle mit Tivoli Manager for Oracle in Verbindung stehenden Tivoli-Datenbankobjekte sowie alle mit Tivoli Manager for Oracle in Verbindung stehenden Binärdateien, Nachrichtenkataloge, Man Pages und Bibliotheken aus dem Dateisystem. Im Folgenden wird die Syntax für den Befehl wouninstall gezeigt: wouninstall <Oracle2.0 | Oracle1.0 | orafrm10 | orasen10 | orausr10 | orafrm20 | oradmon20 | orausr20> Hierbei gilt: Oracle2.0 Bezieht sich auf Tivoli Manager for Oracle, Version 2.0, einschließlich der Framework-, Distributed Monitoring- und User Management-Produkte. Oracle1.0 Bezieht sich auf Tivoli Manager for Oracle, Version 1.2, einschließlich der Framework-, Distributed Monitoring- und User Management-Produkte. orafrm10 Bezieht sich auf das Produkt Tivoli Manager for Oracle Framework, Version 1.2 orasen10 Bezieht sich auf das Produkt Tivoli Manager for Oracle – Distributed Monitoring, Version 1.2 orausr10 Bezieht sich auf das Produkt Tivoli Manager for Oracle – User Management, Version 1.2 orafrm20 Bezieht sich auf das Produkt Tivoli Manager for Oracle Framework, Version 2.0 oradmon20 Bezieht sich auf das Produkt Tivoli Manager for Oracle – Distributed Monitoring, Version 2.0 orausr20 Bezieht sich auf das Produkt Tivoli Manager for Oracle – User Management, Version 2.0 38 Version 2.0 Um beispielsweise das Produkt Tivoli Manager for Oracle 2.0 User Management zu deinstallieren, geben Sie den folgende Befehl ein: wouninstall orausr20 Es wird empfohlen, die Deinstallation von Tivoli Manager for Oracle, Version 1.2 nur nach dem erfolgreichen Migrieren all Ihrer Daten und Ressourcen zu Tivoli Manager for Oracle, Version 2.0 durchzuführen. Wenn Sie den Befehl wouninstall ausführen, generiert Tivoli eine Protokolldatei namens $DBDIR/wouninstall.log, die alles speichert, was während einer Deinstallation an den Bildschirm zurückgemeldet wird. 3. Installieren der Software Tivoli Manager for Oracle Benutzerhandbuch 39 40 Version 2.0 Einrichten von Tivoli Manager for Oracle In diesem Kapitel werden die allgemeinen Einrichtungsprozeduren für Tivoli Manager for Oracle beschrieben. Anmerkung: Eine Übersicht über die Einrichtungs-Tasks finden Sie im Diagramm in Kapitel 2. Dieses Kapitel beschreibt die folgenden Prozeduren: ¶ Subskriptionen auf Hinweisgruppen einrichten ¶ Eine verwaltete Ressource zu einem Richtlinienbereich hinzufügen ¶ Erfassen und Registrieren aller Datenbanken auf einem oder mehreren Endpunkten ¶ Registrieren einer einzelnen Datenbank ¶ Eine Anzeigergruppe hinzufügen Tivoli Manager for Oracle Benutzerhandbuch 41 4. Einrichten von Tivoli Manager for Oracle 4 Einrichten von Subskriptionen auf Hinweisgruppen Beim Installieren von Tivoli Manager for Oracle werden mehrere Hinweisgruppen erstellt. Die Software erstellt während der Installation automatisch eine Subskription des root-Administrators auf die Hinweisgruppe ORACLE Database Manager. Sie müssen für alle weiteren Administratoren Subskriptionen auf die entsprechenden Hinweisgruppen erstellen, einschließlich folgender Hinweisgruppen: ¶ Die Hinweisgruppe ORACLE Database Manager zeichnet Oracle-Managementaktivitäten auf und enthält durch OracleAdministratoraktivität generierte Nachrichten. Diese Nachrichten schließen das Registrieren und Entfernen von Endpunkten sowie das Stoppen und Starten von Datenbanken ein. ¶ Die Hinweisgruppe ORACLE User Manager enthält durch Aktivität von Oracle-Benutzerkonten generierte Nachrichten. ¶ Die Hinweisgruppe OracleManager Sentry enthält Nachrichten, die generiert werden, wenn eine Tivoli Manager for Oracle Distributed Monitoring-Abfrage einen Schwellenwert erreicht. ¶ Die Hinweisgruppe SentryStatus enthält Diagnosenachrichten für den Fall, dass ein Monitor ausfällt. (Diese Hinweisgruppe ist nicht Bestandteil der Tivoli Manager for Oracle-Installation, sondern wird im Rahmen der Installation von Tivoli Distributed Monitoring erstellt.) Zusätzliche Informationen zur Subskription von Hinweisgruppen finden Sie im Tivoli Management Framework Benutzerhandbuch. 42 Version 2.0 4. Einrichten von Tivoli Manager for Oracle Die folgende Tabelle enthält den Kontext und die Berechtigungsklasse, die für diese Prozedur erforderlich sind: Vorgang Kontext Erforderliche Berechtigungsklasse TivoliAdministratormerkmale ändern Administratorobjektgruppe senior Sie können diese Prozedur entweder über die TivoliArbeitsoberfläche oder über die Befehlszeile ausführen. Einrichten von Subskriptionen auf Hinweisgruppen über die Arbeitsoberfläche Führen Sie die folgenden Schritte aus, um Subskriptionen auf Hinweisgruppen über die Arbeitsoberfläche einzurichten: 1. Klicken Sie das Symbol Administratoren doppelt an, um das Fenster Administratoren zu öffnen. 2. Wählen Sie den Administrator aus, für den Sie eine Subskription auf die Hinweisgruppen einrichten möchten und klicken Sie den Administrator anschließend mit der rechten Maustaste an, um das Kontextmenü anzuzeigen. Tivoli Manager for Oracle Benutzerhandbuch 43 3. Wählen Sie die Option Subskriptionen für Hinweisgruppen editieren aus . Der Dialog Hinweisgruppen festlegen wird angezeigt. Die Liste Aktuelle Hinweisgruppen zeigt die Hinweisgruppen an, auf die der Administrator zur Zeit eine Subskription besitzt. Die Liste Verfügbare Hinweisgruppen zeigt die Hinweisgruppen an, auf die der Administrator eine Subskription einrichten kann. 4. Wählen Sie eine oder mehrere Hinweisgruppen aus der Liste Verfügbare Hinweisgruppen aus. 44 Version 2.0 4. Einrichten von Tivoli Manager for Oracle 5. Klicken Sie den Knopf mit dem Linkspfeil an, um Ihre Auswahl in die Liste Aktuelle Hinweisgruppen zu verschieben. Anmerkung: Sie können Hinweisgruppen auch durch doppeltes Anklicken von einer Liste in die andere verschieben. 6. Gehen Sie folgendermaßen vor, um Hinweisgruppen zu entfernen: a. Wählen Sie eine oder mehrere der Hinweisgruppen in der Liste Aktuelle Hinweisgruppen aus. b. Klicken Sie den Knopf mit dem Rechtspfeil an, um die Hinweisgruppen in die Liste Verfügbare Hinweisgruppen zu verschieben. 7. Klicken Sie den Knopf Ändern und schließen an, um die Änderungen zu speichern und zum Fenster Administratoren zurückzukehren. Tivoli Manager for Oracle Benutzerhandbuch 45 Einrichten von Subskriptionen auf Hinweisgruppen über die Befehlszeile Verwenden Sie den Befehl wsetadmin mit der Option –n, um über die Befehlszeile eine Subskription für einen Administrator auf Hinweisgruppen einzurichten. Verwenden Sie die Option –N, um die Subskription von Administratoren aufzuheben. Im folgenden Beispiel wird eine Subskription für Administrator Steve Callahan auf die Hinweisgruppe OracleManager Sentry eingerichtet: wsetadmin -n “OracleManager Sentry” “Steve Callahan” Weitere Informationen zu diesem Befehl finden Sie im Handbuch Tivoli Management Framework Reference Manual. Angeben der verwalteten Ressourcenarten in einem Richtlinienbereich Eine verwaltete Ressource ist eine beliebige Hardware- oder Softwaredefinitionseinheit, die über die Tivoli-Arbeitsoberfläche angezeigt oder verwaltet werden kann. Einige Beispiele für verwaltete Ressourcenarten: 46 ¶ OracleDatabaseManager (eine Oracle-Datenbank) ¶ OracleDiscovery ¶ IndicatorCollection ¶ ProfileManager Version 2.0 Beim Hinzufügen einer verwalteten Ressourcenart zu einem Richtlinienbereich führt die Software die folgenden Aktionen aus: ¶ Zuordnen einer Standardwertegruppe zu der verwalteten Ressource, wenn diese erstmals zu einem Richtlinienbereich hinzugefügt wird ¶ Hinzufügen der verwalteten Ressourcenart zum Menü Erstellen des Richtlinienbereichs, was Ihnen ermöglicht, neue Instanzen der verwalteten Ressource in dem Richtlinienbereich zu erstellen. Die folgende Tabelle enthält den Kontext und die Berechtigungsklasse, die zum Hinzufügen einer verwalteten Ressourcenart erforderlich sind: Vorgang Kontext Erforderliche Berechtigungsklasse Hinzufügen/Entfernen einer verwalteten Ressource zu/aus einem Richtlinienbereich Richtlinienbereich senior Sie können diese Prozedur entweder über die TivoliArbeitsoberfläche oder über die Befehlszeile ausführen. Tivoli Manager for Oracle Benutzerhandbuch 47 4. Einrichten von Tivoli Manager for Oracle Jeder Richtlinienbereich führt eine aktuelle Liste der in diesem Bereich gültigen verwalteten Ressourcenarten. Bevor Sie eine Instanz einer verwalteten Ressource (z. B. eine Datenbank) erstellen können, müssen Sie die Art der verwalteten Ressource zu dieser Liste hinzufügen. Sie können verwaltete Ressourcenarten jederzeit hinzufügen oder entfernen. Angeben von verwalteten Ressourcen über die Arbeitsoberfläche Führen Sie die folgenden Schritte aus, um eine verwaltete Ressourcenart hinzuzufügen bzw. zu entfernen: 1. Klicken Sie auf der Tivoli-Arbeitsoberfläche den Richtlinienbereich, der die Tivoli Manager for Oracle-Ressource enthält, doppelt an. Das Fenster Richtlinienbereich wird angezeigt. 2. Wählen Sie Merkmale → Verwaltete Ressourcen... aus. Der Dialog Verwaltete Ressourcen festlegen wird angezeigt. Die aktuellen verwalteten Ressourcenarten des Richtlinienbereichs werden in der Liste Aktuelle Ressourcen angezeigt. 48 Version 2.0 4. Einrichten von Tivoli Manager for Oracle Die Liste Verfügbare Ressourcen zeigt die verwalteten Ressourcenarten an, die Sie zum Richtlinienbereich hinzufügen können. 3. Wählen Sie die verwaltete Ressourcenart aus der Liste Verfügbare Ressourcen aus. 4. Klicken Sie den Knopf mit dem Linkspfeil an, um Ihre Auswahl in die Liste Aktuelle Ressourcen zu verschieben. Anmerkung: Sie können verwaltete Ressourcenarten auch durch doppeltes Anklicken von einer Liste in die andere verschieben. 5. Gehen Sie folgendermaßen vor, um eine verwaltete Ressource aus einem Richtlinienbereich zu entfernen: a. Wählen Sie eine oder mehrere verwaltete Ressourcen aus der Liste Aktuelle Ressourcen aus. b. Klicken Sie den Knopf mit dem Rechtspfeil an, um die verwaltete Ressource in die Liste Verfügbare Ressourcen zu verschieben. 6. Klicken Sie den Knopf Festlegen und schließen an, um die Änderungen zu speichern und zum Fenster Richtlinienbereich zurückzukehren. Tivoli Manager for Oracle Benutzerhandbuch 49 Angeben von verwalteten Ressourcen über die Befehlszeile Verwenden Sie die Befehle wgetpr und wsetpr, um die verwalteten Ressourcenarten in einem Richtlinienbereich zu prüfen und zu ändern. Verwenden Sie den Befehl wsetpr zum Zuordnen der von einem Richtlinienbereich verwendeten Richtlinie, zum Aktivieren bzw. Inaktivieren der Gültigkeitsprüfung für Richtlinien sowie zum Hinzufügen bzw. Entfernen einer verwalteten Ressource in einem Richtlinienbereich. Die partielle CLI-Syntax hierzu sieht folgendermaßen aus: Eine verwaltete Ressource hinzufügen wsetpr [–d standardrichtlinie] [–v richtlinie_für_gültigkeitsprüfung] [–E | –e] ressource bereich Hierbei gilt: –d standardrichtlinie Gibt die Bezeichnung der Standardwertegruppe an, die für die verwaltete Ressource zu verwenden ist. –v richtlinie_für_gültigkeitsprüfung Gibt die Bezeichnung der Richtlinie für Gültigkeitsprüfung an, die für die verwaltete Ressource zu verwenden ist. –E Zeigt die Gültigkeitsprüfung der Richtlinie an. –e Aktiviert die Gültigkeitsprüfung der Richtlinie. ressource Gibt die verwaltete Ressourcenart an. bereich Gibt die Bezeichnung des Zielrichtlinienbereichs an. 50 Version 2.0 4. Einrichten von Tivoli Manager for Oracle Eine verwaltete Ressource löschen wsetpr [–r] ressource bereich Hierbei gilt: –r Entfernt die angegebene Ressource aus dem Richtlinienbereich. ressource Gibt die verwalteten Ressourcenart an. bereich Gibt die Bezeichnung des Zielrichtlinienbereichs an. Beispiele Das folgende Beispiel führt alle im Richtlinienbereich DefaultRegion vorhandenen verwalteten Ressourcen auf: wgetpr @PolicyRegion:DefaultRegion OracleDatabaseManager OracleDiscovery ProfileManager TaskLibrary Im folgenden Beispiel wird die Ressource TaskLibrary zum Richtlinienbereich Engineering hinzugefügt: wsetpr TaskLibrary @PolicyRegion:Engineering Das folgende Beispiel aktiviert die Gültigkeitsprüfung für Richtlinien für die Ressource TaskLibrary im Richtlinienbereich Engineering: Dabei ist die Standardwertegruppe BasicTaskLibrary und die Richtlinie für Gültigkeitsprüfung BasicTaskLibrary. wsetpr -d BasicTaskLibrary -v BasicTaskLibrary -e TaskLibrary @Engineering Weitere Informationen zu diesen Befehlen finden Sie im Handbuch Tivoli Management Framework Reference Manual. Tivoli Manager for Oracle Benutzerhandbuch 51 Erkennung (Discovery) von Datenbanken Eine Datenbank muss registriert sein, bevor sie in der TivoliUmgebung verwaltet werden kann. Die verwaltete Ressource OracleDiscovery ermöglicht auf bequeme Weise das Registrieren mehrfacher Datenbanken auf einem oder mehreren Endpunkten in einem einzigen Arbeitsschritt. Sie können Datenbanken wie in den vorhergehenden Versionen von Tivoli Manager for Oracle auch individuell registrieren. Diese Methode kann dann vorteilhaft sein, wenn Sie nur eine oder zwei Datenbanken registrieren oder wenn Sie die von der Erkennungsfunktion zur Verfügung gestellten Standarddatenbanken ändern möchten. Weitere Informationen hierzu finden Sie im Abschnitt „Registrieren einer Datenbank” auf Seite 60. Anmerkung: Die Erkennungsfunktion wird zum Registrieren von Datenbanken verwendet, die niemals zuvor in der Tivoli-Umgebung verwaltet wurden. Versuchen Sie nicht, die Erkennungsfunktion zum Migrieren bereits vorhandener Datenbanken von Version 1.2 zu Version 2.0 von Tivoli Manager for Oracle zu verwenden. Die Migrationsprozedur wird im Abschnitt „Installieren der Software” auf Seite 11 beschrieben. 52 Version 2.0 4. Einrichten von Tivoli Manager for Oracle Arbeitsweise der Erkennungsfunktion (Discovery) Die Erkennungsfunktion findet lediglich Datenbanken, die auf einem Host installiert sind, der einen Endpunkt in der TMR darstellt. Die Erkennungsfunktion ignoriert den Datenbankstatus; von daher spielt es keine Rolle, ob sich die Datenbank im aktiven oder inaktiven Status befindet. Die Erkennungsfunktion findet und registriert Datenbanken folgendermaßen: ¶ UNIX — Alle Datenbanken, die in der Datei oratab auf den angegebenen Endpunkten aufgelistet sind, werden registriert. Diese Datei befindet sich in /etc oder /var/opt/oracle, je nach UNIX-Plattform. ¶ Windows NT — Alle in der Registrierdatenbank auf den angegebenen Endpunkten aufgeführten Datenbanken werden registriert. Oracle-Datenbanken sind in der Registrierdatenbank unter HKEY_LOCAL_MACHINE\SOFTWARE\ ORACLE aufgelistet. Falls der Registrierungsschlüssel für die Datenbank gelöscht wurde, wird diese weder erkannt noch registriert. Nach Abschluss der Erkennungsfunktion wird jede erkannte Datenbank im angegebenen Richtlinienbereich angezeigt. Anschließend können Sie für die Datenbank wie für alle anderen verwalteten Ressourcen eine Subskription auf Profile in Profilmanagern einrichten. Standard-Datenbankmerkmale Die Erkennungsfunktion stellt Standard-Datenbankmerkmale zur Verfügung, die auf Ihrer Umgebung basieren. Anmerkung: Bestimmte Merkmale müssen möglicherweise editiert werden, bevor Sie Datenbankoperationen ausführen können. Beispielsweise müssen für Datenbanken, die auf Windows NT ausgeführt werden, fast immer die Benutzer- und Kennwortmerkmale geändert werden. Siehe auch „Bearbeiten der Datenbankmerkmale” auf Seite 94. Tivoli Manager for Oracle Benutzerhandbuch 53 Die folgende Tabelle führt die einzelnen Datenbankmerkmale und deren von der Erkennungsfunktion zugeordnete Werte auf. Der Abschnitt „Registrieren einer Datenbank” auf Seite 60 enthält eine vollständige Beschreibung aller Merkmale. Merkmal UNIX Windows NT ORACLE_SID Aus der Datei oratab Aus der NT-Registrierdatenbank Datenbankname ORACLE_SID@Endpunkt ORACLE_SID@Endpunkt ORACLE_HOME Aus der Datei oratab Aus der NT-Registrierdatenbank TNS_ADMIN Leer Leer Endpunkt Aus dem Zielendpunkt Aus dem Zielendpunkt Eigner Eigner der OracleDatenbankserverBinärdateien auf dem Endpunkt Administrator Eignergruppe Eignergruppe der Oracle- ORA_DBA DatenbankserverBinärdateien auf dem Endpunkt Benutzername Leer Leer Kennwort Leer Leer Benutzerhinweise Sie können mehrfache Instanzen der OracleDiscovery-Ressource in einem Richtlinienbereich besitzen. Beispielsweise kann ein Richtlinienbereich namens Hong Kong die Instanzen DiscoverSalesDB, DiscoverManufacturingDB und DiscoverMarketingDB der OracleDiscovery-Ressource enthalten, wobei jede Instanz zur Ausführung auf den Endpunkten konfiguriert ist, auf denen sich die relevanten Datenbanken befinden. 54 Version 2.0 4. Einrichten von Tivoli Manager for Oracle Ausführen der Erkennung Die folgende Tabelle enthält den Kontext und die Berechtigungsklasse, die für diese Task erforderlich sind: Vorgang Kontext Erforderliche Berechtigungsklasse Oracle Discovery ausführen Richtlinienbereich oracle_dba Die folgenden Schritte sind zur Ausführung der Erkennung erforderlich: 1. Klicken Sie auf der Tivoli-Arbeitsoberfläche den Richtlinienbereich doppelt an, in dem Sie die Erkennung ausführen möchten. Das Fenster Richtlinienbereich wird angezeigt. 2. Wählen Sie aus dem Fenster Richtlinienbereich die Option Erstellen aus und bestätigen Sie, dass sowohl OracleDatabaseManager als auch OracleDiscovery im Menü aufgeführt sind. Sollte dies nicht der Fall sein, folgen Sie den Anweisungen im Abschnitt „Angeben der verwalteten Ressourcenarten in einem Richtlinienbereich” auf Seite 46, um diese Ressourcen hinzuzufügen. 3. Wählen Sie im Fenster Richtlinienbereich die Option Erstellen → OracleDiscovery aus. Das folgende Fenster wird angezeigt: Tivoli Manager for Oracle Benutzerhandbuch 55 Dieses Fenster enthält die folgenden Felder: ¶ Name des Regelbereichs — Der Richtlinienbereich, in dem die OracleDiscovery-Ressource erstellt und die Datenbanken registriert werden. Der aktuelle Richtlinienbereich dient dabei als Standardwert; Sie können jedoch auch einen anderen Richtlinienbereich angeben. ¶ Neuer OracleDiscovery-Name — Der Name, der dem Symbol für die Erkennung im Fenster Richtlinienbereich zugeordnet wird. 4. Klicken Sie Ausführen und Schließen an, um fortzufahren. Im Fenster Richtlinienbereich erscheint ein Symbol für die Erkennung mit dem von Ihnen angegebenen Namen. 56 Version 2.0 4. Einrichten von Tivoli Manager for Oracle 5. Klicken Sie das Symbol für die Erkennung mit der rechten Maustaste an und wählen Sie Endpunkte bearbeiten... aus. Das folgende Fenster wird angezeigt: Tivoli Manager for Oracle Benutzerhandbuch 57 Dieses Fenster zeigt die folgenden Informationen an: ¶ Verfügbare Erkennungs-Gateways — Alle Gateways auf der aktuellen TMR. Klicken Sie einen Gateway doppelt an, um die zugeordneten Endpunkte anzuzeigen. ¶ Verfügbare Erkennungsendpunkte — Alle Endpunkte auf dem ausgewählten Gateway (mit Ausnahme der Endpunkte, die bereits in das Feld Aktuelle Erkennungsendpunkte verschoben wurden). ¶ Aktuelle Erkennungsendpunkte — Die Endpunkte, auf denen diese Instanz von OracleDiscovery nach Datenbanken sucht. 6. Um die Endpunkte, auf denen Discovery ausgeführt werden soll, anzugeben, wählen Sie den Namen des Endpunkts aus der Liste Verfügbare Erkennungsendpunkte aus und verschieben ihn durch Anklicken des Knopfs mit dem Linkspfeil in die Liste Aktuelle Erkennungsendpunkte. 58 Version 2.0 4. Einrichten von Tivoli Manager for Oracle 7. Klicken Sie Ändern & Schließen an, um das Fester zu schließen. 8. Klicken Sie im Fenster Richtlinienbereich das Symbol für die Erkennung mit der rechten Maustaste doppelt an und wählen Sie Erkennung ausführen aus. Die Software durchsucht die angegebenen Endpunkte. Wenn sie eine Datenbank erkennt und registriert, wird im Fenster Richtlinienbereich ein Symbol für diese Datenbank angezeigt, wie im folgenden Beispiel illustriert: Nach Beenden der Erkennung wird das folgende Nachrichtenfenster angezeigt: Anmerkung: Die Verarbeitung der Erkennung ist erst dann vollständig, wenn die Nachricht Erkennung beendet angezeigt wird. Führen Sie keine Managementoperationen auf den erkannten Datenbanken aus, bevor die Erkennung vollständig abgeschlossen wurde. 9. Bearbeiten Sie die Datenbankmerkmale, falls erforderlich. Tivoli Manager for Oracle Benutzerhandbuch 59 Registrieren einer Datenbank In diesem Abschnitt wird das manuelle Registrieren einer einzelnen Datenbank beschrieben. In der Regel ist es schneller, Datenbanken mit Hilfe der Erkennung zu registrieren (siehe „Erkennung (Discovery) von Datenbanken” auf Seite 52); unter den folgenden Bedingungen kann es jedoch vorteilhaft sein, eine Datenbank manuell zu registrieren: ¶ Wenn Sie nur eine oder zwei Datenbanken registrieren und Ihnen die Datenbankmerkmale bereits bekannt sind. ¶ Wenn Sie nur bestimmte Datenbanken auf einem Endpunkt registrieren möchten, der mehrfache Datenbanken besitzt. (Die Erkennung registriert alle Datenbanken auf einem Endpunkt.) ¶ Wenn Sie den Großteil aller von der Erkennungsfunktion (Discovery) zur Verfügung gestellten Standard-Datenbankmerkmale ändern müssen. Die folgende Tabelle enthält den Kontext und die Berechtigungsklasse, die für diese Task erforderlich sind: Vorgang Kontext Erforderliche Berechtigungsklasse Eine Datenbank registrieren Richtlinienbereich oracle_dba Sie können diese Prozedur entweder über die TivoliArbeitsoberfläche oder über die Befehlszeile ausführen. Registrieren einer Datenbank über die Arbeitsoberfläche Die folgenden Schritte sind zur Registrierung einer Datenbank erforderlich: 1. Wählen Sie im Fenster Richtlinienbereich die Option Erstellen → OracleDatabaseManager aus. (Sollte OracleDatabaseManager nicht im Menü aufgeführt sein, wenden Sie sich an den Abschnitt „Angeben der verwalteten Ressourcenarten in einem Richtlinienbereich” auf Seite 46.) 60 Version 2.0 4. Einrichten von Tivoli Manager for Oracle Das Dialogfenster Datenbank registrieren wird angezeigt. 2. Füllen Sie die Felder in diesem Dialogfenster aus. In der folgenden Tabelle werden die einzelnen Datenbankmerkmale beschrieben: Merkmal Beschreibung ORACLE_SID Die Oracle-System-ID für die Datenbank Datenbankname* Der Name der Datenbank Tivoli Manager for Oracle Benutzerhandbuch 61 Merkmal Beschreibung ORACLE_HOME Der vollständige Pfad des OracleDatenbankverzeichnisses. TNS_ADMIN* Das Verzeichnis bzw. der Pfad der UNIX SQL*Net V2-Konfigurationsdateien, falls diese nicht mit dem Standardstandort übereinstimmen. Wenn sich die SQL*Net-Konfigurationsdateien am Standardstandort, in /var/opt/oracle oder inORACLE_HOME/network/admin befinden, füllen Sie dieses Feld nicht aus. Endpunkt Die Bezeichnung des Endpunkts, auf dem sich die Datenbank befindet. Eigner Der Eigner der Oracle-Server-Binärdateien auf dem Endpunkt. Dies ist die Benutzer-ID auf dem Host. Eignergruppe Die Betriebssystemgruppe der OracleDatenbankeigner. Benutzername* Der Benutzername für diese Datenbank auf dem Oracle-Datenbankserver (beispielsweise SYS oder SYSTEM). Kennwort* Das Kennwort für den Benutzernamen. *Wahlfreie Merkmale. Hinweise: ¶ UNIX — Die Datei oratab listet ORACLE_SID und ORACLE_HOME für jede Datenbank auf dem aktuellen Endpunkt auf. Diese Datei befindet sich in /etc oder /var/opt/oracle, je nach UNIX-Plattform. Bitte beachten Sie, dass sich die Datenbank nicht in der Datei oratab befinden muss. ¶ Windows NT — ORACLE_SID und ORACLE_HOME sind im Unterschlüssel HKEY_LOCAL_MACHINE der Registrierdatenbank unter SOFTWARE\ORACLE aufgelistet. 3. Klicken Sie das Markierungsfeld Datenbankstatus ignorieren an, wenn die zu registrierende Datenbank inaktiv oder ihr aktueller Status unbekannt ist. 62 Version 2.0 4. Einrichten von Tivoli Manager for Oracle Wenn das Markierungsfeld ausgewählt und die Datenbank während des Registrierens nicht aktiv ist, so wird die Datenbank registriert und das folgende Symbol angezeigt, das den inaktiven Status der Datenbank andeutet. Wenn das Feld nicht markiert und die Datenbank während des Registrierens nicht aktiv ist, wird die Nachricht Datenbank nicht verfügbar angezeigt. 4. Klicken Sie den Knopf Registrieren & Schließen an, um die Datenbank zu registrieren. Tivoli Manager for Oracle überprüft, ob die Datenbank existiert und verfügbar ist. Nach erfolgreicher Registrierung wird das Datenbanksymbol im Fenster Richtlinienbereich angezeigt. Anmerkung: Heben Sie zum Löschen einer Datenbank deren Symbol hervor und wählen Sie Editieren → Löschen aus. Sie müssen hierzu über die Berechtigungsklassen senior und oracle_dba auf der TMR-Ebene verfügen. Weitere Informationen zu diesem Thema finden Sie im Tivoli Management Framework Benutzerhandbuch. Tivoli Manager for Oracle Benutzerhandbuch 63 Registrieren einer Datenbank über die Befehlszeile (CLI) Sie können die Befehlszeile verwenden, um eine Datenbank mit dem Befehl woregdb zu registrieren. Die entsprechende CLI-Syntax ist: woregdb -e endpunktname -s ORACLE_SID -h ORACLE_HOME -o eigner -g eignergruppe -n datenbankname -r richtlinienbereich [-t TNS_ADMIN] [-u benutzername] [-p kennwort | -P] [-i] Hierbei gilt: -e endpunktname Die Bezeichnung des Endpunkts, auf dem sich die Datenbank befindet. -s ORACLE_SID Die Oracle-System-ID für die Datenbank. -h ORACLE_HOME Der vollständige Pfad des Oracle-Datenbankverzeichnisses. -o eigner Der Eigner der Oracle-Server-Binärdateien auf dem Endpunkt. Dies ist die Benutzer-ID auf dem Host. -g eignergruppe Die Betriebssystemgruppe der Oracle-Datenbankeigner. -ndatenbankname Der Name der Datenbank. 64 Version 2.0 4. Einrichten von Tivoli Manager for Oracle -r richtlinienbereich Der Richtlinienbereich, in dem die Oracle-Datenbank registriert werden soll. Der Richtlinienbereich muss sich in der selben TMR befinden wie der Endpunkt. -t TNS_ADMIN Der Verzeichnispfad zu den SQL*Net-Konfigurationsdateien. Bleibt diese Option unausgefüllt, so wird das Standardverzeichnis /var/opt/oracle oder ORACLE_HOME/network/admin verwendet. -u benutzername Der Benutzername für diese Datenbank auf dem OracleDatenbankserver (beispielsweise SYS oder SYSTEM). -p kennwort Das Kennwort für benutzername. -P Liest das Kennwort aus der Standardeingabe. -i Ignoriert den Datenbankstatus, wenn angegeben. Im folgenden Beispiel wird eine Datenbank namens Inventory auf dem Endpunkt gordon im Offline-Status registriert. Hierbei gilt: ORACLE_SID = PROD, ORACLE_HOME = /opt/oracle, richtlinienbereich = gordon_region, eigner = oracle, and eignergruppe = dba: woregdb -e gordon -s PROD -h /opt/oracle -o oracle -g dba \ -n Inventory -r gordon_region -i Im folgenden Beispiel wird eine Datenbank namens Inventory auf dem Endpunkt jekyll im Online-Status registriert. Hierbei gilt: ORACLE_SID = v734, ORACLE_HOME = /jekyll/disk0/oracle/7.3.4, richtlinienbereich = Datenbanken, eigner = oracle und eignergruppe = dba: woregdb -e jekyll -s v734 -h /jekyll/disk0/oracle/7.3.4 -o oracle \ -g dba -n Inventory -r Datenbanken Tivoli Manager for Oracle Benutzerhandbuch 65 Hinzufügen einer Anzeigergruppe Wenn Sie die Statussymbole für Distributed Monitoring-Profile anzeigen möchten, müssen Sie eine Anzeigergruppe für den Richtlinienbereich erstellen. Das Hinzufügen einer Anzeigergruppe zu einem Richtlinienbereich ist wahlfrei. Weitere Informationen zu Anzeigergruppen finden Sie im Tivoli Distributed Monitoring Benutzerhandbuch. Es empfiehlt sich im Allgemeinen, nur jeweils eine Anzeigergruppe pro Richtlinienbereich zu erstellen. Dies erleichtert den Überblick über die Distributed Monitoring-Profile in mehreren Profilmanagern. Wenn Sie jedoch über einen Richtlinienbereich mit einer größeren Anzahl von Distributed Monitoring-Profilen verfügen, die sich nicht länger sinnvoll in einer einzelnen Objektgruppe verwalten lassen, können Sie in einem Richtlinienbereich nach Bedarf beliebig viele Anzeigergruppen erstellen. Die folgende Tabelle enthält den Kontext und die Berechtigungsklasse, die für diese Prozedur erforderlich sind: Vorgang Kontext Erforderliche Berechtigungsklasse Eine Anzeigergruppe hinzufügen Richtlinienbereich admin Sie können diese Prozedur entweder über die TivoliArbeitsoberfläche oder über die Befehlszeile ausführen. Hinzufügen einer Anzeigergruppe über die Arbeitsoberfläche Führen Sie die folgenden Schritte aus, um eine Anzeigergruppe hinzuzufügen: 1. Öffnen Sie das Fenster Richtlinienbereich für den Bereich, der die Oracle-Datenbank enthält. 66 Version 2.0 4. Einrichten von Tivoli Manager for Oracle 2. Wählen Sie Erstellen → IndicatorCollection aus. Anmerkung: Wenn IndicatorCollection nicht im Menü Erstellen aufgeführt ist, wurde diese Option nicht als Ressourcenart für diesen Richtlinienbereich hinzugefügt. Siehe „Angeben der verwalteten Ressourcenarten in einem Richtlinienbereich” auf Seite 46. Das Dialogfenster Anzeigergruppe erstellen wird angezeigt. 3. Geben Sie einen eindeutigen Namen für die Anzeigergruppe in das Textfenster Name ein. Der Name muss sich von allen anderen Anzeigernamen in der TMR unterscheiden. Wenn zwei Anzeigergruppen mit dem gleichen Namen vorhanden sind, kann Distributed Monitoring die Statusinformationen nicht verteilen. Tivoli Manager for Oracle Benutzerhandbuch 67 4. Klicken Sie den Knopf Erstellen und schließen an. Hierauf wird im Fenster Richtlinienbereich ein Symbol angezeigt, das die von Ihnen erstellte Anzeigergruppe repräsentiert. Sie können diese Anzeigergruppe jetzt Profilen zuordnen. Hinzufügen einer Anzeigergruppe über die Befehlszeile (CLI) Verwenden Sie den Befehl wcrtsntcoll, um eine Anzeigergruppe zum Richtlinienbereich hinzuzufügen. Zusätzliche Informationen zu diesem Befehl finden Sie im Tivoli Distributed Monitoring Benutzerhandbuch. 68 Version 2.0 5 5. Einrichten von Tivoli Enterprise Console Einrichten von Tivoli Enterprise Console Dieses Kapitel enthält Informationen zum Einrichten von Tivoli Enterprise Console (TEC) zur Verwendung mit Tivoli Manager for Oracle. Sie können dieses Kapitel überspringen, wenn Sie nicht über TEC verfügen oder nicht wünschen, dass Tivoli Manager for Oracle Ereignisse an TEC sendet. Dieses Kapitel enthält die folgenden Abschnitte: ¶ Eine Übersicht über Tivoli Enterprise Console (TEC) ¶ Eine Übersicht darüber, wie Tivoli Manager for Oracle mit TEC arbeitet ¶ Prozeduren zum Einrichten von TEC zum Empfangen von Monitoring- und Task-Ereignissen ¶ Prozeduren zum Anzeigen von Ereignissen in der TEC-Konsole ¶ Eine Liste von Ereignisklassen und Ereignissen ¶ Prozeduren zum Einrichten automatischer Task-Ausführung als Antwort auf Ereignisse Tivoli Manager for Oracle Benutzerhandbuch 69 Übersicht über TEC In verteilten Datenverarbeitungsumgebungen ist es von höchster Bedeutung, rasch und effektiv auf Ereignisse und Bedingungen zu reagieren, die zu Problemen führen können. TEC bietet Tools für die folgenden Zwecke: ¶ Empfangen von Ereignissen aus verschiedenen Quellen ¶ Verarbeitung von Ereignissen mit Hilfe von Regeln ¶ Gruppierung von Ereignissen und selektive Zuordnung der Gruppen zu Administratoren ¶ Automatisches Antworten auf Ereignisse ¶ Anzeigen von Ereignissen auf einer Konsole Weitere Informationen zu TEC finden Sie im Tivoli Enterprise Console Benutzerhandbuch. Ereignisse Ein Ereignis ist eine strukturierte Informationseinheit. Es enthält Informationen über sich selbst, einschließlich der Ereignisklasse, Ereignisidentität, Bewertung, Standort (der Host, von dem das Ereignis ausging) und Beschreibung. Ereignisquellen TEC akzeptiert Ereignisse aus vielen Quellen. In der Regel ist Tivoli so eingerichtet, dass Ereignisse als Antwort auf Änderungen in einer Anwendung oder Systemressource gesendet werden. Beispielsweise können verteilte Monitore so konfiguriert werden, dass sie sowohl Ereignisse versenden als auch auf andere Weise Bericht erstatten. Tivoli-Tasks können Ereignisse versenden. Ereignisverarbeitung TEC verwendet Regeln zur Verarbeitung von Ereignissen. Eine Regel setzt sich aus einem Set von logischen Anweisungen zusammen. Die Regel fällt Entscheidungen darüber, wie mit dem Ereignis zu verfahren ist. Dies geschieht auf der Basis von im Ereignis enthaltenen Informationen (z. B. Ereignisklasse, Ereignisname, Bewertung, Standort und Beschreibung). 70 Version 2.0 Die Logik einer Regel stellt eine oder mehrere Antworten auf ein Ereignis zur Verfügung: Sie kann unwichtige Ereignisse löschen, wichtige Ereignisse hochstufen , neue Ereignisse erstellen oder auf definierte Beziehungen zwischen mehrfachen Ereignissen antworten (Ereigniskorrelation). Darüber hinaus kann sie ein altes Ereignis schließen, wenn ein neues Ereignis anzeigt, dass die ursprüngliche Bedingung aufgelöst wurde. Ereignisgruppierung 5. Einrichten von Tivoli Enterprise Console TEC kann Ereignisse in Ereignisgruppen filtern. Diese Ereignisgruppen sind in der Regel nach ihrer jeweiligen Funktion organisiert, können jedoch auch nach anderen Kriterien konfiguriert werden, wie z. B. Standort oder organisatorische Jurisdiktion. Ereignisgruppen sind besonders hilfreich zur Unterteilung aller TECEreignisse in einfacher zu verwaltende Blöcke. Administratoren können einer oder mehreren Ereignisgruppen zugeordnet werden. Anzeigen von Ereignissen TEC enthält eine Konsole, auf der Administratoren eingehende Ereignisse überwachen und auf diese antworten können. Die TECKonsole stellt ein nützliches Tool zur Verwaltung auf Ausnahmebasis dar. TEC kann normale Ereignisse herausfiltern, automatisch auf erwartete Probleme reagieren und lediglich die Ereignisse weiterleiten, die menschliches Eingreifen erfordern. Antworten auf Ereignisse TEC kann in der Regel automatische Antworten auf eine Vielzahl allgemeiner Ereignisse zur Verfügung stellen. Dies geschieht entweder durch das Ausführen von Antwortprogrammen oder durch das Ausführen von Tivoli-Tasks. Beispielsweise können Sie eine Antwort festlegen, die dann auf ein eingegangenes Ereignis reagiert, wenn die Datenbank nicht länger verfügbar ist. Die spezifische Antwort kann z. B. darin bestehen, den Administrator zu informieren oder einen Neustart der Datenbank zu versuchen, sowie eine Kombination beider Möglichkeiten. Tivoli Manager for Oracle Benutzerhandbuch 71 Der automatische Antwortmechanismus funktioniert nicht mit Tivoli Manager for Oracle. Sie können jedoch TEC-Regeln schreiben, die das gleiche Ergebnis bewirken. Spezielle Anweisungen hierzu finden Sie im vorliegenden Kapitel. Siehe ″Erstellen automatischer Antworten auf Ereignisse″. TEC und Tivoli Manager for Oracle Wenn Sie TEC zur Verwendung mit Tivoli Manager for Oracle konfigurieren, können Sie die Verwendung eines oder mehrerer der folgenden Ereignistypen festlegen: ¶ Ereignisse aus Monitoren ¶ Ereignisse aus Tasks Monitore und TEC Alle von Tivoli Manager for Oracle zur Verfügung gestellten Monitore bieten die Option, Ereignisse an die TEC zu senden. Der Monitor Defizit an freiem Speicherplatz kann beispielsweise so konfiguriert werden, dass ein Ereignis an die TEC gesendet wird, sobald eine Datenbank von Normal (<70% belegt) auf Warnung (>70% belegt) überwechselt. Um diese Option verwenden zu können, müssen Sie TEC zunächst zur Annahme von Ereignissen aus Tivoli Manager for Oracle-Monitoren konfigurieren. Tasks und TEC Alle von Tivoli Manager for Oracle zur Verfügung gestellten Tasks bieten die Option, Ereignisse als Antwort auf den Erfolg bzw. das Versagen der Task an TEC zu senden. Um diese Option verwenden zu können, müssen Sie TEC zunächst zur Annahme von Ereignissen aus Tasks konfigurieren. Konfigurieren von TEC zum Arbeiten mit Tivoli Manager for Oracle Im folgenden werden die verschiedenen Möglichkeiten zum Konfigurieren von TEC beschrieben: ¶ Verwenden der Task ConfigureTECOracle über die TivoliArbeitsoberfläche ¶ Verwenden der Task ConfigureTECOracle über die Befehlszeile 72 Version 2.0 ¶ Verwenden von TEC-Befehlen über die Befehlszeile Die Verwendung der Task ConfigureTECOracle wird empfohlen. Sie führt alle TEC-Konfigurationen in einem einzigen Schritt aus und bietet Optionen zur Konfiguration von TEC zur Annahme von Ereignissen aus Monitoren und Tasks. Die Task führt folgende Aufgaben durch: Erstellen der angegebenen Regelbasis, sofern noch nicht vorhanden. ¶ Kopieren einer bestehenden Regelbasis in eine neu erstellte Regelbasis, sofern Sie diese Option auswählen. ¶ Konfigurieren der Regelbasis für die ausgewählte(n) Option(en) durch Importieren der entsprechenden Klassen- und Regelsatzdateien. ¶ Kompilieren der Regelbasis. ¶ Erstellen einer Ereignisgruppe, sofern Sie die entsprechende Option auswählen und die angegebene Ereignisgruppe nicht bereits vorhanden ist. ¶ Konfigurieren der Regelbasis für die ausgewählte(n) Option(en) durch Definieren der entsprechenden Filter. Eine ausführliche Beschreibung dieser Klassendefinitionen finden Sie unter „Liste der Ereignisklassen” auf Seite 83. ¶ Neustarten des Ereignis-Servers, sofern Sie diese Option auswählen. 5. Einrichten von Tivoli Enterprise Console ¶ Weitere Informationen zu dieser Task finden Sie im Handbuch Tivoli Manager for Oracle Reference Guide. Tivoli Manager for Oracle Benutzerhandbuch 73 Die folgende Tabelle enthält den Kontext und die Berechtigungsklassen, die zur Konfiguration von TEC erforderlich sind: Vorgang Kontext TEC konfigurieren Verwalteter Knoten (auf dem der EreignisServer installiert ist) Erforderliche Berechtigungsklasse senior und oracle_dba (beide Berechtigungsklassen müssen vorhanden sein) Sie können diese Prozedur entweder über die TivoliArbeitsoberfläche oder über die Befehlszeile ausführen. Verwenden von ConfigureTECOracle über die Arbeitsoberfläche Führen Sie die folgenden Schritte aus, um TEC durch Ausführen der ConfigureTECOracle-Task über die Arbeitsoberfläche zu konfigurieren. 1. Klicken Sie auf der Tivoli-Arbeitsoberfläche den Richtlinienbereich OracleManager doppelt an. 2. Klicken Sie das Symbol OracleManagerTasks doppelt an. Das Fenster Task-Bibliothek: OracleManagerTasks wird angezeigt. 74 Version 2.0 3. Klicken Sie das Symbol ConfigureTECOracle doppelt an, um den Dialog Task ausführen anzuzeigen. 5. Einrichten von Tivoli Enterprise Console 4. Gehen Sie folgendermaßen vor, um die Ergebnisse der Task anzuzeigen: a. Ändern Sie den Wert im Textfenster Zeitlimit von 60 auf 200. b. Wählen Sie das Markierungsfeld Auf der Arbeitsoberfläche anzeigen aus (erforderlich zum Anzeigen der Ausgabe). 5. Wählen Sie im Feld Ausführungsziele eine verwaltete Ressource aus der Liste Verfügbare Task-Endpunkte aus und klicken Sie anschließend den Knopf mit dem Linkspfeil an, um sie in die Liste Ausgewählte Task-Endpunkte zu verschieben. Die Liste Verfügbare Task-Endpunkte zeigt nur die verwalteten Ressourcen an, die über TEC-Server verfügen. 6. Klicken Sie den Knopf Ausführen oder Ausführen und verlassen an, um den Task-Argumentdialog ConfigureTECOracle Tivoli Manager for Oracle Benutzerhandbuch 75 anzuzeigen. 7. Geben Sie in diesem Dialog an, wie Sie TEC konfigurieren möchten: ¶ Rule Base Name: Geben Sie den Namen der zu konfigurierenden Regelbasis ein. Dabei kann es sich um eine neu zu erstellende Regelbasis oder um eine bereits bestehende Regelbasis handeln. Wenn Sie eine bereits bestehende Regelbasis angeben, überprüft die Task, ob sowohl die Klassen- als auch die Regelsatzdateien der Regelbasis korrekt definiert sind. Anmerkung: Geben Sie nur den Namen ein, keinen vollständigen Pfadnamen. Wenn Sie einen vollständigen Pfad eingeben, wird nur der Namenteil darin verwendet. ¶ 76 Copy Rule Base: Wählen Sie dieses Markierungsfeld aus, wenn Sie eine bestehende Regelbasis kopieren möchten. Wenn Sie diese Option nicht auswählen, wird zwar eine Regelbasis mit dem angegebenen Namen erstellt, jedoch keine Regelbasis hineinkopiert. Version 2.0 Anmerkung: Wenn Sie nicht Default (Standard) als angegebene Regelbasis verwenden möchten, sollten Sie zunächst sicherstellen, dass die Regelbasis gültig ist. ¶ Rule Base to Copy: Geben Sie die zu kopierende Regelbasis an. Bleibt dieses Feld leer, so kopiert TEC die Regelbasis Default. ¶ 5. Einrichten von Tivoli Enterprise Console Anmerkung: Wenn Sie einen ungültigen Regelbasisnamen angeben, schlägt die Task fehl und zeigt eine Nachricht an, dass die Regelbasis ungültig ist. Sollte dies der Fall sein, führen Sie einen Wiederholungslauf der Task mit dem richtigen Regelbasisnamen durch. Schlägt die Task bei Verwendung des richtigen Namens fehl, überprüfen Sie die Gültigkeit der angegebenen Regelbasis, indem Sie sie kompilieren. Wenn der Compiler keinen Fehler meldet, ist die Regelbasis gültig. Create Event Group: Wählen Sie dieses Markierungsfeld aus, wenn Sie eine Ereignisgruppe erstellen möchten. Das Erstellen einer Ereignisgruppe ist hilfreich, wenn Sie bestimmten Administratoren die Verwaltung von Ereignissen aus Tivoli Manager for Oracle zuordnen möchten. Tivoli Manager for Oracle Benutzerhandbuch 77 ¶ Event Group Name: Sie können entweder den Standardnamen für Ereignisgruppen, OracleEventBase, annehmen oder einen anderen Ereignisgruppennamen eingeben. Existiert der von Ihnen gewählte Ereignisgruppenname bereits, so werden ihm die entsprechenden Filter hinzugefügt, falls diese nicht bereits vorhanden sind. ¶ Configure Event Server for Distributed Monitoring: Wählen Sie dieses Markierungsfeld aus, um den Ereignis-Server zur Annahme von Ereignissen zu konfigurieren, die von Monitoren gesendet werden. ¶ Configure Event Server for Tasks: Wählen Sie dieses Markierungsfeld aus, um den Ereignis-Server zur Annahme von Ereignissen zu konfigurieren, die von Tasks gesendet werden. ¶ Restart Event Server: Wählen Sie dieses Markierungsfeld aus, wenn Sie den Neustart des Ereignis-Servers über die Task ausführen lassen möchten. Die neue (oder modifizierte) Regelbasis tritt erst nach dem Neustart des Ereignis-Servers in Kraft. Anmerkung: Wenn Sie den Neustart des Ereignis-Servers nicht über die Task ausführen lassen, müssen Sie die Regelbasis laden und den Neustart des Ereignis-Servers manuell ausführen. 8. Klicken Sie den Knopf Festlegen und ausführen an, um die Task auszuführen. Wenn die Option Restart Event Server markiert ist, startet diese Task den Server, sofern er nicht bereits aktiv ist, bzw. stoppt ihn und führt einen Neustart durch, wenn sich der Server zur Zeit im aktiven Zustand befindet. Wenn Sie die Option Auf der Arbeitsoberfläche anzeigen festlegen (siehe Schritt 4), zeigt das System die Ergebnisse dieser Task in einem Dialog an. 9. Klicken Sie den Knopf Abbruch an, um zum vorhergehenden Dialog zurückzukehren. 78 Version 2.0 Verwenden von ConfigureTECOracle über die Befehlszeile Sie können die Task ConfigureTECOracle über die Befehlszeile ausführen. Weitere Informationen zu dieser Task finden Sie im Handbuch Tivoli Manager for Oracle Reference Guide. Verwenden von TEC-Befehlen 5. Einrichten von Tivoli Enterprise Console Dieser Abschnitt enthält Informationen zum manuellen Einrichten von TEC unter Verwendung von TEC-Befehlen. Es wird beschrieben, wie Sie eine Regelbasis erstellen und laden können, die die Klassendefinitionen und Regelsätze des Tivoli Manager for OracleEreignisses enthält. Annahmen für die Beispielkonfiguration Die nachfolgende Beispielkonfiguration geht von den folgenden Annahmen aus: ¶ Sie verfügen über die erforderlichen Berechtigungsklassen zum Erstellen von Ereignis-Server-Objekten. ¶ Der TEC-Server und der TMR-Server sind auf dem gleichen Host installiert. ¶ Dies ist keine regionsübergreifende Umgebung. Es gibt nur einen TMR-Server. ¶ Sie möchten den Ereignis-Server für Distributed Monitoring und für Tasks konfigurieren. Für beide wird ein Importabschnitt zur Verfügung gestellt; Sie können nicht benötigte Abschnitte überspringen. Anmerkung: Die Importschritte müssen in der angegebenen Reihenfolge durchgeführt werden. ¶ Sie erstellen und konfigurieren eine Regelbasis namens OracleBase. ¶ Sie kopieren die Regelbasis Default. Wenn Sie zur Zeit eine andere Regelbasis verwenden, können Sie diese anstelle der Regelbasis Default kopieren. Tivoli Manager for Oracle Benutzerhandbuch 79 ¶ Das Regelbasisverzeichnis ist $BINDIR/TME/TEC/regelbasis_name ¶ Sie erstellen und konfigurieren eine Ereignisgruppe namens OracleBaseEvent. ¶ Sie konfigurieren die Tivoli-Umgebung durch Ausführen des Skripts setup_env. 1. Überprüfen des TEC-Ereignis-Servers Stellen Sie durch Anwenden des Befehls wlookup sicher, dass der TEC-Server installiert und registriert wurde. wlookup -ar EventServer Hierauf sollte eine Zeile ähnlich der nachfolgenden Zeile zurückgegeben werden, allerdings mit einer anderen Objekt-ID (OID, EventServer 1671340084.1.695#Tec::Server# Wenn Sie über eine vernetzte TMR verfügen, in der auf jeder TMR ein Ereignis-Server installiert ist, wird jeder TEC-Server gemeldet. 2. Erstellen der Regelbasis Erstellen Sie eine neue Regelbasis unter Verwendung des Befehls wcrtrb. wcrtrb -S @EventServer:EventServer \ -d $BINDIR/TME/TEC/OracleBase OracleBase 3. Kopieren einer bestehenden Regelbasis Kopieren Sie den Inhalt der Regelbasis Default unter Verwendung des Befehls wcprb in die neue Regelbasis. wcprb -S @EventServer:EventServer Default OracleBase Anmerkung: Wenn Sie nicht Default (Standard) als aktuelle Regelbasis verwenden, kopieren Sie stattdessen Ihre aktuelle Regelbasis. 4. Importieren von Klassen für Distributed Monitoring Konfigurieren Sie TEC für Tivoli Manager for Oracle Distributed Monitoring. Importieren Sie die Klassen und kompilieren Sie sie anschließend. 80 Version 2.0 wimprbclass -S @EventServer:EventServer \ tivoli_install_dir/generic/SentryMonitors/ \ Sentry.baroc OracleBase wimprbclass -S @EventServer:EventServer \ tivoli_install_dir/generic/ \ OracleManagerMonitoring/ESMSentry.baroc OracleBase wimprbclass -S @EventServer:EventServer \ tivoli_install_dir/generic/ \ OracleManagerMonitoring/OracleInstanceManager.baroc\ OracleBase 5. Einrichten von Tivoli Enterprise Console wimprbclass -S @EventServer:EventServer \ tivoli_install_dir/generic/ \ OracleManagerMonitoring/OracleDatabaseManager.baroc \ OracleBase wcomprules -S @EventServer:EventServer OracleBase 5. Importieren von Klassen für Tasks Konfigurieren Sie TEC für Tivoli Manager for Oracle-Tasks. Importieren Sie die Klassen und kompilieren Sie sie anschließend. wimprbclass -S @EventServer:EventServer \ tivoli_install_dir/generic/ OracleManagerScripts/ESMTask.baroc \ OracleBase wimprbclass -S @EventServer:EventServer \ tivoli_install_dir/generic/ OracleManagerScripts/OracleTask.baroc \ OracleBase wcomprules -S @EventServer:EventServer OracleBase 6. Laden der Regelbasis Laden Sie die Regelbasis durch Eingeben der folgenden Zeile: wloadrb -S @EventServer:EventServer OracleBase 7. Aktivieren der neuen Klassen und Regeln Führen Sie einen der folgenden Schritte aus: ¶ Ist der Ereignis-Server aktiv, geben Sie folgendes ein: wstopesvr -S @EventServer:EventServer wstartesvr -S @EventServer:EventServer —ODER— ¶ Ist der Ereignis-Server nicht aktiv, geben Sie folgendes ein: wstartesvr -S @EventServer:EventServer Tivoli Manager for Oracle Benutzerhandbuch 81 Anzeigen von Ereignissen in TEC Nach dem Einrichten von TEC können Sie Ereignisse anzeigen. Die folgende Tabelle enthält den Kontext und die Berechtigungsklasse, die für diese Prozedur erforderlich sind: Vorgang Kontext Erforderliche Berechtigungsklasse Ereignisse in TEC anzeigen Ereigniskonsole user Diese Prozedur kann nur über die Tivoli-Arbeitsoberfläche ausgeführt werden. Annahmen für das Beispiel Das für die nachfolgende Prozedur verwendete Beispiel geht von den folgenden Annahmen aus: 82 ¶ TEC wurde konfiguriert und ist zum Empfangen von Oracle Distributed Monitor-Ereignissen bereit. (TEC wird auf der TivoliArbeitsoberfläche durch ein Ereignis-Server-Symbol repräsentiert.) ¶ Während der Konfiguration von TEC wurde eine Ereignisgruppe namens OracleEventBase erstellt. ¶ Der Monitor RDBMS-Status wurde so konfiguriert, dass er ein Ereignis mit der Prioritätsstufe FATAL an TEC sendet, wenn er entdeckt, dass die Oracle-Instanz nicht verfügbar ist. ¶ Der Monitor RDBMS-Status hat diese Bedingung entdeckt und ein Ereignis versandt. Version 2.0 Prozedur zum Anzeigen von Ereignissen Führen Sie die folgenden Schritte zum Anzeigen von Ereignissen aus: 1. Öffnen Sie die TEC-Konsole durch doppeltes Anklicken des Ereignis-Server-Symbols auf der Tivoli-Arbeitsoberfläche. Ein TEC-Konsolenfenster wird angezeigt. Es enthält ein Symbol für jede Ereignisgruppe, zu deren Anzeigen Sie berechtigt sind. 5. Einrichten von Tivoli Enterprise Console 2. Klicken Sie das Symbol OracleEventBase doppelt an. Die Liste der Ereignisse für diese Ereignisgruppe wird im Fenster OracleEventBase angezeigt. 3. Wählen Sie eine der folgenden Optionen, um Einzelheiten eines Ereignisses anzuzeigen: Klicken Sie das gewünschte Ereignis doppelt an. —ODER— Wählen Sie das gewünschte Ereignis aus und klicken Sie anschließend den Knopf Nachricht anzeigen an. Der Dialog Nachrichtenanzeiger für Ereignisgruppen wird angezeigt. Informationen für jedes Attribut (Informationsfeld) im Ereignis werden in diesem Dialog angezeigt. Liste der Ereignisklassen Dieser Abschnitt führt die Ereignisklassen auf, die mit Tivoli Manager for Oracle zur Verfügung gestellt werden. Monitore und Tasks Tivoli Manager for Oracle enthält Definitionen von Ereignisklassen in den folgenden Dateien: ¶ ESMSentry.baroc Definiert ESMSentry als eine Unterklasse von Sentry3_5_Base. Tivoli Manager for Oracle Benutzerhandbuch 83 ¶ OracleInstanceManager.baroc Definiert OracleInstanceManager als eine Unterklasse von ESMSentry. Definiert Klassen für individuelle Instanzmonitore als Unterklassen von OracleInstanceManager. ¶ OracleDatabaseManager.baroc Definiert OracleDatabaseManager als eine Unterklasse von ESMSentry. Definiert Klassen für individuelle Datenbankmonitore als Unterklassen von OracleDatabaseManager. ¶ ESMTask.baroc Definiert ESMTask als eine Unterklasse von Event. ¶ OracleTask.baroc Definiert OracleTask_Succeeded, OracleTask_Failed und OracleTask_Abend als Unterklassen von ESMTask. Zusammen implementieren diese Dateien die folgende Klassenhierarchie: Event ESMTask OracleTask_Succeeded OracleTask_Failed OracleTask_Abend Sentry2_0Base Sentry3_5_Base ESMSentry OracleInstanceManager <individuelle Instanzmonitor-Klassen> OracleDatabaseManager <individuelle Datenbankmonitor-Klassen> Beachten Sie, dass die Definitionen für Sentry2_0Base und Sentry3_5_Base in den Klassendefinitionsdateien für Distributed Monitoring enthalten sind. Die Definition für EVENT findet sich in den Klassendefinitionsdateien für TEC. 84 Version 2.0 OracleDatabaseManager-Monitor-Ereignisklassen Ereignisklassennamen werden durch Voranstellen von OracleDatabaseManager_ zum CLI-Namen des Monitors gebildet. Anmerkung: OracleManagerAsync-Monitore senden Ereignisse an ihre entsprechenden OracleDatabaseManager-Vertreter. Die OracleManagerAsync-Objektgruppe verfügt nicht über eine eigene .baroc-Datei. Bewertung OracleDatabaseManager_aqpropagationstatus Unbekannt OracleDatabaseManager_aqschpropagationerrors Unbekannt OracleDatabaseManager_alerts Unbekannt OracleDatabaseManager_archivespace Unbekannt OracleDatabaseManager_archivespacepercent Unbekannt OracleDatabaseManager_archivespacerl Unbekannt OracleDatabaseManager_archiveusedspace Unbekannt OracleDatabaseManager_aqpropagationrate Unbekannt OracleDatabaseManager_avgwaittimereadymsg Unbekannt OracleDatabaseManager_backgrounddumpspace Unbekannt OracleDatabaseManager_blockedtransaction Unbekannt OracleDatabaseManager_chainedclus Unbekannt OracleDatabaseManager_chainedrows Unbekannt OracleDatabaseManager_heterogeneousservices Unbekannt OracleDatabaseManager_extents Unbekannt OracleDatabaseManager_extentsbytablespace Unbekannt OracleDatabaseManager_extentsbyuser Unbekannt OracleDatabaseManager_freeformsqln Unbekannt OracleDatabaseManager_freeformsqls Unbekannt OracleDatabaseManager_freespacedef Unbekannt OracleDatabaseManager_freespacedefu Unbekannt OracleDatabaseManager_freespacedeft Unbekannt OracleDatabaseManager_freespacefragmentation Unbekannt Tivoli Manager for Oracle Benutzerhandbuch 5. Einrichten von Tivoli Enterprise Console Ereignisklasse 85 86 Ereignisklasse Bewertung OracleDatabaseManager_tfreespacefragmentation Unbekannt OracleDatabaseManager_freetablespace Unbekannt OracleDatabaseManager_freetablespacet Unbekannt OracleDatabaseManager_indexstatistics Unbekannt OracleDatabaseManager_longrunningtransaction Unbekannt OracleDatabaseManager_maximumextents Unbekannt OracleDatabaseManager_maximumextentst Unbekannt OracleDatabaseManager_maximumextentsu Unbekannt OracleDatabaseManager_ntservicestatus Unbekannt OracleDatabaseManager_numberoffiles Unbekannt OracleDatabaseManager_rowsindual Unbekannt OracleDatabaseManager_temporaryextents Unbekannt OracleDatabaseManager_temporaryextentst Unbekannt OracleDatabaseManager_temporaryextentsu Unbekannt OracleDatabaseManager_totwaittimereadymsg Unbekannt OracleDatabaseManager_coredumpspace Unbekannt OracleDatabaseManager_netonetcpip Unbekannt OracleDatabaseManager_nettwolistener Unbekannt OracleDatabaseManager_userdumpspace Unbekannt Version 2.0 OracleInstanceManager-Monitor-Ereignisklassen Ereignisklassennamen werden durch Voranstellen von OracleInstanceManager_ zum CLI-Namen des Monitors gebildet. Bewertung OracleInstanceManager_activetrans Unbekannt OracleInstanceManager_readlock Unbekannt OracleInstanceManager_readsysstat Unbekannt OracleInstanceManager_averageredosize Unbekannt OracleInstanceManager_blockchanges Unbekannt OracleInstanceManager_blockgetrate Unbekannt OracleInstanceManager_bufferwaits Unbekannt OracleInstanceManager_bufcachehitratio Unbekannt OracleInstanceManager_bufcachehitratioi Unbekannt OracleInstanceManager_callrate Unbekannt OracleInstanceManager_callspertransaction Unbekannt OracleInstanceManager_changedblockratio Unbekannt OracleInstanceManager_clusterkeyratio Unbekannt OracleInstanceManager_readsysstatc Unbekannt OracleInstanceManager_consistentchangeratio Unbekannt OracleInstanceManager_continuedrowratio Unbekannt OracleInstanceManager_readsysstatw Unbekannt OracleInstanceManager_dictcachehitratio Unbekannt OracleInstanceManager_dictcachehitratioi Unbekannt OracleInstanceManager_dispatchbusyrate Unbekannt OracleInstanceManager_dispatchwaits Unbekannt OracleInstanceManager_dmllocks Unbekannt OracleInstanceManager_enqueuetimeouts Unbekannt OracleInstanceManager_freelistwaits Unbekannt OracleInstanceManager_libcachehitratio Unbekannt OracleInstanceManager_libcachehitratioi Unbekannt OracleInstanceManager_lockhitratiopar Unbekannt Tivoli Manager for Oracle Benutzerhandbuch 5. Einrichten von Tivoli Enterprise Console Ereignisklasse 87 88 Ereignisklasse Bewertung OracleInstanceManager_longtabscansi Unbekannt OracleInstanceManager_readsysstatd Unbekannt OracleInstanceManager_opencursors Unbekannt OracleInstanceManager_pcmconversionwaits Unbekannt OracleInstanceManager_pcmlockconversiontime Unbekannt OracleInstanceManager_percentfalsepings Unbekannt OracleInstanceManager_physicalreads Unbekannt OracleInstanceManager_physicalwrites Unbekannt OracleInstanceManager_pingrate Unbekannt OracleInstanceManager_processratio Unbekannt OracleInstanceManager_rdbmsstate Unbekannt OracleInstanceManager_recursivecallrate Unbekannt OracleInstanceManager_readsysstatr Unbekannt OracleInstanceManager_recursivetousercalls Unbekannt OracleInstanceManager_redolatchratio Unbekannt OracleInstanceManager_redoclatchratio Unbekannt OracleInstanceManager_redologwaits Unbekannt OracleInstanceManager_redosnotarchived Unbekannt OracleInstanceManager_redosmallcopyratio Unbekannt OracleInstanceManager_rollbackwaits Unbekannt OracleInstanceManager_rowsourceratio Unbekannt OracleInstanceManager_sharedserverratio Unbekannt OracleInstanceManager_sharedserverwait Unbekannt OracleInstanceManager_sortoverflowratio Unbekannt OracleInstanceManager_userrollbackratio Unbekannt Version 2.0 6 Arbeiten mit Tivoli Manager for Oracle Nach dem Einrichten der verschiedenen Komponenten von Tivoli Manager for Oracle können Sie Oracle-Datenbanken verwalten. In diesem Kapitel werden in den folgenden Abschnitten die Prozeduren zur Anwendung der Software beschrieben: Einen Datenbankendpunkt öffnen ¶ Datenbankmerkmale anzeigen ¶ Datenbankmerkmale bearbeiten ¶ Eine Datenbank starten und beenden ¶ Den Status einer Datenbank überprüfen 6. Arbeiten mit Tivoli Manager for Oracle ¶ Öffnen eines Datenbankendpunkts Jeder OracleDatabaseManager-Endpunkt verfügt über ein Fenster, in dem ein Symbol für die Datenbankinstanz sowie ein Symbol für jedes Profil, das von einem Datenbank-Profilmanager (Ausnahme: ein datenloser Profilmanager; siehe Seite 139) auf die Datenbank verteilt wurde, angezeigt werden. Tivoli Manager for Oracle Benutzerhandbuch 89 Die folgende Tabelle enthält den Kontext und die Berechtigungsklasse, die für diese Prozedur erforderlich sind: Vorgang Kontext Erforderliche Berechtigungsklasse Den Datenbankendpunkt öffnen Datenbank oracle_user Diese Prozedur kann nur über die Tivoli-Arbeitsoberfläche ausgeführt werden. Führen Sie die folgenden Schritte durch, um einen Oracle-Datenbankendpunkt zu öffnen: 1. Klicken Sie auf der Tivoli-Arbeitsoberfläche den Richtlinienbereich, der die Datenbank enthält, doppelt an. Das Fenster Richtlinienbereich wird angezeigt. 2. Klicken Sie das Datenbanksymbol mit der rechten Maustaste an und wählen Sie die Option Öffnen aus dem Kontextmenü aus. 90 Version 2.0 Das folgende Fenster wird angezeigt: Dieses Fenster zeigt die folgenden Informationen an: ¶ Die Datenbankkennung wird im Fenstertitel angezeigt, in der Regel im Format SID@hostname. ¶ Die Instanz(en) der Datenbank und die von der Datenbank empfangenen Profile werden folgendermaßen in diesem Fenster angezeigt: v Die Instanzkennung ist SID@ SID@hostname. 6. Arbeiten mit Tivoli Manager for Oracle v Die Monitoring-Profilkennung ist profilname@SID@hostname. Anzeigen der Datenbankmerkmale Die Option Merkmale anzeigen zeigt die folgenden Informationen zur Datenbank an: ¶ Datenbankname ¶ Endpunkt ¶ Aktuelle Oracle-Version ¶ Datenbankstatus ¶ Archivprotokollstatus Tivoli Manager for Oracle Benutzerhandbuch 91 Eine Beschreibung der nachfolgend aufgeführten Datenbankmerkmale finden Sie im Abschnitt „Registrieren einer Datenbank” auf Seite 60: ¶ TNS_ADMIN ¶ Eigner ¶ Eignergruppe ¶ Benutzername ¶ ORACLE_SID ¶ ORACLE_HOME Die folgende Tabelle enthält den Kontext und die Berechtigungsklasse, die für diese Prozedur erforderlich sind: Vorgang Kontext Erforderliche Berechtigungsklasse Datenbankmerkmale anzeigen Datenbank oracle_user Diese Prozedur kann nur über die Tivoli-Arbeitsoberfläche ausgeführt werden. Führen Sie die folgenden Schritte zum Anzeigen der Datenbankmerkmale aus: 1. Klicken Sie auf der Tivoli-Arbeitsoberfläche den Richtlinienbereich, der die Datenbank enthält, doppelt an. Das Fenster Richtlinienbereich wird angezeigt. 2. Klicken Sie das Datenbanksymbol mit der rechten Maustaste an, um dessen Kontextmenü anzuzeigen. 92 Version 2.0 3. Wählen Sie die Option Merkmale → Merkmale anzeigen aus dem Kontextmenü aus. Der Dialog Datenbankmerkmale wird angezeigt. 6. Arbeiten mit Tivoli Manager for Oracle 4. Klicken Sie Schließen an, um den Dialog zu schließen. Tivoli Manager for Oracle Benutzerhandbuch 93 Bearbeiten der Datenbankmerkmale Die Option Merkmale bearbeiten ermöglicht Ihnen das Bearbeiten von Datenbankmerkmalen. Eine Beschreibung dieser Merkmale finden Sie im Abschnitt „Registrieren einer Datenbank” auf Seite 60. Die folgende Tabelle enthält den Kontext und die Berechtigungsklasse, die für diese Prozedur erforderlich sind: Vorgang Kontext Erforderliche Berechtigungsklasse Datenbankmerkmale bearbeiten Datenbank oracle_dba Sie können diese Prozedur entweder über die TivoliArbeitsoberfläche oder über die Befehlszeile ausführen. Bearbeiten der Datenbankmerkmale über die Arbeitsoberfläche Führen Sie die folgenden Schritte zum Bearbeiten von Datenbankmerkmalen aus: 1. Klicken Sie auf der Tivoli-Arbeitsoberfläche den Richtlinienbereich, der die Datenbank enthält, doppelt an. Das Fenster Richtlinienbereich wird angezeigt. 2. Klicken Sie das Datenbanksymbol mit der rechten Maustaste an, um dessen Kontextmenü anzuzeigen. 94 Version 2.0 3. Wählen Sie die Option Merkmale → Merkmale bearbeiten aus dem Kontextmenü aus. Der Dialog Datenbankmerkmale wird angezeigt. 6. Arbeiten mit Tivoli Manager for Oracle 4. Geben Sie die neuen Merkmale ein. 5. Klicken Sie den Knopf Festlegen an, um die neuen Merkmale anzuwenden un den Dialog zu schließen. Tivoli Manager for Oracle Benutzerhandbuch 95 Bearbeiten der Datenbankmerkmale über die Befehlszeile Sie können die Befehlszeile verwenden, um Datenbankmerkmale über den Befehl wochregdb zu bearbeiten. Die Command Line Interface (CLI)-Syntax hierzu sieht folgendermaßen aus: wochregdb [–h ORACLE_HOME] [–t TNS_ADMIN] [–o eigner] [–g eignergruppe] [–u benutzername] [–p kennwort] datenbankname Eine Beschreibung der Merkmale finden Sie im Abschnitt „Registrieren einer Datenbank über die Befehlszeile (CLI)” auf Seite 64. Im folgenden Beispiel werden auf einer Windows NT-Maschine das Ausgangsverzeichnis, der Eigner sowie der Benutzer der Datenbank inventory@gordo geändert: wochregdb -h "D:\orant" -o oracle -u sysuser inventory@gordo Starten einer Datenbank Die Option Initialisieren startet eine Datenbank. Die folgende Tabelle enthält den Kontext und die Berechtigungsklasse, die für diese Prozedur erforderlich sind: Vorgang Kontext Eine Datenbank starten Datenbank Erforderliche Berechtigungsklasse oracle_dba Sie können diese Prozedur entweder über die TivoliArbeitsoberfläche oder über die Befehlszeile ausführen. 96 Version 2.0 Starten einer Datenbank über die Arbeitsoberfläche Führen Sie die folgenden Schritte zum Starten einer Datenbank aus: 1. Klicken Sie auf der Tivoli-Arbeitsoberfläche den Richtlinienbereich, der die Datenbank enthält, doppelt an. Das Fenster Richtlinienbereich wird angezeigt. 2. Klicken Sie das Datenbanksymbol mit der rechten Maustaste an, um dessen Kontextmenü anzuzeigen. 3. Wählen Sie die Option Initialisieren aus dem Kontextmenü aus. Wenn Ihr Oracle-Server mehrfachen Instanzen gleichzeitigen Zugriff auf eine einzelne Datenbank gewährt, müssen Sie auswählen, ob Sie die Datenbank exklusiv oder parallel initialisieren möchten. Ist dies nicht der Fall, wählen Sie Exklusiv aus. 6. Arbeiten mit Tivoli Manager for Oracle Nach Beenden der Initialisierung zeigt das Datenbanksymbol die Statusänderung an. Wenn das Symbol keine Veränderung zeigt, führen Sie die Operation Status überprüfen aus, um die Initialisierung zu bestätigen und die Anzeige zu aktualisieren. Siehe „Überprüfen des Status einer Datenbank” auf Seite 102. Tivoli Manager for Oracle Benutzerhandbuch 97 Starten einer Datenbank über die Befehlszeile (CLI) Sie können die Befehlszeile verwenden, um eine Datenbank mit dem Befehl wostartup zu starten. Die entsprechende CLI-Syntax ist: wostartup [–p] [–r] [–f] [–n | –m | –o] [–I] ressourcenname Hierbei gilt: –p Parallel. –r Eingeschränkt – Gestattet lediglich Benutzern mit EINGESCHRÄNKTEN SITZUNGS-Rechten das Verbinden mit der aktiven Datenbank. –f Erzwingen (Abbruch). –n Kein Mount – Startet die Datenbank, ohne ihr eine Instanz zuzuordnen. –m Mount – Ordnet der Datenbank eine Instanz zu. –o Öffnen (Standard) – Macht die Datenbank für Benutzer zugänglich. –I Gibt an, dass sich ressourcenname auf eine Datenbankinstanz bezieht und wird nur beim Starten einer Instanz verwendet. ressourcenname Der Name der Datenbank Verwenden Sie beispielsweise den folgenden Befehl, um eine Standardinitialisierung der Datenbank v815@manzana auszuführen: wostartup v815@manzana Verwenden Sie den folgenden Befehl, um die Beispieldatenbank im eingeschränkten Betriebsmodus ohne Mount zu starten: wostartup -r -n v815@manzana Weitere Informationen zum Befehl wostartup finden Sie auf der Onlinehandbuch-Seite. 98 Version 2.0 Beenden einer Datenbank Die Option Beenden wird zum Beenden einer Datenbank verwendet. Die folgende Tabelle enthält den Kontext und die Berechtigungsklasse, die für diese Prozedur erforderlich sind: Vorgang Kontext Erforderliche Berechtigungsklasse Eine Datenbank beenden Datenbank oracle_dba Sie können diese Prozedur entweder über die TivoliArbeitsoberfläche oder über die Befehlszeile ausführen. Beenden einer Datenbank über die Arbeitsoberfläche Führen Sie die folgenden Schritte zum Beenden einer Datenbank aus: 1. Klicken Sie auf der Tivoli-Arbeitsoberfläche den Richtlinienbereich, der die Datenbank enthält, doppelt an. Das Fenster Richtlinienbereich wird angezeigt. 6. Arbeiten mit Tivoli Manager for Oracle 2. Klicken Sie das Datenbanksymbol mit der rechten Maustaste an, um dessen Kontextmenü anzuzeigen. 3. Wählen Sie die Option Beenden aus dem Kontextmenü aus. Tivoli Manager for Oracle Benutzerhandbuch 99 4. Wählen Sie eine der Optionen zum Beenden aus. Ein vollständige Beschreibung dieser Optionen finden Sie in der OracleDokumentation. ¶ Normal - Die Datenbank wird erst dann beendet, wenn alle Transaktionen abgeschlossen und alle Benutzer abgemeldet sind. ¶ Sofort - Alle nicht festgeschriebenen Transaktionen werden zurückgesetzt, die Verbindung zu allen angemeldeten Benutzern wird unterbrochen und die Datenbank wird beendet. ¶ Abbrechen - Die Datenbank wird sofort beendet. Nicht festgeschriebene Transaktionen werden nicht zurückgesetzt und die Verbindung zu allen angemeldeten Benutzern wird unterbrochen. Möglicherweise muss die Datenbank anschließend wiederhergestellt werden. ¶ Nach Transaktionen - Ermöglicht das Abschließen aktiver Transaktionen vor dem Beenden der Datenbank. 5. Bestätigen Sie das Beenden. Nach dem vollständigen Beenden der Datenbank wird das Datenbanksymbol mit der Beendigungsmarkierung angezeigt. Wenn das Symbol keine Veränderung zeigt, führen Sie die Operation Status überprüfen aus, um das Beenden zu bestätigen und die Anzeige zu aktualisieren. Siehe „Überprüfen des Status einer Datenbank” auf Seite 102. 100 Version 2.0 Beenden einer Datenbank über die Befehlszeile (CLI) Sie können die Befehlszeile verwenden, um die Datenbank mit dem Befehl woshutdown zu beenden. Die entsprechende CLI-Syntax ist: woshutdown [–n | –i | –a | –t] [–I] datenbankname Hierbei gilt: Normal – Die Datenbank wird erst dann beendet, wenn alle Transaktionen abgeschlossen und alle Benutzer abgemeldet sind. –i Sofort (Standard) – Die Datenbank wird erst beendet, nachdem alle Transaktionen abgeschlossen sind. –a Abbrechen – Die Datenbank wird beendet, bevor Transaktionen abgeschlossen und Benutzer abgemeldet sind. Bei der Verwendung dieser Option wird zur Vorsicht geraten, da die Datenbank anschließend möglicherweise wiederhergestellt werden muss. –t Abbruch nach Transaktionen – Aktive Transaktionen werden vor dem Beenden der Datenbank abgeschlossen. –I Gibt an, dass sich ressourcenname auf eine Instanz bezieht (für Datenbanken nicht erforderlich). 6. Arbeiten mit Tivoli Manager for Oracle –n ressourcenname Der Name der Datenbank Verwenden Sie beispielsweise den folgenden Befehl, um die Datenbank gordon sofort zu beenden: woshutdown -i gordon@manzana Weitere Informationen zum Befehl woshutdown finden Sie auf der Onlinehandbuch-Seite. Tivoli Manager for Oracle Benutzerhandbuch 101 Überprüfen des Status einer Datenbank Die Option Status überprüfen zeigt an, ob sich die Datenbank im aktiven, inaktiven oder einem unbekannten Zustand befindet. Diese Funktion wird auch automatisch mit jedem Ausführen einer Task durchgeführt. Wenn eine Datenbank abstürzt oder von außerhalb der Tivoli-Umgebung beendet wird, zeigt das Datenbanksymbol den neuen Status erst nach Eintreten eines der folgenden Ereignisse an: ¶ Ein Administrator führt die Option Status überprüfen aus. ¶ Der Monitor RDBMS-Status überprüft die Datenbank. Einzelheiten zu diesem Monitor finden Sie im Handbuch Tivoli Manager for Oracle Reference Guide. Die folgende Tabelle enthält den Kontext und die Berechtigungsklasse, die für diese Prozedur erforderlich sind: Vorgang Kontext Erforderliche Berechtigungsklasse Den Status einer Datenbank überprüfen Datenbank oracle_dba Diese Prozedur kann nur über die Tivoli-Arbeitsoberfläche ausgeführt werden. Führen Sie die folgenden Schritte aus, um den Status einer Datenbank zu überprüfen: 1. Klicken Sie auf der Tivoli-Arbeitsoberfläche den Richtlinienbereich, der die Datenbank enthält, doppelt an. Das Fenster Richtlinienbereich wird angezeigt. 2. Klicken Sie das Datenbanksymbol mit der rechten Maustaste an, um dessen Kontextmenü anzuzeigen. 102 Version 2.0 3. Wählen Sie die Option Status überprüfen aus dem Kontextmenü des Datenbanksymbols aus. Die Anzeige wird aktualisiert, um den aktuellen Status der Datenbank anzuzeigen, wie in der folgenden Tabelle illustriert: Datenbank aktiv Datenbank inaktiv Datenbankstatus unbekannt oder abgestürzt 6. Arbeiten mit Tivoli Manager for Oracle Tivoli Manager for Oracle Benutzerhandbuch 103 104 Version 2.0 7. Arbeiten mit Tasks und Jobs 7 Arbeiten mit Tasks und Jobs Dieses Kapitel beschreibt die folgenden Prozeduren: ¶ Das Anpassen der Standard-Tasks in Tivoli Manager for Oracle und das Sichern der angepassten Werte. ¶ Das Ausführen von Tasks. ¶ Das Erstellen von Jobs über die Standard-Tasks für Tivoli Manager for Oracle oder über andere angepasste Tasks. ¶ Planen und Ausführen von Jobs. Eine Task ist eine Operation, z. B. das Erstellen einer Sicherungskopie einer Datenbank, die routinemäßig auf verschiedenen Endpunkten innerhalb Ihrer gesamten Managementumgebung ausgeführt werden muss. Die OracleManagerTasks-Task-Bibliothek stellt ein Set von Standard-Datenbankmanagement-Tasks zur Verfügung, die Operationen definieren, die auf allen Maschinen ohne Berücksichtigung des Plattformtyps ausgeführt werden können. Die TaskBibliothek wird während der Installation im Richtlinienbereich OracleManager installiert. Es wird empfohlen, die Task-Bibliothek nicht aus diesem Richtlinienbereich zu entfernen; er enthält Standardwertegruppen, die die Arbeitsweise der Task-Bibliothek beeinflussen. Weitere Informationen zu Tasks finden Sie im Tivoli Management Framework Benutzerhandbuch. Tivoli Manager for Oracle Benutzerhandbuch 105 Anmerkung: Wurde die Task-Bibliothek OracleManagerTasks gelöscht, können Sie Informationen zu deren Neuinstallation im Abschnitt „Löschen und erneutes Installieren der Task-Bibliothek” auf Seite 279 finden. Ein Job ist eine Task, die wiederholt auf bestimmten, definierten verwalteten Ressourcen ausgeführt werden kann. Jobs sind wie Tasks in Task-Bibliotheken gespeichert, wodurch sie wiederverwendet werden können. Sie können Jobs über Standard-Tasks in der TaskBibliothek OracleManagerTasks sowie über angepasste Tasks erstellen. Nach dem Erstellen eines Jobs können Sie diesen unter Anwendung der im Abschnitt „Ausführen von Jobs” auf Seite 133 beschriebenen Prozedur ausführen. Darüber hinaus können Sie die Scheduler-Ressource (die nur Jobs annimmt) verwenden, um einen Zeitplan für die Tasks zu erstellen. Tasks und Jobs unterliegen Richtlinien, deren Einhaltung von dem Richtlinienbereich durchgesetzt wird, der die Task-Bibliothek enthält, in der die jeweiligen Tasks bzw. Jobs definiert sind. Anpassen einer Task Eine angepasste Task ist eine Standard-Task mit definierten Argumenten (z. B. den zu untersuchenden Tabellen und Indizes sowie der Angabe, ob die Ergebnisse an eine Datei gesendet werden sollen). Jede angepasste Task hat einen eindeutigen Namen und eindeutige Werte. Da eine angepasste Task bereits über definierte Argumente verfügt, werden die Argumentdialoge beim Ausführen der Task über die Arbeitsoberfläche von der Tivoli-Umgebung nicht angezeigt. Wenn Sie eine angepasste Task über die Befehlszeile ausführen, müssen Sie allerdings die Task-Argumente angeben. 106 Version 2.0 7. Arbeiten mit Tasks und Jobs Die folgende Tabelle enthält den Kontext und die Berechtigungsklasse, die für diese Prozedur erforderlich sind: Vorgang Kontext Eine Task anpassen und eine Task-Bibliothek Kopie der Task sichern Erforderliche Berechtigungsklasse admin Diese Prozedur kann nur über die Tivoli-Arbeitsoberfläche ausgeführt werden. Führen Sie die folgenden Schritte aus, um eine Task anzupassen: 1. Öffnen Sie das Fenster Task-Bibliothek: OracleManagerTasks: a. Klicken Sie auf der Tivoli-Arbeitsoberfläche den Richtlinienbereich OracleManager doppelt an. Das Fenster Richtlinienbereich wird angezeigt. b. Klicken Sie das Symbol OracleManagerTasks doppelt an. Das Fenster Task-Bibliothek wird angezeigt. Tivoli Manager for Oracle Benutzerhandbuch 107 2. Klicken Sie das Task-Symbol doppelt an, um den Dialog Task ausführen für diese Task anzuzeigen. 3. Wählen Sie einen oder mehrere Endpunkte aus der Liste Verfügbare Task-Endpunkte aus und klicken Sie anschließend den Knopf mit dem Linkspfeil an. Dadurch werden die ausgewählten Endpunkte in die Liste Ausgewählte Task-Endpunkte verschoben. 4. Klicken Sie den Knopf Ausführen an, um den Dialog TaskArgumente anzuzeigen. 108 Version 2.0 6. Klicken Sie den Knopf Sichern an, um den Dialog Argument sichern anzuzeigen. 7. Geben Sie die folgenden Informationen ein, um die angepasste Task zu definieren: a. Geben Sie einen Namen für die Task in das Textfenster Name ein. Dieser Name erscheint im Feld Bibliotheksinhalt, so dass Sie die auf der Eltern-Task basierenden angepassten Tasks anzeigen können. Beispiel: SQL_SYS b. Geben Sie eine Kennung für diese Task ein. Dies ist der Name des Symbols im Fenster Task-Bibliothek. Eine angepasste Task-Kennung besteht aus zwei Teilen. Der erste Teil sollte die Standard-Task-Kennung (z. B. CurrentRunningSQL) sein. Der zweite Teil sollte eine sinnvolle Tivoli Manager for Oracle Benutzerhandbuch 109 7. Arbeiten mit Tasks und Jobs 5. Geben Sie die entsprechenden Werte für die angepasste Task ein. Weitere Informationen zu den einzelnen Feldern im Dialog Task-Argumente finden Sie in der Task-Beschreibung im Handbuch Tivoli Manager for Oracle Reference Guide. Alternativ dazu können Sie den Knopf Task-Beschreibung anklicken, um die Onlinehilfe für die Task anzuzeigen. Beschreibung enthalten. Sie können beispielsweise SYS eingeben. Der resultierende Task-Name wäre in diesem Fall CurrentRunningSQL_SYS. Die Software generiert eine willkürlichen Standardkennung (CurrentRunningSQL_aaa), die nicht in Konflikt mit anderen, bereits vorhandenen Kennungen steht; Sie sollten diese Kennung allerdings nicht unbedingt verwenden, da CurrentRunningSQL_aaa die Task nicht besonders gut beschreibt. Wenn Sie eine Kennung für die angepasste Task angeben, die nicht den Standardnamen der Task enthält, und dabei die Filterfunktion weiterhin aktiv halten möchten, können Sie die Richtlinienmethode tl_def_man_nodes im OracleTaskLibrary-Richtlinienobjekt bearbeiten. Weitere Informationen hierzu finden Sie im Tivoli Management Framework Reference Manual. c. Geben Sie eine Kurzbeschreibung der angepassten Task oder ihrer vorgesehenen Verwendung in das Textfenster Beschreibung ein. Wenn Sie den Knopf Task-Beschreibung im Dialog TaskArgumente für diese angepasste Task anklicken, wird die von Ihnen in das Textfenster Beschreibung eingegebene Beschreibung der Task angezeigt. d. Wahlfrei: Wählen Sie das Markierungsfeld Nach Kennung anzeigen aus, um in der Liste Bibliotheksinhalt die TaskKennungen anstelle der Task-Namen anzuzeigen. e. Wahlfrei: Klicken Sie den Knopf Elternbeschreibung an. Dadurch wird ein Dialogfenster mit dem Hilfetext aus TaskBeschreibung (Schritt 7c) für die Task, auf deren Basis Sie die angepasste Task erstellen, angezeigt. Sie können diesen Dialog nur anzeigen, solange Sie sich im Dialog Argument sichern befinden. f. Klicken Sie den Knopf Sichern und schließen an, um zum Dialog Task-Argumente zurückzukehren. 110 Version 2.0 9. Klicken Sie den Knopf Schließen im Dialog Task ausführen an, um zum Fenster Task-Bibliothek zurückzukehren. 10. Wählen Sie im Fenster Task-Bibliothek die Option Aktualisieren → Anzeigen aus dem Menü aus, um die neue angepasste Task anzuzeigen. Tivoli Manager for Oracle Benutzerhandbuch 111 7. Arbeiten mit Tasks und Jobs 8. Klicken Sie den Knopf Abbruch im Dialog Task-Argumente an. Sie können die Task jetzt ausführen, indem Sie der in „Ausführen von Tasks” beschriebenen Prozedur folgen. Wenn Sie eine angepasste Task ausführen, wird der Dialog Task-Argumente auf der Tivoli-Arbeitsoberfläche nicht angezeigt. Sie können die angepasste Task auch zum Erstellen eines Jobs verwenden, wie in „Erstellen von Jobs” auf Seite 118 und „Planen von Jobs mit dem Scheduler” auf Seite 127 beschrieben. Ausführen von Tasks Tivoli Manager for Oracle-Tasks werden auf die gleiche Weise wie andere Tivoli-Tasks ausgeführt. Die folgende Tabelle enthält den Kontext und die Berechtigungsklasse, die für diese Prozedur erforderlich sind: Vorgang Kontext Erforderliche Berechtigungsklasse Eine Task ausführen Task-Bibliothek oracle_dba Sie können diese Prozedur entweder über die TivoliArbeitsoberfläche oder über die Befehlszeile ausführen. Ausführen von Tasks über die Arbeitsoberfläche Führen Sie die folgenden Schritte aus, um eine Task in einer Tivoli Manager for Oracle-Task- Bibliothek auszuführen: 1. Öffnen Sie das Fenster Task-Bibliothek: OracleTasks. a. Klicken Sie auf der Tivoli-Arbeitsoberfläche den Richtlinienbereich OracleManager doppelt an. Das Fenster Richtlinienbereich wird angezeigt. 112 Version 2.0 7. Arbeiten mit Tasks und Jobs b. Klicken Sie das Symbol OracleManagerTasks doppelt an. Das Fenster Task-Bibliothek wird angezeigt. 2. Klicken Sie das Symbol für die Task, die Sie anpassen möchten, doppelt an, um den Dialog Task ausführen anzuzeigen. Dies ist der generische Dialog mit Ausführungsparametern für alle Tasks. Tivoli Manager for Oracle Benutzerhandbuch 113 3. Wählen Sie eines der folgenden Markierungsfelder aus der Auswahlgruppe Ausführungsmodus aus: 114 ¶ Parallel führt die Task gleichzeitig auf allen Zielen aus. ¶ Seriell führt die Task in Serie auf allen Zielen in alphabetischer Reihenfolge aus. Version 2.0 In Etappen führt die Task auf allen Zielen in alphabetischer Reihenfolge gemäß eines von Ihnen festgelegten Zeitplans aus. Wenn Sie die etappenweise Ausführung wählen, müssen Sie zusätzlich die Etappenzählung (Anzahl von Zielen pro Etappe) sowie das Intervall zwischen den Etappen (Anzahl von Sekunden zwischen den Sets) angeben. In der Regel werden Tasks seriell ausgeführt, falls sie sich nicht für den Parallelbetrieb anbieten. Wählen Sie parallele Ausführung, um die Ausführungszeit zu verkürzen. 4. Geben Sie in das Textfenster Zeitlimit einen Zeitlimitwert für die Task (in Sekunden) ein. Dieser Wert gibt die Anzahl von Sekunden an, die Tivoli Manager for Oracle nach Beenden der Task oder des Jobs verstreichen lässt, bevor eine Fehlermeldung ausgegeben wird. Der Standardwert ist 60 (Sekunden). Falls das Beenden der Task länger dauert als das angegebene Zeitlimit und die Task im Modus Seriell bzw. In Etappen ausgeführt wird, fährt Tivoli Manager for Oracle nach Ablauf dieser Zeit mit anderen Endpunkten fort. Die Task wird weiterhin auf dem Endpunkt ausgeführt, obwohl Tivoli Manager for Oracle nicht länger auf ihr Beenden wartet. 5. Wählen Sie aus der Auswahlgruppe Ausgabeformat die Ausgabetypen für die zurückzugebende Task aus, indem Sie eines oder mehrere der folgenden Markierungsfelder auswählen: ¶ Kopfzeile enthält eine beschreibende Kopfzeile für jeden Datensatz. ¶ Rückkehrcode enthält die beim Ausführen der Task produzierten Programmcodes. ¶ Standardfehler enthält alle während der Ausführung der Task angetroffenen Fehlernachrichten. ¶ Standardausgabe enthält alle aus dem Ausführen der Task resultierenden Informationen. Tivoli Manager for Oracle Benutzerhandbuch 115 7. Arbeiten mit Tasks und Jobs ¶ 6. Wählen Sie in der Auswahlgruppe Ausgabeziel die Option Auf der Arbeitsoberfläche anzeigen aus, um die Task-Ausgabe auf der Arbeitsoberfläche anzuzeigen, oder wählen Sie In Datei sichern... aus, um die Ausgabe in einer Datei zu sichern. Gehen Sie folgendermaßen vor, um die Task-Ausgabe in einer Datei zu sichern: a. Wählen Sie das Markierungsfeld In Datei sichern... in der Auswahlgruppe Ausgabeziel aus, um den Dialog Zieladresse für Task-Ausgabe anzuzeigen. b. Geben Sie in das Textfenster Auf Host den Namen des Endpunkts ein, auf dem die Ausgabe gesichert werden soll. Der Endpunkt muss ein Tivoli-Client sein. c. Geben Sie in das Textfenster Ausgabedatei den absoluten Pfadnamen für die Ausgabedatei ein, beispielsweise /tmp/mytask.out. d. Klicken Sie den Knopf Festlegen und schließen an, um Ihre Auswahl festzulegen und zum Dialog Task ausführen zurückzukehren. 7. Wählen Sie die Endpunkte aus, auf denen Sie die Task ausführen möchten. Sie können dazu eine der folgenden Optionen auswählen: Gehen Sie folgendermaßen vor, um die Task auf spezifischen Endpunkten auszuführen: a. Wählen Sie die Endpunkte aus der Liste Verfügbare TaskEndpunkte aus. b. Klicken Sie den Knopf mit dem Linkspfeil an, um die ausgewählten Endpunkte in die Liste Ausgewählte TaskEndpunkte zu verschieben. 116 Version 2.0 Führen Sie die Task auf allen Subskribenten zu den angegebenen Profilmanagern aus, indem Sie folgenden tun: a. Wählen Sie die Profilmanager aus der Liste Verfügbare Profilmanager aus. b. Klicken Sie den Knopf mit dem Linkspfeil an, um die ausgewählten Profilmanager in die Liste Ausgewählte Profilmanager zu verschieben. 8. Klicken Sie den Knopf Ausführen an, um den Dialog TaskArgumente anzuzeigen. Eine Beschreibung der für die einzelnen Felder erforderlichen Informationen finden Sie in der Task-Beschreibung im Handbuch Tivoli Manager for Oracle Reference Guide. Alternativ dazu können Sie den Knopf Task-Beschreibung anklicken, um die Onlinehilfe für die Task anzuzeigen. 9. Klicken Sie den Knopf Festlegen und ausführen an, um die Task auszuführen. Tivoli Manager for Oracle Benutzerhandbuch 117 7. Arbeiten mit Tasks und Jobs —ODER— Ausführen von Tasks über die Befehlszeile Verwenden Sie den Befehl wruntask zum Ausführen einer Task. Da nicht alle Benutzer die gleiche Task-Bibliothek verwenden, enthält die Dokumentation zum Befehl wruntask keine Informationen zu spezifischen Tasks, wie z. B. Tasks für Tivoli Manager for Oracle. Weitere Informationen hierzu finden Sie in den Abschnitten “CLISyntax” und “CLI-Beispiel” im Handbuch Tivoli Manager for Oracle Reference Guide. Der Abschnitt “CLI-Beispiel” zeigt ein Beispiel für das Eingeben des Befehls wruntask und der Task-Argumente in die Befehlszeile. Weitere Informationen zum Befehl wruntask finden Sie im Tivoli Management Framework Reference Manual. Erstellen von Jobs In diesem Abschnitt werden die Prozeduren zum Erstellen eines Jobs und zur Definition seiner Ausführungsparameter beschrieben. Mit dem Erstellen eines Jobs erstellen Sie eine Ressource, die aus einer Task und deren konfigurierten Ausführungsparametern besteht, wie beispielsweise die verwalteten Ressourcen, auf denen Sie den Job ausführen möchten. Das Erstellen von Jobs ermöglicht Ihnen die Verwendung der Scheduler-Ressource zum Ausführen von Tasks zu einem vorherbestimmten Zeitpunkt. Sie können einen Job aus den folgenden Ressourcen erstellen: 118 ¶ Dem Standard-Set von Tasks für Oracle Tasks werden in Kapitel 5 des Handbuchs Tivoli Manager for Oracle Reference Guide beschrieben. ¶ Angepassten Tasks Die Prozedur zum Erstellen von angepassten Tasks wird im Abschnitt „Anpassen einer Task” auf Seite 106 beschrieben. Version 2.0 7. Arbeiten mit Tasks und Jobs Die folgende Tabelle enthält den Kontext und die Berechtigungsklasse, die für diese Prozedur erforderlich sind: Vorgang Kontext Erforderliche Berechtigungsklasse Einen Job erstellen Task-Bibliothek admin Sie können diese Prozedur entweder über die TivoliArbeitsoberfläche oder über die Befehlszeile ausführen. Erstellen von Jobs über die Arbeitsoberfläche Führen Sie die folgenden Schritte aus, um einen Job zu erstellen: 1. Öffnen Sie das Fenster Task-Bibliothek: OracleManagerTasks. a. Klicken Sie auf der Tivoli-Arbeitsoberfläche den Richtlinienbereich OracleManager doppelt an. b. Klicken Sie das Symbol OracleManagerTasks doppelt an. 2. Wählen Sie die Option Erstellen → Job... aus. Der Dialog Job erstellen wird angezeigt. Tivoli Manager for Oracle Benutzerhandbuch 119 3. Geben Sie in das Textfenster Jobname einen beschreibenden Namen für den Job ein. Der Jobname identifiziert das Symbol auf der Arbeitsoberfläche. Der Name kann beliebige alphanumerische Zeichen, eine Unterstreichung (_), einen Bindestrich (-), einen Punkt (.) oder ein Leerzeichen enthalten. 4. Wählen Sie die Task, auf der der Job basiert, aus der Liste Task-Name aus. 5. Wählen Sie eines der folgenden Markierungsfelder aus der Auswahlgruppe Ausführungsmodus aus: Parallel führt die Tasks auf allen Zielen parallel aus. 120 Version 2.0 In Etappen führt die Task etappenweise auf auf festgelegten Endpunktgruppen aus. Wenn Sie diese Option auswählen, werden die Textfenster Etappenzählung und Intervall zwischen den Etappen in der Auswahlgruppe Ausführungsparameter verfügbar; geben Sie die entsprechenden Werte in Schritt 7 ein. Die Task wird auf den Endpunkten in alphabetischer Reihenfolge ausgeführt. 6. Geben Sie in das Textfenster Zeitlimit einen Zeitlimitwert für die Task (in Sekunden) ein. Dieser Wert gibt die Anzahl von Sekunden an, die Tivoli Manager for Oracle nach Beenden der Task oder des Jobs verstreichen lässt, bevor eine Fehlermeldung ausgegeben wird. Der Standardwert ist 60 (Sekunden). Falls das Beenden der Task länger dauert als das angegebene Zeitlimit und die Task im Modus Seriell bzw. In Etappen ausgeführt wird, fährt Tivoli Manager for Oracle nach Ablauf dieser Zeit mit anderen Endpunkten fort. Die Task wird weiterhin auf dem Endpunkt ausgeführt, obwohl Tivoli Manager for Oracle nicht länger auf ihr Beenden wartet. 7. Wenn Sie in Schritt 5 die Option In Etappen ausgewählt haben, geben Sie im Textfenster Etappenzählung die Anzahl der Endpunkte in jeder Etappengruppe und im Textfenster Intervall zwischen den Etappen die Anzahl von Sekunden zwischen der Startzeit der einzelnen Gruppen an. Tivoli Manager for Oracle Benutzerhandbuch 121 7. Arbeiten mit Tasks und Jobs Seriell führt die Task synchron auf allen Zielen aus. Die Task wird auf den Endpunkten in alphabetischer Reihenfolge ausgeführt. 8. Wählen Sie aus der Auswahlgruppe Ausgabeformat die Ausgabetypen für die zurückzugebende Task aus, indem Sie eines oder mehrere der folgenden Markierungsfelder auswählen: Kopfzeile enthält eine beschreibende Kopfzeile für jeden Datensatz. Rückkehrcode enthält den Rückkehrcode für die Task. Standardfehler enthält den Standardausgabefehler. Standardausgabe enthält die Standardausgabe. 9. Wählen Sie das Markierungsfeld Auf der Arbeitsoberfläche anzeigen unter Ausgabeziel aus, um die Task-Ausgabe auf der Arbeitsoberfläche anzuzeigen. 10. Wahlfrei: Sichern Sie die Task-Ausgabe in einer Datei: a. Wählen Sie das Markierungsfeld In Datei sichern... unter Ausgabeziel aus, um den Dialog Zieladresse für TaskAusgabe anzuzeigen. b. Geben Sie in das Textfenster Auf Host den Namen des Endpunkts ein, auf dem die Ausgabe gesichert werden soll. Der Endpunkt muss ein Tivoli-Client sein. c. Geben Sie in das Textfenster Ausgabedatei den absoluten Pfadnamen für die Ausgabedatei ein, beispielsweise /tmp/mytask.out. d. Klicken Sie den Knopf Festlegen und schließen an, um Ihre Auswahl festzulegen und zum Dialog Task ausführen zurückzukehren. 122 Version 2.0 a. Wählen Sie die Endpunkte aus der Liste Verfügbare TaskEndpunkte aus. b. Klicken Sie den Knopf mit dem Linkspfeil an, um die ausgewählten Endpunkte in die Liste Ausgewählte TaskEndpunkte zu verschieben. —ODER— Führen Sie die Task auf allen Subskribenten zu den angegebenen Profilmanagern aus: a. Wählen Sie die Profilmanager aus der Liste Verfügbare Profilmanager aus. b. Klicken Sie den Knopf mit dem Linkspfeil an, um die ausgewählten Profilmanager in die Liste Ausgewählte Profilmanager zu verschieben. 12. Klicken Sie Erstellen und schließen an, um den Job zu erstellen und zum Fenster Task-Bibliothek zurückzukehren. Tivoli Manager for Oracle zeigt das Job-Symbol an, im vorliegenden Beispiel Singapore-Shutdown. Tivoli Manager for Oracle Benutzerhandbuch 123 7. Arbeiten mit Tasks und Jobs 11. Wählen Sie die Endpunkte, auf denen Sie die Task ausführen möchten. Sie können dazu eine der folgenden Optionen auswählen: Führen Sie die Task auf spezifischen Endpunkten aus: Erstellen von Jobs über die Befehlszeile Verwenden Sie den Befehl wcrtjob zum Erstellen von Jobs über die Befehlszeile. Die entsprechende CLI-Syntax ist: wcrtjob –j jobname –l bibliotheksname –t taskname –M modus [–s intervall –n anzahl] –m zeitlimit –o ausgabeformat [–D|–d verw_knotenname –f dateiname] [–h verw_knotenname] [–p prof_managername] Hierbei gilt: –j jobname Der Name des erstellten Jobs. Jobnamen können beliebige alphanumerische Zeichen, eine Unterstreichung (_), einen Bindestrich (-), einen Punkt (.) oder ein Leerzeichen enthalten. –l bibliotheksname Gibt die Task-Bibliothek an, in der sich die in den Job einzubeziehende Task befindet. –t taskname Gibt den Namen der in den Job einzubeziehenden Task an. –M modus Gibt den Modus an, in dem der Job ausgeführt wird. Die folgenden Optionen sind gültig: parallel Führt den Job auf allen angegebenen Endpunkten und auf allen Subskribenten gleichzeitig aus. seriell Führt den Job auf einem Endpunkt nach dem anderen aus. in Etappen Führt den Job auf einer festgelegten Anzahl von Endpunkten in angegebenen Intervallen aus. 124 Version 2.0 –n anzahl Gibt die Anzahl von verwalteten Knoten in jeder Gruppe im Modus In Etappen an. Sie müssen einen Wert für diese Option angeben, wenn Sie den Modus In Etappen ausgewählt haben. –m zeitlimit Die Wartezeit der Task-Bibliothek (in Sekunden) auf von der Task zurückgegebene Ergebnisse. Dieses Argument hat keinen Einfluss auf die Ausführung des Jobs. Wenn Sie den Modus In Etappen verwenden, muss das Zeitlimit kleiner sein als die Länge des Intervalls. –o ausgabeformat Definiert das Format der Jobausgabe. Die Jobausgabe enthält eine Zusammenfassung des Jobs auf jedem verwalteten Knoten. Das Ausgabeformat der Jobausführung wird durch eine Zahl zwischen 0 und 15 angegeben. Das Format wird durch Hinzufügen des Wertes für die gewünschte Ausgabe gebildet. Um beispielsweise den Rückkehrcode eines Jobs und dessen Standardausgabe auszudrucken, geben Sie –o 06 ein. Für Ausgabe in eine Datei verwenden Sie die Standardsyntax für Umleitung. Hierbei gelten die folgenden Ausgabewerte: 01 Druckt eine beschreibende Kopfzeile für jeden Datensatz aus. 02 Druckt den Rückkehrcode der Task aus. 04 Druckt die Standardausgabe aus. 08 Druckt die Standardfehlerausgabe aus. –D Zeigt die Jobausgabe auf dem Bildschirm an. Tivoli Manager for Oracle Benutzerhandbuch 125 7. Arbeiten mit Tasks und Jobs –s intervall Gibt die Anzahl von Sekunden an, die zwischen der Ausführung des Jobs auf einer Gruppe von verwalteten Knoten und der nächsten Gruppe verstreichen. Sie müssen einen Wert für diese Option angeben, wenn Sie den Modus In Etappen ausgewählt haben. –D|–d verw_knotenname Gibt den verwalteten Knoten an, auf dem die Jobausgabe gesichert werden soll. –f dateiname Gibt die Datei an, in der die Jobausgabe gesichert werden soll. –h verw_knotenname Gibt den/die verwalteten Knoten an, auf dem/denen der Job ausgeführt werden soll. –p prof_managername Gibt den/die Profilmanager an, auf dem/denen der Job ausgeführt werden soll. Im folgenden Beispiel wird ein Job namens date_job erstellt. Der Job enthält die Task date_task, die sich in der Task-Bibliothek my-tasks befindet. Der Job wird parallel auf verwalteten Knoten ausgeführt, die Subskribenten des Profilmanagers marketing sind. Der Job wird auf jedem verwalteten Knoten 120 Sekunden lang ausgeführt, bevor er das Zeitlimit überschreitet. Die Task-Ausgabe wird auf dem Bildschirm angezeigt. wcrtjob -j date_job -t date_task -l my-tasks -M parallel -m 120 -p marketing -o 015 -D Im nächsten Beispiel wird ein Job namens date_job2 erstellt. Der Job enthält die Task date_task, die sich in der Task-Bibliothek my_tasks befindet. Der Job wird parallel auf dem verwalteten Knoten bald ausgeführt. Der Job wird 120 Sekunden lang ausgeführt, bevor er das Zeitlimit überschreitet. Die Ausgabe des Jobs wird in der Datei /tmp.date_job2.output auf dem verwalteten Knoten bald gesichert. wcrtjob -j date_job2 -t date_task -l my_tasks -M parallel -m 120 -h bald -o 015 -d bald -f /tmp/date_job2.output Weitere Informationen zum Befehl wcrtjob finden Sie im Handbuch Tivoli Management Framework Reference Manual. 126 Version 2.0 Tivoli Manager for Oracle verwendet den Scheduler zum Planen von Jobs. Um einen Job zu planen, müssen Sie diesen zunächst erstellen (siehe „Erstellen von Jobs” auf Seite 118) und anschließend mit Hilfe des Dialogs Geplanten Job hinzufügen planen. Tivoli Manager for Oracle Benutzerhandbuch 127 7. Arbeiten mit Tasks und Jobs Planen von Jobs mit dem Scheduler Die folgende Tabelle enthält den Kontext und die Berechtigungsklasse, die für diese Prozedur erforderlich sind: Vorgang Kontext Erforderliche Berechtigungsklasse Einen Job planen Task-Bibliothek oracle_dba Sie können diese Prozedur entweder über die TivoliArbeitsoberfläche oder über die Befehlszeile ausführen. Planen von Jobs über die Arbeitsoberfläche Führen Sie die folgenden Schritte aus, um einen Job zu planen: 1. Öffnen Sie das Fenster Task-Bibliothek: OracleManagerTasks: a. Klicken Sie auf der Tivoli-Arbeitsoberfläche den Richtlinienbereich OracleManager doppelt an. b. Klicken Sie das Symbol OracleManagerTasks doppelt an. 2. Ziehen Sie das Symbol für den Job, den Sie planen möchten, auf den Scheduler. 3. Führen Sie einen der folgenden Schritte aus: Wenn die Task keine Argumente erfordert, wird der Dialog Geplanten Job hinzufügen angezeigt. Fahren Sie mit Schritt 5 fort. —ODER— Wenn die Task die Angabe bestimmter Argumente erfordert, wird ein Task-Argumentdialog angezeigt. Fahren Sie mit Schritt 4 fort. 128 Version 2.0 a. Geben Sie die entsprechenden Informationen in die jeweiligen Felder des Dialogs ein. Weitere Informationen finden Sie in der Task-Beschreibung im Handbuch Tivoli Manager for Oracle Reference Guide. Alternativ dazu können Sie den Knopf Task-Beschreibung anklicken, um die Onlinehilfe für die Task anzuzeigen. b. Klicken Sie den Knopf Festlegen und ausführen an, um die Task-Argumente festzulegen und den Dialog Geplanten Job hinzufügen zu öffnen. 5. Geben Sie eine Bezeichnung für das Jobsymbol in das Textfenster Jobbezeichnung des Dialogs Geplanten Job hinzufügen ein. Die Bezeichnung identifiziert das Symbol auf der Arbeitsoberfläche. Die Jobbezeichnung kann alphanumerische Zeichen, Unterstreichungen (_), Bindestriche (-), Punkte (.) und Leerzeichen enthalten. Wenn Sie keine Bezeichnung angeben, wird der Jobname verwendet. 6. Geben Sie in der Auswahlgruppe Job planen für die folgenden Informationen ein: a. Geben Sie das Datum in die Textfenster Monat, Tag und Jahr ein. b. Geben Sie die die Uhrzeit unter Verwendung der DropdownListen Stunde und Minute sowie der Radioknöpfe AM bzw. PM ein. 7. Geben Sie an, ob der Job wiederholt werden soll. Soll der Job nur einmal ausgeführt werden, fahren Sie mit dem nächsten Schritt fort. —ODER— Wenn Sie den Job wiederholen möchten, geben Sie die Wiederholungsoptionen in der Auswahlgruppe Job wiederholen an. a. Wählen Sie eine der folgenden Wiederholungsoptionen aus: Tivoli Manager for Oracle Benutzerhandbuch 129 7. Arbeiten mit Tasks und Jobs 4. Wenn ein Task-Argumentdialog angezeigt wird, gehen sie folgendermaßen vor: Wählen Sie das Markierungsfeld Job unbegrenzt wiederholen aus, um den Job unbegrenzt zu wiederholen. —ODER— Wählen Sie das Markierungsfeld Jobwiederholung ___ mal versuchen aus, um eine begrenzte Anzahl von Jobwiederholungen auszuführen. Geben Sie hierzu die gewünschte Anzahl von Jobwiederholungen ein. b. Geben Sie die Länge des Intervalls zwischen den Startzeiten der Jobwiederholungen im Feld Der Job sollte in folgenden Abständen gestartet werden an. 8. Wählen Sie eines oder mehrere der Markierungsfelder in der Auswahlgruppe Bei Jobabschluss aus, um den Vorgang anzugeben, der nach Beenden des Jobs stattfinden soll: Tivoli-Hinweis absenden sendet einen Hinweis an eine von Ihnen angegebene Gruppe. Klicken Sie den Knopf Verfügbare Gruppen an, um den Dialog Verfügbare Gruppen anzuzeigen. Wählen Sie eine Gruppe aus der Liste der Hinweisgruppen aus. Dialog ’Poststatus’ auf der Arbeitsoberfläche zeigt eine Statusnachricht auf der Arbeitsoberfläche an. Geben Sie die anzuzeigende Nachricht in das Textfenster neben dem Markierungsfeld ein. E-Mail senden an verschickt nach Beenden des Jobs eine E-Mail-Nachricht an einen angegebenen Benutzer. Geben Sie die E-Mail-Adresse in das Textfenster neben dem Markierungsfeld ein. In Datei protokollieren schreibt den Status nach Beenden des Jobs in eine Datei. Sie können die Datei entweder über die Textfenster Host und Datei oder durch Anklicken des Knopfes DateiBrowser und Auswählen einer Datei angeben. 130 Version 2.0 7. Arbeiten mit Tasks und Jobs 9. Legen Sie beliebige Neuversuchs-, Abbruch- oder Einschränkungsoptionen für den Job fest: a. Klicken Sie den Knopf Neuversuchs-/Abbruch/Einschränkungsoptionen festlegen... an, um den Dialog Neuversuchs-/Abbruch-/Einschränkungsoptionen festlegen... anzuzeigen. Tivoli Manager for Oracle Benutzerhandbuch 131 b. Wahlfrei: Wählen Sie das Markierungsfeld Job abbrechen... aus und geben Sie die gewünschte Wartezeit bis zum Jobabbruch an. c. Wählen Sie eine der folgenden Neuversuchsoptionen aus: Jobausführung erneut versuchen, bis erfolgreich führt wiederholte Neuversuche durch, bis der Job erfolgreich ausgeführt wird. Jobausführung ____ mal versuchen... führt eine angegebene Anzahl von Neuversuchen zur Ausführung des Jobs durch. Geben Sie die gewünschte Anzahl von Neuversuchen in das Textfenster ein. Das Feld Jobneuversuch alle... legt fest, wie oft Neuversuche zur Jobausführung durchgeführt werden sollen. d. Wahlfrei: Geben Sie die verfügbaren Laufzeiten durch Auswählen der entsprechenden Markierungsfelder in der Auswahlgruppe Einschränkungen an und füllen Sie die erforderlichen Felder aus. Die Laufzeiten geben an, während welcher Zeiten in der Woche der Job ausgeführt werden kann. e. Klicken Sie den Knopf Festlegen an, um die Optionen festzulegen und zum Dialog Geplanten Job hinzufügen zurückzukehren. 10. Klicken Sie den Knopf Job planen und schließen an, um den Job zu planen und zur Tivoli-Arbeitsoberfläche zurückzukehren. 132 Version 2.0 Verwenden Sie den Befehl wschedjob, um einen in einer Tivoli Manager for Oracle-Task-Bibliothek existierenden Job über die Befehlszeile zu planen. Sie können nur Jobs, die in einer TaskBibliothek existieren, über die Befehlszeile planen. Weitere Informationen hierzu finden Sie im Handbuch Tivoli Management Framework Reference Manual. Ausführen von Jobs Vor dem Ausführen eines Jobs müssen Sie diesen zunächst erstellen, wie im Abschnitt „Erstellen von Jobs” auf Seite 118 beschrieben. Wenn Sie einen Job auf der Basis einer Tivoli Manager for OracleStandard-Task erstellt haben, wird der Task-Argumentdialog auf der Tivoli-Arbeitsoberfläche angezeigt, worauf Sie die erforderlichen Informationen eingeben können. Wenn Sie einen Job auf der Basis einer angepassten Task erstellt haben, wird dieser Job ohne weitere Eingaben von Ihrer Seite ausgeführt, da alle erforderlichen Informationen bereits beim Erstellen der angepassten Task eingegeben wurden. (Informationen zum Erstellen einer angepassten Task finden Sie im Abschnitt „Anpassen einer Task” auf Seite 106.) Die folgende Tabelle enthält den Kontext und die Berechtigungsklasse, die für diese Prozedur erforderlich sind: Vorgang Kontext Erforderliche Berechtigungsklasse Einen Job ausführen Task-Bibliothek oracle_dba Sie können diese Prozedur entweder über die TivoliArbeitsoberfläche oder über die Befehlszeile ausführen. Tivoli Manager for Oracle Benutzerhandbuch 133 7. Arbeiten mit Tasks und Jobs Planen von Jobs über die Befehlszeile Ausführen von Jobs über die Arbeitsoberfläche Führen Sie die folgenden Schritte aus, um einen Job auszuführen: 1. Öffnen Sie das Fenster Task-Bibliothek: OracleManagerTasks: a. Klicken Sie auf der Tivoli-Arbeitsoberfläche den Richtlinienbereich OracleManager doppelt an. b. Klicken Sie das Symbol OracleManagerTasks doppelt an. 2. Klicken Sie das Symbol für den Job, den Sie ausführen möchten, doppelt an. Wenn der Job auf der Basis einer angepassten Task erstellt wurde, beginnt dessen Ausführung. —ODER— Wenn der Job auf der Basis einer Standard-Task erstellt wurde, fahren Sie mit dem nächsten Schritt fort. 3. Geben Sie die Werte im Task-Dialog ein. Informationen zu den einzelnen Feldern finden Sie in der Task-Beschreibung im Handbuch Tivoli Manager for Oracle Reference Guide. Alternativ dazu können Sie den Knopf Task-Beschreibung anklicken, um die Onlinehilfe für die Task anzuzeigen. Tivoli Manager for Oracle führt den Job aus und zeigt die Ausgabe auf der Arbeitsoberfläche an oder sendet sie in eine Datei, in Übereinstimmung mit den entsprechenden Jobangaben. Ausführen von Jobs über die Befehlszeile Verwenden Sie den Befehl wrunjob, um Jobs über die Befehlszeile auszuführen. Weitere Informationen zu diesem Befehl finden Sie im Handbuch Tivoli Management Framework Reference Manual. 134 Version 2.0 8 Arbeiten mit Monitoring-Profilen ¶ Eine Übersicht über Monitoring ¶ Ein Übersichtsdiagramm über alle zur Einrichtung von Monitoring-Profilen erforderlichen Schritte ¶ Einrichten von Monitoren über die Tivoli-Arbeitsoberfläche ¶ Einrichten von Monitoren über die Command Line Interface (CLI) ¶ Eine Subskription von Endpunkten auf Profilmanager einrichten und Verteilen von Monitoring-Profilen ¶ Feststellen, welche Monitore auf Endpunkte verteilt wurden ¶ Feststellen, welche Monitore auf einem Endpunkt ausgeführt werden Vollständige Informationen hierzu finden Sie im Tivoli Distributed Monitoring Benutzerhandbuch Tivoli Manager for Oracle Benutzerhandbuch 135 8. Arbeiten mit Monitoring-Profilen In diesem Kapitel wird das Einrichten von Monitoring-Profilen zur Verteilung auf Datenbank- und Instanzendpunkte beschrieben. Dieses Kapitel enthält die folgenden Abschnitte: Eine Übersicht über Monitoring Tivoli-Distributed Monitoring verwendet Monitoring-Profile zum Speichern und Verteilen von anwendungsspezifischen Daten. Ein Distributed Monitoring-Datensatz definiert die Kenndaten für jeden Monitor. Ein Monitor dient zur Erfassung und Rückgabe von Informationen zu einer Ressource bzw. Anwendung in der TivoliUmgebung (beispielsweise der Status einer Datenbank oder die Verfügbarkeit einer Instanz). Ein Monitoring-Profil ist eine Gruppe von definierten Monitoren in einem Profil, das innerhalb eines Profilmanagers an die subskribierte Ressource verteilt werden kann. Ein Profilmanager ist die höchste Organisationsebene. Datenbanken und Instanzen sind Subskribenten von Profilmanagern. Diese Subskriptionen stellen den Kanal zur Verfügung, über den Monitore an Datenbanken und Instanzen verteilt werden. Die Monitordefinition enthält u. a. Informationen darüber, wie oft der Status überprüft werden soll und welche Aktionen unter bestimmten Bedingungen auszuführen sind. Einige Monitore verfügen über vordefinierte Einstellungen und Antwortaktionen, die Sie entsprechend anpassen können. Für andere Monitore müssen Sie alle Attribute selbst definieren. Vor dem Ausführen eines Monitors müssen Sie eine Subskription einer Datenbank- oder Instanzressource auf den Profilmanager einrichten, der das Profil enthält, in dem der Monitor gespeichert ist. Anschließend können Sie das Profil auf die Ressource verteilen. Monitore werden in sogenannte Monitorobjektgruppen zusammengefasst. Tivoli Manager for Oracle verfügt über drei Monitorobjektgruppen: OracleDatabaseManager, OracleInstanceManager und OracleManagerAsync. Eine Kurzbeschreibung der einzelnen Monitorobjektgruppen sowie deren funktioneller Gruppen und Monitortypen finden Sie im Abschnitt „Verwendung von Überwachungsquellen” auf Seite 259. Eine ausführliche Beschreibung der einzelnen Monitore finden Sie im Handbuch Tivoli Manager for Oracle Reference Guide. 136 Version 2.0 Empfohlene Richtlinien zum Einrichten von Monitoring-Profilen Die folgende Tabelle bietet eine Übersicht über die zum Einrichten von Monitoring-Profilen verwendeten Prozeduren sowie Quellen für zusätzliche Informationen. Eine ausführliche Beschreibung der hier aufgeführten Schritte folgt später in diesem Kapitel. Weitere Informationen zum Hinzufügen und Bearbeiten von Monitoren finden Sie im Tivoli Distributed Monitoring Benutzerhandbuch. Prozedur Weitere Informationen Einen Richtlinienbereich festlegen, der die zu überwachenden Ressourcen enthält. „Angeben der verwalteten Ressourcenarten in einem Richtlinienbereich” auf Seite 46 Einen Profilmanager und ein Profil hinzufügen. „Hinzufügen eines Profilmanagers und eines Profils” auf Seite 139 Schritt 1 unter „Einrichten von Monitoren über die Befehlszeile” auf Seite 168 Schritte 2 und 3 unter „Einrichten von Monitoren über die Befehlszeile” auf Seite 168 Dem/den von Ihnen erstellten Profil(en) „Zuordnen einer Anzeigergruppe zu einem Profil” auf Seite 144 eine Anzeigergruppe zuordnen. (Wahlfrei) Schritt 4 unter „Einrichten von Monitoren über die Befehlszeile” auf Seite 168 Monitore zum Profil hinzufügen und definieren (bearbeiten). „Hinzufügen von Monitoren zu einem Profil” auf Seite 145 Schritt 5 unter „Einrichten von Monitoren über die Befehlszeile” auf Seite 168 Tivoli Manager for Oracle Benutzerhandbuch 137 8. Arbeiten mit Monitoring-Profilen Anmerkung: Die folgende Tabelle stellt eine der empfohlenen Methoden zum Einrichten von Monitoren dar. Sie können eine andere Methode wählen, nachdem Sie Erfahrung mit dem System gesammelt haben. Prozedur Weitere Informationen Angeben von Antwortstufen, Auslösebedingungen und der Art von Antwort für jeden Monitor. „Angeben von Antwortstufen” auf Seite 150 Schritt 5 unter „Einrichten von Monitoren über die Befehlszeile” auf Seite 168 Einrichten von Monitoring-Ereignissen, „Senden von Ereignissen an TEC (Tivoli die an Tivoli Enterprise Console (TEC) Enterprise Console)” auf Seite 154 gesendet werden sollen. (Wahlfrei) Schritt 5 unter „Einrichten von Monitoren über die Befehlszeile” auf Seite 168 Den Monitor planen. (Wahlfrei) „Festlegen eines Überwachungszeitplans” auf Seite 156 Das Profil sichern. „Sichern des Profils” auf Seite 168 Berechtigungsklassen zur Einrichtung von Monitoren Die folgende Tabelle enthält den Kontext und die Berechtigungsklassen, die zur Einrichtung von Monitoren erforderlich sind: Vorgang Kontext Erforderliche Berechtigungsklasse Einen Profilmanager und ein Profilmanager Profil hinzufügen. admin Einen Monitor hinzufügen und bearbeiten admin Distributed Monitoring-Profil Sie können diese Prozedur entweder über die TivoliArbeitsoberfläche oder über die Befehlszeile ausführen. Einrichten von Monitoren über die Arbeitsoberfläche In diesem Abschnitt wird die Verwendung der TivoliArbeitsoberfläche zum Einrichten von Monitoren beschrieben. Falls Sie die Verwendung der CLI bevorzugen, können Sie Informationen zum Einrichten von Monitoren über die Befehlszeile unter „Einrichten von Monitoren über die Befehlszeile” auf Seite 168 finden. 138 Version 2.0 Hinzufügen eines Profilmanagers und eines Profils Führen Sie die folgenden Schritte aus, um einen Profilmanager und ein Profil zum Richtlinienbereich hinzuzufügen: 1. Öffnen Sie das Fenster Richtlinienbereich. 2. Gehen Sie folgendermaßen vor, um den Profilmanager zu erstellen: b. Geben Sie in das Textfenster Name/Symbolbezeichnung einen eindeutigen Namen ein, der das Profilmanagersymbol identifiziert. c. Wahlfrei: Wählen Sie das Markierungsfeld Datenloser Endpunktmodus aus. Die Auswahl von Datenloser Endpunktmodus ermöglicht dem Profilmanager das Verteilen auf Tivoli-Endpunkte und verwaltete Knoten, aber nicht auf andere Profilmanager. Diese Profilmanager werden als datenlose Profilmanager bezeichnet. Tivoli Manager for Oracle Benutzerhandbuch 139 8. Arbeiten mit Monitoring-Profilen a. Wählen Sie Erstellen → ProfileManager aus. (Sollte ProfileManager nicht im Menü Erstellen aufgeführt sein, so wurde diese Option nicht als Ressourcenart für diesen Richtlinienbereich hinzugefügt. Siehe „Angeben der verwalteten Ressourcenarten in einem Richtlinienbereich” auf Seite 46.) Das Dialogfenster Profilmanager erstellen wird angezeigt. Das Symbol ähnelt dem folgenden Beispiel: Wenn Sie Datenloser Endpunktmodus nicht auswählen, kann der Profilmanager auf andere Profilmanager und verwaltete Knoten verteilen, aber nicht auf Tivoli-Endpunkte. Diese Profilmanager werden als Datenbank-Profilmanager bezeichnet. Das Symbol ähnelt dem folgenden Beispiel: Sie können Datenbank- und datenlose Profilmanager verschachteln. Beispielsweise können PM2 und PM3 (beides Datenbank-Profilmanager) Subskribenten von PM1 (Datenbank-Profilmanager) sein. Auf diese Profilmanagern kann wiederum eine Subskription für PM4, PM5, PM6 und PM7 (alles datenlose Profilmanager) eingerichtet werden. d. Klicken Sie den Knopf Erstellen und schließen an, um zum Fenster Richtlinienbereich zurückzukehren. Das Symbol für den Profilmanager wird mit dem von Ihnen angegebenen Namen angezeigt. 140 Version 2.0 3. Das Profil erstellen: a. Klicken Sie das Profilmanagersymbol doppelt an, um das Fenster Profilmanager anzuzeigen. 8. Arbeiten mit Monitoring-Profilen Tivoli Manager for Oracle Benutzerhandbuch 141 b. Wählen Sie die Option Erstellen → Profil aus, um den Dialog Profil erstellen anzuzeigen. Anmerkung: Wenn SentryProfile nicht aufgeführt ist, wurde es nicht als eine Ressource für diesen Richtlinienbereich hinzugefügt. Siehe „Angeben der verwalteten Ressourcenarten in einem Richtlinienbereich” auf Seite 46. c. Geben Sie in das Textfenster Name/Symbolbezeichnung einen eindeutigen Namen für das Profilsymbol ein. d. Wählen Sie SentryProfile aus der Liste Art aus. 142 Version 2.0 e. Klicken Sie den Knopf Erstellen und schließen an. Das neue Profilsymbol wird im Fenster Profilmanager angezeigt. 8. Arbeiten mit Monitoring-Profilen 4. Führen Sie einen der folgenden Schritte aus: Wenn Sie eine Anzeigergruppe zum Anzeigen des MonitoringStatus auf Ihrer Arbeitsoberfläche verwenden, müssen Sie im nächsten Schritt dem Profil eine Anzeigergruppe zuordnen (wahlfrei). Fahren Sie mit „Zuordnen einer Anzeigergruppe zu einem Profil” auf Seite 144 fort. —ODER— Fahren Sie mit „Hinzufügen von Monitoren zu einem Profil” auf Seite 145 fort. Tivoli Manager for Oracle Benutzerhandbuch 143 Zuordnen einer Anzeigergruppe zu einem Profil Anmerkung: Dies ist eine wahlfreie Prozedur. Wenn Sie die Statussymbole für Distributed Monitoring-Profile anzeigen möchten, müssen Sie dem Profil eine Anzeigergruppe zuordnen. Wenn Sie nicht bereits über eine Anzeigergruppe verfügen, müssen Sie eine solche erstellen. Siehe hierzu „Hinzufügen einer Anzeigergruppe” auf Seite 66. Weitere Informationen zu Anzeigergruppen finden Sie im Tivoli Distributed Monitoring Benutzerhandbuch. Führen Sie die folgenden Schritte aus, um eine Anzeigergruppe einem Profil zuzuordnen: 1. Öffnen Sie das Fenster Richtlinienbereich. 2. Klicken Sie das Profilmanagersymbol im Fenster Richtlinienbereich doppelt an. 3. Klicken Sie das Profilsymbol im Dialog Profilmanager doppelt an, um das Fenster Merkmale des Tivoli Distributed Monitoring-Profils anzuzeigen. Der Name des Profils (in diesem Beispiel Locks) erscheint im Textfenster Konfigurationsprofil. 144 Version 2.0 4. Wählen Sie Überwachung → Anzeigergruppe auswählen aus, um den Dialog Anzeigergruppe auswählen anzuzeigen. 8. Arbeiten mit Monitoring-Profilen 5. Heben Sie die Anzeigergruppe hervor, die Sie verwenden möchten. 6. Klicken Sie den Knopf Festlegen und schließen an. Die Anzeigergruppe ist jetzt dem Profil zugeordnet. Hinzufügen von Monitoren zu einem Profil Diese Prozedur beschreibt das Auswählen der Monitore, die Sie in einem Profil verwenden möchten sowie das Angeben der vom Monitor benötigten Argumente. Informationen zu bestimmten Monitoren, die dem Profil hinzugefügt werden können, finden Sie im Abschnitt „Das Skript “Best Practices”” auf Seite 289. Sie können diese Prozedur entweder über die TivoliArbeitsoberfläche oder über die Befehlszeile ausführen. Tivoli Manager for Oracle Benutzerhandbuch 145 Führen Sie die folgenden Schritte aus, um einen Monitor hinzuzufügen und Argumente anzugeben: 1. Öffnen Sie das Fenster Profilmanager, sofern noch nicht geschehen. 2. Klicken Sie das Profilsymbol doppelt an, um das Fenster Merkmale des Tivoli Distributed Monitoring-Profils anzuzeigen. 146 Version 2.0 3. Klicken Sie Monitor hinzufügen an, um den Dialog Monitor zu Tivoli Distributed Monitoring-Profil hinzufügen anzuzeigen. 8. Arbeiten mit Monitoring-Profilen 4. Wählen Sie eine Objektgruppe aus der Liste Monitorgruppen aus. (Das Wechseln zwischen Objektgruppen verändert den Inhalt der Liste Überwachungsquellen.) Die Gruppen enthalten folgende Objekte: ¶ OracleDatabaseManager – Diese Monitore stehen in Zusammenhang mit den physischen Strukturen der Datenbank. Sie sollten auf einen OracleDatabaseManagerEndpunkt verteilt werden. Tivoli Manager for Oracle Benutzerhandbuch 147 ¶ OracleInstanceManager – Diese Monitore stehen in Zusammenhang mit den Speicherstrukturen der Datenbank (beispielsweise Serverprozesse, Cache-Trefferquoten). Sie geben unterschiedliche Ergebnisse für jede Instanz zurück, da jeder Knoten in einer lose gekoppelten, parallelen Serverumgebung über seine eigene Speicherkapazität verfügt. Diese Monitore sollten auf einen OracleInstanceManager-Endpunkt verteilt werden. ¶ OracleManagerAsync – Diese Monitore stellen eine Untergruppe der Datenbank-Objektgruppe dar. Sie geben die gleichen Werte zurück wie die entsprechenden Monitore aus der Datenbank-Objektgruppe, unterscheiden sich jedoch im Mechanismus, der zum Abrufen dieser Ergebnisse eingesetzt wird. Diese Monitore sollten dann verwendet werden, wenn die Ausführung des entsprechenden OracleDatabase-Monitors länger als eine Minute dauern würde. Sie sollten auf einen OracleDatabaseManager-Endpunkt verteilt werden. 5. Wählen Sie einen Monitor aus der Liste Überwachungsquellen aus und fahren Sie mit einem der folgenden Schritte fort: Wenn der ausgewählte Monitor keine Argumente besitzt, bleibt die Konsole Monitorargumente leer. Fahren Sie in diesem Fall mit Schritt 7 fort. —ODER— Wenn der ausgewählte Monitor Argumente besitzt, zeigt die Konsole in der unteren Hälfte des Dialogs Monitor zu Tivoli Distributed Monitoring-Profil hinzufügen die Felder für Argumente an. Fahren Sie mit Schritt 6 fort, um die Argumentfelder auszufüllen. 6. Geben Sie die Antwort für jedes Feld in die Auswahlgruppe Monitorargumente ein. Informationen zu den Antworten für diese Felder können Sie folgendermaßen finden: ¶ Klicken Sie den Knopf Informationen zu diesem Monitor an, um die Onlinehilfefunktion für diesen Monitor anzuzeigen. 148 Version 2.0 ¶ Konsultieren Sie den Abschnitt “GUI-Dateneingabefelder” unterhalb der einzelnen Monitorbeschreibungen im Handbuch Tivoli Manager for Oracle Reference Guide. 8. Fahren Sie mit dem folgenden Abschnitt fort: „Angeben von Antwortstufen” auf Seite 150. Tivoli Manager for Oracle Benutzerhandbuch 149 8. Arbeiten mit Monitoring-Profilen 7. Klicken Sie den Knopf Leer hinzufügen... an, um den Monitor ohne Auswahl von Überwachungsoptionen hinzuzufügen. Der Knopf Mit Standardwerten hinzufügen... fügt den Monitor mit Standardeinstellungen für Monitorantworten hinzu, sofern diese im aktuellen Standardquellenprofil vorliegen. Wenn der ausgewählte Monitor nicht im Standardquellenprofil vertreten ist, wird eine Warnung entsprechenden Inhalts angezeigt. Der Dialog Monitor editieren wird angezeigt. Angeben von Antwortstufen Eine Antwortstufe ermöglicht Ihnen das Zuordnen ausgelöster Ereignisse zu bestimmten Bedingungen. Mögliche Antwortstufen sind kritisch, ernst, warnung, normal und immer. Sie können Antwortstufen so konfigurieren, dass sie nur dann erreicht werden, wenn ein zurückgegebener Wert einen von Ihnen definierten Schwellenwert überschreitet. Wenn die festgelegte Bedingung beispielsweise die Antwortstufe kritisch auslöst, können Sie einen bestimmten Vorgang angeben, der in diesem Fall stattfinden soll. Die Antwortstufe immer löst zu jeder Zeit einen Vorgang aus. Sie sollten die Antwortstufen nacheinander auswählen und für jede erforderliche Antwort die jeweiligen Vorgänge und Auslöserwerte anpassen. Sie können beliebige Kombinationen aller verfügbaren Antworten angeben, beispielsweise das Versenden eines Hinweises an eine Hinweisgruppe und das Ausführen einer Task. Darüber hinaus können Sie die Reaktion der Tivoli-Umgebung beim Erreichen einer bestimmten Antwortstufe definieren, beispielsweise das Versenden eines Hinweises an eine Hinweisgruppe und das Ausführen einer Task in der Task-Bibliothek. Spezifische Empfehlungen zu den Antwortstufen für die einzelnen Monitore finden Sie im Abschnitt “Empfohlene Antwortstufen” in den Monitoring-Kapiteln im Handbuch Tivoli Manager for Oracle Reference Guide. Allgemeine Informationen zu Antwortstufen sind im Tivoli Distributed Monitoring Benutzerhandbuch enthalten. Sie können diese Prozedur entweder über die TivoliArbeitsoberfläche oder über die Befehlszeile ausführen. Anmerkung: Der Dialog Monitor editieren muss zum Ausführen dieser Prozedur angezeigt sein. 150 Version 2.0 1. Wählen Sie eine der folgenden Optionen aus: Fahren Sie mit Schritt 3 fort, wenn Sie die Überwachungsquelle bereits unter Verwendung der in „Hinzufügen von Monitoren zu einem Profil” auf Seite 145 beschriebenen Prozedur hinzugefügt haben und der Dialog Monitor editieren angezeigt wird. —ODER— Gehen Sie folgendermaßen vor, falls der Dialog Monitor editieren nicht angezeigt wird: a. Klicken Sie das Profilsymbol, das den zu bearbeitenden Monitor enthält, doppelt an. b. Wählen Sie den Monitor aus, den Sie bearbeiten möchten. c. Klicken Sie den Knopf Monitor editieren an, um den Dialog Monitor editieren anzuzeigen, in dessen oberer Hälfte alle zuvor bereits eingegebenen Werte angezeigt werden. 2. Wählen Sie das Argument aus, das Sie bearbeiten möchten. Tivoli Manager for Oracle Benutzerhandbuch 151 8. Arbeiten mit Monitoring-Profilen Führen Sie die folgenden Schritte aus, um Antwortstufen anzugeben: a. Klicken Sie den Knopf mit dem Aufwärts- bzw. Abwärtspfeil neben dem Argumentnamen an, wenn der Monitor über mehrfache Argumente verfügt. (Diese Knöpfe sind nicht verfügbar, wenn der Monitor keine Argumente oder nur ein Argument besitzt). b. Geben Sie einen neuen Wert in das Textfenster ein. 3. Wählen Sie eine Antwortstufe aus: a. Klicken Sie die Dropdown-Liste unter dem Menüpunkt Antwortstufe an, um die Auswahl von Antwortstufen anzuzeigen. Die folgenden Antwortstufen stehen zu Verfügung: kritisch weist auf ein außergewöhnlich schwerwiegendes Problem hin. ernst weist auf ein schwerwiegendes, jedoch nicht kritisches Problem hin. warnung weist auf ein Problem hin, das ernsthaft genug ist, um eine Warnung zu rechtfertigen. normal deutet an, dass der zurückgegebene Wert die Schwellenwerte für kritisch, ernst oder warnung nicht erreicht. Diese Antwort akzeptiert keine Einstellung eines Schwellenwerts. immer antwortet bei jeder Rückgabe eines Wertes durch den Monitor. In diesem Fall bleiben die Felder Auslöser wenn und Bedingung leer. b. Wählen Sie die gewünschte Antwortstufe aus, indem Sie sie hervorheben. 4. Geben Sie an, wann Sie das Auslösen des Monitors bei der gewählten Antwortstufe wünschen: a. Klicken Sie den Pfeil neben der Dropdown-Liste Auslösen wenn an, um die Auswahl von Operatoren anzuzeigen. b. Wählen Sie einen der Operatoren aus, indem Sie ihn hervorheben. Eine Beschreibung der Operatoren finden Sie im Handbuch Tivoli Manager for Oracle Reference Guide. 152 Version 2.0 c. Geben Sie einen Wert für den Operator in das Argumentfeld neben dem Operatorfeld ein. Dies gibt den Schwellenwert des Operators an. Anmerkung: Verwenden Sie den Knopf Tasks nicht zum Ausführen von Tivoli Manager for Oracle-Tasks; verwenden Sie hierzu die Option Programm ausführen. E-Mail senden an verschickt E-Mail an eine oder mehrere E-Mail-Adressen. Trennen Sie mehrfache E-Mail-Adressen durch Kommas. Protokollierung in Datei schreibt die vom Monitor zurückgegebenen Informationen in eine Protokolldatei. Existiert keine solche Datei, so wird sie erstellt. Sie müssen ein vorhandenes Verzeichnis für die Datei angeben. Programm ausführen startet ein Programm oder Skript. Tivoli Manager for Oracle Benutzerhandbuch 153 8. Arbeiten mit Monitoring-Profilen 5. Geben Sie einen oder mehrere Vorgänge für den Fall an, dass die von Ihnen festgelegte Bedingung erfüllt wird. Die folgenden Vorgänge sind verfügbar: Tivoli-Hinweis senden versendet einen Hinweis an die Hinweisgruppe OracleManager Sentry. Um diese Nachricht zu empfangen, müssen Sie Subskribent dieser Gruppe sein. Klicken Sie den Pfeil an, um die Liste der Hinweisgruppen anzuzeigen und eine Auswahl zu treffen. Dialogfenster zeigt ein Alarm-Dialogfenster auf der Arbeitsoberfläche aller Administratoren (Standardeinstellung) oder des angegebenen Administrators an. Klicken Sie den Pfeil an, um die Liste der Administratoren anzuzeigen und eine Auswahl zu treffen. Symbol ändern ändert den Symbolstatus in einer Anzeigergruppe, so dass die Antwortstufe erkennbar ist. (Hierzu muss eine Anzeigergruppe einem Profil zugeordnet sein.) Tasks führt eine in einer beliebigen Task-Bibliothek angegebene Task aus. Verwenden Sie die folgenden Schritte, um eine Task als Antwortaktion auszulösen: a. Wählen Sie das Markierungsfeld Programm ausführen aus. b. Geben Sie wruntask <Task> in das Textfenster rechts neben dem Markierungsfeld Programm ausführen ein. <Task> ist der CLI-Taskname und dessen Argumente. Siehe hierzu den Abschnitt “CLI-Syntax” in Kapitel 1 des Handbuchs Tivoli Manager for Oracle Reference Guide. Enterprise Console-Ereignis senden sendet die vom Monitor zurückgegebenen Informationen als ein Ereignis an einen Tivoli Enterprise Console (TEC)-Server. Falls Sie diese Option auswählen, sollten Sie die Informatioenn im Abschnitt „Senden von Ereignissen an TEC (Tivoli Enterprise Console)” auf Seite 154 lesen. 6. Führen Sie einen der folgenden Schritte aus: Wenn Sie Enterprise Console-Ereignis senden ausgewählt haben, fahren Sie mit „Senden von Ereignissen an TEC (Tivoli Enterprise Console)” auf Seite 154 fort. —ODER— Wenn Sie Enterprise Console-Ergebnis senden nicht ausgewählt haben, fahren Sie mit „Festlegen eines Überwachungszeitplans” auf Seite 156 fort (wahlfrei). —ODER— Wenn Sie keine Ereignisse an TEC senden und keine Monitore planen möchten, fahren Sie mit „Benutzer- und Gruppen-IDs für ein Profil” auf Seite 167 fort. Senden von Ereignissen an TEC (Tivoli Enterprise Console) Anmerkung: Sie können dieses Kapitel überspringen, wenn Sie keine Ereignisse an TEC senden möchten. In diesem Abschnitt wird das Senden von Ereignissen von Tivoli Manager for Oracle an TEC beschrieben. Der Ereignis-Server verwendet Ereignisgruppen, um Ereignisse auf die entsprechenden Kon- 154 Version 2.0 solen zu übertragen. Die Task ConfigureTECOracle konfiguriert Ereignisfilter; zusätzliche Informationen hierzu finden Sie in „Konfigurieren von TEC zum Arbeiten mit Tivoli Manager for Oracle” auf Seite 72. Sie können diese Prozedur entweder über die TivoliArbeitsoberfläche oder über die Befehlszeile ausführen. Führen Sie die folgenden Schritte aus, um ein TEC-Ereignis zu erstellen: 2. Wählen Sie die Antwortstufe aus, die Sie für das Ereignis verwenden möchten. 3. Wählen Sie das Markierungsfeld Enterprise Console-Ereignis senden aus. 4. Geben Sie die Prioritätsstufe für das TEC-Ereignis an. 5. Wählen Sie den Host aus, auf dem sich der Ereignis-Server befindet. Tivoli Manager for Oracle Benutzerhandbuch 155 8. Arbeiten mit Monitoring-Profilen 1. Führen Sie einen der folgenden Schritte aus: Wenn Sie die in „Angeben von Antwortstufen” auf Seite 150 beschriebene Prozedur bereits durchgeführt haben, fahren Sie mit Schritt 3 fort. —ODER— Öffnen Sie den Dialog Monitor editieren in einem Profil für Distributed Monitoring. Festlegen eines Überwachungszeitplans Sie können einen Überwachungszeitplan festlegen, um Informationen zu bestimmten Zeiten zu erfassen. Anmerkung: Sie können diesen Abschnitt überspringen, wenn Sie 1) den von Tivoli definierten Standardüberwachungszeitplan für das Profil verwenden und 2) keine individuellen Monitore innerhalb des Profils planen möchten. Der von Tivoli definierte Standardüberwachungszeitplan sieht ein Stundenintervall vor. Sie können Monitore auch in kürzeren Abständen (bis zu einer Minute) planen. Es wird allerdings empfohlen, die Frequenz nicht höher als einmal alle fünf Minuten festzulegen, da das Festlegen hoher Frequenzen zu einer hohen Belastung des Client-Knotens führt. Legen Sie Ihre Überwachungsfrequenz im Hinblick darauf fest, wie oft Sie aktualisierte Informationen benötigen und wie viele Monitore Sie auf einem Endpunkt ausführen. Eine gute Ausgangsbasis hierzu ist die Verwendung des Standardüberwachungszeitplans, der dann auf der Basis der Überwachungsergebnisse entsprechend modifiziert werden kann. Die Tivoli Distributed Monitoring-Steuerkomponente hat zur Zeit einen Zeitlimit-Wert von einer Minute. Stellen Sie daher sicher, dass die Ausführung aller Monitore aus den Monitorobjektgruppen OracleDatabaseManager und OracleInstanceManager innerhalb dieser Zeit beendet wird. Verwenden Sie Monitore aus der OracleManagerAsync-Objektgruppe, wenn der Überwachungsprozess länger als eine Minute dauert. 156 Version 2.0 Die folgenden Optionen stehen zum Planen von Monitoren zur Verfügung: ¶ Legen Sie Ihren eigenen Standardzeitplan für alle Monitore in einem Profil fest. ¶ Legen Sie jeweils unterschiedliche Zeitpläne für die Monitore im Profil fest. ¶ Legen Sie Ihren eigenen Standardzeitplan für das Profil sowie individuelle Zeitpläne für bestimmte Monitore in dem Profil fest. ¶ Legen Sie Ihren eigenen Standardüberwachungszeitplan für ProfilX fest, das MonitorA, MonitorB, MonitorC und MonitorD enthält. ¶ Legen Sie individuelle Zeitpläne für MonitorA und MonitorB im ProfilX fest. Beim Verteilen von ProfilX geschieht folgendes: ¶ MonitorA und MonitorB werden gemäß ihrer individuellen Zeitpläne ausgeführt. ¶ MonitorC und MonitorD werden gemäß des Standardzeitplans für ProfilX ausgeführt. Diese Prozedur kann nur über die Tivoli-Arbeitsoberfläche ausgeführt werden. Tivoli Manager for Oracle Benutzerhandbuch 157 8. Arbeiten mit Monitoring-Profilen Individuelle Überwachungszeitpläne haben Vorrang vor profilweiten Plänen (siehe nachfolgendes Beispiel): Festlegen eines eigenen Standardzeitplans für ein Profil In diesem Abschnitt wird das Festlegen von Standardzeitplänen für Profile beschrieben Führen Sie die folgenden Schritte aus, um Profilzeitpläne festzulegen: 1. Öffnen Sie das Fenster Merkmale des Tivoli Distributed Monitoring-Profils für das Profil. 158 Version 2.0 2. Wählen Sie die Option Editieren → Standardzeitplan festlegen, um den Dialog Überwachungszeitplan festlegen anzuzeigen. 8. Arbeiten mit Monitoring-Profilen Beachten Sie, dass der Dialog das Wort Standard unter dem Profilnamen anzeigt. 3. Führen Sie einen der folgenden Schritte aus: Um mit der Erfassung von Informationen zu beginnen, sobald der Monitor verteilt wird, geben Sie keine Werte in der Auswahlgruppe Überwachungsaktivität starten an. —ODER— Um den Monitor zu einem festgelegten Zeitpunkt zu starten, gehen Sie folgendermaßen vor: a. Geben Sie das Datum in die Textfenster Monat, Tag und Jahr ein. b. Geben Sie die Stunde und Minute an und klicken Sie den Radioknopf AM bzw. PM an. Tivoli Manager for Oracle Benutzerhandbuch 159 4. Geben Sie unter Verwendung des Textfensters Monitorprüfung alle... und der zugehörigen Dropdown-Liste an, wie oft der Monitor in einem vorgegebenen Zeitraum ausgeführt werden soll. Das Eingeben der Zahl 5 und die Angabe Minuten bedeuten, dass das Ausführen des Monitor in Abständen von fünf Minuten geplant ist. 5. Führen Sie einen der folgenden Schritte aus: Beschränken Sie diesen Zeitplan auf bestimmte Stunden oder Tage der Woche. (Siehe „Einschränken eines Zeitplans” auf Seite 164.) —ODER— Akzeptieren Sie den Zeitplan mit den Standardeinschränkungen, die das Ausführen der Monitore zu jeder Zeit zulassen, außer im Fall von Profileinschränkungen. a. Klicken Sie den Knopf Ändern und schließen an. b. Legen Sie individuelle Überwachungszeitpläne fest (wahlfrei). Siehe Abschnitt „Festlegen individueller Zeitpläne für einzelne Monitore” auf Seite 161. 160 Version 2.0 Festlegen individueller Zeitpläne für einzelne Monitore Um diese Prozedur ausführen zu können, muss der Dialog Monitor editieren angezeigt werden. 8. Arbeiten mit Monitoring-Profilen Führen Sie die folgenden Schritte aus, um individuelle Zeitpläne für individuelle Monitore festzulegen: 1. Führen Sie einen der folgenden Schritte aus: Fahren Sie mit Schritt 3 fort, wenn der Dialog Monitor editieren angezeigt wird oder Sie die Überwachungsquelle unter Verwendung der in „Hinzufügen von Monitoren zu einem Profil” auf Seite 145 beschriebenen Prozedur bereits hinzugefügt haben. —ODER— Gehen Sie folgendermaßen vor, um den Dialog Monitor editieren anzuzeigen: a. Klicken Sie das Profilsymbol, das den Monitor enthält, doppelt an. b. Wählen Sie den Monitor aus, den Sie bearbeiten möchten. Tivoli Manager for Oracle Benutzerhandbuch 161 c. Klicken Sie den Knopf Monitor editieren an, um den Dialog Monitor editieren anzuzeigen. 2. Klicken Sie den Knopf Überwachungszeitplan festlegen an, um den Dialog Überwachungszeitplan festlegen anzuzeigen. Der Dialog zeigt den Namen des zu planenden Monitors, Weitergabestatus für erweiterte Warteschlange, unterhalb des Profilnamens an. Beide Namen erscheinen in der rechten oberen Ecke des Dialogs. 162 Version 2.0 3. Führen Sie einen der folgenden Schritte aus: Um mit der Erfassung von Informationen zu beginnen, sobald der Monitor verteilt wird, geben Sie keine Werte in der Auswahlgruppe Überwachungsaktivität starten an. —ODER— Um den Monitor zu einem festgelegten, zukünftigen Zeitpunkt zu starten, gehen Sie wie folgt vor: a. Geben Sie das Datum in die Textfenster Monat, Tag und Jahr ein. 4. Geben Sie unter Verwendung des Textfensters Monitorprüfung alle... und der zugehörigen Dropdown-Liste an, wie oft der Monitor in einem vorgegebenen Zeitraum ausgeführt werden soll. Das Eingeben der Zahl 5 und die Angabe Minuten bedeuten, dass das Ausführen des Monitor in Abständen von fünf Minuten geplant ist. Tivoli Manager for Oracle Benutzerhandbuch 163 8. Arbeiten mit Monitoring-Profilen b. Geben Sie die Stunde und Minute an und klicken Sie den Radioknopf AM bzw. PM an. 5. Führen Sie einen der folgenden Schritte aus: Beschränken Sie diesen Zeitplan auf bestimmte Stunden oder Tage der Woche. (Siehe „Einschränken eines Zeitplans” auf Seite 164.) —ODER— Akzeptieren Sie den Zeitplan mit den Standardeinschränkungen, die das Ausführen der Monitore zu jeder Zeit zulassen, außer im Fall von Profileinschränkungen. a. Klicken Sie den Knopf Ändern und schließen an. b. Klicken Sie den Knopf Ändern und schließen im Dialog Monitor editieren an. c. Fahren Sie mit „Benutzer- und Gruppen-IDs für ein Profil” auf Seite 167 fort. Einschränken eines Zeitplans In diesem Abschnitt wird das Einschränken eines bestimmten Überwachungszeitplans durch das Festlegen breiter Parameter (z. B. bestimmter Stunden oder Tage in der Woche) beschrieben. Die Standardeinschränkungen erlauben das Ausführen von Monitoren zu jeder Zeit, außer im Fall von Profileinschränkungen. Führen Sie die folgenden Schritte zur Einschränkung eines Zeitplans aus: 1. Legen Sie vor dem Start dieser Prozedur den Zeitplan mit Hilfe der in „Festlegen eines eigenen Standardzeitplans für ein Profil” auf Seite 158 oder „Festlegen individueller Zeitpläne für einzelne Monitore” auf Seite 161 beschriebenen Prozeduren fest. 164 Version 2.0 2. Klicken Sie den Knopf Einschränkungen an, um den Dialog Einschränkungen für Überwachungszeitplan anzuzeigen. 4. Sie können jetzt einen der folgenden Schritte wählen: Passen Sie die Einschränkungen durch Neudefinition der Optionen an. Fahren Sie hierzu mit Schritt 5 fort. —ODER— Klicken Sie den Knopf Festlegen und schließen an, um diese Einschränkungen ohne Anpassung zu akzeptieren. 5. Klicken Sie den Knopf Anpassen... an, um den Dialog Einschränkungen für Überwachungszeitplan anpassen anzuzeigen. Tivoli Manager for Oracle Benutzerhandbuch 165 8. Arbeiten mit Monitoring-Profilen 3. Wählen Sie eine oder mehrere der Optionen unter Überwachungsaktivität zulassen aus. Am Tag bzw. Bei Nacht führt den Monitor während der von Tivoli Distributed Monitoring festgelegten Stunden aus. Diese werden standardmäßig ausgewählt. Während der Woche bzw. Am Wochenende führt den Monitor an den Tivoli Distributed Monitoring festgelegten Tagen aus. Diese werden standardmäßig ausgewählt. Die AM- und PM-Dropdown-Listen neben den Bezeichnungen Tagesstunden und Nachtstunden markieren die jeweils für die Optionen Am Tag und Bei Nacht festgelegten Zeiträume im Dialog Einschränkungen für Überwachungszeitplan. Die Dropdown-Listen mit Wochentagen neben den Bezeichnungen Wochentage und Wochenende markieren die jeweils für die Optionen Während der Woche und Am Wochenende festgelegten Zeiträume im Dialog Einschränkungen für Überwachungszeitplan. Die Dropdown-Listen neben den Bezeichnungen Custom hours und Custom days markieren die für diese Optionen im Dialog Einschränkungen für Überwachungszeitplan festgelegten Zeiträume. 6. Wählen Sie die Optionen aus, die die Einschränkungen am vorteilhaftesten für Ihre Umgebung anpassen. Wenn Sie beispielsweise das Markierungsfeld Am Tag ausgewählt haben, um einen Überwachungszeitplan zwischen 3 Uhr morgens (3 A.M.) und 2 Uhr nachmittags (2 P.M.) vorzubereiten, wählen Sie 3 und 2 in den AM- bzw. PM-Dropdown-Listen für das Feld Tagesstunden aus. 166 Version 2.0 7. Klicken Sie den Knopf Festlegen und schließen an, um Ihre Auswahl festzulegen und zum Dialog Einschränkungen für Überwachungszeitplan zurückzukehren. 8. Klicken Sie den Knopf Festlegen und schließen an, um Ihre Auswahl festzulegen und zum Dialog Monitor editieren zurückzukehren. 9. Klicken Sie den Knopf Ändern und schließen an. Der Dialog wird geschlossen. 8. Arbeiten mit Monitoring-Profilen 10. Klicken Sie den Knopf Ändern und schließen im Dialog Monitor editieren an. Benutzer- und Gruppen-IDs für ein Profil Die Benutzer- und Gruppen-IDs für ein Profil werden von dem Betriebssystem festgelegt, unter dem ein Monitor ausgeführt wird, wie in der folgenden Tabelle dargestellt: Betriebssystem Benutzer- und Gruppen-IDs UNIX nobody Windows NT tmersrved Anmerkung: Im Fenster Merkmale des Tivoli Distributed Monitoring-Profils gibt es eine Menüoption Editieren → Benutzer- und Gruppen-ID festlegen. Diese Option wird von Tivoli Distributed Monitoring zur Verfügung gestellt. In diesen Dialog eingegebene Änderungen werden von Tivoli Manager for Oracle ignoriert. Oracle-Monitore können nur von einem Tivoli-Administrator mit der Berechtigungsklasse oracle_monitor ausgeführt werden. Der Administrator muss darüber hinaus eine Anmeldung für jede Maschine besitzen, auf der der Monitor ausgeführt wird. Sie können die Anmeldungen für einen Administrators im Dialog Anmeldungen bearbeiten in der Objektgruppe Administratoren finden. Tivoli Manager for Oracle Benutzerhandbuch 167 Sichern des Profils Wenn Sie das Profil vollständig eingerichtet haben, können Sie es mit Hilfe der folgenden Schritte sichern: 1. Öffnen Sie das Fenster Merkmale des Tivoli Distributed Monitoring-Profils. 2. Wählen Sie die Option Profil → Sichern. Einrichten von Monitoren über die Befehlszeile Folgen Sie den in diesem Abschnitt beschriebenen Schritten, um Ihre Monitore über die Befehlszeile einzurichten. Weitere Informationen zu den Befehlen in diesem Abschnitt finden Sie im Handbuch Tivoli Framework Reference Guide sowie im Tivoli Distributed Monitoring Referenzhandbuch. Gehen Sie folgendermaßen vor, um Monitore über die Befehlszeile einzurichten: 168 Version 2.0 1. Verwenden Sie den Befehl wsetpr zum Angeben der Ressourcenarten, mit denen Sie in Ihrem Richtlinienbereich arbeiten möchten. Um beispielsweise anzugeben, dass der Richtlinienbereich TestRegion die Ressourcenarten OracleDatabase und SentryProfile enthalten kann, geben Sie folgenden Befehl ein: wsetpr OracleDatabase SentryProfile @PolicyRegion:TestRegion 2. Verwenden Sie den Befehl wcrtprfmgr, um einen Profilmanager zu erstellen. Um beispielsweise einen Profilmanager namens ProfMgr2 im Richtlinienbereich TestRegion zu erstellen, geben Sie folgenden Befehl ein: 3. Verwenden Sie den Befehl wcrtprf, um ein Profil zu erstellen. Um beispielsweise ein Profil namens SentryProf2 im Richtlinienbereich ProfMgr2 zu erstellen, geben Sie folgenden Befehl ein: wcrtprf @ProfileManager:ProfMgr2 SentryProfile SentryProf2 4. Verwenden Sie den Befehl wsetcoll, um die Zuordnung des Profils SentryProf2 zur Objektgruppe Indicatorcollection2 festzulegen. Geben Sie folgenden Befehl ein: wsetcoll IndicatorCollection2 SentryProf2 5. Verwenden Sie den Befehl waddmon, um Monitore zu erstellen. Spezifische Beispiele für die Verwendung des Befehls waddmon für Oracle-Monitore finden Sie in den Abschnitten “CLI-Syntax” und “CLI-Beispiele” in Kapitel 1 des Handbuchs Tivoli Manager for Oracle Reference Guide. Die Syntax zum Versenden eines Ereignisses unter Verwendung des Befehls waddmon an TEC sollte etwa folgendermaßen aussehen: waddmon 'OracleInstanceManager' 'rdbmsstate' -t '1 hours' -s 2000-09-18 16:50 \ -A D -b 8 -e 5 \ -A N -b 6 -e 7 \ -A W -b Mon -e Fri \ -A weekend -b Sat -e Sun \ +A Customhours -b 12 -e 11 +A Customdays -b Sun -e Sat \ -Mn std -Mp std -Me std -Ml std -Mt std \ -c 'critical' -c 'severe' -c 'warning' -c 'normal' -c 'always' \ -T FATAL @EventServer:EventServer#nemuchay-region SentryProf2 Tivoli Manager for Oracle Benutzerhandbuch 169 8. Arbeiten mit Monitoring-Profilen wcrtprfmgr @PolicyRegion:TestRegion ProfMgr2 Einrichten einer Subskription von Endpunkten auf Profilmanagern Sie müssen Subskribenten zum Profilmanager hinzufügen, bevor Sie ein Monitoring-Profil verteilen können. Das Einrichten einer Subskription eines Endpunks auf einem Profilmanager legt fest, welche Ressourcen ein Profil bei dessen Verteilung erhalten. Tivoli Distributed Monitoring verwendet die Subskribentenliste zur Feststellung der Endpunkte, die zum Überwachen von Ressourcen verwendet werden bzw. verwendet werden können. Die folgende Tabelle enthält den Kontext und die Berechtigungsklasse, die für diese Prozedur erforderlich sind: Vorgang Kontext Erforderliche Berechtigungsklasse Die Subskription eines Endpunkts auf einen Profilmanager einrichten Richtlinienbereiche des Profilmanagers und des Subskribenten admin (Profil) und oracle_dba (Datenbankendpunkt) Sie können diese Prozedur entweder über die TivoliArbeitsoberfläche oder über die Befehlszeile ausführen. Einrichten von Subskriptionen für Endpunkte über die Arbeitsoberfläche Führen Sie die folgenden Schritte aus, um Subskribenten zum Profilmanager hinzuzufügen: 1. Öffnen Sie den Richtlinienbereich, der die Profile enthält, die Sie von der Tivoli-Arbeitsoberfläche aus verteilen möchten. 2. Klicken Sie im Fenster Richtlinienbereich den Profilmanager, den Sie verwenden möchten, doppelt an. 170 Version 2.0 3. Wählen Sie die Option Profilmanager → Subskribenten... aus. 8. Arbeiten mit Monitoring-Profilen Tivoli Manager for Oracle Benutzerhandbuch 171 Der Dialog Subskribenten wird angezeigt. 4. Wählen Sie die Subskribenten aus, auf die Sie über die Liste Mögliche Subskribenten erstellte Profil verteilen möchten. 5. Klicken Sie den Knopf mit dem Linkspfeil an, um die ausgewählten Subskribenten in die Liste Aktuelle Subskribenten zu verschieben. 6. Klicken Sie den Knopf Subskriptionen festlegen und schließen an. Die Symbole der neuen Subskribenten werden im Fenster Profilmanager angezeigt. 172 Version 2.0 8. Arbeiten mit Monitoring-Profilen Einrichten von Subskriptionen für Endpunkten über die Befehlszeile Verwenden Sie den Befehl wsub, um Subskribenten zum Profilmanager hinzuzufügen. Um beispielsweise die Subskribenten DBMXSERV@DBMXSERV und nemuchay@nemuchay (beides Oracle-Datenbankendpunkt) zum Profilmanager ProfMgr2 hinzuzufügen, geben Sie folgenden Befehl ein: wsub @ProfileManager:ProfMgr2 @OracledatabaseManager:DBMXSERV@DBMXSERV \ @OracleDatabaseManager:nemuchay@nemuchay Weitere Informationen zum Befehl wsub finden Sie im Tivoli Framework Referenzhandbuch. Tivoli Manager for Oracle Benutzerhandbuch 173 Verteilen eines Monitoring-Profils Sobald Ihr Monitoring-Profil eingerichtet ist und über Subskribenten verfügt, können Sie es verteilen. Die folgende Tabelle enthält den Kontext und die Berechtigungsklassen, die für diese Task erforderlich sind: Vorgang Kontext Erforderliche Berechtigungsklasse Ein Profil auf die nächste Ebene verteilen Profil admin Ein Profil auf alle Ebenen Profil und Oracleverteilen, oder von einem Endpunkt Datenbankendpunkt aus verteilen admin (Profil) und oracle_dba (Datenbankendpunkt) Sie können diese Prozedur entweder über die TivoliArbeitsoberfläche oder über die Befehlszeile ausführen. Verteilen eines Monitoring-Profils über die Arbeitsoberfläche Führen Sie die folgenden Schritte aus, um das Profil zu verteilen: 1. Wählen Sie den Richtlinienbereich aus, der die Profile enthält, die Sie über die Tivoli-Arbeitsoberfläche verteilen möchten. 2. Klicken Sie im Fenster Richtlinienbereich den Profilmanager, den Sie verwenden möchten, doppelt an. 174 Version 2.0 Das Fenster Profilmanager wird angezeigt. 8. Arbeiten mit Monitoring-Profilen 3. Wählen Sie das zu verteilende Profil aus und klicken Sie es doppelt an, um das Fenster Merkmale des Tivoli Distributed Monitoring-Profils anzuzeigen. Tivoli Manager for Oracle Benutzerhandbuch 175 4. Wählen Sie die Option Profil → Verteilen... aus. Der Dialog Profile verteilen wird angezeigt. 176 Version 2.0 ¶ Ein oder mehrere Profilmanager sind Subskribenten des Profilmanagers, der das Profil enthält, und Sie möchten das Profil auf alle Subskribenten in der Verteilungshierarchie verteilen. ¶ Der Profilmanager, der das Profil enthält, hat lediglich Datenbanken als Subskribenten. 6. Wählen Sie einer der folgenden Optionen aus der Auswahlgruppe Bei der Verteilung geschieht folgendes aus: Änderungen in der Profilkopie des Subskribenten erhalten behält Einträge bei, die im Profil des Subskribenten erscheinen, obwohl diese nicht in dem Profil erscheinen, das verteilt wird. Profil der Subskribenten EXAKT mit diesem Profil abgleichen überschreibt das Profil des Subskribenten mit einer exakten Kopie des zu verteilenden Profils. Anmerkung: Verwenden Sie für diese Prozedur nicht die Liste Verteilung auf diese Subskribenten. Siehe „Einrichten einer Subskription von Endpunkten auf Profilmanagern” auf Seite 170. 7. Verteilen Sie das Profil sofort oder legen Sie einen Zeitpunkt fest, zu dem es verteilt werden soll. Tivoli Manager for Oracle Benutzerhandbuch 177 8. Arbeiten mit Monitoring-Profilen 5. Wählen Sie einen der folgenden Radioknöpfe aus der Auswahlgruppe Verteilen auf aus, um anzugeben, welche Subskribenten das Profil erhalten sollen: Nächste Subskribentenebene verteilt das Profil nur auf die Subskribenten, die in der Liste Verteilung auf diese Subskribenten aufgeführt sind. Diese Auswahl verteilt das Profil nur auf Subskribenten des Profilmanagers und nicht auf Subskribenten unterer Ebenen. Wenn sich ein Profilmanager mit Subskribenten auf der nächsten Ebene befindet, müssen Sie den Verteilerprozess vom Profilmanager möglicherweise auf mehr als einer Ebene ausführen, um alle Profilendpunkte zu erreichen. Alle Subskribentenebenen verteilt auf alle Subskribentenebenen. Verwenden Sie diese Option, wenn eine der folgenden Bedingungen vorliegt: Klicken Sie zum sofortigen Verteilen des Profils den Knopf Verteilen und schließen, um den Dialog nach dem Verteilen des Profils zu schließen. —ODER— Führen Sie die folgenden Schritte aus, um einen Zeitpunkt für die Verteilung des Profils festzulegen: a. Klicken Sie den Knopf Planen... an, um den Dialog Geplanten Job hinzufügen anzuzeigen. b. Verwenden Sie den Dialog Geplanten Job hinzufügen, um einen Zeitplan für die Verteilung zu erstellen und Distributed Monitoring anzuweisen, das Verteilen des Profils erneut zu versuchen, falls der/die erste(n) Versuch(e) fehlschlagen sollten. c. Klicken Sie den Knopf Verteilen und schließen im Dialog Verteiltes Profil an, um das Profil zu verteilen und zum Fenster Merkmale des Tivoli Distributed MonitoringProfils zurückzukehren. 8. Wählen Sie die Option Profil → Schließen aus, um das Fenster zu schließen. Verteilen eines Monitoring-Profils über die Befehlszeile Verwenden Sie den Befehl wdistrib zum Verteilen eines Profils über die Befehlszeile. Um beispielsweise das Profil Sentry Profile PerformanceProfile auf einen Tivoli Manager for Oracle-Endpunkt mit der Bezeichnung nemuchay@nemuchay zu verteilen, geben Sie folgenden Befehl in der Befehlszeile ein: wdistrib -l maintain @SentryProfile:PerformanceProfile \ @Oracle:nemuchay@nemuchay Hierdurch wird das Profil unter Beibehaltung lokaler Änderungen auf die subskribierende Datenbank verteilt. Weiter Informationen zum Befehl wdistrib finden Sie im Tivoli Framework Referenzhandbuch oder auf der Onlinehandbuch-Seite. 178 Version 2.0 Feststellen, welche Monitore auf einen Endpunkt verteilt wurden Über die Tivoli-Arbeitsoberfläche können Sie rasch feststellen, welche Monitore auf einen bestimmten Endpunkt verteilt wurden. Führen Sie die folgenden Schritte aus, um festzustellen, welche Monitore verteilt wurden: 1. Lokalisieren Sie das Endpunktsymbol und klicken sie es doppelt an. Das Fenster für diesen Endpunkt wird angezeigt. 3. Wenn Sie ein Symbol für ein Profil finden, klicken Sie es doppelt an. Das Fenster Merkmale des Tivoli Distributed Monitoring-Profils, das die auf den Endpunkt verteilten Monitore auflistet, wird angezeigt. Feststellen, welche Monitore auf einen Endpunkt ausgeführt werden Sie können über die Tivoli-Arbeitsoberfläche nicht feststellen, welche Monitore auf einem Endpunkt ausgeführt werden. Verwenden Sie den Befehl wlseng, um festzustellen, welche Monitore auf einem Endpunkt ausgeführt werden. Um beispielsweise die auf manzana ausgeführten Endpunkte aufzulisten, geben Sie folgenden Befehl in der Befehlszeile ein. Die Option –l stellt eine lange Auflistung zur Verfügung. wlseng -l manzana Eine vollständige Übersicht über diesen Befehl finden Sie im Tivoli Distributed Monitoring Benutzerhandbuch. Tivoli Manager for Oracle Benutzerhandbuch 179 8. Arbeiten mit Monitoring-Profilen 2. Suchen Sie im Fenster des Endpunkts nach einem Symbol, das ein Profil repräsentiert. Wenn Sie dieses Symbol nicht finden können, wurden keine Monitore auf diesen Endpunkt verteilt. (Monitore, die von einem datenlosen Profilmanager verteilt wurden, werden in Profilen nicht angezeigt.) 180 Version 2.0 9 Verwalten von Tabellenbereichen und Datendateien In diesem Kapitel wird das Ausführen der Standardoperationen in Tabellenbereichen unter Verwendung der Optionen Tabellenbereiche... und Datendateien... aus dem Kontextmenü des Datenbanksymbols beschrieben. Das Kapitel beschreibt die folgenden Tasks: Einen Tabellenbereich in den Offline- bzw. Online-Status setzen ¶ Einen Tabellenbereich erstellen ¶ Einen Tabellenbereich mit einer COALESCE-Operation zusammenfügen ¶ Einen Tabellenbereich von permanent nach temporär bzw. von temporär nach permanent konvertieren ¶ Den Standardspeicher für einen Tabellenbereich ändern ¶ Einen Tabellenbereich löschen ¶ Eine Datendatei zu einem Tabellenbereich hinzufügen ¶ Eine Datendatei umbenennen ¶ Eine Datendatei in den Offline- bzw. Online-Status setzen ¶ Eine Datendatei löschen Tivoli Manager for Oracle Benutzerhandbuch 9. Tabellenbereiche und Datendateien ¶ 181 Versetzen eines Tabellenbereichs in den Offline- bzw. Online-Status Die Optionen Offline und Online ermöglichen Ihnen, einen Tabellenbereich in den Offline- bzw. Online-Status zu versetzen. Diese Optionen rufen den Oracle-Befehl Alter Tablespace mit dem Standardparameter Normal auf. Die folgende Tabelle enthält den Kontext und die Berechtigungsklasse, die für diese Task erforderlich sind: Vorgang Kontext Erforderliche Berechtigungsklasse Einen Tabellenbereich in den Offline- bzw. Online-Status setzen Datenbank oracle_dba Diese Prozedur kann nur über die Tivoli-Arbeitsoberfläche ausgeführt werden. Führen Sie die folgenden Schritte aus, um einen Tabellenbereich in den Offline- bzw. Online-Status zu setzen: 1. Wählen Sie die Option Tabellenbereiche... aus dem Kontextmenü des Datenbanksymbols aus, um das Fenster Tabellenbereiche anzuzeigen. 182 Version 2.0 2. Heben Sie den Tabellenbereich hervor. 3. Wählen Sie die Option Ändern → Online bzw. Offline aus dem Menü Tabellenbereich aus. Erstellen eines Tabellenbereichs Sie können einen Tabellenbereich unmittelbar nach dessen Erstellen in den Online-Status setzen. Vorgang Kontext Erforderliche Berechtigungsklasse Einen Tabellenbereich erstellen Datenbank oracle_dba 9. Tabellenbereiche und Datendateien Die folgende Tabelle enthält den Kontext und die Berechtigungsklasse, die für diese Task erforderlich sind: Diese Prozedur kann nur über die Tivoli-Arbeitsoberfläche ausgeführt werden. Tivoli Manager for Oracle Benutzerhandbuch 183 Führen Sie die folgenden Schritte aus, um einen Tabellenbereich zu erstellen: 1. Wählen Sie die Option Tabellenbereiche... aus dem Kontextmenü des Datenbanksymbols aus. Das Fenster Tabellenbereiche wird angezeigt. 184 Version 2.0 2. Wählen Sie die Option Erstellen aus dem Menü Tabellenbereich aus. Das Fenster Tabellenbereich erstellen wird angezeigt. 9. Tabellenbereiche und Datendateien Tivoli Manager for Oracle Benutzerhandbuch 185 3. Führen Sie die folgenden Schritte für jede der Dateien aus, die Sie zu dem Tabellenbereich hinzufügen möchten: a. Geben Sie den Namen und die Größe der Datei in die Textfenster Dateiname und Dateigröße ein. b. Wählen Sie den Radioknopf Erneut anwenden - Ja für alle bereits bestehenden Dateien aus. c. Geben Sie die Parameter zur Option Automatisch Erweitern in die entsprechenden Felder ein. d. Klicken Sie den Knopf Datei hinzufügen an, um die Datei zur Liste hinzuzufügen. 4. Geben Sie alle vom Standard abweichenden Werte für die Speicherklauseln in die entsprechenden Felder ein. 5. Geben Sie den Namen des neuen Tabellenbereichs in das Textfenster Tabellenbereichsname ein. 6. Klicken Sie den Knopf Erstellen... an, um den Tabellenbereich zu erstellen und das Fenster zu schließen. —ODER— Klicken Sie den Knopf Abbrechen an, um zum Fenster Tabellenbereiche zurückzukehren. Zusammenfügen eines Tabellenbereichs mit einer COALESCE-Operation Sie können mit der COALESCE-Operation für jede Datendatei im Tabellenbereich alle aneinander angrenzenden Speicherbereiche in größere, zusammenhängende Bereiche zusammenfügen. Die folgende Tabelle enthält den Kontext und die Berechtigungsklasse, die für diese Task erforderlich sind: 186 Version 2.0 Vorgang Kontext Erforderliche Berechtigungsklasse Einen Tabellenbereich mit einer COALESCEOperation zusammenfügen Datenbank oracle_dba Diese Prozedur kann nur über die Tivoli-Arbeitsoberfläche ausgeführt werden. 9. Tabellenbereiche und Datendateien Tivoli Manager for Oracle Benutzerhandbuch 187 Führen Sie die folgenden Schritte aus, um einen Tabellenbereich zusammenzufügen: 1. Wählen Sie die Option Tabellenbereiche... aus dem Kontextmenü des Datenbanksymbols aus. 2. Heben Sie den zusammenzufügenden Tabellenbereich hervor und wählen Sie die Option Ändern → Zusammenfügen aus dem Pulldown-Menü Tabellenbereich aus. 188 Version 2.0 Konvertieren eines Tabellenbereichs von permanent nach temporär bzw. von temporär nach permanent Sie können einen Tabellenbereich von permanent nach temporär bzw.von temporär nach permanent konvertieren. In einem permanenten Tabellenbereich können Sie permanente Datenbankobjekte speichern; dies ist der Standardwert beim Erstellen eines Tabellenbereichs. Permanenten Datenbankobjekte können nicht in einem temporären Tabellenbereich gespeichert werden. Die folgende Tabelle enthält den Kontext und die Berechtigungsklasse, die für diese Task erforderlich sind: Vorgang Kontext Erforderliche Berechtigungsklasse Einen Tabellenbereich von permanent nach temporär bzw. von temporär nach permanent konvertieren Datenbank oracle_dba Tivoli Manager for Oracle Benutzerhandbuch 9. Tabellenbereiche und Datendateien Diese Prozedur kann nur über die Tivoli-Arbeitsoberfläche ausgeführt werden. 189 Führen Sie die folgenden Schritte aus, um einen Tabellenbereich zu konvertieren: 1. Wählen Sie die Option Tabellenbereiche... aus dem Kontextmenü des Datenbanksymbols aus. 2. Heben Sie den zu konvertierenden Tabellenbereich hervor. 3. Wählen Sie die Option Ändern → Permanent bzw. Temporär aus dem Menü Tabellenbereich aus. 190 Version 2.0 Ändern der Standardspeicherklausel für einen Tabellenbereich Sie können die Standardspeicherklausel für einen Tabellenbereich anzeigen oder ändern. Die folgende Tabelle enthält den Kontext und die Berechtigungsklasse, die für diese Task erforderlich sind: Vorgang Kontext Erforderliche Berechtigungsklasse Den Standardspeicher für einen Tabellenbereich ändern Datenbank oracle_dba Diese Prozedur kann nur über die Tivoli-Arbeitsoberfläche ausgeführt werden. Führen Sie die folgenden Schritte aus, um den Standardspeicher zu ändern: Tivoli Manager for Oracle Benutzerhandbuch 9. Tabellenbereiche und Datendateien 1. Wählen Sie die Option Tabellenbereiche... aus dem Kontextmenü des Datenbanksymbols aus, um das Fenster Tabellenbereiche anzuzeigen. 191 2. Heben Sie den Tabellenbereich hervor, dessen Standardspeicherklausel Sie anzeigen oder ändern möchten. 3. Wählen Sie die Option Standardspeicher aus dem Menü Tabellenbereich aus. 192 Version 2.0 Tivoli zeigt den Dialog Standardspeicher für Tabellenbereich an. 4. Geben Sie zum Ändern von Standardspeicherklauseln die neuen Werte in die entsprechenden Felder ein und klicken Sie den Knopf Festlegen an. Löschen eines Tabellenbereichs löschen Anmerkung: Das Löschen eines Tabellenbereichs kann ernsthafte Konsequenzen für ihre Datenbank haben. Löschen Sie keinen Tabellenbereich, bevor Sie sich mit den Auswirkungen dieses Befehls vertraut gemacht haben. Wenn Sie sich nicht im Modus Archivprotokoll befinden, kann es sein, dass sich die Datenbank nicht erneut starten lässt. Weitere Informationen hierzu finden Sie in der Oracle-Dokumentation. Es ist empfehlenswert, vor und nach dem Löschen eines Tabellenbereichs eine vollständige Sicherungskopie der Datenbank zu erstellen. Die folgende Tabelle enthält den Kontext und die Berechtigungsklasse, die für diese Task erforderlich sind: Tivoli Manager for Oracle Benutzerhandbuch 193 9. Tabellenbereiche und Datendateien Sie können einen Tabellenbereich und dessen Inhalt aus einer Datenbank löschen, wenn dieser nicht länger benötigt wird. Sie können alle Tabellenbereiche löschen, mit Ausnahme des Tabellenbereichs SYSTEM. Vorgang Kontext Erforderliche Berechtigungsklasse Einen Tabellenbereich löschen Datenbank oracle_dba Diese Prozedur kann nur über die Tivoli-Arbeitsoberfläche ausgeführt werden. Führen Sie die folgenden Schritte aus, um einen Tabellenbereich zu löschen: 1. Wählen Sie die Option Tabellenbereiche... aus dem Kontextmenü des Datenbanksymbols aus, um das Fenster Tabellenbereiche anzuzeigen. 2. Heben Sie den zu löschenden Tabellenbereich hervor. 3. Wählen Sie die Option Löschen aus dem Menü Tabellenbereich aus. Die folgenden drei Auswahlmöglichkeiten stehen unter der Option Löschen zur Verfügung: Löschen löscht den Tabellenbereich, sofern dieser keine Datenbankobjekte enthält. Inhalt auch löschen löscht den gesamten Inhalt des Tabellenbereichs. Vorgaben mit Zuordnung löschen löscht alle Vorgaben mit referenzieller Integrität aus Tabellen außerhalb des Tabellenbereichs, die sich auf primäre und eindeutige Schlüssel in dem 194 Version 2.0 zu löschenden Tabellenbereich beziehen. Hinzufügen einer Datendatei zu einem Tabellenbereich Sie können eine Datendatei zu einem Tabellenbereich sowohl im Offline- als auch im Online-Status hinzufügen. Die folgende Tabelle enthält den Kontext und die Berechtigungsklasse, die für diese Task erforderlich sind: Kontext Erforderliche Berechtigungsklasse Eine Datendatei zu einem Tabellenbereich hinzufügen Datenbank oracle_dba 9. Tabellenbereiche und Datendateien Vorgang Diese Prozedur kann nur über die Tivoli-Arbeitsoberfläche ausgeführt werden. Tivoli Manager for Oracle Benutzerhandbuch 195 Führen Sie die folgenden Schritte aus, um eine Datendatei hinzuzufügen: 1. Wählen Sie die Option Tabellenbereiche... aus dem Kontextmenü des Datenbanksymbols aus, um das Fenster Tabellenbereiche anzuzeigen. 2. Heben Sie den Tabellenbereich hervor, zu dem Sie eine neue Datendatei hinzufügen möchten. 3. Wählen Sie die Option Datendateien... aus dem Menü Tabellenbereich aus. 196 Version 2.0 Das Fenster Datendateien im Tabellenbereich wird angezeigt. Wenn Sie dieses Fenster vom Fenster Tabellenbereiche aus öffnen, werden nur die Datendateien des ausgewählten Tabellenbereichs angezeigt. 5. Wählen Sie den Radioknopf Erneut anwenden - Ja für alle bereits bestehenden Dateien aus. 6. Geben Sie die Parameter zur Option Automatisch Erweitern in die entsprechenden Felder ein. 7. Klicken Sie den Knopf Hinzufügen an, um die neue Datendatei zum ausgewählten Tabellenbereich hinzuzufügen. Tivoli Manager for Oracle Benutzerhandbuch 197 9. Tabellenbereiche und Datendateien 4. Geben Sie den Namen und die Größe der Datei in die Textfenster Dateiname und Dateigröße ein. Umbenennen einer Datendatei Sie können eine Datendatei in einem Tabellenbereich im Offlineoder Online-Status umbenennen. Es wird empfohlen, den Tabellenbereich zunächst in den Offline-Status zu setzen. Wenn Sie die Datendatei umbenennen, während sich der Tabellenbereich im Online-Status befindet, müssen Sie eine Datenträgerwiederherstellung durchführen, bevor Sie den Tabellenbereich wieder in den OnlineStatus setzen. Die folgende Liste fasst die Prozedur zur Umbenennung einer Datendatei zusammen: 1. Verwenden Sie das Fenster Tabellenbereiche, um den Tabellenbereich in den Offline-Status zu setzen. 2. Geben Sie den Betriebssystembefehl zum Umbenennen bzw. Verschieben der Datendatei unter Oracle-UID ein. Sie müssen hierzu als Benutzer mit den erforderlichen Genehmigungen angemeldet sein. 3. Verwenden Sie das Fenster Datendateien im Tabellenbereich, um die Datendatei umzubenennen (in der Oracle-Steuerdatei). 4. Verwenden Sie das Fenster Tabellenbereiche, um den Tabellenbereich in den Online-Status zu setzen. Sie sollten sich vor dem Umbenennen einer Datendatei über die folgenden Tatsachen im Klaren sein: 198 ¶ Diese Prozedur benennt die Datendatei nur in der OracleSteuerdatei um, nicht jedoch auf der Betriebssystem-Ebene. Dies müssen Sie manuell vornehmen, wobei sich der Tabellenbereich im Offline-Status befinden sollte. ¶ Setzen Sie nach dem Umbenennen der Datei (unter Verwendung des Fensters Datendateien im Tabellenbereich und auf Betriebssystem-Ebene) den Tabellenbereich in den Online-Status zurück. Version 2.0 ¶ Versuchen Sie nicht, die Datei im System-Tabellenbereich über das Fenster Datendateien im Tabellenbereich umzubenennen, da der System-Tabellenbereich nicht in den Offline-Status gesetzt werden kann. Die folgende Tabelle enthält den Kontext und die Berechtigungsklasse, die für diese Task erforderlich sind: Vorgang Kontext Erforderliche Berechtigungsklasse Eine Datendatei umbenennen Datenbank oracle_dba Diese Prozedur kann nur über die Tivoli-Arbeitsoberfläche ausgeführt werden. Führen Sie die folgenden Schritte aus, um eine Datendatei umzubenennen: 1. Wählen Sie die Option Datendateien... aus dem Kontextmenü des Datenbanksymbols aus. 9. Tabellenbereiche und Datendateien Tivoli Manager for Oracle Benutzerhandbuch 199 Das Fenster Datendateien im Tabellenbereich wird angezeigt. Dieses Fenster zeigt alle Datendateien an, die der Datenbank zugeordnet sind: 2. Heben Sie die Datendatei hervor, die Sie umbenennen möchten 3. Geben Sie den Namen der neuen Datendatei in das Textfenster Neuer Name ein. 4. Klicken Sie den Knopf Umbenennen an, um die Datendatei umzubenennen. 200 Version 2.0 Versetzen einer Datendatei in den Offline- bzw. Online-Status In diesem Abschnitt wird beschrieben, wie eine Datendatei in den Offline- und anschließend zurück in den Online-Status versetzt werden kann. Die folgende Tabelle enthält den Kontext und die Berechtigungsklasse, die für diese Task erforderlich sind: Vorgang Kontext Erforderliche Berechtigungsklasse Eine Datendatei in den Online- bzw. OfflineStatus versetzen Datenbank oracle_dba Diese Prozedur kann nur über die Tivoli-Arbeitsoberfläche ausgeführt werden. 9. Tabellenbereiche und Datendateien Führen Sie die folgenden Schritte aus, um eine Datendatei in den Offline- bzw. Online-Status zu versetzen: 1. Wählen Sie die Option Datendateien... aus dem Kontextmenü des Datenbanksymbols aus, um das Fenster Datendateien im Tabellenbereich anzuzeigen. Tivoli Manager for Oracle Benutzerhandbuch 201 2. Wählen Sie die Datendatei aus, die Sie in den Online- bzw. Offline-Status setzen möchten. 3. Klicken Sie je nach gewünschtem Vorgang den Knopf Online bzw. Offline an. Löschen einer Datendatei Sie können eine Datendatei aus einer Datenbank löschen, wenn sie nicht länger benötigt wird. Anmerkung: Wenn Sie diesen Befehl auf einer Datenbank ausführen, die sich nicht im Modus Archivprotokoll befindet, kann es sein, dass sich die Datenbank nicht erneut starten lässt. Wenn Sich die Datenbank im Modus Archivprotokoll befindet, müssen Sie möglicherweise eine Datenträgerwiederherstellung auf der Datenbank durchführen, bevor Sie diese erneut starten können. 202 Version 2.0 Löschen Sie keine Datendateien, bevor Sie sich mit den Auswirkungen dieses Befehls vertraut gemacht haben. Weitere Informationen hierzu finden Sie in der Oracle-Dokumentation. Die folgende Tabelle enthält den Kontext und die Berechtigungsklasse, die für diese Task erforderlich sind: Vorgang Kontext Eine Datendatei löschen Datenbank Erforderliche Berechtigungsklasse oracle_dba Diese Prozedur kann nur über die Tivoli-Arbeitsoberfläche ausgeführt werden. Führen Sie die folgenden Schritte aus, um eine Datendatei zu löschen: 1. Wählen Sie die Option Datendateien... aus dem Kontextmenü des Datenbanksymbols aus, um das Fenster Datendateien im Tabellenbereich anzuzeigen. 9. Tabellenbereiche und Datendateien Tivoli Manager for Oracle Benutzerhandbuch 203 2. Wählen Sie die zu löschende Datendatei aus. 3. Klicken Sie den Knopf Löschen an, um die Datendatei zu löschen. 204 Version 2.0 10. Verwalten von ROLLBACK-Segmenten 10 Verwalten von ROLLBACKSegmenten Ein ROLLBACK-Segment ist ein Bereich der Datenbank, der Transaktionen aufzeichnet. ROLLBACK-Segmente werden zum Sicherstellen von Lese-Konsistenz, zum Zurücksetzen von Transaktionen sowie zur Wiederherstellung der Datenbank verwendet. Die folgenden ROLLBACK-Operationen werden in diesem Kapitel beschrieben: ¶ Ein ROLLBACK-Segment in den Offline- bzw. Online-Status setzen ¶ Ein ROLLBACK-Segment erstellen ¶ Die Standardspeicherklausel für ein ROLLBACK-Segment ändern ¶ Ein ROLLBACK-Segment löschen Versetzen eines ROLLBACK-Segments in den Offline- bzw. Online-Status ROLLBACK-Segmente befinden sich normalerweise im OnlineStatus, d. h., sie stehen zur Verwendung für Transaktionen zur Verfügung. Unter den folgenden Bedingungen kann es empfehlenswert sein, ROLLBACK-Segmente in den Offline-Status zu setzen: ¶ Sie möchten einen Tabellenbereich, der ROLLBACK-Segmente im Online-Zustand enthält, in den Offline-Status setzen. Sie kön- Tivoli Manager for Oracle Benutzerhandbuch 205 nen einen Tabellenbereich nicht in den Offline-Zustand setzen, wenn der Tabellenbereich ROLLBACK-Segmente enthält, die von aktiven Transaktionen verwendet werden. ¶ Sie möchten ein ROLLBACK-Segment löschen, was jedoch nicht möglich ist, da es von aktiven Transaktionen verwendet wird. Um die Verwendung des ROLLBACK-Segments zu verhindern, können Sie es vor dem Löschen in den Offline-Zustand setzen. Die folgende Tabelle enthält den Kontext und die Berechtigungsklasse, die für diese Task erforderlich sind: Vorgang Kontext Ein ROLLBACK-Segment in Datenbank den Offline- bzw. Online-Status setzen Erforderliche Berechtigungsklasse oracle_dba Diese Prozedur kann nur über die Tivoli-Arbeitsoberfläche ausgeführt werden. Führen Sie die folgenden Schritte aus, um ein ROLLBACK-Segment in den Offline- bzw. Online-Status zu setzen: 1. Wählen Sie die Option ROLLBACK-Segmente... aus dem Kontextmenü des Datenbanksymbols aus, um das Fenster ROLLBACK-Segmente anzuzeigen. 206 Version 2.0 10. Verwalten von ROLLBACK-Segmenten 2. Wählen Sie ein ROLLBACK-Segment aus, das Sie in den Offline- bzw. Online-Status setzen möchten. 3. Klicken Sie den Knopf Online bzw. Offline an. Erstellen eines ROLLBACK-Segments Der Tabellenbereich muss sich im Online-Status befinden, bevor Sie ihm ein ROLLBACK-Segment hinzufügen können. Verwenden Sie den Dialog Parameter editieren, um ein neues ROLLBACKSegment zur Datei init.ora hinzuzufügen (weitere Informationen hierzu finden Sie im Abschnitt „Verwalten von Parametern” auf Seite 238). Die folgende Tabelle enthält den Kontext und die Berechtigungsklasse, die für diese Task erforderlich sind: Vorgang Kontext Erforderliche Berechtigungsklasse Ein ROLLBACK-Segment erstellen Datenbank oracle_dba Diese Prozedur kann nur über die Tivoli-Arbeitsoberfläche ausgeführt werden. Tivoli Manager for Oracle Benutzerhandbuch 207 Führen Sie die folgenden Schritte aus, um ein ROLLBACK-Segment zu erstellen: 1. Stellen Sie sicher, dass sich der Tabellenbereich für das ROLLBACK-Segment im Online-Status befindet. (Siehe „Versetzen einer Datendatei in den Offline- bzw. Online-Status” auf Seite 201.) 2. Wählen Sie die Option ROLLBACK-Segmente... aus dem Kontextmenü des Datenbanksymbols aus. Das Fenster ROLLBACK-Segmente wird angezeigt. 208 Version 2.0 10. Verwalten von ROLLBACK-Segmenten 3. Klicken Sie den Knopf Erstellen an, um den Dialog ROLLBACK-Segment in Datenbank erstellen anzuzeigen. 4. Wählen Sie den Tabellenbereich für das ROLLBACK-Segment aus der Liste Tabellenbereich aus. 5. Geben Sie die folgenden Werte ein: Erster Speicherbereich – Die Größe des ersten Speicherbereichs des ROLLBACK-Segments. Die Standardangabe erfolgt in Bytes. Nächster Speicherbereich — Die Größe des nächsten dem ROLLBACK-Segment zuzuordnenden Speicherbereichs (ebenfalls in Bytes gespeichert). Minimaler Speicherbereich — Die Mindestanzahl von Speicherbereichen, die beim Erstellen eines Segments erstellt werden. Jedes ROLLBACK-Segment muss über mindestens zwei Speicherbereiche verfügen. Maximaler Speicherbereich — Die Gesamtanzahl von Speicherbereichen, einschließlich des ersten, die Oracle dem ROLLBACK-Segment zuordnen kann. Optimale Größe — Wenn dieses Feld leer bleibt, setzt Oracle den Standardwert ein. 6. Geben Sie den Namen des neuen ROLLBACK-Segments in das Textfenster Name des ROLLBACK-Segments ein. 7. Klicken Sie den Knopf Erstellen an, um das ROLLBACKSegment zu erstellen. Tivoli Manager for Oracle Benutzerhandbuch 209 8. Schließen Sie den Dialog ROLLBACK-Segment in Datenbank erstellen. 9. Bevor Sie dieses ROLLBACK-Segment verwenden können, müssen Sie es in den Online-Status setzen. (Siehe „Versetzen eines ROLLBACK-Segments in den Offline- bzw. Online-Status” auf Seite 205.) Ändern der Standardspeicherklausel für ein ROLLBACK-Segment In diesem Abschnitt wird beschrieben, wie Sie die Standardspeicherklausel für ein ROLLBACK-Segment anzeigen bzw. ändern können. Anmerkung: Die Werte für den ersten Speicherbereich bzw. minimalen Speicherbereich eines ROLLBACK-Segments können nicht geändert werden. Wenn es erforderlich ist, einen dieser Werte zu ändern, sollten Sie das ROLLBACK-Segment löschen und ein neues ROLLBACK-Segment erstellen. Die folgende Tabelle enthält den Kontext und die Berechtigungsklasse, die für diese Task erforderlich sind: Vorgang Kontext Erforderliche Berechtigungsklasse Den Standardspeicher für ein ROLLBACKSegment ändern Datenbank oracle_dba Diese Prozedur kann nur über die Tivoli-Arbeitsoberfläche ausgeführt werden. 210 Version 2.0 10. Verwalten von ROLLBACK-Segmenten Führen Sie die folgenden Schritte aus, um die Standardspeicherklausel zu ändern: 1. Wählen Sie die Option ROLLBACK-Segmente... aus dem Kontextmenü des Datenbanksymbols aus, um das Fenster ROLLBACK-Segmente anzuzeigen. 2. Heben Sie das ROLLBACK-Segment hervor, das die Standardspeicherklausel enthält, die Sie anzeigen bzw. ändern möchten. Tivoli Manager for Oracle Benutzerhandbuch 211 3. Klicken Sie den Knopf Standardspeicher an, um das Fenster Standardspeicher für ROLLBACK-Segmente anzuzeigen. 4. Geben Sie die neuen Werte ein und klicken Sie den Knopf Festlegen an. Löschen eines ROLLBACK-Segments Sie können ROLLBACK-Segmente löschen, wenn die Speicherbereiche eines Segments auf dem Datenträger zu stark fragmentiert sind oder wenn das Segment verlagert werden muss. Die folgende Tabelle enthält den Kontext und die Berechtigungsklasse, die für diese Task erforderlich sind: Vorgang Kontext Ein ROLLBACK-Segment Datenbank löschen Erforderliche Berechtigungsklasse oracle_dba Diese Prozedur kann nur über die Tivoli-Arbeitsoberfläche ausgeführt werden. 212 Version 2.0 1. Setzen Sie das ROLLBACK-Segment in den Offline-Status. (Siehe „Versetzen eines ROLLBACK-Segments in den Offlinebzw. Online-Status” auf Seite 205.) 2. Wählen Sie die Option ROLLBACK-Segmente... aus dem Kontextmenü des Datenbanksymbols aus, um das Fenster ROLLBACK-Segmente anzuzeigen. 3. Wählen Sie das zu löschende ROLLBACK-Segment aus. 4. Klicken Sie den Knopf Löschen an, um das ROLLBACKSegment zu löschen. Tivoli Manager for Oracle Benutzerhandbuch 213 10. Verwalten von ROLLBACK-Segmenten Führen Sie die folgenden Schritte aus, um ein ROLLBACK-Segment zu löschen: 214 Version 2.0 11 Verwalten von Instanzen Das Kapitel enthält die folgenden Tasks. Tasks, die Wiederholungsprotokollgruppen zugeordnet sind, werden in Kapitel 12 beschrieben. ¶ Eine Subskription für eine Instanz einrichten ¶ Einen Instanzendpunkt öffnen und anzeigen ¶ Eine Instanz starten ¶ Eine Instanz beenden ¶ Zugriff auf eine Instanz steuern ¶ Den Status einer Instanz überprüfen ¶ Instanzmerkmale anzeigen ¶ Einen Prüfpunkt erzwingen ¶ Hintergrundprozesse anzeigen Tivoli Manager for Oracle Benutzerhandbuch 215 11. Verwalten von Instanzen In diesem Kapitel werden die Tasks beschrieben, die Sie auf einem Oracle-Instanzendpunkt ausführen können. Ein Instanzendpunkt ist die Tivoli-Darstellung einer Oracle-Instanz — die Gesamtheit aller Hintergrundprozesse, die die Konnektivität zwischen dem Client und der Datenbank darstellen. Sie können eine Datenbank oder eine Instanz als getrennte Subskribenten zu einem Profilmanager hinzufügen. ¶ Benutzerprozesse anzeigen und beenden ¶ Parameter verwalten ¶ Oracle-Produktinformation anzeigen Einrichten der Subskription einer Instanz Sie können eine der drei folgenden Methoden verwenden, um eine Subskription für eine Instanz auf einen Profilmanager einzurichten: ¶ Durch Ziehen und Übergeben ¶ Über den Dialog Subskribenten. ¶ Über die Befehlszeile Weitere Informationen hierzu finden Sie im Tivoli Management Framework Benutzerhandbuch. Öffnen und Anzeigen eines Instanzendpunkts Der Instanzendpunkt zeigt ein Sichtfenster für eine Instanz an. Dieses Fenster enthält ein Symbol für jedes Profil, das auf die Instanz verteilt wurde. Die folgende Tabelle enthält den Kontext und die Berechtigungsklasse, die für diese Task erforderlich sind: Vorgang Kontext Erforderliche Berechtigungsklasse Eine Instanz öffnen Datenbank oracle_user Diese Prozedur kann nur über die Tivoli-Arbeitsoberfläche ausgeführt werden. 216 Version 2.0 Führen Sie die folgenden Schritte durch, um einen Instanzendpunkt zu öffnen und anzuzeigen: 1. Wählen Sie die Option Öffnen... aus dem Kontextmenü des Datenbanksymbols aus. 11. Verwalten von Instanzen Das Fenster Datenbank wird angezeigt. Der Fenstertitel zeigt die Datenbankkennung im Format SID@Hostname an. Tivoli Manager for Oracle Benutzerhandbuch 217 2. Wählen Sie die Option Öffnen... aus dem Kontextmenü des Instanzsymbols aus. Das Fenster Instanz wird angezeigt. Der Fenstertitel zeigt die Instanzkennung im Format SID@SID@Hostname an. 218 Version 2.0 Starten einer Instanz Die Option Initialisieren... startet eine Instanz. Die folgende Tabelle enthält den Kontext und die Berechtigungsklasse, die für diese Task erforderlich sind: Vorgang Kontext Erforderliche Berechtigungsklasse Eine Instanz starten Instanz oracle_dba 11. Verwalten von Instanzen Sie können diese Prozedur entweder über die TivoliArbeitsoberfläche oder über die Befehlszeile ausführen. Starten einer Instanz über die Arbeitsoberfläche Führen Sie die folgenden Schritte aus, um eine Instanz zu starten: 1. Zeigen Sie die Instanz an. Siehe „Öffnen und Anzeigen eines Instanzendpunkts” auf Seite 216. 2. Wählen Sie die Option Initialisieren... aus dem Kontextmenü des Instanzsymbols aus. Wenn Ihr Oracle-Server mehrfachen Instanzen gleichzeitigen Zugriff auf eine einzelne Datenbank gewährt, müssen Sie auswählen, ob Sie die Instanz exklusiv oder parallel initialisieren möchten. Ist dies nicht der Fall, geben Sie Exklusiv an. Tivoli Manager for Oracle Benutzerhandbuch 219 Nach Beenden der Initialisierung zeigt das Instanzsymbol die Statusänderung an. Wenn das Symbol keine Veränderung zeigt, führen Sie die Operation Status überprüfen aus, um die Initialisierung zu bestätigen und die Anzeige zu aktualisieren. Siehe „Überprüfen des Status einer Instanz” auf Seite 227. 220 Version 2.0 Starten einer Instanz über die Befehlszeile Sie können die Befehlszeile verwenden, um eine Instanz mit dem Befehl wostartup zu starten. Die partielle CLI-Syntax hierzu sieht folgendermaßen aus: wostartup [–p] [–r] [–f] [–n | –m | –o] [–I] ressourcenname Hierbei gilt: Parallel. –r Eingeschränkt – Gestattet lediglich Benutzern mit EINGESCHRÄNKTEN SITZUNGS-Rechten das Verbinden mit der aktiven Datenbank. –f Erzwingen (Abbruch). –n Kein Mount – Startet die Instanz, ohne die Datenbank anzuhängen. Die Datenbank ist nicht für Benutzer verfügbar. –m Mount – Ordnet der Datenbank eine Instanz zu. –o Öffnen (Standard) – Macht die Datenbank für Benutzer zugänglich. –I Gibt an, dass sich ressourcenname auf eine Datenbankinstanz bezieht und wird nur beim Starten einer Instanz verwendet. ressourcenname Der Name der Instanz. Verwenden Sie beispielsweise den folgenden Befehl, um eine Standardinitialisierung der Datenbank orcl@orcl@hyde auszuführen: wostartup -I orcl@orcl@hyde Weitere Informationen zum Befehl wostartup finden Sie auf der Onlinehandbuch-Seite. Tivoli Manager for Oracle Benutzerhandbuch 221 11. Verwalten von Instanzen –p Beenden einer Instanz Die Option Beenden... wird zum Beenden einer Instanz verwendet. Die folgende Tabelle enthält den Kontext und die Berechtigungsklasse, die für diese Task erforderlich sind: Vorgang Kontext Erforderliche Berechtigungsklasse Eine Instanz beenden Instanz oracle_dba Sie können diese Prozedur entweder über die TivoliArbeitsoberfläche oder über die Befehlszeile ausführen. Beenden einer Instanz über die Arbeitsoberfläche Führen Sie die folgenden Schritte aus, um eine Instanz zu beenden: 1. Zeigen Sie die Instanz an. Siehe „Öffnen und Anzeigen eines Instanzendpunkts” auf Seite 216. 2. Wählen Sie die Option Beenden... aus dem Kontextmenü des Instanzsymbols aus. 3. Wählen Sie eine der Optionen zum Beenden aus. Ein vollständige Beschreibung dieser Optionen finden Sie in der OracleDokumentation. 222 Version 2.0 Normal - Die Instanz wird erst dann beendet, wenn alle Transaktionen abgeschlossen und alle Benutzer abgemeldet sind. ¶ Sofort - Alle nicht festgeschriebenen Transaktionen werden zurückgesetzt, die Verbindung zu allen angemeldeten Benutzern wird unterbrochen und die Instanz wird beendet. ¶ Abbrechen - Die Instanz wird sofort beendet. Nicht festgeschriebene Transaktionen werden nicht zurückgesetzt und die Verbindung zu allen angemeldeten Benutzern wird unterbrochen. Möglicherweise muss die Datenbank anschließend wiederhergestellt werden. ¶ Nach Transaktionen - Ermöglicht das Abschließen aktiver Transaktionen vor dem Beenden der Instanz. 4. Bestätigen Sie das Beenden. Nach dem vollständigen Beenden der Instanz wird das Instanzsymbol mit der Beendigungsmarkierung angezeigt. Wenn das Symbol keine Veränderung zeigt, führen Sie die Operation Status überprüfen aus, um das Beenden zu bestätigen und die Anzeige zu aktualisieren. Siehe „Überprüfen des Status einer Instanz” auf Seite 227. Anmerkung: Sie können die Optionen Beenden - Sofort und Beenden - Abbrechen auch über das Aktionsmenü des Fensters Instanzmerkmale ausführen. Tivoli Manager for Oracle Benutzerhandbuch 223 11. Verwalten von Instanzen ¶ Beenden einer Instanz über die Befehlszeile Sie können die Befehlszeile verwenden, um eine Instanz mit dem Befehl woshutdown zu beenden. Die entsprechende CLI-Syntax ist: woshutdown [–n | –i | –a | –t] [–I ] ressourcenname Hierbei gilt: –n Normal – Die Datenbank wird erst dann beendet, wenn alle Transaktionen abgeschlossen und alle Benutzer abgemeldet sind. –i Sofort (Standard) – Die Datenbank wird erst beendet, nachdem alle Transaktionen abgeschlossen sind. –a Abbrechen – Die Datenbank wird beendet, bevor Transaktionen abgeschlossen und Benutzer abgemeldet sind. Bei der Verwendung dieser Option wird zur Vorsicht geraten, da die Instanz anschließend möglicherweise wiederhergestellt werden muss. –t Abbruch nach Transaktionen – Aktive Transaktionen werden vor dem Beenden der Datenbank abgeschlossen. –I Gibt an, dass sich ressourcenname auf eine Instanz bezieht ressourcenname Der Name der Instanz. Verwenden Sie beispielsweise den folgenden Befehl, um die Instanz orcl@orcl@hyde sofort zu beenden: woshutdown -i -I orcl@orcl@hyde Weitere Informationen zum Befehl woshutdown finden Sie auf der Onlinehandbuch-Seite. 224 Version 2.0 Steuern des Zugriffs auf eine Instanz Die Optionen Einschränkung aktivieren bzw. Einschränkung inaktivieren ermöglichen Ihnen, den Zugriff auf eine Instanz einzuschränken. Einschränkung aktivieren führt einen Befehl Alter System Enable Restricted Session aus. Wenn Sie diese Option auswählen, können nur Benutzer mit den Berechtigungsklassen OSOPER und OSDBA bzw. Benutzer mit der Berechtigung EINGESCHRÄNKTE SITZUNG eine Sitzung mit einer Datenbankinstanz herstellen. ¶ Einschränkung inaktivieren führt einen Befehl Alter System Disable Restricted Session aus. Dies widerruft die Option Einschränkung aktivieren und ermöglicht allen Benutzern mit den entsprechenden Berechtigungen, sich bei Oracle anzumelden. Die folgende Tabelle enthält den Kontext und die Berechtigungsklasse, die für diese Task erforderlich sind: Vorgang Kontext Erforderliche Berechtigungsklasse Zugriff auf eine Instanz steuern Instanz oracle_dba Diese Prozedur kann nur über die Tivoli-Arbeitsoberfläche ausgeführt werden. Tivoli Manager for Oracle Benutzerhandbuch 225 11. Verwalten von Instanzen ¶ Führen Sie die folgenden Schritte aus, um Zugriff auf eine Instanz zu steuern: 1. Zeigen Sie die Instanz an. Siehe „Öffnen und Anzeigen eines Instanzendpunkts” auf Seite 216. 2. Wählen Sie die Option Merkmale... aus dem Kontextmenü des Instanzsymbols aus. 226 Version 2.0 Das Fenster Instanzmerkmale wird angezeigt. 11. Verwalten von Instanzen 3. Wählen Sie aus dem Menü Aktionen die Option Einschränkung aktivieren oder Einschränkung inaktivieren aus. Überprüfen des Status einer Instanz Die Option Status überprüfen zeigt an, ob sich die Instanz im aktiven, inaktiven oder einem unbekannten Zustand befindet. Diese Funktion wird auch automatisch mit jedem Ausführen einer Task durchgeführt. Wenn eine Instanz abstürzt oder von außerhalb der Tivoli-Umgebung beendet wird, zeigt das Instanzsymbol den neuen Status erst nach Eintreten eines der folgenden Ereignisse an: ¶ Ein Administrator führt die Option Status überprüfen aus. ¶ Der RDBMS-Status-Monitor überprüft die Instanz. Einzelheiten zu diesem Monitor finden Sie im Handbuch Tivoli Manager for Oracle Reference Guide. Tivoli Manager for Oracle Benutzerhandbuch 227 Die folgende Tabelle enthält den Kontext und die Berechtigungsklasse, die für diese Prozedur erforderlich sind: Vorgang Kontext Erforderliche Berechtigungsklasse Den Status einer Instanz überprüfen Instanz oracle_user Diese Prozedur kann nur über die Tivoli-Arbeitsoberfläche ausgeführt werden. Führen Sie die folgenden Schritte aus, um den Status einer Instanz zu überprüfen: 1. Zeigen Sie die Instanz an. Siehe „Öffnen und Anzeigen eines Instanzendpunkts” auf Seite 216. 2. Wählen Sie die Option Status überprüfen aus dem Kontextmenü des Instanzsymbols aus. 228 Version 2.0 Die Anzeige wird aktualisiert, um den aktuellen Status der Instanz anzuzeigen. Die folgenden Tabelle illustriert die Erscheinung des Instanzsymbols in dem jeweiligen Status: Instanz aktiv Instanz inaktiv Instanzstatus unbekannt oder abgestürzt 11. Verwalten von Instanzen Anzeigen von Instanzmerkmalen Das Fenster Instanzmerkmale zeigt Informationen zum Status der Instanz an, einschließlich der Größe der unterschiedlichen Komponenten des Systemglobalbereichs (System Global Area = SGA). Die folgende Tabelle enthält den Kontext und die Berechtigungsklasse, die für diese Task erforderlich sind: Vorgang Kontext Erforderliche Berechtigungsklasse Instanzmerkmale anzeigen Instanz oracle_user Diese Prozedur kann nur über die Tivoli-Arbeitsoberfläche ausgeführt werden. Führen Sie die folgenden Schritte zum Anzeigen der Instanzmerkmale aus: 1. Zeigen Sie die Instanz an. Siehe „Öffnen und Anzeigen eines Instanzendpunkts” auf Seite 216. Tivoli Manager for Oracle Benutzerhandbuch 229 2. Wählen Sie die Option Merkmale... aus dem Kontextmenü des Instanzsymbols aus. Das Fenster Instanzmerkmale wird angezeigt. 230 Version 2.0 Beschreibung der Instanzmerkmale Das Fenster Instanzmerkmale führt die folgenden Merkmale auf: ¶ Aktiv — Zeigt an, ob die Instanz aktiv oder inaktiv ist. ¶ Parallel — NEIN zeigt an, dass die Datenbank im exklusiven Modus ausgeführt wird. JA zeigt an, dass die Datenbank im parallelen Modus ausgeführt wird. Eingeschränkt — NEIN zeigt an, dass alle Benutzer eine Verbindung zur Datenbank herstellen können. JA zeigt an, dass nur Benutzer mit der Berechtigung EINGESCHRÄNKTE SITZUNG eine Verbindung zur Datenbank herstellen können. ¶ Beendigung anstehend — NEIN zeigt an, dass keine Beendigung geplant ist. JA zeigt an, dass eine normale Beendigung ausgeführt wurde. Die Datenbank wird beendet, nachdem alle Transaktionen abgeschlossen wurden und alle Benutzer abgemeldet sind. ¶ Initialisierungszeit — Zeigt das Datum und die Uhrzeit der Instanzinitialisierung an. Die folgenden Merkmale wurden der v$sga-Anzeige entnommen. Eine Beschreibung finden Sie in der Oracle-Dokumentation. ¶ Feste Größe ¶ Variable Größe ¶ Puffergröße ¶ Wiederholungspuffergröße ¶ Gesamtgröße Tivoli Manager for Oracle Benutzerhandbuch 231 11. Verwalten von Instanzen ¶ Das Menü “Aktionen” Das Menü Instanzmerkmale: Aktionen bietet die folgenden Funktionen: ¶ Prüfpunkt erzwingen — Siehe „Erzwingen eines Prüfpunkts” auf Seite 232. ¶ Protokollwechsel erzwingen — Siehe „Wechseln der Wiederholungsprotokollgruppen” auf Seite 250. ¶ Einschränkung aktivieren und Einschränkung inaktivieren — Siehe „Steuern des Zugriffs auf eine Instanz” auf Seite 225. ¶ Abbrechen und Sofort beenden — Dies sind Duplikate der im Abschnitt „Beenden einer Instanz” auf Seite 222 beschriebenen Beendigungsfunktionen. Erzwingen eines Prüfpunkts Die Funktion Einen Prüfpunkt erzwingen führt einen Alter System Checkpoint-Befehl aus. Ein Prüfpunkt erscheint, wenn der OracleHintergrundprozess alle modifizierten Datenbankpuffer (mit festgeschriebenen sowie nicht festgeschriebenen Daten) in die Datendateien schreibt. Der Abschluss eines Prüfpunkts stellt einfach sicher, dass die vorhergehenden Prüfpunkte tatsächlich auf den Datenträger geschrieben wurden. Die folgende Tabelle enthält den Kontext und die Berechtigungsklasse, die für diese Task erforderlich sind: Vorgang Kontext Erforderliche Berechtigungsklasse Einen Prüfpunkt erzwingen Instanz oracle_dba Diese Prozedur kann nur über die Tivoli-Arbeitsoberfläche ausgeführt werden. 232 Version 2.0 Führen Sie die folgenden Schritte aus, um einen Prüfpunkt zu erzwingen: 1. Zeigen Sie die Instanz an. Siehe „Öffnen und Anzeigen eines Instanzendpunkts” auf Seite 216. 2. Wählen Sie die Option Merkmale... aus dem Kontextmenü des Instanzsymbols aus. 11. Verwalten von Instanzen Tivoli Manager for Oracle Benutzerhandbuch 233 Das Fenster Instanzmerkmale wird angezeigt. 3. Wählen Sie aus dem Menü Aktionen die Option Prüfpunkt erzwingen aus. Der Dialog Prüfpunkt erzwingen wird angezeigt. Die Option LOKAL erzwingt einen Prüfpunkt für die aktive Instanz, während die Option GLOBAL einen Prüfpunkt für alle Instanzen der Datenbank erzwingt. 234 Version 2.0 Anzeigen von Hintergrundprozessen Der Dialog Prozesse zeigt Informationen zu den OracleHintergrundprozessen für die aktive Instanz an. Die folgende Tabelle enthält den Kontext und die Berechtigungsklasse, die für diese Task erforderlich sind: Vorgang Kontext Erforderliche Berechtigungsklasse Hintergrundprozesse anzeigen Instanz oracle_dba 11. Verwalten von Instanzen Diese Prozedur kann nur über die Tivoli-Arbeitsoberfläche ausgeführt werden. Führen Sie die folgenden Schritte zum Anzeigen von Hintergrundprozessen aus: 1. Zeigen Sie die Instanz an. Siehe „Öffnen und Anzeigen eines Instanzendpunkts” auf Seite 216. 2. Wählen Sie die Option Prozesse... aus dem Kontextmenü des Instanzsymbols aus. Tivoli Manager for Oracle Benutzerhandbuch 235 Hierdurch wird das Fenster Prozesse geöffnet, das die Hintergrundprozesse anzeigt. Anzeigen und Beenden von Benutzerprozessen Das Fenster Sitzungen zeigt Informationen zu Benutzerprozessen an, die mit der aktiven Instanz in Verbindung stehen. Der Knopf Beenden ermöglicht Ihnen das Beenden einer Benutzersitzung. Die folgende Tabelle enthält den Kontext und die Berechtigungsklasse, die für diese Task erforderlich sind: Vorgang Kontext Erforderliche Berechtigungsklasse Sitzungen verwalten Instanz oracle_dba Diese Prozedur kann nur über die Tivoli-Arbeitsoberfläche ausgeführt werden. Führen Sie die folgenden Schritte zum Anzeigen und Beenden von Benutzerprozessen aus: 1. Zeigen Sie die Instanz an. Siehe „Öffnen und Anzeigen eines Instanzendpunkts” auf Seite 216. 236 Version 2.0 2. Wählen Sie die Option Sitzungen... aus dem Kontextmenü des Instanzsymbols aus. 11. Verwalten von Instanzen Das Fenster Sitzungen wird angezeigt. Tivoli Manager for Oracle Benutzerhandbuch 237 3. Heben Sie zum Beenden einer Benutzersitzung den Benutzer hervor und klicken Sie den Knopf Beenden an. Nach dem Beenden einer Sitzung wird diese nur dann aus dem Dialog entfernt, wenn der Benutzer versucht, einen SQL-Aufruf an Oracle durchzuführen. Verwalten von Parametern Das Fenster Parameter zeigt alle aktiven Parameterwerte für eine Instanz aus der Tabelle V$PARAMETER an. Sie können die Parameterwerte beliebig bearbeiten. Das Bearbeiten der Werte ändert die entsprechende Datei init.ora. Eine Kopie der alten Parameter wird in der Datei init.ora.old aufbewahrt. Die folgende Tabelle enthält den Kontext und die Berechtigungsklasse, die für diese Task erforderlich sind: Vorgang Kontext Erforderliche Berechtigungsklasse init.ora-Parameter verwalten Instanz oracle_dba Diese Prozedur kann nur über die Tivoli-Arbeitsoberfläche ausgeführt werden. 238 Version 2.0 Führen Sie die folgenden Schritte aus, um Parameter zu verwalten: 1. Zeigen Sie die Instanz an. Siehe „Öffnen und Anzeigen eines Instanzendpunkts” auf Seite 216. 2. Wählen Sie die Option Parameter... aus dem Kontextmenü des Instanzsymbols aus. 11. Verwalten von Instanzen Das Fenster Parameter wird angezeigt. 3. Verwenden Sie die Schiebeleiste, um den Parameter zu finden, den Sie bearbeiten möchten. 4. Heben Sie den Parameter hervor und klicken Sie den Knopf Bearbeiten an, um das Fenster Parameter bearbeiten anzuzeigen. Tivoli Manager for Oracle Benutzerhandbuch 239 5. Geben Sie den neuen Wert ein. Wenn Sie Werte zu einer Liste hinzufügen, z. B. ROLLBACK-Segmente, müssen Sie die gesamte Werteliste einschließlich aller bereits bestehenden Werte eingeben. 6. Klicken Sie den Knopf Festlegen an. Tivoli Manager for Oracle schreibt den neuen Wert in die Tabelle V$PARAMETER und aktualisiert die Datei ini.ora. Der neue Wert wird erst nach dem Neustart der Instanz auf der TivoliArbeitsoberfläche angezeigt. 7. Beenden Sie die eben bearbeitete Instanz und starten Sie sie anschließend erneut. Siehe „Beenden einer Instanz” auf Seite 222 und „Starten einer Instanz” auf Seite 219. Anzeigen von Oracle-Produktinformation Das Fenster Programme zeigt die Versionsnummern der OracleKernprodukte an, die für die Instanz installiert sind. Die folgende Tabelle enthält den Kontext und die Berechtigungsklasse, die für diese Task erforderlich sind: Vorgang Kontext Anzeigen der installierten Oracle- Instanz Programme 240 Erforderliche Berechtigungsklasse oracle_user Version 2.0 Diese Prozedur kann nur über die Tivoli-Arbeitsoberfläche ausgeführt werden. Führen Sie die folgenden Schritte zum Anzeigen von OracleProduktinformation aus: 1. Zeigen Sie die Instanz an. Siehe „Öffnen und Anzeigen eines Instanzendpunkts” auf Seite 216. 2. Wählen Sie die Option Programme... aus dem Kontextmenü des Instanzsymbols aus. 11. Verwalten von Instanzen Der Dialog Programme wird angezeigt. Tivoli Manager for Oracle Benutzerhandbuch 241 Anzeigen von Oracle-Protokoll- und Trace-Dateien Die Option Protokoll anzeigen ermöglicht Ihnen das Anzeigen der folgenden Oracle-Protokoll- und Trace-Dateien über die TivoliArbeitsoberfläche. ¶ Alert-Protokolldatei ¶ ARCH (Archivierungsprozess) ¶ CKPT (Prüfpunkt) ¶ DBWR (Datenbank-Ausgabeprozess) ¶ LGWR (Protokoll-Ausgabeprozess= ¶ PMON (Monitor verarbeiten) ¶ RECO (Wiederherstellungsprozess) ¶ SMON (System-Monitorprozess) Die folgende Tabelle enthält den Kontext und die Berechtigungsklasse, die für diese Task erforderlich sind: Vorgang Kontext Erforderliche Berechtigungsklasse Oracle-Protokoll- und TraceDateien anzeigen Instanz oracle_user Diese Prozedur kann nur über die Tivoli-Arbeitsoberfläche ausgeführt werden. Führen Sie die folgenden Schritte zum Anzeigen von OracleProtokoll- und Trace-Dateien aus: 1. Zeigen Sie die Instanz an. Siehe „Öffnen und Anzeigen eines Instanzendpunkts” auf Seite 216. 242 Version 2.0 2. Wählen Sie die Option Protokoll anzeigen aus dem Kontextmenü des Instanzsymbols aus. 11. Verwalten von Instanzen Das Fenster Alert-Protokolldatei wird angezeigt. Tivoli Manager for Oracle Benutzerhandbuch 243 3. Wählen Sie aus dem Menü Trace-Art eine Protokoll- oder Trace-Datei aus und klicken Sie den Knopf Aktualisieren an, um die Datei im Fenster anzuzeigen. 4. Geben Sie im Menü Zeilen die Anzahl der anzuzeigenden Zeilen an und klicken Sie den Knopf Aktualisieren an, um die Anzeige zu aktualisieren. 5. Klicken Sie den Knopf Schließen an, um das Fenster zu schließen. 244 Version 2.0 12 Verwalten von Wiederholungsprotokollgruppen Oracle-Instanzen sind als Wiederholungsprotokollgruppen bezeichneten Datenstrukturen zugeordnet, die dem Schutz der Datenbank im Fall des Versagens der Instanz dienen. Jede Instanz besitzt mindestens zwei Wiederholungsprotokollgruppen. Teildateien enthalten Wiederholungsprotokolleinträge zur Aufzeichnung von Daten, die zur Wiederherstellung aller Änderungen an der Datenbank, einschließlich der ROLLBACK-Segmente, verwendet werden können. Von daher schützt das Wiederherstellungsprotokoll auch ROLLBACK-Daten. Wenn eine Wiederholungsprotokollgruppe voll ist, wird sie geschlossen und archiviert, und neue Transaktionen werden in die nächste Wiederholungsprotokollgruppe geschrieben. In archivierten Wiederholungsprotokollgruppen gespeicherte Transaktionen werden in die Datenbank geschrieben, wenn der Auslastungsgrad es zulässt. Tivoli Manager for Oracle Benutzerhandbuch 245 12. Wiederholungsprotokollgruppen Eine Wiederholungsprotokollgruppe besteht aus zwei oder mehr Dateien, in denen laufend alle Änderungen an der Datenbank gespeichert werden. Diese Dateien werden als Teildateien bezeichnet. Eine Wiederholungsprotokollgruppe kann je nach Ihren Datensicherheitserfordernissen eine beliebige Anzahl von Teildateien enthalten. Dieselben Daten werden in jede Teildatei geschrieben. Dieses Kapitel beschreibt die folgenden Prozeduren: ¶ Eine Wiederholungsprotokollgruppe hinzufügen ¶ Eine Wiederholungsprotokollgruppe löschen ¶ Wiederholungsprotokollgruppen wechseln ¶ Eine neue Teildatei zu einer Wiederholungsprotokollgruppe hinzufügen ¶ Eine Teildatei aus einer Wiederholungsprotokollgruppe löschen ¶ Eine Teildatei in einer Wiederholungsprotokollgruppe umbenennen Hinzufügen einer Wiederholungsprotokollgruppe In diesem Abschnitt wird das Hinzufügen einer neuen Wiederholungsprotokollgruppe zu einer Instanz beschrieben. Die folgende Tabelle enthält den Kontext und die Berechtigungsklasse, die für diese Task erforderlich sind: Vorgang Kontext Erforderliche Berechtigungsklasse Eine Wiederholungsprotokollgruppe hinzufügen Instanz oracle_dba Diese Prozedur kann nur über die Tivoli-Arbeitsoberfläche ausgeführt werden. Führen Sie die folgenden Schritte aus, um eine Wiederholungsprotokollgruppe hinzuzufügen: 1. Zeigen Sie die Instanz an. Siehe „Öffnen und Anzeigen eines Instanzendpunkts” auf Seite 216. 2. Klicken Sie das Instanzsymbol mit der rechten Maustaste an und wählen Sie Wiederholungsprotokollgruppen... aus dem Kontextmenü aus. 246 Version 2.0 Das Fenster Protokollgruppen wird angezeigt. 12. Wiederholungsprotokollgruppen 3. Klicken Sie den Knopf Hinzufügen... an, um den Dialog Wiederholungsprotokollgruppe hinzufügen anzuzeigen. Tivoli Manager for Oracle Benutzerhandbuch 247 4. Führen Sie die folgenden Schritte für jede Wiederholungsprotokolldatei aus, die Sie zur Gruppe hinzufügen möchten: a. Geben Sie den Namen der Datei in das Textfenster Dateiname ein. b. Geben Sie die Größe der Datei in das Textfenster Dateigröße ein. c. Wählen Sie den Radioknopf Wiederverwenden - Ja für alle Dateien aus, die bereits vorhanden sind. d. Klicken Sie den Knopf Datei hinzufügen an. Anmerkung: Sie können Dateien aus der Liste löschen, indem Sie die Datei(en) hervorheben und anschließend den Knopf Datei löschen anklicken. e. Geben Sie, falls erforderlich, die Nummer der Wiederholungsprotokollgruppe in das Textfenster Gruppennummer ein. Die Gruppennummern sind in der Tabelle v$logfile aufgeführt. Wenn Sie keine Nummer eingeben, wird ein Wert für dieses Feld automatisch generiert. 5. Klicken Sie den Knopf Erstellen an, um die neue Wiederholungsprotokollgruppe zur Instanz hinzuzufügen. 248 Version 2.0 Löschen einer Wiederholungsprotokollgruppe In diesem Abschnitt wird das Löschen einer Wiederholungsprotokollgruppe aus einer Instanz beschrieben. Die folgende Tabelle enthält den Kontext und die Berechtigungsklasse, die für diese Task erforderlich sind: Vorgang Kontext Eine WiederholungsInstanz protokollgruppe löschen Erforderliche Berechtigungsklasse oracle_dba Diese Prozedur kann nur über die Tivoli-Arbeitsoberfläche ausgeführt werden. Führen Sie die folgenden Schritte aus, um eine Wiederholungsprotokollgruppe zu löschen: 1. Zeigen Sie die Instanz an. Siehe „Öffnen und Anzeigen eines Instanzendpunkts” auf Seite 216. Das Fenster Protokollgruppen wird angezeigt. Tivoli Manager for Oracle Benutzerhandbuch 249 12. Wiederholungsprotokollgruppen 2. Klicken Sie das Instanzsymbol mit der rechten Maustaste an und wählen Sie Wiederholungsprotokollgruppen... aus dem Kontextmenü aus. 3. Heben Sie die zu löschende Wiederholungsprotokollgruppe hervor und klicken Sie den Knopf Löschen an. Wechseln der Wiederholungsprotokollgruppen Die Option Protokollwechsel erzwingen führt den Befehl Alter System Switch Logfile aus. Dieser Befehl erzwingt einen Wechsel von einer Wiederholungsprotokollgruppe zu einer anderen, selbst wenn die ursprüngliche Wiederholungsprotokollgruppe noch nicht aufgefüllt ist. Das Erzwingen eines Wiederholungsprotokollwechsels erzwingt gleichzeitig einen Prüfpunkt. Die folgende Tabelle enthält den Kontext und die Berechtigungsklasse, die für diese Task erforderlich sind: Vorgang Kontext Erforderliche Berechtigungsklasse Wiederholungsprotokollgruppen wechseln Instanz oracle_dba Diese Prozedur kann nur über die Tivoli-Arbeitsoberfläche ausgeführt werden. Führen Sie die folgenden Schritte aus, um Wiederholungsprotokollgruppen zu wechseln: 1. Zeigen Sie die Instanz an. Siehe „Öffnen und Anzeigen eines Instanzendpunkts” auf Seite 216. 250 Version 2.0 2. Wählen Sie die Option Merkmale... aus dem Kontextmenü des Instanzsymbols aus. Das Fenster Instanzmerkmale wird angezeigt. 12. Wiederholungsprotokollgruppen 3. Wählen Sie aus dem Menü Aktionen die Option Protokollwechsel erzwingen aus. Tivoli Manager for Oracle Benutzerhandbuch 251 Hinzufügen einer neuen Teildatei zu einer Wiederholungsprotokollgruppe In diesem Abschnitt wird das Hinzufügen einer neuen Teildatei zu einer bestehenden Wiederholungsprotokollgruppe beschrieben. Die folgende Tabelle enthält den Kontext und die Berechtigungsklasse, die für diese Task erforderlich sind: Vorgang Kontext Erforderliche Berechtigungsklasse Eine Teildatei zu einer Wiederholungsprotokollgruppe hinzufügen Instanz oracle_dba Diese Prozedur kann nur über die Tivoli-Arbeitsoberfläche ausgeführt werden. Führen Sie die folgenden Schritte aus, um eine Teildatei zu einer Wiederholungsprotokollgruppe hinzuzufügen: 1. Zeigen Sie die Instanz an. Siehe „Öffnen und Anzeigen eines Instanzendpunkts” auf Seite 216. 252 Version 2.0 2. Klicken Sie das Instanzsymbol mit der rechten Maustaste an und wählen Sie Wiederholungsprotokollgruppen... aus dem Kontextmenü aus, um das Fenster Protokollgruppen anzuzeigen. 3. Heben Sie die Wiederholungsprotokollgruppe hervor und klicken Sie den Knopf Teildateien... an, um das Fenster Teildateien von Protokollgruppen anzuzeigen. 12. Wiederholungsprotokollgruppen Tivoli Manager for Oracle Benutzerhandbuch 253 4. Geben Sie den Namen der neuen Wiederholungsprotokolldatei in das Textfenster Dateiname ein. 5. Klicken Sie den Knopf Hinzufügen... an, um die neue Datei zur aktuellen Wiederholungsprotokollgruppe hinzuzufügen. Löschen einer Teildatei aus einer Wiederholungsprotokollgruppe In diesem Abschnitt wird das Löschen einer Teildatei aus einer Wiederholungsprotokollgruppe beschrieben. Die folgende Tabelle enthält den Kontext und die Berechtigungsklasse, die für diese Task erforderlich sind: Vorgang Kontext Erforderliche Berechtigungsklasse Eine Teildatei aus einer Wiederholungsprotokollgruppe löschen Instanz oracle_dba Diese Prozedur kann nur über die Tivoli-Arbeitsoberfläche ausgeführt werden. 254 Version 2.0 Führen Sie die folgenden Schritte aus, um eine Teildatei aus einer Wiederholungsprotokollgruppe zu löschen: 1. Zeigen Sie die Instanz an. Siehe „Öffnen und Anzeigen eines Instanzendpunkts” auf Seite 216. 2. Klicken Sie das Instanzsymbol mit der rechten Maustaste an und wählen Sie Wiederholungsprotokollgruppen... aus dem Kontextmenü aus, um das Fenster Protokollgruppen anzuzeigen. Tivoli Manager for Oracle Benutzerhandbuch 255 12. Wiederholungsprotokollgruppen 3. Heben Sie die Wiederholungsprotokollgruppe hervor und klicken Sie den Knopf Teildateien... an, um das Fenster Teildateien von Protokollgruppen anzuzeigen. 4. Heben Sie die zu löschende Wiederholungsprotokolldatei hervor und klicken Sie den Knopf Löschen an, um die Wiederholungsprotokolldatei zu löschen. Umbenennen einer Teildatei in einer Wiederholungsprotokollgruppe In diesem Abschnitt wird das Umbenennen einer Teildatei in einer Wiederholungsprotokollgruppe beschrieben. Dies ist ein zweiteiliger Prozess: 1. Führen Sie die Umbenennung der physischen Datei über das Betriebssystem aus. 2. Führen Sie die Umbenennung der Teildatei über Tivoli Manager for Oracle aus. Die folgende Tabelle enthält den Kontext und die Berechtigungsklasse, die für diese Task erforderlich sind: 256 Vorgang Kontext Erforderliche Berechtigungsklasse Eine Teildatei in einer Wiederholungsprotokollgruppe umbenennen Betriebssystem und Instanz oracle_dba Version 2.0 Führen Sie die folgenden Schritte aus, um eine Datendatei umzubenennen: 1. Führen Sie die Umbenennung der physischen Datei über das Betriebssystem aus. 2. Zeigen Sie die Instanz über die Tivoli-Arbeitsoberfläche an. Siehe „Öffnen und Anzeigen eines Instanzendpunkts” auf Seite 216. 3. Klicken Sie das Instanzsymbol mit der rechten Maustaste an und wählen Sie Wiederholungsprotokollgruppen... aus dem Kontextmenü aus, um das Fenster Protokollgruppen anzuzeigen. Tivoli Manager for Oracle Benutzerhandbuch 257 12. Wiederholungsprotokollgruppen 4. Heben Sie die Wiederholungsprotokollgruppe hervor und klicken Sie den Knopf Teildateien... an, um das Fenster Teildateien von Protokollgruppen anzuzeigen. 5. Heben Sie die Wiederholungsprotokolldatei hervor, die Sie umbenennen möchten. Geben Sie den neuen Namen in das Textfenster Dateiname ein und klicken Sie den Knopf Umbenennen an. 258 Version 2.0 A Verwendung von Überwachungsquellen Die Tivoli Manager for Oracle-Monitorobjektgruppen stellen über 100 Überwachungsquellen zur Verfügung, die Ihnen die Verwendung von Tivoli Distributed Monitoring zum effektiven Verwalten von verteilten Oracle-Datenverarbeitungsressourcen ermöglicht. Jede Überwachungsquelle ermöglicht Ihnen das Verwalten eines bestimmten Aspekts einer Oracle-Datenbank (beispielsweise Tabellenbereiche, Speicherbereiche und Cache-Trefferquoten). Sie können darüber hinaus auch die SQL-Zahl, SQL-Zeichenfolge und andere benutzerdefinierte Überwachungsquellen verwenden, um Ihren eigene leistungsstarken Oracle-Überwachungsquellen zu erstellen. Weitere Informationen zu einzelnen Monitoren finden Sie im Handbuch Tivoli Manager for Oracle Reference Guide. Die Monitorobjektgruppen Die Monitore werden in die folgenden drei Monitorobjektgruppen unterteilt: OracleDatabaseManager – Diese Monitore stehen in Zusammenhang mit den physischen Strukturen der Datenbank. Diese Monitore sollten auf einen OracleDatabaseManager-Endpunkt verteilt werden. ¶ OracleInstanceManager – Diese Monitore stehen in Zusammenhang mit den Speicherstrukturen der Datenbank. Sie geben Tivoli Manager for Oracle Benutzerhandbuch 259 A. Verwendung von Überwachungsquellen ¶ unterschiedliche Ergebnisse für jede Instanz zurück, da jeder Knoten in einer lose gekoppelten, parallelen Serverumgebung über seine eigene Speicherkapazität verfügt. Diese Monitore sollten auf einen OracleInstanceManager-Endpunkt verteilt werden. ¶ OracleManagerAsync – Diese Monitore stellen eine Untergruppe der Datenbank-Objektgruppe dar. Sie geben die gleichen Werte zurück wie die entsprechenden Monitore aus der Datenbank-Objektgruppe, unterscheiden sich jedoch im Mechanismus, der zum Abrufen dieser Ergebnisse eingesetzt wird. Diese Monitore sollten dann verwendet werden, wenn die Ausführung des entsprechenden OracleDatabase-Monitors länger als eine Minute dauern würde. Sie sollten auf einen OracleDatabaseManager-Endpunkt verteilt werden. Überwachungsquellen zur Verfügbarkeit von Datenbanken Die in der folgenden Tabelle aufgeführten Monitore können Situationen entdecken, in denen eine Datenbank für einen oder mehrere Benutzer nicht verfügbar ist. Überwachungsquelle Objektgruppe Weitergabestatus für erweiterte Warteschlange OracleDatabaseManager Warnungen OracleDatabaseManager Fehler bei Zeitplanweitergabe für erweiterte Warteschlange OracleDatabaseManager Freier Archivspeicherplatz OracleDatabaseManager Freier Archivspeicherplatz in Prozent OracleDatabaseManager Archivspeicherplatz (Anzahl Wiederholungs- OracleDatabaseManager protokolle) 260 Bereich für Hintergrundspeicherauszug OracleDatabaseManager Defizit an freiem Speicherplatz OracleDatabaseManager, OracleManagerAsync Version 2.0 Überwachungsquelle Objektgruppe Defizit an freiem Speicherplatz nach Tabellenbereichen OracleDatabaseManager, OracleManagerAsync Defizit an freiem Speicherplatz nach Benutzern OracleDatabaseManager, OracleManagerAsync Freier Tabellenbereich OracleDatabaseManager Freier Tabellenbereich nach Tabellenbereichen OracleDatabaseManager Maximale Speicherbereiche OracleDatabaseManager, OracleManagerAsync Maximale Speicherbereiche nach Tabellenbereichen OracleDatabaseManager, OracleManagerAsync Maximale Speicherbereiche nach Benutzern OracleDatabaseManager, OracleManagerAsync NT-Servicestatus OracleDatabaseManager Anzahl Datendateien OracleDatabaseManager Prozessquote OracleInstanceManager RDBMS-Status OracleInstanceManager Temporäre Speicherbereiche OracleDatabaseManager, OracleManagerAsync Temporäre Speicherbereiche nach Tabellenbereichen OracleDatabaseManager, OracleManagerAsync Temporäre Speicherbereiche nach Benutzern OracleDatabaseManager, OracleManagerAsync UNIX SQL*Net V1 TCP/IP-Listener OracleDatabaseManager, OracleManagerAsync UNIX SQL*Net V2-Listener OracleDatabaseManager, OracleManagerAsync 261 A. Verwendung von Überwachungsquellen Tivoli Manager for Oracle Benutzerhandbuch Überwachungsquellen zur Leistungsüberwachung Die in der folgenden Tabelle aufgeführten Monitore können Situationen entdecken, in denen eine Datenbank zwar verfügbar ist, aber nur mit suboptimaler Leistung ausgeführt wird. Jeder Monitor verfügt über Standardaktionen, die sich als den meisten Situationen angemessen erweisen sollten. 262 Überwachungsquelle Objektgruppe Aktive Transaktionen OracleInstanceManager Durchschnittsgeschwindigkeit der zeitplangesteuerten Nachrichtenweitergabe OracleDatabaseManager Durchschnittswartezeit bei Nachrichtenstatus BEREIT OracleDatabaseManager Blockierte Transaktionen OracleDatabaseManager Puffer-Cache-Trefferquote (Intervall) OracleInstanceManager Quote für Pufferwartestatus OracleInstanceManager Verkettete Zeilen (Cluster) OracleDatabaseManager Verkettete Zeilen (Tabelle) OracleDatabaseManager Quote der Cluster-Schlüssel OracleInstanceManager Quote der fortlaufenden Zeilen OracleInstanceManager Gegenwärtig aktive heterogene Services OracleDatabaseManager Trefferquote für Wörterverzeichnis-Cache OracleInstanceManager Dispatcher-Auslastungsrate OracleInstanceManager Dispatcher-Wartezeiten OracleInstanceManager Quote der DML-Sperren OracleInstanceManager Zeitlimits für Einreihung OracleInstanceManager Fragmentierung des freien Speicherplatzes OracleDatabaseManager Fragmentierung des freien Speicherplatzes nach Tabellenbereichen OracleDatabaseManager Wartestatusquote für Liste der freien Blöcke OracleInstanceManager Indexstatistik OracleDatabaseManager Bibliotheks-Cache-Trefferquote OracleInstanceManager Trefferquote für Sperren - Parallel OracleInstanceManager Version 2.0 Überwachungsquelle Objektgruppe Transaktionen mit langer Ausführungsdauer OracleDatabaseManager Gesamttabellensuchen in langen Tabellen (Intervall) OracleInstanceManager Anzahl der gegenseitigen Sperren OracleInstanceManager Geöffnete Cursor OracleInstanceManager Wartestatus bei PCM-Konvertierung OracleInstanceManager Zeit für PCM-Sperrenkonvertierung OracleInstanceManager Falsche PINGs in Prozent OracleInstanceManager PING-Rate OracleInstanceManager Quote der rekursiven Aufrufe bei Benutzeraufrufen OracleInstanceManager Quote der Zuordnungssperren für Wiederholungseinträge OracleInstanceManager Quote der Kopiersperren für Wiederholungseinträge OracleInstanceManager Wartestatus für Speicherplatz des Wiederholungsprotokolls OracleInstanceManager OracleInstanceManager Quote kleiner Wiederholungseintragskopien OracleInstanceManager Wartestatus bei ROLLBACK-Operationen OracleInstanceManager Zeilen in Tabelle DUAL OracleDatabaseManager Prozessquote auf gemeinsam benutztem Server OracleInstanceManager Wartezeit für gemeinsam benutzten Server OracleInstanceManager Sortierüberlaufquote OracleInstanceManager Gesamtwartezeit bei Nachrichtenstatus BEREIT OracleDatabaseManager Unix-Kernspeicherauszugsbereich OracleDatabaseManager Speicherauszugsbereich für Benutzer OracleDatabaseManager Tivoli Manager for Oracle Benutzerhandbuch 263 A. Verwendung von Überwachungsquellen Nicht archivierte Wiederholungsprotokolle Überwachungsquellen zur Kapazitätsplanung Die in der folgenden Tabelle aufgeführten Monitore besitzen keine Standardeinstellungen. Die Werte variieren je nach Größe der Datenbank, Anzahl von Transaktionen usw. Die von diesen Monitoren zur Verfügung gestellten Informationen können in einer Datei gespeichert bzw. unter Verwendung eines grafischen Analyseprogramms angezeigt werden, um Trends im Datenbankwachstum aufzuzeigen. 264 Überwachungsquelle Objektgruppe Belegter Archivspeicherplatz OracleDatabaseManager Durchschnittsgröße von Wiederholungseinträgen OracleInstanceManager Blockänderungen pro Transaktion OracleInstanceManager Blockabrufgeschwindigkeit (BGR) OracleInstanceManager Puffer-Cache-Trefferquote OracleInstanceManager Aufrufgeschwindigkeit (CR) OracleInstanceManager Aufrufe pro Transaktion (CPT) OracleInstanceManager Blockänderungsquote (CBR) OracleInstanceManager Abgeschlossene Hintergrundprüfpunkte OracleInstanceManager Quote der konsistenten Änderungen OracleInstanceManager DBWR - Prüfpunkte OracleInstanceManager Trefferquote für Wörterverzeichnis-Cache OracleInstanceManager Speicherbereiche OracleDatabaseManager, OracleManagerAsync Speicherbereiche nach Tabellenbereichen OracleDatabaseManager, OracleManagerAsync Speicherbereiche nach Benutzern OracleDatabaseManager, OracleManagerAsync Bibliotheks-Cache-Trefferquote OracleInstanceManager Physische IO-Lesevorgänge OracleInstanceManager Physische IO-Schreibvorgänge OracleInstanceManager Geschwindigkeit rekursiver Aufrufe (RCR) OracleInstanceManager Rekursive Aufrufe OracleInstanceManager Quote der Zeilenquellen (RSR) OracleInstanceManager Version 2.0 Überwachungsquelle Objektgruppe Quote der Benutzer-ROLLBACKOperationen (URR) OracleInstanceManager Benutzerdefinierte Überwachungsquellen Die in der folgenden Tabelle aufgeführten Monitore verfügen über einen oder mehrere benutzerdefinierte Parameter, die der Einschränkung des Überwachungsbereichs für den Monitor dienen. Überwachungsquelle Objektgruppe Weitergabestatus für erweiterte Warteschlange OracleDatabaseManager Alle v$lock-Sperren OracleInstanceManager Alle v$sysstat-Werte OracleInstanceManager Fehler bei Zeitplanweitergabe für erweiterte Warteschlange OracleDatabaseManager Verkettete Zeilen (Cluster) OracleDatabaseManager Verkettete Zeilen (Tabelle) OracleDatabaseManager Gegenwärtig aktive heterogene Services OracleDatabaseManager Speicherbereiche nach Tabellenbereichen OracleDatabaseManager, OracleManagerAsync Speicherbereiche nach Benutzern OracleDatabaseManager, OracleManagerAsync Fragmentierung des freien Speicherplatzes nach Tabellenbereichen OracleDatabaseManager Freier Tabellenbereich nach Tabellenbereichen OracleDatabaseManager OracleDatabaseManager, OracleManagerAsync SQL-Zeichenfolge OracleDatabaseManager, OracleManagerAsync Maximale Speicherbereiche nach Tabellenbereichen OracleDatabaseManager, OracleManagerAsync Maximale Speicherbereiche nach Benutzern OracleDatabaseManager, OracleManagerAsync NT-Servicestatus OracleDatabaseManager Tivoli Manager for Oracle Benutzerhandbuch 265 A. Verwendung von Überwachungsquellen SQL-Zahl 266 Überwachungsquelle Objektgruppe Temporäre Speicherbereiche nach Tabellenbereichen OracleDatabaseManager, OracleManagerAsync Temporäre Speicherbereiche nach Benutzern OracleDatabaseManager, OracleManagerAsync Version 2.0 B Berechtigungsklassen - Kurzübersicht Zur Ausführung jeder Tivoli Manager for Oracle-Prozedur ist eine bestimmte Berechtigungsklasse erforderlich. Die folgende Tabelle bietet eine Zusammenfassung dieser Aktivitäten und Berechtigungsklassen und zeigt die Abschnitte des vorliegenden Handbuchs an, die weitere Informationen zu den einzelnen Themenbereichen enthalten: Kontext Erforderliche Berechtigungsklasse Weitere Informationen TivoliAdministratormerkmale ändern Administratorobjektgruppe senior „Einrichten von Subskriptionen auf Hinweisgruppen” auf Seite 42 RichtlinienEine verwaltete bereich Ressourcenart für einen Richtlinienbereich hinzufügen bzw. entfernen senior „Angeben der verwalteten Ressourcenarten in einem Richtlinienbereich” auf Seite 46 Oracle-Erkennung (Discovery) ausführen Richtlinienbereich oracle_dba „Erkennung (Discovery) von Datenbanken” auf Seite 52 Eine Datenbank registrieren Richtlinienbereich oracle_dba „Registrieren einer Datenbank” auf Seite 60 Eine Anzeigergruppe hinzufügen Richtlinienbereich admin „Hinzufügen einer Anzeigergruppe” auf Seite 66 Tivoli Manager for Oracle Benutzerhandbuch 267 B. Berechtigungsklassen Kurzübersicht Vorgang Vorgang Kontext Erforderliche Berechtigungsklasse Weitere Informationen TEC konfigurieren Verwalteter Knoten (auf dem der EreignisServer installiert ist) senior und oracle_dba (beide Berechtigungsklassen müssen vorhanden sein) „Konfigurieren von TEC zum Arbeiten mit Tivoli Manager for Oracle” auf Seite 72 Ereignisse in TEC anzeigen Ereigniskonsole user „Anzeigen von Ereignissen in TEC” auf Seite 82 Den Datenbankendpunkt öffnen Datenbank oracle_user „Öffnen eines Datenbankendpunkts” auf Seite 89 Datenbankmerkmale anzeigen Datenbank oracle_user „Anzeigen der Datenbankmerkmale” auf Seite 91 Datenbankmerkmale bearbeiten Datenbank oracle_dba „Bearbeiten der Datenbankmerkmale” auf Seite 94 Eine Datenbank starten Datenbank oracle_dba „Starten einer Datenbank” auf Seite 96 Eine Datenbank beenden Datenbank oracle_dba „Beenden einer Datenbank” auf Seite 99 Den Status einer Datenbank überprüfen Datenbank oracle_dba „Überprüfen des Status einer Datenbank” auf Seite 102 Eine Task anpassen und eine Kopie der Task sichern Task-Bibliothek admin „Anpassen einer Task” auf Seite 106 Eine Task ausführen Task-Bibliothek oracle_dba „Ausführen von Tasks” auf Seite 112 Einen Job erstellen Task-Bibliothek admin „Erstellen von Jobs” auf Seite 118 Einen Job planen Task-Bibliothek oracle_dba „Planen von Jobs mit dem Scheduler” auf Seite 127 Einen Job ausführen Task-Bibliothek oracle_dba „Ausführen von Jobs” auf Seite 133 268 Version 2.0 Vorgang Kontext Erforderliche Berechtigungsklasse Weitere Informationen Einen Profilmanager und ein Profil hinzufügen. Profilmanager admin „Arbeiten mit MonitoringProfilen” auf Seite 135 Einen Monitor hinzufügen Distributed admin und bearbeiten Monitoring-Profil „Arbeiten mit MonitoringProfilen” auf Seite 135 admin (Profil) und oracle_dba (Datenbankendpunkt) „Einrichten einer Subskription von Endpunkten auf Profilmanagern” auf Seite 170 Ein Profil auf die nächste Profil Ebene verteilen admin „Verteilen eines Monitoring-Profils” auf Seite 174 Ein Profil auf alle Ebenen Profil und oder von einem Oracle-Endpunkt Datenbankendpunkt aus verteilen admin (Profil) und oracle_dba (Datenbankendpunkt) „Verteilen eines Monitoring-Profils” auf Seite 174 Einen Tabellenbereich in Datenbank den Offline- bzw. OnlineStatus setzen oracle_dba „Versetzen eines Tabellenbereichs in den Offlinebzw. Online-Status” auf Seite 182 Einen Tabellenbereich erstellen Datenbank oracle_dba „Erstellen eines Tabellenbereichs” auf Seite 183 Einen Tabellenbereich mit Datenbank einer COALESCEOperation zusammenfügen oracle_dba „Zusammenfügen eines Tabellenbereichs mit einer COALESCE-Operation” auf Seite 186 Einen Tabellenbereich von Datenbank permanent nach temporär bzw. von temporär nach permanent konvertieren oracle_dba „Konvertieren eines Tabellenbereichs von permanent nach temporär bzw. von temporär nach permanent” auf Seite 189 Den Standardspeicher für einen Tabellenbereich ändern oracle_dba „Ändern der Standardspeicherklausel für einen Tabellenbereich” auf Seite 191 Datenbank Tivoli Manager for Oracle Benutzerhandbuch 269 B. Berechtigungsklassen Kurzübersicht Einen oder mehrere RichtlinienSubskribenten hinzufügen bereiche des Profilmanagers und des Subskribenten Vorgang Kontext Erforderliche Berechtigungsklasse Weitere Informationen Einen Tabellenbereich löschen Datenbank oracle_dba „Löschen eines Tabellenbereichs löschen” auf Seite 193 Eine Datendatei hinzufügen Datenbank oracle_dba „Hinzufügen einer Datendatei zu einem Tabellenbereich” auf Seite 195 Eine Datendatei umbenennen Datenbank oracle_dba „Umbenennen einer Datendatei” auf Seite 198 Eine Datendatei in den Online- bzw. OfflineStatus setzen Datenbank oracle_dba „Versetzen einer Datendatei in den Offline- bzw. Online-Status” auf Seite 201 Eine Datendatei löschen Datenbank oracle_dba „Löschen einer Datendatei” auf Seite 202 Ein ROLLBACKDatenbank Segment in den Offlinebzw. Online-Status setzen oracle_dba „Versetzen eines ROLLBACK-Segments in den Offline- bzw. OnlineStatus” auf Seite 205 Ein ROLLBACKSegment erstellen Datenbank oracle_dba „Erstellen eines ROLLBACK-Segments” auf Seite 207 Den Standardspeicher für Datenbank ein ROLLBACK-Segment ändern oracle_dba „Ändern der Standardspeicherklausel für ein ROLLBACK-Segment” auf Seite 210 Ein ROLLBACKSegment löschen Datenbank oracle_dba „Löschen eines ROLLBACK-Segments” auf Seite 212 Eine Instanz öffnen Datenbank oracle_user „Einrichten der Subskription einer Instanz” auf Seite 216 Eine Instanz starten Instanz oracle_dba „Starten einer Instanz” auf Seite 219 270 Version 2.0 Kontext Erforderliche Berechtigungsklasse Weitere Informationen Eine Instanz beenden Instanz oracle_dba „Beenden einer Instanz” auf Seite 222 Zugriff auf eine Instanz steuern Instanz oracle_dba „Steuern des Zugriffs auf eine Instanz” auf Seite 225 Den Status einer Instanz überprüfen Instanz oracle_user „Überprüfen des Status einer Instanz” auf Seite 227 Instanzmerkmale anzeigen Instanz oracle_user „Anzeigen von Instanzmerkmalen” auf Seite 229 Einen Prüfpunkt erzwingen Instanz oracle_dba „Erzwingen eines Prüfpunkts” auf Seite 232 Hintergrundprozesse anzeigen Instanz oracle_dba „Anzeigen von Hintergrundprozessen” auf Seite 235 Sitzungen verwalten Instanz oracle_dba „Anzeigen und Beenden von Benutzerprozessen” auf Seite 236 init.ora-Parameter verwalten Instanz oracle_dba „Verwalten von Parametern” auf Seite 238 Anzeigen der installierten Instanz Oracle-Programme oracle_user „Anzeigen von OracleProduktinformation” auf Seite 240 Oracle-Protokoll- und Trace-Dateien anzeigen Instanz oracle_user „Anzeigen von OracleProtokoll- und TraceDateien” auf Seite 242 Eine Wiederholungsprotokollgruppe hinzufügen Instanz oracle_dba „Hinzufügen einer Wiederholungsprotokollgruppe” auf Seite 246 Eine Wiederholungsprotokollgruppe löschen Instanz oracle_dba „Löschen einer Wiederholungsprotokollgruppe” auf Seite 249 Tivoli Manager for Oracle Benutzerhandbuch 271 B. Berechtigungsklassen Kurzübersicht Vorgang Vorgang Kontext Erforderliche Berechtigungsklasse Weitere Informationen Wiederholungsprotokollgruppen wechseln Instanz oracle_dba „Wechseln der Wiederholungsprotokollgruppen” auf Seite 250 Eine Teildatei zu einer Wiederholungsprotokollgruppe hinzufügen Instanz oracle_dba „Hinzufügen einer neuen Teildatei zu einer Wiederholungsprotokollgruppe” auf Seite 252 Eine Teildatei aus einer Wiederholungsprotokollgruppe löschen Instanz oracle_dba „Löschen einer Teildatei aus einer Wiederholungsprotokollgruppe” auf Seite 254 Eine Teildatei in einer Wiederholungsprotokollgruppe umbenennen Betriebssystem undInstanz oracle_dba „Umbenennen einer Teildatei in einer Wiederholungsprotokollgruppe” auf Seite 256 Eine Task aus einer Task- RichtlinienBibliothek löschen bereich admin „Löschen einer Task aus der Task-Bibliothek ″OracleManagerTasks″” auf Seite 279 Die Task-Bibliothek erneut installieren Richtlinienbereich admin „Erneutes Installieren der Task-Bibliothek ″OracleManagerTasks″” auf Seite 284 Die Task-Bibliothek löschen Richtlinienbereich admin „Löschen der TaskBibliothek ″OracleManagerTasks″” auf Seite 287 272 Version 2.0 C Tasks - Kurzübersicht Die folgende Tabelle führt die Tasks in der Oracle-Task-Bibliothek auf und bietet eine kurze Beschreibung ihrer Anwendungen. Weitere Informationen hierzu finden Sie in Kapitel 5 des Handbuchs Tivoli Manager for Oracle Reference Guide. Beschreibung ConfigureTECOracle Automatisiert den Konfigurationsprozess von Tivoli Enterprise Console (TEC) für Tivoli Manager for Oracle. CurrentRunningSQL Zeigt aktuelle SQL-Anweisungen für einen oder alle mit einer Oracle-Datenbank verbundene Benutzer an. DisableMonitoring Inaktiviert alle Monitore, die auf dem Datenbankendpunkt ausgeführt werden und beendet die Datenbank wahlweise. Dies ist nützlich, wenn die Datenbank zu Wartungszwecken inaktiviert werden soll. EnableMonitoring Aktiviert zuvor inaktivierte Monitore durch direkte Aktualisierung der Tivoli Distributed Monitoring-Steuerkomponente auf dem Endpunkt. Listener Startet und stoppt Oracle-Listener. OracleListener ist ein Prozess auf dem Oracle-Server, der Verbindungsanforderungen von Clients empfängt. Tivoli Manager for Oracle Benutzerhandbuch 273 C. Tasks - Kurzübersicht Task 274 Version 2.0 D Befehle - Zusammenfassung In diesem Anhang werden die Tivoli Manager for Oracle-Befehle (sogenannte wo-Befehle, im Unterschied zu den w-Befehlen von Tivoli) zusammen mit einer Kurzbeschreibung und der zu ihrer Ausführung erforderlichen Berechtigung aufgeführt. Management Framework-Befehle Die folgenden Befehle werden zum Verwalten von Datenbanken und Instanzen verwendet. Beschreibung wochregdb oracle_dba Ändert die Merkmale einer registrierten OracleDatabaseManagerRessource in einer TMR (siehe „Bearbeiten der Datenbankmerkmale über die Befehlszeile” auf Seite 96) woregdb oracle_dba Erstellt und registriert eine OracleDatabaseManager-Ressource in einer TMR (siehe „Registrieren einer Datenbank über die Befehlszeile (CLI)” auf Seite 64) Tivoli Manager for Oracle Benutzerhandbuch Erforderliche Berechtigungsklasse D. Befehle Zusammenfassung Befehl 275 Befehl Beschreibung Erforderliche Berechtigungsklasse woshutdown Beendet eine OracleDatabaseManager bzw. OracleInstanceManager-Ressource (siehe „Beenden einer Datenbank über die Befehlszeile (CLI)” auf Seite 101 bzw. „Beenden einer Instanz über die Befehlszeile” auf Seite 224) oracle_dba wostartup Startet eine OracleDatabaseManager bzw. OracleInstanceManagerRessource (siehe „Starten einer Datenbank über die Befehlszeile (CLI)” auf Seite 98 bzw. „Starten einer Instanz über die Arbeitsoberfläche” auf Seite 219) oracle_dba Befehle zur Benutzerverwaltung Die folgenden Befehle werden in Verbindung mit Tivoli Manager for Oracle-Benutzerverwaltung verwendet. Vollständige Informationen hierzu finden Sie in Anhang A des Tivoli Manager for Oracle Benutzerverwaltung oder in der Online-Man Page. 276 Befehl Beschreibung Erforderliche Berechtigungsklasse wocpresource Kopiert OracleRessourcendatensätze zwischen Profilen admin wocprole Kopiert Datensätze von OracleBerechtigungsklassen zwischen Profilen admin wocpuser Kopiert Oracle-Benutzerdatensätze admin zwischen Profilen Version 2.0 Beschreibung Erforderliche Berechtigungsklasse wocrtresource Erstellt einen neuen OracleRessourcendatensatz admin wocrtrole Erstellt einen neuen Datensatz für Oracle-Berechtigungsklassen admin wocrtuser Erstellt einen neuen OracleBenutzerdatensatz admin wocryptpw Ver- bzw. entschlüsselt Tivolicodierte Kennwörter ESMPassword, DecryptRole wodelresource Löscht OracleRessourcendatensätze admin wodelrole Löscht Datensätze von OracleBerechtigungsklassen admin wodeluser Löscht Oracle-Benutzerdatensätze admin wogetresource Zeigt Informationen zu einer bestehenden Oracle-Ressource an user wogetrole Zeigt Informationen zu einer bestehenden OracleBerechtigungsklasse an user wogetuser Zeigt Informationen zu einem bestehenden Oracle-Benutzer an user wolsresources Listet die Oracle-Ressourcen in einem Profil auf user wolsroles Listet die OracleBerechtigungsklassen in einem Profil auf user wolsusers Listet die Oracle-Benutzer in einem Profil auf user womvresource Verschiebt Oracle-Ressourcen von einem Profil in ein anderes admin womvrole Verschiebt OracleBerechtigungsklassen von einem Profil in ein anderes admin Tivoli Manager for Oracle Benutzerhandbuch D. Befehle Zusammenfassung Befehl 277 278 Befehl Beschreibung Erforderliche Berechtigungsklasse womvuser Verschiebt Oracle-Benutzer von einem Profil in ein anderes admin wopopresources Gibt ein Ressourcenprofil aus einer admin, OracleDatabaseManager-Ressource oracle_user weiter wopoproles Gibt ein Berechtigungsklassenadmin, profil aus einer oracle_user OracleDatabaseManager-Ressource weiter wopopusers Gibt ein Benutzerprofil aus einer admin, OracleDatabaseManager-Ressource oracle_user weiter wosetresource Ändert die Merkmale eines Oracle- admin, Ressourcendatensatzes oracle_user wosetresources Ändert die Merkmale von mehrfachen OracleRessourcendatensätzen wosetrole Ändert die Merkmale eines Oracle- admin Berechtigungsklassen-Datensatzes wosetroles Ändert die Merkmale von mehrfachen OracleBerechtigungsklassen-Datensätzen wosetuser Ändert die Merkmale eines Oracle- admin Benutzerdatensatzes wosetusers Ändert die Merkmale von mehrfachen OracleBenutzerdatensätzen admin wocprole Kopiert Datensätze von OracleBerechtigungsklassen zwischen Profilen admin admin admin Version 2.0 E Löschen und erneutes Installieren der Task-Bibliothek Dieser Anhang enthält Informationen zu den folgenden Themenbereichen: ¶ Eine Task aus der Task-Bibliothek OracleManagerTasks löschen. ¶ Die Task-Bibliothek erneut installieren ¶ Das Symbol der Task-Bibliothek aus der Arbeitsoberfläche entfernen. Löschen einer Task aus der Task-Bibliothek ″OracleManagerTasks″ Es gibt zwei Möglichkeiten, eine Task zu löschen: Über das Fenster Task-Bibliothek. Dies ist der einfachere Weg, wenn Sie nur wenige angepasste Tasks besitzen. ¶ Über den Dialog Argument sichern der Task. Verwenden Sie diese Methode, wenn Sie angepasste Tasks erstellt haben und die Task-Hierarchie vor dem Löschen einer Task anzeigen möchten. Tivoli Manager for Oracle Benutzerhandbuch 279 E. Die Task-Bibliothek ¶ Die folgende Tabelle enthält den Kontext und die Berechtigungsklasse, die für diese Task erforderlich sind: Vorgang Kontext Erforderliche Berechtigungsklasse Eine Task aus einer TaskBibliothek löschen Richtlinienbereich admin Diese Prozedur kann nur über die Tivoli-Arbeitsoberfläche ausgeführt werden. Löschen einer Task aus dem Fenster “TaskBibliothek” Führen Sie die folgenden Schritte aus, um eine Task aus dem Fenster Task-Bibliothek zu löschen: 1. Öffnen Sie das Fenster Task-Bibliothek: OracleManagerTasks. a. Klicken Sie auf der Tivoli-Arbeitsoberfläche den Richtlinienbereich OracleManager doppelt an. Das Fenster Richtlinienbereich wird angezeigt. b. Klicken Sie das Symbol OracleManagerTasks doppelt an. Das Fenster Task-Bibliothek wird angezeigt. 280 Version 2.0 2. Klicken Sie das Symbol für die zu löschende Task an und wählen Sie die Option Editieren → Löschen aus. Anmerkung: Bevor Sie eine Task löschen können, müssen Sie zunächst alle auf dieser Task basierenden angepassten Tasks löschen. Löschen einer Task aus dem Dialog “Argument sichern” Führen Sie die folgenden Schritte aus, um den Dialog Argument sichern zu öffnen und die Task zu löschen: 1. Öffnen Sie das Fenster Task-Bibliothek: OracleManagerTasks. a. Klicken Sie auf der Tivoli-Arbeitsoberfläche den Richtlinienbereich OracleManager doppelt an. Das Fenster Richtlinienbereich wird angezeigt. b. Klicken Sie das Symbol OracleManagerTasks doppelt an. Das Fenster Task-Bibliothek wird angezeigt. 281 E. Die Task-Bibliothek Tivoli Manager for Oracle Benutzerhandbuch 2. Klicken Sie das Symbol für die Task, die Sie löschen möchten, doppelt an, um den Dialog Task ausführen anzuzeigen. 282 Version 2.0 3. Klicken Sie den Knopf Ausführen an, um den Task-Dialog anzuzeigen. 4. Klicken Sie im Task-Dialog den Knopf Sichern an, um den Dialog Argument sichern anzuzeigen. Der Name der Task sollte daraufhin in der Liste Bibliotheksinhalt erscheinen. Wenn angepasste Tasks erstellt wurden, werden diese in eckigen Klammern ([]) unter der Eltern-Task aufgeführt. 283 E. Die Task-Bibliothek Tivoli Manager for Oracle Benutzerhandbuch 5. Wählen Sie die zu löschende Task aus und klicken Sie den Knopf Entfernen an. Sie müssen vor dem Löschen der ElternTask zunächst alle angepassten Tasks löschen. Anmerkung: Verwenden Sie den Knopf Entfernen mit Vorsicht, da das System vor dem Löschen der Task keine Bestätigungsaufforderung anzeigt und Sie den Löschvorgang nicht rückgängig machen können. Wenn Sie versehentlich eine Standard-Task löschen, müssen Sie möglicherweise die Task-Bibliothek erneut installieren. Erneutes Installieren der Task-Bibliothek ″OracleManagerTasks″ Die Task-Bibliothek OracleManagerTasks wird als Bestandteil von Tivoli Manager for Oracle installiert. Wenn die Task-Bibliothek gelöscht wurde, können Sie die Definitionen der Task-Bibliothek erneut installieren und die Tasks im Richtlinienbereich erneut erstellen. Dies wird durch die Verwendung eines Skripts namens Install.sh erreicht, das die Abhängigkeiten festlegt und anschließend den Befehl wtll zur Erstellung der Task-Bibliothek ausführt. (Weiter Informationen zum Befehl wtll finden Sie im Tivoli Management Framework Reference Manual.) 284 Version 2.0 Das Skript installiert die Task-Bibliothek standardmäßig im Richtlinienbereich OracleManager. Sie können die Skriptdatei bearbeiten und einen anderen Richtlinienbereich angeben. Beachten Sie, dass TaskLibrary als verwaltete Ressource in dem Richtlinienbereich festgelegt sein muss, in dem Sie die Task-Bibliothek installieren möchten (siehe „Angeben der verwalteten Ressourcenarten in einem Richtlinienbereich” auf Seite 46). Die folgende Tabelle enthält den Kontext und die Berechtigungsklasse, die für diese Task erforderlich sind: Vorgang Kontext Erforderliche Berechtigungsklasse Die Task-Bibliothek erneut installieren Richtlinienbereich admin Sie können diese Task nur über die Befehlszeile ausführen. Führen Sie die folgenden Schritte aus, um die Task-Bibliothek OracleManagerTasks erneut zu installieren: 1. Geben Sie die folgenden Werte in eine Bash (Bourne-again shell)-Shell ein: ./etc/Tivoli/setup_env.sh cd $BINDIR/../generic/OracleManagerTasks sh Install.sh 285 E. Die Task-Bibliothek Tivoli Manager for Oracle Benutzerhandbuch 2. Nach Beenden des Installationsskripts wird das Symbol OracleManagerTasks im Fenster Richtlinienbereich angezeigt. 3. Klicken Sie das Symbol OracleManagerTasks doppelt an. Das Fenster Task-Bibliothek wird angezeigt. 286 Version 2.0 Löschen der Task-Bibliothek ″OracleManagerTasks″ In diesem Abschnitt wird das Löschen der Task-Bibliothek OracleManagerTasks beschrieben. Die folgende Tabelle enthält den Kontext und die Berechtigungsklasse, die für diese Task erforderlich sind: Vorgang Kontext Erforderliche Berechtigungsklasse Die Task-Bibliothek löschen Richtlinienbereich admin Diese Prozedur kann nur über die Tivoli-Arbeitsoberfläche ausgeführt werden. Führen Sie die folgenden Schritte aus, um die Task-Bibliothek OracleManagerTasks zu löschen: 1. Öffnen Sie den Richtlinienbereich, in dem sich die TaskBibliothek befindet. 287 E. Die Task-Bibliothek Tivoli Manager for Oracle Benutzerhandbuch 2. Klicken Sie das Symbol OracleManagerTasks doppelt an, um das Fenster Task-Bibliothek zu öffnen. 3. Wählen Sie die Option Editieren → Alles markieren zum Auswählen der Tasks und anschließend Editieren → Löschen zum Löschen der Tasks aus. 4. Schließen Sie das Fenster Task-Bibliothek. 5. Klicken Sie im Fenster Richtlinienbereich das Symbol OracleManagerTasks an und wählen Sie die Option Editieren → Löschen aus. Das Symbol wird daraufhin aus dem Fenster Richtlinienbereich entfernt, und die Task-Bibliotheksdefinitionen werden aus Tivoli Manager for Oracle gelöscht. 288 Version 2.0 F Das Skript “Best Practices” Das Skript Best Practices (install_oraclebestpractices_monitors.sh) installiert ein Set von vorkonfigurierten Datenbanken und Instanzmonitoren. Diese Monitore bilden einen guten Ausgangspunkt zum Einrichten von Oracle-Datenbank-Monitoring. Das Skript ermöglicht Ihnen darüber hinaus das Installieren von Monitoren, die für die Verwendung mit PeopleSoft und SAP konfiguriert sind. Dieser Anhang enthält Informationen zu den folgenden Themenbereichen: Informationen zum Skript beschreibt die vom Skript angezeigten Eingabeaufforderungen und erklärt die bei der Ausführung des Skripts durchgeführten Aktionen. ¶ Ausführen des Skripts beschreibt den Speicherstandort und die Ausführung des Skripts. ¶ Über das Skript ″Best Practices″ installierte Monitore führt die Monitore auf, die durch die einzelnen Skriptoptionen installiert werden. ¶ Nach Funktion gruppierte Monitore gruppiert die Monitore nach den von ihnen ausgeführten Aktionen. ¶ PeopleSoft- und SAP-Tabellen listet die in den einzelnen PeopleSoft- und SAP-Monitoring-Optionen enthaltenen Tabellen auf. Tivoli Manager for Oracle Benutzerhandbuch 289 F. Das Skript “Best Practices” ¶ Informationen zum Skript Das Skript zeigt Eingabeaufforderungen für die folgenden Informationen an: 1. Zunächst fragt es nach den zu konfigurierenden Monitoren — Oracle, PeopleSoft, SAP oder eine Kombination der drei. (Die für PeopleSoft und SAP installierten Monitore sind StandardTivoli Manager for Oracle-Monitore, die zur Verwendung mit diesen Anwendungen optimiert wurden. Es gibt keine PeopleSoftbzw. SAP-spezifischen Monitore.) 2. Wenn Sie PeopleSoft auswählen, fordert Sie das Skript zum Auswählen einer Gruppe von Tabellen aus der folgenden Liste auf. Die Tabellen in den einzelnen Gruppen werden im Abschnitt „PeopleSoft- und SAP-Tabellen” auf Seite 298 aufgeführt. ¶ Alle PeopleSoft-Tabellen. ¶ Tabellen ″Payroll″ ¶ Tabellen ″HumanResources″ ¶ Tabellen ″BaseBenefits″ 3. Wenn Sie SAP auswählen, fordert Sie das Skript zum Auswählen einer Gruppe von Tabellen aus der folgenden Liste auf. Die Tabellen in den einzelnen Gruppen werden im Abschnitt „PeopleSoft- und SAP-Tabellen” auf Seite 298 aufgeführt. (Es ist nicht möglich, alle SAP-Tabellen zu überwachen.) ¶ Größte SAP-Tabellen ¶ SAP-Verkaufs- und Vertriebstabellen ¶ Standard-SAP-Tabellenbereiche 4. Das Skript fragt anschließend, ob Sie Datenbank-Monitore aus der OracleManagerAsync-Objektgruppe oder aus der StandardOracleDatabaseManager-Objektgruppe verwenden möchten. Sie sollten asynchrone Monitore verwenden, wenn Sie Datenbanken mit einer großen Anzahl von Objekten (z. B. PeopleSoft oder SAP) überwachen. 290 Version 2.0 5. Anschließend werden Sie zur Eingabe der zwei neuen Profilnamen aufgefordert — jeweils ein Name für OracleDatabaseManager-Monitore und OracleInstanceManagerMonitore. Das Skript erstellt zwei Profile, da die vom Skript installierten Monitore aus beiden Objektgruppen entnommen werden. 6. Anschließend fragt das Skript, ob Sie Ereignisse an Tivoli Enterprise Console (TEC) senden möchten. Wenn Sie mit “Ja” antworten, listet das Skript die verfügbaren Server auf und fordert Sie zur Eingabe eines oder mehrerer Ereignis-Server auf. Anmerkung: Der TEC-Server muss zur Annahme von OracleDatabaseManager- und OracleInstanceManager-Monitoren konfiguriert sein. Anschließend führt das Skript die folgenden Aktionen aus: 1. Es erstellt die Monitoring-Profile. 2. Es gibt die Hinweisgruppen an, an die Fehlernachrichten gesendet werden sollen. 3. Es legt die Warnungsstufen für den TEC-Ereignis-Server fest (wenn ausgewählt). 4. Es installiert die Monitore. Nach Beenden des Skripts können Sie die Monitore auf die entsprechenden Endpunkte verteilen. Ausführen des Skripts Das Skript Best Practices ist im folgenden Verzeichnis gespeichert: Geben Sie den folgenden Befehl von diesem Verzeichnis aus ein, um das Skript auszuführen: install_oraclebestpractices_monitors.sh <richtlinienbereich> Tivoli Manager for Oracle Benutzerhandbuch 291 F. Das Skript “Best Practices” $BINDIR/../generic/OracleManagerScripts/ wobei <richtlinienbereich> der Name eines bestehenden Richtlinienbereichs ist, in dem Sie die Profile erstellen möchten. Über das Skript ″Best Practices″ installierte Monitore In diesem Abschnitt sind die Monitore aufgeführt, die für jede Monitorklasse vom Skript Best Practices installiert werden. OracleDatabaseManager-Monitore OracleDatabaseManager-Monitore Gleichwertige OracleManagerAsync-Monitore Warnungen Warnungen Archivspeicherplatz (Anzahl Wiederholungsprotokolle) Archivspeicherplatz (Anzahl Wiederholungsprotokolle) Bereich für Hintergrundspeicheraus- Bereich für Hintergrundspeicherauszug zug 292 Defizit an freiem Speicherplatz Defizit an freiem Speicherplatz: Hintergrund und asynchron (ASYNC) Fragmentierung des freien Speicherplatzes Fragmentierung des freien Speicherplatzes Freier Tabellenbereich Freier Tabellenbereich Maximale Speicherbereiche Maximaler Speicherbereich: Hintergrund und asynchron (ASYNC) Zeilen in Tabelle DUAL Zeilen in Tabelle DUAL UNIX SQL*Net V2-Listener UNIX SQL*Net V2-Listener: Hintergrund und asynchron (ASYNC) Version 2.0 OracleInstanceManager-Monitore OracleInstanceManager-Monitore Gleichwertiger OracleManagerAsync-Monitor Puffer-Cache-Trefferquote – Puffer-Cache-Trefferquote (Intervall) – Aufrufgeschwindigkeit (CR) – Quote der fortlaufenden Zeilen – Trefferquote für WörterverzeichnisCache – Trefferquote für WörterverzeichnisCache (Intervall) – Zeitlimits für Einreihung – Wartestatusquote für Liste der freien Blöcke – Bibliotheks-Cache-Trefferquote – Bibliotheks-Cache-Trefferquote (Intervall) – Anzahl der gegenseitigen Sperren – Physische I/O-Lesevorgänge – Physische I/O-Schreibvorgänge – Prozessquote – RDBMS-Status – Wartestatus für Speicherplatz des Wiederholungsprotokolls – Wartestatus bei ROLLBACKOperationen – Sortierüberlaufquote – F. Das Skript “Best Practices” Tivoli Manager for Oracle Benutzerhandbuch 293 Monitore für PeopleSoft OracleDatabaseManager-Monitore Gleichwertige OracleManagerAsync-Monitore Speicherbereiche nach Tabellenbereichen Speicherbereiche nach Tabellenbereichen: Hintergrund und asynchron (ASYNC) Defizit an freiem Speicherplatz nach Tabellenbereichen Defizit an freiem Speicherplatz nach Tabellenbereichen: Hintergrund und asynchron (ASYNC) Fragmentierung des freien Speicherplatzes nach Tabellenbereichen Fragmentierung des freien Speicherplatzes nach Tabellenbereichen Freier Tabellenbereich nach Tabellen- Freier Tabellenbereich nach bereichen Tabellenbereichen 294 Maximale Speicherbereiche nach Tabellenbereichen Maximale Speicherbereiche nach Tabellenbereichen: Hintergrund und asynchron (ASYNC) Temporäre Speicherbereiche nach Tabellenbereichen Temporäre Speicherbereiche nach Tabellenbereichen: Hintergrund und asynchron (ASYNC) Version 2.0 Monitore für SAP OracleDatabaseManager-Monitore Gleichwertige OracleManagerAsync-Monitore Speicherbereiche nach Tabellenbereichen Speicherbereiche nach Tabellenbereichen: Hintergrund und asynchron (ASYNC) Defizit an freiem Speicherplatz nach Tabellenbereichen Defizit an freiem Speicherplatz nach Tabellenbereichen: Hintergrund und asynchron (ASYNC) Fragmentierung des freien Speicherplatzes nach Tabellenbereichen Fragmentierung des freien Speicherplatzes nach Tabellenbereichen Freier Tabellenbereich nach Tabellen- Freier Tabellenbereich nach bereichen Tabellenbereichen Maximale Speicherbereiche nach Tabellenbereichen Maximale Speicherbereiche nach Tabellenbereichen: Hintergrund und asynchron (ASYNC) Temporäre Speicherbereiche nach Tabellenbereichen Temporäre Speicherbereiche nach Tabellenbereichen: Hintergrund und asynchron (ASYNC) F. Das Skript “Best Practices” Tivoli Manager for Oracle Benutzerhandbuch 295 Nach Funktion gruppierte Monitore Die vom Skript Best Practices installierten Monitore lassen sich in die folgenden Kategorien gruppieren: Datenbankalarme Die Monitore zeigen an, wenn eine Datenbank für Benutzer nicht zugänglich ist: ¶ Archivspeicherplatz (Anzahl Wiederholungsprotokolle) ¶ UNIX SQL*Net V2-Listener ¶ RDBMS-Status Datenbankwarnungen Diese Monitore zeigen potenzielle mit Probleme der Datenbank an, die analysiert werden sollten: ¶ Warnungen ¶ Bereich für Hintergrundspeicherauszug ¶ Defizit an freiem Speicherplatz ¶ Fragmentierung des freien Speicherplatzes ¶ Freier Tabellenbereich ¶ Maximale Speicherbereiche ¶ Zeilen in Tabelle DUAL Oracle-Caches Diese Monitore sollten nur dann ausgeführt werden, wenn die Datenbank bereits für längere Zeit aktiv war, so dass die Datenbank-Caches weitergegeben wurden. 296 ¶ Puffer-Cache-Trefferquote (Intervall) ¶ Trefferquote für Wörterverzeichnis-Cache (Intervall) ¶ Bibliotheks-Cache-Trefferquote (Intervall) Version 2.0 Instanzwarnungen Diese Monitore zeigen potenzielle Probleme mit der Instanz an, die analysiert werden sollten: ¶ Quote der fortlaufenden Zeilen ¶ Zeitlimits für Einreihung ¶ Wartestatusquote für Liste der freien Blöcke ¶ Anzahl der gegenseitigen Sperren ¶ Prozessquote ¶ Wartestatus für Speicherplatz des Wiederholungsprotokolls ¶ Wartestatus bei ROLLBACK-Operationen Kapazitätsplanung Diese Monitore dienen der Kapazitätsplanung: ¶ Puffer-Cache-Trefferquote ¶ Aufrufgeschwindigkeit (CR) ¶ Trefferquote für Wörterverzeichnis-Cache ¶ Bibliotheks-Cache-Trefferquote ¶ Physische I/O-Lesevorgänge ¶ Physische I/O-Schreibvorgänge ¶ Sortierüberlaufquote Tivoli Manager for Oracle Benutzerhandbuch F. Das Skript “Best Practices” Verfügbarkeitsmonitore Diese Monitore dienen der Protokollierung von Ressourcenverfügbarkeit: ¶ Speicherbereiche nach Tabellenbereichen ¶ Defizit an freiem Speicherplatz nach Tabellenbereichen ¶ Fragmentierung des freien Speicherplatzes nach Tabellenbereichen ¶ Freier Tabellenbereich nach Tabellenbereichen ¶ Maximale Speicherbereiche nach Tabellenbereichen ¶ Temporäre Speicherbereiche nach Tabellenbereichen 297 PeopleSoft- und SAP-Tabellen Das Skript Best Practices fordert Sie zur Angabe der zu überwachenden Kategorien von PeopleSoft- bzw. SAP-Tabellen auf. Die folgenden Abschnitte führen die in jeder Kategorie enthaltenen Tabellen auf. Das für jede Kategorie aufgeführte Schlüsselwort kann beim Hinzufügen beliebiger “nach Tabellenbereichen”-Monitore verwendet werden. Wenn Sie das Schlüsselwort als den Namen des Tabellenbereichs angeben, wird es auf alle zugeordneten Tabellen ausgeweitet. Alle PeopleSoft-Tabellen Schlüsselwort PeopleSoftAllTables Tabellen PS_EMPLOYEES, PS_EMPLOYEES_LNG, PS_EMPLOYMENT, PS_EMPLOYMENT_LNG, PS_EMPLOYMENT_LNG1, PS_EMPLOYMENT_LNG2, PS_EMPLOYMENT_LNG3, PS_HS_EMPLOYMENT, PS_HS_EMPL_REL_CAN, PS_HS_EMPL_REL_LNG, PS_HS_EMPL_SUB_CAN, PS_HS_EMPL_SUB_LNG, PS_INJ_CLMADDR_CAN, PS_JOB, PS_PERSONAL_DATA, PS_PERSONL_DTA_LNG, PS_PERS_DATA_AET, PS_PERS_DATA_EFFDT, PS_PERS_DTAEFF_LNG, PS_PERS_NID, PS_JOB_EARNS_DIST, PS_JOB_APPROVALS, PS_STATE_TAX_DATA, PS_GENL_DEDUCTION, PS_BAL_ADJ_UI_CAN, PS_CAN_CHECK_YTD, PS_CAN_DED_BALANCE, PS_CAN_ERN_BALANCE, PS_CAN_TAX_BALANCE, PS_CAN_TAX_DATA, PS_CHECK_YTD, PS_DEDUCTION_BAL, PS_EARNINGS_BAL, PS_FED_TAX_DATA, PS_TAX_BALANCE, PS_LOCAL_TAX_DATA, PS_BAL_ADJ_ARR, PS_BAL_ADJ_CHK, PS_BAL_ADJ_CN_CHK, PS_BAL_ADJ_CN_DED, PS_BAL_ADJ_CN_ERN, PS_BAL_ADJ_CN_TAX, PS_BAL_ADJ_DED, PS_BAL_ADJ_ERN, PS_BAL_ADJ_GRN, PS_BAL_ADJ_TAX, PS_DED_ARREARS, PS_GARN_RULE, PS_GARN_SCHED, PS_GARN_SPEC, PS_GENL_DED_CD, PS_BAS_PARTIC, PS_BAS_PARTIC_COST, PS_BAS_PARTIC_DPND, PS_BAS_PARTIC_INVT, PS_BAS_PAR- 298 Version 2.0 TIC_OPTN, PS_BAS_PARTIC_PLAN, PS_BENEF_COMMENT, PS_BEN_PROG_PARTIC, PS_DEPENDENT_BENEF, PS_DISABILITY_BEN, PS_FSA_BENEFIT, PS_FSA_PAYMENT, PS_HEALTH_BENEFIT, PS_HEALTH_DEPENDNT, PS_LEAVE_ACCRUAL, PS_LEAVE_PLAN, PS_LIFE_ADD_BEN, PS_LIFE_ADD_BENEFC, PS_PENSION_BENEFC, PS_PENSION_PLAN, PS_RTRMNT_PLAN, PS_SAVINGS_BENEFIC, PS_SAVINGS_INVEST, PS_SAVINGS_PLAN, PS_VACATION_BEN PeopleSoft-Tabellen “Payroll” Schlüsselwort PeopleSoftPayrollTables Tabellen PS_STATE_TAX_DATA, PS_GENL_DEDUCTION, PS_BAL_ADJ_UI_CAN, PS_CAN_CHECK_YTD, PS_CAN_DED_BALANCE, PS_CAN_ERN_BALANCE, PS_CAN_TAX_BALANCE, PS_CAN_TAX_DATA, PS_CHECK_YTD, PS_DEDUCTION_BAL, PS_EARNINGS_BAL, PS_FED_TAX_DATA, PS_TAX_BALANCE, PS_LOCAL_TAX_DATA, PS_BAL_ADJ_ARR, PS_BAL_ADJ_CHK, PS_BAL_ADJ_CN_CHK, PS_BAL_ADJ_CN_DED, PS_BAL_ADJ_CN_ERN, PS_BAL_ADJ_CN_TAX, PS_BAL_ADJ_DED, PS_BAL_ADJ_ERN, PS_BAL_ADJ_GRN, PS_BAL_ADJ_TAX, PS_DED_ARREARS, PS_GARN_RULE, PS_GARN_SCHED, PS_GARN_SPEC, PS_GENL_DED_CD PeopleSoft-Tabellen “HumanResources” Schlüsselwort PeopleSoftHRTables Tabellen Tivoli Manager for Oracle Benutzerhandbuch 299 F. Das Skript “Best Practices” PS_EMPLOYEES, PS_EMPLOYEES_LNG, PS_EMPLOYMENT, PS_EMPLOYMENT_LNG, PS_EMPLOYMENT_LNG1, PS_EMPLOYMENT_LNG2, PS_EMPLOYMENT_LNG3, PS_HS_EMPLOYMENT, PS_HS_EMPL_REL_CAN, PS_HS_EMPL_REL_LNG, PS_HS_EMPL_SUB_CAN, PS_HS_EMPL_SUB_LNG, PS_INJ_CLMADDR_CAN, PS_JOB, PS_PERSONAL_DATA, PS_PERSONL_DTA_LNG, PS_PERS_DATA_AET, PS_PERS_DATA_EFFDT, PS_PERS_DTAEFF_LNG, PS_PERS_NID, PS_JOB_EARNS_DIST, PS_JOB_APPROVALS, PS_BEN_PROG_PARTIC PeopleSoft-Tabellen “BaseBenefits” Schlüsselwort PeopleSoftBaseBenTables Tabellen PS_BAS_PARTIC, PS_BAS_PARTIC_COST, PS_BAS_PARTIC_DPND, PS_BAS_PARTIC_INVT, PS_BAS_PARTIC_OPTN, PS_BAS_PARTIC_PLAN, PS_BENEF_COMMENT, PS_BEN_PROG_PARTIC, PS_DEPENDENT_BENEF, PS_DISABILITY_BEN, PS_FSA_BENEFIT, PS_FSA_PAYMENT, PS_HEALTH_BENEFIT, PS_HEALTH_DEPENDNT, PS_LEAVE_ACCRUAL, PS_LEAVE_PLAN, PS_LIFE_ADD_BEN, PS_LIFE_ADD_BENEFC, PS_PENSION_BENEFC, PS_PENSION_PLAN, PS_RTRMNT_PLAN, PS_SAVINGS_BENEFIC, PS_SAVINGS_INVEST, PS_SAVINGS_PLAN, PS_VACATION_BEN Größte SAP-Tabellen Schlüsselwort SAPLargestTables Tabellen VBAP, LIPS, VBFA, COEP, ACCTIT, BSIS, AUSP, VBEP, DOKCLU, MSEG, RFBLG, VAPMA, BSAK, REGUH, S006, S001 SAP-Verkaufs- und Vertriebstabellen Schlüsselwort SAPSalesAndDistTables Tabellen VBAP, VBLOG, LIPS, MARC, VBBS, MARA, VBFA, VBUP, VBUK, ACCTIT, MARD, VBHDR, VBPA, MVKE, VBAK, KONP, LIKP, VAKPA, NAST, MLAN, VBRP, KAPOL, VBEP, KNVV, S032, MAKT, MSEG, KOCLU, GLT0, VBKD, KNA1, MVER, BSIS, MBEW, BKPF, VEPVG, RFBLG, S031, ADRC, KNVD, TMC4, NRIV_LOKAL, BSIM, T683S, NRIV, TFDIR, ADRV, 300 Version 2.0 T160M, ADRCT, ADRG, KNVP, BSID, ACCTCR, CDCLS, KNVI, VBRK, M_VMVL, CKMI1, VEDA, EUDB, VBUV, KNEX, RF048, RSMPTEXTS, VF_DEBI, VKDFS, KNB1, MKPF, CDHDR, ACCTHD, J_1AINFMET, VLKPA, SADR, VRKPA, WRF3, LIPSDG, VBEX, INDX, KNC1, M_VMCF Standard-SAP-Tabellenbereiche Schlüsselwort SAPDefaultTablespaces Tabellen PSAPBTABD, PSAPDICTD, PSAPDOCUD, PSAPSTABD, PSAPLOADD, PSAPPOOLD, PSAPVB0101D, PSAPVB0102D, PSAPPROTD, PSAPCLUD, PSAPUSERID, PSAPSOURCED, PSAPVB0201D, PSAPVB0202D F. Das Skript “Best Practices” Tivoli Manager for Oracle Benutzerhandbuch 301 302 Version 2.0 Index Sonderzeichen .baroc-Dateien, Siehe TEC-Ereignisklasse B 80 A Tivoli Manager for Oracle Benutzerhandbuch 225 Index Administratoren Definition 3 Hintergrundwissen, für dieses Produkt erforderlich xiii Subskriptionen auf Hinweisgruppen einrichten über die Arbeitsoberfläche 43 über die CLI 46 Übersicht 42 Alter System Checkpoint, Oracle-Befehl 232 Alter System Disable Restricted Session, OracleBefehl 225 Alter System Enable Restricted Session, OracleBefehl 225 Alter System Switch Logfile, OracleBefehle 250 Alter Tablespace, Oracle-Befehl 182 Anmelden zur Ausführung von Monitoren erforderlich 167 Antwortstufen, Monitor angeben 150 Beschreibungen 152 Anzeigergruppe ändern, Symbolstatus 153 hinzufügen, zu einem Richtlinienbereich über die Arbeitsoberfläche 66 über die CLI 68 Übersicht 66 zuordnen, einem Profil über die CLI 169 zuordnen zu einem Profil über die Arbeitsoberfläche 144 Befehle Siehe auch Oracle-Befehle waddmon 169 wcprb 80 wcrtjob 124 wcrtprf 169 wcrtprfmgr 169 wcrtrb 80 wcrtsntcoll 68 wdistrib 178 wgetpr 50 wimprbclass 81 winstall 20 wloadrb 81 wlookup 80 wlseng 179 wmigrtmr 23 wochregdb 96, 275 wocpresource 276 wocprole 276, 278 wocpuser 276 wocrtresource 277 wocrtrole 277 wocrtuser 277 wocryptpw 277 wodelresource 277 wodelrole 277 wodeluser 277 wogetresource 277 wogetrole 277 wogetuser 277 wolsresources 277 wolsroles 277 wolsusers 277 womigratedm 28, 29 womigratefwk 24, 25 womigrateuser 33, 34 womvresource 277 303 Befehle (Forts.) womvrole 277 womvuser 278 wopopresources 278 wopoproles 278 wopopusers 278 woregdb 64, 275 wosetresource 278 wosetresources 278 wosetrole 278 wosetroles 278 wosetuser 278 wosetusers 278 woshutdown 101, 224, 276 wostartup 98, 221, 276 wouninstall 37 wruntask 118, 154 wschedjob 133 wsetadmin 46 wsetcoll 169 wsetpr 50, 169 wstartesvr 81 wstopesvr 81 wsub 173 wtll 284 Befehle, Zusammenfassung 275 Berechtigungsklassen für jede Prozedur 267 Tivoli 3 Tivoli Manager for Oracle oracle_dba 3 oracle_monitor 4 oracle_user 4 Best Practices Monitore gruppiert, nach Funktion 296 OracleDatabaseManager 292 OracleInstanceManager 293 PeopleSoft 294 SAP 295 Skript ausführen 291 Eingabeaufforderungen 290 PeopleSoft-Tabellen 298, 299, 300 SAP-Tabellen 300, 301 304 C Command Line Interface einrichten 20 ConfigureTECOracle, Task ausführen, über die Arbeitsoberfläche 74 ausführen, über die CLI 79 Kurzübersicht 273 verwenden, zum Konfigurieren von TEC 72 CurrentRunningSQL, Task 273 D Datei init.ora bearbeiten, Parameter 238 Datenbank beenden Arbeitsoberfläche 99 über die CLI 101 Übersicht 99 Endpunkt, öffnen 89 erkennen, siehe Erkennung 52 Kennung 91 Merkmale anzeigen 91 bearbeiten 94, 96 registrieren Siehe auch Erkennung 60 über die Arbeitsoberfläche 60 über die CLI 64 Übersicht 60 starten CLI 98 über die Arbeitsoberfläche 97 Übersicht 96 Symbole mit Statusanzeige 103 überprüfen, Status 102 Datenbank-Profilmanager 140 Datenbankmerkmale Benutzername Beschreibung 62 Standardwert für Erkennung 54 Datenbankname Beschreibung 61 Standardwert für Erkennung 54 Version 2.0 Datenbankmerkmale (Forts.) Eigner Beschreibung 62 Standardwert für Erkennung 54 Eignergruppe Beschreibung 62 Standardwert für Erkennung 54 Endpunkt Beschreibung 62 Standardwert für Erkennung 54 Kennwort Beschreibung 62 Standardwert für Erkennung 54 ORACLE_HOME Beschreibung 62 Standardwert für Erkennung 54 ORACLE_SID Beschreibung 61 Standardwert für Erkennung 54 TNS_ADMIN Beschreibung 62 Standardwert für Erkennung 54 Datendatei, Siehe Tabellenbereich 195 Datenloser Profilmanager 139 Deinstallieren der Software 37 DisableMonitoring, Task 273 Distributed Monitoring, Siehe Monitor oder Monitoring-Profil 136 Distributed Monitoring installieren, Siehe Installation 18 Dokumentation auf Produkt-CD xviii zugehörige xiii E Tivoli Manager for Oracle Benutzerhandbuch F Framework installieren, Siehe Installation 17 H Hervorhebungskonventionen xix Hilfe, online xviii Hinweisgruppen ORACLE Database Manager 42, 59 ORACLE User Manager 42 OracleManager Sentry 42, 153 SentryStatus 42 Subskriptionen für Administratoren einrichten über die Arbeitsoberfläche 43 über die CLI 46 Übersicht 42 Index EnableMonitoring, Task 273 Endpunkt Datenbank, öffnen 89 Definition 5 feststellen, welche Monitore ausgeführt werden 179 feststellen, welche Monitore verteilt wurden 179 Endpunkt (Forts.) Instanz, öffnen 216 Subskription auf Profilmanager einrichten über die Arbeitsoberfläche 170 über die CLI 173 Übersicht 170 Ereignis, TEC, Siehe TEC-Ereignis 70 Ereignis-Server,TEC, Siehe Ereignis-Server 80 Ereignisklasse, TEC, Siehe TECEreignisklasse 80 Erkennung ausführen 55 Datenbankstatus während der Erkennung 53 Einschränkungen und Begrenzungen 53 OracleDiscovery verwaltete Ressource 52 Siehe auch Datenbank registrieren 52 Standard-Datenbankmerkmale 53 Übersicht 52 UNIX 53 Windows NT 53 305 I IndicatorCollection, verwaltete Ressource 67 init.ora, Datei ROLLBACK-Segmente 207 install.sh, Skript 284 Installation 11 Berechtigungsklasse 15 bestehende Systeme 12 Distributed Monitoring 18 festlegen, Pfad zu den Datenträgern 19 Framework 17 neue Systeme 12 Reihenfolge 13 Siehe auch Migration 11 Task-Bibliothek 12 Tivoli Application Services-Software 15 TMR-Server, Sicherungskopie erstellen 13 über die Arbeitsoberfläche 17 über die CLI 20 Übersicht 12 User Management 18 Versions-Anforderungen 14 verwenden, Software Installation Services (SIS) 12 Vorbedingungen 14 Installationsrichtlinien 7 Instanz anzeigen Benutzerprozesse 236 Hintergrundprozesse 235 Merkmale 229 Oracle-Produktinformation 240 Oracle-Protokoll- und Trace-Dateien 242 beenden über die Arbeitsoberfläche 222 über die CLI 224 beenden, Benutzerprozesse 236 Endpunkt, öffnen 216 Kennung 91 starten über die Arbeitsoberfläche 219 über die CLI 221 Status überprüfen 227 Subskription auf Profilmanager einrichten 216 306 Instanz (Forts.) Symbole mit Statusanzeige 229 verwalten, Parameter 238 Wiederholungsprotokolleintrag 245 Wiederholungsprotokollgruppe Definition 245 hinzufügen 246 löschen 249 wechseln 250 Wiederholungsprotokollgruppen-Teildatei Definition 245 hinzufügen 252 löschen 254 umbenennen 256 Zugriff steuern auf 225 J Job ausführen über die Arbeitsoberfläche über die CLI 134 Übersicht 133 Definition 106 erstellen über die Arbeitsoberfläche über die CLI 124 Übersicht 118 planen, mit dem Scheduler über die Arbeitsoberfläche über die CLI 133 Übersicht 127 134 119 128 K Kundenunterstützung xx Version 2.0 L Listener, Task 273 Löschen der Software, Siehe Deinstallieren der Software 37 M Tivoli Manager for Oracle Benutzerhandbuch O Onlinehilfe xviii Oracle-Befehle Alter System Checkpoint 232 Alter System Disable Restricted Session 225 Alter System Enable Restricted Session 225 Alter System Switch Logfile 250 Alter Tablespace 182 ORACLE Database Manager, Hinweisgruppe 42, 59 oracle_dba, Berechtigungsklasse 3 oracle_monitor, Berechtigungsklasse 4 Oracle-Produktinformation, anzeigen 240 Oracle-Protokoll- und Trace-Dateien, anzeigen 242 oracle_user, Berechtigungsklasse 4 ORACLE User Manager, Hinweisgruppe 42 307 Index Migration Arten Inline 23 Spiegel 23 Distributed Monitoring ausführen, das Skript 32 ausführen, den Befehl womigratedm 29 Berechtigungsklasse 29 Übersicht 28 Framework $script_name.log 25 ausführen, den Befehl womigratefwk 25 ausführen, Skript 27 Berechtigungsklasse 25 Übersicht 24 PeopleSoft-Monitore 32 Reihenfolge 24 Richtlinienbereich erstellen 23 Richtlinienbereiche umbenennen 28 Tivoli Migrations-Toolkit 22 Übersicht 22 User Management ausführen, das Skript 36 ausführen, den Befehl womigrateuser 34 Berechtigungsklasse 33 Übersicht 33 Monitor Anmelden zur Ausführung erforderlich 167 Antwortstufen angeben 150 Beschreibungen 152 Arten benutzerdefiniert 265 Datenbankverfügbarkeit 260 Monitor (Forts.) Arten (Forts.) Kapazitätsplanung 264 Leistungsüberwachung 262 Datensatz 136 Definition 136 einrichten über die Arbeitsoberfläche 138 über die CLI 168 feststellen, welche Monitore auf einem Endpunkt ausgeführt werden 179 feststellen, welche Monitore auf einen Endpunkt verteilt wurden 179 hinzufügen, einem Profil über die Arbeitsoberfläche 145 hinzufügen, zu einem Profil über die CLI 169 Monitordefinition 136 planen, Monitore und Profile planen 156 Monitoring-Profil, Siehe Profil 91 Monitorobjektgruppen OracleDatabaseManager 259 OracleInstanceManager 259 OracleManagerAsync 260 OracleDatabaseManager, Monitorobjektgruppe 259 OracleDatabaseManager, verwaltete Ressource 55, 60 OracleDiscovery, verwaltete Ressource 52, 55 OracleInstanceManager, Monitorobjektgruppe 259 OracleManager, Richtlinienbereich 12, 105 OracleManager Sentry, Hinweisgruppe 42, 153 OracleManagerAsync, Monitorobjektgruppe 260 OracleManagerTasks, Task-Bibliothek erneut installieren 284 Installation 12 löschen, eine Task aus 279 Übersicht 105 P PeopleSoft-Monitore, Migration 32 PeopleSoft-Tabellen Alle PeopleSoft-Tabellen, Tabelle 298 PeopleSoft-Tabellen ″BaseBenefits″, Tabelle 300 PeopleSoft-Tabellen ″HumanResourcesm, Tabelle 299 PeopleSoft-Tabellen ″Payroll″, Tabelle 299 verwenden, mit Monitoren 298 verwenden, mit Skript ″Best Practices″ 298 Planen, Monitore und Profile einschränken, Zeitplan 164 festlegen, eigenen Standardzeitplan 158 festlegen, individuelle Zeitpläne für einzelne Monitore 161 Frequenzempfehlungen 156 kombinieren, Zeitplanarten 157 Monitor-Zeitlimit-Wert 156 Monitorobjektgruppe 156 Übersicht 156 Profil Definition 136 erstellen über die Arbeitsoberfläche 139 über die CLI 169 festlegen, Benutzer-ID 167 308 Profil (Forts.) festlegen, Gruppen-ID 167 hinzufügen, Monitore über die Arbeitsoberfläche 145 über die CLI 169 Kennung 91 Konfigurationsrichtlinien 137 planen, Siehe Monitore und Profile planen 156 sichern 168 verteilen über die Arbeitsoberfläche 174 über die CLI 178 zuordnen einer Anzeigergruppe mit 144 ProfileManager, verwaltete Ressource 139 Profilmanager Datenbank 140 datenlos 139 erstellen über die Arbeitsoberfläche 139 über die CLI 169 Subskription für Endpunkte einrichten Übersicht 170 Subskription für Instanz einrichten 216 Subskriptionen für Endpunkte einrichten über die Arbeitsoberfläche 170 über die CLI 173 Übersicht 136 verschachteln 140 Protokolldateien, anzeigen 242 Prüfpunkt erzwingen 232 erzwungen, während eines Wiederholungsprotokollwechsels 250 R Regelbasis, TEC, Siehe TEC-Regelbasis 80 Regeln, TEC, Siehe TEC-Regeln 70 Registieren, Datenbank, Siehe auch Datenbank registrieren 60 Richtlinienbereich erstellen, zur Migration 23 Version 2.0 Richtlinienbereich (Forts.) hinzufügen, verwaltete Ressourcenarten über die Arbeitsoberfläche 48 über die CLI 50, 169 Übersicht 46 OracleManager 12, 105 umbenennen, während der Migration 28 ROLLBACK-Segment ändern Erster Speicherbereich, Wert 210 Minimaler Speicherbereich, Wert 210 Standardspeicherklausel 210 definiert 205 erstellen 207 in den Offline-Status setzen 205 in den Online-Status setzen 205 löschen 212 S Tivoli Manager for Oracle Benutzerhandbuch Tabelle V$PARAMETER 238 Tabellenbereich ändern, die Standardspeicherklausel 191 Datendatei hinzufügen 195 in Offline-Status versetzen 201 in Online-Status versetzen 201 löschen 202 umbenennen 198 erstellen 183 in Offline-Status versetzen 182 in Online-Status versetzen 182 konvertieren, nach permanent 189 konvertieren, nach temporär 189 löschen 193 zusammenfügen, mit COALESCEOperation 186 Task anpassen 106 ausführen über die Arbeitsoberfläche 112 über die CLI 118 Übersicht 112 ausführen, in Antwort auf einen Monitorauslöser 153 definiert 105 Siehe auch Tivoli Manager for OracleTasks 105 Task-Bibliothek, Siehe OracleManagerTasks Task-Bibliothek 279 TEC .baroc-Dateien, Siehe TEC-Ereignisklasse 80 Ereignis anzeigen 71, 82 definiert 70 empfangen, aus Monitoren 72 empfangen, aus Tasks 72 Gruppen 71 Quellen 70 senden, aus Tasks 109 senden, vom Monitor aus 154, 169 Verarbeitung 70 Ereignis-Server, überprüfen 80 309 Index SAP-Tabellen Größte SAP-Tabellen, Tabelle 300 SAP-Verkaufs- und Vertriebstabellen, Tabelle 300 Standard-SAP-Tabellenbereiche, Tabelle 301 verwenden, mit Monitoren 298 verwenden, mit Skript ″Best Practices″ verwenden 298 Scheduler, zum Planen von Jobs verwenden 106, 118, 127 SentryProfile, verwaltete Ressource 142 SentryStatus, Hinweisgruppe 42 SGA, Größe der Komponenten anzeigen 229 Shell-Skripte 20 Skripte Best Practices, Siehe Best Practices, Skript 289 install_oraclebestpractices_monitors.sh 289 install.sh 284 Migration 24 Software Installation Services (SIS) 12 Symbole Datenbankstatus 103 Instanzstatus 229 T TEC (Forts.) Ereignisklasse aktivieren 81 Definitionsdateien 83 Hierarchie 84 importieren und kompilieren 80, 81 Namen 85, 87 konfigurieren Übersicht 72 verwenden, die Task ″ConfigureTECOracle″ 74, 79 verwenden, TEC-Befehle 79 Konsole 71 Regelbasis erstellen 80 kopieren 80 laden 81 Regeln aktivieren 81 Übersicht 70 Übersicht 70 Technische Unterstützung xx Teildateien, Siehe WiederholungsprotokollgruppenTeildateien 245 Tivoli Application Services-Software installieren 15 Tivoli Enterprise Console, Siehe TEC 69 Tivoli kontaktieren xx Tivoli Manager for Oracle deinstallieren, Siehe Deinstallieren der Software 37 installieren, siehe Installation 11 Übersicht 1 Vorbedingungen für die Verwendung xiii Tivoli Manager for Oracle-Tasks ConfigureTECOracle 72, 273 ausführen, über die Arbeitsoberfläche 74 ausführen, über die CLI 79 CurrentRunningSQL 273 DisableMonitoring 273 EnableMonitoring 273 Listener 273 Tivoli Migrations-Toolkit 22 TMR-Server, Sicherungskopie vor der Installation erstellen 13 310 Trace-Dateien, anzeigen 242 U Überwachungsquellen, Siehe Monitore 259 User Management installieren, Siehe Installation 18 V Verwaltete Ressourcen angeben, in einem Richtlinienbereich über die Arbeitsoberfläche 48 über die CLI 50, 169 Übersicht 46 IndicatorCollection 67 OracleDatabaseManager 55, 60 OracleDiscovery 52, 55 ProfileManager 139 SentryProfile 142 W waddmon, Befehl 169 wcprb, Befehl 80 wcrtjob, Befehl 124 wcrtprf, Befehl 169 wcrtprfmgr, Befehl 169 wcrtrb, Befehl 80 wcrtsntcoll, Befehl 68 wdistrib, Befehl 178 wgetpr, Befehl 50 Wiederholungsprotokolleintrag Wiederholungsprotokollgruppe Definition 245 hinzufügen 246 löschen 249 wechseln 250 245 Version 2.0 Tivoli Manager for Oracle Benutzerhandbuch wouninstall, Befehl 37 wruntask, Befehl 118, 154 wschedjob, Befehl 133 wsetadmins, Befehl 46 wsetcoll, Befehl 169 wsetpr, Befehl 50, 169 wstartesvr, Befehl 81 wstopesvr, Befehl 81 wsub, Befehl 173 wtll, Befehl 284 Index Wiederholungsprotokollgruppen-Teildatei Definition 245 hinzufügen 252 löschen 254 umbenennen 256 wimprbclass, Befehl 81 winstall, Befehl 20 wloadrb, Befehl 81 wlookup, Befehl 80 wlseng, Befehl 179 wmigrtmr, Befehl 23 wochregdb, Befehl 96, 275 wocpresource, Befehl 276 wocprole, Befehl 276, 278 wocpuser, Befehl 276 wocrtresource, Befehl 277 wocrtrole, Befehl 277 wocrtuser, Befehl 277 wocryptpw, Befehl 277 wodelresource, Befehl 277 wodelrole, Befehl 277 wodeluser, Befehl 277 wogetresource, Befehl 277 wogetrole, Befehl 277 wogetuser, Befehl 277 wolsresources, Befehl 277 wolsroles, Befehl 277 wolsusers, Befehl 277 womigratedm, Befehl 28, 29 womigratefwk, Befehl 24, 25 womigrateuser, Befehl 33, 34 womvresource, Befehl 277 womvrole, Befehl 277 womvuser, Befehl 278 wopopresources, Befehl 278 wopoproles, Befehl 278 wopopusers, Befehl 278 woregdb, Befehl 64, 275 wosetresource, Befehl 278 wosetresources, Befehl 278 wosetrole, Befehl 278 wosetroles, Befehl 278 wosetuser, Befehl 278 wosetusers, Befehl 278 woshutdown, Befehl 101, 224, 276 wostartup, Befehl 98, 221, 276 311 312 Version 2.0 Printed in Denmark GC12-2951-00