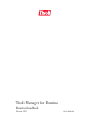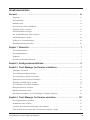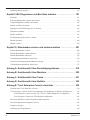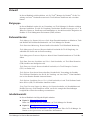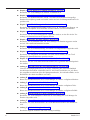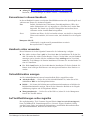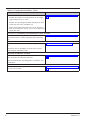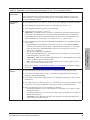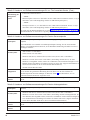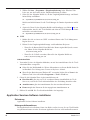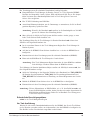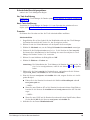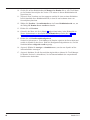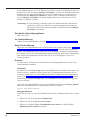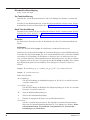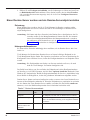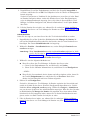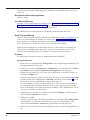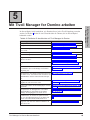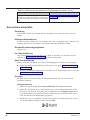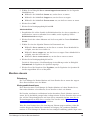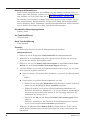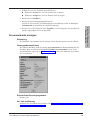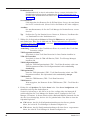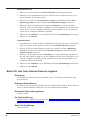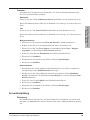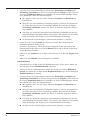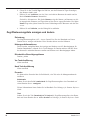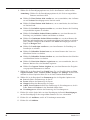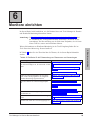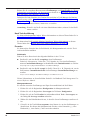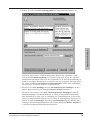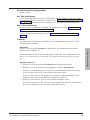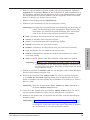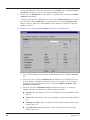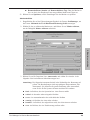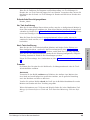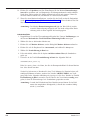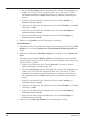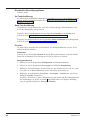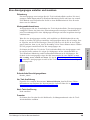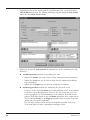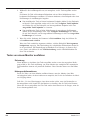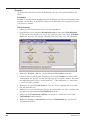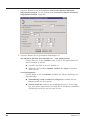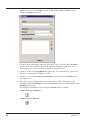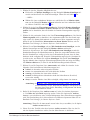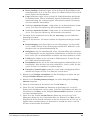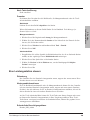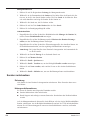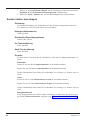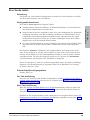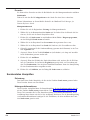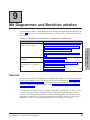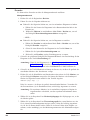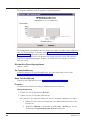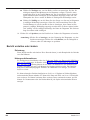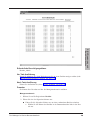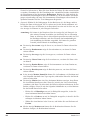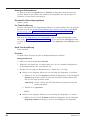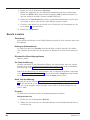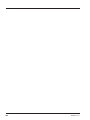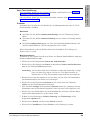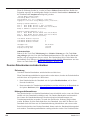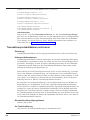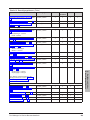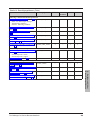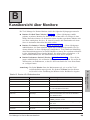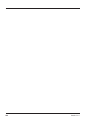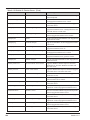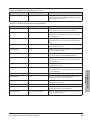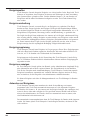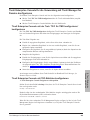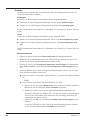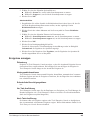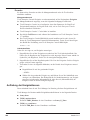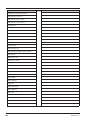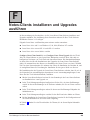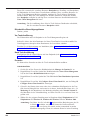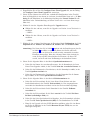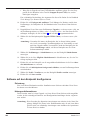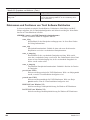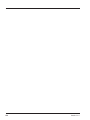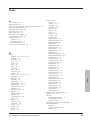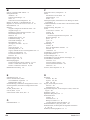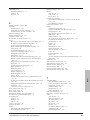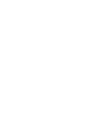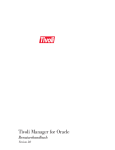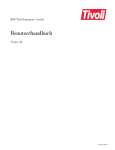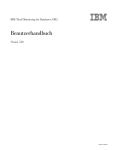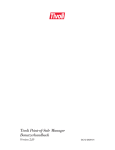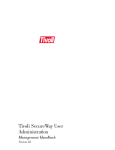Download Tivoli Manager for Domino Benutzerhandbuch
Transcript
Tivoli Manager for Domino Benutzerhandbuch Version 3.1.0 GC12-2999-00 Tivoli Manager for Domino Benutzerhandbuch Version 3.1.0 GC12-2999-00 Tivoli Manager for Domino Benutzerhandbuch Copyrightvermerk © Copyright IBM Corporation 2001 Alle Rechte vorbehalten. Kann nur gemäß der Softwarelizenzvereinbarung von Tivoli Systems bzw. IBM oder dem Anhang für Tivoli-Produkte der IBM Nutzungsbedingungen verwendet werden. Diese Veröffentlichung darf ohne vorherige schriftliche Genehmigung der IBM Corporation weder ganz noch in Auszügen auf irgendeine Weise - elektronisch, mechanisch, magnetisch, optisch, chemisch, manuell u. a. - vervielfältigt, übertragen, aufgezeichnet, auf einem Abrufsystem gespeichert oder in eine andere Computersprache übersetzt werden. Die IBM Corporation erteilt Ihnen eine begrenzte Berechtigung zur Erstellung einer Hardcopy oder sonstiger Vervielfältigungen in Form maschinenlesbarer Dokumentationen für die interne Verwendung, wobei jede Vervielfältigung den IBM Corporation Copyrightvermerk enthalten muss. Weitere das Copyright betreffende Rechte werden nur nach vorheriger schriftlicher Genehmigung durch die IBM Corporation gewährt. Die Veröffentlichung dient nicht für Produktionszwecke. IBM übernimmt keine Haftung. Die in diesem Dokument aufgeführten Beispiele sollen lediglich der Veranschaulichung und keinem anderen Zweck dienen. Marken IBM, das IBM Logo, Tivoli, das Tivoli-Logo, AIX, DB2, Cross-Site, NetView, OS/2, Planet Tivoli, RS/6000, Tivoli Certified, Tivoli Enterprise, Tivoli Enterprise Console, Tivoli Ready und TME sind in gewissen Ländern Marken oder eingetragene Marken der International Business Machines Corporation oder Tivoli Systems Inc. Java und alle Java-basierten Marken sind in gewissen Ländern Marken der Sun Microsystems, Inc. Acrobat ist eine eingetragene Marke und Acrobat Reader ist eine Marke der Adobe Corporation. Lotus und Lotus Notes sind eingetragene Marken der Lotus Development Corporation. Domino ist eine Marke der Lotus Development Corporation. Microsoft, Microsoft SQL Server, Windows, Windows NT, Windows 2000, Windows Explorer und das Windows-Logo sind in gewissen Ländern Marken der Microsoft Corporation. Oracle ist eine eingetragene Marke der Oracle Corporation. Sybase ist eine eingetragene Marke der Sybase Corporation. UNIX ist in gewissen Ländern eine eingetragene Marke von The Open Group. Andere Namen von Unternehmen, Produkten und Dienstleistungen können Marken oder Dienstleistungsmarken anderer Unternehmen sein. Bemerkungen Hinweise auf IBM Produkte, Programme oder Dienstleistungen von Tivoli Systems oder IBM in dieser Veröffentlichung bedeuten nicht, dass diese in allen Ländern, in denen Tivoli Systems oder IBM vertreten ist, angeboten werden. Hinweise auf diese Produkte, Programme oder Dienstleistungen bedeuten nicht, dass nur Produkte, Programme oder Dienstleistungen von Tivoli Systems oder IBM verwendet werden können. Anstelle der Produkte, Programme oder Dienstleistungen von Tivoli Systems oder IBM können auch andere ihnen äquivalente Produkte, Programme oder Dienstleistungen verwendet werden, solange diese keine gewerblichen oder anderen Schutzrechte von Tivoli Systems oder IBM verletzen. Die Verantwortung für den Betrieb in Verbindung mit Fremdprodukten liegt beim Kunden, soweit solche Verbindungen nicht ausdrücklich von Tivoli Systems oder IBM bestätigt sind. Für die in diesem Dokument beschriebenen Produkte und Verfahren kann es Patente oder Patentanmeldungen von Tivoli Systems oder IBM geben. Mit der Auslieferung dieses Handbuchs ist keine Lizenzierung dieser Patente verbunden. Lizenzanfragen sind schriftlich an IBM, Director of Licensing, IBM Corporation, North Castle Drive, Armonk, New York 10504-1785, U.S.A. zu richten. Anfragen an obige Adresse müssen auf englisch formuliert sein. Inhaltsverzeichnis Vorwort . . . . . . . . . . . . . . . . . . . . . . . . . . . . . . . . . . . . . . . . . . . . . . . . . . . . . . . . . . . . . . . . . . . . . . ix Zielgruppe . . . . . . . . . . . . . . . . . . . . . . . . . . . . . . . . . . . . . . . . . . . . . . . . . . . . . . . . . . . . . . . . . . . . ix Referenzliteratur. . . . . . . . . . . . . . . . . . . . . . . . . . . . . . . . . . . . . . . . . . . . . . . . . . . . . . . . . . . . . . . . ix Inhaltsübersicht . . . . . . . . . . . . . . . . . . . . . . . . . . . . . . . . . . . . . . . . . . . . . . . . . . . . . . . . . . . . . . . . ix Konventionen in diesem Handbuch. . . . . . . . . . . . . . . . . . . . . . . . . . . . . . . . . . . . . . . . . . . . . . . . . . xi Handbuch online verwenden. . . . . . . . . . . . . . . . . . . . . . . . . . . . . . . . . . . . . . . . . . . . . . . . . . . . . . . xi Onlinehilfefunktion anzeigen . . . . . . . . . . . . . . . . . . . . . . . . . . . . . . . . . . . . . . . . . . . . . . . . . . . . . . xi Auf Veröffentlichungen online zugreifen . . . . . . . . . . . . . . . . . . . . . . . . . . . . . . . . . . . . . . . . . . . . . . xi Veröffentlichungen bestellen . . . . . . . . . . . . . . . . . . . . . . . . . . . . . . . . . . . . . . . . . . . . . . . . . . . . . . xii Feedback zu Veröffentlichungen . . . . . . . . . . . . . . . . . . . . . . . . . . . . . . . . . . . . . . . . . . . . . . . . . . . xii Kundenunterstützung anfordern . . . . . . . . . . . . . . . . . . . . . . . . . . . . . . . . . . . . . . . . . . . . . . . . . . . . xii Kapitel 1. Übersicht. . . . . . . . . . . . . . . . . . . . . . . . . . . . . . . . . . . . . . . . . . . . . . . . . . . . . . . . . . 1 Tivoli-Administratoren . . . . . . . . . . . . . . . . . . . . . . . . . . . . . . . . . . . . . . . . . . . . . . . . . . . . . . . . . . . 2 Berechtigungsklassen. . . . . . . . . . . . . . . . . . . . . . . . . . . . . . . . . . . . . . . . . . . . . . . . . . . . . . . . . . . . . 2 Endpunkte. . . . . . . . . . . . . . . . . . . . . . . . . . . . . . . . . . . . . . . . . . . . . . . . . . . . . . . . . . . . . . . . . . . . . 3 Optionen der Benutzerschnittstelle . . . . . . . . . . . . . . . . . . . . . . . . . . . . . . . . . . . . . . . . . . . . . . . . . . . 3 Kapitel 2. Konfigurationsrichtlinien. . . . . . . . . . . . . . . . . . . . . . . . . . . . . . . . . . . . . . . . . 5 Kapitel 3. Tivoli Manager for Domino installieren. . . . . . . . . . . . . . . . . . . . . . . . . . 7 Installation vorbereiten . . . . . . . . . . . . . . . . . . . . . . . . . . . . . . . . . . . . . . . . . . . . . . . . . . . . . . . . . . . 8 Tivoli Management Region sichern . . . . . . . . . . . . . . . . . . . . . . . . . . . . . . . . . . . . . . . . . . . . . . . . . 11 Tivoli-Umgebung einrichten und starten . . . . . . . . . . . . . . . . . . . . . . . . . . . . . . . . . . . . . . . . . . . . . . 11 Application Services-Software installieren . . . . . . . . . . . . . . . . . . . . . . . . . . . . . . . . . . . . . . . . . . . . 12 Datenbank und RIM-Objekt erstellen . . . . . . . . . . . . . . . . . . . . . . . . . . . . . . . . . . . . . . . . . . . . . . . . 14 Tivoli Manager for Domino installieren . . . . . . . . . . . . . . . . . . . . . . . . . . . . . . . . . . . . . . . . . . . . . . 17 Managementkonsole einrichten . . . . . . . . . . . . . . . . . . . . . . . . . . . . . . . . . . . . . . . . . . . . . . . . . . . . 20 Managementkonsole starten . . . . . . . . . . . . . . . . . . . . . . . . . . . . . . . . . . . . . . . . . . . . . . . . . . . . . . . 21 Eine frühere Installation von Tivoli Manager for Domino migrieren . . . . . . . . . . . . . . . . . . . . . . . . . 22 Kapitel 4. Tivoli Manager for Domino einrichten . . . . . . . . . . . . . . . . . . . . . . . . . 25 Berechtigungsklassen einrichten . . . . . . . . . . . . . . . . . . . . . . . . . . . . . . . . . . . . . . . . . . . . . . . . . . . . 25 Richtlinienbereiche erstellen . . . . . . . . . . . . . . . . . . . . . . . . . . . . . . . . . . . . . . . . . . . . . . . . . . . . . . 27 Verwaltete Ressourcenarten hinzufügen oder entfernen . . . . . . . . . . . . . . . . . . . . . . . . . . . . . . . . . . . 29 Einen Domino-Server suchen und ein Domino-Serverobjekt erstellen . . . . . . . . . . . . . . . . . . . . . . . . 32 Tivoli Manager for Domino Benutzerhandbuch iii Server erfassen und konfigurieren . . . . . . . . . . . . . . . . . . . . . . . . . . . . . . . . . . . . . . . . . . . . . . . . . . 37 Ein Domino-Serverobjekt löschen . . . . . . . . . . . . . . . . . . . . . . . . . . . . . . . . . . . . . . . . . . . . . . . . . . 40 Hinweisgruppen subskribieren . . . . . . . . . . . . . . . . . . . . . . . . . . . . . . . . . . . . . . . . . . . . . . . . . . . . . 42 Kapitel 5. Mit Tivoli Manager for Domino arbeiten . . . . . . . . . . . . . . . . . . . . . . . 45 Serverstatus überprüfen . . . . . . . . . . . . . . . . . . . . . . . . . . . . . . . . . . . . . . . . . . . . . . . . . . . . . . . . . . 46 Monitorstatus überprüfen . . . . . . . . . . . . . . . . . . . . . . . . . . . . . . . . . . . . . . . . . . . . . . . . . . . . . . . . . 48 Server steuern . . . . . . . . . . . . . . . . . . . . . . . . . . . . . . . . . . . . . . . . . . . . . . . . . . . . . . . . . . . . . . . . . 50 Monitore steuern . . . . . . . . . . . . . . . . . . . . . . . . . . . . . . . . . . . . . . . . . . . . . . . . . . . . . . . . . . . . . . . 53 Domino-Tasks ausführen . . . . . . . . . . . . . . . . . . . . . . . . . . . . . . . . . . . . . . . . . . . . . . . . . . . . . . . . . 55 Servermerkmale anzeigen . . . . . . . . . . . . . . . . . . . . . . . . . . . . . . . . . . . . . . . . . . . . . . . . . . . . . . . . 57 Servermerkmale editieren . . . . . . . . . . . . . . . . . . . . . . . . . . . . . . . . . . . . . . . . . . . . . . . . . . . . . . . . 58 Domino-Statistiken anzeigen . . . . . . . . . . . . . . . . . . . . . . . . . . . . . . . . . . . . . . . . . . . . . . . . . . . . . . 63 Befehl für eine ferne Domino-Konsole eingeben . . . . . . . . . . . . . . . . . . . . . . . . . . . . . . . . . . . . . . . 64 Serverüberprüfung . . . . . . . . . . . . . . . . . . . . . . . . . . . . . . . . . . . . . . . . . . . . . . . . . . . . . . . . . . . . . . 65 Protokolldateien anzeigen und durchsuchen . . . . . . . . . . . . . . . . . . . . . . . . . . . . . . . . . . . . . . . . . . . 67 Datenbank auf Beschädigung überprüfen . . . . . . . . . . . . . . . . . . . . . . . . . . . . . . . . . . . . . . . . . . . . . 70 Nachrichtendateien und Eingangspost überprüfen . . . . . . . . . . . . . . . . . . . . . . . . . . . . . . . . . . . . . . . 71 Replikationsinformationen anzeigen . . . . . . . . . . . . . . . . . . . . . . . . . . . . . . . . . . . . . . . . . . . . . . . . . 73 Auf inaktive Benutzer prüfen. . . . . . . . . . . . . . . . . . . . . . . . . . . . . . . . . . . . . . . . . . . . . . . . . . . . . . 75 Zugriffssteuerungsliste anzeigen und ändern. . . . . . . . . . . . . . . . . . . . . . . . . . . . . . . . . . . . . . . . . . . 76 Kapitel 6. Monitore einrichten . . . . . . . . . . . . . . . . . . . . . . . . . . . . . . . . . . . . . . . . . . . . . 79 Übersicht über Monitoraufzeichnung . . . . . . . . . . . . . . . . . . . . . . . . . . . . . . . . . . . . . . . . . . . . . . . . 80 Monitorobjektgruppen . . . . . . . . . . . . . . . . . . . . . . . . . . . . . . . . . . . . . . . . . . . . . . . . . . . . . . . 80 Monitorausgabe anzeigen. . . . . . . . . . . . . . . . . . . . . . . . . . . . . . . . . . . . . . . . . . . . . . . . . . . . . 81 Profiltypen . . . . . . . . . . . . . . . . . . . . . . . . . . . . . . . . . . . . . . . . . . . . . . . . . . . . . . . . . . . . . . . 81 Profilmanager und Profile erstellen . . . . . . . . . . . . . . . . . . . . . . . . . . . . . . . . . . . . . . . . . . . . . . . . . 82 Einem Profil einen Monitor hinzufügen . . . . . . . . . . . . . . . . . . . . . . . . . . . . . . . . . . . . . . . . . . . . . . 90 Einen Monitor definieren . . . . . . . . . . . . . . . . . . . . . . . . . . . . . . . . . . . . . . . . . . . . . . . . . . . . . . . . . 94 Monitor- oder Sondendaten an Berichte senden . . . . . . . . . . . . . . . . . . . . . . . . . . . . . . . . . . . . . . . 106 Standardzeitplan für ein Profil einrichten . . . . . . . . . . . . . . . . . . . . . . . . . . . . . . . . . . . . . . . . . . . . 113 Echtzeitmonitore planen. . . . . . . . . . . . . . . . . . . . . . . . . . . . . . . . . . . . . . . . . . . . . . . . . . . . . . . . . 114 Endpunkt Profilmanagern als Subskribent zuordnen . . . . . . . . . . . . . . . . . . . . . . . . . . . . . . . . . . . . 117 Monitorobjektgruppenprofil verteilen . . . . . . . . . . . . . . . . . . . . . . . . . . . . . . . . . . . . . . . . . . . . . . . 119 Eine Anzeigergruppe erstellen und zuordnen . . . . . . . . . . . . . . . . . . . . . . . . . . . . . . . . . . . . . . . . . 125 iv Version 3.1.0 Kapitel 7. Mit Tasks und Jobs arbeiten . . . . . . . . . . . . . . . . . . . . . . . . . . . . . . . . . . 129 Übersicht über Tasks und Jobs . . . . . . . . . . . . . . . . . . . . . . . . . . . . . . . . . . . . . . . . . . . . . . . . . . . . 129 Eine Task ausführen . . . . . . . . . . . . . . . . . . . . . . . . . . . . . . . . . . . . . . . . . . . . . . . . . . . . . . . . . . . 130 Tasks von einem Monitor ausführen. . . . . . . . . . . . . . . . . . . . . . . . . . . . . . . . . . . . . . . . . . . . . . . . 134 Eine Tivoli-Task anpassen . . . . . . . . . . . . . . . . . . . . . . . . . . . . . . . . . . . . . . . . . . . . . . . . . . . . . . . 138 Einen Job erstellen . . . . . . . . . . . . . . . . . . . . . . . . . . . . . . . . . . . . . . . . . . . . . . . . . . . . . . . . . . . . 141 Einen Job ausführen . . . . . . . . . . . . . . . . . . . . . . . . . . . . . . . . . . . . . . . . . . . . . . . . . . . . . . . . . . . 143 Einen Job terminieren . . . . . . . . . . . . . . . . . . . . . . . . . . . . . . . . . . . . . . . . . . . . . . . . . . . . . . . . . . 144 Kapitel 8. Mit Domino-Leistungsstationen arbeiten . . . . . . . . . . . . . . . . . . . . . 151 Planung und Implementierung . . . . . . . . . . . . . . . . . . . . . . . . . . . . . . . . . . . . . . . . . . . . . . . . . . . . 152 Richtlinien für den Systemaufbau. . . . . . . . . . . . . . . . . . . . . . . . . . . . . . . . . . . . . . . . . . . . . . 152 Sonden und die von ihnen getesteten Server. . . . . . . . . . . . . . . . . . . . . . . . . . . . . . . . . . 152 Netzwerktopologie und physisches Layout . . . . . . . . . . . . . . . . . . . . . . . . . . . . . . . . . . . 152 Testbereich . . . . . . . . . . . . . . . . . . . . . . . . . . . . . . . . . . . . . . . . . . . . . . . . . . . . . . . . . . 152 Serverleistung testen . . . . . . . . . . . . . . . . . . . . . . . . . . . . . . . . . . . . . . . . . . . . . . . . . . . 152 Netzwerkleistung testen . . . . . . . . . . . . . . . . . . . . . . . . . . . . . . . . . . . . . . . . . . . . . . . . . 153 Verfügbarkeit testen . . . . . . . . . . . . . . . . . . . . . . . . . . . . . . . . . . . . . . . . . . . . . . . . . . . . 153 Klein beginnen . . . . . . . . . . . . . . . . . . . . . . . . . . . . . . . . . . . . . . . . . . . . . . . . . . . . . . . 153 Tivoli Distributed Monitoring und Testen mit Sonden. . . . . . . . . . . . . . . . . . . . . . . . . . . 153 Richtlinien für Hardware, Software und Netzwerke . . . . . . . . . . . . . . . . . . . . . . . . . . . . . . . . 154 Richtlinien für das Erstellen von Domino-Leistungsstationen . . . . . . . . . . . . . . . . . . . . . . . . . 154 Anzahl der zu erstellenden Stationen festlegen . . . . . . . . . . . . . . . . . . . . . . . . . . . . . . . . 154 Systemressourcen für Sondentransaktionen verwalten . . . . . . . . . . . . . . . . . . . . . . . . . . . 155 Auswirkungen der Sondentransaktionen minimieren . . . . . . . . . . . . . . . . . . . . . . . . . . . . 155 Sonden . . . . . . . . . . . . . . . . . . . . . . . . . . . . . . . . . . . . . . . . . . . . . . . . . . . . . . . . . . . . . . . . . 155 Sondentypen . . . . . . . . . . . . . . . . . . . . . . . . . . . . . . . . . . . . . . . . . . . . . . . . . . . . . . . . . 155 Sonden planen . . . . . . . . . . . . . . . . . . . . . . . . . . . . . . . . . . . . . . . . . . . . . . . . . . . . . . . . 155 Domino-Leistungsstation konfigurieren . . . . . . . . . . . . . . . . . . . . . . . . . . . . . . . . . . . . . . . . . . . . . 156 Sonden für eine Station konfigurieren . . . . . . . . . . . . . . . . . . . . . . . . . . . . . . . . . . . . . . . . . . . . . . 160 Domino-Leistungsstation löschen . . . . . . . . . . . . . . . . . . . . . . . . . . . . . . . . . . . . . . . . . . . . . . . . . . 168 Eine Leistungsstation steuern . . . . . . . . . . . . . . . . . . . . . . . . . . . . . . . . . . . . . . . . . . . . . . . . . . . . . 169 Eine Sonde löschen . . . . . . . . . . . . . . . . . . . . . . . . . . . . . . . . . . . . . . . . . . . . . . . . . . . . . . . . . . . . 171 Sonden zurücksetzen . . . . . . . . . . . . . . . . . . . . . . . . . . . . . . . . . . . . . . . . . . . . . . . . . . . . . . . . . . . 172 Sonden starten und stoppen . . . . . . . . . . . . . . . . . . . . . . . . . . . . . . . . . . . . . . . . . . . . . . . . . . . . . . 174 Eine Sonde testen . . . . . . . . . . . . . . . . . . . . . . . . . . . . . . . . . . . . . . . . . . . . . . . . . . . . . . . . . . . . . 175 Sondenstatus überprüfen . . . . . . . . . . . . . . . . . . . . . . . . . . . . . . . . . . . . . . . . . . . . . . . . . . . . . . . . 176 Integrität des Controllers auf einer Leistungsstation überprüfen. . . . . . . . . . . . . . . . . . . . . . . . . . . . 177 Tivoli Manager for Domino Benutzerhandbuch v Sondenergebnisse anzeigen . . . . . . . . . . . . . . . . . . . . . . . . . . . . . . . . . . . . . . . . . . . . . . . . . . . . . . 178 Kapitel 9. Mit Diagrammen und Berichten arbeiten . . . . . . . . . . . . . . . . . . . . . 181 Übersicht. . . . . . . . . . . . . . . . . . . . . . . . . . . . . . . . . . . . . . . . . . . . . . . . . . . . . . . . . . . . . . . . . . . . 181 Korrelationsdiagramm erstellen oder ändern . . . . . . . . . . . . . . . . . . . . . . . . . . . . . . . . . . . . . . . . . . 182 Vergleichsdiagramm erstellen oder ändern . . . . . . . . . . . . . . . . . . . . . . . . . . . . . . . . . . . . . . . . . . . 185 Bericht erstellen oder ändern . . . . . . . . . . . . . . . . . . . . . . . . . . . . . . . . . . . . . . . . . . . . . . . . . . . . . 188 Diagramm oder Bericht kopieren bzw. löschen . . . . . . . . . . . . . . . . . . . . . . . . . . . . . . . . . . . . . . . . 193 Diagramm ausführen . . . . . . . . . . . . . . . . . . . . . . . . . . . . . . . . . . . . . . . . . . . . . . . . . . . . . . . . . . . 194 Bericht ausführen . . . . . . . . . . . . . . . . . . . . . . . . . . . . . . . . . . . . . . . . . . . . . . . . . . . . . . . . . . . . . 195 Ein Diagramm speichern oder e-mailen . . . . . . . . . . . . . . . . . . . . . . . . . . . . . . . . . . . . . . . . . . . . . 197 Bericht speichern. . . . . . . . . . . . . . . . . . . . . . . . . . . . . . . . . . . . . . . . . . . . . . . . . . . . . . . . . . . . . . 200 Bericht e-mailen . . . . . . . . . . . . . . . . . . . . . . . . . . . . . . . . . . . . . . . . . . . . . . . . . . . . . . . . . . . . . . 202 Kapitel 10. Datenbanken sichern und zurückschreiben . . . . . . . . . . . . . . . . 207 Domino-Datenbanken sichern. . . . . . . . . . . . . . . . . . . . . . . . . . . . . . . . . . . . . . . . . . . . . . . . . . . . . 208 Domino-Datenbanken zurückschreiben . . . . . . . . . . . . . . . . . . . . . . . . . . . . . . . . . . . . . . . . . . . . . . 210 Domino-Datenbanken aktivieren . . . . . . . . . . . . . . . . . . . . . . . . . . . . . . . . . . . . . . . . . . . . . . . . . . 212 Transaktionsprotokolldateien archivieren . . . . . . . . . . . . . . . . . . . . . . . . . . . . . . . . . . . . . . . . . . . . 214 Archivierte Transaktionsprotokolldateien anzeigen . . . . . . . . . . . . . . . . . . . . . . . . . . . . . . . . . . . . . 215 Transaktionsprotokolldateien inaktivieren . . . . . . . . . . . . . . . . . . . . . . . . . . . . . . . . . . . . . . . . . . . . 217 Anhang A. Kurzübersicht über Berechtigungsklassen . . . . . . . . . . . . . . . . . 219 Anhang B. Kurzübersicht über Monitore . . . . . . . . . . . . . . . . . . . . . . . . . . . . . . . . 225 Anhang C. Kurzübersicht über Tasks . . . . . . . . . . . . . . . . . . . . . . . . . . . . . . . . . . . . 231 Anhang D. Kurzübersicht über Befehle . . . . . . . . . . . . . . . . . . . . . . . . . . . . . . . . . . 235 Anhang E. Tivoli Enterprise Console einrichten . . . . . . . . . . . . . . . . . . . . . . . . 239 Übersicht über Tivoli Enterprise Console . . . . . . . . . . . . . . . . . . . . . . . . . . . . . . . . . . . . . . . . . . . . 239 Tivoli Enterprise Console für die Verwendung mit Tivoli Manager for Domino konfigurieren . . . . . 241 Tivoli Enterprise Console mit der Task ″TEC für TMD konfigurieren″ konfigurieren . . . . . . . 241 Tivoli Enterprise Console mit TEC-Befehlen konfigurieren. . . . . . . . . . . . . . . . . . . . . . . . . . . 241 Das Events4-Profil für lokale Ereigniskorrelation anpassen . . . . . . . . . . . . . . . . . . . . . . . . . . . . . . . 243 Die lokale Regelsteuerkomponente steuern . . . . . . . . . . . . . . . . . . . . . . . . . . . . . . . . . . . . . . . . . . . 245 Ereignisse anzeigen . . . . . . . . . . . . . . . . . . . . . . . . . . . . . . . . . . . . . . . . . . . . . . . . . . . . . . . . . . . . 247 Auflistung der Ereignisklassen . . . . . . . . . . . . . . . . . . . . . . . . . . . . . . . . . . . . . . . . . . . . . . . . . . . . 248 vi Version 3.1.0 Anhang F. Notes-Clients installieren und Upgrades ausführen . . . . . . . . 253 Stammkopie der Installations-Software erstellen . . . . . . . . . . . . . . . . . . . . . . . . . . . . . . . . . . . . . . . 254 Stammkopie der Upgrade-Software erstellen. . . . . . . . . . . . . . . . . . . . . . . . . . . . . . . . . . . . . . . . . . 256 Job ausführen, der einen Lotus Notes-Client installiert . . . . . . . . . . . . . . . . . . . . . . . . . . . . . . . . . . 257 Job ausführen, der ein Upgrade für einen Lotus Notes-Client ausführt . . . . . . . . . . . . . . . . . . . . . . 260 Software auf dem Endpunkt konfigurieren . . . . . . . . . . . . . . . . . . . . . . . . . . . . . . . . . . . . . . . . . . . 262 Anhang G. Fehlerbehebung . . . . . . . . . . . . . . . . . . . . . . . . . . . . . . . . . . . . . . . . . . . . . . 265 Dateinamen und Positionen von Tivoli Software Distribution . . . . . . . . . . . . . . . . . . . . . . . . . . . . . 266 Anhang H. Tivoli Manager for Domino deinstallieren . . . . . . . . . . . . . . . . . . . 269 Index . . . . . . . . . . . . . . . . . . . . . . . . . . . . . . . . . . . . . . . . . . . . . . . . . . . . . . . . . . . . . . . . . . . . . . . 273 Tivoli Manager for Domino Benutzerhandbuch vii viii Version 3.1.0 Vorwort In diesem Handbuch wird beschrieben, wie Sie Tivoli® Manager for Domino™ für die Verwaltung von Lotus® Domino-Ressourcen mit Tivoli-Software installieren und verwenden können. Zielgruppe In diesem Handbuch werden die zur Verwendung von Tivoli Manager for Domino wichtigen Konzepte beschrieben. Es wird die Verwaltung verschiedener Domino-Servertypen, wie z. B. Webserver, Postserver, Post-Router und Datenbankserver, beschrieben und die Integration des Produkts in Tivoli Management Environment (TME) erläutert. Referenzliteratur Tivoli Manager for Domino Reference Guide bietet Zusatzinformationen zu Monitoren, Tasks und Befehlen der Befehlszeilenschnittstelle von Tivoli Manager for Domino. Tivoli Distributed Monitoring Benutzerhandbuch beschreibt Tivoli Distributed Monitoring. Tivoli Management Framework Benutzerhandbuch beschreibt die Tivoli-Umgebung, einschließlich der Profile und der Profilverwaltung. Tivoli Management Framework Reference Manual bietet Zusatzinformationen zu Tivoli-Befehlen. Tivoli Data Protection Installation and User’s Guide beschreibt, wie Tivoli Data Protection (TDP) installiert und konfiguriert wird. Tivoli Enterprise Console Benutzerhandbuch beschreibt, wie Tivoli Enterprise Console® (TEC) verwendet wird. Tivoli Software Distribution Benutzerhandbuch beschreibt die Verwendung des Produkts Tivoli Software Distribution, das Sie für die Verteilung von Lotus Notes™-Client-Installationen in einer Domino-Domäne einsetzen können. Tivoli Software Installation Service User’s Guide beschreibt, wie mit Tivoli Software Installation Service (SIS) Tivoli-Produkte installiert werden. Using Tivoli Decision Support for Manager for Domino beschreibt, wie Protokolldaten mit Domino Discovery Guide kompiliert werden, um Sie bei strategischen Entscheidungen bezüglich Ihrer Netzwerkverwaltung zu unterstützen. Inhaltsübersicht In diesem Handbuch sind folgende Kapitel enthalten: ¶ Kapitel 1, „Übersicht” auf Seite 1 Bietet eine Übersicht über die Funktionen von Tivoli Manager for Domino. ¶ Kapitel 2, „Konfigurationsrichtlinien” auf Seite 5 Bietet eine Übersicht der Installations- und Konfigurations-Tasks für Tivoli Manager for Domino sowie Querverweise und zusätzliche Informationen. Tivoli Manager for Domino Benutzerhandbuch ix x ¶ Kapitel 3, „Tivoli Manager for Domino installieren” auf Seite 7 Beschreibt, wie Tivoli Manager for Domino zu installieren ist. ¶ Kapitel 4, „Tivoli Manager for Domino einrichten” auf Seite 25 Beschreibt, wie Richtlinienbereiche erstellt, verwaltete Ressourcenarten hinzugefügt, Domino-Serverobjekte gesucht und erstellt werden und wie die Managementkonsole eingerichtet wird. ¶ Kapitel 5, „Mit Tivoli Manager for Domino arbeiten” auf Seite 45 Beschreibt, wie Operationen ausgeführt werden, wie z. B. das Starten und Stoppen von Servern, das Überprüfen des Serverstatus und das Editieren von Servermerkmalen. ¶ Kapitel 6, „Monitore einrichten” auf Seite 79 Beschreibt, wie die Überwachungsprofile eingerichtet werden, so dass Sie mit der Verwaltung von Domino-Ressourcen beginnen können. ¶ Kapitel 7, „Mit Tasks und Jobs arbeiten” auf Seite 129 Beschreibt, wie die Standard-Tasks von Tivoli Manager for Domino angepasst werden und wie Jobs erstellt und terminiert werden. ¶ Kapitel 8, „Mit Domino-Leistungsstationen arbeiten” auf Seite 151 Beschreibt, wie die Sondenausführung für Domino-Leistungsstationen eingerichtet wird. ¶ Kapitel 9, „Mit Diagrammen und Berichten arbeiten” auf Seite 181 Beschreibt, wie Diagramme und Berichte aus Daten erstellt werden, die von Tivoli Manager for Domino-Monitoren generiert wurden. ¶ Kapitel 10, „Datenbanken sichern und zurückschreiben” auf Seite 207 Beschreibt, wie mit Tivoli Data Protection Domino-Server gesichert und zurückgeschrieben werden. ¶ Anhang A, „Kurzübersicht über Berechtigungsklassen” auf Seite 219 Listet die Berechtigungsklassen auf, die für die Ausführung der in diesem Handbuch beschriebenen Prozeduren erforderlich sind. Es wird ferner beschrieben, wo jede Prozedur ausgeführt werden kann (über die Managementkonsole, die Arbeitsoberfläche, an der Befehlszeile oder durch Ausführen von Tasks). ¶ Anhang B, „Kurzübersicht über Monitore” auf Seite 225 Bietet eine Kurzübersicht über die in Tivoli Manager for Domino verfügbaren Monitore. ¶ Anhang C, „Kurzübersicht über Tasks” auf Seite 231 Bietet eine Kurzübersicht über die in Tivoli Manager for Domino verfügbaren Tasks. ¶ Anhang D, „Kurzübersicht über Befehle” auf Seite 235 Bietet eine Kurzübersicht über die in Tivoli Manager for Domino verfügbaren Befehle. ¶ Anhang E, „Tivoli Enterprise Console einrichten” auf Seite 239 Beschreibt, wie Tivoli Enterprise Console für die Verwendung mit Tivoli Manager for Domino eingerichtet wird. ¶ Anhang F, „Notes-Clients installieren und Upgrades ausführen” auf Seite 253 Beschreibt, wie Lotus Notes-Software auf Client-Maschinen installiert und aktualisiert wird. ¶ Anhang G, „Fehlerbehebung” auf Seite 265 Beschreibt mögliche Probleme und bietet Lösungsvorschläge. Version 3.1.0 ¶ Anhang H, „Tivoli Manager for Domino deinstallieren” auf Seite 269 Beschreibt, wie Tivoli Manager for Domino Version 3.1.0 deinstalliert wird. Konventionen in diesem Handbuch In diesem Handbuch kommen verschiedene Schriftbildkonventionen für Spezialbegriffe und -aktionen zum Einsatz. Sie bedeuten Folgendes: Fett Befehle, Schlüsselwörter, Dateinamen, Berechtigungsklassen, URLs oder andere Informationen, die wie angegeben zu verwenden sind, werden Fett dargestellt. Die Namen von Fenstern, Dialogfeldern und anderen Steuerelementen werden ebenfalls Fett hervorgehoben. Kursiv Variablen und Werte, die Sie bereitstellen müssen, werden Kursiv dargestellt. Wörter und Ausdrücke, die betont werden, sind ebenfalls Kursiv hervorgehoben. Monospace-Schrift Codebeispiele, Ausgaben und Systemnachrichten werden in Monospace-Schrift dargestellt. Handbuch online verwenden Dieses Dokument ist in den folgenden Formaten für die Onlineanzeige verfügbar: ¶ Eine Adobe Acrobat®-Datei (.pdf) im Verzeichnis doc der Installations-CD für das Produkt. Verwenden Sie Adobe Acrobat Reader™ Version 3.0 oder höher, um das Handbuch anzuzeigen und zu drucken. Mit der ausführbaren Datei ar405eng.exe im Verzeichnis extras der Tivoli Manager for Domino-Installations-CD können Sie Acrobat Reader Version 4.05 installieren. ¶ Eine Reihe .html-Dateien im Verzeichnis doc der Installations-CD für das Produkt. Sie können einen beliebigen Web-Browser zum Anzeigen und Drucken dieser Dateien verwenden. Onlinehilfefunktion anzeigen Auf die Onlinehilfefunktion kann auf unterschiedliche Weise zugegriffen werden: ¶ Arbeitsoberfläche — Greifen Sie auf die Onlinehilfefunktion zu, indem Sie auf die Schaltflächen Hilfe in den Dialogfeldern klicken. ¶ Befehle — Sie können die Befehlssyntax und Parameterinformationen zu Befehlen der Befehlszeilenschnittstelle anzeigen, indem Sie den Namen des Befehls an der Eingabeaufforderung eingeben und die Eingabetaste drücken. ¶ Managementkonsole — Greifen Sie auf die Hilfe zu, indem Sie in der Managementkonsole die Taste F1 drücken. Auf Veröffentlichungen online zugreifen Die englischsprachige Tivoli Customer Support-Website (http://www.tivoli.com/support/) bietet ein Handbuch für Unterstützungsservices (Customer Support Handbook), häufig gestellte Fragen (FAQs) und technische Informationen, einschließlich Releasebeschreibungen, Benutzerhandbüchern, Redbooks und White Papers. Tivoli Manager for Domino Benutzerhandbuch xi Unter der Internet-Adresse http://www.tivoli.com/support/locations.html können Sie auf deutschsprachige Kundenunterstützung in Form einer Telefonnummer und einer E-MailAdresse zugreifen. Sie können auf Tivoli-Veröffentlichungen online über die folgende Internet-Adresse http://www.tivoli.com/support/documents/ zugreifen. Die Dokumentation für einige Produkte ist im PDF- und HTML-Format verfügbar. Für einige Produkte sind auch übersetzte Dokumente verfügbar. Für den Zugriff auf die meisten Dokumente sind eine ID und ein Kennwort erforderlich. Über die Internet-Adresse http://www.tivoli.com/support/getting/ erhalten Sie eine ID für die Unterstützungswebsite. Wiederverkäufer finden weitere Informationen zum Erhalt von technischer Tivoli-Dokumentation und -Unterstützung über die Internet-Adresse http://www.tivoli.com/support/smb/index.html. Geschäftspartner finden weitere Informationen zum Erhalt von technischer Tivoli-Dokumentation in „Veröffentlichungen bestellen”. Veröffentlichungen bestellen Bestellen Sie Tivoli-Veröffentlichungen online über die Internet-Adresse http://www.tivoli.com/support/Prodman/html/pub_order.html, oder bestellen Sie per Telefon bzw. Fax: ¶ Telefonnummer: 0180-55090 ¶ Faxnummer: 07032-15-3300 Feedback zu Veröffentlichungen Wir sind sehr daran interessiert, von Ihren Erfahrungen mit Tivoli-Produkten und -Dokumentationen zu hören. Ihre Verbesserungsvorschläge sind uns willkommen. Wenn Sie Anmerkungen oder Vorschläge zu unseren Produkten und unserer Dokumentation haben, können Sie uns wie folgt erreichen: ¶ Senden Sie E-Mails an [email protected]. ¶ Füllen Sie unser Kundenrückmeldungsformular unter der Internet-Adresse http://www.tivoli.com/support/survey/ aus. Kundenunterstützung anfordern Das Handbuch Tivoli Customer Support Handbook unter der Internet-Adresse http://www.tivoli.com/support/handbook/ bietet Informationen zu allen Aspekten der Tivoli-Kundenunterstützung wie z. B. zu Folgendem: xii ¶ Registrierung und Auswählbarkeit ¶ Arten der Unterstützungsanforderung abhängig von der Problembewertung ¶ Telefonnummern und E-Mail-Adressen abhängig vom jeweiligen Land ¶ Angaben der Informationen, die Sie vor der Unterstützungsanforderung gesammelt haben sollten Version 3.1.0 1. Übersicht 1 Übersicht Tivoli Manager for Domino ergänzt vorhandene Lotus Domino-Tools und fügt Funktionen zum Verwalten einer großen Anzahl Domino-Server und Datenbanken in einer verteilten Umgebung hinzu. Es bietet die Fähigkeit zum Verwalten und Überwachen von Domino-Ressourcen, indem Erweiterungen für Tivoli Management Framework, Tivoli Distributed Monitoring und Tivoli Enterprise Console bereitgestellt werden. Es umfasst Domino-spezifische Task-Bibliotheken und Monitorobjektgruppen. Führen Sie mit Tivoli Manager for Domino die folgenden Operationen aus: ¶ Verfügbarkeit und Leistung von Domino-Servern und -Datenbanken mit Tivoli Manager for Domino-Monitoren verfolgen (Zusammenfassung in Anhang B) ¶ Administratoren auf Domino-Leistungsprobleme und -Störungen mit Hilfe von Nachrichtendialogfeldern, Protokollen, Berichten, Diagrammen und anderen Tools aufmerksam machen ¶ Server in Funktionsgruppen verwalten und überwachen, indem jedem Server ein Servertypmerkmal (wie z. B. Post, Web, Datenbank oder Nachrichtengruppe) zugeordnet wird ¶ Die folgenden Konfigurations- und Verwaltungsoperationen für Domino-Server über eine grafische Benutzerschnittstelle automatisieren: v Status von Servern überprüfen und Operationen auf diesen Servern ausführen (z. B. Funktionalität überprüfen oder auf Datenbankbeschädigung prüfen) v Diagramme und tabellarische Berichte von Überwachungsdaten für einen Server oder für Gruppen von Servern generieren und verteilen v Datenbanken und Protokolldateien sichern, zurückschreiben und aktivieren v Bedeutende Ereignisinformationen zum Senden an Tivoli Enterprise Console filtern v Serverleistung aus der Sicht eines Lotus Notes-Clients testen v Server für die Verwendung mit Tivoli Manager for Domino konfigurieren v Server in Richtlinienbereichen verwalten und in Profilmanagern gruppieren v Monitore konfigurieren und überwachen sowie Daten von diesen Monitoren erfassen ¶ Routineereignisse überwachen, wie z. B. volle logische Platte, Replikationsfehler, Domino-Serviceunterbrechungen, Datenbankbeschädigung oder -fragmentierung und Hardwarefehler, so dass Sie diese mit Standardmethoden verwalten können Tivoli Manager for Domino Benutzerhandbuch 1 ¶ Bewertung und Abhängigkeit von Ereignissen mit Hilfe von Tivoli Enterprise Console bestimmen, um Ereigniskorrelation zu bieten. Sie können Regeln für automatische Antworten wie z. B. das Ausführen einer korrigierenden Task definieren ¶ Protokolldaten von Domino-Servern in unterschiedlichen Formaten mit Hilfe von Tivoli Decision Support zusammenfassen, umsetzen und anzeigen ¶ Neue Software und Upgrades an Lotus Notes-Clients mit Hilfe von Tivoli Software Distribution verteilen ¶ Mit dem Sicherungs-Tool Tivoli Data Protection (TDP) sichere Sicherungen durchführen und Sicherungseinheiten verwalten Tivoli-Administratoren Domino-Administratoren werden in der Tivoli-Umgebung als Tivoli-Administratoren bezeichnet. Administratoren sind System- oder Tivoli-Administratoren, die über die Berechtigung zum Verwalten von Domino-Servern in Richtlinienbereichen verfügen. Nach der Produktinstallation können Sie anderen Administratoren Berechtigungsklassen zuordnen, die die ihnen zur Verfügung stehenden Operationen definieren. Jeder Administrator bzw. jede Gruppe von Administratoren wird durch ein Symbol auf der Tivoli-Arbeitsoberfläche dargestellt. Tivoli Manager for Domino lässt sich vollständig in die Tivoli-Sicherheit integrieren. Administratoren müssen über Berechtigungsklassen für Tivoli Manager for Domino und Tivoli Management Environment verfügen, um Verwaltungsfunktionen auszuführen. Berechtigungsklassen Tivoli-Berechtigungsklassen bestimmen die Aktionen, die ein Administrator ausführen kann. Sie ordnen Administratoren Berechtigungsklassen zu, so dass sie Server- oder Domino-Verwaltungs-Tasks ausführen können. Eine Berechtigungsklasse kann für eine ganze Tivoli Management Region (TMR) oder für eine bestimmte Gruppe von Ressourcen, wie z. B. alle, die in einem Richtlinienbereich enthalten sind, gelten. super, senior, admin und user sind Beispiele für Berechtigungsklassen, die von der Tivoli-Software bereitgestellt werden. Eine Beschreibung dieser Berechtigungsklassen finden Sie im Tivoli Management Framework Benutzerhandbuch. Tivoli Manager for Domino bietet verschiedene zusätzliche Berechtigungsklassen. Domino_Admin Führt alle Operationen aus; ist für Operationen erforderlich, die das Erstellen und Ändern von Servern und Monitoren betreffen. Domino_User Verfügt nur über Lesezugriff auf eine begrenzte Gruppe von Funktionen; ist für das Anzeigen von Servermerkmalen, -status und -funktionalität erforderlich. 2 Version 3.1.0 1. Übersicht Domino_DPS_Admin Führt alle Operationen für Domino-Leistungsstationen (Domino Performance Station) aus, wie z. B. das Erstellen und Ändern von Leistungsstationen. Domino_DPS_User Verfügt nur über Lesezugriff auf eine begrenzte Gruppe von Funktionen für DominoLeistungsstationen, wie z. B. das einmalige Ausführen einer Sonde. Domino_TDP_Admin Führt alle Operationen für Tivoli Data Protection aus, wie z. B. das Sichern oder Zurückschreiben von Datenbanken. Domino_TDP_User Verfügt nur über Lesezugriff auf eine begrenzte Gruppe von Funktionen für Tivoli Data Protection, wie z. B. das Abfragen eines Transaktionsprotokolls. Endpunkte Ein Tivoli-Verwaltungsagent, auch als Endpunkt bezeichnet, ist ein leichter, sicherer Prozess, der Tivoli-Verwaltungsprodukten die Verwaltung von Ressourcen auf einem Datenverarbeitungssystem ermöglicht. Der Agent ist die auf dem Endpunkt installierte Software, die mit dem Tivoli-Server kommuniziert. Sie verwalten Endpunkte, indem Sie sie Profilen innerhalb von Profilmanagern zuordnen, z. B. wenn Sie Subskriptionen für die Verteilung von Überwachungsprofilen einrichten. Tivoli Manager for Domino bietet die folgenden Endpunkttypen: ¶ DominoPerformanceStation (nur Tivoli-Verwaltungsagent) ¶ LotusDominoServer Optionen der Benutzerschnittstelle Tivoli Manager for Domino bietet die folgenden Benutzerschnittstellen: ¶ Die Managementkonsole ist eine grafische Benutzerschnittstelle, die ein Java®-Applet verwendet, das in einem Web-Browser oder auf einem Lotus Notes-Client Version 5.x ausgeführt wird. ¶ Die Tivoli-Arbeitsoberfläche ist die übliche grafische Tivoli-Benutzerschnittstelle. ¶ Die Befehlszeilenschnittstelle (CLI) ist in den folgenden Situationen hilfreich: v Auf die Tivoli-Umgebung über ein Modem zugreifen, wenn Sie auf keine grafische Benutzerschnittstelle zugreifen können v Mehrere Operationen innerhalb eines einzelnen Shell-Skripts gruppieren v Mit einer Tastatur ohne Maus oder andere Zeigereinheit arbeiten Eine Zusammenfassung der Operationen, die Sie an jeder Benutzerschnittstelle ausführen können, finden Sie in „Kurzübersicht über Berechtigungsklassen” auf Seite 219. Tivoli Manager for Domino Benutzerhandbuch 3 4 Version 3.1.0 2 2. Konfigurationsrichtlinien Konfigurationsrichtlinien In Tabelle 1 werden die Prozeduren zusammengefasst, die Sie für die Verwaltung von Domino-Servern ausführen. Tabelle 1. Konfigurationsrichtlinien Prozedur Siehe Software installieren Stellen Sie sicher, dass Sie über die vorausgesetzte Hardware und Software für Tivoli Manager for Domino verfügen, und installieren Sie dann die Software. Kapitel 3, „Tivoli Manager for Domino installieren” auf Seite 7 Administratoren einrichten Ordnen Sie jedem Administrator die entsprechende Berechtigungsklasse für die Prozeduren zu, die der Administrator ausführen muss. Anmerkung: Sie müssen den Administratoren Tivoli- und Domino-Berechtigungsklassen in den Richtlinienbereichen zuordnen, die sie verwalten sollen. „Kurzübersicht über Berechtigungsklassen” auf Seite 219 listet die für jede Prozedur erforderliche Berechtigungsklasse auf. Das Tivoli Management Framework Benutzerhandbuch beschreibt, wie die Berechtigungsklassen den TivoliAdministratoren zugeordnet werden. Verwaltete Ressourcen einrichten Ordnen Sie die Option SentryProfile als eine gültige verwal- „Verwaltete Ressourcenarten hinzufügen oder entfertete Ressourcenart für den Richtlinienbereich zu. nen” auf Seite 29 Erstellen Sie Serverobjekte für Tivoli Manager for Domino. „Einen Domino-Server suchen und ein DominoServerobjekt erstellen” auf Seite 32 (Siehe auch Tivoli Distributed Monitoring Benutzerhandbuch.) Profile für Domino-Servermonitore und Leistungsstationssonden einrichten Monitore einrichten: „Monitore einrichten” auf Seite 79 1. Richten Sie die vorgeschlagenen Überwachungsprofile ein, und führen Sie diese eine Zeit lang aus. 2. Editieren Sie bei Bedarf die Überwachungsprofile, um alle nicht benötigten Monitore aus dem Profil zu löschen. Tivoli Manager for Domino Benutzerhandbuch 5 Tabelle 1. Konfigurationsrichtlinien (Forts.) Prozedur Siehe Sonden einrichten: „Mit Domino-Leistungsstationen arbeiten” auf Seite 151 1. Erstellen Sie Domino-Leistungsstationen, um die festgelegten Domino-Server zu testen. 2. Erstellen Sie die benötigten Sonden, und führen Sie diese einmal zum Testen der Verbindung aus. 3. Führen Sie Sonden in Intervallen aus, die für das Testen Ihrer Servicestufenziele (SLOs - Service Level Objectives) angemessen sind. (Zusatzfunktion) Verbindung zu Tivoli Enterprise Console herstellen Richten Sie Tivoli Enterprise Console so ein, dass Sie potenzielle Fehler in Ihrer verteilten Umgebung überwachen können. „Tivoli Enterprise Console einrichten” auf Seite 239 Tasks und Jobs einrichten Richten Sie beliebige von Ihnen benötigte angepasste Tasks ein. „Mit Tasks und Jobs arbeiten” auf Seite 129 Erstellen Sie auf der Grundlage von Tasks Jobs, die nach einem Zeitplan ausgeführt werden. Diagramme und Berichte einrichten Erstellen Sie Schablonen, die den Inhalt und die Darstellung eines Diagramms oder Berichts definieren. „Mit Diagrammen und Berichten arbeiten” auf Seite 181 Generieren Sie Berichte oder Diagramme von Monitor- bzw. Sondendaten. (Zusatzfunktion) Datenbanken sichern und zurückschreiben Sichern Sie Datenbanken auf Domino-Servern, und schreiben Sie diese auf sie zurück. 6 „Datenbanken sichern und zurückschreiben” auf Seite 207 Version 3.1.0 3 Tivoli Manager for Domino installieren In diesem Kapitel wird beschrieben, wie Tivoli Manager for Domino Version 3.1.0 installiert wird. Anmerkung: Auf Grund der neuen Architektur, der funktionalen Erweiterungen bei der Überwachung und der Einführung der Managementkonsole in dieser Produktversion können Sie kein Upgrade von früheren Installationen von Tivoli Manager for Domino ausführen.Wenn Sie mit einer früheren Version von Tivoli Manager for Domino arbeiten, müssen Sie eine vollständige Installation ausführen. Anschließend können Sie Ihre Server von der 2.x-Umgebung auf die 3.1.0-Umgebung migrieren. 3. Tivoli Manager for Domino installieren In Tabelle 2 finden Sie eine Übersicht über die Themen, die in diesem Kapitel behandelt werden. Tabelle 2. Richtlinien für die Installation von Tivoli Manager for Domino Zielsetzung Siehe 1. Bereiten Sie die Installation des Produkts vor. „Installation vorbereiten” auf Seite 8 2. Starten Sie zum Ausführen der Installation die Tivoli-Umgebung. „Tivoli-Umgebung einrichten und starten” auf Seite 11 3. Installieren Sie Application Services auf dem Tivoli Management Region-Server und auf jedem Gateway-Server. „Application Services-Software installieren” auf Seite 12 4. Erstellen Sie ein Schnittstellenmodul für Tivoli „Datenbank und RIM-Objekt erstellen” auf Manager for Domino, um die Kommunikation Seite 14 mit einem der folgenden Datenbankprodukte zu aktivieren: DB2®, Microsoft SQL Server®, Oracle® oder Sybase®. 5. Installieren Sie Tivoli Manager for Domino auf „Tivoli Manager for Domino installieren” auf dem Tivoli Management Region-Server und auf Seite 17 jedem Gateway-Server. 6. Installieren und starten Sie die Managementkonsole. „Managementkonsole einrichten” auf Seite 20 und „Managementkonsole starten” auf Seite 21 7. (Optional) Migrieren Sie Objekte von einer früheren Tivoli Manager for Domino-Installation. „Eine frühere Installation von Tivoli Manager for Domino migrieren” auf Seite 22 Tivoli Manager for Domino Benutzerhandbuch 7 Installation vorbereiten In diesem Abschnitt werden die Hardware- und Softwarevoraussetzungen für Tivoli Manager for Domino sowie die Vorbereitungen beschrieben, die Sie vor der Installation der Software getroffen haben müssen. In der folgenden Liste sind die Vorbereitungen zusammengefasst: ¶ Lesen Sie die aktuellsten Informationen zu den Voraussetzungen, funktionalen Erweiterungen und anderen wichtigen Produktdetails in Tivoli Manager for Domino Version 3.1.0 Release Notes. ¶ Überprüfen Sie die Hardwarevoraussetzungen. ¶ Installieren Sie die vorausgesetzte Software und die erforderlichen Programmkorrekturen. ¶ Sichern Sie die Tivoli Management Region (siehe „Tivoli Management Region sichern” auf Seite 11). Es empfiehlt sich ferner, die Domino-Installation vor dem Installieren von Tivoli Manager for Domino zu sichern. In den folgenden Tabellen werden die Software- und Hardwarevoraussetzungen für von Tivoli verwaltete Knoten (Tivoli Management Region-Server und -Gateways), für Endpunkte und für Domino-Leistungsstationen aufgelistet. Anmerkung: In Kapitel 8, Abschnitt „Mit Domino-Leistungsstationen arbeiten” auf Seite 151, wird die Ausführung der Leistungsstationssonden beschrieben, mit denen Sie die Anwendungs- und Serverleistung aus der Sicht eines Endpunkts, der ein Lotus Notes-Client ist, messen und aufzeichnen können. 8 Version 3.1.0 Tabelle 3. Hardware- und Softwarevoraussetzungen für von Tivoli verwaltete Knoten Plattenspeicherplatz 200 MB Plattenspeicherplatz auf dem Tivoli Management Region-Server und auf jedem Gateway Erforderliche Software ¶ Lotus Domino Version 4.6.x oder 5.x für Server, die Tivoli Manager for Domino verwaltet ¶ Tivoli Management Framework Version 3.6.5 oder höher oder Version 3.7.x ¶ Tivoli Distributed Monitoring Version 3.6.2 oder höher ¶ Application Services Version 1.1 oder 1.2 Anmerkung: Programmkorrekturen sind unter Umständen für spezifische Betriebssysteme erforderlich. Eine vollständige Liste der unterstützten Tivoli-Software und erforderlichen Programmkorrekturen für spezifische Betriebssysteme finden Sie im Abschnitt über unterstützte Plattformen in Tivoli Manager for Domino Version 3.1.0 Release Notes. ¶ Ein Verwaltungssystem für relationale Datenbanken (RDBMS), das die folgenden Spezifikationen erfüllt: v Kompatibilität mit Tivoli Manager for Domino Version 3.1.0. Die folgenden RDBMSProdukte sind kompatibel: Oracle, Sybase, DB2 und Microsoft SQL Server. Die kompatiblen Versionen dieser Datenbankprodukte sind in Tivoli Management Framework Release Notes aufgelistet. v Eine TCP/IP-Verbindung zum RIM-Host. v Ausreichend Plattenspeicherplatz, um die Datenmenge zu unterstützen, die Sie im Konfigurations-Repository speichern wollen. Anmerkung: Wenn Sie die Datenbank tmd erstellen, ist die Standardgröße auf 100 MB gesetzt. Sie können diese Einstellung ändern. v Muss nicht als ein Objekt im Tivoli-System definiert werden. Anders gesagt, es muss keine Tivoli-Software dafür installiert sein. Dieser Plattenspeicherplatz wird zusätzlich zum Plattenspeicherplatz benötigt, den die Lotus Domino-Software, Tivoli Management Framework, Tivoli Distributed Monitoring und andere Tivoli-Anwendungen erfordern. 3. Tivoli Manager for Domino installieren Weitere Informationen zur Datenbankverbindung, die Tivoli Manager for Domino benötigt, finden Sie in „Datenbank und RIM-Objekt erstellen” auf Seite 14. Optionale TivoliSoftware ¶ Tivoli Enterprise Console (TEC) Version 3.7.x. Ermöglicht die Ereignisweiterleitung. ¶ Tivoli Decision Support (TDS) Version 2.1 oder höher. Ermöglicht Berichterstellung für langfristige Entscheidungsfindung. ¶ Tivoli Software Distribution (SWD) Version 3.6.2. Ermöglicht Verteilung von Notes-ClientInstallationen. ¶ Tivoli Data Protection (TDP) Versionen 1.1.1 oder höher und Tivoli Storage Manager (TSM) Versionen 4.1 oder höher. Ermöglichen automatisiertes Sichern und Zurückschreiben. ¶ Managementkonsolsoftware für Tivoli Manager for Domino: v Die Managementkonsole, die in einem Web-Browser ausgeführt wird, erfordert 25 MB Plattenspeicherplatz. v Die Managementkonsole, die auf einem Lotus Notes-Client ausgeführt wird, erfordert 25 MB Plattenspeicherplatz. Anmerkung: Dieser Plattenspeicherplatz wird zusätzlich zum Plattenspeicherplatz für Lotus Notes oder Domino benötigt. Tivoli Manager for Domino Benutzerhandbuch 9 Tabelle 3. Hardware- und Softwarevoraussetzungen für von Tivoli verwaltete Knoten (Forts.) Software zur ¶ Lotus Notes Client Version 5.x Unterstützung der —ODER— Managementkonsole ¶ Internet Explorer Version 5.5 oder höher mit Java 2 Run-Time Environment Version 1.3.0_01 oder höher. (Die Laufzeitumgebung erfordert 65 MB Plattenspeicherplatz.) —ODER— ¶ Netscape Version 4.7.5, 5.x oder höher mit Java 2 Run-Time Environment Version 1.3.0_01 oder höher. (Die Laufzeitumgebung erfordert 65 MB Plattenspeicherplatz.) Sie greifen auf die Managementkonsole zu (siehe „Managementkonsole einrichten” auf Seite 20). Client-Konnektivität ist in derselben Umgebung wie die Tivoli-Arbeitsoberfläche verfügbar. Tabelle 4. Hardware- und Softwarevoraussetzungen für Domino-Serverendpunkte Plattenspeicherplatz 20 MB Plattenspeicherplatz auf jedem Tivoli-Verwaltungsagentendpunkt (Domino-Serverendpunkt) Dieser Platzbedarf wird zusätzlich zum Plattenspeicherplatz benötigt, den die Lotus DominoSoftware, Tivoli Management Framework, Tivoli Distributed Monitoring und andere Tivoli-Anwendungen erfordern. Unterstützte Betriebssysteme ¶ AIX Version 4.3.2 oder höher ¶ Solaris Version 2.6x oder höher ¶ Windows 2000 Server, Advanced Server, Data Center (Service Pack 1 oder höher) ¶ Windows NT 4 mit Service Pack 5 oder höher. (Anmerkung: Domino-Server, die unter Windows NT ausgeführt werden, müssen als ein Windows NT-Serverdienst konfiguriert sein. Dadurch kann Tivoli Manager for Domino den Server starten bzw. stoppen. Informationen zu dieser Prozedur finden Sie in der Lotus Domino-Dokumentation.) ¶ AS/400 Version 4R5 oder höher Serverkonfiguration Wenn Ihr Unternehmen kennwortgeschützte Server-IDs verwendet, müssen Sie für Tivoli Manager for Domino die gemeinsame Benutzung dieser ID aktivieren. Im letzten Schritt der Installationsprozedur für Tivoli Manager for Domino, Schritt 7, wird beschrieben, wie ein gemeinsam benutztes Kennwort eingerichtet wird. Erforderliche Software Tivoli-Verwaltungsagent, der der ausgeführten Version von Tivoli Management Framework entspricht. Tabelle 5. Hardware- und Softwarevoraussetzungen für Domino-Leistungsstationen 10 Plattenspeicherplatz 20 MB Plattenspeicherplatz auf jedem Tivoli-Verwaltungsagentendpunkt (Domino-Leistungsstationen) Unterstützte Betriebssysteme ¶ Windows 2000 Server, Advanced Server, Data Center (Service Pack 1 oder höher) ¶ Windows NT 4 mit Service Pack 5 oder höher. (Anmerkung: Domino-Leistungsstationen, die unter Windows NT ausgeführt werden, müssen als ein Windows NT-Serverdienst konfiguriert sein. Dadurch kann Tivoli Manager for Domino die Station starten bzw. stoppen. Informationen zu dieser Prozedur finden Sie in der Lotus Domino-Dokumentation.) Erforderliche Software Tivoli-Verwaltungsagent, der der ausgeführten Version von Tivoli Management Framework entspricht. Lotus DominoSoftware Lotus Notes-Client Version 5.x Version 3.1.0 Tivoli Management Region sichern Sichern Sie vorsichtshalber den Tivoli Management Region-Server, bevor Sie Tivoli Manager for Domino installieren. Wenn während der Installation oder Migration ein Systemfehler oder ein anderes Problem auftritt, können Sie die Sicherungsdateien zum Zurückschreiben der Tivoli-Umgebung verwenden. Installieren Sie keine neuen Produkte, ohne die Tivoli Management Region zuvor gesichert zu haben. Sie haben folgende Möglichkeiten, eine Sicherung auszuführen: ¶ Wählen Sie Arbeitsoberfläche → Sichern auf der Tivoli-Arbeitsoberfläche aus. Weitere Informationen finden Sie im Tivoli Management Framework Benutzerhandbuch. —ODER— ¶ Verwenden Sie den Befehl wbkupdb. Der Befehl wbkupdb verfügt außerdem über eine Option zum Zurückschreiben. Weitere Informationen finden Sie im Handbuch Tivoli Management Framework Reference Manual. Tivoli-Umgebung einrichten und starten Zielsetzung 3. Tivoli Manager for Domino installieren Tivoli-Umgebung für die Installation von Tivoli Manager for Domino vorbereiten. Diese Prozedur dauert etwa drei Minuten. Anmerkung: Sie können die Managementkonsole erst nach der Installation von Tivoli Manager for Domino einrichten und verwenden. Weitere Informationen zum Einrichten der Konsole finden Sie in „Managementkonsole einrichten” auf Seite 20. Hintergrundinformationen Nicht zutreffend Erforderliche Berechtigungsklasse Variiert abhängig von den Operationen, die Sie ausführen müssen. Mit der Anmeldung als Administrator können Sie die meisten Verwaltungsoperationen ausführen. Vor Task-Ausführung Melden Sie sich an einem Server in der Tivoli Management Region an. Nach Task-Ausführung Fahren Sie mit „Application Services-Software installieren” auf Seite 12 fort. Prozedur Sie können diese Prozedur nur über die Befehlszeile oder die Tivoli-Arbeitsoberfläche ausführen. Befehlszeile Verwenden Sie je nach Plattform (Windows NT oder UNIX) eine der folgenden Methoden: ¶ Windows NT 1. Melden Sie sich an einem von Windows NT verwalteten Knoten oder Tivoli Management Region-Server an. Tivoli Manager for Domino Benutzerhandbuch 11 2. Wählen Sie Start → Programme → Eingabeaufforderung in der Windows-TaskLeiste aus, um das Fenster mit der Eingabeaufforderung zu öffnen. 3. Geben Sie den folgenden Befehl ein, um das Umgebungsinitialisierungs- und Installations-Skript auszuführen: sh . %SystemRoot%/system32/drivers/etc/Tivoli/setup_env Mit diesem Befehl können Sie alle Tivoli Manager for Domino-Operationen ausführen. 4. (Optional) Geben Sie den folgenden Befehl nach Beendigung von Schritt 3 ein, um sicherzustellen, dass Sie alle Tivoli-Befehle und nicht nur Tivoli Manager for Domino-Befehle verwenden können: sh . $SystemRoot/system32/drivers/etc/Tivoli/setup_env.sh ¶ UNIX 1. Melden Sie sich an einem von UNIX verwalteten Knoten oder Tivoli Management Region-Server an. 2. Führen Sie das Umgebungsinitialisierungs- und Installations-Skript aus. v Wenn Sie die Bourne-Shell, Korn-Shell oder Bourne-Again-Shell (bash) verwenden, führen Sie den folgenden Befehl aus: . /etc/Tivoli/setup_env.sh v Wenn Sie die C-Shell verwenden, führen Sie den folgenden Befehl aus: source /etc/Tivoli/setup_env.csh Arbeitsoberfläche 1. Verwenden Sie eine der folgenden Methoden, um auf das Anmeldefenster für die TivoliArbeitsoberfläche zuzugreifen: ¶ Geben Sie den Befehl tivoli ein. Weitere Informationen zu diesem Befehl finden Sie im Handbuch Tivoli Management Framework Reference Manual. ¶ Wenn Sie das Betriebssystem Windows NT verwenden, klicken Sie auf Start in der Windows-Task-Leiste und wählen Programme → Tivoli → Tivoli aus. 2. Geben Sie die folgenden Werte in das Anmeldefenster ein: ¶ Host-Maschine gibt den von Tivoli verwalteten Knoten einschließlich des TivoliServers an, zu dem die Tivoli-Arbeitsoberfläche eine Verbindung herstellen sollte. ¶ Anmelden unter gibt den Anmeldenamen für den verwalteten Knoten an. ¶ Kennwort gibt das Kennwort für den angegebenen Anmeldenamen an. 3. Klicken Sie auf OK. Die Tivoli-Arbeitsoberfläche wird angezeigt. Application Services-Software installieren Zielsetzung Application Services-Software installieren. Hintergrundinformationen Die Application Services-Software bietet eine Reihe von Services an, die von Tivoli-Produkten gemeinsam benutzt werden. Sie müssen Application Services auf denselben Ressourcen 12 Version 3.1.0 installieren, auf denen Sie Tivoli Manager for Domino installieren werden; mit anderen Worten, auf dem Tivoli Management Region-Server und auf jedem Gateway. Wenn der Installationsdatenträger nicht in der Liste Zu installierendes Produkt auswählen des Dialogfelds Produkt installieren angezeigt wird, legen Sie den Pfad zum Installationsdatenträger, wie in dieser Prozedur beschrieben, fest. Nachdem Sie den Pfad festgelegt haben, können Sie die zu installierenden Produkte auswählen. Erforderliche Berechtigungsklasse senior und install_product Vor Task-Ausführung Richten Sie die Tivoli-Umgebung ein (siehe „Tivoli-Umgebung einrichten und starten” auf Seite 11). Nach Task-Ausführung Fahren Sie mit „Datenbank und RIM-Objekt erstellen” auf Seite 14 fort. Prozedur Sie können diese Prozedur nur über die Befehlszeile oder die Tivoli-Arbeitsoberfläche ausführen. 3. Tivoli Manager for Domino installieren Befehlszeile Setzen Sie die richtigen Parameter von winstall für die entsprechende Tivoli Management Region. Anmerkung: Wenn Application Services Version 1.1 bereits in der Tivoli Management Region vorhanden ist, verwenden Sie den Befehl wpatch statt des Befehls winstall, um die Installation auszuführen. Das folgende Beispiel installiert Application Services Version 1.2 in allen Tivoli Management Regions und auf allen Gateways Ihres Domino-Systems. Der vollständige Pfad zum CD-ROM-Image ist /cdrom. Die Datei APPLSVCS.IND wird für die Indexierung des Images verwendet. Wie im folgenden Beispiel gezeigt wird, müssen Sie nicht den vollständigen Namen der indexierten Datei verwenden: % winstall -c /cdrom/APPLSVCS Arbeitsoberfläche Anmerkung: Wenn Application Services Version 1.1 bereits in der Tivoli Management Region vorhanden ist, können Sie diese Prozedur mit folgender Ausnahme ausführen: Im ersten Schritt müssen Sie den Menübefehl Arbeitsoberfläche → Installieren → Programmkorrektur installieren (nicht Produkt installieren) auswählen. Der Name des Dialogfelds, in dem Sie Clients auswählen und die Installation einleiten, ändert sich in Programmkorrektur installieren. 1. Wählen Sie den Menübefehl Arbeitsoberfläche → Installieren → Produkt installieren auf der Tivoli-Arbeitsoberfläche aus, um das Dialogfeld Produkt installieren aufzurufen. Falls die Liste Zu installierendes Produkt auswählen leer ist oder Sie eine Fehlernachricht darüber erhalten, dass etwas mit den aktuellen Datenträgereinstellungen nicht in Ordnung ist, legen Sie den Pfad zum Installationsdatenträger wie folgt fest: Tivoli Manager for Domino Benutzerhandbuch 13 a. Klicken Sie auf Datenträger auswählen im Dialogfeld Produkt installieren, um den Pfad zum Installationsdatenträger anzugeben. b. Wenn das Dialogfeld Datei-Browser angezeigt wird, geben Sie den vollständigen Pfadnamen in das Textfeld Pfadname ein. Oder, falls Sie den Pfad nicht kennen, wählen Sie den Host, auf dem der Installationsdatenträger angehängt ist, in der Liste Hosts aus. c. Wählen Sie das Verzeichnis in der Liste Verzeichnisse aus, in dem die indexierte Datei (.IND) enthalten ist, die die Komponenten der zu installierenden Software erkennt. d. Klicken Sie auf Pfad festlegen. e. Klicken Sie auf Datenträger festlegen und schließen, um den neuen Datenträgerpfad zu sichern und zum Dialogfeld Produkt installieren zurückzukehren. Das Dialogfeld enthält nun eine Liste der Produkte, die zur Installation verfügbar sind. 2. Klicken Sie auf den Namen Application Services Version 1.2 in der Liste Zu installierendes Produkt auswählen. 3. Versetzen Sie die Client-Namen den Anforderungen der Tivoli Management Region entsprechend aus der Liste Verfügbare Clients in die Liste Clients für die Installation. Das Produkt wird auf den Clients installiert, die in der Liste Clients für die Installation aufgelistet sind. 4. Klicken Sie auf Installieren und schließen, um die Installation zu starten. Das Dialogfeld Produkt installieren wird aufgerufen. Tivoli überprüft die Produktabhängigkeiten und den Status der aktuellen Softwareinstallationen und zeigt die Ergebnisse an. 5. Klicken Sie auf Installieren. Die Installation dauert einige Minuten. 6. Wenn die Nachricht über die abgeschlossene Produktinstallation angezeigt wird, klicken Sie auf Schließen. Datenbank und RIM-Objekt erstellen Zielsetzung Die Datenbank für Tivoli Manager for Domino erstellen und das RIM-Objekt (RDBMS Interface Module) tmd erstellen, das Tivoli Manager for Domino für die Verbindung zur Datenbank verwendet. Anmerkung: Sie müssen das Datenbankobjekt tmd vor der Installation von Tivoli Manager for Domino installieren. Die Installationsroutine für Tivoli Manager for Domino muss bestätigen können, dass der RIM-Host auf die Datenbanktabellen des RDBMS-Servers (RDBMS - Verwaltungssystem für relationale Datenbanken) zugreifen kann. Hintergrundinformationen Das RIM-Datenbankobjekt arbeitet zusammen mit einem RDBMS-Server, um das Speichern von Monitor- und Sondendaten für die Bericht- und Diagrammerstellung zu aktivieren. Anmerkung: Zur Vermeidung einer Überlastung von Servern in der Tivoli Management Region wird empfohlen, obwohl es nicht erforderlich ist, dass Sie drei separate Maschinen einrichten: einen Tivoli-Server, einen RDBMS-Server und einen RIM-Host. 14 Version 3.1.0 Das Verwaltungssystem für relationale Datenbanken benötigt Folgendes: ¶ Kompatibilität mit Tivoli Manager for Domino Version 3.1.0. Die folgenden RDBMSProdukte sind kompatibel: Oracle, Sybase, DB2 und Microsoft SQL Server. Die kompatiblen Versionen dieser Datenbankprodukte sind in Tivoli Management Framework Release Notes aufgelistet. ¶ Eine TCP/IP-Verbindung zum RIM-Host. ¶ Ausreichend Plattenspeicherplatz, um die Datenmenge zu unterstützen, die Sie im Konfigurations-Repository speichern wollen. Anmerkung: Wenn Sie die Datenbank tmd erstellen, ist die Standardgröße auf 100 MB gesetzt. Sie können diese Einstellung ändern. ¶ Muss nicht als ein Objekt im Tivoli-System definiert werden. Anders gesagt, es muss keine Tivoli-Software dafür installiert sein. Das Erstellungs-Skript für die Tivoli Manager for Domino-Datenbank tmd richtet einen RIM-Host mit folgenden Kenndaten ein: Ist ein verwalteter Knoten in der Tivoli Management Region Ihres Tivoli Manager for Domino-Systems. ¶ Auf ihm ist die RDBMS-Client-Software installiert bzw. er ist als ein RDBMS-Server konfiguriert. ¶ Kommuniziert mit dem Verwaltungssystem für relationale Datenbanken (RDBMS). ¶ Kann auch als RIM-Host für Tivoli Enterprise Console dienen. Anmerkung: Eine Tivoli Management Region kann mehr als einen RIM-Host enthalten. Jeder beliebige verwaltete Knoten kann als RIM-Host dienen. Tivoli Manager for Domino-Installations-Skripts erstellen ein RIM-Objekt namens tmd, das über folgende Kenndaten verfügt: ¶ Stellt eine Verbindung zu den folgenden Tabellen in der Datenbank her: TMD_SERVER für Domino-Serverinformationen, TMD_MON für Überwachungsinformationen und TMD_REPORT für Informationen zur Erstellung von Echtzeitdiagrammen und -berichten. ¶ Enthält die RDBMS-Client-Software bzw. ist als RDBMS-Server konfiguriert. ¶ Kommuniziert mit dem Verwaltungssystem für relationale Datenbanken (RDBMS). Anmerkung: Weitere Informationen zu RIM-Befehlen, wie z. B. dem Befehl wcrtrim, mit denen Sie RIM-Objekte erstellen, ändern, löschen oder andere Operationen für RIM-Objekte ausführen können, finden Sie im Handbuch Tivoli Management Framework Reference Manual. Erforderliche Berechtigungsklasse admin in der Tivoli Management Region Vor Task-Ausführung Wenden Sie sich an den Datenbankadministrator für das RDBMS, das Sie mit Tivoli Manager for Domino verwenden wollen, um sicherzustellen, dass das RDBMS so konfiguriert ist, dass Befehle in allen Verzeichnissen ausgeführt werden können. Tivoli Manager for Domino Benutzerhandbuch 15 3. Tivoli Manager for Domino installieren ¶ Installieren Sie Application Services (siehe „Application Services-Software installieren” auf Seite 12). Nach Task-Ausführung Fahren Sie mit „Tivoli Manager for Domino installieren” auf Seite 17 fort. Prozedur Sie können diese Prozedur nur über die Befehlszeile ausführen. Befehlszeile 1. Starten Sie den RDBMS-Server, den Sie mit Tivoli Manager for Domino verwenden wollen. 2. Kopieren Sie die Datei dbsetup.tar von der Tivoli Manager for Domino-Installations-CD in ein temporäres Verzeichnis auf der verwalteten Ressource, die Sie als RIM-Host ausgewählt haben. 3. Navigieren Sie zum Verzeichnis auf dem RIM-Host, in dem sich jetzt die Datei dbsetup.tar befindet. 4. Geben Sie bash ein, um auf die Bash-Shell innerhalb der Tivoli-Befehlszeilenschnittstelle zuzugreifen. 5. Entpacken Sie die Datenbankkonfigurationsdateien mit dem folgenden Befehl: tar -xvf dbsetup.tar 6. Führen Sie das Skript tmd_cr_db.sh aus. 7. Geben Sie die Werte entsprechend der Aufforderungen während der Skript-Ausführung ein. Zusätzliche Informationen: Sie können jeden beliebigen Standardwert ändern, den das Skript anbietet, wie z. B. Datenbankname, Benutzer und Kennwort. Obwohl das RIMObjekt tmd genannt werden muss, können Sie der Datenbank einen anderen Namen als tmd geben. Anmerkung: Wenn Sie vom Skript dazu aufgefordert werden, müssen Sie das Kennwort des Systemadministrators angeben, so dass das Skript tmd_cr_db.sh die SQL-Befehle ausführen kann, mit denen die Anmeldung stattfindet und die Datenbank, der Benutzer und die Tabellen erstellt werden. Die folgenden Werte zeigen die typische Einstellung für Database Home: ¶ In DB2: $DB2HOME ¶ In Sybase: $SYBASE ¶ In Oracle: $ORACLE_HOME ¶ In Microsoft SQL Server: C:\mssql (oder ein anderer Verzeichnispfad, in dem der SQL-Server installiert wurde) Die folgenden Werte zeigen die typische Einstellung für Server ID: 16 ¶ In DB2: $DB2COMM ¶ In Sybase: $DSQUERY ¶ In Oracle: $TWO_TASK Version 3.1.0 Die folgenden Werte zeigen die typische Einstellung für eine vollständig erstellte Datenbank: RDBMS Vendor: Sybase RDBMS User: tmd Database ID: tmd Database Home: /data/sybase Server ID: DBaseServer01 8. Überwachen Sie den automatischen Test, den das Skript tmd_cr_db.sh nach Erstellung des RIM-Objekts und der Datenbank ausführt. Der Test überprüft die RIM-Verbindung vom RIM-Host zur Datenbank. Anmerkung: Wenn Sie eine Fehlernachricht erhalten, wenden Sie eine der folgenden Methoden an: ¶ Überprüfen Sie den RDBMS-Server, um sicherzustellen, dass er aktiv und so konfiguriert ist, dass er RIM-Transaktionen akzeptiert. ¶ Führen Sie das Skript erneut aus, und überprüfen Sie, ob die von Ihnen bereitgestellten Parameter, wie z. B. Pfade oder Kennwörter, richtig sind. Tivoli Manager for Domino installieren 3. Tivoli Manager for Domino installieren Zielsetzung Tivoli Manager for Domino Version 3.1.0 in der Tivoli Management Region installieren. Anmerkung: Wenn Sie bereits eine frühere Version von Tivoli Manager for Domino installiert haben, lesen Sie „Eine frühere Installation von Tivoli Manager for Domino migrieren” auf Seite 22, um sich über die Ihnen verfügbaren Optionen zu informieren. Hintergrundinformationen Sie installieren Tivoli Manager for Domino Version 3.1.0 auf dem Tivoli Management Region-Server und dann auf jedem Gateway-Server für Endpunkte, die Sie verwalten wollen. Sie erstellen im Richtlinienbereich Manager for Domino 3.1 Domino-Serverobjekte für die zu verwaltenden Domino-Server (siehe „Einen Domino-Server suchen und ein Domino-Serverobjekt erstellen” auf Seite 32). Wenn der Installationsdatenträger nicht in der Liste Zu installierendes Produkt auswählen des Dialogfelds Produkt installieren angezeigt wird, legen Sie den Pfad zum Installationsdatenträger, wie in dieser Prozedur beschrieben, fest. Nachdem Sie den Pfad festgelegt haben, können Sie die zu installierenden Produkte auswählen. Erforderliche Berechtigungsklasse senior und install_product Vor Task-Ausführung Erstellen Sie die Datenbank und das RIM-Objekt (siehe „Datenbank und RIM-Objekt erstellen” auf Seite 14). Nach Task-Ausführung Fahren Sie mit „Einen Domino-Server suchen und ein Domino-Serverobjekt erstellen” auf Seite 32 fort. Tivoli Manager for Domino Benutzerhandbuch 17 Wenn Sie Serverobjekte von einer früheren Installation auf die neue Installation migrieren wollen, lesen Sie „Eine frühere Installation von Tivoli Manager for Domino migrieren” auf Seite 22. Prozedur Sie können diese Prozedur nur über die Befehlszeile oder die Tivoli-Arbeitsoberfläche ausführen. Befehlszeile Sie führen die meisten Tivoli-Befehle in einer Shell auf einem verwalteten Knoten oder auf einem Tivoli-Server aus. Eine Shell ist ein Befehls-Interpreter, der dem Betriebssystem die Verarbeitung von Befehlen ermöglicht. Sie können Befehle über die Befehlszeile oder die Shell ausführen, oder Sie können die Befehle unter den Betriebssystemen UNIX oder Windows NT in Shell-Skripts einbinden. Bevor Sie Tivoli-Befehle ausführen, müssen Sie die Tivoli-Umgebungsvariablen für die Shell setzen (siehe „Tivoli-Umgebung einrichten und starten” auf Seite 11). Im Folgenden wird die Syntax für den Befehl winstall gezeigt, die zur Installation von Tivoli Manager for Domino verwendet wird. winstall [–c <cd-rom-verz>] [–i <produkt>] [–n | <verwalteter_knoten>] Dabei gilt Folgendes: –c <cd-rom-verz> Gibt den vollständigen Pfad zu den Images an. –i <produkt> Gibt die zu installierende indexierte Datei für die Produktinstallation an. Eine indexierte Datei für die Produktinstallation endet mit der Dateierweiterung .IND. Die Datei NOTES_30.IND ist die indexierte Datei für die Installation von Tivoli Manager for Domino. –n Gibt die Installation des Produkts auf allen verwalteten Knoten in der Tivoli Management Region an. Diese Markierung wird ignoriert, wenn Sie das Argument <verwalteter_knoten> verwenden, um den Namen eines verwalteten Knotens bzw. mehrerer verwalteter Knoten anzugeben. <verwalteter_knoten> Gibt den verwalteten Knoten an, auf dem ein Tivoli-Produkt installiert wird. Trennen Sie die Namen mehrerer verwalteter Knoten durch Leerzeichen. Im folgenden Beispiel wird Tivoli Manager for Domino Version 3.1.0 auf dem Tivoli Management Region-Server namens TMRServer01 und auf dem Gateway namens Gateway01 installiert. Der vollständige Pfad zum CD-ROM-Image ist /cdrom/tmd31. Die Datei NOTES_30.IND wird für die Indexierung des Installationsimages verwendet. Wie im folgenden Beispiel gezeigt wird, müssen Sie nicht den vollständigen Namen der indexierten Datei verwenden: % winstall -c /cdrom/tmd31/NOTES_30 -i NOTES_30 TMRServer01 Gateway01 Weitere Informationen zum Befehl winstall finden Sie im Handbuch Tivoli Management Framework Reference Manual. 18 Version 3.1.0 Wenn Ihr Unternehmen kennwortgeschützte Server-IDs verwendet, müssen Sie für Tivoli Manager for Domino die gemeinsame Benutzung dieser ID aktivieren. Im letzten Schritt dieser Prozedur auf der Tivoli-Arbeitsoberfläche wird beschrieben, wie ein gemeinsam benutztes Kennwort eingerichtet wird. Arbeitsoberfläche 1. Wählen Sie den Menübefehl Arbeitsoberfläche → Installieren → Produkt installieren auf der Tivoli-Arbeitsoberfläche aus, um das Dialogfeld Produkt installieren aufzurufen. Zusätzliche Informationen: Falls die Liste Zu installierendes Produkt auswählen leer ist oder Sie eine Fehlernachricht darüber erhalten, dass die aktuellen Datenträgereinstellungen ungültig sind, legen Sie den Pfad zum Installationsdatenträger wie folgt fest: a. Klicken Sie auf Datenträger auswählen im Dialogfeld Produkt installieren, um den Pfad zum Installationsdatenträger anzugeben. b. Wenn das Dialogfeld Datei-Browser angezeigt wird, geben Sie den vollständigen Pfadnamen in das Textfeld Pfadname ein. Oder, falls Sie den Pfad nicht kennen, wählen Sie den Host, auf dem der Installationsdatenträger angehängt ist, in der Liste Hosts aus. 3. Tivoli Manager for Domino installieren c. Wählen Sie das Verzeichnis in der Liste Verzeichnisse aus, in dem die indexierte Datei (.IND) enthalten ist, die die Komponenten der zu installierenden Software erkennt. d. Klicken Sie auf Pfad festlegen. e. Klicken Sie auf Datenträger festlegen und schließen, um den neuen Datenträgerpfad zu sichern und zum Dialogfeld Produkt installieren zurückzukehren. Das Dialogfeld enthält eine Liste der Produkte, die zur Installation verfügbar sind. 2. Klicken Sie auf den Namen Tivoli Manager for Domino 3.1.0 in der Liste Zu installierendes Produkt auswählen des Dialogfelds Produkt installieren. 3. Versetzen Sie die Client-Namen von der Liste Verfügbare Clients in die Liste Clients für die Installation. Das Produkt wird auf den Clients installiert, die in der Liste Clients für die Installation aufgelistet sind. Zusätzliche Informationen: Die auszuwählenden Clients sind der Tivoli Management Region-Server und die Gateways, die Teil des mit Tivoli Manager for Domino 3.1.0 zu verwaltenden Bereichs sind. 4. Klicken Sie auf Installieren und schließen, um die Installation zu starten. Zusätzliche Informationen: Das Dialogfeld Produkt installieren wird aufgerufen. Tivoli Manager for Domino überprüft die Produktabhängigkeiten und den Status der aktuellen Softwareinstallationen und zeigt die Ergebnisse an. 5. Klicken Sie auf Installieren. Die Installationsroutine dauert einige Minuten. 6. Wenn die Nachricht über die abgeschlossene Produktinstallation angezeigt wird, klicken Sie auf Schließen. Auf der Tivoli-Arbeitsoberfläche wird ein neuer Richtlinienbereich Manager for Domino angezeigt. 7. Wenn ein Kennwort für die Domino-Server-ID gesetzt wird, konfigurieren Sie das Domino-Serverkennwort für die gemeinsame Benutzung. Andernfalls könnten einige Tivoli Manager for Domino-Operationen fehlschlagen. Zusätzliche Informationen: Bei verschiedenen Tivoli Manager for Domino-Monitoren und -Tasks ist es erforderlich, dass Domino-Server über ein Kennwort verfügen, das von Tivoli Manager for Domino Benutzerhandbuch 19 anderen Notes-Programmen gemeinsam benutzt wird. Wurde ein Kennwort gesetzt, müssen Sie auf die Server-ID umschalten. Gehen Sie wie folgt vor, um das Domino-Serverkennwort für die gemeinsame Benutzung zu konfigurieren: Anmerkung: Auf UNIX-Servern müssen Sie unter Umständen die Server-ID-Datei auf eine Workstation kopieren, auf der der Notes-Client ausgeführt wird, um diese Einstellung zu ändern. Anschließend kopieren Sie die aktualisierte ID-Datei zurück auf den UNIX-Server. a. Starten Sie den Notes-Client der Domino-Administratorkonsole. b. Wählen Sie File → Tools → UserID aus. c. Wählen Sie im Dialogfeld UserID eine der folgenden Optionen aus: ¶ Wenn Sie mit Release 5.x arbeiten, markieren Sie die Option Don’t prompt for a password from other Notes-based programs. (Share this user ID password with these Notes add-ins) mit einem Häkchen. ¶ Wenn Sie mit Release 4.6.x arbeiten, markieren Sie die Option Share this User ID password with these Notes add-ins mit einem Häkchen. d. Klicken Sie auf OK. Managementkonsole einrichten Zielsetzung Managementkonsole installieren. Hintergrundinformationen Die Managementkonsole ist eine grafische Benutzerschnittstelle unter Windows NT, die in einem Web-Browser oder im Lotus Notes-Client Version 5.x ausgeführt wird, um eine Alternative zur Tivoli-Arbeitsoberfläche zu bieten. Sie können die meisten Operationen von jeder der beiden Benutzerschnittstellen mit den gleichen Ergebnissen ausführen. Java 2 Run-Time Environment Version 1.3.0_01 oder höher bewirkt, dass die Managementkonsole in einem Web-Browser ausgeführt werden kann. Diese Java-Software benötigt ungefähr 65 MB Plattenspeicherplatz. Die Managementkonsolsoftware, die in einem Web-Browser ausgeführt wird, erfordert ungefähr 25 MB Plattenspeicherplatz. Die Managementkonsolsoftware, die in einem Notes-Client ausgeführt wird, erfordert ungefähr 25 MB Plattenspeicherplatz. Anmerkung: Diese Speicherplatzanforderung umfasst nicht den Plattenspeicherplatz für Lotus Notes, für Lotus Domino oder für einen Web-Browser. Erforderliche Berechtigungsklasse Jeder Benutzer, der sich an der Workstation anmelden kann, kann auch die Managementkonsole installieren. Vor Task-Ausführung Sie müssen Java 2 Run-Time Environment installieren, wenn Sie die Managementkonsole in einem Web-Browser ausführen wollen. Installieren Sie die Java-Software wie folgt: 1. Führen Sie die ausführbare Datei j2_1301.exe aus, die sich im Verzeichnis extras der Installations-CD-ROM für Tivoli Manager for Domino befindet. 20 Version 3.1.0 2. Befolgen Sie die Anweisungen, die von der Installationsroutine auf dem Bildschirm angezeigt werden. Nach Task-Ausführung Starten Sie die Managementkonsole (siehe „Managementkonsole starten” auf Seite 21). Prozedur 1. Öffnen Sie das Verzeichnis portal auf der Installations-CD für Tivoli Manager for Domino. 2. Führen Sie setup.exe aus. 3. Befolgen Sie die Anweisungen, die von der Installationsroutine auf dem Bildschirm angezeigt werden. 4. Starten Sie die Managementkonsole wie folgt: ¶ Doppelklicken Sie auf die Verknüpfung Tivoli Manager for Domino auf der Arbeitsoberfläche, um die Konsole in Ihrem Standard-Web-Browser zu starten. —ODER— ¶ Führen Sie die folgenden Schritte aus, um die Konsole im Lotus Notes-Client zu starten: 3. Tivoli Manager for Domino installieren a. Wählen Sie File → Database → Open aus, um auf das Dialogfeld Choose a Notes database or template file zuzugreifen. b. Wählen Sie die Datenbank Tivoli Manager for Domino (TMfD.nsf) im Bereich Database aus. c. Klicken Sie auf Open im Dialogfeld Open Database. Managementkonsole starten Zielsetzung Managementkonsole in einem Web-Browser oder in einem Lotus Notes-Client starten. Hintergrundinformationen Java 2 Run-Time Environment aktiviert die Managementkonsole in folgenden Web-Browsern: ¶ Internet Explorer Version 5.5 oder höher ¶ Netscape Version 4.7.5 oder 5.x oder höher Die Lotus Notes-Datenbankdatei TMfD.nsf aktiviert die Managementkonsole im Notes-Client. Erforderliche Berechtigungsklasse Mit den folgenden Berechtigungsklassen starten Sie die Managementkonsole und zeigen die verwalteten Ressourcen an: ¶ Domino_Admin (Sie verwenden diese Berechtigungsklasse auch für alle Operationen in der Managementkonsole.) ¶ Domino_User Tivoli Manager for Domino Benutzerhandbuch 21 Vor Task-Ausführung Installieren Sie die Managementkonsole (siehe „Managementkonsole einrichten” auf Seite 20). Nach Task-Ausführung Konfigurieren und verwalten Sie Tivoli Manager for Domino. Prozedur Sie können diese Prozedur auf der Windows-Arbeitsoberfläche oder auf dem Lotus NotesClient ausführen. Windows-Arbeitsoberfläche Doppelklicken Sie auf die Verknüpfung Tivoli Manager for Domino auf der Arbeitsoberfläche, um die Konsole in Ihrem Standard-Web-Browser zu starten. Anmerkung: Die Installationsroutine für die Managementkonsole erstellt die Verknüpfung Tivoli Manager for Domino. Lotus Notes-Client 1. Wählen Sie File → Database → Open aus, um auf das Dialogfeld Choose a Notes database or template file zuzugreifen. 2. Wählen Sie die Datenbank Tivoli Manager for Domino (TMfD.nsf) im Bereich Database aus. 3. Klicken Sie auf Open im Dialogfeld Open Database. Eine frühere Installation von Tivoli Manager for Domino migrieren Zielsetzung Ein Serverobjekt von Tivoli Manager for Domino Version 2.x auf Tivoli Manager for Domino Version 3.1.0 migrieren. Hintergrundinformationen Sie können auf Grund der neuen Architektur, der funktionalen Erweiterungen bei der Überwachung und der Einführung der Managementkonsole in Tivoli Manager for Domino Version 3.1.0 kein Upgrade für frühere Installationen von Tivoli Manager for Domino ausführen. Anmerkung: Lesen Sie sich vor der Migration die Informationen in Tivoli Manager for Domino Version 3.1.0 Release Notes durch, da diese Anweisungen durch sie überholt sein könnten. Sie können weiterhin Tivoli Manager for Domino Version 2.x in der Tivoli Management Region ausführen, in dem auch Tivoli Manager for Domino 3.1.0 enthalten ist. Sie können Serverobjekte jedoch nicht installationsübergreifend konfigurieren und auf diese zugreifen. Sie können z. B. nicht Objekte der Version 2.x von Tivoli Manager for Domino 3.1.0 aus konfigurieren und auf diese zugreifen. Nachdem Sie alle Serverobjekte der Version 2.x migriert haben, können Sie Tivoli Manager for Domino Version 2.x deinstallieren, wie im Benutzerhandbuch der entsprechenden Produktversion beschrieben. 22 Version 3.1.0 Erforderliche Berechtigungsklasse admin in der Tivoli Management Region Vor Task-Ausführung Installieren Sie Tivoli Manager for Domino (siehe „Tivoli Manager for Domino installieren” auf Seite 17). Nach Task-Ausführung Verwenden Sie Tivoli Manager for Domino 3.1.0 zum Verwalten der geänderten Serverobjekte (siehe „Mit Tivoli Manager for Domino arbeiten” auf Seite 45). Prozedur Sie können diese Prozedur nur über die Tivoli-Arbeitsoberfläche ausführen. Arbeitsoberfläche 1. Doppelklicken Sie auf das Symbol für den Richtlinienbereich mit dem Tivoli Manager for Domino-Serverobjekt der Version 2.x, das Sie migrieren wollen. 2. Klicken Sie mit der rechten Maustaste auf das Symbol des Serverobjekts. 3. Wählen Sie Merkmale aus, um das Dialogfeld Domino-Servermerkmale anzuzeigen. 3. Tivoli Manager for Domino installieren 4. Zeichnen Sie die Konfigurationsdaten auf, wie z. B. die Position der Datei notes.ini. Sie können diese Informationen bei der Erstellung des neuen Serverobjekts in Tivoli Manager for Domino Version 3.1.0 verwenden. 5. Klicken Sie zum Schließen des Dialogfelds auf OK. 6. Wählen Sie Editieren → Löschen aus. Anmerkung: Die Deinstallation des Tivoli Manager for Domino-Serverobjekts der Version 2.x ist erst abgeschlossen, wenn Sie die Schritte 7 und 8 ausgeführt haben. 7. Editieren Sie die Datei notes.ini des Domino-Servers, und entfernen Sie die Zeichenfolgen tecad_notes, und tivaddin, aus der Zeile ServerTasks=. 8. Wenn die Prozesse tecad_notes und tivaddin aktiv sind, stoppen Sie diese wie im folgenden Beispiel: ¶ Führen Sie in der Domino-Serverkonsole die Befehle tell tivaddin quit und tell tecad_notes quit aus. —ODER— ¶ Wenn Sie unter Windows NT auf die Domino-Serverkonsole keinen Zugriff haben, beenden Sie die Prozesse für tivaddin.exe und tecad_notes.exe über den Task-Manager. —ODER— ¶ Wenn Sie unter UNIX auf die Domino-Serverkonsole keinen Zugriff haben, führen Sie den Befehl kill für die Prozesse tecad_notes und tivaddin aus. 9. Schließen Sie das Fenster Richtlinienbereich. Tivoli Manager for Domino Benutzerhandbuch 23 10. Greifen Sie auf den Richtlinienbereich Manager for Domino 3.1 zu. Alle Tivoli Manager for Domino-Serverobjekte der Version 3.1.0 müssen in diesem Richtlinienbereich gespeichert sein. 11. (Optional) Zum Verwalten von Servergruppen erstellen Sie einen weiteren Richtlinienbereich innerhalb dieses Richtlinienbereichs, in dem Sie nur bestimmte Arten von Serverobjekten platzieren. 12. Wählen Sie Erstellen → LocateDominoServer im Fenster Richtlinienbereich aus, um das Dialogfeld Domino-Server erstellen aufzurufen. 13. Klicken Sie auf Erweitert. 14. Geben Sie die Werte, die Sie in Schritt 4 aufgezeichnet haben, in das Dialogfeld ein. Weitere Informationen zu dem Befehl LocateDominoServer finden Sie in „Einen Domino-Server suchen und ein Domino-Serverobjekt erstellen” auf Seite 32. 15. Klicken Sie auf Erstellen und konfigurieren. Zusätzliche Informationen: Tivoli Manager for Domino registriert das Serverobjekt und erstellt ein Symbol für den Server. Wenn die Konfiguration abgeschlossen ist, wird die Nachricht Server erfolgreich erstellt angezeigt. 16. (Optional) Wählen Sie Anzeigen → Aktualisieren aus, um das neue Symbol auf der Arbeitsoberfläche anzuzeigen. 17. (Optional) Nachdem Sie alle Serverobjekte migriert haben, können Sie Tivoli Manager for Domino Version 2.x deinstallieren, wie im Benutzerhandbuch der entsprechenden Produktversion beschrieben. 24 Version 3.1.0 4. Tivoli Manager for Domino einrichten 4 Tivoli Manager for Domino einrichten In diesem Kapitel wird beschrieben, wie Tivoli Manager for Domino eingerichtet wird und Domino-Server der Tivoli-Umgebung hinzugefügt werden. In Tabelle 6 finden Sie eine Übersicht über die Themen, die in diesem Kapitel behandelt werden. Tabelle 6. Richtlinien für das Einrichten von Tivoli Manager for Domino Zielsetzung Siehe Richten Sie Berechtigungsklassen für Administratoren und Benutzer ein. „Berechtigungsklassen einrichten” auf Seite 25 Erstellen Sie Richtlinienbereiche, die die Strukturen Ihres Unternehmens bzw. die geografischen Gegebenheiten widerspiegeln. „Richtlinienbereiche erstellen” auf Seite 27 Fügen Sie verwaltete Ressourcenarten hinzu bzw. entfernen Sie diese. Ressourcenarten bestimmen, welche Komponententypen verwaltet werden können. „Verwaltete Ressourcenarten hinzufügen oder entfernen” auf Seite 29 Suchen Sie Domino-Server, und erstellen bzw. löschen Sie Domino-Serverobjekte, mit denen Tivoli Manager for Domino Domino-Server verwaltet. Einzelnen Server hinzufügen: „Einen DominoServer suchen und ein Domino-Serverobjekt erstellen” auf Seite 32 Mehrere Server in einer Domäne hinzufügen: „Server erfassen und konfigurieren” auf Seite 37 „Ein Domino-Serverobjekt löschen” auf Seite 40 Ordnen Sie Administratoren zu Hinweisgruppen auf der Tivoli-Arbeitsoberfläche zu. „Hinweisgruppen subskribieren” auf Seite 42 Berechtigungsklassen einrichten Zielsetzung Berechtigungsklassen für die Verwaltung der Ressourcen in Tivoli Manager for Domino für Administratoren und Benutzer einrichten. Hintergrundinformationen Sie können Teilnehmer, die Tivoli Manager for Domino verwenden, für Berechtigungsklassen berechtigen, so dass sie Operationen ausführen und auf die für ihren Job erforderlichen Ressourcen zugreifen können. Ein Administrator benötigt z. B. je nach Verantwortungsbereich die folgenden Berechtigungsklassen: Tivoli Manager for Domino Benutzerhandbuch 25 ¶ Domino_Admin berechtigt zur Verwaltung von Domino-Servern. ¶ Domino_TDP_Admin berechtigt zur Verwaltung der Sicherungen von Domino-Servern. ¶ Domino_DPS_Admin berechtigt zur Verwaltung der Domino-Leistungsstationen. Die Berechtigungsklasse User würde für diese drei Zuständigkeitsbereiche über entsprechend weniger Zugriff und Funktionen in Tivoli Manager for Domino verfügen. Erforderliche Berechtigungsklasse senior Vor Task-Ausführung Bevor Sie Berechtigungsklassen einrichten, muss Tivoli Manager for Domino installiert sein. Weitere Informationen zur Installation finden Sie in „Tivoli Manager for Domino installieren” auf Seite 7. Nach Task-Ausführung Sie können einem Richtlinienbereich verwaltete Ressourcen (Objekte) hinzufügen. Weitere Informationen zur Arbeit mit verschiedenen Arten verwalteter Ressourcen finden Sie in „Verwaltete Ressourcenarten hinzufügen oder entfernen” auf Seite 29. Prozedur Sie können diese Prozedur nur über die Befehlszeile oder die Tivoli-Arbeitsoberfläche ausführen. Befehlszeile Richten Sie mit dem Befehl wsetadmin Berechtigungsklassen für Ressourcen ein bzw. ändern Sie diese. Weitere Informationen finden Sie im Handbuch Tivoli Management Framework Reference Manual. Arbeitsoberfläche Gehen Sie wie folgt vor, um diese Prozedur von der Tivoli-Arbeitsoberfläche aus auszuführen: 1. Öffnen Sie die Administratorobjektgruppe, um die Symbole anzuzeigen, die die definierten Tivoli-Administratoren darstellen. 2. Klicken Sie mit der rechten Maustaste auf den vorhandenen Administrator, dessen Berechtigungsklasse Sie ändern wollen, und greifen Sie auf das Kontextmenü zu. 3. Wählen Sie die Option zum Editieren von Ressourcenberechtigungen aus, um auf das Dialogfeld für das Festlegen von Ressourcenberechtigungen zuzugreifen: 4. Wählen Sie eine Ressource, für die Sie die Administratorberechtigung einrichten wollen, in der Liste mit Blätterfunktion für Ressourcen aus. 5. Fügen Sie Berechtigungsklassen für die ausgewählten Ressourcen hinzu bzw. entfernen Sie diese wie folgt: ¶ 26 Zum Hinzufügen von Berechtigungsklassen für die ausgewählten Ressourcen wählen Sie mindestens eine der in der Liste mit Blätterfunktion Verfügbare Berechtigungsklassen angezeigten Berechtigungsklassen aus, und klicken Sie auf den Linkspfeil. Die ausgewählten Berechtigungsklassen werden von der Liste mit Blätterfunktion Verfügbare Berechtigungsklassen in die Liste mit Blätterfunktion Aktuelle Berechtigungsklassen versetzt. Sie können auch auf einen Eintrag in der Liste mit Version 3.1.0 ¶ Zum Entfernen von Berechtigungsklassen für die ausgewählten Ressourcen wählen Sie mindestens eine der in der Liste mit Blätterfunktion Aktuelle Berechtigungsklassen angezeigten Berechtigungsklassen aus, und klicken Sie auf den Rechtspfeil. Die ausgewählten Berechtigungsklassen werden von der Liste mit Blätterfunktion Aktuelle Berechtigungsklassen in die Liste mit Blätterfunktion Verfügbare Berechtigungsklassen versetzt. Sie können auch auf einen Eintrag in der Liste mit Blätterfunktion Aktuelle Berechtigungsklassen doppelklicken, um diesen automatisch in die Liste mit Blätterfunktion Verfügbare Berechtigungsklassen zu versetzen. Anmerkung: Die Liste mit Berechtigungsklassen kann abhängig von den gerade installierten Anwendungen auch andere hier nicht erwähnte Berechtigungsklassen umfassen. Sie müssen auf Ändern und schließen oder auf Ändern klicken, um die ausgewählten Berechtigungsklassen hinzuzufügen bzw. diese zu entfernen. Die ausgewählten Berechtigungsklassen werden nur temporär in die Liste mit Blätterfunktion Aktuelle Berechtigungsklassen bzw. Verfügbare Berechtigungsklassen versetzt. 6. Wenn Sie mehr als eine Berechtigungsklasse hinzufügen, klicken Sie auf Ändern, um die ausgewählten Ressourcenberechtigungen für den Administrator wie angegeben hinzuzufügen bzw. zu entfernen. Das Dialogfeld für das Festlegen von Ressourcenberechtigungen wird weiterhin angezeigt. Anmerkung: Sie müssen für jede Ressource auf Ändern klicken, der Sie Berechtigungsklassen zuordnen. 7. (Optional) Wiederholen Sie die Schritte 4 bis 6 für jede Ressource, der Sie Berechtigungsklassen zuordnen wollen. 8. Klicken Sie auf Ändern und schließen, um die ausgewählten Ressourcenberechtigungen für den Administrator hinzuzufügen bzw. zu entfernen und zum Fenster Administratoren zurückzukehren. Richtlinienbereiche erstellen Zielsetzung Richtlinienbereiche für ähnliche Ressourcen erstellen, so dass Sie Tasks (wie z. B. das Verteilen von Monitoren) nur einmal für mehrere Ressourcen ausführen, anstatt die Task mehrmals für einzelne Ressourcen ausführen zu müssen. Sie können die Schritte zum Erstellen eines einzelnen Richtlinienbereichs in ungefähr einer Minute ausführen. Hintergrundinformationen Ein Richtlinienbereich ist eine Objektgruppe mit Ressourcen, wie z. B. Servern oder Datenbanken, die mindestens ein allgemeines Attribut gemeinsam benutzen. Erstellen Sie Richtlinienbereiche, die die Strukturen Ihres Unternehmens bzw. die geografischen Gegebenheiten widerspiegeln. Sie könnten z. B. Richtlinienbereiche mit den Namen North_America und South_America erstellen, um standortspezifische Hardware und Software zu verwalten. Tivoli Manager for Domino Benutzerhandbuch 27 4. Tivoli Manager for Domino einrichten Blätterfunktion Verfügbare Berechtigungsklassen doppelklicken, um diesen automatisch in die Liste mit Blätterfunktion Aktuelle Berechtigungsklassen zu versetzen. Der Installationsprozess von Tivoli Manager for Domino erstellt einen Richtlinienbereich auf höchster Ebene mit dem Namen Manager for Domino 3.1, in dem die Produktkomponenten installiert werden. Jeder Richtlinienbereich, den Sie für Domino-Server erstellen, muss im Richtlinienbereich Manager for Domino 3.1 erstellt werden. Außerhalb des Richtlinienbereichs Manager for Domino 3.1 erstellte Richtlinienbereiche werden nicht von Tivoli Manager for Domino verwaltet. Anmerkung: In Tivoli Manager for Domino können Sie Richtlinienbereiche hierarchisch strukturieren, um Prozesse oder Ihre Unternehmensstruktur widerzuspiegeln. Alle Bereiche müssen sich jedoch innerhalb des Richtlinienbereichs Manager for Domino 3.1 befinden. Erforderliche Berechtigungsklasse admin und senior Vor Task-Ausführung Ordnen Sie Berechtigungsklassen zu (siehe „Berechtigungsklassen einrichten” auf Seite 25). Nach Task-Ausführung Fügen Sie einem Richtlinienbereich verwaltete Ressourcen (Objekte) hinzu (siehe „Verwaltete Ressourcenarten hinzufügen oder entfernen” auf Seite 29). Durch Erstellen, Klonen und Ändern von Richtlinienbereichen können Sie die Beziehungen, Funktionen und Berechtigungen erstellen, die für die Tivoli Management Region erforderlich sind. Weitere Informationen zum Arbeiten mit Richtlinienbereichen finden Sie im Tivoli Management Framework Benutzerhandbuch. Prozedur Sie können diese Prozedur über die Befehlszeile, die Managementkonsole oder die TivoliArbeitsoberfläche ausführen. Befehlszeile Sie können mit dem Befehl wcrtpr einen neuen Richtlinienbereich erstellen. Die Syntax des Befehls variiert, je nachdem, welche Version von Tivoli Management Framework Sie verwenden. Sie müssen die von Tivoli Manager for Domino benötigten Ressourcenarten hinzufügen (siehe „Verwaltete Ressourcenarten hinzufügen oder entfernen” auf Seite 29). Weitere Informationen zum Befehl wcrtpr finden Sie im Handbuch Tivoli Management Framework Reference Manual. Geben Sie den folgenden Befehl ein, um einen Richtlinienbereich namens Europe_Operations auf der Arbeitsoberfläche des Administrators Chris zu erstellen: wcrtpr -a chris Europe_Operations Managementkonsole Gehen Sie wie folgt vor, um einen Richtlinienbereich über die Managementkonsole zu erstellen: 1. Klicken Sie auf die Registerkarte Konfiguration. 2. Klicken Sie auf die Registerkarte Servertypen. 3. Klicken Sie im Menü Tools auf Richtlinienbereich erstellen, um das Dialogfeld Richtlinienbereich erstellen anzuzeigen. 28 Version 3.1.0 4. Tivoli Manager for Domino einrichten 4. Geben Sie im Menü Richtlinienbereich an, in welchem Richtlinienbereich der neue Richtlinienbereich erstellt werden soll. 5. Geben Sie in das Textfeld Neuer Richtlinienbereichsname den Namen des neuen Richtlinienbereichs ein. Zusätzliche Informationen: Der Name des Richtlinienbereichs kann aus Buchstaben, Unterstreichungszeichen, Bindestrichen, Punkten und Leerzeichen bestehen. Der Name muss innerhalb der lokalen Tivoli Management Region eindeutig sein. 6. Klicken Sie auf OK, um den neuen Richtlinienbereich zu erstellen und zur Managementkonsole zurückzukehren. 7. Falls notwendig, fügen Sie die von Tivoli Manager for Domino benötigten Ressourcenarten hinzu (siehe „Verwaltete Ressourcenarten hinzufügen oder entfernen” auf Seite 29). Arbeitsoberfläche Gehen Sie wie folgt vor, um diese Prozedur von der Tivoli-Arbeitsoberfläche aus auszuführen. 1. Wählen Sie Erstellen → Bereich aus, um das Dialogfeld Richtlinienbereich erstellen aufzurufen. 2. Geben Sie einen Namen für den neuen Richtlinienbereich in das Textfeld Name ein. Zusätzliche Informationen: Der Name des Richtlinienbereichs kann aus Buchstaben, Unterstreichungszeichen, Bindestrichen, Punkten und Leerzeichen bestehen. Der Name muss innerhalb der lokalen Tivoli Management Region eindeutig sein. 3. Klicken Sie auf Erstellen und schließen, um den neuen Richtlinienbereich zu erstellen und zur Arbeitsoberfläche zurückzukehren. 4. Falls notwendig, fügen Sie die von Tivoli Manager for Domino benötigten Ressourcenarten hinzu (siehe „Verwaltete Ressourcenarten hinzufügen oder entfernen” auf Seite 29). Verwaltete Ressourcenarten hinzufügen oder entfernen Zielsetzung Verwaltete Ressourcenarten, die von Tivoli Manager for Domino verwaltet werden, hinzufügen bzw. entfernen. Diese Prozedur dauert etwa eine Minute. Hintergrundinformationen Eine verwaltete Ressource ist beliebige Hardware oder Software auf Ihrem System oder in Ihrem Netzwerk, auf/in dem Domino installiert ist und überwacht wird. Ressourcenarten bestimmen, welche Komponententypen verwaltet werden können. Mit den verwalteten Ressourcenarten können Sie Ressourcenobjekte erstellen. Sie müssen die verwaltete Ressourcenart LotusDominoServer dem Richtlinienbereich hinzufügen, um z. B. ein Domino-Serverobjekt zu erstellen. Wenn Sie einen Richtlinienbereich auf der Tivoli-Arbeitsoberfläche oder der Managementkonsole erstellen, fügt Tivoli Manager for Domino automatisch die folgenden verwalteten Ressourcenarten hinzu, um alle Basiskonfigurationsaktivitäten zu aktivieren: DominoPerformanceStation, Events4Profile, LotusDominoServer, SentryProfile, Profilmanager und TaskLibrary. Diese Ressourcenarten sind auch standardmäßig im Richtlinienbereich von Tivoli Manager for Domino der höchsten Ebene (Manager for Domino 3.1) vorhanden. Sie müssten eine verwaltete Ressourcenart nur dann hinzufügen, wenn diese aus einem Richtlinienbereich gelöscht wurde. Tivoli Manager for Domino Benutzerhandbuch 29 Erforderliche Berechtigung policy, senior und super Vor Task-Ausführung Ermitteln Sie, welche Ressourcenarten Sie mit Tivoli Manager for Domino verwalten müssen. Erstellen Sie den Richtlinienbereich, in dem die Ressourcenobjekte erstellt werden. Weitere Informationen zu diesem Thema finden Sie in „Richtlinienbereiche erstellen” auf Seite 27. Nach Task-Ausführung Erstellen Sie die Objekte für die verwalteten Ressourcen, die Sie verwalten wollen. Weitere Informationen hierzu finden Sie in „Einen Domino-Server suchen und ein Domino-Serverobjekt erstellen” auf Seite 32 und „Domino-Leistungsstation konfigurieren” auf Seite 156. Prozedur Sie können diese Prozedur nur über die Befehlszeile oder die Tivoli-Arbeitsoberfläche ausführen. Befehlszeile Listen Sie mit dem Befehl wgetpr die installierten verwalteten Ressourcen auf. Definieren Sie mit dem Befehl wsetpr die verwalteten Ressourcen eines Richtlinienbereichs. Verwenden Sie den Befehl wsetpr, um die in einem Richtlinienbereich verwendete Richtlinie zuzuordnen, die Überprüfung von Richtlinien zu aktivieren bzw. zu inaktivieren oder um eine verwaltete Ressource einem Richtlinienbereich hinzuzufügen bzw. aus ihm zu entfernen. Im Folgenden wird ein Teil der CLI-Syntax für den Befehl wsetpr aufgeführt. Eine vollständige Beschreibung finden Sie im Handbuch Tivoli Management Framework Reference Manual. wsetpr [–d <standardwg>] [–v <richtlinie_für_gp>] [–E | –e] <ressourcenbereich> wsetpr [–r] <ressourcenbereich> Dabei gilt Folgendes: –d <standardwg> Gibt die Bezeichnung der Standardwertegruppe an, die für die verwaltete Ressource verwendet werden soll. –v <richtlinie_für_gp> Gibt die Bezeichnung der Richtlinie für Gültigkeitsprüfung an, die für die verwaltete Ressource verwendet werden soll. –E Zeigt die Richtlinienüberprüfung an. –e Aktiviert die Richtlinienüberprüfung. –r Entfernt die angegebene Ressource aus dem Richtlinienbereich. <ressource> Gibt die verwaltete Ressourcenart an. Die folgenden verwalteten Ressourcenarten aktivieren alle Basiskonfigurationsaktivitäten in Tivoli Manager for Domino: DominoPerformanceStation, Events4Profile, LotusDominoServer, SentryProfile, Profilmanager und TaskLibrary. 30 Version 3.1.0 4. Tivoli Manager for Domino einrichten <bereich> Gibt die Bezeichnung des Zielrichtlinienbereichs an. Im folgenden Beispiel wird die Ressource DominoPerformanceStation aus dem Richtlinienbereich North_America entfernt: wsetpr -r DominoPerformanceStation @PolicyRegion:North_America Arbeitsoberfläche 1. Doppelklicken Sie auf den Richtlinienbereich, dem Sie eine verwaltete Ressource hinzufügen wollen. Das Fenster Richtlinienbereich wird angezeigt. 2. Wählen Sie Merkmale → Verwaltete Ressourcen aus, um das Dialogfeld Verwaltete Ressourcen festlegen anzuzeigen. Die folgende Abbildung zeigt dieses Dialogfeld für den Richtlinienbereich Manager for Domino 3.1. Zusätzliche Informationen: Die Liste Aktuelle Ressourcen zeigt die aktuelle verwaltete Ressource des Richtlinienbereichs an, und die Liste Verfügbare Ressourcen zeigt die verwalteten Ressourcen an, die Sie dem Richtlinienbereich hinzufügen können. 3. Wählen Sie in der Liste Verfügbare Ressourcen die hinzuzufügenden Ressourcen aus. Die folgenden verwalteten Ressourcenarten aktivieren alle Basiskonfigurationsaktivitäten in Tivoli Manager for Domino: DominoPerformanceStation, Events4Profile, LotusDominoServer, SentryProfile, Profilmanager und TaskLibrary. 4. Wählen Sie eine der folgenden Methoden aus: ¶ Klicken Sie auf den Linkspfeil, um die ausgewählten Elemente in die Liste Aktuelle Ressourcen zu versetzen. —ODER— ¶ Doppelklicken Sie auf das gewünschte Element, um es in die Liste Aktuelle Ressourcen zu versetzen. 5. (Optional) Entfernen Sie eine verwaltete Ressource wie folgt aus dem Richtlinienbereich: Wählen Sie mindestens eine verwaltete Ressource in der Liste Aktuelle Ressourcen aus, und klicken Sie auf den Rechtspfeil, um die verwaltete(n) Ressource(n) in die Liste Verfügbare Ressourcen zu versetzen. Tivoli Manager for Domino Benutzerhandbuch 31 6. Klicken Sie auf Festlegen und schließen, um die Änderungen zu sichern und zum Fenster Richtlinienbereich zurückzukehren. Diese Aktion bewirkt, dass im Menü Erstellen jede verwaltete Ressourcenart angezeigt wird, die in die Liste Verfügbare Ressourcen versetzt wurde. Einen Domino-Server suchen und ein Domino-Serverobjekt erstellen Zielsetzung Einen Domino-Server suchen, den Sie in Tivoli Manager for Domino verwalten wollen, Konfigurationsdaten des Servers erfassen und ihn als Tivoli Manager for Domino-Serverobjekt konfigurieren. Anmerkung: Sie können mit dieser Prozedur jeden Domino-Server konfigurieren, den Sie verwalten wollen. In der Managementkonsole können Sie aber die automatisierten Serverkonfigurationsfunktionen der Managementkonsole verwenden, um mindestens einen Domino-Server wie in „Server erfassen und konfigurieren” auf Seite 37 beschrieben zu konfigurieren. Hintergrundinformationen Sie können diese Prozedur unabhängig davon ausführen, ob der Domino-Server aktiv bzw. inaktiv ist. Tivoli Manager for Domino kann Domino-Server auf einem beliebigen Endpunkt in der Tivoli Management Region finden. Die Operation zum Suchen von Servern beschleunigt die Konfiguration eines einzelnen Servers, indem die Konfigurationsdaten vom Endpunkt erfasst werden. Anmerkung: Die Funktionalität zum Suchen von Servern ermittelt nur Server, die noch nicht für Tivoli Manager for Domino konfiguriert sind. Der Befehl zum Suchen von Servern findet den Endpunkt und erfasst Konfigurationsdaten auf dem Server. Auf UNIX-Systemen wird die Datei /opt/lotus/.install.dat durchsucht. Unter Windows NT durchsucht der Befehl die Registrierdatenbank für Services. Anschließend zeigt dieser Befehl ein Dialogfeld an, in dem die gefundenen Informationen aufgeführt werden. Domino-Server können am besten konfiguriert werden, wenn nur eine Lotus Domino-Serverinstanz auf dem Endpunkt vorhanden ist. Wenn der Endpunktserver partitioniert ist und mehr als eine Instanz des Lotus Domino-Servers enthält, verwenden Sie den Befehl wtmdlocateserver so, wie in der Befehlszeilenprozedur dieses Abschnitts beschrieben wird. Tabelle 7. Domino-Servermerkmale 32 Parameter Erforderlich? Beschreibung Endpunkt Ja Der Endpunkt, auf dem sich der Domino-Server befindet. Objektbezeichnung Ja Die Bezeichnung, die dem Domino-Serverobjekt zugeordnet wurde, die Standardbezeichnung ist der allgemeine DominoServername. Notes.iniAdresse/Adresse der INI-Datei Ja Pfad und Name der Datei notes.ini. Version 3.1.0 4. Tivoli Manager for Domino einrichten Tabelle 7. Domino-Servermerkmale (Forts.) Parameter Erforderlich? Beschreibung Richtlinienbereich Ja Name des vorhandenen Richtlinienbereichs, in dem sich das neue Serverobjekt befinden soll, oder der Name eines neuen Richtlinienbereichs, in dem sich das neue Serverobjekt befinden soll. Anmerkung: Wenn Sie einen Namen in dieses Textfeld eingeben, erstellt Tivoli Manager for Domino einen neuen Richtlinienbereich mit diesem Namen. Der Richtlinienbereich ist ein Teilbereich des Richtlinienbereichs Manager for Domino 3.1. Serverkennwort Nein Falls angegeben, das Kennwort für die ID-Datei dieses Servers, das zum Starten des Servers verwendet wird. Ist erforderlich, wenn der Domino-Server kennwortgeschützt ist. Sie führen mit diesem Parameter einen nicht überwachten Start eines Servers aus, der über eine kennwortgeschützte Datei server.id verfügt. Anmerkung: Dieser Parameter wird für Windows NT-Server nicht unterstützt. Servertyp Nein Tivoli-Add-In-Anschluss Ja Der Typ des Domino-Servers, wie z. B. Postserver oder Webserver. Ein Server kann mehrere Servertypen haben. Diese vorkonfigurierten Profilmanager helfen Ihnen, Monitore und Schwellenwerte einzusetzen sowie die Ereignisse und die erfassten Überwachungsdaten zu definieren. Die Anschlussnummer, die für den Tivoli-Add-In-Prozess verwendet werden soll. Anmerkung: Die folgenden Merkmale beziehen sich auf optionale Sicherungsfunktionen in Tivoli Manager for Domino. Die Merkmale sind optional. Wenn Sie jedoch eines der folgenden Merkmale angeben, müssen Sie alle Merkmale angeben. Hierbei gibt es nur eine Ausnahme: Wenn kein TDPKennwort vorhanden ist, können Sie dieses Textfeld leer lassen. TDP-Konfigurationsdatei Nein Name der TDP-Konfigurationsdatei (TDP - Tivoli Data Protection) relativ zum Programmverzeichnis, das Sie im Textfeld TDP-Programmverzeichnis angeben. Die Konfigurationsdatei heißt standardmäßig domdsm.cfg. TDP-Optionsdatei Nein Name der TDP-Optionsdatei (TDP - Tivoli Data Protection) relativ zum Programmverzeichnis, das Sie im Textfeld TDPProgrammverzeichnis angeben. Die Optionsdatei heißt standardmäßig dsm.opt. TDP-Kennwort Nein Kennwort, falls vorhanden, für den TDP-Benutzer (TDP Tivoli Data Protection). TDP-Programmverzeichnis Nein Verzeichnis, in dem Tivoli Data Protection for Lotus Domino installiert ist. TDP-Benutzer Nein Name des TDP-Benutzers (TDP - Tivoli Data Protection). TSM-API-Verzeichnis Nein Verzeichnis, in dem die TSM-API-Dateien (TSM - Tivoli Storage Manager) installiert sind. Tivoli Manager for Domino Benutzerhandbuch 33 Erforderliche Berechtigungsklasse Domino_Admin Vor Task-Ausführung Die Systeme, auf denen Domino installiert ist, müssen in der Tivoli-Umgebung als Endpunkte konfiguriert sein. Weitere Informationen zu diesem Thema finden Sie im Handbuch Tivoli Management Framework Reference Manual. Der Domino-Server kann während der Ausführung dieser Prozedur aktiv sein. Nach Task-Ausführung Wenn Sie diese Prozedur ausführen, während der Domino-Server inaktiv ist, müssen Sie den Server von Tivoli Manager for Domino aus starten (siehe „Server steuern” auf Seite 50). Diese Aktion ist ein integraler Bestandteil des Serverkonfigurationsprozesses. Nachdem der Server konfiguriert ist, können Sie den Server auf beliebige Weise starten. Wenn auf dem Domino-Server Lotus Domino Version 5.x läuft und Sie die Prozedur bei aktivem Server ausgeführt haben, müssen Sie den Server erneut starten, bevor Sie die E-Mail-Trace-Funktionalität von Tivoli Manager for Domino verwenden können. Wenn Sie gleichzeitig mehrere Server konfigurieren wollen, können Sie hierzu die Managementkonsole verwenden (siehe „Server erfassen und konfigurieren” auf Seite 37). Prozedur Sie können diese Prozedur über die Befehlszeile, die Managementkonsole oder die TivoliArbeitsoberfläche ausführen. Befehlszeile Mit den Befehlen wtmdlocateserver und wtmdcreateserver werden in der Tivoli-Umgebung Domino-Server gesucht und Serverobjekte erstellt. Dieser Abschnitt fasst den Serverkonfigurationsprozess zusammen. Eine vollständige Beschreibung dieser Befehle finden Sie im Handbuch Tivoli Manager for Domino Reference Guide. 1. Verwenden Sie zum Suchen eines Domino-Servers den Befehl wtmdlocateserver. Geben Sie z. B. Folgendes ein, um einen oder mehrere Domino-Server auf dem Endpunkt Jersey zu suchen: wtmdlocateserver Jersey Der Befehl gibt eine Liste mit Servern zurück, die auf diesem Endpunkt gefunden wurden. Im folgenden Beispiel werden die Ergebnisse für einen partitionierten Server angezeigt, auf dem sich zwei Lotus Domino-Server befinden: Servername Adresse der INI-Datei Domäne Anschluss ========================================================= Freddy/Sales/IBMUS C:\domino\notes.ini IBMUS 3000 Speedy/IBMUK C:\lotus\notes.ini IBMUK 3001 2. Geben Sie unter Verwendung der Informationen aus dem Bericht den Befehl wtmdcreateserver ein, um das Serverobjekt in Tivoli zu erstellen. Mit dem folgenden Befehl wird z. B. Freddy/Sales/IBMUS als ein Domino-Serverobjekt namens MailServer1 auf dem Endpunkt Jersey und eine .ini-Datei im Verzeichnis c:\domino\notes.ini erstellt. Der Befehl erstellt ein Serverobjekt im Richtlinienbereich Marketing. Tivoli Manager for Domino kommuniziert mit dem Server über den Anschluss 3000. Das Argument –TYPE kennzeichnet den Server als einen Postserver. wtmdcreateserver MailServer1 Jersey C:\domino\notes.ini Marketing 3000 -TYPE=Mail 34 Version 3.1.0 4. Tivoli Manager for Domino einrichten 3. Falls der Domino-Server inaktiv war, während Sie die vorherigen Schritte ausführten, starten Sie den Server von Tivoli Manager for Domino aus (siehe „Server steuern” auf Seite 50). Managementkonsole 1. Klicken Sie auf die Registerkarte Konfiguration, um auf die Konfigurationsanzeige der Managementkonsole zuzugreifen. 2. Klicken Sie auf das Tool Quellenserver konfigurieren in der Dropdown-Leiste Tools → Verzeichnisse. Das Dialogfeld Quellenserver konfigurieren wird angezeigt. 3. Klicken Sie auf Hinzufügen, um die Grundanzeige des Dialogfelds Domino-Server erstellen aufzurufen. 4. Verwenden Sie eine der folgenden Methoden, um einen Endpunkt zum Konfigurieren auszuwählen: Anmerkung: Es wird empfohlen, dass Sie als erstes den Server für die Lotus DominoRegistrierung für Tivoli Manager for Domino konfigurieren. ¶ Klicken Sie auf das Symbol Durchsuchen rechts neben dem Textfeld Endpunkt, um eine Liste zum Auswählen eines Endpunkts aufzurufen. —ODER— ¶ Wenn Sie den Namen des Endpunkts kennen, den Sie konfigurieren wollen, geben Sie diesen Namen direkt in das Textfeld Endpunkt ein. 5. Klicken Sie auf Suchen, um den Prozess zum Suchen des Servers zu starten. Zusätzliche Informationen: Das ausgefüllte Dialogfeld Domino-Server erstellen wird angezeigt. Die Registerkarte Basics ist in dieser Anzeige ausgewählt, und alle verfügbaren Konfigurationsdaten werden in den Feldern dieser Registerkarte angezeigt. Anmerkung: Wenn Sie alle Konfigurationsparameter für einen Domino-Server kennen, können Sie auf Erweitert anstelle von Suchen klicken. Die erweiterte Anzeige des Dialogfelds Domino-Server erstellen zur Eingabe der erforderlichen Werte wird angezeigt. 6. Geben Sie fehlende Werte (falls vorhanden) ein, und wählen Sie im Bereich Typ den Typ bzw. die Typen aus, die der Berechtigungsklasse des Domino-Servers in der Domino-Domäne entsprechen. Zusätzliche Informationen: Eine Beschreibung aller Felder dieses Dialogfelds finden Sie in Tabelle 7 auf Seite 32. 7. (Optional) Wenn Sie Sicherungen mit Tivoli Data Protection und Tivoli Storage Manager verwalten, geben Sie die fehlenden Werte (falls vorhanden) auf der Registerkarte Sichern ein. Anmerkung: Geben Sie in diese Textfelder nur Werte ein, wenn Sie über Tivoli Data Protection und Tivoli Storage Manager verfügen. 8. Klicken Sie auf Konfigurieren, um die Erstellung des Serverobjekts abzuschließen. Zusätzliche Informationen: Das Dialogfeld Quellenserver konfigurieren wird aufgerufen und zeigt den Endpunkt an, den Sie im Listenfeld Verfügbar konfiguriert haben. Tivoli Manager for Domino Benutzerhandbuch 35 9. Doppelklicken Sie auf den Endpunktnamen, um ihn in das Listenfeld Ausgewählt zu versetzen, und klicken Sie auf OK. Der Endpunkt wird in der Tabelle der Managementkonsole angezeigt. Zusätzliche Informationen: Nachdem Sie den Quellenserver (erster Server) in der Domino-Domäne konfiguriert haben, werden alle Domino-Server in der Konfigurationsanzeige der Managementkonsole angezeigt. Server, die nicht als Serverobjekte in Tivoli Manager for Domino konfiguriert sind, haben den Buchstaben U in der Spalte Status ihrer Zeile. 10. Falls der Domino-Server inaktiv war, während Sie die vorherigen Schritte ausführten, starten Sie den Server von Tivoli Manager for Domino aus (siehe „Server steuern” auf Seite 50). Arbeitsoberfläche Gehen Sie wie folgt vor, um einen Server über die Tivoli-Arbeitsoberfläche zu suchen: 1. Doppelklicken Sie auf das Symbol des Richtlinienbereichs Manager for Domino 3.1 oder auf das Richtlinienbereichssymbol für den Bereich, dem Sie einen Domino-Server hinzufügen. Das Fenster Richtlinienbereich wird angezeigt. 2. Wählen Sie Erstellen → LotusDominoServer aus, um das Dialogfeld Domino-Server erstellen anzuzeigen. Anmerkung: Wenn LotusDominoServer nicht im Menü Erstellen aufgelistet ist, befolgen Sie die Prozedur in „Verwaltete Ressourcenarten hinzufügen oder entfernen” auf Seite 29, um diese verwaltete Ressourcenart dem Richtlinienbereich und dem Menü Erstellen hinzuzufügen. 3. Wählen Sie eine der folgenden Methoden aus: ¶ Wenn Sie wollen, dass Tivoli Manager for Domino den Server sucht: a. Geben Sie den Endpunktnamen ein, und klicken Sie auf Suchen. b. Geben Sie die fehlenden Informationen ein, und klicken Sie auf Konfigurieren. —ODER— ¶ Wenn Sie die Servermerkmale bereits kennen und selbst eingeben wollen, lassen Sie das Textfeld Endpunktname leer, und klicken Sie auf Erweitert. Durch diese Aktion wird ein Dialogfeld mit leeren Feldern aufgerufen. 4. Klicken Sie auf Konfigurieren. Zusätzliche Informationen: Tivoli Manager for Domino registriert das Serverobjekt und erstellt ein Symbol für den Server. Wenn die Konfiguration abgeschlossen ist, wird die Nachricht Server erfolgreich erstellt angezeigt. Wählen Sie Anzeigen → Aktualisieren aus, um das neue Symbol auf der Arbeitsoberfläche anzuzeigen. Wenn Sie diese Prozedur im Richtlinienbereich Manager for Domino 3.1 ausgeführt, aber einen anderen Richtlinienbereich als Ziel angegeben haben, müssen Sie zu diesem Richtlinienbereich navigieren, um das von Ihnen erstellte Serverobjekt zu sehen. 5. Falls der Domino-Server inaktiv war, während Sie die vorherigen Schritte ausführten, starten Sie den Server von Tivoli Manager for Domino aus (siehe „Server steuern” auf Seite 50). 36 Version 3.1.0 4. Tivoli Manager for Domino einrichten Server erfassen und konfigurieren Zielsetzung Domino-Server erfassen und konfigurieren. Hintergrundinformationen Da die Managementkonsole eine kombinierte Anzeige der Domino-Server in der Tivoli Management Region darstellt, bietet sie die folgende Funktionalität, die Ihnen bei Verwendung der Tivoli-Arbeitsoberfläche oder der CLI nicht zur Verfügung steht: ¶ Erfassung aller Domino-Server in einer Domino-Domäne, nachdem Sie den ersten Server (Quellenserver) in der Domäne konfiguriert haben. Dies wird in dieser Prozedur beschrieben. ¶ Gleichzeitige Konfiguration mehrerer Server, wenn Server Parameter, wie z. B. die Adresse der .ini-Dateien, Richtlinienbereiche und Anschlussnummern, gemeinsam verwenden. ¶ Dynamische Anzeige aller Tivoli Manager for Domino-Server in Tabellenformat, um die Namen, den Konfigurationsstatus und andere Attribute schnell überprüfen zu können. Tivoli Manager for Domino führt eine automatische Erfassung und Konfiguration über den zuerst konfigurierten Server aus, welcher den Referenzpunkt für die Suche aller übrigen Server bildet. Dieser Referenzserver wird in der Managementkonsole als Quellenserver bezeichnet. Der Server, der Ihren Referenzpunkt darstellt, kann jedes beliebige Tivoli Manager for Domino-Serverobjekt sein. In „Einen Domino-Server suchen und ein Domino-Serverobjekt erstellen” auf Seite 32 wird beschrieben, wie Sie ein Serverobjekt erstellen können, um es als Referenzpunkt für die Konfiguration anderer Server zu verwenden. Es wird empfohlen, dass Sie den Server für die Lotus Domino-Registrierung als den Server konfigurieren, der Ihnen als Referenzpunkt bei der Konfiguration anderer Server dient. Die Managementkonsole ordnet Domino-Servern einen der folgenden Statuscodes in der Spalte Status innerhalb des Teilfensters Server auf der Registerkarte Konfiguration zu: ¶ U — Server ist nicht für Tivoli Manager for Domino konfiguriert. ¶ UM — Konfigurationseinstellungen wurden geändert, aber der Server ist nicht für Tivoli Manager for Domino konfiguriert. ¶ C — Server ist für Tivoli Manager for Domino konfiguriert. ¶ CM — Konfigurationseinstellungen wurden geändert, und der Server ist bereits für Tivoli Manager for Domino konfiguriert. Anmerkung: Ändern Sie mit dieser Prozedur die Konfigurationseinstellungen für nicht konfigurierte Server. Weitere Informationen zum Editieren der Konfigurationseinstellungen konfigurierter Server finden Sie in „Servermerkmale editieren” auf Seite 58. Domino-Server können am besten konfiguriert werden, wenn nur eine Lotus Domino-Serverinstanz auf dem Endpunkt vorhanden ist. Wenn der Endpunktserver partitioniert ist und mehr als eine Instanz des Lotus Domino-Servers enthält, verwenden Sie den Befehl wtmdlocateserver so, wie es in „Einen Domino-Server suchen und ein Domino-Serverobjekt erstellen” auf Seite 32 beschrieben wird. Tivoli Manager for Domino Benutzerhandbuch 37 Sie können diese Prozedur unabhängig davon ausführen, ob der Domino-Server aktiv bzw. inaktiv ist. Erforderliche Berechtigungsklasse Domino_Admin Vor Task-Ausführung Erstellen Sie ein erstes Domino-Serverobjekt (siehe „Einen Domino-Server suchen und ein Domino-Serverobjekt erstellen” auf Seite 32). Dieser Domino-Server ermöglicht die automatische Erfassung und Konfiguration anderer Domino-Server. Die Domino-Server können während der Ausführung dieser Prozedur aktiv sein. Nach Task-Ausführung Wenn Sie diese Prozedur ausführen, während der Domino-Server inaktiv ist, müssen Sie den Server von Tivoli Manager for Domino aus starten (siehe „Server steuern” auf Seite 50). Diese Aktion ist ein integraler Bestandteil des Serverkonfigurationsprozesses. Nachdem der Server konfiguriert ist, können Sie den Server auf beliebige Weise starten. Wenn auf dem Domino-Server Lotus Domino Version 5.x läuft und Sie die Prozedur bei aktivem Server ausgeführt haben, müssen Sie den Server erneut starten, bevor Sie die E-Mail-Trace-Funktionalität von Tivoli Manager for Domino verwenden können. Prozedur Sie können diese Prozedur nur über die Managementkonsole ausführen. Managementkonsole 1. Klicken Sie auf die Registerkarte Konfiguration, um auf die Konfigurationsanzeige der Managementkonsole zuzugreifen. 2. Klicken Sie auf das Tool Quellenserver konfigurieren in der Dropdown-Leiste Tools → Verzeichnisse. Das Dialogfeld Quellenserver konfigurieren wird angezeigt. 3. Wählen Sie den Namen des Servers, den Sie als Quellenserver definieren wollen, im Listenfeld Verfügbar aus. Zusätzliche Informationen: Wenn sich der Name des Servers im Listenfeld Ausgewählt befindet, klicken Sie im Dialogfeld auf Abbruch, und fahren Sie mit Schritt 6 fort, da dieser Server bereits als Quellenserver ausgewählt worden ist. Es wird empfohlen, obwohl es nicht erforderlich ist, dass Sie nur einen Quellenserver pro Domino-Domäne auswählen. Wenn Sie mehr als einen Quellenserver auswählen, muss Tivoli Manager for Domino mehr Arbeit ausführen, da die Informationen von beiden Servern verarbeitet werden müssen. 4. Doppelklicken Sie auf den Servernamen im Listenfeld Verfügbar, um den Namen in das Listenfeld Ausgewählt zu versetzen. 5. Klicken Sie auf OK. Zusätzliche Informationen: Das Teilfenster Server auf der Registerkarte Konfiguration wird aktualisiert und zeigt alle Domino-Server an, die in der Lotus-Namen- und -Adressbuch-Datenbankdatei (names.nsf) des Quellenservers aufgelistet sind. 6. Klicken Sie auf den Namen des nicht konfigurierten Servers, den Sie konfigurieren wollen. 38 Version 3.1.0 4. Tivoli Manager for Domino einrichten Zusätzliche Informationen: Nicht konfigurierte Server haben ein U in der Spalte Status. Wenn Sie mehrere Server konfigurieren wollen, klicken Sie in der Spalte links neben der Serverliste, um ein Häkchen neben den Namen jedes Servers zu setzen, den Sie konfigurieren wollen. 7. Klicken Sie auf Editieren in der Symbolleiste über der Serverliste, um auf das Dialogfeld Editieren zuzugreifen. Zusätzliche Informationen: Wenn Sie nur einen Server im Teilfenster Server ausgewählt haben, ist dieser Servername standardmäßig im Bereich Änderungen anwenden auf ausgewählt. Wenn Sie mehrere Server ausgewählt haben, ist die Option Alle ausgewählten Server im Bereich Änderungen anwenden auf ausgewählt. 8. Falls nötig, bereiten Sie die Textfelder des Dialogfelds Editieren vor. ¶ Wenn Sie einen einzelnen Server konfigurieren, sind alle Textfelder aktiviert, und Sie können mit Schritt 9 fortfahren. ¶ Wenn Sie mehrere Server konfigurieren, klicken Sie auf das Kontrollkästchen links neben jeder Textfeldbeschriftung, um die zu editierenden Textfelder zu aktivieren. Anmerkung: Wenn Sie mehrere Server konfigurieren, wendet Tivoli Manager for Domino die eingegebenen Änderungen auf alle von Ihnen festgelegten Server an. Es werden z. B. alle von Ihnen konfigurierten Server im Richtlinienbereich erstellt, den Sie im Textfeld Richtlinienbereich angegeben haben. 9. Geben Sie die fehlenden Werte (falls vorhanden) auf den Registerkarten Basics und Sichern ein. Zusätzliche Informationen: Sie können alle Werte im Dialogfeld Editieren editieren, wenn Sie einen einzelnen Server konfigurieren. Sie können nur die folgenden Merkmale editieren, wenn Sie mehrere Server konfigurieren: Adresse der INI-Datei, Richtlinienbereich, Serverkennwort, Anschluss, Typ sowie die Merkmale auf der Registerkarte Sichern. Eine Beschreibung aller Felder dieses Dialogfelds finden Sie in Tabelle 7 auf Seite 32. Anmerkung: Geben Sie auf der Registerkarte Sichern des Dialogfelds Editieren nur Werte ein, wenn Sie die Software Tivoli Data Protection und Tivoli Storage Manager installiert haben. 10. Klicken Sie auf Speichern. Anmerkung: Ihre Änderungen werden nicht wirksam, indem Sie auf Speichern klicken. Ihre Änderungen werden wirksam, wenn Sie das Tool Konfigurieren verwenden, das sich im Teilfenster Server oberhalb der Serverliste befindet, wie weiter unten beschrieben wird. 11. (Optional) Um alle vorgenommenen Einstellungen im Dialogfeld Editieren zu löschen, können Sie auf das Tool Aktualisieren klicken, das sich im Teilfenster Server oberhalb der Serverliste befindet. 12. Klicken Sie auf das Tool Konfigurieren, das sich im Teilfenster Server oberhalb der Serverliste befindet, um auf das Dialogfeld Konfigurieren zuzugreifen. 13. Wählen Sie eines der folgenden Optionsfelder im Bereich Option konfigurieren aus: ¶ Klicken Sie auf das Optionsfeld für einen bestimmten Server, wenn Sie nur diesen einen Server konfigurieren wollen. Tivoli Manager for Domino Benutzerhandbuch 39 ¶ Klicken Sie auf die Option Alle geänderten Server, wenn Sie alle Server konfigurieren wollen, deren Konfigurationseinstellungen geändert wurden. ¶ Klicken Sie auf die Option Alle ausgewählten Server, wenn Sie alle Server konfigurieren wollen, neben denen Sie im Teilfenster Server der Registerkarte Konfiguration ein Häkchen gesetzt haben. 14. Klicken Sie auf Ausführen. 15. Klicken Sie im Bestätigungsdialogfeld auf Ja, um den bzw. die Server zu konfigurieren und zum Dialogfeld Konfigurieren zurückzukehren. 16. Prüfen Sie die Ergebnisse der Konfiguration in der Spalte Ergebnisse der Tabelle des Bereichs Ergebnisse im Dialogfeld Konfigurieren. 17. Klicken Sie auf Schließen. 18. Falls der Domino-Server inaktiv war, während Sie die vorherigen Schritte ausführten, starten Sie den Server von Tivoli Manager for Domino aus (siehe „Server steuern” auf Seite 50). Ein Domino-Serverobjekt löschen Zielsetzung Ein Domino-Serverobjekt löschen. Diese Prozedur dauert etwa eine Minute. Hintergrundinformationen Dieser Prozess löscht das Serverobjekt, durch das Tivoli Manager for Domino den zugeordneten Server verwalten kann. Es werden außerdem alle am System vorgenommenen Änderungen gelöscht, um diesen Server mit Tivoli Manager for Domino verwalten zu können. Dazu gehört auch das Entfernen von Einträgen innerhalb von Ereignissen, das Entfernen von Einträgen aus der Datei notes.ini und das Entfernen aller Programmdateien, die auf dem Endpunkt gespeichert wurden. Anmerkung: Nach Beendigung dieser Prozedur ist der Domino-Server nicht länger für die Verwaltung durch Tivoli Manager for Domino konfiguriert. Der Domino-Server funktioniert jedoch weiterhin als ein Endpunkt in der Tivoli Management Region. Wenn Sie diese Prozedur abgeschlossen haben, ändert sich der Konfigurationsstatuscode des Servers in U. Die Managementkonsole ordnet Domino-Servern einen der folgenden Statuscodes in der Spalte Status innerhalb des Teilfensters Server auf der Registerkarte Konfiguration zu. ¶ U — Server ist nicht für Tivoli Manager for Domino konfiguriert. ¶ UM — Konfigurationseinstellungen wurden geändert, aber der Server ist nicht für Tivoli Manager for Domino konfiguriert. ¶ C — Server ist für Tivoli Manager for Domino konfiguriert. ¶ CM — Konfigurationseinstellungen wurden geändert, und der Server ist bereits für Tivoli Manager for Domino konfiguriert. 40 Version 3.1.0 4. Tivoli Manager for Domino einrichten Erforderliche Berechtigungsklasse Domino_Admin Vor Task-Ausführung Die Domino-Server können während der Ausführung dieser Prozedur aktiv sein. Nach Task-Ausführung Wenn der Server aktiv war, als Sie das Serverobjekt gelöscht haben, starten Sie den Server erneut. Wenn Sie das letzte Tivoli Manager for Domino-Serverobjekt löschen, wollen Sie unter Umständen Tivoli Manager for Domino deinstallieren (siehe hierzu „Tivoli Manager for Domino deinstallieren” auf Seite 269). Prozedur Sie können diese Prozedur über die Befehlszeile, die Managementkonsole oder die TivoliArbeitsoberfläche ausführen. Befehlszeile Löschen Sie mit dem Befehl wtmddeleteserver Tivoli Manager for Domino-Serverobjekte auf einem Domino-Server. Weitere Informationen zu diesem Befehl finden Sie im Handbuch Tivoli Manager for Domino Reference Guide. Managementkonsole 1. Klicken Sie auf die Registerkarte Konfiguration, um auf die Konfigurationsanzeige der Managementkonsole zuzugreifen. 2. Wählen Sie den Server, dessen Serverobjekt Sie löschen wollen, in der Liste Server auf der Registerkarte Server aus. Zusätzliche Informationen: Konfigurierte Server haben ein C in der Spalte Status. Sie können mehrere Server auswählen, um deren Serverobjekte zu löschen. Klicken Sie in der Spalte links neben der Liste Server, um ein Häkchen neben den Namen jedes Servers zu setzen, dessen Serverobjekt Sie löschen wollen. 3. Klicken Sie auf Dekonfigurieren in der Symbolleiste über der Serverliste, um das Dialogfeld Dekonfigurieren anzuzeigen. 4. Wählen Sie eine der folgenden Methoden aus: ¶ Wählen Sie das Optionsfeld für den Namen des gewünschten Servers im Bereich Dekonfigurieren aus. —ODER— ¶ Wählen Sie die Option Alle ausgewählten Server aus, um alle Server zu dekonfigurieren, die Sie in Schritt 2 ausgewählt haben. 5. Klicken Sie auf Ausführen. 6. Klicken Sie im Bestätigungsdialogfeld auf Ja, um den bzw. die Server zu dekonfigurieren und zum Dialogfeld Dekonfigurieren zurückzukehren. 7. Prüfen Sie die Ergebnisse der Konfiguration in der Spalte Ergebnisse der Tabelle des Bereichs Ergebnisse im Dialogfeld Dekonfigurieren. 8. Klicken Sie auf Schließen. Tivoli Manager for Domino Benutzerhandbuch 41 Arbeitsoberfläche 1. Doppelklicken Sie auf das Symbol des Richtlinienbereichs für den Bereich, der den Domino-Server enthält. Das Fenster Richtlinienbereich wird angezeigt. 2. Wählen Sie das Symbol des zu löschenden Domino-Servers aus. 3. Wählen Sie Editieren → Löschen aus, um das Serverobjekt des ausgewählten Servers zu löschen. Hinweisgruppen subskribieren Zielsetzung Administratoren als Subskribenten von Hinweisgruppen definieren. Die Dauer dieser Prozedur hängt von der Anzahl der Gruppen ab, die Sie definieren. Hintergrundinformationen Wenn Administratoren Hinweisgruppen subskribieren, können Aktivitätsnachrichten überprüft werden, so dass Fehler verhindert bzw. behoben werden können. Wenn Sie Tivoli Manager for Domino installieren, wird eine Hinweisgruppe namens Domino Manager 3.1 erstellt. Der Root-Administrator wird automatisch Subskribent dieser Gruppe. Die übrigen Administratoren müssen Sie dann zu Subskribenten dieser Gruppe machen. Zusätzliche Informationen zur Hinweisgruppensubskription finden Sie im Tivoli Management Framework Benutzerhandbuch. Erforderliche Berechtigungsklasse senior Vor Task-Ausführung Sie müssen einen Administrator erstellen, bevor Sie ihn zu einem Subskribenten einer Hinweisgruppe machen können. Weitere Informationen zum Erstellen von Administratoren finden Sie im Handbuch Tivoli Management Framework Reference Manual. Nach Task-Ausführung Sie können Nachrichten prüfen und Fehler verhindern bzw. beheben. Prozedur Sie können diese Prozedur nur über die Befehlszeile oder die Tivoli-Arbeitsoberfläche ausführen. Befehlszeile Verwenden Sie den Befehl wsetadmin mit der Option –n, um Administratoren mit Hilfe der Befehlszeile zu Subskribenten von Hinweisgruppen zu machen. Mit der Option –N können Sie die Subskription eines Administrators rückgängig machen. Im folgenden Beispiel wird der Administrator Steve Callahan ein Subskribent der Hinweisgruppe Domino Manager 3.1: wsetadmin -n "Domino Manager 3.1" "Steve Callahan" 42 Version 3.1.0 4. Tivoli Manager for Domino einrichten Weitere Informationen zu diesem Befehl finden Sie im Handbuch Tivoli Management Framework Reference Manual. Arbeitsoberfläche Gehen Sie wie folgt vor, um diese Prozedur über Tivoli-Arbeitsoberfläche auszuführen: 1. Doppelklicken Sie auf das Symbol Administratoren, um das Fenster Administratoren zu öffnen. 2. Klicken Sie mit der rechten Maustaste auf den Administrator, den Sie den Hinweisgruppen zuordnen wollen. 3. Wählen Sie Subskriptionen für Hinweisgruppen editieren aus, um das Dialogfeld Hinweisgruppen festlegen anzuzeigen. Zusätzliche Informationen: Die Liste Aktuelle Hinweisgruppen zeigt die Hinweisgruppen an, denen der Administrator momentan zugeordnet ist, und die Liste Verfügbare Hinweisgruppen zeigt die Hinweisgruppen an, denen der Administrator zugeordnet werden kann. 4. Wählen Sie eine der folgenden Methoden aus: ¶ Wählen Sie eine oder mehrere Hinweisgruppen in der Liste Verfügbare Hinweisgruppen aus, und klicken Sie auf den Linkspfeil, um die ausgewählten Elemente in die Liste Aktuelle Hinweisgruppen zu versetzen. —ODER— ¶ Doppelklicken Sie auf eine Hinweisgruppe, um diese von einer Liste in die andere zu versetzen. 5. Wählen Sie zum Entfernen einer Hinweisgruppensubskription eine oder mehrere Hinweisgruppen in der Liste Aktuelle Hinweisgruppen aus, und klicken Sie auf den Rechtspfeil, um die Hinweisgruppen in die Liste Verfügbare Hinweisgruppen zu versetzen. 6. Klicken Sie auf Ändern und schließen, um die Änderungen zu sichern und zum Fenster Administratoren zurückzukehren. Tivoli Manager for Domino Benutzerhandbuch 43 44 Version 3.1.0 5 Mit Tivoli Manager for Domino arbeiten 5. Mit Tivoli Manager for Domino arbeiten In diesem Kapitel wird beschrieben, wie Domino-Server in der Tivoli-Umgebung verwaltet werden. In Tabelle 8 finden Sie eine Übersicht über die Themen, die in diesem Kapitel behandelt werden. Tabelle 8. Richtlinien für das Arbeiten mit Tivoli Manager for Domino Zielsetzung Siehe Überprüfen Sie den Status eines Servers. „Serverstatus überprüfen” auf Seite 46 Überprüfen Sie den Monitorstatus. „Monitorstatus überprüfen” auf Seite 48 Starten und stoppen Sie Server, und starten Sie diese erneut. „Server steuern” auf Seite 50 Starten und stoppen Sie Monitore. „Monitore steuern” auf Seite 53 Starten und stoppen Sie Domino-Tasks. „Domino-Tasks ausführen” auf Seite 55 Zeigen Sie die Merkmale eines Servers an, und editieren Sie diese. „Servermerkmale anzeigen” auf Seite 57 Zeigen Sie die aktuelle Statistik für einen Server an. „Domino-Statistiken anzeigen” auf Seite 63 „Servermerkmale editieren” auf Seite 58 Öffnen Sie die Domino-Serverkonsole, und führen „Befehl für eine ferne Domino-Konsole eingeSie Befehle in der Tivoli Manager for Dominoben” auf Seite 64 Umgebung aus. Überprüfen Sie den aktuellen Status aller Prozesse „Serverüberprüfung” auf Seite 65 auf einem Server. Sie können auch den Status von notes.ini-Tasks und Serverkonsol-Tasks überprüfen. Zeigen Sie die Lotus Notes-Protokolldatei (log.nsf) an, und suchen Sie in ihr. „Protokolldateien anzeigen und durchsuchen” auf Seite 67 Suchen und beheben Sie Beschädigungen in einer Datenbank. „Datenbank auf Beschädigung überprüfen” auf Seite 70 Überprüfen Sie die Konfiguration von E-MailDatenbankdateien, und prüfen Sie die Warteschlange für Eingangspost auf einem Server. „Nachrichtendateien und Eingangspost überprüfen” auf Seite 71 Bestimmen Sie, ob ein Server repliziert wurde, wie es in dem Plan festgelegt ist, der durch sein Namen- und Adressbuch (NAB) definiert ist. „Replikationsinformationen anzeigen” auf Seite 73 Zeigen Sie eine Liste der inaktiven Benutzer für einen Server an. „Auf inaktive Benutzer prüfen” auf Seite 75 Tivoli Manager for Domino Benutzerhandbuch 45 Tabelle 8. Richtlinien für das Arbeiten mit Tivoli Manager for Domino (Forts.) Zielsetzung Siehe Zeigen Sie ACL-Berechtigungen für Domino-Da- „Zugriffssteuerungsliste anzeigen und ändern” tenbanken an, und ändern Sie diese, erstellen und auf Seite 76 löschen Sie Benutzer, und ändern Sie Berechtigungen. Serverstatus überprüfen Zielsetzung Den aktuellen Status eines Domino-Servers überprüfen. Diese Prozedur dauert etwa eine Minute. Hintergrundinformationen In dieser Prozedur erfahren Sie, wie der Status eines Servers überprüft wird, so dass Sie die Leistung optimieren und bei Bedarf eine Fehlerberichtigung durchführen können. Erforderliche Berechtigungsklasse Domino_User Vor Task-Ausführung Der zu überprüfende Server muss aktiv sein. Wenn er nicht aktiv ist, starten Sie ihn mit Hilfe der in „Server steuern” auf Seite 50 beschriebenen Prozedur. Nach Task-Ausführung Mit den folgenden Prozeduren können Sie die Bedingungen auf einem Server überprüfen: ¶ Zeigen Sie Daten zu jedem Monitor auf dem Server an (siehe „Monitorstatus überprüfen” auf Seite 48). ¶ Rufen Sie ausführliche Informationen zum Status des zu überprüfenden Servers ab (siehe „Serverüberprüfung” auf Seite 65). Prozedur Sie können diese Prozedur nur über die Managementkonsole oder die Tivoli-Arbeitsoberfläche ausführen. Managementkonsole 1. Klicken Sie auf die Registerkarte Status und Betrieb der Managementkonsole. 2. Suchen Sie den Namen des zu überprüfenden Servers in der Baumstruktursicht auf der linken Seite der Konsole. Sie können mit der Dropdown-Liste Gruppieren nach Server in der Baumstruktur nach Domäne, Release, Betriebssystem, Cluster, Hierarchie, Netzwerk, Serverstatus oder Monitorstatus gruppieren. 3. Beachten Sie die zwei Symbole, die links neben jedem Servernamen angezeigt werden, wie in dem folgenden Beispiel für den Server Post03: 46 Version 3.1.0 ¶ Zum Serversymbol links gehört zum Anzeigen des Status eines der folgenden Symbole: v Ein Pfeil in einem grünen Kreis bedeutet, dass der Server aktiv ist. Der Pfeil in einem Kreis (siehe Abbildung oben) gibt an, dass der Server Post03 aktiv ist. Ein Minuszeichen in einem roten Kreis bedeutet, dass der Server inaktiv ist. v Ein gelbes Dreieck gibt an, dass ein Übertragungsfehler zur Tivoli Distributed Monitoring-Steuerkomponente auf dem Endpunkt aufgetreten ist. Eine der folgenden Aktionen könnte diesen Fehler beheben: – Wurde der Server neu konfiguriert, starten Sie den Server. – Wurde der Endpunkt zurückgesetzt, verteilen Sie Monitore an diesen Endpunkt. 5. Mit Tivoli Manager for Domino arbeiten ¶ v Das Thermometersymbol rechts ist farbcodiert, um anzuzeigen, dass die höchste Antwortstufe für alle Monitore auf dem Server Normal ist. v Grünes Thermometer: Alle Monitore werden mit der Antwortstufe Normal ausgeführt. v Gelbes Thermometer: Mindestens ein Monitor hat die Antwortstufe Warnung (Warning) erreicht. v Rotes Thermometer: Mindestens ein Monitor hat die Antwortstufe Ernst (Severe) erreicht. v Schwarzes Thermometer: Mindestens ein Monitor hat die Antwortstufe Kritisch (Critical) erreicht. Anmerkung: Tivoli Manager for Domino muss aufeinanderfolgende Werte vergleichen können, um einige Monitorantwortstufen anzuzeigen. Damit Tivoli Manager for Domino diese Werte vergleichen kann, müssen Sie die Monitordaten an die RIM-Datenbank von Tivoli Manager for Domino senden (siehe „Monitor- oder Sondendaten an Berichte senden” auf Seite 106). Wenn Tivoli Manager for Domino nicht auf alle für den Vergleich nötigen Werte zugreifen kann, wird dem Monitorstatussymbol ein Vergrößerungsglas hinzugefügt. Thermometersymbol mit Vergrößerungsglas Diese Art von Symbol macht Sie darauf aufmerksam, dass Sie den Monitorstatus noch eingehender überprüfen müssen. Sie können z. B. ein Diagramm der Monitordaten anzeigen (siehe „Monitorstatus überprüfen” auf Seite 48). Arbeitsoberfläche 1. Doppelklicken Sie auf das Symbol des Richtlinienbereichs, der den zu überprüfenden Server enthält, um das zugehörige Fenster Richtlinienbereich anzuzeigen. Tivoli Manager for Domino Benutzerhandbuch 47 2. Überprüfen Sie das Statussymbol des Serverendpunkts, den Sie überprüfen wollen. Die folgenden Abbildungen stellen die Serverstatussymbole dar. Anmerkung: Symbole für Monitorantwortstufen sind auf der Tivoli-Arbeitsoberfläche nicht verfügbar. Server ist aktiv: grüner Kreis mit Pfeil Server ist inaktiv: roter Kreis mit Minuszeichen Monitorstatus überprüfen Zielsetzung Den Status eines Monitors auf einem Domino-Server über die Managementkonsole überprüfen. Diese Prozedur dauert etwa zwei Minuten. Hintergrundinformationen Die Registerkarte Status und Betrieb der Managementkonsole zeigt ständig ein Monitorstatussymbol für jeden Domino-Server an, um die höchste Antwortstufe aller Monitore auf diesem Server anzuzeigen. Dieses Symbol kann Sie auf entstehende Managementaufgaben für Domino-Server aufmerksam machen. Wenn Sie einen Domino-Server im Teilfenster Status und Betrieb auswählen, wird die Monitortabelle in der Mitte der Konsole aktualisiert, um alle Monitore für diesen Server anzuzeigen. Sie können auch auf ein detailliertes Diagramm für jeden Monitor zugreifen. Erforderliche Berechtigungsklasse Domino_User Vor Task-Ausführung Domino-Monitore müssen verteilt und aktiv sein (siehe „Monitorobjektgruppenprofil verteilen” auf Seite 119). Nach Task-Ausführung Senden Sie Überwachungsdaten an einen Bericht oder ein Diagramm (siehe „Mit Diagrammen und Berichten arbeiten” auf Seite 181). Prozedur Sie können diese Prozedur nur über die Managementkonsole ausführen. Managementkonsole 1. Klicken Sie auf die Registerkarte Status und Betrieb der Managementkonsole. 48 Version 3.1.0 2. Wählen Sie in der Baumstruktursicht auf der linken Seite der Konsole den Server aus, dessen Monitore Sie überprüfen wollen. Sie können mit der Dropdown-Liste Gruppieren nach Server in der Baumstruktur nach Domäne, Release, Betriebssystem, Cluster, Hierarchie, Netzwerk, Serverstatus oder Monitorstatus gruppieren. Bei Auswahl eines Servers wird die Monitorliste aktualisiert, so dass der ausgewählte Server angezeigt wird. ¶ Grünes Thermometer: Alle Monitore werden mit der Antwortstufe Normal ausgeführt. ¶ Gelbes Thermometer: Mindestens ein Monitor hat die Antwortstufe Warnung (Warning) erreicht. ¶ Rotes Thermometer: Mindestens ein Monitor hat die Antwortstufe Ernst (Severe) erreicht. ¶ Schwarzes Thermometer: Mindestens ein Monitor hat die Antwortstufe Kritisch (Critical) erreicht. Anmerkung: Tivoli Manager for Domino muss aufeinanderfolgende Werte vergleichen können, um einige Monitorantwortstufen anzuzeigen. Damit Tivoli Manager for Domino diese Werte vergleichen kann, müssen Sie die Monitordaten an die RIM-Datenbank von Tivoli Manager for Domino senden (siehe „Monitor- oder Sondendaten an Berichte senden” auf Seite 106). Wenn Tivoli Manager for Domino nicht auf alle für den Vergleich nötigen Werte zugreifen kann, wird dem Monitorstatussymbol ein Vergrößerungsglas hinzugefügt. Thermometersymbol mit Vergrößerungsglas Diese Art von Symbol macht Sie darauf aufmerksam, dass Sie den Monitorstatus noch eingehender überprüfen müssen. Sie können z. B. ein Diagramm der Monitordaten anzeigen, wie in Schritt 5 beschrieben. 4. Überprüfen Sie die Daten in jeder Spalte der Monitortabelle auf potenzielle Fehlerbedingungen: ¶ Monitor zeigt den Namen des Monitors an. ¶ Aktiviert zeigt den aktuellen Status des Monitors an. Ein Häkchen in der Spalte zeigt an, dass der Monitor aktiviert ist. ¶ Nächster Sendeaufruf zeigt den nächsten Zeitpunkt an, zu dem der Monitor ausgeführt wird. ¶ Letzter aufgerufener Wert zeigt den letzten Wert an, der vom Monitor zurückgegeben worden ist. ¶ Aufgerufen zeigt den letzten Ausführungszeitpunkt des Monitors an. Tivoli Manager for Domino Benutzerhandbuch 49 5. Mit Tivoli Manager for Domino arbeiten 3. Überprüfen Sie den Status jedes Monitors in der Liste, indem Sie sich das Monitorstatussymbol links in jeder Zeile der Monitortabelle ansehen. Das Symbol stellt ein farbcodiertes Thermometer dar, das die höchste Antwortstufe für jeden Monitor wie folgt anzeigt: 5. Wählen Sie einen bestimmten Monitor aus, und klicken Sie im Dropdown-Menü der Schaltfläche Aktuelles Diagramm oberhalb der Tabelle auf Diagramm anzeigen. Es wird ein Diagramm der Daten angezeigt, das der Monitor in den vergangenen 24 Stunden generiert hat. Anmerkung: Zum Aktivieren der Schaltfläche Aktuelles Diagramm müssen Sie einen Monitor oder eine Sonde zum Senden von Daten an die RIM-Datenbank von Tivoli Manager for Domino konfigurieren (siehe „Monitor- oder Sondendaten an Berichte senden” auf Seite 106). Die folgende Abbildung zeigt ein typisches Monitordiagramm. Server steuern Zielsetzung Den Lotus Domino-Serverprozess starten, stoppen und erneut starten. Diese Prozedur dauert je nach Komplexität der Serverberechtigungsklasse einige Minuten. Hintergrundinformationen Einen Server starten Startet den Lotus Domino-Serverprozess auf einem Endpunkt. Nachdem der Server aktiv ist, wird der Tivoli Manager for Domino-Prozess ausgeführt und ist bereit, Befehle zu empfangen. Einen Server stoppen Stoppt den Domino-Serverprozess auf einem Endpunkt, damit Sie Probleme beheben sowie Software aktualisieren und installieren können. 50 Version 3.1.0 Einen Server erneut starten Stoppt den Lotus Domino-Serverprozess und startet ihn dann erneut. Verwenden Sie diese Prozedur, wenn Sie glauben, dass das Stoppen und sofortige Neustarten eines Servers ein Problem beheben wird. Anmerkung: Das Betriebssystem Windows NT führt einen Serverdienst aus, mit Hilfe dessen das Betriebssystem Anfragen vom Netzwerk empfangen kann. Der Serverdienst kann jederzeit bei Bedarf erneut gestartet werden. Das Betriebssystem ordnet den Serverdienst standardmäßig dem Browser-Dienst des Computers zu. 5. Mit Tivoli Manager for Domino arbeiten Mit Tivoli Manager for Domino können Sie den Serverdienst bequem erneut starten. Diese Operation schließt das erneute Starten des Browser-Dienstes des Computers mit ein, da dieser vom Serverdienstprozess abhängig ist. Verwenden Sie eine der folgenden Methoden: ¶ Der Befehl wtmdrecyclentsvrsvc an der Befehlszeilenschnittstelle ¶ Die Task NT-Serverdienst erneut starten auf der Tivoli-Arbeitsoberfläche ¶ Das Tool NT-Serverdienst erneut starten auf der Managementkonsole Der Befehl kann nicht ausgeführt werden, wenn Sie dem Serverdienst andere Prozesse zugeordnet haben, wie z. B. einen Webserverprozess oder einen Datenbankverwaltungssystem-Prozess. In diesen Fällen können Sie unter Windows NT jeden Prozess im Dialogfeld Dienste manuell erneut starten, sobald die Auslastung Ihres Systems eine Unterbrechung (Stoppen und sofortiges erneutes Starten) dieser Prozesstypen zulässt. Erforderliche Berechtigungsklasse Domino_Admin Vor Task-Ausführung Ein Server sollte nur gestoppt oder erneut gestartet werden, wenn dies zwingend erforderlich ist. Sie müssen z. B. unter Umständen einen Server stoppen bzw. erneut starten, dessen Monitore ihre Schwellenwerte überschritten haben. Ferner kann ein Stoppen bzw. erneutes Starten eines Servers als Teil der normalen Programmverwaltung erforderlich sein. Mit den folgenden Prozeduren können Sie die Bedingungen auf einem Server überprüfen: ¶ Zeigen Sie den Serverstatus an (siehe „Serverstatus überprüfen” auf Seite 46). ¶ Zeigen Sie Daten zu jedem Monitor auf dem Server an (siehe „Monitorstatus überprüfen” auf Seite 48). ¶ Rufen Sie ausführliche Informationen zum Status des zu überprüfenden Servers ab (siehe „Serverüberprüfung” auf Seite 65). Nach Task-Ausführung Sie können den Serverstatus anzeigen (siehe „Serverstatus überprüfen” auf Seite 46). Sie können den Monitorstatus anzeigen (siehe „Monitorstatus überprüfen” auf Seite 48). Um einen zum Beheben von Problemen bzw. Durchführen von Wartungsvorgängen gestoppten Server wieder zu starten, führen Sie die in „Server steuern” auf Seite 50 beschriebenen Schritte aus. Tivoli Manager for Domino Benutzerhandbuch 51 Prozedur Sie können diese Prozedur über die Befehlszeile, eine Task, die Managementkonsole oder die Tivoli-Arbeitsoberfläche ausführen. Befehlszeile Steuern Sie einen Server mit den folgenden Befehlen: ¶ Starten Sie mit dem Befehl wtmdstartserver einen Domino-Server. ¶ Stoppen Sie mit dem Befehl wtmdstopserver einen Domino-Server. ¶ Starten Sie mit dem Befehl wtmdrecycleserver einen Server erneut. Weitere Informationen hierzu finden Sie im Handbuch Tivoli Manager for Domino Reference Guide. Tasks Steuern Sie einen Server mit den folgenden Tasks: ¶ Starten Sie mit dem Befehl Server starten einen Domino-Server. ¶ Stoppen Sie mit dem Befehl Server stoppen einen Domino-Server. ¶ Starten Sie mit dem Befehl Server erneut starten einen Server erneut. Weitere Informationen hierzu finden Sie im Handbuch Tivoli Manager for Domino Reference Guide. Managementkonsole 1. Klicken Sie auf die Registerkarte Status und Betrieb der Managementkonsole. 2. Wählen Sie in der Baumstruktursicht auf der linken Seite der Konsole einen Server aus, den Sie starten, stoppen oder erneut starten wollen. 3. Klicken Sie auf das Tool Server starten/stoppen/erneut starten im ausblendbaren Menü Tools → Betrieb, um das Dialogfeld Server starten/stoppen/erneut starten aufzurufen. 4. (Optional) Wählen Sie mit einer der folgenden Methoden mehrere Server aus, auf denen diese Operation ausgeführt werden soll: ¶ Geben Sie mehrere Servernamen durch Semikolon (;) getrennt in den Bereich Server ein. —ODER— ¶ Verwenden Sie die grafische Benutzerschnittstelle wie folgt: a. Klicken Sie auf das Symbol Durchsuchen rechts neben dem Textfeld im Bereich Server, um auf das Dialogfeld Server auswählen zuzugreifen. b. Wählen Sie mehrere Server mit den üblichen Standardauswahlmethoden aus. Zusätzliche Informationen: Drücken Sie z. B. auf einer Windows-Tastatur Strg-a, um alle Server auszuwählen, oder drücken Sie die Taste Strg, und klicken Sie nacheinander auf mehrere Server. c. Klicken Sie auf OK, um zum Dialogfeld Server starten/stoppen/erneut starten zurückzukehren. Zusätzliche Informationen: Das Textfeld in diesem Dialogfeld gibt die Auswahl an, die Sie im Dialogfeld Server auswählen getroffen haben. 52 Version 3.1.0 5. Wählen Sie im Dialogfeld Server starten/stoppen/erneut starten eine der folgenden Schaltflächen aus: ¶ Wählen Sie die Schaltfläche Starten aus, um den Server zu starten. ¶ Wählen Sie die Schaltfläche Stoppen aus, um den Server zu stoppen. ¶ Wählen Sie die Schaltfläche Erneut starten aus, um den Server erneut zu starten. 6. Klicken Sie auf OK. 5. Mit Tivoli Manager for Domino arbeiten 7. Klicken Sie im Bestätigungsdialogfeld auf OK. Arbeitsoberfläche 1. Doppelklicken Sie auf das Symbol des Richtlinienbereichs, der den zu stoppenden, zu startenden bzw. erneut zu startenden Server enthält, um das zugehörige Fenster Richtlinienbereich anzuzeigen. 2. Klicken Sie mit der rechten Maustaste auf das Serversymbol im Fenster Richtlinienbereich. 3. Wählen Sie eines der folgenden Elemente im Kontextmenü aus: ¶ Wählen Sie Server starten aus, um den Server zu starten. Dieser Menübefehl ist verfügbar, wenn der Server inaktiv ist. ¶ Wählen Sie Server stoppen aus, um den Server zu stoppen. Dieser Menübefehl ist verfügbar, wenn der Server aktiv ist. ¶ Wählen Sie Server erneut starten aus, um den Server erneut zu starten. 4. Klicken Sie im Bestätigungsdialogfeld auf Ja. Zusätzliche Informationen: Nach Beendigung der Ausführung werden im Dialogfeld Informationen die Ergebnisse der Operation angezeigt. 5. Klicken Sie auf die Dropdown-Liste Ergebnisse, um die Ergebnisse der Operation für den/die ausgewählten Server zu überprüfen. Monitore steuern Zielsetzung Die Tivoli Manager for Domino-Monitore auf einem Domino-Server starten oder stoppen. Diese Prozedur dauert etwa eine Minute. Hintergrundinformationen Diese Prozedur steuert Tivoli Manager for Domino-Monitore auf einem Domino-Server, ohne andere Monitore zu beeinflussen, die auf dem Server aktiv sein könnten. Die Prozedur zum Starten von Monitoren hat den besonderen Zweck, Monitore erneut zu starten, die Sie absichtlich gestoppt haben. Anfangs müssen Sie diese Prozedur nicht verwenden, weil der Überwachungsprozess auf einem Server automatisch beginnt, wenn Sie ein Überwachungsprofil an diesen Server verteilen. Das Verteilen wird in „Monitorobjektgruppenprofil verteilen” auf Seite 119 beschrieben. Wenn Sie einen Domino-Server für einen längeren Zeitraum stoppen möchten, ziehen Sie auch das Stoppen der Domino-Servermonitore in Erwägung. Die synchronen Standardmonitore in Tivoli Manager for Domino sind zur ständigen Ausführung gedacht. Sogar wenn Tivoli Manager for Domino Benutzerhandbuch 53 ein Server abstürzt und erneut startet, bleibt der Überwachungsprozess aktiv, weil Tivoli Distributed Monitoring die geladenen Überwachungsprofile weiter ausführt. Besonders Monitore, die für das Protokollieren von Informationen und das Senden von Statusnachrichten konfiguriert sind, generieren weiter Informationen, bis Sie diese stoppen. Erforderliche Berechtigungsklasse Domino_Admin Vor Task-Ausführung Führen Sie vor dem Starten eines Monitors die in „Monitore steuern” auf Seite 53 beschriebene Prozedur zum Stoppen von Monitoren aus, um Server- oder Monitorprobleme zu beheben. Nach Task-Ausführung Nachdem Sie Monitore gestartet haben, überprüfen Sie den Monitorstatus insgesamt (siehe „Serverstatus überprüfen” auf Seite 46). Nachdem Sie Monitore gestartet haben, überprüfen Sie den Status einzelner Monitore (siehe „Monitorstatus überprüfen” auf Seite 48). Prozedur Sie können diese Prozedur über die Befehlszeile, eine Task, die Managementkonsole oder die Tivoli-Arbeitsoberfläche ausführen. Befehlszeile Steuern Sie Monitore auf Domino-Servern mit den folgenden Befehlen: ¶ Starten Sie Monitore auf dem Server mit dem Befehl wtmdstartmonitors. ¶ Stoppen Sie Monitore auf dem Server mit dem Befehl wtmdstopmonitors. Weitere Informationen hierzu finden Sie im Handbuch Tivoli Manager for Domino Reference Guide. Tasks Steuern Sie Monitore auf Domino-Servern mit den folgenden Tasks: ¶ Starten Sie Monitore auf dem Server mit der Task Monitore starten. ¶ Stoppen Sie Monitore auf dem Server mit der Task Monitore stoppen. Weitere Informationen hierzu finden Sie im Handbuch Tivoli Manager for Domino Reference Guide. Managementkonsole 1. Klicken Sie auf die Registerkarte Status und Betrieb der Managementkonsole. 2. Wählen Sie in der Baumstruktursicht auf der linken Seite der Konsole einen Server aus, dessen Monitore Sie starten oder stoppen wollen. 3. Klicken Sie auf das Tool Monitore starten/stoppen im ausblendbaren Menü Tools → Betrieb, um das Dialogfeld Monitore starten/stoppen aufzurufen. 4. (Optional) Wählen Sie mit einer der folgenden Methoden mehrere Server aus, auf denen diese Operation ausgeführt werden soll: 54 Version 3.1.0 ¶ Geben Sie mehrere Servernamen durch Semikolon (;) getrennt in den Bereich Server ein. —ODER— ¶ Verwenden Sie die grafische Benutzerschnittstelle wie folgt: a. Klicken Sie auf das Symbol Durchsuchen rechts neben dem Textfeld im Bereich Server, um auf das Dialogfeld Server auswählen zuzugreifen. c. Klicken Sie auf OK, um zum Dialogfeld Monitore starten/stoppen zurückzukehren. Zusätzliche Informationen: Das Textfeld in diesem Dialogfeld gibt die Auswahl an, die Sie im Dialogfeld Server auswählen getroffen haben. 5. Wählen Sie eines der folgenden Optionsfelder aus: ¶ Wählen Sie das Optionsfeld Starten aus, um Monitore zu starten. ¶ Wählen Sie das Optionsfeld Stoppen aus, um Monitore zu stoppen. 6. Klicken Sie auf OK. 7. Klicken Sie im Bestätigungsdialogfeld auf Ja. Zusätzliche Informationen: Nach Beendigung der Ausführung werden im Dialogfeld Informationen die Ergebnisse der Operation angezeigt. 8. Klicken Sie auf die Dropdown-Liste Ergebnisse, um die Ergebnisse der Operation für den/die ausgewählten Server zu überprüfen. Arbeitsoberfläche 1. Doppelklicken Sie auf das Symbol des Richtlinienbereichs mit dem Server, dessen Monitore Sie starten oder stoppen wollen, um das zugehörige Fenster Richtlinienbereich anzuzeigen. 2. Klicken Sie mit der rechten Maustaste auf das Serversymbol im Fenster Richtlinienbereich. 3. Wählen Sie eines der folgenden Elemente im Kontextmenü aus: ¶ Wählen Sie Monitore starten aus, um Monitore zu starten. ¶ Wählen Sie Monitore stoppen aus, um Monitore zu stoppen. 4. Klicken Sie im Bestätigungsdialogfeld auf OK. Domino-Tasks ausführen Zielsetzung Eine Lotus Domino-Task starten oder stoppen. Diese Prozedur dauert etwa eine Minute. Tivoli Manager for Domino Benutzerhandbuch 55 5. Mit Tivoli Manager for Domino arbeiten b. Wählen Sie mehrere Server mit den üblichen Standardauswahlmethoden aus. Zusätzliche Informationen: Drücken Sie z. B. auf einer Windows-Tastatur Strg-a, um alle Server auszuwählen, oder drücken Sie die Taste Strg, und klicken Sie nacheinander auf mehrere Server. Hintergrundinformationen Diese Prozedur ermöglicht Ihnen das Ausführen von Lotus Domino-Verwaltungs-Tasks. Sie können dieses Tool nicht zum Ausführen von Tivoli-Tasks verwenden. Weitere Informationen zum Ausführen von Tivoli-Tasks finden Sie in „Eine Task ausführen” auf Seite 130. Die folgenden Lotus Domino-Verwaltungs-Tasks sind in dieser Prozedur verfügbar: Verwaltung, Agentenmanager, Kalenderanschluss, Ereignis, HTTP, IMAP, Indexierungsprogramm, Prozess, Replikator, Router, Planmanager, Statistik und Webabruffunktion. Weitere Informationen zu Domino-Tasks finden Sie in Ihrer Lotus Domino-Dokumentation. Erforderliche Berechtigungsklasse Domino_Admin Vor Task-Ausführung Nicht zutreffend Nach Task-Ausführung Nicht zutreffend Prozedur Sie können diese Prozedur nur über die Managementkonsole ausführen. Managementkonsole 1. Klicken Sie auf die Registerkarte Status und Betrieb der Managementkonsole. 2. Wählen Sie in der Baumstruktursicht auf der linken Seite der Konsole den Server aus, für den Sie eine Domino-Task ausführen wollen. 3. Klicken Sie auf das Tool Domino-Task starten/stoppen im ausblendbaren Menü Tools → Betrieb, um das Dialogfeld Domino-Task starten/stoppen aufzurufen. 4. (Optional) Wählen Sie mit einer der folgenden Methoden mehrere Server aus, auf denen diese Operation ausgeführt werden soll: ¶ Geben Sie mehrere Servernamen durch Semikolon (;) getrennt in den Bereich Server ein. —ODER— ¶ Verwenden Sie die grafische Benutzerschnittstelle wie folgt: a. Klicken Sie auf das Symbol Durchsuchen rechts neben dem Textfeld im Bereich Server, um auf das Dialogfeld Server auswählen zuzugreifen. b. Wählen Sie mehrere Server mit den üblichen Standardauswahlmethoden aus. Zusätzliche Informationen: Drücken Sie z. B. auf einer Windows-Tastatur Strg-a, um alle Server auszuwählen, oder drücken Sie die Taste Strg, und klicken Sie nacheinander auf mehrere Server. c. Klicken Sie auf OK, um zum Dialogfeld Domino-Task starten/stoppen zurückzukehren. Zusätzliche Informationen: Das Textfeld in diesem Dialogfeld gibt die Auswahl an, die Sie im Dialogfeld Server auswählen getroffen haben. 5. Wählen Sie im Dropdown-Menü Domino-Task die Domino-Task aus, die Sie steuern wollen. Weitere Informationen zu Domino-Tasks finden Sie in Ihrer Lotus Domino-Dokumentation. 56 Version 3.1.0 6. Wählen Sie eines der folgenden Optionsfelder aus: ¶ Wählen Sie Starten aus, um eine Domino-Task zu starten. ¶ Wählen Sie Stoppen aus, um eine Domino-Task zu stoppen. 7. Klicken Sie auf Ausführen. 8. Klicken Sie im Bestätigungsdialogfeld auf Ja. Zusätzliche Informationen: Nach Beendigung der Ausführung werden im Dialogfeld Informationen die Ergebnisse der Operation angezeigt. 5. Mit Tivoli Manager for Domino arbeiten 9. Klicken Sie auf die Dropdown-Liste Ergebnisse, um die Ergebnisse der Operation für den/die ausgewählten Server zu überprüfen. Servermerkmale anzeigen Zielsetzung Die Merkmale eines Domino-Servers anzeigen. Diese Prozedur dauert etwa eine Minute. Hintergrundinformationen Die folgende Abbildung stellt die Anzeige Servermerkmale der Managementkonsole dar. Dieselben Werte werden im Nachrichtenfeld Domino-Servermerkmale auf der TivoliArbeitsoberfläche angezeigt. In Tabelle 7 auf Seite 32 werden alle Merkmale für DominoServer beschrieben. Erforderliche Berechtigungsklasse Domino_User Vor Task-Ausführung Definieren Sie ein Domino-Serverobjekt (siehe „Einen Domino-Server suchen und ein Domino-Serverobjekt erstellen” auf Seite 32). Tivoli Manager for Domino Benutzerhandbuch 57 Nach Task-Ausführung Auf der Tivoli-Arbeitsoberfläche können Sie diese Merkmale anzeigen und die TDP-Attribute (TDP - Tivoli Data Protection) ändern. Weitere Informationen zum Editieren von Merkmalen über die Arbeitsoberfläche oder die Managementkonsole finden Sie in „Servermerkmale editieren” auf Seite 58. Prozedur Sie können diese Prozedur nur über die Managementkonsole oder die Tivoli-Arbeitsoberfläche ausführen. Managementkonsole 1. Klicken Sie auf die Registerkarte Status und Betrieb der Managementkonsole. 2. Wählen Sie in der Baumstruktursicht auf der linken Seite der Konsole den Server aus, dessen Merkmale Sie anzeigen wollen. 3. Klicken Sie auf das Tool Servermerkmale im ausblendbaren Menü Tools → Diagnoseprogramme, um das Dialogfeld Servermerkmale aufzurufen. 4. Klicken Sie zum Schließen des Dialogfelds auf OK. Arbeitsoberfläche 1. Doppelklicken Sie auf das Symbol des Richtlinienbereichs mit dem Server, dessen Merkmale Sie anzeigen wollen, um das zugehörige Fenster Richtlinienbereich anzuzeigen. 2. Klicken Sie mit der rechten Maustaste auf das Serversymbol im Fenster Richtlinienbereich. 3. Wählen Sie im Kontextmenü Merkmale aus, um das Dialogfeld Domino-Servermerkmale anzuzeigen. Anmerkung: Weitere Informationen zum Editieren der Textfelder in diesem Dialogfeld finden Sie in „Servermerkmale editieren” auf Seite 58. Servermerkmale editieren Zielsetzung Die Merkmale eines Servers editieren, um Administratoren und Benutzern die Möglichkeit zu geben, das Verhalten des Servers festzulegen. Diese Prozedur dauert etwa fünf Minuten. Hintergrundinformationen Verschiedene Merkmale eines Domino-Servers haben Auswirkungen auf das Sichern und Zurückschreiben. Sie müssen über Tivoli Data Protection verfügen, um automatisches Sichern und Zurückschreiben einzurichten. Weitere Informationen zu diesem Thema finden Sie in Kapitel 10 im Abschnitt „Datenbanken sichern und zurückschreiben” auf Seite 207. Erforderliche Berechtigungsklasse Domino_Admin Vor Task-Ausführung Erstellen Sie ein Serverobjekt (siehe „Einen Domino-Server suchen und ein Domino-Serverobjekt erstellen” auf Seite 32). 58 Version 3.1.0 Nach Task-Ausführung Überprüfen Sie regelmäßig den Serverstatus (siehe „Serverstatus überprüfen” auf Seite 46). Überprüfen Sie regelmäßig den Monitorstatus (siehe „Monitorstatus überprüfen” auf Seite 48). Prozedur Sie können diese Prozedur nur über die Managementkonsole oder die Tivoli-Arbeitsoberfläche ausführen. 5. Mit Tivoli Manager for Domino arbeiten Managementkonsole Editieren Sie zunächst den Server, und wenden Sie anschließend Ihre Änderungen an. 1. Klicken Sie auf die Registerkarte Konfiguration der Managementkonsole. 2. Klicken Sie die auf Registerkarte Server im Teilfenster Konfiguration. 3. Führen Sie in der Liste Server konfigurieren einen der folgenden Schritte aus: ¶ Zum Editieren eines einzelnen Servers klicken Sie auf die Zeile des Servers, dessen Merkmale Sie editieren wollen. —ODER— ¶ Um mehrere Server zu editieren, klicken Sie in der Spalte links neben der Liste Server konfigurieren, um ein Häkchen neben jeden Server zu setzen, den Sie editieren wollen. 4. Klicken Sie auf Editieren in der Symbolleiste über der Liste Server konfigurieren, um das Dialogfeld Editieren aufzurufen. 5. Wählen Sie im Bereich Änderungen anwenden auf das Optionsfeld für den Server aus, den Sie in Schritt 3 ausgewählt haben. Wenn Sie einen einzelnen Server editieren, ist das Optionsfeld für diesen Server standardmäßig ausgewählt. Zusätzliche Informationen: (Optional) Wenn Sie in Schritt 3 mehrere Server zum Editieren ausgewählt haben, ist das Optionsfeld Alle ausgewählten Server standardmäßig ausgewählt. Ihre Änderungen werden auf alle Server angewendet, die Sie in Schritt 3 ausgewählt haben. Anmerkung: Wenn Sie die Option Alle ausgewählten Server auswählen, müssen Sie das Kontrollkästchen neben jedem Feld auswählen, um die Textfelder zu aktivieren, und einen Wert angeben, der auf alle ausgewählten Server angewendet wird. 6. Geben Sie die neuen Werte in die Textfelder der Registerkarte Basics ein, die in der folgenden Liste beschrieben werden: Anmerkung: Sie können alle Attribute editieren, ausgenommen den Namen des Domino-Servers, den Namen des Endpunkts in der Tivoli Management Region und den Pfadnamen der .ini-Datei. Wenn Sie mehrere Server editieren, können Sie das Feld Adresse der INI-Datei auswählen; Tivoli Manager for Domino ignoriert jedoch diese Einstellung für jeden gerade editierten Server, der bereits konfiguriert ist. Tivoli Manager for Domino Benutzerhandbuch 59 Richtlinienbereich Richtlinienbereich, in den ein oder mehrere Server versetzt wird/werden. Der Richtlinienbereich muss bereits vorhanden sein. Weitere Informationen zum Erstellen eines Richtlinienbereichs finden Sie in „Richtlinienbereiche erstellen” auf Seite 27. Serverkennwort Falls angegeben, das Kennwort für die ID-Datei dieses Servers, das zum Starten des Servers verwendet wird. (Dieses Feld ist für Windows NT nicht verfügbar.) Anschluss Die Anschlussnummer, die für den Tivoli Manager for Domino-Prozess verwendet wird. Typ Definiert den Typ des Domino-Servers: Postserver, Webserver, Post-Router-Server, Datenbankserver oder Nachrichtenserver. 7. Wählen Sie die Registerkarte Sichern im Dialogfeld Editieren aus, und geben Sie nach Bedarf neue Werte für die Merkmale ein. Weitere Informationen zu Sicherungsprozeduren finden Sie in Kapitel 10 im Abschnitt „Datenbanken sichern und zurückschreiben” auf Seite 207. Anmerkung: Geben Sie in diese Textfelder nur Werte ein, wenn Sie über Tivoli Data Protection verfügen. TDP-Programmverzeichnis Verzeichnis, in dem Tivoli Data Protection for Lotus Domino installiert ist. TSM-API-Verzeichnis Verzeichnis, in dem die TSM-API-Dateien (TSM - Tivoli Storage Manager) installiert sind. TDP-Konfigurationsdatei Name der TDP-Konfigurationsdatei (TDP - Tivoli Data Protection) relativ zum TDP-Programmverzeichnis. Die Konfigurationsdatei heißt standardmäßig domdsm.cfg. TDP-Optionsdatei Name der TDP-Optionsdatei (TDP - Tivoli Data Protection) relativ zum TDPProgrammverzeichnis. Die Optionsdatei heißt standardmäßig dsm.opt. TDP-Benutzer Name des TDP-Benutzers (TDP - Tivoli Data Protection). TDP-Kennwort Wenn angegeben, das Kennwort für den TDP-Benutzer (TDP - Tivoli Data Protection). 8. Klicken Sie auf Speichern. Die Spalte Status in der Liste Server konfigurieren wird aktualisiert und zeigt Ihre Änderungen an. Zusätzliche Informationen: Alle Server in der Liste verfügen über den Statuscode U (nicht konfiguriert für Tivoli Manager for Domino) oder C (konfiguriert für Tivoli Manager for Domino). In diesem Schritt wird der Buchstabe M dem Statuscode für den oder die Server hinzugefügt, den bzw. die Sie geändert haben. Dies führt zu einem der folgenden Ergebnisse: 60 ¶ CM bedeutet, dass Sie die Konfigurationseinstellungen eines Servers geändert haben, der bereits für Tivoli Manager for Domino konfiguriert ist. ¶ UM bedeutet, dass Sie Konfigurationseinstellungen für einen Server vorgenommen haben, der nicht für Tivoli Manager for Domino konfiguriert ist. Version 3.1.0 9. (Optional) Um mehrere Server zu konfigurieren, führen Sie die folgende Aktion aus, bevor Sie mit dem nächsten Schritt fortfahren: Klicken Sie in der Spalte links neben der Liste Server konfigurieren, um ein Häkchen neben jeden Server zu setzen, den Sie konfigurieren wollen. 10. Klicken Sie auf die Schaltfläche Konfigurieren über der Liste Server konfigurieren, um das Dialogfeld Konfigurieren aufzurufen. 5. Mit Tivoli Manager for Domino arbeiten 11. Wählen Sie eines der folgenden Optionsfelder im Bereich Konfigurationsoption aus: ¶ Wählen Sie die Option mit dem in der Liste Server konfigurieren hervorgehobenen Server aus, um nur diesen Server zu konfigurieren. –ODER– ¶ Wählen Sie die Option Alle geänderten Server aus, um alle editierten Server zu konfigurieren. –ODER– ¶ Wählen Sie die Option Alle ausgewählten Server aus, um alle Server zu konfigurieren, die Sie in der Liste Server konfigurieren ausgewählt haben, wie in Schritt 9 beschrieben. 12. Klicken Sie auf Ausführen. 13. Klicken Sie im angezeigten Bestätigungsdialogfeld auf Ja. Der Bereich Ergebnisse wird aktualisiert und zeigt den Status des Konfigurationsbefehls für jeden der ausgewählten Server an. 14. Klicken Sie auf Schließen. Tivoli Manager for Domino Benutzerhandbuch 61 Arbeitsoberfläche 1. Doppelklicken Sie auf das Symbol des Richtlinienbereichs mit dem Server, dessen Merkmale Sie editieren wollen, um das zugehörige Fenster Richtlinienbereich anzuzeigen. 2. Klicken Sie mit der rechten Maustaste auf das Serversymbol im Fenster Richtlinienbereich. 3. Wählen Sie im Kontextmenü Merkmale aus, um das Dialogfeld Domino-Servermerkmale anzuzeigen. 4. Geben Sie die Anschlussnummer, die der Add-In-Prozess von Tivoli Manager for Domino verwendet, in das Textfeld Tivoli-Add-In-Anschluss ein. 5. Geben Sie das Serverkennwort in das Textfeld Serverkennwort ein. 6. Geben Sie Werte ein, um das Sichern und Zurückschreiben zu konfigurieren: Anmerkung: Geben Sie in diese Textfelder nur Werte ein, wenn Sie die Software Tivoli Data Protection und Tivoli Storage Manager installiert haben. a. Geben Sie den Pfad des Produkts in das Textfeld TDP-Programmverzeichnis ein. b. Geben Sie den Pfad der Tivoli Storage Manager-API in das Textfeld TSM-API-Verzeichnis ein. c. Geben Sie den Namen der TDP-Konfigurationsdatei, z. B. domdsm.cfg, in das Textfeld TDP-Konfigurationsdatei ein. d. Geben Sie den Namen der TDP-Optionsdatei in das Textfeld TDP-Optionsdatei ein. 62 Version 3.1.0 e. Geben Sie den Namen des TDP-Benutzers in das Textfeld TDP-Benutzer ein. f. Geben Sie das Kennwort für TDP in das Textfeld TDP-Kennwort ein. 7. Wählen Sie mindestens ein Kontrollkästchen für den Servertyp aus, um Überwachungsprofile zuzuordnen, die der Berechtigungsklasse entsprechen, die ein Server auf Ihrem Domino-System ausführt. 8. Klicken Sie auf OK. Zielsetzung Die aktuellen Statistiken eines Domino-Servers anzeigen. Diese Statistiken ermöglichen es Administratoren und Benutzern, eine Momentaufnahme der Serveraktivität anzuzeigen. Diese Prozedur dauert etwa zwei Minuten. Hintergrundinformationen Sie können diese Prozedur verwenden, um beliebige oder alle Statistiken für einen DominoServer in statistischen Kategorien, wie z. B. Speicher (mem.), Post (mail.), Server (server.) und Platte (disk.) anzuzeigen. Tivoli Manager for Domino legt anhand des Servertyps (z.B. Webserver oder Postserver) fest, welche Statistiken erfasst und welche Statistiken an der grafischen Benutzerschnittstelle für diese Prozedur zur Verfügung gestellt werden. Erforderliche Berechtigungsklasse Domino_Admin Vor Task-Ausführung Definieren Sie ein Domino-Serverobjekt (siehe „Einen Domino-Server suchen und ein Domino-Serverobjekt erstellen” auf Seite 32). Nach Task-Ausführung Ergreifen Sie entsprechende Maßnahmen, wenn die Ergebnisse auf ein Problem hinweisen. Prozedur Sie können diese Prozedur über die Befehlszeile, eine Task, die Managementkonsole oder die Tivoli-Arbeitsoberfläche ausführen. Befehlszeile Fragen Sie mit dem Befehl wtmdquerystat Statistiken für einen Domino-Server ab. Weitere Informationen hierzu finden Sie im Handbuch Tivoli Manager for Domino Reference Guide. Task Fragen Sie mit der Task Statistik abfragen Statistiken für einen Domino-Server ab. Weitere Informationen hierzu finden Sie im Handbuch Tivoli Manager for Domino Reference Guide. Tivoli Manager for Domino Benutzerhandbuch 63 5. Mit Tivoli Manager for Domino arbeiten Domino-Statistiken anzeigen Managementkonsole 1. Klicken Sie auf die Registerkarte Status und Betrieb der Managementkonsole. 2. Wählen Sie in der Baumstruktursicht auf der linken Seite der Konsole den Server aus, dessen Statistiken Sie anzeigen wollen. 3. Klicken Sie auf das Tool Serverstatistiken anzeigen im ausblendbaren Menü Tools → Diagnoseprogramme, um das Dialogfeld Serverstatistiken anzeigen aufzurufen. 4. Wählen Sie über die Dropdown-Liste im Bereich Statistik aus, welcher Statistiktyp angezeigt werden soll, oder wählen Sie Alle aus, um alle Statistiken für den Server anzuzeigen. In der Liste der verfügbaren Statistiken werden daraufhin nur die für den angezeigten Server verfügbaren Statistiken aufgeführt. 5. Klicken Sie auf Ausführen, um die Statistiken im Bereich Statistikausgabe anzuzeigen. 6. Klicken Sie auf Schließen. Arbeitsoberfläche 1. Doppelklicken Sie auf das Symbol des Richtlinienbereichs mit dem Server, dessen Statistiken Sie anzeigen wollen. Dadurch wird das Fenster Richtlinienbereich aufgerufen. 2. Klicken Sie mit der rechten Maustaste auf das Serversymbol im Fenster Richtlinienbereich, und wählen Sie im Kontextmenü Statistik anzeigen aus, um das Dialogfeld Statistik anzeigen aufzurufen. 3. Wählen Sie in der Dropdown-Liste Statistiktyp aus, welcher Statistiktyp angezeigt werden soll, oder wählen Sie Alle aus, um alle Statistiken für den Server anzuzeigen. In der Liste der verfügbaren Statistiken werden daraufhin nur die für den angezeigten Server verfügbaren Statistiken aufgeführt. 4. Klicken Sie auf Ausführen, um die Statistiken im Bereich Statistikausgabe anzuzeigen. 5. Klicken Sie auf Schließen. Befehl für eine ferne Domino-Konsole eingeben Zielsetzung Die Domino-Serverkonsole öffnen und Befehle in der Tivoli Manager for Domino-Umgebung ausführen. Hintergrundinformationen Sie können Lotus Domino-Serverbefehle über die ferne Konsole ausführen. Weitere Informationen zu Domino-Befehlen finden Sie in der Lotus Domino-Dokumentation. Erforderliche Berechtigungsklasse Domino_Admin Vor Task-Ausführung Definieren Sie ein Domino-Serverobjekt (siehe „Einen Domino-Server suchen und ein Domino-Serverobjekt erstellen” auf Seite 32). Nach Task-Ausführung Nicht zutreffend 64 Version 3.1.0 Prozedur Sie können diese Prozedur über die Befehlszeile, eine Task, die Managementkonsole oder die Tivoli-Arbeitsoberfläche ausführen. Befehlszeile Setzen Sie mit dem Befehl wtmdremoteconsole Konsolbefehle an einen Domino-Server ab. Weitere Informationen hierzu finden Sie im Handbuch Tivoli Manager for Domino Reference Guide. 5. Mit Tivoli Manager for Domino arbeiten Task Setzen Sie mit der Task Ferne Konsole Konsolbefehle an einen Domino-Server ab. Weitere Informationen hierzu finden Sie im Handbuch Tivoli Manager for Domino Reference Guide. Managementkonsole 1. Klicken Sie auf die Registerkarte Status und Betrieb der Managementkonsole. 2. Wählen Sie den Server in der Baumstruktursicht links in der Konsole aus. 3. Klicken Sie auf das Tool Ferne Konsole im ausblendbaren Menü Tools → Diagnoseprogramme, um das Dialogfeld Ferne Konsole aufzurufen. 4. Geben Sie in den Bereich Konsolbefehl einen Domino-Konsolbefehl ein. 5. Klicken Sie auf Ausführen. 6. Überprüfen Sie die Ergebnisse des Befehls im Bereich Konsolausgabe. 7. Klicken Sie auf Schließen. Arbeitsoberfläche 1. Doppelklicken Sie auf das Symbol des Richtlinienbereichs, der den Server enthält, um das zugehörige Fenster Richtlinienbereich anzuzeigen. 2. Klicken Sie mit der rechten Maustaste auf das Serversymbol im Fenster Richtlinienbereich, und wählen Sie im Kontextmenü Ferne Konsole aus, um das Dialogfeld Ferne Konsole aufzurufen. 3. Geben Sie in das Textfeld Befehl einen Domino-Konsolbefehl ein. 4. Klicken Sie auf Ausführen. 5. Überprüfen Sie die Ergebnisse des Befehls im Bereich Konsolausgabe. 6. Klicken Sie auf Schließen. Serverüberprüfung Zielsetzung Den aktuellen Status aller Prozesse auf einem Domino-Server überprüfen. Sie können auch den Status von notes.ini-Tasks und Serverkonsol-Tasks auf der Managementkonsole überprüfen. Tivoli Manager for Domino Benutzerhandbuch 65 Hintergrundinformationen Die Serverüberprüfung prüft den Status (aktiv oder inaktiv) der folgenden Prozesse: TivoliAdd-In, Kerndatenbank, Ereignismonitor, Abrechnungsmanager, Clusterdatenbankverzeichnis, Clusterreplikator, HTTP, Webabruffunktion, SMTP, NNTP, LDAP, POP3, IMAP, Replikation, Post-Router, Statistikmonitor, Agentenmanager, Verwaltungsprozess, Planmanager und Kalendermanager. Erforderliche Berechtigungsklasse Domino_User Vor Task-Ausführung Definieren Sie ein Domino-Serverobjekt (siehe „Einen Domino-Server suchen und ein Domino-Serverobjekt erstellen” auf Seite 32). Nach Task-Ausführung Ergreifen Sie entsprechende Maßnahmen, wenn die Ergebnisse auf ein Problem hinweisen. Prozedur Sie können diese Prozedur über die Befehlszeile, eine Task, die Managementkonsole oder die Tivoli-Arbeitsoberfläche ausführen. Befehlszeile Überprüfen Sie mit dem Befehl wtmdcheckhealth die Funktionalität eines Domino-Servers. Weitere Informationen hierzu finden Sie im Handbuch Tivoli Manager for Domino Reference Guide. Task Überprüfen Sie mit der Task Funktionalität überprüfen die Funktionalität eines DominoServers. Weitere Informationen hierzu finden Sie im Handbuch Tivoli Manager for Domino Reference Guide. Managementkonsole 1. Klicken Sie auf die Registerkarte Status und Betrieb der Managementkonsole. 2. Wählen Sie den Server in der Baumstruktursicht links in der Konsole aus. 3. Klicken Sie auf das Tool Funktionalität überprüfen im ausblendbaren Menü Tools → Diagnoseprogramme, um das Dialogfeld Funktionalität überprüfen aufzurufen. 4. (Optional) Geben Sie im Bereich Notes.ini-Tasks eine Liste der notes.ini-Tasks ein, deren Status Sie überprüfen wollen. 5. (Optional) Geben Sie im Bereich Serverkonsol-Tasks eine Liste der Domino-Serverkonsol-Tasks an, deren Status Sie überprüfen wollen. 6. Klicken Sie auf Ausführen, und überprüfen Sie die Ergebnisse im Bereich für den Verarbeitungsstatus. 7. Klicken Sie auf Schließen, um das Dialogfeld zu schließen. 66 Version 3.1.0 Arbeitsoberfläche 1. Doppelklicken Sie auf das Symbol des Richtlinienbereichs mit dem Server, dessen Funktionalität Sie überprüfen wollen. Durch diese Aktion wird das Fenster Richtlinienbereich aufgerufen. 2. Klicken Sie mit der rechten Maustaste auf das Serversymbol im Fenster Richtlinienbereich, und wählen Sie im Kontextmenü Funktionalität überprüfen aus. 5. Mit Tivoli Manager for Domino arbeiten 3. Der Überprüfungsprozess findet statt und die Ergebnisse werden im Dialogfeld Funktionalität überprüfen angezeigt. Der Status eines Prozesses kann wie folgt lauten: Aktiv, Blockiert oder Gestoppt. 4. Klicken Sie auf Schließen, um das Dialogfeld zu schließen. Protokolldateien anzeigen und durchsuchen Zielsetzung Protokolldatei-Informationen für einen Domino-Server anzeigen und diese durchsuchen. Diese Prozedur dauert etwa drei Minuten. Hintergrundinformationen Die Lotus Notes-Protokolldatei log.nsf protokolliert Serveraktivität für einen Domino-Server. Diese Informationen können Ihnen bei der Verwaltung von Serverressourcen in Tivoli Manager for Domino behilflich sein. Erforderliche Berechtigungsklasse Domino_Admin Vor Task-Ausführung Erstellen Sie ein Domino-Serverobjekt (siehe „Einen Domino-Server suchen und ein Domino-Serverobjekt erstellen” auf Seite 32). Nach Task-Ausführung Nicht zutreffend Prozedur Sie können diese Prozedur über die Befehlszeile, eine Task, die Managementkonsole oder die Tivoli-Arbeitsoberfläche ausführen. Befehlszeile Durchsuchen Sie die Protokolldatei eines Domino-Servers mit dem Befehl wtmdquerylog. Zeigen Sie mit dem Befehl wtmdquerydoc den Volltext einer Protokolldatei für einen Domino-Server an. Weitere Informationen hierzu finden Sie im Handbuch Tivoli Manager for Domino Reference Guide. Task Durchsuchen Sie die Protokolldatei eines Domino-Servers mit der Task Protokoll abfragen. Weitere Informationen hierzu finden Sie im Handbuch Tivoli Manager for Domino Reference Guide. Tivoli Manager for Domino Benutzerhandbuch 67 Managementkonsole 1. Klicken Sie auf die Registerkarte Status und Betrieb der Managementkonsole. 2. Wählen Sie in der Baumstruktursicht auf der linken Seite der Konsole den Server aus, auf dessen Protokolldatei Sie zugreifen wollen. 3. Klicken Sie auf das Tool Protokolldatei durchsuchen im ausblendbaren Menü Tools → Diagnoseprogramme, um das Dialogfeld Protokolldatei durchsuchen aufzurufen. 4. Geben Sie den Namen des Domino-Servers ein, dessen Protokolldatei Sie durchsuchen möchten. 5. Wählen Sie in der Dropdown-Liste Formularname den Namen des Notes-Formulars aus, das gesucht werden soll. Wählen Sie einen der folgenden Formulartypen aus: ¶ Wählen Sie Session aus, um im Formular ″Sitzung″ nach Protokolldateidaten zu suchen. ¶ Wählen Sie Activity aus, um im Formular ″Aktivität″ nach Protokolldateidaten zu suchen. ¶ Wählen Sie Misc. Events aus, um im Formular ″Versch. Ereignisse″ nach Protokolldateidaten zu suchen. ¶ Wählen Sie Replication aus, um im Formular ″Replikation″ nach Protokolldateidaten zu suchen. ¶ Wählen Sie Mail Routing aus, um im Formular ″Post-Routing″ nach Protokolldateidaten zu suchen. ¶ Wählen Sie Phone Call aus, um im Formular ″Telefonanruf″ nach Protokolldateidaten zu suchen. ¶ Wählen Sie Phone Call - Incoming aus, um im Formular ″Telefonanruf - Eingehend″ nach Protokolldateidaten zu suchen. ¶ Wählen Sie Phone Call - Outgoing aus, um im Formular ″Telefonanruf - Abgehend″ nach Protokolldateidaten zu suchen. ¶ Wählen Sie Size aus, um im Formular ″Größe″ nach Protokolldateidaten zu suchen. ¶ Wählen Sie NNTP Events aus, um im Formular ″NNTP-Ereignisse″ nach Protokolldateidaten zu suchen. ¶ Wählen Sie Object Store Usage aus, um im Formular ″Objektspeicherbelegung″ nach Protokolldateidaten zu suchen. ¶ Wählen Sie Passthru Connection aus, um im Formular ″Direktverbindung″ nach Protokolldateidaten zu suchen. 6. Geben Sie Zeichenfolgen in die Bereiche Zeichenfolge einschließen und Zeichenfolge ausschließen ein, um die Anzeige im Bereich Ausgabe auf die Zeilen aus der Anzeige Protokolldateianalyse zu beschränken, die diesen Suchbedingungen entsprechen. Beachten Sie dabei die folgenden Regeln: ¶ 68 Sie müssen entweder eine einzuschließende oder eine auszuschließende Zeichenfolge angeben. Version 3.1.0 ¶ Wenn Sie eine einzuschließende Zeichenfolge angeben, werden in der Ausgabe nur die Zeilen angezeigt, die diese Zeichenfolge enthalten. Das bedeutet, die Angabe Zeichenfolge einschließen ignoriert alle Zeilen, die nicht die angegebene Zeichenfolge enthalten. ¶ Eine Zeile, die sowohl die angegebene einzuschließende Zeichenfolge als auch die auszuschließende Zeichenfolge enthält, wird ignoriert. Das bedeutet, die auszuschließende Zeichenfolge hat Vorrang vor der einzuschließenden Zeichenfolge. ¶ Sie können mehrere Zeichenfolgen, getrennt durch Semikolon (;) angeben. 5. Mit Tivoli Manager for Domino arbeiten 7. Geben Sie ein Startdatum für Ihre Abfrage in das Textfeld Datum ein. 8. Klicken Sie auf Ausführen, um die Protokolldateidaten abzurufen und sie im Bereich Ausgabe darzustellen. 9. (Optional) Klicken Sie auf Details, um das Dialogfeld Protokolldateidokument aufzurufen, in dem Sie auf die Protokolldatei zugreifen können, deren vollständige Informationen Sie anzeigen wollen. 10. Klicken Sie auf Schließen. Arbeitsoberfläche 1. Doppelklicken Sie auf das Symbol des Richtlinienbereichs mit dem Server, auf dessen Protokolldatei Sie zugreifen wollen. Dadurch wird das Fenster Richtlinienbereich aufgerufen. 2. Klicken Sie mit der rechten Maustaste auf das Serversymbol im Fenster Richtlinienbereich, und wählen Sie im Kontextmenü Protokolldatei-Parser aus, um das Dialogfeld Protokolldatei-Parser aufzurufen. 3. Geben Sie den Namen des zu durchsuchenden Lotus Notes-Formulars in das Textfeld Formularname ein. Wählen Sie einen der folgenden Formulartypen aus: ¶ Geben Sie session ein, um im Formular ″Sitzung″ nach Protokolldateidaten zu suchen. ¶ Geben Sie activity ein, um im Formular ″Aktivität″ nach Protokolldateidaten zu suchen. ¶ Geben Sie events ein, um im Formular ″Versch. Ereignisse″ nach Protokolldateidaten zu suchen. ¶ Geben Sie replication ein, um im Formular ″Replikation″ nach Protokolldateidaten zu suchen. ¶ Geben Sie routing ein, um im Formular ″E-Mail-Routing″ nach Protokolldateidaten zu suchen. ¶ Geben Sie call ein, um im Formular ″Telefonanruf″ nach Protokolldateidaten zu suchen. ¶ Geben Sie incoming ein, um im Formular ″Telefonanruf - Eingehend″ nach Protokolldateidaten zu suchen. ¶ Geben Sie outgoing ein, um im Formular ″Telefonanruf - Abgehend″ nach Protokolldateidaten zu suchen. ¶ Geben Sie size ein, um im Formular ″Größe″ nach Protokolldateidaten zu suchen. Tivoli Manager for Domino Benutzerhandbuch 69 ¶ Geben Sie nntp ein, um im Formular ″NNTP-Ereignisse″ nach Protokolldateidaten zu suchen. ¶ Geben Sie usage ein, um im Formular ″Objektspeicherbelegung″ nach Protokolldateidaten zu suchen. ¶ Geben Sie passthru ein, um im Formular ″Direktverbindung″ nach Protokolldateidaten zu suchen. 4. Geben Sie ein Startdatum für die Syntaxanalyse der Protokolldatei in das Textfeld Startdatum ein. 5. Geben Sie Zeichenfolgen in die Bereiche Zeichenfolge einschließen und Zeichenfolge ausschließen ein, um die Anzeige im Bereich Ausgabe auf die Zeilen aus der Anzeige Protokolldateianalyse zu beschränken, die diesen Suchbedingungen entsprechen. Beachten Sie dabei die folgenden Regeln: ¶ Sie müssen entweder eine einzuschließende oder eine auszuschließende Zeichenfolge angeben. ¶ Wenn Sie eine einzuschließende Zeichenfolge angeben, werden in der Ausgabe nur die Zeilen angezeigt, die diese Zeichenfolge enthalten. Das bedeutet, die Angabe Zeichenfolge einschließen ignoriert alle Zeilen, die nicht die angegebene Zeichenfolge enthalten. ¶ Eine Zeile, die sowohl die angegebene einzuschließende Zeichenfolge als auch die auszuschließende Zeichenfolge enthält, wird ignoriert. Das bedeutet, die auszuschließende Zeichenfolge hat Vorrang vor der einzuschließenden Zeichenfolge. ¶ Sie können mehrere Zeichenfolgen, getrennt durch Semikolon (;) angeben. 6. Klicken Sie auf Ausführen, um die Protokolldateidaten abzurufen und sie im Bereich Protokolldateianalyse darzustellen. 7. Klicken Sie auf Schließen. Datenbank auf Beschädigung überprüfen Zielsetzung Eine oder mehrere Datenbanken auf einem Domino-Server auf Beschädigungen überprüfen. Tivoli Manager for Domino versucht, die gefundenen Beschädigungen zu beheben. Diese Prozedur dauert etwa zwei Minuten. Hintergrundinformationen Nicht zutreffend Erforderliche Berechtigungsklasse Domino_User Vor Task-Ausführung Nicht zutreffend Nach Task-Ausführung Nicht zutreffend 70 Version 3.1.0 Prozedur Sie können diese Prozedur über die Befehlszeile, eine Task oder die Managementkonsole ausführen. Befehlszeile Verwenden Sie den Befehl wtmdchkdbcorruption. Weitere Informationen hierzu finden Sie im Handbuch Tivoli Manager for Domino Reference Guide. 5. Mit Tivoli Manager for Domino arbeiten Task Verwenden Sie die Task Datenbank auf Beschädigung überprüfen. Weitere Informationen hierzu finden Sie im Handbuch Tivoli Manager for Domino Reference Guide. Managementkonsole 1. Klicken Sie auf die Registerkarte Status und Betrieb der Managementkonsole. 2. Wählen Sie in der Baumstruktursicht auf der linken Seite der Konsole einen Server aus, den Sie auf Beschädigungen überprüfen möchten. 3. Klicken Sie auf das Tool Datenbank auf Beschädigung überprüfen im ausblendbaren Menü Tools → Diagnoseprogramme, um das Dialogfeld Datenbank auf Beschädigung überprüfen aufzurufen. 4. Geben Sie im Textfeld Datenbankspezifikation die Namen der Datenbankdateien ein, die Sie überprüfen wollen. Befolgen Sie beim Angeben der Namen und Adressen der Datenbankdateien in diesem Textfeld die Regeln, die in der Beschreibung des Parameters für den Datenbanknamen im Handbuch Tivoli Manager for Domino Reference Guide aufgelistet sind. Trennen Sie mehrere Datenbankspezifikationen durch Kommas. 5. Geben Sie den Namen der anzuzeigenden Datenbanksichten in das Textfeld Sichten ein, um die Anzahl der Datenbanksichten einzuschränken, die im Bereich Beschädigte Sichten angezeigt werden. Trennen Sie mehrere Sichtennamen durch Kommas. 6. Klicken Sie auf Ausführen. Tivoli Manager for Domino versucht, die gefundenen Beschädigungen zu beheben. 7. Zeigen Sie den Bereich Beschädigte Sichten an, in dem alle Datenbanken aufgelistet werden, die beschädigt waren. Eine Markierung zeigt an, ob die Beschädigung behoben werden konnte. 8. Klicken Sie auf Schließen. Nachrichtendateien und Eingangspost überprüfen Zielsetzung Die Konfiguration der Postdatenbankdateien und die Warteschlange für Eingangspost auf einem Domino-Server überprüfen. Diese Prozedur dauert etwa eine Minute. Hintergrundinformationen Diese Prozedur generiert die beiden folgenden Listen, um Ihnen die Statusanalyse für E-Mail auf einem Domino-Postserver zu erleichtern: Tivoli Manager for Domino Benutzerhandbuch 71 Anmerkung: Auf der Managementkonsole werden beide Listen gleichzeitig und im selben Dialogfeld generiert. ¶ E-Mail, die momentan in der Mailbox des Domino-Servers wartet (mail.box). Diese Liste zeigt die Mailbox, die Zieladresse, den Absender und die Wartedauer für jedes wartende Poststück an und kann Leistungswerte aufdecken, die nicht den Servicestufenzielen für Ihr System entsprechen. ¶ Die Namen von Postdatenbankdateien im Dateisystem des Domino-Servers, für die keine entsprechenden Benutzernamen im Namen- und Adressbuch des Servers enthalten sind. Wenn ein Administrator den Benutzer jbrown aus einem Namen- und Adressbuch löscht, könnte er beispielsweise vergessen, die Postdatenbankdatei, jbrown.nsf, dieses Benutzers ebenfalls zu löschen. Diese Prozedur würde die Datei jbrown.nsf auflisten, damit Sie entsprechende Maßnahmen ergreifen können. Erforderliche Berechtigungsklasse Domino_Admin Vor Task-Ausführung Starten Sie den Server (siehe „Server steuern” auf Seite 50). Nach Task-Ausführung Ergreifen Sie entsprechende Maßnahmen, wenn das Ergebnis auf nicht mehr benutzte Postdatenbankdateien oder zu geringe Verarbeitungsleistung eines Domino-Postservers hindeutet. Prozedur Sie können diese Prozedur über die Befehlszeile, eine Task oder die Managementkonsole ausführen. Befehlszeile Verwenden Sie den Befehl wtmdverifymail, um eine Liste mit Namen von Postdatenbankdateien im Dateisystem des Domino-Servers anzuzeigen, für die keine entsprechenden Einträge im Namen- und Adressbuch des Servers enthalten sind. Prüfen Sie mit dem Befehl wtmdmailwaiting auf wartende E-Mails. Weitere Informationen hierzu finden Sie im Handbuch Tivoli Manager for Domino Reference Guide. Tasks Führen Sie die Tivoli-Tasks E-Mail wartet, E-Mail prüfen und NAB abfragen aus. Weitere Informationen hierzu finden Sie im Handbuch Tivoli Manager for Domino Reference Guide. Managementkonsole 1. Klicken Sie auf die Registerkarte Status und Betrieb der Managementkonsole. 2. Wählen Sie in der Baumstruktursicht auf der linken Seite der Konsole einen Server aus, den Sie auf wartende E-Mails und nicht mehr benutzte Postdatenbanken überprüfen wollen. 3. Klicken Sie auf das Tool E-Mail im ausblendbaren Menü Tools → Diagnoseprogramme, um das Dialogfeld E-Mail aufzurufen. 4. Klicken Sie auf Ausführen, um den Test auszuführen. 72 Version 3.1.0 5. Notieren Sie die Postwartezeiten aus dem Bereich Eingangspost, die außerhalb der Leistungsziele für Ihr System liegen, damit Sie die entsprechenden Maßnahmen ergreifen können. 6. Notieren Sie nicht mehr benutzte Postdatenbanken aus dem Bereich Datenbanken mit fehlgeschlagenen NAB-Tests, damit Sie die entsprechenden Maßnahmen ergreifen können. 7. Klicken Sie auf Schließen, um das Dialogfeld zu schließen. 5. Mit Tivoli Manager for Domino arbeiten Replikationsinformationen anzeigen Zielsetzung Bestimmen, ob ein Domino-Server repliziert wurde, wie es in dem Plan festgelegt ist, der durch das Namen- und Adressbuch (NAB) des Servers definiert ist. Diese Prozedur dauert etwa eine Minute. Hintergrundinformationen Nicht zutreffend Erforderliche Berechtigungsklasse Domino_Admin Vor Task-Ausführung Nicht zutreffend Nach Task-Ausführung Nicht zutreffend Prozedur Sie können diese Prozedur über die Befehlszeile, eine Task, die Managementkonsole oder die Tivoli-Arbeitsoberfläche ausführen. Befehlszeile Überprüfen Sie mit dem Befehl wtmdcheckrep die Replikationsergebnisse für einen Domino-Server. Weitere Informationen hierzu finden Sie im Handbuch Tivoli Manager for Domino Reference Guide. Task Überprüfen Sie mit der Task Replikation überprüfen die Replikationsergebnisse für einen Domino-Server. Weitere Informationen hierzu finden Sie im Handbuch Tivoli Manager for Domino Reference Guide. Managementkonsole 1. Klicken Sie auf die Registerkarte Status und Betrieb der Managementkonsole. 2. Wählen Sie in der Baumstruktursicht auf der linken Seite der Konsole den Server aus. 3. Klicken Sie auf das Tool Replikation überprüfen im ausblendbaren Menü Tools → Diagnoseprogramme, um das Dialogfeld Replikation überprüfen aufzurufen. Tivoli Manager for Domino Benutzerhandbuch 73 4. (Optional) Geben Sie Zeichenfolgen in die Bereiche Zeichenfolge einschließen und Zeichenfolge ausschließen ein, um die Anzeige im Bereich Ausgabe auf die Zeilen aus der Anzeige Replikationsanalyse zu beschränken, die diesen Suchbedingungen entsprechen. Beachten Sie dabei die folgenden Regeln: ¶ Ihre Angaben wirken sich nur auf die Abschnitte Ereignisse und Datenbank des Protokolls aus. ¶ Wenn Sie eine einzuschließende Zeichenfolge angeben, werden in der Ausgabe nur die Zeilen angezeigt, die diese Zeichenfolge enthalten. Das bedeutet, die Angabe Zeichenfolge einschließen ignoriert alle Zeilen, die nicht die angegebene Zeichenfolge enthalten. ¶ Eine Zeile, die sowohl die angegebene einzuschließende Zeichenfolge als auch die auszuschließende Zeichenfolge enthält, wird ignoriert. Das bedeutet, die auszuschließende Zeichenfolge hat Vorrang vor der einzuschließenden Zeichenfolge. ¶ Sie können mehrere Zeichenfolgen, getrennt durch Semikolon (;) angeben. 5. Geben Sie in das Textfeld Datum das Datum ein, an dem Ihre Überprüfung des Replikationsprotokolls anfangen soll. Zusätzliche Informationen: Anstatt ein Datum einzugeben, können Sie auch auf das Datumssymbol rechts neben dem Textfeld Datum klicken und ein Datum in dem angezeigten Kalender auswählen. 6. Klicken Sie auf Ausführen, um die Daten abzurufen und sie im Bereich Ausgabe darzustellen. 7. Klicken Sie auf Schließen, um das Dialogfeld zu schließen. Arbeitsoberfläche 1. Doppelklicken Sie auf das Symbol des Richtlinienbereichs, der den Server enthält, um das zugehörige Fenster Richtlinienbereich anzuzeigen. 2. Klicken Sie mit der rechten Maustaste auf das Serversymbol im Fenster Richtlinienbereich, und wählen Sie im Kontextmenü Replikationsanalyse aus, um das Dialogfeld Replikationsanalyse aufzurufen. 3. (Optional) Geben Sie Zeichenfolgen in die Bereiche Zeichenfolge einschließen und Zeichenfolge ausschließen ein, um die Anzeige im Bereich Ausgabe auf die Zeilen aus der Anzeige Replikationsanalyse zu beschränken, die diesen Suchbedingungen entsprechen. Beachten Sie dabei die folgenden Regeln: 74 ¶ Ihre Angaben wirken sich nur auf die Abschnitte Ereignisse und Datenbank des Protokolls aus. ¶ Wenn Sie eine einzuschließende Zeichenfolge angeben, werden in der Ausgabe nur die Zeilen angezeigt, die diese Zeichenfolge enthalten. Das bedeutet, die Angabe Zeichenfolge einschließen ignoriert alle Zeilen, die nicht die angegebene Zeichenfolge enthalten. ¶ Eine Zeile, die sowohl die angegebene einzuschließende Zeichenfolge als auch die auszuschließende Zeichenfolge enthält, wird ignoriert. Das bedeutet, die auszuschließende Zeichenfolge hat Vorrang vor der einzuschließenden Zeichenfolge. ¶ Sie können mehrere Zeichenfolgen, getrennt durch Semikolon (;) angeben. Version 3.1.0 4. Geben Sie in das Textfeld Datum das Datum ein, an dem Ihre Überprüfung des Replikationsprotokolls anfangen soll. Verwenden Sie für Monat, Tag und Jahr folgendes numerisches Format: MM/TT/JJJJ. 5. Klicken Sie auf Ausführen, um die Daten abzurufen und sie im Bereich Replikationsanalyse darzustellen. 6. Klicken Sie auf Schließen, um das Dialogfeld zu schließen. 5. Mit Tivoli Manager for Domino arbeiten Auf inaktive Benutzer prüfen Zielsetzung Eine Liste der inaktiven Benutzer für einen Domino-Server generieren. Diese Prozedur dauert etwa eine Minute. Hintergrundinformationen Diese Prozedur erkennt Benutzer, die während eines von Ihnen angegebenen Zeitraums an Tagen nicht auf einen bestimmten Domino-Server zugegriffen haben. Die Liste dieser Benutzer enthält das Datum, an dem die Benutzer zuletzt auf den Server zugegriffen haben. Das von dem Befehl zurückgegebene Datum, sofern vorhanden, liegt vor dem Zeitraum an Tagen, den Sie angegeben haben. Erforderliche Berechtigungsklasse Domino_User Vor Task-Ausführung Nicht zutreffend Nach Task-Ausführung Nicht zutreffend Prozedur Sie können diese Prozedur über die Befehlszeile, eine Task oder die Managementkonsole ausführen. Befehlszeile Verwenden Sie den Befehl wtmdchkinactusers. Weitere Informationen hierzu finden Sie im Handbuch Tivoli Manager for Domino Reference Guide. Task Führen Sie die Tivoli-Task Auf inaktive Benutzer prüfen aus. Weitere Informationen hierzu finden Sie im Handbuch Tivoli Manager for Domino Reference Guide. Managementkonsole 1. Klicken Sie auf die Registerkarte Status und Betrieb der Managementkonsole. 2. Wählen Sie den Server in der Baumstruktursicht links in der Konsole aus. 3. Klicken Sie auf das Tool Inaktive Benutzer überprüfen im ausblendbaren Menü Tools → Diagnoseprogramme, um das Dialogfeld Inaktive Benutzer überprüfen aufzurufen. Tivoli Manager for Domino Benutzerhandbuch 75 4. Geben Sie in das Textfeld Tage eine Zahl ein, um den Zeitraum in Tagen festzulegen, den Benutzer inaktiv sind. 5. Klicken Sie auf Ausführen, um eine Liste von inaktiven Benutzern abzurufen und im Bereich Inaktive Benutzer darzustellen. Zusätzliche Informationen: Die Spalte Benutzer zeigt die Namen von Benutzern an, die im angegebenen Zeitraum von Tagen nicht auf den Server zugegriffen haben. Die Spalte Datum zeigt neben jedem Namen die letzte Verbindungszeit des Benutzers mit dem Server an. 6. Klicken Sie auf Schließen, um das Dialogfeld zu schließen. Zugriffssteuerungsliste anzeigen und ändern Zielsetzung Die Zugriffssteuerungsliste (ACL - Access Control List) für eine Datenbank auf einem Domino-Server anzeigen und ändern. Diese Prozedur dauert etwa drei Minuten. Hintergrundinformationen Diese Prozedur ermöglicht Ihnen das Anzeigen und Ändern von ACL-Berechtigungen für Domino-Datenbanken, während Sie in Tivoli Manager for Domino arbeiten. Mit der Prozedur können Sie außerdem Benutzer erstellen und löschen sowie Berechtigungen ändern. Erforderliche Berechtigungsklasse Domino_Admin Vor Task-Ausführung Nicht zutreffend Nach Task-Ausführung Nicht zutreffend Prozedur Sie können diese Prozedur über die Befehlszeile, eine Task oder die Managementkonsole ausführen. Befehlszeile Ändern Sie mit dem Befehl wtmdaclmod die Zugriffssteuerungsliste einer Datenbank auf einem Domino-Server. wtmdgetacl Weitere Informationen hierzu finden Sie im Handbuch Tivoli Manager for Domino Reference Guide. Task Ändern Sie mit der Task Datenbank-ACLs ändern die Zugriffssteuerungsliste einer Datenbank auf einem Domino-Server. ACLs abrufenTivoli Manager for Domino Reference Guide 76 Version 3.1.0 Managementkonsole 1. Klicken Sie auf die Registerkarte Status und Betrieb der Managementkonsole. 2. Wählen Sie in der Baumstruktursicht auf der linken Seite der Konsole den Server aus, dessen Datenbank-ACLs Sie ändern wollen. 3. Klicken Sie auf das Tool ACL im ausblendbaren Menü Tools → Diagnoseprogramme. Das Dialogfeld ACL mit dem Servernamen im Textfeld Server wird angezeigt. 5. Mit Tivoli Manager for Domino arbeiten 4. Geben Sie in das Textfeld Datenbankspezifikation die Namen der Datenbankdateien ein, deren ACLs Sie ändern wollen. Befolgen Sie beim Angeben der Namen und Adressen der Datenbankdateien in diesem Textfeld die Regeln, die in der Beschreibung des Parameters für den Datenbanknamen im Handbuch Tivoli Manager for Domino Reference Guide aufgelistet sind. Trennen Sie mehrere Datenbankspezifikationen durch Kommas. 5. Drücken Sie die Eingabetaste. Die Liste Benutzer im Bereich ACL wird aktualisiert, um die Datenbankbenutzer anzuzeigen. 6. Ändern Sie die Liste Benutzer wie folgt: ¶ Fügen Sie einen Benutzer hinzu. a. Klicken Sie mit der rechten Maustaste auf die Liste der Benutzer. b. Wählen Sie im Kontextmenü die Option zum Hinzufügen von Benutzern aus, um das Dialogfeld für das Hinzufügen von Benutzern aufzurufen. c. Geben Sie einen Benutzernamen ein. d. Klicken Sie auf OK. —ODER— ¶ Löschen Sie einen Benutzer. a. Klicken Sie mit der rechten Maustaste auf den zu löschenden Benutzer in der Liste der Benutzer. b. Wählen Sie im Kontextmenü die Option zum Löschen von Benutzern aus, um das Bestätigungsdialogfeld aufzurufen. c. Klicken Sie auf Ja, um das Löschen des Benutzers zu bestätigen. —ODER— ¶ Benennen Sie einen Benutzer um. a. Klicken Sie mit der rechten Maustaste auf den umzubenennenden Benutzer in der Liste der Benutzer. b. Wählen Sie im Kontextmenü die Option zum Umbenennen von Benutzern aus, um das Dialogfeld für das Umbenennen von Benutzern aufzurufen. c. Geben Sie einen neuen Benutzernamen ein. d. Klicken Sie auf OK. 7. Wählen Sie den Benutzernamen aus, dessen Berechtigungen Sie überprüfen oder ändern wollen. Die Berechtigungsoptionen im Bereich ACL werden aktualisiert und zeigen danach nur die Berechtigungen für den ausgewählten Benutzer an. Tivoli Manager for Domino Benutzerhandbuch 77 8. Wählen Sie die Berechtigungsoptionen aus, die Sie dem Benutzer erteilen wollen. Anmerkung: Wählen Sie alle Berechtigungsoptionen ab, die Sie dem ausgewählten Benutzer entziehen wollen. ¶ Wählen Sie Kann Notizen nicht erstellen aus, um zu unterbinden, dass ein Benutzer mit Verfasser-Berechtigungen neue Notizen erstellt. ¶ Wählen Sie Kann Notizen nicht löschen aus, um zu unterbinden, dass ein Benutzer Notizen löscht. ¶ Wählen Sie Persönliche Agenten erstellen aus, um einem Benutzer die Erstellung von persönlichen Agenten zu erlauben. ¶ Wählen Sie Persönliche Ordner/Sichten erstellen aus, um einem Benutzer die Erstellung von persönlichen Ordnern und Sichten zu erlauben. ¶ Wählen Sie Gemeinsame Ordner/Sichten erstellen aus, um einem Benutzer die Erstellung und Aktualisierung von gemeinsamen Sichten und Ordnern zu erlauben. Diese Auswahl ermöglicht einem Benutzer mit Editor-Berechtigungen teilweise Zugriff auf Designer-Stufe. ¶ Wählen Sie LotusScripts erstellen aus, um einem Benutzer die Erstellung von LotusScripts zu erlauben. ¶ Wählen Sie Öffentliche Notizen lesen aus, um einem Benutzer das Lesen von öffentlichen Notizen zu erlauben. ¶ Wählen Sie Öffentliche Notizen schreiben aus, um einem Benutzer das Schreiben von öffentlichen Notizen zu erlauben. ¶ Wählen Sie Kann keine Monitore registrieren aus, um zu unterbinden, dass ein Benutzer Monitore für seine Datenbank registriert. ¶ Wählen Sie Gesperrte Notizen freigeben aus, um einem Benutzer das Freigeben von gesperrten Dokumenten zu erlauben. 9. Wählen Sie in der Dropdown-Liste Zugriff einen Typ von Zugriffsrechten aus: Kein Zugriff, Einzahler, Leser, Verfasser, Editor, Designer oder Manager. Weitere Informationen zu diesen Optionen finden Sie in der Lotus Domino-Dokumentation. 10. Wählen Sie in der Dropdown-Liste Benutzertyp eine der folgenden Optionen aus: ¶ Server definiert den Benutzertyp als Server. ¶ Person definiert den Benutzertyp als Person. ¶ Gruppe definiert den Benutzertyp als Gruppe. ¶ Admin. Leser/Verfasser definiert den Benutzertyp als Verwaltungsserver, der die Felder Leser und Verfasser in der Datenbank ändern kann. ¶ Verwaltungsserver definiert den Benutzertyp als Verwaltungsserver. 11. Klicken Sie auf die Spalte links von einer Berechtigung im Bereich Berechtigungen, um eine Berechtigung für den ausgewählten Benutzer aus- bzw. abzuwählen. 12. Klicken Sie auf Ausführen, um die ACL-Änderungen anzuwenden. 13. Klicken Sie auf Schließen. 78 Version 3.1.0 6 Monitore einrichten In diesem Kapitel wird beschrieben, wie Sie Domino-Server mit Tivoli Manager for Domino und Distributed Monitoring überwachen können. Anmerkung: In Kapitel 8, „Mit Domino-Leistungsstationen arbeiten” auf Seite 151, wird die Ausführung der Leistungsstationssonden beschrieben, mit denen Sie die Anwendungs- und Serverleistung aus der Sicht eines Endpunkts, der ein Lotus Notes-Client ist, messen und aufzeichnen können. 6. Monitore einrichten Weitere Informationen zu Distributed Monitoring in der Tivoli-Umgebung finden Sie im Tivoli Distributed Monitoring Benutzerhandbuch. In Tabelle 9 finden Sie eine Übersicht über die Themen, die in diesem Kapitel behandelt werden. Tabelle 9. Richtlinien für die Überwachung von Ressourcen und Anwendungen Zielsetzung Siehe Richten Sie angepasste Monitore für die Ressourcen und Anwendungen ein, die überwacht werden sollen. „Profilmanager und Profile erstellen” auf Seite 82 „Einem Profil einen Monitor hinzufügen” auf Seite 90 „Einen Monitor definieren” auf Seite 94 Senden Sie Überwachungsdaten an eine Datenbank, auf die Dienstprogramme zur Diagrammund Berichterstellung zugreifen können. „Monitor- oder Sondendaten an Berichte senden” auf Seite 106 (Optional) Richten Sie Überwachungszeitpläne ein. „Einen Monitor definieren” auf Seite 94 „Standardzeitplan für ein Profil einrichten” auf Seite 113 „Echtzeitmonitore planen” auf Seite 114 Ordnen Sie dem Profilmanager Endpunkte als Subskribenten zu. „Endpunkt Profilmanagern als Subskribent zuordnen” auf Seite 117 Speichern und verteilen Sie das Überwachungsprofil. „Monitorobjektgruppenprofil verteilen” auf Seite 119 Erstellen und ordnen Sie eine Anzeigergruppe zu. „Eine Anzeigergruppe erstellen und zuordnen” auf Seite 125 Tivoli Manager for Domino Benutzerhandbuch 79 Übersicht über Monitoraufzeichnung Ein Monitor erfasst Informationen über eine Ressource oder Anwendung in der Tivoli-Umgebung, wie z. B. den Datenbankstatus oder die Serververfügbarkeit, und gibt diese Informationen zurück. Um einen Monitor zu verwenden, müssen Sie ihn zunächst definieren und an einen Endpunktserver verteilen. Tivoli stellt Tools zum Verwalten von Monitoren auf der Tivoli-Arbeitsoberfläche zur Verfügung. Ein Profilmanager ist die höchste Verwaltungsebene. Server werden als Subskribenten den Profilmanagern zugeordnet. Diese Subskriptionen sind der Kanal, über den Monitore an Server verteilt werden können. Ein Profilmanager kann außerdem Profile enthalten. Dies sind Container für anwendungsspezifische Informationen zu einer bestimmten Ressourcenart. Jedes Profil enthält mindestens einen Monitor. Jeder Domino-Servertyp, z. B. Webserver oder Postserver, kann einen vordefinierten Profilmanager subskribieren. Im Profilmanager können Sie einzelne Profile an Subskribenten des Profilmanagers verteilen. Sie können Profilmanager entsprechend Ihren speziellen Erfordernissen gruppieren. Profilmanager können funktionale Ressourcengruppierungen, funktionale Monitorgruppierungen oder beliebige andere Gruppierungen darstellen. Ein Profil kann in ähnlicher Weise beliebige Kombinationen von Monitoren enthalten. Dabei müssen die Profile nach Ressourcenarten getrennt werden: Für Webserver sind Webservermonitore und für Datenbankserver sind Datenbankserver-Monitore erforderlich. Jeder Monitor verfügt über eine Monitordefinition, die bestimmte Informationen enthält, z. B. wie häufig die Statusprüfung erfolgt oder was geschieht, wenn bestimmte Bedingungen eintreten. Manche Monitore enthalten vordefinierte Einstellungen und Antwortaktionen, die Sie anpassen können. Für andere Monitore müssen alle Einstellungen vom Benutzer definiert werden. Eine Beschreibung individueller Einstellungen finden Sie im Handbuch Tivoli Manager for Domino Reference Guide. Vor dem Ausführen eines Monitors müssen Sie die Serverressource als Subskribent des Profilmanagers definieren, der das Profil enthält, in dem der Monitor gespeichert ist. Anschließend können Sie das Profil an die Ressource verteilen. Die Monitore sind standardmäßig so konfiguriert, dass sie aktiv werden, sobald sie vom Benutzer an Subskribenten verteilt werden. Nach dem Verteilen können Monitore über die Monitordefinition aktiviert bzw. inaktiviert werden (siehe „Einen Monitor definieren” auf Seite 94). Monitorobjektgruppen Monitore können in Monitorobjektgruppen zusammengefasst werden. Tivoli Manager for Domino verfügt über die folgenden drei Monitorobjektgruppen: ¶ Die Monitorobjektgruppe Domino v5.0 Statistics Collection enthält synchrone Monitore, die es Tivoli Distributed Monitoring ermöglichen, einen Datenerfassungsprozess auf einem Endpunkt zu starten. Diese Objektgruppe enthält auch asynchrone Monitore für einzelne Monitore, die mehrere Werte zurückgeben, z. B. einen Monitor, der alle Datenbanken auf einem Server überprüft. ¶ Die Monitorobjektgruppe Domino v5.0 Real Time Collection enthält geplante asynchrone Monitore zum Erfassen von Statistiken auf dem Domino-Server in kurzen Zeitabständen, die das Verwalten kritischer Systemwerte ermöglichen. Diese Monitore werden nach einem gemeinsamen Zeitplan ausgeführt und bieten eine Momentaufnahme des Systemstatus. Diese Objektgruppe meldet außerdem den Status zahlreicher Domino-Prozesse, wie z. B. den Agentenmanager-, den Clusterdatenbank-, den Clusterreplikatorund den Replikationsprozess. 80 Version 3.1.0 Diese Objektgruppe enthält Monitore, die alle in einem einzigen Zeitplan unter der Steuerung des Tivoli-Add-Ins auf einem Lotus Domino-Server ausgeführt werden. Das Tivoli-Add-In erfasst diese Werte gleichzeitig und gibt sie an die Distributed MonitoringSteuerkomponente zurück. Auf Grund dieses Designs verwenden diese Monitore weniger Systemressourcen als die entsprechenden Monitore in der Statistikmonitorobjektgruppe. Die Echtzeitmonitorobjektgruppe kann eine beliebige Lotus Domino-Statistik sowie die Serverfunktionalität überwachen. Beachten Sie dabei die folgenden Punkte: v Jeder Domino-Server kann über nur eine Instanz eines Echtzeitmonitors für eine bestimmte Statistik verfügen. Ein einzelner Zeitplanungsmonitor steuert alle Echtzeitmonitore auf einem Domino-Server. Sie verwenden auf Servern mit Lotus Domino Version 4.6.x und auf Servern mit Lotus Domino Version 5.x unterschiedliche Versionen des Zeitplanungsmonitors. v Alle Echtzeitmonitore auf einem Domino-Server werden mit demselben Zeitplan ausgeführt. Alle Echtzeit-Überwachungsprofile für Lotus Domino Version 4.6.x und Version 5.x umfassen einen Zeitplanungsmonitor, der den Zeitplan dieser Monitore steuert. Dieser Zeitplanungsmonitor ist standardmäßig so eingerichtet, dass er alle fünf Minuten eine Gruppe Echtzeitmonitore auslöst. ¶ Die Monitorobjektgruppe Domino Performance Station Collection enthält spezifische Statistikmonitore für Servicestufenziele (SLOs - Service Level Objectives) für Verfügbarkeit und Leistung aus der Sicht eines Endpunkts, der ein Notes-Client eines DominoServers ist. Hierfür wird ein separater Prozess verwendet, in dem Domino-Server Monitore in dieser Objektgruppe subskribieren (siehe „Mit Domino-Leistungsstationen arbeiten” auf Seite 151). Beschreibungen der Monitorobjektgruppen und der einzelnen Monitore finden Sie im Handbuch Tivoli Manager for Domino Reference Guide. Monitorausgabe anzeigen Es gibt unterschiedliche Methoden, die von Monitoren gelieferten Informationen anzuzeigen: ¶ Die Registerkarte Status und Betrieb der Managementkonsole (siehe „Monitorstatus überprüfen” auf Seite 48) ¶ Die Registerkarte Berichte der Managementkonsole (siehe „Mit Diagrammen und Berichten arbeiten” auf Seite 181) ¶ Über Anzeiger (siehe „Eine Anzeigergruppe erstellen und zuordnen” auf Seite 125) ¶ In Tivoli Enterprise Console (siehe „Ereignisse anzeigen” auf Seite 247) Profiltypen Tivoli Manager for Domino bietet separate Profile für jeden Überwachungstyp, damit Sie unterschiedliche Monitortypen aus verschiedenen Objektgruppen verwalten können. Domino 5.0 Basic Profile Manager stellt z. B. zwei Profile bereit: ¶ Domino 5.0 Basic Server Monitors: In diesem Profil sollten Sie Monitore aus der Statistikmonitorobjektgruppe speichern. Tivoli Manager for Domino Benutzerhandbuch 81 6. Monitore einrichten Anmerkung: Der Zeitplanungsmonitor für Echtzeitmonitore verwaltet die Zeitplanung für alle Echtzeitmonitore auf einem Domino-Server. Daher sollten Sie nur eine Instanz des Zeitplanungsmonitors an jeden Domino-Server verteilen. ¶ Domino 5.0 Basic Server Real Time Monitors: In diesem Profil sollten Sie Monitore aus der Echtzeitmonitorobjektgruppe speichern. Anmerkung: Es empfiehlt sich im allgemeinen, den Echtzeitprofilen nur Monitore aus den Echtzeitmonitorobjektgruppen hinzuzufügen. Gleichermaßen empfiehlt es sich, den regulären Überwachungsprofilen nur Monitore aus den Statistikmonitorobjektgruppen hinzuzufügen. Profilmanager und Profile erstellen Zielsetzung Einen Profilmanager und ein Profil für eine Ressourcengruppe erstellen. Mit dieser Prozedur können Administratoren gleichzeitige Überwachung für mehrere Ressourcen einrichten. Diese Prozedur dauert etwa fünf Minuten. Wenn Sie mehrere Profilmanager und Profile erstellen müssen, nimmt diese Prozedur mehr Zeit in Anspruch. Hintergrundinformationen Ein Profil und die darin enthaltenen Monitore befinden sich in einem Profilmanager. Profilmanager verwalten Monitore und steuern die Verteilung von Überwachungsprofilen an Server. Der Profilmanager enthält eine Liste der Subskribenten. Dies sind die Domino-Serverendpunkte, die Sie überwachen wollen. Durch das Subskribieren eines Profilmanagers erhält ein Endpunkt alle Profile, die in dem Profilmanager vorhanden sind. Anmerkung: Wenn Sie mehrere Echtzeitprofile mit einem einzigen Domino-Server verwenden, dürfen diese Profile keine doppelten Monitoreinträge enthalten. Beispielsweise dürfen die Profile keine doppelten Zeitplan-, Funktions- oder Statistikmonitore enthalten. Tivoli Manager for Domino stellt eine Reihe von Profilmanagern bereit, um die Überwachung an die Auslastung (Berechtigungsklasse) eines bestimmten Servers anpassen zu können. Jeder dieser Profilmanager enthält eine Gruppe von drei Profilen, welche jeweils eine bestimmte Gruppe vordefinierter Monitore bereitstellt, die der Auslastung des Servers entspricht. Tivoli Manager for Domino stellt Profilmanager für die folgenden Typen von Domino-Servern bereit: Servertypen für Domino 4.6.x Basisserver, Post-Router-Server, Webserver, Postdatenbankserver, Anwendungsserver, Nachrichtenserver und SMTP-MTA-Server Servertypen für Domino 5.x Basisserver, Post-Router-Server, Webserver, Postdatenbankserver, Anwendungsserver, Nachrichtenserver, IMAP-Server, LDAP-Server, POP3-Server und SMTP-Server Wenn Sie den Servertyp während der Erstellung des Servers angeben oder seine Typeinstellung über das Dialogfeld für Merkmale ändern, fügt Tivoli Manager for Domino die im entsprechenden Profilmanager enthaltenen Profile automatisch der Subskribentenliste des Servers hinzu und verteilt die Profile automatisch an den Server. Wenn Sie z. B. für einen Domino-Server der Version 5.x den Servertyp Anwendungsserver auswählen, fügt Tivoli Manager for Domino die Profile des Profilmanagers Domino 5.0 Application Server der Subskribentenliste hinzu und verteilt diese. Wenn Sie die Einstellung für eine bestimmte Serverberechtigungsklasse entfernen, entfernt Tivoli Manager for Domino ebenso die Sub- 82 Version 3.1.0 skription des Servers von einem bestimmten Profilmanager und verteilt die Monitore erneut, wodurch diese Monitore aus der Gruppe der für den Server ausgeführten Monitore entfernt werden. Jeder Profilmanager enthält spezielle Monitore aus der Standard- und der Echtzeitmonitorobjektgruppe, die den von den verschiedenen Domino-Servertypen ausgeführten Tasks und Funktionen entsprechen. Wenn Sie beispielsweise ein Domino 5.0-Webserverobjekt erstellen, wird der Server von Tivoli dem Profilmanager Domino 5.0 Web Server zugeordnet, der Domino 5.0 Web Server Monitors aus der Statistikmonitorobjektgruppe und Domino 5.0 Web Server Real Time-Monitors aus der Echtzeitmonitorobjektgruppe enthält. Für Domino 4.6.x sind separate Versionen der Standard- und der Echtzeitmonitorobjektgruppe vorhanden. Tivoli Manager for Domino führt für Versionen von Profilmanagern automatisch wie folgt ein Upgrade aus: ¶ Es wird erkannt, wenn für einen Server von Domino Version 4.6.x ein Upgrade auf Version 5.x ausgeführt wird. ¶ Der Server wird aus der Subskribentenliste der Version 4.6.x-Profilmanager entfernt. ¶ Der Server wird in die Subskribentenliste der Version 5.x-Profilmanager eingetragen. Wenn ein Domino-Server mehrere Aufgaben erfüllt (z. B. als Web-, Post- und Datenbankserver), können Sie dem Server mehrere Profilmanager zuordnen. Sie können neue Profilmanager erstellen, um den Anforderungen Ihres Unternehmens Rechnung zu tragen. In dieser Prozedur erstellen Sie einen Profilmanager und ein Profil. Sie können die folgenden Merkmale eines Profilmanagers ändern: ¶ Ändern Sie das im Profilmanager enthaltene Profil, wie in dieser Prozedur beschrieben. ¶ Ändern Sie Subskriptionen für den Profilmanager. Mit anderen Worten, Sie fügen Domino-Serverobjekte der Subskribentenliste des Profilmanagers hinzu bzw. entfernen diese aus der Liste (siehe „Endpunkt Profilmanagern als Subskribent zuordnen” auf Seite 117). Weitere Informationen zu den in Tivoli Manager for Domino enthaltenen vordefinierten Profilen und Profilmanagern finden Sie im Handbuch Tivoli Manager for Domino Reference Guide. Weitere Informationen zur Serverkonfiguration und zum Steuern der automatischen Konfigurationsprozesse finden Sie in „Einen Domino-Server suchen und ein Domino-Serverobjekt erstellen” auf Seite 32. Erforderliche Berechtigungsklasse Domino_Admin Vor Task-Ausführung Zum Aktivieren der Verwaltung über die Managementkonsole müssen die von Ihnen erstellten Richtlinienbereiche und Profilmanager sowie die darin befindlichen Objekte innerhalb des Richtlinienbereichs Manager for Domino 3.1 vorhanden sein. Tivoli Manager for Domino erstellt diesen Richtlinienbereich bei der Installation. Wählen Sie den Richtlinienbereich für den zu erstellenden Profilmanager aus, oder erstellen Sie ihn. Weitere Informationen finden Sie in „Richtlinienbereiche erstellen” auf Seite 27. Tivoli Manager for Domino Benutzerhandbuch 83 6. Monitore einrichten Sie können den Inhalt des Profilmanagers und der Profile ändern sowie Profile und Monitore hinzufügen bzw. entfernen. Wenn Sie jedoch den Profilmanager löschen oder einen neuen Profilmanager erstellen, steht die automatische Aktualisierung nicht zur Verfügung. Richten Sie die verwalteten Ressourcenarten Profilmanager und SentryProfile ein. Weitere Informationen zum Einrichten von Ressourcenarten finden Sie in „Verwaltete Ressourcenarten hinzufügen oder entfernen” auf Seite 29. Definieren Sie beim Erstellen eines Domino-Serverobjekts in Tivoli Manager for Domino einen Servertyp (siehe „Einen Domino-Server suchen und ein Domino-Serverobjekt erstellen” auf Seite 32). Stellen Sie fest, ob Sie die im Produkt enthaltenen serverspezifischen Profilmanager verwenden können, anstatt neue zu erstellen. Anmerkung: Wenn Sie ein Profil oder einen Subskribenten ändern, müssen Sie das Profil erneut verteilen. Nach Task-Ausführung Sie können Monitorattribute ändern. Weitere Informationen zu diesem Thema finden Sie in „Einen Monitor definieren” auf Seite 94. Sie können dem Profil spezielle Monitore hinzufügen. Weitere Informationen zu diesem Thema finden Sie in „Einem Profil einen Monitor hinzufügen” auf Seite 90. Prozedur Sie können diese Prozedur über die Befehlszeile, die Managementkonsole oder die TivoliArbeitsoberfläche ausführen. Befehlszeile Führen Sie diese Prozedur mit den folgenden Befehlen in der CLI aus. ¶ Erstellen Sie mit dem Befehl wcrtprfmgr einen Profilmanager. Zusätzliche Informationen: Geben Sie z. B. Folgendes ein, um einen Profilmanager namens CustomMonitorManager im Richtlinienbereich DominoDomain1 zu erstellen: wcrtprfmgr @PolicyRegion:DominoDomain1 CustomMonitorManager ¶ Erstellen Sie mit dem Befehl wcrtprf ein Profil. Geben Sie z. B. Folgendes ein, um ein Profil namens CustomMonitorProfile im Profilmanager CustomMonitorManager zu erstellen: wcrtprf @ProfileManager:CustomMonitorManager CustomMonitorProfile Weitere Informationen zu diesen Befehlen finden Sie im Handbuch Tivoli Management Framework Reference Manual. Managementkonsole Sie erstellen zuerst den Profilmanager und fügen ihm anschließend ein Profil hinzu. 1. Klicken Sie auf die Registerkarte Konfiguration der Managementkonsole. 2. Klicken Sie auf die Registerkarte Servertypen im Teilfenster Konfiguration. 3. Klicken Sie auf das Tool Erstellen im ausblendbaren Menü Tools → Servertypen, um das Dialogfeld Servertyp erstellen aufzurufen. 4. Wählen Sie den Richtlinienbereich aus, in dem Sie diesen Profilmanager erstellen wollen. 5. Geben Sie in das Textfeld Servertypname einen Namen ein, um den Profilmanager zu identifizieren. Der Name darf alphanumerische Zeichen, einen Unterstrich (_), einen Bindestrich (-), einen Punkt (.) und Leerzeichen enthalten. 84 Version 3.1.0 6. Klicken Sie auf OK, um den Profilmanager zu erstellen und zum Teilfenster Konfiguration zurückzukehren. Der neue Profilmanager wird in der Baumstruktursicht auf der linken Seite der Managementkonsole angezeigt. In der folgenden Abbildung wurde ein Profilmanager WebServer im Richtlinienbereich AsienPazifik erstellt. 6. Monitore einrichten 7. Sie können nun das Profil erstellen. Wählen Sie den Namen des Profilmanagers, der das neue Profil enthalten wird, in der Baumstruktursicht auf der linken Seite der Konsole aus. 8. Klicken Sie auf Profil hinzufügen im Bereich über der Profilliste. Die Liste in der Mitte der Managementkonsole wird aktualisiert und zeigt die Profile für den von Ihnen ausgewählten Profilmanager an. Anmerkung: Wenn in der Mitte der Managementkonsole eine Subskribentenliste angezeigt wird, können Sie auf die Registerkarte Profile in diesem Bereich klicken, um eine Anzeige der Profile aufzurufen. 9. Wählen Sie SentryProfile in der Dropdown-Liste Profiltyp aus. Zusätzliche Informationen: SentryProfile ist eine Art verwalteter Ressource, die bewirkt, dass ein Profil mit Tivoli Distributed Monitoring eingesetzt werden kann. Weitere Informationen zu Arten verwalteter Ressourcen finden Sie in „Verwaltete Ressourcenarten hinzufügen oder entfernen” auf Seite 29. Tivoli Manager for Domino Benutzerhandbuch 85 10. Geben Sie in das Textfeld Profilname einen Namen für das Profil ein. Der Name darf alphanumerische Zeichen, einen Unterstrich (_), einen Bindestrich (-), einen Punkt (.) und Leerzeichen enthalten. 11. Klicken Sie auf OK. Arbeitsoberfläche Sie erstellen zuerst den Profilmanager und fügen ihm anschließend ein Profil hinzu. 1. Öffnen Sie das Fenster Richtlinienbereich, in dem Sie den Profilmanager und das Profil erstellen wollen. Anmerkung: Damit Sie mit diesem Profilmanager in der Managementkonsole arbeiten können, müssen Sie ihn im Richtlinienbereich Manager for Domino 3.1 erstellen. Der Richtlinienbereich AsienPazifik beispielsweise, der in der vorherigen Abbildung dargestellt wurde, muss sich im Richtlinienbereich Manager for Domino 3.1 befinden. 2. Wählen Sie Erstellen → Profilmanager aus, um das Dialogfeld Profilmanager erstellen anzuzeigen. 86 Version 3.1.0 3. Geben Sie in das Textfeld Name/Symbolbezeichnung einen Namen ein, der den Profilmanager identifiziert. Der Name darf alphanumerische Zeichen, einen Unterstrich (_), einen Bindestrich (-), einen Punkt (.) und Leerzeichen enthalten. 4. Stellen Sie sicher, dass das Kontrollkästchen Datenloser Endpunktmodus nicht ausgewählt ist. 5. Klicken Sie auf Erstellen und schließen, um den Profilmanager zu erstellen und zum Fenster Richtlinienbereich zurückzukehren. Der neue Profilmanager wird im Fenster angezeigt, und Sie können jetzt das Profil erstellen. 6. Doppelklicken Sie auf das Profilmanagersymbol, um das Fenster Profilmanager anzuzeigen. Die folgende Abbildung zeigt das Fenster eines Profilmanagers namens Produktion. 6. Monitore einrichten Tivoli Manager for Domino Benutzerhandbuch 87 7. Wählen Sie Erstellen → Profil aus, um das Dialogfeld Profil erstellen anzuzeigen. 8. Geben Sie in das Textfeld Name/Symbolbezeichnung einen Namen für das Profil ein. Der Name darf alphanumerische Zeichen, einen Unterstrich (_), einen Bindestrich (-), einen Punkt (.)und Leerzeichen enthalten. 9. Wählen Sie die Ressource SentryProfile in der Liste Art aus. Anmerkung: SentryProfile ist eine verwaltete Ressource, die ein Profil einrichtet, das mit Tivoli Distributed Monitoring verwendet werden kann. Wenn die gewünschte Art der verwalteten Ressource nicht in der Liste Art angezeigt wird, müssen Sie diese, wie in „Verwaltete Ressourcenarten hinzufügen oder entfernen” auf Seite 29 beschrieben, hinzufügen. 88 Version 3.1.0 10. Klicken Sie auf Erstellen und schließen. Das neue Profil wird im Fenster Richtlinienbereich angezeigt. In der folgenden Abbildung wird ein Profil namens Testen im Profilmanager Produktion angezeigt. 6. Monitore einrichten Tivoli Manager for Domino Benutzerhandbuch 89 Einem Profil einen Monitor hinzufügen Zielsetzung Einem Profil einen Monitor hinzufügen. Diese Prozedur dauert etwa fünf Minuten für jeden Monitor, den Sie hinzufügen. Hintergrundinformationen Die vordefinierten Profilmanager, die mit Tivoli Manager for Domino geliefert werden, enthalten die meisten der für die Serververwaltung benötigten Monitore. Es kann aber sein, dass Sie dem Profil in einem vordefinierten Profilmanager einen spezialisierten Monitor hinzufügen wollen. Es wird empfohlen, dass Sie ein Profil einrichten, in dem alle Überwachungsquellen enthalten sind, die Sie an einen Endpunkt verteilen. Bei dieser Vorgehensweise können Sie alle notwendigen Monitore durch die Verteilung dieses einen Profils verteilen. Anmerkung: Wenn Sie mehrere Echtzeitprofile mit einem einzigen Domino-Server verwenden, dürfen diese Profile keine doppelten Monitoreinträge enthalten. Beispielsweise dürfen die Profile keine doppelten Zeitplan-, Funktions- oder Statistikmonitore enthalten. Erforderliche Berechtigungsklasse Domino_Admin Vor Task-Ausführung Detaillierte Informationen zu einzelnen Monitoren finden Sie im Handbuch Tivoli Manager for Domino Reference Guide. Sie benötigen ein Profil, dem Sie einen Monitor hinzufügen wollen. Weitere Informationen finden Sie in „Profilmanager und Profile erstellen” auf Seite 82. Nach Task-Ausführung Passen Sie die Argumente an, die die Monitorausführung definieren. Weitere Informationen finden Sie in „Einen Monitor definieren” auf Seite 94. Ordnen Sie Profilmanagern Endpunkte als Subskribenten zu (siehe „Endpunkt Profilmanagern als Subskribent zuordnen” auf Seite 117). Prozedur Sie können diese Prozedur über die Befehlszeile, die Managementkonsole oder die TivoliArbeitsoberfläche ausführen. Befehlszeile Fügen Sie mit dem Befehl waddmon einem Profil Monitore hinzu. Weitere Informationen zur CLI-Syntax und Beispiele finden Sie in den Handbüchern Tivoli Manager for Domino Reference Guide und Tivoli Distributed Monitoring Collection Reference. 90 Version 3.1.0 Managementkonsole 1. Klicken Sie auf die Registerkarte Konfiguration der Managementkonsole. 2. Klicken Sie auf die Registerkarte Servertypen im Teilfenster Konfiguration. 3. Wählen Sie den Profilmanager mit dem Profil, dem Sie einen Monitor hinzufügen wollen, in der Baumstruktursicht auf der linken Seite der Konsole aus. Zusätzliche Informationen: Die Profilliste in der Mitte der Managementkonsole wird aktualisiert und zeigt die im Profilmanager enthaltenen Profile an. 4. Wählen Sie das Profil in der Liste Profile aus, dem Sie einen Monitor hinzufügen wollen. Zusätzliche Informationen: Die Liste in der unteren Hälfte der Konsole wird aktualisiert und zeigt die Monitore für das von Ihnen ausgewählte Profil an. 5. Klicken Sie auf Monitor hinzufügen, um das Dialogfeld Monitor hinzufügen aufzurufen. Die Registerkarte Basics ist ausgewählt. 6. Wählen Sie in der Dropdown-Liste Monitorobjektgruppe die Objektgruppe aus, in der sich die hinzuzufügende Überwachungsquelle befindet. Die Dropdown-Liste Überwachungsquelle wird aktualisiert und zeigt die in der Objektgruppe verfügbaren Monitore an. 6. Monitore einrichten 7. Wählen Sie in der Liste Überwachungsquelle den hinzuzufügenden Monitor aus. Zusätzliche Informationen: Wenn der ausgewählte Monitor über Argumente verfügt, wird im Bereich Argumente ein Textfeld bereitgestellt, in dem Sie Argumentinformationen hinzufügen können. Bei den Argumenten ist die Groß- und Kleinschreibung zu beachten. Eignernamen und Tabellennamen werden in Großbuchstaben angegeben. Instanznamen werden in Kleinbuchstaben angegeben. Tivoli Manager for Domino Benutzerhandbuch 91 Begriffe zur Anwendungskennzeichnung werden in Groß- und Kleinschreibung angegeben. Informationen zu Antworten auf diese Argumente finden Sie im Handbuch Tivoli Manager for Domino Reference Guide, oder Sie können diese durch Klicken auf die Schaltfläche Informationen zu diesem Monitor anzeigen. 8. Klicken Sie auf Speichern, um den Monitor hinzuzufügen. Der Monitor wird in der Liste Monitore unten auf der Managementkonsole angezeigt. Arbeitsoberfläche 1. Doppelklicken Sie auf das Überwachungsprofil, dem Sie einen Monitor hinzufügen wollen. Das Fenster Merkmale des Tivoli Distributed Monitoring-Profils wird angezeigt. Die folgende Abbildung zeigt das Dialogfeld für Merkmale des Profils MonitorGruppe1 im Profilmanager Produktion. 2. Klicken Sie auf Monitor hinzufügen, um das Dialogfeld Monitor zu Tivoli Distributed Monitoring-Profil hinzufügen aufzurufen. 3. Wählen Sie in der Liste Monitorgruppen die Objektgruppe aus, in der sich die hinzuzufügende Überwachungsquelle befindet. Zusätzliche Informationen: Die Liste Überwachungsquellen wird aktualisiert und zeigt die Überwachungsquellen für jede ausgewählte Objektgruppe an. 92 Version 3.1.0 4. Wählen Sie in der Liste Überwachungsquellen den hinzuzufügenden Monitor aus. 6. Monitore einrichten Zusätzliche Informationen: Wenn der ausgewählte Monitor über Argumente verfügt, wird im Bereich Monitorargumente ein Textfeld bereitgestellt, in dem Sie Argumentinformationen hinzufügen können. Bei den Argumenten ist die Groß-/Kleinschreibung zu beachten. Sie können Informationen zu Antworten auf diese Argumente anzeigen, indem Sie auf die Schaltfläche Informationen zu diesem Monitor klicken, oder im Handbuch Tivoli Manager for Domino Reference Guide nachlesen. 5. Klicken Sie auf Leer hinzufügen oder auf Mit Standardwerten hinzufügen, um den Monitor hinzuzufügen und das Dialogfeld Monitor editieren aufzurufen. Zusätzliche Informationen: Die Option Mit Standardwerten hinzufügen wendet die Standardeinstellungen für Monitorantworten an. Wenn der ausgewählte Monitor nicht über Standardwerte verfügt, zeigt ein Dialogfeld eine Fehlernachricht an, in der auf das Fehlen von Standardwerten hingewiesen wird. Wenn die Fehlernachricht angezeigt wird, klicken Sie auf Leer hinzufügen. Die Option Leer hinzufügen fügt den Monitor ohne festgelegte Überwachungsoptionen hinzu und zeigt das Dialogfeld Monitor editieren an, in dem Sie alle Monitoreinstellungen ändern können. Tivoli Manager for Domino Benutzerhandbuch 93 6. Konfigurieren Sie den Monitor im Dialogfeld Monitor editieren. Eine Beschreibung aller Monitoreinstellungen in diesem Dialogfeld finden Sie in „Einen Monitor definieren” auf Seite 94. 7. Klicken Sie auf Ändern und schließen, um zum Fenster Merkmale des Tivoli Distributed Monitoring-Profils zurückzukehren. 8. Wählen Sie Profil → Speichern aus. Einen Monitor definieren Zielsetzung Schwellenwerte, Antworten, Nachrichtendarstellungen und Zeitpläne für Monitore definieren. Diese Prozedur dauert ungefähr 10 Minuten, wenn Sie einen Monitor mit komplexen Schwellenwerten und komplexer Zeitplanung definieren. Hintergrundinformationen Eine Monitordefinition legt spezifische Attribute fest, z. B. wie häufig die Statusprüfung für einen Monitor erfolgt und was geschieht, wenn bestimmte Bedingungen eintreten. Manche Monitore enthalten vordefinierte Einstellungen und Antwortaktionen, die Sie anpassen können. Für andere Monitore ist es erforderlich, dass Sie diese und andere Attribute definieren. Einige Attribute sind nicht für alle Monitore relevant. Monitore verfügen über zwei allgemeine Gruppen von Schwellenwertattributen: ¶ Antwortstufen sind die Stufen und Umstände, bei deren Erreichen bzw. Eintreten ein Monitor für eine Aktion ausgelöst werden sollte. ¶ Antwortaktionen sind die Tasks, die Tivoli Manager for Domino ausführt, wenn eine angegebene Bedingung oder eine ausgelöste Aktion festgestellt wird. Weitere Informationen zu Antwortstufen finden Sie im Handbuch Tivoli Manager for Domino Reference Guide. Nach dem Zuordnen einer Antwortstufe können Sie die Antwortaktion festlegen. Sie können eine beliebige Kombination der verfügbaren Aktionen angeben, wie z. B. das Senden eines Hinweises an eine Hinweisgruppe oder das Ausführen einer Task. Basisinformationen zu Antwortstufen und Antwortaktionen finden Sie im Tivoli Distributed Monitoring Benutzerhandbuch. 94 Version 3.1.0 Erforderliche Berechtigungsklasse Domino_Admin Vor Task-Ausführung Ein Überwachungsprofil muss einen zu definierenden Monitor enthalten. Wenn dieser Monitor nicht bereits im Profil vorhanden ist, können Sie in „Einem Profil einen Monitor hinzufügen” auf Seite 90 Informationen zum Hinzufügen eines gewünschten Monitors nachlesen. Nach Task-Ausführung Ordnen Sie einem Profilmanager Endpunkte als Subskribenten zu (siehe „Endpunkt Profilmanagern als Subskribent zuordnen” auf Seite 117). Verteilen Sie das Überwachungsprofil (siehe „Monitorobjektgruppenprofil verteilen” auf Seite 119). Prozedur Sie können diese Prozedur über die Befehlszeile, die Managementkonsole oder die TivoliArbeitsoberfläche ausführen. Befehlszeile 6. Monitore einrichten Geben Sie mit dem Befehl waddmon die Antwortstufe, die Ablaufsteuerung und andere Parameter für den Monitor an. Weitere Informationen zur CLI-Syntax und Beispiele finden Sie in den Handbüchern Tivoli Manager for Domino Reference Guide und Tivoli Distributed Monitoring Collection Reference. Managementkonsole 1. Klicken Sie auf die Registerkarte Konfiguration der Managementkonsole. 2. Klicken Sie auf die Registerkarte Servertypen im Teilfenster Konfiguration. 3. Wählen Sie den Profilmanager mit dem Profil in der Baumstruktursicht auf der linken Seite der Konsole aus, dem Sie einen Monitor hinzufügen wollen. Zusätzliche Informationen: Die Profilliste in der Mitte der Managementkonsole wird aktualisiert und zeigt die im Profilmanager enthaltenen Profile an. 4. Wählen Sie das Profil aus, dem Sie einen Monitor hinzufügen wollen. Zusätzliche Informationen: Die Liste in der unteren Hälfte der Konsole wird aktualisiert und zeigt die Monitore für das von Ihnen ausgewählte Profil an. Tivoli Manager for Domino Benutzerhandbuch 95 5. Wählen Sie in der Liste Monitore den zu editierenden Monitor aus, und klicken Sie auf Monitor editieren, um das Dialogfeld Monitor editieren aufzurufen. Zusätzliche Informationen: Das Dialogfeld Monitor editieren mit der ausgewählten Registerkarte Basics wird angezeigt. Die Dropdown-Listen Monitorobjektgruppe und Überwachungsquelle werden aktualisiert und zeigen den gerade editierten Monitor an. In der folgenden Liste werden die Registerkarten dieses Dialogfelds beschrieben, die fünf Attributkategorien entsprechen. Basics Identifiziert eine Monitorobjektgruppe mit einem spezifischen Monitor, den Sie konfigurieren wollen. Wenn ein Monitor Argumente akzeptiert, werden im Abschnitt Argumente Textfelder für Argumente angezeigt. Schwellenwerte Konfiguriert die Stufen und Umstände, die einen Monitor für eine Aktion auslösen. Ordnet außerdem automatische Tasks zu, die Tivoli Manager for Domino ausführt, wenn eine angegebene Bedingung oder eine ausgelöste Aktion festgestellt wird. Nachrichtendarstellungen Legt das Format und den Inhalt von generierten Nachrichten fest, wenn ein Schwellenwert ausgelöst wird. Verteilungsaktionen Gibt Verteilungsaktion(en) an, die ausgeführt werden soll(en), wenn Sie das Profil oder den Profilmanager mit dem Monitor an einen verwalteten Knoten verteilen. Zeitplan Legt den Zeitplan eines Monitors fest. 96 Version 3.1.0 6. Wenn der editierte Monitor Argumente enthält, geben Sie Argumentwerte im Bereich Argumente der Registerkarte Basics ein. Wo es zutreffend ist, werden Standardwerte in den Textfeldern angezeigt. Bei den Argumenten ist die Groß-/Kleinschreibung zu beachten. Beschreibungen der einzelnen Monitore und ihrer Argumente finden Sie im Handbuch Tivoli Manager for Domino Reference Guide. 7. Klicken Sie auf die Registerkarte Schwellenwerte. 8. Wählen Sie jede Antwortstufe aus, die Sie konfigurieren wollen: Anmerkung: Die folgenden Antwortstufen sind in der Reihenfolge der Bewertung aufgelistet. Die Beschreibungen sind vorgeschlagene Interpretationen jeder Antwortstufe. Sie definieren die genaue Bedeutung jeder Antwortstufe, wenn Sie die für Ihr System relevanten Auslösewerte zuordnen. fatal: ein Problem, das eine Operation bzw. einen Prozess anhält ¶ critical: ein besonders schwerwiegendes Problem ¶ severe: ein ernstzunehmendes aber nicht kritisches Problem ¶ warning: ein Problem, das einen Alert erfordert ¶ harmless: ein Problem, das aufgezeichnet wird, aber keine Antwort erfordert ¶ reset: ein Problem, das eine Zurücksetzung auslösen sollte ¶ normal: der Rückgabewert überschreitet nicht die Schwellenwerte für critical, severe oder warning ¶ always: wenn der Monitor einen Wert zurückgibt, erfolgt immer eine Antwort Anmerkung: In „Monitor- oder Sondendaten an Berichte senden” auf Seite 106 wird beschrieben, wie der Schwellenwert always so konfiguriert werden kann, dass Daten für die Darstellung in Diagrammen und Berichten protokolliert werden. 9. Wählen Sie Optionen für Auslöser wenn aus, um anzugeben, unter welchen Bedingungen dieser Schwellenwert ausgelöst wird. 10. Rufen Sie die Dropdown-Liste Auslöser wenn auf, in der die einzelnen Operatoren (z. B. Größer als und Gleich) angezeigt werden. Eine Beschreibung der in diesem Schritt verwendbaren Operatoren finden Sie im Handbuch Tivoli Manager for Domino Reference Guide. Anmerkung: Wenn Sie die Antwortstufe never, normal oder always auswählen, ist die Option Auslöser wenn inaktiviert. 11. Geben Sie in das Textfeld neben dem Operator Auslöser wenn den Wert ein, den Sie mit dem Operator kombinieren wollen, um den Schwellenwert zu definieren. 12. Wählen Sie die Aktionen aus, die ausgeführt werden sollen, wenn die Schwellenwertbedingung eintritt. Anmerkung: In „Monitor- oder Sondendaten an Berichte senden” auf Seite 106 wird beschrieben, wie mit der Aktion Protokollierung in Datei der Monitor so konfiguriert werden kann, dass Daten für die Darstellung in Diagrammen und Berichten in einer Datei protokolliert werden. Tivoli Manager for Domino Benutzerhandbuch 97 6. Monitore einrichten ¶ Zusätzliche Informationen: Sie können zwischen den folgenden Aktionstypen auswählen. ¶ Hinweisgruppe sendet einen Hinweis an eine angegebene Hinweisgruppe. Um diesen Hinweis zu erhalten, müssen Sie die Gruppe subskribieren. Wählen Sie in der Dropdown-Liste eine Nachrichtendarstellung aus. ¶ Dialogfeld zeigt ein Alarmdialogfeld auf der Arbeitsoberfläche aller Administratoren (Standardwert) oder der angegebenen Administratoren an. Klicken Sie auf den Pfeil, um die Liste der Administratoren aufzurufen und darin Auswahlen zu treffen. Anmerkung: Dialogfeldnachrichten werden angezeigt, wenn Sie auf der TivoliArbeitsoberfläche arbeiten; sie erscheinen nicht auf der Managementkonsole. ¶ Symbol ändern ändert den Symbolstatus in einer Anzeigergruppe, um die Antwortstufe anzuzeigen. Dem Profil muss eine Anzeigergruppe zugeordnet sein. ¶ Tasks ausführen führt eine in einer beliebigen Task-Bibliothek angegebene Task aus. Weitere Informationen zu diesem Thema finden Sie in „Tasks von einem Monitor ausführen” auf Seite 134. ¶ E-Mail an sendet E-Mails an eine oder mehrere E-Mail-Adressen, die Sie im Textfeld angeben. Trennen Sie mehrere E-Mail-Adressen durch Kommas. ¶ In Datei protokollieren schreibt die vom Monitor zurückgegebenen Informationen in eine Protokolldatei. Wenn die Datei noch nicht vorhanden ist, wird sie von Tivoli Distributed Monitoring erstellt. Standardmäßig wird der überwachte Host angegeben. Sie können ein beliebiges Verzeichnis auf jedem beliebigen Host als Zieladresse für die Protokolldatei angeben. ¶ Programm ausführen startet ein Programm oder ein Skript. Diese Reaktion erfolgt unter der im Profil angegebenen Benutzer-ID und Gruppen-ID. Um ein Programm aufzurufen, geben Sie wruntask <Task> in das Textfeld neben dem Kontrollkästchen Programm ausführen ein, wobei <Task> für den CLI-Tasknamen und die dazugehörigen Argumente steht. Weitere Informationen zur Task-Syntax finden Sie im Handbuch Tivoli Manager for Domino Reference Guide. ¶ TEC-Ereignis sendet die vom Monitor zurückgegebenen Informationen als Ereignis an einen Tivoli Enterprise Console-Server. Wenn Sie diese Option auswählen, geben Sie eine Prioritätsstufe für das Tivoli Enterprise Console-Ereignis und den Host an, auf dem sich das Ereignis für den Tivoli Enterprise Console-Server befindet. 13. Klicken Sie auf die Registerkarte Nachrichtendarstellungen, wählen Sie über die Dropdown-Liste im Bereich Beispielnachricht eine Nachrichtendarstellung aus, und überprüfen Sie das Format im Bildlauffeld. Zusätzliche Informationen: Sie können zwischen den folgenden Nachrichtentypen auswählen. 98 ¶ Standardnachrichten eignen sich in der Regel für E-Mail-Nachrichten oder Berichte. Sie enthalten Datum, Uhrzeit, Profilnamen, Ergebnis, Monitornamen, Host-Namen, Statusbeschreibung, das vorherige Ergebnis und eine Zeichenfolge. ¶ Kurze (einzeilige) Nachrichten eignen sich in der Regel für Protokolldateien oder Nachrichtenfenster, da sie in eine Zeile passen. Sie enthalten Datum, Uhrzeit, Profilnamen, Ergebnis und Monitornamen. Version 3.1.0 ¶ Lange Nachrichten eignen sich in der Regel für E-Mail-Nachrichten und Berichte. Sie enthalten Datum, Uhrzeit, Profilnamen, Ergebnis, Monitornamen, Host-Namen, Statusbeschreibung, das vorherige Ergebnis, Schwellenwertvergleich, Bewertungsstufe und zusätzliche Informationen. ¶ Nachrichten im lokalen Format 1 verfügen über ein von Ihnen definiertes Format, wie im Tivoli Distributed Monitoring Benutzerhandbuch beschrieben. ¶ Nachrichten im lokalen Format 2 verfügen über ein von Ihnen definiertes Format, wie im Tivoli Distributed Monitoring Benutzerhandbuch beschrieben. 14. Verwenden Sie die Dropdown-Listen im Bereich Antworttyp, um einer Nachrichtendarstellung einen Antworttyp zuzuordnen. Zusätzliche Informationen: Sie können zwischen folgenden Antworttypen auswählen. Hinweis sendet einen Hinweis an eine Hinweisgruppe. Um diesen Hinweis zu erhalten, müssen Sie die Hinweisgruppe subskribieren. Klicken Sie auf den Pfeil, um die Liste der Hinweisgruppen aufzurufen und darin Auswahlen zu treffen. ¶ Dialogfeld zeigt ein Alarmdialogfeld auf der Arbeitsoberfläche aller Administratoren (Standardwert) oder der angegebenen Administratoren an. Klicken Sie auf den Pfeil, um die Liste der Administratoren aufzurufen und darin Auswahlen zu treffen. ¶ E-Mail sendet E-Mails an eine oder mehrere E-Mail-Adressen. Trennen Sie mehrere E-Mail-Adressen durch Kommas. ¶ Protokoll schreibt die von der Sonde zurückgegebenen Informationen in eine Protokolldatei. Wenn die Datei noch nicht vorhanden ist, wird sie erstellt. Sie müssen für die Datei ein vorhandenes Verzeichnis angeben. ¶ TEC sendet die von der Sonde zurückgegebenen Informationen als Ereignis an einen Tivoli Enterprise Console-Server. 6. Monitore einrichten ¶ 15. Klicken Sie auf die Registerkarte Verteilungsaktionen. In diesem Bereich können Sie ein Skript einrichten, das beim Verteilen des Profils, das diesen Monitor enthält, ausgeführt werden soll, oder Sie können eine Datei angeben, die beim Verteilen des Profils, das diesen Monitor enthält, kopiert wird. Anmerkung: Zum Aktivieren der von Ihnen erstellten Verteilungsaktionen müssen Sie auf die Tivoli-Arbeitsoberfläche zugreifen und Überwachung → Verteilungsaktionen aktivieren im Dialogfeld Merkmale des Tivoli Distributed Monitoring-Profils auswählen. 16. Geben Sie einen Namen für die Aktion in das Textfeld Name ein. 17. Geben Sie in das Textfeld Datei den Pfadnamen der Quellendatei ein, von der Sie Kopien an die Subskribenten verteilen wollen. 18. Geben Sie in das Textfeld Auf dem Host den Namen des Servers aus der Tivoli Management Region mit der zu kopierenden Datei ein. Klicken Sie auf Host, um das Dialogfeld für die ID-Auswahl aufzurufen, in dem Sie einen Host in der Liste der verfügbaren Hosts auswählen können. Sie können dieses Textfeld leer lassen, wenn sich die Datei auf dem lokalen Host befindet. 19. Geben Sie in das Textfeld Kopie an den Pfad der Subskribenten ein, an die Sie die Datei verteilen wollen. 20. Geben Sie in das Textfeld Programm ausführen den Dateinamen und Pfad eines Skripts oder Programms ein, das Sie auf den Subskribenten ausführen wollen. Geben Tivoli Manager for Domino Benutzerhandbuch 99 Sie den Pfadnamen der Datei ein, oder klicken Sie auf Datei, um das Dialogfeld Datei auswählen aufzurufen, in dem Sie eine Datei auswählen können. 21. Klicken Sie auf Aktualisieren, um die Aktion zu speichern und der Anzeige Laufende Aktionen hinzuzufügen. Zusätzliche Informationen: Wählen Sie in der Anzeige Laufende Aktionen eine Aktion aus, und klicken Sie auf Entfernen, um die Aktion aus der Anzeige Laufende Aktionen zu entfernen. Klicken Sie auf Löschen, um den Inhalt der Textfelder im Bereich Aktion zu löschen. 22. Klicken Sie auf die Registerkarte Zeitplan, und stellen Sie Folgendes ein: a. Geben Sie das Datum und die Zeit für den Monitorstart in die Textfelder Startzeit ein. b. Geben Sie in die Textfelder Ausführen alle die Einheit für das Zeitintervall ein, in dem der Monitor ausgeführt werden soll. Geben Sie eine Zahl in das Textfeld ein, und wählen Sie in der Dropdown-Liste die Zeiteinheit Minuten, Stunden, Tage, Wochen oder Monate aus. c. Geben Sie im Bereich Bestimmte Zeiten Zeiträume und Tage an, zu denen der Monitor ausgeführt werden kann. Sie haben folgende Optionen: 100 ¶ Tagsüber führt den Monitor in den in den Dropdown-Listen ausgewählten Stunden aus. ¶ Nachts führt den Monitor in den in den Dropdown-Listen ausgewählten Stunden aus. ¶ Während der Woche führt den Monitor an den in den Dropdown-Listen ausgewählten Tagen aus. ¶ An Wochenenden führt den Monitor an den in den Dropdown-Listen ausgewählten Tagen aus. Version 3.1.0 ¶ Benutzerdefinierte Stunden und Benutzerdefinierte Tage führt den Monitor in bzw. an den in den Dropdown-Listen ausgewählten Stunden und Tagen aus. 23. Klicken Sie auf Speichern, um die Einstellungen für den Monitor zu speichern. Arbeitsoberfläche 1. Doppelklicken Sie auf das Überwachungsprofilsymbol des Fensters Profilmanager, um das Fenster Merkmale des Tivoli Distributed Monitoring-Profils anzuzeigen. 2. Wählen Sie den zu editierenden Monitor aus, und klicken Sie auf Monitor editieren, um das Dialogfeld Monitor editieren aufzurufen. 6. Monitore einrichten 3. Klicken Sie auf die Dropdown-Liste Antwortstufe, und wählen Sie einen der in der folgenden Liste beschriebenen Schwellenwerttypen aus: Anmerkung: Die folgenden Antwortstufen sind in der Reihenfolge der Bewertung aufgelistet. Die Beschreibungen sind vorgeschlagene Interpretationen jeder Antwortstufe. Sie definieren die genaue Bedeutung jeder Antwortstufe, wenn Sie die für Ihr System relevanten Auslösewerte zuordnen. ¶ fatal: ein Problem, das eine Operation bzw. einen Prozess anhält ¶ critical: ein besonders schwerwiegendes Problem ¶ severe: ein ernstzunehmendes aber nicht kritisches Problem ¶ warning: ein Problem, das einen Alert erfordert ¶ harmless: ein Problem, das aufgezeichnet wird, aber keine Antwort erfordert ¶ reset: ein Problem, das eine Zurücksetzung auslösen sollte Tivoli Manager for Domino Benutzerhandbuch 101 ¶ normal: der Rückgabewert überschreitet nicht die Schwellenwerte für critical, severe oder warning ¶ always: wenn der Monitor einen Wert zurückgibt, erfolgt immer eine Antwort Anmerkung: In „Monitor- oder Sondendaten an Berichte senden” auf Seite 106 wird beschrieben, wie der Schwellenwert always so konfiguriert werden kann, dass Daten für die Darstellung in Diagrammen und Berichten protokolliert werden. 4. Rufen Sie die Dropdown-Liste Auslöser wenn auf, in der die einzelnen Operatoren (z. B. Größer als und Gleich) angezeigt werden. 5. Geben Sie Optionen für Auslöser wenn an, um zu definieren, unter welchen Bedingungen dieser Schwellenwert ausgelöst wird. Eine Beschreibung der in diesem Schritt verwendbaren Operatoren finden Sie im Handbuch Tivoli Manager for Domino Reference Guide. Anmerkung: Wenn Sie die Antwortstufe normal oder always auswählen, ist die Option Auslöser wenn inaktiviert. 6. Geben Sie in das Textfeld neben dem Operator Auslöser wenn den Wert ein, den Sie mit dem Operator kombinieren wollen, um den Schwellenwert zu definieren. 7. Wählen Sie die Aktionen aus, die ausgeführt werden sollen, wenn die Schwellenwertbedingung eintritt. Anmerkung: In „Monitor- oder Sondendaten an Berichte senden” auf Seite 106 wird beschrieben, wie mit der Aktion Protokollierung in Datei der Monitor so konfiguriert werden kann, dass Daten für die Darstellung in Diagrammen und Berichten in einer Datei protokolliert werden. Zusätzliche Informationen: Sie können zwischen den folgenden Aktionstypen auswählen. 102 ¶ Tivoli-Hinweis senden sendet einen Hinweis an eine angegebene Hinweisgruppe. Um diesen Hinweis zu erhalten, müssen Sie die Gruppe subskribieren. Klicken Sie auf den Pfeil, um die Liste der Hinweisgruppen aufzurufen und darin Auswahlen zu treffen. ¶ Dialogfenster zeigt ein Alarmdialogfeld auf der Arbeitsoberfläche aller Administratoren (Standardwert) oder der angegebenen Administratoren an. Klicken Sie auf den Pfeil, um die Liste der Administratoren aufzurufen und darin Auswahlen zu treffen. ¶ Symbol ändern ändert den Symbolstatus in einer Anzeigergruppe, um die Antwortstufe anzuzeigen. Dem Profil muss eine Anzeigergruppe zugeordnet sein. ¶ Tasks... führt eine in einer beliebigen Task-Bibliothek angegebene Task aus. Weitere Informationen zu diesem Thema finden Sie in „Tasks von einem Monitor ausführen” auf Seite 134. ¶ E-Mail senden an sendet E-Mails an eine oder mehrere E-Mail-Adressen, die Sie im Textfeld angeben. Trennen Sie mehrere E-Mail-Adressen durch Kommas. ¶ Protokollierung in Datei schreibt die vom Monitor zurückgegebenen Informationen in eine Protokolldatei. Wenn die Datei noch nicht vorhanden ist, wird sie von Tivoli Distributed Monitoring erstellt. Standardmäßig wird der überwachte Host Version 3.1.0 angegeben. Sie können ein beliebiges Verzeichnis auf jedem beliebigen Host als Zieladresse für die Protokolldatei angeben. ¶ Programm ausführen startet ein Programm oder ein Skript. Diese Reaktion erfolgt unter der im Profil angegebenen Benutzer-ID und Gruppen-ID. Zum Aufrufen eines Programms geben Sie den Pfad zum Programm bzw. Skript in das Textfeld neben dem Kontrollkästchen Programm ausführen ein. ¶ Enterprise Console-Ereignis senden sendet die vom Monitor zurückgegebenen Informationen als Ereignis an einen Tivoli Enterprise Console-Server. Wenn Sie diese Option auswählen, geben Sie eine Prioritätsstufe für das Tivoli Enterprise Console-Ereignis an und den Host, auf dem sich der Ereignisserver für Tivoli Enterprise Console befindet. 8. Klicken Sie auf Nachrichtendarstellungen festlegen, um das Dialogfeld Nachrichtendarstellungen festlegen aufzurufen. ¶ Standardnachrichten eignen sich in der Regel für E-Mail-Nachrichten oder Berichte. Sie enthalten Datum, Uhrzeit, Profilnamen, Ergebnis, Monitornamen, Host-Namen, Statusbeschreibung, das vorherige Ergebnis und eine Zeichenfolge. ¶ Kurze (einzeilige) Nachrichten eignen sich in der Regel für Protokolldateien oder Nachrichtenfenster, da sie in eine Zeile passen. Sie enthalten Datum, Uhrzeit, Profilnamen, Ergebnis und Monitornamen. ¶ Lange Nachrichten eignen sich in der Regel für E-Mail-Nachrichten und Berichte. Sie enthalten Datum, Uhrzeit, Profilnamen, Ergebnis, Monitornamen, Host-Namen, Statusbeschreibung, das vorherige Ergebnis, Schwellenwertvergleich, Bewertungsstufe und zusätzliche Informationen. ¶ Nachrichten im lokalen Format 1 verfügen über ein von Ihnen definiertes Format, wie im Tivoli Distributed Monitoring Benutzerhandbuch beschrieben. ¶ Nachrichten im lokalen Format 2 verfügen über ein von Ihnen definiertes Format, wie im Tivoli Distributed Monitoring Benutzerhandbuch beschrieben. 10. Verwenden Sie die Dropdown-Listen im Bereich Antworttyp, um eine Nachrichtendarstellung zuzuordnen. Zusätzliche Informationen: Sie können zwischen folgenden Antworttypen auswählen. ¶ Benachrichtigung sendet einen Hinweis an eine Hinweisgruppe. Um diesen Hinweis zu erhalten, müssen Sie die Hinweisgruppe subskribieren. Wählen Sie in der Dropdown-Liste eine Nachrichtendarstellung aus. ¶ Dialogfenster zeigt ein Alarmdialogfeld auf der Arbeitsoberfläche aller Administratoren (Standardwert) oder der angegebenen Administratoren an. Klicken Sie auf den Pfeil, um die Liste der Administratoren aufzurufen und darin Auswahlen zu treffen. ¶ E-Mail sendet E-Mails an eine oder mehrere E-Mail-Adressen. Trennen Sie mehrere E-Mail-Adressen durch Kommas. Tivoli Manager for Domino Benutzerhandbuch 103 6. Monitore einrichten 9. Ordnen Sie mit den Dropdown-Listen jeder Nachrichtenart eine Nachrichtendarstellung zu: Benachrichtigung, Dialogfenster, E-Mail, Protokolldatei und Enterprise Console-Ereignisse. Sie können das Format jedes Berichts überprüfen, indem Sie auf Muster anzeigen klicken. Zusätzliche Informationen: Sie können zwischen den folgenden Nachrichtentypen auswählen. ¶ Protokolldatei schreibt die vom Monitor zurückgegebenen Informationen in eine Protokolldatei. Wenn die Datei noch nicht vorhanden ist, wird sie erstellt. Sie müssen für die Datei ein vorhandenes Verzeichnis angeben. ¶ Enterprise Console-Ereignisse sendet die vom Monitor zurückgegebenen Informationen als Ereignis an einen Tivoli Enterprise Console-Server. 11. Klicken Sie auf Festlegen und schließen, um Ihre Einstellungen zu sichern und zum Dialogfeld Monitor editieren zurückzukehren. 12. Klicken Sie auf Verteilungsaktionen festlegen, um auf das Dialogfeld Verteilungsaktionen zuzugreifen. 13. Geben Sie einen Namen für die Aktion in das Textfeld Name ein. 14. Geben Sie in das Textfeld Datei den Pfadnamen der Quellendatei ein, von der Sie Kopien an die Subskribenten verteilen wollen. Geben Sie den Pfadnamen der Datei ein, oder klicken Sie auf Datei, um das Dialogfeld Datei auswählen aufzurufen, in dem Sie eine Datei auswählen können. 15. Geben Sie in das Textfeld Auf dem Host den Namen des Servers aus der Tivoli Management Region mit der zu kopierenden Datei ein. Klicken Sie auf Host, um das Dialogfeld für die ID-Auswahl aufzurufen, in dem Sie einen Host aus der Liste der verfügbaren Hosts auswählen können. Sie können dieses Textfeld leer lassen, wenn sich die Datei auf dem lokalen Host befindet. 16. Geben Sie in das Textfeld Kopie an den Pfad der Subskribenten ein, an die Sie die Datei verteilen wollen. Geben Sie den Pfadnamen der Datei ein, oder klicken Sie auf Datei, um das Dialogfeld Datei auswählen aufzurufen, in dem Sie eine Datei auswählen können. 17. Geben Sie in das Textfeld Programm ausführen den Dateinamen und Pfad eines Skripts oder Programms ein, das Sie auf den Subskribenten ausführen wollen. Geben Sie den Pfadnamen der Datei ein, oder klicken Sie auf Datei, um das Dialogfeld Datei auswählen aufzurufen, in dem Sie eine Datei auswählen können. 18. Klicken Sie auf Festlegen und schließen, um die Aktion zu sichern und sie der Anzeige Laufende Aktionen hinzuzufügen. Wählen Sie in der Anzeige Laufende Aktionen eine Aktion aus, und klicken Sie auf Entfernen, um die Aktion aus der Anzeige Laufende Aktionen zu entfernen. Klicken Sie auf Löschen, um den Inhalt der Textfelder im Bereich Aktion zu löschen. Anmerkung: Um die von Ihnen erstellte Verteilungsaktion zu aktivieren, müssen Sie Überwachung → Verteilungsaktionen aktivieren im Dialogfeld Merkmale des Tivoli Distributed Monitoring-Profils auswählen. 19. Klicken Sie auf Festlegen und schließen, um Ihre Einstellungen zu sichern und zum Dialogfeld Monitor editieren zurückzukehren. 20. Klicken Sie auf Überwachungszeitplan festlegen, um auf das Dialogfeld Überwachungszeitplan festlegen zuzugreifen, und legen Sie Folgendes fest: a. Geben Sie das Datum und die Zeit für den Monitorstart in die Textfelder Überwachungsaktivität starten ein. 104 Version 3.1.0 b. Geben Sie in die Textfelder Monitorprüfung alle die Einheit für das Zeitintervall ein, in dem der Monitor ausgeführt werden soll. Geben Sie eine Zahl in das Textfeld ein, und wählen Sie in der Dropdown-Liste die Zeiteinheit Minuten, Stunden, Tage, Wochen oder Monate aus. 21. Klicken Sie auf Einschränkungen, um auf das Dialogfeld Einschränkungen für Überwachungszeitplan zuzugreifen, in dem Sie die Überwachung auf die folgenden Zeiträume und Tage beschränken können: ¶ Wählen Sie Am Tag aus, um den Monitor in den als Tageszeit definierten Stunden auszuführen. ¶ Wählen Sie Bei Nacht aus, um den Monitor in den als Nacht definierten Stunden auszuführen. ¶ Wählen Sie Während der Woche aus, um den Monitor an den als Wochentage definierten Tagen auszuführen. ¶ Wählen Sie An Wochenenden aus, um den Monitor an den als Wochenende definierten Tagen auszuführen. ¶ Wählen Sie Custom hours und Custom days aus, um den Monitor in bzw. an den in Schritt 22 definierten Stunden und Tagen auszuführen. 6. Monitore einrichten 22. Klicken Sie auf Anpassen, um das Dialogfeld Einschränkungen für Überwachungszeitplan anpassen anzuzeigen, in dem Sie die in Schritt 21 beschriebenen Zeiträume anpassen können, die Sie im Dialogfeld Einschränkungen für Überwachungszeitplan ausgewählt haben. Sie können die folgenden Zeiträume definieren: ¶ Wählen Sie in der Dropdown-Liste Am Tag die dem Zeitraum entsprechenden Stunden aus. ¶ Wählen Sie in der Dropdown-Liste Bei Nacht die dem Zeitraum entsprechenden Stunden aus. Tivoli Manager for Domino Benutzerhandbuch 105 ¶ Wählen Sie in der Dropdown-Liste Während der Woche die dem Zeitraum entsprechenden Wochentage aus. ¶ Wählen Sie in der Dropdown-Liste An Wochenenden die dem Zeitraum entsprechenden Wochentage aus. ¶ Wählen Sie in den Dropdown-Listen Custom hours und Custom days die entsprechenden benutzerdefinierten Zeitintervalle aus. ¶ Wählen Sie in den Dropdown-Listen Custom days die entsprechenden benutzerdefinierten Zeitintervalle aus. 23. Klicken Sie auf Festlegen und schließen, um Ihre Einstellungen zu sichern und zum Dialogfeld Einschränkungen für Überwachungszeitplan zurückzukehren. 24. Klicken Sie auf Festlegen und schließen, um Ihre Einstellungen zu sichern und zum Dialogfeld Überwachungszeitplan festlegen zurückzukehren. 25. Klicken Sie auf Ändern und schließen, um Ihre Einstellungen zu sichern und zum Dialogfeld Monitor editieren zurückzukehren. 26. Klicken Sie auf Ändern und schließen, um Ihre Monitoreinstellungen zu sichern und zum Fenster Merkmale des Tivoli Distributed Monitoring-Profils zurückzukehren. 27. Wählen Sie Profil → Speichern aus, um den Monitor in seinem Profil zu speichern. 28. Wählen Sie Profil → Schließen aus, um zum Profilmanagerfenster zurückzukehren. Monitor- oder Sondendaten an Berichte senden Zielsetzung Einen Monitor oder eine Sonde so konfigurieren, dass die generierten Daten an eine Datenbank gesendet werden, auf die Dienstprogramme zur Diagramm- und Berichterstellung zugreifen können. Diese Prozedur dauert ungefähr drei Minuten für jeden Monitor bzw. jede Sonde. Hintergrundinformationen Diese Prozedur beschreibt den zweiteiligen Prozess zum Senden von Monitor- oder Sondendaten an eine Datenbank, auf die Dienstprogramme zur Diagramm- oder Berichterstellung zugreifen können. ¶ Konfigurieren Sie einen einzelnen Monitor bzw. eine einzelne Sonde so, dass immer Daten an eine Protokolldatei gesendet werden, die von Tivoli Manager for Domino und anderen Anwendungen zum Generieren von Diagrammen und Berichten verwendet werden kann. ¶ Konfigurieren Sie den Monitor Datenerfassungsintervall so, dass die Protokolldatei in dem von Ihnen angegebenen Zeitraum in die RIM-Datenbank von Tivoli Manager for Domino kopiert wird. Die RIM-Datenbank wird in „Datenbank und RIM-Objekt erstellen” auf Seite 14 beschrieben. Anmerkung: Der Erfassungsplan, den Sie für diesen Monitor bzw. diese Sonde definieren, bestimmt, wie häufig die Diagramm- bzw. Berichtanzeige durch neue Daten aktualisiert wird. Wenn Sie beispielsweise festlegen, dass der Monitor Datenerfassungsintervall stündlich ausgeführt wird, können die in Diagrammen und Berichten dargestellten Daten jede Stunde aktualisiert werden. 106 Version 3.1.0 Wenn Sie die Funktionen für Diagramm- und Berichterstellung von Tivoli Manager for Domino oder von Tivoli Decision Support for Lotus Domino verwenden wollen, müssen Sie den Monitor oder die Sonde von Tivoli Manager for Domino mit Hilfe dieser Prozedur konfigurieren. Erforderliche Berechtigungsklasse Domino_Admin Vor Task-Ausführung Wenn Sie für einen Monitor Daten erfassen wollen, muss der zu konfigurierende Monitor in einem Überwachungsprofil enthalten sein. Wenn dieser Monitor nicht bereits in einem Profil vorhanden ist, können Sie in „Einem Profil einen Monitor hinzufügen” auf Seite 90 Informationen zum Hinzufügen eines gewünschten Monitors nachlesen. Wenn Sie Daten für eine Domino-Leistungsstationssonde erfassen wollen, müssen Sie zunächst die Sonde erstellen, wie in „Domino-Leistungsstation konfigurieren” auf Seite 156 beschrieben. Nach Task-Ausführung Zeigen Sie Überwachungs- bzw. Sondendaten an (siehe „Monitorstatus überprüfen” auf Seite 48). Prozedur Sie können diese Prozedur über die Befehlszeile, die Managementkonsole oder die TivoliArbeitsoberfläche ausführen. Befehlszeile Verwenden Sie den Befehl waddmon zum Definieren der Attribute eines Monitors bzw. einer Sonde und zum Konfigurieren spezifischer Attribute, um die grafische Darstellung sowie das Berichten von Daten zu aktivieren. Verteilen Sie mit dem Befehl wdistrib das Profil. An der Befehlszeilenschnittstelle werden Monitore und Sonden nach ihrer Verteilung ausgeführt. Weitere Informationen zur CLI-Syntax und Beispiele finden Sie in den Handbüchern Tivoli Manager for Domino Reference Guide und Tivoli Distributed Monitoring Collection Reference. Tivoli Manager for Domino Benutzerhandbuch 107 6. Monitore einrichten Wenn Sie über die Tivoli-Arbeitsoberfläche Monitore und Sonden für das Erfassen von Daten konfiguriert haben, verteilen Sie das Überwachungsprofil (siehe „Monitorobjektgruppenprofil verteilen” auf Seite 119). Monitore werden nach ihrer Verteilung ausgeführt. Wenn Sie über die Managementkonsole Sonden für die Erfassung konfigurieren, erfolgt die Verteilung automatisch, sobald Sie Ihre Einstellungen speichern. Managementkonsole Anmerkung: In dieser Prozedur wird nur das Festlegen derjenigen Attribute beschrieben, die Daten zur Verwendung in Diagrammen und Berichten übermitteln. Es wird davon ausgegangen, dass Sie alle anderen Attribute des Monitors bzw. der Sonde bereits definiert haben, wie in einer der folgenden Prozeduren beschrieben wird: ¶ „Einen Monitor definieren” auf Seite 94 —ODER— ¶ „Domino-Leistungsstation konfigurieren” auf Seite 156 1. Führen Sie eine der folgenden Aktionen aus: ¶ Wenn Sie einen Monitor einrichten, klicken Sie auf die Registerkarte Konfiguration der Managementkonsole, und führen Sie die folgenden Schritte aus: a. Klicken Sie auf die Registerkarte Servertypen im Teilfenster Konfiguration. b. Wählen Sie den Profilmanager mit dem Profil in der Baumstruktursicht auf der linken Seite der Konsole aus, dem Sie einen Monitor hinzufügen wollen. c. Wählen Sie in der Liste Profile in der Mitte der Managementkonsole das Profil aus, dem Sie einen Monitor hinzufügen wollen. d. Wählen Sie in der Liste Monitore unterhalb der Liste Profile den zu editierenden Monitor aus, und klicken Sie auf Monitor editieren, um das Dialogfeld Monitor editieren aufzurufen. —ODER— ¶ Wenn Sie eine Sonde einrichten, klicken Sie auf die Registerkarte Leistung der Managementkonsole, und führen Sie die folgenden Schritte aus: a. Wählen Sie in der Baumstruktursicht auf der linken Seite der Konsole die Domino-Leistungsstation aus, auf der sich die Sonde befindet, deren Daten Sie protokollieren wollen. b. Wählen Sie in der Sondenliste dieser Station die Sonde aus, die Sie editieren wollen. c. Klicken Sie auf Sonde editieren, um das Dialogfeld Sonde editieren aufzurufen. 2. Klicken Sie auf die Registerkarte Schwellenwerte im angezeigten Dialogfeld Monitor editieren bzw. Sonde editieren. 3. Klicken Sie auf die Registerkarte always auf der Seite Schwellenwerte. 4. Wählen Sie In Datei protokollieren aus. 5. Falls erforderlich, wählen Sie die Option Überwachter Host (die Standardvorgabe) aus. 6. Geben Sie in das Textfeld In Datei protokollieren den folgenden Pfad ein. %ROLLUPDIR%\<meine_daten>.log Dabei ist <meine_daten> der Name, den Sie der Datenprotokolldatei für diesen Monitor bzw. diese Sonde zuordnen. 108 Version 3.1.0 Zusätzliche Informationen: Beachten Sie, dass Tivoli Manager for Domino keinen vollständigen Pfadnamen erfordert, sondern eine Variable %ROLLUPDIR% zur Verfügung stellt, mit der Sie die Adresse des Verzeichnisses tmdlog angeben können, in dem die Überwachungs- bzw. Sondendaten gespeichert werden. %ROLLUPDIR% stellt den vollständigen Pfadnamen des Verzeichnisses tmdlog für Ihr System dar. Der vollständige Pfadname für z. B. eine Protokolldatei mem.log, die Daten für einen Speichermonitor speichert, könnte wie folgt lauten: c:\lotus\notes\data\tmdlog\mem.log Anmerkung: Je nach den Erfordernissen Ihres Betriebssystems können Sie im Pfadnamen den umgekehrten Schrägstrich (\) anstelle des normalen Schrägstrichs (/) verwenden. 7. Klicken Sie auf die Registerkarte Nachrichtendarstellungen. 8. Legen Sie im Bereich Antworttyp über die Dropdown-Liste Protokoll als Nachrichtendarstellung für Protokolldateien das lokale Format 1 fest. 9. Klicken Sie auf Speichern, um Ihre Monitor- bzw. Sondeneinstellungen zu speichern und zur Hauptanzeige der Managementkonsole zurückzukehren. 10. Führen Sie eine der folgenden Aktionen aus: Wenn Sie im Teilfenster Konfiguration mit Monitoren arbeiten, klicken Sie auf Monitor hinzufügen, um mit dem Einrichten des Monitors Datenerfassungsintervall zu beginnen. Das Dialogfeld Monitor hinzufügen wird angezeigt. —ODER— ¶ Wenn Sie im Teilfenster Leistung mit Sonden arbeiten, klicken Sie auf Sonde hinzufügen, um mit dem Einrichten des Monitors Datenerfassungsintervall zu beginnen. Das Dialogfeld Sonde hinzufügen wird angezeigt. 11. Wählen Sie auf der Registerkarte Basics des Dialogfelds über die Dropdown-Liste Monitorobjektgruppe eine der Statistics-Monitorobjektgruppen aus. 12. Wählen Sie DataRollupInterval in der Dropdown-Liste Überwachungsquelle aus. Anmerkung: Der Monitor Datenerfassungsintervall wirkt sich auf alle Monitore in einem Profil aus. In ähnlicher Weise wirkt sich der Monitor Datenerfassungsintervall auf alle Sonden der jeweiligen Domino-Leistungsstation aus. Folglich muss der Monitor Datenerfassungsintervall für die gesamte Gruppe der Monitore oder Sonden eines Profils nur einmal eingerichtet werden. 13. Klicken Sie auf die Registerkarte Zeitplan. 14. Geben Sie in das Textfeld Ausführen alle die Einheit für das Zeitintervall an, in dem der Monitor Datenerfassungsintervall ausgeführt werden soll. 15. Wählen Sie in der Dropdown-Liste die Zeiteinheit Minuten, Stunden, Tage, Wochen oder Monate aus. Anmerkung: Das von Ihnen angegebene Intervall legt fest, wie häufig die Daten in dem Diagramm bzw. Bericht aktualisiert werden. Tivoli Manager for Domino Benutzerhandbuch 109 6. Monitore einrichten ¶ 16. Klicken Sie auf Speichern, um Ihre Einstellungen für den Monitor Datenerfassungsintervall zu speichern und zur Hauptanzeige der Managementkonsole zurückzukehren. Nach dieser Aktion werden die Sonden automatisch verteilt und gestartet. Fahren Sie mit dem nächsten Schritt fort, um Monitore zu verteilen und zu starten. 17. Wenn Sie einen Monitor konfigurieren, verteilen Sie das Profil an den/die Endpunkt(e) (siehe „Monitorobjektgruppenprofil verteilen” auf Seite 119). Dieser Schritt ist für Sonden nicht erforderlich. Anmerkung: Der Monitor Datenerfassungsintervall gibt den Wert Null (0) zurück, wenn die Datenerfassung erfolgreich war. Bei nicht erfolgreicher Datenerfassung wird ein Wert ungleich Null zurückgegeben. Arbeitsoberfläche 1. Doppelklicken Sie auf das Überwachungsprofilsymbol des Fensters Profilmanager, um das Fenster Merkmale des Tivoli Distributed Monitoring-Profils anzuzeigen. 2. Wählen Sie den zu editierenden Monitor aus. 3. Klicken Sie auf Monitor editieren, um das Dialogfeld Monitor editieren aufzurufen. 4. Klicken Sie auf die Dropdown-Liste Antwortstufe, und wählen Sie always aus. 5. Wählen Sie Protokollierung in Datei aus. 6. Falls erforderlich, wählen Sie die Option Auf überwachtem Host (die Standardvorgabe) aus. 7. Geben Sie in das Textfeld Protokollierung in Datei den folgenden Pfad ein: %ROLLUPDIR%\<meine_daten>.log Dabei ist <meine_daten> der Name, den Sie der Datenprotokolldatei für diesen Monitor bzw. diese Sonde zuordnen. Zusätzliche Informationen: Beachten Sie, dass Tivoli Manager for Domino keinen vollständigen Pfadnamen erfordert, sondern eine Variable %ROLLUPDIR% zur Verfügung stellt. In der folgenden Abbildung wird gezeigt, wie Sie diese Variable im Textfeld Protokollierung in Datei verwenden, um die Adresse des Verzeichnisses tmdlog anzugeben, in dem die Überwachungs- bzw. Sondendaten gespeichert werden. Anmerkung: Je nach den Erfordernissen Ihres Betriebssystems können Sie im Pfadnamen den umgekehrten Schrägstrich (\) anstelle des normalen Schrägstrichs (/) verwenden. 110 Version 3.1.0 6. Monitore einrichten %ROLLUPDIR% stellt den vollständigen Pfadnamen des Verzeichnisses tmdlog für Ihr System dar. Der vollständige Pfadname für z. B. eine Protokolldatei mem.log, die Daten für einen Speichermonitor speichert, könnte wie folgt lauten: c:\lotus\notes\data\tmdlog\mem.log 8. Klicken Sie auf Nachrichtendarstellungen festlegen, um das Dialogfeld Nachrichtendarstellungen festlegen aufzurufen. 9. Legen Sie über die Dropdown-Liste Protokoll als Nachrichtendarstellung für Protokolldateien das lokale Format 1 fest. 10. Klicken Sie auf Festlegen und schließen, um Ihre Einstellungen zu sichern und zum Dialogfeld Monitor editieren zurückzukehren. 11. Klicken Sie auf Ändern und schließen, um Ihre Monitoreinstellungen zu sichern und zum Fenster Merkmale des Tivoli Distributed Monitoring-Profils zurückzukehren. 12. Klicken Sie auf Monitor hinzufügen an, um mit dem Einrichten des Monitors Datenerfassungsintervall zu beginnen. Das Dialogfeld Monitor hinzufügen wird angezeigt. 13. Wählen Sie in der Liste Monitorobjektgruppen die Objektgruppe aus, in der sich die hinzuzufügende Überwachungsquelle befindet. 14. Wählen Sie in der Liste Überwachungsquellen den Monitor Datenerfassungsintervall aus. Tivoli Manager for Domino Benutzerhandbuch 111 Anmerkung: Der Monitor Datenerfassungsintervall wirkt sich auf alle Monitore in einem Profil aus. In ähnlicher Weise wirkt sich der Monitor Datenerfassungsintervall auf alle Sonden der jeweiligen Domino-Leistungsstation aus. Folglich muss der Monitor Datenerfassungsintervall für die gesamte Gruppe der Monitore oder Sonden eines Profils nur einmal eingerichtet werden. 15. Klicken Sie auf die Schaltfläche Leer hinzufügen, um den Monitor hinzuzufügen und das Dialogfeld Monitor editieren aufzurufen. 16. Klicken Sie auf Überwachungszeitplan festlegen, um auf das Dialogfeld Überwachungszeitplan festlegen zuzugreifen, und legen Sie Folgendes fest: 17. Geben Sie in die Textfelder Monitorprüfung alle die Einheit für das Zeitintervall ein, in dem der Monitor ausgeführt werden soll. a. Geben Sie eine Zahl in das Textfeld ein. b. Wählen Sie in der Dropdown-Liste die Zeiteinheit Minuten, Stunden, Tage, Wochen oder Monate aus. Anmerkung: Das von Ihnen angegebene Intervall legt fest, wie häufig die Daten in dem Diagramm bzw. Bericht aktualisiert werden. 18. Klicken Sie auf Ändern und schließen, um Ihre Einstellungen zu sichern und zum Dialogfeld Monitor editieren zurückzukehren. 19. Klicken Sie auf Ändern und schließen, um Ihre Monitoreinstellungen zu sichern und zum Fenster Merkmale des Tivoli Distributed Monitoring-Profils zurückzukehren. 20. Wählen Sie Profil → Speichern aus, um den Monitor in seinem Profil zu speichern. 21. Wählen Sie Profil → Schließen aus, um zum Profilmanagerfenster zurückzukehren. 22. Verteilen Sie das Profil an den/die Endpunkt(e) (siehe „Monitorobjektgruppenprofil verteilen” auf Seite 119). 112 Version 3.1.0 Standardzeitplan für ein Profil einrichten Zielsetzung Einen Standardzeitplan für alle Monitore in einem Profil einrichten. Dadurch können Administratoren die Häufigkeit steuern, mit der alle Monitore in einem Profil Informationen zu überwachten Ressourcen überprüfen und erfassen. Diese Prozedur dauert etwa zehn Minuten pro Zeitplan. Anmerkung: Sie müssen eine andere Prozedur befolgen, wenn Sie Echtzeitüberwachungsprofile planen. Weitere Informationen finden Sie in „Echtzeitmonitore planen” auf Seite 114. Hintergrundinformationen Anmerkung: Wenn Sie einen Zeitplan für einen einzelnen Monitor festlegen, überschreibt dieser Zeitplan den des Profils, in dem der Monitor enthalten ist. Weitere Informationen zum Planen eines einzelnen Monitors finden Sie in „Einen Monitor definieren” auf Seite 94. Erforderliche Berechtigungsklasse Domino_Admin Vor Task-Ausführung Diese Prozedur beschreibt, wie der Standardzeitplan für alle Monitore auf Profilebene festgelegt wird. Sie können Zeitpläne für einzelne Monitore festlegen, wenn Sie den Monitor definieren (siehe „Einen Monitor definieren” auf Seite 94). Anmerkung: Der Zeitplan eines einzelnen Monitors überschreibt den Standardzeitplan, den Sie auf Profilebene festlegen. Nach Task-Ausführung Sie können bestimmte Tage oder Stunden für die Ausführung eines einzelnen Monitors planen (siehe „Einen Monitor definieren” auf Seite 94). Prozedur Sie können diese Prozedur nur über die Tivoli-Arbeitsoberfläche ausführen. Arbeitsoberfläche 1. Zeigen Sie das Fenster Merkmale des Tivoli Distributed Monitoring-Profils für das zu planende Profil an. 2. Wählen Sie das Symbol des zu planenden Profils im Fenster Merkmale des Tivoli Distributed Monitoring-Profils aus. Tivoli Manager for Domino Benutzerhandbuch 113 6. Monitore einrichten Der Standardzeitplan ist für viele Monitore auf Stundenbasis angelegt. Einige Monitore werden alle paar Minuten und andere wiederum alle 24 Stunden ausgeführt. Sie können Monitore höchstens einmal pro Minute ausführen. Es wird jedoch empfohlen, dass Sie den Zeitplan so einstellen, dass Ihr System und Netzwerk am effektivsten betrieben werden können. Wenn Sie zu viele Daten erfassen, könnten Sie das System überlasten. Legen Sie der Überwachungsfrequenz Folgendes zu Grunde: die Abstände, in denen Sie aktualisierte Informationen benötigen, die Anzahl der auf einem Endpunkt-Gateway ausgeführten Monitore und die Ladekapazität Ihres Systems. 3. Wählen Sie Editieren → Standardzeitplan festlegen aus, um das Dialogfeld Überwachungszeitplan festlegen aufzurufen. 4. Sie können einen der folgenden Schritte ausführen: ¶ Zum Starten der Informationserfassung nach dem Verteilen des Monitors ändern Sie die Werte im Bereich Überwachungsaktivität starten nicht. —ODER— ¶ Ändern Sie die Optionen Monat, Tag, Jahr und Zeit, um die Überwachung an einem bestimmten Zeitpunkt zu starten. 5. Geben Sie in das Textfeld Monitorprüfung alle die Ausführungshäufigkeit für den Überwachungszeitplan ein, und wählen Sie das Intervall in der Dropdown-Liste aus. 6. Klicken Sie auf Ändern und schließen, um den Zeitplan zu akzeptieren. Echtzeitmonitore planen Zielsetzung Planen, wann ein Echtzeit-Überwachungsprofil ausgeführt wird. Diese Prozedur dauert etwa fünf Minuten pro Monitor. Hintergrundinformationen Anmerkung: Verteilen Sie nur eine Instanz eines Echtzeitmonitors an einen Server. Sie sollten nicht mehrere Instanzen desselben Echtzeitmonitors für einen Server einsetzen. Die asynchronen Echtzeitmonitore von Tivoli Manager for Domino werden stets als eine Gruppe ausgeführt. Sie können für einen einzelnen Echtzeitmonitor keinen Zeitplan festlegen. Stattdessen verwenden Sie die Überwachungsquellenoption, die auf der Managementkonsole RealTimeSetup und auf der Tivoli-Arbeitsoberfläche sowie in der CLI Echtzeitüberwachung heißt, um den 114 Version 3.1.0 Zeitplan für alle Echtzeitmonitore in einem Profil festzulegen. In gewisser Hinsicht ist dieser “Monitor“ ein Scheduler für Gruppen von Echtzeitmonitoren. Dieser Monitor legt standardmäßig ein Echtzeit-Überwachungsprofil fest, das wochentags (Montag bis Freitag) alle fünf Minuten in zwei separaten Sitzungen ausgeführt wird: tagsüber und in den Abendstunden. Anmerkung: Es ist empfehlenswert, die Gesamtlänge der Tag- und Nachtintervalle auf insgesamt weniger als 24 Stunden festzulegen. Auf diese Weise hört die Echtzeitüberwachung auf, wenn die Serveraktivität gering ist, oder während Sie Server erneut starten und andere Verwaltungsoperationen ausführen. Erforderliche Berechtigungsklasse Domino_Admin Vor Task-Ausführung Das Überwachungsprofil muss mindestens einen Echtzeitmonitor enthalten. Nach Task-Ausführung 6. Monitore einrichten Fügen Sie dem Monitor Subskribenten hinzu (siehe „Endpunkt Profilmanagern als Subskribent zuordnen” auf Seite 117). Prozedur Sie können diese Prozedur über die Befehlszeile, die Managementkonsole oder die TivoliArbeitsoberfläche ausführen. Befehlszeile Geben Sie mit dem Befehl waddmon den Zeitplan für den Monitor Konfiguration für Echtzeitüberwachung an. Weitere Informationen zur CLI-Syntax und Beispiele finden Sie in den Handbüchern Tivoli Manager for Domino Reference Guide und Tivoli Distributed Monitoring Collection Reference. Managementkonsole 1. Klicken Sie auf die Registerkarte Konfiguration der Managementkonsole. 2. Klicken Sie auf die Registerkarte Servertypen im Teilfenster Konfiguration. 3. Wählen Sie in der Baumstruktur links auf der Managementkonsole den Profilmanager mit den Echtzeitmonitoren aus, deren Zeitplan Sie ändern wollen. 4. Wählen Sie das Profil mit den Echtzeitmonitoren in der Liste Profile aus. Die Liste Monitore in der unteren Hälfte der Konsole wird aktualisiert. 5. Wählen Sie RealTimeSetup in der Liste Monitore aus. 6. Klicken Sie auf Monitor editieren. Das Dialogfeld Monitor editieren mit der ausgewählten Registerkarte Basics wird angezeigt. 7. Ändern Sie die folgenden Textfelder für Argumente im Bereich Argumente so, dass der gewünschte Echtzeit-Überwachungszeitplan angezeigt wird. a. Geben Sie das Zeitintervall in das Textfeld Intervall ein, in dem die EchtzeitMonitorobjektgruppe ausgeführt werden soll. Tivoli Manager for Domino Benutzerhandbuch 115 b. Das Textfeld Wochentage legt die Wochentage fest, an denen die Objektgruppe ausgeführt wird. Geben Sie einen numerischen Wert, eins (1) bis sieben (7), für die gewünschten aufeinander folgenden Wochentage ein: Sonntag (1) bis Samstag (7). Die Standardeinstellung ist 23456: Montag, Dienstag, Mittwoch, Donnerstag und Freitag. c. Geben Sie eine Startzeit für das Tagesintervall in das Textfeld StartDay ein. Standardeinstellung ist 09:00. d. Geben Sie eine Endzeit für das Tagesintervall in das Textfeld EndDay ein. Standardeinstellung ist 17:00. e. Geben Sie eine Startzeit für das Abendintervall in das Textfeld StartNight ein. Standardeinstellung ist 18:00. f. Geben Sie eine Endzeit für das Abendintervall in das Textfeld EndNight ein. Standardeinstellung ist 23:00. 8. Klicken Sie auf Speichern, um die Einstellungen zu speichern. Arbeitsoberfläche 1. Doppelklicken Sie auf das Symbol des Echtzeit-Überwachungsprofils im Fenster Profilmanager, um das Fenster Merkmale des Tivoli Distributed Monitoring-Profils anzuzeigen. 2. Wählen Sie den Monitor Echtzeitüberwachung aus, und klicken Sie auf Monitor editieren. 3. Verwenden Sie im Dialogfeld Monitor editieren die Schaltflächen mit dem Aufwärtsund Abwärtspfeil neben dem ersten Textfeld, um auf die folgenden sechs Attribute zuzugreifen und diese zu ändern: a. Geben Sie das Zeitintervall in das Textfeld Intervall ein, in dem die EchtzeitMonitorobjektgruppe ausgeführt werden soll. b. Das Textfeld Wochentage legt die Wochentage fest, an denen die Objektgruppe ausgeführt wird. Geben Sie einen numerischen Wert, eins (1) bis sieben (7), für die gewünschten aufeinander folgenden Wochentage ein: Sonntag (1) bis Samstag (7). Die Standardeinstellung ist 23456: Montag, Dienstag, Mittwoch, Donnerstag und Freitag. c. Geben Sie eine Startzeit für das Tagesintervall in das Textfeld StartDay ein. Standardeinstellung ist 09:00. d. Geben Sie eine Endzeit für das Tagesintervall in das Textfeld EndDay ein. Standardeinstellung ist 17:00. e. Geben Sie eine Startzeit für das Abendintervall in das Textfeld StartNight ein. Standardeinstellung ist 18:00. f. Geben Sie eine Endzeit für das Abendintervall in das Textfeld EndNight ein. Standardeinstellung ist 23:00. 4. Klicken Sie auf Ändern und schließen, um die Änderungen zu sichern. 116 Version 3.1.0 Endpunkt Profilmanagern als Subskribent zuordnen Zielsetzung Festlegen, welcher Domino-Server beim Verteilen des Profils ein Überwachungsprofil erhält. Durch das Zuordnen oder Hinzufügen von Ressourcen zu Profilmanagern können Administratoren festlegen, welche Ressourcen überwacht werden. Diese Prozedur dauert etwa zwei Minuten. Hintergrundinformationen Sie müssen dem Profilmanager Subskribenten hinzufügen, bevor Sie ein Überwachungsprofil verteilen können. Durch Zuordnen eines Endpunkts zu einem Profilmanager wird festgelegt, an welche Domino-Serverressourcen die Monitore verteilt werden. Tivoli Distributed Monitoring legt anhand der Subskribentenliste fest, welche Endpunkte zum Überwachen von Ressourcen verwendet werden können und welche tatsächlich verwendet werden. Erforderliche Berechtigungsklasse Domino_Admin Vor Task-Ausführung Ihr Profil muss Monitore zum Erfassen von Daten enthalten. Weitere Informationen zu diesem Thema finden Sie in „Einem Profil einen Monitor hinzufügen” auf Seite 90. Nach Task-Ausführung Sie können mit der Überwachung Ihrer verwalteten Ressourcen beginnen, indem Sie das Überwachungsprofil an die subskribierenden Endpunkte verteilen. Weitere Informationen zur Verteilung finden Sie in „Monitorobjektgruppenprofil verteilen” auf Seite 119. Die Monitore sind standardmäßig so konfiguriert, dass sie aktiv werden, sobald sie vom Benutzer an Subskribenten verteilt werden. Nach dem Verteilen können Monitore über die Monitordefinition aktiviert bzw. inaktiviert werden (siehe „Einen Monitor definieren” auf Seite 94). Prozedur Sie können diese Prozedur über die Befehlszeile, die Managementkonsole oder die TivoliArbeitsoberfläche ausführen. Befehlszeile Fügen Sie mit dem Befehl wsub dem Profilmanager Subskribenten hinzu. Geben Sie z. B. den folgenden Befehl ein, damit ein Domino-Server namens DominoMail01 den Profilmanager MailMonitors subskribiert: wsub @ProfileManager:MailMonitors @Server:DominoMail01 Weitere Informationen zu diesen Befehlen finden Sie in den Handbüchern Tivoli Management Framework Reference Manual und Tivoli Distributed Monitoring Benutzerhandbuch. Tivoli Manager for Domino Benutzerhandbuch 117 6. Monitore einrichten Sie benötigen einen Profilmanager mit einem darin enthaltenen Überwachungsprofil, dem Sie Subskribenten hinzufügen können. Weitere Informationen zu diesem Thema finden Sie in „Profilmanager und Profile erstellen” auf Seite 82. Managementkonsole 1. Klicken Sie auf die Registerkarte Konfiguration der Managementkonsole. 2. Klicken Sie auf die Registerkarte Servertypen im Teilfenster Konfiguration. 3. Wählen Sie in der Serverbaumstruktur den Profilmanager aus, den ein Endpunkt subskribieren soll. 4. Klicken Sie auf die Registerkarte Subskribenten des Teilfensters, das sich in der Mitte der Managementkonsole befindet. 5. Klicken Sie auf Subskribentenliste editieren, um das Dialogfeld Subskribentenliste editieren aufzurufen. 6. Wählen Sie in der Liste Verfügbare Subskribenten die Subskribenten aus, an die verteilt werden soll. 7. Klicken Sie auf den Linkspfeil, um den ausgewählten Subskribenten in die Liste Aktuelle Subskribenten zu versetzen. 8. Klicken Sie auf OK, um die Subskribenten der Liste Subskribenten hinzuzufügen. Arbeitsoberfläche 1. Doppelklicken Sie im Fenster Richtlinienbereich auf den Profilmanager, für den Sie Subskribenten hinzufügen wollen. 118 Version 3.1.0 2. Wählen Sie Profilmanager → Subskribenten aus, um das Dialogfeld Subskribenten anzuzeigen. 4. Klicken Sie auf den Linkspfeil, um die ausgewählten Subskribenten in die Liste Aktuelle Subskribenten zu versetzen. 5. Klicken Sie auf Subskriptionen festlegen und schließen, um die Subskribenten hinzuzufügen. Zusätzliche Informationen: Subskribenten werden im Bereich Subskribenten des Fensters Profilmanager angezeigt. Monitorobjektgruppenprofil verteilen Zielsetzung Kopien eines Profils an Subskribenten verteilen und den Überwachungsprozess aktivieren. Dies ermöglicht Administratoren, mit dem Überwachen von Ressourcen und Anwendungen zu beginnen. Diese Prozedur dauert etwa fünf Minuten. Für den Verteilungsprozess ist möglicherweise weitere Zeit erforderlich. Hintergrundinformationen Die Tivoli Distributed Monitoring-Steuerkomponente legt durch Überprüfen der Subskribentenliste eines Profilmanagers fest, wo ein Monitor ausgeführt wird. Wenn Sie den Monitor verteilen, wird eine Kopie des Monitors an die Subskribentenliste übermittelt und die Überwachung wird aktiviert. Daher müssen die Subskribenten vorhanden sein, bevor die Monitore verteilt werden. Sie verteilen in dieser Prozedur ein Profil an einen Subskribenten oder an eine Gruppe von Subskribenten. Außerdem können Sie in der Managementkonsole mehrere Profile an einen Subskribenten oder eine Gruppe von Subskribenten verteilen. Tivoli Manager for Domino Benutzerhandbuch 119 6. Monitore einrichten 3. Wählen Sie in der Liste Mögliche Subskribenten die Subskribenten aus, die eine Verteilung empfangen sollen. Erforderliche Berechtigungsklasse Domino_Admin Vor Task-Ausführung Sie müssen dem Profilmanager Subskribenten hinzufügen, bevor Sie einen Monitor verteilen können. Weitere Informationen finden Sie in „Endpunkt Profilmanagern als Subskribent zuordnen” auf Seite 117. Nach Task-Ausführung Überprüfen Sie die Monitorausgabe, wenn bei der Überwachung E-Mail-Nachrichten, Hinweise oder Dialogfelder erzeugt werden. Zeigen Sie die Überwachungsdaten mit der Registerkarte Berichte in der Managementkonsole an (siehe „Mit Diagrammen und Berichten arbeiten” auf Seite 181). Zeigen Sie den Monitorstatus mit der Registerkarte Status und Betrieb in der Managementkonsole an (siehe „Monitorstatus überprüfen” auf Seite 48). Prozedur Sie können diese Prozedur über die Befehlszeile, die Managementkonsole oder die TivoliArbeitsoberfläche ausführen. Befehlszeile Verteilen Sie mit dem Befehl wdistrib das Profil. Weitere Informationen zu diesem Befehl finden Sie im Handbuch Tivoli Management Framework Reference Manual. Managementkonsole 1. Klicken Sie auf die Registerkarte Konfiguration der Managementkonsole. 2. Klicken Sie auf die Registerkarte Servertypen im Teilfenster Konfiguration. 3. Wählen Sie den Profilmanager mit dem Profil bzw. den Profilen, das bzw. die Sie verteilen wollen, in der Baumstruktursicht auf der linken Seite der Konsole aus. 4. Wählen Sie im ausblendbaren Menü Tools → Servertypen → Verteilen aus, um auf das Dialogfeld Verteilen zuzugreifen. Zusätzliche Informationen: Dieses Dialogfeld zeigt alle Profile und alle Subskribenten für den Profilmanager an, die Sie in Schritt 3 ausgewählt haben. Die folgende Abbildung zeigt ein typisches Beispiel des Dialogfelds Verteilen. 120 Version 3.1.0 5. Wählen Sie die Profile, die Sie verteilen wollen, in der Liste Profile auswählen aus. 7. (Optional) Ändern Sie die Verteilungsoptionen wie folgt: Anmerkung: Die ausgewählten Optionen werden auf die in den Listen Profile auswählen und Subskribenten auswählen getroffene Auswahl angewendet. a. Klicken Sie auf die Option Standardverteilung außer Kraft setzen im Bereich Verteilungsoptionen, um auf die Verteilungsoptionen zuzugreifen. b. Wählen Sie eine der folgenden Optionen im Bereich Verteilen an aus: ¶ Nächste Subskribentenebene verteilt nur an die in der Liste Subskribenten auswählen aufgelisteten Subskribenten. Wenn sich unter den Subskribenten Profilmanager befinden, wird das Profil nicht an deren Subskribenten verteilt. Diese Auswahl verteilt das Profil nur an Subskribenten des Profilmanagers. Eine Verteilung an Subskribenten auf unterer Ebene findet nicht statt. Wenn sich ein Profilmanager mit Subskribenten auf der nächsten Ebene befindet, führen Sie den Verteilungsprozess vom Profilmanager auf mehr als nur einer Ebene aus, um an alle Profilendpunkte zu verteilen. —ODER— Tivoli Manager for Domino Benutzerhandbuch 121 6. Monitore einrichten 6. Wählen Sie die Subskribenten, an die Sie die ausgewählten Profile verteilen wollen, in der Liste Subskribenten auswählen aus. Zusätzliche Informationen: Wenn Sie auf OK klicken, verteilt Tivoli Manager for Domino die ausgewählten Profile an die ausgewählten Subskribenten. Sie müssen mindestens ein Profil und einen Subskribenten ausgewählt haben, um die Schaltfläche OK zu aktivieren. Andernfalls kann keine Verteilung stattfinden. ¶ Alle Subskribentenebenen verteilt an alle Subskribenten einschließlich derjenigen, die sich auf niedrigerer Ebene befinden. Verwenden Sie diese Option, wenn eine der folgenden Bedingungen gegeben ist: v Mindestens ein Profilmanager subskribiert den Profilmanager mit dem Profil, und Sie wollen das Profil an alle Subskribenten in der Verteilungshierarchie verteilen. v Datenbanken sind die einzigen Subskribenten des Profilmanagers mit dem Profil. c. Wählen Sie eine der folgenden Optionen im Bereich Wird verteilt aus: ¶ Änderungen in Subskribentenkopien behalten behält Einträge bei, wie sie im Profil des Subskribenten angezeigt werden, auch wenn diese nicht im verteilten Profil angezeigt werden. —ODER— ¶ Durch exakte Kopie ersetzen überschreibt das Profil des Subskribenten mit einer genauen Kopie des verteilten Profils. Die folgende Abbildung zeigt ein typisches Beispiel des Dialogfelds Verteilen, in dem die Verteilungsoptionen sichtbar sind. (Aus technischen Gründen steht die folgende Abbildung nur auf Englisch zur Verfügung.) 8. Klicken Sie auf OK, um den Verteilungsprozess zu starten. 122 Version 3.1.0 Arbeitsoberfläche 1. Doppelklicken Sie im Fenster Richtlinienbereich auf den Profilmanager mit dem Profil, das Sie verteilen wollen, und zeigen Sie das Fenster Profilmanager an. 2. Doppelklicken Sie auf das Profil, das Sie verteilen wollen, und rufen Sie das Fenster Merkmale des Tivoli Distributed Monitoring-Profils auf. 3. Wählen Sie Profil → Verteilen aus, um das Dialogfeld Profile verteilen anzuzeigen. 6. Monitore einrichten Tivoli Manager for Domino Benutzerhandbuch 123 4. Wählen Sie eine der folgenden Möglichkeiten im Bereich Verteilen auf aus: ¶ Nächste Subskribentenebene verteilt nur die in der Liste Verteilung auf diese Subskribenten aufgelisteten Subskribenten. Wenn sich unter den Subskribenten Profilmanager befinden, wird das Profil nicht an deren Subskribenten verteilt. Diese Auswahl verteilt das Profil nur an Subskribenten des Profilmanagers. Eine Verteilung an Subskribenten auf unterer Ebene findet nicht statt. Wenn sich ein Profilmanager mit Subskribenten auf der nächsten Ebene befindet, führen Sie den Verteilungsprozess vom Profilmanager auf mehr als nur einer Ebene aus, um an alle Profilendpunkte zu verteilen. —ODER— ¶ Alle Subskribentenebenen verteilt an alle Subskribenten einschließlich derjenigen, die sich auf niedrigerer Ebene befinden. Verwenden Sie diese Option, wenn eine der folgenden Bedingungen gegeben ist: v Mindestens ein Profilmanager subskribiert den Profilmanager mit dem Profil, und Sie wollen das Profil an alle Subskribenten in der Verteilungshierarchie verteilen. v Datenbanken sind die einzigen Subskribenten des Profilmanagers mit dem Profil. 5. Wählen Sie eine der folgenden Möglichkeiten im Bereich Bei der Verteilung geschieht folgendes aus: ¶ Änderungen in der Profilkopie des Subskribenten erhalten behält Einträge bei, wie sie im Profil des Subskribenten angezeigt werden, auch wenn diese nicht im verteilten Profil angezeigt werden. —ODER— ¶ Profil des Subskribenten EXAKT mit diesem Profil abgleichen überschreibt das Profil des Subskribenten mit einer genauen Kopie des verteilten Profils. 6. Wählen Sie in der Liste Verteilung auf diese Subskribenten die Subskribenten aus, an die das Profil nicht verteilt werden soll, und klicken Sie auf den Rechtspfeil, um sie in die Liste Keine Verteilung auf diese Subskribenten zu versetzen. 7. (Optional) Führen Sie die folgenden Schritte aus, um die Startzeit für die Verteilung zu planen: a. Klicken Sie auf Planen, um das Dialogfeld Geplanten Job hinzufügen aufzurufen. b. Planen Sie mit dem Dialogfeld Geplanten Job hinzufügen die Verteilung und legen Sie darin fest, dass Tivoli Distributed Monitoring erneut versucht, das Profil zu verteilen, falls ein Verteilungsversuch fehlschlägt. Weitere Informationen zu diesem Thema finden Sie in „Einen Job terminieren” auf Seite 144. c. Klicken Sie auf Job planen und schließen, um zum Dialogfeld Profile verteilen zurückzukehren. 8. Klicken Sie auf Verteilen und schließen, um die Verteilung zu starten und zum Fenster Merkmale des Tivoli Distributed Monitoring-Profils zurückzukehren. 9. Wählen Sie Profil → Schließen aus, um das Fenster zu schließen und zum Fenster Profilmanager zurückzukehren. 124 Version 3.1.0 Eine Anzeigergruppe erstellen und zuordnen Zielsetzung Eine Anzeigergruppe zum Anzeigen über die Tivoli-Arbeitsoberfläche erstellen. Die Anzeigergruppe enthält Statussymbole für Distributed Monitoring-Profile und bietet eine zentralisierte Methode zum Überprüfen aller Profile in einem Richtlinienbereich. Diese Prozedur dauert etwa drei Minuten. Hintergrundinformationen Anzeigergruppen sind eine Zusatzfunktion der Tivoli-Arbeitsoberfläche. Eine Anzeigergruppe ermöglicht es Ihnen, den Status eines Überwachungsprofils anzuzeigen, Protokolldaten für jedes Überwachungsprofil in einer Objektgruppe anzuzeigen und einen ausgelösten Anzeiger zurückzusetzen. Wenn Sie eine Anzeigergruppe erstellen, wird empfohlen, pro Richtlinienbereich nur eine Gruppe zu erstellen. Bei geringer Anzahl der Anzeigergruppen müssen Sie auf weniger Fenster zugreifen, um alle Profile anzuzeigen. Wenn Sie jedoch zu viele Profile in einer Objektgruppe platzieren, kann es sein, dass Sie übermäßig viel im Fenster blättern müssen. Wählen Sie eine geeignete Anzahl Profile für Ihre Anzeigergruppe aus. Erforderliche Berechtigungsklasse Domino_Admin Vor Task-Ausführung Fügen Sie die verwaltete Ressourcenart, IndicatorCollection, dem Profil hinzu. Weitere Informationen zum Einrichten der Ressourcenart für ein Profil finden Sie in „Verwaltete Ressourcenarten hinzufügen oder entfernen” auf Seite 29. Nach Task-Ausführung Nicht zutreffend Prozedur Sie können diese Prozedur über die Befehlszeile, die Managementkonsole oder die TivoliArbeitsoberfläche ausführen. Tivoli Manager for Domino Benutzerhandbuch 125 6. Monitore einrichten Sie können mit Hilfe der CLI oder der Tivoli-Arbeitsoberfläche eine Anzeigergruppe erstellen und ihr Profile zuordnen. Sie zeigen die Objektgruppe auf der Arbeitsoberfläche an. Tivoli Distributed Monitoring sendet Profilstatusinformationen an die Objektgruppe. Die Symbole in der Anzeigergruppe zeigen die fünf Antwortstufen für einen Monitor an: normal, warning, severe, critical und always. Sie sind in „Einen Monitor definieren” auf Seite 94 beschrieben. Anzeigergruppen werden auf der Tivoli-Arbeitsoberfläche mit dem folgenden Symbol dargestellt: Befehlszeile Gehen Sie wie folgt vor, um diese Prozedur über die Befehlszeile auszuführen. ¶ Erstellen Sie mit dem Befehl wcrtsntcoll eine Anzeigergruppe. Geben Sie z. B. den folgenden Befehl ein, um eine Anzeigergruppe im Richtlinienbereich AsienPazifik mit dem Namen Anzeiger2 zu erstellen: wcrtsntcoll AsienPazifik Anzeiger2 ¶ Ordnen Sie mit dem Befehl wsetcoll einer Anzeigergruppe ein Profil zu. Geben Sie z. B. den folgenden Befehl ein, um das Profil Datenbankmonitore der Objektgruppe Anzeiger2 zuzuordnen: wsetcoll Anzeiger2 Datenbankmonitore Weitere Informationen zu Anzeigergruppen finden Sie im Tivoli Distributed Monitoring Benutzerhandbuch. Managementkonsole Anzeigergruppen werden in der Managementkonsole nicht angezeigt, und Sie können in der Managementkonsole keine Anzeigergruppen erstellen. Stattdessen können Sie die Antwortstufen für mehrere Server in der Managementkonsole überprüfen (siehe „Serverstatus überprüfen” auf Seite 46). Arbeitsoberfläche Zuerst erstellen Sie die Anzeigergruppe, dann ordnen Sie der Anzeigergruppe ein Profil zu. 1. Öffnen Sie das Fenster Richtlinienbereich, in dem Sie die Anzeigergruppe erstellen und zuordnen wollen. 2. Wählen Sie Erstellen → IndicatorCollection aus, um das Dialogfeld Anzeigergruppe erstellen aufzurufen. 3. Geben Sie einen eindeutigen Namen für die Gruppe in das Textfeld Name ein. Zusätzliche Informationen: Der Name darf alphanumerische Zeichen, einen Unterstrich (_), einen Bindestrich (-), einen Punkt (.) und Leerzeichen enthalten. Sind zwei Gruppen mit demselben Namen vorhanden, selbst wenn sich diese in unterschiedlichen Bereichen befinden, sendet Tivoli Distributed Monitoring die Statusinformationen an keine der beiden Gruppen. 4. Klicken Sie auf Erstellen und schließen. 5. Doppelklicken Sie auf das Profilmanagersymbol, dem Sie einen Anzeiger zuordnen wollen, um eine Anzeigergruppe zuzuordnen. Dadurch wird das Fenster Profilmanager aufgerufen. 6. Doppelklicken Sie auf das Profil, um das Fenster Merkmale des Tivoli Distributed Monitoring-Profils aufzurufen. 7. Wählen Sie Überwachung → Anzeigergruppe auswählen aus, um das Dialogfeld Anzeigergruppe auswählen anzuzeigen. 126 Version 3.1.0 8. Wählen Sie in der Liste Verfügbare Anzeigergruppe die Anzeigergruppe aus, die Sie zuordnen wollen. 9. Klicken Sie auf Festlegen und schließen. 10. Wählen Sie Profil → Speichern im Fenster Merkmale des Tivoli Distributed Monitoring-Profils aus. Zusätzliche Informationen: Doppelklicken Sie auf das Gruppensymbol im Fenster Richtlinienbereich, um die Profile anzuzeigen, die Ihrer Gruppe zugeordnet sind. Ein Fenster wird angezeigt, das Symbole für die zugeordneten Profile enthält. 6. Monitore einrichten Tivoli Manager for Domino Benutzerhandbuch 127 128 Version 3.1.0 7. Mit Tasks und Jobs arbeiten 7 Mit Tasks und Jobs arbeiten In diesem Kapitel wird beschrieben, wie Sie mit Tasks und Jobs arbeiten können. In Tabelle 10 finden Sie eine Übersicht über die Themen, die in diesem Kapitel behandelt werden. Tabelle 10. Richtlinien für Tasks und Jobs Zielsetzung Siehe Führen Sie eine Task aus. „Eine Task ausführen” auf Seite 130 Bewirken Sie, dass ein Monitor die Ausführung einer Task auslöst. „Tasks von einem Monitor ausführen” auf Seite 134 Passen Sie eine Task an. Eine angepasste Task „Eine Tivoli-Task anpassen” auf Seite 138 ist eine Kopie einer Standard-Task, in der Werte für einige oder alle Task-Argumente gespeichert wurden. Erstellen Sie einen Job, d. h. eine Ressource, „Einen Job erstellen” auf Seite 141 die aus einer Task und deren konfigurierten Ausführungsargumenten besteht. Führen Sie einen Job aus. „Einen Job ausführen” auf Seite 143 Terminieren Sie einen Job so, dass er zu vorher festgelegten Zeiten ausgeführt wird. „Einen Job terminieren” auf Seite 144 Übersicht über Tasks und Jobs Eine Task ist eine Operation, wie z. B. das erneute Starten von Servern, die Sie routinemäßig auf verschiedenen verwalteten Ressourcen in der gesamten Verwaltungsumgebung ausführen. In einer Task-Bibliothek sind Gruppen von Tasks gespeichert. Tivoli Manager for Domino bietet verschiedene Task-Bibliotheken, in denen verschiedene Tasks enthalten sind, die allgemeine Domino-Überwachungs- und Domino-Verwaltungsoperationen unterstützen. Die Task-Bibliotheken sind im Richtlinienbereich Manager for Domino 3.1 gespeichert und lauten wie folgt: ¶ Client Distribution Operations 3.1 — Tasks, die Lotus Notes-Client-Software an Client-Workstations verteilen ¶ Domino Performance Station Tasks — Tasks, die Domino-Leistungsstationen und Sonden starten, stoppen und warmstarten ¶ Domino Server Tasks — Tasks, die Server- und Datenbankoperationen ausführen ¶ TMD Configuration — Eine Task, die Tivoli Manager for Domino so konfiguriert, dass Ereignisse an Tivoli Enterprise Console gesendet werden Tivoli Manager for Domino Benutzerhandbuch 129 Anmerkung: Domino-Tasks sind Operationen, die Sie in der Lotus Domino-Umgebung ausführen. In diesem Benutzerhandbuch werden diese Tasks als ″Domino-Tasks″ bezeichnet, um eine Verwechselung mit Tivoli-Tasks zu vermeiden. In allen anderen Fällen bezieht sich der Begriff ″Task″ auf Tivoli-Tasks. Eine Task-Bibliothek und die darin enthaltenen Tasks befinden sich in einem Richtlinienbereich. Die Richtlinien in einem Richtlinienbereich bestimmen die Bibliothek und ihre Tasks. Zu den Richtlinienoptionen für Task-Bibliotheken gehören sowohl Standardrichtlinien als auch Richtlinien für Gültigkeitsprüfung zum Steuern der Zugriffsberechtigungen, wie z. B. zulässige Benutzer- und Gruppen-IDs und die Gruppe verfügbarer verwalteter Knoten und Profilmanager, auf denen eine Reihe von Tasks ausgeführt werden kann. Sie können mehrere Task-Bibliotheken innerhalb eines Richtlinienbereichs erstellen, und Sie können über unterschiedliche Task-Bibliotheken in verschiedenen Richtlinienbereichen verfügen. Diese Flexibilität ermöglicht es Ihnen, Gruppen von Tasks zu erstellen, die für eine bestimmte Gruppe von Ressourcen oder Administratoren spezifisch sind. Sie können z. B. eine Task-Bibliothek namens Systemsicherung erstellen, in der alle Tasks und Jobs gespeichert werden, die Funktionen für die Systemdatensicherung ausführen. Ein Job ist eine geplante Task, die Sie für eine Reihe verwalteter Ressourcen zu einem bestimmten zukünftigen Zeitpunkt ausführen wollen. Genau wie Tasks kategorisieren Sie auch Jobs in Task-Bibliotheken, so dass Sie diese erneut verwenden können. Sie können Standard-Tasks in der Task-Bibliothek oder angepasste Tasks als Grundlage für die zu erstellenden Jobs verwenden, wie in diesem Kapitel beschrieben. Sie können einen Job manuell ausführen oder einen Job in der Tivoli-Ressource Scheduler terminieren. Die Ressource Scheduler kann für Jobs, aber nicht für Tasks eingesetzt werden. Weitere Informationen zu terminierten Jobs finden Sie im Tivoli Management Framework Benutzerhandbuch. Basisinformationen zu Tasks und Task-Bibliotheken finden Sie im Tivoli Management Framework Benutzerhandbuch. Eine vollständige Beschreibung jeder Task in den Task-Bibliotheken von Tivoli Manager for Domino finden Sie im Handbuch Tivoli Manager for Domino Reference Guide. Eine Task ausführen Zielsetzung Eine Tivoli Manager for Domino-Task ausführen. Diese Prozedur dauert etwa zwei Minuten. Hintergrundinformationen Nicht zutreffend Erforderliche Berechtigungsklasse Domino_Admin Vor Task-Ausführung Nicht zutreffend Nach Task-Ausführung Passen Sie eine Task zum Ausführen bestimmter Operationen an, die in Ihrer Tivoli Management Region erforderlich sind. Weitere Informationen zum Anpassen von Tasks finden Sie in „Eine Tivoli-Task anpassen” auf Seite 138. 130 Version 3.1.0 Prozedur Sie können diese Prozedur über die Befehlszeile oder die Tivoli-Arbeitsoberfläche ausführen. Anmerkung: Tasks können auch von verschiedenen Monitoren ausgeführt werden. Weitere Informationen finden Sie in „Tasks von einem Monitor ausführen” auf Seite 134. Befehlszeile Alle Tivoli Manager for Domino-Tasks können über die Befehlszeile mit dem Befehl wruntask ausgeführt werden. Außerdem haben viele Tivoli Manager for Domino-Tasks entsprechende Domino-Befehlsnamen, die weniger Argumente erfordern und daher schneller eingegeben werden können. Sie können z. B. die Task Funktionalität überprüfen entweder mit dem Domino-Befehl (wtmdcheckhealth) oder dem Befehl wruntask ausführen. In der folgenden Liste wird ein Beispiel für jeden Befehl aufgeführt. Dabei ist tokyo der Endpunkt (ein Domino-Server), und TASK sowie NAME sind Argumente: ¶ Mit dem Befehl wtmdcheckhealth: wtmdcheckhealth tokyo -TASK=caddin -NAME=custaddin ¶ Mit dem Befehl wruntask: wruntask -t "Check Health" -l "Domino Server Tasks" -h @LotusDominoServer:tokyo -a TASK=caddin -a NAME=custaddin Im Kapitel über Tasks des Handbuchs Tivoli Manager for Domino Reference Guide finden Sie Syntaxanweisungen und -beispiele für beide Befehlstypen. Weitere Informationen zum Befehl wruntask finden Sie im Handbuch Tivoli Management Framework Reference Manual. Arbeitsoberfläche 1. Doppelklicken Sie im Richtlinienbereich Manager for Domino 3.1 auf das Symbol einer Task-Bibliothek, um das Fenster Task-Bibliothek aufzurufen. Tivoli Manager for Domino Benutzerhandbuch 131 7. Mit Tasks und Jobs arbeiten Je nach den festgelegten Ausführungsparametern der Task wird die Task-Ausgabe entweder auf der Arbeitsoberfläche angezeigt oder in eine Datei geschrieben, die Sie beim Konfigurieren der Task angegeben haben. 2. Doppelklicken Sie auf das Task-Symbol der auszuführenden Task, um das Dialogfeld Task ausführen aufzurufen. Die folgende Abbildung zeigt das Dialogfeld Task ausführen für die Task Check Inactive Users. 3. Wählen Sie im Bereich Task-Optionen die Optionen aus, die die Ausführung der Task definieren: ¶ Ausführungsmodus bestimmt die Ausführung der Task. v Wählen Sie Parallel aus, um die Task auf allen Zielen gleichzeitig auszuführen. v Wählen Sie Seriell aus, um die Task auf allen Zielen in alphabetischer Reihenfolge auszuführen. v Wählen Sie In Etappen aus, um die Task in Etappen auszuführen. ¶ Ausführungsparameter definiert die Ausführung der Task noch weiter. v 132 Geben Sie in das Textfeld Zeitlimit die Anzahl Sekunden ein, die Tivoli Manager for Domino auf die Beendigung der Task bzw. des Jobs warten soll, bevor ein Fehler ausgegeben wird. Der Standardwert ist 60 Sekunden. Wenn die Beendigung der Task länger dauert als der in Zeitlimit angegebene Wert zulässt und die Task im Modus Seriell bzw. In Etappen ausgeführt wird, verwendet Tivoli nach Ablauf dieser Zeit andere Endpunkte. Die Task wird jedoch weiterhin auf diesem Endpunkt ausgeführt, auch wenn Tivoli nicht länger auf deren vollständige Beendigung wartet. Version 3.1.0 Geben Sie in das Textfeld Etappenzählung die Anzahl Endpunkte an, die in jeder Etappenzählung eingeschlossen werden soll. Dieser Parameter ist nur verfügbar, wenn Sie In Etappen im Bereich Ausführungsmodus ausgewählt haben. v Geben Sie in das Textfeld Intervall zwischen den Etappen die Anzahl Sekunden ein, die zwischen den Starts jeder Gruppe verstreichen soll. Dieser Parameter ist nur verfügbar, wenn Sie In Etappen im Bereich Ausführungsmodus ausgewählt haben. ¶ Ausgabeformat passt die Ausgabenachricht an, die die Task zurückgibt. v Wählen Sie die Option Kopfzeile aus, um für jeden Datensatz eine beschreibende Kopfzeile auszugeben. v Wählen Sie die Option Rückkehrcode aus, um den Rückkehrcode der Task auszugeben. v Wählen Sie die Option Standardfehler aus, um den Standardausgabefehler auszugeben. v Wählen Sie die Option Standardausgabe aus, um die Standardausgabe auszugeben. ¶ Ausgabeziel ermöglicht es Ihnen, die Ausgabe auf der Arbeitsoberfläche oder in einer Datei zu speichern. v Wählen Sie die Option Auf der Arbeitsoberfläche anzeigen aus, wenn Sie die Ausgabe in einem Fenster auf der Arbeitsoberfläche anzeigen wollen. v Wählen Sie die Option In Datei speichern... aus, um die Ausgabe in einer Datei zu speichern. Bei Auswahl dieser Option wird das Dialogfeld Zieladresse für Task-Ausgabe angezeigt. Geben Sie den Namen des verwalteten Knotens, auf dem die Ausgabe gespeichert werden soll, in das Textfeld Auf Host ein. Der verwaltete Knoten muss ein Tivoli-Client sein. Geben Sie in das Textfeld Ausgabedatei den absoluten Pfadnamen für die Ausgabedatei ein. Geben Sie z. B. c:/tmp/meinetask.aus ein. Klicken Sie auf Festlegen und schließen, um Ihre Auswahl festzulegen und zum Dialogfeld Task ausführen zurückzukehren. Tivoli Manager for Domino Benutzerhandbuch 133 7. Mit Tasks und Jobs arbeiten v 4. Wählen Sie die Ausführungsziele aus, um anzugeben, wo die Task ausgeführt werden soll. Sie können die Task auf bestimmten Endpunkten oder auf allen Subskribenten eines bestimmten Profilmanagers ausführen. Sie müssen mindestens einen Endpunkt oder einen Profilmanager als Ausführungsziel angeben. ¶ Zum Ausführen der Task auf einem bestimmten Endpunkt wählen Sie den Endpunkt, auf dem die Task ausgeführt werden soll, in der Liste Verfügbare Task-Endpunkte aus. Klicken Sie auf den Linkspfeil, um den ausgewählten Endpunkt in die Liste Ausgewählte Task-Endpunkte zu versetzen. ¶ Zum Ausführen der Task auf allen Subskribenten der angegebenen Profilmanager wählen Sie die Profilmanager in der Liste Verfügbare Profilmanager aus. Klicken Sie auf den Linkspfeil, um die ausgewählten Profilmanager in die Liste Ausgewählte Profilmanager zu versetzen. 5. Wenn Sie mit der Änderung der Parameter in Task ausführen fertig sind, klicken Sie auf Ausführen und verlassen. Wenn eine Task zusätzliche Argumente erfordert, wird das Dialogfeld Task-Argumente konfigurieren angezeigt. Eine Beschreibung der erforderlichen Informationen finden Sie in der spezifischen Task-Beschreibung im Handbuch Tivoli Manager for Domino Reference Guide, oder klicken Sie auf Task-Beschreibung, um die Onlinehilfefunktion für diese Task aufzurufen. Tasks von einem Monitor ausführen Zielsetzung Einen Monitor so einrichten, dass Tasks ausgeführt werden, wenn eine angegebene Bedingung erfüllt ist. Die Task-Ausführung von einem Monitor aus ermöglicht eine automatische und unmittelbare Antwort auf potenzielle Probleme. Diese Prozedur dauert etwa fünf Minuten. Hintergrundinformationen Bevor Sie Tasks von einem Monitor ausführen können, muss der Monitor einen Wert zurückgegeben haben, der dem Auslöserwert entspricht, den Sie bei der Definition des Monitors festgelegt haben. Falls Sie z. B. einer Hinweisgruppe einen Alert senden wollen, wenn ein Domino-Server heruntergefahren wird, können Sie den Monitor so einstellen, dass die Task beim Herunterfahren des Servers ausgeführt wird. Die Task sendet einen Hinweis an die Gruppe, wenn der Server heruntergefahren wird. 134 Version 3.1.0 7. Mit Tasks und Jobs arbeiten Erforderliche Berechtigungsklasse Domino_Admin Vor Task-Ausführung Ihr Profil muss einen Monitor enthalten, für den Sie die Parameter editieren. Weitere Informationen finden Sie in „Einem Profil einen Monitor hinzufügen” auf Seite 90. Nach Task-Ausführung Nicht zutreffend Prozedur Sie können diese Prozedur über die Managementkonsole oder die Tivoli-Arbeitsoberfläche ausführen. Managementkonsole Anmerkung: Diese Prozedur beschreibt, wie ein Monitor konfiguriert wird, um die Ausführung einer Task auszulösen, sobald ein Monitorwert einen Schwellenwert erreicht. Es wird davon ausgegangen, dass Sie alle anderen Attribute des Monitors bzw. der Sonde bereits definiert haben, wie in einer der folgenden Prozeduren beschrieben wird: ¶ „Einen Monitor definieren” auf Seite 94 —ODER— ¶ „Domino-Leistungsstation konfigurieren” auf Seite 156 1. Klicken Sie auf die Registerkarte Konfiguration der Managementkonsole. 2. Klicken Sie die auf Registerkarte Servertypen im Fenster Konfiguration. 3. Wählen Sie den Profilmanager mit dem Profil in der Baumstruktursicht auf der linken Seite der Konsole aus, auf das Sie zugreifen wollen. Zusätzliche Informationen: Die Liste Profile in der Mitte der Managementkonsole wird aktualisiert und zeigt die im Profilmanager enthaltenen Profile an. 4. Wählen Sie das Profil mit dem Monitor aus, den Sie ändern wollen. Zusätzliche Informationen: Die Liste in der unteren Hälfte der Konsole wird aktualisiert und zeigt die Monitore für das von Ihnen ausgewählte Profil an. 5. Wählen Sie in der Monitorliste den zu editierenden Monitor aus, und klicken Sie auf Monitor editieren, um das Dialogfeld Monitor editieren aufzurufen. 6. Klicken Sie auf die Registerkarte Schwellenwerte. 7. Wählen Sie die Registerkarte für die Antwortstufe, z. B. critical oder warning aus, die dem Schwellenwerttyp entspricht, den Sie einer Task-Ausführung zuordnen wollen. 8. Wählen Sie Optionen für Auslöser wenn aus, um anzugeben, unter welchen Bedingungen dieser Schwellenwert ausgelöst wird. Tivoli Manager for Domino Benutzerhandbuch 135 9. Rufen Sie die Dropdown-Liste Auslöser wenn auf, in der die einzelnen Operatoren (z. B. Größer als und Gleich) angezeigt werden. Eine Beschreibung der in diesem Schritt verwendbaren Operatoren finden Sie im Handbuch Tivoli Manager for Domino Reference Guide. Anmerkung: Wenn Sie die Antwortstufe normal oder always auswählen, ist die Option Auslöser wenn inaktiviert. 10. Geben Sie in das Textfeld neben dem Operator Auslöser wenn den Wert ein, den Sie mit dem Operator kombinieren wollen, um den Schwellenwert zu definieren. 11. Wählen Sie die Option RunTasks aus, um die Schaltfläche Tasks zu aktivieren. 12. Klicken Sie auf Tasks, um das Dialogfeld Task-Konfiguration aufzurufen. 13. Wählen Sie in der Dropdown-Liste Bibliothek die Task-Bibliothek mit der Task aus, die Sie ausführen wollen. 14. Wählen Sie in der Dropdown-Liste Name den Namen der Task aus, die Sie ausführen wollen. 15. Geben Sie die Argumente, die für die Task ggf. erforderlich sind, in das Textfeld Argumente eingeben ein. Für einige Tasks sind keine Argumente erforderlich. Zusätzliche Informationen: Informationen zu den Argumenten für Tivoli Manager for Domino-Tasks finden Sie im Handbuch Tivoli Manager for Domino Reference Guide. Informationen zu Argumenten für andere Tasks finden Sie im Handbuch Tivoli Management Framework Reference Manual. 16. Klicken Sie auf Aktualisieren, um die Task der Liste Aktuelle Tasks hinzuzufügen. Diese Liste enthält die Tasks, die ausgeführt werden, sobald der Monitor einen definierten Schwellenwert erreicht. Zusätzliche Informationen: Sie können eine Task in der Liste Aktuelle Tasks auswählen und dann auf Entfernen klicken, um die Task aus der Liste zu entfernen. Sie können auf Löschen klicken, um die von Ihnen im Bereich Tasks getroffene Auswahl zurückzunehmen, sowie beliebige Argumente zu löschen, die Sie im Bereich Tasks eingegeben haben. 136 Version 3.1.0 18. Klicken Sie auf Speichern, um die Einstellungen für den Monitor zu speichern. Arbeitsoberfläche 1. Doppelklicken Sie auf das Überwachungsprofilsymbol des Fensters Profilmanager, um das Fenster Merkmale des Tivoli Distributed Monitoring-Profils anzuzeigen. 2. Wählen Sie den zu editierenden Monitor aus, und klicken Sie auf Monitor editieren. 3. Setzen Sie im Dialogfeld Monitor editieren den Wert für die Antwortstufe, den der Monitor zurückgeben muss, damit die Task automatisch ausgeführt wird. 4. Klicken Sie auf Tasks, um das Dialogfeld Tasks aufzurufen. Tivoli Manager for Domino Benutzerhandbuch 137 7. Mit Tasks und Jobs arbeiten 17. Klicken Sie auf OK, um Ihre Task-Konfigurationen zu sichern. 5. Doppelklicken Sie auf eine Task-Bibliothek im Bereich Bibliotheken, um eine Liste der Tivoli-Tasks im Bereich Tasks anzuzeigen. 6. Wenn Sie Ihre eigenen Tasks erstellt und benannt haben, wählen Sie das Kontrollkästchen Nach Kennzeichner anzeigen aus, so dass Sie die Namen aller verfügbaren Tasks sehen können. 7. Wählen Sie eine Task im Bereich Tasks aus. 8. Klicken Sie auf Task auswählen. Wenn die Task zusätzliche Argumente akzeptiert, wird das Dialogfeld Tivoli angezeigt. 9. (Optional) Wenn das Dialogfeld Tivoli angezeigt wird, können Sie wie folgt Argumente eingeben: a. Geben Sie Argumente in das Textfeld Optionale Argumente eingeben ein. Informationen zu den Argumenten für Tivoli Manager for Domino-Tasks finden Sie im Handbuch Tivoli Manager for Domino Reference Guide. Informationen zu anderen Task-Argumenten finden Sie im Handbuch Tivoli Management Framework Reference Manual. b. Klicken Sie auf Festlegen und schließen, um die Argumente zu speichern und zum Dialogfeld Tasks zurückzukehren. Der Name der angegebenen Task und ihrer Argumente wird in der Bildlaufliste unten im Dialogfeld Tasks angezeigt. 10. Klicken Sie auf Ändern und schließen, um Ihre Einstellungen zu sichern und zum Dialogfeld Monitor editieren zurückzukehren. Eine Tivoli-Task anpassen Zielsetzung Angepasste Version einer Task erstellen, so dass Sie die Task-Argumente nicht jedes Mal bei Ausführung der Task angeben müssen. Diese Prozedur dauert etwa fünf Minuten. Hintergrundinformationen Eine angepasste Task ist eine Kopie einer Standard-Task, in der Werte für einige oder alle Task-Argumente gespeichert wurden. Wenn Sie eine Task anpassen, werden die festgelegten Task-Argumente zu permanenten Merkmalen der Task. Wenn Sie eine angepasste Task ausführen, müssen Sie dennoch zur Task-Ausführung durch das Dialogfeld Task ausführen navigieren. Die erneute Bereitstellung von Argumenten für das Dialogfeld Task-Argumente konfigurieren ist allerdings nicht mehr erforderlich. Jede angepasste Task verfügt über einen eindeutigen Namen, der zusammen mit dem zugehörigen Symbol im Fenster der Task-Bibliothek angezeigt wird. Wenn eine Task keine zusätzlichen Argumente erfordert, wird das Dialogfeld Task-Argumente konfigurieren nicht angezeigt. Sie können diese Art von Task nicht anpassen. 138 Version 3.1.0 Domino_Admin Vor Task-Ausführung Nicht zutreffend Nach Task-Ausführung Führen Sie die Task aus, indem Sie die in „Eine Task ausführen” auf Seite 130 beschriebene Prozedur befolgen. Prozedur Sie können diese Prozedur nur über die Tivoli-Arbeitsoberfläche ausführen. Arbeitsoberfläche 1. Doppelklicken Sie auf das Symbol der anzupassenden Task, um das Dialogfeld Task ausführen aufzurufen. 2. Klicken Sie auf Ausführen und verlassen, um das Dialogfeld Task-Argumente konfigurieren aufzurufen. Die folgende Abbildung zeigt das Dialogfeld Task-Argumente konfigurieren für die Task Check Inactive Users. 3. Geben Sie Argumente in die Textfelder des Dialogfelds Task-Argumente konfigurieren ein. Vollständige Informationen zu den Textfeldern für jede Task können Sie der TaskBeschreibung im Handbuch Tivoli Manager for Domino Reference Guide entnehmen, oder klicken Sie auf Task-Beschreibung, um die Onlinehilfefunktion für diese Task aufzurufen. Tivoli Manager for Domino Benutzerhandbuch 139 7. Mit Tasks und Jobs arbeiten Erforderliche Berechtigungsklasse 4. Klicken Sie auf Speichern im Dialogfeld Task-Argumente konfigurieren, um das Dialogfeld Tivoli zum Benennen und Sichern der angepassten Task anzuzeigen. 5. Geben Sie Werte in die Textfelder ein. 140 ¶ Geben Sie in das Textfeld Name eine Beschreibung für die Task ein. Dieser Name erscheint im Bereich Bibliotheksinhalt, so dass Sie die angepassten Tasks anzeigen können, die auf der Eltern-Task basieren. ¶ Geben Sie in das Textfeld Kennzeichner eine Bezeichnung für die angepasste Task in der Task-Bibliothek ein. Zusätzliche Informationen: Tivoli Manager for Domino erstellt eine Standardkennung, indem eine eindeutige Zeichenfolge an den Namen der Eltern-Task angehängt wird. Sie können einen anderen eindeutigen Namen für diese angepasste Task eingeben. Die Kennung wird unterhalb des Symbols der angepassten Task angezeigt. Die Kennung wird als der Name der angepassten Task in der Task-Bibliothek angezeigt. Wenn Sie eine Kennung für die angepasste Task angeben, die nicht den StandardTask-Namen umfasst, und Sie noch das Filtern im Richtlinienbereich aktivieren wollen, editieren Sie die Richtlinienmethode tl_def_man_nodes im Richtlinienobjekt DominoTaskLibrary. Weitere Informationen zum Editieren dieser Richtlinienmethode finden Sie im Handbuch Tivoli Management Framework Reference Manual. ¶ Geben Sie in das Textfeld Beschreibung eine kurze Beschreibung der Funktion dieser angepassten Task bzw. ihres Verwendungszwecks ein. Wenn Sie auf Beschreibung im Dialogfeld für Task-Argumente klicken, wird die von Ihnen im Textfeld Beschreibung eingegebene Beschreibung angezeigt. ¶ (Optional) Wählen Sie die Option Nach Kennzeichner anzeigen aus, um den Bereich Bibliotheksinhalt so zu ändern, dass die Task-Kennung anstelle des TaskNamens angezeigt wird. ¶ (Optional) Klicken Sie auf Elternbeschreibung, um den Hilfetext zur gerade von Ihnen angepassten Task anzuzeigen. Version 3.1.0 7. Mit Tasks und Jobs arbeiten 6. Klicken Sie auf Speichern und schließen, um zum Dialogfeld Task-Argumente konfigurieren zurückzukehren. 7. Klicken Sie auf Abbrechen, um zum Fenster Task ausführen zurückzukehren. 8. Klicken Sie auf Schließen, um zum Fenster Task-Bibliothek zurückzukehren. 9. Wählen Sie Anzeigen → Aktualisieren im Fenster Task-Bibliothek aus, um die neue angepasste Task anzuzeigen. Die Task-Symbole werden in alphabetischer Reihenfolge angezeigt. Einen Job erstellen Zielsetzung Einen Job erstellen, der eine Ressource ist, die aus einer Task und ihren Ausführungsparametern besteht. Diese Prozedur dauert etwa fünf Minuten. Hintergrundinformationen Sie erstellen einen Job auf der Grundlage einer Task und der von Ihnen angegebenen Ausführungsparameter. Sie können z. B. einen Job auf der Grundlage einer Tivoli Manager for Domino-Task erstellen und die verwalteten Ressourcen angeben, auf denen der Job ausgeführt wird. Außerdem können Sie einen Job so terminieren, dass er zu einem angegebenen Zeitpunkt ausgeführt wird (siehe „Einen Job terminieren” auf Seite 144). Tasks können im Gegensatz zu Jobs nicht terminiert werden. Indem Sie einen Job erstellen, eliminieren Sie die Notwendigkeit, bei jeder Task-Ausführung Ausführungsparameter für die Task zu konfigurieren. Jobs werden, genau wie Tasks, zur Wiederverwendung in Task-Bibliotheken gespeichert. Sie können Jobs aus Standard-Tasks in der Task-Bibliothek oder aus angepassten Tasks erstellen. Eine angepasste Task ist eine Standard-Task, für die Sie vorher die nötigen Argumente definiert haben. Wenn Sie daher einen Job erstellen und eine angepasste Task als Grundlage für den Job verwenden, wird der Job immer sofort ausgeführt, ohne weitere Informationen von Ihnen abzufragen, da Sie alle erforderlichen Ausführungsparameter und alle erforderlichen Task-Argumente definiert haben, bevor Sie die Ausführung dieses Jobs starteten. Weitere Informationen zum Erstellen einer angepassten Task finden Sie in „Eine Tivoli-Task anpassen” auf Seite 138. Erforderliche Berechtigungsklasse Domino_Admin Vor Task-Ausführung Nicht zutreffend Nach Task-Ausführung Sie können den Job ausführen, indem Sie die in „Einen Job ausführen” auf Seite 143 beschriebene Prozedur befolgen. Sie können Jobs so terminieren, dass sie zu vorher festgelegten Zeiten ausgeführt werden, indem Sie die in „Einen Job terminieren” auf Seite 144 beschriebene Prozedur befolgen. Tivoli Manager for Domino Benutzerhandbuch 141 Prozedur Sie können diese Prozedur nur über die Befehlszeile oder die Tivoli-Arbeitsoberfläche ausführen. Befehlszeile Erstellen Sie mit dem Befehl wcrtjob Jobs über die Befehlszeile. Weitere Informationen zum Erstellen von Jobs über die Befehlszeile finden Sie im Handbuch Tivoli Management Framework Reference Manual. Arbeitsoberfläche 1. Öffnen Sie den Richtlinienbereich mit den Task-Bibliotheken. 2. Doppelklicken Sie im Dialogfeld Richtlinienbereich auf das Symbol Task-Bibliothek, in dem sich die Task befindet, die Sie als Job speichern wollen. Das Fenster Task-Bibliothek wird angezeigt. Die folgende Abbildung zeigt das Fenster einer Task-Bibliothek. 3. Wählen Sie Erstellen → Job aus, um das Dialogfeld Job erstellen aufzurufen. 4. Geben Sie einen beschreibenden Jobnamen in das Textfeld Jobname ein. Dieser Name wird unterhalb des Symbols von dem Job angezeigt, den Sie gerade erstellen. Der Name darf alphanumerische Zeichen, einen Unterstrich (_), einen Bindestrich (-), einen Punkt (.) und Leerzeichen enthalten. 5. Wählen Sie im Listenfeld Task-Name die Task aus, die die Grundlage des zu erstellenden Jobs darstellen soll. 6. Wählen Sie von den verbleibenden Optionen die erforderlichen aus. Diese Optionen sind mit denen aus dem Dialogfeld Task ausführen identisch. 7. Klicken Sie auf Erstellen und schließen, um den Job zu erstellen und zum Fenster Task-Bibliothek zurückzukehren. 8. Wählen Sie Anzeigen → Aktualisieren im Fenster Task-Bibliothek aus, um das neue Jobsymbol anzuzeigen. 142 Version 3.1.0 7. Mit Tasks und Jobs arbeiten Einen Job ausführen Zielsetzung Einen Job ausführen, der eine Ressource ist, die aus einer Task und den angegebenen Ausführungsargumenten besteht. Diese Prozedur dauert etwa drei Minuten. Hintergrundinformationen Wenn Sie einen Job erstellen, geben Sie eine Reihe von Ausführungsparametern für die Task an, die die Grundlage Ihres Jobs darstellt. Sie müssen für einige Jobs und für die ihnen zu Grunde liegenden Tasks zusätzlich zu den Ausführungsparametern noch Argumente bereitstellen. Wenn der Job diese zusätzlichen Argumente erfordert, wird das Dialogfeld Task-Argumente konfigurieren vor Ausführung des Jobs angezeigt. Sie müssen im Dialogfeld in den erforderlichen Feldern Eingaben für die zusätzlichen Argumente vornehmen, bevor der Job ausgeführt werden kann. Eine angepasste Task ist eine Standard-Task, für die Sie vorher die nötigen Argumente definiert haben. Wenn Sie daher einen Job erstellen und eine angepasste Task als Grundlage für den Job verwenden, wird der Job immer sofort ausgeführt, ohne weitere Informationen von Ihnen abzufragen, da Sie alle erforderlichen Ausführungsparameter und alle erforderlichen Task-Argumente definiert haben, bevor Sie die Ausführung dieses Jobs starteten. Weitere Informationen zum Erstellen einer angepassten Task finden Sie in „Eine Tivoli-Task anpassen” auf Seite 138. Erforderliche Berechtigungsklasse Domino_Admin Vor Task-Ausführung Sie müssen einen Job erstellen. Weitere Informationen zum Erstellen eines Jobs finden Sie in „Einen Job erstellen” auf Seite 141. Nach Task-Ausführung Je nach Ausführungsparameter des Jobs wird die Jobausgabe entweder auf der Arbeitsoberfläche angezeigt oder in eine Datei geschrieben, die Sie beim Konfigurieren des Jobs angegeben haben. Sie können einen Job so terminieren, dass er zu vorher festgelegten Zeiten ausgeführt wird, indem Sie die in „Einen Job terminieren” auf Seite 144 beschriebene Prozedur befolgen. Prozedur Sie können diese Prozedur nur über die Befehlszeile oder die Tivoli-Arbeitsoberfläche ausführen. Befehlszeile Führen Sie mit dem Befehl wrunjob Jobs über die Befehlszeile aus. Weitere Informationen zu diesem Befehl finden Sie im Handbuch Tivoli Management Framework Reference Manual. Tivoli Manager for Domino Benutzerhandbuch 143 Arbeitsoberfläche 1. Doppelklicken Sie im Fenster Richtlinienbereich auf das Symbol Task-Bibliothek, in der sich der auszuführende Job befindet. Das Dialogfeld Task-Bibliothek wird angezeigt. 2. Doppelklicken Sie auf das Symbol des auszuführenden Jobs. 3. Geben Sie bei Bedarf zusätzliche Argumente an. Zusätzliche Informationen: Wenn der Job zusätzliche Argumente erfordert, wird ein Dialogfeld für Task-Argumente für die Task angezeigt, auf der der Job basiert. Wenn Sie diese Argumente bereitstellen und auf Ausführen klicken, wird der Job gestartet. 4. Klicken Sie auf Ausführen. Einen Job terminieren Zielsetzung Einen Job so terminieren, dass er zu vorher festgelegten Zeiten ausgeführt wird. Diese Prozedur dauert etwa fünf Minuten. Hintergrundinformationen Sie können die Ressource Scheduler für das Terminieren von Jobs verwenden. Hintergrundinformationen zu Jobs finden Sie in „Einen Job erstellen” auf Seite 141. Der Scheduler bietet die folgenden Zeitplanungsoptionen: ¶ Datum und Zeit, wann der Job beginnen muss ¶ Anzahl der Ausführungen, falls vorhanden, die der Job wiederholt werden soll, und die Intervalle der Ausführungen ¶ Berichte, die bei Beendigung generiert werden sollen ¶ Gewünschtes Verhalten, wenn die erste Ausführung des Jobs fehlschlägt ¶ Einschränkungen bei Tag und Uhrzeit, wann der Job ausgeführt werden kann Sie können einen Job terminieren, eine Task jedoch nicht. Sie können eine Task indirekt terminieren, indem Sie einen Job erstellen, der auf dieser Task basiert. Weitere Informationen zum Terminieren von Jobs finden Sie im Tivoli Management Framework Benutzerhandbuch. Erforderliche Berechtigung Domino_Admin Vor Task-Ausführung Sie müssen einen Job erstellen (siehe „Einen Job erstellen” auf Seite 141). Nach Task-Ausführung Nicht zutreffend 144 Version 3.1.0 Sie können diese Prozedur nur über die Befehlszeile oder die Tivoli-Arbeitsoberfläche ausführen. Befehlszeile Terminieren Sie mit dem Befehl wschedjob einen Job über die Befehlszeile. Wenn Sie den Befehl wschedjob verwenden, muss sich der terminierte Job in einer Task-Bibliothek befinden. Weitere Informationen finden Sie im Handbuch Tivoli Management Framework Reference Manual. Arbeitsoberfläche 1. Öffnen Sie das Fenster Task-Bibliothek, in dem sich der zu terminierende Job befindet. 2. Suchen Sie das Symbol Scheduler auf der Tivoli-Arbeitsoberfläche. In Tivoli Manager for Domino wird das Symbol Scheduler im Fenster TME-Arbeitsoberfläche für Administrator angezeigt; das ist das erste Fenster, das nach dem Starten der TivoliArbeitsoberfläche angezeigt wird. 3. Ziehen Sie das Jobsymbol auf das Symbol Scheduler. Es wird eines der folgenden Dialogfelder angezeigt: ¶ Wenn die Task erfordert, dass bestimmte Argumente angegeben werden, wird das Dialogfeld Task-Argumente konfigurieren angezeigt. Fahren Sie mit Schritt 4 fort. ¶ Wenn die Task keine Argumente erfordert, wird das Dialogfeld Geplanten Job hinzufügen angezeigt. Fahren Sie mit Schritt 6 fort. 4. Definieren Sie die Task-Argumentparameter im Dialogfeld Task-Argumente konfigurieren. 5. Klicken Sie auf Festlegen und ausführen, um die Task-Argumente festzulegen und das Dialogfeld Geplanten Job hinzufügen aufzurufen. Weitere Informationen finden Sie in der spezifischen Task-Beschreibung im Handbuch Tivoli Manager for Domino Reference Guide, oder klicken Sie auf Task-Beschreibung, um die Onlinehilfefunktion für diese Task aufzurufen. Tivoli Manager for Domino Benutzerhandbuch 145 7. Mit Tasks und Jobs arbeiten Prozedur 6. Geben Sie die Werte in das Dialogfeld Geplanten Job hinzufügen ein. Die folgende Abbildung zeigt dieses Dialogfeld für einen Job mit dem Namen Lokale DB2-Bereinigung. 146 Version 3.1.0 Beschreibung Bietet eine Kurzbeschreibung des terminierten Jobs. Job planen für Legt das Datum und die Zeit für den Jobbeginn fest. ¶ Datum: Monat, Tag und Jahr ¶ Zeit: Stunde und Minute Job wiederholen Gibt die Häufigkeit an, mit der ein Job wiederholt werden soll. Wenn Sie keine Einstellungen in diesem Bereich vornehmen, wird der Job nur einmal ausgeführt. Wählen Sie aus den folgenden Optionen aus: ¶ Das Kontrollkästchen Job unbegrenzt wiederholen bewirkt, dass der Job unbegrenzt wiederholt wird. ¶ Das Kontrollkästchen Jobwiederholung ... mal versuchen bewirkt, dass der Job die festgelegte Anzahl wiederholt wird. ¶ Die Felder Der Job sollte in folgenden Abständen gestartet werde: alle geben das Intervall zwischen den Startzeiten eines Jobs an. Bei Jobabschluss Gibt die Aktion an, die nach Beendigung des Jobs auftritt. Sie müssen mindestens eine der folgenden Aktionen auswählen: ¶ Tivoli-Hinweis absenden sendet einen Hinweis an eine angegebene Gruppe. Über die Schaltfläche Verfügbare Gruppen wird das Dialogfeld Verfügbare Gruppen angezeigt, so dass Sie eine Gruppe in der Liste der Hinweisgruppen auswählen können. ¶ Dialog ’Status’ anzeigen auf der Arbeitsoberfläche zeigt die Statusnachricht auf der Arbeitsoberfläche an, die Sie in das Textfeld eingegeben haben. ¶ E-Mail senden an sendet nach Beendigung des Jobs eine E-Mail an den angegebenen Benutzer. Geben Sie die E-Mail-Adresse in das Textfeld neben dem Kontrollkästchen ein. ¶ In Datei protokollieren schreibt nach Beendigung des Jobs den Status in eine Datei. Sie können die Datei mit den Textfeldern Host und Datei angeben, oder durch Klicken auf Datei-Browser eine Datei auswählen. Tivoli Manager for Domino Benutzerhandbuch 147 7. Mit Tasks und Jobs arbeiten Jobbezeichnung Identifiziert das Symbol auf der Arbeitsoberfläche. Die Bezeichnung kann darf alphanumerische Zeichen, Unterstriche (_), Bindestriche (-), Punkte (.) und Leerzeichen enthalten. Wenn Sie keine Bezeichnung angeben, wird der Jobname verwendet. 7. (Optional) Klicken Sie auf die Schaltfläche Neuversuchs-/Abbruch-/Einschränkungsoptionen festlegen, um auf das Dialogfeld Neuversuchs-/Abbruch-/Einschränkungsoptionen festlegen zuzugreifen. 8. (Optional) Nehmen Sie die gewünschten Einstellungen vor. Job abbrechen, falls kein Start innerhalb von ... nach geplantem Start. Gibt die Dauer an, die der Scheduler wartet, bevor ein Job abgebrochen wird. Dieser Parameter ist optional. ¶ Geben Sie eine Zahl in das erste Textfeld ein. ¶ Wählen Sie die Zeiteinheit (Minuten, Stunden oder Tagen) in der Dropdown-Liste aus. Neuversuchsoptionen Gibt die Aktion an, die der Scheduler ausführen soll, falls die Ausführung des Jobs fehlschlägt. ¶ Jobausführung erneut versuchen, bis erfolgreich wiederholt den Ausführungsversuch, bis dieser gelingt. ¶ 148 Jobneuversuch alle wiederholt den Ausführungsversuch so oft wie festgelegt, bevor dieser abgebrochen wird. Geben Sie die Anzahl der wiederholten Ausführungsversuche für den Job in das Feld ein. Version 3.1.0 Jobausführung ... mal versuchen legt fest, wie oft Sie einen Job wiederholen wollen, dessen Ausführung fehlgeschlagen ist. Geben Sie die Häufigkeit im ersten Textfeld an. Geben Sie die Dauer in Minuten, Stunden oder Tagen aus der Dropdown-Liste an. Einschränkungen Gibt die unter der Woche verfügbaren Zeiten an, zu denen der Job ausgeführt werden kann: Am Tag, Bei Nacht, Während der Woche oder An Wochenenden. Dieser Parameter ist optional. 9. (Optional) Klicken Sie auf Festlegen, um Ihre Einstellungen zu sichern und zum Dialogfeld Geplanten Job hinzufügen zurückzukehren. 10. Klicken Sie auf Job planen und schließen, um den Job zu terminieren und zur TivoliArbeitsoberfläche zurückzukehren. Tivoli Manager for Domino Benutzerhandbuch 149 7. Mit Tasks und Jobs arbeiten ¶ 150 Version 3.1.0 8 Mit Domino-Leistungsstationen arbeiten 8. DominoLeistungsstationen Eine Domino-Leistungsstation ist ein virtueller Notes-Benutzer, den Sie für die Ausführung simulierter Benutzertransaktionen für Domino-Server verwenden können. Diese simulierte Transaktion wird als Sonde bezeichnet. Sonden führen folgende Funktionen aus: ¶ Einen bestimmten Aspekt einer Notes-Anwendung testen, wie z. B. das Replizieren einer Datenbank oder das Generieren einer E-Mail ¶ Die Leistung eines Systems aus der Sicht des Notes-Benutzers aufzeigen ¶ Daten für die Beurteilung der Übereinstimmung eines Systems mit den Servicestufenzielen (SLOs - Service-Level Objectives) bereitstellen In Tabelle 11 finden Sie eine Übersicht über die Themen, die in diesem Kapitel behandelt werden. Tabelle 11. Richtlinien für Domino-Leistungsstationen Zielsetzung Siehe Entwickeln Sie ein Konzept für die Installa- „Planung und Implementierung” auf Seite 152 tion Ihrer Domino-Leistungsstation. Erstellen Sie die erforderlichen DominoLeistungsstationen an den entsprechenden Positionen im Netzwerk. „Domino-Leistungsstation konfigurieren” auf Seite 156 „Sonden für eine Station konfigurieren” auf Seite 160 Fügen Sie Sonden hinzu, die die zu erfassende Quantität und Qualität messen. Konfigurieren Sie diese Sonden so, dass diese Ergebnisse melden und Sie auf Schwellenwertereignisse aufmerksam machen. Verwalten Sie Domino-Leistungsstationen. „Domino-Leistungsstation löschen” auf Seite 168 „Eine Leistungsstation steuern” auf Seite 169 Verwalten Sie Sonden. „Eine Sonde löschen” auf Seite 171 „Sonden zurücksetzen” auf Seite 172 „Sonden starten und stoppen” auf Seite 174 Diagnostizieren Sie Benutzerleistungsprobleme und den Stationsstatus. „Eine Sonde testen” auf Seite 175 „Sondenstatus überprüfen” auf Seite 176 „Integrität des Controllers auf einer Leistungsstation überprüfen” auf Seite 177 Verwenden Sie die Antwortzeitdaten einer Sonde. Tivoli Manager for Domino Benutzerhandbuch „Sondenergebnisse anzeigen” auf Seite 178 151 Planung und Implementierung Richtlinien für den Systemaufbau Für den Entwurf und den Einsatz eines Systems zur Verwendung von Sonden ist das Wissen eines Domino-Architekten erforderlich, um die folgenden Problempunkte zu lösen: ¶ Wo sollten Domino-Leistungsstationen platziert werden? ¶ Welche Sonden sind für eine bestimmte Station erforderlich? ¶ Für welche Client-/Serverkommunikation sind Tests erforderlich? Ein Client kann z. B. mit vielen Domino-Servern kommunizieren, aber Sie müssen vielleicht nur ein paar von diesen Client-/Serververbindungen testen. In den folgenden Abschnitten werden einige grundlegende Konzepte für den Einsatz von Sonden beschrieben. Sonden und die von ihnen getesteten Server Beachten Sie, dass ein Satz Sonden kombiniert wird, um die Leistung und die Verfügbarkeit einer Anwendungsfunktion auf einem einzelnen Domino-Server zu testen. Jede Sonde soll eine spezifische Transaktion auf einem spezifischen Server, wie z. B. das Senden einer E-Mail zwischen Notes-Systemen, testen. Die Ergebnisse für Leistung und Verfügbarkeit spiegeln die Gegebenheiten für den Notes-Client auf der Domino-Leistungsstation wider. Netzwerktopologie und physisches Layout Beachten Sie die Netzwerktopologie. Selbst wenn die Domino-Leistungsstationen physische Nachbarn sind, könnten sie über unterschiedliche Verbindungen auf das Netzwerk zugreifen, oder sie könnten sich in völlig separaten Netzwerken befinden. Stellen Sie sicher, dass Sie die richtigen Netzwerke und Verbindungen testen. Testbereich Falls möglich, testen Sie jeden Server, der getestet werden kann, mit einer Sondentransaktion. Wenn nicht alle Server getestet werden können, testen Sie die wichtigsten Post-, Adressbuch- und Datenbankserver. Obwohl Sie möglicherweise die Leistung für alle Benutzer ausführlich testen wollen, wo immer sich diese auch befinden, müssen Sie sich vor den zwei folgenden Problemen schützen: ¶ Übermäßiges Testen mit Sonden überlastet die Station mit Transaktionen und verzerrt das Ablesen der Leistung. ¶ Das Einsetzen von Sonden auf allen Servern könnte bei großen und weit verteilten Netzwerken unrealistisch sein. Weitere Informationen zum Erstellen eines effektiven Leistungstestsystems, das Ihr System nicht überlastet, finden Sie in „Domino-Leistungsstation konfigurieren” auf Seite 156. Serverleistung testen Wenn Sie primär die Serverleistung testen wollen, setzen Sie Sonden am Serverstandort oder im Netzwerk so nah wie möglich zum Serverstandort ein. Dadurch testen die Sonden die Serverleistung mit nur geringen, durch die Auswirkungen der Netzwerkleistung bedingten Interferenzen. 152 Version 3.1.0 Netzwerkleistung testen Wenn Sie primär die Netzwerkleistung für Notes-Clients testen wollen, setzen Sie Sonden an repräsentativen Notes-Client-Standorten ein, so dass Sonden die Gegebenheiten für NotesBenutzer, einschließlich der Auswirkungen der Netzwerkleistung, widerspiegeln. Passen Sie Sondensätze an die Bedürfnisse jedes spezifischen Netzwerks an. Bedenken Sie, dass für spezifische Benutzerstandorte in Ihrem Netzwerk der Zugriff auf nur ein paar Hauptpost- oder -datenbankserver erforderlich sein könnte. Eliminieren Sie Sonden, die von einem Notes-Client selten oder nie verwendete Server testen. 8. DominoLeistungsstationen Verfügbarkeit testen Eine Sonde kann ermitteln, dass ein Server nicht verfügbar ist, sie kann aber nicht feststellen, ob der Server selbst oder die Netzwerkverbindung zum Server inaktiv ist. Sie können mit Hilfe der folgenden Methoden dieses Problem lösen: ¶ Stellen Sie zwischen Gruppen ähnlicher Sonden auf separaten Netzwerken und einem bestimmten Server eine Verbindung her. Wenn beide Gruppen Serviceunterbrechungen anzeigen, ist dies ein klarer Hinweis darauf, dass der Server selbst inaktiv ist. ¶ Stellen Sie innerhalb des Serverstandorts zwischen Gruppen ähnlicher Sonden, die sich auf separaten Stationen befinden, und einem bestimmten Server eine Verbindung her. Wenn beide Gruppen Serviceunterbrechungen anzeigen, ist dies ein klarer Hinweis darauf, dass der Server selbst inaktiv ist. ¶ Überwachen Sie mit Hilfe der Sonde DPSNetEcho Hauptknoten im Netzwerkpfad, unabhängig von Serveranwendungen. Mit den entsprechenden Monitoren kann die Sonde DPSNetEcho Alerts senden, wenn Fehler im Netzwerk erfasst werden. Anmerkung: DPSNetEcho dient als Tool zum Testen der Gesamtnetzkommunikation. Sie müssen für DPSNetEcho allerdings einen Server zum Kommunizieren angeben. Diese Kommunikation stellt eine minimale Transaktion dar, die nur nachweist, dass die Nachricht die Serverhardware erreicht. Da keine Interaktion mit Serveranwendungen stattfindet, liefert die Sonde keine Informationen zur Serverleistung. Klein beginnen Den Test im kleinen Maßstab durchzuführen, ist die beste Möglichkeit für die Auswertung Ihres Sondeneinsatzplans. Führen Sie eine oder mehrere Domino-Leistungsstationen an jedem Standort aus, und untersuchen Sie die Messergebnisse, um Ihre Konfigurationen und Einschätzungen zur Kapazitätsplanung auszuwerten. Sie können auch die Funktion Sonde testen verwenden, um einzelne Sonden auszuführen (siehe „Eine Sonde testen” auf Seite 175). Einer der wichtigsten Vorteile, die das Testen im kleinen Maßstab bietet, ist die Prüfung des Zugriffs auf Ressourcen. Wenn Sie einen kompletten Satz Sonden verfrüht ausführen, könnten Sie dadurch eine große Anzahl an Fehlernachrichten generieren. Tivoli Distributed Monitoring und Testen mit Sonden Wenn Sie mit Tivoli Distributed Monitoring vertraut sind, können Sie sich Sonden als eine spezialisierte Art von Monitor vorstellen. Sonden können wie Monitore für Systemadministratoren Alerts auslösen, wenn Server oder Netzwerkknoten fehlschlagen, Antwortzeiten vereinbarte Begrenzungen überschreiten und andere Ausnahmebedingungen auftreten. Sie erstellen, konfigurieren und verteilen Sonden mit Hilfe derselben Prozeduren, die Sie auch für Monitore verwenden. Tivoli Manager for Domino Benutzerhandbuch 153 Leistungsstationssonden unterscheiden sich von Domino-Servermonitoren darin, dass Sonden die Leistung aus der Sicht des Notes-Clients testen, wohingegen Monitore die Leistung von Domino-Servern innerhalb einer Tivoli Management Region testen. Die Zeitplanung von Sonden und Monitoren unterscheidet sich ebenfalls, da Sonden im Gegensatz zu Monitoren im Multi-Thread-Modus ausgeführt werden (siehe „Sonden für eine Station konfigurieren” auf Seite 160). Richtlinien für Hardware, Software und Netzwerke Um genaue Testergebnisse zu erhalten, sollten die Domino-Leistungsstationen Notes-ClientComputer sein, die für die Ausführung von Sondentests dediziert sind. Eine dedizierte Station sollte sich im selben Teilnetz befinden, wie der bzw. die von ihr getestete(n) Server. Testergebnisse von einer dedizierten Station sind frei von Verzerrungen, die entstehen können, wenn Benutzer Operationen ausführen, die aktive Sonden beeinflussen. Jeder Computer, der als Leistungsstation eingerichtet werden soll, muss folgende Kenndaten aufweisen: ¶ Er ist ein Endpunkt in der Tivoli Management Region. ¶ Er verfügt über das Betriebssystem Windows NT oder Windows 2000. ¶ Er ist als Notes-Client unter Lotus Notes Version 5.x konfiguriert. ¶ Er verfügt über lokale Kopien der Sonden-Benutzer-ID-Dateien für jeden zu testenden Server oder hat Netzwerkzugriff auf diese Dateien. Auf einer Domino-Leistungsstation muss die folgende Tivoli-Software installiert sein: ¶ Tivoli-Verwaltungsagentensoftware ¶ Tivoli-Software für Domino-Leistungsstationen Es ist nicht erforderlich, Tivoli-Software auf den Domino-Servern zu installieren, mit denen die Domino-Leistungsstation kommuniziert. Eine Sonde kann die Client/Server-Kommunikation für jeden Domino-Server im System testen, selbst wenn der Domino-Server nicht als Lotus Domino-Serverobjekt in der Tivoli Management Region konfiguriert ist. In solchen Fällen kann das Ausführen einer Sonde als eine Form von Proxy-Überwachung angesehen werden. Richtlinien für das Erstellen von Domino-Leistungsstationen Beachten Sie beim Erstellen von Domino-Leistungsstationen die folgenden Faktoren: Anzahl der zu erstellenden Stationen festlegen Erstellen Sie Domino-Leistungsstationen auf dedizierten Computern an allen Benutzer- oder Serverstandorten, deren Leistung Sie überwachen wollen. Auf den erstellten Stationen müssen Sonden für jeden Leistungsbereich ausgeführt werden, den Sie testen wollen. Sie müssen jedoch entscheiden, wie viele Domino-Leistungsstationen zu erstellen sind. Möglicherweise können alle Sonden für einen bestimmten Netzstandort auf einer einzigen Station ausgeführt werden. Der häufigere Fall ist jedoch, dass Sie mehrere Stationen erstellen müssen, um die erforderlichen Sonden für einen bestimmten Standort auszuführen. Um die Anzahl der erforderlichen Sonden für jede Station zu ermitteln, müssen Sie einschätzen können, welchen zusätzlichen Datenverkehr die Sondentransaktionen im Netz ausmachen. 154 Version 3.1.0 Systemressourcen für Sondentransaktionen verwalten Eine Sondentransaktion beansprucht Systemzeit für folgende Aktionen: Sondenausführung, Verwaltung und andere Systemaufwände. Die Zeitintervalle, in denen eine Sonde ausgeführt wird, haben große Auswirkungen auf die benötigten Systemressourcen. Jede Domino-Leistungsstation verfügt über einen Controller, der die Sondentests zu den von Ihnen festgelegten Zeitpunkten aufruft, die Ausführung der verschiedenen Sonden koordiniert und Testzeitlimits verwaltet. Auswirkungen der Sondentransaktionen minimieren Wie viele Sonden eine Domino-Leistungsstation unterstützen kann, hängt von Anzahl und Typ der Sonden, der Häufigkeit ihrer Ausführung pro Stunde und den von Ihnen ausgewählten Konfigurationsparametern ab. Erstellen Sie einen Sondenplan, der auf die Kenndaten Ihres Systems abgestimmt ist. Basisinformationen zu diesem Thema finden Sie in „Richtlinien für den Systemaufbau” auf Seite 152. Sonden Sondentypen Die folgenden Domino-Leistungsstationssonden können Notes-Benutzertransaktionen emulieren sowie Antwortzeiten von Endpunkt zu Endpunkt und eingetretene Verzögerungen messen: ¶ DPSCalendarEntry erstellt und entfernt einen Kalendereintrag in der Nachrichtendatei des Testbenutzers auf dem von Ihnen angegebenen Server. ¶ DPSDatabaseAccess greift vom Stations-Client auf eine Serverdatenbank zu. ¶ DPSNABSearch durchsucht den ausgewählten Server nach einem bestimmten Muster in einem Namen- und Adressbuch. ¶ DPSNetEcho sendet ein Netzdatenpaket an einen Server unter Verwendung des von Ihnen angegebenen Protokolls. ¶ DPSReplicateLocal repliziert eine Serverdatenbank auf den lokalen Notes-Client. ¶ DPSRoundTripMail sendet eine E-Mail-Nachricht vom Quellenserver an einen Ziel-EMail-Benutzer. ¶ DPSWebAccess greift vom Stations-Client auf eine von Ihnen angegebene Webseite auf dem Server zu. Sonden planen Im Unterschied zur Überwachung mit Tivoli Distributed Monitoring ist das Ausführen von Sonden mit Domino-Leistungsstationen ein Multithreading-Prozess. Der Scheduler in Tivoli Distributed Monitoring führt jeweils nur einen Monitor für einen Domino-Server aus, der Controller einer Domino-Leistungsstation kann dagegen mehrere Sonden überlappend ausführen. Tivoli Manager for Domino Benutzerhandbuch 155 8. DominoLeistungsstationen Um die Auswirkungen der Sondentransaktionen auf den einzelnen Notes-Clients zu minimieren, können Sie Sonden an dem Standort, der getestet wird, an mehrere Stationen verteilen. In der Regel sind alle Clients am getesteten Standort mit den gleichen Servern für Web-, Post- und andere Services verbunden. Wenn dies nicht der Fall ist, achten Sie darauf, Sonden auf den Stationen einzusetzen, die die verwendeten Server testen können. Domino-Administratoren richten häufig eine Domino-Leistungsstation ein, auf der mehrere Sonden vom gleichen Typ ausgeführt werden. Um beispielsweise zwei Sondentypen für drei Notes-Postdatenbankserver auszuführen, benötigt eine Domino-Leistungsstation insgesamt sechs Sonden: drei Sonden des ersten Sondentyps und drei Sonden des zweiten Sondentyps. Jede dieser Sonden erhält eine Test-ID, die es Tivoli Manager for Domino ermöglicht, die Ergebnisse jeder Testtransaktion zu verfolgen. Beachten Sie dabei die folgenden Besonderheiten des Multithreading: ¶ Zwei Sonden auf einer Station könnten eine Transaktion auf derselben Datenbank ausführen. Wenn die Ausführung sich zeitlich überschneidet, kann die resultierende Transaktionszeit fälschlicherweise eine langsamere Antwortzeit angeben. ¶ Wegen möglicher Überlappungen, die durch das Multithreading entstehen können, empfiehlt es sich, die Zahl der Sonden, die von einer Station ausgeführt werden, zu minimieren. ¶ Beachten Sie, dass eine Sonde innerhalb eines Transaktionsfensters ausgeführt wird, d. h. der von der Sonde durchgeführte Test muss in einem bestimmten Zeitraum erfolgen. Dieses Transaktionsfenster besteht aus der Kombination von Ausführungsverzögerung, Bereinigungszeit und Sondenintervall. Diese Begriffe sind wie folgt definiert: Ausführungsverzögerung Zeitraum, um den der Controller den Sondenstart verzögert. Nachdem Sie z. B. den Intervallparameter einer Sonde auf 10 Minuten gesetzt haben, könnte der Controller eine Ausführungsverzögerung von 45 Sekunden in Bezug auf eine andere Sonde auf derselben Station errechnen. Wenn der Ausführungsbeginn für 12:00:00 festgelegt wurde, verzögert der Controller die Ausführung um 45 Sekunden. Die Ausführung beginnt also um 12:00:45 und wird in zehnminütigen Intervallen um 12:10:45, 12:20:45, 12:30:45, 12:40:45 und so weiter fortgesetzt. Bereinigungszeit Kleiner, festgelegter Zeitraum für die Bereinigung von Ressourcen, die während der Testausführung zugeordnet waren. Sondenintervall Intervall, das Sie für die wiederholte Ausführung einer Sondentransaktion festgelegt haben. Das größte Sendeaufrufintervall ist einmal am Tag, und das kleinste Intervall, das Sie angeben können, ist zehn Minuten. Domino-Leistungsstation konfigurieren Zielsetzung Eine Domino-Leistungsstation auf einem Notes-Client erstellen und die Domino-Server angeben, die von der Station getestet werden sollen. Diese Prozedur dauert etwa fünf Minuten. Hintergrundinformationen Eine Sonde testet die Kommunikation zwischen einem Client und einem Server. Die Server, mit denen eine bestimmte Domino-Leistungsstation kommuniziert, werden als getestete Server bezeichnet. Sie geben die zu testenden Domino-Server beim Erstellen oder Editieren einer Domino-Leistungsstation an. 156 Version 3.1.0 Erforderliche Berechtigungsklasse Domino_DPS_Admin Anmerkung: Die Berechtigungsklasse Domino_DPS_User ermöglicht Ihnen die Verwendung eines der Befehle in der Prozedur wdpsqueryservers. Vor Task-Ausführung Legen Sie fest, an welchen Standorten in Ihrer Domino-Umgebung dedizierte Notes-Clients als Domino-Leistungsstationen eingerichtet werden sollen. 8. DominoLeistungsstationen Bei jedem Erstellen einer Domino-Leistungsstation wird automatisch ein Tivoli Distributed Monitoring-Profil erstellt. Nach Task-Ausführung Legen Sie fest, mit welchen Sonden die Domino-Leistungsstation ausgestattet werden soll, und fügen Sie diese Sonden hinzu (siehe „Sonden für eine Station konfigurieren” auf Seite 160). Prozedur Sie können diese Prozedur über die Befehlszeile, die Managementkonsole oder die TivoliArbeitsoberfläche ausführen. Befehlszeile Erstellen Sie mit dem Befehl wdpscreate eine Domino-Leistungsstation. Der folgende Befehl erstellt z. B. eine Station mit dem Namen Station1 auf einem Endpunkt NotesClient1: wdpscreate Station1 NotesClient1 c:\lotus\notes\notes.ini Fügen Sie der Konfiguration der Leistungsstation mit dem Befehl wdpsaddserver einen getesteten Server hinzu. Entfernen Sie mit dem Befehl wdpsremoveserver einen getesteten Server aus der Konfiguration der Leistungsstation. Rufen Sie mit dem Befehl wdpsqueryservers eine Liste der Server ab, die die Leistungsstation testen kann. Im allgemeinen kann diese Prozedur nur von der Berechtigungsklasse Domino_DPS_Admin ausgeführt werden. Bediener, die jedoch über die Berechtigungsklasse Domino_DPS_User verfügen, können den Befehl wdpsqueryservers verwenden. Weitere Informationen zu diesen Befehlen finden Sie im Handbuch Tivoli Manager for Domino Reference Guide. Managementkonsole 1. Klicken Sie auf die Registerkarte Leistung der Managementkonsole. Tivoli Manager for Domino Benutzerhandbuch 157 2. Klicken Sie auf das Tool Erstellen im ausblendbaren Menü Tools → Betrieb, um das Dialogfeld Erstellen aufzurufen. 3. Geben Sie einen eindeutigen Namen für die Station in das Textfeld im Bereich Station ein. Der Name muss den Konventionen für Objektbezeichnungen entsprechen, die im Tivoli Management Framework Benutzerhandbuch beschrieben sind. 4. Geben Sie in das Textfeld Endpunkt den Namen des Tivoli-Endpunkts ein, den Sie als Domino-Leistungsstation konfigurieren wollen. 5. Geben Sie in das Textfeld Adresse der INI-Datei den Pfad der Datei notes.ini für diesen Endpunkt ein. 6. Wenn Sie in diesem Schritt getestete Server hinzufügen wollen, klicken Sie auf die Schaltfläche Server hinzufügen im Bereich Getestete Server, um das Dialogfeld Server hinzufügen aufzurufen. Die folgenden Schaltflächen sind im Bereich Getestete Server verfügbar: Getesteten Server hinzufügen: Getesteten Server editieren: 158 Version 3.1.0 Getesteten Server löschen: 7. Füllen Sie die Textfelder aus, und klicken Sie auf OK, um den Server der Liste Getestete Server hinzuzufügen. Sie müssen folgende Argumente eingeben, wenn Sie einen Server als getesteten Server deklarieren: SERVERNAME Der allgemeine Name des Domino-Servers. Der Host-Name oder die IP-Adresse des Hosts, auf dem sich der Domino-Server befindet. IDFILE Die Adresse der Testbenutzer-ID-Datei für diesen Server. Sie können einen absoluten Pfad oder einen Pfad relativ zum Notes-Datenverzeichnis data angeben. Diese Datei muss auf der Station vorhanden, oder für die Station auf einem gemeinsam benutzten Netzstandort zugreifbar sein. PASSWORD Das Kennwort, das mit der Testbenutzerdatei verwendet werden soll. MAILDB Der relative Pfad zur Nachrichtendatei des Testbenutzers auf dem Server. 8. Klicken Sie auf OK, um den getesteten Server zu erstellen. Sie können einen Servernamen in der Liste Getestete Server auswählen und eine der folgenden Aktionen ausführen: ¶ Klicken Sie auf die Schaltfläche zum Editieren, um das Dialogfeld Server editieren aufzurufen. ¶ Klicken Sie auf die Schaltfläche zum Löschen, um das Dialogfeld Server löschen aufzurufen. 9. Klicken Sie auf OK, um die Station zu erstellen und zum Teilfenster Leistung zurückzukehren. Der Name der neuen Station wird in der Baumstruktursicht Station auf der linken Seite der Konsole angezeigt. Anmerkung: Bei jedem Erstellen einer Domino-Leistungsstation wird automatisch ein Tivoli Distributed Monitoring-Profil erstellt. Arbeitsoberfläche 1. Öffnen Sie den Richtlinienbereich Manager for Domino 3.1 oder einen Richtlinienbereich innerhalb dieses Bereichs. 2. Wählen Sie Erstellen → Domino-Leistungsstation aus, um das Dialogfeld DominoLeistungsstation erstellen anzuzeigen. 3. Geben Sie in das Textfeld Endpunktname den Namen des Tivoli-Endpunkts ein, den Sie als Domino-Leistungsstation konfigurieren wollen. 4. Geben Sie einen eindeutigen Namen für die Station in das Textfeld Station ein. Der Name muss den Konventionen für Objektbezeichnungen entsprechen, die im Tivoli Management Framework Benutzerhandbuch beschrieben sind. Tivoli Manager for Domino Benutzerhandbuch 159 8. DominoLeistungsstationen HOST 5. Geben Sie in das Textfeld Notes-INI-Datei den Pfad der Datei notes.ini für den Endpunkt ein. 6. Klicken Sie auf Festlegen und ausführen, um die Station und ein entsprechendes Tivoli Distributed Monitoring-Profil zu erstellen. Anmerkung: Sie haben zur Erstellung einer Domino-Leistungsstation die Tivoli-Arbeitsoberfläche verwendet. Jedoch ermöglicht Ihnen die Tivoli-Arbeitsoberfläche nicht, die getesteten Server für die Station abzufragen, hinzuzufügen und zu ändern. Anstelle der Arbeitsoberfläche können Sie die Befehlszeile oder die Managementkonsole verwenden, um getestete Server für eine Leistungsstation zu konfigurieren, wie in dieser Prozedur beschrieben. Sonden für eine Station konfigurieren Zielsetzung Eine Sonde für eine Domino-Leistungsstation konfigurieren. Diese Prozedur dauert etwa zehn Minuten. Hintergrundinformationen Wenn Sie Sonden konfigurieren, geben Sie Schwellenwerte an, die die Servicestufenziele (SLOs - Service Level Objectives) widerspiegeln, und konfigurieren Sie die Sonden für das Generieren von Alerts und Berichten, die die SLOs unterstützen. Überlegen Sie vor dem Hinzufügen einer Sonde genau, wie die von ihr generierten Daten verwendet werden sollen. Wenn die von der Sonde getesteten Leistungs- und Verfügbarkeitswerte nur geringe Bedeutung haben oder kein Bedarf besteht, Alerts als Antwort auf von der Sonde gemeldete Probleme zu generieren, können Sie möglicherweise ganz auf die betreffende Sonde verzichten. Erforderliche Berechtigungsklasse Domino_DPS_Admin Vor Task-Ausführung Zunächst müssen Sie eine Domino-Leistungsstation erstellen (siehe „Domino-Leistungsstation konfigurieren” auf Seite 156). Testen Sie anschließend einen Server einmal mit einer Sonde, um Leistungswerte und Einstellungen zu überprüfen (siehe „Eine Sonde testen” auf Seite 175). Wenn das einmalige Ausführen der Sonde fehlschlägt, führen Sie die Transaktion direkt vom Notes-Client aus, um sicherzustellen, dass der Client auf Ressourcen zugreifen kann. Nach Task-Ausführung Führen Sie eine Integritätsprüfung aus, um eine Domino-Leistungsstation zu testen (siehe „Integrität des Controllers auf einer Leistungsstation überprüfen” auf Seite 177). Zeigen Sie die Sondenergebnisse an, um die Wirksamkeit Ihrer Sondenkonfiguration zu beurteilen (siehe „Sondenergebnisse anzeigen” auf Seite 178). Prozedur Sie können diese Prozedur über die Befehlszeile, die Managementkonsole oder die TivoliArbeitsoberfläche ausführen. 160 Version 3.1.0 Befehlszeile Verwenden Sie die folgenden Befehle, um Sonden an der Befehlszeilenschnittstelle hinzuzufügen bzw. diese zu editieren: ¶ Fügen Sie mit dem Befehl waddmon einem Profil in einem Profilmanager eine Sonde hinzu. ¶ Editieren Sie mit dem Befehl wsetmon eine Sonde. ¶ Verteilen Sie mit dem Befehl wdistrib das Profil. 8. DominoLeistungsstationen Geben Sie z. B. den folgenden Befehl ein, um die Sonde DPSWebAccess der Monitorobjektgruppe Domino Performance Station Collection dem Profil MeinProfil hinzuzufügen: waddmon "Domino Performance Station Collection" "DPSWebAccess" "MeinProfil" Weitere Informationen zu diesen Befehlen finden Sie im Tivoli Distributed Monitoring Benutzerhandbuch. Managementkonsole 1. Klicken Sie auf die Registerkarte Leistung der Managementkonsole. 2. Wählen Sie in der Liste Station die Station aus, der Sie eine Sonde hinzufügen wollen. Die Liste Sonde in der Mitte der Konsole wird aktualisiert und zeigt alle Sonden an, die der Station bereits zugeordnet sind. 3. Klicken Sie auf eine der folgenden Schaltflächen über der Liste Sonde: ¶ Klicken Sie auf Sonde hinzufügen, um eine Sonde hinzuzufügen. —ODER— ¶ Klicken Sie auf Sonde editieren, um eine ausgewählte Sonde zu editieren. Anmerkung: Die Registerkarte Basics ist ausgewählt, wenn das Dialogfeld Sonde hinzufügen oder Sonde editieren angezeigt wird. 4. Wenn die Sonde, die Sie hinzufügen oder editieren, Argumente enthält, geben Sie Argumentwerte im Bereich Argumente der Registerkarte Basics ein. Alle Sonden verfügen über ein Argument Intervall, das standardmäßig auf 30 Minuten gesetzt ist. Bei allen Argumenten ist die Groß- und Kleinschreibung zu beachten. Beschreibungen der einzelnen Sonden und ihrer Argumente finden Sie im Handbuch Tivoli Manager for Domino Reference Guide. 5. Klicken Sie auf die Registerkarte Schwellenwerte. 6. Wählen Sie eine der folgenden Registerkarten aus, um den Schwellenwerttyp für die Sonde festzulegen: ¶ critical: ein besonders schwerwiegendes Problem ¶ severe: ein ernstzunehmendes aber nicht kritisches Problem ¶ warning: ein Problem, das einen Alert erfordert ¶ normal: der Rückgabewert überschreitet nicht den Schwellenwert für critical, severe oder warning ¶ always: wenn die Sonde einen Wert zurückgibt, erfolgt immer eine Antwort Tivoli Manager for Domino Benutzerhandbuch 161 Anmerkung: In „Monitor- oder Sondendaten an Berichte senden” auf Seite 106 wird beschrieben, wie der Schwellenwert always so konfiguriert werden kann, dass Daten für die Darstellung in Diagrammen und Berichten protokolliert werden. 7. Wählen Sie Optionen für Auslöser wenn aus, um anzugeben, unter welchen Bedingungen dieser Schwellenwert ausgelöst wird. 8. Rufen Sie das ausblendbare Menü Auslöser wenn auf, in dem die einzelnen Operatoren (z. B. Größer als und Gleich) angezeigt werden. Eine Beschreibung der Operatoren finden Sie im Handbuch Tivoli Manager for Domino Reference Guide. Anmerkung: Wenn Sie die Antwortstufe normal oder always auswählen, ist die Option Auslöser wenn inaktiviert. 9. Geben Sie in das Textfeld neben dem Operator Auslöser wenn einen Wert ein, den Sie mit dem Operator kombinieren wollen, um den Schwellenwert zu definieren. 10. Wählen Sie die Aktionen aus, die ausgeführt werden sollen, wenn die Schwellenwertbedingung eintritt. Anmerkung: In „Monitor- oder Sondendaten an Berichte senden” auf Seite 106 wird beschrieben, wie die Sonde so konfiguriert werden kann, dass Daten für die Darstellung in Diagrammen und Berichten in einer Datei protokolliert werden. Zusätzliche Informationen: Sie können zwischen den folgenden Aktionstypen auswählen. ¶ Hinweisgruppe sendet einen Hinweis an eine angegebene Hinweisgruppe. Um diesen Hinweis zu erhalten, müssen Sie die Gruppe subskribieren. Wählen Sie in der Dropdown-Liste eine Nachrichtendarstellung aus. ¶ Dialogfeld zeigt ein Alarmdialogfeld auf der Arbeitsoberfläche aller Administratoren (Standardwert) oder der angegebenen Administratoren an. Klicken Sie auf den Pfeil, um die Liste der Administratoren aufzurufen und darin Auswahlen zu treffen. ¶ Symbol ändern ändert den Symbolstatus in einer Anzeigergruppe, um die Antwortstufe anzuzeigen. Dem Profil muss eine Anzeigergruppe zugeordnet sein. ¶ Tasks ausführen führt eine in einer beliebigen Task-Bibliothek angegebene Task aus. ¶ E-Mail an sendet E-Mails an eine oder mehrere E-Mail-Adressen, die Sie im Textfeld angeben. Trennen Sie mehrere E-Mail-Adressen durch Kommas. ¶ In Datei protokollieren schreibt die von der Sonde zurückgegebenen Informationen in eine Protokolldatei. Wenn die Datei noch nicht vorhanden ist, wird sie von Tivoli Distributed Monitoring erstellt. Standardmäßig wird der von der Sonde getestete Host angegeben. Sie können ein beliebiges Verzeichnis auf jedem beliebigen Host als Zieladresse für die Protokolldatei angeben. ¶ Programm ausführen startet ein Programm oder ein Skript. Diese Reaktion erfolgt unter der im Profil angegebenen Benutzer-ID und Gruppen-ID. Um ein Programm aufzurufen, geben Sie wruntask <task> in das Textfeld neben dem Kontrollkästchen Programm ausführen ein, wobei <task> für den CLI-Tasknamen und die dazugehörigen Argumente steht. Weitere Informationen zur Task-Syntax finden Sie im Handbuch Tivoli Manager for Domino Reference Guide. 162 Version 3.1.0 ¶ TEC-Ereignis sendet die von der Sonde zurückgegebenen Informationen als Ereignis an einen Tivoli Enterprise Console-Server. Wenn Sie diese Option auswählen, geben Sie eine Prioritätsstufe für das Tivoli Enterprise Console-Ereignis an und den Host, auf dem sich der Ereignisserver für Tivoli Enterprise Console befindet. 11. Klicken Sie auf die Registerkarte Nachrichtendarstellungen, wählen Sie über das ausblendbare Menü im Bereich Beispielnachricht eine Nachrichtendarstellung aus, und überprüfen Sie das Format im Bildlauffeld. Zusätzliche Informationen: Sie können zwischen den folgenden Nachrichtentypen auswählen. Standardnachrichten eignen sich in der Regel für E-Mail-Nachrichten oder Berichte. Sie enthalten Datum, Uhrzeit, Profilnamen, Ergebnis, Sondennamen, HostNamen, Statusbeschreibung, das vorherige Ergebnis und eine Zeichenfolge. ¶ Kurze (einzeilige) Nachrichten eignen sich in der Regel für Protokolldateien oder Nachrichtenfenster, da sie in eine Zeile passen. Sie enthalten Datum, Uhrzeit, Profilnamen, Ergebnis und Sondennamen. ¶ Lange Nachrichten eignen sich in der Regel für E-Mail-Nachrichten und Berichte. Sie enthalten Datum, Uhrzeit, Profilnamen, Ergebnis, Sondennamen, Host-Namen, Statusbeschreibung, das vorherige Ergebnis, Schwellenwertvergleich, Bewertungsstufe und zusätzliche Informationen. ¶ Nachrichten im lokalen Format 1 verfügen über ein von Ihnen definiertes Format, wie im Tivoli Distributed Monitoring Benutzerhandbuch beschrieben. ¶ Nachrichten im lokalen Format 2 verfügen über ein von Ihnen definiertes Format, wie im Tivoli Distributed Monitoring Benutzerhandbuch beschrieben. 12. Verwenden Sie die Dropdown-Listen im Bereich Antworttyp, um einer Nachrichtendarstellung eine Antwort zuzuordnen: Zusätzliche Informationen: Sie können zwischen den folgenden Antworttypen auswählen. ¶ Hinweis sendet einen Hinweis an eine Hinweisgruppe. Um diesen Hinweis zu erhalten, müssen Sie die Hinweisgruppe subskribieren. Wählen Sie in der Dropdown-Liste eine Nachrichtendarstellung aus. ¶ Dialogfeld zeigt ein Alarmdialogfeld auf der Arbeitsoberfläche aller Administratoren (Standardwert) oder der angegebenen Administratoren an. Klicken Sie auf den Pfeil, um die Liste der Administratoren aufzurufen und darin Auswahlen zu treffen. ¶ E-Mail sendet E-Mails an eine oder mehrere E-Mail-Adressen. Trennen Sie mehrere E-Mail-Adressen durch Kommas. ¶ Protokoll schreibt die von der Sonde zurückgegebenen Informationen in eine Protokolldatei. Wenn die Datei noch nicht vorhanden ist, wird sie erstellt. Sie müssen für die Datei ein vorhandenes Verzeichnis angeben. ¶ TEC sendet die von der Sonde zurückgegebenen Informationen als Ereignis an einen Tivoli Enterprise Console-Server. 13. Klicken Sie auf die Registerkarte Verteilungsaktionen. In diesem Bereich können Sie ein Skript einrichten, das ausgeführt werden soll, oder eine Datei angeben, die beim Verteilen des Profils, das diese Sonde enthält, kopiert wird. 14. Geben Sie einen Namen für die Aktion in das Textfeld Name ein. Tivoli Manager for Domino Benutzerhandbuch 163 8. DominoLeistungsstationen ¶ 15. Geben Sie in das Textfeld Datei den Pfadnamen der Quellendatei ein, von der Sie Kopien an die Subskribenten verteilen wollen. Geben Sie den Pfadnamen der Datei ein, oder klicken Sie auf Datei, um das Dialogfeld Datei auswählen aufzurufen, in dem Sie eine Datei auswählen können. 16. Geben Sie in das Textfeld Auf dem Host den Namen des Servers aus der Tivoli Management Region mit der zu kopierenden Datei ein. Klicken Sie auf Host, um das Dialogfeld für die ID-Auswahl aufzurufen, in dem Sie einen Host aus der Liste der verfügbaren Hosts auswählen können. Sie können dieses Textfeld leer lassen, wenn sich die Datei auf dem lokalen Host befindet. 17. Geben Sie in das Textfeld Kopie an den Pfad der Subskribenten ein, an die Sie die Datei verteilen wollen. Geben Sie den Pfadnamen der Datei ein, oder klicken Sie auf Datei, um das Dialogfeld Datei auswählen aufzurufen, in dem Sie eine Datei auswählen können. 18. Geben Sie in das Textfeld Programm ausführen den Dateinamen und Pfad eines Skripts oder Programms ein, das Sie auf den Subskribenten ausführen wollen. Geben Sie den Pfadnamen der Datei ein, oder klicken Sie auf Datei, um das Dialogfeld Datei auswählen aufzurufen, in dem Sie eine Datei auswählen können. 19. Klicken Sie auf Aktualisieren, um die Aktion zu speichern und der Anzeige Laufende Aktionen hinzuzufügen. Zusätzliche Informationen: Sie können in der Anzeige Laufende Aktionen eine Aktion auswählen und auf Entfernen klicken, um die Aktion aus der Anzeige Laufende Aktionen zu entfernen. Klicken Sie auf Löschen, um den Inhalt der Textfelder im Bereich Aktion zu löschen. Anmerkung: Um die von Ihnen erstellte Verteilungsaktion zu aktivieren, müssen Sie auf die Tivoli-Arbeitsoberfläche zugreifen und Überwachung → Verteilungsaktionen aktivieren im Dialogfeld Merkmale des Tivoli Distributed Monitoring-Profils auswählen. 20. Klicken Sie auf Speichern, um Ihre Einstellungen zu speichern und die Sonde der Liste Sonde hinzuzufügen. 21. Klicken Sie in der Symbolleiste auf Sonden zurücksetzen oberhalb der Liste Sonde, um den aktualisierten Sondensatz an die Station zu verteilen. Arbeitsoberfläche Anmerkung: In diesen Schritten erfolgt das Hinzufügen und Editieren der Sonden über die Tivoli-Arbeitsoberfläche, die Sie auch für das Hinzufügen und Editieren von Monitoren verwendet haben. In diesem Zusammenhang sind Monitore und Sonden identisch. 1. Doppelklicken Sie auf das Symbol des Profilmanagers Monitore der DominoLeistungsstation im Richtlinienbereich Manager for Domino 3.1. 2. Doppelklicken Sie auf das Symbol des Überwachungsprofils, das denselben Namen wie die Subskribentenstation hat, um das zugehörige Merkmalfenster anzuzeigen. Anmerkung: Bei jedem Erstellen einer Domino-Leistungsstation wird automatisch dieses Profil erstellt. 164 Version 3.1.0 3. Wählen Sie eine der folgenden Möglichkeiten aus: ¶ Klicken Sie auf Monitor hinzufügen, um das Dialogfeld Monitor hinzufügen aufzurufen und dem Profil eine Sonde hinzuzufügen. Fahren Sie mit Schritt 4 fort. —ODER— ¶ Wählen Sie einen vorhandenen Monitor aus, und klicken Sie auf Monitor editieren, um das Dialogfeld Monitor editieren aufzurufen und eine vorhandene Sonde zu editieren. Fahren Sie mit Schritt 7 fort. 5. Wählen Sie die gewünschte Sonde in der Liste Überwachungsquellen aus. Der Bereich Monitorargument wird so aktualisiert, dass Argumenttextfelder für diese Sonde angezeigt werden. Sie können Informationen zu Antworten auf diese Argumente anzeigen, indem Sie auf die Schaltfläche Informationen zu diesem Monitor klicken, oder im Handbuch Tivoli Manager for Domino Reference Guide nachlesen. 6. Klicken Sie auf Leer hinzufügen oder auf Mit Standardwerten hinzufügen, um den Monitor hinzuzufügen und das Dialogfeld Monitor editieren aufzurufen. Zusätzliche Informationen: Die Option Mit Standardwerten hinzufügen wendet die Standardeinstellungen für Monitorantworten an. Wenn der ausgewählte Monitor nicht über die Standardwerte verfügt, wird in einer Fehlernachricht gewarnt, dass die Standardwerte nicht verfügbar sind. Wenn die Fehlernachricht angezeigt wird, beachten Sie sie nicht weiter, und klicken Sie auf Leer hinzufügen. Die Option Leer hinzufügen fügt den Monitor ohne festgelegte Überwachungsoptionen hinzu und zeigt das Dialogfeld Monitor editieren an, in dem Sie alle Monitoreinstellungen ändern können. 7. Klicken Sie auf die Dropdown-Liste Antwortstufe, und wählen Sie einen der in der folgenden Liste beschriebenen Schwellenwerttypen aus: ¶ critical: ein besonders schwerwiegendes Problem ¶ severe: ein ernstzunehmendes aber nicht kritisches Problem ¶ warning: ein Problem, das einen Alert erfordert ¶ normal: der Rückgabewert überschreitet nicht den Schwellenwert für critical, severe oder warning ¶ always: wenn der Monitor einen Wert zurückgibt, erfolgt immer eine Antwort Anmerkung: In „Monitor- oder Sondendaten an Berichte senden” auf Seite 106 wird beschrieben, wie der Schwellenwert always so konfiguriert werden kann, dass Daten für die Darstellung in Diagrammen und Berichten protokolliert werden. 8. Rufen Sie die Dropdown-Liste Auslöser wenn auf, in der die einzelnen Operatoren (z. B. Größer als und Gleich) angezeigt werden. Geben Sie Optionen für Auslöser wenn an, um zu definieren, unter welchen Bedingungen dieser Schwellenwert ausgelöst wird. Eine Beschreibung der in diesem Schritt verwendbaren Operatoren finden Sie im Handbuch Tivoli Manager for Domino Reference Guide. Anmerkung: Wenn Sie die Antwortstufe normal oder always auswählen, ist die Option Auslöser wenn inaktiviert. 9. Geben Sie in das Textfeld neben dem Operator Auslöser wenn den Wert ein, den Sie mit dem Operator kombinieren wollen, um den Schwellenwert zu definieren. Tivoli Manager for Domino Benutzerhandbuch 165 8. DominoLeistungsstationen 4. Wählen Sie in der Liste Überwachungsquellen des Dialogfelds Monitor hinzufügen die Option Domino Performance Station Collection aus. Die Liste Überwachungsquellen wird so aktualisiert, dass alle Sonden der Domino-Leistungsstation angezeigt werden. 10. Wählen Sie die Aktionen aus, die ausgeführt werden sollen, wenn die Schwellenwertbedingung eintritt. Anmerkung: In „Monitor- oder Sondendaten an Berichte senden” auf Seite 106 wird beschrieben, wie die Sonde so konfiguriert werden kann, dass Daten für die Darstellung in Diagrammen und Berichten in einer Datei protokolliert werden. Zusätzliche Informationen: Sie können zwischen den folgenden Aktionstypen auswählen. ¶ Tivoli-Hinweis senden sendet einen Hinweis an eine angegebene Hinweisgruppe. Um diesen Hinweis zu erhalten, müssen Sie die Gruppe subskribieren. Sie können in der Dropdown-Liste eine Nachrichtendarstellung auswählen. ¶ Dialogfenster zeigt ein Alarmdialogfeld auf der Arbeitsoberfläche aller Administratoren (Standardwert) oder der angegebenen Administratoren an. Klicken Sie auf den Pfeil, um die Liste der Administratoren aufzurufen und darin Ihre Auswahl zu treffen. ¶ Symbol ändern ändert den Symbolstatus in einer Anzeigergruppe, um die Antwortstufe anzuzeigen. Dem Profil muss eine Anzeigergruppe zugeordnet sein. ¶ Tasks führt eine in einer beliebigen Task-Bibliothek angegebene Task aus. ¶ E-Mail senden an sendet E-Mails an eine oder mehrere E-Mail-Adressen, die Sie im Textfeld angeben. Trennen Sie mehrere E-Mail-Adressen durch Kommas. ¶ Protokollierung in Datei schreibt die von der Sonde zurückgegebenen Informationen in eine Protokolldatei. Wenn die Datei noch nicht vorhanden ist, wird sie von Tivoli Distributed Monitoring erstellt. Standardmäßig wird der überwachte Host angegeben. Sie können ein beliebiges Verzeichnis auf jedem beliebigen Host als Zieladresse für die Protokolldatei angeben. ¶ Programm ausführen startet ein Programm oder ein Skript. Diese Reaktion erfolgt unter der im Profil angegebenen Benutzer-ID und Gruppen-ID. Zum Aufrufen eines Programms geben Sie den Pfad zum Programm bzw. Skript in das Textfeld neben dem Kontrollkästchen Programm ausführen ein. ¶ Enterprise Console-Ereignis senden sendet die vom Monitor zurückgegebenen Informationen als Ereignis an einen Tivoli Enterprise Console-Server. Wenn Sie diese Option auswählen, geben Sie eine Prioritätsstufe für das Tivoli Enterprise Console-Ereignis und den Host an, auf dem sich der Ereignisserver für Tivoli Enterprise Console befindet. 11. Klicken Sie auf Nachrichtendarstellungen festlegen, um das Dialogfeld Nachrichtendarstellungen festlegen aufzurufen, in dem Sie eine Nachrichtendarstellung auswählen und deren Format im Bildlauffeld überprüfen können. Sie können das Format jedes Berichts überprüfen, indem Sie auf Muster anzeigen klicken. Zusätzliche Informationen: Sie können zwischen den folgenden Nachrichtentypen auswählen. ¶ 166 Standardnachrichten eignen sich in der Regel für E-Mail-Nachrichten oder Berichte. Sie enthalten Datum, Uhrzeit, Profilnamen, Ergebnis, Monitornamen, Host-Namen, Statusbeschreibung, das vorherige Ergebnis und eine Zeichenfolge. Version 3.1.0 ¶ Kurze (einzeilige) Nachrichten eignen sich in der Regel für Protokolldateien oder Nachrichtenfenster, da sie in eine Zeile passen. Sie enthalten Datum, Uhrzeit, Profilnamen, Ergebnis und Sondennamen. ¶ Lange Nachrichten eignen sich in der Regel für E-Mail-Nachrichten und Berichte. Sie enthalten Datum, Uhrzeit, Profilnamen, Ergebnis, Sondennamen, Host-Namen, Statusbeschreibung, das vorherige Ergebnis, Schwellenwertvergleich, Bewertungsstufe und zusätzliche Informationen. ¶ Nachrichten im lokalen Format 1 verfügen über ein von Ihnen definiertes Format, wie im Tivoli Distributed Monitoring Benutzerhandbuch beschrieben. Nachrichten im lokalen Format 2 verfügen über ein von Ihnen definiertes Format, wie im Tivoli Distributed Monitoring Benutzerhandbuch beschrieben. 12. Verwenden Sie die Dropdown-Listen im Bereich Antworttyp, um eine Nachrichtendarstellung zuzuordnen. Zusätzliche Informationen: Sie können zwischen den folgenden Antworttypen auswählen. ¶ Benachrichtigung sendet einen Hinweis an eine Hinweisgruppe. Um diesen Hinweis zu erhalten, müssen Sie die Hinweisgruppe subskribieren. Wählen Sie in der Dropdown-Liste eine Nachrichtendarstellung aus. ¶ Dialogfenster zeigt ein Alarmdialogfeld auf der Arbeitsoberfläche aller Administratoren (Standardwert) oder der angegebenen Administratoren an. Klicken Sie auf den Pfeil, um die Liste der Administratoren aufzurufen und darin Auswahlen zu treffen. ¶ E-Mail sendet E-Mails an eine oder mehrere E-Mail-Adressen. Trennen Sie mehrere E-Mail-Adressen durch Kommas. ¶ Protokolldatei schreibt die von der Sonde zurückgegebenen Informationen in eine Protokolldatei. Wenn die Datei noch nicht vorhanden ist, wird sie erstellt. Sie müssen für die Datei ein vorhandenes Verzeichnis angeben. ¶ Enterprise Console-Ereignisse sendet die von der Sonde zurückgegebenen Informationen als Ereignis an einen Tivoli Enterprise Console-Server. 13. Klicken Sie auf Festlegen und schließen, um Ihre Einstellungen zu sichern und zum Dialogfeld Monitor editieren zurückzukehren. 14. Klicken Sie auf Verteilungsaktionen festlegen, um auf das Dialogfeld Verteilungsaktionen zuzugreifen. 15. Geben Sie einen Namen für die Aktion in das Textfeld Name ein. 16. Geben Sie in das Textfeld Datei den Pfadnamen der Quellendatei ein, von der Sie Kopien an die Subskribenten verteilen wollen. Geben Sie den Pfadnamen der Datei ein, oder klicken Sie auf Datei, um das Dialogfeld Datei auswählen aufzurufen, in dem Sie eine Datei auswählen können. 17. Geben Sie in das Textfeld Auf dem Host den Namen des Servers aus der Tivoli Management Region mit der zu kopierenden Datei ein. Klicken Sie auf Host, um das Dialogfeld für die ID-Auswahl aufzurufen, in dem Sie einen Host aus der Liste der verfügbaren Hosts auswählen können. Sie können dieses Textfeld leer lassen, wenn sich die Datei auf dem lokalen Host befindet. Tivoli Manager for Domino Benutzerhandbuch 167 8. DominoLeistungsstationen ¶ 18. Geben Sie in das Textfeld Kopie an den Pfad der Subskribenten ein, an die Sie die Datei verteilen wollen. Geben Sie den Pfadnamen der Datei ein, oder klicken Sie auf Datei, um das Dialogfeld Datei auswählen aufzurufen, in dem Sie eine Datei auswählen können. 19. Geben Sie in das Textfeld Programm ausführen den Dateinamen und Pfad eines Skripts oder Programms ein, das Sie auf den Subskribenten ausführen wollen. Geben Sie den Pfadnamen der Datei ein, oder klicken Sie auf Datei, um das Dialogfeld Datei auswählen aufzurufen, in dem Sie eine Datei auswählen können. 20. Klicken Sie auf Festlegen und schließen, um die Aktion zu sichern und sie der Anzeige Laufende Aktionen hinzuzufügen. Zusätzliche Informationen: Wählen Sie in der Anzeige Laufende Aktionen eine Aktion aus, und klicken Sie auf Entfernen, um die Aktion aus der Anzeige Laufende Aktionen zu entfernen. Klicken Sie auf Löschen, um den Inhalt der Textfelder im Bereich Aktion zu löschen. Anmerkung: Um die von Ihnen erstellte Verteilungsaktion zu aktivieren, müssen Sie Überwachung → Verteilungsaktionen aktivieren im Dialogfeld Merkmale des Tivoli Distributed Monitoring-Profils auswählen. 21. Klicken Sie auf Festlegen und schließen, um Ihre Einstellungen zu sichern und zum Dialogfeld Monitor editieren zurückzukehren. 22. Klicken Sie auf Ändern und schließen, um Ihre Einstellungen zu sichern und zum Fenster Merkmale des Tivoli Distributed Monitoring-Profils zurückzukehren. 23. Wählen Sie Profil → Speichern aus, um die Sonde zu speichern. 24. Wählen Sie Profil → Schließen aus, um zum Profilmanagerfenster zurückzukehren. 25. Verteilen Sie das Profil auf den Stationsendpunkt (siehe „Monitorobjektgruppenprofil verteilen” auf Seite 119). Anmerkung: Sonden werden nach ihrer Verteilung ausgeführt. Domino-Leistungsstation löschen Zielsetzung Eine Domino-Leistungsstation löschen. Diese Prozedur dauert etwa eine Minute. Hintergrundinformationen Löscht eine Domino-Leistungsstation aus der Tivoli Management Region und entfernt die Leistungsstationssoftware vom Notes-Client-Computer. Erforderliche Berechtigungsklasse Domino_DPS_Admin Vor Task-Ausführung Nicht zutreffend 168 Version 3.1.0 Nach Task-Ausführung Nicht zutreffend Prozedur Sie können diese Prozedur über die Befehlszeile, die Managementkonsole oder die TivoliArbeitsoberfläche ausführen. Befehlszeile Löschen Sie mit dem Befehl wdpsdelete eine Station. 8. DominoLeistungsstationen Weitere Informationen zu diesem Befehl finden Sie im Handbuch Tivoli Manager for Domino Reference Guide. Managementkonsole 1. Klicken Sie auf die Registerkarte Leistung der Managementkonsole. 2. Wählen Sie in der Baumstruktursicht Station auf der linken Seite der Konsole die Station aus, die Sie löschen wollen. 3. Klicken Sie auf Löschen im ausblendbaren Menü Tools → Betrieb. 4. Klicken Sie auf OK. Arbeitsoberfläche 1. Doppelklicken Sie auf das Symbol des Richtlinienbereichs, der die zu löschende Station enthält, um das zugehörige Fenster Richtlinienbereich anzuzeigen. 2. Klicken Sie auf das Symbol der zu löschenden Station. 3. Wählen Sie Löschen im Menü Editieren aus, um das Bestätigungsfeld Objekte löschen? anzuzeigen. 4. Klicken Sie auf Ja. Eine Leistungsstation steuern Zielsetzung Den Controller für eine Domino-Leistungsstation starten, stoppen oder erneut starten. Diese Prozedur dauert etwa zwei Minuten. Hintergrundinformationen Über die Befehlszeilenschnittstelle oder die Managementkonsole können Sie den Controller auf einer einzelnen Domino-Leistungsstation starten, stoppen und erneut starten. Beachten Sie dabei, dass alle Aktionen, die Sie an Domino-Leistungsstationen ausführen, sich auf die aktiven Sonden für einen oder mehrere Domino-Server auswirken. Auf der Tivoli-Arbeitsoberfläche können Sie Tivoli-Tasks zum Starten, Stoppen oder erneuten Starten aller Domino-Leistungsstationen in Ihrer Umgebung ausführen. Diese TivoliTasks dienen vorwiegend zum Steuern der Sondenaktivitäten, während Sie geplante Serverwartungsprozesse durchführen. Erforderliche Berechtigungsklasse Domino_DPS_Admin Tivoli Manager for Domino Benutzerhandbuch 169 Vor Task-Ausführung Überprüfen Sie die Integrität einer Domino-Leistungsstation, um festzustellen, ob ein Eingreifen erforderlich ist (siehe „Integrität des Controllers auf einer Leistungsstation überprüfen” auf Seite 177). Nach Task-Ausführung Nicht zutreffend Prozedur Sie können diese Prozedur über die Befehlszeile, die Managementkonsole oder die TivoliArbeitsoberfläche ausführen. Befehlszeile Führen Sie mit einem der folgenden Befehle Operationen auf Servern aus: ¶ Starten Sie mit dem Befehl wdpsstart die Sondenausführung auf der angegebenen Station. ¶ Stoppen Sie mit dem Befehl wdpsstop die Sondenausführung auf der angegebenen Station. ¶ Starten Sie mit dem Befehl wdpsreboot das Betriebssystem auf der angegebenen Station erneut. Wenn die Workstation neu gestartet wird, startet der Tivoli-Verwaltungsagentprozess neu, wenn er als NT-Dienst konfiguriert ist. Wenn der Prozess nicht als Dienst konfiguriert ist, startet der Prozess nicht automatisch neu, und Sie müssen den Prozess manuell erneut starten. Weitere Informationen finden Sie im Handbuch Tivoli Manager for Domino Reference Guide. Tasks Führen Sie eine der folgenden Tasks aus der Task-Bibliothek der Domino-Leistungsstation aus, um alle Stationen in Ihrem System zu steuern. Sie können diese Tasks verwenden, wenn Sie geplante Wartungsprozesse an einer Reihe von Servern durchführen. ¶ Führen Sie Alle starten zum Starten der Stationen aus. ¶ Führen Sie Alle stoppen zum Stoppen der Stationen aus. ¶ Führen Sie Alle erneut starten zum erneuten Starten der Stationen aus. Weitere Informationen finden Sie im Handbuch Tivoli Manager for Domino Reference Guide. Managementkonsole 1. Klicken Sie auf die Registerkarte Leistung der Managementkonsole. 2. Wählen Sie in der Liste Station die Station aus, auf der Sie eine Operation ausführen wollen. 3. Klicken Sie auf Starten/Stoppen/Erneut starten im ausblendbaren Menü Tools → Betrieb. 4. Wählen Sie eines der folgenden Optionsfelder aus: 170 ¶ Wählen Sie Starten aus, um die Station zu starten. ¶ Wählen Sie Stoppen aus, um die Station zu stoppen. Version 3.1.0 ¶ Wählen Sie Erneut starten aus, um die Station erneut zu starten. 5. Klicken Sie auf OK. Eine Sonde löschen Zielsetzung Eine Sonde auf einer Domino-Leistungsstation löschen. Über die Managementkonsole dauert diese Prozedur etwa eine Minute. Über die Befehlszeilenschnittstelle oder die Tivoli-Arbeitsoberfläche dauert die Prozedur ungefähr drei Minuten. Wenn Sie über die Managementkonsole eine Sonde löschen, erfolgt die Löschaktion automatisch auf dem Notes-Client-Computer. Wenn Sie über die Befehlszeile oder die TivoliArbeitsoberfläche eine Sonde löschen, erfolgt das Löschen der Sonde durch einen manuellen Prozess. Sie löschen die Sonde aus einem Überwachungsprofil. Wenn Sie anschließend das Profil erneut verteilen, wird die Gruppe Sonden auf dem Notes-Client-Computer aktualisiert, um die Löschaktion anzuzeigen. Erforderliche Berechtigungsklasse Domino_DPS_Admin Vor Task-Ausführung Zeigen Sie Sondendaten an, um festzustellen, ob die Sonde nützliche Informationen liefert (siehe „Sondenergebnisse anzeigen” auf Seite 178). Nach Task-Ausführung Fügen Sie eine Sonde hinzu, die nützlichere Informationen liefern kann als die gerade gelöschte Sonde (siehe „Sonden für eine Station konfigurieren” auf Seite 160). Prozedur Sie können diese Prozedur über die Befehlszeile, die Managementkonsole oder die TivoliArbeitsoberfläche ausführen. Befehlszeile Führen Sie diese Prozedur mit den folgenden Befehlen aus. In diesem Zusammenhang sind die Befehle zum Löschen von Tivoli Distributed Monitoring-Monitoren und Tivoli Manager for Domino-Sonden identisch. ¶ Listen Sie mit dem Befehl wlsmon alle Attribute der Monitore und Sonden in einem Profil, einschließlich des Identifikationsschlüssels der zu löschenden Sonde, auf. ¶ Löschen Sie mit dem Befehl wdelmon eine Sonde aus einem Tivoli Distributed Monitoring-Profil. Verwenden Sie den Identifikationsschlüssel der Sonde, den der Befehl wlsmon zurückgibt, um die zu löschende Sonde zu identifizieren. ¶ Verteilen Sie mit dem Befehl wdistrib das Profil, aus dem Sie die Sonde gelöscht haben. Mit diesem Befehl ersetzt dieses Profil das Profil mit der zu löschenden Sonde. Weitere Informationen zu diesen Befehlen finden Sie im Tivoli Distributed Monitoring Benutzerhandbuch. Tivoli Manager for Domino Benutzerhandbuch 171 8. DominoLeistungsstationen Hintergrundinformationen Managementkonsole 1. Klicken Sie auf die Registerkarte Leistung der Managementkonsole. 2. Wählen Sie in der Baumstruktursicht Station auf der linken Seite der Konsole die Station aus, in der Sie eine Sonde löschen wollen. Die Liste Sonde in der Mitte der Konsole wird aktualisiert und zeigt die Sonden für die Station an. 3. Wählen Sie die Sonde aus, die Sie löschen wollen. 4. Klicken Sie auf das Tool Sonde löschen über der Liste Sonde. 5. Klicken Sie im Bestätigungsdialogfeld auf Ja. Arbeitsoberfläche 1. Doppelklicken Sie auf das Symbol des Richtlinienbereichs Manager for Domino 3.1, um das Fenster Richtlinienbereich anzuzeigen. 2. Doppelklicken Sie auf das Profilmanagersymbol Monitore der Domino-Leistungsstation, um das Profilmanagerfenster anzuzeigen. 3. Doppelklicken Sie auf das Symbol des Überwachungsprofils, das denselben Namen wie die Subskribentenstation hat, um das zugehörige Merkmalfenster anzuzeigen. Anmerkung: Bei jedem Erstellen einer Domino-Leistungsstation wird automatisch dieses Profil erstellt. 4. Wählen Sie im Bereich Eintrag die zu löschende Sonde aus. 5. Klicken Sie auf Monitor löschen. 6. Wählen Sie Profil → Speichern aus. 7. Wählen Sie Profil → Verteilen aus, um das Dialogfeld Profile verteilen anzuzeigen. 8. Klicken Sie auf Jetzt verteilen, und verteilen Sie nur an die einzelne Subskribentenstation. 9. Wählen Sie Profil → Schließen aus, um zum Profilmanagerfenster zurückzukehren. Sonden zurücksetzen Zielsetzung Alle Sonden in einer Domino-Leistungsstation zurücksetzen. Diese Prozedur dauert etwa eine Minute. Hintergrundinformationen Sie setzen die Sonden unter folgenden Umständen zurück: ¶ Sonden funktionieren nicht mehr korrekt. ¶ Durch Stoppen und sofortiges erneutes Starten der Sonden kann das Problem behoben werden. Auf der Managementkonsole können Sie durch Klicken auf eine einzige Befehlsschaltfläche Sonden zurücksetzen. An der Befehlszeilenschnittstelle und auf der Tivoli-Arbeitsoberfläche müssen Sie ein Überwachungsprofil erneut an einen Subskribenten verteilen, um Sonden zurückzusetzen. 172 Version 3.1.0 Erforderliche Berechtigungsklasse Domino_DPS_Admin Vor Task-Ausführung Führen Sie eine Integritätsprüfung aus (siehe „Integrität des Controllers auf einer Leistungsstation überprüfen” auf Seite 177). Dieser Test kann zeigen, ob die Ausführung von Sonden durch einen wiederkehrenden Fehler blockiert ist. Nach Task-Ausführung Fahren Sie mit dem Anzeigen von Sondendaten fort, um Sonden zu ermitteln, die nicht mehr korrekt funktionieren (siehe „Sondenergebnisse anzeigen” auf Seite 178). Prozedur Sie können diese Prozedur über die Befehlszeile, die Managementkonsole oder die TivoliArbeitsoberfläche ausführen. Befehlszeile Verteilen Sie mit dem Befehl wdistrib das Profil, das die Sonden enthält. Weitere Informationen zu diesem Befehl finden Sie im Tivoli Distributed Monitoring Benutzerhandbuch. Managementkonsole 1. Klicken Sie auf die Registerkarte Leistung der Managementkonsole. 2. Wählen Sie in der Baumstruktursicht Station auf der linken Seite der Konsole die Station aus, auf der Sie die Operation ausführen wollen. Die Liste Sonde in der Mitte der Konsole wird aktualisiert und zeigt die Sonden für die Station an. 3. Klicken Sie auf Sonden zurücksetzen über der Sondenliste. Arbeitsoberfläche 1. Doppelklicken Sie auf das Symbol des Richtlinienbereichs Manager for Domino 3.1, um das Fenster Richtlinienbereich anzuzeigen. 2. Doppelklicken Sie auf das Profilmanagersymbol Monitore der Domino-Leistungsstation, um das Profilmanagerfenster anzuzeigen. 3. Doppelklicken Sie auf das Symbol des Überwachungsprofils, das denselben Namen wie die Subskribentenstation hat, um das zugehörige Merkmalfenster anzuzeigen. Anmerkung: Bei jedem Erstellen einer Domino-Leistungsstation wird automatisch dieses Profil erstellt. 4. Wählen Sie Profil → Verteilen aus, um das Dialogfeld Profile verteilen anzuzeigen. 5. Wählen Sie in der Liste Verteilung auf diese Subskribenten die Subskribenten aus, deren Sonden Sie nicht zurücksetzen wollen. 6. Klicken Sie auf den Rechtspfeil, um sie in die Liste Keine Verteilung auf diese Subskribenten zu versetzen. Tivoli Manager for Domino Benutzerhandbuch 173 8. DominoLeistungsstationen Analysieren Sie mit Hilfe der Funktion Sonde testen Netzwerk- und Serverbedingungen, die das korrekte Funktionieren von Sonden beeinträchtigen könnten (siehe „Eine Sonde testen” auf Seite 175). 7. Klicken Sie auf Verteilen und schließen, um die Verteilung zu starten und zum Fenster Merkmale des Tivoli Distributed Monitoring-Profils zurückzukehren. 8. Wählen Sie Profil → Schließen aus, um zum Profilmanagerfenster zurückzukehren. Sonden starten und stoppen Zielsetzung Die Monitoraufzeichnung von Sondendaten auf einer Domino-Leistungsstation aktivieren bzw. inaktivieren. Diese Prozedur dauert etwa eine Minute. Hintergrundinformationen Nicht zutreffend Erforderliche Berechtigungsklasse Domino_DPS_Admin Vor Task-Ausführung Nicht zutreffend Nach Task-Ausführung Nicht zutreffend Prozedur Sie können diese Prozeduren über die Befehlszeile, Tasks oder die Managementkonsole ausführen. Befehlszeile Starten Sie mit dem Befehl wdpsstartmonitors die Sondenüberwachung. Stoppen Sie mit dem Befehl wdpsstopmonitors die Sondenüberwachung. Weitere Informationen hierzu finden Sie im Handbuch Tivoli Manager for Domino Reference Guide. Tasks Starten Sie mit der Task Stationsmonitore starten die Sondenüberwachung. Stoppen Sie mit der Task Stationsmonitore stoppen die Sondenüberwachung. Weitere Informationen hierzu finden Sie im Handbuch Tivoli Manager for Domino Reference Guide. Managementkonsole In der Managementkonsole wird das Starten und Stoppen von Monitoren durch einen einzigen Befehl, Sonden zurücksetzen, ausgelöst (siehe „Sonden zurücksetzen” auf Seite 172). 174 Version 3.1.0 Eine Sonde testen Zielsetzung Eine Sonde von einer Domino-Leistungsstation aus einmal für einen Domino-Server ausführen. Diese Prozedur dauert etwa drei Minuten. Hintergrundinformationen Die Funktion Sonde testen bietet folgende Vorteile: Techniker können Einzeltests ausführen, um Informationsanfragen von Notes-Benutzern oder Domino-Administratoren zu beantworten. ¶ Sonden können probeweise ausgeführt werden, bevor eine Sondengruppe für fortlaufende Ausführung eingerichtet wird. Durch einmaliges Ausführen von Sonden können Serververbindungen und Sondeneinstellungen überprüft werden. Außerdem kann der Zugriff auf Ressourcen ausgewertet werden, die bei einem vollständigen Einsatz ihrer Sonden möglicherweise zum Systemausfall führen könnten. ¶ Es werden Einzelinformationen für eine Transaktion zurückgegeben, einschließlich Status und Antwortzeit für primäre und sekundäre Transaktionen, die der Sonde zugeordnet sind. Der Parameter Zeitlimit des Diagnose-Tools ermöglicht Ihnen das Festlegen eines Grenzwerts für den Zeitraum, in dem das Tool auf Daten von einer Sonde wartet. Wenn das Zeitlimit der Sonde abläuft, bevor die Sondentransaktion beendet ist, wird die Sonde weiterhin ausgeführt und das Tool gibt eine Sonden-ID zurück, die Sie mit dem Tool Sondenstatus verwenden können, um den Status einer Transaktion zu überprüfen. Dieses Tool akzeptiert, je nach der von Ihnen ausgewählten Sonde, spezifische Ausführungsargumente. Eine Beschreibung dieser Argumente finden Sie im Handbuch Tivoli Manager for Domino Reference Guide. Erforderliche Berechtigungsklasse Domino_DPS_User Vor Task-Ausführung Bevor Sie eine Sonde auf einer Domino-Leistungsstation ausführen, müssen Sie die Station erstellen, starten und mit den getesteten Servern verbinden (siehe „Domino-Leistungsstation konfigurieren” auf Seite 156). Nach Task-Ausführung Wenn das Zeitlimit der Sonde abläuft, bevor die Sondentransaktion beendet ist, können Sie mit der in „Sondenstatus überprüfen” auf Seite 176 beschriebenen Prozedur den Status der Transaktion Sonde testen überprüfen. Nachdem Sie die einzelnen Sonden jeweils einmal probeweise ausgeführt haben, können Sie Sondengruppen einrichten, die in bestimmten Zeitabständen ausgeführt werden (siehe „Sonden für eine Station konfigurieren” auf Seite 160). Tivoli Manager for Domino Benutzerhandbuch 175 8. DominoLeistungsstationen ¶ Prozedur Sie können diese Prozedur nur über die Befehlszeile oder die Managementkonsole ausführen. Befehlszeile Führen Sie mit dem Befehl wdpsprobeonce eine Sonde für einen Server einmal aus. Weitere Informationen zu diesem Befehl finden Sie im Handbuch Tivoli Manager for Domino Reference Guide. Managementkonsole 1. Klicken Sie auf die Registerkarte Leistung der Managementkonsole. 2. Wählen Sie in der Baumstruktursicht Station auf der linken Seite der Konsole die Station aus, die Sie mit der Sonde überprüfen wollen. 3. Klicken Sie auf Sonde testen im ausblendbaren Menü Tools → Diagnoseprogramme, um das Dialogfeld Sonde testen aufzurufen. 4. Wählen Sie in der Dropdown-Liste Servername einen getesteten Server aus. 5. Wählen Sie in der Dropdown-Liste Sonde die Sonde aus, die Sie ausführen wollen. 6. Geben Sie Argumente für die Sondenausführung (getrennt durch Kommas) in das Textfeld Argumente ein. 7. (Optional) Geben Sie im Textfeld Zeitlimit an (in Sekunden), wie lange auf auszuführende Sondendaten gewartet werden soll. 8. Klicken Sie auf Ausführen. 9. (Optional) Wenn das Zeitlimit der Sonde überschritten wird, notieren Sie die ID-Nummer der Transaktion, die im Bereich Ergebnisse angezeigt wird, zur Verwendung mit dem Tool Sondenstatus. Nur mit dieser Identifikationsnummer kann eine Statusprüfung für eine Sondentransaktion ausgeführt werden. 10. Klicken Sie auf Schließen, um das Dialogfeld Sonde testen zu schließen. Sondenstatus überprüfen Zielsetzung Den Status einer Sonde überprüfen, die Sie mit der Funktion Sonde testen gestartet haben. Diese Prozedur dauert etwa eine Minute. Hintergrundinformationen Diese Prozedur ermöglicht Ihnen die Statusüberprüfung für eine Sondentransaktion, die Sie mit der Funktion Sonde testen gestartet haben (siehe „Eine Sonde testen” auf Seite 175). Dieses Tool unterstützt Sie bei der Statusüberwachung für Sondentesttransaktionen, deren Ausführung länger dauert oder die bei der Ausführung blockieren. Für die Statusüberprüfung von Sondentesttransaktionen benötigen Sie die ID-Nummer, die beim Ausführen der Funktion Sonde testen generiert wird. 176 Version 3.1.0 Erforderliche Berechtigungsklasse Domino_DPS_User Vor Task-Ausführung Mit dieser Prozedur können Sie den Status jeder beliebigen Sonde überprüfen, die Sie mit der Funktion Sonde testen ausführen (siehe „Eine Sonde testen” auf Seite 175). Nach Task-Ausführung Nicht zutreffend Sie können diese Prozedur nur über die Befehlszeile oder die Managementkonsole ausführen. Befehlszeile Überprüfen Sie mit dem Befehl wdpsprobestatus den Status einer Sondentransaktion. Weitere Informationen zu diesem Befehl finden Sie im Handbuch Tivoli Manager for Domino Reference Guide. Managementkonsole 1. Klicken Sie auf die Registerkarte Leistung der Managementkonsole. 2. Wählen Sie in der Baumstruktursicht Station auf der linken Seite der Konsole die Station aus, für die Sie eine Sonde ausführen wollen. 3. Geben Sie die Sonden-ID in das Textfeld Sonden-ID ein. Tivoli Manager for Domino generiert die Sonden-ID während der Ausführung des Prozesses Sonde testen, der in „Eine Sonde testen” auf Seite 175 beschrieben wird. 4. Überprüfen Sie im Bereich Ergebnisse des Dialogfelds den Status der Transaktion. Im Bereich Ergebnisse kann Folgendes angezeigt werden: Die Ergebnisdaten der Sonde, ein Hinweis, dass die Daten noch nicht verfügbar sind oder eine Nachricht, dass das Zeitlimit der Sonde überschritten wurde, ohne Daten zurückzugeben. 5. Klicken Sie auf Schließen. Integrität des Controllers auf einer Leistungsstation überprüfen Zielsetzung Die Integrität der Domino-Leistungsstation überprüfen. Diese Prozedur dauert etwa zwei Minuten. Hintergrundinformationen Diese Prozedur überprüft den Status (aktiv, inaktiv oder wiederkehrender Fehler) des Controllers und der dazugehörigen Sonden auf einer Domino-Leistungsstation. Erforderliche Berechtigungsklasse Domino_DPS_User Tivoli Manager for Domino Benutzerhandbuch 177 8. DominoLeistungsstationen Prozedur Vor Task-Ausführung Sie müssen eine zu überprüfende Domino-Leistungsstation erstellen (siehe „DominoLeistungsstation konfigurieren” auf Seite 156). Nach Task-Ausführung Nicht zutreffend Prozedur Sie können diese Prozedur nur über die Befehlszeile oder die Managementkonsole ausführen. Befehlszeile Überprüfen Sie mit dem Befehl wdpsintegrity die Integrität einer Station. Weitere Informationen zu diesem Befehl finden Sie im Handbuch Tivoli Manager for Domino Reference Guide. Managementkonsole 1. Klicken Sie auf die Registerkarte Leistung der Managementkonsole. 2. Wählen Sie in der Baumstruktursicht Station auf der linken Seite der Konsole die Station aus, deren Integrität Sie überprüfen wollen. 3. Überprüfen Sie im Bereich Ergebnisse des Dialogfelds den Status des Controllers und der dazugehörigen Sonden. Diese Prozedur gibt nach erfolgreicher Beendigung den Status (aktiv oder inaktiv) des Controllers und der dazugehörigen Sonden auf einer DominoLeistungsstation zurück. 4. Klicken Sie auf Schließen. Sondenergebnisse anzeigen Zielsetzung Die aktuellen Ergebnisdaten einer Sonde anzeigen. Diese Prozedur dauert etwa eine Minute. Hintergrundinformationen Wenn Sie auf der Registerkarte Leistung der Managementkonsole eine Sonde auswählen, wird automatisch ein Diagramm der Sondendaten angezeigt. Erforderliche Berechtigungsklasse Domino_DPS_User Vor Task-Ausführung Nicht zutreffend 178 Version 3.1.0 Nach Task-Ausführung Ergreifen Sie entsprechende vorbeugende Maßnahmen, wenn die Sondendaten auf ein Problem hinweisen. Zeigen Sie die Sondendaten in einem Korrelations- oder einem Vergleichsdiagramm aus verschiedenen Perspektiven an, wie in „Korrelationsdiagramm erstellen oder ändern” auf Seite 182 und „Vergleichsdiagramm erstellen oder ändern” auf Seite 185 beschrieben. Prozedur Sie können diese Prozedur nur über die Managementkonsole ausführen. 1. Klicken Sie auf die Registerkarte Leistung der Managementkonsole. 2. Wählen Sie in der Baumstruktursicht Station auf der linken Seite der Konsole die Station aus, auf der sich die Sonde befindet, deren Daten Sie anzeigen wollen. Die Liste Sonde in der Mitte der Konsole wird aktualisiert und zeigt die Sonden für die Station an. 3. Wählen Sie die Sonde aus, deren Daten Sie anzeigen wollen. 4. Klicken Sie auf Aktuelles Diagramm über der Liste Sonde. 5. Wählen Sie Diagramm anzeigen im Dropdown-Menü aus. Im unteren Teil der Liste Sonde wird ein Diagramm der Sondendaten angezeigt. Zusätzliche Informationen: Klicken Sie in regelmäßigen Zeitabständen auf Aktualisieren im Dropdown-Menü Diagramm anzeigen, damit das Diagramm mit den neuesten Sondendaten aus der Tivoli Manager for Domino-Datenbank für Diagramme und Berichte aktualisiert wird. Die folgende Abbildung zeigt ein typisches Diagramm mit Sondendaten. Tivoli Manager for Domino Benutzerhandbuch 179 8. DominoLeistungsstationen Managementkonsole 180 Version 3.1.0 9 Mit Diagrammen und Berichten arbeiten In diesem Kapitel finden Sie Informationen zum Arbeiten mit Diagrammen und Berichten. In Tabelle 12 finden Sie eine Zusammenfassung über die Themen, die in diesem Kapitel behandelt werden. Tabelle 12. Richtlinien für das Arbeiten mit Diagrammen und Berichten Zielsetzung Siehe Erstellen oder ändern Sie ein Diagramm oder einen Bericht. „Korrelationsdiagramm erstellen oder ändern” auf Seite 182 „Vergleichsdiagramm erstellen oder ändern” auf Seite 185 9. Mit Diagrammen und Berichten arbeiten „Bericht erstellen oder ändern” auf Seite 188 „Diagramm oder Bericht kopieren bzw. löschen” auf Seite 193 Führen Sie ein Diagramm oder einen „Diagramm ausführen” auf Seite 194 Bericht aus. „Bericht ausführen” auf Seite 195 Speichern Sie ein Diagramm oder einen Bericht bzw. e-mailen Sie es/ihn. „Ein Diagramm speichern oder e-mailen” auf Seite 197 „Bericht speichern” auf Seite 200 „Bericht e-mailen” auf Seite 202 Übersicht Die Daten zum Ausfüllen von Diagrammen und Berichten stammen aus der RIM-Datenbank, die Sie beim Installieren von Tivoli Manager for Domino erstellen (siehe „Datenbank und RIM-Objekt erstellen” auf Seite 14). Sie konfigurieren einen Monitor oder eine Sonde zum Senden von Daten an die RIM-Datenbank (siehe „Monitor- oder Sondendaten an Berichte senden” auf Seite 106). Tivoli Manager for Domino bietet verschiedene Diagramme und Berichte, die für die Serververwaltung wichtige Themen behandeln. Wenn Sie angepasste Diagramme und Berichte erstellen wollen, können Sie entweder die vordefinierten Diagramme und Berichte als Ausgangspunkt verwenden oder völlig neue Diagramme und Berichte definieren. Die Konsole akzeptiert nur Daten der Monitorobjektgruppen von Tivoli Manager for Domino. Tivoli Manager for Domino Benutzerhandbuch 181 Die Ausführung eines Diagramms oder Berichts ist ein von der Diagramm- oder Berichtsdefinition separater Prozess. ¶ Bei jedem Ausführen eines Berichts wird ein Datensatz erfasst, den Sie zuvor definiert haben, oder Sie geben in Ihrem Domino-System einen neuen Datensatz an, z. B. Daten von bestimmten Servern, Daten von Servern in bestimmten Domänen oder Daten von Servern, die ein bestimmtes Betriebssystem verwenden. Anschließend werden die von Ihnen angegebenen Daten im Bericht entsprechend dem vordefinierten Layout und der Sortiervorgaben angezeigt. ¶ Bei jeder Diagrammausführung rufen Sie Überwachungsdaten ab und zeigen diese entsprechend den vordefinierten Angaben im Diagramm an. Anmerkung: Tivoli Decision Support for Lotus Domino verwendet die Daten der RIMDatenbank von Tivoli Manager for Domino, um ein erweitertes Leistungsspektrum für die Diagramm- und Berichterstellung einschließlich Protokollanalyse und Trendermittlung bereitzustellen. Weitere Informationen finden Sie in der Dokumentation von Tivoli Decision Support. Korrelationsdiagramm erstellen oder ändern Zielsetzung Ein Korrelationsdiagramm erstellen oder ändern. Diese Prozedur dauert etwa drei Minuten. Hintergrundinformationen Ein Korrelationsdiagramm zeigt die Beziehung zwischen zwei Monitoren oder Sonden während eines angegebenen Zeitraums auf dem Domino-Server. Die folgende Abbildung zeigt ein typisches Korrelationsdiagramm. 182 Version 3.1.0 Sie konfigurieren einen Monitor oder eine Sonde zum Senden von Daten an die RIM-Datenbank von Tivoli Manager for Domino (siehe „Monitor- oder Sondendaten an Berichte senden” auf Seite 106). Diagramme können nur die Daten von Monitoren oder Leistungssonden in den Monitorobjektgruppen verwenden, die mit Tivoli Manager for Domino geliefert werden. Eine Beschreibung dieser Monitorobjektgruppen finden Sie im Handbuch Tivoli Manager for Domino Reference Guide. Erforderliche Berechtigungsklasse Domino_Admin Vor Task-Ausführung Setzen Sie Monitore ein, deren Rückgabewerte Sie grafisch darstellen wollen (siehe „Monitorobjektgruppenprofil verteilen” auf Seite 119). Nach Task-Ausführung Führen Sie das Diagramm aus (siehe „Diagramm ausführen” auf Seite 194). 9. Mit Diagrammen und Berichten arbeiten Tivoli Manager for Domino Benutzerhandbuch 183 Prozedur Sie können diese Prozedur nur über die Managementkonsole ausführen. Managementkonsole 1. Klicken Sie auf die Registerkarte Berichte. 2. Führen Sie eine der folgenden Aktionen aus: ¶ Führen Sie die folgenden Schritte aus, um ein vorhandenes Diagramm zu ändern: a. Wählen Sie den Namen des Diagramms in der Baumstruktursicht links in der Konsole aus. b. Wählen Sie Editieren im ausblendbaren Menü Tools → Berichte aus, um auf das Dialogfeld Korrelationsdiagramm editieren zuzugreifen. —ODER— ¶ Führen Sie die folgenden Schritte aus, um ein Diagramm zu erstellen: a. Wählen Sie Erstellen im ausblendbaren Menü Tools → Berichte aus, um auf das Dialogfeld Erstellen zuzugreifen. b. Geben Sie einen Namen für das Diagramm in das Textfeld Name ein. c. Wählen Sie die Option Korrelationsdiagramm aus. d. Klicken Sie auf Erstellen, um den Erstellungsprozess zu starten. 3. Geben Sie im geöffneten Dialogfeld für Diagramm-Merkmale eine Beschreibung für das Diagramm in das Textfeld Beschreibung ein. Anmerkung: Wenn Sie das Diagramm wie in „Ein Diagramm speichern oder e-mailen” auf Seite 197 beschrieben e-mailen, fügt Tivoli Manager for Domino den Beschreibungstext in das Feld Betreff der E-Mail-Nachricht ein. 4. Geben Sie in das Textfeld Server den Namen des Servers ein, der über die grafisch darzustellenden Monitor- oder Sondenwerte verfügt. 5. Klicken Sie auf die Schaltfläche zum Durchsuchen rechts neben der Zeile Monitor, um auf das Dialogfeld Monitor zuzugreifen. Sie können die Monitor- oder Sondenspezifikation im folgenden Format manuell in das Textfeld eingeben: <monitor> (arg1, arg2, ...) Dabei ist <monitor> der Name des grafisch darzustellenden Monitors. Verwenden Sie das Prozentzeichen (%) als Platzhalterzeichen, um beliebige Argumente zu ersetzen. Anmerkung: Für asynchrone Monitore ist ein zusätzliches Argument zu Beginn der Argumentenliste erforderlich, um den asynchronen Kanalnamen darzustellen. 6. Wählen Sie in der Dropdown-Liste Monitorobjektgruppe die Objektgruppe aus, zu der der Monitor gehört. 7. Wählen Sie in der Dropdown-Liste Überwachungsquelle den ersten Monitor aus, den Sie in einem Korrelationsdiagramm anzeigen wollen. Geben Sie beliebige Argumente ein, für die Sie Daten abrufen wollen. Wenn Sie in diesen Feldern keine Eingabe vornehmen, werden unabhängig von den Monitorargumentwerten alle Monitordaten abgerufen. 184 Version 3.1.0 8. Klicken Sie auf OK. 9. Klicken Sie auf die Schaltfläche zum Durchsuchen rechts neben der Zeile für den zweiten Monitor, um auf das Dialogfeld Monitor zuzugreifen. 10. Wählen Sie in der Dropdown-Liste Monitorobjektgruppe die Objektgruppe aus, zu der der Monitor gehört. 11. Wählen Sie in der Dropdown-Liste Überwachungsquelle den zweiten Monitor aus, den Sie in einem Korrelationsdiagramm anzeigen wollen. Geben Sie beliebige Argumente ein, für die Sie Daten abrufen wollen. Wenn Sie in diesen Feldern keine Eingabe vornehmen, werden unabhängig von den Monitorargumentwerten alle Monitordaten abgerufen. 12. Klicken Sie auf OK. 13. Definieren Sie im Bereich Zeitrahmen den Zeitrahmen für das Diagramm, indem Sie sich für eine der folgenden Auswahlmöglichkeiten entscheiden. Der ausgewählte Zeitrahmen wird auf der x-Achse des Diagramms angezeigt. Wählen Sie Aktuell und in der Dropdown-Liste einen vertikal ansteigenden Zeitrahmen aus, innerhalb dessen die aktuellen Monitorwerte angezeigt werden sollen. Die verfügbaren Zeitrahmen sind Minute, Stunde, Tag, Woche, Monat und Jahr. —ODER— ¶ Wählen Sie Benutzerdefiniert aus, und geben Sie in die Zeile Von das Datum und die Uhrzeit für den Beginn des Zeitrahmens ein. Geben Sie in die Zeile Bis das Datum und die Uhrzeit für das Ende des Zeitrahmens ein. 14. Reduzieren Sie mit der Option Zusammenfassen nach im Bereich Ergebnisse viele Datenpunkte innerhalb eines Zeitraums auf einen repräsentativen Datenpunkt. Die verfügbaren Zeiträume sind Minute, Stunde, Tag, Woche, Monat und Jahr. 15. Klicken Sie auf Speichern, um das Erstellen bzw. Ändern des Diagramms zu beenden. Anmerkung: Klicken Sie auf Anzeigen, um eine Voranzeige des Diagramms vor dem Speichern anzuzeigen. Klicken Sie auf Schließen, um das Dialogfeld zu verlassen, ohne die Änderungen zu speichern. Vergleichsdiagramm erstellen oder ändern Zielsetzung Ein Vergleichsdiagramm erstellen oder ändern. Diese Prozedur dauert etwa drei Minuten. Hintergrundinformationen In einem Vergleichsdiagramm werden die Werte mehrerer Domino-Server für den angegebenen Monitortyp verglichen. In einem Vergleichsdiagramm wird eine Momentaufnahme des besten oder schlechtesten Domino-Servers oder aber aller Domino-Server für einen bestimmten Monitor bzw. eine bestimmte Sonde bereitgestellt. Tivoli Manager for Domino Benutzerhandbuch 185 9. Mit Diagrammen und Berichten arbeiten ¶ Die folgende Abbildung zeigt ein typisches Vergleichsdiagramm. Sie konfigurieren einen Monitor oder eine Sonde zum Senden von Daten an die RIM-Datenbank von Tivoli Manager for Domino (siehe „Monitor- oder Sondendaten an Berichte senden” auf Seite 106). Diagramme können nur die Daten von Monitoren in den Monitorobjektgruppen verwenden, die mit Tivoli Manager for Domino geliefert werden. Eine Beschreibung dieser Monitorobjektgruppen finden Sie im Handbuch Tivoli Manager for Domino Reference Guide. Erforderliche Berechtigungsklasse Domino_Admin Vor Task-Ausführung Setzen Sie Monitore ein, deren Rückgabewerte Sie grafisch darstellen wollen (siehe „Monitorobjektgruppenprofil verteilen” auf Seite 119). Nach Task-Ausführung Führen Sie das Diagramm aus (siehe „Diagramm ausführen” auf Seite 194). Prozedur Sie können diese Prozedur nur über die Managementkonsole ausführen. Managementkonsole 1. Klicken Sie auf die Registerkarte Berichte. 2. Führen Sie eine der folgenden Aktionen aus: ¶ Führen Sie die folgenden Schritte aus, um ein vorhandenes Diagramm zu ändern: a. Wählen Sie den Namen des Diagramms in der Baumstruktursicht links in der Konsole aus. b. Wählen Sie Editieren im ausblendbaren Menü Tools → Berichte aus, um auf das Dialogfeld Vergleichsdiagramm editieren zuzugreifen. 186 Version 3.1.0 —ODER— ¶ Führen Sie die folgenden Schritte aus, um ein Diagramm zu erstellen: a. Wählen Sie Erstellen im ausblendbaren Menü Tools → Berichte aus, um auf das Dialogfeld Erstellen zuzugreifen. b. Geben Sie einen Namen für das Diagramm in das Textfeld Name ein. c. Wählen Sie die Option Vergleichsdiagramm aus. d. Klicken Sie auf Erstellen, um den Erstellungsprozess zu starten. 3. Nachdem das Dialogfeld für die Merkmale von Vergleichsdiagrammen geöffnet wurde, geben Sie eine Beschreibung des Diagramms in das Textfeld Beschreibung ein. Anmerkung: Wenn Sie das Diagramm wie in „Ein Diagramm speichern oder e-mailen” auf Seite 197 beschrieben e-mailen, fügt Tivoli Manager for Domino den Beschreibungstext in das Feld Betreff der E-Mail-Nachricht ein. 4. Klicken Sie auf die Schaltfläche zum Durchsuchen rechts neben der Zeile Monitor, um auf das Dialogfeld Monitor zuzugreifen. 6. Wählen Sie in der Dropdown-Liste Überwachungsquelle den Monitortyp aus, dessen Wert Sie im Vergleichsdiagramm anzeigen wollen. Geben Sie beliebige Argumente ein, für die Sie Daten abrufen wollen. Wenn Sie in diesen Feldern keine Eingabe vornehmen, werden unabhängig von den Monitorargumentwerten alle Monitordaten abgerufen. 7. Klicken Sie auf OK. 8. Definieren Sie im Bereich Zeitrahmen den Zeitrahmen für das Diagramm, indem Sie sich für eine der folgenden Auswahlmöglichkeiten entscheiden. Der ausgewählte Zeitrahmen wird auf der x-Achse des Diagramms angezeigt. ¶ Wählen Sie Aktuell und in der Dropdown-Liste einen vertikal ansteigenden Zeitrahmen aus, innerhalb dessen die aktuellen Monitorwerte angezeigt werden sollen. Die verfügbaren Zeitrahmen sind Minute, Stunde, Tag, Woche, Monat und Jahr. —ODER— ¶ Wählen Sie Benutzerdefiniert aus, und geben Sie in die Zeile Von das Datum und die Uhrzeit für den Beginn des Zeitrahmens ein. Geben Sie in die Zeile Bis das Datum und die Uhrzeit für das Ende des Zeitrahmens ein. 9. Wählen Sie in der Dropdown-Liste des Bereichs Ergebnisse eine der folgenden Gruppierungsoptionen aus: ¶ Wählen Sie Alle aus, um im Diagramm den Monitor- bzw. den Sondenwert für alle Server anzuzeigen, die Daten gemeldet haben. ¶ Wählen Sie Höchste aus, um eine Reihe von Servern anzuzeigen, die über die höchsten numerischen Monitorwerte im Diagramm verfügen. Geben Sie einen numerischen Wert in das Textfeld Server ein, um die Anzahl der Server mit höchsten Monitorwerten festzulegen, die im Diagramm angezeigt werden soll. Die Datenpunkte der Server werden als Balken in absteigender Reihenfolge sortiert. Tivoli Manager for Domino Benutzerhandbuch 187 9. Mit Diagrammen und Berichten arbeiten 5. Wählen Sie in der Dropdown-Liste Monitorobjektgruppe die Objektgruppe aus, zu der der Monitor gehört. ¶ Wählen Sie Niedrigste aus, um eine Reihe von Servern anzuzeigen, die über die niedrigsten numerischen Monitorwerte im Diagramm verfügen. Geben Sie einen numerischen Wert in das Textfeld Server ein, um die Anzahl der Server mit niedrigsten Monitorwerten festzulegen, die im Diagramm angezeigt werden soll. Die Datenpunkte der Server werden als Balken in aufsteigender Reihenfolge sortiert. ¶ Wählen Sie Zufällig aus, um die Daten für eine Gruppe von Servern im Diagramm in zufälliger Reihenfolge anzuzeigen. Geben Sie einen numerischen Wert in das Textfeld Server ein, um die Anzahl der Server festzulegen, deren Daten im Diagramm in zufälliger Reihenfolge angezeigt werden sollen. In dieser Option bezieht sich ″zufällig″ auf die zufällige Reihenfolge der Daten im Diagramm. Die Software fragt Serverdaten nicht zufällig ab. 10. Klicken Sie auf Speichern, um das Erstellen bzw. Ändern des Diagramms zu beenden. Anmerkung: Klicken Sie auf Anzeigen, um eine Voranzeige des Diagramms vor dem Speichern anzuzeigen. Klicken Sie auf Schließen, um das Dialogfeld zu verlassen, ohne die Änderungen zu speichern. Bericht erstellen oder ändern Zielsetzung Einen Bericht erstellen oder ändern. Diese Prozedur dauert je nach Komplexität des Berichts etwa fünf Minuten. Hintergrundinformationen Sie konfigurieren einen Monitor oder eine Sonde zum Senden von Daten an die RIM-Datenbank von Tivoli Manager for Domino (siehe „Monitor- oder Sondendaten an Berichte senden” auf Seite 106). Berichte können nur die Daten von Monitoren in den Monitorobjektgruppen verwenden, die mit Tivoli Manager for Domino geliefert werden. Eine Beschreibung dieser Monitorobjektgruppen finden Sie im Handbuch Tivoli Manager for Domino Reference Guide. Sie können komplexe Berichte konfigurieren, die bis zu 12 Spalten an Zeichenfolgedaten und numerischen Daten enthalten. Sie können die Daten mit Hilfe von bis zu 12 Sortierfaktoren sortieren. Sie können bestimmte Sätze sortierter Daten voneinander trennen, und Sie können die Gesamtsumme oder den Durchschnitt für jede Spalte mit numerischen Werten anzeigen. 188 Version 3.1.0 9. Mit Diagrammen und Berichten arbeiten Erforderliche Berechtigungsklasse Domino_Admin Vor Task-Ausführung Setzen Sie Monitore ein, deren Rückgabewerte Sie in einem Bericht anzeigen wollen (siehe „Monitorobjektgruppenprofil verteilen” auf Seite 119). Nach Task-Ausführung Führen Sie den Bericht aus (siehe „Bericht ausführen” auf Seite 195). Prozedur Sie können diese Prozedur nur über die Managementkonsole ausführen. Managementkonsole 1. Klicken Sie auf die Registerkarte Berichte. 2. Führen Sie eine der folgenden Aktionen aus: ¶ Führen Sie die folgenden Schritte aus, um einen vorhandenen Bericht zu ändern: a. Wählen Sie den Namen des Berichts in der Baumstruktursicht links in der Konsole aus. Tivoli Manager for Domino Benutzerhandbuch 189 b. Wählen Sie Editieren im ausblendbaren Menü Tools → Berichte aus, um auf das Dialogfeld zum Editieren von Berichten zuzugreifen. —ODER— ¶ Führen Sie die folgenden Schritte aus, um einen Bericht zu erstellen: a. Wählen Sie Erstellen im ausblendbaren Menü Tools → Berichte aus, um auf das Dialogfeld Erstellen zuzugreifen. b. Geben Sie einen Namen für den Bericht in das Textfeld Name ein. c. Klicken Sie auf Erstellen, um auf das Dialogfeld zum Erstellen von Berichten zuzugreifen. 3. Wenn Sie einen Bericht als Vorlage für einen neuen Bericht verwenden, übernehmen Sie alle Einstellungen des vorhandenen Berichts einschließlich der Einstellungen auf der Registerkarte Layout. Behalten Sie, falls möglich, die übernommenen Einstellungen für den neuen Bericht bei, da das Festlegen von Layoutattributen zeitaufwendig sein kann. Die übernommenen Einstellungen stellen oftmals die optimalen Datensätze für Ihre Tivoli Management Region dar. 4. (Optional) Definieren Sie bis zu 12 Datenspalten für den Bericht auf der Registerkarte Layout. Wählen Sie in der Dropdown-Liste für jede zu definierende Spalte eines der folgenden Informationselemente aus: Anmerkung: Klicken Sie auf Anwenden, um die Ergebnisse der Layouteinstellungen in der Voranzeige des Berichts in der Mitte der Konsole anzuzeigen. ¶ Servername zeigt den Namen eines Servers in einer Spalte des Berichts an. ¶ Domänenname zeigt den Namen der Serverdomäne in einer Spalte des Berichts an. ¶ Servertyp zeigt den Servertyp in einer Spalte des Berichts an. ¶ Cluster-Name zeigt den Namen eines Clusters, an dem der Server ein Teilnehmer ist, in einer Spalte des Berichts an. ¶ Domino-Release zeigt die Versionsnummer des Lotus Domino-Release, das auf einem Server installiert ist, in einer Spalte des Berichts an. ¶ Betriebssystem zeigt das Betriebssystem, das auf einem Server ausgeführt wird, in einer Spalte des Berichts an. ¶ Monitordatum zeigt das Datum jedes Berichtelements in einer Spalte des Berichts an. 190 ¶ Monitorzeit zeigt die Zeit für jedes Berichtelement in einer Spalte des Berichts an. ¶ Monitor zeigt den Namen des Monitors in einer Spalte des Berichts an. ¶ Monitorargument zeigt das Argument eines Monitors in einer Spalte des Berichts an. ¶ Monitorwert1 zeigt den ersten Monitorwert in einer Spalte des Berichts an. Wählen Sie das Optionsfeld Ges. aus, um die Gesamtanzahl von Monitor Wert1 unterhalb der Spalte anzuzeigen. Wählen Sie bei numerischen Werten das Optionsfeld Durchsch. aus, um den Durchschnitt von Monitorwert1 unterhalb der Spalte anzuzeigen. Wählen Sie das Optionsfeld Kein aus, damit unterhalb der Spalte kein Wert angezeigt wird. Version 3.1.0 ¶ Monitorwert2 zeigt den zweiten Monitorwert, sofern vorhanden, in einer Spalte des Berichts an. Wie bei Monitorwert1 können Sie mit Monitorwert2 die Gesamtanzahl und den Durchschnitt anzeigen. Zusätzliche Informationen: Synchrone Monitore der Statistikmonitorobjektgruppe geben nur einen Wert zurück, daher kann ein Bericht für einen synchronen Monitor keine Spalte Monitorwert2 enthalten. In Gegensatz hierzu geben asynchrone Monitore der Statistikmonitorobjektgruppe und alle Monitore der Echtzeitmonitorobjektgruppe zwei Werte zurück. Beispielsweise gibt der asynchrone Monitor zur Überwachung der Datenbankgröße einen Wert1 (Datenbankgröße) und einen Wert2 (Datenbankname) zurück. Wenn ein Domino-Server mehrere Datenbanken enthält, gibt dieser Monitor mehrere Paare von Wert1- und Wert2-Daten wie im folgenden Beispiel zurück: v Für einen Domino-Server, der drei Datenbanken enthält, gibt der Monitor drei Werte Wert1, die Größen der drei Datenbanken in Kilobyte, zurück. Diese Werte könnten 3000, 1000 bzw. 1000 sein. v Für denselben Domino-Server gibt der Monitor drei Werte Wert2, die entsprechenden Namen der drei Datenbanken, zurück. Diese entsprechenden Werte könnten names.nsf, log.nsf und AgentRunner.nsf sein. Anmerkung: Wenn Sie die Einstellung für Breite verringern, werden Zeichenfolgen, die diese Breite überschreiten, im Bericht abgeschnitten und könnten dadurch unverständlich werden. Mit der Standardeinstellung für die Breite werden in der Regel verständliche Berichte generiert. Klicken Sie auf Anwenden, um die Voranzeige des Berichts in der Mitte der Konsole zu aktualisieren, und überprüfen Sie die Ergebnisse der Einstellung für Breite. 6. Klicken Sie auf die Registerkarte Sortieren, um bis zu zwölf Sortierkriterien für den Bericht auszuwählen. Sie können z. B. die Zeilen in einem Bericht nach Servername, dann nach Betriebssystem und schließlich nach Monitorname usw. sortieren. 7. Legen Sie das erste Sortierkriterium in der ersten Zeile fest, und definieren Sie die übrigen Sortierkriterien in der gewünschten Sortierreihenfolge in der zweiten Zeile, dritten Zeile usw. Legen Sie mit den folgenden Optionen ein Suchkriterium für den Bericht fest: Anmerkung: Klicken Sie auf Anwenden, um die Voranzeige des Berichts in der Mitte der Konsole zu aktualisieren, und überprüfen Sie die Ergebnisse der Sortiereinstellungen. ¶ Wählen Sie in einer Dropdown-Liste von einer der Zeilen das Informationselement aus, das als Sortierkriterium für die Zeilen in der Tabelle verwendet werden soll. ¶ Wählen Sie das Optionsfeld Aufstgd zum Sortieren in aufsteigender Reihenfolge oder das Optionsfeld Abstgd zum Sortieren in absteigender Reihenfolge aus. ¶ Wählen Sie Unterbrechen aus, um zwischen jeder Gruppe inhaltlich zusammengehöriger Elemente im Bericht einen Gruppenwechsel hinzuzufügen. 8. Klicken Sie auf die Registerkarte Bedingungen, um deren Einstellungen zu überprüfen. Tivoli Manager for Domino Benutzerhandbuch 191 9. Mit Diagrammen und Berichten arbeiten 5. Verwenden Sie für jede Spalte des Berichts das Textfeld Breite, um die Spaltenbreite in Textzeichen zu definieren, oder akzeptieren Sie die Standardeinstellungen. Zusätzliche Informationen: Wenn Sie einen Bericht als Vorlage für einen neuen Bericht verwenden, übernehmen Sie alle Einstellungen des vorhandenen Berichts einschließlich der Einstellungen auf der Registerkarte Bedingungen. Behalten Sie, falls möglich, die übernommenen Einstellungen für den neuen Bericht bei, da das Auswählen von Bedingungen zeitaufwendig sein kann. Die übernommenen Einstellungen stellen oftmals die optimalen Datensätze für Ihre Tivoli Management Region dar. 9. (Optional) Wählen Sie die Bedingungen für den Bericht aus, die die Menge und den Bereich der Daten widerspiegeln, die Sie erfassen und in den Bericht aufnehmen wollen. Wählen Sie eines der Elemente in der Dropdown-Liste oben auf der Seite aus, um eine Anzeige der Elemente in jeder Kategorie aufzurufen. Anmerkung: Sie können in der Dropdown-Liste der Anzeige für jede Kategorie ein oder mehrere Elemente auswählen, um den Bereich der zu erfassenden Daten zu definieren. Ihre in diesem Schritt getroffene Auswahl wird Teil der Berichtsspezifikation, und diese Elemente sind standardmäßig bei jeder Ausführung des Berichts ausgewählt. Sie können die getroffene Auswahl jedoch während der Ausführung ändern. ¶ Die Anzeige Servername zeigt die Server an, von denen Sie Daten erfassen können. ¶ Die Anzeige Domänenname zeigt die Serverdomänen an, von denen Sie Daten erfassen können. ¶ Die Anzeige Servertyp zeigt die Servertypen an, von denen Sie Daten erfassen können. ¶ Die Anzeige Cluster-Name zeigt die Servercluster an, von denen Sie Daten erfassen können. ¶ Die Anzeige Domino-Release zeigt die Versionsnummern von Lotus Domino an, von denen Sie Daten erfassen können. ¶ Die Anzeige Betriebssystem zeigt die Betriebssysteme an, von denen Sie Daten erfassen können. ¶ In der Anzeige Monitor DatumZeit können Sie ein Startdatum, ein Enddatum und eine Zeitspanne innerhalb eines Tages angeben, während der Daten für den Bericht erfasst werden sollen. ¶ Die Anzeige Monitor kann eine Liste bestimmter Monitore anzeigen, deren Daten Sie dem Bericht hinzufügen wollen. Wenn Sie jedoch in der Liste keinen Eintrag vornehmen, sind Daten von allen durch die Kriterien definierten Monitoren für den Bericht verfügbar. Geben Sie mit den folgenden Schaltflächen an, welche Monitore für den Bericht Daten liefern sollen: v Klicken Sie auf Hinzufügen, um auf ein Dialogfeld zuzugreifen, in dem Sie einen bestimmten Monitor auswählen können. v Klicken Sie auf Ändern, um auf ein Dialogfeld zuzugreifen, in dem Sie die Einstellungen des Monitors ändern können. v Wählen Sie einen Monitor in der Liste aus, und klicken Sie zum Entfernen auf Löschen. ¶ Mit der Anzeige Monitorwerte können Sie die Berichtsschwellenwerte für alle Monitore festlegen, die Berichtsdaten beisteuern. 192 Version 3.1.0 Anmerkung: Alle Monitore geben mindestens einen Wert Wert1 auf der Registerkarte Berichte zurück. Einige Monitore geben auch einen zweiten Wert Wert2 zurück. Wenn zwei Werte vorhanden sind, können Sie die Schwellenwerte entweder für einen oder für beide Werte festlegen. Anmerkung: Sie wählen einen Operator in der Dropdown-Liste neben Wert1 oder Wert2 aus. Für diese Operatoren gilt die Abfragesyntax von SQL (Structured Query Language). Sie geben einen Schwellenwert oder einen anderen Wert in das Textfeld neben dem Operator ein. Sie müssen den Platzhalterzeichen ein Prozentzeichen (%) voranstellen. Wenn Sie z. B. wollen, dass der Bericht alle Instanzen von Wert2 anzeigt, die die Zeichenfolge names.nsf enthalten, wählen Sie like in der Dropdown-Liste der Operatoren aus, und geben Sie %names.nsf in das Textfeld für Wert2 ein. 10. Klicken Sie auf die Registerkarte Erweitert, um die folgenden Optionen festzulegen: Wählen Sie das Optionsfeld aus, das der gewünschten Seitengröße und Seitenausrichtung entspricht. Die Standardeinstellung 11 x 8,5 entspricht dem Querformat, das sich in vielen Fällen für die Darstellung von Informationen in Zeilen und Spalten am besten eignet. ¶ Wählen Sie die Option Zahl der zurückgegebenen Zeilen aus, und geben Sie einen numerischen Wert in das Textfeld ein, um festzulegen, wie viele Datenzeilen der Bericht maximal umfassen darf. Mit dieser Einstellung können Sie den Inhalt Ihres Berichts auf solche Elemente begrenzen, die in der Rangordnung einer umfangreichen sortierten Liste ganz oben stehen. Anmerkung: Klicken Sie auf Anwenden, um die Voranzeige des Berichts in der Mitte der Konsole zu aktualisieren, und überprüfen Sie die Ergebnisse der Einstellungen. 11. Klicken Sie auf Speichern. Diagramm oder Bericht kopieren bzw. löschen Zielsetzung Ein vorhandenes Diagramm oder einen vorhandenen Bericht kopieren bzw. löschen. Diese Prozedur dauert etwa eine Minute. Hintergrundinformationen Nicht zutreffend Erforderliche Berechtigungsklasse Domino_Admin Vor Task-Ausführung Nicht zutreffend Tivoli Manager for Domino Benutzerhandbuch 193 9. Mit Diagrammen und Berichten arbeiten ¶ Nach Task-Ausführung Nachdem Sie ein Diagramm kopiert haben, können Sie seine Attribute ändern (siehe„Korrelationsdiagramm erstellen oder ändern” auf Seite 182 und „Vergleichsdiagramm erstellen oder ändern” auf Seite 185). Prozedur Sie können diese Prozedur nur über die Managementkonsole ausführen. Managementkonsole 1. Klicken Sie auf die Registerkarte Berichte. 2. Wählen Sie den Namen des zu kopierenden oder zu löschenden Diagramms bzw. Berichts in der Baumstruktursicht links in der Konsole aus. 3. Führen Sie eine der folgenden Aktionen aus: ¶ Führen Sie die folgenden Schritte aus, um ein Element zu kopieren: a. Wählen Sie Kopieren im ausblendbaren Menü Tools → Berichte aus, um auf das Dialogfeld zum Eingeben eines Namens zuzugreifen. b. Geben Sie einen Namen in das Textfeld ein. c. Klicken Sie auf OK, um die Kopie zu erstellen. —ODER— ¶ Führen Sie die folgenden Schritte aus, um ein Element zu löschen: a. Wählen Sie Löschen im ausblendbaren Menü Tools → Berichte aus. b. Klicken Sie auf OK, um das Element zu löschen. Diagramm ausführen Zielsetzung Ein Diagramm ausführen und die Ergebnisse anzeigen. Diese Prozedur dauert etwa eine Minute. Hintergrundinformationen Sie führen ein Diagramm nach seiner Erstellung bzw. Änderung aus. Beim Ausführen eines Diagramms werden Überwachungsdaten erfasst und im erstellten Diagramm entsprechend den von Ihnen vorgegebenen Spezifikationen angezeigt. Erforderliche Berechtigungsklasse Domino_Admin Vor Task-Ausführung Erstellen oder ändern Sie ein vorhandenes Diagramm (siehe „Korrelationsdiagramm erstellen oder ändern” auf Seite 182 und „Vergleichsdiagramm erstellen oder ändern” auf Seite 185). Nach Task-Ausführung Nicht zutreffend Prozedur Sie können diese Prozedur nur über die Managementkonsole ausführen. 194 Version 3.1.0 Managementkonsole 1. Klicken Sie auf die Registerkarte Berichte. 2. Wählen Sie den Namen des auszuführenden Diagramms in der Baumstruktursicht links in der Konsole aus. Es wird ein Beispieldiagramm im mittleren Bereich der Konsole angezeigt. 3. Klicken Sie auf das Tool Anzeigen oberhalb des Beispieldiagramms, um das Fenster Anzeigen für das Diagramm anzuzeigen. 4. (Optional) Sie können jedes der folgenden Steuerelemente im Fenster Anzeigen verwenden: ¶ Klicken Sie auf Drucken, um das Diagramm zu drucken. ¶ Klicken Sie auf Aktualisieren, um das Diagramm mit den neuesten Daten zu aktualisieren. ¶ Klicken Sie auf Schließen, um das Fenster Anzeigen zu verlassen. Bericht ausführen Einen Bericht ausführen und die Ergebnisse anzeigen. Diese Prozedur dauert etwa drei Minuten. Hintergrundinformationen Die Ausführung eines Berichts ist ein Prozess, der sich vom Erstellen bzw. Editieren eines Berichts unterscheidet. Bei jeder Berichtsausführung können Sie zwischen vielen Datenquellen auf Ihrem Domino-System auswählen, wie z. B. zwischen Daten von spezifischen Servern, Daten von Servern in spezifischen Domänen oder Daten von Servern, auf denen ein bestimmtes Betriebssystem ausgeführt wird. Die Daten werden im Bericht entsprechend den vordefinierten Angaben angezeigt. Erforderliche Berechtigungsklasse Domino_Admin Vor Task-Ausführung Erstellen Sie einen Bericht, oder ändern Sie einen vorhandenen Bericht (siehe „Bericht erstellen oder ändern” auf Seite 188). Nach Task-Ausführung Nicht zutreffend Prozedur Sie können diese Prozedur nur über die Managementkonsole ausführen. Managementkonsole 1. Klicken Sie auf die Registerkarte Berichte. 2. Wählen Sie den Namen des auszuführenden Berichts in der Baumstruktursicht links in der Konsole aus. Es wird eine Voranzeige des Berichts im mittleren Bereich der Konsole angezeigt. Tivoli Manager for Domino Benutzerhandbuch 195 9. Mit Diagrammen und Berichten arbeiten Zielsetzung 3. Klicken Sie auf das Tool Anzeigen oberhalb der Berichtsvoranzeige, um das Dialogfeld Anzeigen für den Bericht aufzurufen. 4. Wenn Sie einen Bericht ausführen, übernehmen Sie alle Einstellungen der Berichtsvorlage einschließlich der Einstellungen auf der Registerkarte Bedingungen. Verwenden Sie, falls möglich, die übernommenen Einstellungen, da das Auswählen von Bedingungen zeitaufwendig sein kann. Die übernommenen Einstellungen stellen oftmals die optimalen Datensätze für Ihre Tivoli Management Region dar. 5. (Optional) Wählen Sie die Bedingungen für den Bericht aus, die die Menge und den Bereich der Daten widerspiegeln, die Sie erfassen und in den Bericht aufnehmen wollen. Wählen Sie eines der Elemente in der Dropdown-Liste oben auf der Seite aus, um eine Anzeige der Elemente in jeder Kategorie aufzurufen. Anmerkung: Sie können in der Dropdown-Liste der Anzeige für jede Kategorie ein oder mehrere Elemente auswählen, um den Bereich der zu erfassenden Daten zu definieren. Ihre in diesem Schritt getroffene Auswahl wird Teil der Berichtsspezifikation, und diese Elemente sind standardmäßig bei jeder Ausführung des Berichts ausgewählt. Sie können die getroffene Auswahl jedoch während der Ausführung ändern. ¶ Die Anzeige Servername zeigt die Server an, von denen Sie Daten erfassen können. ¶ Die Anzeige Domänenname zeigt die Serverdomänen an, von denen Sie Daten erfassen können. ¶ Die Anzeige Servertyp zeigt die Servertypen an, von denen Sie Daten erfassen können. ¶ Die Anzeige Cluster-Name zeigt die Servercluster an, von denen Sie Daten erfassen können. ¶ Die Anzeige Domino-Release zeigt die Versionsnummern von Lotus Domino an, von denen Sie Daten erfassen können. ¶ Die Anzeige Betriebssystem zeigt die Betriebssysteme an, von denen Sie Daten erfassen können. ¶ In der Anzeige Monitor DatumZeit können Sie ein Startdatum, ein Enddatum und eine Zeitspanne innerhalb eines Tages angeben, während der Daten für den Bericht erfasst werden sollen. ¶ Die Anzeige Monitor kann eine Liste bestimmter Monitore anzeigen, deren Daten Sie dem Bericht hinzufügen wollen. Wenn Sie jedoch in der Liste keinen Eintrag vornehmen, sind Daten von allen durch die Kriterien definierten Monitoren für den Bericht verfügbar. Geben Sie mit den folgenden Schaltflächen an, welche Monitore für den Bericht Daten liefern sollen: v Klicken Sie auf Hinzufügen, um auf ein Dialogfeld zuzugreifen, in dem Sie einen bestimmten Monitor auswählen können. ¶ 196 v Klicken Sie auf Ändern, um auf ein Dialogfeld zuzugreifen, in dem Sie die Einstellungen des Monitors ändern können. v Wählen Sie einen Monitor in der Liste aus, und klicken Sie zum Entfernen auf Löschen. Mit der Anzeige Monitorwerte können Sie die Berichtsschwellenwerte für alle Monitore festlegen, die Berichtsdaten beisteuern. Version 3.1.0 Anmerkung: Alle Monitore geben mindestens einen Wert Wert1 auf der Registerkarte Berichte zurück. Einige Monitore geben auch einen zweiten Wert Wert2 zurück. Wenn zwei Werte vorhanden sind, können Sie die Schwellenwerte entweder für einen oder für beide Werte festlegen. Anmerkung: Sie wählen einen Operator in der Dropdown-Liste neben Wert1 oder Wert2 aus. Für diese Operatoren gilt die Abfragesyntax von SQL (Structured Query Language). Sie geben einen Schwellenwert oder einen anderen Wert in das Textfeld neben dem Operator ein. Sie müssen den Platzhalterzeichen ein Prozentzeichen (%) voranstellen. Wenn Sie z. B. wollen, dass der Bericht alle Instanzen von Wert2 anzeigt, die die Zeichenfolge names.nsf enthalten, wählen Sie like in der Dropdown-Liste der Operatoren aus, und geben Sie %names.nsf in das Textfeld für Wert2 ein. 6. Klicken Sie auf Weiter, um das Berichtsfenster anzuzeigen. 7. (Optional) Sie können jedes der folgenden Elemente im Berichtsfenster aus dem Menü Datei verwenden: ¶ Wählen Sie Speichern aus, um den Bericht in einem der folgenden Formate zu speichern: HTML, PCL (Printer Control Language), PDF (Portable Document Format zum Anzeigen mit Adobe Acrobat) oder PS (PostScript). ¶ Wählen Sie zum Drucken des Berichts Drucken aus. ¶ Wählen Sie E-mailen aus, um den Bericht in einer E-Mail-Nachricht als Anhang in einem der folgenden Formate zu senden: HTML, PCL (Printer Control Language), PDF (Portable Document Format zum Anzeigen mit Adobe Acrobat) oder PS (PostScript). ¶ Wählen Sie Schließen aus, um das Berichtsfenster zu verlassen. 8. (Optional) Sie können jedes der folgenden Elemente im Berichtsfenster aus dem Menü Seite verwenden: ¶ Wählen Sie Nächste Seite aus, um in einem Bericht die nächste Seite anzuzeigen. ¶ Wählen Sie Vorherige Seite aus, um in einem Bericht die vorherige Seite anzuzeigen. ¶ Wählen Sie Erste Seite aus, um in einem Bericht die erste Seite anzuzeigen. ¶ Wählen Sie Letzte Seite aus, um in einem Bericht die letzte Seite anzuzeigen. Ein Diagramm speichern oder e-mailen Zielsetzung Ein Diagramm zum Speichern oder zum Senden in einer E-Mail-Nachricht generieren. Diese Prozedur dauert etwa eine Minute. Tivoli Manager for Domino Benutzerhandbuch 197 9. Mit Diagrammen und Berichten arbeiten Anmerkung: Die Größe des Fensters gibt die Einstellungen für Seitengröße und Seitenausrichtung wieder, die Sie auf der Registerkarte Erweitert in der Prozedur „Bericht erstellen oder ändern” auf Seite 188 vorgenommen haben. Die Statusleiste unten im Fenster zeigt die aktuelle Seitenzahl und die Gesamtanzahl der Seiten im Bericht an. Hintergrundinformationen Sie können mit dem Tool Speichern bzw. E-mailen ein Diagramm direkt speichern bzw. e-mailen, indem Sie die Schritte zum Ausführen des Diagramms und zum Anzeigen der Ergebnisse in einem Fenster überspringen. Erforderliche Berechtigungsklasse Domino_Admin Vor Task-Ausführung Erstellen und ändern Sie Ihre Diagrammspezifikation, um sicherzustellen, dass eine Ausgabe generiert wird, die alle erforderlichen Informationen in einem für Sie leicht verständlichen Format anzeigt (siehe „Korrelationsdiagramm erstellen oder ändern” auf Seite 182 und „Vergleichsdiagramm erstellen oder ändern” auf Seite 185). Führen Sie das Diagramm aus, um sicherzustellen, dass es erfolgreich ausgeführt werden kann (siehe „Diagramm ausführen” auf Seite 194). Die mit dem Befehl Anzeigen generierte Ausgabe ist mit der Ausgabe identisch, die von den Tools Speichern und E-mailen generiert wird. Nach Task-Ausführung Nicht zutreffend Prozedur Sie können diese Prozedur nur über die Managementkonsole ausführen. Managementkonsole 1. Klicken Sie auf die Registerkarte Berichte. 2. Wählen Sie den Namen des zu exportierenden bzw. des zu e-mailenden Diagramms in der Baumstruktursicht links in der Konsole aus. 3. Speichern Sie ein Image des Diagramms bzw. e-mailen Sie es wie folgt: ¶ Führen Sie die folgenden Schritte aus, um ein Image des Diagramms zu speichern: a. Klicken Sie auf das Tool Speichern oberhalb des Diagramms, um das Dialogfeld Speichern anzuzeigen, in dem Sie nach dem Verzeichnis suchen können, unter dem Sie das Image speichern wollen. Anmerkung: Derzeit wird nur das PDF-Dateiformat zum Speichern eines Diagramms unterstützt. b. Klicken Sie auf Speichern. —ODER— ¶ Führen Sie die folgenden Schritte aus, um ein Image des Diagramms zu e-mailen: a. Klicken Sie auf das Tool E-mailen oberhalb des Diagramms, um das Dialogfeld Diagramm e-mailen anzuzeigen, in dem Sie den Empfänger des Diagramms 198 Version 3.1.0 angeben können. b. Geben Sie in das Textfeld Servername den Namen eines Domino-Postservers ein, den Sie verwenden wollen. Tivoli Manager for Domino sendet die E-MailNachricht an die Datei mail.box auf diesem Server. Je nach Standort des Empfängers würden sich folgende Server anbieten: Ist der Empfänger ein weiterer Notes-Client, geben Sie den Namen vom Postserver des Empfängers oder den Namen eines beliebigen Postservers in Ihrem Firmennetzwerk ein. v Wenn der Empfänger nicht denselben Standort hat und Sie E-Mails über das Internet senden, geben Sie den Namen eines SMTP-Servers Ihres Unternehmens oder den Namen eines externen Postservers ein. c. Verwenden Sie im Textfeld Empfänger eine der folgenden Adressformatklassen: v Lotus Notes-Format — Wenn Sie und der Empfänger Notes-Clients sind, verwenden Sie ein Lotus Notes-Format für den Empfänger: <clientname>/<zertifizierung> oder <client-name>@<domäne>. Sehen Sie sich das Beispiel eines Clients mit dem Namen Karl Schmidt an, der in Ihrem Unternehmen arbeitet, das über die Zertifizierung GroßesUnternehmen verfügt: – Wenn sich der Postserver für die Workstation von Karl Schmidt in derselben Domäne wie Ihr Postserver befindet, ist die folgende Adresse gültig: Karl Schmidt/GroßesUnternehmen. – Wenn sich der Postserver von Karl Schmidt nicht in Ihrer Domäne, sondern in der Domäne domäne2 befindet, ist die folgende Adresse gültig: Karl Schmidt@domäne2. —ODER— v Internet-Format — Wenn sich der Empfänger nicht am selben Standort wie Sie befindet, verwenden Sie das Internet-Adressenformat. Wenn es sich beim Empfänger z. B. um kschmidt bei KleinesUnternehmen handelt, könnte die Adresse des Empfängers [email protected] lauten. d. (Optional) Geben Sie einen Betreff in das Textfeld Betreff ein. Dieses Textfeld enthält standardmäßig den Text aus dem Feld Beschreibung, den Sie in der in „Bericht erstellen oder ändern” auf Seite 188 beschriebenen Prozedur festgelegt haben. e. Klicken Sie auf E-mailen, um das Diagramm zu e-mailen. Tivoli Manager for Domino Benutzerhandbuch 199 9. Mit Diagrammen und Berichten arbeiten v Bericht speichern Zielsetzung Einen Bericht zum Speichern generieren. Diese Prozedur dauert etwa drei Minuten. Hintergrundinformationen Sie können mit dem Tool Speichern einen Bericht direkt speichern, indem Sie die Schritte zum Ausführen des Berichts und zum Anzeigen der Ergebnisse in einem Fenster überspringen. Erforderliche Berechtigungsklasse Domino_Admin Vor Task-Ausführung Erstellen und ändern Sie Ihre Berichtsspezifikation, um sicherzustellen, dass eine Ausgabe generiert wird, die alle erforderlichen Informationen in einem für Sie leicht verständlichen Format anzeigt (siehe „Bericht erstellen oder ändern” auf Seite 188). Führen Sie den Bericht aus, um sicherzustellen, dass er erfolgreich ausgeführt werden kann (siehe „Bericht ausführen” auf Seite 195). Der mit dem Befehl Anzeigen generierte Bericht ist mit der Ausgabe identisch, die von dem Tool Speichern generiert wird. Nach Task-Ausführung Nicht zutreffend Prozedur Sie können diese Prozedur nur über die Managementkonsole ausführen. Managementkonsole 1. Klicken Sie auf die Registerkarte Berichte. 2. Wählen Sie den Namen des zu exportierenden Berichts in der Baumstruktursicht links in der Konsole aus. 3. Klicken Sie oberhalb der Anzeige in der Mitte der Konsole auf das Tool Speichern, um das Dialogfeld Speichern für den Bericht anzuzeigen. 4. Wenn Sie einen Bericht exportieren, übernehmen Sie alle Einstellungen der Berichtsvorlage einschließlich der Einstellungen auf der Registerkarte Bedingungen. Verwenden Sie, falls möglich, die übernommenen Einstellungen, da das Auswählen von Bedingungen zeitaufwendig sein kann. Die übernommenen Einstellungen stellen oftmals die optimalen Datensätze für Ihre Tivoli Management Region dar. 5. (Optional) Wählen Sie die Bedingungen für den Bericht aus, die die Menge und den Bereich der Daten widerspiegeln, die Sie erfassen und in den Bericht aufnehmen wollen. Wählen Sie eines der Elemente in der Dropdown-Liste oben auf der Seite aus, um eine Anzeige der Elemente in jeder Kategorie aufzurufen. Anmerkung: Sie können in der Dropdown-Liste der Anzeige für jede Kategorie ein oder mehrere Elemente auswählen, um den Bereich der zu erfassenden Daten zu definieren. Ihre in diesem Schritt getroffene Auswahl wird Teil der Berichtsspezifikation, und diese Elemente sind standardmäßig bei 200 Version 3.1.0 jeder Ausführung des Berichts ausgewählt. Sie können die getroffene Auswahl jedoch während der Ausführung ändern. ¶ Die Anzeige Servername zeigt die Server an, von denen Sie Daten erfassen können. ¶ Die Anzeige Domänenname zeigt die Serverdomänen an, von denen Sie Daten erfassen können. Die Anzeige Servertyp zeigt die Servertypen an, von denen Sie Daten erfassen können. ¶ Die Anzeige Cluster-Name zeigt die Servercluster an, von denen Sie Daten erfassen können. ¶ Die Anzeige Domino-Release zeigt die Versionsnummern von Lotus Domino an, von denen Sie Daten erfassen können. ¶ Die Anzeige Betriebssystem zeigt die Betriebssysteme an, von denen Sie Daten erfassen können. ¶ In der Anzeige Monitor DatumZeit können Sie ein Startdatum, ein Enddatum und eine Zeitspanne innerhalb eines Tages angeben, während der Daten für den Bericht erfasst werden sollen. ¶ Die Anzeige Monitor kann eine Liste bestimmter Monitore anzeigen, deren Daten Sie dem Bericht hinzufügen wollen. Wenn Sie jedoch in der Liste keinen Eintrag vornehmen, sind Daten von allen durch die Kriterien definierten Monitoren für den Bericht verfügbar. Geben Sie mit den folgenden Schaltflächen an, welche Monitore für den Bericht Daten liefern sollen: v Klicken Sie auf Hinzufügen, um auf ein Dialogfeld zuzugreifen, in dem Sie einen bestimmten Monitor auswählen können. v Klicken Sie auf Ändern, um auf ein Dialogfeld zuzugreifen, in dem Sie die Einstellungen des Monitors ändern können. v Wählen Sie einen Monitor in der Liste aus, und klicken Sie zum Entfernen auf Löschen. ¶ Mit der Anzeige Monitorwerte können Sie die Berichtsschwellenwerte für alle Monitore festlegen, die Berichtsdaten beisteuern. Anmerkung: Alle Monitore geben mindestens einen Wert Wert1 auf der Registerkarte Berichte zurück. Einige Monitore geben auch einen zweiten Wert Wert2 zurück. Wenn zwei Werte vorhanden sind, können Sie die Schwellenwerte entweder für einen oder für beide Werte festlegen. Anmerkung: Sie wählen einen Operator in der Dropdown-Liste neben Wert1 oder Wert2 aus. Für diese Operatoren gilt die Abfragesyntax von SQL (Structured Query Language). Sie geben einen Schwellenwert oder einen anderen Wert in das Textfeld neben dem Operator ein. Sie müssen den Platzhalterzeichen ein Prozentzeichen (%) voranstellen. Wenn Sie z. B. wollen, dass der Bericht alle Instanzen von Wert2 anzeigt, die die Zeichenfolge names.nsf enthalten, wählen Sie like in der Dropdown-Liste der Operatoren aus, und geben Sie %names.nsf in das Textfeld für Wert2 ein. Tivoli Manager for Domino Benutzerhandbuch 201 9. Mit Diagrammen und Berichten arbeiten ¶ 6. Klicken Sie auf die Registerkarte Speichern. 7. Wählen Sie mindestens eine der folgenden Formatoptionen für den zu speichernden Bericht aus: HTML, PCL (Printer Control Language), PDF (Portable Document Format zum Anzeigen mit Adobe Acrobat) und PS (PostScript). 8. Klicken Sie auf Durchsuchen für jedes der ausgewählten Dateiformate, um nach dem Verzeichnis zu suchen, unter dem Sie jeden Dateityp speichern wollen. 9. Geben Sie einen Namen für den Bericht in das Textfeld für jede Formatoption ein, die Sie in Schritt 7 ausgewählt haben. 10. Klicken Sie auf Speichern. Bericht e-mailen Zielsetzung Einen Bericht zum Senden in einer E-Mail-Nachricht generieren. Diese Prozedur dauert etwa drei Minuten. Hintergrundinformationen Sie können mit dem Tool E-mailen einen Bericht direkt e-mailen, indem Sie die Schritte zum Ausführen des Berichts und zum Anzeigen der Ergebnisse in einem Fenster überspringen. Erforderliche Berechtigungsklasse Domino_Admin Vor Task-Ausführung Erstellen und ändern Sie Ihre Berichtsspezifikation, um sicherzustellen, dass eine Ausgabe generiert wird, die alle erforderlichen Informationen in einem für Sie leicht verständlichen Format anzeigt (siehe „Bericht erstellen oder ändern” auf Seite 188). Führen Sie den Bericht aus, um sicherzustellen, dass er erfolgreich ausgeführt werden kann (siehe „Bericht ausführen” auf Seite 195). Der mit dem Befehl Anzeigen generierte Bericht ist mit dem Bericht identisch, der von dem Tool E-mailen generiert wird. Nach Task-Ausführung Ermitteln Sie mit der Prozedur „Nachrichtendateien und Eingangspost überprüfen” auf Seite 71, ob Sie den Bericht an eine gültige E-Mail-Adresse gesendet haben. Eine E-Mail-Nachricht, die an eine ungültige Adresse gesendet wurde, bleibt in der Warteschlange für wartende E-Mails. Prozedur Sie können diese Prozedur nur über die Managementkonsole ausführen. Managementkonsole 1. Klicken Sie auf die Registerkarte Berichte. 2. Wählen Sie den Namen des zu e-mailenden Berichts in der Baumstruktursicht links in der Konsole aus. 202 Version 3.1.0 3. Klicken Sie oberhalb der Anzeige in der Mitte der Konsole auf das Tool E-mailen, um das Dialogfeld zum E-mailen eines Berichts für den Bericht anzuzeigen. 4. Wenn Sie einen Bericht e-mailen, übernehmen Sie alle Einstellungen der Berichtsvorlage einschließlich der Einstellungen auf der Registerkarte Bedingungen. Verwenden Sie, falls möglich, die übernommenen Einstellungen, da das Auswählen von Bedingungen zeitaufwendig sein kann. Die übernommenen Einstellungen stellen oftmals die optimalen Datensätze für Ihre Tivoli Management Region dar. 5. (Optional) Wählen Sie die Bedingungen für den Bericht aus, die die Menge und den Bereich der Daten widerspiegeln, die Sie erfassen und in den Bericht aufnehmen wollen. Wählen Sie eines der Elemente in der Dropdown-Liste oben auf der Seite aus, um eine Anzeige der Elemente in jeder Kategorie aufzurufen. Anmerkung: Sie können in der Dropdown-Liste der Anzeige für jede Kategorie ein oder mehrere Elemente auswählen, um den Bereich der zu erfassenden Daten zu definieren. Ihre in diesem Schritt getroffene Auswahl wird Teil der Berichtsspezifikation, und diese Elemente sind standardmäßig bei jeder Ausführung des Berichts ausgewählt. Sie können die getroffene Auswahl jedoch während der Ausführung ändern. ¶ 9. Mit Diagrammen und Berichten arbeiten Die Anzeige Servername zeigt die Server an, von denen Sie Daten erfassen können. ¶ Die Anzeige Domänenname zeigt die Serverdomänen an, von denen Sie Daten erfassen können. ¶ Die Anzeige Servertyp zeigt die Servertypen an, von denen Sie Daten erfassen können. ¶ Die Anzeige Cluster-Name zeigt die Servercluster an, von denen Sie Daten erfassen können. ¶ Die Anzeige Domino-Release zeigt die Versionsnummern von Lotus Domino an, von denen Sie Daten erfassen können. ¶ Die Anzeige Betriebssystem zeigt die Betriebssysteme an, von denen Sie Daten erfassen können. ¶ In der Anzeige Monitor DatumZeit können Sie ein Startdatum, ein Enddatum und eine Zeitspanne innerhalb eines Tages angeben, während der Daten für den Bericht erfasst werden sollen. ¶ Die Anzeige Monitor kann eine Liste bestimmter Monitore anzeigen, deren Daten Sie dem Bericht hinzufügen wollen. Wenn Sie jedoch in der Liste keinen Eintrag vornehmen, sind Daten von allen durch die Kriterien definierten Monitoren für den Bericht verfügbar. Geben Sie mit den folgenden Schaltflächen an, welche Monitore für den Bericht Daten liefern sollen: v Klicken Sie auf Hinzufügen, um auf ein Dialogfeld zuzugreifen, in dem Sie einen bestimmten Monitor auswählen können. v Klicken Sie auf Ändern, um auf ein Dialogfeld zuzugreifen, in dem Sie die Einstellungen des Monitors ändern können. v Wählen Sie einen Monitor in der Liste aus, und klicken Sie zum Entfernen auf Löschen. Tivoli Manager for Domino Benutzerhandbuch 203 ¶ Mit der Anzeige Monitorwerte können Sie die Berichtsschwellenwerte für alle Monitore festlegen, die Berichtsdaten beisteuern. Anmerkung: Alle Monitore geben mindestens einen Wert Wert1 auf der Registerkarte Berichte zurück. Einige Monitore geben auch einen zweiten Wert Wert2 zurück. Wenn zwei Werte vorhanden sind, können Sie die Schwellenwerte entweder für einen oder für beide Werte festlegen. Anmerkung: Sie wählen einen Operator in der Dropdown-Liste neben Wert1 oder Wert2 aus. Für diese Operatoren gilt die Abfragesyntax von SQL (Structured Query Language). Sie geben einen Schwellenwert oder einen anderen Wert in das Textfeld neben dem Operator ein. Sie müssen den Platzhalterzeichen ein Prozentzeichen (%) voranstellen. Wenn Sie z. B. wollen, dass der Bericht alle Instanzen von Wert2 anzeigt, die die Zeichenfolge names.nsf enthalten, wählen Sie like in der Dropdown-Liste der Operatoren aus, und geben Sie %names.nsf in das Textfeld für Wert2 ein. 6. Klicken Sie auf die Registerkarte E-mailen. 204 Version 3.1.0 7. Geben Sie in das Textfeld Server den Namen eines Domino-Postservers ein, den Sie verwenden wollen. Tivoli Manager for Domino sendet die E-Mail-Nachricht an die Datei mail.box auf diesem Server. Je nach Standort des Empfängers würden sich folgende Server anbieten: ¶ Ist der Empfänger ein weiterer Notes-Client, geben Sie den Namen vom Postserver des Empfängers oder den Namen eines beliebigen Postservers in Ihrem Firmennetzwerk ein. ¶ Wenn der Empfänger nicht denselben Standort hat und Sie E-Mails über das Internet senden, geben Sie den Namen eines SMTP-Servers Ihres Unternehmens oder den Namen eines externen Postservers ein. 8. Verwenden Sie im Textfeld Empfänger eine der folgenden Adressformatklassen: ¶ Lotus Notes-Format — Wenn Sie und der Empfänger Notes-Clients sind, verwenden Sie ein Lotus Notes-Format für den Empfänger: <client-name>/<zertifizierung> oder <client-name>@<domäne>. Sehen Sie sich das Beispiel eines Clients mit dem Namen Karl Schmidt an, der in Ihrem Unternehmen arbeitet, das über die Zertifizierung GroßesUnternehmen verfügt: 9. Mit Diagrammen und Berichten arbeiten v Wenn sich der Postserver für die Workstation von Karl Schmidt in derselben Domäne wie Ihr Postserver befindet, ist die folgende Adresse gültig: Karl Schmidt/GroßesUnternehmen. v Wenn sich der Postserver von Karl Schmidt nicht in Ihrer Domäne, sondern in der Domäne domäne2 befindet, ist die folgende Adresse gültig: Karl Schmidt@domäne2. —ODER— ¶ Internet-Format — Wenn sich der Empfänger nicht am selben Standort wie Sie befindet, verwenden Sie das Internet-Adressenformat. Wenn es sich beim Empfänger z. B. um kschmidt bei KleinesUnternehmen handelt, könnte die Adresse des Empfängers [email protected] lauten. 9. (Optional) Geben Sie einen Betreff in das Textfeld Betreff ein. Dieses Textfeld enthält standardmäßig den Text aus dem Feld Beschreibung, den Sie in der in „Bericht erstellen oder ändern” auf Seite 188 beschriebenen Prozedur festgelegt haben. 10. (Optional) Geben Sie einen anderen Namen in das Textfeld Datei ein. Dieses Textfeld enthält standardmäßig den Namen des Berichts von der Registerkarte Berichte. 11. Wählen Sie in der Dropdown-Liste eines der folgenden Dateiformate aus: HTML, PCL (Printer Control Language), PDF (Portable Document Format) oder PS (PostScript). 12. Klicken Sie auf E-mailen. Tivoli Manager for Domino Benutzerhandbuch 205 206 Version 3.1.0 10. Datenbanken sichern und zurückschreiben 10 Datenbanken sichern und zurückschreiben Tivoli Data Protection for Lotus Domino ist eine Anwendung, die Lotus Domino-Datenbanken, -Schablonen und -Transaktionsprotokolldateien sichert und zurückschreibt. Bei Verwendung der Archivprotokollierung auf dem Domino-Server archiviert diese Anwendung Transaktionsprotokolldateien und ruft sie zur Datenbankwiederherstellung bei Bedarf wieder ab. Datenbanksicherungen und archivierte Transaktionsprotokolldateien werden auf einem Tivoli Storage Manager-Server gespeichert. Die meisten Funktionen von Tivoli Data Protection sind in Tivoli Manager for Domino integriert. Die folgenden Funktionen werden von Tivoli Manager for Domino nicht unterstützt und müssen über Tivoli Data Protection ausgeführt werden: ¶ Zeit planen ¶ Eine einzelne archivierte Transaktionsprotokolldatei zurückschreiben ¶ Eine andere Zieladresse bzw. einen anderen Dateinamen für das Zurückschreiben angeben ¶ Archivierte Transaktionen aktivieren und auf eine einzige Datenbank anwenden Tivoli Data Protection for Lotus Domino muss auf jedem Server installiert und konfiguriert sein, dessen Datenbanken Sie sichern wollen. In Tabelle 13 finden Sie eine Zusammenfassung der Themen, die in diesem Kapitel behandelt werden. Tabelle 13. Richtlinien für das Sichern und Zurückschreiben Zielsetzung Siehe Führen Sie eine Sicherung der Domino-Datenbanken „Domino-Datenbanken sichern” auf Seite 208 und -Schablonendateien auf einem Domino-Server aus. Schreiben Sie gesicherte Domino-Datenbanken zurück, und aktivieren Sie diese. Machen Sie zurückgeschriebene Datenbanken online für den Domino-Server verfügbar. „Domino-Datenbanken zurückschreiben” auf Seite 210 Sichern und archivieren Sie Transaktionsprotokolldateien für den angegebenen Domino-Server. „Transaktionsprotokolldateien archivieren” auf Seite 214 Tivoli Manager for Domino Benutzerhandbuch „Domino-Datenbanken aktivieren” auf Seite 212 207 Tabelle 13. Richtlinien für das Sichern und Zurückschreiben (Forts.) Zielsetzung Siehe „Archivierte Transaktionsprotokolldateien Zeigen Sie alle archivierten Transaktionsprotokolldateien für den angegebenen Domino-Server an, um anzeigen” auf Seite 215 festzustellen, ob archivierte Transaktionen für einen bestimmten Zeitraum verfügbar sind. Inaktivieren Sie Transaktionsprotokolldateien, die von aktiven Datenbanken nicht benötigt werden. „Transaktionsprotokolldateien inaktivieren” auf Seite 217 Domino-Datenbanken sichern Zielsetzung Sicherung von Domino-Datenbanken und -Schablonendateien auf einem Domino-Server entweder schrittweise steigend oder selektiv ausführen. Hintergrundinformationen Die folgenden zwei Sicherungsarten werden unterstützt: ¶ Teilsicherungen, die eine Gesamtsicherung der angegebenen Datenbanken durchführen, die mindestens eine der folgenden Bedingungen erfüllen: v Die Datenbank steht im Domino-Datenpfad oder ist durch Verzeichnis- oder Datenbankverbindungen symbolisch mit dem Domino-Datenpfad verbunden. v Wenn für die Datenbank die Archivprotokollierung aktiviert ist, wurde die Datenbankinstanz-ID (DBIID - Database Instance Identifier) geändert. (Weitere Informationen zur Datenbankinstanz-ID sowie Angaben dazu, wann sich diese ID ändern kann, finden Sie in der Dokumentation Ihres Domino-Servers.) v Wenn die Datenbank nicht protokolliert wird und seit der letzten Sicherung geändert wurde (das Änderungsdatum für Daten und Nichtdaten wird überprüft). v Die Datenbank ist neu oder wurde in die Sicherung neu eingefügt. ¶ Selektive Sicherungen, die die angegebenen Datenbanken ohne Bedingungen sichern Die Sicherungsart, die Sie auswählen, hängt von den Anforderungen Ihrer Site ab, wie z. B. der Größe Ihrer Domino-Installation und dem Umfang des Datenaustauschs auf dem Netz. Informationen zu Strategie und Zeitplan der Sicherung finden Sie im Handbuch Tivoli Data Protection for Lotus Domino for Windows NT Installation and User’s Guide oder im Handbuch Tivoli Data Protection for Lotus Domino for UNIX Installation and User’s Guide. Erforderliche Berechtigungsklasse Domino_TDP_Admin Vor Task-Ausführung Tivoli Data Protection muss auf jedem Server installiert und konfiguriert sein, dessen Datenbanken Sie sichern wollen. Weitere Informationen zu diesem Thema finden Sie im Handbuch Tivoli Data Protection for Lotus Domino for Windows NT Installation and User’s Guide oder im Handbuch Tivoli Data Protection for Lotus Domino for UNIX Installation and User’s Guide. 208 Version 3.1.0 Falls erforderlich, können Sie die gesicherte Datenbank zurückschreiben (siehe „DominoDatenbanken zurückschreiben” auf Seite 210). Falls erforderlich, können Sie die gesicherte Datenbank aktivieren (siehe „Domino-Datenbanken aktivieren” auf Seite 212). Prozedur Sie können diese Prozedur über die Befehlszeile, die Managementkonsole oder die TivoliArbeitsoberfläche ausführen. Befehlszeile ¶ Verwenden Sie den Befehl wtmdincrementalbackup, um eine Teilsicherung durchzuführen. ¶ Verwenden Sie den Befehl wtmdselectivebackup, um eine selektive Sicherung durchzuführen. ¶ Der Befehl wtmdquerybackup gibt eine Liste aller Datenbankschablonendateien (.ntf) und aller Datenbankdateien (.nsf) des angegebenen Servers zurück. Weitere Informationen zu diesen Befehlen finden Sie im Handbuch Tivoli Manager for Domino Reference Guide. Managementkonsole Verwenden Sie die folgende Prozedur zum Sichern von Domino-Datenbankdateien (.nsf) und Domino-Schablonendateien (.ntf): 1. Klicken Sie auf die Registerkarte Sichern und Zurückschreiben. 2. Klicken Sie auf die Registerkarte Sichern der Registerkarte Sichern und Zurückschreiben, um das Teilfenster Sichern anzuzeigen. Anmerkung: Auf der linken Seite dieses Teilfensters werden alle Domino-Server aufgelistet, auf denen die geeignete Version von Tivoli Data Protection for Domino aktiv ist. Diese Serversymbole zeigen nicht den Serverstatus an. 3. Klicken Sie auf einen Servernamen in der Serverliste, um eine Liste aller Datenbanken und Schablonendateien auf diesem Server anzuzeigen. 4. Klicken Sie auf die Registerkarte Optionen auf der rechten Seite des Teilfensters Sichern, um die Sicherungsoptionen anzuzeigen. 5. Über das Menü Anzeigen der Registerkarte Optionen können Sie veranlassen, dass nur Datenbanken oder nur Schablonen aufgelistet werden oder aber beides aufgelistet wird. 6. Klicken Sie in der Datenbankliste auf das Kontrollkästchen neben den einzelnen Datenbanken und Schablonendateien, die Sie sichern wollen. 7. Wählen Sie eine Sicherungsart (Selektive Sicherung oder Teilsicherung) auf der Registerkarte Optionen aus. 8. Klicken Sie auf Sichern, um das Fenster Sichern aufzurufen. 9. Klicken Sie auf Ausführen im Fenster Sichern, um die Sicherung zu starten. Tivoli Manager for Domino Benutzerhandbuch 209 10. Datenbanken sichern und zurückschreiben Nach Task-Ausführung Wenn die Sicherung beendet ist, werden im Fenster Sichern Statusnachrichten ähnlich den Folgenden angezeigt. Im nachfolgenden Beispiel werden die Datenbankdatei admin4.nsf und die Schablonendatei template.ntf erfolgreich gesichert: Starting Domino database backup... Initializing Domino connection... Querying Domino for a list of databases, please wait... Logging on to the Tivoli Storage Manager server, please wait... Backing up database admin4.nsf, 1 of 2. Full: 3 Read: 931840 Written: 0 Rate: 0.00 Kb/Sec Full: 0 Read: 931840 Written: 931840 Rate: 507.53 Kb/Sec Backup of admin4.nsf completed successfully. Backing up database admin4.ntf, 2 of 2. Full: 0 Read: 647168 Written: 647168 Rate: 605.36 Kb/Sec Full: 0 Read: 647168 Written: 647168 Rate: 437.37 Kb/Sec Backup of admin4.ntf completed successfully. Total Domino databases inspected: Total Domino databases backed up: Total Domino databases excluded: 2 2 0 Throughput rate: Total bytes transferred: Elapsed processing time: 472.72 Kb/Sec 1,579,008 3.26 Secs Arbeitsoberfläche Führen Sie die Tivoli-Task Teilsicherung bzw. Selektive Sicherung aus. Die Task Sicherung abfragen gibt eine Liste aller Datenbankschablonendateien (.ntf) und aller Datenbankdateien (.nsf) des angegebenen Servers zurück. Eine Beschreibung dieser Tasks finden Sie im Handbuch Tivoli Manager for Domino Reference Guide. Weitere Informationen zum Ausführen von Tasks finden Sie in „Eine Task ausführen” auf Seite 130. Domino-Datenbanken zurückschreiben Zielsetzung Gesicherte Domino-Datenbanken zurückschreiben und aktivieren. Wenn Transaktionsprotokolldateien angewendet werden müssen, besteht das Zurückschreiben und Aktivieren aus folgenden zwei Prozeduren: 1. Dem Zurückschreiben der Datenbank mit der Option Zurückschreiben, wie in dieser Prozedur beschrieben. 2. Dem Anwenden der Transaktionsprotokolldateien und dem Aktivieren der Datenbank mit der Option Aktivieren (siehe „Domino-Datenbanken aktivieren” auf Seite 212). Hintergrundinformationen Das Zurückschreiben von Domino-Datenbanken kann erforderlich werden, wenn eine Einheit ausfällt oder eine Datenbank beschädigt wurde. Um Domino-Datenbanken zurückzuschreiben, können Sie Datenbanksicherungen abrufen und optional Aktualisierungen (aus Transaktionsprotokollen) anwenden, die nach dem Erstellen der Sicherung aufgezeichnet wurden. Beachten Sie beim Zurückschreiben einer Datenbank, dass dabei die Daten in der Datenbank durch die Daten aus der Datenbanksicherung überschrieben und ersetzt werden. Beim Zurückschreiben einer Domino-Datenbank können außer der Datenbanksicherungsdatei noch mehrere Transaktionsprotokolldateien zurückgeschrieben werden. Das Zurückschreiben 210 Version 3.1.0 Erforderliche Berechtigungsklasse Domino_TDP_Admin Vor Task-Ausführung Nicht zutreffend Nach Task-Ausführung Falls erforderlich, wenden Sie Transaktionsprotokolldateien an, und aktivieren Sie die Datenbank (siehe „Domino-Datenbanken aktivieren” auf Seite 212). Prozedur Sie können diese Prozedur über die Befehlszeile, die Managementkonsole oder die TivoliArbeitsoberfläche ausführen. Befehlszeile Führen Sie mit dem Befehl wtmdrestoredbs eine Zurückschreibung durch. Der Befehl wtmdqueryrestore gibt eine Liste aller gesicherten Datenbankversionen für den angegebenen Domino-Server zurück. Weitere Informationen zu diesen Befehlen finden Sie im Handbuch Tivoli Manager for Domino Reference Guide. Managementkonsole 1. Klicken Sie auf die Registerkarte Sichern und Zurückschreiben. 2. Klicken Sie auf die Registerkarte Zurückschreiben der Registerkarte Sichern und zurückschreiben, um das Teilfenster Zurückschreiben aufzurufen. 3. Wählen Sie in der Serverliste einen Server aus, um eine Liste aller Sicherungsdateien für den ausgewählten Server anzuzeigen, die auf dem Tivoli Storage Manager-Server gespeichert sind. 4. Klicken Sie in der Liste der Sicherungsdateien auf das Kontrollkästchen neben jeder Datei, die Sie zurückschreiben wollen. 5. Klicken Sie auf die Registerkarte Optionen auf der rechten Seite des Teilfensters Sichern, und wählen Sie mindestens eine der folgenden Optionen aus: ¶ Wählen Sie Aktivieren aus, um zurückgeschriebene Datenbanken online für den Domino-Server verfügbar zu machen. Wählen Sie diese Option aus, wenn Sie keine Transaktionsprotokolldateien anwenden wollen. ¶ Wählen Sie Vorhandene Dateien ersetzen aus, damit die vorhandene Datei durch die Sicherungsdatei überschrieben wird. Wenn Sie diese Option nicht auswählen, schlägt das Zurückschreiben fehl und eine Nachricht weist darauf hin, dass die Datei bereits vorhanden ist. ¶ Wählen Sie Zeitpunkt aus, um die jüngste Sicherungskopie vor dem angegebenen Zeitpunkt zurückzuschreiben. 6. Klicken Sie auf Zurückschreiben, um das Fenster Zurückschreiben aufzurufen. Tivoli Manager for Domino Benutzerhandbuch 211 10. Datenbanken sichern und zurückschreiben von Datenbankdateien und das Anwenden von Aktualisierungen aus dem Transaktionsprotokoll sind zwei getrennte Funktionen. Dadurch können Datenbankdateien separat zurückgeschrieben werden, während die Transaktionsprotokollverarbeitung für alle zurückgeschriebenen Datenbanken gleichzeitig erfolgen kann. Auf diese Weise wird mehrmaliges Zurückschreiben derselben Transaktionsprotokolldateien vermieden. 7. Klicken Sie auf Ausführen im Fenster Zurückschreiben an, um das Zurückschreiben zu starten. Wenn das Zurückschreiben beendet ist, werden im Fenster Zurückschreiben Statusnachrichten ähnlich den Folgenden angezeigt. In diesem Beispiel wird die Datenbanksicherung admin4.ntf zurückgeschrieben und überschreibt dabei die aktuelle Version der Datenbank. Die Datenbank wird nicht aktiviert. Starting Domino database restore... Initializing Domino connection... Logging on to the Tivoli Storage Manager server, please wait... Querying Tivoli Storage Manager server for a list of database backups, please wait... Restoring database admin4.ntf, 1 of 1, to /tivoli/tools/lotus/notesr4/admin4.ntf.dad Full: 0 Read: 647168 Written: 647168 Rate: 611.22 Kb/Sec Full: 0 Read: 647168 Written: 647168 Rate: 610.63 Kb/Sec Restore of admin4.ntf completed successfully. Total Total Total Total database database database database backups inspected: backups requested for restore: backups restored: activated: Throughput rate: Total bytes transferred: Elapsed processing time: 1 1 1 0 610.04 Kb/Sec 647,168 1.04 Secs Arbeitsoberfläche Führen Sie die Tivoli-Task Datenbanken zurückschreiben aus. Die Task Zurückschreibung abfragen gibt eine Liste aller gesicherten Datenbankversionen für den angegebenen Domino-Server zurück. Eine Beschreibung dieser Tasks finden Sie im Handbuch Tivoli Manager for Domino Reference Guide. Weitere Informationen zum Ausführen von Tasks finden Sie in „Eine Task ausführen” auf Seite 130. Domino-Datenbanken aktivieren Zielsetzung Zurückgeschriebene Datenbanken online für den Domino-Server verfügbar machen. Sie können optional Transaktionen aus den Transaktionsprotokolldateien anwenden, um die Datenbank zu aktualisieren. Diese Prozedur dauert etwa zwei Minuten. Hintergrundinformationen Dies ist der zweite Teil der zweiteiligen Prozedur zum Zurückschreiben und Aktivieren. In „Domino-Datenbanken zurückschreiben” auf Seite 210 wird der erste Teil der Prozedur beschrieben. Diese Funktion schreibt Transaktionen aus allen Transaktionsprotokolldateien zurück. Informationen zum Zurückschreiben von Transaktionen aus einer einzigen Transaktionsprotokolldatei finden Sie im Handbuch Tivoli Data Protection for Lotus Domino for Windows NT Installation and User’s Guide oder im Handbuch Tivoli Data Protection for Lotus Domino for UNIX Installation and User’s Guide. Sie können eine Liste aller Transaktionsprotokolldateien mit Datum und Uhrzeit ihrer Erstellung anzeigen (siehe „Archivierte Transaktionsprotokolldateien anzeigen” auf Seite 215). 212 Version 3.1.0 10. Datenbanken sichern und zurückschreiben Erforderliche Berechtigungsklasse Domino_TDP_Admin Vor Task-Ausführung Die Datenbanken müssen bereits zurückgeschrieben sein (siehe „Domino-Datenbanken zurückschreiben” auf Seite 210). Nach Task-Ausführung Nicht zutreffend Prozedur Sie können diese Prozedur über die Befehlszeile, die Managementkonsole oder die TivoliArbeitsoberfläche ausführen. Befehlszeile Verwenden Sie den Befehl wtmdactivatedbs, um eine Datenbank zu aktivieren und um Aktualisierungen aus einer Transaktionsprotokolldatei optional anzuwenden. Der Befehl wtmdqueryactivate gibt eine Liste der Datenbanken zurück, die auf dem angegebenen Server zurückgeschrieben, aber noch nicht aktiviert wurden. Weitere Informationen zu diesen Befehlen finden Sie im Handbuch Tivoli Manager for Domino Reference Guide. Managementkonsole Verwenden Sie die folgende Prozedur, um alle zurückgeschriebenen Datenbanken zu aktivieren und optional Aktualisierungen aus einer Transaktionsprotokolldatei anzuwenden. Es ist nicht möglich, nur eine einzige Datenbank aus einer Gruppe zurückgeschriebener Datenbanken zu aktivieren. 1. Klicken Sie auf die Registerkarte Sichern und Zurückschreiben. 2. Klicken Sie auf die Registerkarte Aktivieren der Registerkarte Sichern und zurückschreiben, um das Teilfenster Aktivieren aufzurufen. 3. Wählen Sie in der Serverliste einen Server aus. 4. Klicken Sie in der Liste der Sicherungsdateien auf das Kontrollkästchen neben jeder Datei, die Sie aktivieren wollen. 5. Klicken Sie auf die Registerkarte Optionen auf der rechten Seite des Teilfensters Sichern, und wählen Sie eine der folgenden oder beide Optionen aus: ¶ Wählen Sie Protokolle anwenden aus, um die Datenbank durch Anwenden von Transaktionen aus den Transaktionsprotokolldateien zu aktualisieren. ¶ Wählen Sie Zeitpunkt aus, um Transaktionen bis zu dem von Ihnen angegebenen Zeitpunkt anzuwenden. 6. Klicken Sie auf Aktivieren, um das Fenster Aktivieren aufzurufen. 7. Klicken Sie auf Ausführen im Fenster Aktivieren. Wenn das Aktivieren beendet ist, werden im Fenster Aktivieren Statusnachrichten ähnlich den Folgenden angezeigt: wtmdactivatedbs Tiger SUCCESS Starting Domino database activation... Initializing Domino connection... Tivoli Manager for Domino Benutzerhandbuch 213 Logging on to the Tivoli Storage Manager server, please wait... Activating database alog4.ntf, 1 of 3, Activate of alog4.ntf completed successfully. Activating database billing.ntf, 2 of 3, Activate of billing.ntf completed successfully. Activating database busytime.ntf, 3 of 3, Activate of busytime.ntf completed successfully. Total pending databases inspected: 3 Total pending databases requested for activation: 3 Total pending databases activated: 3 Arbeitsoberfläche Führen Sie die Tivoli-Task Datenbanken aktivieren aus. Die Task Aktivierung abfragen gibt eine Liste der Datenbanken zurück, die auf dem angegebenen Server zurückgeschrieben, aber noch nicht aktiviert wurden. Eine Beschreibung dieser Tasks finden Sie im Handbuch Tivoli Manager for Domino Reference Guide. Weitere Informationen zum Ausführen von Tasks finden Sie in „Eine Task ausführen” auf Seite 130. Transaktionsprotokolldateien archivieren Zielsetzung Transaktionsprotokolldateien für den angegebenen Domino-Server sichern und archivieren. Hintergrundinformationen Transaktionsprotokolldateien erfassen Änderungen, die zwischen vollständigen Sicherungen an Datenbanken vorgenommen wurden. Sie werden auf dem Tivoli Storage Manager-Server gespeichert. Änderungen, die nach der letzten vollständigen Sicherung an einer Datenbank vorgenommen wurden, können aus den Transaktionsprotokolldateien angewendet werden, nachdem die Sicherung zurückgeschrieben ist. Beim Arbeiten mit Tivoli Data Protection müssen Sie die Archivprotokollierung verwenden. Dies ist eine Methode zur Protokollierung von Transaktionen, bei der nach Bedarf Dateien erstellt werden. Die erstellten Dateien können erst überschrieben werden, nachdem sie archiviert wurden. Tivoli Manager for Domino kann nur für Datenbanken, für die Archivprotokollierung aktiviert ist, Daten in Transaktionsprotokolle schreiben. Im Unterschied zur Archivprotokollierung ist die Umlaufprotokollierung eine Methode zur Protokollierung von Transaktionen, die auf einer festgelegten Menge Plattenspeicherplatz basiert. Wenn der von Ihnen für Transaktionsprotokolle zugeordnete Plattenspeicherplatz ausgeschöpft ist, werden die ältesten Transaktionen überschrieben. Diese Methode kann nicht zusammen mit Tivoli Data Protection verwendet werden. Wenn der Domino-Administrator die Umlaufprotokollierung aktiviert oder die Protokollierung auf einem Domino-Server inaktiviert, kann Tivoli Manager for Domino für Datenbanken auf diesem Server keine Daten in ein Transaktionsprotokoll schreiben. Erforderliche Berechtigungsklasse Domino_TDP_Admin Vor Task-Ausführung Aktivieren Sie die Archivprotokollierung auf dem Domino-Server. 214 Version 3.1.0 10. Datenbanken sichern und zurückschreiben Nach Task-Ausführung Nicht zutreffend Prozedur Sie können diese Prozedur über die Befehlszeile, die Managementkonsole oder die TivoliArbeitsoberfläche ausführen. Befehlszeile Verwenden Sie den Befehl wtmdarchivetranslog, um Transaktionsprotokolldateien zu archivieren. Weitere Informationen zu diesem Befehl finden Sie im Handbuch Tivoli Manager for Domino Reference Guide. Managementkonsole 1. Klicken Sie auf die Registerkarte Sichern und Zurückschreiben. 2. Klicken Sie auf Tools, um das Dropdown-Menü Tools aufzurufen. 3. Klicken Sie auf Transaktionsprotokolle im Menü Tools. 4. Klicken Sie auf Archivprotokolle im Menü Transaktionsprotokolle, um das Fenster Archivprotokolle aufzurufen. 5. Wählen Sie im Fenster Archivprotokolle einen Server aus, und klicken Sie auf Ausführen. Wenn das Archivieren beendet ist, werden im Fenster Protokolle archivieren Statusnachrichten ähnlich den Folgenden angezeigt. Das nachfolgende Beispiel zeigt das erfolgreiche Sichern der Protokolldatei S0000001.TXN. Starting Domino transaction log archive... Initializing Domino connection... Logging on to the Tivoli Storage Manager server, please wait... Backing up archivelog file /data/lotus/notesr4/log/S0000001.TXN Full: 0 Read: 67109888 Written: 67109888 Rate: 559.85 Kb/Sec Backup of /data/lotus/notesr4/log/S0000001.TXN completed successfully. Total Domino transaction log files ready for archive: 1 Total Domino transaction log files archived: 1 Throughput rate: Total bytes transferred: Elapsed processing time: 559.84 Kb/Sec 67109888 117.06 Secs Arbeitsoberfläche Führen Sie die Tivoli-Task Transaktionsprotokoll archivieren aus. Eine Beschreibung dieser Task finden Sie im Handbuch Tivoli Manager for Domino Reference Guide. Weitere Informationen zum Ausführen von Tasks finden Sie in „Eine Task ausführen” auf Seite 130. Archivierte Transaktionsprotokolldateien anzeigen Zielsetzung Eine Liste aller archivierten Transaktionsprotokolldateien für den angegebenen Domino-Server anzeigen. Die Liste enthält auch Datum und Uhrzeit der Dateierstellung. Anhand dieser Informationen können Sie feststellen, ob für einen bestimmten Zeitraum archivierte Transaktionen verfügbar sind. Tivoli Manager for Domino Benutzerhandbuch 215 Hintergrundinformationen Eine Übersicht über Transaktionsprotokolldateien finden Sie in „Transaktionsprotokolldateien archivieren” auf Seite 214. Erforderliche Berechtigungsklasse Domino_TDP_User Vor Task-Ausführung Führen Sie den Befehl zum Archivieren des Transaktionsprotokolls aus. Nach Task-Ausführung Nicht zutreffend Prozedur Sie können diese Prozedur über die Befehlszeile, die Managementkonsole oder die TivoliArbeitsoberfläche ausführen. Befehlszeile Verwenden Sie den Befehl wtmdquerytranslog, um archivierte Transaktionsprotokolldateien aufzulisten. Weitere Informationen zu diesem Befehl finden Sie im Handbuch Tivoli Manager for Domino Reference Guide. Managementkonsole Führen Sie die folgenden Schritte aus, um archivierte Transaktionsprotokolldateien anzuzeigen: 1. Klicken Sie auf die Registerkarte Sichern und Zurückschreiben. 2. Klicken Sie auf Tools, um das Dropdown-Menü Tools aufzurufen. 3. Klicken Sie auf Transaktionsprotokolle im Menü Tools. 4. Klicken Sie auf Protokollarchive anzeigen im Menü Transaktionsprotokolle, um das Fenster Protokollarchive anzeigen aufzurufen. 5. Wählen Sie im Fenster Protokollarchive anzeigen einen Server aus, und klicken Sie auf Ausführen. Eine Liste aller Transaktionsprotokolldateien auf dem ausgewählten Server wird im Fenster Protokollarchive anzeigen angezeigt. Das nachfolgende Beispiel zeigt, welches Protokollarchiv diese Prozedur für die Transaktionsprotokolldateien S0000001.TXN und S0000000.TXN anzeigt. count: 2 Logger Id: OF062569F8:00541677-ON99030000:05646AAE ---------Transaction Log Archive Date Log Filename A/I Size ------------------------------------02/28/2001 12:13:56 S0000001.TXN A 64.00MB 02/28/2001 12:12:42 S0000000.TXN A 64.00MB Arbeitsoberfläche Führen Sie die Tivoli-Task Transaktionsprotokoll abfragen aus. Eine Beschreibung dieser Task finden Sie im Handbuch Tivoli Manager for Domino Reference Guide. Weitere Informationen zum Ausführen von Tasks finden Sie in „Eine Task ausführen” auf Seite 130. 216 Version 3.1.0 Zielsetzung Transaktionsprotokolldateien inaktivieren, die von aktiven Datenbanken nicht benötigt werden. Hintergrundinformationen Eine Übersicht über Transaktionsprotokolldateien finden Sie in „Transaktionsprotokolldateien archivieren” auf Seite 214. Transaktionsprotokolldateien werden auf dem Tivoli Storage Manager-Server archiviert, solange die Datenbanksicherung existiert, für deren vollständige Wiederherstellung diese Protokolldateien erforderlich sind. Diese Funktion inaktiviert Transaktionsprotokolldateien, die nicht länger benötigt werden. Erforderliche Berechtigungsklasse Domino_TDP_Admin Vor Task-Ausführung Nicht zutreffend Nach Task-Ausführung Nicht zutreffend Prozedur Sie können diese Prozedur über die Befehlszeile, die Managementkonsole oder die TivoliArbeitsoberfläche ausführen. Befehlszeile Verwenden Sie den Befehl wtmdinactivatetranslog, um Transaktionsprotokolldateien zu inaktivieren. Weitere Informationen zu diesem Befehl finden Sie im Handbuch Tivoli Manager for Domino Reference Guide. Managementkonsole 1. Klicken Sie auf die Registerkarte Sichern und Zurückschreiben. 2. Klicken Sie auf Tools, um das Dropdown-Menü Tools aufzurufen. 3. Klicken Sie auf Transaktionsprotokolle im Menü Tools. 4. Klicken Sie auf Protokollarchive inaktivieren im Menü Transaktionsprotokolle, um das Fenster Protokollarchive inaktivieren aufzurufen. 5. Wählen Sie einen Server aus, und klicken Sie auf Ausführen im Fenster Protokollarchive inaktivieren. Im Fenster Protokollarchive inaktivieren wird eine Nachricht ähnlich der folgenden angezeigt: Number of Logs Inactivated: 4 Arbeitsoberfläche Führen Sie die Tivoli-Task Transaktionsprotokoll inaktivieren aus. Eine Beschreibung dieser Task finden Sie im Handbuch Tivoli Manager for Domino Reference Guide. Weitere Informationen zum Ausführen von Tasks finden Sie in „Eine Task ausführen” auf Seite 130. Tivoli Manager for Domino Benutzerhandbuch 217 10. Datenbanken sichern und zurückschreiben Transaktionsprotokolldateien inaktivieren 218 Version 3.1.0 A Kurzübersicht über Berechtigungsklassen In Tabelle 14 sind die Berechtigungsklassen aufgeführt, die Sie für die Ausführung sämtlicher Tivoli Manager for Domino-Operationen benötigen. (In „Berechtigungsklassen” auf Seite 2 werden die Tivoli-Berechtigungsklassen beschrieben.) In der Tabelle wird außerdem aufgeführt, wie Sie diese Operationen ausführen können: über die Managementkonsole (Konsole), die Tivoli-Arbeitsoberfläche (Arbeitsoberfläche), die Befehlszeilenschnittstelle (CLI) oder durch Ausführung einer Task (Task). J (Ja) bedeutet, dass die Operation unterstützt wird, und ein Gedankenstrich (—) bedeutet, dass sie nicht unterstützt wird. Tabelle 14. Berechtigungsklassen Operation Berechtigungsklasse Konsole Arbeitsoberfläche CLI Task Installationsoperationen Variiert abhängig von den Operationen, die Sie an der Befehlszeilenschnittstelle oder über die TivoliArbeitsoberfläche ausführen wollen. — J J — Application Services-Software installieren (Seite 12) senior und install_product — J J — Datenbank und RIM-Objekt erstellen (Seite admin 14) — — J — Tivoli Manager for Domino installieren (Seite 17) senior und install_product — J J — Managementkonsole einrichten (Seite 20) Managementkonsole starten und verwaltete Ressourcen anzeigen: Domino_User. Domino_Admin aktiviert ebenfalls diese Operation und alle anderen Operationen in der Konsole. — — J — Eine frühere Installation von Tivoli Manager for Domino migrieren (Seite 22) admin — J — — Tivoli Manager for Domino deinstallieren (Seite 269) admin — — J — Tivoli Manager for Domino Benutzerhandbuch A. Kurzübersicht über Berechtigungsklassen Tivoli-Umgebung einrichten und starten (Seite 11) 219 Tabelle 14. Berechtigungsklassen (Forts.) Operation Berechtigungsklasse Konsole Arbeitsoberfläche CLI Task J J J — — J J — Konfigurationsoperationen Richtlinienbereiche erstellen (Seite 27) senior Verwaltete Ressourcenarten hinzufügen oder entfernen (Seite 29) policy, senior, super Einen Domino-Server suchen und ein Domino-Serverobjekt erstellen (Seite 32) Server suchen Server erstellen Domino_User sucht nach Servern. Domino_Admin erstellt Server. J J J — Ein Domino-Serverobjekt löschen (Seite 40) Domino_Admin J J J J Hinweisgruppen subskribieren (Seite 42) senior — J J — Verwaltungsoperationen Serverstatus überprüfen (Seite 46) Domino_User J J — — Monitorstatus überprüfen auf der Managementkonsole (Seite 48) Domino_User J — — — Server steuern (Seite 50) Server starten Server stoppen Server erneut starten Domino_Admin J J J J Monitore steuern (Seite 53) Monitore starten Monitore stoppen Domino_Admin J J J J Domino-Tasks ausführen (Seite 55) Domino_Admin J — — — Domino-Statistiken anzeigen (Seite 63) Domino_Admin J J J J Befehl für eine ferne Domino-Konsole ein- Domino_Admin geben (Seite 64) J J J J Servermerkmale anzeigen (Seite 57) Domino_User J J — — Servermerkmale editieren (Seite 58) Domino_Admin J J — — Serverüberprüfung (Seite 65) Domino_User J J J J Protokolldateien anzeigen und durchsuchen Domino_Admin (Seite 67) Teil eines Protokolls anzeigen Ganzes Protokoll anzeigen J J J J Datenbank auf Beschädigung überprüfen (Seite 70) J J J J J J J J Eine ähnliche Funktionalität über die Befehlszeilenschnittstelle bzw. die TivoliArbeitsoberfläche wird in „Eine Anzeigergruppe erstellen und zuordnen” auf Seite 125 beschrieben. Domino_User Nachrichtendateien und Eingangspost über- Domino_Admin prüfen (Seite 71) Nachrichtendateien überprüfen Eingangspost überprüfen Namen- und Adressbuch abfragen 220 Version 3.1.0 Tabelle 14. Berechtigungsklassen (Forts.) Operation Berechtigungsklasse Konsole Arbeitsoberfläche CLI Task Replikationsinformationen anzeigen (Seite 73) Domino_Admin J J J J Auf inaktive Benutzer prüfen (Seite 75) Domino_User J J J J Zugriffssteuerungsliste anzeigen und ändern (Seite 76) Domino_Admin J J J J Profilmanager und Profile erstellen (Seite 82) Profilmanager erstellen Profil erstellen Domino_Admin J J J — Einem Profil einen Monitor hinzufügen (Seite 90) Domino_Admin J J J — Einen Monitor definieren (Seite 94) Domino_Admin J J J — Monitor- oder Sondendaten an Berichte senden (Seite 106) Monitor hinzufügen Monitor verteilen Domino_Admin J J J — Standardzeitplan für ein Profil einrichten (Seite 113) Domino_Admin — J — — Echtzeitmonitore planen (Seite 114) Domino_Admin J J J — Endpunkt Profilmanagern als Subskribent zuordnen (Seite 117) Domino_Admin J J J — Monitorobjektgruppenprofil verteilen (Seite Domino_Admin 119) J J J — Domino_Admin — J J — Eine Task ausführen (Seite 130) Domino_Admin J J J — Tasks von einem Monitor ausführen (Seite 134) Domino_Admin J J J — Eine Tivoli-Task anpassen (Seite 138) Domino_Admin — J — — Einen Job erstellen (Seite 141) Domino_Admin — J J — Einen Job ausführen (Seite 143) Domino_Admin — J J — Einen Job terminieren (Seite 144) Domino_Admin — J J — Überwachungsoperationen A. Kurzübersicht über Berechtigungsklassen Eine Anzeigergruppe erstellen und zuordnen (Seite 125) Objektgruppe erstellen Objektgruppe festlegen Eine ähnliche Funktionalität über die Managementkonsole wird in „Monitorstatus überprüfen” auf Seite 48 beschrieben. Operationen mit Tasks und Jobs Tivoli Manager for Domino Benutzerhandbuch 221 Tabelle 14. Berechtigungsklassen (Forts.) Operation Berechtigungsklasse Konsole Arbeitsoberfläche CLI Task Domino-Leistungsstation konfigurieren (Seite 156) Getestete Server abfragen Station erstellen Getesteten Server hinzufügen Getesteten Server entfernen Domino_DPS_Admin J J J — Sonden für eine Station konfigurieren (Seite 160) Monitor hinzufügen Monitor einrichten Monitore verteilen Domino_DPS_Admin J J J — Domino-Leistungsstation löschen (Seite 168) Domino_DPS_Admin J J J — Eine Leistungsstation steuern (Seite 169) Station starten Station stoppen Warmstart für eine Station ausführen Domino_DPS_Admin J J J J Eine Sonde löschen (Seite 171) Monitore auflisten Monitor löschen Monitore verteilen Domino_DPS_Admin J J J — Sonden zurücksetzen (Seite 172) Domino_DPS_Admin J J J — Sonden starten und stoppen (Seite 174) Monitor/Sonde starten Monitor/Sonde stoppen Domino_DPS_Admin — — J — Eine Sonde testen (Seite 175) Domino_DPS_User J — J — Operationen der Domino-Leistungsstation Sondenstatus überprüfen (Seite 176) Domino_DPS_User J — J — Integrität des Controllers auf einer Leistungsstation überprüfen (Seite 177) Domino_DPS_User J — J — Sondenergebnisse anzeigen (Seite 178) Domino_DPS_User J — — — Korrelationsdiagramm erstellen oder ändern (Seite 182) Domino_Admin J — — — Vergleichsdiagramm erstellen oder ändern (Seite 185) Domino_Admin J — — — Bericht erstellen oder ändern (Seite 188) Domino_Admin J — — — Diagramm oder Bericht kopieren bzw. löschen (Seite 193) Domino_Admin J — — — Diagramm ausführen (Seite 194) Domino_User J — — — Bericht ausführen (Seite 195) Domino_User J — — — Ein Diagramm speichern oder e-mailen (Seite 197) Domino_User J — — — Bericht speichern (Seite 200) Domino_User J — — — Bericht e-mailen (Seite 202) Domino_User J — — — Berichtoperationen 222 Version 3.1.0 Tabelle 14. Berechtigungsklassen (Forts.) Operation Berechtigungsklasse Konsole Arbeitsoberfläche CLI Task Sicherungs- und Zurückschreibeoperationen Domino-Datenbanken sichern (Seite 208) Status von Sicherungen anzeigen Teilsicherung ausführen Selektive Sicherung ausführen Domino_TDP_Admin J — J J Domino-Datenbanken zurückschreiben (Seite 210) Domino_TDP_Admin J — J J Domino-Datenbanken aktivieren (Seite 212) Domino_TDP_Admin J — J J Transaktionsprotokolldateien archivieren (Seite 214) Domino_TDP_Admin J — J J Archivierte Transaktionsprotokolldateien anzeigen (Seite 215) Domino_TDP_User J — J J Transaktionsprotokolldateien inaktivieren (Seite 217) Domino_TDP_Admin J — J J Die lokale Regelsteuerkomponente steuern (Seite 245) Steuerkomponente starten Steuerkomponente stoppen Domino_Admin J J J J Ereignisse anzeigen (Seite 247) user J J — — Tivoli Enterprise Console-Operationen Lotus Notes-Client-Operationen Domino_Admin — — — J Stammkopie der Upgrade-Software erstellen (Seite 256) Domino_Admin — — — J Job ausführen, der einen Lotus NotesClient installiert (Seite 257) Domino_Admin — J — — Job ausführen, der ein Upgrade für einen Lotus Notes-Client ausführt (Seite 260) Domino_Admin — J — — Tivoli Manager for Domino Benutzerhandbuch A. Kurzübersicht über Berechtigungsklassen Stammkopie der Installations-Software erstellen (Seite 254) 223 224 Version 3.1.0 B Kurzübersicht über Monitore Die Tivoli Manager for Domino-Monitore sind in die folgenden Objektgruppen unterteilt: ¶ Domino v5.0 Real Time Collection (Tabelle 15) — Diese Objektgruppe enthält geplante, asynchrone Monitore für Daten, die Sie in Intervallen von weniger als einer Stunde überwachen können. Sie können mit einem einzelnen asynchronen Monitor mehrere Werte zurückgeben; dies ist z. B. sinnvoll, wenn Sie alle Datenbanken auf einem Server in bestimmten Intervallen überprüfen wollen. ¶ Domino v5.0 Statistics Collection (Tabelle 16 auf Seite 226) — Diese Objektgruppe enthält Monitore, die Daten stündlich, täglich oder wöchentlich überwachen. Die synchronen Monitore in dieser Objektgruppe ermöglichen es Tivoli Distributed Monitoring, einen Datenerfassungsprozess auf einem Endpunkt zu starten. Die asynchronen Monitore in jeder Objektgruppe bieten einzelne Monitor, die mehrere Werte zurückgeben, z. B. einen einzelnen Monitor, der alle Datenbanken auf einem Server überprüft. ¶ Domino Performance Station Collection (Tabelle 17 auf Seite 229) — Diese Objektgruppe enthält Monitore, die an Domino-Leistungsstationen verteilt sind. Sie messen die Antwortzeiten von Endbenutzern, so dass Sie Servicestufenziele für Lotus Notes-Benutzer verfolgen können. B. Kurzübersicht über Monitore Anmerkung: Die Spalte Monitor listet den Monitornamen auf, wie er auf der TivoliArbeitsoberfläche angezeigt wird. Die Spalte CLI-Name listet den Namen auf, den Sie bei der Ausführung der Monitore an der Befehlszeile eingeben. Tabelle 15. Domino V5.0-Echtzeitmonitore Monitor CLI-Name Beschreibung Agent RTAgent Überwacht Agentenstatistiken. Comm RTComm Überwacht Netzkommunikationsstatistiken. Datenbank RTDatabase Überwacht Datenbankstatistiken. Database.RM RTDatabaseRM Überwacht Statistiken, die sich auf das Protokollieren von Transaktionen beziehen. Datenträger RTDisk Überwacht auf Datenträger bezogene Statistiken. Disk.SYS RTDiskSys Überwacht Statistiken, die sich auf die NetWareDatei SYS beziehen. Domino RTDomino Überwacht Statistiken, die vom Befehl show stat domino gemeldet werden. Echtzeitüberwachung RealTimeSetup Plant, wann ein Echtzeit-Überwachungsprofil ausgeführt wird. E-Mail RTMail Überwacht E-Mail-Statistiken. Generisch RTGeneric Überwacht generische Statistiken. Tivoli Manager for Domino Benutzerhandbuch 225 Tabelle 15. Domino V5.0-Echtzeitmonitore (Forts.) Monitor CLI-Name Beschreibung Kalender RTCalendar Überwacht Kalenderstatistiken. MemoryAssessment RTMemoryAssessment Überwacht Statistiken über die Speicherverfügbarkeit und die Speicherbeurteilung. MTA RTMTA Überwacht Statistiken über E-Mail-Übertragungsagenten. NET.<anschlussname> RTNET.<anschlussname> Überwacht aufs Internet bezogene Statistiken. NETBIOS.<anschlussname> RTNETBIOS Überwacht NetBIOS-Statistiken. nntp RTNNTP Überwacht NNTP-Statistiken. NNTP.<namedesfernenservers> RTNNTP.<namedesfernenservers>Überwacht NNTP-Statistiken für einen fernen Server. Objekt RTObject Überwacht Objektstatistiken. POP3 RTPOPthree Überwacht POP3-Statistiken. QOS.Mail.ISpy.<servername>. RTQOS ResponseTime Überwacht die Antwortzeit von E-Mail-Sonden. Replikation RTReplication Überwacht Statistiken, die vom Befehl show stat replica gemeldet werden. Server.Health.Sync RTServer Überwacht die Serverfunktionalität. Server RTServer.Health.Sync Überwacht Serverstatistiken. SMTP RTSMTP Überwacht SMTP-Statistiken. SMTPMTA RTSMTPMTA Überwacht die Statistiken über SMTP-E-MailÜbertragungsagenten. SMTP.<name> RTSMTP.<name> Überwacht spezifische SMTP-Statistiken. SPIN RTSPIN Überwacht SPIN-Statistiken. SwapDisk RTSwapDisk Überwacht SwapDisk-Statistiken. Monitor ’Web’ RTWeb Überwacht Statistiken der Webabruffunktion. XPC.<anschlussname> RTXPC.<anschlussname> Überwacht XPC-Statistiken. Tabelle 16. Domino V5.0-Statistikmonitore Monitor CLI-Name Beschreibung Agent Agent Überwacht Statistiken, die sich auf den Agentenmanagerprozess beziehen. Letzter Rückkehrcode des Agenten AgentRunInfo Gibt den Wert des letzten Rückkehrcodes des Agenten zurück. Status der Clusterverfügbarkeit ClusterStatus Überwacht die Verfügbarkeit eines Domino-Clusters. Comm Comm Überwacht Statistiken, die sich auf die Domino-Netzkommunikation beziehen. Datenerfassungsintervall DataRollupInterval Überwacht das Datenerfassungsintervall. Datenbank Database Überwacht Statistiken, die sich auf Datenbankaktivitäten auf dem Domino-Server beziehen. Datenbankfrequenz DatabaseFrequency Überwacht die Datenbankfrequenz. Database.RM DatabaseRM Überwacht Statistiken, die sich auf das Protokollieren von Transaktionen beziehen. Database.Statistics.Async DbStatisticsAsync Überwacht Datenbankstatistiken. 226 Version 3.1.0 Tabelle 16. Domino V5.0-Statistikmonitore (Forts.) Monitor CLI-Name Beschreibung Database.Statistics.Sync DbStatisticsSync Überwacht Datenbankstatistiken. Db.Corruption.Async DbCorruptionAsync Überwacht Datenbankbeschädigung. Db.Corruption.Sync DbCorruptionSync Überwacht Datenbankbeschädigung. Db.Template.Async DbTemplateAsync Überwacht Änderungen an der Datenbankschablone. Db.Template.Sync DbTemplateSync Überwacht Änderungen an der Datenbankschablone. Datenträger Disk Überwacht auf Datenträger bezogene Statistiken. Disk.SYS DiskSys Überwacht Statistiken, die sich auf die NetWare-Datei SYS beziehen. Domino Domino Überwacht numerische Statistiken für den DominoServer. E-Mail Mail Überwacht numerische Statistiken, die sich auf E-MailRouting beziehen. E-Mail-Trace MailTrace Führt Traces für E-Mail-Aktivitäten durch. Endpunktmonitor TMAEndpointStatus Überwacht einen Tivoli-Endpunkt. Generisch Generic Überwacht einen Prozess, der ein generisches Argument verwendet. ICM ICM Überwacht die ICM-Statistiken (ICM - Internet Cluster Manager). IMAP IMAP Überwacht Statistiken, die sich auf IMAP (Internet Mail Access Protocol) beziehen. Kalender Calendar Überwacht Statistiken, die sich auf den Kalendermanagerprozess beziehen. LDAP LDAP Überwacht Statistiken, die sich auf LDAP (Lightweight Directory Access Protocol) beziehen. LogQuery (Log.nsf) LogQuerySync Überwacht ein Datenbankprotokoll für angegebene Zeichenfolgen. LogQuery (Formularname) LogQueryFormNameAsync Überwacht das Formular, in dem die Zeichenfolgen gefunden wurden. LogQuery (Feldname) LogQueryFieldNameAsync Gibt das Feld zurück, in dem die Zeichenfolgen gefunden wurden. LogQuery (Notes-ID) LogQueryNoteIDAsync Gibt die Notes-ID zurück, in der die Zeichenfolgen gefunden wurden. MailByDest.<zielservername> MailByDest Überwacht E-Mails nach Zielservername. Mailn.Box MailnBox Überwacht Mailbox-Routing-Konfigurationen. Mail.Waiting.Async MailWaitingAsync Überwacht wartende E-Mails in der angegebenen Mailbox. Mail.Waiting.Sync MailWaitingSync Überwacht wartende E-Mails in der angegebenen Mailbox. MemoryAssessment MemoryAssessment Überwacht die Statistik über die Speicherbeurteilung des Domino-Servers. MTA MTA Überwacht Statistiken, die sich auf verschiedene E-Mail-Übertragungsagenten beziehen. Tivoli Manager for Domino Benutzerhandbuch 227 B. Kurzübersicht über Monitore LogQuery (gefundene Zeichen- LogQueryFoundStringAsync Überwacht Zeichenfolgen, die im Protokoll gefunden folge) wurden. Tabelle 16. Domino V5.0-Statistikmonitore (Forts.) Monitor CLI-Name Beschreibung NET.<anschlussname> NET.<anschlussname> Überwacht aufs Internet bezogene Statistiken. NETBIOS.<anschlussname> NETBIOS Überwacht NetBIOS-Statistiken für jeden Anschluss, der im Anschlussnamen angegeben wird. nntp NNTP Überwacht Statistiken, die sich auf das NNTP-Protokoll beziehen. NNTP.<namedesfernenservers> NNTP.<namedesfernenservers>Überwacht Statistiken, die sich auf einen fernen NNTP-Server beziehen. Objekt Object Überwacht Statistiken, die sich auf den gemeinsamen E-Mail-Speicher beziehen. POP3 POPthree Überwacht Statistiken, die sich auf das POP3-Protokoll (POP3 - Post Office Protocol 3) beziehen. QOS.Mail.ISpy.<servername>. ResponseTime QOS Überwacht die Antwortzeit von E-Mail-Sonden. Replikation Replication Überwacht numerische Statistiken, die sich auf Datenbankreplikationen beziehen. Replikationsüberprüfung ReplicationCheckSync Vergleicht tatsächliche Replikationen mit geplanten Replikationen. Replikation (Informationen zur ReplicationDBInfoAsync Datenbankreplikation) Gibt Replikationsdatenbankinformationen zurück. Replikation (Dauer) ReplicationDurationAsync Gibt die Zeitdauer der Replikation zurück. Replikation (Endzeit) ReplicationEndTimeAsync Gibt die Replikationsendzeit zurück. Replikation (Erfolg/Misserfolg/Manuell) ReplicationHitMissAsync Gibt an, ob die Replikation wie geplant, nicht wie geplant oder manuell ausgeführt wurde. Replikation (ID) ReplicationIDAsync Gibt die ID zurück, die dem Replikationselement zugeordnet worden ist. Replikation (Name des fernen Servers) ReplicationRemoteSRVAsync Gibt den Namen des fernen Servers in der Replikation zurück. Replikation (Replikationsereignisse) ReplicationEventsAsync Replikation (Servername) ReplicationServerNameAsync Gibt den Namen des Quellenservers in der Replikation zurück. Replikation (Name des Servers, der die Replikation initiierte) ReplicationInitiatedByAsync Gibt den Namen des Servers zurück, der die Replikation initiiert. Replikation (Startzeit) ReplicationStartTimeAsync Gibt die Replikationsstartzeit zurück. Server Server Überwacht Domino-Serverstatistiken. Serververfügbarkeit DominoServerAvailable Überwacht die Serververfügbarkeit. Server.Health.Async ServerHealthAsync Überwacht die Serverfunktionalität. Server.Health.Sync ServerHealthSync Überwacht die Serverfunktionalität. SMTP SMTP Überwacht Statistiken, die sich auf das SMTP-Protokoll beziehen. SMTPMTA SMTPMTA Überwacht Statistiken, die sich auf den SMTP-E-MailÜbertragungsagenten beziehen. SMTP.<name> SMTP.<name>.<attribut> Überwacht Statistiken, die sich auf die benannte SMTP-Einheit beziehen. 228 Gibt eine Liste der Ereignisse zurück, die während der Replikation aufgetreten sind. Version 3.1.0 Tabelle 16. Domino V5.0-Statistikmonitore (Forts.) Monitor CLI-Name Beschreibung SPIN SPIN Überwacht Statistiken, die sich auf SPIN beziehen. Speicher Memory Überwacht numerische Statistiken, die sich auf den Serversystemspeicher beziehen. Stalled.Mail.Async StalledMailAsync Überprüft blockierte E-Mails in der Mailbox. Stalled.Mail.Sync StalledMailSync Überprüft blockierte E-Mails in der Mailbox. SwapDisk SwapDisk Überwacht Statistiken, die sich auf SwapDisk beziehen. TDP-Zeitplan TdpSchedule Überwacht Statistiken, die sich auf die Planung von TDP-Prozessen beziehen. Größe der Transaktionsprotokolldatei TransLogSize Überwacht die Größe der Protokolldateien. Archivstatus der Transaktionsprotokollierung TransLogStatus Überprüft, ob Transaktionsprotokolle archiviert werden. UserMail.Statistics.Async UMStatisticsAsync Überwacht Statistiken über Benutzernachrichtendateien. UserMail.Statistics.Sync UMStatisticsSync Überwacht Statistiken über Benutzernachrichtendateien. Webmonitor Web Überwacht numerische Statistiken, die sich auf den Prozess der Webabruffunktion beziehen. XPC.<anschlussname> XPC.<anschlussname> Überwacht Statistiken, die sich auf den XPC-Konsolanschluss beziehen. Tabelle 17. Domino-Leistungsstationsmonitore CLI-Name Beschreibung DPSCalendarEntry DPSCalendarEntry Überwacht die Leistung bei Kalendereinträgen. DPSDatabaseAccess DPSDatabaseAccess Überwacht die Leistung bei Datenbankzugriffen. DPSIntegrity DPSIntegrity Überwacht den Status der Station. DPSNABSearch DPSNABSearch Überwacht die Leistung bei Namen- und Adressbuchsuche. DPSNetEcho DPSNetEcho Überwacht die Leistung bei Netzrückmeldung. DPSReplicateLocal DPSReplicateLocal Überwacht die Leistung bei lokaler Replikation. DPSRoundTripMail DPSRoundtripMail Überwacht die Leistung bei E-Mail-Umläufen. DPSWebAccess DPSWebAccess Überwacht die Leistung bei Webzugriff. Tivoli Manager for Domino Benutzerhandbuch B. Kurzübersicht über Monitore Monitor 229 230 Version 3.1.0 C Kurzübersicht über Tasks Tabelle 18 listet die Tivoli Manager for Domino-Tasks nach Task-Bibliothek sortiert auf. Tabelle 18. Task-Zusammenfassung Task-Name Befehl Beschreibung Client Distribution Operations 3.1 Configure Notes Client Install 3.1 Keiner Verteilt Lotus Notes-Client-Software an Workstations. Configure Notes Client Upgrade 3.1 Keiner Verteilt Lotus Notes-Client-Software an Workstations. Domino Performance Station Tasks wdpsreboot Führt einen Warmstart des Betriebssystems auf der angegebenen Domino-Leistungsstation durch. Station starten wdpsstart Startet den angegebenen Domino-LeistungsstationController und seine Sonden. Station stoppen wdpsstop Stoppt den angegebenen Domino-LeistungsstationController und seine Sonden. Stationsmonitore starten wdpsstartmonitors Startet die Monitore auf der angegebenen DominoLeistungsstation. Stationsmonitore stoppen wdpsstopmonitors Stoppt die Monitore auf der angegebenen DominoLeistungsstation. Datenbanken aktivieren wtmdactivatedbs Stellt zurückgeschriebene Datenbanken online (“aktiviert” die Datenbanken) zur Verwendung durch den angegebenen Domino-Server bereit. Transaktionsprotokoll archivieren wtmdarchivetranslog Archiviert Domino-Transaktionsprotokolldateien, wenn die Archivprotokollierung auf dem DominoServer aktiviert ist. Datenbank auf Beschädigung überprüfen wtmdcheckdbcorruption Überprüft die angegebene Datenbank auf Beschädigung. Funktionalität überprüfen wtmdcheckhealth Gibt Informationen zur Funktionalität aller Dominound Tivoli Manager for Domino-Prozesse zurück, die auf dem angegebenen Domino-Server aktiv sind. Auf inaktive Benutzer prüfen wtmdchkinactusers Prüft auf Benutzer, die innerhalb der angegebenen Anzahl Tage nicht auf den angegebenen DominoServer zugegriffen haben. Replikation überprüfen wtmdcheckrep Überprüft, ob ein Domino-Server repliziert wurde, wie es in dem Plan festgelegt ist, der im Namenund Adressbuch (NAB) des Servers definiert ist. Domino Server Tasks Tivoli Manager for Domino Benutzerhandbuch 231 C. Kurzübersicht über Tasks Station warm starten Tabelle 18. Task-Zusammenfassung (Forts.) Task-Name Befehl Beschreibung Datenbank bereinigen wtmdcleandb Löscht Einträge aus der Tivoli Manager for DominoÜberwachungsdatenbank, die vor dem angegebenen Datum gemacht worden sind. Server löschen wtmddeleteserver Löscht das angegebene Domino-Serverobjekt aus der Tivoli-Umgebung. ACLs abrufen wtmdgetacl Gibt eine Liste aller Datenbank-ACL-Einträge und die Zugriffsebenen für die angegebenen Datenbanken auf dem angegebenen Server zurück. Transaktionsprotokoll inakti- wtmdinactivatetranslog vieren Inaktiviert Transaktionsprotokolle auf dem angegebenen Domino-Server. Teilsicherung wtmdincrementalbackup Führt eine Teilsicherung der Datenbanken auf einem Domino-Server aus. E-Mail wartet wtmdmailwaiting Listet alle zurzeit wartenden E-Mails in den ServerMailboxes auf dem angegebenen Server auf. Datenbank-ACLs ändern wtmdaclmod Ändert die Einträge der Zugriffssteuerungsliste für die angegebenen Datenbanken auf dem angegebenen Server. E-Mail löschen wtmdpurgemail Listet alle E-Mails in der angegebenen Nachrichtendatei auf, die die Bedingung für das angegebene Alter und die Nachrichtengröße erfüllen oder übertreffen, und löscht sie optional. Aktivierung abfragen wtmdqueryactivate Gibt eine Liste der Datenbanken zurück, die auf dem angegebenen Server zurückgeschrieben aber noch nicht aktiviert worden sind. Sicherung abfragen wtmdquerybackup Gibt eine Liste aller Datenbankschablonen (.ntf) und Datenbankdateien (.nsf) auf dem angegebenen Server zurück. Datenbankaktivität abfragen wtmddbactivity Überprüft die angegebenen Datenbankdateien auf einem Domino-Server auf Aktivität in der angegebenen Anzahl an Tagen und für die angegebene Aktivität. Protokoll abfragen wtmdquerylog Fragt die Protokolldateien auf dem angegebenen Server ab. NAB abfragen wtmdquerynab Fragt das Namen- und Adressbuch (NAB) auf dem angegebenen Domino-Server ab. Zurückschreibung abfragen wtmdqueryrestore Gibt eine Liste aller gesicherten Datenbankversionen für den angegebenen Domino-Server zurück. Statistik abfragen wtmdquerystat Fragt die Domino-Serverstatistiken auf dem angegebenen Server ab. Transaktionsprotokoll abfragen wtmdquerytranslog Gibt eine Liste der archivierten Transaktionsprotokolle auf dem Tivoli Storage Manager-Server für den angegebenen Domino-Server zurück. NT-Serverdienst erneut starten wtmdrecyclentsvrsvc Stoppt den Windows NT-Serverdienst auf Windows NT und startet ihn erneut. Server erneut starten wtmdrecycle Stoppt den Domino-Serverprozess auf dem angegebenen Domino-Server und startet ihn erneut. 232 Version 3.1.0 Tabelle 18. Task-Zusammenfassung (Forts.) Task-Name Befehl Beschreibung Ferne Konsole wtmdremoteconsole Führt einen Domino-Serverbefehl auf dem angegebenen Domino-Server aus und gibt das Ergebnis an die ferne Konsole zurück. Datenbanken zurückschreiben wtmdrestoredbs Schreibt die angegebene Datenbank auf dem ausgewählten Server aus Sicherungen auf dem Tivoli Storage Manager-Server zurück. Selektive Sicherung wtmdselectivebackup Führt eine selektive Sicherung für die angegebenen Datenbanken auf dem angegebenen Domino-Server aus. Steuerkomponente starten wtmdstartengine Startet die lokale Tivoli Enterprise Console-Ereignissteuerkomponente auf dem angegebenen Server. Monitore starten wtmdstartmonitors Startet die Überwachung auf dem angegebenen Server. Server starten wtmdstartserver Startet den Domino-Serverprozess auf dem angegebenen Server. Steuerkomponente stoppen wtmdstopengine Stoppt die Tivoli Enterprise Console-Ereignissteuerkomponente auf dem angegebenen Server. Monitore stoppen wtmdstopmonitors Stoppt die Überwachung auf dem angegebenen Server. Server stoppen wtmdstopserver Stoppt den Domino-Serverprozess auf den angegebenen Servern. E-Mail prüfen wtmdverifymail Gleicht alle E-Mail-Benutzereinträge im Namen- und Adressbuch mit den Nachrichtendateien ab, die auf dem angegebenen Domino-Server vorhanden sind, und gibt eine Liste aller Nachrichtendateien ohne NAB-Einträge zurück. TMD Configuration TEC für TMD konfigurieren Keiner 233 C. Kurzübersicht über Tasks Tivoli Manager for Domino Benutzerhandbuch Konfiguriert Tivoli Enterprise Console für die Handhabung von Domino-Ereignissen. 234 Version 3.1.0 D Kurzübersicht über Befehle Tivoli Manager for Domino-Befehle werden für Serveroperationen (Tabelle 19) und für Domino-Leistungsstationsoperationen (Tabelle 20 auf Seite 237) bereitgestellt. Tabelle 19. Befehle für Domino-Server Task-Name Beschreibung wtmdaclmod Datenbank-ACLs ändern Ändert die Einträge der Zugriffssteuerungsliste für die angegebene Datenbank auf dem angegebenen Domino-Server. wtmdactivatedbs Datenbanken aktivieren Aktiviert alle zurückgeschriebenen Datenbanken auf dem ausgewählten Domino-Server. wtmdarchivetranslog Transaktionsprotokoll archivieren Archiviert die Transaktionsprotokolle auf dem angegebenen Domino-Server. wtmdchkdbcorruption Datenbank auf Beschädigung überprüfen Überprüft die angegebene Datenbank auf dem angegebenen Domino-Server auf Beschädigungen wtmdcheckhealth Funktionalität überprüfen Überprüft die Funktionalität aller Domino-Prozesse, die auf dem angegebenen Domino-Server ausgeführt werden. wtmdchkinactusers Auf inaktive Benutzer prüfen Prüft für die angegebene Anzahl an Tagen auf dem angegebenen Domino-Server auf inaktive Benutzer. wtmdcheckrep Replikation überprüfen Überprüft, ob die Datenbank entsprechend dem Zeitplan repliziert wurde, der im Namen- und Adressbuch auf dem angegebenen Server angegeben wurde. wtmdcleandb Datenbank bereinigen Entfernt die angegebenen Einträge auf der angegebenen Datenbank. wtmdcreateserver Keiner Erstellt ein neues Domino-Serverobjekt. wtmddbactivity Datenbankaktivität abfragen Überprüft die angegebenen Datenbanken auf dem angegebenen Domino-Server auf die angegebenen Aktivitäten. wtmddeletemail Keiner Löscht die erste E-Mail-Nachricht in der angegebenen Mailbox auf dem angegebenen Domino-Server. wtmddeleteserver Server löschen Löscht ein vorhandenes Domino-Serverobjekt. wtmdgetacl ACL abrufen Gibt eine Liste aller ACL-Einträge für eine angegebene Datenbank auf dem angegebenen Domino-Server zurück. wtmdinactivatetranslog Transaktionsprotokoll inaktivie- Löscht alle inaktiven Transaktionsprotokolle auf dem ren angegebenen Domino-Server. wtmdincrementalbackup Teilsicherung Tivoli Manager for Domino Benutzerhandbuch Führt eine Teilsicherung der angegebenen Datenbank auf dem angegebenen Domino-Server durch. 235 D. Kurzübersicht über Befehle Befehl Tabelle 19. Befehle für Domino-Server (Forts.) Befehl Task-Name Beschreibung wtmdlocateserver Keiner Sucht alle installierten Domino-Server auf dem angegebenen Endpunkt. wtmdmailwaiting E-Mail wartet Gibt eine Liste aller zurzeit wartenden E-Mails auf dem angegebenen Domino-Server zurück. wtmdpurgemail E-Mail löschen Löscht alle angegebenen E-Mails auf dem angegebenen Domino-Server. wtmdqueryactivate Aktivierung abfragen Gibt eine Liste aller Datenbanken zurück, die auf dem angegebenen Domino-Server zurückgeschrieben, aber noch nicht aktiviert worden sind. wtmdquerybackup Sicherung abfragen Gibt eine Liste aller NTF- und NSF-Datenbankdateien auf dem angegebenen Domino-Server zurück. wtmdquerydoc Keiner Gibt die angegebene Protokolldatei vom angegebenen Domino-Server zurück. wtmdquerylog Protokoll abfragen Fragt die Protokolldatei auf dem angegebenen Domino-Server ab. wtmdquerynab NAB abfragen Fragt das Namen- und Adressbuch (NAB) auf dem angegebenen Domino-Server ab. wtmdquerytranslog Transaktionsprotokoll abfragen Gibt eine Liste der archivierten Transaktionsprotokolle vom angegebenen Domino-Server zurück. wtmdqueryrestore Zurückschreibung abfragen Gibt eine Liste aller Datenbanken zurück, die auf dem angegebenen Domino-Server gesichert wurden. wtmdquerystat Statistik abfragen Fragt die angegebene Statistik auf dem angegebenen Domino-Server ab. wtmdrecyclentsvrsvc NT-Serverdienst erneut starten Stoppt den Windows NT-Serverprozess für einen Domino-Server, der unter Windows NT läuft, und startet ihn erneut. wtmdrecycleserver Server erneut starten Stoppt den Domino-Serverprozess auf dem angegebenen Domino-Server und startet ihn erneut. wtmdremoteconsole Ferne Konsole überprüfen Führt einen Befehl in der Konsole des angegebenen Domino-Servers aus. wtmdrestoredbs Datenbanken zurückschreiben Schreibt die angegebenen Datenbanken auf dem angegebenen Domino-Server zurück. wtmdselectivebackup Selektive Sicherung Sichert die angegebene Datenbank auf dem angegebenen Domino-Server. wtmdstartengine Steuerkomponente starten Startet die Tivoli Enterprise Console-Ereignissteuerkomponente auf dem angegebenen Domino-Server. wtmdstartmonitors Monitore starten Startet die Distributed Monitoring-Steuerkomponente auf dem angegebenen Domino-Server. wtmdstartserver Server starten Startet den Domino-Serverprozess auf dem angegebenen Domino-Server. wtmdstopengine Steuerkomponente stoppen Stoppt die Tivoli Enterprise Console-Ereignissteuerkomponente auf dem angegebenen Domino-Server. wtmdstopmonitors Monitore stoppen Stoppt die Distributed Monitoring-Steuerkomponente auf dem angegebenen Domino-Server. wtmdstopserver Server stoppen Stoppt den Domino-Serverprozess auf dem angegebenen Domino-Server. 236 Version 3.1.0 Tabelle 19. Befehle für Domino-Server (Forts.) Befehl Task-Name Beschreibung wtmdverifymail E-Mail prüfen Vergleicht die E-Mail-Benutzereinträge im Namenund Adressbuch mit den Nachrichtendateien auf dem angegebenen Domino-Server. Tabelle 20. Befehle für Domino-Leistungsstationen Task-Name Beschreibung wdpsaddserver Keiner Fügt einen Server hinzu, der von der angegebenen Domino-Leistungsstation getestet werden kann. wdpscreate Keiner Erstellt ein neues Domino-Leistungsstationsobjekt und installiert die erforderliche Software auf dem angegebenen Endpunkt. wdpsdelete Keiner Löscht die angegebene Domino-Leistungsstation und alle zugehörige Software auf dem angegebenen Endpunkt. wdpsintegrity Keiner Fragt die angegebene Domino-Leistungsstation nach ihrem aktuellen Status ab. wdpsprobeonce Keiner Testet den angegebenen Domino-Server einmal und gibt die Ergebnisse zurück. wdpsprobestatus Keiner Fragt eine Domino-Leistungsstation nach Ergebnissen eines Tests mit dem Befehl wdpsprobeonce ab. wdpsqueryservers Keiner Fragt die angegebene Domino-Leistungsstation ab, um festzustellen, welche Server von dieser Station getestet werden können. wdpsreboot Station warm starten Führt einen Warmstart auf der angegebenen DominoLeistungsstation durch. wdpsremoveserver Keiner Entfernt einen Server aus der Liste der Server, die von der angegebenen Domino-Leistungsstation getestet werden können. wdpsstart Station starten Startet die angegebene Domino-Leistungsstation. wdpsstartengine Keiner Startet die Tivoli-Ereignissteuerkomponente auf der angegebenen Domino-Leistungsstation. wdpsstartmonitors Stationsmonitore starten Startet die Monitoraufzeichnung auf der angegebenen Domino-Leistungsstation. wdpsstop Station stoppen Stoppt die angegebene Domino-Leistungsstation. wdpsstopengine Keiner Stoppt die Tivoli-Ereignissteuerkomponente auf der angegebenen Domino-Leistungsstation. wdpsstopmonitors Stationsmonitore stoppen Stoppt die Monitoraufzeichnung auf der angegebenen Domino-Leistungsstation. Tivoli Manager for Domino Benutzerhandbuch D. Kurzübersicht über Befehle Befehl 237 238 Version 3.1.0 E Tivoli Enterprise Console einrichten In diesem Anhang sind Informationen zum Einrichten von Tivoli Enterprise Console (TEC) für die Verwendung mit Tivoli Manager for Domino enthalten. Sie können diesen Anhang überspringen, wenn Sie nicht über Tivoli Enterprise Console verfügen oder nicht wollen, dass Tivoli Manager for Domino Ereignisse an Tivoli Enterprise Console sendet. In diesem Anhang werden folgende Themenbereiche behandelt: ¶ Eine Übersicht über Tivoli Enterprise Console ¶ Eine Übersicht über den kombinierten Einsatz von Tivoli Manager for Domino und Tivoli Enterprise Console ¶ Prozeduren für das Einrichten von Tivoli Enterprise Console zum Empfangen von Überwachungsereignissen ¶ Prozeduren für das Anpassen der Profile für lokale Ereigniskorrelation ¶ Prozeduren für das Anzeigen von Ereignissen auf Tivoli Enterprise Console und der Managementkonsole ¶ Auflistung der Ereignisklassen und Ereignisse Übersicht über Tivoli Enterprise Console ¶ Ereignisse von verschiedenen Quellen empfangen ¶ Ereignisse mit Hilfe von Regeln verarbeiten ¶ Ereignisse gruppieren und die Gruppen selektiv an Administratoren delegieren ¶ Auf Ereignisse automatisch antworten ¶ Ereignisse auf einer Konsole anzeigen Weitere Informationen zu Tivoli Enterprise Console finden Sie im Tivoli Enterprise Console Benutzerhandbuch. Ereignisse Ein Ereignis ist ein strukturiertes Informationselement. Es umfasst Informationen zu sich selbst, einschließlich Ereignisklasse, Ereignisidentität, Bewertung, Adresse (Host, von dem das Ereignis stammt) und Beschreibung. Tivoli Manager for Domino Benutzerhandbuch 239 E. Tivoli Enterprise Console einrichten In Umgebungen mit verteilter Datenverarbeitung müssen Ereignisse und Bedingungen adressiert werden, die zu Problemen führen können. Tivoli Enterprise Console stellt die Tools für folgende Funktionen bereit: Ereignisquellen Tivoli Enterprise Console akzeptiert Ereignisse von vielen Quellen. In der Regel wird TivoliSoftware so eingerichtet, dass Ereignisse als Antwort auf Änderungen in einer Anwendung oder Systemressource gesendet werden. Verteilte Monitore können z. B. zum Senden von Ereignissen und für andere Berichtsarten konfiguriert werden. Tivoli-Tasks können Ereignisse senden. Ereignisverarbeitung Tivoli Enterprise Console verwendet Regeln, um Ereignisse zu verarbeiten. Eine Regel besteht aus einer Gruppe logischer Anweisungen. Die Regel trifft Entscheidungen darüber, was mit dem Ereignis auf Grund der vom Ereignis bereitgestellten Informationen, wie z. B. Ereignisklasse, Ereignisname, Bewertung, Adresse und Beschreibung, zu geschehen hat. Die Logik einer Regel bietet mindestens eine Antwort auf ein Ereignis: unbedeutende Ereignisse werden gelöscht, wichtige Ereignisse werden eskaliert, neue Ereignisse werden erstellt oder auf definierte Abhängigkeiten mehrerer Ereignisse (Ereigniskorrelation) wird geantwortet. Ferner kann mit dieser Logik ein altes Ereignis geschlossen werden, wenn ein neues Ereignis anzeigt, dass die ursprüngliche Bedingung erfolgreich behandelt wurde. Ereignisgruppierung Tivoli Enterprise Console kann Ereignisse in Ereignisgruppen filtern. Diese Ereignisgruppen sind in der Regel nach Funktion organisiert, können aber auch nach anderen Kriterien sortiert sein, wie z. B. Standort oder Gerichtsstand des Unternehmens. Ereignisgruppen sind besonders für die Unterteilung aller Tivoli Enterprise Console-Ereignisse in verwaltbare Einheiten hilfreich. Administratoren können mehreren Ereignisgruppen zugeordnet werden. Ereignisse anzeigen Zu Tivoli Enterprise Console gehört eine Konsole, an der Administratoren eingehende Ereignisse überwachen und auf diese reagieren können. Die Ereigniskonsole ist ein nützliches Tool für das Verwalten nach Ausnahmebedingung. Tivoli Enterprise Console kann normale Ereignisse herausfiltern, automatisch auf vermutete Probleme reagieren und nur die Ereignisse weiterleiten, die das Eingreifen eines Administrators erforderlich machen. Sie können Ereignisse auch über die Managementkonsole von Tivoli Manager for Domino anzeigen. Antworten auf Ereignisse Tivoli Enterprise Console kann normalerweise durch die Ausführung von Antwortprogrammen oder Tivoli-Tasks automatische Antworten auf viele allgemeine Ereignisse bereitstellen. Sie können z. B. eine Antwort auf das Ereignis festlegen, das empfangen wird, wenn ein Server nicht mehr verfügbar ist. Die spezifische Antwort hierfür kann das Informieren eines Administrators, der Versuch, den Server automatisch erneut zu starten, oder eine Kombination beider Antworten sein. Der automatische Antwortmechanismus kann für Tivoli Manager for Domino nicht eingesetzt werden. Sie können jedoch Tivoli Enterprise Console-Regeln schreiben, mit denen Sie dasselbe erreichen. 240 Version 3.1.0 Tivoli Enterprise Console für die Verwendung mit Tivoli Manager for Domino konfigurieren Sie können Tivoli Enterprise Console auf eine der folgenden Arten konfigurieren: ¶ Mit der Task TEC für TMD konfigurieren über die Tivoli-Arbeitsoberfläche (empfohlene Methode) ¶ Mit den Tivoli Enterprise Console-Befehlen über die Befehlszeile Tivoli Enterprise Console mit der Task ″TEC für TMD konfigurieren″ konfigurieren Die Task TEC für TMD konfigurieren konfiguriert Tivoli Enterprise Console zum Handhaben von Domino-Ereignissen und richtet eine Ereignisgruppe zum Anzeigen der Ereignisse ein. Die Task führt Folgendes aus: ¶ Erstellt die angegebene Regelbasis, sofern diese nicht schon vorhanden ist. ¶ Kopiert eine vorhandene Regelbasis in eine neu erstellte Regelbasis, wenn Sie die entsprechende Option auswählen. ¶ Konfiguriert die Regelbasis für die ausgewählte(n) Option(en) durch das Importieren der entsprechenden Klassen und Regelsatzdateien. ¶ Kompiliert die Regelbasis. ¶ Erstellt eine Ereignisgruppe, wenn Sie die Option hierzu auswählen und die angegebene Ereignisgruppe noch nicht vorhanden ist. ¶ Konfiguriert die Ereignisgruppe für die ausgewählte(n) Option(en) durch das Definieren der entsprechenden Filter. Eine detaillierte Beschreibung dieser Klassendefinitionen finden Sie in „Auflistung der Ereignisklassen” auf Seite 248. ¶ Startet den Ereignisserver erneut, wenn Sie die Option hierzu auswählen. Tivoli Enterprise Console mit TEC-Befehlen konfigurieren 1. Tivoli Enterprise Console-Ereignisserver überprüfen Stellen Sie mit dem Befehl wlookup sicher, dass der Tivoli Enterprise Console-Server installiert und registriert wurde. wlookup -ar EventServer Dadurch sollte eine der nachstehenden Zeile ähnliche Ausgabe zurückgegeben werden. Die Objektidentifikationsnummer (OID) wird anders lauten. EventServer 1671340084.1.695#Tec::Server# Wenn Sie über eine verbundene Tivoli Management Region verfügen, bei der in jeder Tivoli Management Region ein Ereignisserver installiert ist, wird jeder Tivoli Enterprise ConsoleServer gemeldet. Tivoli Manager for Domino Benutzerhandbuch 241 E. Tivoli Enterprise Console einrichten Anweisungen zum Ausführen dieser Task finden Sie im Handbuch Tivoli Manager for Domino Reference Guide. 2. Regelbasis erstellen Erstellen Sie mit dem Befehl wcrtrb eine neue Regelbasis. wcrtrb -S @EventServer:EventServer -d $BINDIR/TME/TEC/TMD TMD 3. Vorhandene Regelbasis kopieren Kopieren Sie den Inhalt der Regelbasis Default mit dem Befehl wcprb in die neue Regelbasis. wcprb -S @EventServer:EventServer Default TMD Anmerkung: Wenn Ihre aktuelle Regelbasis nicht Default lautet, kopieren Sie stattdessen Ihre aktuelle Regelbasis. 4. Klassen für verteilte Überwachung importieren Konfigurieren Sie Tivoli Enterprise Console für die verteilte Überwachung von Tivoli Manager for Domino. Importieren Sie die Klassen, und kompilieren Sie diese anschließend. wimprbclass -S @EventServer:EventServer \ tivoli_install_verz/generic/SentryMonitors/Sentry.baroc TMD wimprbclass -S @EventServer:EventServer \ tivoli_install_verz/generic_unix/ \ TME/DominoManager/Tec_srv_cnfg/TMD3_monitors.baroc TMD wimprbrules -S @EventServer:EventServer \ tivoli_install_verz/generic_unix/ \ TME/DominoManager/Tec_srv_cnfg/TMD3_monitor.rls TMD wcomprules -S @EventServer:EventServer TMD 5. Klassen für Ereignisse importieren Konfigurieren Sie Tivoli Enterprise Console für Tivoli Manager for Domino (Domino-Ereignisse). Importieren Sie die Klassen, und kompilieren Sie diese anschließend. Führen Sie den folgenden Befehl aus, um das Ausgangsverzeichnis für Tivoli Enterprise Console abzurufen. Beachten Sie, dass die eigentlichen Befehle rechts vom Gleichheitszeichen aufgeführt sind. $install_dir = ′objcall $oserv query install_verz′ $interp = ′objcall "$oserv" query interp′ $bindir = "$install_dir/$interp" $TECHomePath = "idlcall $EventServerOID _get_tec_home" $TECBase="$bindir/$TECHomePath" wimprbclass -S @EventServer:EventServer \ $TECBase/default_rb/TEC_CLASSES/tecad_nt.baroc TMD wimprbclass -S @EventServer:EventServer \ tivoli_install_verz/generic_unix/ \ TME/DominoManager/Tec_srv_cnfg/TMD3_srv_tecad.baroc TMD wimprbrules -S @EventServer:EventServer \ tivoli_install_verz/generic_unix/ \ TME/DominoManager/Tec_srv_cnfg/TMD3_srv_tecad.rls TMD wcomprules -S @EventServer:EventServer TMD 242 Version 3.1.0 6. Regelbasis laden Laden Sie die Regelbasis, indem Sie Folgendes eingeben: wloadrb -S @EventServer:EventServer TMD 7. Neue Klassen und Regeln aktivieren Wählen Sie eine der folgenden Methoden aus: Wenn der Ereignisserver aktiv ist, geben Sie Folgendes ein: wstopesvr -S @EventServer:EventServer wstartesvr -S @EventServer:EventServer —ODER— Wenn der Ereignisserver inaktiv ist, geben Sie Folgendes ein: wstartesvr -S @EventServer:EventServer Das Events4-Profil für lokale Ereigniskorrelation anpassen Zielsetzung Das Ereignisprofil eines Domino-Servers so konfigurieren, dass es die entsprechenden Ereignisse an die lokale Regelkorrelationssteuerkomponente sendet. Diese Prozedur dauert etwa zwei Minuten. Hintergrundinformationen Die Profile für die Serverereigniskonfiguration (Events4-Profile) sind in jedem DominoServerobjekt enthalten, das Sie in Tivoli Manager for Domino erstellen. Diese Profile definieren, welche Ereignistypen und Ereignisstufen an die lokale Regelkorrelationssteuerkomponente zur Verarbeitung gesendet werden. Weitere Informationen zur Verwendung der lokalen Regelkorrelationssteuerkomponente finden Sie in „Die lokale Regelsteuerkomponente steuern” auf Seite 245. Sie können ein Events4-Profil für die Optimierung der lokalen Regelkorrelation anpassen. Ihre Einstellungen können bewirken, dass der Domino-Server weniger Ereignisinformationen zur Verarbeitung an die lokale Korrelationssteuerkomponente sendet, wodurch der Datenaustausch auf dem Netz reduziert und die Antwortzeit verbessert wird. Sie können Ereignisstufen festlegen, die für Ihr System auf der Ebene eines einzelnen Domino-Servers von Bedeutung sind. Ferner können Sie das Melden spezifischer Ereignisse inaktivieren, die die lokale Korrelationssteuerkomponente nicht verarbeiten muss. Sie können z. B. das Events4Profil, falls dies angemessen ist, so anpassen, dass die Ereignisse Normal und Warnung niedrig aus der Gruppe der Ereignisse entfernt wird, die der lokalen Korrelationssteuerkomponente übergeben wird. Sie können das Events4-Profil mit einer der folgenden Methoden anpassen: ¶ Löschen Sie einen Ereignistyp aus dem Profil. Tivoli Manager for Domino erzeugt keine Ereignisinformationen für den gelöschten Ereignistyp. ¶ Fügen Sie dem Profil einen Ereignistyp hinzu. Tivoli Manager for Domino Benutzerhandbuch 243 E. Tivoli Enterprise Console einrichten Anmerkung: Zusätzlich zur Anpassung der Events4-Profile, die mit Tivoli Manager for Domino geliefert werden, können Sie ein neues Events4-Profil erstellen. ¶ Ändern Sie mindestens eine der folgenden Ereignisstufen von einem einzelnen Ereignistyp: Normal, Warnung niedrig, Warnung hoch, Fehler und Schwer. Anmerkung: Der Verteilungsprozess für ein Events4-Profil ist mit dem Verteilungsprozess für ein Überwachungsprofil identisch. Der Domino-Zielserver muss aber während der Verteilung eines Events4-Profils aktiv sein. Erforderliche Berechtigungsklasse Domino_Admin Vor Task-Ausführung Konfigurieren Sie Tivoli Enterprise Console so, dass diese mit Tivoli Manager for Domino verwendet werden kann (siehe „Tivoli Enterprise Console für die Verwendung mit Tivoli Manager for Domino konfigurieren” auf Seite 241). Nach Task-Ausführung Verteilen Sie das angepasste Events4-Profil (siehe „Monitorobjektgruppenprofil verteilen” auf Seite 119). Anmerkung: Der Verteilungsprozess für ein Events4-Profil ist mit dem Verteilungsprozess für ein Überwachungsprofil identisch. Der Domino-Zielserver muss aber während der Verteilung eines Events4-Profils aktiv sein. Prozedur Sie können diese Prozedur nur über die Managementkonsole ausführen. Managementkonsole 1. Klicken Sie auf die Registerkarte Konfiguration. 2. Klicken Sie auf die Registerkarte Servertypen im Teilfenster Konfiguration. 3. Wählen Sie in der Baumstruktursicht für Server auf der linken Seite der Managementkonsole den Servertyp aus, den Sie ändern wollen. Anmerkung: Der Servertyp ist ein Objekt, in dem Überwachungsprofile und Events4Profile enthalten sind, die Sie an Domino-Server verteilen. 4. Klicken Sie auf das Ereigniskonfigurationsprofil in der Liste Profile, die sich in der Mitte der Managementkonsole befindet. Zusätzliche Informationen: Die Tabelle Ereignistyp unterhalb der Liste Profile wird aktualisiert und zeigt die Ereignistypen und Ereignisstufen an. 5. Wählen Sie Kontrollkästchenelemente aus bzw. nehmen Sie deren Auswahl zurück, um die lokale Ereigniskorrelation wie folgt anzupassen: a. Entscheiden Sie, welche Zeile der Tabelle Ereignistyp geändert werden soll. b. Wählen Sie das Kontrollkästchen einer Ereignisstufe in der Zeile aus bzw. nehmen Sie die Auswahl zurück, um die Ereignisstufe dem Prozess der lokalen Ereigniskorrelation hinzuzufügen bzw. daraus zu entfernen. Zusätzliche Informationen: Sie können z. B. das Kontrollkästchen Normal für den Ereignistyp Add-In im Events4-Profil für den Servertyp Domino 5.0 Basic Server abwählen, der auch als Domino 5.0 Basic Server Event Configuration bezeichnet wird. 244 Version 3.1.0 Anmerkung: Diese Änderungen werden erst wirksam, wenn Sie das Profil verteilen, dessen Einstellungen Sie geändert haben (siehe Schritt 8). 6. (Optional) Fügen Sie der Tabelle Ereignistyp unten auf der Managementkonsole ein Ereignis wie folgt hinzu: a. Klicken Sie auf Ereignis hinzufügen, um auf das Dialogfeld Ereignis hinzufügen zuzugreifen. b. Wählen Sie den Ereignistyp bzw. die Ereignistypen aus, den/die Sie der Tabelle hinzufügen wollen. c. Klicken Sie auf Hinzufügen. 7. (Optional) Löschen Sie aus der Tabelle Ereignistyp unten auf der Managementkonsole wie folgt ein Ereignis: a. Wählen Sie ein Ereignis in der Tabelle Ereignistyp aus. b. Klicken Sie auf Ereignis löschen. c. Klicken Sie im Bestätigungsdialogfeld auf OK. 8. Verteilen Sie das angepasste Events4-Profil (siehe „Monitorobjektgruppenprofil verteilen” auf Seite 119). Anmerkung: Der Verteilungsprozess für ein Events4-Profil ist mit dem Verteilungsprozess für ein Überwachungsprofil identisch. Der Domino-Zielserver muss aber während der Verteilung eines Events4-Profils aktiv sein. Die lokale Regelsteuerkomponente steuern Zielsetzung Die lokale Regelsteuerkomponente starten bzw. stoppen, die Ereignisinformationen vom Domino-Server an Tivoli Enterprise Console sendet. Diese Prozedur dauert etwa eine Minute. Die lokale Regelsteuerkomponente für Tivoli Manager for Domino ist eine Standalone-Version der Tivoli Enterprise Console-Steuerkomponente. Die lokale Steuerkomponente analysiert alle Ereignisinformationen auf einem Domino-Server und sendet wichtige Ereignisinformationen an Tivoli Enterprise Console. Weil Ereignisdaten lokal gefiltert werden, sendet der Domino-Server weniger Ereignisinformationen zur Verarbeitung an Tivoli Enterprise Console, wodurch der Datenaustausch auf dem Netz reduziert und die Antwortzeit verbessert wird. Erforderliche Berechtigungsklasse Domino_Admin Vor Task-Ausführung Weitere allgemeine Informationen zur Verwendung von Tivoli Enterprise Console mit Tivoli Manager for Domino finden Sie in „Tivoli Enterprise Console einrichten” auf Seite 239. Nach Task-Ausführung Zeigen Sie die Ereignisse in Tivoli Enterprise Console an, während die lokale Steuerkomponente ausgeführt wird (siehe „Ereignisse anzeigen” auf Seite 247). Tivoli Manager for Domino Benutzerhandbuch 245 E. Tivoli Enterprise Console einrichten Hintergrundinformationen Prozedur Sie können diese Prozedur über die Befehlszeile, Tasks, die Managementkonsole oder die Tivoli-Arbeitsoberfläche ausführen. Befehlszeile Steuern Sie die lokale Regelsteuerkomponente mit den folgenden Befehlen: ¶ Starten Sie die lokale Regelsteuerkomponente mit dem Befehl wtmdstartengine. ¶ Stoppen Sie die lokale Regelsteuerkomponente mit dem Befehl wtmdstopengine. Weitere Informationen hierzu finden Sie im Handbuch Tivoli Manager for Domino Reference Guide. Tasks Steuern Sie die lokale Regelsteuerkomponente mit den folgenden Tasks: ¶ Starten Sie die lokale Regelsteuerkomponente mit der Task Steuerkomponente starten. ¶ Stoppen Sie die lokale Regelsteuerkomponente mit der Task Steuerkomponente stoppen. Weitere Informationen hierzu finden Sie im Handbuch Tivoli Manager for Domino Reference Guide. Managementkonsole 1. Klicken Sie auf die Registerkarte Status und Betrieb der Managementkonsole. 2. Wählen Sie in der Baumstruktursicht auf der linken Seite der Konsole den Server aus, für den Sie die lokale Regelsteuerkomponente starten wollen. 3. Klicken Sie auf das Tool Ereignissteuerkomponente starten/stoppen im ausblendbaren Menü Tools → Betrieb, um das Dialogfeld Steuerkomponente starten/stoppen aufzurufen. 4. (Optional) Wählen Sie mit einer der folgenden Methoden mehrere Server aus, auf denen diese Operation ausgeführt werden soll: ¶ Geben Sie mehrere Servernamen durch Semikolon (;) getrennt in den Bereich Server ein. —ODER— ¶ Verwenden Sie die grafische Benutzerschnittstelle wie folgt: a. Klicken Sie auf das Symbol Durchsuchen rechts neben dem Textfeld im Bereich Server, um auf das Dialogfeld Server auswählen zuzugreifen. b. Wählen Sie mehrere Server mit den üblichen Standardauswahlmethoden aus. Zusätzliche Informationen: Drücken Sie z. B. auf einer Windows-Tastatur Strg-a, um alle Server auszuwählen, oder drücken Sie die Taste Strg, und klicken Sie nacheinander auf mehrere Server. c. Klicken Sie auf OK, um zum Dialogfeld Domino-Task starten/stoppen zurückzukehren. Zusätzliche Informationen: Das Textfeld in diesem Dialogfeld gibt die Auswahl an, die Sie im Dialogfeld Server auswählen getroffen haben. 246 Version 3.1.0 5. Wählen Sie eines der folgenden Optionsfelder aus: ¶ Wählen Sie Starten aus, um die lokale Steuerkomponente zu starten. ¶ Wählen Sie Stoppen aus, um die lokale Steuerkomponente zu stoppen. 6. Klicken Sie auf OK. Arbeitsoberfläche 1. Doppelklicken Sie auf das Symbol des Richtlinienbereichs mit dem Server, für den Sie die lokale Regelsteuerkomponente starten wollen, um das zugehörige Fenster Richtlinienbereich anzuzeigen. 2. Klicken Sie mit der rechten Maustaste auf das Serversymbol im Fenster Richtlinienbereich. 3. Wählen Sie eines der folgenden Elemente im Kontextmenü aus: ¶ Wählen Sie Steuerkomponente starten aus, um die Steuerkomponente zu starten. ¶ Wählen Sie Steuerkomponente stoppen aus, um die Steuerkomponente zu stoppen. 4. Klicken Sie auf OK. 5. Klicken Sie im Bestätigungsdialogfeld auf Ja. Zusätzliche Informationen: Nach Beendigung der Ausführung werden im Dialogfeld Informationen die Ergebnisse der Operation angezeigt. 6. Klicken Sie auf die Dropdown-Liste Ergebnisse, um die Ergebnisse der Operation für den/die ausgewählten Server zu überprüfen. Ereignisse anzeigen Zielsetzung Ereignisse in Tivoli Enterprise Console anzeigen, so dass Sie eingehende Ereignisse überwachen und auf diese reagieren können. Die benötigte Zeit zum Anzeigen der Ereignisse in Tivoli Enterprise Console hängt von der Anzahl der Ereignisse ab. Tivoli Enterprise Console kann normale Ereignisse herausfiltern, automatisch auf vermutete Probleme reagieren und nur die Ereignisse weiterleiten, die das Eingreifen eines Administrators erforderlich machen. Erforderliche Berechtigungsklasse user Vor Task-Ausführung Tivoli Enterprise Console muss für das Empfangen von Ereignissen von Tivoli Manager for Domino konfiguriert sein. (Tivoli Enterprise Console wird auf der Tivoli-Arbeitsoberfläche durch ein Ereignisserversymbol dargestellt.) Nach Task-Ausführung Sie können selbst auf Ereignisse reagieren oder Tivoli Enterprise Console so konfigurieren, dass sie automatisch auf bestimmte Ereignisse reagiert. Weitere Informationen finden Sie im Tivoli Enterprise Console Benutzerhandbuch. Tivoli Manager for Domino Benutzerhandbuch 247 E. Tivoli Enterprise Console einrichten Hintergrundinformationen Prozedur Sie können diese Prozedur nur über die Managementkonsole oder die Tivoli-Arbeitsoberfläche ausführen. Managementkonsole Tivoli Enterprise Console-Ereignisse werden automatisch auf der Registerkarte Ereignisse der Managementkonsole angezeigt, wenn die folgenden Bedingungen erfüllt sind: ¶ Tivoli Enterprise Console ist so konfiguriert, dass allen Benutzern, die Zugriff auf Ereignisdaten benötigen, der Zugriff erteilt wird, wie im Tivoli Enterprise Console Benutzerhandbuch beschrieben. ¶ Tivoli Enterprise Console 3.7 oder höher ist installiert. ¶ Das Objekt TecUIServer wurde während der Installation von Tivoli Enterprise Console 3.7 installiert. ¶ Das Tivoli Enterprise Console-RIM-Objekt wurde installiert und ist aktiv (lesen Sie hierzu die Tivoli Management Framework-Dokumentation). Testen Sie mit dem folgenden Befehl Ihre Verbindung zum Tivoli Enterprise Console-RIM-Objekt: wrimtest -l tec Arbeitsoberfläche Gehen Sie wie folgt vor, um Ereignisse anzuzeigen: 1. Doppelklicken Sie auf das Ereignisserversymbol auf der Tivoli-Arbeitsoberfläche. Das Fenster für die Regelbasen des Ereignisservers wird angezeigt. Dieses Fenster enthält ein Symbol für jede Regelbasis, für die Sie die Anzeigeberechtigung haben. 2. Doppelklicken Sie auf das Regelbasissymbol. Die Liste der Ereignisse für diese Ereignisgruppe wird im Fenster angezeigt. 3. Verwenden Sie eine der folgenden Methoden, um die Details eines Ereignisses anzuzeigen: ¶ Doppelklicken Sie auf das gewünschte Ereignis. —ODER— ¶ Wählen Sie das gewünschte Ereignis aus, und klicken Sie auf die Schaltfläche zum Anzeigen von Nachrichten. Das Dialogfeld für die Nachrichtenanzeige von Ereignisgruppen wird aufgerufen. Informationen für jeden Bereich (Informationsfeld) im Ereignis werden in diesem Dialogfeld angezeigt. Auflistung der Ereignisklassen Dieser Abschnitt listet die mit Tivoli Manager for Domino gelieferten Ereignisklassen auf. Tivoli Manager for Domino enthält Ereignisklassendefinitionen in den folgenden Dateien: 248 ¶ Sentry.baroc ¶ TMD3_monitors.baroc Definiert TMD3_Monitors als eine Unterklasse von Sentry3_5_Base. ¶ TMD3_srv_tecad.baroc Definiert TMD_Base als eine Unterklasse von Event. Version 3.1.0 Diese Dateien implementieren gemeinsam die folgende Klassenhierarchie: Event TMD_EVENT TEC_Sync TMD_Base <ereignisklassen> Anmerkung: Spalte Sentry3_5_Base TMD_Monitors <ereignisklassen> Anmerkung: Spalte ... eins der folgenden Tabelle führt die Klassenwerte für TMD_Base auf. ... zwei der folgenden Tabelle führt die Klassenwerte für TMD_Monitors auf. Beachten Sie, dass die Definitionen für Sentry2_0Base und Sentry3_5_Base in den Klassendefinitionsdateien für Distributed Monitoring bereitgestellt werden. Die Definition für EVENT wird in den Klassendefinitionsdateien für Tivoli Enterprise Console bereitgestellt. In der folgenden Tabelle werden die von Tivoli Manager for Domino verwendeten Ereignisklassen aufgelistet: Monitorklassen TMD_Access Domino_MailTrace_Monitor TMD_Access_Control Domino_AgentRunInfo_Monitor TMD_AdminP Domino_ReplicationCheckSync_Monitor TMD_Agent Domino_ReplicationIDAsync_Monitor TMD_AMgr Domino_ReplicationServerNameAsync_Monitor TMD_APPC_Subsystem Domino_ReplicationRemoteSRVAsync_Monitor TMD_AppleTalk Domino_ReplicationInitiatedByAsync_Monitor TMD_Archive Domino_ReplicationStartTimeAsync_Monitor TMD_Argument_Error Domino_ReplicationEndTimeAsync_Monitor TMD_Attach_Manager Domino_ReplicationEventsAsync_Monitor TMD_Authentication Domino_ReplicationDBInfoAsync_Monitor TMD_Authorization Domino_ReplicationHitMissAsync_Monitor TMD_B-tree Domino_ReplicationDurationAsync_Monitor TMD_Billing Domino_LogQuerySync_Monitor TMD_Bindery Domino_LogQueryFoundStringAsync_Monitor TMD_BTVerifyNode_Error Domino_LogQueryFormNameAsync_Monitor TMD_Calendar Domino_LogQueryFieldNameAsync_Monitor TMD_Catalog Domino_LogQueryNoteIDAsync_Monitor TMD_Certification Domino_StalledMailSync_Monitor TMD_Change_Request Domino_StalledMailAsync_Monitor TMD_Cluster Domino_DbTemplateSync_Monitor TMD_Collection Domino_DbTemplateAsync_Monitor TMD_Command Domino_DbCorruptionSync_Monitor Tivoli Manager for Domino Benutzerhandbuch E. Tivoli Enterprise Console einrichten Ereignisklassen 249 Ereignisklassen Monitorklassen TMD_Compaction Domino_DbCorruptionAsync_Monitor TMD_Connection Domino_MailWaitingSync_Monitor TMD_Control Domino_MailWaitingAsync_Monitor TMD_Conversation Domino_DbStatisticsSync_Monitor TMD_Conversion_Error Domino_DbStatisticsAsync_Monitor TMD_Database Domino_UMStatisticsSync_Monitor TMD_Database_Driver Domino_UMStatisticsAsync_Monitor TMD_Database_Object Domino_Cluster_Available_Monitor TMD_Data_Access_Application Domino_Server_Available_Monitor TMD_Date Domino_ServerHealthSync_Monitor TMD_DIIOP Domino_ServerHealthAsync_Monitor TMD_Directory Domino_Data_Rollup_Interval_Monitor TMD_Directory_Assistance Domino_Tdp_Schedule_Monitor TMD_Directory_Catalog Domino_TransLog_Size_Monitor TMD_Directory_Manager Domino_TransLog_Status_Monitor TMD_Disk_Error Domino_Agent_Monitor TMD_DNS_Error Domino_Calendar_Monitor TMD_Document Domino_Comm_Monitor TMD_Domain_Indexer Domino_Database_Monitor TMD_Domino_Directory Domino_Database_RM_Monitor TMD_Duplicate Domino_DatabaseFrequency_Monitor TMD_Encryption Domino_Disk_Monitor TMD_Event_Error Domino_DiskSys_Monitor TMD_Extension_Manager Domino_Stat_Monitor TMD_File_Error Domino_Generic_Monitor TMD_File_System Domino_ICM_Monitor TMD_Folder Domino_IMAP_Monitor TMD_Formula_Script Domino_LDAP_Monitor TMD_Help Domino_Mail_Monitor TMD_ICM_Server Domino_Mailbydest_Monitor TMD_IMAP Domino_MailnBox_Monitor TMD_IMAP4 Domino_Memory_Monitor TMD_Index Domino_MemoryAssessment_Monitor TMD_Internal_Error Domino_MTA_Monitor 250 Version 3.1.0 Monitorklassen TMD_Internet Domino_NET_Monitor TMD_Invalid Domino_NetBios_Monitor TMD_JVM Domino_NNTP_Monitor TMD_LDAP Domino_NNTPRemote_Monitor TMD_Mail Domino_Object_Monitor TMD_Mail_Convert Domino_POP3_Monitor TMD_Maps_Extractor Domino_QOS_Monitor TMD_Memory Domino_Replication_Monitor TMD_Misc Domino_Server_Monitor TMD_Misc_Error Domino_SMTP_Monitor TMD_Modem_Error Domino_SMTPMTA_Monitor TMD_MT_Collector Domino_SMTPNamed_Monitor TMD_Name Domino_SPIN_Monitor TMD_NDS Domino_Web_Monitor TMD_NetBIOS Domino_XPC_Monitor TMD_NetWare DPSRoundTripMail TMD_Network DPSReplicateLocal TMD_News_Server DPSDatabaseAccess TMD_Note DPSWebAccess TMD_Notes DPSNABSearch TMD_Novell DPSCalendarEntry TMD_NTI DPSNetEcho TMD_Object DPSIntegrity TMD_Object_Store Domino_Server_Health_Monitor E. Tivoli Enterprise Console einrichten Ereignisklassen TMD_Operation TMD_OS2 TMD_POP3 TMD_Port_Comm TMD_Process TMD_Providing_Service TMD_Proxy TMD_Public_Key TMD_Query TMD_Recovery_Manager Tivoli Manager for Domino Benutzerhandbuch 251 Ereignisklassen Monitorklassen TMD_Remote_Program_Error.txt TMD_Remote_Server.txt TMD_Remote_Server_Error TMD_Remote_Service_Error TMD_Replica TMD_Reporter TMD_Request TMD_Resource TMD_Router TMD_SchedMgr TMD_SECDY TMD_Security TMD_Security_ID TMD_Security_Package_Protocol_Error TMD_Server TMD_Server_ID TMD_Server_Name TMD_Signature TMD_SMTP TMD_SSL TMD_Statistics TMD_Table TMD_TCPIP TMD_Template TMD_TP TMD_Transfering TMD_UBM_IO TMD_View TMD_Vines TMD_VPE TMD_Web TMD_XPCMQ 252 Version 3.1.0 F Notes-Clients installieren und Upgrades ausführen In diesem Anhang wird beschrieben, wie Sie Lotus Notes-Client-Software installieren und Upgrades ausführen. Zur Ausführung dieser Prozeduren müssen Sie über Tivoli Software Distribution Version 3.6.2 verfügen. Folgende Lotus Notes- und Betriebssystemversionen werden unterstützt: ¶ Lotus Notes 4.6.x und 5.x an Windows 95, 98, 2000, Windows NT verteilen ¶ Lotus Notes 4.6.x nur an AIX 4.1 und AIX 4.2 verteilen ¶ Lotus Notes 4.6.x nur an Solaris verteilen Configure Notes Client Install 3.1 und Configure Notes Client Upgrade 3.1 sind TivoliJobs, die Client-Software an eine Lotus Notes-Workstation verteilen. Diese Jobs sind vorkonfigurierte Versionen von Tivoli-Tasks mit demselben Namen. Die Standardeinstellungen in diesen Jobs sind für alle Installationen oder Upgrades der Lotus Notes-Client-Software gültig. Sie automatisieren den Prozess zur Installation des Notes-Clients von einer CD-ROM oder von einer Netzwerkstation. Sie nehmen dem Client die Installation des Produkts ab, und sie ermöglichen Ihnen die Verwaltung der Installation für eine ganze Reihe von Servern. ¶ Mit der Lotus Notes-Software bereiten Sie eine Stammkopie der Lotus Notes-Software zur Installation bzw. zum Upgrade vor. ¶ In der Tivoli Management Region konfigurieren Sie den Job, der einen Profilmanager erstellt. In diesem Profilmanager ist die Software enthalten, die Sie an Clients verteilen wollen. ¶ In der Tivoli Management Region ordnen Sie dem neuen Profilmanager Endpunkte als Subskribenten zu. ¶ In der Tivoli Management Region verteilen Sie das Profil und seine Inhalte an Clients. ¶ Bei der Installation der Lotus Notes-Client-Software beenden Sie die Konfiguration auf der Client-Workstation in der Lotus Notes-Umgebung. In Tabelle 21 finden Sie eine Übersicht über die Themen, die in diesem Kapitel behandelt werden. Tivoli Manager for Domino Benutzerhandbuch 253 F. Notes-Clients installieren Die Installation oder das Upgrade der Lotus Notes-Client-Software erfordert, dass Sie wie in der folgenden Liste zusammengefasst Operationen in zwei Anwendungsumgebungen, Lotus Notes und der Tivoli-Arbeitsoberfläche, ausführen: Tabelle 21. Richtlinien für das Installieren und von Notes-Clients und das Ausführen von Upgrades Zielsetzung Siehe Erstellen Sie eine Stammkopie der Lotus Notes-Software zur Verteilung an Endpunkte. „Stammkopie der Installations-Software erstellen” auf Seite 254 „Stammkopie der Upgrade-Software erstellen” auf Seite 256 Führen Sie einen Tivoli-Job aus, der eine neue Installation oder ein Upgrade verteilt. „Job ausführen, der einen Lotus Notes-Client installiert” auf Seite 257 „Job ausführen, der ein Upgrade für einen Lotus Notes-Client ausführt” auf Seite 260 Führen Sie die abschließenden Konfigurationsschritte für die neuen Installationen der Lotus Notes-Client-Software aus. „Software auf dem Endpunkt konfigurieren” auf Seite 262 Stammkopie der Installations-Software erstellen Zielsetzung Erstellen einer Stammkopie zur Installation der Lotus Notes-Client-Software. Diese Prozedur dauert etwa fünf Minuten. Hintergrundinformationen Anmerkung: Diese Prozedur gibt allgemeine Anweisungen zum Arbeiten in der Notes-Umgebung. Schlagen Sie immer in der Dokumentation nach, die mit Lotus Notes geliefert wird, um vollständige Anweisungen zum Ausführen der Operationen in Lotus Notes zu erhalten. Der Job Configure Notes Client Install verteilt die Stammkopie, die Sie in dieser Prozedur erstellen, an Lotus Notes-Workstations. Erforderliche Berechtigungsklasse Domino_Admin Vor Task-Ausführung Stellen Sie sicher, dass kein Dateiname der Notes-Client-Dateien Leerzeichen enthält. Der Verteilungsprozess akzeptiert keine Dateinamen, die Leerzeichen enthalten. Nach Task-Ausführung Führen Sie den Verteilungs-Job für diese Stammkopie aus (siehe „Job ausführen, der einen Lotus Notes-Client installiert” auf Seite 257). Prozedur Sie können diese Prozedur nur mit der Lotus Notes-Installations-CD und in der Lotus NotesUmgebung ausführen. Genauere Anweisungen erhalten Sie von einem Notes-Administrator und in der Lotus Notes-Dokumentation. 254 Version 3.1.0 Arbeitsoberfläche Anmerkung: Diese Prozedur gibt allgemeine Anweisungen zum Arbeiten in der Notes-Umgebung. Schlagen Sie immer in der Dokumentation nach, die mit Lotus Notes geliefert wird, um vollständige Anweisungen zum Ausführen der Operationen in Lotus Notes zu erhalten. 1. Verwenden Sie das Lotus Notes-Installationsverfahren, um eine Stammkopie der NotesClient-Installationsbinärdateien zu erstellen. Beachten Sie dabei die folgenden Punkte: ¶ Sie sollten die Stammkopie auf einer Maschine erstellen, die niemand verwendet, damit die Änderungen, die Sie am Notes-Arbeitsbereich vornehmen, nicht die Einstellungen eines Benutzers ändern oder löschen. ¶ Sie müssen Stammkopien für alle Betriebssysteme erstellen, auf denen Sie Software installieren möchten, z. B. das Windows-NT-Betriebssystem oder das AIX-Betriebssystem. 2. Erstellen Sie mit einem ASCII-Texteditor eine Datei mit dem Namen user.ini, die die folgenden Zeilen enthält: UserInitialPassword=kennwort HomeServerName=host-name/domänenname DomainName=domänenname Dabei gilt Folgendes: kennwort Gibt ein Standardkennwort an, das der Benutzer ändern kann. host-name/domänenname Gibt den hierarchischen Namen des Domino-Servers an, der den Notes-Client bedient. domänenname Gibt den Namen der Notes-Domäne an, in der sich der Client befindet. Dieser Wert sollte mit der Angabe des Domänennamens im Wert HomeServerName übereinstimmen. F. Notes-Clients installieren 3. Speichern Sie die Datei user.ini im Notes-Hauptverzeichnis der Stammkopie, z. B. C:\lotus\notes. 4. Versetzen Sie, wenn nötig, die Datei notes.ini in das Notes-Hauptverzeichnis der Stammkopie, z. B. C:\lotus\notes. 5. Stellen Sie eine Kopie der Datenbankdatei NUReadme.nsf in das Datenbankverzeichnis der Stammkopie. Der Pfad des Datenbankverzeichnisses könnte z. B. C:\lotus\notes\data sein. Diese Datenbankdatei befindet sich auf dem Tivoli Management Region-Server im folgenden Pfad: tivoli\bin\generic_unix\TME\DominoManager\SoftwareDist\nsf Anmerkung: NUReadme.nsf gilt für Notes-Installationen auf allen Betriebssystemen, die Tivoli Manager for Domino unterstützt. 6. Starten Sie Notes, und greifen Sie auf die mit Registerkarten versehenen Teilfenster des Arbeitsbereichs zu. 7. Entfernen Sie mit den folgenden Schritten alle Datenbanksymbole aus den Teilfenstern des Arbeitsbereichs: Tivoli Manager for Domino Benutzerhandbuch 255 a. Klicken Sie mit der rechten Maustaste auf das Symbol, um auf das Kontextmenü zuzugreifen. b. Wählen Sie Remove From Workspace aus. 8. Erstellen Sie mit den folgenden Schritten ein Symbol auf dem Arbeitsbereich, das mit der Datenbankdatei NUReadme.nsf verbunden ist: a. Klicken Sie mit der rechten Maustaste auf einen leeren Bereich im Arbeitsbereich, um auf das Kontextmenü zuzugreifen. b. Wählen Sie Open Database aus, um auf das Dialogfeld Open Database zuzugreifen. c. Klicken Sie auf Browse, um die Datei NUReadme.nsf zu suchen und auszuwählen. d. Klicken Sie auf Select im Dateiauswahldialogfeld. e. Klicken Sie auf Open im Dialogfeld Open Database, um die Datei zu öffnen, und platzieren Sie das Symbol README First on Local auf dem Arbeitsbereich. 9. (Optional) Erstellen Sie andere Symbole, und legen Sie zusätzliche Einstellungen für den Arbeitsbereich fest, wenn Notes-Benutzer in Ihrem Unternehmen eine angepasste Arbeitsoberflächenkonfiguration benötigen. 10. Verlassen Sie Notes. Ihre Änderungen am Notes-Arbeitsbereich werden in der Datei desktop.dsk im Notes-Verzeichnis data Ihrer Stammkopie gespeichert. 11. Versetzen Sie die Stammkopie auf einen verwalteten Knoten in der Tivoli Management Region. Anmerkung: Der Laufwerkbuchstabe für eine Stammkopie auf dem verwalteten Knoten muss mit dem Laufwerkbuchstaben übereinstimmen, den Sie für die Installation der Software auf dem Endpunkt verwenden. Der erforderliche Laufwerkbuchstabe auf dem Endpunkt könnte z. B. C sein. Stammkopie der Upgrade-Software erstellen Zielsetzung Erstellen einer Stammkopie zum Upgrade der Lotus Notes-Client-Software. Diese Prozedur dauert etwa fünf Minuten. Hintergrundinformationen Anmerkung: Diese Prozedur gibt allgemeine Anweisungen zum Arbeiten in der Notes-Umgebung. Schlagen Sie immer in der Dokumentation nach, die mit Lotus Notes geliefert wird, um vollständige Anweisungen zum Ausführen der Operationen in Lotus Notes zu erhalten. Der Job Configure Notes Client Upgrade verteilt die Stammkopie, die Sie in dieser Prozedur erstellen, an Lotus Notes-Workstations. Erforderliche Berechtigungsklasse Domino_Admin 256 Version 3.1.0 Vor Task-Ausführung Stellen Sie sicher, dass kein Dateiname der Notes-Client-Dateien Leerzeichen enthält. Der Verteilungsprozess akzeptiert keine Dateinamen, die Leerzeichen enthalten. Nach Task-Ausführung Führen Sie den Verteilungsjob für diese Stammkopie aus (siehe „Job ausführen, der ein Upgrade für einen Lotus Notes-Client ausführt” auf Seite 260). Prozedur Sie können diese Prozedur nur mit der Lotus Notes-Installations-CD und in der Lotus NotesUmgebung ausführen. Genauere Anweisungen erhalten Sie von einem Notes-Administrator und in der Lotus Notes-Dokumentation. Arbeitsoberfläche 1. Verwenden Sie das Lotus Notes-Installationsverfahren, um eine Stammkopie der NotesClient-Upgrade-Binärdateien zu erstellen. Beachten Sie dabei die folgenden Punkte: ¶ Sie müssen die Stammkopie auf einer Maschine erstellen, auf der Sie die NotesArbeitsoberfläche ausführen. ¶ Sie sollten die Stammkopie auf einer Maschine erstellen, die niemand verwendet, damit die Änderungen, die Sie vornehmen, nicht die Einstellungen eines Benutzers ändern oder löschen. ¶ Sie müssen Stammkopien für alle Betriebssysteme erstellen, auf denen Sie Software installieren möchten, z. B. das Windows-NT-Betriebssystem oder das AIX-Betriebssystem. 2. Versetzen Sie, wenn nötig, die Datei notes.ini in das Notes-Hauptverzeichnis der Stammkopie, z. B. C:\lotus\notes. 3. Versetzen Sie die Stammkopie auf einen Tivoli Management Region-Gateway-Server für die Endpunkte, die die Software empfangen sollen. F. Notes-Clients installieren Anmerkung: Der Laufwerkbuchstabe für eine Stammkopie auf dem Gateway-Server muss mit dem Laufwerkbuchstaben übereinstimmen, den Sie verwenden, wenn Sie die Software auf einem Endpunkt installieren. Der erforderliche Laufwerkbuchstabe auf dem Endpunkt könnte z. B. C sein. Job ausführen, der einen Lotus Notes-Client installiert Zielsetzung Einen Tivoli-Job ausführen, der Lotus Notes-Client-Software auf einem Endpunkt installiert. Diese Prozedur dauert etwa fünf Minuten. Die Verteilung dauert je nach Anzahl der Endpunkte in der Verteilerliste, Umfang des Datenaustauschs auf dem Netz und Übertragungsgeschwindigkeit der Geräte und Leitungen unterschiedlich lang. Hintergrundinformationen Der Job Configure Notes Client Install 3.1 verteilt Client-Software an eine Lotus NotesWorkstation. Der Benutzer muss abschließende Konfigurationsschritte ausführen, nachdem Sie die Software verteilt haben. Sie führen diesen Job von einem Richtlinienbereich Notes Client Management 3.1 aus, der die verwaltete Ressource Dateipaket enthält, die die Verteilung von Binärdateien ermöglicht. Tivoli Manager for Domino Benutzerhandbuch 257 Dieser Job verwendet die verwaltete Ressource Dateipaket zur Erstellung von Dateipaketen, die Binärdateien der Lotus Notes-Client-Software enthalten. Diese verwaltete Ressource ist in der Tivoli Management Region vorhanden, nachdem Sie Tivoli Software Distribution installiert haben. Wenn Sie Tivoli Manager for Domino installieren, erkennt das Produkt, dass Dateipaket verfügbar ist und fügt diese verwaltete Ressource dem Richtlinienbereich Notes Client Management 3.1 hinzu. Anmerkung: Für die Ausführung dieses Jobs ist Tivoli Software Distribution erforderlich, das die verwaltete Ressource Dateipaket enthält. Erforderliche Berechtigungsklasse Domino_Admin Vor Task-Ausführung Die Zielmaschine muss ein Endpunkt in der Tivoli Management Region sein. Stellen Sie sicher, dass kein Dateiname der Notes-Client-Dateien Leerzeichen enthält. Der Verteilungsprozess akzeptiert keine Dateinamen, die Leerzeichen enthalten. Erstellen Sie ein Referenzimage zur Installation (siehe „Stammkopie der Installations-Software erstellen” auf Seite 254). Nach Task-Ausführung Konfigurieren Sie die Client-Software auf dem Endpunkt (siehe „Software auf dem Endpunkt konfigurieren” auf Seite 262). Prozedur Sie können diese Prozedur nur über die Tivoli-Arbeitsoberfläche ausführen. Arbeitsoberfläche 1. Greifen Sie auf das Fenster des Richtlinienbereichs Manager for Domino 3.1 zu. 2. Doppelklicken Sie auf das Symbol des Richtlinienbereichs Notes Client Management 3.1, um das Fenster Richtlinienbereich anzuzeigen. 3. Doppelklicken Sie auf das Symbol der Task-Bibliothek Client Distribution Operations 3.1. 4. Doppelklicken Sie auf den Job Configure Notes Client Install 3.1, um das Dialogfeld Configure Notes Client Install 3.1 anzuzeigen. 5. Geben Sie den Namen einer neuen oder einer vorhandenen Konfiguration in das Textfeld oben im Dialogfeld ein. Am besten ist ein kurzer, beschreibender Name wie z. B. Marketing für alle Maschinen in der Marketing-Abteilung oder Notes46 Verkauf für alle Maschinen in der Verkaufsabteilung, auf denen Version 4.6.x von Lotus Notes ausgeführt wird. 6. Wählen Sie das geeignete Betriebssystem im Dropdown-Menü Zielplattform im Feld Zielplattform aus: Windows 95, Windows 98, Windows NT oder Windows 2000. Anmerkung: Der Name, den Sie in Schritt 5 angeben und das Betriebssystem, das Sie in Schritt 6 auswählen, werden dem Namen des Profils und Profilmanagers, die von diesem Job erstellt werden, automatisch in runden Klammern hinzugefügt. Wenn der verkettete Name bei seiner Erstellung 258 Version 3.1.0 nicht eindeutig ist, überschreiben die Elemente, die dieser Job erstellt, ein Profil und einen Profilmanager mit demselben Namen. 7. Geben Sie die folgenden Werte in den Bereich Quelleninformationen ein: a. Geben Sie den Namen der verwalteten Ressource, die die Stammkopie des Lotus Notes-Client enthält, in das Textfeld Name des verwalteten Knotens ein. b. Geben Sie den Pfadnamen des Verzeichnis, das die Stammkopie enthält, in das Textfeld Quellenverzeichnis ein. c. Geben Sie den Pfadnamen des Verzeichnis, das die Datei notes.ini für die Stammkopie enthält, in das Textfeld Datei Notes.Ini auf der Quelle (vollständiger Pfad) ein. 8. Geben Sie die folgenden Werte in den Bereich Zielinformationen ein: a. Geben Sie das Zielverzeichnis für die Lotus Notes-Client-Software mit dem Laufwerkbuchstaben in das Textfeld Zielverzeichnis ein. Das Ausgangsebenenverzeichnis des Installationsverzeichnis wird an das Zielverzeichnis angehängt. b. Geben Sie das Zielverzeichnis für die Datei notes.ini in das Textfeld Zielverzeichnis für Notes.Ini ein. c. Geben Sie den freien Speicherbereich in Megabyte, den die Stammkopie erfordert, in das Textfeld Freier Speicherbereich (MB) ein. Der Standardwert ist 95 MB. d. Wenn Sie die Stammkopie auf einer UNIX-Maschine installieren, geben Sie eine Benutzer-ID für die Maschine in das Textfeld Benutzer-ID (nur UNIX) ein, um den Dateibesitzer anzugeben. e. Wenn Sie die Stammkopie auf einer UNIX-Maschine installieren, geben Sie eine Gruppen-ID für die Maschine in das Textfeld Gruppen-ID (nur UNIX) ein, um den Dateibesitzer anzugeben. Eine vollständige Beschreibung der Argumente für diesen Job finden Sie im Handbuch Tivoli Manager for Domino Reference Guide. 10. Doppelklicken Sie auf den neuen Profilmanager Install (<verketteter-name>) 3.1, um das Profilmanagerfenster zu öffnen, wobei <verketteter-name> eine Kurzform der Einstellungen wiedergibt, die Sie in Schritt 5 und in Schritt 6 vorgenommen haben. 11. Wählen Sie das Dateipaketsymbol Install WIN95 Client (<verketteter-name>) 3.1 aus. Anmerkung: Verwenden Sie immer das Dateipaket, das in diesem Schritt genannt wird, weil es notwendige Verarbeitungsskripts zur Verwendung vor und nach der Installation enthält. Verwenden Sie nicht das Dateipaket, das die Wörter Nested Image enthält, weil dieses Dateipaket nur die ClientSoftwarestammkopie enthält. 12. Wählen Sie Profilmanager → Subskribenten aus, um das Dialogfeld Subskribenten anzuzeigen. 13. Wählen Sie in der Liste Mögliche Subskribenten die Subskribenten aus, die eine Verteilung empfangen sollen. Tivoli Manager for Domino Benutzerhandbuch 259 F. Notes-Clients installieren 9. Klicken Sie auf Festlegen und ausführen. Tivoli Manager for Domino erstellt einen Profilmanager, der Dateipakete für die Binärdateien der Lotus Notes-Client-Software enthält. 14. Klicken Sie auf den Linkspfeil, um die ausgewählten Subskribenten in die Liste Aktuelle Subskribenten zu versetzen. 15. Klicken Sie auf Subskriptionen festlegen und schließen, um zum Profilmanagerfenster zurückzukehren. 16. Wählen Sie Profil → Verteilen aus, um das Dialogfeld Profile verteilen anzuzeigen. 17. Klicken Sie auf Jetzt verteilen. Job ausführen, der ein Upgrade für einen Lotus Notes-Client ausführt Zielsetzung Einen Tivoli-Job ausführen, der ein Upgrade für Lotus Notes-Client-Software auf einem Endpunkt ausführt. Diese Prozedur dauert etwa zehn Minuten. Hintergrundinformationen Der Job Configure Notes Client Upgrade verteilt Client-Software an eine Lotus NotesWorkstation. Sie führen diesen Job von einem Richtlinienbereich Notes Client Management 3.1 aus, der die verwaltete Ressource Dateipaket enthält. Anmerkung: Sie müssen über Tivoli Software Distribution verfügen, um diesen Job auszuführen. Wenn Sie dieses Produkt installieren, steht die verwaltete Ressource Dateipaket für Operationen von Tivoli Manager for Domino zur Verfügung. Erforderliche Berechtigungsklasse Domino_Admin Vor Task-Ausführung Die Lotus Notes-Client-Maschine muss ein Endpunkt in der Tivoli Management Region sein. Stellen Sie sicher, dass kein Dateiname der Notes-Client-Dateien Leerzeichen enthält. Der Verteilungsprozess akzeptiert keine Dateinamen, die Leerzeichen enthalten. Erstellen Sie ein Referenzimage zur Installation (siehe „Stammkopie der Upgrade-Software erstellen” auf Seite 256). Nach Task-Ausführung Nicht zutreffend Prozedur Sie können diese Prozedur nur über die Tivoli-Arbeitsoberfläche ausführen. Arbeitsoberfläche 1. Greifen Sie auf das Fenster des Richtlinienbereichs Manager for Domino 3.1 zu. 2. Doppelklicken Sie auf das Symbol des Richtlinienbereichs Notes Client Management 3.1, um das Fenster Richtlinienbereich anzuzeigen. 3. Doppelklicken Sie auf das Symbol der Task-Bibliothek Client Distribution Operations 3.1. 260 Version 3.1.0 4. Doppelklicken Sie auf den Job Configure Notes Client Upgrade 3.1, um das Dialogfeld Configure Notes Client Upgrade 3.1 anzuzeigen. 5. Geben Sie den Namen einer neuen oder vorhandenen Konfiguration in das Textfeld oben im Dialogfeld ein. Am besten ist ein kurzer, beschreibender Name wie z. B. Marketing für alle Maschinen in der Marketing-Abteilung oder Notes46 Verkauf für alle Maschinen in der Verkaufsabteilung, auf denen Version 4.6.x von Lotus Notes ausgeführt wird. 6. Wählen Sie eine der folgenden Einstellungen für Upgrade-Art aus: ¶ Wählen Sie 4.x - 4.6 aus, wenn Sie ein Upgrade von Version 4.x auf Version 4.6.x ausführen. —ODER— ¶ Wählen Sie 4.x - 5.0 aus, wenn Sie ein Upgrade von Version 4.x auf Version 5.x ausführen. —ODER— 7. Wählen Sie das geeignete Betriebssystem im Dropdown-Menü Zielplattform des Felds Zielplattform aus: Windows 95, Windows 98, Windows NT oder Windows 2000. Anmerkung: Der Name, den Sie in Schritt 5 angeben und das Betriebssystem, das Sie in Schritt 7 auswählen, werden dem Namen des Profils und Profilmanagers, die von diesem Job erstellt werden, automatisch in runden Klammern hinzugefügt. Wenn der verkettete Name nicht eindeutig ist, wenn Sie ihn erstellen, überschreiben die Elemente, die dieser Job erstellt, ein Profil und einen Profilmanager mit demselben Namen. 8. Geben Sie die folgenden Werte in den Bereich Quelleninformationen ein: a. Geben Sie den Namen der verwalteten Ressource, die die Stammkopie des Lotus Notes-Client-Upgrades enthält, in das Textfeld Name des verwalteten Knotens ein. b. Geben Sie den Pfadnamen des Verzeichnisses, das die Stammkopie enthält, in das Textfeld Quellenverzeichnis ein. F. Notes-Clients installieren c. Geben Sie den Pfadnamen des Verzeichnisses, das die Datendatei für die Stammkopie enthält, in das Textfeld Quellendatenverzeichnis ein. 9. Geben Sie die folgenden Werte in den Bereich Zielinformationen ein: a. Geben Sie das Zielverzeichnis für die Lotus Notes-Client-Software mit dem Laufwerkbuchstaben in das Textfeld Zielverzeichnis ein. Das Ausgangsebenenverzeichnis des Installationsverzeichnis wird an das Zielverzeichnis angehängt. b. Geben Sie das Zielverzeichnis für die Datendatei in das Textfeld Zieldatenverzeichnis ein. c. Geben Sie das Zielverzeichnis für die Datei notes.ini in das Textfeld Ziel-Notes. Ini-Datei (vollständiger Pfad) ein. d. Geben Sie den freien Speicherbereich in Megabyte, den die Stammkopie erfordert, in das Textfeld Freier Speicherbereich (MB) ein. Der Standardwert ist 95 MB. e. Wenn Sie ein Upgrade auf einer UNIX-Maschine ausführen, geben Sie eine Benutzer-ID für die Maschine in das Textfeld Benutzer-ID (nur UNIX) ein, um den Dateieigner anzugeben. Tivoli Manager for Domino Benutzerhandbuch 261 f. Wenn Sie ein Upgrade auf einer UNIX-Maschine ausführen, geben Sie eine Gruppen-ID für die Maschine in das Textfeld Gruppen-ID (nur UNIX) ein, um den Dateieigner anzugeben. Eine vollständige Beschreibung der Argumente für diesen Job finden Sie im Handbuch Tivoli Manager for Domino Reference Guide. 10. Klicken Sie auf Festlegen und ausführen. Tivoli Manager for Domino erstellt einen Profilmanager, der Dateipakete für die Binärdateien der Lotus Notes-Client-Software enthält. 11. Doppelklicken Sie auf den neuen Profilmanager Upgrade (<verketteter-name>) 3.1, um das Profilmanagerfenster zu öffnen, wobei <verketteter-name> eine Kurzform der Einstellungen wiedergibt, die Sie in Schritt 5 und in Schritt 7 vorgenommen haben. 12. Wählen Sie das Dateipaketsymbol Upgrade WIN95 Client (<verketteter-name>) 3.1 aus. Anmerkung: Verwenden Sie immer das Dateipaket, das in diesem Schritt genannt wird, weil es notwendige Verarbeitungsskripts zur Verwendung vor und nach dem Upgrade enthält. Verwenden Sie nicht das Dateipaket, das die Wörter Nested Image enthält, weil dieses Dateipaket nur die ClientSoftwarestammkopie enthält. 13. Wählen Sie Profilmanager → Subskribenten aus, um das Dialogfeld Subskribenten anzuzeigen. 14. Wählen Sie in der Liste Mögliche Subskribenten die Subskribenten aus, die eine Verteilung empfangen sollen. 15. Klicken Sie auf den Linkspfeil, um die ausgewählten Subskribenten in die Liste Aktuelle Subskribenten zu versetzen. 16. Klicken Sie auf Subskriptionen festlegen und schließen, um zum Profilmanagerfenster zurückzukehren. 17. Wählen Sie Profil → Verteilen aus, um das Dialogfeld Profile verteilen anzuzeigen. 18. Klicken Sie auf Jetzt verteilen. Software auf dem Endpunkt konfigurieren Zielsetzung Eine Lotus Notes-Workstation nach der Installation neuer Software einrichten. Diese Prozedur dauert etwa zehn Minuten. Hintergrundinformationen Diese Prozedur muss bei einem Upgrade von Lotus Notes-Client-Software nicht ausgeführt werden, da die notwendigen Kennwort- und Konfigurationseinstellungen bereits vorgenommen wurden. Anmerkung: Diese Prozedur gibt allgemeine Anweisungen zum Arbeiten in der Notes-Umgebung. Schlagen Sie immer in der Dokumentation nach, die mit Lotus Notes geliefert wird, um vollständige Anweisungen zum Ausführen der Operationen in Lotus Notes zu erhalten. 262 Version 3.1.0 Derjenige, der die Lotus Notes-Software auf einer bestimmten Workstation verwendet, muss diese Prozedur auf dieser Workstation ausführen. Diese Prozedur verwendet insbesondere die Datenbankdatei NUReadMe.nsf und eine Initialisierungsdatei für Benutzer, user.ini, wodurch es Benutzern ermöglicht wird, zum ersten Mal auf das Notes-Account zuzugreifen. Die Initialisierungsdatei für Benutzer legt ein Kennwort, einen Ausgangsservernamen und einen Domänennamen fest. Jeder Benutzer von Lotus Notes-Client-Software muss über eine eindeutige Benutzer-ID (verschlüsselte Notes-Datei) verfügen, in der Postserver, Domäne und andere Zuordnungen enthalten sind. Wenn Sie diese ID-Datei mit Tivoli Manager for Domino verteilen wollten, müssten Sie jede Datei für jeden Client-Endpunkt in einem separaten Profil platzieren. Diese Vorgehensweise könnte bei einer großer Anzahl Benutzer sehr arbeitsintensiv sein. Ein Lotus Notes-Administrator verfügt möglicherweise über alternative Methoden für die Verteilung von Benutzer-ID-Dateien. Erforderliche Berechtigungsklasse Domino_Admin Vor Task-Ausführung Führen Sie den Installationsjob aus (siehe „Job ausführen, der einen Lotus Notes-Client installiert” auf Seite 257). Nach Task-Ausführung Nicht zutreffend Prozedur Sie können diese Prozedur nur in der Lotus Notes-Umgebung ausführen. Genauere Anweisungen erhalten Sie von einem Notes-Administrator und in der Lotus Notes-Dokumentation. Arbeitsoberfläche DesktopDatabase1=Mailbox DesktopDatabase3=<NotesNT>!!names.nsf DesktopReplica1=<NotesNT>!!mail\user.nsf,c:\notes\mail\user.nsf DesktopReplica2=<NotesNT>!!mail\tivolidb.nsf,c:\notes\data\tivolidb.nsf Dabei ist <NotesNT> der Name des Lotus Notes-Servers. Alle angegebenen Pfade müssen absolut oder relativ zum Notes-Verzeichnis data des Benutzers bzw. Servers sein. Serverdatenbanken müssen im folgenden Format angegeben werden: <servername>!!<datenbankpfad> Dabei ist <servername> der Name des Lotus Notes-Servers und <datenbankpfad> der Pfad zur Datenbank. 2. Richten Sie es so ein, dass der Notes-Administrator eine Benutzer-ID-Datei (.id) an alle Workstations verteilt, auf denen die Software installiert wird. Der Notes-Administrator kann entscheiden, ob die .id-Dateien im Push-Modus an die Endpunkte gesendet werden sollen oder ob die Benutzer die .id-Datei im Pull-Modus auf den einzelnen Workstations empfangen sollen. Tivoli Manager for Domino Benutzerhandbuch 263 F. Notes-Clients installieren 1. Ändern Sie die Datei notes.ini so, dass die Datenbanken, die dem Arbeitsbereich des Benutzers hinzugefügt werden müssen, sowie die Datenbanken definiert werden, die repliziert und dem Arbeitsbereich des Benutzers hinzugefügt werden müssen. Diese Datenbanken müssen im folgenden Format in der Datei notes.ini aufgelistet werden: Anmerkung: Das Anfangskennwort in der .id-Datei muss mit dem Kennwort übereinstimmen, das Sie in der Datei user.ini definiert haben (siehe „Stammkopie der Installations-Software erstellen” auf Seite 254). Anmerkung: Derjenige, der die Lotus Notes-Software auf einer bestimmten Workstation verwendet, muss die verbleibenden Prozeduren für diese Workstation ausführen. 3. Doppelklicken Sie auf das Symbol README First on Local im Notes-Arbeitsbereich, um auf das Fenster Welcome to Lotus Notes <benutzername> zuzugreifen. Anmerkung: <benutzername> ist der Name des Benutzers, der in der von Ihnen bereitgestellten Konfigurationsdatei definiert wurde, z. B. die Datei user.ini, die Sie durch Ausführung der in „Stammkopie der Installations-Software erstellen” auf Seite 254 und „Job ausführen, der einen Lotus Notes-Client installiert” auf Seite 257 beschriebenen Prozeduren bereitstellen. 4. Notieren Sie sich das im Fenster Welcome to Lotus Notes <benutzername> aufgelistete Kennwort. 5. Klicken Sie auf Change Password, um ein neues, persönliches Kennwort zu erstellen, das die Sicherheit dieses Notes-Accounts schützt. 6. Wenn Sie von Notes dazu aufgefordert werden, geben Sie das im Fenster Welcome to Lotus Notes <benutzername> aufgelistete Kennwort ein. 7. Klicken Sie auf OK, um das Dialogfeld Set Password anzuzeigen. 8. Geben Sie ein neues Kennwort ein. 9. Klicken Sie auf OK. Sie werden vom System aufgefordert, das neue Kennwort erneut einzugeben, um die Schreibweise zu bestätigen. 10. Geben Sie das neue Kennwort erneut ein. 11. Klicken Sie auf OK, um das Nachrichtenfeld Configure Desktop anzuzeigen. 12. Klicken Sie auf Yes, um Notes die automatische Konfiguration der Notes-Arbeitsoberfläche zu erlauben. Anmerkung: Der Konfigurationsprozess der Arbeitsoberfläche liest die Datei notes.ini des Clients und fügt dem Arbeitsbereich eine Datenbank DesktopDatabasex und eine Datenbank ReplicaDatabasex hinzu. Dabei gibt x eine fortlaufende Zahl an, die von Notes-Agenten zum Lesen der Datei notes.ini verwendet wird. 13. Klicken Sie auf Yes, wenn Lotus Notes Sie auffordert, die Datenbank README First on Local zu löschen, da diese Datenbank nicht mehr benötigt wird. Lotus Notes löscht dann die Datenbank README First on Local und das zugehörige Symbol aus dem Arbeitsbereich. 14. Wählen Sie File → Exit Notes aus, so dass alle Änderungen gespeichert und wirksam werden, wenn der Benutzer Lotus Notes erneut startet. 264 Version 3.1.0 G Fehlerbehebung Fehler, die bei der Verwaltung einer Domino-Installation mit Tivoli Manager for Domino aufgetreten sind, können viele Ursachen haben, wie beispielsweise die Maschinen- oder Serververfügbarkeit, Fehler im Betriebssystem bzw. in Lotus Notes oder Konfigurationsfehler in Tivoli Manager for Domino. In Tabelle 22 sind einige häufig auftretende Probleme und Vorschläge zu ihrer Behebung aufgelistet. Tabelle 22. Symptome und Aktionen Symptom Vorgeschlagene Aktion Bei verbundenen Tivoli Management Regions kann eine Task, z. B. Domino-Server erstellen, in der Tivoli Management Region A ausgeführt werden, schlägt aber auf einer Maschine in der Tivoli Management Region B fehl. Überprüfen Sie die Ressourcen in den verbundenen Tivoli Management Regions. Wenn Sie Ressourcen in der Tivoli Management Region A erstellen, müssen Sie die Ressourcen in der Tivoli Management Region B aktualisieren, d. h. die Tivoli Management Regions müssen Ressourcen gemeinsam benutzen. Monitore funktionieren nicht. 1. Stellen Sie sicher, dass Sie die Monitore an den DominoServer verteilt haben (siehe „Monitorobjektgruppenprofil verteilen” auf Seite 119). G. Fehlerbehebung 2. Stellen Sie sicher, dass Sie die Monitore mit einer der in „Monitore steuern” auf Seite 53 beschriebenen Methoden gestartet haben. Setzen Sie einen fernen Konsolbefehl vom Fenster der fernen Domino-Konsole ab, um die Kommunikation innerhalb der Domino-Umgebung zu testen. Wenn keine Kommunikation innerhalb von Domino möglich ist, kann auch Tivoli Manager ¶ Eine Task in der Task-Bibliothek Domino Server for Domino nicht mit Domino kommunizieren. Tasks Eine Fehlernachricht Server antwortet nicht ist das Ergebnis einer der folgenden ausgeführten Operationen: ¶ Eine Menüoption aus dem Kontextmenü des Serversymbols ¶ Eine Aktion der Managementkonsole Eine Task auf Serverebene schlägt mit einem Berechtigungsfehler fehl, wie z. B. mit Folgendem: Objekt <objektname> konnte nicht gelöscht werden (die Objektkennung ist 1229815375.1.943#DominoManager: :LotusDominoServer#). 1. Stellen Sie sicher, dass dem Administrator, der die Task ausführt, die Berechtigungsklasse Domino_Admin zugeordnet ist. 2. Wenn Sie neue Berechtigungsklassen zuordnen, starten Sie die Tivoli-Arbeitsoberfläche erneut, so dass die zugeordneten Berechtigungsklassen wirksam werden. Ein Berechtigungsfehler des Typs ″unzureichende Berechtigung″ ist aufgetreten. Tivoli Manager for Domino Benutzerhandbuch 265 Tabelle 22. Symptome und Aktionen (Forts.) Symptom Vorgeschlagene Aktion Die Verteilung von .id-Dateien oder .ini-Dateien schlägt fehl. Überprüfen Sie die Berechtigungsklassen für Tivoli-Ressourcen: Die Berechtigung senior ist für die Ausführung dieser Tasks erforderlich. Dateinamen und Positionen von Tivoli Software Distribution In diesem Abschnitt werden die Protokolldateien, Fehlerdateien, Shell-Skripts und BATSkripts aufgelistet, die die Dateipaketkonfiguration und Softwareverteilung der Notes-Binärdateien an Client-Maschinen betreffen. $BINDIR/../generic_unix/TME/Domino/fp/<dateipaketname> Dieses Verzeichnis enthält die folgenden Dateien: notes_ci.log Protokolldatei für den Dateipaketverteilungsprozess. In dieser Datei finden Sie Debug-Informationen. notes_ci.fp Dateipaketinformationsdatei. Enthält die alten und neuen Positionen der Skriptdateien sowie den verschachtelten Dateipaketnamen. notes_ci_image.log Protokolldatei für die verschachtelte Dateipaketverteilung. Wird erstellt, wenn das verschachtelte Image verteilt wird. Das Vorhandensein dieser Datei deutet auf eine Fehlerbedingung hin, da die verschachtelte Imagedatei nie alleine verteilt werden sollte. notes_ci_image.fp Verschachtelte Dateipaketinformationsdatei. Enthält die Position der Dateien im Dateipaket. prec.sh (nur UNIX) Softwareverteilungsvorskript für UNIX-Plattformen. Wird vom Skript pre.sh erstellt, wenn die Client-Installation konfiguriert wird. postc.sh (nur UNIX) Softwareverteilungsnachskript für UNIX-Plattformen. Wird vom Skript post.sh erstellt, wenn die Client-Installation konfiguriert wird. PREC.BAT (nur Windows NT) Softwareverteilungs-Vorskriptinitialisierung für Windows NT-Plattformen. POSTC.BAT (nur Windows NT) Softwareverteilungs-Nachskriptinitialisierung für Windows NT-Plattformen. 266 Version 3.1.0 $BINDIR/../generic_unix/TME/Domino/fp Dieses Verzeichnis enthält die folgenden Dateien: pre.sh (nur UNIX) Softwareverteilungsvorskript für UNIX-Plattformen. post.sh (nur UNIX) Softwareverteilungsnachskript für UNIX-Plattformen. PRE.BAT (nur Windows NT) Softwareverteilungsvorskript für Windows NT-Plattformen. Wird von PREC.BAT ausgeführt. POST.BAT (nur Windows NT) Softwareverteilungsnachskript für Windows NT-Plattformen. Wird von POSTC.BAT ausgeführt. $BINDIR/../generic_unix/TASK/TASK_LIBRARY/bin/<Tivoli-zufallszahl> Verzeichnis für die Shell-Skripts oder die Task für die Client-Installation. Sie erhalten die Tivoli-Zufallszahl und dieses Task-Verzeichnis, indem Sie den Tivoli-CLI-Befehl wgettask ausführen. Weitere Informationen zu diesem Thema finden Sie im Handbuch Tivoli Manager for Domino Reference Guide. $DBDIR/tmp Dieses Verzeichnis enthält die folgende Datei: STDERR.TIV (nur Windows NT) Protokolldatei für die Ausführung von Vor- und Nachskripts für das Betriebssystem Windows NT. G. Fehlerbehebung Tivoli Manager for Domino Benutzerhandbuch 267 268 Version 3.1.0 H Tivoli Manager for Domino deinstallieren Zielsetzung Tivoli Manager for Domino Version 3.1.0 deinstallieren. Hintergrundinformationen Sie führen diese Prozedur über die Befehlszeile aus. Zuerst führen Sie einen Befehl zum Deinstallieren von Tivoli Manager for Domino aus, dann führen Sie ein Skript zum Löschen der RIM-Datenbank tmd aus, und schließlich löschen Sie die zugehörigen Dateien manuell. Erforderliche Berechtigungsklasse Sie können alle Befehle in dieser Prozedur über den Tivoli Management Region-Server ausführen, wenn Sie eine Benutzer-ID verwenden, die der Tivoli-Berechtigungsklasse admin zugeordnet wurde. Vor Task-Ausführung Sichern Sie vorsichtshalber die Tivoli Management Region (siehe „Tivoli Management Region sichern” auf Seite 11). Greifen Sie auf die Tivoli-Befehlszeilenschnittstelle zu (siehe „Tivoli-Umgebung einrichten und starten” auf Seite 11). Nach Task-Ausführung Prozedur Sie können diese Prozedur nur über die Befehlszeile ausführen. Befehlszeile 1. Geben Sie bash ein, um auf die Bash-Shell der Tivoli-Befehlszeilenschnittstelle zuzugreifen. 2. Löschen Sie das Domino-Serverobjekt auf jedem konfigurierten Domino-Server mit dem folgenden Befehl: wdel <bezeichnung> Dabei ist <bezeichnung> der Name des zu löschenden Domino-Serverobjekts. Die Bezeichnungsoption kann entweder ein Objektpfad oder ein registrierter Name sein. Ein Objektpfad kann ein absoluter Pfad sein (beginnend mit der Objektgruppe ″/″), ein relativer Pfad (relativ zur aktuellen Arbeitsobjektgruppe) oder ein einfacher Name (aus der aktuellen Arbeitsobjektgruppe). Tivoli Manager for Domino Benutzerhandbuch 269 H. Tivoli Manager for Domino deinstallieren Nicht zutreffend 3. Führen Sie den folgenden Deinstallationsbefehl von Tivoli Management Framework aus: wuninst DominoManager_3.1 <host-name> -rmfiles Dabei ist <host-name> der Name des verwalteten Knotens, von dem das Produkt entfernt werden soll. Wenn <host-name> der Tivoli-Server ist, wird das Produkt aus der gesamten Tivoli Management Region entfernt. Weitere Informationen zu diesem Befehl finden Sie im Handbuch Tivoli Management Framework Reference Manual. 4. Führen Sie das Skript tmd_rm_db.sh aus. Zusätzliche Informationen: Das Verzeichnis DbSetup befindet sich bei der Installation in einem temporären Verzeichnis auf dem RIM-Host (siehe „Datenbank und RIM-Objekt erstellen” auf Seite 14). Falls das Verzeichnis DbSetup nach der Installation gelöscht worden ist, kopieren Sie es wie folgt von der Installations-CD für Tivoli Manager for Domino: a. Kopieren Sie die Datei dbsetup.tar von der Tivoli Manager for Domino-Installations-CD in ein temporäres Verzeichnis auf dem RIM-Host. b. Navigieren Sie zum Verzeichnis auf dem RIM-Host, in dem sich jetzt die Datei dbsetup.tar befindet. c. Entpacken Sie die Datenbankkonfigurationsdateien mit dem folgenden Befehl: tar -xvf dbsetup.tar Anmerkung: Entpacken Sie alle Dateien und das in dbsetup.tar enthaltene Verzeichnis, um sicherzustellen, dass tmd_rm_db.sh über alle für die Ausführung benötigten Ressourcen verfügt. 5. Löschen Sie die drei Tivoli Manager for Domino-Binärdateien manuell von den Lotus Domino-Serverendpunkten. Anmerkung: Die Deinstallation von Tivoli Manager for Domino erfordert das manuelle Löschen von Tivoli-Binärdateien auf Domino-Serverendpunkten, um zu verhindern, dass Dateien versehentlich gelöscht werden. Ermitteln Sie, welches der folgenden Szenarios mit Ihrer Konfiguration übereinstimmt, und führen Sie die entsprechenden Aktionen aus: Ein Tivoli-Serverobjekt ist auf dem Server vorhanden Aktion: Sie können die Tivoli-Binärdateien löschen, da keine anderen Serverobjekte vorhanden sind, die auf die Binärdateien zugreifen müssen. Mehr als ein Tivoli-Serverobjekt ist auf dem Server vorhanden Aktion: Wenn Sie wollen, dass mindestens ein Serverobjekt auf dem Server verbleiben soll, suchen Sie nach doppelten Kopien 17:05 der Tivoli-Binärdateien. Sind keine vorhanden, löschen Sie die ursprünglichen Binärdateien nicht. Sind die Binärdateien doppelt vorhanden, stellen Sie fest, welche Binärdateien nicht mehr benötigt werden, und löschen Sie diese. 270 Version 3.1.0 In der folgenden Liste werden der Verzeichnispfad und die Dateinamen für die drei Tivoli Manager for Domino-Binärdateien auf verschiedenen Betriebssystemen aufgeführt: ¶ Unter UNIX enthält das Verzeichnis opt/lotus/bin die Tivoli-Binärdateien tivoliv46 und tivoliv50. ¶ Unter Windows NT enthält das Verzeichnis ...\Lotus\Domino die Tivoli-Binärdateien ntivoliv46 und ntivoliv50. ¶ Unter OS/400 enthält die Bibliothek QNOTES die Tivoli-Programme TIVOLIV46 und TIVOLIV50. Symbolische Verbindungen zu den Programmen befinden sich im Verzeichnis /qibm/userdata/lotus/notes. Die Bibliothek QNOTES enthält außerdem das Tivoli-Serviceprogramm LIBMAILT50, und eine symbolische Verbindung zum Serviceprogramm befindet sich im Verzeichnis /qibm/proddata/lotus/notes. H. Tivoli Manager for Domino deinstallieren Tivoli Manager for Domino Benutzerhandbuch 271 272 Version 3.1.0 Index A ACLs abrufen, Task 76 Administratoren, Tivoli 2 Aktivieren einer Datenbank nach einer Zurückschreibung Aktivierung abfragen, Task 214 Alle erneut starten, Task 170 Alle starten, Task 170 Alle stoppen, Task 170 Angepasste Tasks, erstellen 138 Anzeigergruppe, erstellen 125 Application Services installieren 12 unterstützte Versionen 9 Archivprotokollierung 214 Auf inaktive Benutzer prüfen, Task 75 B Tivoli Manager for Domino Benutzerhandbuch Index Befehle waddmon 90, 95, 107, 115, 161 wbkupdb 11 wcomprules 242 wcprb 242 wcrtjob 142 wcrtpr 28 wcrtprf 84 wcrtprfmgr 84 wcrtrb 242 wcrtsntcoll 126 wdelmon 171 wdistrib 107, 120, 161, 171, 173 wdpsaddserver 157 wdpscreate 157 wdpsdelete 169 wdpsintegrity 178 wdpsprobeonce 153, 176 wdpsprobestatus 177 wdpsqueryservers 157 wdpsreboot 170 wdpsremoveserver 157 wdpsstart 170 wdpsstartmonitors 174 wdpsstop 170 wdpsstopmonitors 174 wgetpr 30 wgettask 267 wimprbclass 242 wimprbrules 242 winstall 13, 18 wloadrb 243 wlookup 241 wlsmon 171 212 Befehle (Forts.) wpatch 13 wruntask 98, 131 wschedjob 145 wsetadmin 26, 42 wsetcoll 126 wsetmon 161 wsetpr 30 wstartesvr 243 wstopesvr 243 wtmdaclmod 76 wtmdactivatedbs 213 wtmdarchivetranslog 215 wtmdcheckhealth 66 wtmdcheckrep 73 wtmdchkdbcorruption 71 wtmdchkinactusers 75 wtmdcreateserver 34 wtmddeleteserver 41 wtmdgetacl 76 wtmdinactivatetranslog 217 wtmdincrementalbackup 209 wtmdlocateserver 34 wtmdmailwaiting 72 wtmdqueryactivate 213 wtmdquerybackup 209 wtmdquerydoc 67 wtmdquerylog 67 wtmdqueryrestore 211 wtmdquerystat 63 wtmdquerytranslog 216 wtmdrecyclentsvrsvc 51 wtmdrecycleserver 52 wtmdremoteconsole 65 wtmdrestoredbs 211 wtmdselectivebackup 209 wtmdstartengine 246 wtmdstartmonitors 54 wtmdstartserver 52 wtmdstopengine 246 wtmdstopmonitors 54 wtmdstopserver 52 wtmdverifymail 72 Befehle, Domino-Leistungsstation 237 Befehle, Server 235 Benutzer Berechtigungen ändern für 76 erstellen und löschen 76 inaktive, auflisten 75 Berechtigungen, für einen Benutzer ändern Berechtigungsklassen definierte 2 nach Tasks aufgelistet 219 zuordnen 25 76 273 Berichte Anzahl der zurückgegebenen Zeilen einstellen 193 ausführen 195 Daten angeben zum Einschließen in 190 Daten von Monitor oder Sonde anzeigen 106 e-mailen 202 erstellen oder ändern 188 Informationen zu 181 kopieren 193 löschen 193 mit Tivoli Decision Support 182 Quelle der Eingabedaten 181 Seitengröße und Ausrichtung einstellen 193 Sortierkriterien einstellen 191 Spaltenbreite einstellen 191 speichern 200 unterstützte Dateiformate 197 unterstützte Layouts 188 voranzeigen 190 Beschädigte Datenbanken, überprüfen 70 C Client Distribution Operations 3.1, Task-Bibliothek 231 Client-Software, Lotus Notes, installieren oder Upgrade ausführen 253 Configure Notes Client Install 3.1, Job/Task 253 Configure Notes Client Upgrade 3.1, Job/Task 253 D Dateien dbsetup.tar 16 j2_1301.exe 20 log.nsf, durchsuchen und anzeigen 67 NOTES_30.IND 18 notes.ini 23, 40 Datenbank, Tivoli Manager for Domino Anforderungen 15 erstellen 14 Datenbank-ACLs ändern, Task 76 Datenbank auf Beschädigung überprüfen, Task 71 Datenbank-Zugriffssteuerungsliste, anzeigen und ändern 76 Datenbankdateien für Post, mit dem Namen- und Adressbuch (NAB) vergleichen 71 Datenbanken auf Beschädigung überprüfen 70 nach Zurückschreibung aktivieren 212 sichern 208 Transaktionsprotokolldateien anwenden auf 212 zurückschreiben 210 Datenbanken aktivieren, Task 214 Datenbanken zurückschreiben, Task 212 Datenerfassungsintervall, Monitor 106 dbsetup.tar, Datei 16 Deinstallieren von Tivoli Manager for Domino 269 274 Diagramme ausführen 194 Daten von einem Monitor anzeigen 106 Daten von einer Sonde anzeigen 178 e-mailen 197 Informationen zu 181 kopieren 193 löschen 193 mit Tivoli Decision Support 182 Quelle der Eingabedaten 181 speichern 197 unterstützte Dateiformate 198 Diagramme, Korrelation erstellen oder ändern 182 Informationen zu 182 Diagramme, Vergleich erstellen oder ändern 185 Informationen zu 185 Domino-Leistungsstationen als Windows NT-Serverdienst konfigurieren 10 Anzahl Sonden pro 155 benötigte Anzahl 154 Daten anzeigen und grafisch darstellen von einer Sonde 178 erneut starten 169 Funktion ″Sonde testen″ ausführen 175 Hardwarevoraussetzungen 10, 154 Informationen zu 151, 152 Installationskonzept entwickeln 152 konfigurieren 156 Leistungsaspekte 155 löschen 168 Netzwerktopologie 152 Netzwerkvoraussetzungen 154 Softwarevoraussetzungen 10, 154 Sonden konfigurieren für 160 Sonden löschen 171 Sonden planen 155 Sonden starten und stoppen 174 Sonden zurücksetzen 172 Sondenstatus überprüfen 176 starten und stoppen 169 Status überprüfen von 177 Domino Manager 3.1, Hinweisgruppe 42 Domino Performance Station Collection, Monitorobjektgruppe 81, 225 Domino Performance Station Tasks, Task-Bibliothek 231 Domino Server Tasks, Task-Bibliothek 231 Domino-Statistik, anzeigen 63 Domino-Tasks, ausführen 55 Domino v5.0 Real Time Collection, Monitorobjektgruppe 80, 225 Domino v5.0 Statistics Collection, Monitorobjektgruppe 80, 225 DominoPerformanceStation, Endpunkt 3 DominoPerformanceStation, verwaltete Ressource 29 DPSNetEcho, Sonde 153 Version 3.1.0 E E-Mail prüfen, Task 72 E-Mail wartet, Task 72 Echtzeitüberwachung, Monitor 116 Echtzeitüberwachung, planen 114 Endpunkte Hardware- und Softwarevoraussetzungen 10 Profil verteilen an 119 Tivoli Manager for Domino 3 Ereignisgruppen, Tivoli Enterprise Console erstellen 241 konfigurieren 241 Ereignisklassen, Tivoli Enterprise Console Definitionsdateien 248 Hierarchie 249 Namen 249 Ereigniskorrelation, Events4Profile anpassen für 243 Ereignisse, Tivoli Enterprise Console antworten auf 240 anzeigen 240, 247 definierte 239 Gruppen 240 Klassen importieren und kompilieren für 241, 242 Quellen 240 Verarbeitung 240 Erfassungsplan 106 Events4Profile verwaltete Ressource 29 Events4Profile, anpassen für lokale Ereigniskorrelation 243 Installieren von Tivoli Manager for Domino Application Services installieren 12 Hardware- und Softwarevoraussetzungen 8 Installation ausführen 17 Managementkonsole installieren 20 Managementkonsole starten 21 Richtlinien 7 RIM-Objekt ″tmd″ erstellen 14 Server auf Version 3.1.0 migrieren 22 Tivoli Management Region sichern 11 Tivoli Manager for Domino-Datenbank erstellen Tivoli-Umgebung einrichten und starten 11 Vorbereitung 8 14 J j2_1301.exe, Datei 20 Jobs ausführen 143 Configure Notes Client Install 3.1 253 Configure Notes Client Upgrade 3.1 253 erstellen 141 Informationen zu 130 terminieren 144 K F Fehlerbehebung 265 Fehlernachrichten 265 Ferne Konsole, Task 65 Funktionalität überprüfen, Task 66 Funktionalität von Servern, überprüfen 65 H Hardwarevoraussetzungen Domino-Leistungsstationen 10 Domino-Serverendpunkte 10 Tivoli Manager for Domino 8 Hilfe, online xi Hinweisgruppen Domino Manager 3.1 42 subskribieren 42 Subskription entfernen von 43 Index Kennwort, Server, gemeinsame Benutzung 19 Klassen, Tivoli Enterprise Console aktivieren 243 Distributed Monitoring-Klassen, importieren und kompilieren 241, 242 Ereignisklassen, importieren und kompilieren 241, 242 Konfigurieren von Tivoli Enterprise Console mit der Task ″TEC für TMD konfigurieren″ 241 mit Tivoli Enterprise Console-Befehlen 241 Übersicht 241 Korrelationsdiagramme erstellen oder ändern 182 Informationen zu 182 Kundenunterstützung, sich wenden an xii L log.nsf-Datei, durchsuchen und anzeigen 67 Lotus Domino-Tasks, ausführen 55 Lotus Notes-Client-Software, installieren oder Upgrade ausführen 253 LotusDominoServer, Endpunkt 3 LotusDominoServer, verwaltete Ressource 29 I Inaktive Benutzer, auflisten 75 Installieren von Lotus Notes-Client-Software 253 Tivoli Manager for Domino Benutzerhandbuch 275 M P mail.box, wartende E-Mail auflisten 72 Managementkonsole installieren 20 Softwarevoraussetzungen 10 starten 21 Statuscodes für Serverkonfiguration 40 Manager for Domino 3.1, Richtlinienbereich 28 Migration von Servern der Version 2.x auf 3.1.0 22 Monitordefinition 94 Monitore Ausgabe an Diagramm oder Bericht senden 106 Ausgabe anzeigen 81 Beziehungen grafisch darstellen zwischen 182 Datenerfassungsintervall 106 definieren 94 Echtzeitmonitore planen 114 Echtzeitüberwachung 116 einem Profil hinzufügen 90 Fehlerbehebung 265 im Vergleich zu Sonden 153, 155 planen 113 starten und stoppen 53 Status überprüfen von 48 stoppen, während ein Server heruntergefahren wird Symbole zur Statusanzeige 49 Tivoli-Tasks ausführen von 134 Übersicht 80 Monitore starten, Task 54 Monitore stoppen, Task 54 Monitorobjektgruppen Domino Performance Station Collection 81, 225 Domino v5.0 Real Time Collection 80, 225 Domino v5.0 Statistics Collection 80, 225 Multithread-Überwachung 155 Partitionierter Server, konfigurieren 32 Planen alle Monitore in einem Profil 113 Echtzeitmonitore 114 Sonden 155 Plattenspeicherplatz, erforderlich für Tivoli Manager for Domino-Installation 8 Postdatenbankdateien, mit dem Namen- und Adressbuch (NAB) vergleichen 71 Postwarteschlange, überprüfen 71 Profile an einen Server verteilen 119 erstellen 82 Events4Profile für lokale Ereigniskorrelation anpassen 243 Monitor hinzufügen 90 planen 113 Typen 81 Übersicht 80 Profilmanager erstellen 82 Server als Subskribenten zuordnen 117 Übersicht 80 vordefinierte 82 Profilmanager, verwaltete Ressource 29 Programmkorrekturen 9 Protokoll abfragen, Task 67 Protokolldatei (log.nsf), durchsuchen und anzeigen 67 Protokolldateien, Transaktion archivieren 214 archivierte Dateien anzeigen 215 auf eine Datenbank anwenden 212 inaktivieren 217 Prozesse, Status überprüfen von 65 53 N R NAB abfragen, Task 72 Namen- und Adressbuch (NAB) mit Postdatenbank vergleichen 72 Replikationsplan prüfen 73 Netzwerkleistung, mit Domino-Leistungsstationen messen Netzwerkprobleme, mit Domino-Leistungsstationen erfassen 153 NOTES_30.IND, Datei 18 notes.ini, Datei 23, 40 NT-Serverdienst erneut starten, Task 51 Regelbasis erstellen 241, 242 kopieren 241, 242 laden 241, 243 Regeln, Tivoli Enterprise Console aktivieren 243 Informationen zu 240 Regelsteuerkomponente, Tivoli Enterprise Console, starten und stoppen 245 Replikation, prüfen 73 Replikation überprüfen, Task 73 Richtlinienbereiche erstellen 27 Informationen zu 27 Manager for Domino 3.1 28 verwaltete Ressourcenarten hinzufügen 29 Richtlinienmethode ″tl_def_man_nodes″ 140 RIM-Datenbank, als Datenquelle für Diagramme und Berichte 106, 181 RIM-Host, Berechtigungsklasse von 15 O Onlinehilfefunktion 276 xi 153 Version 3.1.0 RIM-Objekt, tmd Berechtigungsklasse von erstellen 14 Übersicht 14 15 S Tivoli Manager for Domino Benutzerhandbuch T Index Schablonendateien, sichern 208 Scheduler Informationen zu 130 zum Planen von Sonden verwenden 155 zum Terminieren von Jobs verwenden 144 Selektive Sicherung 208 Selektive Sicherung, Task 210 sentry.baroc, Datei 248 SentryProfile, verwaltete Ressource 29 Server alle Server in einer Domäne erfassen und konfigurieren 37 als Windows NT-Serverdienst konfigurieren 10 aus der Tivoli-Umgebung löschen 40 einem Profilmanager als Subskribent zuordnen 117 erneut starten 50 Funktionalität überprüfen von 65 in der Tivoli-Umgebung erstellen 32, 37 Konfigurationsstatuscodes 40 konfigurieren 32, 37 Leistung, mit Domino-Leistungsstationen messen 152 Monitore stoppen, während ein Server heruntergefahren wird 53 Monitorwerte grafisch darstellen für mehrere 185 partitioniert 32 partitionierten Server konfigurieren 32 Profil verteilen an 119 Replikation prüfen 73 starten und stoppen 50 Statistik anzeigen für 63 Status überprüfen von 46 suchen 32, 37 Symbole, die den Status auf der Arbeitsoberfläche anzeigen 48 Symbole, die den Status auf der Managementkonsole anzeigen 46 Verfügbarkeit mit Domino-Leistungsstationen testen 153 vergleichen 185 von Version 2.x auf 3.1.0 migrieren 22 Server erneut starten, Task 52 Server starten, Task 52 Server stoppen, Task 52 Serverdienst, Windows NT, erneut starten 51 Serverkennwort, gemeinsame Benutzung 19 Servermerkmale anzeigen 57 definierte 32 editieren 58 setup_env.csh, Skript 12 setup_env.sh, Skript 12 Sichern Datenbanken und Schablonendateien 208 Tivoli Management Region 11 Sicherung abfragen, Task 210 Skripts setup_env.csh 12 setup_env.sh 12 tmd_cr_db.sh 16 Softwarevoraussetzungen für Installation oder Upgrade von Lotus Notes-Client-Software 253 Tivoli Manager for Domino 8 Sonde testen, Funktion 175 Sonden Ausführungsverzögerung 156 Ausgabe an Diagramm oder Bericht senden 106 Bereinigungszeit 156 Daten anzeigen und grafisch darstellen von 178 DPSNetEcho 153 einmal ausführen 175 für eine Domino-Leistungsstation konfigurieren 160 im Vergleich zu Monitoren 153, 155 Informationen zu 151 löschen 171 planen 155 Sondenintervall 156 starten und stoppen 174 Status überprüfen von 176, 177 testen 175 Transaktionsfenster 156 Typen 155 von einer Domino-Leistungsstation unterstützte Anzahl 155 zurücksetzen 172 Sonden-ID 175 Stationsmonitore starten, Task 174 Stationsmonitore stoppen, Task 174 Statistik, Domino, anzeigen 63 Statistik abfragen, Task 63 Steuerkomponente starten, Task 246 Steuerkomponente stoppen, Task 246 Task-Bibliotheken Client Distribution Operations 3.1 231 Domino Performance Station Tasks 231 Domino Server Tasks 231 erstellen mehrerer 130 Informationen zu 129 TMD Configuration 233 Task-Zusammenfassung 231 TaskLibrary, verwaltete Ressource 29 Tasks ACLs abrufen 76 Aktivierung abfragen 214 Alle erneut starten 170 Alle starten 170 Alle stoppen 170 anpassen 138 Auf inaktive Benutzer prüfen 75 Ausführungsmodi 132 Ausführungsparameter 132 277 Tasks (Forts.) Ausführungsziele 134 Ausgabeformate 133 Ausgabeziele 133 Configure Notes Client Install 3.1 253 Configure Notes Client Upgrade 3.1 253 Datenbank-ACLs ändern 76 Datenbank auf Beschädigung überprüfen 71 Datenbanken aktivieren 214 Datenbanken zurückschreiben 212 Domino 130 Domino-Tasks ausführen 55 E-Mail prüfen 72 E-Mail wartet 72 Fehlerbehebung 265 Ferne Konsole 65 Funktionalität überprüfen 66 Informationen zu 129 Monitore starten 54 Monitore stoppen 54 NAB abfragen 72 NT-Serverdienst erneut starten 51 Protokoll abfragen 67 Replikation überprüfen 73 Selektive Sicherung 210 Server erneut starten 52 Server starten 52 Server stoppen 52 Sicherung abfragen 210 Stationsmonitore starten 174 Stationsmonitore stoppen 174 Statistik abfragen 63 Steuerkomponente starten 246 Steuerkomponente stoppen 246 TEC für TMD konfigurieren 241 Teilsicherung 210 Tivoli 129 Tivoli-Tasks ausführen 130 Tivoli-Tasks von einem Monitor ausführen 134 Transaktionsprotokoll abfragen 216 Transaktionsprotokoll archivieren 215 Transaktionsprotokoll inaktivieren 217 Zurückschreibung abfragen 212 tecad_notes, Prozess 23 technische Unterstützung, sich wenden an xii Teilsicherung 208 Teilsicherung, Task 210 tivaddin, Prozess 23 Tivoli-Administratoren 2 Tivoli Data Protection Archivprotokollierung 214 Installationsvoraussetzungen 207 nicht von Tivoli Manager for Domino unterstützte Funktionen 207 Servermerkmale 33 Übersicht 207 Umlaufprotokollierung 214 Tivoli Decision Support, Diagramme und Berichte erstellen für 182 278 Tivoli Enterprise Console Ereignisgruppen Definition 240 konfigurieren 241 Ereignisklassen Definitionsdateien 248 Hierarchie 249 Namen 249 Ereignisse antworten auf 240 anzeigen 240 definierte 239 Klassen importieren und kompilieren für 241 Quellen 240 Verarbeitung 240 Ereignisse anzeigen 247 Events4Profile für lokale Ereigniskorrelation anpassen Klassen, aktivieren 243 Klassen, importieren und kompilieren Distributed Monitoring 241, 242 Ereignisse 241, 242 Konfigurationsbefehle 241 konfigurieren mit der Task ″TEC für TMD konfigurieren″ 241 mit Tivoli Enterprise Console-Befehlen 241 Übersicht 241 Konsole 240 Regelbasis erstellen 241, 242 kopieren 241, 242 laden 241, 243 Regeln aktivieren 243 Übersicht 240 Regelsteuerkomponente, starten und stoppen 245 Übersicht 239 Tivoli Management Region sichern 11 verbunden 265 Tivoli Manager for Domino, deinstallieren 269 Tivoli Manager for Domino, installieren Application Services installieren 12 Hardware- und Softwarevoraussetzungen 8 Installation ausführen 17 Managementkonsole installieren 20 Managementkonsole starten 21 Richtlinien 7 RIM-Objekt ″tmd″ erstellen 14 Server auf Version 3.1.0 migrieren 22 Tivoli Management Region sichern 11 Tivoli Manager for Domino-Datenbank erstellen 14 Tivoli-Umgebung einrichten und starten 11 Vorbereitung 8 Tivoli Manager for Domino, Produktübersicht 1 Tivoli Manager for Domino, Upgrade ausführen 7 Tivoli Manager for Domino-Datenbank Anforderungen 15 erstellen 14 Tivoli Software Distribution 253 Tivoli Storage Manager-Server 207 243 Version 3.1.0 tmd, RIM-Objekt Berechtigungsklasse von 15 erstellen 14 Übersicht 14 TMD Configuration, Task-Bibliothek 233 tmd_cr_db.sh, Skript 16 TMD3_monitors.baroc, Datei 248 Transaktionsprotokoll abfragen, Task 216 Transaktionsprotokoll archivieren, Task 215 Transaktionsprotokoll inaktivieren, Task 217 Transaktionsprotokolldateien archivieren 214 archivierte Dateien anzeigen 215 auf eine Datenbank anwenden 212 inaktivieren 217 Informationen zu 214 Transaktionsprotokollmethoden (Archivprotokollierung vs. Umlaufprotokollierung) 214 U Umlaufprotokollierung 214 Upgrade von Lotus Notes-Client-Software 253 Upgrade von Tivoli Manager for Domino 7 V W waddmon, Befehl 90, 95, 107, 115, 161 Warteschlange, Post, überprüfen 71 wbkupdb, Befehl 11 wcomprules, Befehl 242 wcprb, Befehl 242 wcrtjob, Befehl 142 wcrtpr, Befehl 28 wcrtprf, Befehl 84 wcrtprfmgr, Befehl 84 wcrtrb, Befehl 242 wcrtsntcoll, Befehl 126 Tivoli Manager for Domino Benutzerhandbuch Index Vergleichsdiagramme erstellen oder ändern 185 Informationen zu 185 Veröffentlichungen bestellen xii Kommentare zu xii online anzeigen xi zugehörige ix Versionen der von Tivoli Manager for Domino unterstützten Software 8 Verwaltete Ressourcenarten, einem Richtlinienbereich hinzufügen 29 Von Tivoli verwaltete Knoten, Hardware- und Softwarevoraussetzungen 9 wdelmon, Befehl 171 wdistrib, Befehl 107, 120, 161, 171, 173 wdpsaddserver, Befehl 157 wdpscreate, Befehl 157 wdpsdelete, Befehl 169 wdpsintegrity, Befehl 178 wdpsprobeonce, Befehl 153, 176 wdpsprobestatus, Befehl 177 wdpsqueryservers, Befehl 157 wdpsreboot, Befehl 170 wdpsremoveserver, Befehl 157 wdpsstart, Befehl 170 wdpsstartmonitors, Befehl 174 wdpsstop, Befehl 170 wdpsstopmonitors, Befehl 174 wgetpr, Befehl 30 wgettask, Befehl 267 wimprbclass, Befehl 242 wimprbrules, Befehl 242 Windows NT-Serverdienst erneut starten 51 Leistungsstationen konfigurieren als 10 Server konfigurieren als 10 winstall, Befehl 13, 18 wloadrb, Befehl 243 wlookup, Befehl 241 wlsmon, Befehl 171 wpatch, Befehl 13 wruntask, Befehl 98, 131 wschedjob, Befehl 145 wsetadmin, Befehl 26, 42 wsetcoll, Befehl 126 wsetmon, Befehl 161 wsetpr, Befehl 30 wstartesvr, Befehl 243 wstopesvr, Befehl 243 wtmdaclmod, Befehl 76 wtmdactivatedbs, Befehl 213 wtmdarchivetranslog, Befehl 215 wtmdcheckhealth, Befehl 66 wtmdcheckrep, Befehl 73 wtmdchkdbcorruption, Befehl 71 wtmdchkinactusers, Befehl 75 wtmdcreateserver, Befehl 34 wtmddeleteserver, Befehl 41 wtmdgetacl, Befehl 76 wtmdinactivatetranslog, Befehl 217 wtmdincrementalbackup, Befehl 209 wtmdlocateserver, Befehl 34 wtmdmailwaiting, Befehl 72 wtmdqueryactivate, Befehl 213 wtmdquerybackup, Befehl 209 wtmdquerydoc, Befehl 67 wtmdquerylog, Befehl 67 wtmdqueryrestore, Befehl 211 wtmdquerystat, Befehl 63 wtmdquerytranslog, Befehl 216 wtmdrecyclentsvrsvc, Befehl 51 wtmdrecycleserver, Befehl 52 wtmdremoteconsole, Befehl 65 wtmdrestoredbs, Befehl 211 279 wtmdselectivebackup, Befehl 209 wtmdstartengine, Befehl 246 wtmdstartmonitors, Befehl 54 wtmdstartserver, Befehl 52 wtmdstopengine, Befehl 246 wtmdstopmonitors, Befehl 54 wtmdstopserver, Befehl 52 wtmdverifymail, Befehl 72 Z Zugriffssteuerungsliste, anzeigen und ändern 76 Zuordnen von Servern zu Profilmanagern 117 Zurückschreiben einer Datenbank 210 Zurückschreibung abfragen, Task 212 280 Version 3.1.0 GC12-2999-00