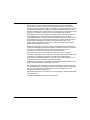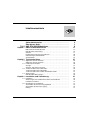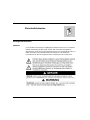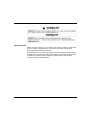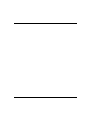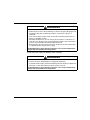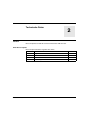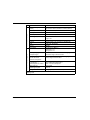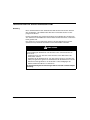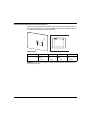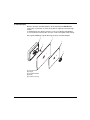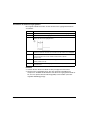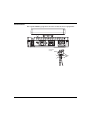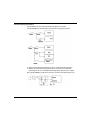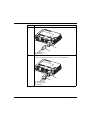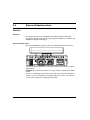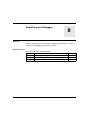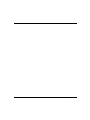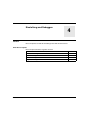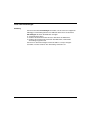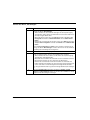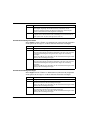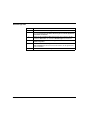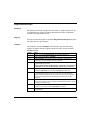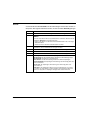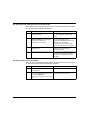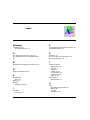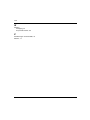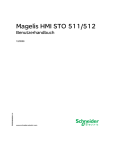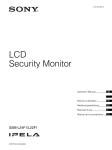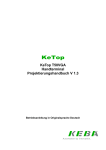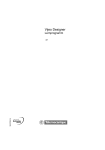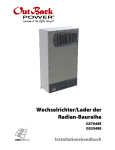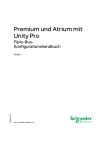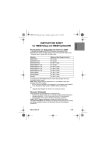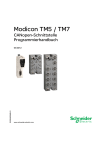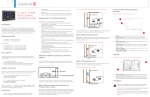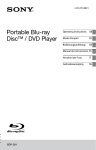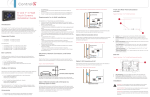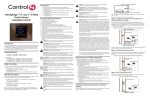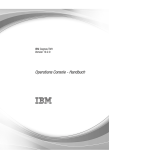Download Magelis HMI STU 655
Transcript
EIO0000000616 12/2009 Magelis HMI STU 655 Benutzerhandbuch EIO0000000616.01 12/2009 www.schneider-electric.com Die Informationen in der vorliegenden Dokumentation enthalten allgemeine Beschreibungen und/oder technische Leistungsmerkmale der hier erwähnten Produkte. Diese Dokumentation dient nicht als Ersatz für das Ermitteln der Eignung oder Verlässlichkeit dieser Produkte für bestimmte Verwendungsbereiche des Benutzers und darf nicht zu diesem Zweck verwendet werden. Jeder Benutzer oder Integrator ist verpflichtet, angemessene und vollständige Risikoanalysen, Bewertungen und Tests der Produkte im Hinblick auf deren jeweils spezifischen Verwendungszweck vorzunehmen. Weder Schneider Electric noch deren Tochtergesellschaften oder verbundenen Unternehmen sind für einen Missbrauch der Informationen in der vorliegenden Dokumentation verantwortlich oder können diesbezüglich haftbar gemacht werden. Wenn Sie Verbesserungs- oder Ergänzungsvorschläge haben oder Fehler in dieser Veröffentlichung gefunden haben, benachrichtigen Sie uns bitte. Dieses Dokument darf ohne entsprechende vorhergehende, ausdrückliche und schriftliche Genehmigung durch Schneider Electric weder in Teilen noch als Ganzes in keiner Form und auf keine Weise, weder anhand elektronischer noch mechanischer Hilfsmittel, reproduziert oder fotokopiert werden. Bei der Montage und Verwendung dieses Produkts sind alle zutreffenden staatlichen, landesspezifischen, regionalen und lokalen Sicherheitsbestimmungen zu beachten. Aus Sicherheitsgründen und um die Übereinstimmung mit dokumentierten Systemdaten besser zu gewährleisten, sollten Reparaturen an Komponenten nur vom Hersteller vorgenommen werden. Beim Einsatz von Geräten für Anwendungen mit technischen Sicherheitsanforderungen sind die relevanten Anweisungen zu beachten. Die Verwendung anderer Software als der Schneider Electric-eigenen bzw. einer von Schneider Electric genehmigten Software in Verbindung mit den Hardwareprodukten von Schneider Electric kann Körperverletzung, Schäden oder einen fehlerhaften Betrieb zur Folge haben. Die Nichtbeachtung dieser Informationen kann Verletzungen oder Materialschaden zur Folge haben! © 2009 Schneider Electric. Alle Rechte vorbehalten. 2 EIO0000000616 12/2009 Inhaltsverzeichnis Sicherheitshinweise . . . . . . . . . . . . . . . . . . . . . . . . . . . . . Über dieses Buch . . . . . . . . . . . . . . . . . . . . . . . . . . . . . . . Teil I HMI STU 655-Bildschirme . . . . . . . . . . . . . . . . . . . . . Kapitel 1 HMI STU 655-Bildschirme . . . . . . . . . . . . . . . . . . . . . . . . Bildschirme Serie HMI STU 655 . . . . . . . . . . . . . . . . . . . . . . . . . . . . . . . . HMI STU 655 Lieferumfang. . . . . . . . . . . . . . . . . . . . . . . . . . . . . . . . . . . . Zubehör . . . . . . . . . . . . . . . . . . . . . . . . . . . . . . . . . . . . . . . . . . . . . . . . . . . Bauteil-Kennzeichnung und -funktionen . . . . . . . . . . . . . . . . . . . . . . . . . . Zertifizierungen und Standards . . . . . . . . . . . . . . . . . . . . . . . . . . . . . . . . . Systemaufbau . . . . . . . . . . . . . . . . . . . . . . . . . . . . . . . . . . . . . . . . . . . . . . Kapitel 2 Technische Daten . . . . . . . . . . . . . . . . . . . . . . . . . . . . . . . 2.1 Allgemeine technische Daten . . . . . . . . . . . . . . . . . . . . . . . . . . . . . . . . . . Allgemeine technische Daten . . . . . . . . . . . . . . . . . . . . . . . . . . . . . . . . . . 2.2 Funktionale Kenndaten . . . . . . . . . . . . . . . . . . . . . . . . . . . . . . . . . . . . . . . Anzeige . . . . . . . . . . . . . . . . . . . . . . . . . . . . . . . . . . . . . . . . . . . . . . . . . . . Speicher, Uhr und Touch-Panel . . . . . . . . . . . . . . . . . . . . . . . . . . . . . . . . 2.3 Technische Daten der Schnittstelle. . . . . . . . . . . . . . . . . . . . . . . . . . . . . . Technische Daten der Schnittstelle. . . . . . . . . . . . . . . . . . . . . . . . . . . . . . Technische Daten der seriellen Schnittstelle COM1 . . . . . . . . . . . . . . . . . 2.4 Abmessungen . . . . . . . . . . . . . . . . . . . . . . . . . . . . . . . . . . . . . . . . . . . . . . HMI STU 655 Abmessungen . . . . . . . . . . . . . . . . . . . . . . . . . . . . . . . . . . Kapitel 3 Installation und Verdrahtung. . . . . . . . . . . . . . . . . . . . . . 3.1 Installation . . . . . . . . . . . . . . . . . . . . . . . . . . . . . . . . . . . . . . . . . . . . . . . . . Abmessungen des Schalttafelausschnitts und Installation . . . . . . . . . . . . Installationsverfahren . . . . . . . . . . . . . . . . . . . . . . . . . . . . . . . . . . . . . . . . 3.2 Grundlagen zur Verdrahtung. . . . . . . . . . . . . . . . . . . . . . . . . . . . . . . . . . . Anschließen des Stromversorgungskabels . . . . . . . . . . . . . . . . . . . . . . . . Anschließen der Stromversorgung . . . . . . . . . . . . . . . . . . . . . . . . . . . . . . Erdung. . . . . . . . . . . . . . . . . . . . . . . . . . . . . . . . . . . . . . . . . . . . . . . . . . . . EIO0000000616 12/2009 5 7 9 11 12 16 17 20 23 25 27 28 28 30 31 33 34 35 37 39 39 41 42 43 47 51 52 55 57 3 4 3.3 USB-Port . . . . . . . . . . . . . . . . . . . . . . . . . . . . . . . . . . . . . . . . . . . . . . . . . Wichtige Punkte bei der Verwendung von USB-Ports . . . . . . . . . . . . . . . USB-Datenübertragungskabel (BMX XCA USB H018) - USBTreiberinstallation. . . . . . . . . . . . . . . . . . . . . . . . . . . . . . . . . . . . . . . . . . . USB-Standard A . . . . . . . . . . . . . . . . . . . . . . . . . . . . . . . . . . . . . . . . . . . USB Mini-B . . . . . . . . . . . . . . . . . . . . . . . . . . . . . . . . . . . . . . . . . . . . . . . 3.4 Ethernet-Kabelanschluss . . . . . . . . . . . . . . . . . . . . . . . . . . . . . . . . . . . . . Überblick . . . . . . . . . . . . . . . . . . . . . . . . . . . . . . . . . . . . . . . . . . . . . . . . . 59 60 61 63 66 69 69 Teil II Einstellung und Debuggen . . . . . . . . . . . . . . . . . . . . 71 Kapitel 4 Einstellung und Debuggen . . . . . . . . . . . . . . . . . . . . . . . . 73 Arten von Einstellungen . . . . . . . . . . . . . . . . . . . . . . . . . . . . . . . . . . . . . . Systemeinstellungen . . . . . . . . . . . . . . . . . . . . . . . . . . . . . . . . . . . . . . . . Offline-Einstellungen . . . . . . . . . . . . . . . . . . . . . . . . . . . . . . . . . . . . . . . . Diagnoseeinstellungen. . . . . . . . . . . . . . . . . . . . . . . . . . . . . . . . . . . . . . . 74 76 80 84 Kapitel 5 Störungsbeseitigung . . . . . . . . . . . . . . . . . . . . . . . . . . . . . 87 Checklisten für die Problembehandlung . . . . . . . . . . . . . . . . . . . . . . . . . Liste der Selbsttests. . . . . . . . . . . . . . . . . . . . . . . . . . . . . . . . . . . . . . . . . 88 91 Kapitel 6 Wartung . . . . . . . . . . . . . . . . . . . . . . . . . . . . . . . . . . . . . . . 93 Regelmäßige Reinigung . . . . . . . . . . . . . . . . . . . . . . . . . . . . . . . . . . . . . Regelmäßig zu prüfende Punkte . . . . . . . . . . . . . . . . . . . . . . . . . . . . . . . 94 96 Index . . . . . . . . . . . . . . . . . . . . . . . . . . . . . . . . . . . . . . . . . . . 97 EIO0000000616 12/2009 Sicherheitshinweise § Wichtige Informationen HINWEISE Lesen Sie diese Anweisungen sorgfältig durch und machen Sie sich vor Installation, Betrieb und Wartung mit dem Gerät vertraut. Die nachstehend aufgeführten Warnhinweise sind in der gesamten Dokumentation sowie auf dem Gerät selbst zu finden und weisen auf potenzielle Risiken und Gefahren oder bestimmte Informationen hin, die eine Vorgehensweise verdeutlichen oder vereinfachen. EIO0000000616 12/2009 5 BITTE BEACHTEN Elektrische Geräte dürfen nur von Fachpersonal installiert, betrieben, bedient und gewartet werden. Schneider Electric haftet nicht für Schäden, die durch die Verwendung dieses Materials entstehen. Als qualifiziertes Personal gelten Mitarbeiter, die über Fähigkeiten und Kenntnisse hinsichtlich der Konstruktion und des Betriebs dieser elektrischen Geräte und der Installationen verfügen und eine Schulung zur Erkennung und Vermeidung möglicher Gefahren absolviert haben. 6 EIO0000000616 12/2009 Über dieses Buch Auf einen Blick Ziel dieses Dokuments Dieses Handbuch beschreibt, wie Sie das Magelis HMI STU 655-Gerät verwenden. Gültigkeitsbereich Diese Dokumentation bezieht sich auf Vijeo Designer Version 5.1 oder höher. Produktbezogene Informationen WARNUNG UNBEABSICHTIGTER BETRIEB VON GERÄTEN Zur Anwendung dieses Produkts sind Fachkenntnisse bezüglich der Entwicklung und Programmierung von Steuerungssystemen erforderlich. Die Programmierung, Installation, Änderung und Anwendung des Produkts darf nur von Personen vorgenommen werden, die über diese Kenntnisse verfügen. Die geltenden lokalen und nationalen Sicherheitsvorschriften und -standards sind zu beachten. Die Nichtbeachtung dieser Anweisungen kann Tod, schwere Körperverletzungen oder Sachschäden zur Folge haben. Benutzerkommentar Ihre Anmerkungen und Hinweise sind uns jederzeit willkommen. Senden Sie sie einfach an unsere E-mail-Adresse: [email protected]. EIO0000000616 12/2009 7 8 EIO0000000616 12/2009 EIO0000000616 12/2009 HMI STU 655-Bildschirme I Überblick Dieser Teil beschreibt, wie Sie die HMI STU 655-Bildschirme verwenden. Inhalt dieses Teils Dieser Teil enthält die folgenden Kapitel: Kapitel EIO0000000616 12/2009 Kapitelname Seite 1 HMI STU 655-Bildschirme 11 2 Technische Daten 27 3 Installation und Verdrahtung 41 9 10 EIO0000000616 12/2009 EIO0000000616 12/2009 HMI STU 655-Bildschirme 1 Überblick Dieses Kapitel beschreibt die HMI STU 655-Bildschirme und anschließbare Geräte. Inhalt dieses Kapitels Dieses Kapitel enthält die folgenden Themen: Thema EIO0000000616 12/2009 Seite Bildschirme Serie HMI STU 655 12 HMI STU 655 Lieferumfang 16 Zubehör 17 Bauteil-Kennzeichnung und -funktionen 20 Zertifizierungen und Standards 23 Systemaufbau 25 11 Bildschirme Serie HMI STU 655 Einleitung Die HMI STU 655 ist eine HMI (Human Maschine Interface, Mensch/MaschineSchnittstelle) mit einer Betriebsspannung von 24 V DC. Die folgende Tabelle beschreibt die HMI STU 655- Merkmale: Bestellnummer Bildschirmgröße Bildschirm- Monochrom/farbig auflösung (Pixel) HMI STU 655 8,9 cm (3,5 Zoll) 320 x 240 (QVGA) Bildschirmtechnologie 65 K Farben und LEDTFT Hintergrundbeleuchtung Serieller EthernetPort Port Ja Ja TFT: Dünnschichttransistor-Technologie Anforderungen an kritische Systeme und Alarme sowie an die Handhabung Anzeigen erkannter kritischer Alarme und Systemfunktionen erfordern eine unabhängige und redundante Schutzhardware und/oder mechanische Verriegelungen. Bei Funktionsstörungen am Gerät (zum Beispiel durch den Ausfall der Hintergrundbeleuchtung) kann es schwer oder unmöglich werden, eine gegebene Funktion zu erkennen. Funktionen wie der Notstopp, die bei nicht sofortiger Ausführung eine Gefahr darstellen können, sind unabhängig vom Gerät bereitzustellen. Bei der Entwicklung des Steuerungssystems muss die Funktionsstörung des Gerätes (Hintergrundbeleuchtung) ebenso berücksichtigt werden wie der Umstand, dass der Bediener die Maschine nicht mehr steuern kann oder nicht mehr auf erkannte Fehler des Gerätes reagieren kann. Warten Sie bei Aus- und Wiedereinschalten mindestes 10 Sekunden, bevor Sie die Stromversorgung der HMI wieder einschalten. Zu schnelles AUS- und EIN-Schalten kann das Gerät beschädigen. 12 EIO0000000616 12/2009 WARNUNG STEUERUNGSVERLUST z Berücksichtigen Sie bei der Auslegung von Maschinensteuerungen mögliche Störungen auf den Steuerungspfaden, wie zum Beispiel: z Einen möglichen Ausfall der Hintergrundbeleuchtung, z Unerwartete Verzögerungen oder Ausfälle von Übertragungsstrecken, z Fehlende Möglichkeit, die Maschine zu steuern oder zu bedienen, z Fehler des Bedieners bei der Bedienung der Maschine. z Sorgen Sie bei kritischen Steuerungsfunktionen dafür, dass während und nach einem Pfadfehler ein sicherer Status erreicht wird. Beispiele für kritische Funktionen sind Nothalt und Stopp beim Überfahren von Anschlägen. Richten Sie für alle kritischen Steuerungsfunktionen separate oder redundante Steuerungspfade ein. Prüfen Sie vor der Inbetriebnahme die implementierten Funktionen an der HMI STU 655 einzeln und eingehend auf korrekte Funktion. z z Die Nichtbeachtung dieser Anweisungen kann Tod, schwere Körperverletzungen oder Sachschäden zur Folge haben. WARNUNG UNBEABSICHTIGTER BETRIEB VON GERÄTEN z z Verwenden Sie das Gerät nicht als einzige Einrichtung zur Steuerung kritischer Systemfunktionen, z. B. ein Motorstart/-stopp oder die Steuerung der Stromversorgung. Verwenden Sie das Gerät nicht als einziges Benachrichtigungsgerät für kritische Alarme, z. B. die Überhitzung des Geräts oder Überspannungen. Die Nichtbeachtung dieser Anweisungen kann Tod, schwere Körperverletzungen oder Sachschäden zur Folge haben. EIO0000000616 12/2009 13 Hinweise zum LCD-Bildschirm Die folgenden Merkmale sind typisch für die LCD-Anzeige und daher als normales Verhalten anzusehen: z Die LCD-Anzeige kann bei bestimmten Bildern eine unregelmäßige Helligkeit aufweisen oder anders aussehen, wenn sie nicht aus dem angegebenen Blickwinkel betrachtet wird. Zudem können an den Bildschirmrändern erweiterte Schatten oder Übersprechen auftreten. z Die Pixel des LCD-Bildschirms können schwarze und weiße Punkte enthalten, und die Farbanzeige im Laufe der Zeit kann verändert scheinen. z Wenn über einen längeren Zeitraum hinweg dasselbe Bild auf dem Bildschirm des Geräts angezeigt wird, kann bei Änderung der Anzeige ein Nachbild sichtbar sein. Schalten Sie in diesem Fall das Gerät aus, warten Sie 10 Sekunden, und starten Sie das Gerät anschließend neu. HINWEIS: Vermeiden Sie es, das gleiche Bild über einen längeren Zeitraum hinweg angezeigt zu lassen und ändern Sie das angezeigte Bild regelmäßig. VORSICHT SCHWERE AUGEN- UND HAUTVERLETZUNGEN Die im LCD-Bildschirm verwendete Flüssigkeit wirkt reizend: z Vermeiden Sie direkten Hautkontakt mit der Flüssigkeit. z Tragen Sie beim Umgang mit einem zerbrochenen oder undichten Gerät grundsätzlich Handschuhe. z Verwenden Sie in der Umgebung des LCD-Touch-Panels keine scharfen Objekte oder Werkzeuge. z Behandeln Sie den LCD-Bildschirm vorsichtig, um ein Durchstechen, Zerbrechen oder Reißen des Bildschirmmaterials zu vermeiden. Wenn der Bildschirm beschädigt wurde und ausgelaufene Flüssigkeit auf die Haut gelangt, spülen Sie die betroffenen Bereiche mindestens 15 Min. lang mit laufendem Wasser. Wenn die Flüssigkeit in die Augen gelangt, spülen Sie die Augen sofort mindestens 15 Minuten lang mit laufendem Wasser und ziehen Sie einen Arzt hinzu. Die Nichtbeachtung dieser Anweisungen kann Körperverletzungen oder Sachschäden zur Folge haben. 14 EIO0000000616 12/2009 Korrekte Verwendung des Touch-Panels WARNUNG UNBEABSICHTIGTER BETRIEB VON GERÄTEN z z Betätigen Sie das HMI STU 655 Touch-Panel immer nur mit einem Finger. Aktivieren Sie nicht zwei oder mehrere Punkte des Touch-Panels gleichzeitig. Die Nichtbeachtung dieser Anweisungen kann Tod, schwere Körperverletzungen oder Sachschäden zur Folge haben. Wählen Sie Objekte auf dem Touch-Panel immer nur mit einem Finger aus. Wenn das Touch-Panel an zwei Stellen oder mehr gleichzeitig Druck empfängt, kann ein anderes als das beabsichtigte Objekt ausgewählt werden. EIO0000000616 12/2009 15 HMI STU 655 Lieferumfang Lieferumfang Prüfen Sie, dass das Paket alle hier angegebenen Teile enthält: 1 4 2 5 3 6 7 Instruction Sheet 1 2 3 4 5 6 7 Anzeigemodul Rückseite des Moduls Schraubenschlüssel zum Anziehen Standard-USB-Kabelhalter Typ A Verdrehsicherung Klemmenblock Kurzanleitung Revision Die Produktversion (PV), die Release-Version (RV) und die Softwareversion (SV) sind auf dem Produktaufkleber des Geräts aufgeführt. 16 EIO0000000616 12/2009 Zubehör Optionales Zubehör Produktnummer Beschreibung HMI ZS61 Satz mit 5 Bildschirmschutzfolien HMI ZSU KIT Zubehörsatz für HMI STU 655, bestehend aus: z Standard-USB-Kabelhalter Typ A z Mini-USB-Halter Typ B z Verdrehsicherung z Schalttafeladapter ZB5AZ905 Schraubenschlüssel zum Anziehen ZB5AZ901 Satz mit 10 Befestigungsmuttern für das Anzeigemodul BMX XCA USB H018 Mini-B USB <-> PC-Downloadkabel HMI ZSUSBB USB-Verlängerungskabel (Mini-B) HMI ZURS USB-232C-Konverterkabel XBT ZGPWS1 Satz mit 5 Stromversorgungsanschlüssen Produktnummer Beschreibung XBT Z9780 (2,5 m / 8,20 Zoll) XBT Z9782 (10 m / 32,80 Zoll) Zur Verbindung von COM1 und Premium-, Micro oder Twido-SPS XBT Z9980 (2,5 m / 8,20 Zoll) XBT Z9982 (10 m/32,8 ft) Zur Verbindung von COM1 und Modicon M340 VW3A8306 Zur Verbindung von COM1 und dem Abzweiggehäuse TSXSCA62 VW3A8306R10 Zur Verbindung von COM1 und ATVLaufwerken, Hub-LU9GC3 oder FeldbusTaps TWDXCAT3RJ oder TWDXCAISO XBT Z9715 Zur Verbindung von COM1-Port und Advantys STB XBT ZG939 Kabeladapter COM1, RJ45 XBT Z968 XBT Z9680 XBT Z9681 Zur Verbindung von COM1 mit XBTZAdapter und der Premium-, Micro- oder Twido-SPS XBT Z9710 Zur Verbindung von COM1 mit XBTZAdapter und der Quantum-SPS Serielle Schnittstelle EIO0000000616 12/2009 17 18 Produktnummer Beschreibung XBT Z9711 Zur Verbindung von COM1 mit XBTZAdapter und der Momentum-SPS XBT Z908 Zur Verbindung von COM1 mit XBTZAdapter und dem Abzweiggehäuse TSXSCA62 XBT Z938 Zur Verbindung von COM1-Port mit XBTZAdapter und ATV-Laufwerken, Hub-LU9GC3 oder Feldbus-Taps TWDXCAT3RJ oder TWDXCAISO XBT Z918 Zur Verbindung von COM1-Port mit XBTZAdapter und Premium-SCY XBT Z988 Zur Verbindung von COM1 mit XBTZAdapter und Advantys STB XBT Z9733 Zur Verbindung von COM1 und Rockwell DF1 Logix-SPS XBT Z9734 Zur Verbindung von COM1 und Rockwell DH485 Logix-SPS XBT Z980 Zur Verbindung von COM1 mit XBTZAdapter und Mitsubishi-SPS mit CPU der Serie FX XBT Z9743 Zur Verbindung von COM1 und Omron-SPS Sysmac Link-Serie XBT Z9730 XBT Z9731 Zur Verbindung von COM1 mit XBTZAdapter und Rockwell DF1-SPS XBT Z9732 Zur Verbindung von COM1 mit XBTZAdapter und Rockwell DH485-SPS XBT Z9740 Zur Verbindung von COM1 mit XBTZAdapter und Omron-SPS Sysmac Link-Serie EIO0000000616 12/2009 USB-Schnittstellengeräte Produktnummer Beschreibung XBT ZG935 Zur Verbindung von Bildschirm und PC zur Übertragung von Bildschirmdaten und Anwenderprogramm XBT ZGUSB Führt eine USB-Hostschnittstelle wasserdicht aus einem Schaltschrank heraus. BMX XCAUSB018 Dient zur Verbindung des Bildschirms und: PC zur Übertragung von Bildschirmdaten und Anwenderprogramm z dem USB-Port der SPS (Modicon M340). z HMI ZSUSBB Führt eine USB-Geräteschnittstelle wasserdicht aus einem Schaltschrank heraus. HMI ZURS Zur Verbindung von Bildschirm und seriellem Drucker Produktname Beschreibung Vijeo Designer (Version 5.1 oder höher) Auf einem PC installierte Software zum Erstellen von HMI-Geräteprojektdaten Software EIO0000000616 12/2009 19 Bauteil-Kennzeichnung und -funktionen Anzeigemodul Vorderseite: A, B A B Anzeige: Zeigt vom Benutzer erstellte Bildschirme und Variablen der dezentralen Geräte an. Touch-Panel: Führt Bildschirmwechsel durch und sendet Daten an den Host (SPS). Rückseite: 20 EIO0000000616 12/2009 Rückseite des Moduls Vorderseite: Rückseite: EIO0000000616 12/2009 21 Steckverbinder: Unterseite: C C D E F D E F Standard-A-USB-Port: Dient zum Anschluss des Datentransferkabels oder Speichersticks an das Gerät. Serielle Schnittstelle (Hostschnittstelle, 8-polige RJ45): Dient zum Anschluss eines (seriellen) RS232C- oder RS485-Kabels (vom Host/SPS) an das Gerät (Y-Port). Ethernetschnittstelle (LAN): Dient zum Anschluss eines Ethernetkabels (vom Host/von der SPS) an das Gerät (X-Port) Stromeingangs-Klemmenblock: Dient zum Anschluss der Stromversorgungs- und Erdungsdrähte an das Gerät. Seite: G G 22 Mini-B-USB-Port: Dient zum Anschluss des PC-Datenübertragungskabels an das Gerät. EIO0000000616 12/2009 Zertifizierungen und Standards Einleitung Schneider Electric hat dieses Produkt für unabhängige Tests und Qualifizierungen an externe Zertifizierungsbehörden übergeben. Diese Zertifizierungsstellen haben das Produkt für folgende Standards zertifiziert. Zertifizierungen des HMI STU 655-Gerätes HMI STU 655-Geräte sind von Underwriters Laboratory nach folgenden Standards zertifiziert: z UL 508 und CSA C22.2 Nr. 142 für industrielle Regeleinrichtungen z Norm UL 1604, ANIS/ISA - 12.12.01 und CSA 22.2 Nr. 213 für elektrische Betriebsmittel für explosionsgefährdete Bereiche der Klasse I, Division 2 Die ATEX-Zertifizierung durch INERIS ist noch nicht abgeschlossen, siehe Produktaufkleber. Das Gerät HMI STU 655 erfüllt die Handelsmarineanforderungen für Brücke und Deck. (Richtlinien für die Installation finden Sie auf der Website von Schneider Electric). Detaillierte Informationen erhalten Sie von Ihrem zuständigen Distributor oder sind dem Katalog und der Produktkennzeichnung zu entnehmen. Gefährliche Substanzen HMI STU 655-Geräte erfüllen die Anforderungen der folgenden Normen und Richtlinien: z WEEE, Richtlinie 2002/96/EC z RoHS, Richtlinie 2002/95/EC z RoHS China, Standard SJ/T 11363-2006 UL-Zulassungsbedingungen und Vorsichtsmaßnahmen beim Umgang für das HMI STU 655-Gerät Das HMI STU 655-Gerät ist für den Einsatz in explosionsgefährdeten Bereichen der Klasse 1, Division 2 geeignet. Alle staatlichen und landesspezifischen, lokalen und regionalen Vorschriften sind zu befolgen. CE-Kennzeichnungen Dieses Produkt erfüllt die erforderlichen Anforderungen der folgenden Direktiven für die Anbringung der CE-Kennzeichnung: z 2006/95/EC Niederspannungsrichtlinie z 2004/108/EC EMV-Richtlinie Diese Konformität basiert auf der Einhaltung von IEC61131-2. EIO0000000616 12/2009 23 WARNUNG EXPLOSIONSGEFAHR IN EX-BEREICHEN z z z z Stellen Sie sicher, dass die Verdrahtung von Stromversorgung, Eingängen und Ausgängen (E/A) den Verdrahtungsverfahren nach Klasse I, Division 2 entspricht. Tauschen Sie keine Komponenten aus, die die Konformität mit der Klasse I, Division 2 gefährden können. Schließen Sie Geräte nur ab oder trennen Sie Anschlüsse von Geräten nur, wenn Sie zuvor die Stromversorgung abgeschaltet haben oder wenn bekannt ist, dass im betreffenden Bereich keine Gefahr besteht. Befestigen Sie alle extern angeschlossenen Komponenten und Schnittstellen vor dem Einschalten der Stromversorgung. Die Nichtbeachtung dieser Anweisungen kann Tod, schwere Körperverletzungen oder Sachschäden zur Folge haben. Schnittstellen sind: COM1, ETHERNET, USB1 und USB2. WARNUNG EXPLOSIONSGEFAHR IN EX-BEREICHEN z z Trennen Sie keine Verbindungen bei anliegender Spannung. Potentielle Gefahr elektrostatischer Entladung: Wischen Sie die Frontplatte des Terminals vor dem Einschalten mit einem feuchten Tuch ab. Die Nichtbeachtung dieser Anweisungen kann Tod, schwere Körperverletzungen oder Sachschäden zur Folge haben. 24 EIO0000000616 12/2009 Systemaufbau Einleitung Die folgenden Diagramme stellen Geräte dar, die an das Gerät angeschlossen werden können. HMI STU 655 Peripheriegeräte im Bearbeitungsmodus 1 2 4 Vijeo Designer 3 1 2 3 4 HMI STU 655-Gerät Personal Computer BMX XCA USB H018-Kabel An Ethernet-Netzwerk HMI STU 655 Peripheriegeräte im RUN-Modus 1 4 2 3 1 2 3 4 EIO0000000616 12/2009 HMI STU 655-Gerät SPS HMI ZSUSBB Kabel An Ethernet-Netzwerk 25 Anschließen des Magelis HMI STU 655-Geräts an ein externes Gerät Das folgende Diagramm stellt eine Auswahl von Geräten dar, die an das HMI STU 655-Gerät angeschlossen werden können. 1 2 3 4 5 6 7 8 9 10 11 12 13 14 26 HMI STU 655 USB-Hostschnittstelle (Typ A) USB-Verlängerungskabel (A) 1 m (3,28 ft) XBT ZGUSB USB-Speicher USB-Hub (nur Eigenstromversorgung) Barcode-Lesegerät Drucker USB-232C-Konverterkabel 0,5 m (1,64 ft) HMI ZURS Drucker). NEC PC-PR201/P-befehlskompatibel, EPSON ESC/P24-J84©-befehlskompatibel oder HP Laser Jet PCL4-befehlskompatibel USB-GERÄTE-Schnittstelle (TYP Mini-B) Downloadkabel BMX XCA USB H018 PC Vijeo-Designer USB-Verlängerungskabel HMI ZSUSBB EIO0000000616 12/2009 EIO0000000616 12/2009 Technische Daten 2 Überblick Dieses Kapitel beschreibt die technischen Daten der HMI STU 655. Inhalt dieses Kapitels Dieses Kapitel enthält die folgenden Abschnitte: Abschnitt EIO0000000616 12/2009 Thema Seite 2.1 Allgemeine technische Daten 28 2.2 Funktionale Kenndaten 30 2.3 Technische Daten der Schnittstelle 34 2.4 Abmessungen 39 27 2.1 Allgemeine technische Daten Allgemeine technische Daten Elektrische Kenndaten Die folgende Tabelle gibt die elektrischen Kenndaten der HMI STU 655 an: Nominale EinGrenzwerte für Zulässiger Stromauf- Einschaltstrom Elektrische gangsspannung die Eingangs- Spannungs- nahme Lebensdauer spannung abfall zwischen Stromversorgungsanschluss und Gehäuseerdung (FG) 24 V DC 20,4 V DC oder 28,8 V DC ≤ 10 ms ≤ 6,5 W ≤ 30 A Isolationswiderstand zwischen Stromversorgungsklemmen und FG 1000 V AC, 20 10 MΩ oder höher bei mA für 1 500 V DC Minute Umgebungsbedingungen Physische Umgebung Die folgende Tabelle gibt die Spezifikationen der Umgebungsbedingungen der HMI STU 655 an: 28 Spezifikation Wert UmgebungsBetriebstemperatur (Gehäuseinneres und Schalttafelvorderseite) 0 °C bis +50 °C (32 °F bis 122 °F) Lagertemperatur -20 °C bis +60 °C (-4 °F bis 140 °F) Relative Luftfeuchtigkeit 85 % ohne Kondensierung (nicht kondensierend, Feuchtkugeltemperatur: 39 °C (102,2 °F) oder weniger) Luftreinheit (Staub) ≤ 0,1 mg/m3 (10-7 oz/ft3) (nicht leitfähige Schichten) Korrosive Gase Frei von korrosiven Gasen Atmosphärischer Druck 800 hPa bis 1,114 hPa (2000 m [6,561 ft] oder niedriger) EIO0000000616 12/2009 Mechanische Kenndaten Elektrische Betriebsumgebung Spezifikation Wert Vibrationsfestigkeit (in Betrieb) IEC 61131-2 1 gn 5 Hz bis 150 Hz (maximal 3,5 mm (0,13 Zoll) Schutzart (Vorderseite) IP 65 - (IEC 60529) Schutzgehäuse Typ 4X für Innenräume, installiert in einer Schalttafel Schutzart (Rückseite) IP 20 - (IEC 60529) Stoßfestigkeit (in Betrieb) IEC 61131-2 15 gn 11 ms Kühlungsmethode Natürliche Luftzirkulation Gewicht 0,25 kg (0,55lb.) oder weniger (nur Hauptgerät) Farbe Vorderseite: dunkelgrau Material PC/PBT Störfestigkeit Störspannung: 1000 Vss Impulsbreite: 1 µs Anstiegszeit: 1 ns Störfestigkeit gegen Stoßspannungen 1 kV CM, 0,5 kV DM bei DC-Stromversorgung 1 kV CM bei abgeschirmtem Kabel Störfestigkeit gegen schnelle transiente elektrische Störgrößen 2 kV CM, 2 kV DM bei DC-Stromversorgung. 1 kV bei abgeschirmtem Kabel Störfestigkeit gegen hochfrequente elektromagnetische Felder 10 V/m / 80 MHz bis 2,7 GHz Sinus-amplitudenmoduliert 80 % 1 kHz + interne Taktfrequenz Elektrostatische Entladungsfestigkeit 6 kV Kontakt 8 kV Luft Erdung Erdung Typ D (SG-FG verbunden) CM Gleichtakt DM Gegentakt EIO0000000616 12/2009 29 2.2 Funktionale Kenndaten Überblick Dieser Abschnitt beschreibt funktionale Kenndaten zu Anzeige, Speicher und Schnittstellen der HMI STU 655. Inhalt dieses Abschnitts Dieser Abschnitt enthält die folgenden Themen: Thema 30 Seite Anzeige 31 Speicher, Uhr und Touch-Panel 33 EIO0000000616 12/2009 Anzeige Technische Daten der Anzeige Die folgende Tabelle gibt die technischen Daten der HMI STU 655 an: Parameter HMI STU 655 Typ Farb-LCD-TFT Auflösung (Pixel) 320 x 240 (QVGA) Aktiver Anzeigebereich B 70,56 × H 52,92 (mm) B 2,78 x H 2,08 (Zoll) Farben 65536 Farben Hintergrundbeleuchtung LED-Hintergrundbeleuchtung: Lebensdauer: 50000 Stunden, bis die Helligkeit um 50% reduziert ist Umgebungstemperatur = 25 °C (77 °F) Nicht austauschbar LED-EIN/AUS-Steuerung, einstellbare Aktivierungszeit für Bildschirmschoner Helligkeitseinstellung 16 über das Touch-Panel im Konfigurationsmenü einstellbare Stufen Helligkeit der LCDOberfläche LED weiß: 350 cd/m2 (33 cd/ft2) maximal Sichtwinkel z 60 Grad: Links und rechts z 40 Grad: Aufwärts z 60 Grad: Abwärts (Testbedingung: Kontrastverhältnis > 2) EIO0000000616 12/2009 Im System integrierte Sprachsätze ASCII: (Codepage 850) alphanumerisch (einschließlich europäischer Zeichen) Chinesisch: (GB2312-80-Codes) vereinfachte chinesische Schriften Japanisch ANK 158 Kanji: 6.962 (JIS-Normen 1 und 2, einschließlich 607 Nicht-KanjiZeichen) Koreanisch: (KSC5601 - 1992 Codes) Hangul-Schriften Taiwanesisch: (Big5-Codes) traditionelle chinesische Schriften Zeichengrößen (2) 8 × 8, 8 × 16, 16 × 16 und 32 × 32 Pixel-Schriften Schriftgrößen Die Breite kann bis auf das Achtfache vergrößert werden. Die Höhe kann halbiert oder bis auf das Achtfache vergrößert werden. 31 32 Parameter HMI STU 655 8 × 8 Pixel 40 Zeichen pro Zeile x 30 Zeilen 8 × 16 Pixel 40 Zeichen pro Zeile x 15 Zeilen 16 Pixel 20 Zeichen pro Zeile x 15 Zeilen 32 Pixel 10 Zeichen pro Zeile x 7 Zeilen EIO0000000616 12/2009 Speicher, Uhr und Touch-Panel Speicher Die folgende Tabelle gibt die technischen Daten des Speichers der HMI STU 655 an: Parameter Spezifikation Anwendungs-Flashspeicher 16 MB Datensicherung im FRAM 64 KB DRAM der Anwendung 32 MB Verwaltung der Speichersicherung im FRAM Erkannte Alarme werden wie folgt gespeichert: automatisch stündlich im Sicherungsspeicher z bei Benutzeranforderung über die Vijeo Designer-Anwendung z Uhr Schwankungen bei den Betriebsbedingungen können zu Uhrzeitabweichungen von -380 bis +90 Sekunden pro Monat führen. Touch-Panel Die folgende Tabelle gibt die technischen Daten des Touch-Panels der HMI STU 655 an: EIO0000000616 12/2009 Parameter Spezifikation Typ Typ der analogen Widerstandsschicht (Metall, Goldbeschichtung) Lebensdauer mindestens 1 Millionen Betätigungen 33 2.3 Technische Daten der Schnittstelle Überblick Dieser Abschnitt beschreibt die technischen Daten der Schnittstellen der HMI STU 655-Geräte. Inhalt dieses Abschnitts Dieser Abschnitt enthält die folgenden Themen: Thema 34 Seite Technische Daten der Schnittstelle 35 Technische Daten der seriellen Schnittstelle COM1 37 EIO0000000616 12/2009 Technische Daten der Schnittstelle Serielle Schnittstelle COM1 Die folgende Tabelle beschreibt die serielle Schnittstelle COM1 des HMI STU 655Geräts: Schnittstelle Beschreibung Serielle COM1-RJ45-Schnittstelle Asynchrone Übertragung RS232C / RS485 Datenlänge 7 oder 8 Bits Stoppbit 1 oder 2 Bits Parität Keine, ungerade oder gerade Datenübertragungsgeschwindigkeit 2.400 bis 115.200 bps Maximale Übertragungsentfernung RS232C 15 m (49,21 ft) / RS-485 1200 m (3.937 ft) bei 100 kbps USB1-Schnittstelle (USB-Peripheriegeräte) Die folgende Tabelle beschreibt die USB1-Schnittstelle des HMI STU 655-Geräts: Schnittstelle Beschreibung Hostschnittstelle Übertragungsgeschwindigkeit Hohe Geschwindigkeit 480 MBit/s Volle Geschwindigkeit 12 MBit/s Niedrige Geschwindigkeit Maximaler bereitgestellter Strom EIO0000000616 12/2009 1,5 MBit/s 250 mA Maximale Übertragungsentfernung 5 m (16,40 ft) bei 12 MBit/s Stecker USB-Typ A 2.0 35 USB2-Schnittstelle (Anwendungsdownload) Der USB-Anschluss des Typs Mini-B Version 2.0 wird zum Herunterladen der Anwendung verwendet. Ethernetschnittstelle Die folgende Tabelle beschreibt die LED-Farben und den Status: 36 LED Inhalt Grün 1 Leitungsstatus Grün 2 Aktivität EIO0000000616 12/2009 Technische Daten der seriellen Schnittstelle COM1 Einleitung Diese Schnittstelle dient zum Verbinden der HMI STU 655 mit externen Geräten über ein RS232C- oder RS485-Kabel. Der dafür verwendete Stecker ist ein 8poliger RJ45-Stecker. Bei der Verwendung eines langen SPS-Kabels zum Verbinden des Gerätes kann eine elektrische Potentialdifferenz zwischen Kabel und Gerät auftreten, selbst wenn beide geerdet sind. Der serielle Port ist nicht galvanisch getrennt. Die SG-(Signalmasse) und FG(Gehäusemasse)-Klemmen sind intern im Gerät miteinander verbunden. GEFAHR GEFAHR EINES ELEKTRISCHEN SCHLAGES Bei Verwendung der SG-Klemme zum Anschluss eines externen Gerätes an dieses Gerät: z Vergewissern Sie sich, dass durch den Anschluss keine Erdschleife oder Kurzschluss entsteht. z Schließen Sie die SG-Klemme Nr. 8 an das externe Gerät an, wenn der Host (SPS) nicht galvanisch getrennt ist. Schließen Sie die SG-Klemme Nr. 8 an eine bekannt zuverlässige Erde an, um die Gefahr von Beschädigungen der RS232C/RS485-Schaltkreise zu minimieren. Die Nichtbeachtung dieser Anweisungen führt zu Tod oder schwerer Körperverletzung. EIO0000000616 12/2009 37 Serielle COM1-Schnittstelle Die folgende Tabelle beschreibt den 8-poligen RJ45-Stecker: Pinanschluss Frontseite Pin Signalname Richtung Bedeutung 1 RXD Eingang Empfang von Daten (RS232C) 2 TXD Ausgang Senden von Daten (RS232C) 3 Nicht belegt - - 4 D1 Ausgang/Eingang Übertragungsdaten (RS485) 5 D0 Ausgang/Eingang Übertragungsdaten (RS485) 6 RTS Ausgang Sendeanforderung 7 Nicht belegt - - 8 SG - Signalmasse Eine übermäßige Belastung und Zug an den Kommunikationskabeln kann zum Trennen der Kabel und unbeabsichtigten Betrieb von Geräten führen VORSICHT KOMMUNIKATIONSVERLUST Bei der Verwendung von HMI STU 655 sind folgende Punkte zu beachten: z Alle Verbindungen zu den Kommunikationsports an der Unterseite und den Seiten des Gerätes dürfen die Ports nicht übermäßig belasten. z Befestigen Sie Kommunikationskabel sicher an der Schalttafel oder im Gehäuse. z Verwenden Sie nur RJ45-Kabel mit einer Sicherungslasche in einem guten Zustand. Die Nichtbeachtung dieser Anweisungen kann Körperverletzungen oder Sachschäden zur Folge haben. 38 EIO0000000616 12/2009 2.4 Abmessungen HMI STU 655 Abmessungen Anzeigemodul mm in. 15.3 0.60 55 2.16 Ø 22 Ø 0.86 16.2 0.63 (1) (2) 72.6 2.85 31.5 1.24 97.6 3.84 30 1.18 6.7 0.26 Ø 3.43 Ø 0.13 (3) (1) Vorderseite (2) Rechte Seite (2) Oben EIO0000000616 12/2009 39 Rückseite des Moduls mm 30.6 1.20 in. 98.1 3.86 17.2 0.67 9.5 0.37 40.1 1.57 118 4.64 (2) (1) (1) Vorderseite (2) Rechte Seite Anzeige und Rückmodule mm 16.2 0.63 30.6 1.20 98.15 3.86 80 3.14 92 3.62 in. 97.6 3.84 55.3 2.17 118 4.64 (2) (1) (1) Rechte Seite (2) Vorderseite 40 EIO0000000616 12/2009 EIO0000000616 12/2009 Installation und Verdrahtung 3 Überblick Dieses Kapitel beschreibt die Installationsabläufe und Grundlagen zur Verdrahtung der HMI STU 655. Inhalt dieses Kapitels Dieses Kapitel enthält die folgenden Abschnitte: Abschnitt EIO0000000616 12/2009 Thema Seite 3.1 Installation 42 3.2 Grundlagen zur Verdrahtung 51 3.3 USB-Port 59 3.4 Ethernet-Kabelanschluss 69 41 3.1 Installation Überblick Dieser Abschnitt beschreibt die Installationsabläufe der HMI STU 655. Inhalt dieses Abschnitts Dieser Abschnitt enthält die folgenden Themen: Thema 42 Seite Abmessungen des Schalttafelausschnitts und Installation 43 Installationsverfahren 47 EIO0000000616 12/2009 Abmessungen des Schalttafelausschnitts und Installation Einsetzen einer HMI STU 655 ohne eine Verdrehsicherung Stellen Sie einen Schalttafelausschnitt her und setzen Sie das Anzeigemodul von vorn in die Schalttafel ein. Die folgende Abbildung zeigt den Schalttafelausschnitt für eine HMI STU 655 ohne Verdrehsicherung: B A Abmessungen Einheit A (mm) A (Zoll) B (mm) (1) B (Zoll) (1) B (mm) (2) B (Zoll) (2) HMI STU 655 +0 22.50 -0.30 +0 0.88 -0.01 1,5 bis 6 3 bis 6 0,11 bis 0,23 0,06 bis 0,23 (1) Stahlblech (2) GFK-Kunststoff (mindestens GF30) HINWEIS: Ohne Verdrehsicherung nimmt das Anzeigemodul ein Drehmoment von 2,5 Nm (22,12 in-lb) auf. EIO0000000616 12/2009 43 Einsetzen einer HMI STU 655 mit Verdrehsicherung Stellen Sie einen Schalttafelausschnitt her und setzen Sie das Anzeigemodul von vorn in die Schalttafel ein. Die folgende Abbildung zeigt den Schalttafelausschnitt für ein HMI STU 655-Gerät mit Verdrehsicherung: D C Abmessungen Einheit C (mm) C (Zoll) D (mm) D (Zoll) HMI STU 655 +0 30.00 -0.20 +0 1.18 -0.007 +0 4.00 -0.20 +0 0.15 -0.007 HINWEIS: Mit Verdrehsicherung nimmt das Anzeigemodul ein Drehmoment von 6 Nm (53,10 in-lb) auf. 44 EIO0000000616 12/2009 Abbildung (1) (2) (4) (3) (1) (2) (3) (4) EIO0000000616 12/2009 Anzeigemodul Träger Mutter Verdrehsicherung 45 Schalttafeladapter Mit dem optionalen Schalttafeladapter, der im Zubehörpaket HMI ZSU KIT (siehe Seite 17) enthalten ist, kann das Produkt an folgenden Teilen befestigt werden: z Metalltafel mit einer Stärke zwischen 1 und 1,5 mm (0,039 und 0,059Zoll) z Kunststofftafel mit einer Stärke zwischen 1 und 3 mm (0,039 und 0,118Zoll) Die folgende Abbildung zeigt die Montage mit einem Schalttafeladapter: (1) (2) (3) (5) (4) (1) (2) (3) (4) (5) 46 Anzeigemodul Träger Schalttafeladapter Mutter Verdrehsicherung EIO0000000616 12/2009 Installationsverfahren Vorbereitung der Schalttafel Installieren Sie das Gerät in einem Gehäuse, das eine saubere, trockene, stabile und kontrollierte Umgebung bietet (IP65-Gehäuse oder UL50 4x in Innenbereichen.) (siehe Seite 28) Stellen Sie vor der Installation von HMI STU 655 folgende Punkte sicher: z Die Dichtung ist plan und unbeschädigt. z Die Oberfläche der Schalttafel oder des Schaltschranks ist plan (Toleranz: 0,5 mm (0,019 Zoll) sowie in einem guten Zustand und frei von scharfen Kanten. Bei Bedarf können Verstärkungen an der Innenseite in der Nähe des Ausschnitts für das Gerät angebracht werden, um die Steifigkeit zu erhöhen. z Die Schalttafel muss so ausgelegt sein, dass das Rückmodul keiner erzwungenen Schwingung, deren punktueller Faktor höher als 10 ist, sowie keiner permanenten erzwungenen Schwingung ausgesetzt ist. Um die Resonanz zu reduzieren, verwenden Sie den Schalttafeladapter. z Die Umgebungstemperatur im Betrieb sowie die Umgebungsfeuchte liegen innerhalb Ihrer vorgegebenen Bereiche (siehe Seite 28). z Die von den umliegenden Geräten abgegebene Wärme führt nicht zum Überschreiten der angegebenen Betriebstemperatur (siehe Seite 28) des Gerätes. z Bei der Installation in eine geneigte Schalttafel ist der Neigungswinkel der Schalttafelvorderseite maximal 30°: 30 or less EIO0000000616 12/2009 47 z z Der Stromversorgungs-Klemmenblock ist beim vertikalen Einbau des Gerätes ebenfalls vertikal ausgerichtet. Das Gerät befindet sich für eine einfache Wartung, Bedienung und bessere Belüftung mindestens 100 mm (3,94 Zoll) von umliegenden Strukturen und Geräten entfernt: 100 3.94 100 3.94 mm in. 100 3.94 48 100 39.4 100 3.94 100 3.94 100 3.94 EIO0000000616 12/2009 Schritt 1 2 Aktion Legen Sie das Gerät mit der Vorderseite nach unten auf eine saubere und ebene Unterlage. Die geeigneten Stärken hängen vom Material ab: z Metall: zwischen 1,5 und 6 mm (0,059 und 0,236 Zoll) z Kunststoff: zwischen 3 und 6 mm (0,118 und 0,236 Zoll) Wenn die Stärke der Metalltafel zwischen 1 und 1,5 mm (0,039 und 0,059 Zoll) oder der Kunststofftafel zwischen 1 und 3 mm (0,039 und 0,118 Zoll) ist, verwenden Sie den im Zubehörsatz HMI ZSU KIT (siehe Seite 17) enthaltenen Schalttafeladapter. 3 Stellen Sie die für die Installation des Gerätes erforderliche Öffnung anhand der Hinweise unter Abmessungen des Schalttafelausschnitts und dessen Installation (siehe Seite 43) her. 4 Führen Sie das Anzeigemodul (mit Verdrehsicherung, wenn verwendet) in den Schalttafelausschnitt ein: Schrauben Sie die Mutter mithilfe des Schraubenschlüssels mit einem Drehmoment von 1,2 bis 2 Nm (10,62 bis 17,70 in-lb) fest. EIO0000000616 12/2009 49 Schritt 5 Aktion Setzen Sie das Rückmodul ein und drücken Sie dagegen, bis es in Position rastet: Klicken Einsetzen und drücken Frei 6 Eingerastet Drücken Sie zum Entfernen des Rückmoduls auf den gelben Knopf, um es zu entriegeln, und ziehen Sie es dann ab: Stoß Ziehen Eingerastet 50 Entriegelt Frei EIO0000000616 12/2009 3.2 Grundlagen zur Verdrahtung Überblick Dieser Abschnitt beschreibt die Grundlagen der HMI STU 655-Verdrahtung. Inhalt dieses Abschnitts Dieser Abschnitt enthält die folgenden Themen: Thema EIO0000000616 12/2009 Seite Anschließen des Stromversorgungskabels 52 Anschließen der Stromversorgung 55 Erdung 57 51 Anschließen des Stromversorgungskabels Einleitung Beachten Sie die folgenden Anweisungen beim Anschließen der Stromversorgung an das Gerät: z Wenn die FG-Klemme (Gehäuseerdung) angeschlossen wird, stellen Sie sicher, dass das Kabel geerdet ist. Wenn das Gerät nicht geerdet wird, kann es zu übermäßigen elektromagnetischen Interferenzen (EMI) kommen. Die Erdung ist erforderlich, um die EMV-Störfestigkeit zu sicherzustellen. z Die SG- (Signalmasse) und FG (Gehäuseerdungs)-Klemmen sind intern im Gerät verbunden. z Trennen Sie die Stromversorgung, bevor Sie die Stromversorgungsklemmen des Gerätes verdrahten. z Das Gerät kann ausschließlich mit 24 V DC versorgt werden. Alle anderen Spannungen können sowohl die Stromversorgung als auch das gesamte Gerät beschädigen. z Da das Gerät über keinen Ein/Aus-Schalter verfügt, führen Sie die Stromversorgung des Gerätes über einen Schalter. Vorbereitung des Stromversorgungskabels Beachten Sie vor der Verwendung des Stromversorgungskabels folgende Punkte: z Stellen Sie sicher, dass der Erdleiter mindestens den gleichen Durchmesser wie die Stromversorgungsleitungen hat. z Verwenden Sie für die Stromversorgung keine Kabel mit Aluminiumdrähten. z Wenn die (einzelnen) Drahtenden des Leiters nicht ordentlich verdrillt sind, können die Drähte untereinander oder mit Elektroden Kurzschlüsse erzeugen. Um diese zu vermeiden, verwenden Sie D25CE/AZ5CE-Kabelabschlüsse. 2 z Verwenden Sie für das Stromkabel Drähte mit 0,2 bis 2,5 mm (24 - 12 AWG) und verdrillen Sie die Enden, bevor Sie sie an den Klemmen anschließen. z Bei dem Leiter handelt es sich um Volldraht oder Litze. z Um elektromagnetische Störungen gering zu halten, sollte das Stromversorgungskabel so kurz wie möglich sein. Abbildung des Stromversorgungs-Klemmenblocks + FG 52 Einsetzrichtung Anschluss Draht + 24 V - 0V FG Am Gehäuse des Geräts angeschlossene, geerdete Klemme EIO0000000616 12/2009 Anschließen des Stromversorgungskabels Die folgende Tabelle beschreibt, wie Sie den Stromversorgungs-Klemmenblock anschließen: Schritt Aktion 1 Trennen Sie das Stromversorgungskabel von der Stromversorgung. 2 Ziehen Sie den Stromversorgungs-Klemmenblock vom Gerät ab. 3 Entfernen Sie 7 mm (0,28 Zoll) der Vinylummantelung von den einzelnen Drähten des Stromversorgungskabels. 4 Bei Verwendung von Litzen verdrillen Sie die Enden. Das Verzinnen der Enden mit Lötzinn verhindert Ausfransen und verbessert die elektrische Leitfähigkeit. 5 Führen Sie die Drähte in den Klemmenblock ein und ziehen Sie sie die Klemmenschrauben mit einem Schlitzschraubendreher (Größe 0,6 Þ†3,5 mm). 6 Ziehen Sie die Klemmenschrauben mit folgendem Drehmoment fest: 0,5 bis 0,6 Nm (4,4 bis 5,2 lb-in). 7 Stecken Sie den Stromversorgungs-Klemmenblock wieder in den Stromanschluss. HINWEIS: z z EIO0000000616 12/2009 Verlöten Sie den Draht nicht direkt mit dem jeweiligen Stromanschluss. Das Stromversorgungskabel muss den oben genannten Spezifikationen entsprechen. Verdrillen Sie die Kabel bis zum Stromversorgungs-Klemmenblock hin, um eine optimale Störunterdrückung (EMV) sicherzustellen (wie in der folgenden Abbildung gezeigt). 53 Stromanschluss Die folgende Abbildung zeigt einen Anschluss für das Stromversorgungskabel: + Klemmenblockschrauben - 54 StromversorgungsKlemmenblock FG EIO0000000616 12/2009 Anschließen der Stromversorgung Vorsichtsmaßnahmen z z z z Schließen Sie das Stromkabel über den Stromversorgungs-Klemmenblock am Stromanschluss an der Seite des Gerätes an. Verwenden Sie eine geregelte Stromversorgung mit einem Netzteil der Klasse 2 zwischen Netzleitungen und Erde. Bündeln Sie das Stromversorgungskabel nicht mit Hauptstromleitungen (Hochspannung, Starkstrom) oder Ein-/Ausgangssignalleitungen und verlegen Sie sie möglichst auch nicht in der Nähe derartiger Leitungen. Schließen Sie zum Schutz gegen Spannungsspitzen einen Überspannungsschutz an. Eine übermäßige Belastung der Stromanschlüsse oder das Installieren des Gerätes mit angeschlossenen Stromversorgungskabeln kann zum Trennen der Stromanschlüsse führen oder diese beschädigen. Dies kann zu Kurzschlüssen, Bränden oder unbeabsichtigten Betrieb von Geräten führen. WARNUNG KURZSCHLÜSSE, BRÄNDE ODER UNBEABSICHTIGTER BETRIEB VON GERÄTEN z z z Befestigen Sie Stromkabel sicher an der Schalttafel oder im Gehäuse. Verwenden Sie den vorgegebenen Drehmoment zum Festziehen der Schrauben im Klemmenblock des Gerätes. Setzen Sie das Gerät zunächst in die Schalttafel oder das Gehäuse zur Installation ein und befestigen Sie es, bevor Sie die Stromversorgungs- und Kommunikationsleitungen anschließen. Die Nichtbeachtung dieser Anweisungen kann Tod, schwere Körperverletzungen oder Sachschäden zur Folge haben. EIO0000000616 12/2009 55 Stromversorgungsanschlüsse Verwenden Sie für eine einfachere Wartung folgendes optionales Anschlussdiagramm zum Einrichten Ihrer Stromversorgungsanschlüsse. HINWEIS: z z Erden Sie den Überspannungsschutz (E1) von der Einheit (E2) getrennt. Wählen Sie einen Überspannungsschutz mit einer höheren maximalen Spannung als die zu erwartenden Spannungsspitzen der Stromversorgung. Die folgende Abbildung zeigt einen Anschluss für einen Überspannungsschutz: 56 EIO0000000616 12/2009 Erdung Einleitung Treffen Sie beim Erden des Gerätes folgende Vorsichtsmaßnahmen. Unabhängige Erdung Verbinden Sie die FG-Klemme (Gehäusemasse) am StromversorgungsKlemmenblock mit einer unabhängigen Erdung. Vorgehensweise zur Erdung Schritt Aktion 1 Überprüfen Sie, dass der Erdungswiderstand kleiner als 100 Ω ist. 2 Die Erdung sollte so nahe wie möglich am Gerät und mit einer möglichst kurzen Leitung erfolgen. Wenn ein längerer Erdleiter erforderlich ist, verwenden Sie einen größeren Aderquerschnitt und einen Kabelkanal. Gemeinsame Erdung Vorsichtsmaßnahmen: Wenn die Geräte nicht ordnungsgemäß geerdet sind, kann es zu elektromagnetischen Störungen (EMI) kommen. Elektromagnetische Störungen (EMI) können zu einem Kommunikationsverlust führen. Verwenden keine gemeinsame Erdung. Sie ist nur für die unten beschriebene Konfiguration zulässig. EIO0000000616 12/2009 57 Wenn eine unabhängige Erdung nicht möglich ist, verwenden Sie einen gemeinsamen Anschlusspunkt. 58 EIO0000000616 12/2009 3.3 USB-Port Übersicht In diesem Abschnitt wird der USB-Port beschrieben. Inhalt dieses Abschnitts Dieser Abschnitt enthält die folgenden Themen: Thema EIO0000000616 12/2009 Seite Wichtige Punkte bei der Verwendung von USB-Ports 60 USB-Datenübertragungskabel (BMX XCA USB H018) - USBTreiberinstallation 61 USB-Standard A 63 USB Mini-B 66 59 Wichtige Punkte bei der Verwendung von USB-Ports Einleitung Ein Datenübertragungskabel (BMX XCA USB H018) wird an den USB-Port angeschlossen, um eine Datenübertragung vom Computer zur Einheit zu ermöglichen. WARNUNG EXPLOSIONSGEFAHR IN EX-BEREICHEN In explosionsgefährdeten Bereichen wie in UL1604 und ANSI/ISA - 12.12.01 beschrieben: z Vergewissern Sie sich, dass das USB-Kabel mithilfe der USB-Kabelklemme befestigt wurde, bevor Sie die USB-Hostschnittstelle verwenden. z Trennen Sie die Stromversorgung, bevor Sie Steckverbinder an das Gerät anschließen oder vom Gerät trennen. Die Nichtbeachtung dieser Anweisungen kann Tod, schwere Körperverletzungen oder Sachschäden zur Folge haben. 60 EIO0000000616 12/2009 USB-Datenübertragungskabel (BMX XCA USB H018) - USB-Treiberinstallation Wichtige Informationen Befolgen Sie die unten beschriebene Vorgehensweise, um den Kabelsteckverbinder oder das Gerät nicht zu beschädigen: z Schließen Sie das USB-Datenübertragungskabel erst an, wenn Sie dazu aufgefordert werden. z Stecken Sie den Stecker im richtigen Winkel ein, wenn Sie das USB-Datenübertragungskabel mit dem PC oder der Einheit verbinden. z Ziehen Sie beim Trennen des Kabels nur am Stecker, nicht am Kabel selbst. z Verwenden Sie den während der Installation angegebenen Port. Wenn das Kabel von dem während der Installation angegebenen Port abgezogen und an einen anderen Port angeschlossen wird, erkennt das Betriebssystem den neuen Port nicht. z Starten Sie den PC neu und beenden Sie alle noch offenen Anwendungen, bevor Sie die Software nach einer fehlgeschlagenen Installation erneut installieren. HINWEIS: Vor der Installation des USB-Treibers muss Vijeo Designer installiert werden. Installation Schritt 1 EIO0000000616 12/2009 Aktion Legen Sie die Vijeo Designer-Installations-CD in Ihr CD-ROM-Laufwerk. Das Setup-Fenster für Vijeo Designer öffnet sich automatisch. Falls nicht, klicken Sie im Startmenü von Windows auf Ausführen und geben Sie x:\install.exe ein (wobei x der Name Ihres CD-ROM-Laufwerks ist). 2 Wählen Sie im Menü Installieren USB-Treiber aus. 3 Wählen Sie in dem jetzt angezeigten Fenster den zu installierenden Treiber aus. Wählen Sie für das USB-Kabel BMX XCA USB H018 USB-Treiber installieren für... aus. 4 Es wird ein Popup-Fenster mit der Meldung angezeigt, dass die Installation des Treibers erfolgreich war. 5 Schließen Sie das USB-Kabel am Computer an. Windows erkennt das Kabel automatisch und zeigt eine Meldung an, dass das Gerät jetzt verwendet werden kann. 61 Überprüfung nach der Installation Überprüfen Sie nach der Installation folgende Punkte: Schritt Aktion 1 Überprüfen Sie an der Plattform, dass das USB-Kabel ordnungsgemäß im USB-Port steckt. 2 Überprüfen Sie am PC, dass das USB-Kabel ordnungsgemäß im USB-Port steckt. 3 Rechtsklicken Sie auf dem Desktop auf Arbeitsplatz und klicken Sie auf Eigenschaften. 4 Wählen Sie im Dialogfeld Systemeigenschaften die Registerkarte Hardware aus und klicken Sie dann auf Geräte-Manager. 5 Im Geräte-Manager wird das USB-Verbindungskabel (BMX XCA USB H018) unter „USB-Controller“ angezeigt. Störungsbeseitigung Erkanntes Problem/Symptom Lösung Das USB-Kabel wird nicht erkannt. Schließen Sie das Kabel ordnungsgemäß an oder starten Sie Ihren PC neu. Wenn Sie einen USB-Hub verwenden, schließen Sie diesen direkt an den USB-Port des PCs an. Überstrom aufgetreten. Plug-and-Play funktioniert nicht fehlerfrei. Die vom Hub bereitgestellte Sie können das USB-Kabel nicht verwenden, nachdem Sie es an einen USB- Stromversorgung kann unzureichend sein. Überprüfen Sie, ob der Hub Hub angeschlossen haben. selbstversorgend ist. Schließen Sie das Kabel direkt an den USBPort des PCs an. Der Treiber wurde nicht ordnungsgemäß Nach der Installation wird ein ? angezeigt, wenn Sie den Kabelstatus über den Geräte- installiert. Deinstallieren Sie den Treiber und installieren Sie ihn erneut. Manager überprüfen. Deinstallieren des USB-Treibers Schritt 62 Aktion 1 Klicken Sie in der Windows-Taskleiste auf das USB-Gerätesymbol USBVerbindungskabel trennen und dann auf USB-Verbindungskabel (BMX XCA USB H018) trennen unter Windows 2000 oder USB-Verbindungskabel (BMX XCA USB H018) sicher entfernen unter Windows XP. 2 Wenn das Meldungsfeld Hardware kann jetzt entfernt werden angezeigt wird, ziehen Sie das USB-Kabel ab. 3 Klicken Sie auf OK, um das Meldungsfeld zu schließen. EIO0000000616 12/2009 USB-Standard A Einleitung Wenn Sie ein USB-Gerät verwenden, können Sie eine USB-Halterung an der USBSchnittstelle an der Geräteseite anbringen, damit sich das USB-Kabel nicht lösen kann. WARNUNG EXPLOSIONSGEFAHR IN EX-BEREICHEN In explosionsgefährdeten Bereichen wie in UL1604 und ANSI/ISA - 12.12.01 beschrieben: z Vergewissern Sie sich, dass das USB-Kabel mithilfe der USB-Kabelklemme befestigt wurde, bevor Sie die USB-Hostschnittstelle verwenden. z Trennen Sie die Stromversorgung, bevor Sie Steckverbinder an das Gerät anschließen oder vom Gerät trennen. Die Nichtbeachtung dieser Anweisungen kann Tod, schwere Körperverletzungen oder Sachschäden zur Folge haben. Befestigen der USB-Halterung Schritt 1 Aktion Befestigen Sie die USB-Halterung an der USB-Hostschnittstelle am hinteren Modul. Führen Sie den oberen Haken der USB-Halterung wie gezeigt in die obere Befestigungsöffnung des Gerätes und den unteren Haken in die untere Befestigungsöffnung, um die USB-Halterung zu fixieren. (1) (1) USB-Halterung EIO0000000616 12/2009 63 Schritt 2 Aktion Stecken Sie das USB-Kabel in die USB-Hostschnittstelle: (1) (2) (1) USB-Halterung (2) USB-Kabel 3 Bringen Sie die USB-Abdeckung an, um das USB-Kabel in Position zu halten. Schieben Sie die Abdeckung in die Laschen der USB-Fixierung. (3) (1) (2) (1) USB-Halterung (2) USB-Abdeckung (3) USB-Kabel 64 EIO0000000616 12/2009 Entfernen der USB-Halterung Drücken Sie die Lasche der USB-Halterung nach unten und entfernen Sie die USBAbdeckung. (3) (2) (1) (1) USB-Halterung (2) USB-Abdeckung (3) USB-Kabel EIO0000000616 12/2009 65 USB Mini-B Einleitung Wenn Sie ein USB-Gerät verwenden, können Sie eine USB-Halterung an der USBSchnittstelle an der Geräteseite anbringen, damit sich das USB-Kabel nicht lösen kann. WARNUNG EXPLOSIONSGEFAHR IN EX-BEREICHEN In explosionsgefährdeten Bereichen wie in UL1604 und ANSI/ISA - 12.12.01 beschrieben: z Vergewissern Sie sich, dass das USB-Kabel mithilfe der USB-Kabelklemme befestigt wurde, bevor Sie die USB-Hostschnittstelle verwenden. z Trennen Sie die Stromversorgung, bevor Sie Steckverbinder an das Gerät anschließen oder vom Gerät trennen. Die Nichtbeachtung dieser Anweisungen kann Tod, schwere Körperverletzungen oder Sachschäden zur Folge haben. 66 EIO0000000616 12/2009 Befestigen der USB-Halterung Schritt 1 Aktion Stecken Sie das USB-Kabel in die USB-Hostschnittstelle: (1) (1) USB-Kabel 2 Bringen Sie die USB-Halterung an, um das USB-Kabel in Position zu halten. (1) (2) (1) USB-Halterung (2) USB-Kabel EIO0000000616 12/2009 67 Entfernen der USB-Halterung Drücken Sie die Lasche der USB-Halterung nach unten und entfernen Sie die USBHalterung. 2 1 (1) (2) (1) USB-Halterung (2) USB-Kabel 68 EIO0000000616 12/2009 3.4 Ethernet-Kabelanschluss Überblick Einleitung Die HMI STU 655 ist mit einer IEEE802.3-kompatiblen Ethernetschnittstelle ausgestattet, die Daten mit einer Übertragungsgeschwindigkeit von 10 MBit/s oder 100 MBit/s überträgt und empfängt. Ethernet-Kabelanschluss Die folgende Abbildung zeigt die Position des RJ45-Ethernetkabelanschlusses: Verwechseln Sie den RJ45-Ethernetanschluss nicht mit dem seriellen Port RJ45 COM1/COM2. HINWEIS: Ethernetnetzwerke dürfen nur von geschultem Fachpersonal installiert werden. Direkte 1:1-Verbindungen müssen über einen Hub oder einen Switch hergestellt werden. Je nach verwendeten PCs und Netzwerkkarten können 1:1-Anschlüsse auch mit einem gekreuzten Kabel hergestellt werden. EIO0000000616 12/2009 69 70 EIO0000000616 12/2009 EIO0000000616 12/2009 Einstellung und Debuggen II Übersicht In diesem Abschnitt sind die am Zielgerät verfügbaren Einstellungen sowie das Verfahren zum Debuggen des Geräts beschrieben. Inhalt dieses Teils Dieser Teil enthält die folgenden Kapitel: Kapitel EIO0000000616 12/2009 Kapitelname Seite 4 Einstellung und Debuggen 73 5 Störungsbeseitigung 87 6 Wartung 93 71 72 EIO0000000616 12/2009 EIO0000000616 12/2009 Einstellung und Debuggen 4 Überblick Dieses Kapitel beschreibt die Einstellungen der HMI STU 655-Geräte. Inhalt dieses Kapitels Dieses Kapitel enthält die folgenden Themen: Thema EIO0000000616 12/2009 Seite Arten von Einstellungen 74 Systemeinstellungen 76 Offline-Einstellungen 80 Diagnoseeinstellungen 84 73 Arten von Einstellungen Einleitung Sie können das Menü Einstellungen verwenden, um das Gerät zu konfigurieren. Abhängig vom Anwendungsbereich Ihrer HMI STU 655 können Sie das Menü Einstellungen mit diesen drei Methoden anzeigen: z Verwenden einer Aktion, z Berühren Sie beim Einschalten die obere linke Ecke des Bildschirms, z Berühren Sie nacheinander zwei Ecken des Bildschirms, während die Anwendung ausgeführt wird. Sie können in den Plattformeigenschaften des Editors von Vijeo Designer auswählen, welches Verfahren Ihre Anwendung verwenden soll. 74 EIO0000000616 12/2009 Aufrufen des Menüs „Einstellungen“ Schritt 1 Aktion Konfigurieren Sie eine beliebige Kombination der folgenden Methoden zur Anzeige des Menüs Einstellungen. z Aktion: Erstellen Sie einen Schalter und fügen Sie den Systemvorgang „Konfiguration“ hinzu. Hinweise zum Erstellen eines Schalters finden Sie in der Vijeo Designer Online-Hilfe. z Obere linke Ecke: Setzen Sie in den Ziel-Eigenschaften die Option Zur Konfiguration entweder auf Obere linke Ecke oder auf Oben links/2 Ecken. z Berühren Sie nacheinander zwei Ecken: Setzen Sie in Ziel-Eigenschaften die Option Zur Konfiguration entweder auf 2 Ecken oder auf Oben links/2 Ecken. Wenn Sie Zur Konfiguration auf Keine setzen und keinen Schalter für die Anzeige des Menüs Einstellungen erstellen, dann können Sie das Gerät bei Ausführung der Anwendung nicht konfigurieren. 2 Schließen Sie die Stromversorgungskabel an. 3 Sie können das Menü Konfiguration abhängig von der Methode, die Sie in Schritt 1 konfiguriert haben, auf eine der folgenden Arten anzeigen: z Aktion: Berühren Sie den Schalter, den Sie mittels des Systemvorgangs „Konfiguration“ hinzugefügt haben. z Obere linke Ecke: Berühren Sie innerhalb von zehn Sekunden nach dem Einschalten des Geräts die obere linke Ecke des Bildschirms. z Berühren Sie nacheinander zwei Ecken: Berühren Sie innerhalb einer halben Sekunde nacheinander die obere linke Ecke und anschließend die untere rechte Ecke. Der Berührungsbereich beträgt 50 mal 50 Punkte. Vijeo Designer Runtime wird neu gestartet und zeigt das Menü „Einstellungen“ an. 4 EIO0000000616 12/2009 Das Menü Einstellungen enthält drei Schaltflächen: Offline, System, Diagnose und Zur Mod-Ausf. Klicken Sie auf eine der Schaltflächen, um die entsprechenden Einstellungen anzuzeigen. 75 Systemeinstellungen Einleitung Sie können Systemeinstellungen ändern, während die Applikation noch ausgeführt wird. Stift Verwenden Sie den Stift zum Kalibrieren des Bildschirms: Schritt Aktion 1 Drücken Sie im Menü Einstellung die Registerkarte System. 2 Drücken Sie die Schaltfläche Stylus. 3 Drücken Sie wiederholt auf die Mitte des angezeigten Kreuzes, um die Bildschirmkalibrierung abzuschließen. Ändern von Datum/Uhrzeit Schritt 76 Aktion 1 Drücken Sie im Menü Einstellung die Registerkarte System. 2 Drücken Sie die Schaltfläche Datum/Uhrzeit. 3 Drücken Sie eines der Felder Jahr, Monat oder Tag. Daraufhin wird ein Tastenfeld für die Dateneingabe angezeigt. Verwenden Sie dieses Tastenfeld, um die ausgewählte Datumseinstellung festzulegen. 4 Drücken Sie eines der Felder Stunde, Minuten oder Sekunden. Daraufhin wird ein Tastenfeld für die Dateneingabe angezeigt. Verwenden Sie dieses Tastenfeld, um die ausgewählte Zeiteinstellung festzulegen. 5 Drücken Sie auf der Registerkarte Zeitzone die Pfeile nach oben/unten, um die gewünschte Zeitzone auszuwählen. 6 Markieren Sie das Kontrollkästchen Uhr autom. auf Sommerzeit einstellen, um die Uhr automatisch auf Sommer- bzw. Winterzeit umzustellen. 7 Drücken Sie in der Registerkarte Zeitumstellung die Pfeile nach oben/unten, um die gewünschte Art der Zeitumstellung auf Sommer-/Winterzeit auszuwählen: z Datum: Die Sommer-/Winterzeit wird an dem ausgewählten Datum umgestellt. z Regel: Die Sommer-/Winterzeit wird einem bestimmten Wochentag des Monats umgestellt. EIO0000000616 12/2009 Schritt Aktion 8 Drücken Sie das Feld Menge. Daraufhin wird ein Tastenfeld für die Dateneingabe angezeigt. Verwenden Sie dieses Tastenfeld, um die gewünschte Stundenanzahl für die Zeitverschiebung bei Umstellung der Sommer- auf die Winterzeit und umgekehrt festzulegen). 9 Drücken Sie die Schaltfläche OK, um die Konfiguration zu bestätigen oder konfigurieren Sie die Parameter für die Umstellung von/auf Sommerzeit als Datum (siehe Seite 77) oder als Regel (siehe Seite 77). Sommerzeitumstellung nach Datum Wenn Datum in Schritt 7 Ändern von Datum/Uhrzeit (siehe Seite 76) ausgewählt wurde, gehen Sie wie folgt vor, um die Sommerzeit-Parameter festzulegen: Schritt Aktion 1 Befolgen Sie die Vorgehensweise Ändern von Datum/Uhrzeit bis Schritt 9. 2 Drücken Sie in Umstellung auf Sommerzeit die Pfeile nach oben/unten, um den gewünschten Monat auszuwählen und drücken Sie das rechte Feld, um ein Tastenfeld zum Eingeben des gewünschten Tages der Umstellung anzuzeigen. Drücken Sie in @ auf eines der Felder, um das Tastenfeld anzuzeigen und die Uhrzeit für die Umstellung festzulegen. 3 Drücken Sie in Umstellung auf Winterzeit die Pfeile nach oben/unten, um den gewünschten Monat auszuwählen und drücken Sie das rechte Feld, um ein Tastenfeld zum Eingeben des gewünschten Tages der Umstellung anzuzeigen. Drücken Sie in @ auf eines der Felder, um das Tastenfeld anzuzeigen und die Uhrzeit für die Umstellung festzulegen. Sommerzeitumstellung nach Regel Wenn Regel in Schritt 7 Ändern von Datum/Uhrzeit (siehe Seite 76) ausgewählt wurde, gehen Sie wie folgt vor, um die Sommerzeit-Parameter festzulegen: Schritt EIO0000000616 12/2009 Aktion 1 Befolgen Sie die Vorgehensweise Ändern von Datum/Uhrzeit bis Schritt 9. 2 Drücken Sie in Zeit hinzufügen die Pfeile nach oben/unten, um den gewünschten Monat für die Umstellung festzulegen. Drücken Sie in @ auf eines der Felder, um das Tastenfeld anzuzeigen und die Uhrzeit für die Umstellung festzulegen. 3 Drücken Sie in Umstellung auf Winterzeit die Pfeile nach oben/unten, um den gewünschten Monat für die Umstellung festzulegen. Drücken Sie in @ auf eines der Felder, um das Tastenfeld anzuzeigen und die Uhrzeit für die Umstellung festzulegen. 77 Forcieren eines Neustarts Schritt Aktion 1 Drücken Sie im Menü Einstellung die Registerkarte System. 2 Drücken Sie die Schaltfläche Neu starten. Daraufhin wird folgende Meldung angezeigt: Möchten Sie das Betriebssystem wirklich neu starten?. 3 Drücken Sie die Schaltfläche Neu starten, um das Gerät neu zu starten, oder die Schaltfläche Abbrechen, um zum Menü System zurückzukehren. Auswahl einer Sprache In der folgenden Tabelle ist das Verfahren zur Auswahl der für das Menü „Einstellungen“, für die Laufzeitmeldungen und für die Applikation verwendeten Sprache beschrieben. Schritt Aktion 1 Drücken Sie im Menü Einstellung die Registerkarte System. 2 Drücken Sie die Schaltfläche Sprache. 3 Drücken Sie den Pfeil nach oben/unten, um die gewünschte Sprache auszuwählen: z System, z Applikation, z Tastatursprache. Die in den Spracheinstellungen verfügbaren Sprachen werden im Vijeo Designer-Editor festgelegt. 4 Drücken Sie OK, um die Einstellung zu bestätigen. Anzeige der Versionsinformationen Schritt 78 Aktion 1 Drücken Sie im Menü Einstellung die Registerkarte System. 2 Drücken Sie die Schaltfläche Ver. Info. Daraufhin werden Versionsinformationen angezeigt: z Vijeo-Designer Runtime Version, z Vijeo-Designer Version, z Build-Nummer. EIO0000000616 12/2009 Anzeige der Speicherstatistik Schritt Aktion 1 Drücken Sie im Menü Einstellung die Registerkarte System. 2 Drücken Sie die Schaltfläche Speicher. z DRAM gibt die Menge des derzeit von der Anwendung verwendeten Speichers an. z Haupt-Flash gibt die Menge des internen Speichers (Flash-Speichers) an, der zum Speichern der Laufzeit-Systemdateien und der Applikation erforderlich ist. Helligkeitseinstellung Schritt EIO0000000616 12/2009 Aktion 1 Drücken Sie im Menü Einstellung die Registerkarte System. 2 Drücken Sie die Schaltfläche Helligkeit. 3 Drücken Sie die Pfeile nach oben/unten, um die Helligkeit einzustellen. HINWEIS: Die Verringerung der Helligkeit kann zu einer längeren Lebensdauer der Hintergrundbeleuchtung beitragen. 79 Offline-Einstellungen Einleitung Die Offline-Einstellungen können nicht geändert werden, während eine Applikation ausgeführt wird. Ändern der Netzwerkeinstellungen Schritt Aktion 1 Drücken Sie im Menü Einstellung die Schaltfläche Offline. 2 Drücken Sie die Schaltfläche Netzwerk. Daraufhin wird folgende Meldung angezeigt: Das Arbeiten mit Offline-Einstellungen beendet die Applikation und Runtime. Fortfahren? 3 Drücken Sie die Schaltfläche OK, um das System neu zu starten, oder die Schaltfläche Abbrechen, um zum Menü System zurückzukehren. 4 Drücken Sie in der Registerkarte Statische IP auf eines der Felder IPAdresse, Subnetzmaske oder Standard-Gateway. Daraufhin wird ein Zahleneingabefeld angezeigt, mit dem Sie die gewünschten Parameter eingeben können. Bestätigen Sie diese durch Drücken der Eingabetaste. 5 Drücken Sie in der Registerkarte DHCP das Kontrollkästchen DHCP aktivieren, um Konfigurationsinformationen vom Netzwerk zu erhalten. Dadurch wird der Aufwand für die Systemadministration reduziert, da Geräte ohne oder mit nur geringem manuellen Eingreifen zum Netzwerk hinzugefügt werden. 6 Auf der Registerkarte MAC/DNS: z Drücken Sie DNS-Einstellung abfragen, um Namen in IP-Adressen zu übersetzen. z Drücken Sie ein beliebiges Feld IP-Adresse. Daraufhin wird ein Zahleneingabefeld angezeigt, mit dem Sie die gewünschte IP-Adresse eingeben können. Bestätigen Sie diese durch Drücken der Eingabetaste. 7 80 Drücken Sie auf der Registerkarte Statische IP die Schaltfläche OK, um die Einstellung zu bestätigen. EIO0000000616 12/2009 Ändern der Summereinstellungen Schritt Aktion 1 Drücken Sie im Menü Einstellung die Schaltfläche Offline. 2 Drücken Sie die Schaltfläche Summer. Daraufhin wird folgende Meldung angezeigt: Das Arbeiten mit Offline-Einstellungen beendet die Applikation und Runtime. Fortfahren? 3 Drücken Sie die Schaltfläche OK, um das System neu zu starten, oder die Schaltfläche Abbrechen, um zum Menü System zurückzukehren. 4 Drücken Sie den gewünschten Summer-Modus. Die werkseitige Einstellung ist Drücken eines Touch-Objekts. z Keine: Bei Auswahl dieser Option wird der Summer ausgeschaltet. z Beim Drücken eines Touch-Objekts: Der Summer gibt nur beim Drücken eines Touch-Objekts ein akustisches Signal aus. Ändern der Steuerung der Hintergrundbeleuchtung Schritt EIO0000000616 12/2009 Aktion 1 Drücken Sie im Menü Einstellung die Schaltfläche Offline. 2 Drücken Sie die Schaltfläche Hintergrundbeleuchtung. Daraufhin wird folgende Meldung angezeigt: Das Arbeiten mit Offline-Einstellungen beendet die Applikation und Runtime. Fortfahren? 3 Drücken Sie die Schaltfläche OK, um das System neu zu starten, oder die Schaltfläche Abbrechen, um zum Menü System zurückzukehren. 4 Legen Sie in der Steuerung der Hintergrundbeleuchtung den Betrieb für die Hintergrundbeleuchtung fest. z Warten: Um die Lebensdauer der Hintergrundbeleuchtung zu verlängern, können Sie das Gerät so konfigurieren, dass es die Hintergrundbeleuchtung ausschaltet, wenn der Bildschirm über einen bestimmten Zeitraum inaktiv ist. (Dieser Zeitraum wird als Ruhezustand bezeichnet. Ruhezustand bedeutet, dass der Bildschirm des Gerätes nicht berührt wurde). Diese Option ist in den Werkseinstellungen deaktiviert. z Berühren bei defekter Hintergrundbeleuchtung aktivieren.: Diese Einstellung legt fest, ob das Touch-Panel aktiviert bleibt oder deaktiviert wird, wenn eine defekte Hintergrundbeleuchtung festgestellt wird. Wenn diese Option nicht markiert ist und die Hintergrundbeleuchtung ausfällt, werden Berührungseingaben ignoriert, um Bedienfehler zu verhindern. Diese Option ist in den Werkseinstellungen deaktiviert. 5 Um die Hintergrundbeleuchtung nach einer bestimmten Zeit abzuschalten, drücken Sie das Kontrollkästchen Warten und geben Sie die gewünschte Leerlaufzeit ein. 81 Selbsttest Schritt Aktion 1 Drücken Sie im Menü Einstellung die Schaltfläche Offline. 2 Drücken Sie die Schaltfläche Selbsttest. Daraufhin wird folgende Meldung angezeigt: Das Arbeiten mit Offline-Einstellungen beendet die Applikation und Runtime. Fortfahren? 3 Drücken Sie die Schaltfläche OK, um das System neu zu starten, oder die Schaltfläche Abbrechen, um zum Menü System zurückzukehren. 4 Drücken Sie im Steuerelement Selbsttest folgende Schaltfläche: z Zeich.- Muster: Überprüft die Zeichen in jedem für das Gerät als verfügbar z z z z konfigurierten Zeichensatz. Führen Sie diesen Test durch, wenn Zeichen (normalerweise 2-Byte-Zeichen) nicht richtig angezeigt werden. OK wird angezeigt, wenn keine Fehler erkannt wurden. NG wird angezeigt, wenn ein oder mehrere Fehler erkannt wurden. Anzeige- Muster: zum Testen Ihres LCD-Bildschirms mit einigen grafischen Testmustern. Touch-Panel: zum Testen der Touch-Panel-Zellen. Jede Zelle leuchtet auf, wenn Sie während des Tests gedrückt wird. COM 1: zum Testen des Portsteckers für COM 1. OK wird angezeigt, wenn keine Fehler erkannt wurden. NG wird angezeigt, wenn ein Fehler erkannt wurde. Videospeicher: zum Testen des Hardware-Speichers. Treiberkonfiguration Schritt 82 Aktion 1 Drücken Sie im Menü Einstellung die Schaltfläche Offline. 2 Drücken Sie die Schaltfläche IO-Manager. Daraufhin wird folgende Meldung angezeigt: Das Arbeiten mit Offline-Einstellungen beendet die Applikation und Runtime. Fortfahren? 3 Drücken Sie die Schaltfläche OK, um das System neu zu starten, oder die Schaltfläche Abbrechen, um zum Menü System zurückzukehren. 4 Drücken Sie im Steuerelement IO-Manager die Schaltfläche Treiberkonfiguration. 5 Im Steuerelement Treiberkonfiguration: Treiber auswählen: Drücken Sie Pfeil nach oben/unten, um den gewünschten Treiber auszuwählen. 6 Stellen Sie die Parameter des ausgewählten Treibers ein. EIO0000000616 12/2009 Gerätekonfiguration Schritt EIO0000000616 12/2009 Aktion 1 Drücken Sie im Menü Einstellung die Schaltfläche Offline. 2 Drücken Sie die Schaltfläche IO-Manager. Daraufhin wird folgende Meldung angezeigt: Das Arbeiten mit Offline-Einstellungen beendet die Applikation und Runtime. Fortfahren? 3 Drücken Sie die Schaltfläche OK, um das System neu zu starten, oder die Schaltfläche Abbrechen, um zum Menü Einstellungen zurückzukehren. 4 Drücken Sie im Steuerelement IO-Manager die Schaltfläche Gerätekonfiguration. 5 Im Steuerelement Gerätekonfiguration: Gerät auswählen: Drücken Sie Pfeil nach oben/unten, um das gewünschte Gerät auszuwählen. 6 Stellen Sie die Parameter des ausgewählten Geräts ein. 83 Diagnoseeinstellungen Einleitung Die HMI STU 655-Geräte verfügen über eine Reihe von Diagnosefunktionen, die zum Überprüfen des Systems und der Schnittstellen hinsichtlich festgestellter Probleme verwendet werden können. Diagnose Informationen über den Zugriff auf das Menü Diagnoseeinstellungen finden Sie in der Online-Hilfe von Vijeo Designer. Variablen Verwenden Sie das Menü Variablen zum Überprüfen, dass die Anwendung fehlerfrei ausgeführt wird. Die folgende Tabelle beschreibt, wie Sie zum Menü Variabel gelangen: Schritt 84 Aktion 1 Drücken Sie im Menü Einstellungen die Schaltfläche Diagnose. 2 Drücken Sie die Schaltfläche Variablen. 3 Gerät auswählen: Drücken Sie Pfeil nach oben/unten, um das Gerät auszuwählen, dessen Variablen Sie testen möchten. 4 Drücken Sie im Menü Variabel die Schaltfläche Offline. Daraufhin wird folgende Meldung angezeigt: Warnung: Beim Aufrufen des Bildschirms „Variablentest“ wird sämtliche Kommunikation mit allen anderen Geräten unterbrochen. Fortfahren? 5 Drücken Sie die Schaltfläche OK, um das System neu zu starten, oder die Schaltfläche Abbrechen, um zum Menü Variablen zurückzukehren. 6 Wenn Online gedrückt wurde, liest der Test den Wert für jede Variable, die dem ausgewählten Gerät zugeordnet ist. Wenn bei einer der Variablen aufgrund eines Gerätefehlers oder eines Timeouts ein Problem festgestellt wird, wird im Fehlerprotokoll eine Meldung mit dem Name der Variable angezeigt. 7 Nachdem Sie das Testen von Variablen eines Gerätes abgeschlossen haben, können Sie mit dem Testen von Variablen anderer Geräte fortfahren, die mit der Plattform verbunden sind. 8 Alternativ können Sie auch alle Geräte auf einmal testen, indem Sie in der Dropdown-Liste „Gerät auswählen“ Alle testen auswählen. 9 Drücken Sie die Schaltfläche Zurück, um zum Menü Diagnose zurückzukehren. EIO0000000616 12/2009 Statistik Verwenden Sie das Menü Statistik, um die Verbindungen zwischen den Geräten zu überprüfen. Die folgende Tabelle beschreibt, wie Sie zum Menü Statistik gelangen: Schritt Aktion 1 Drücken Sie im Menü Einstellungen die Schaltfläche Diagnose. 2 Drücken Sie die Schaltfläche Statistik. HINWEIS: Wenn Sie einen Wert in dieses Systemsteuerwort schreiben, drücken Sie die Schaltfläche Überlauf zu folgenden Zwecken: z Kopieren der Werte aus den aktuellen Statistikvariablen in die vorherigen Statistikvariablen. z Zurücksetzen der aktuellen Statistikvariablen auf Null. EIO0000000616 12/2009 3 Drücken Sie in Statistik anzeigen für: Pfeil nach oben/unten, um das Gerät auszuwählen, dessen Variablen Sie anzeigen möchten. 4 Drücken Sie Pfeil nach rechts, um die nächste Ansicht anzuzeigen. 5 Drücken Sie Schaltfläche Offline, um den Test zu starten. 6 Drücken Sie Pfeil nach rechts, um die nächste Ansicht anzuzeigen. 7 Gesamt gut: die Gesamtanzahl aller empfangenen Variablen ohne Fehler. Gesamt Fehler: die Gesamtanzahl aller erkannten Fehler beliebigen Typs. Gesamtanzahl: Gesamt Gut + Gesamt Fehler. Keine Antwort: auf die Anforderung wurde keine Antwort empfangen. Prüfsummenfehler: die empfangene Anforderung oder Antwort (1) hatte eine falsche Prüfsumme. Falsche Adr.: die empfangene Anforderung oder Antwort (1) hatte eine falsche Adresse. Fehlerantw.: die empfangene Antwort war eine Fehlerantwort vom Gerät. (1): Treiber vom Typ „Master“ senden Anfragen und empfangen Antworten. Treiber vom Typ „Slave“ empfangen Anfragen und senden Antworten. 85 Schritt 8 Drücken Sie die Pfeilschaltfläche für Weiter, um die nächste Ansicht anzuzeigen. 9 Ung. Antw.: die empfangene Antwort enthielt einen erkannten Protokollfehler. Init. fehlgesch.: die Kommunikation mit dem Gerät konnte nicht initialisiert werden. Schreiben fehlgeschlagen: der neue Wert konnte nicht an das Gerät geschrieben werden. Intrn Fehler: ein interner Treiberfehler weist auf eine falsche Treiberkonfiguration oder ein Treiberproblem hin. Xmit Fehlgeschlagen: eine Anforderung oder eine Antwort konnte nicht gesendet werden. Ununt. Anf.: es wurde eine Anfrage für einen nicht unterstützten Dienst empfangen. Ung. Anford.: die empfangene Anforderung enthielt einen erkannten Protokollfehler. 10 86 Aktion Drücken Sie Zurück, um zum Menü Diagnosezurückzukehren, oder den Zurück-Pfeil, um die vorherige Ansicht anzuzeigen. EIO0000000616 12/2009 EIO0000000616 12/2009 Störungsbeseitigung 5 Überblick Dieses Kapitel beschreibt, wie Sie Probleme mit den HMI STU 655-Geräten erkennen und beheben. Inhalt dieses Kapitels Dieses Kapitel enthält die folgenden Themen: Thema EIO0000000616 12/2009 Seite Checklisten für die Problembehandlung 88 Liste der Selbsttests 91 87 Checklisten für die Problembehandlung Einleitung Wenn ein Problem festgestellt wird, suchen Sie es in der Checkliste und befolgen Sie die gegebenen Anweisungen. Im Folgenden sind die am häufigsten anzutreffenden Probleme aufgeführt, die bei der Verwendung des HMI STU 655-Geräts auftreten können. z Die Bildschirmanzeige ist leer. z Ein angeschlossenes Gerät kann nicht verwendet werden. z Der Bildschirm reagiert nicht oder nur sehr langsam. z Der Bildschirm piept, wenn er eingeschaltet wird. z Das Datum oder die Uhrzeit können nicht geändert werden. HINWEIS: Wenden Sie sich an Ihren lokalen Schneider Electric-Händler oder Ihren zuständigen Distributor. Die Bildschirmanzeige ist leer. Wenn die Anzeige leer ist, führen Sie zum Überprüfen folgende Schritte durch: Schritt Überprüfung/Vorgehensweise 88 Lösung 1 Sind alle Vijeo Designer-Bildschirme geladen? Möglicherweise müssen Sie die Bildschirme erneut laden. 2 Ist die ID des Startbildschirms richtig in Vijeo Designer konfiguriert? Geben Sie die ID des Startbildschirms im Vijeo Designer-Editor ein, und laden Sie die Bildschirme neu. 3 Verwendet das Gerät die richtige Spannung? Überprüfen Sie die Stromversorgungsanschlüsse und pegel. 4 Ist die Stromversorgung ausgeschaltet oder unterbrochen? Befolgen Sie die Anweisungen in diesem Handbuch, um die Stromversorgung wieder anzuschließen. 5 Ist die Hintergrundbeleuchtung an? Mögliches Problem mit dem Gerät erkannt. Wenden Sie sich an Ihren zuständigen Distributor von Schneider Electric. 6 Ist das festgestellte Problem behoben? Wenn keiner der genannten Schritte das festgestellte Problem mit der leeren Bildschirmanzeige beheben konnte, überprüfen Sie die Hardware. EIO0000000616 12/2009 Ein angeschlossenes Gerät kann nicht verwendet werden. Wenn das Gerät nicht mit der angeschlossenen Ausrüstung kommuniziert, führen Sie zum Überprüfen folgende Schritte durch: Schritt Überprüfung/Vorgehensweise Lösung 1 Ist die Stromversorgung ausgeschaltet oder unterbrochen? Überprüfen Sie die Stromversorgungsanschlüsse und pegel. 2 Entsprechen die Einstellungen für Treiber und Gerät in Vijeo Designer dem Gerät, mit dem Sie zu kommunizieren versuchen? Erweitern Sie im Navigatorfenster des Vijeo Designer-Editors in der Registerkarte Projekt den Knoten „IOManager“, um die richtigen Konfigurationseinstellungen für die Treiber- und Geräteknoten einzugeben. 3 Ist das Kommunikationskabel richtig angeschlossen? Informationen über die Kabeldiagramme finden Sie im entsprechenden Protokollhandbuch. 4 Ist das festgestellte Problem behoben? Wenn keiner der genannten Schritte das festgestellte Kommunikationsproblem beheben konnte, überprüfen Sie die Hardware. Das Gerät reagiert nicht auf Berührung. Wenn das Gerät nicht auf Berührung reagiert oder die Reaktionszeit sehr langsam ist, führen Sie zum Überprüfen folgende Schritte durch: Schritt EIO0000000616 12/2009 Überprüfung/Vorgehensweise Lösung 1 Trennen Sie alle Kabel mit Ausnahme des Netzkabels. - 2 Drücken Sie im Menü Einstellungen die Wenn der Test nicht erfolgreich war, liegt ein Hardware-Problem vor. Registerkarte Offline und drücken Sie das Symbol Selbsttest. Führen Sie den Test des Touch-Panels durch. 89 Schritt Überprüfung/Vorgehensweise Lösung 3 Ist die Reaktion auf eine Berührung nur bei einem bestimmten Bildschirm sehr langsam? Wenn der Bildschirm Werte von einer Vielzahl von Gerätevariablen anzeigt, sollten Sie den Bildschirm neu entwerfen und die Variablen auf verschiedene Bildschirme aufteilen. In diesem Fall müssen Sie die Anwendung neu laden. 4 Wenn die Reaktion auf Berührung sehr langsam erfolgt, ist die Plattform-CPU möglicherweise durch die Kommunikation mit externer Ausrüstung ausgelastet. Um dieses Problem zu beheben, versuchen Sie jeden der folgenden Schritte im Vijeo Designer-Editor, und laden die Anwendung neu. z Wenn Sie eine serielle Verbindung für die Kommunikation nutzen, stellen Sie sicher, dass die Baudrate zwischen der Plattform und der Ausrüstung dafür optimiert ist. z Reduzieren Sie die Abtastrate in den Eigenschaften der Ausrüstung oder Abtastgruppe auf „Langsam“. Dadurch wird die Frequenz der Variablenaktualisierungen auf 1000 ms reduziert. z Wenn Sie viele Ausrüstungsvariablen in Anwendungsskripts verwenden, können Sie das Skript in ein Bildschirm-Skript ändern, sodass die Variablen nur dann aktiv sind, wenn die Informationen benötigt werden. Wenn keines der oben aufgeführten Verfahren zur Behebung des Problems führt, müssen Sie möglicherweise die Anzahl der externen Variablen im Projekt verringern. Wenn keine der vorgeschlagenen Optionen erfolgreich war, wenden Sie sich bezüglich der Optimierung Ihres Projektes an den technischen Kundendienst von Schneider Electric. Die Plattform piept, wenn sie eingeschaltet wird. Ein ständiger Piepton von der Plattform bedeutet, dass Systemdateien beschädigt sind. Rufen Sie zum Beheben dieses Problems das Vijeo Designer-Startmenü auf und führen Sie eine Wiederherstellung für die Plattform durch. 90 EIO0000000616 12/2009 Liste der Selbsttests Einleitung Die HMI STU 655-Geräte verfügen über eine Reihe von Diagnosefunktionen, die zum Überprüfen des Systems und der Schnittstellen hinsichtlich festgestellter Probleme verwendet werden können. Selbsttest Drücken Sie im Menü Einstellungen die Schaltfläche Offline und drücken Sie das Symbol Selbsttest. Das Menü Selbsttest wird angezeigt. Informationen über den Zugriff auf die Registerkarte Offline finden Sie in der Online-Hilfe von Vijeo Designer. Selbsttests Folgende Tests stehen im Menü Selbsttest zur Verfügung: EIO0000000616 12/2009 Testen Beschreibung Zeich.- Muster Überprüft die Zeichen in jedem auf dem Gerät verfügbaren Zeichensatz. Führen Sie diesen Test durch, wenn Zeichen (normalerweise 2-Byte-Zeichen) nicht richtig angezeigt werden. OK wird angezeigt, wenn keine Fehler erkannt wurden. NG wird angezeigt, wenn ein oder mehrere Fehler erkannt wurden. Anzeige- Muster Führen Sie diesen Test durch, wenn Ihre Zeichnungen nicht richtig angezeigt werden. Touch-Panel Testet die Zellen des Touch-Panels. Jede Zelle leuchtet auf, wenn Sie während des Tests gedrückt wird. COM 1 Überprüfen Sie, dass der serielle Port (RS-232C und RS-485) fehlerfrei funktioniert. Um dies zu überprüfen, müssen Sie eventuell ein Prüfschleifenkabel anschließen (siehe unten). OK wird angezeigt, wenn keine Fehler erkannt wurden. Wenn ein Fehler erkannt wurde, wird eine Fehlermeldung angezeigt. Videospeicher Verwenden Sie diesen Test, um den Videospeicher (für die Bildschirmanzeige verwendeter Speicher) zu überprüfen. Führen Sie diesen Test durch, wenn der Bildschirm nicht ordnungsgemäß angezeigt wird. OK wird angezeigt, wenn keine Fehler erkannt wurden. NG wird angezeigt, wenn ein oder mehrere Fehler erkannt wurden. 91 Verdrahtungstest für COM 1 Beim Testen des seriellen Ports kann es je nach getestetem Port und Kommunikationsformat notwendig sein, ein Prüfschleifenkabel mit der unten beschriebener Verdrahtung anzuschließen: RS-232C RS-485 HMI STU 655 an COM1 Nicht verfügbar. RXD TXD 92 1 2 EIO0000000616 12/2009 EIO0000000616 12/2009 Wartung 6 Überblick Dieses Kapitel beschreibt die Wartung der HMI STU 655-Geräte. Inhalt dieses Kapitels Dieses Kapitel enthält die folgenden Themen: Thema EIO0000000616 12/2009 Seite Regelmäßige Reinigung 94 Regelmäßig zu prüfende Punkte 96 93 Regelmäßige Reinigung Reinigung der Anzeige VORSICHT BESCHÄDIGUNG VON GERÄTEN z z z Schalten Sie das Gerät vor dem Reinigen aus. Verwenden Sie keine harten oder spitzen Gegenstände zur Betätigung des Touch-Panels, da dies die Oberfläche beschädigen kann. Verwenden Sie keine Verdünner, organische Lösemittel oder starke saure Lösungen zur Reinigung des Gerätes. Die Nichtbeachtung dieser Anweisungen kann Sachschäden zur Folge haben. Falls Oberfläche oder Rahmen der Anzeige verschmutzt sind, tauchen Sie ein weiches Tuch in Wasser mit einem neutralen Reinigungsmittel, wringen Sie das Tuch aus und wischen Sie die Anzeige ab. 94 EIO0000000616 12/2009 Chemische Substanzen Die in der folgenden Tabelle aufgeführten Produkte dürfen zum Reinigen des Gerätes verwendet werden: Art der Flüssigkeit Firma Produktbezeichnung Konzentration Temperatur °C (°F) pH-Wert In der Nahrungsmittelund Getränkeindustrie verwendete Reinigungsmittel Ecolab Topmaxx 422 5 40 (104) 1% : pH=13 Ecolab P3 Topax M 95 5 40 (104) 1% : pH=12,3 Ecolab P3 Oxonia Active 3 40 (104) Ecolab P3 Topax 52 FR 5 40 (104) Ecolab P3 Topax 36 5 40 (104) Ecolab P3 Luboklar MH 0.7 40 (104) Johnson Diversey Divosan 2000 1 25 (77) 100% : pH=7 Johnson Diversey Diverfoam Septiplus 5 25 (77) 3% : pH=8,3 Johnson Diversey Acifoam 5 25 (77) 1% : pH=2,2 Johnson Diversey HD Plus Foam 5 25 (77) 1% : pH=12,9 Johnson Diversey Oxofoam 5 25 (77) 1% : pH=12,7 Johnson Diversey Endoroplus VE6 5 25 (77) 1% : pH=12,1 Johnson Diversey Endoroforce VE2 5 25 (77) 1% : pH=12,5 Johnson Diversey Endorocid VE10 5 25 (77) 1% : pH=2 Wasser 100 50 (122) Verschiedene Öle Schneideöle EIO0000000616 12/2009 1% : pH=2 Ecocut Milch 100 25 (77) Methanol 10 25 (77) ASTM 1 100 25 (77) IRM 902 100 25 (77) IRM 903 100 25 (77) Cerechlor/IRM 903 50/50 25 (77) Syntopon B 3 25 (77) HBN 16LE Rein 25 (77) Quakercool 7101H Emulsion 25 (77) Quakercool 2769 Löslich / synthetisch 25 (77) Quakercool 3750H Mikroemulsion 25 (77) 95 Regelmäßig zu prüfende Punkte Betriebsumgebung Siehe Umgebungsbedingungen (siehe Seite 28). Elektrische Kenndaten Die Eingangsspannung muss im Bereich von 20,4 bis 28,8 V DC liegen. Verwandte Bereiche z z z 96 Sind alle Stromversorgungskabel und andere Kabel korrekt angeschlossen? Sind Kabel lose? Wird die Einheit noch von allen Montagewinkeln sicher gehalten? Zeigt die Installationsdichtung Kratzer oder Verschmutzungsspuren? EIO0000000616 12/2009 Index EIO0000000616 12/2009 B AC Index Symbols P Peripheriegeräte Bearbeitungsmodus, 25 Peripheriegeräte im Bearbeitungsmodus, 25 Problembehandlung, 88 A S Anschließen der Stromversorgung, 55 Anschließen des Stromversorgungskabels, 52 Selbsttest, 91 Stromversorgungs-Klemmenblock, 52 Systemeinstellungen, 76 B T Bauteil-Kennzeichnung und -funktionen, 20 Technische Daten Allgemeines, 28 Anzeige, 31 COM, 37 COM1, 35, 37 Schnittstellen, 35 Speicher, 35, 36 USB, 35, 36 Teilenummer HMI STU 655, 12 D Diagnoseeinstellungen, 84 E Einstellungen Menü, 74 Erdung, 57 Ethernet Kabelanschluss, 69 I Installation Verfahren, 47 EIO0000000616 12/2009 U USB Datenübertragungskabel, 61 Mini-B, 66 Port, 60 Standard A, 63 97 Index W Wartung Reinigung, 94 Zu prüfende Punkte, 96 Z Zertifizierungen und Standards, 23 Zubehör, 17 98 EIO0000000616 12/2009