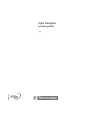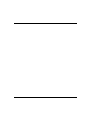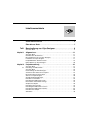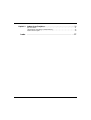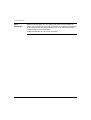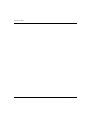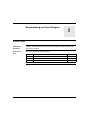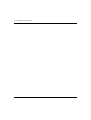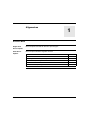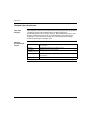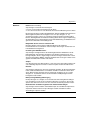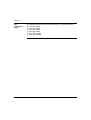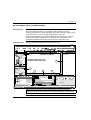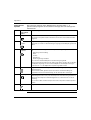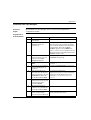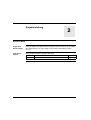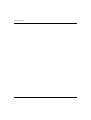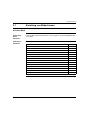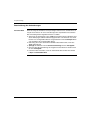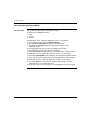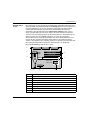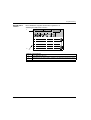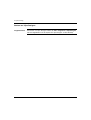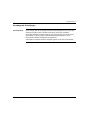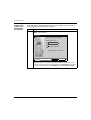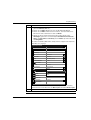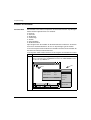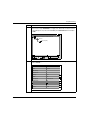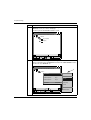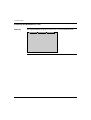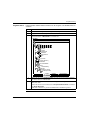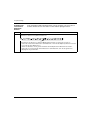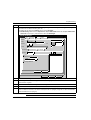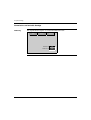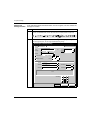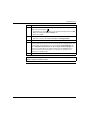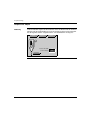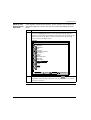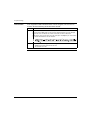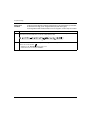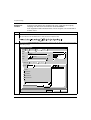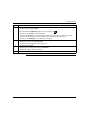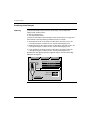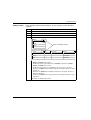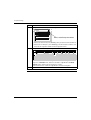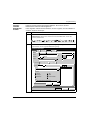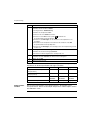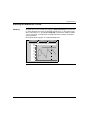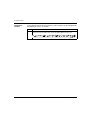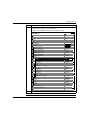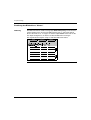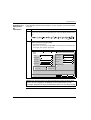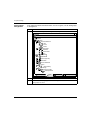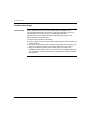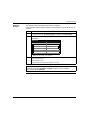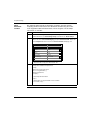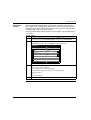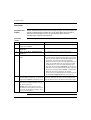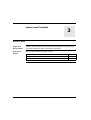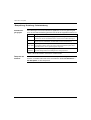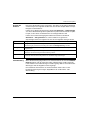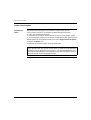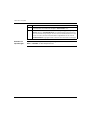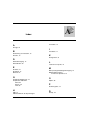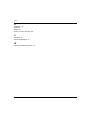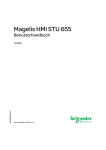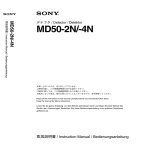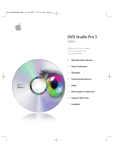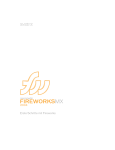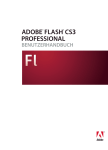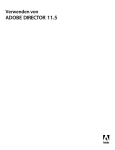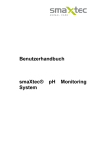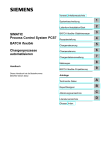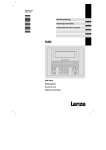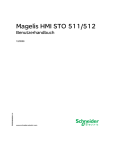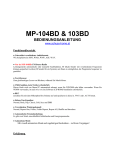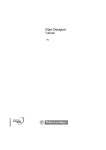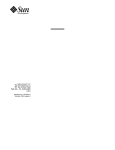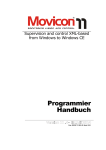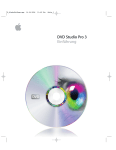Download Vijeo Designer - Schneider Electric
Transcript
Vijeo Designer Lernprogramm 35007038 04 ger 2 35007038 04 03/2006 Inhaltsverzeichnis Sicherheitshinweise . . . . . . . . . . . . . . . . . . . . . . . . . . . . . . . . . . . 5 Über dieses Buch . . . . . . . . . . . . . . . . . . . . . . . . . . . . . . . . . . . . . 7 Teil I Beschreibung von Vijeo Designer . . . . . . . . . . . . . . . . . . 9 Auf einen Blick. . . . . . . . . . . . . . . . . . . . . . . . . . . . . . . . . . . . . . . . . . . . . . . . . . . . 9 Kapitel 1 Allgemeines. . . . . . . . . . . . . . . . . . . . . . . . . . . . . . . . . . . . . . . . . 11 Auf einen Blick. . . . . . . . . . . . . . . . . . . . . . . . . . . . . . . . . . . . . . . . . . . . . . . . . . . Überblick über die Software . . . . . . . . . . . . . . . . . . . . . . . . . . . . . . . . . . . . . . . . Die wichtigsten Tools von Vijeo Designer . . . . . . . . . . . . . . . . . . . . . . . . . . . . . . Installation von Vijeo Designer . . . . . . . . . . . . . . . . . . . . . . . . . . . . . . . . . . . . . . Kompatibilität der Softwareversion . . . . . . . . . . . . . . . . . . . . . . . . . . . . . . . . . . . Deinstallation von Vijeo Designer . . . . . . . . . . . . . . . . . . . . . . . . . . . . . . . . . . . . Kapitel 2 2.1 35007038 04 03/2006 11 12 15 17 19 20 Projekterstellung . . . . . . . . . . . . . . . . . . . . . . . . . . . . . . . . . . . . 21 Auf einen Blick. . . . . . . . . . . . . . . . . . . . . . . . . . . . . . . . . . . . . . . . . . . . . . . . . . . Erstellung von Bildschirmen . . . . . . . . . . . . . . . . . . . . . . . . . . . . . . . . . . . . . . . . Auf einen Blick. . . . . . . . . . . . . . . . . . . . . . . . . . . . . . . . . . . . . . . . . . . . . . . . . . . Beschreibung der Anforderungen . . . . . . . . . . . . . . . . . . . . . . . . . . . . . . . . . . . . Schritte für den Aufbau eines Projekts . . . . . . . . . . . . . . . . . . . . . . . . . . . . . . . . Die Anwendung auf einen Blick. . . . . . . . . . . . . . . . . . . . . . . . . . . . . . . . . . . . . . Starten von Vijeo Designer . . . . . . . . . . . . . . . . . . . . . . . . . . . . . . . . . . . . . . . . . Grundlegende Einstellungen . . . . . . . . . . . . . . . . . . . . . . . . . . . . . . . . . . . . . . . . Erstellen von Variablen . . . . . . . . . . . . . . . . . . . . . . . . . . . . . . . . . . . . . . . . . . . . Erstellung des Bildschirms ‘Tank’ . . . . . . . . . . . . . . . . . . . . . . . . . . . . . . . . . . . . Numerische und textuelle Anzeige . . . . . . . . . . . . . . . . . . . . . . . . . . . . . . . . . . . Graphisches Objekt. . . . . . . . . . . . . . . . . . . . . . . . . . . . . . . . . . . . . . . . . . . . . . . Erstellung eines Rezepts. . . . . . . . . . . . . . . . . . . . . . . . . . . . . . . . . . . . . . . . . . . Erstellung des Bildschirms "Curves" . . . . . . . . . . . . . . . . . . . . . . . . . . . . . . . . . . Erstellung des Bildschirms "Alarms" . . . . . . . . . . . . . . . . . . . . . . . . . . . . . . . . . . Erstellen eines Skripts. . . . . . . . . . . . . . . . . . . . . . . . . . . . . . . . . . . . . . . . . . . . . Simulation . . . . . . . . . . . . . . . . . . . . . . . . . . . . . . . . . . . . . . . . . . . . . . . . . . . . . . 21 23 23 24 25 26 30 31 34 38 42 46 54 59 62 66 70 3 Kapitel 3 Laden eines Projektes . . . . . . . . . . . . . . . . . . . . . . . . . . . . . . . . 71 Auf einen Blick . . . . . . . . . . . . . . . . . . . . . . . . . . . . . . . . . . . . . . . . . . . . . . . . . . . 71 Überprüfung, Erstellung, Fehlerbehebung . . . . . . . . . . . . . . . . . . . . . . . . . . . . . 72 Laden eines Projekts . . . . . . . . . . . . . . . . . . . . . . . . . . . . . . . . . . . . . . . . . . . . . . 74 Index 4 . . . . . . . . . . . . . . . . . . . . . . . . . . . . . . . . . . . . . . . . . . . . . . . 77 35007038 04 03/2006 Sicherheitshinweise § Wichtige Informationen HINWEIS Lesen Sie diese Anleitung sorgfältig durch und betrachten Sie die Geräte, um sich damit vertraut zu machen, bevor Sie mit der Installation, dem Betrieb oder der Wartung beginnen. Die folgenden Hinweise können an verschiedenen Stellen in dieser Dokumentation enthalten oder auf dem Gerät zu lesen sein. Die Hinweise warnen vor möglichen Gefahren oder machen auf Informationen aufmerksam, die Vorgänge erläutern bzw. vereinfachen. Erscheint dieses Symbol zusätzlich zu einem Warnaufkleber, bedeutet dies, dass die Gefahr eines elektrischen Schlags besteht und die Nichtbeachtung des Hinweises Verletzungen zur Folge haben kann. Dies ist ein allegemeines Warnsymbol. Es macht Sie auf mögliche Verletzungs gefahren aufmerksam. Beachten Sie alle unter diesem Symbol aufgeführten Hi um Verletzungen oder Unfälle mit Todesfälle zu vermeiden. GEFAHR GEFAHR macht auf eine unmittelbar gefährliche Situation aufmerksam, die bei Nichtbeachtung unweigerlich einen schweren oder tödlichen Unfall oder Beschädigungen an Geräten zur Folge hat. WARNUNG WARNUNG macht auf eine möglicherweise gefährliche Situation aufmerksam, die bei Nichtbeachtung unter Umständen einen schweren oder tödlichen Unfall oder Beschädigungen an Geräten zur Folge hat. VORSICHT VORSICHT macht auf eine möglicherweise gefährliche Situation aufmerksam, die bei Nichtbeachtung unter Umständen einen schweren oder tödlichen Unfall oder Beschädigungen an Geräten zur Folge hat. 35007038 04 03/2006 5 Sicherheitshinweise BITTE BEACHTEN Elektrische Geräte dürfen nur von Fachpersonal gewartet und instandgesetzt werden. Schneider Electric haftet nicht für Schäden, die aufgrund der Verwendung dieses Materials entstehen. Dieses Dokument ist nicht als Betriebsanleitung für nicht geschultes Personal vorgesehen. © 2005 Schneider Electric. Alle Rechte vorbehalten. 6 35007038 04 03/2006 Über dieses Buch Auf einen Blick Ziel dieses Dokuments Dieses Handbuch beschreibt die Grundlagen von Vijeo Designer, einem Softwarepaket, das Sie verwenden, um Anwendungen für die XBT G/XBT GTFamilien der HMI-Schalttafeln zu entwickeln und zu konfigurieren. Es wurde geschrieben, um neue Benutzer bei den ersten Schritten zu unterstützen. Außerdem dient es als Kurzgebrauchsanweisung für bereits mit der Software vertraute Anwender. Eine genauere Beschreibung der Softwarefunktionen und merkmale finden Sie in der Onlinehilfe von Vijeo Designer. Weiterführende Dokumentation Benutzerkommentar 35007038 04 03/2006 Titel Referenz-Nummer Vijeo Designer-Benutzerhandbuch enthalten auf der Vijeo Designer-CD-ROM Vijeo Designer Uni-Telway-Treiber enthalten auf der Vijeo Designer-CD-ROM Magelis XBTG Modbus TCP/IP-Treiber enthalten auf der Vijeo Designer-CD-ROM Magelis XBTG Modbus RTU-Treiber enthalten auf der Vijeo Designer-CD-ROM Magelis XBTG Modbus Plus-Treiber enthalten auf der Vijeo Designer-CD-ROM Ihre Anmerkungen und Hinweise sind uns jederzeit willkommen. Senden Sie sie einfach an unsere E-mail-Adresse: [email protected] 7 Über dieses Buch 8 35007038 04 03/2006 Beschreibung von Vijeo Designer I Auf einen Blick Inhalt dieses Abschnitts In diesem Abschnitt werden die wesentlichen Funktionen und die Installation der Software beschrieben. Inhalt dieses Teils Dieser Teil enthält die folgenden Kapitel: 35007038 04 03/2006 Kapitel Kapitelname Seite 1 Allgemeines 11 2 Projekterstellung 21 3 Laden eines Projektes 71 9 Beschreibung von Vijeo Designer 10 35007038 04 03/2006 Allgemeines 1 Auf einen Blick Gegenstand dieses Kapitels Dieses Kapitel beschreibt die Software Vijeo Designer. Inhalt dieses Kapitels Dieses Kapitel enthält die folgenden Themen: 35007038 04 03/2006 Thema Seite Überblick über die Software 12 Die wichtigsten Tools von Vijeo Designer 15 Installation von Vijeo Designer 17 Kompatibilität der Softwareversion 19 Deinstallation von Vijeo Designer 20 11 Allgemeines Überblick über die Software Über Vijeo Designer Minimale Systemanforderungen Vijeo Designer ist eine hoch entwickelte Softwareanwendung, mit der Sie Bedienerschalttafeln erstellen und Betriebsparameter für Mensch-MaschineSchnittstellengeräte (human machine interface, HMI) konfigurieren können. Vijeo Designer stellt alle Elemente bereit, die für die Erstellung eines HMI-Projekts angefangen von der Datenerfassung bis hin zur Erstellung und der Anzeige animierter Zeichnungen erforderlich sind. Prozessor Intel Celeron 566 MHz oder schneller (empfohlen: Pentium III 1GHz oder schneller) Speicher 128 MB RAM (empfohlen: 512 MB oder mehr) Verfügbarer 400 MB oder mehr auf der Festplatte Festplattenspeicher 12 Betriebssystem Windows 2000 oder XP (Englisch, Französisch, Deutsch, Italienisch oder Spanisch) Webbrowser Internet Explorer 5.0 oder höher 35007038 04 03/2006 Allgemeines Merkmale Datenwiederverwendung Vijeo Designer verwendet zwei Datentypen: z z Interne, in der Benutzeranwendung erstellte Daten Von externen Geräten wie etwa SPS und dezentralen E/A-Modulen gelieferte Daten Die mit Vijeo Designer erstellten Graphikobjekte, Skripte und Bildschirme können im Werkzeugkasten (Siehe Die wichtigsten Tools von Vijeo Designer, S. 15) gespeichert werden, so dass sie in anderen Projekten wiederverwendet werden können. Die Möglichkeit zur Wiederverwendung dieser Daten trägt zur Optimierung der Entwicklung neuer Anwendungen und zur Standardisierung von Bildschirmen in gemeinsam entwickelten Anwendungen bei. Möglichkeit des Anschlusses mehrerer SPS Mit Vijeo Designer können Sie Ihre HMI-Schalttafel für die simultane Kommunikation mit verschiedenen Telemecanique-Steuerungen und Geräten von Fremdanbietern konfigurieren. Erstellung des HMI-Bildschirms Vijeo Designer ermöglicht Ihnen die Erstellung dynamischer Bildschirme für die HMI-Schalttafel. Vijeo Designer kombiniert verschiedene Funktionen wie etwa bewegte Objekte, Zooms, Pegelanzeigen, Ein/Aus-Anzeigen und Schalter in einer einfachen Anwendung. Mithilfe animierter Symbole können Sie ganz einfach einen graphischen Bildschirm erstellen und ändern. Skripte Vijeo Designer bietet eine Skript-Funktion, so dass Sie für eine Anwendung erstellte Teile oder vollständige Sequenzen einfach in anderen Projekten wiederverwenden können. Berichte Vijeo Designer enthält auch eine hoch entwickelte Funktion, die die Verwaltung der in den animierten Bildschirmen verwendeten Variablen vereinfacht. Wenn Sie in einem Eigenschaften-Inspektor-Fenster (Siehe Die wichtigsten Tools von Vijeo Designer, S. 15) arbeiten, können Sie die Variablen und Objekteigenschaften konfigurieren oder ändern. Mehrsprachige Meldungsübertragung Mit Vijeo Designer ist es möglich, für ein und dieselbe Anwendung Alarmmeldungen oder Textobjekte in mehr als 10 verschiedenen Sprachen zu speichern. So kann die Sprache des animierten Fensters mit einer einfachen Auswahl umgeschaltet werden. Bearbeiten der Variablen ausgehend von anderen Anwendungen Vijeo Designer kann Variablen und Produktrezepte als CSV-Dateien importieren/ exportieren. Ebenso können in Vijeo Designer erstellte Variablen in andere Anwendungen exportiert werden. 35007038 04 03/2006 13 Allgemeines ZielProgrammiergeräte Die folgenden HMI-Geräte wurden mit Vijeo Designer erstellt und konfiguriert: z z z z z z 14 Reihe XBT G2000 Reihe XBT G4000 Reihe XBT G5000 Reihe XBT G6000 Reihe XBT GT1000 Reihe XBT GT2000 35007038 04 03/2006 Allgemeines Die wichtigsten Tools von Vijeo Designer Auf einen Blick Auf die wichtigsten Tools von Vijeo Designer kann ausgehend vom Hauptbildschirm des Anwendungsprogramms aus zugegriffen werden. Mithilfe von sechs Toolfenstern können Sie schnell und einfach Ihr Projekt entwickeln. Jedes Fenster zeigt Informationen zu einem speziellen Objekt oder zum Projekt. Sie haben die Möglichkeit, Ihre Arbeitsumgebung benutzerdefiniert anzupassen, indem Sie die Fenster vergrößern bzw. verkleinern oder verschieben. In der Symbolleiste befinden sich Symbole, die den Fenstern zugeordnet sind. Der Hauptbildschirm Vijeo Designe Die Vijeo Designer-Umgebung sieht folgendermaßen aus: Übung_1 - Vijeo-Rahmen - [Plattform1 - Konfiguration] Datei Bearbeiten Erstellen HMI Anordnen Variable Bericht Suchen Ansicht Zeichnen Extras Fenster Hilfe A A Vijeo Designe ! A.. Plattform1 - Konfiguration Designe Vijeo Navigator 123 A Übung_1 1 Plattform1 Arbeitsfenster-Symbole Graphische Bildschirme 1: Konfiguration Wasserpegel 2: Tank 3: Graph Einstellung Anwendungsskripte Graphischer Bildschirm, in dem Alarms Alarm Popup-Fenster die aktuelle Arbeit angezeigt wird Sprachen Datendateien E/A-Manager Vij.. Proj. Var.. Werkzeugkasten 123 InfoViewer Zeigt Bericht und Webseiten an 6 Vije Design Objektname water_level_setting Change _panel_switch Text04 Alarm_lamp Text03 Text01 Position 124,183x254,228 310,320x437,359 300,140x439x179 347,182x393,226 99,136x278,175 120,60x399,139 Hilfe erhalten Sie durch Drücken von F1 Design Vije Start 4 3 Übung_1 - Vijeo-Rahmen 5 Code wird erstellt Kompilierung läuft Romizer wird ausgeführt Romizer aufrufen Romizer erfolgreich HMI: Projekt 32 KB, System 2208 KB, Gesamtgröße Generierung abgeschlossen Erstellen X=533, Y=278 Tortendiagramm Werkzeugkasten Reihe 6 123 5 4 A 3 2 A 1 A 2 Feedback-Bereich Liste der Graphiken Eigenschafts-Inspektor Graphisch Konfiguration Name Ausschnitt-ID 1 Beschreibung Breite 640 Höhe 480 (153,255 Hintergrund Statistisches Diagramm AA Statistisches Diagramm Statistisches Diagramm Statistisches Diagramm Zoom 100% NUM FR 08:47 Hinweis: Das Aussehen von Vijeo Designer kann von dieser Darstellung abweichen, da alle Fenster vom Benutzer individuell konfiguriert werden können. 35007038 04 03/2006 15 Allgemeines ArbeitsfensterSymbole Die Toolfenster-Symbole (in der Abbildung oben durch die Zahlen 1 - 6 gekennzeichnet) fungieren als Umschalter zur Anzeige oder zum Verbergen der Arbeitsfenster: Element Fenstername/ Zugeordnetes Symbol Beschreibung 1 Navigator Dieses Tool wird zum Erstellen von Anwendungen verwendet. Die Informationen zu den einzelnen Projekten werden in hierarchischer Form in einer Dokumentstruktur aufgelistet. 2 EigenschaftenInspektor Zeigt die Einstellungen des ausgewählten Objekts an. Werden mehrere Objekte ausgewählt, so werden nur die Einstellungen angezeigt, die alle Objekte gemeinsam haben. 3 Liste der Graphiken Listet alle in der Zeichnung vorhandenen Objekte auf und gibt folgende Informationen an: z Reihenfolge ihrer Erstellung z Name z Position z Animationen z Andere zugehörige Variablen Das in der Liste markierte Objekt ist in der Zeichnung ausgewählt. Ebenso werden die Informationen (d.h. Reihenfolge, Name, Position) für eine Gruppe von Objekten angezeigt. Um eine Liste der Objekte in einer Gruppe anzuzeigen, klicken Sie auf "+". Jedes Objekt kann separat ausgewählt werden. 16 4 Feedback-Bereich Zeigt den Fortschritt und die Ergebnisse der Fehlerprüfung, Kompilierung und des Ladevorgangs an. ! Falls ein Fehler auftritt, gibt das System eine Fehler- oder Warnmeldung aus. Doppelklicken Sie auf die Fehlermeldung, um die Fehlerposition anzuzeigen. 5 Werkzeugkasten Bibliothek der vom Hersteller gelieferten und/oder von Ihnen erstellten Komponenten (Balkendiagramm, Timer usw.). Um eine Komponente in der Zeichnung zu platzieren, wählen Sie die Komponente im Werkzeugkasten aus, und ziehen Sie sie auf die Zeichnung. Die von Ihnen selbst erstellten Komponenten können exportiert und/oder importiert werden. 6 InfoViewer Zeigt die Onlinehilfe oder den Inhalt eines Berichts an. 35007038 04 03/2006 Allgemeines Installation von Vijeo Designer Voraussetzungen Vorgehensweise für die Installation 35007038 04 03/2006 Die Installation von Vijeo Designer muss von einem Systemadministrator vorgenommen werden. Schritt Aktion Ergebnis 1 Schließen Sie alle aktiven Anwendungen. 2 Legen Sie die CD-ROM in das CD-ROM-Laufwerk des Computers ein. Das Programm Autorun von Vijeo Designer sollte automatisch das Installationsprogramm starten. Sollte die Installation nicht automatisch gestartet werden, klicken Sie auf Start → Ausführen, geben Sie im Feld Öffnen den Befehl x:\SETUP.EXE ein, und klicken Sie auf OK (wobei x für den Laufwerksbuchstaben Ihres CD-ROM-Laufwerks steht). 3 Wählen Sie die Installationssprache aus, und klicken Sie auf die Vijeo Designer-Schaltfläche. Der Begrüßungsbildschirm des InstallShieldAssistenten wird angezeigt. 4 Klicken Sie auf die Schaltfläche Weiter. Die Bedingungen des Lizenzvertrags werden angezeigt. 5 Klicken Sie auf die Schaltfläche Ja, um die Bedingungen zu akzeptieren. Der Bildschirm Benutzerdaten wird angezeigt. 6 Geben Sie Ihren Namen, den Namen Ihrer Firma, Ihre Referenz und Ihre Seriennummer in das Feld Benutzerdaten ein. Klicken Sie dann auf die Schaltfläche Weiter. Sie werden zur Auswahl eines Installationsverzeichnisses auf Ihrem Computer aufgefordert. Standardmäßig lautet dieses Verzeichnis C:\Programme\Schneider Electric. 7 Geben Sie ein Installationsverzeichnis an (und klicken Sie dann auf die Schaltfläche Weiter). 8 Wählen Sie das Verzeichnis "Programme" aus, und klicken Sie dann auf die Schaltfläche Weiter. 9 Wenn Sie ein Shortcut auf dem InstallShield installiert nun Vijeo Designer oder Desktop erstellen möchten, einzelne Softwarekomponenten. klicken Sie auf die Schaltfläche Ja. 17 Allgemeines Schritt Aktion 10 Ergebnis Klicken Sie nach Abschluss der Installation auf die Schaltfläche Fertig stellen. Klicken Sie dann auf die Schaltfläche Beenden, um zu Ihrem Desktop zurückzukehren. Hinweis: Nach Abschluss des Installationsverfahrens fordert Sie das Programm eventuell zum Neustarten Ihres Computers auf. Sie müssen den Computer neu starten, um alle neu installieren Komponenten im System zu aktualisieren. 18 35007038 04 03/2006 Allgemeines Kompatibilität der Softwareversion Titel des Übersichtsblocks Wenn die Software installiert (Siehe Installation von Vijeo Designer, S. 17) worden ist, müssen Sie als Benutzer wissen, wie diese Version von Vijeo Designer mit vorherigen Versionen der Software funktioniert. Hinweis: Bevor Sie Vijeo Designer zum ersten Mal starten, lesen Sie die Datei Readme.chm, die über das Menü Start → Ausführen → Programme → Schneider Electric → Vijeo Designer aufgerufen werden kann. Kompatibilität mit älteren Versionen der Software Mit dieser Version von Vijeo Designer erstellte Projekte sind nicht abwärtskompatibel mit älteren Versionen der Software. Ein neues Projekt, das mit dieser Version von Vijeo Designer erstellt und geöffnet wurde, kann nicht mit einer früheren Version geöffnet werden. Projekte, die mit einer älteren Version von Vijeo Designer erstellt worden sind, sind aufwärtskompatibel mit dieser Version. Sie sollten jedoch vor dem Öffnen einer Anwendung, die mit einer früheren Version von Vijeo Designer erstellt worden ist, das ursprüngliche Projekt mittels der Export-Funktion vollständig sichern. 35007038 04 03/2006 19 Allgemeines Deinstallation von Vijeo Designer Zwei Verfahren zur Deinstallation der Software Verwendung der Deinstallationsroutine Mittels der Funktion "Programme hinzufügen/ entfernen" 20 Vijeo Designer kann auf eine der beiden folgenden Arten deinstalliert werden: z z mittels der Deinstallationsroutine in der Software mittels der Funktion Hinzufügen/Entfernen in der Systemsteuerung Ihres Computers Schritt Aktion 1 Schließen Sie alle aktiven Anwendungen. 2 Klicken Sie auf Start → Ausführen, und geben Sie den Pfad zur Deinstallationsroutine im Vijeo Designer-Installationsverzeichnis an (z.B. c:\Programme\Schneider Electric\Vijeo Designer\Uninstall). 3 Klicken Sie auf die Schaltfläche OK. 4 Starten Sie nach Abschluss des Deinstallationsverfahrens Ihren Computer neu, um das System zu aktualisieren. Schritt Aktion 1 Schließen Sie alle aktiven Anwendungen. 2 Klicken Sie auf Start → Einstellungen → Systemsteuerung. 3 Wählen Sie Vijeo Designer aus der Liste der Programme aus, und klicken Sie auf die Schaltfläche Entfernen. 4 Starten Sie nach Abschluss des Deinstallationsverfahrens Ihren Computer neu, um das System zu aktualisieren. 35007038 04 03/2006 Projekterstellung 2 Auf einen Blick Gegenstand dieses Kapitels In diesem Kapitel sind einige Verfahren aufgeführt, die beschreiben, wie Sie mithilfe der Hauptfunktionen von Vijeo Designer eine einfache Anwendung erstellen können. Inhalt dieses Kapitels Dieses Kapitel enthält die folgenden Abschnitte: Abschnitt 2.1 35007038 04 03/2006 Thema Erstellung von Bildschirmen Seite 23 21 Projekterstellung 22 35007038 04 03/2006 Projekterstellung 2.1 Erstellung von Bildschirmen Auf einen Blick Gegenstand dieses Abschnitts In diesem Abschnitt wird beschrieben, wie Sie vorgehen, um die Projektbildschirme zu erstellen. Inhalt dieses Abschnitts Dieser Abschnitt enthält die folgenden Themen: Thema Beschreibung der Anforderungen 35007038 04 03/2006 Seite 24 Schritte für den Aufbau eines Projekts 25 Die Anwendung auf einen Blick 26 Starten von Vijeo Designer 30 Grundlegende Einstellungen 31 Erstellen von Variablen 34 Erstellung des Bildschirms ‘Tank’ 38 Numerische und textuelle Anzeige 42 Graphisches Objekt 46 Erstellung eines Rezepts 54 Erstellung des Bildschirms "Curves" 59 Erstellung des Bildschirms "Alarms" 62 Erstellen eines Skripts 66 Simulation 70 23 Projekterstellung Beschreibung der Anforderungen Auf einen Blick Damit Sie einige der Funktionen von Vijeo Designer kennen lernen, entwickeln wir ein Projekt. Hierfür müssen wir unsere Anforderungen bzw. Spezifikationen beschreiben. Die Anwendung hat die folgenden Kriterien zu erfüllen: z z z z z 24 Steuerung des Füllvorgangs eines Tanks entsprechend einem Füllsollwert und einem Alarmpegel. Sollwert und Alarmpegel werden vom Anwender aus einem Bereich von voreingestellten Werten ausgewählt. Wir nutzen die Rezeptfunktion zum Auswählen der voreingestellten Werte. Entleerung des Tanks durch Öffnen/Schließen des Bodenventils, wenn eine Taste gedrückt wird Anzeige der Sollwerte in einer numerischen Anzeige und als Trendgrafik Übersicht über die Veränderung des Pegels im Verlauf der Zeit. Hierfür nutzen wir eine Trendgrafik. Informieren des Anwenders, wenn ein Schwellwert überschritten wird, mittels Lampe und Alarmbildschirm 35007038 04 03/2006 Projekterstellung Schritte für den Aufbau eines Projekts Auf einen Blick Sie müssen die folgenden Schritte ausführen und die folgenden Punkte adressieren, um das Projekthandbuch zu erstellen: z z z z z z z z z z z z 35007038 04 03/2006 Vijeo-Designer aufrufen Projekthandbuch anlegen Projekt konfigurieren Variablen deklarieren Verschiedene Bildschirme und Sprünge erstellen Numerische und textuelle Anzeigen erstellen Mit den graphischen Objekten aus dem Werkzeugkasten arbeiten Rezept erstellen Trendgrafiken erstellen Alarmverwaltung erstellen Skript erstellen Projekt generieren und simulieren 25 Projekterstellung Die Anwendung auf einen Blick Auf einen Blick Das zu entwerfende Projekt soll "Handbuch" heißen. Es besteht aus drei Bildschirmseiten: z z z "Tank", "Curves", "Alarms". Der Bildschirm "Tank" (Siehe Der Bildschirm "Tank", S. 27) umfasst: z z z z z z Einen Tank aus dem Animations-Werkzeugkasten Zwei numerische Anzeigen (Pegelwert und Alarmsollwert) Zwei Arten von Rezeptbefehlen zum Definieren der Füllwerte und Tankpegelalarme Ein Tankentleerungsventil, das über eine Taste gesteuert wird Eine Lampe für den Alarm bei oberem Schwellwert Einen Satz Tasten zum Umschalten von einem Bildschirm zu einem anderen Der Bildschirm "Curves" (Siehe Der Bildschirm "Curves", S. 28) umfasst: z z Das Objekt Trendgrafiken für die Animation von Tankpegel und Alarmsollwert Einen Satz Tasten zum Umschalten von einem Bildschirm zu einem anderen Der Bildschirm "Alarms" (Siehe Der Bildschirm "Alarms", S. 29) umfasst: z z 26 Das Objekt Alarm zum Anzeigen des Alarms für hohen Pegel, wenn der Tankpegel höher als der Alarmsollwert ist Einen Satz Tasten zum Umschalten von einem Bildschirm zu einem anderen 35007038 04 03/2006 Projekterstellung Der Bildschirm "Tank" Der Tank ist bis zu einer gewählten Produktquantität gefüllt (kleine Quantität und große Quantität). Die Quantität wird durch ein Rezept gesteuert. Das Rezept steuert auch den Schwellwert, der je nach gewünschter Quantität nicht überschritten werden darf (Alarmsollwert). Sie können den Alarmsollwert durch Klicken (Simulation) oder durch Berühren der numerischen Anzeige für den "level of alarm" (auf dem XBTG-Touchscreen) ändern. Der Alarm für hohen Pegel wird aktiviert, wenn der Tankpegel höher als der Alarmsollwert ist. Die Aktivierung des Alarms bewirkt, dass eine Lampe aufleuchtet (rot, wenn der Schwellwert überschritten ist). Der Pegel im Tank ändert sich. Durch eine Taste zum Leeren können Sie den Tank über das Bodenventil entleeren. Das Bodenventil wird animiert, wenn Sie die Taste "emptying" drücken. Im geschlossenen Zustand wird das Ventil grau dargestellt. Im geöffneten Zustand wird es rot dargestellt. Die folgende Abbildung zeigt die Seite "Tank": 1 Tank Curves Alarms Small quantity Medium quantity Large quantity 2 3 Send Small quantity Tank Level: Alarm level: 8 7 25 27 Emptying 4 5 6 Nummer Beschreibung 35007038 04 03/2006 1 Taste Bildschirm-Browser 2 Lampe für hohen Pegel 3 Tank mit animiertem Pegel 4 Bodenventil des Tanks 5 Taste zum Entleeren des Tanks 6 Dateneingabebereich für den Sollwert über numerisches Tastenfeld 7 Rezeptauswahl 8 Rezeptbefehlstasten 27 Projekterstellung Der Bildschirm "Curves" In diesem Bildschirm wird die Veränderung von Tankpegel und Alarmsollwert graphisch dargestellt. Abbildung des Bildschirms "Curves": 1 Tank 2 100 90 80 70 60 50 40 30 20 10 0 Curves Alarms Nummer Beschreibung 28 1 Taste Bildschirm-Browser 2 Trendgrafik zeigt Tankpegel und Sollwert 35007038 04 03/2006 Projekterstellung Der Bildschirm "Alarms" Dieser Bildschirm zeigt den Zustand des Pegelalarms an. Abbildung des Bildschirms "Alarms": 1 Tank Curves Message Hour Alarms State 2 Nummer Beschreibung 35007038 04 03/2006 1 Taste Bildschirm-Browser 2 Alarmtabelle für die Anzeige aktiver, quittierter oder abgelaufener/behobener Alarme 29 Projekterstellung Starten von Vijeo Designer Vorgehensweise 30 Zum Starten von Vijeo Designer wählen Sie Start \ Programme \ Vijeo Designer oder Sie doppelklicken auf das Symbol von Vijeo Designer auf dem Desktop. 35007038 04 03/2006 Projekterstellung Grundlegende Einstellungen Auf einen Blick Es ist wichtig, dass Sie Ihr Projekt zunächst korrekt konfigurieren, bevor Sie eine Zeichnung erstellen. Dieses Projekt nutzt interne und externe Variablen. Ein in Vijeo Designer erstelltes Projekt ist eine einfache Kette von Informationen (Datenbank). In einem Projekt werden die Zielprogrammiergeräte in einer hierarchischen Struktur konfiguriert und organisiert. Jede Plattform zeigt die Hardware-Umgebung (SPS), in der das Projekt abläuft. 35007038 04 03/2006 31 Projekterstellung Erstellen eines Projekts und Konfigurieren der Plattform In der folgenden Tabelle wird beschrieben, wie Sie vorgehen, um ein Projekt zu erstellen und das dezentrale Gerät zu wählen: Schritt 1 Aktion Dieses Dialogfeld wird beim Start von Vijeo Designer aufgerufen. Klicken Sie auf "Weiter", um fortzufahren. Vijeo Designer Willkommen beim Vijeo-Designer Möchten Sie Sie tun? Neues Projekt erstellen Letztes Projekt öffnen Vorhandenes Projekt öffnen Dieses Dialogfeld nicht mehr anzeigen < Zurück Weiter > Fertigstellen Abbrechen Hinweis: Wird das oben genannte Dialogfeld beim Start von Vijeo Designer nicht angezeigt, wählen Sie im Navigator die Registerkarte "Vijeo-Manager". Dann klicken Sie mit der rechten Maustaste auf "Vijeo-Manager" und wählen "Neues Projekt". 32 35007038 04 03/2006 Projekterstellung Schritt 2 Aktion z Geben Sie den Namen Ihres Projekts ein und klicken Sie auf OK (in diesem Fall geben Sie "Manual_V42" ein). z Klicken Sie auf Weiter. Wählen Sie dann den Modultyp XBT G2230. z Klicken Sie auf Weiter, wählen Sie die IP-Adresse, wenn das Modul einen Ethernet-Port nutzt, und klicken Sie dann auf Weiter. z Wählen Sie den für den Gerätetyp passenden Treiber über die Taste Hinzufügen (geben Sie in unserem Beispiel Schneider Electric Industrie SAS als den Hersteller und Uni telway als den Treiber ein). Klicken Sie dann auf Fertigstellen. Es werden neue Ordner (Bildschirme, Skripte, Alarme, Popup-Fenster, Sprachen, Datenfilter usw.) angelegt. Eigenschafts-Inspektor Plattform Name Plattform1 Beschreibung Typ Serie XBT G Plattformfarbe 256 Farben Modell XBT G2330 (320x240) ID des Startbildschirms 1: Tank Einschaltoption Summer Aktivieren Zur Konfiguration Obere linke Ecke Herunterladen Ethernet Freigabe der Daten Ethernet Deaktiviert Drucker Dateisystem Deaktiviert Seriellcal Sicherheit Eingabemodus Alarm-Banner Deaktiviert Systemtastenfeld Hinweis: Wenn Sie eine weitere "Plattform" in das Projekt aufnehmen möchten, klicken Sie mit der rechten Maustaste auf "Mein Projekt" und wählen "Neues Projekt". 3 35007038 04 03/2006 Speichern Sie Ihr Projekt. 33 Projekterstellung Erstellen von Variablen Auf einen Blick Eine Variable ist eine Adresse im Speicher, die einen Namen besitzt. Vijeo Designer arbeitet mit den folgenden Arten von Variablen: z z z z z z z Boolesch Ganzzahl Gleitkomma Zeichenfolge Struktur Ganzzahl-Block Gleitkomma-Block Vijeo Designer nutzt die Variablen für die Kommunikation mit Geräten. Sie können auch interne Variablen definieren, die nur von Vijeo Designer genutzt werden. In unserem Projekt erstellen wir drei interne Variablen und eine externe Variable, die mit einem Uni-Telway-Gerät kommuniziert. In der folgenden Tabelle wird beschrieben, wie Sie vorgehen, um Variablen zu erstellen: Schritt Aktion 1 Klicken Sie im Fenster "Navigator" auf die Registerkarte "Variablen". Klicken Sie mit der rechten Maustaste auf Plattform1 und wählen Sie "Neue Variable". Geben Sie dann den Typ "Diskret" ein. Variablenliste: Sortieren nach Plattformname, Filter Plattform1 Neue Variable Neu... Einfügen Strg+V Variablen importieren Strg+I Variablen exportieren Strg+E Eigenschaften Alt+Eingabetaste Diskret Ganzzahl Gleitkomma Zeichenfolge Struktur Ganzzahl-Block 34 Vijeo Vije. Designer Projekt Variablen Werkzeugkasten Gleitkomma-Block 35007038 04 03/2006 Projekterstellung Schritt Aktion 2 Ändern Sie nun im Fenster der Variableneigenschaften den Namen der Variablen des booleschen Typs "DISKRET01" in "High_level". Geben Sie in diesem Fenster die Variablenquelle an (in diesem Fall extern). Die Geräteadresse der Variablen ist %M0. Variablenliste: Sortieren nach Plattformname, Filter Plattform1 High_level[%M0] 3 Designer Vijeo Vij... Pro... Var... Werkzeugkasten Die Variable "High_level" ist ein Alarm. Aktivieren Sie in den Eigenschaften die Funktion Alarme. - Variable Name High_level Beschreibung Felddimension 0 Datentyp Diskret Quelle Extern Abtastgruppe UniTelway01Device Geräteadresse %M0 Indirekte Adresse 35007038 04 03/2006 ... ... + Verlauf speichern Aktiviert + Alarm Aktiviert 35 Projekterstellung Schritt Aktion 4 Wiederholen Sie die Schritte 1 und 2, um die folgende interne Variable vom Typ Diskret (Boolesch) zu erstellen: "Emptying". Sie haben jetzt zwei boolesche Variablen erstellt. Variablenliste: Sortieren nach Plattformname, Filter Plattform1 High_level[%M0] Emptying Designer 5 Vijeo Vij... Pro.. Var... Werkzeugkasten Klicken Sie im Fenster "Navigator" auf die Registerkarte "Variablen". Klicken Sie mit der rechten Maustaste auf Plattform1 und wählen Sie "Neue Variable". Geben Sie dann den Typ "Ganzzahl" ein. Variablenliste: Sortieren nach Plattformname, Filter Plattform1 Neue Variable Neu... Einfügen Strg+V Variablen importieren Strg+I Variablen exportieren Strg+E Eigenschaften Alt+Eingabetaste Diskret Ganzzahl Gleitkomma Zeichenfolge Struktur Ganzzahl-Block 36 Vijeo Vije. Designer Projekt Variablen Werkzeugkasten Gleitkomma-Block 35007038 04 03/2006 Projekterstellung Schritt Aktion 6 Ändern Sie nun im Fenster der Variableneigenschaften den Namen der Variablen "Ganzzahl01" vom Typ "integer" in "Level". Geben Sie in diesem Fenster die Variablenquelle an (in diesem Fall extern). Die Geräteadresse der Variablen ist %MW0. Variablenliste: Sortieren nach Plattformname, Filter Plattform1 High_level[%M0] Emptying Level[%MW0] 7 Pro... Designer Vijeo Vij... Var... Werkzeugkasten Wiederholen Sie die Schritte 5 und 6, um die folgenden internen Variablen vom Typ Ganzzahl zu erstellen: "Setup". In der Registerkarte Variable wird jetzt diese Liste angezeigt. Variablenliste: Sortieren nach Plattformname, Filter Plattform1 High_level[%M0] Emptying Level[%MW0] Setup Designer Vijeo Vij... Pro.. Var... Werkzeugkasten Hinweis: Wenn Sie auf eine Variable doppelklicken, werden die Eigenschaften der Variablen angezeigt. Es wird ein Fenster mit fünf Registerkarten angezeigt. Dadurch können Sie schnell auf die Variablenkonfiguration zugreifen und sie ist leicht verständlich. 35007038 04 03/2006 37 Projekterstellung Erstellung des Bildschirms ‘Tank’ Abbildung Die folgende Abbildung zeigt die in dieser Phase zu erstellenden Bildschirme: Tank 38 Curves Alarms 35007038 04 03/2006 Projekterstellung Vorgehensweise In der folgenden Tabelle wird beschrieben, wie Sie vorgehen, um die Bildschirme zu erstellen: Schritt Aktion 1 Klicken Sie im Navigator auf die Registerkarte "Projekt". 2 Doppelklicken Sie auf "Graphische Bildschirme", um den Ordner zu öffnen. 3 z Klicken Sie auf "1:Bildschirm1". z Benennen Sie "1:Bildschirm1" in "1:Tank" um. Navigator Handbuch Plattform1 Graphischer Bildschirm 1: Tank 2: Kurven 3: Alarme Anwendungskripte Initialisieren Dekrementieren Alarm Alarme Popup-Fenster Sprachen [Sprache1] Datendateien Ressourcenbibliothek Rezepte 1: Tankeinstellung E/A-Manager UniTelway01 [COM1] UniTelway01Gerät1 35007038 04 03/2006 D Projekt V Vijeo.Manager Variablen Werkzeugkasten 4 Ändern Sie im Fenster "Eigenschaften" die Farbe des Hintergrunds in Hellgrau, der Farbcode lautet "192.192.192". 5 Erstellen Sie zwei weitere Bildschirme mit der gleichen Hintergrundfarbe wie der Bildschirm Tank. Klicken Sie mit der rechten Maustaste auf Graphische Bildschirme und wählen Sie Neuer Bildschirm. Bildschirm 2 wird Curves genannt und Bildschirm 3 wird Alarms genannt. 39 Projekterstellung Erstellen einer Taste für den BildschirmBrowser Schritt 1 In der folgenden Tabelle wird beschrieben, wie Sie vorgehen, um eine Taste zu erstellen, mit der Sie von einer Seite zu einer anderen springen können: Aktion Wählen Sie in der Funktionsleiste das Symbol "Schalter" und zeichnen Sie einen Bereich auf dem Bildschirm, in dem die Taste platziert werden soll. A 123 A A.. Zum Definieren des Bereichs, in dem das Objekt platziert werden soll, gehen Sie wie folgt vor: z Klicken Sie mit der linken Maustaste in dem Bildschirm, in dem Sie das Objekt positionieren möchten. z Lassen Sie die linke Maustaste los. z Ziehen Sie die Maus, um die gewünschte Größe für Ihr Objekt auf dem Bildschirm zu erhalten. z Klicken Sie noch einmal mit der linken Maustaste in dem Bildschirm, wenn Sie die gewünschte Objektgröße eingestellt haben. 40 35007038 04 03/2006 Projekterstellung Schritt 2 Aktion Wenn das Fenster "Schaltereinstellungen" angezeigt wird, gehen Sie in der Registerkarte Allgemein wie folgt vor: z Geben Sie den Namen "Button_tank" ein. z Wählen Sie die Kategorie primitiv und den Tastenstil 00002. z Bei Berührung wählen Sie unter Operation die Option Bildschirm. Wählen Sie die Option Bildschirm wechseln für Tank (Id=1), und klicken Sie dann auf Hinzufügen. Schaltereinstellungen Allgemein Bezeichnung Sichtbarkeit Farbe Modus Schalter Name Button_tank Zustand Erweitert Schalter mit Lampe Kategorie Primitiv 00002 Stil [Aufwärts] 3D-Effekt Lampe Bei Berührung Während Berührung Beim Loslassen Operation Bildschirm Bildschirm wechseln[1] Bildschirm wechseln Bildschirm-ID: 1 1: Tank Vorheriger Bildschirm Anwenden Hinzufügen > OK Abbrechen Hilfe 3 Wählen Sie in der Registerkarte Farbe als Vordergrundfarbe Dunkelgrün (Code 0.128.0). 4 In der Registerkarte Bezeichnung muss der Bezeichnungstyp "Statisch" sein, und Sie müssen im freien Textfeld Tank eingeben. 5 Klicken Sie auf OK, um die Konfiguration zu bestätigen. 6 Wiederholen Sie die Operation für die Tasten für den Bildschirm Curves (Id=2) und den Bildschirm Alarms (Id=3). 7 Jetzt haben Sie im aktuellen Bildschirm drei Tasten, mit denen Sie von einer Seite zur nächsten springen können. Markieren Sie diese drei Tasten und kopieren Sie sie (Strg+C). Fügen Sie sie dann in die beiden anderen Bildschirme ein (Strg+V). 35007038 04 03/2006 41 Projekterstellung Numerische und textuelle Anzeige Abbildung Die folgende Grafik zeigt den zu erstellenden Bildschirm Tank: Tank Curves Tank level: Alarm level: 42 Alarms 25 27 35007038 04 03/2006 Projekterstellung Text erstellen In der folgenden Tabelle wird beschrieben, wie Sie vorgehen, um Text zu erstellen: Schritt Aktion 1 Wählen Sie in der Funktionsleiste das Symbol "Text" und zeichnen Sie einen Bereich auf dem Bildschirm, in dem der Text platziert werden soll. A 2 123 A A.. Das Fenster Texteditor wird angezeigt. Konfigurieren Sie die Texteigenschaften, wie in der folgenden Abbildung gezeigt, und klicken Sie auf OK: Texteditor Sprache: 1: Sprache1 Schriftart: Vijeo Modern 8x13 Schriftbreite: 8 Schriftstil: Normaler Schrifthöhe: 13 Tankpegel: OK 35007038 04 03/2006 Abbrechen 3 Geben Sie im Fenster "Eigenschaften" die Textfarbe Schwarz 0.0.0 ein. 4 Gehen Sie für den Text Alarm level genauso vor. 43 Projekterstellung Numerische Anzeige erstellen In der folgenden Tabelle wird beschrieben, wie Sie vorgehen, um eine numerische Anzeige zu erstellen: Schritt Aktion 1 Wählen Sie in der Funktionsleiste das Symbol "Datenanzeige" und zeichnen Sie einen Bereich auf dem Bildschirm, in dem das numerische Fenster platziert werden soll. A 2 123 A A.. Das Fenster Einstellungen numerische Anzeige wird angezeigt. Konfigurieren Sie die Eigenschaften, wie im folgenden Bildschirm gezeigt: Einstellungen numerische Anzeige Allgemein Farbe Eingabemodus Erweitert Sichtbarkeit NumerischeAnzeige01 Name Datentyp Variable Ganzzahl 00026 Stil Gleitkomma Level Keine Vornullen Ziffern anzeigen 3 Null(en) anzeigen Format . 0 Dez. Sprache 1: Sprache1 Schriftart Vijeo Modern 6x10 Schriftbreite 6 Schriftstil Fett Schrifthöhe 10 123 Ausrichtung OK 44 Abbrechen Hilfe 35007038 04 03/2006 Projekterstellung Schritt Aktion 3 Gehen Sie in diesem Fenster in der Registerkarte "Allgemein" wie folgt vor: Klicken Sie auf das Symbol . z Doppelklicken Sie auf die Variable "Level" und dann im Ausdruckseditor auf OK. z Geben Sie 3.0 im Feld "Ziffern anzeigen" ein. z Klicken Sie auf OK. 4 In der Registerkarte "Farbe": z Wählen Sie die Farbe Dunkelblau 0.128.128 als "Hintergrundfarbe". 5 Klicken Sie auf OK. 6 Wiederholen Sie die Schritte für die Variable ‘Setup’. Für die Variable ‘Setup’ müssen Sie dem Anwender die Berechtigung erteilen, den Wert zu ändern. Hierfür aktivieren Sie in der Registerkarte Eingabemodus die Option Eingabemodus aktivieren. Die Option Popup-Tastatur anzeigen wird automatisch gewählt. Durch diese Option wird auf dem Produktbildschirm ein numerisches Tastenfeld angezeigt, wenn der Anwender in den Modus zum Bearbeiten von Variablen geht. 7 Speichern Sie Ihr Projekt. Hinweis: Im Fenster "Eigenschaften" können Sie auf die Einstellungen eines Objekts zugreifen und diese ändern. 35007038 04 03/2006 45 Projekterstellung Graphisches Objekt Abbildung In diesem Abschnitt ergänzt der Anwender den Tank, das Bodenventil, die Ventilrohrleitungen und die Ventil-Befehlstaste sowie die Anzeige für hohen Pegel. Nachdem Sie die folgenden Schritte ausgeführt haben, sieht der Bildschirm wie folgt aus: Tank Curves Level of the tank : Level of alarm : Alarms 25 27 Emptying 46 35007038 04 03/2006 Projekterstellung Objekt aus dem Werkzeugkasten importieren In der folgenden Tabelle wird beschrieben, wie Sie vorgehen, um ein Objekt aus dem Werkzeugkasten zu nutzen, das eine schematische Darstellung des Tanks bietet: Schritt Aktion 1 Der Tank befindet sich in der Registerkarte "Werkzeugkasten". Er befindet sich im Verzeichnis Tankdiagramm. Nehmen Sie das Objekt TankGraph_0001 und ziehen Sie es mit der Maus in den Bildschirm Tank. Ändern Sie ggf. die Größe des Objekts, indem Sie mit der Maus an einem der Punkte ziehen, die angezeigt werden, wenn Sie das Objekt wählen. Navigator Werkzeugkasten Textanzeige Bildbibliothek Skala Tastenfelder Trendgrafik protokollieren DatumUhrzeit Diagnose Sonstige Kreisförmiger Graph Daten-Graph Balken-Graph Tank-Graph Tortendiagramm Modelle Rezepte Benutzer Lampen 2 D Projekt V Vijeo.Manager Variablen Werkzeugkasten Klicken Sie im Fenster "Eigenschaften" auf das Symbol ..... . Das Fenster mit der Variablenliste wird angezeigt. Doppelklicken Sie auf die Variable ‘Level’, um den Tankpegel zu animieren. 35007038 04 03/2006 47 Projekterstellung Linie erstellen In der folgenden Tabelle wird beschrieben, wie Sie vorgehen, um eine Linie zu erstellen, die die Rohrleitung des Bodenventils darstellt: Schritt 1 Aktion Wählen Sie in der Funktionsleiste das Symbol "Linie" und zeichnen Sie einen Bereich auf dem Bildschirm, in dem die Linie platziert wird (in unserem Beispiel beginnt die Linie am Boden des Tanks und endet am unteren Ende des Bildschirms). Passen Sie die Position der Linie (bzw. des Objekts) an. Verwenden Sie hierfür die Pfeiltasten auf der Tastatur. A 2 123 A A.. Geben Sie im Fenster "Eigenschaften" Folgendes ein: z "0.0.0" für die Farbe Schwarz für die Linie z "4" als Stärke der Linie 48 35007038 04 03/2006 Projekterstellung Ventil erstellen In diesem Projekt wird ein Polygon verwendet, um das Ventil darzustellen. Es wird je nach Zustand animiert: offen (grün) oder geschlossen (grau). In der folgenden Tabelle wird beschrieben, wie Sie vorgehen, um das Ventil zu erstellen: Schritt 1 Aktion Wählen Sie in der Funktionsleiste das Symbol "Polygon" und zeichnen Sie damit ein Ventil. Definieren Sie einen Bereich auf dem Bildschirm, in dem das Ventil platziert wird. A 2 123 A A.. Das Fenster Animationseigenschaften wird angezeigt. Konfigurieren Sie die Eigenschaften, wie im folgenden Bildschirm gezeigt: Animationseigenschaften Farbe Füllen Vordergrundfarbe Größe Position Hintergrundfarbe Animation der Vordergrundfarbe aktivieren Drehen Touch Sichtb. Linienfarbe Datentyp: Diskret Emptying Wert Farbe AUS AN OK 3 Abbrechen Anwenden Hilfe Gehen Sie in diesem Fenster in der Registerkarte "Farbe" wie folgt vor: z Aktivieren Sie die Option Animation der Vordergrundfarbe aktivieren. Klicken Sie auf das Symbol . z Doppelklicken Sie auf die diskrete Variable "Emptying" und dann auf "OK". z Ändern Sie die Farben OFF und ON (OFF in Grau und ON in Grün). 4 35007038 04 03/2006 Klicken Sie auf OK. 49 Projekterstellung Warnsignal erstellen In diesem Projekt dient die Lampe der Signalisierung. Sie wird animiert, je nachdem, ob der Alarm für "High_level" ausgelöst wird (rot) oder nicht (grau). In der folgenden Tabelle wird beschrieben, wie Sie vorgehen, um die Lampe zu erstellen: Schritt Aktion 1 Wählen Sie in der Funktionsleiste das Symbol "Lampe" und zeichnen Sie damit eine Lampe. Definieren Sie einen Bereich auf dem Bildschirm, in dem die Lampe platziert wird. A 2 123 A A.. Gehen Sie in diesem Fenster in der Registerkarte "Allgemein" wie folgt vor: Klicken Sie auf das Symbol . z Wählen Sie die "diskrete" Variable "High_level". z Übernehmen Sie den Lampenstil 10001. 50 35007038 04 03/2006 Projekterstellung Schritt Aktion 3 In der Registerkarte "Farbe": z Wählen Sie die Vordergrundfarbe Dunkelgrau ‘128.128.128’ für den Zustand AUS. z Wählen Sie Rot ‘255.0.0’ für die Vordergrundfarbe des Zustands AN in Kombination mit Schnellem Blinken. LED-Parameter Allgemeines Farbe Name Lampe02 Variable High_level Kennzeichnung Sichtbarkeit Kategorie Einfach Stil Zustand Off On Textfarbe Textfarbe 3D-Farbe 3D-Farbe Randfarbe Randfarbe Vordergrundfarbe Vordergrundfarbe Hintergrundfarbe Hintergrundfarbe Muster Aucun 1: Muster Aucun 1: Blinken Aucun Kein Blinken Aucun Kein OK 4 10001 [Off] Abbrechen Hilfe Klicken Sie auf OK. 35007038 04 03/2006 51 Projekterstellung Befehlstaste erstellen In diesem Projekt aktiviert bzw. deaktiviert die Taste "emptying" den Vorgang "emptying". Sie dient auch zum Animieren des Bodenventils. In der folgenden Tabelle wird beschrieben, wie Sie vorgehen, um einen Befehl zu erstellen: Taste: Schritt Aktion 1 Wählen Sie in der Funktionsleiste das Symbol "Schalter" und zeichnen Sie damit ein Rechteck. Definieren Sie einen Bereich auf dem Bildschirm, in dem das Rechteck platziert wird. A 2 123 A A.. Das Fenster Schaltereinstellungen wird angezeigt. Konfigurieren Sie die Eigenschaften, wie im folgenden Bildschirm gezeigt: Schaltereinstellungen Allgemein Bezeichnung Farbe Modus Schalter Name Schalter03 Zustand Sichtbarkeit Erweitert Schalter mit Lampe Kategorie Primitiv 00003 Stil [Aufwärts] Lampe 3D-Effekt Bei Berührung Operation Während Berührung Beim Loslassen Bit Bit umschalten [Emptying Operation Setzen Zurücksetzen Umschalten Momentan AN Momentan AUS Ziel Emptying Anwenden Hinzufügen > OK 52 Abbrechen Hilfe 35007038 04 03/2006 Projekterstellung Schritt Aktion 3 Im Fenster Allgemein: z Wählen Sie die Schalterart 00003. In der Registerkarte "Bei Berührung" klicken Sie auf das Symbol . z Wählen Sie die "diskrete" Variable "Emptying". z Wählen Sie Umschalten, um das Bit Emptying auf ON zu schalten, wenn die Taste das erste Mal gedrückt wird. Wenn die Taste erneut gedrückt wird, wird das Bit auf OFF geschaltet. z Klicken Sie auf Hinzufügen, um die Auswahl zu bestätigen. 4 In der Registerkarte "Bezeichnung": z Wählen Sie als Bezeichnungstyp Statisch. z Geben Sie im Dateneingabefenster ‘Emptying’ ein. 5 In der Registerkarte "Farbe": z Wählen Sie die Vordergrundfarbe Weiß ‘255.255.255’. z Wählen Sie Schwarz ‘0.0.0’ als Textfarbe. 6 Klicken Sie auf OK. 35007038 04 03/2006 53 Projekterstellung Erstellung eines Rezepts Abbildung In diesem Abschnitt werden zwei Arten beschrieben, wie Rezeptbefehle implementiert werden können: z z Über eine Befehlstaste Über die Rezeptauswahl In diesem Projekt haben wir drei Rezepte erstellt, um die Werte von Pegel und Alarmsollwert entsprechend dem gewählten Rezept zu ermitteln: z Small quantity ist das erste Rezept. Es dient dazu, den Tank zu 25% des Fassungsvermögens zu füllen. Bei 27% wird ein Alarmpegel gesetzt. z Medium quantity ist das zweite Rezept. Es dient dazu, den Tank zu 50% des Fassungsvermögens zu füllen. Bei 52% wird ein Alarmpegel gesetzt. z Large quantity ist das dritte Rezept. Es dient dazu, den Tank zu 80% des Fassungsvermögens zu füllen. Bei 82% wird ein Alarmpegel gesetzt. Nachdem Sie die folgenden Schritte ausgeführt haben, sieht der vollständige Bildschirm wie folgt aus: Tank Curves Alarms Small quantity Medium quantity Large quantity Send Small quantity Tank level : Alarm level : 25 27 Emptying 54 35007038 04 03/2006 Projekterstellung Rezept erstellen In der folgenden Tabelle wird beschrieben, wie Sie vorgehen, um das Rezept zu erstellen: Schritt Aktion 1 Klicken Sie in der Registerkarte "Projekt" mit der rechten Maustaste auf "Rezept". 2 Erstellen Sie eine neue Rezeptgruppe. 3 Benennen Sie das neue Projekt um in ‘Tanksetting’. 4 Konfigurieren Sie die Rezeptnamen wie folgt: Rezepte Rezept1 Rezept2 Klicken, um Fenstergröße zu ändern Rezept3 Rezepte ID Zugriffsrechte Sprache1 Small 1 0 Small quantity Medium 2 0 Medium quantity Large 3 0 Large quantity z Klicken Sie mit der rechten Maustaste auf Rezepte und wählen Sie Neues Rezept, um Rezept 2 zu erstellen. z Klicken Sie mit der rechten Maustaste auf Rezepte und wählen Sie Neues Rezept, um Rezept 3 zu erstellen. z Klicken Sie auf den Pfeil (siehe Abbildung), um das Fenster zu erweitern. z Benennen Sie Rezept 1 um in Small. Geben Sie in der Spalte "Sprache 1" Small quantity ein. z Benennen Sie Rezept 2 um in Medium. Geben Sie in der Spalte "Sprache 1" Medium quantity ein. z Benennen Sie Rezept 3 um in Large. Geben Sie in der Spalte "Sprache 1" Large quantity ein. Jetzt haben Sie drei Rezepte erstellt. 35007038 04 03/2006 55 Projekterstellung Schritt Aktion 5 Konfigurieren Sie die Rezeptnamen wie folgt: Rezepte Small Medium Klicken, um alle Rezepte auszuwählen Large z Klicken Sie auf den Pfeil (siehe Abbildung oben), um das Fenster zu minimieren. z Klicken Sie auf "Rezepte" (siehe Abbildung), um alle Rezepte zu wählen, und führen Sie die folgenden Schritte für die Konfiguration durch. 3 Konfigurieren Sie die Rezepte wie folgt: 1 2 Elemente Varia... Level Setup Bezeichnung Level Alarm-Setup Editierbar Min. 0 0 Max. 100 100 Klein 25 27 Mittel 50 52 Groß 80 82 Füllen Sie Zeile 1 aus, indem Sie doppelklicken, um Daten einzugeben. Fügen Sie ein Element hinzu, indem Sie auf Zeile 1 doppelklicken und Neues Element wählen. Dadurch können Sie Zeile 2 erstellen. Füllen Sie Zeile 2 aus, indem Sie doppelklicken, um Daten einzugeben. 6 56 Speichern Sie Ihr Projekt. 35007038 04 03/2006 Projekterstellung Tastengesteuerten Rezeptbefehl erstellen In diesem Projekt werden drei Rezepte deklariert. Sie müssen also drei Befehlstasten entwerfen und konfigurieren. In der folgenden Tabelle wird beschrieben, wie Sie vorgehen, um einen Befehl zu erstellen: Taste für ein Rezept: Schritt Aktion 1 Wählen Sie in der Funktionsleiste das Symbol "Schalter" und zeichnen Sie damit ein Rechteck. Definieren Sie einen Bereich auf dem Bildschirm, in dem das Rechteck platziert wird. A 2 123 A A.. Das Fenster Schaltereinstellungen wird angezeigt. Konfigurieren Sie die Eigenschaften, wie im folgenden Bildschirm gezeigt: Schaltereinstellungen Allgemein Farbe Bezeichnung Sichtbarkeit Erweitert Modus Schalter Name Schalter04 Zustand Schalter mit Lampe Kategorie Stil [Aufwärts] Lampe Primitiv 00002 3D-Effekt Bei Berührung Während Berührung Operation Beim Loslassen Wort Wort setzen [Rezeptgruppe Wort setzen [Rezeptgruppe Quelle 1 Operation Zuweisen UND Hinzufügen ODER Subtrahieren Exklusives ODER Ziel RecipeDefaultControl.recipeNumber Anwenden Hinzufügen > OK 35007038 04 03/2006 Abbrechen Hilfe 57 Projekterstellung Schritt Aktion 3 Im Fenster Allgemein: z Wählen Sie die Schalterart 00002. In der Registerkarte "Bei Berührung": z Wählen Sie die Operation Wort. z Aktivieren Sie unter Quelle den Wert 1. z Klicken Sie unter Ziel auf das Symbol und wählen Sie RecipeDefaultControl.RecipeNumber. z Klicken Sie auf Hinzufügen, um die Auswahl von Rezept Nummer 1 zu bestätigen. z Wiederholen Sie die Operation und aktivieren Sie für Quelle 1 das Ziel RecipeDefaultControl.RecipeOperation. z Klicken Sie auf Hinzufügen, um zu bestätigen, dass ein Rezeptbefehl gesendet werden soll. 4 In der Registerkarte "Bezeichnung": z Wählen Sie als Bezeichnungstyp Statisch. z Geben Sie im Dateneingabefenster ‘Small quantity’ ein. 5 In der Registerkarte "Farbe": z Wählen Sie Gelb ‘255.255.0’ als Farbe für den Vordergrund. 6 Klicken Sie auf OK. 7 Speichern Sie Ihr Projekt. Wiederholen Sie diese Schritte, um mit Hilfe der folgenden Zuweisungstabelle jede Befehlstaste für die Rezepte Medium und Large zu erstellen: Rezeptauswahl erstellen 58 Small Medium Large RecipeDefaultControl.RecipeNumber (Rezeptnummer) 1 2 3 RecipeDefaultControl.operation (Rezeptoperation) 1 1 1 Tastenfarbe und Farbcode Gelb 255.255.0 Lachsfarben 255.128.64 Braun 128.128.0 Tastenbezeichnung Small quantity Medium quantity Large quantity Die Rezeptauswahl befindet sich im Werkzeugkasten. Sie befindet sich im Rezeptverzeichnis. Ziehen Sie das Objekt "Recipeselect" und das Objekt "send" in den Bildschirm "Tank". 35007038 04 03/2006 Projekterstellung Erstellung des Bildschirms "Curves" Abbildung Der Bildschirm ‘Curves’ und die Tastengruppe ‘Bildschirmsprung’ wurden bereits in (Siehe Erstellen einer Taste für den Bildschirm-Browser, S. 40) erstellt. Zweck dieses Abschnitts ist es, das Objekt Trendgrafik zu importieren und die Variablen "Level" und "Setup" zu konfigurieren, damit die Werte der Variablen als Grafiken angezeigt werden. Die folgende Grafik zeigt den zu erstellenden Bildschirm: Tank Curves Alarms 100 90 80 70 60 50 40 30 20 10 0 35007038 04 03/2006 59 Projekterstellung Trendgrafik erstellen In der folgenden Tabelle wird beschrieben, wie Sie vorgehen, um die Trendgrafik für den Bildschirm ‘Curves’ zu erstellen: Schritt Aktion 1 Wählen Sie in der Funktionsleiste das Symbol "Trendgrafik" und zeichnen Sie einen Bereich auf dem Bildschirm, in dem das Objekt platziert werden soll. A 60 123 A A.. 35007038 04 03/2006 Projekterstellung Schritt Aktion 2 Konfigurieren Sie die Trendgrafiken im Eigenschaftenfenster: z Geben Sie die Variable "Level" für Kanal1 ein. z Aktivieren Sie Kanal2 und wählen Sie die Variable "Setup". Eigenschaften Trendgrafik Name Hi Links Breite Höhe Beschreibung Hintergrundfarbe Randfarbe Graph-Einstellungen Bereichseinstellungen Datenachsenbezeichnung Datenachsenunterteilung Datenrasterlinie Zeitachsenunterteilung Zeitachsen-Rasterlinie Kanal1 Variable Anzeigeformat Nachführung Bezeichnung Farbe Bereichsüberschreitungsfarbe Kanal2 Variable Anzeigeformat Nachführung Bezeichnung Farbe Bereichsüberschreitungsfarbe Kanal3 Kanal4 Kanal5 Kanal6 Kanal7 Kanal8 Voreinstellungen speichern Standardwerte wiederherstellen 3 35007038 04 03/2006 Trendgrafik 40 41 259 180 (0,0,0) (255,255 Aktiviert Aktiviert Aktiviert Aktiviert Aktiviert Aktiviert Level Linie Deaktiviert Deaktiviert Deaktiviert Aktiviert Setup Linie Deaktiviert Deaktiviert ... ... Deaktiviert Deaktiviert Deaktiviert Deaktiviert Deaktiviert Deaktiviert Deaktiviert >>> <<< Speichern Sie Ihr Projekt. 61 Projekterstellung Erstellung des Bildschirms "Alarms" Abbildung Der Bildschirm Alarms und die Tastengruppe ‘Bildschirmsprung’ wurden bereits in (Siehe Erstellen einer Taste für den Bildschirm-Browser, S. 40) erstellt. Zweck dieses Abschnitts ist es, zu zeigen, wie Sie das Objekt Alarm nutzen und wie Sie das Objekt konfigurieren, um Alarme auf diesem Bildschirm anzuzeigen. Die folgende Grafik zeigt den fertig zu stellenden Bildschirm Alarms: Tank Message 62 Curves Hour Alarms State 35007038 04 03/2006 Projekterstellung Importieren und Konfigurieren des Alarmobjekts In der folgenden Tabelle wird beschrieben, wie Sie vorgehen, um die Alarmtabelle zu nutzen: Schritt Aktion 1 Wählen Sie in der Funktionsleiste das Symbol "Alarmzusammenfassungen" und zeichnen Sie einen Bereich auf dem Bildschirm, in dem das Objekt platziert werden soll. A 2 123 A A.. Doppelklicken Sie auf das zu konfigurierende Objekt im Fenster Alarmzusammenfassungsparameter. In der Registerkarte "Basis": z Wählen Sie den Anzeigemodus Protokoll, um Änderungen des Alarmzustands anzuzeigen (aktiv, quittiert, abgelaufen). Einstellungen Alarmzusammenfassung Basis Farbe Schriftart Name Spaltenanzeige Tasten Alarmzusammenfassung01 Beschreibung Alarmgruppe Alarmgruppe1 Anzeigemodus Sortieren nach Protokoll Zeit Datumsformat yy/mm/dd Uhrzeitformat 24:00:00 Bildlaufrichtung Hoch Cursortyp Pfeil Spaltentitel zeigen Aktion aktivieren Direkte Auswahl Cursor bei Aktion Automatischer Cursor OK Abbrechen Hilfe Hinweis: Die Spaltenanzeige nach Bedarf konfiguriert werden. Auf dieser Seite Alarms haben wir angegeben, die Meldung mit einer Spaltenbreite von 120 anzuzeigen. Die Spalte für Datum und Uhrzeit des Alarms hat eine Breite von 80. 35007038 04 03/2006 63 Projekterstellung Alarmgruppen konfigurieren In der folgenden Tabelle wird beschrieben, wie Sie vorgehen, um die Alarmgruppe zu konfigurieren: Schritt Aktion 1 Klicken Sie im Navigator auf die Registerkarte "Projekt". Navigator Handbuch Plattform1 Graphischer Bildschirm 1: Tank 2: Curves 3: Alarms Anwendungskripte Initialisieren Dekrementieren Alarm Alarme Popup-Fenster Sprachen [Sprache1] Datendateien Ressourcenbibliothek Rezepte 1: Tankeinstellung E/A-Manager UniTelway01 [COM1] UniTelway01Gerät1 64 De Projekt Vi Vijeo.Manager Variablen Werkzeugkasten 2 Doppelklicken Sie auf "Alarme", um den Ordner zu öffnen. 3 Klicken Sie auf "Alarmgruppe1", um das Konfigurationsfenster für die Alarmgruppe zu öffnen. 35007038 04 03/2006 Projekterstellung Schritt Aktion 4 Fügen Sie zum Alarm High_level die Meldung "Tank in high level" hinzu. Dies wird in der folgenden Abbildung gezeigt: Alarmgruppeneinstellung Variable High_level Alarmgruppe Alarmgruppe1 Datenquelle Extern Geräteadresse %M0 Meldung Tank in high level Konfiguration Variable Alarmgruppen Geräteadresse Alarmzusammenfassung01 ... Alarmgruppe1 %M0 Sprache 1: Sprache1 Meldung Tank in high level ... ... Wenn der Alarm ausgelöst wird, wird der Text "Tank in high level" in der Spalte Meldung angezeigt. 5 35007038 04 03/2006 Speichern Sie Ihr Projekt. 65 Projekterstellung Erstellen eines Skripts Auf einen Blick In Vijeo Designer können Sie mit einem Skript einige der Aufgaben eines Kommunikationsprogramms automatisieren. Mit einem Skript können Sie eine Prozedur definieren, die abläuft, wenn eine Bedingung erfüllt wird. Sie können dann eine Funktion hinzufügen, die in den Eigenschaften einer Zeichnung nicht zur Verfügung steht. In diesem Projekt erstellen wir drei Skripte: z z z 66 Init, das ausgelöst wird, wenn das Produkt anläuft. Es dient zum Auswählen von Rezept Nummer 1. Decrement, das bei Aktivierung der Variablen "Emptying" mit einer Frequenz von 0,3 Sekunden ausgelöst wird. Es dient zum Simulieren der Entleerung des Tanks. Alarm, ein periodisches Skript, das den Alarm ‘High_level’ steuert. Die Bedingung, die den Alarm auslöst, ist normalerweise eine Bedingung, die in die SPS geschrieben wird. Zum Zweck dieses Lernprogramms wird diese Variable intern animiert. 35007038 04 03/2006 Projekterstellung Skript Init erstellen Das folgende Skript wird einmal (beim Anlauf) ausgeführt. In der folgenden Tabelle wird beschrieben, wie Sie vorgehen, um das Skript "Init" zu erstellen: Schritt Aktion 1 Klicken Sie im Navigator auf die Registerkarte "Projekt". Klicken Sie dann mit der rechten Maustaste auf "Anwendungsskript" und wählen Sie "Neues Skript". 2 Wählen Sie im Fenster "Eigenschaften" im Feld "Auslöser" die Option "Beim Einschalten": Eigenschaften Bildschirm-Skript Name Init Auslöser Beim Einschalten z Benennen Sie "script_1" in "Init" um. 3 Klicken Sie auf "Init", um das Fenster mit dem Skripteditor zu öffnen. Geben Sie das folgende Programm ein: //Rezeptgruppe setzen RecipeControlDefault.RecipeGroupNumber.write(1); Hinweis: Zum Einfügen einer Variablen in ein Skript klicken Sie mit der rechten Maustaste und wählen Einfügen, Variable und dann den der Variablen zugeordneten Befehl Element. 35007038 04 03/2006 67 Projekterstellung Skript Decrement erstellen Das folgende Skript wird alle 0,3 Sekunden ausgeführt, wenn die Variable "Emptying" aktiviert wird. Es dient zum Simulieren der Entleerung des Tanks. In der folgenden Tabelle wird beschrieben, wie Sie vorgehen, um das Skript "Decrement" zu erstellen: Schritt Aktion 1 Klicken Sie im Navigator auf die Registerkarte "Projekt". Klicken Sie dann mit der rechten Maustaste auf "Anwendungsskript" und wählen Sie "Neues Skript". 2 Wählen Sie im Fenster "Eigenschaften" im Feld "Auslöser" die Option "Bedingt". Wählen Sie im Feld Auslösebedingung die Option Während erfüllt. Geben Sie für die Frequenz den Wert 1 und für die Auslösevariable "Emptying" ein: Eigenschaften Anwendungsskript Name Decrement Auslöser Bedingt Frequenz [Sek] 1 Planung Niedrig Auslösevariable Emptying Auslösebedingung Während erfüllt z Benennen Sie "script_2" in "Decrement" um. 3 68 Geben Sie das folgende Programm ein: //Temporäre Variable int tmp erstellen; int tmp; //Wert von Level in tmp setzen tmp = Level.getIntValue (); //Wenn Pegelwert>0 if (tmp>0) { //dann tmp dekrementieren tmp --; //Dann Wert von tmp in Variable Level schreiben Level.write ( tmp ); } 35007038 04 03/2006 Projekterstellung Skript Alarm erstellen Das folgende Skript wird periodisch, jede Sekunde, ausgeführt. Es steuert den Alarm "High_level". Die Bedingung, die den Alarm auslöst, ist normalerweise eine Bedingung, die in die SPS geschrieben wird. Zum Zweck dieses Lernprogramms wird die Variable "High_level" intern animiert. In der folgenden Tabelle wird beschrieben, wie Sie vorgehen, um das Skript "Alarm" zu erstellen: Schritt Aktion 1 Klicken Sie im Navigator auf die Registerkarte "Projekt". Klicken Sie dann mit der rechten Maustaste auf "Anwendungsskript" und wählen Sie "Neues Skript". 2 Wählen Sie im Fenster "Eigenschaften" im Feld "Auslöser" die Option "Periodisch" und geben Sie eine Frequenz von 1,0Sekunden ein: Eigenschaften Anwendungsskript Name Alarm Auslöser Periodisch Frequenz [Sek] 1 Planung Niedrig z Benennen Sie "script_3" in "Alarm" um. 35007038 04 03/2006 3 Geben Sie das folgende Programm ein: //Wenn Level > Setup des Alarms if (Level.getIntValue() > Setup.getIntValue()) //Dann wird Alarm (High_level) aktiviert, ansonsten deaktiviert High_level.write(1); else High_level.write(0); 4 Speichern Sie Ihr Projekt. 69 Projekterstellung Simulation Simulieren Ihres Projekts Mit der Simulationsfunktion können Sie Ihr Projekt anzeigen, ohne das Projekt in ein XBT G-Programmiergerät zu laden. Dies ist ein gutes Mittel, um Ihr Projekt zu überprüfen und freizugeben und um zu gewährleisten, dass alles Ihren Anforderungen entsprechend funktioniert. Simulation starten Gehen Sie folgendermaßen vor, um die Simulation zu starten: Schritt Aktion 70 Ergebnis 1 Klicken Sie im Fenster "Navigator" auf die Registerkarte "Projekt". 2 Klicken Sie mit der rechten Maustaste auf "Plattform 1". 3 Wählen Sie die Option "Gerätesimulation starten" aus. Der Hauptbildschirm Ihres Projekts wird angezeigt. 4 Testen Sie Ihr Projekt in seinem aktuellen Status. Es sollte dasselbe Verhalten aufweisen wie das zu Beginn des Lernprogramms aufgeführte Projekt Übung_1. Beispiel: z Wählen Sie ein Rezept aus. Wird der Wert graphisch am Tank und in der numerischen Anzeige angezeigt? z Klicken Sie auf die numerische Anzeige (Alarmpegel) und geben Sie die Zahl 10 über das angezeigte Tastenfeld ein. Blinkt das Licht, wenn der Alarm angezeigt wird? z Klicken Sie auf die Schaltfläche Navigation, um zum zweiten Bildschirm zu wechseln. Wird der Wert in der Kurve angezeigt? z Klicken Sie auf die Schaltfläche Alarms, um zum dritten Bildschirm zu wechseln. Gelangen Sie dorthin? z Kehren Sie zum ersten Bildschirm zurück. Klicken Sie auf die Schaltfläche Emptying. Wird der Tank geleert? 5 Um die Simulation zu stoppen, drücken Sie Wenn Sie feststellen, dass einige Elemente nicht richtig entweder STRG+Z oder ALT+F4, oder Sie klicken funktionieren, kehren Sie zum entsprechenden Schaltpult zurück, auf das Symbol Schließen im Simulationsfenster. wählen Sie die Elemente aus, und überprüfen Sie die Eigenschaften. 6 Wenn alles ordnungsgemäß funktioniert, führen Sie das nächste Verfahren aus, um den Alarm auszulösen. Hinweis: Wenn Sie Ihr Projekt nach der Durchführung von Korrekturen erneut testen, müssen Sie die Simulation schließen, bevor Sie eine neue ausführen. 35007038 04 03/2006 Laden eines Projektes 3 Auf einen Blick Gegenstand dieses Kapitels In diesem Kapitel werden die verschiedenen Erstellungstypen für Projekte sowie verschiedene Modi zum Laden von Projekten beschrieben. Inhalt dieses Kapitels Dieses Kapitel enthält die folgenden Themen: 35007038 04 03/2006 Thema Seite Überprüfung, Erstellung, Fehlerbehebung 72 Laden eines Projekts 74 71 Laden eines Projektes Überprüfung, Erstellung, Fehlerbehebung Datenübertragungstypen Zum Übertragen einer benutzerdefinierten Applikation auf ein Programmiergerät (bzw. für eine lokale Simulation) gehen Sie nach einem der folgenden Verfahren vor: Typ Vorgehensweise Ethernet Die vom generierten Projekt* ausgegebene Anwendung wird über das Netzwerk an die mit einem Ethernet-Port versehenen Produkte übertragen. Tool-Port Die vom generierten Projekt* ausgegebenen Daten werden an das Gerät übertragen, das über das Kabel XBT ZG915 oder XBT ZG925 mit dem PC verbunden ist. Compact Die vom generierten Projekt* (auf einem PC mit PCMCIA-Kartenlesegerät) Flash-Karte ausgegebenen Daten werden auf eine Compact Flash-Karte kopiert. Diese Karte wird dann in die Programmiergeräte eingesetzt. Lokale Simulation Die vom generierten Projekt* ausgegebenen Daten werden für die Simulation der Anwendung während der Debug-Phase lokal gespeichert. * Daten, die mit der Funktion "Generieren" erstellt wurden Überprüfen der Plattform 72 Um sicher zu stellen, dass alle Parameter des Projekts, das Sie generieren möchten, vorhanden und korrekt sind, verwenden Sie den Befehl Generieren → Alle überprüfen aus dem Hauptmenü. 35007038 04 03/2006 Laden eines Projektes Erstellen der Plattform Das Ziel ist die Erstellung eines Programms, das direkt von der XBT G-Schalttafel von dem Projekt aus ausgeführt werden kann, das mit dem Graphik-Editor von Vijeo Designer erstellt worden ist. Führen Sie vor Beginn der Generierung den Befehl Generieren → Alle bereinigen aus. Dieser Befehl bereinigt den Projektordner für jede Plattform und/oder für jedes Projekt, so dass diese anschließend frei von unnötigen Dateien sind. Führen Sie nach der Bereinigung der Plattformverzeichnisse den Befehl Generieren → Alle generieren aus, um Ihre Plattform zu generieren. Vijeo Designer kann ein Programm auf eine der vier folgenden Arten generieren: Typ Vorgehensweise Generieren Das gesamte Projekt wird erneut generiert, und die Ergebnisdatei wird aktualisiert. Die Generierung ist jedoch bei Verwendung der Funktion Schnellgenerierung schneller. Schnellgenerierung Generiert nur die seit der Erstellung der letzten Version aktualisierten Daten und optimiert die Ergebnisdatei. Simulation starten Das gesamte Projekt wird erneut generiert, und die Ergebnisdatei wird aktualisiert. Nach Abschluss der Generierung wird die Simulation gestartet. Laden Vor dem Laden wird die Plattform überprüft und generiert. Wenn keine Fehler erkannt werden, werden die Benutzeranwendungsdateien an das Plattformgerät übertragen. Fehlerbehebung Wenn die Generierung abgeschlossen ist, wird automatisch das Fenster FeedbackBereich geöffnet, und alle erkannten Fehler und Warnungen werden angezeigt. Fehler werden in Rot und Warnungen in Gelb angezeigt. Gibt es keine Fehler oder Warnungen, wird das Ergebnis in Grün angezeigt. Um ausführliche Informationen zu einem bestimmten Fehler oder zu einer bestimmten Warnung anzuzeigen, doppelklicken Sie auf die Fehler- oder Warnmeldung. 35007038 04 03/2006 73 Laden eines Projektes Laden eines Projekts Datenladeverfahren Wenn Sie eine Anwendung an seine Plattform senden, nutzen Sie ein Ladeverfahren. Es können verschiedene Ladeverfahren genutzt werden: z z z Laden über ein Ethernet-Netzwerk Ein Dateisystemverfahren, bei dem Daten auf eine CF-Karte geladen werden Verwendung des seriellen Port des Gerätes für das direkte Laden in die Plattform Wählen Sie das zu verwendende Verfahren im Fenster "Eigenschaften-Inspektor" im Bereich "Plattform" aus. Ausführliche Informationen finden Sie in der Online-Hilfe. Hinweis: In dieser Phase können Sie Ihr Projekt an einem XBT G-Schaltpult testen. Beachten Sie, dass sich das Projekt genau so verhält wie in der Simulation auf dem PC (Siehe Simulieren Ihres Projekts, S. 70). Zum Implementieren einer tatsächlichen Anwendung muss der Eingangswert von einem Feldsensor kommen und nicht über die Tastatur eingegeben werden. 74 35007038 04 03/2006 Laden eines Projektes Ladeverfahren Nutzen Sie das folgende Verfahren, um eine Anwendung in eine XBT G-Plattform zu laden. Schritt Aktion 1 Schließen Sie ein Ende des Ladekabels an den XBT G Tool-Anschluss oder an einen Ethernet-Kabelanschluss und das andere Ende an den COM1- oder Ethernet-Port an Ihrem Computer an. XBT G2110/2120/2220/4320: nur Tool-Anschluss (seriell) Andere XBT G-Geräte ermöglichen Ihnen die Auswahl der Verbindung über einen Ethernet- oder einen Tool-Anschluss. 2 Klicken Sie im Fenster "Navigator" auf die Registerkarte "Projekt", und klicken Sie dann auf "Plattform1". 3 Wählen Sie im Feld Herunterladen im Eigenschaften-Inspektor entweder Ethernet oder Seriell aus. Eigenschafts-Inspektor Plattform Name Plattform1 Beschreibung Typ Serie XBT G Plattformfarbe 256 Farben Modell ID des Startbildschirms XBT G2330 (320x240) 1: Tank Einschaltoption Summer Aktivieren Zur Konfiguration Obere linke Ecke Herunterladen Ethernet Freigabe der Daten Ethernet Deaktiviert Dateisystem Deaktiviert Seriellcal Drucker Sicherheit Eingabemodus Alarm-Banner Deaktiviert Systemtastenfeld 4 a. Vergewissern Sie sich bei einem Ethernet-Ladevorgang, dass Sie Folgendes eingeben: z IP-Adresse z Teilnetzmaske z Standard-Gateway b. Vergewissern Sie sich bei einem seriellen Ladevorgang, dass Sie Folgendes eingeben: z COM-Port z Baudrate 35007038 04 03/2006 75 Laden eines Projektes Schritt Aktion Beenden von Vijeo Designer 76 5 Klicken Sie im Fenster "Navigator" auf "Plattform1", klicken Sie dann auf die rechte Maustaste und wählen Sie die Option "Herunterladen" aus. 6 Überprüfen Sie an Ihrem XBT G-Gerät, ob die Anwendung ordnungsgemäß angezeigt wird. Hinweis: Wenn im "Feedback-Bereich" eine Fehlermeldung angezeigt wird, ist das Herunterladen fehlgeschlagen. Sie müssen das Problem beheben, bevor Sie erneut versuchen, die Daten herunterzuladen. Doppelklicken Sie auf einen im Feedback-Bereich angezeigten Fehler, um die Position des Fehlers anzuzeigen. Speichern Sie Ihr Projekt, bevor Sie Vijeo Designer beenden. Wählen Sie dann Datei → Beenden aus dem Hauptmenü aus. 35007038 04 03/2006 B AC Index A verwenden, 14 Anzeige, 42 I B Bearbeitung von Variablen, 13 Berichte, 13 Installation, 17 K Konfiguration, 31 D Datenübertragung, 72 Deinstallation, 20 E Erstellen, 72 Erstellung, 72 Ethernet, 72 G Graphische Bildschirme, 13 Graphischer Bildschirm Alarm, 62 Kurven, 59 Tank, 38 H HMI, 12 HMI-Schalttafeln, die Vijeo Designer 35007038 04 03/2006 L Laden eines Projekts, 74 M Mehrsprachige Meldungsübertragung, 13 Meldungsübertragung In mehreren Sprachen, 13 O Objekt, 46 P Plattformgeräte, 14 R Rezept, 54 77 Index S Simulation, 70 Skript, 66 Skripte, 13 Starten von Vijeo Designer, 30 V Variablen, 34 Vernetzungsfähigkeit, 13 W Wiederverwendung von Daten, 13 78 35007038 04 03/2006