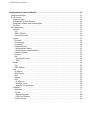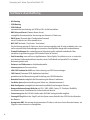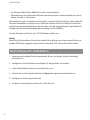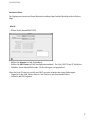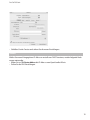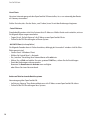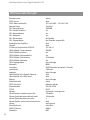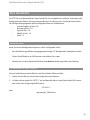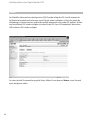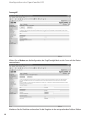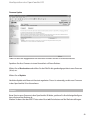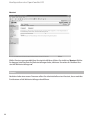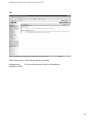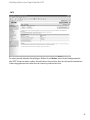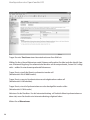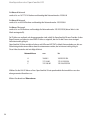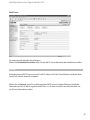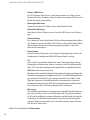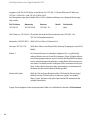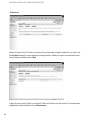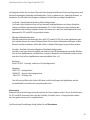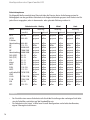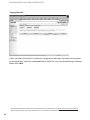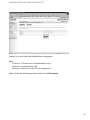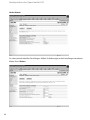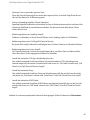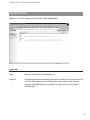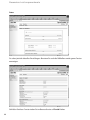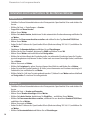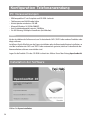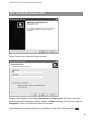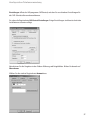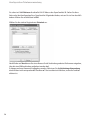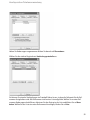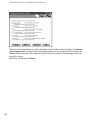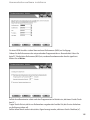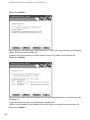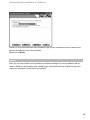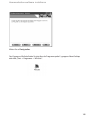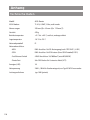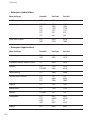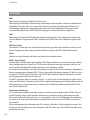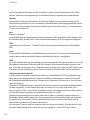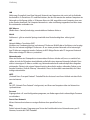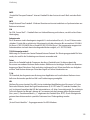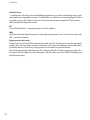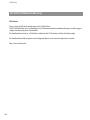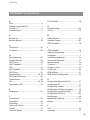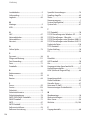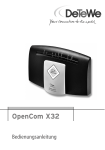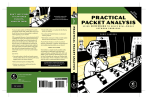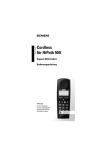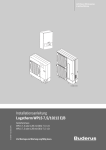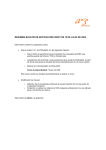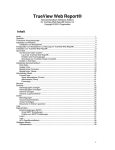Download OpenComNet 20
Transcript
OpenComNet 20 Bedienungsanleitung Willkommen bei DeTeWe Vielen Dank, dass Sie sich für ein Produkt von DeTeWe entschieden haben. Unser Produkt steht für höchste Qualitätsansprüche, gepaart mit hochwertigem Design. Die folgende Bedienungsanleitung wird Sie beim Gebrauch Ihres Routers OpenComNet 20 begleiten und dabei alle wesentlichen Fragen beantworten. Sollten Sie darüber hinaus Informationen benötigen, stehen Ihnen unter www.detewe.de auf den Supportseiten die aktuellsten Hinweise und Informationen zur Verfügung. Wir wünschen Ihnen viel Freude mit Ihrem Router OpenComNet 20. Inhaltsverzeichnis Umgang mit dem OpenComNet 20 ............................................................................................1 Sicherheitshinweise ………………………………………………………………………1 Bestimmungsgemäße Verwendung / Konformitätserklärung ……………………………1 Grundsätzliches ………………………………………………………………………1 Stromversorgung ………………………………………………………………………1 Aufstellungsort…………………………………………………………………………2 Überblick und Basiswissen ………………………………………………………………3 Allgemeines……………………………………………………………………………3 Ihr ISDN-Anschluss ……………………………………………………………………3 ADSL …………………………………………………………………………………4 Anschlüsse ………………………………………………………………………………4 Bedeutung der Leuchtdioden ……………………………………………………………5 Software-Ausstattung ……………………………………………………………………6 Installation ...............................................................................................................................7 Voraussetzungen für den Betrieb …………………………………………………………7 Was wurde geliefert? …………………………………………………………………7 Anforderungen an die PCs ………………………………………………………………7 Reihenfolge der Installation ………………………………………………………………8 Details zur Montage ………………………………………………………………………9 Montageort ……………………………………………………………………………9 Tischaufstellung ………………………………………………………………………10 Wandmontage ………………………………………………………………………10 Anschluss der PCs ……………………………………………………………………10 PC Konfiguration ………………………………………………………………………11 Windows Clients ………………………………………………………………………11 TCP/IP Einstellungen - Übersicht ………………………………………………………11 Überprüfen der TCP/IP Einstellungen unter Windows 98 SE………………………………12 DHCP benutzen ……………………………………………………………………12 Überprüfen der TCP/IP Einstellungen unter Windows 2000 ………………………………13 DHCP benutzen ……………………………………………………………………13 Feste IP-Adresse benutzen (Checkbox: Folgende IP-Adresse verwenden) ………………14 Überprüfen der TCP/IP Einstellung unter Windows XP …………………………………14 Feste IP-Adresse benutzen (Checkbox: Folgende Adresse verwenden) …………………15 Internetzugang ………………………………………………………………………16 Windows 98 SE/2000 ………………………………………………………………16 Windows XP ………………………………………………………………………16 Macintosh Clients …………………………………………………………………17 - Mac OS……………………………………………………………………………17 - Mac OS X …………………………………………………………………………18 Linux Clients ………………………………………………………………………20 Andere auf Unix basierende Betriebssysteme …………………………………………20 Inhaltsverzeichnis Konfiguration des OpenComNet 20 .........................................................................................21 Werkseinstellungen ……………………………………………………………………22 Der Assistent ……………………………………………………………………………23 Vorbereitungen ………………………………………………………………………23 So benutzen Sie Ihren Browser …………………………………………………………23 Navigieren im Menü und Dateneingabe ………………………………………………25 Assistent ……………………………………………………………………………26 Der Konfigurator ………………………………………………………………………30 Internet ………………………………………………………………………………31 DSL ………………………………………………………………………………32 ISDN-Fallback ………………………………………………………………………33 Dynamisches DNS …………………………………………………………………35 System ………………………………………………………………………………37 Passwort …………………………………………………………………………38 Fernwartung ………………………………………………………………………39 Fernzugriff …………………………………………………………………………40 Datensicherung ……………………………………………………………………41 - Konfiguration sichern ……………………………………………………………41 - Konfiguration wiederherstellen ……………………………………………………42 Firmware Update …………………………………………………………………43 Neustart ……………………………………………………………………………44 Uhr ………………………………………………………………………………45 - Uhr manuell setzen ………………………………………………………………46 - SNTP ……………………………………………………………………………47 Konten ………………………………………………………………………………49 DSL ………………………………………………………………………………50 ISDN Fallback ………………………………………………………………………51 LAN …………………………………………………………………………………52 IP-Adresse …………………………………………………………………………53 DHCP Server ………………………………………………………………………55 DNS ………………………………………………………………………………59 Routen ……………………………………………………………………………64 NAT ………………………………………………………………………………67 - IP-Adressen ………………………………………………………………………68 - Virtueller Server …………………………………………………………………69 - Spezielle Anwendungen …………………………………………………………74 Sicherheit ……………………………………………………………………………76 Allgemein …………………………………………………………………………77 Firewall ……………………………………………………………………………79 - Zugangskontrolle …………………………………………………………………80 - Filtern von Paketen ………………………………………………………………82 Hacker-Abwehr ……………………………………………………………………84 Inhaltsverzeichnis Besondere Leistungsmerkmale ...............................................................................................86 System-Info ……………………………………………………………………………87 Installation des Druckertreibers für den Netzwerkdrucker …………………………………90 Windows 2000 ………………………………………………………………………90 Windows XP …………………………………………………………………………90 Windows 98 SE ………………………………………………………………………91 Mac OS X ……………………………………………………………………………92 Software installieren ……………………………………………………………………93 Informationen über die Software ………………………………………………………93 Starten des Installationsprogramms ……………………………………………………93 Konfiguration Telefonanwendung ..........................................................................................94 PC Voraussetzungen ……………………………………………………………………94 Installation der Software …………………………………………………………………94 Der Installationsassistent…………………………………………………………………95 CAPIControl Einstellungen ………………………………………………………………96 HomeNet Control Einstellungen …………………………………………………………101 Kommunikationssoftware installieren ..................................................................................103 Konfigurationsassistent WinSuite ………………………………………………………103 Anhang .................................................................................................................................110 Technische Daten ………………………………………………………………………110 Pflege und Wartung ……………………………………………………………………111 Umwelteigenschaften und Entsorgung …………………………………………………111 Port Forwarding Regeln…………………………………………………………………112 Glossar ………………………………………………………………………………116 Service und Gewährleistung ……………………………………………………………123 Konformitätserklärung …………………………………………………………………124 Stichwortverzeichnis …………………………………………………………………125 Notizen ………………………………………………………………………………127 Bohrschablone …………………………………………………………………………128 Umgang mit dem OpenComNet 20 Sicherheitshinweise Bestimmungsgemäße Verwendung / Konformitätserklärung Dieses Produkt kann in allen EU-Mitgliedsstaaten an einem ISDN-Basisanschluss, der das EUROISDN-Protokoll DSS1 unterstützt, betrieben werden. Das CE-Zeichen auf dem Produkt bestätigt seine Konformität zu den technischen Richtlinien zur Benutzersicherheit und elektromagnetischen Verträglichkeit, gültig zum Zeitpunkt der Ausstellung der entsprechenden Konformitätserklärung nach europäischer Direktive 99/5/EC. Die Konformitätserklärung ist unter http://www.detewe.de im Internet einzusehen. Bitte benutzen Sie auch die anderen Dokumentationen, die zu den Teilen Ihres Routers mitgeliefert wurden. Grundsätzliches Das Gehäuse darf nicht geöffnet werden. Durch unbefugtes Öffnen des Gehäuses und unsachgemäße Reparaturen können Gefahren für die Benutzer entstehen und der Garantieanspruch erlischt. Defekte Stecker oder Steckernetzgeräte mit defektem Gehäuse dürfen nicht weiter benutzt werden, es besteht die Gefahr eines elektrischen Schlages. Lassen Sie diese Teile umgehend gegen OriginalErsatzteile austauschen. Lassen Sie keine Flüssigkeit in das Innere des OpenComNet 20 eindringen, da sonst elektrische Schläge oder Kurzschlüsse die Folge sein könnten. Während eines Gewitters dürfen Sie den OpenComNet 20 nicht installieren und auch keine Leitungsverbindungen stecken oder lösen. Der OpenComNet 20 ist nur für Anwendungen innerhalb eines Gebäudes vorgesehen. Verlegen Sie die Leitungen so, dass niemand darauf treten oder darüber stolpern kann. Stromversorgung Dieses Produkt benötigt eine 230-V-Wechselstromversorgung. Der Strom ist bei diesem Produkt nur abzuschalten, indem das Netzteil aus der Steckdose gezogen wird. 1 Umgang mit dem OpenComNet 20 Aufstellungsort Legen Sie den OpenComNet 20 auf eine flache, ebene Oberfläche oder montieren Sie ihn an der Wand. Vermeiden Sie bei der Aufstellung die direkte Nähe von: • Wasser, Feuchtigkeit oder feuchten Orten (z. B. Bad) • Hitzequellen, direkter Sonneneinstrahlung oder ungelüfteten Orten • Geräten, die starke, magnetische Felder erzeugen, Elektrogeräten, Leuchtstofflampen, Computern, Radiogeräten, Fernsehern oder Telefax- und Telefongeräten • Orten, an denen das Gerät verdeckt werden kann, seine Lüftung behindert wird, Flüssigkeit hinein gelangen kann • staubigen Orten, und Orten, die Schwingungen, Erschütterungen oder extremen Temperaturschwankungen ausgesetzt sind. Achten Sie darauf, dass sich das Gerät nicht im Zugriffsbereich kleiner Kinder befindet. Ihr Gerät wird für normale Gebrauchsbedingungen gefertigt. Die heutigen Möbel sind mit einer unübersehbaren Vielfalt von Lacken und Kunststoffen beschichtet und werden mit unterschiedlichen Lackpflegemitteln behandelt. Es ist nicht auszuschließen, dass manche dieser Stoffe Bestandteile enthalten, die die Kunststofffüße des Gerätes angreifen und erweichen. Die so durch Fremdstoffe veränderten Gerätefüße können auf der Oberfläche der Möbel unliebsame Spuren hinterlassen. Der Hersteller kann aus verständlichen Gründen für derartige Schäden nicht haften. Verwenden Sie daher - besonders bei neuen oder mit Lackpflegemitteln aufgefrischten Möbeln - für Ihr Gerät bitte eine rutschfeste Unterlage. Hinweis • Bitte achten Sie darauf, das Gerät nicht im Öffnungsbereich von Türen oder Fenstern zu montieren: Gefahr der Beschädigung ! 2 Umgang mit dem OpenComNet 20 Überblick und Basiswissen Allgemeines Der OpenComNet 20 ist ein Router mit eingebautem DSL-Modem, der Ihnen eine Vielzahl von Anschluss- und Konfigurationsmöglichkeiten bietet: • • • • Einen Anschluss an das ISDN (Mehrgeräteanschluss). Einen Anschluss für DSL (UR2-Anschluss zum Splitter). Einen Anschluss für einen zentralen Netzwerkdrucker. Vier LAN-Ports (10/100 MBit/s) zum Errichten eines lokalen Netzwerkes. Der integrierte Router ermöglicht es allen angeschlossenen PCs, gleichzeitig eine aktive InternetVerbindung zu haben (Time Sharing-Verfahren). Zum Aufbau einer Internetverbindung genügt z. B. der Start eines Browsers (z. B. Microsoft Internet Explorer oder Netscape Communicator). Die automatische Überwachung sorgt dafür, dass nach einer einstellbaren Zeit ohne Datenverkehr (z. B. nach 3 Minuten) die Verbindung getrennt wird. Mit der beigefügten Software WinSuite können Sie mit Ihren PCs über eine LAN-Schnittstelle Anwendungen FAX-, SMS-, MMS-Center, PC-Telefonie, Wahlhilfe, Anrufbeantworter, Eurofiletransfer, Adressbuch und Journal nutzen. Ihr ISDN-Anschluss Das ISDN ist ein Kommunikationsnetz in digitaler Technik. Es integriert gleichzeitig die Übertragung von Sprache (Telefonnetz) und Daten (Telefax, Telex, Datex), daher der Name Integrated Services Digital Network (diensteintegrierendes digitales Netz). Der Anschluss ist europaweit genormt und wird als Euro-ISDN-Anschluss bezeichnet. Ihr Router OpenComNet 20 ist für den Anschluss an einen Euro-ISDN-Mehrgeräteanschluss bestimmt. Er funktioniert nicht am Euro-ISDN-Anlagenanschluss oder an einem Anschluss mit einem anderen Protokoll als DSS1. Hinweis: An einem ISDN-Anschluss können Sie bis zu acht ISDN-Geräte betreiben. Wenn Sie neben Ihrem OpenComNet 20 weitere ISDN-Geräte anschließen wollen, erkundigen Sie sich bitte bei Ihrem Fachhändler. 3 Umgang mit dem OpenComNet 20 ADSL An einem ADSL-Anschluss sind Datenübertragungsraten von Ihrem PC zum Internet (Upload) von 128 kBit/s und vom Internet zu Ihrem PC (Download) von 768 kBit/s möglich. Je nach Anschlusstyp/- tarif sind auch erheblich höhere Datenraten möglich. Diese werden ebenfalls von Ihrem OpenComNet 20 unterstützt. Das notwendige Zusatzgerät (Splitter (BBAE)) erhalten Sie zusammen mit dem entsprechenden Anschlusskabel und weiteren Informationen bei Ihrem Netzbetreiber. Ein DSL-Modem ist bereits im OpenComNet 20 eingebaut. Anschlüsse Unix LAN 1 Netzanbieter Macintosh OpenComNe OpenComNet omNet 20 LAN 2 PC Netzteil 230 V ~ Splitter LAN 3 NTBA ISDN LAN 4 Netzwerk-Drucker DSL 4 Umgang mit dem OpenComNet 20 • Power: Schließen Sie hier das Steckernetzteil an. • RESET: Diese Taste veranlasst den Neustart des Routers, Sie haben zwei Möglichkeiten: • • • • • Taste kurz gedrückt führte einen Neustart aus • Taste länger als 20 Sekunden gedrückt setzt das Gerät in den Auslieferungszustand zurück. Lassen Sie dann die Taste los und warten Sie bis die Werkseinstellungen geladen sind. ISDN: Verbinden Sie diesen Anschluss mit dem NTBA. Printer: Schließen Sie hier einen Netzwerk-Drucker an (Länge des Kabels < 3m). DSL: Verbinden Sie diesen Anschluss mit dem Splitter Ihres Netzbetreibers. LAN 1…4 Schließen Sie hier Ihre PCs an. Verwenden Sie dazu Standard-Cat. 5 - Netzwerkkabel (nur geschirmte Ausführung verwenden) mit RJ45 Steckern. Sie können Crossover- und ParallelKabel gleichermaßen einsetzen. Hinweis Jeder LAN Anschluss (LAN) kann zur Erweiterung des Netzwerkes verwendet werden. Dieses wird automatisch als „UPLINK“ erkannt. Die Zusammenschaltung erfolgt mit Standard-Cat. 5 - Netzwerkkabeln. Bedeutung der Leuchtdioden Netz Die Leuchtdioden an der Oberseite des OpenComNet 20 haben folgende Bedeutung: • • • • B1-Kanal bzw. B2-Kanal leuchtet: Der entsprechende B-Kanal ist belegt. Blinkt bei Datentransfer. ISDN leuchtet: … wenn das ISDN-Kabel richtig installiert wurde. DSL-Link leuchtet: … wenn eine Verbindung zum Internet besteht. Blinkt wenn Datentransfer. DSL-Sync leuchtet: … wenn sich das DSL-Modem synchonisiert hat, blinkt während der Synchonisationsphase. • LAN 1…4 leuchtet: Es besteht eine Verbindung zum angeschlossenen PC. LAN 1…4 blinkt: Zwischen dem Router und dem angeschlossenen PC werden Daten übertragen. • (Netz) leuchtet, wenn die Stromversorgung vorhanden ist. 5 Umgang mit dem OpenComNet 20 Software-Ausstattung • DSL Routing • ISDN Routing • ISDN Fallback automatische Umschaltung auf ISDN bei DSL-Ausfall einrichtbar. • DNS Relay und Server (Domain Name Server) ermöglicht die automatische Umsetzung von Namen in IP-Adressen. • DHCP Server (Dynamic Host Configuration Protocol) weist IP-Adressen im LAN automatisch zu. • NAT / PAT (Network / Port Adress Translation) für die Nutzung privater IP-Adressen, die im Internet ungültig sind. So wird verhindert, dass von außen unerwünschte Verbindungen zu einzelnen Arbeitsplätzen hergestellt werden können. • Firewall-Funktionen über vorkonfigurierte Sicherheitsstufen und/oder individuelle Filter einrichten. Angriffschutz gegen DoS-Attacke (Denial of Service). • Port Forwarding um auch Server-Applikationen, Online-Spiele, Tauschbörsen usw. zu unterstützen, können Portbereiche definiert werden, deren Traffic direkt auf spezielle PCs im lokalen Netzwerk geleitet wird. • Volumen- und Zeitkonten zur Gebührenkontrolle. • Internetsperre mit Passwortschutz. • LAN-CAPI-Funktion für 10 PCs zur Unterstützung von ISDN-Anwendungen. • CAPI Control (Common-ISDN-Application Interface) gewährleistet die Überwachung und Einstellung von ISDN-Merkmalen. • HomeNet Control ermöglicht die Überwachung der Router-Funktionen. • Sex Dialer Sperre Sperreinrichtung zum Schutz vor „Abzockernummern“. • Web-Konfigurator ermöglicht die benutzerfreundliche Einrichtung des Routers. • Kommunikationssoftware WinSuite mit FAX-, SMS-, MMS-Center, PC-Telefonie, Wahlhilfe, Anrufbeantworter, Eurofiletransfer, Adressbuch und Journal • Fernwartung über die DeTeWe-Hotline oder DeTeWe-Vertragshändler möglich. • Fernzugriff Möglichkeit des Zugriffs auf den Router von außerhalb über ISDN für den Betreiber des Routers. • Dynamisches DNS Umsetzung der dynamischen IP-Adresse auf einen festen Domain-Namen, um Zugriff aus dem Internet zu ermöglichen. 6 Installation Voraussetzungen für den Betrieb Was wurde geliefert? Überprüfen Sie den Inhalt der Verpackung auf Vollständigkeit: 1 ADSL-/ISDN-Router OpenComNet 20 1 Steckernetzteil, 1 ISDN-Anschlusskabel, 1 DSL-Anschlusskabel, 1 CD-ROM mit Installationssoftware für Windows 98 SE/2000/ XP 1 Benutzerhandbuch für OpenComNet 20 (dieses Dokument) 1 Kurzanleitung - Der schnelle Weg zum Ziel Auf der CD-ROM befinden sich folgende Komponenten: • Firmware mit UPnP • Firmware ohne UPnP • Das Setup der Treibersoftware mit Common ISDN Application Programming Interface (CAPI) sowie CAPI Port, CAPI Control und TAPI-Treiber. • Die Kommunikationssoftware WinSuite für Windows 98 SE/2000/XP mit FAX-, SMS-, MMS-Center, PC-Telefonie, Wahlhilfe, Anrufbeantworter, Eurofiletransfer, Adressbuch und Journal. • Die ausführliche Bedienungsanleitung für WinSuite. • Diese Bedienungsanleitung und die Kurzanleitung als Online-Dokumente. • Acrobat Reader. Anforderungen an die PCs Für die Installation der Konfigurationssoftware und WinSuite sind folgende Systemvoraussetzungen erforderlich: • IBM-kompatibler PC mit Festplatte und CD-ROM-Laufwerk • Taktfrequenz von 266 MHz oder höher • Arbeitsspeicher mindestens 256 MB • Microsoft Windows 98 SE/Me/2000/XP • freie Festplattenkapazität von min. 20 MByte • Für AB-Nutzung: Vollduplex Soundkarte (mit Mikrofon) • Folgende Web Browser werden unterstützt: Internet Explorer ab Vers. 6.0 Netscape ab Vers. 7.0 Opera ab Vers. 7.0 Mozilla ab Vers. 1.4 Safari 1.2 7 Installation • Ein Ethernet 10BaseT oder 100BaseTX-Anschluss (Netzwerkkarte) • Außerdem muss der OpenComNet 20 bereits nach dem Anschlussschema installiert sein, wie im Kapitel „Anschlüsse“ beschrieben. Bitte beachten Sie, dass Ihre Rechner zum Anschluss an eine LAN-Schnittstelle des OpenComNet 20 über eine Netzwerkkarte verfügen müssen. Sollte dies nicht der Fall sein, installieren Sie eine Netzwerkkarte entsprechend der Vorgaben des Herstellers. Die LAN-Schnittstellen des OpenComNet 20 verfügen über eine Datenübertragungsgeschwindigkeit von10/100 MBit/s. Auf allen Rechnern im LAN muss das TCP/IP Protokoll installiert sein. Wichtig: Bevor Sie die Treibersoftware für den OpenComNet 20 installieren, muss eine eventuell bereits vorhandene ISDN-Karte ausgebaut sowie eventuell vorhandene CAPI-Treiber deinstalliert werden. Reihenfolge der Installation 1. Montieren und verkabeln Sie den OpenComNet 20 wie es im Kapitel „Details zur Montage“ beschrieben ist. 2. Konfigurieren Sie Ihre Rechner wie im Kapitel „PC-Konfiguration“ beschrieben. 3. Fahren Sie alle Rechner herunter und schaltet Sie sie aus. 4. Schalten Sie erst Ihren OpenComNet 20 und danach alle angeschlossenen Rechner ein. 5. Konfigurieren Sie den OpenComNet 20. 6. Installieren Sie die Software auf Ihren PCs (siehe Seite 94). 8 Installation Details zur Montage Montageort Die Umgebungstemperatur zum Betrieb des OpenComNet 20 darf +5 °C nicht unterschreiten und +40 °C nicht überschreiten. Montieren Sie daher den OpenComNet 20: • nicht über oder vor Wärmequellen (z. B. Heizkörper), • nicht an Stellen mit direkter Sonneneinstrahlung, • nicht hinter Vorhängen, • nicht in kleinen, unbelüfteten, feuchten Räumen, • nicht im Freien und • nicht auf oder in der Nähe von leicht entzündlichen Materialien. Achten Sie weiterhin darauf, • dass der Raum möglichst staubfrei und trocken ist; • dass keine Hochfrequenzgeräte (z. B. Sender, Bestrahlungsgeräte oder ähnliche Geräte) in der Nähe stehen; • dass unter keinen Umständen Flüssigkeiten herab tropfen und durch die Öffnungen in das Gerät gelangen können; • dass die Wand für die Montage eben und tragfähig ist. Für die Wahl des Montageortes sollten Sie folgende Kriterien berücksichtigen: • Eine freie Steckdose für das Steckernetzteil in unmittelbarer Nähe. • Richten Sie sich beim Aufstellen der Geräte nach den Längen der beiliegenden Kabel. Bei einer Ethernet-Verkabelung mit einem Cat.5 -Kabel beträgt die maximale Länge 100 m. Die Steckdose zum Anschluss an das 230 V~-Netz muss von einer konzessionierten Elektrofachkraft installiert worden sein, um Gefahren für Personen und Sachen auszuschließen. Sorgen Sie jederzeit für freien Zugang zur Steckdose. Sehen Sie einen separaten Stromkreis für den 230 V~-Anschluss des OpenComNet 20 vor. Dann setzen eventuelle Kurzschlüsse anderer Geräte der Haustechnik den OpenComNet 20 nicht außer Betrieb. Zum Schutz gegen Überspannungen, wie sie bei Gewittern auftreten können, empfiehlt sich die Installation eines Überspannungsschutzes. Lassen Sie sich von Ihrem Elektroinstallateur oder Ihrem Netzbetreiber beraten. 9 Installation Tischaufstellung Sie können den OpenComNet 20 einfach auf eine feste Unterlage legen, beispielsweise einen Tisch. Beachten Sie bitte, dass die Gummifüße des Gerätes unter Umständen Spuren auf der Möbeloberfläche hinterlassen können. Wandmontage Empfohlen werden: • Rundkopf-Schrauben 4 x 30 mm (Holzschrauben) • passende Dübel (6mm) Weiterhin benötigen Sie folgendes Werkzeug: • Bohrer 6 mm für Stein (entsprechend der gewählten Dübel, Bohrertyp hängt vom Material ab) • Bohrmaschine (mit Schlag- oder Hammerwerk) • Schraubendreher (passend zu den gewählten Schrauben) Achtung! Vergewissern Sie sich, dass im Bereich der geplanten Bohrlöcher keine Versorgungsleitun- gen, Kabel oder ähnliches verlegt sind. Bohren Sie die Löcher für die beiden Befestigungsschrauben im Abstand von 140 mm (s. Bohrschablone im Anhang). Setzen Sie den Dübel ein und drehen Sie die Schrauben so tief in die Wand, dass zwischen Schraubenkopf und Wand noch ein Abstand von 4 mm verbleibt. Hängen Sie dann das Gerät mit der Rückseite in die Schrauben ein und ziehen Sie sie etwas nach unten. Anschluss der PCs Schließen Sie nun die Rechner an den OpenComNet 20 an. 10 Installation PC Konfiguration Sie finden in diesem Kapitel alle Informationen, die für Ihr Netzwerk LAN nötig sind. Die Konfiguration eines jeden PCs im Netzwerk muss überprüft und gegebenenfalls angepasst werden. • TCP/IP Netzwerkeinstellungen • Konfiguration des Internetzugangs • Installation des Druckertreibers für den Netzwerkdrucker Windows Clients Sie erfahren hier wie ein Windows Client für den Internetzugang über den OpenComNet 20 konfiguriert sein muss. Der erste Schritt ist die Überprüfung der TCP/IP Einstellungen. Der OpenComNet 20 benutzt das TCP/IP Netzwerkprotokoll für alle Funktionen, daher ist es unbedingt erforderlich, dass das TCP/IP Netzwerkprotokoll auf jedem PC installiert und gleichartig konfiguriert ist. TCP/IP Einstellungen - Übersicht Wenn Sie die Standardeinstellungen vom OpenComNet 20 und die Standardeinstellungen von Windows TCP/IP noch nicht verändert haben, brauchen Sie weiter nichts zu tun. • Standardmäßig wird der OpenComNet 20 als DHCP-Server arbeiten und automatisch eine korrekte IP-Adresse an jeden PC im Netzwerk senden, sobald dieser den Bootvorgang beendet hat. • Bei allen nicht netzwerkfähigen Windows Versionen ist die TCP/IP Einstellung so, dass der PC als DHCP-Client arbeitet. Verwenden Sie aber feste IP-Adressen auf einem PC, sind die folgenden Anpassungen erforderlich: • Das „Gateway“ muss auf die IP-Adresse vom OpenComNet 20 eingestellt werden. • Der DNS sollte auf die Adresse, die Ihnen Ihr Internetprovider gegeben hat, eingestellt sein. Hinweis Hat das bestehende Netzwerk bereits einen Standard-Router, muss der Systemadministrator diesen Router neu konfigurieren, siehe auch unter Kapitel „Besondere Leistungsmerkmale“. 11 Installation Überprüfen der TCP/IP Einstellungen unter Windows 98 SE • Wählen Sie unter Systemeinstellungen den Punkt Netzwerk aus: • Wählen Sie aus der Liste TCP/IP als Protokoll für Ihre Netzwerkkarte aus. • Klicken Sie auf Eigenschaften. Stellen Sie sicher, dass die Einstellungen so sind wie nachfolgend beschrieben: DHCP benutzen Um DHCP zu nutzen, wählen Sie Eine IP-Adresse automatisch beziehen. Dies ist die Standardeinstellung und wird empfohlen. Der OpenComNet 20 kann so als DHCP-Server arbeiten. Starten Sie den PC neu, um sicher zu gehen, dass der PC seine IP-Adresse neu vom OpenComNet 20 bekommt. 12 Installation Überprüfen der TCP/IP Einstellungen unter Windows 2000 • Wählen Sie unter Start >Einstellungen >Systemsteuerung den Punkt Netzwerk- und DFÜ-Verbindung: • Klicken Sie auf das Icon für LAN-Verbindung und dann auf Eigenschaften, Sie sehen das nachfolgende Fenster: • Wählen Sie TCP/IP Protokoll für Ihre Netzwerkkarte aus. • Klicken Sie dann auf Eigenschaften. • Stellen Sie sicher, dass ihre Einstellungen so sind wie nachfolgend beschrieben. DHCP benutzen Aktivieren Sie den Knopf Eine IP-Adresse automatisch beziehen. Dies ist die Standardeinstellung von Windows und wird empfohlen. Der OpenComNet 20 kann so als DHCP-Server arbeiten. 13 Installation Starten Sie den PC neu, um sicher zu gehen, dass der PC seine IP-Adresse neu vom OpenComNet 20 zugeteilt bekommt. Feste IP-Adresse benutzen (Checkbox: Folgende IP-Adresse verwenden) Ist Ihr PC bereits für ein Netzwerk konfiguriert, prüfen Sie zusammen mit dem Systemadministrator die Einstellungen und nehmen Sie nur dann Änderungen vor: • Tragen Sie die IP-Adresse vom OpenComNet 20 ins Feld Standard-Gateway ein und klicken Sie auf OK (Ihr Systemadministrator kann Sie dabei unterstützen, dass Sie die richtige IP-Adresse zuweisen). • Ist das Feld Bevorzugter DNS Server noch leer, wählen Sie die Checkbox Folgende DNS-Serveradressen verwenden und tragen Sie die IP-Adresse Ihres OpenComNet 20 (im Auslieferungszustand 192.168.1.1) ein. Klicken Sie dann auf OK.Überprüfen der TCP/IP Einstellungen unter Windows XP Überprüfen der TCP/IP Einstellung unter Windows XP • Wählen Sie unter Systemeinstellungen den Punkt Netzwerkverbindungen. • Klicken Sie auf das Icon LAN Verbindung und dann auf Eigenschaften. Folgendes Fenster erscheint: • Wählen Sie TCP/IP Protokoll für Ihre Netzwerkkarte aus. • Klicken Sie dann auf Eigenschaften. 14 Installation DHCP benutzen Aktivieren Sie die Checkbox IP-Adresse automatisch beziehen. Dies ist die Standardeinstellung von Windows und wird empfohlen. Der OpenComNet 20 kann so als DHCP-Server arbeiten. Starten Sie den PC neu, um sicher zu gehen, dass der PC seine IP-Adresse neu vom OpenComNet 20 zugeteilt bekommt. Feste IP-Adresse benutzen (Checkbox: Folgende Adresse verwenden) Ist Ihr PC bereits für ein Netzwerk konfiguriert, prüfen Sie zusammen mit dem Systemadministrator die Einstellungen und nehmen Sie nur dann Änderungen vor: • Tragen Sie die IP-Adresse vom OpenComNet 20 ins Feld Standard-Gateway ein und Klicken Sie auf OK (Ihr Systemadministrator kann Sie dabei unterstützen, dass Sie die richtige IP-Adresse zuweisen). • Ist das Feld Bevorzugter DNS Server noch leer, wählen Sie die Checkbox Folgende DNS-Serveradressen verwenden und tragen Sie die IP-Adresse Ihres OpenComNet 20 (im Auslieferungszustand 192.168.1.1) ein. Klicken Sie dann auf OK.Ü 15 Installation Internetzugang Vorbereitung Ihrer PCs für den Zugang zum Internet über den OpenComNet 20. • Stellen Sie sicher, dass das DSL Modem und alle anderen Teile des Netzwerkes die ständig miteinander verbunden sind einwandfrei funktionieren. • Nachfolgend wird gezeigt wie Sie mit Ihren Browser einen Zugang zum Internet über das lokale Netzwerk LAN herstellen. Windows 98 SE/2000 • • • • • • • • • • • • Klicken Sie im Startmenü auf -> Einstellungen -> Systemsteuerung. Wählen Sie Internet. Wählen Sie die Registerkarte Verbindungen und klicken Sie dann auf Setup. Wählen Sie Manuelle Einrichtung der Internetverbindung ... und klicken Sie dann auf Weiter. Wählen Sie Internetverbindung über ein lokales Netzwerk (LAN) und klicken Sie auf Weiter. Wählen Sie Automatische Suche des Proxyservers und klicken Sie auf Weiter. Wählen Sie z. B. „Ja“ bei der Frage, ob Sie ein E-Mail Konto erstellen möchten und klicken Sie auf Weiter. Geben Sie Ihren Namen ein und klicken Sie auf Weiter. Geben Sie Ihre E-Mail Adresse ein und klicken Sie auf Weiter. Geben Sie die Namen der Posteingangs- und ausgangsserver an (z. B. bei AOL: smtp.de.aolcom und imap.de.aol.com) und klicken Sie auf Weiter. Geben Sie Kontonamen und Kennwort an und klicken Sie auf Weiter. Klicken Sie auf Fertig stellen; damit ist die Einrichtung beendet. Windows XP • • • • • • • Klicken Sie im Startmenü auf -> Systemsteuerung -> Netzwerkverbindungen. Wählen Sie „Neue Verbindung erstellen“. Schließen Sie das Fenster „Standort Informationen“. Klicken Sie auf Weiter im Fenster „Assistent für neue Verbindungen“. Wählen Sie Verbindung mit dem Internet herstellen und klicken Sie auf Weiter. Wählen Sie Verbindung manuell einrichten und klicken Sie auf Weiter. Prüfen Sie ob Verbindung über eine beständige Breitbandverbindung herstellen aktiviert ist und klicken Sie auf Weiter. • Klicken Sie auf Fertig stellen, damit ist die Einrichtung beendet. 16 Installation Macintosh Clients Der Zugang zum Internet mit Ihrem Macintosh und dem OpenComNet 20 erfolgt in dieser Reihenfolge: - Mac OS • Öffnen Sie das Kontrollfeld TCP/IP. • Wählen Sie Ethernet im Feld „Verbindung“. • Wählen Sie DHCP Server im Feld „Konfigurationsmethode“. Das Feld „DHCP Client ID“ bleibt leer. • Schließen Sie das Kontrollfeld wieder. Die Einstellungen sind gespeichert. Wenn Sie feste IP Adressen anstelle von DHCP einsetzen erfordert das einige Änderungen: • Tragen Sie in das Feld „Router Adresse:“ die IP Adresse von OpenComNet 20 ein. • Prüfen Sie die DNS Angaben. 17 Installation - Mac OS X • Öffnen Sie über Systemeinstellungen Netzwerk . • Öffnen Sie das Menü Zeigen. • Wählen Sie Ethernet (integriert). • Klicken Sie auf TCP/IP und wählen Sie DHCP aus. 18 Installation • Schließen Sie das Fenster und sichern Sie die neuen Einstellungen. Hinweis Wollen Sie manuell eingegebene IP-Adressen anstelle von DHCP benutzen, werden folgende Änderungen notwendig: • Geben Sie im Feld Router Address die IP-Adresse vom OpenComNet 20 ein. • Prüfen Sie die DNS Einstellungen. 19 Installation Linux Clients Um einen Internetzugang mit dem OpenComNet 20 herzustellen, ist es nur notwendig den Router als Gateway einzusetzen. Stellen Sie sicher, dass Sie den Status „root“ haben, bevor Sie mit den Änderungen beginnen. - Feste IP-Adresse Standardmäßig nutzen viele Unix Systeme feste IP-Adressen. Wollen Sie das auch weiterhin, müssen Sie folgende Anpassungen vornehmen: • Tragen Sie als „Default Gateway“ die IP-Adresse vom OpenComNet 20 ein. • Prüfen Sie die DNS Einstellungen auf Ihrem System. - Als DHCP-Client (wird empfohlen) Die folgende Prozedur kann in Teilen abweichen, abhängig ob Linux oder X-windows shell als Oberfläche genutzt wird. • Starten Sie als X Windows Client. • Wählen Sie Control Panel -> Network. • Die „Interface“ Einstellung Ihrer Netzwerkkarte sollte eth0 sein. • Klicken Sie auf Edit und wählen Sie unter „protocol“ DHCP aus, sichern Sie die Einstellungen. • Damit die Änderungen wirksam werden: Benutzen Sie Deactivate oder Activate wenn verfügbar. oder führen Sie einen Neustart durch. Andere auf Unix basierende Betriebssysteme Internetzugang über OpenComNet 20: • Im Eintrag „Gateway“ Ihrer Netzwerkkarte muss die IP-Adresse vom OpenComNet 20 stehen. • Prüfen Sie die DNS Einstellungen Ihres Systems. 20 Konfiguration des OpenComNet 20 In diesem Kapitel erhalten Sie Informationen zu folgenden Teilen: • Internet Zugang • Konfiguration für das lokale Netzwerkes (LAN) • Sicherheitseinstellungen Hinweis In einigen Fällen kann es erforderlich sein die PCs in Ihrem Netzwerk anzupassen. Darüber hinaus können noch weitere Konfigurationen nötig sein, dies ist abhängig von den genutzten Leistungsmerkmalen und Funktionen. Eine Übersicht zeigt die nachfolgende Tabelle. Maßnahme siehe unter Kapitel Nutzung der folgenden Funktionen: • Web-Konfigurator Assistent Konfigurator System-Info Konfiguration • Konfigurator Internet System Konten LAN NAT Sicherheit Konfiguration • System-Info Status Logbuch Besondere Leistungsmerkmale • Telefonanwendung CAPI/TAPI-Treiber installieren CAPIControl HomeNet Control Konfiguration Telefonanwendung • Kommunikationssoftware WinSuite Kommunikationssoftware installieren 21 Konfiguration des OpenComNet 20 Werkseinstellungen Benutzername: DHCP-Server: DHCP-Adressenbereich: Domain-Name: DSL-Datenvolumen: DSL-Einwahl erlauben: DSL-Volumenkonto: DSL-Zeitkonto: DSL-Zeitvolumen: DSL-Zugangsdaten: Entdecken von Angriffen: Firewall: IP-Adresse OpenComNet 20 (LAN): ISDN-Fallback -Datenvolumen: ISDN-Fallback erlauben: ISDN-Fallback -Volumenkonto: ISDN-Fallback -Zeitvolumen: ISDN-Fallback-Zeitkonto: ISDN-Zugangsdaten: Kennwort: Leasetime: Leerlaufzeit: Logbuch: OpenComNet 20 ist Default Gateway: OpenComNet 20 ist DNS Server: Routen: Sicherheitsstufe: SNTP-Zeitserver: Subnetzmaske: TCP/IP: Uhrzeit: Uhrzeit autom. synchronisieren alle: Uhrzeit Synchronisationsabbruch nach: Uhrzeit Synchronisationsversuche: Uhrzeit Synchr. nur bei vorh. Internetverb.: Datum: Virtueller Server: WAN IP-Adresse: Zeitzohne: 22 admin aktiv 192.168.1.002 – 192.168.1.254 "local.lan" 2000 MB aus aus aus 40 Stunden kein Provider ausgewählt aktiv aktiv 192.168.1.1 500 MB aus aus 10 Stunden aus keine Einträge 0000 3600 Sekunden (entspricht 1 Stunde) 5 Minuten keine Einträge aktiv aktiv keine Einträge mittel ptbtime1.ptb.de 255.255.255.0 DHCP Systemuhr - nicht gesetzt 2 Stunden 5 Sekunden 2 aktiv nicht gesetzt nicht aktiv 0.0.0.0 MET Konfiguration des OpenComNet 20 Der Assistent Ein HTTP Server ist Bestandteil des OpenComNet 20. Das ermöglicht eine einfache Verbindung und Konfiguration des Routers mit einem Internet Browser. Der Browser muss JavaScript unterstützen. Das Konfigurationsprogramm sollte mit folgenden Browsern funktionieren: • Internet Explorer ab Vers. 6.0 • Netscape ab Vers. 7.0 • Opera ab Vers. 7.0 • Mozilla ab Vers. 1.4 • Safari 1.2 Vorbereitungen Bevor Sie mit der Konfiguration beginnen, stellen Sie folgendes sicher: • dass alle Rechner gemäß dem vorangegangenen Kapitel „PC Konfiguration“ konfiguriert wurden. • Fahren Sie alle Rechner im LAN herunter und schalten Sie sie aus. • Schalten Sie erst Ihren OpenComNet 20 ein und danach auch die angeschlossenen Rechner. So benutzen Sie Ihren Browser Um eine Verbindung zwischen Rechner und OpenComNet 20 herzustellen: 1. Starten Sie den Browser an einem der angeschlossenen Rechner. 2. Ins Adressfenster geben Sie „HTTP://“ ein und dann die Adresse vom OpenComNet 20, verwenden Sie die werksseitig eingestellte Adresse. 192.168.1.1 oder opencomnet_20.local.lan 23 Konfiguration des OpenComNet 20 Sie werden aufgefordert, Benutzername und Kennwort einzugeben: Benutzername admin Kennwort (bei Auslieferung) 0000 Klicken Sie auf OK. Kommt es jetzt zu keinem Verbindungsaufbau, prüfen Sie folgendes: • OpenComNet 20 ist vollständig und korrekt installiert und in Betrieb. Sie können die Verbindung durch Aussenden eines Testsignals prüfen. Schalten Sie den PC in den MS-DOS Mode zurück und geben Sie in der Befehlszeile folgendes ein: ping 192.168.1.1 24 • Erhalten Sie keine Antwort (weil die Verbindung nicht besteht oder die IP-Adresse des PCs nicht mit der des Routers kompatibel ist), gehen Sie folgendermaßen vor: Benutzt Ihr PC eine feste IP-Adresse muss diese im Bereich 192.168.1.2 und 192.168.1.254 liegen um kompatibel mit der werkseitig eingestellten IP-Adresse 192.168.1.1 des Routers zu sein. Ebenfalls muss die Einstellung der Netzwerkmaske auf 255.255.255.0 gesetzt sein. Näheres finden Sie im Kapitel - PC Konfiguration - unter dem Begriff „TCP/IP Einstellungen“. • • • Prüfen Sie ob der PC und der OpenComNet 20 sich in einem Netzwerk befinden. Prüfen Sie ob der aktuelle Treiber für Ihre Netzwerkkarte benutzt wird. Prüfen Sie die gesamte Verkabelung. Konfiguration des OpenComNet 20 Hinweis Die Verbindung zum Web-Konfigurator wird von einem Timer überwacht und nach 20 Minuten Leerlauf automatisch getrennt. Das Hauptmenü im linken Teil enthält Schaltflächen zu weiteren häufig gebrauchten Eingabefenstern. Das Hauptmenü enthält auch die beiden Schaltflächen: haben Sie alle Einstellungen erledigt, klicken Sie auf Abmelden. • Abmelden Durch Klick auf Home springen Sie von einer beliebigen Seite zurück auf • Home diese Startseite Navigieren im Menü und Dateneingabe • • Benutzen Sie die linke Spalte mit den Schaltflächen oder auch die Funktion Zurück im Fenster des Browsers. Wechseln Sie zwischen den Bildschirmen und haben vorher Einstellungen verändert, werden diese nicht gesichert. Bevor Sie einen Bildschirm verlassen, müssen Sie die geänderten Einstellungen durch Klick auf die entsprechende Schaltfläche Übernehmen speichern. Hinweis In jedem Eingabefenster finden Sie Hilfe. Hier finden Sie Hilfetexte zum aktuellen Bildschirm. 25 Konfiguration des OpenComNet 20 Assistent Land Internet Service Provider Wählen Sie das Land aus in dem sich Ihr Standort befindet. Die Liste enthält eine Auswahl der in dem von Ihnen gewählten Land gebräuchlichsten Anbietern. • Wählen Sie hier aus der Liste den Serviceprovider aus, mit dem Sie einen Netzzugangsvertrag abgeschlossen haben. Ist Ihr Provider nicht aufgeführt wählen Sie „Andere Provider“. Hinweis Die Parameter Ihres im OpenComNet 20 integrierten DSL-Modems werden hierdurch automatisch auf die Erfordernisse Ihres Serviceproviders angepasst. Sollte Ihr Provider sehr neu und daher hier nicht aufgelistet sein, müssen Sie die notwendigen Einstellungen manuell vornehmen, siehe Seite 28/29. Sie brauchen hierzu die Verbindungsdaten von Ihrem Internetprovider. 26 Konfiguration des OpenComNet 20 Benutzername Tragen Sie hier den vereinbarten Benutzernamen ein. • Format des Benutzernames (ohne Leerzeichen): T-Online: [Anschlusskennung][T-Online-Nummer] # [Mitbenutzernummer]@t-online.de. AOL: [AOL-Benutzername]@de.aol.com. Bei AOL muss zusätzlich die MTU auf 1400 reduziert werden (siehe Konfigurator / LAN / DHCP / Server ändern, Seite 57/58). Kennwort Tragen Sie das vereinbarte Kennwort ein. Kennwortbestätigung Wiederholen Sie das Kennwort. DSL- Einwahl erlauben Aktivieren Sie die Einstellung mit ✔. Leerlaufzeit Tragen Sie einen Wert größer 0 ein. Nach dem Erreichen der Leerlaufzeit trennt der Router die Internetverbindung. Wenn hier 0 eingetragen wird ist die Leerlaufzeitüberwachung für Internetverbindungen abgeschaltet. Klicken Sie auf Übernehmen. Hinweis Wenn Sie den OpenComNet 20 lediglich als ISDN-Router einsetzen wollen müssen Sie trotzdem Blind-Eingaben für einen DSL-Zugang machen, z. B. Benutzername „Test“ und Kennwort „Test“. Markieren Sie die Checkbox „DSL Einwahl erlauben“ und stellen Sie die gewünschte Leerlaufzeit ein. Diese gilt gleichermaßen für ISDN-Verbindungen. Geben Sie danach Ihre Zugangsdaten für ISDNFallback unter Konfigurator / Internet / ISDN-Fallback ein, s. Seite 33. 27 Konfiguration des OpenComNet 20 Sie sehen jetzt die Zusammenfassung aller Zugangsdaten. Damit endet der Assistent. Klicken Sie nur dann auf Ändern, wenn Sie noch etwas korrigieren wollen. Hinweis Die in dieser Maske aufgelisteten DSL-Einstellungen wurden automatisch bei Ihrer Providerauswahl (siehe vorherige Maske) generiert. Wenn Ihr Wunschprovider dort nicht angeboten wurde, können hier über Ändern die notwendigen Einstellungen auch manuell vorgenommen werden. Hierzu müssen Sie vorher die erforderlichen DSL-Einstellungen bei Ihrem Provider erfragen. 28 Konfiguration des OpenComNet 20 Wenn Sie alle Angaben gemacht haben, klicken Sie auf Übernehmen. 29 Konfiguration des OpenComNet 20 Der Konfigurator 30 Internet Hier können Sie die Internet Zugangsdaten für DSL und ISDN konfigurieren. System Systemeinstellungen ändern, wie z. B. Passwort. Konten Die Funktion ermöglicht die Kontrolle über die Onlinezeit und das Transfervolumen des Internetzugangs. LAN Einstellungen, die Ihr lokales Netzwerk betreffen, wie z. B. IP-Adressen. NAT Einstellungen, die es erlauben, IP-Adressen eines privaten Netzwerkes in IPAdressen für das öffentliche, globale Internet umzusetzen. Sicherheit Sicherheitseinstellungen für Ihr lokales Netzwerk. Konfiguration des OpenComNet 20 Internet DSL Einstellungen, die für die Einwahl ins Internet über DSL erforderlich sind. ISDN-Fallback Festlegen über welchen Provider ins Internet gegangen wird, wenn der DSL Anschluss einmal ausgefallen sein sollte. Dynamisches DNS Einstellung für die Parameter Ihres Accounts beim DynDNS-Dienst. 31 Konfiguration des OpenComNet 20 DSL Sie sehen jetzt die Zusammenfassung aller Zugangsdaten. Klicken Sie nur dann auf Ändern, wenn Sie noch etwas korrigieren wollen. Hinweis Die in dieser Maske aufgelisteten DSL-Einstellungen wurden automatisch bei Ihrer Providerauswahl generiert. Wenn Ihr Wunschprovider dort nicht angeboten wurde, können hier über Ändern die notwendigen Einstellungen auch manuell vorgenommen werden. Hierzu müssen Sie vorher die erforderlichen DSL-Einstellungen bei Ihrem Provider erfragen. 32 Konfiguration des OpenComNet 20 ISDN-Fallback Wenn Sie für den Fall, dass Ihr DSL-Provider ausfallen sollte oder Sie keinen DSL-Zugang nutzen wollen, einen ISDN-Provider konfigurieren möchten, klicken Sie hier auf Ändern. Aktivieren Sie die Checkbox - ISDN Fallback erlauben - ✔ . Tragen Sie alternative ISDN-Provider Ihrer Wahl ein. Markieren Sie Ihren bevorzugten „Rückfallprovider“, indem Sie die Checkbox Provider verwenden aktivieren ✔. Klicken Sie auf Übernehmen. 33 Konfiguration des OpenComNet 20 Hinweis Der Rückfall auf den von Ihnen konfigurierten ISDN-Provider erfolgt bei DSL-Ausfall automatisch. Der Router kann jedoch nicht erkennen, wann DSL ggf. wieder verfügbar ist. Wenn Sie jedoch die Verbindung ins Internet trennen, wird bei Neuaufbau automatisch erst wieder DSL probiert. Sie können feststellen ob DSL wieder verfügbar ist, indem Sie die DSL-Sync LED beobachten. Wenn diese LED leuchtet ist DSL wieder verfügbar. Sie sehen jetzt die Zusammenfassung aller Daten. Klicken Sie nur dann auf Ändern, wenn Sie noch etwas korrigieren wollen. 34 Konfiguration des OpenComNet 20 Dynamisches DNS Dieser kostenlose Service ist sehr nützlich in Verbindung mit der Anwendung „Virtueller Server“. Er erlaubt den Zugriff aus dem Internet auf den „Virtueller Server“ unter Verwendung eines URL (Uniform Ressource Locator), genauso wie über eine normale IP-Adresse. Damit wird gleichzeitig das Problem der dynamischen Internetadresse gelöst. Bei dem Einsatz dynamischer IP-Adressen wird bei jeder Internetverbindung die aktuelle IP-Adresse geändert und es ist somit schwierig bis unmöglich, Verbindungen zu Ihrem Netz herzustellen. Der Dynamische DNS Service arbeitet nach folgendem Prinzip: • Sie müssen sich für diesen Service unter http://www.dyndns.org anmelden (die Anmeldung ist kostenlos). Sie erhalten Ihr Password dann per E-Mail. • Nach der Registrierung erhalten Sie unter http://www.dyndns.org / Dynamic DNS / Add Host Ihren Domain-Namen. • Tragen Sie anschließend die Daten, die Sie von www.dyndns.org erhalten haben, im OpenComNet 20 ein. Verwenden Sie dazu das Eingabefenster „Dynamisches DNS“. • Der OpenComNet 20 wird jetzt automatisch sicherstellen, dass Ihre IP-Adresse bei www.dyndns.org aufgenommen ist. • Internetnutzer haben bei aktiviertem DynDNS die Möglichkeit Ihren Virtuellen Server (oder DMZPC) auch unter dem Domainnamen anzusprechen. Wollen Sie Dynamisches DNS aktivieren/deaktivieren bzw. Änderungen an den Einstellungen vornehmen klicken Sie auf Ändern. 35 Konfiguration des OpenComNet 20 Markieren Sie die Checkbox Ein um Dynamisches DNS zu aktivieren. Als Service Provider ist www.dyndns.org fest voreingestellt. Tragen Sie unter Host-Name den Domainnamen ein, der Ihnen vom DynDNS-Service zugeteilt wurde. Haben Sie mehrere Namen, können Sie einen aussuchen. Tragen Sie unter Benutzernamen Ihren Benutzernamen für den DynDNS-Service ein. Tragen Sie unter Passwort das dazugehörige Passwort ein. Klicken Sie nach Beendigung der Eingaben auf Übernehmen. Eine erfolgreiche Aktualisierung des DynDNS-Accounts erkennen Sie am grünen Häkchen in der Zeile DynDNS-Account aktualisiert (Abb. siehe umseitig). Erscheint dort allerdings ein rotes „x“, dann überprüfen Sie Ihre Eingaben. Eventuell stimmt z. B. der Host-Name nicht mit dem zugeteilten HostNamen überein. Verbinden Sie sich erneut mit dem DynDNS Service Provider und beheben Sie das Problem. 36 Konfiguration des OpenComNet 20 System Passwort Hier können Sie das Konfigurationspasswort des Routers ändern. Fernwartung Freischaltung des Routers für die Fernwartung. Fernzugriff Konfiguration der Zugriffsmöglichkeit aus der Ferne auf den Router oder das LAN. Datensicherung Sie können die Konfigurationsdaten in eine Datei sichern und die Daten aus der Datei wieder einspielen. Firmware Update Aktualisierung der System-Software Neustart Veranlasst den Neustart Uhr Systemuhr einstellen 37 Konfiguration des OpenComNet 20 Passwort Machen Sie die erforderlichen Angaben in den Feldern: • Altes Passwort • Neues Passwort (max. 20 stellig) • Neues Passwort wiederholen Klicken Sie auf Übernehmen. 38 Konfiguration des OpenComNet 20 Fernwartung Um die Fernwartung Ihres Routers zu ermöglichen bzw. die Freischaltung nach erfolgter Fernbetreuung zu deaktivieren klicken Sie auf Ändern. Markieren Sie die Checkbox entsprechend und geben Sie einen Wert für das Zeitintervall ein, in dem der Router für eine Fernwartung erreichbar ist. Klicken Sie auf Übernehmen. 39 Konfiguration des OpenComNet 20 Fernzugriff Klicken Sie auf Ändern um die Konfiguration der Zugriffsmöglichkeit aus der Ferne auf den Router vorzunehmen. Markieren Sie die Checkbox und machen Sie die Eingaben in den entsprechenden Feldern. Klicken 40 Konfiguration des OpenComNet 20 Sie auf Übernehmen. Auf dem PC, über den Sie per ISDN auf den OpenComNet 20 bzw. Ihr LAN zugreifen wollen, müssen Sie eine DFÜ-Verbindung mit den gleichen Parametern einrichten. Dazu gehört die Anwahl der für den Zugriff eingetragenen MSN sowie korrekte Eingabe des Benutzernamens und des Passwortes. Datensicherung Konfiguration sichern Speichert die Konfigurationsdaten in eine Datei. Konfiguration wiederherstellen Lädt eine Datei mit den Konfigurationsdaten. - Konfiguration sichern Klicken Sie auf Speichern. Sie werden aufgefordert ein Verzeichnis für die Datensicherung zu benennen. 41 Konfiguration des OpenComNet 20 Wählen Sie das Verzeichnis und klicken Sie auf Speichern. Klicken Sie auf Schließen. - Konfiguration wiederherstellen Klicken Sie auf Durchsuchen und wählen Sie eine zuvor gespeicherte Konfigurationsdatei aus. Klicken Sie dann auf Ausführen. 42 Konfiguration des OpenComNet 20 Firmware Update Laden Sie über den angegebenen Link eine neue Firmware von der DeTeWe Internetseite. Speichern Sie diese Firmware in einem Verzeichnis auf Ihrem Rechner. Klicken Sie auf Durchsuchen und wählen Sie den Pfad für die gerade abgespeicherte neue Firmware ( .tar) aus. * Klicken Sie auf Update. Nach dem Update wird Ihnen ein Neustart angeboten. Dieser ist notwendig, um die neue Firmware in den OpenComNet 20 zu übernehmen. Hinweis Bevor Sie eine neue Firmware in den OpenComNet 20 laden, speichern Sie Ihre bisherige Konfiguration auf einem Ihrer Rechner ab. Machen Sie dann über den RESET-Taster einen Reset mit Zurücksetzen auf die Werkseinstellungen. 43 Konfiguration des OpenComNet 20 Neustart Wollen Sie einen ganz gewöhnlichen Neustart durchführen, klicken Sie einfach auf Neustart. Wollen Sie dagegen beim Neustart die Werkseinstellungen laden, aktivieren Sie vorher die Checkbox Neustart mit Werkseinstellungen ✔. Hinweis Nach dem Laden einer neuen Firmware sollten Sie sicherheitshalber einen Neustart, besser noch das Zurücksetzen auf die Werkseinstellungen durchführen. 44 Konfiguration des OpenComNet 20 Uhr Uhr manuell setzen Systemuhr des Routers einstellen. Automatischer Abgleich via SNTP Die Uhr wird von einem Time Server koordiniert. 45 Konfiguration des OpenComNet 20 - Uhr manuell setzen Sie sehen jetzt unter Datum & Uhrzeit die aktuellen Einstellungen. Wenn Sie Änderungen haben, klicken Sie auf Ändern. Machen Sie Ihre Angaben in den entsprechenden Feldern nach dem vorgegebenen Schema: Datum - Tag : Monat : Jahr und Uhrzeit - hh : mm : ss Klicken Sie danach auf Übernehmen. 46 Konfiguration des OpenComNet 20 - SNTP Sie sehen jetzt die aktuellen Einstellungen. Klicken Sie auf Ändern, wenn Sie die Konfiguration für den SNTP-Zeitserver ändern wollen. Hiermit können Sie erreichen, dass Ihre Systemuhr automatisch in den vorgegebenen Intervallen über das Internet synchronisiert wird. 47 Konfiguration des OpenComNet 20 Tragen Sie unter Time Server einen Internetuhrzeitserver Ihrer Wahl ein. Wählen Sie die zu Ihrem Wohnort passende Zeitzone und beachten Sie dabei auch die aktuelle Sommer-/Winterzeit-Regelung. Eine automatische Korrektur auf die entsprechende „Saison-Zeit“ erfolgt nicht – wählen Sie eine dementsprechende Zeitzone aus. Tragen Sie ein, wie oft die Uhrzeit synchronisiert werden soll (Wertebereich: Alle 0-1000 Stunden). Tragen Sie ein, wann ein Synchronisationsversuch abgebrochen werden soll (Wertebereich: 0-30 Sekunden). Tragen Sie ein, wie viele Synchronisationsversuche durchgeführt werden sollen (Wertebereich: 0-10 Versuche). Aktivieren Sie die Checkbox - Nur bei Internetverbindung - ✔ findet die Uhrzeitsynchronisation nur dann statt, wenn Sie ohnehin eine Internetverbindung aufgebaut haben. Klicken Sie auf Übernehmen. 48 Konfiguration des OpenComNet 20 Konten DSL Einrichtung von Zeit- und/oder Volumenkonten. ISDN-Fallback Einrichtung von Zeit- und/oder Volumenkonten für die Funktion ISDN-Fallback. Hinweis Wenn Sie ein Zeit- und/oder Volumenkonto konfiguriert haben, wird der Internetzugang in dem Augenblick vom OpenComNet 20 gesperrt, wenn das eingestellte Zeit- oder Volumenlimit erreicht wird. Am 1. des nächsten Monats wird der Internetzugang automatisch wieder freigeschaltet. Wenn Sie das Internet vorher wieder nutzen möchten, müssen Sie das Konto über die Konfiguration zurücksetzen. 49 Konfiguration des OpenComNet 20 DSL Sie sehen jetzt die aktuellen Einstellungen. Wenn Sie Änderungen vornehmen wollen, klicken Sie auf Ändern. Ändern Sie die Angaben in den Feldern entsprechend Ihren Vorstellungen und klicken Sie auf Übernehmen. 50 Konfiguration des OpenComNet 20 ISDN Fallback Sie sehen jetzt die aktuellen Einstellungen. Wenn Sie Änderungen haben, klicken Sie auf Ändern. Ändern Sie die Angaben in den Feldern entsprechend Ihren Vorstellungen und klicken Sie auf Übernehmen. LAN 51 Konfiguration des OpenComNet 20 LAN 52 IP-Adresse Die IP-Adresse des Routers. DHCP Server DHCP-Netz konfigurieren bzw. ein- und ausschalten. DNS Einstellungen für DNS (Domain Name Service). Routen Konfigurieren von statischen Routern. Konfiguration des OpenComNet 20 IP-Adresse Sie sehen jetzt die aktuellen Einstellungen. Wenn Sie Änderungen haben, klicken Sie auf Ändern. Tragen Sie zunächst den richtigen Wert für Ihre Subnetzmaske ein. Hierdurch wird die Größe des lokalen Netzwerkes (LAN) definiert, das vom OpenComNet 20 verwaltet werden soll. 53 Konfiguration des OpenComNet 20 Ein Klasse A Netzwerk umfasst bis zu 16.777.214 Rechner und benötigt die Netzwerkmaske: 255.0.0.0 Ein Klasse B Netzwerk umfasst bis zu 65.534 Rechner und benötigt die Netzwerkmaske: 255.255.0.0 Ein Klasse C Netzwerk umfasst bis zu 254 Rechner und benötigt die Netzwerkmaske: 255.255.255.0 (dieser Wert ist ab Werk voreingestellt). Da IP-Adressen weltweit sehr knapp geworden sind, erhält Ihr OpenComNet 20 vom Provider (in der Regel) immer nur leihweise eine WAN-IP-Adresse zugeteilt, die nur für die Dauer einer einzigen Interneteinwahl gültig ist. OpenComNet 20 übersetzt diese Adresse mit Hilfe von NAT/PAT in lokale Netzwerkadressen, die aus Sicherheitsgründen einem Adressbereich entnommen werden, der im Internet nicht gültig ist. Diese Adressbereiche sind wie folgt definiert: Netzwerkklasse A B C von bis 10.0.0.1 172.16.0.1 192.168.0.1 10.255.25.254 172.31.255.254 192.168.255.254 Wählen Sie die LAN-IP-Adresse Ihres OpenComNet 20 entsprechend der Netzwerkklasse aus den oben genannten Bereichen aus. Klicken Sie danach auf Übernehmen. 54 Konfiguration des OpenComNet 20 DHCP Server Sie sehen jetzt die aktuellen Einstellungen. Klicken Sie Einschalten/Ausschalten wenn Sie den DHCP-Server aktivieren oder deaktivieren wollen. Hinweis Bei deaktiviertem DHCP-Server müssen Sie alle IP-Adressen für Ihre Client-Rechner im lokalen Netzwerk (LAN) statisch (manuell) eingeben. Klicken Sie auf Statisch, wenn Sie unabhängig vom DHCP-Server einzelnen Rechnern im lokalen Netzwerk eine feste IP-Adresse geben wollen. Dies ist z. B. dann sinnvoll, wenn diese Rechner Server-Dienste übernehmen sollen. 55 Konfiguration des OpenComNet 20 Klicken Sie auf Neu. Geben Sie die IP-Adresse ein, die Sie fest vergeben wollen. Wählen Sie diese Adresse aus dem hierfür vorgesehenen Bereich Ihrer Netzwerkklasse aus: Netzwerkklasse A B C von bis 10.0.0.1 172.16.0.1 192.168.0.1 10.255.25.254 172.31.255.254 192.168.255.254 Geben Sie die dazugehörige MAC-Adresse ein. Diese Adresse ist auf der Hardware z. B. der Netzwerkkarte des Rechners aufgedruckt. Klicken Sie auf Übernehmen. 56 Konfiguration des OpenComNet 20 Wenn Sie bei den übrigen Eintragungen Änderungen vornehmen möchten, klicken Sie auf Ändern. • DHCP-Server Wenn Sie den DHCP-Server aktiviert haben, vergibt er alle in Ihrem lokalen Netzwerk benötigten IP-Adressen automatisch aus einem von Ihnen definierten Adressbereich. Sie müssen diesen Bereich durch eine Start- und eine Endadresse festlegen. Abhängig von der Netzwerkklasse Ihres lokalen Netzwerks stehen Ihnen hierfür folgende Adressbereiche zur Verfügung: • Netzwerkklasse Max. Rechneranzahl von bis A B C 16.777.214 65.534 254 10.0.0.1 172.16.0.1 192.168.0.1 10.255.25.254 172.31.255.254 192.168.255.254 Leasetime Die IP-Adressen vom DHCP-Server sind nur für die Dauer der „Leasetime“ gültig, danach verfallen sie und werden ggf. automatisch neu vergeben. Die Neuvergabe erfolgt normalerweise unterbrechungsfrei. Diese regelmäßige Neuvergabe hat zwei Vorteile: zum Einen werden IP-Konflikte - sofern sie auftreten - hierdurch automatisch gelöst; zum Anderen kann man hierdurch z. B. in einem Klasse C Netz unter der Prämisse, dass nicht alle Rechner gleichzeitig „Online“ sind, auch mehr als 254 Rechner (z. B. 300) betreiben. Wir empfehlen eine Leasetime von 1 h (= 3.600 Sekunden). 57 Konfiguration des OpenComNet 20 • Router ist DNS-Server Der DNS (Domain Name Server) setzt Domain-Namen in IP-Adressen um. Aktivieren Sie diese Funktion, sofern Sie nicht einen anderen DNS-Server im lokalen Netzwerk nutzen wollen. • Bevorzugter DNS-Server Tragen Sie hier die LAN-IP-Adresse Ihres OpenComNet 20 ein. • Alternativer DNS-Server Hier können Sie die IP-Adresse eines Ausweich DNS-Servers im LAN eintragen. • Default-Gateway Ist zu aktivieren, wenn OpenComNet 20 Ihren Internetzugang bereitstellen soll. Tragen Sie in diesem Fall die LAN-IP-Adresse Ihres OpenComNet 20 ein. Soll ein anderer Router den Internetzugang bereitstellen, ist dessen IPAdresse hier einzutragen. • Domain-Name Name des lokalen Netzwerks (nur Anzeige). Änderungen sind nur über die Eingabemaske „Konfigurator/LAN/DNS/Domain Name“ zulässig. • TTL (Time to live) Die maximale Anzahl von „hops“ (Routersprüngen), die ein Datenpaket ausführen kann, bevor es verworfen wird. Der voreingestellte Wert „20“ ist bei der derzeitigen Internetgröße der zu empfehlende Wert. • MTU (Maximum Transmission Unit) Mit diesem Wert wird die Größe der Datenpakete festgelegt und damit die Datenübertragungsgeschwindigkeit beeinflusst. Sinnvolle Paketgrößen liegen zwischen 576 und 1492. Der voreingestellte Wert von 1500 ist in der Regel das Optimum. In Einzelfällen kann es vorkommen dass Netzwerkkomponenten diesen hohen MTU-Wert nicht problemlos verarbeiten können. In diesem Falle ist der Wert experimentell zu reduzieren. • Wins-Server Das Auffinden von Windows-Ressourcen kann erheblich beschleunigt werden, wenn ein Wins-Server im LAN betrieben wird. Dies gilt insbesondere für NT und ältere Betriebssysteme. Außerdem wird die Netzlast, die bei der Verbreitung von Windows-Rechnernamen entsteht, hierdurch erheblich reduziert. Wenn Sie einen Wins-Server im LAN betreiben, tragen Sie bitte hier dessen IP-Adresse ein. Klicken Sie anschließend auf Übernehmen. 58 Konfiguration des OpenComNet 20 DNS Server Konfiguration eines alternativen DNS-Servers im Internet. Relay Ein- bzw. ausschalten der Weiterleitung von DNS-Anfragen. Rechnernamen Neben der Weiterleitung von DNS-Anfragen an einen DNS-Server im Internet bietet Ihnen Ihr Router auch die Möglichkeit einer Namensauflösung für die Rechnernamen aus Ihrem LAN. Domain-Name Name des lokalen Netzwerks. 59 Konfiguration des OpenComNet 20 Sie können alternativ zu dem von Ihrem Provider zur Verfügung gestellten DNS-Server einen bevorzugten DNS-Server im Internet definieren, den Sie bei der Einwahl ins Internet benutzen möchten. Klicken Sie auf Ändern wenn Sie vorzugsweise einen bestimmten DNS-Server nutzen möchten. Tragen Sie die IP-Adressen in die entsprechenden Felder ein und klicken Sie danach auf Übernehmen. 60 Konfiguration des OpenComNet 20 Klicken Sie auf Ändern wenn Sie die Weiterleitung Ihrer DNS-Anfragen (DNS-Relay) an den DNS-Server Ihres Providers oder an einen von Ihnen selbst konfigurierten DNS-Server im Internet deaktivieren bzw. wieder aktivieren möchten. Markieren Sie die Checkbox entsprechend und klicken Sie danach auf Übernehmen. 61 Konfiguration des OpenComNet 20 Für Rechner, die ihre IP-Adresse automatisch vom OpenComNet 20 beziehen, wird automatisch eine Eintrag angelegt. Betreiben Sie in Ihrem LAN Rechner, die eine feste IP-Adresse besitzen, legen Sie bitte für jeden dieser Rechner selbst einen eigenen Eintrag an. Klicken Sie auf Neu, geben Sie zur Identifizierug einen Namen für den Rechner und die feste IPAdresse ein und klicken Sie auf Übernehmen. 62 Konfiguration des OpenComNet 20 Sie können den Domain-Namen Ihres LAN verändern. Klicken Sie auf Ändern, geben Sie den neuen Domain-Namen ein und klicken Sie auf Übernehmen. 63 Konfiguration des OpenComNet 20 Hinweis Wenn Sie den Domain-Namen ändern, beachten Sie bitte, dass sich der Zugang zum Konfigurator (sofern Sie nicht die IP-Adresse des OpenComNet 20 benutzen) ebenfalls ändert (s. Seite 23). Routen In der Liste erscheinen die zur Zeit bestehenden Routen. • • • Neu - legt einen neuen Eintrag an. Nach Anklicken der Zieladresse kann eine bestehende Route bearbeitet werden. Löschen - vorher einen Eintrag markieren, dann auf Löschen klicken. Klicken Sie auf Neu. 64 Konfiguration des OpenComNet 20 Routen werden benötigt, um Datenpakete gezielt von einem Netzwerk in ein anderes zu schicken. Hierzu ein Beispiel: Internet OpenComNet 20 Router A 192.168.1.1 LAN 1 192.168.1.x 192.168.1.10 Router B 192.168.2.10 LAN 2 192.168.2.x In diesem Beispiel ist für die WAN-Seite von Router A (OpenComNet 20) keine IP-Adresse angegeben, weil diese vom Internetprovider üblicherweise immer nur für die Dauer einer Internetsitzung 65 Konfiguration des OpenComNet 20 vergeben wird. Die LAN-IP-Adresse von Router A ist 192.168.1.1. Router B hat zwei IP-Adressen, 192.168.1.10 für LAN 1 und 192.168.2.10 für LAN 2. Um Datenpakete vom OpenComNet 20 ins LAN 2 schicken zu können, muss folgende Route angelegt werden: Ziel-IP-Adresse Netzmaske Gateway Metrik Schnittstelle 192.168.2.0 255.255.255.0 192.168.1.10 1 iplan Ziel IP-Adresse: 192.168.2.0 (Durch die Null wird der Adressenbereich von 192.168.2.1 bis 192.168.2.254 gekennzeichnet) Netzmaske: 255.255.255.0 (Weil LAN 2 ein Klasse C Netzwerk ist) Gateway: 192.168.1.10 (Weil diese Adresse von Router B das Gateway (Eingangstor) zum LAN 2 bildet) Metrik: 1 Das Internet/Intranet ist redundant aufgebaut d. h., es gibt häufig mehrere Routen um von A nach B zu kommen. Wenn Sie daher alternative Routen programmieren, müssen Sie über die Metrikziffer festlegen (meist unter Kostengesichtspunkten), welche Route Sie bevorzugt nutzen wollen. Die Route mit der niedrigsten Ziffer wird immer zuerst probiert. Ist diese Route überlastet oder unterbrochen, wird automatisch die Route mit der nächst höheren Metrik gewählt. Schnittstelle: iplan (Weil das Ziel in diesem Beispiel auf der LAN-Seite des Routers liegt.) Befände sich das Ziel im Internet, würde man „ipwan“ auswählen. Wenn „keine“ aktiviert wird, sucht OpenComNet 20 automatisch die richtige Schnittstelle. Tragen Sie die Angaben in die entsprechenden Felder ein und klicken Sie danach auf Übernehmen. 66 Konfiguration des OpenComNet 20 NAT IP-Adressen Virtueller Server (Port Forwarding) Spezielle Anwendung Feste IP-Adressen (wurden Ihnen von Ihrem Internetprovider mitgeteilt). Dieses Merkmal, auch bekannt unter Port Forwarding, erlaubt es Ihnen, Server Ihres Netzwerkes anderen Internetbenutzern zugänglich zu machen. Normalerweise könnte ein Server Ihres Netzwerkes aus dem Internet nicht erreicht werden, denn: • Ihre Netzwerkserver haben keine im Internet gültige IP-Adresse. • Versuche, einen Server im LAN aus dem Internet zu erreichen, werden von der Firewall blockiert. Manche Anwendungen benötigen nur dann Ports, wenn sie gerade aktiv genutzt werden (z. B. IP-Telefonie oder Videokonferenzen). Diese können hier konfiguriert werden. 67 Konfiguration des OpenComNet 20 - IP-Adressen Haben Sie bereits feste IP-Adressen von Ihrem Serviceprovider erhalten, finden Sie sie in der Liste. Mit Löschen können Sie einen markierten Eintrag löschen. Wollen Sie einen neuen Bereich in die Liste aufnehmen, klicken Sie auf Neu. Tragen Sie unter Start IP-Adresse und End IP-Adresse die Werte ein, die Ihnen Ihr Serviceprovider mitgeteilt hat. Danach klicken Sie auf Übernehmen. 68 Konfiguration des OpenComNet 20 - Virtueller Server In der Liste sind nur Einträge vorhanden, wenn der Router bereits als virtueller Server betrieben wird. Mit Löschen entfernen Sie einen markierten Eintrag und mit Neu legen Sie einen neuen virtuellen Server an. Klicken Sie auf Neu. Virtuelle Server benötigt man, um Dienste, die firewallbedingt eigentlich nur im LAN zur Verfügung stehen, auch vom Internet her zugänglich zu machen. Da die Rechner im LAN keine im Internet gültigen IP-Adressen haben, müssen diese Adressen hierfür in die jeweils vom Provider zugeteilte IPAdressen der WAN-Schnittstelle umgesetzt werden. 69 Konfiguration des OpenComNet 20 Protokolle Das TCP-Protokoll ermöglicht einen quittierten Datenaustausch zwischen zwei Endpunkten. Es sorgt dafür, dass Datenpakete nicht verloren gehen, im Fehlerfall wiederholt werden und in der Reihenfolge beim Empfänger eintreffen, in der sie der Absender geschickt hat. Um diese Aufgaben zu erfüllen, wird neben den eigentlichen Nutzdaten eine größere Anzahl zusätzlicher Informationen übermittelt. Das UDP-Protokoll ermöglicht einen unquittierte Datenaustausch zwischen zwei Endpunkten. Beim Absenden eines UDP-Pakets kann der Sender also nicht sicher davon ausgehen, dass das Paket auch beim Empfänger ankommt. Dafür benötigt dieses Protokoll nur sehr wenige Zusatzinformationen, was in einem störungsfrei funktionierenden Netzwerk, wie z. B. einem LAN, zu einem besseren Datendurchsatz führt. Das ICMP-Protokoll dient zur Übermittlung von Informationen über das Netzwerk selbst, wie z. B. die Verfügbarkeit bestimmter Pfade innerhalb des Netzwerks, ob bestimmte Rechner erreichbar sind usw. So sendet beispielsweise das für Diagnosezwecke oft eingesetzte „ping“ ein ICMP-Paket an den Zielrechner mit der Aufforderung, dieses Paket unverändert zurückzusenden (ICMP echo request). Neben diesen existiert noch eine Fülle anderer Protokolle für die verschiedensten Aufgaben (Dienste). Sie tauschen ihre Protokolldatenpakete in den Endpunkten über die beiden Transportprotokolle TCP und UDP aus. Die überwiegende Anzahl von Diensten im Internet werden über TCP transportiert: • • • • 70 Das HTTP-Protokoll (WWW) ermöglicht die Kommunikation von Web-Browsern (InternetExplorer, Mozilla, Netscape, Opera, ...) mit WEB-Servern im Netz und damit das Surfen im Internet oder Intranet. Das FTP-Protokoll (Dateitransfer) ermöglicht den Austausch von Dateien im Netz. Lokale FTPProgramme (WS-FTP, ...) kommunizieren hierfür mit File(FTP)-Servern im Netz. Die SMTP/POP3/IMAP-Protokolle ermöglichen den Austausch von elektronischen Nachrichten (Email) im Netz. Lokale Mail-Programme (oft integriert in WEB-Browser- oder Office-Produkten) kommunizieren hierfür mit Mail-Servern von Service-Providern. Das DNS-Protokoll ermöglicht lokal und weltweit das Auflösen von logischen Namen (z.B. t-online.de) im Netz, in die in allen Netzelementen verwendeten IP-Adressen (194.25.134.146). Benutzt ein Netzelement einen logischen Rechnernamen, so wird ein DNSRequest an den nächsten eingerichteten DNS-Server gestellt, der versucht diesen Namen aufzulösen oder weiterzuleiten. Konfiguration des OpenComNet 20 Einfachere Dienste werden im Netz jedoch über UDP transportiert. Oft sind es auch einseitig gerichtete - oder Broadcast-Verbindungen: • • • • • Das DHCP-Protokoll ermöglicht die eindeutige Vergabe von Netzwerk (IP-Adressen) in lokalen Netzen, die der DHCP-Server den Rechnern in lokalen Netzen zuweist. Das TFTP-Protokoll ermöglicht einen einfachen Austausch von Dateien. Es wird oft zum Download binär-Dateien zum Software-Update in den Netzelementen verwendet. Das SNTP-Protokoll ermöglicht die Datum- und Uhrzeitsynchronisation von Systemen mit TimeServern im Netz. Das SNMP-Protokoll ermöglicht die Steuerung und Administration von Systemen im Netz. Voice over IP (VoIP) verwendet ebenfalls einige Protokolle über UDP. Dies ist in dem hohen Ressourcenbedarf begründet, die die Telefonie über IP erfordert und die Sprachdaten einen nicht so hohen Sicherungsbedarf haben. Nähere Details oder weitere TCP- und UDP-Protokolle sind hier nicht weiter erwähnt. Es wird auf die einschlägige Literatur verwiesen. Ports Ein einziger Rechner kann gleichzeitig mehrere Verbindungen aufbauen und auch mehrere Dienste für andere Rechner zur Verfügung stellen. Zur Unterscheidung dieser parallel laufenden Verbindungen werden die so genannten Ports verwendet, von denen es für TCP und UDP jeweils 65535 gibt. Aufgrund einer allgemeinen Vereinbarung bieten Server ihre Dienste üblicherweise auf den Ports 1 .. 1023 für die kommenden Verbindungen an. Den oben beschriebenen Protokollen sind jeweils feste Ports aus diesem Bereich zugeteilt. Von den Servern abgehende Verbindungen werden normalerweise von Ports ab 1024 aufgebaut. Diese Festlegung ist aber nur eine Konvention und nicht technisch bedingt. Es kann durchaus sinnvoll sein, Dienste auf „hohen“ Ports (Ports über 1023) anzubieten. Da traditionell auf den niedrigen Ports auch potentiell unsichere oder sensible Dienste angeboten werden, sind die meisten Firewalls so konfiguriert, dass auf diese Ports nur sehr eingeschränkt zugegriffen werden darf. Auch sind üblicherweise besondere Rechte (root- bzw. AdministratorRechte) erforderlich, um Dienste an Ports unter 1024 zu binden. Bevor Sie die Maske für virtuelle Server ausfüllen können, müssen Sie sicherstellen, dass der oder die Rechner, die Serverdienste übernehmen sollen, feste interne IP-Adressen haben (siehe auch Seite 55ff). 71 Konfiguration des OpenComNet 20 Machen Sie jetzt in den Feldern die erforderlichen Angaben. • Freizugebender Dienst im LAN Private IP - tragen Sie hier bitte die LAN-IP-Adresse Ihres Servers ein Protokoll - wählen Sie aus der Liste das gewünschte Protokoll aus. Privater Portbereich (von - bis) - geben Sie hier den Portbereich an, der für Ihren Serverdienst genutzt werden soll. • Freigabe über Öffentliche IP - Sofern Sie von Ihrem Provider für jede Internetsitzung eine WAN-IP-Adresse dynamisch zugeteilt bekommen, brauchen Sie den voreingestellten Wert „0.0.0.0“ nicht zu verändern. Wenn Sie eine fixe WAN-IP-Adresse besitzen, tragen Sie sie bitte hier ein. Öffentlicher Portbereich (von - bis) - Für die meisten Anwendungen sind öffentlicher- und privater Portbereich identisch. Gelegentlich kann es jedoch einmal vorkommen, dass Sie im privaten Bereich Ihre Portbelegung anders gestalten möchten, als das im öffentlichen Bereich üblich ist. Tragen Sie hier den Portbereich ein den Sie auf der WAN-Seite benutzen wollen. Filesharing Zu den beliebtesten Applikationen, die virtuelle Server benötigen, gehören die sog. Filesharing Programme. Hierbei handelt es sich um Anwendungen, mit deren Hilfe man im Internet z. B. Musikstücke oder Spielfilme tauschen kann. Um diese Tauschvorgänge möglichst schnell abzuwickeln, werden hierfür vom OpenComNet 20 teilweise viele 100 Internetverbindungen gleichzeitig aufgebaut. Hinweis Achten Sie darauf, dass Sie nur solche Dateien zum Tausch anbieten, für die Sie auch die Urheberrechte besitzen. 72 Konfiguration des OpenComNet 20 Im Folgenden finden Sie eine kurze Übersicht über die gebräuchlichsten Filesharing Programme und die hierfür benötigten Protokolle und Portbereiche. Diese ist jedoch nur als „Momentaufnahme“ zu betrachten. Die aktuellen Einstellungen entnehmen Sie bitte den jeweiligen Handbüchern. • FastTrack - Kazaa/KazaaLite/Grokster/iMesh Konfiguration FastTrack ist das beliebteste Peer to Peer-Netzwerk und Applikationen wie Kazaa, KazaaLite, Grokster und iMesh benutzen den Standardport 1214. Dieser Port kann in den Optionen der Applikation aber beliebig verändert werden. Im Router muss der Port sowohl gehend als auch kommend für TCP und UDP frei geschaltet werden. • EDonkey/eMule Konfiguration EDonkey und eMule verwenden die Ports 4662 TCP und 4672 UDP, die in der Applikation geändert werden können. Um einen EDonkey/eMule-Client mit den Standardeinstellungen an dem Router betreiben zu können, sollten diese Ports in beiden Richtungen frei geschaltet werden. • Gnutella - BearShare/Limewire/Morpheus/ToadNode Konfiguration Gnutella ist ein Open Source Protokoll und wird von über 50 Applikationen verwendet. Beliebte Peer to Peer-Applikationen sind BearShare, Limewire, Morpheus und ToadNode. Leider verwenden diese Peer to Peer-Applikationen unterschiedliche Ports, z. B. BearShare 6346 TCP/UDP - Listening- und Server-Port, konfigurierbar Morpheus 10897 TCP - konfigurierbar 10898 TCP - Neonet-Port, konfigurierbar 4662 TCP - EDonkey-Port Hier hilft nur ein Blick in die Online-Hilfe bzw. in die Einstellungen der Applikation und das anschließende Freischalten der entsprechenden Ports. Online Spiele Moderne Online Spiele fungieren häufig nicht nur als Client sondern auch als Server. Hierfür können für TCP und UDP bestimmte Ports über die Funktion „Virtueller Server“ so freigeschaltet werden, dass das ganze Internet auf sie zugreifen kann. Sind Sie mit den Einstellungen fertig, klicken Sie auf Übernehmen. 73 Konfiguration des OpenComNet 20 - Spezielle Anwendungen In der Liste sind nur Einträge vorhanden, wenn bereits Anwendungen konfiguriert wurden. Mit Löschen entfernen Sie einen markierten Eintrag und mit Neu legen Sie einen neuen virtuellen Server an. Klicken Sie auf Neu. 74 Konfiguration des OpenComNet 20 NAT - Spezielle Anwendungen/Trigger Dies ist der eleganteste Weg, um Ports für eine Applikation, die Internet-Server-Funktionen beinhaltet, freizuschalten. Hierbei kann es sich z. B. um Anwendungen wie IP-Telefonie, Videokonferenzen oder auch moderne Online Spiele handeln Da zunächst eine Verbindung zum Server/Host aufgebaut werden muss, bevor dieser Zugriff auf die konfigurierten Ports erhält, stehen diese nicht dem gesamten Internet offen. Allerdings muss die Applikation das Freischalten triggern (auslösen), deswegen wird dieses dynamische Verfahren oft auch als „Trigger“ bezeichnet. TCP - Protokoll Das TCP-Protokoll stellt einen quittierten Datenaustausch zwischen zwei Endpunkten her. Es sorgt dafür, dass Datenpakete nicht verloren gehen, im Fehlerfall wiederholt werden und in der Reihenfolge beim Empfänger eintreffen, in der sie der Absender geschickt hat. Um diese Aufgaben zu erfüllen, wird neben den eigentlichen Nutzdaten eine größere Anzahl zusätzlicher Informationen übermittelt. UDP - Protokoll Das UDP-Protokoll ermöglicht einen unquittierten Datenaustausch. Beim Absenden eines UDPPakets kann der Sender also nicht sicher davon ausgehen, dass das Paket auch beim Empfänger ankommt. Dafür benötigt dieses Protokoll nur sehr wenige Zusatzinformationen, was in einem störungsfrei funktionierenden Netzwerk, wie z. B. einem LAN zu einem besseren Datendurchsatz führt. Konsultieren Sie das Handbuch Ihrer Applikation und machen Sie in den Feldern die erforderlichen Angaben. • Freizugebende Anwendung im LAN Trigger-Typ - wählen Sie das gewünschte Protokoll. Trigger-Portbereich (von - bis) - tragen Sie den für Ihre Applikation benötigten Portbereich ein. • Freigabe über Öffentlicher Portbereich (von - bis) - Für die meisten Anwendungen sind öffentlicher- und privater Portbereich identisch. Gelegentlich kann es jedoch einmal vorkommen, dass Sie im privaten Bereich Ihre Portbelegung anders gestalten möchten, als das im öffentlichen Bereich üblich ist. Tragen Sie hier den Portbereich ein den Sie auf der WAN-Seite benutzen wollen. Öffentlicher Typ - wählen Sie zwischen TCP, UDP und „beide“. Sind Sie mit den Einstellungen fertig, klicken Sie auf Übernehmen. 75 Konfiguration des OpenComNet 20 Sicherheit Allgemein Hier legen Sie die grundlegenden Sicherheitsmaßnahmen fest. Firewall Zugangskontrollkriterien festlegen. Entdecken von Angriffen (Hacker) Verhindert die unauthorisierte Benutzung Ihres lokalen Netzwerkes. Sie legen hier die Abwehrmechanismen im Detail fest. 76 Konfiguration des OpenComNet 20 Allgemein Sie sehen die aktuellen Einstellungen. Wollen Sie die Einstellungen korrigieren klicken Sie auf Ändern. Aktivieren (Ein) bzw. Deaktivieren (Aus) Sie den Status indem Sie die Checkbox anklicken. Wählen Sie dann eine Sicherheitsstufe aus der Liste aus. Klicken Sie danach auf Übernehmen. 77 Konfiguration des OpenComNet 20 Sicherheitsoptionen Die folgendeTabelle vermittelt eine Übersicht über die Dienste, die im Auslieferungszustand in Abhängigkeit von der gewählten Sicherheitsstufe freigeschaltet oder gesperrt sind. Hierbei wird für jeden Dienst angegeben, ob er in kommender- oder gehender Richtung nutzbar ist: Sicherheitsstufe: Niedrig Dienst HTTP HTTPS T-OnlineHomebanking IRC IRC IRC Homebanking DNS (UDP) DNS (TCP) FTP telnet SMTP POP3 NNTP real Audio/Vid. ICMP H.323 T.120 SSH NTP Mittel Hoch (von/bis) Richtung kommend gehend Richtung kommend gehend Richtung kommend gehend 80-80 443-443 gesperrt gesperrt offen offen gesperrt gesperrt offen offen gesperrt gesperrt offen offen 866-866 113-113 6660-6669 7000-7002 3000-3000 53-53 53-53 21-21 23-23 25-25 110-110 119-119 7070-7070 – 1720-1720 1503-1503 22-22 123-123 gesperrt offen gesperrt gesperrt gesperrt offen offen gesperrt gesperrt gesperrt gesperrt gesperrt offen gesperrt offen offen offen offen offen offen offen offen offen offen offen offen offen offen offen offen offen offen offen offen offen offen gesperrt offen gesperrt gesperrt gesperrt gesperrt gesperrt gesperrt gesperrt gesperrt gesperrt gesperrt offen gesperrt gesperrt gesperrt gesperrt offen offen offen offen offen offen offen offen offen offen offen offen offen offen offen offen offen offen offen gesperrt offen gesperrt gesperrt gesperrt gesperrt gesperrt gesperrt gesperrt gesperrt gesperrt gesperrt gesperrt gesperrt gesperrt gesperrt gesperrt offen offen offen offen offen offen offen offen gesperrt gesperrt offen offen gesperrt gesperrt offen gesperrt gesperrt gesperrt offen Portbereich Hinweise • • 78 Das Einstellen einer neuen Sicherheitsstufe löscht die Einstellungen der vorherigen Stufe inklusive der Paketfilter und richtet ggf. die Standardfilter ein. Die Sicherheitsstufe „keine“ ist eine leere Firewall-Konfiguration und erlaubt dem Benutzer, eigene Filterregeln zu definieren. Konfiguration des OpenComNet 20 Firewall Hinweis „Zugangskontrolle“ und „Filtern von Paketen“ lassen sich nur dann konfigurieren, wenn vorher die Firewall (siehe Seite 77) aktiviert worden ist und die Sicherheitsstufe nicht auf „keine“ steht. 79 Konfiguration des OpenComNet 20 - Zugangskontrolle In der Liste finden Sie die bereits installierten Zugangsbeschränkungen. Sie können einen markierten Eintrag löschen, indem Sie auf Löschen klicken. Wollen Sie eine neue Beschränkung aufnehmen, klicken Sie auf Neu. * Protokollnummern für IP beim Einrichten von Paketfiltern stehen in RFC1700 bzw. unter http://www.ietf.org/rfc/rfc1700.txt. Hier kann der Anwender ein Protokoll auswählen, wenn er weder TCP noch UDP einrichten möchte. 80 Konfiguration des OpenComNet 20 Machen Sie in den Feldern die erforderlichen Eintragungen. Host • • • IP-Adresse - IP-Adresse des zu blockierenden Servers. Netzmaske - Netzmaske Ihres LAN. Richtung - wählen Sie aus der Liste eine Vorgabe aus. Haben Sie alle Einstellungen gemacht, klicken Sie auf Übernehmen. 81 Konfiguration des OpenComNet 20 - Filtern von Paketen Sie sehen jetzt die aktuellen Einstellungen für die von Ihnen gewählte Sicherheitsstufe. Hinweis Alles, was hier nicht als freigeschaltet gelistet wird, ist gesperrt. Sie können in der Spalte „Löschen“ Einträge auswählen und löschen, indem Sie auf Löschen klicken oder einen Dienst einrichten indem Sie auf Neu klicken. Eine Auswahl von Einstellungen sortiert nach den Kategorien Games, VPN, Audio/Video, Applications und Servers finden Sie im Anhang. 82 Konfiguration des OpenComNet 20 Hier können für Dienste oder Netzwerkspiele gezielte Firewall-Freigaben konfiguriert werden. Bitte beachten Sie das jeweilige Handbuch. Für Spiele wird das TCP- oder UDP-Potokoll benötigt. Machen Sie jetzt die entsprechenden Angaben in den Feldern. Dienst • Protokoll - wählen Sie aus der Liste das von Ihrem Dienst benötigte Protokoll. • Protokollnummer* - nur eintragen, wenn das IP-Protokoll gewählt wurde. • Portbereich (von - bis) - nur eintragen, wenn das TCP- oder UDP-Protokoll gewählt wurde. • Richtung - wählen Sie aus der Liste unter den Vorgaben. Haben Sie alle Angaben gemacht, klicken Sie auf Übernehmen. * Die Protokollnummer kennzeichnet das in der darüberliegenden Transportebene verwendete Protokoll (TCP = 6, UDP = 17). 83 Konfiguration des OpenComNet 20 Hacker-Abwehr Sie sehen jetzt die aktuellen Einstellungen. Wollen Sie Änderungen in den Einstellungen vornehmen klicken Sie auf Ändern. 84 Konfiguration des OpenComNet 20 • Schwarze Liste zu sperrender externer Hosts Wenn die Firewall einen Angriff von einem Host registriert hat, so wird der Zugriff von diesem Host auf den Router für 10 Minuten gesperrt. • Schutz vor Spoofing-Angriffen (Victim Protection) Spoofing-Angreifer beobachten mit welchen Servern ein Rechner kommuniziert und tarnen Ihre Attacke anschließend als normale Kommunikation. Aus diesem Grunde sollte dieser Schutz immer aktiviert sein. • Blockierungsdauer eines Spoofing-Angriffs Zeitdauer in Sekunden, in der die Firewall Pakete an das Spoofing-Opfer im LAN blockiert. • Blockierungsdauer eines DoS-Angriffs (Denial of Service) Bei einem DoS-Angiff werden alle verdächtigen Hosts für diese Zeitdauer in Sekunden blockiert. • Blockierungsdauer eines Scan-Angriffs Die Firewall erkennt das Scannen von verdächtigen Hosts, um offene Ports zu finden und blockiert diese Hosts für die angegebene Zeitdauer in Sekunden. • Anzahl der maximalen TCP-Open-Handshaking-Sessions Hier wird die maximale Anzahl von offenen (also nicht beendeten) TCP-Verbindungen pro Sekunde eingestellt, die von der Firewall erlaubt sind, bevor ein „SYN Flood“ erkannt wird. „SYN Flood“ ist ein DoS (Denial of Service) Angriff. • Anzahl der maximalen Pings Hier wird die maximale Anzahl von Pings pro Sekunde eingestellt, die von der Firewall erlaubt sind, bevor ein „Echo Storm“ erkannt wird. „Echo Storm“ ist ein DoS (Denial of Service) Angriff. • Anzahl der maximalen ICMP-Pakete Hier wird die maximale Anzahl von ICMP-Paketen pro Sekunde eingestellt, die von der Firewall erlaubt sind, bevor ein „ICMP Flood“ erkannt wird. „ICMP Flood“ ist ein DoS (Denial of Service) Angriff. Machen Sie in den entsprechenden Feldern die Eintragungen. Klicken Sie danach auf Übernehmen. 85 Besondere Leistungsmerkmale UPnP (Universal Plug and Play) Ihr OpenComNet 20 unterstützt UPnP. Wenn Sie auf Ihren PCs im LAN Betriebssysteme einsetzen, die ebenfalls UPnP unterstützen (z. B. Windows XP), werden alle Geräte oder Anwendungen die Ihrem Netzwerk neu hinzugefügt werden und ihrerseits ebenfalls UPnP-kompatibel sind, automatisch erkannt und Ihren Fähigkeiten entsprechend konfiguriert. Auch die entsprechende Netzwerkkonfiguration erfolgt dann automatisch. Wenn die Anwendung z. B. virtuelle Server-Funktionen benötigt, wird von UPnP automatisch ein entsprechendes Port Forwarding eingerichtet. Gehen Sie wie folgt vor, wenn Sie UPnP auf Ihren Windows XP-Rechnern aktivieren oder deaktivieren wollen: • Wählen Sie -> Start -> Systemsteuerung • Doppelklick auf Software • Klicken Sie auf Windows-Komponenten hinzufügen/entfernen • Scrollen Sie auf Netzwerkdienste, selektieren Sie diese und klicken Sie auf Details ... . • Sie können jetzt Universelles Plug & Play aktivieren oder abschalten. • Bestätigen Sie Ihre Auswahl mit OK. Um UPnP nutzen zu können, müssen Sie darüberhinaus die XP-Firewall-Dienste auf Ihren Rechnern deaktivieren. Gehen Sie hierzu wie folgt vor: • Wählen Sie -> Start -> Systemsteuerung • Doppelklick auf Netzwerkverbindungen • Doppelklick auf LAN-Verbindung • Wählen Sie Eigenschaften • Wählen Sie die Karteikarte Erweitert und deaktivieren Sie die Checkbox „Diesen Computer und das Netzwerk schützen, indem das Zugreifen auf diesen Computer vom Internet eingeschränkt oder verhindert wird“. • Bestätigen Sie Ihre Auswahl mit OK. Hinweis UPnP kann das Einrichten einer Applikation oder eines Gerätes im LAN automatisieren und damit sehr benutzerfreundlich gestalten. Es stellt jedoch auch eine Sicherheitslücke für potentielle Angreifer dar. Sie müssen selber entscheiden, was Ihnen wichtiger ist und diese Funktion ggf. auf Ihren Rechnern deaktivieren. Eine zentrale Deaktivierung über den OpenComNet 20 ist derzeit nicht möglich. Sie können aber auch eine Firmware ohne UPnP Unterstützung einsetzen. Die Firmware befindet sich auf der Produkt CD. Die Installation erfolgt wie im Kapitel - Firmware Update - beschrieben. Wählen Sie als Daten-Quelle statt des Links unter Firmware-Datei Auswählen/Durchsuchen die Produkt CD. 86 Besondere Leistungsmerkmale System-Info Wählen Sie aus dem Hauptmenü in der linken Spalte System-Info. System-Info Status Zeigt den aktuellen Status des Routers an. Logbuch Die Logbücher zeichnen Aktionen während des Betriebes vom OpenComNet 20 auf. Diese Informationen sind sehr hilfreich bei einer Fehlersuche, wenn Sie allerdings alle Möglichkeiten ausschöpfen, erzeugen Sie einen sehr großen Datenbestand. 87 Besondere Leistungsmerkmale Status Sie sehen jetzt die aktuellen Einstellungen. Benutzen Sie auch die Rollbalken um das ganze Fenster anzuzeigen. Schließen Sie dieses Fenster indem Sie im Browserfenster auf Zurück klicken. 88 Besondere Leistungsmerkmale Logbuch. Sie sehen jetzt die Aufzeichnung alle Aktionen. Benutzen Sie auch die Rollbalken um das ganze Fenster anzuzeigen. Sie können bei Bedarf über das Menü Filter setzen, um nur Konfigurationsfehler oder Systemereignisse anzuzeigen. Die Schaltfläche Einträge löschen löscht alle aktuellen Einträge. 89 Besondere Leistungsmerkmale Installation des Druckertreibers für den Netzwerkdrucker Windows 2000 • Schließen Sie Ihren Netzwerkdrucker an den Printerport des OpenComNet 20 an und schalten Sie ihn ein. • Wählen Sie Start -> Einstellungen -> Drucker. • Doppelklick auf Neuer Drucker. • Klicken Sie auf Weiter. • Wählen Sie Lokaler Drucker, deaktivieren Sie die automatische Druckererkennung und klicken Sie auf Weiter. • Markieren Sie Einen neuen Anschluss erstellen und wählen Sie den Typ Standard TCP/IP-Port. • Klicken Sie auf Weiter. • Geben Sie die IP-Adresse des OpenComNet 20 ein (Werkseinstellung 192.168.1.1) und klicken Sie auf Weiter. • Selektieren Sie Benutzerdefiniert und klicken Sie auf Einstellungen. • Wählen Sie das Raw-Protokoll, aktivieren Sie SNMP und klicken Sie auf OK. • Klicken Sie auf Weiter und anschließend auf Fertig stellen. • Wählen Sie im linken Menü den Druckerhersteller, im rechten den Druckertyp (wenn Ihr Druckertyp nicht angeboten wird, können Sie den Treiber auch von einem Datenträger laden) und klicken Sie auf Weiter. • Klicken Sie erneut auf Weiter. • Wählen Sie Freigeben als:, geben Sie einen Namen Ihrer Wahl ein und klicken Sie auf Weiter. • Geben Sie jetzt den Druckerstandort (z. B. Keller), einen Kommentar zur Druckerausstattung (z. B. Farbdrucker) ein und klicken Sie auf Weiter. • Wählen Sie Ja für „Soll eine Testseite gedruckt werden?“, klicken Sie auf Weiter und anschließend auf Fertig stellen. Es wird eine Testseite gedruckt. Windows XP • Schließen Sie Ihren Netzwerkdrucker an den Printerport des OpenComNet 20 an und schalten Sie ihn ein. • Wählen Sie Start -> Drucker und Faxgeräte. • Klicken Sie auf Drucker hinzufügen und auf Weiter. • Wählen Sie Lokaler Drucker, deaktivieren Sie Plug&Play… und klicken Sie auf Weiter. • Wählen Sie Einen neuen Anschluss erstellen, selektieren Sie aus dem Menü Standard TCP/IP-Port und klicken Sie auf Weiter. • Klicken Sie erneut auf Weiter. • Geben Sie die IP-Adresse des OpenComNet 20 ein (Werkseinstellung 192.168.1.1) und klicken Sie auf Weiter. • Wählen Sie Benutzerdefiniert und klicken Sie auf Einstellungen. 90 Besondere Leistungsmerkmale • Wählen Sie das Raw-Protokoll, aktivieren Sie SNMP und klicken Sie auf OK. • Klicken Sie auf Weiter und anschließend auf Fertig stellen. • Wählen Sie im linken Menü den Druckerhersteller, im rechten den Druckertyp (wenn Ihr Druckertyp nicht angeboten wird, können Sie den Treiber auch von einem Datenträger laden) und klicken Sie auf Weiter. • Klicken Sie erneut auf Weiter. • Wählen Sie Freigabename, geben Sie einen Namen Ihrer Wahl ein und klicken Sie auf Weiter. • Geben Sie jetzt den Druckerstandort (z. B. Keller), einen Kommentar zur Druckerausstattung (z. B. Farbdrucker) ein und klicken Sie auf Weiter. • Wählen Sie Ja für „eine Testseite drucken“, klicken Sie auf Weiter und anschließend auf Fertig stellen. Es wird eine Testseite gedruckt. Windows 98 SE • Zum Zeitpunkt der Entwicklung von Windows 98 war die Unterstützung von Print-Servern noch nicht vorgesehen. Im Nachhinein wurden für einzelne Drucker herstellerseitig Spezialtreiber entwickelt. Im Internet finden sich darüberhinaus Sharewareprogramme zur Nutzung von Druckern unter Windows 98 über Printserver. Bitte haben Sie Verständnis dafür, dass wir auf diesbezügliche Einzelheiten in dieser Bedienungsanleitung nicht eingehen können, da es sich um Fremdlösungen handelt. 91 Besondere Leistungsmerkmale Mac OS X • Schließen Sie Ihren Netzwerkdrucker an den Printerport des OpenComNet 20 an und schalten Sie ihn ein. • Öffnen Sie die Systemeinstellung Drucken & Faxen. • Klicken Sie in Drucken und anschließend in Drucker konfigurieren. Wenn der Drucker bereits in der Druckerliste angezeigt wird, markieren Sie das Feld „Im Menü“, um ihn in der Liste der verfügbaren Drucker hinzuzufügen. Das Einblendmenü „Drucker“ wird angezeigt, wenn Sie den nächsten Druckauftrag senden. • Wählen Sie Drucker und dann Drucker hinzufügen. • Wählen Sie aus dem Einblendmenü TCP/IP-Drucker. • Wählen Sie aus dem Einblendmenü „Druckertyp“ aus der Liste ein geeignetes Druckprotokoll aus. • Geben Sie die IP-Adresse oder den DNS-Namen des Routers in das Feld „Druckeradresse“ ein (oder wählen Sie die Adresse aus der Liste aus). • Geben Sie den Namen der Druckerwarteliste (falls erforderlich) in das Feld „Warteliste ein. Wenn Sie den Namen der Warteliste nicht kennen, wenden Sie sich an Ihren Netzwerkadministrator. • Wenn Sie spezielle Druckerfunktionen verwenden wollen, wählen Sie das betreffende Objekt für Ihren Drucker aus dem Einblendmenü „Druckermodell“ aus. Wählen Sie anschließend Ihren Drucker aus der Liste „Name“ aus. • Klicken Sie in Hinzufügen. • Der Drucker wird in der Druckerliste als Standarddrucker (in Fettdruck) angezeigt. Er wird zudem im Einblendmenü „Drucker“ angezeigt, wenn Sie ein Dokument zum Drucken senden wollen. 92 Installation Software installieren Informationen über die Software Auf der beiliegenden CD-ROM finden Sie die folgende Software: • Betriebssoftware für den OpenComNet 20 beinhaltet die notwendige Software zum Betrieb des OpenComNet 20 incl. CAPI, CAPI Port und CAPI Control. • WinSuite ist ein Programmpaket, das Ihnen die folgenden Anwendungen auf Ihrem PC zur Verfügung stellt: - WinSuite PC-Telefonie ermöglicht Ihnen die Einrichtung und Nutzung eines komfortablen PCTelefons. - WinSuite Anrufliste zeigt Ihnen den Status von entgangenen und selbst gewählten Anrufen an. - WinSuite MMS-Center ermöglicht das Senden/Empfangen und Speichern von Festnetz-MMS, sofern vom Netzanbieter unterstützt. - WinSuite FaxCenter ermöglicht Ihnen das Senden und Empfangen von Faxnachrichten sowie die Verwaltung eingegangener Faxnachrichten. - WinSuite EurofileTransfer dient dazu, Dateien im EuroFile-Transfer-Standard von einem anderen PC zu empfangen oder selbst an einen anderen PC zu senden. - WinSuite SMSCenter : Sie können Textnachrichten versenden. Die eigene Rufnummer (Absender) ist konfigurierbar. - Der WinSuite PC-Anrufbeantworter zeichnet kommende Anrufe auf, die Sie direkt aus der Anrufbeantwortersoftware oder aus der Anrufliste (Journal) abhören können. - WinSuite Adressbuch - WinSuite Journal Starten des Installationsprogramms Das Installationsprogramm startet nach Einlegen der CD automatisch. Sollte aufgrund der Konfiguration Ihres PCs das Installationprogramm nicht selbsttätig starten, rufen Sie das Programm durch Doppelklick auf das Symbol „Setup.exe“ im Hauptverzeichnis der CD auf. 93 Konfiguration Telefonanwendung PC Voraussetzungen • • • • • • IBM-kompatibler PC mit Festplatte und CD-ROM-Laufwerk Taktfrequenz von 266 MHz oder höher Arbeitsspeicher mindestens 256 MB Microsoft Windows 98 SE/Me/2000/XP freie Festplattenkapazität von min. 20 MByte Für AB-Nutzung: Vollduplex Soundkarte (mit Mikrofon) Hinweis Vor der Installation der Software müssen Sie bestehende CAPI-/TAPI-Treiber anderer Produkte unbedingt entfernen. Installieren Sie die WinSuite vor der Expressinstallation oder der Benutzerdefinierten Installation, so wird die Installation der CAPI- und TAPI-Treiber automatisch gestartet, da diese für den Betrieb der Kommunikationssoftware unverzichtbar sind. Legen Sie die Produkt-CD in das CD-ROM-Laufwerk ein. Klicken Sie auf den Eintrag OpenComNet 20. Installation der Software Wählen Sie Expressinstallation. 94 Konfiguration-Telefonanwendung Der Installationsassistent Folgen Sie den Anweisungen des Setupassistenten. Machen Sie die Angaben in den Feldern Benutzername und Organisation. Aktivieren Sie anschließend eine der beiden Checkboxen. Klicken Sie dann auf Weiter und folgen Sie den Anweisungen bis Fertigstellen. Führen Sie anschließend einen Neustart durch. Nach erfolgreicher Installation finden Sie in der Windows Taskleiste das CAPIControl Icon . 95 Konfiguration-Telefonanwendung CAPIControl Einstellungen Das Hilfsprogramm CAPI Control bietet Ihnen neben umfangreichen Informationen über eine bestehende Verbindung auch eine Vielzahl von Kontroll- und Einstellmöglichkeiten für die CAPI-Schnittstelle. In der rechten unteren Ecke der Windows-Taskleiste befindet sich das abgebildete Icon in Form von je einer LED für jeden B-Kanal. Durch die Färbung des Icons wird der Zustand der CAPI-Schnittstelle angezeigt. Die Farben haben die folgenden Bedeutungen: rot - deaktiviert gelb - keine Verbindung zum Gerät grau - bestehende Verbindung zum Gerät grün - bestehende Verbindung zum ISDN Nach Anklicken mit der rechten Maustaste können Sie aus dem aufklappenden Menü die folgenden Programme aufrufen bzw. Einstellungen vornahmen: CAPI deaktivieren/aktivieren: je nach aktuellem Zustand können Sie entweder die CAPI aus- oder einschalten. Anzeigen: sie können zwischen „kompakt“, „standard“ und „erweitert“ wählen, wie umfangreich die Anzeigen für die aktive CAPI-Verbindung sein sollen. 96 Konfiguration-Telefonanwendung Einstellungen öffnet das Hilfsprogramm CAPIControl, mit dem Sie verschiedene Einstellungen für die CAPI-Schnittstelle vornehmen können. Sie sehen die Registerkarte CAPIControl Einstellungen. Einige Einstellungen sind bereits durch den Installationsassistenten erfolgt. Aktualisieren Sie die Vorgaben in den Feldern Währung und Entgeltfaktor. Klicken Sie danach auf Übernehmen. Wählen Sie die nächste Registerkarte Netzwerk aus. 97 Konfiguration-Telefonanwendung Sie sehen im Feld IP-Adresse die aktuelle LAN-IP-Adresse des OpenComNet 20. Sofern Sie diese Adresse bei der Konfiguration Ihres OpenComNet 20 geändert haben, müssen Sie sie hier ebenfalls ändern. Klicken Sie anschließend auf OK. Wählen Sie die nächste Registerkarte Sicherheit aus. Nach Klicken auf Neu können Sie einen Namen für die Verbindung und eine Rufnummer eingeben, über die eine Wählverbindung aufgebaut werden darf. Es können mehrere Nummern eingegeben werden. Aktivieren Sie die Verbindungsüberwachung durch Klicken in die entsprechende Checkbox ✔. Dort erscheint ein Häkchen, wenn die Funktion aktiviert ist. 98 Konfiguration-Telefonanwendung Haben Sie Änderungen vorgenommen klicken Sie danach auf Übernehmen. Wählen Sie die nächste Registerkarte Verbindungsprotokolle aus. Sie können für einzelne Verbindungen ein Protokoll führen lassen, in dem die Onlinezeit für die Rufnummer festgehalten wird. Alle Rufnummer sind in einer Liste aufgeführt. Wollen Sie zu einer Rufnummer Änderungen durchführen, aktivieren Sie den Eintrag in der Liste und klicken Sie auf Bearbeiten. Wollen Sie der Liste eine neue Rufnummer hinzufügen, klicken Sie auf Neu. 99 Konfiguration-Telefonanwendung Wenn Sie jetzt auf Ändern klicken, können Sie eine neue Klangdatei für den Alarm auswählen. Über die Schaltfläche Abspielen können Sie sich den Klang anhören. Bestätigen Sie Ihre Auswahl mit OK. 100 Konfiguration-Telefonanwendung HomeNet Control Einstellungen Beim Aufruf eines Browsers (z. B. Internet Explorer oder Netscape Communicator) oder eines E-MailProgramms auf dem an den OpenComNet 20 angeschlossenen PC wird automatisch eine Verbindung zum Internet hergestellt. Eine bestehende Internetverbindung erkennen Sie an dem grünen Symbol „HomeNet Control“ ( ) in der Windows-Taskleiste. Zum manuellen Trennen der Internet-Verbindung klicken Sie mit der rechten Maustaste auf das abgebildete Symbol „HomeNet Control“ ( ) unten rechts in der Windows-Taskleiste und wählen Internetverbindung trennen aus. Unter Einstellungen legen Sie die Anzeigeoptionen für HomeNetControl fest. Anzeigen gibt Informationen über die aktuelle Verbindung wie Datenübertragungsgeschwindigkeit, Dauer der Verbindung und gesendete bzw. empfangene Datenmengen. Mit Router sperren können Sie die automatische Internet-Einwahl über HomeNetControl sperren bzw. freigeben. So können Sie verhindern, dass sich Applikationen außerhalb der von Ihnen gewünschten Nutzungszeiten selbsttätig mit dem Internet verbinden und Verbindungskosten verursachen. Mit Programm beenden verschwindet das Icon bis zum nächsten Systemstart aus der Taskleiste. 101 Konfiguration-Telefonanwendung Klicken Sie auf Einstellungen. Sie können einstellen, ob das Fenster HomeNet Control immer im Vordergrund angezeigt wird. Darüberhinaus können Sie die registrierte Onlinezeit löschen. Unter NDIS-Blockierung können Sie eine Parallelverbindung zum Internet über den Router verhindern, wenn bereits eine DFÜ-Verbindung existiert. Die Aktivierung wird empfohlen. Schließen Sie das Fenster und klicken Sie danach auf Anzeigen. Das Fenster zeigt Informationen über die aktuelle Verbindung wie Datenübertragungsgeschwindigkeit, Dauer der Verbindung, gesendete bzw. empfangene Datenmengen und die WAN-seitige IPund DNS-Adresse Ihre OpenComNet 20. Schließen Sie das Fenster. 102 Kommunikationssoftware installieren Konfigurationsassistent WinSuite Legen Sie, sofern noch nicht geschehen, die Produkt-CD in das CD-ROM-Laufwerk ein. Klicken Sie im Explorer auf den Eintrag Setup.exe. Wählen Sie WinSuite Installation aus. Bei der Erstinstallation wird der Konfigurationsassistent automatisch gestartet, danach können Sie ihn jederzeit über „Start -> Programme ->WinSuite“ erreichen. Klicken Sie auf Weiter, folgen Sie den Anweisungen des Assistenten und beenden Sie die Installation mit Fertigstellen. Klicken Sie auf Weiter. 103 Kommunikationssoftware installieren Wählen Sie die Komponenten aus, die Sie benötigen. Durch Markierung der Checkbox (✓) Automatischer Programmstart... können Sie die Anwendungen definieren, die automatisch beim Starten von Windows aktiviert werden sollen. Dadurch brauchen Sie die favorisierten Anwendungen nicht mehr manuell zu starten. Klicken Sie anschließend auf Weiter. 104 Kommunikationssoftware installieren Für einen ISDN Anschluss stehen Ihnen mehrere Rufnummern (MSN) zur Verfügung. Ordnen Sie die Rufnummern den entsprechenden Programmteilen zu. Besonderheit: Geben Sie beim PC-Telefon keine Rufnummer (MSN) ein, werden alle ankommenden Anrufe signalisiert. Klicken Sie auf Weiter. Soll der Anrufbeantworter sofort nach dem Programmstart in Betrieb sein, aktivieren Sie die Checkbox (✓ ). Tragen Sie die Zeit ein, die bis zur Rufannahme vergehen darf und die Zeit, die für eine Aufnahme zur Verfügung stehen soll. Soll bei einem Anruf auch ein akustisches Signal erzeugt werden, aktivieren Sie die Checkbox (✓). 105 Kommunikationssoftware installieren Klicken Sie auf Weiter. Soll Ihr Rechner sofort nach dem Programmstart als EFT-Server für andere Benutzer zur Verfügung stehen, aktivieren Sie die Checkbox (✓). Vergeben Sie hier einen Namen für Ihren Rechner wenn er als Eurofile-Server arbeiten soll. Klicken Sie auf Weiter. Soll Ihr Rechner sofort nach dem Programmstart für den Faxempfang bereit sein, aktivieren Sie die Checkbox (✓). Tragen Sie die Zeit ein, die bis zur Rufannahme vergehen darf. Machen Sie die Angaben für die Kopfzeile, die auf von Ihnen versendeten Faxen erscheinen soll. Klicken Sie auf Weiter. 106 Kommunikationssoftware installieren Wählen Sie unter dem Rollbalken den Soundkartentyp aus (die Installationssoftware sollte die eingebaute Soundkarte bereits erkannt haben). Klicken Sie auf Weiter. Hinweis Wenn Sie über Ihren Rechner auch telefonieren möchten benötigen Sie eine Soundkarte und ein Headset. Wollen Sie das Headset nicht ständig tragen und trotzdem die Anrufsignalisierung nicht verpassen, benötigen Sie noch einen Lautsprecher. 107 Kommunikationssoftware installieren Ist Ihr ISDN Adapter nicht direkt an einen NTBA sondern an eine Telefonanlage angeschlossen, aktivieren Sie die Checkbox (✓). Tragen Sie die Kennzahl für die Amtsholung ein (Hilfe finden Sie in der Bedienungsanleitung der Telefonanlage). Dadurch stellt die Software abgehenden externen Rufnummern die Amtskennziffer voran. Klicken Sie auf Weiter. Sie können die Eintragungen in bestehenden Adressbüchern mit der WinSuite nutzen. Aktivieren Sie die Checkbox(en) des entsprechenden Programms. Klicken Sie auf Weiter. Damit haben Sie die Grundeinstellungen vorgenommen. 108 Kommunikationssoftware installieren Klicken Sie auf Fertig stellen. Den Zugang zur WinSuite finden Sie jetzt über das Programmsymbol / -gruppe auf dem Desktop oder über „Start -> Programme -> WinSuite“. 109 Anhang Technische Daten 110 Modell ADSL Router ADSL Modem T1.413, G.DMT, G.lite, multi-mode Abmessungen 255 mm (B) x 35 mm (H) x 170 mm (T) Gewicht 470 g Betriebstemperatur +5° C bis +40° C, ortsfest, wettergeschützt Lagertemperatur -10° C bis 70° C Netzwerkprotokoll IP Netzwerkanschlüsse - ADSL RJ45-Anschluss für DSL Netzzugang (nach 1TR112V5.1, U-R2) - ISDN RJ45-Anschluss für ISDN extern (Euro ISDN Protokoll, DSS1) - Fast Ethernet Switch 4 RJ45-Anschlüsse 10/100BaseT (auto MDI/MDIX) - Printer Port Sub-D25 Buchse für Centronics-Kabel (LPT) Anzeigen (LED) 10 Netzspannung 230V~; 50Hz für Steckernetzgerät; nur Typ 4510742 verwenden Leistungsaufnahme typ. 10W (primär) Anhang Pflege und Wartung Ihr Gerät ist ein Produkt, das in Design und Ausführung höchsten Ansprüchen genügt. Es sollte daher mit Sorgfalt behandelt werden. Die folgenden Anregungen dienen dazu, Ihnen für lange Zeit die Freude an diesem Produkt zu erhalten. Beachten Sie alle Sicherheitshinweise auf Seite 1. Zum Reinigen des Gerätes ziehen Sie als erstes den Netzstecker. Wischen Sie das Gerät mit einem Antistatiktuch oder einem etwas angefeuchteten weichen Ledertuch ab, anschließend mit einem trockenen Tuch. Hinweis: Sprühen Sie Ihr Gerät nie mit Reinigungs- oder Lösungsmittel ein. Umwelteigenschaften und Entsorgung Dieses Produkt wurde nach den gesetzlichen Forderungen und der Herstellerrichtlinie 2002 recycling- und umweltgerecht hergestellt. Es wurde in Hinblick auf geringen Energieverbrauch, lange Brauchbarkeitsdauer und Servicefreundlichkeit unter Einsatz weniger, umweltschonender Werkstoffe und Bauteile entwickelt. Helfen Sie mit, die Lebensdauer Ihrer Geräte zu verlängern, indem Sie die Sicherheitshinweise und die Pflege-/Wartungshinweise beachten. Entsorgen Sie das Gerät entsprechend der behördlichen Auflagen. Führen Sie es der Wiederverwertung zu. Elektronische Geräte gehören nicht in den Hausmüll. 111 Anhang Port Forwarding Regeln Die anschließende Tabelle mit Port Forwarding-Regeln für die wichtigsten Kategorien stellt eine Momentaufnahme dar. Es handelt sich speziell bei den Spielen um Fremdanwendungen deren Daten sich jederzeit ändern können. Wir können daher für die aktuelle Richtigkeit nicht garantieren und empfehlen die Richtigkeit dieser Regeln vor Gebrauch im jeweiligen Herstellerhandbuch zu verifizieren. - Kategorie Games 112 Name der Regel Protokoll Port Start Port End Alien vs. Predator UDP UDP UDP 80 2300 8000 80 2400 8900 Asheron’s call UDP UDP UDP 9000 9004 9012 9001 9005 9013 Command & Conquer TCP TCP/UDP 4000 1140 4000 1234 Dark Reign 2 TCP/UDP 26214 26214 Delta Force TCP/UDP 3999 3999 DirectX (7,8) Games TCP TCP TCP/UDP 47624 6073 2300 47624 6073 2400 Doom TCP/UDP 666 666 Dune 2000 TCP TCP/UDP 4000 1140 4000 1234 Elite Force UDP UDP UDP UDP 26000 27500 27910 27960 26000 27500 27910 27960 EverQuest TCP UDP 7000 1024 7000 6000 Fighter Ace II TCP/UDP 50000 50100 Anhang Name der Regel Protokoll Port Start Port End Half Life TCP 27015 27015 Heretic II TCP 28910 28910 Hexen II UDP 26900 26905 Kali UDP UDP 6666 2213 6666 2218 Motorhead TCP/UDP TCP/UDP 16000 16010 16000 16030 MSN Gaming Zone TCP TCP 6667 28800 6667 29000 Need for Speed 3 TCP 1030 1030 Need for Speed Porsche 2000 UDP 9442 9442 Outlaws TCP 5310 5310 Quake 2 Server UDP 27910 27910 Quake 3 Server UDP 27660 27665 Rainbow Six TCP 2346 2346 Rogue Spear TCP 2346 2346 Starcraft UDP 6112 6112 The Fallen Lords UDP 3453 3453 Ultima TCP TCP TCP TCP TCP 5001 7775 8800 9999 7875 5010 7777 8900 9999 7875 Unreal Tournament UDP UDP UDP TCP 7777 27500 27900 8080 7781 27500 27900 8080 113 Anhang - Kategorie Audio/Video Name der Regel Protokoll Port Start Port End Net2Phone UDP 6613 6613 Netmeeting TCP/UDP TCP TCP TCP TCP TCP 1024 1503 1720 1731 522 389 1064 1503 1720 1731 522 389 Quick Time 4 Server TCP UDP 6970 6970 6970 7000 Name der Regel Protokoll Port Start Port End Carbon Copy TCP UDP 1680 1023 1680 1679 Fernadministration Windows 2000 TCP 3638 3638 Gnutella TCP TCP/UDP 1214 6346 1214 6346 Homebanking TCP 3000 3000 Internet Relay Chat (IRC) TCP TCP TCP 113 6660 7000 113 6669 7002 LapLink TCP 1547 1547 Media Player TCP 1755 1755 Netbios TCP/UDP 137 139 PcAnywhere TCP TCP UDP UDP 5631 65301 22 5632 5631 65301 22 5632 Radmin TCP 4899 4899 - Kategorie Applications 114 Anhang Real Player TCP 7070 7070 RemoteAnything UDP TCP 3998 3999 3998 4000 T-Online Homebanking TCP 866 866 VNC TCP TCP TCP 5500 5800 5900 5500 5800 5900 Win2k Terminal TCP/UDP 3389 3389 Name der Regel Protokoll Port Start Port End DNS Server UDP 53 53 FTP Server TCP 21 21 IMAP Server TCP TCP TCP 143 585 993 143 585 993 IRC Server TCP TCP TCP 6667 194 5100 6667 194 5100 LDAP Server TCP TCP 389 636 389 636 Lotus Server TCP 1352 1352 NNTP Server TCP 119 119 POP2 Server TCP 109 109 POP3 Server TCP 110 110 Remotely Possible Server TCP 799 799 SMTP Server TCP 25 25 Telnet Server TCP 23 23 TCP TCP 80 443 80 443 - Kategorie Servers Web Server (HTTP) (HTTPS) 115 Anhang Glossar ADSL Abkürzung für Asymmetric Digital Subscriber Line Übertragungstechnologie zur Realisierung breitbandiger Datenanschlüsse über das herkömmliche Kupferkabel-Anschlussnetz. Der so genannte Downstream-Kanal (in Richtung des Benutzers) ist breitbandig ausgelegt, der entgegengesetzte Upstream-Kanal (Rückkanal) ist hingegen relativ schmalbandig und in erster Linie für die Übertragung von Steuernachrichten vorgesehen. CAPI Abkürzung für Common ISDN Application Programming Interface. Eine Programmierschnittstelle, über die Windows-Programme auf die Funktionen von ISDN-Geräten am Computer zugreifen können. CAPI Port Treiber Ein Windows-Treiber, der eine serielle Schnittstelle mit angeschlossenem Modem simuliert. Damit können Programme, die ein konventionelles Modem erwarten, die ISDN-Schnittstelle nutzen. Client Rechner in einem Netzwerk, der Daten von einem Server beziehen kann. DHCP (-Server/-Client) Dynamic Host Configuration Protocol. Mittels DHCP können Rechner in einem LAN mit der erforderlichen Konfiguration zum Zugriff auf TCP/IP basierte Netzwerke von einer zentralen Stelle aus versorgt werden, die individuelle Konfiguration eines jeden Rechners entfällt. So werden von dem Rechner, der die Informationen ausgibt (DCHP-Server) mindestens folgende, für den Internetzugang der Rechner (DHCP-Clients) notwendige Parameter vergeben: IP-Adresse, Netzwerkmaske, IP-Adresse des DNS-Servers oder DNS-Proxies und die IP-Adresse des Routers, der den Internetzugang herstellt (Default Gateway). Per DHCP vergebene Adressen werden „geleast“, sie sind nur für eine bestimmte Zeit gültig. Rechtzeitig vor Ablauf dieser Zeitspanne (Lease Time) wird die Verlängerung der Gültigkeitsdauer oder die Übertragung eines neuen Datensatzes vereinbart. Dieser Ablauf geschieht zwischen DHCP-Client und -Server automatisch. Dienstname (Service tag) Der Dienstname kann dazu verwendet werden, zwischen mehreren Gegenstellen (PPPoE-Servern) auf der Provider-Seite zu unterscheiden. Üblicherweise wird dieser Eintrag nicht genutzt, da die Infrastruktur auf der Providerseite meist so ausgerichtet ist, dass die Verbindungen über den Benutzernamen (z. B. [email protected] oder [email protected]) von einem PPPoE Server differenziert werden. Wenn keine gegenteilige Information des ISPs vorliegt, sollte dieses Feld leer gelassen werden. Ein Eintrag, der von der Gegenseite nicht akzeptiert wird, führt dazu, dass keine PPPoE Verbindung hergestellt werden kann. 116 Anhang DNS Abkürzung für Domain Name System. Benennungsschema für Rechner im Internet. Ein Rechnername ist nach folgenden Prinzip aufgebaut: hostname.subdomain.domain.top-level - domain .Das gesamte Internet ist in eine Reihe von Bereichen aufgeteilt, die den Namen „Domain“ bzw. „Toplevel Domain“ tragen. DNS-Adresse IP-Adressen sind zwar für Rechner leicht zu handhaben, ein Mensch wird sich aber schwer tun, viele solcher Adressen zu behalten. Daher gibt es in einem Netzwerk üblicherweise einen Dienst, der für Menschen geeignete Namen in für Rechner geeignete IP-Adressen übersetzt. Dieser Dienst heißt Domain Name Service (DNS). Wenn Sie in Ihrem Browser also z. B. www.detewe.de eingeben, wird Ihr Rechner zunächst den DNS-Server bitten, die IP-Adresse zu diesem Namen nachzuschlagen. Anschließend wird er ein Paket an diese IP-Adresse schicken, um die betreffende Seite abzurufen. Möglicherweise kann der DNS-Server in Ihrem Netzwerk diese Anfrage aber nicht selbst beantworten, denn kein Rechner der Welt hat alle im Internet gültigen Namen und die zugehörigen IP-Adressen gespeichert. Es gibt aber ein ausgeklügeltes System, wie solche Anfragen durch das Internet bis zu einem Rechner weitergeleitet werden, der sie beantworten kann. DoS-Attacke (Denial of Service) Jedes Gerät (Server, Router, PC) im Netzwerk (LAN, Internet) kann nur eine begrenzte Menge von Daten verarbeiten (z. B. Menge gleichzeitiger http-Anfragen, äquvivalent zur Menge der InternetSurfer, die diesen Server verwenden). Mit entsprechend manipulierten Datenpaketen kann z. B. der Server so beschäftigt werden, dass keine Daten mehr an die Nutzer abgegeben werden können. In einem solchen Fall „verweigert der Server die Arbeit“ (denial of service) und beschäftigt sich nur noch mit den manipulierten Datenpaketen. Filesharing Applikationen für einen virtuellen Server - Filesharing Programme. Hierbei handelt es sich um Anwendungen, mit deren Hilfe man im Internet z. B. Musikstücke oder Spielfilme tauschen kann. Firewall (englisch, „Brandschutzmauer“) Eine Sicherheitseinrichtung zwischen zwei Computernetzwerken, die ein „sicheres Netz“ vor unbefugten Zugriffen aus einem „unsicheren Netz“ abschottet, ähnlich einer Brandschutzmauer, die die Ausbreitung eines Feuers stoppt oder zumindest erschwert. Firewalls werden beispielsweise eingesetzt, um ein lokales Netzwerk (LAN) gegen Angriffe aus dem Internet zu schützen. Firmware Betriebssoftware für ein Gerät, die üblicherweise in dem Gerät selbst gespeichert ist (ROM). FTP „File Transfer Protocol“. Das Protokoll und das Programm zum Übertragen von Dateien innerhalb des Internet. Dabei müssen Sie FTP starten, sich mit dem Zielrechner verbinden und einloggen. Auf FTP basiert der Internet-Dienst „Anonymous FTP“. Überall auf der Welt gibt es Rechner (FTP-Server) 117 Anhang mit frei zugänglichen Bereichen auf der Festplatte, von denen Sie Informationen aller Art, PublicDomain- und SharewareProgramme für verschiedene Betriebssysteme kostenlos laden können. Gateway Schnittstelle zwischen zwei Netzwerken. Ein Gateway-Rechner ist ein spezieller Rechner, der an beide Netze angeschlossen ist und verschiedene nicht kompatible Übertragungsprotokolle übersetzen kann. Im Internet stellen Gateways die Verbindung zwischen dem Internet u. a. Netzwerken her (s. auch „Netzwerkmaske“). Host englisch, „Gastgeber“ In einem Netzwerk der Hauptcomputer, der das Netzwerk und die angeschlossenen Computer steuert und überwacht, also der Server. In der Datenfernübertragung (DFÜ) der angerufene Computer. HTTP „Hypertext Transfer Protocol“ - Protokoll für die Übertragung von Informationen im World Wide Web. H.323 ITU-Standard für Bildtelefonie und Videokonferenzsysteme über LAN- oder Internetverbindungen, um die Kommunikation zwischen Geräten verschiedener Hersteller zu ermöglichen. ICMP Das ICMP-Protokoll dient zur Übermittlung von Informationen über das Netzwerk selbst, wie z. B. die Verfügbarkeit bestimmter Pfade innerhalb des Netzwerks, ob bestimmte Rechner erreichbar sind usw. So sendet beispielsweise das für Diagnosezwecke oft eingesetzte „ping“ ein ICMP-Paket an den Zielrechner mit der Aufforderung, dieses Paket unverändert zurückzusenden (ICMP echo request). IP-Adresse (dynamisch/statisch) IP ist das Internet-Protokoll und gehört als solches zur Protokollfamilie TCP/IP. Das Protokoll sorgt dafür, dass zu übertragende Daten in Paketen zu 64 kBit zusammengefasst werden. Ferner wählt das Protokoll die optimale Route beim Transport eines Datenpakets im Internet aus. Diesen Prozess nennt man Routing. Damit das IP funktionieren kann, wird jedem Teilnehmer im Internet eine eindeutig identifizierbare IP-Adresse zugeteilt - für den technisch weniger versierten User ist nur das interessant. Diese Adresse umfasst 32 Bit, ist rein numerisch aufgebaut und in vier Gruppen à 8 Bit unterteilt. Jede dieser 8-Bit-Binärzahlen entspricht einer Dezimalzahl zwischen 0 und 255. Ständig im Netz befindliche Server haben neben der IP-Adresse auch einen Domain-Namen aus Buchstaben, Zahlen und Sonderzeichen, der mnemonischen Gesichtspunkten folgt, sich also leichter merken lässt. Dieser Name wird von speziellen Name-Servern im Netz automatisch in die IPAdresse übersetzt, damit das IP damit arbeiten kann. Eine statische IP-Adresse wird fest vergeben (meistens von einem Provider), eine dynamische wird bei jedem Verbindungsaufbau zu einem Server neu vergeben (s. auch DHCP-Server/-Client). 118 Anhang LAN Abkürzung für englisch Local Area Network, Netzwerk von Computern, das meist auf ein Gebäude beschränkt ist. Es besteht aus PCs und Workstations, die ihre Ressourcen den anderen Computern im Netzwerk zur Verfügung stellen; z. B. können alle an ein LAN angeschlossenen Computer einen zentralen Drucker benutzen. Die Computer können kreis- oder sternförmig angeordnet und über einen Bus miteinander verbunden sein. MAC-Adresse (Media Access Control) eindeutige, unveränderbare Hardware-Adresse. Metrik Zahlenwert - gibt an wieviele Sprünge innerhalb einer Route benötigt bzw. zulässig sind. NAT Network Address Translation (NAT) Verfahren zur Zuordnung interner und externer IP-Adressen. Mithilfe dieses Verfahrens wird es möglich, dass im Internet ungültige IP-Adressen z. B. aus einem privaten Netzwerk auf im Internet gültige IP-Adressen umgesetzt werden. So kann ein NAT-fähiger Router oder PC ein ganzes Netzwerk hinter einer einzigen IP-Adresse „verstecken“. Netzwerkmaske Wenn ein Rechner ein Datenpaket an einen anderen Rechner schicken will, muss er zunächst feststellen, ob sich der Zielrechner innerhalb oder außerhalb seines eigenen Netzwerks befindet. Dazu zieht er seine eigene IP-Adresse und die sog. Netzwerkmaske heran und verknüpft diese Angaben miteinander. Pakete in das eigene Netzwerk wird er dann direkt senden, während er Pakete an ein fremdes Netz dem „Default-Gateway“ übermittelt. Dieses ist dann dafür verantwortlich, das Paket richtig weiterzuleiten. NNTP „Network News Transport Protocol“. Protokoll für den Austausch von News-Artikeln zwischen Rechnern im Internet. NTP Das NTP „Network Time Protocol“ wird genutzt, um Uhren von Computern über ein Netzwerk zu synchronisieren. Passwort Zugangsschutz z. B. zum Konfigurationsprogramm, um Änderungen durch unberechtigte Personen zu verhindern. Peer to Peer-Netzwerk Kleines Netzwerk zwischen nur wenigen Rechner ohne speziellen Server. Ping Packet Internet Grouper, Programm zum Testen der Erreichbarkeit eines Netzwerkservers per IPNummer, benutzt das ICMP-Protokoll. 119 Anhang POP „Post Office Protocol“. Protokoll zum Zugriff auf zentrale Mail-Server, die E-Mail für andere Rechner bereithalten - zum Beispiel für Rechner mit SLIP-Verbindung. Es existieren die Versionen POP, POP2 und POP3, die nicht untereinander kompatibel sind. Port Ein einziger Rechner kann gleichzeitig mehrere Verbindungen aufbauen und auch mehrere Dienste für andere Rechner zur Verfügung stellen. Zur Unterscheidung dieser parallel laufenden Verbindungen werden die so genannten Ports verwendet, von denen es für TCP und UDP jeweils 65535 gibt. Aufgrund einer allgemeinen Vereinbarung bieten Rechner ihre Dienste üblicherweise auf den Ports 1 .. 1023 an. Abgehende Verbindungen werden normalerweise von Ports ab 1024 aufgebaut. Diese Festlegung ist aber nur eine Konvention und nicht technisch bedingt. Es kann durchaus sinnvoll sein, Dienste auf „hohen“ Ports (Ports über 1023) anzubieten. Da traditionell auf den niedrigen Ports auch potentiell unsichere Dienste angeboten werden, sind die meisten Firewalls so konfiguriert, dass auf diese Ports nur sehr eingeschränkt zugegriffen werden darf. Auch sind üblicherweise besondere Rechte (root- bzw. Administrator-Rechte) erforderlich, um Dienste an Ports unter 1024 binden zu dürfen. Port Forwarding Anfragen an einen bestimmten Internet-Port werden auf einen Port eines anderen Rechners umgeleitet. Real Audio Ein Verfahren zur Echtzeit-Übertragung von Audiodaten über das Internet. Wird unter anderem von „Radiosendern“ im Internet benutzt. RFC „Request For Comment“. Die RFCs beschreiben sämtliche Internet-Protokolle sowie Standards, Verfahren, Algorithmen, Regeln und Strategien der Kommunikations- und Netzwerktechnik. Ein RFC ist nur eine Empfehlung und wird nicht von einem förmlichen Gremium beschlossen. Er ist durch die Veröffentlichung im Internet zur Umsetzung in Hardware und Software freigegeben. Standards, die in RFCs formuliert wurden, haben sich üblicherweise in kürzester Zeit durchgesetzt. Router, Routing Router verbinden entfernte Netzwerke miteinander, z. B. das lokale Netz mit dem Internet. Die PC-Anwendungssoftware „sieht” das Internet durch den Router völlig transparent, ohne dass im Web-Browser hierfür eine spezielle Konfiguration erforderlich wäre. Router sind je nach Größe und Anwendung meist mit diversen Zusatzfunktionen zum Filtern von Datenpaketen und zum Schutz des lokalen Netzwerkes gegen externe Angriffe ausgestattet. Service Provider Bezeichnung für einen Dienstleister, der z. B. einen Zugang zum Internet anbietet. 120 Anhang SMTP „Simple Mail Transport Protocol“. Internet-Protokoll für den Austausch von E-Mails zwischen Rechnern. SNTP Simple Network Time Protokoll - Wird von Uhrzeitervern benutzt und dient zur Synchronisation von Rechnern im Internet. SSH Das SSH „Secure Shell“ – Protokoll dient zur Authentifizierung und sicheren, verschlüsselten Datenübertragung. Subnetzmaske Die IP-Nummern sind in Kontingente eingeteilt. Es wird zwischen Klasse A-, B- und C-Netzen unterschieden. Zu jeder Klasse gehört eine Subnetzmaske, die die relevanten Bits ausmaskiert: 255.0.0.0 für Klasse A, 255.255.0.0 für Klasse B und 255.255.255.0 für Klasse C. Bei sogenannten angepassten Subnetzmasken sind auch dazwischenliegende Masken möglich, z. B.: 255.255.240.0. TCP/IP Netzwerkprotokoll Abkürzung für Transmission Control Protocol/Internet Protocol. Ein Übertragungsprotokoll für Netzwerke, das auch für die Verbindung zum Internet verwendet wird. Telnet Name für ein Protokoll und das Programm, das dieses Protokoll nutzt. Sie können damit die Ressourcen von anderen Rechnern online nutzen. Üblicherweise benötigen Sie dafür eine Benutzerkennung auf dem Zielrechner. Doch auch ohne sie können Sie mit Telnet eine Reihe von Aufgaben erfüllen. Viele Rechner bieten per Telnet den Zugriff auf Online Datenbanken an. T.120 ITU-Standard, der die gemeinsame Nutzung einer Applikation auf verschiedenen Rechnern innerhalb eines Netzwerkes parallel zur Bild- und Tonübertragung ermöglicht URL (Uniform Ressource Locator) Eine URL ist eine eindeutige Identifikation einer Ressource (z. B. einer Datei oder Webseite) durch die Zugriffsmechanismen (z. B. HTTP oder FTP) und den Standort (Server). Im Internet bezeichnet die URL die Internetadresse, z. B. http://www.detewe.de. Der wichtigste Teil ist die Domain (im Beispiel „detewe.de“) zusammen mit dem vorangestellten Rechnernamen (hier „www“). Davor kommt durch „://“ abgetrennt das Protokoll (hier: HTTP). Durch Schrägstriche getrennt kann hinten noch ein spezieller Dateiname bzw. Pfad angehängt werden. VCI „Virtual Circuit Identifier“ - Zugangsparameter für ADSL-Modems. 121 Anhang Virtueller Server ... benötigt man, um Dienste, die firewallbedingt eigentlich nur im LAN zur Verfügung stehen, auch vom Internet her zugänglich zu machen. Da die Rechner im LAN keine im Internet gültigen IP-Adressen haben, müssen diese Adressen hierfür in die jeweils vom Provider zugeteilte IP-Adressen der WAN-Schnittstelle umgesetzt werden. VPI „Virtual Path Identifier“ - Zugangsparameter für ADSL-Modems. WAN (Wide Area Network) Bezeichnung für ein überregionales Netzwerk, wie z. B. das Internet (vgl. auch LAN - Local Area Network). Zugangsrechner (Host uniq) Für den Fall, dass mehrere PPPoE-Verbindungen über eine DSL-Strecke genutzt werden (prinzipiell möglich, aber nicht von jedem Provider unterstützt), müssen die Verbindungen auseinander gehalten werden können. Der Eintrag „Zugangsrechner“ kann daher frei gewählt werden. Wenn keine gegenteilige Information des ISPs vorliegt, sollte dieses Feld leer gelassen werden. Ein Eintrag, der von der Gegenseite nicht akzeptiert wird, führt dazu, dass keine PPPoE Verbindung hergestellt werden kann. 122 Anhang Service und Gewährleistung Im Problemfall wenden Sie sich bitte an unsere Consumer-Supportline in Berlin, Tel. 09001 – DeTeWe (=09001 – 33 83 93) (0,62 ∂ / Minute, aus dem Mobilfunknetz bitte 01901 - 33 83 93 wählen) Fax 01805 – 33 83 94 (0,12 ∂ / Minute) Oder Sie benutzen unsere Supportformulare im Internet unter www.detewe.de Sollte ein Defekt auftreten, der sich mit Hilfe unseres Supports nicht beheben lässt, schicken Sie bitte das komplette Gerät (mit Netzteil und Anschlusskabel und einer Kopie des Kaufbelegs sowie einer genauen Fehlerbeschreibung) an folgende Adresse: DeTeWe Deutsche Telephonwerke AG & Co. Service Center Berlin Wendenschloßstr. 142, 12557 Berlin Während einer Dauer von 24 Monaten ab dem Kaufdatum entstehen Ihnen für die Behebung von Gewährleistungsfällen und Rücksendung an Sie keine Kosten. Falls Sie ohne vorherige Kontaktaufnahme Ihr Gerät zu uns zurückschicken, wird Ihnen im Falle der Fehlerlosigkeit eine Bearbeitungsgebühr in Rechnung gestellt. Hinweis Für Kostenvoranschläge für Reparaturfälle außerhalb der Gewährleistung wird eine Bearbeitungsgebühr berechnet, falls es nicht zur Durchführung der Reparatur kommt. 123 Anhang Konformitätserklärung CE-Zeichen Dieses Gerät erfüllt die Anforderungen der EU-Richtlinie: 1999/5/EG Richtlinie über Funkanlagen und Telekommunikationsendeinrichtungen und die gegenseitige Anerkennung ihrer Konformität. Die Konformität mit der o. a. Richtlinie wird durch das CE-Zeichen auf dem Gerät bestätigt. Die Konformitätserklärung kann unter folgender Adresse im Internet eingesehen werden: http://www.detewe.de 124 Anhang Stichwortverzeichnis A ADSL......................................................................4 Anforderungen an die PCs ................................7 Anschlüsse ...........................................................4 Aufstellungsort....................................................2 FTP-Protokoll.....................................................70 B Basiswissen ..........................................................3 Betriebssoftware...............................................93 H Hacker-Abwehr.................................................84 HomeNet Control ...........................................101 HTTP-Protokoll..................................................70 C CAPIControl .......................................................96 CE-Zeichen.......................................................124 D Datensicherung ................................................41 Default-Gateway...............................................58 DHCP Server.......................................................55 DHCP-Protokoll.................................................71 DNS .....................................................................59 DNS-Protokoll....................................................70 DNS-Server.........................................................58 Domain-Name ............................................58, 59 DoS (Denial of Service) ....................................85 Druckertreiber...................................................90 DSL................................................................32, 50 Dynamisches DNS.............................................35 E Entsorgung......................................................111 F Fernwartung......................................................39 Fernzugriff .........................................................40 Filesharing .........................................................72 Filtern von Paketen ..........................................82 Firewall...............................................................79 Firmware Update..............................................43 G Gewährleistung ..............................................123 Glossar..............................................................116 I ICMP-Protokoll..................................................70 Inhalt der Verpackung .......................................7 Installation ...........................................................7 Installationsprogramm....................................93 Internet (Konfigurator)....................................31 Internetzugang.................................................16 IP-Adresse..........................................................53 IP-Adresse, feste ...............................................55 IP-Adressen........................................................68 ISDN Fallback.....................................................51 ISDN-Fallback (Konfigurator) .........................33 K Konfiguration OpenComNet 20 .....................21 Konfiguration PC ..............................................11 Konfiguration sichern ......................................41 Konfiguration Telefonanwendung................94 Konfiguration wiederherstellen.....................42 Konfiguration WinSuite.................................103 Konfigurator ......................................................30 Konformitätserklärung..............................1, 124 Konten................................................................49 L LAN......................................................................52 Leasetime...........................................................57 125 Anhang Leuchtdioden ......................................................5 Lieferumfang.......................................................7 Logbuch .............................................................89 M Montage...............................................................9 MTU.....................................................................58 N NAT......................................................................67 Netzwerkdrucker ..............................................90 Netzwerkklasse .................................................54 Neustart..............................................................44 O Online Spiele .....................................................73 P Passwort.............................................................38 Pflege und Wartung.......................................111 Port Forwarding................................................67 Ports....................................................................71 Protokolle...........................................................70 R Rechnernamen..................................................59 Relay ...................................................................59 Routen................................................................64 S Server..................................................................59 Service..............................................................123 Sicherheit...........................................................76 Sicherheitshinweise ...........................................1 Sicherheitsoptionen.........................................78 SMTP/POP3/IMAP-Protokolle.........................70 SNMP-Protokoll ................................................71 SNTP....................................................................47 SNTP-Protokoll..................................................71 Software installieren........................................93 Software-Ausstattung........................................6 126 Spezielle Anwendungen .................................74 Spoofing-Angriffe.............................................85 Status..................................................................88 Stromversorgung................................................1 System (Konfigurator) .....................................37 System-Info .......................................................87 T TCP-Protokoll ....................................................70 TCP/IP Einstellung unter Windows XP..........14 TCP/IP Einstellungen - Übersicht ...................11 TCP/IP Einstellungen unter Windows 2000 .13 TCP/IP Einstellungen unter Windows 98 SE 12 Technische Daten...........................................110 TFTP-Protokoll...................................................71 Tischaufstellung................................................10 TTL.......................................................................58 U Überblick ..............................................................3 UDP-Protokoll ...................................................70 Uhr ......................................................................45 Umgang mit dem OpenComNet 20.................1 Umwelteigenschaften...................................111 UPnP (Universal Plug and Play)......................86 V Verpackungsinhalt .............................................7 Victim Protection..............................................85 Virtueller Server ................................................67 Voice over IP (VoIP) ..........................................71 Voraussetzungen für den Betrieb ....................7 W Wandmontage..................................................10 Werkseinstellungen .........................................22 Wins-Server .......................................................58 WinSuite ....................................................93, 103 Z Zugangskontrolle .............................................80 Anhang Notizen 127 Anhang 140 mm Bohrschablone 128 DeTeWe AG & Co. KG · Zeughofstraße 1 · 10997 Berlin • www.detewe.de Mat.-Nr. 69960.029 Stand 01/05 Technische Änderungen vorbehalten