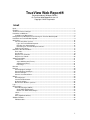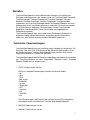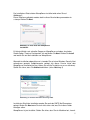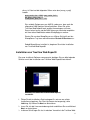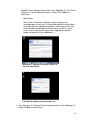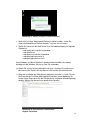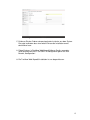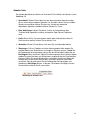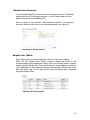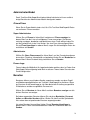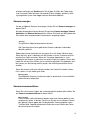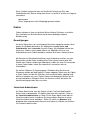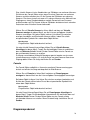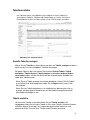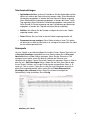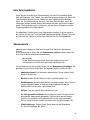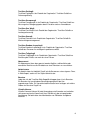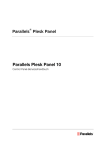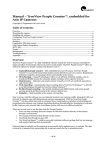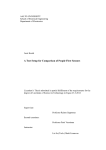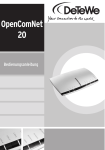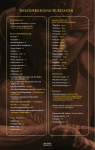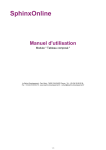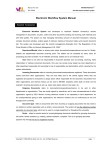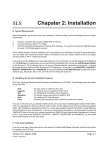Download TrueView Web Report®
Transcript
TrueView Web Report® Benutzerhandbuch (Windows Edition) für TrueView Web Report® Version 3.4 Copyright © 2015 Cognimatics Inhalt Inhalt ........................................................................................................................................................ 1 Überblick .................................................................................................................................................. 3 Technische Voraussetzungen ................................................................................................................. 3 Installation auf Windows .......................................................................................................................... 4 Installation von WampServer ............................................................................................................ 4 Konfiguration von WampServer zur Nutzung von TrueView Web Report® ............................................ 6 Installation von TrueView Web Report® ................................................................................................. 9 Quick Start ............................................................................................................................................. 16 Via Sensoren Daten “pushen” ........................................................................................................ 16 Log in bei TrueView Web Report® ............................................................................................. 16 Erstellen einer Kameragruppe .................................................................................................... 16 Einrichtung von TrueView People Counter® .............................................................................. 17 Einblick in Ihre Daten ...................................................................................................................... 17 Detailiertes Benutzerhandbuch ............................................................................................................. 18 Erste Seite ....................................................................................................................................... 18 Header Links ................................................................................................................................... 19 Beispiel eines Formulars ................................................................................................................. 20 Beispiel einer Tabelle ...................................................................................................................... 20 Administrator Modul ............................................................................................................................... 21 Firmen/Firma ................................................................................................................................... 21 Super-Administrator (Firmen) ..................................................................................................... 21 Administrator (Firma) .................................................................................................................. 21 Firmenlogo .................................................................................................................................. 21 Benutzer ................................................................................................................................................ 21 Kameras ................................................................................................................................................ 22 Kameragruppen anzeigen ............................................................................................................... 22 Kameragruppen hinzufügen ............................................................................................................ 22 Kameras anzeigen .......................................................................................................................... 23 Kameras zusammenführen ............................................................................................................. 23 Ordner .................................................................................................................................................... 24 Berechtigungen ............................................................................................................................... 24 Verzeichnisadministrator ................................................................................................................. 24 Ordner hinzufügen........................................................................................................................... 25 Dokumente in Ordnern speichern ................................................................................................... 25 Logs ....................................................................................................................................................... 26 Eigenschaften ........................................................................................................................................ 26 Email Einstellungen (SMTP) ........................................................................................................... 26 Gmail SMTP Einstellungen ......................................................................................................... 27 Outlook.com SMTP Einstellungen .............................................................................................. 27 Lizenz .............................................................................................................................................. 27 Logo ................................................................................................................................................ 27 ACL (Zugriffkontrolllisten) ................................................................................................................ 28 Zähldaten-Module .................................................................................................................................. 28 Zähldatensätze ................................................................................................................................ 28 1 Virtuelle Kameras ............................................................................................................................ 29 Formeln ........................................................................................................................................... 29 Erstellen von Diagrammen .................................................................................................................... 30 Erstellte Diagramme anzeigen ........................................................................................................ 30 Diagramm erstellen ......................................................................................................................... 30 Diagramm erstellen (erweiterter Modus) ......................................................................................... 32 Erstellen von Tabellen ........................................................................................................................33 Erstellte Tabellen anzeigen..……...…………………………………………………..…………… …….33 Tabelle erstellen ……………………………………………………………………………………………33 Bericht-Modul ......................................................................................................................................... 35 Berichte ............................................................................................................................................ 35 Bearbeiten einer Zelle............................................................................................................................ 36 Abonnements ......................................................................................................................................... 36 Daten exportieren .................................................................................................................................. 37 Manuelles Zeitintervall spezifizieren ............................................................................................... 37 Heatmaps-Modul ................................................................................................................................... 37 Heatmaps anzeigen ......................................................................................................................... 38 Point of Sale .......................................................................................................................................... 38 Importieren von Point of Sale Daten ............................................................................................... 38 Spezifizieren Sie Ihr csv-Format ................................................................................................. 39 Wetterdienst........................................................................................................................................... 40 Wörterverzeichnis .................................................................................................................................. 41 2 Überblick TrueView Web Report® ist eine eindrucksvolle Software zur Erstellung von Statistiken und Diagrammen, die „Hand-in-Hand“ mit TrueView People Counter®, TrueView Queue®, TrueView Occupancy®, TrueView Parking®, TrueView Bicycle®, TrueView One Way®, TrueView Tailgating®, TrueView Random Inspection®, and TrueView Heatmap® arbeitet. Sie wandelt Zähldaten von einer unbegrenzten Anzahl von Zählern grafisch um und macht Sie an einem zentralen Ort via Web-Browser zugänglich. Benutzer loggen sich bei TrueView Web Report® ein und können dann Trends, Muster oder eine ungewöhnliche Performance erkennen. TrueView Web Report® kann Ihnen dabei helfen Performance-Probleme zu entdecken und die nötigen Maßnahmen zu ergreifen die die Performance verbessern, den Gewinn erhöhnen und die Profitabilität verbessern. Technische Voraussetzungen TrueView Web Report® setzt zur Installation einen Computer mit mindestens 2.0 GHz Dual Core Intel CPU, 2 GB RAM und 500 GB freiem Speicherplatz, voraus. Die Geräte von denen TrueView Web Report® Daten sammeln wird, müssen Zugang zum Webserver, Default Port 80, haben. TrueView Web Report® arbeitet Plattform-unabhängig setzt jedoch die Installation von Third-Party-Software auf dem eingesetzten Computer voraus. Folgende Software-Pakete müssen installiert sein: 1. PHP 5.2.4 oder neuere Version PHP muss folgende Erweiterungen installiert und aktiviert haben: • gd • pcre • PDO • pdo_mysql • Reflection • session • SimpleXML • SPL • standard • zlib • OpenSSL • curl Diese Erweiterungen sind Default in den meisten neuen PHP Installationen und werden bei der Installation von TrueView Web Report® überprüft. 2. MySQL 5.0 oder neuere Version 3. Apache 2.2 oder neuere Version 3 Beispiele unterstützter Betriebssysteme: • Microsoft Windows XP® oder neuere Version • Ubuntu 8.04 oder neuere Version • Debian 5.0 oder neuere Version Unterstützte Web Browser: • Firefox 3.0 oder neuere Version • Google Chrome • Safari 4.0 oder neuere Version • Internet Explorer 8.0 oder neuere Version (Kompatibilitätsmodus deaktiviert) Installation auf Windows Installation von WampServer Um alle nötigen Software Applikationen zu erhalten die zum Betrieb von TrueView Web Report® erforderlich sind, empfehlen wir Ihnen als Erstes die Installation von WampServer Version 2.5. Dieser beinhaltet Apache, MySQL und PHP. Die Installationsdatei für WampServer kann hier kostenlos unter der GPL Lizenz heruntergeladen werden: http://face.cognimatics.com/downloads/wampserver2.5.exe. Starten sie die heruntergeladene .exe Datei. Nach Abschluss wird etwas ähnliches wie auf Abbildung 1 angezeigt. Abbildung 1: Intro Screen von WampServer Installation. Beachten Sie, dass möglicherweise Internet Information Services auf Server Editionen von Microsoft-Betriebssystemen laufen. Diese müssen deaktiviert werden bevor Sie WampServer starten. Erfahren Sie mehr über WampServer unter: http://www.wampserver.com. Klicken Sie Next um fortzufahren. Akzeptieren Sie die Lizenzvereinbarung und klicken Next. 4 Der Installations-Pfad auf dem WampServer installiert wird sehen Sie auf Abbildung 2. Dieser Pfad kann geändert werden, doch in dieser Beschreibung verwenden wir c:\wamp. Klicken Sie Next. Abbildung 2: Erste Seite der WampServer Installation. Es könnte hilfreich sein schnellen Zugang zu WampServer zu haben, also haken Sie die Option "Create a Desktop icon" an und klicken Sie Next. Klicken Sie Install und warten Sie auf die Installation von WampServer. Wenn die Installation abgeschlossen ist werden Sie auf einen Windows Security Alert aufmerksam gemacht (möglicherweise verbirgt sich dieses Fenster hinter dem WampServer Installationsfenster, klicken Sie auf die Taskleiste um es zu aktivieren). Stellen Sie sicher, dass Sie Unblock anklicken. (siehe Abbildung 3) Abbildung 3: Unblock Windows Security Alert. Im nächsten Schritt der Installation werden Sie nach den SMTP Mail Parametern gefragt. Klicken Sie Next wenn Sie sich nicht sicher sind, was Sie in diese Felder eintragen sollen. WampServer ist jetzt installiert. Stellen Sie sicher, dass Sie ein Häckchen bei „Launch 5 WampServer 2 now“ gesetzt haben und klicken Sie auf Finish (siehe Abbildung 4). WampServer wurde gestartet wenn Sie das Symbol aus Abbildung 5 sehen. Abbildung 4: WampServer Installation beendet. Abbildung 5: WampServer ist aktiv. Konfiguration von WampServer für den Betrieb von TrueView Web Report® Aktivieren Sie das Apache-Modul Rewrite durch das Anklicken des WampServer Tray Icons, wählen Sie Apache-> Apache Modules und klicken Sie auf rewrite module (siehe Abbildung 6) Durch das Ändern der Einstellungen im WampServer werden alle Dienste neu gestartet. Das ursprünglich grüne WampServer Tray Icon färbt sich während des Neustarts rot. Wenn der Neustart aller Dienste abgeschlossen ist färbt sich das WampServer Tray Icon wieder grün. Der Neustart muss in jedem Fall abgeschlossen sein, bevor Sie mit dem nächsten Schritt fortfahren. 6 Abbildung 6: Aktivierung des Rewrite-Moduls. PHP muss so konfiguriert werden, dass es möglich ist short open tags sowie safe mode zu verwenden. Klicken Sie hierfür auf das WampServer Tray Icon, wählen Sie PHP aus, dann PHP Settings und klicken dann auf short open tags (siehe Abbildung 7). Verfahren Sie genauso für safe mode. Abbildung 7: Aktivierung von short open tags und safe mode. OpenSSL und Curl-Support muss bei PHP aktiviert sein. Klicken Sie hierfür auf das WampServer Tray Icon, wählen Sie PHP aus, dann PHP extensions und klicken dann auf php_openssl (siehe Abbildung 8). Verfahren Sie genauso für php_curl. 7 Abbildung 8: Aktivierung von PHP_OpenSSL und PHP_Curl Um WampServer von einem externen Client aus zugänglich zu machen, klicken Sie auf das WampServer Tray Icon und klicken dann auf die Option Put online (siehe Abbildung 9) Abbildung 9: Aktivierung von externem Zugriff für WampServer Bitte beachten Um die Performance von TrueView Web Report® zu verbessern, können Sie den RAM Speicher, der durch den MySQL Server verwendet wird, vergrößern. Diese Modifikation ist optional und muss nicht durchgeführt werden. Wenn Sie diese Optimierung durchführen möchten, klicken Sie auf das WampServer Tray Icon und editieren Sie 8 die my.ini Datei und die folgenden Zeilen unter dem [wamp_mysqld] header: query_cache_size = 128M; query_cache_limit = 8M; query_cache_type = 1; innodb_buffer_pool_size = 128M; Dies wird die Performance von MySQL verbessern, aber auch die allgemeine RAM Speicher Nutzung erhöhen. Wenn Sie außer TrueView Web Report® noch andere Anwendungen auf Ihrem Server laufen lassen und die RAM Nutzung zu hoch wird empfehlen wir Ihnen diese Modifikation wieder Rückgängig zu machen. Starten Sie nun dem WampServer neu. Klicken Sie hierfür auf das WampServer Tray Icon und wählen dann Restart All Services aus. Sobald WampServer installiert ist, beginnen Sie mit der Installation von TrueView Web Report®. Installation von TrueView Web Report® Die zuvor installierte Software vorausgesetzt, befolgen Sie nun bitte folgende Schritte um mit der Installation von TrueView Web Report® fortzufahren. Abbildung 10: Starten der TrueView Web Report® installation. 1. Öffnen Sie die Installations-Datei webreport-3.x-win.exe um mit der Installation zu beginnen. Der Start-Up Screen wird angezeigt (siehe Abbildung 10) Klicken Sie Next um fortzufahren 2. Lesen Sie sich die Lizenzvereinbarung durch und klicken Sie anschließend Next, um fortzufahren. 3. In diesem Schritt legen Sie fest in welchem Verzeichnis die TrueView Web 9 Report® Dateien abgelegt werden sollen (siehe Abbildung 12). Das DefaultVerzeichnis ist das Programmverzeichnis. Klicken Sie auf Next um fortzufahren. Bitte beachten Wenn Sie ein Verzeichnis auswählen, in dem Sie bereits eine vorangegangene Version von TrueView Web Report® installiert haben, wird automatisch ein Upgrade durchgeführt. Bitte vergessen Sie nicht ein Backup der Datenbank durchzuführen bevor Sie dieses Feature nutzen. Der Installer wird Sie fragen ob ein Upgrade durchgeführt werden soll oder nicht (siehe Abbildung 11). Abbildung 11: Upgrade einer älteren Version von TrueView Web Report® Abbildung 12: Wählen Sie ein Verzeichnis in dem TrueView Web Report® installiert werden soll 4. Falls nötig kann ein Startmenü-Ordner angelegt werden (siehe Abbildung 13). Klicken Sie Next um fortzufahren. 10 Abbildung 13: Legen Sie einen Startmenue Ordener an. 5. Jetzt werden alle Dateien von TrueView Web Report® installiert, dieser Vorgang kann einige Minuten in Anspruch nehmen. (siehe Abbildung 14). Abbildung 14: Installation von Dateien. 6. Der Installer wird versuchen das Apache (Webserver) Verzeichnis zu finden und Ihnen einen entsprechenden Vorschlag machen. Um diesem zuzustimmen klicken Sie Ok. 7. Der Installer wird Sie anschließend fragen ob ein Alias für TrueView Web Report® im Web Verzeichnis des WampServer erstellt werden soll (siehe Abbildung 15). Dies hätte zur Folge, dass User sich mit TrueView Web Report® via der URL http://<IP>/webreport verbinden können. Es wird empfohlen hier Ok zu klicken. 11 Abbildung 15: Soll der Installer ein Alias erstellen? 8. Wenn alle TrueView Web Report® Dateien installiert wurden, stellen Sie sicher alle WampServer Dienste über das Tray Icon neu zu starten. 9. Stellen Sie sicher das der Web Server User Schreibberechtigung für folgende Objekte hat • webreport/public/ und alle Unterordner • webreport/cache/ • webreport/data/ und alle Unterordner • webreport/application/config.ini • webreport/application/license.ini Unter Windows sind diese Objekte für gewöhnlich beschreibbar, dies kommt allerdings auf die Windows Version an, dies Sie verwenden. 10. Gehen Sie zu http://localhost/webreport/installation/. Ersetzen Sie localhost mit der Adresse des Severs falls der Browser nicht auf der Servereinheit läuft 11. Wenn die Installation des Web Server erfolgreich verlaufen ist, sehen Sie nun die Startseite der TrueView Web Report® Installation (siehe Abbildung 16). Auf der linken Seite sehen Sie die Schritte die im Installation Wizard angezeigt werden. Wählen Sie die von Ihnen gewünschte Sprache. Abbildung 16: Erste Seite der TrueView Web Report® installation. 12 12. TrueView Web Report® überprüft ob alle erforderlichen Thirdparty Softwarekomponenten installiert sind (siehe Abbildung 17). Falls Fehlerhinweise in rot markiert angezeigt werden, stellen Sie sicher diese zu beseitigen bevor Sie mit der Installation fortfahren. Abbildung 17: Anforderungen. 13. Im nächsten Schritt wird die TrueView Web Report® Lizenzvereinbarung angezeigt. Lesen Sie sich diese sorgfältig durch und klicken dann auf Nächster Schritt um diese zu akzeptieren. 14. Um TrueView Web Report® nutzen zu können muss es über den mitgelieferten Registrierungs-Code registriert werden. Füllen Sie das Feld Registration Code aus und klicken dann Register (siehe Abbildung 18) Abbildung 18: Tragen Sie Ihren Registration code ein. Wenn Ihr Browser mit dem Internet verbunden ist, wird TrueView Web Report® automatisch aktiviert. Sollte Ihr Browser nicht mit dem Internet verbunden sein, wird eine für Ihren Computer und Ihren Registrierungs-Code einmalige Installations ID generiert. Ein grün gefärbter Link wird erscheinen der Sie zur Cognimatics Produktaktivierung weiterleiten wird. Klicken Sie diesen an um einen Aktivierungs-Code zu erhalten. 13 Tragen Sie den Aktivierungs-Code in das gleichnamige Feld der TrueView Web Report® Installation ein und klicken Aktivieren. (siehe Abbildung 19). Dies wird TrueView Web Report® nur auf dem primären Netzwerk aktivieren. Dies ist wichtig zu beachten, falls Sie TrueView Web Report® auf einem Server mit multiplen Interfaces laufen lassen oder Sie nur eine Netzwerkkarte während der Installation aktiviert hatten und dann eine weitere wenn der Server live ist. Abbildung 19: Tragen Sie Ihren Aktivierungscode ein. 15. Der nächste Schritt dient der Konfiguration des Zugriffs auf die Datenbank (siehe Abbildung 20). Setzen Sie die Optionen Ihrer Datenbank. Wenn Sie eine manuell erstellte Datenbank haben können Sie diese nutzen. Wenn Sie eine Datenbank nutzen wollen die automatisch erstellt wird haken Sie die Neue Datenbank erstellen Option an. Wenn Sie eine Datenbank von einer externen Quelle importieren, stellen Sie sicher, dass diese Datenbank Remote-Zugriffe zulässt. Wenn Sie kein Passwort auf dem Root Account Ihres MySQL Server’s gesetzt haben, ist es Ihnen in diesem Schritt möglich eines zu setzen. Abbildung 20: TrueView Web Report® Datenbank-Zugriff 16. In diesem Schritt, wird die erste Firma und deren erster Benutzer in TrueView Web Report® erstellt. Dieser Benutzer wird ein SuperAdministrator (siehe Abbildung 21) ein Super-Adminstrator hat die höchsten verfügbaren Rechte. Klicken Sie auf Nächster Schritt um fortzufahren. 14 Abbildung 21: Erstellen von Benutzer und Firma 17. Entfernen Sie den Ordner webreport/application/installation aus dem System. Dies wird verhindern dass eine weitere Person die Installation erneut durchführen kann. 18. Einige Features in TrueView Web Report® können Emails versenden unter Nutzung von SMTP. Um SMTP zu konfigurieren gehen Sie zum Bereich „Konfiguration“. 19. Die TrueView Web Report® Installation ist nun abgeschlossen. 15 Quick Start Daten von Sensoren pushen Die Sensoren (TrueView People Counter®, TrueView Queue®, etc) können so eingestellt werde, dass sie deren gesammelte Daten an TrueView Web Report® pushen. Dies ist ein komfortabler Weg um alle Daten der Sensoren an einem Punkt zu sammeln. Um dies zu ermöglichen müssen sowohl der Sensor als auch TrueView Web Report® konfiguriert werden. Dies wird üblicherweise während des Setup des Systems durchgeführt. Abbildung 22: Erste Seite von TrueView Web Report® Log in bei TrueView Web Report® Starten Sie den Web-Browser und gehen Sie zu http://localhost/webreport/ wobei localhost durch die Netzwerkadresse vom TrueView Web Report® Server ersetzt wird wenn der Zugriff über einen anderen Computer erfolgt. Erstellen Sie eine Kamera-Gruppe Die Daten die an TrueView Web Report® gesendet werden müssen aus einer Kamera-Gruppe heraus gesendet werden. Eine Kamera-Gruppe wird erstellt indem man im linken Menü auf Kameras klickt. Während der Installation wurde ein Ordner mit dem Namen My first folder erstellt. Klicken Sie auf diesen Ordner und wählen dann im oberen Menü Kamera hinzufügen. Es erscheint ein Formular bei dem Sie einige Felder ausfüllen müssen. Füllen Sie diese Felder aus und merken Sie sich Benutzername und Passwort. Klicken Sie auf Senden wenn sie damit fertig sind. 16 Einrichtung von TrueView People Counter® Gehen Sie zur URL ihres TrueView People Counter® und navigieren Sie dann zur Settings Seite. Wählen Sie dann die Sektion Web Report aus und tragen Ihren TrueView Web Report® Sever ein, zusammen mit dem Benutzernamen und dem Passwort, dass Sie im vorangegangenen Schritt ausgewählt haben. Stellen Sie sicher, dass Sie ebenfalls Version 2 auswählen. Bei neueren Versionen des People Counter können Sie auf Run Test klicken um die Verbindung zu überprüfen. Stellen Sie sicher, dass der Test erfolgreich verläuft bevor Sie auf Senden klicken. Bitte beachten Sie, dass es einige Minuten dauern kann bevor die Daten in TrueView Web Report® sichtbar sind. Einblick in Ihre Daten Sobald die Daten im TrueView Web Report® enthalten sind können Sie diese ganz einfach betrachten in dem Sie Ihre eigenen Diagramme erstellen. Klicken Sie hierfür auf Diagramm im linken Menü. • Navigieren Sie zu Ihrem Ordner und klicken dann im oberen Menü auf Diagramm erstellen • Klicken Sie auf Datenquelle hinzufügen links unten und wählen Sie unter Datenquellen die Kameras aus, die dieser Datenquelle hinzugefügt werden sollen. Wenn Sie einen Vergleich zwischen dieser Datenquelle und einer weiteren wünschen, klicken Sie erneut auf Datenquelle hinzufügen um eine weitere Datenquelle zu erhalten, die dann durch einen anderen Graphen im Diagramm dargestellt wird. • In den Allgemeinen Einstellungen können Sie den Zeitraum und den Diagrammtyp auswählen. • Klicken Sie auf Speichern rechts unten, wenn Sie Ihr Diagramm zu einem späteren Zeitpunkt erneut betrachten wollen. Klicken Sie auf Export wenn Sie Ihr Diagramm in ein Format Ihrer Wahl exportieren wollen. • Der erweiterte Modus wird später in diesem Benutzerhandbuch erklärt. 17 Detailliertes Benutzerhandbuch Der folgende Abschnitt beschreibt detailliert wie man TrueView Web Report® benutzt. Starten Sie den Web-Browser und gehen Sie zu http://localhost/webreport/ wobei localhost durch die Netzwerkadresse vom TrueView Web Report® Server ersetzt wird wenn der Zugriff über einen anderen Computer erfolgt. Tragen Sie die EMailadresse und das Passwort ein, das Sie während der Installation verwendet haben als Sie Ihren Benutzer erstellt haben. TrueView Web Report® kann sowohl für eine einzelne Firma genutzt werden, als auch für mehrere Firmen. Der Benutzer, der während der Installation von TrueView Web Report® erstellt wurde, ist ein Super-Administrator und kann sowohl seine eigene Firma, als auch andere Firmen hinzufügen, löschen und verwalten, z.B. durch hinzufügen eines neuen Benutzers etc.. Der Super-Administrator hat eine andere Ansicht, als der Administrator. In diesem Benutzerhandbuch werden sowohl Screenshots der Super-Administrator Ansicht als auch von der Administrator Ansicht gezeigt. Versuchen Sie die Zahl der Super-Administratoren niedrig zu halten. Benutzern können verschiedene Zugriffsrechte zu TrueView Web Report® erteilt werden (siehe Zugriffskontrolllisten / ACL) In diesem Benutzerhandbuch gehen wir davon aus der Benutzer alle Zugriffsrechte hat, um TrueView Web Report® zu konfigurieren. Erste Seite Jedes Mal wenn sich ein Benutzer einloggt oder den TrueView Web Report Link im Header anklickt landet der auf der ersten Seite. (siehe Abbildung 23) Abbildung 23: Erste Seite von TrueView Web Report® 18 Header-Links Der Header beinhaltet eine Reihe von Links die für Sie nützlich sein könnten (siehe Abbildung 24) 1. Sprachwahl. Klicken Sie auf den Link der die momentane Sprache anzeigt um zu sehen welche anderen Sprachen zur Auswahl stehen. Um eine andere Sprache auszuwählen klicken Sie diese an. Um bei der momentan angezeigten Sprache zu bleiben drücken Sie die Esc-Taste. 2. Über Web Report. Klicken Sie diesen Link an um Informationen über TrueView Web Report® zu erhalten und welche Open Source Projekte es nutzt. 3. Profil. Wenn Sie Ihr Passwort ändern wollen oder Informationen über ihr Profil einsehen wollen, klicken Sie auf diesen Link. 4. Abmelden. Klicken Sie auf diesen Link wenn Sie sich abmelden wollen. 5. Warnungen. Falls es Probleme mit einer Kamera geben sollte werden Sie hierüber durch einen Warnhinweis im Header in Kenntnis gesetzt. Sobald Sie die Fehlerquelle beseitigt haben, können Sie den Warnhinweis indem Sie auf Bestätigen klicken entfernen. Sollten Sie Warnungen per Email aktiviert haben, werden Sie jedes Mal wenn ein Warnhinweis angezeigt wird via Email darüber informiert. Wenn Sie einem Warnhinweis nachgehen und Ihn bestätigen die Kamera dann einen neuen Warnhinweis verursacht wird eine neue Email verschickt. Dies gilt auch wenn Sie die Fehlerquelle nicht beseitigen und trotzdem auf Bestätigen klicken. In diesem Fall wird das Bestätigen nur den Versand einer weiteren Email verursachen. Abbildung 24: Header-Links 19 Beispiel eines Formulars TrueView Web Report® nutzt oft Formulare als Benutzer Interface. Pflichtfelder werden durch einen Punkt gekennzeichnet (•), aktive Felder haben oft einen gelben Hintergrund (siehe Abbildung 25) often uses forms as user interface. Fields marked with a bullet (•) are required and active fields will often have a light yellow background, see Figure 25. Abbildung 25: Beispielformular Beispiel einer Tabelle Wenn Daten präsentiert werden geschieht dies oft in Form einer Tabelle. Wenn Sie den Header einer Tabelle anklicken werden die Daten in der entsprechenden Spalte automatisch sortiert. Wenn Sie mehrere Spalten sortieren möchten drücken Sie die Shift-Taste und klicken eine weiter Spalte im Header an (siehe Abbildung 26). Sie werden einen blauen Pfeil bemerken, welcher nach unten oder nach oben zeigt, je nach dem ob die Daten absteigend oder aufsteigend angezeigt werden sollen. Abbildung 26: Beispieltabelle. 20 Administrator-Modul Damit TrueView Web Report® zufriedenstellend funktioniert müssen zunächst einige Bereiche des Administrator-Moduls konfiguriert werden. Firmen/Firma Wenn Sie ein Super-Administrator sind, lässt Sie TrueView Web Report® Daten von mehreren Firmen verwalten. Super-Administrator Klicken Sie auf Firmen im linken Menü und dann auf Firmen anzeigen im oberen Menü um die Liste mit verfügbaren Firmen anzuzeigen. Sie können zwischen anzeigen, bearbeiten und deaktivieren einer Firma wählen indem Sie auf die Symbole links in der Liste klicken. Um eine Firma hinzuzufügen klicken Sie auf Firma hinzufügen im oberen Menü, tragen Sie alle benötigten Daten ein und klicken auf Senden. Administrator Wählen Sie [Ihren Firmennamen] im linken Menü, um Ihre Firmeninformationen einzusehen. Um diese Informationen zu bearbeiten klicken Sie auf Bearbeiten im oberen Menü. Wenn Sie damit fertig sind klicken Sie auf Senden. Firmen-Logo Firmen haben die Möglichkeit ihr Logo hochzuladen welches dann im Footer Ihrer Web Report Seiten angezeigt wird. Mehr zu diesem Thema finden Sie unter dem Punkt Konfiguration. Benutzer Benutzern können verschiedene Rechte zugewiesen werden um deren Zugriff und Bedienungsmöglichkeiten von TrueView Web Report® zu limitieren. Wenn ein Benutzer erstellt wurde loggt er sich über die bei der Erstellung ausgewählte E-Mailadresse und das ausgewählte Passwort ein. Klicken Sie auf Benutzer im linken Menü und dann Benutzer anzeigen um alle aktiven Benutzer anzuzeigen. Bei jedem angezeigten Benutzer können Sie zwischen Bearbeiten, Passwort ändern und Benutzer löschen wählen. Klicken Sie hierfür auf die Symbole die links neben dem entsprechenden Benutzer angezeigt werden. Um einen Benutzer hinzuzufügen klicken Sie auf Benutzer hinzufügen im oberen Menü. Füllen Sie alle erforderlichen Felder aus und klicken dann auf Senden. 21 Kameras Um die Daten Ihrer Kamera im TrueView Web Report® zu verarbeiten, muss mindestens Eine Kameragruppe erstellt werden. Wenn Sie eine Kameragruppe erstellen, müssen Sie einen Benutzernamen und ein Passwort für diese Gruppe auswählen. Diese Zugangsdaten werden verwandt wenn Events an TrueView Web Report® übertragen werden. Der Benutzername und das Passwort einer Kameragruppe ist unabhängig von Ihrem Benutzer-Account bei TrueView Web Report®. Daher muss der Benutzername nicht zwangsläufig eine E-Mailadresse sein. Der Benutzername und das Passwort der Kameragruppe in TrueView Web Report® sollte ebenfalls auf dem TrueView Web Report®-Tab der Kamera gesetzt werden. Kameragruppen anzeigen Um die verfügbaren Kameras anzuzeigen, klicken Sie auf Kameras im linken Menü und dann auf Kameragruppen anzeigen im oberen Menü. Bei jeder angezeigten Kameragruppe können Sie zwischen Kameragruppe anzeigen, Kameragruppe bearbeiten, Passwort ändern, Kameragruppe löschen, Daten aus der Datei importieren und In einen anderen Ordner verschieben wählen. Klicken Sie hierfür auf die Symbole die links neben dem entsprechenden Kameragruppennamen angezeigt werden. Achtung Ein gelöschtes Objekt wird permanent entfernt. Um Daten zu importieren klicken Sie auf das entsprechende Symbol neben der Kameragruppe und wählen dann Dateityp (JSON oder cnt) und Datei. Wenn Sie damit fertig sind klicken Sie auf Import. Kameragruppe hinzufügen Um eine Kameragruppe hinzuzufügen klicken Sie auf Kameragruppe hinzufügen im oberen Menü und füllen im nächsten Schritt die erforderlichen Felder aus. TrueView Web Report® verfolgt seit wann die Kamera mit dem Server verbunden ist und sich das letzte Mal gemeldet hat. Wenn der Zeitraum zu lang ist seit dem die Kamera das letzte Mal verbunden war, wird eine Warnung per EMail verschickt. Im Feld Stunden, die ohne Kommunikation erlaubt sind können Sie dieses Zeitlimit setzten. Sie können ebenfalls einstellen, dass eine Warnung verschickt wird wenn der Zeitraum zu lang ist seit dem die Kamera das letzte Mal Daten übermittelt hat und die erhaltenen Daten somit zu alt sind. Das Zeitlimit hierfür setzten Sie im Feld Stunden erlaubt ohne Zähldaten. Tragen Sie die EMailadresse im Feld Email für Warnungen ein um diese Warnungen per E-Mail zu 22 erhalten und klicken auf Senden wenn Sie mit dem Ausfüllen der Felder fertig sind. Eventuelle Fehler die beim Versand der E-Mails erfolgen, werden im Mail log festgehalten (siehe unter Logs in diesem Benutzerhandbuch). Kameras anzeigen Um die verfügbaren Kameras anzuzeigen, klicken Sie auf Kameras anzeigen im oberen Menü. Bei jeder angezeigten Kamera können Sie zwischen Kamera anzeigen, Kamera bearbeiten und Kamera löschen wählen. Klicken Sie hierfür auf die Symbole die links neben dem entsprechenden Kameranamen angezeigt werden. Achtung Ein gelöschtes Objekt wird permanent entfernt. Alle Formulare die mit einer gelöschten Kamera verbunden sind werden ebenfalls gelöscht. Neben jeder Kamera befindet sich ein grauer Kreis mit einem Häkchen darin. Wenn der Kreis grau ist befindet sich die Kamera in einem Testmonat und Sie erhalten Ihre Daten kostenlos. Wenn der Testmonat abgelaufen ist, ist es erforderlich die Kamera zu aktivieren um weitere Daten zu erhalten. Sie tun dies indem Sie auf den Kreis klicken und er sich dann gelb färbt. Dies bedeutet, dass die Kamera zur Aktivierung markiert wurde, und zukünftig monatliche Kosten anfallen. Wenn die Kamera nicht mehr aktiviert werden soll, klicken Sie wieder auf den Kreis so dass er sich wieder grau färbt. Bitte beachten Die Möglichkeit Kameras zu aktivieren oder zu deaktivieren ist ausschließlich Administratoren vorbehalten. Kameras zusammenführen Wenn Sie zwei Kameras haben, die zusammengeführt werden sollen klicken Sie auf Kameras zusammenführen im oberen Menü. Bitte beachten Diese Funktion sollte nicht benutzt werden wenn eine Kamera defekt ist und ausgetauscht wurde. In diesem Fall müssen Sie der neu installierten Kamera den gleichen Namen geben den Sie der defekten Kamera gegeben hatten. TrueView Web Report® wird dann die Daten der neuen Kamera den Daten der alten Kamera hinzufügen. 23 Diese Funktion wird genutzt wenn ein Konflikt der Nutzung von Ziel- oder Quelldaten besteht. Normal setting when there is a conflict is to either use target or source data. Bitte beachten Dieser Vorgang kann nicht Rückgängig gemacht werden. Ordner Ordner erlauben es Ihnen auf einfache Weise effiziente Strukturen zu erstellen. Dies funktioniert auf ähnliche Weise wie bei einem beliebigen anderen Betriebssystem. Berechtigungen Auf einen Ordner kann von verschiedenen Benutzern zugegriffen werden, diese werden als Mitglieder bezeichnet. Ein Mitglied hat entweder Lese- und Schreibrechte, oder Leserechte für einen Ordner. Alle Mitglieder können den Inhalt eines Ordners sehen, jedoch können nur Mitglieder mit Lese- und Schreibrechten einen Ordner bearbeiten und den Inhalt eines Ordners löschen. Alle Benutzer mit Schreibrechten können neue Unterordner erstellen, was eine Baumstruktur wie bei einem herkömmlichen Dateisystems kreieren wird. Alle Rechte eines Ordners werden vom Überordner vererbt, d.h. wenn Sie Leserechte in einem Ordner haben, haben Sie automatisch Leserechte in dessen Unterordnern. Die meisten Objekte z.B. Kameragruppen, Zähldatensätze, Berichte und Diagramme werden bei Web Report in Ordnern abgelegt. Selbst wenn ein Objekt in einem Ordner, bei dem Sie Schreibe- und Leserechte haben, abgelegt wird könnte es trotzdem sein, dass Sie den Ordner nicht bearbeiten können, da z.B. ein darin befindliches Diagramm Daten von Kameras enthält, bei denen Sie keine Berechtigung haben diese zu sehen. Verzeichnis-Administrator Ein Super-Administrator kann alle Ordner auf dem TrueView Web Report® Server sehen und bearbeiten. Ein Administrator kann dies ebenfalls, sofern er der Verzeichnisadministrator ist. Wenn Sie ein Super-Administrator oder ein Verzeichnisadministrator sind können Sie einen anderen Benutzer zu einem Verzeichnisadministrator „befördern“. Gehen Sie hierfür zur Benutzer Seite, bearbeiten den entsprechenden Benutzer und setzen ein Häkchen im Kästchen für Verzeichnisadministrator. 24 Ordner hinzufügen Ein herkömmlicher Benutzer kann lediglich Ordner in bereits existierenden Ordnern erstellen. Wenn Sie jedoch ein Super-Administrator oder Verzeichnisadministrator sind können Sie auch Ordner außerhalb eines Überordners erstellen Um einen neuen Ordner zu erstellen klicken Sie auf Ordner im linken Menü und dann auf Ordner hinzufügen im oberen Menü. Wenn Sie sich bereits in einem vorhandenen Ordner befinden klicken Sie bitte auf Ordner hier hinzufügen. Im ersten Schritt tragen Sie den Namen und die Beschreibung des Ordners ein. Wenn Sie ein Super-Administrator sind müssen Sie außerdem eine Firma auswählen. Klicken Sie auf Senden um fortzufahren. Im zweiten Schritt wählen Sie die Verzeichnismitglieder aus der Liste aller Benutzer innerhalb einer Firma aus. Wenn Sie auf einen Benutzer aus der Liste gehen, können Sie wählen ob Sie den Benutzer Als lesen/schreiben hinzufügen oder nur Als lesen hinzufügen. Sie können hierzu entweder auf die Symbole links neben dem Benutzer klicken oder direkt auf den Namen um den Benutzer den Verzeichnismitgliedern mit Leseberechtigung hinzuzufügen. Dokumente in Ordnern Speichern Auf den meisten Seiten von TrueView Web Report® werden Sie eine Ordnerstruktur sehen. Der Ordner in dem Sie sich gerade befinden ist mit fettem Text gekennzeichnet und einem Symbol das einen geöffneten Ordner zeigt. Sie navigieren durch Ihre Ordnerstruktur in dem Sie auf die angezeigten Ordner klicken. Die Unterordner des Ordners in dem Sie sich gerade befinden, alle Ordner die den Ordner in dem Sie sich gerade befinden beinhalten und alle Ordner die keinen Überordner haben werden immer angezeigt. 25 Logs TrueView Web Report® wird Systembenachrichtigungen bei bestimmten Ereignissen ins Log schreiben. Klicken Sie auf Logs im linken Menü und dann auf Logs anzeigen im oberen Menü um die Liste verfügbarer Logs zu sehen. Bei jedem Objekt in der Liste können Sie zwischen Log-Meldung anzeigen und Log löschen (alle Nachrichten werden entfernt) wählen in dem Sie auf die Symbole links neben dem entsprechenden Objekt klicken. Für einen schnellen Zugang gibt es Links zu den Logs im Untermenü. Bitte beachten Ein gelöschtes Objekt wird dauerhaft entfernt. Um eine Log-Liste zu betrachten klicken Sie auf das Symbol links neben dem Objekt. Log-Meldungen können einzeln aus der Liste entfernt werden in dem Sie auf das Symbol links neben der Log-Meldung klicken. Eigenschaften Klicken Sie auf Eigenschaften im linken Menü und dann auf Einstellungen anzeigen im oberen Menü um die Einstellungen von TrueView Web Report® zu sehen. Um die Einstellungen zu bearbeiten klicken Sie auf Einstellungen bearbeiten im oberen Menü. Bearbeiten Sie die Informationen, die die Eigenschaften betreffen und klicken dann auf Senden. Bitte beachten Die Eigenschaften/Einstellungen sollten nur von Benutzern geändert werden, die sich völlig bewusst über die möglichen Auswirkungen sind. Email Einstellungen (SMTP) Um in der Lage zu sein Abos zu aktivieren und E-Mailwarnungen zu erhalten, müssen Sie SMTP auf TrueView Web Report® konfigurieren. Die SMTP Einstellungen finden Sie unter Eigenschaften, klicken Sie dann auf Einstellungen bearbeiten. Sie können überprüfen ob Ihre SMTP-Konfiguration korrekt ist in dem Sie auf Einstellungen anzeigen klicken und Ihre Emailadresse in das Textfeld Testemail senden eintragen. Klicken Sie auf Senden und warten bis ein Text mit dem Ergebnis erscheint. Dieser Vorgang kann bis zu 30 Sekunden dauern. Sollte es bei Versand der TestMail ein Problem geben, wird das Problem kurz in dem erschienenen Text beschrieben oder ein SMTP Errorcode angezeigt. Sendefehler werden außerdem 26 im Mail log dokumentiert (siehe unter Logs). Unten sehen Sie Bespiele für die SMTP Konfiguration für gmail und für Outlook. Bitte beachten Sie, dass sich diese Konfigurationsdaten von Providerseite ändern können. Gmail SMTP settings Email host: smtp.gmail.com Mail host port: 465 Send main from email: bei google nicht nötig Authentication protocol: Login Mail authentication username: Ihre Email Mail authentication password: Ihr Passwort Transport encryption: SSL Outlook.com SMTP settings Email host: smtp.live.com Mail host port: 25 Send main from email: Ihre Email (muss die selbe wie unten sein) Authentication protocol: Login Mail authentication username: Ihre Email Mail authentication password: Ihr Passwort Transport encryption: TLS Lizenz Auf der Lizenzseite können Sie die Lizenz- und Registrierungseinstellungen einsehen. Die Liste mit dem Namen Lizenzdaten zeigt Ihnen den Registrierungscode und die Installations ID und den Aktivierungscode für diesen Registrierungscode. Die Lizenzkontrolle zeigt die Informationen über die Gültigkeit Ihrer Lizenz. Wenn alles in Ordnung ist, sollten alle Schritte den Status OK anzeigen. Das am häufigsten auftretende Problem ist dass die Überprüfung der Installations ID fehlschlägt. Dies kann passieren, wenn Sie Ihrem Server eine Netzwerkkarte hinzugefügt haben oder eine Netzwerkkarte entfernt haben. Versuchen Sie in diesem Fall die ursprüngliche Netzwerkkonfiguration wieder herzustellen. Logo Zusätzliche Logos können auf der Login Seite angezeigt werden und auch im Footer Ihres TrueView Web Report® Interface. Um diese Logos auszuwechseln klicken Sie auf Logo im oberen Menü, wenn Sie sich auf der Einstellungsseite befinden. Dort können Sie Logos hochladen, die empfohlenen Größen werden angegeben. Somit kann jede Firma ein Logo hochladen, dass das footer-logo ersetzt. Darüber hinaus können Sie ebenfalls festlegen ob das Logo im Kopf von allen PDF’s erscheinen soll die über den Server generiert werden. Um diese Funktion zu aktivieren machen sie ein Häkchen bei Logo in allen PDF-Berichten aktivieren. 27 Zugriffskontrolllisten (Access Control Lists) Die Zugriffskontrolllisten (Access Control Lists) lassen Sie verwalten, welcher der Benutzer von TrueView Web Report® maximalen Zugriff erhalten sollen. Klicken Sie hierfür zunächst auf Eigenschaften im linken Menü und dann auf ACL im oberen Menü um die verfügbaren Rollen zu sehen. Einem Benutzer von TrueView Web Report® kann eine dieser Rollen zugewiesen werden, diese legt fest welche Zugriffsrechte er auf das System hat. Bei jedem Objekt in dieser Liste können Sie zwischen Rolle bearbeiten, Berechtigungen bearbeiten und Rolle entfernen wählen. Wenn Sie eine Rolle entfernen möchten, müssen Sie sicher stellen, dass kein Benutzer mit dieser Rolle existiert. Bitte beachten Ein gelöschtes Objekt wird dauerhaft entfernt. Um eine Rolle hinzuzufügen klicken Sie auf Rolle hinzufügen im oberen Menü. To add a role choose Add role at the top of the page. Add all the information concerning the new role. When done click on Submit. Check the boxes according to what privileges should be given to the role. When done click on Submit. Zähldaten Modul Das Zähldaten Modul enthält Datensätze von Zähldaten-Quellen, wie z.B. TrueView People Counter®, TrueView Parking® oder TrueView Bicycle®. Zähldatensätze Ein Zähldatensatz ist eine Sammlung von virtuellen Kameras und Formeln. Ein Zähldatensatz zu nutzen ist ein bequemer Weg um schnell auf Ihre Daten zuzugreifen wenn Sie Diagramme erstellen wollen. Wenn Sie Diagramme erstellen können Sie alle Daten innerhalb eines Datensatzes summieren. Klicken Sie auf Datensatz unter Zähldaten im linken Menü und dann auf Datensätze anzeigen im oberen Menü um die verfügbaren Datensätze anzuzeigen. Bei jedem Objekt in dieser Liste könne Sie zwischen anzeigen, bearbeiten und löschen des Datensatzes wählen indem Sie auf die entsprechenden Symbole links neben dem Objekt klicken. Bitte beachten Ein gelöschtes Objekt wird dauerhaft entfernt. Um einen Datensatz hinzuzufügen klicken Sie bitte auf Datensatz hinzufügen im oberen Menü. Tragen Sie alle benötigten Daten ein und klicken dann auf Senden. Virtuelle Kameras 28 Eine virtuelle Kamera ist eine Kombination von Zähldaten von mehreren Kameras. Sie können den Formel-Editor nutzen wenn Sie einen Datensatz von mehreren Kameras erstellen möchten wie z.B. die Summe der Zähldaten von mehreren Kameras. Dies kann sinnvoll sein wenn z.B. mehrere Kameras eine Mehrzahl von Eingängen an einem Standort abdecken und die Gesamtzahl von Personen ermittelt werden soll. Die Summe all dieser Zähldaten wird dann wie ein einzelner Datenstrom einer Virtuellen Kamera behandelt. Klicken Sie auf Virtuelle Kameras im linken Menü und dann auf Virtuelle Kameras anzeigen im oberen Menü, um die Liste von verfügbaren virtuellen Kameras anzuzeigen. Bei jedem Objekt in dieser Liste könne Sie zwischen anzeigen, bearbeiten und löschen der Kamera wählen, indem Sie auf die entsprechenden Symbole links neben dem Objekt klicken. Bitte Beachten Ein gelöschtes Objekt wird dauerhaft entfernt. Um eine virtuelle Kamera hinzuzufügen klicken Sie auf Virtuelle Kamera hinzufügen im oberen Menü. Tragen Sie alle benötigten Daten ein und klicken dann auf Nächster Schritt. Nutzen Sie den Formel-Editor um eine Formel aus den existierenden Kameras zu erstellen. Es können verschiedene Arithmetik-Operatoren genutzt werden um eine neue virtuelle Kamera zu erstellen, z.B. eine die Daten von zwei Kameras über einem Eingang addiert. Wenn Sie fertig sind klicken Sie auf Senden. Formeln Der Formel-Editor ermöglicht es Ihnen eine erweiterte Datenauswertung ganz einfach und effizient via drag-and-drop direkt im Web-Browser. Klicken Sie auf Formeln im linken Menü und dann auf Formelgruppen anzeigen im oberen Menü um die Liste verfügbarer Formelgruppen anzuzeigen. Bei jedem Objekt in dieser Liste könne Sie zwischen anzeigen, bearbeiten und löschen der Formel wählen indem Sie auf die entsprechenden Symbole links neben dem Objekt klicken. Bitte beachten Ein gelöschtes Objekt wird dauerhaft entfernt. Um eine Formel hinzuzufügen klicken Sie auf Formelgruppe hinzufügen im oberen Menü. Tragen Sie alle benötigten Informationen ein und klicken dann auf Nächster Schritt. Nutzen Sie den Formel-Editor um eine Formel mit den existierenden Kameras zu erstellen. Wenn Sie damit fertig sind klicken Sie auf Senden. Diagrammproduzent 29 Der Diagrammproduzent (siehe Abbildung 27) ermöglicht es Ihnen Diagramme mit einer Vielzahl von Optionen, Filtern und Formaten zu erstellen, darüber hinaus ist es möglich Echtzeit-Diagramme zu erstellen. Ein Diagramm, das mit dem Diagrammproduzent erstellt wurde kann später in PDF-Berichten verwendet werden. Abbildung 27: Diagrammproduzent Erstellte Diagramme anzeigen Klicken Sie auf Diagramm im linken Menü und dann auf Erstellte Diagramme anzeigen im oberen Menü um die Liste von verfügbaren Diagrammen anzuzeigen. Bei jedem Diagramm in der Liste könne Sie zwischen Diagramm anzeigen, Diagramm bearbeiten, Diagramm entfernen, Diagramm kopieren und In einen anderen Ordner verschieben wählen. Klicken Sie hierfür auf die entsprechenden Symbole links neben den Diagrammnamen. Wenn Sie ein Diagramm anzeigen lassen oder es bearbeiten, können Sie es in ein Format Ihrer Wahl exportieren indem Sie auf Export rechts unten in der Ecke klicken. Wenn Sie ein Diagramm exportieren ist es möglich einen permanenten Link zu erstellen, der dazu genutzt werden kann auf das Diagramm zuzugreifen ohne bei Web Report eingeloggt zu sein. Diagramm erstellen Um ein neues Diagramm zu erstellen klicken Sie auf Diagramm erstellen. Der vorgegebene Name für ein neues Diagramm ist Mein neues Diagramm. Um diesen Namen zu ändern klicken Sie auf den Text, tragen den gewünschten Namen ein und drücken die Enter-Taste auf Ihrer Tastatur wenn Sie damit fertig sind. Allgemeine Einstellungen 30 Die allgemeinen Einstellungen sind die Einstellungen, die das gesamte Diagramm betreffen. Die zwei Haupteinstellungen werden hier beschrieben: • Diagrammtyp: Hier können Sie auswählen ob ein Liniendiagramm oder ein Balkendiagramm erstellt werden soll. Diese Auswahl wird gespeichert und in Ihre PDF-Berichte übernommen. • Zeitraum: In diesem Feld können Sie auswählen aus welchen Zeitraum Sie Daten nutzen wollen. Wenn ein Jahr angegeben wird, wird das Diagramm in Monate unterteilt. Wenn ein Monat angegeben wird, wird das Diagramm in Tage unterteilt. Wenn eine Woche angegeben wird, wird das Diagramm in Wochentage unterteilt. Wenn ein Tag angegeben wird, wird das Diagramm in Stunden zwischen 08:00 und 20:00 Uhr unterteilt. Datenquelle Um ein Diagramm zu erstellen benötigen Sie Daten. Diese werden dann entweder als Linie in einem Liniendiagramm dargestellt oder als gleichfarbige Balken in einem Balkendiagramm dargestellt. Klicken Sie auf Datenquelle hinzufügen um eine neue Datenquelle hinzuzufügen. Der vorgegebene Titel für ein neues Diagramm ist Mein neues Diagramm. Klicken Sie auf den Titel um Ihn zu bearbeiten und drücken Sie die Enter-Taste auf Ihrer Tastatur wenn Sie damit fertig sind. Wenn das Diagramm mit einem Datum versehen werden soll setzen Sie bitte ein Häkchen bei Zeitraum zum Titel im Diagramm anfügen. Um die Farbe der Datenquelle zugeordneten Graphen zu ändern klicken Sie bitte auf das farbige Quadrat neben dem Titel der neuen Datenquelle. Sie gelangen so zu einem Farbauswahl-Tool. Wenn Sie die gewünschte Farbe ausgewählt haben klicken Sie auf Save um die neue Farbe zu verwenden oder klicken Sie auf die Fläche außerhalb des Farbauswahl-Tools um die aktuelle Farbe beizubehalten und die Farbe nicht zu ändern. Rechts vom Titel sehen Sie vier Symbole. Relation zu den anderen hoch und runter. minimiert die Datenquelle. und bewegen die Datenquelle in entfernt die Datenquelle und Es gibt eine weitere Einstellung für Datenquellen die hier beschrieben wird: • Datenquellen: In diesem Feld können Sie wählen welche Daten Sie der Datenquelle hinzufügen wollen. Klicken Sie hierfür auf Einige Datenquellen auswählen um eine Liste von verfügbaren Datenquellen anzuzeigen. Die Zähldaten der Datenquellen die Sie hier angeben werden addiert. Wenn Sie Ihr Diagramm weiter bearbeiten wollen klicken Sie auf Im erweiterten Modus bearbeiten. Der erweiterte Modus wird im nächsten Abschnitt beschrieben. Wenn Sie mit der Erstellung eines Diagramms fertig sind klicken Sie auf Speichern. Das Diagramm wird in dem Ordner gespeichert in dem Sie sich momentan befinden. Wenn Sie ein existierendes Diagramm bearbeitet haben können Sie auf Speichern als klicken um dieses zu speichern und das Original gleichzeitig zu behalten. Diagramm erstellen (Erweiterter Modus) 31 Um ein individuelleres Diagramm zu erstellen klicken Sie auf Diagramm erstellen (erweiterter Modus) So gelangen Sie zum erweiterten Modus. Hier haben Sie zusätzliche Einstellungsmöglichkeiten die hier beschrieben werden: Allgemeine Einstellungen Anders als im Standard Modus haben Sie hier zwei neue allgemeine Einstellungen und die Zeitraum-Einstellung ist nur für die individuellen Datenquellen verfügbar. • Vergleichen Sie über: Dieses Feld legt Fest wie die Daten arrangiert werden. Die Standard-Einstellung ist Alle Zeit. In dieser Einstellung werden die gesamten Daten über einen linearen Zeitraum angezeigt. Darüber hinaus wird in dieser Einstellung ein weiters Feld mit dem Namen Zeitauflösung angezeigt, das Sie die Zeitunterteilung einstellen lässt. Zeitfilter: Die vorgegebene Einstellung ist Kein Zeitfilter. Wählen Sie Benutzerdefinierte Zeitfilter um einen Zeitfilter auszuwählen. Diese Filter ermöglichen es Ihnen bestimmte Tage der Woche oder bestimmte Stunden des Tages auszuwählen. Die Tage und Stunden die Sie hier auswählen werden die Tage und Stunden sein für die Daten angezeigt werden. Den Zeitfilter den Sie hier auswählen wird ALLE Daten im Diagramm betreffen, kann jedoch bei jeder einzelnen Datenquelle geändert werden. Datenquellen Für die Datenquellen sind zwei zusätzliche Einstellungen verfügbar. • Zeitfilter: Dieser Zeitfilter funktioniert genauso wie der in den allgemeinen Einstellungen. Wenn Sie keinen anderen Zeitfilter einstellen wird der Zeitfilter aus den allgemeinen Einstellungen verwendet. • Zeitraum: Dieses Feld spezifiziert aus welchem Zeitraum Daten verwendet werden sollen. Die vorgegebene Einstellung ist Alle Zeit, dies bedeutet alle zur Verfügung stehenden Daten der ausgewählten Datenquellen werden genutzt. Sie können jedoch einige alternative Zeiträume auswählen, ein festes Datum oder einen manuellen Zeitraum festlegen. Letzteres wird im Abschnitt Manuelles Zeitintervall spezifizieren erklärt. 32 Tabellenersteller Der Tabellenersteller (siehe Abbildung 28) ermöglicht es Ihnen Tabellen mit verschiedenen Optionen, Zeitfiltern und Dateiformaten zu erstellen. Sie können Echtzeittabellen erstellen und diese später in Ihren PDF Berichten verwenden. Abbildung 28: Tabellenersteller Erstellte Tabellen anzeigen Klicken Sie auf Tabellen im linken Menu und dann auf Tabelle anzeigen im oberen Menü um die Liste von verfügbaren Tabellen anzuzeigen.. Bei jedem Objekt in der Liste können Sie zwischen Ansicht Tabelle, Tabelle bearbeiten, Tabelle löschen, Tabelle kopieren und In einen anderen Ordner verschieben wählen. Klicken Sie hierfür auf die entsprechenden Symbole links neben den Tabellennamen. Wenn Sie eine Tabelle anzeigen lassen oder bearbeiten, können Sie die Tabelle in ein Format Ihrer Wahl exportieren indem Sie auf Export rechts unten in der Ecke klicken. Wenn Sie eine Tabelle exportieren ist es möglich einen permanenten Link zu erstellen, der dazu genutzt werden kann auf die Tabelle zuzugreifen ohne bei Web Report eingeloggt zu sein. Tabelle erstellen Um eine neue Tabelle zu erstellen klicken Sie auf Tabelle erstellen. Der vorgegebene Name für eine neue Tabelle ist Eine neue Tabelle. Um diesen Namen zu ändern klicken Sie auf den Text, tragen den gewünschten Namen ein und drücken die Enter-Taste auf Ihrer Tastatur wenn Sie damit fertig sind. 33 Tabelleneinstellungen • Spaltenüberschriften: In diesem Feld können Sie die Spaltenüberschriften wählen mit welchen die Daten präsentiert werden sollen. Wenn Monatliche Verwendung angegeben ist werden die Daten Monat für Monat angezeigt. Wenn Wöchentliche Verwendung angegeben ist werden die Daten Tag für Tag angezeigt. Wenn Stündliche Verwendung angegeben sind werden die Daten Stunde für Stunde angezeigt und wenn Verwendung pro Monatstag angegeben ist werden alle Tage des aktuellen Monats angezeigt. • Zeitfilter: Hier können Sie die Stunden festlegen die nicht in der Tabelle angezeigt werden sollen. • Farbe: Wählen Sie eine Farbe in der die Tabelle angezeigt werden soll. • Zusammenfassung anzeigen: Diese Option erlaubt es Ihnen This option will allow you to show the total data or an average of the data within the table for the selected period of time. Datenquelle Um eine Tabelle zu erstellen benötigen Sie zunächst Daten. Klicken Sie hierfür auf + Abschnitt hinzufügen und geben ihm einen Namen indem Sie auf Ein neuer Abschnitt klicken und den Namen eintragen. Wenn Sie den Zeitraum im Titel anzeigen lassen wollen setzen Sie bitte ein Häkchen bei Zeitraum zum Abschnittstitel anfügen. Fahren Sie fort die Tabelle mit relevanten Daten zu füllen in dem Sie auf + Zeile hinzufügen klicken. Geben Sie der Zeile einen Namen oder lassen Sie das Feld leer, um nur den Einheitstyp der ausgewählten Daten (z. B. Leute) als Titel zu nutzen. Fügen Sie als nächstes Ihre Datenquelle hinzu die in dieser Zeile angezeigt werden sollen in dem Sie auf Zeilen-Datenquelle(n) hinzufügen oder entfernen klicken. Wenn Sie mit dem Hinzufügen der Datenquelle(n) fertig sind klicken Sie auf Fertig. Abbildung 29: Tabelle 34 Wenn Sie der Tabelle einen zusätzlichen Abschnitt hinzufügen möchten klicken Sie einfach erneut auf + Abschnitt hinzufügen und verfahren wie zuvor. Wiederholen Sie diesen Prozess bis die Tabelle die von Ihnen benötigten Informationen enthält. Berichtmodul Berichte Mit dem Berichtmodul können Sie Ihre eigenen Berichte erstellen und gestalten und diese per E-Mail im PDF Format an verschiedene Benutzer schicken. Die Berichte können automatisiert und regelmäßig an bestimmte User mit den für Sie relevanten Informationen geschickt werden. Klicken Sie auf Berichte im linken Menü und dann auf Berichte anzeigen im oberen Menü um die Liste mit verfügbaren Berichten anzuzeigen. Bei jedem Objekt in der Liste können Sie zwischen Bericht herunterladen, Bericht bearbeiten, Bericht entfernen, Berichte kopieren, Bericht für einbestimmtes Datum herunterladen und In einen anderen Ordner verschieben wählen. Klicken Sie hierfür auf die entsprechenden Symbole links neben den Berichtnamen. Bitte beachten Ein gelöschtes Objekt wird permanent entfernt. Um einen Bericht hinzuzufügen klicken Sie auf Bericht hinzufügen im oberen Menü, und tragen alle benötigten Informationen ein. Wenn Sie ein Firmenlogo anzeigen lassen wollen, setzen Sie Häkchen bei Firmenlogo anzeigen und wählen dann aus wo das Logo platziert werden soll. Wenn Sie damit fertig sind klicken Sie auf Speichern. Wenn Sie eine weitere Seite hinzufügen möchten, klicken Sie auf Seite hinzufügen. Ein Bericht besteht aus einem Satz von Seiten die wiederum eine Anzahl von Zellen beinhalten. Eine Zelle kann ein Diagramm oder ein Text bestimmter Art sein. Um eine neue Seite hinzuzufügen klicken Sie auf Seite hinzufügen und wählen dann eine Seitenvorlage aus die die Struktur der Zellen auf der Seite bestimmt. Nach dem Sie eine Vorlage ausgewählt haben, wird eine neue Seite unter dem Titel Seiten angezeigt. Unter jeder Seite befinden sich zwei Symbole mit denen Sie zusätzlich noch die Möglichkeit haben die Seite wieder zu löschen oder die Seite im Querformat bzw. Hochformat anzeigen zu lassen. 35 Eine Zelle bearbeiten Wenn Sie das erste Mal eine Zelle bearbeiten, müssen Sie auswählen ob die Zelle ein Diagramm, eine Tabelle, Text oder Warnungen enthalten soll. Wenn Sie Tabelle wählen können Sie eine Tabelle aus dem Tabellenersteller einfügen. Wenn Sie Text wählen können Sie einen Text Ihrer Wahl einfügen. Wenn Sie Warnungen wählen wird der Bericht Warnungen enthalten auf die nicht reagiert wurde. Die Standardauswahl ist Diagramm, mit der Sie ein Diagramm aus dem Diagrammproduzent einfügen können. Die Möglichkeit Tabellen unter Ihren Diagrammen anzeigen zu lassen wurde in der neusten Version von TrueView Web Report® hinzugefügt. Setzen Sie hierfür ein Häkchen bei Tabelle mit aufnehmen während Sie eine Zelle bearbeiten. Abonnements Abonnements erlauben es Ihnen den Versand Ihrer Berichte in bestimmten Intervall en zu automatisieren. Wenn Sie auf Abonnements auflisten klicken sehen Sie eine Liste mit den momentanen Abonnements. Bitte beachten Da die Abonnements per Email verschickt werden müssen die Einstellungen zum Email-Versand korrekt konfiguriert sein. Um ein Abonnement hinzuzufügen klicken Sie auf Abonnement hinzufügen. Sie gelangen zu einem Formular bei dem Sie folgende Felder ausfüllen müssen: • Abonnementname: Der Name des Abonnements. Dieser wird im Email Betreff enthalten sein. • Bericht: Wählen Sie den Bericht aus der verschickt werden soll. • Sendefrequenz: Wie oft soll der Bericht verschickt werden. Wenn Sie eine Frequenz gewählt haben, erscheinen weitere Optionen mit der der Benutzer die Auswahl weiter spezifizieren kann. • Mailtext: Text der in der E-Mail enthalten sein soll. • Als nicht gesendet markieren: Diese Option erscheint nur wenn Sie ein bestehendes Abonnement bearbeiten. Sie kann dafür genutzt werden wenn es aus irgendeinem Grund erwünscht ist das letzte „gesendet Datum“ zurückzusetzen und der Versand erneut ausgelöst werden soll. • E-Mail Addressen: Tragen Sie die Email-Adressen der Empfänger ein. (Einen Empfänger pro Zeile!) 36 Daten exportieren TrueView Web Report® kann Daten in die Formate CSV, Excel and Html exportieren. Klicken Sie hierfür auf Daten exportieren im linken Menü. Alle verfügbaren Datensätze Ihres Systems werden mit einer Reihe von Filtern angezeigt. Wählen Sie einen Datensatz und die gewünschten Filter. Anschließend wählen Sie das gewünschte Exportformat und klicken auf Senden. Im nächsten Schritt wählen Sie den gewünschten Zeitraum und die Zeitauflösung und klicken auf Submit um die exportierten Daten zu erhalten. Es besteht die Möglichkeit ein manuelles Zeitintervall festzulegen, dies wird im nächsten Abschnitt erklärt. Darüber hinaus können Sie einen permanenten Link zu den Daten auf die Sie zugreifen wollen erstellen. Bitte beachten In der aktuellen Version von TrueView Web Report®, kann der SuperAdministrator nur Daten seiner eigenen Firma exportieren. Manuelles Zeitintervall spezifizieren Ein manuelles Zeitintervall wird durch eine Ziffer und einen Buchstaben spezifiziert. Der Buchstabe benennt die Zeiteinheit, die Ziffer die Distanz zum heutigen Datum. Wenn Sie z.B. eine Null und den Buchstaben w eintragen (0w) wird die aktuelle Woche genutzt. Wenn Sie anstelle dessen -1w eintragen, wird die letzte Woche bezogen auf das heutige Datum genutzt. Ein Zeitintervall kann auch im Start:Stop Format spezifiziert werden, d.h. wenn Sie z.B. -4w:0w eintragen werden die Wochen -4w, -3w, -2w and -1w genutzt. Um Tage anstatt Wochen zu nutzen tragen Sie anstelle des w ein d ein für Monate ein m und für Jahre ein y. Heatmaps Modul TrueView Web Report® unterstützt TrueView Heatmap®. Kameras auf denen TrueView Heatmap® installiert ist können Daten auf gleiche Weise an TrueView Web Report® senden wie andere TrueView® Anwendungen. Erstellen Sie eine neue Kameragruppe (oder verwenden Sie eine existierende) und tragen Sie im Web-Interface für TrueView Heatmap® die URL des TrueView Web Report® Server Benutzername und Passwort ein. Nach einigen Minuten wird TrueView Heatmap® beginnen Daten zu senden. TrueView Heatmap® sendet ebenfalls Einzelbilder an TrueView Web Report® bei denen die Heatmap per Overlay aktualisiert wird. Bei neueren Versionen von Heatmap werden alle Personen im Bild durch einen Filter anonymisiert. 37 Heatmaps anzeigen Alle verfügbaren TrueView Heatmap® Kameras sind unter Kameras aufgeführt. Setzen Sie ein Häkchen im entsprechenden Kästchen um die Heatmaps der korrespondierenden Kamera zu sehen. Bitte beachten Die maximale Anzahl von Heatmaps die gleichzeitig angezeigt werden können ist momentan vier. Setzen Sie ein Häkchen bei Heatmapwerte ziehen um die werte der Heatmap zu verändern. Wenn Sie die Werte bis auf das Maximum ziehen wird das ImageOverlay das am wärmsten mögliche anzeigen (rot ist hierbei die vorgegebene Farbe) Um den Tag zu ändern an dem Sie eine Heatmap betrachten wollen, ändern Sie den Tag im Kalender. Der Regler unter dem Kalender steuert zusammen mit der Zeitauflösung das Zeitintervall das angezeigt wird. Bitte beachten Microsoft Internet Explorer (Version 8 oder älter) kann aufgrund seiner schwachen Performance nur downscaled Heatmaps anzeigen. Wir empfehlen daher den Einsatz von Google Chrome oder Mozilla Firefox. Point of Sale TrueView Web Report® kann POS (Point of Sale) Daten periodisch importieren und zusammen mit Ihren Zähldaten in Diagrammen und Berichten präsentieren. Hierfür müssen Sie einen POS-Import vollziehen der Ihre POS Daten mit Ihrer Kamera verbindet. POS Daten müssen im csv Format gespeichert werden und auf demselben Server zur Verfügung stehen auf dem auch Web Report läuft. Point of Sale Daten importieren Um einen Import hinzuzufügen klicken Sie auf POS hinzufügen im Point of Sale Bereich, den Sie im linken Menü finden. Der erste Schritt besteht darin Einstellungen vorzunehmen die dazu dienen csv Daten zu finden und zu analysieren. Sie können einen Zeitplan festlegen nachdem die Importe erfolgen sollen. Sie können aber auch Nie wählen und die Importe stets manuell durchführen. Wenn Sie eine Währung festlegen wird diese rein informell verwendet. Sie wird nicht zu Umrechnungszwecken oder Ähnlichem verwendet. Verzeichnis der POS-Daten enthält ist der Pfad zum Ordner der die csv 38 Dateien enthält. Beispielsweise: C:\data\My Pos. Bitte beachten Sie, dass Importe lokal auf dem Server erfolgen, d.h. der Pfad muss auf dem Server lokalisiert sein. Stellen Sie sicher, dass Sie die richtige Verschlüsselung gewählt haben. Wenn Sie auf Nächster Schritt klicken wird Web Report versuchen alle csv Dateien aus dem angegebenen Ordner zu importieren. Falls dies fehlschlägt erscheint ein Warnhinweis, ansonsten gelangen Sie zum nächsten Schritt. Spezifizieren Sie Ihr csv Format Im zweiten Import-Schritt müssen Sie spezifizieren welche Spalten in den csv Dateien mit welchen Daten korrespondieren. Abbildung 30: Schritt 2 Spezifizierung des Point of Sale Formats Wie in Abbildung 30 zu sehen ist können Sie Zeit- und Datumsformat wählen. Darüber hinaus können Sie festlegen, dass nur Daten eines bestimmten Stores interpretiert werden soll indem Sie eine spezifische Store ID filtern. Im dritten Schritt können Sie wählen welche Kameras mit POS Daten zusammengeführt werden sollen. Wenn POS Daten im Diagrammproduzent angezeigt werden, werden die Daten der assoziierten Kameras automatisch angezeigt. 39 Wetterdienst In TrueView Web Report können Sie historische Wetterdaten hinzufügen um bestimmte Wetterbedingungen vergangener Zeiträume zu betrachten. Um TrueView Web Report Zugang zu diesen Wetterdaten zu ermöglichen müssen Sie mit einem Wetterdienst Provider verbunden sein und einen Wetterdienst API-Key haben. Siehe Abbildung 31. Abbildung 31: Bericht mit Wetterdaten Wenn Sie einen Wetterdienst API Key haben müssen Sie diesen im Eigenschaften Menü von TrueView Web Report® eintragen. Bitte beachten Sie werden zwei Keys von Ihrem Wetterdienst-Provider erhalten, tragen Sie diese durch ein Komma getrennt ein: "Key1,Key2" Gehen Sie zu Eigenschaften->Einstellungen bearbeiten und scrollen Sie zu den Wetterdienst-Einstellungen wählen Sie den Wetterdienst und tragen Sie die Wetterdienst API Keys ein. Die API Keys können für eine kostenfreie 30 tägige Testperiode heruntergeladen werden. Weitere Informationen unter: http://www.worldweatheronline.com/premiumweather.aspx?menu=historical 40 Wörterverzeichnis Dies ist ein Wörterverzeichnis das einige wichtige Begriffe im Benutzerhandbuch von TrueView Web Report® erklärt. ACL ACL kurz für Access Control List (Zugriffkontrollliste) ist der Bereich in TrueView Web Report® in dem die Zugriffsrechte verwaltet werden. Anwendung Jede Kamera die mit TrueView Web Report® verbunden ist sollte eine TrueView Anwendung installiert haben. TrueView Web Report® unterstützt momentan TrueView People Counter®, TrueView Queue®, TrueView Occupancy®, TrueView Parking®, TrueView Bicycle®, TrueView One Way®, TrueView Tailgating®, TrueView Random Inspection®, und TrueView Heatmap®. Kamera Jede Einheit die Daten an TrueView Web Report® sendet wird als Kamera bezeichnet. Kameragruppe Eine Kameragruppe ist ein Account auf dem Kameras ihre Daten speichern können. Eine Kameragruppe hat einen Benutzernamen und ein Passwort, dass im entsprechenden Interface der Kamera unter Verwendung von TrueView People Counter®, TrueView Queue®, TrueView Occupancy®, TrueView Parking®, TrueView Bicycle®, TrueView One Way®, TrueView Tailgating®, TrueView Random Inspection®, und TrueView Heatmap® Software eingetragen wird. Diagramm Ein Diagramm stellt Zähldaten der Kameras graphisch dar. Firma Jeder Benutzer gehört zu einer Firma. Für jede Firma können Zähldatensätze definiert werden in denen die Kameras Ihre Daten speichern. Zähldatensätze Ein Zähldatensatz ist eine Zusammenfassung von Kameras, Filtergruppen, virtuellen Kameras und Formeln die bei der Erstellung eines Diagramms Verwendung finden können. Zählweise Jede Anwendung hat Zählweisen für ihre Daten. TrueView People Counter® hat z.B. In und Out als Zählweise. 41 Ordner Ein Ordner ist ein Container für Kameragruppen, Diagramme, Berichte, etc.. Sie haben die gleiche Funktionsweise wie Ordner eines Desktopcomputers. Ordner können in einer a hierarchischen Struktur angelegt werden. Verzeichnisadministrator Ein Verzeichnisadministrator hat kompletten Zugriff auf alle Ordner seiner Firma. Formel Eine Formel ist ein arithmetischer Ausdruck von Zählweisen der Kameras. Formelgruppe Eine Formelgruppe ist eine Sammlung von Formeln. Log TrueView Web Report® dokumentiert bestimmte Ereignisse in seinen Logs. Super-Administrator Es existieren zwei Typen von Benutzern. Der Admininstrator und der SuperAdministrator. Letzterer hat die Möglichkeit Änderungen auch für andere Firmen vorzunehmen wobei der Administrator lediglich Änderungen für seine eigene Firma vornehmen kann. Berechtigungen Jede Rolle hat gewisse Berechtigungen wie z.B. einen Benutzer entfernen. Verschiedene Rollen haben verschiedene Berechtigungen. Bericht Ein Bericht ist ein Dokument das generiert und gedruckt werden kann und Zähldaten enthält. Über die Abonnement-Funktion können tägliche Berichte an Emailadressen von Benutzern geschickt werden. Rolle Jede Rolle definiert welche Berechtigungen ein Benutzer hat. Alle Firmen haben die Möglichkeit verschiedene Rollen an Benutzer zu vergeben. Tabelle Eine Tabelle stellt Zähldaten von Kameras dar. TrueView Bicycle® TrueView Bicycle® ist ein Produkt der Cognimatics' TrueView Suite® zur Fußgänger und Fahrradzählung. TrueView Heatmap® TrueView Heatmap® ist ein Produkt der Cognimatics' TrueView Suite® zur Erstellung von Heatmaps. TrueView People Counter® TrueView People Counter® ist ein Produkt der Cognimatics' TrueView Suite® zur Personenzählung. 42 TrueView Parking® TrueView Parking® ist ein Produkt der Cognimatics' TrueView Suite® zur Fahrzzeugzählung. TrueView Occupancy® TrueView Occupancy® ist ein Produkt der Cognimatics' TrueView Suite® zur Messung eines Belegungsgrades durch Personen und zur Verweildauer. TrueView One Way® TrueView One Way® ist ein Produkt der Cognimatics' TrueView Suite® zur Laufwegserkennung. TrueView Queue® TrueView Queue® ist ein Produkt der Cognimatics' TrueView Suite® für Warteschlangenmanagement. TrueView Random Inspection® TrueView Random Inspection® ist ein Produkt der Cognimatics' TrueView Suite® das Personen zur zufälligen Inspektion auswählt. TrueView Tailgating® TrueView Tailgating® ist ein Produkt der Cognimatics' TrueView Suite® zur Ermittlung des Zutritts von mehr als einer Person. Abonnement Ein Abonnement kann dazu genutzt werden tägliche, wöchentliche oder monatliche Berichte an die Emailadresse eines Benutzers zu verschicken. Administrator Ein Administrator hat lediglich Zugriff auf die Resourcen seiner eigenen Firma in Web Report, anders als ein Super-Administrator. Benutzer Jeder der sich bei TrueView Web Report® einloggen kann ist ein Benutzer. Ein Benutzer hat verschiedene Berechtigungen gemäß der ihm zugewiesenen Rolle. Ein Verzeichnisadministrator kann festlegen auf welche Ordner ein Benutzer Zugriff hat. Virtuelle Kamera Virtuelle Kameras können für jede Anwendung erstellt werden und verhalten sich genauso wie eine Kamera mit ihrer Zählweise in der entsprechenden Anwendung. Sie beinhalten eine Kombination von Zähldaten verfügbarer Kameras. 43