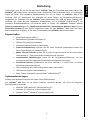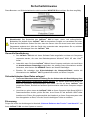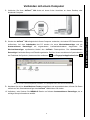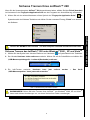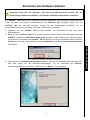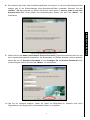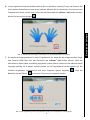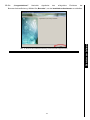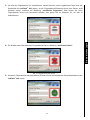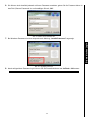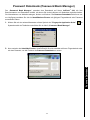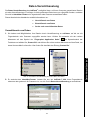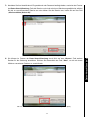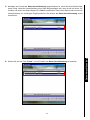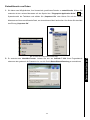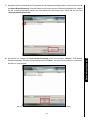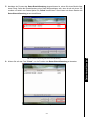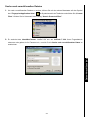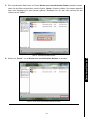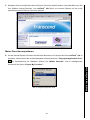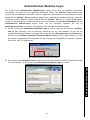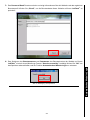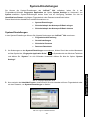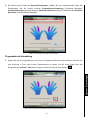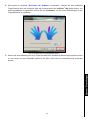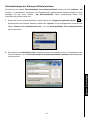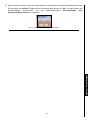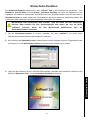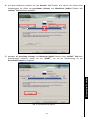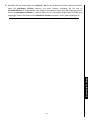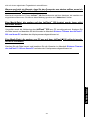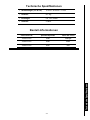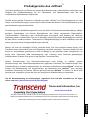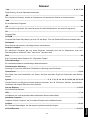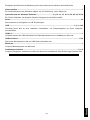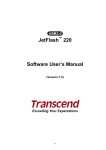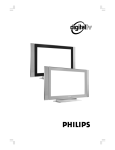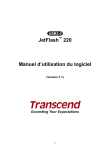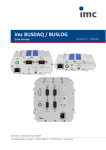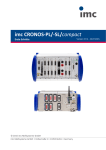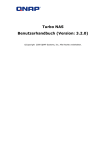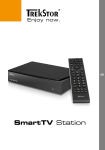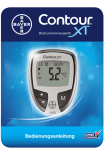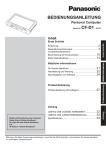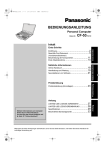Download JetFlash ™ 220 Software Handbuch (Version:1.1)
Transcript
JetFlash™ 220 Software Handbuch (Version:1.1) 0 Inhalt InhaltEinleitung ......................................................................................................................1 Einleitung ................................................................................................................................2 Eigenschaften ....................................................................................................................................2 Systemanforderungen........................................................................................................................2 Sicherheitshinweise ...............................................................................................................3 Generelle Handhabung......................................................................................................................3 Sicherheitskopien Ihrer Daten anlegen!.............................................................................................3 Erinnerung .........................................................................................................................................3 Verbinden mit einem Computer ............................................................................................4 Sicheres Trennen Ihres JetFlash™ 220................................................................................5 Sicheres Trennen des JetFlash™ 220 unter Windows® 2000﹐XP und VistaTM................................5 Einrichten des Software-Paketes..........................................................................................6 Biometrisches Einloggen in den JetFlash™ 220 ................................................................11 Passwort Datenbank (Password Bank Manager) ..............................................................14 Daten-Verschlüsselung........................................................................................................16 Verschlüsseln von Daten .................................................................................................................16 Entschlüsseln von Daten .................................................................................................................19 Suche nach verschlüsselten Dateien...............................................................................................22 Mobile Internet-Favoriten.....................................................................................................25 “Mobile Favoriten” öffnen .................................................................................................................25 Meine Favoriten exportieren ............................................................................................................26 Automatisches Website-Login ............................................................................................28 System-Einstellungen ..........................................................................................................30 System-Einstellungen ......................................................................................................................30 Fingerabdruck-Verwaltung...............................................................................................................31 Grundeinstellungen..........................................................................................................................33 Sicherheits-Passwort .......................................................................................................................34 Passwort Datenbank........................................................................................................................35 Sicherheitskopie der Nutzerprofil-Datei erstellen.............................................................................36 Sicherheitskopie der Nutzerprofil-Datei einlesen .............................................................................38 Sicherheits-Funktion............................................................................................................41 Fehlerbehebung ...................................................................................................................45 Technische Spezifikationen ................................................................................................47 Bestell-Informationen...........................................................................................................47 Produktgarantie des JetFlash™ ...........................................................................................48 Glossar ..................................................................................................................................49 1 Vielen Dank, dass Sie sich für den Kauf eines JetFlash™ 220 von Transcend entschieden haben. Der JetFlash™ 220 erlaubt Ihnen, vertrauliche Daten, Dokumente, Fotos und Musik sicher vor unbefugtem Zugriff auf einem sehr kompakten Speichermedium mit sich zu führen. Ihr JetFlash™ 220 ist ein Hi-Speed USB 2.0 Speicherstift, der zusätzlich mit einem Sensor zur Fingerabdruck-Erkennung ausgestattet ist. Verbinden Sie den JetFlash™ 220 unkompliziert über USB mit einem Desktop oder Notebook und nutzen Sie das mitgelieferte Softwarepaket (nur für Windows® 2000/XP/VistaTM) um erweiterte Sicherheitsfunktionen und nützliche Helfer zu nutzen. Die JetFlash™ Software umfasst Daten-Verschlüsselung am PC, Mobile Internet-Favoriten, Automatisches Website-Login und eine Sicherheits-Funktion für den Schutz vertraulicher Daten auf dem JetFlash™. Bitte lesen Sie dieses Benutzerhandbuch sorgfältig, um die volle Funktionalität Ihres JetFlash™ 220 auszuschöpfen. Eigenschaften • Entspricht Hi-Speed USB 2.0 • Biometrische Fingerabdruck-Erkennung • Einfache Plug-and-Play Installation • Nützliches Software-Paket im Lieferumfang • Daten-Verschlüsselung: schützen Sie auf Ihrem Computer gespeicherte Dateien mit Ihrem Fingerabdruck vor fremdem Zugriff • Mobile Internet-Favoriten: greifen Sie an jedem Computer schnell auf Ihre bevorzugten Internetseiten zu - Ihren persönlichen Internet Explorer Favoriten • Automatisches Website-Login: nutzen Sie die Fingerabdruck-Erkennung, um sich automatisch mit Ihren registrierten Nutzerdaten auf Websites einzuloggen • Sicherheits-Funktion: partitionieren Sie Ihren JetFlash™ in einen freien und einen biometrisch gesicherten Bereich • Stromversorgung über USB, benötigt keine weitere Stromquelle • LED-Leuchte zeigt den Betriebsstatus an • Keine Treiber erforderlich (unter Windows® 2000/XP/VistaTM) Systemanforderungen Desktop oder Notebook Computer mit einem freien USB-Anschluss. Der JetFlash™ 220 kann nur an einem Computer verwendet werden, der eines der folgenden Betriebssysteme verwendet: • Windows® 2000, Microsoft® Internet Explorer (IE) • Windows® XP, Microsoft® Internet Explorer (IE) • Windows® VistaTM, Microsoft® Internet Explorer (IE) 2 Einleitung Einleitung Sicherheitshinweise Abb. 1: JetFlash 220 Warnhinweis! Das Sensorfeld des JetFlash™ 220 ist kratz-, druck- und stoßempfindlich. Behandeln Sie deshalb Ihren JetFlash™ 220 mit besonderer Sorgfalt und vermeiden Sie hohen Druck auf das Gehäuse. Geben Sie Acht, dass der Sensor nicht mit einem harten oder scharfen Gegenstand zerkratzt wird. Wird das Gerät nicht verwendet oder transportieren Sie es, schieben Sie immer die Schutzkappe über den JetFlash™ 220. Generelle Handhabung • Der JetFlash™ 220 wird mit einem Software-Paket ausgeliefert und kann mit Computern verwendet werden, die unter den Betriebssystemen Windows® 2000, XP oder VistaTM laufen. • Jedes Mal, wenn Sie Ihren JetFlash™ 220 mit Ihrem Computer verbinden, wird aufs Neue ein Austauschbarer Datenträger eingerichtet, der wichtige Setup Informationen enthält. Verändern, oder löschen Sie NIEMALS Dateien auf diesem Datenträger. • Erstellen Sie unbedingt eine Sicherheitskopie der Nutzerprofil-Datei, welche die Informationen der JetFlash™ 220 Fingerabdrücke enthält, auf Ihrem Computer. Sicherheitskopien Ihrer Daten anlegen! • Transcend übernimmt keinerlei Haftung für den Verlust oder die Beschädigung Ihrer Daten, während der Verwendung dieses Gerätes. Wir weisen ausdrücklich darauf hin, dass Sie regelmäßig Sicherheitskopien aller Daten, die Sie auf Ihrem JetFlash™ 220 gespeichert haben, ebenfalls auf anderen Speichermedien oder Ihrem Computer anlegen sollten. • Um sicher zu gehen, dass der JetFlash™ 220 an Ihrem Computer High-Speed USB 2.0 Datentransferraten erreicht, prüfen Sie bitte, ob auf Ihrem PC die aktuellen USB-Treiber installiert sind. Ziehen Sie gegebenenfalls das Handbuch zu Ihrem Computersystem oder Ihrer Hauptplatine zu Rate, um mehr über die benötigten Treiber zu erfahren. Erinnerung Folgen Sie immer den Anleitungen im Abschnitt „Sicheres Entfernen des T.sonic™ von Ihrem PC”, um Ihren JetFlash™ 220 von dem System zu trennen. 3 Sicherheitshinweise Diese Benutzer- und Sicherheitshinweise sind besonders WICHTIG! Bitte befolgen Sie diese sorgfältig. Verbinden mit einem Computer 1. Verbinden Sie Ihren JetFlash™ 220 direkt mit einem freien Anschluss an einem Desktop oder Abb. 2: Verbinden mit einem Computer 2. Wurde der JetFlash™ 220 erfolgreich mit Ihrem Computer verbunden, wird seine LED Statusleuchte aufleuchten. Auf dem Arbeitsplatz des PC werden ein neuer Wechseldatenträger und ein Austauschbarer Datenträger mit zugeordneten Laufwerksbuchstaben ™ Wechseldatenträger repräsentiert hierbei den JetFlash eingerichtet. Der Datenspeicher. Der Austauschbare Datenträger* beinhaltet Setup und Einstellungsdateien. Darüber hinaus erscheinen im Systembereich der Taskleiste die Symbole „Hardware sicher entfernen“ und Fingerprint Application Suite . Abb. 3. **F und G sind exemplarische Laufwerke, Ihr „Arbeitsplatz“ kann sich hiervon unterscheiden 3. Nachdem Sie sich im Identifikations-Fenster autentifiziert und angemeldet haben, können Sie Daten einfach auf den Wechseldatenträger des JetFlash™ 220 klicken-und-ziehen. Verändern, oder löschen Sie NIEMALS Dateien auf diesem Austauschbarer Datenträger, da er wichtige Setup Informationen enthält. 4 Verbinden mit einem Computer Notebook Computer. Sicheres Trennen Ihres JetFlash™ 220 Wenn Sie die Verwendung des JetFlash™ 220 abgeschlossen haben, wählen Sie bitte Finish (beenden) im Kontextmenü der Fingerprint Application Suite um das Programm zur Autentifizierung zu beenden. 1. Klicken Sie mit der rechten Maustaste auf das Symbol der “Fingerprint Application Suite” im Systembereich der Windows Taskleiste und wählen Sie den untersten Eintrag „Finish” zum beenden Abb. 4. Programm beenden Trennen Sie NIEMALS den JetFlash™ von dem Computer während die Statusleuchte blinkt. Sicheres Trennen des JetFlash™ 220 unter Windows® 2000﹐XP und VistaTM 1. Wählen Sie das Symbol zum sicheren Entfernen von Hardware im Systembereich der Taskleiste. 2. Der Hinweis Hardware sicher entfernen erscheint. Klicken Sie auf die Schaltfläche und wählen Sie „USB-Massenspeichergerät – Laufwerk (Buchstabe) entfernen“. Abb. 5. Hardware sicher entfernen 3. Ein Info-Fenster erscheint: Hardware kann jetzt „USB-Massenspeicher“ kann jetzt entfernt werden. entfernt werden – Das Gerät Abb. 6. Hardware kann jetzt entfernt werden WARNHINWEIS! Gehen Sie beim Trennen Ihres JetFlash™ von Windows® 2000, XP und VistaTM immer nach diesen Anweisungen vor, um einem Verlust Ihrer Daten vorzubeugen. 5 Verbinden mit einem Computer der Software. Einrichten des Software-Paketes Achtung! Bevor Sie den JetFlash™ 220 das erste Mal benutzen, müssen Sie die Anwendungssoftware des JetFlash™ mit Hilfe des Installations-Assistenten einrichten. Der JetFlash™ 220 wird mit einer nützlichen Software ausgeliefert, die Ihnen den Umgang mit Ihren Daten erleichtert und weitere Zusatzfunktionen des JetFlash™ 220 ermöglicht. Bevor Sie den JetFlash™ 220 das erste Mal benutzen, müssen Sie das Softwarepaket installieren, um die Fingerabdruck-Erkennung und deren erweiterte Funktionen zu verwenden. 1. Verbinden Sie Ihren JetFlash™ 220 mit Ihrem Desktop oder Neotebook PC über einen freien USB-Anschluss. 2. Bevor Sie den JetFlash™ 220 das erste Mal benutzen, müssen Sie die Anwendungssoftware des Abb. 7. Zuerst den Installations-Assistenten ausführen 3. Das Fenster des Installations-Assistenten erscheint, der Sie durch die Installations-Prozedur leiten wird. Bitte folgen Sie den Bildschirm-Anweisungen, um die Installation der JetFlash™ Anwendungssoftware durchzuführen. Klicken Sie auf „Weiter“, um fortzufahren. Abb. 8. Installations-Assistent 6 Einrichten der Software JetFlash™ mit Hilfe des Installations-Assistenten einrichten. Ist die Software noch nicht eingerichtet, so erscheint bei Verbinden des JetFlash™ 220 die Abfrage, ob Sie den Assistenten starten möchten. Bestätigen Sie mit „Ja“, um mit dem Einrichten des JetFlash™ mit Hilfe des Installations-Assistenten fortzufahren. 4. Der Assistent gibt Ihnen zwei Auswahlmöglichkeiten. Sie können 1) eine neue Benutzerprofil-Datei Abb. 9. Neue Benutzerprofil-Datei anlegen 5. Geben Sie nun den Namen eines Nutzers (Device User Name). Dieser Benutzername kann nur aus einer zusammenhängenden Kombination aus Buchstaben und Zahlen bestehen (ohne Leertaste). Geben Sie nun ein Passwort (Password) an und bestätigen Sie es (Confirm Password) durch erneute Eingabe. Klicken Sie das Feld “Weiter”, um fortzufahren. Abb. 10. Benutzerangaben inkl. Passwort Falls Sie ein Passwort angeben, haben Sie später die Möglichkeit Ihr Passwort oder einen Fingerabdruck zum Zugang Ihrer verschlüsselten Daten zu verwenden. 7 Einrichten der Software anlegen oder 2) die Sicherheitskopie einer Benutzerprofil-Datei verwenden. Benutzen Sie den JetFlash™ 220 das erste Mal, so wählen Sie bitte die erste Option “I want to create a new User Authentication File” durch klicken des Auswahlknopfes. Klicken Sie das Feld “Weiter”, um fortzufahren. 6. In dem folgenden Fenster der Software können Sie nun anklicken, welche(n) Finger oder Daumen Sie für die spätere Autentifizierung einscannen möchten. Möchten Sie eine Anleitung in Form einer kurzen Flashanimation sehen, wie Sie Ihren Finger über das Sensorfeld des JetFlash™ 220 streifen müssen, . Einrichten der Software klicken Sie bitte auf das Symbol Abb. 11. Wählen Sie einen Finger oder Daumen, um die Zugangssoftware einzurichten 7. Sie richten die Zugangssoftware für einen Fingerabdruck ein, indem Sie den entsprechenden Finger oder Daumen DREI MAL über das Sensorfeld des JetFlash™ 220 streifen müssen, damit die biometrischen Daten später zuverlässig abgeglichen werden können. Bitte seien Sie während dieses Vorgangs geduldig, da es einiger Versuche bedarf, bis Ihr Fingerabdruck korrekt registriert ist. Ein fehlerfrei eingelesener Fingerabdruck wird durch folgendes Symbol angezeigt Bildschirm dieses Symbol so muss der Finger erneut eingelesen werden. Abb. 12. Die Registrierung eines Fingerabdrucks erfolgt nach 3 erfolgreichen Lesevorgängen 8 . Zeigt der 8. Nachdem Ihr Finger erfolgreich registriert wurde, ermöglicht der Assistent, einen weiteren Finger zur Abb. 13. Wählen Sie einen weiteren Finger oder klicken Sie „Weiter“ 9. Speichern Sie Ihre Nutzerdaten und Informationen für den Abgleich der Fingerabdrücke in Form einer *.dat Datei. Diese Sicherheitskopie können Sie entweder an vorgeschlagenem Ort ablegen, oder selbst einen Speicherplatz aussuchen, wenn Sie das Auswahlfeld Speichern als (…) . anklicken. Wählen Sie „Weiter“, um fortzufahren. Bei erfolgter Sicherheitskopie wird die Nachricht „Backup Successful” angezeigt. Drücken Sie „OK“, um das Fenster zu schließen. Abb. 14. Wählen Sie einen Speicherort für die *.dat Sicherheitskopie der Benutzerprofil-Datei 9 Einrichten der Software späteren Authentifizierung einzulesen (Sie können die Abdrücke all Ihrer Finger einlesen) oder durch Drücken des Feldes „Weiter“ mit dem Einrichten der Software fortfahren. 10. Die Abb. 15. Erscheint die Gratulationsmeldung, ist das Einrichten abgeschlossen 10 Einrichten der Software „Congratulations!” Nachricht signalisiert das erfolgreiche Einrichten der Benutzer-Authentifizierung. Wählen Sie „Beenden“, um den Installations-Assistenten zu schließen. Biometrisches Einloggen in den JetFlash™ 220 Um auf Daten auf Ihrem JetFlash™ 220 zuzugreifen, oder Sicherheits-Einstellungen zu ändern, müssen Sie sich im Identifikations-Fenster einloggen. Das Fenster zur Anmeldung erscheint, wenn Sie den JetFlash™ mit Ihrem Computer verbinden oder sobald Sie eine Funktion im Menü der Software des JetFlash™ 220 anwählen. 1. Klicken Sie mit der rechten Maustaste auf das Symbol der “Fingerprint Application Suite” im Systembereich der Taskleiste. Wählen Sie eine der Funktionen. 2. Es erscheint das Identifikations-Fenster. Geben Sie hier nun Ihren Benutzernamen (Account) und das eingerichtete Passwort ein, oder lesen Sie den Abdruck eines registrierten Fingers ein, um auf die besonderen Funktionen des JetFlash™ 220 zuzugreifen. Abb. 17. Einloggen im Identifikations-Fenster 11 Biometrisches Login Abb. 16. Funktionen des JetFlash™ 220 3. Um sich per Fingerabdruck zur autentifizieren, lassen Sie einen vorher registrierten Finger über das Abb 18. Fehlerhafte Fingerabdruck-Erkennung 4. Ein falscher oder nicht erkannter Fingerabdruck führt zur Meldung “Verification failed”. Abb. 19. Fingerabdruck nicht erkannt 5. Wurde ein Fingerabdruck als gültig erkannt, können Sie nun die erweiterten Sicherheitsfunktionen des JetFlash™ 220 nutzen. Abb. 20. Verifizierung durch Fingerabdruck erfolgreich 12 Biometrisches Login Sensorfeld des JetFlash™ 220 gleiten. Ist die Fingerabdruck-Erkennung durch den Sensor nicht fehlerfrei erfolgt, erscheint die Mitteilung „Insufficient fingerprint”. Bitte lassen Sie Ihren Fingerabdruck erneut vom Sensorfeld einlesen oder geben Sie Ihr Passwort ein, um sich zu autentifizieren. 6. Sie können sich ebenfalls jederzeit mit Ihrem Passwort anmelden; geben Sie Ihr Passwort hierzu in das Feld „Rescue Password“ ein und bestätigen Sie mit „OK“. Abb. 21. Geben Sie Ihr Passwort ein Biometrisches Login 7. Bei falschem Passwort wird eine entsprechende Meldung „Invalid Password” angezeigt. Abb. 22. Ungültiges Passwort 8. Nach erfolgreichem Passwort-Login können Sie die Zusatzfunktionen des JetFlash™ 220 nutzen. 13 Passwort Datenbank (Password Bank Manager) Der „Password Bank Manager“ verwaltet eine Datenbank auf Ihrem JetFlash™ 220, die Ihre Benutzernamen und Passwörter enthält, mit denen Sie sich als Nutzer auf Webseiten registriert haben. Sie Nutzerkonten von Websites anlegen, ändern und löschen. Die Passwort Datenbank steht Ihnen nur zur Verfügung nachdem Sie sich im Identifikations-Fenster mit gültigem Fingerabdruck oder Passwort autentifiziert haben. 1. Klicken Sie mit der rechten Maustaste auf das Symbol der “Fingerprint Application Suite” im Systembereich der Taskleiste und wählen Sie im Menü „Password Bank Manager”. Abb. 23. Fingerprint Application Suite 2. Nun erscheint das Identitäts-Fenster. Autentifizieren Sie sich entweder mit Ihrem Fingerabdruck oder Abb. 24. Einloggen im Identitäts-Fenster 14 Passwort Datenbank mit dem Passwort, um die Funktion der Passwort Datenbank zu nutzen. 3. Der „Password Bank Manager“ erlaubt Ihnen, Ihre Nutzerprofile für das automatische Website-Login anzulegen und einzustellen, ob das Identitäts-Fenster erscheinen soll, sobald Sie in Ihrem Browser mit der Mouse über ein Login Feld für ein Nutzerprofil fahren. Wenn Sie sich erfolgreich eingeloggt haben, wird Ihr Nutzername und Passwort für die Website in die Datenbank der Passworte auf dem JetFlash™ gespeichert. Abb. 25. Passwort Datenbank 4. Um Login-Informationen zu einer bestimmten Website zu löschen (Delete), umbenennen (Rename) Passwort Datenbank oder den Inhalt (Content) zu betrachten, klicken Sie bitte mit der rechten Maustaste auf die Website in der Liste der Passwort Datenbank und wählen die gewünschte Option im Kontextmenü. Um eventuelle Änderungen abzuspeichern, wählen Sie „Anwenden“. Abb. 26. Verwaltung der Website Nutzerprofile 15 Daten-Verschlüsselung Die Daten-Verschlüsselung des JetFlash™ ermöglicht Ihnen, auf Ihrem Computer gespeicherte Dateien mit einer Verschlüsselung zu schützen. Auf die gesicherten Daten kann nur zugegriffen werden, nachdem Sie sich im Identitäts-Fenster mit Fingerabdruck oder Passwort autentifiziert haben. Dieser Abschnitt des Handbuchs enthält Informationen zu: • Verschlüsseln von Daten • Entschlüsseln von Daten • Suche nach verschlüsselten Daten Verschlüsseln von Daten 1. Sie haben zwei Möglichkeiten, Ihre Dateien durch Verschlüsselung zu schützen, auf die nur mit Fingerabdruck oder Passwort zugegriffen werden kann. Klicken Sie entweder mit der rechten Maustaste auf das Symbol der “Fingerprint Application Suite” im Systembereich der Taskleiste und wählen Sie „Protect file” oder klicken Sie mit der rechten Maustaste auf eine Datei, um Abb. 27. Auswahl der Verschlüsselung im Kontext-Menü einer Datei 2. Er erscheint das Identitäts-Fenster. Lassen Sie nun am JetFlash™ 220 Ihren Fingerabdruck erkennen oder geben sie Ihr Passwort ein, um sich für die Daten-Verschlüsselung zu autorisieren. Abb. 28. Login im Identitäts-Fenster 16 Daten-Verschlüsselung deren Kontext-Menü aufzurufen. Hier finden Sie ebenfalls den Eintrag „Protect file”. 3. Nachdem Sie Ihre Identität durch Fingerabdruck oder Passwort bestätigt haben, erscheint das Fenster der Daten-Verschlüsselung. Falls die Dateien noch nicht mit einem Häkchen angewählt sind, wählen Sie die zu verschlüsselnden Dateien an oder wählen Sie alle Dateien aus, indem Sie auf das Feld „Alle Auswählen (Select All)“. 4. Sie können im Fenster der Daten-Verschlüsselung durch Klick auf das „Browse“ Feld weitere Dateien für die Sicherung auswählen. Drücken Sie letztendlich das Feld “Start”, um die mit einem Häkchen versehenen Dateien zu verschlüsseln. Abb. 30. Weitere Dateien auswählen (Browse) und Daten-Verschlüsselung starten (Start) 17 Daten-Verschlüsselung Abb. 29. Auswählen der Dateien für den Verschlüsselungs-Schutz 5. Nachdem der Prozess der Daten-Verschlüsselung abgeschlossen ist, sehen Sie einen Bericht über Abb. 31. Bericht über Erfolg der Daten-Verschlüsselung 6. Klicken Sie auf das Feld “Finish”, um die Funktion der Daten-Verschlüsselung zu beenden. Abb. 32. Daten-Verschlüsselung beenden 18 Daten-Verschlüsselung deren Erfolg. Sollte die Verschlüsselung einer Datei fehlgeschlagen sein, dann ist sie mit einem “X” markiert und wird in der Status-Spalte mit „Failed“ beschrieben. Eine solche Datei wurde nicht durch Verschlüsselung vor unbefugtem Zugriff geschützt. Sie müssen die Daten-Verschlüsselung erneut durchführen. Entschlüsseln von Daten 1. Sie haben zwei Möglichkeiten, Ihre biometrisch geschützten Dateien zu entschlüsseln. Klicken Sie entweder mit der rechten Maustaste auf das Symbol der “Fingerprint Application Suite” im Systembereich der Taskleiste und wählen Sie „Unprotect file” oder klicken Sie mit der rechten Maustaste auf eine verschlüsselte Datei, um deren Kontext-Menü aufzurufen. Hier finden Sie ebenfalls den Eintrag „Unprotect file”. 2. Er erscheint das Identitäts-Fenster. Lassen Sie nun am JetFlash™ 220 Ihren Fingerabdruck erkennen oder geben sie Ihr Passwort ein, um sich für die Daten-Entschlüsselung zu autorisieren. Abb. 34. Login im Identitäts-Fenster 19 Daten-Verschlüsselung Abb. 33. Datei im Kontext-Menü entschlüsseln 3. Nachdem Sie Ihre Identität durch Fingerabdruck oder Passwort bestätigt haben, erscheint das Fenster der Daten-Entschlüsselung. Falls die Dateien noch nicht mit einem Häkchen angewählt sind, wählen Sie die zu entschlüsselnden Dateien an oder wählen Sie alle Dateien aus, indem Sie auf das Feld „Alle Auswählen (Select All)“. 4. Sie können im Fenster der Daten-Entschlüsselung durch Klick auf das „Browse“ Feld weitere Dateien auswählen. Drücken Sie letztendlich das Feld “Start”, um die mit einem Häkchen versehenen Dateien zu entschlüsseln. Abb. 36. Weitere Dateien auswählen (Browse) und Daten-Entschlüsselung starten (Start) 20 Daten-Verschlüsselung Abb. 35. Dateien zum entschlüsseln auswählen 5. Nachdem der Prozess der Daten-Entschlüsselung abgeschlossen ist, sehen Sie einen Bericht über Abb. 37. Bericht über Erfolg der Daten-Entschlüsselung 6. Klicken Sie auf das Feld “Finish”, um die Funktion der Daten-Entschlüsselung zu beenden. Abb. 38. Daten-Entschlüsselung beenden 21 Daten-Verschlüsselung deren Erfolg. Sollte die Entschlüsselung einer Datei fehlgeschlagen sein, dann ist sie mit einem “X” markiert und wird in der Status-Spalte mit „Failed“ beschrieben. Sie müssen bei diesen Dateien die Daten-Entschlüsselung erneut durchführen. Suche nach verschlüsselten Dateien 1. Um nach verschlüsselten Dateien zu suchen, klicken Sie mit der rechten Maustaste auf das Symbol der “Fingerprint Application Suite” im Systembereich der Taskleiste und wählen Sie „Protect Files“. Klicken Sie im Untermenü den Eintrag “Search Protected Files”. Abb. 39. Fingerprint Application Suite 2. Er erscheint das Identitäts-Fenster. Lassen Sie nun am JetFlash™ 220 Ihren Fingerabdruck Abb. 40. Login im Identitäts-Fenster 22 Daten-Verschlüsselung erkennen oder geben sie Ihr Passwort ein, um sich für die Suche nach verschlüsselten Daten zu autorisieren. 3. Nachdem Sie Ihre Identität durch Fingerabdruck oder Passwort bestätigt haben, erscheint das Fenster der Suche nach verschlüsselten Dateien. Wählen Sie in der linken Spalte das Laufwerk und/oder das Verzeichnis, in dem Sie nach verschlüsselten Dateien zu suchen und klicken Sie auf „Search“ um die Suche zu starten. 4. In der rechten Spalte des Fensters werden eine Liste der verschlüsselten Dateien und deren Speicherort aufgezählt. Nachdem die Suche abgeschlossen ist erscheint die Meldung „Search completed“. Klicken Sie auf “OK”, um fortzufahren. Abb. 42. „Suche abgeschlossen“ Meldung 23 Daten-Verschlüsselung Abb. 41. Suche nach verschlüsselten Dateien 5. Eine verschlüsselte Datei kann im Fenster Suche nach verschlüsselten Dateien gelöscht werden, indem Sie die Datei rechts-klicken und die Option „Delete“ (löschen) wählen. Sie werden daraufhin nach einer Bestätigung für das Löschen gebeten. Bestätigen Sie mit „Ja“ oder brechen Sie das Löschen ab mit “Nein”. 6. Klicken sie „Finish”, um die Suche nach verschlüsselten Dateien zu beenden. Abb. 44. Suche nach verschlüsselten Dateien beenden 24 Daten-Verschlüsselung Abb. 43. Verschlüsselte Datei löschen Mobile Internet-Favoriten Die Funktion der Mobilen Internet-Favoriten ermöglicht Ihnen, Ihre Internet Explorer Favoriten auf dem JetFlash™ 220 abzuspeichern. Damit können Sie Ihren JetFlash™ 220 unterwegs an einen PC anschließen und dort eine Instanz des Internet Explorers starten, der Ihre persönlichen Internet Favoriten gespeichert hat. Ganz, als wären Sie zu Hause. Dieser Abschnitt des Handbuches enthält Informationen zu • „Mobile Favoriten” öffnen • Meine Favoriten exportieren “Mobile Favoriten” öffnen 1. Klicken Sie mit der rechten Maustaste auf das Symbol der “Fingerprint Application Suite” im Systembereich der Taskleiste. Wählen Sie “Mobile Favorites” und im aufklappenden Untermenü die Option “Open ‘Mobile Favorites’”, um auf Ihre persönlichen Internet-Favoriten zuzugreifen. Abb. 45. Fingerprint Application Suite persönlichen Favoriten exportieren. Dabei speichern Sie die Internet Explorer Favoriten des aktuellen Benutzers auf Ihrem JetFlash™ 220. Wählen Sie hierzu die Auswahloption “Export local My Favorites” und fahren Sie mit „OK“ fort. Abb. 46. Meine Internet Explorer Favoriten exportieren 25 Mobile Internet-Favoriten 2. Wenn Sie die Mobilen Internet-Favoriten das erste Mal nutzen, müssen Sie zunächst Ihre 3. Nachdem Sie Ihre persönlichen Internet Explorer Favoriten exportiert haben, wird jedes Mal, wenn Sie Ihre “Mobilen Internet-Favoriten” vom JetFlash™ 220 öffnen, ein Internet Explorer mit den zuvor exportierten Internet Explorer Favoriten gestartet. Abb. 47. Mobile Internet Explorer Favoriten Meine Favoriten exportieren 4. Um die Internet Explorer Favoriten des aktuellen Benutzers am Computer auf Ihrem JetFlash™ 220 zu speichern, klicken Sie mit der rechten Maustaste auf das Symbol der “Fingerprint Application Suite” im Systembereich der Taskleiste. Wählen Sie “Mobile Favorites” und im aufklappenden Abb. 48. Fingerprint Application Suite 26 Mobile Internet-Favoriten Untermenü die Option “Export ‚My Favorites’”. 5. Falls bereits Internet Favoriten auf dem JetFlash™ gespeichert sind, werden Sie gefragt, ob Sie die bestehende Datei ersetzen (Confirm File Replace) möchten. Wählen Sie gegebenenfalls „Ja“. Nachdem die Favoriten erfolgreich auf den JetFlash™ 220 übertragen wurden, erscheint eine Bestätigungsmeldung. Klicken Sie hier auf “OK” um die Funktion der Mobilen Internet-Favoriten zu verlassen. Mobile Internet-Favoriten Abb. 49. Internet-Favoriten wurden zum JetFlash™ exportiert 27 Automatisches Website-Login Die Funktion des Automatischen Website-Login erlaubt Ihnen, sich auf Websites automatisch einzuloggen, auf denen Sie ein registriertes Nutzerprofil haben. Der JetFlash™ 220 beinhaltet eine sichere und verschlüsselte Datenbank, die Ihre registrierten Benutzernamen und Passwörter enthält, sodass Sie Ihr JetFlash™ 220 automatisch einloggen kann, sobald Sie die Website besuchen. Wenn Sie nicht mehr an dem Computer arbeiten, entfernen Sie den JetFlash™ 220 vom PC und alle Zugangsdaten werden von diesem gelöscht, sodass Sie keine Spuren hinterlassen. Die Passwort Datenbank und das Automatischen Website-Login stehen Ihnen erst zur Verfügung nachdem Sie sich im Identifikations-Fenster mit gültigem Fingerabdruck oder Passwort autentifiziert haben. 1. Um die Funktion des Automatischen Website-Login zu nutzen, verbinden Sie bitte Ihren JetFlash™ 220 mit dem Computer, den Sie benutzen. Besuchen Sie nun eine Website, auf der Sie ein registriertes Nutzerprofil haben und loggen Sie sich dort mit Ihrem Benutzernamen und Passwort an. Es wird nun ein Passwort Datenbank (Password Bank) Fenster mit der Frage erscheinen, ob Sie die soeben eingegebenen Benutzerdaten für den Zugang per Fingerabdruck speichern möchten. Klicken Sie “Ja”, um fortzufahren. Abb. 50. Benutzername und Passwort speichern? 2. Nun erscheint das Identitäts-Fenster. Autentifizieren Sie sich entweder mit Ihrem Fingerabdruck oder Abb. 51. Login im Identitäts-Fenster 28 Automatisches Website-Login mit dem Passwort, um die Funktion des Automatischen Website-Login zu nutzen. 3. Das Password Bank Fenster erscheint und zeigt Informationen über die Website und das registrierte Benutzerprofil. Klicken Sie „Enroll”, um die Benutzerdaten dieser Website auf Ihrem JetFlash™ zu speichern. Abb. 52. Website Nutzerinformationen auf dem JetFlash™ speichern 4. Das Speichern des Benutzernamen und Passwortes des Benutzerkontos der Website auf ihrem Abb. 53. Bestätigung des Speicherns 29 Automatisches Website-Login JetFlash™ wird mit einem Mitteilungs-Fenster “Saved successfully” bestätigt. Klicken Sie “OK” um das Speichern abzuschließen und die Funktion Automatisches Website-Login zu verlassen. System-Einstellungen Sie können die System-Einstellungen des JetFlash™ 220 verändern, indem Sie in der Fingerabdruck-Software Fingerprint Application die Option System Settings im Untermenü von System anwählen. System-Einstellungen stehen Ihnen erst zur Verfügung, nachdem Sie sich im Identifikations-Fenster mit gültigem Fingerabdruck oder Passwort autentifiziert haben. Dieser Abschnitt des Handbuches enthält Informationen zu • System-Einstellungen • Sicherheitskopie der Nutzerprofil-Datei anlegen • Sicherheitskopie der Nutzerprofil-Datei einlesen System-Einstellungen In den System-Einstellungen können Sie folgende Änderungen am JetFlash™ 220 vornehmen: • Fingerabdruck-Verwaltung • Grundeinstellungen • Sicherheits-Passwort • Passwort Datenbank 1. Um Änderungen an den System-Einstellungen vorzunehmen, klicken Sie mit der rechten Maustaste auf das Symbol der „Fingerprint Application Suite” im Systembereich der Windows Taskleiste und wählen Sie “System.” Im sich öffnenden Untermenü wählen Sie bitte die Option “System Abb. 54. Fingerprint Application Suite 2. Nun erscheint das Identitäts-Fenster. Autentifizieren Sie sich entweder mit Ihrem Fingerabdruck oder mit dem Passwort, um System-Einstellungen zu ändern. Abb. 55. Login im Identitäts-Fenster 30 System-Einstellungen Settings”. 3. Es erscheint das Fenster der System-Einstellungen. Wählen Sie den entsprechenden Reiter der Einstellungen, die Sie ändern möchten Fingerabdruck-Verwaltung (Fingerprint Manager), Grundeinstellungen (General Settings), Sicherheits-Passwort (Rescue Password) oder Passwort Datenbank (Password Bank Manager). Abb. 56. Menüfenster der System-Einstellungen Fingerabdruck-Verwaltung 1. Klicken Sie auf den Finger/Daumen, den Sie zur Fingerabdruck-Erkennung hinzufügen möchten. Um eine Anleitung in Form einer kurzen Flashanimation zu sehen, wie Sie Ihren Finger über das . System-Einstellungen Sensorfeld des JetFlash™ 220 streifen müssen, klicken Sie bitte auf das Symbol Abb. 57. Einen Finger für Fingerabdruck-Erkennung hinzufügen 31 2. Wie bereits im Abschnitt “Einrichten der Software” beschrieben, müssen Sie den gewählten Finger/Daumen drei mal erfolgreich über den Sensorstreifen des JetFlash™ 220 gleiten lassen, um den Fingerabdruck zu registrieren. Klicken Sie auf „Anwenden“, um die neuen Einstellungen zu den Fingerabdrücken zu speichern. Abb. 58. Einstellungen zu Fingerabdrücken ändern 3. Klicken Sie in der Abbildung auf einen Finger der bereits für die Abdruck-Erkennung eingelesen wurde, System-Einstellungen so wird dieser aus der Datenbank gelöscht und kann nicht mehr zur Autentifizierung verwendet werden. 32 Grundeinstellungen 1. In den Grundeinstellungen können Sie definieren, mit welcher Methode Sie sich am JetFlash™ 220 anmelden bzw. ob das Sicherheits-Passwort ebenfalls zur Autentifizierung im Identitäts-Fenster verwendet werden kann. Ebenfalls wählen Sie hier, ob im Identitäts-Fenster ein Bild der Finger angezeigt werden soll, deren Abdrücke bereits eingelesen wurden. Klicken Sie am Ende „Anwenden”, um die neuen Grundeinstellungen zu speichern. System-Einstellungen Abb. 59. Grundeinstellungen 33 Sicherheits-Passwort 1. Bei den Einstellungen des Sicherheits-Passwortes können Sie den Benutzernamen und das Passwort Ihres Kontos ändern. Klicken Sie am Ende “Anwenden”, um die veränderten Einstellungen zum Sicherheits-Passwort zu speichern. System-Einstellungen Abb. 60. Sicherheits-Passwort 34 Passwort Datenbank 1. Der „Password Bank Manager“ erlaubt Ihnen, Ihre Nutzerprofile für das automatische Website-Login anzulegen und einzustellen, ob das Identitäts-Fenster erscheinen soll, sobald Sie in Ihrem Browser mit der Mouse über ein Login Feld für ein Nutzerprofil fahren. Wenn Sie sich erfolgreich eingeloggt haben, wird Ihr Nutzername und Passwort für die Website in die Datenbank der Passworte auf dem JetFlash™ gespeichert. Abb. 61. Passwort Datenbank 2. Um Login-Informationen zu einer bestimmten Website zu löschen (Delete), umbenennen (Rename) System-Einstellungen oder den Inhalt (Content) zu betrachten, klicken Sie bitte mit der rechten Maustaste auf die Website in der Liste der Passwort Datenbank und wählen die gewünschte Option im Kontextmenü. Um eventuelle Änderungen abzuspeichern, wählen Sie „Anwenden“. Abb. 62. Verwalten der Website Nutzerdaten 35 Sicherheitskopie der Nutzerprofil-Datei erstellen Alle Nutzerdaten werden auf Ihrem JetFlash™ 220 verschlüsselt gespeichert. Ihre Nutzerangaben, Passworte und Fingerabdrücke können in Form einer *.dat Datei als Nutzerprofil-Datei auf Ihrem Computer abgespeichert werden. Es ist sehr wichtig, eine Sicherheitskopie dieser Nutzerprofil-Datei anzulegen, für den Fall, dass z.B. die Software neuinstalliert werden muss. Sie können dann ohne Widereinlesen dieser Nutzerprofil-Datei keine Ihrer verschlüsselten Daten öffnen. 1. Klicken Sie mit der rechten Maustaste auf das Symbol der “Fingerprint Application Suite” im Systembereich der Taskleiste. Wählen Sie “System” und im aufklappenden Untermenü die Option “ Backup User Authentication File”, um eine Sicherheitskopie Ihrer Nutzerprofil-Datei anzulegen. Abb. 63. Fingerprint Application Suite 2. Nun erscheint das Identitäts-Fenster. Autentifizieren Sie sich entweder mit Ihrem Fingerabdruck oder Abb. 64. Login im Identitäts-Fenster 36 System-Einstellungen mit dem Passwort, um eine Sicherheitskopie Ihrer Nutzerprofil-Datei anzulegen. 3. Das Fenster für die Sicherheitskopie (Backup) verweist auf einen vordefinierten Zielordner für die Sicherheitskopie Ihrer Nutzerprofil-Datei. Den Zielort der Datei können Sie ändern, indem Sie auf das Speichern als (Save As / …) Feld klicken. Ebenfalls können Sie über die Kästchen auswählen, welche Nutzerdaten in der *.dat Sicherheitskopie einbezogen werden. Sie starten die Erstellung der Sicherheitskopie durch Klick auf das „Backup” Feld. Wählen Sie “Finish”, um die Systemfunktion Sicherheitskopie Ihrer Nutzerprofil-Datei zu beenden. Abb. 65. Sicherheitskopie Ihrer Nutzerprofil-Datei 4. Wurde die Sicherheitskopie erstellt, erscheint ein Fenster zur Bestätigung. Klicken Sie “OK”, um Abb. 66. Sicherheitskopie erfolgreich 37 System-Einstellungen danach dieses Einstellungen-Menü zu beenden. Sicherheitskopie der Nutzerprofil-Datei einlesen Sie können eine erstellte Sicherheitskopie Ihrer Nutzerprofil-Datei wieder auf Ihren JetFlash™ 220 einlesen, um Nutzerdaten, Passworte und Fingerabdrücke gegebenenfalls wiederherzustellen. Hierzu benötigen Sie die zuvor erstellte *.dat Sicherheitskopie, damit verschlüsselte Daten nach Autentifizierung wieder lesbar sind. 1. Klicken Sie mit der rechten Maustaste auf das Symbol der “Fingerprint Application Suite” im Systembereich der Windows Taskleiste. Wählen Sie “System” und im aufklappenden Untermenü die Option “Restore User Authentication File”, um eine Sicherheitskopie Ihrer Nutzerprofil-Datei wieder einzulesen. Abb. 67. Fingerprint Application Suite 2. Nun erscheint das Identitäts-Fenster. Autentifizieren Sie sich entweder mit Ihrem Fingerabdruck oder Abb. 68. Identitäts-Fenster 38 System-Einstellungen mit dem Passwort, um eine Sicherheitskopie Ihrer Nutzerprofil-Datei einzulesen und Einstellungen zurückzusetzen. 3. Das Fenster für das Einlesen der Sicherheitskopie (Restore) verweist auf den vordefinierten Zielordner für die Sicherheitskopie Ihrer Nutzerprofil-Datei. Haben Sie beim Erstellen der Sicherheitskopie dieses Zielverzeichnis nicht geändert, so verweist das Programm automatisch auf Ihre Sicherheitskopie. Falls Sie die *.dat Sicherheitskopie Ihrer Nutzerprofil-Datei an einem anderen Ort abgespeichert haben, müssen Sie selbst danach browsen, indem Sie das Feld Öffnen (Open / …) anklicken. Abb. 69. Sicherheitskopie einlesen 4. Wählen Sie “Finish”, um die Systemfunktion Sicherheitskopie Ihrer Nutzerprofil-Datei einlesen zu System-Einstellungen beenden ohne Einstellungen zu ändern. Sie starten das Einlesen der Sicherheitskopie durch Klick auf das „Restore” Feld. Um die Sicherheitskopie einzulesen, werden Sie nun gebeten, sich im Identitäts-Fenster mit Fingerabdruck zu autorisieren (nur Fingerabdruck wird akzeptiert, Eingabe des Passwortes nicht möglich). Klicken Sie „OK“, um fortzufahren. Abb. 70. Sicherheitskopie einlesen 39 5. Nach erfolgreicher Erkennung Ihres Fingerabdrucks und dadurch autorisierter Wiederherstellung der Einstellungen des JetFlash™ 220 wird Ihnen diese bestätigt. Klicken Sie „OK”, um das Einlesen der Sicherheitskopie abzuschließen und das Einstellungen-Menü Sicherheitskopie Ihrer Nutzerprofil-Datei einlesen zu verlassen. System-Einstellungen Abb. 71. Einlesen der Sicherheitskopie erfolgreich 40 Sicherheits-Funktion Die Sicherheits-Funktion erlaubt Ihnen, Ihren JetFlash™ 220 in zwei Partitionen zu unterteilen – eine öffentliche, freie Partition und eine private, geschützte Partition. Die erste der Partitionen ist frei zugänglich, die andere ist verschlüsselt. Auf letztere kann nur zugegriffen werden, wenn Sie sich zuvor im Identitäts-Fenster mit einem registrierten Fingerabdruck oder Ihrem Passwort autentifiziert haben. Die Anteile der beiden Partitionen der Speicherkapazität sind hierbei frei wählbar. Warnhinweis! Das Partitionieren des JetFlash™ wird alle Daten auf dem Datenträger löschen. Bitte erstellen Sie eine Sicherheitskopie aller Daten, die sich auf Ihrem JetFlash™ befinden, bevor Sie den Speicherstift partitionieren oder die Sicherheits-Funktion einrichten. 1. Um die Sicherheits-Funktion zu nutzen, verbinden Sie Ihren JetFlash™ mit einem freien USB-Anschluss eines Desktop oder Notebook Computers. 2. Nun erscheint das Identitäts-Fenster. Autentifizieren Sie sich entweder mit Ihrem Fingerabdruck oder mit Passwort, um die Sicherheits-Funktion einzurichten oder Partitionen zu ändern. Abb. 72. Login im Identitäts-Fenster 3. Legen Sie die Software-CD in Ihr CD/DVD-ROM Laufwerk (Autostart wird unterstützt). Klicken Sie auf Sicherheits-Funktion das Feld “Repartition Tool”, um die Sicherheits-Funktion einzurichten. Abb. 73. Sicherheits-Funktion einrichten 41 4. Auf Ihrem Bildschirm erscheint nun das Partition Tool Fenster. Hier können Sie mittels eines Schiebereglers die Größe der geschützten (Private) und öffentlichen (Public) Partition des JetFlash™ 220 Wünschen anpassen. Abb. 74. Wahl der Partitionierung 5. Nachdem die geschützte (Private) und öffentliche (Public) Partition Ihres JetFlash™ 220 Ihren Sicherheits-Funktion Anforderungen entspricht, klicken Sie auf “START”, um mit der Partitionierung für die Sicherheits-Funktion zu beginnen. Abb. 75. mit Partitionierung beginnen 42 6. Nachdem die Formatierung bzw. Partitionierung abgeschlossen ist erscheint eine Abfrage, ob Sie eine Sicherheitskopie Ihrer Nutzerprofil-Datei einlesen möchten. Wählen Sie “Ja” und folgen Sie den Bildschirmanweisungen für das Einlesen der Sicherheitskopie oder wählen Sie “Nein” um keine zuvor gespeicherte Nutzerprofil-Datei wiederherzustellen. Abb. 76. Abfrage zur Wiederherstellung einer gespeicherten Nutzerprofil-Datei 7. Das Fenster “Format Complete” bestätigt die erfolgreiche Partitionierung. Klicken Sie „OK”, um die Sicherheits-Funktion Partitionierung abzuschließen und das Einstellungen-Menü für die Sicherheits-Funktion zu verlassen. Trennen und verbinden Sie Ihren JetFlash™ 220 mit Ihrem Computer, um die neuen Einstellungen zu aktivieren. Abb. 77. Partitionierung erfolgreich 43 8. Nachdem Sie den Datenträger des JetFlash™ 220 für die Sicherheits-Funktion partitioniert haben, Sicherheits-Funktion bleibt die geschützte (Private) Partition und deren Dateien unsichtbar, bis Sie sich im Identitäts-Fenster mit Fingerabdruck oder Passwort autentifiziert haben. Sind Sie eingeloggt, greifen Sie auf die geschützte Partition zu, und Ihre Daten sind vor unbefugtem Zugriff sicher. Sind Sie nicht eingeloggt, können Sie Daten auf die öffentliche Partition zugreifen, die für jeden zugänglich ist. 44 Fehlerbehebung Falls ein Fehler auftritt, prüfen Sie bitte zuerst die unten angegebenen Informationen, bevor Sie Ihren JetFlash™ 220 zur Reparatur geben. Falls Sie nicht in der Lage sein sollten, ein Problem mit Hilfe folgender Hinweise zu lösen, konsultieren Sie bitte Ihren Händler, Ihr Servicecenter oder die regionale Niederlassung von Transcend. Wir bieten ebenfalls Antworten zu oft gestellten Fragen (FAQ) und eine Kontaktmöglichkeit zu unserer Kundenbetreuung auf der Transcend Internetseite. Die Treiber-CD führt keinen Autostart unter Windows® aus Öffnen Sie den Gerätemanager in der Systemsteuerung und aktivieren Sie die Autostart-Funktion Ihres CD-ROM-Laufwerks. Ebenfalls können Sie manuell die auf der CD befindlichen Datei “JetFlash.EXE” ausführen. Das Betriebssystem erkennt den JetFlash™ nicht Bitte prüfen Sie folgendes: 1. Dieser JetFlash™ 220 kann nur unter den Betriebssystemen Windows® 2000/XP/VistaTM verwendet werden. 2. Ist Ihr JetFlash™ 220 korrekt an den Computer angeschlossen? Überprüfen Sie die Steckverbindungen des USB-Kabels und verbinden Sie die Geräte ggf. erneut. 3. Ist der USB-Anschluss aktiviert? Falls nicht, ziehen Sie das Benutzerhandbuch Ihres Computers (oder Motherboards) zu Rate, um ihn zu aktivieren. Warum erkennt der JetFlash™ 220 meinen Fingerabdruck nicht Das Sensorfeld zum Erkennen Ihres Fingerabdrucks ist sehr empfindlich und hochauflösend. Der gelesene Fingerabdruck muss in sehr guter Qualität durchgeführt worden sein, damit ein Abgleich mit den gespeicherten Fingerabdrücken möglich ist. Bitte fahren Sie Ihren Finger/Daumen deshalb sehr sorgfältig und langsam über das Sensorfeld um ein gutes Abbild Ihres Fingerabdrucks zu erhalten. 1. Wurde der Finger/Daumen, den Sie erkennen lassen möchten bereits als gültiger Fingerabdruck registriert. Falls nicht registrieren Sie ihn bitte mit Hilfe der Software. Warum kann ich keine Systemdateien, wie “*.exe, *.ini und *.dll” Dateien verschlüsseln? Diese Dateien können nicht durch Verschlüsselung geschützt werden, weil sie ein unabdingbarer Bestandteil für den Betrieb Ihres Computers darstellen. Diese Dateien müssen also immer frei zugänglich bleiben. Warum kann Ich mein Passwort nicht nutzen, um eine Sicherheitskopie der Nutzer-Datei einzulesen? Das Einlesen der Sicherheitskopie einer Nutzerdatei ist ein sicherheits-kritischer Vorgang. Passworte können erraten oder gestohlen werden. Damit kein Fremdes Nutzerprofil eingelesen wird, sind das Einlesen einer Sicherheitskopie, und damit das Überschreiben der Nutzer-Datei, nur möglich wenn Sie 45 Fehlerbehebung 2. Möglicherweise fahren Sie mit dem Finger/Daumen zu schnell über das Sensorfeld. sich mit einem registrierten Fingerabdruck autentifizieren. Warum erscheint ein Hinweis, dass Sie den Computer neu starten sollten, wenn ich meinen JetFlash™ 220 mit dem PC verbinde? Manchmal interpretiert Ihr PC den JetFlash™ 220 fälschlicherweise als Neue Hardware, die installiert und eingerichtet werden muss. Sie können diese Meldung ignorieren auf “Abbrechen” klicken. Eine Musik-Datei, die soeben auf den JetFlash™ 220 kopiert wurde, kann nicht gefunden werden Vermutlich wurde die Verbindung des JetFlash™ 220 zum PC vorzeitig getrennt. Kopieren Sie die Datei erneut und beachten Sie die Hinweise im Abschnitt Sicheres Trennen des JetFlash™ 220 von Ihrem PC nachdem der Kopierprozess abgeschlossen ist. Eine Musik-Datei, die soeben von PC aus auf dem JetFlash™ 220 gelöscht wurde, ist noch vorhanden Fehlerbehebung Löschen Sie die Datei erneut und beachten Sie die Hinweise im Abschnitt Sicheres Trennen des JetFlash™ 220 von Ihrem PC nachdem der Löschprozess abgeschlossen ist. 46 Technische Spezifikationen • Abmessungen (L x B x H): 70 mm × 20.5 mm × 11 mm • Gewicht: ca. 13g • Prüfsiegel: CE, FCC, BSMI • Garantie: 2 Jahre Bestell-Informationen Speicherkapazität Farbe der Linse TS2GJF220 2GB Orange TS4GJF220 4GB Blau TS8GJF220 8GB Rot Technische Spezifikationen Transcend P/N 47 Produktgarantie des JetFlash™ Transcend gewährleistet im Rahmen der gesetzlichen Bestimmungen, dass sämtliche Lieferungen zum Zeitpunkt des Gefahrenübergangs frei von Fabrikations- und Materialmängeln sind und den veröffentlichten Spezifikationen entsprechen. Darüber hinaus gewährt Transcend in Verbindung mit dem JetFlash™ eine Herstellergarantie von zwei Jahren. Die Garantiefrist beginnt mit dem Datum des Erwerbes des Artikels. Die Herstellergarantie ist auf das Nachbesserungsrecht beschränkt. Zur Wahrung seiner Gewährleistungsrechte muss der Käufer Transcend offensichtliche Mängel, Mängel bezüglich Vollständigkeit und äußerer Beschaffenheit, das Fehlen zugesicherter Eigenschaften, Transportschäden, Fehlmengen oder Falschlieferungen unverzüglich nach Empfang der Lieferung, spätestens jedoch vor Ablauf einer Frist von 3 Werktagen, beginnend mit dem Eingangstag der Lieferung bei dem Käufer, schriftlich mitteilen. Transcend ist zur Mängelbeseitigung nur dann verpflichtet, wenn der Käufer seinerseits seine Vertragsverpflichtungen erfüllt hat. Mängel, die auch bei sorgfältiger Prüfung innerhalb dieser Frist nicht entdeckt werden können, sind Transcend binnen Wochenfrist nach ihrer Entdeckung schriftlich mitzuteilen. Transcend behält sich das Recht vor, diese Mängel anzuerkennen. Wird ein Mangel an der gelieferten Ware nachgewiesen, so erfolgt nach Transcends Wahl Nachbesserung oder Lieferung eines funktional gleichwertigen Ersatzproduktes. Ersetzte Teile gehen in das Eigentum Transcends über. Werden Einbauhinweise und Sicherheitsvorkehrungen nicht befolgt, so entfallen jegliche Gewährleistungs- bzw. Garantieleistungsansprüche gegenüber Transcend. Die Gewährleistungs- bzw. Garantiehaftung ist weiterhin ausgeschlossen bei schlechter Instandsetzung des JetFlash™ durch den Kunden, bei Nichtbeachtung von Lagerhinweisen, bei Änderungen des JetFlash™ ohne vorherige schriftliche Zustimmung Transcends. Gleiches gilt bei Einsatz des JetFlash™ in Geräten, für die es nicht geeignet bzw. vorgesehen ist oder die nicht den empfohlenen Standard-Normen entsprechen. Um die Garantieleistung zu beschleunigen, registrieren Sie sich bitte innerhalb von 30 Tagen online unter http://www.transcend.de/ProductRegister Transcend Information, Inc. www.transcend.de * Bei dem Transcend Logo handelt es sich um ein eingetragenes Warenzeichen der Transcend Information, Inc. * Sämtliche aufgeführte Markennamen, Produktbezeichnungen und eingetragene Warenzeichen innerhalb dieses Garantie Dokumentes sind das Eigentum ihrer jeweiligen Inhaber und als solche zu beachten. 48 Glossar *.dat ............................................................................................................................................8, 36, 37, 38 Datei-Endung, die eine Datendatei beschreibt. .dll..............................................................................................................................................................44 Eine "dynamic link library" erlaubt es Programmen mit bestimmten Geräten zu kommunizieren. .exe ...........................................................................................................................................................44 Ein Ausführbares Programm. .ini..............................................................................................................................................................44 Eine Initialisierungs-Datei. Sie setzt Parameter für das Betriebssystem und andere Programme. CD...............................................................................................................................................................44 Compact Disk. CD-ROM .....................................................................................................................................................44 Compact Disk-Read Only Memory ist eine CD, die Music, Text und Grafische Elemente enthalten kann. Datenbank .................................................................................................................................................13 Einen Sammlung sortierter und kategorisierter Informationen. Desktop Computer..............................................................................................................................1, 3, 5 Ein stationärer Computer, der von einem Benutzer verwendet wird und im Allgemeinen unter den Betriebssystemen Windows®, Mac™ oder Linux™ betrieben wird. FAQ ............................................................................................................................................................44 Engl. Frequently Asked Question für "oft gestellte Fragen". Flash Datenträger .......................................................................................................................................1 Ein widerbeschreibbares nichtflüchtiges Speichermedium. Flashanimation Anleitung ....................................................................................................................7, 30 Anleitung in Form einer animierten Flashdatei zur Nutzung eines Produktes. Tastenkürzel ........................................................................................................................................14, 35 Eine Taste oder eine Kombination von Tasten, die einen schnellen Zugriff auf Funktionen oder Befehle erlaubt. Symbol...............................................................................3, 4, 7, 10, 13, 15, 18, 21, 24, 25, 29, 30, 36, 38 Visuelle Zeichen, die figurativ auf etwas anderes verweisen, wie z.B. Funktionen, Dateien, Verzeichnisse, Laufwerke oder andere Elemente eines Gerätes. Internet Explorer .............................................................................................................................1, 24, 25 World Wide Web Browser. LED.......................................................................................................................................................1, 3, 4 Leuchtdiode, die Licht ausstrahlt sobald elektrischer Strom hindurchfließt. Notebook Computer ...........................................................................................................................1, 3, 5 Tragbarer leichter Computer, der für mobilen Einsatz auch mit Batterien läuft. Partition ...............................................................................................................................................42, 43 Kontrollkästchen ............................................................................................................................6, 24, 37 49 Glossar Ein Teil eines Datenträgers, der als eigenes logisches Laufwerk fungiert. Ermöglicht dem Benutzer die Markierung mit einem Haken durch anklicken eines Kästchens. Sensorstreifen.............................................................................................................................................7 Ein Gerät welches auf ein Stimulans reagiert, wie z.B. Berührung, Licht, Wärme etc. Systembereich der Windows Taskleiste...................................3, 4, 10, 13, 15, 18, 21, 24, 25, 29, 36, 38 Ein Teil der Taskleiste, der Symbole für aktive Programme und Geräte enthält. Reiter..........................................................................................................................................................30 Steuerelement zur Navigation von z.B. Einstellungen. USB ............................................................................................................................................1, 2, 3, 4, 44 Universal Serial Bus ist eine Hardware -Schnittstelle, um Peripheriegeräte an einen Computer anzuschließen. USB 2.0 ........................................................................................................................................................1 Hi-Speed Version der USB Schnittstelle mit Datentransferraten bis zu 480Mbits pro Sekunde. USB Anschluss .....................................................................................................................................5, 44 Dies ist die Schnittstelle mit der ein USB-Gerät verbunden wird. Windows® ....................................................................................................................................................1 Computer Betriebssystem von Microsoft. Installations-Assistent .......................................................................................................................5, 6, 9 50 Glossar Computer-Programm, welches einen Benutzer durch eine Installations- oder Einrichtungs-Prozedur führt.