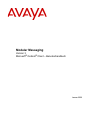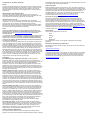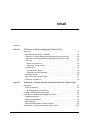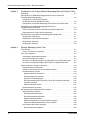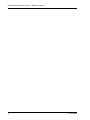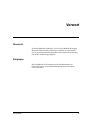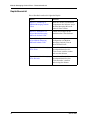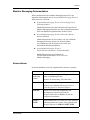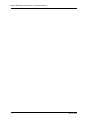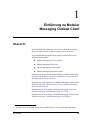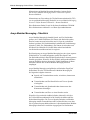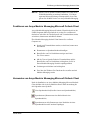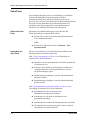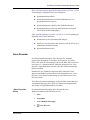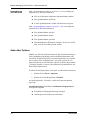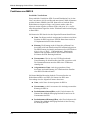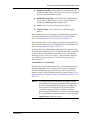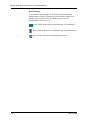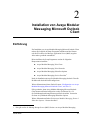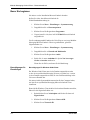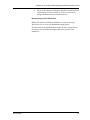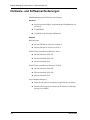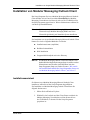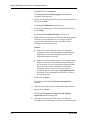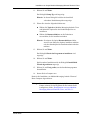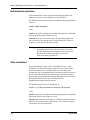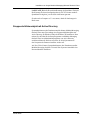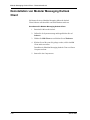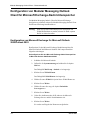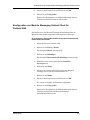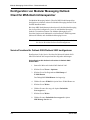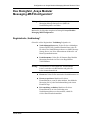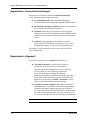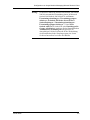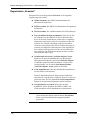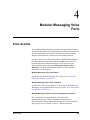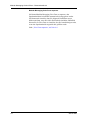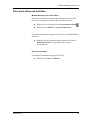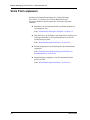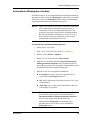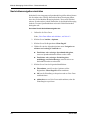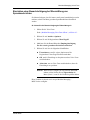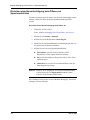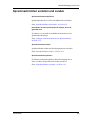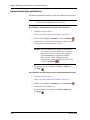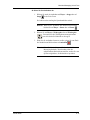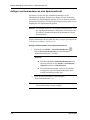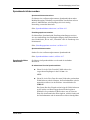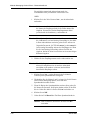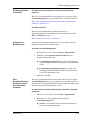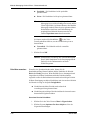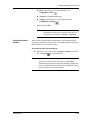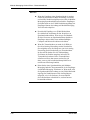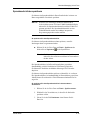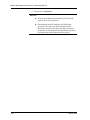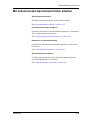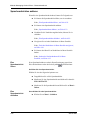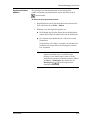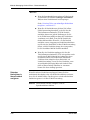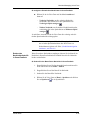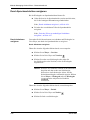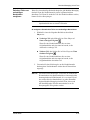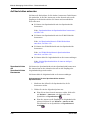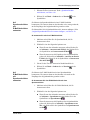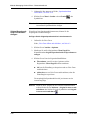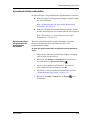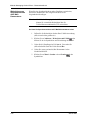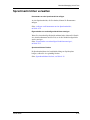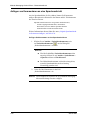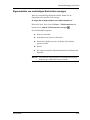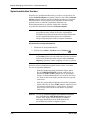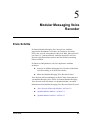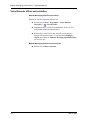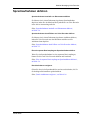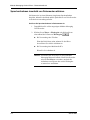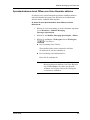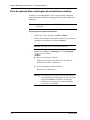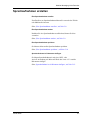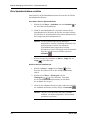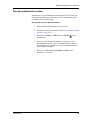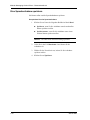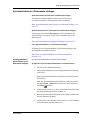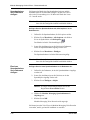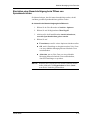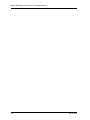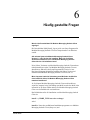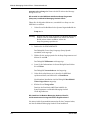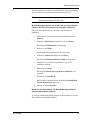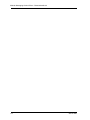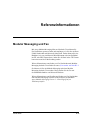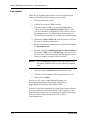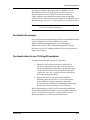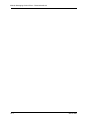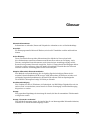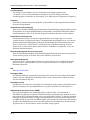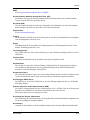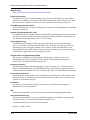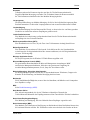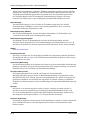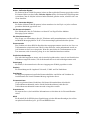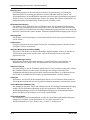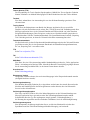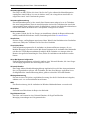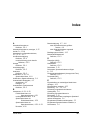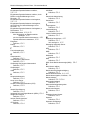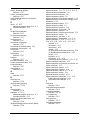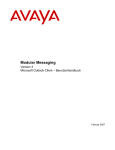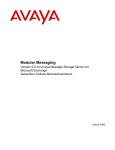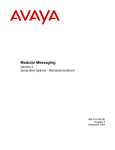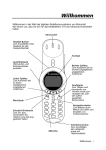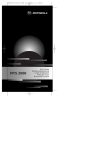Download Installation von Modular Messaging Outlook Client
Transcript
Modular Messaging Version 3 Microsoft® Outlook® Client – Benutzerhandbuch Januar 2006 © 2006 Avaya Inc. Alle Rechte vorbehalten. Hinweis Es wurde alles Erforderliche getan, um sicherzustellen, dass die in diesem Dokument enthaltenen Informationen vollständig und korrekt sind. Avaya Inc. übernimmt jedoch keine Haftung für eventuelle Fehler. Änderungen oder Korrekturen der in diesem Dokument enthaltenen Informationen werden gegebenenfalls in zukünftige Versionen aufgenommen. Haftungsausschluss für die Dokumentation Avaya Inc. haftet für keine Änderungen, Ergänzungen oder Streichungen der ursprünglich veröffentlichten Fassung dieser Dokumentation mit Ausnahme der durch Avaya vorgenommene Änderungen, Ergänzungen und Streichungen. Haftungsausschluss für Links Avaya Inc. ist nicht für die Inhalte oder die Vollständigkeit von Internetseiten verantwortlich, zu denen ein Link besteht und auf die in dieser Dokumentation Bezug genommen wird. Avaya unterstützt nicht notwendigerweise die Produkte, Dienstleistungen oder Informationen, die auf diesen Internetseiten angeboten werden. Wir können nicht garantieren, dass diese Links jederzeit funktionieren und wir haben keinen Einfluss auf die Verfügbarkeit dieser Internetseiten. Lizenz DURCH NUTZUNG ODER INSTALLATION DES PRODUKTS AKZEPTIERT DER ENDNUTZER DIE ALLGEMEINEN LIZENZBESTIMMUNGEN; DIE AUF DER AVAYAINTERNETSEITE UNTER http://support.avaya.com/LicenseInfo/ABGERUFEN WERDEN KÖNNEN. („ALLGEMEINE LIZENZBESTIMMUNGEN“). NUTZEN SIE DIESES PRODUKT NICHT, WENN SIE NICHT AN DIE ALLGEMEINEN LIZENZBESTIMMUNGEN GEBUNDEN SEIN WOLLEN. ZUSÄTZLICH ZU DEN ALLGEMEINEN LIZENZBESTIMMUNGEN FINDEN DIE FOLGENDEN LIZENZBESTIMMUNGEN UND BESCHRÄNKUNGEN AUF DAS PRODUKT ANWENDUNG. Avaya gewährt dem Endnutzer im Rahmen der unten beschriebenen Lizenztypen eine Lizenz. Die zulässige Anzahl an Lizenzen und Leistungseinheiten, für die eine Lizenz gewährt wird, beträgt eins (1), es sei denn in der Dokumentation oder in anderen dem Endnutzer verfügbaren Materialien ist eine davon abweichende Anzahl an Lizenzen oder Leistungseinheiten aufgeführt. “Zugewiesener Rechner” bedeutet ein einziger autonomer Rechner. „Server“ ist ein Zugewiesener Rechner, der als zentraler Rechner für eine Softwareanwendung fungiert, auf die von mehreren Rechnern aus zugegriffen werden soll. „Software“ sind Computerprogramme in maschinenenlesbarer Form (Objekt Code), für die ursprünglich eine Lizenz seitens Avaya besteht und die vom Endnutzer entweder als autonome Produkte oder in Form einer Vorinstallation in der Hardware genutzt werden. „Hardware“ sind Standard-Hardware-Produkte, die ursprünglich von Avaya verkauft wurden und durch den Endnutzer genutzt werden. Lizenztyp(en): Einem System/Systemen zugewiesene Lizenz (DS). Dem Endnutzer ist es gestattet, die Software nur auf einem Zugewiesenen Rechner zu installieren und zu nutzen, es sei denn eine davon abweichende Anzahl von Zugewiesenen Rechnern ist in der Dokumentation oder in anderen dem Endnutzer verfügbaren Materialien ausgewiesen. Avaya kann eine Identifikation des/r Zugewiesenen Rechner/s mittels Angabe des Typs, der Seriennummer, des Schlüssels für das Leistungsmerkmal, des Standorts oder anderer spezifischer Bezeichnungen verlangen oder verlangen, dass der Endnutzer diese Daten mittels elektronischer Mittel, die von Avaya speziell zu diesem Zweck konzipiert wurden, liefert. Mehrfache Nutzer-Lizenz (CU). Dem Endnutzer ist es gestattet, die Software auf mehreren Zugewiesenen Rechnern oder einem oder mehreren Servern zu installieren und zu nutzen, solange die zuläsige Anzahl der Einheiten, die zu diesem Zeitpunkt Zugang zur Software haben und diese nutzen, nicht überschritten wird. Eine „Einheit“ bedeutet die Einheit, für die Avaya nach eigenem Ermessen den Preis für die Lizenz festgesetzt hat. Dies kann, ohne Einschränkung, ein Agent, ein Anschluss oder Nutzer, ein E-Mail- oder Fernsprechkonto auf den Namen einer Person oder einer betrieblichen Funktion (z. B. Verantwortlicher für eine Internetseite oder den Informationsschalter) sein oder ein Eintrag in ein Verzeichnis in einer Datenbank mit Verwaltungsfunktion, die vom Produkt genutzt wird und einem Nutzer ermöglicht die Software über die Schnittstelle zu nutzen. Einheiten können mit einem spezifischen, kenntlich gemachten Server verknüpft werden. Namentliche Nutzer-Lizenz (NU). Dem Kunden ist es gestattet: (i) die Software auf einem einzigen Zugewiesenen Rechner oder Server durch den autorisierten Benannten Nutzer (siehe Definition unten) zu installieren und zu nutzen oder (ii) die Software auf einem Server zu installieren und zu nutzen, soweit nur autorisierte Benannte Nutzer Zugang zur Software haben und diese nutzen. “Benannter Nutzer“ bedeutet ein Nutzer oder eine Vorrichtung, die/der ausdrücklich von Avaya autorisiert wurde, Zugang zur Software zu haben und diese zu nutzen. Nach Avayas eigenem Ermessen kann der „Benannte Nutzer“, ohne Einschränkung, auf seinen Namen, seine betriebliche Funktion (z. B. Verantwortlicher für eine Internetseite oder für den Informationsschalter) lauten, ein E-Mail- oder Fernsprechkonto auf den Namen einer Person oder einer betrieblichen Funktion sein oder ein Eintrag in ein Verzeichnis in einer Datenbank mit Verwaltungsfunktion, die vom Produkt genutzt wird und einem Nutzer ermöglicht, das Produkt über die Schnittstelle zu nutzen. Shrinkwrap-Lizenz (SR). Im Zusammenhang mit Software, die Elemente enthält, die durch Drittanbieter geliefert wurden, ist es dem Endnutzer gestattet, die Software in Übereinstimmung mit den Bestimmungen der „Shrinkwrap-” oder “Clickwrap-”Lizenz, die der Software beigefügt ist, zu installieren und zu nutzen („Shrinkwrap-Lizenz“). Die Bedingungen der Shrinkwrap-Lizenz ist auf Anfrage des Endnutzers bei Avaya erhältlich (siehe „urheberrechtliche Schutzbestimmung“ unten). Urheberrechtliche Schutzbestimmung Das Produkt ist urheberrechtlich und durch andere eigentumsrechtliche Gesetze geschützt, sofern keine davon abweichende ausdrückliche Regelung besteht. Unerlaubte Vervielfältigung, Weiterleitung und oder Nutzung kann ein Zuwiderhandeln im Sinne des anzuwendenden Straf- oder Zivilrechts darstellen. Komponenten Dritter Bestimmte Softwareprogramme oder Teile hiervon, die in dem Produkt enthalten sind, können Software enthalten, die aufgrund von Vereinbarungen Dritter vertrieben wurden („Komponenten Dritter“). Diese Vereinbarungen können Bestimmungen enthalten, die die Rechte zur Nutzung bestimmter Teile dieses Produkts ausweiten oder beschränken („Bestimmungen Dritter“). Informationen zur Identifizierung von Komponenten Dritter oder Bestimmungen, die auf Dritte anwendbar sind, erhalten Sie auf der Avaya-Internetseite unter: http://support.avaya.com/ThirdPartyLicense/ Einschreiten von Avaya im Betrugsfall Wenn Sie den Verdacht haben, dass Sie Opfer eines Gebührenbetrugs sind und technische Hilfeleistung oder Unterstützung brauchen, rufen Sie die Hotline des Technik-Centers für Abhilfe bei Gebührenbetrug unter der Nummer +1-800-643-2353 (USA und Kanada) an . Nutzer anderer Länder setzen sich bitte mit dem Vertreiber der Avaya-Produkte in Verbindung oder erhalten unter +1 908-953-7276 telefonische Unterstützung. Bei einem Verdacht auf Sicherheitsmängel betreffend Avaya-Produkte sollten Sie dies Avaya an folgende E-Mail-Adresse melden: [email protected]. Zusätzliche Telefonnummern der Kundenbetreuung finden Sie auf der Avaya-Internetseite unter: http://www.avaya.com/support Handelsmarken Avaya ist eine registrierte Marke von Avaya Inc. ARIA® AUDIX® OCTEL® SERENADE® Alle Handelsmarken, die nicht zu Avaya gehören, sind Eigentum der jeweiligen Eigentümer. Informationen zur Bestellung von Dokumenten: Die aktuellsten Versionen der Dokumentation, erhalten Sie über die Internetseite des Avaya-Supports: http://www.avaya.com/support Avaya Kundenbetreuung Avaya stellt eine Telefonnummer zur Verfügung, wo Sie anrufen können, um Probleme zu schildern oder Fragen über Ihren Kontaktcenter zu stellen. Die Telefonnummer der Kundenbetreuung lautet 1- 800- 242- 2121 in den Vereinigten Staaten. Zusätzliche Telefonnummern der Kundenbetreuung finden Sie auf der Avaya-Internetseite unter: http://www.avaya.com/support Inhalt Vorwort Kapitel 1 Einführung zu Modular Messaging Outlook Client Übersicht . . . . . . . . . . . . . . . . . . . . . . . . . . . . . . . . . . . . . . . . . . . . . . . . . . . . . . . . . 1-1 Avaya Modular Messaging – Überblick . . . . . . . . . . . . . . . . . . . . . . . . . . . . . . . . 1-2 Funktionen von Avaya Modular Messaging Microsoft Outlook Client . . . . . . . . . 1-3 Verwenden von Avaya Modular Messaging Microsoft Outlook Client . . . . . . . . . 1-3 Voice Form . . . . . . . . . . . . . . . . . . . . . . . . . . . . . . . . . . . . . . . . . . . . . . . . . . . . . 1-4 Öffnen von Voice Form . . . . . . . . . . . . . . . . . . . . . . . . . . . . . . . . . . . . . . . . . . 1-4 Verwenden von Voice Form . . . . . . . . . . . . . . . . . . . . . . . . . . . . . . . . . . . . . . . 1-4 Voice Recorder . . . . . . . . . . . . . . . . . . . . . . . . . . . . . . . . . . . . . . . . . . . . . . . . . . 1-5 „Voice Recorder“ öffnen . . . . . . . . . . . . . . . . . . . . . . . . . . . . . . . . . . . . . . . . . . 1-5 Verwenden des Voice Recorder. . . . . . . . . . . . . . . . . . . . . . . . . . . . . . . . . . . . 1-6 Subscriber Options . . . . . . . . . . . . . . . . . . . . . . . . . . . . . . . . . . . . . . . . . . . . . . . 1-6 Neue Funktionen in dieser Version . . . . . . . . . . . . . . . . . . . . . . . . . . . . . . . . . . . 1-7 Funktionen von MM 2.0 . . . . . . . . . . . . . . . . . . . . . . . . . . . . . . . . . . . . . . . . . . . . 1-8 Kapitel 2 Installation von Avaya Modular Messaging Microsoft Outlook Client Einführung. . . . . . . . . . . . . . . . . . . . . . . . . . . . . . . . . . . . . . . . . . . . . . . . . . . . . . . . 2-1 Bevor Sie beginnen . . . . . . . . . . . . . . . . . . . . . . . . . . . . . . . . . . . . . . . . . . . . . . . 2-2 Berechtigungen für Einstellungen . . . . . . . . . . . . . . . . . . . . . . . . . . . . . . . . . . 2-2 Hardware- und Softwareanforderungen . . . . . . . . . . . . . . . . . . . . . . . . . . . . . . . . . 2-4 Installation von Modular Messaging Outlook Client . . . . . . . . . . . . . . . . . . . . . . . . 2-5 Installationsassistent . . . . . . . . . . . . . . . . . . . . . . . . . . . . . . . . . . . . . . . . . . . . . . 2-5 Befehlszeileninstallation . . . . . . . . . . . . . . . . . . . . . . . . . . . . . . . . . . . . . . . . . . . 2-8 Stille Installation. . . . . . . . . . . . . . . . . . . . . . . . . . . . . . . . . . . . . . . . . . . . . . . . . . 2-8 Gruppenrichtlinienobjekt mit Active Directory . . . . . . . . . . . . . . . . . . . . . . . . . . . 2-9 Deinstallation von Modular Messaging Outlook Client . . . . . . . . . . . . . . . . . . . . . 2-10 Januar 2006 iii Modular Messaging Outlook Client – Benutzerhandbuch Kapitel 3 Konfiguration von Avaya Modular Messaging Microsoft Outlook Client Einführung . . . . . . . . . . . . . . . . . . . . . . . . . . . . . . . . . . . . . . . . . . . . . . . . . . . . . . . . 3-1 Konfiguration von Modular Messaging Outlook Client für Microsoft Exchange-Nachrichtenspeicher. . . . . . . . . . . . . . . . . . . . . . . . . . . . . . . . . . . . . . . . 3-2 Konfiguration von Microsoft Exchange für Microsoft Outlook 2002/Outlook 2003. . . . . . . . . . . . . . . . . . . . . . . . . . . . . . . 3-2 Konfiguration von Modular Messaging Outlook Client für Outlook 2000 . . . . . . . 3-3 Konfiguration von Modular Messaging Outlook Client für MSS-Nachrichtenspeicher . . . . . . . . . . . . . . . . . . . . . . . . . . . . . . . . . . . . . . . . . 3-4 Service Providers für Outlook 2002/Outlook 2003 konfigurieren . . . . . . . . . . . . . 3-4 Dienstanbieter für Outlook 2000 konfigurieren. . . . . . . . . . . . . . . . . . . . . . . . . . . 3-5 Das Dialogfeld „Avaya Modular Messaging-MSP-Konfiguration“ . . . . . . . . . . . . . . 3-7 Registerkarte „Verbindung“ . . . . . . . . . . . . . . . . . . . . . . . . . . . . . . . . . . . . . . . . . 3-7 Registerkarte „Verzeichniseinstellungen“. . . . . . . . . . . . . . . . . . . . . . . . . . . . . . . 3-8 Registerkarte „Allgemein“ . . . . . . . . . . . . . . . . . . . . . . . . . . . . . . . . . . . . . . . . . . 3-8 Registerkarte „Erweitert“ . . . . . . . . . . . . . . . . . . . . . . . . . . . . . . . . . . . . . . . . . . 3-10 Kapitel 4 Modular Messaging Voice Form Erste Schritte . . . . . . . . . . . . . . . . . . . . . . . . . . . . . . . . . . . . . . . . . . . . . . . . . . . . . . 4-1 Voice Form öffnen und schließen. . . . . . . . . . . . . . . . . . . . . . . . . . . . . . . . . . . . . 4-3 Voice Form anpassen . . . . . . . . . . . . . . . . . . . . . . . . . . . . . . . . . . . . . . . . . . . . . . . 4-4 Automatische Wiedergabe einrichten . . . . . . . . . . . . . . . . . . . . . . . . . . . . . . . . . 4-5 Nachrichtennavigation einrichten . . . . . . . . . . . . . . . . . . . . . . . . . . . . . . . . . . . . . 4-6 Einrichten einer Benachrichtigung bei Übermittlung von Sprachnachrichten . . . 4-7 Einrichten einer Benachrichtigung beim Öffnen von Sprachnachrichten . . . . . . . 4-8 Sprachnachrichten erstellen und senden . . . . . . . . . . . . . . . . . . . . . . . . . . . . . . . . 4-9 Sprachnachrichten aufzeichnen . . . . . . . . . . . . . . . . . . . . . . . . . . . . . . . . . . . . . 4-10 Anfügen von Kommentaren an eine Sprachnachricht . . . . . . . . . . . . . . . . . . . . 4-12 Sprachnachrichten senden . . . . . . . . . . . . . . . . . . . . . . . . . . . . . . . . . . . . . . . . 4-13 Sprachnachrichten adressieren . . . . . . . . . . . . . . . . . . . . . . . . . . . . . . . . . . . 4-13 Zustellungsoptionen zuweisen . . . . . . . . . . . . . . . . . . . . . . . . . . . . . . . . . . . . 4-15 Anfordern von Bestätigungen . . . . . . . . . . . . . . . . . . . . . . . . . . . . . . . . . . . . . 4-15 Eine Sprachnachricht als Persönlich, Privat oder Vertraulich markieren . . . . 4-15 Prioritäten zuweisen . . . . . . . . . . . . . . . . . . . . . . . . . . . . . . . . . . . . . . . . . . . . 4-16 Sprachnachrichten senden . . . . . . . . . . . . . . . . . . . . . . . . . . . . . . . . . . . . . . . 4-17 Sprachnachrichten speichern. . . . . . . . . . . . . . . . . . . . . . . . . . . . . . . . . . . . . . . 4-19 Mit ankommenden Sprachnachrichten arbeiten . . . . . . . . . . . . . . . . . . . . . . . . . . 4-21 Sprachnachrichten anhören . . . . . . . . . . . . . . . . . . . . . . . . . . . . . . . . . . . . . . . . 4-22 Eine Sprachnachricht öffnen. . . . . . . . . . . . . . . . . . . . . . . . . . . . . . . . . . . . . . 4-22 Eine Sprachnachricht schließen . . . . . . . . . . . . . . . . . . . . . . . . . . . . . . . . . . . 4-22 Sprachnachrichten abhören . . . . . . . . . . . . . . . . . . . . . . . . . . . . . . . . . . . . . . 4-23 Zwischen Nachrichten in Ihrem Postfach navigieren . . . . . . . . . . . . . . . . . . . 4-24 Ändern des Nachrichtenbetreffs in Ihrem Postfach . . . . . . . . . . . . . . . . . . . . 4-25 Durch Sprachnachrichten navigieren . . . . . . . . . . . . . . . . . . . . . . . . . . . . . . . . . 4-26 Durch Aufnahmen navigieren . . . . . . . . . . . . . . . . . . . . . . . . . . . . . . . . . . . . . 4-26 iv Januar 2006 Inhalt Zwischen Teilen von mehrteiligen Nachrichten navigieren . . . . . . . . . . . . . . 4-27 Auf Nachrichten antworten . . . . . . . . . . . . . . . . . . . . . . . . . . . . . . . . . . . . . . . . 4-28 Sprachnachrichten mit Sprachnachrichten beantworten . . . . . . . . . . . . . . . . 4-28 Auf Sprachnachrichten mit E-Mail-Nachrichten antworten. . . . . . . . . . . . . . . 4-29 Auf E-Mail-Nachrichten mit Sprachnachrichten antworten. . . . . . . . . . . . . . . 4-29 Original-Sprachnachricht in die Antwort einfügen . . . . . . . . . . . . . . . . . . . . . 4-30 Sprachnachrichten weiterleiten . . . . . . . . . . . . . . . . . . . . . . . . . . . . . . . . . . . . . 4-31 Sprachnachrichten mit gesprochenen Kommentaren weiterleiten . . . . . . . . . 4-31 Weiterleitung von Sprachnachrichten mit E-Mail- Kommentaren. . . . . . . . . . 4-32 Sprachnachrichten verwalten . . . . . . . . . . . . . . . . . . . . . . . . . . . . . . . . . . . . . . . . 4-33 Anfügen von Kommentaren an eine Sprachnachricht . . . . . . . . . . . . . . . . . . . . 4-34 Eigenschaften von mehrteiligen Nachrichten anzeigen. . . . . . . . . . . . . . . . . . . 4-35 Sprachnachrichten löschen . . . . . . . . . . . . . . . . . . . . . . . . . . . . . . . . . . . . . . . . 4-36 Kapitel 5 Modular Messaging Voice Recorder Erste Schritte. . . . . . . . . . . . . . . . . . . . . . . . . . . . . . . . . . . . . . . . . . . . . . . . . . . . . . 5-1 Voice Recorder öffnen und schließen . . . . . . . . . . . . . . . . . . . . . . . . . . . . . . . . . 5-2 Sprachaufnahmen abhören. . . . . . . . . . . . . . . . . . . . . . . . . . . . . . . . . . . . . . . . . . . 5-3 Sprachaufnahmen innerhalb von Dokumenten abhören . . . . . . . . . . . . . . . . . . . 5-4 Sprachaufnahmen durch Öffnen von Voice Recorder abhören . . . . . . . . . . . . . . 5-5 Eine als separate Datei empfangene Sprachaufnahme abhören . . . . . . . . . . . . 5-6 Sprachaufnahmen erstellen . . . . . . . . . . . . . . . . . . . . . . . . . . . . . . . . . . . . . . . . . . 5-7 Eine Sprachaufnahme erstellen. . . . . . . . . . . . . . . . . . . . . . . . . . . . . . . . . . . . . . 5-8 Eine Sprachaufnahme senden . . . . . . . . . . . . . . . . . . . . . . . . . . . . . . . . . . . . . . 5-9 Eine Sprachaufnahme speichern. . . . . . . . . . . . . . . . . . . . . . . . . . . . . . . . . . . . 5-10 Sprachaufnahmen in Dokumente einfügen . . . . . . . . . . . . . . . . . . . . . . . . . . . . 5-11 Sprachaufnahmen durch Ziehen in ein Dokument einfügen . . . . . . . . . . . . . 5-11 Sprachaufnahme in ein Dokument einfügen . . . . . . . . . . . . . . . . . . . . . . . . . 5-12 Eine leere Sprachaufnahme in ein Dokument einfügen. . . . . . . . . . . . . . . . . 5-12 Einrichten einer Benachrichtigung beim Öffnen von Sprachnachrichten. . . . . . 5-13 Kapitel 6 Häufig gestellte Fragen Referenzinformationen Modular Messaging und Fax. . . . . . . . . . . . . . . . . . . . . . . . . . . . . . . . . . . . . . . . . RI-1 Fax senden . . . . . . . . . . . . . . . . . . . . . . . . . . . . . . . . . . . . . . . . . . . . . . . . . . . . RI-2 Fax-Nachricht anzeigen. . . . . . . . . . . . . . . . . . . . . . . . . . . . . . . . . . . . . . . . . . . RI-3 Fax-Nachrichten für den TUI-Zugriff bearbeiten . . . . . . . . . . . . . . . . . . . . . . . . RI-3 Glossar Index Januar 2006 v Modular Messaging Outlook Client – Benutzerhandbuch vi Januar 2006 Vorwort Übersicht In diesem Handbuch erfahren Sie, wie Sie Avaya Modular Messaging Microsoft Outlook Client auf Ihrem PC einrichten. Es wird erläutert, wie Sie Avaya Modular Messaging Microsoft Outlook Client einsetzen und an Ihre Anforderungen anpassen. Zielgruppe Dieses Handbuch ist für Benutzer und Systemadministrator der Client-Software für Avaya Modular Messaging Microsoft Outlook Client vorgesehen. Januar 2006 vii Modular Messaging Outlook Client – Benutzerhandbuch Kapitelübersicht Dieses Handbuch umfasst die folgenden Kapitel: viii Kapitel Übersicht Kapitel 1, Einführung zu Modular Messaging Outlook Client. Macht Sie mit den verschiedenen Komponenten der Software Avaya Modular Messaging Microsoft Outlook Client vertraut. Kapitel 2, Installation von Avaya Modular Messaging Microsoft Outlook Client. Enthält Anweisungen für die Installation der Client-Software. Kapitel 3, Konfiguration von Avaya Modular Messaging Microsoft Outlook Client. Enthält Anweisungen zur Konfiguration von Modular Messaging Outlook Client in Ihrem Outlook-Profil. Kapitel 4, Modular Messaging Voice Form. Hier erfahren Sie, wie Sie Sprachnachrichten über die „Voice Form“ erstellen, senden und verwalten können. Kapitel 5, Modular Messaging Voice Recorder. Hier erfahren Sie, wie Sie Sprachnachrichten über den „Voice Recorder“ erstellen und wiedergeben können. Januar 2006 Vorwort Modular Messaging-Dokumentation Weitere Informationen über Modular Messaging finden Sie in der folgenden Dokumentation auf der Avaya Modular Messaging Version 3 Dokumentations-CD-ROM: Avaya Modular Messaging Version 3 Client-Zugriff auf ein Teilnehmerpostfach Enthält Informationen über das Einrichten und Zugreifen auf Modular Messaging-Postfächer über die Anschlussschnittstellen POP3 und IMAP4 mit gebräuchlichen E-Mail-Clients. Avaya Modular Messaging Version 3 Subscriber Options – Benutzerhandbuch Enthält Informationen zur Verwendung von Avaya Modular Messaging Subscriber Options für das Aufzeichnen von Grußansagen und das Anpassen der Anruf- und Nachrichtenbearbeitungsfunktionen. Avaya Modular Messaging Version 3 Telefon-Benutzerschnittstelle – Benutzerhandbuch Enthält Informationen zum Gebrauch der Telefon-Benutzerschnittstelle (TUI) von Avaya Modular Messaging. Konventionen In diesem Handbuch werden die folgenden Konventionen verwendet: Konvention Beschreibung In Anführungszeichen Namen von Anwendungen und Programmen stehen in Anführungszeichen. Kursiv Dokumenttitel sind kursiv gedruckt. Beispiel: die Anwendung „Voice Recorder“. Beispiel: Avaya Modular Messaging Version 3 Client-Zugriff auf ein Teilnehmerpostfach. Fettdruck Namen von Feldern und Schaltflächen und Menüoptionen erscheinen in Fettdruck. Beispiel: Klicken Sie auf Weiter, um mit der Installation fortzufahren. TASTE+ TASTE Tastenkombinationen, bei denen eine Taste gedrückt gehalten und dann eine weitere Taste gedrückt wird. Beispiel: Drücken Sie STRG+NACH UNTEN. Januar 2006 ix Modular Messaging Outlook Client – Benutzerhandbuch x Januar 2006 1 Einführung zu Modular Messaging Outlook Client Übersicht In diesem Handbuch erfahren Sie, wie Sie Avaya Modular Messaging Microsoft Outlook Client auf Ihrem Computer einsetzen können. Avaya Modular Messaging Microsoft Outlook Client besteht aus den folgenden Komponenten: Modular Messaging Service Providers1 Modular Messaging Voice Form Modular Messaging Voice Recorder Modular Messaging Subscriber Options Informationen zur Installation und Einrichtung von Modular Messaging Outlook Client finden Sie in Kapitel 2, Installation von Avaya Modular Messaging Microsoft Outlook Client. Informationen zur Konfiguration von Modular Messaging Outlook Client finden Sie in Kapitel 3, Konfiguration von Avaya Modular Messaging Microsoft Outlook Client. Informationen zur Verwendung von Modular Messaging Voice Form finden Sie in Kapitel 4, Modular Messaging Voice Form. Informationen zur Verwendung von Modular Messaging Voice Recorder finden Sie in Kapitel 5, Modular Messaging Voice Recorder. 1. Dies gilt nur für die Message Storage Server (MSS)-Version von Avaya Modular Messaging. Januar 2006 1-1 Modular Messaging Outlook Client – Benutzerhandbuch Informationen zu Modular Messaging Subscriber Options finden Sie im Avaya Modular Messaging Version 3 Subscriber Options – Benutzerhandbuch. Informationen zur Verwendung der Telefon-Benutzerschnittstelle (TUI) von Avaya Modular Messaging finden Sie im Avaya Modular Messaging Version 3 Telefon-Benutzerschnittstelle – Benutzerhandbuch. Diese Dokumente finden Sie auf der Software-Installations-CD-ROM. Diese Informationen erhalten Sie von Ihrem Systemadministrator. Avaya Modular Messaging – Überblick Avaya Modular Messaging behandelt Sprach- und Fax-Nachrichten genauso wie E-Mail-Nachrichten. Sie können jede Nachricht senden, abrufen, beantworten und weiterleiten und sie sogar in persönlichen Ordnern speichern. Die Nachrichtenköpfe enthalten den Nachrichtentyp (Sprache, E-Mail, Fax, Binäranhang), den Namen des Absenders und den Betreff der Nachricht. Sie können daher schnell und mühelos eine Nachricht auswählen und auf sie reagieren. Der Posteingang von Avaya Modular Messaging hat eine eigene separate E-Mail-Adresse. Je nach Konfiguration werden Ihre Sprach- und Fax-Nachrichten direkt in Ihrem E-Mail-Postfach oder in einem separaten Postfach gespeichert. Wenn Sie für Ihre E-Mail- und Sprachnachrichten separate Postfächer besitzen, können Sie E-Mail-Nachrichten in Ihrem normalen Postfach oder in Ihrem Modular Messaging-Postfach empfangen. Avaya Modular Messaging ermöglicht den telefonischen Zugriff auf Nachrichten. Über das Telefon können Sie Modular Messaging für die folgenden Aufgaben einsetzen: Sprach- und Textnachrichten senden, weiterleiten, beantworten und anhören Textnachrichten und Fax-Betreffzeilen mit Text-zu-Sprache wiedergeben Textnachrichten mit Sprachnachrichten beantworten oder Kommentare hinzufügen Textnachrichten und Faxe zu einem Drucker senden Wenn Sie sich gerade nicht im Büro befinden, können Sie sich über die Telefon-Benutzerschnittstelle in Ihr Postfach einwählen und Ihre Nachrichten überprüfen. Die Text-zu-Sprache-Funktion von Modular Messaging wandelt Textnachrichten und Fax-Betreffzeilen so um, dass Sie sie genauso bequem abhören können wie Sprachnachrichten. Modular Messaging informiert Sie auch über eingegangene Fax-Nachrichten. 1-2 Januar 2006 Einführung zu Modular Messaging Outlook Client Hinweis: Mit der Text-zu-Sprache-Funktion können Sie jedoch keine E-Mail-Nachrichten aus anderen Postfächern, z. B. Ihrem separaten Microsoft Exchange-Firmenpostfach, lesen. Dies gilt nur für die MSS-Version von Avaya Modular Messaging. Funktionen von Avaya Modular Messaging Microsoft Outlook Client Avaya Modular Messaging Microsoft Outlook Client bindet sich in das E-Mail-Programm Microsoft Outlook ein, sodass Sie von Microsoft Outlook aus oder über das Telefon Sprach- und Textnachrichten senden, weiterleiten, beantworten und abhören können. Über Modular Messaging Outlook Client können Sie von Ihrem Computer aus: Sprach- und Textnachrichten senden, weiterleiten, beantworten und anhören Kommentare zu Sprachnachrichten hinzufügen Betreffzeilen von Fax-Nachrichten anzeigen und einen Fax-Viewer starten Mit der Text-zu-Sprache-Funktion Textnachrichten und die Betreffzeilen von Fax-Nachrichten wiedergeben, die Sie in Ihrem Modular Messaging-Postfach empfangen haben Grußansagen aufzeichnen und wiedergeben Faxe über den Windows-Fax-Druckertreiber erstellen und mit Modular Messaging senden Verwenden von Avaya Modular Messaging Microsoft Outlook Client Nach der Installation von Avaya Modular Messaging Microsoft Outlook Client befinden sich in der Symbolleiste Ihrer E-Mail-Anwendung die drei folgenden neuen Symbole: Neue Sprachnachricht (Erstellen einer neuen Sprachnachricht) Sprachantwort (Beantworten einer Nachricht mit einer Sprachnachricht) Sprachantwort an alle (Beantworten einer Nachricht mit einer Sprachnachricht an alle anderen Empfänger) Januar 2006 1-3 Modular Messaging Outlook Client – Benutzerhandbuch Voice Form Avaya Modular Messaging nutzt zur Vereinfachung von Aufnahme, Versand und Wiedergabe von Sprachnachrichten in Ihrer E-Mail-Anwendung eine spezielle Sprachmaske (Voice Form). Der obere Teil von Voice Form ähnelt einem E-Mail-Nachrichtenfenster. Der untere Teil hat Ähnlichkeit mit den Bedienelementen eines CD-Spielers oder Kassettengeräts. Über diese Bedienelemente können Sie eine Nachricht aufzeichnen und wiedergeben. Öffnen von Voice Form Sie können Avaya Modular Messaging Voice Form über Ihre E-Mail-Anwendung auf folgende Weise öffnen: Klicken Sie auf eines der neuen Sprachnachrichtensymbole in der Standardsymbolleiste. ODER Verwenden von Voice Form Klicken Sie in Microsoft Outlook auf Aktionen > Neue Sprachnachricht. Mit Voice Form können Sie Voicemail-Nachrichten abhören sowie Sprachnachrichten aufzeichnen und senden. Siehe „Voice Form anpassen“ auf Seite 4-4 zur Einstellung der folgenden Voice Form-Funktionen: Bestimmen, ob eine Sprachnachricht beim Öffnen automatisch wiedergegeben wird Festlegen, ob die Befehle zum Abspielen der nächsten und vorherigen Nachricht nur für Sprachnachrichten oder für alle Nachrichtentypen gelten Benachrichtigung empfangen, wenn Ihre Sprachnachrichten übermittelt wurden Benachrichtigung empfangen, wenn Ihre Sprachnachrichten geöffnet werden Siehe „Sprachnachrichten erstellen und senden“ auf Seite 4-9 zur Verwendung der folgenden Voice Form-Funktionen: 1-4 Sprachnachrichten über Telefon oder über Multimedia-Anwendungen aufzeichnen Kommentare vor oder nach der Aufnahme an eine Sprachnachricht anfügen Sprachnachrichten senden und Zustellungsoptionen auswählen Sprachnachrichten im Posteingang oder in einem von Ihnen ausgewählten Verzeichnis speichern Januar 2006 Einführung zu Modular Messaging Outlook Client Siehe „Mit ankommenden Sprachnachrichten arbeiten“ auf Seite 4-21 zur Verwendung der folgenden Voice Form-Funktionen: Sprachnachrichten anhören Durch Sprachnachrichten und durch Nachrichtenteile von Sprachnachrichten navigieren Sprachnachrichten mit Sprache oder E-Mail beantworten Sprachnachrichten weiterleiten und Kommentare als Sprachoder E-Mail-Nachricht hinzufügen Siehe „Sprachnachrichten verwalten“ auf Seite 4-33 zur Verwendung der folgenden Voice Form-Funktionen: Kommentare an eine Sprachnachricht anfügen Details wie etwa den Namen des Absenders und die Zeit in einer mehrteiligen Nachricht anzeigen Sprachnachrichten löschen Voice Recorder Sie können Modular Messaging Voice Recorder zur Aufnahme gesprochener Kommentare verwenden, die Sie dann in eine andere OLE2- oder ActiveX-Anwendung wie Microsoft Word, Microsoft Excel oder Lotus 1-2-3 einbetten können. Außerdem können Sie mit „Voice Recorder“ zügig Nachrichten erstellen, ohne Ihre E-Mail-Anwendung öffnen zu müssen. Nachdem Sie eine Aufnahme eingebettet haben, können Sie diese abspielen und bearbeiten. Rufen Sie dazu die Symbolleiste von „Voice Recorder“ in der aktuellen Anwendung auf oder öffnen Sie das Voice Recorder-Fenster. Voice Recorder arbeitet unabhängig von Ihrer E-Mail-Anwendung und von Modular Messaging Voice Form. Sie können das Programm auch zum Senden von Sprachnachrichten verwenden. „Voice Recorder“ öffnen Sie können Modular Messaging Voice Recorder über das Windows-Startmenü öffnen. Klicken Sie auf: 1. Start 2. Programme 3. Avaya Modular Messaging 4. Januar 2006 Voice Recorder 1-5 Modular Messaging Outlook Client – Benutzerhandbuch Verwenden des Voice Recorder Siehe „Sprachaufnahmen abhören“ auf Seite 5-3 zur Verwendung der folgenden Voice Recorder-Funktionen: Eine in ein Dokument eingebettete Sprachaufnahme anhören Eine Sprachaufnahme bearbeiten In einer Sprachnachricht vorwärts und rückwärts navigieren Siehe „Sprachaufnahmen erstellen“ auf Seite 5-7 zur Verwendung der folgenden Voice Recorder-Funktionen: Eine Sprachaufnahme erstellen Eine Sprachaufnahme senden Eine Sprachaufnahme speichern Sprachaufnahmen in Dokumente einfügen, die mit einer OLE2oder ActiveX-Anwendung erstellt wurden Subscriber Options Mithilfe von Sunscriber Options können Sie Ihre Postfacheinstellungen für die Behandlung eingehender Anrufe und Nachrichten ändern und persönliche Verteilerlisten (PDLs: Personal Distribution Lists) erstellen und verwalten. Über die Registerkarte „Voicemail“ greifen Sie von Microsoft Outlook aus auf Subscriber Options zu. Bei der Registerkarte „Voicemail“ handelt es sich um eine zusätzliche Eigenschaftenseite auf Ihren E-Mail-Optionsseiten. So öffnen Sie die Registerkarte „Voicemail“ von Microsoft Outlook aus: 1. Klicken Sie auf Extras > Optionen. 2. Klicken Sie auf die Registerkarte Voicemail. Auf der Registerkarte „Voicemail“ werden die folgenden Optionen angezeigt: Anrufbeantwortung (Schaltfläche Anrufbeantwortungsoptionen...) für folgende Aufgaben: 1-6 Persönliche Verbindungsbearbeitung einrichten Grußansagen vom Desktop aus aufzeichnen Januar 2006 Einführung zu Modular Messaging Outlook Client Telefon-Benutzerschnittstelle (Schaltfläche Telefon-Benutzerschnittstellenoptionen...) für folgende Aufgaben: Mit Modular Messaging über die Telefon-Benutzerschnittstelle (TUI) arbeiten Regeln festlegen Persönliche Verteilerlisten verwalten Desktop-Benutzerschnittstelle (Schaltfläche Desktop-Benutzerschnittstellenoptionen...) für folgende Aufgaben: Modular Messaging Outlook Client über den Desktop benutzen Anzeigesprache auswählen Nachrichten in Ihrem Posteingang nach Priorität speichern Standardnummer für die Faxausgabe festlegen Informationen zu Subscriber Options und zu den genannten Funktionen finden Sie im Avaya Modular Messaging Version 3 Subscriber Options – Benutzerhandbuch. Neue Funktionen in dieser Version Diese Version von Avaya Modular Messaging Microsoft Outlook Client bietet folgende Funktionen: Neues Setup-Programm Über das neue Setup-Programm können sowohl Modular Messaging Outlook Client als auch Subscriber Options Version 3 installiert werden. Hinweis: Avaya Modular Messaging IBM Lotus Notes Client hat ein separates Setup-Programm. Änderung des Betreffs einer Nachricht Beim Überprüfen einer Nachricht in Modular Messaging Voice Form können Sie den Betreff der Nachricht in Ihrem Postfach ändern. Weitere Informationen dazu finden Sie in „Zwischen Nachrichten in Ihrem Postfach navigieren“, auf Seite 4-24. Januar 2006 1-7 Modular Messaging Outlook Client – Benutzerhandbuch Funktionen von MM 2.0 Persönliche Verteilerlisten Eine persönliche Verteilerliste (PDL: Personal Distribution List) ist eine Liste von Adressen, die Sie erstellen und unter einem E-Mail-Aliasnamen speichern können. Mithilfe einer PDL können Sie auf einfache Weise Nachrichten an eine ganze Gruppe von Personen senden, ohne die Adressen einzeln eingeben zu müssen. PDLs sind privat, d. h., nur Sie selbst können darauf zugreifen. Andere Teilnehmer haben keinen Zugang zu Ihren PDLs. Sie können eine PDL durch eines der folgenden Elemente identifizieren: Name: Der Name (auch als Anzeigename bezeichnet) wird beim Erstellen der PDL zugewiesen. Ein PDL-Name kann aus bis zu 255 alphanumerischen Zeichen bestehen. Kennung: Die Kennung (auch als Name der gefilterten Liste bezeichnet) wird beim Erstellen einer PDL automatisch generiert. Die PDL-Kennung ist einmalig und kann nur die ASCII-Zeichen 0 bis 9, a bis z, A bis Z, _ (Unterstrich) und – (Bindestrich) enthalten und wird daher auch als ASCII-Name bezeichnet. Sie können die PDL-Kennung bearbeiten. Listennummer: Dies ist eine aus 32 Ziffern bestehende Listen-Kennung, die beim Erstellen einer PDL zugewiesen wird. Die Listennummer muss unter den PDLs eines Teilnehmers einmalig sein. Aufgenommener Name: Auch als gesprochener Name bezeichnet; optionale Kennung, die Teilnehmer beim Erstellen einer PDL aufzeichnen können. Sie können Modular Messaging Outlook Client zum Senden von Nachrichten an PDLs verwenden. Sie können eine PDL unter Verwendung eines der folgenden Formate adressieren: 1-8 Name, wobei Name der Anzeigename der PDL ist. Listennummer, wobei Listennummer die eindeutige numerische Kennung der PDL ist. Postfachnummer#nnnn@Host, wobei Postfachnummer die Nummer Ihres Modular Messaging Postfachs ist und nnnn die Listennummer der PDL. Postfachnummer#Kennung@Host, wobei Postfachnummer die Nummer Ihres Modular Messaging Postfachs ist und Kennung die Kennung der PDL. Januar 2006 Einführung zu Modular Messaging Outlook Client Handle#nnnn@Host, wobei Handle Ihr E-Mail-Handle ist (der Teil Ihrer E-Mail-Adresse, der sich vor dem Symbol @ befindet) und nnnn die Listennummer der PDL. Handle#Kennung@Host, wobei Handle Ihr E-Mail-Handle ist (der Teil Ihrer E-Mail-Adresse, der sich vor dem Symbol @ befindet) und Kennung die Kennung der PDL. #nnnn, wobei nnnn die Listennummer der PDL ist. #ASCII-Zeichen, wobei ASCII-Zeichen die Kennung der PDL ist. Weitere Informationen zur Verwendung von Modular Messaging Voice Form für die Adressierung von Nachrichten an eine PDL finden Sie unter „Sprachnachrichten erstellen und senden“, auf Seite 4-9. Weitere Informationen zur Verwendung von Modular Messaging Voice Recorder für die Adressierung von Nachrichten an eine PDL finden Sie unter „Sprachaufnahmen erstellen“, auf Seite 5-7. Sie können PDLs über Modular Messaging Subscriber Options und die Telefon-Benutzerschnittstelle (TUI) von Modular Messaging erstellen un verwalten. Weitere Informationen dazu finden Sie im Avaya Modular Messaging Version 3 Subscriber Options – Benutzerhandbuch und im Avaya Modular Messaging Version 3 Telefon-Benutzerschnittstelle – Benutzerhandbuch. Vertraulichkeit von Nachrichten Beim Erstellen einer Nachricht können Sie als Vertraulichkeitsgrad die Option Privat wählen. Als vertraulich gekennzeichnete Nachrichten werden in Modular Messaging Outlook Client mit einem grafischen Symbol versehen. Weitere Informationen hierzu finden Sie unter „Eine Sprachnachricht als Persönlich, Privat oder Vertraulich markieren“, auf Seite 4-15. Hinweis: Der Zugriff auf private Nachrichten ist abhängig von den Vertraulichkeitseinstellungen der Modular Messaging-Server. Wenn die Vertraulichkeitseinstellung nicht auf voll gesetzt wurde und der Client-Zugriff aktiv ist, können Benutzer von Modular Messaging Outlook Client als vertraulich gekennzeichnete Nachrichten weiterleiten, unter Beibehaltung der ursprünglichen Nachricht beantworten oder die Funktion Speichern unter darauf anwenden. Januar 2006 1-9 Modular Messaging Outlook Client – Benutzerhandbuch Rundsendungen Avaya Modular Messaging Microsoft Outlook Client kennzeichnet Rundsendungen in Ihrem Postfach mit einem grafischen Symbol. Das Symbol zeigt jeweils an, ob die Rundsendung eine Text- oder Sprachnachricht oder ein Fax ist: Dieses Symbol kennzeichnet die Rundsendung als Textnachricht. Dieses Symbol kennzeichnet die Rundsendung als Sprachnachricht. Dieses Symbol kennzeichnet die Rundsendung als Fax. 1-10 Januar 2006 2 Installation von Avaya Modular Messaging Microsoft Outlook Client Einführung Zur Installation von Avaya Modular Messaging Microsoft Outlook Client müssen Sie lediglich das Setup-Programm ausführen und den Namen oder die IP-Adresse des Message Application Server (MAS) angeben. Alles andere geschieht automatisch. Beim Ausführen des Setup-Programms werden die folgenden Komponenten installiert: Avaya Modular Messaging Voice Form Avaya Modular Messaging Voice Recorder Avaya Modular Messaging Subscriber Options Avaya Modular Messaging Service Providers1 Nach der Installation müssen Sie Modular Messaging Outlook Client für Ihr Microsoft Outlook-Profil konfigurieren. Weitere Informationen hierzu finden Sie unter „Konfiguration von Avaya Modular Messaging Microsoft Outlook Client“, auf Seite 3-1. Falls gewünscht, kann Avaya Modular Messaging Microsoft Outlook Client benutzerdefiniert konfiguriert werden. So können Sie z. B. die Verbindungsbearbeitung benutzerspezifisch einstellen. Verwenden Sie dazu Avaya Modular Messaging Subscriber Options. Weitere Informationen finden Sie im Avaya Modular Messaging Version 3 Subscriber Options – Benutzerhandbuch. 1. Dies gilt nur für die Message Storage Server (MSS)-Version von Avaya Modular Messaging. Januar 2006 2-1 Modular Messaging Outlook Client – Benutzerhandbuch Bevor Sie beginnen Sie müssen vor der Installation Microsoft Outlook beenden. Stellen Sie sicher, dass Microsoft Outlook die E-Mail-Standardanwendung ist: 1. Klicken Sie auf Start > Einstellungen > Systemsteuerung. 2. Doppelklicken Sie auf Internetoptionen. 3. Klicken Sie auf die Registerkarte Programme. 4. Vergewissern Sie sich, dass im Feld E-Mail Microsoft Outlook ausgewählt ist. Um die ordnungsgemäße Funktion des Voice Players von Avaya Modular Messaging Microsoft Outlook Client zu gewährleisten, gehen Sie folgendermaßen vor: 1. Klicken Sie auf Start > Einstellungen > Systemsteuerung. 2. Doppelklicken Sie auf Sounds und Multimedia. 3. Klicken Sie auf die Registerkarte Audio. 4. Prüfen Sie, ob unter Aufnahme die Option Nur bevorzugte Geräte verwenden markiert ist. Wenn dies der Fall ist, entfernen Sie die Markierung. Berechtigungen für Einstellungen Berechtigungen für Windows 2000-Clients Der Windows 2000-Client muss in der Domäne angemeldet werden, zu der der Avaya Modular Messaging-Voiceserver gehört, bzw. er muss in einer Domäne angemeldet werden, die eine Vertrauensstellung in der Voiceserver-Domäne hat. Sie müssen lokale Systemadministratorrechte für den Computer haben, auf dem Sie Avaya Modular Messaging Microsoft Outlook Client installieren. Kann sich Ihr Windows-Client nicht bei der korrekten Domäne anmelden, führen Sie die folgenden Schritte aus: 1. Rechtsklicken Sie auf Arbeitsplatz und klicken Sie dann auf Eigenschaften. 2. Klicken Sie auf die Registerkarte Netzwerk-ID. 3. Klicken Sie auf Netzwerk-ID. 2-2 Januar 2006 Installation von Avaya Modular Messaging Microsoft Outlook Client 4. Geben Sie den Namen der korrekten Windows-Domäne über den Assistenten für die Netzwerk-ID ein. Geben Sie auch einen gültigen Benutzernamen und ein Kennwort ein. Berechtigungen für XP-/ME-Clients Melden Sie sich bei der Windows-Domäne an, zu der der Message Application Server von Avaya Modular Messaging gehört. Sie müssen lokale Systemadministratorrechte für den Computer haben, auf dem Sie Avaya Modular Messaging Microsoft Outlook Client installieren. Januar 2006 2-3 Modular Messaging Outlook Client – Benutzerhandbuch Hardware- und Softwareanforderungen Mindestanforderungen für Hardware und Software: Hardware Prozessorgeschwindigkeit: entsprechend den Empfehlungen von Microsoft 512 MB RAM 100 MB freier Speicherplatz (Minimum) Software Betriebssystem Microsoft Windows 2000 (Service Pack 4) Microsoft Windows XP (Service Pack 2) E-Mail-Clients (mit Microsoft Windows 2000) Microsoft Outlook 2000, SP3 Microsoft Outlook 2002, SP2 Microsoft Outlook 2003 E-Mail-Clients (mit Microsoft Windows XP SP2) Microsoft Outlook 2000, SR3 Microsoft Outlook 2002, SP3 Microsoft Outlook 2003 Avaya Modular Messaging 2-4 Name oder IP-Adresse des Message Application Server (MAS) Microsoft Exchange Server/Name oder IP-Adresse des Message Storage Server (MSS) Januar 2006 Installation von Avaya Modular Messaging Microsoft Outlook Client Installation von Modular Messaging Outlook Client Das Setup-Programm für Avaya Modular Messaging Microsoft Outlook Client befindet sich im Unterverzeichnis Client Distrib des Modular Messaging-Verzeichnisses im Netzwerk oder auf der CD-ROM, auf der das Setup-Programm gespeichert ist. Weitere Informationen erhalten Sie von Ihrem Systemadministrator. Hinweis: Sie können Avaya Modular Messaging Microsoft Outlook Client und Avaya Modular Messaging IBM Lotus Notes Client nicht gleichzeitig auf demselben System installieren. Zur Installation von Avaya Modular Messaging Microsoft Outlook Client können Sie eine der folgenden Methoden verwenden: Installationsassistent (empfohlen) Befehlszeileninstallation Stille Installation Gruppenrichtlinienobjekt mit Active Directory Hinweis: Der Modular Messaging Outlook Client auch mithilfe einer handelsüblichen Implementierungssoftware installiert werden. Informationen zum Erstellen einer MSI-Datei mit dem Setup-Programm (Setup.exe) finden Sie unter „Wie erstelle ich eine MSI-Datei mithilfe des Setup-Programms (Setup.exe) von Modular Messaging Outlook Client?“, auf Seite 6-2. Installationsassistent Sie können Avaya Modular Messaging Microsoft Outlook Client installieren, indem Sie auf das Setup-Programm doppelklicken. Zur Installation von Modular Messaging Outlook Client führen Sie folgende Aktionen aus: 1. Öffnen Sie den Windows Explorer. 2. Wählen Sie das Laufwerk und das Client-Unterverzeichnis des Modular Messaging-Verzeichnisses auf dem Netzwerk bzw. der CD-ROM aus, in dem/auf der das Setup-Programm gespeichert ist. Januar 2006 2-5 Modular Messaging Outlook Client – Benutzerhandbuch 3. Doppelklicken Sie auf Setup.exe. Das Dialogfeld Choose Setup Language (Setup-Sprache auswählen) wird angezeigt. 4. Wählen Sie die Anzeigesprache für das Setup-Programm aus und klicken Sie auf OK. Das Dialogfeld Willkommen wird angezeigt. 5. Lesen Sie die Informationen in diesem Dialogfeld und klicken Sie auf Weiter. Das Dialogfeld Sprachpaketauswahl wird angezeigt. 6. Wählen Sie die Anzeigesprache für Modular Messaging Outlook Client aus. Die Sprachauswahl ist nur verfügbar, wenn die entsprechenden Sprachdateien sich in demselben Ordner befinden wie das Setup-Programm. Hinweis: Wenn Sie eine andere Sprache als Ihre Systemsprache auswählen, werden einige Schaltflächen und Dialogfelder möglicherweise in der Systemsprache und nicht in der ausgewählten Sprache angezeigt. Wenn Sie zusätzliche Sprachoptionen zur Verfügung stellen möchten, kopieren Sie die gewünschten Sprachdateien in das Verzeichnis, in dem sich das Setup-Programm befindet. Führen Sie dann erneut die Installation von Modular Messaging Outlook Client aus. Sie können dann die gewünschte Sprache im Dialogfeld Sprachpaketauswahl auswählen. Weitere Informationen erhalten Sie von Ihrem Systemadministrator. 7. Klicken Sie auf Weiter. Daraufhin wird das Dialogfeld Benutzerinformationen angezeigt. 8. Geben Sie Ihren Namen und den Namen Ihrer Organisation ein 9. Klicken Sie auf Weiter. Das Dialogfeld Eingabe des Namens für den Message Application Server wird angezeigt. 10. Geben Sie den Namen oder die IP-Adresse des MAS ein. Sie erhalten diese Informationen von Ihrem Systemadministrator. 2-6 Januar 2006 Installation von Avaya Modular Messaging Microsoft Outlook Client 11. Klicken Sie auf Weiter. Das Dialogfeld Setup-Typ wird angezeigt. Hinweis: In diesem Dialogfeld wird der mit dem MAS verbundene Nachrichtenspeicher angezeigt. 12. Führen Sie einen der folgenden Schritte aus: Wählen Sie Typisch um Modular Messaging Outlook Client und Subscriber Options für den Nachrichtenspeicher zu installieren. Wählen Sie Benutzerdefiniert, um die Funktionen auszuwählen, die Sie installieren möchten. Hinweis: Sie müssen die Option Benutzerdefiniert wählen, wenn Sie nur Subscriber Options installieren möchten oder den Standardpfad der Installationsdateien ändern möchten. 13. Klicken Sie auf Weiter. Das Dialogfeld Bereit das Programm zu installieren wird angezeigt. 14. Klicken Sie auf Weiter. Nach beendeter Installation wird das Dialogfeld InstallShield Wizard abgeschlossen angezeigt. 15. Klicken Sie auf Fertig stellen, um das Installationsprogramm abzuschließen. 16. Starten Sie den Computer neu. Damit ist die Installation von Modular Messaging Outlook Client auf Ihrem Computer abgeschlossen. Wichtig: Januar 2006 Bevor Sie Modular Messaging Outlook Client verwenden können, müssen Sie das Programm für Ihr Outlook-Profil konfigurieren. Siehe „Konfiguration von Avaya Modular Messaging Microsoft Outlook Client“, auf Seite 3-1. 2-7 Modular Messaging Outlook Client – Benutzerhandbuch Befehlszeileninstallation Systemadministrator können Avaya Modular Messaging Microsoft Outlook Client auch von der Befehlszeile aus installieren. Das Befehlsformat für die Installation von Modular Messaging Outlook Client ist: install /v„MAS=masname“ wobei install der Name des ausführbaren Installationsprogramms von Modular Messaging Outlook Client (Setup.exe) und masname der Name oder die IP-Adresse des Messaging Application Server (MAS) ist. Sie können mehrere MAS-Namen oder -Adressen eingeben, jeweils durch ein Komma getrennt. Wichtig: Befindet sich das Setup-Programm von Modular Messaging Outlook Client an einem anderen Ort, muss der Systemadministrator die Benutzer anweisen, diesen Befehl auf dem Ordner auszuführen, in dem das Setup-Programm gespeichert ist. Stille Installation Systemadministrator können auch eine Batchdatei für eine „stille“ Installation von Modular Messaging Outlook Client erstellen. Dabei braucht der Benutzer nur in geringem Maße oder überhaupt nicht einzugreifen. Der Systemadministrator kann Benutzer darauf hinweisen, dass sie an der MS-DOS-Eingabeaufforderung einen Befehl eingeben müssen. Mit diesem Befehl wird Modular Messaging Outlook Client im Hintergrund installiert, ohne dass die Bildschirme des Installationsassistenten angezeigt werden. Das Befehlsformat für die stille Installation ist: install /s /v„/qn MAS=masname LANGUAGE_ID=Sprache“ wobei install der Name des ausführbaren Installationsprogramms von Modular Messaging Outlook Client (Setup.exe) und masname der Name oder die IP-Adresse des Message Application Server (MAS) ist. Sie können mehrere MAS-Namen oder -Adressen eingeben, jeweils durch ein Komma getrennt. 2-8 Januar 2006 Installation von Avaya Modular Messaging Microsoft Outlook Client LANGUAGE_ID ist die Hexadezimalkennung der Sprachdatei. Beispiel: Die Kennung des deutschen Sprachpakets ist 407. Sie können mehrere Sprachdateien eingeben, jeweils durch ein Komma getrennt. Sie müssen den Computer u. U. neu starten, damit die Änderungen in Kraft treten. Gruppenrichtlinienobjekt mit Active Directory Systemadministrator oder Domänencontroller können Modular Messaging Outlook Client unter Verwendung eines Gruppenrichtlinienobjekts mit Active Directory für Windows 2000 oder Windows XP installieren. Dazu müssen Sie ein Paket für das Setup-Programm von Modular Messaging Outlook Client im Administrationsprogramm von Active Directory erstellen und dann die Software zuweisen, die beim Systemstart auf den Computern der Benutzer installiert werden soll. Auf diese Weise können Systemadministrator oder Domänencontroller Modular Messaging Outlook Client auf allen Systemen innerhalb einer Netzwerkdomäne installieren. Januar 2006 2-9 Modular Messaging Outlook Client – Benutzerhandbuch Deinstallation von Modular Messaging Outlook Client Sie können die Avaya Modular Messaging Microsoft Outlook Client-Software unwiderruflich von Ihrem Rechner entfernen. So entfernen Sie Modular Messaging Outlook Client: 1. Beenden Sie Microsoft Outlook. 2. Öffnen Sie die Systemsteuerung und doppelklicken Sie auf Software. 3. Wählen Sie MM Client aus und klicken Sie auf Entfernen. 4. Klicken Sie auf Ja, wenn Sie gefragt werden, ob Sie den MM Client entfernen wollen. Daraufhin wird Modular Messaging Outlook Client von Ihrem Computer entfernt. 5. Starten Sie den Computer neu. 2-10 Januar 2006 3 Konfiguration von Avaya Modular Messaging Microsoft Outlook Client Einführung Avaya Modular Messaging Microsoft Outlook Client Version 3 unterstützt zwei Server für die Nachrichtenspeicherung, Microsoft Exchange und den Avaya Modular Messaging Message Storage Server (MSS). Bevor Sie Modular Messaging Outlook Client einsetzen können, müssen Sie die Software für Ihren Nachrichtenspeicherserver konfigurieren. Sobald Sie Modular Messaging Outlook Client konfiguriert haben, können Sie die folgenden Aufgaben direkt in Microsoft Outlook ausführen: Zugriff auf Ihre auf dem Nachrichtenspeicherserver (MSS oder Microsoft Exchange) gespeicherten Nachrichten mithilfe des IMAP4-Protokolls Senden von Nachrichten zum Modular Messaging-Server unter Verwendung des SMTP-Protokolls Zugriff auf den Modular Messaging LDAP-Server für den Abruf von Teilnehmeradressen Informationen zur Konfiguration von Modular Messaging Outlook Client finden Sie in: Januar 2006 „Konfiguration von Modular Messaging Outlook Client für Microsoft Exchange-Nachrichtenspeicher“, auf Seite 3-2. „Konfiguration von Modular Messaging Outlook Client für MSS-Nachrichtenspeicher“, auf Seite 3-4. 3-1 Modular Messaging Outlook Client – Benutzerhandbuch Konfiguration von Modular Messaging Outlook Client für Microsoft Exchange-Nachrichtenspeicher Um Modular Messaging Outlook Client für Microsoft Exchange konfigurieren zu können, müssen Sie Modular Messaging Outlook Client für Microsoft Exchange installiert haben. Wichtig: Wenn Sie separate Nachrichtenspeicher für Sprach- und E-Mail-Nachrichten verwenden, müssen Sie dafür separate Profile in Outlook erstellen. Konfiguration von Microsoft Exchange für Microsoft Outlook 2002/Outlook 2003 Konfigurieren Sie den Microsoft Exchange-Nachrichtenspeicher für Microsoft Outlook 2002/Microsoft Outlook 2003 entsprechend den folgenden Anleitungen. So konfigurieren Sie den Microsoft Exchange-Nachrichtenspeicher in Microsoft Outlook 2002/Outlook 2003 1. Schließen Sie Microsoft Outlook. 2. Öffnen Sie die Systemsteuerung und wählen Sie die Option Mail aus. Das Dialogfeld Mail-Setup – Outlook wird angezeigt. 3. Klicken Sie auf E-Mail-Konten. Das Dialogfeld E-Mail-Konten wird angezeigt. 4. Wählen Sie unter E-Mail die Option Neues E-Mail-Konto aus. 5. Klicken Sie auf Weiter. 6. Wählen Sie unter Servertyp die Option Zusätzliche Servertypen aus. 7. Klicken Sie auf Weiter. 8. Geben Sie den Namen oder die IP-Adresse des Microsoft Exchange-Servers und die Postfachnummer ein. 9. Klicken Sie auf Weiter. Sie werden zur Eingabe des Kennworts aufgefordert. 3-2 Januar 2006 Konfiguration von Avaya Modular Messaging Microsoft Outlook Client 10. Geben Sie das Kennwort ein und klicken Sie auf OK. 11. Klicken Sie auf Fertig stellen. Damit ist die Konfiguration von Modular Messaging Outlook Client für Outlook 2002/Outlook 2003 beendet. Konfiguration von Modular Messaging Outlook Client für Outlook 2000 Konfigurieren Sie den Microsoft Exchange-Nachrichtenspeicher für Microsoft Outlook 2000 entsprechend den folgenden Anleitungen. So konfigurieren Sie den Microsoft Exchange-Nachrichtenspeicher in Microsoft Outlook 2000 1. Starten Sie Microsoft Outlook 2000. 2. Klicken Sie auf Extras > Dienste. Das Dialogfeld Dienste wird angezeigt. 3. Klicken Sie auf Hinzufügen. Das Dialogfeld Dienst zum Profil hinzufügen wird angezeigt. 4. Wählen Sie unter Servertyp die Option Zusätzliche Servertypen aus. 5. Klicken Sie auf Weiter. 6. Geben Sie den Namen oder die IP-Adresse des Microsoft Exchange-Servers und die Postfachnummer ein. 7. Klicken Sie auf Weiter. 8. Geben Sie das Kennwort ein und klicken Sie auf OK. Sie werden zur Eingabe des Kennworts aufgefordert. 9. Klicken Sie auf Fertig stellen. Damit ist die Konfiguration von Modular Messaging Outlook Client für Outlook 2000 mit Microsoft ExchangeNachrichtenspeicher beendet. Januar 2006 3-3 Modular Messaging Outlook Client – Benutzerhandbuch Konfiguration von Modular Messaging Outlook Client für MSS-Nachrichtenspeicher Um Modular Messaging Outlook Client für MSS-Nachrichtenspeicher konfigurieren zu können, müssen Sie Modular Messaging Outlook Client für MSS installiert haben. Bei einem MSS-Nachrichtenspeicher müssen Sie die Modular Messaging Service Providers konfigurieren, bevor Sie mit Modular Messaging Outlook Client arbeiten können. Die Modular Messaging Service Providers fungieren als Schnittstelle zwischen Ihrem E-Mail-Programm (Microsoft Outlook) und den Modular Messaging-Servern. Hinweis: Sie können auch ein neues Outlook-Profil erstellen und dann die Service Providers für dieses Profil konfigurieren. Service Providers für Outlook 2002/Outlook 2003 konfigurieren Konfigurieren Sie die Service Providers für Microsoft Outlook 2002/ Microsoft Outlook 2003 entsprechend den folgenden Anleitungen. So konfigurieren Sie die Service Providers in Outlook 2002/ Outlook 2003 1. Starten Sie Microsoft Outlook 2002/Outlook 2003. 2. Klicken Sie auf Extras > Optionen. 3. Klicken Sie auf der Registerkarte Mail-Setup auf E-Mail-Konten. Das Dialogfeld E-Mail-Konten wird angezeigt. 4. Wählen Sie unter E-Mail die Option Neues E-Mail-Konto aus. 5. Klicken Sie auf Weiter. 6. Wählen Sie unter Servertyp die Option Zusätzliche Servertypen aus. 7. Klicken Sie auf Weiter. 8. Wählen Sie unter Zusätzliche Servertypen die Option MM Message Service aus. 3-4 Januar 2006 Konfiguration von Avaya Modular Messaging Microsoft Outlook Client 9. Klicken Sie auf OK. Das Dialogfeld Avaya Modular Messaging-MSP-Konfiguration wird angezeigt. Informationen zu den Service ProviderEinstellungen Sie unter „Das Dialogfeld „Avaya Modular Messaging-MSP-Konfiguration““, auf Seite 3-7. Hinweis: Sie können die Bildschirme zur MSP-Konfiguration auch über die Systemsteuerung öffnen. Klicken Sie auf Start > Einstellungen > Systemsteuerung, doppelklicken Sie auf E-Mail und klicken Sie dann auf E-Mail-Konten. 10. Nehmen Sie alle Einstellungen für die Dienstanbieter vor. Sie werden aufgefordert, Microsoft Outlook neu zu starten. Klicken Sie auf OK. 11. Starten Sie Microsoft Outlook neu. Die Änderungen treten erst nach dem Neustart von Microsoft Outlook in Kraft. Damit ist die Konfiguration der Service Providers für Outlook 2002/Outlook 2003 beendet. Dienstanbieter für Outlook 2000 konfigurieren Konfigurieren Sie die Dienstanbieter für Outlook 2000 folgendermaßen: So konfigurieren Sie Service Providers in Microsoft Outlook 2000 1. Starten Sie Microsoft Outlook 2000. 2. Klicken Sie auf Extras > Dienste. Das Dialogfeld Dienste wird angezeigt. 3. Klicken Sie auf Hinzufügen. Das Dialogfeld Dienst zum Profil hinzufügen wird angezeigt. 4. Wählen Sie aus der Liste der Dienste MM Message Service aus und klicken Sie auf OK. 5. Wählen Sie (im Dialogfeld Dienste) den gerade hinzugefügten MM Message Service aus und klicken Sie auf Eigenschaften. 6. Das Dialogfeld Avaya Modular Messaging-MSPKonfiguration wird angezeigt. Informationen zu den Service Provider-Einstellungen Sie unter „Das Dialogfeld „Avaya Modular Messaging-MSP-Konfiguration““, auf Seite 3-7. Januar 2006 3-5 Modular Messaging Outlook Client – Benutzerhandbuch Hinweis: Sie können die Bildschirme zur MSP-Konfiguration auch über die Systemsteuerung öffnen. Klicken Sie auf Start > Einstellungen > Systemsteuerung, doppelklicken Sie auf E-Mail und klicken Sie dann auf E-Mail-Konten. 7. Nehmen Sie alle Einstellungen für die Dienstanbieter vor. Sie werden aufgefordert, Microsoft Outlook neu zu starten. Klicken Sie auf OK. 8. Starten Sie Microsoft Outlook 2000 neu. Die Änderungen treten erst nach dem Neustart von Microsoft Outlook in Kraft. Damit ist die Konfiguration der Dienstanbieter für Outlook 2000 beendet. 3-6 Januar 2006 Konfiguration von Avaya Modular Messaging Microsoft Outlook Client Das Dialogfeld „Avaya Modular Messaging-MSP-Konfiguration“ Wichtig: Dieser Abschnitt gilt nur, wenn Sie Avaya Modular Messaging Message Storage Server (MSS) als Nachrichtenspeicher verwenden. Machen Sie die folgenden Angaben im Dialogfeld Avaya Modular Messaging-MSP-Konfiguration. Registerkarte „Verbindung“ Geben Sie auf der Registerkarte Verbindung Folgendes ein: Nachrichtenspeicherserver: Geben Sie den vollständigen Namen (FQDN: Fully Qualified Domain Name) oder die IP-Adresse des Nachrichtenspeicherservers (MSS: Message Storage Server) ein. Diese Informationen erhalten Sie von Ihrem Systemadministrator. Postfachnummer: Geben Sie die Nummer Ihres Modular Messaging-Postfachs ein. Dies ist im Regelfall Ihre Telefonnummer. Wichtig: Januar 2006 Verwenden Sie bei der Eingabe der Telefonnummer keine Leerzeichen oder Bindestriche und geben Sie keine Ortsnetzkennzahl ein. Kennwort: Geben Sie Ihr numerisches Postfachkennwort ein. Kennwort speichern: Markieren Sie dieses Kontrollkästchen, wenn Sie nicht möchten, dass Modular Messaging Sie bei jeder Postfachanmeldung nach einem Kennwort fragt. Bei Anmeldung verbinden: Markieren Sie dieses Kontrollkästchen, um eine Verbindung zum Nachrichtenspeicherserver herzustellen, sobald Sie sich bei Ihrem Postfach anmelden. 3-7 Modular Messaging Outlook Client – Benutzerhandbuch Registerkarte „Verzeichniseinstellungen“ Überprüfen Sie auf der Registerkarte Verzeichniseinstellungen, ob die folgenden Angaben angezeigt werden: Verzeichnisdienstname: Name des Modular MessagingVerzeichnisdiensts. Der Standardname lautet „MM Address Book“. Suchzeitüberschreitung in Sekunden: Wartezeit (in Sekunden) für die Anzeige der LDAP-Suchergebnisse. Suchlimit: Anzahl der jeweils gleichzeitig anzuzeigenden Einträge aus den LDAP-Suchergebnissen. Das Suchlimit beträgt mindestens 20 und höchsten 2000 Einträge. Die Voreinstellung ist 500. Suchbasis: Ausgangspunkt des Suchpfads, bei dem die Suche starten soll. Zum Beispiel ou=people/dc=avaya. Diese Informationen erhalten Sie von Ihrem Systemadministrator. Übernehmen Sie die Standardwerte oder wenden Sie sich an Ihren Systemadministrator. Registerkarte „Allgemein“ Geben Sie auf der Registerkarte Allgemein Folgendes ein: Voicemail-Kontoname: Geben Sie einen Namen ein, mit dem Sie auf dieses Konto verweisen möchten. Nach Abschluss der Konfiguration der Service Providers wird in Outlook ein neuer Ordner mit dem Namen dieses Voicemail-Kontos angelegt. Die Modular Messaging-Nachrichten werden in diesem Ordner angezeigt. Wenn dieser Ordner nicht angezeigt wird, klicken Sie in der Menüleiste von Outlook auf Ansicht > Ordnerliste, um alle Ordner auf der linken Bildschirmseite anzuzeigen. Automatisch senden/empfangen alle: Markieren Sie dieses Kontrollkästchen, wenn Outlook Nachrichten in regelmäßigen Abständen automatisch senden/empfangen soll. Geben Sie (im vorgesehenen Feld) das Zeitintervall für die Wiederholung der Sende-/Empfangsfunktion ein. Setzen Sie dieses Intervall auf zwei oder drei Minuten. Die Voreinstellung ist zwei Minuten. Hinweis: Diese Option ist nur bei Microsoft Outlook 2000 verfügbar. 3-8 Januar 2006 Konfiguration von Avaya Modular Messaging Microsoft Outlook Client Wichtig: Januar 2006 Sie können in Microsoft Outlook 2002/Outlook XP/Outlook 2003 die automatische Übermittlung planen. In Microsoft Outlook 2002/Outlook 2003 klicken Sie auf Extras > Übermittlungseinstellungen > Übermittlungsgruppen definieren. (In Outlook XP klicken Sie auf Extras > Senden/Empfangen > Übermittlungseinstellungen > Übermittlungsgruppen definieren...). Unter Wenn Outlook online ist (in Outlook XP unter Einstellungen für Gruppe „Alle Konten“) markieren Sie das Kontrollkästchen Automatische Übermittlung alle und geben Sie im dazugehörigen Feld das Zeitintervall für die Wiederholung des automatischen Sende-/Empfangsvorgang ein. Setzen Sie dieses Intervall auf zwei oder drei Minuten. 3-9 Modular Messaging Outlook Client – Benutzerhandbuch Registerkarte „Erweitert“ Überprüfen Sie auf der Registerkarte Erweitert, ob die folgenden Angaben angezeigt werden: IMAP4-Anschluss: Die IMAP4-Anschlussnummer für ankommende Nachrichten. SMTP-Anschluss: Die SMTP-Anschlussnummer für abgehende Nachrichten. LDAP-Anschluss: Die Anschlussnummer für LDAP-Abfragen. Server-Zeitüberschreitung in Sekunden: Geben Sie die Zeit (in Sekunden) ein, innerhalb der der Server antworten muss, bevor der Versuch, Nachrichten zu senden oder zu empfangen, abgebrochen werden soll. Geben Sie einen kleineren Wert ein, wenn Sie eine schnelle Verbindung zu Ihrem Server haben. Geben Sie einen größeren Wert für die Zeitüberschreitung ein, wenn Sie eine langsame Verbindung oder einen ausgelasteten Server haben. Damit geben Sie dem Server ausreichend Zeit zum Antworten. Der Zeitüberschreitungswert kann zwischen 20 und 600 Sekunden liegen. Nach Beenden den Ordner „Gelöschte Objekte“ leeren: Markieren Sie dieses Kontrollkästchen, um alle Modular Messaging-Nachrichten aus dem Ordner Gelöschte Objekte zu entfernen, sobald Sie Microsoft Outlook verlassen. Dies ist nicht dasselbe wie die Option Nach Beenden Ordner „Gelöschte Objekte“ leeren in Microsoft Outlook. Cache komprimieren: Über diese Schaltfläche komprimieren Sie den lokalen Cache-Speicher. Wenn Sie Nachrichten löschen, können einige Nachrichten auch dann im Cache-Speicher verbleiben, wenn Sie vom Server gelöscht werden. Über die Schaltfläche Cache komprimieren können Sie die gelöschten Nachrichten restlos beseitigen. Voreinstellungen verwenden: Klicken Sie auf diese Schaltfläche, um die Nummern der IMAP4-, SMTP- und LDAP-Anschlüsse auf die Standardwerte zurückzusetzen. Hinweis: Nach Abschluss der Installation und Konfiguration sehen Sie einen zusätzlichen Ordner mit dem Namen Avaya-Konto. Darin werden Ihre Modular Messaging-Nachrichten gespeichert. 3-10 Januar 2006 4 Modular Messaging Voice Form Erste Schritte Avaya Modular Messaging Microsoft Outlook Client nutzt für Aufnahme, Versand und Wiedergabe von Sprachnachrichten in Microsoft Outlook eine spezielle Sprachmaske (Voice Form). Weil die Voice Form in Outlook integriert wird, können Sie sie direkt in der Anwendung einsetzen. Der obere Teil der Voice Form ähnelt einem E-Mail-Nachrichtenfenster (mit den bekannten Adressfeldern An, Cc und Bcc). Der untere Teil hat Ähnlichkeit mit den Bedienelementen eines CD-Spielers oder Kassettengeräts (mit den Optionen Wiedergabe, Stopp, Vorlauf, Rücklauf). Über diese Bedienelemente können Sie eine Nachricht aufzeichnen und wiedergeben. Modular Messaging Voice Form öffnen Zum Öffnen der Modular Messaging Voice Form siehe „Voice Form öffnen und schließen“, auf Seite 4-3. Modular Messaging Voice Form schließen Sie können die Voice Form schließen, wenn Sie mit der Aufnahme und Wiedergabe von Sprachnachrichten fertig sind. Siehe „Voice Form öffnen und schließen“, auf Seite 4-3. Modular Messaging Outlook Client vom Desktop aus einsetzen Mit dem Modular Messaging Outlook Client können Sie Sprachnachrichten per Telefon oder Multimedia aufzeichnen und wiedergeben. Weitere Informationen finden Sie im Avaya Modular Messaging Version 3 Subscriber Options – Benutzerhandbuch. Januar 2006 4-1 Modular Messaging Outlook Client – Benutzerhandbuch Modular Messaging Voice Form anpassen Sie können Modular Messaging Voice Form so anpassen, dass Sprachnachrichten beim Öffnen automatisch wiedergegeben werden. Sie können auch einstellen, dass Sie dringende Nachrichten zuerst abhören möchten, wenn Sie sich in Ihr Postfach einwählen. Schließlich können Sie die Voice Form so einstellen, dass Sie benachrichtigt werden, wenn eine Sprachnachricht zugestellt oder geöffnet wurde. Siehe „Voice Form anpassen“, auf Seite 4-4. 4-2 Januar 2006 Modular Messaging Voice Form Voice Form öffnen und schließen Modular Messaging Voice Form öffnen Führen Sie zum Erstellen einer neuen Sprachnachricht mit der Voice Form einen der folgenden Schritte in Microsoft Outlook durch: Klicken Sie in der Symbolleiste auf Neue Sprachnachricht Klicken Sie auf Aktionen > Neue Sprachnachricht. . So öffnen Sie Modular Messaging Voice Form, um eine Sprachnachricht abzuhören: Markieren Sie die Sprachnachricht und drücken Sie dann die EINGABETASTE, oder doppelklicken Sie auf eine Sprachnachricht. Voice Form schließen So schließen Sie Modular Messaging Voice Form: Januar 2006 Klicken Sie auf Datei > Schließen. 4-3 Modular Messaging Outlook Client – Benutzerhandbuch Voice Form anpassen Sie können die Standardeinstellungen für „Unified Messenger Voice Form“ so verändern, dass sie Ihren Bedürfnissen und Arbeitsgewohnheiten optimal entsprechen. Sie können Folgendes einstellen: Bestimmen, ob eine Sprachnachricht beim Öffnen automatisch wiedergegeben wird. Siehe „Automatische Wiedergabe einrichten“, auf Seite 4-5. Entscheiden Sie, ob die Befehle zum Abspielen der nächsten und vorherigen Nachricht nur für Sprachnachrichten oder für alle Nachrichtentypen gelten. Siehe „Nachrichtennavigation einrichten“, auf Seite 4-6. Benachrichtigung nach der Zustellung Ihrer Sprachnachrichten empfangen. Siehe „Einrichten einer Benachrichtigung beim Öffnen von Sprachnachrichten“, auf Seite 4-8. Benachrichtigung empfangen, wenn Ihre Sprachnachrichten geöffnet werden. Siehe „Nachrichtennavigation einrichten“, auf Seite 4-6. 4-4 Januar 2006 Modular Messaging Voice Form Automatische Wiedergabe einrichten Sie können festlegen, ob eine Sprachnachricht beim Öffnen automatisch abgespielt wird oder ob Sie dazu Wiedergabe im Menü Player auswählen oder im Voice Player auf Wiedergabe klicken müssen. Standardmäßig wird die Sprachnachricht nicht automatisch abgespielt. Hinweis: Falls Sie Ihre Anrufe an eine andere Nebenstelle weiterleiten und die automatische Wiedergabe aktiviert ist, kann es vorkommen, wenn Sie eine Sprachnachricht öffnen und gleichzeitig ein Anruf eingeht, dass die Sprachnachricht an die andere Nebenstelle weitergeleitet wird. Sowie Sie den Hörer an dieser Nebenstelle abnehmen, gibt das System automatisch Ihre Sprachnachricht wieder. So richten Sie die automatische Wiedergabe ein: 1. Öffnen Sie die Voice Form. Siehe „Voice Form öffnen und schließen“, auf Seite 4-3. 2. Klicken Sie auf Ansicht > Optionen. 3. Klicken Sie auf die Registerkarte Client-Zugriff. 4. Markieren Sie das Kontrollkästchen Sprachnachrichten bei Öffnung automatisch abspielen. Eine Sprachnachricht wird beim Öffnen automatisch wiedergegeben. Standardmäßig werden Sprachnachrichten nicht automatisch abgespielt. 5. Klicken Sie auf eine der folgenden Schaltflächen: Übernehmen, wenn Sie die anderen Optionen auf der Registerkarte Client-Zugriff definieren. OK, um die Einstellung zu akzeptieren und zur Voice Form zurückzukehren. Abbrechen, um zur Voice Form zurückzukehren, ohne die Einstellungen zu speichern. Hinweis: Wenn Sprachnachrichten nicht mehr automatisch abgespielt werden sollen, deaktivieren Sie das Kontrollkästchen Sprachnachrichten bei Öffnung automatisch abspielen. In diesem Fall müssen Sie nach dem Öffnen der Sprachnachricht Wiedergabe aus dem Menü Player auswählen oder im Voice Player auf die Schaltfläche Wiedergabe klicken. Januar 2006 4-5 Modular Messaging Outlook Client – Benutzerhandbuch Nachrichtennavigation einrichten Nachdem Sie eine eingegangene Sprachnachricht geöffnet haben, können Sie die nächste oder vorherige Nachricht in Ihrem Posteingang öffnen, ohne dass Sie das Modular Messaging Outlook Client zuerst schließen müssen. Sie müssen dazu jedoch entscheiden, ob das Modular Messaging Outlook Client nur Sprachnachrichten oder auch E-Mail-Nachrichten durchgehen soll. So richten Sie die Nachrichtennavigation ein: 1. Öffnen Sie die Voice Form. Siehe „Voice Form öffnen und schließen“, auf Seite 4-3. 2. Klicken Sie auf Ansicht > Optionen. 3. Klicken Sie auf die Registerkarte Client-Zugriff. 4. Wählen Sie eine der folgenden Optionen unter Navigation zu nächster und vorheriger Nachricht aus: Zu nächster oder vorheriger Sprachnachricht gehen, wenn nur Sprachnachrichten beachtet werden sollen. Zu nächster oder vorheriger Nachricht gehen, unabhängig vom Nachrichtentyp, wenn alle Arten von Nachrichten beachtet werden sollen. 5. Klicken Sie auf eine der folgenden Schaltflächen: 4-6 Übernehmen, wenn Sie weitere Optionen auf der Registerkarte Client-Zugriff definieren möchten. OK, um die Einstellung zu akzeptieren und zur Voice Form zurückzukehren. Abbrechen, um zur Voice Form zurückzukehren, ohne die Einstellungen zu speichern. Januar 2006 Modular Messaging Voice Form Einrichten einer Benachrichtigung bei Übermittlung von Sprachnachrichten Sie können festlegen, dass Sie immer vom System benachrichtigt werden möchten, sobald von Ihnen gesendete Sprachnachrichten übermittelt werden. So richten Sie die Benachrichtigung bei Übermittlung ein 1. Öffnen Sie die Voice Form. Siehe „Modular Messaging Voice Form öffnen“, auf Seite 4-3. 2. Klicken Sie auf Ansicht > Optionen. 3. Klicken Sie auf die Registerkarte Client-Zugriff. 4. Markieren Sie das Kontrollkästchen Empfangsbestätigung für alle von mir gesendeten Nachrichten anfordern. 5. Klicken Sie auf eine der folgenden Schaltflächen: Übernehmen, wenn Sie weitere Optionen auf der Registerkarte Client-Zugriff definieren möchten. OK, um die Einstellung zu akzeptieren und zur Voice Form zurückzukehren. Abbrechen, um zur Voice Form zurückzukehren, ohne die Einstellungen zu speichern. Hinweis: Wenn Sie diese Vorgabe für eine einzelne Nachricht ändern wollen, klicken Sie auf Eigenschaften im Menü „Datei“, wenn Sie die Nachricht geöffnet haben. Diese Funktion ist derzeit nur in Avaya Modular Messaging – MSS-Version verfügbar. Januar 2006 4-7 Modular Messaging Outlook Client – Benutzerhandbuch Einrichten einer Benachrichtigung beim Öffnen von Sprachnachrichten Sie können festlegen, dass Sie immer vom System benachrichtigt werden möchten, sobald von Ihnen gesendete Sprachnachrichten geöffnet werden. So richten Sie die Benachrichtigung beim Öffnen ein 1. Öffnen Sie die Voice Form. Siehe „Modular Messaging Voice Form öffnen“, auf Seite 4-3. 2. Klicken Sie auf Ansicht > Optionen. 3. Klicken Sie auf die Registerkarte Client-Zugriff. 4. Markieren Sie das Kontrollkästchen Lesebestätigung für alle von mir gesendeten Nachrichten anfordern. 5. Klicken Sie auf eine der folgenden Schaltflächen: Übernehmen, wenn Sie weitere Optionen auf der Registerkarte Client-Zugriff definieren möchten. OK, um die Einstellung zu akzeptieren und zur Voice Form zurückzukehren. Abbrechen, um zur Voice Form zurückzukehren, ohne die Einstellungen zu speichern. Hinweis: Wenn Sie diese Vorgabe für eine einzelne Nachricht ändern wollen, klicken Sie auf Eigenschaften im Menü „Datei“, wenn Sie die Nachricht geöffnet haben. Diese Funktion ist derzeit nur in Avaya Modular Messaging – Microsoft Exchange-Version verfügbar. 4-8 Januar 2006 Modular Messaging Voice Form Sprachnachrichten erstellen und senden Sprachnachrichten aufzeichnen Sprachnachrichten über Telefon oder Multimedia aufzeichnen. Siehe „Sprachnachrichten aufzeichnen“, auf Seite 4-10. Kommentare an eine Sprachnachricht anfügen, bevor sie gesendet wird Sie können vor oder nach der Aufnahme Kommentare an eine Sprachnachricht anfügen. Siehe „Anfügen von Kommentaren an eine Sprachnachricht“, auf Seite 4-12. Sprachnachrichten senden Sprachnachrichten senden und Zustellungsoptionen auswählen. Siehe „Sprachnachrichten senden“, auf Seite 4-13. Sprachnachrichten speichern Sie können eine Sprachnachricht in Ihrem Posteingang oder in einem von Ihnen ausgewählten Verzeichnis speichern. Siehe „Sprachnachrichten speichern“, auf Seite 4-19. Januar 2006 4-9 Modular Messaging Outlook Client – Benutzerhandbuch Sprachnachrichten aufzeichnen Sie können Sprachnachrichten über Telefon oder Multimedia aufzeichnen. Hinweis: Sie können Nachrichten jederzeit über die Telefon-Benutzerschnittstelle (TUI) abrufen. So nehmen Sie eine Sprachnachricht über das Telefon auf: 1. Öffnen Sie die Voice Form. Siehe „Voice Form öffnen und schließen“, auf Seite 4-3. 2. Klicken Sie auf Player > Aufnahme oder auf Aufnahme . 3. Nehmen Sie, wenn das Rufzeichen ertönt, den Hörer ab und nehmen Sie die Ansage nach dem Ton auf. Hinweis: Wenn Sie Modular Messaging am Desktop über ein Telefon verwenden, werden Sie vom System automatisch getrennt, wenn Sie das von Ihrem Systemadministrator eingerichtete Zeitlimit überschreiten. Um die Verbindung wieder herzustellen, legen Sie den Hörer auf und klicken erneut auf Aufnahme . 4. Klicken Sie nach der Aufnahme auf Player > Stopp oder auf Stopp . So nehmen Sie eine Sprachnachricht mit einem Multimedia-PC auf: 1. Öffnen Sie die Voice Form. Siehe „Voice Form öffnen und schließen“, auf Seite 4-3. 2. Klicken Sie auf Player > Aufnahme oder auf Aufnahme . 3. Nehmen Sie Ihre Nachricht auf. 4. Klicken Sie nach der Aufnahme auf Player > Stopp oder auf Stopp . 4-10 Januar 2006 Modular Messaging Voice Form So hören Sie Ihre Aufnahme ab: 1. Klicken Sie nach der Aufnahme auf Player > Stopp oder auf Stopp in der Voice Form. Sie kehren an den Anfang der Sprachnachricht zurück. Hinweis: Wenn Sie die Aufnahme nur unterbrechen möchten, klicken Sie auf Player > Pause oder auf Pause . 2. Klicken Sie auf Player > Wiedergabe oder auf Wiedergabe . Verwenden Sie die Wiedergabesteuerungselemente ( ), um sich durch die Nachricht zu bewegen. 3. Wenn Sie die Aufnahme fortsetzen wollen, gehen Sie zum Ende der Nachricht und klicken dann auf Aufnahme . Hinweis: Wenn Sie die Aufnahme schließen oder Modular Messaging Outlook Client beenden, ohne die aufgenommene Nachricht zuzustellen, werden Sie vom System aufgefordert, die Nachricht zu speichern. Januar 2006 4-11 Modular Messaging Outlook Client – Benutzerhandbuch Anfügen von Kommentaren an eine Sprachnachricht Sie können vor oder nach der Aufnahme Kommentare an eine Sprachnachricht anfügen. Beispielsweise können Sie eine Anmerkung zum Inhalt einer Sprachnachricht machen, die Sie als Entwurf speichern. Kommentare bilden einen Teil des Nachrichtentextes und werden von den Empfängern einer Sprachnachricht gesehen. Hinweis: Mit Outlook können Sie den gesamten Nachrichtentext, auch die angefügten Kommentare, durchsuchen. Das bedeutet, dass Sie mühelos Sprachnachrichten mit Kommentaren in Ihrem Postfach finden. Weitere Informationen hierzu finden Sie unter „Original-Sprachnachricht in die Antwort einfügen“, auf Seite 4-30. So fügen Sie Kommentare an eine Sprachnachricht an 1. Klicken Sie auf Ansicht > Nachrichtenkommentar oder auf Nachrichtenkommentar, um das Dialogfeld „Nachrichtenkommentar“ zu öffnen. Hinweise: Wird die Schaltfläche Nachrichtenkommentar nicht angezeigt, klicken Sie auf Ansicht > Symbolleisten > Anpassen und dann auf Zurücksetzen. Der Nachrichtenkommentar wird vom System nicht weitergeleitet, wenn die Sprachnachricht mit Octel Analog Networking gesendet wird. 2. Geben Sie Ihre Kommentare in das Dialogfeld „Nachrichtenkommentar“ ein. Hinweis: Diese Funktion ist derzeit nur in Avaya Modular Messaging – Microsoft Exchange-Version verfügbar. 4-12 Januar 2006 Modular Messaging Voice Form Sprachnachrichten senden Sprachnachrichten adressieren Sie können eine von Ihnen aufgenommene Sprachnachricht an andere Modular Messaging-Teilnehmer, an persönlicher Verteilerlisten oder an andere E-Mail-Benutzer, oder Empfänger, die Octel Analog Networking-verwenden adressieren. Siehe „Sprachnachrichten adressieren“, auf Seite 4-13. Zustellungsoptionen zuweisen Sie können Ihrer Sprachnachricht Zustellungseinstellungen zuweisen, wie etwa Anforderung einer Empfangsbestätigung durch Kennzeichnen einer Nachricht als „Privat“ oder „Vertraulich“ oder die Zuordnung einer Prioritätsstufe. Siehe „Zustellungsoptionen zuweisen“, auf Seite 4-15. Sprachnachrichten senden Senden Sie eine von Ihnen aufgenommene Sprachnachricht. Siehe „Sprachnachrichten senden“, auf Seite 4-17. Sprachnachrichten adressieren Sie können eine Sprachnachricht vor oder nach der Aufnahme adressieren. So adressieren Sie eine Sprachnachricht: Geben Sie in der Voice Form die E-Mail-Adresse des vorgesehenen Empfängers in das Feld An... ein. ODER Geben Sie in der Voice Form die ersten Zeichen der gewünschten E-Mail-Adresse (oder des Namens, der Postfachnummer oder der numerischen Adresse) in das Feld An... ein und drücken Sie STRG+K. Das System löst diese Eingabe auf und zeigt die E-Mail-Adressen an, die mit den von Ihnen eingegebenen Zeichen beginnen. Wählen Sie die gewünschte E-Mail-Adresse aus der Liste aus. Wenn Sie einen numerischen Wert eingeben, wird die Suche nach der Postfachnummer und der numerischen Adresse durchgeführt. Januar 2006 4-13 Modular Messaging Outlook Client – Benutzerhandbuch Die aufgelöste numerische Adresse kann auch eine Listennummer einer persönlichen Verteilerleiste sein. ODER 1. Klicken Sie in der Voice Form auf An..., um das Adressbuch aufzurufen. Hinweis: Sie können eine Nachricht auch adressieren, indem Sie die Namen der Empfänger direkt in die Felder An und Cc eingeben. Grenzen Sie einzelne Empfängernamen dabei jeweils durch ein Semikolon (;) voneinander ab. Hinweis: Wenn Sie eine Sprachnachricht an eine Person senden wollen, die ein Benutzer von Octel Analog Networking ist, aber nicht in Ihren Adressbüchern erscheint, geben Sie die Adresse im folgenden Format ein: [OCTELAN:nnnnn], wobei nnnnn die Octel Analog Networking-Adresse des Empfängers ist. Wenn Sie die Octel Analog Networking-Adresse im Feld An eingeben, dürfen Sie keine Leerzeichen vor der ersten eckigen Klammer eingeben. 2. Wählen Sie den Empfängernamen aus der Adressenliste aus. Hinweis: Wenn Sie die gewünschte E-Mail-Adresse nicht finden, müssen Sie möglicherweise ein anderes Adressbuch auswählen (wenn mehrere existieren) und nach dem betreffenden Empfänger suchen. 3. Klicken Sie auf An..., um den Namen in das Feld An im Adresskopf der Sprachnachricht einzugeben. 4. Wiederholen Sie die Schritte 2 und 3 so lange, bis Sie die Namen aller Personen hinzugefügt haben, an die Sie diese Sprachnachricht senden wollen. 5. Wenn Sie Kopien der Sprachnachricht senden wollen, geben Sie die Namen der Personen, die Kopien erhalten sollen, in das Feld Cc ein. Gehen Sie dabei wie für das Feld An beschrieben vor. 6. Klicken Sie auf OK. 7. Geben Sie im Feld Betreff den Titel Ihrer Sprachnachricht ein. Hinweis: Falls erforderlich, können Sie auch das Feld Bcc verwenden. 4-14 Januar 2006 Modular Messaging Voice Form Zustellungsoptione n zuweisen Eine Sprachnachricht als Privat, Vertraulich oder Persönlich markieren Wenn Sie eine Sprachnachricht senden, können Sie diese in der Spalte Vertraulichkeitsgrad als privat, persönlich oder vertraulich markieren. Siehe „Eine Sprachnachricht als Persönlich, Privat oder Vertraulich markieren“, auf Seite 4-15. Prioritäten zuweisen Wenn Sie eine Sprachnachricht senden, können Sie die Standardeinstellung (Normal) ändern und der Nachricht die Priorität Hoch oder Niedrig zuweisen. Siehe „Prioritäten zuweisen“, auf Seite 4-16. Anfordern von Bestätigungen Sie können eine Bestätigung anfordern, um sicherzugehen, dass Ihre Nachricht empfangen bzw. geöffnet wurde. So fordern Sie eine Bestätigung an 1. Klicken Sie in der Voice Form auf Datei > Eigenschaften. 2. Wählen Sie unter Optionen für dieses Objekt eine der folgenden Einstellungen aus: Lesebestätigung angefordert, wenn Sie eine Bestätigung erhalten möchten, sobald der Empfänger die Sprachnachricht öffnet. Übermittlungsbestätigung angefordert, wenn Sie eine Bestätigung erhalten möchten, sobald die Sprachnachricht vom System übermittelt wurde. 3. Klicken Sie auf OK. Eine Sprachnachricht als Persönlich, Privat oder Vertraulich markieren Wenn Sie eine Sprachnachricht senden, können Sie diese in der Spalte Vertraulichkeitsgrad als privat, persönlich oder vertraulich markieren. Nachdem Sie eine so gekennzeichnete Nachricht abgesendet haben, kann diese Einstellung nicht mehr geändert werden. So markieren Sie eine Sprachnachricht als persönlich, privat oder vertraulich: 1. Klicken Sie in der Voice Form auf Datei > Eigenschaften. 2. Wählen Sie eine der folgenden Optionen im Feld Vertraulichkeitsgrad aus: Januar 2006 Normal – Die Nachricht hat keinen Vertraulichkeitsgrad. Dies ist die Standardeinstellung. 4-15 Modular Messaging Outlook Client – Benutzerhandbuch Persönlich – Die Nachricht wird als persönlich gekennzeichnet. Privat – Die Nachricht wird als privat gekennzeichnet. Hinweis: Wenn die Vertraulichkeitseinstellung auf dem Modular Messaging-Server nicht auf voll gesetzt wurde und der Client-Zugriff aktiv ist, können Benutzer des Modular Messaging Outlook Client als privat gekennzeichnete Nachrichten weiterleiten, unter Beibehaltung der ursprünglichen Nachricht beantworten oder die Funktion Speichern unter darauf anwenden. Sie können auch auf die Schaltfläche in der Voice Form-Symbolleiste klicken, um eine Nachricht als privat zu kennzeichnen. Vertraulich – Die Nachricht wird als vertraulich gekennzeichnet. 3. Klicken Sie auf OK. Hinweis: Informationen zur Anzeige des Vertraulichkeitsgrads Ihrer E-Mail-Nachrichten in der Posteingangsansicht finden Sie in der Dokumentation zu Ihrem E-Mail-Programm. Prioritäten zuweisen Wenn Sie eine Sprachnachricht senden, können Sie die Standardeinstellung (Normal) ändern und der Nachricht die Priorität Hoch oder Niedrig zuweisen. Wenn Ihr Mail-Server dementsprechend eingerichtet ist, können Nachrichten mit hoher Priorität schneller zugestellt werden als Nachrichten mit normaler oder niedriger Priorität. In Ihrem Posteingang erscheinen Nachrichten mit einer anderen Priorität als Normal wie folgt in der Spalte Dringlichkeit: Nachrichten mit hoher Priorität werden durch ein Ausrufungszeichen gekennzeichnet. Nachrichten mit niedriger Priorität sind durch einen nach unten deutenden Pfeil gekennzeichnet. So weisen Sie eine Priorität zu: 1. Klicken Sie in der Voice Form auf Datei > Eigenschaften. 2. Klicken Sie unter Optionen für dieses Objekt auf eine der folgenden Einstellungen: 4-16 Januar 2006 Modular Messaging Voice Form Hoch, oder klicken Sie in der Symbolleiste auf Dringlichkeit: Hoch . Normal (die Standardeinstellung). Niedrig, oder klicken Sie in der Symbolleiste auf Dringlichkeit: Niedrig . 3. Klicken Sie auf OK. Hinweis: Wenn Sie allen Nachrichten, die Sie senden, eine bestimmte Priorität zuweisen wollen, klicken Sie in Ihrer E-Mail-Anwendung auf Extras > Optionen. Sprachnachrichten senden Wenn Sie Ihre Sprachnachricht aufgenommen, die Empfängernamen eingegeben und (falls erforderlich) die Zustellungsoptionen eingerichtet haben, können Sie die Nachricht senden. So senden Sie eine Sprachnachricht: Klicken Sie in der Voice Form auf Datei > Senden oder klicken Sie auf Senden in der Symbolleiste. Hinweis: Wenn Sprachnachrichten im Ordner Gesendete Objekte gespeichert werden, sollten Sie diesen in regelmäßigen Abständen überprüfen und nicht mehr benötigte Nachrichten löschen. Sprachnachrichten können eine beträchtliche Menge an Speicherplatz in Anspruch nehmen. Januar 2006 4-17 Modular Messaging Outlook Client – Benutzerhandbuch Hinweise: 4-18 Wenn der Empfänger einer Sprachnachricht ein anderes E-Mail-System als Ihre E-Mail-Anwendung verwendet, erscheint die Nachricht möglicherweise nicht als Modular Messaging-Sprachnachricht im Postfach des Empfängers. Sie könnte auch an eine E-Mail-Nachricht angehängt sein. Empfänger können den Anhang mit Modular Messaging Voice Recorder abspielen. Da nicht alle Empfänger von E-Mail-Nachrichten die erforderliche Ausrüstung für das Abspielen von Sprachnachrichten haben, bietet Avaya eine Methode für diese Personen, um Sprachnachrichten abzuhören. Empfänger müssen dabei einen multimediafähigen Computer und Microsoft Audiorecorder haben. Wenn Sie Textnachrichten von mehr als 30 Kilobyte über Octel Analog Networking senden, überschreitet dies möglicherweise die Obergrenze von Octel Analog Networking für die Bearbeitung von Textnachrichten. In diesem Fall erhalten Sie eine Fehlermeldung. Sie können das Problem umgehen, indem Sie die Textnachricht in mehrere kleine Textnachrichten aufteilen und diese dann erneut senden (dies gilt dann, wenn es sich beim Nachrichtenspeicherserver um Microsoft Exchange handelt). Beim Senden einer Sprachnachricht prüft Modular Messaging Outlook Client automatisch, ob der Empfänger ein Modular Messaging-Teilnehmer ist. Wenn nicht, wird die Sprachnachricht als Anhang an eine E-Mail-Nachricht angefügt. Im Nachrichtentext wird den Empfängern mitgeteilt, wie sie die Software, die zum Abhören dieser Nachrichten erforderlich ist, aus dem Internet herunterladen können. Januar 2006 Modular Messaging Voice Form Sprachnachrichten speichern Sie können eine Sprachnachricht in Ihrem Postfach oder in einem von Ihnen ausgewählten Verzeichnis speichern. Hinweis: Wenn Sie eine mehrteilige Nachricht erhalten haben, in der sich der neueste Teil einer E-Mail-Nachricht befindet, müssen Sie die Sprachnachrichtenteile und den E-Mail-Teil getrennt speichern. Die Sprachnachrichtenteile in einer E-Mail-Nachricht werden als Anhänge interpretiert, die getrennt gespeichert werden müssen. So speichern Sie eine Sprachnachricht: Sie können eine Sprachnachricht nur dann speichern, wenn Sie Änderungen daran vorgenommen haben. Klicken Sie in der Voice Form auf Datei > Speichern oder klicken Sie auf Speichern in der Symbolleiste. Hinweis: Sie können eine Sprachnachricht auch speichern, indem Sie diese markieren und dann in einen anderen Ordner ziehen. Die Sprachnachricht wird in Ihrem Entwurfordner gespeichert. Standardmäßig wird die Nachricht im IVM-Format gespeichert. Sie können die Nachricht mit Modular Messenger Voice Recorder abspielen. Sie können eine Sprachnachricht speichern, während Sie sie verfassen. Die Sprachnachricht wird standardmäßig im Entwurfordner gespeichert. Jedoch können Sie nicht mit der Telefon-Benutzerschnittstelle auf sie zugreifen. So speichern Sie eine Sprachnachricht in einem anderen Verzeichnis: 1. Klicken Sie in der Voice Form auf Datei > Speichern unter. 2. Wählen Sie das Verzeichnis aus, in dem Sie die Nachricht speichern wollen. 3. Geben Sie in das Feld Dateiname: einen Namen für die Datei ein. Januar 2006 4-19 Modular Messaging Outlook Client – Benutzerhandbuch 4. Klicken Sie auf Speichern. Hinweise: 4-20 Wenn die Sprachnachricht aus mehreren Teilen besteht, wird sie als ein Teil gespeichert. Standardmäßig wird die Nachricht im IVM-Format gespeichert. Sie können die Nachricht mit Modular Messenger Voice Recorder abspielen. Wenn gewünscht, können Sie die Nachricht auch im WAV-Format speichern und mit dem Microsoft-Audiorecorder abspielen. Januar 2006 Modular Messaging Voice Form Mit ankommenden Sprachnachrichten arbeiten Sprachnachrichten anhören Sie können jede Sprachnachricht, die Sie erhalten, anhören. Siehe „Sprachnachrichten anhören“, auf Seite 4-22. Durch Sprachnachrichten navigieren Sie können sich durch eine Sprachnachricht und durch die verschiedenen Teile von Sprachnachrichten bewegen. Siehe „Durch Sprachnachrichten navigieren“, auf Seite 4-26. Beantworten von Sprachnachrichten Sie können Sprachnachrichten mit Sprachnachrichten oder mit E-Mail beantworten. Siehe „Auf Nachrichten antworten“, auf Seite 4-28. Sprachnachrichten weiterleiten Sie können Sprachnachrichten sowie Sprachnachrichten mit Sprachoder E-Mail-Kommentaren weiterleiten. Siehe „Sprachnachrichten weiterleiten“, auf Seite 4-31. Januar 2006 4-21 Modular Messaging Outlook Client – Benutzerhandbuch Sprachnachrichten anhören Wenn Sie eine Sprachnachricht erhalten, können Sie Folgendes tun: Sie können die Sprachnachricht öffnen, um sie anzuhören. Siehe „Eine Sprachnachricht öffnen“, auf Seite 4-22. Sie können eine Sprachnachricht anhören. Siehe „Sprachnachrichten abhören“, auf Seite 4-23. Nachdem Sie die Nachricht angehört haben, können Sie sie schließen. Siehe „Eine Sprachnachricht schließen“, auf Seite 4-22. Navigieren Sie zwischen Nachrichten in Ihrem Postfach. Siehe „Zwischen Nachrichten in Ihrem Postfach navigieren“, auf Seite 4-24. Sie können den Betreff von Nachrichten in Ihrem Postfach ändern. Siehe „Ändern des Nachrichtenbetreffs in Ihrem Postfach“, auf Seite 4-25. Eine Sprachnachricht öffnen Neue Sprachnachrichten werden in Ihrem Posteingang gespeichert. Diese Nachrichten werden durch das Symbol gekennzeichnet. So öffnen Sie eine Sprachnachricht: Wählen Sie eine der folgenden Optionen aus: Eine Sprachnachricht schließen 4-22 Doppelklicken Sie auf die Sprachnachricht. Markieren Sie eine Sprachnachricht und drücken Sie dann die EINGABETASTE. Markieren Sie die Sprachnachricht und klicken Sie auf Datei > Öffnen. So schließen Sie eine Sprachnachricht: Klicken Sie auf Datei > Schließen. Januar 2006 Modular Messaging Voice Form Sprachnachrichten abhören Sie empfangen neue Sprachnachrichten im Posteingang Ihrer E-Mail-Anwendung. Sprachnachrichten werden durch das Symbol gekennzeichnet. So hören Sie eine Sprachnachricht ab: 1. Doppelklicken Sie auf die Sprachnachricht oder markieren Sie diese und klicken Sie auf Datei > Öffnen. 2. Wählen Sie eine der folgenden Optionen aus: Bei Gebrauch eines Telefons: Warten Sie auf das Rufzeichen, nehmen Sie den Hörer ab und hören Sie sich die Nachricht an. Bei Gebrauch eines Multimedia-PCs: Hören Sie sich die Nachricht an. Sie können den Voice Player verwenden, um sich durch die Nachricht zu bewegen und um die Wiedergabe zu starten bzw. anzuhalten. Hinweis: Wenn Sie eine Nachricht während des Herunterladens abspielen und dann rechts vom Schieberegler klicken bzw. den Schieberegler ziehen, wird die Nachrichtenwiedergabe automatisch pausiert. Wählen Sie Player > Wiedergabe, oder klicken Sie auf Wiedergabe , um das Abspielen der Nachricht fortzusetzen. Januar 2006 4-23 Modular Messaging Outlook Client – Benutzerhandbuch Hinweise: Wenn die Sprachnachricht aus mehreren Teilen besteht, verwenden Sie die Befehle Vorheriger Teil/Nächster Teil, um einen Nachrichtenteil zu überspringen. Siehe „Zwischen Teilen von mehrteiligen Nachrichten navigieren“, auf Seite 4-27. Zwischen Nachrichten in Ihrem Postfach navigieren Wenn Sie die Nachrichten zur gleichen Zeit in Ihrer E-Mail-Anwendung betrachten, zu der Sie über die Telefon-Benutzerschnittstelle (TUI) Ihr Postfach anwählen, dann treten jegliche Änderungen, die Sie in der E-Mail-Anwendung am Status der Nachrichten vornehmen erst in Kraft, wenn Sie Ihr Postfach das nächste Mal anwählen. Wenn Sie z. B. Ihr Postfach anwählen, um neu eingegangene Nachrichten abzuhören und Sie eine der Nachrichten in Ihrer E-Mail-Anwendung öffnen, wird die Nachricht solange als neu angesehen, bis Sie das nächste Mal Ihr Postfach anwählen. Wenn Sie eine Nachricht empfangen, die über die Telefon-Benutzerschnittstelle (TUI) weitergeleitet wurde und die eine E-Mail-Nachricht als Anhang hat, sehen Sie darüber hinaus eine Nachricht mit dem Betreff „Probleme beim Abspielen dieser Nachricht?“ als zusätzlichen Anhang. Lesen Sie diese Nachricht, wenn Avaya Modular Messaging Microsoft Outlook Client nicht auf Ihrem Desktop installiert ist. Ansonsten können Sie diesen Anhang ignorieren. Wenn Sie mehrere Nachrichten empfangen, können Sie diese nacheinander durchgehen, ohne eine Nachricht schließen zu müssen, bevor Sie die nächste öffnen. Das Navigieren zwischen Nachrichten funktioniert genau wie in Ihrer E-Mail-Anwendung. Hinweis: Diese Befehle sind nur verfügbar, wenn Sie Sprachnachrichten abhören. 4-24 Januar 2006 Modular Messaging Voice Form So navigieren Sie zwischen Nachrichten in Ihrem Postfach: Klicken Sie in der Voice Form auf das Menü Ansicht und dann auf: – Vorherige Nachricht, um die vorherige Nachricht aufzurufen, oder klicken Sie in der Symbolleiste auf Vorheriges Objekt anzeigen . – Nächste Nachricht, um die nächste Nachricht aufzurufen, oder klicken Sie in der Symbolleiste auf Nächstes Objekt anzeigen . Je nach Ihrer Auswahl wird in der Voice Form die vorherige oder die nächste Sprachnachricht wiedergegeben. Hinweis: Sie können festlegen, ob Modular Messaging Outlook Client nur zwischen Sprachnachrichten oder allen Arten von Nachrichten navigieren soll. Siehe „Nachrichtennavigation einrichten“, auf Seite 4-6. Ändern des Nachrichtenbetreffs in Ihrem Postfach Wenn Sie mehrere Nachrichten empfangen, können Sie den Betreff der Nachricht in Ihrem Postfach ändern. Dadurch lässt sich die Nachricht leichter wiederfinden. So ändern Sie den Betreff einer Nachricht in Ihrem Postfach 1. Doppelklicken Sie auf die Sprachnachricht oder markieren Sie diese und klicken Sie auf Datei > Öffnen. 2. Doppelklicken Sie auf den Betreff der Nachricht. 3. Ändern Sie den Betreff der Nachricht. 4. Klicken Sie in Voice Form auf Datei > Speichern oder klicken Sie auf Speichern in der Symbolleiste. Januar 2006 4-25 Modular Messaging Outlook Client – Benutzerhandbuch Durch Sprachnachrichten navigieren Bei der Wiedergabe von Sprachnachrichten können Sie: Gehen Sie dazu in der Sprachnachricht vorwärts und rückwärts, bis Sie die benötigten Informationen gefunden haben. Siehe „Durch Aufnahmen navigieren“, auf Seite 4-26. Zwischen den verschiedenen Teilen der Sprachnachricht navigieren. Siehe „Zwischen Teilen von mehrteiligen Nachrichten navigieren“, auf Seite 4-27. Durch Aufnahmen navigieren Verwenden Sie die Steuerelemente zur Aufnahme und Wiedergabe im Voice Player, um durch eine Sprachnachricht zu navigieren. Durch Aufnahmen navigieren Führen Sie einen der folgenden Schritte durch, um vorzuspulen: Klicken Sie auf Player > Vorwärts. Klicken Sie im Voice Player auf Vorwärts Klicken Sie rechts vom Schieberegler oder ziehen Sie den Schieberegler zu der Position, bei der die Wiedergabe beginnen soll. . Hinweis: Wenn Sie eine Nachricht während des Herunterladens abspielen und dann rechts vom Schieberegler klicken bzw. den Schieberegler ziehen, wird die Nachrichtenwiedergabe automatisch pausiert. Klicken Sie auf Player > Wiedergabe oder auf Wiedergabe , um das Abspielen der Nachricht fortzusetzen. Führen Sie einen der folgenden Schritte durch, um zurückzuspulen: 4-26 Klicken Sie auf Player > Zurück. Klicken Sie im Voice Player auf Zurück Klicken Sie links vom Schieberegler. . Januar 2006 Modular Messaging Voice Form Zwischen Teilen von mehrteiligen Nachrichten navigieren Wenn Sie eine mehrteilige Nachricht abspielen, gibt Modular Messaging Outlook Client alle Nachrichtenteile wieder, beginnend mit dem aktuellsten Teil. Wenn Sie nicht alle Teile der Nachricht abhören wollen, können Sie diese überspringen. Hinweis: Diese Befehle sind nicht verfügbar, wenn eine Sprachnachricht nur aus einem Teil besteht. So navigieren Sie zwischen Teilen von mehrteiligen Nachrichten: 1. Wählen Sie einen der folgenden Befehle aus dem Menü Player aus: Vorheriger Teil, oder klicken Sie im Voice Player auf Zum vorherigen Teil gehen . Wenn Sie eine Nachricht abhören, die aus einer Originalnachricht und einer Antwort besteht, ist die Antwort der vorherige Teil. Nächster Teil, oder klicken Sie im Voice Player auf Zum nächsten Teil gehen . Wenn Sie eine Nachricht abhören, die aus einer Originalnachricht und einer Antwort besteht, ist die Originalnachricht der nächste Teil. 2. Verwenden Sie den Schieberegler, um die Nachrichtenteile durchzugehen. Nachrichtenteile werden durch Trennzeichen angezeigt. Hinweis: Sie können den Schieberegler verwenden, um während des Herunterladens einer Sprachnachricht zu einem noch nicht heruntergeladenen Nachrichtenteil, d. h. zu einem Teil auf der rechten Seite des Statusbalkens, zu gehen. Daraufhin beginnt Modular Messaging Outlook Client, diesen und alle darauffolgenden Teile herunterzuladen, bevor die übersprungenen Teile geladen werden. Januar 2006 4-27 Modular Messaging Outlook Client – Benutzerhandbuch Auf Nachrichten antworten Sie können die Nachrichten, die Sie erhalten, beantworten. Dabei können Sie entscheiden, ob Sie Ihre Antwort nur an den Absender oder an alle Empfänger der Nachricht schicken. Sie können auf unterschiedliche Weise antworten. Sie können eine Sprachnachricht mit einer Sprachnachricht beantworten. Siehe „Sprachnachrichten mit Sprachnachrichten beantworten“, auf Seite 4-28. Sie können eine Sprachnachricht mit einer E-Mail-Nachricht beantworten. Siehe „Auf Sprachnachrichten mit E-Mail-Nachrichten antworten“, auf Seite 4-29. Sie können eine E-Mail-Nachricht mit einer Sprachnachricht beantworten. Siehe „Auf E-Mail-Nachrichten mit Sprachnachrichten antworten“, auf Seite 4-29. Sie können dabei die Originalnachricht an die Antwort anhängen. Siehe „Original-Sprachnachricht in die Antwort einfügen“, auf Seite 4-30. Sprachnachrichten mit Sprachnachrichten beantworten Sie können eine Sprachnachricht mit einer Sprachnachricht beantworten. Die Antwort kann an den Absender oder auch an alle Empfänger der Originalnachricht gesendet werden. Sie können dabei die Originalnachricht an die Antwort anhängen. So beantworten Sie eine Sprachnachricht mit einer Sprachnachricht: 1. Markieren oder öffnen Sie die Sprachnachricht, die Sie beantworten wollen. 2. Wählen Sie eine der folgenden Optionen aus: 4-28 Wenn Sie nur dem Absender antworten wollen, klicken Sie auf Aktionen > Antworten, oder klicken Sie in der Symbolleiste auf Sprachantwort . Wenn die Antwort an alle Empfänger der Originalnachricht gehen soll, klicken Sie auf Aktionen > Antwort an alle, oder klicken Sie in der Symbolleiste auf Sprachantwort an alle . Januar 2006 Modular Messaging Voice Form 3. Nehmen Sie Ihre Antwort auf. Siehe „Sprachnachrichten aufzeichnen“, auf Seite 4-10. 4. Klicken Sie auf Datei > Senden oder auf Senden Symbolleiste. Auf Sprachnachrichten mit E-Mail-Nachrichten antworten in der Sie können eine Sprachnachricht mit einer E-Mail-Nachricht beantworten. Die Antwort kann an den Absender oder, wenn gewünscht, an alle Empfänger der Originalnachricht gesendet werden. Sie können dabei die Originalnachricht an die Antwort anhängen. Siehe „Original-Sprachnachricht in die Antwort einfügen“, auf Seite 4-30. So antworten Sie mit einer E-Mail-Nachricht: 1. Markieren oder öffnen Sie die Sprachnachricht, die Sie beantworten wollen. 2. Wählen Sie eine der folgenden Optionen aus: Wenn Sie nur dem Absender antworten wollen, klicken Sie auf Aktionen > Antworten mit E-Mail, oder klicken Sie in der Symbolleiste auf Antworten mit E-Mail . Wenn die Antwort an alle Empfänger der Originalnachricht gehen soll, klicken Sie auf Aktionen > Antwort an alle mit E-Mail, oder klicken Sie in der Symbolleiste auf Antwort an alle mit E-Mail . 3. Geben Sie den Text der Antwort im Nachrichtenfeld ein. 4. Klicken Sie auf Datei > Senden oder auf Senden Symbolleiste. Auf E-Mail-Nachrichten mit Sprachnachrichten antworten in der Sie können eine E-Mail-Nachricht mit einer Sprachnachricht beantworten. Die Antwort kann an den Absender oder auch an alle Empfänger der Originalnachricht gesendet werden. So beantworten Sie eine E-Mail-Nachricht mit einer Sprachnachricht: 1. Markieren oder öffnen Sie die E-Mail-Nachricht, die Sie beantworten wollen. 2. Wählen Sie eine der folgenden Optionen aus: Januar 2006 Wenn Sie nur dem Absender antworten wollen, klicken Sie auf Aktionen > Sprachantwort, oder klicken Sie in der Symbolleiste auf Sprachantwort . Wenn die Antwort an alle Empfänger der Originalnachricht gehen soll, klicken Sie auf Aktionen > Sprachantwort an alle, oder klicken Sie in der Symbolleiste auf Sprachantwort an alle . 4-29 Modular Messaging Outlook Client – Benutzerhandbuch 3. Nehmen Sie Ihre Antwort auf. Siehe „Sprachnachrichten aufzeichnen“, auf Seite 4-10. 4. Klicken Sie auf Datei > Senden oder auf Senden Symbolleiste. in der Hinweis: Sie können die Original-E-Mail-Nachricht nicht in die zuzustellende Sprachnachricht einfügen. Original-Sprachnach richt in die Antwort einfügen Wenn Sie auf eine Sprachnachricht antworten, können Sie die ursprüngliche Nachricht anfügen. So fügen Sie die Originalsprachnachricht in eine Antwort ein: 1. Öffnen Sie die Voice Form. Siehe „Voice Form öffnen und schließen“, auf Seite 4-3. 2. Klicken Sie auf Ansicht > Optionen. 3. Markieren Sie auf der Registerkarte Client-Zugriff das Kontrollkästchen Original-Sprachnachricht an Sprachantwort anfügen. 4. Klicken Sie auf eine der folgenden Schaltflächen: Übernehmen, wenn Sie weitere Optionen auf der Registerkarte Client-Zugriff definieren möchten. OK, um die Einstellung zu akzeptieren und zur Voice Form zurückzukehren. Abbrechen, um zur Voice Form zurückzukehren, ohne die Einstellungen zu speichern. Die ursprüngliche Sprachnachricht wird jetzt immer an eine Antwort angefügt. Hinweis: Wenn Sie diese Vorgabe für eine einzelne Nachricht ändern wollen, klicken Sie auf Aktionen > Original in Antwort mit aufnehmen oder klicken Sie in der Symbolleiste auf Original in Antwort mit aufnehmen . 4-30 Januar 2006 Modular Messaging Voice Form Sprachnachrichten weiterleiten Sie können Kopien von Sprachnachrichten folgendermaßen weiterleiten: Wenn Sie gesprochene Kommentare anhängen möchten, können Sie diese aufzeichnen. Siehe „Sprachnachrichten mit gesprochenen Kommentaren weiterleiten“, auf Seite 4-31. Wenn Sie schriftliche Kommentare anhängen möchten, können Sie Ihre Bemerkungen in einer E-Mail-Nachricht mitverschicken. Siehe „Weiterleitung von Sprachnachrichten mit E-MailKommentaren“, auf Seite 4-32. Sprachnachrichten mit gesprochenen Kommentaren weiterleiten Wenn Sie eine Sprachnachricht an andere Empfänger weiterleiten, können Sie Kommentare dazu aufzeichnen und diese an die Originalnachricht anfügen. So leiten Sie Sprachnachrichten mit gesprochenen Kommentaren weiter: 1. Öffnen Sie die Nachricht im Ordner Ihrer E-Mail-Anwendung (falls sie noch nicht geöffnet ist). 2. Klicken Sie auf Aktionen > Weiterleiten oder klicken Sie in der Symbolleiste auf Sprachweiterleitung . 3. Geben Sie die Empfänger im Feld An ein. Verwenden Sie (falls erforderlich) auch die Felder Cc und Bcc. 4. Nehmen Sie (wenn gewünscht) Ihre Kommentare auf. Siehe „Sprachnachrichten aufzeichnen“, auf Seite 4-10. 5. Klicken Sie auf Datei > Senden oder auf Senden Symbolleiste. Januar 2006 in der 4-31 Modular Messaging Outlook Client – Benutzerhandbuch Weiterleitung von Sprachnachrichten mit E-MailKommentaren Wenn Sie eine Sprachnachricht an andere Empfänger weiterleiten, können Sie Kommentare dazu eingeben und diese an die Originalnachricht anfügen. Hinweis: Mit Modular Messaging Outlook Client können Sie vertrauliche Nachrichten über die Telefon-Benutzerschnittstelle (TUI) weiterleiten. So leiten Sie Sprachnachrichten mit E-Mail-Kommentaren weiter 1. Öffnen Sie die Nachricht im Ordner Ihrer E-Mail-Anwendung (falls sie noch nicht geöffnet ist). 2. Klicken Sie auf Aktionen > Weiterleiten mit E-Mail oder klicken Sie in der Symbolleiste auf Weiterleitung mit E-Mail. 3. Geben Sie die Empfänger im Feld An ein. Verwenden Sie (falls erforderlich) auch die Felder Cc und Bcc. 4. Geben Sie (wenn gewünscht) Ihre Kommentare in das Nachrichtenfeld ein. 5. Klicken Sie auf Datei > Senden oder auf Senden Symbolleiste. 4-32 in der Januar 2006 Modular Messaging Voice Form Sprachnachrichten verwalten Kommentare an eine Sprachnachricht anfügen An eine Sprachnachricht, die Sie erhalten, können Sie Kommentare anfügen. Siehe „Anfügen von Kommentaren an eine Sprachnachricht“, auf Seite 4-34. Eigenschaften von mehrteiligen Nachrichten anzeigen Wenn Sie eine mehrteilige Nachricht erhalten haben, können Sie Details wie den Absendernamen und die Zeit, zu der die Nachricht abgeschickt wurde, anzeigen. Siehe „Eigenschaften von mehrteiligen Nachrichten anzeigen“, auf Seite 4-35. Sprachnachrichten löschen Da Sprachnachrichten eine beträchtliche Menge an Speicherplatz belegen, sollten Sie sie regelmäßig löschen. Siehe „Sprachnachrichten löschen“, auf Seite 4-36. Januar 2006 4-33 Modular Messaging Outlook Client – Benutzerhandbuch Anfügen von Kommentaren an eine Sprachnachricht An eine Sprachnachricht, die Sie erhalten, können Sie Kommentare anfügen. Beispielsweise können Sie den Namen und die Telefonnummer des Anrufers notieren. Tip: Mit Outlook können Sie den gesamten Nachrichtentext, auch die angefügten Kommentare, durchsuchen. Das bedeutet, dass Sie mühelos Sprachnachrichten mit Kommentaren in Ihrem Postfach finden. Weitere Informationen hierzu finden Sie unter „Original-Sprachnachricht in die Antwort einfügen“, auf Seite 4-30. So fügen Sie Kommentare an eine Sprachnachricht an 1. Klicken Sie auf Ansicht > Nachrichtenkommentar oder auf Nachrichtenkommentar , um das Dialogfeld „Nachrichtenkommentar“ zu öffnen. Hinweise: Wird die Schaltfläche Nachrichtenkommentar nicht angezeigt, klicken Sie auf Ansicht > Symbolleisten > Anpassen und dann auf Zurücksetzen. Der Nachrichtenkommentar wird nicht weitergeleitet, wenn die Sprachnachricht mit Octel Analog Networking gesendet wird. 2. Geben Sie Ihre Kommentare in das Feld „Nachrichtenkommentar“ ein. Hinweis: Diese Funktion ist derzeit nur in Avaya Modular Messaging – Microsoft Exchange-Version verfügbar. 4-34 Januar 2006 Modular Messaging Voice Form Eigenschaften von mehrteiligen Nachrichten anzeigen Wenn Sie eine mehrteilige Nachricht erhalten, können Sie die Eigenschaften des aktuellen Teils anzeigen. So zeigen Sie die Eigenschaften eines Nachrichtenteils an: Klicken Sie in der Voice Form auf Extras > Teilinformationen oder klicken Sie auf Aktuelle Teilinformationen anzeigen . Sie sehen daraufhin Folgendes: Name des Absenders Sendedatum und -uhrzeit der Nachricht Namen der Empfänger und an wen Kopien der Nachricht gesendet wurden Betreff Die Länge des aktuellen Sprachnachrichtenteils in Minuten und Sekunden Hinweis: Sie können die Eigenschaften eines Sprachnachrichtenteils nicht anzeigen, während Sie diesen erstellen. Januar 2006 4-35 Modular Messaging Outlook Client – Benutzerhandbuch Sprachnachrichten löschen Wenn Sie eine Sprachnachricht löschen, wird diese vom System in den Ordner Gelöschte Objekte verschoben. Wenn Sie den Ordner Gelöschte Objekte manuell entleeren oder Ihre E-Mail-Anwendung so einrichten, dass Nachrichten in diesem Ordner beim Schließen der Anwendung gelöscht werden, werden Ihre Nachrichten dauerhaft vom Nachrichtenspeicherserver gelöscht. Andernfalls verbleiben die gelöschten Nachrichten im Ordner Gelöschte Objekte. Hinweis: Wenn Sprachnachrichten im Ordner Gesendete Objekte gespeichert werden, sollten Sie diesen in regelmäßigen Abständen überprüfen und nicht mehr benötigte Nachrichten löschen. Sprachnachrichten können eine beträchtliche Menge an Speicherplatz auf Ihrer Festplatte einnehmen. So löschen Sie eine Sprachnachricht: 1. Markieren Sie die Sprachnachricht. 2. Klicken Sie auf Datei > Löschen oder auf Löschen . Hinweis: Sie können auch die UMSCHALTTASTE drücken und dann auf Löschen klicken, um eine Nachricht zu löschen. In diesem Fall wird die Nachricht jedoch nicht im Ordner Gelöschte Objekte gespeichert, sondern endgültig vom Server gelöscht. Wenn Sie mehrere Nachrichten zugleich löschen wollen, verwenden Sie eine der folgenden Methoden: – Wenn die Nachrichten direkt aufeinander folgen, halten Sie die UMSCHALTTASTE gedrückt, während Sie die Pfeiltaste NACH UNTEN betätigen, bis die gewünschte Gruppe von Nachrichten markiert ist. Lassen Sie die Tasten los, wenn Sie das letzte Objekt erreicht haben, das gelöscht werden soll. – Wenn die gewünschten Nachrichten nicht direkt aufeinander folgen, halten Sie die Taste STRG gedrückt, während Sie auf die einzelnen Objekte klicken. Lassen Sie die Tasten los, wenn Sie das letzte Objekt erreicht haben, das gelöscht werden soll. Hinweis: Die Option Gelöschte Objekte nach Beenden entfernen kann auf Bildschirm MSP-Konfiguration eingestellt werden. Diese Option bezieht sich nur auf Modular Messaging-Nachrichten und ist nicht identisch mit der in Microsoft Outlook verfügbaren Option. 4-36 Januar 2006 5 Modular Messaging Voice Recorder Erste Schritte Sie können Modular Messaging Voice Recorder zur Aufnahme gesprochener Kommentare verwenden, die Sie dann in eine andere OLE2- oder ActiveX-Anwendung wie Microsoft Word, Microsoft Excel oder Lotus 1-2-3 einbetten können. Außerdem können Sie mit Voice Recorder zügig Nachrichten erstellen, ohne Ihre E-Mail-Anwendung öffnen zu müssen. Sie haben zwei Möglichkeiten, sich eine eingebettete Aufnahme anzuhören: Anzeigen der Modular Messaging Voice Recorder-Symbolleiste in der Anwendung, in der Sie derzeit arbeiten Öffnen des Modular Messaging Voice Recorder-Fensters Voice Recorder arbeitet unabhängig von Ihrer E-Mail-Anwendung und von Modular Messaging Voice Forms. Sie können Modular Messaging Voice Recorder auch zum Senden von Sprachnachrichten verwenden. Informationen über Modular Messaging Voice Recorder finden Sie unter: Januar 2006 „Voice Recorder öffnen und schließen“, auf Seite 5-2. „Sprachaufnahmen abhören“, auf Seite 5-3. „Sprachaufnahmen erstellen“, auf Seite 5-7 5-1 Modular Messaging Outlook Client – Benutzerhandbuch Voice Recorder öffnen und schließen Modular Messaging Voice Recorder öffnen Wählen Sie eine der folgenden Optionen aus: Klicken Sie auf Start > Programme > Avaya Modular Messaging > Voice Recorder. Doppelklicken Sie auf eine Sprachaufnahme, die Sie als Teil einer E-Mail-Nachricht erhalten haben. Klicken Sie in einer OLE2- oder ActiveX-Anwendung wie Microsoft Word oder Lotus 1-2-3 auf den Befehl Einfügen > Objekt und wählen Sie Modular Messaging-Sprachdokument aus der Liste aus. Modular Messaging Voice Recorder schließen 5-2 Klicken Sie auf Datei > Beenden. Januar 2006 Modular Messaging Voice Recorder Sprachaufnahmen abhören Sprachaufnahmen innerhalb von Dokumenten abhören Sie können eine in einem Dokument eingebettete Sprachaufnahme abspielen, indem Sie das Menü und die Symbolleiste von Voice Recorder in der aktiven Anwendung aufrufen. Siehe „Sprachaufnahmen innerhalb von Dokumenten abhören“, auf Seite 5-4. Sprachaufnahmen durch Öffnen von Voice Recorder abhören Sie können eine in einem Dokument eingebettete Aufnahme abhören, indem Sie Voice Recorder aus dem Dokument aufrufen und die Aufnahme dann abspielen. Siehe „Sprachaufnahmen durch Öffnen von Voice Recorder abhören“, auf Seite 5-5. Eine als separate Datei empfangene Sprachaufnahme abhören Wenn Sie eine Sprachaufnahme in einer separaten Datei empfangen, können Sie diese mit Voice Recorder abhören und bearbeiten. Siehe „Eine als separate Datei empfangene Sprachaufnahme abhören“, auf Seite 5-6. Durch Aufnahmen navigieren Gehen Sie dazu in der Sprachnachricht vorwärts und rückwärts, bis Sie die benötigten Informationen gefunden haben. Siehe „Durch Aufnahmen navigieren“, auf Seite 4-26. Januar 2006 5-3 Modular Messaging Outlook Client – Benutzerhandbuch Sprachaufnahmen innerhalb von Dokumenten abhören Sie können eine in einem Dokument eingebettete Sprachaufnahme abspielen, indem Sie das Menü und die Symbolleiste von Voice Recorder in der aktiven Anwendung aufrufen. So hören Sie Sprachaufnahmen in Dokumenten ab: 1. Doppelklicken Sie auf den angezeigten Modular Messaging Voice Recorder. 2. Klicken Sie auf Player > Wiedergabe oder klicken Sie am oberen Rand des Fensters auf Wiedergabe . Bei Verwendung eines Telefons: Wenn das Rufzeichen ertönt, nehmen Sie den Hörer ab und hören Sie sich die Aufnahme an. Bei Verwendung eines Multimedia-PCs: Hören Sie die Aufnahme ab. Hinweis: Sie können den Voice Player in Avaya Modular Messaging Microsoft Outlook Client Voice Recorder oder im Menü Player verwenden, um durch die Aufnahme zu navigieren oder um die Wiedergabe zu starten bzw. anzuhalten. 5-4 Januar 2006 Modular Messaging Voice Recorder Sprachaufnahmen durch Öffnen von Voice Recorder abhören Sie können eine in einem Dokument eingebettete Aufnahme abhören, indem Sie Modular Messaging Voice Recorder aus dem Dokument aufrufen und die Aufnahme dann abspielen. So hören Sie eine Sprachaufnahme durch Öffnen von Voice Recorder ab: 1. Klicken Sie in der Anwendung, in die die Aufnahme eingebettet ist, auf Bearbeiten > Modular Messaging Messenger-Sprachobjekt. 2. Klicken Sie auf Modular Messaging-Sprachobjekt > Öffnen. 3. Klicken Sie auf Player > Wiedergabe oder auf Wiedergabe im Voice Player. Bei Verwendung eines Telefons: Wenn das Rufzeichen ertönt, nehmen Sie den Hörer ab und hören Sie sich die Aufnahme an. Bei Verwendung eines Multimedia-PCs: Hören Sie die Aufnahme ab. Hinweis: Sie können den Voice Player in Avaya Modular Messaging Microsoft Outlook Client Voice Recorder oder im Menü Player verwenden, um durch die Aufnahme zu navigieren oder um die Wiedergabe zu starten bzw. anzuhalten. Januar 2006 5-5 Modular Messaging Outlook Client – Benutzerhandbuch Eine als separate Datei empfangene Sprachaufnahme abhören Wenn Sie eine Sprachaufnahme in einer separaten Datei empfangen, können Sie diese mit Modular Messaging Voice Recorder abhören und bearbeiten. Hinweis: Sie können nur Dateien im IVM-Format abhören und bearbeiten. So spielen Sie eine Sprachaufnahme ab: 1. Klicken Sie in Voice Recorder auf Datei > Öffnen. 2. Wählen Sie im Fenster, das daraufhin erscheint, die gewünschte Aufnahme aus und klicken Sie dann auf Öffnen. Hinweis: Die Datei muss das Format IVM haben. 3. Klicken Sie auf Player > Wiedergabe oder auf Wiedergabe im Voice Player. Bei Verwendung eines Telefons: Wenn das Rufzeichen ertönt, nehmen Sie den Hörer ab und hören Sie sich die Aufnahme an. Bei Verwendung eines Multimedia-PCs: Hören Sie die Aufnahme ab. Hinweis: Sie können den Voice Player im Voice Recorder von Avaya Modular Messaging Microsoft Outlook Client oder im Menü Player verwenden, um durch die Aufnahme zu navigieren oder um die Wiedergabe zu starten bzw. anzuhalten. 5-6 Januar 2006 Modular Messaging Voice Recorder Sprachaufnahmen erstellen Eine Sprachaufnahme erstellen Zum Erstellen von Sprachaufnahmen können Sie entweder das Telefon oder Multimedia einsetzen. Siehe „Eine Sprachaufnahme erstellen“, auf Seite 5-8. Eine Sprachaufnahme senden Nachdem Sie eine Sprachaufnahme erstellt haben, können Sie diese versenden. Siehe „Eine Sprachaufnahme senden“, auf Seite 5-9. Eine Sprachaufnahme speichern Sie können selbst erstellte Sprachaufnahmen speichern. Siehe „Eine Sprachaufnahme speichern“, auf Seite 5-10. Sprachaufnahmen in Dokumente einfügen Sie können Sprachaufnahmen in mit einer OLE2- oder ActiveX-Anwendung wie Microsoft Word oder Lotus 1-2-3 erstellte Dokumente einfügen Siehe „Sprachaufnahme in ein Dokument einfügen“, auf Seite 5-12. Januar 2006 5-7 Modular Messaging Outlook Client – Benutzerhandbuch Eine Sprachaufnahme erstellen Zum Erstellen von Sprachaufnahmen können Sie entweder das Telefon oder Multimedia einsetzen. So erstellen Sie eine Sprachaufnahme: 1. Klicken Sie auf Player > Aufnahme oder auf Aufnahme der Voice Recorder-Symbolleiste. in 2. Wenn Sie einen Multimedia-PC verwenden, nehmen Sie die Sprachnachricht auf. Wenn Sie Ihr Telefon verwenden, nehmen Sie den Hörer ab, sobald das Rufzeichen ertönt, und nehmen Sie Ihre Ansage nach dem Aufnahmeton auf. Hinweis: Um die Systemressourcen nicht unnötig zu beanspruchen, wird die Verbindung automatisch vom System getrennt, wenn Sie das vom Ihrem Systemadministrator eingerichtete Zeitlimit überschreiten. Um die Verbindung wieder herzustellen, legen Sie den Hörer auf und klicken erneut auf Aufnahme . 3. Klicken Sie nach der Aufnahme auf Player > Stopp oder auf Stopp in Voice Recorder. So hören Sie Ihre Aufnahme ab: 1. Klicken auf Player > Stopp oder auf Stopp in Voice Recorder. Sie kehren wieder an den Anfang der Aufnahme zurück. 2. Klicken Sie auf Player > Wiedergabe oder auf Wiedergabe in Voice Recorder. Verwenden Sie die Wiedergabesteuerungselemente, um sich durch die Aufnahme zu bewegen. 3. Wenn Sie die Aufnahme fortsetzen wollen, gehen Sie zum Ende der Aufnahme und klicken im Voice Player auf Aufnahme . Hinweis: Wenn Sie Voice Recorder nach einer Aufnahme schließen, werden Sie aufgefordert, die betreffende Aufnahme zu speichern. 5-8 Januar 2006 Modular Messaging Voice Recorder Eine Sprachaufnahme senden Nachdem Sie eine Sprachaufnahme erstellt haben, können Sie diese an andere Modular Messaging-Teilnehmer, andere E-Mail-Benutzer oder persönliche Verteilerlisten senden. So versenden Sie eine Sprachaufnahme: 1. Öffnen Sie Modular Messaging Voice Recorder. 2. Erstellen Sie eine Sprachaufnahme. Siehe „Eine Sprachaufnahme erstellen“, auf Seite 5-8. 3. Klicken Sie auf Datei > Senden oder auf Senden Symbolleiste. in der 4. Adressieren Sie die Sprachaufnahme. Sie adressieren eine Sprachaufnahme genauso wie eine E-Mail-Nachricht. Nähere Informationen dazu entnehmen Sie bitte der Dokumentation zu Ihrer E-Mail-Anwendung. 5. Klicken Sie im Dialogfeld Adressbuch auf OK, um die Nachricht zu versenden. Januar 2006 5-9 Modular Messaging Outlook Client – Benutzerhandbuch Eine Sprachaufnahme speichern Sie können selbst erstellte Sprachaufnahmen speichern. So speichern Sie eine Sprachaufnahme: 1. Klicken Sie auf einen der folgenden Befehle im Menü Datei: Speichern, wenn Sie die Aufnahme unter dem aktuellen Namen speichern wollen. Speichern unter, wenn Sie die Aufnahme unter einem anderen Namen speichern wollen. Hinweis: Die Datei wird im IVM-Format gespeichert. 2. Geben Sie in das Feld Dateiname einen Namen für die Aufnahme ein. 3. Wählen Sie das Verzeichnis aus, in dem Sie die Aufnahme speichern wollen. 4. Klicken Sie auf Speichern. 5-10 Januar 2006 Modular Messaging Voice Recorder Sprachaufnahmen in Dokumente einfügen Sprachaufnahmen durch Ziehen in Dokumente einfügen Sie können die Sprachaufnahme zunächst mit Voice Recorder aufzeichnen und dann in das Dokument ziehen und ablegen. Siehe „Sprachaufnahmen durch Ziehen in ein Dokument einfügen“, auf Seite 5-11. Sprachaufnahmen über „Alle kopieren“ in Dokumente einfügen Verwenden Sie den Befehl Alle kopieren, um die Aufnahme in die Zwischenablage zu kopieren. Fügen Sie die Aufnahme dann in das Dokument ein. Siehe „Sprachaufnahme in ein Dokument einfügen“, auf Seite 5-12. Leere Sprachaufnahmen in ein Dokument einfügen Sie können die leere Sprachaufnahme in Ihr Dokument einfügen und anschließend die Aufnahme erstellen. Siehe „Eine leere Sprachaufnahme in ein Dokument einfügen“, auf Seite 5-12. Sprachaufnahmen durch Ziehen in ein Dokument einfügen Sie können Sprachaufnahmen in Dokumente einfügen. So fügen Sie eine leere Sprachaufnahme in ein Dokument ein: 1. Nehmen Sie die Sprachnachricht auf. 2. Öffnen Sie das Dokument, in das die Sprachnachricht eingefügt werden soll. 3. Wenn die Sprachnachricht bereits geöffnet ist, machen Sie deren Fenster aktiv. Wenn die Sprachnachricht nicht geöffnet ist, öffnen Sie sie über den Befehl Datei > Öffnen oder indem Sie in der Symbolleiste auf Öffnen klicken. 4. Ordnen Sie die Fenster so an, dass sowohl das Dokument als auch das Modular Messaging-Fenster sichtbar ist. 5. Klicken Sie auf den Bereich Sprache in Bewegung und halten Sie die linke Maustaste gedrückt. 6. Lassen Sie die linke Maustaste dort wieder los, wo die Nachricht in das Dokument eingefügt werden soll. Januar 2006 5-11 Modular Messaging Outlook Client – Benutzerhandbuch Sprachaufnahme in ein Dokument einfügen Sie können den Inhalt einer Sprachaufnahme kopieren und die Aufnahme dann in ein Dokument einfügen, das mit einer OLE2oder ActiveX-Anwendung wie z. B. Microsoft Word oder Lotus 1-2-3 erstellt wurde. Hinweis: Wenn Sie ein Dokument mit Sprachnachrichten versehen, kann sich die Dateigröße dadurch beträchtlich erhöhen. So fügen Sie eine Sprachaufnahme mit „Alle kopieren“ in ein Dokument ein: 1. Öffnen Sie die Sprachaufnahme, die Sie kopieren wollen. 2. Klicken Sie auf Bearbeiten > Alle kopieren oder klicken Sie in der Symbolleiste auf Alle kopieren . Der Inhalt wird in die Zwischenablage kopiert. 3. Setzen Sie den Mauszeiger an die Position im Dokument, an der die Sprachaufnahme eingefügt werden soll. 4. Klicken Sie auf Bearbeiten > Einfügen. Die Sprachaufnahme wird in das Dokument eingefügt. Hinweis: Wenn Sie ein Dokument mit Sprachnachrichten versehen, kann sich die Dateigröße dadurch beträchtlich erhöhen. Eine leere Sprachaufnahme in ein Dokument einfügen So fügen Sie eine leere Sprachaufnahme in ein Dokument ein: 1. Öffnen Sie das Dokument, in das die Sprachaufnahme eingefügt werden soll. 2. Setzen Sie den Mauszeiger an die Position, an der das Sprachobjekt eingefügt werden soll. 3. Klicken Sie auf Einfügen > Objekt. Hinweis: In einigen Anwendungen müssen Sie auf die Registerkarte Neu erstellen klicken. 4. Wählen Sie Modular Messaging-Sprachdokument als Objekttyp aus. 5. Klicken Sie auf OK. Modular Messaging Voice Recorder wird angezeigt. Sie können jetzt den Voice Player in Modular Messaging Voice Recorder verwenden, um die gewünschte Aufnahme zu erstellen. 5-12 Januar 2006 Modular Messaging Voice Recorder Einrichten einer Benachrichtigung beim Öffnen von Sprachnachrichten Sie können festlegen, dass Sie immer benachrichtigt werden, sobald von Ihnen gesendete Sprachnachrichten geöffnet werden. So richten Sie die Benachrichtigung beim Öffnen ein 1. Klicken Sie im Voice Recorder auf Ansicht > Optionen. 2. Klicken Sie auf die Registerkarte Client-Zugriff. 3. Aktivieren Sie das Kontrollkästchen Anrufer informieren, wenn alle Sprachnachrichten gelesen wurden. 4. Klicken Sie auf: Übernehmen, wenn Sie weitere Optionen einrichten wollen. OK, um die Einstellung zu akzeptieren und zur Voice Form von Avaya Modular Messaging Microsoft Outlook Client zurückzukehren. Abbrechen, um zur Voice Form von Avaya Modular Messaging Microsoft Outlook Client zurückzukehren, ohne die Einstellungen zu speichern. Hinweis: Wenn Sie diese Vorgabe für eine einzelne Nachricht ändern wollen, klicken Sie auf Eigenschaften im Menü „Datei“, wenn Sie die Nachricht geöffnet haben. Januar 2006 5-13 Modular Messaging Outlook Client – Benutzerhandbuch 5-14 Januar 2006 6 Häufig gestellte Fragen Wo wird die Protokolldatei für Modular Messaging Outlook Client angelegt? Die Protokolldatei (MM_Install_log.txt) wird vom Setup-Programm für Modular Messaging Outlook Client im Temporärordner von Windows erstellt. Auf meinem System ist Modular Messaging Outlook Client Version 1.1 oder Version 2.0 installiert. Muss ich die frühere Version deinstallieren, bevor ich Modular Messaging Outlook Client Version 3.0 installieren kann? Nein, frühere Versionen von Modular Messaging Outlook Client müssen nicht deinstalliert werden. Um Modular Messaging Outlook Client zu aktualisieren, führen Sie das Setup-Programm der Version 3.0 aus. Das Setup-Programm deinstalliert zunächst die frühere Version und installiert dann Modular Messaging Outlook Client Version 3.0. Mein Computer hat keine Verbindung zum MAS oder der MAS ist nicht in Betrieb. Kann ich Modular Messaging Outlook Client trotzdem installieren? Ja, Sie können Modular Messaging Outlook Client auch installieren, wenn Ihr Computer keine Verbindung zum MAS hat oder der MAS nicht in Betrieb ist. In diesen Fällen müssen Sie Modular Messaging Outlook Client von der Befehlszeile aus installieren. Das Befehlsformat für die Installation von Modular Messaging Outlook Client ist: install /v „STORE_TYPE=mss oder exchange“ wobei install der Name des ausführbaren Installationsprogramms von Modular Messaging Outlook Client (Setup.exe) und Januar 2006 6-1 Modular Messaging Outlook Client – Benutzerhandbuch mssname oder exchange der Name oder die IP-Adresse des Message Storage Server ist. Wie erstelle ich eine MSI-Datei mithilfe des Setup-Programms (Setup.exe) von Modular Messaging Outlook Client? Führen Sie die folgenden Schritte aus, um mithilfe von Setup.exe eine MSI-Datei zu erstellen: 1. Geben Sie auf der Befehlszeile des Systems folgenden Befehl ein: Setup.exe /a Wichtig: Befindet sich das Setup-Programm von Modular Messaging Outlook Client an einem anderen Ort, müssen Sie diesen Befehl in dem Ordner ausführen, in dem das Setup-Programm gespeichert ist. 2. Drücken Sie die EINGABETASTE. Das Dialogfeld Choose Setup Language (Setup-Sprache auswählen) wird angezeigt. 3. Wählen Sie die Anzeigesprache für das Setup-Programm aus und klicken Sie auf OK. Das Dialogfeld Willkommen wird angezeigt. 4. Lesen Sie die Informationen in diesem Dialogfeld und klicken Sie auf Weiter Das Dialogfeld Netzwerkadresse wird angezeigt. 5. Geben Sie den Speicherort an, in dem Sie die MSI-Datei speichern möchten, und klicken Sie auf Installieren. Nach beendeter Installation wird das Dialogfeld InstallShield Wizard abgeschlossen angezeigt. 6. Klicken Sie auf Fertig stellen. Damit ist das Erstellen der MSI-Datei mithilfe des Setup-Programms von Modular Messaging Outlook Client abgeschlossen. Wie installiere ich Modular Messaging Outlook Client für ein Benutzerkonto mit eingeschränkten Zugriffsrechten? Sie müssen lokale Systemadministratorrechte für den Computer haben, auf dem Sie Modular Messaging Outlook Client installieren. 6-2 Januar 2006 Häufig gestellte Fragen Domänencontroller oder lokale Systemadministrator können gehobene Zugriffsrechte für eingeschränkte Benutzerkonten aktivieren. Hinweis: Sie müssen die Berechtigungen für Computerkonfiguration und Benutzerkonfiguration aktivieren. Modular Messaging Outlook Client ist bereits auf meinem System installiert. Wie kann ich zusätzliche Sprachpakete installieren? Führen Sie folgende Schritte aus, um weitere Sprachpakete zu installieren: 1. Öffnen Sie die Systemsteuerung und doppelklicken Sie auf Software. 2. Wählen Sie MM Client aus und klicken Sie auf Ändern. Das Dialogfeld Willkommen wird angezeigt. 3. Klicken Sie auf Weiter. Das Dialogfeld Programmwartung wird angezeigt. 4. Wählen Sie Ändern und klicken Sie auf Weiter. Das Dialogfeld Benutzerdefiniertes Setup wird angezeigt. 5. Wählen Sie die zusätzlichen Sprachpakete aus, die Sie installieren möchten. 6. Klicken Sie auf Weiter. Das Dialogfeld Bereit das Programm zu installieren wird angezeigt. 7. Klicken Sie auf Installieren. Nach beendeter Installation wird das Dialogfeld InstallShield Wizard abgeschlossen angezeigt. 8. Klicken Sie auf Fertig stellen. Werden bei der Deinstallation von Modular Messaging Outlook Client alle Sprachpakete entfernt? Ja, wenn Sie Modular Messaging Outlook Client deinstallieren, werden alle installierten Sprachpakete entfernt. Januar 2006 6-3 Modular Messaging Outlook Client – Benutzerhandbuch 6-4 Januar 2006 Referenzinformationen Modular Messaging und Fax Mit Avaya Modular Messaging Microsoft Outlook Client können Sie Fax-Nachrichten genauso senden und empfangen, wie Sie dies mit Ihren E-Mail-Nachrichten mit Microsoft Outlook tun. Zudem können Sie eine Binärdatei wie etwa ein Microsoft Word-Dokument oder eine Grafikdatei im GIF- oder JPEG-Format faxen, indem Sie die Datei in das TIF-Format konvertieren und als E-Mail-Anhang senden. Weitere Informationen zum Senden von Fax-Nachrichten mit Modular Messaging Outlook Client finden Sie unter „Fax senden“ auf Seite RI -2. Sie können ein Fax mit Modular Messaging auch ohne Modular Messaging Outlook Client senden. Dazu erstellen Sie das Fax mit der Standardfaxfunktion von Microsoft Windows. Weitere Informationen zum Erstellen und Senden von Fax-Nachrichten ohne Modular Messaging Outlook Client finden Sie im Handbuch Avaya Modular Messaging Version 3 – Client-Zugriff auf ein Teilnehmerpostfach. Januar 2006 RI -1 Modular Messaging Outlook Client – Benutzerhandbuch Fax senden Führen Sie die folgenden Schritte durch, um ein Fax über Microsoft Outlook mit dem Modular Messaging-System zu senden. 1. Starten Sie Microsoft Outlook. 2. Erstellen Sie eine neue E-Mail-Nachricht. 3. Geben Sie in das Feld An im Fenster Neue Nachricht die Adresse im Format [email protected] ein, wobei nnnn die Faxnummer des Empfängers und mss.domain.com der Nachrichtenspeicherserver (MSS) und der Domänenname ist. Diese Informationen erhalten Sie von Ihrem Systemadministrator. 4. Drücken Sie TAB oder STRG+K, um die Faxadresse aufzulösen. Die Adresse wird dann unterstrichen. 5. Klicken Sie mit der rechten Maustaste in das Feld An und wählen Sie Eigenschaften aus. 6. Klicken Sie im Fenster E-Mail-Eigenschaften auf Benutzerdefiniert und geben Sie MM in das Feld E-Mail-Typ: ein. Damit weisen Sie Outlook an, die Nachricht mit Modular Messaging zu senden. Ohne diese Eingabe wird das Fax nicht zugestellt. Hinweis: Das Feld E-Mail-Typ enthält den Standardwert SMTP, wenn Sie in Ihrem Outlook-Profil ein weiteres Konto konfiguriert haben. 7. Geben Sie in das Feld Betreff den gewünschten Text ein. 8. Geben Sie in das Nachrichtenfeld den gewünschten Text ein. 9. Klicken Sie auf Senden. Wenn Sie ein Fax senden, sendet Modular Messaging eine Faxzustellungsstatusnachricht (Faxzustellung erfolgreich oder fehlgeschlagen) an Ihr Modular Messaging-Postfach. Wenn Sie ein Fax mit dem Modular Messaging-System senden, fügt das System automatisch ein Standard-Deckblatt an. Die Angaben auf dem Deckblatt können Sie über die Faxeinstellungen in Modular Messaging bearbeiten. Weitere Informationen erhalten Sie von Ihrem Systemadministrator. RI -2 Januar 2006 Referenzinformationen Sie können mit Modular Messaging auch eine Binärdatei wie ein Word-Dokument oder eine Grafik per Fax senden. Dazu müssen Sie die Binärdatei in eine TIF-Datei konvertieren und diese als E-Mail-Anhang senden. Modular Messaging sendet die angefügte TIF-Datei als Fax. Weitere Informationen finden Sie im Handbuch Avaya Modular Messaging Version 3 – Client-Zugriff auf ein Teilnehmerpostfach. Hinweis: Sie können eine Binärdatei nur faxen, wenn Sie als TIF-Datei an eine Fax-Nachricht angefügt ist. Fax-Nachricht anzeigen Faxe erscheinen im Modular Messaging-Postfach als E-Mail-Nachrichten mit TIF-Anhängen. Diese Dateien können Sie in jedem Windows-Bildbetrachtungsprogramm wie etwa Imaging for Windows oder anderen TIFF-kompatiblen Programmen anzeigen. Klicken Sie auf den TIF-Anhang und öffnen Sie ihn oder speichern Sie ihn auf dem Computer. Fax-Nachrichten für den TUI-Zugriff bearbeiten Sie können Fax-Nachrichten mit der TUI bearbeiten. 1. Melden Sie sich bei Ihrem Postfach an, drücken Sie 1, um auf die Nachrichten zuzugreifen, und noch einmal 1, um Ihre Sprachnachrichten abzuhören. Modular Messaging verschiebt die Fax-Nachricht in die Nachrichtenkategorie „gespeichert“ oder „alt“, wenn Sie bereits mit Outlook auf die Nachricht zugegriffen haben. 2. Befindet sich das Fax nicht mehr in Ihrem Modular Messaging-Postfach (wenn Sie es z. B. in einem lokalen Ordner auf Ihrem PC gespeichert haben), können Sie die Nachricht aus Outlook zurück in Ihr Modular MessagingPostfach leiten und sich dann bei der TUI anmelden. Weitere Informationen zur Arbeit mit Fax-Nachrichten mithilfe der Telefon-Benutzerschnittstelle finden Sie im Avaya Modular Messaging Version 3 Telefon-Benutzerschnittstelle – Benutzerhandbuch. Dieses Dokument erhalten Sie von Ihrem Systemadministrator. Januar 2006 RI -3 Modular Messaging Outlook Client – Benutzerhandbuch RI -4 Januar 2006 Glossar Absenderinformationen Informationen zu Absender, Datum und Zeitpunkt des Absendens sowie zur Nachrichtenlänge. AccuCall+ Ein Dienstprogramm für Microsoft Windows, mit dem Sie Tontabellen erstellen und bearbeiten können. Active Directory Dieser Verzeichnisdienst speichert Informationen über Objekte im Netzwerk und stellt diese Informationen autorisierten Benutzern und Netzwerkverwaltern zur Verfügung. Active Directory ermöglicht Netzwerkbenutzern, nach einem einzigen Anmeldungsvorgang auf alle Ressourcen im gesamten Netzwerk zuzugreifen, für die sie entsprechende Berechtigungen haben. Netzwerkverwalter verfügen so über eine intuitive hierarchische Übersicht über das Netzwerk und einen zentralen Verwaltungspunkt für alle Netzwerkobjekte. Adaptive differentielle Pulscodemodulation Eine Methode zur Sprachcodierung, die ein digitales Signal mit niedrigerer Bitrate als bei normaler Pulscodemodulation (PCM) erzeugt. ADPCM berechnet die Differenz zwischen zwei aufeinander folgenden Sprachmustern in Normal-PCM-codierten Telekom-Sprachsignalen. Die ADPCM-Codierungsrate beträgt 32 Kilobit pro Sekunde. Anrufbenachrichtigung Eine Funktion, mit der ein Teilnehmer ein Funkrufgerät, ein SMS-fähiges Digitaltelefon oder ein anderes Gerät verwenden kann, um auf Anrufe in seinem -Posteingang von Modular Messaging hingewiesen zu werden. Ansage Eine gesprochene Begrüßung oder Anweisung für Anrufer, die über die automatisierte Telefonzentrale weitergeleitet wurden. Ansage „Sie werden verbunden“ Eine individuell angepasste Ansage, die Anrufer über die von ihnen angewählte Nebenstelle informiert, während sie zu einer Nebenstelle umgelegt werden. Januar 2006 GL-1 Modular Messaging Outlook Client – Benutzerhandbuch Anschlussgruppe Eine Gruppe von Anschlüssen, die einer bestimmten Anwendung zugeordnet sind, z. B. dem PC-Client, der Telefon-Benutzerschnittstelle oder Octel Analog Networking. Anschlussgruppen werden über die Anwendung „Voice Mail-System Configuration“ konfiguriert. Antworten Ein Befehl zur Beantwortung einer Nachricht. Im Normalfall wird die Originalnachricht nicht in die Antwort aufgenommen. Automatische Benachrichtigung Wenn Sie die Anrufbenachrichtigung auf automatische Benachrichtigung eingestellt haben, können Sie bestimmen, ob Sie generell benachrichtigt werden möchten, wenn Anrufer Nachrichten in Ihrem Postfach hinterlassen, oder ob Sie nur über dringende Nachrichten informiert werden möchten. Automatisierte Telefonzentrale Ein automatisierter Dienst, der Anrufer begrüßt und ihnen Anweisungen gibt, wie sie weiter vorgehen können. Sie können auch andere Verbindungsbearbeitungsfunktionen wie z. B. Interner Personensuchruf und Verbindungsüberwachung mit der automatisierten Telefonzentrale verwenden. Wenn sie aktiviert ist, werden Anrufer zur Nebenstelle des Teilnehmers umgelegt. Wenn sie deaktiviert ist, werden Anrufer direkt zum Postfach des Teilnehmers weitergeleitet, wo sie eine Nachricht hinterlassen können. Benachrichtigungsanforderung durch Anrufer Wenn die Anrufbenachrichtigung auf Benachrichtigungsanforderung durch Anrufer eingestellt ist, werden Anrufer gefragt, ob Sie über ihren Anruf informiert werden sollen. Betriebsablaufdatenbank Ein Bereich für die vorübergehende Speicherung von Ereignissen, die von Modular Messaging generiert werden. „Operation History Viewer“ wird dazu verwendet, die Ereignisse in dieser Datenbank einzusehen. DID Siehe Durchwahl (DID). Dienstgüte (GOS) Die Wahrscheinlichkeit, ausgedrückt als Prozentsatz der Anrufer, die in der Hauptverkehrsstunde anrufen, dass eine ankommende Verbindung blockiert ist (der Anrufer hört ein Besetztzeichen), weil alle Anschlüsse belegt sind. Dienstklasse (COS) Eine Kategorie, die dazu dient, den Zugriff eines Teilnehmers auf die Optionen und Funktionen des Systems festzulegen. Der Systemadministrator weist jedem Teilnehmer eine Dienstklasse zu. Digital Meridian Integration Device (DMID) Ein Gerät, das Integration mit Vermittlungsstellen von Nortel bietet, z. B. Meridian M-1. Das DMID sitzt physisch zwischen der Nebenstellenanlage und dem Message Application Server und erscheint für die Nebenstellenanlage als ein oder zwei digitale Telefone, je nach der Anzahl der benötigten analogen Anschlüsse. Analoge Leitungsschaltkreise erscheinen auf dem digitalen Satz des DMID. Wenn ein Anruf auf dem DMID eingeht, ertönt gleichzeitig ein Rufsignal am analogen Anschluss. Das DMID interpretiert die Anrufanzeigedaten und übermittelt diese an den Message Application Server, der den Anrufer mit der passenden Ansage begrüßt. GL-2 Januar 2006 Glossar DMID Siehe Digital Meridian Integration Device (DMID). Durchschnittliche Haltezeit (Average Hold Time, AHT) Die Summe der Länge alle Anrufe (in Minuten oder Sekunden) während der verkehrsreichsten Tageszeit, geteilt durch die Anzahl der Anrufe. Durchwahl (DID) Über die Durchwahl kann ein Anrufer die Nebenstelle eines Mitarbeiters in einem Unternehmen direkt anwählen, ohne dass der Anruf über eine Telefonzentrale geht. Eigenschaften Siehe Absenderinformationen. Ereignis Ein bedeutender Vorfall in einem Voicemail-System, der für den Systemadministrator aus Diagnose oder Berichtsgründen von Interesse ist. Erlang Eine Maßeinheit für die Anrufdauer. Ein Erlang entspricht 60 Verbindungsminuten oder 36 mal hundert Verbindungssekunden (CCS). Fax-Leitwegadresse Eine E-Mail-Adresse in Form einer Ziffernfolge, die den Teilnehmer eindeutig für den Fax-Server identifiziert. Firmware-Datei Eine Datei mit Instruktionen, die dauerhaft in den Speicher geladen werden. Gesamtstruktur Eine Gruppe von einer oder mehreren Windows 2000-Domänen, die ein gemeinsames Schema, eine gemeinsame Konfiguration und einen globalen Katalog nutzen und mit bidirektionalen, transitiven Vertrauensstellungen verknüpft sind. Gesprochener Name Eine individuell gestaltete Ansage, die Anrufern Ihren Namen mitteilt, wenn Ihr Anschluss besetzt ist oder nicht antwortet und Sie (noch) keine persönliche Grußansage aufgenommen haben. Gleichrangiger E-Mail-Server Der Mail-Server, der als Host-E-Mail-Server für einen Message Application Server von Modular Messaging fungiert. Globales System für mobile Kommunikation (GSM) Ein Audio-Codierungsformat mit einer Codierungsrate von ca. 13 KBit/s. Dies ist ein Format zum Speichern von Audiodateien. So kodierte Dateien können über oder über den Microsoft-Audiorecorder wiedergegeben werden. Grußansage bei längerer Abwesenheit Eine Grußansage, die Anrufern mitteilt, dass Sie nicht im Büro sind und Nachrichten möglicherweise nur in unregelmäßigen Abständen abhören. Grußansagen Ansagen, die Anrufer hören, wenn Ihr Anschluss besetzt ist oder Sie nicht an Ihrem Arbeitsplatz sind. Januar 2006 GL-3 Modular Messaging Outlook Client – Benutzerhandbuch GSM (Remove) Siehe Globales System für mobile Kommunikation (GSM). Hauptverkehrsstunde Eine Methode, die bei der Größenermittlung eines Systems zur Berechnung der erforderlichen Anzahl von Anschlüssen verwendet wird. Die Hauptverkehrsstunde stellt die Stunde eines Tages dar, in der interne Teilnehmer und externe Anrufer das höchste Anrufvolumen generieren. Home Message Application Server Ein beliebiger Rechner in der Voicemail-Domäne, von dem aus Sie die Konfiguration von Modular Messaging vornehmen. Hundert Verbindungssekunden (CCS) Eine Maßeinheit für die Anrufdauer. Die Formel für hundert Verbindungssekunden ist die Anzahl der Anrufe pro Stunde multipliziert mit deren Durchschnittsdauer in Sekunden, multipliziert mit 100. Hundert Verbindungssekunden sind 1/36 eines Erlangs. Inband-Signalisierung Eine Methode zum Anschluss des Message Application Server an die Nebenstellenanlage, als ob sie eine Reihe von Einzelanschlusstelefonen oder eine Reihe von Amtsleitungen in einer Sammelgruppe wäre. Der Begriff „Inband“ wird verwendet, da alle Anrufkenndaten von der Nebenstellenanlage über MVF-Signale und auf der gleichen Leitung wie die Sprachverbindung an den Message Application Server weitergegeben werden. Integrated Services Digital Network (ISDN) Eine Gruppe von Standards für die gleichzeitige Übertragung von Sprach-, Daten- und Videoinformationen, für die aufgrund der Verwendung der Außerbandsignalisierung eine kleinere Zahl von Kanälen als üblich benötigt wird. Integriertes Postfach Ein Teilnehmerpostfach in Modular Messaging, in dem alle Sprach-, Fax-, Anrufbeantworter-, E-Mail- und Datennachrichten (einschließlich Dokumente und Formulare) gespeichert werden. Teilnehmer können Nachrichten über das Telefon und über den PC einsehen, abhören oder abrufen. Interner Personensuchruf Eine Methode für den automatischen Personensuchruf nach Teilnehmern, die ihre Telefone nicht abnehmen. Wenn ein Teilnehmer nicht auf den Personensuchruf reagiert, wird der Anrufer zum Postfach des Teilnehmers umgelegt. IP-Telefonie Die Nutzung von Netzwerken mit IP (Internet Protocol) zum Senden und Empfangen von Nachrichten (wie etwa Sprachdaten). IVM Ein Format zum Speichern von Ton in Dateien für Modular Messaging-Sprachnachrichten. Kanonische Adressierung Eine Adressierungsmethode, bei der der vollständige Standort, einschließlich Landeskennzahl und Ortskennzahl, in der folgenden Reihenfolge angegeben wird: +Landeskennzahl [(Ortskennzahl)] Teilnehmernummer Beispiel: +1 (408) 345 800 GL-4 Januar 2006 Glossar Kennwort Teilnehmer müssen ihr Kennwort eingeben, um über die Telefon-Benutzerschnittstelle Zugriff auf Modular Messaging zu erhalten. Die Teilnehmer können ihr Kennwort mithilfe der Telefon-Benutzerschnittstelle oder über Modular Messaging ändern. Lernprogramm Die Setup-Hilfestellung von Modular Messaging, die Sie bei der individuellen Anpassung Ihres Postfachs unterstützt. Sie hören das Lernprogramm nur beim ersten Einwählen in Ihr Postfach. Lesebestätigung Eine Benachrichtigung über das Datum und die Uhrzeit, zu dem/zu der eine von Ihnen gesendete Nachricht von einem oder mehreren Empfängern geöffnet wurde. Lokale Postfachnummer Eine Methode der Adressierung von Sprachnachrichten über die Telefon-Benutzerschnittstelle an Empfänger in einer Voicemail-Domäne. Mehrfrequenzwählverfahren (MFV) Eine Kombination zweier Töne, die jede Taste einer Telefontastatur eindeutig identifizieren. Mehrteilige Nachricht Eine Nachricht, die aus mehreren Teilen besteht. Jedes Mal wenn Sie eine Sprachnachricht weiterleiten oder die Originalnachricht in Ihre Antwort aufnehmen, wird der Originalnachricht ein neuer Teil hinzugefügt. Message Application Server Ein Avaya-Programm, das als Windows NT/2000-Dienst ausgeführt wird. Microsoft Management Console (MMC) Ein gemeinsamer Konsolenrahmen für Microsoft Management-Anwendungen. MMC umfasst keine Managementfunktionen, bildet aber eine gemeinsame Umgebung für modulare Managementkomponenten, die als „Snap-Ins“ bezeichnet werden. Modular Messaging Subscriber Administration Ein Konfigurationsprogramm, mit dem der ein Systemadministrator Teilnehmer, Gruppen oder Kontakte für die Benutzung von Modular Messaging aktivieren kann. Multimedia Ein PC hat Multimedia-Fähigkeiten, wenn er über eine Soundkarte, ein Mikrofon sowie Lautsprecher bzw. Kopfhörer verfügt. MWI Siehe Nachrichtenanzeige (MWI). Nach Namen wählen Eine Adressierungsmethode, bei der ein Teilnehmer während des Gebrauchs der Telefon-Benutzerschnittstelle den Empfängernamen auf dem Tastenfeld des Telefons buchstabiert. Nachrichten-Empfangsbestätigung Eine Meldung zur Bestätigung, dass eine Nachricht ihrem Empfänger zugestellt wurde. Nachrichtenanzeige (MWI) Eine Methode, um Teilnehmer auf den Eingang von Nachrichten in ihren Postfächern hinzuweisen, die bestimmte Kriterien erfüllen. Die Teilnehmer werden entweder durch eine Leuchte an ihrem Januar 2006 GL-5 Modular Messaging Outlook Client – Benutzerhandbuch Telefon oder einen Signalton („stotternder“ Wählton) aufmerksam gemacht, wenn Sie den Hörer abnehmen. Die Anzeige wird deaktiviert, wenn die Nachricht in Outlook geöffnet oder über die Telefon-Benutzerschnittstelle gespeichert oder gelöscht wird. Über Subscriber Options kann der Teilnehmer Regeln für die Verwendung der Nachrichtenanzeige festlegen. So kann er beispielsweise festlegen, dass er nur auf dringende Sprachnachrichten hingewiesen wird. Namensansage Eine individuelle Ansage, bei der der Name des Teilnehmers angegeben wird, wenn die Nebenstelle dieses Teilnehmers besetzt ist oder nicht abgenommen wird bzw. wenn keine persönliche Grußansage aufgenommen wurde. Nebenstellenanlage (NStAnl.) Eine Telefonvermittlungsstelle in einem bestimmten Unternehmen, die Telefondienste eher verwendet als bereitstellt. Auch Vermittlungsstelle genannt. Nebenstellenanlagenintegration Eine Methode, mit der die Kommunikation zwischen der Nebenstellenanlage und dem Voicemail-System hergestellt wird. Die Nebenstellenanlage stellt Informationen bereit wie z. B. den Namen des Anrufers bei internen Gesprächen und die Nebenstelle, die der Anrufer anwählt. NStAnl. Siehe Privatnachrichten. Numerische Adresse Eine Folge von Ziffern, die einen Empfänger innerhalb einer Organisation eindeutig identifiziert. Eine numerische Adresse wird von der Telefon-Benutzerschnittstelle als Mittel zur Adressierung einer Nachricht verwendet. Octel Analog Networking Eine Netzwerkanwendung, die es Benutzern auf einem Avaya-System ermöglicht, Nachrichten mit Benutzern von anderen Avaya-Systemen auszutauschen. Octel Analog Networking verwendet das öffentliche oder private Telefonnetz zur Nachrichtenübermittlung. Operation History Viewer Ein Diagnoseprogramm für die Ansicht von Ereignissen, die durch Modular Messaging-Aktivitäten generiert und in der Betriebsablaufdatenbank von protokolliert werden. Durch das Erstellen einer „Sitzung“ kann der Systemadministrator die Anzahl der Ereignisse auf diejenigen beschränken, die seinen Kriterien entsprechen. Es können wahlweise protokollierte Ereignisse oder Echtzeitereignisse direkt beim Hinzufügen zur Betriebsablaufdatenbank angezeigt werden. Operator Die Person, zu der Anrufer umgeleitet werden, wenn sie verlangen, mit einem Operator zu sprechen, wenn sie die maximal im System zulässige Fehleranzahl überschreiten oder wenn sie von einem Pulswahltelefon anrufen. Individuelle Postfächer können andere Operatoren als den designierten Systemoperator haben, z. B. einen persönlichen Assistenten. Optionale Grußansage Ein individuell angepasstes Antwortsystem für die Begrüßung von Anrufern, wenn die Nebenstelle eines Teilnehmers besetzt ist oder nicht abgenommen wird oder wenn ankommende Anrufe blockiert werden. GL-6 Januar 2006 Glossar Ordner „Gelöschte Objekte“ Ein Ordner in Ihrem E-Mail-Programm, in dem von Ihnen gelöschte Elemente gespeichert werden. Sie können Objekte aus dem Ordner Gelöschte Objekte abrufen. Sie können Ihr E-Mail-Programm so einrichten, dass die Objekte in diesem Ordner dauerhaft gelöscht werden, sobald Sie sich vom Client abmelden. Ordner „Gesendete Objekte“ Ein Ordner in Ihrem E-Mail-Programm, in dem normalerweise eine Kopie von jeder von Ihnen gesendeten Nachricht gespeichert wird. PC-Benutzerschnittstelle Eine Schnittstelle, über die Teilnehmer von ihrem PC aus Zugriff auf das Modular Messaging-System erhalten. PC-Client-Anwendungen Eine Gruppe von Anwendungen, über die Teilnehmer und Systemadministrator von Ihrem PC aus auf Modular Messaging können. Zu PC-Client-Anwendungen gehören Subscriber Options. Personensuche Eine Funktion, mit deren Hilfe Ihr Postfach nicht entgegengenommene Anrufe an eine Liste von Telefonnummern weiterleiten kann. Falls Sie nicht antworten, werden ankommende Anrufe an jede Nummer aus der Liste weitergeleitet. Wenn Sie unter keiner der Telefonnummern aus der Liste antworten, wird der Anrufer gefragt, ob er eine Nachricht hinterlassen möchte. Persönliche Grußansage Eine individuell angepasste Ansage, mit der Anrufer begrüßt werden, wenn sie zum Postfach eines Teilnehmers umgeleitet werden, weil die Nebenstelle besetzt ist oder nicht abgenommen wird. Posteingang Ein Ordner, in dem normalerweise Ihre neu eingegangenen E-Mails gespeichert werden. Postfach Ein Übermittlungsort für eingehende Voicemail-, E-Mail- und Fax-Nachrichten. Port Monitor Ein Diagnoseprogramm mit grafischer Benutzeroberfläche zum Prüfen und Verändern des Anschlussstatus auf einem bestimmten Message Application Server. Privatnachrichten Als privat gekennzeichnete Nachrichten. Sie können Privatnachrichten nicht über die Telefon-Benutzerschnittstelle senden. Solche Nachrichten können jedoch über die Telefon-Benutzerschnittstelle beantwortet und weitergeleitet werden. Protokollserver Ein separater Server, der betriebliche Informationen zu Aktivitäten in der Voicemail-Domäne erfasst. QSIG Ein Protokoll für die ISDN-basierte Signalisierung zwischen Nebenstellenanlagen, das auf den europäischen Protokollen Q.931, Q.9212 and DPNSS basiert. Januar 2006 GL-7 Modular Messaging Outlook Client – Benutzerhandbuch Reporting Tool Ein Berichtprogramm zur Überwachung der Voicemail-Systemauslastung, zur Planung der Kapazität und zur Überwachung der Sicherheit. Sobald ein Bericht erstellt ist, kann er vom Systemadministrator auf dem Bildschirm angesehen oder zum leichten Nachschlagen ausgedruckt werden. Er kann vom Systemadministrator auch in viele gängige Dateiformate exportiert oder als Nachrichtenanhang über MAPI-fähige E-Mail-Systeme versendet werden. Rückrufbenachrichtigung Eine Funktion, die es ermöglicht, dass ein Teilnehmer unter einer bestimmten Telefonnummer oder über eine Telefonliste angerufen werden kann, wenn er eine Nachricht erhält, die bestimmte Kriterien erfüllt. Der Teilnehmer kann sich dann bei Modular Messaging anmelden, um die Nachricht abzurufen. Über Subscriber Options kann der Teilnehmer Rückrufbenachrichtigungsregeln festlegen. Sammelgruppe Eine Gruppe von Telefonleitungen, bei denen ankommende Anrufe nach einem Prioritätsschema verteilt werden. Set-Emulation Ein digitales Protokoll, über das digitale Telefone mit Vermittlungssystemen verbunden werden, um digitale Telefone zu emulieren. Simplified Message Desk Interface (SMDI) Ein Protokoll zum Senden von Nebenstellenanlagen-Integrationsdaten, bei dem ein Anrufer die Telefonnummer nicht erneut eingeben muss, wenn die Nebenstelle besetzt ist oder nicht abgenommen wird. SMS (Short Message Service) Bei SMS (dem Suchruf vergleichbar) handelt es sich um einen Dienst zum Versenden von Nachrichten mit einer Länge von bis 160 alphanumerischen Zeichen an Mobiltelefone. Subscriber Options Eine Anwendung, bei der die Teilnehmer mithilfe ihres PCs ihre Postfächer konfigurieren können. Die Teilnehmer können alle individuellen Grußansagen und Ansagen aufzeichnen, ihre Verbindungsbearbeitungsoptionen individuell einstellen und auswählen, ob sie Multimedia oder das Telefon zur Aufnahme und Wiedergabe von Sprachnachrichten verwenden möchten. Teilnehmer Ein Benutzer, dessen Profil für Sprachnachrichten aktiviert ist. Ein Teilnehmer kann sowohl die Telefon-Benutzerschnittstelle als auch die grafische Benutzerschnittstelle von Subscriber Options. Telefon-Benutzerschnittstelle (TUI) Eine Schnittstelle, durch die Anrufer und Teilnehmer über ihr Telefon Zugriff auf Modular Messaging erhalten. Die Telefon-Benutzerschnittstelle ist auch eine automatisierte Telefonzentrale und ein Nachrichtenübermittlungssystem, das die Verbindungsbearbeitung steuert. Sie begrüßt ankommende Anrufer und gibt ihnen Anweisungen, wie sie weiter vorgehen können. Telefonieschnittstelle Eine Schnittstelle, die die Kommunikation zwischen den Sprachkarten und Modular Messaging ermöglicht. Je nachdem, welche Sprachkarten Sie verwenden, können Sie eine Telefonieschnittstelle des Typs „Analog“ oder „Aculab T-1“ konfigurieren. GL-8 Januar 2006 Glossar Text-zu-Sprache (TTS) Die Umwandlung von Text in Sprache (Sprachsynthese). Mithilfe der Text-zu-Sprache- Funktion können Teilnehmer von Modular Messaging ihre E-Mail-Nachrichten über das Telefon abhören. Tondatei Eine Datei, anhand derer eine Anwendung die von einer Nebenstellenanlage generierten Töne erkennen kann. Tracing System Ein System, das Informationen zum Betrieb des Message Application Servers sowohl für Diagnose- als auch für Berichtszwecke erfasst. Das „Tracing System“ hält Verbindungen mit allen Message Application Server in der Voicemail-Domäne aufrecht und erhält von jedem einzelnen Ereignisbenachrichtigungen. Diese Ereignisse werden in zwei Speicherbereichen gespeichert: in der Betriebsablauf- und der Transaktionsdatenbank. Ein Systemadministrator kann mit „Reporting Tool“ Berichte generieren, in denen die Voicemail-Aktivitäten zusammengefasst sind. Transaktionsdatenbank Ein Speicherbereich, in dem die Sprachnachrichtenübermittlungsereignisse der Voicemail-Domäne gespeichert werden. Dies ist eine permanente Datenbank mit Zusammenfassungsinformationen, die von „Reporting Tool“ verwendet werden. TTS Siehe Text-zu-Sprache (TTS). TUI Siehe Telefon-Benutzerschnittstelle (TUI). UMA-Datei Eine Datei, die eine Caller-Anwendung enthält. Standardmäßig speichert der „Caller Applications Editor“ Anwendungen im Dateityp UMA. Obwohl der Benutzer einen beliebigen gültigen Namen für die Anwendung auswählen kann, ist das interne Format immer dasselbe. Ursachencode Siehe Verbindungspakettyp. Übertragener Verkehr Das gesamte Verkehrsvolumen, das an der Anschlussgruppe in der Hauptverkehrsstunde entsteht (abzüglich blockierter Anrufe). Verbindungsbearbeitung Eine Modular Messaging-Funktion die so eingerichtet werden kann, dass Anrufe überwacht oder blockiert und Grußansagen für den Fall aufgenommen werden können, dass eine Nebenstelle besetzt ist oder nicht antwortet. Verbindungsinformationspaket Eine Folge von MFV-Zeichen, die bei der Inband-Integration von der Nebenstellenanlage zum Message Application Server gesendet werden. Das Verbindungsinformationspaket enthält Informationen über den Typ des empfangenen Anrufs (genannt „Verbindungspakettyp“), die Kennung des angerufenen und des anrufenden Teilnehmers sowie die Amtsleitungskennung. Verbindungsmanagement Eine Komponente des Message Application Server, welche eine Schnittstelle zwischen den Sprachkarten und den Telefonieanwendungen Modular Messaging von bereitstellt. Januar 2006 GL-9 Modular Messaging Outlook Client – Benutzerhandbuch Verbindungspakettyp Eine Folge von MFV-Ziffern, die einen Code für den Typ des während der Inband-Integration empfangenen Anrufs bilden, wie etwa ein direkter Anruf, ein weitergeleiteter Anruf oder ein umgeleiteter Anruf. Auch Ursachencode genannt. Verbindungsüberwachung Eine Anrufannahmeoption, bei der Anrufer ihren Namen nennen müssen, bevor ein Teilnehmer den Anruf entgegennimmt. Wenn ein Anruf überwacht wird und der Teilnehmer den Anruf nicht entgegennehmen kann, erhält der Anrufer die Möglichkeit, entweder eine Nachricht zu hinterlassen oder zu einer anderen Nebenstelle bzw. zum Operator weitergeleitet zu werden. Verkehrsaufkommen Der gesamte Verkehr, der für eine Gruppe von Anschlüssen während der Hauptverkehrsstunde anfällt (einschließlich blockierter Anrufe).Vermittlungsstelle Siehe Privatnachrichten. Verteilerliste Ein einer Gruppe von Empfängern zugewiesener Name. Wenn Sie eine Nachricht an eine Verteilerliste adressieren, erhält jeder Teilnehmer auf der Liste diese Nachricht. Visual Voice Editor Ein Konfigurationsprogramm für die Aufnahme von benutzerdefinierten Ansagen, die von Modular Messaging verwendet werden. Mit diesem Programm ist die Aufnahme über Multimedia oder über die Telefon-Benutzerschnittstelle möglich. Beim Verändern von Ansagen sieht der Benutzer eine grafische Darstellung des Tons, mit der die Audiodaten exakt bearbeitet werden können. Voice Mail System Configuration Ein Konfigurationsprogramm, mit dem die Attribute einer Voicemail-Domäne, d.h. einer Gruppe von Messaging Application Servern konfiguriert werden. Voicemail-Domäne Eine Gruppe mehrere Modular Messaging Message Application Server, die über einen gemeinsamen Satz von Eigenschaften verfügen. Alle Teilnehmer, die über diese Message Application Server die Möglichkeit der Anrufbeantwortung haben, gehören zu derselben Voicemail-Domäne. Wiedergabesteuerung Eine mit der eines CD-Spielers vergleichbare Steuerung, über die Sie Nachrichten wiedergeben, anhalten sowie vor- und zurücklaufen lassen können. WAV Eine Dateierweiterung, die für Audiodaten im Windows-Multimediaformat verwendet wird. Weiterleiten Ein Befehl zum Weiterleiten der Kopie einer Nachricht. Zugriffskontroll-Liste Eine Liste von Personen in einer Voicemail-Domäne, die Zugriff auf Modular Messaging-Anwendungen und -Programme haben. GL-10 Januar 2006 Index A Absenderinformationen Definition, GL-1 Absenderinformationen, anzeigen, 4-35 Aculab T-1, GL-8 Adressieren von Sprachnachrichten, 4-13, 4-15 – 4-17 Anrufbenachrichtigung Definition, GL-6 nach Anforderung durch Anrufer Definition, GL-2 Ansage Definition, GL-1 Anschlussgruppe Definition, GL-2 Antworten Definition, GL-2 Aufzeichnen, 4-10, 5-8 Sprachnachrichten, 4-10 Aufzeichnen, Sprachaufnahmen, 5-8 Automatische Wiedergabe, 4-5 deaktivieren, 4-5 festlegen, 4-5 Automatisierte Telefonzentrale Definition, GL-2 B beantworten, 4-28 – 4-29 E-Mail-Nachrichten mit Sprachnachrichten, 4-29 mit Originalnachrichten, 4-30 Sprachnachrichten mit E-Mail-Nachrichten, 4-29 Sprachnachrichten mit Sprachnachrichten, 4-28 – 4-29 Übersicht, 4-28 Januar 2006 Benachrichtigung, 4-7 – 4-8 wenn Sprachnachrichten geöffnet werden, 4-8 wenn Sprachnachrichten zugestellt werden, 4-7 Bestätigungen anfordern, 4-15 Betriebsablaufdatenbank Definition, GL-2 D Dienstgüte (GOS) Definition, GL-2 Dienstklasse Definition, GL-2 Dokumente, 5-12 Dokumente, Sprachaufnahmen einfügen in, 5-12 Durchschnittliche Haltezeit (Average Hold Time) Definition, GL-3 Durchwahl (DID) Definition, GL-2 E Eigenschaften von mehrteiligen Nachrichten anzeigen, 4-35 Eigenschaften, anzeigen, 4-35 Einbettung, 5-4 – 5-5, 5-12 Einbettung, eingebettete Aufnahmen wiedergeben, 5-4 Einbettung, Sprachaufnahmen in Dokumente, 5-12 Eine als separate Datei empfangene Sprachaufnahme wiedergeben, 5-6 Eingebettete Aufnahmen wiedergeben, 5-5 Eingebettete Sprachaufnahmen abhören, in Dokumenten, 5-4 IN-1 Modular Messaging Outlook Client – Benutzerhandbuch Eingebettete Sprachaufnahmen anhören, 5-4 – 5-5 Eingebettete Sprachaufnahmen anhören, durch Öffnen von Unified Messenger Voice Recorder, 5-5 Eingebettete Sprachaufnahmen wiedergeben, 5-4 – 5-5 Eingebettete Sprachaufnahmen wiedergeben, durch Öffnen von Unified Messenger Voice Recorder, 5-5 Eingebettete Sprachaufnahmen wiedergeben, in Dokumenten, 5-4 E-Mail-Nachrichten, 4-29, 4-32 beim Weiterleiten an Sprachnachricht anhängen, 4-32 mit einer Sprachnachricht beantworten, 4-29 Sprachnachrichten beantworten, 4-29 Ereignisse Definition, GL-3 Erlang Definition, GL-3 F Fax-Leitwegadresse Definition, GL-3 G Gesamtstruktur Definition, GL-3 Gleichrangiger E-Mail-Server Definition, GL-3 Grußansage bei längerer Abwesenheit Definition, GL-3 Grußansagen Definition, GL-3 GSM Definition, GL-3 GL-4 Kanonische Adressierung Definition, GL-4 Kennwörter Definition, GL-5 L Lernprogramm Definition, GL-5 Lesebestätigung Definition, GL-5 Lokale Postfachnummern Definition, GL-5 M Mehrteilige Nachrichten, 4-35 Definition, GL-5 Info anzeigen in, 4-35 Messaging Application Server Definition, GL-5 MFV Definition, GL-5 MMC Definition, GL-5 Multimedia Definition, GL-5 MWI Definition, GL-5 MWI. Siehe Nachrichtenanzeige (MWI)., GL-5 Nach Namen wählen Definition, GL-5 Nachrichten-Empfangsbestätigung Definition, GL-5 Nachrichtenkommentar, 4-9, 4-12 Nachrichtennavigation, einrichten, 4-6 Namensansage Definition, GL-3, GL-6 Nebenstellenanlagen Definition, GL-7 Nebenstellenanlagenintegration Definition, GL-6 Numerische Adresse Definition, GL-6 Hauptverkehrsstunde Definition, GL-4 Home Voice Server Definition, GL-4 Hundert Verbindungssekunden (CCS) Definition, GL-4 I IN-2 K N H Inband-Signalisierung Definition, GL-4 Integrated Services Digital Network (ISDN), Integriertes Postfach Definition, GL-4 Interner Personensuchruf Definition, GL-4 IP-Telefonie Definition, GL-4 IVM-Datei Definition, GL-4 O Operation History Viewer Definition, GL-6 Operator Definition, GL-6 Optionale Grußansage Definition, GL-6 Januar 2006 Index Ordner „Gelöschte Objekte“ Definition, GL-7 Ordner „Gesendete Objekte“ Definition, GL-7 Original-Sprachnachricht in die Antwort einfügen, 4-30 Ö öffnen, 4-3, 4-22 Modular Messaging Voice Form, Sprachnachrichten, 4-22 4-3 P PC-Benutzerschnittstelle Definition, GL-7 PC-Client-Anwendungen Definition, GL-7 Personensuche Definition, GL-7 Persönliche Grußansage Definition, GL-7 Persönliche Sprachnachrichten, 4-15 Persönliche Verteilerlisten, 1-8 Port Monitor Definition, GL-7 Posteingang Definition, GL-7 Postfach Definition, GL-7 Prioritäten zuweisen, 4-16 Private Sprachnachrichten, 4-15 Privatnachrichten Definition, GL-7 Protokollserver Definition, GL-7 Q QSIG Definition, R GL-7 Reporting Tool Definition, GL-8 Rückrufbenachrichtigung Definition, GL-10 S Sammelgruppe Definition, GL-8 schließen, 4-3, 4-23 Modular Messaging Voice Form, 4-3 Sprachnachrichten, 4-23 Senden von Sprachnachrichten, 4-17 Set-Emulation Definition, GL-8 Simplified Message Desk Interface (SMDI) Definition, GL-8 Januar 2006 Sprachaufnahmen, 5-4 – 5-6, 5-8 – 5-10, 5-12 Sprachaufnahmen adressieren, 5-9 Sprachaufnahmen anfertigen, 5-8 Sprachaufnahmen erstellen, 5-8 Sprachaufnahmen in Dokumente einfügen, 5-12 Sprachaufnahmen in Dokumente einfügen, leere Aufnahmen, 5-12 Sprachaufnahmen kopieren, 5-12 Sprachaufnahmen senden, 5-9 Sprachaufnahmen speichern, 5-10 Sprachaufnahmen, aufzeichnen, 5-8 Sprachaufnahmen, erstellen, 5-8 Sprachaufnahmen, in Dokumente einfügen, 5-12 Sprachaufnahmen, senden, 5-9 Sprachaufnahmen, speichern, 5-10 Sprachaufnahmen, wiedergeben, 5-4 – 5-6 Sprachnachrichten, 4-10, 4-13, 4-15 – 4-17, 4-19, 4-23, 4-28 – 4-29, 4-31 – 4-32, 4-36 Abhören, 4-23 adressieren, 4-13 aufzeichnen, 4-10 löschen, 4-36 mit einer Sprachnachricht beantworten, 4-28 mit E-Mail-Nachricht beantworten, 4-29 senden, 4-17 speichern, 4-19 weiterleiten, 4-31 – 4-32 Zustellungsoptionen einstellen, 4-15 – 4-16 Sprachnachrichten abbrechen, 4-36 Sprachnachrichten als persönlich, privat oder vertraulich markieren, 4-15 Sprachnachrichten anhören, 4-23 Sprachnachrichten entfernen, 4-36 Sprachnachrichten erstellen, 4-9 – 4-10 Sprachnachrichten löschen, 4-36 Sprachnachrichten speichern, 4-19 Sprachnachrichten weiterleiten, 4-31 – 4-32 E-Mail-Nachricht anhängen, 4-32 Sprachnachricht anhängen, 4-31 T Teilnehmer Definition, GL-8 Telefon-Benutzerschnittstelle Definition, GL-8 Telefonieschnittstelle Definition, GL-10 Text-zu-Sprache Definition, GL-9 Tracing System Definition, GL-9 Transaktionsdatenbank Definition, GL-9 IN-3 Modular Messaging Outlook Client – Benutzerhandbuch U UMA-Datei Definition, Ü GL-9 Übertragener Verkehr Definition, GL-9 V Verbindungsbearbeitung Definition, GL-9 Verbindungsinformationspaket Definition, GL-9 Verbindungsmanagement Definition, GL-9 Verbindungsüberwachung Definition, GL-10 Verkehrsaufkommen, GL-10 Verteilerlisten Definition, GL-10 IN-4 Vertrauliche Sprachnachrichten, 4-15 Visual Voice Editor Definition, GL-10 Voice Mail System Configuration Definition, GL-10 Voicemail-Domäne Definition, GL-10 W WAV-Datei Definition, GL-10 weiterleiten Definition, GL-10 Wiedergabesteuerung Definition, GL-10 Wiedergeben von Sprachnachrichten, 4-23 Januar 2006