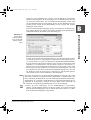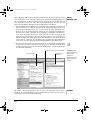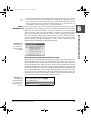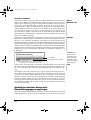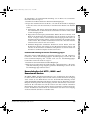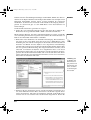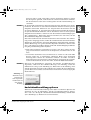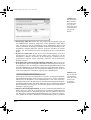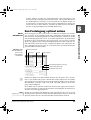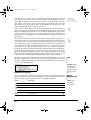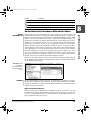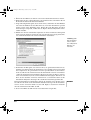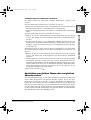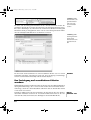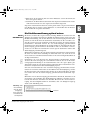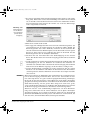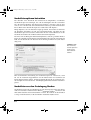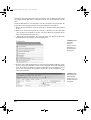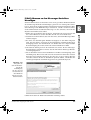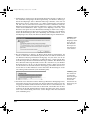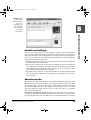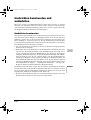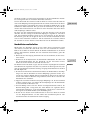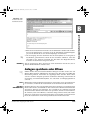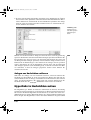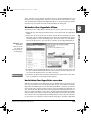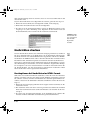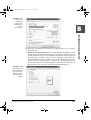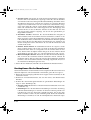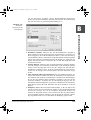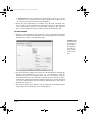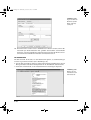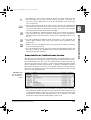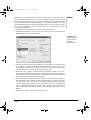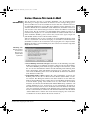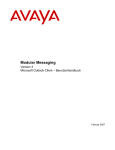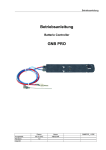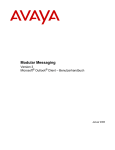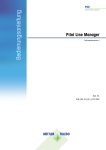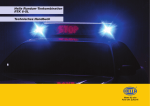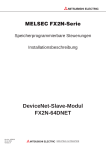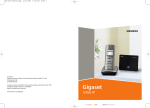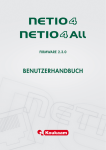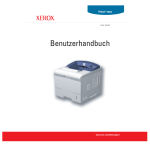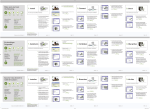Download 4Nachrichten empfangen und nutzen
Transcript
174.book Page 73 Wednesday, October 8, 2003 11:27 AM B 73 83 95 102 105 108 110 119 Nachrichten empfangen und lesen Den Posteingang optimal nutzen Der Lesebereich und seine Möglichkeiten Nachrichten beantworten und weiterleiten Anlagen speichern oder öffnen Hyperlinks in Nachrichten nutzen Nachrichten drucken Keine Chance für Junk-E-Mail Dieses Kapitel beschreibt, wie Sie Outlook für den E-Mail-Empfang und den Zugriff auf Verzeichnisdienste einrichten. Sie erfahren, wie Sie: b Nachrichten empfangen und lesen b E-Mail von einzelnen E-Mail-Konten abrufen b Die Nachrichtenübermittlung bei Bedarf unterbrechen b Mit Suchordnern Ordnung in den Posteingang bringen b Nachrichten im Posteingang sortieren b E-Mail beantworten und weiterleiten b Dateianhänge speichern b Nachrichten im Posteingang suchen und den Posteingang organisieren Nachrichten empfangen und lesen In Outlook stehen Ihnen für den Nachrichtenempfang zahlreiche Möglichkeiten und Optionen zur Verfügung. Die einfachste Möglichkeit besteht darin, die an Sie adressierten Nachrichten aller E-Mail-Konten zu empfangen und anschließend zu lesen. Wollen Sie nur die Nachrichten eines bestimmten Kontos abrufen, können Sie sich auch darauf beschränken. Beim Empfang von Nachrichten für ein einzelnes Konto besteht außerdem die Möglichkeit, dass Sie zunächst einmal nicht den gesamten Nachrichteninhalt, sondern lediglich die Kopfzeilen empfangen. Nachdem Sie die Nachrichtenübermittlung gestartet haben, können Sie über die Nach- 73 Beate Majetschak: Microsoft Office Outlook 2003 - Das Handbuch. Microsoft Press 2003 Kommunikation leicht gemacht 4 Nachrichten empfangen und nutzen 174.book Page 74 Wednesday, October 8, 2003 11:27 AM richtenübermittlungsoptionen außerdem die Übermittlung für einzelne Konten oder auch die gesamte Übermittlung abbrechen. Nach erfolgreicher Nachrichtenübermittlung können Sie damit beginnen, Ihre Nachrichten zu lesen. Anhand der Symbole und Farben, die im Posteingang verwendet werden, können Sie dabei schnell erkennen, um welche Art von Nachricht es sich handelt und bei Bedarf schnell reagieren. Zusätzlich können Sie sich mit den neuen Such- und Sortierfunktionen rasch einen Überblick verschaffen. Um E-Mail von Ihrem E-Mail-Anbieter oder von einem Exchange Server abrufen zu können muss eine Verbindung zwischen Ihrem Computer und dem Internet bzw. dem Exchange Server bestehen, d.h., Sie müssen online sein. Da es verschiedene Verbindungsarten gibt – Sie können beispielsweise über eine DFÜ-Einwählverbindung oder eine Standleitung ins Internet gehen oder über das lokale Netzwerk, ein Virtuelles Privates Netzwerk (VPN) oder über DFÜ auf den Exchange Server zugreifen, wird in allen nachfolgenden Beschreibungen vorausgesetzt, dass Sie online sind. Bevor Sie die Beschreibungen nachvollziehen können, müssen Sie also sicherstellen, dass Sie online sind. Bei Schrittanleitungen, bei denen Sie nicht online sein müssen, wird dies gesondert angegeben. HINWEIS Nachrichten aller Konten empfangen und lesen Nachrichten können Sie absolut problemlos per Mausklick versenden und empfangen. Anders als in früheren Outlook-Versionen werden die Nachrichten anschließend übersichtlich im Posteingang angeordnet, und Sie können sie bequem im neuen Lesebereich lesen, ohne sie aufwändig einzeln öffnen zu müssen. Außerdem können Sie sich über noch nicht gelesene Nachrichten, Nachrichten, die zur Nachverfolgung gekennzeichnet sind und besonders große Nachrichten mit der neuen Funktion der Suchordner schnell einen Überblick verschaffen. : Wie in Kapitel 18 beschrieben können Sie Outlook so einrichten, dass Ihre E-Mail-Konten in einem bestimmten Zeitintervall auf eingegangene Nachrichten überprüft werden. Diese werden dann automatisch heruntergeladen, falls eine Verbindung zum Internet besteht. Wie in Schritt 4 der nachfolgenden Schrittanleitung beschrieben, werden Sie mit verschiedenen Mitteln, wie z.B. einem Briefumschlagsymbol im Benachrichtigungsbereich der Windows-Taskleiste, auf den Eingang von neuen Nachrichten aufmerksam gemacht. Sie können die Nachrichten dann wie ab Schritt 5 dieser Anleitung beschrieben lesen und verarbeiten. HINWEIS 1. Aktivieren Sie den Ordner E-Mail über die gleichnamige Schaltfläche im Navigationsbereich, und markieren Sie dann unter Alle E-Mail-Ordner den Ordner Posteingang. 2. Klicken Sie in der Symbolleiste von Outlook auf die Schaltfläche Senden/ Empfangen. Sie können Nachrichten auch aus jedem beliebigen anderen Ordner heraus senden und empfangen, indem Sie die Taste F9 drücken oder im Menü Extras auf den Befehl Senden/Empfangen zeigen und dann auf Alle senden/empfangen klicken. TIPP 3. Outlook stellt nun eine Verbindung zu jedem E-Mail-Konto her, das Sie in Outlook eingerichtet haben, ruft die Nachrichten ab, die auf dem Postein- 74 Kapitel 4 174.book Page 75 Wednesday, October 8, 2003 11:27 AM Jeder der Nachrichtenübermittlungsvorgänge wird in Outlook als Aufgabe definiert und den Status jeder Aufgabe können Sie dem Dialogfeld Outlook-Nachrichtenübermittlung entnehmen (siehe Abbildung 4.1). Abbildung 4.1: Bei der Nachrichtenübermittlung werden alle Konten abgearbeitet Verläuft die Nachrichtenübermittlung fehlerfrei, wird das Dialogfeld geschlossen und Sie können die eingegangenen Nachrichten im Posteingang betrachten. Treten Fehler auf, bleibt das Dialogfeld Outlook-Nachrichtenübermittlung mit aktivierter Registerkarte Fehler geöffnet. Auf dieser Registerkarte wird aufgeführt, bei welchem Konto welcher Fehler aufgetreten ist. Konnte beispielsweise keine Verbindung zum Posteingangsserver hergestellt werden, kann dies daran liegen, dass momentan zu viele Personen darauf zugreifen, oder dass zu wenig Zeit seit der letzten Nachrichtenübermittlung vergangen ist, oder dass Ihr Computer nicht mit dem Internet verbunden ist. Um das Dialogfeld zu schließen klicken Sie auf die Schaltfläche Alles abbrechen. TIPP Stören Sie die Details bei der Nachrichtenübermittlung, können Sie diese auch ausblenden, indem Sie im Dialogfeld auf die Schaltfläche << Details klicken. Sie haben außerdem die Möglichkeit, ganz auf das Dialogfeld Outlook-Nachrichtenübermittlung zu verzichten und Meldungen zur Nachrichtenübermittlung ausschließlich in der Statusleiste anzeigen zu lassen. Mehr hierzu erfahren Sie im Abschnitt »Nachrichtenübermittlungsoptionen« in diesem Kapitel. : 4. Haben Sie keine Änderungen an den E-Mail-Optionen vorgenommen, erklingt, sobald E-Mail in Ihrem Posteingang eintrifft, ein Sound. Außerdem wird im Benachrichtigungsbereich am rechten Rand der Taskleiste von Windows ein Briefumschlagsymbol eingeblendet. Nachrichten empfangen und nutzen 75 B Kommunikation leicht gemacht gangsserver jedes E-Mail-Kontos vorliegen, und übermittelt die Nachrichten aus Ihrem Postausgang an die Postausgangsserver der E-Mail-Konten, über die sie versendet werden sollen. Bei der Nachrichtenübermittlung werden auch alle Übermittlungsgruppen berücksichtigt, die Sie für Ihre E-Mail-Konten eingerichtet haben, sofern Sie die Einbeziehung in den Vorgang Alle senden/ empfangen aktiviert haben. 174.book Page 76 Wednesday, October 8, 2003 11:27 AM Neu in Outlook 2003 ist die Desktopbenachrichtigung, die sich einblendet, wenn neue Nachrichten im Posteingang vorliegen. Die Desktopbenachrichtigung blendet sich oberhalb vom Outlook-Symbol in der Taskleiste weich ein und nach ein paar Sekunden wieder aus. Der Desktopbenachrichtigung können Sie den Betreff, die Wichtigkeit und den Nachverfolgungsstatus entnehmen. 5. Betrachten Sie nun den Inhalt des Posteingangs. Die Nachrichten werden nach der Übermittlung von Outlook automatisch in absteigender Reihenfolge nach ihrem Eingangsdatum sortiert, also von neu nach alt (siehe Abbildung 4.2). Ganz oben in der Nachrichtenliste finden Sie die aktuellste Nachricht. Die Nachrichten werden außerdem nach bestimmten Zeiträumen zusammengefasst. Unter der Rubrik Heute ganz oben stehen die Nachrichten, die Sie am aktuellen Tag erhalten haben. Es folgen die Nachrichten vom Vortag unter der Rubrik Gestern, von letzter Woche usw. Alle Nachrichten, die Sie noch nicht gelesen haben, erkennen Sie am Symbol des geschlossenen Briefumschlags sowie daran, dass der Absender und das Eingangsdatum fett gedruckt sind. NEU IN OUTLOOK 2003 6. Um eine neue Nachricht zu lesen, klicken Sie sie an. Ihr Inhalt wird daraufhin im Lesebereich auf der rechten Seite angezeigt. Ist der Nachrichteninhalt nicht komplett sichtbar, können Sie ihn über die Bildlaufleiste am rechten Rand des Lesebereichs einblenden. Lesebereich mit Nachrichteninhalt Nachrichtenliste Kopfzeile der Nachricht Sie können einzelne Nachrichten auch in eigenen Nachrichtenfenstern öffnen, indem Sie in der Nachrichtenliste darauf doppelklicken. Dank des neuen Lesebereichs ist dies jedoch nicht unbedingt nötig. 76 Abbildung 4.2: Der Posteingang bietet einen bequemen Zugriff auf eingegangene Nachrichten HINWEIS Kapitel 4 174.book Page 77 Wednesday, October 8, 2003 11:27 AM 7. Um die nächste Nachricht im Posteingang zu lesen, klicken Sie sie einfach an. Sie wird nun im Lesebereich angezeigt. Das Symbol der Nachricht, die Sie zuvor gelesen haben, wird durch das eines geöffneten Briefumschlags ersetzt und der Absender wird in normaler Schrift angezeigt. So erkennen Sie auf einen Blick, welche Nachrichten Sie bereits gelesen haben. Outlook unterstützt den Unicode-Textstandard. Dadurch kann Text korrekt in jeder Sprache korrekt angezeigt werden, die vom Betriebssystem unterstützt wird. Haben Sie eine Nachricht erhalten, für die der Absender eine Lesebestätigung erhalten möchte, öffnet sich eine Meldung, sobald Sie die Nachricht gelesen haben (siehe Abbildung 4.3). Klicken Sie auf Ja, wird von Outlook automatisch eine Lesebestätigung erzeugt und an den Absender verschickt. Wollen Sie hingegen keine Lesebestätigung verschicken, klicken Sie auf Nein. Sollen Lesebestätigungen zukünftig ohne Ihre Bestätigung versendet werden, aktivieren Sie das Kontrollkästchen Zukünftig nicht mehr nachfragen. Abbildung 4.3: Lesebestätigungen werden nur nach Rückfrage versandt Besonderheiten bei Nachrichten im Nur-Text-Format Bei Nachrichten im Nur-Text-Format werden von Outlook automatisch die unnötigen Zeilenumbrüche entfernt, um die Lesbarkeit zu erhöhen. Sie können die Zeilenumbrüche jedoch jederzeit wiederherstellen. Klicken Sie dazu im Lesebereich in der Kopfzeile der Nachricht auf die Infoleiste mit dem Inhalt Die unnötigen Zeilenumbrüche des Nachrichtentextes wurden automatisch entfernt, und wählen Sie im Menü, das sich öffnet, die Option Zeilenumbrüche wiederherstellen. Die Zeilenumbrüche werden umgehend hinzugefügt. In der Infoleiste steht nun der Text Diese Nachricht hat unnötige Zeilenumbrüche. Sie können die Zeilenumbrüche später jederzeit wieder entfernen, indem Sie auf den Balken klicken und den Befehl Zeilenumbrüche entfernen wählen. Abbildung 4.4: So stellen Sie Zeilenumbrüche bei Nur-TextNachrichten wieder her Nachrichten empfangen und nutzen 77 B Kommunikation leicht gemacht NEU IN OUTLOOK 2003 174.book Page 78 Wednesday, October 8, 2003 11:27 AM Nachrichten mit Bildern Um Ihre Privatsphäre besser zu schützen, verhindert Outlook den automatischen Download von Bildern in Nachrichten. Diese Option betrifft in erster Linie Nachrichten, die wie Webseiten gestaltet und mit zahlreichen Bildern ausgestattet sind, wie dies bei vielen Werbe-E-Mails der Fall ist. In der Regel ist die neue Sicherheitseinstellung von Outlook wünschenswert. Wollen Sie eine bestimmte Nachricht mit Bildern betrachten, brauchen Sie die Bilder nur herunterzuladen. Klicken Sie dazu im Lesebereich mit der rechten Maustaste in die Infoleiste am oberen Rand der E-Mail, und wählen Sie im Kontextmenü den Befehl Bilder downloaden (siehe Abbildung 4.5). Anschließend wird die E-Mail im Lesebereich inklusive aller Bilder angezeigt. NEU IN OUTLOOK 2003 Wollen Sie auf den Schutz Ihrer Privatsphäre verzichten und den automatischen Download von Bildern aktivieren, klicken Sie mit der rechten Maustaste auf die Infoleiste einer Nachricht mit Bildern, und wählen Sie im Kontextmenü den Befehl Einstellungen für automatischen Download ändern. Deaktivieren Sie im gleichnamigen Dialogfeld, das sich nun öffnet, das Kontrollkästchen Bilder oder anderen externen Inhalt in HTML-Nachricht nicht automatisch downloaden und klicken Sie anschließend auf OK. Mehr zu den Optionen im Dialogfeld Einstellungen für den automatischen Download von Bildern erfahren Sie in Kapitel 18. HINWEIS : Die Infoleiste Popup-Menü der Infoleiste Vertrauen Sie einem Absender, können Sie im Kontextmenü auch den Befehl Absender zur Liste sicherer Absender hinzufügen wählen. Die Nachrichten, die Sie von diesem Absender erhalten, werden zukünftig immer mit Bildern angezeigt. Abbildung 4.5: Bilder werden nicht mehr automatisch heruntergeladen. Hier müssen Sie selbst Hand anlegen. TIPP Nachrichten können Sie nicht nur lesen, sondern auch beantworten und weiterleiten. Mehr hierzu erfahren Sie im Abschnitt »Nachrichten beantworten und weiterleiten« in diesem Kapitel. Erhalten Sie viele Nachrichten, ist es außerdem nützlich, wenn Sie sich mit dem Posteingang besser auskennen. Im Abschnitt »Den Posteingang optimal nutzen« in diesem Kapitel erfahren Sie, wie Sie den Posteingang nach verschiedenen Kriterien sortieren, wie Sie bestimmte Nachrichten mit den neuen Suchordnern schnell finden, wie Sie Nachrichten drucken und löschen und vieles mehr. : : Nachrichten einzelner Konten oder Übermittlungsgruppen empfangen Haben Sie mehrere E-Mail-Konten eingerichtet, werden Sie möglicherweise nicht immer Nachrichten von allen Konten empfangen wollen. Outlook bietet Ihnen 78 Kapitel 4 174.book Page 79 Wednesday, October 8, 2003 11:27 AM die Möglichkeit, die Nachrichtenübermittlung auf ein Konto zu beschränken. Gehen Sie dazu wie folgt vor: 1. Wählen Sie im Menü Extras den Befehl Senden/Empfangen. b Posteingang: Mit diesem Befehl führt Outlook umgehend ein Download aller Nachrichten aus Ihrem Postfach auf dem Server in Ihren lokalen Outlook-Posteingang durch. b Kopfzeilen im Posteingang downloaden: Wählen Sie diesen Befehl, wenn Outlook die Kopfzeilen aller Nachrichten, die im Postfach auf dem Server für Sie vorliegen, in Ihren lokalen Outlook-Posteingang downloaden soll. Anschließend können Sie wählen, welche Nachrichten Sie komplett downloaden wollen. Die restlichen Nachrichten können Sie entweder zunächst auf dem Server belassen oder aber löschen. b Markierte Kopfzeilen verarbeiten: Wählen Sie diesen Befehl, wenn Sie Kopfzeilen in Ihrem Posteingang für den Download markiert haben und nun nur die Nachrichten der markierten Kopfzeilen aus dem Postfach auf dem Server auf Ihren Computer downloaden wollen. Nachrichtenübermittlung für einzelne Übermittlungsgruppen : Haben Sie mehrere E-Mail-Konten eingerichtet und diese, wie in Kapitel 17 beschrieben, mittels Übermittlungsgruppen zusammengefasst, können Sie sich beim Nachrichtenempfang und -versand auch auf eine Übermittlungsgruppe beschränken. Gehen Sie dazu wie folgt vor: 1. Wählen Sie den Befehl Extras/Senden/Empfangen. 2. Klicken Sie im Untermenü auf den Befehl Nur "<Gruppenname>". Die Nachrichtenübermittlung erfolgt umgehen gemäß der Einstellungen, die Sie für die Übermittlungsgruppe definiert haben. Besonderheiten bei HTTP-, IMAP- und Remotemail-Konten Bei HTTP-, IMAP- und Remotemail-Konten sowie bei Exchange Server-Konten, bei denen keine lokale Kopie des Postfachs existiert, funktioniert der Posteingang etwas anders als bei POP3-Konten. Bei der Nachrichtenübermittlung werden gemäß Standardübermittlungseinstellungen zunächst nur die Kopfzeilen auf Ihre Festplatte heruntergeladen. Im Posteingang sehen Sie zunächst nur, welche Nachrichten für Sie vorhanden sind. Um die Seiten lesen und eventuell vorhandene Dateianhänge öffnen zu können müssen Sie die Nachrichten auf Ihren PC downloaden. Anschließend stehen Ihnen die Nachrichten auch dann zur Verfügung, wenn Sie nicht mit dem Server verbunden sind. Nachrichten empfangen und nutzen 79 B Kommunikation leicht gemacht 2. Zeigen Sie anschließend auf das Konto, von dem Sie Nachrichten empfangen wollen. Es öffnet sich ein Untermenü, in dem Ihnen drei Befehle zur Auswahl stehen: 174.book Page 80 Wednesday, October 8, 2003 11:27 AM Falls Sie unter den Übermittlungseinstellungen für Ihr HTTP-, IMAP- oder Remotemail-Konto die Option Element samt Anlagen downloaden statt der Option Nur Kopfzeilen downloaden aktiviert haben, werden prinzipiell die kompletten Nachrichten aus Ihrem Server-Postfach in Ihren Outlook-Posteingang heruntergeladen. In diesem Fall gibt es beim HTTP-Konto keine Besonderheiten zu berücksichtigen. HINWEIS Um Nachrichten abzurufen, gehen Sie wie folgt vor: 1. Stellen Sie eine Verbindung zum Internet her und öffnen Sie in Outlook die Ordnerliste für das gewünschte HTTP-, IMAP- oder Remotemail-Konto. Erhalten Sie den Hinweis, dass keine Verbindung zum Server besteht, obwohl Sie eine Verbindung zum Internet hergestellt haben, wählen Sie im Menü Datei von Outlook den Befehl Mit <Kontoname> verbinden. HINWEIS 2. Klicken Sie in der Ordnerliste auf den Ordner Posteingang. Die Nachrichtenliste sieht auf den ersten Blick genau gleich aus wie bei POP3-Konten (siehe Abbildung 4.6). Wie üblich sind ungelesene Nachrichten durch Fettschrift im Absender und Datum und das Symbol eines ungeöffneten Briefumschlags gekennzeichnet und gelesene Nachrichten durch Standardschrift und das Symbol eines geöffneten Briefumschlags. Bei einigen Nachrichten sehen Sie jedoch unterhalb vom Datum das Symbol einer umgeknickten Seite. Von diesen Nachrichten wurden bisher nur die Kopfzeilen auf Ihren Computer heruntergeladen. Der Nachrichteninhalt befindet sich noch auf dem Server. Die Nachrichten sind jedoch bereits zum Download markiert. Um sie lesen zu können, müssen Sie sie zunächst downloaden. Abbildung 4.6: Im HTTP- und IMAP-Posteingang können Sie Nachrichten erst lesen, nachdem sie heruntergeladen wurden 3. Markieren Sie die Nachrichten, die Sie auf Ihren Computer downloaden wollen, durch Anklicken mit der Maus. Um mehrere aufeinander folgende Nachrichten zu markieren, halten Sie die Umschalt-Taste gedrückt, während Sie nacheinander auf die erste und die letzte Nachricht der Folge klicken. Wollen Sie 80 Kapitel 4 174.book Page 81 Wednesday, October 8, 2003 11:27 AM hingegen mehrere nicht aufeinander folgende Nachrichten markieren, halten Sie die Strg-Taste gedrückt, während Sie die einzelnen Nachrichten anklicken. Die Nachrichten werden dabei heruntergeladen und die Kennzeichnung verschwindet. Sie brauchen die Nachrichten in Ihrem Posteingang nicht unbedingt sofort herunterzuladen. Sie können sie auch zunächst markieren und dann zu einem späteren Zeitpunkt downloaden. Klicken Sie die entsprechenden Nachrichten dazu mit der rechten Maustaste an, und wählen Sie im Kontextmenü den Befehl Nachrichten für den Download markieren. Um die Nachrichten dann zu einem späteren Zeitpunkt herunterzuladen, wählen Sie den Befehl Extras/Senden/Empfangen/ Nur "<Kontoname>". Klicken Sie dann im Untermenü, das sich öffnet, auf den Befehl Markierte Kopfzeilen verarbeiten. Haben Sie Nachrichten für den Download markiert und wollen Sie diese Markierung wieder rückgängig machen, wählen Sie im Menü Extras den Befehl Senden/ Empfangen und wählen Sie den Befehl Markierung aller Kopfzeilen aufheben. Um die Markierung einer ganz bestimmten Kopfzeile aufzuheben, markieren Sie diese, und wählen Sie im Menü Extras den Befehl Senden/Empfangen/Markierung der gewählten Kopfzeilen aufheben. 4. Wollen Sie Nachrichten auf dem Server löschen, ohne diese in Ihren Posteingang herunterzuladen, markieren Sie die Kopfzeilen, und drücken Sie die EntfTaste. 5. Um einzelne Nachrichten zu lesen klicken Sie sie einfach an. Wie beim POPKonten werden die in Nachrichten enthaltenen Bilder nicht automatisch heruntergeladen. Wollen Sie Nachrichten inklusive der Bilder betrachten, klicken Sie im Lesebereich mit der rechten Maustaste auf die Infoleiste und wählen Sie im Kontextmenü, das sich nun öffnet, den Befehl Bilder downloaden. HINWEIS Haben Sie ein Hotmail-Konto eingerichtet und sind Sie bei MSN Messenger angemeldet, erhalten Sie über Windows Messenger eine Meldung, sobald eine E-Mail für Sie vorliegt (siehe Abbildung 4.7). Klicken Sie auf die Meldung, öffnet sich Ihr Hotmail-Posteingang in Ihrem Webbrowser. Wollen Sie die E-Mail hingegen mit Outlook betrachten, starten Sie Outlook und öffnen den Posteingang des Hotmail-Kontos. Abbildung 4.7: MSN Messenger informiert Sie über eingehende Nachrichten mit einer PopupMeldung Nachrichtenübermittlungsoptionen Während der Nachrichtenübermittlung stehen Ihnen verschiedene Optionen zur Verfügung wie z.B. die Möglichkeit, einzelne Übermittlungsaufgaben abzubrechen oder das Dialogfeld Outlook-Nachrichtenübermittlung auszublenden (siehe Abbildung 4.8). Erfahren Sie nun mehr darüber. Nachrichten empfangen und nutzen 81 B Kommunikation leicht gemacht HINWEIS 174.book Page 82 Wednesday, October 8, 2003 11:27 AM Abbildung 4.8: Das Dialogfeld Outlook-Nachrichtenübermittlung zeigt den Status der Nachrichtenübermittlung für alle Konten b Übertragung abbrechen: Wollen Sie den gesamten Übermittlungsvorgang für alle E-Mail-Konten abbrechen, klicken Sie auf die Schaltfläche Alles abbrechen. Soll hingegen nur die Übermittlung für ein E-Mail-Konto abgebrochen werden, klicken Sie im Dialogfeld Outlook-Nachrichtenübermittlung auf die Schaltfläche Aufgabe abbrechen. Outlook bearbeitet daraufhin die nächste Aufgabe, d.h. den Nachrichtenversand und Empfang für das nächste E-MailKonto. b Details ein-/ausblenden: Wollen Sie nur die Fortschrittsanzeige, nicht aber Informationen über den Status und die Fehler sehen, klicken Sie auf die Schaltfläche <<Details. Sie können die Bearbeitung der einzelnen Übertragungsaufgaben jederzeit wieder einblenden, indem Sie auf die Schaltfläche Details>> klicken. b Dialogfeld Outlook-Nachrichtenübermittlung ausblenden: Aktivieren Sie das Kontrollkästchen Dieses Dialogfeld während der Übermittlung nicht anzeigen, um festzulegen, dass das Dialogfeld Outlook-Nachrichtenübermittlung beim Versand und Empfang von Nachrichten nicht mehr eingeblendet wird. Die Informationen und Statusangaben zur Nachrichtenübermittlung werden dann nur noch in der Statusleiste von Outlook angezeigt (siehe Abbildung 4.9). Stellen Sie zu einem späteren Zeitpunkt fest, dass Sie das Dialogfeld OutlookNachrichtenübermittlung doch benötigen, können Sie es wieder einblenden, indem Sie in der Statusleiste auf die Pfeilschaltfläche rechts neben dem Übermittlungsstatus klicken. Deaktivieren Sie anschließend im Dialogfeld OutlookNachrichtenübermittlung das Kontrollkästchen Dieses Dialogfeld während der Übermittlung nicht anzeigen, wird das Dialogfeld wieder bei jedem Übermittlungsvorgang angezeigt. b Fehler bei Nachrichtenübermittlung: Ist bei der Nachrichtenübermittlung ein Fehler aufgetreten, sehen Sie in der Statusleiste den Hinweis Übertragungsfehler und ein gelbes Dreieck. Sobald Sie das gelbe Dreieck anklicken, öffnet sich das Dialogfeld Outlook-Nachrichtenübermittlung mit aktivierter Registerkarte Fehler, der Sie nähere Einzelheiten zum Übermittlungsfehler entnehmen 82 Abbildung 4.9: Die Anzeige des Übermittlungsstatus lässt sich auch auf die Statusleiste beschränken Kapitel 4 174.book Page 83 Wednesday, October 8, 2003 11:27 AM Den Posteingang optimal nutzen NEU IN OUTLOOK 2003 Abbildung 4.10: Die Nachrichtenliste ist nun übersichtlich strukturiert Der Posteingang ist in der neuen Version von Outlook erheblich besser strukturiert als bisher (siehe Abbildung 4.10). Die eingehenden Nachrichten werden nicht mehr nur nach Eingangsdatum und -uhrzeit aufgelistet, sondern sie werden nach dem Eingangszeitraum sortiert. So werden beispielsweise alle Nachrichten des heutigen Tags, alle Nachrichten des gestrigen Tags, von vorgestern, von letzter Woche etc. gruppiert. Diese einzelnen Gruppierungen können Sie bei Bedarf einund ausblenden, indem Sie auf das vorangestellte Minus- bzw. Pluszeichen klicken. Außerdem können Sie über die neuen Suchordner und Sortierfunktionen gesuchte E-Mails schneller finden. Nachrichtensymbol Absender Betreff Eingangsdatum Nachverfolgungskennzeichnung Dateianhang vorhanden Wichtigkeit (hier hoch) Anhand der Symbole am linken Rand erkennen Sie, um welche Art von Nachricht es sich handelt. Für gelesene Nachrichten wird beispielsweise das Symbol eines geschlossenen und für ungelesene Nachrichten das Symbol eines geöffneten Briefumschlags verwendet (siehe auch der Abschnitt »Symbole im Posteingang« in diesem Kapitel). : In der Mitte steht in schwarzer Schrift der Absender. Bei ungelesenen Nachrichten ist der Absender fett gedruckt. Nachrichten, deren Fälligkeit überschritten ist, sind mit roter Schrift gekennzeichnet. TIPP Konnte Ihre Nachricht dem Empfänger nicht zugestellt werden, wird sie an Sie zurückgeschickt, und zwar mit dem Absender Mail Delivery Service. An diesem Absender können Sie also alle nicht zustellbaren Nachrichten erkennen. Nachrichten empfangen und nutzen 83 B Kommunikation leicht gemacht können. Häufige Ursachen für Übertragungsfehler sind beispielsweise, dass momentan keine Verbindung zum Internet besteht, oder dass der Mail-Server des E-Mail-Anbieters überlastet ist und momentan kein Zugriff möglich ist. Versuchen Sie es in diesem Fall zu einem späteren Zeitpunkt noch einmal oder wenden Sie sich an Ihren Anbieter. Ursachen für Fehler können auch Kabeldefekte, ein defektes ISDN-Gerät oder DSL-Modem sein. 174.book Page 84 Wednesday, October 8, 2003 11:27 AM Unterhalb vom Absender steht in grauer Schrift der Betreff. Handelt es sich um eine Antwort einer anderen Person auf Ihre E-Mail, ist dem Betreff die Bezeichnung »AW« als Abkürzung für »Antwort« oder »Re« als Abkürzung für das englische »Reply« vorangestellt. An Sie weitergeleitete Nachrichten dritter Personen erkennen Sie am vorangestellten »WG« als Abkürzung für »Weitergeleitet« oder »Fw« als Abkürzung für das englische »Forward«. In der rechten oberen Ecke sehen Sie das Eingangsdatum, die Eingangsuhrzeit oder beide Angaben. Ist die Datei mit einem Anhang ausgestattet, ist unter dem Datum ein Büroklammersymbol zu sehen. Wurde die Nachricht mit hoher Wichtigkeit eingestuft, sehen Sie ein rotes Ausrufezeichen unterhalb vom Datum, bei Nachrichten, deren Wichtigkeit niedrig eingestuft wurde, hingegen einen blauen Abwärtspfeil. Das Feld in der Spalte ganz rechts ist der Nachverfolgungskennzeichnung vorbehalten. Nachrichten, die zur Nachverfolgung gekennzeichnet sind, enthalten eine rote Flagge, nicht zur Nachverfolgung gekennzeichnete Nachrichten hingegen eine durchsichtige Flagge. Dem Feld können Sie jedoch nicht nur entnehmen, ob eine Nachricht zur Nachverfolgung gekennzeichnet ist, sondern Sie können Nachrichten auch selbst zur Nachverfolgung oder als erledigt kennzeichnen, indem Sie das Feld mit der linken Maustaste anklicken. Klicken Sie das Feld hingegen mit der rechten Maustaste an, können Sie sogar eine andere Farbe für die Nachverfolgungskennzeichnung wählen, eine Erinnerungsfunktion aktivieren oder die Nachverfolgungskennzeichnung löschen. Mehr hierzu erfahren Sie im Abschnitt »Die Direktkennzeichnung optimal nutzen« in diesem Kapitel. : Sind Ihnen die Angaben in der Nachrichtenliste nicht übersichtlich genug, zeigen Sie mit der Maus auf die Nachricht. Es öffnet sich eine QuickInfo, der Sie den Absender, das Empfangsdatum, den Betreff und die Nachrichtengröße entnehmen können (siehe Abbildung 4.11). TIPP Abbildung 4.11: Informationen zur Nachricht erhalten Sie auch über die QuickInfo Symbole im Posteingang In der neuen Version wurde die verwirrende Vielfalt an Nachrichtensymbolen erheblich reduziert und die einzelnen Symbole sind etwas aussagekräftiger. In der Tabelle 4.1 finden Sie eine Übersicht über die wichtigsten Symbole: NEU IN OUTLOOK 2003 Symbole Tabelle 4.1: Symbole im Posteingang Bedeutung Ungelesene Nachricht Gelesene Nachricht Nachricht, die Sie gelesen und beantwortet haben Nachricht, die Sie gelesen und weitergeleitet haben Lesebestätigung für Nachricht, die Sie mit Lesebestätigungsanforderung verschickt haben. 84 : Kapitel 4 174.book Page 85 Wednesday, October 8, 2003 11:27 AM Symbole Bedeutung Verschlüsselte Nachricht Nachricht mit digitaler ID Besprechungsanfrage Nachrichten mit Suchordnern blitzschnell finden NEU IN OUTLOOK 2003 Erhalten Sie sehr viele Nachrichten pro Tag, werden Sie die neuen Such- und Sortierfunktionen für den Posteingang zu schätzen wissen. Mit den neuen Suchordnern, die Sie im Navigationsbereich unter Alle E-Mail-Ordner finden, führt Microsoft eine Sortierfunktion ein, mit der automatisch bestimmte Gruppen von Nachrichten aus dem Posteingang zusammengefasst werden. Wollen Sie sich beispielsweise einen Überblick über alle zur Nachverfolgung gekennzeichneten Nachrichten verschaffen, öffnen Sie im Navigationsbereich unter Alle E-MailOrdner zunächst einmal den Suchordner, indem Sie auf das vorangestellte Pluszeichen klicken. Aktivieren Sie anschließend den Ordner Zur Nachverfolgung (siehe Abbildung 4.12). In der Nachrichtenliste werden nun nur noch die entsprechenden Nachrichten aus Ihrem Posteingang angezeigt. Das Gleiche gilt, wenn Sie auf den Suchordner Ungelesene Nachrichten klicken, in dem nur die bisher ungelesenen Nachrichten aufgelistet werden, oder auf den Ordner Große Nachrichten, der nur große Nachrichten mit Dateianhängen enthält. Um wieder alle Nachrichten zu sehen, die sich im Posteingang befinden, klicken Sie im Navigationsbereich unter Favoritenordner oder unter Alle E-Mail-Ordner auf den Ordner Posteingang. Abbildung 4.12: Suchordner bringen Ordnung ins Nachrichtenchaos HINWEIS Bei den Suchordnern sind Sie nicht auf das beschränkt, was Microsoft vorgibt. Sie können selbst Suchordner einrichten, in denen Nachrichten nach von Ihnen vorgegebenen Kriterien gruppiert werden. Wie dies funktioniert, finden Sie im folgenden Abschnitt beschrieben. Eigene Suchordner definieren In Outlook können Sie Suchordner für zahlreiche Kriterien definieren, wie z.B. Suchordner für wichtige Nachrichten, Suchordner für Nachrichten von bestimmten oder an bestimmte Personen oder für Nachrichten, die bestimmte Wörter enthalten. Gehen Sie dazu wie folgt vor: Nachrichten empfangen und nutzen 85 Kommunikation leicht gemacht B Aufgabenanfrage 174.book Page 86 Wednesday, October 8, 2003 11:27 AM 1. Öffnen Sie den Ordner, für den Sie einen neuen Suchordner definieren wollen. 2. Klicken Sie mit der rechten Maustaste auf den Suchordner, und wählen Sie im Kontextmenü den Befehl Neuer Suchordner. 3. Im gleichnamigen Dialogfeld, das sich nun öffnet, wählen Sie im Feld Wählen Sie einen Suchordner aus das Kriterium aus, nach dem Nachrichten gesucht werden sollen (siehe Abbildung 4.13). Finden Sie kein Kriterium, das Ihren Anforderungen entspricht, wählen Sie die Option Benutzerdefinierten Suchordner erstellen. 4. Enthält der Bereich Suchordner anpassen am unteren Rand des Dialogfelds keine weiteren Angaben, klicken Sie nun auf OK, um den Vorgang abzuschließen. Andernfalls klicken Sie auf die Schaltfläche Auswählen. Abbildung 4.13: Für Suchordner stehen zahlreiche vordefinierte Kriterien zur Auswahl 5. Wählen Sie im Dialogfeld, das sich nun öffnet, die gewünschten Kriterien aus. Im Falle eines Suchordners für Nachrichten von bestimmten Personen wählen Sie beispielsweise alle gewünschten Personen per Mausklick aus dem Adressbuch aus. Klicken Sie anschließend auf die Schaltfläche Von. Bei einem Suchordner für Nachrichten mit bestimmten Wörtern geben Sie die Wörter nacheinander ein und klicken jeweils auf die Schaltfläche Hinzufügen. Wollen Sie ein Wort aus der Suchliste entfernen, markieren Sie es und klicken dann auf die Schaltfläche Entfernen. Bestätigen Sie anschließend das Dialogfeld mit OK. Beim benutzerdefinierten Suchordner müssen Sie zunächst einen Namen eingeben. Klicken Sie dann auf die Schaltfläche Kriterien und legen Sie die Suchkriterien wie bei der erweiterten Suche fest, die in Kapitel 5 beschrieben wird. Klicken Sie anschließend zwei Mal auf OK. HINWEIS : 6. Nach einem Klick auf OK wird der neue Suchordner eingerichtet. 86 Kapitel 4 174.book Page 87 Wednesday, October 8, 2003 11:27 AM Suchordner anpassen, umbenennen oder löschen Bei Bedarf können Sie Suchordner jederzeit umbenennen, anpassen oder löschen. Um einen Suchordner umzubenennen, gehen Sie wie folgt vor: 1. Klicken Sie den Suchordner mit der rechten Maustaste an, und wählen Sie im Kontextmenü den Befehl "<Suchordnername>" umbenennen. 2. Geben Sie anschließend den neuen Namen ein, und drücken Sie dann die Eingabetaste. B 1. Klicken Sie mit der rechten Maustaste auf den Suchordner, den Sie löschen wollen, und wählen Sie im Kontextmenü den Befehl "<Suchordnername>" löschen. 2. Bestätigen Sie die Abfrage, ob der Suchordner endgültig gelöscht werden soll, mit Ja. Die im Suchordner enthaltenen Elemente werden dabei nicht von Ihrer Festplatte entfernt, da im Suchordner nur eine Verknüpfung zu diesen Elementen enthalten ist. Suchordner können Sie auch jederzeit anpassen. Die Optionen, die Ihnen dafür zur Verfügung stehen, hängen von der Art des Suchordners ab. Gehen Sie wie folgt vor: 1. Klicken Sie mit der rechten Maustaste auf den Suchordner, den Sie anpassen wollen, und wählen Sie im Kontextmenü den Befehl Diesen Suchordner anpassen. 2. Im Dialogfeld, das sich nun öffnet, können Sie wählen, aus welchen Ordnern Nachrichten angezeigt werden sollen. Bei einigen Suchordnern haben Sie außerdem die Möglichkeit, über die Schaltfläche Kriterien Änderungen vorzunehmen. Klicken Sie dazu auf die Schaltfläche Kriterien. Beim Suchordner Große Nachrichten können Sie beispielsweise die Größe anpassen, ab der Nachrichten im Ordner angezeigt werden. 3. Klicken Sie zwei Mal auf OK. Nachrichten zum gleichen Thema oder vom gleichen Absender suchen Neben den Suchordnern gibt es eine weitere nützliche Sortierfunktion. Haben Sie bereits andere Nachrichten vom gleichen Absender erhalten, die Sie bei dieser Gelegenheit lesen möchten oder gibt es mehrere Nachrichten zu einem Betreff, können Sie diese bequem und ohne viel Aufwand auflisten lassen. Klicken Sie dazu mit der rechten Maustaste auf eine Nachricht mit dem gewünschten Betreff oder Absender, zeigen Sie im Kontextmenü auf den Befehl Alle suchen und wählen Sie dann den Befehl Nachrichten zum gleichen Thema oder Nachrichten vom gleichen Absender (siehe Abbildung 4.14). Nachrichten empfangen und nutzen 87 Kommunikation leicht gemacht Um einen Suchordner zu löschen, gehen Sie wie folgt vor: 174.book Page 88 Wednesday, October 8, 2003 11:27 AM Es öffnet sich das Dialogfeld Erweiterte Suche. Am unteren Rand werden alle gefundenen Nachrichten vom gleichen Absender oder zum gleichen Betreff aufgelistet (siehe Abbildung 4.15). Sie können die einzelnen Nachrichten im Dialogfeld Erweiterte Suche per Doppelklick öffnen oder aber das Dialogfeld durch Anklicken der Schließen-Schaltfläche in der Titelleiste verlassen. Abbildung 4.14: Nachrichten zum gleichen Thema oder vom gleichen Absender suchen Abbildung 4.15: Suchergebnis der Suche nach Nachrichten vom gleichen Absender Bei der Suche nach Nachrichten zu einem bestimmten Thema oder von einem bestimmten Absender wird übrigens nicht nur der Posteingang berücksichtigt, sondern auch die Ordner Entwürfe und Gesendete Objekte. HINWEIS Den Posteingang nach verschiedenen Kriterien anordnen Standardmäßig sind die Nachrichten im Posteingang nach den Eingangsdatum in absteigender Reihenfolge, d.h. von neu nach alt sortiert. Sie können diese Sortierreihenfolge jedoch mit einem Mausklick umkehren und die Nachrichten damit von alt nach neu sortieren. In Outlook 2003 können Sie die Nachrichten im Posteingang über die Spaltenüberschrift Anordnen nach nach 13 verschiedenen Kriterien sortieren, wie z.B. nach dem Absender, dem Betreff, der Wichtigkeit oder dem E-Mail-Konto. 88 NEU IN OUTLOOK 2003 Kapitel 4 174.book Page 89 Wednesday, October 8, 2003 11:27 AM Im Popup-Menü der Spaltenüberschrift Anordnen nach finden Sie das Sortierkriterium Unterhaltung, das neu in Outlook 2003 ist. Es bietet Ihnen die Möglichkeit, Nachrichten zu einem Thema in der Ansicht zu gruppieren und so Antworten zu Nachrichten leichter zu finden. Der Hauptvorteil dieser Übersicht besteht darin, dass auch Nachrichten in die Gruppierung aufgenommen werden, die Sie in Kopie erhalten haben. Sie können damit beispielsweise auf einen Blick sehen, dass Ihr Kollege eine Anfrage bereits beantwortet und Ihnen die Antwort in Kopie gesendet hat. So vermeiden Sie, eine Anfrage doppelt zu beantworten. Für jede Sortierung können Sie die Sortierreihenfolge per Mausklick umkehren. Klicken Sie dazu einfach auf den rechten Spaltenkopf. Bei der Sortierung nach dem Eingangsdatum enthält er die Beschriftung Neu nach alt, bei der Sortierung nach anderen Kriterien entsprechende andere Angaben, wie z.B. A–Z für die Anordnung nach dem Absender. Die Nachrichten werden entsprechend sortiert und die Angabe im Spaltenkopf gibt die neue Sortierreihenfolge wieder, also z.B. Alt nach neu für die Anordnung nach dem Datum oder Z–A für die Anordnung nach dem Absender. Um das Sortierkriterium zu verändern, gehen Sie wie folgt vor: 1. Klicken Sie in der Nachrichtenliste mit der linken Maustaste auf den Spaltenkopf mit der Beschriftung Angeordnet nach. 2. In der Liste, die sich nun öffnet, wählen Sie das neue Sortierkriterium aus. Um die Nachrichten beispielsweise nach dem Absender zu sortieren, wählen Sie den Eintrag Von, um die Nachrichten nach dem Betreff zu sortieren, wählen Sie den Eintrag Betreff. Um die Nachrichten nach dem E-Mail-Konto zu sortieren, wählen Sie den Eintrag E-Mail-Konto (siehe Abbildung 4.16). Die Nachrichten werden umgehend nach dem gewählten Kriterium angeordnet. Abbildung 4.16: Das Kriterium für die Sortierung ändern 3. Um die ursprüngliche Sortierung wiederherzustellen, klicken Sie noch einmal auf den linken Spaltenkopf mit der Beschriftung Angeordnet nach und wählen Sie das Kriterium Datum aus. Gruppierungen ein- und ausblenden Die Gruppierungen im Posteingang bieten eine strukturierte Ansicht Ihrer Nachrichten. Erhalten Sie sehr viele Nachrichten pro Tag, kann es unter Umständen jedoch sinnvoll sein, die Nachrichten von den Vortagen auszublenden, um sich mehr Übersicht zu verschaffen. Bei Bedarf können Sie sogar alle Gruppierungen oder alle bis auf eine Gruppierung ausblenden. b Einzelne Gruppierungen aus- und einblenden: Um eine einzelne Gruppierung im Posteingang auszublenden, klicken Sie auf das vorangestellte Pluszeichen oder markieren Sie die Gruppenüberschrift und wählen Sie im Menü Ansicht den Befehl Gruppen/erweitern/reduzieren/Diese Gruppe reduzie- Nachrichten empfangen und nutzen 89 B Kommunikation leicht gemacht NEU IN OUTLOOK 2003 174.book Page 90 Wednesday, October 8, 2003 11:27 AM ren. Um die Gruppierung zu einem späteren Zeitpunkt wieder einzublenden, klicken Sie auf das der Gruppierung vorangestellte Minuszeichen (siehe Abbildung 4.17) oder markieren Sie die Gruppenüberschrift und wählen Sie im Menü Ansicht den Befehl Gruppen/erweitern/reduzieren/Diese Gruppe erweitern. Abbildung 4.17: Gruppierungen lassen sich per Mausklick einund ausblenden b Alle Gruppen ausblenden: Wollen Sie alle Gruppierungen ausblenden, um sich beispielsweise einen Überblick über den Zeitraum zu verschaffen, für den Nachrichten in Ihrem Posteingang vorliegen, wählen Sie im Menü Ansicht den Befehl Gruppen erweitern/reduzieren/Alle Gruppen reduzieren. b Alle Gruppen einblenden: Haben Sie eine, mehrere oder alle Gruppen ausgeblendet, können Sie sie wieder einblenden, indem Sie im Menü Ansicht den Befehl Gruppen erweitern/reduzieren/Alle Gruppen erweitern wählen. Gruppierung aufheben Sagt Ihnen die Gruppierung im Nachrichteneingang nicht zu, können Sie sie auch aufheben. Die Nachrichten werden dann ohne jede weitere Unterteilung nach ihrem Eingangsdatum oder nach einem anderen von Ihnen gewählten Sortierkriterium im Posteingang aufgelistet. Gehen Sie wie folgt vor, um die Gruppierung aufzuheben: 1. Klicken Sie mit der rechten Maustaste auf den Spaltenkopf der Spalte Angeordnet nach. 2. Wählen Sie im Kontextmenü, das sich nun öffnet, den Befehl In Gruppen anzeigen. Die Gruppierung wird nun aufgehoben. Um die Gruppierung wieder zu aktivieren, wiederholen Sie die Schritte 1 und 2. Nachrichten als ungelesen markieren Nachrichten, die Sie bereits gelesen haben, werden als solche gekennzeichnet. In manchen Fällen ist es jedoch nützlich, sie als ungelesen zu markieren. Die Nachrichten werden dann wieder in Fettschrift und mit dem Symbol des geschlossenen Briefumschlags gekennzeichnet. Prinzipiell können Sie auch Nachrichten als gelesen markieren, die Sie noch gar nicht gelesen haben. Gehen Sie folgendermaßen vor, um im Posteingang eine bereits gelesene Nachricht als ungelesen zu markieren: 1. Öffnen Sie den Posteingang. 90 Kapitel 4 174.book Page 91 Wednesday, October 8, 2003 11:27 AM 2. Klicken Sie im Posteingang mit der rechten Maustaste auf eine Nachricht, die Sie bereits gelesen haben. 3. Wählen Sie im Kontextmenü den Befehl Als ungelesen markieren. Die Nachricht wird nun wieder wie eine ungelesene Nachricht dargestellt. Ungelesene Nachrichten können Sie auf die gleiche Weise als gelesen kennzeichnen. Klicken Sie sie mit der rechten Maustaste an, und wählen Sie im Kontextmenü den Befehl Als gelesen markieren. B NEU IN OUTLOOK 2003 Die Zeiten, in denen Sie vergessen haben, wichtige E-Mails zu beantworten oder Aufgaben zu erledigen, die Ihnen per E-Mail übermittelt werden, sind vorbei. Die Direktkennzeichnung, mit der Sie Elemente zur Nachverfolgung kennzeichnen können, ist nun nicht mehr auf Nachrichten beschränkt, die Sie versenden, sondern Sie können nun jede Nachricht in Ihrem Posteingang zur Nachverfolgung kennzeichnen. Außerdem können Sie zur Nachverfolgung gekennzeichnete Nachrichten mit einem Mausklick als erledigt markieren. Und damit Sie Ihre zur Nachverfolgung gekennzeichneten Nachrichten nicht aus dem Blick verlieren, werden sie von Outlook automatisch in einem eigenen Suchordner namens Zur Nachverfolgung zusammengefasst. Erhalten Sie Nachrichten, die zur Nachverfolgung gekennzeichnet sind, brauchen Sie diese nun nicht mehr aufwändig zu öffnen. Es reicht aus, wenn Sie sie im Lesebereich lesen. Anschließend können Sie sie mit einem einzigen Mausklick als erledigt kennzeichnen. Nachrichten, die vom Absender zur Nachverfolgung gekennzeichnet wurden, erkennen Sie im Posteingang am roten Fähnchen. Neu ist, dass es für die Nachverfolgungskennzeichnung in der Nachrichtenliste nun eine eigene Spalte gibt. Außerdem werden alle zur Nachverfolgung gekennzeichneten Nachrichten automatisch in den Suchordner Zur Nachverfolgung kopiert. Um sich einen Überblick über alle zur Nachverfolgung gekennzeichneten Nachrichten zu verschaffen, klicken Sie auf den Ordner Zur Nachverfolgung, den Sie im Favoritenordner bzw. im Suchordner finden. In der Nachrichtenliste des Ordners werden nun alle zur Nachverfolgung gekennzeichneten Nachrichten angezeigt. Öffnen Sie eine zur Nachverfolgung gekennzeichnete Nachricht, indem Sie sie im Posteingang oder im Ordner Zur Nachverfolgung anklicken, sehen Sie im Lesebereich eine Infoleiste unterhalb vom Absender. Diesem ist die Art der Nachverfolgung und der Fälligkeitstermin zu entnehmen, falls eine Fälligkeit festgelegt wurde (siehe Abbildung 4.18). Abbildung 4.18: Art und Fälligkeit der Nachverfolgungskennzeichnung entnehmen Sie der Infoleiste Nachrichten empfangen und nutzen Infoleiste 91 Kommunikation leicht gemacht Die Direktkennzeichnung optimal nutzen 174.book Page 92 Wednesday, October 8, 2003 11:27 AM Um eine zur Nachverfolgung gekennzeichnete Nachricht als erledigt zu kennzeichnen, klicken im Posteingang oder im Ordner Zur Nachverfolgung auf das rote Fähnchen. Das Fähnchen wird nun durch ein Häkchen ersetzt, das den Status Erledigt kennzeichnet. Nachdem Sie eine zur Nachverfolgung gekennzeichnete Nachricht als erledigt gekennzeichnet haben, wird sie aus dem Ordner Zur Nachverfolgung entfernt. Um die Kennzeichnung einer Nachricht zur Nachverfolgung oder als erledigt zu entfernen, klicken Sie mit der rechten Maustaste auf die Spalte Nachverfolgungskennzeichnung und wählen Sie im Kontextmenü den Befehl Kennzeichnung löschen. Für Hotmail- und IMAP-Konten steht die Option der Nachverfolgungskennzeichnung per Mausklick im Posteingang nicht zur Verfügung. WICHTIG Nachrichten im Posteingang zur Nachverfolgung kennzeichnen Haben Sie Nachrichten erhalten, die vom Absender nicht zur Nachverfolgung gekennzeichnet wurden, die Sie jedoch unbedingt zu einem späteren Zeitpunkt noch einmal bearbeiten müssen oder bei denen Sie nachvollziehen wollen, was daraus geworden ist, können Sie sie im Posteingang zur Nachverfolgung kennzeichnen. Mit den folgenden Schritten kennzeichnen Sie in Ihrem Posteingang eine Nachricht zur Nachverfolgung, fügen eine Erinnerung hinzu, betrachten die Nachricht im Suchordner und kennzeichnen die Nachricht anschließend als erledigt: 1. Öffnen Sie dazu den Posteingang und klicken Sie in der Nachrichtenliste mit der Maus auf das transparente Fähnchen in der rechten Spalte der Nachricht, die Sie zur Nachverfolgung kennzeichnen wollen. Das transparente wird durch ein rotes Fähnchen ersetzt und der Spaltenhintergrund ist nun rot statt grau. Die Nachricht ist damit zur Nachverfolgung gekennzeichnet. Der Suchordner Zur Nachverfolgung wird nun fett hervorgehoben. Die Angabe [1] rechts neben dem Ordnernamen kennzeichnet, dass der Ordner eine Nachricht enthält (siehe Abbildung 4.19). Die Nachrichten, die Sie selbst zur Nachverfolgung gekennzeichnet haben, erkennen Sie daran, dass der Spaltenhintergrund mit der Farbe der Kennzeichnung identisch ist. Bei der roten Kennzeichnung ist der Hintergrund entsprechend rot. Nachrichten, die vom Absender zur Nachverfolgung gekennzeichnet wurden, haben einen hellen Spaltenhintergrund. Abbildung 4.19: Nun können Sie jede Nachricht in Ihrem Posteingang per Mausklick zur Nachverfolgung kennzeichnen HINWEIS 2. Klicken Sie mit der rechten Maustaste auf das rote Fähnchen, und wählen Sie im Kontextmenü den Befehl Erinnerung hinzufügen. 92 Kapitel 4 174.book Page 93 Wednesday, October 8, 2003 11:27 AM 3. Es öffnet sich das Dialogfeld Zur Nachverfolgung kennzeichnen (siehe Abbildung 4.20). Klicken Sie auf das Listenfeld Fällig, und wählen Sie das Datum aus, an dem Sie an die Nachricht erinnert werden wollen. Wählen Sie anschließend im Listenfeld rechts daneben die Uhrzeit aus, zu der das Erinnerungsfenster eingeblendet werden soll. 4. Klicken Sie anschließend auf OK. 5. Zum angegebenen Fälligkeitstermin öffnet sich nun ein Erinnerungsfenster, das eine Erinnerung für die Nachverfolgung der Nachricht enthält. Enthält das Erinnerungsfenster auch andere Elemente, markieren Sie die Nachricht. Klicken Sie anschließend auf Element öffnen, um die Nachricht in einem eigenen Fenster zu öffnen und zu lesen. Schließen Sie dann die Nachricht und das Erinnerungsfenster über die Schließen-Schaltfläche. 6. Wechseln Sie nun zum Suchordner Zur Nachverfolgung für das aktuelle Konto. Der Ordner müsste die zur Nachverfolgung gekennzeichnete Nachricht enthalten. 7. Um die Nachricht als erledigt zu kennzeichnen klicken Sie im Suchordner Zur Nachverfolgung auf das rote Fähnchen der Nachricht. Die Nachricht verschwindet aus dem Suchordner. Wechseln Sie zum Posteingang. Die Nachricht wird hier mit einem Häkchen angezeigt, das für den Status »erledigt« steht. 8. Um die Kennzeichnung vollständig zu löschen, klicken Sie mit der rechten Maustaste auf das Häkchen und wählen im Kontextmenü den Befehl Kennzeichnung löschen. Statt des Häkchens ist nun wieder das transparente Fähnchen zu sehen. HINWEIS Outlook bietet Ihnen die Möglichkeit, Ihre Nachrichten mit verschiedenen Farben zur Nachverfolgung zu kennzeichnen, um sie besser unterscheiden zu können. Um beispielsweise eine gelbe Nachverfolgungskennzeichnung anzubringen, klicken Sie im Posteingang mit der rechten Maustaste auf die Spalte Nachverfolgungskennzeichnung der Nachricht, und wählen Sie im Kontextmenü den Befehl Gelbe Kennzeichnung. Auf die gleiche Weise bringen Sie auch blaue, grüne, orange und lila Kennzeichnungen an. Im Ordner Zur Nachverfolgung werden die zur Nachverfolgung gekennzeichneten Nachrichten nach Farben geordnet. Wollen Sie statt der roten standardmäßig beispielsweise eine blaue Kennzeichnung setzen, klicken Sie mit der rechten Maustaste auf die Spalte Nachverfolgungskennzeichnung einer beliebigen Nachricht, wählen Sie im Kontextmenü den Befehl Standardkennzeichnung setzen und wählen Sie im Untermenü, das sich nun öffnet, den Befehl Blaue Kennzeichnung als Standard. Nachrichten empfangen und nutzen 93 Kommunikation leicht gemacht B Abbildung 4.20: Hier aktivieren Sie die Erinnerungsfunktion für die Nachverfolgung 174.book Page 94 Wednesday, October 8, 2003 11:27 AM Nachrichtenoptionen betrachten Der Absender einer Nachricht hat in Outlook die Möglichkeit, verschiedene Nachrichtenoptionen festzulegen, wie z.B. die Wichtigkeit und die Vertraulichkeit. Er kann Nachrichten auch Kategorien zuordnen, anfordern, dass die Antwort an eine vom Absender abweichende Antwortadresse gesendet wird und ähnliches. Mehr zu den Nachrichtenoptionen erfahren Sie in Kapitel 7. : Einige Optionen, die vom Absender festgelegt wurden, können Sie der Infoleiste der Nachricht entnehmen, wie z.B. die Vertraulichkeitsstufe. Um mehr über die Nachrichtenoptionen zu erfahren, klicken Sie mit der rechten Maustaste auf die Nachricht und wählen Sie im Kontextmenü den Befehl Optionen. Es öffnet sich das Dialogfeld Nachrichtenoptionen, dem alle gewählten Einstellungen zu entnehmen sind. Im Bereich Internetkopfzeile sehen Sie außerdem den Pfad, den die Nachricht vom Absender bis zu Ihnen genommen hat (siehe Abbildung 4.21). Abbildung 4.21: Hier sehen Sie, welche Optionen für die Nachricht aktiviert wurden Eine übersichtlichere Darstellung der Nachrichtenoptionen erhalten Sie, wenn Sie auf die Nachricht doppelklicken und im Menü Datei der Nachricht den Befehl Eigenschaften wählen. Im Eigenschaften-Dialogfeld der Nachricht werden die Optionen und das Sende- und Empfangsdatum übersichtlich zusammengefasst. Nachrichten aus dem Posteingang löschen Nachrichten können Sie per Mausklick aus dem Posteingang löschen. Die Nachrichten werden dabei zunächst in den Ordner Gelöschte Objekte verschoben und sind damit zunächst nicht unwiderruflich verloren. Sie können die Nachrichten so lange wiederherstellen, bis Sie den Ordner Gelöschte Objekte leeren. 94 Kapitel 4 174.book Page 95 Wednesday, October 8, 2003 11:27 AM 1. Markieren Sie die Nachricht oder mehrere Nachrichten, die Sie aus dem Posteingang löschen wollen, und klicken Sie in der Symbolleiste auf die Schaltfläche Löschen. Die Nachricht(en) werden nun ohne weitere Rückfrage in den Ordner Gelöschte Objekte verschoben. TIPP Um eine Nachricht unmittelbar nach dem Löschvorgang wiederherzustellen, drücken Sie die Tasten Strg+Z oder wählen Sie die Funktion Rückgängig: Löschen im Menü Bearbeiten. 3. Stellen Sie zu einem späteren Zeitpunkt in Ihrer Outlook-Sitzung fest, dass Sie eine gelöschte Nachricht doch noch benötigen, können Sie sie jederzeit wieder in den Posteingang zurückholen, solange Sie den Ordner Gelöschte Objekte noch nicht geleert haben. Öffnen Sie dazu den Ordner Gelöschte Objekte, und aktivieren Sie die Nachricht oder die Nachrichten, die Sie zurückholen möchten. 4. Klicken Sie dann in der Standard-Symbolleiste auf die Schaltfläche In Ordner verschieben und wählen Sie im Dropdown-Menü, das sich nun öffnet, den Eintrag Posteingang. Die Nachricht wird daraufhin aus dem Ordner Gelöschte Objekte in den Ordner Posteingang verschoben. 5. Um den Inhalt des Ordners Gelöschte Objekte unwiderruflich zu entfernen, klicken Sie den Ordner mit der rechten Maustaste an, und wählen Sie im Kontextmenü den Befehl Ordner "Gelöschte Objekte" leeren. Der Lesebereich und seine Möglichkeiten Im Lesebereich können Sie Nachrichten nicht nur lesen, sondern Sie können E-Mail-Adressen per Mausklick zu Ihren Outlook- oder Messenger-Kontakten hinzufügen, Kontakte nachschlagen, Termine mit dem Absender einer E-Mail vereinbaren und den Absender per Internet-Telefonie anrufen. Sagt Ihnen die Position des Lesebereichs am Bildschirm nicht zu, können Sie ihn außerdem nach unten verschieben oder ganz ausblenden. E-Mail-Adressen zu Outlook-Kontakten hinzufügen Erhalten Sie eine Nachricht von einer Person, deren E-Mail-Adresse Sie in Ihre Outlook-Kontakte aufnehmen möchten, brauchen Sie nicht extra einen neuen Kontakt anzulegen und die E-Mail-Adresse einzutippen. Sie können die E-MailAdresse direkt aus der Nachricht übernehmen und von Outlook einen Kontakt anlegen lassen. Nutzen Sie Windows Messenger zur Kommunikation über Sofortnachrichten, können Sie die E-Mail-Adresse des Absenders zu Ihren Messenger-Kontakten Nachrichten empfangen und nutzen 95 B Kommunikation leicht gemacht 2. Haben Sie eine Nachricht geöffnet und benötigen diese nicht mehr, können Sie sie über die Schaltfläche Löschen in der Symbolleiste des Nachrichtenfensters löschen. Die Nachricht wird ebenfalls in den Ordner Gelöschte Objekte verschoben und im Nachrichtenfenster wird das nächste Element im Posteingang angezeigt. Auch diese Löschung können Sie rückgängig machen. 174.book Page 96 Wednesday, October 8, 2003 11:27 AM hinzufügen. Sobald der Kontakt online ist, blendet sich von Windows Messenger eine entsprechende QuickInfo ein und Sie können eine Sofortnachricht verschicken. Um die E-Mail-Adresse eines Absenders aus einer Nachricht zu übernehmen, die sich in Ihrem Posteingang befindet, sind folgende Schritte erforderlich: 1. Öffnen Sie die Nachricht, deren Absender Sie in Ihr Adressbuch übernehmen wollen. 2. Klicken Sie im Lesebereich mit der rechten (!) Maustaste auf den Absender oder auf das Personensymbol, das Sie am oberen Rand der Nachricht unterhalb vom Nachrichtenbetreff finden. 3. Wählen Sie im Kontextmenü, das sich nun öffnet, den Befehl Zu den Outlook-Kontakten hinzufügen (siehe Abbildung 4.22). Abbildung 4.22: Absenderadressen können Sie per Mausklick zu den Kontakten hinzufügen 4. Es öffnet sich ein Kontaktformular, in dem die Felder E-Mail-Adresse, Anzeigen als, Name und Speichern unter bereits ausgefüllt sind (siehe Abbildung 4.23). Sie können die Angaben ergänzen, indem Sie in weitere Felder Text eingeben. Um den Kontakt zu speichern klicken Sie auf die Schaltfläche Speichern und schließen. Abbildung 4.23: Die wichtigsten Kontaktfelder werden von Outlook automatisch ausgefüllt 96 Kapitel 4 174.book Page 97 Wednesday, October 8, 2003 11:27 AM E-Mail-Adressen zu den Messenger-Kontakten hinzufügen 1. Öffnen Sie die Nachricht im Posteingang, und klicken Sie im Lesebereich mit der rechten Maustaste auf den Absender, den Sie am oberen Rand sehen. 2. Wählen Sie im Kontextmenü, das sich nun öffnet, den Befehl Messenger-Kontakt hinzufügen. 3. Es öffnet sich das Dialogfeld Kontakt hinzufügen, in dem Ihnen mitgeteilt wird, dass die Adresse erfolgreich zu der Kontaktliste in Windows Messenger hinzugefügt wurde. Um dem Kontakt eine E-Mail mit einer entsprechenden Benachrichtigung zu senden, klicken Sie auf die Schaltfläche E-Mail. 4. Im nächsten Schritt geben Sie die Nachricht ein, mit der Sie den MessengerKontakt darüber informieren wollen, dass Sie ihn zu Ihren Messenger-Kontakten hinzugefügt haben. 5. Zu der Nachricht wird noch ein Standardtext von Microsoft hinzugefügt (siehe Abbildung 4.24). Dieser Text steht neben der deutschen in zahlreichen anderen Sprachen zur Verfügung. Wollen Sie den Text also in einer anderen Sprache versenden, klicken Sie auf die Schaltfläche Sprache ändern, und klicken Sie im Dialogfeld Sprache auswählen doppelt auf die gewünschte Sprache. Abbildung 4.24: Hier geben Sie den Nachrichtentext für die Ankündigung ein, dass Sie sich mit einer Person über Windows Messenger unterhalten möchten 6. Klicken Sie dann auf Weiter und schließlich auf Fertig stellen. Nachrichten empfangen und nutzen 97 B Kommunikation leicht gemacht Um die E-Mail-Adresse des Absenders einer an Sie gesendeten E-Mail-Nachricht zu den Messenger-Kontakten hinzuzufügen, gehen Sie wie nachfolgend beschrieben vor. Sie können anschließend Sofortnachrichten mit dem Kontakt über Windows Messenger bzw. MSN Messenger austauschen, und Sie werden informiert, wenn sich Ihr Kontakt bei Windows Messenger an- oder abmeldet, oder wenn der Kontakt seinen Onlinestatus ändert. 174.book Page 98 Wednesday, October 8, 2003 11:27 AM 7. Ihr Empfänger erhält nun eine Nachricht mit Ihrem Text und der von Microsoft zur Nachricht hinzugefügten Bedienungsanleitung für Windows Messenger. Sobald der Empfänger sich bei Windows Messenger anmeldet, öffnet sich ein Dialogfeld, in dem er angeben muss, ob er Ihnen (dem Benutzer) ermöglichen soll, ihn online zu sehen und zu kontaktieren. Um dies abzulehnen, muss der Empfänger die Option Den Benutzer blockieren, so dass er Sie weder online sehen noch kontaktieren kann eingeben. Der Empfänger kann Sie (den Benutzer) auch gleich zu seiner Kontaktliste hinzufügen, indem er das entsprechende Kontrollkästchen aktiviert lässt. Sobald der Empfänger auf OK klickt, werden die Einstellungen aktiv (siehe Abbildung 4.25) und Sie können, sofern der Empfänger dies erlaubt, mit ihm über Windows Messenger kommunizieren. Abbildung 4.25: Hier muss der Empfänger bestätigen, dass Sie über Windows Messenger mit ihm kommunizieren können 8. Hat der Empfänger in Schritt 7 die Option Dem Benutzer ermöglichen, Sie online zu sehen und zu kontaktieren gewählt, wird seine Adresse bei Ihnen zu den Windows Messenger-Kontakten hinzugefügt. Ab jetzt öffnet sich in der rechten unteren Ecke von Windows ein Hinweisfenster, sobald sich Ihr Windows Messenger-Kontakt bei Windows Messenger anmeldet. Den Onlinestatus Ihres Windows Messenger-Kontakts können Sie außerdem an jeder E-MailNachricht ablesen, die Sie von diesem Kontakt erhalten. Aktivieren Sie dazu eine Nachricht von diesem Kontakt im Posteingang, und klicken Sie im Lesebereich mit der rechten Maustaste auf den Absender. Die Statusangabe ist der erste Eintrag im Kontextmenü (siehe Abbildung 4.26). 9. Sobald Sie einen Absender zu Ihren Messenger-Kontakten hinzugefügt haben, können Sie diesem auch ganz leicht eine Sofortnachricht als Antwort auf eine eingegangene E-Mail schicken. Klicken Sie dazu mit der rechten Maustaste auf die Absenderadresse im Lesebereich der Nachricht, und wählen Sie im Kontextmenü den Befehl Sofortnachricht senden. Der Messenger öffnet sich mit einer neuen Unterhaltung und wartet auf die Eingabe Ihrer Sofortnachricht (siehe Abbildung 4.27). 98 Abbildung 4.26: Den Onlinestatus Ihrer Windows MessengerKontakte können Sie den Nachrichten im Posteingang entnehmen Kapitel 4 174.book Page 99 Wednesday, October 8, 2003 11:27 AM Abbildung 4.27: Auch Sofortnachrichten können Sie per Mausklick an den Absender einer E-MailNachricht verschicken Kontakte nachschlagen Haben Sie eine Nachricht von einem Absender erhalten, dessen Kontaktdaten bereits in Ihren Outlook-Kontakten gespeichert sind, können Sie das Kontaktformular auch direkt über die Nachricht öffnen, um beispielsweise Angaben nachzutragen oder zu verändern, um den Kontakt anzurufen oder um die Kontaktdaten aus anderen Gründen zu betrachten. 1. Aktivieren Sie im Posteingang eine Nachricht des Absenders, dessen OutlookKontaktformular Sie öffnen wollen. 2. Klicken Sie im Lesebereich mit der rechten (!) Maustaste auf den Absender am oberen Rand der Nachricht, und wählen Sie im Kontextmenü den Befehl Outlook-Kontakt nachschlagen. Es öffnet sich nun sofort das gewünschte Kontaktformular mit allen vorhandenen Angaben. 3. Ergänzen Sie die Angaben bei Bedarf und schließen Sie das Kontaktformular über die Schaltfläche Speichern und schließen, nachdem Sie mit der Bearbeitung fertig sind. Absender anrufen Besitzen Sie ein .NET Passport-Konto und nutzen Sie Windows Messenger bzw. MSN Messenger, können Sie Kontakte ganz leicht über Outlook anrufen, sobald Sie eine Nachricht von ihnen erhalten. Sie brauchen dazu nicht mehr aufwändig das Kontaktformular zu öffnen. Die einzige Voraussetzung ist, dass eine Verbindung zum Internet besteht und Sie sich bei einem Voice-Service angemeldet haben (siehe Kapitel 16). : Kontakt am Arbeitsplatz anrufen: Haben Sie eine Nachricht von einem Absender erhalten, den Sie daraufhin umgehend anrufen wollen, klicken Sie im Lesebereich der Nachricht mit der rechten Maustaste auf die Absenderadresse, und wäh- Nachrichten empfangen und nutzen 99 Kommunikation leicht gemacht B 174.book Page 100 Wednesday, October 8, 2003 11:27 AM len Sie im Kontextmenü den Befehl Arbeitsplatz anrufen (siehe Abbildung 4.28). Es öffnet sich das Dialogfeld Telefon, in dem die Nummer gewählt wird. Sobald eine Verbindung zum Absender hergestellt werden konnte, können Sie mit ihm telefonieren. Abbildung 4.28: Kontakte können Sie anlässlich ihrer Nachrichten per Mausklick anrufen Kontakt zuhause anrufen: Haben Sie für einen Kontakt auch eine private Telefonnummer angelegt, können Sie ihn über das Nachrichtenformular auch zu Hause anrufen. Klicken Sie dazu mit der rechten Maustaste im Lesebereich der Nachricht auf die Absenderadresse, und zeigen Sie im Kontextmenü auf den Eintrag Arbeitsplatz anrufen. Es öffnet sich ein Untermenü, in dem Sie den Befehl Zuhause anrufen wählen. Wollen Sie einen Kontakt hingegen auf seinem Mobiltelefon anrufen, wählen Sie im Untermenü den Befehl Mobiltelefon. Es öffnet sich in beiden Fällen das Dialogfeld Telefon, in dem die Nummer gewählt wird. Sobald eine Verbindung zum Absender hergestellt werden konnte, können Sie mit ihm telefonieren. Telefonnummern hinzufügen oder bearbeiten: Haben Sie für einen Kontakt noch keine Telefonnummer eingetragen oder fehlt die Nummer, die Sie nun anrufen wollen, klicken Sie im Lesebereich der eingegangenen Nachricht mit der rechten Maustaste auf die Absenderadresse, und wählen Sie im Kontextmenü den Befehl Telefonnummern hinzufügen oder bearbeiten bzw. Arbeitsplatz anrufen/ Telefonnummern hinzufügen oder bearbeiten. Es öffnet sich das Kontaktformular für den Absender, in dem Sie die benötigte Telefonnummer nachtragen und dann auf die Schaltfläche Speichern und schließen klicken. Termin mit Absender vereinbaren Haben Sie von einem Kontakt eine Nachricht erhalten, aufgrund derer Sie direkt einen Termin mit ihm vereinbaren wollen, brauchen Sie nun nicht mehr aufwändig nach dem Kontaktformular suchen. Sie können über die Nachricht eine Besprechungsanfrage versenden. 1. Klicken Sie im Lesebereich der Nachricht mit der rechten Maustaste auf den Absender, mit dem Sie einen Termin vereinbaren wollen, und wählen im Kontextmenü, das sich nun öffnet, den Befehl Termin vereinbaren. 2. Es öffnet sich das Besprechungsanfrageformular, in dem der Empfänger und der Betreff bereits eingetragen sind. Geben Sie den Ort, das Datum und die Uhrzeit an. Wenn Sie und der Teilnehmer beim Frei/Gebucht-Service angemeldet sind, können Sie dessen Frei/Gebucht-Daten über die Registerkarte Terminplanung abrufen. Mehr hierzu erfahren Sie im Kapitel 10. : 100 Kapitel 4 174.book Page 101 Wednesday, October 8, 2003 11:27 AM 3. Klicken Sie auf die Schaltfläche Senden, um die Besprechungsanfrage an den Absender zu verschicken. Den Lesebereich anders anordnen Lesebereich unten anordnen Um den Lesebereich unten anzuordnen, wählen Sie im Menü Ansicht den Befehl Lesebereich/Unten. Die Nachrichtenliste nimmt nun den gesamten Bereich bis zum rechten Fensterrand ein und der Lesebereich befindet sich unterhalb von der Nachrichtenliste (siehe Abbildung 4.30). Wie Sie sehen, hat diese Anordnung den Nachteil, dass nicht besonders viel von der Nachricht zu erkennen ist. Abbildung 4.29: Der Lesebereich kann auch unten angeordnet werden Lesebereich ausschalten Wollen Sie ganz auf den Lesebereich verzichten, können Sie ihn auch ausschalten. Wählen Sie dazu im Menü Ansicht den Befehl Lesebereich/Aus. Jetzt ist nur noch die Nachrichtenliste des Posteingangs zu sehen, die sich vom Navigationsbereich über die ganze Breite des Programmfensters zieht. Lesebereich rechts anordnen Haben Sie den Lesebereich ausgeblendet oder unten angeordnet, können Sie die ursprüngliche Anordnung am rechten Rand jederzeit wiederherstellen, indem Sie im Menü Ansicht den Befehl Lesebereich/Rechts wählen. Nachrichten empfangen und nutzen 101 B Kommunikation leicht gemacht Eignet sich die Position des Lesebereichs am rechten Fensterrand für Ihre Zwecke nicht oder wollen Sie lieber die Ansicht nutzen, die Sie aus früheren Outlook-Versionen kennen, können Sie den Lesebereich unterhalb von der Nachrichtenliste anordnen. Bei Bedarf können Sie den Lesebereich auch deaktivieren. 174.book Page 102 Wednesday, October 8, 2003 11:27 AM Nachrichten beantworten und weiterleiten Ein großer Vorteil von E-Mail-Nachrichten besteht darin, dass Sie sie bequem und ohne viel Aufwand beantworten und an andere Personen weiterleiten können. Damit der Nachrichtenempfänger gleich weiß, worum es geht, können Sie die Originalnachricht beim Beantworten mitschicken. Nachrichten beantworten Eine äußerst bequeme Funktion ist die Beantwortung von Nachrichten. Sie brauchen sich weder um die Eingabe der Empfängeradresse noch um den Betreff zu kümmern, sondern nur noch den Antworttext einzugeben und bei Bedarf eine Datei anzuhängen – und schon geht's los. Bei der Beantwortung verwendet Outlook außerdem automatisch das Nachrichtenformat des Absenders, so dass dieser beim Empfang keine Leseprobleme bekommt. 1. Um eine Nachricht zu beantworten, die sich in Ihrem Posteingang befindet, markieren Sie sie zunächst. 2. Klicken Sie dann in der Symbolleiste auf die Schaltfläche Antworten. Es öffnet sich nun das Nachrichtenformular (siehe Abbildung 4.30). Das Feld An ist bereits ausgefüllt. Es enthält die E-Mail-Adresse des Absenders der Originalnachricht. Im Feld Betreff steht die Nachrichtenkennzeichnung AW: (Abkürzung für Antwort) bzw. Re (für englisch Reply), falls die Nachrichtenkennzeichnung in Englisch erfolgt, gefolgt vom Betreff der Originalnachricht. Im Nachrichtenfeld finden Sie eine freie Fläche, in der Sie die Antwort eingeben können. Bei HTML-Nachrichten folgt nun ein grauer Trennstrich und bei NurText-Nachrichten die Angabe --- Ursprüngliche Nachricht ---. Es folgen die Kopfzeile und der Nachrichteninhalt der Originalnachricht. Bei Bedarf können Sie dafür sorgen, dass der Text der ursprünglichen Nachricht beim Beantworten von Nachrichten eingerückt wird, dass vor jede Zeile ein Präfix gesetzt wird, dass die ursprüngliche Nachricht als Anlage oder aber gar nicht beigefügt wird. Mehr hierzu erfahren Sie in Kapitel 18. HINWEIS : 3. Geben Sie in die Felder An und Cc bei Bedarf zusätzliche Adressen ein, wenn Sie Ihre Antwort auch an weitere Personen senden wollen. 102 Kapitel 4 174.book Page 103 Wednesday, October 8, 2003 11:27 AM Abbildung 4.30: Nachrichten können Sie in Outlook bequem beantworten Nachrichtenformat Nachrichtenkennzeichnung und Betreff der Originalnachricht Kommunikation leicht gemacht B Originalnachricht Kopfzeile der Originalnachricht Abtrennung zur Originalnachricht Eingabefeld für Antwort 4. Geben Sie Ihre Antwort auf die Nachricht ein, und klicken Sie im Nachrichtenformular auf die Schaltfläche Senden. Im Posteingang wird nun das Nachrichtensymbol durch das Symbol der beantworteten Nachricht ersetzt. Außerdem sehen Sie in der Infoleiste der Nachricht, die im Lesebereich unterhalb vom Absender angezeigt wird, wann Sie die Nachricht beantwortet haben (siehe Abbildung 4.31). Abbildung 4.31: Im Lesebereich sehen Sie, wann Sie eine Nachricht beantwortet haben Die Infoleiste Allen antworten Haben Sie eine Nachricht erhalten, die an mehrere Empfänger gerichtet war, können Sie entscheiden, ob Ihre Antwort nur an den Absender oder an alle Empfänger der Originalnachricht gesendet werden soll. Das Gleiche gilt, wenn Sie eine Nachricht in Kopie erhalten haben. Ist Ihre Antwort nur an den Absender einer Nachrichten empfangen und nutzen 103 174.book Page 104 Wednesday, October 8, 2003 11:27 AM Nachricht gerichtet, erstellen und versenden Sie sie mit der Schaltfläche Antworten auf die gleiche Art wie im letzten Abschnitt beschrieben. Um eine Nachricht zu beantworten und die Antwort sowohl an den Absender als auch an alle Empfänger der Originalnachricht zu senden, markieren Sie die Nachricht im Posteingang, und klicken Sie dann in der Outlook-Symbolleiste auf die Schaltfläche Allen antworten. Dies gilt auch für Nachrichten, die Sie in Kopie erhalten haben und für die Sie eine Antwort an den Absender und an den Nachrichtenempfänger schicken wollen. Es öffnet sich das Nachrichtenformular, in dem das Feld An bereits mit dem Absender und den sonstigen Nachrichtenempfängern ausgefüllt ist. Ansonsten sieht das Nachrichtenformular gleich aus wie bei Antworten an den Absender. Die Antwort geben Sie auf die gleiche Art ein wie im letzten Abschnitt für Antworten an den Absender beschrieben. Um die Nachricht zu versenden, klicken Sie ebenfalls wie bei der Antwort an den Absender auf die Schaltfläche Senden. Nachrichten weiterleiten Erhalten Sie eine Nachricht, die Sie an eine andere Person weiterleiten wollen oder müssen, brauchen Sie dazu nicht extra eine neue Nachricht zu erstellen. Outlook bietet Ihnen zu diesem Zweck die Funktion Weiterleiten an, die Ihnen mehrere Arbeitsschritte abnimmt. Um eine Nachricht weiterzuleiten, gehen Sie wie folgt vor: 1. Öffnen Sie den Posteingang und klicken Sie auf die Nachricht, die Sie weiterleiten wollen. 2. Wählen Sie in der Symbolleiste die Schaltfläche Weiterleiten. Es öffnet sich das Nachrichtenformular mit der Nachricht, die Sie weiterleiten wollen. Anders als bei der Antwort ist das Feld An bisher leer. Bei Bedarf können Sie dafür sorgen, dass der Text der ursprünglichen Nachricht beim Weiterleiten eingerückt wird, dass vor jede Zeile ein Präfix gesetzt wird, oder dass die ursprüngliche Nachricht als Anlage beigefügt wird. Mehr hierzu erfahren Sie in Kapitel 18. HINWEIS : 3. Geben Sie im Feld An des Nachrichtenformulars die E-Mail-Adresse des Empfängers ein. Soll die Nachricht an mehrere Empfänger geschickt werden, trennen Sie die einzelnen E-Mail-Adressen mit Semikola. Haben Sie die Adressen bereits in Ihre Outlook-Kontakte aufgenommen, können Sie sie auch über die Schaltfläche An auswählen. 4. Tippen Sie bei Bedarf im Feld Cc diejenigen Empfänger ein, die die Nachricht in Kopie erhalten sollen, oder wählen Sie die Empfänger über die Schaltfläche Cc aus den Outlook-Kontakten aus. 5. Im Feld Betreff steht bereits der Betreff der Originalnachricht. Ihm ist die Kennzeichnung WG: vorangestellt (Fw: beim Einsatz von englischen Nachrichtenkennzeichnungen), an der der Empfänger erkennt, dass es sich um eine weitergeleitete Nachricht handelt (siehe Abbildung 4.32). 6. Geben Sie bei Bedarf einen Nachrichtentext in den freien Bereich oberhalb von der Originalnachricht ein und wählen Sie Nachrichtenoptionen oder kennzeichnen Sie die Nachricht zur Nachverfolgung. 104 Kapitel 4 174.book Page 105 Wednesday, October 8, 2003 11:27 AM Abbildung 4.32: So leiten Sie eine Nachricht weiter 7. Klicken Sie im Nachrichtenformular auf die Schaltfläche Senden und anschließend in der Symbolleiste von Outlook auf die Schaltfläche Senden/Empfangen, um die Nachricht an den oder die Empfänger weiterzuleiten. 8. Im Posteingang wird die Nachricht nun mit dem Symbol für weitergeleitete Nachrichten gekennzeichnet. Wenn Sie die Nachricht anklicken, sehen Sie außerdem in der Infoleiste unterhalb des Absenders der Originalnachricht, wann Sie die Nachricht weitergeleitet haben. HINWEIS Auf die beschriebene Weise können Sie auch Nachrichten weiterleiten, die in anderen E-Mail-Ordnern enthalten sind. Anlagen speichern oder öffnen E-Mails können mit den unterschiedlichsten Anlagen versendet werden, wie z.B. Bildern, Office-Dateien, PDF-Dateien oder Webseiten. Haben Sie eine E-Mail mit Dateianhang erhalten, können Sie die angehängte Datei entweder direkt öffnen oder aber auf Ihrer Festplatte speichern. Nachrichten mit Anlage erkennen Sie im Posteingang am Büroklammernsymbol, das unterhalb vom Eingangsdatum zu sehen ist. TIPP Erhalten Sie häufig Nachrichten mit Anlagen, können Sie einen eigenen Suchordner einrichten, in dem Sie die Nachrichten auf einen Blick betrachten können. NEU SEIT OUTLOOK 2002 Da Dateianlagen in der Vergangenheit häufig zur Verbreitung von Computerviren missbraucht wurden, wurde Outlook mit verschiedenen Sicherheitsmechanismen ausgestattet. Anlagen eines Dateityps, der von Outlook als gefährlich eingestuft wird, können Sie deshalb nicht öffnen oder speichern, denn sie werden blockiert. Sie erhalten jedoch einen Hinweis, warum die Anlage blockiert wird (siehe Abbildung 4.33) und können sich mit dem Absender in Verbindung setzen und diesen bitten, die Nachricht in einem nicht problematischen Format zu senden. Nachrichten empfangen und nutzen 105 Kommunikation leicht gemacht B 174.book Page 106 Wednesday, October 8, 2003 11:27 AM Abbildung 4.33: Outlook schützt Sie vor unsicheren Anlagen durch eine Zugriffsblockade Anlagen öffnen Sie können alle Dateien, die Sie als Anlage erhalten, und die nicht von Microsoft Outlook aus Sicherheitsgründen gesperrt werden, direkt öffnen. Die einzige Voraussetzung dafür ist, dass auf Ihrem Computer ein Programm installiert ist, das Dateien des in der Anlage verwendeten Dateityps öffnen kann. Arbeiten Sie mit Windows ab der Version ME, können zahlreiche Dateitypen von WindowsZubehörprogrammen geöffnet werden, wie z.B. Bilddateien in der Windows Bildund Faxanzeige, HTML-Dateien in Internet Explorer, Textdateien in WordPad oder ZIP-Dateien in Windows-Explorer. Um PDF-Dateien, d.h. Dateien mit der Erweiterung .pdf, lesen zu können, die im Internet häufig verwendet werden, benötigen Sie den Acrobat Reader. Diesen können Sie sich kostenlos bei Adobe unter www.adobe.de herunterladen. Klicken Sie auf die Schaltfläche Get Adobe Reader und folgen Sie den Anweisungen am Bildschirm. Sobald Sie Acrobat Reader installiert haben, können Sie PDFDateien auch mit Internet Explorer öffnen und betrachten. HINWEIS Bei Dateien mit der Erweiterung .vcf handelt es sich um Outlook-Kontakte, die als vCards gespeichert wurden. Wenn Sie Anlagen dieses Typs erhalten, können Sie sie zu Ihren Outlook-Kontakten hinzufügen. Öffnen Sie sie dazu, und klicken Sie dann im Kontaktformular auf die Schaltfläche Speichern und schließen. Um eine Anlage zu öffnen, gehen Sie wie folgt vor: 1. Öffnen Sie den Posteingang und klicken Sie auf die Nachricht mit der Anlage, die Sie am Büroklammersymbol erkennen. 2. Betrachten Sie die Nachricht im Lesebereich. Im Nachrichtenkopf sehen Sie unter Anlagen den Dateinamen der Anlage bzw. der Anlagen. Hinter dem Dateinamen wird jeweils in Klammern die Dateigröße angegeben. Liegt die Datei in einem Format vor, das bei Ihrem Computer angemeldet ist, wird vor dem Dateinamen zusätzlich das Programmsymbol des Programms eingeblendet, mit dem die Datei geöffnet wird (siehe Abbildung 4.34). Sind mehrere Anlagen vorhanden, werden sie alle mit Semikola getrennt unter Anlagen aufgelistet. Abbildung 4.34: Im Lesebereich erhalten Sie nützliche Informationen über die Anlage 106 Kapitel 4 174.book Page 107 Wednesday, October 8, 2003 11:27 AM 3. Klicken Sie im Lesebereich doppelt auf den Dateinamen. Abbildung 4.35: Bevor Sie eine Anlage öffnen oder speichern können, werden Sie noch einmal auf die Gefährlichkeit aufmerksam gemacht TIPP Sollen Dateien eines bestimmten Dateityps immer sofort ohne Rückfrage geöffnet werden, deaktivieren Sie im Dialogfeld Öffnen der Nachrichtenanlage das Kontrollkästchen Vor dem Öffnen dieses Dateityps immer bestätigen und klicken Sie anschließend auf Öffnen. Die Dateien werden ab jetzt ohne Rückfrage geöffnet. 5. Die Datei wird nun im Zielprogramm geöffnet. Sie können die Datei nun bearbeiten, drucken und speichern. Um die Datei zu schließen, klicken Sie auf die Schließen-Schaltfläche des Programms. Hat eine Nachricht mehrere Anlagen, wiederholen Sie die Schritte 3 bis 5 für jede einzelne Anlage. NEU IN WORD 2003 Haben Sie auf Ihrem Computer Word 2003 installiert, werden Sie beim Öffnen von Word-Dateien darüber informiert, dass die Datei im Lesemoduslayout geöffnet wird. Dieser Ansichtsmodus ist für die Anzeige von Word-Anlagen sowie die Überarbeitung und Kommentierung von Dokumenten optimiert. Bei Bedarf können Sie über den gleichnamigen Hyperlink weitere Informationen über den Lesemodus erhalten. Soll die Meldung zukünftig nicht mehr angezeigt werden, aktivieren Sie das entsprechende Kontrollkästchen. Klicken Sie dann auf OK. Anlagen speichern Haben Sie eine Nachricht mit Anlagen erhalten und wollen Sie die Anlage auf Ihrer Festplatte speichern, gehen Sie wie folgt vor: 1. Öffnen Sie den Posteingang und klicken Sie auf die Nachricht mit Anhang. 2. Betrachten Sie die Kopfzeile der Nachricht im Lesebereich, um zu erfahren, um welchen Dateityp es sich handelt und wie groß die Datei ist. 3. Klicken Sie im Lesebereich der Nachricht mit der rechten Maustaste auf den Dateinamen und wählen Sie im Kontextmenü den Befehl Speichern unter. Nachrichten empfangen und nutzen 107 B Kommunikation leicht gemacht 4. Handelt es sich um eine Bilddatei, wie z.B. eine .jpg-Datei, eine vCard oder eine andere Datei, die von Outlook als ungefährlich eingestuft wird, öffnet sich diese direkt in dem Programm, das mit dem Dateityp verknüpft ist und Sie können sie betrachten und bearbeiten. Andernfalls öffnet sich das Dialogfeld Öffnen der Nachrichtenanlage, in dem Sie gefragt werden, ob Sie die Datei öffnen oder auf Ihrem Computer speichern möchten (siehe Abbildung 4.35). Klicken Sie auf die Schaltfläche Öffnen. 174.book Page 108 Wednesday, October 8, 2003 11:27 AM 4. Es öffnet sich das Dialogfeld Anlage speichern (siehe Abbildung 4.36). Ändern Sie bei Bedarf unter Speichern in den Pfad und im Feld Dateiname den Dateinamen. Klicken Sie anschließend auf die Schaltfläche Speichern. Die Anlage wird am angegebenen Ort gespeichert und Sie können sie anschließend bearbeiten, drucken oder löschen. Abbildung 4.36: Anlagen lassen sich ohne großen Aufwand speichern Enthält eine Nachricht mehrere Anlagen, können Sie diese auch alle gleichzeitig speichern. Wählen Sie dazu den Befehl Datei/Anlagen speichern und klicken Sie im Untermenü, das sich nun öffnet, auf den Befehl Alle Anlagen. Es öffnet sich das Dialogfeld Alle Anlagen speichern, in dem sämtliche Anlagen markiert sind. Behalten Sie die Markierung bei oder wählen Sie die Anlagen, die Sie speichern wollen, und klicken Sie auf die Schaltfläche OK. Es öffnet sich das Dialogfeld Alle Anlagen speichern (siehe Abbildung 4.36), in dem Sie bei Bedarf den Ordner auswählen, in dem die Anlagen gespeichert werden sollen. Klicken Sie anschließend auf OK. TIPP Anlagen aus Nachrichten entfernen Wollen Sie eine Anlage von einer Nachricht entfernen, öffnen Sie zunächst die Nachricht per Doppelklick in einem eigenen Fenster. Klicken Sie dann mit der rechten Maustaste auf die Anlage, und wählen Sie im Kontextmenü, das sich nun öffnet, den Befehl Entfernen. Die Anlage wird nun gelöscht. Schließen Sie die Nachricht dann über die Schließen-Schaltfläche in der rechten oberen Ecke. Hyperlinks in Nachrichten nutzen Die Möglichkeit, per E-Mail auf Webseiten aufmerksam zu machen, wird häufig genutzt. Sie finden beispielsweise in Newslettern von Firmen mit Informationen zu den neuesten Produkten Hyperlinks zu den Webseiten, auf denen Sie weitere Produktinformationen erhalten. Hyperlinks müssen aber nicht unbedingt zu Webseiten führen. Es gibt auch Hyperlinks, bei denen sich durch Anklicken ein größeres Bild 108 Kapitel 4 174.book Page 109 Wednesday, October 8, 2003 11:27 AM öffnet, dem Sie weitere Details entnehmen können. Auch E-Mail-Adressen oder Namen können mit Hyperlinks unterlegt werden. Wenn Sie darauf klicken, öffnet sich das Nachrichtenformular. Die Empfängeradresse ist bereits eingetragen und Sie brauchen nur noch den Betreff und den Nachrichtentext einzugeben. Um Webseiten über Hyperlinks in Nachrichten zu öffnen, gehen Sie wie folgt vor: 1. Öffnen Sie den Posteingang und klicken Sie auf eine Nachricht, die Hyperlinks enthält. 2. Fahren Sie im Lesebereich über die Seite. Sobald Sie mit der Maus auf einen Hyperlink zeigen, nimmt der Mauszeiger die Form einer Hand mit ausgestrecktem Zeigefinger an (siehe Abbildung 4.37). Außerdem öffnet sich eine QuickInfo mit der Webadresse, die sich öffnet, wenn Sie auf den Hyperlink klicken. Abbildung 4.37: Hyperlinks erkennen Sie an der Hand mit dem ausgestreckten Zeigefinger 3. Sobald Sie auf einen Hyperlink klicken, der zu einer Webseite führt, öffnet sich die Seite in Ihrem Standard-Webbrowser. Sie können nun in der Webseite surfen oder in Ihrem Webbrowser neue Seiten aufrufen. 4. Um wieder zu Outlook-Posteingang zurückzukehren, klicken Sie in der Taskleiste von Windows auf die Outlook-Schaltfläche. Nachrichten über Hyperlinks versenden Enthält eine Nachricht einen Hyperlink zu einer E-Mail-Adresse, können Sie diesen sehr leicht nutzen, um der entsprechenden Person eine E-Mail zu schicken. Hyperlinks zu E-Mail-Adressen werden häufig in E-Mails verwendet, die automatisch erstellt und versendet werden, und bei denen die Funktion Antworten entsprechend nicht zum Einsatz kommen kann. Hyperlinks zu E-Mail-Adressen werden aber selbstverständlich auch genutzt, um dem Nachrichtenempfänger E-MailAdressen Dritter zukommen zu lassen. Wie Hyperlinks zu Webseiten und zu Bildern erkennen Sie auch Hyperlinks zu E-Mail-Adressen daran, dass der Mauszeiger die Form einer Hand mit ausgestrecktem Zeigefinger annimmt. Hyperlinks Nachrichten empfangen und nutzen 109 B Kommunikation leicht gemacht Webseiten über Hyperlinks öffnen 174.book Page 110 Wednesday, October 8, 2003 11:27 AM sind außerdem häufig daran zu erkennen, dass sie eine blaue Schrift haben und unterstrichen sind. Um eine Nachricht mittels eines Hyperlinks zu erstellen, gehen Sie wie folgt vor: 1. Öffnen Sie die Nachricht, die den Hyperlink enthält, im Posteingang. 2. Klicken Sie im Nachrichtenbereich auf den Hyperlink. 3. Es öffnet sich ein Nachrichtenformular, in dem die Empfängeradresse bereits eingetragen ist (siehe Abbildung 4.38). Ergänzen Sie den Betreff und den Nachrichteninhalt, und versenden Sie die Nachricht anschließend. Abbildung 4.38: Nachrichten lassen sich bequem über E-MailHyperlinks erstellen Nachrichten drucken Um eine Nachricht zu drucken, die in Ihrem Posteingang enthalten ist, markieren Sie diese und klicken Sie in der Symbolleiste auf die Schaltfläche Drucken. Die Nachricht wird nun auf dem Standarddrucker ausgedruckt, und zwar bei HTMLNachrichten im HTML-Format und bei Nur-Text-Nachrichten im Memoformat. Das Memoformat enthält die Kopfzeile der Nachricht und den Nachrichtentext. Neben dieser einfachen Form des Ausdrucks haben Sie die Möglichkeit, verschiedene Einstellungen vorzunehmen, wie z.B. die Anzahl der ausgedruckten Exemplare anzupassen oder einen anderen Drucker zu wählen. Außerdem können Sie die Nachrichtenliste aus dem Posteingang in Tabellenform ausdrucken. Mehr hierzu erfahren Sie in den folgenden drei Abschnitten. Druckoptionen bei Nachrichten im HTML-Format Wollen Sie eine Nachricht mehrfach ausdrucken, wollen Sie nicht den Standarddrucker verwenden oder aber die Anlagen beim Ausdruck einbeziehen, gelangen Sie schneller ans Ziel, wenn Sie den Ausdruck über das Dialogfeld Drucken vornehmen, anstatt nur die Schaltfläche Drucken anzuklicken. Gehen Sie dazu wie folgt vor: 1. Öffnen Sie den Posteingang und klicken Sie doppelt auf die Nachricht, die Sie ausdrucken wollen. 2. Die Nachricht öffnet sich nun in einem eigenen Fenster. Wählen Sie im Menü Datei des Nachrichtenfensters den Befehl Drucken oder drücken Sie die Tasten Strg+P. 3. Es öffnet sich das Dialogfeld Drucken (siehe Abbildung 4.39). Wählen Sie zunächst im Bereich Drucker auswählen den gewünschten Drucker. 110 Kapitel 4 174.book Page 111 Wednesday, October 8, 2003 11:27 AM Abbildung 4.39: Legen Sie im Dialogfeld Drucken die Einstellungen für den Ausdruck fest 4. Nehmen Sie anschließend bei Bedarf weitere Einstellungen vor, wie nachfolgend beschrieben: b Weitere Druckereinstellungen: Über die Schaltfläche Einstellungen öffnen Sie das Dialogfeld Druckereinstellungen, in dem Sie die Seitenorientierung und die Seitenreihenfolge sowie das Papierfach auswählen können, das für den Ausdruck verwendet werden soll (siehe Abbildung 4.40). Wollen Sie zusätzliche Einstellungen vornehmen, wie z.B. die Grafikqualität des Ausdrucks anpassen, die Papiergröße verändern oder die Druckoptimierung deaktivieren, klicken Sie auf die Schaltfläche Erweitert und nehmen Sie im Dialogfeld, das sich nun öffnet, die gewünschten Einstellungen vor. Abbildung 4.40: Hier können Sie die Seitenreihenfolge, die Orientierung und das Papierfach auswählen Nachrichten empfangen und nutzen 111 Kommunikation leicht gemacht B 174.book Page 112 Wednesday, October 8, 2003 11:27 AM b Drucker suchen: Arbeiten Sie in einem Netzwerk und wird der gewünschte Drucker nicht in der Druckerliste angezeigt, können Sie über die Schaltfläche Drucker suchen das Dialogfeld Druckerverbindung herstellen öffnen. Anschließend können Sie entweder den Namen des gesuchten Druckers eingeben und auf OK klicken oder aber nachsehen, welche Drucker freigegeben sind, indem Sie doppelt auf den Eintrag Microsoft Windows-Netzwerk und anschließend noch einmal doppelt auf die Arbeitsgruppe bzw. Domäne klicken, in der der Drucker enthalten ist. Es wird nun eine Liste aller freigegebenen Drucker angezeigt, aus der Sie den gewünschten per Doppelklick auswählen. b Druckdatei erstellen: Aktivieren Sie das Kontrollkästchen Ausgabe in Datei umleiten, wird die Nachricht nicht auf den Drucker, sondern in eine Datei ausgegeben. Ist das Kontrollkästchen aktiviert, öffnet sich das Dialogfeld Ausdruck in Datei, nachdem Sie auf die Schaltfläche Drucken geklickt haben. Geben Sie hier den Dateinamen der Druckdatei ein, wählen Sie bei Bedarf den Speicherordner und klicken Sie auf OK. Die Druckdatei wird anschließend erstellt. b Einzelne Seiten drucken: Im Seitenbereich können Sie angeben, welche Seiten gedruckt werden sollen, falls es sich um ein mehrseitiges Dokument handelt. Der Wert Alles ist voreingestellt. Um nur einzelne Seiten zu drucken, aktivieren Sie die Option Seiten und geben Sie die einzelnen Seiten durch Semikola getrennt, z.B. 1; 3; 5, oder den Seitenbereich, z.B. 5-12, ein. b Mehrere Exemplare drucken: Ändern Sie den Wert im Feld Anzahl Exemplare, wenn Sie die Nachricht mehrfach ausdrucken wollen. Umfasst die Nachricht mehrere Seiten, können Sie über das Kontrollkästchen Sortieren bewirken, dass die Nachricht zunächst vollständig ausgedruckt wird, bevor der Ausdruck des Exemplars gestartet wird. 5. Starten Sie den Ausdruck, indem Sie auf die Schaltfläche Drucken klicken. Druckoptionen für das Memoformat Nur-Text-Nachrichten werden im Memoformat ausgedruckt. Dieses Format bietet zahlreiche Optionen. Um den Ausdruck vorzunehmen, gehen Sie wie folgt vor: 1. Öffnen Sie den Posteingang und klicken Sie doppelt auf die Nachricht, die Sie ausdrucken wollen. 2. Wählen Sie im Nachrichtenfenster, das sich nun öffnet, dem Befehl Datei/ Drucken. 3. Nehmen Sie nun im Dialogfeld Drucken die gewünschten Einstellungen wie folgt vor (siehe Abbildung 4.41): b Drucker wählen: Wählen Sie bei Bedarf im Listenfeld Drucker einen anderen Drucker aus. b Einstellungen: Über die Schaltfläche Einstellungen öffnen Sie das Dialogfeld Druckereinstellungen, in dem Sie die Seitenorientierung und die Seitenreihenfolge sowie das Papierfach auswählen können, das für den Ausdruck verwendet werden soll (siehe Abbildung 4.40). Wollen Sie zusätzliche Einstellungen vornehmen, wie z.B. die Grafikqualität des Ausdrucks anpas- 112 Kapitel 4 174.book Page 113 Wednesday, October 8, 2003 11:27 AM sen, die Papiergröße verändern oder die Druckoptimierung deaktivieren, klicken Sie auf die Schaltfläche Erweitert und nehmen Sie im Dialogfeld, das sich nun öffnet, die gewünschten Einstellungen vor. Abbildung 4.41: Die Druckoptionen für das Memoformat b Druckdatei erstellen: Aktivieren Sie das Kontrollkästchen Ausgabe in Datei umleiten, wird die Nachricht nicht auf den Drucker, sondern in eine Datei ausgegeben. Ist das Kontrollkästchen aktiviert, öffnet sich das Dialogfeld Ausdruck in Datei, nachdem Sie auf die Schaltfläche Drucken geklickt haben. Geben Sie hier den Dateinamen der Druckdatei ein, wählen Sie bei Bedarf den Speicherordner und klicken Sie auf OK. Die Druckdatei wird anschließend erstellt. b Anlagen drucken: Aktivieren Sie das Kontrollkästchen Anlagen drucken, wenn die Anlagen einer Nachricht im Anschluss an die Nachricht gedruckt werden sollen. Beachten Sie jedoch, dass die Anlagen nur mit dem Standarddrucker gedruckt werden. Ist dieses Kontrollkästchen nicht aktiviert, werden für die Anlagen nur das Dateisymbol und der Dateiname ausgedruckt. b Seite einrichten und Formate definieren: Über die Schaltflächen Seite einrichten und Formate definieren können Sie Änderungen am Papierformat, der Schriftart und den Kopf- und Fußzeilen vornehmen. Die Einstellungen, die Sie über die Funktion Seite einrichten vornehmen, gelten nur für den aktuellen Ausdruck. Verändern Sie die Einstellungen dagegen über die Schaltfläche Formate definieren, gelten diese zukünftig für alle Ausdrucke. Mehr hierzu erfahren Sie im Abschnitt »Die Seite einrichten« in diesem Kapitel. : b Exemplare: Wählen Sie im Listenfeld Seitenzahlen¸ ob Sie alle Seiten oder nur die geraden oder ungeraden Seiten drucken wollen. Im Feld Exemplare können Sie festlegen, wie oft die Nachricht ausgedruckt werden soll. Umfasst die Nachricht mehrere Seiten, können Sie über das Kontrollkästchen Exemplare sortieren bewirken, dass die Nachricht zunächst vollständig ausgedruckt wird, bevor der Ausdruck des Exemplars gestartet wird. Nachrichten empfangen und nutzen 113 Kommunikation leicht gemacht B 174.book Page 114 Wednesday, October 8, 2003 11:27 AM b Seitenansicht: Über die Schaltfläche Seitenansicht können Sie sich die Nachricht vor dem Ausdruck genau ansehen. Mehr hierzu erfahren Sie im Abschnitt »Die Seitenansicht« in diesem Kapitel. : : 4. Wollen Sie weitere Einstellungen vornehmen, lesen Sie im Abschnitt »Die Seite einrichten« weiter. Wollen Sie die Nachricht hingegen vor dem Ausdruck in der Seitenansicht betrachten, lesen Sie den Abschnitt »Die Seitenansicht«. Um den Ausdruck zu starten, klicken Sie auf die Schaltfläche OK. : Die Seite einrichten 1. Wählen Sie die Schaltfläche Seite einrichten oder die Schaltfläche Formate definieren und anschließend Bearbeiten, um das Dialogfeld Seite einrichten: Memoformat zu öffnen (siehe Abbildung 4.42). Abbildung 4.42: Hier können Sie Änderungen an der Schriftart, dem Papierformat und den Kopf- und Fußzeilen vornehmen 2. Auf der Registerkarte Format können Sie über die Schaltfläche Schriftart die Schriftart, den Schriftschnitt (fett, kursiv etc.), die Schriftgröße und die Schriftcodierung für den Nachrichtentitel und den Text (Felder) festlegen. Unterstützt Ihr Drucker den Ausdruck von Grauwerten, können Sie das Kontrollkästchen Ausdruck mit grauer Schattierung aktivieren, um den Ausdruck von grauen Schattierungen bei Überschriften, Datumsangaben und anderen Elementen zu aktivieren. 3. Holen Sie die Registerkarte Papier in den Vordergrund, um die Einstellungen für das Papierformat festzulegen (siehe Abbildung 4.43). 114 Kapitel 4 174.book Page 115 Wednesday, October 8, 2003 11:27 AM Abbildung 4.43: Hier geben Sie das Papierformat, Randeinstellungen und die Seitenausrichtung an 4. Wählen Sie im Listenfeld Typ das Papiermaß aus. Voreingestellt ist das Format DIN A4. Über die Felder Breite und Höhe können Sie eigene Maße definieren. Achten Sie jedoch bei der Auswahl darauf, ein Format zu wählen, das auch von Ihrem Drucker unterstützt wird. 5. Unterstützt Ihr Drucker mehrere Papierschächte, können Sie im Listenfeld Papierzufuhr den Schacht für den Ausdruck wählen. 6. Legen Sie im Listenfeld Größe fest, wie das Papier ausgenutzt werden soll. Wählen Sie z.B. das Format Chronoplan A5 (Zweckform), werden zwei Seiten der Nachricht mit den Maßen 14,8 x 21,0 cm auf einem Blatt Papier ausgedruckt. 7. Geben Sie im Bereich Ausrichtung an, ob der Ausdruck im Hochformat oder im Querformat erfolgen soll. 8. Im Bereich Seitenränder können Sie genau angeben, wie breit der obere, untere, linke und rechte Seitenrand in Zentimetern sein soll. 9. Um die Angaben anzupassen, die in der Kopf- oder Fußzeile gedruckt werden, klicken Sie auf die Registerkarte Kopfzeilen/Fußzeilen (siehe Abbildung 4.44). Sie können beispielsweise angeben, dass in der Fußzeile neben der Seitenzahl der Benutzername und das Datum und die Uhrzeit ausgedruckt werden sollen. Bei Bedarf können Sie zusätzlich die Schriftart anpassen. Die Kopf- und die Fußzeile sind jeweils in drei Bereiche unterteilt. Standardmäßig erscheint unten in der Mitte die Seitenzahl. Klicken Sie auf einen der Bereiche, können Sie über die Schaltflächen am unteren Rand festlegen, welche Elemente in dem Bereich enthalten sein sollten. Zur Verfügung stehen die Felder Seite, Seiten, Datum, Uhrzeit und Benutzername. Haben Sie einen Bereich aktiviert, können Sie außerdem über die Tastatur einzelne Zeichen, wie z.B. den Bindestrich, oder ganze Wörter, wie z.B. die Bezeichnung Ihrer Abteilung, eingeben. Nachrichten empfangen und nutzen 115 Kommunikation leicht gemacht B 174.book Page 116 Wednesday, October 8, 2003 11:27 AM Abbildung 4.44: Legen Sie hier die Elemente für die Kopf- und Fußzeilen fest 10. Sollen die Seiten auf der Vorder- und Rückseite bedruckt werden, können Sie außerdem das Kontrollkästchen Bei geraden Seitenzahlen seitenverkehrt aktivieren. Über die Schaltfläche Seitenansicht können Sie Ihr Werk betrachten und über die Schaltfläche Drucken den Ausdruck starten. Die Seitenansicht Die Seitenansicht dient dazu, vor dem Ausdruck zu prüfen, ob alle Einstellungen korrekt vorgenommen wurden (siehe Abbildung 4.45). 1. Um die Seitenansicht zu aktivieren, klicken Sie im Dialogfeld Drucken oder im Dialogfeld Seite einrichten: Memoformat auf die Schaltfläche Seitenansicht. 2. Prüfen Sie anschließend, ob der Ausdruck Ihren Vorstellungen entspricht. Abbildung 4.45: Prüfen Sie den Ausdruck in der Seitenansicht 116 Kapitel 4 174.book Page 117 Wednesday, October 8, 2003 11:27 AM 3. Der Mauszeiger hat in dieser Ansicht die Form einer Lupe. Klicken Sie mit dem Mauszeiger auf eine Seite, wird die Anzeige vergrößert, so dass Sie den Text lesen können. Klicken Sie noch einmal auf das Blatt, wird die Anzeige wieder verkleinert. 5. Über die Schaltfläche Aktuelle Größe können Sie die Ansicht auf Originalgröße vergrößern. Die Lupe enthält nun ein Minus- statt eines Pluszeichens. Wenn Sie damit auf die Seite klicken, nimmt sie ihre ursprüngliche Größe wieder an. 6. Über die Schaltflächen Mehrere Seiten können Sie bei einer Nachricht, die mehrere Seiten umfasst, dafür sorgen, dass mehrere Seiten gleichzeitig angezeigt werden. 7. Klicken Sie auf die Schaltfläche Eine Seite, gelangen Sie wieder zur Anzeige einer einzelnen Seite zurück. 8. Über die Schaltflächen Seite einrichten, Drucken und Schließen können Sie die Seite einrichten, den Ausdruck starten und das Dialogfeld inklusive des Dialogfelds Drucken schließen. Ordnerinhalte im Tabellenformat drucken Benötigen Sie einen Ausdruck der Nachrichtenliste eines E-Mail-Ordners, brauchen Sie nicht in Panik zu geraten. Outlook hält auch für diesen Fall eine komfortable Druckfunktion für Sie bereit. Im Tabellenformat werden nicht nur der Absender und der Betreff angegeben, sondern auch das Eingangsdatum und die Größe. Außerdem sehen Sie auf einen Blick, ob Anlagen vorhanden sind und ob Nachrichten beantwortet oder mit einer bestimmten Priorität versehen wurden. Haben Sie eine Nachricht zur Nachverfolgung gekennzeichnet, ist dies ebenfalls zu sehen (siehe Abbildung 4.46). Abbildung 4.46: Die Nachrichtenliste im Tabellenformat 1. Klicken Sie im Navigationsbereich auf E-Mail, und aktivieren Sie den Ordner, dessen Ordnerinhalt Sie im Tabellenformat ausdrucken wollen. Wollen Sie den gesamten Ordnerinhalt ausdrucken, brauchen Sie keine weiteren Änderungen vorzunehmen. Markieren Sie andernfalls zuvor alle Nachrichten, die beim Ausdruck im Tabellenformat berücksichtigt werden sollen. Nachrichten empfangen und nutzen 117 B Kommunikation leicht gemacht 4. Umfasst Ihre Nachricht mehrere Seiten, können Sie über die Schaltflächen Seite nach oben und Seite nach unten zwischen den einzelnen Seiten wechseln. In der linken Ecke der Statuszeile sehen Sie, auf welcher Seite bezüglich der Gesamtseitenzahl Sie sich momentan befinden. 174.book Page 118 Wednesday, October 8, 2003 11:27 AM Wollen Sie nur ganz bestimmte Nachrichten ausdrucken, wie z.B. Nachrichten eines bestimmten Absenders oder mit einem bestimmten Betreff, filtern Sie den Posteingang danach, indem Sie auf eine der Nachrichten klicken und im Kontextmenü den Befehl Alle suchen/Nachrichten zum gleichen Thema oder Alle suchen/Nachrichten vom gleichen Absender wählen. Sie können die Nachrichten, die Sie ausdrucken wollen, auch mit Hilfe eines Suchordners aus dem Posteingang herausfiltern. HINWEIS 2. Wählen Sie anschließend im Menü Datei den Befehl Drucken. 3. Im Dialogfeld Drucken, das sich nun öffnet, aktivieren Sie das Druckformat Tabellenformat (siehe Abbildung 4.47). Abbildung 4.47: Die Druckoptionen für den Ausdruck im Tabellenformat 4. Im Bereich Drucker legen Sie den Drucker fest und wählen, ob der Ausdruck in eine Datei erfolgen soll. Im Bereich Exemplare geben Sie an, wie oft die Nachrichtenliste ausgedruckt werden soll und – falls Sie mehrere Exemplare drucken möchten – ob der Ausdruck sortiert werden soll. 5. Wollen Sie die gesamte Nachrichtenliste ausdrucken, behalten Sie unter Druckbereich die Option Alle Zeilen bei. Haben Sie im Posteingang die Nachrichten markiert, die im Tabellenformat ausgedruckt werden sollen, aktivieren Sie die Option Nur markierte Zeilen festlegen. 6. Wie beim Ausdruck im Memoformat können Sie auch im Tabellenformat über die Schaltfläche Seite einrichten weitere Einstellungen vornehmen. Sie können z.B. dafür sorgen, dass auf jeder Seite der Benutzername und das Datum und die Uhrzeit ausgedruckt werden. Außerdem können Sie den Ausdruck über die Schaltfläche Seitenansicht betrachten. Mehr hierzu erfahren Sie in den Abschnitten »Die Seite einrichten« und »Die Seitenansicht« in diesem Kapitel. : 7. Klicken Sie auf OK, um den Ausdruck zu starten. 118 Kapitel 4 174.book Page 119 Wednesday, October 8, 2003 11:27 AM Keine Chance für Junk-E-Mail Auf die Tatsache, dass das so genannte Spamming, also die unaufgeforderte Zusendung von lästigen Werbemails im Internet zu einer richtigen Plage geworden ist, hat Microsoft in der neuen Outlook-Version mit einer erheblich verbesserten Junk-E-Mail-Funktion reagiert. Mit dieser Funktion werden zahlreiche unerwünschte E-Mails direkt in den Ordner Junk-E-Mail bzw. Junk-Mail verschoben, ohne dass Sie weiter damit belästigt werden. Sie müssen den Ordner nur hin und wieder leeren. Da die Versender von Junk-E-Mail immer findiger werden, ist es natürlich nicht möglich, sie vor allen Junk-E-Mails zu schützen. Fühlen Sie sich durch bestimmte E-Mails gestört, können Sie jedoch leicht eigene Regeln für Junk-E-Mail definieren und so Ihren Schutz erhöhen. Trifft eine E-Mail für Sie ein, die von Outlook als Junk-E-Mail klassifiziert wird, wird sie automatisch vom dem Posteingang in den Ordner Junk-E-Mail bzw. Junk-Mail verschoben. Sie werden über den Vorgang mit einer entsprechenden Meldung informiert (siehe Abbildung 4.48). Sie können nun zwischen folgenden Möglichkeiten wählen: Abbildung 4.48: Hiermit werden Sie über den Eingang von Junk-E-Mail informiert b Diese Meldung nicht mehr anzeigen: Wollen Sie auf die Meldung, dass JunkE-Mail eingegangen ist, zukünftig verzichten, aktivieren Sie das Kontrollkästchen Diese Meldung nicht mehr anzeigen. Die Option wird aktiviert, sobald Sie eine der drei Schaltflächen wählen und die Meldung wird zukünftig nicht mehr eingeblendet. Dass Junk-E-Mail eingegangen ist, erkennen Sie jedoch auch ohne die Meldung daran, dass sich die Anzahl der Elemente im Ordner Junk-E-Mail verändert hat. b Junk-E-Mail-Ordner öffnen: Wählen Sie diese Schaltfläche, wenn Sie die E-Mails prüfen wollen, die von Outlook in den Ordner Junk-E-Mail verschoben wurden. Das Dialogfeld schließt sich und in Outlook ist der Inhalt des Ordners Junk-E-Mail zu sehen. Stellen Sie fest, dass E-Mails fälschlicherweise in diesen Ordner gelangt sind, markieren Sie sie, und wählen Sie im Menü Aktionen den Befehl Junk-E-Mail/Junk-E-Mail-Markierung aufheben. Um einzelne E-Mails zu lesen, brauchen Sie sie nur anzuklicken. Ihr Inhalt ist daraufhin im Lesebereich zu sehen. Bei Bedarf können Sie Bilder downloaden oder aber den Inhalt des Ordners Junk-E-Mail löschen, indem Sie den Ordner mit der rechten Maustaste anklicken und im Kontextmenü den Befehl Ordner "Junk-E-Mail leeren" wählen. Um wieder zum Posteingang oder einem anderen Ordner zu wechseln, klicken Sie diesen einfach an. Nachrichten empfangen und nutzen 119 B Kommunikation leicht gemacht NEU IN OUTLOOK 2003 174.book Page 120 Wednesday, October 8, 2003 11:27 AM b Junk-E-Mail-Optionen: Wählen Sie diese Schaltfläche, um Faktoren wie den Grad des Junk-E-Mail-Schutzes anzupassen oder festzulegen, dass JunkE-Mail nicht in den Ordner Junk-E-Mail verschoben, sondern endgültig gelöscht werden soll. Die Meldung schließt sich daraufhin und Sie können die Optionen wie im Abschnitt »Junk-E-Mail-Optionen« in diesem Kapitel beschrieben bearbeiten. : b Schließen: Wählen Sie diese Schaltfläche, um das Dialogfeld zu schließen und Ihre Arbeit mit Outlook fortzusetzen. Sie können den Ordner Junk-E-Mail jederzeit öffnen, indem Sie ihn in der Ordnerliste anklicken. Anschließend können Sie den Inhalt löschen, einzelne E-Mails wiederherstellen, Absender zur Liste blockierter Absender hinzufügen oder die Junk-E-Mail-Optionen bearbeiten, wie in den nachfolgenden Abschnitten »Absender «, »Absender und Domänen«, »Junk-E-Mail-Markierung aufheben« und »Junk-E-Mail-Optionen« in diesem Kapitel beschrieben. : Absender blockieren Wollen Sie die E-Mails von Absendern, deren Junk-Mail nach wie vor in Ihrem Posteingang landet, ebenfalls ungelesen in den Junk-Mail-Ordner verschieben, sollten Sie die Absender zur Liste der blockierten Absender hinzufügen. 1. Öffnen Sie den Posteingang. 2. Klicken Sie mit der rechten Maustaste auf die Nachricht eines Absenders, den Sie zur Liste der blockierten Absender hinzufügen möchten. 3. Zeigen Sie im Kontextmenü auf den Befehl Junk-E-Mail, und wählen Sie um Untermenü den Befehl Absender zur Liste blockierter Absender hinzufügen (siehe Abbildung 4.49). 4. Sie erhalten eine Meldung, dass der Absender der gewählten Nachricht zur Liste blockierter Absender hinzugefügt und in den Junk-E-Mail-Ordner verschoben wurde. Soll dieses Hinweisfenster zukünftig nicht mehr eingeblendet werden, aktivieren Sie das Kontrollkästchen Diese Meldung nicht mehr anzeigen. Klicken Sie auf OK, um den Vorgang zu bestätigen. Abbildung 4.49: Ein paar Mausklicks genügen, um die E-Mails eines Absenders zukünftig zu blockieren Bei Bedarf können Sie den Absender jederzeit wieder aus der Liste der blockierten Absender löschen. Mehr hierzu erfahren Sie in den Abschnitten »JunkE-Mail-Markierung aufheben« und »Junk-E-Mail-Optionen« in diesem Kapitel. : Absender und Domänen als sicher einstufen Erhalten Sie häufig Nachrichten eines Absenders, der zwar nicht in Ihren Kontakten enthalten ist, dessen E-Mails Sie jedoch trotzdem als sicher einstufen wol- 120 Kapitel 4 174.book Page 121 Wednesday, October 8, 2003 11:27 AM 1. Öffnen Sie den Posteingang, der Nachrichten von Personen oder Unternehmen enthält, die Sie zur Liste der sicheren Absender hinzufügen wollen. HINWEIS Sie können auch Absender und Domänen als sicher einstufen, deren E-Mails bereits im Ordner Junk-E-Mail gelandet sind. Öffnen Sie dazu in Schritt 1 statt dem Posteingang den Ordner Junk-E-Mail. 2. Klicken Sie mit der rechten Maustaste auf die Nachricht eines Absenders, dessen Adresse oder Domäne Sie zur Liste der sicheren Absender hinzufügen möchten. 3. Zeigen Sie im Kontextmenü auf den Befehl Junk-E-Mail, und wählen Sie im Untermenü den Befehl Absender zur Liste sicherer Absender hinzufügen (siehe Abbildung 4.49) bzw. den Befehl Domäne zur Liste sicherer Absender hinzufügen. 4. Sie erhalten eine Meldung, dass der Absender der gewählten Nachricht zur Liste sicherer Absender hinzugefügt und in den Junk-E-Mail-Ordner verschoben wurde. Soll dieses Hinweisfenster zukünftig nicht mehr eingeblendet werden, aktivieren Sie das Kontrollkästchen Diese Meldung nicht mehr anzeigen. Klicken Sie auf OK, um den Vorgang zu bestätigen. Bei Bedarf können Sie den Absender oder die Domäne jederzeit wieder aus der Liste der sicheren Absender löschen. Mehr hierzu erfahren Sie im Abschnitt »Junk-E-Mail-Optionen« in diesem Kapitel. : Junk-E-Mail-Markierung aufheben Stellen Sie fest, dass eine Nachricht in den Ordner Junk-E-Mail gelangt ist, die dort nicht hingehört, können Sie sie leicht aus dem Ordner in den Posteingang zurück verschieben. Gleichzeitig können Sie festlegen, dass Nachrichten des Absenders dieser Nachricht nie als Junk-E-Mail behandelt werden und auch, dass Nachrichten, die direkt an eine bestimmte E-Mail-Adresse gerichtet sind, immer als vertrauenswürdig betrachtet werden. 1. Öffnen Sie den Ordner Junk-E-Mail für das Konto, mit dem Sie arbeiten wollen. 2. Lesen Sie bei Bedarf die E-Mail, die Sie wiederherstellen wollen, indem Sie sie anklicken. Ihr Inhalt wird daraufhin im Lesenbereich angezeigt. 3. Klicken Sie mit der rechten Maustaste auf die E-Mail, die Sie in den Posteingang zurückholen wollen, zeigen Sie im Kontextmenü auf den Befehl JunkE-Mail, und klicken Sie im Untermenü, das sich nun öffnet, auf Junk-E-MailMarkierung aufgeben. Nachrichten empfangen und nutzen 121 B Kommunikation leicht gemacht len, können Sie ihn zur Liste sicherer Absender hinzufügen. Dies hat unter anderem den Vorteil, dass die in den E-Mails enthaltenen Bilder damit zukünftig automatisch heruntergeladen werden. Wenn Sie eine Domäne als sicher einstufen, werden alle Absenderadressen aus der Domäne als sicher eingestuft. Wenn Sie beispielsweise die Domäne microsoft.com zur Liste sicherer Absender hinzufügen, werden die Absender [email protected] und [email protected] als sicher eingestuft. 174.book Page 122 Wednesday, October 8, 2003 11:27 AM 4. Es öffnet sich das Dialogfeld Junk-E-Mail-Markierung aufheben (siehe Abbildung 4.50). Standardmäßig ist das Kontrollkästchen Nachrichten von "Adresse@domäne.de" nie als Junk-E-Mail behandeln aktiviert. Der Absender wird damit, wenn Sie auf OK klicken, zur Liste sicherer Absender hinzugefügt. Wünschen Sie dies nicht, sondern wollen Sie lediglich diese eine E-Mail zurück in den Posteingang verschieben, müssen Sie das Kontrollkästchen deaktivieren. Abbildung 4.50: Sie können Nachrichten des bestimmten Absenders und an Ihre E-MailAdresse als vertrauenswürdig einstufen 5. Wollen Sie Ihre E-Mail-Adresse zur Liste sicherer Empfänger hinzufügen und damit bewirken, dass Nachrichten, die an Ihre E-Mail-Adresse gesendet werden, nie als Junk-E-Mail behandelt werden, aktivieren Sie das Kontrollkästchen, das der Adresse vorangestellt ist. Die Option ist jedoch nur dann empfehlenswert, wenn es sich um eine geheime E-Mail-Adresse handelt, die nur vertrauenswürdigen Absendern bekannt ist. Wenn Sie eine E-Mail-Adresse freigeben, die beispielsweise in einer Website unter den Kontaktadressen für ein Unternehmen zu finden ist, können Sie damit rechnen, dass Sie zukünftig mit Junk-E-Mail überschüttet werden. Denn viele Versender von Junk-E-Mail erhalten ihr Adressmaterial, indem sie Websites im Internet nach E-MailAdressen durchsuchen. 6. Klicken Sie auf OK, um die Nachricht in den Posteingang zu verschieben und den Vorgang abzuschließen. Stellen Sie zu einem späteren Zeitpunkt fest, dass Sie beim Aufheben einer JunkE-Mail-Markierung versehentlich eine E-Mail-Adresse zur Liste sicherer Absender hinzugefügt haben, die dort gar nicht hingehört, können Sie diese Adresse problemlos wieder aus der Liste löschen. Mehr hierzu erfahren Sie im folgenden Abschnitt. HINWEIS Junk-E-Mail-Optionen Der Schutz vor Junk-Mail ist standardmäßig aktiviert. Sie können ihn jedoch auch deaktivieren oder aber den Grad des Schutzes anpassen. Standardmäßig ist außerdem festgelegt, dass Ihre Kontakte als vertrauenswürdige Absender gelten. Diese Option können Sie jedoch bei Bedarf deaktivieren. Außerdem haben Sie die Möglichkeit, die Liste sicherer Absender, die Liste sicherer Empfänger und die Liste blockierter Absender zu bearbeiten. Gehen Sie dazu wie folgt vor: 122 Kapitel 4 174.book Page 123 Wednesday, October 8, 2003 11:27 AM Grad des Junk-E-Mail-Schutzes anpassen 1. Öffnen Sie das Dialogfeld Junk-E-Mail-Optionen, indem Sie auf das Menü Aktionen klicken, dann auf den Befehl Junk-E-Mail zeigen, und schließlich im Untermenü, das sich nun öffnet, den Befehl Junk-E-Mail-Optionen wählen. 2. Es öffnet sich das gleichnamige Dialogfeld (siehe Abbildung 4.51) mit aktivierter Registerkarte Optionen. Standardmäßig ist beim Junk-E-Mail-Schutz der Grad Niedrig aktiviert. Lesen Sie die Beschreibung zu jeder Option durch und wählen Sie bei Bedarf einen für Ihre Zwecke geeigneten Grad des Schutzes. Kommunikation leicht gemacht Abbildung 4.51: Hier können Sie den Grad des Junk-E-MailSchutzes ändern B 3. Sollen als Junk-E-Mail identifizierte Nachrichten zukünftig nicht mehr in den Junk-E-Mail-Ordner verschoben, sondern direkt endgültig gelöscht werden, aktivieren Sie das entsprechende Kontrollkästchen am unteren Rand des Dialogfelds. Bedenken Sie jedoch, dass dadurch die Gefahr besteht, dass Nachrichten gelöscht werden, die für Sie wichtig sind, weil sie fälschlicherweise als Junk-E-Mail eingestuft wurden. 4. Klicken Sie auf die Schaltfläche Übernehmen, um ihre Änderungen zu bestätigen, und bearbeiten Sie bei Bedarf weitere Registerkarten oder schließen Sie das Dialogfeld über die Schaltfläche OK. Die Liste sicherer Absender bearbeiten Um die Liste sicherer E-Mail-Absender zu bearbeiten oder dafür zu sorgen, dass Ihre Kontakte nicht als vertrauenswürdige Absender betrachtet werden, aktivieren Sie die Registerkarte Sichere Absender im Dialogfeld Junk-E-Mail-Optionen. Ist das Dialogfeld nicht bereits geöffnet, öffnen Sie es nun, indem Sie auf das Menü Aktionen klicken, dann auf den Befehl Junk-E-Mail zeigen und schließlich im Untermenü, das sich nun öffnet, den Befehl Junk-E-Mail-Optionen wählen. Aktivieren Sie anschließend die Registerkarte Sichere Absender (siehe Abbildung 4.52). Nachrichten empfangen und nutzen 123 174.book Page 124 Wednesday, October 8, 2003 11:27 AM b Absender hinzufügen: Wollen Sie einen Absender oder eine Domäne manuell zur Liste der sicheren Absender hinzufügen, klicken Sie auf die Schaltfläche Hinzufügen. Geben Sie im Dialogfeld Adresse oder Domäne hinzufügen, das sich nun öffnet, die E-Mail-Adresse oder Domäne ein, und klicken Sie auf OK. b Absender bearbeiten: Wollen Sie einen Absender bearbeiten, weil Sie beispielsweise festgestellt haben, dass es sinnvoller ist, die Domäne statt den einzelnen Absender zur Liste der sicheren Absender hinzuzufügen, markieren Sie den Eintrag in der Liste, und klicken Sie auf die Schaltfläche Bearbeiten. Es öffnet sich das Dialogfeld Adresse oder Domäne bearbeiten. Nehmen Sie die gewünschten Änderungen vor. Um die Absenderadresse zur Domäne zu machen, löschen Sie beispielsweise den Adressteil vor dem @-Zeichen. Klicken Sie anschließend auf OK. Abbildung 4.52: Hier können Sie die Liste der sicheren Absender bearbeiten b Absender entfernen: Um einen Absender oder eine Domäne aus der Liste sicherer Absender zu löschen, aktivieren Sie den Eintrag in der Liste sicherer Absender, und klicken Sie auf die Schaltfläche Entfernen. Der Eintrag wird automatisch aus der Liste gelöscht und die E-Mails von der Adresse oder Domäne werden zukünftig wieder automatisch in den Ordner Junk-E-Mail verschoben. Die Domäne ist immer der Teil der E-Mail-Adresse, der dem @-Zeichen folgt. Bei der Absenderadresse [email protected] wäre beispiel.de die Domäne. TIPP b Absender importieren: Haben Sie von einer anderen Person eine Liste mit sicheren Absendern als Textdatei erhalten, die Sie nun importieren wollen, oder haben Sie die Liste selbst zu einem früheren Zeitpunkt gespeichert und wollen sie nun importieren, klicken Sie auf die Schaltfläche Importieren. Im Dialogfeld Sichere Absender importieren wählen Sie zunächst den Pfad, in dem die Datei gespeichert ist, und klicken Sie dann doppelt auf den Dateinamen. Das Dialogfeld schließt sich und die Adressen werden umgehend in die Liste der sicheren Absender übernommen. 124 Kapitel 4 174.book Page 125 Wednesday, October 8, 2003 11:27 AM b Kontakte als vertrauenswürdige Absender behandeln: Wünschen Sie, dass Ihre Kontakte prinzipiell als vertrauenswürdig eingestuft werden, und dass damit E-Mails dieser Kontakte nicht in den Ordner Junk-E-Mail verschoben werden, auch wenn der Betreff verdächtig klingt, muss das Kontrollkästchen Meine Kontakte sind auch vertrauenswürdige Absender aktiviert sein. Sollen auch die Nachrichten von Kontakten prinzipiell daraufhin überprüft werden, ob es sich möglicherweise um Junk-E-Mail handelt, müssen Sie das Kontrollkästchen deaktivieren. Klicken Sie auf die Schaltfläche Übernehmen, um ihre Änderungen zu bestätigen, und bearbeiten Sie bei Bedarf weitere Registerkarten oder schließen Sie das Dialogfeld über die Schaltfläche OK. Die Liste sicherer Empfänger bearbeiten Wollen Sie die Liste der sicheren Empfänger bearbeiten, weil Sie beispielsweise versehentlich Ihre E-Mail-Adresse hinzugefügt haben und nun mit Junk-E-Mail überschwemmt werden, aktivieren Sie die Registerkarte Sichere Empfänger im Dialogfeld Junk-E-Mail-Optionen. Ist das Dialogfeld nicht bereits geöffnet, öffnen Sie es nun, indem Sie auf das Menü Aktionen klicken, dann auf den Befehl Junk-E-Mail zeigen, und schließlich Sie im Untermenü, das sich nun öffnet, den Befehl Junk-E-Mail-Optionen wählen. Aktivieren Sie schließlich die Registerkarte sichere Empfänger. Über die Schaltflächen Hinzufügen, Bearbeiten, Entfernen, Importieren und Exportieren können Sie die Adressliste nun bearbeiten, wie im letzten Abschnitt »Die Liste sicherer Absender bearbeiten« beschrieben. : Die Liste blockierter Absender bearbeiten Haben Sie eine E-Mail-Adresse zur Liste der blockierten Absender hinzugefügt und wollen Sie diese nun entfernen oder bearbeiten oder wollen Sie sogar eine neue E-Mail-Adresse zur Adressliste hinzufügen, müssen Sie die Registerkarte Blockierte Absender im Dialogfeld Junk-E-Mail-Optionen öffnen. Ist das Dialogfeld nicht bereits geöffnet, wählen Sie im Menü Aktionen den Befehl JunkE-Mail, und klicken Sie im Untermenü, das sich nun öffnet, auf den Befehl JunkE-Mail-Optionen. Aktivieren Sie anschließend die Registerkarte Blockierte Absender. Über die Schaltflächen Hinzufügen, Bearbeiten, Entfernen, Importieren und Exportieren können Sie die Adressliste nun bearbeiten, wie im letzten Abschnitt »Die Liste sicherer Absender bearbeiten« beschrieben. Klicken Sie auf die Schaltfläche Übernehmen, um Ihre Änderungen zu bestätigen, und bearbeiten Sie bei Bedarf weitere Registerkarten oder schließen Sie das Dialogfeld über die Schaltfläche OK. Nachrichten empfangen und nutzen 125 B Kommunikation leicht gemacht b Absender exportieren: Wollen Sie Ihre Liste der sicheren Absender anderen Personen zur Verfügung stellen, können Sie sie in eine Textdatei exportieren. Klicken Sie dazu auf die Schaltfläche Exportieren. Im Dialogfeld Sichere Absender exportieren, das sich nun öffnet, wählen Sie den Speicherort, und geben Sie einen Dateinamen ein. Klicken Sie anschließend auf OK. Die Liste wird nun im Textformat gespeichert. 174.book Page 126 Wednesday, October 8, 2003 11:27 AM