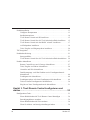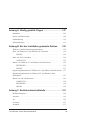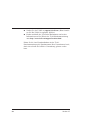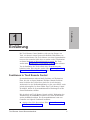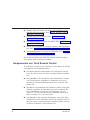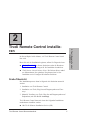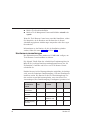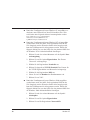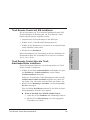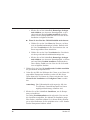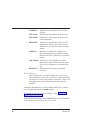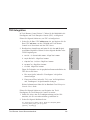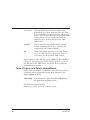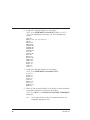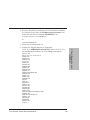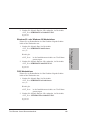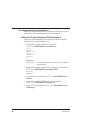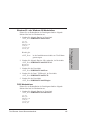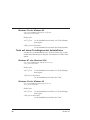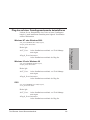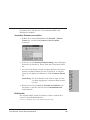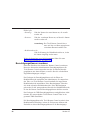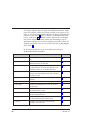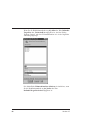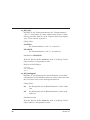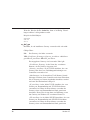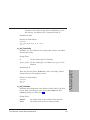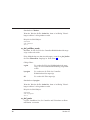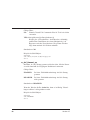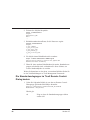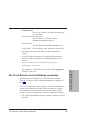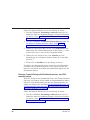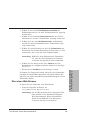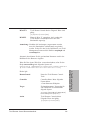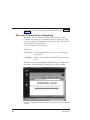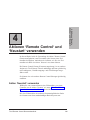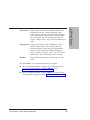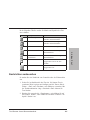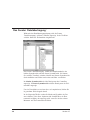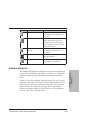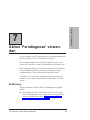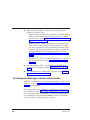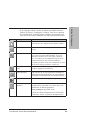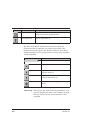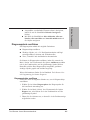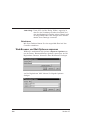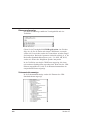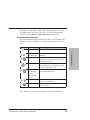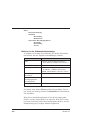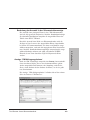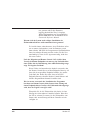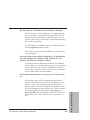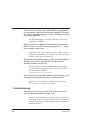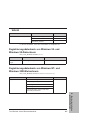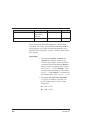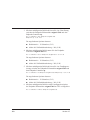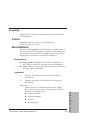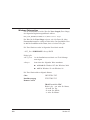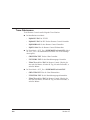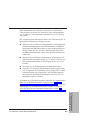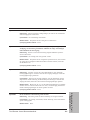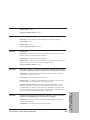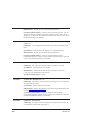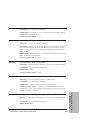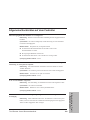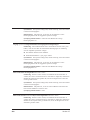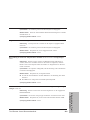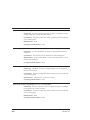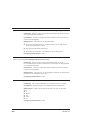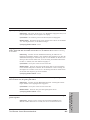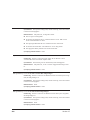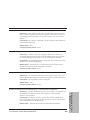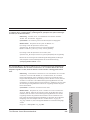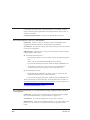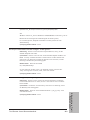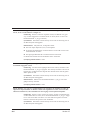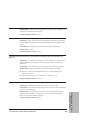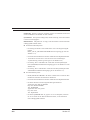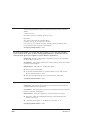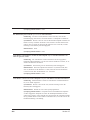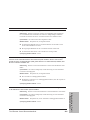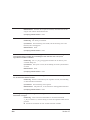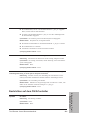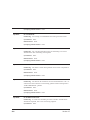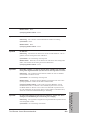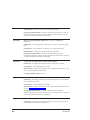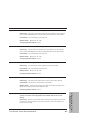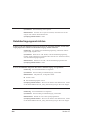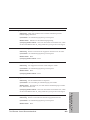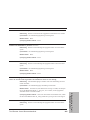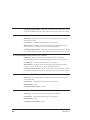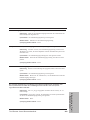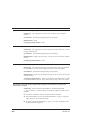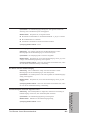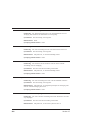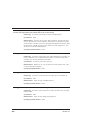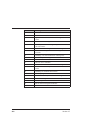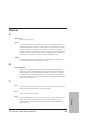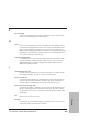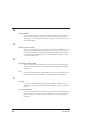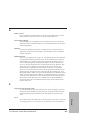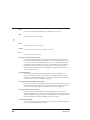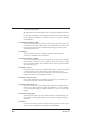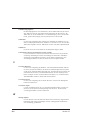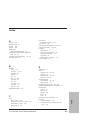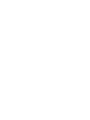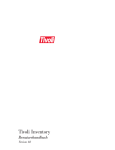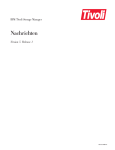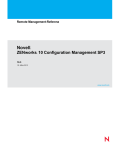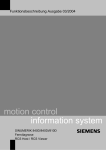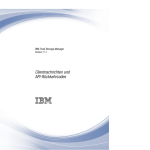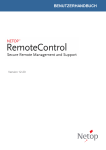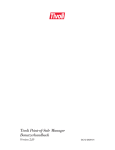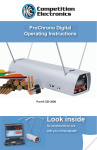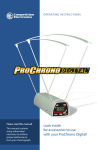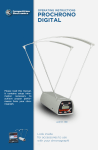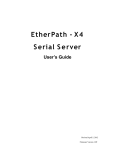Download Tivoli Remote Control Benutzerhandbuch
Transcript
Tivoli Remote Control Benutzerhandbuch Version 3.7 Tivoli Remote Control Benutzerhandbuch Version 3.7 Tivoli Remote Control Benutzerhandbuch (August 2000) Copyrightvermerk Copyright © 2000 IBM Corp., Copyright © 1996, 2000 Tivoli Systems Inc., einschließlich dieser Dokumentation und aller Software. Alle Rechte vorbehalten. Kann nur gemäß der Softwarelizenzvereinbarung von Tivoli Systems, der Softwarelizenzvereinbarung von IBM oder dem Anhang für Tivoli-Produkte der IBM Nutzungsbedingungen verwendet werden. Diese Veröffentlichung darf ohne vorherige schriftliche Genehmigung der IBM Corp. weder ganz noch in Auszügen auf irgendeine Weise - elektronisch, mechanisch, magnetisch, optisch, chemisch, manuell u.a. - vervielfältigt, übertragen, aufgezeichnet, auf einem Abrufsystem gespeichert oder in eine andere Computersprache übersetzt werden. IBM Corp. erteilt Ihnen eine begrenzte Berechtigung zur Erstellung einer Hardcopy oder anderer Vervielfältigungen von maschinenlesbarer Dokumentation zu Ihrer eigenen Verwendung, vorausgesetzt dass jede dieser Vervielfältigungen den Copyrightvermerk der IBM Corp. enthält. Ohne vorherige schriftliche Zustimmung durch IBM Corp. werden keine weiteren das Copyright betreffende Rechte gewährt. Die Veröffentlichung dient nicht zu Produktionszwecken. IBM Corp. übernimmt keine Haftung. Die in dieser Veröffentlichung aufgeführten Beispiele sollen lediglich der Veranschaulichung und zu keinem anderen Zweck dienen. Marken IBM, Tivoli, OS/2, Tivoli Management Environment, Tivoli Remote Control und TME sind Marken der International Business Machines Corp. oder von Tivoli Systems Inc. in den USA und/oder anderen Ländern. In Dänemark ist Tivoli eine lizenzierte Marke von Kjøbenhavns Sommer - Tivoli A/S. Microsoft, Windows, Windows NT und das Logo von Windows sind Marken der Microsoft Corporation. UNIX ist eine eingetragene Marke und wird ausschließlich von der X/Open Company Limited lizenziert. NetWare und Novell sind Marken von Novell, Incorporated. Java und alle Java-basierten Marken sind Marken von Sun Microsystems, Inc. in den USA und/oder anderen Ländern. Andere in diesem Dokument enthaltene Namen von Unternehmen, Produkten und Dienstleistungen können Marken anderer Unternehmen sein. Bemerkungen Hinweise auf Produkte, Programme oder Dienstleistungen von Tivoli Systems oder IBM in dieser Veröffentlichung bedeuten nicht, dass diese in allen Ländern, in denen Tivoli Systems oder IBM vertreten ist, angeboten werden. Hinweise auf diese Produkte, Programme oder Dienstleistungen bedeuten nicht, dass nur Produkte, Programme oder Dienstleistungen von Tivoli Systems oder IBM verwendet werden können. Im Rahmen der gültigen gewerblichen oder anderen Schutzrechte von Tivoli Systems oder IBM können äquivalente Produkte, Programme oder Dienstleistungen anstelle der angegebenen Produkte, Programme oder Dienstleistungen verwendet werden. Die Verantwortung für den Betrieb in Verbindung mit Fremdprodukten liegt beim Kunden, soweit solche Verbindungen nicht ausdrücklich von Tivoli Systems oder IBM bestätigt sind. Für die in diesem Dokument beschriebenen Produkte und Verfahren kann es Patente oder Patentanmeldungen von Tivoli Systems oder IBM geben. Mit der Auslieferung dieses Handbuchs ist keine Lizenzierung dieser Patente verbunden. Lizenzanfragen sind schriftlich an IBM Europe, Director of Licensing, 92066 Paris La Defense Cedex, France, zu richten. Anfragen an obige Adresse müssen auf englisch formuliert werden. ISO 9001-Zertifizierung Dieses Produkt wurde mit einem nach ISO 9001 zertifizierten Qualitätssystem entwickelt. Die Zertifizierung erfolgte durch das Bureau Veritas Quality International (BVQI) (Zertifizierungs-Nr. BVQI - 92053). BVQI ist weltweit führend im Bereich der Qualitätszertifizierung und wird derzeit von mehr als zwanzig Akkreditierungsorganisationen anerkannt. Inhaltsverzeichnis Vorwort . . . . . . . . . . . . . . . . . . . . . . . . . . . . . . . . . . . . . . . . . . . . . . . . . . . . ix Zielgruppe . . . . . . . . . . . . . . . . . . . . . . . . . . . . . . . . . . . . . . . . . . . . . . . . . . ix Inhalt dieses Handbuchs . . . . . . . . . . . . . . . . . . . . . . . . . . . . . . . . . . . . . . . . x In diesem Handbuch verwendete Konventionen . . . . . . . . . . . . . . . . . . . . . . . x Plattformspezifische Informationen . . . . . . . . . . . . . . . . . . . . . . . . . . . . . . . . x Symbol für Tivoli Remote Control . . . . . . . . . . . . . . . . . . . . . . . . . . . . . . . . xi Referenzliteratur. . . . . . . . . . . . . . . . . . . . . . . . . . . . . . . . . . . . . . . . . . . . . . xi Online-Veröffentlichungen . . . . . . . . . . . . . . . . . . . . . . . . . . . . . . . . . . . . . . xii Veröffentlichungen bestellen . . . . . . . . . . . . . . . . . . . . . . . . . . . . . . . . . . . . xiii Rückmeldungen zu Veröffentlichungen . . . . . . . . . . . . . . . . . . . . . . . . . . . . xiii Kundenunterstützung anfordern . . . . . . . . . . . . . . . . . . . . . . . . . . . . . . . . . xiii Kapitel 1. Einführung . . . . . . . . . . . . . . . . . . . . . . . . . . . . . . . . . . . . . . 1 Funktionen in Tivoli Remote Control. . . . . . . . . . . . . . . . . . . . . . . . . . . . . . . 1 Komponenten von Tivoli Remote Control . . . . . . . . . . . . . . . . . . . . . . . . . . . 2 Steuerung der Tivoli Remote Control-Sicherheit. . . . . . . . . . . . . . . . . . . . . . . 4 Berechtigungsklassen. . . . . . . . . . . . . . . . . . . . . . . . . . . . . . . . . . . . . . . 4 Standardwertegruppe . . . . . . . . . . . . . . . . . . . . . . . . . . . . . . . . . . . . . . . 4 Hinweisgenerierung. . . . . . . . . . . . . . . . . . . . . . . . . . . . . . . . . . . . . . . . 5 Protokollgenerierung . . . . . . . . . . . . . . . . . . . . . . . . . . . . . . . . . . . . . . . 5 Neue Funktionen in Tivoli Remote Control Version 3.7 . . . . . . . . . . . . . . . . . 5 Kapitel 2. Tivoli Remote Control installieren . . . . . . . . . . . . . 7 Grobe Übersicht . . . . . . . . . . . . . . . . . . . . . . . . . . . . . . . . . . . . . . . . . . . . . . 7 Hardwarevoraussetzungen . . . . . . . . . . . . . . . . . . . . . . . . . . . . . . . . . . . 8 Softwarevoraussetzungen . . . . . . . . . . . . . . . . . . . . . . . . . . . . . . . . . . . . 9 Unterstützte Betriebssysteme und Protokolle. . . . . . . . . . . . . . . . . . . . . 11 Tivoli Remote Control Benutzerhandbuch iii Produktinstallation. . . . . . . . . . . . . . . . . . . . . . . . . . . . . . . . . . . . . . . . . . . . 13 Verfügbare Komponenten . . . . . . . . . . . . . . . . . . . . . . . . . . . . . . . . . . 13 Installationsoptionen . . . . . . . . . . . . . . . . . . . . . . . . . . . . . . . . . . . . . . 14 Tivoli Remote Control mit SIS installieren. . . . . . . . . . . . . . . . . . . . . . 15 Tivoli Remote Control über die Tivoli-Arbeitsoberfläche installieren 15 Tivoli Remote Control mit dem Befehl ’winstall’ installieren . . . . . . . . 17 Auf Endpunkten installieren. . . . . . . . . . . . . . . . . . . . . . . . . . . . . . . . . 19 Tools, Plug-Ins und Diagnosepakete installieren . . . . . . . . . . . . . . . . . . 20 TEC-Integration. . . . . . . . . . . . . . . . . . . . . . . . . . . . . . . . . . . . . . . . . . . . . . 21 Produktaktualisierung . . . . . . . . . . . . . . . . . . . . . . . . . . . . . . . . . . . . . . . . . 23 Interoperabilität . . . . . . . . . . . . . . . . . . . . . . . . . . . . . . . . . . . . . . . . . . 23 Tivoli Remote Control über die Tivoli-Arbeitsoberfläche aktualisieren 24 Produkt deinstallieren . . . . . . . . . . . . . . . . . . . . . . . . . . . . . . . . . . . . . . . . . 27 Remote Control-Server und -Gateway deinstallieren . . . . . . . . . . . . . . . 27 Tools, Plug-Ins und Pakete deinstallieren . . . . . . . . . . . . . . . . . . . . . . . 28 Controller und Ziele deinstallieren . . . . . . . . . . . . . . . . . . . . . . . . . . . . 30 Dateiübertragungs- und Chat-Funktion sowie Ferndiagnosekonsole deinstallieren . . . . . . . . . . . . . . . . . . . . . . . . . . . . . . . . . . . . . . . . . . . . 40 Ferndiagnoseziel deinstallieren. . . . . . . . . . . . . . . . . . . . . . . . . . . . . . . 48 Ferndiagnosepakete auf einem Ferndiagnoseziel deinstallieren . . . . . . . 49 Tools auf einem Ferndiagnoseziel deinstallieren . . . . . . . . . . . . . . . . . . 50 Plug-Ins auf einer Ferndiagnosekonsole deinstallieren. . . . . . . . . . . . . . 51 Kapitel 3. Tivoli Remote Control konfigurieren und starten. . . . . . . . . . . . . . . . . . . . . . . . . . . . . . . . . . . . . . . . . . . . . . . . . . . . . 53 Konfigurations-Tasks . . . . . . . . . . . . . . . . . . . . . . . . . . . . . . . . . . . . . . . . . . 53 Einem Richtlinienbereich Tivoli Remote Control hinzufügen . . . . . . . . 54 Berechtigungsklassen zuordnen . . . . . . . . . . . . . . . . . . . . . . . . . . . . . . 56 Einem Richtlinienbereich Ziele zuordnen . . . . . . . . . . . . . . . . . . . . . . . 58 Werte für Aktions- und Anzeigeeinstellungen ändern . . . . . . . . . . . . . . 59 iv Version 3.7 Ein neues Standardwertegruppenobjekt erstellen . . . . . . . . . . . . . . . . . . 81 Die Standardwertegruppe im Tivoli Remote Control-Dialog ändern . . . 82 Ein Tivoli Remote Control-Gateway verwenden . . . . . . . . . . . . . . . . . . . . . . 83 Eine Tivoli Remote Control-Aktion starten. . . . . . . . . . . . . . . . . . . . . . . . . . 84 Über die Tivoli-Arbeitsoberfläche . . . . . . . . . . . . . . . . . . . . . . . . . . . . 85 Über einen Web-Browser. . . . . . . . . . . . . . . . . . . . . . . . . . . . . . . . . . . 87 Über eine Terminal Server-Umgebung . . . . . . . . . . . . . . . . . . . . . . . . . 92 Über die Befehlszeile . . . . . . . . . . . . . . . . . . . . . . . . . . . . . . . . . . . . . 93 Kapitel 4. Aktionen ’Remote Control’ und ’Neustart’ verwenden . . . . . . . . . . . . . . . . . . . . . . . . . . . . . . . . . . . . . . . . . . . . . . . . 95 Aktion ’Neustart’ verwenden . . . . . . . . . . . . . . . . . . . . . . . . . . . . . . . . . . . . 95 Aktion ’Remote Control’ verwenden . . . . . . . . . . . . . . . . . . . . . . . . . . . . . . 96 Remote Control-Sitzungen starten und beenden . . . . . . . . . . . . . . . . . . 96 Das Fenster ’Remote Control’ . . . . . . . . . . . . . . . . . . . . . . . . . . . . . . . 97 Sitzungsstatus ändern. . . . . . . . . . . . . . . . . . . . . . . . . . . . . . . . . . . . . . 98 In andere Tastaturmodi umschalten. . . . . . . . . . . . . . . . . . . . . . . . . . . 101 Systemtastenkombinationen senden . . . . . . . . . . . . . . . . . . . . . . . . . . 102 Unterschiedliche Tastaturen . . . . . . . . . . . . . . . . . . . . . . . . . . . . . . . . 103 Kapitel 5. Aktion ’Chat’ verwenden . . . . . . . . . . . . . . . . . . . . 105 Chat-Sitzungen starten und beenden . . . . . . . . . . . . . . . . . . . . . . . . . . . . . . 105 Das Fenster ’Chat’. . . . . . . . . . . . . . . . . . . . . . . . . . . . . . . . . . . . . . . . . . . 106 Nachrichten austauschen . . . . . . . . . . . . . . . . . . . . . . . . . . . . . . . . . . . . . . 107 Chat-Sitzungen suspendieren und erneut aktivieren. . . . . . . . . . . . . . . . . . . 108 Chat-Ereignisse protokollieren . . . . . . . . . . . . . . . . . . . . . . . . . . . . . . . . . . 108 Chat mit Remote Control verwenden . . . . . . . . . . . . . . . . . . . . . . . . . . . . . 109 Kapitel 6. Aktion ’Dateiübertragung’ verwenden . . . . . . 111 Dateiübertragungssitzungen starten und beenden . . . . . . . . . . . . . . . . . . . . . 111 Tivoli Remote Control Benutzerhandbuch v Das Fenster ’Dateiübertragung’ . . . . . . . . . . . . . . . . . . . . . . . . . . . . . . . . . 112 Dateien kopieren . . . . . . . . . . . . . . . . . . . . . . . . . . . . . . . . . . . . . . . . . . . . 113 Verzeichnisse erstellen . . . . . . . . . . . . . . . . . . . . . . . . . . . . . . . . . . . . . . . . 114 Verzeichnisse und Dateien löschen . . . . . . . . . . . . . . . . . . . . . . . . . . . . . . . 114 Dateiübertragungsereignisse protokollieren . . . . . . . . . . . . . . . . . . . . . . . . . 115 Kapitel 7. Aktion ’Ferndiagnose’ verwenden . . . . . . . . . . 117 Einführung . . . . . . . . . . . . . . . . . . . . . . . . . . . . . . . . . . . . . . . . . . . . . . . . 117 Ferndiagnosesitzungen starten und beenden . . . . . . . . . . . . . . . . . . . . . . . . 118 Das Fenster ’Ferndiagnose’ . . . . . . . . . . . . . . . . . . . . . . . . . . . . . . . . . . . . 120 Funktionen zum Speichern von Konfigurationen und zum Stoppen verwenden. . . . . . . . . . . . . . . . . . . . . . . . . . . . . . . . . . . . . . . . . . . . . 125 Probleme auf Zielmaschinen analysieren und lösen. . . . . . . . . . . . . . . . . . . 125 Konfigurationen der Zielmaschine speichern. . . . . . . . . . . . . . . . . . . . 126 Konfigurationen der Zielmaschine wiederherstellen . . . . . . . . . . . . . . 126 Diagnosepakete ausführen . . . . . . . . . . . . . . . . . . . . . . . . . . . . . . . . . 127 Web-Browser und Mail-Optionen anpassen . . . . . . . . . . . . . . . . . . . . 132 Ferndiagnosesitzungen zur späteren Verwendung speichern. . . . . . . . . 133 Gespeicherte Ferndiagnosesitzungen anzeigen. . . . . . . . . . . . . . . . . . . 134 Kapitel 8. Optionale Tools . . . . . . . . . . . . . . . . . . . . . . . . . . . . . . 135 Remote Command Execution . . . . . . . . . . . . . . . . . . . . . . . . . . . . . . . . . . . 135 CIM Browser . . . . . . . . . . . . . . . . . . . . . . . . . . . . . . . . . . . . . . . . . . . . . . 136 CIM Browser verwenden . . . . . . . . . . . . . . . . . . . . . . . . . . . . . . . . . . 136 Voraussetzungen für das Ausführen von CIM Browser . . . . . . . . . . . . 137 CIM Browser starten und beenden . . . . . . . . . . . . . . . . . . . . . . . . . . . 137 Fenster ’CIM Browser’ . . . . . . . . . . . . . . . . . . . . . . . . . . . . . . . . . . . 138 Abfragen erstellen . . . . . . . . . . . . . . . . . . . . . . . . . . . . . . . . . . . . . . . 144 Abfragen löschen. . . . . . . . . . . . . . . . . . . . . . . . . . . . . . . . . . . . . . . . 145 vi Version 3.7 Anhang A. Häufig gestellte Fragen. . . . . . . . . . . . . . . . . . . . . 147 Installation . . . . . . . . . . . . . . . . . . . . . . . . . . . . . . . . . . . . . . . . . . . . . . . . 147 Steuern und Überwachen . . . . . . . . . . . . . . . . . . . . . . . . . . . . . . . . . . . . . . 149 Fehlerbehebung . . . . . . . . . . . . . . . . . . . . . . . . . . . . . . . . . . . . . . . . . . . . . 152 Fehlernachrichten . . . . . . . . . . . . . . . . . . . . . . . . . . . . . . . . . . . . . . . . . . . 153 Anhang B. Bei der Installation geänderte Dateien 155 Windows Controller-Registrierungsdatenbank . . . . . . . . . . . . . . . . . . . . . . . 155 Datei von Windows 95- und Windows 98-Controllern . . . . . . . . . . . . . . . . 156 WIN.INI . . . . . . . . . . . . . . . . . . . . . . . . . . . . . . . . . . . . . . . . . . . . . . 156 Datei von OS/2-Controllern . . . . . . . . . . . . . . . . . . . . . . . . . . . . . . . . . . . . 156 CONFIG.SYS . . . . . . . . . . . . . . . . . . . . . . . . . . . . . . . . . . . . . . . . . . 156 Dateien von Windows 95- und Windows 98-Zielrechnern . . . . . . . . . . . . . . 156 SYSTEM.INI . . . . . . . . . . . . . . . . . . . . . . . . . . . . . . . . . . . . . . . . . . 156 WIN.INI . . . . . . . . . . . . . . . . . . . . . . . . . . . . . . . . . . . . . . . . . . . . . . 157 Registrierungsdatenbank von Windows 95- und Windows 98-Zielrechnern 157 Registrierungsdatenbank von Windows NT- und Windows 2000Zielrechnern . . . . . . . . . . . . . . . . . . . . . . . . . . . . . . . . . . . . . . . . . . . . . . . 157 Dateien von OS/2-Zielrechnern . . . . . . . . . . . . . . . . . . . . . . . . . . . . . . . . . 159 CONFIG.SYS . . . . . . . . . . . . . . . . . . . . . . . . . . . . . . . . . . . . . . . . . . 159 SYSTEM.INI . . . . . . . . . . . . . . . . . . . . . . . . . . . . . . . . . . . . . . . . . . 159 OS2.INI . . . . . . . . . . . . . . . . . . . . . . . . . . . . . . . . . . . . . . . . . . . . . . 159 Anhang C. Befehlszeilenschnittstelle . . . . . . . . . . . . . . . . . . 161 Befehlszeilensyntax . . . . . . . . . . . . . . . . . . . . . . . . . . . . . . . . . . . . . . . . . . 162 wcreaterc. . . . . . . . . . . . . . . . . . . . . . . . . . . . . . . . . . . . . . . . . . . . . . . . . . 163 wrc . . . . . . . . . . . . . . . . . . . . . . . . . . . . . . . . . . . . . . . . . . . . . . . . . . . . . . 165 wrcinstep. . . . . . . . . . . . . . . . . . . . . . . . . . . . . . . . . . . . . . . . . . . . . . . . . . 171 wrcmdpcr . . . . . . . . . . . . . . . . . . . . . . . . . . . . . . . . . . . . . . . . . . . . . . . . . 173 Tivoli Remote Control Benutzerhandbuch vii Anhang D. Fehlerbehebung und Leistungsoptimierung . . . . . . . . . . . . . . . . . . . . . . . . . . . . . . . . . . . . . . . . . . . . . . . . . . . . . . 175 Traces festlegen. . . . . . . . . . . . . . . . . . . . . . . . . . . . . . . . . . . . . . . . . . . . . 175 Inhalt der Trace-Datei . . . . . . . . . . . . . . . . . . . . . . . . . . . . . . . . . . . . 175 Traces auf dem Remote Control-Server festlegen . . . . . . . . . . . . . . . . 176 Traces unter Windows festlegen . . . . . . . . . . . . . . . . . . . . . . . . . . . . . 176 Traces unter OS/2 festlegen . . . . . . . . . . . . . . . . . . . . . . . . . . . . . . . . 179 Trace-Dateinamen . . . . . . . . . . . . . . . . . . . . . . . . . . . . . . . . . . . . . . . 180 Anwendungsereignisse auf einem Windows NT- oder Windows 2000Controller protokollieren . . . . . . . . . . . . . . . . . . . . . . . . . . . . . . . . . . . . . . 181 Sitzungsereignisse protokollieren . . . . . . . . . . . . . . . . . . . . . . . . . . . . . . . . 183 Leistung steigern . . . . . . . . . . . . . . . . . . . . . . . . . . . . . . . . . . . . . . . . . . . . 184 Tivoli Gateway-Begrenzungen unter OS/2 . . . . . . . . . . . . . . . . . . . . . . . . . 186 Anhang E. Nachrichten in Tivoli Remote Control . . . . . 187 Nachrichten auf Zielrechnern mit Windows 95 und Windows 98 . . . . . . . . 187 Nachrichten auf Zielrechnern mit Windows NT und Windows 2000 . . . . . . 192 Nachrichten auf Zielrechnern mit OS/2 . . . . . . . . . . . . . . . . . . . . . . . . . . . 193 Allgemeine Nachrichten auf dem Controller . . . . . . . . . . . . . . . . . . . . . . . . 199 Nachrichten auf dem Windows-Controller . . . . . . . . . . . . . . . . . . . . . . . . . 229 Nachrichten auf dem OS/2-Controller. . . . . . . . . . . . . . . . . . . . . . . . . . . . . 231 Dateiübertragungsnachrichten. . . . . . . . . . . . . . . . . . . . . . . . . . . . . . . . . . . 238 Chat-Nachrichten. . . . . . . . . . . . . . . . . . . . . . . . . . . . . . . . . . . . . . . . . . . . 252 Ferndiagnosenachrichten . . . . . . . . . . . . . . . . . . . . . . . . . . . . . . . . . . . . . . 258 TCP/IP-Codes . . . . . . . . . . . . . . . . . . . . . . . . . . . . . . . . . . . . . . . . . . . . . . 261 Glossar . . . . . . . . . . . . . . . . . . . . . . . . . . . . . . . . . . . . . . . . . . . . . . . . . . 263 Index . . . . . . . . . . . . . . . . . . . . . . . . . . . . . . . . . . . . . . . . . . . . . . . . . . . . . 275 viii Version 3.7 Vorwort Tivoli Remote Control ermöglicht einem Systemadministrator, mit Hilfe eines Controllers (Workstation des Administrators) verschiedene Arbeitsgänge auf einem Ziel (ferne Workstation) auszuführen. Sowohl bei den Controllern als auch bei den Zielen muss es sich um Endpunkte handeln, auf denen Tivoli Management Agent ausgeführt wird. Bei neuen Installationen müssen die Ziele Endpunkte sein. In Tivoli Remote Control können folgende Aktionen ausgeführt werden: Remote Control Ermöglicht dem Administrator die Steuerung von Tastatur- und Mauseingaben sowie die Überwachung der Anzeigeausgabe auf Zielen. Neustart Ermöglicht dem Administrator den Neustart von Zielen. Dateiübertragung Ermöglicht dem Administrator, Dateien oder Verzeichnisse an Ziele zu senden bzw. von dort zu empfangen. Chat Ermöglicht dem Administrator, schriftliche mit dem Benutzer eines Ziels zu kommunizieren. Ferndiagnose Ermöglicht dem Administrator, Probleme auf Zielen zu analysieren und zu lösen. Zielgruppe Dieses Handbuch richtet sich an Systemadministratoren, die Tivoli zur Verwaltung verteilter Systeme einsetzen. Benutzer dieses Handbuchs sollten zumindest mit der aktiven Verwendung von Tivoli Management Framework vertraut sein. Tivoli Remote Control Benutzerhandbuch ix Inhalt dieses Handbuchs In diesem Handbuch wird die Einrichtung und Verwendung von Tivoli Remote Control erläutert. In diesem Handbuch verwendete Konventionen In diesem Handbuch werden für bestimmte Begriffe und Aktionen verschiedene Schriftbilder verwendet. Diese Konventionen haben folgende Bedeutung: Fett Befehle, Schlüsselwörter, Dateinamen, Berechtigungsklassen, URL-Adressen und andere Informationen, die Sie exakt so, wie in der Anleitung angegeben, eingeben müssen, sind fett gedruckt. Fensternamen, Dialoge und andere Steuerzeichen sind ebenfalls fett. Kursiv Vom Benutzer einzugebende Variablen und Werte sind kursiv gedruckt. Hervorhebungen von Wörtern und Ausdrücken sind ebenfalls kursiv. Fett und kursiv Neue Begriffe, die im Text definiert werden, sind fett und kursiv gedruckt. Monospace-Schrift Code-Beispiele, Ausgaben und Systemnachrichten sind in der Schriftart Monospace-Schrift angegeben. Plattformspezifische Informationen In der nachfolgenden Tabelle werden die unterstützten Plattformversionen aufgeführt, die zum Zeitpunkt der Veröffentlichung dieses Handbuchs bekannt waren. Umfassende und aktuelle Informationen können Sie den Tivoli Remote Control Release-Notes entnehmen. x Version 3.7 Plattform Unterstützte Versionen AIX 4.x IBM RS/600-Serie mit AIX, Versionen 4.1.2, 4.1.3, 4.1.4, 4.1.5, 4.2 und 4.3. HP-UX HP9000/700- und -800-Serie mit HP-UX, Versionen 10.01, 10.10, 10.20 und 11.0. OS/2 IBM kompatible PCs, 486er Prozessor oder höher mit IBM OS/2 Warp 4.0T mit Win-OS/2 oder Warp Server for e-business. Solaris Sun SPARC-Serie mit Solaris, Versionen 2.5.1, 2.6 und 2.7. Windows® IBM kompatible PCs, 486er Prozessor oder höher mit Windows 95 (OSR2.5) und Windows 98. Windows NT® IBM kompatible PCs, 486er Prozessor oder höher mit Microsoft Windows NT Version 4.0 SP4 oder höher. Windows 2000 IBM kompatible PCs, 486er Prozessor (oder höher) mit Microsoft Windows 2000. Symbol für Tivoli Remote Control Das folgende Symbol steht für eine von Tivoli Remote Control verwaltete Ressource: Die Remote Control-verwaltete Ressource wird in einem Richtlinienbereich erstellt. Referenzliteratur Weitere Informationen zu Tivoli Remote Control erhalten Sie in folgenden Veröffentlichungen: ¶ Tivoli Remote Control Programming for Remote Diagnosis ¶ Tivoli Remote Control Release-Notes ¶ Tivoli Management Framework Release Notes ¶ Tivoli Management Framework Planung und Installation ¶ Tivoli Management Framework Reference Manual Tivoli Remote Control Benutzerhandbuch xi ¶ ¶ ¶ Tivoli Management Framework Benutzerhandbuch Tivoli Software Installation Service User’s Guide Tivoli Enterprise Console Manual Online-Veröffentlichungen Auf der Website der Tivoli-Kundenunterstützung (http://www.tivoli.com/support/) finden Sie ein Handbuch zur Kundenunterstützung (das Customer Support Handbook, nur in Englisch verfügbar), häufig gestellte Fragen (FAQ) sowie technische Informationen einschließlich Release-Notes, Benutzerhandbücher, Redbooks und White Papers. Unter der Adresse http://www.tivoli.com/support/documents/ haben Sie Zugriff auf Tivoli-Online-Veröffentlichungen. Die Dokumentation für einige Produkte ist in PDF- und HTML-Formaten verfügbar. Ein Teil dieser Dokumentation liegt in mehreren Sprachen vor. Für den Zugriff auf die meisten Dokumentationen sind eine ID und ein Kennwort erforderlich. Eine ID für die Unterstützungs-Website können Sie über die Seite http://www.tivoli.com/support/getting/ beantragen. Händler finden weitere Informationen zur Bestellung technischer Dokumentation und zur Unterstützung unter http://www.tivoli.com/support/smb/index.html. Geschäftspartner finden weitere Informationen dazu, wie sie technische Dokumentationen von Tivoli erhalten können, unter „Veröffentlichungen bestellen” auf Seite xiii. Anmerkung: Kunden für NetView OS/390 erhalten zusätzliche Unterstützung über das IBMLink-System unter NETVIEW CFORUM (Kundenforum). Dieses Forum wird von NetView-Entwicklern überwacht, die Fragen beantworten und sonstige Unterstützung bieten. Wenn im Code Probleme auftreten, müssen Sie einen PMR (Problem Management Record) öffnen, damit eine Lösung gefunden wird. xii Version 3.7 Veröffentlichungen bestellen Zusätzliche Exemplare können Sie per E-Mail ([email protected]) oder Telefon anfordern: ¶ Telefon: 0049-180-55090 bzw. 0180-55090 ¶ Fax: 07032-15-3300 Rückmeldungen zu Veröffentlichungen Bitte teilen Sie uns mit, welche Erfahrungen Sie mit Produkten und Dokumentationen von Tivoli gemacht haben. Wir freuen uns über Ihre Kommentare und Verbesserungsvorschläge, die Sie uns auf einem der folgenden Wege mitteilen können: ¶ Senden Sie eine E-Mail an [email protected]. (Bitte formulieren Sie Ihre E-Mail in englischer Sprache). ¶ Beteiligen Sie sich an unserer Kundenumfrage im Internet unter http://www.tivoli.com/support/survey/. Kundenunterstützung anfordern Wenn Sie beim Arbeiten mit Tivoli-Produkten auf Probleme stoßen, wenden Sie sich auf einem der folgenden Wege an die TivoliKundenunterstützung (bei den genannten Internetadressen handelt es sich um englischsprachige Websites): ¶ Senden Sie einen PMR (Problem Management Record) auf elektronischem Weg über unsere Website http://www.tivoli.com/support/reporting/. Informationen dazu, wie Sie Unterstützung über die Website der TivoliKundenunterstützung anfordern, finden Sie unter: http://www.tivoli.com/support/getting/. ¶ Senden Sie einen PMR auf elektronischem Weg über das System IBMLink™. Informationen zur Registrierung für IBMLink und wie Sie darauf zugreifen, finden Sie auf der IBM Web-Seite http://www.ibmlink.ibm.com. Tivoli Remote Control Benutzerhandbuch xiii ¶ Senden Sie eine E-Mail an [email protected]. (Bitte formulieren Sie Ihre E-Mail in englischer Sprache.) ¶ Kunden außerhalb der USA finden Rufnummern und weitere Informationen auf der Website der Tivoli-Kundenunterstützung unter http://www.tivoli.com/support/locations.html. Halten Sie bei einer Kontaktaufnahme mit der TivoliKundenunterstützung die Kundennummer Ihres Unternehmens bereit, damit eine schnelle und effektive Unterstützung geboten werden kann. xiv Version 3.7 1. Einführung 1 Einführung Bei Tivoli Remote Control handelt es sich um eine Gruppe von Tools, mit denen in einem Netzwerk befindliche Workstations verwaltet werden können. Die Tools können von einem Systemadministrator an einer zentralen Stelle dazu verwendet werden, Workstations an fernen Standorten zu überwachen und zu steuern. Die Tools werden unter ’Funktionen in Tivoli Remote Control’ näher erläutert. Vor der Installation der Tools sollten einige Sicherheitsaspekte bedacht werden. Diese Aspekte werden unter „Steuerung der Tivoli Remote Control-Sicherheit” auf Seite 4 näher erläutert. Funktionen in Tivoli Remote Control Systemadministratoren müssen häufig Probleme auf Workstations lösen, die sich an fernen Standorten befinden. Manche Probleme lassen sich über das Telefon lösen, doch dies ist oft schwierig. Andererseits ist eine Problembearbeitung vor Ort zwar effektiv, meist jedoch nicht möglich. In diesen Fällen sorgt Tivoli Remote Control für Abhilfe, indem die Systemadministratoren Direktzugriff auf die fernen Workstations erhalten. Bei der Arbeit mit Tivoli Remote Control wird die Workstation des Administrators als Controller bezeichnet. Die fernen Workstations werden als Ziele bezeichnet. Der Systemadministrator kann vom Controller aus folgende Funktionen ausführen: ¶ Anzeige eines Ziels überwachen. Siehe „Aktion ’Remote Control’ verwenden” auf Seite 96. Tivoli Remote Control Benutzerhandbuch 1 ¶ Eingaben über die Tastatur oder Maus vom Controller aus tätigen und so das Ziel steuern. Siehe „Aktion ’Remote Control’ verwenden” auf Seite 96. ¶ Neustart eines Ziels ausführen. Siehe „Aktion ’Neustart’ verwenden” auf Seite 95. ¶ Schriftlichen Dialog mit einem Ziel führen. Siehe „Aktion ’Chat’ verwenden” auf Seite 105. ¶ Dateien oder Verzeichnisse zwischen Controller und Ziel übertragen. Siehe „Aktion ’Dateiübertragung’ verwenden” auf Seite 111. ¶ Anwendungsprobleme auf einem Ziel feststellen. Siehe „Aktion ’Ferndiagnose’ verwenden” auf Seite 117. Der Zeitraum zwischen dem Start einer Aktion und dem Beenden dieser Aktion wird als Sitzung bezeichnet. Komponenten von Tivoli Remote Control Tivoli Remote Control ist eine Client/Server-Anwendung. Sie besteht aus folgenden vier Hauptkomponenten: ¶ Der Server stellt die Funktionalität von Tivoli Remote Control bereit. Der Server muss auf einem verwalteten Knoten installiert sein. ¶ Der Controller ist die Workstation eines Administrators. Darauf wird Client-Software ausgeführt, die Funktionen vom Server anfordert. Bei neuen Installationen müssen die Controller Endpunkte sein. ¶ Das Ziel ist die Workstation eines Benutzers. Darauf wird ClientSoftware ausgeführt, die Funktionen vom Server anfordert. Bei neuen Installationen müssen alle Ziele Endpunkte sein. Die Version 3.7 des Servers und Gateways unterstützt jedoch auch ältere Versionen (3.6.5) des Ziel-Clients. ¶ 2 Das Gateway ist eine optionale Komponente, mit der die Kommunikation zwischen Controllern und Zielen ausgeführt wird. Es muss auf einem verwalteten Knoten ausgeführt werden, auf dem der Server für Remote Control installiert ist. Version 3.7 1. Einführung Informationen zur Konfiguration finden Sie unter „Tivoli Remote Control konfigurieren und starten” auf Seite 53. Weitere Informationen zu verwalteten Knoten und Endpunkten finden Sie in den Handbüchern Tivoli Management Framework Planung und Installation sowieTivoli Management Framework Benutzerhandbuch. Im folgenden Beispiel ist eine typische Konfiguration dargestellt. Der Administrator verwaltet die verteilten Systeme des Unternehmens mit Hilfe der Tivoli-Arbeitsoberfläche. Tivoli Desktop IP Tivoli Remote Control-Controller mit TCP/IP-Stapel Tivoli-Server IP IP IP Tivoli-Gateway Tivoli Remote Control-Zielrechner mit TCP/IP-Stapel Tivoli Remote Control Benutzerhandbuch 3 Steuerung der Tivoli Remote Control-Sicherheit Für die Aktionen in Tivoli Remote Control stehen vier Sicherheitsstufen zur Verfügung. ¶ Berechtigungsklassen ¶ Standardwertegruppe ¶ Hinweisgenerierung ¶ Protokollgenerierung Berechtigungsklassen Regeln den grundlegenden Zugriff auf Aktionen in Tivoli Remote Control. Sie können wie folgt zugeordnet werden: ¶ In dem Richtlinienbereich, zu dem das Zielsystem gehört. ¶ In der gesamten Tivoli Management Region (TMR). Weitere Informationen finden Sie unter „Berechtigungsklassen zuordnen” auf Seite 56. Standardwertegruppe Steuert die Ausführung der Aktionen. Die Standardwertegruppe kann in Übereinstimmung mit Ihrem Sicherheitsmodell konfiguriert werden. Beispiel: ¶ Sie können alle Administratoren dazu berechtigen, sämtliche in Tivoli Remote Control verfügbaren Funktionen auszuführen. ¶ Leitende Administratoren können Standardwertegruppen editieren, um den Zugriff auf bestimmte Tools bzw. deren Verwendung zu begrenzen. Noch nicht so erfahrenen, untergeordneten Administratoren kann beispielsweise die Berechtigung verweigert werden, für ein Ziel ohne die Erlaubnis des Zielbenutzers einen Neustart auszuführen. Die Steuerungsmöglichkeiten eines Administrators können mit Hilfe der Methoden begrenzt werden, die der Standardwertegruppe zugeordnet sind. Weitere Informationen finden Sie unter „Werte für Aktions- und Anzeigeeinstellungen ändern” auf Seite 59. 4 Version 3.7 1. Einführung Hinweisgenerierung Dies ist eine Nachricht darüber, dass ein bestimmtes Ereignis eingetreten ist. Darin werden der Name des Ereignisses und dessen Ergebnis angezeigt. Tivoli Romote Control generiert für jede gestartete Sitzung einen Hinweis in der Hinweisgruppe von Tivoli Remote Control. Protokollgenerierung Die Start- und Endzeit einer Sitzung sowie die Identität des Benutzers, der die Sitzung ausführt, werden in einem Protokolleintrag aufgezeichnet. Dieser Protokolleintrag enthält jedoch keine Informationen dazu, welche Aktionen während der Sitzung ausgeführt werden. Weitere Informationen finden Sie unter „Anwendungsereignisse auf einem Windows NT- oder Windows 2000-Controller protokollieren” auf Seite 181. Neue Funktionen in Tivoli Remote Control Version 3.7 Das aktuelle Release von Tivoli Remote Control, die Version 3.7, enthält folgende Erweiterungen und neuen Funktionen: ¶ Es ist jetzt möglich, eine Ferndiagnosesitzung auszuführen, um Anwendungsprobleme auf dem Ziel festzustellen. Dabei wird ein Diagnosepaket ausgeführt, das aus einer Reihe von Informationen, Skripts und Tools besteht. Es wird ein Diagnosepaket ausgeführt, um ein bestimmtes Problem auf einem Ziel zu untersuchen. Folgende Diagnosepakete gehören zum Lieferumfang von Tivoli Remote Control: v Internet-Explorer v Netscape-Communicator v Printers v Network Weitere Informationen zum Erstellen von Diagnosepaketen finden Sie im Handbuch Tivoli Remote Control Programming for Remote Diagnosis. Tivoli Remote Control Benutzerhandbuch 5 6 ¶ Die Ferndiagnosesitzung kann für die Ausführung Ihrer eigenen Diagnose-Tools konfiguriert werden. ¶ Zum Lieferumfang von Tivoli Remote Control gehören die beiden Diagnose-Tools Remote Command Execution und CIM Browser. ¶ Tivoli Remote Control kann über die Web-Schnittstelle gestartet werden. ¶ Tivoli Remote Control kann in einer Windows Terminal ServerUmgebung ausgeführt werden. ¶ Sie können auf einem Ziel ein Diagnoseskript ausführen und den Bericht an Tivoli Enterprise Console senden. Version 3.7 2 2. Tivoli Remote Control installieren Tivoli Remote Control installieren In diesem Kapitel wird erläutert, wie Tivoli Remote Control installiert wird. Bevor Sie mit der Installation beginnen, sollten Sie Folgendes lesen: ¶ „Grobe Übersicht”. In diesem Abschnitt werden die Hardwareund Softwarevoraussetzungen für die Installation beschrieben. ¶ Tivoli Remote Control Release-Notes. Die Release-Notes enthalten Informationen über geänderte Vorgehensweisen bei der Installation sowie Lösungen für bekannte Probleme. Grobe Übersicht Der Installationsprozess kann in folgende drei Abschnitte unterteilt werden: 1. Installation von Tivoli Remote Control. 2. Installation von Tools, Plug-Ins und Diagnosepakten auf Gateways. 3. Manuelle Verteilung von Tools, Plug-Ins und Diagnosepakten auf Endpunkten (mit dem Befehl wrcinstep). Tivoli Remote Control kann mit einem der folgenden Installationsmechanismen installiert werden: ¶ Mit Tivoli Software Installation Service (SIS) Tivoli Remote Control Benutzerhandbuch 7 ¶ Mit der Tivoli-Arbeitsoberfläche ¶ Mit den Tivoli Management Framework-Befehlen winstall oder wpatch Wenn Sie Tivoli Remote Control zum ersten Mal installieren, sollten Sie überprüfen, ob die Hardware und Software den in diesem Abschnitt angegebenen Anforderungen entsprechen oder diese sogar überschreiten. Informationen zu den Dateien, die bei der Installation geändert werden, finden Sie unter Anhang B auf Seite 155. Hardwarevoraussetzungen Ihre Workstation muss über mindestens 32 MB RAM verfügen, um Tivoli Remote Control ausführen zu können. Die folgende Tabelle führt den erforderlichen Festplattenspeicher (in MB) für die jeweiligen Betriebssystemkonfigurationen auf, der für Zielmaschine, Controller und Server von Tivoli Remote Control erforderlich ist. Darüber hinaus wird der Plattenspeicherplatz aufgeführt, der benötigt wird, wenn die Funktionen Dateiübertragung, Chat und Ferndiagnose installiert werden. Die Dateien für die Java-Laufzeitumgebung werden nur beim ersten Mal heruntergeladen, wenn eine dieser JavaAnwendungen (Chat, Dateiübertragung, Ferndiagnose) gestartet wird. Software für Tivoli Remote Control Windows 95/98 Windows NT/2000 UNIX OS/2 Remote Control, Zielmaschine 2,0 2,0 - 2,0 Remote Control, Controller 1,7 1,7 - 1,6 Remote Control, Server - 71,0 (nur Windows NT) 71,0 - 0,2 - 0,2 Dateiübertragung, 0,2 Controller 8 Version 3.7 Software für Tivoli Remote Control Windows 95/98 UNIX OS/2 Dateiübertragung, 0,1 Zielmaschine 0,1 - 0,1 Chat, Controller 0,9 0,9 - 0,9 Chat, Zielmaschine 0,9 0,9 - 0,9 Ferndiagnose, Konsole 1,7 1,7 - 1,7 Ferndiagnose, Zielmaschine 6,67 5,78 - - JavaLaufzeitumgebung 9,64 9,64 - 11,84 2. Tivoli Remote Control installieren Windows NT/2000 Softwarevoraussetzungen Tivoli Remote Control kann nicht zusammen mit IT Director, DCAF, Netfinity, SystemView, SMS oder anderen Softwareprogrammen zur Fernsteuerung ausgeführt werden. Vor der Installation von Tivoli Remote Control muss folgende Software bereits installiert sein und ausgeführt werden: ¶ Ein unterstütztes Betriebssystem und Protokoll. Siehe „Unterstützte Betriebssysteme und Protokolle” auf Seite 11 ¶ Tivoli Management Framework 3.6.2 oder höher. Zusätzliche Anforderungen: ¶ Tivoli Management Agent (TMA) 3.6.2 oder höher muss auf allen Controllern und Zielen installiert sein. ¶ Damit die graphische Benutzeroberfläche von Tivoli Remote Control verwendet werden kann, muss Tivoli Desktop installiert sein. ¶ Damit die Web-Schnittstelle für Tivoli Remote Control verwendet werden kann, muss ein Browser installiert sein. Tivoli Remote Control Benutzerhandbuch 9 ¶ Damit das Ferndiagnoseziel unter Windows 95 ausgeführt werden kann, muss Winsock2 auf dem Ziel installiert sein. Winsock2 kann unter folgender Adresse heruntergeladen werden: http://www.microsoft.com/windows95/ downloads/contents/WUAdminTools/ S_WUNetworkingTools/W95Sockets2 ¶ Damit das Ferndiagnoseziel unter Windows NT 4.0 ausgeführt werden kann, muss das Suffix für den primären DNS für das Ziel festgelegt werden. Wenn das Suffix nicht festgelegt wird, kann das Ferndiagnoseziel nicht gestartet werden. Führen Sie folgende Schritte aus, um das Suffix für den primären DNS über die Windows NT 4.0-Arbeitsoberfläche festzulegen: 1. Klicken Sie mit der rechten Maustaste auf das Symbol Netzwerkumgebung. 2. Klicken Sie auf die Option Eigenschaften. Das Fenster ’Netzwerk’ wird angezeigt. 3. Wählen Sie die Registerkarte Protokolle aus. 4. Klicken Sie doppelt auf TCP/IP-Protokoll. Das Fenster für die TCP/IP-Eigenschaften von Microsoft wird angezeigt. 5. Wählen Sie die Registerkarte DNS aus. 6. Geben Sie im Feld Domäne den Domänennamen ein. 7. Klicken Sie auf ’OK’. ¶ Damit das Ferndiagnoseziel unter Windows 2000 ausgeführt werden kann, muss das Suffix für den primären DNS für das Ziel festgelegt werden. Wenn das Suffix nicht festgelegt wird, kann das Ferndiagnoseziel nicht gestartet werden. Führen Sie folgende Schritte aus, um das Suffix für den primären DNS über die Windows 2000-Arbeitsoberfläche festzulegen: 1. Klicken Sie mit der rechten Maustaste auf das Symbol Arbeitsplatz. 2. Klicken Sie auf die Option Eigenschaften. 3. Klicken Sie auf die Registerkarte Netzwerk-ID. 10 Version 3.7 4. Klicken Sie auf die Schaltfläche Eigenschaften. 5. Klicken Sie auf die Schaltfläche Weiter. 6. Geben Sie in dem entsprechenden Feld das Suffix für den primären DNS für diesen Computer ein. 7. Klicken Sie auf ’OK’. Unterstützte Betriebssysteme und Protokolle Software für Tivoli Remote Control Windows UNIX 95/98 NT/2000 Zielrechner U U Controller U U 2. Tivoli Remote Control installieren In der folgenden Tabelle werden die Aktionen in Tivoli Remote Control aufgelistet, die von den verschiedenen Betriebssystemen unterstützt werden: OS/2 NT TS U U U Server U (nur NT) U Gateway U (nur NT) U Dateiübertragung, U Zielmaschine U Dateiübertragung, U Controller U Chat, Zielmaschine U U Chat, Controller U U U U Ferndiagnose, Konsole U U U U Ferndiagnose, Zielmaschine U U U U U U U Informationen dazu, wo Diagnosepakete, Tools und Plug-Ins installiert werden sollen, finden Sie unter „Tools, Plug-Ins und Diagnosepakete installieren” auf Seite 20. Tivoli Remote Control Benutzerhandbuch 11 Ein Controller kann mit Zielrechnern verbunden werden, falls auf diesen folgende Betriebssysteme laufen und die entsprechenden Protokolle installiert sind: Betriebssystem Protokoll OS/2 Warp 4.0 oder OS/2 Warp Server for e-business IBM TCP/IP 4.2 for OS/2 oder höher Windows Windows Windows Windows Integrierter TCP/IP-Stack 2000, NT 4.0, 95 oder 98 Weitere Informationen zum unterstützten TCP/IP-Stack (TCP/IPStapel) finden Sie in den Tivoli Management Framework Release Notes. TCP/IP-Verbindung Die folgende Tabelle zeigt die Software, die Sie zur Verwendung von Remote Control mit einer TCP/IP-Verbindung benötigen: Typ Betriebssystem Tivoli-Produkt Protokoll Zielmaschine Alle (siehe Anmerkung) Tivoli Management Agent TCP/IP-Stack Controller Desktop sowie Tivoli Management Agent Alle TCP/IP-Stack Weitere Informationen zum unterstützten TCP/IP-Stack finden Sie in den Tivoli Management Framework Release Notes. Anmerkung: Die Aktion ’Ferndiagnose’ kann nur unter Windows 95, Windows 98, Windows NT und Windows 2000 ausgeführt werden. 12 Version 3.7 Produktinstallation Tivoli Remote Control kann auf folgende Weisen installiert werden: Die Installation eines Tivoli-Produkts über Tivoli Software Installation Service (SIS) ist am zuverlässigsten. Siehe „Tivoli Remote Control mit SIS installieren” auf Seite 15. ¶ Über die Tivoli-Arbeitsoberfläche. Ausführliche Informationen finden Sie unter „Tivoli Remote Control über die TivoliArbeitsoberfläche installieren” auf Seite 15. ¶ Mit dem Tivoli Management Framework-Befehl winstall. Ausführliche Informationen finden Sie unter „Tivoli Remote Control mit dem Befehl ’winstall’ installieren” auf Seite 17. 2. Tivoli Remote Control installieren ¶ Informationen zur Installation einer Aktualisierung auf der Basis einer älteren Version finden Sie unter „Produktaktualisierung” auf Seite 23. Verfügbare Komponenten In der folgenden Tabelle sind die Komponenten von Tivoli Remote Control aufgelistet, die installiert werden können. Komponentenname Indexierte Datei Produktkennung Tivoli Remote Control Server 3.7 RC_ALI RC_ALI Diagnosepaket InternetExplorer INTERNET RCL_DPack_InternetExplorer Diagnosepaket NetscapeCommunicator NETSCAPE RCL_DPack_NetscapeCommunicator Diagnosepaket zum Konfigurieren der Netzwerkoptionen NETWORK RCL_DPack_Network Ferndiagnose zum Konfigurieren der Druckeroptionen PRINTERS RCL_DPack_Printers Tivoli Remote Control Benutzerhandbuch 13 Komponentenname Indexierte Datei Produktkennung Tivoli CIM BrowserPlug-in für Tivoli Remote Control CIMBROWS RCL_PlugIn_CIMBrowser Tivoli CIM Browser-Tool für Tivoli Remote Control CIM_BROW RCL_Tool_CIM_Browser Tivoli Remote Command Execution-Tool für Tivoli Remote Control REMOTE_C RCL_Tool_Remote_ Command_Execution Die Installationsabbilder befinden sich in den folgenden Verzeichnissen auf der CD. Abbilder CD-Verzeichnis Tivoli Remote Control Server 3.7 \RC trdbaroc.tar ReadMe.txt \TEC Tivoli CIM Browser-Tool für Tivoli Remote \TOOLS\CIM\TOOL Control Tivoli CIM Browser-Plug-In für Tivoli Remote Control \TOOLS\CIM\PLUGIN Tivoli Remote Command Execution-Tool für Tivoli Remote Control \TOOLS\RCE\TOOL Diagnosepaket Internet-Explorer \PACKS \Explorer Diagnosepaket Netscape-Communicator \PACKS \Netscape Diagnosepaket zum Konfigurieren der Netzwerkoptionen \PACKS\Network Ferndiagnose zum Konfigurieren der Druckeroptionen \PACKS\NetPrint Installationsoptionen Es bestehen keinerlei Installationsoptionen für Tivoli Remote Control. 14 Version 3.7 Tivoli Remote Control mit SIS installieren Bei der Verwendung von Tivoli Software Installation System (SIS) für die Installation der Komponenten von Tivoli Remote Control müssen folgende Schritte ausgeführt werden: 1. Importieren Sie die Produkt-Images in das SIS-Depot. 2. Wählen Sie die zu installierenden Komponenten aus. 3. Wählen Sie die Maschinen aus, auf denen die jeweiligen Komponenten installiert werden sollen. 2. Tivoli Remote Control installieren 4. Klicken Sie auf Installieren. Weitere Informationen zur Verwendung von SIS zur Installation der Komponenten finden Sie im Handbuch Tivoli Software Installation Service User’s Guide. Tivoli Remote Control über die TivoliArbeitsoberfläche installieren Führen Sie folgende Schritte aus, um die Komponenten von Tivoli Remote Control zu installieren: 1. Wählen Sie im Menü Arbeitsoberfläche nacheinander die Optionen Installieren > Produkt installieren, um den Dialog Produkt installieren anzuzeigen. Sollten die Tivoli Remote Control-Komponenten nicht unter Zu installierendes Produkt auswählen aufgeführt sein, fahren Sie mit Schritt 2 fort. Fahren Sie ansonsten direkt mit Schritt 3 fort. 2. Klicken Sie auf Datenträger auswählen, um den Dialog DateiBrowser anzuzeigen. Über den Dialog Datei-Browser können Sie den Pfad des Installationsdatenträgers feststellen bzw. angeben. ¶ Wenn Sie den Pfad des CD-ROM-Abbilds kennen: a. Geben Sie im Feld Pfadname den vollständigen Pfad ein. b. Klicken Sie auf Pfad festlegen, um in das angegebene Verzeichnis zu wechseln. Tivoli Remote Control Benutzerhandbuch 15 c. Klicken Sie auf die Schaltfläche Datenträger festlegen und schließen, um den neuen Datenträgerpfad zu speichern und zum Dialog Produkt installieren zurückzukehren. Dieser Dialog enthält nun eine Liste der für die Installation verfügbaren Produkte. ¶ Wenn Sie den Pfad des CD-ROM-Abbilds nicht kennen: a. Wählen Sie aus der Liste Hosts den Host aus, auf dem sich der Installationsdatenträger befindet. Dadurch wird die Liste Verzeichnisse mit den Verzeichnissen des von Ihnen ausgewählten Hosts aktualisiert. b. Wählen Sie aus der Liste Verzeichnisse das Verzeichnis mit dem gewünschten Installationsdatenträger aus. c. Klicken Sie auf die Schaltfläche Datenträger festlegen und schließen, um den neuen Datenträgerpfad zu sichern und zum Dialog Produkt installieren zurückzukehren. Dieser Dialog enthält nun eine Liste der für die Installation verfügbaren Produkte. 3. Wählen Sie in der Liste Zu installierendes Produkt auswählen die gewünschten Komponenten aus. 4. Geben Sie mit Hilfe der Pfeiltasten die Clients an, auf denen die ausgewählte Komponente installiert werden soll. Mit diesen Tasten können Sie die Namen der Clients zwischen den Listen Clients für die Installation und Verfügbare Clients verschieben. Anmerkung: Eine Fehlernachricht wird angezeigt, falls eine Tivoli Remote Control-Komponente auf einem ungültigen Maschinentyp installiert wird. 5. Klicken Sie auf die Schaltfläche Installieren, um die Komponente zu installieren. Der Dialog Produktinstallation wird aufgerufen. Dort werden die Operationen aufgeführt, die während der Installation ausgeführt werden. Außerdem erhalten Sie in diesem Dialog Warnungen zu allen Problemen, die Sie möglicherweise vor der Installation der Komponente beheben sollten. 16 Version 3.7 6. Klicken Sie auf Installation fortsetzen, um mit der Installation zu beginnen. Im Dialog Produktinstallation werden während der Installation die Statusinformationen angezeigt. Nach Abschluss der Installation gibt der Dialog Produktinstallation eine Abschlussnachricht aus. 7. Klicken Sie auf die Schaltfläche Schließen, um zum Dialog Produkt installieren zurückzukehren. 2. Tivoli Remote Control installieren 8. Wenn Sie die Ziel- oder Controller-Komponente auf eine Workstation mit einem OS/2-Endpunkt heruntergeladen haben, muss die Workstation lokal neu gestartet werden, um die Installation abzuschließen. Tivoli Remote Control mit dem Befehl ’winstall’ installieren Mit dem Befehl des folgenden Beispiels wird eine Komponente von Remote Control auf einem verwalteten Knoten installiert. Führen Sie winstall aus. winstall -c cdrom_Verz -s Produkt_Server -i Datei CreatePaths=1 Knoten1 Knoten2 Hierbei gilt: -c cdrom_Verz Gibt den Pfad des CD-ROM-Abbilds an. -s Produkt_Server Gibt den Namen des verwalteten Knotens an, auf dem sich das CD-ROM-Abbild der Tivoli Remote Control-Anwendung befindet. -i Datei Gibt die indexierte Datei an, über die die Komponenten von Tivoli Remote Control installiert werden. Das Argument Datei steht für Folgendes: RC_ALI Installiert die Gateway- und ServerKomponente von Tivoli Remote Control auf dem Tivoli-Server oder anderen verwalteten Knoten in der lokalen Tivoli Management Region (TMR). Tivoli Remote Control Benutzerhandbuch 17 INTERNET Installiert die Paketschablone für Internet Explorer. NETSCAPE Installiert die Paketschablone für Netscape. NETWORK Installiert die Paketschablone für die Netzwerkkonfiguration. PRINTERS Installiert die Paketschablone für die Netzwerkdrucker. Dieses Paket sollte nur unter Windows NT und Windows 2000 verwendet werden. CIMBrows Installiert das Plug-In für CIM Browser. Diese Komponente muss installiert werden, damit Sie das Tool CIM Browser verwenden können. CIM_BROW Installiert das Tool CIM Browser. Diese Komponente muss installiert werden, damit Sie das Tool CIM Browser verwenden können. REMOTE_C Installiert das Tool Remote Command Execution. Knoten1 Knoten2 Gibt die Namen der verwalteten Knoten an, auf denen der Server installiert werden soll, wenn TCP als Knotenprotokoll verwendet wird. Falls keine Angabe von Knoten erfolgt, wird die Komponente auf allen Knoten der aktuellen Region installiert. Zusätzliche Informationen zu diesem Befehl erhalten Sie, wenn Sie in der Eingabeaufforderung winstall eingeben. Den Namen der indexierten Datei finden Sie unter „Verfügbare Komponenten” auf Seite 13. Weitere Informationen zum Befehl winstall finden Sie im Handbuch Tivoli Management Framework Reference Guide. 18 Version 3.7 Auf Endpunkten installieren 2. Tivoli Remote Control installieren Die Remote Control-Software muss nicht von Hand auf den Endpunkten installiert werden. Wenn Sie eine Remote Control-Sitzung zum ersten Mal von einem Endpunkt aus starten, entweder über die Arbeitsoberfläche oder mit dem Befehl wrc (wie unter „wrc” auf Seite 165 beschrieben) oder über die Web-Schnittstelle, wird die Controller-Software auf diesem Endpunkt installiert. Wenn der Zielrechner gleichzeitig auch ein Endpunkt ist, wird die Software der Zielrechnerkomponente auf diesem Endpunkt installiert. Beim ersten Start einer Dateiübertragungs-, Chat- oder Ferndiagnosesitzung wird derselbe Installationsvorgang ausgeführt. Wenn Sie die Ziel- oder Controller-Komponenten auf eine Workstation mit einem OS/2-Endpunkt heruntergeladen haben, muss die Workstation lokal neu gestartet werden, um die Installation abzuschließen. Wenn Sie die Remote Control-Software in einer großen Umgebung auf mehreren Endpunkten gleichzeitig installieren müssen, verwenden Sie den Befehl wrcinstep, wie unter „wrcinstep” auf Seite 171 beschrieben. Anmerkungen: 1. Beim ersten Versuch, eine Remote Control-Aktion aufzurufen, wird folgende Controller-Nachricht angezeigt: Tivoli Remote Control-Binaries wurden auf dem Endpunkt <Endpunktkennung> installiert/aktualisiert. Er muss neu gestartet werden. 2. Wenn Sie den Controller auf einem Endpunkt installieren möchten, der auch ein verwalteter Knoten ist und dessen Kennung nicht mit dem Host-Namen übereinstimmt, müssen Sie mit folgendem Befehl in einer Bash-Shell eine Instanz der Klasse Controller erstellen: $BINDIR/TME/PCREMOTE/createcontroller.sh <Host_Name> <Controller_Kennung> Hierbei gilt: <Host_Name> muss der Host-Name des Controllers sein. <Controller_Kennung> ist die Controller-Bezeichnung. Tivoli Remote Control Benutzerhandbuch 19 3. Wenn Sie eine Instanz der Klasse Controller löschen möchten, führen Sie folgenden Befehl in einer Bash-Shell aus: $BINDIR/TME/PCREMOTE/deletecontroller.sh <Host_Name> Hierbei gilt: <Host_Name> muss der Host-Name des Controllers sein. Tools, Plug-Ins und Diagnosepakete installieren Mit diesen Komponenten können die Funktionen der Ferndiagnose vollständig ausgenutzt werden. Sie müssen entweder über die TivoliArbeitsoberfläche oder mit dem Befehl winstall (Informationen finden Sie im Handbuch Tivoli Management Framework Reference Guide) auf das Gateway heruntergeladen werden. Führen Sie nach dem Herunterladen den Befehl wrcinstep aus (siehe „wrcinstep” auf Seite 171), um diese Komponenten an der richtigen Position zu installieren. In der folgenden Tabelle ist aufgeführt, wo jede dieser Komponenten installiert werden sollte: Typ Komponenten Controller Plug-Ins Zielrechner Tools Diagnosepakete Führen Sie folgenden Befehl aus, um beispielsweise Diagnosepakete auf dem Ziel zu installieren: wrcinstep -t k -l Ziel_Endpunkt_Kennung Führen Sie folgenden Befehl aus, um Tools auf dem Ziel zu installieren: wrcinstep -t t -l Ziel_Endpunkt_Kennung Führen Sie folgenden Befehl aus, um Plug-Ins auf dem Controller zu installieren: wrcinstep -c p -l Controller_Endpunkt_Kennung 20 Version 3.7 TEC-Integration In Tivoli Remote Control Version 3.7 haben Sie die Möglichkeit, die Ferndiagnose mit Tivoli Enterprise Console (TEC) zu integrieren. Führen Sie folgende Schritte aus, um TEC zu konfigurieren: 1. Geben Sie die Datei \TEC\trdbaroc.tar ein, und kopieren Sie die Datei \TEC\trd.baroc von der CD-ROM mit Tivoli Remote Control in ein Verzeichnis auf dem TEC-Server. 2. Tivoli Remote Control installieren 2. Konfigurieren, kompilieren und laden Sie die dem trd-Ereignis zugeordnete Regelbasis. Führen Sie dazu folgende Befehle in der Tivoli-Umgebung aus: a. wcrtrb -d <Verzeichnisname> <Regelbasisname> b. wcprb Default <Regelbasisname> c. wimprbclass trd.bar <Regelbasisname> d. wcomprules <Regelbasisname> e. wloadrb <Regelbasisname> Fügen Sie Folgendes von der graphischen Benutzeroberfläche des TEC-Servers aus hinzu: a. Eine neue Quelle, indem Sie ’Ferndiagnose’ als Quellennamen festlegen b. Einen neuen Filter, indem Sie ’Trd_event’ als Ereignisklasse und ’Ferndiagnose’ als Quellennamen festlegen Weitere Informationen finden Sie im Handbuch Tivoli Enterprise Console User’s Guide. Führen Sie folgende Schritte aus, um Ereignisse der TivoliFerndiagnose an Tivoli Enterprise Console zu senden: 1. Stellen Sie sicher, dass die Ferndiagnosesitzung auf der Zielmaschine, die Sie verwenden möchten, geschlossen ist. 2. Geben Sie folgende Befehlszeile ein: wrc <RemoteControl_Name> trd2tec @Endpoint:<Endpunkt_Name> -U:<Paket_Name>[/<Perl_Skript>[?parm1 [&parm2[...&parmn]]]] Tivoli Remote Control Benutzerhandbuch 21 Hierbei gilt: ? fügt die Parameter ein & ist das Trennzeichen zwischen Parametern parmn ist der generische Parameter. Er hat das Format parmn=Wert. Weitere Informationen zum Befehl wrc finden Sie im Anhang C. Die auf das angegebene Paket bezogenen sicheren Ereignisse werden in Tivoli Enterprise Console angezeigt. Beispiele für den Parameter -U: 1. wrc RC_37 trd2tec @Endpoint:lab80 "-U:/test/print_parameters.pl?String=CICCIO+PLUTO&Sint32=56525" Dadurch wird ein bestimmtes Perl-Skript mit den Parametern String und Sint32 aufgerufen. 2. wrc RC_37 trd2tec @Endpoint:lab80 ″-U:<Paket_Name>[/<Perl_Skript>]″ Dadurch wird ein bestimmtes Perl-Skript ohne Parameter aufgerufen. 3. wrc RC_37 trd2tec @Endpoint:lab80 ″-U:<Paket_Name>″ Dadurch wird das Root-Skript des Diagnosepakets aufgerufen. Wenn es zuvor geschützt wurde, wird dadurch auch das Skript zur Überprüfung (Verify-Skript) der wichtigen Objekte aufgerufen. Nach dem Ausführen des Integrationsbefehls wird jede Diagnosepaketnachricht in ein TEC-Ereignis konvertiert. 22 Version 3.7 Produktaktualisierung Sie können mit SIS auch eine Aktualisierung von Tivoli Remote Control durchführen. Weitere Informationen finden Sie im Handbuch Tivoli Software Installation Service User’s Guide. Da die Kompatibilität mit früheren Versionen gewährleistet wird, kann es sich bei den Zielen um beliebige Ressourcen handeln, die von früheren Versionen (3.6.5) von Tivoli Remote Control unterstützt wurden. 2. Tivoli Remote Control installieren Interoperabilität Tivoli Remote Control Version 3.7 unterstützt Ziele mit der Version 3.6.5 und höher. Um eine reibungslose Migration der Zielrechner auf dieses Release zu gewährleisten, muss auf allen verwalteten Knoten in der TMR eine Aktualisierung von Tivoli Remote Control Server auf Version 3.7 ausgeführt werden. Wenn Sie für diese Komponente eine Aktualisierung ausführen, entsteht folgende Situation: ¶ Tivoli Remote Control Version 3.6.5, das auf Ziel- und Controller-Endpunkten der migrierten TMR installiert ist, migriert automatisch auf Tivoli Remote Control Version 3.7. ¶ Tivoli Remote Control Target Version 3.6.5, das auf PC-verwalteten Knoten installiert ist, wird korrekt ausgeführt. ¶ Tivoli Remote Control Target Version 3.6.5, das auf verwalteten Knoten installiert ist, kann nicht ausgeführt werden. Um dieses Problem zu lösen, müssen auf den Workstations für die erforderlichen verwalteten Knoten Endpunkte installiert werden. Auf diese Weise werden beim ersten Start einer Sitzung zwischen zwei Workstations die Ziele und Controller von Tivoli Remote Control Version 3.7 automatisch installiert. Ältere Versionen als Tivoli Remote Control Target Version 3.6.5 werden nicht unterstützt. Tivoli Remote Control Benutzerhandbuch 23 Anmerkung: Wenn Sie Ihren TMR-Server auf Tivoli Remote Control Server Version 3.7 migrieren, während Sie für einen verbundenen TMR-Server Tivoli Remote Control Server Version 3.6.5 beibehalten, können Sie einen Controller mit Tivoli Remote Control Version 3.7 mit jeder Art von Ziel (Endpunkt, verwalteter Knoten, PC-verwalteter Knoten) verbinden, auf dem Tivoli Remote Control Version 3.6.5. installiert ist. Tivoli Remote Control kann nicht zusammen mit IT Director, DCAF, Netfinity, SystemView, SMS oder anderen Softwareprogrammen zur Fernsteuerung ausgeführt werden. Tivoli Remote Control über die TivoliArbeitsoberfläche aktualisieren Für die Migration der Komponenten Tivoli Remote Control Server, Tivoli Remote Control Controller, Tivoli Remote Control Target auf Tivoli Remote Control Version 3.7 ist eine der folgenden Aktionen erforderlich: ¶ Deinstallation dieser drei Komponenten von Tivoli Remote Control Version 2.1, 2.1.1, 3.6 oder 3.6.1 oder ¶ Migration auf Remote Control Version 3.6.5 auf folgende Weise: 2.1->2.1.1->3.6 oder 3.6.1->3.6.5 Anmerkungen: 1. Wenn Sie sich dafür entscheiden, die Endpunkte von Remote Control Version 3.6 oder 3.6.1 auf Remote Control Version 3.6.5 zu migrieren, werden die vorhandenen Remote ControlBinaries nicht aktualisiert, sondern Remote Control Version 3.6.5 in einem anderen fest codierten Pfad installiert. 2. Wenn Sie eine beliebige Remote Control-Komponente auf Ihrer Workstation von Version 3.6 oder 3.6.1 auf Version 3.6.5 migrieren, müssen Sie auch alle anderen Remote Control-Komponenten auf dieser Workstation von Version 3.6 oder 3.6.1 auf Version 3.6.5 aktualisieren. 24 Version 3.7 3. Wenn die Komponenten Tivoli Remote Control Controller oder Tivoli Remote Control Target auf verwalteten Knoten und PC-verwalteten Knoten installiert sind und Sie diese Workstations als Controller oder Ziele beibehalten möchten, führen Sie folgende Schritte aus: a. Migrieren Sie die Komponenten Remote Control Controller und Remote Control Target auf die Version 3.6.5. Wenn Tivoli Remote Control Version 3.6.5 auf Ihren Maschinen installiert ist und Sie diese auf Tivoli Remote Control Version 3.7 migrieren möchten, führen Sie folgende Schritte aus: 1. Wählen Sie im Menü Arbeitsoberfläche die Optionen Installieren > Programmkorrektur installieren... aus, um den Dialog Programmkorrektur installieren aufzurufen. 2. Sollten die Tivoli Remote Control-Komponenten nicht in der Liste Zu installierende Programmkorrektur auswählen, enthalten sein, klicken Sie auf Datenträger auswählen, um den Pfad zum Installationsdatenträger anzugeben. 3. Wählen Sie in der Liste Zu installierende Programmkorrektur auswählen folgende Tivoli Remote ControlKomponente aus: Server Upgrade 3.7 Führt eine Aktualisierung des Tivoli Remote Control-Servers und Tivoli Remote ControlGateways auf dem Tivoli-Server oder anderen verwalteten Knoten in der lokalen TMR (Tivoli Management Region) aus. 4. Informationen zur Installation der neuen Komponenten finden Sie unter „Tools, Plug-Ins und Diagnosepakete installieren” auf Seite 20. Tivoli Remote Control Benutzerhandbuch 25 2. Tivoli Remote Control installieren b. Installieren Sie Endpunkte auf diesen Workstations. Auf diese Weise werden beim ersten Start einer Sitzung zwischen zwei Workstations die Ziele und Controller von Tivoli Remote Control Version 3.7 automatisch installiert. 5. Verwenden Sie die Pfeiltasten, um die Clients anzugeben, auf denen die ausgewählte Komponente aktualisiert werden soll. Mit diesen Tasten können Sie die Namen der Clients zwischen den Listen Clients für die Installation und Verfügbare Clients verschieben. 6. Klicken Sie auf Installieren, um die Komponentenerweiterung zu starten. Im Dialog Installation der Programmkorrektur werden die Operationen aufgeführt, die während der Installation ausgeführt werden. Außerdem erhalten Sie in diesem Dialog Warnungen zu allen Problemen, die Sie möglicherweise vor Installation der Komponentenerweiterung beheben sollten. 7. Klicken Sie auf Installation fortsetzen, um mit der Installation zu beginnen. Im Dialog Installation der Programmkorrektur wird der Status während der Installation angezeigt. Nach Abschluss der Installation gibt der Dialog Installation der Programmkorrektur eine Abschlussnachricht aus. 8. Klicken Sie auf Schließen, um zum Dialog Programmkorrektur installieren zurückzukehren. 9. Wiederholen Sie die Schritte 3-8, bis Tivoli Remote Control vollständig aktualisiert ist. Für die Server- und GatewayKomponenten muss eine Aktualisierung ausgeführt werden. 10. Jeder Rechner, auf dem die Programmerweiterung für den Remote Control-Zielrechner installiert wurde, muss erneut gestartet werden, um neue Gerätetreiber in den Systemspeicher zu laden. Dies kann mittels Tivoli Remote Control erfolgen, falls die Ressourcen und Berechtigungsklassen für dieses Produkt vollständig konfiguriert sind. Weitere Informationen finden Sie im Tivoli Remote Control Benutzerhandbuch. 11. Überprüfen Sie auf Windows 95- oder Windows 98-Zielen, ob in der Datei system.ini im Abschnitt [NonWindowsApp] für CommandEnvSize der Wert 2048 festgelegt ist. 26 Version 3.7 Produkt deinstallieren Tivoli Management Framework verfügt über einen Befehl, mit dem Sie Tivoli-Anwendungen auf einem bestimmten verwalteten Knoten oder in der gesamten TMR deinstallieren können. Bei dem Befehl wuninst handelt es sich um ein bestimmtes Skript (wrapper script), mit dem produktspezifische Deinstallationsskripts aufgerufen werden. Weitere Informationen zum Befehl wuninst finden Sie im Handbuch Tivoli Management Framework Reference Manual. 2. Tivoli Remote Control installieren Remote Control-Server und -Gateway deinstallieren Der Tivoli Remote Control-Server kann auf jedem verwalteten Knoten in Ihrer Umgebung oder in der TMR deinstalliert werden. Dazu müssen Sie den Befehl wuninst mit einer anwendungsspezifischen Kennung ausführen. Anmerkung: Unter Windows NT muss der Befehl wuninst über eine Bash-Shell ausgeführt werden. Der Befehl hat folgende Syntax: wuninst Komp_Kennung Knotenname [–rmfiles][-all] Hierbei gilt: Komp_Kennung Gibt die Kennung der Tivoli Remote ControlKomponente an, die Sie deinstallieren möchten. Sie muss wie folgt lauten: RC_ALI Deinstalliert den Tivoli Remote ControlServer. Tivoli Remote Control Benutzerhandbuch 27 Knotenname Gibt den Knoten an, auf dem die Komponente deinstalliert wird. Wenn mit Knotenname der TMRServer bezeichnet wird und die Option -all angegeben ist, wird die Anwendung aus der gesamten TMR entfernt. Ihnen wird eine Bestätigungsnachricht angezeigt, bevor die Anwendung aus der TMR entfernt wird. –rmfiles Gibt an, dass alle zugeordneten Dateien entfernt werden, unabhängig davon, ob es sich dabei um gemeinsam benutzte Dateien handelt. -all Wenn diese Option angegeben ist und mit Knotenname der TMR-Server bezeichnet wird, wird die Anwendung aus der gesamten TMR entfernt. Standardmäßig werden ohne die Option–rmfiles nur die Datenbankeinträge für den angegebenen Knoten entfernt. Handelt es sich bei dem Knoten um den TMR-Server, werden mit dieser Option alle Datenbankobjekte entfernt. Tools, Plug-Ins und Pakete deinstallieren Pakete, Tools und Plug-Ins von Remote Control können auf einem verwalteten Knoten deinstalliert werden. Dazu müssen Sie den Befehl wuninst ausführen. Anmerkung: Unter Windows NT muss der Befehl wuninst über eine Bash-Shell ausgeführt werden. Der Befehl hat folgende Syntax: wuninst Komp_Kennung Knotenname [–rmfiles] [-all] 28 Version 3.7 Hierbei gilt: Komp_Kennung Gibt die Kennung der Tivoli Remote ControlKomponente an, die Sie deinstallieren möchten. Sie muss wie folgt lauten: RCL_DPack_Internet-Explorer Deinstalliert die Paketvorlage für Internet Explorer. 2. Tivoli Remote Control installieren RCL_DPack_Netscape-Communicator Deinstalliert die Paketvorlage für Netscape. RCL_DPack_Network Deinstalliert die Paketvorlage für die Netzwerkkonfiguration. RCL_DPack_Printers Deinstalliert die Paketvorlage für die Netzwerkdrucker. RCL_PlugIn_CIMBrowser Deinstalliert das Plug-In für CIM Browser. RCL_Tool_CIM_Browser Deinstalliert das Tool CIM Browser. RCL_Tool_Remote_Command_Execution Deinstalliert das Tool Remote Command Execution. Knotenname Gibt den Knoten an, auf dem die Komponente deinstalliert wird. Wenn mit Knotenname der TMRServer bezeichnet wird und die Option -all angegeben ist, wird die Anwendung aus der gesamten TMR entfernt. Ihnen wird eine Bestätigungsnachricht angezeigt, bevor die Anwendung aus der TMR entfernt wird. Tivoli Remote Control Benutzerhandbuch 29 –rmfiles Gibt an, dass alle zugeordneten Dateien entfernt werden, unabhängig davon, ob es sich dabei um gemeinsam benutzte Dateien handelt. -all Wenn diese Option angegeben ist und mit Knotenname der TMR-Server bezeichnet wird, wird die Anwendung aus der gesamten TMR entfernt. Standardmäßig werden ohne die Option–rmfiles nur die Datenbankeinträge für den angegebenen Knoten entfernt. Handelt es sich bei dem Knoten um den TMR-Server, werden mit dieser Option alle Datenbankobjekte entfernt. Controller und Ziele deinstallieren In diesem Abschnitt wird beschrieben, wie ein Tivoli Remote Control-Controller oder -Zielrechner auf Endpunkten deinstalliert wird. Den Controller deinstallieren Folgen Sie zum Deinstallieren eines Tivoli Remote ControlControllers den jeweiligen Prozeduren für das Betriebssystem des Controllers. Windows NT- oder Windows 2000-Endpunkte Führen Sie folgende Schritte lokal auf dem Endpunkt aus: 1. Wenn Sie die Funktionen ’Dateiübertragung’ und ’Chat’ deinstallieren möchten, führen Sie den Befehl regedit aus. Das Fenster Registrierungseditor wird angezeigt: a. Wählen Sie aus HKEY_LOCAL_MACHINE die Option SOFTWARE und danach Tivoli aus. b. Löschen Sie den Eintrag Remote Control Controller. c. Ändern Sie folgenden Eintrag: HKEY_LOCAL_MACHINE\SYSTEM\CurrentControlSet\ Services. Löschen Sie den Schlüssel TME10RC. 30 Version 3.7 2. Löschen Sie die Datei EQNRSMAI.INI aus dem Verzeichnis %WINDIR%. 3. Führen Sie einen Neustart durch. 4. Löschen Sie die Datei RCSERV.EXE (nur wenn Sie das gesamte Produkt Tivoli Remote Control löschen möchten) im Verzeichnis %WINDIR%. 2. Tivoli Remote Control installieren 5. Löschen Sie folgende Dateien im Verzeichnis <LCF_Verz>\PCREMOTE\w32-ix86\CTL (dabei ist <LCF_Verz> das Installationsverzeichnis von Tivoli Management Agent): EQNRSMAI.EXE EQNRSMGR.DLL EQNWTO.DLL MFC40.DLL MSVCRT.DLL MSVCRT40.DLL LOCALE\*.* 6. Löschen Sie folgende Dateien im Verzeichnis <LCF_Verz>\PCREMOTE\w32-ix86\LEVELS: RCSERV.LVL REGCTL.LVL RC_CTL.LVL 7. Wenn Sie das gesamte Produkt Tivoli Remote Control deinstallieren möchten, löschen Sie folgendes Verzeichnis: <LCF_Verz>\DAT\<n>\cache\bin\w32-ix86\TME\ PCREMOTE Dabei gilt: <n> ist die ganze Zahl, mit der die Anschlussnummer des Endpunkts angegeben wird. Tivoli Remote Control Benutzerhandbuch 31 Windows 95- oder Windows 98-Endpunkte Führen Sie folgende Schritte lokal auf dem Endpunkt aus: 1. Wenn Sie außerdem die Funktionen ’Dateiübertragung’ und ’Chat’ deinstallieren möchten, führen Sie den Befehl regedit aus. Das Fenster Registrierungseditor wird angezeigt. a. Wählen Sie aus HKEY_LOCAL_MACHINE die Option SOFTWARE und danach Tivoli aus. b. Löschen Sie den Eintrag Remote Control Controller. 2. Löschen Sie die folgende Datei aus dem Verzeichnis %WINDIR%: EQNRSMAI.INI 3. Starten Sie die Workstation neu. 4. Löschen Sie folgende Dateien im Verzeichnis <LCF_Verz>\PCREMOTE\win95\CTL (dabei ist <LCF_Verz> das Installationsverzeichnis von Tivoli Management Agent): EQNRSMAI.EXE EQNRSMGR.DLL EQNWTO.DLL MFC40.DLL MSVCRT.DLL MSVCRT40.DLL LOCALE\*.* 5. Löschen Sie folgende Dateien im Verzeichnis <LCF_Verz>\PCREMOTE\win95\LEVELS: REGCTL.LVL RC_CTL.LVL 6. Wenn Sie das gesamte Produkt Tivoli Remote Control deinstallieren möchten, löschen Sie das Verzeichnis <LCF_Verz>\DAT\<n>\cache\bin\win95\TME\ PCREMOTE Dabei gilt: <n> 32 ist die ganze Zahl, mit der die Anschlussnummer des Endpunkts angegeben wird. Version 3.7 OS/2-Endpunkte Führen Sie folgende Schritte lokal auf dem Endpunkt aus: 1. Löschen Sie in der Datei CONFIG.SYS folgende Zeilen: CALL=<Produkt_Verz>\EQNINNEW.EXE CALL=<Produkt_Verz>\EQNKCTLD.EXE SET RCCTLPATH=<Produkt_Verz> Hierbei gilt: 2. Löschen Sie die Zeichenfolge <Produkt_Verz> aus folgenden Einträgen in der Datei CONFIG.SYS: LIBPATH= SET PATH= SET DPATH= SET HELP= 3. Starten Sie die Workstation neu. 4. Löschen Sie folgende Dateien im Verzeichnis <LCF_Verz>\PCREMOTE\os2-ix86\CTL (dabei ist <LCF_Verz> das Installationsverzeichnis von Tivoli Management Agent): EQNRSMAI.EXE EQNCTRBM.DLL EQNINCON.DLL EQNKCDWN.DLL EQNKCD.NEW EQNKRAS.DLLEQNKCTR.NEW EQNKMSG.DLL EQNKSCLG.DLL EQNKSVGR.DLL EQNCM03.DLL EQNCM04.DLL EQNKDIRP.DLL EQNKWC.DLL EQNQUE.NEW EQNRBCRP.DLL EQNKCTKB.NEW EQNKCTLD.EXE EQNINNEW.EXE EQNSYNCH.DLL Tivoli Remote Control Benutzerhandbuch 33 2. Tivoli Remote Control installieren <Produkt_Verz> ist das Installationsverzeichnis von Tivoli Remote Control. EQNH.MSG EQN.MSG EQNKSCLG.HLP LOCALE\*.* 5. Löschen Sie folgende Dateien im Verzeichnis <LCF_Verz>\PCREMOTE\os2-ix86\LEVELS: CONFIGC.LVL INNEWC.LVL 6. Wenn Sie das gesamte Produkt Tivoli Remote Control deinstallieren möchten, löschen Sie folgendes Verzeichnis: <LCF_Verz>\DAT\<n>\cache\bin\os2-ix86\TME\ PCREMOTE Dabei gilt: <n> ist die ganze Zahl, mit der die Anschlussnummer des Endpunkts angegeben wird. Den Zielrechner deinstallieren Folgen Sie zum Deinstallieren eines Tivoli Remote ControlZielrechners den jeweiligen Prozeduren für das Betriebssystem des Zielrechners. Windows NT- oder Windows 2000-Endpunkte Führen Sie zum Deinstallieren eines Tivoli Remote ControlZielrechners folgende Schritte lokal auf dem Endpunkt aus: 1. Führen Sie regedit aus. Das Fenster Registrierungseditor wird angezeigt. 2. Wenn Sie außerdem die Funktionen ’Dateiübertragung’ und ’Chat’ deinstallieren möchten, wählen Sie in HKEY_LOCAL_MACHINE zunächst SOFTWARE und anschließend Tivoli aus. Löschen Sie den Eintrag Remote Control Target. 3. Ändern Sie folgende Einträge: ¶ HKEY_LOCAL_MACHINE\SYSTEM\CurrentControlSet\ Services. Löschen Sie den Schlüssel KeyEx2. Anmerkung: Wenn Sie den Tivoli Remote Control-Zielrechner als Programmerweiterung installiert haben, wählen Sie Systemsteuerung > Geräte aus, um das Fenster Geräte anzuzeigen. 34 Version 3.7 Stellen Sie anschließend sicher, dass der Status von Tivoli Remote Control Keyboard Filter auf Gestartet und die Startart auf Automatisch gesetzt ist. ¶ HKEY_LOCAL_MACHINE\SYSTEM\CurrentControlSet\ Services Löschen Sie den Schlüssel MouEx2. ¶ HKEY_LOCAL_MACHINE\SYSTEM\CurrentControlSet\ Services. Löschen Sie den Schlüssel TGrab. ¶ HKEY_LOCAL_MACHINE\SYSTEM\CurrentControlSet\ Services. Wenn Sie das gesamte Produkt Tivoli Remote Control deinstallieren möchten, löschen Sie den Schlüssel TME10RC (nur, wenn Sie auch den Controller deinstallieren möchten). 4. Führen Sie einen Neustart durch. 5. Löschen Sie folgende Dateien: a. Im Verzeichnis %WINDIR%: EQNRCMAI.INI RCSERV.EXE (nur, wenn Sie das gesamte Produkt Tivoli Remote Control deinstallieren möchten) b. Im Verzeichnis %WINDIR%\SYSTEM32: VDDFIFO.DLL c. Im Verzeichnis %WINDIR%\SYSTEM32\DRIVERS: KEYEX2.SYS MOUEX2.SYS TGRAB.SYS Tivoli Remote Control Benutzerhandbuch 35 2. Tivoli Remote Control installieren Anmerkung: Wenn Sie den Tivoli Remote Control-Zielrechner als Programmerweiterung installiert haben, wählen Sie Systemsteuerung > Geräte aus, um das Fenster Geräte anzuzeigen. Stellen Sie anschließend sicher, dass der Status von Tivoli Remote Control Pointer Filter auf Gestartet und die Startart auf Automatisch gesetzt ist. 6. Löschen Sie folgende Dateien im Verzeichnis <LCF_Verz>\PCREMOTE\w32-ix86\TGT (dabei ist <LCF_Verz> das Installationsverzeichnis von Tivoli Management Agent): EQNTC.DLL NTREBOOT.EXE (für den Neustart) VDD.DLL VDDFIFO.DLL VDDHOOK.DLL EQNRCDKY.DLL EQNRCDMO.DLL EQNRCGVD.DLL EQNRCMAI.EXE FLT32.DLL EQNTFC32.DLL MFC40.DLL MSVCRT.DLL MSVCRT40.DLL EQNHOOK.DLL EQNDSS.EXE KEYEX2.SYS MOUEX2.SYS TGRAB.SYS LOCALE\*.* 7. Löschen Sie folgende Dateien im Verzeichnis <LCF_Verz>\PCREMOTE\w32-ix86\LEVELS: RC_TGT.LVL RCSERV.LVL MOUEX2.LVL KEYEX2.LVL TGRAB.LVL VDDFIFO.LVL REGTGT.LVL EQNRCG40.LVL DUMMY.LVL 8. Wenn Sie das gesamte Produkt Tivoli Remote Control deinstallieren möchten, löschen Sie folgendes Verzeichnis: <LCF_Verz>\DAT\<n>\cache\bin\w32-ix86\TME\ PCREMOTE Dabei gilt: <n> 36 ist die ganze Zahl, mit der die Anschlussnummer des Endpunkts angegeben wird. Version 3.7 Windows 95- oder Windows 98-Endpunkte Führen Sie zum Deinstallieren eines Tivoli Remote ControlZielrechners folgende Schritte lokal auf dem Endpunkt aus: 1. Löschen Sie folgenden Eintrag im Abschnitt [386Enh] der Datei %WINDIR%\SYSTEM.INI: device=VDCFD95.386 2. Starten Sie die Workstation neu. 2. Tivoli Remote Control installieren 3. Löschen Sie folgende Dateien im Verzeichnis <LCF_Verz>\PCREMOTE\win95\TGT (dabei ist <LCF_Verz> das Installationsverzeichnis von Tivoli Management Agent): EQNTC.DLL 16REBOOT.EXE (für den Neustart) EQNDSS.EXE EQNKRN.DLL EQNRCMAI.EXE EQNWNOV.DLL EQNWTCP.DLL EQNWTPER.DLL EQNWTROU.DLL EQNWUSH.EXE EQNWUSH2.DLL FLT16.DLL TLI_SPX.DLL TLI_WIN.DLL EQNRCTSL.EXE TESTIT.BAT THK16.DLL THK32DLL.DLL VDCFD95.386 EQNTFC.DLL LOCALE\*.* 4. Löschen Sie folgende Datei im Verzeichnis %WINDIR%\SYSTEM: VDCFD95.386 5. Löschen Sie folgende Dateien im Verzeichnis <LCF_Verz>\PCREMOTE\win95\LEVELS: RC_TGT.LVL VDCFD95.LVL DUMMY.LVL Tivoli Remote Control Benutzerhandbuch 37 6. Wenn Sie das gesamte Produkt Tivoli Remote Control deinstallieren möchten, löschen Sie folgendes Verzeichnis: <LCF_Verz>\DAT\<n>\cache\bin\win95\TME\ PCREMOTE Dabei gilt: <n> ist die ganze Zahl, mit der die Anschlussnummer des Endpunkts angegeben wird. OS/2-Endpunkte Führen Sie zum Deinstallieren eines Tivoli Remote ControlZielrechners folgende Schritte lokal auf dem Endpunkt aus: 1. Löschen Sie folgende Einträge in der Datei CONFIG.SYS: CALL=<Produkt_Verz>\EQNINNEW.EXE DEVICE=<Produkt_Verz>\EQNRCSHD.EXE CALL=<Produkt_Verz>\EQNRCLD.EXE DEVICE=<Produkt_Verz>\EQNVKBD.SYS SET RCTGTPATH=<Produkt_Verz> Hierbei gilt: <Produkt_Verz> ist das Installationsverzeichnis von Tivoli Remote Control. 2. Löschen Sie die Zeichenfolge <Produkt_Verz> aus folgenden Einträgen in der Datei CONFIG.SYS: LIBPATH= SET DPATH= SET PATH= SET HELP= 3. Löschen Sie den Wert des Schlüsselworts Text aus folgenden Einträgen in der Datei OS2.INI: (Das Programm EDITINI.EXE kann zum Editieren der Datei OS2.INI verwendet werden.) Application name: PM_ED_HOOKS Key name: MODULENAME Text: EQNPMGRE Application name: SYS_DLLS Key name: Load Text: EQNCLHOT 38 Version 3.7 4. Wenn die Win-OS2-Unterstützung auf der Workstation installiert ist, editieren Sie die Datei C:\os2\mdos\winos2\system.ini, und ändern Sie den Wert des Eintrags OS2SHIELD= von: OS2SHIELD=<Produkt_Verz>\EQNSEADA.EXE in: OS2SHIELD=WINSHELD.EXE 5. Starten Sie die Workstation neu. EQNTCOS2.EXE REBOOT.EXE (für den Neustart) EQNCM03.DLL EQNCM04.DLL EQNRCMAI.EXE FLTOS2.DLL EQNBKG.DLL EQNTGMAI.DLL EQNPMGRE.NEW EQNKMSG.DLL EQNSEADA.EXE EQNVKBD.SYS EQNKRAS.DLLEQNRCKB.NEW EQNSEAMG.EXE EQNPMST.EXE EQNRCUT.NEW EQNINNEW.EXE EQN.MSG EQNH.MSG EQNLLNK.DLL EQNSEAFL.DLL EQNCTBOX.DLL EQNSYNCH.DLL EQNTDSH.NEW EQNRCVI.NEW EQNUT.DLLEQNRCLD.EXEEQNCLHOT.NEW EQNKDIRP.DLL EQNRCSHD.EXESTRTNWC.EXE EQNPMST0.EXE EQNTOPM.EXE EQNKCD.NEW EQNKSVGR.DLL LOCALE\*.* Tivoli Remote Control Benutzerhandbuch 39 2. Tivoli Remote Control installieren 6. Löschen Sie folgende Dateien im Verzeichnis <LCF_Verz>\PCREMOTE\os2-ix86\TGT (dabei ist <LCF_Verz> das Installationsverzeichnis von Tivoli Management Agent): 7. Löschen Sie folgende Dateien im Verzeichnis <LCF_Verz>\PCREMOTE\os2-ix86\LEVELS: RC_TGT.LVL CONFIGT.LVL OS2INI.LVL SYSINI.LVL INNEWT.LVL DUMMY.LVL 8. Wenn Sie das gesamte Produkt Tivoli Remote Control deinstallieren möchten, löschen Sie folgendes Verzeichnis: <LCF_Verz>\DAT\<n>\cache\bin\os2-ix86\TME\ PCREMOTE Dabei gilt: <n> ist die ganze Zahl, mit der die Anschlussnummer des Endpunkts angegeben wird. Dateiübertragungs- und Chat-Funktion sowie Ferndiagnosekonsole deinstallieren Sie können die Dateiübertragungs- und Chat-Funktion sowie die Ferndiagnosekonsole zusammen oder einzeln deinstallieren. Folgen Sie zum Deinstallieren aller Funktionen zusammen den jeweiligen Prozeduren für das Betriebssystem Ihrer Workstation: Windows NT 4.0- oder Windows 2000-Workstations Führen Sie zur gemeinsamen Deinstallation der Dateiübertragungs-, Chat- und Ferndiagnosefunktion folgende Schritte lokal auf der Workstation aus: 1. Löschen Sie folgende Verzeichnisse: <LCF_Verz>\PCREMOTE\win32-ix86\classes <LCF_Verz>\PCREMOTE\win32-ix86\jre <LCF_Verz>\PCREMOTE\win32-ix86\cat Hierbei gilt: <LCF_Verz> 40 ist das Installationsverzeichnis von Tivoli Management Agent. Version 3.7 2. Löschen Sie folgende Dateien, falls vorhanden, im Verzeichnis <LCF_Verz>\PCREMOTE\win32-ix86\LEVELS: FT_CTL.LVL FT_TGT.LVL CH_CTL.LVL CH_TGT.LVL RD_CTL.LVL RD_TGT.LVL JAR.LVL JRE.LVL DUMMY.LVL 2. Tivoli Remote Control installieren 3. Löschen Sie folgende Datei: <LCF_Verz>\PCREMOTE\win32ix86\CTL\TSEProp.ini Windows 95- oder Windows 98-Workstations Führen Sie zur gemeinsamen Deinstallation der Dateiübertragungs-, Chat- und Ferndiagnosefunktion folgende Schritte lokal auf der Workstation aus: 1. Löschen Sie folgende Verzeichnisse: <LCF_Verz>\PCREMOTE\win95\classes <LCF_Verz>\PCREMOTE\win95\jre <LCF_Verz>\PCREMOTE\win95\cat Hierbei gilt: <LCF_Verz> ist das Installationsverzeichnis von Tivoli Management Agent. 2. Löschen Sie folgende Dateien, falls vorhanden, im Verzeichnis <LCF_Verz>\PCREMOTE\win95\LEVELS: FT_CTL.LVL FT_TGT.LVL CH_CTL.LVL CH_TGT.LVL RD_CTL.LVL RD_TGT.LVL JAR.LVL JRE.LVL DUMMY.LVL 3. Löschen Sie folgende Datei: <LCF_Verz>\PCREMOTE\win95\CTL\TSEProp.ini Tivoli Remote Control Benutzerhandbuch 41 OS/2-Workstations Führen Sie zur gemeinsamen Deinstallation der Dateiübertragungs-, Chat- und Ferndiagnosefunktion folgende Schritte lokal auf der Workstation aus: 1. Löschen Sie folgende Verzeichnisse: <LCF_Verz>\PCREMOTE\os2-ix86\classes <LCF_Verz>\PCREMOTE\os2-ix86\jre118 <LCF_Verz>\PCREMOTE\os2-ix86\cat Hierbei gilt: <LCF_Verz> ist das Installationsverzeichnis von Tivoli Management Agent. 2. Löschen Sie folgende Dateien, falls vorhanden, im Verzeichnis <LCF_Verz>\PCREMOTE\os2-ix86\LEVELS: FT_CTL.LVL FT_TGT.LVL CH_CTL.LVL CH_TGT.LVL RD_CTL.LVL RD_TGT.LVL JRE.LVL JAR.LVL DUMMY.LVL 3. Löschen Sie folgende Datei: <LCF_Verz>\PCREMOTE\os2ix86\CTL\TSEProp.ini 4. Löschen Sie, falls vorhanden, folgende Datei: <LCF_Verz>\PCREMOTE\os2-ix86\CTL\EQNSPU.DLL. 5. Löschen Sie, falls vorhanden, folgende Datei: <LCF_Verz>\PCREMOTE\os2-ix86\TGT\EQNSPU.DLL. Informationen zur getrennten Deinstallation der Dateiübertragungsoder Chat-Funktion bzw. der Ferndiagnosekonsole finden Sie in den folgenden Abschnitten. 42 Version 3.7 Dateiübertragungsfunktion deinstallieren Folgen Sie zum Deinstallieren der Dateiübertragungsfunktion der jeweiligen Prozedur für das Betriebssystem Ihrer Workstation: Windows NT 4.0- oder Windows 2000-Workstations Führen Sie zur Deinstallation der Dateiübertragungsfunktion folgende Schritte lokal auf der Workstation aus: 1. Löschen Sie folgende Dateien im Verzeichnis <LCF_Verz>\PCREMOTE\w32-ix86\classes: 2. Tivoli Remote Control installieren ft_ctl.jar ft_tgt.jar Hierbei gilt: <LCF_Verz> ist das Installationsverzeichnis von Tivoli Management Agent. 2. Löschen Sie folgende Dateien, falls vorhanden, im Verzeichnis <LCF_Verz>\PCREMOTE\w32-ix86\LEVELS: FT_TGT.LVL FT_CTL.LVL Windows 95- oder Windows 98-Workstations Führen Sie zur Deinstallation der Dateiübertragungsfunktion folgende Schritte lokal auf der Workstation aus: 1. Löschen Sie folgende Dateien im Verzeichnis <LCF_Verz>\PCREMOTE\win95\classes: ft_ctl.jar ft_tgt.jar Hierbei gilt: <LCF_Verz> ist das Installationsverzeichnis von Tivoli Management Agent. 2. Löschen Sie folgende Dateien, falls vorhanden, im Verzeichnis <LCF_Verz>\PCREMOTE\win95\LEVELS: FT_TGT.LVL FT_CTL.LVL Tivoli Remote Control Benutzerhandbuch 43 OS/2-Workstations Führen Sie zur Deinstallation der Dateiübertragungsfunktion folgende Schritte lokal auf der Workstation aus: 1. Löschen Sie folgende Dateien im Verzeichnis <LCF_Verz>\PCREMOTE\os2-ix86\classes: ft_ctl.jar ft_tgt.jar Hierbei gilt: <LCF_Verz> ist das Installationsverzeichnis von Tivoli Management Agent. 2. Löschen Sie folgende Dateien, falls vorhanden, im Verzeichnis <LCF_Verz> \PCREMOTE\os2-ix86\LEVELS: FT_TGT.LVL FT_CTL.LVL 3. Löschen Sie, falls vorhanden, folgende Datei: <LCF_Verz> \PCREMOTE\os2-ix86\CTL\EQNSPU.DLL. 4. Löschen Sie, falls vorhanden, folgende Datei: <LCF_Verz>\PCREMOTE\os2-ix86\TGT\EQNSPU.DLL. Chat-Funktion deinstallieren Folgen Sie zum Deinstallieren der Chat-Funktion der jeweiligen Prozedur für das Betriebssystem Ihrer Workstation: Windows NT 4.0- oder Windows 2000-Workstations Führen Sie zur Deinstallation der Chat-Funktion folgende Schritte lokal auf der Workstation aus: 1. Löschen Sie folgende Datei im Verzeichnis <LCF_Verz>\PCREMOTE\w32-ix86\classes: chat.jar Hierbei gilt: <LCF_Verz> 44 ist das Installationsverzeichnis von Tivoli Management Agent. Version 3.7 2. Löschen Sie folgende Dateien, falls vorhanden, im Verzeichnis <LCF_Verz>\PCREMOTE\w32-ix86\LEVELS: CH_TGT.LVL CH_CTL.LVL Windows 95- oder Windows 98-Workstations Führen Sie zur Deinstallation der Chat-Funktion folgende Schritte lokal auf der Workstation aus: 2. Tivoli Remote Control installieren 1. Löschen Sie folgende Datei im Verzeichnis <LCF_Verz>\PCREMOTE\win95\classes: chat.jar Hierbei gilt: <LCF_Verz> ist das Installationsverzeichnis von Tivoli Management Agent. 2. Löschen Sie folgende Dateien, falls vorhanden, im Verzeichnis <LCF_Verz>\PCREMOTE\win95\LEVELS: CH_TGT.LVL CH_CTL.LVL OS/2-Workstations Führen Sie zur Deinstallation der Chat-Funktion folgende Schritte lokal auf der Workstation aus: 1. Löschen Sie folgende Datei im Verzeichnis <LCF_Verz>\PCREMOTE\os2-ix86\classes: chat.jar Hierbei gilt: <LCF_Verz> ist das Installationsverzeichnis von Tivoli Management Agent. 2. Löschen Sie folgende Dateien, falls vorhanden, im Verzeichnis <LCF_Verz> \PCREMOTE\os2-ix86\LEVELS: CH_TGT.LVL CH_CTL.LVL Tivoli Remote Control Benutzerhandbuch 45 Ferndiagnosekonsole deinstallieren Folgen Sie zum Deinstallieren der Ferndiagnosefunktion der jeweiligen Prozedur für das Betriebssystem Ihrer Workstation: Windows NT- oder Windows 2000-Workstations Führen Sie zur Deinstallation der Ferndiagnosefunktion folgende Schritte lokal auf der Workstation aus: 1. Löschen Sie folgende Dateien im Verzeichnis <LCF_Verz>\PCREMOTE\w32-ix86\classes: tse.jar mail.jar xmlparse.jar orom.jar collect.jar activa.jar Hierbei gilt: <LCF_Verz> ist das Installationsverzeichnis von Tivoli Management Agent. 2. Löschen Sie folgende Dateien, falls vorhanden, im Verzeichnis <LCF_Verz>\PCREMOTE\w32-ix86\LEVELS: RD_TGT.LVL RD_CTL.LVL 3. Löschen Sie das Verzeichnis <LCF_Verz>\PCREMOTE\w32ix86\cat. 4. Löschen Sie die Datei ’TSEProp.ini’ im Verzeichnis <LCF_Verz>\PCREMOTE\w32-ix86\CTL. 5. Löschen Sie das Verzeichnis <LCF_Verz>\PCREMOTE\w32ix86\Plugins. 46 Version 3.7 Windows 95- oder Windows 98-Workstations Führen Sie zur Deinstallation der Ferndiagnosefunktion folgende Schritte lokal auf der Workstation aus: 1. Löschen Sie folgende Dateien im Verzeichnis <LCF_Verz>\PCREMOTE\win95\classes: 2. Tivoli Remote Control installieren tse.jar mail.jar xmlparse.jar orom.jar collect.jar activa.jar Hierbei gilt: <LCF_Verz> ist das Installationsverzeichnis von Tivoli Management Agent. 2. Löschen Sie folgende Dateien, falls vorhanden, im Verzeichnis <LCF_Verz>\PCREMOTE\win95\LEVELS: RD_TGT.LVL RD_CTL.LVL 3. Löschen Sie das Verzeichnis <LCF_Verz>\PCREMOTE\win95\cat. 4. Löschen Sie die Datei ’TSEProp.ini’ im Verzeichnis <LCF_Verz>\PCREMOTE\win95\CTL. 5. Löschen Sie das Verzeichnis <LCF_Verz>\PCREMOTE\win95\Plugins. OS/2-Workstations Führen Sie zur Deinstallation der Ferndiagnosefunktion folgende Schritte lokal auf der Workstation aus: 1. Löschen Sie folgende Dateien im Verzeichnis <LCF_Verz>\PCREMOTE\os2-ix86\classes: tse.jar mail.jar xmlparse.jar orom.jar collect.jar activa.jar Tivoli Remote Control Benutzerhandbuch 47 Hierbei gilt: <LCF_Verz> ist das Installationsverzeichnis von Tivoli Management Agent. 2. Löschen Sie folgende Dateien, falls vorhanden, im Verzeichnis <LCF_Verz> \PCREMOTE\os2-ix86\LEVELS: RD_TGT.LVL RD_CTL.LVL 3. Löschen Sie das Verzeichnis <LCF_Verz>\PCREMOTE\os2ix86\cat. 4. Löschen Sie die Datei ’TSEProp.ini’ im Verzeichnis <LCF_Verz>\PCREMOTE\os2-ix86\CTL. 5. Löschen Sie das Verzeichnis <LCF_Verz>\PCREMOTE\os2ix86\Plugins. Ferndiagnoseziel deinstallieren Folgen Sie zur Deinstallation des Ferndiagnoseziels der jeweiligen Prozedur für das Betriebssystem Ihrer Workstation: Windows NT- oder Windows 2000-Workstations Führen Sie zur Deinstallation des Ferndiagnoseziels folgende Schritte lokal auf der Workstation aus: 1. Löschen Sie folgende Verzeichnisse: <LCF_Verz>\PCREMOTE\w32-ix86\TGT\bin <LCF_Verz>\PCREMOTE\w32-ix86\TGT\CONF <LCF_Verz>\PCREMOTE\w32-ix86\TGT\LOGS <LCF_Verz>\PCREMOTE\w32-ix86\TGT\perl <LCF_Verz>\PCREMOTE\w32-ix86\TGT\temp <LCF_Verz>\PCREMOTE\w32-ix86\TGT\root Hierbei gilt: <LCF_Verz> ist das Installationsverzeichnis von Tivoli Management Agent. 2. Löschen Sie folgende Dateien: <LCF_Verz>\PCREMOTE\w32-ix86\TGT\SIOUX.EXE <LCF_Verz>\PCREMOTE\w32-ix86\TGT\APACHECORE.DLL <LCF_Verz>\PCREMOTE\w32-ix86\TGT\*.conf 48 Version 3.7 Windows 95- oder Windows 98-Workstations Führen Sie zur Deinstallation des Ferndiagnoseziels folgende Schritte lokal auf der Workstation aus: 1. Löschen Sie folgende Verzeichnisse: <LCF_Verz>\PCREMOTE\win95\TGT\bin <LCF_Verz>\PCREMOTE\win95\TGT\CONF <LCF_Verz>\PCREMOTE\win95\TGT\LOGS <LCF_Verz>\PCREMOTE\win95\TGT\perl <LCF_Verz>\PCREMOTE\win95\TGT\temp <LCF_Verz>\PCREMOTE\win95\TGT\root 2. Tivoli Remote Control installieren Hierbei gilt: <LCF_Verz> ist das Installationsverzeichnis von Tivoli Management Agent. 2. Löschen Sie folgende Dateien: <LCF_Verz>\PCREMOTE\win95\TGT\SIOUX.EXE <LCF_Verz>\PCREMOTE\win95\TGT\APACHECORE.DLL <LCF_Verz>\PCREMOTE\win95\TGT\*.conf Ferndiagnosepakete auf einem Ferndiagnoseziel deinstallieren Löschen Sie zur Deinstallation eines Diagnosepakets auf einem Ferndiagnoseziel je nach installiertem Betriebssystem folgende Verzeichnisse auf Ihrer Workstation: Windows NT oder Windows 2000 <LCF_Verz>\PCREMOTE\w32-ix86\TGT\root\guides\ <Paket_Verzeichnisname> Hierbei gilt: <LCF_Verz> ist das Installationsverzeichnis von Tivoli Management Agent. <Paket_Verzeichnisname> ist das Installationsverzeichnis des Diagnosepakets. Tivoli Remote Control Benutzerhandbuch 49 Windows 95 oder Windows 98 <LCF_Verz>\PCREMOTE\win95\TGT\root\guides\ <Paket_Verzeichnisname> Hierbei gilt: <LCF_Verz> ist das Installationsverzeichnis von Tivoli Management Agent. <Paket_Verzeichnisname> ist das Installationsverzeichnis des Diagnosepakets. Tools auf einem Ferndiagnoseziel deinstallieren Löschen Sie zur Deinstallation eines Tools auf einem Ziel je nach installiertem Betriebssystem folgende Verzeichnisse auf Ihrer Workstation: Windows NT oder Windows 2000 <LCF_Verz>\PCREMOTE\w32-ix86\TGT\root\tools\ <Tool_Verzeichnisname> Hierbei gilt: <LCF_Verz> ist das Installationsverzeichnis von Tivoli Management Agent. <Tool_Verzeichnisname> ist das Installationsverzeichnis des Tools. Windows 95 oder Windows 98 <LCF_Verz>\PCREMOTE\win95\TGT\root\tools\ <Tool_Verzeichnisname> Hierbei gilt: <LCF_Verz> ist das Installationsverzeichnis von Tivoli Management Agent. <Tool_Verzeichnisname> ist das Installationsverzeichnis des Tools. 50 Version 3.7 Plug-Ins auf einer Ferndiagnosekonsole deinstallieren Löschen Sie zur Deinstallation eines Tools auf einer Ferndiagnosekonsole je nach installiertem Betriebssystem folgende Verzeichnisse auf Ihrer Workstation. Windows NT oder Windows 2000 <LCF_Verz>\PCREMOTE\w32-ix86\Plugins\ <PlugIn_Verzeichnisname> Hierbei gilt: 2. Tivoli Remote Control installieren <LCF_Verz> ist das Installationsverzeichnis von Tivoli Management Agent. <PlugIn_Verzeichnisname> ist das Installationsverzeichnis des Plug-Ins. Windows 95 oder Windows 98 <LCF_Verz>\PCREMOTE\win95\Plugins\ <PlugIn_Verzeichnisname> Hierbei gilt: <LCF_Verz> ist das Installationsverzeichnis von Tivoli Management Agent. <PlugIn_Verzeichnisname> ist das Installationsverzeichnis des Plug-Ins. OS/2 <LCF_Verz>\PCREMOTE\os2-ix86\Plugins\ <Tool_Verzeichnisname> Hierbei gilt: <LCF_Verz> ist das Installationsverzeichnis von Tivoli Management Agent. <PlugIn_Verzeichnisname> ist das Installationsverzeichnis des Plug-Ins. Tivoli Remote Control Benutzerhandbuch 51 52 Version 3.7 3 Tivoli Remote Control konfigurieren und starten In diesem Kapitel wird erläutert, wie Tivoli Remote Control für die Verwendung durch Administratoren konfiguriert wird. Außerdem wird beschrieben, wie eine Sitzung in Tivoli Remote Control gestartet wird. Informationen zur Verwendung der einzelnen Aktionen in Tivoli Remote Control finden Sie in den Kapiteln 4 bis 7. 3. Tivoli Remote Control konfigurieren und starten Zu manchen Operationen finden Sie weitere Informationen in den Handbüchern Tivoli Management Framework Benutzerhandbuch, bzw. Tivoli Management Framework Reference Manual. Konfigurations-Tasks Nach der Installation des Tivoli Remote Control-Servers muss dieser für die Verwendung durch Administratoren konfiguriert werden. Dazu gehört Folgendes: ¶ Dem Richtlinienbereich die Remote Control-verwaltete Ressource hinzufügen. Weitere Informationen finden Sie unter „Einem Richtlinienbereich Tivoli Remote Control hinzufügen” auf Seite 54. ¶ Im Richtlinienbereich eine Instanz der Remote Controlverwalteten Ressource erstellen. Weitere Informationen finden Sie unter „Einem Richtlinienbereich Tivoli Remote Control hinzufügen” auf Seite 54. Tivoli Remote Control Benutzerhandbuch 53 ¶ Den vorhandenen Berechtigungsklassen eines jeden Administrators die Berechtigungsklassen für Tivoli Remote Control hinzufügen. Weitere Informationen finden Sie unter „Berechtigungsklassen zuordnen” auf Seite 56. ¶ Bei Bedarf den Richtlinienbereichen, für die die Administratoren über Berechtigungsklassen in Tivoli Remote Control verfügen, Ziele zuordnen. Weitere Informationen finden Sie unter „Einem Richtlinienbereich Ziele zuordnen” auf Seite 58. ¶ Die Standardwertegruppe festlegen. Weitere Informationen finden Sie unter „Werte für Aktions- und Anzeigeeinstellungen ändern” auf Seite 59. Darüber hinaus haben Sie folgende Möglichkeiten: ¶ Traces festlegen. Weitere Informationen finden Sie unter „Traces festlegen” auf Seite 175. ¶ Protokollierung festlegen. Weitere Informationen finden Sie unter „Anwendungsereignisse auf einem Windows NT- oder Windows 2000-Controller protokollieren” auf Seite 181. ¶ Maßnahmen zur Leistungssteigerung erwägen. Weitere Informationen finden Sie unter „Leistung steigern” auf Seite 184. Einem Richtlinienbereich Tivoli Remote Control hinzufügen Jeder Richtlinienbereich verfügt über eine Liste der verwalteten Ressourcen. Um Tivoli Remote Control verwenden zu können, müssen Sie der Liste zunächst eine Remote Control-verwaltete Ressource hinzufügen. Die Controller für Tivoli Remote Control müssen zu demselben Richtlinienbereich gehören wie die Remote Control-verwaltete Ressource. Die Ziele müssen jedoch nicht zu demselben Bereich gehören wie die Remote Control-verwaltete Ressource. Die Instanz kann auf einem anderen verwalteten Knoten als dem Tivoli-Server erstellt werden. Anmerkung: Der Tivoli Remote Control-Server muss auf dem von Ihnen angegebenen Knoten installiert sein. 54 Version 3.7 Sie können diese Task über die Tivoli-Arbeitsoberfläche oder Befehlszeile ausführen. Verwaltete Ressourcen erstellen 1. Wählen Sie in einem Richtlinienbereich Erstellen > Remote Control aus, um den Dialog Remote Control erstellen anzuzeigen. 2. Geben Sie im Feld Name/Symbolbezeichnung einen eindeutigen Namen für die Instanz an. Dieser Name darf Leerzeichen enthalten. 3. Tivoli Remote Control konfigurieren und starten 3. Um eine Tivoli Remote Control-verwaltete Ressource auf einem anderen verwalteten Knoten als dem Tivoli-Server zu erstellen, geben Sie den Namen des Knotens im Feld Verwalteter Knoten ein. Anmerkung: Der Tivoli Remote Control-Server muss auf dem von Ihnen angegebenen verwalteten Knoten installiert sein. 4. Klicken Sie auf die Schaltfläche Erstellen und schließen, um die Instanz zu erstellen und zum Fenster Richtlinienbereich zurückzukehren. Befehlszeile Der folgende Befehl erstellt eine Remote Control-verwaltete Ressource in einem Richtlinienbereich: wcreaterc <Kennung> <Position> <Richtlinienbereich> Tivoli Remote Control Benutzerhandbuch 55 Hierbei gilt: <Kennung> Gibt den Namen der neuen Instanz an, die erstellt werden soll. <Position> Gibt den verwalteten Knoten an, auf dem die Instanz erstellt werden soll. Anmerkung: Der Tivoli Remote Control-Server muss auf dem von Ihnen angegebenen verwalteten Knoten installiert sein. <Richtlinienbereich> Gibt die Kennung des Richtlinienbereichs an, in den die Instanz eingefügt werden muss. Weitere Informationen zum Befehl wcreaterc finden Sie unter „Befehlszeilenschnittstelle” auf Seite 161. Berechtigungsklassen zuordnen Nach dem Erstellen einer Instanz der Remote Control-verwalteten Ressource können den Administratoren Berechtigungsklassen für Tivoli Remote Control zugeordnet werden. Sie können Berechtigungsklassen nur dann zuordnen, wenn Sie über die erforderlichen Zugriffsberechtigungen verfügen. Das Festlegen der Berechtigungsklassen auf der Ebene der Richtlinienbereiche ermöglicht dem Administrator, die entsprechenden Tasks von Tivoli Remote Control innerhalb des angegebenen Richtlinienbereichs auszuführen. Diese Berechtigungen erstrecken sich nicht auf andere Richtlinienbereiche. Diese Berechtigungen gelten aber für alle untergeordneten Bereiche des Richtlinienbereichs, in dem die Remote Control-Berechtigungsklassen definiert wurden. Das Festlegen der TMR-Berechtigungsklassen ermöglicht dem Administrator, die entsprechenden Tivoli Remote Control-Tasks in der gesamten TMR auszuführen. Die Berechtigungsklassen für Tivoli Remote Control werden in dem Richtlinienbereich benötigt, in dem die Zielsysteme definiert sind. Zusätzlich zu diesen Berechtigungsklassen ist die Berechtigungs- 56 Version 3.7 klasse admin in dem Bereich erforderlich, in dem die Tivoli Remote Control-verwaltete Ressource definiert ist. Eine Anleitung dazu, wie den Administratoren Berechtigungsklassen zugeordnet werden, finden Sie im Handbuch Tivoli Management Framework Benutzerhandbuch. In den folgenden zwei Tabellen sind die für Administratoren in Tivoli Remote Control verfügbaren Operationen und die dafür erforderlichen Berechtigungsklassen aufgeführt. Operation Im Controller-Richtlinienbereich erforderliche Berechtigungsklasse Beliebige Remote Control-Aktion verwenden admin Operation Im Ziel-Richtlinienbereich erforderliche Berechtigungsklasse Ein Ziel überwachen und steuern. Siehe Kapitel 4. remote_control Über die Befehlszeile wrcmdpcr Befehle auf einem Ziel ausführen. Siehe Kapitel 4. remote_probe Neustart eines Ziels ausführen. Siehe Kapitel 4. remote_reboot Dateien vom Controller an ein Ziel senden. Siehe Kapitel 5. remote_ft_send Dateien von einem Ziel empfangen. Siehe Kapitel 5. remote_ft_receive Textnachrichten mit einem Ziel austauschen. Siehe Kapitel 6. remote_chat Diagnoseskripts auf einem Ziel ausführen. Siehe Kapitel 7. remote_diagnosis Tivoli Remote Control Benutzerhandbuch 3. Tivoli Remote Control konfigurieren und starten Ein Ziel überwachen. Siehe Kapitel 4. remote_monitor 57 Operation Im Ziel-Richtlinienbereich erforderliche Berechtigungsklasse Protokolle und andere angegebene Diagnosedateien von einem Ziel herunterladen. Siehe Kapitel 7. remote_artifacts Wichtige Dateien und Einstellungen auf einem Ziel speichern und wiederherstellen. Siehe Kapitel 7. remote_vitalobjects Ferndiagnoseergebnisse an Tivoli remote_diagnosis_to_TEC Event Console (TEC) ausgeben. Siehe zusammen mit remote_diagnosis Kapitel 7. und/oder remote_vitalobjects Einem Richtlinienbereich Ziele zuordnen In neuen Installationen von Tivoli Remote Control müssen alle Ziele Endpunkte sein. Die Server- und Gateway-Komponenten von Version 3.7 unterstützen jedoch alle Zielkomponenten der vorherigen Version 3.6.5. Folgende Ziele können bereits vorhanden sein: ¶ Verwaltete Knoten ¶ PC-verwaltete Knoten ¶ NetWare-verwaltete Clients Für Endpunkte wird die vorherige Version 3.6.5 nur unterstützt, wenn die Endpunkte zu einer verbundenen TMR gehören, auf deren Server und Gateway Version 3.6.5 installiert ist. Jedes Ziel muss einem Richtlinienbereich zugeordnet werden, in dem die Administratoren über Berechtigungsklassen für Tivoli Remote Control verfügen. Wenn das Zielsystem ein Endpunkt ist, muss er einem Richtlinienbereich zugeordnet werden, in dem die Berechtigungsklassen für Tivoli Remote Control wie folgt festgelegt werden: 1. Verwenden Sie den Befehl wmv . 58 Version 3.7 2. Synchronisieren Sie das Tivoli-Gateway, an dem sich der Endpunkt anmeldet mit den Befehlen wep sync_gateways und wgateway <Gateway-Kennung> restart. 3. Schließen Sie die Tivoli-Arbeitsoberfläche, und starten Sie diese erneut, um die Änderungen zu übernehmen. Stellen Sie außerdem sicher, dass der Richtlinienbereich, dem der Endpunkt zugeordnet ist, über die Endpunktressource in der Liste der verwalteten Ressourcenarten verfügt, die für diesen Richtlinienbereich gültig sind. Im folgenden Beispiel wird ein Endpunkt einem Richtlinienbereich zugeordnet: wmv @Endpoint:<Endpunktkennung> @PolicyRegion:<Richtlinienbereich> Hierbei gilt: <Endpunktkennung> Gibt die zuzuordnende Endpunktbezeichnung an. 3. Tivoli Remote Control konfigurieren und starten <Richtlinienbereich> Gibt die Kennung des Richtlinienbereichs an, in dem die Endpunktkennung zugeordnet sein muss. Weitere Informationen zu diesen Befehlen finden Sie im Handbuch Tivoli Management Framework Reference Manual. Werte für Aktions- und Anzeigeeinstellungen ändern Für jeden Richtlinienbereich kann eine Standardwertegruppe festgelegt werden. Durch die Standardwertegruppe werden die Aktionsund Anzeigeoptionen im jeweiligen Richtlinienbereich für die Administratoren festgelegt. Informationen zu Standardwertegruppen einschließlich des Kontexts und der für die Anpassung erforderlichen Berechtigungsklassen finden Sie im Handbuch Tivoli Management Framework Benutzerhandbuch. Die Werte einer Standardwertgruppe in Tivoli Remote Control werden über deren Richtlinienmethoden festgelegt. Die Richtlinienmethoden werden mit Hilfe der Shell-Skriptbindung implementiert. Tivoli Remote Control Benutzerhandbuch 59 Sie können angeben, dass der durch eine Richtlinienmethode festgelegte Wert gesperrt werden soll. Wenn der Wert nicht gesperrt wird, kann er von einem Administrator entweder im Dialog ’Einstellungen editieren’ (siehe Seite 64) oder im Dialog ’Zielmaschinenliste definieren’ (siehe Seite 61) geändert werden. Wenn in diesen Dialogen neue Werte angegeben werden, bleiben die Einstellungen für die Standardwertegruppe bis auf eine Ausnahme unverändert: Wenn die Zielliste gespeichert wird, wird sie zu dem Wert für rc_def_targets. Siehe Seite 79. In der folgenden Tabelle ist die Verwendung der einzelnen Richtlinienmethoden aufgeführt. 60 Richtlinienmethode Funktion Seite rc_def_alt_t Bestimmt die Verwendung von <Alt><T> auf dem 66 Ziel rc_def_backgrnd Bestimmt die Verfügbarkeit von Hintergrund und Bildschirmschoner auf dem Ziel 66 rc_def_checkinterp Bestimmt das Einfügen von Einträgen für verwaltete Knoten, die nicht unter Windows NT ausgeführt werden, in die Zielmaschinenliste 67 rc_def_color Bestimmt die Anzahl der Farben, die beim Anzeigen des Zielbildschirms auf dem Controller verwendet werden 67 rc_def_command Bestimmt die für Administratoren verfügbaren Aktionen 68 rc_def_comp Bestimmt die Datenkomprimierung 68 rc_def_define Bestimmt die Reihenfolge der Ziele in der Zielmaschinenliste 69 rc_def_filter_mode Bestimmt die Zielarten, die in die Zielmaschinenliste aufgenommen werden 70 rc_def_ftmode Bestimmt die verfügbaren Arten von Dateiübertragungsaktionen 70 rc_def_grace_time Bestimmt die Zeitdauer, in der ein Benutzer auf eine Aktionsanforderung reagieren kann 71 rc_def_gw Bestimmt, ob ein Remote Control-Gateway verwendet wird oder nicht 72 Version 3.7 Funktion rc_def_inactivity Bestimmt die Zeitdauer, in der die Sitzung ohne 73 Benutzeraktion aktiv bleibt. Bei Überschreitung des Zeitlimits wird die Sitzung geschlossen. Seite rc_def_initstate Bestimmt den Anfangsstatus der Sitzung. Nur wirksam, wenn für ’rc_def_rcmode’ der Wert control festgelegt ist. 73 rc_def_polfilter_mode Bestimmt, ob Ziele nur für einen angegebenen Bereich angezeigt werden oder nicht 74 rc_def_ports Bestimmt die Anschlüsse, die für die Kommunikation zwischen Controller und Ziel verwendet werden 74 rc_def_rate Bestimmt die Bildwiederholfrequenz der Controller-Anzeige 77 rc_def_rcmode Bestimmt den Anfangsstatus der Sitzung 77 rc_def_targets Bestimmt, ob ein Ziel der Zielmaschinenliste hinzugefügt wird 79 rc_def_tfc Bestimmt, ob Pinnacle Trusted File Commander Plus verwendet wird 79 rc_def_timeout_op Bestimmt, ob eine Sitzung nach Ablauf der Reaktionszeit gestartet 80 rc_def_uncheckedlist Bestimmt die anzuzeigenden Ziele, wenn für ’rc_def_define’ der Wert Uncheckedlist festgelegt ist 81 rc_def_rd_config Bestimmt die Browser- und Mail-Einstellungen 78 3. Tivoli Remote Control konfigurieren und starten Richtlinienmethode In den folgenden zwei Abschnitten werden die Anzeigenelemente aufgeführt, die von Richtlinienmethoden bestimmt werden. Im Zielmaschinenlistendialog verwendete Methoden Der Zielmaschinenlistendialog wird angezeigt, wenn Tivoli Remote Control gestartet wird. Von diesem Dialog gibt es zwei Varianten. Der Inhalt des Dialogs wird durch den Wert der Richtlinienmethode rc_def_define bestimmt. Siehe Seite 69. Tivoli Remote Control Benutzerhandbuch 61 Wenn für die Richtlinienmethode rc_def_define der Wert DefinableTargetList oder UncheckedList angegeben ist, wird der Dialog ’Remote Control’ mit einer Zielmaschinenliste wie in der folgenden Abbildung angezeigt: Die Schaltfläche Zielmaschinenliste definieren ist inaktiviert, wenn für die Richtlinienmethode rc_def_define der Wert DefinableTargetList-locked angegeben ist. 62 Version 3.7 Wenn für die Richtlinienmethode rc_def_define der Wert FilteredList angegeben ist, wird der Dialog ’Remote Control’ mit einer Richtlinienbereichsliste und einer Zielmaschinenliste wie in der folgenden Abbildung angezeigt: 3. Tivoli Remote Control konfigurieren und starten Welche Ziele im Dialog angezeigt werden, wird durch die Richtlinienmethode rc_def_UncheckedList bestimmt. Siehe Seite 81. Tivoli Remote Control Benutzerhandbuch 63 Im Dialog ’Einstellungen editieren’ verwendete Methoden Der Dialog ’Einstellungen editieren’ wird angezeigt, wenn Sie in einem der beiden Varianten des Zielmaschinenlistendialogs auf die Schaltfläche Einstellungen editieren klicken. Weitere Informationen zu den Einstellungen finden Sie in den Beschreibungen der jeweiligen Richtlinienmethoden unter „Werte für die Standardwertegruppe festlegen” auf Seite 65. Im Dialog ’Zielmaschinenliste definieren’ verwendete Methoden Der Dialog ’Zielmaschinenliste definieren’ wird angezeigt, wenn Sie in der ersten Variante des Zielmaschinenlistendialogs auf die Schaltfläche Zielmaschinenliste definieren klicken. 64 Version 3.7 3. Tivoli Remote Control konfigurieren und starten Die bereits ausgewählten Zielrechner werden in der Liste Aktuell aufgeführt. Die verfügbaren Zielrechner werden in der Liste Verfügbar angezeigt. Um ein Ziel zwischen den Listen zu verschieben, wählen Sie es aus und klicken Sie entsprechend auf den Links- oder Rechtspfeil. Wenn Sie die in der Liste angezeigten Zielmaschinenarten eingrenzen möchten, wählen Sie die gewünschte Art in der Liste ’Zielmaschinenart’ aus. Änderungen der Liste werden in der Shell-Datei, die der Richtlinienmethode rc_def_targets zugeordnet ist, gespeichert. Klicken Sie auf Festlegen oder Festlegen und schließen, um die Änderungen zu übernehmen. Daraufhin werden Sie zum Bestätigen der Änderungen aufgefordert. Klicken Sie auf Ja, um die Shell-Datei zu ändern. Weitere Informationen finden Sie unter „rc_def_targets” auf Seite 79. Werte für die Standardwertegruppe festlegen Mit den in diesem Abschnitt beschriebenen Methoden werden die Werte für die Standardwertegruppe festgelegt. Tivoli Remote Control Benutzerhandbuch 65 rc_def_alt_t Bestimmt, ob der Zielmaschinenbenutzer die Tastenkombination <Alt><T> zum Ändern des Status während einer Remote ControlSitzung verwenden kann oder nicht. Folgende Status sind möglich: Aktiv, Überwacht und Suspendiert. Gültige Werte: ENABLED Die Tastenkombination <Alt><T> ist aktiviert. DISABLED Die Tastenkombination <Alt><T> ist inaktiviert. Standardwert: DISABLED Wenn der Wert das Suffix -locked hat, kann er im Dialog ’Einstellungen editieren’ nicht geändert werden. Beispiel des Shell-Skripts: #!/bin/sh echo “DISABLED” exit 0 rc_def_backgrnd Bestimmt, ob der Hintergrund der Arbeitsoberfläche und der Bildschirmschoner der Zielmaschine inaktiviert werden sollen oder nicht. Bei OS/2-Zielen wird nur der Hintergrund inaktiviert. Gültige Werte: On Der Hintergrund und der Bildschirmschoner werden inaktiviert. Off Der Hintergrund und der Bildschirmschoner werden nicht inaktiviert. Standardwert: On Wenn der Wert das Suffix -locked hat, kann er im Dialog ’Einstellungen editieren’ nicht geändert werden. 66 Version 3.7 Beispiel des Shell-Skripts: #!/bin/sh echo “On” exit 0 rc_def_checkinterp Bestimmt, ob verwaltete Knoten, die nicht unter Windows NT ausgeführt werden, in der Liste Zielmaschinen angezeigt wird oder nicht. Wenn für rc_def_define der Wert UncheckedList angegeben ist, wird diese Methode ignoriert. Gültige Werte: YES Verwaltete Knoten, die nicht unter Windows NT ausgeführt werden, werden angezeigt. NO Verwaltete Knoten, die nicht unter Windows NT ausgeführt werden, werden nicht angezeigt. Standardwert: YES 3. Tivoli Remote Control konfigurieren und starten Beispiel des Shell-Skripts: #!/bin/sh echo “Yes” exit 0 rc_def_color Bestimmt die Anzahl der Farben, die beim Anzeigen des Zielbildschirms auf dem Controller verwendet werden Gültige Werte: 0 Anzahl der auf der Zielanzeige verwendeten Farben 4 16 Farben 8 256 Farben Standardwert: 8 Tivoli Remote Control Benutzerhandbuch 67 Wenn der Wert das Suffix -locked hat, kann er im Dialog ’Einstellungen editieren’ nicht geändert werden. Beispiel des Shell-Skripts: #!/bin/sh echo “8” exit 0 rc_def_command Bestimmt, ob eine Aktion verfügbar ist oder nicht. Gültige Werte: Jede Kombination der folgenden Kennungen, getrennt durch ein Semikolon (;). rc Remote Control reboot Neustart filexfer Dateiübertragung Chat Chat rd Ferndiagnose Standardwert: rd;reboot;chat;filexfer;rc; Die zuletzt angegebene Kennung wird als Standardaktion verwendet. Wenn der Wert das Suffix -locked hat, kann er im Dialog ’Einstellungen editieren’ nicht geändert werden. Beispiel des Shell-Skripts: #!/bin/sh echo “rd;reboot;chat;filexfer;rc” exit 0 rc_def_comp Bestimmt, ob die an den Controller übertragenen Daten komprimiert werden oder nicht. Wenn die Remote Control-verwaltete Ressource 68 Version 3.7 so konfiguriert ist, dass sie ein Tivoli Remote Control-Gateway verwendet, wird diese Methode ignoriert, und die Daten werden immer komprimiert. Gültige Werte: On Die Daten werden komprimiert. Off Die Daten werden nicht komprimiert. Standardwert: On Wenn der Wert das Suffix -locked hat, kann er im Dialog ’Einstellungen editieren’ nicht geändert werden. Beispiel des Shell-Skripts: #!/bin/sh echo “On” exit 0 rc_def_define Legt den Aufbau und die Anzeige der Liste für die Ziele fest. 3. Tivoli Remote Control konfigurieren und starten Gültige Werte: DefinableTargetList Auflistung nach der Zielmaschinenkennung. FilteredList Auflistung nach dem Richtlinienbereich. UncheckedList Auflistung gemäß rc_def_unchekkedlist. Siehe Seite 81. Standardwert: DefinableTargetList Wenn der Wert DefinableTargetList oder FilteredList lautet, wird ein Ziel nur aufgelistet, wenn es zu der Richtlinienmethode rc_def_targets gehört. Siehe Seite 79. Wenn der Wert DefinableTargetList lautet, kann die Zielmaschinenliste im Dialog ’Zielmaschinenliste definieren’ zurückgesetzt werden. Tivoli Remote Control Benutzerhandbuch 69 Siehe „Im Dialog ’Zielmaschinenliste definieren’ verwendete Methoden” auf Seite 64. Die editierte Liste wird zur späteren Verwendung in der Richtlinienmethode rc_def_targets gespeichert. Wenn der Wert DefinableTargetList das Suffix -locked hat, kann die Zielmaschinenliste im Dialog ’Zielmaschinenliste definieren’ nicht geändert werden. Beispiel des Shell-Skripts: #!/bin/sh echo “UncheckedList” exit 0 rc_def_filter_mode Bestimmt, ob in der Zielmaschinenliste verwaltete Knoten oder Endpunkte oder beide Zielarten angezeigt werden. Diese Methode hat nur dann Auswirkungen, wenn für rc_def_define der Wert FilteredList festgelegt ist. Siehe Seite 69. Gültige Werte: node Es werden nur verwaltete Knoten angezeigt. epnode Es werden nur Endpunkte angezeigt. pcnode PC-Agent wird angezeigt. nwnode IPX-Agent wird angezeigt. Standardwert: All Wenn der Wert das Suffix -locked hat, kann er im Dialog ’Einstellungen editieren’ nicht geändert werden. Beispiel des Shell-Skripts: #!/bin/sh echo “all” exit 0 rc_def_ftmode Bestimmt, welche Berechtigungsklassen für die Auswahl der Dateiübertragungsaktion erforderlich sind. 70 Version 3.7 Gültige Werte: send Die Auswahl der Aktion ist nur möglich, wenn der Administrator die Berechtigungsklasse remote_ft_send hat. receive Die Auswahl der Aktion ist nur möglich, wenn der Administrator die Berechtigungsklasse remote_ft_receive hat. both Die Auswahl der Aktion ist möglich, wenn der Administrator eine oder beide der Berechtigungsklassen remote_ft_receive und remote_ft_send hat. Standardwert: both Beispiel des Shell-Skripts: #!/bin/sh echo “both” exit 0 rc_def_grace_time 3. Tivoli Remote Control konfigurieren und starten Bestimmt, wie viele Sekunden der Zielmaschinenbenutzer Zeit zum Reagieren hat, bevor eine Aktion gestartet oder wegen Zeitlimitüberschreitung nicht gestartet wird. Gültige Werte: 0 0 Sekunden 5 5 Sekunden 10 10 Sekunden 15 15 Sekunden 30 30 Sekunden 60 60 Sekunden Standardwert: 5 Wenn der Wert 0 festgelegt ist, wird am Bildschirm der Zielmaschine kein Dialogfenster zur Bestätigung angezeigt. Tivoli Remote Control Benutzerhandbuch 71 Wenn der Wert das Suffix -locked hat, kann er im Dialog ’Einstellungen editieren’ nicht geändert werden. Beispiel des Shell-Skripts: #!/bin/sh echo “5” exit 0 rc_def_gw Bestimmt, ob ein installiertes Gateway verwendet wird oder nicht. Gültige Werte: NO Das Gateway wird nicht verwendet. YES <VerwKnoten_Kennung> <Gateway_Anschluss> <MaxSitzungen> IP:<IP_Anschluss> XP:<IPX_Anschluss> Das angegebene Gateway wird verwendet. Dabei gilt: <VerwKnoten_Kennung> ist der Name des verwalteten Knotens, der als Gateway eingesetzt wird. <Gateway_Anschluss> ist der TCP/IP-Anschluss, der vom Gateway zum Abruf von Verbindungsanforderungen von Controllern verwendet wird. <MaxSitzungen> ist die Anzahl an Tivoli Remote ControlSitzungen zwischen einem Controller und einem Zielrechner, die ein Gateway auf einem eingehenden Anschluss verarbeiten kann. Der Maximalwert beträgt 64. <IP_Anschluss> ist der lokale TCP/IP-Anschluss, der vom Gateway zur Kommunikation mit TCP/IP-Zielrechnern verwendet wird. Wenn der Wert 0 lautet, verwendet das Gateway einen vom Kommunikations-Stack generierten Anschluss. Dieser Wert ist nur dann von Bedeutung, wenn das Gateway ein Windows NT-verwalteter Knoten ist. <XP-Anschluss> ist der lokale SPX/IPX-Anschluss, der vom Gateway zur Kommunikation mit SPX/IPX-Zielrechnern verwendet wird. Wenn der Wert 0 lautet, verwendet das Gateway einen vom Kommunikations-Stack generierten 72 Version 3.7 Anschluss. Dieser Wert ist nur dann von Bedeutung, wenn das Gateway ein Windows NT-verwalteter Knoten ist. Standardwert: NO Beispiel des Shell-Skripts: #!/bin/sh echo “YES enigm2 35000 16 IP:0 XP:0” exit 0 rc_def_inactivity Bestimmt, wie viele Minuten eine Sitzung ohne Tastatur- oder Mausaktivität aktiv bleibt. Gültige Werte: 0 Für die Sitzung gilt kein Zeitlimit. <ganze_Zahl> Für die Sitzung gilt ein Zeitlimit von <ganze_Zahl> Minuten. Standardwert: 0 3. Tivoli Remote Control konfigurieren und starten Wenn der Wert das Suffix -locked hat, kann er im Dialog ’Einstellungen editieren’ nicht geändert werden. Beispiel des Shell-Skripts: #!/bin/sh echo “0” exit 0 rc_def_initstate Bestimmt den Anfangsstatus einer Remote Control-Aktion. Der Wert hat nur dann Auswirkungen, wenn für rc_def_rcmode der Wert control festgelegt ist. Siehe Seite 77. Gültige Werte: monitor Die Aktion wird im überwachten Status gestartet. active Die Aktion wird im aktiven Status gestartet. Tivoli Remote Control Benutzerhandbuch 73 Standardwert: Monitor Wenn der Wert das Suffix -locked hat, kann er im Dialog ’Einstellungen editieren’ nicht geändert werden. Beispiel des Shell-Skripts: #!/bin/sh echo “monitor” exit 0 rc_def_polfilter_mode Bestimmt, ob nur die Ziele des Controller-Richtlinienbereichs angezeigt werden oder nicht. Diese Methode hat nur dann Auswirkungen, wenn für rc_def_define der Wert FilteredList festgelegt ist. Siehe Seite 69. Gültige Werte: region Es werden die Ziele des Richtlinienbereichs angezeigt, der im Zielmaschinenlistendialog ausgewählt wurde. byregion Es werden nur die Ziele des ControllerRichtlinienbereichs angezeigt. all Es werden alle Ziele angezeigt. Standardwert: byregion Wenn der Wert das Suffix -locked hat, kann er im Dialog ’Einstellungen editieren’ nicht geändert werden. Beispiel des Shell-Skripts: #!/bin/sh echo “byregion” exit 0 rc_def_ports Legt die Anschlüsse fest, die Controller und Zielrechner zur Kommunikation verwenden. 74 Version 3.7 Gültige Werte: rc TIP:<Ziel-TCP/IP-Anschluss> CIP:<Controller-TCP/IP-Anschluss> TXP:<Ziel-SPX/IPX-Anschluss> CXP:<Controller-SPX/IPX-Anschluss><\n> filexfer TIP:<Ziel-TCP/IP-Anschluss> CIP:<Controller-TCP/IP-Anschluss> TXP:<Ziel-SPX/IPX-Anschluss> CXP:<Controller-SPX/IPX-Anschluss><\n> chat TIP:<Ziel-TCP/IP-Anschluss> CIP:<Controller-TCP/IP-Anschluss> TXP:<Ziel-SPX/IPX-Anschluss> CXP:<Controller-SPX/IPX-Anschluss><\n> rd TIP:<Ziel-TCP/IP-Anschluss> CIP:<Controller-TCP/IP-Anschluss> TXP:<Ziel-SPX/IPX-Anschluss> CXP:<Controller-SPX/IPX-Anschluss><\n> Hierbei gilt: Legt die Anschlüsse für die Remote Control-Aktion fest. filexfer Legt die Anschlüsse für die Dateiübertragungsaktion fest. Chat Legt die Anschlüsse für die Chat-Aktion fest. rd Legt die Anschlüsse für die Ferndiagnoseaktion fest. <Ziel-TCP/IP-Anschluss> Bezeichnet den TCP/IP-Anschluss des Ziels. Gültige Werte: <Anschluss> Anschlussnummer 0 Standardanschluss (2501 für Remote Control, 2502 für Dateiübertragung, 2503 für Chat, 2504 für Ferndiagnose) <Controller-TCP/IP-Anschluss> Bezeichnet den TCP/IP-Anschluss des Controllers. Gültige Werte: Tivoli Remote Control Benutzerhandbuch 75 3. Tivoli Remote Control konfigurieren und starten rc <Anschluss> Anschlussnummer 0 Der Anschluss wird vom KommunikationsStack zugeordnet. <Ziel-SPX/IPX-Anschluss> Bezeichnet den SPX/IPX-Anschluss des Ziels, der nur für die Remote Control-Aktion verwendet wird. Die anderen Aktionen unterstützen IPX/SPX noch nicht. Gültige Werte: <Anschluss> Anschlussnummer 0 Standardanschluss. Für Remote Control ist das 0x8771. <Controller-SPX/IPX-Anschluss> Bezeichnet den SPX/IPX-Anschluss des Controllers, der für die Remote Control-Aktion mit SPX/IPXZielen verwendet wird. Wenn ein Gateway verwendet wird, wird diese Angabe ignoriert, da für die gesamte Gateway-Kommunikation TCP/IP verwendet wird. Lautet der Wert 0, verwendet der Controller einen Anschluss, der vom Kommunikations-Stack zugeordnet wurde. <\n> Bezeichnet das Zeilenvorschubzeichen. Standardwerte: rc TIP:0 CIP:0 TXP:0 CXP:0<\n> filexfer TIP:0 CIP:0 TXP:0 CXP:0<\n> chat TIP:0 CIP:0 TXP:0 CXP:0<\n>rd TIP:0 CIP:0 TXP:0 CXP:0<\n> Beispiel des Shell-Skripts: #!/bin/sh echo “rc TIP:0 CIP:0 TXP:0 CXP:0" echo “filexfer TIP:0 CIP:0 TXP:0 CXP:0” echo “chat TIP:0 CIP:0 TXP:0 CXP:0” echo “rd TIP:0 CIP:0 TXP:0 CXP:0” exit 0 76 Version 3.7 rc_def_rate Bestimmt die Bildwiederholfrequenz (in Millisekunden) des Zielbildschirms auf dem Controller. Gültige Werte: <ganze_Zahl> Ganze Zahlen, die größer oder gleich 100 sind. Der empfohlene Maximalwert ist 4000 Standardwert: 300 Wenn der Wert das Suffix -locked hat, kann er im Dialog ’Einstellungen editieren’ nicht geändert werden. Beispiel des Shell-Skripts: #!/bin/sh echo “300” exit 0 rc_def_rcmode Bestimmt die für eine Remote Control-Sitzung verfügbaren Aktionen. 3. Tivoli Remote Control konfigurieren und starten Gültige Werte: control Wenn der Administrator auf der Zielmaschine über die Berechtigungsklasse remote_control verfügt, wird eine Steuerungssitzung gestartet. Der Anfangsstatus wird durch rc_def_initstate festgelegt. Siehe Seite 73. Der Administrator kann den Status in monitor ändern. Wenn der Administrator auf dem Ziel über die Berechtigungsklasse remote_monitor verfügt, wird eine Überwachungssitzung gestartet. Der Administrator kann den Status nicht in control ändern. monitor Wenn der Administrator über eine oder beide der Berechtigungsklassen remote_monitor und remote_control verfügt, wird eine Überwachungssitzung gestartet. Der Administrator kann den Status nicht in control ändern. Tivoli Remote Control Benutzerhandbuch 77 Standardwert: control Beispiel des Shell-Skripts: #!/bin/sh echo “control” exit 0 rc_def_rd_config Bestimmt den Standard-Browser, die Mail-Adresse und den MailHost. Gültige Werte: Beliebige Kombinationen der folgenden Zeilen: rd_browser:<Browser_Name> rd_mail_from:<Mail_Ausgangsadresse> rd_mail_host:<Mail_Host> Hierbei gilt: rd_browser Legt den Standard-Browser fest. rd_mail_from Legt die Mail-Ausgangsadresse fest. rd_mail_host Legt den Mail-Host fest. Anmerkung: Verwenden Sie das Zeichen / als Begrenzer zwischen Verzeichnissen. Standardwert: rd_browser:<Unknown> rd_mail_from:<Unknown> rd_mail_host:<Unknown> Wenn der Wert das Suffix -locked hat, kann er im Dialog ’Benutzerdefinierte Optionen’ nicht geändert werden. 78 Version 3.7 Beispiel des Shell-Skripts: #!/bin/sh echo "rd_browser:<c:/netscape/netscape.exe>-locked" echo "rd_mail_from:<[email protected]>" echo "rd_mail_host:<mail.host.com>" exit 0 rc_def_targets Definiert eine Liste mit Zielkennungen, die verwendet wird, wenn für rc_def_define der Wert DefinableTargetList oder FilteredList angegeben ist. Siehe Seite 69. Gültige Werte: default-list Alle Zielmaschinen. ODER <Zielkennung> [{<\n><Zielkennung>}] Hierbei gilt: 3. Tivoli Remote Control konfigurieren und starten <Zielkennung> ist der Name eines verwalteten Knotens oder eines Endpunkts. <\n> ist das Zeilenvorschubzeichen Standardwert: default-list Beispiel des Shell-Skripts: #!/bin/sh echo “default-list” exit 0 rc_def_tfc Bestimmt, ob Pinnacle Trusted File Commander Plus for Tivoli zur Steuerung des Zugriffs auf das Dateisystem der Zielmaschine bei einer Remote Control-, Ferndiagnose- oder Dateiübertragungssitzung verwendet werden soll oder nicht. Tivoli Remote Control Benutzerhandbuch 79 Gültige Werte: NO Pinnacle Trusted File Commander Plus for Tivoli wird nicht verwendet. YES:<Dateipfadname>[{;<Dateipfadname>}] Hierbei gilt: <Dateipfadname> bezeichnet den vollständig qualifizierten Dateinamen mit einem Schrägstrich (/) als Begrenzer zwischen Verzeichnissen. Die gesamte Zeichenfolge kann maximal 260 Zeichen enthalten. Standardwert: NO Beispiel des Shell-Skripts: #!/bin/sh echo “YES:C:/tfc/xxx.sec;D:/tfc/yyyy.sec” exit 0 rc_def_timeout_op Bestimmt, ob eine Sitzung gestartet wird oder nicht, falls der Benutzer nicht innerhalb der festgelegten Reaktionszeit antwortet. Gültige Werte: ENABLED Bei einer Zeitlimitüberschreitung wird die Sitzung gestartet. DISABLED Bei einer Zeitlimitüberschreitung wird die Sitzung nicht gestartet. Standardwert: DISABLED Wenn der Wert das Suffix -locked hat, kann er im Dialog ’Einstellungen editieren’ nicht geändert werden. Beispiel des Shell-Skripts: #!/bin/sh echo “DISABLED” exit 0 80 Version 3.7 rc_def_uncheckedlist Bestimmt den Inhalt der Zielmaschinenliste, wenn für die Methode rc_def_define der Wert UncheckedList angegeben ist. Siehe Seite 69. Gültige Werte: (<Endpunktkennung>+|<VerwKnoten_Kennung>)[{<\n> (<Endpunktkennung>+|<VerwKnoten_Kennung>)}] @(Endpoint:<Endpunktkennung>|ManagedNode:<VerwKnoten_Kennung>)[{<\n> @(Endpoint:<Endpunktkennung>|ManagedNode:<VerwKnoten_Kennung>)}] Hierbei gilt: <Endpunktkennung> ist die Bezeichnung für einen Endpunkt. <VerwKnoten_Kennung> ist die Bezeichnung für einen verwalteten Knoten. <\n> ist das neue Zeilenvorschubzeichen. Standardwert: wgetallinst ManagedNode wgetallinst Endpoint 3. Tivoli Remote Control konfigurieren und starten Anmerkung: Die erste Syntaxstruktur wird nur zur Kompatibilität mit bereits vorgenommenen Änderungen unterstützt und könnte zu möglichen Mehrdeutigkeiten führen. Sie sollten daher unbedingt die zweite Syntaxstruktur verwenden. Beispiel des Shell-Skripts: #!/bin/sh wgetallinst ManagedNode | sed ‘s/.*/@ManagedNode:&/’ wgetallinst Endpoint | sed ‘s/.*/@Endpoint:&/’ exit 0 Ein neues Standardwertegruppenobjekt erstellen Mit der folgenden Prozedur erstellen Sie ein neues Standardwertegruppenobjekt für eine Remote Control-verwaltete Ressource und verknüpfen es mit einem Richtlinienbereich. 1. Ein neues Objekt erstellen: wcrtpol -d RemoteControl RCPol RemoteControl_PDO (Hierbei ist RCPol Ihr neues Standardwertegruppenobjekt.) Tivoli Remote Control Benutzerhandbuch 81 2. Existenz des Objekts überprüfen: wlspol -d RemoteControl Ausgabe: RemoteControl_PDO RCPol ... 3. Richtlinienmethoden auflisten, die die Ressource regeln: wlspolm -d RemoteControl Ausgabe: rc_def_command rc_def_filter_mode rc_def_grace_time rc_def_timeout_op rc_def_polfilter_mode ... 4. Ein Objekt einem Richtlinienbereich zuordnen: wsetpr -d RCPol RemoteControl XXXXX-region (Diesen Schritt können Sie auch auf der graphischen Benutzeroberfläche ausführen.) 5. Wenn für einen anderen Richtlinienbereich andere Standardwertegruppen erforderlich sind, wiederholen Sie diese Schritte, um weitere Standardobjekte zu erstellen. Weitere Informationen zu den oben verwendeten Befehlen finden Sie in den Veröffentlichungen zu Tivoli Management Framework. Die Standardwertegruppe im Tivoli Remote ControlDialog ändern 1. Geben Sie folgenden Befehl ein, um das zur Remote ControlWertegruppe gehörende Shell-Skript abzurufen: wgetpolm -d RemoteControl RemoteControlPD_Instanzname Methodenname > Ausgabedatei Hierbei gilt: -d 82 Zeigt an, dass die Standardwertegruppe editiert werden soll. Version 3.7 RemoteControl Gibt an, um welchen verwalteten Ressourcentyp es sich handelt. RemoteControlPD_Instanzname Gibt den Namen des Remote ControlStandardwertegruppenobjekts an. Methodenname Gibt den Namen der Richtlinienmethoden an. Ausgabedatei Gibt den Namen einer temporären Textdatei an. 2. Verwenden Sie einen Zeileneditor, um die Ausgabedatei zu ändern. 3. Geben Sie folgenden Befehl ein, um die Richtlinienmethode durch das Skript zum Editieren von Richtlinienmethoden zu ersetzen: wputpolm -d RemoteControl RemoteControlPD_Instanzname Methodenname < Ausgabedatei 3. Tivoli Remote Control konfigurieren und starten Die Argumente sind dieselben wie für den Befehl wgetpolm in Schritt 1 weiter oben. Ein Tivoli Remote Control-Gateway verwenden Informationen zum Konfigurieren des Tivoli Remote ControlGateways finden Sie unter der Richtlinienmethode rc_def_gw auf Seite 72. Über ein Tivoli Remote Control-Gateway wird die Kommunikation zwischen den Controllern und den Zielen ausgeführt. Sie können Tivoli Remote Control auch ohne Gateways verwenden, sollten jedoch ein Gateway konfigurieren, wenn Sie Folgendes benötigen: 1. IP- in IPX-Protokollkonvertierung zwischen Controller und Zielmaschine Tivoli Remote Control Benutzerhandbuch 83 2. Konfigurationen der Firewall-Umgebung. Wenn Sie den Anschluss des Tivoli Remote Control-Gateways an Ihre FirewallKonfiguration anpassen, können die mit dem Gateway verbundenen Controller und Zielmaschinen über die Firewall kommunizieren. Auf einem verwalteten Knoten kann ein Gateway bis zu 32 eingehende Anschlüsse und bis zu 64 Sitzungen pro eingehenden Anschluss verwalten. Die Gateway-Verbindung unterstützt folgende Protokolle: TCP/IP zwischen den Controllern und dem Gateway TCP/IP, SPX/IPX zwischen dem Gateway und den Zielen Anmerkung: 1. Das SPX/IPX-Protokoll wird nur von Windows NT-Gateways unterstützt. 2. Ein Tivoli Remote Control-Gateway kann nicht zur Überbrückung zweier verschiedener LANSegmente verwendet werden. Eine Tivoli Remote Control-Aktion starten Tivoli Remote Control-Aktionen können über die TivoliArbeitsoberfläche, die Befehlszeile (siehe „wrc” auf Seite 165) oder über die Web-Schnittstelle gestartet werden. Alle Aktionen werden unabhängig voneinander ausgeführt. Sie können eine oder mehrere Sitzungen derselben oder unterschiedlicher Aktionen gleichzeitig ausführen. Beim Starten einer Aktion kann folgende Reaktionszeit festgelegt werden: ¶ 84 Eine Sitzung wird ohne Benachrichtigung an den Benutzer der Zielmaschine gestartet, wenn für die Reaktionszeit der Wert 0 festgelegt wurde. Version 3.7 ¶ Wenn für die Reaktionszeit ein Wert größer als 0 festgelegt wurde, wird auf der Zielmaschine ein Dialog angezeigt. Darin wird der Benutzer aufgefordert, die Sitzung zu akzeptieren. Wenn der Benutzer die Sitzung nicht innerhalb der Reaktionszeit akzeptiert, tritt, je nach den Einstellungen für die Zeitlimitüberschreitung, eine der folgenden beiden Situationen ein. Entweder wird die Sitzung gestartet, oder für den Administrator wird die Nachricht eingeblendet, dass das Zeitlimit für die Sitzung überschritten wurde. Wenn der Benutzer der Zielmaschine die Sitzung ablehnt, wird auf dem Controller eine entsprechende Warnung angezeigt. Die Reaktionszeit wird über die Standardwertegruppe festgelegt und kann vom Administrator geändert werden. Weitere Informationen finden Sie unter „Werte für Aktions- und Anzeigeeinstellungen ändern” auf Seite 59. Über die Tivoli-Arbeitsoberfläche So starten Sie eine Aktion über die Tivoli-Arbeitsoberfläche: 2. Klicken Sie doppelt auf das Remote Control-Symbol. Einer der beiden Dialoge mit der Zielmaschinenliste wird angezeigt. Informationen zum Konfigurieren der Zielmaschinenlistendialoge finden Sie unter „Werte für Aktions- und Anzeigeeinstellungen ändern” auf Seite 59. Remote Control-Dialog mit Zielmaschinenliste Wenn der Dialog mit der Zielmaschinenliste angezeigt wird, können Sie einzelne Ziele auswählen, die in der Zielmaschinenliste angezeigt werden sollen. Ein Beispiel für den Dialog mit der Zielmaschinenliste finden Sie unter „Im Zielmaschinenlistendialog verwendete Methoden” auf Seite 61. Tivoli Remote Control Benutzerhandbuch 85 3. Tivoli Remote Control konfigurieren und starten 1. Klicken Sie doppelt auf einen Richtlinienbereich. Führen Sie folgende Schritte aus, um eine Sitzung zu starten: 1. Über die Schaltfläche Einstellungen editieren können Sie bei Bedarf die durch die Standardwertegruppe definierten Einstellungen ändern. Siehe „Im Dialog ’Einstellungen editieren’ verwendete Methoden” auf Seite 64. 2. Über die Schaltfläche Zielmaschinenliste definieren können Sie den Inhalt der Zielmaschinenliste ändern. Siehe „Im Zielmaschinenlistendialog verwendete Methoden” auf Seite 61. 3. Wählen Sie einen Zielrechner aus der Liste Zielmaschinen aus. Wenn hinter dem Zielmaschinennamen ein Pluszeichen (+) steht, bedeutet dies, dass es sich um einen Endpunkt handelt. 4. Wählen Sie eine Aktion aus der Liste Aktionen aus. Eine Beschreibung der verfügbaren Aktionen finden Sie in den Kapiteln 4 bis 7. 5. Klicken Sie auf Ausführen, um die Sitzung zu starten. Sie können eine Sitzung auch starten, indem Sie eine Zielmaschine auswählen und anschließend doppelt auf eine Aktion klicken oder indem Sie eine Aktion auswählen und anschließend doppelt auf eine Zielmaschine klicken. Remote Control-Dialog mit Richtlinienbereichs- und Zielmaschinenliste Wenn der Dialog mit der Richtlinienbereichs- und Zielmaschinenliste angezeigt wird, können Sie den Inhalt der Zielmaschinenliste ändern, indem Sie einen Richtlinienbereich und eine Zielmaschinenart auswählen. Ein Beispiel für den Dialog mit der Richtlinienbereichs- und Zielmaschinenliste finden Sie unter „Im Zielmaschinenlistendialog verwendete Methoden” auf Seite 61. Führen Sie folgende Schritte aus, um eine Sitzung zu starten: 1. Über die Schaltfläche Einstellungen editieren können Sie bei Bedarf die durch die Standardwertegruppe definierten Einstellungen ändern. Siehe „Im Dialog ’Einstellungen editieren’ verwendete Methoden” auf Seite 64. 86 Version 3.7 2. Wählen Sie im Listenfeld Richtlinienbereichsmodus die Richtlinienbereiche aus, die unter ’Richtlinienbereiche’ angezeigt werden sollen. 3. Wählen Sie im Listenfeld Zielmaschinenart die Art von Zielmaschinen aus, die unter ’Zielmaschinen’ angezeigt werden soll. 4. Wählen Sie in der Liste Richtlinienbereiche den Richtlinienbereich aus, dessen Zielmaschinen unter ’Zielmaschinen’ angezeigt werden sollen. 5. Wählen Sie einen Zielrechner aus der Liste Zielmaschinen aus. Wenn hinter dem Zielmaschinennamen ein Pluszeichen (+) steht, bedeutet dies, dass es sich um einen Endpunkt handelt. Anmerkung: Wählen Sie keine Workstation als Zielmaschine aus, wenn Sie diese Workstation als Controller verwenden. Das Ergebnis ist nicht vorhersehbar. 6. Wählen Sie eine Aktion aus der Liste Aktionen aus. Eine Beschreibung der verfügbaren Aktionen finden Sie in den Kapiteln 4 bis 7. 3. Tivoli Remote Control konfigurieren und starten 7. Klicken Sie auf Ausführen, um die Sitzung zu starten. Sie können eine Sitzung auch starten, indem Sie eine Zielmaschine auswählen und anschließend doppelt auf eine Aktion klicken oder indem Sie eine Aktion auswählen und anschließend doppelt auf eine Zielmaschine klicken. Über einen Web-Browser So starten Sie eine Aktion über einen Web-Browser: 1. Geben Sie Folgendes im Browser ein: http://TMR_Servername:TMR_Serveranschluss Anmerkung: Der für TMR_Serveranschluss angegebene Wert muss mit dem bei der Installation festgelegten Wert übereinstimmen. Weitere Informationen finden Sie im Handbuch Tivoli Management Framework Planung und Installation. Tivoli Remote Control Benutzerhandbuch 87 Daraufhin wird eine Verbindung zum Tivoli-HTTP-Server hergestellt, der nur auf dem TMR-Server installiert ist. Auf der Standardseite (default.html) werden die verfügbaren Links zu Tivoli-Anwendungen angezeigt. Anmerkung: Unterstützt werden Internet Explorer 4 oder höher und Netscape 4.6 oder höher. 2. Wählen Sie den Link ’Remote Control’ aus. Wenn Sie das erste Mal darauf klicken, werden Sie aufgefordert, den Benutzernamen und das Kennwort für Tivoli einzugeben. Geben Sie dieselben Daten ein, die Sie auch beim Starten der Tivoli-Arbeitsoberfläche verwenden. Eine Liste aller Tivoli Remote Control-Tools in der TMR wird angezeigt. 88 Version 3.7 3. Wählen Sie die erforderliche Server-ID aus, und klicken Sie auf Fortfahren. Daraufhin wird folgende Seite angezeigt: 3. Tivoli Remote Control konfigurieren und starten Hierbei gilt: Server-ID ist der Name des Tools, Controller-ID ist die Liste der Endpunkte, Zielmaschinen-ID ist die Liste der Endpunkte. Eine Aktion wird über die entsprechende Schaltfläche ausge- Tivoli Remote Control Benutzerhandbuch 89 wählt. Die Standardwerte für die Felder von Remote Control Web Access werden automatisch geladen. Sie werden aus den Richtlinienmethoden des Richtlinienbereichs abgerufen, in dem sich das ausgewählte Remote Control-Tool befindet. Um die Standardwerte zu ändern, müssen die zugehörigen Richtlinienmethoden editiert werden. 4. Klicken Sie auf eine der Schaltflächen, um die gewünschte Tivoli Remote Control-Aktion zu starten. Web-Schnittstelle anpassen Die Standardseite (default.html) enthält einen Link zur Anwendung Tivoli Remote Control, bei dem das Skript ’pcremoteaccess.cgi’ verwendet wird. Wenn Sie jedoch diese Standardseite ändern möchten, müssen Sie dabei folgenden Richtlinien folgen. Sie können die Web-Seite für Remote Control ändern, indem Sie die Datei ’default.html’ editieren. Standardmäßig enthält diese Datei einen Link, der das Skript ’pcremoteaccess.cgi’ verwendet. Diesem Skript können, unter Einhaltung der folgenden Syntax, fünf Parameter (0 bis 5) hinzugefügt werden: : 0-5 Parameter: pcremoteaccess.cgi? RCTOOL=x & RCCTRL=x & RCDISP=x & RCCOID=x & RCTARG=x & RCACTN=x & RCOPTS=Y Hierbei gilt: RCTOOL Name des Tivoli Remote Control-Tools RCCTRL Controller-Name RCDISP Name der Anzeige. Dies wird nur in einer Windows Terminal Server-Umgebung verwendet. RCCOID Tivoli-Objekt-ID des Windows Terminal ServerEndpunkts. RCTARG Zielmaschinenname. Wenn ein Name angegeben wird, wird dieser standardmäßig einem Endpunktziel zugeordnet. Wenn Sie verschiedene Arten von Zielen definieren möchten, müssen Sie folgende Syntax verwenden: <Zielname>:[ManagedNode|PcManagedNode|NetwareManagedSite] 90 Version 3.7 RCACTN Tivoli Remote Control-Aktion. Folgende Werte sind gültig: [rc|rd|reboot|filexfer|chat] RCOPTS Wenn als Wert ’Y’ angegeben wird, werden alle Tivoli Remote Control-Optionen in der WebSchnittstelle angezeigt. Anmerkung: Nachdem die Änderungen vorgenommen wurden, muss die Standardseite (default.html) neu geladen werden. Geben Sie dazu in der Befehlszeile von Tivoli Management Framework die Befehle wstophttpd und wstarthttpd ein. Alternativ dazu können Sie die gewünschten Parameter auch in der Befehlszeile des Browsers eingeben. Wenn Sie Ihre eigene Web-Seite verwenden möchten, rufen Sie das Skript startsession.cgi mit folgender Syntax auf: startsession.cgi ? RemoteControl=x & Controller=x & Target=x & Action=x [& G=x & P=x & D=x & B=x & C=x & T=x & Z=x & R=x & I=x & S=x] 3. Tivoli Remote Control konfigurieren und starten Hierbei gilt: RemoteControl Name des Tivoli Remote ControlTools Controller Controller-Name. Muss folgendes Format haben: <Controllername>#Endpoint Target Zielmaschinenname. Verwenden Sie zum Definieren der Zielmaschine folgende Syntax: <Zielname>:[ManagedNode|PcManagedNode| NetwareManagedSite|Endpoint] Action Tivoli Remote Control-Aktion. Folgende Werte sind gültig: [rc|rd|reboot|filexfer|chat] Tivoli Remote Control Benutzerhandbuch 91 Erläuterungen zu den sonstigen Optionen finden Sie unter „wrc” auf Seite 165 . Über eine Terminal Server-Umgebung Sie können eine Tivoli Remote Control-Aktion auch von einem Controller aus starten, der ein Terminal Client ist. Führen Sie dazu bei aktiver Windows Terminal Server-Sitzung die Datei TRCWTS.EXE in folgendem Verzeichnis aus: <LCF_Verz>\PCREMOTE\<plw32-ix86>\CTL Hierbei gilt: <LCF_Verz> ist das Installationsverzeichnis von Tivoli Management Agent. <w32-ix86> gilt nur, wenn Windows Terminal Server unterstützt wird. Daraufhin wird im standardmäßigen Web-Browser die Standardseite für Remote Control Windows Terminal Server (WTS) geöffnet. Die Datei TRCWTS.EXE kann auch über die Befehlszeile ausgeführt werden. 92 Version 3.7 Die Web-Schnittstelle anpassen Führen Sie in der WTS-Konsole folgende Schritte aus, um die über einen Windows Terminal Server-Client geöffnete WebSchnittstellenseite anzupassen: ¶ Verwenden Sie den Direktaufruf für die Datei TRCWTS.EXE. ¶ Geben Sie Folgendes im Feld für die Zielmerkmale ein: TRCWTS.EXE RCOPTS=Y&....... Verwenden Sie bei der Angabe von Parametern dieselbe Syntax wie für die Standardseite (Default.html). Geben Sie jedoch die Parameter RCCOID und RCDISP nicht an, da diese von der Datei ’TRCWTS.EXE’ automatisch hinzugefügt werden. Über die Befehlszeile Die Befehlszeilenschnittstelle (CLI) wird normalerweise von anderen Anwendungen zum Ausführen von Tivoli Remote Control-Aktionen verwendet. Sie können auch selbst CLI-Befehle eingeben, doch es ist nicht einfach, sich die korrekten Parameter zu merken. Weitere Informationen finden Sie in jedem Fall unter dem Befehl wrc auf Seite 165. 3. Tivoli Remote Control konfigurieren und starten Tivoli Remote Control Benutzerhandbuch 93 94 Version 3.7 4. Aktionen ’Remote Control’ und ’Neustart’ 4 Aktionen ’Remote Control’ und ’Neustart’ verwenden In diesem Kapitel wird die Verwendung der Aktion ’Remote Control’ (Fernsteuerungsaktion) zum Überwachen oder Steuern einer Zielmaschine beschrieben. Außerdem wird erläutert, wie Sie eine Zielmaschine mit Hilfe der Aktion ’Neustart’ neu starten können. Die Remote Control-Sitzung (Fernsteuerungssitzung) ist von anderen Aktionen in Tivoli Remote Control unabhängig und kann gleichzeitig mit Ferndiagnose-, Dateiübertragungs- und Chat-Sitzungen ausgeführt werden. Sie können eine oder mehrere Remote Control-Sitzungen gleichzeitig ausführen. Aktion ’Neustart’ verwenden Wählen Sie zum erneuten Starten einer Zielmaschine von einem Controller aus die Aktion ’Neustart’ wie unter „Eine Tivoli Remote Control-Aktion starten” auf Seite 84 beschrieben aus. Bei einer Zielmaschine mit mehreren Neustartmöglichkeiten findet der Neustart unter dem standardmäßigen Betriebssystem statt. Tivoli Remote Control Benutzerhandbuch 95 Aktion ’Remote Control’ verwenden Mit Hilfe der Aktion Remote Control können Sie die Bildschirmanzeige einer oder mehrerer Zielmaschinen gleichzeitig anzeigen. Jede Zielmaschine wird in einem eigenen Fenster angezeigt. In der Titelleiste des Fensters wird der Name der aktuellen Zielmaschine angezeigt. Remote Control-Sitzungen starten und beenden Wählen Sie zum Starten einer Remote Control-Sitzung die Remote Control-Aktion wie unter „Eine Tivoli Remote Control-Aktion starten” auf Seite 84 beschrieben aus. Beim Start der Sitzung ist der Status entsprechend der Einstellung für den Anfangsstatus entweder Aktiv oder Überwacht. Siehe „Werte für Aktions- und Anzeigeeinstellungen ändern” auf Seite 59. Die Status werden unter „Sitzungsstatus ändern” auf Seite 98 näher erläutert. Der Sitzungsstatus und Tastaturmodus werden je nach Betriebssystem des Controllers entweder in der Titelleiste oder unten rechts im Fenster angezeigt. Wählen Sie im Menü ’Datei’ die Option Beenden aus, um eine Remote Control-Sitzung zu schließen. 96 Version 3.7 4. Aktionen ’Remote Control’ und ’Neustart’ Das Fenster ’Remote Control’ Während einer Remote Control-Sitzung wird das Fenster ’Remote Control’ auf dem Controller angezeigt. Es enthält folgende Menüs: Datei Enthält Optionen zum Speichern des Zielmaschinenbildschirms als Bitmap, zum Ausdrucken des Fensterinhalts auf dem Standarddrucker, zum Anzeigen einer Druckvoranzeige eines Dokuments (unter OS/2 nicht möglich) und zum Verlassen des Fensters, um zu den Zielmaschinenlisten zurückzukehren. Tivoli Remote Control Benutzerhandbuch 97 Tastenkombinationen Enthält Optionen zum Umschalten in andere Tastaturmodi und zum Senden von Tastenkombinationen an die Zielmaschine. Weitere Informationen finden Sie unter „In andere Tastaturmodi umschalten” auf Seite 101 und „Systemtastenkombinationen senden” auf Seite 102. Status Enthält Optionen zum Umschalten in die Status ’Aktivieren’, ’Überwachen’ und ’Suspendieren’. Weitere Informationen finden Sie unter „Status vom Controller aus ändern”. Anzeigen Enthält Optionen zum Ein- oder Ausblenden der Funktionsleiste und Statusleiste. Dieses Menü ist unter OS/2 nicht verfügbar. Hilfe Enthält Informationen zu Tivoli Remote Control. Sitzungsstatus ändern Der Sitzungsstatus kann entweder vom Administrator oder vom Zielmaschinenbenutzer geändert werden. Status vom Controller aus ändern Wählen Sie zum Ändern des Sitzungsstatus die gewünschte Option im Menü Status aus. Aktivieren 98 Übernimmt die Steuerung von Tastatur und Maus des Zielrechners. Der Zielmaschinenbenutzer kann die Maus und Tastatur erst wieder bedienen, wenn er die Tastenkombination <Alt><T> drückt (sofern er dazu berechtigt ist). In diesem Fall bleibt die Steuerung durch den Controller so lange gesperrt, bis der Zielmaschinenbenutzer einen neuen Status auswählt. Wenn für die Sitzung ein Inaktivitätszeitlimit festgelegt wurde, muss die Maus bewegt oder die Tastatur verwendet werden, damit die Sitzung nicht beendet wird. Version 3.7 4. Aktionen ’Remote Control’ und ’Neustart’ Überwachen Zeigt auf dem Controller den Bildschirminhalt der Zielmaschine an. Der Controller-Benutzer kann jedoch über die Tastatur oder Maus keine Eingaben an der Zielmaschine vornehmen. Er kann das Ergebnis der Eingaben, die mit der Maus auf dem Zielrechner erfolgen, sehen, nicht jedoch den Mauszeiger selbst. Suspendieren Inaktiviert die Sitzung. Die Verbindung zur Zielmaschine bleibt dabei zwar bestehen, doch der Controller-Benutzer kann weder die Zielmaschine steuern noch die aktualisierte Bildschirmanzeige sehen. Er kann zum Status ’Aktiv’ oder ’Überwacht’ zurückkehren, ohne die Sitzung erneut zu starten. Beenden Beendet die Sitzung und die Verbindung zum Controller. Der Status Aktiv ist in folgenden Fällen nicht verfügbar: ¶ Sie als Controller-Benutzer verfügen auf der Zielmaschine nur über die Berechtigungsklasse remote_monitor. Siehe „Berechtigungsklassen zuordnen” auf Seite 56. ¶ Mit der Richtlinienmethode rc_def_rcmode wird nur der Überwachungsmodus angegeben. Siehe „rc_def_rcmode” auf Seite 77. Tivoli Remote Control Benutzerhandbuch 99 Status von der Zielmaschine aus ändern Während einer Sitzung kann, abhängig vom Sitzungsstatus, eines der folgenden Symbole auf der Zielmaschine angezeigt werden. Der Standardwert wird durch die Richtlinienmethode rc_def_alt_t festgelegt: siehe „rc_def_alt_t” auf Seite 66. ¶ Auf der Arbeitsoberfläche einer OS/2-Zielmaschine (nur, falls aktiviert): ¶ In der Task-Leiste einer Windows-Zielmaschine: Folgender Dialog wird angezeigt, wenn der Zielmaschinenbenutzer die Tastenkombination <Alt><T> drückt sowie in folgenden Fällen: ¶ 100 Unter OS\2 klickt der Zielmaschinenbenutzer auf das Symbol ALT+T. Version 3.7 4. Aktionen ’Remote Control’ und ’Neustart’ ¶ Unter Windows klickt der Zielmaschinenbenutzer doppelt auf das Symbol ALT+T. Dann kann der Benutzer den Sitzungsstatus ändern. Erläuterungen zu den verschiedenen Status finden Sie unter „Status vom Controller aus ändern” auf Seite 98. In andere Tastaturmodi umschalten Das Umschalten in andere Tastaturmodi ist nur im aktiven Status möglich. Folgendes gilt im Status ’Aktiv’: ¶ Im Tastaturmodus Fern wird die Tastatureingabe an die Zielmaschine gesendet. ¶ Im Tastaturmodus Lokal wirkt sich die Tastatureingabe nur lokal aus. Zum Umschalten in andere Tastaturmodi haben Sie zwei Möglichkeiten: ¶ Drücken Sie die Tastenkombination <Alt><T> -oder- ¶ Wählen Sie im Menü Tastenkombinationen die Option Modus umschalten auf fern bzw. Modus umschalten auf lokal aus. Tivoli Remote Control Benutzerhandbuch 101 Systemtastenkombinationen senden Einige Tastenkombinationen können nicht über die Tastatur an die Zielmaschine gesendet werden, da sie vom lokalen Betriebssystem verarbeitet werden. Diese Tastenkombinationen können Sie jedoch senden, indem Sie im Menü Tastenkombinationen die Option ’Systemtastenkombinationen senden’ auswählen. Anschließend können Sie die gewünschte Option auswählen oder auf das entsprechende Symbol klicken. Die Auswirkung einer Tastenkombination richtet sich nach dem Betriebssystem der Zielmaschine. Die folgenden Beispiele für Tastenkombinationen gelten für Windows-Plattformen. Alt+Esc Wechselt auf dem Zielrechner in das nächste Fenster. Alt+Tab Wechselt auf dem Zielrechner in das zuletzt aufgerufene Fenster. Strg+Esc Zeigt auf dem Zielrechner die Task-Liste an. Anmerkung: Die unter Windows verfügbare Funktion der Start-Taste zum Anzeigen der Task-Leiste kann nicht an den Zielrechner gesendet werden. Verwenden Sie stattdessen die Tastenkombination Strg+Esc. Strg+Umschalt+Esc Aktiviert den Task-Manager (nur auf Zielen mit Windows NT 4.0 oder Windows 2000). Strg+Alt+Entf Zeigt auf Windows NT- und Windows 2000Zielrechnern den Dialog ’Sicherheit’ und auf Windows 95- und Windows 98-Zielrechnern den Dialog ’Anwendung schließen’ an. Diese Option ist auf OS/2-Zielmaschinen nicht verfügbar. 102 Version 3.7 4. Aktionen ’Remote Control’ und ’Neustart’ Anmerkung: Wenn die Sitzung nicht ordnungsgemäß beendet wird, während Sie von einem Controller aus bei einer Windows NT-Zielmaschine angemeldet sind, werden Sie automatisch abgemeldet. Ein angemeldeter Zielmaschinenbenutzer wird bei einem nicht ordnungsgemäßen Beenden der Sitzung jedoch nicht automatisch abgemeldet. IME-Sprungtaste Aktiviert bzw. inaktiviert auf DBCS-Zielrechnern den IME (Input Method Editor, in asiatischen Ländern verwendetes Zeichendarstellungssystem). Diese Option ist bei SBCS-Zielrechnern (SBCS = Zeichendarstellungssystem für westliche Sprachen) inaktiviert. Unterschiedliche Tastaturen Tivoli Remote Control unterstützt die Tastenkonvertierung zwischen einem Controller und einer Zielmaschine mit unterschiedlichen Tastaturen, d. h. wenn Sie eine Taste auf der Tastatur des Controllers drücken, wird das zugeordnete Zeichen auf dem Zielmaschinenbildschirm angezeigt. Für die Tastenkonvertierung bestehen folgende Einschränkungen: ¶ Damit die Taste einer Controller-Tastatur konvertiert werden kann, muss das zugeordnete Zeichen auf der Zielmaschinentastatur vorhanden sein. ¶ Einige Tastenkombinationen auf der Controller-Tastatur werden auf dem Zielmaschinenbildschirm in andere Zeichen konvertiert. Was passiert beispielsweise, wenn Sie auf einer französischen Tastatur ein Accent-Zeichen gefolgt von einem Vokal eingeben? Als Ergebnis werden auf dem Controller-Bildschirm ein einziges Zeichen (der akzentuierte Vokal), auf dem Zielmaschinenbildschirm jedoch zwei Zeichen (das Accent-Zeichen und der Vokal) angezeigt. Tivoli Remote Control Benutzerhandbuch 103 In der folgenden Tabelle sind die Tastaturarten aufgeführt, für die Tivoli Remote Control die Tastenkonvertierung unterstützt. Die in einer Zeile aufgeführten Tastaturbezeichnungen stehen immer für dieselbe Tastaturart. Die hier aufgeführten Tastaturbezeichnungen entsprechen den Bezeichnungen in den jeweiligen Betriebssystemen für diese Tastaturart. Windows NT Windows 95 OS/2 Belgisches Französisch Belgisch Belgisch Brasilianisch (ABNT) Portugiesisch (Brasilien) (ABNT2) Brasilianisch (275) Chinesisch (Vereinfacht) Chinesisch (Vereinfacht) Chinesisch (Vereinfacht) Französisch Französisch Französisch Deutsch Deutsch Deutsch Italienisch Italienisch Italienisch Japanisch (5576-002) Japanisch (5576-002) Japanisch (5576-002) (5576-003) (5576-A01) (5576-003) (5576-A01) (5576-003) (5576-A01) (5576-B01) (5576-B05) (5576-B01) (5576-B05) (5576-B01) (5576-B05) (5576-C01) (5576-C01) (5576-C01) 104 Koreanisch Koreanisch Koreanisch US US USA US-Dvorak US-Dvorak US-International US-International Version 3.7 5 Aktion ’Chat’ verwenden Die Chat-Sitzung ist von anderen Aktionen in Tivoli Remote Control unabhängig und kann gleichzeitig mit Remote Control-, Dateiübertragungs- und Ferndiagnosesitzungen ausgeführt werden. Sie können eine oder mehrere Chat-Sitzungen gleichzeitig ausführen. Chat-Sitzungen starten und beenden Wählen Sie zum Starten einer Chat-Sitzung die Aktion ’Chat’ wie unter „Eine Tivoli Remote Control-Aktion starten” auf Seite 84 beschrieben aus. Bei Sitzungsbeginn wird das Fenster ’Chat’ sowohl auf dem Controller als auch auf der Zielmaschine angezeigt. Siehe „Das Fenster ’Chat’” auf Seite 106. Die Chat-Sitzung kann vom Administrator oder vom Zielmaschinenbenutzer geschlossen werden. Wenn Sie eine Sitzung schließen möchten, klicken Sie entweder auf das Symbol für ’Beenden’ oder wählen Sie im Menü ’Aktionen’ die Option ’Beenden’ aus. Das Fenster ’Chat’ wird sowohl auf dem Controller als auch auf der Zielmaschine geschlossen. Tivoli Remote Control Benutzerhandbuch 105 5. Aktion ’Chat’ In diesem Kapitel wird die Verwendung der Aktion ’Chat’ zum Austauschen von Nachrichten mit dem Zielmaschinenbenutzer beschrieben. Das Fenster ’Chat’ Während einer Chat-Sitzung wird das Fenster ’Chat’ sowohl auf dem Controller als auch auf der Zielmaschine angezeigt. Auf der Zielmaschine wird in der Titelleiste der Name des Controllers angezeigt. Auf dem Controller wird der Name der Zielmaschine angezeigt. Das Fenster ’Chat’ enthält als Hauptbestandteile den Sendebereich und den Protokollbereich. Sie können die horizontale Trennlinie zwischen Protokoll- und Sendebereich durch Anklicken und Ziehen nach oben und unten verschieben. Im Sendebereich wird der Text angezeigt, den Sie senden möchten. Im Protokollbereich werden alle Nachrichten der aktuellen Unterhaltung in chronologischer Reihenfolge angezeigt. 106 Version 3.7 In der folgenden Tabelle werden die Menüs und Symbole des Fensters erläutert. Symbol Menüoption Funktion Aktionen>Suspendieren Inaktiviert die Chat-Sitzung auf Controller und Zielmaschine. Aktionen>Aktivieren Aktiviert die Chat-Sitzung auf Controller und Zielmaschine. Aktionen>Beenden Beendet die Chat-Sitzung. Aktionen>Nicht protokollieren Inaktiviert die Protokollierung der Chat-Nachrichten. Editieren>Senden Sendet den im Sendebereich eingegebenen Text an die Zielmaschine. 5. Aktion ’Chat’ Aktionen>Protokollieren Aktiviert die Protokollierung der Chat-Nachrichten. Editieren>Inhalt löschen Löscht den im Sendebereich eingegebenen Text. Nachrichten austauschen So senden Sie eine Nachricht vom Controller oder der Zielmaschine aus: 1. Geben Sie im Sendebereich den Text ein. Sie können Text in gewohnter Weise kopieren und einfügen und die Tasten <Rückschritt>, <Entf> und <Tabulator> zum Editieren verwenden. Mit der Tastenkombination <Strg><Umschalt><Entf> können Sie Text löschen. 2. Drücken Sie entweder die <Eingabetaste>, oder klicken Sie auf das Symbol ’Senden’, oder wählen Sie im Menü ’Editieren’ die Option ’Senden’ aus. Tivoli Remote Control Benutzerhandbuch 107 Daraufhin wird die Nachricht im Protokollbereich sowohl des Senders als auch des Empfängers angezeigt. Der Empfänger kann nun seinerseits im Sendebereich eine Antwort schreiben und diese senden. Obwohl der Protokollbereich schreibgeschützt ist, können Sie dort Textstellen in gewohnter Weise kopieren. Nachfolgende Nachrichten werden hinter den bereits vorhandenen Nachrichten im Protokollbereich angefügt. Wenn die Protokollierungsfunktion aktiviert wurde, werden die Einzelheiten der Chat-Sitzung in der Chat-Protokolldatei festgehalten. Siehe „Chat-Ereignisse protokollieren”. Chat-Sitzungen suspendieren und erneut aktivieren Wenn Sie eine Chat-Sitzung suspendieren, d. h. inaktivieren möchten, klicken Sie entweder auf das Symbol ’Suspendieren’, oder wählen Sie im Menü ’Aktionen’ die Option ’Suspendieren aus. Daraufhin wird der Sendebereich sowohl auf dem Controller als auch auf der Zielmaschine inaktiviert. Wenn Sie den Sendebereich erneut aktivieren möchten, klicken Sie entweder auf das Symbol für ’Aktivieren’ oder wählen Sie im Menü ’Aktionen’ die Option ’Aktivieren’ aus. Wenn Sie das Chat-Fenster auf Symbolgröße verkleinern oder in den Hintergrund stellen, ist der Sendebereich ebenfalls inaktiviert. Wenn Sie eine Nachricht empfangen, während das Chat-Fenster auf Symbolgröße verkleinert ist, werden Sie durch eine Systemnachricht darüber informiert. Chat-Ereignisse protokollieren Während einer Chat-Sitzung werden informative Ereignisse und Fehler auf dem Controller in der Datei RCCTL_CH.LOG und auf der Zielmaschine in der Datei RCTGT_CH.LOG protokolliert. 108 Version 3.7 Wenn Sie den Chat-Dialog protokollieren lassen möchten, klicken Sie entweder auf das Symbol für ’Protokollieren’, oder wählen Sie im Menü ’Aktionen’ die Option ’Protokollieren’ aus (Aktionen>Protokollieren). Wenn Sie die Protokollierung aktivieren, wird ein Dialog angezeigt, in dem Sie die Position der neuen Protokolldatei RC_CHAT.LOG auswählen können. Die Standardposition ist das Installationsverzeichnis von Tivoli Remote Control. 5. Aktion ’Chat’ Anmerkung: Damit lokalisierte DBCS-Zeichen korrekt angezeigt werden, müssen die Dateien RCCTL_CH.log und RCTGT_CH.log mit einer UTF-8-Anzeigefunktion geöffnet werden. Weitere Informationen finden Sie unter „Sitzungsereignisse protokollieren” auf Seite 183. Chat mit Remote Control verwenden Wenn Sie eine Chat-Sitzung starten, während eine Remote ControlSitzung sich im aktiven Status befindet, wird die Remote ControlSitzung automatisch suspendiert. Der Zielmaschinenbenutzer kann die Tastatur und die Maus dann zur Bedienung der Chat-Sitzung verwenden. In folgenden Fällen wird die Remote Control-Sitzung erneut aktiviert: ¶ Die Chat-Sitzung wird geschlossen oder suspendiert. ¶ Der Zielmaschinenbenutzer wählt eine andere Anwendung aus. Wenn Sie eine Chat-Sitzung starten, während sich eine Remote Control-Sitzung im Überwachungsstatus befindet, werden beide Sitzungen normal ausgeführt. Tivoli Remote Control Benutzerhandbuch 109 110 Version 3.7 6 Aktion ’Dateiübertragung’ verwenden In diesem Kapitel wird die Verwendung der Dateiübertragungsfunktion zum Übertragen von Dateien und Verzeichnissen zwischen Controller und Zielmaschine beschrieben. Die Dateiübertragungssitzung ist von anderen Aktionen in Tivoli Remote Control unabhängig und kann gleichzeitig mit Remote Control-, Ferndiagnose- und Chat-Sitzungen ausgeführt werden. Dateiübertragungssitzungen starten und beenden Wählen Sie zum Starten einer Dateiübertragungssitzung die Aktion ’Dateiübertragung’ wie unter „Eine Tivoli Remote Control-Aktion starten” auf Seite 84 beschrieben aus. Bei Sitzungsbeginn wird das Fenster ’Dateiübertragung’ auf dem Controller angezeigt. Siehe „Das Fenster ’Dateiübertragung’” auf Seite 112. Wenn Sie eine Dateiübertragungssitzung schließen möchten, wählen Sie im Menü ’Datei’ die Option ’Beenden’ aus. Tivoli Remote Control Benutzerhandbuch 111 6. Aktion ’Dateiübertragung’ Sie können eine oder mehrere Dateiübertragungssitzungen gleichzeitig ausführen. Das Fenster ’Dateiübertragung’ Während einer Dateiübertragungssitzung wird das Fenster ’Dateiübertragung’ auf dem Controller angezeigt. In der Titelleiste wird der Name der Zielmaschine eingeblendet. Das Fenster ’Dateiübertragung’ enthält als Hauptbestandteile den lokalen Systembereich und den fernen Systembereich. Sie können die vertikale Trennlinie zwischen lokalem und fernem Systembereich durch Anklicken und Ziehen nach rechts und links verschieben. Im lokalen Systembereich wird das Dateisystem des Controllers angezeigt. Im fernen Systembereich wird das Dateisystem der Zielmaschine angezeigt. Um ein Verzeichnis zu erweitern bzw. zu komprimieren, klicken Sie in gewohnter Weise doppelt darauf. In der folgenden Tabelle werden die Menüs und Symbole des Fensters erläutert. Viele dieser Optionen sind ebenfalls über ein Kontextmenü verfügbar, das angezeigt wird, wenn Sie mit der rechten Maustaste auf den Fensterbereich klicken. 112 Version 3.7 Symbol Menüoption Funktion Datei>Kopieren Legt die Quelldateien oder -verzeichnisse für den Kopiervorgang fest. Datei>Einfügen Legt das Zielverzeichnis fest und startet den Kopiervorgang. Die Auswahl eines Zielverzeichnisses ist erst möglich, wenn eine Quelle ausgewählt wurde. Datei>Verzeichnis erstellen Erstellt im ausgewählten Verzeichnis ein neues Unterverzeichnis. Datei>Löschen Löscht die ausgewählten Dateien oder Verzeichnisse. Datei>Aktualisieren Aktualisiert die Anzeige des ausgewählten Verzeichnisses. Dateien kopieren Folgen Sie einer der folgenden Vorgehensweisen, um eine Verzeichnisstruktur oder Datei zu kopieren. In beiden Fällen können Sie eine Datei oder ein Verzeichnis auswählen, indem Sie auf das jeweilige Symbol klicken. Sie können in gewohnter Weise auch mehrere Elemente auswählen, indem Sie beim Klicken die <Umschalttaste> bzw. die <Strg-Taste> gedrückt halten. Tivoli Remote Control Benutzerhandbuch 113 6. Aktion ’Dateiübertragung’ Die Dateiübertragungsaktion ermöglicht das Kopieren und Einfügen ausgewählter Verzeichnisse oder Dateien zwischen zwei Maschinen, auf denen gleichzeitig eine Dateiübertragungssitzung ausgeführt wird. So übertragen Sie Dateien oder Verzeichnisse mit Ziehen und Ablegen: 1. Wählen Sie die Dateien oder die Verzeichnisstruktur als Quelle aus, und ziehen und übergeben Sie diese in der neuen Position. So übertragen Sie Dateien oder Verzeichnisse über Menüoptionen: 1. Wählen Sie die Dateien oder die Verzeichnisstruktur mit Hilfe der Option ’Kopieren’ im Menü ’Datei’ als Quelle aus. 2. Wählen Sie die Zielposition mit Hilfe der Option ’Einfügen’ im Menü ’Datei’ aus. Die Dateiübertragung wird gestartet, wenn Sie auf die Einfügefunktion klicken. Verzeichnisse erstellen So erstellen Sie ein neues Verzeichnis: 1. Wählen Sie das übergeordnete Verzeichnis für das neue Verzeichnis aus. 2. Klicken Sie entweder auf das Symbol für ’Verzeichnis erstellen’, oder wählen Sie die gleichnamige Menüoption aus. Daraufhin wird der Dialog ’Verzeichnis erstellen’ angezeigt. 3. Geben Sie den Namen des neuen Verzeichnisses ein, und klicken Sie auf ’OK’. Verzeichnisse und Dateien löschen So löschen Sie eine Datei oder ein Verzeichnis: 1. Wählen Sie die Datei oder das Verzeichnis aus. Sie können in gewohnter Weise auch mehrere Elemente auswählen, indem Sie beim Klicken die <Umschalttaste> bzw. die <Strg-Taste> gedrückt halten. 2. Klicken Sie entweder auf das Symbol für ’Löschen’, oder wählen Sie die gleichnamige Menüoption oder Kontextmenüoption aus, oder drücken Sie die Taste ’Entf’. 3. Klicken Sie auf ’Ja’. 114 Version 3.7 Dateiübertragungsereignisse protokollieren Während einer Dateiübertragungssitzung werden informative Ereignisse und Fehler auf dem Controller in der Datei RCCTL_FT.LOG und auf der Zielmaschine in der Datei RCTGT_FT.LOG protokolliert. Weitere Informationen finden Sie unter „Sitzungsereignisse protokollieren” auf Seite 183. 6. Aktion ’Dateiübertragung’ Tivoli Remote Control Benutzerhandbuch 115 116 Version 3.7 7. Aktion ’Ferndiagnose’ 7 Aktion ’Ferndiagnose’ verwenden In diesem Kapitel wird die Verwendung der Ferndiagnoseaktion zum Ermitteln und Lösen von PC-Problemen beschrieben. Die Ferndiagnoseaktion kann nur dann ausgeführt werden, wenn sowohl der Controller als auch die Zielmaschine ein Endpunkt sind. Die Ferndiagnosesitzung ist von anderen Aktionen in Tivoli Remote Control unabhängig und kann gleichzeitig mit Remote Control-, Dateiübertragungs- und Chat-Sitzungen ausgeführt werden. Sie können eine oder mehrere Ferndiagnosesitzungen gleichzeitig ausführen, sofern dabei unterschiedliche Zielmaschinen verwendet werden. Einführung Folgende Funktionen können durch die Ferndiagnose ausgeführt werden: ¶ Die Konfiguration einer Zielmaschine mit einer zuvor gespeicherten Konfigurationsversion vergleichen und die gespeicherte Version wiederherstellen. Siehe „Konfigurationen der Zielmaschine wiederherstellen” auf Seite 126. Tivoli Remote Control Benutzerhandbuch 117 ¶ Diagnosepakete ausführen, wobei für jedes Paket folgende Funktionen verfügbar sind: v Diagnoseskripts auf einem Ziel ausführen. Ein Diagnoseskript analysiert Probleme mit Anwendungen und kann sie manchmal auch lösen. Siehe „Probleme auf Zielmaschinen analysieren und lösen” auf Seite 125. v Wichtige Objekte schützen, überprüfen und wiederherstellen. Dazu werden wichtige Objekte mit gespeicherten Versionen von ihnen verglichen und die gespeicherten Versionen wiederhergestellt. Zu den wichtigen Objekten zählen beispielsweise Konfigurationsdateien und Registrierungsschlüssel. Siehe „Wichtige Objekte schützen und wiederherstellen” auf Seite 128. v Artefakte wie z. B. Trace- und Protokolldateien von der Zielmaschine herunterladen. Siehe „Artefakte verwenden” auf Seite 129. ¶ CIM-Datenbanken (CIM - Common Information Model) auf Zielmaschinen durchsuchen. Siehe „Optionale Tools” auf Seite 135. ¶ Ferne Befehle auf der Zielmaschine ausführen. Siehe „Remote Command Execution” auf Seite 135. Ferndiagnosesitzungen starten und beenden Wählen Sie zum Starten einer Ferndiagnosesitzung die Aktion ’Ferndiagnose’ wie unter „Eine Tivoli Remote Control-Aktion starten” auf Seite 84 beschrieben aus. Bei Sitzungsbeginn wird das Fenster ’Ferndiagnose’ auf dem Controller angezeigt. Siehe „Das Fenster ’Ferndiagnose’” auf Seite 120. Die für die ausgewählte Zielmaschine verfügbaren Diagnosepakete (zuvor installiert mit dem Befehl wrcinstep) werden in der Indexstruktur im Ordner ’Diagnosepakete’ angezeigt. 118 Version 3.7 Anmerkung: Durch die Ferndiagnoseaktion werden zwei Prozesse von ’sioux.exe’ auf der Zielmaschine aktiviert. Wenn die Ferndiagnosesitzung nicht ordnungsgemäß beendet wird, wird auf dem Controller folgende Nachricht angezeigt: Unerwarteter Fehler: Die Konsole wird geschlossen. Der Java-Stack-Trace wird in der Datei TSEtrace.out im Verzeichnis <Controller-Verzeichnis> gespeichert. In diesem Fall sollte der sioux-Prozess auf der Seite der Zielmaschine abgebrochen werden. Wenn er aktiv bleibt, dann kann er mit dem Befehl shutdown.pl von einem beliebigen Browser aus mit folgender Syntax abgebrochen werden: http://agent_name:agent_def_port/shutdown.pl Hierbei gilt: agent_name Der Name des Ziel-Hosts oder die IP-Adresse. agent_def_port Entweder: Die durch rc_def_ports definierte Anschlussnummer: rd TIP:0 CIP:0 TXP:0 CXP:0 Oder der Standardanschluss 2504. Tivoli Remote Control Benutzerhandbuch 119 7. Aktion ’Ferndiagnose’ Wählen Sie zum Schließen einer Ferndiagnosesitzung im Menü ’Datei’ die Option ’Beenden’ aus, oder klicken Sie in der Funktionsleiste auf ’Beenden’. Das Fenster ’Ferndiagnose’ Während einer Ferndiagnosesitzung wird das Fenster Ferndiagnose auf der Seite des Controllers angezeigt. In der Titelleiste wird der Name der Zielmaschine angezeigt. Das Fenster ’Ferndiagnose’ enthält als Hauptbestandteile die Indexstruktur und die Berichtsanzeige. Sie können die vertikale Trennlinie zwischen Indexstruktur und Berichtsanzeige durch Anklicken und Ziehen nach rechts und links verschieben. Die Indexstruktur enthält zwei Ordner: ¶ Den Ordner ’Gespeicherte Konfigurationen’, der alle bisher gespeicherten Konfigurationen enthält. ¶ Den Ordner ’Diagnosepakete’, der alle Diagnosepakete für die aktuelle Zielmaschine enthält. Um einen Ordner zu erweitern bzw. zu komprimieren, klicken Sie in gewohnter Weise doppelt darauf. In der Berichtsanzeige werden Informationen zu den auf der Zielmaschine ausgeführten Diagnoseaktionen angezeigt. 120 Version 3.7 Symbol Menüoption Funktion Datei>Neu Legt die Schnittstelle für eine neue Diagnosesitzung fest. Verwenden Sie diese Option nach der Option ’Öffnen’. Datei>Öffnen Öffnet und durchsucht den gespeicherten Bericht einer Sitzung. Datei>Speichern Speichert die aktuelle Ferndiagnosesitzung. Wenn Sie diese Option zum ersten Mal auswählen, ist die Vorgehensweise dieselbe wie bei der Option ’Speichern unter’. Sie können die Ferndiagnosesitzung auf einem bestimmten Laufwerk oder in einem bestimmten Verzeichnis speichern. Geben Sie einen Namen an, unter dem die neue Sitzung gespeichert werden soll. Datei>Speichern unter Speichert die aktuelle Ferndiagnosesitzung unter dem von Ihnen angegebenen Dateinamen. Datei>Merkmale Zeigt entweder die für eine gespeicherte Ferndiagnosesitzung angegebenen Informationen an, oder ermöglicht das Eingeben von Informationen zur aktuellen Sitzung. Datei>Beenden Schließt die aktuelle Ferndiagnosesitzung. Aktion>Konfiguration Wird angezeigt, wenn der Ordner ’Gespeicherte speichern Konfigurationen’ ausgewählt wird, sofern dem TivoliAdministrator die Berechtigungsklasse remote_vitalobjects zugeordnet wurde. Speichert die aktuelle Konfiguration der Zielmaschine als Eintrag im Ordner ’Gespeicherte Konfigurationen’. Tivoli Remote Control Benutzerhandbuch 121 7. Aktion ’Ferndiagnose’ In der folgenden Tabelle werden die Menüs und Funktionsleistensymbole im Fenster ’Ferndiagnose’ erläutert. Viele dieser Optionen sind ebenfalls über ein Kontextmenü verfügbar, das angezeigt wird, wenn Sie mit der rechten Maustaste auf den Fensterbereich klicken. Symbol Menüoption Funktion Aktion>Differenzieren Wird angezeigt, wenn im Ordner ’Gespeicherte Konfigurationen’ eine Datei ausgewählt wird, sofern dem Tivoli-Administrator die Berechtigungsklasse remote_vitalobjects zugeordnet wurde. Vergleicht die ausgewählte und aktuelle Konfiguration. Alle Unterschiede werden in einer Tabelle in der Berichtsanzeige aufgeführt. Aktion>Ausführen Wird angezeigt, wenn in der Indexstruktur ein Diagnosepaket ausgewählt wurde. Dient zum Ausführen der Funktionen ’Diagnose’, ’Prüfen’ und ’Artefakte’. Diese Aktion kann auch ausgeführt werden, indem in der Indexstruktur doppelt auf das Symbol des gewünschten Pakets geklickt wird. Welche dieser Funktionen verfügbar sind, hängt vom ausgewählten Diagnosepaket und den zugeordneten Berechtigungsklassen ab. Aktion>Diagnose Wird angezeigt, wenn in der Indexstruktur ein Diagnosepaket ausgewählt wurde. Dies ist jedoch nur der Fall, wenn dem Tivoli-Administrator die Berechtigungsklasse remote_diagnosis zugeordnet wurde. Startet das Diagnoseskript für eine fehlgeschlagene Anwendung auf der aktuellen Zielmaschine. Der Diagnosebericht wird in der Berichtsanzeige angezeigt. Aktion>Wichtige Objekte 122 Wird angezeigt, wenn in der Indexstruktur ein Diagnosepaket ausgewählt wurde. Dies ist jedoch nur der Fall, wenn das Paket die Definitionsdatei für ein wichtiges Objekt enthält und dem Tivoli-Administrator die Berechtigungsklasse remote_vitalobjects zugeordnet wurde. Dazu gehören folgende Optionen: Anzeigen Wird nur angezeigt, nachdem die Funktion ’Schützen’ ausgeführt wurde. Zeigt geschützte wichtige Objekte an. Schützen Schützt wichtige Objekte. Informationen zum Schützen wichtiger Objekte finden Sie im Handbuch Tivoli Remote Control Programming for Remote Diagnosis. Version 3.7 Menüoption Aktion> Artefakte Funktion Prüfen Wird nur angezeigt, nachdem die Funktion ’Schützen’ ausgeführt wurde. Vergleicht den aktuellen Status eines wichtigen Objekts mit dem zuvor mit der Funktion ’Schützen’ gespeicherten Status. Alle Unterschiede werden ermittelt, so dass Sie entscheiden können, was davon wiederhergestellt werden muss. Wiederherstellen Wird nur angezeigt, nachdem die Funktion ’Schützen’ ausgeführt wurde. Stellt alle wichtigen Objekte wieder her, die mit der Funktion ’Schützen’ gespeichert wurden. Wird angezeigt, wenn ein Diagnosepaket ausgewählt wurde. Dies ist jedoch nur der Fall, wenn die Definitionsdatei ein Artefakt enthält und dem TivoliAdministrator die Berechtigungsklasse remote_artifacts zugeordnet wurde. Protokolle, Berichte und sonstige Informationen zu einer fehlgeschlagenen Anwendung werden gesammelt. Zur Artefaktaktion gehören folgende Optionen: Tools>xxx Speichern Komprimiert alle Dateien und lädt die komprimierte Zip-Datei auf den aktuellen Controller herunter. Mail Sendet die Zip-Datei, die alle Artefakte enthält, an eine E-Mail-Adresse. Anzeigen Zeigt die ausgewählte Artefaktdatei im standardmäßigen Editor an. Unter OS/2 wird der Dialog ’Öffnen’ angezeigt, in dem Sie eine Zuordnung zwischen dem Editor und dem Artefaktdateityp herstellen müssen. Danach wird der ausgewählte Editor zum Anzeigen aller Artefaktdateien dieses Dateityps verwendet. Extrahieren Extrahiert eine ausgewählte Datei auf dem Controller. Dient zum Ausführen aller vom Benutzer installierten Tools, wie z. B. von CIM-Browser. Tivoli Remote Control Benutzerhandbuch 123 7. Aktion ’Ferndiagnose’ Symbol Symbol Menüoption Funktion Anpassen>Optionen Dient zum Auswählen eines Web-Browsers und Festlegen der Mail-Konfigurationsfelder. Hilfe>Hilfethemen Zeigt die Online-Hilfe an. Mit Hilfe der Historien-Funktionsleiste können Sie durch die Diagnoseberichte der aktuellen oder bisher gespeicherten Ferndiagnosesitzungen navigieren. Die Berichte werden in einer Baumstruktur angezeigt. Die Navigationssymbole werden in der folgenden Tabelle aufgeführt. Symbol Funktion Dient zur Auswahl eines Diagnoseberichts. Zeigt den Bericht der aktuellen Aktion an. Zeigt den Bericht der dem aktuellen Bericht folgenden Aktion an. Zeigt den Bericht der dem aktuellen Bericht vorhergehenden Aktion an. Ermöglicht Ihnen das Stoppen der aktuellen Aktion. Anmerkung: Wenn Sie auf das Symbol zum Stoppen klicken, wird zwar der Empfang der Daten vom Controller gestoppt, doch die Aktion wird auf der Zielmaschine weiter ausgeführt. 124 Version 3.7 Wenn Sie in einer Ferndiagnosesitzung auf einer Zielmaschine die Aktionen Konfiguration speichern oder Schützen ausführen und die Sitzung dann unvermittelt abbrechen, hat dies bestimmte Auswirkungen. Während derselben Sitzung werden keine neuen Einträge im Ordner Gespeicherte Konfigurationen und auch keine geschützten Objekte mehr angezeigt. Wenn Sie jedoch eine neue Ferndiagnosesitzung mit derselben Zielmaschine aufbauen, werden die neuen Einträge im Ordner Gespeicherte Konfigurationen sowie auch die neuen geschützten Objekte im entsprechenden Ordner angezeigt. Danach können Sie die Aktionen Differenzieren, ’Anzeigen’, ’Prüfen’ oder ’Wiederherstellen’ ausführen. Probleme auf Zielmaschinen analysieren und lösen Während einer Ferndiagnosesitzung haben Sie vier Möglichkeiten, die Probleme auf Zielmaschinen zu analysieren und einen Lösungsversuch auszuführen. Diese sind: ¶ Zielmaschinenkonfigurationen speichern und wiederherstellen. ¶ Eine Diagnoseaktion ausführen (sofern das entsprechende Diagnosepaket auf die Zielmaschine heruntergeladen wurde. Weitere Informationen finden Sie unter „Tools, Plug-Ins und Diagnosepakete installieren” auf Seite 20). ¶ Vom Benutzer installierte Tools starten: 1. Die CIM-Datenbank der Zielmaschine durchsuchen (sofern das Tool auf der Zielmaschine und das Plug-In auf dem Controller heruntergeladen wurde. Weitere Informationen finden Sie unter „Tools, Plug-Ins und Diagnosepakete installieren” auf Seite 20). 2. Einen fernen Befehl auf der Zielmaschine ausführen. Tivoli Remote Control Benutzerhandbuch 125 7. Aktion ’Ferndiagnose’ Funktionen zum Speichern von Konfigurationen und zum Stoppen verwenden Konfigurationen der Zielmaschine speichern So speichern Sie die aktuelle Konfiguration der Zielmaschine: 1. Wählen Sie den Ordner Gespeicherte Konfigurationen aus. 2. Klicken Sie entweder auf das Symbol für Konfiguration speichern, oder wählen Sie die gleichnamige Menüoption oder Kontextmenüoption aus. Die Konfiguration der Zielmaschine wird als Datei im Ordner Gespeicherte Konfigurationen gespeichert. Der Name der Datei besteht aus Datums- und Zeitangabe der Erstellung. Die Liste der Objekte für eine bestimmte Zielmaschine, die mit der Funktion Konfiguration speichern geschützt wurden, ist in der Datei system.rdp im Ordner ’TGT/root’ gespeichert. Die Datei system.rdp wird bei der Installation des Produkts standardmäßig erstellt. Dabei darf jedoch nicht vergessen werden, dass die Datei system.rdp dem Zielsystem nur den Standardschutz bietet. Informationen zur Erweiterung dieses Standardschutzes finden Sie im Abschnitt über RDP-Dateien im Handbuch Tivoli Remote Control Programming for Remote Diagnosis. Konfigurationen der Zielmaschine wiederherstellen So stellen Sie eine gespeicherte Konfiguration wieder her: 1. Wählen Sie im Ordner Gespeicherte Konfigurationen die gewünschte Konfigurationsdatei aus. Beispiel: 2. Klicken Sie entweder auf das Symbol für Differenzieren, oder wählen Sie die gleichnamige Menüoption oder Kontextmenüoption aus. Die ausgewählte Konfiguration wird mit der aktuellen Konfiguration verglichen. Alle geänderten oder gelöschten Daten werden in der Berichtsanzeige aufgeführt. 3. In der Berichtsanzeige können Sie folgende Funktionen ausführen: ¶ 126 Ausgewählte Elemente korrigieren, indem Sie auf die Schaltfläche Korrigieren klicken. Version 3.7 Ausgewählte verschachtelte Elemente rekursiv korrigieren, indem Sie auf die Schaltfläche Rekursiv korrigieren klicken. ¶ Mit Hilfe der Schaltflächen Alles einblenden, Alles ausblenden, Alles auswählen und Auswahl umkehren durch die Objekte navigieren. 7. Aktion ’Ferndiagnose’ ¶ Diagnosepakete ausführen Ein Diagnosepaket enthält drei mögliche Funktionen: ¶ Diagnoseskripts ausführen ¶ Wichtige Objekte, wie z. B. Konfigurationsdateien und Registrierungsschlüssel, schützen und wiederherstellen ¶ Trace-, Protokoll- und Artefaktdateien herunterladen Sie können ein Diagnosepaket ausführen, indem Sie entweder im Menü ’Aktion’ bzw. Kontextmenü die Option Ausführen auswählen oder in der Funktionsleiste auf das gleichnamige Symbol klicken. Daraufhin wird das Root-Diagnoseskript ausgeführt, geschützte wichtige Objekte geprüft und Artefakte angezeigt. Weitere Informationen finden Sie im Handbuch Tivoli Remote Control Programming for Remote Diagnosis. Diagnoseskripts ausführen Führen Sie einen der folgenden Schritte aus, um ein Diagnoseskript auszuführen: 1. Wählen Sie im Ordner Diagnosepakete das Diagnosepaket für die betreffende Anwendung aus. 2. Wählen Sie im Menü ’Aktion’ bzw. Kontextmenü die Option Diagnose aus, oder klicken Sie in der Funktionsleiste auf das gleichnamige Symbol. 3. Führen Sie die Aktionen aus, zu denen Sie in der Berichtsanzeige aufgefordert werden. Tivoli Remote Control Benutzerhandbuch 127 Informationen zum Erstellen eigener Diagnosepakete finden Sie im Handbuch Tivoli Remote Control Programming for Remote Diagnosis. Wichtige Objekte schützen und wiederherstellen So schützen Sie wichtige Objekte: 1. Wählen Sie im Ordner Diagnosepakete das Diagnosepaket für die betreffende Anwendung aus. 2. Wählen Sie im Menü ’Aktion’ bzw. Kontextmenü nacheinander die Optionen Wichtige Objekte>Schützen aus, oder klicken Sie in der Funktionsleiste auf das entsprechende Symbol. Diese Aktion ist nur verfügbar, wenn zuvor wichtige Objekte definiert wurden und dem Tivoli-Administrator die Berechtigungsklasse remote_vitalobjects zugeordnet wurde. 3. Wählen Sie im Menü ’Aktion’ bzw. Kontextmenü nacheinander die Optionen Wichtige Objekte>Anzeigen aus, oder klicken Sie in der Funktionsleiste auf das entsprechende Symbol, um eine Liste der geschützten Objekte anzuzeigen. Führen Sie folgende Schritte aus, um festzustellen, ob wichtige Objekte eines bestimmten Diagnosepakets beschädigt sind: 1. Wählen Sie im Ordner Diagnosepakete das Diagnosepaket für die betreffende Anwendung aus. 2. Wählen Sie im Menü ’Aktion’ bzw. Kontextmenü nacheinander die Optionen Wichtige Objekte>Prüfen aus, oder klicken Sie in der Funktionsleiste auf das entsprechende Symbol. In der Berichtsanzeige werden die wichtigen Objekte angezeigt, die seit der letzten Aktion ’Schützen’ geändert wurden. Sie können mit Hilfe der Schaltflächen Alles einblenden, Alles ausblenden, Alles auswählen und Auswahl umkehren durch die Objekte navigieren. 128 Version 3.7 ¶ Führen Sie die Aktion ’Prüfen’ aus. Korrigieren Sie anschließend die ausgewählten wichtigen Objekte, indem Sie in der Berichtsanzeige auf die Schaltfläche Korrigieren klicken. ¶ Führen Sie die Aktion ’Prüfen’ aus. Korrigieren Sie anschließend die ausgewählten und verschachtelten wichtigen Objekte rekursiv, indem Sie in der Berichtsanzeige auf die Schaltfläche Rekursiv korrigieren klicken. ¶ Stellen Sie alle geschützten wichtigen Objekte wieder her, indem Sie im Menü ’Aktion’ bzw. Kontextmenü nacheinander die Optionen Wichtige Objekte->Wiederherstellen auswählen oder in der Funktionsleiste auf das entsprechende Symbol klicken. Artefakte verwenden Artefakte enthalten bestimmte Dateien, wie z. B. Protokoll-, Traceund Diagnosedateien usw. Weitere Informationen zum Definieren von Artefakten finden Sie im Handbuch Tivoli Remote Control Programming for Remote Diagnosis. Tivoli Remote Control Benutzerhandbuch 129 7. Aktion ’Ferndiagnose’ Führen Sie einen der folgenden Schritte aus, um geschützte wichtige Objekte wiederherzustellen: Führen Sie folgende Schritte aus, um Artefakte auf dem Controller zu speichern: 1. Wählen Sie im Ordner Diagnosepakete das gewünschte Diagnosepaket (falls vorhanden) aus. 2. Wählen Sie entweder im Menü ’Aktion’ bzw. Kontextmenü die Option Artefakte aus, oder klicken Sie in der Funktionsleiste auf das gleichnamige Symbol. Speichern Mit dieser Funktion können Sie alle Artefakte in einer Zip-Datei auf dem Controller herunterladen. Mail Mit dieser Funktion können Sie die Zip-Datei, die alle Artefakte enthält, an eine E-Mail-Adresse senden. ¶ An: ¶ Kopie: ¶ Betreff: Auch der Name des Absenders wird im Feld ’Kopie:’ angezeigt. Dadurch wird sichergestellt, dass auch der Absender eine Kopie der gesendeten E-Mail erhält. 130 Version 3.7 7. Aktion ’Ferndiagnose’ Anzeigen Mit dieser Funktion wird die ausgewählte Artefaktdatei im standardmäßigen Editor angezeigt. In der Anzeige befinden sich folgende Felder: Dateisystem Bezieht sich auf die wichtigen Objekte dir, file, winfolder Windows-Registrierung Bezieht sich auf die wichtigen Objekte winregkey, winregvalue Windows-Profile Bezieht sich auf die wichtigen Objekte winprofitem, winprofsection Dienste Bezieht sich auf das wichtige Objekt winservice Windows-Shell Bezieht sich auf das wichtige Objekt winshortcut Tivoli Remote Control Benutzerhandbuch 131 Anmerkung: Unter OS/2 wird der Dialog ’Öffnen’ angezeigt, in dem Sie eine Zuordnung zwischen dem Editor und dem Artefaktdateityp herstellen müssen. Danach wird der ausgewählte Editor zum Anzeigen aller Artefaktdateien dieses Dateityps verwendet. Extrahieren Mit dieser Funktion können Sie eine ausgewählte Datei auf dem Controller extrahieren. Web-Browser und Mail-Optionen anpassen Wählen Sie nacheinander die Optionen Anpassen->Optionen aus, um das Fenster ’Benutzerdefinierte Optionen’ anzuzeigen. Auf der Registerkarte ’Browser’ können Sie Ihren Web-Browser festlegen. Auf der Registerkarte ’Mail’ können Sie folgende Optionen festlegen: 132 Version 3.7 Wenn Sie eine Ferndiagnosesitzung zur späteren Verwendung speichern möchten, wählen Sie entweder im Menü ’Datei’ eine der Optionen Speichern oder Speichern unter aus, oder klicken Sie in der Funktionsleiste auf das entsprechende Symbol, und geben Sie einen Dateinamen an. Vor dem Speichern einer Sitzung können Sie über das Menü ’Datei’ (Datei->Merkmale) im Dialog ’Merkmale’ die Sitzungsmerkmale festlegen. Tivoli Remote Control Benutzerhandbuch 133 7. Aktion ’Ferndiagnose’ Ferndiagnosesitzungen zur späteren Verwendung speichern Gespeicherte Ferndiagnosesitzungen anzeigen Wenn Sie eine gespeicherte Ferndiagnosesitzung anzeigen möchten, können Sie entweder im Menü Datei die Option Öffnen auswählen oder in der Funktionsleiste auf das gleichnamige Symbol klicken und im daraufhin angezeigten Dialog den Namen und Pfad der Datei eingeben, in der die betreffende Sitzung zuvor gespeichert wurde. Wählen Sie im Menü Datei die Option Merkmale aus, um die Merkmale der gespeicherten Sitzung anzuzeigen. Während Sie eine gespeicherte Sitzung anzeigen, können Sie keine Aktionen ausführen. Wählen Sie im Menü ’Datei’ die Option Neu aus, um weitere Diagnoseaktionen auszuführen. 134 Version 3.7 8 Optionale Tools Remote Command Execution Mit Remote Command Execution können Sie von Ihrem lokalen PC aus Befehle auf einem fernen PC ausführen. Sie können das Fenster ’Remote Command Execution’ anzeigen, indem Sie im Menü ’Tools’ nacheinander die Optionen Tools -> Remote Command Execution auswählen. Anmerkungen: 1. Alle auf der Zielmaschine gestarteten Befehle werden vom Verzeichnis ’LCF’ aus ausgeführt. Dies bedeutet, dass beispielsweise der Befehl ’net use’ nicht funktioniert. Tivoli Remote Control Benutzerhandbuch 135 8. Optionale Tools In diesem Kapitel werden die im Lieferumfang von Tivoli Remote Control befindlichen optionalen Tools beschrieben. 2. Die von Ihnen gestarteten Befehle erfordern möglicherweise ein Eingreifen des Benutzers auf dem Ziel. Daher sollten keine Befehle verwendet werden, für die am fernen Standort eine Eingabe erforderlich ist, solange dieser Standort nicht besetzt ist. Siehe „Häufig gestellte Fragen” auf Seite 147. CIM Browser Mit dem Tool ’CIM Browser’ können Sie Konfigurationsprobleme auf einem Ziel untersuchen. Dazu muss das Plug-In für CIM Browser auf dem Controller und die CIM-Abfragefunktion auf dem Ziel installiert sein. CIM Browser verwenden Mit dem Tool ’CIM Browser’ hat ein Administrator leichten Zugriff auf eine CIM-Datenbank (CIM - Common Information Model) auf einem Ziel. In der CIM-Datenbank einer Maschine wird eine breite Palette von Informationen zur Hardware- und Softwarekonfiguration der Maschine gespeichert. Die Informationen aus der CIM-Datenbank können bei der Diagnose vieler Arten von Systemfehlern helfen. Der Zugriff auf CIM-Datenbanken erfolgt über objektorientierte Schemata. Wegen der großen Anzahl von verschiedenen Klassen ist es nicht einfach die Klasse zu finden, die den von Ihnen benötigten Informationen entspricht. Um den Zugriff auf die CIM-Informationen zu erleichtern, unterstützt CIM Browser die Suche nach Klassen mit Hilfe von Schlüsselwörtern aus der natürlichen Sprache. Durch Klicken auf die gewünschten Elemente können Sie eine Abfrage für die Zieldatenbank erstellen. Die Ergebnisse der Abfrage werden als Liste mit Merkmalen und Werten dargestellt, die Sie durchsuchen können. Anmerkung: Sowohl CIM Browser als auch die Konsole der Ferndiagnose unterstützen die folgenden Plattformen: ¶ Für Controller: v Windows 95, Windows 98, Windows NT 4.0, Windows 2000 und OS/2 136 Version 3.7 ¶ Für Ziele: v Windows 95, Windows 98, Windows NT 4.0 und Windows 2000 Voraussetzungen für das Ausführen von CIM Browser Führen Sie vor dem Starten von CIM Browser folgende Schritte aus: 1. Laden Sie Microsoft Windows Management Instrumentation (WMI) für Ziele mit Windows 95, Windows 98 und Windows NT 4.0 unter folgender URL-Adresse herunter: http://msdn.microsoft.com/downloads/sdks/wmi/eula.asp 2. Folgen Sie den Anweisungen auf dem Bildschirm. 3. Installieren Sie das Plug-In für Tivoli CIM Browser auf dem Controller und das Tool für die CIM-Abfrageschnittstelle auf dem Ziel. Weitere Informationen finden Sie unter „Tivoli Remote Control installieren” auf Seite 7. CIM Browser starten und beenden So starten Sie CIM Browser: 1. Führen Sie eine Ferndiagnosesitzung aus. 2. Wählen Sie im Menü ’Tools’ des Fensters ’Ferndiagnose’ nacheinander die Optionen ’Tools > CIM Browser’ aus. Daraufhin wird das Fenster ’CIM Browser’ angezeigt (siehe nächster Abschnitt). 3. Überprüfen Sie die Nachricht, die im Berichtsanzeigebereich angezeigt wird; verschieben Sie dazu, falls notwendig, auch andere Fenster. In der Nachricht wird die installierte WMIVersionsnummer angegeben. Wählen Sie zum Verlassen der Sitzung in CIM Browser im Menü ’Datei’ die Option ’Beenden’ aus, oder klicken Sie in der Funktionsleiste auf ’Beenden’. Die Sitzung wird ebenfalls geschlossen, wenn Sie die Ferndiagnosesitzung beenden. Tivoli Remote Control Benutzerhandbuch 137 8. Optionale Tools Anmerkung: Unter Windows 2000 ist das Herunterladen von WMI nicht erforderlich, da es in diesem Fall mit zum Lieferumfang gehört. Fenster ’CIM Browser’ Das Fenster ’CIM Browser’ enthält folgende Elemente: eine Titelleiste, Menüleiste, Funktionsleiste und Statusleiste sowie je eine Anzeige für die Suche nach Klassen, für die Baumstruktur des Schemas und für die Abfrageergebnisse. Titelleiste In der Titelleiste wird entweder der Host-Name oder die IP-Adresse angezeigt, mit dem oder der der Browser verbunden ist. Menüleiste Die Menüleiste von CIM Browser enthält folgende drei Menüs: ¶ Datei v ¶ 138 Beenden Abfrage v Anzeigen v Inhalt löschen v Senden v Stoppen Version 3.7 ¶ Hilfe v Hilfethemen (verfügbare Hilfedokumente anzeigen) Für einige Menüoptionen befinden sich Symbole für schnellen Zugriff in der Funktionsleiste. Funktionsleiste Folgende Funktionsleistensymbole sind verfügbar: Symbol Menüoption Funktion 8. Optionale Tools Sucht nach dem Konzept, das im Feld CIM-Begriff suchen angegeben wurde. Abfrage>Inhalt löschen Löscht die aktuelle Abfrage. Abfrage>Anzeigen Zeigt die aktuelle Abfrage an. Abfrage>Senden Sendet die aktuelle Abfrage an das Ziel. Abfrage>Stoppen Bricht die aktuelle Abfrage ab. Datei>Beenden Beendet CIM Browser. Hilfe>Hilfethemen Zeigt die verfügbaren Hilfedokumente an. Tivoli Remote Control Benutzerhandbuch 139 Klassensuchanzeige Die Klassensuchanzeige enthält ein Texteingabefeld und eine Trefferliste. Geben Sie im Texteingabefeld CIM-Begriff suchen eine Zeichenfolge ein, die für die Suche nach einem CIM-Schema verwendet werden soll. Leerzeichen werden als Trennzeichen zwischen Begriffen interpretiert. Boolesche Operatoren sind nicht zulässig, d. h. die Booleschen Standardschlüsselwörter (wie z. B. AND, OR, NOT) werden wie Wörter der alltäglichen Sprache interpretiert. In der Trefferliste werden die CIM-Klassen angezeigt, die einem oder mehreren Suchbegriffen zugeordnet sind. Wenn eine der CIMKlassen ausgewählt wird, wird in der Klassenschemastruktur der entsprechende Knoten angezeigt. Schemastrukturanzeige In der Schemastrukturanzeige werden die Elemente des CIMStandardschemas angezeigt. 140 Version 3.7 Das Schema entspricht der DMTF-Spezifikation (DMTF - Distributed Management Task Force) für CIM 2.2. Weitere Informationen finden Sie unter http://www.dmtf.org/spec/cim_spec_v22/ Schemastrukturelemente Die Schemastrukturanzeige enthält sieben Arten von Elementen. Die Elemente werden zu homogenen Gruppen in Standardordner eingeteilt. Symbol Beschreibung Klasse Eine CIM-Klasse Klassenbeschreibung Die Beschreibung einer Klasse oder eines Merkmals Merkmale Das Merkmal einer CIM-Klasse/Zuordnung, d. h. ein für einen CIM-Typ festgelegtes Merkmal Merkmalwert Der Wert, der einem Merkmal als Einschränkung für die Auswahl von CIMInstanzen zugeordnet wurde Zugeordnete Berechtigungsklassen (Zuordnungsrolle) Die Rolle, die diese Klasse in Bezug auf eine CIM-Zuordnung hat Zuordnung Eine CIM-Zuordnung, d. h. die Beziehung zwischen zwei Klassen Verweis Der Verweis auf eine Klasse innerhalb einer Zuordnung 8. Optionale Tools Name Diese Elemente werden in der folgenden Hierarchie angeordnet: Tivoli Remote Control Benutzerhandbuch 141 Klasse Klassenbeschreibung Merkmale Beschreibung Merkmalwert Zugeordnete Berechtigungsklassen Zuordnung Beschreibung Verweis Aktionen in der Schemastrukturanzeige Je nachdem, auf welches dieser Elemente Sie mit der linken Maustaste klicken, hat dies folgende kontextabhängige Funktion: Element Funktion: Klasse die Klasse als Abfragesubjekt markieren (z. &;B. SELECT * FROM <Klassenname>) Klassenbeschreibung undefiniert Merkmale Merkmal als Abfragespezifikation markieren (z. B. SELECT * FROM <Klassenname> WHERE <Merkmalname> EQUALS <Wert>) Einschränkungswert für das Merkmal Einschränkungswert für das Merkmal editieren Zugeordnete Berechtigungsklassen (Zuordnungsrolle) undefiniert Zuordnung undefiniert Sie können nicht mehrere Klassen gleichzeitig auswählen. Sie können jedoch eine beliebige Anzahl von Merkmalen der Klassenhierarchie auswählen. Wenn Sie bei Beschreibungsknoten auf das Erweiterungssymbol klicken, wird der entsprechende Text angezeigt. Wenn Sie bei anderen Arten von Knoten auf das Erweiterungssymbol klicken, wird die Komprimierung des jeweiligen Elements aufgehoben. 142 Version 3.7 Bedeutung der Auswahl in der Schemastrukturanzeige Die Auswahl einer (einzigen) Klasse in der CIM-Schemastruktur wird als Abfragesubjekt interpretiert. Nach der Standardterminologie für relationale Datenbanken entspricht die ausgewählte Klasse der Tabelle einer SELECT-Klausel. Anzeige ’CIM-Abfrageergebnisse’ Nach der CIM-Terminologie entspricht eine Instanz einem tatsächlichen verwalteten Objekt, das zu einer bestimmten Klasse gehört. Anders ausgedrückt sind Instanzen eine Sammlung tatsächlicher Daten, deren Struktur mit der Struktur der Klasse, zu der sie gehören, übereinstimmt. Die Anzeige ’CIM-Abfrageergebnisse’ befindet sich auf der rechten Seite des Fensters ’CIM Browser’. Tivoli Remote Control Benutzerhandbuch 143 8. Optionale Tools Durch die Auswahl einer Reihe von Klassenmerkmalen wird die Abfrage auf jene Instanzen der ausgewählten Klasse eingeschränkt, bei denen alle Instanzenmerkmale, die denen vom Benutzer ausgewählten entsprechen, exakt mit dem angegebenen Wert übereinstimmen. Nach der Standardrelationsterminologie entsprechen die ausgewählten Merkmale mehreren mit AND verbundenen WHEREKlauseln, deren Terme durch den EQUALS-Operator definiert werden. Sie besteht aus zwei Bereichen: ¶ Eine Instanzenliste ¶ Eine Tabelle mit Merkmalen und deren Werten für die in der Instanzenliste ausgewählte Instanz. Statusleiste In der Statusleiste werden kurze Hilfe-Texte angezeigt, die den Schaltflächen der Funktionsleiste zugeordnet sind. Außerdem wird der Status der Abfrage angezeigt, wenn Sie diese an das Ziel senden. Abfragen erstellen Führen Sie folgende Schritte aus, um nach einer bestimmten CIMKlasse zu suchen: 1. Geben Sie in der Klassensuchanzeige Schlüsselwörter für die Suche ein. 2. Drücken Sie die <Eingabetaste>, oder klicken Sie auf das Symbol für ’Suchen’. Daraufhin wird die Klassenliste angezeigt. 3. Wählen Sie in der Klassenliste die gewünschte Zeile aus. Daraufhin wird der entsprechende Eintrag in der Schemastrukturanzeige angezeigt und markiert. 4. Lesen Sie bei Bedarf die Klassenbeschreibung, indem Sie die Komprimierung für das Element Beschreibung in der Schemastrukturanzeige aufheben. Abfragen erstellen und senden Führen Sie folgende Schritte aus, um eine Abfrage zu erstellen und zu senden: 1. Wählen Sie die gewünschte Klasse aus. 2. Gestalten Sei bei Bedarf die Abfrage detaillierter, indem Sie Merkmalwerte auswählen. 3. Wenn Sie die tatsächliche Zeichenfolge der bisherigen Abfrage überprüfen möchten, wählen Sie im Menü ’Abfrage’ nacheinander die Optionen Abfrage -> Anzeigen aus, oder klicken Sie auf das Symbol für ’Abfrage anzeigen’. 144 Version 3.7 4. Senden Sie die Abfrage, indem Sie im Menü ’Abfrage’ nacheinander die Optionen Abfrage -> Senden auswählen oder auf das Symbol für ’Abfrage senden’ klicken. Abfragen detaillierter gestalten Führen Sie folgende Schritte aus, um einen Wert anzugeben: 1. Klicken Sie auf die Markierung. 2. Geben Sie den Wert ein. 3. Drücken Sie die Eingabetaste. Abfragen löschen Wenn Sie eine Abfrage löschen möchten, wählen Sie im Menü ’Abfrage’ nacheinander die Optionen Abfrage -> Inhalt löschen aus, oder klicken Sie auf das entsprechende Symbol in der Funktionsleiste. Tivoli Remote Control Benutzerhandbuch 145 8. Optionale Tools Einige Klassen haben Merkmale, für die Sie in der Abfrage einen Wert angeben können. Diese Merkmale werden in der Baumstruktur der Klassenschemata durch eine der Markierungen ’ab’, ’01’ oder ’0/1’ und einen Stern gekennzeichnet. Sie können für beliebig viele Merkmale einer Klasse Werte angeben. Durch die Auswahl von Werten für Klassenmerkmale wird die Abfrage auf jene Instanzen der ausgewählten Klasse eingeschränkt, bei denen die Instanzenmerkmale exakt den von Ihnen angegebenen Werten entsprechen. 146 Version 3.7 A Häufig gestellte Fragen Im Folgenden finden Sie häufig gestellte Fragen, die Ihnen bei der Lösung eventuell auftretender Probleme in Tivoli Remote Control helfen sollen. Des weiteren finden Sie Anweisungen zum Umgehen von Problemen bzw. kürzere Lösungswege, die für die tägliche Arbeit hilfreich sind. Installation Was ist zu tun, wenn während der Installation eines Controllers oder Ziels auf einem Endpunkt etwas fehlschlägt? Informationen hierzu finden Sie in folgender Datei: <LCF_Verz>\DAT\<n>\lcfd.log und hierbei gilt: <LCF_Verz> ist das Installationsverzeichnis von Tivoli Management Agent und <n> ein ganzzahliger Wert, der die Endpunktverbindungsnummer angibt. Diese Datei enthält eine ausführliche Liste mit sämtlichen Ereignissen, die auf dem Endpunkt stattfinden. Tivoli Remote Control Benutzerhandbuch 147 A. Häufig gestellte Fragen Anmerkung: Wenn Sie detailliertere Fehlernachrichten erhalten möchten, muss der Protokollierungsschwellenwert in der Datei last.cfg auf 3 oder 4 gesetzt und der Endpunkt anschließend neu gestartet werden. Alternativ dazu können Sie den Endpunkt über die Befehlszeile mit dem Parameter -d neu starten. Beispiel: ’lcfd -d 3: Mit diesem Befehl wird der Endpunkt neu gestartet und für den Parameter logging_threshold der Wert 3 festgelegt. Weitere Informationen zur Verwendung des Befehls lcfd finden Sie im Handbuch Tivoli Framework Reference Manual. Warum wird das System nach erfolgter Installation der Zielmaschinen-Software nicht automatisch neu gestartet? Es ist nicht immer wünschenswert, einen Zielrechner sofort neu zu starten, insbesondere, wenn der Benutzer gerade daran arbeitet. Mit Hilfe der ferngesteuerten Neustartfunktion kann ein sofortiger Neustart erreicht werden. Für die Neustartfunktion ist zwar der PC-Agent notwendig, nicht aber die neuen Treiber. Nach der Migration auf Remote Control 3.6.5 wird bei dem Versuch, bestimmte Endpunkte zu steuern, eine Nachricht über einen Fehler bei der Dekodierung einer ADR-Zeichenfolge angezeigt. Wo liegt das Problem? Dieser Fehler wird normalerweise dadurch verursacht, dass der Remote Control-Server auf dem Endpunkt-Gateway, auf dem sich der ausgewählte Endpunkt befindet, eine andere Code-Stufe hat. Stellen Sie sicher, dass auf ALLEN Endpunkt-Gateways dasselbe Remote Control-Release und dieselbe Programmkorrekturstufe installiert sind. Was ist zu tun, wenn nach der Installation der Programmkorrektur auf einem Gateway beim Starten einer Sitzung mit einem Endpunkt dieses Gateways die Fehlernachricht angezeigt wird, dass der Zugriff verweigert wird? Überprüfen Sie, ob die Zielmaschine sich bereits in einer Sitzung mit einem anderen Controller befindet. Wenn dies der Fall ist, müssen Sie warten, bis die Zielmaschine zum Starten einer neuen Sitzung mit Ihrem Controller wieder verfügbar ist. 148 Version 3.7 Steuern und Überwachen Was ist zu tun, wenn während der Arbeit mit dem Controlleroder Zielrechnerendpunkt etwas fehlschlägt? Sehen Sie in folgender Datei nach: <LCF_Verz>\DAT\<n>\lcfd.log Hierbei ist <LCF_Verz> das Installationsverzeichnis von Tivoli Management Agent und < n> ein ganzzahliger Wert, der die Endpunktverbindungsnummer angibt. Diese Datei enthält eine ausführliche Liste mit sämtlichen Ereignissen, die auf dem Endpunkt stattfinden. Selbst wenn ein Administrator über Berechtigungsklassen von Tivoli Remote Control-Ressourcen verfügt, kann er den Zielrechner-Endpunkt nicht steuern. Wieso? Der Endpunkt muss in dem Richtlinienbereich definiert sein, in dem die Berechtigungsklassen von Tivoli Remote ControlRessourcen festgelegt werden. Verwenden Sie den Befehl wmv, um einen Endpunkt in einem Richtlinienbereich zu definieren. Weitere Informationen zu diesen Befehlen finden Sie im Handbuch Tivoli Framework Reference Manual. Nachdem Sie den Endpunkt dem Richtlinienbereich zugeordnet haben, müssen Sie das Tivoli-Gateway synchronisieren, an dem sich der Endpunkt anmeldet. Siehe „Einem Richtlinienbereich Ziele zuordnen” auf Seite 58. Die Sitzung mit einem Controller wurde soeben beendet. Kann er aktiviert und in einer Sitzung mit einem Zielrechner bleiben? Tivoli Remote Control Benutzerhandbuch 149 A. Häufig gestellte Fragen Dies ist zwar grundsätzlich möglich, jedoch nicht empfehlenswert. Ausnahme: Der Controller wird auf den Status Suspendieren gesetzt, oder Sie legen einen anderen Wert als den Standardwert für die Richtlinienmethode rc_def_inactivity fest. (Ausführliche Informationen finden Sie unter „Werte für die Standardwertegruppe festlegen” auf Seite 65.) Ansonsten sendet der Zielrechner fortlaufend einen Nachrichtenstrom zum Controller. Warum sind einige Auswahlmöglichkeiten im Tivoli Remote Control-Dialog abgeblendet? Der leitende Administrator hat die Richtlinienmethoden so festgelegt, dass die ausgewählten Werte für diesen Parameter nicht geändert werden können. Welche Zeitlimiteinstellung sollte für Endpunkte gewählt werden? Die Zeitlimiteinstellung hängt ab von der jeweiligen Netzwerkkonfiguration und davon, welche Produkte von Tivoli Management Agent unterstützt werden. Jede Tivoli Remote Control-Operation benötigt einige Sekunden, weshalb auf einer zuverlässigen Ethernetverbindung ein Zeitlimit von 10 Sekunden ausreichen dürfte. Wenn die Netzwerkverbindung jedoch unzuverlässig oder langsam ist, oder falls andere Produkte neben Tivoli Remote Control Tivoli Management Agent verwenden, kann ein längeres Zeitlimit nötig werden (eventuell bis zu 30 Sekunden). Hierbei ist zu beachten, dass bei Versuchen, eine Verbindung zu Tivoli Management Agent herzustellen, die angegebene Zeit zuerst ablaufen muss, bevor sie fehlschlagen, und dass deshalb ein Host ohne Tivoli Management Agent signifikante Verzögerungen hervorruft, wenn das Zeitlimit zu hoch ist. Gibt es Fälle, in denen ein Zielrechner nicht gesteuert werden kann (außer, wenn der Zielrechner abgeschaltet ist)? Sie können den Zielrechner nicht steuern, wenn ein anderer Benutzer dieselbe Maschine steuert. Handelt es sich bei dem Zielrechner um einen Endpunkt, wird Tivoli Management Agent (TMA) weder gestartet noch angemeldet. 150 Version 3.7 Wie lässt sich das Tivoli Remote Control-Gateway schließen? Das Tivoli Remote Control-Gateway ist ein Hintergrundprozess, der auf dem verwalteten Knoten ausgeführt wird, auf dem der Remote Control-Server installiert wurde. Er wird gestartet, sobald eine Tivoli Remote Control-Sitzung beginnt, die ein Gateway benötigt. Um das Gateway zu schließen, muss der zugehörige Prozess namens pcgateway beendet werden. Das Gateway wird immer beim Schließen von Tivoli Framework geschlossen. Kann eine Wheel Mouse (Maus mit Rädchen, z. B. IntelliMouse) auf einem Windows NT-, Windows 2000-, Windows 95- oder Windows 98-Zielrechner installiert werden? Ja, allerdings können während einer aktiven Tivoli Remote Control-Sitzung nur einfache Mausereignisse fern zugeordnet werden. Wenn auf dem Controller ein ähnliches Gerät verwendet wird, werden Sie nicht in der Lage sein, die Funktionen der Wheel Mouse fern auszuführen. Was bedeuten die Operationen ’start_target’ und ’start_controller’? Tivoli Remote Control Benutzerhandbuch 151 A. Häufig gestellte Fragen Für die Steuerungs- und Überwachungsoperationen wird zuerst der Zielrechnerprozess gestartet und danach der Controller, so dass er eine Verbindung mit dem Zielrechner herstellen kann, um einen Fernzugriff zu ermöglichen. Falls der Zielrechnerprozess nicht gestartet wird, wird der Controller nicht ausgeführt. Die Operationen start_target und start_controller sind die Methoden, mit denen in Tivoli die Zielrechnerprozesse und Controller-Prozesse gestartet werden. Bei dem Versuch, auf die Chat- und Dateiübertragungsfunktionen zuzugreifen, wird folgende Nachricht angezeigt: ″Die Operation ’filexfer’ (Dateiübertragung) / ’Chat’ ist auf diesem Systemtyp nicht implementiert.″ Die Dateiübertragungs- und Chat-Funktionen sind nur auf Endpunkten verfügbar. Bei dem Versuch, eine Remote Control-Sitzung auf einem Endpunkt zu starten, wird die Nachricht angezeigt, dass ’......\pctlcf’ nicht gefunden werden kann. Stellen Sie sicher, dass auf dem Gateway, an dem sich der Endpunkt angemeldet hat, die Software für die Komponente Remote Control Server installiert ist. Wie kann das Verzeichnis geändert werden, in dem die Software für Remote Control 3.7 Endpoint für Controller und Zielmaschine installiert werden soll? Das Verzeichnis, in dem die Endpunkt-Binaries installiert werden, kann nicht geändert werden. Sie werden in folgendem Verzeichnis installiert: lcf\pcremote\tgt or ctl directories Was ist zu tun, wenn eine aktive Remote Control-Sitzung gestartet werden soll, die jedoch den Status ’Suspendiert’ hat? Suchen Sie im Verzeichnis des Zielendpunkts die Datei ’RC_Chat.lck’. Löschen Sie diese Datei. Fehlerbehebung Was passiert, wenn zum ersten Mal eine Web-Seite während einer Ferndiagnosesitzung aufgerufen wird? Wenn Sie als Standard-Browser Microsoft Internet Explorer verwenden, wird der Assistent Microsoft Internet Connection gestartet, damit Sie eine neue Standard-Internetverbindung einrichten können. 152 Version 3.7 Was passiert beim Ausführen von Remote Command Execution, wenn der Befehl die Eingabe von einem nicht besetzten fernen System benötigt? Wenn keine Eingabe erfolgt, wartet die Ferndiagnosenkonsole sozusagen ’unendlich’ lange. Führen Sie in diesem Fall folgende Schritte aus: 1. Beenden Sie die Ferndiagnosenkonsole (in Windows über den Task-Manager). 2. Beenden Sie die Ferndiagnose auf dem Zielrechner (sioux.exe). Siehe „Ferndiagnosesitzungen starten und beenden” auf Seite 118. 3. Beenden Sie den Prozess ’cmd.exe’, der dem Tool Remote Command Execution auf der Zielmaschine zugeordnet ist. Fehlernachrichten Beim Anzeigen eines Tivoli Remote Control-Dialogs tritt sinngemäß folgende Fehlernachricht auf: Vom Dämon 'oserv' wurde ein Fehler festgestellt: Angeforderte Ressource nicht gefunden Tivoli Remote Control Benutzerhandbuch 153 A. Häufig gestellte Fragen Nach Installation des Tivoli Remote Control-Servers auf dem Tivoli-Server kann auf jedem verwalteten Knoten in der TMR ein Tivoli Remote Control-Objekt erstellt werden. Damit das Produkt richtig arbeitet, muss sich das Objekt auf einem verwalteten Knoten befinden, auf dem auch die Tivoli Remote Control-Server-Software installiert ist. (Dieses Objekt kann auch auf einer anderen Maschine erstellt worden sein, um das Auflösen von IP-Adressen zu beschleunigen.) Um diesen Fehler zu beseitigen, ist die Tivoli Remote Control-Server-Software auf dem Knoten zu installieren, der den Fehler hervorgerufen hat. Verwenden Sie den Befehl odstat auf dem Tivoli-Server, und suchen Sie nach dem Fehler NOT_FOUND, um herauszufinden, welcher Knoten die Server-Software benötigt. Beim Starten von Tivoli Remote Control wird eine Nachricht angezeigt, die besagt, dass der Controller kein Endpunkt sei, obwohl dies der Fall ist. Wo liegt das Problem? Tivoli Remote Control kann nur von einer Maschine aus verwendet werden, die sich als Endpunkt in der TMR befindet. Das Tivoli Remote Control-Tool stellt mit Hilfe der Umgebungsvariablen WD_DISPLAY fest, welche Maschine das Tool zu öffnen versucht, und sucht den Systemnamen in der TME-Namensregistrierungsdatenbank. Es besteht jedoch auch die Möglichkeit, eine Maschine so zu installieren, dass der Name in der Namensregistrierungsdatenbank nicht mit der Umgebungsvariablen WD_DISPLAY übereinstimmt. Dieses Problem lässt sich lösen, indem der Namensregistrierungsdatenbank einfach ein Aliasnamen für die Maschine hinzugefügt wird. Wenn beispielsweise der verwaltete Knoten top_dog als Top_dog installiert ist, kann mit folgendem Befehl ein Aliasnamen hinzugefügt werden: wregister -r Endpoint top_dog $MNO Hierbei gilt: $MNO ist die Objekt-ID des Endpunkts. Mit dem Befehl wregister wird der Namensregistrierdatenbank der kleingeschriebene Aliasname des Endpunkts hinzugefügt. Warum wird beim Ausführen einer Ferndiagnoseaktion sinngemäß folgende Fehlernachricht angezeigt: Der ferne Host kann nicht überwacht werden. >Methode "nd_start_se_diagnosis" kann beginnend mit Objekt <Objekt_ID> nicht ausgeführt werden. Wahrscheinlich verwenden Sie verbundene TMRs, und auf dem ausgewählten Zielendpunkt ist eine ältere Version von Tivoli Remote Control installiert als auf der ControllerMaschine. 154 Version 3.7 B Bei der Installation geänderte Dateien Tivoli Remote Control ändert die Konfigurationsdateien von Maschinen mit Windows 95, Windows 98 und OS/2 sowie die Registrierdatenbank von Maschinen mit Windows NT, Windows 2000, Windows 95 und Windows 98. Diese Änderungen werden in den folgenden Tabellen beschrieben. Windows Controller-Registrierungsdatenbank HKEY_LOCAL_MACHINE\SOFTWARE\Tivoli Abschnitt Installiert Remote Control Controller Build:REG_DWORD:Build_Nummer (1) Deinstalliert Logging:REG_DWORD:0 RCPath:REG_SZ:Produkt_Verz (1) Trace Length:REG_DWORD:0 Version:REG_SZ:3.7 (1) 155 B. Bei der Installation geänderte Dateien Tivoli Remote Control Benutzerhandbuch Datei von Windows 95- und Windows 98-Controllern WIN.INI Abschnitt Installiert TME10RemoteControl (1) ControllerPath=Produkt_Verz Deinstalliert Version=3.7 Build=Build_Nummer (1) Nicht vorhanden, wenn der Controller ein Endpunkt ist. Datei von OS/2-Controllern CONFIG.SYS Abschnitt Installiert Deinstalliert PATH Produkt_Verz;$PATH $PATH DPATH Produkt_Verz;$DPATH $DPATH LIBPATH Produkt_Verz;$LIBPATH $LIBPATH CALL Produkt_Verz\eqnkctld.exe Dateien von Windows 95- und Windows 98-Zielrechnern SYSTEM.INI Abschnitt Installiert 386Enh device=vdcfd95.386 156 Deinstalliert Version 3.7 WIN.INI Abschnitt Installiert Deinstalliert TME10RemoteControl (1) TargetPath=Produkt_Verz Version=3.7 Build=Build_Nummer (1) Nicht vorhanden, wenn der Zielrechner ein Endpunkt ist. Registrierungsdatenbank von Windows 95- und Windows 98-Zielrechnern HKEY_LOCAL_MACHINE\SOFTWARE\Tivoli\ Abschnitt Installiert Remote Control Target Trace Length:REG_DWORD:0 Deinstalliert Registrierungsdatenbank von Windows NT- und Windows 2000-Zielrechnern HKEY_LOCAL_MACHINE\SYSTEM\CurrentControlSet\Services\ Abschnitt Installiert KeyEx2 ErrorControl:REG_DWORD:0x1 Deinstalliert Group:REG_SZ:Keyboard Class Start:REG_DWORD:0x2 Type:REG_DWORD:0x1 DisplayName:REG_SZ:Tivoli Remote Control Keyboard Filter 157 B. Bei der Installation geänderte Dateien Tivoli Remote Control Benutzerhandbuch Abschnitt Installiert MouEx2 ErrorControl:REG_DWORD:0 Deinstalliert Group:REG_SZ:Pointer Class Start:REG_DWORD:0x2 Type:REG_DWORD:0x1 DisplayName:REG_SZ:Tivoli Remote Control Pointer Filter TGrab ErrorControl:REG_DWORD:0 Start:REG_DWORD:0x1 Type:REG_DWORD:0x1 BusNumber:REG_DWORD:0 DisplayName:REG_SZ:″Tivoli Remote Control Text Grabber″ InterfaceType:REG_DWORD:0x5 HKEY_LOCAL_MACHINE\SOFTWARE\Tivoli\ Abschnitt Installiert Remote ControlZielrechner Build:REG_DWORD:Build_Nummer (1) Deinstalliert RCPath:REG_SZ:Produkt_Verz (1) Trace Length:REG_DWORD:0 Version:REG_SZ:3.7 (1) Logging:REG_DWORD:0 (1) Nicht vorhanden, wenn der Zielrechner ein Endpunkt ist. 158 Version 3.7 Dateien von OS/2-Zielrechnern CONFIG.SYS Abschnitt Installiert Deinstalliert PATH Produkt_Verz;$PATH $PATH DPATH Produkt_Verz;$DPATH $DPATH LIBPATH Produkt_Verz;$LIBPATH $LIBPATH DEVICE Produkt_Verz\eqnvkbd.sys DEVICE Produkt_Verz\eqnrcshd.exe CALL Produkt_Verz\eqnrcld.exe SYSTEM.INI Abschnitt Installiert Deinstalliert boot os2shield=Produkt_Verz\eqnseada.exe os2shield=winsheld OS2.INI Anwendungsname Schlüsselname Installiert PM_ED_HOOKS MODULENAME EQNPMGRE SYS_DLLS Load EQNCLHOT 159 B. Bei der Installation geänderte Dateien Tivoli Remote Control Benutzerhandbuch Deinstalliert 160 Version 3.7 C Befehlszeilenschnittstelle Sie können Tivoli-Befehle von einem verwalteten Knoten aus verwenden. Dies ist dann sinnvoll, wenn kein Zugriff auf eine graphische Benutzeroberfläche besteht, wie beispielsweise bei der Anmeldung über eine Modemverbindung. Alle Tivoli-Endbenutzerbefehle beginnen mit einem ‘w’ (z. B. wrc und wrcmdpcr). Anmerkung: Wenn Sie eine Windows NT-Plattform als verwalteten Knoten verwenden, können Sie die Tivoli-Befehle über die Bash-Shell ausführen. 161 C. Befehlszeilenschnittstelle Tivoli Remote Control Benutzerhandbuch Befehlszeilensyntax Auf den Handbuchseiten dieses Anhangs werden die folgenden Sonderzeichen verwendet, um die Befehlssyntax zu definieren: 162 [] Ein optionales Argument kennzeichnen. Argumente, die nicht in eckigen Klammern stehen, müssen angegeben werden. ... Gibt an, dass mehrere Werte für das vorhergehende Argument angegeben werden können. | Gibt an, dass es sich um gegenseitig ausschließende Informationen handelt. Es kann entweder das Argument links des Trennzeichens oder das Argument rechts des Trennzeichens verwendet werden. Es können nicht beide Argumente gleichzeitig bei einer Befehlsausführung verwendet werden. {} Grenzt eine Gruppe sich gegenseitig ausschließender Argumente ab, von denen ein Argument erforderlich ist. Wenn die Argumente optional sind, stehen sie in eckigen Klammern ([ ]). Version 3.7 wcreaterc Erstellt eine neue Instanz der Remote Control-verwalteten Ressource. SYNTAX wcreaterc RemoteControl_Kennung VerwKnoten_Kennung RichlBereich_Kennung BESCHREIBUNG Mit dem Befehl wcreaterc können Sie eine neue Instanz einer Remote Control-verwalteten Ressource erstellen und sie einem Richtlinienbereich hinzufügen. Dieser Befehl kann nur auf einem verwalteten Knoten ausgeführt werden, auf dem die Komponente Tivoli Remote Control Server installiert ist. Berechtigung senior für die TMR. Argumente RemoteControl_Kennung Gibt den Instanznamen der Remote Control-verwalteten Ressource an, die erstellt werden soll. Enthält der Name Leerzeichen, muss er in Anführungszeichen (“ ”) gesetzt werden. VerwKnoten_Kennung Gibt den Instanznamen des verwalteten Knotens an, auf dem sich die neue Remote Control-Instanz befindet. Enthält der Name Leerzeichen, muss er in Anführungszeichen (“ ”) gesetzt werden. Tivoli Remote Control Benutzerhandbuch 163 C. Befehlszeilenschnittstelle RichtlBereich_Kennung Gibt den Instanznamen des Richtlinienbereichs an, in den die neue Remote Control-Instanz eingefügt werden soll. Enthält der Name Leerzeichen, muss er in Anführungszeichen (“ ”) gesetzt werden. BEISPIELE Im nachfolgenden Beispiel wird eine neue Remote Control-Instanz namens rc-enigma2-1 auf dem verwalteten Knoten enigma2 erstellt und in den Richtlinienbereich south-region eingefügt. wcreaterc rc-enigma2-1 enigma2 south-region 164 Version 3.7 wrc Aktiviert eine der Aktionen in Tivoli Remote Control. SYNTAX wrc RemoteControlName Aktion RCZiel [RCcontroller] [Optionen] BESCHREIBUNG Mit dem Befehl wrc können Sie eine der folgenden Aktionen in Tivoli Remote Control aktivieren: ¶ Remote Control ¶ Dateiübertragung ¶ Chat ¶ Neustart ¶ Ferndiagnose ¶ Integration von Tivoli Enterprise Console (TEC) Dieser Befehl kann nur auf einem verwalteten Knoten ausgeführt werden, auf dem die Komponente Tivoli Remote Control Server installiert ist. Berechtigung senior für die Remote Control-Instanz. Auf der Zielmaschine müssen Sie über die erforderliche Berechtigungsklasse verfügen, wie unter „Berechtigungsklassen zuordnen” auf Seite 56 beschrieben. Argumente Aktion Gibt die angeforderte Funktion an: ¶ rc für Remote Control Tivoli Remote Control Benutzerhandbuch 165 C. Befehlszeilenschnittstelle RemoteControlName Gibt den Instanznamen einer Remote Control-verwalteten Ressource an, unter der Sie arbeiten werden. Enthält der Name Leerzeichen, muss er in Anführungszeichen (“ ”) gesetzt werden. ¶ filexfer für Dateiübertragung ¶ chat für Chat ¶ reboot für Neustart ¶ rd für Ferndiagnose ¶ trd2tec für Ausgabe der Ferndiagnose an TEC RCZiel Gibt die Kennung des Zielrechners an. Diese Kennung hat folgende Syntax: @(Verwalteter_Knoten|PC-verwalteter_Knoten|Endpunkt):Name oder @NetwareManagedSiteClient: Client_Name@NetwareManagedSite_Name Hierbei gilt: ¶ <Endpunktkennung> ist die Bezeichnung für einen Endpunkt ¶ <Client_Kennung> ist die Bezeichnung für einen NetWare-verwalteten Stations-Client ¶ <NetWareVerwStation_Kennung> ist die Bezeichnung für eine NetWare-verwaltete Station Enthält der Name Leerzeichen, muss er in Anführungszeichen (“ ”) gesetzt werden. RCcontroller Gibt die Bezeichnung des Controllers an. Diese Kennung hat folgende Syntax: @(Endpoint:<Endpunktkennung>) Hierbei gilt: <Endpunktkennung> ist die Bezeichnung für einen Endpunkt. Enthält der Name Leerzeichen, muss er in Anführungszeichen (“ ”) gesetzt werden. Dieser Parameter fehlt bei den Aktionen ’reboot’ und ’trd2tec’. 166 Version 3.7 Optionen Eine beliebige Kombination aus den in der folgenden Tabelle aufgeführten Optionen: Einstellung -B:(Y|N) Arbeitsoberflächen- rc_def_backgrnd Optimierung rc -C:(0|4|8) rc_def_color Zahl der Farben begrenzen auf: 0 (unbegrenzt); 4 (auf 16 F. begr.); 8 (auf 256 F. begr.) rc -D:<WTSID> ID der Sitzung der Terminal ServerWorkstation, auf der der Controller gestartet wird. Alle E:<ESN>#<TMRName> Position des Tivoli Event-Servers: <ESN> ist der Name des EreignisServers; <TMR> ist der Name des TMR-Servers trd2tec -G:(0|5|10|15|30|60) Reaktionszeit rc_def_grace_time Alle -P:(Y|N) Aktion bei Zeitlimitüberschreitung rc_def_timeout_op Alle -R:(100) Bildwiederholfrequenz rc_def_rate rc -T:(Y|N) ’Status des Zielrechners ändern’ aktivieren rc_def_alt_t rc U:(<Paketname>)[\ <Skriptname>[?<parm1> [&<parm2>...]]] Aufzurufendes Diagnosepaket -Z:(Y|N) Komprimierung aktivieren Tivoli Remote Control Benutzerhandbuch Richtlinienmethode Aktionen trd2tec rc_def_comp rc, filexfer 167 C. Befehlszeilenschnittstelle Option Option Einstellung Richtlinienmethode Aktionen -I:(0...) Zeitlimitüberschreitung bei Inaktivität rc_def_inactivity rc -S:(A|M) Anfangsstatus rc_def_initstate rc Wenn eine Option fehlt oder ungültig ist, wird der Wert verwendet, der von der entsprechenden Richtlinienmethode zurückgegeben wird. Wenn die Richtlinienmethode einen gesperrten Wert zurückgibt, wird der CLI-Wert (falls vorhanden) ignoriert. Anmerkung: 1. Die Aktionen monitor, controla und controlm der früheren Versionen von Tivoli Remote Control werden unterstützt und haben folgende Bedeutung: monitor = Fernsteuerung mit Anfangsstatus ’Überwachen’ (wrc rc ... -S:M) controlm = Fernsteuerung mit Anfangsstatus ’Überwachen’ (wrc rc ... -S:M) controla = Fernsteuerung mit Anfangsstatus ’Aktiv’ (wrc rc ... -S:A) 2. Die Option Auf 16 Farben begrenzen (-C:(Y|N)) der früheren Versionen von Tivoli Remote Control wird wie folgt interpretiert: 168 ¶ -C:Y = -C:4 ¶ -C:N = -C:0 Version 3.7 BEISPIELE Die in diesem Abschnitt angegebenen Beispiele verwenden die Remote Control-Instanz rc-sunnew3-1, den Endpunkt-Zielrechner enigma2-7003 und den Endpunkt-Controller ap. 1. Mit dem nachfolgenden Befehl aktivieren Sie eine Remote Control-Sitzung zwischen der Endpunkt-Zielmaschine enigma27003 und dem Endpunkt-Controller ap. wrc rc-sunnew3-1 rc @Endpoint:enigma2-7003 @Endpoint:ap -B:Y -Z:Y -C:8 -G:15 -P:Y -T:Y Die angeforderten Optionen lauteten: ¶ Arbeitsoberflächen-Optimierung (-B:Y) ¶ ’Komprimierung’ aktivieren (-Z:Y) ¶ Farben auf Zielrechner auf 256 Farben reduzieren (-C:8) ¶ Reaktionszeit = 15 Sekunden (-G:15) ¶ Aktion bei Zeitlimitüberschreitung = YES (-P:Y) ¶ ’Status des Zielrechners ändern’ aktivieren (-T:Y) 2. Mit dem nachfolgenden Befehl aktivieren Sie eine Dateiübertragungssitzung zwischen der Endpunkt-Zielmaschine enigma27003 und dem Endpunkt-Controller ap. wrc rc-sunnew3-1 filexfer @Endpoint: enigma2-7003 @Endpoint:ap -Z:Y -G:15 -P:Y Die angeforderten Optionen lauteten: ’Komprimierung’ aktivieren (-Z:Y) ¶ Reaktionszeit = 15 Sekunden (-G:15) ¶ Aktion bei Zeitlimitüberschreitung = YES (-P:Y) Tivoli Remote Control Benutzerhandbuch 169 C. Befehlszeilenschnittstelle ¶ 3. Mit dem nachfolgenden Befehl aktivieren Sie eine Chat-Sitzung zwischen der Endpunkt-Zielmaschine enigma2-7003 und dem Endpunkt-Controller ap. wrc rc-sunnew3-1 chat @Endpoint:enigma2-7003 @Endpoint:ap -G:15 -P:N Die angeforderten Optionen lauteten: ¶ Reaktionszeit = 15 Sekunden (-G:15) ¶ Aktion bei Zeitlimitüberschreitung = NO (-P:N) 4. Mit dem nachfolgenden Befehl starten Sie den EndpunktZielrechner enigma2-7003 neu. wrc rc-sunnew3-1 reboot @Endpoint:enigma2-7003 -G:15 -P:N Die angeforderten Optionen lauteten: ¶ Reaktionszeit = 15 Sekunden (-G:15) ¶ Aktion bei Zeitlimitüberschreitung = NO (-P:N) 5. Mit dem nachfolgenden Befehl aktivieren Sie eine Ferndiagnosesitzung zwischen der Endpunkt-Zielmaschine enigma2-7003 und dem Endpunkt-Controller ap. wrc rc-sunnew3-1 rd @Endpoint:enigma2-7003 @Endpoint:ap -G:15 -P:N Die angeforderten Optionen lauteten: ¶ Reaktionszeit = 15 Sekunden (-G:15) ¶ Aktion bei Zeitlimitüberschreitung = NO (-P:N) 6. Mit dem nachfolgenden Befehl werden Ferndiagnoseereignisse der Endpunkt-Zielmaschine enigma2-7003 an TEC weitergeleitet. wrc rc-sunnew3-1 trd2tec @Endpoint:enigma2-7003 170 Version 3.7 wrcinstep Installiert die Tivoli Remote Control-Software auf einem oder mehreren Endpunkten. SYNTAX wrcinstep {-c|-t}Aktionswerte {-l Endpunktkennung|fvollst_qual_Dateiname} [-b] BESCHREIBUNG Mit dem Befehl wrcinstep wird die Tivoli Remote Control-Software auf einem oder mehreren Endpunkten installiert. Dieser Befehl kann nur auf einem verwalteten Knoten ausgeführt werden, auf dem die Komponente Tivoli Remote Control Server installiert ist. Berechtigung ¶ install_product oder super für die TMR zur Installation von Tivoli Remote Control auf einem oder mehreren Endpunkten. ¶ remote_reboot für die Tivoli Management Region zum Neustart eines oder mehrerer Endpunkte. Argumente -c Installiert die Remote Control-Software für ControllerWorkstations. -t Installiert die Remote Control-Software für ZielrechnerWorkstations. Aktionswerte Gibt die Art der zu installierenden Software an. Gültige Werte sind alle Folgen (ohne Leerzeichen) aus einem oder mehreren der folgenden Token: r (Remote Control) ¶ f (Dateiübertragung) ¶ c (Chat) ¶ d (Ferndiagnose) Tivoli Remote Control Benutzerhandbuch 171 C. Befehlszeilenschnittstelle ¶ ¶ k (Ferndiagnosepakete - nur für die Zielmaschine) ¶ t (Ferndiagnose-Tools - nur für die Zielmaschine) ¶ p (Ferndiagnose-Plug-Ins - nur für den Controller) ¶ b (Neustart) (Dieses Token wird bei der Installation der Software auf Controller-Workstations ignoriert.) ¶ l (Nach der Installation der übersetzten Version von Remote Control auf dem Server, wird diese Version auf die Endpunkte heruntergeladen.) -l Endpunktkennung Gibt des Namen des Endpunkts an. -f vollst_qual_Dateiname Gibt den vollständig qualifizierten Namen einer Datei mit einer Folge aus Kennungen von Endpunkten an (eine pro Zeile), auf denen die Software installiert werden soll. -b Startet den Zielrechner bei Bedarf neu. Diese Option wird nicht unterstützt, wenn der Endpunkt unter OS/2 läuft. BEISPIELE Im nachfolgenden Beispiel werden die Controller-Komponenten ’Dateiübertragung’, ’Ferndiagnose’ und ’Chat’ auf dem Endpunkt ap installiert. Außerdem werden die Zielmaschinen-Komponenten der Ferndiagnosepakete und Ferndiagnose-Tools auf dem Endpunkt ap installiert. wrcinstep -c fcd -t kt -l ap 172 Version 3.7 wrcmdpcr Führt auf einem Remote Control-Zielrechner einen Befehl zur Eingabeaufforderung aus. Anmerkungen: 1. Der Befehl wrcmdpcr kann nicht in Verbindung mit Befehlen verwendet werden, die eine Benutzereingabe erfordern (z. B. dir /p). 2. Wenn Sie den Befehl wrcmdpcr unter UNIX oder Windows NT über die Bash-Shell ausführen, verwenden Sie \\ anstelle von \ bei der Angaben von Pfaden. SYNTAX wrcmdpcr RemoteControlName RCZiel Befehl [Argument ...] BESCHREIBUNG Der Befehl wrcmdpcr ist ein Tool zur Fehlerbehebung, das das Beheben von Problemen auf Tivoli Remote Control-Zielrechnern erleichtert. Dieser Befehl kann nur über die Eingabeaufforderung auf einem verwalteten Knoten ausgeführt werden, auf dem die Tivoli Remote Control-Server-Komponente installiert ist. Berechtigung remote_probe oder super auf der Endpunkt-Zielmaschine. Argumente RemoteControlName Gibt den Instanznamen einer Remote Control-verwalteten Ressource an. Enthält der Name Leerzeichen, muss er in Anführungszeichen (“ ”) gesetzt werden. Gibt den Namen eines Endpunkts an. Dieser Rechner muss ein Tivoli Remote Control-Zielrechner sein. Enthält der Name Leerzeichen, muss er in Anführungszeichen (“ ”) gesetzt werden. Befehl Gibt einen Befehl an, der über die Eingabeaufforderung ausgeführt wird. Tivoli Remote Control Benutzerhandbuch 173 C. Befehlszeilenschnittstelle RCZiel Argument Fügt dem Befehl Argumente hinzu. Es können bis zu 4 Argumente angegeben werden. BEISPIELE Die in diesem Abschnitt angegebenen Beispiele verwenden die Remote Control-verwaltete Ressourceninstanz RC und den Endpunkt rbuyse. 1. Mit dem folgenden Befehl können die Umgebungsvariablen auf dem Endpunkt angezeigt werden. wrcmdpcr RC rbuyse set Für einen Endpunkt unter Windows NT wird eine ähnliche Ausgabe wie folgende angezeigt: COMPUTERNAME=GCATASTA ComSpec=D:\WINNT35\system32\cmd.exe OS=Windows_NT Os2LibPath=D:\WINNT35\system32\os2\dll; Path=D:\WINNT35\system32;D:\WINNT35;N:\gk\bin; d:\msdev\bin;N:\CVS PROCESSOR_ARCHITECTURE=x86 PROCESSOR_IDENTIFIER=x86 Family 5 Model 2 Stepping 5, GenuineIntel PROCESSOR_LEVEL=5 PROCESSOR_REVISION=0205 PROMPT=$P$G SystemRoot=D:\WINNT35 SystemDrive=D: windir=D:\WINNT35 2. Mit folgendem Befehl lässt sich der Inhalt des Verzeichnisses windows anzeigen: wrcmdpcr RC rbuyse dir \windows Das Argument \windows ist nur dann gültig, wenn der Befehl über eine DOS-Eingabeaufforderung ausgeführt wird. Wird der Befehl von einer UNIX-Maschine aus ausgegeben, muss das Argument geändert werden in \\windows. 174 Version 3.7 D Fehlerbehebung und Leistungsoptimierung Traces festlegen Sie können für Controller und Zielmaschinen, die sowohl unter Windows als auch unter OS/2 ausgeführt werden, Traces festlegen. Für jede Aktion gibt es eine andere Trace-Datei. Für die Remote Control-Aktion wird jede Sitzung in einer nummerierten Datei gespeichert, und alle Sitzungen bleiben aktiv, bis sie gelöscht werden. Für die anderen Aktionen bleibt nur jeweils die letzte Sitzung jeder Aktion verfügbar. Inhalt der Trace-Datei Tivoli Remote Control Benutzerhandbuch 175 D. Fehlerbehebung und Leistungsoptimierung Jeder Eintrag in den Trace-Dateien enthält folgende Daten: ¶ Datum ¶ Zeit ¶ Kommunikationspuffer. Dieser kann Folgendes enthalten: v Die bei einer Sende- oder Empfangsoperation gesendeten oder empfangenen Daten. Die Anzahl an gespeicherten Bytes hängt vom Wert in der Variablen Trace Length (TraceLänge) ab. - oder v Eine Zeichenfolge, die anzeigt, ob eine Verbindungs- oder Schließoperation ausgeführt wurde. Traces auf dem Remote Control-Server festlegen Um in Tivoli Remote Control Traces zu aktivieren oder inaktivieren oder die Trace-Stufe zu ändern, muss folgende Anweisung editiert werden: NO 6 und zwar in der folgenden Datei: ¶ Unter Windows NT: \temp\rctrace\trace.cfg ¶ Unter UNIX: /tmp/rctrace/trace.cfg Der erste Wert kann entweder NO sein, um Traces zu inaktivieren oder YES, um Traces zu aktivieren. Der zweite Wert muss 6 sein. Anmerkung: Die Datei ’trace.cfg’ wird erstellt, wenn Sie zum ersten Mal auf das Symbol für Tivoli Remote Control klicken. Die Trace-Datei wird in folgenden Verzeichnissen erstellt: ¶ Unter Windows NT: \temp\rctrace ¶ Unter UNIX: /tmp/rctrace Der Name der Datei ist mmddhhss.TRC. Hierbei gilt: mm steht für Monat, dd steht für Tag, hh steht für Stunde, ss steht für Minute. Traces unter Windows festlegen Um unter Windows Traces zu aktivieren oder inaktivieren oder die Trace-Stufe zu ändern, muss ein Registrierungsschlüssel im Registrierungseditor regedit bzw. regedt32 editiert werden. 176 Version 3.7 Windows-Controller Für den Controller wird der Wert für Trace Length (Trace-Länge) des folgenden Registrierungsschlüssels editiert: HKEY_LOCAL_MACHINE\SOFTWARE\Tivoli\Remote Control Controller Der Wert für die Trace-Länge zeigt an, wie viele Bytes für jeden Kommunikationspuffer verfolgt werden sollen. Der empfohlene Wert ist 40. Der Standardwert 0 bedeutet, dass es keinen Trace gibt. Die Trace-Dateien werden in folgendem Verzeichnis erstellt: <LCF_Verz>\PCREMOTE\<Interp>\CTL Hierbei gilt: <LCF_Verz> ist das Installationsverzeichnis von Tivoli Management Agent <Interp> kann einen der folgenden Werte annehmen: ¶ w32-ix86 für Windows NT oder Windows 2000 ¶ w95 für Windows 95 oder Windows 98 Die Trace-Dateien haben folgende Namen: Chat CHCTLTRC.TXT Dateiübertragung FTCTLTRC.TXT Remote Control Tivoli Remote Control Benutzerhandbuch 177 D. Fehlerbehebung und Leistungsoptimierung TRACE\mmddhhss.TRC Hierbei gilt: mm steht für Monat, dd steht für Tag, hh steht für Stunde, ss steht für Minute. Windows-Zielmaschine Für die Zielmaschine wird der Wert für Trace Length (Trace-Länge) des folgenden Registrierungsschlüssels editiert: HKEY_LOCAL_MACHINE\SOFTWARE\Tivoli\Remote Control Target Der Wert für die Trace-Länge zeigt an, wie viele Bytes für jeden Kommunikationspuffer verfolgt werden sollen. Der empfohlene Wert ist 40. Der Standardwert 0 bedeutet, dass es keinen Trace gibt. Die Trace-Dateien werden in folgendem Verzeichnis erstellt: <LCF_Verz>\PCREMOTE\<Interp>\TGT Hierbei gilt: <LCF_Verz> ist das Installationsverzeichnis von Tivoli Management Agent <Interp> kann einen der folgenden Werte annehmen: ¶ w32-ix86 für Windows NT oder Windows 2000 ¶ w95 für Windows 95 oder Windows 98 Die Trace-Dateien haben folgende Namen: Chat CHTGTTRC.TXT Dateiübertragung FTTGTTRC.TXT Remote Control TRACE\mmddhhss.TRC Hierbei gilt: mm steht für Monat, dd steht für Tag, hh steht für Stunde, ss steht für Minute. 178 Version 3.7 Traces unter OS/2 festlegen Um einen Trace auf einem OS/2-Controller oder -Zielrechner festzulegen, ist der Datei CONFIG.SYS folgende Anweisung hinzuzufügen: SET RCDEBUG=xxyy Hierbei kann xxyy die folgenden Werte annehmen: Ereignis Wert Anmerkungen Tivoli Remote Control 0100 Die Ereignisse werden in einer Datei protokolliert. TCP/IP 02yy yy gibt die Anzahl der Bytes an, die für jedes Senden oder Empfangen in der Trace-Datei gespeichert werden soll. Der Höchstwert beträgt 99. Der empfohlene Wert ist 40. IPX (nur für einen OS/2-Controller) 04yy yy gibt die Anzahl der Bytes an, die für jedes Senden oder Empfangen in der Trace-Datei gespeichert werden soll. Der Höchstwert beträgt 99. Der empfohlene Wert ist 40. Um weitere Arten von Ereignissen verfolgen zu können, muss xxxx als Summe der Einzelwerte definiert werden. Um beispielsweise Traces für das TCP/IP-Protokoll und Tivoli Remote Control-Ereignis zu aktivieren, fügen Sie der Datei CONFIG.SYS folgendes hinzu: SET RCDEBUG=0340 Anmerkung: Nachdem Sie die oben aufgeführte Anweisung der Datei CONFIG.SYS hinzugefügt haben, starten Sie die Maschine neu, um die Änderungen in den Speicher zu übernehmen. Tivoli Remote Control Benutzerhandbuch 179 D. Fehlerbehebung und Leistungsoptimierung Hierbei ist 0340 die Summe von: ¶ 0100 (Wert des Tivoli Remote Control-Ereignisses) ¶ 0200 (Wert des TCP/IP-Ereignisses) ¶ 40 (Anzahl der für die TCP/IP-Kommunikation zu speichernden Bytes). Trace-Dateinamen Tivoli Remote Control erstellt folgende Trace-Dateien: ¶ Im Installationsverzeichnis: v EQN02TC.TRC für TCP/IP v EQN04TC.TRC für IPX für den Remote Control-Controller v EQNMGR.LOG für den Remote Control-Controller v ¶ ¶ EQNTG.LOG für die Remote Control-Zielmaschine Im Verzeichnis <LCF_Verz>\PCREMOTE\os2-ix86\CTL (dabei ist <LCF_Verz> das Installationsverzeichnis von Tivoli Management Agent): v CHCTLTRC.TXT für den Chat-Controller. v FTCTLTRC.TXT für den Dateiübertragungs-Controller. v \TRACE\mmddhhss.TRC für Remote Control. Hierbei gilt: mm steht für Monat, dd steht für Tag, hh steht für Stunde, ss steht für Minute. Im Verzeichnis <LCF_Verz>\PCREMOTE\os2-ix86\TGT: v CHTGTTRC.TXT für die Chat-Zielmaschine. v FTTGTTRC.TXT für die Dateiübertragungszielmaschine. v \TRACE\mmddhhss.TRC für Remote Control. Hierbei gilt: mm steht für Monat, dd steht für Tag, hh steht für Stunde, ss steht für Minute. 180 Version 3.7 Anwendungsereignisse auf einem Windows NT- oder Windows 2000-Controller protokollieren Auf einem Windows NT- oder Windows 2000-Controller können fünf Tivoli Remote Control-Ereignisse protokolliert werden, indem der Protokollierungswert eines Registrierungsschlüssels mit dem Programm regedit festgelegt wird. Dazu gehören folgende fünf Ereignisse: ¶ Übernimmt <IP_Adresse> ¶ Schließt Sitzung mit <IP_Adresse> ¶ Konnte keine Sitzung mit <IP_Adresse> einrichten. Fehler: <Fehler> ¶ Systemstartfehler <Fehler> ¶ Schließt Sitzung mit <IP_Adresse>. Fehler: <Fehler> Um diese Ereignisse zu protokollieren, muss der Wert für Logging des folgenden Registrierungsschlüssels editiert werden: HKEY_LOCAL_MACHINE\SOFTWARE\Tivoli\Remote Control Controller Gültige Einträge für Logging sind: 0 Ereignisse werden nicht protokolliert 1 Ereignisse werden protokolliert Der Standardwert ist 0. Wenn der TEC-Adapter (TEC - Tivoli Enterprise Console) installiert ist, können die protokollierten Ereignisse vom Controller aus angezeigt werden. Jedem Ereignis wird der Administratorname vorangestellt. 1. Definieren Sie in der Datei tecad_nt.conf den TEC-Host-Namen. Tivoli Remote Control Benutzerhandbuch 181 D. Fehlerbehebung und Leistungsoptimierung So zeigen Sie die protokollierten Ereignisse an: 2. Fügen Sie am Ende der Datei tecad_nt.baroc Folgendes hinzu: TEC_CLASS: NT_RemoteControl_Event ISA NT_Base DEFINES { message: STRING; }; END 3. Fügen Sie am Ende der Datei tecad_nt.fmt Folgendes hinzu: FORMAT NT_RemoteControl_Event FOLLOWS NT_Base %t %s %s %s %s %s Remote Control %s %s* message $8 END 4. Fügen Sie am Ende der Datei tecad_nt.cds Folgendes hinzu: CLASS NT_RemoteControl_Event SELECT 1: ATTR(=,”_event_id”), VALUE(=,”79”); 2: ATTR(=,”hostname”); 3: ATTR(=,”origin”); 4: ATTR(=,”category”); 5: ATTR(=,”eventType”); 6: ATTR(=,”sid”); 7: ATTR(=,”sub_source”); 8: ATTR(=,”id”); 9: ATTR(=,”msg”); 10: ATTR(=,”date1”); 11: ATTR(=,”date2”); 12: ATTR(=,”message”); MAP hostname = $V2; origin = $V3; category = $V4; eventType = $V5; sid = $V6; sub_source = $V7; id = $V8; msg = $V9; date= PRINTF(”%s %s”, $V10, $V11); message = $V12; END Weitere Informationen zu TEC finden Sie in den Handbüchern zu Tivoli Enterprise Console. 182 Version 3.7 Sitzungsereignisse protokollieren Während einer Dateiübertragungs- oder Chat-Sitzung werden informative Ereignisse und Fehler immer in einer Protokolldatei erfasst. Eine Protokolldatei enthält Daten zu informativen Ereignissen oder Fehlern, die während einer Sitzung auftreten. Wenn diese Datei eine Größe von 20 KB erreicht, wird ihr Inhalt in eine Sicherungsprotokolldatei verschoben, die ebenfalls über eine Kapazität von 20 KB verfügt. Die folgenden Ereignisse werden weiter in der Protokolldatei festgehalten, bis sie die genannte Größe erreicht. Anschließend wird das Sicherungsverfahren wiederholt. Auf dem Controller heißen die Protokoll- und Sicherungsprotokolldateien RCCTL_xx.log bzw. RCCTL_xx.log.bak. Hierbei steht xx für Folgendes: CH Bei einer Chat-Sitzung. FT Bei einer Dateiübertragungssitzung. Diese Dateien werden in folgendem Verzeichnis erstellt: <LCF_Verz>\PCREMOTE\<Interp>\CTL Hierbei gilt: <LCF_Verz> ist das Installationsverzeichnis von Tivoli Management Agent <Interp> kann einen der folgenden Werte annehmen: ¶ w32-ix86 für Windows NT oder Windows 2000 Auf der Zielmaschine heißen die entsprechenden Dateien RCTGT_xx.log und RCTGT_xx.log.bak. Hierbei steht xx für Folgendes: CH Bei einer Chat-Sitzung. FT Bei einer Dateiübertragungssitzung. Tivoli Remote Control Benutzerhandbuch 183 D. Fehlerbehebung und Leistungsoptimierung ¶ w95 für Windows 95 oder Windows 98 Diese Dateien werden in folgendem Verzeichnis erstellt: <LCF_dir>\PCREMOTE\<interp>\TGT Die Protokolldateien haben folgendes Format: <Typ> <Datum_Uhrzeit> <Benutzer> <Fernes_System> <Nachrichtencode>: <Nachrichtentext>, wobei folgende Definitionen gelten. Typ Art der Nachricht: I = Informative Nachrichten W = Warnungen E = Fehlernachrichten. Datum_Uhrzeit Datum und Uhrzeit, zu der die Nachricht geschrieben wurde. Benutzer Name des Administrators. Fernes_System Name der Zielmaschine. Nachrichtencode Nachrichtencode. Nachrichtentext Inhalt der Nachricht. Anmerkung: Damit lokalisierte DBCS-Zeichen korrekt angezeigt werden, müssen folgende Dateien mit einer UTF-8Anzeigefunktion geöffnet werden: RCCTL_CH.log, RCTGT_CH.log, RCCTL_FT.log und RCTGT_FT.log. Leistung steigern Die Übertragungsverzögerung zwischen Zielmaschine und Controller hängt von der Art der Verbindung zwischen den beiden Systemen sowie vom Betriebssystem der Zielmaschine ab. Wenn Zielmaschine und Controller sich entweder in demselben LAN oder in verschiedenen LANs, die durch eine T1-Leitung verbunden sind, befinden, wird eine geringere Verzögerung erreicht. 184 Version 3.7 Wenn Zielmaschine und Controller sich jedoch in verschiedenen LANs befinden, die durch eine Leitung mit einer Übertragungsrate von 57,6 Kbyte/s (oder langsamer) verbunden sind, ist die Verzögerung größer. Die Verzögerung kann insbesondere durch eine Verkleinerung der zu übertragenden Datenmenge verringert werden. ¶ Inaktivieren Sie auf Windows-Zielmaschinen bei Sitzungsbeginn den Bildschirmhintergrund und Bildschirmschoner. Bildschirmhintergrund und Bildschirmschoner werden mit Beendigung der Sitzung wieder aktiviert. Auf OS/2-Zielmaschinen können Sie den Bildschirmhintergrund, jedoch nicht den Bildschirmschoner inaktivieren. ¶ Begrenzen Sie auf Windows-Zielmaschinen die Anzahl der auf dem Controller angezeigten Farben auf 16 oder 256 Farben. Auf OS/2-Zielmaschinen findet die Übertragung immer mit 16 Farben statt. ¶ Aktivieren Sie die Komprimierung der übertragenen Daten. ¶ Legen Sie eine niedrigere Bildwiederholfrequenz (größere Zahl) fest. Je langsamer die Verbindung, desto geringer sollte die Bildwiederholfrequenz sein. Beginnen Sie mit 300 Millisekunden und senken Sie die Bildwiederholfrequenz weiter bis Sie ein akzeptables Ergebnis erreichen. Sie können diese Kenndaten anpassen, indem Sie die entsprechenden Werte für die Richtlinienmethoden festlegen. Siehe „Werte für Aktions- und Anzeigeeinstellungen ändern” auf Seite 59. Je nach den Einstellungen für die Richtlinienmethoden können Sie möglicherweise die Werte für eine bestimmte Sitzung ändern. Siehe „Im Dialog ’Einstellungen editieren’ verwendete Methoden” auf Seite 64. 185 D. Fehlerbehebung und Leistungsoptimierung Tivoli Remote Control Benutzerhandbuch Tivoli Gateway-Begrenzungen unter OS/2 Wenn ein Controller oder eine Zielmaschine auf einem Endpunkt installiert ist, der gleichzeitig auch als OS/2-Gateway dient, kann es zu Problemen bei der Tastatureingabe kommen. Legen Sie in diesem Fall das folgende Feld in der Datei ’config.sys’ wie angegeben fest: TRUSTEDPATH=NO Beachten Sie jedoch, dass dadurch ein Neustart erforderlich ist und die Anmeldung am Tivoli-Gateway deaktiviert wird. 186 Version 3.7 E Nachrichten in Tivoli Remote Control In diesem Abschnitt werden die Tivoli Remote Control-Nachrichten erläutert. Nachrichten auf Zielrechnern mit Windows 95 und Windows 98 EQN0158E Ein IPX/SPX t_open error-Fehler ist aufgetreten. Erläuterung: Überprüfen Sie, ob das IPX/SPX-Übertragungsprotokoll ordnungsgemäß auf Ihrer Workstation installiert ist, und führen Sie den Vorgang erneut aus. Systemaktion: Die Verarbeitung wird fortgesetzt, die Remote Control-Sitzung konnte aufgrund eines IPX/SPX-Fehlers jedoch nicht gestartet werden. Bedieneraktion: Überprüfen Sie, ob das IPX/SPX-Übertragungsprotokoll ordnungsgemäß auf Ihrer Workstation installiert ist, und führen Sie den Vorgang erneut aus. Systemprogrammiereraktion: Informationen zur Installation eines IPX/SPXProtokolls finden Sie im Referenzmaterial zum NOVELL NetWare Requester für OS/2. Ein IPX/SPX t_bind error-Fehler ist aufgetreten. Erläuterung: Die IPX/SPX-Bind-Funktion ist fehlgeschlagen. Der Rückkehrcode wird im Nachrichtenfenster angezeigt. Systemaktion: Die Verarbeitung wird fortgesetzt, die Remote Control-Sitzung konnte aufgrund eines IPX/SPX-Fehlers jedoch nicht gestartet werden. Tivoli Remote Control Benutzerhandbuch 187 E. Nachrichten in Tivoli Remote Control EQN0159E Bedieneraktion: Mögliche Werte der Rückkehrcodes lauten: - 3 - Übertragungsdienstanbieter (IPX oder SPX) konnte keine Adresse zuordnen. - 4 - Der Übertragungsendpunkt wurde nicht durch t_open definiert. - 5 - Der Übertragungsdienstanbieter (IPX bzw. SPX) konnte keine Adresse zuordnen. - 8 - Es ist ein Systemfehler aufgetreten. Weitere Informationen finden Sie im NOVELL-Referenzmaterial zu Systemnachrichten. - 11 - Es ist ein interner Verarbeitungsfehler aufgetreten. Wenden Sie sich an den Systemprogrammierer. Systemprogrammiereraktion: Informationen zur Installation eines IPX/SPXProtokolls finden Sie im Referenzmaterial zum NOVELL NetWare Requester für OS/2. EQN0161E Ein IPX/SPX t_listen error-Fehler ist aufgetreten. Erläuterung: Die IPX/SPX-Listen-Funktion ist fehlgeschlagen. Der Rückkehrcode wird im Nachrichtenfenster angezeigt. Systemaktion: Die Verarbeitung wird fortgesetzt, die Remote Control-Sitzung konnte aufgrund eines IPX/SPX-Fehlers jedoch nicht gestartet werden. Bedieneraktion: Mögliche Werte der Rückkehrcodes lauten: - 4 - Der Übertragungsendpunkt wurde nicht durch t_open definiert. - 8 - Es ist ein Systemfehler aufgetreten. Weitere Informationen finden Sie im NOVELL-Referenzmaterial zu Systemnachrichten. - 11 - Es ist ein interner Verarbeitungsfehler aufgetreten. Wenden Sie sich an den Systemprogrammierer. - 13 - Die ferne Workstation hat auf die Listen-Operation nicht reagiert. Wenden Sie sich an den Systemprogrammierer. - 18 - Der Übertragungsdienstanbieter (IPX oder SPX) unterstützt keine ConnectFunktion. Systemprogrammiereraktion: Gehen Sie anhand der üblichen Fehlerbestimmungsprozeduren vor. EQN0162E Ein IPX/SPX t_accept error-Fehler ist aufgetreten. Erläuterung: Die IPX/SPX-Accept-Funktion ist fehlgeschlagen. Der Rückkehrcode wird im Nachrichtenfenster angezeigt. Systemaktion: Die Verarbeitung wird fortgesetzt, die Remote Control-Sitzung konnte aufgrund eines IPX/SPX-Fehlers jedoch nicht gestartet werden. Bedieneraktion: Mögliche Werte der Rückkehrcodes lauten: - 1 - Es ist ein interner Verarbeitungsfehler aufgetreten. Wenden Sie sich an den Systemprogrammierer. 2 - Es ist ein interner Verarbeitungsfehler aufgetreten. Wenden Sie sich an den Systemprogrammierer. - 3 - Der Übertragungsdienstanbieter (IPX bzw. SPX) konnte keine Adresse zuordnen. - 4 - Der Übertragungsendpunkt wurde nicht durch t_open definiert. - 7 - Es ist ein interner Verarbeitungsfehler aufgetreten. Wenden Sie sich an den Systemprogrammierer. - 8 - Es ist ein Systemfehler aufgetreten. Weitere Informationen finden Sie im NOVELL-Referenzmaterial zu Systemnachrichten. 188 Version 3.7 - 10 - Es ist ein interner Verarbeitungsfehler aufgetreten. Wenden Sie sich an den Systemprogrammierer. - 11 - Es ist ein interner Verarbeitungsfehler aufgetreten. Wenden Sie sich an den Systemprogrammierer. - 18 - Der Übertragungsdienstanbieter (IPX oder SPX) unterstützt keine Connect-Funktion. Systemprogrammiereraktion: Gehen Sie anhand der üblichen Fehlerbestimmungsprozeduren vor. EQN0163E Ein IPX/SPX t_rcv error-Fehler ist aufgetreten. Erläuterung: Die IPX/SPX-Receive-Funktion ist fehlgeschlagen. Der Rückkehrcode wird im Nachrichtenfenster angezeigt. Systemaktion: Die Verarbeitung wird fortgesetzt, die Remote Control-Sitzung konnte aufgrund eines IPX/SPX-Fehlers jedoch nicht gestartet werden. Bedieneraktion: Mögliche Werte der Rückkehrcodes lauten: - 4 - Der Übertragungsendpunkt wurde nicht durch t_open definiert. - 8 - Es ist ein Systemfehler aufgetreten. Weitere Informationen finden Sie im NOVELL-Referenzmaterial zu Systemnachrichten. - 9 - Es wurde ein Disconnect-Ereignis empfangen. Die Verbindung mit der fernen Workstation wird beendet. - 13 - Die ferne Workstation hat auf die Receive-Operation nicht reagiert. Wenden Sie sich an den Systemprogrammierer. - 18 - Der Übertragungsdienstanbieter (IPX oder SPX) unterstützt keine ConnectFunktion. Systemprogrammiereraktion: Gehen Sie anhand der üblichen Fehlerbestimmungsprozeduren vor. EQN0164E Ein IPX/SPX t_snd error-Fehler ist aufgetreten. Erläuterung: Die IPX/SPX-Send-Funktion ist fehlgeschlagen. Der Rückkehrcode wird im Nachrichtenfenster angezeigt. Systemaktion: Die Verarbeitung wird fortgesetzt, die Remote Control-Sitzung konnte aufgrund eines IPX/SPX-Fehlers jedoch nicht gestartet werden. Systemprogrammiereraktion: Gehen Sie anhand der üblichen Fehlerbestimmungsprozeduren vor. Tivoli Remote Control Benutzerhandbuch 189 E. Nachrichten in Tivoli Remote Control Bedieneraktion: Mögliche Werte der Rückkehrcodes lauten: - 4 - Der Übertragungsendpunkt wurde nicht durch t_open definiert. - 8 - Es ist ein Systemfehler aufgetreten. Weitere Informationen finden Sie im NOVELL-Referenzmaterial zu Systemnachrichten. - 6 - t_snd wurde in der falschen Reihenfolge ausgegeben. Überprüfen Sie den Status der fernen Workstation, und wiederholen Sie den Versuch. - 10 - Es ist ein interner Verarbeitungsfehler aufgetreten. Wenden Sie sich an den Systemprogrammierer. - 16 - Es ist ein interner Verarbeitungsfehler aufgetreten. Wenden Sie sich an den Systemprogrammierer. - 18 - Der Übertragungsdienstanbieter (IPX oder SPX) unterstützt keine Connect-Funktion. EQN0179E Der Einheitentreiber INET.SYS wurde nicht geladen. Das TCP/IPÜbertragungsprotokoll kann nicht gestartet werden. Erläuterung: Das TCP/IP-Übertragungsprotokoll kann nicht aufgerufen werden, da der Einheitentreiber INET.SYS nicht geladen wurde. Systemaktion: Die Verarbeitung wird beendet. Bedieneraktion: Überprüfen Sie, ob die TCP/IP-Protokollgruppe ordnungsgemäß installiert wurde. Systemprogrammiereraktion: Keine. EQN0185E TCP/IP-Fehler. Rückkehrcode Rückkehrcode. Erläuterung: Die Remote Control-Operation kann aufgrund eines TCP/IP-Fehlers nicht abgeschlossen werden. Systemaktion: Die Verarbeitung wird beendet. Bedieneraktion: Weitere Informationen zu den Werten der Rückkehrcodes finden Sie unter „TCP/IP-Codes” auf Seite 261. Systemprogrammiereraktion: Gehen Sie anhand der üblichen Fehlerbestimmungsprozeduren vor. EQN0186E Unbekannter TCP/IP-Fehler. Erläuterung: Die Remote Control-Sitzung kann nicht abgeschlossen werden, da ein unbekannter TCP/IP-Fehler aufgetreten ist. Systemaktion: Die Verarbeitung wird beendet. Bedieneraktion: Überprüfen Sie, ob das TCP/IP-Übertragungsprotokoll ordnungsgemäß installiert und konfiguriert ist. Versuchen Sie, einen Ping-Befehl an die Workstation mit dem TCP/IP-Problem zu senden. Systemprogrammiereraktion: Keine. EQN0187E Das TCP/IP-Netz ist nicht betriebsbereit. Erläuterung: Die RC-Operation ist fehlgeschlagen, da das TCP/IP-Netz nicht betriebsbereit ist. Systemaktion: Die Verarbeitung wird beendet. Bedieneraktion: Überprüfen Sie Ihr TCP/IP-Netz. Versuchen Sie, einen PingBefehl an die Workstation mit dem TCP/IP-Problem zu senden. Systemprogrammiereraktion: Keine. 190 Version 3.7 EQN0188E Auf das angeforderte Netz kann nicht zugegriffen werden. Erläuterung: Die RC-Operation ist fehlgeschlagen, da nicht auf das erforderliche Netzwerk zugegriffen werden kann. Systemaktion: Die Verarbeitung wird beendet. Bedieneraktion: Überprüfen Sie die Leitung Ihres TCP/IP-Netzes. Systemprogrammiereraktion: Keine. EQN0439E Es stehen nicht ausreichend Systemressourcen (Speicherplatz, Zeitgeber) zur Verfügung, um den Auftrag auszuführen. Schließen Sie einige Anwendungen, und wiederholen Sie den Vorgang. Erläuterung: Remote Control kann die Sitzung aufgrund fehlender Systemressourcen nicht starten. Systemaktion: Die Sitzung kann nicht gestartet werden. Bedieneraktion: Überprüfen Sie die verfügbaren Systemressourcen, und versuchen Sie, einige davon freizugeben. Bleibt das Problem weiterhin bestehen, starten Sie die Workstation neu. Systemprogrammiereraktion: Keine. EQN0507W Möchten Sie die Sitzung tatsächlich beenden? Erläuterung: Sie haben versucht, die Client-Schnittstelle bei noch geöffneten Übertragungsleitungen zu verlassen. Wenn Sie den Vorgang bestätigen, werden alle Übertragungsleitungen geschlossen. Systemaktion: Wenn Sie den Vorgang bestätigen, wird die Verarbeitung normal abgeschlossen und die Steuerung an Ihr Betriebssystem übertragen. Wenn Sie den Vorgang abbrechen, bleiben der Client und die Übertragungsleitungen geöffnet. Bedieneraktion: Klicken Sie auf ’Ja’, um alle Übertragungsleitungen zu schließen und den Client zu verlassen. Klicken Sie auf ’Nein’, um den Vorgang abzubrechen und die Übertragungsleitungen des Clients geöffnet zu lassen. Systemprogrammiereraktion: Keine. Die Tivoli Remote Control-Sitzung wurde beendet. Erläuterung: Die Sitzung wurde auf Ihre Anforderung hin erfolgreich beendet. Systemaktion: Die Sitzung wird beendet, und die Steuerung wird an das Betriebssystem zurückgegeben. Bedieneraktion: Keine. Tivoli Remote Control Benutzerhandbuch 191 E. Nachrichten in Tivoli Remote Control EQN0528W Systemprogrammiereraktion: Keine. EQN0676E Unerwarteter Fehler auf der Zielrechner. Die Tivoli Remote Control-Sitzung wird geschlossen. Die Tivoli Remote Control-Sitzung wurde beendet. Erläuterung: Die Sitzung wird aufgrund eines unerwarteten Fehlers beendet. Systemaktion: Die Remote Control-Sitzung wird beendet. Bedieneraktion: Starten Sie die Sitzung neu. Bleibt das Problem bestehen, beenden Sie die Sitzung und starten den Zielrechner neu. Systemprogrammiereraktion: Keine. Nachrichten auf Zielrechnern mit Windows NT und Windows 2000 Klicken Sie auf ’OK’, um die Chat-Sitzung anzunehmen. Erläuterung: Wenn Sie erst auf ’OK’ und anschließend in der Bestätigungsanzeige auf ’Ja’ klicken, wird die Chat-Sitzung gestartet. Systemaktion: Das System bittet um Startbestätigung der Chat-Sitzung. Bedieneraktion: Klicken Sie zum Starten einer Chat-Sitzung auf ’OK’ und anschließend auf ’Ja’. Systemprogrammiereraktion: Keine. Klicken Sie auf ’OK’, um die Sitzung für die Dateiübertragung anzunehmen. Erläuterung: Wenn Sie erst auf ’OK’ und anschließend in der Bestätigungsanzeige auf ’Ja’ klicken, wird die Dateiübertragung gestartet. Systemaktion: Das System bittet um Startbestätigung der Dateiübertragung. Bedieneraktion: Klicken Sie zum Starten der Dateiübertragung auf ’OK’ und anschließend auf ’Ja’. Systemprogrammiereraktion: Keine. Klicken Sie auf ’OK’, um die Tivoli Remote Control-Sitzung anzunehmen. Erläuterung: Wenn Sie erst auf ’OK’ und anschließend in der Bestätigungsanzeige auf ’Ja’ klicken, wird die Remote Control-Sitzung gestartet. Systemaktion: Das System bittet um Startbestätigung der Remote Control-Sitzung. 192 Version 3.7 Bedieneraktion: Klicken Sie zum Starten der Remote Control-Sitzung auf ’OK’ und anschließend auf ’Ja’. Systemprogrammiereraktion: Keine. Klicken Sie auf ’OK’, um die Ferndiagnosesitzung anzunehmen. Erläuterung: Wenn Sie erst auf ’OK’ und anschließend in der Bestätigungsanzeige auf ’Ja’ klicken, wird die Ferndiagnosesitzung gestartet. Systemaktion: Das System bittet um Startbestätigung der Ferndiagnosesitzung. Bedieneraktion: Klicken Sie zum Starten der Ferndiagnosesitzung auf ’OK’ und anschließend auf ’Ja’. Systemprogrammiereraktion: Keine. Klicken Sie auf ’OK’, um das System neu zu starten. Erläuterung: Wenn Sie ’OK’ auswählen, wird das System neu gestartet. Vor dem Neustart wird eine Bestätigungsnachricht angezeigt. Systemaktion: Das System bittet um Neustartbestätigung der Workstation. Bedieneraktion: Klicken Sie zum Neustarten der Workstation auf ’OK’ und anschließend auf ’Ja’. Systemprogrammiereraktion: Keine. Möchten Sie die Sitzung tatsächlich beenden? Erläuterung: Klicken Sie auf ’Ja’, wenn Sie die Sitzung beenden möchten. Systemaktion: Das System bittet um eine Bestätigung zur Beendigung der Sitzung. Bedieneraktion: Klicken Sie zum Beenden der Sitzung auf ’Ja’. Systemprogrammiereraktion: Keine. Nachrichten auf Zielrechnern mit OS/2 RC AKTIV Erläuterung: Eine Sitzung ist AKTIV. Systemaktion: Keine. Bedieneraktion: Keine. Tivoli Remote Control Benutzerhandbuch 193 E. Nachrichten in Tivoli Remote Control EQN0001I Systemprogrammiereraktion: Keine. EQN0002I RC ANSTEHEND Erläuterung: Eine Sitzung ist ANSTEHEND oder ändert gerade ihren Status. Systemaktion: Keine. Bedieneraktion: Keine. Systemprogrammiereraktion: Keine. EQN0003I RC WIRD VERBUNDEN Erläuterung: Die Controller-Workstation stellt eine Verbindung zu einer ZielWorkstation her. Eine Verbindung wird hergestellt. Systemaktion: Keine. Bedieneraktion: Keine. Systemprogrammiereraktion: Keine. EQN0004I RC SUSPENDIERT Erläuterung: Die Remote Control-Sitzung befindet sich im Status ’Suspendieren’. Systemaktion: Keine. Bedieneraktion: Keine. Systemprogrammiereraktion: Keine. EQN0006I RC WIRD ÜBERWACHT Erläuterung: Der Benutzer des Zielrechners hat die Tastenkombination <Alt><T> während einer aktiven Remote Control-Sitzung gedrückt und den Sitzungsstatus in ’WIRD ÜBERWACHT’ geändert. Systemaktion: Keine. Bedieneraktion: Keine. Systemprogrammiereraktion: Keine. EQN0008I RC WIRD EINGELEITET Erläuterung: Es wurde eine Verbindung zwischen Controller- und ZielrechnerWorkstation hergestellt, und es wird eine Sitzung aufgebaut. Systemaktion: Keine. 194 Version 3.7 Bedieneraktion: Keine. Systemprogrammiereraktion: Keine. EQN0009I RC WIRD BEENDET Erläuterung: Die Controller- und Ziel-Workstation beenden eine Sitzung. Systemaktion: Keine. Bedieneraktion: Keine. Systemprogrammiereraktion: Keine. EQN0010I RC BELEGT Erläuterung: Der Benutzer des Zielrechners hat die Tastenkombination <Alt><T> gedrückt, und der Sitzungsstatus lautet ’BELEGT’. Systemaktion: Die Verarbeitung wird fortgesetzt. Bedieneraktion: Warten Sie, bis der Benutzer des Zielrechners den Sitzungsstatus ändert, oder beenden Sie die Sitzung mit der Ziel-Workstation. Systemprogrammiereraktion: Keine. EQN0154W Keine Hilfe verfügbar; name.hlp ist entweder nicht vorhanden, oder die Anforderung kann aufgrund fehlender Systemressourcen nicht abgeschlossen werden. Erläuterung: Die .hlp-Datei für diese Funktion befindet sich nicht im Installationsverzeichnis von Remote Control. Systemaktion: Die Verarbeitung wird fortgesetzt. Bedieneraktion: Sie können ohne die Hilfedatei weiterarbeiten oder sich an den Systemprogrammierer wenden und die Datei wiederherstellen. Systemprogrammiereraktion: Falls sich die angegebene Hilfedatei nicht im Installationsverzeichnis von Remote Control befindet, kopieren Sie sie aus dem CD-ROM-Abbild von Remote Control. Geben Sie anderenfalls Systemressourcen frei, und wiederholen Sie den Versuch. Wenn sich das Problem nicht beheben lässt, setzen Sie sich mit der Kundenunterstützung in Verbindung. Es stehen nicht genügend Systemressourcen (Semaphore, Threads oder Warteschlangen) zur Durchführung der Anforderung zur Verfügung. Erläuterung: Remote Control kann die Sitzung aufgrund fehlender Systemressourcen nicht abschließen. Systemaktion: Die Sitzung kann nicht gestartet werden. Tivoli Remote Control Benutzerhandbuch 195 E. Nachrichten in Tivoli Remote Control EQN0155E Bedieneraktion: Wenden Sie sich an den Systemprogrammierer. Systemprogrammiereraktion: Geben Sie einige Systemressourcen frei, und wiederholen Sie den Versuch. Bleibt das Problem weiterhin bestehen, starten Sie die Workstation neu.Wenn sich das Problem nicht beheben lässt, setzen Sie sich mit der Kundenunterstützung in Verbindung. EQN0156E Interner Verarbeitungsfehler. Komponente=Komponente. Aufruf=Ruf. Code=Code. Erläuterung: In der angegebenen Komponente ist ein unerwarteter Fehler aufgetreten. Systemaktion: Die Systemaktion ist abhängig vom aufgetretenen Fehler. Bedieneraktion: Wenden Sie sich an den Systemprogrammierer. Systemprogrammiereraktion: Gehen Sie anhand der üblichen Fehlerbestimmungsprozeduren vor.Wenn sich das Problem nicht beheben lässt, setzen Sie sich mit der Kundenunterstützung in Verbindung. EQN0181E TCP/IP kann die angeforderte IP-Adresse nicht zuordnen. Erläuterung: Die angeforderte lokale IP-Adresse wird bereits verwendet. Systemaktion: Die Verarbeitung wird beendet. Bedieneraktion: Ändern Sie die Nummer für den lokalen Anschluss unter rc_def_ports, und wiederholen Sie den Versuch. Systemprogrammiereraktion: Keine. EQN0185E TCP/IP-Fehler. Rückkehrcode Code. Erläuterung: Die Remote Control-Operation kann aufgrund eines TCP/IP-Fehlers nicht abgeschlossen werden. Systemaktion: Die Verarbeitung wird beendet. Bedieneraktion: Weitere Informationen zu den Werten der Rückkehrcodes finden Sie unter „TCP/IP-Codes” auf Seite 261. Systemprogrammiereraktion: Gehen Sie anhand der üblichen Fehlerbestimmungsprozeduren vor.Wenn sich das Problem nicht beheben lässt, setzen Sie sich mit der Kundenunterstützung in Verbindung. EQN0186E Unbekannter TCP/IP-Fehler. Erläuterung: Die Remote Control-Sitzung kann nicht abgeschlossen werden, da ein unbekannter TCP/IP-Fehler aufgetreten ist. 196 Version 3.7 Systemaktion: Die Verarbeitung wird beendet. Bedieneraktion: Überprüfen Sie, ob das TCP/IP-Übertragungsprotokoll ordnungsgemäß installiert und konfiguriert ist. Systemprogrammiereraktion: Keine. EQN0195W Möchten Sie die Sitzung tatsächlich beenden? Erläuterung: Sie haben auf ’Beenden’ geklickt. Systemaktion: Wenn Sie auf ’Ja’ klicken, wird die Sitzung beendet und die Steuerung an das Betriebssystem zurückgegeben. Wenn Sie auf ’Nein’ klicken, wird das Fenster ’Sitzungsstatus ändern’ angezeigt, in dem Sie einen neuen Sitzungsstatus wählen können. Bedieneraktion: Klicken Sie auf ’Ja’, um die Sitzung zu beenden. Klicken Sie auf ’Nein’, um den Vorgang abzubrechen. Systemprogrammiereraktion: Keine. EQN0501I Der Einheitentreiber für RC wurde geladen. Erläuterung: Der Einheitentreiber für Remote Control wurde erfolgreich geladen. Systemaktion: Die Verarbeitung wird fortgesetzt. Bedieneraktion: Keine. Systemprogrammiereraktion: Keine. EQN0502E Der Einheitentreiber konnte nicht geladen werden. Erläuterung: Der Einheitentreiber konnte nicht geladen werden. Systemaktion: Die Verarbeitung wird beendet. Bedieneraktion: Wenden Sie sich an den Systemprogrammierer. Systemprogrammiereraktion: Installieren Sie Tivoli Remote Control erneut auf dem Zielrechner. Wenn sich das Problem nicht beheben lässt, setzen Sie sich mit der Kundenunterstützung in Verbindung. Alle angeforderten RC-Dateien wurden gestartet. Erläuterung: Die Remote Control-Dateien wurden erfolgreich geladen und gestartet. Systemaktion: Die Verarbeitung wird fortgesetzt. Bedieneraktion: Keine. Tivoli Remote Control Benutzerhandbuch 197 E. Nachrichten in Tivoli Remote Control EQN0504I Systemprogrammiereraktion: Keine. EQN0505E Eine oder mehrere der erforderlichen RC-Dateien wurden nicht gestartet. Die Client-Funktion wurde nicht gestartet. Erläuterung: Die Datei CONFIG.SYS wurde nach der Installation von Remote Control nicht korrekt aktualisiert, oder es wurde mindestens eine der folgenden Dateien beim Start des Zielrechners nicht gefunden: ¶ EQNRCKB.EXE ¶ EQNRCLD.EXE ¶ EQNRCSHD.EXE ¶ EQNRCUT.DLL ¶ EQNRCVI.DLL ¶ EQNKRAS.DLL ¶ EQNUT.DLL Systemaktion: Die Verarbeitung wird beendet. Bedieneraktion: Wenden Sie sich an den Systemprogrammierer. Systemprogrammiereraktion: Führen Sie die folgenden Schritte aus: ¶ Stellen Sie sicher, dass die folgenden Anweisungen vor allen anderen DEVICEoder CALL-Anweisungen in der Datei CONFIG.SYS stehen (Laufw\Verz steht dabei für den Pfad, auf dem Remote Control installiert ist): DEVICE=Laufw\Verz\EQNRCSHD.EXE CALL=Laufw\Verz\EQNRCLD.EXE DEVICE=Laufw\Verz\EQNVKBD.SYS HINWEIS: Wenn Sie HPFS (High Performance File System) verwenden, muss die IFS-Anweisung (Installable File System) vor den DEVICE- und CALLAnweisungen stehen. ¶ Stellen Sie sicher, dass sich die in der Erläuterung aufgeführten Dateien im Installationsverzeichnis von Remote Control befinden. ¶ Wenn Sie die Datei CONFIG.SYS geändert haben, starten Sie Ihren Rechner neu. ¶ Wenn eine oder mehrere Remote Control-Dateien fehlen, deinstallieren Sie Tivoli Remote Control, und installieren Sie das Programm anschließend erneut. Wenn sich das Problem nicht beheben lässt, setzen Sie sich mit der Kundenunterstützung in Verbindung. 198 Version 3.7 Allgemeine Nachrichten auf dem Controller Ein Übertragungsfehler mit dem Host Host ist aufgetreten. Erläuterung: Remote Control kann keine Verbindung mit dem angegebenen Host herstellen. Systemaktion: Die Aktion schlägt fehlt, und die Steuerung wird an das Remote Control-Tool zurückgegeben. Bedieneraktion: Überprüfen Sie, ob folgendes zutrifft: ¶ Sie können die Maschinenmerkmale in der TMR von der TivoliArbeitsoberfläche aus sehen. ¶ Die angezeigten Merkmale sind korrekt. ¶ Sie können dem Zielrechner vom Controller aus ein Ping senden. Systemprogrammiereraktion: Keine. ZUGRIFF VERWEIGERT: Die Liste wird momentan aktualisiert; wiederholen Sie die Zugriffsanforderung zu einem späteren Zeitpunkt. Erläuterung: Ein anderer Benutzer aktualisiert bereits die Zielliste im Fenster ’Zielliste definieren’. Systemaktion: Die Steuerung wird an das Remote Control-Tool zurückgegeben. Bedieneraktion: Versuchen Sie es später noch einmal. Systemprogrammiereraktion: Keine. Es ist ein Protokollfehler aufgetreten. Erläuterung: Eine Verbindung zur Zielmaschine konnte nicht hergestellt werden. Systemaktion: Die Aktion wird beendet. Bedieneraktion: Wenden Sie sich an den Systemadministrator. Systemprogrammiereraktion: Keine. Erläuterung: Diese Fehlernachricht wird in Tivoli Remote Control Notice protokolliert, wenn Sie nicht über die erforderlichen Berechtigungen für die angegebene Aktion auf dem angegebenen Host verfügen. Tivoli Remote Control Benutzerhandbuch 199 E. Nachrichten in Tivoli Remote Control Die Aktion Aktion von Host Host ist fehlgeschlagen aufgrund unzureichender Zugriffsberechtigung. Systemaktion: Die Operation schlägt fehlt, und die Steuerung wird an das Remote Control-Tool zurückgegeben. Bedieneraktion: Überprüfen Sie, ob Sie über die Tivoli Remote ControlBerechtigungsklassen für die angegebene Operation verfügen. Systemprogrammiereraktion: Ordnen Sie dem Bediener die richtige Berechtigungsklasse zu. Vorgang Operation ist aufgrund fehlender Berechtigungsklassen fehlgeschlagen. Erläuterung: Diese Fehlernachricht wird in Tivoli Remote Control Notice protokolliert, wenn Sie nicht über die erforderlichen Berechtigungen zur Ausführung einer der folgenden Operationen verfügen. ¶ Die aktuellen NetWare-Clients aufführen. ¶ Die Richtlinienmethode ’rc_def_targets’ ändern. Systemaktion: Die Operation schlägt fehlt, und die Steuerung wird an das Remote Control-Tool zurückgegeben. Bedieneraktion: Überprüfen Sie, ob Sie über die Tivoli Remote ControlBerechtigungsklassen für die angegebene Operation verfügen. Systemprogrammiereraktion: Ordnen Sie dem Bediener die richtige Berechtigungsklasse zu. Fehler beim Öffnen der Eingabedatei Dateiname: Fehler. Erläuterung: Remote Control versucht, eine Methode auf dem Zielrechner zu verteilen, der ein PC-verwalteter Knoten ist. Ein Fehler ist aufgetreten, während die Methode die temporäre Datei geöffnet hat, mit der die Eingabewerte an den Zielrechner gesendet werden. Systemaktion: Die Operation schlägt fehlt, und die Steuerung wird an das Remote Control-Tool zurückgegeben. Bedieneraktion: Überprüfen Sie, ob Sie als tmersrvd-Benutzer zum Öffnen der Datei auf dem TMR-Server autorisiert sind. Systemprogrammiereraktion: Keine. Fehler beim Schreiben von Anzahl Bytes in die Eingabedatei Dateiname: Fehler Erläuterung: Remote Control versucht, eine Methode auf dem Zielrechner zu verteilen, der ein PC-verwalteter Knoten ist. Ein Fehler ist aufgetreten, während die Methode in die temporäre Datei geschrieben hat, mit der die Eingabewerte an den Zielrechner gesendet werden. 200 Version 3.7 Systemaktion: Die Operation schlägt fehlt, und die Steuerung wird an das Remote Control-Tool zurückgegeben. Bedieneraktion: Überprüfen Sie, ob Sie als tmersrvd-Benutzer zum Schreiben in die Datei auf dem TMR-Server autorisiert sind. Systemprogrammiereraktion: Keine. Fehler beim Zugriff auf die Ausgabedatei Dateiname: Fehler Erläuterung: Remote Control hat eine Methode auf dem Zielrechner ausgeführt, der ein PC-verwalteter Knoten ist. Ein Fehler ist aufgetreten, während Remote Control auf die angegebene Datei zugegriffen hat, mit der die Eingabewerte an den Zielrechner gesendet werden. Systemaktion: Die Operation schlägt fehlt, und die Steuerung wird an das Remote Control-Tool zurückgegeben. Bedieneraktion: Überprüfen Sie, ob Sie als tmersrvd-Benutzer zum Zugriff auf die Datei auf dem TMR-Server autorisiert sind. Systemprogrammiereraktion: Keine. Fehler bei der Zuweisung von Anzahl Byte Speicherplatz in %7$s. Erläuterung: Remote Control hat eine Methode auf dem Zielrechner ausgeführt, der ein PC-verwalteter Knoten ist. Die Methode ist bei der Zuweisung des Speicherplatzes fehlgeschlagen. Systemaktion: Die Operation schlägt fehlt, und die Steuerung wird an das Remote Control-Tool zurückgegeben. Bedieneraktion: Überprüfen Sie, ob der Zielrechner über ausreichend Speicherkapazität verfügt. Systemprogrammiereraktion: Keine. Fehler beim Lesen der Ergebnisdatei Dateiname: Fehler. Systemaktion: Die Operation schlägt fehlt, und die Steuerung wird an das Remote Control-Tool zurückgegeben. Bedieneraktion: Überprüfen Sie, ob die Datei leer oder beschädigt ist. Systemprogrammiereraktion: Keine. Tivoli Remote Control Benutzerhandbuch 201 E. Nachrichten in Tivoli Remote Control Erläuterung: Remote Control hat eine Methode auf dem Zielrechner ausgeführt, der ein PC-verwalteter Knoten ist. Die Methode ist fehlgeschlagen. Die angegebene Datei ist unter Umständen leer oder beschädigt. Fehler beim Senden der Eingabedatei Dateiname an den fernen Host. Erläuterung: Remote Control hat eine Methode auf dem Zielrechner ausgeführt, der ein PC-verwalteter Knoten ist. Die Methode ist fehlgeschlagen. Ein Fehler ist aufgetreten, während Remote Control die angegebene Datei an den Zielrechner gesendet hat. Systemaktion: Die Operation schlägt fehlt, und die Steuerung wird an das Remote Control-Tool zurückgegeben. Bedieneraktion: Überprüfen Sie, ob Sie als tmersrvd-Benutzer über die vollständige Berechtigung im Verzeichnis $DBDIR des TMR-Servers verfügen. Systemprogrammiereraktion: Keine. Das Controller-System Name Controller-System ist nicht vorhanden. Erläuterung: Der von Ihnen in der ’wrc’-Befehlszeile angegebene ControllerName wird nicht als gültige Tivoli-Ressource erkannt. Systemaktion: Die Aktion schlägt fehlt, und die Steuerung wird an das Betriebssystem zurückgegeben. Bedieneraktion: Überprüfen Sie, ob folgendes zutrifft: ¶ Die von Ihnen angegebene Controller-Kennung ist korrekt. ¶ Die entsprechende Controller-Workstation ist in Ihrer TMR definiert. Systemprogrammiereraktion: Keine. Das Zielsystem Name Zielsystem ist nicht vorhanden. Erläuterung: Der von Ihnen in der ’wrc’-Befehlszeile angegebene Zielrechnername wird nicht als gültige Tivoli-Ressource erkannt. Systemaktion: Die Aktion schlägt fehlt, und die Steuerung wird an das Betriebssystem zurückgegeben. Bedieneraktion: Überprüfen Sie, ob folgendes zutrifft: ¶ Die von Ihnen angegebene Zielrechnerkennung ist korrekt. ¶ Die entsprechende Ziel-Workstation ist in Ihrer TMR definiert. Systemprogrammiereraktion: Keine. Controller und Zielrechner dürfen nicht identisch sein. Erläuterung: Sie haben dieselbe Workstation-Kennung für Controller und Zielrechner angegeben. 202 Version 3.7 Systemaktion: Die Steuerung wird an das Betriebssystem zurückgegeben. Bedieneraktion: Geben Sie unterschiedliche Workstation-Kennungen für Controller und Zielrechner an. Systemprogrammiereraktion: Keine. Eingabedatei Datei wurde nicht gefunden. Erläuterung: wrcinstep kann die von Ihnen mit der Option -f angegebene Datei nicht lesen. Systemaktion: Die Steuerung wird an das Betriebssystem zurückgegeben. Bedieneraktion: Überprüfen Sie, ob die angegebene Datei existiert. Systemprogrammiereraktion: Keine. Die Erstellung der Namen für Temporärdateien mit Hilfe von Methodenname ist fehlgeschlagen: Fehler. Erläuterung: Remote Control versucht, eine Methode auf dem Zielrechner zu verteilen, der ein PC-verwalteter Knoten ist. Ein Fehler ist aufgetreten, während Remote Control eine temporäre Datei zum Senden von Eingabewerten an den Zielrechner erstellt hat. Systemaktion: Die Operation schlägt fehlt, und die Steuerung wird an das Remote Control-Tool zurückgegeben. Bedieneraktion: Überprüfen Sie, ob folgendes zutrifft: ¶ Sie sind als tmersrvd-Benutzer auf dem TMR-Server zur Erstellung einer Datei autorisiert. ¶ Der TMR-Server verfügt über ausreichende Speicherkapazität. Systemprogrammiereraktion: Keine. Die Standardrichtlinienmethode für das Attribut Methodenname ist mit folgender Ausgabe fehlgeschlagen: Fehlercode Systemaktion: Der Prozess wird gestoppt. Das Remote Control-Tool startet nicht. Bedieneraktion: Überprüfen Sie, ob das Profil nicht unterstützte Zeichen enthält. Systemprogrammiereraktion: Keine. Tivoli Remote Control Benutzerhandbuch 203 E. Nachrichten in Tivoli Remote Control Erläuterung: Remote Control wartet auf einen Eingabewert von der angegebenen Richtlinienmethode. Fehler beim Zugriff auf die Ergebnisdatei Dateiname. Erläuterung: Sie haben versucht, den Befehl ’wrcmdpcr’ auszuführen, aber die Ausgabe wurde nicht auf dem Zielrechner erstellt. Systemaktion: Die Aktion schlägt fehlt, und die Steuerung wird an das Betriebssystem zurückgegeben. Bedieneraktion: Keine. Systemprogrammiereraktion: Keine. Fehler: Ungültiger Parameter Parameter. Erläuterung: Sie haben den Befehl ’wrcinstep’ mit einem falschen Parameter ausgeführt. Systemaktion: Die Steuerung wird an das Betriebssystem zurückgegeben. Bedieneraktion: Führen Sie den Befehl ’wrcinstep’ ohne Parameter aus, um die Befehlssyntax anzuzeigen. Systemprogrammiereraktion: Keine. Fehler: Eingabedatei Dateiname wurde nicht gefunden. Erläuterung: Der Befehl ’wrcinstep’ ist fehlgeschlagen, da er die angegebene Datei nicht lesen konnte. Systemaktion: Die Aktion schlägt fehlt, und die Steuerung wird an das Betriebssystem zurückgegeben. Bedieneraktion: Überprüfen Sie, ob die Datei existiert. Systemprogrammiereraktion: Keine. Fehler beim Abruf der Ergebnisdatei Dateiname vom fernen Host Erläuterung: Remote Control hat versucht, den Befehl ’wrcmdpcr’ auszuführen. Das Programm wartet auf die Ausgabe. Systemaktion: Die Aktion schlägt fehlt, und die Steuerung wird an das Betriebssystem zurückgegeben. Bedieneraktion: Keine. Systemprogrammiereraktion: Keine. 204 Version 3.7 Fehler beim Öffnen der Ergebnisdatei Dateiname. Erläuterung: Sie haben den Befehl ’wrcmdpcr’ ausgeführt. Ein Fehler ist aufgetreten, als der Befehl ’wrcmdpcr’ die angegebene Datei geöffnet hat. Systemaktion: Die Aktion schlägt fehlt, und die Steuerung wird an das Betriebssystem zurückgegeben. Bedieneraktion: Keine. Systemprogrammiereraktion: Keine. Fehler: Ungültige Argumentnummer. Erläuterung: Sie haben den Befehl ’wcreaterc’ mit der falschen Anzahl an Argumenten ausgeführt. Systemaktion: Die Aktion schlägt fehlt, und die Steuerung wird an das Betriebssystem zurückgegeben. Bedieneraktion: Überprüfen Sie die Syntax des Befehls ’wcreaterc’, indem Sie den Befehl ohne Parameter ausführen. Systemprogrammiereraktion: Fehler bei Durchführung der Operation Operation auf Host Host. Erläuterung: Sie erhalten diese Benachrichtigung in Tivoli Remote Control Notice, wenn der Befehl ’wrcmdpcr’ nicht auf dem angegebenen Host ausgeführt werden konnte. Systemaktion: Die Aktion schlägt fehlt, und die Steuerung wird an das Betriebssystem zurückgegeben. Bedieneraktion: Keine. Systemprogrammiereraktion: Keine. SCHWERWIEGENDER FEHLER: IP-Adresse für Host Host kann nicht abgerufen werden. Überprüfen Sie die Konfiguration der Auflösungsroutine auf dem verwalteten Knoten Knoten. Systemaktion: Die Operation schlägt fehlt, und die Steuerung wird an das Remote Control-Tool zurückgegeben. Bedieneraktion: Überprüfen Sie, ob der verwaltete Knoten die Host-Adresse auflösen kann. Systemprogrammiereraktion: Keine. Tivoli Remote Control Benutzerhandbuch 205 E. Nachrichten in Tivoli Remote Control Erläuterung: Remote Control muss die IP-Adresse des Zielsystems kennen, um die Methoden ausführen zu können. INTERNER FEHLER: Initialisierung des COMM-Codes für PLCF ist fehlgeschlagen. Erläuterung: Remote Control versucht, die Kommunikation mit einem Controller oder einem Zielrechner einzuleiten. Systemaktion: Die Aktion schlägt fehlt, und die Steuerung wird an das Remote Control-Tool zurückgegeben. Bedieneraktion: Überprüfen Sie, ob folgendes zutrifft: ¶ Sie können die Merkmale des PC-verwalteten Knotens in der TMR von der Tivoli-Arbeitsoberfläche aus sehen. ¶ Die angezeigten Merkmale sind korrekt. ¶ Sie können dem Zielrechner vom TMR-Server aus ein Ping senden. Systemprogrammiereraktion: Keine. INTERNER FEHLER: Die IP-Adresse, der Pfad und das Programm konnten von IP-Adresse, Pfad, Programm aus nicht ordnungsgemäß durchsucht werden. Erläuterung: Remote Control versucht, die Kommunikation mit einem PC-verwalteten Knoten einzuleiten. Während der Syntaxanalyse der Eingabeparameter ist ein Fehler aufgetreten. Systemaktion: Die Aktion schlägt fehlt, und die Steuerung wird an das Remote Control-Tool zurückgegeben. Bedieneraktion: Überprüfen Sie, ob die angegebene IP-Adresse, der Pfad und das Programm für den Zielrechner korrekt sind. Systemprogrammiereraktion: Keine. Aktion Aktion ungültig. Erläuterung: Die von Ihnen im Befehl ’wrc’ angegebene Aktion ist ungültig. Systemaktion: Die Steuerung wird an das Betriebssystem zurückgegeben. Bedieneraktion: Ändern Sie den Wert für die Aktion in einen der folgenden Werte: ¶ rc ¶ filexfer ¶ chat ¶ reboot ¶ rd Systemprogrammiereraktion: Keine. 206 Version 3.7 Option Option ungültig. Erläuterung: Die Option, die Sie in die ’wrc’-Befehlszeile eingegeben haben, wird nicht als Option erkannt, oder ihr Argument ist ungültig. Systemaktion: Die Steuerung wird an das Betriebssystem zurückgegeben. Bedieneraktion: Überprüfen Sie die Option und ihre Werte. Führen Sie den Befehl ’wrc’ ohne Argumente aus, um die Hilfe anzuzeigen. Systemprogrammiereraktion: Keine. Ungültiger Wert für die Einstellung Zeitlimitüberschreitung bei Inaktivität. Der Wert muss eine positive ganze Zahl ohne Vorzeichen sein. Ein Wert von ’0’ inaktiviert die Zeitlimitüberschreitung bei Inaktivität. Erläuterung: Sie haben im Feld ’Zeitlimitüberschreitung bei Inaktivität’ im Dialogfeld ’Einstellungen editieren’ einen ungültigen Wert eingegeben. Der Wert der Zeitlimitüberschreitung bei Inaktivität legt fest, wie viele Minuten ein Benutzer eine Sitzung im aktiven Status halten kann, bevor die Sitzung das Zeitlimit überschreitet. Der Wert ’0’ bedeutet, dass kein Zeitlimit festgelegt ist. Systemaktion: Das System wartet auf einen neuen Wert. Bedieneraktion: Geben Sie einen Wert größer-gleich Null ein. Diese Einstellung ist die maximale Zeitspanne in Minuten, die ein Zielrechner in aktiver Sitzung auf die Eingabe des Controllers wartet, bevor er die Sitzung automatisch schließt. Wenn Sie den Wert Null eingeben, gibt es kein Zeitlimit. Systemprogrammiereraktion: Keine. Ungültiger Wert für die Einstellung Bildwiederholfrequenz. Der Wert muss eine positive ganze Zahl ohne Vorzeichen sein, die größer gleich 100 ist. Erläuterung: Sie haben im Feld ’Bildwiederholfrequenz’ im Dialogfeld ’Einstellungen editieren’ einen ungültigen Wert eingegeben. Systemaktion: Das System wartet auf einen neuen Wert. Bedieneraktion: Geben Sie eine ganze Zahl größer-gleich 100 ein. Systemprogrammiereraktion: Keine. Erläuterung: Remote Control versucht, über die Funktion REMEXEC eine Methode auf dem Zielrechner zu verteilen, der ein PC-verwalteter Knoten ist. Tivoli Remote Control Benutzerhandbuch 207 E. Nachrichten in Tivoli Remote Control Die Methode Methodenname (von Binary Dateiname) wurde auf dem fernen Host nicht ordnungsgemäß ausgeführt. Systemaktion: Die Operation schlägt fehlt, und die Steuerung wird an das Remote Control-Tool zurückgegeben. Bedieneraktion: Überprüfen Sie, ob folgendes zutrifft: ¶ Der PC-Agent wird ausgeführt. ¶ Sie können die Merkmale des PC-verwalteten Knotens in der TMR von der Tivoli-Arbeitsoberfläche aus sehen. ¶ Die angezeigten Merkmale des PC-verwalteten Knotens sind korrekt. ¶ Sie können dem Zielrechner vom TMR-Server aus ein Ping senden. ¶ Die angegebene Binary befindet sich auf dem Zielrechner. Systemprogrammiereraktion: Keine. Objekt ist keine RemoteControl-Instanz. Erläuterung: Remote Control kann keine Instanz des als Remote Controlverwaltete Ressource bezeichneten Objekts finden. Systemaktion: Die Steuerung wird an das Betriebssystem zurückgegeben. Bedieneraktion: Überprüfen Sie, ob die von Ihnen angegebene Kennung korrekt ist. Systemprogrammiereraktion: Keine. Die Operation Operation ist auf dem Controller-Host fehlgeschlagen. Erläuterung: Remote Control hat eine Methode auf dem Controller-System ausgeführt, die fehlgeschlagen ist. Systemaktion: Die Operation schlägt fehlt, und die Steuerung wird an das Remote Control-Tool zurückgegeben. Bedieneraktion: Keine. Systemprogrammiereraktion: Keine. Die Operation Operation ist auf dem Ziel-Host fehlgeschlagen. Erläuterung: Remote Control hat eine Methode auf dem Ziel-System ausgeführt, die fehlgeschlagen ist. Systemaktion: Die Operation schlägt fehlt, und die Steuerung wird an das Remote Control-Tool zurückgegeben. Bedieneraktion: Keine. Systemprogrammiereraktion: Keine. 208 Version 3.7 Die Operation Operation auf dem Knoten Knotenkennung konnte nicht eingeleitet werden. Erläuterung: Diese Fehlernachricht wird in Tivoli Remote Control Notice protokolliert, wenn die angegebene Operation nicht gestartet werden kann. Es kann sich um folgende Operationen handeln: control, monitor, filexfer, chat, reboot, remote diagnosis. Systemaktion: Die Operation schlägt fehlt, und die Steuerung wird an das Remote Control-Tool zurückgegeben. Bedieneraktion: Keine. Systemprogrammiereraktion: Keine. Die Operation Operation ist auf diesem Systemtyp nicht implementiert. Erläuterung: Sie haben versucht, die angegebene Operation auf einem nicht unterstützten Betriebssystem oder einer nicht unterstützten Ressourcenart auszuführen. Dateiübertragung und Chat werden z. B. nur auf Endpunkten unterstützt. Systemaktion: Die angegebene Operation schlägt fehlt, und die Steuerung wird an das Remote Control-Tool zurückgegeben. Bedieneraktion: Überprüfen Sie, auf welchem Betriebssystem und für welche Tivoli-Ressourcenart die Operation ausgeführt werden kann. Systemprogrammiereraktion: Keine. Die Operation Operation wurde vom Benutzer des Knotens Knoten zurückgewiesen. Erläuterung: Sie erhalten diese Warnung in Tivoli Remote Control Notice, wenn der ferne Benutzer des angegebenen Knotens die angegebene Operation zurückweist. Systemaktion: Die angegebene Operation schlägt fehl. Bedieneraktion: Keine. Systemprogrammiereraktion: Keine. Neustart wird online für den os2-ix86-Interpreter... nicht unterstützt, wird ignoriert... Systemaktion: Der Befehl ’wrcinstep’ wird auf dem nächsten Endpunkt in der Liste gestartet. Wenn das Programm das Ende der Liste erreicht hat, wird die Steuerung an das Betriebssystem zurückgegeben. Bedieneraktion: Führen Sie den Neustart der Workstation manuell durch. Tivoli Remote Control Benutzerhandbuch 209 E. Nachrichten in Tivoli Remote Control Erläuterung: Sie haben den Befehl ’wrcinstep’ mit der Option ’-b’ ausgeführt, die die Workstation bei Bedarf neu startet. Diese Operation wird für den OS/2Interpreter nicht unterstützt. Systemprogrammiereraktion: Keine. Neustart erfolgreich eingeleitet Erläuterung: Der Neustart des aktuellen Endpunkts wurde erfolgreich eingeleitet. Systemaktion: Die Operation zum Neustart wird auf dem nächsten Endpunkt in der Liste gestartet. Wenn das Programm das Ende der Liste erreicht hat, wird die Steuerung an das Betriebssystem zurückgegeben. Bedieneraktion: Keine. Systemprogrammiereraktion: Keine. Host Host erfolgreich neu gestartet. Erläuterung: Der Neustart der angegebenen Workstation wurde erfolgreich eingeleitet. Diese Nachricht wird in Tivoli Remote Control Notice protokolliert. Systemaktion: Die ferne Workstation wird neu gestartet, und die Steuerung wird an das Remote Control-Tool zurückgegeben. Bedieneraktion: Keine. Systemprogrammiereraktion: Keine. Die Anzeige des Remote Control-Controller muss sich auf einem verwalteten bzw. PC-verwalteten Knoten oder einem Endpunkt unter Windows NT, Windows 95 oder OS/2 befinden. Der angegebene Host Host ist nicht gültig. Erläuterung: Sie haben versucht, das Remote Control-Tool von einer nicht unterstützen Remote Controller-Controller-Plattform aus (z. B. UNIX) oder von einer Maschine, die nicht als Tivoli-Ressource definiert ist, zu öffnen. Systemaktion: Das Remote Control-Tool startet nicht. Bedieneraktion: Überprüfen Sie, ob der Controller auf einer der angegebenen Tivoli-Ressourcen und auf einer unterstützten Plattform ausgeführt wird. Systemprogrammiereraktion: Keine. Die Operation Operation auf Host Host wurde erfolgreich durchgeführt. Erläuterung: Sie erhalten diese Nachricht in Tivoli Remote Control Notice, nachdem der Befehl ’wrcmdpcr’ auf dem angegebenen Host ausgeführt wurde. Systemaktion: Die Verarbeitung wird fortgesetzt. Bedieneraktion: Keine. Systemprogrammiereraktion: Keine. 210 Version 3.7 Syntaxfehler: Fehler. Geben Sie eine gültige Zeichenfolge für die Art der verwalteten Ressource an. Mögliche Werte: @ManagedNode, @PcManagedNode, @Endpoint und @NetwareManagedSiteClient (nur für RC-Zielrechner). Erläuterung: Sie haben in der ’wrc’-Befehlszeile einen falschen Parameter ’RCZiel’ oder ’RCcontroller’ angegeben. Systemaktion: Die Steuerung wird an das Betriebssystem zurückgegeben. Bedieneraktion: Überprüfen Sie die Syntax des Befehls ’wrc’. Das richtige Format des Parameters ’RCZiel’ lautet: @(Verwalteter_Knoten|PC-verwalteter_Knoten|Endpunkt| NetWare-verwaltete_Station_Client): Knoten_Kennung Das richtige Format des Parameters ’RCcontroller’ lautet: @(Verwalteter_Knoten|PC-verwalteter_Knoten|Endpunkt):Knoten_Kennung Beachten Sie bei der Eingabe der Schlüsselbegriffe ManagedNode, PcManagedNode, Endpoint und NetwareManagedClient die Groß-/Kleinschreibung. Systemprogrammiereraktion: Keine. Der Controller-Host Host ist kein verwalteter bzw. PC-verwalteter Knoten oder Endpunkt. Die Tivoli-Arbeitsoberfläche muss auf einem verwalteten bzw. PC-verwalteten Knoten oder einem Endpunkt ausgeführt werden, damit der Remote Control-Controller ordnungsgemäß arbeiten kann. Erläuterung: Tivoli Remote Control kann nur von einem Rechner aus verwendet werden, der sich in der TMR befindet (als verwalteter Knoten, PC-verwalteter Knoten oder Endpunkt). Das Tivoli Remote Control-Tool verwendet die Umgebungsvariable WD_DISPLAY, um festzulegen, welcher Rechner versucht, das Tool zu öffnen. Es sucht dann in der TME-Namensregistrierungsdatenbank nach dem Systemnamen. Sie können jedoch auch einen Rechner so installieren, dass der Name der Namensregistrierungsdatenbank nicht mit der Umgebungsvariablen WD_DISPLAY übereinstimmt. Systemaktion: Das Remote Control-Tool startet nicht. wregister -r ManagedNode top_dog $MNO Tivoli Remote Control Benutzerhandbuch 211 E. Nachrichten in Tivoli Remote Control Bedieneraktion: Überprüfen Sie, ob der Controller eine Tivoli-verwaltete Ressource der TMR ist. Sollte dies der Fall sein, können Sie die Maschine auch so installieren, dass der Name in der Namensregistrierungsdatenbank nicht mit der Umgebungsvariablen WD_DISPLAY übereinstimmt. Dieses Problem lässt sich lösen, indem der Namensregistrierungsdatenbank ein Aliasname für die Maschine hinzugefügt wird. Wenn beispielsweise der verwaltete Knoten ’top_dog’ als ’Top_dog’ installiert ist, kann mit folgenden Befehlen ein Aliasname hinzugefügt werden: wobei $MNO die Objekt-ID des verwalteten Knotens ist. Der Befehl ’wregister’ fügt der Namensregistrierungsdatenbank den kleingeschriebenen Alias für den verwalteten Knoten hinzu. Systemprogrammiereraktion: Fügen Sie der TMR die Maschine hinzu. Die Controller-Software ist auf Knoten nicht installiert. Erläuterung: Remote Control hat vergeblich versucht, eine Methode auf der angegebenen Maschine auszuführen. Die Methode ist nicht installiert. Systemaktion: Die Operation schlägt fehlt, und die Steuerung wird an das Remote Control-Tool zurückgegeben. Bedieneraktion: Überprüfen Sie wie folgt, ob Sie den Remote Control-Controller ordnungsgemäß installiert haben: ¶ Für Windows-Betriebssysteme: v Der Eintrag des Remote Control-Controllers wird in der Registrierungsdatenbank HKEY_LOCAL_MACHINE\SOFTWARE\TIVOLI angezeigt. v Das Controller-Installationsverzeichnis enthält die Datei EQNRSMAI.EXE. v Tivoli Remote Control Service wird im Fenster Start->Einstellungen>Systemsteuerung->Dienste angezeigt. (Nur unter Windows NT) ¶ Für OS/2-Betriebssysteme: v PATH, DPATH und LIBPATH in der Datei ’config.sys’ wurden mit dem Installationsverzeichnis des Controllers aktualisiert. v Das Controller-Installationsverzeichnis enthält die Datei EQNRSMAI.EXE. Weitere Informationen zu den Änderungen, die die Installation des Controllers in den Konfigurationsdateien und Registrierungsdatenbanken vornimmt, finden Sie in „Bei der Installation geänderte Dateien” auf Seite 155. Systemprogrammiereraktion: Keine. Die Standardrichtlinienmethode rc_def_uncheckedlist gibt einige ungültige Einträge zurück. Sie wurden ignoriert. Erläuterung: Sie haben einen ungültigen Wert in die Ressourcenliste eingefügt, die in der Richtlinienmethode ’rc_def_uncheckedlist’ angegeben ist. Systemaktion: Es werden nur gültige Werte im Feld ’Ziele’ angezeigt. Bedieneraktion: Ändern Sie die Richtlinienmethode ’rc_def_uncheckedlist’. Überprüfen Sie, ob die von Ihnen verwendete Syntax eines der folgenden Formate besitzt: 212 Version 3.7 @(Verwalteter_Knoten|PC-verwalteter_Knoten|Endpunkt):Name oder @NetWare-verwaltete_Station:NetWareClientName@NetWare-verwaltete_Station Beachten Sie bei der Eingabe der Schlüsselbegriffe Verwalteter_Knoten, PC-verwalteter_Knoten, Endpunkt und NetWare-verwaltete_Station die Groß/Kleinschreibung. Systemprogrammiereraktion: Keine. Die Interpreter-Informationen sind nicht verfügbar... werden ignoriert... Erläuterung: Remote Control kann das Interpreter-Merkmal (’interp’) für den aktuellen Endpunkt nicht finden. Systemaktion: Remote Control ist nicht auf den aktuellen Endpunkt installiert. Der Befehl ’wrcinstep’ installiert die Remote Control-Software auf dem nächsten Endpunkt in der Liste. Wenn das Programm das Ende der Liste erreicht hat, wird die Steuerung an das Betriebssystem zurückgegeben. Bedieneraktion: Führen Sie den Befehl wep <Endpunktkennung> aus, und prüfen Sie den Wert ’interp’. Ein Endpunkt ist gültig, wenn der Wert ’interp’ wie folgt lautet: w32-ix86, win95, win3x oder os2-ix86. Systemprogrammiereraktion: Keine. Die RC-Methode ’start_gateway’ ist fehlgeschlagen: Knoten ist kein verwalteter Knoten. Erläuterung: Remote Control versucht, die Gateway-Komponente von Remote Control auf einer Ressource zu starten, bei der es sich nicht um einen verwalteten Knoten handelt. Systemaktion: Das Remote Control-Gateway startet nicht. Die Steuerung wird an das Betriebssystem zurückgegeben. Bedieneraktion: Geben Sie in der Richtlinienmethode ’rc_def_gw policy’ einen verwalteten Knoten an. Tivoli Remote Control Benutzerhandbuch 213 E. Nachrichten in Tivoli Remote Control Systemprogrammiereraktion: Keine. Die RC-Methode ’start_gateway’ ist auf dem verwalteten Knoten Knoten fehlgeschlagen. Überprüfen Sie, ob der verwaltete Knoten verfügbar ist. Erläuterung: Remote Control hat vergeblich versucht, die Methode ’start_gateway’ auf dem angegebenen verwalteten Knoten zu starten (dieser ist auch in der Richtlinienmethode ’rc_def_gw’ definiert). Systemaktion: Das Remote Control-Gateway startet nicht. Die Steuerung wird an das Betriebssystem zurückgegeben. Bedieneraktion: Überprüfen Sie, ob folgendes zutrifft: ¶ Der Tivoli Object Dispatcher (oserv) wird ausgeführt. ¶ Sie können die Merkmale des verwalteten Knotens in der TMR von der TivoliArbeitsoberfläche aus sehen. ¶ Die angezeigten Merkmale des verwalteten Knotens sind korrekt. Sie können das Problem auch mit dem Befehl ’odstat’ untersuchen. Systemprogrammiereraktion: Keine. Die RC-Methode ’start_gateway’ ist fehlgeschlagen: Es muss ein bekannter eingehender IP-Anschluss angegeben werden. Erläuterung: Sie haben einen ungültigen Wert für den Gateway-Anschluss in der Richtlinienmethode ’rc_def_gw’ angegeben. Der Gateway-Anschluss ist der auf die Kennung des verwalteten Knotens folgende Wert. Korrekte Werte sind alle ganzen Zahlen größer als Null. Systemaktion: Das Remote Control-Gateway startet nicht. Die Steuerung wird an das Betriebssystem zurückgegeben. Bedieneraktion: Editieren Sie die Richtlinienmethode ’rc_def_gw’ mit einem gültigen Gateway-Anschluss. Systemprogrammiereraktion: Keine. Die RC-Methode ’start_gateway’ ist fehlgeschlagen: Der angegebene IP-Anschluss ist belegt, die angeforderte Operation kann von Remote Control nicht abgeschlossen werden. Geben Sie einen anderen IP-Anschluss an, oder wiederholen Sie den Vorgang zu einem späteren Zeitpunkt. Erläuterung: Remote Control versucht, das Gateway auf dem verwalteten Knoten auf dem IP-Anschluss zu starten, der in der Richtlinienmethode ’rc_def_gw’ angegeben ist. Der IP-Anschluss wird bereits von einem anderen Programm verwendet. Remote Control kann die Operation nicht abschließen. Systemaktion: Das Remote Control-Gateway startet nicht. Die Steuerung wird an das Betriebssystem zurückgegeben. 214 Version 3.7 Bedieneraktion: Ändern Sie den angegebenen IP-Anschluss, oder wiederholen Sie den Vorgang zu einem späteren Zeitpunkt. Systemprogrammiereraktion: Keine. Der Neustartbefehl auf Host Host ist fehlgeschlagen. Erläuterung: Diese Nachricht wird in Tivoli Remote Control Notice protokolliert, wenn der Befehl zum Neustart nicht auf dem angegebenen Host ausgeführt werden konnte. Systemaktion: Die Steuerung wird an das Betriebssystem zurückgegeben. Bedieneraktion: Keine. Systemprogrammiereraktion: Keine. Zeitlimitüberschreitung beim Warten auf die Benutzerbestätigung für den Neustartbefehl auf Host Host. Erläuterung: Sie erhalten diese Nachricht in Tivoli Remote Control Notice, wenn der ferne Benutzer des angegebenen Hosts die Operation weder bestätigt noch zurückweist. Systemaktion: Die Steuerung wird an das Remote Control-Tool zurückgegeben. Bedieneraktion: Legen Sie folgendes fest, um den Neustart zu erzwingen: ¶ ¶ Die Option ″Aktion bei Zeitlimitüberschreitung″ in den Einstellungen des Remote Control-Tools. Geben Sie für die Option ’-P’ im Befehl ’wrc’ den Wert ’Y’ an. Systemprogrammiereraktion: Keine. RemoteControl-Binaries auf dem Host Host sind beschädigt. Erläuterung: Die Remote Control-Binaries haben ein falsches Format. Systemaktion: Die Operation schlägt fehlt, und die Steuerung wird an das Remote Control-Tool zurückgegeben. Systemprogrammiereraktion: Keine. Tivoli Remote Control Benutzerhandbuch 215 E. Nachrichten in Tivoli Remote Control Bedieneraktion: Überprüfen Sie, ob Remote Control ordnungsgemäß auf dem angegebenen Host installiert ist. (Wenn Sie z. B. eine .TAR-Datei installieren, sollten Sie sie nicht mit WinZip entpacken). Die angeforderte Aktion wird aufgrund der Einstellungen für das Richtlinienstandardobjekt abgewiesen. Erläuterung: Sie haben eine Aktion angegeben, die nicht in der Richtlinienmethode ’rc_def_command’ aufgeführt wird. Systemaktion: Die Steuerung wird an das Betriebssystem zurückgegeben. Bedieneraktion: Fügen Sie der Richtlinienmethode ’rc_def_command’ die Aktion mit den Befehlen ’wgetpolm’ und ’wputpolm’ hinzu. Systemprogrammiereraktion: Keine. Die erforderlichen Binaries sind auf Host Host nicht installiert. Erläuterung: Remote Control kann die Controller- und Zielrechner-Binaries auf dem angegebenen PC-verwalteten Knoten oder verwalteten Knoten nicht finden. Systemaktion: Die Operation schlägt fehlt, und die Steuerung wird an das Remote Control-Tool zurückgegeben. Bedieneraktion: Überprüfen Sie wie folgt, ob Sie den Remote Control-Controller ordnungsgemäß installiert haben: ¶ Für Windows-Betriebssysteme: v Der Eintrag des Remote Control-Controllers wird in der Registrierungsdatenbank HKEY_LOCAL_MACHINE\SOFTWARE\TIVOLI angezeigt (gilt nicht für Windows 3.11). v Das Controller-Installationsverzeichnis enthält die Datei EQNRSMAI.EXE. v Tivoli Remote Control Service wird im Fenster Start->Einstellungen>Systemsteuerung->Dienste angezeigt (gilt nur für Windows NT und Windows 2000). ¶ Für OS/2-Betriebssysteme: v PATH, DPATH und LIBPATH in der Datei ’config.sys’ wurden mit dem Installationsverzeichnis des Controllers aktualisiert. v Das Controller-Installationsverzeichnis enthält die Datei EQNRSMAI.EXE. Überprüfen Sie wie folgt, ob Sie den Remote Control-Zielrechner ordnungsgemäß installiert haben: ¶ Für Windows-Betriebssysteme: v 216 Der Eintrag des Remote Control-Zielrechners wird in der Registrierungsdatenbank HKEY_LOCAL_MACHINE\SOFTWARE\TIVOLI angezeigt (gilt nicht für Windows 3.11). Version 3.7 ¶ v Das Zielrechner-Installationsverzeichnis enthält die Datei EQNRCMAI.EXE. v Tivoli Remote Control Service wird im Fenster Start->Einstellungen>Systemsteuerung->Dienste angezeigt (gilt nur für Windows NT und Windows 2000). v Der Eintrag ’device=VDCFD95.386’ wurde dem Abschnitt [386Enh] der Datei %WINDIR%\SYSTEM.INI hinzugefügt (gilt nur für Windows 95 oder Windows 98). v Der Eintrag ’device=VDCFD.386’ wurde dem Abschnitt [386Enh] der Datei %WINDIR%\SYSTEM.INI hinzugefügt (gilt nur für Windows 3.x). Für OS/2-Betriebssysteme: v PATH, DPATH und LIBPATH in der Datei ’CONFIG.SYS’ wurden mit dem Installationsverzeichnis des Zielrechners aktualisiert. v Das Zielrechner-Installationsverzeichnis enthält die Datei EQNRCMAI.EXE. v Die Datei OS2.INI wurde mit folgenden Einträgen aktualisiert: Application name: PM_ED_HOOKS Key name: MODULENAME Text: EQNPMGRE Application name: SYS_DLLS Key name: Load Text: EQNCLHOT v Die Datei EQNPMGRE.DLL ist gesperrt. Um zu sie überprüfen, benennen Sie sie um. Wenn Sie die Datei umbenennen können, ist der Zielrechner nicht ordnungsgemäß installiert. Weitere Informationen zu den Änderungen, die die Installation des Controllers oder des Zielrechners in den Konfigurationsdateien und Registrierungsdatenbanken vornimmt, finden Sie unter „Bei der Installation geänderte Dateien” auf Seite 155. Systemprogrammiereraktion: Keine. Der Ziel-Host Host befindet sich bereits in einer Sitzung. Versuchen Sie es später noch einmal. Erläuterung: Der von Ihnen ausgewählte Zielrechner befindet sich bereits in einer Sitzung mit einem anderen Controller. Bedieneraktion: Starten Sie die Sitzung zu einem späteren Zeitpunkt erneut. Systemprogrammiereraktion: Keine. Tivoli Remote Control Benutzerhandbuch 217 E. Nachrichten in Tivoli Remote Control Systemaktion: Die Operation schlägt fehlt, und die Steuerung wird an das Betriebssystem zurückgegeben. Die Zielrechner-Software ist auf Knoten nicht installiert. Erläuterung: Remote Control hat vergeblich versucht, eine Methode auf dem Zielrechner auszuführen. Die Methode ist nicht installiert. Systemaktion: Die Operation schlägt fehlt, und die Steuerung wird an das Remote Control-Tool zurückgegeben. Bedieneraktion: Überprüfen Sie wie folgt, ob Sie den Remote Control-Zielrechner ordnungsgemäß installiert haben: ¶ Für Windows-Betriebssysteme: v Der Eintrag des Remote Control-Zielrechners wird in der Registrierungsdatenbank HKEY_LOCAL_MACHINE\SOFTWARE\TIVOLI angezeigt (gilt nicht für Windows 3.11). v Das Zielrechner-Installationsverzeichnis enthält die Datei EQNRCMAI.EXE. v Tivoli Remote Control Service wird im Fenster Start->Einstellungen>Systemsteuerung->Dienste gestartet (gilt nur für Windows NT). v Der Eintrag ’device=VDCFD95.386’ wurde dem Abschnitt [386Enh] der Datei %WINDIR%\SYSTEM.INI hinzugefügt (gilt nur für Windows 95 oder Windows 98). v Der Eintrag ’device=VDCFD.386’ wurde dem Abschnitt [386Enh] der Datei %WINDIR%\SYSTEM.INI hinzugefügt (gilt nur für Windows 3.x). ¶ Für OS/2-Betriebssysteme: 218 v PATH, DPATH und LIBPATH in der Datei ’CONFIG.SYS’ wurden mit dem Installationsverzeichnis des Zielrechners aktualisiert. v Das Zielrechner-Installationsverzeichnis enthält die Datei EQNRCMAI.EXE. v Die Datei OS2.INI wurde mit folgenden Einträgen aktualisiert: Application name: PM_ED_HOOKS Key name: MODULENAME Text: EQNPMGRE Application name: SYS_DLLS Key name: Load Text: EQNCLHOT v Die Datei EQNPMGRE.DLL ist gesperrt. Um zu sie überprüfen, benennen Sie sie um. Wenn Sie die Datei umbenennen können, ist der Zielrechner nicht ordnungsgemäß installiert. Version 3.7 Weitere Informationen zu den Änderungen, die die Installation des Controllers oder des Zielrechners in den Konfigurationsdateien und Registrierungsdatenbanken vornimmt, finden Sie in Anhang B „Bei der Installation geänderte Dateien” auf Seite 155. Systemprogrammiereraktion: Keine. Die TCP/IP-Netzverwaltung auf Host Host ist nicht aktiv. Die Operation Operation kann erst ausgeführt werden, wenn das Host-Netz ordnungsgemäß funktioniert. Erläuterung: Remote Control kann die angeforderte Operation nicht abschließen, da das TCP/IP-Netz auf dem angegebenen Host nicht funktioniert. Systemaktion: Die Operation schlägt fehlt, und die Steuerung wird an das Remote Control-Tool zurückgegeben. Bedieneraktion: Überprüfen Sie, ob folgendes zutrifft: ¶ Das TCP/IP-Übertragungsprotokoll ist ordnungsgemäß installiert und konfiguriert. ¶ Die TCP/IP-Verbindung wird durch Senden eines Pings an die angegebene Maschine hergestellt. Systemprogrammiereraktion: Keine. Die Tivoli-Arbeitsoberfläche muss auf einem verwalteten bzw. PC-verwalteten Knoten oder einem Endpunkt ausgeführt werden, damit der Remote Control-Controller ordnungsgemäß arbeiten kann.Der Controller-Host Host wurde nicht als gültiger verwalteter bzw. PC-verwalteter Knoten oder als Endpunkt erkannt. Möglicherweise liegt eine Abweichung zwischen der Kennung der Tivoli-Ressource und dem Host-Namen vor. Remote Control wird einen erweiterten Suchlauf durchführen. Der Suchlauf wird mehrere Minuten in Anspruch nehmen...Möchten Sie fortfahren? Erläuterung: Sie haben Tivoli Remote Control von einer Tivoli-Ressource aus gestartet (verwalteter Knoten, PC-verwalteter Knoten oder Endpunkt) und dabei eine Kennung angegeben, die nicht mit dem Namen des Maschinen-Hosts übereinstimmt. Bedieneraktion: Klicken Sie auf ’Ja’, um einen erweiterten Suchlauf nach einer Maschine mit einer dem Host-Namen ähnlichen Kennung zu starten. Bei erfolgreicher Suche wird der Eintrag der Controller-Tabelle hinzugefügt. Tivoli Remote Control Benutzerhandbuch 219 E. Nachrichten in Tivoli Remote Control Systemaktion: Wenn Sie auf ’Ja’ klicken, führt Remote Control einen erweiterten Suchlauf aus, um einen Host mit einem ähnlichen Namen zu finden. Ist die Suche erfolgreich, wird ein Eintrag mit dem Host-Namen, der Tivoli-Kennung und der Ressourcenart automatisch in der Controller-Tabelle erstellt. Wenn Sie auf ’Nein’ klicken, wird das Remote Control-Tool nicht gestartet. Mit dem folgenden Befehl erstellen Sie manuell einen Eintrag in der ControllerTabelle: createcontroller Host-Name Controller-Kennung Controller-Typ Hierbei gilt: Host_Name ist der Name des Controller-Hosts. Controller-Kennung ist der Name des Controllers. Unter Controller-Typ steht MN für einen verwalteten Knoten, PCMN für einen PC-verwalteten Knoten und EP für einen Endpunkt. Systemprogrammiereraktion: Keine. Der Tivoli-Agent auf Host Host ist nicht aktiv. Die Operation Operation kann erst ausgeführt werden, wenn der Tivoli-Agent des Hosts ordnungsgemäß funktioniert. Auf manchen Systemen werden die Tivoli-Agenten nur ausgeführt, wenn der Benutzer angemeldet ist. Erläuterung: Remote Control kann die angeforderte Operation nicht abschließen, da der PC-Agent nicht aktiv ist. Systemaktion: Die Operation schlägt fehlt, und die Steuerung wird an das Remote Control-Tool zurückgegeben. Bedieneraktion: Überprüfen Sie, ob folgendes zutrifft: ¶ Der PC-Agent wird ausgeführt. ¶ Sie können die Merkmale des PC-verwalteten Knotens in der TMR von der Tivoli-Arbeitsoberfläche aus sehen. ¶ Die angezeigten Merkmale des PC-verwalteten Knotens sind korrekt. Systemprogrammiereraktion: Keine. Der Benutzer von Host Host hat die Operation zurückgewiesen. Erläuterung: Der Benutzer des Zielrechners hat die Sitzung nicht innerhalb der angegebenen Reaktionszeit angenommen. Systemaktion: Die Sitzung kann nicht gestartet werden.Die Steuerung wird an das Remote Control-Tool zurückgegeben. Bedieneraktion: Legen Sie folgendes fest, um den Neustart zu erzwingen: ¶ Die Option ″Aktion bei Zeitlimitüberschreitung″ in den Einstellungen des Remote Control-Tools. ¶ Geben Sie für die Option ’-P’ im Befehl ’wrc’ den Wert ’Y’ an. Systemprogrammiereraktion: Keine. 220 Version 3.7 Der Benutzer von Knoten Knoten hat nicht auf den Bestätigungsdialog für die Operation Operation reagiert. Erläuterung: Sie erhalten diese Warnung in Tivoli Remote Control Notice, wenn der ferne Benutzer des angegebenen Hosts die Operation weder bestätigt noch zurückweist. Systemaktion: Der ferne Host wird nicht neu gestartet, und die Steuerung wird an das Remote Control-Tool zurückgegeben. Bedieneraktion: Keine. Systemprogrammiereraktion: Keine. Der Benutzer von Host Host hat den Neustart abgebrochen. Erläuterung: Der Benutzer hat den Neustart auf der angegebenen Workstation abgebrochen. Systemaktion: Die Workstation wird nicht neu gestartet, und die Steuerung wird an das Remote Control-Tool zurückgegeben. Bedieneraktion: Keine. Systemprogrammiereraktion: Keine. Da der Benutzer des Ziel-Hosts Host nicht in der vorgesehenen Zeit auf den Bestätigungsdialog reagiert hat, wurde die Operation abgebrochen. Erläuterung: Diese Nachricht wird in Tivoli Remote Control Notice protokolliert, wenn der ferne Benutzer des angegebenen Hosts die Operation innerhalb der angegebenen Reaktionszeit zurückweist. Systemaktion: Der ferne Host wird nicht neu gestartet, und die Steuerung wird an das Remote Control-Tool zurückgegeben. Bedieneraktion: Keine. Systemprogrammiereraktion: Keine. Erläuterung: Remote Control kann den Host-Namen auf der ControllerWorkstation nicht bestimmen. Systemaktion: Das Remote Control-Tool startet nicht. Bedieneraktion: Überprüfen Sie, ob der Host-Name im Domänennamensystem (DNS) definiert ist. Tivoli Remote Control Benutzerhandbuch 221 E. Nachrichten in Tivoli Remote Control Die Variable Variable befindet sich nicht in der Umgebung für diese Methode. Ohne diese Variable kann nicht bestimmt werden, welches System als Controller verwendet werden soll. Systemprogrammiereraktion: Keine. Der WIN3X-Interpreter wird für Operationsname nicht unterstützt. Erläuterung: Sie haben versucht, Remote Control Controller, Chat oder die Dateiübertragung (File Transfer) auf einem Windows 3.x-Endpunkt zu installieren. Systemaktion: Remote Control ist nicht auf den aktuellen Endpunkt installiert. Der Befehl ’wrcinstep’ installiert die Remote Control-Software auf dem nächsten Endpunkt in der Liste. Wenn das Programm das Ende der Liste erreicht hat, wird die Steuerung an das Betriebssystem zurückgegeben. Bedieneraktion: Keine. Systemprogrammiereraktion: Keine. Tivoli Remote Control-Binaries wurden auf dem Endpunkt Endpunkt installiert/aktualisiert. Er muss neu gestartet werden. Erläuterung: Die neuen Binaries wurden automatisch auf dem angegebenen Endpunkt installiert/aktualisiert. Um die neue Software ausführen zu können, ist ein Neustart der Maschine erforderlich. Systemaktion: Die Steuerung wird an das Betriebssystem zurückgegeben. Bedieneraktion: Wenn der Endpunkt unter Windows NT, Windows 2000, Windows 95, Windows 98 oder Windows 3.x läuft, können Sie ihn über das Remote Control-Tool oder über die Befehlszeile ’wrc’ neu starten. Systemprogrammiereraktion: Keine. Tivoli Remote Control kann auf dem Endpunkt Endpunkt keine Binaries installieren/aktualisieren. Erläuterung: Während Remote Control die neuen Binaries installiert/aktualisiert hat, ist ein Fehler aufgetreten. Systemaktion: Remote Control startet nicht, und die Steuerung wird an das Betriebssystem zurückgegeben. Bedieneraktion: Wenden Sie sich an den Systemprogrammierer. Systemprogrammiereraktion: Überprüfen Sie die Protokolldatei des Endpunkts auf dem angegebenen Endpunkt. Der Name der Standardprotokolldatei des Endpunkts lautet ’lcfd.log’, und sie befindet sich im Verzeichnis der Umgebungsvariable $LCF_DATDIR. Wenn sich das Problem nicht beheben lässt, setzen Sie sich mit der Kundenunterstützung in Verbindung. 222 Version 3.7 Die Verbindung zum Host unter der Adresse Adresse konnte nicht in 10 Sekunden hergestellt werden. Entweder ist der Host nicht hochgefahren oder der Tivoli-Agent wird nicht ausgeführt. Erläuterung: Remote Control hat vergeblich versucht, eine Verbindung zum Zielrechner herzustellen. Systemaktion: Die Aktion schlägt fehlt, und die Steuerung wird an das Remote Control-Tool zurückgegeben. Bedieneraktion: Überprüfen Sie, ob folgendes zutrifft: ¶ Der PC-Agent wird ausgeführt. ¶ Sie können die Merkmale des PC-verwalteten Knotens in der TMR von der Tivoli-Arbeitsoberfläche aus sehen. ¶ Die angezeigten Merkmale des PC-verwalteten Knotens sind korrekt. ¶ Sie können dem Zielrechner vom Controller aus ein Ping senden. Systemprogrammiereraktion: Keine. Die Eingabe-/Ausgabedatei Dateiname kann nicht vom fernen System gelöscht werden. Erläuterung: Remote Control hat eine Methode auf dem Zielrechner ausgeführt, der ein PC-verwalteter Knoten ist. Die Methode hat versucht, die Eingabe/Ausgabedatei zu löschen. Systemaktion: Die Operation schlägt fehlt, und die Steuerung wird an das Remote Control-Tool zurückgegeben. Bedieneraktion: Überprüfen Sie, ob Sie als tmersrvd-Benutzer zum Löschen der Datei autorisiert sind. Ist dies der Fall, versuchen Sie, die Datei manuell zu löschen. Systemprogrammiereraktion: Keine. Der Host-Typ unter der Adresse Adresse konnte nicht bestimmt werden. Dies liegt in der Regel daran, dass der Tivoli-Agent derzeit nicht auf dem Host ausgeführt wird. Erläuterung: Remote Control versucht, eine Verbindung zum Zielrechner herzustellen. Systemaktion: Die Aktion kann nicht ausgeführt werden. ¶ Der PC-Agent wird ausgeführt. ¶ Sie können die Merkmale des PC-verwalteten Knotens in der TMR von der Tivoli-Arbeitsoberfläche aus sehen. ¶ Die angezeigten Merkmale des PC-verwalteten Knotens sind korrekt. Tivoli Remote Control Benutzerhandbuch 223 E. Nachrichten in Tivoli Remote Control Bedieneraktion: Überprüfen Sie, ob folgendes zutrifft: ¶ Sie können dem Zielrechner vom TMR-Server aus ein Ping senden. Systemprogrammiereraktion: Keine. Es konnte unter der Adresse Adresse keine Verbindung mit dem Tivoli-Agent hergestellt werden. Erläuterung: Remote Control versucht, den Befehl ’wrcmdpcr’ auszuführen, kann jedoch keine Verbindung zum Zielrechner herstellen. Systemaktion: Die Aktion kann nicht ausgeführt werden. Bedieneraktion: Überprüfen Sie, ob folgendes zutrifft: ¶ Der PC-Agent wird ausgeführt. ¶ Die IP-Adresse ist korrekt. Systemprogrammiereraktion: Keine. Objekt-ID konnte nicht gefunden werden... wird ignoriert... Erläuterung: Remote Control findet die Tivoli-Objekt-ID auf dem Endpunkt nicht, den Sie im Befehl ’wrcinstep’ angegeben haben. Systemaktion: Remote Control ist nicht auf den aktuellen Endpunkt installiert. Der Befehl ’wrcinstep’ installiert die Remote Control-Software auf dem nächsten Endpunkt in der Liste. Wenn das Ende der Liste mit den Endpunktnamen erreicht ist, wird die Steuerung an das Betriebssystem zurückgegeben. Bedieneraktion: Überprüfen Sie, ob folgendes zutrifft: ¶ Die von Ihnen angegebene Endpunktkennung ist korrekt. ¶ Die entsprechende Endpunkt-Workstation ist in Ihrer TMR definiert. Systemprogrammiereraktion: Keine. Ausgabedatei Dateiname kann nicht vom fernen Host abgerufen werden. Dies wird in der Regel durch eine nicht ordnungsgemäße Beendigung der fernen Methode Methodenname verursacht, durch die eine Erstellung der Ausgabedatei verhindert wurde. Erläuterung: Remote Control hat eine Methode auf dem Zielrechner ausgeführt, der ein PC-verwalteter Knoten ist, und hat auf eine Ausgabedatei des Zielrechners gewartet. Systemaktion: Die Operation schlägt fehlt, und die Steuerung wird an das Remote Control-Tool zurückgegeben. Bedieneraktion: Überprüfen Sie, ob die Methode nicht ordnungsgemäß auf dem Zielrechner beendet wurde. Systemprogrammiereraktion: Keine. 224 Version 3.7 Die IP-Adresse für Objekt Objektname kann nicht abgerufen werden. Erläuterung: Remote Control hat versucht, eine Verbindung zum angegebenen PC-verwalteten Knoten herzustellen. Die Aktion ist fehlgeschlagen, da Remote Control die IP-Adresse für den PC-verwalteten Knoten nicht auflösen konnte. Systemaktion: Die Aktion kann nicht ausgeführt werden. Bedieneraktion: Überprüfen Sie, ob folgendes zutrifft: ¶ Sie können die Merkmale des PC-verwalteten Knotens in der TMR von der Tivoli-Arbeitsoberfläche aus sehen. ¶ Die angezeigten Merkmale des PC-verwalteten Knotens sind korrekt. ¶ Sie können dem Zielrechner vom Controller aus ein Ping senden. Systemprogrammiereraktion: Keine. RemoteControl-Binaries auf dem Controller-Host Host können nicht lokalisiert werden. Möglicherweise ist die Controller-Software nicht auf dem System installiert. Wenn es sich bei dem System um einen verwalteten Knoten (nicht jedoch einen PC-verwalteten Knoten) handelt, muss die Server-Software installiert sein. Erläuterung: Remote Control kann die Remote Control-Controller-Binaries nicht finden. Systemaktion: Die Aktion schlägt fehlt, und die Steuerung wird an das Remote Control-Tool zurückgegeben. Bedieneraktion: Überprüfen Sie, ob folgendes zutrifft: ¶ Der Controller ist ordnungsgemäß installiert. ¶ Der Remote Control-Server ist ordnungsgemäß installiert (wenn das System ein verwalteter Knoten ist). Systemprogrammiereraktion: Keine. RemoteControl-Binaries auf dem Ziel-Host Host können nicht lokalisiert werden. Möglicherweise ist die Zielsoftware nicht auf dem System installiert. Erläuterung: Remote Control kann die Remote Control-Ziel-Binaries nicht finden. Bedieneraktion: Überprüfen Sie, ob der Zielrechner ordnungsgemäß installiert ist. Systemprogrammiereraktion: Keine. Tivoli Remote Control Benutzerhandbuch 225 E. Nachrichten in Tivoli Remote Control Systemaktion: Die Aktion schlägt fehlt, und die Steuerung wird an das Remote Control-Tool zurückgegeben. Der ferne Host kann nicht überwacht werden. Erläuterung: Remote Control hat vergeblich versucht, eine Methode auf dem Zielrechner auszuführen. Systemaktion: Die Operation schlägt fehlt, und die Steuerung wird an das Remote Control-Tool zurückgegeben. Bedieneraktion: Überprüfen Sie, ob der Zielrechner ordnungsgemäß installiert wurde. Systemprogrammiereraktion: Keine. Host Host kann nicht neu gestartet werden. Erläuterung: Remote Control hat vergeblich versucht, die Methode zum Neustart des Zielrechners auszuführen. Systemaktion: Die Operation schlägt fehlt, und die Steuerung wird an das Remote Control-Tool zurückgegeben. Bedieneraktion: Versuchen Sie, die Maschine neu zu starten, indem Sie in einer aktiven Sitzung im Startmenü die Option ’Beenden’ (System herunterfahren) auswählen. Systemprogrammiereraktion: Keine. Der Befehl Befehl kann auf dem fernen Host nicht ausgeführt werden. Erläuterung: Remote Control hat versucht, den Befehl ’wrcmdpcr’ auszuführen. Systemaktion: Die Aktion kann nicht ausgeführt werden. Bedieneraktion: Überprüfen Sie, ob folgendes zutrifft: ¶ Die von Ihnen in der Befehlszeile ’wrcmdpcr’ angegebenen Eingabewerte sind korrekt. ¶ Sie verfügen über die erforderlichen Berechtigungen zur Ausführung des Befehls. Systemprogrammiereraktion: Keine. Das Programm Programmname kann auf dem Ziel-System nicht gestartet werden. Erläuterung: Remote Control hat versucht, das angegebene Programm auf einem PC-verwalteten Knoten auszuführen. Systemaktion: Die Sitzung kann nicht hergestellt werden. 226 Version 3.7 Bedieneraktion: Überprüfen Sie, ob das Programm ordnungsgemäß auf der fehlgeschlagenen Maschine installiert wurde. Systemprogrammiereraktion: Keine. Das Programm Programmname kann nicht unter Verwendung von WinExcec() auf dem ZielSystem gestartet werden (Fehler Fehlerwert) Erläuterung: Remote Control hat versucht, den Zielrechner mit dem angegebenen Programm auf einem PC-verwalteten Knoten neu zu starten. Systemaktion: Der Neustart konnte nicht abgeschlossen werden. Bedieneraktion: Versuchen Sie, den Zielrechner neu zu starten, indem Sie in einer aktiven Sitzung im Startmenü die Option ’Beenden’ (System herunterfahren) auswählen. Systemprogrammiereraktion: Keine. Nicht unterstützter Interpreter... wird ignoriert... Erläuterung: Diese Nachricht wird in folgenden Situationen angezeigt: ¶ Der Endpunkt, den Sie in der Befehlszeile ’wrcinstep’ angegeben haben, hat einen nicht unterstützten Interpreter. Unterstützt werden: Windows NT (w32ix86), Windows 2000 (w32-ix86), Windows 95 und Windows 98 (win95), OS/2 (os2-ix86), Windows 3.x (win3x). ¶ Sie versuchen, eine Remote Control-Komponente auf einem nicht unterstützten Betriebssystem zu installieren. Systemaktion: Der Befehl ’wrcinstep’ installiert die Remote Control-Software auf dem nächsten Endpunkt in der Liste. Wenn das Programm das Ende der Liste erreicht hat, wird die Steuerung an das Betriebssystem zurückgegeben. Bedieneraktion: Überprüfen Sie je nach auszuführender Aktion folgendes: Der Endpunkt, den Sie in der Befehlszeile ’wrcinstep’ angegeben haben, hat einen der folgenden Interpreter. Unterstützt werden: Windows NT (w32-ix86), Windows 2000 (w32-ix86), Windows 95 und Windows 98 (win95), OS/2 (os2ix86), Windows 3.x (win3x). ¶ Die Komponente, die Sie installieren, wird auf dem aktuellen Betriebssystem unterstützt. Systemprogrammiereraktion: Keine. Ungültiger Wert für Zeitlimitüberschreitung bei Inaktivität. Der Standardwert wird verwendet. Erläuterung: Der Wert der Zeitlimitüberschreitung bei Inaktivität legt fest, wie viele Minuten ein Benutzer eine Sitzung im aktiven Status halten kann, bevor die Tivoli Remote Control Benutzerhandbuch 227 E. Nachrichten in Tivoli Remote Control ¶ Sitzung das Zeitlimit überschreitet. Der Wert ’0’ bedeutet, dass kein Zeitlimit festgelegt ist. Die Nachricht wird in Tivoli Remote Control Notice angezeigt, wenn Sie ein ungültiges Zeitlimit in der Richtlinienmethode ’rc_def_inactivity’ angegeben haben. Systemaktion: Für die Zeitlimitüberschreitung bei Inaktivität ist folgender Standardwert festgelegt: Zeitlimitüberschreitung bei Inaktivität inaktivieren. Bedieneraktion: Um die Zeitlimitüberschreitung bei Inaktivität zu aktivieren, editieren Sie die Richtlinienmethode ’rc_def_inactivity’. Geben Sie einen Wert größer-gleich Null ein. Systemprogrammiereraktion: Keine. Sie haben auf dem Endpunkt nicht die richtige Berechtigungsklasse, um diese Operation durchzuführen. Erläuterung: Zur Ausführung einer Remote Control-Operation müssen Sie über die entsprechenden Berechtigungsklassen für Tivoli und Remote Control verfügen. Systemaktion: Die Operation schlägt fehlt, und die Steuerung wird an das Remote Control-Tool zurückgegeben. Bedieneraktion: Überprüfen Sie, ob Sie über die Tivoli- und Remote ControlBerechtigungsklassen für die angegebene Operation verfügen. Systemprogrammiereraktion: Legen Sie die entsprechenden Berechtigungen für den Bediener fest. Sie müssen eine gültige Kennung für das neue Tool zur Verfügung stellen. Erläuterung: Sie haben keine Kennung für das neue Tool angegeben. Systemaktion: Das System wartet auf eine Kennung. Bedieneraktion: Definieren Sie die Kennung des neuen Tools. Systemprogrammiereraktion: Keine. Sie müssen eine Zielmaschine auswählen. Erläuterung: Wählen Sie zum Starten einer Remote Control-Aktion einen Zielrechner aus der Ziele-Liste im Hauptdialogfeld von Remote Control aus. Systemaktion: Die Steuerung wird an das Betriebssystem zurückgegeben. Bedieneraktion: Wählen Sie einen Zielrechner aus der Ziele-Liste aus. Systemprogrammiereraktion: Keine. 228 Version 3.7 Nachrichten auf dem Windows-Controller Auf der Zielmaschine wird eine Chat-Sitzung ausgeführt. Erläuterung: Auf der Zielmaschine wird bereits eine Chat-Sitzung ausgeführt. Der Chat-Controller kann keine Verbindung zum Zielrechner herstellen. Systemaktion: Die Chat-Anwendung wird beendet. Bedieneraktion: Versuchen Sie es später noch einmal, oder stellen Sie eine ChatSitzung mit einer anderen Workstation her. Systemprogrammiereraktion: Keine. Möchten Sie die Sitzung tatsächlich beenden? Erläuterung: Klicken Sie auf ’Ja’, wenn Sie die Sitzung beenden möchten. Systemaktion: Das System bittet um eine Bestätigung zur Beendigung der Sitzung. Bedieneraktion: Klicken Sie zum Beenden der Sitzung auf ’Ja’. Systemprogrammiereraktion: Keine. Wenn Sie nicht innerhalb von Anzahl von Sekunden auf die Schaltfläche ’Abbrechen’ klicken, wird die RC-Sitzung mit Ziel beendet. Erläuterung: Es wurde eine Zeitlimitüberschreitung bei Inaktivität festgelegt. Klicken Sie innerhalb des festgelegten Zeitlimits bei Inaktivität auf ’Abbrechen’, um die Sitzung fortzusetzen. Systemaktion: Wenn Sie innerhalb des festgelegten Zeitlimits auf ’Abbrechen’ klicken, wird die Sitzung fortgesetzt. Anderenfalls wird die Steuerung an das Remote Control-Tool zurückgegeben. Bedieneraktion: Klicken Sie innerhalb des festgelegten Zeitlimits bei Inaktivität auf ’Abbrechen’, um die Sitzung fortzusetzen. Systemprogrammiereraktion: Keine. Erläuterung: Remote Control konnte keine Sitzung mit dem Zielrechner aufbauen. Der Remote Control-Zielrechner konnte nicht gestartet werden oder befindet sich bereits in einer Sitzung. Systemaktion: Die Verarbeitung wird fortgesetzt. Tivoli Remote Control Benutzerhandbuch 229 E. Nachrichten in Tivoli Remote Control Remote Control konnte keine Sitzung mit dem Zielrechner aufbauen. Der Zielrechner ist entweder nicht eingeschaltet oder befindet sich bereits in einer Sitzung. Bedieneraktion: Versuchen Sie es später noch einmal, oder stellen Sie eine Sitzung mit einer anderen Ziel-Workstation her. Systemprogrammiereraktion: Keine. Remote Control schließt die Sitzung. Erläuterung: Die Sitzung wird beendet. Systemaktion: Die Verarbeitung wird beendet, und die Steuerung wird an das Betriebssystem zurückgegeben. Bedieneraktion: Keine. Systemprogrammiereraktion: Keine. Der Controller kann über den vom Benutzer zugeordneten Anschluss keine Verbindung zum Gateway/Zielrechner herstellen. Der Verbindungsversuch wird über einen vom System zugeordneten Anschluss wiederholt. Erläuterung: Der in rc_def_gw angegebene Anschluss für das Gateway wird vermutlich belegt sein. Systemaktion: Das System versucht, die Verbindung mit einem Systemanschluss zu starten. Bedieneraktion: Keine. Systemprogrammiereraktion: Keine. Das Remote Control-Gateway kann keine Verbindung zum Zielrechner herstellen. Überprüfen Sie, ob Zielrechner fehlerfrei arbeitet. Erläuterung: Remote Control-Gateway hat vergeblich versucht, eine Verbindung zur Ziel-Workstation herzustellen. Systemaktion: Die Verarbeitung wird fortgesetzt. Bedieneraktion: Überprüfen Sie, ob der Zielrechner ordnungsgemäß funktioniert. Systemprogrammiereraktion: Keine. Die Sitzung wurde aufgrund des eingeschränkten Zugriffs auf das Dateisystem auf der ZielWorkstation verweigert. Erläuterung: Selbst wenn die Sicherheitsdatei in der Richtlinienmethode ’rc_def_tfc’ definiert ist, wird die Sitzung aus einem der folgenden Gründe zurückgewiesen: ¶ Trusted File Commander ist nicht auf dem Zielrechner installiert. 230 Version 3.7 ¶ Die Sicherheitsdatei, die Sie in der Richtlinienmethode ’rc_def_tfc’ angegeben haben, existiert nicht auf dem Zielrechner. ¶ Sie haben in der Richtlinienmethode ’rc_def_tfc’ nicht den vollständigen Pfad der Sicherheitsdatei angegeben. Systemaktion: Die Steuerung wird an das Betriebssystem zurückgegeben. Bedieneraktion: Überprüfen Sie, ob folgendes zutrifft: ¶ Der Pfad der Sicherheitsdatei in der Richtlinienmethode ’rc_def_tfc’ ist korrekt. ¶ Die Sicherheitsdatei ist vorhanden. ¶ Trusted File Commander ist auf dem Zielrechner installiert. Systemprogrammiereraktion: Keine. Der Benutzer des Zielrechners hat die Remote Control-Sitzung beendet. Erläuterung: Der Benutzer des Zielrechners hat die Sitzung erfolgreich beendet. Systemaktion: Die Sitzung wird beendet, und die Steuerung wird an das Betriebssystem zurückgegeben. Bedieneraktion: Keine. Systemprogrammiereraktion: Keine. Am Remote Control-Gateway bestehen momentan die maximal mögliche Anzahl Verbindungen. Verbindungsanforderung zu einem späteren Zeitpunkt wiederholen. Erläuterung: Sie haben versucht, eine Verbindung auf einem Remote ControlGateway herzustellen und dabei die maximale Anzahl an Verbindungen erreicht. Systemaktion: Die Anwendung wird beendet. Bedieneraktion: Schließen Sie einige Sitzungen und versuchen Sie es erneut, oder ändern Sie die maximale Anzahl der Sitzungen in ’rc_def_gw’. Systemprogrammiereraktion: Keine. Nachrichten auf dem OS/2-Controller RC AKTIV Erläuterung: Eine Sitzung ist AKTIV. Systemaktion: Keine. Bedieneraktion: Keine. Tivoli Remote Control Benutzerhandbuch 231 E. Nachrichten in Tivoli Remote Control EQN0001I Systemprogrammiereraktion: Keine. EQN0002I RC ANSTEHEND Erläuterung: Eine Sitzung ist ANSTEHEND oder ändert gerade ihren Status. Systemaktion: Keine. Bedieneraktion: Keine. Systemprogrammiereraktion: Keine. EQN0003I RC WIRD VERBUNDEN Erläuterung: Die Controller-Workstation stellt eine Verbindung zu einer ZielWorkstation her. Eine Verbindung wird hergestellt. Systemaktion: Keine. Bedieneraktion: Keine. Systemprogrammiereraktion: Keine. EQN0004I RC SUSPENDIERT Erläuterung: Die Remote Control-Sitzung befindet sich im Status ’Suspendieren’. Systemaktion: Keine. Bedieneraktion: Keine. Systemprogrammiereraktion: Keine. EQN0006I RC WIRD ÜBERWACHT Erläuterung: Der Benutzer des Zielrechners hat die Tastenkombination <Alt><T> während einer aktiven Remote Control-Sitzung gedrückt und den Sitzungsstatus in ’WIRD ÜBERWACHT’ geändert. Systemaktion: Keine. Bedieneraktion: Keine. Systemprogrammiereraktion: Keine. EQN0008I RC WIRD EINGELEITET Erläuterung: Es wurde eine Verbindung zwischen Controller- und ZielrechnerWorkstation hergestellt, und es wird eine Sitzung aufgebaut. Systemaktion: Keine. 232 Version 3.7 Bedieneraktion: Keine. Systemprogrammiereraktion: Keine. EQN0009I RC WIRD BEENDET Erläuterung: Die Controller- und Ziel-Workstation beenden eine Sitzung. Systemaktion: Keine. Bedieneraktion: Keine. Systemprogrammiereraktion: Keine. EQN0010I RC BELEGT Erläuterung: Der Benutzer des Zielrechners hat die Tastenkombination <Alt><T> gedrückt, und der Sitzungsstatus lautet ’BELEGT’. Systemaktion: Die Verarbeitung wird fortgesetzt. Bedieneraktion: Warten Sie, bis der Benutzer des Zielrechners den Sitzungsstatus ändert, oder beenden Sie die Sitzung mit der Ziel-Workstation. Systemprogrammiereraktion: Keine. EQN0154W Keine Hilfe verfügbar; name.hlp ist entweder nicht vorhanden, oder die Anforderung kann aufgrund fehlender Systemressourcen nicht abgeschlossen werden. Erläuterung: Die .hlp-Datei für diese Funktion befindet sich nicht im Installationsverzeichnis von Remote Control. Systemaktion: Die Verarbeitung wird fortgesetzt. Bedieneraktion: Sie können ohne die Hilfedatei weiterarbeiten oder sich an den Systemprogrammierer wenden und die Datei wiederherstellen. Systemprogrammiereraktion: Falls sich die angegebene Hilfedatei nicht im Installationsverzeichnis von Remote Control befindet, kopieren Sie sie aus dem CD-ROM-Abbild von Remote Control. Geben Sie anderenfalls Systemressourcen frei, und wiederholen Sie den Versuch. Wenn sich das Problem nicht beheben lässt, setzen Sie sich mit der Kundenunterstützung in Verbindung. Es stehen nicht genügend Systemressourcen (Semaphore, Threads oder Warteschlangen) zur Durchführung der Anforderung zur Verfügung. Erläuterung: Die angeforderte Aufgabe kann aufgrund fehlender Systemressourcen nicht durchgeführt werden. Systemaktion: Die Verarbeitung wird beendet. Tivoli Remote Control Benutzerhandbuch 233 E. Nachrichten in Tivoli Remote Control EQN0155E Bedieneraktion: Wenden Sie sich an den Systemprogrammierer. Systemprogrammiereraktion: Geben Sie einige Systemressourcen frei, und wiederholen Sie den Versuch. Wenn sich das Problem nicht beheben lässt, setzen Sie sich mit der Kundenunterstützung in Verbindung. EQN0156E Interner Verarbeitungsfehler. Komponente=Komponente. Aufruf=Ruf. Code=Code. Erläuterung: In der angegebenen Komponente ist ein unerwarteter Fehler aufgetreten. Systemaktion: Die Systemaktion ist abhängig vom aufgetretenen Fehler. Bedieneraktion: Wenden Sie sich an den Systemprogrammierer. Systemprogrammiereraktion: Gehen Sie anhand der üblichen Fehlerbestimmungsprozeduren vor.Wenn sich das Problem nicht beheben lässt, setzen Sie sich mit der Kundenunterstützung in Verbindung. EQN0181E TCP/IP kann die angeforderte IP-Adresse nicht zuordnen. Erläuterung: Die angeforderte lokale IP-Adresse wird bereits verwendet. Systemaktion: Die Verarbeitung wird beendet. Bedieneraktion: Ändern Sie die Nummer für den lokalen Anschluss unter rc_def_ports, und wiederholen Sie den Versuch. Systemprogrammiereraktion: Keine. EQN0185E TCP/IP-Fehler. Rückkehrcode Code. Erläuterung: Die Remote Control-Operation kann aufgrund eines TCP/IP-Fehlers nicht abgeschlossen werden. Systemaktion: Die Verarbeitung wird beendet. Bedieneraktion: Weitere Informationen zu den Werten der Rückkehrcodes finden Sie unter „TCP/IP-Codes” auf Seite 261. Systemprogrammiereraktion: Gehen Sie anhand der üblichen Fehlerbestimmungsprozeduren vor.Wenn sich das Problem nicht beheben lässt, setzen Sie sich mit der Kundenunterstützung in Verbindung. EQN0186E Unbekannter TCP/IP-Fehler. Erläuterung: Die Remote Control-Sitzung kann nicht abgeschlossen werden, da ein unbekannter TCP/IP-Fehler aufgetreten ist. 234 Version 3.7 Systemaktion: Die Verarbeitung wird beendet. Bedieneraktion: Überprüfen Sie, ob das TCP/IP-Übertragungsprotokoll ordnungsgemäß installiert und konfiguriert ist. Systemprogrammiereraktion: Keine. EQN0195W Möchten Sie die Sitzung tatsächlich beenden? Erläuterung: Sie haben auf ’Beenden’ geklickt. Systemaktion: Wenn Sie auf ’Ja’ klicken, wird die Sitzung beendet und die Steuerung an das Betriebssystem zurückgegeben. Wenn Sie auf ’Nein’ klicken, wird das Fenster ’Sitzungsstatus ändern’ angezeigt, in dem Sie einen neuen Sitzungsstatus wählen können. Bedieneraktion: Klicken Sie auf ’Ja’, um die Sitzung zu beenden. Klicken Sie auf ’Nein’, um den Vorgang abzubrechen. Systemprogrammiereraktion: Keine. EQN0504I Alle angeforderten RC-Dateien wurden gestartet. Erläuterung: Die Remote Control-Dateien wurden erfolgreich geladen und gestartet. Systemaktion: Die Verarbeitung wird fortgesetzt. Bedieneraktion: Keine. Systemprogrammiereraktion: Keine. EQN0512E Allgemeiner Kommunikationsfehler. RC wurde beendet. Erläuterung: Die Kommunikationsverbindung ist aufgrund eines nicht bestimmten Fehlers fehlgeschlagen. Systemaktion: Die Sitzung wird beendet. Bedieneraktion: Starten Sie die Remote Control-Sitzung erneut. Sollte die Übertragung weiterhin fehlschlagen, wenden Sie sich an den Systemprogrammierer. EQN0527E Die RC-Sitzung wurde vom Client beendet. Erläuterung: Der Zielrechner hat die Remote Control-Sitzung beendet. Tivoli Remote Control Benutzerhandbuch 235 E. Nachrichten in Tivoli Remote Control Systemprogrammiereraktion: Stellen Sie sicher, dass die Parameter für die Netzadresse korrekt sind. Wenn sich das Problem nicht beheben lässt, setzen Sie sich mit der Kundenunterstützung in Verbindung. Systemaktion: Die Sitzung wird beendet, und die Steuerung wird an das Betriebssystem zurückgegeben. Bedieneraktion: Sie können mit demselben oder einem anderen Zielrechner eine neue Sitzung einleiten. Systemprogrammiereraktion: Keine. EQN0529E Die Sitzung wurde aufgrund des eingeschränkten Zugriffs auf das Dateisystem auf der Ziel-Workstation verweigert. Erläuterung: Die Sitzung wurde aufgrund des eingeschränkten Zugriffs auf das Dateisystem auf der Ziel-Workstation verweigert. Systemaktion: Die Steuerung wird an Ihr Betriebssystem zurückgegeben. Bedieneraktion: Keine. Systemprogrammiereraktion: Keine. EQN0537E Beim Starten von RC ist ein Fehler aufgetreten. Erläuterung: Beim Starten des Controllers oder Zielrechners ist ein Fehler aufgetreten. Systemaktion: Die Verarbeitung wird beendet, und die Steuerung wird an das Betriebssystem zurückgegeben. Bedieneraktion: Versuchen Sie es noch einmal. Sollte der Fehler weiterhin auftreten, wenden Sie sich an den Systemprogrammierer. Systemprogrammiereraktion: Überprüfen Sie folgendes: ¶ Die Parameter für die Netzadresse sind korrekt. ¶ Es stehen ausreichend Ressourcen (wie z. B. Threads, Semaphore, Warteschlangen und Speicherplatz) für Remote Control zur Verfügung. Wenn sich das Problem nicht beheben lässt, setzen Sie sich mit der Kundenunterstützung in Verbindung. EQN0551W Keine Drucker verfügbar. Erläuterung: Es ist entweder kein Drucker an die Workstation angeschlossen, oder dieser ist momentan nicht verfügbar. Systemaktion: Die Verarbeitung wird fortgesetzt, aber die Druckfunktion kann nicht abgeschlossen werden. Bedieneraktion: Klicken Sie auf ’OK’. Systemprogrammiereraktion: Keine. 236 Version 3.7 EQN0552I Die Version des Druckertreibers hat sich geändert. Erläuterung: Die Version des Druckertreibers hat sich geändert. Für die Jobmerkmale werden standardmäßig die im Druckerobjekt definierten Werte übernommen. Systemaktion: Die Verarbeitung wird fortgesetzt. Bedieneraktion: Klicken Sie auf ’OK’. Systemprogrammiereraktion: Keine. EQN0553I Der Name der Druckereinheit hat sich geändert. Erläuterung: Der Name der Druckereinheit hat sich geändert. Für die Jobmerkmale werden standardmäßig die im Druckerobjekt definierten Werte übernommen. Systemaktion: Die Verarbeitung wird fortgesetzt. Bedieneraktion: Klicken Sie auf ’OK’. Systemprogrammiereraktion: Keine. EQN0554I Es wurden keine Seiten gedruckt. Seitenauswahl ändern. Erläuterung: Es wurden keine Seiten gedruckt. Seitenauswahl ändern. Systemaktion: Die Verarbeitung wird fortgesetzt. Bedieneraktion: Klicken Sie auf ’OK’. Systemprogrammiereraktion: Keine. EQN0555E Unerwarteter Fehler auf dem Client. Die RC-Sitzung wird beendet. Erläuterung: Die Sitzung wird aufgrund eines unerwarteten Fehlers beendet. Systemaktion: Die Remote Control-Sitzung wird beendet. Bedieneraktion: Starten Sie die Sitzung neu. Bleibt das Problem bestehen, beenden Sie die Sitzung und starten den Zielrechner neu. Systemprogrammiereraktion: Keine. Remote Control konnte keine Sitzung mit dem Zielrechner aufbauen. Der Zielrechner ist entweder nicht eingeschaltet oder befindet sich bereits in einer Sitzung. Erläuterung: Remote Control konnte keine Sitzung mit dem Zielrechner aufbauen. Der Remote Control-Zielrechner konnte nicht gestartet werden oder befindet sich bereits in einer Sitzung. Tivoli Remote Control Benutzerhandbuch 237 E. Nachrichten in Tivoli Remote Control EQN0655E Systemaktion: Die Verarbeitung wird fortgesetzt. Bedieneraktion: Versuchen Sie es später noch einmal, oder stellen Sie eine Sitzung mit einer anderen Ziel-Workstation her. Systemprogrammiereraktion: Keine. Dateiübertragungsnachrichten Es findet gerade eine Dateiübertragung statt. Wenn Sie die Anwendung schließen, wird die Übertragung abgebrochen. Möchten Sie die Dateiübertragung wirklich abbrechen? Erläuterung: Sie schließen eine Dateiübertragungssitzung, während der Übertragungsvorgang ausgeführt wird. Systemaktion: Wenn Sie auf ’OK’ klicken, wird die Dateiübertragungssitzung beendet, und die Übertragung wird abgebrochen. Wenn Sie auf ’Abbrechen’ klicken, wird die Dateiübertragung fortgesetzt. Bedieneraktion: Klicken Sie auf ’OK’, um die Dateiübertragung abzubrechen. Systemprogrammiereraktion: Keine. Es ist ein Protokollfehler aufgetreten. Das Fenster ’Dateiübertragung’ wird geschlossen. Erläuterung: Eine Protokollausnahme ist aufgetreten. Systemaktion: Die Anwendung zur Dateiübertragung wird beendet. Bedieneraktion: Überprüfen Sie, ob folgendes zutrifft: ¶ TCP/IP ist aktiv. ¶ Das Dateiübertragungsziel ist aktiv. Systemprogrammiereraktion: Wenn sich das Problem nicht beheben lässt, senden Sie die Protokolldateien RCCTL_FT.log und RCTGT_FT.log an den Tivoli Support. Absturz im Protokoll. Erläuterung: Ein Protokollabsturz ist aufgetreten. Systemaktion: Die Anwendung zur Dateiübertragung wird beendet. Bedieneraktion: Wenden Sie sich an den Systemprogrammierer. Systemprogrammiereraktion: Wenn sich das Problem nicht beheben lässt, senden Sie die Protokolldateien RCCTL_FT.log und RCTGT_FT.log an den Tivoli Support. 238 Version 3.7 Zugriff verweigert. Erläuterung: Sie erweitern ein Verzeichnis oder übertragen eine Datei, die nicht gelesen werden kann. Systemaktion: Das Verzeichnis wird nicht erweitert, bzw. die Datei wird nicht kopiert. Bedieneraktion: Überprüfen Sie, ob der Trusted File Commander aktiviert ist. Systemprogrammiereraktion: Keine. Fehler beim Erstellen des Ausgabepuffers für die FT-Nachrichten. Erläuterung: Ein Problem ist aufgetreten, während der DateiübertragungsController die Antwortnachricht des Zielrechners gelesen hat. Systemaktion: Die Dateiübertragungssitzung wird fortgesetzt. Bedieneraktion: Schließen Sie die Dateiübertragungssitzung, um die Remote Control-Umgebung wiederherzustellen. Systemprogrammiereraktion: Keine. Fehler beim Erstellen des Verzeichnisses Verzeichnis. Erläuterung: Das angegebene Verzeichnis kann nicht erstellt werden. Systemaktion: Die Dateiübertragungssitzung wird fortgesetzt. Bedieneraktion: Führen Sie eine Aktualisierung durch, um zu prüfen, ob das Verzeichnis bereits existiert. Systemprogrammiereraktion: Wenn sich das Problem nicht beheben lässt, senden Sie die Protokolldateien RCCTL_FT.log und RCTGT_FT.log an den Tivoli Support. Fehler beim Löschen des Verzeichnisses Verzeichnisname. Erläuterung: Das angegebene Verzeichnis kann nicht gelöscht werden. Systemaktion: Die Dateiübertragungssitzung wird fortgesetzt. Systemprogrammiereraktion: Wenn sich das Problem nicht beheben lässt, senden Sie die Protokolldateien RCCTL_FT.log und RCTGT_FT.log an den Tivoli Support. Tivoli Remote Control Benutzerhandbuch 239 E. Nachrichten in Tivoli Remote Control Bedieneraktion: Führen Sie eine Aktualisierung durch, um zu prüfen, ob das Verzeichnis weiterhin existiert. Fehler beim Aufrufen der Datei. Erläuterung: Die Anwendung zur Dateiübertragung kann keine Datei vom fernen System übertragen. Die Datei ist möglicherweise nicht vorhanden oder kann nicht gelesen werden. Systemaktion: Die Dateiübertragungssitzung wird fortgesetzt. Bedieneraktion: Führen Sie eine Aktualisierung durch, um zu prüfen, ob die Datei weiterhin existiert. Systemprogrammiereraktion: Wenn sich das Problem nicht beheben lässt, senden Sie die Protokolldateien RCCTL_FT.log und RCTGT_FT.log an den Tivoli Support. Fehler in Verzeichnisliste. Rückkehrcode lautet Rückkehrcode. Erläuterung: Ein Fehler ist aufgetreten, während Tivoli Remote Control die Verzeichnisse aufgelistet hat. Systemaktion: Die Dateiübertragungssitzung wird fortgesetzt. Bedieneraktion: Keine. Systemprogrammiereraktion: Wenn sich das Problem nicht beheben lässt, senden Sie die Protokolldateien RCCTL_FT.log und RCTGT_FT.log an den Tivoli Support. Fehler in Dateiliste. Rückkehrcode lautet Rückkehrcode. Erläuterung: Ein Fehler ist aufgetreten, während Tivoli Remote Control die Dateien aufgelistet hat. Systemaktion: Die Dateiübertragungssitzung wird fortgesetzt. Bedieneraktion: Keine. Systemprogrammiereraktion: Wenn sich das Problem nicht beheben lässt, senden Sie die Protokolldateien RCCTL_FT.log und RCTGT_FT.log an den Tivoli Support. Fehler beim Öffnen der Datei. Erläuterung: Die Anwendung zur Dateiübertragung kann die Datei nicht übertragen, da diese nicht existiert oder Sie über keinen Lesezugriff verfügen. Systemaktion: Die Dateiübertragungssitzung wird fortgesetzt. Bedieneraktion: Keine. Systemprogrammiereraktion: Wenn sich das Problem nicht beheben lässt, senden Sie die Protokolldateien RCCTL_FT.log und RCTGT_FT.log an den Tivoli Support. 240 Version 3.7 Fehler beim Entfernen des Verzeichnisses. Erläuterung: Das angegebene Verzeichnis kann nicht gelöscht werden. Systemaktion: Die Dateiübertragungssitzung wird fortgesetzt. Bedieneraktion: Führen Sie eine Aktualisierung durch, um zu prüfen, ob das Verzeichnis existiert. Systemprogrammiereraktion: Wenn sich das Problem nicht beheben lässt, senden Sie die Protokolldateien RCCTL_FT.log und RCTGT_FT.log an den Tivoli Support. Fehler beim Ablegen der Datei. Erläuterung: Die Anwendung zu Dateiübertragung kann keine Datei an das ferne System übertragen. Systemaktion: Die Dateiübertragungssitzung wird fortgesetzt. Bedieneraktion: Überprüfen Sie die Berechtigung auf dem Zielpfad. Systemprogrammiereraktion: Wenn sich das Problem nicht beheben lässt, senden Sie die Protokolldateien RCCTL_FT.log und RCTGT_FT.log an den Tivoli Support. Fehler beim Lesen der Datei. Erläuterung: Die Anwendung zur Dateiübertragung kann die Datei nicht übertragen, da diese nicht existiert oder Sie über keinen Lesezugriff verfügen. Systemaktion: Die Dateiübertragungssitzung wird fortgesetzt. Bedieneraktion: Führen Sie eine Aktualisierung durch, um zu prüfen, ob die Datei weiterhin existiert. Systemprogrammiereraktion: Wenn sich das Problem nicht beheben lässt, senden Sie die Protokolldateien RCCTL_FT.log und RCTGT_FT.log an den Tivoli Support. Fehler beim Übertragen der FT-Nachricht. Erläuterung: Ein Protokollproblem ist aufgetreten, während die Anwendung zur Dateiübertragung versucht hat, eine Nachricht an den Zielrechner zu senden und dessen Antwort zu lesen. Bedieneraktion: Überprüfen Sie, ob TCP/IP aktiv ist. Wenn die Dateiübertragungssitzung noch geöffnet sein sollte, schließen Sie sie. Systemprogrammiereraktion: Wenn sich das Problem nicht beheben lässt, senden Sie die Protokolldateien RCCTL_FT.log und RCTGT_FT.log an den Tivoli Support. Tivoli Remote Control Benutzerhandbuch 241 E. Nachrichten in Tivoli Remote Control Systemaktion: Die Dateiübertragungssitzung wird beendet, und die Steuerung wird an das Betriebssystem zurückgegeben. Fehler beim Schreiben der Datei. Rückkehrcode lautet Rückkehrcode. Erläuterung: Die Anwendung zur Dateiübertragung kann die Datei nicht übertragen, da die Anwendung keine Schreibberechtigung hat. Systemaktion: Die Dateiübertragungssitzung wird fortgesetzt. Bedieneraktion: Überprüfen Sie die Berechtigung auf dem Zielpfad. Wenn die Dateiübertragungssitzung noch geöffnet sein sollte, schließen Sie sie. Systemprogrammiereraktion: Wenn sich das Problem nicht beheben lässt, senden Sie die Protokolldateien RCCTL_FT.log und RCTGT_FT.log an den Tivoli Support. Es ist ein unerwarteter Fehler aufgetreten. Erläuterung: Generischer Fehler bei der Dateiübertragung. Systemaktion: Die angeforderte Operation wird nicht ausgeführt. Bedieneraktion: Überprüfen Sie die Protokolldateien RCCTL_FT.log und RCTGT_FT.log. Systemprogrammiereraktion: Wenn sich das Problem nicht beheben lässt, senden Sie die Protokolldateien RCCTL_FT.log und RCTGT_FT.log an den Tivoli Support. Möchten Sie Verzeichnis/Dateiname wirklich löschen? Erläuterung: Sie wurden aufgefordert, den Löschvorgang des ausgewählten Elements zu bestätigen bzw. abzulehnen. Systemaktion: Klicken Sie auf ’Ja’, um das ausgewählte Element zu löschen. Wenn Sie auf ’Abbrechen’ klicken, wird das Element nicht gelöscht. Die Dateiübertragungssitzung wird fortgesetzt. Bedieneraktion: Klicken Sie auf ’Ja’, um das angegebene Element zu löschen. Systemprogrammiereraktion: Keine. Möchten Sie die Elemente Elemente wirklich löschen? Erläuterung: Sie wurden aufgefordert, den Löschvorgang der ausgewählten Elemente zu bestätigen bzw. abzulehnen. Systemaktion: Klicken Sie auf ’Ja’, um die ausgewählten Elemente zu löschen. Wenn Sie auf ’Abbrechen’ klicken, werden die Elemente nicht gelöscht. Die Dateiübertragungssitzung wird fortgesetzt. Bedieneraktion: Klicken Sie auf ’Ja’, um die angegebenen Elemente zu löschen. Systemprogrammiereraktion: Keine. 242 Version 3.7 Ausnahmebedingung DataFormat ist aufgetreten. Erläuterung: Fehler beim Ausführen einer Controller-Anforderung auf dem Dateiübertragungs-Zielrechner. Systemaktion: Die Dateiübertragungssitzung wird fortgesetzt. Bedieneraktion: Schließen Sie die Dateiübertragungssitzung. Systemprogrammiereraktion: Wenn sich das Problem nicht beheben lässt, senden Sie die Protokolldateien RCCTL_FT.log und RCTGT_FT.log an den Tivoli Support. Verzeichnis Verzeichnisname wird gelöscht. Erläuterung: Remote Control löscht das angegebene Verzeichnis bzw. die Datei. Systemaktion: Die Dateiübertragungssitzung wird fortgesetzt. Bedieneraktion: Keine. Systemprogrammiereraktion: Keine. Verzeichnis Verzeichnisname wurde erfolgreich erstellt. Erläuterung: Das angegebene Verzeichnis wurde erfolgreich erstellt. Systemaktion: Die Dateiübertragungssitzung wird fortgesetzt. Bedieneraktion: Keine. Systemprogrammiereraktion: Keine. Ausnahmebedingung im Protokoll. Erläuterung: Eine Protokollausnahme ist aufgetreten. Systemaktion: Die Anwendung zur Dateiübertragung wird beendet. Bedieneraktion: Überprüfen Sie, ob TCP/IP und der Dateiübertragungs-Controller bzw. -Zielrechner aktiv sind. Systemprogrammiereraktion: Wenn sich das Problem nicht beheben lässt, senden Sie die Protokolldateien RCCTL_FT.log und RCTGT_FT.log an den Tivoli Support. Erläuterung: Remote Control führt den Inhalt des angegebenen Pfads auf. Systemaktion: Die Dateiübertragungssitzung wird fortgesetzt. Bedieneraktion: Keine. Tivoli Remote Control Benutzerhandbuch 243 E. Nachrichten in Tivoli Remote Control Ausführen des Befehls DIR_LIST für Pfadname. Systemprogrammiereraktion: Keine. Befehl IS_DRIVE_SYSTEM wird ausgeführt... Erläuterung: Remote Control überprüft, ob das System Intel-basiert ist. Systemaktion: Die Dateiübertragungssitzung wird fortgesetzt. Bedieneraktion: Keine. Systemprogrammiereraktion: Keine. Ausführen des Befehls FILE_LIST Pfadname. Erläuterung: Remote Control führt den Inhalt des angegebenen Pfads auf. Systemaktion: Die Dateiübertragungssitzung wird fortgesetzt. Bedieneraktion: Keine. Systemprogrammiereraktion: Keine. Ausführen des Befehls GET_ATTRIBS für Dateiname. Erläuterung: Remote Control ruft die Attribute der angegebenen Datei ab. Systemaktion: Die Dateiübertragungssitzung wird fortgesetzt. Bedieneraktion: Keine. Systemprogrammiereraktion: Keine. Befehl GET_DRIVE wird ausgeführt... Erläuterung: Remote Control ruft die Liste mit den Laufwerken ab. Systemaktion: Die Dateiübertragungssitzung wird fortgesetzt. Bedieneraktion: Keine. Systemprogrammiereraktion: Keine. Ausführen des Befehls MAKE_DIR für Verzeichnisname. Erläuterung: Remote Control erstellt das angegebene Verzeichnis. Systemaktion: Die Dateiübertragungssitzung wird fortgesetzt. Bedieneraktion: Keine. Systemprogrammiereraktion: Keine. 244 Version 3.7 Ausführen des Befehls REMOVE_DIR für Verzeichnis/Dateiname. Erläuterung: Remote Control löscht die angegebenen Verzeichnisse bzw. Dateien. Systemaktion: Die Dateiübertragungssitzung wird fortgesetzt. Bedieneraktion: Keine. Systemprogrammiereraktion: Keine. Ausführen des Befehls RECV_FILE für Dateiname. Erläuterung: Remote Control überträgt die angegebene Datei vom fernen Dateisystem. Systemaktion: Die Dateiübertragungssitzung wird fortgesetzt. Bedieneraktion: Keine. Systemprogrammiereraktion: Keine. Ausführen des Befehls SEND_FILE für Dateiname. Erläuterung: Remote Control überträgt die angegebene Datei an das ferne Dateisystem. Systemaktion: Die Dateiübertragungssitzung wird fortgesetzt. Bedieneraktion: Keine. Systemprogrammiereraktion: Keine. Das Dateiübertragungs-Tool konnte keine Sitzung mit dem Zielrechner einrichten. Der Zielrechner ist entweder nicht eingeschaltet oder befindet sich bereits in einer Sitzung. Erläuterung: Der Dateiübertragungs-Controller kann keine Verbindung zum Zielrechner herstellen. Systemaktion: Die Dateiübertragungs-Anwendung wird beendet. Bedieneraktion: Versuchen Sie, dem Zielrechner ein Ping zu senden, und überprüfen Sie die Richtlinienmethode ’rc_def_ports’, um zu sehen, ob die angegebenen Anschlüsse bereits verwendet werden. Datei Dateiname wird aufgerufen. Erläuterung: Remote Control überträgt die angegebene Datei vom fernen Dateisystem. Tivoli Remote Control Benutzerhandbuch 245 E. Nachrichten in Tivoli Remote Control Systemprogrammiereraktion: Wenn sich das Problem nicht beheben lässt, senden Sie die Protokolldateien RCCTL_FT.log und RCTGT_FT.log an den Tivoli Support. Systemaktion: Die Dateiübertragungssitzung wird fortgesetzt. Bedieneraktion: Keine. Systemprogrammiereraktion: Keine. E/A-Ausnahmebedingung nach Annahmevorgang. Erläuterung: Der Dateiübertragungs-Zielrechner kann die Verbindung vom Dateiübertragungs-Controller nicht annehmen. Systemaktion: Die Dateiübertragungssitzung wird beendet. Bedieneraktion: Überprüfen Sie, ob TCP/IP aktiv ist. Systemprogrammiereraktion: Wenn sich das Problem nicht beheben lässt, senden Sie die Protokolldateien RCCTL_FT.log und RCTGT_FT.log an den Tivoli Support. E/A-Ausnahmebedingung nach Schließen der Datei. Erläuterung: Fehler beim Speichern der übertragenen Datei in der Dateiübertragungs-Anwendung. Die übertragene Datei wird nicht gespeichert. Systemaktion: Die Dateiübertragung wird fortgesetzt. Bedieneraktion: Wenden Sie sich an den Systemprogrammierer. Systemprogrammiereraktion: Wenn sich das Problem nicht beheben lässt, senden Sie die Protokolldateien RCCTL_FT.log und RCTGT_FT.log an den Tivoli Support. E/A-Ausnahmebedingung nach Verbindungsherstellung. Erläuterung: Der Dateiübertragungs-Controller kann keine Verbindung zum Dateiübertragungs-Zielrechner herstellen. Systemaktion: Die Dateiübertragungssitzung wird beendet. Bedieneraktion: Wenden Sie sich an den Systemprogrammierer. Systemprogrammiereraktion: Wenn sich das Problem nicht beheben lässt, senden Sie die Protokolldateien RCCTL_FT.log und RCTGT_FT.log an den Tivoli Support. E/A-Ausnahmebedingung nach nichtprogrammiertem Stopp. Erläuterung: Die Dateiübertragungs-Anwendung empfängt einen Fehler beim Schließen der Verbindung. Systemaktion: Die Anwendung zur Dateiübertragung wird beendet. Bedieneraktion: Wenden Sie sich an den Systemprogrammierer. 246 Version 3.7 Systemprogrammiereraktion: Wenn sich das Problem nicht beheben lässt, senden Sie die Protokolldateien RCCTL_FT.log und RCTGT_FT.log an den Tivoli Support. E/A-Ausnahmebedingung von startReading. Erläuterung: Fehler beim Einrichten von ProtocolListener auf dem Dateiübertragungs-Zielrechner. Systemaktion: Die Anwendung zur Dateiübertragung wird beendet. Bedieneraktion: Wenden Sie sich an den Systemprogrammierer. Systemprogrammiereraktion: Wenn sich das Problem nicht beheben lässt, senden Sie die Protokolldateien RCCTL_FT.log und RCTGT_FT.log an den Tivoli Support. E/A-Ausnahmebedingung von TcpChannel. Erläuterung: Fehler beim Erstellen eines Verbindungskanals durch den Dateiübertragungs-Controller. Systemaktion: Die Dateiübertragungs-Sitzung kann nicht gestartet werden. Bedieneraktion: Überprüfen Sie, ob folgendes zutrifft: ¶ TCP/IP ist aktiv. ¶ Der TCP/IP-Anschluss ist belegt. Systemprogrammiereraktion: Keine. E/A-Ausnahmebedingung von TcpServerChannel. Erläuterung: Protokollfehler beim Erstellen eines Verbindungskanals durch den Dateiübertragungs-Zielrechner. Der TCP/IP-Anschluss könnte z. B. belegt sein. Systemaktion: Die Dateiübertragungs-Sitzung kann nicht gestartet werden. Bedieneraktion: Überprüfen Sie, ob folgendes zutrifft: ¶ TCP/IP ist aktiv. ¶ Der TCP/IP-Anschluss ist belegt. E/A-Ausnahmebedingung beim Schließen des Fensters. Erläuterung: Fehler beim Schließen der Dateiübertragungs-Anwendung. Systemaktion: Die Anwendung zur Dateiübertragung wird geschlossen. Bedieneraktion: Wenden Sie sich an den Systemprogrammierer. Tivoli Remote Control Benutzerhandbuch 247 E. Nachrichten in Tivoli Remote Control Systemprogrammiereraktion: Keine. Systemprogrammiereraktion: Wenn sich das Problem nicht beheben lässt, senden Sie die Protokolldateien RCCTL_FT.log und RCTGT_FT.log an den Tivoli Support. E/A-Ausnahmebedingung beim Lesen der Nachricht. Erläuterung: Fehler beim Lesen einer Dateiübertragungsnachricht vom Socket durch Remote Control. Systemaktion: Die Dateiübertragungssitzung wird fortgesetzt. Bedieneraktion: Schließen Sie die Dateiübertragungssitzung.Sollte der Fehler weiterhin auftreten, wenden Sie sich an den Systemprogrammierer. Systemprogrammiereraktion: Wenn sich das Problem nicht beheben lässt, senden Sie die Protokolldateien RCCTL_FT.log und RCTGT_FT.log an den Tivoli Support. E/A-Ausnahmebedingung beim Schreiben einer Nachricht. Erläuterung: Remote Control-Fehler beim Schreiben einer zu sendenden Dateiübertragungsnachricht. Die Dateiübertragungsnachricht wird nicht gesendet. Systemaktion: Die Dateiübertragungssitzung wird fortgesetzt. Bedieneraktion: Schließen Sie die Dateiübertragungssitzung.Sollte der Fehler weiterhin auftreten, wenden Sie sich an den Systemprogrammierer. Systemprogrammiereraktion: Wenn sich das Problem nicht beheben lässt, senden Sie die Protokolldateien RCCTL_FT.log und RCTGT_FT.log an den Tivoli Support. Informationen über das Ziel-Dateisystem werden geladen. Bitte warten... Erläuterung: Das System lädt die Informationen über die Laufwerke auf dem fernen Dateisystem. Systemaktion: Die Dateiübertragungssitzung wird fortgesetzt. Bedieneraktion: Keine. Systemprogrammiereraktion: Keine. Verzeichnis wird erstellt. Erläuterung: Remote Control erstellt das angegebene Verzeichnis. Systemaktion: Die Dateiübertragungssitzung wird fortgesetzt. Bedieneraktion: Keine. Systemprogrammiereraktion: Keine. 248 Version 3.7 Ausnahmebedingung NotSerializable ist aufgetreten. Erläuterung: Fehler, als der Dateiübertragungs-Zielrechner die Laufwerkliste des fernen Dateisystems abgerufen hat. Systemaktion: Die Dateiübertragungssitzung wird fortgesetzt. Bedieneraktion: Schließen Sie die Dateiübertragungssitzung. Systemprogrammiereraktion: Keine. Die Operation ’filexfer’ (Dateiübertragung) ist auf diesem Systemtyp nicht implementiert. Erläuterung: Sie haben versucht, eine Dateiübertragungssitzung zwischen zwei Workstations zu starten, die keine Endpunkte sind oder deren Betriebssystem nicht unterstützt wird. Systemaktion: Die Dateiübertragungs-Sitzung kann nicht gestartet werden. Bedieneraktion: Starten Sie die Dateiübertragungs-Sitzung zwischen zwei Endpunkten. Systemprogrammiereraktion: Keine. Die Datei Dateiname wird abgelegt. Erläuterung: Remote Control überträgt die angegebene Datei an das ferne Dateisystem. Systemaktion: Die Dateiübertragungssitzung wird fortgesetzt. Bedieneraktion: Klicken Sie auf ’Aktualisieren’, um den aktualisierten Status der Dateiübertragung anzuzeigen. Systemprogrammiereraktion: Keine. Der Controller kann über den vom Benutzer zugeordneten Anschluss keine Verbindung zum Gateway/Zielrechner herstellen. Der Verbindungsversuch wird über einen vom System zugeordneten Anschluss wiederholt. Erläuterung: Der in rc_def_gw angegebene Anschluss für das Gateway ist vermutlich belegt. Bedieneraktion: Keine. Systemprogrammiereraktion: Keine. Tivoli Remote Control Benutzerhandbuch 249 E. Nachrichten in Tivoli Remote Control Systemaktion: Das System versucht, die Verbindung mit einem Systemanschluss zu starten. Die Dateiübertragungssitzung wird gestartet. Verzeichnis/Dateiname wurde erfolgreich gelöscht Erläuterung: Das angegebene Verzeichnis bzw. die Datei wurde erfolgreich gelöscht. Systemaktion: Die Dateiübertragungssitzung wird fortgesetzt. Bedieneraktion: Keine. Systemprogrammiereraktion: Keine. Das Verzeichnis Verzeichnisname ist bereits vorhanden. Erläuterung: Das angegebene Verzeichnis kann nicht erstellt werden, da es bereits im Dateisystem existiert. Systemaktion: Die Dateiübertragungssitzung wird fortgesetzt. Bedieneraktion: Ändern Sie den Namen, wenn Sie ein neues Verzeichnis erstellen möchten. Systemprogrammiereraktion: Keine. Die Datei Dateiname wurde nicht gefunden. Erläuterung: Die zu übertragende oder zu löschende Datei wurde nicht gefunden. Die angeforderte Operation für die angegebene Datei wird nicht ausgeführt. Systemaktion: Die Dateiübertragungssitzung wird fortgesetzt. Bedieneraktion: Führen Sie eine Aktualisierung durch, um zu prüfen, ob die Datei weiterhin existiert. Systemprogrammiereraktion: Wenn sich das Problem nicht beheben lässt, senden Sie die Protokolldateien RCCTL_FT.log und RCTGT_FT.log an den Tivoli Support. Die Sitzung wurde aufgrund des eingeschränkten Zugriffs auf das Dateisystem auf der ZielWorkstation verweigert. Erläuterung: Selbst wenn die Sicherheitsdatei in der Richtlinienmethode ’rc_def_tfc’ definiert ist, wird die Sitzung aus einem der folgenden Gründe zurückgewiesen: ¶ Trusted File Commander ist nicht auf dem Zielrechner installiert. ¶ Die Sicherheitsdatei, die Sie in der Richtlinienmethode ’rc_def_tfc’ angegeben haben, existiert nicht auf dem Zielrechner. ¶ Sie haben in der Richtlinienmethode ’rc_def_tfc’ nicht den vollständigen Pfad der Sicherheitsdatei angegeben. 250 Version 3.7 Systemaktion: Die Dateiübertragungs-Sitzung kann nicht gestartet werden. Die Steuerung wird an das Betriebssystem zurückgegeben. Bedieneraktion: Überprüfen Sie, ob folgendes zutrifft: ¶ Der Pfad der Sicherheitsdatei in der Richtlinienmethode ’rc_def_tfc’ ist korrekt. ¶ Die Sicherheitsdatei ist vorhanden. ¶ Trusted File Commander ist auf dem Zielrechner installiert. Systemprogrammiereraktion: Keine. Der Benutzer hat keine Empfangsberechtigung. Erläuterung: Sie verfügen nicht über die erforderlichen Remote ControlBerechtigungen für die Dateiübertragung vom fernen Dateisystem. Systemaktion: Die Empfangsoperation wird nicht ausgeführt. Bedieneraktion: Überprüfen Sie, ob Sie über die Berechtigung ’remote_ft_receive’ verfügen. Die Dateiübertragungssitzung wird fortgesetzt. Systemprogrammiereraktion: Wenn sich das Problem nicht beheben lässt, setzen Sie sich mit der Kundenunterstützung in Verbindung. Der Benutzer hat keine Sendeberechtigung. Erläuterung: Der Tivoli-Benutzer verfügt nicht über die Remote ControlBerechtigungen für die Dateiübertragung an ferne Dateisysteme. Systemaktion: Die Sende-Operation wird nicht ausgeführt. Die Dateiübertragungssitzung wird fortgesetzt. Bedieneraktion: Überprüfen Sie, ob Sie über die Berechtigung ’remote_ft_send’ verfügen. Systemprogrammiereraktion: Wenn sich das Problem nicht beheben lässt, setzen Sie sich mit der Kundenunterstützung in Verbindung. FT-Nachrichtenpuffer kann nicht aufgerufen werden. Systemaktion: Die Dateiübertragungssitzung wird fortgesetzt. Bedieneraktion: Schließen Sie die Dateiübertragungssitzung. Systemprogrammiereraktion: Keine. Tivoli Remote Control Benutzerhandbuch 251 E. Nachrichten in Tivoli Remote Control Erläuterung: Ein Protokollproblem ist aufgetreten, während die Anwendung zur Dateiübertragung versucht hat, einen Nachrichtenpuffer abzurufen. Am Remote Control-Gateway bestehen momentan die maximal mögliche Anzahl Verbindungen. Verbindungsanforderung zu einem späteren Zeitpunkt wiederholen. Erläuterung: Die maximale Anzahl an Verbindungen wurde erreicht. Systemaktion: Die Dateiübertragungs-Anwendung wird beendet. Bedieneraktion: Schließen Sie einige Sitzungen und versuchen Sie es erneut, oder ändern Sie die maximale Anzahl der Sitzungen in der Richtlinienmethode ’rc_def_gw’. Systemprogrammiereraktion: Wenn sich das Problem nicht beheben lässt, setzen Sie sich mit der Kundenunterstützung in Verbindung. Chat-Nachrichten Es ist ein Protokollfehler aufgetreten. Die Chat-Sitzung wird geschlossen Erläuterung: Fehler bei der TCP/IP-Verbindung. Systemaktion: Die Chat-Sitzung wird geschlossen. Bedieneraktion: Überprüfen Sie, ob TCP/IP aktiv ist. Systemprogrammiereraktion: Keine. Wählen Sie ein Verzeichnis aus, in dem die Protokolldatei gespeichert werden soll. Erläuterung: Sie müssen den Namen eines Verzeichnisses angeben, in dem die Protokolldatei erstellt werden soll. Systemaktion: Die Chat-Sitzung wird fortgesetzt. Bedieneraktion: Geben Sie den Namen des Verzeichnisses ein, in dem Sie die Protokolldatei erstellen möchten. Systemprogrammiereraktion: Keine. Client wird gestartet. Erläuterung: Die Chat-Controller-Anwendung wird gestartet. Systemaktion: Die Verarbeitung wird fortgesetzt. Bedieneraktion: Keine. Systemprogrammiereraktion: Keine. 252 Version 3.7 Chat konnte keine Sitzung aufbauen. Antwortfehler am Gateway. Erläuterung: Fehler in der Chat-Anwendung beim Herstellen einer Verbindung mit einem Gateway. Systemaktion: Die Chat-Sitzung wird geschlossen. Bedieneraktion: Überprüfen Sie, ob die Gateway-Maschine aktiv ist. Systemprogrammiereraktion: Keine. Chat konnte keine Sitzung aufbauen. Gateway-Anschlussnummer fehlt. Erläuterung: Gateway-Anschlussnummer fehlt in der Chat-Befehlszeile. Systemaktion: Die Chat-Anwendung wird beendet. Bedieneraktion: Überprüfen Sie den Wert der Richtlinienmethode ’rc_def_gw’. Systemprogrammiereraktion: Keine. Chat konnte keine Sitzung mit dem Zielrechner aufbauen. Der Zielrechner ist entweder nicht eingeschaltet oder befindet sich bereits in einer Sitzung. Erläuterung: Der Chat-Controller kann keine Verbindung zum Zielrechner herstellen. Systemaktion: Die Chat-Anwendung wird beendet. Bedieneraktion: Überprüfen Sie, ob der Zielrechner aktiv ist. Systemprogrammiereraktion: Keine. Chat-Server kann nicht starten. Erläuterung: Der Chat-Server kann nicht gestartet werden. Systemaktion: Die Chat-Zielanwendung wird beendet. Bedieneraktion: Überprüfen Sie die TCP/IP-Verbindung, indem Sie ein Ping an den Zielrechner senden. Systemprogrammiereraktion: Keine. Erläuterung: Der verbundene Benutzer hat die Chat-Sitzung geschlossen. Systemaktion: Die Chat-Sitzung wird geschlossen. Bedieneraktion: Keine. Tivoli Remote Control Benutzerhandbuch 253 E. Nachrichten in Tivoli Remote Control Chat-Sitzung wird geschlossen. Systemprogrammiereraktion: Keine. Neue Chat-Nachricht. Erläuterung: Eine neue Chat-Nachricht wurde empfangen, während das ChatFenster in ein Symbol geändert wurde. Systemaktion: Die Chat-Sitzung wird fortgesetzt. Bedieneraktion: Keine. Systemprogrammiereraktion: Keine. Die Operation ’chat’ ist auf diesem Systemtyp nicht implementiert. Erläuterung: Sie haben versucht, eine Chat-Sitzung zwischen zwei Workstations zu starten, die keine Endpunkte sind. Systemaktion: Die Chat-Sitzung kann nicht gestartet werden. Bedieneraktion: Starten Sie die Chat-Sitzung zwischen Endpunkten. Systemprogrammiereraktion: Keine. Server hat Nachricht nicht erhalten. Erläuterung: Die Chat-Zielanwendung hat die Information zum Namen des Zielbenutzers nicht erhalten. Systemaktion: Die Chat-Sitzung wird fortgesetzt. Bedieneraktion: Keine. Systemprogrammiereraktion: Keine. Server wird gestartet... Erläuterung: Die Chat-Zielanwendung wird gestartet. Systemaktion: Die Verarbeitung wird fortgesetzt. Bedieneraktion: Keine. Systemprogrammiereraktion: Keine. Der Controller kann über den vom Benutzer zugeordneten Anschluss keine Verbindung zum Gateway/Zielrechner herstellen. Der Verbindungsversuch wird über einen vom System zugeordneten Anschluss wiederholt. Erläuterung: Der in rc_def_gw angegebene Anschluss für das Gateway ist vermutlich belegt. 254 Version 3.7 Systemaktion: Das System versucht, die Verbindung mit einem Systemanschluss zu starten. Bedieneraktion: Keine. Systemprogrammiereraktion: Keine. Das angegebene Verzeichnis ist nicht vorhanden. Möchten Sie es erstellen? Erläuterung: Das angegebene Verzeichnis existiert nicht. Sie werden gefragt, ob das Verzeichnis erstellt werden soll. Systemaktion: Die Chat-Sitzung wird fortgesetzt. Bedieneraktion: Klicken Sie auf ’Ja’, um das Verzeichnis für die Dialogprotokolle zu erstellen. Systemprogrammiereraktion: Keine. Sperrdatei kann nicht erstellt werden. Erläuterung: Die Chat-Anwendung kann die Sperrdatei nicht erstellen. Systemaktion: Die Chat-Sitzung wird fortgesetzt. Bedieneraktion: Überprüfen Sie, ob genügend Speicherplatz zur Verfügung steht oder die Schreibberechtigung aktiviert ist. Systemprogrammiereraktion: Keine. Es kann keine Protokolldatei erstellt werden. Erläuterung: Die Chat-Anwendung kann die Protokolldatei nicht erstellen. Systemaktion: Die Chat-Sitzung wird fortgesetzt. Bedieneraktion: Überprüfen Sie, ob genügend Speicherplatz zur Verfügung steht. Systemprogrammiereraktion: Keine. Chat-Nachricht kann nicht formatiert werden. Systemaktion: Die Verarbeitung wird fortgesetzt. Bedieneraktion: Überprüfen Sie, ob TCP/IP-Verbindung besteht. Systemprogrammiereraktion: Keine. Tivoli Remote Control Benutzerhandbuch 255 E. Nachrichten in Tivoli Remote Control Erläuterung: Die Chat-Anwendung kann keine Chat-Nachrichten erstellen oder senden. Name des anrufenden Benutzers kann nicht abgerufen werden. Erläuterung: Der Administratorname steht in der Chat-Befehlszeile nicht zur Verfügung. Die IP-Adresse des Administrators wird angezeigt. Systemaktion: Die Chat-Sitzung wird fortgesetzt. Bedieneraktion: Keine. Systemprogrammiereraktion: Keine. Nachrichtenart kann nicht abgerufen werden. Erläuterung: Die Chat-Anwendung kann die Chat-Nachrichtenart nicht lesen. Systemaktion: Die Chat-Sitzung wird fortgesetzt. Bedieneraktion: Überprüfen Sie, ob TCP/IP-Verbindung besteht. Systemprogrammiereraktion: Keine. Ziel-IP-Adresse kann nicht abgerufen werden. Erläuterung: Der Parameter für die IP-Adresse steht der Chat-ControllerAnwendung nicht zur Verfügung. Systemaktion: Die Chat-Controller-Anwendung wird beendet. Bedieneraktion: Überprüfen Sie, ob TCP/IP-Verbindung besteht. Systemprogrammiereraktion: Keine. Es kann nicht protokolliert werden. Erläuterung: Die Chat-Anwendung kann nicht in die Protokolldatei schreiben. Systemaktion: Die Chat-Sitzung wird fortgesetzt. Bedieneraktion: Überprüfen Sie, ob genügend Speicherplatz zur Verfügung steht oder die Schreibberechtigung aktiviert ist. Systemprogrammiereraktion: Keine Nachrichten vom Gateway können nicht empfangen werden. Erläuterung: Die Chat-Controller-Anwendung kann keine Nachrichten vom Gateway empfangen. Systemaktion: Die Chat-Controller-Anwendung wird beendet. Bedieneraktion: Überprüfen Sie, ob der Gateway-Prozess aktiv ist. 256 Version 3.7 Systemprogrammiereraktion: Keine. Chat-Nachricht kann nicht gelesen werden. Erläuterung: Die Chat-Anwendung kann die Chat-Nachrichten nicht lesen bzw. empfangen. Systemaktion: Die Chat-Sitzung wird fortgesetzt. Bedieneraktion: Überprüfen Sie, ob TCP/IP-Verbindung besteht. Systemprogrammiereraktion: Keine. Nachricht kann nicht an Gateway gesendet werden. Erläuterung: Die Chat-Controller-Anwendung kann keine Nachrichten an das Gateway senden. Systemaktion: Die Chat-Controller-Anwendung wird beendet. Bedieneraktion: Überprüfen Sie, ob der Gateway-Prozess aktiv ist. Systemprogrammiereraktion: Keine. Chat-Token-Nachricht kann nicht festgelegt werden. Erläuterung: Die Chat-Anwendung kann die Chat-Token-Nachrichtenart nicht schreiben. Möglicherweise haben Sie eine Nachricht verloren. Systemaktion: Die Chat-Sitzung wird fortgesetzt. Bedieneraktion: Überprüfen Sie, ob TCP/IP-Verbindung besteht. Systemprogrammiereraktion: Länge der Chat-Token-Nachricht kann nicht festgelegt werden. Erläuterung: Die Chat-Anwendung kann die Länge der Chat-Token-Nachrichten nicht schreiben. Systemaktion: Die Chat-Sitzung wird fortgesetzt. Systemprogrammiereraktion: Nachrichtenart kann nicht festgelegt werden. Erläuterung: Die Chat-Anwendung kann die Chat-Nachrichtenart nicht schreiben. Systemaktion: Die Chat-Sitzung wird fortgesetzt. Tivoli Remote Control Benutzerhandbuch 257 E. Nachrichten in Tivoli Remote Control Bedieneraktion: Überprüfen Sie, ob TCP/IP-Verbindung besteht. Bedieneraktion: Überprüfen Sie, ob TCP/IP-Verbindung besteht. Systemprogrammiereraktion: Unbekannte Nachrichtenart. Erläuterung: Die Chat-Anwendung hat eine unbekannte Nachrichtenart empfangen. Systemaktion: Die Chat-Sitzung wird fortgesetzt. Bedieneraktion: Überprüfen Sie, ob TCP/IP-Verbindung besteht. Systemprogrammiereraktion: Keine. Am Remote Control-Gateway bestehen momentan die maximal mögliche Anzahl Verbindungen. Verbindungsanforderung zu einem späteren Zeitpunkt wiederholen. Erläuterung: Die maximale Anzahl an Verbindungen wurde erreicht. Systemaktion: Die Chat-Anwendung wird beendet. Bedieneraktion: Schließen Sie einige Sitzungen und versuchen Sie es erneut, oder ändern Sie die maximale Anzahl der Sitzungen in ’rc_def_gw’. Systemprogrammiereraktion: Keine. Ferndiagnosenachrichten Unerwarteter Fehler: Die Konsole wird geschlossen. Der Java-Stack-Trace wird in der Datei TSETrace.out im Verzeichnis Verzeichnis gespeichert. Erläuterung: Es ist ein nicht behebbarer Fehler aufgetreten. Systemaktion: Tivoli Ferndiagnose wird beendet. Bedieneraktion: Überprüfen Sie die Fehlerdatei TSETrace.out und starten Sie Tivoli Ferndiagnose erneut. Systemprogrammiereraktion: Keine. Möchten Sie die Verbindung wirklich abbrechen? Erläuterung: Sie haben versucht eine Sitzung zu schließen. Systemaktion: Es wird auf eine Antwort gewartet. Bedieneraktion: Wählen Sie ’Ja’ aus, um die Sitzung zu schließen, oder ’Nein’, um die Sitzung fortzuführen. 258 Version 3.7 Systemprogrammiereraktion: Keine. Möchten Sie die aktuelle Diagnose speichern, bevor Sie eine neue öffnen? Erläuterung: Sie haben versucht Daten zu laden, die in einer vorherigen Sitzung gespeichert wurden. Die Daten der aktuellen Sitzung gehen verloren, wenn Sie diese nicht vorher speichern. Systemaktion: Es wird auf eine Antwort gewartet. Bedieneraktion: Wählen Sie ’Ja’ aus, um die aktuellen Daten zu speichern, oder ’Nein’, um die Daten zu löschen. Systemprogrammiereraktion: Keine. Mail-Fehler Erläuterung: Ihr Versuch eine E-Mail zu senden ist fehlgeschlagen. Systemaktion: Keine. Bedieneraktion: Überprüfen Sie die Adresse im Feld ’An:’ und versuchen Sie es erneut. Systemprogrammiereraktion: Keine. Mail-Fehler: Überprüfen Sie die Felder ’Host’ und ’Von’\n im Mail-Konfigurationsdialog. Erläuterung: Ihr Versuch eine E-Mail zu senden ist fehlgeschlagen. Systemaktion: Die Verarbeitung wird fortgesetzt. Bedieneraktion: Überprüfen Sie die Felder ’Host’ und ’Von’ und versuchen Sie es erneut. Systemprogrammiereraktion: Keine. Geben Sie eine E-Mail-Adresse ein. Erläuterung: Sie haben versucht, jemandem eine E-Mail zu senden, haben aber keine Adresse angegeben. Bedieneraktion: Geben Sie im Feld ’An:’ eine E-Mail-Adresse ein. Systemprogrammiereraktion: Keine. Tivoli Remote Control Benutzerhandbuch 259 E. Nachrichten in Tivoli Remote Control Systemaktion: Keine. Die Ferndiagnosekonsole konnte keine Sitzung mit dem Zielrechner aufbauen. Der Zielrechner ist entweder nicht eingeschaltet oder befindet sich bereits in einer Sitzung. Erläuterung: Ihr Versuch eine Sitzung zu starten ist fehlgeschlagen. Systemaktion: Keine. Bedieneraktion: Versuchen Sie es erneut. Wenn auch dieser Versuch nicht erfolgreich ist, überprüfen Sie, ob der Zielrechner eingeschaltet ist. Überprüfen Sie auch, ob kein anderer Controller sich in einer Sitzung mit dem Zielrechner befindet. Wenn der Zielrechner verfügbar, Ihr Versuch aber immer noch nicht erfolgreich ist, wenden Sie sich an den Systemadministrator. Systemprogrammiereraktion: Keine. Die angegebene Datei ist bereits vorhanden. Möchten Sie sie überschreiben? Erläuterung: Sie haben versucht, Daten unter einem Dateinamen zu speichern, der bereits vorhanden ist. Die vorhandenen Daten werden von den neuen Daten überschrieben, wenn Sie den Dateinamen nicht ändern. Systemaktion: Es wird auf eine Antwort gewartet. Bedieneraktion: Wählen Sie ’Ja’ aus, um die Datei zu überschreiben, oder ’Nein’, um eine andere Datei anzugeben. Systemprogrammiereraktion: Keine. Die angegebene Datei ist nicht vorhanden. Erläuterung: Sie haben versucht eine Datei zu öffnen, die nicht vorhanden ist. Systemaktion: Keine. Bedieneraktion: Geben Sie eine vorhandene Datei an. Systemprogrammiereraktion: Keine. Die angegebene Datei enthält keine ServiceEverywhere-Diagnose. Erläuterung: Sie haben versucht eine Datei zu öffnen, die Daten einer vorherigen Sitzung enthält. Systemaktion: Keine. Bedieneraktion: Geben Sie eine gültige Diagnosedatei an. Systemprogrammiereraktion: Keine. 260 Version 3.7 Falscher Browser-Pfad. Stellen Sie sicher, dass Sie einen gültigen Browser-Pfad verwenden. Erläuterung: Sie haben versucht einen Web-Browser zu starten, den Sie bereits zuvor verwendet haben, dessen Pfad jedoch nicht mehr gültig ist. Systemaktion: Keine. Bedieneraktion: Geben Sie einen neuen Pfad für den Web-Browser ein. Systemprogrammiereraktion: Keine. Am Remote Control-Gateway bestehen momentan die maximal mögliche Anzahl Verbindungen. Verbindungsanforderung zu einem späteren Zeitpunkt wiederholen. Erläuterung: Das Remote Control-Gateway ist belegt. Systemaktion: Die Sitzung kann nicht gestartet werden. Bedieneraktion: Versuchen Sie es später erneut. Systemprogrammiereraktion: Keine. TCP/IP-Codes Die TCP/IP-Codes sind in der folgenden Liste in numerischer Reihenfolge aufgeführt. Erklärung 35 Die angeforderte Operation würde blockieren, da der Socket im Modus ’Nicht geblockt’ ist. 36 Die angefragte Operation wird verarbeitet. 37 Die angefragte Operation wird bereits verarbeitet. 38 Die Socket-Operation wurde ohne Socket angefordert. 39 Zieladresse erforderlich. 40 Nachricht zu lang. 41 TCP/IP-Implementierung unterstützt angefordertes Protokoll für Socket nicht. 42 Protokoll nicht verfügbar. 43 Protokoll nicht unterstützt. 44 Socket-Art nicht unterstützt. 45 Operation nicht auf Socket unterstützt. 46 Protokollfamilie nicht unterstützt. Tivoli Remote Control Benutzerhandbuch 261 E. Nachrichten in Tivoli Remote Control Codes 262 Codes Erklärung 47 Adressfamilie nicht von Protokollfamilie unterstützt. 48 Lokale Adresse wird bereits verwendet. 49 Angeforderte lokale Adresse kann nicht zugeordnet werden. 50 Fernes Netzwerk ist ausgefallen. 51 DFV-Subsystem kann Leitweg zu angefordertem Netzwerk nicht finden. 52 Netzwerk hat Verbindung beim Zurücksetzen gelöscht. 53 Software-Anwendung hat einen Verbindungsabbruch verursacht. 54 Verbindung von ferner Workstation zurückgesetzt. 55 Kein Pufferspeicher verfügbar. 56 Socket ist bereits verbunden. 57 Socket ist nicht verbunden. 58 Senden nach Abschalten des Sockets nicht möglich. 59 Zu viele Verweise: Datenpakete können nicht verbunden werden. 60 Verbindung hat Zeitlimit überschritten. 61 Verbindung abgelehnt. 62 Zu viele Ebenen an symbolischen Verbindungen. 63 Dateiname zu lang. 64 Host ist ausgefallen. 65 Host hat keinen konfigurierten Router. 66 Verzeichnis nicht leer. Version 3.7 Glossar A Administrator Siehe Tivoli-Administrator . Agent (1) Im Systemmanagement ein Benutzer, der für eine bestimmte Interaktion eine Agentenfunktion angenommen hat. (2) Eine Entität, die ein oder mehrere verwaltete Objekte darstellt durch (a) Ausgabe von Hinweisen zu den Objekten und (b) Bearbeiten von Anfragen von Managern zum Ändern bzw. Anfordern von Objekten. (3) Ein System, das eine Agentenfunktion annimmt. (4) Software, die für den Benutzer ″handelt″, während sie Tasks innerhalb eines Anwendungsprogramms ausführt. Ein Agent kann unter Umständen auf Client und Server ausgeführt werden. Artefakt In Tivoli Remote Control eine Datei, die zur Unterstützung der Problemdiagnose von einer Zielmaschine heruntergeladen werden kann. B Berechtigungsklasse In einer Tivoli-Umgebung wird Tivoli-Administratoren eine Berechtigungsklasse zugewiesen, die ihnen die Ausführung der ihnen zugeordneten SystemverwaltungsTasks ermöglicht. Eine Berechtigungsklasse kann für die gesamte Tivoli Management Region oder für bestimmte Ressourcen, wie z. B. die, die in einem Richtlinienbereich enthalten sind, erteilt werden. Beispiele für Berechtigungsklassen sind: super, senior, admin und user. C Chat In Tivoli Remote Control eine Funktion, mit der Tivoli-Administratoren schriftliche Dialoge mit Zielmaschinenbenutzern austauschen können. CIM Siehe Common Information Model . Client Tivoli Remote Control Benutzerhandbuch 263 Glossar In einem Client/Server-System ein Computersystem oder -prozess, das oder der den Dienst eines anderen Computersystems oder -prozesses (in der Regel Server genannt) anfordert. Mehrere Clients können gemeinsam auf einen allgemeinen Server zugreifen. Client-Dämon Ein AIX-Prozess, der die Operationen des Clients ausführt. Client/Server In der Datenfernverarbeitung das Interaktionsmodell in der verteilten Datenverarbeitung, in der ein Programm an einem Standort eine Anforderung an ein Programm an einem anderen Standort sendet und auf die Antwort wartet. Das anfordernde Programm wird Client, das antwortende Programm Server genannt. Common Information Model (CIM) Eine Spezifikation der Distributed Management Task Force (DMTF). CIM ist ein abstraktes Systeminformationsmodell für die Systemverwaltung. Controller In Tivoli Remote Control die vom Administrator verwendete Workstation zur Ausführung der Aktionen Remote Control (Fernsteuerung), Dateiübertragung, Chat, Neustart und Ferndiagnose. D Dämon Ein Programm, das einen Standarddienst im nichtüberwachten Modus ausführt. Einige Dämonen werden automatisch ausgelöst, andere führen ihre Tasks regelmäßig aus. Dateiübertragung In Tivoli Remote Control eine Funktion, mit der Tivoli-Administratoren Dateien oder Verzeichnisse zwischen Controller und Zielmaschine übertragen können. E Endpunkt Jedes Computersystem, auf dem Tivoli Management Agent (TMA) ausgeführt wird. Endpunktmanager In einer Tivoli-Umgebung ein Dienst, der auf dem Tivoli-Server ausgeführt wird, Gateways Endpunkt-Clients zuordnet und die Liste mit den Endpunkten verwaltet. Endpunktmethode In einer Tivoli-Umgebung eine Methode, die als Ergebnis einer Anforderung von anderen verwalteten Ressourcen in der Tivoli Management Region auf einem Endpunkt-Client ausgeführt wird. Die Ergebnisse der Methode werden zunächst an das Gateway und anschließend an die anfordernde verwaltete Ressource weitergeleitet. 264 Version 3.7 F Ferne Verteilung In einer Tivoli-Umgebung eine Verteilung an Zielrechner, die sich in einer verbundenen Tivoli Management Region (TMR) befinden. G Gateway In einer Tivoli-Umgebung die auf einem verwalteten Knoten ausgeführte Software, die sämtliche Übertragungsdienste zwischen einer Gruppe von Endpunkten und der übrigen Tivoli-Umgebung zur Verfügung stellt. Dieses Gateway verfügt über die MDist-Funktion (Multiplexed Distribution) und kann so als Ausgabefächerungspunkt Verteilungen an viele Endpunkte vornehmen. Siehe auch ’Tivoli Management Gateway’ und ’Tivoli Remote Control Gateway’. Gespeicherte Konfiguration In Tivoli Remote Control eine Datei, die Windows-Registrierungsschlüssel, Initialisierungen und andere Konfigurationsdaten enthält. Die Datei wird von der Ferndiagnosefunktion dazu verwendet, beschädigte oder fehlende Dateien auf einer Zielmaschine wiederherzustellen. I Installations-Repository (IR) In Tivoli Software Installation Service (SIS) das Verzeichnis mit wiederverwendbaren Installationsabbildern und anderen von SIS verwendeten Daten. Internet Protocol (IP) In der Internet-Protokollgruppe ein verbindungsloses Protokoll, das Daten über ein Netzwerk oder miteinander verbundene Netzwerke leitet und als Verbindung zwischen den höheren Protokollebenen und dem physischen Netzwerk agiert. Internetwork Packet Exchange (IPX) Das Netzwerkprotokoll zur Verbindung von Novell-Servern oder Workstations bzw. Routern, die IPX implementieren, mit anderen Workstations. Obwohl vergleichbar mit dem Internet Protocol (IP), verwendet IPX andere Paketformate und eine andere Terminologie. IPX Siehe Internetwork Packet Exchange . Glossar IPX-Agent Ein PC-Agent, der auf IPX/SPX ausgeführt wird. Hierbei kann es sich nur um den Client einer NetWare-verwalteten Station handeln. Tivoli Remote Control Benutzerhandbuch 265 M Momentaufnahme In Tivoli Remote Control ein Datensatz mit dem Zustand eines Computersystems zu einem bestimmten Zeitpunkt. Der Datensatz enthält die Dateien, die in seinem Autopack-Typ von Tivoli Software Distribution angegeben sind. Siehe auch ’Tivoli Software Distribution’. N NetWare-verwaltete Station In einer Tivoli-Umgebung eine Ressource, die (a) einen Novell NetWare-Server, auf dem der Tivoli NetWare Repeater (TNWR) installiert ist, und (b) einen oder mehrere Client(s) darstellt. Eine NetWare-verwaltete Station ermöglicht die Verteilung von Profilen über den NetWare-Server an einen oder mehrere angegebene ClientPCs über TCP/IP oder IPX. O Object Request Broker (ORB) In der objektorientierten Programmierung eine Software, die als Verbindung dient und den transparenten Austausch von Anfragen und Antworten zwischen Objekten ermöglicht. oserv Der Name des Object Request Broker (ORB), der in der Tivoli-Umgebung verwendet wird. Oserv wird auf dem TMR-Server und allen TMR-Clients ausgeführt. P PC-Agent In einer Tivoli-Umgebung die auf einem Client-PC installierte Software, die die Ausführung von Tivoli-Operationen auf dem PC ermöglicht. Siehe ’PC-verwalteter Knoten’. PC-verwalteter Knoten In einer Tivoli-Umgebung ein Objekt, das einen Client darstellt. Tivoli Management Framework kann nur mit dem PC-Client kommunizieren, wenn der PC-Agent auf dem PC installiert ist. Client-PCs werden in der Regel als PC-verwaltete Knoten bezeichnet. 266 Version 3.7 R Remote Control Eine Tivoli Remote Control-Funktion, mit der der Tivoli-Administrator eine ferne Ziel-Workstation steuern kann, die an ein Netzwerk angeschlossen ist. Ressourcenberechtigung Die Berechtigung, die ein Administrator für bestimmte Ressourcen in der lokalen TMR oder in jeder verbundenen TMR hat (z. B. Richtlinienbereiche oder die Administratorobjektgruppe). Richtlinie In einer Tivoli-Umgebung eine Reihe von Regeln, die auf verwaltete Ressourcen angewendet werden. Eine spezielle Regel in einer Richtlinie wird als “Richtlinienmethode” bezeichnet. Richtlinienbereich In einer Tivoli-Umgebung eine Gruppe von verwalteten Ressourcen, die mindestens eine allgemeine Richtlinie gemeinsam nutzen. Tivoli-Administratoren arbeiten mit Richtlinienbereichen, um die Verwaltung und organisatorische Struktur einer Network Computing-Umgebung festzulegen. Administratoren können ähnliche Ressourcen zu Gruppen zusammenfassen, den Zugriff auf Ressourcen definieren, Ressourcen steuern sowie Regeln zur Verwaltung der Ressourcen zuordnen. Der Richtlinienbereich enthält Ressourcenarten und eine Liste der zu verwaltenden Ressourcen. Ein Richtlinienbereich wird auf der Tivoli-Arbeitsoberfläche durch ein Symbol angezeigt, das die Form einer Kuppel hat. Bei der Erstellung einer Tivoli Management Region (TMR) wird auch ein Richtlinienbereich mit demselben Namen erstellt. In diesem Fall besitzt die TMR nur einen Richtlinienbereich. In der Regel erstellt der Tivoli-Administrator weitere Richtlinienbereiche und Unterbereiche, um die Struktur der TMR darzustellen. Eine TMR bezieht sich auf die tatsächliche physische Konnektivität, ein Richtlinienbereich hingegen auf die logische Anordnung der Ressourcen. S Sequenced Packet Exchange (SPX) Ein sitzungsorientiertes Netzwerkprotokoll in einer Novell-Umgebung. Es baut auf dem Internet Packet Exchange-Protokoll (IPX) auf, ermöglicht die Flusssteuerung und Fehlerbehebung und gewährleistet die Zuverlässigkeit des physisches Netzwerks. Server Tivoli Remote Control Benutzerhandbuch 267 Glossar Eine Funktionseinheit, die Dienste für einen oder mehrere Clients über ein Netzwerk zur Verfügung stellt, z. B. ein Datei-Server, ein Druck-Server oder ein Mail-Server. sioux Der Name der Ferndiagnoseanwendung auf Zielmaschinen, sioux.exe SPX Siehe Sequenced Packet Exchange . T TACF Siehe Tivoli Access Control Facility . TCP/IP Siehe Transmission Control Protocol/Internet Protocol . TEC Siehe Tivoli Enterprise Console . Tivoli Access Control Facility (TACF) In Tivoli Security Management ein objektorientiertes Sicherheitssystem, das auf UNIX-basierten Betriebssystemen ausgeführt wird und Sicherheitsfunktionen anbietet, die unter UNIX nicht zur Verfügung stehen (wie z. B. Zugriffsregeldatenbank, Prüfprotokoll oder Verwaltungs-Tools). TACF wird unmittelbar nach Abschluss der Systeminitialisierung aufgerufen und platziert Hooks in zu schützende Systemdienste. Dadurch kann die Steuerung vor Beginn der Ausführung dieser Dienste an TACF übergeben werden. Tivoli-Administrator In einer Tivoli-Umgebung ein Systemadministrator, der zur Ausführung von Systemverwaltungs-Tasks und zur Verwaltung von Richtlinienbereichen in einem oder mehreren Netzwerken berechtigt ist. Jeder Tivoli-Administrator wird durch ein Symbol auf der Tivoli-Arbeitsoberfläche angezeigt. Tivoli Application Development Environment Ein Tivoli-Toolkit mit der vollständigen Anwendungsprogrammierschnittstelle (API) für Tivoli Management Framework. Dieses Toolkit ermöglicht Kunden und TivoliPartnern die Entwicklung eigener Anwendungen für die Tivoli-Umgebung. Tivoli Application Extension Facility Ein Tivoli-Toolkit, mit dem Kunden das Leistungsspektrum der Tivoli-Anwendungen erweitern können. So haben Sie z. B. die Möglichkeit, einem Dialog weitere Felder hinzuzufügen, angepasste Attribute und Methoden für Anwendungsressourcen oder benutzerdefinierte Symbole und Bitmap-Dateien zu erstellen. Tivoli-Arbeitsoberfläche In einer Tivoli-Umgebung die Arbeitsoberfläche, mit der Systemadministratoren ihre Network Computing-Umgebung verwalten. 268 Version 3.7 Tivoli-Aufrüstungsabbild In einer Tivoli-Umgebung eine Datei auf einer CD oder in einem Dateisystem mit Aktualisierungen eines Tivoli-Produkts. Ein Tivoli-Aufrüstungsabbild enthält nur die Dateien, die seit der letzten Produktversion geändert wurden, mit Skripts und Befehlen, die zur Installation der neuen Dateien und zur Konfiguration der Datenbank benötigt werden. Tivoli-Client Ein Client eines Tivoli-Servers. Siehe ’TMR-Client’ und ’TMR-Server’. Tivoli Cross-Site Das integrierte Paket mit Tivoli-Programmen zur Verwaltung einer e-CommerceUmgebung, um die Sicherheit und Verfügbarkeit von Web-Ressourcen zu gewährleisten und die Verteilung von Anwendungen und Informationen sowie deren unternehmensweite Verwaltung zu ermöglichen. Tivoli Enterprise Console (TEC) Ein Tivoli-Produkt, das System-, Anwendungs-, Netzwerk- und Datenbankereignisse sammelt, verarbeitet und entsprechend Fehlerberichtigungen für sie einleitet; es ist der zentrale Steuerpunkt für Ereignisse von allen Quellen. Tivoli Enterprise Console bietet von zentraler Stelle aus einen umfassenden Überblick über die Network Computing-Umgebung. Das Produkt verwendet verteilte Ereignismonitore zum Sammeln von Informationen, einen zentralen Ereignis-Server zum Verarbeiten von Informationen und verteilte Ereigniskonsolen zum Darstellen von Informationen für Systemadministratoren. Tivoli-Installationsabbild In einer Tivoli-Umgebung eine Datei auf einer CD oder in einem Dateisystem, die ein zu installierendes Tivoli-Produkt enthält. Mit einem Tivoli-Installationsabbild können Sie Tivoli Management Framework oder eine Anwendung in der Framework-Umgebung installieren. Eine einzelne CD enthält in der Regel ein Tivoli-Installationsabbild und ein Tivoli-Aufrüstungsabbild, und eventuell noch mögliche Tivoli-Installationsabbilder für mehrere Anwendungen. Tivoli Management Agent (TMA) In der Tivoli-Umgebung ein Agent, der sichere Verwaltungsoperationen ausführt. Tivoli Management Framework Die Basissoftware, die für die Ausführung der Anwendungen des Tivoli-Produktpakets erforderlich ist. Diese Softwareinfrastruktur ermöglicht die Integration von Systemverwaltungsanwendungen von Tivoli Systems Inc. und den Tivoli-Partnern. In Tivoli Management Framework sind enthalten: Object Request Broker (ORB) ( oserv ) ¶ Datenbank für verteilte Objekte ¶ Basisverwaltungsfunktionen Tivoli Remote Control Benutzerhandbuch Glossar ¶ 269 ¶ Basisanwendungsdienste ¶ Basisdienste für die Arbeitsoberfläche wie die graphische Benutzerschnittstelle In einer Tivoli-Umgebung ist Tivoli Management Framework auf jedem Client und Server installiert. Der TMR-Server verfügt als einziger Server über die vollständige Objektdatenbank. Tivoli Management Region (TMR) In einer Tivoli-Umgebung ein Tivoli-Server und die ihm zugeordneten Clients. Ein Unternehmen kann mehrere TMRs besitzen. Eine TMR bezieht sich auf die tatsächliche physische Konnektivität, ein Richtlinienbereich hingegen auf die logische Anordnung der Ressourcen. Tivoli Manager Tivoli-Verwaltungssoftware zur Verwaltung spezieller Lieferantensysteme, -netzwerke, -anwendungen oder -datenbanken. Tivoli NetWare Repeater (TNWR) In einer Tivoli-Umgebung eine Server-Anwendung, die auf einem Novell NetWareServer installiert ist und eine Liste der verfügbaren Clients für den Server verwaltet. Der Tivoli NetWare Repeater führt zusammen mit der NetWare-verwalteten Station die Profilverteilung aus. Tivoli Remote Control Ein Tivoli-Produkt, mit dem der Tivoli-Administrator Maus- und Tastaturoperationen auf einem Windows NT-verwalteten Knoten, einem Endpunkt oder einem PC-verwalteten Knoten steuern kann. Darüber hinaus sind die Aktionen Dateiübertragung, Chat, Neustart und Ferndiagnose enthalten. Tivoli Remote Control-Gateway Eine optionale Funktion des Tivoli Remote Control-Servers zur Verarbeitung von Übertragungen zwischen Controllern und Zielrechnern. Tivoli Remote Execution Service Ein Dienst, mit dem eine Tivoli-Umgebung ferne Operationen auf Maschinen ausführen kann. Zu diesen Operationen zählen: Ferninstallation von Client, Verbinden von Tivoli Management Regions (TMRs) und Starten von oserv von einem fernen Rechner. Tivoli Security Management Tivoli Enterprise-Software, die eine konsistente Definition, Implementierung und Durchsetzung von Sicherheitsrichtlinien in einer Network Computing-Umgebung ermöglicht. Tivoli-Server Der Server, auf dem das gesamte Tivoli-Softwarepaket gespeichert ist bzw. der auf dieses verweist, einschließlich der vollständigen Objektdatenbank. 270 Version 3.7 Tivoli Software Distribution Ein Tivoli-Produkt zur Automatisierung der Softwareverteilung an Clients und Server in einer Network Computing-Umgebung. Ein Unternehmen kann dieses Produkt zum koordinierten und konsistenten Installieren und Aktualisieren von Software in einem Netzwerk verwenden. Tivoli Software Distribution erstellt Dateipakete und verteilt sie an vorgegebene Subskribenten. Tivoli-Umgebung Die auf Tivoli Management Framework basierenden Tivoli-Anwendungen, die bei einem bestimmten Kunden installiert sind und der Verwaltung des plattformübergreifenden Netzwerkbetriebs dienen. In einer Tivoli-Umgebung kann ein Systemadministrator Software verteilen, Benutzerkonfigurationen verwalten, Zugriffsberechtigungen ändern, Vorgänge automatisieren, Ressourcen überwachen und Zeitpläne für Jobs erstellen. Tivoli User Administration Ein Tivoli-Produkt mit einer graphische Benutzerschnittstelle (GUI) zur zentralen Verwaltung von Benutzer- und Gruppen-Accounts. Es ermöglicht die effiziente und automatisierte Verwaltung von Benutzer- und Systemkonfigurationsparametern, das sichere Delegieren von administrativen Tasks sowie die zentralisierte Steuerung aller Benutzer- und Gruppen-Accounts in einer Network Computing-Umgebung. Tivoli UserLink Ein Tivoli-Produkt zur Synchronisation von IP-Adressen zwischen einem PC-Agenten und seinen PC-verwalteten Knoten unter Verwendung von Dynamic Host Configuration Protocol (DHCP). Mit Tivoli UserLink kann ein PC-Benutzer außerdem Dateipakete auf Windows-, Windows 95- oder Windows NT-Workstations pullen. Tivoli-Verwaltungs-Gateway In der Tivoli-Umgebung ein System zur bidirektionalen Kommunikation mit Tivoli Management Agents. Tivoli-Verwaltungssoftware Die allgemeine Bezeichnung für Software von Tivoli Systems Inc., dazu zählen Tivoli Enterprise-Software (zur Systemverwaltung in großen Unternehmen), Tivoli IT Director (zur Systemverwaltung in kleinen und mittleren Unternehmen) und Tivoli Cross-Site (zur Verwaltung von e-Commerce-Systemen). Mit der TivoliVerwaltungssoftware können Unternehmen ihre Datenverarbeitungsressourcen schnell und mühelos zentral verwalten (einschließlich kritischer Anwendungen für Unternehmensleistung und Gewinne). TMA Glossar Siehe Tivoli Management Agent . TMR Siehe Tivoli Management Region . Tivoli Remote Control Benutzerhandbuch 271 TMR-Berechtigungsklasse Die Berechtigungsklasse eines Administrators für die lokale TMR und jede verbundene TMR. Sie bietet die zugeordnete Berechtigungsebene für Ressourcen in der TMR. Wenn ein Tivoli-Administrator z. B. die Berechtigung ’senior’ für die TMR besitzt, gilt diese Berechtigung auch für jede Ressource in dieser TMR. TMR-Client In einer Tivoli-Umgebung jeder Computer (mit Ausnahme des TMR-Servers), auf dem Tivoli Management Framework installiert ist. Der Dämon oserv wird auf dem TMR-Client ausgeführt, und der TMR-Client verwaltet eine lokale Objektdatenbank. TMR-Server Ein Tivoli-Server für eine bestimmte Tivoli Management Region (TMR). Transmission Control Protocol/Internet Protocol (TCP/IP) (1) Das Transmission Control Protocol und das Internet Protocol, die gemeinsam zuverlässige Verbindungen zwischen Anwendungen in miteinander verbundenen Netzwerken unterschiedlicher Art liefern. (2) Das Paket an Übertragungs- und Anwendungsprotokollen, die über das Internet Protocol ausgeführt werden. V Verwaltete Ressource In einer Tivoli-Umgebung jede Hardware- oder Softwaredefinitionsentität (Maschine, Dienst, System oder Funktion), die durch ein Datenbankobjekt und ein Symbol auf der Tivoli-Arbeitsoberfläche dargestellt wird. Verwaltete Ressourcen müssen eine unterstützte Ressourcenart in einem Richtlinienbereich sein und unterliegen einer Reihe von Regeln. Zu den verwalteten Ressourcen zählen z. B. verwaltete Knoten, Task-Bibliotheken, Monitore, Profile und schwarze Bretter. Verwalteter Knoten In einer Tivoli-Umgebung jede verwaltete Ressource, auf der Tivoli Management Framework installiert ist. Verwaltetes Objekt (1) Eine Systemkomponente, die von einer Managementanwendung verwaltet werden kann. (2) Die Systemverwaltungsanzeige einer Ressource, die mit Systemverwaltungsprotokollen verwaltet werden kann. W Wichtige Objekte In Tivoli Remote Control die kritischen Dateien und Verzeichnisse, Registrierdatenbankeinträge und sonstige Einstellungen, die das ordnungsgemäße Funktionieren einer Anwendung gewährleisten. 272 Version 3.7 Z Ziel In Tivoli Remote Control eine ferne Workstation, die vom Controller gesteuert wird. Glossar Tivoli Remote Control Benutzerhandbuch 273 274 Version 3.7 Index A Agenten 150 Aktiver Status 98 Alt+Esc 102 Alt+Tab 102 Änderungen Registrierungsdatenbank 157 Änderungen in der Registrierungsdatenbank 155, 157 Änderungen in OS/2-Dateien 156, 159 Anzeigen, Menü 98 B D Befehle odstat 153 wcreaterc 55, 163 wgetpolm 82 winstall 17 wln 58 wmv 58, 149 wputpolm 83 wrc 165 wrcinstep 171 wrcmdpcr 173 wregister 154 Befehlszeilensyntax 162 C 109 Tivoli Remote Control Benutzerhandbuch Datei, Menü 97 Dateien CONFIG.SYS 156, 159 OS2.INI 159 SYSTEM.INI 156, 159 WIN.INI 156, 157 Dateiübertragung protokollieren 115, 183 Sitzung starten 111 Dateiübertragung, Fenster 112, 120 Dateiübertragungsfunktion deinstallieren 43 Deinstallieren Gateway 27 Pakete 28 Plug-Ins 28 Server 27 Tools 28 Deinstallieren auf Endpunkten 30 Diagnose Artefakte sammeln 129 Konfigurationen der Zielmaschine speichern 126 Index Chat Aktiv, Option 108 mit Remote Control verwenden Protokollieren, Option 108 Sitzung starten 105 Chat (Forts.) Suspendieren, Option 108 Chat, Fenster 106 Chat-Funktion deinstallieren 40, 44, 48 CONFIG.SYS, Datei 156, 159 Controller deinstallieren 27 Ereignisse protokollieren 181 OS/2-Traces festlegen 179 verwenden 96 Windows-Traces festlegen 176 createrc, Befehl 163 275 Diagnose (Forts.) Konfigurationen der Zielmaschine wiederherstellen 126 Sitzung starten 118 Sitzung suspendieren/aktivieren 127, 134 wichtige Objekte schützen/wiederherstellen 128 Diagnosepakete deinstallieren 49 Dialoge Tivoli Remote Control 97 G Gateway Definition 2 deinstallieren 27 schließen 151 verwenden 83 H E Endpunkt Installation von Remote Control 19 Remote Control deinstallieren 30 Ereignisse auf einem Controller protokollieren 181 F FAQs 147 Fehlerbehebung Zeitlimiteinstellung 150 Fehlernachrichten ferner Host kann nicht überwacht werden 154 Host ist kein PC-verwalteter Knoten 154 Host ist kein verwalteter Knoten 154 Ressource nicht gefunden 153 start_controller 151 start_target 151 Ferndiagnosekonsole deinstallieren 46 Festlegen Standardwertegruppe 59 Traces auf einem OS/2-Controller 179 auf einem OS/2-Zielrechner 179 auf einem Windows-Controller 176 auf einem Windows-Zielrechner 176 276 Hardwarevoraussetzungen 8 Häufig gestellte Fragen 147 Hilfe, Menü 98 I IME-Sprungtaste 103 Installieren 13 mit ’winstall’ 17 mit SIS 15 über die Tivoli-Arbeitsoberfläche Verzeichnisse 14 Installieren auf Endpunkten 19 Interoperabilität 23 15 K Komponenten 13 L Leistung Steigerung 185 Version 3.7 M Menüs Anzeigen 98 Datei 97 Hilfe 98 Status 98 Tastenkombinationen 98 Methoden für die Standardwertegruppe 65 N Nach nicht ordnungsgemäßer Beendigung neu starten 119 O odstat, Befehl 153 OS2.INI, Datei 159 P Pakete deinstallieren 28 pcgateway, Prozess 151 Plug-Ins deinstallieren 28 R Tivoli Remote Control Benutzerhandbuch Index rc_def_alt_t, Richtlinienmethode 66 rc_def_backgrnd, Richtlinienmethode 66 rc_def_checkinterp, Richtlinienmethode 67 rc_def_cmmand, Richtlinienmethode 68 rc_def_color, Richtlinienmethode 67 rc_def_comp, Richtlinienmethode 68 rc_def_define, Richtlinienmethode 69 rc_def_filter_mode, Richtlinienmethode 70 rc_def_ftmode, Richtlinienmethode 70 rc_def_grace_timer, Richtlinienbereich 71 rc_def_gw, Richtlinienmethode 72 rc_def_inactivity, Richtlinienmethode 73 rc_def_initstate, Richtlinienmethode 73 rc_def_polfilter_mode, Richtlinienmethode 74 rc_def_ports, Richtlinienmethode 74 rc_def_rate, Richtlinienmethode 77 rc_def_rcmode, Richtlinienmethode 77 rc_def_rd_config, Richtlinienmethode 78 rc_def_targets, Richtlinienmethode 79 rc_def_tfc, Richtlinienmethode 79 rc_def_timeout_op, Richtlinienmethode 80 rc_def_uncheckedlist, Richtlinienmethode 81 Remote Control-Controller verwenden 96 Remote Control-Zielrechner verwenden 100 Richtlinienmethode ’rc_def_rd_config’ 78 Richtlinienmethoden rc_def_alt_t 66 rc_def_backgrnd 66 rc_def_checkinterp 67 rc_def_color 67 rc_def_command 68 rc_def_comp 68 rc_def_define 69 rc_def_filter_mode 70 rc_def_ftmode 70 rc_def_grace_time 71 rc_def_gw 72 rc_def_inactivity 73 rc_def_initstate 73 rc_def_polfilter_mode 74 rc_def_ports 74 rc_def_rate 77 rc_def_rcmode 77 rc_def_targets 79 rc_def_tfc 79 rc_def_timeout_op 80 rc_def_uncheckedlist 81 277 S Senden Alt+Esc 102 Alt+Tab 102 IME-Sprungtaste 103 Strg+Alt+Entf 102 Strg+Esc 102 Strg+Umschalt+Esc 102 Server Definition 2 deinstallieren 27 sioux, zwei Instanzen auf der Zielmaschine Ferndiagnose 119 Softwarevoraussetzungen 9 Speicherbedarf 8 Standardwertegruppe festlegen 59 Methodenliste 65 Status Aktiv 98 Suspendiert 99 Überwacht 99 Status, Menü 98 Steigern der Leistung 185 Strg+Alt+Entf 102 Strg+Esc 102 Strg+Umschalt+Esc 102 Suspendieren, Status 99 SYSTEM.INI, Datei 156, 159 Tivoli Remote Control-Funktion starten 84 Tivoli Remote Control-Funktion starten Tools deinstallieren 28 Tools deinstallieren 50, 51 84 U Überwachen, Status 99 Umschalten in andere Tastaturmodi 101 Unterstützung für unterschiedliche Tastaturen 103 V Variablen WD_DISPLAY 154 Verwaltete Ressource erstellen 54 Verwenden Controller 96 Gateway 83 Zielrechner 100 Von Version 3.6 (3.6B) oder 3.6.1 auf eine höhere Version migrieren 24 Voraussetzungen Hardware 8 Software 9 T Tastaturmodi 101 Tastenkombinationen, Menü 98 TEC 21 Tivoli Remote Control deinstallieren 27 Interoperabilität 23 über die Befehlszeile starten 93 Tivoli Remote Control, Dialog 97 Tivoli Remote Control-Anwendung über die Befehlszeile starten 93 278 W wcreaterc, Befehl 55 WD_DISPLAY, Variable 154 wgetpolm, Befehl 82 Wheel Mouse 151 Wichtige Objekte schützen/wiederherstellen 128 WIN.INI, Datei 156, 157 Version 3.7 Windows Änderungen in Dateien 156 Änderungen in der Registrierungsdatenbank 155, 157 Windows 95 und Windows 98 Registrierungsdatenbank 157 winstall, Befehl 17 wln, Befehl 58 wmv, Befehl 58, 149 wputpolm, Befehl 83 wrc, Befehl 165 wrcinstep, Befehl 171 wrcmdpcr, Befehl 173 wregister, Befehl 154 Z Zeitlimiteinstellung 150 Zielrechner deinstallieren 27 OS/2-Traces festlegen 179 Verbindung bestehen lassen 149 verwenden 100 Windows-Traces festlegen 176 Index Tivoli Remote Control Benutzerhandbuch 279 280 Version 3.7 Printed in Denmark by Danka Services A/S GC12-2616-02