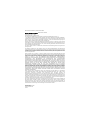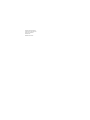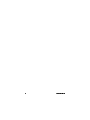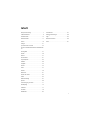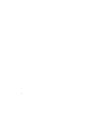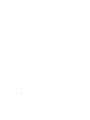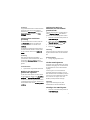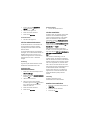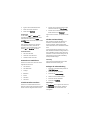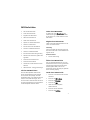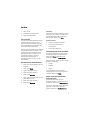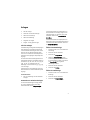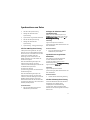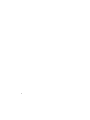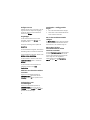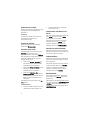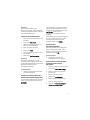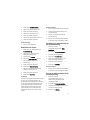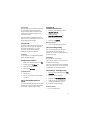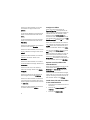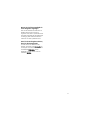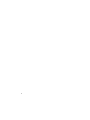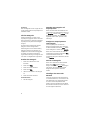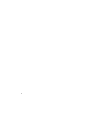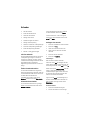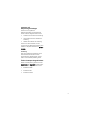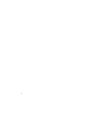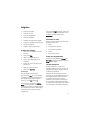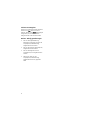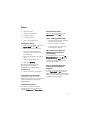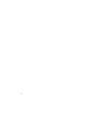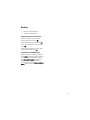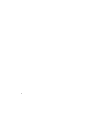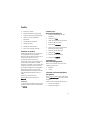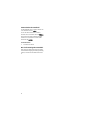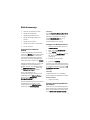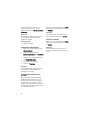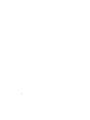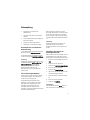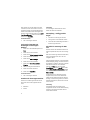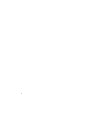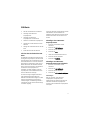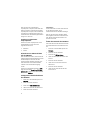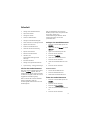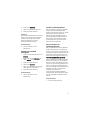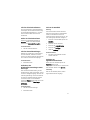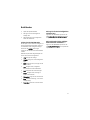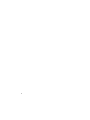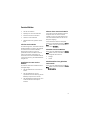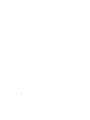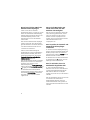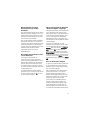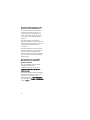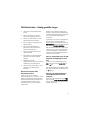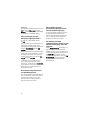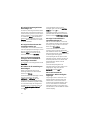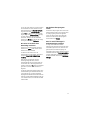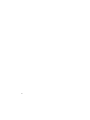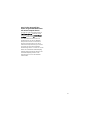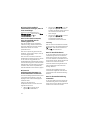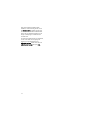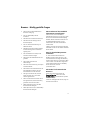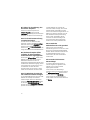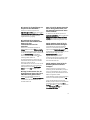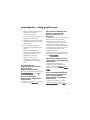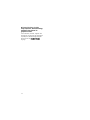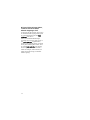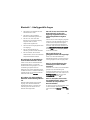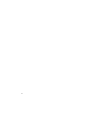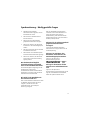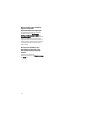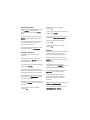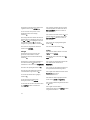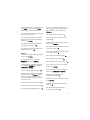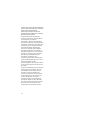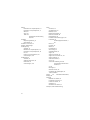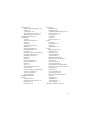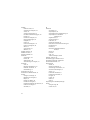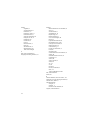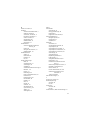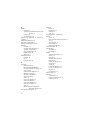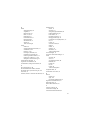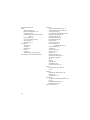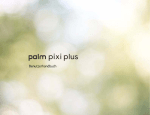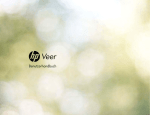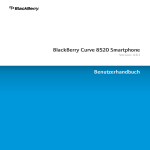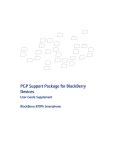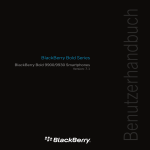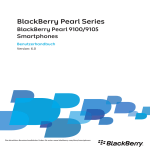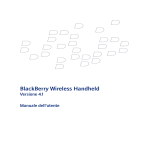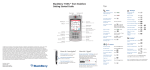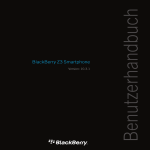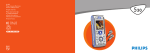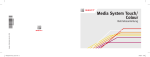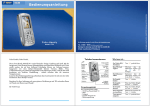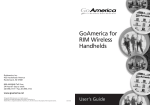Download BlackBerry• Wireless Handheld
Transcript
BlackBerry®
Wireless Handheld
Benutzerhandbuch
Benutzerhandbuch, BlackBerry 7290 Wireless Handheld
BlackBerry 7290 Wireless Handheld® Modellnummer: RAP40GW
Letzte Änderung: 29. Juni 2004
Artikelnummer: SWD_X_HH(DE)-002.001
Zum Zeitpunkt der Veröffentlichung entspricht dieses Dokument der Handheld-Softwareversion 4.0.
© 2004 Research In Motion Limited. Alle Rechte vorbehalten. Die Marken, Abbildungen und Symbole der BlackBerryund RIM-Familie sind Warenzeichen und ausschließliches Eigentum von Research In Motion Limited. RIM, Research In
Motion, ‘Always On, Always Connected’ und BlackBerry sind beim U.S. Patent and Trademark Office eingetragen und
können in anderen Ländern ebenfalls eingetragen oder angemeldet sein.
Microsoft und Outlook sind eingetragene Warenzeichen der Microsoft Corporation in den USA und/oder anderen
Ländern. IBM, Lotus, Domino und Lotus Notes sind Warenzeichen von IBM in den USA. Die Wortmarke Bluetooth® und
die dazugehörigen Logos gehören Bluetooth SIG, Inc., und die Verwendung dieser Marken durch Research In Motion
Limited unterliegt den Lizenzbestimmungen.
Alle weiteren Marken, Produkt- und Firmennamen, Warenzeichen und Dienstleistungsmarken sind Eigentum ihrer
jeweiligen Inhaber.
Das BlackBerry Handheld sowie die zugehörige Software sind durch Urheberrechtsgesetze und Bestimmungen
internationaler Verträge sowie verschiedene Patente geschützt. Die US-Patentnummern lauten: 6,278,442; 6,271,605;
6,219,694; 6,075,470; 6,073,318; D445,428; D433,460; D416,256. Weitere Patente sind angemeldet oder stehen
zur Anmeldung in verschiedenen Ländern der Welt an. Eine aktuelle Liste der entsprechenden Patente finden Sie unter
www.rim.com/patents.shtml.
Dieses Dokument wird "wie gesehen" zur Verfügung gestellt. Research In Motion Limited (RIM) übernimmt keine
Verantwortung für typografische, technische oder sonstige Ungenauigkeiten in diesem Dokument. RIM behält sich das
Recht vor, die in diesem Dokument enthaltenen Informationen von Zeit zu Zeit zu ändern. RIM ist jedoch nicht
verpflichtet, den Benutzer von diesen Änderungen, Aktualisierungen, Verbesserungen oder Zusätzen rechtzeitig bzw.
überhaupt in Kenntnis zu setzen. RIM ÜBERNIMMT KEINE REPRÄSENTANZEN, GEWÄHRLEISTUNGEN,
BEDINGUNGEN ODER VERTRAGLICHE VERPFLICHTUNGEN, WEDER AUSDRÜCKLICH NOCH STILLSCHWEIGEND,
(EINSCHLIESSLICH, OHNE EINSCHRÄNKUNG, ALLE AUSDRÜCKLICHEN ODER STILLSCHWEIGENDEN
GEWÄHRLEISTUNGEN ODER BEDINGUNGEN BEZÜGLICH DER EIGNUNG FÜR EINEN BESTIMMTEN ZWECK,
NICHTVERLETZUNG, HANDELSTAUGLICHKEIT, WIDERSTANDSFÄHIGKEIT, TITEL ODER IN BEZUG AUF LEISTUNG
ODER NICHT LEISTUNG JEGLICHER SOFTWARE, AUF DIE HIER BEZUG GENOMMEN WIRD, ODER DIE LEISTUNG
BELIEBIGER DIENSTE, AUF DIE HIER BEZUG GENOMMEN WIRD). BEZÜGLICH DER NUTZUNG DIESER
DOKUMENTATION ÜBERNIMMT WEDER RIM NOCH IHRE TOCHTERFIRMEN NOCH DIE JEWEILIGEN
GESCHÄFTSFÜHRER, LEITENDEN ANGESTELLTEN, MITARBEITER ODER BERATER DIE HAFTUNG FÜR BELIEBIGE
SCHÄDEN, WIE DIREKTE, WIRTSCHAFTLICHE, KAUFMÄNNISCHE, SPEZIELLE, FOLGESCHÄDEN, ZUFALLSSCHÄDEN,
ÜBER DEN VERURSACHTEN SCHADEN HINAUSGEHENDE ENTSCHÄDIGUNGEN ODER INDIREKTE SCHÄDEN,
SELBST DANN NICHT, WENN RIM VON DER MÖGLICHKEIT SOLCHER SCHÄDEN IN KENNTNIS GESETZT WURDE,
EINSCHLIESSLICH UND OHNE EINSCHRÄNKUNG UMSATZ- ODER ERTRAGSVERLUSTE, VERLORENE DATEN, DURCH
VERZÖGERUNGEN VERURSACHTE SCHÄDEN, ENTGANGENE GEWINNE ODER EIN VERSÄUMNIS, ERWARTETE
ERSPARNISSE ZU REALISIEREN.
Dieses Dokument enthält möglicherweise Verweise auf Informationen und/oder Websites von Drittanbietern
("Drittanbieter-Informationen"). Weder steuert RIM beliebige Drittanbieter-Informationen noch ist RIM für diese
Informationen verantwortlich, einschließlich, ohne Einschränkung, Inhalt, Genauigkeit, Einhaltung der
Urheberrechtsgesetze, Rechtmäßigkeit, Anstand, Links oder jeder weitere Aspekt der Drittanbieter-Informationen. Das
Einfügen von Drittanbieter-Informationen in dieses Dokument impliziert nicht die Billigung des Drittanbieters durch
RIM. Jegliche Geschäftsvorfälle mit Drittanbietern, einschließlich, ohne Einschränkung, Einhaltung der entsprechenden
Lizenzen und Bedingungen liegt allein in Ihrem Verantwortungsbereich und dem Verantwortungsbereich des
Drittanbieters. RIM ist für solche Geschäftsvorfälle nicht verantwortlich oder haftbar.
Die Auswahl, Implementierung und Leistung aller Anwendungen von Drittanbietern, die Sie auf Ihrem Handheld oder
der Desktop-Software verwenden, unterliegt ausschließlich Ihrer Verantwortung. Research In Motion übernimmt
keinerlei Verantwortung oder Garantie für die Sicherheit, Kompatibilität, Leistung oder Vertrauenswürdigkeit von
Anwendungen von Drittanbietern. Research In Motion übernimmt ferner keinerlei Haftung für Probleme, die Ihnen
oder Dritten durch die Verwendung solcher Anwendungen von Drittanbietern entstehen.
Research In Motion Limited
295 Phillip Street
Waterloo, ON N2L 3W8
Kanada
Research In Motion UK Limited
Centrum House, 36 Station Road
Egham, Surrey TW20 9LF
Großbritannien
Veröffentlicht in Kanada
4
Benutzerhandbuch
Inhalt
Enterprise-Aktivierung ..................................................7
Service-Bücher .............................................................. 87
E-Mail-Nachrichten .......................................................9
Häufig gestellte Fragen ............................................ 89
PIN-Nachrichten .......................................................... 15
Tipps ..............................................................................123
SMS-Nachrichten ......................................................... 17
Rechtliche Hinweise .................................................129
Suchen ............................................................................ 19
Index ..............................................................................131
Anlagen .......................................................................... 21
Synchronisieren von Daten ...................................... 23
Sichern und Wiederherstellen der Handheld-Daten
25
Texteingaben ................................................................ 27
Telefon ............................................................................ 29
Browser ........................................................................... 37
Herunterladen .............................................................. 41
Ansprechpartner .......................................................... 45
Kalender ......................................................................... 49
Aufgaben ....................................................................... 53
Notizen ........................................................................... 55
Alarm ............................................................................... 57
Rechner ........................................................................... 59
Bluetooth® .................................................................... 61
Datum und Uhrzeit ..................................................... 63
Profile .............................................................................. 65
Bildschirmanzeige ....................................................... 67
Sprache ........................................................................... 69
Stromversorgung und Akku ..................................... 71
Netzempfang ................................................................ 73
SIM-Karte ....................................................................... 77
Sicherheit ....................................................................... 79
BrickBreaker .................................................................. 85
5
6
Enterprise-Aktivierung
•
Info über Enterprise-Aktivierung
•
Aktivieren des Handheld über das
Mobilfunknetz
Info über Enterprise-Aktivierung
Verwenden Sie die Enterprise-Aktivierung, um Ihr
Firmen-E-Mail-Konto (Microsoft® Outlook® oder
IBM® Lotus® Domino®) auf dem Handheld
einzurichten, sofern Sie Zugriff auf BlackBerry
Enterprise Server Version 4.0 haben. Mit dieser
Funktion können Sie auch Handheld-Daten laden
oder wiederherstellen, die im Rahmen der
automatischen drahtlosen Sicherung, einer
persönlichen InformationsverwaltungsSynchronisierung oder einer drahtlosen E-MailSynchronisierung gespeichert wurden.
Wenn Enterprise-Aktivierung nicht auf der
Startseite angezeigt wird, klicken Sie in den
Handheld-Optionen auf Enterprise-Aktivierung,
um den Aktivierungsstatus zu prüfen.
Aktivieren des Handheld über das
Mobilfunknetz
Klicken Sie in den Handheld-Optionen auf
Enterprise-Aktivierung. Geben Sie Ihre FirmenE-Mail-Adresse und das Kennwort ein, das Sie vom
Systemadministrator erhalten haben. Klicken Sie
mit dem Trackwheel. Klicken Sie auf Aktivieren.
Verwandte Themen
•
Warum befinden sich einige Nachrichten
bereits auf dem Handheld?
Wenn Sie Zugriff auf BlackBerry Enterprise Server
Version 4.0 haben und Enterprise-Aktivierung
nicht in den Handheld-Optionen angezeigt wird,
prüfen Sie, ob der Service Provider Ihnen
Enterprise-Aktivierung zur Verfügung stellt. Wenn
Ihnen der Dienst zur Verfügung gestellt wird und
die Option nicht angezeigt wird, wenden Sie sich
an den Systemadministrator.
Wenn Sie keinen Zugriff auf BlackBerry Enterprise
Server Version 4.0 haben, finden Sie weitere
Informationen zum Einrichten eines E-Mail-Kontos
auf dem Handheld in der gedruckten
Dokumentation, die mit dem Handheld geliefert
wird.
Anmerkungen:
Wenn das Handheld noch nicht aktiviert wurde
oder Sie die Software aktualisieren, wird
Enterprise-Aktivierung möglicherweise auf der
Startseite angezeigt. Klicken Sie auf EnterpriseAktivierung, um den Status der Aktivierung zu
prüfen.
7
8
E-Mail-Nachrichten
•
Öffnen einer Nachricht
Senden einer E-Mail-Nachricht
•
Senden einer E-Mail-Nachricht
1.
•
Speichern von Nachrichtenentwürfen
Klicken Sie in der Nachrichtenliste mit dem
Trackwheel.
•
Hinzufügen von Ansprechpartnern zu einer
Nachricht
2.
Klicken Sie auf E-Mail verfassen.
3.
Klicken Sie auf [Einmalig].
Klicken Sie auf E-Mail.
•
Festlegen der Prioritätsstufe
4.
•
Ändern gesendeter Nachrichten
5.
Geben Sie eine E-Mail-Adresse ein.
•
Verwalten von Nachrichten
6.
Klicken Sie mit dem Trackwheel.
•
Ablegen von Nachrichten
7.
Klicken Sie auf Fortfahren.
8.
Geben Sie eine Nachricht ein.
9.
Klicken Sie mit dem Trackwheel.
•
Anzeigen abgelegter Nachrichten
•
Löschen mehrerer Nachrichten gleichzeitig
•
Markieren einer Nachricht als geöffnet bzw.
ungeöffnet
•
Durchsuchen der Nachrichtenliste
•
Durchsuchen des Handheld
•
Speichern einer Kopie von Nachrichten, die
vom Handheld gesendet wurden
•
Hinzufügen einer E-Mail-Signatur
•
Festlegen einer Abwesenheitsantwort
•
Erstellen eines E-Mail-Filters
•
Festlegen der Ordnerumleitung
•
E-Mail- und PIN-Nachrichten – Häufig
gestellte Fragen
Öffnen einer Nachricht
Eine nicht geöffnete E-Mail-Nachricht wird in der
Nachrichtenliste mit einem geschlossenen
Umschlagsymbol angezeigt. Nachdem Sie die
Nachricht geöffnet haben, wird das geschlossene
Umschlagsymbol durch ein geöffnetes
Umschlagsymbol ersetzt.
10. Klicken Sie auf Senden.
Anmerkungen:
Wenn Sie dem Adressbuch Ansprechpartner
hinzugefügt haben, können Sie einen
Ansprechpartner aus der Liste auswählen,
nachdem Sie auf E-Mail verfassen geklickt haben.
Wenn das Handheld mehrere E-Mail-Dienste
enthält, können Sie den Dienst auswählen, über
den die Nachricht gesendet werden soll. Drücken
Sie oben in der Nachricht im Feld Mit solange die
Leertaste, bis der gewünschte Dienst angezeigt
wird. Alle weiteren Nachrichten werden auch über
diesen Dienst versendet.
Speichern von
Nachrichtenentwürfen
Um einen Entwurf einer Nachricht zu speichern,
klicken Sie mit dem Trackwheel. Klicken Sie auf
Entwurf speichern.
9
Hinzufügen von Ansprechpartnern
zu einer Nachricht
Um eine Nachricht an mehrere Ansprechpartner
zu senden, klicken Sie mit dem Trackwheel.
Klicken Sie auf Hinzufügen an, Hinzufügen Cc
oder Hinzufügen Bcc.
•
Antworten
•
Weiterleiten
•
Allen antworten
•
Löschen
Klicken Sie mit dem Trackwheel, um einen
Ansprechpartner an eine Nachricht anzuhängen.
Klicken Sie auf Adresse anfügen.
Wenn Sie die ursprüngliche Nachricht aus einer
Antwort löschen möchten, klicken Sie mit dem
Trackwheel. Klicken Sie auf Ursprünglichen Text
löschen.
Festlegen der Prioritätsstufe
Ablegen von Nachrichten
Klicken Sie beim Erstellen einer Nachricht mit dem
Trackwheel. Klicken Sie auf Optionen. Legen Sie
für das Feld Priorität die Option Hoch oder
Niedrig fest. Speichern Sie Ihre Änderungen.
Um eine Nachricht abzulegen, klicken Sie auf die
Nachricht. Klicken Sie auf Ablegen. Klicken Sie auf
einen Ordner. Klicken Sie auf Ablegen.
Ändern gesendeter Nachrichten
Klicken Sie auf einen mit einem Pluszeichen (+)
markierten Ordner, um ihn zu erweitern. Klicken
Sie auf Erweitern.
Öffnen Sie eine gesendete Nachricht, um den Text
zu ändern und sie erneut zu senden. Klicken Sie
mit dem Trackwheel. Klicken Sie auf Bearbeiten.
Ändern Sie den Text. Klicken Sie mit dem
Trackwheel. Klicken Sie auf Senden.
Öffnen Sie die gesendete Nachricht, um den
Empfänger zu ändern und die Nachricht erneut zu
senden. Klicken Sie mit dem Trackwheel. Klicken
Sie auf Bearbeiten. Wählen Sie einen
Ansprechpartner aus. Klicken Sie mit dem
Trackwheel. Klicken Sie auf Adresse ändern.
Klicken Sie auf einen neuen Ansprechpartner.
Senden Sie Ihre Nachricht.
Um die Nachricht an denselben Empfänger erneut
zu senden, öffnen Sie die Nachricht. Klicken Sie
mit dem Trackwheel. Klicken Sie auf Erneut
versenden.
Verwalten von Nachrichten
Öffnen Sie eine Nachricht. Klicken Sie mit dem
Trackwheel. Führen Sie eine der folgenden
Aktionen durch:
•
10
Speichern
Anmerkungen:
Um einen Ordner auszublenden, klicken Sie auf
das Minuszeichen (-) daneben. Klicken Sie auf
Ausblenden.
Verwandte Themen
•
Kann ich Nachrichten ablegen?
•
Anzeigen abgelegter Nachrichten
Anzeigen abgelegter Nachrichten
Um alle abgelegten Nachrichten in der
Nachrichtenliste anzuzeigen, klicken Sie in den
Nachrichtenoptionen auf Allgemeine Optionen.
Legen Sie für das Feld Abgelegte Nachrichten
ausbl. die Option Nein fest.
Um Nachrichten in einem bestimmten Ordner
anzuzeigen, klicken Sie in der Nachrichtenliste mit
dem Trackwheel. Klicken Sie auf Ordner anzeigen.
Klicken Sie auf einen Ordner. Klicken Sie auf
Ordner auswählen.
Anmerkung:
Um gesendete Nachrichten in der Nachrichtenliste
anzuzeigen, klicken Sie mit dem Trackwheel.
Klicken Sie auf Ordner anzeigen. Klicken Sie auf
Gesendete Elemente. Klicken Sie auf Ordner
auswählen.
Löschen mehrerer Nachrichten
gleichzeitig
Um mehrere Nachrichten zu löschen, halten Sie
die Umschalttaste gedrückt und wählen eine
Reihe von Nachrichten aus. Drücken Sie die
Löschtaste.
Um gesendete und empfangene Nachrichten bis
zu einem bestimmten Datum zu löschen, klicken
Sie auf ein Datum. Klicken Sie auf Löschen vor
Datum.
Anmerkung:
Wenn Sie das Handheld mit der Mailbox
synchronisieren, werden die Nachrichten, die Sie
mit der Option Löschen vor Datum auf dem
Handheld gelöscht haben, nicht aus der Mailbox
gelöscht.
Verwandte Themen
•
Synchronisieren von gelöschten Nachrichten
Markieren einer Nachricht als
geöffnet bzw. ungeöffnet
Um den Status einer Nachricht zu ändern, klicken
Sie auf die Nachricht. Klicken Sie auf Als geöffnet
markieren oder Als ungeöffnet markieren.
Um den Status mehrerer ungelesener Nachrichten
in gelesene Nachrichten zu ändern, klicken Sie auf
ein Datumsfeld. Klicken Sie auf Als zuvor geöffnet
markieren.
Speichern einer Kopie von
Nachrichten, die vom Handheld
gesendet wurden
Aktivieren Sie diese Option, um Nachrichten im
Ordner Gesendete Elemente Ihrer Mailbox zu
speichern, die vom Handheld gesendet wurden.
1.
Klicken Sie in den Nachrichtenoptionen auf
E-Mail-Einstellungen.
2.
Legen Sie für das Feld Kopie im Ordner
'Gesendet' speichern die Option Ja fest.
3.
Klicken Sie mit dem Trackwheel.
4.
Klicken Sie auf Speichern.
Anmerkung:
Legen Sie die Option zum Speichern einer Kopie
für jeden Nachrichtendienst auf dem Handheld
fest.
Verwandte Themen
•
Anzeigen abgelegter Nachrichten
Info über E-Mail-Signaturen
Die Signatur wird nach dem Senden Ihrer E-MailNachrichten hinzugefügt. Sie wird beim Erstellen
der E-Mail-Nachricht nicht auf dem Handheld
angezeigt.
Um eine Signatur zu einer vom Handheld
gesendeten Nachricht hinzuzufügen, muss auf
dem Handheld mithilfe von BlackBerry Enterprise
Server Version 4.0 ein E-Mail-Konto eingerichtet
sein. Sie können eine Signatur auch in der
BlackBerry Desktop-Software hinzufügen.
Anmerkung:
Legen Sie eine E-Mail-Signatur für jeden
Nachrichtendienst auf dem Handheld fest.
Hinzufügen einer E-Mail-Signatur
1.
Klicken Sie in den Nachrichtenoptionen auf
E-Mail-Einstellungen.
11
2.
Legen Sie für das Feld Automatische
Signatur die Option Ja fest.
3.
Geben Sie eine Signatur ein.
4.
Klicken Sie mit dem Trackwheel.
5.
Klicken Sie auf Speichern.
Verwandte Themen
•
Info über E-Mail-Signaturen
Info über Abwesenheitsantwort
Die Abwesenheitsantwort wird automatisch an
Ihre Ansprechpartner gesendet, sobald die
Ansprechpartner Ihnen erstmals eine E-MailNachricht senden.
Um eine Abwesenheitsantwort vom Handheld
festzulegen, muss auf dem Handheld mithilfe von
BlackBerry Enterprise Server Version 4.0 ein
E-Mail-Konto eingerichtet sein. Sie können eine
Abwesenheitsantwort auch in der Mailbox
festlegen.
Anmerkung:
Legen Sie für jeden Nachrichtendienst auf dem
Handheld eine Abwesenheitsantwort fest.
Festlegen einer
Abwesenheitsantwort
Verwandte Themen
•
Info über Abwesenheitsantwort
Info über E-Mail-Filter
Erstellen Sie Filter, um anzugeben, welche E-MailNachrichten an das Handheld weitergeleitet
werden und welche Nachrichten in der Mailbox
bleiben. Um Nachrichten an das Handheld
weiterzuleiten, wählen Sie Mit Benachrichtigung
Stufe 1 weiterleiten (sendet Nachrichten mit
höherer Priorität) oder Nur Kopfzeile weiterleiten
(sendet nur Nachrichten mit den Feldern An,
Gesendet, Von und Betreff).
Wenn für die Nachricht keine Filterkriterien
zutreffen und sie nicht weitergeleitet werden soll,
legen Sie für das Feld E-Mail an Handheld senden,
wenn keine Filterkriterien zutreffen die Option
Nein fest.
Filter werden in der Reihenfolge, in der sie
angezeigt werden, auf Nachrichten angewendet.
Wenn Sie mehrere Filter erstellen, die auf dieselbe
Nachricht zutreffen, müssen Sie festlegen, welcher
Filter zuerst angewendet wird, indem Sie diesen
Filter in der Liste auf einen höheren Platz stellen.
Zum Erstellen von Filtern auf dem Handheld, muss
auf dem Handheld mithilfe von BlackBerry
Enterprise Server Version 4.0 ein E-Mail-Konto
eingerichtet sein. Sie können E-Mail-Filter auch
mithilfe der BlackBerry Desktop-Software
erstellen.
1.
Klicken Sie in den Nachrichtenoptionen auf
E-Mail-Einstellungen.
2.
Legen Sie für das Feld Abwesenheitsantwort
die Option Ja fest.
Anmerkung:
3.
Geben Sie eine Antwort ein.
4.
Wenn Sie eine Lotus Notes®-Mailbox
verwenden, legen Sie im Feld Bis das Datum
fest, an dem die Abwesenheitsantwort
deaktiviert werden soll.
Erstellen Sie E-Mail-Filter für alle
Nachrichtendienste auf dem Handheld.
5.
Klicken Sie mit dem Trackwheel.
6.
Klicken Sie auf Speichern.
12
Erstellen eines E-Mail-Filters
1.
Klicken Sie in den Nachrichtenoptionen auf
E-Mail-Filter.
2.
Klicken Sie mit dem Trackwheel.
3.
Klicken Sie auf Neu.
4.
Legen Sie die Filterinformationen fest.
5.
Klicken Sie mit dem Trackwheel.
6.
Klicken Sie auf Speichern.
Anmerkungen:
Um den Feldern Von oder Senden an einen
Ansprechpartner hinzuzufügen, klicken Sie mit
dem Trackwheel. Klicken Sie auf Namen
auswählen. Klicken Sie auf einen Namen. Klicken
Sie auf Fortfahren.
Damit der Filter Nachrichten von mehreren
Ansprechpartnern findet, verwenden Sie
Semikolons, um die Ansprechpartner in den
Feldern Von oder Senden an zu trennen.
Verwandte Themen
•
Info über E-Mail-Filter
•
Verwenden von E-Mail-Filtern
•
Schnelles Erstellen von Filtern
Verwenden von E-Mail-Filtern
Klicken Sie auf einen Filter. Führen Sie eine der
folgenden Aktionen durch:
•
Erstellen Sie einen Filter basierend auf dem
Absender: Klicken Sie auf Filter-Absender.
•
Erstellen Sie einen Filter basierend auf dem
Betreff: Klicken Sie auf Filterbetreff.
Fügen Sie einen Titel hinzu, und speichern Sie den
Filter.
Info über Ordnerumleitung
Wenn die Regeln innerhalb der Mailbox neue
Nachrichten in verschiedene Ordner leiten,
müssen Sie angeben, welche Desktop-E-MailOrdner Nachrichten an das Handheld weiterleiten
sollen.
Um die Ordnerumleitung festzulegen, muss auf
dem Handheld ein E-Mail-Konto eingerichtet sein.
Dazu ist BlackBerry Enterprise Server Version 4.0
erforderlich. Sie können die Einstellungen für die
Ordnerumleitung auch mithilfe der BlackBerry
Desktop-Software festlegen.
Anmerkung:
Legen Sie für alle Nachrichtendienste auf dem
Handheld eine Ordnerumleitung fest.
•
Filter aktivieren
Festlegen der Ordnerumleitung
•
Filter deaktivieren
1.
•
Anzeigen
Klicken Sie in den Nachrichtenoptionen auf
E-Mail-Einstellungen.
Bearbeiten
2.
Klicken Sie mit dem Trackwheel.
•
Klicken Sie auf Ordnerumleitung.
•
Löschen
3.
4.
Wählen Sie die Kontrollkästchen aus.
•
Nach oben
5.
Klicken Sie mit dem Trackwheel.
•
Nach unten
6.
Klicken Sie auf Speichern.
Schnelles Erstellen von Filtern
Anmerkungen:
Klicken Sie in der Nachrichtenliste auf eine
Nachricht, auf der Sie den Filter basieren möchten.
Führen Sie eine der folgenden Aktionen durch:
Der Posteingang muss ausgewählt sein. Wenn Sie
den Posteingang nicht auswählen, werden die
E-Mail-Nachrichten aus diesem Ordner nicht
weitergeleitet.
13
Um alle Ordner für die Umleitung anzugeben,
einschließlich des Ordners Gesendete Elemente
wählen Sie Alle auswählen. Alle von der Mailbox
gesendeten Nachrichten werden auch auf dem
Handheld angezeigt.
Verwandte Themen
•
Info über Ordnerumleitung
•
Anzeigen abgelegter Nachrichten
•
Wie nehme ich Änderungen an den Ordnern
auf dem Handheld vor?
14
PIN-Nachrichten
•
Info über PIN-Nachrichten
Anmerkung:
•
Suchen Ihrer PIN
•
Öffnen einer Nachricht
•
Senden einer PIN-Nachricht
Wenn in das Handheld ein E-Mail-Konto mit Hilfe
von BlackBerry Enterprise Server Version 4.0
integriert ist, wird die PIN auf der Seite EnterpriseAktivierung angezeigt.
•
Speichern von Nachrichtenentwürfen
Senden einer PIN-Nachricht
•
Hinzufügen von Ansprechpartnern zu einer
Nachricht
1.
Klicken Sie in der Nachrichtenliste mit dem
Trackwheel.
•
Ändern gesendeter Nachrichten
2.
Klicken Sie auf PIN erstellen.
•
Verwalten von Nachrichten
3.
Klicken Sie auf [Einmalig].
•
Löschen mehrerer Nachrichten gleichzeitig
4.
Klicken Sie auf PIN.
•
Markieren einer Nachricht als geöffnet bzw.
ungeöffnet
5.
Geben Sie eine PIN-Nummer ein.
6.
Klicken Sie mit dem Trackwheel.
•
Durchsuchen der Nachrichtenliste
7.
Klicken Sie auf Fortfahren.
•
Durchsuchen des Handheld
8.
Geben Sie eine Nachricht ein.
•
E-Mail- und PIN-Nachrichten – Häufig
gestellte Fragen
9.
Klicken Sie mit dem Trackwheel.
Info über PIN-Nachrichten
Anhand der persönlichen Identifizierungsnummer
(PIN) wird jedes beim Netz angemeldete
BlackBerry-Handheld eindeutig erkannt. Wenn Sie
die PIN eines anderen BlackBerry HandheldBenutzers kennen, können Sie diesem Benutzer
eine PIN-Nachricht senden. PIN-Nachrichten
werden nicht über Ihr bestehendes E-Mail-System
geleitet.
10. Klicken Sie auf Senden.
Anmerkung:
Wenn Sie dem Adressbuch Ansprechpartner
hinzugefügt haben, können Sie einen
Ansprechpartner aus der Liste auswählen,
nachdem Sie auf PIN erstellen geklickt haben.
Wenn die PIN-Nachricht an den Empfänger
übermittelt wird, wird in der Nachrichtenliste ein
D mit einem Häkchen angezeigt.
Suchen Ihrer PIN
Klicken Sie in den Handheld-Optionen auf Status.
15
16
SMS-Nachrichten
•
Info über SMS-Nachrichten
Suchen Ihrer SMS-Nummer
•
Suchen Ihrer SMS-Nummer
•
Eingeben einer SMS-Nummer
•
Öffnen einer SMS-Nachricht
Im Telefon wird im Feld Meine Nummer Ihre
Telefonnummer angezeigt. Wenn das Handheld
für SMS aktiviert ist, ist diese Nummer auch Ihre
SMS-Nummer.
•
Senden einer SMS-Nachricht
•
Speichern von Nachrichtenentwürfen
•
Verwalten von Nachrichten
Geben Sie eine SMS-kompatible Nummer mit der
Landes- und Ortskennzahl ein.
•
Erneutes Senden einer SMS-Nachricht
Anmerkung:
•
Aktivieren von Mobilfunknachrichten
•
Verwalten von Mobilfunkkanälen
•
Löschen mehrerer Nachrichten gleichzeitig
Legen Sie im Telefon die Smart Dialing-Optionen
fest, damit Sie die Landes- und Ortskennzahl nicht
eingeben müssen.
•
Markieren einer Nachricht als geöffnet bzw.
ungeöffnet
•
Durchsuchen der Nachrichtenliste
•
Durchsuchen des Handheld
•
Hinterlassen von SMS-Nachrichten auf der
SIM-Karte
•
SMS-Nachrichten – Häufig gestellte Fragen
Info über SMS-Nachrichten
Eingeben einer SMS-Nummer
Verwandte Themen
•
Info über Smart Dialing
Öffnen einer SMS-Nachricht
Eine nicht geöffnete SMS-Nachricht wird in der
Nachrichtenliste durch ein kursives, geschlossenes
Umschlagsymbol dargestellt. Nachdem Sie die
Nachricht geöffnet haben, wird statt des
geschlossenen kursiven Umschlags ein geöffneter
kursiver Umschlag angezeigt.
Mit einer SMS-kompatiblen Telefonnummer
können Sie SMS-Nachrichten (Short Message
Service) senden und empfangen. Eine SMSkompatible Nummer ist eine Telefonnummer (Tel.
Arbeit, Tel. Privat, Mobil oder Pager), die Ihr
Service Provider für SMS-Funktionen aktiviert hat.
Senden einer SMS-Nachricht
Sie können SMS-Nachrichten an Ansprechpartner
mit SMS-kompatiblen Nummern senden.
1.
Klicken Sie in der Nachrichtenliste mit dem
Trackwheel.
2.
Klicken Sie auf SMS verfassen.
3.
Klicken Sie auf [Einmalig].
4.
Klicken Sie auf SMS.
5.
Geben Sie die SMS-kompatible
Telefonnummer ein.
6.
Klicken Sie mit dem Trackwheel.
7.
Klicken Sie auf Fortfahren.
17
8.
Geben Sie eine Nachricht ein.
9.
Klicken Sie mit dem Trackwheel.
10. Klicken Sie auf Senden.
Anmerkung:
Aktivieren von
Mobilfunknachrichten
Zum Aktivieren des Mobilfunks klicken Sie in den
Handheld-Optionen auf SMS. Legen Sie das Feld
Mobilfunkservice auf Ein fest.
Wenn Sie dem Adressbuch Ansprechpartner
hinzugefügt haben, können Sie einen
Ansprechpartner aus der Liste hinzufügen,
nachdem Sie auf SMS verfassen geklickt haben.
Verwandte Themen
Verwalten von Nachrichten
•
Info über Mobilfunknachrichten
Verwalten von Mobilfunkkanälen
•
Speichern
Die Mobilfunkkanäle, die Sie abonnieren,
bestimmen die Art der Informationsnachrichten,
die Sie erhalten. Klicken Sie in den HandheldOptionen auf SMS. Wählen Sie einen Kanal aus
der Liste aus. Klicken Sie mit dem Trackwheel.
Führen Sie eine der folgenden Aktionen durch:
•
Antworten
•
•
Weiterleiten
•
Löschen
Zum Empfangen von Nachrichten aus einem
neuen Kanal klicken Sie auf Channel
hinzufügen.
•
Zum Festlegen eines Namens für den
ausgewählten Kanal klicken Sie auf
Spitznamen festlegen.
•
Um den Empfang von Nachrichten von dem
ausgewählten Kanal zu unterbinden, klicken
Sie auf Deaktivieren.
•
Zum Entfernen des ausgewählten Kanals
klicken Sie auf Channel löschen.
Öffnen Sie eine Nachricht. Klicken Sie mit dem
Trackwheel. Führen Sie eine der folgenden
Aktionen durch:
Zum Entfernen des Verlaufs aus einer SMSNachricht klicken Sie beim Antworten mit dem
Trackwheel. Klicken Sie auf Verlauf entfernen.
Erneutes Senden einer SMSNachricht
Zum erneuten Senden der SMS-Nachricht an
denselben Ansprechpartner öffnen Sie die
Nachricht. Klicken Sie mit dem Trackwheel.
Klicken Sie auf Erneut versenden.
Info über Mobilfunknachrichten
Wenn Ihr Service Provider Mobilfunknachrichten
unterstützt und Ihnen den Zugriff auf einen
Mobilfunkkanal gewährt, können Sie Nachrichten
vom Mobilfunknetz empfangen. Diese SMSNachrichten übertragen Wetterberichte,
Sportnachrichten, Straßenverkehrsberichte oder
andere Nachrichten direkt auf das Handheld.
Weitere Informationen über den Mobilfunk
erhalten Sie von Ihrem Service Provider.
18
Anmerkung:
Zum Festlegen der Sprache, in der Sie
Mobilfunknachrichten empfangen möchten,
blättern Sie in der Liste nach unten und wählen
eine Sprache für die Mobilfunknachrichten aus.
Klicken Sie mit dem Trackwheel. Klicken Sie auf
Aktivieren oder Deaktivieren.
Verwandte Themen
•
Info über Mobilfunknachrichten
Suchen
•
Info zu Suchen
Anmerkung:
•
Durchsuchen der Nachrichtenliste
•
Durchsuchen des Handheld
Sie können einen Suchlauf durchführen, ohne die
Details der Suche zu speichern. Nachdem Sie die
Suchkriterien festgelegt haben, klicken Sie mit
dem Trackwheel. Klicken Sie auf Suche.
Info zu Suchen
Sie können anhand benutzerdefinierter Kriterien
die Nachrichtenliste durchsuchen und die
Suchläufe anschließend speichern. Sie können
nach Ansprechpartnern oder nach Nachrichten
mit einem bestimmten Betreff suchen.
Sie können auch alle Anwendungen des Handheld
nach bestimmten Inhalten durchsuchen. In der
globalen Suche können Sie Dateien aus dem
Suchergebnis genauso verwenden wie in der
ursprünglichen Anwendung. Sie können
beispielsweise E-Mail-Nachrichten im
Suchergebnis genauso verwalten wie in der
Nachrichtenliste.
Durchsuchen der Nachrichtenliste
Verwandte Themen
•
Verwenden gespeicherter Suchläufe
•
Suchen nach einem bestimmten
Ansprechpartner
•
Suchen nach einem Betreff
Verwenden gespeicherter Suchläufe
Um gespeicherte Suchläufe anzuzeigen, klicken
Sie in der Nachrichtenliste mit dem Trackwheel.
Klicken Sie auf Suche. Klicken Sie mit dem
Trackwheel. Klicken Sie auf Wiederaufrufen.
Klicken Sie auf einen Suchlauf. Führen Sie eine der
folgenden Aktionen durch:
•
Anzeigen
•
Bearbeiten
Klicken Sie auf Suche.
•
Löschen
3.
Legen Sie die Suchkriterien fest.
4.
Klicken Sie mit dem Trackwheel.
Um die Begriffe der letzten Suche schnell
anzuzeigen, klicken Sie in der Suchliste mit dem
Trackwheel. Klicken Sie auf Letzte.
5.
Klicken Sie auf Speichern.
6.
Fügen Sie der Suche einen Namen und eine
Tastenkombination hinzu.
7.
Klicken Sie mit dem Trackwheel.
8.
Klicken Sie auf Speichern.
1.
Klicken Sie in der Nachrichtenliste mit dem
Trackwheel.
2.
Suchen nach einem bestimmten
Ansprechpartner
Um nach allen Nachrichten von einem
bestimmten Absender zu suchen, klicken Sie auf
die Nachricht. Klicken Sie auf Absender suchen.
Um nach allen Nachrichten an einen bestimmten
Empfänger zu suchen, klicken Sie auf die
Nachricht. Klicken Sie auf Empfänger suchen.
19
Suchen nach einem Betreff
Um nach allen Nachrichten mit demselben Betreff
zu suchen, klicken Sie auf die Nachricht. Klicken
Sie auf Betreff suchen.
Durchsuchen des Handheld
1.
Geben Sie in der Suchanwendung im Feld
Text einen Text ein, um die Records auf dem
Handheld zu durchsuchen.
2.
Geben Sie in das Feld Name einen Text ein,
um über den Namen im Adressbuch,
Kalender oder der Nachrichtenliste nach
Ansprechpartnern zu suchen.
3.
Aktivieren Sie die Kontrollkästchen für die
Anwendungen, die durchsucht werden
sollen.
4.
Klicken Sie auf Suche.
Anmerkungen:
Wenn Sie mehr als ein Wort in das Feld Text
oder Name eingeben, müssen alle Wörter im
selben Feld enthalten sein, damit die Suche
erfolgreich ist.
Bei der Suche in den Handheld-Anwendungen
werden Dateianhänge nicht durchsucht.
Klicken Sie auf einen mit einem Pluszeichen (+)
markierten Ordner, um ihn zu erweitern. Klicken
Sie auf Erweitern.
Um einen Ordner auszublenden, klicken Sie auf
das Minuszeichen (-) daneben. Klicken Sie auf
Ausblenden.
Verwandte Themen
•
20
Wie suche ich innerhalb einer Dateianlage
nach Text?
Anlagen
•
Info über Anlagen
•
Verwenden von Adressbuchanlagen
•
Öffnen einer Dateianlage
•
Öffnen einer Bildanlage
•
Navigieren von Anlagen
•
Anlagen – Häufig gestellte Fragen
Info über Anlagen
Adressbuchanlagen ermöglichen den Empfängern
Ihrer Nachrichten, Ansprechpartner anzuzeigen
und zum Handheld hinzuzufügen. Wenn Sie eine
Nachricht mit einer Adressbuchanlage öffnen,
wird unten in der Nachricht ein Buchsymbol mit
dem Namen des angehängten Ansprechpartners
angezeigt.
Sie können bestimmte Dateianlagenformate auf
dem Handheld anzeigen, einschließlich Dateien in
den Formaten .zip, .htm, .html, .doc, .dot, .ppt, .pdf,
.wpd, .txt und .xls. Außerdem können Sie
Bildanlagen in den Formaten .bmp, .gif, .jpg, .png,
und .tif anzeigen.
Eine Nachricht mit einer Dateianlage wird in der
Nachrichtenliste mit einem Büroklammernsymbol
angezeigt.
Um die Informationen des Ansprechpartners zu
Ihrem Adressbuch hinzuzufügen, zeigen Sie die
Adressbuchanlage an, und klicken Sie mit dem
Trackwheel. Klicken Sie auf Zum Adressbuch
hinzufügen.
Um die Informationen des Ansprechpartners zu
aktualisieren, zeigen Sie die Adressbuchanlage an,
und klicken Sie mit dem Trackwheel. Klicken Sie
auf Adresse aktualisieren.
Öffnen einer Dateianlage
1.
Platzieren Sie den Cursor in den Namen der
Dateianlage.
2.
Klicken Sie mit dem Trackwheel.
3.
Klicken Sie auf Anlage öffnen.
4.
Wählen Sie Inhaltsverzeichnis, um ein
automatisch generiertes Inhaltsverzeichnis
für die Dateianlage zu öffnen, oder wählen
Sie Gesamtinhalt, um die gesamte
Dateianlage zu öffnen.
5.
Klicken Sie mit dem Trackwheel.
6.
Klicken Sie auf Abrufen.
Öffnen einer Bildanlage
1.
Platzieren Sie den Cursor in den Namen der
Bildanlage.
2.
Klicken Sie mit dem Trackwheel.
3.
Klicken Sie auf Anlage anzeigen.
Verwandte Themen
•
Kann ich Dateianlagen auf dem Handheld
anzeigen?
Verwenden von Adressbuchanlagen
Um eine Adressbuchanlage anzuzeigen, klicken
Sie in einer geöffneten Nachricht mit dem
Trackwheel. Klicken Sie auf Anlage anzeigen.
21
Navigieren von Anlagen
Um einen in ein Dokument oder Spreadsheet
eingebetteten Inhalt zu öffnen, klicken Sie auf
einen Inhaltslink. Klicken Sie auf Abrufen. Bei
eingebettetem Inhalt kann es sich z. B. um Tabelle,
Bilder, Fußnoten, Textfelder oder Anmerkungen
handeln. Drücken Sie die Esc-Taste, um zum
Hauptinhalt der Anlage zurückzukehren.
Um horizontal in einem Spreadsheet zu scrollen,
halten Sie die Alt-Taste gedrückt und rollen mit
dem Trackwheel.
Um innerhalb eines Spreadsheets zu einer
bestimmten Zelle zu gehen, klicken Sie mit dem
Trackwheel. Klicken Sie auf Wechseln zu Zelle.
Geben Sie die Zellkoordinaten ein, und klicken Sie
mit dem Trackwheel.
Um den Inhalt einer bestimmten Zelle in einem
Spreadsheet anzuzeigen, klicken Sie mit dem
Trackwheel. Klicken Sie auf Zelle anzeigen.
Um zu einem anderen Arbeitsblatt im Spreadsheet
zu wechseln, klicken Sie mit dem Trackwheel.
Klicken Sie auf Arbeitsblatt auswählen. Klicken Sie
auf ein Arbeitsblatt.
Um das vorherige Arbeitsblatt in einem
Spreadsheet anzuzeigen, klicken Sie mit dem
Trackwheel. Klicken Sie auf Voriges Blatt.
Um das nächste Arbeitsblatt in einem Spreadsheet
anzuzeigen, klicken Sie mit dem Trackwheel.
Klicken Sie auf Nächstes Blatt.
Um horizontal über ein Bild zu schwenken, halten
Sie die Alt-Taste gedrückt und drehen das
Trackwheel.
Um ein Bild zu vergrößern oder zu verkleinern,
klicken Sie mit dem Trackwheel. Klicken Sie auf
Vergrößern oder Verkleinern.
Um die Originalbildgröße wiederherzustellen,
klicken Sie mit dem Trackwheel. Klicken Sie auf
Zoom 1:1.
22
Um ein Bild um 90 Grad im Uhrzeigersinn zu
drehen, klicken Sie mit dem Trackwheel. Klicken
Sie auf Drehen.
Um nach dem Vergrößern eines Bildes mehr
Details zu sehen, klicken Sie mit dem Trackwheel.
Klicken Sie auf Bereich vergrößern.
Synchronisieren von Daten
•
Info über E-Mail-Synchronisierung
•
Festlegen der drahtlosen E-MailSynchronisierung
•
Synchronisieren von gelöschten Nachrichten
•
Info über die PIM-Synchronisierung
•
Festlegen der drahtlosen PIMSynchronisierung
•
Synchronisierung – Häufig gestellte Fragen
Festlegen der drahtlosen E-MailSynchronisierung
Klicken Sie in den Nachrichtenoptionen auf
E-Mail-Synchronisierung. Legen Sie für das Feld
Drahtlose Synchronisierung die Option An fest.
Anmerkung:
Legen Sie die Option für die drahtlose
Synchronisierung für jeden Nachrichtendienst auf
dem Handheld fest.
Info über E-Mail-Synchronisierung
Verwandte Themen
E-Mail-Synchronisierung bedeutet, dass jede
Nachricht, die Sie auf dem Handheld archivieren
oder löschen, auch in der Mailbox archiviert oder
gelöscht wird. Außerdem werden alle
Änderungen, die Sie an Nachrichten in der
Mailbox vornehmen, auch in der Mailbox des
Handhand durchgeführt.
•
Wenn die Handheld-Integrationsoption die
drahtlose Synchronisierung von E-Mails
unterstützt, werden Änderungen automatisch über
das Mobilfunknetz synchronisiert.
Sie können auch drahtlose
Synchronisierungsoptionen von E-Mails über das
Handheld konfigurieren.
Wenn die Handheld-Integrationsoption die
drahtlose Synchronisierung von E-Mails nicht
unterstützt, werden die Änderungen mit Hilfe der
BlackBerry Desktop-Software synchronisiert.
Weitere Informationen über die manuelle E-MailSynchronisierung finden Sie in der Online-Hilfe zur
BlackBerry Desktop-Software.
Verwandte Themen
•
Kann ich E-mail-Mitteilungen über das
Mobilfunknetz synchronisieren?
Kann ich E-mail-Mitteilungen über das
Mobilfunknetz synchronisieren?
Synchronisieren von gelöschten
Nachrichten
Zum Festlegen, wie gelöschte Nachrichten
zwischen Handheld und der Mailbox
synchronisiert werden, klicken Sie in den
Nachrichtenoptionen auf E-Mail-Synchronisierung.
Legen Sie das Feld Löschen auf fest.
Anmerkung:
Legen Sie die Option für die E-MailSynchronisierung für jeden Nachrichtendienst auf
dem Handheld fest.
Verwandte Themen
•
Löschen mehrerer Nachrichten gleichzeitig
Info über die PIM-Synchronisierung
Sie können PIM-Elemente (Personal Information
Management) wie Aufgaben, Notizen,
Ansprechpartrner und Kalendereinträge
synchronisieren, damit die Einträge auf dem
Handheld und im E-Mail-Programm des Desktops
identisch sind.
23
Wenn auf dem Handheld mithilfe von BlackBerry
Enterprise Server™ Version 4.0 ein E-Mail-Konto
eingerichtet wurde und die drahtlose PIMSynchronisierung aktiviert ist, werden PIMElemente automatisch über das Mobilfunknetz
synchronisiert. Sie können die drahtlose PIMSynchronisierung mit dem Handheld ein- und
ausschalten.
Wenn auf dem Handheld mithilfe von BlackBerry
Enterprise Server™ Version 2.1 oder höher ein
E-Mail-Konto eingerichtet wurde und die
drahtlose Kalendersynchronisierung aktiviert ist,
können Sie die Kalendereinträge über das
Mobilfunknetz synchronisieren. Alle anderen PIMElemente können Sie mithilfe der BlackBerry
Desktop-Software synchronisieren. Weitere
Informationen über das manuelle Synchronisieren
von PIM-Elementen oder das Konfigurieren der
drahtlosen Kalendersynchronisierung finden Sie in
der Online-Hilfe zu BlackBerry Desktop-Software.
Verwandte Themen
•
Kann ich PIM-Elemente über das
Mobilfunknetz synchronisieren?
Festlegen der drahtlosen PIMSynchronisierung
Wenn Sie das Handheld mit deaktivierter
drahtloser PIM-Synchronisierung verwendet haben
oder die drahtlose PIM-Synchronisierung das erste
Mal verwenden, synchronisieren Sie das Handheld
mit Hilfe der Desktop-Software, bevor Sie die
drahtlose PIM-Synchronisierung aktivieren.
Legen Sie in den Aufgaben, Notizen, dem
Adressbuch oder den Kalenderoptionen das Feld
Drahtlose Synchronisierung auf Ja fest.
Sie können die drahtlose
Kalendersynchronisierung mit Hilfe der BlackBerry
Desktop-Software festlegen. Weitere
Informationen finden Sie in der Online-Hilfe zu
BlackBerry Desktop-Software.
24
Anmerkung:
Wenn Sie die drahtlose PIM-Synchronisierung auf
dem Handheld aktivieren, können Sie keine PIMElemente mit Hilfe der Desktop-Software
synchronisieren.
Verwandte Themen
•
Kann ich PIM-Elemente über das
Mobilfunknetz synchronisieren?
Sichern und Wiederherstellen der Handheld-Daten
•
Info über das Sichern der Handheld-Daten
•
Info über das Wiederherstellen von
Handheld-Daten
Info über das Sichern der HandheldDaten
Wenn auf dem Handheld mithilfe von BlackBerry
Enterprise Server Version 4.0 ein E-Mail-Konto
eingerichtet wurde, werden Einstellungen auf dem
Handheld, die nicht im Desktop-E-Mail-Programm
gespeichert werden, über das Mobilfunknetz
automatisch gesichert. Zu diesen Einstellungen
gehören Schriftschnitte, Lesezeichen und andere
Handheld-Einstellungen. Alle Informationen, die
im Rahmen der persönlichen
Informationsverwaltungs-Synchronisation oder
drahtlosen E-Mail-Synchronisation gespeichert
werden, werden nicht gesichert.
Wenn Sie die BlackBerry Desktop-Software mit
dem Handheld verwenden, können Sie die
Handheld-Daten mithilfe des Tools zum Sichern
und Wiederherstellen sichern. Weitere
Informationen zur Sicherung von Handheld-Daten
finden Sie in der Online-Hilfe zur BlackBerry
Desktop-Software.
Info über das Wiederherstellen von
Handheld-Daten
Wenn auf dem Handheld mithilfe von Enterprise
Server Version 4.0 ein E-Mail-Konto eingerichtet
wurde und die Handheld-Daten verloren gingen
oder gelöscht wurden, können Sie mithilfe der
Enterprise-Aktivierung auf dem Handheld
wiederhergestellt werden. Klicken Sie in den
Handheld-Optionen auf Enterprise-Aktivierung.
Geben Sie Ihre geschäftliche E-Mail-Adresse und
das Kennwort ein, das Sie vom
Systemadministrator erhalten haben. Klicken Sie
mit dem Trackwheel. Klicken Sie auf Aktivieren.
Wenn Sie die BlackBerry Desktop-Software mit
dem Handheld verwenden und sich eine
Sicherung der Handheld-Daten auf Ihrem
Computer befindet, können Sie die Daten mit dem
Tool zum Sichern und Wiederherstellen
wiederherstellen. Weitere Informationen zum
manuellen Wiederherstellen der Handheld-Daten
finden Sie in der Online-Hilfe zur BlackBerry
Desktop-Software.
25
26
Texteingaben
4.
Geben Sie im Feld Ersetzen den zu
ersetzenden Text ein.
5.
Geben Sie im Feld Durch den anzuzeigenden
Text ein.
6.
Legen Sie im Feld Mit fest, ob die Groß-/
Kleinschreibung genau mit dem
eingegebenen Text übereinstimmen soll
(Festgelegte Schreibung) oder ob die Groß-/
Kleinschreibung entsprechend dem Kontext
verwendet werden soll (SmartCase).
Festlegen der Cursor-Geschwindigkeit
7.
Legen Sie die Sprache fest.
Texteingaben – Häufig gestellte Fragen
8.
Klicken Sie mit dem Trackwheel.
9.
Klicken Sie auf Speichern.
•
Verwenden von AutoText
•
Erstellen eines AutoText-Eintrags
•
Ändern von AutoText-Einträgen
•
Ausschneiden oder Kopieren von Text
•
Einfügen von Text
•
Eingabetipps
•
Aktivieren von Tönen beim Drücken von
Tasten
•
•
Verwenden von AutoText
AutoText ersetzt automatisch den Text, den Sie
eingeben. Mit AutoText können Sie die
Rechtschreibung korrigieren und Abkürzungen
durch vollständige Wörter ersetzen.
Verwandte Themen
Das Handheld enthält integrierte AutoTextEinträge, die häufig auftretende Fehler
korrigieren. Beispielsweise ändert AutoText dre in
der.
Um die AutoText-Einträge anzuzeigen, klicken Sie
in den Handheld-Optionen auf AutoText.
Sie erstellen AutoText-Einträge für häufige
Tippfehler oder Abkürzungen. Sie können
beispielsweise einen AutoText-Eintrag erstellen,
der mfg durch Mit freundlichen Grüßen ersetzt.
Geben Sie einen AutoText-Eintrag ein, um
AutoText zu verwenden. Drücken Sie die Leertaste.
Erstellen eines AutoText-Eintrags
1.
Klicken Sie in den Handheld-Optionen auf
AutoText.
2.
Klicken Sie mit dem Trackwheel.
3.
Klicken Sie auf Neu.
•
Was ist das Menüelement Makro einfügen?
Ändern von AutoText-Einträgen
Klicken Sie auf einen AutoText-Eintrag. Führen Sie
eine der folgenden Aktionen durch:
•
Bearbeiten
•
Löschen
Ausschneiden oder Kopieren von
Text
Klicken Sie mit dem Trackwheel. Klicken Sie auf
Auswählen. Wählen Sie den Inhalt aus. Klicken Sie
mit dem Trackwheel. Klicken Sie auf Ausschneiden
oder Kopieren.
27
Einfügen von Text
Platzieren Sie den Cursor an die Stelle, an der der
ausgeschnittene oder kopierte Text eingefügt
werden soll. Klicken Sie mit dem Trackwheel.
Klicken Sie auf Einfügen.
Eingabetipps
Um das alternative Zeichen auf einer Taste
einzugeben, drücken Sie die Alt-Taste + die
entsprechende Taste.
Drücken Sie zum Einfügen eines Symbols die
Symboltaste.
Um ein Akzentzeichen einzugeben, halten Sie den
Buchstaben gedrückt und drehen das Trackwheel.
Um die Feststelltaste zu aktivieren, drücken Sie die
Alt-Taste + rechte Umschalttaste.
Um die Num-Taste zu aktivieren, halten Sie die
rechte Umschalttaste gedrückt + drücken die
Alt-Taste.
Um die Feststelltaste oder die Num-Taste zu
deaktivieren, drücken Sie die rechte
Umschalttaste.
Aktivieren von Tönen beim Drücken
von Tasten
Klicken Sie in den Handheld-Optionen auf
Bildschirm/Tastatur. Legen Sie für das Feld
Tastenton die Option An fest. Speichern Sie Ihre
Änderungen.
Festlegen der CursorGeschwindigkeit
Klicken Sie in den Handheld-Optionen auf
Bildschirm/Tastatur. Legen Sie für das Feld
Tastenrate die Option Langsam oder Schnell fest.
Speichern Sie Ihre Änderungen.
28
Texteingaben – Häufig gestellte
Fragen
•
Was ist das Menüelement Makro einfügen?
•
Warum kann ich keine Tastenkombinationen
auf der Startseite verwenden?
Was ist das Menüelement Makro
einfügen?
Mit Makro einfügen fügen Sie häufig verwendete
Variablen, wie z. B. das aktuelle Datum oder die
aktuelle Uhrzeit, in die AutoText-Einträge ein.
Warum kann ich keine
Tastenkombinationen auf der
Startseite verwenden?
Die Option Von Startseite wählen überschreibt die
Verwendung von Tastenkombinationen auf der
Startseite, damit Telefonanrufe getätigt werden
können. Legen Sie in den allgemeinen
Telefonoptionen für das Feld Von Startseite
wählen die Option Nein fest.
Telefon
•
Suchen Ihrer Telefonnummer
Suchen Ihrer Telefonnummer
•
Tätigen eines Anrufs
•
Tätigen eines Notrufs
Im Telefon wird im Feld Meine Nummer Ihre
Telefonnummer angezeigt.
•
Verwenden der Kurzwahl
Tätigen eines Anrufs
•
Aufrufen der Mailbox
1.
•
Annehmen eines Anrufs
Geben Sie im Telefon eine Telefonnummer
ein oder wählen Sie einen Ansprechpartner.
•
Stummschalten oder Halten eines Anrufs
2.
Drücken Sie die Eingabetaste.
•
Einstellen der Telefonlautstärke
3.
Zum Beenden des Gesprächs halten Sie die
Esc-Taste gedrückt.
•
Telefonfunktionen
•
Buchstabenwahl
•
Tätigen eines Konferenzanrufs
•
Zuweisen eines Kurzwahlbuchstabens
•
Ändern von Kurzwahlzuweisungen
•
Protokollieren von Anrufen
•
Verwenden von Anruflisten
•
Blockieren von Anrufen
•
Weiterleiten von Anrufen
•
Einstellen der Anklopffunktion
•
Festlegen der Standardlandes- und
Ortskennzahlen
•
Festlegen von Anrufen von
Unternehmensnebenstellen
•
Einstellen von Mailbox-Optionen
Notrufe können auch ohne SIM-Karte und bei
deaktivierter Netzverbindung getätigt werden.
•
Festlegen der TTY-Option
Führen Sie eine der folgenden Aktionen durch:
•
Festlegen der Standardanruflautstärke
•
•
Verwenden der Anrufbegrenzung
Entsperrte Tastatur oder Handheld: Geben
Sie die Notrufnummer in das Telefon ein.
Drücken Sie die Eingabetaste.
•
Zurücksetzen der Anrufzeitgeber
•
•
Telefon – Häufig gestellte Fragen
Gesperrte Tastatur bzw. Handheld: Klicken
Sie mit dem Trackwheel. Klicken Sie auf
Notruf. Klicken Sie auf Ja.
Anmerkungen:
Wenn der gewünschte Ansprechpartner nicht
aufgeführt ist, klicken Sie mit dem Trackwheel.
Klicken Sie auf Anruf nach Name, um einen
Ansprechpartner aus dem Adressbuch
auszuwählen.
Sie können einen Anruf auch von der Startseite
aus tätigen. Geben Sie die Nummer ein, und
drücken Sie die Eingabetaste.
Verwandte Themen
•
Hinzufügen einer Pause oder Wartezeit
•
Kann ich das Telefon verwenden, wenn das
Handheld oder die Tastatur gesperrt ist?
Tätigen eines Notrufs
29
Verwenden der Kurzwahl
Halten Sie im Telefon die Taste gedrückt, die dem
Ansprechpartner oder der Telefonnummer
zugewiesen ist.
Anmerkung:
Sie können auch mithilfe der Kurzwahl einen
Anruf auf der Startseite oder in der
Nachrichtenliste tätigen.
Aufrufen der Mailbox
Klicken Sie im Telefon mit dem Trackwheel.
Klicken Sie auf Mailbox anrufen.
Annehmen eines Anrufs
Zum Beantworten eines Anrufs klicken Sie auf
Antworten. Wenn Sie den Anruf nicht
beantworten möchten, klicken Sie auf Ablehnen.
Wenn Sie bereits ein Gespräch führen und einen
weiteren Anruf erhalten, führen Sie eine der
folgenden Aktionen durch:
•
Klicken Sie auf Beenden - Annehmen, um
den aktuellen Anruf zu beenden und den
eingehenden Anruf zu beantworten.
•
Klicken Sie auf Halten - Annehmen, um den
aktuellen Anruf zu halten und den
eingehenden Anruf zu beantworten.
•
Klicken Sie auf Antworten - Alle
Verbindungen beenden, um während eines
Konferenzgesprächs alle aktuellen Anrufe zu
beenden und den eingehenden Anruf zu
beantworten.
Zum Beenden des Gesprächs halten Sie die EscTaste gedrückt.
Verwandte Themen
•
30
Kann ich das Telefon verwenden, wenn das
Handheld oder die Tastatur gesperrt ist?
•
Verwenden der Bluetooth®-Technologie
während eines Anrufs
Stummschalten oder Halten eines
Anrufs
Zum Stummschalten eines Anrufs drücken Sie die
Taste Telefon. Drücken Sie die Taste Telefon
erneut, um den Ton einzuschalten.
Zum Halten eines Anrufs klicken Sie mit dem
Trackwheel. Klicken Sie auf Halten. Um das
Telefonat fortzusetzen, klicken Sie mit dem
Trackwheel. Klicken Sie auf Wiederaufnahme.
Einstellen der Telefonlautstärke
Während eines Anrufs rollen Sie das Trackwheel
nach oben zum Erhöhen der Lautstärke bzw. nach
unten zum Verringern der Lautstärke.
Telefonfunktionen
Während eines Gesprächs hat das Handheld alle
Funktionen eines normalen Telefons, wie Halten
und Stummschalten.
Zum Wechseln zwischen zwei Anrufen klicken Sie
mit dem Trackwheel. Klicken Sie auf Tauschen.
Um andere Anwendungen während eines
Gesprächs zu verwenden, klicken Sie mit dem
Trackwheel. Klicken Sie auf Startseite.
Buchstabenwahl
Zum Eingeben von Buchstaben während eines
Anrufs drücken Sie die Alt-Taste. Geben Sie den
Buchstaben ein.
Zum Eingeben von mehreren Buchstaben während
eines Anrufs drücken Sie die rechte Umschalttaste
+ Alt-Taste. Geben Sie Buchstaben ein. Zum
erneuten Wählen von Nummern drücken Sie die
rechte Umschalttaste.
Anmerkung:
Wenn Sie einen Buchstaben in eine
Telefonnummer eingeben, wählt das Handheld
die mit dem Buchstaben verknüpfte Nummer auf
einer normalen Telefontastatur.
Tätigen eines Konferenzanrufs
Um die Verbindung zu einem Ansprechpartner
während eines Konferenzgesprächs zu trennen,
klicken Sie mit dem Trackwheel. Klicken Sie auf
Anruf beenden. Wählen Sie einen
Ansprechpartner aus. Klicken Sie mit dem
Trackwheel.
Um die Verbindung zu einem Konferenzgespräch
zu trennen, während die anderen Teilnehmer
verbunden bleiben, klicken Sie mit dem
Trackwheel. Klicken Sie auf Transfer.
1.
Klicken Sie während des Telefonats mit dem
Trackwheel.
2.
Klicken Sie auf Neuer Anruf.
3.
Geben Sie eine Telefonnummer ein oder
klicken Sie auf einen Teilnehmer.
Zuweisen eines
Kurzwahlbuchstabens
4.
Klicken Sie mit dem Trackwheel.
5.
Klicken Sie auf Anruf.
6.
Klicken Sie während des zweiten Anrufs mit
dem Trackwheel.
Wählen Sie im Telefon einen Ansprechpartner
oder eine Telefonnummer. Halten Sie eine
beliebige nicht zugewiesene Buchstabentaste
gedrückt. Klicken Sie auf OK.
7.
Klicken Sie auf Zusammenschalten.
Verwandte Themen
•
Anmerkung:
Zuweisen der Kurzwahl zu einem
Ansprechpartner in Ihrem Adressbuch
Wenn mehr als zwei Nummern zu einem
Konferenzgespräch hinzugefügt werden, halten
Sie das Konferenzgespräch, bevor Sie die nächste
Telefonnummer oder den nächsten
Ansprechpartner hinzufügen.
Zuweisen der Kurzwahl zu einem
Ansprechpartner in Ihrem
Adressbuch
1.
Klicken Sie im Telefon mit dem Trackwheel.
Verwandte Themen
2.
Klicken Sie auf Kurzwahlliste anzeigen.
3.
Wählen Sie einen nicht-zugewiesenen
Buchstaben aus.
4.
Klicken Sie mit dem Trackwheel.
5.
Klicken Sie auf Neue Kurzwahl.
6.
Wählen Sie einen Ansprechpartner aus.
7.
Klicken Sie mit dem Trackwheel.
8.
Klicken Sie auf Kurzwahl hinzufügen zu
<Name des Ansprechpartners>.
•
Verwalten von Ansprechpartnern während
eines Konferenzgesprächs
Verwalten von Ansprechpartnern
während eines Konferenzgesprächs
Um mit einem der Teilnehmer separat zu sprechen,
klicken Sie mit dem Trackwheel. Klicken Sie auf
Anruf teilen.
31
Ändern von Kurzwahlzuweisungen
Verwandte Themen
Klicken Sie im Telefon mit dem Trackwheel.
Klicken Sie auf Kurzwahlliste anzeigen. Wählen
Sie einen Ansprechpartner oder eine
Telefonnummer aus. Klicken Sie mit dem
Trackwheel. Führen Sie eine der folgenden
Aktionen durch:
•
•
•
•
Ändern des Ansprechpartners, der einem
Kurzwahlbuchstaben zugewiesen ist: Klicken
Sie auf den Ansprechpartner. Klicken Sie auf
Bearbeiten. Klicken Sie auf einen neuen
Ansprechpartner. Klicken Sie auf Kurzwahl
<Name des Ansprechpartners>.
Weisen Sie dem Ansprechpartner einen
anderen Kurzwahlbuchstaben zu: Klicken Sie
auf den Ansprechpartner. Klicken Sie auf
Verschieben. Klicken Sie auf einen anderen
Kurzwahlbuchstaben.
Entfernen Sie einen Ansprechpartner aus der
Kurzwahlliste: Klicken Sie auf den
Ansprechpartner. Klicken Sie auf Löschen.
Kann das Telefon so eingestellt werden, dass
es häufig verwendete Telefonnummern
anzeigt?
Verwenden von Anruflisten
Öffnen Sie im Telefon oder der Nachrichtenliste
ein Anrufprotokoll. Klicken Sie mit dem
Trackwheel. Führen Sie eine der folgenden
Aktionen durch:
•
Anmerkungen hinzufügen
•
Anmerkungen bearbeiten
•
Weiterleiten
Zum Löschen von Anmerkungen klicken Sie mit
dem Trackwheel in die geöffnete Anrufliste.
Klicken Sie auf Anmerkungen bearbeiten. Klicken
Sie mit dem Trackwheel. Klicken Sie auf Feld
freigeben.
Blockieren von Anrufen
1.
Klicken Sie in den Telefonoptionen auf
Anrufsperre.
Wenn Sie das Telefon öffnen, werden
Anrufprotokolle angezeigt. Protokolle zu
entgangenen Anrufen werden auch in der
Nachrichtenliste angezeigt.
2.
Klicken Sie mit dem Trackwheel.
3.
Klicken Sie auf Aktivieren.
4.
Klicken Sie mit dem Trackwheel.
Um festzulegen, ob Anrufprotokolle in der
Nachrichtenliste angezeigt werden, klicken Sie in
den Telefonoptionen auf Anrufliste. Wählen Sie
aus, welche Anrufprotokollart in der
Nachrichtenliste angezeigt werden soll. Drücken
Sie die Leertaste.
5.
Klicken Sie auf Speichern.
Protokollieren von Anrufen
Wenn keine Anrufprotokolle in der
Nachrichtenliste angezeigt werden sollen, wählen
Sie Keine. Drücken Sie die Leertaste.
32
Verwandte Themen
•
Ändern des Kennworts für die
Anrufblockierung
•
Kann ich Anrufe blockieren?
Ändern des Kennworts für die
Anrufblockierung
1.
Klicken Sie in den Telefonoptionen auf
Anrufsperre.
2.
Klicken Sie mit dem Trackwheel.
3.
Klicken Sie auf Kennwort ändern.
Verwandte Themen
4.
Geben Sie Ihr aktuelles Kennwort ein.
•
Kann ich die Anrufweiterleitung verwenden?
5.
Klicken Sie mit dem Trackwheel.
•
6.
Geben Sie Ihr neues Kennwort ein.
Hinzufügen einer Telefonnummer für die
Anrufweiterleitung
7.
Klicken Sie mit dem Trackwheel.
•
8.
Geben Sie das neue Kennwort erneut ein.
Löschen von Telefonnummern für die
Anrufweiterleitung
9.
Klicken Sie mit dem Trackwheel.
•
Wie kann ich die Telefonnummer bearbeiten,
an die meine Anrufe weitergeleitet werden?
Verwandte Themen
•
Kann ich Anrufe blockieren?
Weiterleiten von Anrufen
1.
Klicken Sie in den Telefonoptionen auf
Anrufweiterleitung.
2.
Wählen Sie aus, welche Anrufarten
weitergeleitet werden sollen.
3.
Drücken Sie die Leertaste.
4.
Wählen Sie Nicht weiterleiten oder die
aktuelle Telefonnummer für die
Weiterleitung.
Hinzufügen einer Telefonnummer für
die Anrufweiterleitung
1.
Klicken Sie in einem
Anrufweiterleitungsprofil auf Nicht
weiterleiten.
2.
Klicken Sie auf Nummern bearbeiten.
3.
Klicken Sie mit dem Trackwheel.
4.
Klicken Sie auf Neue Nummer.
5.
Geben Sie die Telefonnummer ein, und
klicken Sie mit dem Trackwheel.
6.
Klicken Sie mit dem Trackwheel.
Klicken Sie auf Schließen.
5.
Klicken Sie mit dem Trackwheel.
7.
6.
Klicken Sie auf Nummer ändern.
Verwandte Themen
7.
Wählen Sie eine Telefonnummer für die
Weiterleitung aus der Liste aus.
•
8.
Klicken Sie mit dem Trackwheel.
9.
Klicken Sie auf Speichern.
Anmerkung:
Bevor Sie die Anrufweiterleitung aktivieren, stellen
Sie sicher, dass Sie Telefonnummern für die
Anrufweiterleitung hinzugefügt haben. Abhängig
von der SIM-Karte sind die Telefonnummern für
die Anrufweiterleitungsprofile möglicherweise
bereits festgelegt. Eventuell können Sie diese
nicht ändern bzw. neue hinzufügen. Weitere
Informationen erhalten Sie von Ihrem Service
Provider.
Wie kann ich die Telefonnummer bearbeiten,
an die meine Anrufe weitergeleitet werden?
Löschen von Telefonnummern für die
Anrufweiterleitung
1.
Klicken Sie in einem
Anrufweiterleitungsprofil auf die
Telefonnummer, an die Ihre Anrufe
weitergeleitet werden.
2.
Klicken Sie auf Nummern bearbeiten.
3.
Klicken Sie auf die Telefonnummer, die Sie
aus der Liste löschen möchten.
4.
Klicken Sie auf Löschen.
33
Verwandte Themen
•
Wie kann ich die Telefonnummer bearbeiten,
an die meine Anrufe weitergeleitet werden?
4.
Klicken Sie mit dem Trackwheel.
5.
Klicken Sie auf Speichern.
Anmerkung:
Einstellen der Anklopffunktion
1.
Klicken Sie in den Telefonoptionen auf
Anklopffunktion.
2.
Legen Sie für das Feld Anklopffunktion
aktiviert die Option Ja fest.
3.
Klicken Sie mit dem Trackwheel.
4.
Klicken Sie auf Speichern.
Verwandte Themen
•
Kann ich die Anklopffunktion verwenden?
Info über Smart Dialing
Sie können Standardlandes- und Ortskennzahlen
festlegen, so dass alle als Link definierte oder
beliebige Nummern im Adressbuch, die diese
Kennzahlen nicht enthalten, richtig gewählt
werden.
Wenn Sie häufig in einem bestimmten
Unternehmen anrufen, können Sie die Smart
Dialing-Optionen auch so einstellen, dass Sie die
Hauptanschlussnummer des Unternehmens nicht
einzugeben brauchen. Um einen Ansprechpartner
in dem Unternehmen anzurufen, genügt es dann,
die Alt-Taste + 8 zu drücken und die
Nebenstellennummer einzugeben.
Festlegen der Standardlandes- und
Ortskennzahlen
1.
Klicken Sie in den Telefonoptionen auf Smart
Dialing.
2.
Legen Sie die Felder Landeskennzahl und
Ortskennzahl fest.
3.
Legen Sie im Feld Länge der Landeskennzahl
die Standardlänge für Telefonnummern in
Ihrem Herkunftsland fest.
34
Beziehen Sie beim Berechnen der Standardlänge
für Telefonnummern die Ortskennzahl und die
lokale Nummer mit ein, jedoch nicht die
Landeskennzahl.
Verwandte Themen
•
Info über Smart Dialing
Festlegen von Anrufen von
Unternehmensnebenstellen
1.
Klicken Sie in den Telefonoptionen auf Smart
Dialing.
2.
Geben Sie im Feld Nummer die
Hauptnummer des Unternehmens ein.
3.
Legen Sie fest, wie lange das Handheld bis
zum Wählen von Nebenstellen wartet.
4.
Legen Sie die Standardlänge von
Nebenstellen fest.
5.
Klicken Sie mit dem Trackwheel.
6.
Klicken Sie auf Speichern.
Verwandte Themen
•
Info über Smart Dialing
Einstellen von Mailbox-Optionen
1.
Klicken Sie in den Telefonoptionen auf
Mailbox.
2.
Geben Sie eine Mailboxzugriffsnummer und
beliebige weitere Nummern ein, wie ein
Kennwort oder eine Nebenstelle.
3.
Klicken Sie mit dem Trackwheel.
4.
Klicken Sie auf Speichern.
Anmerkungen:
Wenn die SIM-Karte für die Mailbox eingerichtet
ist, ist die Mailboxzugriffsnummer eventuell
bereits vollständig. Weitere Informationen über
die Mailbox für die SIM-Karte erhalten Sie von
Ihrem Service Provider.
Festlegen der
Standardanruflautstärke
1.
Klicken Sie in den Telefonoptionen auf
Allgemeine Optionen.
2.
Wenn die SIM-Karte die Mailbox-Funktion nicht
unterstützt, können Sie die Zugriffsnummer für ein
anderes Mailboxsystem festlegen.
Legen Sie das Feld
Standardgesprächslautstärke fest.
3.
Klicken Sie mit dem Trackwheel.
4.
Klicken Sie auf Speichern.
Info über TTY
Verwandte Themen
Sie können mit dem Texttelefon (TTY) Anrufe von
anderen TTY-Geräten tätigen oder empfangen.
Wenn Sie das Handheld an ein TTY-Gerät
anschließen, werden auf dem Handheld
empfangene Anrufe in Text konvertiert.
•
Info zur Standardlautstärke für Anrufe
Info zur Anrufbegrenzung
Anmerkung:
Wenn Sie die Anrufbegrenzung (FDN, Fixed
Dialing Number) aktivieren, werden vom
Handheld nur Anrufe von Ansprechpartnern auf
der FDN-Liste getätigt.
Die TTY-Option ist nur bei bestimmten BlackBerry
Wireless Handhelds verfügbar.
Anmerkungen:
Festlegen der TTY-Option
Ihr Handheld kann im FDN-Modus
Notrufnummern wählen, auch wenn sie nicht in
der FDN-Liste enthalten sind.
1.
Klicken Sie in den Telefonoptionen auf TTY.
2.
Legen Sie das Feld TTY-Modus fest.
3.
Klicken Sie mit dem Trackwheel.
4.
Klicken Sie auf Speichern.
Verwandte Themen
Falls die von Ihrem Service Provider angebotenen
Dienste auch SMS umfassen, können Sie SMS an
Ansprechpartner auf der FDN-Liste senden.
Verwenden der Anrufbegrenzung
1.
Klicken Sie in den Telefonoptionen auf FDNTelefonliste.
2.
Klicken Sie mit dem Trackwheel.
3.
Klicken Sie auf FND-Modus aktivieren.
Info zur Standardlautstärke für
Anrufe
4.
Geben Sie den vom Service Provider zur
Verfügung gestellten PIN2-Code ein.
Sie können eine Standardlautstärke für alle Anrufe
festlegen, auch wenn Sie die Lautstärke während
eines früheren Gesprächs angepasst haben.
5.
Klicken Sie mit dem Trackwheel.
•
Info über TTY
•
Kann ich ein TTY-Gerät mit dem Handheld
verwenden?
Verwandte Themen
•
Info zur Anrufbegrenzung
35
•
Hinzufügen eines Ansprechpartners zur FDNListe
3.
Klicken Sie auf Letzter Anruf oder auf Summe
der Anrufe.
•
Ändern von Einträgen für die
Anrufbegrenzung
4.
Klicken Sie auf Zeitgeber löschen.
5.
Klicken Sie mit dem Trackwheel.
Kann ich den FDN-Modus auf dem Handheld
verwenden?
6.
Klicken Sie auf Speichern.
•
Hinzufügen eines Ansprechpartners
zur FDN-Liste
1.
Klicken Sie in den Telefonoptionen auf FDNTelefonliste.
2.
Klicken Sie mit dem Trackwheel.
3.
Klicken Sie auf Neu.
4.
Geben Sie den vom Service Provider zur
Verfügung gestellten PIN2-Code ein.
5.
Klicken Sie mit dem Trackwheel.
6.
Geben Sie einen Namen und eine
Telefonnummer ein.
7.
Klicken Sie mit dem Trackwheel.
8.
Klicken Sie auf Speichern.
Verwandte Themen
•
Kann ich den FDN-Modus auf dem Handheld
verwenden?
Ändern von Einträgen für die
Anrufbegrenzung
Klicken Sie in der FDN-Liste auf einen
Ansprechpartner. Führen Sie eine der folgenden
Aktionen durch:
•
Bearbeiten
•
Löschen
Zurücksetzen der Anrufzeitgeber
1.
Klicken Sie im Telefon mit dem Trackwheel.
2.
Klicken Sie auf Status.
36
Browser
Der BlackBerry-Browser ist für die Anzeige von
HTML-Webseiten optimiert. Falls für das Handheld
mithilfe des BlackBerry Enterprise Server ein
E-Mail-Konto eingerichtet wurde, können Sie mit
dem BlackBerry-Browser auch das Firmenintranet
anzeigen. Weitere Informationen erhalten Sie von
Ihrem Systemadministrator.
•
Info über Browser
•
Aufrufen einer Webseite
•
Verwenden des Browsers
•
Anzeigen von Bildern
•
Kopieren von Links, Bildern oder
Internetadressen
•
Senden eines Links oder eines Bildes in einer
E-Mail-Nachricht
•
Speichern eines Bildes
•
Verwalten gespeicherter Bilder
•
Speichern von Webseitenanfragen
Aufrufen einer Webseite
•
Erstellen eines Lesezeichens
•
Ändern von Lesezeichen
•
Löschen der Browser-Caches
Klicken Sie im Browser mit dem Trackwheel.
Klicken Sie auf Wechseln zu. Geben Sie eine
Internetadresse ein. Klicken Sie auf OK.
•
Info über TLS
Anmerkungen:
•
Info über WTLS
Drücken Sie zum Einfügen eines Punktes die
Leertaste.
•
Browser – Häufig gestellte Fragen
Info über Browser
Das Handheld unterstützt mehrere Browsertypen.
Abhängig vom Service Provider und der
Integrationsoption werden möglicherweise
mehrere Browsertypen angezeigt. Der Service
Provider ändert möglicherweise auch den
Browsernamen, um verfügbare Dienste zu
reflektieren.
Der WAP-Browser auf dem Handheld ist für die
Anzeige von WML-Webseiten optimiert.
Der Internet Browser, den einige Service Provider
zur Verfügung stellen, ist ebenfalls für die Anzeige
von HTML-Webseiten optimiert. Weitere
Informationen zum Internet Browser-Support
erhalten Sie von Ihrem Service Provider.
Drücken Sie die Umschalttaste + Leertaste, um
einen Schrägstrich (/) einzugeben.
Das Dialogfeld Wechseln zu speichert die
eingegebenen Internetadressen. Um eine
Webseite in der Liste aufzurufen, wählen Sie die
Internetadresse aus und klicken mit dem
Trackwheel.
Verwenden des Browsers
Mit dem Handheld-Browser können Sie wie mit
dem Desktop-Browser auf Webseiten navigieren.
Um einem Link zu folgen, klicken Sie darauf.
Klicken Sie auf Link abrufen.
37
Klicken Sie mit dem Trackwheel, um das Laden
einer Webseite zu stoppen. Klicken Sie auf
Anhalten.
Um die vorherige Webseite im Verlauf anzuzeigen,
klicken Sie mit dem Trackwheel. Klicken Sie auf
Zurück.
Um die nächste Webseite im Verlauf anzuzeigen,
klicken Sie mit dem Trackwheel. Klicken Sie auf
Weiterleiten.
Klicken Sie mit dem Trackwheel, um die Startseite
aufzurufen. Klicken Sie auf Startseite.
Klicken Sie mit dem Trackwheel, um eine Liste der
letzten 20 Webseiten anzuzeigen. Klicken Sie auf
Verlauf.
Klicken Sie mit dem Trackwheel, um die aktuelle
Webseite zu aktualisieren. Klicken Sie auf
Aktualisieren.
Klicken Sie mit dem Trackwheel, um die Adresse
der aktuellen Webseite anzuzeigen. Klicken Sie auf
Seitenadresse.
Klicken Sie auf den Link, um die Adresse für
diesen Link anzuzeigen. Klicken Sie auf Adresse
verknüpfen.
Klicken Sie auf das Bild, um die Adresse für ein
Bild anzuzeigen. Klicken Sie auf Bildadresse.
Klicken Sie mit dem Trackwheel, um den Browser
in den Hintergrund zu verschieben, damit Sie ein
anderes Programm verwenden können. Klicken Sie
auf Ausblenden.
Klicken Sie mit dem Trackwheel, um den Browser
zu schließen. Klicken Sie auf Schließen.
38
Anzeigen von Bildern
Klicken Sie in den Browser-Optionen auf
Browserkonfiguration, um die Optionen für das
Laden von Bildern in den Browser festzulegen. Um
während dem Laden der Seite Bilder zu laden,
aktivieren Sie das Feld Bilder anzeigen. Um
Platzhalter für Bilder anzuzeigen, wenn die Bilder
nicht geladen werden, legen Sie für das Feld BildPlatzhalter anzeigen die Option Ja fest.
Klicken Sie mit dem Trackwheel, um ein Bild auf
einer separaten Seite anzuzeigen. Klicken Sie auf
Vollbild. Klicken Sie mit dem Trackwheel, um zur
Webseite zurückzukehren. Klicken Sie auf Zurück.
Wenn Sie für das Feld Bilder anzeigen die Option
Nein festlegen, werden beim Laden einer
Webseite die Bilder nicht geladen. Um einige der
Bilder nach dem Laden der Webseite zu laden,
klicken Sie mit dem Trackwheel. Klicken Sie auf
Weitere Bilder. Um alle Bilder zu laden, klicken Sie
mit dem Trackwheel. Klicken Sie auf Alle Bilder.
Kopieren von Links, Bildern oder
Internetadressen
Klicken Sie auf einer Webseite auf einen Link oder
ein Bild. Klicken Sie auf Adresse verknüpfen,
Bildadresse oder Seitenadresse. Klicken Sie auf
Adresse kopieren.
Um die Link-, Bild- oder Seitenadresse einzufügen,
stellen Sie den Cursor an die Stelle, an der Sie den
kopierten Text einfügen möchten. Klicken Sie mit
dem Trackwheel. Klicken Sie auf Einfügen.
Senden eines Links oder eines Bildes
in einer E-Mail-Nachricht
1.
Klicken Sie auf einer Webseite auf einen Link
oder ein Bild.
2.
Klicken Sie auf Adresse verknüpfen oder
Bildadresse.
3.
Klicken Sie auf Adresse senden.
4.
Klicken Sie auf einen Ansprechpartner.
Speichern von Webseitenanfragen
5.
Klicken Sie auf E-Mail <Ansprechpartner>.
6.
Senden Sie Ihre Nachricht.
Während eine Webseite geladen wird, können Sie
die Webseitenanfrage in der Nachrichtenliste
speichern. Wenn Sie die Anfrage in der
Nachrichtenliste speichern, können Sie andere
Programme verwenden, während Sie warten, bis
die Webseite geladen ist. Klicken Sie mit dem
Trackwheel. Klicken Sie auf Anfrage speichern.
Anmerkung:
Um eine Internetadresse in einer E-Mail-Nachricht
zu senden, klicken Sie auf der Webseite mit dem
Trackwheel. Klicken Sie auf Adresse senden.
Klicken Sie auf einen Ansprechpartner. Klicken Sie
auf E-Mail <Ansprechpartner>. Senden Sie Ihre
Nachricht.
Speichern eines Bildes
Sie können JPEG-, PNG-, GIF- und BMP-Bilder aus
Webseiten in der Bilderliste speichern. Wenn Sie
ein Bild in der Bilderliste speichern, können Sie es
als Bildschirmschoner verwenden oder jederzeit
wieder öffnen. Klicken Sie auf einer Webseite auf
ein Bild. Klicken Sie auf Bild speichern. Speichern
Sie Ihre Änderungen.
Anmerkungen:
Das Feld Bild speichern steht nur auf BlackBerry
Wireless Handhelds mit Farbbildschirm zur
Verfügung.
Ob Sie Bilder speichern können, hängt von Ihrem
Service Provider ab.
Verwandte Themen
Sie können auch eine Webseite in der
Nachrichtenliste speichern, nachdem Sie geladen
wurde. Wenn Sie eine vollständig geladene
Webseite speichern, können Sie den Text auf der
Webseite jederzeit öffnen. Klicken Sie auf der
Webseite mit dem Trackwheel. Klicken Sie auf
Seite speichern.
Anmerkung:
Eine gespeicherte Webseite zeigt den Inhalt an,
der aktuell war, als Sie die Webseite gespeichert
haben. Um den Inhalt einer gespeicherten Seite zu
aktualisieren, klicken Sie mit dem Trackwheel.
Klicken Sie auf Aktualisieren.
Erstellen eines Lesezeichens
Rufen Sie die Webseite auf, für die Sie ein
Lesezeichen erstellen möchten. Klicken Sie mit
dem Trackwheel. Klicken Sie auf Lesezeichen
hinzufügen.
•
Festlegen eines Bildschirmschoners
Ändern von Lesezeichen
•
Festlegen des Hintergrundbilds für die
Startseite
Klicken Sie in der Lesezeichenliste auf ein
Lesezeichen. Führen Sie eine der folgenden
Aktionen durch:
Verwalten gespeicherter Bilder
•
Lesezeichen bearbeiten
Klicken Sie in der Bilderliste auf ein Bild. Führen
Sie eine der folgenden Aktionen durch:
•
Lesezeichen löschen
•
Öffnen
•
Löschen
Verwandte Themen
•
Organisieren von Lesezeichen in Ordnern
39
Organisieren von Lesezeichen in
Ordnern
Klicken Sie in der Lesezeichenliste auf einen
Ordner. Führen Sie eine der folgenden Aktionen
durch:
•
Hinzufügen eines Ordners: Klicken Sie auf
Unterordner hinzufügen.
•
Öffnen eines Lesezeichenordners mit
Unterordnern: Klicken Sie auf Erweitern.
•
Schließen eines Lesezeichenordners mit
Unterordner: Klicken Sie auf Ausblenden.
•
Umbenennen eines Ordners: Klicken Sie mit
dem Trackwheel. Klicken Sie auf Ordner
umbenennen.
Um ein Lesezeichen in einen Ordner zu
verschieben, klicken Sie auf ein Lesezeichen.
Klicken Sie auf Lesezeichen verschieben. Drehen
Sie das Trackwheel zu einem neuen Speicherort.
Klicken Sie mit dem Trackwheel.
Löschen der Browser-Caches
Klicken Sie in den Browser-Optionen auf CacheVorgänge. Klicken Sie mit dem Trackwheel.
Klicken Sie auf die Schaltfläche für den Cache-Typ,
den Sie löschen möchten.
Info über TLS
Transport Layer Security (TLS) bietet zusätzliche
Authentifizierung und Sicherheit, wenn Sie
Webseiten mit Hilfe des BlackBerry-Browsers
durchsuchen.
In der BlackBerry Desktop-Software können Sie
TLS mit dem Programm zum Laden von
Anwendungen starten. Weitere Informationen zu
TLS und zum Laden optionaler Programme finden
Sie in der Online-Hilfe zur BlackBerry DesktopSoftware. Sie können sich aber auch an Ihren
Systemadministrator wenden.
40
Verwandte Themen
•
Welche Optionen kann ich für die BlackBerryBrowser-Sicherheit festlegen?
Info über WTLS
Wireless Transport Layer Security (WTLS) ist die
Sicherheitsebene des WAP-Browsers, die Sicherheit
für WAP-Dienste bietet.
In der BlackBerry Desktop-Software können Sie
WTLS mit dem Programm zum Laden von
Anwendungen starten. Weitere Informationen
zum Laden optionaler Programme finden Sie in
der Online-Hilfe zur BlackBerry Desktop-Software.
Wenn auf dem Handheld ein E-Mail-Konto
mithilfe von BlackBerry Enterprise Server
eingerichtet wurde und Sie die BlackBerry
Desktop-Software nicht verwenden, wenden Sie
sich an Ihren Systemadministrator bezüglich
Informationen über die Verwendung von WTLS
auf dem Handheld.
Verwandte Themen
•
Welche Optionen kann ich für die WAPBrowser-Sicherheit festlegen?
Herunterladen
•
Herunterladen einer Anwendung
Herunterladen eines Klingeltons
•
Verwalten von Anwendungen
1.
•
Verhindern, dass
Drittherstelleranwendungen Daten
übertragen
Klicken Sie auf einer Webseite auf den
Dateilink .mid.
2.
Klicken Sie auf Link abrufen.
3.
Klicken Sie auf Speichern.
•
Herunterladen eines Klingeltons
4.
•
Verwalten von heruntergeladenen
Klingeltönen
Geben Sie einen Namen für den Klingelton
ein.
5.
Klicken Sie auf Speichern.
•
Aktivieren des Browser-Push
6.
Klicken Sie auf OK.
•
Herunterladen – Häufig gestellte Fragen
Herunterladen einer Anwendung
Klicken Sie auf einer Webseite auf den Link der
Anwendung. Klicken Sie auf Link abrufen. Klicken
Sie auf Herunterladen. Klicken Sie auf OK.
Anmerkung:
Ob Sie Klingeltöne speichern können, hängt von
Ihrem Service Provider ab.
Verwandte Themen
•
Kann ich einen Klingelton anhören, bevor ich
ihn herunterlade?
Verwandte Themen
•
Warum wird auf dem Handheld ein neues
Programm angezeigt?
•
Verwalten von heruntergeladenen
Klingeltönen
•
Rechtliche Hinweise
•
Einstellen von Profilen
•
Rechtliche Hinweise
Verwalten von Anwendungen
Um eine Liste der Anwendungen anzuzeigen,
klicken Sie in den Handheld-Optionen auf
Anwendungen.
Um Details für beliebige DrittanbieterAnwendungen anzuzeigen, klicken Sie auf eine
Anwendung. Klicken Sie auf Eigenschaften.
Um eine Drittanbieter-Anwendung zu löschen,
klicken Sie auf eine Anwendung. Klicken Sie auf
Löschen.
Verwandte Themen
•
Info zu Browser-Push
Browser-Push ermöglicht, dass Sie Inhalte von
Webanwendungen empfangen können, ohne
diese anfordern zu müssen. Auf diese Weise
können Sie beispielsweise Wetterberichte,
Börsenberichte oder Nachrichten empfangen.
Sie können Browser-Push für den WAP-Browser,
den BlackBerry-Browser oder für beide BrowserTypen aktivieren. Außerdem können Sie die Hosts
festlegen, die Ihnen diese Informationen zur
Verfügung stellen.
Rechtliche Hinweise
41
Legen Sie Benachrichtigungen für verschiedene
Browser-Push-Informationstypen, einschließlich
Dienstladeinformationen (Webseiten oder
Anwendungen), Diensthinweisinformationen
(Internetadressen oder E-Mail-Nachrichten) oder
andere Informationstypen, fest.
Wenn Sie eine Benachrichtigung erhalten, wird ein
Symbol in der Nachrichtenliste angezeigt.
Abhängig von der Konfiguration des Browser-Push
werden auch andere Benachrichtigungen
angezeigt.
Verwandte Themen
•
Herunterladen – Häufig gestellte
Fragen
•
Warum kann ich kein neues Programm auf
das Handheld laden?
•
Warum wird auf dem Handheld ein neues
Programm angezeigt?
•
Welche Software-Version ist auf dem
Handheld installiert?
•
Kann ich einen Klingelton anhören, bevor ich
ihn herunterlade?
Anmerkungen:
Wenn Sie die Browser-Push-Benachrichtigung auf
Automatisch festlegen, wird möglicherweise auch
ein Dialogfeld angezeigt, wenn dies vom
Absender angegeben wurde.
Wenn Sie die Browser-Push-Benachrichtigung auf
Fordern festlegen, wird immer ein Dialogfeld
angezeigt.
Wenn Sie die Browser-Push-Benachrichtigung auf
Ablehnen festlegen, empfangen Sie keine
zusätzliche Benachrichtigung.
Aktivieren des Browser-Push
1.
Klicken Sie in den Handheld-Optionen auf
Browser-Push.
2.
Aktivieren Sie mindestens ein
Kontrollkästchen.
3.
Legen Sie die Optionen für die Typen der
Browser-Push-Benachrichtigung fest.
4.
Klicken Sie mit dem Trackwheel.
5.
Klicken Sie auf Speichern.
Anmerkung:
Wenn Sie die Browser-Push-Benachrichtigung für
den WAP-Browser aktivieren, können Sie auch die
Option WAP-Push-Anwendungen zulassen
auswählen.
42
Info zu Browser-Push
Warum kann ich kein neues
Programm auf das Handheld laden?
Vergewissern Sie sich, dass die Netzverbindung
des Handhelds aktiviert und der
Mobilfunkempfang möglich ist. Weitere
Informationen über den Grad des
Mobilfunkempfangs finden Sie in der
Dokumentation, die Sie mit dem Handheld
erhalten haben.
Außerdem benötigt das Handheld eine
ausreichende Speicherkapazität, um ein Programm
zu laden.
Wenn das Programm auch weiterhin nicht geladen
werden kann und auf dem Handheld ein E-MailKonto mit BlackBerry Enterprise Server
eingerichtet wurde, ist es möglich, dass bestimmte
Programme nicht zur Verfügung stehen. Weitere
Informationen erhalten Sie von Ihrem
Systemadministrator.
Warum wird auf dem Handheld ein
neues Programm angezeigt?
Wenn auf dem Handheld ein E-Mail-Konto mit
BlackBerry Enterprise Server Version 4.0
eingerichtet wurde, kann Ihr Systemadministrator
ausgewählte Programme über das Mobilfunknetz
zur Verfügung stellen. Weitere Informationen
erhalten Sie von Ihrem Systemadministrator.
Kann ich einen Klingelton anhören,
bevor ich ihn herunterlade?
Ja. Klicken Sie auf einer Webseite auf den
Dateilink .mid. Klicken Sie auf Link abrufen. Um
den Klingelton vorher anzuhören, klicken Sie auf
die Schaltfläche Wiedergeben. Um die
Wiedergabe zu stoppen, klicken Sie auf die
Schaltfläche Anhalten.
43
44
Ansprechpartner
•
Hinzufügen eines Ansprechpartners
•
Verwalten von Ansprechpartnern
•
Erstellen einer Kontaktliste
•
Verwalten von Kontaktlisten
•
•
Löschen
Erstellen einer Kontaktliste
1.
Klicken Sie im Adressbuch mit dem
Trackwheel.
Erstellen einer Kategorie
2.
Klicken Sie auf Neue Gruppe.
•
Anwenden von Kategorien auf
Ansprechpartner
3.
Geben Sie einen Namen für die Kontaktliste
ein.
•
Anzeigen von Ansprechpartnern nach
Kategorie
4.
Klicken Sie mit dem Trackwheel.
5.
Klicken Sie auf Mitglied hinzufügen.
•
Löschen von Kategorien
6.
Klicken Sie auf einen Ansprechpartner.
•
Hinzufügen einer Pause oder Wartezeit
7.
Klicken Sie auf Fortfahren.
•
Hinzufügen von Ansprechpartnern aus dem
Firmenadressbuch
8.
Klicken Sie mit dem Trackwheel.
9.
Klicken Sie auf Gruppe speichern.
•
Ansprechpartner – Häufig gestellte Fragen
Hinzufügen eines Ansprechpartners
Klicken Sie im Adressbuch mit dem Trackwheel.
Klicken Sie auf Neue Adresse. Geben Sie die
Kontaktinformationen ein.
Anmerkung:
Um einen Ansprechpartner von einer Nachricht,
einer Notiz, einem Anrufprotokoll oder einer
Webseite hinzuzufügen, klicken Sie auf die
Ansprechpartnerinformationen. Klicken Sie auf
Zum Adressbuch hinzufügen. Geben Sie
zusätzliche Informationen ein. Klicken Sie mit dem
Trackwheel. Klicken Sie auf Speichern.
Verwalten von Kontaktlisten
Zum Verwalten von Kontaktlisten klicken Sie auf
eine Kontaktliste. Führen Sie eine der folgenden
Aktionen durch:
•
Gruppe anzeigen
•
Gruppe bearbeiten
•
Gruppe löschen
Um Ansprechpartner in einer Kontaktliste zu
verwalten, klicken Sie auf einen Ansprechpartner.
Führen Sie eine der folgenden Aktionen durch:
•
Mitglied anzeigen
•
Mitglied ändern
Verwalten von Ansprechpartnern
•
Mitglied löschen
Klicken Sie auf einen Ansprechpartner. Führen Sie
eine der folgenden Aktionen durch:
•
Mitglied hinzufügen
•
Anzeigen
•
Bearbeiten
45
Anmerkung:
Wenn Sie Mitglieder aus einer Gruppe oder eine
Gruppe löschen, bleiben die Ansprechpartner im
Adressbuch erhalten.
Info über Kategorien
Erstellen Sie Kategorien, in denen Sie Ihre
Ansprechpartner gruppieren können. Sie können
auch die Anzahl der im Adressbuch angezeigten
Ansprechpartner entsprechend der Kategorien
verringern.
Sie können einem Ansprechpartner mehrere
Kategorien zuweisen. Kategorienamen
berücksichtigen keine Groß-/Kleinschreibung.
Kategorien werden für das Adressbuch, die
Aufgabenliste und die Notizenliste freigegeben.
Aus diesem Grund werden im Adressbuch
vorgenommene Änderungen an Kategorien auch
in der Notiz- und Aufgabenliste vorgenommen.
Erstellen einer Kategorie
1.
Klicken Sie im Adressbuch mit dem
Trackwheel.
2.
Klicken Sie auf Filter.
3.
Klicken Sie mit dem Trackwheel.
4.
Klicken Sie auf Neu.
5.
Geben Sie einen Namen für die Kategorie
ein.
6.
Klicken Sie mit dem Trackwheel.
Verwandte Themen
•
46
Info über Kategorien
Anwenden von Kategorien auf
Ansprechpartner
Klicken Sie beim Erstellen oder Bearbeiten eines
Ansprechpartners mit dem Trackwheel. Klicken Sie
auf Kategorien. Drücken Sie die Leertaste, um die
Kategorien auszuwählen, die auf den Kontakt
angewendet werden sollen. Speichern Sie Ihre
Änderungen.
Anzeigen von Ansprechpartnern
nach Kategorie
Um alle Ansprechpartner innerhalb einer
Kategorie anzuzeigen, klicken Sie im Adressbuch
mit dem Trackwheel. Klicken Sie auf Filter. Wählen
Sie eine Kategorie aus. Drücken Sie die Leertaste.
Klicken Sie mit dem Trackwheel, um wieder alle
Ansprechpartner anzuzeigen. Klicken Sie auf Filter.
Um die Kontrollkästchen neben den
ausgewählten Kategorien zu deaktivieren, drücken
Sie die Leertaste.
Löschen von Kategorien
Klicken Sie im Adressbuch mit dem Trackwheel.
Klicken Sie auf Filter. Klicken Sie auf eine
Kategorie. Klicken Sie auf Löschen. Die Kategorie
wird gelöscht, die Ansprechpartner in diesen
Kategorien bleiben jedoch im Adressbuch
erhalten.
Hinzufügen einer Pause oder
Wartezeit
Sie können eine Wartezeit oder Pause definieren,
um zusätzliche Nummern (z. B. ein Kennwort oder
eine Nebenstelle) von der Haupttelefonnummer
zu trennen. Wird die Haupttelefonnummer
gewählt, pausiert das Handheld vor dem Wählen
der zusätzlichen Nummern (Pause) bzw. fordert Sie
zu deren Eingabe auf (Wartezeit).
Klicken Sie beim Erstellen oder Bearbeiten eines
Ansprechpartners im Telefonnummernfeld mit
dem Trackwheel. Klicken Sie auf Wartezeit
hinzufügen oder Pause hinzufügen. Geben Sie die
zusätzlichen Nummern ein.
Verwandte Themen
Info über die RemoteAdressbuchsuche
Verwalten der Suchergebnisse im
Remote-Adressbuch
Um Ansprechpartner im Firmenadressbuch zu
finden oder hinzuzufügen, muss auf dem
Handheld mithilfe von BlackBerry Enterprise
Server Version 3.5 oder höher für Microsoft®
Exchange oder BlackBerry Enterprise Server
Version 2.2 oder höher für IBM® Lotus® Domino®
ein E-Mail-Konto eingerichtet sein. Weitere
Informationen erhalten Sie von Ihrem
Systemadministrator.
Um Informationen zu einem Ansprechpartner in
den Suchergebnissen anzuzeigen, klicken Sie auf
einen Ansprechpartner. Klicken Sie auf Anzeigen.
•
Info über die Remote-Adressbuchsuche
•
Verwalten der Suchergebnisse im RemoteAdressbuch
Um einen Ansprechpartner aus den
Suchergebnissen zu löschen, klicken Sie mit dem
Trackwheel. Klicken Sie auf Löschen.
Um die Suchergebnisse zu löschen, klicken Sie mit
dem Trackwheel. Klicken Sie auf Suche löschen.
Hinzufügen von Ansprechpartnern
aus dem Firmenadressbuch
1.
Klicken Sie im Adressbuch mit dem
Trackwheel.
2.
Klicken Sie auf Suche.
3.
Geben Sie den Namen des Ansprechpartners
ein.
4.
Klicken Sie mit dem Trackwheel.
5.
Klicken Sie nach der Suche mit dem
Trackwheel.
6.
Klicken Sie auf Suche anzeigen.
7.
Klicken Sie auf einen Ansprechpartner.
8.
Klicken Sie auf Hinzufügen.
Anmerkungen:
Sie können auch einen Teil des
Ansprechpartnernamens eingeben, um die
Suchergebnisse auszudehnen.
Um alle bei der Suche gefundenen Kontakte
hinzuzufügen, klicken Sie auf Alle hinzufügen.
47
48
Kalender
Um das aktuelle Datum aufzurufen, klicken Sie
mit dem Trackwheel. Klicken Sie auf Heute.
•
Info über Kalender
•
Ändern der Kalenderansicht
•
Verwenden des Kalenders
•
Festlegen eines Termins
•
Schnelles Festlegen eines Termins
•
Festlegen einer Besprechung
Festlegen eines Termins
•
Verwalten von Terminen und Besprechungen
1.
Klicken Sie im Kalender mit dem Trackwheel.
•
Antworten auf Besprechungseinladungen
2.
Klicken Sie auf Neu.
•
Ändern der Besprechungsteilnehmer
3.
Geben Sie die Details des Termins ein.
4.
Legen Sie fest, ob der Termin nochmals
stattfindet.
Info über Kalender
5.
Klicken Sie mit dem Trackwheel.
Mit dem Handheld-Kalender können Sie Termine
und Besprechungen anzeigen. Es stehen vier
Ansichten zur Verfügung. Die Tages-, Wochenund Monatsansichten zeigen alle Termine für den
ausgewählten Zeitraum, während die
Tagesordnungsansicht alle Termine in einer Liste
anzeigt.
6.
Klicken Sie auf Speichern.
Ändern der Kalenderansicht
Wählen Sie die Option Relatives Datum, damit der
Termin an einem relativen Datum erneut
stattfindet. Beispiel: Legen Sie einen Termin fest,
der immer am letzten Freitag des Monats oder
immer am 28. des Monats stattfindet.
•
Kalender – Häufig gestellte Fragen
Um eine andere Kalenderansicht (Tag, Woche,
Monat oder Tagesordnung) aufzurufen, klicken Sie
mit dem Trackwheel. Klicken Sie auf eine Ansicht.
Um beim Öffnen des Kalenders die
Standardansicht zu ändern, klicken Sie auf
Optionen. Aktivieren Sie das Feld Erste Ansicht.
Verwenden des Kalenders
Um zu einem bestimmten Datum zu gelangen,
klicken Sie mit dem Trackwheel. Klicken Sie auf
Wechseln zu Datum.
Um einen Zeitraum vor- oder zurückzugehen,
klicken Sie mit dem Trackwheel. Klicken Sie auf
Zurück oder Weiter.
Anmerkungen:
Wenn der Termin nochmals stattfindet:
Ändern Sie im Feld Alle die Häufigkeit oder den
Termin. Beispiel: Wählen Sie für einen Termin, der
alle drei Tage stattfindet, im Feld Alle den Wert 3.
Legen Sie im Feld Tage die Wochentage fest, an
denen der wöchentliche Termin stattfinden soll.
Zum Auswählen eines Tages drücken Sie die
Eingabetaste.
Verwandte Themen
•
Ändern der Standarderinnerungszeit
•
Info über Ausschalten und Erinnerungen
49
Schnelles Festlegen eines Termins
10. Klicken Sie auf Speichern.
1.
Anmerkungen:
Legen Sie in den Kalenderoptionen für das
Feld Schnelleintrag aktivieren die Option Ja
fest.
2.
Geben Sie in der Tagesansicht neben der
Anfangszeit einen Betreff für den Termin ein.
3.
Geben Sie einen Ort in Klammern ein.
4.
Um die Anfangs- und Endzeiten zu ändern,
halten Sie die rechte Umschalttaste gedrückt
und drehen das Trackwheel.
5.
Klicken Sie mit dem Trackwheel.
Verwandte Themen
•
Ändern der Standarderinnerungszeit
•
Info über Ausschalten und Erinnerungen
Ändern der Standarderinnerungszeit
Wenn die Besprechung nochmals stattfindet:
Wählen Sie im Feld Alle eine Option, um die
Häufigkeit des Termins zu ändern. Beispiel:
Wählen Sie für einen Termin, der alle drei Tage
stattfindet, im Feld Alle den Wert 3.
Wählen Sie die Option Relatives Datum, damit der
Termin an einem relativen Datum erneut
stattfindet. Beispiel: Legen Sie einen Termin fest,
der immer am letzten Freitag des Monats oder
immer am 28. des Monats stattfindet.
Legen Sie im Feld Tage die Wochentage fest, an
denen der wöchentliche Termin stattfinden soll.
Zum Auswählen eines Tages drücken Sie die
Eingabetaste.
Legen Sie in den Kalenderoptionen im Feld
Standarderinnerung die Zeit vor dem Termin fest,
zu der das Handheld Sie erinnern soll.
Standardmäßig sind 15 Minuten festgestellt.
Verwandte Themen
Verwandte Themen
Verwalten von Terminen und
Besprechungen
•
Info über Ausschalten und Erinnerungen
Festlegen einer Besprechung
1.
Klicken Sie im Kalender mit dem Trackwheel.
2.
Klicken Sie auf Neu.
3.
Geben Sie die Details der Besprechung ein.
4.
Legen Sie fest, ob die Besprechung nochmals
stattfinden soll.
5.
Klicken Sie mit dem Trackwheel.
6.
Klicken Sie auf Teilnehmer einladen.
7.
Klicken Sie auf einen Ansprechpartner.
8.
Klicken Sie auf Einladen.
9.
Klicken Sie mit dem Trackwheel.
50
•
Ändern der Standarderinnerungszeit
•
Info über Ausschalten und Erinnerungen
Um in der Monatsansicht die Liste der Termine
anzuzeigen, klicken Sie auf einen Tag. Klicken Sie
auf Termine anzeigen.
Um die Details von Terminen oder Besprechungen
zu ändern, klicken Sie auf den Termin oder die
Besprechung. Klicken Sie auf Öffnen. Wenn Sie
eine Besprechung ändern, werden Sie
aufgefordert, die eingeladenen Ansprechpartner
zu benachrichtigen.
Um einen Termin oder eine Besprechung zu
löschen, klicken Sie auf den Termin oder die
Besprechung. Klicken Sie auf Löschen. Wenn Sie
eine Besprechung löschen, werden Sie
aufgefordert, die eingeladenen Ansprechpartner
zu benachrichtigen.
Antworten auf
Besprechungseinladungen
Klicken Sie in einer geöffneten
Besprechungseinladung mit dem Trackwheel.
Führen Sie eine der folgenden Aktionen durch:
•
Annehmen oder Annehmen mit Anmerkung
•
Unter Vorbehalt oder Unter Vorbehalt mit
Anmerkung
•
Ablehnen oder Ablehnen mit Anmerkung
Klicken Sie mit dem Trackwheel, um beim
Antworten auf eine Besprechungseinladung Ihren
Kalender zu überprüfen. Klicken Sie auf Kalender
anzeigen.
Anmerkung:
Wenn Sie eine Besprechungseinladung aus der
Nachrichtenliste löschen, bevor Sie diese
angenommen bzw. abgelehnt haben, wird der
Termin aus Ihrem Desktop-Kalender gelöscht.
Ändern der Besprechungsteilnehmer
Öffnen Sie die Besprechung. Klicken Sie im Feld
Angenommen oder Abgelehnt auf einen Kontakt.
Führen Sie eine der folgenden Aktionen durch:
•
Teilnehmer einladen
•
Teilnehmer ändern
•
Teilnehmer entfernen
51
52
Aufgaben
Legen Sie im Feld Tage die Tage fest, an denen die
wöchentliche Aufgabenserie stattfinden soll. Zum
Auswählen eines Tages drücken Sie die
Eingabetaste.
•
Erstellen einer Aufgabe
•
Verwenden von Tasks
•
Ändern des Aufgabenstatus
•
Erstellen einer Kategorie
•
Anwenden von Kategorien auf Aufgaben
•
Anzeigen von Aufgaben nach der Kategorie
Klicken Sie auf eine Aufgabe. Führen Sie eine der
folgenden Aktionen durch:
•
Löschen von Kategorien
•
Öffnen
•
Aufgaben – Häufig gestellte Fragen
•
Als abgeschlossen markieren
Erstellen einer Aufgabe
•
Als in Bearbeitung markieren
1.
•
Löschen
•
Abgeschlossene löschen
Klicken Sie in der Aufgabenliste mit dem
Trackwheel.
Verwenden von Tasks
2.
Klicken Sie auf Neu.
3.
Geben Sie die Aufgabendetails ein.
4.
Legen Sie ein Fälligkeitsdatum für die
Aufgabe fest.
Um den Status einer Aufgabe auf Wartend oder
Verschoben festzulegen, bearbeiten Sie das Feld
Status für diese Aufgabe.
5.
Legen Sie fest, ob die Aufgabe eine Serie
darstellen soll.
Info über Kategorien
6.
Klicken Sie mit dem Trackwheel.
7.
Klicken Sie auf Speichern.
Anmerkungen:
Wenn die Aufgabe eine Serie darstellt:
Legen Sie das Feld Alle: fest, um die Häufigkeit
der Aufgabe zu ändern. Beispiel: Wählen Sie für
eine Aufgabe, die alle drei Tage ausgeführt
werden soll, im Feld Alle den Wert 3.
Aktivieren Sie das Kontrollkästchen Relatives
Datum, damit die Aufgabe an einem relativen
Datum erneut ausgeführt wird. Beispiel: Legen Sie
eine Aufgabe fest, die immer am letzten Freitag
des Monats oder immer am 28. des Monats
ausgeführt wird.
Ändern des Aufgabenstatus
Erstellen Sie Kategorien, in denen Sie die
Aufgaben gruppieren. Sie können auch die in der
Aufgabenliste angezeigten Aufgaben basierend
auf Kategorien einschränken.
Kategorienamen berücksichtigen keine Groß-/
Kleinschreibung. Auf eine Aufgabe kann mehr als
eine Kategorie zutreffen. Wenn Sie als E-MailProgramm auf dem Desktop Lotus Notes®
verwenden, können Sie mehr als eine Kategorie
auf eine Aufgabe auf dem Handheld anwenden.
Es wird jedoch nur eine Kategorie mit der Aufgabe
im E-Mail-Programm des Desktops synchronisiert.
53
Kategorien werden für das Adressbuch, die
Aufgabenliste und die Notizenliste freigegeben.
Daher werden in der Aufgabenliste
vorgenommene Kategorieänderungen auch im
Adressbuch und in der Notizenliste vorgenommen.
Erstellen einer Kategorie
Löschen von Kategorien
Klicken Sie in der Aufgabenliste mit dem
Trackwheel. Klicken Sie auf Filter. Klicken Sie auf
eine Kategorie. Klicken Sie auf Löschen. Die
Kategorie ist gelöscht; alle auf die Kategorie
anzuwendenden Aufgaben bleiben jedoch in der
Aufgabenliste.
1.
Klicken Sie in der Aufgabenliste mit dem
Trackwheel.
Aufgaben – Häufig gestellte Fragen
2.
Klicken Sie auf Filter.
•
3.
Klicken Sie mit dem Trackwheel.
4.
Klicken Sie auf Neu.
Kann ich die Eingabeaufforderung
deaktivieren, die angezeigt wird, bevor ich
Ansprechpartner, Kalendereinträge,
Aufgaben oder Notizen lösche?
5.
Geben Sie einen Namen für die Kategorie
ein.
•
Kann ich die Anzeige der Ansprechpartner,
Aufgaben oder Notizen ändern?
6.
Klicken Sie mit dem Trackwheel.
•
Kann ich alle Kategorien für einen
Ansprechpartner, eine Aufgabe oder Notiz
löschen?
•
Wie kann ich sehen, wie viele
Ansprechpartner, Kalendereinträge,
Aufgaben oder Notizen ich gespeichert
habe?
Verwandte Themen
•
Info über Kategorien
Anwenden von Kategorien auf
Aufgaben
Wenn eine Aufgabe erstellt oder bearbeitet
werden, klicken Sie mit dem Trackwheel. Klicken
Sie auf Kategorien. Zum Auswählen der auf die
Aufgabe anzuwenden Kategorien drücken Sie die
Leertaste. Speichern Sie Ihre Änderungen.
Anzeigen von Aufgaben nach der
Kategorie
Zum Anzeigen aller Aufgaben in einer Kategorie
klicken Sie in der Aufgabenliste mit dem
Trackwheel. Klicken Sie auf Filter. Wählen Sie eine
Kategorie aus. Drücken Sie die Leertaste.
Zum erneuten Anzeigen aller Aufgaben klicken Sie
mit dem Trackwheel. Klicken Sie auf Filter. Um die
Kontrollkästchen neben den ausgewählten
Kategorien zu deaktivieren, drücken Sie die
Leertaste.
54
Notizen
•
Schreiben einer Notiz
Erstellen einer Kategorie
•
Verwenden von Notizen
1.
•
Erstellen einer Kategorie
Klicken Sie in der Notizliste mit dem
Trackwheel.
•
Anwenden von Kategorien auf Notizen
2.
Klicken Sie auf Filter.
•
Anzeigen der Notizen nach Kategorie
3.
Klicken Sie mit dem Trackwheel.
•
Löschen von Kategorien
4.
Klicken Sie auf Neu.
•
Notizen – Häufig gestellte Fragen
5.
Geben Sie einen Namen für die Kategorie
ein.
Schreiben einer Notiz
6.
Klicken Sie mit dem Trackwheel.
Klicken Sie in der Notizliste mit dem Trackwheel.
Klicken Sie auf Neu. Geben Sie einen Namen ein.
Geben Sie den Fließtext der Notiz ein.
Verwandte Themen
Verwenden von Notizen
Klicken Sie auf eine Notiz. Führen Sie eine der
folgenden Aktionen durch:
•
Anzeigen
•
Bearbeiten
•
Löschen
•
Info über Kategorien
Anwenden von Kategorien auf
Notizen
Klicken Sie beim Erstellen oder Bearbeiten einer
Notiz mit dem Trackwheel. Klicken Sie auf
Kategorien. Um die Kategorien auszuwählen, die
Sie auf die Notiz anwenden möchten, drücken Sie
die Leertaste. Speichern Sie Ihre Änderungen.
Info über Kategorien
Anzeigen der Notizen nach
Kategorie
Erstellen Sie die Kategorien, in denen Sie die
Notizen gruppieren möchten. Sie können die
Anzeige der Notizen in der Notizliste basierend
auf den Kategorien einschränken.
Um alle Notizen innerhalb einer Kategorie
anzuzeigen, klicken Sie in der Notizliste mit dem
Trackwheel. Klicken Sie auf Filter. Wählen Sie eine
Kategorie aus. Drücken Sie die Leertaste.
Kategorienamen berücksichtigen keine Groß-/
Kleinschreibung. Sie können mehrere Kategorien
für eine Notiz verwenden.
Um wieder alle Notizen anzuzeigen, klicken Sie
mit dem Trackwheel. Klicken Sie auf Filter. Um die
Kontrollkästchen neben den ausgewählten
Kategorien zu deaktivieren, drücken Sie die
Leertaste.
Kategorien werden für das Adressbuch, die
Aufgabenliste und die Notizenliste freigegeben.
Wenn Sie Kategorieänderungen in der Notizliste
vornehmen, werden sie ebenfalls im Adressbuch
und der Aufgabenliste vorgenommen.
55
Löschen von Kategorien
Klicken Sie in der Notizliste mit dem Trackwheel.
Klicken Sie auf Filter. Klicken Sie auf eine
Kategorie. Klicken Sie auf Löschen. Die Kategorie
wird gelöscht, aber die Notizen in diesen
Kategorien bleiben in der Notizliste erhalten.
Notizen – Häufig gestellte Fragen
•
Kann ich die Eingabeaufforderung
deaktivieren, die angezeigt wird, bevor ich
Ansprechpartner, Kalendereinträge,
Aufgaben oder Notizen lösche?
•
Kann ich die Anzeige der Ansprechpartner,
Aufgaben oder Notizen ändern?
•
Kann ich alle Kategorien für einen
Ansprechpartner, eine Aufgabe oder Notiz
löschen?
•
Wie kann ich sehen, wie viele
Ansprechpartner, Kalendereinträge,
Aufgaben oder Notizen ich gespeichert
habe?
56
Alarm
•
Festlegen des Alarms
Ausschalten des Alarms
•
Festlegen der Alarmlautstärke
•
Ausschalten des Alarms
Legen Sie in den Alarmoptionen für das Feld
Täglicher Alarm die Option Aus fest.
•
Ausschalten des Alarms
Alarm – Häufig gestellte Fragen
•
Alarm – Häufig gestellte Fragen
•
Warum hat mich der Alarm am Samstag oder
Sonntag nicht benachrichtigt?
•
Was ist die Ansteigende Lautstärke?
•
Kann ich für meinen Alarm eine erneute
Erinnerungsfunktion festlegen?
Festlegen des Alarms
1.
Legen Sie in den Alarmoptionen für das Feld
Täglicher Alarm die Option An fest.
2.
Legen Sie die Uhrzeit für den Alarm fest.
3.
Legen Sie fest, ob der Alarm Sie erneut
erinnern soll, sowie den Zeitraum für die
erneute Erinnerung.
Warum hat mich der Alarm am
Samstag oder Sonntag nicht
benachrichtigt?
4.
Legen Sie den Benachrichtigungstyp für den
Alarm fest.
5.
Klicken Sie mit dem Trackwheel.
6.
Klicken Sie auf Speichern.
In den Alarmoptionen muss für das Feld An
Wochenenden aktiviert die Option Ja festgelegt
sein. Wenn für dieses Feld Nein festgelegt ist,
erhalten Sie keine Alarmbenachrichtigung an
Samstagen oder Sonntagen.
Wenn Sie den Alarm aktivieren, wird ein
Klingelsymbol neben dem Datum im
Statusabschnitt des Handhelds angezeigt.
Verwandte Themen
•
Info über Ausschalten und Erinnerungen
Festlegen der Alarmlautstärke
Beim Festlegen des Alarms können Sie den
Benachrichtigungstyp angeben, einschließlich der
Melodie, der Lautstärke und der Anzahl der
Melodiewiedergabe.
Kann ich für meinen Alarm eine
erneute Erinnerungsfunktion
festlegen?
Ja. Ändern Sie in den Alarmoptionen die Option
im Feld Erneut erinnern von Aus in eine Zahl.
Wenn der Alarm ertönt, drücken Sie eine beliebige
Taste, um die erneute Erinnerungsfunktion für den
angegebenen Zeitraum zu aktivieren.
Ausschalten des Alarms
Drücken Sie eine beliebige Taste. Wenn die
erneute Erinnerung aktiviert ist, klicken Sie im
Dialogfeld Täglicher Alarm auf Erneut erinnern.
57
58
Rechner
•
Verwenden des Rechnerspeichers
•
Umwandeln von Maßeinheiten
Verwenden des Rechnerspeichers
Geben Sie eine Zahl ein, die Sie im Rechner
speichern möchten. Klicken Sie auf M+.
Um den Speicher abzurufen, klicken Sie auf MR.
Um den Inhalt des Speichers zu löschen, klicken
Sie auf MC.
Um den Inhalt des Speichers zu ersetzen, geben
Sie eine Zahl ein. Klicken Sie auf MS.
Umwandeln von Maßeinheiten
Geben Sie eine Zahl in den Rechner ein. Klicken
Sie auf Menü. Um die Zahl von einer britischen in
eine metrische Einheit umzuwandeln, klicken Sie
auf In das metrische System. Um die Zahl von
einer metrischen in eine britische Einheit
umzuwandeln, klicken Sie auf Aus dem metrischen
System. Klicken Sie auf einen Umwandlungstyp.
59
60
Bluetooth®
•
Info über Bluetooth®
Info über Bluetooth®-Kopplung
•
Einschalten bzw. Ausschalten der
Bluetooth®-Netzverbindung
•
Kopplung mit einem anderen Bluetooth®Gerät
•
Verwalten gekoppelter Geräte
Durch die Kopplung des Handhelds mit einem
anderen Gerät mit aktivierter BluetoothTechnologie ist eine kabellose Verbindung
möglich, wenn sich das Handheld im Bereich des
anderen Geräts befindet (ein üblicher Bereich
beträgt etwa 10 Meter).
•
Bluetooth®-Identifikation für das Handheld
einrichten
•
Verwenden der Bluetooth®-Technologie
während eines Anrufs
•
Bluetooth® – Häufig gestellte Fragen
Info über Bluetooth®
Nach der Kopplung können Sie das Handheld so
einrichten, dass eine Verbindung mit dem anderen
Gerät hergestellt wird, ohne dass Sie zur
Herstellung der Verbindung aufgefordert werden.
Kopplung mit einem anderen
Bluetooth®-Gerät
1.
Klicken Sie in den Handheld-Optionen auf
Bluetooth.
2.
Klicken Sie mit dem Trackwheel.
3.
Klicken Sie auf Gerät hinzufügen.
4.
Klicken Sie auf den Namen des Geräts, mit
dem eine Kopplung hergestellt werden soll.
5.
Authentisieren Sie das Gerät, indem Sie in
das Feld Hauptschlüssel für <Gerätename
eingeben> einen Hauptschlüssel eingeben.
Um die Bluetooth-Netzverbindung in den
Handheld-Optionen einzuschalten, klicken Sie auf
Bluetooth. Wählen Sie Bluetooth aktivieren, und
klicken Sie mit dem Trackwheel.
6.
Geben Sie denselben Hauptschlüssel in dem
Gerät ein, mit dem die Kopplung hergestellt
werden soll.
Um die Bluetooth-Netzverbindung in den
Handheld-Optionen auszuschalten, klicken Sie auf
Bluetooth. Wählen Sie Bluetooth deaktivieren,
und klicken Sie mit dem Trackwheel.
Prüfen Sie, ob sich das Gerät, mit dem die
Kopplung hergestellt werden soll, im
entsprechenden Modus befindet.
Mit der Bluetooth-Technologie kann das Handheld
kabellose Verbindungen zu anderen Geräten im
selben Bereich herstellen. Verbinden Sie mithilfe
der Bluetooth-Netzverbindung das Handheld mit
anderen Geräten mit Bluetooth-Technologie wie
einer Freisprechanlage für das Auto oder einem
kabellosen Headset.
Einschalten bzw. Ausschalten der
Bluetooth®-Netzverbindung
Anmerkungen:
Die Namen der Geräte, mit denen bereits eine
Kopplung hergestellt wurde, werden in der Liste
der gekoppelten Geräte angezeigt. Sie sind jedoch
nicht in der Liste der verfügbaren Geräte
enthalten, die angezeigt wird, wenn Sie auf Gerät
hinzufügen klicken.
61
Verwandte Themen
•
Verwalten gekoppelter Geräte
Klicken Sie in der Liste der gekoppelten Geräte auf
ein Gerät. Klicken Sie auf Gerät löschen, um das
Gerät aus der Liste der gekoppelten Geräte zu
entfernen, oder klicken Sie auf
Geräteeigenschaften, um eine der folgenden
Aktionen auszuführen:
•
Name des gekoppelten Geräts bearbeiten.
•
Legen Sie fest, ob das gekoppelte Gerät ohne
Aufforderung eine Verbindung zum
Handheld herstellen kann.
•
Legen Sie fest, ob Bluetooth®-Verbindungen
zum Handheld verschlüsselt werden.
Bluetooth®-Identifikation für das
Handheld einrichten
Sie können festlegen, wie das Handheld auf
Geräten, mit denen es gekoppelt ist, dargestellt
wird.
Führen Sie in den Bluetooth-Optionen eine der
folgenden Aktionen durch:
•
Geben Sie in das Feld Gerätename den
Namen des Handheld ein.
•
Legen Sie im Feld Erkennbar fest, ob das
Handheld von anderen Geräten mit
Bluetooth-Technologie gefunden werden
kann.
Verwenden der Bluetooth®Technologie während eines Anrufs
1.
62
2.
Info über Bluetooth®-Kopplung
Stellen Sie sicher, dass die HandheldBluetooth-Netzverbindung aktiviert ist und
dass das Handheld mit dem Gerät gekoppelt
ist, das Sie verwenden möchten.
Klicken Sie während des Telefonats mit dem
Trackwheel. Klicken Sie auf Bluetooth-Gerät
<aktivieren>.
Anmerkung:
Falls das Handheld keine Verbindung zum
gekoppelten Gerät herstellen kann, wird ein
Dialogfeld mit der Meldung angezeigt, dass keine
Verbindung möglich ist, und für den Anruf wird
nicht das gekoppelte Gerät verwendet.
Verwandte Themen
•
Info über Bluetooth®-Kopplung
Datum und Uhrzeit
•
Einstellen des Datums und der Uhrzeit
•
Kann ich die Uhrzeit automatisch auf dem
Handheld einstellen?
Einstellen des Datums und der
Uhrzeit
Klicken Sie in den Handheld-Optionen auf
Datum/Uhrzeit. Stellen Sie das Datum und die
Uhrzeit ein. Speichern Sie Ihre Änderungen.
Anmerkung:
Um das Datum und die Uhrzeit im Alarm
einzustellen, klicken Sie mit dem Trackwheel.
Klicken Sie auf Datum/Zeit ändern.
Kann ich die Uhrzeit automatisch
auf dem Handheld einstellen?
Ja, abhängig von Ihrem Service Provider können
Sie das Datum und die Uhrzeit vom Mobilfunknetz
abfragen. Klicken Sie in den Handheld-Optionen
auf Datum/Uhrzeit. Klicken Sie mit dem
Trackwheel. Klicken Sie auf Netzzeit übernehmen.
63
64
Profile
•
Einstellen von Profilen
•
Erstellen eines Benachrichtigungsprofils
•
Verwenden von Benachrichtigungsprofilen
•
Verwalten von heruntergeladenen
Klingeltönen
•
Stummschalten des Handheld
•
Festlegen des Alarms
•
Festlegen der Alarmlautstärke
•
Was ist die Ansteigende Lautstärke?
Einstellen von Profilen
Benachrichtigungsprofile weisen Sie auf Terminund Aufgabenerinnerungen, eingehende
Nachrichten, Anrufe und Browser-Inhalte hin. Sie
können ein Profil erstellen, das die zu
verwendenden Sounds festlegt, ob Sie
benachrichtigt werden, wenn das Handheld sich
im Holster oder nicht befindet und welche
Lautstärke zu verwenden ist. Sie können für jeden
Elementtyp verschiedenen Sounds verwenden.
Erstellen eines
Benachrichtigungsprofils
1.
Klicken Sie in der Profilliste mit dem
Trackwheel.
2.
Klicken Sie auf Neu.
3.
Geben Sie einen Namen für das Profil ein.
4.
Klicken Sie auf einen Eintrag.
5.
Klicken Sie auf Bearbeiten.
6.
Legen Sie fest, wie Sie für dieses Element
benachrichtigt werden möchten.
7.
Klicken Sie mit dem Trackwheel.
8.
Klicken Sie auf Speichern.
9.
Klicken Sie mit dem Trackwheel.
10. Klicken Sie auf Speichern.
Verwenden von
Benachrichtigungsprofilen
Klicken Sie auf ein Profil. Führen Sie eine der
folgenden Aktionen durch:
Das Handheld verfügt über fünf voreingestellte
Benachrichtigungsprofile: Lautlos, Draußen,
Vibrieren, Standard und Nur Telefon. Sie können
diese Standardprofile bearbeiten, aber nicht
löschen.
•
Bearbeiten
•
Löschen
Klicken Sie in der Profilliste auf ein
Benachrichtigungsprofil. Klicken Sie auf
Aktivieren.
Klicken Sie in der Profilliste auf ein Profil. Klicken
Sie auf Melodien anzeigen. Klicken Sie auf einen
Klingelton.
Anmerkung:
Führen Sie eine der folgenden Aktionen durch:
Um schnell das aktuelle Benachrichtigungsprofil
zu ändern, wählen Sie ein Profil aus. Drücken Sie
die Leertaste.
•
Anhören des Klingeltons
•
Löschen des Klingeltons
Verwalten von heruntergeladenen
Klingeltönen
65
Stummschalten des Handheld
Um das Handheld lautlos zu stellen, aktivieren Sie
in der Profilliste das Profil Lautlos.
Um nur den Vibrationsalarm zu verwenden,
aktivieren Sie in der Profilliste das Profil Vibrieren.
Zum erneuten Aktivieren der Benachrichtigung
wählen Sie in der Profilliste ein anderes Profil.
Drücken Sie die Leertaste.
Verwandte Themen
•
Ausschalten des Alarms
Was ist die Ansteigende Lautstärke?
Wenn Sie die Ansteigende Lautstärke verwenden,
wird die Benachrichtigungslautstärke gleichmäßig
erhöht, bis die höchste Lautstärkenstufe erreicht
ist.
66
Bildschirmanzeige
•
Verwenden des Handheld im Dunkeln
Anmerkung:
•
Festlegen der Anzeigesprache
•
Festlegen eines Bildschirmschoners
Das Feld Helligkeit der Hintergrundbeleuchtung
steht nur auf einigen BlackBerry Wireless
Handhelds mit Farbbildschirm zur Verfügung.
•
Festlegen des Hintergrundbilds für die
Startseite
•
Festlegen des Schriftschnitts
•
Festlegen eines Themas für den Handheld
Festlegen eines Bildschirmschoners
•
Löschen von Themen
1.
Klicken Sie in den Handheld-Optionen auf
Bildschirm/Tastatur.
2.
Legen Sie für den Leerlaufbildschirm die
Option Aktiviert fest.
3.
Legen Sie im Feld Standby Timeout die Zeit
fest, nach der der Bildschirmschoner
angezeigt wird.
4.
Klicken Sie mit dem Trackwheel.
5.
Klicken Sie auf Speichern.
Verwenden des Handheld im
Dunkeln
Um die Hintergrundbeleuchtung einzuschalten,
drücken Sie die Netztaste. Wenn Sie das Handheld
über einen längeren Zeitraum nicht benutzen,
wird die Hintergrundbeleuchtung automatisch
ausgeschaltet. Um die Hintergrundbeleuchtung
manuell auszuschalten, drücken Sie die Netztaste.
Das Feld Bildschirmkontrast steht nur auf
BlackBerry Wireless Handhelds mit
Schwarzweißbildschirm zur Verfügung.
Während das Handheld inaktiv ist, können Sie die
Anzeigedauer der Hintergrundbeleuchtung
festlegen, indem Sie in den Handheld-Optionen
auf Bildschirm/Tastatur klicken. Wählen Sie im
Feld Hintergrundbel.-Timeout eine Option.
Sie können ein von einer Webseite gespeichertes
Bild als Bildschirmschoner verwenden. Klicken Sie
in der Bilderliste auf ein Bild. Klicken Sie auf Als
Standby-Bildschirm festlegen. Speichern Sie Ihre
Änderungen.
Passen Sie die Helligkeit für die
Hintergrundbeleuchtung an. Klicken Sie in den
Handheld-Optionen auf Bildschirm/Tastatur.
Ändern Sie das Feld Helligkeit der
Hintergrundbeleuchtung.
Anmerkung:
Der Bildschirmschoner ist nur für BlackBerry
Wireless Handhelds mit Farbbildschirm verfügbar.
Verwandte Themen
•
Wenn das Handheld schlecht lesbar ist, ändern Sie
den Bildschirmkontrast. Klicken Sie in den
Handheld-Optionen auf Bildschirm/Tastatur.
Ändern Sie das Feld Bildschirmkontrast.
Speichern eines Bildes
Festlegen des Hintergrundbilds für
die Startseite
Sie können ein von einer Webseite gespeichertes
Bild als Hintergrund für die Startseite verwenden.
Klicken Sie in der Bilderliste auf ein Bild. Klicken
Sie auf Als Bild auf der Startseite verwenden.
67
Um den Hintergrund der Startseite in der
Bilderliste zu löschen, klicken Sie mit dem
Trackwheel. Klicken Sie auf Bild auf der Startseite
zurücksetzen.
Anmerkung:
Die Hintergrundeinstellung für die Startseite ist
nur für BlackBerry Wireless Handhelds mit
Farbbildschirm verfügbar.
Verwandte Themen
•
Speichern eines Bildes
Klicken Sie in den Handheld-Optionen auf Thema.
Klicken Sie auf einen Themenamen. Klicken Sie
auf Aktivieren.
Anmerkung:
Um ein Thema schnell zu aktivieren, wählen Sie
einen Themenamen. Drücken Sie die Leertaste.
Löschen von Themen
Klicken Sie in den Handheld-Optionen auf Thema.
Klicken Sie auf einen Themenamen. Klicken Sie
auf Löschen.
Festlegen des Schriftschnitts
Anmerkung:
1.
Klicken Sie in den Handheld-Optionen auf
Bildschirm/Tastatur.
2.
Legen Sie Optionen für die Felder
Schriftschnitt, Schriftgröße und Schriftschnitt
fest.
Möglicherweise können Sie die Themen, die
bereits auf das Handheld geladen wurden, nicht
löschen.
3.
Aktivieren Sie für große Schriftschnitte das
Feld Linienglättungsmodus.
4.
Klicken Sie mit dem Trackwheel.
5.
Klicken Sie auf Speichern.
Anmerkung:
Das Festlegen bestimmter Schriftschnitte steht
nur für BlackBerry Wireless Handhelds mit
Farbbildschirm zur Verfügung.
Festlegen eines Themas für den
Handheld
Bei einigen BlackBerry Wireless Handhelds mit
Farbbildschirm legen Sie Themen fest, um die
Darstellung von Elementen wie Anwendungen,
Anzeigen, Wörtern oder Symbolen zu steuern.
Möglicherweise wurden bereits einige Themen auf
das Handheld geladen, oder Sie können Themen
im .cod-Format herunterladen.
68
Sprache
•
Festlegen der Anzeigesprache
•
Festlegen der Eingabesprache
•
Hinzufügen oder Entfernen einer
Anzeigesprache
Festlegen der Anzeigesprache
1.
Klicken Sie in den Handheld-Optionen auf
Sprache.
2.
Wählen Sie im Feld Sprache eine bevorzugte
Sprache aus.
3.
Klicken Sie mit dem Trackwheel.
4.
Klicken Sie auf Speichern.
Hinzufügen oder Entfernen einer
Anzeigesprache
Wenn die Handheld-Software mehrere Sprachen
unterstützt, können Sie mithilfe des Programms
zum Laden von Anwendungen in der BlackBerry
Desktop-Software Sprachen hinzufügen und
entfernen. Weitere Informationen zum Hinzufügen
oder Entfernen von Handheld-SoftwareKomponenten finden Sie in der Online-Hilfe zur
BlackBerry Desktop-Software.
Festlegen der Eingabesprache
Sie können bei der Eingabemethode für das
Handheld die Sprache wählen, in der Sie
bevorzugt Eingaben vornehmen, ohne die
Anzeigesprache ändern zu müssen. Damit stellen
Sie automatischen Text und andere
Eingabeeinstellungen auf die gewählte Sprache
um.
1.
Klicken Sie in den Handheld-Optionen auf
Sprache.
2.
Wählen Sie im Feld Eingabemethode eine
bevorzugte Sprache aus.
3.
Klicken Sie mit dem Trackwheel.
4.
Klicken Sie auf Speichern.
69
70
Stromversorgung und Akku
•
Automatisches Ein- und Ausschalten des
Handheld
Automatisches Ein- und Ausschalten
des Handheld
•
Erhalten der vollen Akkuladung
1.
•
Prüfen des Ladezustands
Klicken Sie in den Handheld-Optionen auf
Auto Ein/Aus.
•
Verlängern der Akkulebensdauer
2.
Legen Sie für das Feld Wochentag die Option
Aktiviert fest.
•
Zurücksetzen des Handheld
3.
Geben Sie die Zeiten an, zu denen das
Handheld an Wochentagen ein- und
ausgeschaltet werden soll.
4.
Legen Sie für das Feld Wochenende die
Option Aktiviert fest.
5.
Geben Sie die Zeiten an, zu denen das
Handheld am Wochenende ein- und
ausgeschaltet werden soll.
6.
Klicken Sie mit dem Trackwheel.
7.
Klicken Sie auf Speichern.
Info über Ausschalten und
Erinnerungen
Wenn Sie das Handheld mit der Netztaste oder
durch Klicken auf Gerät ausschalten auf der
Startseite ausschalten und Ausschalten
auswählen, schaltet sich das Handheld selbst ein:
•
wenn der Alarm ertönt;
•
wenn das automatische Einschalten für das
Handheld aktiviert wurde.
Um das Handheld bei Kalendererinnerungen
einzuschalten, aktivieren Sie das automatische
Ein- und Ausschalten für das Handheld.
Verwandte Themen
Wenn Sie das Handheld durch Klicken auf Gerät
ausschalten auf der Startseite ausschalten und
Vollständig ausgeschaltet auswählen, wird das
Handheld erst eingeschaltet, nachdem Sie die
Netztaste gedrückt haben.
Erhalten der vollen Akkuladung
Anmerkung:
Klicken Sie in den Handheld-Optionen auf Status.
Abhängig vom gewählten Thema kann sich der
Ort und Name des Symbols Gerät ausschalten
ändern. Weitere Informationen über die
Unterschiede des gewählten Themas finden Sie in
der Dokumentation, die Sie mit dem Handheld
erhalten haben.
•
Info über Ausschalten und Erinnerungen
Laden Sie das Handheld täglich 10 bis 15
Minuten auf.
Prüfen des Ladezustands
Verlängern der Akkulebensdauer
Verwenden Sie die Funktion "Auto Ein/Aus".
Schalten Sie Ihr Handheld aus, wenn Sie sich
außerhalb eines Mobilfunk-Empfangsbereichs
befinden.
Löschen Sie die ursprüngliche Nachricht, wenn Sie
eine Antwort senden.
71
Senden Sie eine Nachricht an mehrere
Ansprechpartner, indem Sie Zu An hinzufügen, Zu
Cc hinzufügen, oder Zu Bcc hinzufügen
verwenden.
Laden Sie Ihr Handheld regelmäßig auf.
Zurücksetzen des Handheld
Nehmen Sie den Akku heraus, und setzen Sie ihn
wieder ein.
72
Netzempfang
•
Einschalten bzw. Ausschalten der
Netzverbindung
•
Hinzufügen eines Netzes zur bevorzugten
Netzliste
•
Suche nach einem Netz zum Hinzufügen zur
bevorzugten Netzliste
•
Verwalten der bevorzugten Netzliste
•
Netzempfang – Häufig gestellte Fragen
Einschalten bzw. Ausschalten der
Netzverbindung
Beim Hinzufügen von Netzen zur Liste der
bevorzugten Netze können Sie nach einem Netz
suchen und es hinzufügen, das im jeweiligen
Bereich verfügbar ist, oder Sie können ein Netz
hinzufügen, das dem Handheld bereits bekannt
ist.
Anmerkung:
Möglicherweise können Sie keine Liste mit
bevorzugten Netzen erstellen. Weitere
Informationen erhalten Sie von Ihrem Service
Provider.
Um die Netzverbindung zu aktivieren, klicken Sie
auf der Startseite auf Mobilfunk aktivieren.
Hinzufügen eines Netzes zur
bevorzugten Netzliste
Um die Netzverbindung zu deaktivieren, klicken
Sie auf der Startseite auf Mobilfunk deaktivieren.
Wenn Sie ein Netz manuell hinzufügen, müssen
Sie den Mobile Country Code (MCC) und den
Mobile Network Code (MNC) des Netzes kennen.
Anmerkung:
1.
Klicken Sie in den Handheld-Optionen auf
Netz.
2.
Klicken Sie mit dem Trackwheel.
3.
Klicken Sie auf Meine bevorzugte Netzliste.
4.
Klicken Sie mit dem Trackwheel.
5.
Klicken Sie auf Netz hinzufügen.
6.
Legen Sie für das Netz eine Priorität in der
Liste der bevorzugten Netze fest.
7.
Geben Sie den MCC und MNC des Netzes
ein.
8.
Klicken Sie mit dem Trackwheel.
9.
Klicken Sie auf Speichern.
Abhängig vom gewählten Thema können sich Ort
und Name der Symbole Mobilfunk aktivieren und
Mobilfunk deaktivieren ändern. Weitere
Informationen über die Unterschiede des
gewählten Themas finden Sie in der
Dokumentation, die Sie mit dem Handheld
erhalten haben.
Info zur bevorzugten Netzliste
Erstellen Sie eine Liste mit bevorzugten Netzen,
um die Netze anzugeben, die zuerst gescannt
werden, wenn Sie unterwegs sind.
Das Handheld versucht basierend auf der
Reihenfolge, in der die Netze in der Liste der
bevorzugten Netze angezeigt werden, eine
Verbindung zu einem bevorzugten Netz
herzustellen. Wenn kein Netz in der Liste
verfügbar ist, wechselt das Handheld automatisch
zu einem entsprechenden Netz.
Anmerkungen:
Das Handheld füllt das Feld Name selbst aus,
wenn es den MCC und den MNC erkennt.
73
Wenn Sie den MCC und den MNC für das Netz
nicht kennen, können Sie ein Netz aus der Liste
der Netze hinzufügen, die dem Handheld bereits
bekannt sind. Klicken Sie beim Hinzufügen eines
Netzes mit dem Trackwheel. Klicken Sie auf Select
From Known Networks. Klicken Sie auf ein Netz.
Klicken Sie auf Auswählen.
Anmerkung:
•
Wie wähle ich unterwegs ein Netz aus?
Verwandte Themen
•
Wie registriere ich das Handheld im Netz?
•
Wie ändere ich die Reihenfolge der Netze in
der bevorzugten Netzliste?
•
Info zur bevorzugten Netzliste
Suche nach einem Netz zum
Hinzufügen zur bevorzugten
Netzliste
1.
Klicken Sie in den Handheld-Optionen auf
Netz.
2.
Klicken Sie mit dem Trackwheel.
3.
Klicken Sie auf Meine bevorzugte Netzliste.
4.
Klicken Sie mit dem Trackwheel.
5.
Klicken Sie auf Netz hinzufügen.
6.
Klicken Sie mit dem Trackwheel.
7.
Klicken Sie auf Select From Available
Networks.
8.
Wählen Sie das gewünschte Netz aus.
9.
Klicken Sie mit dem Trackwheel.
10. Klicken Sie auf Auswählen.
Verwandte Themen
•
Info zur bevorzugten Netzliste
Verwalten der bevorzugten Netzliste
Klicken Sie in der bevorzugten Netzliste auf ein
Netz. Führen Sie eine der folgenden Aktionen
durch:
•
Bearbeiten
•
Löschen
74
In der bevorzugten Netzliste können Sie die
Namen der Netze nicht bearbeiten.
Netzempfang – Häufig gestellte
Fragen
Wie wähle ich unterwegs ein Netz
aus?
Meistens wechselt das Handheld automatisch zu
einem entsprechenden Netz, wenn Sie unterwegs
sind.
Wenn Sie eine bevorzugte Netzliste erstellt haben,
scannt das Handheld zuerst die in der Liste
verfügbaren Netze.
Falls das Handheld weiterhin nur eingeschränkten
Mobilfunkempfang anzeigt, können Sie versuchen,
den Empfang zu verbessern, indem Sie ein anderes
Netz wählen. Klicken Sie in den HandheldOptionen auf Netz. Legen Sie für das Feld
Auswahlmodus die Option Manuell fest. Klicken
Sie auf Nach verfügbaren Netzen suchen. Klicken
Sie in der Netzliste auf ein Netz. Klicken Sie auf
Netz auswählen.
Die SIM-Karte muss für den Roaming-Dienst
ausgestattet sein, bevor Sie ein anderes Netz
wählen können. Weitere Informationen über das
Roaming und über bevorzugte Netze, auf die das
Handheld wechseln kann, erhalten Sie von Ihrem
Service Provider.
Anmerkung:
Das Handheld stellt eine Verbindung zum
ausgewählten Netz her und hält diese Verbindung
aufrecht, bis Sie wieder Ihr Heimnetz oder ein
anderes Netz auswählen.
Um wieder die Verbindung zu Ihrem Heimnetz
herzustellen, klicken Sie in den HandheldOptionen auf Netz. Legen Sie für das Feld
Auswahlmodus die Option Automatisch fest.
Wie registriere ich das Handheld im
Netz?
Wenn Sie ein anderes Netz wählen oder neue
Programme laden, registriert sich das Handheld
automatisch im Netz. Um das Handheld manuell
zu registrieren, klicken Sie in den HandheldOptionen auf Host Routing Table (HRT). Klicken
Sie mit dem Trackwheel. Klicken Sie auf Jetzt
registrieren.
Wie ändere ich die Reihenfolge der
Netze in der bevorzugten Netzliste?
Um die Reihenfolge der Netze in der bevorzugten
Netzliste zu ändern, wählen Sie das Netz aus, das
Sie auf einen höheren Platz in der Liste
verschieben möchten. Klicken Sie mit dem
Trackwheel. Klicken Sie auf Bearbeiten. Ändern Sie
die Priorität des Netzes, und speichern Sie Ihre
Änderungen. Bearbeiten Sie die Priorität der
anderen Netze, bis die gewünschte Reihenfolge
erreicht ist.
75
76
SIM-Karte
•
Info über das Telefonbuch der SIM-Karte
•
Hinzufügen eines SIM-KartenAnsprechpartners
•
Hinzufügen von SIM-KartenAnsprechpartnern zum Adressbuch
•
Verwalten von SIM-Karten-Ansprechpartner
•
Hinterlassen von SMS-Nachrichten auf der
SIM-Karte
•
Festlegen der Sicherheitsfunktionen der SIMKarte
•
Ändern des PIN-Codes der SIM-Karte
Info über das Telefonbuch der SIMKarte
Das Telefonbuch der SIM-Karte ermöglicht Ihnen
den Zugriff auf Ansprechpartner, die auf der SIMKarte gespeichert sind. Das Telefonbuch der SIMKarte unterscheidet sich von den im Adressbuch
gespeicherten Ansprechpartnern. Wenn Sie eine
andere SIM-Karte für das Handheld verwenden,
ändern sich die Ansprechpartner im Telefonbuch
der SIM-Karte. Die Ansprechpartner im
Adressbuch sind immer verfügbar. Sie können
Ansprechpartner aus dem Telefonbuch der SIMKarte zum Adressbuch hinzufügen.
Sie können Einträge für abgekürzte Nummern
(ADN, Abbreviated Dialing Number) zum
Telefonbuch der SIM-Karte hinzufügen und ADNEinträge und SDN-Einträge (Service Dialing
number) anzeigen. Kurzwahleinträge werden in
normalem Text und die Servicenummerneinträge
in Fettdruck angezeigt.
Sie können SIM-Karten-Ansprechpartner erstellen
oder bearbeiten, wenn die SIM-Karte ein
Telefonbuch einer SIM-Karte unterstützt. Weitere
Informationen erhalten Sie von Ihrem Service
Provider.
Hinzufügen eines SIM-KartenAnsprechpartners
1.
Klicken Sie im Adressbuch mit dem
Trackwheel.
2.
Klicken Sie auf SIM-Telefonbuch.
3.
Klicken Sie mit dem Trackwheel.
4.
Klicken Sie auf Neu.
5.
Geben Sie die Kontaktinformationen ein.
6.
Klicken Sie mit dem Trackwheel.
7.
Klicken Sie auf Speichern.
Hinzufügen von SIM-KartenAnsprechpartnern zum Adressbuch
1.
Klicken Sie im Adressbuch mit dem
Trackwheel.
2.
Klicken Sie auf SIM-Telefonbuch.
3.
Klicken Sie mit dem Trackwheel.
4.
Klicken Sie auf Alle in Adressbuch kopieren.
Anmerkungen:
Wenn Sie versuchen, einen SIM-KartenAnsprechpartner zu kopieren, dessen
Telefonnummer einer Nummer eines bereits im
Adressbuch enthaltenen Ansprechpartners
entspricht, wird der SIM-Karten-Ansprechpartner
nicht kopiert.
77
Wenn Sie versuchen, einen SIM-KartenAnsprechpartner zu kopieren, dessen Name dem
Namen eines bereits im Adressbuch enthaltenen
Ansprechpartners entspricht, wird der SIM-KartenAnsprechpartner unabhängig davon kopiert, ob
das Adressbuch für das Zulassen doppelter Namen
konfiguriert ist oder nicht.
Verwalten von SIM-KartenAnsprechpartner
Klicken Sie auf einen Ansprechpartner im SIMKarten-Telefonbuch. Führen Sie eine der
folgenden Aktionen durch:
•
Bearbeiten
•
Löschen
Anmerkungen:
Der Service Provider muss Ihnen einen PIN-Code
für die SIM-Karte mitteilen, um die
Sicherheitsfunktionen der SIM-Karte festzulegen.
Wenn Sie den PIN-Code der SIM-Karte dreimal
falsch eingeben, funktioniert die SIM-Karte nicht
mehr. Weitere Informationen erhalten Sie von
Ihrem Service Provider.
Ändern des PIN-Codes der SIM-Karte
Zum Ändern des PIN-Codes der SIM-Karte müssen
die Sicherheitsfunktionen der SIM-Karte aktiviert
sein.
1.
Klicken Sie in den Handheld-Optionen auf
SIM-Karte.
2.
Klicken Sie mit dem Trackwheel.
3.
Klicken Sie auf PIN-Code ändern.
Wenn Sie SIM-Karten ändern, werden alle auf der
SIM-Karte gespeicherten SMS-Nachrichten auf das
Handheld importiert. Sie können die SMSOptionen auf dem Handheld so festlegen, dass
diese Nachrichten auf der SIM-Karte bleiben,
nachdem Sie auf dem Handheld angezeigt
wurden.
4.
Geben Sie den aktuellen PIN-Code der SIMKarte ein.
5.
Klicken Sie mit dem Trackwheel.
6.
Geben Sie einen neuen PIN-Code für die
SIM-Karte ein.
7.
Klicken Sie mit dem Trackwheel.
Klicken Sie in den Handheld-Optionen auf SMS.
Legen Sie für das Feld Nachricht auf SIM-Karte
speichern: Ja fest. Klicken Sie mit dem Trackwheel.
Klicken Sie auf Speichern.
8.
Geben Sie den neuen PIN-Code der SIMKarte erneut ein.
Hinterlassen von SMS-Nachrichten
auf der SIM-Karte
Festlegen der Sicherheitsfunktionen
der SIM-Karte
1.
Klicken Sie in den Handheld-Optionen auf
SIM-Karte.
2.
Klicken Sie mit dem Trackwheel.
3.
Klicken Sie auf Sicherheit aktivieren.
4.
Geben Sie den PIN-Code der SIM-Karte ein.
5.
Klicken Sie mit dem Trackwheel.
78
Sicherheit
Wenn das Handheld über ein mit Hilfe von
BlackBerry Enterprise Server integriertem E-MailKonto verfügt, können einige
Sicherheitseinstellungen abweichen. Weitere
Informationen erhalten Sie von Ihrem
Systemadministrator.
•
Festlegen eines Handheld-Kennworts
•
Sperren des Handheld
•
Verriegeln der Tastatur
•
Schutz des Handheld-Inhalts
•
Verringern der Handheld-Inhaltsgröße
•
Neues Generieren von Codierungsschlüsseln
Festlegen eines Handheld-Kennworts
•
Speichern eines Kennworts
1.
•
Erstellen eines Zufallskennworts
Klicken Sie in den Handheld-Optionen auf
Sicherheit.
Verwenden der Kennwortverwaltung
2.
•
Legen Sie für das Feld Kennwort die Option
Aktiviert fest.
•
Kopieren eines Kennworts
3.
Legen Sie die Sicherheitsoptionen fest.
•
Prüfen der Sicherheitssoftware
4.
Klicken Sie mit dem Trackwheel.
•
Verhindern, dass
Drittherstelleranwendungen Daten
übertragen
5.
Klicken Sie auf Speichern.
6.
Geben Sie ein Handheld-Kennwort ein.
7.
Klicken Sie mit dem Trackwheel.
8.
Geben Sie das Handheld-Kennwort erneut
ein.
9.
Klicken Sie mit dem Trackwheel.
•
Löschen des Handheld
•
Festlegen von Eigentümerinformationen
•
Synchronisierung – Häufig gestellte Fragen
Info über das Handheld-Kennwort
Verwandte Themen
Wenn Sie Ihr Kennwort fünfmal falsch eingeben,
müssen Sie blackberry eingeben, bevor Sie
fortfahren können. Bei Ihren weiteren Versuchen,
das Kennwort einzugeben, werden die von Ihnen
eingegebenen Buchstaben angezeigt.
•
Info über das Handheld-Kennwort
•
Ändern des Handheld-Kennworts
•
Deaktivieren des Handheld-Kennworts
Wird zum zehnten Mal ein falsches HandheldKennwort eingegeben, werden aus
Sicherheitsgründen sämtliche Daten von Ihrem
Handheld gelöscht.
Ändern des Handheld-Kennworts
1.
Klicken Sie in den Handheld-Optionen auf
Sicherheit.
2.
Klicken Sie mit dem Trackwheel.
3.
Klicken Sie auf Kennwort ändern.
4.
Geben Sie das aktuelle Handheld-Kennwort
ein.
5.
Klicken Sie mit dem Trackwheel.
79
6.
Geben Sie ein neues Handheld-Kennwort
ein.
7.
Klicken Sie mit dem Trackwheel.
8.
Geben Sie das neue Handheld-Kennwort ein.
9.
Klicken Sie mit dem Trackwheel.
Verwandte Themen
•
Info über das Handheld-Kennwort
•
Deaktivieren des Handheld-Kennworts
Deaktivieren des HandheldKennworts
Info zur Tastaturverriegelung
Wenn Sie kein Handheld-Kennwort festlegen,
können Sie die Tastatur sperren, damit nicht
versehentlich Anrufe getätigt oder Zeichen
eingegeben werden.
Verriegeln der Tastatur
Klicken Sie auf der Startseite auf
Tastaturverriegelung.
Zum Entriegeln der Tastatur doppelklicken Sie mit
dem Trackwheel.
Verwandte Themen
1.
Klicken Sie in den Handheld-Optionen auf
Sicherheit.
•
2.
Legen Sie für das Feld Kennwort die Option
Deaktiviert fest.
Info zum Inhaltsschutz und zur
Komprimierung
3.
Klicken Sie mit dem Trackwheel.
4.
Klicken Sie auf Speichern.
5.
Geben Sie das Handheld-Kennwort ein.
6.
Klicken Sie mit dem Trackwheel.
Durch den Inhaltsschutz werden die HandheldDaten verschlüsselt. Wenn das Handheld durch
ein Kennwort gesperrt ist, zeigt ein geöffnetes
Schloss im Statusabschnitt der Seite an, dass die
Verschlüsselung gerade durchgeführt wird. Ein
geschlossenes Schloss zeigt einen
abgeschlossenen Verschlüsselungsvorgang an.
Nachdem Sie das Handheld-Kennwort eingegeben
haben, werden die Daten auf dem Handheld
entschlüsselt, wenn Sie darauf zugreifen.
Verwandte Themen
•
Info über das Handheld-Kennwort
Sperren des Handheld
Klicken Sie bei einem festgelegten HandheldKennwort auf der Startseite auf Sperren.
Um das Handheld zu entsperren, rollen Sie mit
dem Trackwheel auf der Seite Sperren. Geben Sie
Ihr Kennwort in das Feld Kennwort eingeben ein.
Verwandte Themen
•
80
Info über das Handheld-Kennwort
Info zur Tastaturverriegelung
Um den Inhaltsschutz verwenden zu können, muss
ein Handheld-Kennwort aktiviert sein.
Durch die Inhaltskomprimierung wird das auf dem
Handheld gespeicherte Datenvolumen verringert,
während die Integrität der Daten erhalten bleibt.
Schutz des Handheld-Inhalts
1.
Klicken Sie in den Handheld-Optionen auf
Sicherheit.
2.
Legen Sie für das Feld Inhaltsschutz die
Option Aktiviert fest.
3.
Klicken Sie mit dem Trackwheel.
4.
Klicken Sie auf Speichern.
Info über Codierungsschlüssel
5.
Geben Sie das Handheld-Kennwort ein.
6.
Klicken Sie mit dem Trackwheel.
Wenn im Handheld ein mit Hilfe von BlackBerry
Enterprise Server oder BlackBerry Desktop
Redirector ein E-Mail-Konto integriert ist, schützen
Codierungsschlüssel Daten während der
Übertragung zwischen BlackBerry Enterprise
Server oder BlackBerry Desktop Redirector und
dem Handheld. Codierungsschlüssel werden
automatisch generiert. Sie können sie jedoch
jederzeit manuell neu generieren.
Anmerkung:
Wenn Sie das Handheld-Kennwort nicht aktiviert
haben, bevor Sie den Inhaltsschutz aktivieren,
werden Sie zum Festlegen eines HandheldKennworts aufgefordert, wenn Sie die
Sicherheitseinstellungen speichern.
Verwandte Themen
•
Info zum Inhaltsschutz und zur
Komprimierung
Verringern der HandheldInhaltsgröße
1.
Klicken Sie in den Handheld-Optionen auf
Sicherheit.
2.
Legen Sie für das Feld Inhaltsschutz die
Option Aktiviert fest.
3.
Klicken Sie mit dem Trackwheel.
4.
Klicken Sie auf Speichern.
5.
Wenn Sie ein Handheld-Kennwort aktiviert
haben, geben Sie das Kennwort ein.
6.
Klicken Sie mit dem Trackwheel.
Verwandte Themen
•
Info zum Inhaltsschutz und zur
Komprimierung
Neues Generieren von
Codierungsschlüsseln
Wenn in das Handheld mit Hilfe von BlackBerry
Enterprise Server Version 4.0 ein E-Mail-Konto
integriert ist, können Sie die Codierungsschlüssel
vom Handheld neu generieren. Wählen Sie in den
Sicherheitsoptionen einen aktuellen Dienst aus.
Klicken Sie mit dem Trackwheel. Klicken Sie auf
Verschlüsselungsschlüssel neu generieren.
Wenn auf dem Handheld mithilfe von BlackBerry
Enterprise Server Version 3.6 oder niedriger für
Microsoft® Exchange oder BlackBerry Enterprise
Server Version 2.2 oder niedriger für IBM® Lotus®
Domino® ein E-Mail-Konto eingerichtet wurde
oder wenn Sie BlackBerry Desktop Redirector zum
Weiterleiten von E-Mails an das Handheld
verwenden, aktualisieren Sie die
Codierungsschlüssel mithilfe der BlackBerry
Desktop-Software. Weitere Informationen finden
Sie in der Online-Hilfe zur BlackBerry DesktopSoftware.
Verwandte Themen
•
Info über Codierungsschlüssel
81
Info über die Kennwortverwaltung
2.
Klicken Sie auf Neu.
Mit Hilfe der Kennwortverwaltung können Sie alle
Kennwörter erstellen und speichern. Die
Kennwortverwaltung wird mit nur einem
Kennwort gesperrt und Sie können alle
Kennwörter an einem Ort verwalten.
3.
Geben Sie einen Titel für das Kennwort ein.
4.
Klicken Sie mit dem Trackwheel.
5.
Klicken Sie auf Zufallskennwort.
6.
Geben Sie beliebige zusätzliche
Kennwortinformationen ein.
7.
Klicken Sie mit dem Trackwheel.
8.
Klicken Sie auf Speichern.
Sie können die Kennwortverwaltung verwenden,
um Zufallskennwörter mit Buchstaben, Ziffern und
Symbolen zu generieren.
Wenn Sie das erste Mal die Kennwortverwaltung
öffnen, müssen Sie ein Kennwort für die
Kennwortverwaltung festlegen. Die Informationen
in der Kennwortverwaltung werden verschlüsselt
und nur dann entschlüsselt, wenn Sie dieses
Kennwort eingeben.
Verwenden der Kennwortverwaltung
Klicken Sie auf einen Kennworteintrag. Führen Sie
eine der folgenden Aktionen durch:
•
Anzeigen
Anmerkung:
•
Bearbeiten
In der Kennwortverwaltung gespeicherte
Kennwörter sind verschlüsselt. Wenn Sie jedoch
ein Kennwort kopieren, können Sie es in andere
Anwendungen auf dem Handheld einfügen.
Während das Kennwort in die Zwischenablage
kopiert wird, ist es nicht verschlüsselt.
•
Löschen
Um das Kennwort für die Kennwortverwaltung zu
ändern, klicken Sie mit dem Trackwheel. Klicken
Sie auf Kennwort ändern. Klicken Sie auf Ja.
Geben Sie Ihr neues Kennwort ein. Bestätigen Sie
das neue Kennwort. Klicken Sie auf OK.
Speichern eines Kennworts
Kopieren eines Kennworts
1.
Klicken Sie in der Kennwortverwaltung auf
das Trackwheel.
2.
Klicken Sie auf Neu.
Wählen Sie in der Kennwortverwaltung einen
Kennworteintrag. Klicken Sie mit dem Trackwheel.
Klicken Sie auf In Zwischenablage kopieren.
3.
Geben Sie die Informationen für das
Kennwort ein.
4.
Klicken Sie mit dem Trackwheel.
5.
Klicken Sie auf Speichern.
Verwandte Themen
•
Info über die Kennwortverwaltung
Um das Kennwort aus der Zwischenablage zu
löschen, klicken Sie in der Kennwortverwaltung
auf das Trackwheel. Klicken Sie auf
Zwischenablage löschen.
Um das Kennwort einzufügen, platzieren Sie den
Cursor an der Stelle, an der Sie es einfügen
möchten. Klicken Sie mit dem Trackwheel. Klicken
Sie auf Einfügen.
Erstellen eines Zufallskennworts
Warnung:
1.
In die Zwischenablage kopierte Kennwörter
werden nicht verschlüsselt.
82
Klicken Sie in der Kennwortverwaltung auf
das Trackwheel.
Info über Sicherheitsselbsttests
Löschen des Handheld
Durch die Anwendung für Sicherheitsselbsttests
wird überprüft, ob die Sicherheitssoftware richtig
auf dem Handheld implementiert ist. Die Tests
laufen automatisch beim Neustarten Ihres
Handheld ab.
Warnung:
Prüfen der Sicherheitssoftware
Durch dieses Verfahren werden alle Dienste
deaktiviert und alle Daten aus dem Handheld
entfernt, einschließlich Kennwörter und
Codierungsschlüssel. Vergewissern Sie sich, dass
eine Sicherungskopie der Daten verfügbar ist.
Klicken Sie in den Handheld-Optionen auf
Sicherheit. Klicken Sie mit dem Trackwheel.
Klicken Sie auf Sicherheits-Software prüfen.
1.
Klicken Sie in den Handheld-Optionen auf
Sicherheit.
2.
Klicken Sie mit dem Trackwheel.
Verwandte Themen
3.
Klicken Sie auf Handheld löschen.
4.
Klicken Sie auf Fortfahren.
5.
Geben Sie blackberry ein.
•
Info über Sicherheitsselbsttests
Info über Firewall-Einstellungen
Befinden sich Anwendungen von Drittanbietern
auf Ihrem Handheld, verhindert die FirewallFunktion, dass diese Anwendungen Informationen
ohne Ihr Wissen versenden bzw. empfangen.
Verwandte Themen
•
Rechtliche Hinweise
Verhindern, dass
Drittherstelleranwendungen Daten
übertragen
Wenn eine Drittherstelleranwendung auf dem
Handheld versucht, Daten zu übertragen, wird auf
der Seite ein Dialogfeld angezeigt. Sie können die
Verbindungsanforderung zulassen oder ablehnen.
Verwandte Themen
•
Wie stelle ich das Handheld nach dem
Löschen wieder her?
Festlegen von
Eigentümerinformationen
Klicken Sie in den Handheld-Optionen auf
Eigentümer. Geben Sie die
Ansprechpartnerinformationen ein. Klicken Sie mit
dem Trackwheel. Klicken Sie auf Speichern.
Anmerkung:
Wenn Sie das Handheld speichern, werden
Eigentümerinformationen angezeigt.
Sie können die Firewall-Einstellungen jederzeit
zurücksetzen, indem Sie in den HandheldOptionen auf Firewall klicken. Klicken Sie mit dem
Trackwheel. Klicken Sie auf Einstellungen
zurücksetzen.
Verwandte Themen
•
Info über Firewall-Einstellungen
•
Rechtliche Hinweise
83
84
BrickBreaker
•
Spielen des Spiels BrickBreaker
•
Wie lege ich die Geschwindigkeit des
Schlägers fest?
•
Wie beschleunige ich den Schläger beim
Drehen des Trackwheel?
Spielen des Spiels BrickBreaker
Ziel des Spiels ist es, mit Hilfe eines Schlägers und
einer Kugel Ziegelsteine abzutragen. Drehen Sie
das Trackwheel, um den Schläger zu bewegen.
Drücken Sie die Leertaste, um die Kugel
loszulassen oder mit dem Laser oder der Waffe zu
schießen.
Wie lege ich die Geschwindigkeit des
Schlägers fest?
Legen Sie in den BrickBreaker-Optionen für das
Feld Geschwindigkeit der Schlägerbewegung die
entsprechenden Optionen fest.
Wie beschleunige ich den Schläger
beim Drehen des Trackwheel?
Legen Sie in den BrickBreaker-Optionen für das
Feld Schlägerbeschleunigung die entsprechenden
Optionen fest.
Während des Spiels fallen folgende Kapseln aus
den von Ihnen zerstörten Ziegelsteinen:
•
Lang verlängert den Schläger.
•
Langsam verringert die Geschwindigkeit der
Kugel.
•
Waffe ermöglicht Ihnen, drei Kugeln auf die
Steine zu feuern.
•
Laser ermöglicht Ihnen, unbegrenzte
Laserstrahlen auf die Steine abzufeuern.
•
Multi multipliziert die Anzahl der Kugeln.
•
Fangen ermöglicht Ihnen, die Kugel zu
fangen und festzuhalten.
•
Überspringen bringt Sie zum nächsten Level.
•
Salto verändert die Richtung, in die sich der
Schläger bewegt.
•
1-Nach oben gibt Ihnen ein weiteres Leben.
85
86
Service-Bücher
•
Info über Service-Bücher
Zulassen eines neuen Service-Buchs
•
Empfangen von neuen Service-Büchern
•
Zulassen eines neuen Service-Buchs
•
Verwalten von Service-Büchern
•
Wiederherstellen eines gelöschten ServiceBuchs
Service-Bücher sollte das Handheld automatisch
akzeptieren. Wenn ein neues Service-Buch
verfügbar ist und es nicht sofort akzeptiert wird,
wird im Handheld-Statusabschnitt der Seite ein
Buchsymbol angezeigt.
Info über Service-Bücher
Service-Bücher legen fest, welche Dienste auf dem
Handheld verfügbar sind. Wenn in das Handheld
ein E-Mail-Konto mit Hilfe eines Blackberry
Enterprise Server integriert ist, kann der
Systemadministrator Service-Bücher senden. In
diesen Service-Büchern wird festgelegt, ob
Funktionen wie die Suche nach Remote-Adressen
und die Synchronisierung des Mobilfunkkalenders
verfügbar sind.
Um das Service-Buch manuell zu akzeptieren,
klicken Sie in den Handheld-Optionen auf ServiceBuch. Klicken Sie auf das neue Service-Buch.
Klicken Sie auf Annehmen.
Verwalten von Service-Büchern
Klicken Sie in den Handheld-Optionen auf ServiceBuch. Klicken Sie auf ein Service-Buch. Führen Sie
eine der folgenden Aktionen durch:
•
Anzeigen
•
Löschen
Empfangen von neuen ServiceBüchern
Wiederherstellen eines gelöschten
Service-Buchs
Service-Bücher erreichen das Handheld auf eine
der folgende Wege:
Klicken Sie in den Handheld-Optionen auf ServiceBuch. Klicken Sie mit dem Trackwheel. Klicken Sie
auf Wiederherstellen.
•
über das Mobilfunknetz von Ihrem Service
Provider
•
über das Mobilfunknetz, wenn der
Systemadministrator eine Änderung auf dem
BlackBerry Enterprise Server vornimmt
•
über die BlackBerry Desktop-Software, wenn
Sie das Handheld mit dem Computer
verbinden
87
88
Häufig gestellte Fragen
•
Warum stehen nicht alle beschriebenen
Funktionen auf dem Handheld zur
Verfügung?
Warum stehen nicht alle
beschriebenen Funktionen auf dem
Handheld zur Verfügung?
•
Welche Software-Version ist auf dem
Handheld installiert?
•
E-Mail- und PIN-Nachrichten – Häufig
gestellte Fragen
•
SMS-Nachrichten – Häufig gestellte Fragen
•
Anlagen – Häufig gestellte Fragen
Die Verfügbarkeit einiger Funktionen hängt vom
Mobilfunkvertrag oder vom E-Mail-Kontotyp ab.
Es ist auch möglich, dass der Systemadministrator
bestimmte Funktionen nicht auf dem Handheld
eingerichtet hat. Weitere Informationen erhalten
Sie von Ihrem Service Provider oder Ihrem
Systemadministrator.
•
Telefon – Häufig gestellte Fragen
•
Browser – Häufig gestellte Fragen
•
Herunterladen – Häufig gestellte Fragen
•
Ansprechpartner – Häufig gestellte Fragen
•
Kalender – Häufig gestellte Fragen
•
Aufgaben – Häufig gestellte Fragen
•
Notizen – Häufig gestellte Fragen
•
Bluetooth® – Häufig gestellte Fragen
•
Synchronisierung – Häufig gestellte Fragen
•
Texteingaben – Häufig gestellte Fragen
•
Alarm – Häufig gestellte Fragen
•
Netzempfang – Häufig gestellte Fragen
•
Synchronisierung – Häufig gestellte Fragen
Welche Software-Version ist auf dem
Handheld installiert?
Um die Handheld-Informationen, wie z. B.
Handheld-Typ, Software-Version und CopyrightInformationen anzuzeigen, klicken Sie in den
Handheld-Optionen auf Info. Um zu den
Handheld-Optionen zurückzukehren, drücken Sie
zweimal die Esc-Taste.
89
90
E-Mail- und PIN-Nachrichten – Häufig gestellte Fragen
•
Warum kann ich keine E-Mail- oder PINNachrichten senden?
•
Wie kann ich den Zeitraum ändern, in dem
Nachrichten in der Nachrichtenliste
verbleiben?
•
Warum kann ich keine E-Mail- oder PINNachrichten empfangen?
•
Warum ist die Menüoption zum Senden einer
E-Mail- oder PIN-Nachricht nicht verfügbar?
•
Wie schränke ich die E-MailNachrichtentypen ein, die an das Handheld
gesendet werden?
•
Kann ich prüfen, ob eine E-Mail- oder PINNachricht den Empfänger erreicht hat?
•
Wie erstelle ich generische Filter?
•
Kann ich verhindern, dass eine E-MailNachricht gesendet wird?
•
Warum werden einige Nachrichten an das
Handheld gesendet, obwohl ich einen Filter
erstellt habe?
•
Warum befinden sich einige Nachrichten
bereits auf dem Handheld?
•
Wie erstelle und verwende ich Links in einer
Nachricht?
Warum kann ich keine Ordner angeben, von
denen E-Mail-Nachrichten umgeleitet
werden?
•
•
•
Warum wird am Ende der Nachricht
"Weitere verfügbar" angezeigt?
Wie nehme ich Änderungen an den Ordnern
auf dem Handheld vor?
•
•
Kann ich Nachrichten ablegen?
Wie verhindere ich, dass E-Mail-Nachrichten
an das Handheld gesendet werden?
•
Warum wird eine neue Nachricht nicht in der
Nachrichtenliste angezeigt, obwohl ich eine
Benachrichtigung erhalten habe?
•
Warum wird neben einigen Elementen in der
Nachrichtenliste ein anderes Symbol
angezeigt?
•
Wie zeige ich eine längere Betreffzeile für
meine E-Mail- und PIN-Nachrichten an?
•
Wie erkenne ich eine empfangene PINNachricht mit hoher Priorität?
•
Kann ich die Eingabeaufforderung
deaktivieren, die vor dem Löschen von
Nachrichten angezeigt wird?
•
Wieso wurden einige Nachrichten vom
Handheld gelöscht?
Warum kann ich keine E-Mail- oder
PIN-Nachrichten senden?
Stellen Sie sicher, dass die HandheldNetzverbindung aktiviert ist und Sie sich in einem
Bereich mit ausreichendem Mobilfunkempfang
befinden. Weitere Informationen über den Grad
des Mobilfunkempfangs finden Sie in der
Dokumentation, die Sie mit dem Handheld
erhalten haben.
Befinden Sie sich während des Sendens einer
Nachricht in einem schwachen Empfangsbereich,
versendet das Handheld die Nachricht, sobald Sie
in einen ausreichenden Empfangsbereich
zurückkehren.
91
Warum kann ich keine E-Mail- oder
PIN-Nachrichten empfangen?
Stellen Sie sicher, dass die HandheldNetzverbindung aktiviert ist und Sie sich in einem
Bereich mit ausreichendem Mobilfunkempfang
befinden. Weitere Informationen über den Grad
des Mobilfunkempfangs finden Sie in der
Dokumentation, die Sie mit dem Handheld
erhalten haben.
Wenn Sie keine E-Mail-Nachrichten empfangen,
prüfen Sie, ob die Filter, die an das Handheld
gesendete Nachrichten einschränken, deaktiviert
sind. Weitere Informationen finden Sie unter:
“Verwenden von E-Mail-Filtern”
Prüfen Sie, ob die E-Mail-Umleitung zum
Handheld aktiviert ist. Wenn Sie die BlackBerry
Desktop-Software verwenden, prüfen Sie im
Umleitungseinstellungen-Tool, ob die Option
Eingehende Nachrichten an Handheld des
Benutzers umleiten aktiviert ist.
Wenn auf dem Handheld mithilfe von BlackBerry
Enterprise Server Version 4.0 ein E-Mail-Konto
eingerichtet wurde, klicken Sie in den
Nachrichtenoptionen auf E-Mail-Einstellungen.
Prüfen Sie, ob das Feld An Handheld umleiten auf
Ja festgelegt wurde. Wenn Sie für die Umleitung
von E-Mail-Nachrichten auf das Handheld
bestimmte Ordner konfiguriert haben, prüfen Sie
im Bildschirm Ordnerumleitung, ob die Ordner
ausgewählt wurden, von denen die E-Mail
umgeleitet wird.
Warum ist die Menüoption zum
Senden einer E-Mail- oder PINNachricht nicht verfügbar?
Wenn Sie für den Ansprechpartner keine E-MailAdresse oder PIN gespeichert haben, wird die
Option zum Senden einer E-Mail- oder PINNachricht an diesen Ansprechpartner nicht
angezeigt. Fügen Sie im Adressbuch eine E-MailAdresse oder PIN-Nummer für den
Ansprechpartner ein.
Kann ich prüfen, ob eine E-Mail- oder
PIN-Nachricht den Empfänger
erreicht hat?
Ja. Sie können die E-Mail-Empfangsbestätigung
aktiveren, sofern für das Handheld mithilfe eines
BlackBerry Enterprise Server ein E-Mail-Konto
eingerichtet wurde, indem Sie <confirm> vor den
Betreff der Nachricht schreiben.
Bei PIN-Nachrichten wird neben dem Häkchen in
der Nachrichtenliste ein D angezeigt, wenn der
Empfänger die Nachricht erhalten hat.
Kann ich verhindern, dass eine
E-Mail-Nachricht gesendet wird?
Ja, wenn die Handheld-Netzverbindung
deaktiviert ist oder Sie sich in einem Bereich mit
ungenügendem Mobilfunkempfang befinden.
Wenn neben der Nachricht ein Uhrsymbol
angezeigt wird, löschen Sie sie, um das Senden zu
verhindern.
Wenn die Netzverbindung aktiviert ist und Sie sich
in einem Bereich mit ausreichendem
Mobilfunkempfang befinden, werden alle
anstehenden Nachrichten sofort gesendet. Sie
können das Senden dieser Nachrichten also nicht
verhindern.
92
Warum befinden sich einige
Nachrichten bereits auf dem
Handheld?
Wenn Sie das Handheld erhalten, werden mehrere
Begrüßungsnachrichten angezeigt. Dies ist auch
bei jeder Software-Aktualisierung der Fall. Diese
Nachrichten enthalten Informationen und Tipps
für die Verwendung des Handheld.
Wenn auf dem Handheld mithilfe von BlackBerry
Enterprise Server Version 4.0 ein E-Mail-Konto
eingerichtet wurde, werden möglicherweise einige
neuere E-Mail-Nachrichten auf dem Handheld
angezeigt, wenn Sie die Netzverbindung auf dem
Handheld erstmals einschalten. Weitere
Informationen erhalten Sie von Ihrem
Systemadministrator.
Wie erstelle und verwende ich Links
in einer Nachricht?
Links werden in den Nachrichten als
unterstrichener Text angezeigt. Nachrichten
können Links auf verschiedene Elemente, wie z. B.
Telefonnummern, Websites und E-Mail-Adressen
enthalten. Wenn Sie eine Nachricht mit einem
Link enthalten, klicken Sie auf den Link. Klicken
Sie im Menü auf die entsprechenden Aktionen für
den ausgewählten Link.
Das Handheld erkennt die meisten Elemente
automatisch als Links. Um einen Link für eine PINNachricht zu erstellen, geben Sie pin: ein, bevor
Sie die PIN-Nummer eingeben.
Warum wird am Ende der Nachricht
"Weitere verfügbar" angezeigt?
Umfangreiche Nachrichten werden in Abschnitten
an das Handheld gesendet. Während Sie den
ersten Abschnitt lesen, wird der nächste Abschnitt
automatisch an das Handheld gesendet, sofern
Sie sich in einem Bereich mit ausreichendem
Funkempfang aufhalten. Es kann jedoch einige
Sekunden dauern, bis das Handheld den nächsten
Abschnitt empfängt.
Um nur den ersten Abschnitt von langen
Nachrichten an das Handheld zu senden, klicken
Sie in den Nachrichtenoptionen auf Allgemeine
Optionen. Legen Sie für das Feld Automatisch
mehr die Option Nein fest. Beim nächsten
Empfang einer langen Nachricht wird die Taste
Weitere verfügbar angezeigt. Um einen weiteren
Teil der Nachricht anzufordern, klicken Sie mit dem
Trackwheel. Klicken Sie auf Weitere. Um den Rest
der Nachricht anzuzeigen, klicken Sie auf Weitere
alle.
Kann ich Nachrichten ablegen?
Ja. Wenn Sie die drahtlose E-Mail-Synchronisation
für das Handheld aktiviert haben, werden alle
Nachrichten, die Sie auf dem Handheld ablegen
auch in der Mailbox abgelegt.
Wenn das Handheld nicht für drahtlose E-MailSynchronisation aktiviert ist, muss auf dem
Handheld mithilfe von BlackBerry Desktop
Redirector oder BlackBerry Enterprise Server ein
E-Mail-Konto eingerichtet sein, um Nachrichten
abzulegen. Sie müssen eine erste E-MailSynchronisation mit der BlackBerry DesktopSoftware ausführen, damit die Ordner in der
Mailbox auf dem Handheld angezeigt werden.
Weitere Informationen zur Konfiguration der
manuellen E-Mail-Synchronisation finden Sie in
der Online-Hilfe zur BlackBerry Desktop-Software.
93
Warum wird eine neue Nachricht
nicht in der Nachrichtenliste
angezeigt, obwohl ich eine
Benachrichtigung erhalten habe?
Wenn E-Mail-Nachrichten von bestimmten
Mailbox-Ordnern an das Handheld gesendet
werden und Sie in den allgemeinen
Nachrichtenoptionen für das Feld Abgelegte
Nachrichten ausbl. die Option Ja festgelegt
haben, wird eine neue, an das Handheld
gesendete Nachricht automatisch abgelegt.
Möglicherweise wird die Nachricht dann nicht in
der Nachrichtenliste angezeigt. Um alle
Nachrichten anzuzeigen, legen Sie für das Feld
Abgelegte Nachrichten ausbl. die Option Nein
fest.
Warum wird neben einigen
Elementen in der Nachrichtenliste
ein anderes Symbol angezeigt?
In der Nachrichtenliste werden verschiedene
Symbole verwendet, um unterschiedliche
Elemente wie Nachrichtenstatus, gespeicherte
Webseiten, Anrufprotokolle und E-MailNachrichten mit Anlagen anzuzeigen.
Wenn Sie einen Anruf tätigen oder
entgegennehmen, erstellt das Handheld ein
Anrufprotokoll mit Informationen zum Anruf. Um
Anrufprotokolle zu deaktivieren, klicken Sie auf
Anrufliste. Legen Sie für das Feld Protokolle in
Nachrichtenliste anz. die Option Nein fest.
Wie zeige ich eine längere
Betreffzeile für meine E-Mail- und
PIN-Nachrichten an?
Wenn Sie eine längere Betreffzeile für Ihre
Nachrichten anzeigen möchten, können Sie die
Uhrzeit des Nachrichteneingangs und den Namen
des Absenders oder Empfängers der Nachricht
ausblenden. Klicken Sie in den
Nachrichtenoptionen auf Allgemeine Optionen.
Legen Sie für die Felder Uhrzeit anzeigen und
Namen anzeigen die Option Nein fest.
Wie erkenne ich eine empfangene
PIN-Nachricht mit hoher Priorität?
Klicken Sie in den Nachrichtenoptionen auf
Allgemeine Optionen. Legen Sie für das Feld PINStufe 1 erstellen die Option Ja fest.
Kann ich die Eingabeaufforderung
deaktivieren, die vor dem Löschen
von Nachrichten angezeigt wird?
Ja. Klicken Sie in den Nachrichtenoptionen auf
Allgemeine Optionen. Legen Sie für das Feld
Löschvorgang bestätigen die Option Nein fest.
Wieso wurden einige Nachrichten
vom Handheld gelöscht?
Wenn der Speicherplatz des Handheld belegt ist,
löscht das Handheld die ältesten Nachrichten aus
der Nachrichtenliste, um für neue Nachrichten
Platz zu schaffen. Gespeicherte Nachrichten
werden nicht gelöscht.
Wenn Sie die drahtlose E-Mail-Synchronisation
aktiviert haben, werden Nachrichten, die Sie in der
Mailbox löschen, auch auf dem Handheld
gelöscht. Auf dem Handheld gelöschte
Nachrichten werden auch in der Mailbox gelöscht.
Wenn Sie mehrere Nachrichten mithilfe von
Löschen vor Datum gelöscht haben, werden die
Nachrichten nur auf dem Handheld gelöscht.
94
Wie kann ich den Zeitraum ändern,
in dem Nachrichten in der
Nachrichtenliste verbleiben?
Um die Anzahl der Tage zu ändern, die das
Handheld Nachrichten in der Nachrichtenliste
beibehält, klicken Sie in den Nachrichtenoptionen
auf Allgemeine Optionen. Legen Sie im Feld
Nachrichten beibehalten einen Wert fest.
An das Handheld gesendete Nachrichten, die
länger zurückliegen als die Anzahl der Tage, die
Sie im Feld Nachrichten beibehalten angegeben
haben, werden aus dem Handheld gelöscht. Die
Nachrichten können jedoch wiederhergestellt
werden, indem Sie im Feld Nachrichten
beibehalten einen längeren Zeitraum angeben.
Wenn Sie den Zeitraum in diesem Feld verlängern,
werden Nachrichten, die in diesem neuen
Zeitraum an das Handheld gesendet wurden, in
der Nachrichtenliste angezeigt.
Wie erstelle ich generische Filter?
Um einen generischen Filter zu erstellen,
verwenden Sie Platzhalter, wenn Sie die
Ansprechpartner angeben, auf welche die Filter
angewendet werden sollen. Geben Sie im Feld Von
einen Teil der Absenderadresse an, und
verwenden Sie für den restlichen Teil ein
Sternchen (*).
Warum werden einige Nachrichten
an das Handheld gesendet, obwohl
ich einen Filter erstellt habe?
Ein Filter muss aktiviert werden, bevor er auf
Nachrichten angewendet wird. Prüfen Sie in den
Nachrichtenoptionen für E-Mail-Filter, ob die
Kontrollkästchen neben allen gewünschten Filtern
aktiviert sind. Prüfen Sie die Reihenfolge der Filter,
damit sie ordnungsgemäß auf die Nachrichten
angewendet werden.
Wie schränke ich die E-MailNachrichtentypen ein, die an das
Handheld gesendet werden?
Warum kann ich keine Ordner
angeben, von denen E-MailNachrichten umgeleitet werden?
Erstellen Sie E-Mail-Filter, um nur bestimmte
E-Mail-Nachrichten an das Handheld zu senden.
Weitere Informationen finden Sie unter:
Wenn im Bildschirm Ordnerumleitung die
Kontrollkästchen neben den Ordnernamen mit
unterbrochenen Rahmen angezeigt werden, sind
diese Ordner nicht für die Umleitung aktiviert.
Wenn auf dem Handheld mithilfe von BlackBerry
Enterprise Server Version 4.0 ein E-Mail-Konto
eingerichtet wurde, werden die Ordner
automatisch nach einer kurzen Zeit aktiviert. Um
alle Ordner für die Umleitung manuell zu
aktivieren, legen Sie im Bildschirm für die E-MailSynchronisierung für das Feld Drahtlose
Synchronisierung die Option Aus fest. Speichern
Sie Ihre Änderungen. Öffnen Sie erneut den
Bildschirm für die E-Mail-Synchronisierung, und
legen Sie für das Feld Drahtlose Synchronisierung
die Option An fest. Speichern Sie Ihre
Änderungen.
“Erstellen eines E-Mail-Filters”.
Um zu verhindern, dass Nachrichten an das
Handheld gesendet werden, die mit keinen
Filterkriterien übereinstimmen, klicken Sie in den
Nachrichtenoptionen auf E-Mail-Filter. Legen Sie
für das Feld E-Mail an Handheld senden, wenn
keine Filterkriterien zutreffen die Option Nein fest.
95
Wie nehme ich Änderungen an den
Ordnern auf dem Handheld vor?
Sie können keine Ordner auf dem Handheld
hinzuzufügen, bearbeiten oder löschen. Um
Ordner hinzuzufügen, zu bearbeiten oder zu
löschen, ändern Sie den Ordner in der Mailbox,
und synchronisieren Sie die E-Mail mit dem
Handheld.
Wenn das Handheld für drahtlose E-MailSynchronisation aktiviert ist, werden Änderungen,
die Sie in der Mailbox an Ordnern vornehmen, mit
dem Handheld über das Mobilfunknetz
synchronisiert.
Wenn das Handheld nicht für drahtlose E-MailSynchronisation aktiviert ist, synchronisieren Sie
die E-Mail mithilfe der BlackBerry DesktopSoftware manuell. Weitere Informationen finden
Sie in der Intellisync Online-Hilfe zur BlackBerry
Desktop-Software.
Wie verhindere ich, dass E-MailNachrichten an das Handheld
gesendet werden?
Wenn Sie die BlackBerry Desktop-Software
verwenden, deaktivieren Sie im
Umleitungseinstellungen-Tool die Option
Eingehende Nachrichten an Handheld des
Benutzers umleiten.
Wenn auf dem Handheld mithilfe von BlackBerry
Enterprise Server Version 4.0 ein E-Mail-Konto
eingerichtet wurde, klicken Sie in den
Nachrichtenoptionen auf E-Mail-Einstellungen.
Legen Sie für das Feld E-Mail an Handheld senden
die Option Nein fest.
96
SMS-Nachrichten – Häufig gestellte Fragen
•
Warum kann ich keine SMS-Nachrichten
senden?
•
Kann ich sicherstellen, dass die SMSNachricht ihre Empfänger erreicht hat?
•
Wie kann ich weitere Elemente in einem
SMS-Nachrichten-Thread anzeigen?
•
Kann ich festlegen, wie SMS-Nachrichten
angezeigt werden?
•
Kann ich die Eingabeaufforderung
deaktivieren, die vor dem Löschen von
Nachrichten angezeigt wird?
•
Wieso wurden einige Nachrichten vom
Handheld gelöscht?
•
Warum werden nicht alle beschriebenen
SMS-Optionen auf meinem Handheld
angezeigt?
•
•
Was bedeuten die Felder
Gültigkeitszeitraum, Senden als und Netz für
Sendevorgang in den SMS-Optionen?
Wie kann ich den Zeitraum ändern, in dem
Nachrichten in der Nachrichtenliste
verbleiben?
Warum kann ich keine SMSNachrichten senden?
Stellen Sie sicher, dass die HandheldNetzverbindung aktiviert ist und Sie sich in einem
Bereich mit ausreichendem Mobilfunkempfang
befinden. Weitere Informationen über den Grad
des Mobilfunkempfangs finden Sie in der
Dokumentation, die Sie mit dem Handheld
erhalten haben.
Befinden Sie sich während des Sendens einer
Nachricht in einem schwachen Empfangsbereich,
versendet das Handheld die Nachricht, sobald Sie
in einen ausreichenden Empfangsbereich
zurückkehren.
Vergewissern Sie sich, dass die Anrufbegrenzung
nicht aktiviert ist. Um den FDN-Modus zu
aktivieren, klicken Sie in den Telefonoptionen auf
FDN-Telefonliste. Klicken Sie mit dem Trackwheel.
Klicken Sie auf FDN-Modus deaktivieren.
Wenn Sie keine SMS-Nachrichten senden können,
vergewissern Sie sich, dass in Ihrem Vertrag das
Senden und Empfangen von SMS-Nachrichten
vorgesehen ist. Weitere Informationen erhalten
Sie von Ihrem Service Provider.
Kann ich sicherstellen, dass die SMSNachricht ihre Empfänger erreicht
hat?
Ja. Klicken Sie in den Handheld-Optionen auf
SMS. Legen Sie für das Feld Sendeberichte die
Option Ein fest.
Wenn die SMS-Nachricht den Empfänger erreicht,
wird neben dem Häkchen in der Nachrichtenliste
ein D angezeigt.
Wie kann ich weitere Elemente in
einem SMS-Nachrichten-Thread
anzeigen?
Klicken Sie in den Handheld-Optionen auf SMS.
Legen Sie im Feld Anzahl der vorigen Elemente
fest, wie viele SMS-Nachrichten aus dem Thread
angezeigt werden sollen.
97
Anmerkung:
Wenn Sie in den Handheld-Optionen auf der Seite
SMS für das Feld SMS anzeigen die Option
Gespräch gewählt haben, werden standardmäßig
alle Nachrichten in dem Thread angezeigt.
Kann ich festlegen, wie SMSNachrichten angezeigt werden?
Ja. Klicken Sie in den Handheld-Optionen
auf SMS.
Wenn Sie möchten, dass die SMS-Nachrichten in
einem Thread als einzelne Einträge in der
Nachrichtenliste angezeigt werden, wählen Sie für
die Option Nachrichtenliste den Wert Alle
anzeigen.
Wenn Sie das Format der SMS-Nachrichten ändern
möchten, damit Sie auf dem Bildschirm, auf dem
Sie eine Nachricht anzeigen, auch die Antwort
eingeben können, wählen Sie für das Feld SMS
anzeigen die Option Gespräch.
Um eine Nachricht in dieser SMS-Ansicht zu
senden, geben Sie den Text unten im SMSBildschirm ein, und drücken Sie die Eingabetaste,
um die Nachricht zu senden. Sie können mit dem
Trackwheel klicken, um weitere Optionen in
diesem Menü anzuzeigen.
Wieso wurden einige Nachrichten
vom Handheld gelöscht?
Wenn der Speicherplatz Ihres Handheld belegt ist,
löscht Ihr Handheld die ältesten Nachrichten aus
der Nachrichten-Anwendung, um für neue
Nachrichten Platz zu schaffen. Gespeicherte
Nachrichten werden nicht gelöscht.
98
Warum werden nicht alle
beschriebenen SMS-Optionen auf
meinem Handheld angezeigt?
Je nach den angebotenen Diensten des Service
Providers stehen einige SMS-NachrichtenOptionen auf Ihrem Handheld möglicherweise
nicht zur Verfügung. Weitere Informationen
erhalten Sie von Ihrem Service Provider.
Was bedeuten die Felder
Gültigkeitszeitraum, Senden als und
Netz für Sendevorgang in den SMSOptionen?
Im Feld Gültigkeitszeitraum wird festgelegt, wie
lange das Service Center SMS-Nachrichten
aufheben soll, wenn Sie nicht unmittelbar an die
Ansprechpartner übermittelt werden können. Im
Feld Senden als wird festgelegt, wie SMSNachrichten gesendet werden, und im Feld Netz
für Sendevorgang wird die Art des Netzes
festgelegt, über das die SMS-Nachrichten
gesendet werden.
Anlagen – Häufig gestellte Fragen
•
Kann ich Dateianlagen auf dem Handheld
anzeigen?
•
Warum stehen nicht alle Funktionen für
Dateianlagen auf dem Handheld zur
Verfügung?
•
Wie zeige ich kennwortgeschützte
Dateianlagen an?
•
Wie zeige ich Informationen über
angehängte Dateien an?
•
Kann ich die Speicherkapazität festlegen, die
das Handheld für Dateianlagen verwendet?
•
Wie ändere ich die Darstellung von
Dateianlagen?
•
Wie zeige ich den Zellinhalt in SpreadsheetAnlagen an?
•
Warum wird am Ende der Dateianlage
"Weitere verfügbar" angezeigt?
•
Wie suche ich innerhalb einer Dateianlage
nach Text?
•
Was bedeutet übersprungener Inhalt?
•
Kann ich Track-Änderungen in
Dokumentanlagen anzeigen?
Kann ich Dateianlagen auf dem
Handheld anzeigen?
Ja, wenn das Anzeigen von Anlagen für das
Handheld aktiviert ist. Wenn Sie eine Nachricht
mit einer Anlage erhalten, klicken Sie mit dem
Trackwheel. Wenn Anlage öffnen im Menü
angezeigt wird, können Sie die Anlagen auf dem
Handheld anzeigen.
Um Dokument- und Spreadsheet-Anlagen
anzuzeigen, muss auf dem Handheld ein E-MailKonto eingerichtet sein. Dazu ist BlackBerry
Enterprise Server Version 3.6 oder höher für
Microsoft® Exchange, BlackBerry Enterprise Server
Version 2.2 oder höher für IBM® Lotus® Domino®
oder der BlackBerry Web Client erforderlich.
Um ZIP-, HTM- oder HTML-Anlagen anzuzeigen,
muss auf dem Handheld ein E-Mail-Konto
eingerichtet sein. Dazu ist BlackBerry Enterprise
Server Version 3.6 Service Pack 1 oder höher für
Microsoft® Exchange, BlackBerry Enterprise Server
Version 2.2 Service Pack 1 oder höher für IBM®
Lotus® Domino® oder der BlackBerry Web Client
erforderlich.
Um Bildanhänge anzuzeigen, muss auf dem
Handheld ein E-Mail-Konto eingerichtet sein.
Dazu ist BlackBerry Enterprise Server Version 4.0
oder BlackBerry Web Client Version 1.9
erforderlich.
Weitere Informationen erhalten Sie von Ihrem
Systemadministrator oder Ihrem Service Provider.
Warum stehen nicht alle Funktionen
für Dateianlagen auf dem Handheld
zur Verfügung?
Wenn der BlackBerry Wireless Handheld über 8
MB Speicher verfügt, stehen einige
Anzeigefunktionen für Bildanlagen nicht zur
Verfügung.
Wenn Anlage öffnen nicht im Menü angezeigt
wird, ist das Handheld möglicherweise nicht für
für die Anzeige von Anlagen aktiviert.
99
Wie zeige ich kennwortgeschützte
Dateianlagen an?
Sie können nur kennwortgeschützte PDF-Dateien
anzeigen. Wenn Sie eine PDF-Datei erhalten, die
durch ein Kennwort geschützt ist, müssen Sie das
Kennwort eingeben, um sie anzuzeigen. Wählen
Sie im Bildschirm Anlage den Dateinamen aus.
Klicken Sie mit dem Trackwheel. Klicken Sie auf
Kennwort. Geben Sie das Kennwort ein. Klicken
Sie mit dem Trackwheel.
Um bei Spreadsheet-Anlagen ein Raster
anzuzeigen, legen Sie für das Feld Rasterlinien
anzeigen die Option Ja fest.
Um Spreadsheet-Spalten mit Buchstaben und
Spreadsheet-Zeilen mit Zahlen zu kennzeichnen,
aktivieren Sie das Feld Beschriftungen anzeigen.
Wie zeige ich den Zellinhalt in
Spreadsheet-Anlagen an?
Wie zeige ich Informationen über
angehängte Dateien an?
Wenn Sie eine Zelle auswählen, wird der Inhalt
oben im Bildschirm angezeigt. Wenn der Inhalt für
die Anzeige zu lang ist, klicken Sie auf die Zelle.
Klicken Sie auf Zelle anzeigen.
Um Dateigröße, -titel und andere Informationen
über eine angehängte Datei anzuzeigen, ohne sie
abzurufen, wählen Sie den Dateinamen im
Bildschirm Anlage aus. Klicken Sie mit dem
Trackwheel. Klicken Sie auf Info abrufen.
Um den Inhalt aller Zellen in einer Spalte
anzuzeigen, klicken Sie auf den Spaltennamen
oben im Bildschirm. Klicken Sie auf Anpassen. Alle
Zellen dieser Spalte werden an die Größe der Zelle
mit dem längsten Inhalt angepasst.
Kann ich die Speicherkapazität
festlegen, die das Handheld für
Dateianlagen verwendet?
Ja. Aktivieren Sie in den Anlageoptionen das Feld
Cache-Größe.
Wie ändere ich die Darstellung von
Dateianlagen?
Öffnen Sie den gesamten Inhalt für eine
Dateianlage. Klicken Sie mit dem Trackwheel.
Klicken Sie auf Optionen.
Um den Schriftschnitt für Dateianlagen zu ändern,
legen Sie die Optionen in den Feldern
Schriftschnitt und Schriftgröße fest. Der
Schriftschnitt kann nur auf BlackBerry Wireless
Handhelds mit Farbbildschirm geändert werden.
Um in Dokumentanlagen die Schriftgröße des
Originaldokuments zu verwenden, legen Sie für
das Feld Originalschriftgröße reflektieren die
Option Ja fest.
100
Um die Spaltengröße für alle Spalten in einem
Spreadsheet zu ändern, klicken Sie auf den nicht
markierten Spaltennamen in der oberen linken
Ecke des Bildschirms. Klicken Sie auf die
gewünschte Größe.
Um die Standardspaltengröße für alle
Spreadsheet-Anlagen zu ändern, öffnen Sie die
Anlageoptionen. Legen Sie für das Feld
Spaltenbreite die Option Groß fest.
Warum wird am Ende der
Dateianlage "Weitere verfügbar"
angezeigt?
Lange Anlagen werden in Abschnitten an Ihr
Handheld gesendet. Während Sie den ersten
Abschnitt lesen, wird der nächste Abschnitt
automatisch an das Handheld gesendet, sofern
Sie sich in einem Bereich mit ausreichendem
Funkempfang aufhalten. Es kann jedoch einige
Sekunden dauern, bis das Handheld den nächsten
Abschnitt empfängt.
Um nur den ersten Abschnitt von langen Anlagen
an das Handheld zu senden, klicken Sie in den
Nachrichtenoptionen auf Allgemeine Optionen.
Legen Sie für das Feld Automatisch mehr die
Option Nein fest. Beim nächsten Empfang einer
langen Anlage wird Weitere verfügbar angezeigt.
Um einen weiteren Teil der Dateianlage
anzufordern, klicken Sie mit dem Trackwheel.
Klicken Sie auf Weitere. Um den Rest der Anlage
anzuzeigen, klicken Sie auf Weitere alle.
Wie suche ich innerhalb einer
Dateianlage nach Text?
Klicken Sie in der Anlage mit dem Trackwheel.
Klicken Sie auf Suchen. Geben Sie den Text ein.
Klicken Sie mit dem Trackwheel.
Um bei der Suche zwischen Groß- und
Kleinschreibung zu unterscheiden, aktivieren Sie
die Option Suche (Groß-/Kleinschreibung
beachten).
Was bedeutet übersprungener
Inhalt?
Die Leiste für übersprungenen Inhalt wird in einer
Dokumentanlage angezeigt, wenn weiterer Inhalt
zur Verfügung steht, jedoch nicht abgerufen
wurde. Um übersprungenen Inhalt abzurufen,
klicken Sie auf die Leiste für übersprungenen
Inhalt. Klicken Sie auf Weitere.
Kann ich Track-Änderungen in
Dokumentanlagen anzeigen?
In einigen Dokumentformaten können
Änderungen im Dokument verfolgt werden. Wenn
Track-Änderungen aktiviert sind, wird neuer und
gelöschter Text im Dokument angezeigt. Um
Track-Änderungen anzuzeigen, klicken Sie mit dem
Trackwheel. Klicken Sie auf Änderungen anzeigen.
Um Track-Änderungen auszublenden, klicken Sie
mit dem Trackwheel. Klicken Sie auf Änderungen
verbergen.
Wenn Sie nicht den gesamten Text einer
Dateianlage abgerufen haben, wird das
Suchdialogfeld des Servers angezeigt. Wenn Sie
den restlichen Text in der Anlage durchsuchen
möchten, klicken Sie auf Ja. Wenn der Suchbegriff
gefunden wird, wird der Inhalt automatisch
abgerufen.
Um den Text auf dem Handheld anzuzeigen, muss
die Netzverbindung des Handhelds aktiviert sein,
und Sie müssen sich in einem ausreichenden
Empfangsbereich befinden. Weitere Informationen
über den Grad des Mobilfunkempfangs finden Sie
in der Dokumentation, die Sie mit dem Handheld
erhalten haben.
101
102
Synchronisierung – Häufig gestellte Fragen
•
Kann ich E-mail-Mitteilungen über das
Mobilfunknetz synchronisieren?
Kann ich PIM-Elemente über das
Mobilfunknetz synchronisieren?
•
Kann ich PIM-Elemente über das
Mobilfunknetz synchronisieren?
•
Wie kann ich Konflikte zwischen dem
Handheld und der Mailbox lösen?
•
Warum werden manche E-Mail-Nachrichten
nicht über das Mobilfunknetz synchronisiert?
Wenn in das Handheld mit Hilfe von BlackBerry
Enterprise Server Version 4.0 ein E-mail-Konto
integriert ist, vergewissern Sie sich, dass die
drahtlose Synchronisierung in den Aufgaben-,
Notiz-, Adressbuch und Kalenderoptionen
aktiviert ist.
•
Kann ich Daten mit meinen persönlichen
Ordnern synchronisieren?
•
Kann ich über Fernzugriff den Ordner mit
gelöschten Nachrichten auf meinem
Computer leeren?
Kann ich E-mail-Mitteilungen über
das Mobilfunknetz synchronisieren?
Ja. Wenn in das Handheld mit Hilfe von
BlackBerry Enterprise Server Version 3.6 oder
höher für Microsoft® Exchange oder BlackBerry
Enterprise Server Version 2.2 oder höher für IBM®
Lotus® Domino® ein E-mail-Konto integriert ist,
vergewissern Sie sich, dass die drahtlose E-mailSynchronisierung in den Nachrichtenoptionen
aktiviert ist.
Wenn in das Handheld mit Hilfe von BlackBerry
Web Client ein E-mail-Konto integriert ist und Ihr
Service Provider die Synchronisierung von Mails
unterstützt, vergewissern Sie sich, dass Sie die
entsprechende Option in den
Nachrichtenoptionen aktiviert haben.
Wenn in das Handheld mit Hilfe von BlackBerry
Enterprise Server Version 2.1 oder höher ein
E-mail-Konto integriert ist, sind Kalendertermine
und Besprechungen eventuell die einzigen PIMElemente, die über das Mobilfunknetz
synchronisiert werden können. Weitere
Informationen über das Einrichten der drahtlosen
Kalendersynchronisierung finden Sie in der
Online-Hilfe zur BlackBerry Desktop-Software.
Die Netzverbindung des Handhelds muss aktiviert
sein und der Mobilfunkempfang muss für die
Synchronisation von PIM-Elementen ausreichend
sein. Weitere Informationen über den Grad des
Mobilfunkempfangs finden Sie in der
Dokumentation, die Sie mit dem Handheld
erhalten haben.
Wie kann ich Konflikte zwischen
dem Handheld und der Mailbox
lösen?
Ein Konflikt kann auftreten, wenn Sie dasselbe
Element auf dem Handheld und in der Mailbox
bearbeiten, bevor die Synchronisierung
durchgeführt wird.
103
Wenn Sie die drahtlose E-mail-Synchronisierung
aktivieren, können Sie festlegen, ob das Handheld
oder die Mailbox bei einem Konflikt Vorrang hat.
Klicken Sie in den Nachrichtenoptionen auf
E-Mail-Synchronisierung. Legen Sie für das Feld
Bei Konflikt die gewünschte Option fest. Diese
Option können Sie für jeden Nachrichtendienst
auf dem Handheld festlegen.
Wenn Sie die drahtlose PIM-Synchronisierung
aktivieren, haben bei einem Konflikt die Daten im
E-Mail-Programm des Desktops automatisch
Vorrang über die Daten auf dem Handheld. Wenn
Sie die drahtlose PIM-Synchronisierung
deaktivieren und Änderungen an einem PIMEintrag im E-Mail-Programm des Desktops und auf
dem Handheld vornehmen, werden die
widersprüchlichen Daten auf dem Handheld
durch die Daten aus dem E-Mail-Programm des
Desktops ersetzt, wenn Sie die drahtlose PIMSynchronisierung erneut aktivieren. Wenn Sie
manuell auswählen möchten, wie Konflikte
behandelt werden, synchronisieren Sie erst die
Desktop-Software, bevor Sie die drahtlose PIMSynchronisierung aktivieren.
Wenn Sie die BlackBerry Desktop-Software
verwenden, um die drahtlose
Kalendersynchronisierung zu aktiveren, können
Sie die Einstellungen für die Lösung von
Kalenderkonflikten in der Desktop-Software
verwenden. Weitere Informationen finden Sie in
der Online-Hilfe zu BlackBerry Desktop-Software.
104
Warum werden manche E-MailNachrichten nicht über das
Mobilfunknetz synchronisiert?
Wenn Sie sich nicht in einem Gebiet mit
ausreichendem Mobilfunkempfang befinden,
werden die E-Mail-Nachrichten nicht über das
Mobilfunknetz synchronisiert. Weitere
Informationen über den Grad des
Mobilfunkempfangs finden Sie in der
Dokumentation, die Sie mit dem Handheld
erhalten haben.
Wenn Sie sich in einem Bereich mit
ausreichendem Mobilfunkempfang befinden und
die E-Mail-Synchronisierung vom Handheld
starten möchten, klicken Sie in der
Nachrichtenliste mit dem Trackwheel. Klicken Sie
auf Jetzt synchronisieren.
Kann ich Daten mit meinen
persönlichen Ordnern
synchronisieren?
Ja. Wenn Sie Microsoft® Exchange und
persönliche Ordner verwenden, können Sie nur
mithilfe der BlackBerry Desktop-Software E-MailNachrichten mit persönlichen Ordnern
synchronisieren. Weitere Informationen finden
Sie in der Online-Hilfe zu BlackBerry DesktopSoftware.
Anmerkung:
Selbst wenn Sie die drahtlose E-Mail-Umleitung
oder die Ordnerumleitung auf dem Handheld
aktiviert haben, müssen Sie die Desktop-Software
mit persönlichen Ordnern verwenden.
Kann ich über Fernzugriff den
Ordner mit gelöschten Nachrichten
auf meinem Computer leeren?
Ja. Klicken Sie in den Nachrichtenoptionen auf
E-mail-Synchronisierung. Klicken Sie mit dem
Trackwheel. Klicken Sie auf Gelöschte Objekte
bereinigen. Klicken Sie auf Ja.
Zum Verwenden dieser Funktion muss das
Handheld über ein mit Hilfe von BlackBerry
Enterprise Server Version 3.6 oder höher für
Microsoft® Exchange integriert sein und die
drahtlose E-mail-Synchronisierung muss aktiviert
sein. Stellen Sie sicher, dass die HandheldNetzverbindung aktiviert ist und Sie sich in einem
Bereich mit ausreichendem Mobilfunkempfang
befinden. Weitere Informationen über den Grad
des Mobilfunkempfangs finden Sie in der
Dokumentation, die Sie mit dem Handheld
erhalten haben.
105
106
Telefon – Häufig gestellte Fragen
•
Warum kann ich keine Anrufe tätigen?
•
Warum kann ich keine Anrufe mehr
empfangen?
•
Wie kann ich Anrufe von der Startseite aus
tätigen?
•
Wie kann ich die Handheld-Telefonnummer
verbergen, wenn ich einen Anruf tätige?
•
Kann ich das Telefon verwenden, wenn das
Handheld oder die Tastatur gesperrt ist?
Warum kann ich keine Anrufe
tätigen?
Stellen Sie sicher, dass die HandheldNetzverbindung aktiviert ist und Sie sich in einem
Bereich mit ausreichendem Mobilfunkempfang
befinden. Weitere Informationen über den Grad
des Mobilfunkempfangs finden Sie in der
Dokumentation, die Sie mit dem Handheld
erhalten haben.
•
Wie kann ich Konferenzgesprächsnummern
in meinen Nachrichten formatieren?
•
Kann ich Anrufe blockieren?
•
Kann ich die Anrufweiterleitung verwenden?
Wenn Sie weiterhin keine Anrufe tätigen können,
vergewissern Sie sich, dass die Anrufbegrenzung
nicht aktiviert ist. Um den FDN-Modus zu
aktivieren, klicken Sie in den Telefonoptionen auf
FDN-Telefonliste. Klicken Sie mit dem Trackwheel.
Klicken Sie auf FDN-Modus deaktivieren.
•
Wie kann ich die Telefonnummer bearbeiten,
an die meine Anrufe weitergeleitet werden?
Warum kann ich keine Anrufe mehr
empfangen?
•
Kann ich die Anklopffunktion verwenden?
•
Kann ich den FDN-Modus auf dem Handheld
verwenden?
•
Kann ich ein TTY-Gerät mit dem Handheld
verwenden?
•
Kann das Telefon so eingestellt werden, dass
es häufig verwendete Telefonnummern
anzeigt?
Stellen Sie sicher, dass die HandheldNetzverbindung aktiviert ist und Sie sich in einem
Bereich mit ausreichendem Mobilfunkempfang
befinden. Weitere Informationen über den Grad
des Mobilfunkempfangs finden Sie in der
Dokumentation, die Sie mit dem Handheld
erhalten haben.
•
•
Wie kann ich verhindern, dass Gespräche
vom Handheld automatisch beantwortet
oder beendet werden?
Kann ich die Art und Weise ändern, wie
meine Telefonnummer im Telefon angezeigt
wird?
Wenn Sie weiterhin keine Anrufe empfangen
können, vergewissern Sie sich, dass das Blockieren
oder Weiterleiten von Anrufen nicht aktiviert ist.
Wie kann ich Anrufe von der
Startseite aus tätigen?
Klicken Sie in den Telefonoptionen auf
Allgemeine Optionen. Vergewissern Sie sich, dass
das Feld Von Startseite wählen auf Ja festgelegt
ist. Sie können von dieser Seite aus Anrufe tätigen,
aber keine Tastenkombinationen der Startseite
verwenden.
107
Wie kann ich die HandheldTelefonnummer verbergen, wenn ich
einen Anruf tätige?
Klicken Sie in den Telefonoptionen auf
Allgemeine Optionen. Legen Sie das Feld Eigene
Identität beschränken: auf Ja fest.
Kann ich das Telefon verwenden,
wenn das Handheld oder die
Tastatur gesperrt ist?
Wenn das Handheld über ein geschäftliches
E-Mail-Konto verfügt, können Sie eventuell bei
gesperrtem Handheld Anrufe tätigen. Weitere
Informationen erhalten Sie von Ihrem
Systemadministrator.
Wenn Sie ein Gespräch bei gesperrter Tastatur
empfangen, wird die Tastatur entsperrt, wenn Sie
den Anruf entgegennehmen.
Wenn Sie einen Anruf erhalten, während das
Handheld durch ein Kennwort gesperrt ist, können
Sie den Anruf zwar entgegennehmen, das
Handheld bleibt jedoch während dieses Gesprächs
durch das Kennwort gesperrt. Sie können normale
Telefonaktionen wie Stummschaltung und Halten
durchführen. Wenn Sie das Gespräch beenden,
bleibt das Handheld durch das Kennwort gesperrt.
Wie kann ich
Konferenzgesprächsnummern in
meinen Nachrichten formatieren?
Sie können Konferenzgesprächsnummern als Links
in Ihren Nachrichten formatieren, so dass die
Empfänger schnell an dem Konferenzgespräch
teilnehmen können.
Geben Sie in der Nachricht die
Hauptbrückennummer ein. Führen Sie eine der
folgenden Aktionen durch:
•
108
Geben Sie X ein und fügen Sie den
Zugriffscode als Nebenstelle an.
•
Drücken Sie die Alt-Taste + N, um vor dem
Eingeben des Zugriffscodes ein Komma
einzufügen. Das Komma steht für eine Pause
von 2 Sekunden. Sie können mehrere
Pausen einfügen.
•
Drücken Sie die Alt-Taste + B, um vor dem
Eingeben des Zugriffscodes ein
Ausrufezeichen einzufügen. Das
Ausrufezeichen steht für eine Wartezeit.
Anmerkung:
Wenn Sie eine Pause oder Wartezeit verwenden,
müssen Sie direkt vor der Hauptbrückennummer
Tel. eingeben. Geben Sie kein Leerzeichen ein
zwischen Tel. und der Nummer ein.
Kann ich Anrufe blockieren?
Ja, falls das Angebot Ihres Service Providers die
Anrufblockierung umfasst und die SIM-Karte
diesen Dienst unterstützt. Ihr Service Provider
muss Ihnen außerdem ein Standardkennwort für
die Anrufsperre mitteilen. Weitere Informationen
erhalten Sie von Ihrem Service Provider.
Sie können entweder alle eingehenden Anrufe
oder die eingehenden Anrufe während des
Roamings blockieren.
Sie können alle ausgehenden Anrufe, alle
internationalen ausgehenden Anrufe oder alle
internationalen Anrufe während des Roamings
blockieren.
Kann ich die Anrufweiterleitung
verwenden?
Ja, falls das Angebot Ihres Service Providers die
Anrufweiterleitung umfasst und die SIM-Karte
diesen Dienst unterstützt. Weitere Informationen
erhalten Sie von Ihrem Service Provider.
Wie kann ich die Telefonnummer
bearbeiten, an die meine Anrufe
weitergeleitet werden?
Kann das Telefon so eingestellt
werden, dass es häufig verwendete
Telefonnummern anzeigt?
Um eine Telefonnummer für die
Anrufweiterleitung zu ändern, löschen Sie die
aktuelle Nummer und fügen eine neue
Telefonnummer hinzu.
Ja. Sie können das Telefon so einstellen, dass es
eine Liste der häufig oder vor kurzem verwendeten
Telefonnummern anzeigt anstatt Anrufprotokolle.
Klicken Sie in den Telefonoptionen auf
Allgemeine Optionen. Wählen Sie eine Option im
Feld Telefonliste anzeigen.
Kann ich die Anklopffunktion
verwenden?
Ja, falls das Angebot Ihres Service Providers die
Anklopffunktion umfasst und die SIM-Karte
diesen Dienst unterstützt. Weitere Informationen
erhalten Sie von Ihrem Service Provider.
Kann ich den FDN-Modus auf dem
Handheld verwenden?
Ja, falls die SIM-Karte diesen Dienst unterstützt.
Der Service Provider muss Ihnen außerdem einen
PIN2-Code für die SIM-Karte mitteilen. Weitere
Informationen erhalten Sie von Ihrem Service
Provider.
Kann ich ein TTY-Gerät mit dem
Handheld verwenden?
Ja, falls Ihr Service Provider TTY-Geräte
unterstützt. Das TTY-Gerät muss bei 45,45 bps
betrieben werden, und Sie müssen den TTYGerätestecker an die Headset-Buchse des
Handhelds anschließen. Falls Sie einen RJ-11Stecker verwenden, benötigen Sie einen Adapter,
um das TTY-Gerät mit dem Handheld zu
verbinden.
TTY ist nur für einige BlackBerry Wireless
Handhelds verfügbar.
Wie kann ich verhindern, dass
Gespräche vom Handheld
automatisch beantwortet oder
beendet werden?
Wenn Sie vermeiden möchten, dass Gespräche
automatisch vom Handheld beantwortet werden,
wenn Sie es aus dem Holster entfernen, klicken Sie
auf Allgemeine Optionen. Wählen Sie für das Feld
Automatisches Beantworten von Anrufen: die
Einstellung Nein.
Wenn Sie vermeiden möchten, dass Gespräche
automatisch vom Handheld beendet werden,
wenn Sie es im Holster positionieren, klicken Sie
auf Allgemeine Optionen. Wählen Sie für das Feld
Automatisches Beenden von Anrufen: die
Einstellung Nein.
Kann ich die Art und Weise ändern,
wie meine Telefonnummer im Telefon
angezeigt wird?
Ja. Bearbeiten Sie die SIM-Karten-Telefonnummer,
um die Art und Weise zu ändern, in der Ihre
Telefonnummer im Telefon angezeigt wird. Klicken
Sie in den Handheld-Optionen auf SIM-Karte.
Klicken Sie mit dem Trackwheel. Klicken Sie auf
SIM-Telefonnummer bearbeiten. Bearbeiten Sie
die Telefonnummer, und speichern Sie die
Änderungen.
109
Wenn Sie die SIM-Karten-Telefonnummer
bearbeiten, wird die Nummer geändert, die im
Feld Meine Nummer im Telefon angezeigt wird.
Das Bearbeiten der SIM-Karten-Telefonnummer
ändert nicht die tatsächliche Nummer, die zum
Tätigen und Empfangen von Telefonanrufen
verwendet wird.
Sie können Ihre Telefonnummer auch ausblenden,
so dass sie im Telefon nicht angezeigt wird.
Klicken Sie in den Telefonoptionen auf
Allgemeine Optionen. Wählen Sie für das Feld
Meine Nummer anzeigen die Option Nein.
110
Browser – Häufig gestellte Fragen
•
Warum stehen auf dem Handheld keine
Browser zur Verfügung?
Warum stehen auf dem Handheld
keine Browser zur Verfügung?
•
Kann ich den BlackBerry-Browser
verwenden?
•
Wie ändere ich die Startseite des Browsers?
•
Wie ändere ich den Inhaltstyp, den der
Browser akzeptiert?
•
Kann ich die Zeichensatzcodierung von
Webseiten ändern?
Stellen Sie sicher, dass die HandheldNetzverbindung aktiviert ist und Sie sich in einem
Bereich mit ausreichendem Mobilfunkempfang
befinden. Weitere Informationen über den Grad
des Mobilfunkempfangs finden Sie in der
Dokumentation, die Sie mit dem Handheld
erhalten haben.
Abhängig von Ihrem Service Provider oder Ihrem
Thema kann sich der Ort und Name der HandheldBrowser ändern.
•
Was bedeutet die Option Offline verfügbar,
die beim Hinzufügen eines Lesezeichens
angezeigt wird?
•
Kann ich Webseiten mit JavaScript oder
animierten Grafiken anzeigen?
•
Warum wurde das Webseitenformular nicht
gesendet?
•
Wie verwende ich die BrowserWarteschlange?
•
Wie steuere ich die Ausführung von Skripten
auf dem Handheld?
Ja, wenn auf dem Handheld mithilfe von
BlackBerry Enterprise Server Version 3.5 oder
höher für Microsoft® Exchange oder BlackBerry
Enterprise Server Version 2.2 oder höher für IBM®
Lotus® Domino® ein E-Mail-Konto eingerichtet
wurde. Weitere Informationen zum BlackBerryBrowser erhalten Sie von Ihrem
Systemadministrator.
•
Wie verbinde ich bei mehreren Browsern auf
dem Handheld einen Browser mit einer
Tastenkombination auf der Startseite?
Wie ändere ich die Startseite des
Browsers?
•
Wie lege ich den Browser fest, der beim
Klicken auf einen Link in einer E-MailNachricht geöffnet wird?
•
Wenn ich auf der Browser-Startseite die EscTaste gedrückt halte, wird die Anwendung
geschlossen. Kann ich dies ändern?
Klicken Sie in den Browser-Optionen auf
Browserkonfiguration. Ändern Sie im Feld
Startseite-Adresse die Internetadresse. Speichern
Sie Ihre Änderungen.
•
Welche Optionen kann ich für die WAPBrowser-Sicherheit festlegen?
•
Welche Optionen kann ich für die BlackBerryBrowser-Sicherheit festlegen?
Kann ich den BlackBerry-Browser
verwenden?
Ob Sie Ihre Homepage ändern können, hängt von
Ihrem Service Provider ab.
111
Wie ändere ich den Inhaltstyp, den
der Browser akzeptiert?
Klicken Sie in den Browser-Optionen auf
Browserkonfiguration. Legen Sie im Feld
Inhaltsmodus den Inhaltstyp fest, den der Browser
akzeptieren soll. Speichern Sie Ihre Änderungen.
Kann ich die Zeichensatzcodierung
von Webseiten ändern?
Ja. Klicken Sie auf einer Webseite mit dem
Trackwheel. Klicken Sie auf Codierung festlegen.
Deaktivieren Sie die Option Auto-Modus.
Aktivieren Sie das Feld Standardzeichensatz.
Klicken Sie auf OK. Der Browser verwendet für die
Anzeige aller Webseiten den Standardzeichensatz.
Was bedeutet die Option Offline
verfügbar, die beim Hinzufügen
eines Lesezeichens angezeigt wird?
Mit der Option Offline verfügbar können Sie die
Webseite anzeigen, wenn Sie nicht mit dem
Mobilfunknetz verbunden sind oder sich
außerhalb eines Empfangsbereichs befinden. Wird
die Webseite im Offline-Modus angezeigt, enthält
sie die Informationen, die aktuell waren, als Sie
das Lesezeichen zum letzten Mal online
angesehen haben. Um diese Option zu ändern,
müssen Sie das Lesezeichen nochmals erstellen.
Kann ich Webseiten mit JavaScript
oder animierten Grafiken anzeigen?
Ja. Mit dem BlackBerry-Browser können Sie HTMLWebseiten mit JavaScript oder animierten
Grafiken anzeigen. Klicken Sie in den BrowserOptionen auf Allgemeine Eigenschaften. Wählen
Sie die Option JavaScript-Unterstützung, und
aktivieren Sie das Feld Animationen wiederholen.
Speichern Sie Ihre Änderungen.
112
Um HTML-Webseiten mit JavaScript oder
animierten Grafiken anzuzeigen, muss auf dem
Handheld mithilfe von BlackBerry Enterprise
Server 4.0 ein E-Mail-Konto eingerichtet sein. Um
Webseiten mit JavaScript anzuzeigen, muss auf
dem Handheld die JavaScript-Unterstützung
aktiviert werden. Der BlackBerry-Browser
unterstützt nicht alle Formatvorlagen oder
dynamisches HTML. Weitere Informationen
erhalten Sie von Ihrem Systemadministrator.
Warum wurde das
Webseitenformular nicht gesendet?
Stellen Sie sicher, dass die HandheldNetzverbindung aktiviert ist und Sie sich in einem
Bereich mit ausreichendem Mobilfunkempfang
befinden. Weitere Informationen über den Grad
des Mobilfunkempfangs finden Sie in der
Dokumentation, die Sie mit dem Handheld
erhalten haben.
Wie verwende ich die BrowserWarteschlange?
In der Browser-Warteschlange werden all
Formulare aufgelistet, die gesendet wurden,
während Sie sich in einem schwachen
Empfangsbereich befanden.
Um ein Formular in der Warteschlange
anzuzeigen, klicken Sie in den Browser-Optionen
auf Offline-Warteschlangen. Klicken Sie auf ein
Formular. Klicken Sie auf Link abrufen.
Um ein Formular aus der Warteschlange zu
löschen, klicken Sie auf das Formular. Klicken Sie
auf Löschen.
Wie steuere ich die Ausführung von
Skripten auf dem Handheld?
Klicken Sie in den Browser-Optionen auf
Allgemeine Eigenschaften. Wählen Sie die Option
Eingabeaufforderung vor: WML-Skripts ausführen.
Vor dem Ausführen von Skripten wird eine
Eingabeaufforderung angezeigt.
Wie verbinde ich bei mehreren
Browsern auf dem Handheld einen
Browser mit einer
Tastenkombination auf der
Startseite?
Klicken Sie in den Handheld-Optionen auf
Browser. Wählen Sie im Feld W Shortcut-Konfig.
den WAP-Browser, der beim Drücken der Taste Y
auf der Startseite geöffnet werden soll. Wählen Sie
im Feld B Shortcut-Konfig. den BlackBerryBrowser, der beim Drücken der Taste B auf der
Startseite geöffnet werden soll.
Sie können diese Felder nur ändern, wenn auf
dem Handheld mehrere Browser für denselben
Browser-Typ installiert sind. Die
Tastenkombinationen sind auch nur dann auf der
Startseite verfügbar, wenn in den allgemeinen
Telefonoptionen für das Feld Von Startseite
wählen die Option Nein festgelegt wurde.
Wie lege ich den Browser fest, der
beim Klicken auf einen Link in einer
E-Mail-Nachricht geöffnet wird?
Klicken Sie in den Handheld-Optionen auf
Browser. Legen Sie im Feld Standard-Browserkonf.
den Browser fest, der beim Klicken auf Links
verwendet werden soll.
Wenn ich auf der Browser-Startseite
die Esc-Taste gedrückt halte, wird
die Anwendung geschlossen. Kann
ich dies ändern?
Ja. Klicken Sie in den Browser-Optionen auf
Allgemeine Eigenschaften. Wählen Sie die Option
Eingabeaufforderung vor: Browser bei Escape
schließen. Nun wird eine Eingabeaufforderung
angezeigt, bevor der Browser geschlossen wird.
Welche Optionen kann ich für die
WAP-Browser-Sicherheit festlegen?
Um die WAP-Browser-Sicherheit festzulegen,
klicken Sie in den Handheld-Optionen auf WTLS.
Legen Sie im Feld Verschlüsselungsgrad den
Verschlüsselungsgrad für die Verbindung mit dem
WAP-Gateway fest. Legen Sie im Feld
Serververtrauen fordern fest, ob eine
Eingabeaufforderung für die WTLSVerbindungsauthentifizierung angezeigt werden
soll, wenn das Handheld die Verbindung nicht
selbst authentifizieren kann.
Welche Optionen kann ich für die
BlackBerry-Browser-Sicherheit
festlegen?
Transport Layer Security (TLS) kann auf die
Verbindung zwischen dem BlackBerry Enterprise
Server zu einem Webserver oder zur gesamten
Verbindung zwischen dem Handheld und einem
Webserver angewendet werden.
Um die BlackBerry-Browser-Sicherheit festzulegen,
klicken Sie in den Handheld-Optionen auf TLS.
Um TLS auf die Verbindung zwischen dem
BlackBerry Enterprise Server und einem Webserver
anzuwenden, legen Sie für das Feld TLS als
Standard die Option Proxy fest. Aktivieren Sie die
Felder Umleitungen auf Proxy und
Vertrauenswürdige Hosts.
113
Um TLS auf die gesamte Verbindung zwischen
dem Handheld und einem Webserver
anzuwenden, legen Sie für das Feld TLS als
Standard die Option Handheld fest. Aktivieren Sie
die Felder Algorithmus, Server-Authentifizierung
und Client-Authentifizierung.
Legen Sie im Feld Algorithmus den
Algorithmustyp sowie den Verschlüsselungsgrad
fest. Legen Sie außerdem fest, ob FIPS-(Federal
Information Processing Standards-)
Schlüsselalgorithmen unterstützt werden.
Legen Sie im Feld Server-Authentifizierung fest, ob
eine Eingabeaufforderung für ServerSicherheitsprobleme angezeigt werden soll. Wenn
für ein Element die Option Falsch festgelegt
wurde, wird bei einem Server-Sicherheitsproblem
keine Verbindung hergestellt.
Legen Sie im Feld Client-Authentifizierung fest, ob
eine Eingabeaufforderung für ClientSicherheitsprobleme angezeigt werden soll. Wenn
für ein Element die Option Falsch festgelegt
wurde, wird bei einem Client-Sicherheitsproblem
keine Verbindung hergestellt.
114
Ansprechpartner – Häufig gestellte Fragen
•
Wie füge ich mehrere Ansprechpartner mit
demselben Namen zu meiner
Ansprechpartnerliste hinzu?
•
Kann ich die Anzeige der Ansprechpartner,
Aufgaben oder Notizen ändern?
•
Was bedeuten im Bildschirm Neue Adresse
die Felder Benutzer 1, Benutzer 2, Benutzer 3
und Benutzer 4?
•
Kann ich alle Kategorien für einen
Ansprechpartner, eine Aufgabe oder Notiz
löschen?
•
Kann ich die Eingabeaufforderung
deaktivieren, die angezeigt wird, bevor ich
Ansprechpartner, Kalendereinträge,
Aufgaben oder Notizen lösche?
•
Wie kann ich sehen, wie viele
Ansprechpartner, Kalendereinträge,
Aufgaben oder Notizen ich gespeichert
habe?
Wie füge ich mehrere
Ansprechpartner mit demselben
Namen zu meiner
Ansprechpartnerliste hinzu?
Legen Sie in den Adressbuchoptionen für das Feld
Doppelte Namen zulassen die Option Ja fest.
Kann ich die Anzeige der
Ansprechpartner, Aufgaben oder
Notizen ändern?
Ja. Ändern Sie in den Adressbuch-, Aufgaben oder
Notizoptionen das Feld Sortieren nach.
Was bedeuten im Bildschirm Neue
Adresse die Felder Benutzer 1,
Benutzer 2, Benutzer 3 und
Benutzer 4?
Bei diesen Feldern handelt es sich um zusätzliche
Felder, in die Sie Informationen über den
Ansprechpartner, wie z. B. Geburtstag oder
Jahrestage, einfügen können. Sie können den
Namen des Felds für jeden Ansprechpartner
bearbeiten und die BlackBerry Desktop-Software
so einrichten, dass die Synchronisation mit dem
entsprechenden Feld im Desktop-E-MailProgramm ausgeführt wird.
Um den Feldnamen für ein anpassbares Feld zu
ändern, klicken Sie mit dem Trackwheel. Klicken
Sie auf Feldnamen ändern.
Kann ich alle Kategorien für einen
Ansprechpartner, eine Aufgabe oder
Notiz löschen?
Ja. Klicken Sie beim Bearbeiten eines
Ansprechpartners oder einer Notiz mit dem
Trackwheel. Klicken Sie auf Kategorien. Klicken
Sie mit dem Trackwheel. Klicken Sie auf Auswahl
löschen.
Kann ich die Eingabeaufforderung
deaktivieren, die angezeigt wird,
bevor ich Ansprechpartner,
Kalendereinträge, Aufgaben oder
Notizen lösche?
Ja. Legen Sie in den Adressbuch-, Kalender-,
Aufgaben- oder Notizoptionen für das Feld
Löschvorgang bestätigen die Option Nein fest.
115
Wie kann ich sehen, wie viele
Ansprechpartner, Kalendereinträge,
Aufgaben oder Notizen ich
gespeichert habe?
In den Adressbuch-, Kalender-, Aufgaben- oder
Notizoptionen wird die Anzahl der gespeicherten
Ansprechpartner, Kalendereinträge, Aufgaben
oder Notizen im Feld Anzahl der Einträge
angezeigt.
116
Kalender – Häufig gestellte Fragen
•
Kann ich PIM-Elemente über das
Mobilfunknetz synchronisieren?
•
Gibt es bei der Benutzung des Kalenders in
Lotus Notes® irgendwelche
Einschränkungen?
•
Wie erweitere ich die Anzahl der Stunden,
die im Kalender angezeigt werden?
•
Wie ändere ich den Wochentag, der beim
Anzeigen des Kalenders in der
Wochenansicht zuerst angezeigt wird?
•
Kann ich die Eingabeaufforderung
deaktivieren, die angezeigt wird, bevor ich
Ansprechpartner, Kalendereinträge,
Aufgaben oder Notizen lösche?
•
Wie scrolle ich in jeder Ansicht durch den
Kalender?
•
Wie kann ich den Zeitraum ändern, in dem
Termine im Handheld-Kalender eingetragen
sind?
•
Wie kann ich sehen, wie viele
Ansprechpartner, Kalendereinträge,
Aufgaben oder Notizen ich gespeichert
habe?
Gibt es bei der Benutzung des
Kalenders in Lotus Notes®
irgendwelche Einschränkungen?
Ja. Wenn Sie Lotus Notes® verwenden, können Sie
keine Termine über mehrere Tage erstellen.
Außerdem können Sie beim Bearbeiten einer
Termin- oder Besprechungsserie nur die Felder
Betreff, Ort, Erinnerung und Anmerkungen und
das Kontrollkästchen Als privat kennzeichnen
bearbeiten. Beim Bearbeiten einer von Ihnen
erstellten Besprechungsserie können Sie auch die
Besprechungsteilnehmer bearbeiten.
Wie erweitere ich die Anzahl der
Stunden, die im Kalender angezeigt
werden?
Ändern Sie in den Kalenderoptionen die Felder
Beginn des Tages und Ende des Tages.
Wie ändere ich den Wochentag, der
beim Anzeigen des Kalenders in der
Wochenansicht zuerst angezeigt
wird?
Ändern Sie in den Kalenderoptionen das Feld
Erster Wochentag.
Wie scrolle ich in jeder Ansicht durch
den Kalender?
Drehen Sie in der Tagesansicht das Trackwheel,
um durch die Stunden eines Tages zu navigieren.
Drehen Sie das Trackwheel nach oben, um einen
Tag in der Navigationsleiste auszuwählen. Klicken
Sie mit dem Trackwheel, um den ausgewählten
Tag anzuzeigen. Halten Sie die Alt-Taste gedrückt,
und drehen Sie das Trackwheel, um von einem Tag
zum nächsten Tag zu navigieren.
Drehen Sie in der Wochenansicht das Trackwheel,
um vertikal durch die Stunden eines Tages zu
navigieren. Halten Sie die Alt-Taste gedrückt, und
drehen Sie das Trackwheel, um horizontal durch
die Tage der Woche zu navigieren.
Drehen Sie in der Monatsansicht das Trackwheel,
um horizontal durch die Tage des Monats zu
navigieren. Halten Sie die Alt-Taste gedrückt, und
drehen Sie das Trackwheel, um vertikal zwischen
den Wochen zu navigieren.
Drehen Sie in der Tagesordnungsansicht das
Trackwheel, um durch die Termine zu navigieren.
Halten Sie die Alt-Taste gedrückt, und drehen Sie
das Trackwheel, um durch die Tage zu navigieren.
117
Wie kann ich den Zeitraum ändern,
in dem Termine im HandheldKalender eingetragen sind?
Um die Anzahl der Tage zu ändern, die ein Termin
im Handheld-Kalender eingetragen bleibt, geben
Sie in den Kalenderoptionen im Feld Termin
beibehalten einen Wert ein.
Termine, die im Handheld-Kalender länger
zurückliegen als die Anzahl an Tagen, die Sie im
Feld Termin beibehalten angegeben haben,
werden aus dem Handheld gelöscht. Die Termine
können jedoch wiederhergestellt werden, indem
Sie im Feld Termin beibehalten einen längeren
Zeitraum angeben. Wenn Sie den Zeitraum in
diesem Feld verlängern, werden Termine, die in
diesem neuen Zeitraum liegen, im HandheldKalender angezeigt.
118
Bluetooth® – Häufig gestellte Fragen
•
Wie verbinde ich das Handheld mit einem
anderen Bluetooth®-Gerät?
•
Wie erkenne ich, ob die HandheldBluetooth®-Netzverbindung aktiviert ist?
•
Was soll ich tun, wenn ich bei dem
Bluetooth-Gerät, mit dem eine Kopplung
hergestellt werden soll, keinen
Hauptschlüssel eingeben kann?
•
Warum wird die Liste der gekoppelten Geräte
nicht angezeigt?
•
Kann ich ohne Aufforderung eine
Verbindung zu anderen Geräten herstellen?
•
Kann ich verhindern, dass Geräte das
Handheld finden, wenn es sich innerhalb des
entsprechenden Bereichs befindet?
Wie verbinde ich das Handheld mit
einem anderen Bluetooth®-Gerät?
Stellen Sie sicher, dass die Handheld-BluetoothNetzverbindung aktiviert ist und dass das
Handheld mit dem Gerät gekoppelt ist, mit dem
die Verbindung hergestellt werden soll.
Wählen Sie aus der Liste der gekoppelten Geräte
das Bluetooth-Gerät aus, mit dem die Verbindung
hergestellt werden soll, und klicken Sie mit dem
Trackwheel. Klicken Sie auf Verbinden.
Wie erkenne ich, ob die HandheldBluetooth®-Netzverbindung aktiviert
ist?
Bluetooth-Symbole werden auf der Startseite
angezeigt, wenn die Handheld-BluetoothNetzverbindung aktiviert ist oder wenn eine
Verbindung mit einem anderen Gerät mit
Bluetooth-Technologie besteht.
Was soll ich tun, wenn ich bei dem
Bluetooth-Gerät, mit dem eine
Kopplung hergestellt werden soll,
keinen Hauptschlüssel eingeben
kann?
Falls das Gerät, mit dem die Kopplung hergestellt
werden soll, nicht über einen Bildschirm verfügt,
auf dem Sie einen Hauptschlüssel eingeben
können, ist der Hauptschlüssel wahrscheinlich
hartcodiert. Geben Sie auf dem Handheld in das
Feld Hauptschlüssel für <Gerätename eingeben>
den Wert 0000 ein, um eine Kopplung mit dem
neuen Gerät herzustellen.
Warum wird die Liste der
gekoppelten Geräte nicht angezeigt?
Prüfen Sie, ob die Handheld-Bluetooth®Netzverbindung aktiviert ist und ob Sie Geräte zur
Liste der gekoppelten Geräte hinzugefügt haben.
Kann ich ohne Aufforderung eine
Verbindung zu anderen Geräten
herstellen?
Sie können nur zu Geräten, die mit dem Handheld
gekoppelt sind, ohne Aufforderung eine
Verbindung herstellen. Klicken Sie in der Liste der
gekoppelten Geräte auf ein Gerät. Klicken Sie auf
Geräteeigenschaften. Legen Sie für das Feld
Vertrauenswürdig die Option Ja fest.
Kann ich verhindern, dass Geräte
das Handheld finden, wenn es sich
innerhalb des entsprechenden
Bereichs befindet?
Ja. Klicken Sie in der Liste der gekoppelten Geräte
mit dem Trackwheel. Klicken Sie auf Optionen.
Legen Sie für das Feld Erkennbar die Option Nein
fest.
119
120
Synchronisierung – Häufig gestellte Fragen
•
Was bedeutet das Dialogfeld
Sicherheitssoftware wird geprüft, wenn ich
das Handheld neu starte?
•
Wie stelle ich das Handheld nach dem
Löschen wieder her?
•
Wie kann ich das auf dem Handheld
gespeicherte Datenvolumen verringern?
•
Wie kann ich verhindern, dass Kennwörter
versehentlich in die Zwischenablage kopiert
werden?
•
Wie lege ich die Kriterien für das Generieren
von Zufallskennwörtern fest?
•
Warum werden in den Handheld-Optionen
zusätzliche Sicherheitsfunktionen angezeigt?
•
Wie kann ich verhindern, dass Kennwörter
auf der Seite in der Kennwortverwaltung
angezeigt werden?
Was bedeutet das Dialogfeld
Sicherheitssoftware wird geprüft,
wenn ich das Handheld neu starte?
Mit diesem Dialogfeld wird angezeigt, dass das
Handheld prüft, ob die gesamte
Sicherheitssoftware korrekt auf dem Handheld
implementiert ist. Die Tests laufen automatisch
beim Neustarten Ihres Handheld ab.
Wenn Sie die BlackBerry Desktop-Software
verwenden, können Sie Handheld-Daten und
Dienste mit Hilfe des Tools Sicherung/
Wiederherstellung wieder herstellen. Weitere
Informationen finden Sie in der Online-Hilfe zu
BlackBerry Desktop-Software.
Wie kann ich das auf dem Handheld
gespeicherte Datenvolumen
verringern?
Um das auf dem Handheld gespeicherte
Datenvolumen zu verringern, aktivieren Sie die
Inhaltskomprimierung.
Wie kann ich verhindern, dass
Kennwörter versehentlich in die
Zwischenablage kopiert werden?
Legen Sie in den Optionen für
Kennwortverwaltung das Feld
Zwischenablagekopie zulassen auf Falsch fest.
Wie lege ich die Kriterien für das
Generieren von Zufallskennwörtern
fest?
Legen Sie in den Optionen für
Kennwortverwaltung die Kennwortlänge und die
Frage fest, ob Zufallskennwörter Buchstaben,
Ziffern oder Symbole enthalten müssen.
Wie stelle ich das Handheld nach
dem Löschen wieder her?
Wenn in das Handheld ein E-Mail-Konto mit Hilfe
von BlackBerry Enterprise Server Version 4.0
integriert ist, wenden Sie sich an den
Systemadministrator, um die EnterpriseAktivierung zu beginnen.
121
Warum werden in den HandheldOptionen zusätzliche
Sicherheitsfunktionen angezeigt?
Die Handheld-Optionen können zusätzliche
Sicherheitsoptionen wie Zertifikatserver,
Zertifikate, Schlüsselspeicher, S/MIME oder
Speicherbereinigung enthalten. Sie können diese
Optionen zusammen mit dem Support-Paket
Secure Multipurpose Internet Mail Extensions (S/
MIME) verwenden. Weitere Informationen finden
Sie im Benutzerhandbuchzusatz zum SupportPaket S/MIME.
Wie kann ich verhindern, dass
Kennwörter auf der Seite in der
Kennwortverwaltung angezeigt
werden?
Legen Sie in den Optionen für
Kennwortverwaltung das Feld Kennwort anzeigen:
auf Falsch fest.
122
Tipps
•
Startseite
•
Suchen
•
Optionen und Felder
•
Navigieren auf Seiten
•
Eingeben
•
Bearbeiten von Text
•
Nachrichten
•
Anlagen
•
Telefon
•
Browser
•
Kalender
•
Rechner
Startseite
Um das Handheld in der Dunkelheit zu
verwenden, drücken Sie die Einschalttaste.
Um das Handheld zu entsperren, legen Sie ein
Kennwort fest. Klicken Sie auf Sperren.
Zum Sperren der Tastatur klicken Sie auf der
Startseite auf Tastaturverriegelung. Zum
Entriegeln der Tastatur doppelklicken Sie mit dem
Trackwheel.
Zum Verschieben eines Symbols auf die Startseite
wählen Sie ein Symbol aus. Halten Sie die
Alt-Taste gedrückt und klicken Sie mit dem
Trackwheel. Klicken Sie auf Anwendung
verschieben. Platzieren Sie das Symbol. Klicken
Sie mit dem Trackwheel.
Zum Ausblenden eines Symbols auf der Startseite
wählen Sie ein Symbol aus. Halten Sie die
Alt-Taste gedrückt und klicken Sie mit dem
Trackwheel. Klicken Sie auf Anwendung
ausblenden.
Zum Anzeigen eines ausgeblendeten Symbols auf
der Startseite halten Sie die Alt-Taste gedrückt
und klicken mit dem Trackwheel. Klicken Sie auf
Alle anzeigen. Halten Sie die Alt-Taste gedrückt,
und klicken Sie auf ein durchgestrichenes Symbol.
Klicken Sie auf Anwendung ausblenden.
Zum Wechseln zu einer anderen Anwendung
halten Sie die Alt-Taste gedrückt und drücken die
Taste Esc-Taste. Halten Sie die Alt-Taste weiterhin
gedrückt und wählen Sie eine Anwendung aus.
Lassen Sie die Alt-Taste los, um zu dieser
Anwendung zu wechseln.
Um Tastenkombinationen zum Öffnen von
Anwendungen von der Startseite zu verwenden,
öffnen Sie die Telefonoptionen. Klicken Sie auf
Allgemeine Optionen. Ändern Sie die Einstellung
für das Feld Von Startseite wählen auf Nein.
Die Tastenkombinationen werden auf der
Startseite unterstrichen angezeigt. Sie können
diese Tasten verwenden, aber keine Anrufe von
dieser Seite aus tätigen.
Suchen
Zum Suchen nach Text klicken Sie mit dem
Trackwheel. Klicken Sie auf Suchen. Geben Sie
den Text ein.
Zum Suchen eines Ansprechpartners geben Sie
dessen Namen oder die durch ein Leerzeichen
getrennten Anfangsbuchstaben ein.
123
Optionen und Felder
Zum Auswählen eines Kontrollkästchens drücken
Sie die Leertaste. Zum Deaktivieren des
Kontrollkästchens drücken Sie die Leertaste
erneut.
Um zum Ende einer Seite zu gelangen,
drücken Sie U.
Um sich auf einer Seite nach unten zu bewegen,
drücken Sie die Leertaste.
Zum Ändern eines Optionsfelds halten Sie die
Alt-Taste gedrückt. Klicken Sie auf einen Wert.
Um sich auf einer Seite nach oben zu bewegen,
drücken Sie die Umschalttaste + Leertaste.
Um zu einem Element in einer Liste oder einem
Menü zu gelangen, geben Sie den ersten
Buchstaben des Elements ein.
Um zum nächsten Element zu gelangen,
drücken Sie N.
Zum Freigeben eines Felds klicken Sie mit dem
Trackwheel. Klicken Sie auf Feld freigeben.
Navigieren auf Seiten
Zum Bewegen des Cursors rollen Sie das
Trackwheel.
Zum Bewegen des Cursors in eine andere
Richtung halten Sie die Alt-Taste gedrückt und
rollen das Trackwheel.
Um zum vorherigen Element zu gelangen,
drücken Sie V.
Eingeben
Für die Großschreibung eines Buchstabens halten
Sie die Buchstabentaste gedrückt, bis der
Buchstabe in Großschreibung angezeigt wird.
Zum Einfügen eines Punkts drücken Sie die
Leertaste zweimal. Der nächste Buchstabe wird
groß geschrieben.
Zum Schließen einer Seite oder eines Dialogfelds
drücken Sie die Esc-Taste.
Um das andere Zeichen auf einer Taste
einzugeben, halten Sie die Alt-Taste gedrückt und
drücken gleichzeitig die Buchstabentaste.
Um auf ein Symbol oder ein Menüelement zu
klicken, rollen Sie das Trackwheel, um das Element
auszuwählen. Klicken Sie mit dem Trackwheel.
Zum Eingeben eines Symbols drücken Sie die
Symboltaste. Klicken Sie auf ein Symbol.
Zum Auswählen von mehreren Elementen oder
Zeichen halten Sie die Umschalttaste gedrückt
und rollen das Trackwheel.
Um ein akzentuiertes Zeichen oder ein
Sonderzeichen einzugeben, halten Sie die
Buchstabentaste gedrückt und rollen das
Trackwheel.
Zum Blättern in einer Liste nach oben und unten
halten Sie die Alt-Taste gedrückt und rollen das
Trackwheel.
Um die Feststelltaste zu aktivieren, drücken Sie die
Alt-Taste + rechte Umschalttaste.
Um zum Anfang einer Seite zu gelangen,
drücken Sie O.
124
Zum Aktivieren von Num Lock drücken Sie die
rechte Umschalttaste + Alt-Taste.
Zum Deaktivieren der Num-Taste oder der
Feststelltaste drücken Sie die rechte
Umschalttaste.
Zum Weiterleiten einer Nachricht drücken Sie W.
Zum Eingeben von Ziffern in einem Ziffernfeld
drücken Sie die Zifferntasten. Sie müssen nicht die
Alt-Taste drücken.
Zum Archivieren einer Nachricht drücken Sie E.
Zum Eingeben eines Buchstabens in ein
Ziffernfeld halten Sie die Zifferntaste gedrückt, bis
der Buchstabe angezeigt wird.
Zum Einfügen des at-Zeichens (@) und von
Punkten in E-Mail-Feldern drücken Sie die
Leertaste.
Bearbeiten von Text
Zum Auswählen einer Textzeile drücken Sie die
Umschalttaste und rollen mit dem Trackwheel.
Um allen zu antworten, drücken Sie L.
Zum Suchen nach Text in einer Nachricht drücken
Sie S. Zum Suchen nach dem nächsten
Vorkommen im Text drücken Sie erneut S.
Um sich auf einer Seite nach unten zu bewegen,
drücken Sie die Eingabetaste.
Um sich auf einer Seite nach oben zu bewegen,
drücken Sie die Alt-Taste + Eingabetaste.
Zum Anzeigen von gesendeten Nachrichten
drücken Sie in der Nachrichtenliste die
Alt-Taste + A.
Zum Auswählen von Textzeichen nach Zeichen
halten Sie die Umschalttaste gedrückt und rollen
mit dem Trackwheel.
Zum Anzeigen von empfangenen Nachrichten
drücken Sie in der Nachrichtenliste die
Alt-Taste + E.
Zum Ausschneiden des ausgewählten Textes
drücken Sie die Umschalttaste + Rücktaste.
Zum Anzeigen von SMS-Nachrichten drücken Sie
in der Nachrichtenliste die Alt-Taste + S.
Zum Einfügen des ausgewählten Texts drücken Sie
die Alt-Taste und klicken mit dem Trackwheel.
Zum Anzeigen von Telefonanruflisten drücken Sie
in der Nachrichtenliste die Alt-Taste + P.
Zum Einfügen des ausgewählten Textes drücken
Sie die Umschalttaste und klicken mit dem
Trackwheel.
Nachrichten
Zum Anzeigen von Mailboxnachrichten drücken
Sie in der Nachrichtenliste die Alt-Taste + V.
Um sich zum nächsten ungeöffneten Element zu
bewegen, drücken Sie H.
Zum Öffnen der ausgewählten Nachricht drücken
Sie die Eingabetaste.
Um sich zur nächsten zugehörigen Nachricht zu
bewegen, drücken Sie J.
Zum Erstellen einer Nachricht aus der
Nachrichtenliste drücken Sie E.
Um sich zur vorherigen zugehörigen Nachricht zu
bewegen, drücken Sie K.
Zum Beantworten einer Nachricht drücken Sie A.
125
Zum Markieren einer Nachricht als geöffnet oder
ungeöffnet drücken Sie die Alt-Taste + U.
Um sich zur letzten Cursorposition in einer
empfangenen Nachricht zu bewegen,
drücken Sie C.
Zum Anzeigen der E-Mail-Adresse oder PIN eines
Absenders oder eines Empfängers wählen Sie im
Feld An: oder Von: einer empfangenen Nachricht
einen Namen. Drücken Sie Q. Zum erneuten
Anzeigen des angezeigten Namens drücken Sie Q.
Zum Löschen der ausgewählten Nachrichten
drücken Sie die Löschtaste.
Anlagen
Zum Wechseln der Anzeige zwischen dem
generierten Inhaltsverzeichnis und dem
vollständigem Inhalt für eine Dokumentanlage
drücken Sie V.
Zum Vergrößern eines Bilds drücken Sie I. Zum
weiteren Vergrößern eines Bilds halten Sie die
linke Umschalttaste gedrückt und rollen mit
dem Trackwheel.
Zum Verkleinern eines Bilds drücken Sie O. Zum
weiteren Verkleinern eines Bilds halten Sie die
linke Umschalttaste gedrückt und rollen mit
dem Trackwheel.
Zum Anzeigen der ursprünglichen Bildgröße
drücken Sie W.
Zum Drehen eines Bilds drücken Sie R.
Telefon
Zum Öffnen des Telefons drücken Sie die Taste
Telefon oder die Leertaste.
Zum Beenden eines Anrufs halten Sie die EscTaste gedrückt.
Zum Wechseln zu einem anderen Arbeitsblatt in
einer Tabelle drücken Sie V. Wählen Sie ein
Arbeitsblatt aus und drücken Sie die Eingabetaste.
Zum Anrufen eines ausgewählten Namens oder
einer Telefonnummer drücken Sie die
Eingabetaste.
Zum Ändern der Spaltengröße drücken Sie W.
Zum Anrufen einer Kurzwahlnummer halten Sie
die zugewiesene Buchstabentaste gedrückt.
Zum Aktivieren oder Deaktivieren der Spaltenund Zeilenbezeichnungen drücken Sie H.
Um zu einer bestimmten Zelle zu gelangen,
drücken Sie G.
Um die Inhalte einer bestimmten Zelle
anzuzeigen, drücken Sie die Leertaste.
Um horizontal über ein Bild zu schwenken, halten
Sie die Alt-Taste gedrückt und drehen das
Trackwheel.
126
Zum Eingeben einer Nebenstelle drücken Sie die
Alt-Taste + 8. Geben Sie die
Nebenstellennummer ein.
Zum Wählen der letzten eingegeben Nummer
drücken Sie die Leertaste + Eingabetaste.
Zum Anrufen der Mailbox-Zugriffsnummer halten
Sie 1 gedrückt.
Zum Eingeben von Buchstaben in
Telefonnummern halten Sie die Alt-Taste gedrückt
und geben Buchstaben ein.
Zum Stummschalten eines Anrufs drücken Sie die
Taste Telefon. Drücken Sie die Taste Telefon
erneut, um den Ton wieder einzuschalten.
Zum Ändern der Lautstärke während eines Anrufs
rollen Sie mit dem Trackwheel.
Um zum Anfang der Telefonseite zu gelangen,
während Sie die Ansprechpartnerliste anzeigen,
drücken Sie die Leertaste.
Zum Einfügen einer Wartezeit beim Eingeben
einer Telefonnummer drücken Sie B.
Zum Einfügen einer Pause beim Eingeben einer
Telefonnummer drücken Sie N.
Zum Suchen nach einem Wort auf einer Seite
drücken Sie S. Zum Suchen der nächsten Instanz
eines Worts auf einer Seite drücken Sie die
Alt-Taste + S.
Zum Anzeigen des Verlaufs drücken Sie E.
Um zur nächsten Seite im Verlauf zu gelangen,
drücken Sie N.
Um zur vorherigen Seite im Verlauf zu gelangen,
drücken Sie die Rücktaste.
Zum Anzeigen, Kopieren oder Senden der Adresse
für einen Link drücken Sie V.
Browser
Zum Anzeigen, Kopieren oder Senden der Adresse
für eine Seite drücken Sie R.
Um zur letzten angezeigten Seite zurückzukehren,
drücken Sie die Esc-Taste.
Zum Anzeigen weiterer Bilder drücken Sie M.
Zum Einfügen eines Punkts im Dialogfeld
Wechseln zu drücken Sie die Leertaste.
Zum Anzeigen aller Bilder drücken Sie D.
Zum Öffnen der Browser-Optionen drücken Sie T.
Zum Einfügen eines umgekehrten Schrägstrichs
(/) im Dialogfeld Wechseln zu drücken Sie die
Umschalttaste + Leertaste.
Um sich auf einer Seite nach unten zu bewegen,
drücken Sie die Leertaste.
Um zur Startseite zu gelangen, drücken Sie H.
Um sich auf einer Seite nach oben zu bewegen,
drücken Sie die Umschalttaste + Leertaste.
Zum Bearbeiten einer Webadresse im Dialogfeld
Wechseln zu halten Sie die Alt-Taste gedrückt
und rollen das Trackwheel. Wählen Sie eine
Adresse aus. Bearbeiten Sie den Text. Klicken Sie
mit dem Trackwheel.
Zum Öffnen der Lesezeichenseite drücken Sie Z.
Zum Hinzufügen von Lesezeichen drücken Sie L.
Zum Aktualisieren einer Webseite drücken Sie A.
Zum Speichern einer Webseite in der
Nachrichtenliste drücken Sie P.
Zum Beenden des Ladens einer Webseite drücken
Sie die Esc-Taste.
Um zu einer bestimmten Webseite zu wechseln,
drücken Sie W.
Zum Wechseln zwischen Vollbild und dem
normalen Modus drücken Sie G.
127
Um den Browser in den Hintergrund zu
verschieben, damit eine andere Anwendung
verwendet werden kann, drücken Sie K.
Zum senkrechten Bewegen des Cursors in der
Monatsansicht halten Sie die Alt-Taste gedrückt
und rollen das Trackwheel.
Zum Schließen des Browsers halten Sie die EscTaste gedrückt.
Rechner
Kalender
Damit diese Tipps in der Tagesansicht
funktionieren, legen Sie in den Kalenderoptionen
für das Feld Schnelleintrag aktivieren die
Einstellung Nein fest.
Zum Ändern der Tagesordnungsansicht
drücken Sie G.
Zum Addieren drücken Sie I.
Zum Subtrahieren drücken Sie U.
Zum Multiplizieren drücken Sie A.
Zum Dividieren drücken Sie G.
Zum Löschen der Seite drücken Sie Y.
Zum Löschen des letzten Eintrags drücken Sie T.
Zum Ändern auf die Tagesansicht drücken Sie T.
Zum Berechnen der Quadratwurzel drücken Sie V.
Zum Ändern auf die Wochenansicht drücken W.
Zum Ändern auf die Monatsansicht drücken Sie M.
Zum Verwenden der Prozentfunktion
drücken Sie B.
Um zum aktuellen Datum zu gelangen,
drücken Sie H.
Zum Hinzufügen einer Zahl zum Speicher geben
Sie die Zahl ein und drücken L.
Um zu einem bestimmten Datum zu gelangen,
drücken Sie D.
Zum Wiederaufrufen des Speichers drücken Sie J.
Zum Erstellen eines Termins drücken Sie R.
Um zum nächsten Tag, zur nächsten Woche oder
zum nächsten Monat zu gelangen, drücken Sie
die Leertaste.
Um zum vorherigen Tag, zur vorherigen Woche
oder zum vorherigen Monat zu gelangen, drücken
Sie die Umschalttaste + Leertaste.
Zum horizontalen Bewegen des Cursors in der
Wochenansicht halten Sie die Alt-Taste gedrückt
und rollen das Trackwheel.
128
Zum Ersetzen des Speichers geben Sie eine Zahl
ein und drücken K.
Zum Löschen des Speichers drücken Sie H.
Für den senkrechten Bildlauf halten Sie die
Alt-Taste gedrückt und rollen Sie mit dem
Trackwheel.
Zum Anzeigen des Ergebnisses der Berechnung
drücken Sie die Eingabetaste.
Rechtliche Hinweise
© 2004 Research In Motion Limited. Alle Rechte
vorbehalten. Die Marken, Abbildungen und
Symbole der BlackBerry- und RIM-Familie sind
Warenzeichen und ausschließliches Eigentum von
Research In Motion Limited. RIM, Research In
Motion, ‘Always On, Always Connected’ und
BlackBerry sind beim U.S. Patent and Trademark
Office eingetragen und können in anderen
Ländern ebenfalls eingetragen oder angemeldet
sein.
Microsoft und Outlook sind eingetragene
Warenzeichen der Microsoft Corporation in den
USA und/oder anderen Ländern. IBM, Lotus,
Domino und Lotus Notes sind Warenzeichen von
IBM in den USA.
Die Wortmarke Bluetooth® und die
dazugehörigen Logos gehören Bluetooth SIG, Inc.,
und die Verwendung dieser Marken durch
Research In Motion Limited unterliegt den
Lizenzbestimmungen.
Alle weiteren Marken, Produkt- und Firmennamen,
Warenzeichen und Dienstleistungsmarken sind
Eigentum ihrer jeweiligen Inhaber.
Das BlackBerry Handheld sowie die zugehörige
Software sind durch Urheberrechtsgesetze und
Bestimmungen internationaler Verträge sowie
verschiedene Patente geschützt. Die USPatentnummern lauten: 6,278,442; 6,271,605;
6,219,694; 6,075,470; 6,073,318; D445,428;
D433,460; D416,256. Weitere Patente sind
angemeldet oder stehen zur Anmeldung in
verschiedenen Ländern der Welt an. Eine aktuelle
Liste der entsprechenden Patente finden Sie unter
www.rim.com/patents.shtml.
Dieses Dokument wird "wie gesehen" zur
Verfügung gestellt. Research In Motion Limited
(RIM) übernimmt keine Verantwortung für
typografische, technische oder sonstige
Ungenauigkeiten in diesem Dokument. RIM
behält sich das Recht vor, die in diesem Dokument
enthaltenen Informationen von Zeit zu Zeit zu
ändern. RIM ist jedoch nicht verpflichtet, den
Benutzer von diesen Änderungen,
Aktualisierungen, Verbesserungen oder Zusätzen
rechtzeitig bzw. überhaupt in Kenntnis zu setzen.
RIM ÜBERNIMMT KEINE REPRÄSENTANZEN,
GEWÄHRLEISTUNGEN, BEDINGUNGEN ODER
VERTRAGLICHE VERPFLICHTUNGEN, WEDER
AUSDRÜCKLICH NOCH STILLSCHWEIGEND,
(EINSCHLIESSLICH, OHNE EINSCHRÄNKUNG,
ALLE AUSDRÜCKLICHEN ODER
STILLSCHWEIGENDEN GEWÄHRLEISTUNGEN
ODER BEDINGUNGEN BEZÜGLICH DER
EIGNUNG FÜR EINEN BESTIMMTEN ZWECK,
NICHTVERLETZUNG, HANDELSTAUGLICHKEIT,
WIDERSTANDSFÄHIGKEIT, TITEL ODER IN
BEZUG AUF LEISTUNG ODER NICHT LEISTUNG
JEGLICHER SOFTWARE, AUF DIE HIER BEZUG
GENOMMEN WIRD, ODER DIE LEISTUNG
BELIEBIGER DIENSTE, AUF DIE HIER BEZUG
GENOMMEN WIRD). BEZÜGLICH DER NUTZUNG
DIESER DOKUMENTATION ÜBERNIMMT WEDER
RIM NOCH IHRE TOCHTERFIRMEN NOCH DIE
JEWEILIGEN GESCHÄFTSFÜHRER, LEITENDEN
ANGESTELLTEN, MITARBEITER ODER BERATER
DIE HAFTUNG FÜR BELIEBIGE SCHÄDEN, WIE
DIREKTE, WIRTSCHAFTLICHE, KAUFMÄNNISCHE,
SPEZIELLE, FOLGESCHÄDEN, ZUFALLSSCHÄDEN,
ÜBER DEN VERURSACHTEN SCHADEN
HINAUSGEHENDE ENTSCHÄDIGUNGEN ODER
INDIREKTE SCHÄDEN, SELBST DANN NICHT,
WENN RIM VON DER MÖGLICHKEIT SOLCHER
SCHÄDEN IN KENNTNIS GESETZT WURDE,
129
EINSCHLIESSLICH UND OHNE EINSCHRÄNKUNG
UMSATZ- ODER ERTRAGSVERLUSTE, VERLORENE
DATEN, DURCH VERZÖGERUNGEN
VERURSACHTE SCHÄDEN, ENTGANGENE
GEWINNE ODER EIN VERSÄUMNIS, ERWARTETE
ERSPARNISSE ZU REALISIEREN.
Dieses Dokument enthält möglicherweise
Verweise auf Informationen und/oder Websites
von Drittanbietern ("DrittanbieterInformationen"). Weder steuert RIM beliebige
Drittanbieter-Informationen noch ist RIM für diese
Informationen verantwortlich, einschließlich, ohne
Einschränkung, Inhalt, Genauigkeit, Einhaltung
der Urheberrechtsgesetze, Rechtmäßigkeit,
Anstand, Links oder jeder weitere Aspekt der
Drittanbieter-Informationen. Das Einfügen von
Drittanbieter-Informationen in dieses Dokument
impliziert nicht die Billigung des Drittanbieters
durch RIM. Jegliche Geschäftsvorfälle mit
Drittanbietern, einschließlich, ohne
Einschränkung, Einhaltung der entsprechenden
Lizenzen und Bedingungen liegt allein in Ihrem
Verantwortungsbereich und dem
Verantwortungsbereich des Drittanbieters. RIM ist
für solche Geschäftsvorfälle nicht verantwortlich
oder haftbar.
Die Auswahl, Implementierung und Leistung aller
Anwendungen von Drittanbietern, die Sie auf
Ihrem Handheld oder der Desktop-Software
verwenden, unterliegt ausschließlich Ihrer
Verantwortung. Research In Motion übernimmt
keinerlei Verantwortung oder Garantie für die
Sicherheit, Kompatibilität, Leistung oder
Vertrauenswürdigkeit von Anwendungen von
Drittanbietern. Research In Motion übernimmt
ferner keinerlei Haftung für Probleme, die Ihnen
oder Dritten durch die Verwendung solcher
Anwendungen von Drittanbietern entstehen.
130
Index
A
Ablegen von E-Mail-Nachrichten, 10, 93
Ablehnen einer Besprechungseinladung, 51
Absender, Suchen nach, 19
Abwesenheitsantwort
Deaktivieren, automatisch, 12
Festlegen, 12
Info, 12
Adressbuch
Aktualisieren der Ansprechpartnern von
Anlagen, 21
Anpassbare Felder, 115
Hinzufügen von SIM-KartenAnsprechpartnern, 77
Suche, Remote, 47
Verwalten der Remote-Suchergebnisse, 47
Siehe auch Ansprechpartner
Adressbuchanlagen
Hinzufügen, 10
Info, 21
Öffnen, 21
Adressen
Bild, 38
Link, 38
Webseite, 38
Akku
Erhalten der Ladung, 71
Info, 71
Ladezustand, 71
Verlängern der Lebensdauer, 71
Aktivieren
Alarm, erneut erinnern, 57
Anrufbegrenzung, 35
Anrufblockierung, 32
Browser-Push, 42
E-Mail-Filter, 13
Handheld-Kennwort, 79
Inhaltskomprimierung, 81
Inhaltsschutz, 80
Mobilfunknachrichten, 18
Aktivierung, Enterprise, 7
Aktualisieren von Webseiten, 38
Alarm
Ausschalten, 57
Benachrichtigung, 57
Einstellen des Datums und der Uhrzeit, 63
Erinnerungen und Ausschalten, 71
Erneut erinnern, 57
Festlegen, 57
Häufig gestellte Fragen, 57
Lautstärke, 57
Stummschalten, 57
Wochenendbenachrichtigung, 57
Ändern
Anrufblockierungskennwort, 32
Aufgabenstatus, 53
Besprechungen, 50
Besprechungsteilnehmer, 51
Browser-Inhaltstyp, 112
Browser-Startseite, 111
Datum, 63
E-Mail-Nachrichten, 10
Erster Wochentag im Kalender, 117
Handheld-Kennwort, 79
Kalenderansichten, 49
Kontaktlistenmitglieder, 45
Lesezeichen, 39
Nachrichtenempfänger, 10
Nachrichtenstatus, 11
PIN-Nachrichten, 10
Reihenfolge der Netze, 75
Sicherheit der SIM-Karte, PIN-Code, 78
Standardkalendererinnerung, 50
Termine, 50
Uhrzeit, 63
Siehe auch Bearbeiten; Festlegen
Anklopffunktion
Festlegen, 34
Voraussetzungen, 109
131
Anlagen
Aktualisieren von Ansprechpartnern, 21
Hinzufügen von Ansprechpartnern, 21
Öffnen, 21
Tipps, 126
Siehe auch
Dateianlagen; Adressbuchanlag
en; Bilder
Annehmen
Besprechungseinladung, 51
Service-Bücher, 87
Annehmen von Anrufen, 30
Anpassen Siehe Festlegen
Anrufbegrenzung
Aktivieren, 35
Bearbeiten von Ansprechpartnern, 36
Hinzufügen von Ansprechpartnern, 36
Info, 35
Löschen von Ansprechpartnern, 36
Voraussetzungen, 109
Anrufblockierung
Aktivieren, 32
Ändern des Kennwortes, 32
Deaktivieren, 32
Voraussetzungen, 108
132
Anrufe
Annehmen, 30
Anrufbegrenzung, 35
Beenden, 29, 30
Beenden der Konferenz, 31
Bluetooth verwenden, 62
Buchstabenwahl, 30
Einstellen der Benachrichtigung für, 65
Formatieren von
Konferenzgesprächsnummern, 1
08
Halten, 30
Ignorieren, 30
Notfall, 29
Protokollieren, 32
Smart Dialing, 34
Standardlautstärke, 35
Tätigen, 29
Tätigen mit Kurzwahl, 30
Tätigen von der Startseite aus, 107
Tätigen, Konferenz, 31
Teilen der Konferenz, 31
Ton aus, 30
Trennen der Verbindung zu einem
Ansprechpartner während einer
Konferenz, 31
TTY, 35
Übertragen, 31
Wechseln zwischen, 30
Zurücksetzen der Anrufzeitgeber, 36
Siehe auch Telefon
Anrufen
von
Unternehmensnebenstellen,
Festlegen, 34
Anruflisten
Bearbeiten von Notizen, 32
Hinzufügen von Notizen, 32
Löschen von Notizen, 32
Verwenden, 32
Weiterleiten von Notizen, 32
Anrufsperre, Siehe Anrufsblockierung
Anrufweiterleitung
Ändern der Weiterleitungsnummer, 109
Festlegen, 33
Voraussetzungen, 108
Weiterleitungsnummer hinzufügen, 33
Weiterleitungsnummer löschen, 33
Anrufzeitgeber, Zurücksetzen, 36
Ansprechpartner
Anrufen, 29
Anwenden von Kategorien, 46
Anzahl, 116
Anzeigen, 45
Anzeigen nach Kategorie, 46
Bearbeiten, 45
Erstellen von Kategorien, 46
Häufig gestellte Fragen, 115
Hinzufügen, 45
Hinzufügen aus dem Firmenadressbuch, 47
Hinzufügen zu Nachrichten, 10
Hinzufügen zur FDN-Liste, 36
Kategorien, 46
Löschen, 45
Löschen aller Kategorien, 115
Löschen von Kategorien, 46
SIM-Karte, 77
Sortieren, 115
Suchen im Remote-Adressbuch, 47
Synchronisieren, 23
Verwalten der Remote-Suchergebnisse, 47
Zulassen von Duplikaten, 115
Zuweisen der Kurzwahl, 31
Siehe auch Adressbuch
Ansteigende Lautstärke, 66
Antworten
E-Mail-Nachrichten, 10
Löschen des ursprünglichen Textes, 10
PIN-Nachrichten, 10
SMS-Nachrichten, 18
Anwendungen
Anzeigedetails, 41
Anzeigen der Liste, 41
Dritthersteller und Datenübertragung, 83
Häufig gestellte Fragen, 42
Herunterladen, 41
Hinzufügen, 41
Löschen, 41
Wechseln zwischen, 123
Anzeige
Optionen, 67
SMS-Nachrichten, 98
Sprache, 69
Telefonnummer, 109
Anzeigen
Abgelegte Nachrichten, 10
Ansprechpartner, 45
Anwendungen, 123
Anwendungsdetails, 41
AutoText-Einträge, 27
Begriffe der letzten Suche, 19
Bestimmtes Datum im Kalender, 49
E-Mail-Filter, 13
Gesendete Elemente, 10
Gespeicherte Suchläufe, 19
Inhaltsverzeichnisse von Dateianlagen, 21
Kennwörter für die Kennwortverwaltung, 82
Kontaktlisten, 45
Kurzwahlliste, 32
Liste der Anwendungen, 41
Nach Kategorie, 46, 54, 55
Nächste und vorherige Webseiten, 38
Notizen, 55
Service-Bücher, 87
Spreadsheets, 22
Track-Änderungen, 101
Siehe auch Öffnen
Arbeitsblatt, Auswählen in Anlagen, 22
133
Aufgaben
Ändern des Status, 53
Anwenden von Kategorien, 54
Anzahl, 116
Anzeigen nach Kategorie, 54
Einstellen der Benachrichtigung für, 65
Erstellen, 53
Erstellen von Kategorien, 54
Häufig gestellte Fragen, 54
Kategorien, 53
Löschen, 53
Löschen aller Kategorien, 115
Löschen von Kategorien, 54
Öffnen, 53
Synchronisieren, 23
Wechseln, 123
Aufgaben wechseln, 123
Aufladen des Akkus, 71
Aufrufen der Mailbox, 30
Ausblenden
Anwendungen, 123
Browser, 38
Telefonnummer, 109
Track-Änderungen in Anlagen, 101
Ausschalten
Alarm, 57
Bluetooth-Netzverbindung, 61
Handheld, automatisch, 71
Netzverbindung, 73
Ausschneiden von Text, 27
Auswählen eines Mobilfunknetzes, 74
AutoText
Anzeigen von Einträgen, 27
Bearbeiten von Einträgen, 27
Beispiel, 27
Einfügen von Makros, 28
Erstellen von Einträgen, 27
Festgelegte Schreibung und SmartCase, 27
Löschen von Einträgen, 27
Verwenden, 27
134
B
Bearbeiten
Anrufnotizen, 32
Ansprechpartner, 45
Ansprechpartner bei Anrufbegrenzung, 36
Ansprechpartner im SIM-KartenTelefonbuch, 78
Aufgabenstatus, 53
AutoText-Einträge, 27
E-Mail-Filter, 13
Gespeicherte Suchläufe, 19
Kennwörter für die Kennwortverwaltung, 82
Kontaktlisten, 45
Kurzwahl, 32
Name eines gekoppelten BluetoothGeräts, 62
Notizen, 55
Profile, 65
Tipps, 125
Siehe auch Festlegen, Ändern
Beenden, Anrufe, 29, 30
Benachrichtigung für Browser-Push, 42
Benachrichtigungsprofile, Siehe Profile
Benutzerdefinierte Felder, 115
Besprechungen
Ändern, 50
Ändern der Teilnehmer, 51
Anforderungen zum Erstellen, 103
Antworten auf Einladungen, 51
Anzahl, 116
Einladen der Teilnehmer, 51
Entfernen der Teilnehmer, 51
Festlegen, 50
Löschen, 50
Öffnen, 50
Serie, 50
Besprechungsserie Siehe Besprechungen
Betreff
Anzeigen, länger, 94
Suchen nach, 20
Bilder
Adresse, 38
Anzeigen in Browser, 38
Anzeigen von Platzhaltern auf
Webseiten, 38
Kopieren von Adressen, 38
Löschen, 39
Öffnen, 21, 39
Senden vom Browser, 38
Speichern, 39
Bildlauf
Durch Kalenderansichten, 117
Horizontal in Anlagen, 22
in gegengesetzter Richtung, 124
Bildschirm
Beleuchtung, 67
Hintergrund für Startseite, 67
Optionen, 67
Schoner, 67
Bluetooth
Bearbeiten des Namens eines gekoppelten
Geräts, 62
Erkennbar, 62
Festlegen des Handheld-Namens, 62
Gekoppeltes Gerät entfernen, 62
Gekoppeltes Gerät hinzufügen, 61
Häufig gestellte Fragen, 119
Info, 61
Info über Kopplungen, 61
Liste der gekoppelten Geräte, 119
Netzverbindung, 61
Netzverbindungssymbol, 119
Telefon, 62
Verbinden, 119
Verschlüsselung, 62
Vertrauenswürdiges Gerät, 62, 119
BrickBreaker
Schlägergeschwindigkeit, 85
Spielen, 85
Tipps, 85
Browser
Ändern der Startseite, 111
Ändern des Inhaltstyps, 112
Anzeigen des Verlaufs, 38
Anzeigen von Bildern, 38
Ausblenden, 38
Empfangen von Inhalten aus
Webanwendungen, 41
Häufig gestellte Fragen, 111
Info, 37
JavaScript-Unterstützung, 112
Löschen des Cache, 40
Navigieren, 37
Schließen, 38
Senden einer Internetadresse, 39
Senden von Bildern, 38
Senden von Links, 38
Startseite, 38
Steuern von Skripten, 113
Tipps, 127
Verwenden der Warteschlange, 112
Voraussetzungen, 111
Siehe auch Webseiten
Browser-Push
Aktivieren, 42
Benachrichtigungsoptionen, 42
Info, 41
Buchsymbol, Siehe Service-Bücher
C
Cache, Browser, 40
Codierungsschlüssel
Info, 81
Neues Generieren, 81
Cursor-Geschwindigkeit festlegen, 28
135
D
Dateianlagen
Abrufen von eingebettetem Inhalt, 22
Ändern der Darstellung, 100
Anzeigen von Spreadsheet-Zellen, 100
Anzeigen von Track-Änderungen, 101
Anzeigevoraussetzungen, 99
Bilder, 21
Dateiinformationen, 100
Drehen von Bildern, 22
Empfangen weiterer langer
Dateianlagen, 100
Häufig gestellte Fragen, 99
Info, 21
Kennwortgeschützt, 100
Mehr Details in einem Bild, 22
Navigieren, 22
Öffnen, 21
Öffnen des Inhaltsverzeichnisses, 21
Schwenken über Bilder, 22
Speichernutzung, 100
Suchen in Anlagen, 101
Übersprungener Inhalt, 101
Unterstützte Dateiformate, 21
Vergrößern/Verkleinern von Bildern, 22
Datum einstellen, 63
Deaktivieren
Alarm, 57
Anrufblockierung, 32
E-Mail-Filter, 13
Handheld-Kennwort, 80
Dienst, Nachrichten senden über bestimmten, 9
Drahtlos
E-Mail-Synchronisierung, 23
Sichern, 25
Wiederherstellen, 25
Drahtlose PIM-Synchronisierung
Festlegen, 24
Info, 24
Voraussetzungen, 103
Drehen von Bildern, 22
Drittherstelleranwendungen, 83
136
E
Eigentümerinformationen, Festlegen, 83
Einfügen von Makros in AutoText-Einträge, 28
Einfügen von Text, 28
Einladung, antworten, 51
Einschalten
Bluetooth-Netzverbindung, 61
Handheld, automatisch, 71
Netzverbindung, 73
E-Mail-Filter
Basierend auf Absender, 13
Basierend auf Betreff, 13
Erstellen, 12
Erstellen, generisch, 95
Erstellen, schnell, 13
Häufig gestellte Fragen, 95
Hinzufügen mehrerer Ansprechpartner, 13
Info, 12
Reihenfolge, 12
Verwalten, 13
E-Mail-Nachrichten
Ablegen, 10, 93
Ändern, 10
Anhalten der Weiterleitung, 96
Antworten, 10
Anzeigen abgelegter Nachrichten, 10
Anzeigen längerer Betreffzeile, 94
Einschränken, 95
Empfangsbestätigung, 92
Erneut senden, 10
Festlegen der Priorität, 10
Filtern, 95
Häufig gestellte Fragen, 91
Hinzufügen einer Signatur, 11
Hinzufügen von Ansprechpartnern, 10
Löschen, 10
Öffnen, 9
Senden, 9
Senden verhindern, 92
Senden von Bildern, 38
Senden von Internetadressen, 39
Senden von Links, 38
Speichern, 10
Speichern, gesendete, 11
Über einen bestimmten Dienst, 9
Umleiten von Ordnern, 13, 95, 104
Voraussetzungen für das Ablegen, 93
Weiterleiten, 10
Siehe auch Nachrichten
E-Mail-Signatur
Hinzufügen, 11
Info, 11
E-Mail-Synchronisierung
Gelöschte Nachrichten, 23
Info, 23
Lösen von Konflikten, 103
mit persönlichen Ordnern, 104
über das Mobilfunknetz, 23
Voraussetzungen, 103
E-Mail-Umleitung
Häufig gestellte Fragen, 92
Umleiten von Ordnern, 13, 95, 104
Empfang
Auswählen eines Netzes, 74
Häufig gestellte Fragen, 74
Empfänger, Suchen nach, 19
Empfangsbestätigung
für E-Mail-Nachrichten, 92
für PIN-Nachrichten, 92
für SMS-Nachrichten, 97
Enterprise-Aktivierung, 7
Entfernen
Anzeigesprache, 69
Besprechungsteilnehmer, 51
Gekoppeltes Bluetooth-Gerät, 62
SMS-Nachrichtenverlauf, 18
Siehe auch Löschen
Entsperren
Handheld, 80
Tastatur, 80
Erinnerungen
Ausschalten, 71
Kalender, 50
Erneut erinnern
Aktivieren, 57
Verwenden, 57
Erneut senden
E-Mail-Nachrichten, 10
PIN-Nachrichten, 10
SMS-Nachrichten, 18
Erreichbarkeit, Standardlautstärke, 35
Erste Schritte, 7
137
Erstellen
Aufgaben, 53
AutoText-Einträge, 27
E-Mail-Filter, 12
E-Mail-Filter, schnell, 13
E-Mail-Nachrichten, 9
Generische E-Mail-Filter, 95
Kategorien, 46, 54, 55
Kontaktlisten, 45
Lesezeichen, 39
Links, 93
PIN-Nachrichten, 15
Profile, 65
SMS-Nachrichten, 17
Zufallskennwörter, 82
Siehe auch Hinzufügen
F
FDN, Siehe Anrufbegrenzung
Festgelegte Schreibung, Definition, 27
Festlegen
Abwesenheitsantwort vom Handheld, 12
Alarm, 57
Alarmlautstärke, 57
Anklopffunktion, 34
Besprechungen, 50
Bildschirmschoner, 67
Cursor-Geschwindigkeit, 28
Datum, 63
Eigentümerinformationen, 83
Handheld-Kennwort, 79, 80
Hintergrund für Startseite, 67
Mailbox-Optionen, 34
Ordnerumleitung, 13
Priorität von Nachrichten, 10
Profile, 65
Schriftschnitt, 68
Sicherheitsfunktionen der SIM-Karte, 78
Sprache, 69
Standardlautstärke für Anrufe, 35
Suchkriterien, 19
Termine, 49
Termine, schnell, 50
Thema, 68
TLS, 113
TTY, 35
Uhrzeit, 63
Uhrzeit, automatisch, 63
WTLS, 113
Siehe auch Bearbeiten; Ändern
Filter, Siehe E-Mail-Filter
Firewall, 83
G
Gelöschte Elemente, Leeren des Ordners, 105
Generieren von neuen Codierungsschlüsseln, 81
Gesamter Inhalt, Öffnen, 21
Gesendete Elemente
Anzeigen, 10
Speichern, 11
Umleiten auf den Handheld, 14
Gruppen, Siehe Kontaktlisten
138
H
Halten von Anrufen, 30
Handheld
Aktivieren über Mobilfunknetz, 7
Ändern der Ordner, 96
Ausschalten, automatisch, 71
Einschalten, automatisch, 71
Sichern von Daten, 25
Stummschalten, 66
Wiederherstellen, 25
Zurücksetzen, 72
Handheld-Daten
Gesichert während der drahtlosen
Sicherung, 25
Löschen, 83
Verringern des Volumens, 121
Wiederherstellen, 121
Handheld-Kennwort
Ändern, 79
Deaktivieren, 80
Festlegen, 79
Info, 79
Häufig gestellte Fragen
Alarm, 57
Ansprechpartner, 115
Anwendungen, 42
Aufgaben, 54
Automatische drahtlose Sicherung, 25
Bluetooth, 119
Browser, 111
Dateianlagen, 99
E-Mail- und PIN-Nachrichten, 91
E-Mail-Filter, 95
E-Mail-Umleitung, 92
Herunterladen, 42
Kalender, 117
Netz, 74
Notizen, 56
Sicherheit, 121
SMS-Nachrichten, 97
Synchronisierung, 103
Telefon, 107
Texteingaben, 28
Hell, 67
Herunterladen
Anwendungen, 41
Häufig gestellte Fragen, 42
Klingeltöne, 41
Klingeltöne vorher anhören, 43
Hintergrundbeleuchtung
Helligkeit anpassen, 67
Konfigurieren, 67
Verwenden, 67
Hinzufügen
Anrufnotizen, 32
Anrufweiterleitungsnummer, 33
Ansprechpartner, 45
Ansprechpartner aus Anlagen, 21
Ansprechpartner zu Nachrichten, 10
Ansprechpartner zur FDN-Liste, 36
Anwendungen, 41
Anzeigesprache, 69
Besprechungsteilnehmer, 51
E-Mail-Signatur, 11
Gekoppeltes Bluetooth-Gerät, 61
Klingeltöne, 41, 43
Kontakte zum Telefonbuch der SIMKarte, 77
Mehrere Ansprechpartner zu Filter, 13
Mitglieder zu Kontaktlisten, 45
Netz zu Netzliste, 73
Pausen und Wartezeiten, 46, 108
SIM-Karten-Ansprechpartner zum
Adressbuch, 77
Siehe auch Erstellen
Hohe Priorität festlegen, 10
I
Ignorieren von Anrufen, 30
Inhaltskomprimierung
Aktivieren, 81
Info, 80
Inhaltsschutz
Aktivieren, 80
Info, 80
Inhaltsverzeichnis, Öffnen für Dateianlagen, 21
139
K
Kalender
Ändern der Ansichten, 49
Ändern der Standarderinnerungslänge, 50
Ändern des ersten Wochentags, 117
Anzeigen des nächsten oder vorherigen
Elements, 49
Anzeigen eines bestimmten Datums, 49
Einschränkungen für Benutzer von Lotus
Notes, 117
Einstellen der Benachrichtigung für, 65
Erinnerungen und Ausschalten, 71
Erweitern der angezeigten Stunden, 117
Festlegen von Besprechungen, 50
Festlegen von Terminen, 49
Häufig gestellte Fragen, 117
Heute, 49
Info, 49
Monatsansicht, 49
Navigieren, 117
Schnelles Festlegen von Terminen, 50
Standardansicht, 49
Synchronisieren, 23
Tagesansicht, 49
Tagesordnungsansicht, 49
Tipps, 128
Wochenansicht, 49
Kategorien
Alle löschen, 115
Anwenden, 46, 54, 55
Anzeigen von Ansprechpartnern nach, 46
Anzeigen von Aufgaben nach, 54
Anzeigen von Notizen nach, 55
Erstellen, 46, 54, 55
Info, 46, 53, 55
Löschen, 46, 54, 56
140
Kennwörter
Anrufblockierung, 32
Anzeigen in Kennwortverwaltung, 122
Erstellen von Zufallskennwörtern, 82
Kopieren, 82
Speichern, 82
Verhindern des Kopierens, 121
Verwaltung, 82
Zufall, 121
Siehe auch Handheld-Kennwort
Kennwortgeschützte Anlagen, 100
Kennwortverwaltung
Ändern des Kennwortes, 82
Anzeigen von Kennwörtern, 82
Bearbeiten von Kennwörtern, 82
Info, 82
Kopieren von Kennwörtern, 82
Löschen von Kennwörtern, 82
Optionen, 121, 122
Klingeltöne
Anzeigen, 65
Herunterladen, 41
Hinzufügen, 41, 43
Hören, 65
Löschen, 65
Testen, 65
Vorheriges Anhören, 43
Siehe auch Profile
Klingeltöne vorher anhören, 43
Konferenzanrufe, 31
Konflikte, mit Mailbox-Daten, 103
Kontaktlisten
Ändern der Mitglieder, 45
Anzeigen, 45
Anzeigen der Mitglieder, 45
Bearbeiten, 45
Erstellen, 45
Hinzufügen von Mitgliedern, 45
Löschen, 45
Löschen der Mitglieder, 45
Kopieren
Kennwörter, 82
Netzuhrzeit, 63
Text, 27
Kopplungen, Bluetooth, 61
Kurzwahl
Anzeigen der Liste, 32
Bearbeiten, 32
Löschen, 32
Verschieben des Ansprechpartners, 32
Verwenden, 30
Zuweisen von Buchstaben, 31
Zuweisen zu einem Ansprechpartner, 31
L
Laden von Programmen, 42
Landeskennzahlen, Festlegen des Standards, 34
Lautstärke
Alarm, 57
Ansteigend, 66
Einstellen für das Telefon, 30
Standard für Anrufe festlegen, 35
Leeren
des
Ordners
mit
gelöschten
Elementen, 105
Lesezeichen
Ändern, 39
Erstellen, 39
Hinzufügen von Ordnern, 40
Löschen, 39
Organisieren, 40
Umbenennen von Ordnern, 40
Verfügbar, offline, 112
Verschieben, 40
Links
Adresse, 38
Erstellen, 93
Kopieren von Adressen, 38
Senden vom Browser, 38
Verwenden, 93
Löschen
Alle Kategorien, 115
Anrufnotizen, 32
Anrufweiterleitungsnummer, 33
Ansprechpartner, 45
Ansprechpartner bei Anrufbegrenzung, 36
Ansprechpartner im SIM-KartenTelefonbuch, 78
Aufgaben, 53
AutoText-Einträge, 27
Besprechungen, 50
Bilder, 39
Browser-Cache, 40
Drittherstelleranwendungen, 41
E-Mail-Filter, 13
E-Mail-Nachrichten, 10
E-Mail-Synchronisierung, 23
Felder, 124
Gespeicherte Suchläufe, 19
Handheld-Daten, 83
Heruntergeladene Klingeltöne, 65
Kategorien, 46, 54, 56
Kennwörter für die Kennwortverwaltung, 82
Kontaktlisten, 45
Kurzwahl, 32
Lesezeichen, 39
Mehrere Nachrichten, 11
Netze aus der Liste, 74
Notizen, 55
PIN-Nachrichten, 10
Profile, 65
Service-Bücher, 87
SMS-Nachrichten, 18
Suchergebnisse im Remote-Adressbuch, 47
Termine, 50
Thema, 68
über das Mobilfunknetz, 23
Ursprünglichen Text aus Antwort, 10
Vorherige Nachrichten, 11
Siehe auch Entfernen
141
M
Mailbox
Aufrufen, 30
Hinzufügen einer Abwesenheitsantwort vom
Handheld, 12
Konflikte, 103
Optionen festlegen, 34
Markieren von Nachrichten als geöffnet bzw.
ungeöffnet, 11
Maßeinheiten umwandeln, 59
Mehr Details in einem Bild, 22
Melodien, Siehe Klingeltöne; Profile
Mobilfunk
Auswählen, 74
Auswählen eines Heimnetzes, 74
Auswählen, automatisch, 74
Häufig gestellte Fragen, 74
Kopieren, Uhrzeit, 63
Registrieren, 75
Mobilfunknachrichten
Aktivieren, 18
Info, 18
Kanäle verwalten, 18
N
Nachrichten
Andere Symbole, 94
bereits auf Handheld geladen, 93
Einstellen der Benachrichtigung für, 65
Löschen, 94, 98
Löschen mehrerer Nachrichten, 11
Markieren als geöffnet, 11
Markieren als ungeöffnet, 11
Speichern, Entwurf, 9
Suchen, 19
Suchen nach Absender, 19
Suchen nach Betreff, 20
Suchen nach Empfänger, 19
Suchkriterien festlegen, 19
Tipps, 125
Weitere Abschnitte umfangreicher
Nachrichten empfangen, 93
Nachrichtenentwurf speichern, 9
142
Navigieren
Browser, 37
Dateianlagen, 22
Kalender, 117
Tipps, 124
Bevorzugte Netzliste, Siehe Netzliste
Netzliste
Ändern, 74
Beim Hinzufügen nach Netzen suchen, 74
Info, 73
Netz hinzufügen, 73
Netze löschen, 74
Reihenfolge ändern, 75
Netzuhrzeit kopieren, 63
Netzverbindung
Ausschalten, 73
Einschalten, 73
Notizen
Anwenden von Kategorien, 55
Anzahl, 116
Anzeigen, 55
Anzeigen nach Kategorie, 55
Bearbeiten, 55
Erstellen von Kategorien, 55
Kategorien, 55
Löschen, 55
Löschen aller Kategorien, 115
Löschen von Kategorien, 56
Schreiben, 55
Synchronisieren, 23
Notrufe, Tätigen, 29
Nummern
Suchen der PIN, 15
Suchen der Telefonnummer, 29
Suchen von SMS, 17
O
Öffnen
Adressbuchanlagen, 21
Aufgaben, 53
Besprechungen, 50
Bilder, 21, 38, 39
Dateianlagen, 21
E-Mail-Nachrichten, 9
PIN-Nachrichten, 9
SMS-Nachrichten, 17
Termine, 50
Siehe auch Anzeigen
Ordner
Ändern, 96
Anzeigen abgelegter Nachrichten, 10
Ausblenden, 10, 40
Erweitern, 10, 40
Hinzufügen, Lesezeichen, 40
Umbenennen, Lesezeichen, 40
Umleiten gesendeter Elemente, 14
Umleiten von E-Mail aus, 13, 104
Verfügbar für E-Mail-Umleitung, 95
Ordnerumleitung festlegen, 13
Organisieren von Lesezeichen, 40
Ortskennzahlen, Festlegen des Standards, 34
P
Pause hinzufügen, 46, 108
Personal Identification Number, Siehe PIN
Persönliche Ordner, Synchronisierung mit, 104
PIN, Suchen, 15
PIN-Code, Ändern zur Sicherheit der SIM-Karte, 78
PIN-Nachrichten
Ändern, 10
Antworten, 10
Anzeigen längerer Betreffzeile, 94
Empfangsbestätigung, 92
Erneut senden, 10
Festlegen der Priorität, 10
Häufig gestellte Fragen, 91
Hinzufügen von Ansprechpartnern, 10
Info, 15
Löschen, 10
mit hoher Priorität, 94
Öffnen, 9
Senden, 15
Speichern, 10
Weiterleiten, 10
Siehe auch Nachrichten
Priorität festlegen, 10
Priorität von Nachrichten festlegen, 10
Profile
Aktivieren, 65
Alarm, 57
Ansteigende Lautstärke, 66
Bearbeiten, 65
Erstellen, 65
Info, 65
Löschen, 65
Siehe auch Klingeltöne
Programme laden, 42
Protokollieren von Anrufen, 32
R
Rechner
Speicher, 59
Tipps, 128
Umwandeln, Maßeinheiten, 59
Registrieren im Mobilfunknetz, 75
Reihenfolge, Filter, 12
Remote-Adressbuchsuche, 47
S
Schlüssel, Codierung, 81
Schriftschnitt festlegen, 68
Schützen des Handheld-Inhalts, 80
143
Schwenken über Bilder, 22
Senden
Adressbuchanlagen, 10
Bilder in E-Mail-Nachrichten, 38
E-Mail-Nachrichten, 9
E-Mail-Nachrichten über einen bestimmten
Dienst, 9
Internetadressen, 39
Links in E-Mail-Nachrichten, 38
PIN-Nachrichten, 15
SMS-Nachrichten, 17
Service-Bücher
Annehmen, 87
Anzeigen, 87
Empfangen, 87
Info, 87
Löschen, 87
Wiederherstellen von gelöschten, 87
Short Message Service Siehe SMS-Nachrichten
144
Sicherheit
Ändern des Handheld-Kennwortes, 79
Ändern des PIN-Codes der SIM-Karte, 78
Codierungsschlüssel, 81
Deaktivieren des Handheld-Kennworts, 80
Drittherstelleranwendungen, 83
Firewall-Einstellungen, 83
Häufig gestellte Fragen, 121
Inhaltskomprimierung, 80
Inhaltsschutz, 80
Kennwortverwaltung, 82
Neues Generieren von
Codierungsschlüsseln, 81
Prüfen der Software, 83
S/MIME, 122
Schlüsselspeicher, 122
Selbsttests, 83, 121
SIM-Karte, 78
Speicherbereinigung, 122
Speichern von Kennwörtern, 82
Sperren des Handheld, 80
TLS, 40
WTLS, 40
Zertifikate, 122
Zertifikatserver, 122
Zusätzliche Funktionen, 122
Sichern
Handheld-Datentyp, gesichert, 25
Info, 25
SIM-Karte
Bearbeiten der Telefonnummer, 109
Sicherheit, 78
SMS-Nachrichten, 78
Smart Dialing
Anrufen von Unternehmensnebenstellen, 34
Info, 34
Standardlandeskennzeichen, 34
Standardortskennzahl, 34
SmartCase, Definition, 27
SMS-Nachrichten
Anzeige, 98
Eingeben von SMS-Nummern, 17
Empfangsbestätigung, 97
Erneut senden, 18
Häufig gestellte Fragen, 97
Hinterlassen auf der SIM-Karte, 78
Info, 17
Löschen des Verlaufs, 18
Öffnen, 17
Optionen, 98
Senden, 17
Suchen von Nummern, 17
Verwalten, 18
Weitere Elemente im Thread anzeigen, 97
Siehe auch Nachrichten
Software-Version, 89
Sounds, Siehe Profile
Speicher, Cache-Größe ändern, 100
Speichern
Bilder, 39
E-Mail-Nachrichten, 10
Gesendete E-Mail-Nachrichten, 11
Nachrichtenentwürfe, 9
PIN-Nachrichten, 10
SMS-Nachrichten, 18
Suchläufe, 19
Webseiten, 39
Webseitenanfragen, 39
Sperren
Handheld, 80
Tastatur, 80
Sprache
Entfernen, 69
Festlegen, 69
Hinzufügen, 69
Spreadsheet-Anlage, 100
Standard
Länge der Kalendererinnerung, 50
Profile, 65
Startseite anzeigen, 38
Stromversorgung
Ausschalten, 71
Ausschalten, automatisch, 71
Einschalten, automatisch, 71
Info, 71
Stummschalten
Alarm, 57
Handheld, 66
Stummschalten von Anrufen, 30
Subscriber Information Module Card, Siehe SIMKarte
Suchen
Info, 19
Innerhalb von Anlagen, 101
Komplettes Handheld, 20
Nach Absender, 19
Nach Betreff, 20
Nach Empfänger, 19
PIN, 15
Remote-Adressbuch, 47
SMS-Nummer, 17
Software-Version, 89
Suchkriterien festlegen, 19
Telefonnummer, 29
Tipps, 123
Suchkriterien, Festlegen, 19
Suchläufe
Anzeigen, gespeicherte, 19
Anzeigen, letzte, 19
Bearbeiten, gespeicherte, 19
Löschen, gespeicherte, 19
Speichern, 19
Wiederaufrufen, gespeicherte, 19
Synchronisieren
Ansprechpartner, 23
Aufgaben, 23
E-Mail, Siehe E-Mail-Synchronisierung
Kalender, 23
Notizen, 23
Synchronisierung
Häufig gestellte Fragen, 103
über das Mobilfunknetz, 24
145
T
Tastaturverriegelung, 80
Tastenrate festlegen, 28
Tastentöne aktivieren, 28
Tätigen
Anrufe, 29
Konferenzanrufe, 31
Notrufe, 29
Telefon
Ändern der Telefonnummernanzeige, 109
Ändern von Einträgen für die
Anrufbegrenzung, 36
Anklopffunktion, 34
Anrufen von Unternehmen, 34
Aufrufen der Mailbox, 30
Ausblenden der Telefonnummer, 109
Bearbeiten der Nummer, 109
Beschränken der Identität, 108
Blockieren von Anrufen, 32
Bluetooth, 62
Buchstabenwahl, 30
Festlegen von Standardlandes- und
Ortskennzahlen, 34
Häufig gestellte Fragen, 107
Lautstärke, 30
Mailbox, 34
Smart Dialing, 34
Suchen von Nummern, 29
Tipps, 126
TTY, 35
Verwenden anderer Anwendungen, 30
Verwenden bei gesperrtem Handheld, 108
Verwenden der Kurzwahl, 30
Weiterleiten von Anrufen, 33
Zuweisen der Kurzwahl, 31
Siehe auch Anrufe
Telefonanrufe, Siehe Anrufe
146
Telefonbuch der SIM-Karte
Ansprechpartner zum Adressbuch
hinzufügen, 77
Bearbeiten von Ansprechpartnern, 78
Eintragstypen, 77
Hinzufügen von Ansprechpartnern, 77
Info, 77
Löschen von Ansprechpartnern, 78
Telefonbuch, SIM-Karte, 77
Termine
Ändern, 50
Anzahl, 116
Festlegen, 49
Löschen, 50
Öffnen, 50
Schnelles Festlegen, 50
Serie, 49
Terminserie Siehe Termine
Text
Ausschneiden oder Kopieren, 27
Einfügen, 28
Tipps für die Bearbeitung, 125
Texteingaben
Aktivieren von Tönen, 28
Ausschneiden von Text, 27
Einfügen von Text, 28
Festlegen der Cursor-Geschwindigkeit, 28
Feststelltaste, 28
Häufig gestellte Fragen, 28
Kopieren von Text, 27
Num-Taste, 28
SMS-Nummern, 17
Startseite-Tastenkombinationen, 28
Tipps, 28, 124
Verwenden von AutoText, 27
Texttelefon, Siehe TTY
Thema
Festlegen, 68
Löschen, 68
Tipps
auf der Startseite, 123
für Anlagen, 126
für das Löschen von Feldern, 124
für die Textbearbeitung, 125
für die Verwendung des Browsers, 127
für die Verwendung des Telefons, 126
für Kalender, 128
für Nachrichten, 125
für Rechner, 128
für Texteingaben, 28, 124
Startseite-Tastenkombinationen, 28
zum Ändern von Optionen, 124
Zum Navigieren auf Seiten, 124
zum Suchen, 123
TLS
Festlegen, 113
Info, 40
Track-Änderungen anzeigen, 101
Transport
Layer
(Transportschichtsicherheit) Siehe TLS
TTY
Festlegen, 35
Info, 35
Voraussetzungen, 109
U
Übersprungener Inhalt, 101
Uhrzeit
Einstellen, automatisch, 63
Festlegen, 63
Umleiten von E-Mail-Nachrichten, 13, 95
Umwandeln, Maßeinheiten, 59
V
Verfügbare Funktionen, 89
Vergrößern/Verkleinern von Bildern, 22
Verlängern der Akkulebensdauer, 71
Verringern des Datenvolumens, 81, 121
Verschieben
E-Mail-Filterposition, 13
Kurzwahlansprechpartner, 32
Lesezeichen, 40
Version, Software, 89
Security
Verteilerlisten, Siehe Kontaktlisten
Verwalten, Mobilfunknachrichten, 18
Voraussetzungen
Ablegen von E-Mail-Nachrichten, 93
Anklopffunktion, 109
Anrufbegrenzung, 109
Anrufblockierung, 108
Anrufweiterleitung, 108
Anzeigen von Dateianlagen, 99
Browser, 111
Drahtlose PIM-Synchronisierung, 103
E-Mail-Synchronisierung, 103
TTY, 109
W
Wählen
Hinzufügen einer Pause, 46
Hinzufügen einer Wartezeit, 46
Verwenden von Buchstaben, 30
Wählen mit Hilfe alphabetischer Zeichen, 30
Wartezeit hinzufügen, 46, 108
Webseiten
Abbrechen von Anfragen, 38
Adresse, 38
Aktualisieren, 38
Animierte Grafiken, 112
Anzeigen der nächsten und vorherigen
Webseite, 38
Anzeigen der Startseite, 38
Anzeigen von Platzhaltern, 38
Einstellen der Benachrichtigung für, 65
Kopieren von Adressen, 38
Öffnen, 37
Senden von Adressen, 39
Senden von Formularen, 112
Speichern, 39
Speichern von Anfragen, 39
Siehe auch Browser
Wechseln von Aufgaben, 123
147
Weiterleiten
Anrufe, 33
Anrufnotizen, 32
E-Mail-Nachrichten, 10
PIN-Nachrichten, 10
SMS-Nachrichten, 18
Wiederaufrufen gespeicherter Suchläufe, 19
Wiederherstellen
Gelöschte Service-Bücher, 87
Handheld, 121
Handheld-Daten, 25
Info, 25
Wireless Transport Layer Security (Drahtlose
Transportschichtsicherheit), Siehe WTLS
WTLS
Festlegen, 113
Info, 40
Z
Zurücksetzen
Anrufzeitgeber, 36
Handheld, 72
148