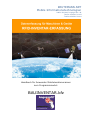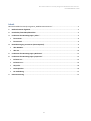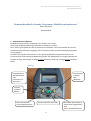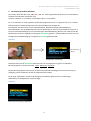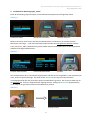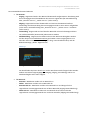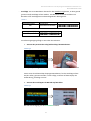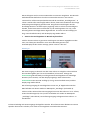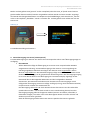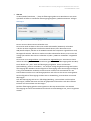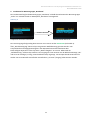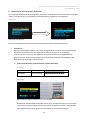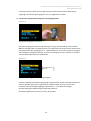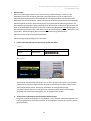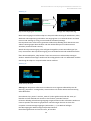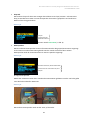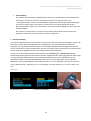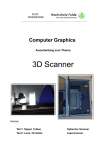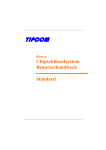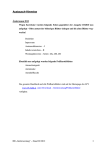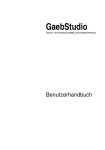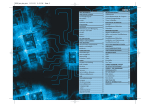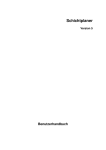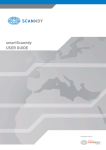Download BAUINVENTAR.kfz - MobileLocationController » Anmeldung
Transcript
REUTEMANN.NET Mobile Informationstechnologien 04451 Borsdorf Leipziger Str. 46 Telefon 034291-21164 Telefax 034291-22414 Handbuch für Anwender Mobilelocationscanner zum Programmmodul: BAUINVENTAR.kfz Benutzerhandbuch Scanndy-Programm“MobileLocationScanner“ REUTEMANN.NET 2010 Inhalt Benutzerhandbuch Scanndy-Programm „MobileLocationScanner“ ..........................................................3 1. Bedienelemente allgemein ..............................................................................................................3 2. Einschalten/Anmelden/Abmelden ..................................................................................................4 3. Funktionen für Benutzergruppe „Polier“ .........................................................................................5 für Inventar: ................................................................................................................................6 für Personal: ................................................................................................................................6 4. Datenübertragung zum Server (Internetportal)...............................................................................9 über GPS-Box ...............................................................................................................................9 über PC ...................................................................................................................................... 10 5. Funktionen für Benutzergruppe „Werkstatt“ ................................................................................ 11 6. Funktionen für Benutzergruppe „Disponent“ ................................................................................ 12 7. Erfassen Inv.: ............................................................................................................................. 12 Erfassen Pers.: ........................................................................................................................... 14 Chip-Info .................................................................................................................................... 16 Datenspeicher ........................................................................................................................... 16 PC-Verbindung........................................................................................................................... 17 Kostenzuordnung .......................................................................................................................... 17 2 Benutzerhandbuch Scanndy-Programm“MobileLocationScanner“ REUTEMANN.NET 2010 Benutzerhandbuch Scanndy-Programm „MobileLocationScanner“ Autor: Jörg Schulz Stand 05/2010 1. Bedienelemente allgemein Die Bedienung des Scanners erfolgt über eine Tastatur mit 7 Tasten. Die Anzeige zur Bedienerführung erfolgt über ein Display mit 5 Zeilen. Die 1. Zeile ist gelb gefärbt und hat die Funktion einer Kopfzeile. Hier wird entweder der Titel der aktuellen Programmfunktion angezeigt, oder ein Hinweis auf die momentane Belegung der gelben Tasten gegeben. Die Zeilen 2 bis 5 geben Informationen zu den gerade angewählten Programmfunktionen aus. Zur akustischen Unterstützung der Bedienung werden nach Abarbeitung von Programmfunktionen Pieptöne erzeugt. Generell gilt: Tonfolge 1 x kurz bedeutet in Ordnung, Tonfolge 4 x kurz bedeutet Fehler. Abbildung 1 Zurück-Befehl in Menüs oder Abmelden Auswahltaste für Menüfunktionen oder Löschtaste (nur Disponent ) vorwärts, rückwärts blättern Taste zum Beenden von Auswahlfunktionen Scannen (Barcode oder Chip) 3 Einschalten (kurz drücken) Ausschalten (lang drücken) oder OK für Auswahlfunktionen Benutzerhandbuch Scanndy-Programm“MobileLocationScanner“ REUTEMANN.NET 2010 2. Einschalten/Anmelden/Abmelden Der Scanner wird über die Taste „PW“ bzw. „OK“ ein- oder ausgeschaltet (Taste kann an verschiedenen Geräten unterschiedlich beschriftet sein). Taste kurz drücken => einschalten, Taste lang drücken => ausschalten. Für ca. 2 Sekunden ist in der Kopfzeile die aktuelle Programmversion, z.B. „MLS Version: 3.12“ sichtbar. Danach läuft eine Initialisierungsroutine mit diversen Bildschirmanzeigen ab. Nun befindet sich der Scanner in der Anmeldefunktion. Bildschirmanzeige siehe Abbildung 1. Jeder Mitarbeiter, der zur Bedienung des Scanners berechtigt ist, muss einen persönlichen Chip (z.B. in Form eines Schlüsselanhängers) zur Freischaltung der Scannerbedienung besitzen. Der Chip wird an die Rückseite des Scanners angelegt und die grüne Scanntaste gedrückt. Auf dem Bildschirm erscheint eine Anzeige als Anmeldebestätigung, solange die Scanntaste gedrückt bleibt. Abbildung 2 Benutzergruppe Chip-ID persönlichen Chip Scannen erfolgreiche Anmeldung Nach dem Loslassen der Scanntaste befindet man sich im Hauptmenü. Es gibt 3 verschiedene Benutzergruppen zur Scannernutzung: Polier, Werkstatt, Disponent. Diesen Benutzergruppen steht jeweils ein bestimmter Funktionsumfang bei der Scannernutzung zur Verfügung. Diese Funktionen werden im Folgenden beschrieben. Die Gruppe „Mitarbeiter“ hat keine Berechtigung zur Bedienung des Scanners. Ein derartiger Schlüsselchip wird abgewiesen mit der Anzeige: Abbildung 3 Keine Scannernutzung zugelassen 4 Benutzerhandbuch Scanndy-Programm“MobileLocationScanner“ REUTEMANN.NET 2010 3. Funktionen für Benutzergruppe „Polier“ Nach der Anmeldung zeigt das Display ein Auswahlmenü (Hauptmenü) mit folgendem Inhalt. Abbildung 4 Hauptmenü Polier Menüpunkt auswählen Funktion aktivieren Mit den schwarzen Tasten kann zwischen den Menüpunkten zum Scannen von Inventar (Geräte, Maschinen, Fahrzeuge, …) oder Personal umgeschaltet werden. Die linke gelbe Auswaltaste oder die Taste „OK“ (bzw. „PW“) (beide können gleichermaßen benutzt werden)aktivieren die hervorgehobene (hellblau hinterlegte) Menüfunktion. Abbildung 5 Inventar Statusauswahl Personal Statusauswahl Auswahl Nun wird der Status des zu scannenden Gegenstandes oder der Person ausgewählt. In der Kopfzeile links steht „Scannen“ (gelb hinterlegt). Jetzt wird mit der Scanntaste der Chip am entsprechenden Inventargegenstand oder der persönliche Chip eines Mitarbeiters gescannt. Der Chip muss dabei nah an die Rückseite des Scanners möglichst direkt angelegt werden. Solange die Scanntaste gedrückt bleibt, ist die Chip-ID des gescannten Chips auf dem Bildschirm sichtbar. Abbildung 6 Inventar- oder Personalchip scannen Anzeige Chip-ID 5 Benutzerhandbuch Scanndy-Programm“MobileLocationScanner“ REUTEMANN.NET 2010 Der auszuwählende Status bedeutet für Inventar: - Zugang: Gegenstand wird in den Bestand der Baustelle aufgenommen. Gleichzeitig wird der Inventargegenstand dem Bediener des Scanners zugeordnet (für Sammelbuchung über „Kommen mit Inv.“, „Gehen mit Inv.“ (siehe unten)). - Abgang: Gegenstand verlässt die Baustelle und wird aus dem Bestand entfernt. Gleichzeitig wird die Zuordnung des Inventargegenstandes zu einer Person aufgehoben (nicht mehr in Sammelbuchung über „Kommen mit Inv.“, „Gehen mit Inv.“ enthalten (siehe unten)). - Freimeldung: Gegenstand wird auf aktueller Baustelle nicht mehr benötigt und kann von anderer Baustelle (Kostenstelle) übernommen werden. - Defektmeldung: Gegenstand ist defekt und muss der Werkstatt übergeben werden. Auf den Chip wird ein Defektkennzeichen geschrieben. Dieser Vorgang dauert ca. 1 Sekunde und wird mit einer OK-Tonfolge (2 x lang, unterschiedliche Töne) und der Bildschirmanzeige „defekt“ abgeschlossen. Abbildung 7 Anzeige nach Defektmeldung Der betreffende Chip kann danach nur von der Werkstatt wieder freigeschaltet werden. Andere Inventarisierungsvorgänge (z.B. Eingang, Abgang, Freimeldung) sind bis zur Werkstattfreigabe nicht mehr möglich. für Personal: - Kommen: Mitarbeiter meldet sich an Baustelle an. - Gehen: Mitarbeiter meldet sich von Baustelle ab. - Kommen mit Inv.: Mitarbeiter meldet sich an Baustelle an und bringt alle ihm zugeordneten Inventargegenstände mit auf diese Baustelle (Zugang-Sammelbuchung). - Gehen mit Inv.: Mitarbeiter meldet sich von Baustelle ab und nimmt alle ihm zugeordneten Inventargegenstände mit von dieser Baustelle (Abgang-Sammelbuchung). 6 Benutzerhandbuch Scanndy-Programm“MobileLocationScanner“ REUTEMANN.NET 2010 - Zuschläge: Für einen Mitarbeiter können für den aktuellen Tag (Datum, an dem gerade gescannt wird) Zuschläge erfasst werden. Als Hilfsmittel wird eine Druckliste mit Barcodes aller Zuschlagsarten und Zuschlagsdauern bereitgestellt. Tabelle 1 Zuschlagsnummer 109 Bezeichnung Schlechtwetterstunden *MLC$Z109* Zuschlagsdauer [h] 6,5 *MLC$D065* Der Erfassungsvorgang erfolgt in zwei oder drei Schritten: 1. Scannen des persönlichen Chip (Schlüsselchip) des Mitarbeiters Abbildung 8 Menüpunkt „Zuschläge“ Schlüsselchip mit Scanntaste scannen Zuerst muss der Schlüsselchip desjenigen Mitarbeiters, für den Zuschläge erfasst werden sollen, gescannt werden. Ist das erfolgt, erscheint auf dem Display die Aufforderung „Zuschlag scannen“ 2. Scannen der Zuschlagsart als Barcode auf Druckliste Abbildung 9 Barcode-Scannvorgang mit der Scanntaste auslösen. 7 Benutzerhandbuch Scanndy-Programm“MobileLocationScanner“ REUTEMANN.NET 2010 Die Zuschlagsart wird in Form eines Barcodes vom Scanner eingelesen. Die BarcodeAufnahmeeinheit befindet sich an der Frontseite des Scanners. Der ScannerLaserstrahl ist auf den entsprechenden Barcode der Druckliste „Zuschlagsarten“ zu richten. Hierbei sollte man Sorgfalt walten lassen, damit auch tatsächlich die richtige Zeile(richtige Zuschlagsart) getroffen wird. Die gescannte Zuschlagsart wird als dreistellige Nummer auf dem Display angezeigt. Falls es sich um eine Zuschlagsart handelt, für die keine Dauer erforderlich ist (z.B. Zuschlagsarten 1 bis 11), ist die Erfassung dieses Zuschlages damit abgeschlossen. Es ertönt eine OK-Tonfolge (2 x lang, unterschiedliche Töne) und das Display zeigt wieder Abb. 8. 3. Scannen der Zuschlagsdauer als Barcode auf Druckliste Falls für die unter Schritt 2. gescannte Zuschlagsart eine Dauer angegeben werden muss, wird diese jetzt ebenfalls in Form eines Barcodes gescannt. Das Scannerdisplay fordert mit der Anzeige „Dauer scannen“ dazu auf. Abbildung 10 Barcode-Scannvorgang mit der Scanntaste auslösen. Der Scannvorgang ist identisch mit dem unter Schritt 2. Lediglich ist die Druckliste der Stundenangaben (0,5 h bis 15 h auswählbar) zu benutzen. Solange die Scannertaste gedrückt bleibt, wird die gescannte Zuschlagsdauer als dreistellige Nummer (ohne Komma) auf dem Display angezeigt. Nach Loslassen der Scannertaste ertönt eine OK-Tonfolge (2 x lang, unterschiedliche Töne) und das Display zeigt wieder Abb. 8. Der Erfassungsvorgang für Zuschläge kann immer mit „C“ abgebrochen werden. Man befindet sich danach wieder im Menüpunkt „Zuschläge“ (siehe Abb. 8). Falls ein Fehler während des Scannvorganges bei einem der Schritte 1. bis 3. auftritt, ertönt das Fehlersignal (4 x kurz) und man befindet sich wieder im Menüpunkt „Zuschläge“ (siehe Abb. 8). Der Erfassungsvorgang ist beginnend mit Schritt 1. zu wiederholen. Es können beliebig viele Scannvorgänge durchgeführt werden. Alle erfassten Daten bleiben im internen Speicher des Scanners erhalten, auch nach einem möglichen Ausschalten des Scanners. 8 Benutzerhandbuch Scanndy-Programm“MobileLocationScanner“ REUTEMANN.NET 2010 Mit der rechten gelben Taste(„Zurück“ rechts in Kopfzeile) oder der Taste „C“ (beide Tasten können gleichermaßen benutzt werden) kann die ausgewählte Funktion wieder verlassen werden. Angezeigt wird wieder das übergeordnete Menü. Im Hauptmenü (siehe Abbildung 4) steht anstelle von „Zurück“ rechts in der Kopfzeile „Abmelden“. Durch 2 x Drücken der rechten gelben Taste meldet man sich am Scanner ab. Abbildung 11 Zurück oder Abmelden abgemeldet, Neuanmeldung erforderlich Zur Wiederanmeldung siehe Punkt 2. 4. Datenübertragung zum Server (Internetportal) Zur Datenübertragung von Scanner zum Server des Internetportales stehen zwei Übertragungswege zur Verfügung: über GPS-Box Auf der Baustelle erfolgt die Übertragung in einem mit einer entsprechenden GPS-Box ausgerüsteten Fahrzeug. Zur Datenübertragung ist der Scanner in seine zugehörige im Fahrzeug eingebaute Ladeschale einzulegen. Der Scanner muss eingeschaltet und ein Benutzer angemeldet sein. Die Datenübertragung erfolgt automatisch ohne weiteres Zutun des Benutzers. Abhängig von der gespeicherten Datenmenge kann der Übertragungsvorgang bis zu einer Minute dauern. Die Übertragung wird am Scannerdisplay angezeigt mit der Gesamtzahl der zu übertragenden Datensätze und der hochgezählten aktuellen Satznummer. Ein Datensatz beinhaltet immer die Daten eines Scannvorganges. Nach erfolgreicher Übertragung ertönt eine Erfolgs-Tonfolge (4 x lang, unterschiedliche Tonhöhe) und der Scanner schaltet sich automatisch aus. Die Übertragung sollte nicht z.B. durch Herausnehmen des Scanners aus der Ladeschale unterbrochen werden. Falls es doch einmal zu einer Unterbrechung kommt, kann der Übertragungsvorgang jederzeit fortgesetzt werden (Scanner einschalten, anmelden, in Ladeschale einlegen). Die vorher noch nicht übertragenen Daten sind nicht verloren und werden nun zum Server geschickt. Nach der Übertragung sind die Daten vom internen Speicher des Scanners gelöscht. 9 Benutzerhandbuch Scanndy-Programm“MobileLocationScanner“ REUTEMANN.NET 2010 über PC Im Büro (Bauhof, Werkstatt, …) kann die Übertragung über einen Windows-PC mit einem speziellen auf dem PC installierten Übertragungsprogramm „MobileLocationPC“ erfolgen. Abbildung 12 PC-Programm zur Datenübertragung Der PC muss mit dem Internet verbunden sein. Der Scanner wird mit dem PC über eine serielle Schnittstelle (COM Port) verbunden. Falls der PC keine eingebaute serielle Schnittstelle besitzt, kann diese über einen USB/Seriell-Adapter, welcher an die USB-Schnittstelle des Computers angeschlossen wird, bereitgestellt werden. Falls der PC mehrere serielle Schnittstellen besitzt, muss zuerst die richtige (mit welcher der Scanner verbunden ist) über „COM Port auswählen“ ausgewählt werden. Der Scanner muss eingeschaltet und ein Benutzer angemeldet sein. Ansonsten ist keine andere Einstellung am Scanner vorzunehmen (genauso wie bei Übertragung über GPS-Box). Durch Klicken auf „Start“ wird die Übertragung eingeleitet. Am PC erscheint die Statusmeldung „Scanner verbunden!“. Am Scanner erfolgt die gleiche Anzeige wie bei der Übertragung über GPS-Box. Nach erfolgreicher Übertragung ertönt eine Erfolgs-Tonfolge (4 x lang, unterschiedliche Tonhöhe) und der Scanner schaltet sich automatisch aus. Die Scannerdaten werden im PC zwischengespeichert und sofort an den Server weitergeleitet. Nach erfolgreicher Übertragung erscheint am PC die Meldung „Scannerdaten zum Portal übertragen“. Falls die Übertragung zum Server fehlschlägt (Meldung: „Scannerdaten nicht komplett übertragen“) bleiben die Daten auf dem PC gespeichert und werden nach dem nächsten Einlesen von Scannerdaten mit übertragen. Nach der Übertragung geht das PC-Programm in den Stop-Zustand über. Eine weitere Übertragung mit neuen Scannerdaten kann durch erneutes Betätigen von „Start“ eingeleitet werden. 10 Benutzerhandbuch Scanndy-Programm“MobileLocationScanner“ REUTEMANN.NET 2010 5. Funktionen für Benutzergruppe „Werkstatt“ Der Funktionsumfang für die Benutzergruppe „Werkstatt“ schließt die Funktionen der Benutzergruppe „Polier“ ein. Zusätzlich wird ein Menüpunkt „Werkstatt“ bereitgestellt. Abbildung 13 Auswahl Werkstatt Hauptmenü für Nutzer Werkstatt Statusauswahl Werkstatt Der Scannvorgang erfolgt analog dem Scannen von Inventar mit der Scanntaste (siehe Abb. 6). Über „Werkstatteingang“ können Chips mit gesetzter Defektkennung gescannt werden. Der entsprechende Inventargegenstand geht in den Reparaturbestand der Werkstatt über. Nach erfolgter Reparatur ist der Chip unter „Werkst.freigabe“ zu scannen. Dabei wird die „Defektkennung“ auf dem Chip entfernt. Der Vorgang wird vom Scanner mit der Bildschirmanzeige „OK“ und einer OK-Tonfolge (2 x lang, unterschiedliche Töne) angezeigt. Das entsprechende Gerät kann nun wieder von einer Baustelle mit Hilfe der Scannfunktion „Inventar“/“Zugang“ übernommen werden. 11 Benutzerhandbuch Scanndy-Programm“MobileLocationScanner“ REUTEMANN.NET 2010 6. Funktionen für Benutzergruppe „Disponent“ Der Funktionsumfang für die Benutzergruppe „Disponent“ schließt die Funktionen der Benutzergruppe „Polier“ und „Werkstatt“ ein. Zusätzlich wird ein Menüpunkt „Disponent“ bereitgestellt. Abbildung 14 Auswahl Disponent Hauptmenü Disponent Untermenü Disponent Die einzelnen Menüpunkte des Untermenüs Disponent beinhalten folgende Funktionen: Erfassen Inv.: Dient zum erstmaligen Erfassen neuer Inventargegenstände, um diese in der Datenbank des Portals mit Inventarnummer und zugeordneter Chip-ID zu registrieren (Zuordnung Inventarnummer zu Chip-ID). Als Hilfsmittel wird eine Druckliste aller Gegenstände mit Inventarnummer, Bezeichnung und Barcode (enthält Inventarnummer) bereitgestellt. Der Erfassungsvorgang erfolgt in zwei Schritten: 1. Scannen des Barcodes (Inventarnummer) auf der Druckliste. Tabelle 2 Inventarnummer Bezeichnung 01233000 01/233 VW Golf *01233000* Beispiel Druckliste mit Barcode Abbildung15 Barcode-Scannvorgang mit der Scanntaste auslösen. Die Barcode-Aufnahmeeinheit befindet sich an der Frontseite des Scanners. Der ScannerLaserstrahl ist auf den entsprechenden Barcode der Druckliste zu richten. Hierbei sollte man Sorgfalt walten lassen, damit auch tatsächlich die richtige Zeile(richtige 12 Benutzerhandbuch Scanndy-Programm“MobileLocationScanner“ REUTEMANN.NET 2010 Inventarnummer) erfasst wird. Die gescannte Inventarnummer wird auf dem Display angezeigt. Der Erfassungsvorgang kann mit „C“ abgebrochen werden. 2. Scannen des zugeordneten Chips am Inventargegenstand. Abbildung 16 Chip-Scannvorgang mit Scanntaste Der Scannvorgang wird mit einer OK-Tonfolge (2 x lang, unterschiedliche Töne) und der Bildschirmanzeige (Abb. 13) abgeschlossen. Die zugeordnete Inventarnummer wird auf den Chip geschrieben. Der Vorgang kann ca. 1 Sekunde dauern. Konnte der Chip-Scannvorgang nicht erfolgreich ausgeführt werden, ertönt ein Fehlersignal (4 x kurz). Danach ist auch der 1. Schritt (Barcodescannen) zu wiederholen. Abbildung 17 Inventarnummer Chip-ID Anzeige nach erfolgreichem Erfassungsvorgang. Es können beliebig viele Erfassungsvorgänge vorgenommen werden. Alle Daten werden im internen Speicher des Scanners gespeichert. Die Erfassungen können auch mit den normalen Inventarisierungsvorgängen (siehe Punkt 2., 3.) im Wechsel erfolgen. Die Übertragung der Daten erfolgt entsprechend Punkt 4. Die Erfassungsfunktion wird mit der Taste „C“ beendet. 13 Benutzerhandbuch Scanndy-Programm“MobileLocationScanner“ REUTEMANN.NET 2010 Erfassen Pers.: Dient zum erstmaligen Erfassen neuer Personal-Chips (Schlüsselchips), um diese in der Datenbank des Portals mit Personalnummer und zugeordneter Chip-ID zu registrieren (Zuordnung Personalnummer zu Schlüsselchip-ID). Als Hilfsmittel wird eine Druckliste aller Mitarbeiter mit Personalnummer, Name und Barcode (enthält Personalnummer) bereitgestellt. Gleichzeitig wird die Person einer Nutzergruppe mit entsprechendem Nutzungsrecht für die Scannernutzung zugeordnet. Dieses Nutzungsrecht wird auf den Schlüsselchip geschrieben und auch an die Datenbank übermittelt. Es können Schlüssel für Mitarbeiter ohne Berechtigung zur Scannernutzung erstellt werden, oder Schlüssel mit der Berechtigung „Polier“, „Werkstatt“ oder „Disponent“. Die Berechtigung dient zur Anmeldeautorisierung (siehe Punkt 2). Jede Person kann mehrere Schlüssel bekommen. Der Erfassungsvorgang erfolgt in zwei Schritten: 1. Scannen des Barcodes (Personalnummer) auf der Druckliste. Tabelle 3 Personalnummer Bezeichnung 12345 Mustermann *12345* Beispiel Druckliste mit Barcode Abbildung 18 Barcode-Scannvorgang mit der Scanntaste auslösen. Die Barcode-Aufnahmeeinheit befindet sich an der Frontseite des Scanners. Der ScannerLaserstrahl ist auf den entsprechenden Barcode der Druckliste zu richten. Hierbei sollte man Sorgfalt walten lassen, damit auch tatsächlich die richtige Zeile(richtige Inventarnummer) erfasst wird. Die gescannte Inventarnummer wird auf dem Display angezeigt. Der Erfassungsvorgang kann mit „C“ abgebrochen werden. 2. Scannen des zugeordneten Personal-Chips (Schlüsselchip). Die gewünschte Benutzergruppe ist auszuwählen. Dann wird der Schlüsselchip durch einen Scannvorgang mittels Scanntaste erstellen. In der Kopfzeile links steht als Hinweis „Setzen“ (gelb hinterlegt). 14 Benutzerhandbuch Scanndy-Programm“MobileLocationScanner“ REUTEMANN.NET 2010 Abbildung 19 Auswahl + Scanntaste Chip-Scannvorgang mit Scanntaste Anzeige nach Chipcodierung Beim Scannvorgang wird auf den Chip eine entsprechende Kennung für Mitarbeiter, Polier, Werkstatt oder Disponent geschrieben. Der Vorgang kann ca. 1 Sekunde dauern und wird mit einer OK-Tonfolge (2 x lang, unterschiedliche Tonhöhe) bestätigt. Der Disponent kann einen bereits gesetzten Schlüsselchip beliebig durch das Setzen einer anderen Nutzergruppe überschreiben oder den Schlüsselchip einer anderen Person zuordnen (neuen Barcode scannen). Wurde der Chip-Scannvorgang nicht erfolgreich ausgeführt, ertönt ein Fehlersignal (4 x kurz). Danach kann der Chip-Scannvorgang zum vorhandenen Barcode wiederholt werden. Über den Auswahlpunkt „Chip löschen“ kann einer Person ein Schlüsselchip entzogen werden. Sämtliche Kennungen werden auf dem Chip gelöscht und in er Datenbank wird die Zuordnung des Chips zur entsprechenden Person entfernt. Abbildung 20 Schlüsselchip löschen Achtung! Der Disponent sollte immer mindestens einen eigenen Schlüsselchip mit der Kennung „Disponent“ vorrätig haben, sonst würde er sich für die weiter Scannernutzung selbst blockieren. Die Funktion Chip-„Setzen“ wird mit „Zurück“ (rechte gelbe Taste) oder der Taste „C“ beendet und man befindet sich wieder in der Funktion „Barcode Scannen“. Es können beliebig viele Erfassungsvorgänge vorgenommen werden. Alle Daten werden im internen Speicher des Scanners gespeichert. Die Erfassungen können auch mit den normalen Inventarisierungsvorgängen (siehe Punkt 2., 3.) im Wechsel erfolgen. Die Übertragung der Daten erfolgt entsprechend Punkt 4. Die Erfassungsfunktion wird mit der Taste „C“ beendet. 15 Benutzerhandbuch Scanndy-Programm“MobileLocationScanner“ REUTEMANN.NET 2010 Chip-Info Die Funktion Chip-Info dient zum Anzeigen des Inhaltes eines Chips (Inventar- oder PersonenChip). Es werden keine Daten im internen Speicher des Scanners gespeichert und auch keine Daten auf den Chip geschrieben. Abbildung 21 Chip-ID Inventarnummer Defektkennzeichen Scannen mittels Scanntaste (s. Abb. 6). Datenspeicher Mit der Funktion Datenspeicher können Informationen über die gespeicherten Daten angezeigt und es können einzelne Datensätze gelöscht werden. Direkt nach Aufruf der Funktion Datenspeicher wird der letzte Datensatz im internen Speicher angezeigt. Abbildung 22 aktueller Datensatz / Anzahl Datensätze Inventarnummer oder Status Inv./Pers. Chip-ID Anzeige Datenspeicher Mittels der schwarzen Tasten kann zwischen den Datensätzen geblättert werden. Die linke gelbe Taste löscht den aktuellen Datensatz. Abbildung 23 blättern löschen Die Funktion Datenspeicher wird mit der Taste „C“ beendet. 16 Benutzerhandbuch Scanndy-Programm“MobileLocationScanner“ REUTEMANN.NET 2010 PC-Verbindung Die Funktion PC-Verbindung ermöglicht dem Scanner eine Verbindung zu einem Windows-PC aufzubauen. Auf dem PC muss ein entsprechendes Scanner-Programm laufen (z.B. „ScanndyDownload“ von der Firma PanMobile). Hierüber können Konfigurationseinstellungen am Scanner vorgenommen oder Daten zwischen Scanner und PC ausgetauscht werden. Bei eingeschalteter Funktion „PC-Verbindung“ ist keine Datenübertragung zum Server über die GPS-Box möglich. Die Funktion PC-Verbindung ist nicht für den normalen Gebrauch durch den Disponenten bestimmt, sondern für Servicearbeiten am Scanner vorgesehen. 7. Kostenzuordnung Unter diesem Menüpunkt kann ein Datensatz erzeugt und an das Portal-System übergeben werden, der dem Portal mitteilt, dass alle folgenden Scannvorgänge eines speziellen Mitarbeiters ab diesem Zeitpunkt einer speziellen Kostenstelle oder eines speziellen Tätigkeitsbereiches zugeordnet werden sollen. Es handelt sich dabei um Mitarbeiter, die ihre Leistungen und ihren Geräteeinsatz auf besondere Kostenstellen oder Tätigkeitsbereiche (z.B. Havarie-Kostenstelle) abrechnen. Am Scanner ist eine allgemein bezeichnete Auswahl von Zuordnung 1 bis Zuordnung 9 wählbar. Welche konkrete Kostenstelle oder welcher konkrete Tätigkeitsbereich damit angesprochen wird, hängt von dem jeweiligen Mitarbeiter ab. Verschiedene Mitarbeiter können unterschiedliche Liste von Spezialkostenstellen oder Spezialtätigkeitsbereichen im Portal hinterlegt haben. Der betreffende Mitarbeiter muss die Reihenfolge der Spezialkostenstellen in seiner speziellen Liste kennen und wählt mit der Menüauswahl „Zuordnung 1“ bis „Zuordnung 9“ eines der Elemente 1. bis 9. aus seiner Liste aus. Abbildung 24 Hauptmenüpunkt Zuordnung auswählen 17 persönlichen Chip scannen