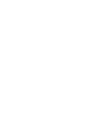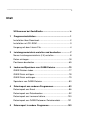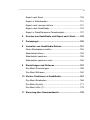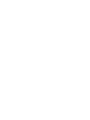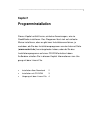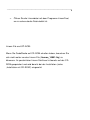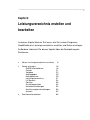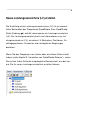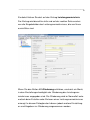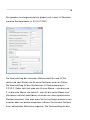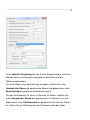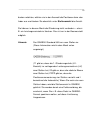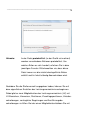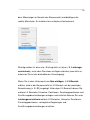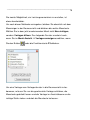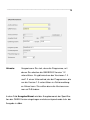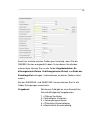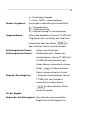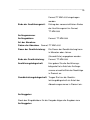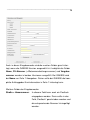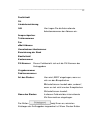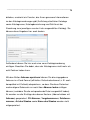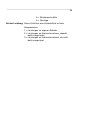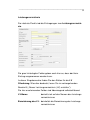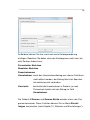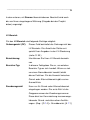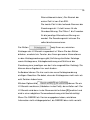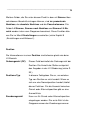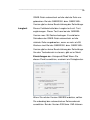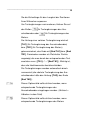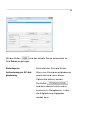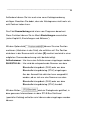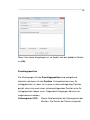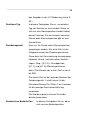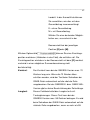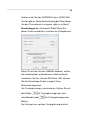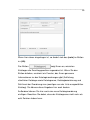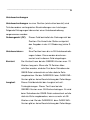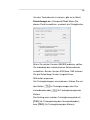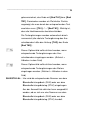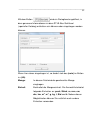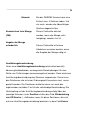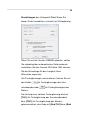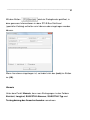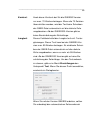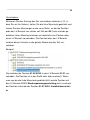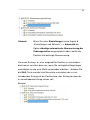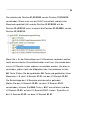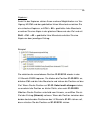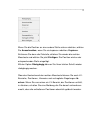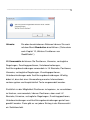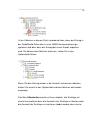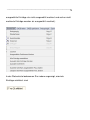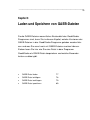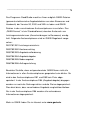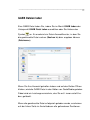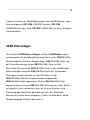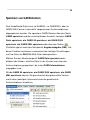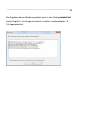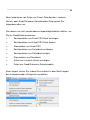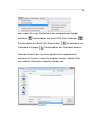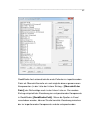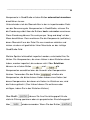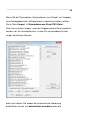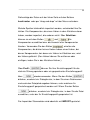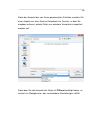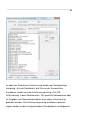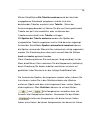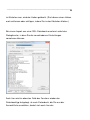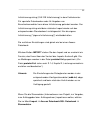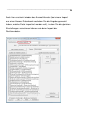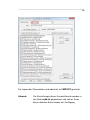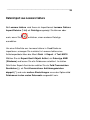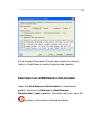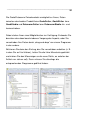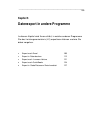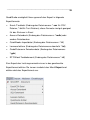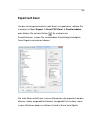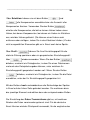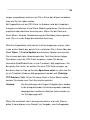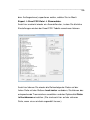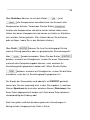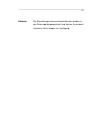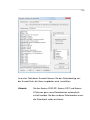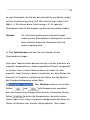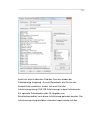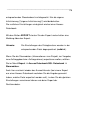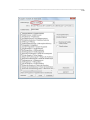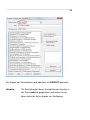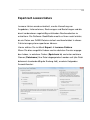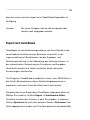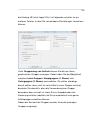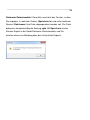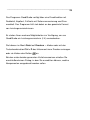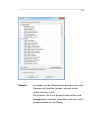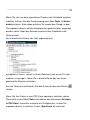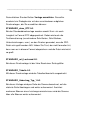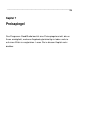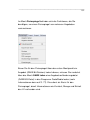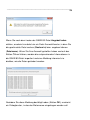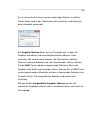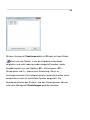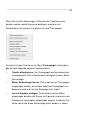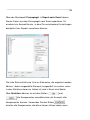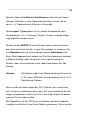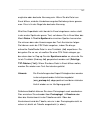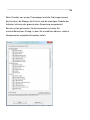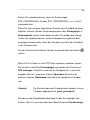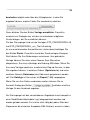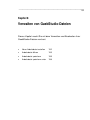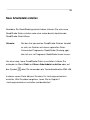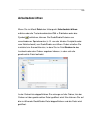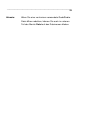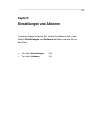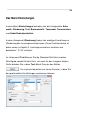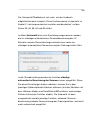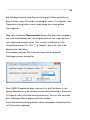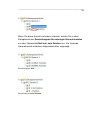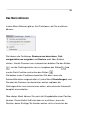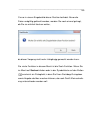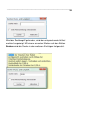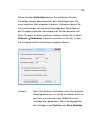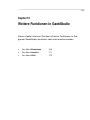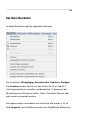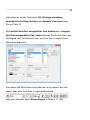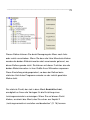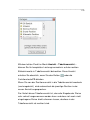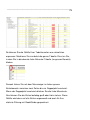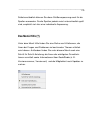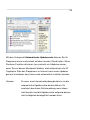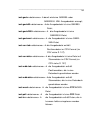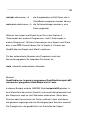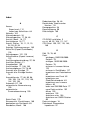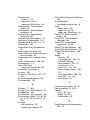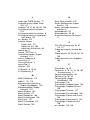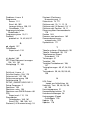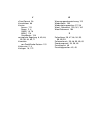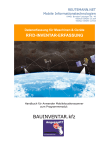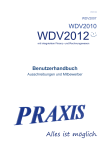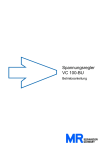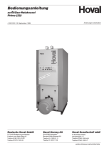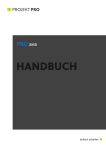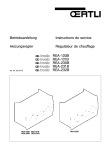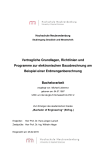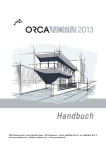Download Das Handbuch zum GaebStudio - Mohr
Transcript
GaebStudio
Version 1.9 für Windows 98/ME und NT/2000/XP/Vista/7
Benutzerhandbuch
Copyright
2010 MOHR-it GmbH. Alle Rechte vorbehalten. Dieses Handbuch
sowie die darin beschriebene Software unterliegt lizenzrechtlichen
Bestimmungen und darf nur in Übereinstimmung mit dieser Lizenzvereinbarung benutzt oder kopiert werden. Die Angaben und Daten
in diesem Handbuch dienen ausschließlich Informationszwecken und
gelten unter Vorbehalt. Die MOHR-it GmbH übernimmt dafür keinerlei Haftung oder Gewährleistung. Die MOHR-it GmbH übernimmt
keine Verantwortung für Folgeschäden aus Fehlern oder Ungenauigkeiten, die in diesem Buch auftreten können.
Außerhalb der Lizenzeinräumung darf ohne ausdrückliche, schriftliche Genehmigung der MOHR-it GmbH kein Teil dieser Publikation
auf irgendeine Weise reproduziert, in einem Medium gespeichert
oder übertragen werden, weder elektronisch, mechanisch, auf Band
oder mit einer anderen Methode.
Windows, Windows 98, Windows 2000, Windows NT, Windows XP,
Windows Vista, Windows 7, Word, Excel, Microsoft sind
eingetragene Marken der Microsoft Corporation, Redmond,
Washington. Alle anderen Produkte sind Marken oder eingetragene
Marken der jeweiligen Firmen.
_______________________________________________________
ii
Inhalt
Willkommen bei GaebStudio............................................. iv
1
Programminstallation ..........................................................1
Installation über Download.....................................................2
Installation mit CD-ROM ........................................................3
Umgang mit dem Lizenz-File .................................................4
2
Leistungsverzeichnis erstellen und bearbeiten ...............7
Neues Leistungsverzeichnis (LV) erstellen............................8
Daten eintragen....................................................................18
Positionen bearbeiten ..........................................................65
3
Laden und Speichern von GAEB-Dateien .......................75
GAEB Dateien laden ............................................................77
GAEB Datei einfügen ...........................................................78
GAEB Datei anhängen.........................................................79
Speichern von GAEB-Dateien .............................................80
4
Datenimport aus anderen Programmen ..........................83
Datenimport aus Excel .........................................................86
Datenimport aus Datenbanken ............................................92
Datenimport aus Lexware faktura ......................................100
Datenimport aus GAEB/Datanorm Zwischendatei.............101
5
Datenexport in andere Programme................................103
_______________________________________________________
iii
Export nach Excel.............................................................. 105
Export in Datenbanken ...................................................... 112
Export nach Lexware faktura............................................. 121
Export nach QuickBooks ................................................... 124
Export in Gaeb/Datanorm Zwischendatei.......................... 127
6
Drucken aus GaebStudio und Export nach Word........ 129
7
Preisspiegel ..................................................................... 136
8
Verwalten von GaebStudio-Dateien .............................. 151
Neue Arbeitsdatei erstellen ............................................... 152
Arbeitsdatei öffnen............................................................. 153
Arbeitsdatei speichern ....................................................... 155
Arbeitsdatei speichern unter.............................................. 156
9
Einstellungen und Aktionen........................................... 157
Das Menü Einstellungen.................................................... 158
Das Menü Aktionen ........................................................... 162
10 Weitere Funktionen in GaebStudio ............................... 167
Das Menü Bearbeiten........................................................ 168
Das Menü Ansicht ............................................................. 171
Das Menü Hilfe (?)............................................................. 175
11 Steuerung über Kommandozeile ................................... 179
_______________________________________________________
iv
Willkommen bei GaebStudio
Mit diesem Programm können Sie auf einfache Art und Weise (dragand-drop-Technik) neue GAEB-Dateien (genormte elektronische
Angebotsdateien aus dem Bauwesen und Handwerk) erstellen bzw.
vorhandene GAEB-Dateien einlesen und bearbeiten. Außerdem ist
das Programm so konzipiert, dass Sie Positionen nach Excel, in eine
Datenbank, nach Lexware Faktura oder Quickbooks exportieren
bzw. Informationen aus Excel, aus einer Datenbank oder aus
Lexware Faktura Artikellisten in das Programm GaebStudio
importieren können. Dadurch haben Sie die Möglichkeit, Preise für
eine Angebotsdatei einfach und wie gewohnt in Excel oder in einer
Datenbank zu kalkulieren und anschließend diese Informationen für
die Erstellung der Angebotsdatei (D84) in GaebStudio zu
verwenden. Außerdem ermöglicht es Ihnen GaebStudio, mehrere
Angebote in der integrierten Preisspiegelansicht zu vergleichen.
Ferner kann die GAEB-Datei in der Angebotsform ausgedruckt werden oder als RTF-Textdokument nach Word exportiert werden, wo
Sie entsprechend Ihrer firmenspezifischen Anforderungen Änderungen (z. B. Firmenlogo) vornehmen können.
Dieses Buch soll Sie mit GaebStudio vertraut machen und
ermöglicht Ihnen in einer schrittweisen Anleitung einen raschen
_______________________________________________________
v
Einstieg. Es zeigt Ihnen, wie Sie häufig vorkommende Aufgaben
ausführen und macht Sie auf einige wichtige Merkmale und
Funktionen von GaebStudio aufmerksam. Das Handbuch setzt
voraus, dass Sie mit dem Betriebssystem Microsoft Windows
vertraut sind.
Weitere Informationen über GaebStudio finden Sie in der OnlineHilfe oder auf der Homepage der MOHR-it GmbH unter www.mohrit.de.
_______________________________________________________
1
Kapitel 1
Programminstallation
Dieses Kapitel enthält kurze, einfache Anweisungen, wie sie
GaebStudio installieren. Das Programm lässt sich auf einfache
Weise installieren, aber es gibt zwei Installationsverfahren, je
nachdem, ob Sie das Installationsprogramm von der Internet-Seite
(www.mohr-it.de) heruntergeladen haben, oder ob Sie das
Installationsprogramm auf einer CD-ROM erhalten haben.
Außerdem erhalten Sie in diesem Kapitel Informationen zum Umgang mit dem Lizenz-File.
Installation über Download
2
Installation mit CD-ROM
3
Umgang mit dem Lizenz-File
4
_______________________________________________________
2
Installation über Download
Auf der Homepage der MOHR-it GmbH (www.mohr-it.de) finden Sie
die Produkte, die die MOHR-it GmbH anbietet und darunter auch das
Programm GaebStudio. Wenn Sie diesem Link folgen, kommen Sie
direkt zu den Informationsseiten zu GaebStudio. Auf diesen Seiten
finden Sie dann auch den Button zum Download.
Wenn Sie diesen anklicken, erscheint ein Menü, in dem Sie angeben
können, dass die Installation direkt gestartet werden soll („Das Programm von diesem Ort ausführen“). Sie müssen dann nur noch
den Anweisungen der Installation folgen. Die Installationsdatei wird
dabei auf Ihrem Rechner gespeichert.
Oder Sie speichern die Installationsdatei
(SETUP_GAEBSTUDIO.EXE) explizit auf ihrer Festplatte („Das
Programm speichern“).
In diesem Fall müssen Sie noch das Setup-Programm starten
(Doppelklick auf SETUP_GAEBSTUDIO.EXE), den
Installationsanweisungen folgen und das Installationsprogramm installiert dann GaebStudio auf Ihrem Rechner.
Hinweis:
Mit dem Download von der Internet-Seite haben Sie
lediglich eine Demoversion. Damit diese zur Vollversion wird, benötigen Sie Ihren persönlichen
Lizenzschlüssel, den Sie ebenfalls auf der Homepage bestellen können (siehe auch das Kapitel
„Umgang mit dem Lizenz-File“).
_______________________________________________________
3
Installation mit CD-ROM
Wenn Sie GaebStudio auf CD-ROM bestellt haben, befindet sich die
Installationsdatei (INSTALL.EXE) auf dieser CD-ROM. Legen Sie
die CD-ROM in das entsprechende Laufwerk ein. Das
Installationsprogramm startet automatisch. Sollte der Autostart des
CD-Laufwerks abgeschaltet sein, starten Sie das Setup-Programm
mit einem Doppelklick auf INSTALL.EXE (im Dateimanager, z. B.
Windows-Explorer). Sie müssen dann nur noch den
Installationsanweisungen folgen und das Installationsprogramm
installiert dann GaebStudio auf Ihrem Rechner.
Hinweis:
Informationen zum Umgang mit dem Lizenz-File erhalten Sie im folgenden Kapitel „Umgang mit dem
Lizenz-File“.
_______________________________________________________
4
Umgang mit dem Lizenz-File
Lizenz-File und Download des Programms aus dem Internet:
Wenn Sie das Programm aus dem Internet heruntergeladen haben,
besitzen Sie zunächst nur eine Demoversion von GaebStudio. Um
eine Vollversion zu erhalten, müssen Sie Ihren persönlichen LizenzSchlüssel bestellen (Bestellformular auf der Homepage der MOHR-it
GmbH – www.mohr-it.de). Nach Eingang der Bestellung und
erfolgter Gutschrift des jeweiligen Betrags bzw. nach Bezahlung per
Kreditkarte (SSL-Verschlüsselt, genaue Informationen zur
Kreditkartenzahlung können Sie auf der Homepage nachlesen)
erhalten Sie eine E-Mail, in der Ihr persönlicher Lizenzschlüssel
enthalten ist (license_10901.lky). Diese Datei beinhaltet Ihre
Registrierungsdaten, die verschlüsselt gespeichert werden. Nur
GaebStudio und das Programm LizenzTool, das in der Demoversion
mit dabei ist, können diese Datei lesen. Durch Doppelklick auf diese
Datei öffnet sich automatisch das Programm LizenzTool und
speichert die Lizenz im Installationsverzeichnis. Bei unserem
Lizenzierungsverfahren sucht das Programm bei jedem Start im
Installationsordner nach der Lizenzdatei, liest die
Lizenzinformationen aus und schaltet sich dann frei. Wenn Sie das
Programm nun neu starten haben Sie das voll funktionsfähige
Programm und Ihre persönlichen Lizenzangaben erscheinen in der
Titelleiste des Programms.
_______________________________________________________
5
Problembehandlung
Wenn oben beschriebener Vorgang nicht funktioniert, kann dies
folgende Ursachen haben:
•
Stellen Sie sicher, dass Sie die neueste Programmversion
installiert haben. Nur die aktuellen Programmversionen ab
Juni 2007 können die Lizenzdateien mit der Endung .lky
auslesen. Gegebenfalls kann die Lizenzdatei auch in das
alte Format license.dat umbenannt werden.
•
Wenn Ihr eMail-Programm das direkte Ausführen der
Lizenzdatei durch einen Doppelklick nicht zulässt, bzw. die
Dateiendung .lky nicht korrekt mit unserem LizenzTool
verknüpft wurde, dann kopieren Sie die Lizenzdatei (im
Anhang der eMail) mit der Funktion Anhang speichern
unter in den Installationsordner der Demoversion (z.B.
c:\programme\GaebStudio).
•
Kontrollieren Sie mit dem Windows-Explorer ob im
Installationsorder (z.B. c:\programme\GaebStudio) die
Lizenzdatei auch wirklich vorhanden ist.
•
Kontrollieren Sie mit dem Windows-Explorer, ob die
Dateigröße der Lizenzdatei von 288 Byte stimmt (Datei Eigenschaften). Ist die Dateigröße nicht korrekt, setzen Sie
sich bitte mit uns in Verbindung.
_______________________________________________________
6
•
Öffnen Sie die Lizenzdatei mit dem Programm LizenzTool,
um zu sehen ob die Datei defekt ist.
Lizenz-File und CD-ROM:
Wenn Sie GaebStudio auf CD-ROM erhalten haben, brauchen Sie
sich nicht weiter um das Lizenz-File (license_10901.lky) zu
kümmern. Ihr persönlicher Lizenz-Schlüssel ist bereits auf der CDROM gespeichert und wird bereits bei der Installation (siehe
„Installation mit CD-ROM“) eingesetzt.
_______________________________________________________
7
Kapitel 2
Leistungsverzeichnis erstellen und
bearbeiten
In diesem Kapitel können Sie lesen, wie Sie in dem Programm
GaebStudio ein Leistungsverzeichnis erstellen und Daten eintragen.
Außerdem informiert Sie dieses Kapitel über die Bearbeitung der
Positionen.
Neues Leistungsverzeichnis erstellen
8
Daten eintragen
GAEB Informationen
Projekt
Vergabe
Auftraggeber
Auftragnehmer
Leistungsverzeichnis
LV-Bereich
Position
Zuschlagsposition
Unterbeschreibungen
Ausführungsbeschreibungen
Hinweis
18
18
21
22
25
29
31
34
36
45
54
58
62
Positionen bearbeiten
65
_______________________________________________________
8
Neues Leistungsverzeichnis (LV) erstellen
Die Erstellung eines Leistungsverzeichnisses (LV) ist ein wesentlicher Bestandteil des Programms GaebStudio. Eine GaebStudioDatei (Endung .gs) enthält immer genau ein Leistungsverzeichnis
(LV). Ein Leistungsverzeichnis kann aus Informationen zum Leistungsverzeichnis (LV), einzelnen LV-Bereichen, Positionen, Zuschlagspositionen, Hinweisen und vertraglichen Regelungen
bestehen.
Wenn Sie das Programm neu starten oder eine Neue Datei erstellt
haben (siehe Kapitel 3 „Verwalten von GaebStudio-Dateien“), sehen
Sie auf der linken Seite die ursprüngliche Baumansicht, aus der heraus Sie Ihr neues Leistungsverzeichnis erstellen können.
_______________________________________________________
9
Zunächst klicken Sie dort auf den Eintrag Leistungsverzeichnis.
Der Eintrag wird daraufhin aktiv und auf der rechten Seite erscheinen die Eingabefelder des Leistungsverzeichnisses, die von Ihnen
auszufüllen sind.
Wenn Sie den Button LV-Gliederung anklicken, erscheint ein Menü,
in dem Einstellungen bezüglich der Gliederung des Leistungsverzeichnisses angegeben sind. Die Gliederung wird im Normalfall automatisch beim Erstellen oder Einlesen eines Leistungsverzeichnisses
erzeugt. In diesem Dialogfenster können jedoch weitere Einstellungen und Angaben zur Gliederung vorgenommen werden.
_______________________________________________________
10
Ein typisches Leistungsverzeichnis gliedert sich in zwei LV-Bereiche
und eine Positionsebene (z. B. 01.01.0001).
Die Voreinstellung der minimalen Stellenanzahl für neue LV-Bereiche sind zwei Stellen, die für neue Positionen sind vier Stellen.
Die Voreinstellung für den Startwert der LV-Nummerierung ist
1.1.1.1.1. Dabei steht hier jede eins für eine Ebene – also die erste
1. ist die erste Ebene, die zweite 1. steht für die zweite Ebene usw.
Sie können natürlich jede Ebene mit einem von Ihnen gewünschten
Startwert versehen. Und auch wenn Sie Ihr Leistungsverzeichnis neu
erstellen oder neu durchnummerieren, können Sie hier den Startwert
Ihren individuellen Wünschen anpassen. Die Voreinstellung für den
_______________________________________________________
11
Startwert der Positionen-Nummerierung beträgt 1. Wenn eine neue
Datei geladen wird, wird dieser Startwert automatisch analysiert. Die
Schrittweite für die Positionen-Nummerierung beträgt 1. Dieser Wert
gibt an, in welchen Schritten die Positionen nummeriert werden
sollen.
Sie können die Stellenanzahl, den Startwert und die Schrittweite
Ihren Bedürfnissen anpassen. Dabei müssen Sie aber beachten,
dass die minimale Stellenanzahl für LV-Bereiche nur zwischen 1
und 14 liegen kann und die minimale Stellenanzahl für neue
Positionen nur zwischen 0 und 14. Bei den Startwerten und der
Schrittweite gibt es keine Beschränkungen. Ihre Angaben werden für
die Dauer Ihrer jeweiligen Sitzung gespeichert. Beim Verlassen des
Programms werden sie allerdings wieder zurückgesetzt, so dass
beim nächsten Programmstart wieder die Voreinstellung gilt.
Wenn Sie eine Index-Ebene einfügen möchten (eine Unterbeschreibung erscheint z. B. in der Index-Ebene), müssen Sie in das
Kästchen klicken. Es erscheint dann ein Häckchen in dem Kästchen
und im Baum wird dann die Index-Ebene angezeigt. Es gibt auch
manche Programme, die das Schema mit der Index-Ebene erwarten
und Sie deshalb diese Ebene einfügen müssen.
Wenn Sie Ihr Leistungsverzeichnis erstellt haben und die Stellenanzahl ändern möchten, so rufen Sie wieder das oben genannte
Menü mit dem Button LV-Gliederung auf. Dieses Menü sieht beim
Erstellen oder nach dem Erstellen folgendermassen aus:
_______________________________________________________
12
Unter aktuelle Gliederung können Sie die Bedeutung der einzelnen
Ebenen durch eine Bezeichnung genauer definieren und die
Stellenanzahl ändern.
Um einer Ebene eine Bezeichnung zu geben, wählen Sie unter
Auswahl der Ebene die gewünschte Ebene und geben dann unter
Bezeichnung die gewünschte Bezeichnung ein.
Um die Stellenanzahl für einen LV-Bereich zu ändern, wählen Sie
unter Auswahl der Ebene den gewünschten LV-Bereich aus und
geben dann unter Stellenanzahl die gewünschte Anzahl der Stellen
ein. Wenn Sie die Stellenanzahl der Positionen oder des Index
_______________________________________________________
13
ändern möchten, wählen sie in der Auswahl die Positionen bzw. den
Index aus und ändern Sie ebenfalls unter Stellenanzahl die Anzahl.
Sie können in diesem Menü die Gliederung nicht verändern – also z.
B. ein Leistungsverzeichnis löschen. Dies ist nur in der Baumansicht
möglich.
Hinweis:
Der GAEB90-Standard läßt nur neun Stellen zu.
(Diese Information wird in dem Menü unten
angezeigt.)
(11 gibt an, dass die 1. Gliederungsstufe (LVBereich) im vorliegenden Leistungsverzeichnis (LV)
zwei Stellen hat, 22 gibt an, dass die nächste Ebene
zwei Stellen hat, PPPP gibt an, dass die
Positionsnummerierung vier Stellen vorsieht und I
bezeichnet die Indexstelle.) Wenn Sie mehr als neun
Stellen haben, wird die Stellenanzahl in GAEB90
gekürzt. Sie werden durch eine Fehlermeldung, die
erscheint, wenn Sie z. B. diese Datei im GAEB90Format speichern wollen, auf diese Limitierung
hingewiesen.
_______________________________________________________
14
Hinweis:
In der Datei protokoll.txt (in der Grafik rot markiert)
werden verschiedene Aktionen protokolliert. Um
welche Aktion es sich handelt, erfahren Sie in dem
jeweiligen Fenster. Bitte beachten sie, dass diese
Datei immer nur die zuletzt durchgeführte Aktion
enthält und ihr Inhalt ständig überschrieben wird.
Nachdem Sie die Stellenanzahl angegeben haben, können Sie mit
dem eigentlichen Erstellen des Leistungsverzeichnisses beginnen.
Dabei gibt es zwei Möglichkeiten das Leistungsverzeichnis (LV) mit
LV-Bereichen, Hinweisen, Positionen, Zuschlagspositionen, Unterbeschreibungen, vertragliche Regelungen und Ausführungsbeschreibungen zu füllen. Bei der einen Möglichkeiten bleiben Sie mit
_______________________________________________________
15
dem Mauszeiger im Bereich der Baumansicht und betätigen die
rechte Maustaste. Es erscheint ein einfaches Kontextmenü.
Wichtig hierbei ist, dass d e r Eintrag aktiv ist (also z. B. Leistungsverzeichnis), unter dem Sie etwas einfügen möchten (was aktiv ist,
erkennen Sie an der dunkelblauen Hinterlegung).
Wenn Sie in dem Untermenü von Neu einfügen LV-Bereich
wählen, wird in der Baumansicht ein LV-Bereich mit der jeweiligen
Bezeichnung (z. B. 01) angelegt. Unter dem LV-Bereich können Sie
weitere LV-Bereiche, Hinweise, Positionen, Zuschlagspositionen und
Ausführungsbeschreibungen anlegen und natürlich können Sie unter
Leistungsverzeichnis weitere LV-Bereiche, Hinweise, Positionen,
Zuschlagspositionen, vertragliche Regelungen und
Ausführungsbeschreibungen erstellen.
_______________________________________________________
16
Die zweite Möglichkeit, ein Leistungsverzeichnis zu erstellen, ist
etwas komfortabler.
Um nach dieser Methode vorzugehen, bleiben Sie ebenfalls mit dem
Mauszeiger in der Baumansicht und drücken die rechte Maustaste.
Wählen Sie in dem jetzt erscheinenden Menü nicht Neu einfügen,
sondern Vorlagen öffnen. Das folgende Fenster erscheint auch,
wenn Sie im Menü Ansicht Vorlagen anzeigen anwählen, wenn
Sie den Button
oder die Funktionstaste F3 drücken.
Um eine Vorlage vom Vorlagenfenster in die Baumansicht zu bekommen, müssen Sie nur die gewünschte Vorlage anklicken, die
Maustaste gedrückt lassen und die Vorlage im Ansichtsbaum an die
richtige Stelle ziehen und dort die Maustaste loslassen.
_______________________________________________________
17
Der Vorteil dieser zweiten Methode ist der, dass bestimmte Voreinstellungen wie z. B. die Unterscheidung zwischen Grund- und
Alternativposition, schon vorhanden sind, die Sie bei der anderen
Methode u. U. erst noch angeben müssen.
_______________________________________________________
18
Daten eintragen
Wie bereits im vorhergehenden Abschnitt erwähnt, gibt es für jeden
Ast der Baumansicht auf der rechten Seite Eingabefelder, die von
Ihnen ausgefüllt werden können. Die Eingabefelder erhalten Sie
dann, wenn Sie den entsprechenden Eintrag in der Baumansicht
aktivieren (anklicken).
Sie können innerhalb der Baumansicht mit den Tasten Bild
hoch/runter von Ast zu Ast springen. Dies erleichtert Ihnen
besonders dann die Arbeit, wenn Sie viele Positionen haben und für
jede Position das gleiche Feld (z. B. den Preis) ausfüllen wollen.
Hinweis:
Wichtige Felder sind gelb markiert. Diese Felder
sollten eigentlich immer ausgefüllt werden. Beim Speichern Ihrer
Datei erhalten Sie u. U. eine Meldung, in der noch einmal auf
besondere Felder hingewiesen wird, die nicht ausgefüllt sind.
GAEB Informationen
Bei dem ersten Eintrag – GAEB Informationen – sind folgende
Felder auszuwählen:
Austauschphase;
hier können Sie die für Sie benötigte Austauschphase wählen –
D81(=P81, =X81) Leistungsbeschreibung, D82(=P82, =X82)
Kostenansatz, D83(=P83, =X83) Angebotsaufforderung,
_______________________________________________________
19
D84(=P84, =X84) Angebotsabgabe, D85(=P85, =X85)
Nebenangebot, D86(=P86, =X86) Auftragserteilung
GAEB-Version;
hier wählen Sie die gewünschte GAEB-Version aus;
GAEB 90 ist zum gegenwärtigen Zeitpunkt die gängigste
Version, die von fast allen GAEB-Programmen eingelesen
werden kann;
GAEB 2000 wurde stark erweitert und besitzt ein komplett neues
Datenformat;
GAEB XML ist die neuste GAEB-Version und soll alle bisherigen
Versionen zukünftig ersetzen;
Daneben gibt es noch die Felder Versionsnummer (nur Lesefeld),
Ausgabemonat (nur Lesefeld), Jahr (nur Lesefeld),
Erstellungsdatum, Uhrzeit, Programmsystem, Umsetzprogramm,
Prüfzertifikat liegt vor und Zeichensatz, der sich je nach GAEBVersion ändert;
_______________________________________________________
20
Hinweis:
Vergewissern Sie sich, dass die Programme, mit
denen Sie arbeiten die GAEB2000-Version 1.2
unterstützen. Es gibt zwischen den Versionen 1.0
und 1.2 einen Unterschied, der bei Programmen, die
nur die Version 1.0 unterstützen zu Fehlermeldungen führen kann. Sie sollten dann die Versionsnummer auf 1.0 ändern.
In dem Feld Ausgabe-Monat wird der Ausgabemonat der Spezifikation der GAEB-Version eingetragen und das entsprechende Jahr der
Ausgabe in Jahr.
_______________________________________________________
21
Erstellungsdatum (im Format TT.MM.JJJJ = z. B. 01.01.2000) und
Erstellungsuhrzeit (im Format HH:MM = z. B. 12:00) enthalten jeweils das Datum und die Uhrzeit der Erstellung der Datenaustauschdatei.
Bei Programmsystem und Umsetzprogramm wird, wenn Sie die
Felder automatisch ausfüllen lassen, „GaebStudio“ und die jeweilige
Versionsnummer eingetragen.
Unter Prüfzertifikat (nur Lesefeld) steht „J“, wenn das Prüfzertifikat
vom GAEB Datenaustausch 2000 und XML vorliegt.
Das letzte Feld Zeichensatz, gibt an, ob ANSI, OEM, oder UTF-8
verwendet wird. Der OEM-Zeichensatz wird normalerweise bei
GAEB90 verwendet, ANSI bei GAEB2000 und UTF-8 nur bei GAEBXML.
Mit dem Button Aktualisieren können Sie eine automatische
Aktualisierung der Felder Erstellungsdatum, Uhrzeit,
Programmsystem und Umsetzprogramm bewirken.
Projekt
Die nächsten Eingabefelder für Projekt sind selbsterklärend. Unter
Projektname geben Sie den Namen des Projekts an (max. 8 Zei-
_______________________________________________________
22
chen), unter Bezeichnung die Bezeichnung des Projekts (max. 60
Zeichen) und unter Beschreibung können Sie das Projekt kurz beschreiben.
Bei Währung (kurz) (max. 4 Zeichen) geben Sie die Abkürzung der
von Ihnen verwendeten Währung an (z. B. EUR) und unter Währung
(lang) (max. 50 Zeichen) schreiben Sie die Währung aus (z. B.
Euro).
Im GAEB90-Format sind Projektname und Beschreibung nicht vorgesehen und Sie können daher in dieser Version diese Felder auch
nicht eintragen (wird durch graue Hinterlegung angezeigt).
Vergabe
Bei dem nächsten Eintrag in der Baumansicht geht es um die
Vergabe.
_______________________________________________________
23
Auch hier sind die meisten Felder grau hinterlegt, wenn Sie die
GAEB90-Version ausgewählt haben. Unter diesen Umständen
müssen bzw. können Sie nur die Felder Angebotsdatum, Eröffnungstermin-Datum, Eröffnungstermin-Uhrzeit und Ende der
Zuschlagsfrist eintragen. (Informationen zu diesen Feldern siehe
unten.)
Bei der GAEB2000- und GAEB XML-Version können Sie für alle
Felder Eintragungen vornehmen:
Vergabeart:
Bei diesem Feld gibt es eine Auswahlliste.
Sie enthält folgende Vergabearten:
1 = Offenes Verfahren
2 = Nichtoffenes Verfahren
3 = Verhandlungsverfahren
4 = Öffentliche Ausschreibung
5 = Beschränkte Ausschreibung
_______________________________________________________
24
6 = Freihändige Vergabe
7 = Intern. NATO – Ausschreibung
Sonder-Vergabeart:
Hierzu gibt es ebenfalls eine Auswahlliste:
IH = Instandhaltung
RV = Rahmenvertrag
RI = Rahmenvertrag für Instandhaltung
Angebotsdatum:
Datum des Angebots im Format TT.MM.JJJJ
(Tag.Monat.Jahr-vierstellig); das Feld kann
automatisch über den Button
mit
dem aktuellen Datum versehen werden
Eröffnungstermin-Datum/
Datum und Uhrzeit des
Eröffnungstermin-Uhrzeit:
Eröffnungstermin = Beginn der
Ausschreibung; Format TT.MM.JJJJ,
HH:MM (Stunden:Minuten); die
Felder können automatisch mit dem
Button
mit dem aktuellen
Datum und der aktuellen Uhrzeit
Ende der Zuschlagsfrist:
= Ende der Ausschreibung; Format
TT.MM.JJJJ; das Feld kann
automatisch mit dem Button
mit dem aktuellen Datum
versehen werden
Ort der Abgabe
Beginn der Ausführungszeit: Hier sollte der voraussichtliche
Beginn der Ausführungszeit im
_______________________________________________________
25
Format TT.MM.JJJJ eingetragen
werden.
Ende der Ausführungszeit:
Eintrag des voraussichtlichen Endes
der Ausführungszeit im Format
TT.MM.JJJJ
Auftragsnummer
Auftragsdatum:
Format: TT.MM.JJJJ
Art der Abnahme
Datum der Abnahme. Format: TT.MM.JJJJ
Dauer der Gewährleistung:
Die Dauer der Gewährleistung kann
in Monaten oder Jahren
(Auswahlliste) angegeben werden.
Ende der Gewährleistung:
Format: TT.MM.JJJJ
Ausführungsbürgschaft:
Hier geben Sie die Ausführungsbürgschaft als Anteil der Auftragssumme einschließlich der Nachträge
in Prozent an.
Gewährleistungsbürgschaft: Tragen Sie hier die Gewährleistungsbürgschaft als Anteil der
Abrechnungssumme in Prozent ein.
Auftraggeber
Nach den Eingabfeldern für die Vergabe folgen die Angaben zum
Auftraggeber.
_______________________________________________________
26
Auch in dieser Eingabemaske sind die meisten Felder grau hinterlegt, wenn die GAEB90-Version ausgewählt ist. Lediglich die Felder
Name, DV-Nummer (= Datenverarbeitungsnummer) und Vergabenummer werden in beiden Versionen ausgefüllt. Bei GAEB90 wird
bei Name nur Zeile 1 übergeben. Daher sollte bei GAEB90 die komplette Auftraggeber-Kurzinformation in Zeile 1 hinterlegt sein.
Weitere Felder der Eingabemaske:
Straße + Hausnummer:
In diesem Feld kann auch ein Postfach
eingegeben werden. Dazu sollte in das
Feld „Postfach“ geschrieben werden und
die entsprechende Nummer hinzugefügt
werden.
_______________________________________________________
27
Postleitzahl
Ort
Länderbezeichnung
ILN:
Hier tragen Sie die Internationale
Lokationsnummer der Adresse ein.
Ansprechpartner
Telefonnummer
Fax
eMail-Adresse
Umsatzsteuer-Identnummer
Bezeichnung der Bank
Bankleitzahl
Kontonummer
DV-Nummer:
Dieses Feld bezieht sich auf die DV-Nummer des
Autraggebers
Vergabenummer
Debitorennummer
Art des Staates:
Hier wird „EWR“ eingetragen, wenn es
sich um den Europäischen
Wirtschaftsraum handelt oder „anderer“,
wenn es sich nicht um den Europäischen
Wirtschaftsraum handelt.
Name des Staates:
In diesem Feld wird das internationale
Kfz-Kennzeichen eingetragen.
Der Button
zeigt Ihnen an, wievielen
Katalogen der Auftraggeber zugeordnet ist. Wenn Sie den Button
_______________________________________________________
28
drücken, erscheint ein Fenster, das Ihnen genauere Informationen
zu den Katalogzuordnungen gibt (Auflistung sämtlicher Kataloge
sowie Katalogname, Katalogbezeichnung und Schlüssel der
Zuordnung zum jeweiligen aus der Liste ausgewählten Katalog). Sie
können diese Angaben hier auch ändern.
Außerdem können Sie hier auch eine neue Katalogzuordnung
einfügen. Beachten Sie dabei, dass der Katalogname nicht mehr als
acht Zeichen haben kann.
Mit dem Button Adresse speichern können Sie die eingegebene
Adresse im vCard-Format (offizielles Visitenkartenformat; z. B. auch
kompatibel mit Outlook) abspeichern, so dass Sie diese Daten bei
mehrmaligem Gebrauch nur noch über Adresse laden einfügen
können (nachdem Sie die entsprechende Datei ausgewählt haben).
Es werden nur die Einträge des oberen Kastens (überschrieben mit
Adresse) gespeichert. DV-Nummer, Vergabenummer, Debitorennummer, Art des Staates sowie Name des Staates werden nicht
mitgespeichert.
_______________________________________________________
29
Auftragnehmer
Nach den Informationen zu dem Auftraggeber folgen die Informationen zum Auftragnehmer, die den gleichen Aufbau wie die Informationen zum Auftraggeber und noch zusätzliche Eintragsfelder
haben. Bei der GAEB90-Version können lediglich Eintragungen in
den Feldern Name, DV-Nummer und Vergabenummer vorgenommen werden. Die restlichen Felder sind auch in dieser Eingabemaske bei der GAEB90-Version grau hinterlegt.
Auch hier wird bei GAEB90 bei Name nur Zeile 1 übergeben und
daher ist die komplette Auftraggeber-Kurzinformation in Zeile 1 zu
hinterlegen.
Zusätzlich zu den aus den Informationen zum Auftraggeber bekannten Feldern sind hier folgende Bereiche angelegt:
Bieternummer
Kreditorennummer
Branche:
Dieses Feld beinhaltet eine Auswahlliste mit
folgenden Komponenten: Handwerk, Industrie,
Handel, Versorgungsunternehmen, Sonstige
Bevorzugter Bewerber:
Hierzu gibt es ebenfalls eine Auswahlliste:
1 = Vertriebener
2 = Flüchtling
3 = Verfolgter
4 = Schwerbehindertenwerkstätte
_______________________________________________________
30
5 = Blindenwerkstätte
6 = Sonstige
Art der Leistung: Dieses Feld hat eine Auswahlliste mit den
Komponenten:
1 = Leistungen im eigenen Betrieb
2 = Leistungen an Nachunternehmer, obwohl
dafür eingerichtet
3 = Leistungen an Nachunternehmer, da nicht
dafür eingerichet
_______________________________________________________
31
Leistungsverzeichnis
Der nächste Punkt sind die Eintragungen zum Leistungsverzeichnis.
Die grau hinterlegten Felder geben auch hier an, dass dort kein
Eintrag vorgenommen werden kann.
In dieser Eingabemaske finden Sie den Button für die LV
Gliederung. Was dies bedeutet, lesen Sie im vorhergehenden
Abschnitt („Neues Leistungsverzeichnis (LV) erstellen“).
Die hier erscheinenden Felder sind überwiegend selbsterklärend.
LV-Name:
bezieht sich auf den Namen des Leistungsverzeichnisses
Bezeichnung des LV: beinhaltet die Bezeichnung des Leistungsverzeichnisses
_______________________________________________________
32
Erstellungsdatum:
Feld für das Erstellungsdatum des Leistungsverzeichnisses; Format TT.MM.JJJJ,
das Feld kann automatisch mit dem Button
mit dem aktuellen Datum versehen
werden
Bezeichnungen der:
Hier kann eingetragen
Einheitspreisanteile (EP 1- EP 6):
werden, welcher Einheitspreis bei einer Einheitspreisaufgliederung was
bezeichnet (z. B. EP 1 =
Material, EP 2 = Montage,
...). Diese Angaben gelten
dann für das gesamte Leistungsverzeichnis.
Zeiteinheit:
beinhaltet die Bezeichnung der Zeiteinheit; in der
Auswahlliste kann man zwischen Minuten und
Stunden wählen
Der Button
zeigt Ihnen an, wievielen
Katalogen das Leistungsverzeichnis zugeordnet ist. Wenn Sie den
Button drücken, erscheint ein Fenster, das Ihnen genauere
Informationen zu den Katalogzuordnungen gibt (Auflistung
sämtlicher Kataloge sowie Katalogname, Katalogbezeichnung und
Schlüssel der Zuordnung zum jeweiligen aus der Liste ausgewählten
Katalog). Sie können diese Angaben hier auch ändern.
_______________________________________________________
33
Außerdem können Sie hier auch eine neue Katalogzuordnung
einfügen. Beachten Sie dabei, dass der Katalogname nicht mehr als
acht Zeichen haben kann.
Prozentualer Nachlass
Absoluter Nachlass
Pauschalsumme
Umsatzsteuer: weist den Umsatzsteuerbetrag aus; dieses Feld kann
nicht editiert werden, der Betrag lässt sich über den
Umsatzsteuersatz verändern
Umst.satz:
beinhaltet die Umsatzsteuer in Prozent; je nach
Prozentsatz ändert sich der Betrag im Feld
Umsatzsteuer
Die Felder LV-Summe und Summe-Brutto werden intern vom Programm berechnet. Diese Funktion können Sie im Menü Einstellungen ausschalten (siehe Kapitel 10 „Aktionen und Einstellungen“).
_______________________________________________________
34
In dem unteren, mit Summe überschriebenen Abschnitt wird auch
die von Ihnen eingetragene Währung (Eingabe bei den Projektdaten) angezeigt.
LV-Bereich
Für den LV-Bereich sind folgende Einträge möglich:
Ordnungszahl (OZ):
Dieses Feld beinhaltet die Ordnungszahl des
LV-Bereichs. Die Anzahl der Stellen entspricht Ihren Angaben in der LV Gliederung
(siehe S. 9ff.)
Bezeichnung:
Hier können Sie Ihren LV-Bereich bezeichnen
Bereichs-Typ:
In diesem Feld geben Sie an, um welchen
Bereichs-Typ es sich handelt. Wenn es sich
um einen Normalbereich handelt, bleibt
dieses Feld leer. Für die Auswahl zwischen
Grund- oder Alternativbereich gibt es eine
Auswahlliste.
Zuordnungszahl:
Kann nur für Grund- oder Alternativbereich
eingetragen werden. Die erste Zahl ist die
Gruppennummer der Zuordnungsnummer.
Diese dient zur Kennzeichung zusammengehörender Grund- und alternativer Ausführungen. (Bsp.: [G 1.0] = Grundbereich; [A 1.1]
_______________________________________________________
35
Alternativbereich dazu.) Der Bereich der
ersten Zahl ist von 0 bis 999.
Die zweite Zahl ist die laufende Nummer der
Zuordnungszahl. 0 steht immer für die
Grundausführung. Die Ziffern 1 bis 9 werden
für die jeweilige Alternativausführung verwendet. Die Zuordnungszahl müssen Sie
selbst durchnummerieren.
Der Button
zeigt Ihnen an, wievielen
Katalogen der LV-Bereich zugeordnet ist. Wenn Sie den Button
drücken, erscheint ein Fenster, das Ihnen genauere Informationen
zu den Katalogzuordnungen gibt (Auflistung sämtlicher Kataloge
sowie Katalogname, Katalogbezeichnung und Schlüssel der
Zuordnung zum jeweiligen aus der Liste ausgewählten Katalog). Sie
können diese Angaben hier auch ändern.
Außerdem können Sie hier auch eine neue Katalogzuordnung
einfügen. Beachten Sie dabei, dass der Katalogname nicht mehr als
acht Zeichen haben kann.
Mit dem Optionsfeld
können Sie ein
LV-Bereich markieren (Häckchen in das Feld), der entfallen soll. Der
LV-Bereich wird dann in der Baumansicht mit dem [R] markiert und
wird in einer möglichen Summenberechnung nicht berücksichtigt.
Wenn Sie GAEB90 als Version angegeben haben, wird diese
Information nicht mitabgespeichert, da GAEB90 dies nicht vorsieht.
_______________________________________________________
36
Weitere Felder, die Sie unter diesem Punkt in dem mit Summe überschriebenen Abschnitt eintragen können, sind der prozentuale
Nachlass, der absolute Nachlass und die Pauschalsumme. Die
Felder LV-Summe, Summe nach Nachlass und Summe LV-Bereich werden intern vom Programm berechnet. Diese Funktion können Sie im Menü Einstellungen ausschalten (siehe Kapitel 8
„Einstellungen und Aktionen“).
Position
Die Informationen zu einer Position sind teilweise gleich wie beim
LV-Bereich:
Ordnungszahl (OZ):
Dieses Feld beinhaltet die Ordnungszahl der
Position. Die Anzahl der Stellen entspricht
den Angaben in der LV Gliederung (siehe S.
9ff.)
Positions-Typ:
In diesem Feld geben Sie an, um welchen
Typ von Position es sich handelt. Wenn es
sich um eine Normalposition handelt, bleibt
dieses Feld leer. Für die Auswahl zwischen
Grund- oder Alternativposition gibt es eine
Auswahlliste.
Zuordnungszahl:
Kann nur für Grund- oder Alternativposition
eingetragen werden. Die erste Zahl ist die
Gruppennummer der Zuordnungsnummer.
_______________________________________________________
37
Diese dient zur Kennzeichung zusammengehörender Grund- und alternativer Ausführungen. (Bsp.: [G 1.0] = Grundposition; [A
1.1] und [A 1.2] Alternativpositionen dazu.)
Der Bereich der ersten Zahl ist von 0 bis
999.
Die zweite Zahl ist die laufende Nummer der
Zuordnungszahl. 0 steht immer für die
Grundausführung. Die Ziffern 1 bis 9 werden
für die jeweilige Alternativausführung
verwendet.
Die Zuordnungszahl müssen Sie selbst
durchnummerieren.
Kennz. Wiederhol.:
In diesem Feld geben Sie an, um welche Art
von Wiederholung es sich handelt. Die
Auswahlliste beinhaltet:
B = Bezugsposition
W = Wiederholungsposition
A = Bezug auf Ausführungsbeschreibung
Handelt es sich um eine Normalposition,
muss nichts ausgewählt werden.
Wiederholung von
OZ/Ausf.nr.:
Handelt es sich bei einer Position um eine
Wiederholungsposition bzw. um eine
Ausführungsbeschreibung, so muss in
diesem Feld die entsprechende
Ordnungszahl angegeben werden. Die
_______________________________________________________
38
Position, auf die sich die Wiederholungspositon bzw. die Ausführungsbeschreibung
bezieht, muss als Bezugsposition (siehe
Kennz. Wiederhol.: B = Bezugsposition)
markiert sein.
Hinweis:
Eine Bezugsposition ist eine Teilleistung, auf die sich im
nachfolgenden Teil des Leistungsverzeichnisses
bezogen wird.
Eine Wiederholungsposition ist eine Teilleistung, die
sich auf eine Bezugsbeschreibung bezieht.
(Erläuterungen zu Ausführungsbeschreibung siehe S.
58.)
Kennzeichen Bedarfs-Pos.:
In diesem Feld geben Sie an, ob es
sich um eine Bedarfsposition
handelt. In der Auswahlliste können
Sie auswählen, wie dies mit dem
Gesamtbetrag zusammenhängt:
E = ohne Gesamtbetrag
M = mit Gesamtbetrag.
Wählen Sie eine der beiden Möglichkeiten aus, so erscheint in der
Baumansicht bei der jeweiligen Position [E] oder [M].
Kurztext:
Der Kurztext kann bei der GAEB90-Version max. 70
Zeichen lang sein. Wenn die 70 Zeichen überschritten werden, wird der Text beim Schreiben der
_______________________________________________________
39
GAEB-Datei automatisch auf die nächste Zeile umgebrochen. Bei der GAEB2000- bzw. GAEB XMLVersion gibt es keine Beschränkung der Zeilenlänge.
Langtext:
Dieses Feld beinhaltet den Langtext mit evtl. Textergänzungen. Dieser Text kann bei der GAEB90Version max. 55 Zeichen betragen. Es wird beim
Schreiben der GAEB-Datei automatisch auf die
nächste Zeile umgebrochen, wenn es mehr als 55
Zeichen sind. Bei der GAEB2000- bzw. GAEB XMLVersion gibt es keine Beschränkung der Zeilenlänge.
Um den Textumbruch zu steuern, gibt es im Menü
Einstellungen den Unterpunkt Text. Wenn Sie
diesen Punkt auswählen, erscheint ein Dialogfenster.
Wenn Sie mit der Version GAEB90 arbeiten, sollten
Sie unbedingt den automatischen Zeilenumbruch
auswählen. Bei der Version 2000 bzw. XML können
_______________________________________________________
40
Sie die Zeilenlänge für den Langtext der Positionen
Ihren Wünschen anpassen.
Um Textergänzungen vorzunehmen, klicken Sie auf
den Button
für Textergänzungen des Aus-
schreibenden oder
für Textergänzungen des
Bieters.
Der Anfang einer solchen Textergänzung wird mit
[TA1] (für Textergänzung des Ausschreibenden)
bzw. [TB1] (für Textergänzung des Bieters)
gekennzeichnet, das Ende mit [End TA1] bzw. [End
TB1]. Dazwischen werden als Platzhalter Punkte
angezeigt, die man durch den entsprechenden Text
ersetzten muss ([TA1]…’…’[End TA1]). Wichtig ist,
dass die Hochkommatas bestehen bleiben.
Die Textergänzungen werden automatisch durchnummeriert (die nächste Textergänzung des Ausschreibenden hätte den Anfang: [TA2], das Ende
[End TA2]).
:
Dieses Optionsfeld sollte aktiviert werden, wenn
entsprechende Textergänzungen des
Ausschreibenden eingetragen wurden. (Aktiviert =
Häkchen in dem Feld)
:
Dieses Optionsfeld sollte aktiviert werden, wenn
entsprechende Textergänzungen des Bieters
_______________________________________________________
41
eingetragen wurden. (Aktiviert = Häkchen in dem
Feld).
Menge:
In diesem Feld wird die gewünschte Menge
eingtragen.
Einheit:
Beinhaltet die Mengeneinheit. Die Auswahlliste bietet
folgende Einheiten an: psch, Stück, m, mm, cm,
2
3
dm, km, m , m , g, kg, t, Std und h. Neben diesen
Möglichkeiten können Sie natürlich auch andere
Einheiten verwenden.
Hinweis:
Bei der GAEB90-Version kann eine
Einheit max. 4 Zeichen haben. Hat
sie mehr, werden die überzähligen
Zeichen abgeschnitten.
Kennzeichen freie Menge
Dieses Feld sollte aktiviert
(FM):
werden, wenn die Menge nicht
festgelegt, sondern frei ist.
Mit dem Button
können Sie Informationen zu
Teilmengen machen. Sie erhalten folgendes Untermenü, in dem Sie
zunächst mit neu einfügen der Liste der Teilmengen ein Element
hinzufügen und dann die entsprechenden Angaben im unteren Teil
eintragen.
_______________________________________________________
42
Mit dem Button
wird das aktuelle Datum automatisch im
Feld Datum eingetragen.
Einheitspreis:
Beinhaltet den Preis pro Einheit
Aufforderung zur EP-Auf-
Wenn eine Einzelpreisaufgliederung
gliederung:
gewünscht wird, muss dieses
Optionsfeld aktiviert werden.
Der Button
wird dann ebenfalls aktiv und es
erscheint ein Dialogfenster, in dem
die Aufgliederung angegeben
werden kann.
_______________________________________________________
43
Prozentualer Nachlass:
In diesem Feld wird der prozentuale
Nachlass eingetragen.
Kennzeichen für zu bezu-
Dieses Optionsfeld sollte ausgewählt
schlagen [bz]:
werden, wenn es sich um eine
Position handelt, die zu bezuschlagen ist. Dieses Feld ist wichtig
für die Zuschlagsposition. Ist das
Optionsfeld ausgewählt, erscheint in
der Baumansicht bei der jeweiligen
Position [bz].
Der Button
zeigt Ihnen an, wievielen
Katalogen die Position zugeordnet ist. Wenn Sie den Button
drücken, erscheint ein Fenster, das Ihnen genauere Informationen
zu den Katalogzuordnungen gibt (Auflistung sämtlicher Kataloge
sowie Katalogname, Katalogbezeichnung und Schlüssel der
Zuordnung zum jeweiligen aus der Liste ausgewählten Katalog). Sie
können diese Angaben hier auch ändern.
_______________________________________________________
44
Außerdem können Sie hier auch eine neue Katalogzuordnung
einfügen. Beachten Sie dabei, dass der Katalogname nicht mehr als
acht Zeichen haben kann.
Das Feld Gesamtbetrag wird intern vom Programm berechnet.
Diese Funktion können Sie im Menü Einstellungen ausschalten
(siehe Kapitel 8 „Einstellungen und Aktionen“).
Mit dem Optionsfeld
können Sie eine Position
markieren (Häckchen in das Feld), die entfallen soll. Die Position
wird dann in der Baumansicht mit dem [R] markiert und wird in einer
möglichen Summenberechnung nicht berücksichtigt.
Artikelnummer: Hier kann eine Artikelnummer eingetragen werden.
StLB/STLK-Nr.: Hier wird die entsprechende Nummer aus dem
Standardleistungsbuch (StLB) oder aus dem
Standardleistungskatalog (STLK) eingetragen.
Aus der Auswahlliste dahinter kann ausgewählt
werden, ob es sich um eine Nummer aus dem
Standardleistungsbuch (StLB) oder aus dem
Standardleistungskatalog (STLK) handelt.
Mit dem Button
wird ein Dialogfenster geöffnet, in
dem genauere Informationen zu dem STLB-Bau-Schlüssel
(spezieller Katalog) enthalten sein können oder eingetragen werden
können.
_______________________________________________________
45
Wenn hier etwas eingetragen ist, so ändert sich das (nein) im Button
zu (JA).
Zuschlagsposition
Die Eintragungen für die Zuschlagsposition sind weitgehend
identisch mit denen für die Position. Zu beachten bei einer Zuschlagsposition ist, dass sie zu einer zu bezuschlagenden Position
gehört, dass also nach einer zu bezuschlagenden Position eine Zuschlagsposition folgen muss. Folgende Eintragungen können hier
vorgenommen werden.
Ordnungszahl (OZ):
Dieses Feld beinhaltet die Ordnungszahl der
Position. Die Anzahl der Stellen entspricht
_______________________________________________________
46
den Angaben in der LV Gliederung (siehe S.
9ff.)
Positions-Typ:
In diesem Feld geben Sie an, um welchen
Typ von Position es sich handelt. Wenn es
sich um eine Normalposition handelt, bleibt
dieses Feld leer. Für die Auswahl zwischen
Grund- oder Alternativposition gibt es eine
Auswahlliste.
Zuordnungszahl:
Kann nur für Grund- oder Alternativposition
eingetragen werden. Die erste Zahl ist die
Gruppennummer der Zuordnungsnummer.
Diese dient zur Kennzeichung zusammengehörender Grund- und alternativer Ausführungen. (Bsp.: [G 1.0] = Grundposition;
[A 1.1] und [A 1.2] Alternativpositionen
dazu.) Der Bereich der ersten Zahl ist von 0
bis 999.
Die zweite Zahl ist die laufende Nummer der
Zuordnungszahl. 0 steht immer für die
Grundausführung. Die Ziffern 1 bis 9 werden
für die jeweilige Alternativausführung
verwendet.
Die Zuordnungszahl müssen Sie selbst
durchnummerieren.
Kennzeichen Bedarfs-Pos.:
In diesem Feld geben Sie an, ob es
sich um eine Bedarfsposition
_______________________________________________________
47
handelt. In der Auswahlliste können
Sie auswählen, wie dies mit dem
Gesamtbetrag zusammenhängt:
E = ohne Gesamtbetrag
M = mit Gesamtbetrag.
Wählen Sie eine der beiden Möglichkeiten aus, so erscheint in der
Baumansicht bei der jeweiligen
Position [E] oder [M].
Mit dem Optionsfeld
können Sie eine Zuschlags-
position markieren (Häckchen in das Feld), die entfallen soll. Die
Zuschlagsosition wird dann in der Baumansicht mit dem [R] markiert
und wird in einer möglichen Summenberechnung nicht
berücksichtigt.
Kurztext:
Der Kurztext kann bei der GAEB90-Version max. 70
Zeichen lang sein. Wenn die 70 Zeichen überschritten werden, wird der Text beim Schreiben der
GAEB-Datei automatisch auf die nächste Zeile
umgebrochen. Bei der GAEB2000- bzw. GAEB XMLVersion gibt es keine Beschränkung der Zeilenlänge.
Langtext:
Dieses Feld beinhaltet den Langtext mit evtl.
Textergänzungen. Dieser Text kann bei der
GAEB90-Version max. 55 Zeichen betragen. Es wird
beim Schreiben der GAEB-Datei automatisch auf die
nächste Zeile umgebrochen, wenn es mehr als 55
_______________________________________________________
48
Zeichen sind. Bei der GAEB2000- bzw. GAEB XMLVersion gibt es keine Beschränkung der Zeilenlänge.
Um den Textumbruch zu steuern, gibt es im Menü
Einstellungen den Unterpunkt Text. Wenn Sie
diesen Punkt auswählen, erscheint ein Dialogfenster.
Wenn Sie mit der Version GAEB90 arbeiten, sollten
Sie unbedingt den automatischen Zeilenumbruch
auswählen. Bei der Version 2000 bzw. XML können
Sie die Zeilenlänge für den Langtext Ihren
Wünschen anpassen.
Um Textergänzungen vorzunehmen, klicken Sie auf
den Button
für Textergänzungen des Aus-
schreibenden oder
für Textergänzungen des
Bieters.
Der Anfang einer solchen Textergänzung wird mit
_______________________________________________________
49
[TA1] (für Textergänzung des Ausschreibenden)
bzw. [TB1] (für Textergänzung des Bieters)
gekennzeichnet, das Ende mit [End TA1] bzw. [End
TB1]. Dazwischen werden als Platzhalter Punkte
angezeigt, die man durch den entsprechenden Text
ersetzten muss ([TA1]…’…’[End TA1]). Wichtig ist,
dass die Hochkommatas bestehen bleiben.
Die Textergänzungen werden automatisch durchnummeriert (die nächste Textergänzung des Ausschreibenden hätte den Anfang: [TA2], das Ende
[End TA2]).
:
Dieses Optionsfeld sollte aktiviert werden, wenn
entsprechende Textergänzungen des Ausschreibenden eingetragen wurden. (Aktiviert =
Häkchen in dem Feld)
:
Dieses Optionsfeld sollte aktiviert werden, wenn
entsprechende Textergänzungen des Bieters
eingetragen wurden. (Aktiviert = Häkchen in dem
Feld)
StLB/STLK-Nummer: Hier wird die entsprechende Nummer aus
dem Standardleistungsbuch (StLB) oder aus
dem Standardleistungskatalog (STLK) eingetragen.
Zuschlagsart:
Hier kann aus einer Auswahlliste gewählt
werden:
_______________________________________________________
50
Z = Zuschlag auf alle im LV-Bereich durch
Bezuschlagung gekennz. vorherigen Positionen
Im Normalfall wird diese Zuschlagsart ausgewählt. Bei ihr bezieht
sich der Zuschlag auf alle Positionen in einem LV-Bereich, die mit
[bz] = bezuschlagt (siehe Optionsfeld Kennzeichen für zu bezuschlagen unter Position) gekennzeichnet sind.
A = Zuschlag auf alle im LV-Bereich
davorstehenden Positionen (nur GAEB
2000)
P = Zuschlag auf alle in der Liste aufgeführten Positionen mit Teilmengen (nur
GAEB 2000)
Die Zuschlagsarten A und P können nur ab der GAEB2000-Version
verwendet werden. Bei A bezieht sich der Zuschlag auf alle Positionen, die in einem LV-Bereich in der Baumansicht oberhalb von der
Zuschlagsposition stehen.
Bsp.:
_______________________________________________________
51
Bei diesem Beispiel würde der Zuschlag für die Positionen
01.02.0010., 01.02.0020. und 01.02.0030. gelten.
Bei der Zuschlagsart P gilt der Zuschlag für die Positionen mit Teilmengen. Dazu gibt es ein besonderes Eingabefeld:
In diesem Feld wird angegeben, welche Teilmenge von welcher
Position, in diesem Fall die Teilmenge 100 von der Position
01.02.0010, bezuschlagt wird. Wenn hier keine Teilmenge nach der
Ordnungsnummer angegeben wird (wichtig: unbedingt den
Hochstrich (|) als Trennzeichen zwischen Ordnungsnummer und
Teilmenge verwenden!), wird die Gesamtmenge bezuschlagt.
Summe der zu
bezuschl. Pos.:
Dieses Feld wird intern vom Programm
berechnet. Es beinhaltet den
Gesamtbetrag der zu bezuschlagenden
Positionen ohne Zuschlag. Diese Funktion
können Sie im Menü Einstellungen
ausschalten (siehe Kapitel 8 „Einstellungen
und Aktionen“).
Prozentualer Zuschlag: Hier wird der prozentuale Zuschlag
eingetragen. Wird ein negativer Wert
_______________________________________________________
52
eingetragen, so wird der Zuschlag zu
einem Nachlass (Nachlass = negativ).
Gesamtzuschlag:
Dieser Betrag beinhaltet den Zuschlag. Er
wird ebenfalls intern vom Programm
berechnet. Diese Funktion können Sie im
Menü Einstellungen ausschalten (siehe
Kapitel 8 „Einstellungen und Aktionen“).
StLB/STLK-Nr.: Hier wird die entsprechende Nummer aus dem
Standardleistungsbuch (StLB) oder aus dem
Standardleistungskatalog (STLK) eingetragen.
Aus der Auswahlliste dahinter kann ausgewählt
werden, ob es sich um eine Nummer aus dem
Standardleistungsbuch (StLB) oder aus dem
Standardleistungskatalog (STLK) handelt.
Mit dem Button
wird ein Dialogfenster geöffnet, in
dem genauere Informationen zu dem STLB-Bau-Schlüssel
(spezieller Katalog) enthalten sein können oder eingetragen werden
können.
_______________________________________________________
53
Wenn hier etwas eingetragen ist, so ändert sich das (nein) im Button
zu (JA).
Der Button
zeigt Ihnen an, wievielen
Katalogen die Zuschlagsposition zugeordnet ist. Wenn Sie den
Button drücken, erscheint ein Fenster, das Ihnen genauere
Informationen zu den Katalogzuordnungen gibt (Auflistung
sämtlicher Kataloge sowie Katalogname, Katalogbezeichnung und
Schlüssel der Zuordnung zum jeweiligen aus der Liste ausgewählten
Katalog). Sie können diese Angaben hier auch ändern.
Außerdem können Sie hier auch eine neue Katalogzuordnung
einfügen. Beachten Sie dabei, dass der Katalogname nicht mehr als
acht Zeichen haben kann.
_______________________________________________________
54
Unterbeschreibungen
Unterbeschreibungen zu einer Position (wird selten benutzt) sind
Teile besonders umfangreicher Beschreibungen von Leistungen.
Folgende Eintragungen können bei einer Unterbeschreibung
vorgenommen werden:
Ordnungszahl (OZ):
Dieses Feld beinhaltet die Ordnungszahl der
Position. Die Anzahl der Stellen entspricht
den Angaben in der LV Gliederung (siehe S.
9ff.)
Unterbereichsnr.:
Eine Position kann bis zu 99 Unterbeschreibungen haben. Diese werden durchnummeriert und in diesem Feld eingetragen.
Kurztext:
Der Kurztext kann bei der GAEB90-Version max. 70
Zeichen lang sein. Wenn die 70 Zeichen überschritten werden, wird der Text beim Schreiben der
GAEB-Datei automatisch auf die nächste Zeile
umgebrochen. Bei der GAEB2000- bzw. GAEB XMLVersion gibt es keine Beschränkung der Zeilenlänge.
Langtext:
Dieses Feld beinhaltet den Langtext mit evtl.
Textergänzungen. Dieser Text kann bei der
GAEB90-Version max. 55 Zeichen betragen. Es wird
beim Schreiben der GAEB-Datei automatisch auf die
nächste Zeile umgebrochen, wenn es mehr als 55
Zeichen sind. Bei der GAEB2000- bzw. GAEB XMLVersion gibt es keine Beschränkung der Zeilenlänge.
_______________________________________________________
55
Um den Textumbruch zu steuern, gibt es im Menü
Einstellungen den Unterpunkt Text. Wenn Sie
diesen Punkt auswählen, erscheint ein Dialogfenster.
Wenn Sie mit der Version GAEB90 arbeiten, sollten
Sie unbedingt den automatischen Zeilenumbruch
auswählen. Bei der Version 2000 bzw. XML können
Sie die Zeilenlänge für den Langtext Ihren
Wünschen anpassen.
Um Textergänzungen vorzunehmen, klicken Sie auf
den Button
für Textergänzungen des Aus-
schreibenden oder
für Textergänzungen des
Bieters.
Der Anfang einer solchen Textergänzung wird mit
[TA1] (für Textergänzung des Ausschreibenden)
bzw. [TB1] (für Textergänzung des Bieters)
_______________________________________________________
56
gekennzeichnet, das Ende mit [End TA1] bzw. [End
TB1]. Dazwischen werden als Platzhalter Punkte
angezeigt, die man durch den entsprechenden Text
ersetzten muss ([TA1]…’…’[End TA1]). Wichtig ist,
dass die Hochkommatas bestehen bleiben.
Die Textergänzungen werden automatisch durchnummeriert (die nächste Textergänzung des Ausschreibenden hätte den Anfang: [TA2], das Ende
[End TA2]).
:
Dieses Optionsfeld sollte aktiviert werden, wenn
entsprechende Textergänzungen des Ausschreibenden eingetragen wurden. (Aktiviert =
Häkchen in dem Feld)
:
Dieses Optionsfeld sollte aktiviert werden, wenn
entsprechende Textergänzungen des Bieters
eingetragen wurden. (Aktiviert = Häkchen in dem
Feld)
StLB/STLK-Nr.: Hier wird die entsprechende Nummer aus dem
Standardleistungsbuch (StLB) oder aus dem
Standardleistungskatalog (STLK) eingetragen.
Aus der Auswahlliste dahinter kann ausgewählt
werden, ob es sich um eine Nummer aus dem
Standardleistungsbuch (StLB) oder aus dem
Standardleistungskatalog (STLK) handelt.
_______________________________________________________
57
Mit dem Button
wird ein Dialogfenster geöffnet, in
dem genauere Informationen zu dem STLB-Bau-Schlüssel
(spezieller Katalog) enthalten sein können oder eingetragen werden
können.
Wenn hier etwas eingetragen ist, so ändert sich das (nein) im Button
zu (JA).
Menge:
In diesem Feld wird die gewünschte Menge
eingtragen.
Einheit:
Beinhaltet die Mengeneinheit. Die Auswahlliste bietet
folgende Einheiten an: psch, Stück, m, mm, cm,
2
3
dm, km, m , m , g, kg, t, Std und h. Neben diesen
Möglichkeiten können Sie natürlich auch andere
Einheiten verwenden.
_______________________________________________________
58
Hinweis:
Bei der GAEB90-Version kann eine
Einheit max. 4 Zeichen haben. Hat
sie mehr, werden die überzähligen
Zeichen abgeschnitten.
Kennzeichen freie Menge
Dieses Feld sollte aktiviert
(FM):
werden, wenn die Menge nicht
festgelegt, sondern frei ist.
Angabe der Menge
erforderlich
Dieses Feld sollte mit einem
Häckchen versehen werden, wenn
die Angabe der Menge nötig ist.
Ausführungsbeschreibung
Unter einer Ausführungsbeschreibung (wird selten benutzt)
können gleichbleibende, umfangreiche Beschreibungen für eine
Reihe von Teilleistungen zusammengefasst werden. Dazu wird einer
Ausführungsbeschreibung eine Nummer zugewiesen. Diese muss
den Positionen, die mit einer Ordnungszahlt versehen sind, vorangestellt werden. Die Positionen enthalten dann nur noch den
ergänzenden variablen Text für die vollständige Beschreibung. Die
Verknüpfung mit der Ausführungsbeschreibung erfolgt über die
jeweilige Nummer (unter Position ist dies das Feld Wiederholung
von OZ/Ausf.nr. ). Außerdem muss für diese Positionen, die sich
auf eine Ausführungsbeschreibung beziehen, in dem Feld Kennz.
_______________________________________________________
59
Wieder-hol.: A = Bezug auf Ausführungsbeschreibung ausgewählt werden.
Unter Ausführungsbeschreibung können folgende Eintragungen
gemacht werden.
Nummer:
Hier wird die Nummer eingetragen, mit der die
Ausführungsbeschreibung einer Position zugeordnet
wird.
Bezeichnung: In diesem Feld kann der Ausführungsbeschreibung
eine Bezeichnung gegeben werden.
Kurztext:
Der Kurztext kann bei der GAEB90-Version max. 70
Zeichen lang sein. Wenn die 70 Zeichen überschritten werden, wird der Text beim Schreiben der
GAEB-Datei automatisch auf die nächste Zeile
umgebrochen. Bei der GAEB2000- bzw. GAEB XMLVersion gibt es keine Beschränkung der Zeilenlänge.
Langtext:
Dieses Feld beinhaltet den Langtext mit evtl.
Textergänzungen. Dieser Text kann bei der
GAEB90-Version max. 55 Zeichen betragen. Es wird
beim Schreiben der GAEB-Datei automatisch auf die
nächste Zeile umgebrochen, wenn es mehr als 55
Zeichen sind. Bei der GAEB2000- bzw. GAEB XMLVersion gibt es keine Beschränkung der Zeilenlänge.
Um den Textumbruch zu steuern, gibt es im Menü
_______________________________________________________
60
Einstellungen den Unterpunkt Text. Wenn Sie
diesen Punkt auswählen, erscheint ein Dialogfenster.
Wenn Sie mit der Version GAEB90 arbeiten, sollten
Sie unbedingt den automatischen Zeilenumbruch
auswählen. Bei der Version 2000 bzw. XML können
Sie die Zeilenlänge für den Langtext Ihren
Wünschen anpassen.
Um Textergänzungen vorzunehmen, klicken Sie auf
den Button
für Textergänzungen des Aus-
schreibenden oder
für Textergänzungen des
Bieters.
Der Anfang einer solchen Textergänzung wird mit
[TA1] (für Textergänzung des Ausschreibenden)
bzw. [TB1] (für Textergänzung des Bieters)
gekennzeichnet, das Ende mit [End TA1] bzw. [End
_______________________________________________________
61
TB1]. Dazwischen werden als Platzhalter Punkte
angezeigt, die man durch den entsprechenden Text
ersetzten muss ([TA1]…’…’[End TA1]). Wichtig ist,
dass die Hochkommatas bestehen bleiben.
Die Textergänzungen werden automatisch durchnummeriert (die nächste Textergänzung des Ausschreibenden hätte den Anfang: [TA2], das Ende
[End TA2]).
Textergänzung des Ausschreibenden (TA):
Dieses Optionsfeld sollte aktiviert werden, wenn
entsprechende Textergänzungen des Ausschreibenden eingetragen wurden. (Aktiviert =
Häkchen in dem Feld)
Textergänzung des Bieters (TB):
Dieses Optionsfeld sollte aktiviert werden, wenn
entsprechende Textergänzungen des Bieters
eingetragen wurden. (Aktiviert = Häkchen in dem
Feld)
StLB/STLK-Nr.: Hier wird die entsprechende Nummer aus dem
Standardleistungsbuch (StLB) oder aus dem
Standardleistungskatalog (STLK) eingetragen.
Aus der Auswahlliste dahinter kann ausgewählt
werden, ob es sich um eine Nummer aus dem
Standardleistungsbuch (StLB) oder aus dem
Standardleistungskatalog (STLK) handelt.
_______________________________________________________
62
Mit dem Button
wird ein Dialogfenster geöffnet, in
dem genauere Informationen zu dem STLB-Bau-Schlüssel
(spezieller Katalog) enthalten sein können oder eingetragen werden
können.
Wenn hier etwas eingetragen ist, so ändert sich das (nein) im Button
zu (JA).
Hinweis
Unter dem Punkt Hinweis, kann man Eintragungen in den Feldern
Kurztext, Langtext, StLB/STLK-Nummer, StLB/STLK-Typ und
Textergänzung des Ausschreibenden vornehmen.
_______________________________________________________
63
Kurztext:
Auch dieser Kurztext darf für die GAEB90-Version
nur max. 70 Zeichen betragen. Wenn die 70 Zeichen
überschritten werden, wird der Text beim Schreiben
der GAEB-Datei automatisch auf die nächste Zeile
umgebrochen. Ab der GAEB2000-Version gibt es
keine Beschränkung der Zeilenlänge.
Langtext:
Dieses Feld beinhaltet den Langtext mit evtl. Textergänzungen. Dieser Text kann bei der GAEB90-Version max. 55 Zeichen betragen. Es wird beim Schreiben der GAEB-Datei automatisch auf die nächste
Zeile umgebrochen, wenn es mehr als 55 Zeichen
sind. Ab der GAEB2000-Version gibt es keine Beschränkung der Zeilenlänge. Um den Textumbruch
zu steuern, gibt es im Menü Einstellungen den
Unterpunkt Text. Wenn Sie diesen Punkt auswählen,
erscheint ein Dialogfenster.
Wenn Sie mit der Version GAEB90 arbeiten, sollten
Sie unbedingt den automatischen Zeilenumbruch
_______________________________________________________
64
auswählen. Ab der Version 2000 können Sie die
Zeilenlänge für den Langtext der Positionen, der
Hinweise und der vertraglichen Regelungen Ihren
Wünschen anpassen.
Um Textergänzungen vorzunehmen, klicken Sie auf
den Button
.
Der Anfang einer solchen Textergänzung wird mit
[TA1] (für Textergänzung des Ausschreibenden)
bzw. [TB1] (für Textergänzung des Bieters)
gekennzeichnet, das Ende mit [End TA1] bzw. [End
TB1]. Dazwischen werden als Platzhalter Punkte
angezeigt, die man durch den entsprechenden Text
ersetzten muss ([TA1]…’…’[End TA1]). Wichtig ist,
dass die Hochkommatas bestehen bleiben.
Die Textergänzungen werden automatisch durchnummeriert (die nächste Textergänzung des Ausschreibenden hätte den Anfang: [TA2], das Ende
[End TA2]).
Textergänzung des Ausschreibenden (TA): Dieses Optionsfeld
sollte aktiviert werden, wenn entsprechende
Text-ergänzungen des Ausschreibenden
eingetragen wurden. (Aktiviert = Häkchen in
dem Feld).
StLB/STLK-Nummer: Hier wird die entsprechende Nummer aus
dem Standardleistungsbuch (StLB) oder aus
_______________________________________________________
65
dem Standardleistungskatalog (STLK)
eingetragen.
StLB/STLK-Typ:
Aus der Auswahlliste kann ausgewählt
werden, ob es sich um eine Nummer aus
dem Standardleistungsbuch (StLB) oder aus
dem Standardleistungskatalog (STLK)
handelt.
Bei den vertraglichen Regelungen ist lediglich das Feld Text auszufüllen. Dieser Text kann bei der GAEB90-Version max. 72 Zeichen
betragen. Es wird beim Schreiben der GAEB-Datei automatisch auf
die nächste Zeile umgebrochen, wenn es mehr als 72 Zeichen sind.
Bei der GAEB2000-Version gibt es keine Beschränkung der Zeilenlänge.
Positionen bearbeiten
In dem Abschnitt „Neues Leistungsverzeichnis erstellen“ wurde beschrieben, wie man im GaebStudio ein Leistungsverzeichnis mit LVBereichen, Positionen, Hinweisen und vertraglichen Regelungen erstellt. Zusätzlich zum Einfügen von Positionen und LV-Bereichen,
können auch einzelne Positionen oder ganze LV-Bereiche mit der
„drag and drop“-Technik innerhalb der Baumansicht kopiert und
verschoben werden. Außerdem können sie auch gelöscht werden.
_______________________________________________________
66
Verschieben:
Aktivieren Sie den Eintrag, den Sie verschieben möchten (z. B. in
dem Sie auf ihn klicken), halten Sie die linke Maustaste gedrückt und
ziehen Sie den Mauszeiger an die neue Stelle, an der die Position
oder der LV-Bereich nun stehen soll. Mit der Alt-Taste und der gedrückten linken Maustaste können sie ebenfalls eine Position oder
einen LV-Bereich verschieben. Die Position bzw. der LV-Bereich
wird bei dieser Variante in die gleiche Ebene wie das Ziel verschoben.
Beispiel:
Sie möchten die Position 01.02.0030. in den LV-Bereich 01.01. verschieben. Die Position ist in der Grafik aktiv (blau markiert). Wenn
man nun die die linke Maustaste gedrückt hält und die Position auf
den LV-Bereich 01.01. Niederspannungsverteilung zieht, erscheint
die Position unterhalb der Position 01.01.0010. Installationsverteiler.
_______________________________________________________
67
Hinweis:
Wenn Sie unter Einstellungen (siehe Kapitel 8
„Einstellungen und Aktionen“) → Automatik die
Option ständige automatische Nummerierung der
Ordnungszahlen ausgeschaltet haben, behält die
Position ihre bisherige Nummerierung.
Um einen Eintrag v o r eine ausgewählte Position zu verschieben –
dies kommt vor allem dann vor, wenn Sie vertragliche Regelungen
nachträglich an die erste Stelle verschieben möchten -, drücken Sie
die Shift-Taste und die linke Maustaste und ziehen den zu verschiebenden Eintrag auf die Position bzw. den Eintrag vor dem der
zu verschiebende Eintrag stehen soll.
Beispiel:
_______________________________________________________
68
Sie möchten die Position 01.02.0030. vor die Position 01.02.0010.
verschieben. Wenn man nun die Shift-Taste drückt und die linke
Maustaste gedrückt hält und die Position 01.02.0030. auf die
Position 01.02.0010. zieht, erscheint die Position 01.02.0030. vor der
Position 01.02.0010.
Wenn Sie z. B. die Reihenfolge von LV-Bereichen verändern wollen,
reicht diese einfache Verschiebefunktion nicht aus. Hier würde dann
nur ein LV-Bereich in den anderen verschoben werden. Um dies zu
verhindern, gibt es noch die Möglichkeit des Verschiebens mit der
Alt-Taste: Ziehen Sie bei gedrückter Alt-Taste und gedrückter linker
Maustaste z. B. den LV-Bereich 01.01. auf den LV-Bereich 01.02.
Die Reihenfolge der LV-Bereiche wird daraufhin geändert.
Wollen Sie den LV-Bereich 01.02. vor den LV-Bereich 01.01.
verschieben, müssen Sie Shift-Taste + Alt-Taste drücken und den
LV-Bereich 01.02. auf den LV-Bereich 01.01. ziehen. Daraufhin ist
der LV-Bereich 01.02. vor dem LV-Bereich 01.01.
_______________________________________________________
69
Kopieren:
Auch für das Kopieren stehen Ihnen mehrere Möglichkeiten zur Verfügung. Mit Ctrl und der gedrückten linken Maustaste erreichen Sie
ein einfaches Kopieren, mit Ctrl + Alt + gedrückte linke Maustaste
erreichen Sie eine Kopie in der gleichen Ebene wie das Ziel und mit
Shift + Ctrl + Alt + gedrückte linke Maustaste erhalten Sie eine
Kopie vor dem jeweiligen Eintrag.
Beispiel:
Sie möchten die verschobene Position 01.02.0010. wieder in den
LV-Bereich 01.02. kopieren. Sie klicken die Position 01.02.0010. an,
drücken Ctrl und die linke Maustaste und ziehen die Position auf das
Ziel. Wenn Sie die Position auf 01.02. Kabel und Leitungen ziehen,
so erscheint die Position an letzter Stelle, also nach 01.02.0030.
Möchten Sie die Position unterhalb vom Hinweis, so müßten Sie als
Ziel den Eintrag (Hinweis) nehmen. Wenn die Position zwischen den
beiden bestehenden Positionen des LV-Bereichs 01.02. stehen soll,
dann müssten Sie die Position auf 01.02.0010. ziehen.
_______________________________________________________
70
Wenn Sie jetzt z. B. den LV-Bereich 01.01. kopieren möchten und
diese Kopie nach dem LV-Bereich 01.02. aber auf der gleichen
Ebene wie dieser stehen soll, dann drücken Sie Ctrl + Alt + linke
Maustaste und ziehen den LV-Bereich 01.01. auf den LV-Bereich
01.02. In der Baumansicht erscheint der kopierte LV-Bereich nun
nach dem LV-Bereich 01.02. und auf der gleichen Ebene wie dieser.
Mit dem einfachen Kopieren würde der kopierte LV-Bereich
innerhalb des LV-Bereichs 01.02. eine Ebene unter dem LV-Bereich
01.02. angeordnet werden.
Wenn Sie z. B. den LV-Bereich 01.02. noch einmal vor den LVBereich 01.01. kopieren möchten, dann drücken Sie die Tasten Shift
+ Ctrl + Alt + linke Maustaste und ziehen den LV-Bereich 01.02. auf
den LV-Bereich 01.01. In der Baumansicht erscheint der kopierte LVBereich 01.02. nun vor dem LV-Bereich 01.01.
Zusätzlich zu den oben beschriebenen Wegen, eine Position bzw.
einen LV-Bereich zu verschieben oder zu kopieren, können Sie auch
mit der rechten Maustaste ein Menü aufrufen, das es Ihnen erlaubt
diese Aktionen auch auf anderem Wege durchzuführen. Dazu aktivieren Sie die Position (oder den LV-Bereich), die Sie verschieben
oder kopieren möchten und klicken dann auf die rechte Maustaste.
Er erscheint folgendes Fenster:
_______________________________________________________
71
Wenn Sie die Position an eine andere Stelle setzen möchten, wählen
Sie Ausschneiden, wenn Sie sie kopieren möchten, Kopieren.
Aktivieren Sie dann die Zielstelle, drücken Sie wieder die rechten
Maustaste und wählen Sie jetzt Einfügen. Die Position wird an der
entsprechenden Stelle eingefügt.
Mit der Option Rückgängig können Sie Ihren letzten Schritt wieder
rückgängig machen.
Über das Kontextmenü der rechten Maustaste können Sie auch LVBereiche, Positionen, Hinweise und vertragliche Regelungen löschen. Wenn Sie versuchen ein LV-Bereich, der Positionen enthält,
zu löschen, erhalten Sie eine Meldung, die Sie darauf aufmerksam
macht, dass die enthaltenen Positionen ebenfalls gelöscht werden.
_______________________________________________________
72
Hinweis:
Die oben beschriebenen Aktionen können Sie auch
mit dem Menü Bearbeiten durchführen. (Siehe dazu
auch Kapitel 10 „Weitere Funktionen von
GaebStudio”.)
Mit Umwandeln in können Sie Positionen, Hinweise, vertragliche
Regelungen, Zuschlagspositionen, Unterbeschreibungen,
Ausführungsbeschreibungen umwandeln in LV-Bereiche, Positionen,
Hinweise, vertragliche Regelungen, Zuschlagspositionen,
Unterbeschreibungen oder Ausführungsbeschreibungen. Wichtig
dabei ist, dass bei einer Umwandlung manche Informationen
verloren gehen und hauptsächlich Texte umgewandelt werden.
Zusätzlich zu der Möglichkeit Positionen zu kopieren, zu verschieben
zu löschen, umzuwandeln, können Positionen, aber auch LVBereiche, Hinweise, vertragliche Regelungen, Zuschlagspositionen,
Unterbeschreibungen und Ausführungsbeschreibungen gezielt ausgewählt werden. Dazu gibt es vor jedem Eintrag in der Baumansicht
ein Selektionsfeld.
_______________________________________________________
73
Ist ein Häkchen in diesem Feld, so bedeutet dies, dass der Eintrag in
der GaebStudio-Datei oder in einer GAEB-Austauschphase gespeichert wird bzw. dass der Eintrag bei einem Export exportiert
wird. Sie können das Häkchen entfernen, indem Sie in das
Optionsfeld klicken.
Wenn Sie den Eintrag wieder in die Auswahl aufnehmen möchten,
klicken Sie erneut in das Optionsfeld und das Häkchen wird wieder
angezeigt.
Das Menü Bearbeiten macht es Ihnen möglich, alle Einträge auf
einmal auszuwählen bzw. die Auswahl aller Einträge zu löschen oder
die Auswahl der Einträge zu invertieren (dabei werden dann vorher
_______________________________________________________
74
ausgewählte Einträge als nicht ausgewählt markiert und vorher nicht
markierte Einträge werden als ausgewählt markiert).
In der Statusleiste bekommen Sie zudem angezeigt, wieviele
Einträge selektiert sind.
_______________________________________________________
75
Kapitel 3
Laden und Speichern von GAEB-Dateien
Da die GAEB-Dateien wesentlicher Bestandteil des GaebStudioProgramms sind, lesen Sie in diesem Kapitel, welche Versionen der
GAEB-Dateien in das GaebStudio-Programm geladen werden können und was Sie sonst noch mit GAEB-Dateien machen können.
Zudem lesen Sie hier wie Sie eine Datei in dem Programm
GaebStudio als GAEB-Datei abspeichern und welche Besonderheiten es dabei gibt.
GAEB Datei laden
77
GAEB Datei einfügen
78
GAEB Datei anhängen
79
GAEB Datei speichern
80
_______________________________________________________
76
Das Programm GaebStudio macht es Ihnen möglich GAEB-Dateien
(genormte elektronische Angebotsdateien aus dem Bauwesen und
Handwerk) der Version 90, 2000 und XML zu laden und GAEBDateien in den verschiedenen Austauschphasen zu erstellen. Das
„GAEB-Format“ ist ein Standardformat, das den Austausch von
Leistungsverzeichnissen (Ausschreibungen im Bauwesen) ermöglicht. Folgende Austauschphasen sind im GAEB-Regelwerk vorgesehen:
D81/P81/X81-Leistungsverzeichnis
D82/P82/X82-Kostenanschlag
D83/P83/X83-Angebotsaufforderung
D84/P84/X84-Angebotsabgabe
D85/P85/X85-Nebenangebot
D86/P86/X86-Auftragserteilung
Beachten Sie bitte, dass entsprechend der GAEB-Norm nicht alle
Informationen in allen Austauschphasen gespeichert sein dürfen. So
wird in den Austauschphasen D81 und D83 kein Preis abgespeichert. In der Austauschphase D84 (Angebotsabgabe) dagegen
werden nur noch die Ordnungszahlen und die Preise abgespeichert.
Dies dient dazu, dass verschiedene Angebote vergleichbar bleiben.
Nur in der Austauschphase D86 werden alle vorhandenen
Informationen abgespeichert.
Mehr zu GAEB finden Sie im Internet unter www.gaeb.de.
_______________________________________________________
77
GAEB Dateien laden
Eine GAEB Datei laden Sie, indem Sie im Menü GAEB laden den
Unterpunkt GAEB Datei laden auswählen oder Sie klicken das
Symbol
an. Es erscheint ein Datei-Auswahlfenster, in dem Sie
die gewünschte Datei suchen (Suchen in) bzw. angeben können
(Dateiname).
Wenn Sie Ihre Auswahl getroffen haben und auf den Button Öffnen
klicken, wird die GAEB Datei in den Editor von GaebStudio geladen.
Dabei wird ein Leistungsverzeichnis, das Sie evtl. zuvor erstellt haben, gelöscht.
Wenn die gewünschte Datei erfolgreich geladen wurde, erscheinen
auf der linken Seite im Ansichtsbaum alle gefundenen Positionen.
_______________________________________________________
78
In dieser Version von GaebStudio werden alle GAEB-Dateien in den
Austauschphasen D81-D86 (GAEB90-Version), P81-P86
(GAEB2000-Version) bzw. X81-X86 (GAEB XML-Version) akzeptiert
und eingelesen.
GAEB Datei einfügen
Die Funktion GAEB Datei einfügen im Menü GAEB laden eignet
sich besonders für die Überprüfung einer Datei in der D83(P83/X83)Austauschphase und ihrer dazugehörigen D84(P84/X84)-Datei, die
die Preisinformationen zu der D83(P83/X83)-Datei enthält.
Dazu laden Sie zuerst die D83(P83/X83)-Datei in den GaebStudioEditor und fügen dann die D84(P84/X84)-Datei ein. Anhand der
Ordnungsnummern werden nun den Positionen in der
D83(P83/X83)-Datei die entsprechenden Angaben der
D84(P84/X84)-Datei zugeordnet. Da eine D84(P84/X84)-Datei
eigentlich genau zu einer D83(P83/X83)-Datei passen sollte, dürfte
es eigentlich nicht vorkommen, dass es zu einer Position keine
Zuordnung gibt. Sollte dies dennoch der Fall sein, wird diese
Position neu in den Baum eingebaut. Prüfen Sie bitte dann, ob die
Gliederung beider Dateien identisch ist.
_______________________________________________________
79
Hinweis:
Wenn Sie die D84(P84/X84)-Datei laden, ohne dass
Sie vorher die D83(P83/X83)-Datei in das Programm
geladen haben, bleiben die Summen null, da die
D84(P84/X84)-Dateien in der Regel
n u r die Preisinformationen enthalten und somit
keine Summe erstellt werden kann, wenn die Informationen aus der D83(P83/X83)-Datei fehlen.
GAEB Datei anhängen
Neben GAEB Datei einfügen gibt es in dem Menü GAEB laden
auch noch die Möglichkeit GAEB Dateien anzuhängen. Dies ist z. B.
dann sinnvoll, wenn Sie Teile aus verschiedenen D83(P83/X83)Dateien für ein neues von Ihnen zu erstellendes Leistungsverzeichnis benötigen. In diesem Fall laden Sie sich zunächst eine
Datei in den Editor und fügen dann mit GAEB Datei anhängen
weitere Dateien hinzu. Mit dieser Funktion werden die neuen LVBereiche mit ihren Informationen unterhalb der bereits in der
Baumansicht existierenden LV-Bereiche angehängt.
Die Informationen, die Sie in diesem nun aus mehreren Dateien zusammengestellten Leistungsverzeichnis (LV) nicht brauchen, löschen Sie ganz einfach (siehe Kapitel 2 „Leistungsverzeichnis erstellen
und bearbeiten – Positionen bearbeiten“).
_______________________________________________________
80
Speichern von GAEB-Dateien
Eine GaebStudio-Datei kann im GAEB90-, im GAEB2000- oder im
GAEB XML-Format in den dafür vorgesehenen Austauschphasen
abgespeichert werden. Sie speichern GAEB-Dateien über das Menü
GAEB speichern und der anschließenden Auswahl zwischen GAEB
Datei speichern, als GAEB 90 speichern, als GAEB 2000
speichern, als GAEB XML speichern oder über den Button
.
Zusätzlich gibt es noch den Menüpunkt Angebotsabgabe (D84). Bei
dieser Funktion erscheinen automatisch die richtigen Einstellungen,
um Ihre Datei als D84(P84/X84)-Datei abzuspeichern.
Wählen Sie den Menüunterpunkt GAEB Datei speichern oder
drücken den Button, wird Ihre Datei in der Version und unter der
Austauschphase gespeichert, die unter GAEB Informationen
angegeben sind.
Mit als GAEB 90 speichern, als GAEB 2000 speichern, als GAEB
XML speichern können Sie ganz konkret die gewünschte Version
und in dem jeweiligen Untermenü auch die gewünschte
Austauschphase auswählen.
_______________________________________________________
81
Daraufhin erscheint ein Fenster, in dem Sie den Namen und den
Pfad angeben können, unter dem die Datei gespeichert werden soll.
Der Datei wird automatisch die entsprechende Endung der von
Ihnen ausgewählten Austauschphase zugeordnet. Unter Dateiname
erscheint als Vorschlag automatisch der Name der zuletzt geöffneten
Datei.
Außerdem wird Ihnen mitgeteilt, wenn Pflichtfelder sowie einige
andere Felder nicht ausgefüllt worden sind (als Beispiel siehe
folgende Grafik). Die Datei wird aber trotz dieser Auffälligkeiten
abgespeichert.
_______________________________________________________
82
Die Angaben dieser Meldung werden auch in der Datei protokoll.txt
(siehe Kapitel 2 „Leistungsverzeichnis erstellen und bearbeiten“ S.
14) abgespeichert.
_______________________________________________________
83
Kapitel 4
Datenimport aus anderen Programmen
Lesen Sie in diesem Kapitel, wie Sie Daten aus anderen
Programmen in das Programm GaebStudio einlesen können.
Import aus Excel
86
Import aus Datenbanken
92
Import aus Lexware faktura
100
Import aus Gaeb/Datanorm Zwischendatei
101
_______________________________________________________
84
Beim Importieren von Daten aus Excel, Datenbanken, Lexware
faktura, oder Gaeb/Datanorm Zwischendatei Datei gehen Sie
folgendermaßen vor:
Sie können aus acht verschiedenen Importmöglichkeiten wählen, um
Sie ihn GaebStudio einzulesen:
•
Positionsdaten aus Excel/CSV-Datei anhängen
•
Positionsdaten aus Excel/CSV-Datei ändern
•
Stammdaten aus Excel/CSV
•
Positionsdaten aus Datenbank anhängen
•
Positionsdaten aus Datenbank ändern
•
Stammdaten aus Datenbank
•
Artikel aus Lexware faktura anhängen
•
Daten aus Gaeb/Datanorm Zwischendatei
Einen Import starten Sie, indem Sie zunächst in dem Menü Import
den entsprechenden Unterpunkt auswählen
,
,
_______________________________________________________
85
,
oder indem Sie in der Symbolleiste das entsprechende Symbol
anklicken (
Positionsdaten aus Excel/CSV-Datei anhängen,
Positionsdaten aus Excel/CSV-Datei ändern,
Datenbank anhängen,
Positionsdaten aus
Positionsdaten aus Datenbank ändern).
Nach der Auswahl des von Ihnen gewünschten Importformats
erscheint ein Fenster, in dem Sie angeben müssen, welche Datei
aus welchem Verzeichnis importiert werden soll:
_______________________________________________________
86
Datenimport aus Excel
Für den Import von Positionsdaten aus Excel gibt es im Programm
GaebStudio mehrere verschiedene Möglichkeiten: Es können die
Daten aus einer Datei angehängt werden (Import Excel/CSVDatei Positionsdaten anhängen), Sie können mit einer Datei die
bestehenden Daten ändern (Import Excel/CSV-Datei Positionsdaten ändern) oder Sie können die Stammdaten
importieren (Import Excel/CSV-Datei Stammdaten).
Um die ersten beiden Funktionen, stehen Ihnen auch Buttons in der
Symbolleiste zur Verfügung (s. vorherige Seite).
Nachdem Sie die Auswahl einer Excel/CSV-Datei mit Öffnen
bestätigt haben, erscheint ein Dialogfenster, das verschiedene
Einstellungen zuläßt:
_______________________________________________________
87
GaebStudio liest automatisch die erste Zeile der zu importierenden
Datei als Überschriftenzeile ein und zeigt die daraus gewonnenen
Komponenten (in der Liste der hintere Eintrag – [Überschrift der
Datei]) der Reihenfolge nach in der linken Liste an. Der vordere
Eintrag entspricht der Zuordnung zur entsprechenden Komponente
in GaebStudio ([GaebStudio-Feld]). Wenn die Spalten in Excel
verschoben wurden, können Sie die korrekte Zuordnung zwischen
der zu importierenden Komponente und der entsprechenden
_______________________________________________________
88
Komponente in GaebStudio mit dem Button automatisch zuordnen
durchführen lassen.
Unterscheiden sich die Überschriften in der zu importierenden Datei
von der Benennung der Komponenten in GaebStudio, müssen Sie
die Zuordnung selbst über die Buttons hoch und runter vornehmen.
Diese Zuordnung können Sie auch per per “drag-and-drop” mit der
Maus durchführen. Dazu markieren Sie die Komponente (anklicken),
deren Überschrift aus der Datei Sie neu zuordnen möchten und
ziehen sie dann mit gedrückter linker Maustaste an das richtige
GaebStudio-Feld.
Welche Spalten letztendlich importiert werden, entscheidet Ihre Selektion. Die Komponenten, die einen Haken in dem Kästchen davor
haben, werden importiert, die anderen nicht. Über Selektion:
können sie mit dem Button
und
alle
Komponenten auswählen bzw. die Auswahl aller Komponenten
löschen. Verwenden Sie den Button
, erhalten die
Komponenten, die bisher keinen Haken haben einen Haken, bei
denen Komponenten, bei denen ein Haken im Kästchen war, wird
der Haken gelöscht. (Den Haken können Sie entfernen oder
einfügen, indem Sie in das Kästchen klicken.)
Über Profil:
können Sie Ihre Einstellungsprofil für die
nächste Sitzung speichern oder ein gespeichertes Einstellungsprofil
über
wiederverwenden. Wenn Sie den Button
_______________________________________________________
89
drücken, erscheint ein Dialogfenster, in dem Sie einen Dateinamen
und auch den Dateipfad angeben können, unter welchem Ihr
Einstellungsprofil gespeichert werden soll. Wenn Sie den Button
drücken, erscheint ein Dialogfenster, in dem Sie die Datei
auswählen, unter der Ihr Einstellungsprofil gespeichert ist.
In diesem Menü für die Auswahl und Zuordnung der Daten können
Sie auch die zu importierenden Typen angeben: LV, LV-Bereich,
Position, Hinweis oder Regelung. Wenn Sie z. B. nur die Positionen
anhängen wollen, also nur vor Position einen Haken stehen lassen,
so werden die zu importierenden Positionen an den letzten schon
bestehenden LV-Bereich angehängt.
Mit dem Button IMPORT starten Sie den Import und es erscheint ein
Fenster, das Ihnen über den Verlauf des Imports Auskunft gibt. Diese Meldungen werden in der Datei protokoll.txt gespeichert. (Zur
Datei protokoll.txt siehe auch S. 14, Kapitel 2 „Leistungsverzeichnis
erstellen und bearbeiten“.)
Hinweis:
Die Einstellungen des Dialogfensters werden in der
entsprechenden Initialisierungsdatei (csv.ini)
abgespeichert und beim nächsten Aufruf wieder so
zur Verfügung gestellt.
_______________________________________________________
90
Wenn Sie die Stammdaten (Informationen zum Projekt, zur Vergabe,
zum Auftraggeber bzw. Auftragnehmer) importieren wollen, wählen
Sie im Menü Import Stammdaten aus Excel/CSV-Datei.
Auch hier erscheint wieder, nach der Angabe welche Datei importiert
werden soll, ein Auswahlfenster, in dem Sie verschiedene Einstellungen vornehmen können.
Auch hier können Sie wieder die automatische Zuordnung
durchführen lassen (mit automatisch zuordnen) oder die
_______________________________________________________
91
Reihenfolge der Daten auf der linken Seite mit den Buttons
hoch/runter oder per “drag-and-drop” mit der Maus verändern.
Welche Spalten letztendlich importiert werden, entscheidet Ihre Selektion. Die Komponenten, die einen Haken in dem Kästchen davor
haben, werden importiert, die anderen nicht. Über Selektion:
können sie mit dem Button
und
alle
Komponenten auswählen bzw. die Auswahl aller Komponenten
löschen. Verwenden Sie den Button
, erhalten die
Komponenten, die bisher keinen Haken haben einen Haken, bei
denen Komponenten, bei denen ein Haken im Kästchen war, wird
der Haken gelöscht. (Den Haken können Sie entfernen oder
einfügen, indem Sie in das Kästchen klicken.)
Über Profil:
können Sie Ihre Einstellungsprofil für die
nächste Sitzung speichern oder ein gespeichertes Einstellungsprofil
über
wiederverwenden. Wenn Sie den Button
drücken, erscheint ein Dialogfenster, in dem Sie einen Dateinamen
und auch den Dateipfad angeben können, unter welchem Ihr
Einstellungsprofil gespeichert werden soll. Wenn Sie den Button
drücken, erscheint ein Dialogfenster, in dem Sie die Datei
auswählen, unter der Ihr Einstellungsprofil gespeichert ist.
Der Import der Stammdaten wird ebenfalls mit IMPORT gestartet.
_______________________________________________________
92
Hinweis:
Die Einstellungen dieses Auswahlfenster werden in
der Datei csv.ini gespeichert und stehen Ihnen beim
nächsten Aufruf wieder zur Verfügung.
Datenimport aus Datenbanken
Für den Import von Positionsdaten aus einer Datenbank gibt es im
Programm GaebStudio mehrere verschiedene Möglichkeiten: Es
können die Daten aus einer Datei angehängt werden (Import Access Datenbank/SQL Datenbank Positionsdaten
anhängen), Sie können mit einer Datei die bestehenden Daten
ändern (Import Access Datenbank/SQL Datenbank Positionsdaten ändern) oder Sie können die Stammdaten
importieren (Import Access Datenbank/SQL Datenbank Stammdaten).
Um die ersten beiden Funktionen aus einer Access Datenbank
auszuführen, stehen Ihnen auch Buttons in der Symbolleiste zur
Verfügung:
um Daten an ein bestehendes Leistungsverzeichnis anzuhängen,
um bestehende Daten zu ändern.
_______________________________________________________
93
Nach der Auswahl der von Ihnen gewünschten Funktion erscheint für
einen Import aus einer Access Datenbank ein Fenster, in dem Sie
angeben müssen, welche Datei aus welchem Verzeichnis importiert
werden soll:
Nach dem Sie die Auswahl der Datei mit Öffnen bestätigt haben, erscheint ein Dialogfenster, das verschiedene Einstellungen zuläßt:
_______________________________________________________
94
Im obersten Feld dieses Fensters wird wieder der Datenbanktyp
festgelegt. Je nach Datenbank, die Sie aus der Auswahlliste
auswählen, ändert sich der Initialisierungsstring (OLE DB
Initialisierung) in dem Feld darunter. Für spezielle Datenbanken oder
für Angaben von Benutzerkennwörter kann diese Initialisierung
geändert werden. Der Initialisierungsstring wird beim nächsten
Import wieder auf den entsprechenden Standardwert zurückgesetzt.
_______________________________________________________
95
Mit der Schaltfläche Alle Tabellen auslesen wird der Inhalt der
angegebenen Datenbank ausgelesen und die Liste aller
bestehenden Tabellen erscheint unter Tabelle: . Wenn der
Auslesevorgang beendet ist, können Sie die von Ihnen gewünschte
Tabelle aus der Liste auswählen, oder sie können den
Tabellennamen direkt unter Tabelle: eintragen.
Mit Spalten der Tabelle auslesen werden alle Spalten der
ausgewählten Tabelle ausgelesen und im Feld darunter angezeigt.
Anhand der Schaltfläche Spalten automatisch zuordnen können
die Spalten anhand der Überschriften automatisch richtig zugeordnet
werden. Die Zuordnung kann aber auch manuell über die Buttons
hoch und runter gesteuert werden.
Diese Zuordnung können Sie auch per per “drag-and-drop” mit der
Maus durchführen. Dazu markieren Sie die Komponente (anklicken),
deren Zuordnung Sie ändern möchten und ziehen sie dann mit
gedrückter linker Maustaste an das richtige GaebStudio-Feld.
Die Auswahl der Spalten, die eingelesen werden sollen, können Sie
hier steuern, indem Sie in den Selektionsfeldern die Häkchen
entfernen (Spalte wird dann nicht eingelesen) bzw. setzen (Spalte
wird eingelesen). Über Selektion: können sie mit dem Button
und
alle Komponenten auswählen bzw. die
Auswahl aller Komponenten löschen. Verwenden Sie den Button
, erhalten die Komponenten, die bisher keinen Haken
haben einen Haken, bei denen Komponenten, bei denen ein Haken
_______________________________________________________
96
im Kästchen war, wird der Haken gelöscht. (Sie können einen Haken
auch entfernen oder einfügen, indem Sie in das Kästchen klicken.)
Bei einem Import aus einer SQL-Datenbank erscheint sofort das
Dialogfenster, in dem Sie die verschiedenen Einstellungen
vornehmen können.
Auch hier wird im obersten Feld des Fensters wieder der
Datenbanktyp festgelegt. Je nach Datenbank, die Sie aus der
Auswahlliste auswählen, ändert sich auch hier der
_______________________________________________________
97
Initialisierungsstring (OLE DB Initialisierung) in dem Feld darunter.
Für spezielle Datenbanken oder für Angaben von
Benutzerkennwörter kann diese Initialisierung geändert werden. Der
Initialisierungsstring wird beim nächsten Import wieder auf den
entsprechenden Standardwert zurückgesetzt. Nur die eigene
Initialisierung ("(eigene Initialisierung)") wird beibehalten.
Die restlichen Einstellungen sind gleich wie bei einer Access
Datenbank.
Mit dem Button IMPORT starten Sie den Import und es erscheint ein
Fenster, das Ihnen über den Verlauf des Imports Auskunft gibt. Diese Meldungen werden in der Datei protokoll.txt gespeichert. (Zur
Datei protokoll.txt siehe auch S. 14, Kapitel 2 „Leistungsverzeichnis
erstellen und bearbeiten“.)
Hinweis:
Die Einstellungen der Dialogfenster werden in der
entsprechenden Konfigurationsdatei (mdb.ini) abgespeichert und beim nächsten Aufruf wieder so zur
Verfügung gestellt.
Wenn Sie die Stammdaten (Informationen zum Projekt, zur Vergabe,
zum Auftraggeber bzw. Auftragnehmer) importieren wollen, wählen
Sie im Menü Import Access Datenbank/SQL Datenbank Stammdaten .
_______________________________________________________
98
Auch hier erscheint wieder das Auswahlfenster (bei einem Import
aus einer Access Datenbank nachdem Sie die Angabe gemacht
haben, welche Datei importiert werden soll), in dem Sie die gleichen
Einstellungen vornehmen können wie beim Import der
Positionsdaten.
_______________________________________________________
99
Der Import der Stammdaten wird ebenfalls mit IMPORT gestartet.
Hinweis:
Die Einstellungen dieser Auswahlfenster werden in
der Datei mdb.ini gespeichert und stehen Ihnen
beim nächsten Aufruf wieder zur Verfügung.
_______________________________________________________
100
Datenimport aus Lexware faktura
Bei Lexware faktura wird Ihnen als Importformat Lexware Faktura
Import-Dateien (*.txt) als Dateityp angezeigt. Sie können aber
auch, wenn Sie
anklicken, einen anderen Dateityp
auswählen.
Um eine Artikelliste aus Lexware faktura in GaebStudio zu
importieren, erzeugen Sie zunächst in Lexware faktura eine
Artikelexportdatei über das Menü Datei Export Text/ASCII.
Wählen Sie als Export-Quell-Objekt Artikel, als Datentyp ANSI
(Windows) und lassen Sie alle Feldnamen selektiert. Im letzten
Schritt des Export-Assistenten wählen Sie als Feld-Trennzeichen
Semikolon (;), als Text-Kennzeichner Anführungszeichen
doppelt (“) und unter weitere Einstellungen muss das Optionsfeld
Feldnamen in den ersten Datensatz ausgewählt sein.
_______________________________________________________
101
Die so erzeugte Datei geben Sie dann beim Import aus Lexware
faktura in GaebStudio an und die Artikelliste wird importiert.
Datenimport aus GAEB/Datanorm Zwischendatei
Haben Sie Gaeb/Datanorm Zwischendatei als Importformat
gewählt, wird Ihnen als Dateityp die Gaeb/Datanorm
Zwischendatei (*.gdz) angeboten. Sie können aber auch, wenn Sie
anklicken, einen anderen Dateityp auswählen.
_______________________________________________________
102
Die Gaeb/Datanorm Zwischendatei ermöglicht es Ihnen, Daten
zwischen den beiden Produktlinien GaebGetter, GaebWriter bzw.
GaebStudio und DatanormGetter bzw. DatanormStudio hin- und
herzuschieben.
Dabei stehen Ihnen zwei Möglichkeiten zur Verfügung. Entweder Sie
benutzen den oben beschriebenen Vorgang des Imports, oder Sie
verschieben Ihre Daten durch „drag-and-drop“ von einem Programm
in das andere.
Aktivieren Sie dazu den Eintrag, den Sie verschieben möchten (z. B.
in dem Sie auf ihn klicken), halten Sie die linke Maustaste gedrückt
und ziehen Sie den Mauszeiger an die neue Stelle, an welcher der
Artikel nun stehen soll). Dazu müssen Sie allerdings die
entsprechenden Programme geöffnet haben.
_______________________________________________________
103
Kapitel 5
Datenexport in andere Programme
In diesem Kapitel wird Ihnen erklärt, in welche anderen Programme
Sie das Leistungsverzeichnis (LV) exportieren können und wie Sie
dabei vorgehen.
Export nach Excel
105
Export in Datenbanken
112
Export nach Lexware faktura
121
Export nach QuickBooks
124
Export in Gaeb/Datanorm Zwischendatei
127
_______________________________________________________
104
GaebStudio ermöglicht Ihnen generell den Export in folgende
Exportformate:
•
Excel-/Textdatei (Endung des Dateinamens: *.csv für CSVDateien, *.txt für Text-Dateien); diese Formate sind gut geeignet
für das Einlesen in Excel
•
Access-Datenbank (Endung des Dateinamens: *.mdb) oder
andere Datenbanken
•
QuickBooks-Importdatei (Endung des Dateinamens: *.iif)
•
Lexware faktura (Endung des Dateinamens ebenfalls *.txt)
•
Gaeb/Datanorm Zwischendatei (Endung des Dateinamens
*.gdz)
•
RTF/Word-Textdokument (Endung des Dateinamens *.rtf)
Zum Export des Leistungsverzeichnisses in das gewünschte
Exportformat wählen Sie immer zunächst das Menü Export und
wählen dort das Exportformat aus.
_______________________________________________________
105
Export nach Excel
Um das Leistungsverzeichnis nach Excel zu exportieren, wählen Sie
zunächst im Menü Export Excel/CSV-Datei Positionsdaten
oder klicken Sie auf den Button
. Es erscheint ein
Auswahlfenster, in dem Sie verschiedene Einstellungen bezüglich
Ihres Exports vornehmen können.
Die linke Seite enthält eine Liste an Elementen, die exportiert werden
können. Jedes ausgewählte Element (ausgewählt ist es dann, wenn
in dem Kästchen davor ein Haken ist) wird in Excel eine Spalte.
_______________________________________________________
106
Über Selektion: können sie mit dem Button
und
alle Komponenten auswählen bzw. die Auswahl aller
Komponenten löschen. Verwenden Sie den Button
,
erhalten die Komponenten, die bisher keinen Haken haben einen
Haken, bei denen Komponenten, bei denen ein Haken im Kästchen
war, wird der Haken gelöscht. (Sie können einen Haken auch
entfernen oder einfügen, indem Sie in das Kästchen klicken.) Zu den
nicht ausgewählten Elementen gibt es in Excel auch keine Spalte.
Über Profil:
können Sie Ihre Einstellungsprofil für die
nächste Sitzung speichern oder ein gespeichertes Einstellungsprofil
über
wiederverwenden. Wenn Sie den Button
drücken, erscheint ein Dialogfenster, in dem Sie einen Dateinamen
und auch den Dateipfad angeben können, unter welchem Ihr
Einstellungsprofil gespeichert werden soll. Wenn Sie den Button
drücken, erscheint ein Dialogfenster, in dem Sie die Datei
auswählen, unter der Ihr Einstellungsprofil gespeichert ist.
Mit den Buttons hoch und runter kann die Reihenfolge der Spalten
in Excel auf der linken Seite geändert werden. Sie markieren dazu
das jeweilige Element und wählen dann den entsprechenden Button.
Die Einstellung des Daten-Trennzeichens gibt an, mit welchem
Zeichen die Daten voneinander getrennt sind. Für die deutsche
Excel-Version wird der Strichpunkt verwendet, für die englische das
_______________________________________________________
107
Komma. Sie können hier zwischen vier verschiedenen Trennzeichen
wählen: Strichpunkt (;), Komma (,), Tabulator (TAB) und Hochstrich
(|).
Bei dem Optionsfeld Daten in Hochkomma sollten Sie die Voreinstellung (=Häkchen in dem Optionsfeld) bestehen lassen, da es
sonst u. U. Probleme beim Einlesen in Excel gibt.
Mit zu export. Typen geben Sie an, welche Komponenten des
Ansichtsbaums (LV, LV-Bereich, Position, Hinweis und/oder Regelung) exportiert werden sollen.
Mit dem Button EXPORT starten Sie den Export und es erscheint
das schon bekannte Fenster, in dem Sie angeben, in welchem Ordner (Speichern in) und unter welchem Namen (Dateiname) Ihre
Excel-Datei abgespeichert werden soll. Die Datei bekommt standardmäßig die Endung .csv. Sie können eine andere Endung verwenden, aber am sinnvollsten ist die .csv-Endung bzw. die .txtEndung.
Hinweis:
Die Endung .csv ist die Standardendung für komma(z. B. in den USA) bzw. strichpunktgetrennte (z. B. in
Deutschland) Dateien.
Excel verhält sich beim Import der CSV-Dateien sehr unterschiedlich, so dass es vorkommen kann, dass Sie unterschiedliche Einstel-
_______________________________________________________
108
lungen ausprobieren müssen, bis Sie in Excel den Export so bekommen wie Sie ihn haben wollen.
Bei Doppelklick auf die CSV-Datei im Explorer wird die Länderkennung des installierten Visual Basic Moduls genommen. Dies kann die
englische oder deutsche Kennung sein. Wenn Sie die Datei aus
Excel öffnen, wird die Länderkennung des Betriebssystems genommen. Dies ist in der Regel die deutsche Kennung.
Wird Ihre Exportdatei nicht korrekt in Excel eingelesen und es steht
in der ersten Spalte der ganze Text, so können Sie in Excel über das
Menü Daten Text in Spalten die einzelnen Spalten hervorrufen.
Sie müssen dazu den Anweisungen des Text-Assistenten folgen.
Sie können auch die CSV-Datei umgehen, indem Sie die gewünschte GaebStudio-Datei in eine Textdatei (.txt) exportieren. Dabei gehen Sie so vor, als wollten Sie eine CSV-Datei anlegen, geben dann aber im Pop-up-Fenster Speichern unter an, dass die Datei als Textdatei (Endung .txt) gespeichert werden soll (Dateityp:
TXT-Dateien (*.txt)). Wenn Sie diese Datei in Excel öffnen wollen,
werden Sie wieder vom Text-Assistenten geleitet.
Hinweis:
Die Einstellungen des Export-Dialogfensters werden
in der entsprechenden Initialisierungsdatei (csv.ini)
abgespeichert und beim nächsten Aufruf wieder so
zur Verfügung gestellt.
Wenn Sie zusätzlich zum Leistungsverzeichnis auch die Stammdaten (Informationen zum Projekt, zur Vergabe, zum Auftraggeber
_______________________________________________________
109
bzw. Auftragnehmer) exportieren wollen, wählen Sie im Menü
Export Excel/CSV-Datei Stammdaten.
Auch hier erscheint wieder ein Auswahlfenster, in dem Sie ähnliche
Einstellungen wie bei der Excel/CSV-Tabelle vornehmen können.
Auch hier können Sie wieder die Reihenfolge der Daten auf der
linken Seite mit den Buttons hoch/runter verändern, Sie können das
entsprechende Trennzeichen auswählen und das Optionsfeld Daten
in Hochkomma einstellen. (Sie sind auch hier auf der sicheren
Seite, wenn sie es einfach angewählt lassen.)
_______________________________________________________
110
Über Selektion: können sie mit dem Button
und
alle Komponenten auswählen bzw. die Auswahl aller
Komponenten löschen. Verwenden Sie den Button
,
erhalten die Komponenten, die bisher keinen Haken haben einen
Haken, bei denen Komponenten, bei denen ein Haken im Kästchen
war, wird der Haken gelöscht. (Den Haken können Sie entfernen
oder einfügen, indem Sie in das Kästchen klicken.)
Über Profil:
können Sie Ihre Einstellungsprofil für die
nächste Sitzung speichern oder ein gespeichertes Einstellungsprofil
über
wiederverwenden. Wenn Sie den Button
drücken, erscheint ein Dialogfenster, in dem Sie einen Dateinamen
und auch den Dateipfad angeben können, unter welchem Ihr
Einstellungsprofil gespeichert werden soll. Wenn Sie den Button
drücken, erscheint ein Dialogfenster, in dem Sie die Datei
auswählen, unter der Ihr Einstellungsprofil gespeichert ist.
Der Export der Stammdaten wird ebenfalls mit EXPORT gestartet.
worauf das Fenster angezeigt wird, in dem Sie angeben, in welchem
Ordner (Speichern in) und unter welchem Namen (Dateiname) Ihre
Excel-Datei abgespeichert werden soll. Auch diese Datei bekommt
standardmäßig die Endung .csv.
Auch hier gelten natürlich die oben genannten Anmerkungen in
Bezug auf den Umgang mit der Datei in Excel.
_______________________________________________________
111
Hinweis:
Die Einstellungen dieses Auswahlfenster werden in
der Datei csv.ini gespeichert und stehen Ihnen beim
nächsten Aufruf wieder zur Verfügung.
_______________________________________________________
112
Export in Datenbanken
Wenn Sie Ihre Positionsdaten in eine Access Datenbank exportieren
möchten, wählen Sie zunächst im Menü Export Access
Datenbank Positionsdaten. Diesen Export können Sie auch
über den Button
aufrufen.
Daraufhin erscheint das schon bekannte Fenster, in dem Sie
angeben, in welchem Ordner (Speichern in) und unter welchem
Namen (Dateiname) Ihre Datei abgespeichert werden soll. Die Datei
bekommt standardmäßig die Endung .mdb und enthält alle
selektierten Positionen, die Sie in Ihrer Datei im Programm
GaebStudio ausgewählt haben (= Häkchen im Selektionsfeld). Wenn
Sie die Datei nicht als mdb-Datei speichern möchten, können Sie im
Feld Dateityp: den gewünschten Dateityp angeben.
Nachdem Sie diese Angaben gemacht haben, erscheint ein neues
Fenster mit verschiedenen Auswahlmöglichkeiten.
_______________________________________________________
113
Im ersten Feld dieser Auswahl können Sie den Datenbanktyp aus
der Auswahlliste, die Ihnen angeboten wird, auswählen.
Hinweis:
Nur bei Access 2000/XP, Access 2007 und Access
97 können ganz neue Datenbanken automatisch
erstellt werden. Bei den anderen Datenbanken muss
die Datenbank schon existieren.
_______________________________________________________
114
Je nach Datenbank, die Sie aus der Auswahlliste auswählen, ändert
sich der Initialisierungsstring (OLE DB Initialisierung) in dem Feld
(Init.:) .:). Sie können diese Initialisierung z. B. für spezielle
Datenbanken oder für die Angabe von Benutzerkennwörter ändern.
Hinweis:
Der Initialisierungsstring wird nach dem Export
wieder auf den Standardwert zurückgesetzt, so dass
beim nächsten Export die Standardeinstellung
wieder angezeigt wird.
Im Feld Tabellenname: können Sie einen Namen für die
Datentabelle eintragen.
Unter dem Tabellennamen befindet sich die Liste der Elemente, die
exportiert werden können. Jedes ausgewählte Element (ausgewählt
ist es dann, wenn in dem Kästchen davor ein Haken ist) wird
exportiert. Jeder Eintrag in dieser Liste besteht aus dem Namen des
Elements im Programm und dahinter der Name, den die Spalte in
der Datenbank bekommen würde (Bsp.:
). Über Selektion: können sie mit dem
Button
und
alle Komponenten auswählen
bzw. die Auswahl aller Komponenten löschen. Verwenden Sie den
Button
, erhalten die Komponenten, die bisher keinen
Haken haben einen Haken, bei denen Komponenten, bei denen ein
Haken im Kästchen war, wird der Haken gelöscht. (Den Haken
_______________________________________________________
115
können Sie entfernen oder einfügen, indem Sie in das Kästchen
klicken.)
Sie können den Namen für die Spalte in der Datenbank in dem Feld
Neuer Spaltenname: ändern.
Zuvor müssen Sie den entsprechenden Eintrag, für den Sie einen
anderen Spaltennamen angeben wollen, in der Liste markieren
(anklicken).
Die Option Bestehende Tabelle vorher löschen entfernt vor dem
Schreiben der neuen Daten eine Tabelle mit dem gleichen
Tabellennamen. Existiert die Tabelle noch nicht und die Option wird
dennoch ausgewählt, wird die Tabelle neu angelegt. Wird eine
Tabelle, die bereits existiert, nicht gelöscht, werden die neuen Daten
an die bestehende Tabelle angehängt. Die Option Tabelle ändern
bewirkt, dass neue Daten an eine bestehende Tabelle nicht einfach
nur angehängt werden. Hier wird stattdessen nach der Artikelnummer gesucht und der entsprechende Eintrag wird dann geändert.
Ist die gesuchte Artikelnummer nicht vorhanden wird der Artikel der
Tabelle hinzugefügt.
Mit dem Button EXPORT starten Sie den Export und erhalten eine
Meldung über den Export.
GaebStudio benötigt für das Auslesen aus und das Schreiben in
Datenbanken den Zugriff auf die MDAC-Bibliothek (Microsoft Data
_______________________________________________________
116
Access Components). Diese Bibliothek ist ab Windows ME bereits
enthalten, bei den anderen Betriebssystemen muss sie jedoch
zusätzlich geladen werden. Sollte MDAC bei Ihnen fehlen oder nur
eine ältere Version (älter als Version 2.7) vorhanden sein, werden
Sie im Programm durch eine Meldung ebenfalls darauf hingewiesen.
Sie müssen dann MDAC nachträglich installieren.
Hinweis:
Die Einstellungen des Dialogfensters werden in der
entsprechenden Datei abgespeichert (mdb.ini) .
Bei einem Export aus einer SQL-Datenbank erscheint sofort das
Dialogfenster, in dem Sie die verschiedenen Einstellungen
vornehmen können.
_______________________________________________________
117
Auch hier wird im obersten Feld des Fensters wieder der
Datenbanktyp festgelegt. Je nach Datenbank, die Sie aus der
Auswahlliste auswählen, ändert sich auch hier der
Initialisierungsstring (OLE DB Initialisierung) in dem Feld darunter.
Für spezielle Datenbanken oder für Angaben von
Benutzerkennwörter kann diese Initialisierung geändert werden. Der
Initialisierungsstring wird beim nächsten Import wieder auf den
_______________________________________________________
118
entsprechenden Standardwert zurückgesetzt. Nur die eigene
Initialisierung ("(eigene Initialisierung)") wird beibehalten.
Die restlichen Einstellungen sind gleich wie bei einer Access
Datenbank.
Mit dem Button EXPORT starten Sie den Export und erhalten eine
Meldung über den Export.
Hinweis:
Die Einstellungen des Dialogfensters werden in der
entsprechenden Datei abgespeichert (mdb.ini) .
Wenn Sie die Stammdaten (Informationen zum Projekt, zur Vergabe,
zum Auftraggeber bzw. Auftragnehmer) exportieren wollen, wählen
Sie im Menü Export Access Datenbank/SQL Datenbank Stammdaten .
Auch hier erscheint wieder das Auswahlfenster (bei einem Export
aus einer Access Datenbank nachdem Sie die Angabe gemacht
haben, welche Datei exportiert werden soll), in dem Sie die gleichen
Einstellungen vornehmen können wie beim Export der
Positionsdaten.
_______________________________________________________
119
_______________________________________________________
120
Der Export der Stammdaten wird ebenfalls mit EXPORT gestartet.
Hinweis:
Die Einstellungen dieser Auswahlfenster werden in
der Datei mdb.ini gespeichert und stehen Ihnen
beim nächsten Aufruf wieder zur Verfügung.
_______________________________________________________
121
Export nach Lexware faktura
Lexware faktura wurde entwickelt, um die Verwaltung von
Angeboten, Lieferscheinen, Rechnungen und Bestellungen und die
damit verbundenen regelmäßig anfallenden Routinearbeiten zu
erleichtern. Die Software GaebStudio macht es Ihnen noch leichter,
da sie Daten aus GAEB-Dateien einfach und komfortabel in dieses
Fakturierungssystem exportieren können.
Hierzu wählen Sie im Menü Export Lexware-Faktura.
Wenn Sie dies ausgeführt haben und im nächsten Fenster angegeben haben, in welchem Ordner (Speichern in) und unter welchem
Namen (Dateiname) Ihre Datei abgespeichert werden soll (die Datei
bekommt standardmäßig die Endung .txt), erscheint folgendes
Auswahlfenster:
_______________________________________________________
122
Unter Gruppierung von Artikeln können Sie die von Ihnen
gewünschten Gruppen erzeugen. Dabei haben Sie die Möglichkeit
zwischen keine Gruppen, 1. LV-Ebene, 2. LV-Ebene und einer
selbst definierten Gruppe (eine Gruppe (selbst def.)) auszuwählen.
Daneben werden Ihnen die erzeugten Gruppen angezeigt. Die
Auswahl der gewünschten Ebene der Artikelgruppe erleichtert Ihnen
die Arbeit und es empfiehlt sich daher die Gruppierung
vorzunehmen.
Damit in Lexware faktura nicht umständlich für jeden Artikel die
Lieferantennummer nachgetragen werden muss, kann in dem Feld
Lieferantennr. ein Wert für alle zu exportierenden Artikel
vorgegeben werden. Sie sollten den Lieferanten mit dieser
Lieferantennummer vorher in Lexware faktura anlegen.
Mengenangaben können nicht nach Lexware exportiert werden, da
sie erst bei der Erstellung eines Angebots oder Auftrags eingetragen
werden. Unter Mengenangaben können Sie aber angeben, ob die
Menge nicht im Namen oder im Kommentar erscheinen soll. Klicken
Sie dafür in das gewünschte Optionsfeld.
Zusätzlich können Sie noch auswählen, ob das Feld Artikelnummer
mit der Ordnungsnummer oder mit der Artiklenummer belegt
werden soll. Auch dazu klicken Sie das jeweilige Optionsfeld an.
_______________________________________________________
123
Die von Ihnen vorgenommenen Einstellungen betreffen alle
exportierten Artikel. Sie werden automatisch abgespeichert und beim
nächsten Programmstart wieder geladen.
Der Export wird mit Artikel exportieren beendet.
Hinweis:
Die Einstellungen des Dialogfensters werden in der
entsprechenden Textdatei abgespeichert (lex.ini
Lexware faktura).
Die Datei kann in Lexware faktura unter Datei Import aufgerufen
werden. Es erscheint daraufhin der Import-Assistent von Lexware,
dessen Anweisungen Sie folgen. Als Import-Ziel wählen Sie Artikel
und betätigen dann den Button Weiter >. Im nächsten Schritt geben
Sie die von Ihnen erstellte GaebStudio-Exportdatei an und wählen
als Dateiart ANSI (Windows). Betätigen Sie wieder den Button
Weiter >. Im folgenden Dialogfenster wählen Sie die Option
Importdaten enthalten Warengruppenbezeichnung. Fahren Sie
fort mit Weiter >. Als Feld-Trennzeichen wählen Sie nun
Semikolon (;), als Text-Kennzeichner Anführungszeichen
doppelt (“). Bei den restlichen Einstellungen müssen Sie nichts
auswählen. Klicken Sie wieder Weiter > und auch im nächsten
Fenster betätigen Sie den Button Weiter >. Danach klicken Sie auf
Fertigstellen und die Artikel werden in das System importiert. Die
Einstellungen können Sie als Profil abspeichern. Sie stehen Ihnen
_______________________________________________________
124
dann bei einem erneuten Import einer GaebStudio-Exportdatei zu
Verfügung.
Hinweis:
Bei neuen Gruppen müssen die entsprechenden
Konten noch angegeben werden.
Export nach QuickBooks
QuickBooks ist eine Buchhaltungssoftware, die Ihren Betrieb in den
verschiedenen kaufmännischen Bereichen unterstützt: in der
Lagerverwaltung mit Bestellwesen, bei der Angebots- und
Rechnungserstellung, in der Abwicklung des Zahlungsverkehrs, in
der automatischen Verbuchung von Einnahmen und Ausgaben.
Verdeutlicht werden Ihre Fakten zusätzlich durch zahlreiche
Auswertungen und Berichte.
Das Programm GaebStudio ermöglicht es Ihnen, eine GAEB-Datei in
das Artikel-Bestandswesen dieses Buchhaltungsprogramms zu
exportieren und macht Ihnen die Arbeit damit noch leichter.
Sie gehen bei einem Export dach QuickBooks folgendermaßen vor:
Wählen Sie zunächst im Menü Export Quickbooks Artikel.
Daraufhin erscheint das Fenster, in dem Sie angeben, in welchem
Ordner (Speichern in) und unter welchem Namen (Dateiname) Ihre
Datei abgespeichert werden soll. Die Datei bekommt standardmäßig
_______________________________________________________
125
die Endung .iif (Intuit Import File). Im Folgenden erhalten sie ein
weiteres Fenster, in dem Sie verschiedene Einstellungen vornehmen
können.
Unter Gruppierung von Artikeln können Sie die von Ihnen
gewünschten Gruppen erzeugen. Dabei haben Sie die Möglichkeit
zwischen keine Gruppen, Hauptgruppen (1. Ebene) und
Untergruppen (2. Ebene) auszuwählen. Sie sollten allerdings
darauf achten, dass nicht zu viele Artikel in einer Gruppe sind und
beachten Sie ebenfalls, dass die Verwendung einer Gruppe
besonders dann sinnvoll ist, wenn Sie ein Angebot oder eine
Rechnung erstellen möchten, da Sie so automatisch eine ganze
Artikelgruppe auswählen können.
Neben der Auswahl der Gruppen werden Ihnen die erzeugten
Gruppen angezeigt.
_______________________________________________________
126
Des Weiteren haben Sie die Möglichkeit unter Artikel-Art
anzugeben, ob es sich bei den Artikeln um Artikel handelt, deren
Bestand aufgezeigt wird oder nicht.
Im Erlös-Konto können Sie die entsprechende Kontennummer
eingeben.
Der Mehrwertsteuer-Schlüssel enthält eine Reihe von
unterschiedlichen, in QuickBooks üblichen Abkürzungen für die
Mehrwertsteuer. Näheres dazu entnehmen Sie bitte Ihrem
QuickBooks-Handbuch.
Unter Posten-Name können Sie angeben unter welchem Namen Ihr
Artikel in QuickBooks aufgeführt werden soll. Dieser Name kann sich
aus der Ordnungsnummer, der Artikelnummer und/oder aus dem
Kurztext zu diesem Artikel zusammensetzen. Es empfiehlt sich nur
eines von beiden auszuwählen, da der Posten-Name unter
QuickBooks sehr kurz ist. QuickBooks kann in den Versionen bis
einschl. 2002 nicht zwischen Artikelnummer und Artikelname
unterscheiden. Ab Version 2003 wird die Artikelnummer in einem
gesonderten Feld geführt.
Die von Ihnen vorgenommenen Einstellungen betreffen alle
exportierten Artikel. Sie werden automatisch abgespeichert und beim
nächsten Programmstart wieder geladen.
_______________________________________________________
127
Der Export wird mit Artikel exportieren beendet und die Datei kann
in QuickBooks unter Datei Import/Export QuickBooks Listen
importieren aufgerufen werden, indem Sie in der Dateiauswahl die
von GaebStudio erzeugte IIF-Datei angeben.
Nach erfolgreichem Import können Sie sich die importierten Artikel
unter dem Menüpunkt Artikel Artikel-Center anschauen.
Wenn Sie ein Angebot oder eine Rechnung erstellen wollen, können
Sie (falls Sie die Untergruppen mitexportiert haben) die Untergruppen direkt auswählen und müssen nicht mühselig jeden
einzelnen Artikel angeben.
Hinweis:
Die Einstellungen des Dialogfensters werden in der
entsprechenden Textdatei abgespeichert
(qb_dlg.dat für QuickBooks).
Export in Gaeb/Datanorm Zwischendatei
Die Gaeb/Datanorm Zwischendatei ermöglicht es Ihnen, Daten
zwischen den beiden Produktlinien GaebGetter, GaebWriter bzw.
GaebStudio und DatanormGetter bzw. DatanormStudio hin- und
her zu transferieren.
Um Ihre Daten in eine Gaeb/Datanorm Zwischendatei zu
exportieren, verwenden Sie im Menü Export den Unterpunkt Gaeb/
_______________________________________________________
128
Datanorm Zwischendatei. Daraufhin erscheint das Fenster, in dem
Sie angeben, in welchem Ordner (Speichern in) und unter welchem
Namen (Dateiname) Ihre Datei abgespeichert werden soll. Die Datei
bekommt standardmäßig die Endung .gdz. Mit Speichern starten
Sie den Export in die Gaeb/Datanorm Zwischendatei und Sie
erhalten dann eine Meldung über den Verlauf des Exports.
_______________________________________________________
129
Kapitel 6
Drucken aus GaebStudio und Export nach
Word
In diesem Kapitel können Sie lesen, wie Sie in dem Programm
GaebStudio ein Leistungsverzeichnis (LV) ausdrucken und in ein
Textverarbeitungsprogramm exportieren können. Außerdem informiert Sie dieses Kapitel über Besonderheiten beim Drucken aus
GaebStudio.
_______________________________________________________
130
Das Programm GaebStudio verfügt über eine Druckfunktion mit
Deckblatt, Kopftext, Fußzeile mit Seitennummerierung und Summenblatt. Das Programm hält sich dabei an das gewohnte Format
von Leistungsverzeichnissen.
Es stehen Ihnen mehrere Möglichkeiten zur Verfügung, um aus
GaebStudio ein Leistungsverzeichnis (LV) auszudrucken.
Sie können im Menü Datei auf Drucken ... klicken oder mit der
Tastenkombination Ctrl + P das Untermenü zum Drucken erzeugen
oder sie klicken den Button
an.
Bei den ersten beiden genannten Verfahrensweisen erhalten Sie
anschließend einen Dialog, in dem Sie auswählen können, welche
Komponenten ausgedruckt werden sollen.
_______________________________________________________
131
Hinweis:
Es werden nur die Komponenten gedruckt, die in der
Baumansicht selektiert wurden (also mit einem
Haken versehen sind).
Die Auswahl, die Sie in diesem Dialog treffen, wird
abgespeichert und steht Ihnen beim nächsten Aufruf
genauso wieder zur Verfügung.
_______________________________________________________
132
Wenn Sie sich vor dem eigentlichen Drucken das Druckbild ansehen
möchten, können Sie den Druckvorgang auch über Datei Seitenansicht starten. Auch dabei erhalten Sie wieder den Dialog, in dem
Sie angeben können, welche Komponenten gedruckt bzw. angezeigt
werden sollen. Nach der Auswahl erscheint das Druckbild in der
Seitenansicht.
Der hierarchische Baum, der links angezeigt wird,
ermöglicht es Ihnen, schnell in Ihrem Dokument von einem Ort zum
anderen zu springen, indem Sie in diesem Baum das von Ihnen
gewünschte Element anklicken.
Aus der Seitenansicht können Sie den Ausdruck über den Button
starten.
Wenn Sie Ihre Daten in eine PDF-Datei speichern möchten, gehen
Sie einfach in das Menü Datei und wählen das Untermenü Drucken
in PDF-Datei. Daraufhin erscheint ein Dialogfenster, in dem Sie
angeben können, in welchen Ordner (Speichern in) und unter
_______________________________________________________
133
welchem Namen (Dateiname) das Dokument gespeichert werden
soll.
Hinweis:
Die Einstellungen des Dialogfensters werden in einer
Textdatei abgespeichert (print.ini).
Wenn Sie Ihre Daten in eine Word-Datei speichern möchten, gehen
Sie einfach in das Menü Export und wählen das Untermenü
Word/RTF-Dokument aus oder drücken Sie den Button
.
Daraufhin erscheint ein Dialogfenster, in dem Sie angeben können,
in welchen Ordner (Speichern in) und unter welchem Namen
(Dateiname) das Dokument gespeichert werden soll.
Hinweis:
Die Einstellungen des Dialogfensters für den Export
in Word werden in der Textdatei rtf.ini
abgespeichert.
In dem Dialogfenster, in dem Sie angeben können, welche Felder
Sie ausdrucken möchten, gibt es auch die Möglichkeit eine andere,
als die Standarddruckvorlage, zu verwenden.
_______________________________________________________
134
Dazu drücken Sie den Button Vorlage auswählen. Daraufhin
erscheint ein Dialogfenster mit den verschiedenen möglichen
Druckvorlagen, die Sie auswählen können:
STANDARD_ohne_RTF.fr3:
Bei der Standarddruckvorlage werden sowohl Kurz- als auch
Langtext im Format RTF abgespeichert. Dabei wird auch die
Textformatierung (verschiedene Schriftarten, Schriftfarben,
Unterstreichungen, usw.) an den Drucker gesendet, was die PDFDatei sehr groß werden läßt. Haben Sie Text, der nicht formatiert ist,
kann man es in diesem Format abspeichern und die Datei wird nicht
so groß.
STANDARD_mit_Lochrand.fr3:
Bei dieser Druckvorlage ist der linke Rand einer Seite größer.
STANDARD_Tabelle.fr3:
Mit dieser Druckvorlage wird die Tabellenübersicht ausgedruckt.
STANDARD_Uebertrag_Typ_1.fr3:
Bei dieser Vorlage wird pro Seite die Summe berechnet, auf die
nächste Seite übertragen und weiter aufsummiert. Auch bei
mehreren Ebenen eines Leistungsverzeichnisses wird die Summe
über alle Ebenen weiter aufsummiert.
_______________________________________________________
135
STANDARD_Uebertrag_Typ_2.fr3:
Bei dieser Vorlage wird wie beim Typ 1 pro Seite die Summe
berechnet, auf die nächste Seite übertragen und weiter aufsummiert.
Ist jedoch eine Ebene abgeschlossen, so wird die Summe wieder auf
null zurückgesetzt und für die nächste Ebene neu aufsummiert.
Um die Standardvorlage Ihren Wünschen anzupassen, wählen Sie
im Menü Datei den Unterpunkt Druckvorlage bearbeiten. Im nun
erscheinenden Auswahlfenster (siehe oben) betätigen Sie den
Button Weiter. Daraufhin startet der Druckvorlagen-Designer. Dort
können Sie Ihre Änderungen vornehmen. Ihre geänderte Vorlage
können Sie unter einem Namen Ihres Wunsches abspeichern. Sie
muss allerdings die Endung .fr3 haben. Wenn Sie Ihre neue Vorlage
speichern, erscheint das Pop-up-Fenster, in dem Sie angeben
können, in welchen Ordner (Speichern in) und unter welchem
Namen (Dateiname) das Dokument gespeichert werden soll. Der
Dateityp ist hier schon mit Report (*.fr3) vorgegeben.
Wenn Sie nun Ihre Daten ausdrucken wollen, können Sie im
Auswahl-Dialog den Button
Vorlage für den Ausdruck angeben.
anklicken und Ihre
_______________________________________________________
136
Kapitel 7
Preisspiegel
Das Programm GaebStudio besitzt eine Preisspiegelansicht, die es
Ihnen ermöglicht, mehrere Angebote gleichzeitig zu laden und sie
auf einen Blick zu vergleichen. Lesen Sie in diesem Kapitel mehr
darüber.
_______________________________________________________
137
Im Menü Preisspiegel befinden sich die Funktionen, die Sie
benötigen, um einen Preisspiegel von mehreren Angeboten
vorzunehmen.
Bevor Sie für den Preisspiegel über den ersten Menüpunkt ein
Angebot (GAEB 84-Dateien) laden können, müssen Sie zunächst
über das Menü GAEB laden eine Angebotsaufforderungsdatei
(GAEB 83-Datei) in das Programm GaebStudio laden (mehr
Informationen dazu auf S. 77). Dies dient als Basis für den
Preisspiegel, damit Informationen wie Kurztext, Menge und Einheit
des LV vorhanden sind.
_______________________________________________________
138
Wenn Sie nach dem Laden der GAEB 83-Datei Angebot laden
wählen, erscheint zunächst ein ein Datei-Auswahlfenster, in dem Sie
die gewünschte Datei suchen (Suchen in) bzw. angeben können
(Dateiname). Wenn Sie Ihre Auswahl getroffen haben und auf den
Button Öffnen klicken, werden die entsprechenden Informationen in
die GAEB 83-Datei importiert und eine Meldung informiert sie
darüber, wie die Daten geändert wurden.
Nachdem Sie diese Meldung bestätigt haben (Button OK), erscheint
ein Dialogfenster, in das der Bietername eingetragen werden soll.
_______________________________________________________
139
Es ist ratsam hierfür einen kurzen, eindeutigen Namen zu wählen.
Dieser Name wird in der Tabellenansicht erscheinen und wird auch
beim Ausdruck verwendet.
Bei Angebot löschen öffnet sich ein Dialogfenster, in dem Sie
Anbieter auswählen und anschließend löschen können. Dazu
markieren Sie zunächst die Anbieter, die Sie löschen möchten.
Wenn es mehrere Anbieter sind, die untereinander stehen, drücken
Sie die Shift-Taste und die entsprechende Pfeiltaste. Wenn die
Anbieter nicht direkt untereinander stehen, können Sie mit Ctrl-Taste
und entsprechendem Mausklick auf den zu löschenden Anbieter eine
Auswahl treffen. Die ausgewählten Anbieter sind jeweils blau
hinterlegt.
Mit dem Button ausgewählte Angebote löschen werden die
markierten Angebote entfernt und sie erscheinen dann nicht mehr im
Preisspiegel.
_______________________________________________________
140
Mit dem Unterpunkt Tabellenansicht, mit F4 oder mit dem Button
öffnet sich die Tabelle, in der die Angebote miteinander
verglichen und auch nebeneinander dargestellt werden. Jedes
Angebot besteht aus drei Spalten: EP = Einheitspreis, GP =
Gesamtpreis und % = prozentuale Bewertung. Wenn im
Leistungsverzeichnis Einheitspreisanteile verwendet werden, dann
werden diese noch als zusätzliche Spalten dargestellt. Die
Nachkommastellen des Einheits- und des Gesamtpreises können
unter dem Menüpunkt Einstellungen geändert werden.
_______________________________________________________
141
Außerdem kann hier noch angegeben werden, ob die EinheitspreisAnteile ausgeblendet werden sollen (Häckchen im Kästchen) oder
nicht (kein Häckchen).
In der Preisspiegeltabellenansicht wird immer der günstigste
Anbieter bezüglich des LV-Gesamtpreises an erster Stelle angezeigt.
Die Reihenfolge wird so aufsteigend weitergeführt bis zum teuersten
Anbieter, der dann in der Tabelle ganz rechts aufgeführt wird.
Innerhalb der Tabelle wird in jeder Zeile das günstigste Gebot grün,
das teuerste rot dargestellt. Das günstigste Gebot erhält auch die
Bewertungsbasis 100%.
_______________________________________________________
142
Wenn Sie mit dem Mauszeiger im Bereich der Tabellenansicht
bleiben und die rechte Maustaste betätigen, erscheint ein
Kontextmenü mit weiteren Funktionen für den Preisspiegel.
Zusätzlich zu den Funktionen im Menü Preisspiegel (siehe oben)
gibt es noch folgende weitere Funktionalitäten:
o
Tabelle aktualisieren: Der Preisspiegel wird neu berechnet
und dargestellt. Dies ist besonders wichtig bei fixierter Bieter Reihenfolge.
o
Bieter Reihenfolge fixieren: Preise können im Preisspiegel
eingetragen werden, ohne dass sofort der Preisspiegel neu
berechnet wird und sich die Rangfolge evtl. ändert.
o
Leeres Angebot einfügen: Damit wird ein neuer Bieter
eingetragen bei dem alle Preise auf 0 gesetzt sind und in der
Tabelle erst nachträglich eingetragen werden. In diesem Fall
sollte vorher die Bieter Reihenfolge fixiert werden (s. oben).
_______________________________________________________
143
o
Angebot als D84 speichern: Ein neu eingetragenes oder
verändertes Angebot kann so direkt als D84-Datei (GAEBAngebotsabgabe) gespeichert werden.
o
Tabellenansicht drucken: Im Unterschied zu den
Druckfunktionen im Menü "Preisspiegel" wird hier die Tabelle
(wie sie zu sehen ist) direkt ausgedruckt.
Hinweis:
Sie können in der Tabellenansicht auch die Menge
und Einheit direkt für alle Angebote ändern. Eine
Änderung in der Positionsansicht hat jedoch keine
Auswirkung auf die bisher geladenen Angebote.
_______________________________________________________
144
Über den Menüpunkt Preisspiegel Export nach Excel können
Sie die Daten aus dem Preisspiegel nach Excel exportieren. Es
erscheint ein Auswahlfenster, in dem Sie verschiedene Einstellungen
bezüglich Ihres Exports vornehmen können.
Die linke Seite enthält eine Liste an Elementen, die exportiert werden
können. Jedes ausgewählte Element (ausgewählt ist es dann, wenn
in dem Kästchen davor ein Haken ist) wird in Excel eine Spalte.
Über Selektion: können sie mit dem Button
und
alle Komponenten auswählen bzw. die Auswahl aller
Komponenten löschen. Verwenden Sie den Button
,
erhalten die Komponenten, die bisher keinen Haken haben einen
_______________________________________________________
145
Haken, bei denen Komponenten, bei denen ein Haken im Kästchen
war, wird der Haken gelöscht. (Sie können einen Haken auch
entfernen oder einfügen, indem Sie in das Kästchen klicken.) Zu den
nicht ausgewählten Elementen gibt es in Excel auch keine Spalte.
Über Profil:
können Sie Ihre Einstellungsprofil für die
nächste Sitzung speichern oder ein gespeichertes Einstellungsprofil
über
wiederverwenden. Wenn Sie den Button
drücken, erscheint ein Dialogfenster, in dem Sie einen Dateinamen
und auch den Dateipfad angeben können, unter welchem Ihr
Einstellungsprofil gespeichert werden soll. Wenn Sie den Button
drücken, erscheint ein Dialogfenster, in dem Sie die Datei
auswählen, unter der Ihr Einstellungsprofil gespeichert ist.
Mit den Buttons hoch und runter kann die Reihenfolge der Spalten
in Excel auf der linken Seite geändert werden. Sie markieren dazu
das jeweilige Element und wählen dann den entsprechenden Button.
Die Einstellung des Daten-Trennzeichens gibt an, mit welchem
Zeichen die Daten voneinander getrennt sind. Für die deutsche
Excel-Version wird der Strichpunkt verwendet, für die englische das
Komma. Sie können hier zwischen vier verschiedenen Trennzeichen
wählen: Strichpunkt (;), Komma (,), Tabulator (TAB) und Hochstrich
(|).
_______________________________________________________
146
Bei dem Optionsfeld Daten in Hochkomma sollten Sie die Voreinstellung (=Häkchen in dem Optionsfeld) bestehen lassen, da es
sonst u. U. Probleme beim Einlesen in Excel gibt.
Mit zu export. Typen geben Sie an, welche Komponenten des
Ansichtsbaums (LV, LV-Bereich, Position, Hinweis und/oder Regelung) exportiert werden sollen.
Mit dem Button EXPORT starten Sie den Export und es erscheint
das schon bekannte Fenster, in dem Sie angeben, in welchem Ordner (Speichern in) und unter welchem Namen (Dateiname) Ihre
Excel-Datei abgespeichert werden soll. Die Datei bekommt standardmäßig die Endung .csv. Sie können eine andere Endung verwenden, aber am sinnvollsten ist die .csv-Endung bzw. die .txtEndung.
Hinweis:
Die Endung .csv ist die Standardendung für komma(z. B. in den USA) bzw. strichpunktgetrennte (z. B. in
Deutschland) Dateien.
Excel verhält sich beim Import der CSV-Dateien sehr unterschiedlich, so dass es vorkommen kann, dass Sie unterschiedliche Einstellungen ausprobieren müssen, bis Sie in Excel den Export so bekommen wie Sie ihn haben wollen.
Bei Doppelklick auf die CSV-Datei im Explorer wird die Länderkennung des installierten Visual Basic Moduls genommen. Dies kann die
_______________________________________________________
147
englische oder deutsche Kennung sein. Wenn Sie die Datei aus
Excel öffnen, wird die Länderkennung des Betriebssystems genommen. Dies ist in der Regel die deutsche Kennung.
Wird Ihre Exportdatei nicht korrekt in Excel eingelesen und es steht
in der ersten Spalte der ganze Text, so können Sie in Excel über das
Menü Daten Text in Spalten die einzelnen Spalten hervorrufen.
Sie müssen dazu den Anweisungen des Text-Assistenten folgen.
Sie können auch die CSV-Datei umgehen, indem Sie die gewünschte GaebStudio-Datei in eine Textdatei (.txt) exportieren. Dabei gehen Sie so vor, als wollten Sie eine CSV-Datei anlegen, geben dann aber im Pop-up-Fenster Speichern unter an, dass die Datei als Textdatei (Endung .txt) gespeichert werden soll (Dateityp:
TXT-Dateien (*.txt)). Wenn Sie diese Datei in Excel öffnen wollen,
werden Sie wieder vom Text-Assistenten geleitet.
Hinweis:
Die Einstellungen des Export-Dialogfensters werden
in der entsprechenden Initialisierungsdatei
(csv_preissp.ini) abgespeichert und beim nächsten
Aufruf wieder so zur Verfügung gestellt.
Selbstverständlich können Sie einen Preisspiegel auch ausdrucken.
Dies erreichen Sie entweder über Preisspiegel Drucken oder
über das Kontextmenü in der Tabellenansicht. Über das
Kontextmenü wird die Tabelle, wie sie in der Preisspiegelansicht zu
sehen ist, direkt als Tabelle ausgedruckt (s. oben).
_______________________________________________________
148
Beim Drucken von einem Preisspiegel wird die Ordnungsnummer,
der Kurztext, die Menge, die Einheit und die jeweiligen Gebote der
Anbieter inklusive der prozentualen Bewertung ausgedruckt.
Bei der ersten genannten Verfahrensweisen erhalten Sie
anschließend einen Dialog, in dem Sie auswählen können, welche
Komponenten ausgedruckt werden sollen.
_______________________________________________________
149
Achten Sie unbedingt darauf, dass als Druckvorlage
STD_PREISSPIEGEL.fr3 oder STD_PREISSPIEGEL_nur_Titel.fr3
verwendet wird.
Wenn Sie sich vor dem eigentlichen Drucken das Druckbild ansehen
möchten, können Sie den Druckvorgang auch über Preisspiegel Seitenansicht starten. Auch dabei erhalten Sie wieder den Dialog,
in dem Sie angeben können, welche Komponenten gedruckt bzw.
angezeigt werden sollen. Nach der Auswahl erscheint das Druckbild
in der Seitenansicht.
Aus der Seitenansicht können Sie den Ausdruck über den Button
starten.
Wenn Sie Ihre Daten in eine PDF-Datei speichern möchten, gehen
Sie einfach in das Menü Preisspiegel und wählen das Untermenü
PDF erzeugen. Daraufhin erscheint ein Dialogfenster, in dem Sie
angeben können, in welchen Ordner (Speichern in) und unter
welchem Namen (Dateiname) das Dokument gespeichert werden
soll.
Hinweis:
Die Einstellungen des Dialogfensters werden in einer
Textdatei abgespeichert (print_preissp.ini).
Sie können die Standdarddruckvorlage für den Preisspiegel auch
ändern. Dies ist zum einen über den Menüunterpunkt Druckvorlage
_______________________________________________________
150
bearbeiten möglich oder über das Dialogfenster, in dem Sie
angeben können, welche Felder Sie ausdrucken möchten.
Dann drücken Sie den Button Vorlage auswählen. Daraufhin
erscheint ein Dialogfenster mit den verschiedenen möglichen
Druckvorlagen, die Sie auswählen können:
Für den Preisspiegel sind nur die Vorlagen STD_PREISSPIEGEL.fr3
und STD_PREISSPIEGEL_nur_Titel.fr3 wichtig.
Im nun erscheinenden Auswahlfenster (siehe oben) betätigen Sie
den Button Weiter. Daraufhin startet der Druckvorlagen-Designer.
Dort können Sie Ihre Änderungen vornehmen. Ihre geänderte
Vorlage können Sie unter einem Namen Ihres Wunsches
abspeichern. Sie muss allerdings die Endung .fr3 haben. Wenn Sie
Ihre neue Vorlage speichern, erscheint das Pop-up-Fenster, in dem
Sie angeben können, in welchen Ordner (Speichern in) und unter
welchem Namen (Dateiname) das Dokument gespeichert werden
soll. Der Dateityp ist hier schon mit Report (*.fr3) vorgegeben.
Wenn Sie nun Ihre Daten ausdrucken wollen, können Sie im
Auswahl-Dialog den Button
anklicken und Ihre
Vorlage für den Ausdruck angeben.
Der Preisspiegel mit den verschiedenen Angeboten kann komplett in
einer GaebStudio Arbeitsdatei (.gs) abgespeichert werden und
wieder geladen werden. Es ist also nicht nötig bei jedem Start des
Programms die einzelnen Angebote (D84-Dateien) erneut zu laden.
_______________________________________________________
151
Kapitel 8
Verwalten von GaebStudio-Dateien
Dieses Kapitel macht Sie mit dem Verwalten und Bearbeiten ihrer
GaebStudio-Dateien vertraut.
Neue Arbeitsdatei erstellen
152
Arbeitsdatei öffnen
153
Arbeitsdatei speichern
155
Arbeitsdatei speichern unter
156
_______________________________________________________
152
Neue Arbeitsdatei erstellen
Nachdem Sie GaebStudio gestartet haben, können Sie eine neue
GaebStudio-Datei erstellen oder eine schon bereits bestehende
GaebStudio-Datei öffnen.
Hinweis:
Bei den hier genannten GaebStudio-Dateien handelt
es sich um Dateien mit einem speziellen DateiFormat des Programms GaebStudio (Endung .gs),
die sich nur im Programm GaebStudio lesen lassen.
Um eine neue, leere GaebStudio-Datei zu erstellen, klicken Sie
entweder im Menü Datei auf Neue Arbeitsdatei erstellen oder auf
das Symbol
oder Sie verwenden die Tastenkombination Ctrl + N.
In dieser neuen Datei können Sie dann Ihr Leistungsverzeichnis
erstellen. Wie Sie dabei vorgehen, lesen Sie im Kapitel 2
„Leistungsverzeichnis erstellen und bearbeiten“.
_______________________________________________________
153
Arbeitsdatei öffnen
Wenn Sie im Menü Datei den Unterpunkt Arbeitsdatei öffnen
wählen oder die Tastenkombination Ctrl + O drücken oder das
Symbol
anklicken, können Sie GaebStudio-Dateien aus
verschiedenen Speicherorten (z. B. von der lokalen Festplatte oder
vom Netzlaufwerk) von GaebStudio aus öffnen. Dabei erhalten Sie
zunächst ein Auswahlfenster, in dem Sie im Feld Suchen in das
Laufwerk oder den Ordner angeben können, in dem sich die
gewünschte Datei befindet.
In der Ordnerliste doppelklicken Sie solange auf die Ordner, bis der
Ordner mit der gewünschten Datei geöffnet wird. Nun können Sie auf
die zu öffnende GaebStudio-Datei doppelklicken und die Datei wird
geöffnet.
_______________________________________________________
154
Hinweis:
Wenn Sie eine vor kurzem verwendete GaebStudioDatei öffnen möchten, können Sie auch im unteren
Teil des Menüs Datei auf den Dateinamen klicken.
_______________________________________________________
155
Arbeitsdatei speichern
Eine aktive GaebStudio-Datei kann gespeichert werden, indem man
im Menü Datei Arbeitsdatei speichern wählt, die Tastenkombination Ctrl + S verwendet oder das Symbol
anklickt. Dabei
spielt es keine Rolle, ob es sich um eine neue oder bereits
bestehende Datei handelt. Wenn es sich allerdings um eine neue
Datei handelt wird ein Auswahlfenster geöffnet. Lesen Sie dazu im
nächsten Kapitel weiter.
Hinweis:
Mit Arbeitsdatei speichern lassen sich nur
GaebStudio-Dateien speichern (mit der Endung .gs).
_______________________________________________________
156
Arbeitsdatei speichern unter
Wie bereits im vorhergehenden Kapitel erwähnt, erhalten Sie, wenn
Sie eine neue Datei speichern möchten ein Auswahlfenster, in dem
Sie unter Speichern in angeben können, in welchen Ordner und
unter Dateiname unter welchem Namen ihre neue Datei gespeichert
werden soll. Unter Dateiname erscheint als Vorschlag automatisch
der Name der zuletzt geöffneten Datei.
Zu diesem Auswahlfenster gelangen Sie auch, wenn sie im Menü
Datei Arbeitsdatei speichern unter anklicken.
Mit Arbeitsdatei speichern unter erhalten Sie auch die Möglichkeit
eine Kopie der aktiven GaebStudio-Datei unter einem anderen
Namen oder an einer anderen Stelle zu speichern.
_______________________________________________________
157
Kapitel 9
Einstellungen und Aktionen
In diesem Kapitel erfahren Sie, welche Funktionen sich in den
Menüs Einstellungen und Aktionen befinden und wie Sie sie
benützen.
Das Menü Einstellungen
158
Das Menü Aktionen
162
_______________________________________________________
158
Das Menü Einstellungen
In dem Menü Einstellungen befinden sich die Unterpunkte Automatik, Gliederung, Text, Baumansicht, Tausender Trennzeichen
und Undo/Redo abschalten.
In dem Unterpunkt Gliederung finden sich wichtige Einstellung zur
Gliederung des Leistungsverzeichnisses. Diese Funktionsweise ist
daher schon in Kapitel 2 „Leistungsverzeichnis erstellen und
bearbeiten“, S. 9ff. erläutert.
Im Untermenü Text können Sie die Standard Schriftart und den
Schriftgrad sowohl für den Kurz- als auch für den Langtext ändern.
Dafür drücken Sie in dem Text-Menü-Fenster den Button
. Es erscheint daraufhin ein neues Fenster, in dem Sie
die gewünschten Einstellungen vornehmen können.
_______________________________________________________
159
Der Unterpunkt Text befasst sich auch mit den Umbruchmöglichkeiten beim Langtext. Diese Funktionsweise ist ebenfalls im
Kapitel 2 „Leistungsverzeichnis erstellen und bearbeiten“ auf den
Seiten 39, 48, 55, 60 und 63 erklärt.
Im Menü Automatik kann eine Einstellung vorgenommen werden,
die zur ständigen automatischen Summenberechnung der LVBereiche und des Gesamtleistungsverzeichnisses sowie zur
ständigen automatischen Nummerierung der Ordnungszahlen führt.
In der Grundeinstellung werden die Funktion ständige
automatische Berechnung der Summen immer ausgeführt. Wenn
Sie diese Einstellungen ändern möchten, müssen Sie in dem
jeweiligen Optionsfeld das Häkchen entfernen (auf das Kästchen mit
dem Häkchen klicken und Schaltfläche OK auslösen; nochmaliges
Klicken aktiviert die Funktion wieder). Die Automatik ist dann
ausgeschaltet und die jeweilige Funktion, entweder Summenberechnung und/oder Nummerierung der Ordnungszahlen, wird nicht
mehr automatisch ausgeführt.
_______________________________________________________
160
Die ständige automatische Nummerierung der Ordnungszahlen ist
dann hilfreich, wenn Sie selbst ein komplett neues LV aufbauen. Das
Programm erzeugt dann immer selbständig eine neue gültige
Ordnungszahl.
Über den Unterpunkt Baumansicht können Sie zum einen angeben,
wie viele Unterebenen des Leistungsverzeichnisses in der Baumansicht angezeigt werden sollen. Dies ist auch zusätzlich mit der
Tastenkombination Ctrl +Alt+1(..9) möglich, wenn Sie sich in der
Baumansicht befinden.
Zum anderen können Sie in diesem Menü die Anzeige der
Ordnungsnummer auswählen.
Dem GAEB-Standard zufolge, müssen sich alle Positionen in der
letzten Ebene bzw. in der letzten Hierarchiestufe befinden. Wenn ein
LV-Bereich nicht alle Hierarchiestufen besitzt, so muss die fehlende
bzw. unbelegte Ebene gekennzeichnet werden.
In der Standardeinstellung werden diese unbelegten Hierachiestufen
mit Unterstrich angezeigt.
_______________________________________________________
161
Wenn Sie diese Ansicht verändern möchten, wählen Sie in dem
Dialogfenster bei Darstellungsart für unbelegte Hierarchiestufen
aus dem Optionsfeld Null oder kein Zeichen aus. Die fehlende
Hierarchiestufe wird dann folgerndermaßen angezeigt:
Darstelllungsart: Null
Darstellungsart: kein Zeichen
_______________________________________________________
162
Das Menü Aktionen
In dem Menü Aktionen gibt es fünf Funktionen, die Sie ausführen
können:
Sie können die Funktionen Summen neu berechnen, Ordnungszahlen neu vergeben und Suchen auch über Buttons
starten. Um die Summen neu zu berechnen drücken Sie den Button
, um die Ordnungszahlen neu zu vergeben den Button
um die Such-Funktion aufzurufen den Button
und
.
Die beiden ersten Funktionen benutzen Sie dann, wenn die
Automatikfunktion ausgeschaltet ist (siehe Menü Einstellungen) und
Sie aber die Summen neu berechnen wollen und/oder die
Ordnungszahlen neu nummerieren wollen, ohne dazu die Automatik
komplett einzuschalten.
Über dieses Menü können Sie auch alle Eingabefelder einer Position
löschen. Dieser Befehl läßt sich aber nur ausführen, wenn die
Position, deren Einträge Sie löschen wollen, aktiv ist und sich der
_______________________________________________________
163
Cursor in einem Eingabefeld dieser Position befindet. Bevor die
Daten endgültig gelöscht werden, werden Sie noch einmal gefragt,
ob Sie sie wirklich löschen wollen,
da dieser Vorgang nicht mehr rückgängig gemacht werden kann.
Die vierte Funktion in diesem Menü ist die Such-Funktion. Wenn Sie
im Menü auf Suchen klicken oder in der Symbolleiste auf den Button
, erscheint ein Dialogfeld, in dem Sie Ihren Suchbegriff eingeben
sowie Angabe darüber machen können, ob nach Groß-/Kleinschreibung unterschieden werden soll.
_______________________________________________________
164
Wird der Suchbegriff gefunden, wird der entsprechende Artikel
markiert angezeigt. Mit einem erneuten Klicken auf den Button
Suchen wird die Suche in den weiteren Einträgen fortgesetzt.
_______________________________________________________
165
Mit der Funktion Kalkulation können Sie selektierten Position
Zuschläge (absolut oder prozentual) bzw. Abschläge (wenn Sie
einen negativen Wert eingeben) zuweisen. Außerdem können Sie
hier auch festlegen, ob sich diese Zuschläge bzw. Abschläge auf
den Einzelpreis oder den Gesamtpreis der Position beziehen soll.
Wenn Sie diese Funktion ausführen möchten, wählen Sie im Menü
Aktionen → Kalkulation. Daraufhin erscheint ein Fenster, in dem
Sie Ihre gewünschten Kalkulationen angeben können.
Hinweis :
Wenn Sie mit dieser Kalkulation einen Zuschlag bzw.
Abschlag errechnen, so schlägt sich dieser direkt auf
den Preis aus und wird in der GAEB-Datei nicht
hinterlegt bzw. gespeichert. Wenn Sie dagegen bei
den Einträgen einer Position unter Proz. Nachlass
_______________________________________________________
166
einen Wert eintragen, ist dieser in der GAEB-Datei
separat gespeichert und für den Austauschpartner
sichtbar.
_______________________________________________________
167
Kapitel 10
Weitere Funktionen in GaebStudio
Dieses Kapitel informiert Sie über hilfreiche Funktionen im Programm GaebStudio, die bisher noch nicht erwähnt wurden.
Das Menü Bearbeiten
168
Das Menü Ansicht
171
Das Menü Hilfe
175
_______________________________________________________
168
Das Menü Bearbeiten
Im Menü Bearbeiten gibt es folgende Funktionen:
Die Funktionen Rückgängig, Ausschneiden, Kopieren, Einfügen
und Löschen wurden bereits auf den Seiten 65-74 im Kapitel 2
„Leistungsverzeichnis erstellen und bearbeiten” in Bezug auf die
Bearbeitung von Positionen erklärt. Diese Funktionen können aber
noch anders verwendet werden.
Sie kopieren oder verschieben eine markierte Information z. B. im
Feld Langtext: (rechte Bildschirmseite vom GaebStudio-Bildschirm),
_______________________________________________________
169
indem Sie Bearbeiten Kopieren (Tastenkombination Ctrl + C;
Button:
) anklicken, um die Information an ihrer aktuellen Stelle
stehenzulassen und an einer anderen Stelle eine Kopie einzufügen
bzw. klicken Sie Ausschneiden (Tastenkombination Ctrl + X;
Button:
) an, um die Information zu löschen und an einer anderen
Stelle einzufügen.
Sie fügen das gewünschte Element mit Bearbeiten Einfügen, mit
der Tastenkombination Ctrl + V oder mit dem Button
in die dafür
vorgesehene Stelle ein.
Mit Bearbeiten Rückgängig (Tastenkombination Ctrl + Z)
können sie Ihre letzte Aktion rückgängig machen, mit Bearbeiten Wiederholen wird die Aktion Rückgängig wieder rückgängig gemacht und mit Bearbeiten Löschen löschen Sie eine Position
oder ein LV mit den ganzen Unterverzeichnissen.
Die Funktion Bearbeiten Bild einfügen lässt sich erst mit der
Version GAEB XML anwenden. Um ein Bild einzufügen gehen Sie in
in das Feld für den Langtext. Dann wählen Sie Bearbeiten Bild
einfügen oder die Tastenkombination Ctrl + B. Es erscheint daraufhin ein Fenster, in dem Sie die Datei auswählen können, die das Bild
enthält, das Sie einfügen möchten. Das gewählte Bild wird dann in
dem Langtextfeld eingefügt.
_______________________________________________________
170
Informationen zu den Funktionen Alle Einträge auswählen,
Auswahl aller Einträge löschen und Auswahl invertieren lesen
Sie auf Seite 73.
Mit Kurztext Schriftart ausgewählter Pos. ändern bzw. Langtext
Schriftart ausgewählter Pos. ändern können Sie die Schriftart, den
Schriftgrad, den Schriftschnitt usw. von Kurz- bzw. Langtext Ihren
Wünschen anpassen.
Sie können die Schrift aber auch über die Leiste ändern, die sich
jeweils über dem Kurz- bzw. Langtextfeld befindet
,
oder auch über das Menü Einstellungen Text (s. S. 158).
_______________________________________________________
171
Das Menü Ansicht
Im Menü Ansicht können Sie auswählen, ob die Symbolleiste und
die Statusleiste angezeigt werden sollen oder nicht. Wenn sie auf
Symbolleiste bzw. auf Statusleiste klicken so erscheint entweder ein
Häckchen davor oder das Häckchen verschwindet. Ist das Häckchen
vorhanden, so wird die Leiste angezeigt, ist es weg, dann wird auch
die Symbol- bzw. Statusleiste auch nicht angezeigt.
Wenn Sie den Unterpunkt Teilen anklicken, erscheint zwischen der
linken und rechten Bildschirmseite ein vertikaler Balken.
_______________________________________________________
172
Diesen Balken können Sie durch Bewegung der Maus nach links
oder rechts verschieben. Wenn Sie dann die linke Maustaste klicken
werden die beiden Bildschirmseiten dort voneinander getrennt, wo
dieser Balken gerade steht. Sie können mit dieser Funktion also die
beiden Bildschirmseiten in ihrer Größe Ihren Wünschen anpassen.
Diese Einstellung wird gespeichert, so dass der Balken beim
nächsten Aufruf des Programms wieder an der zuletzt gesetzten
Marke steht.
Der nächste Punkt, der sich in dem Menü Ansicht befindet,
ermöglicht es Ihnen die Vorlagen für die Erstellung eines
Leistungsverzeichnis anzuzeigen. Wenn Sie auf diesen Punkt
klicken, erscheint das Menü, das Sie schon aus Kapitel 2
„Leistungsverzeichnis erstellen und bearbeiten” (S. 16) kennen.
_______________________________________________________
173
Mit dem letzten Punkt im Menü Ansicht – Tabellenansicht –
können Sie Ihr komplettes Leistungsverzeichnis auf der rechten
Bildschirmseite in Tabellenansicht betrachten. Diese Ansicht
erhalten Sie ebenfalls, wenn Sie den Button
oder die
Funktionstaste F2 drücken.
Wenn Sie von der Positionsansicht in die Tabellenansicht wechseln
(und umgekehrt) wird automatisch die jeweilige Position in der
neuen Ansicht angesprochen.
Der Vorteil dieser Tabellenansicht ist, dass die Eingabe der Preise
sehr schnell vorgenommen werden kann und dass sich noch nicht
eingetragene Preise leicht erkennen lassen, da diese in der
Tabellenansicht rot markiert sind.
_______________________________________________________
174
So können Sie die Größe Ihrer Tabellenzeilen am schnellsten
anpassen: Markieren Sie zunächst die ganze Tabelle. Dies tun Sie,
in dem Sie in die oberste linke Ecke der Tabelle (im grauen Bereich)
klicken.
Danach fahren Sie mit dem Mauszeiger im linken grauen
Zeilenbereich zwischen zwei Zeilen bis ein Doppelpfeil erscheint.
Wenn der Doppelpfeil erscheint drücken Sie die linke Maustaste.
Nun können Sie die Zeilen beliebig groß oder klein ziehen. Diese
Größe wird dann auf alle Zeilen angewandt und auch für Ihre
nächste Sitzung mit GaebStudio gespeichert.
_______________________________________________________
175
Selbstverständlich können Sie diese Größenanpassung auch für die
Spalten anwenden. Da die Spalten jedoch meist unterschiedlich groß
sind, empfiehlt sich hier eine individuelle Anpassung.
Das Menü Hilfe (?)
Unter dem Menü Hilfe finden Sie eine Reihe von Hilfethemen, die
Ihnen bei Fragen und Problemen zu bestimmten Themen nützlich
sein können. Außerdem finden Sie unter diesem Menü auch eine
Schritt für Schritt-Anleitung, die Ihnen die wichtigsten Grundfunktionen vermittelt sowie Informationen über GaebStudio (z. B.
Versionsnummer, Versionsart) und die Möglichkeit nach Updates zu
suchen.
_______________________________________________________
176
Mit dem Unterpunkt Automatische Updatesuche können Sie Ihr
Programm immer und einfach auf dem neusten Stand halten. Wenn
Sie diese Funktion aktivieren (es erscheint ein Häckchen davor,
wenn Sie auf diesen Menüpunkt klicken) wird automatisch alle 30
Tage beim Start des Programms im Internet nach neuen Updates
gesucht und dieses kann dann auch automatisch installiert werden.
Hinweis :
Es muss eine Internetverbindung bestehen um die
automatische Updatesuche durchzuführen. Es
erscheint aber keine Fehlermeldung, wenn diese
nicht besteht und die Updatesuche aufgrund dessen
nicht erfolgreich durchgeführt werden kann.
_______________________________________________________
177
Wenn es eine neuere Version Ihres Programms gibt, wird Ihnen in
einem Pop-up-Fenster mitgeteilt, welche Änderungen in der neuen
Version gemacht wurden. Außerdem wird Ihnen hier mitgeteilt, ob
das Update für Sie kostenlos verfügbar oder kostenpflichtig ist. Sollte
das Update für Sie kostenpflichtig sein, so werden Sie darauf
hingewiesen, dass das Programm, falls Sie dennoch das Update
installieren, nur noch als Demoversion auf Ihrem Rechner läuft. Sie
sollten daher zuvor eine neue Lizenz in unserem Online-Shop
erwerben.
Das Programm muss vor der Installation des Updates beendet
werden. Falls Änderungen noch nicht gespeichert wurden, brechen
Sie den Update-Vorgang ab (Programm jetzt sofort beenden? Nein) und beenden das Programm nach dem Speichern.
Sollte das Update fehlschlagen kann dies verschiedene Ursachen
haben:
o
Die aktuelle Programmversion konnte nicht ermittelt werden.
o
Es konnte keine Verbindung zum Update-Server hergestellt
werden.
o
Es konnten keine Update-Information gefunden werden.
o
Es konnten keine korrekten Update-Informationen gefunden
werden.
o
Fehler beim Herunterladen des Updates. Der Vorgang wurde
abgebrochen.
o
Das Update konnte nicht gestartet werden. Der Vorgang
wurde abgebrochen.
_______________________________________________________
178
Mit dem Unterpunkt Updates jetzt suchen können Sie zu einem von
Ihnen gewünschten Zeitpunkt nach den neusten Updates suchen.
Die Funktionsweise entspricht der wie bei der Automatischen
Updatesuche, jedoch werden bei dieser Funktion Fehler, die bei der
Updatesuche auftreten, angezeigt.
_______________________________________________________
179
Kapitel 11
Steuerung über Kommandozeile
In diesem Kapitel wird erklärt, wie sie das Programm GaebStudio
über Parameter steuern können, um es als automatisches
Konvertierungstool für übergeordnete Programme oder BatchDateien einzusetzen.
_______________________________________________________
180
An den Aufruf des Programms (GaebStudio.exe) können
verschiedene Parameter angehängt werden.
Für die Eingabedatei gibt es folgende Möglichkeiten:
/in:gs:<dateiname> damit wird eine GaebStudio-Datei
bezeichnet;
/in:gaeb:<dateiname> damit wird eine GAEB90- oder
GAEB2000-XML Datei bezeichnet;
/in:d84: <dateiname> dies entspricht dem Menü GAEB laden →
GAEB Datei einfügen (z. B. D84)
/in:csv:tab:<dateiname> die Eingabedatei enthält Positionsdaten
im CSV-Format (zu CSV siehe S. 107)
/in:csv:data:<dateiname> die Eingabedatei enthält die ExcelStammdaten im CSV-Format (zu CSV
siehe S. 107)
/in:mdb:tab:<dateiname> die Eingabedatei enthält Positionsdaten aus einer Datenbank
/in:mdb:data:<dateiname> die Eingabedatei enthält Stammdaten
aus einer Datenbank
/in:lex:<dateiname> die Eingabedatei enthält Daten aus einer
Lexware faktura-Datei
Für die Ausgabedatei haben Sie ebenso mehrere Möglichkeiten zur
Auswahl, von denen Sie eine oder mehrere auswählen können:
/out:gs:<dateiname> die Ausgabedatei ist eine GaebStudio-Datei
_______________________________________________________
181
/out:gaeb:<dateiname> damit wird eine GAEB90- oder
GAEB2000- XML Ausgabedatei erzeugt;
/out:gaeb90:<dateiname> die Ausgabedatei ist eine GAEB90Datei;
/out:gaeb2000:<dateiname> die Ausgabedatei ist eine
GAEB2000-Datei;
/out:gaebxml:<dateiname> die Ausgabedatei ist eine GAEBXML-Datei;
/out:csv:tab:<dateiname> die Ausgabedatei enthält
Positionsdaten im CSV-Format (zu
CSV siehe S. 107)
/out:csv:data:<dateiname> die Ausgabedatei ist eine Datei mit
Stammdaten im CSV-Format (zu
CSV siehe S. 107)
/out:mdb:tab:<dateiname> die Ausgabedatei enthält
Positionsdaten, die in eine
Datenbank geschrieben werden
/out:mdb:data:<dateiname> die Ausgabedatei enthält
Stammdaten, die in eine Datenbank
geschrieben werden
/out:word:<dateiname> die Ausgabedatei ist eine RTF/WORDDatei
/out:pdf:<dateiname> die Ausgabedatei ist eine PDF-Datei
/out:lex:<dateiname> die Ausgabedatei enthält Daten, die in
Lexware faktura eingelesen werden
können
_______________________________________________________
182
/out:qb:<dateiname> die Ausgabedatei enthält Daten, die in
QuickBooks eingelesen werden können
/out:error:<dateiname> die Fehlermeldungen werden in eine
Datei umgelenkt
Näheres zum Import und Export lesen Sie in den Kapiteln 4
„Datenimport aus anderen Programmen“ und 5 „Datenexport in
andere Programme“. Weitere Informationen zum Export nach Word
bzw. in das RTF-Format können Sie im Kapitel 6 „Drucken aus
GaebStudio und Export nach Word“ nachlesen.
Für das automatische Beenden des Programms nach der
Konvertierung geben Sie folgenden Parameter an:
/auto bewirkt automatisches Beenden
Beispiel:
GaebStudio.exe /in:gaeb:c:\programme\GaebStudio\beispiel.d83
/out:word:c:\programme\GaebStudio\test.rtf /auto
In diesem Beispiel wird die GAEB90-Datei beispiel.d83 geladen, in
eine Word-Datei konvertiert (Bericht) und anschließend beendet sich
das Programm nach ca. drei Sekunden automatisch. Wenn beim
Einlesen oder Konvertieren ein Fehler auftaucht, dann wird dieser
wie gewohnt angezeigt und eine Bestätigung vom Benutzer erwartet.
Die Dialogfenster, die gewöhnlich zum Einstellen der Export-
_______________________________________________________
183
Optionen erscheinen, werden nicht angezeigt. Es werden die
Einstellungen der letzten Sitzung bzw. die Standardeinstellungen
verwendet.
Die Einstellungen in den Dialogfenstern werden immer in
entsprechenden Textdateien abgespeichert (z. B. rtf.ini für die
Auswahl der nach Word zu exportierenden Felder).
Index
A
Access
Export nach 112
Import von Artikellisten 84
Aktionen 162
Alternativbereich 34
Alternativposition 17, 36, 46
Ansicht, Menü- 16, 171
Ansichtsbaum 16, 77
Anzahl, Stellen- 10, 11, 12, 13,
34, 36, 45, 54
Anzeige, Ordnungsnummer 160
Artikel-Art (Export QuickBooks)
126
Artikelgruppen 122, 125
Artikelnummer (Export Lexware)
122
Ausführungsbeschreibung 37, 58
Ausfüllen (Button) 21
Ausgabedatei 180
Ausschneiden 71, 168, 169
Austauschphasen 76, 78, 80
Auswahl aller Einträge 73
Auswahl aller Einträge löschen
74
Auswahlfenster 77, 86, 90, 98,
105, 109, 118, 121, 125, 138,
144, 153, 156
Automatik 67, 159
automatische Nummerierung
159
automatische
Summenberechnung 159
B
Batch-Datei 179
Baumansicht, Einstellungen 160
bearbeiten von Positionen 65
Bearbeiten, Menü- 168
Bedarfsposition 38, 46
Bestehende Tabelle vorher
löschen 115
Bezugsposition 38
Bezuschlagung 50
Bild einfügen 169
C
CD-ROM, Installation 3
csv.ini 89, 92, 108, 111, 147
CSV-Datei 105, 107, 110, 146,
180
D
D84 76, 78, 80
Datei
anhängen, GAEB 90/2000Dateien 79
einfügen, GAEB 90/2000Dateien 78
einlesen in Lexware faktura
123
einlesen in QuickBooks 127
importieren aus Datenbanken
83
importieren aus Excel 83
importieren aus
Gaeb/Zwischendatei 83
importieren aus Lexware
faktura 83
laden von GAEB90-Datei 77
neue Datei erstellen 152
öffnen 153
speichern 155
speichern unter 156
speichern von GAEB-Dateien
80
Daten eintragen 18
Datenbank, Stammdaten
importieren 97
Datenbanken
Export in 112
Import aus 83, 92
Import von Artikellisten 84
Datenbanken, Positiondaten
ändern 92
Datenbanken, Positionsdaten
anhängen 92
Datenbanken, Stammdaten
importieren 92
Datenbank-Positionsdaten 112
Datenbank-Stammdaten 118
Datenbanktyp 94, 96, 113, 117
Datenexport 103
Datenimport aus Datenbanken
83
Datenimport aus Excel 83
Datenimport aus Gaeb/Datanorm
Zwischendatei 83
Datenimport aus Lexware faktura
83
Daten-Trennzeichen 106, 145
Demoversion 2, 4
Digis/UGS Datei
Import von Artikellisten 84
Download, Installation 2
Drucken 129
Drucken in PDF-Datei 132, 133,
149
Druckvorlage bearbeiten 135
Druckvorlagen 133
Erlös-Konto (Export QuickBooks)
126
Erstellung eines
Leistungsverzeichnisses 8
Excel
Export nach 105
Import aus 83, 86
Import von Artikellisten 84
Excel/CSV, Positionsdaten
ändern 86
Excel/CSV, Positionsdaten
anhängen 86
Excel/CSV, Stammdaten
importieren 86, 90
Excel/CSV-Positiondaten 180
Excel/CSV-Positionsdaten 105
Excel/CSV-Stammdaten 109,
180, 181
Export
Formate 104
in Datenbanken 103, 112
in Gaeb/Datanorm
Zwischendatei 103, 127
nach Access 112
nach Excel 103, 105
nach Lexware faktura 103,
121
nach QuickBooks 103, 124
nach SQL 112, 116
nach Word 129
F
E
Einfügen 71, 169
Einfügen von GAEB-Dateien 78
Eingabedatei 180
Einstellungen, Baumansicht 160
Einstellungen, Menü- 33, 36, 39,
44, 48, 51, 52, 55, 60, 63, 67,
158
Einträge
alle auswählen 73
Auwahl aller löschen 74
Fakturierungssystem 84, 121
Fehlermeldung 13, 20, 81
Format
CSV 107, 146
GAEB 76, 80
GaebStudio 152
G
Gaeb/Datanorm Zwischendatei
102, 104
Export in 127
Import 83
Import von Artikellisten 84
GAEB/Datanorm Zwischendatei
Import aus 101
GAEB-Datei
anhängen 79
einfügen 78
laden 77
speichern 80
GAEB-Format 76, 80
GaebStudio-Datei 152
gdz 128
Gliederung von
Leistungsverzeichnissen 9,
31, 158
Grundbereich 34
Grundposition 36, 46
Gruppierung von Artikeln 122,
125
H
Hauptgruppen (Export
QuickBooks 125
Hilfe, Menü- 175
Hinweis (GAEB) 14, 40, 48, 55,
60, 62, 64, 65
Hinweis (Tipps) 2, 3, 13, 14, 18,
20, 38, 41, 58, 67, 72, 79, 89,
92, 97, 99, 101, 107, 108, 111,
113, 114, 116, 118, 120, 123,
124, 127, 131, 133, 143, 146,
147, 149, 152, 154, 155, 165,
176
Homepage 2, 4
I
Import
aus Datenbanken 83, 92
aus Excel 86
aus Excel 83
aus Gaeb/Datanorm
Zwischendatei 83
aus GAEB/Datanorm
Zwischendatei 101
aus Lexware faktura 83, 100
Import aus Access-Datenbank
93
Import aus SQL-Datenbank 96
Importformate 84
Importieren von Artikellisten
aus Datenbanken 84
aus Excel 84
aus Lexware faktura 84
Importieren von Artikellisten aus
Digis/UGS Datei 84
Importieren von Artikellisten aus
Gaeb/Datanorm Zwischendatei
84
Importieren von Artikellisten aus
UGL Datei 84
Index-Ebene 11
Indexstelle 13
Informationen 18
Initialisierung, Datenbanken 94,
97, 114, 117
Initialisierung, OLE DB 94, 97,
114, 117
INSTALL.EXE 3
Installation, GaebStudio
über Download 2
von CD-ROM 3
Intuit Import File 125
K
Kalkulation 165
Katalogzuordnung 27, 32, 35,
43, 53
Kommandozeile, Steuerung über
179
Kopieren 69, 169
Kurztext 38, 47, 54, 59, 63
L
Laden von GAEB-Dateien 77
Länderkennung, Export Excel
108, 147
Langtext 39, 47, 54, 59, 63, 168
Leistungsverzeichnis drucken
129
Leistungsverzeichnis erstellen 8
Leistungsverzeichnis exportieren
nach Word 129
lex_dlg.dat 123
Lexware faktura
Export nach 121
Import aus 83, 100
Import von Artikellisten 84
license.dat 5
license_10701.lky 4
Lieferantennummer (Export
Lexware) 122
Lizenz, Probleme 5
Lizenz-File 4
Lizenz-Schlüssel 4
LizenzTool 4
Löschen 169
LV-Bereich 8, 15, 34
LV-Gliederung 9
M
MDAC-Bibliothek 115
mdb.ini 116, 118
Mehrwertsteuer-Schlüssel
(Export QuickBooks) 126
Mengenangaben (Export
Lexware) 122
Menü Aktionen 162
Menü Ansicht 171
Menü Bearbeiten 168
Menü Einstellungen 158
Menü Hilfe 175
Menü Preisspiegel 137
Menü Suchen 163
N
Neue Datei erstellen 152
Neuer Spaltenname (Export
Access) 115
Neues Leistungsverzeichnis
erstellen 8
Normalbereich 34
Normalposition 36, 46
Nummerierung von Positionen
11
O
OLE DB Initialisierung 94, 97,
114, 117
Ordnungsnummer, Anzeige der 160
Ordnungszahl 34, 36, 45, 54, 78,
159
Ordnungszahlen neu vergeben
162
P
Pflichtfelder 18, 81
Positionen 8, 10, 14, 18, 36, 162
Nummerierung 11
Positionen bearbeiten 65
Positions-Typ 36, 46
Posten-Name (Export
QuickBooks) 126
Preisspiegel 136
Preisspiegel, Angebot laden 138
Preisspiegel, Angebot löschen
139
Preisspiegel, Drucken 147
Preisspiegel, Einstellungen 140
Preisspiegel, Export nach Excel
144
Preisspiegel, Kontextmenü 142
Preisspiegel, Tabellenansicht
140
prn_dlg.dat 133, 149
Probleme, Lizenz 5
Programme
Access 112
Excel 86, 105
Lexware faktura 100, 121
QuickBooks 124
Programminstallation,
GaebStudio 1
Programmsystem 19, 21
Protokoll
protokoll.txt 14, 82, 89, 97
Q
qb_dlg.dat 127
QuickBooks
Export nach 124
R
rtf_dlg.dat 183
RTF-Datei/Dokument erzeugen
104, 181, 182
Rückgängig 71, 169
S
Schlüssel, Lizenz- 4
Schriftart ändern 158, 170
Seitenansicht 132, 149
Seitennummerierung 130
Selektionsfeld 72
SETUP_GAEBSTUDIO.EXE 2
Setup-Programm 2
Speichern 155
Speichern unter 156
Speichern von GAEB-Dateien 80
SQL
Export nach 112, 116
Stammdaten
Datenbanken 180, 181
Excel/CSV- 109, 180, 181
Startwert (LV-Nummerierung) 10
Startwert (PositionenNummerierung) 11
Statusleiste 74, 171
Stellenanzahl 10, 11, 12, 13
Stellenanzahl LV-Bereich 10, 11
Stellenanzahl Position 10, 11
Steuerung über Kommandozeile
179
Suchen 163
Summen neu berechnen 162
Summenberechnung ,
automatische 159
Symbolleiste 171
T
Tabelle auslesen (Datenbank) 95
Tabelle, Datenbank 95, 115
Tabellenname (Export
Datenbank) 114
Teilmengen 41
Textdatei 104
Textdatei/Textdokument 108,
147
Textergänzungen 40, 47, 54, 59,
63
Textumbruch 39, 48, 55, 59, 63,
159
U
UGL Datei
Import von Artikellisten 84
Umbruch, Text- 39, 48, 55, 59,
63, 159
Umsetzprogramm 21
Umwandlungsfunktion 72
Unterbeschreibungen 54
Untergruppen (Export
QuickBooks 125
Update 176
Updates 178
V
W
vCard-Format 28
Verschieben 66
Version
Access 113
Demo- 2, 4
GAEB 18, 76
MDAC 116
QuickBooks 126
vertragliche Regelung 8, 40, 48,
55, 60, 64, 65, 71
Verwalten
von GaebStudio-Dateien 151
Vollversion 2, 4
Vorlagen 16, 172
Warengruppenbezeichnung 123
Wiederholen 169
Wiederholungsposition 37, 38
Word, -Dokument 129, 181, 182
Word-Dokument 104
Z
Zeilenlänge 39, 47, 48, 54, 55,
59, 60, 63
Zeilenumbruch 39, 48, 55, 60, 63
Zuordnungszahl 34, 36, 46
Zuschlagsart 49
Zuschlagsposition 43, 45