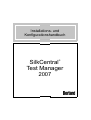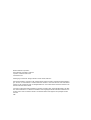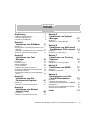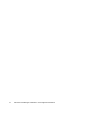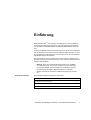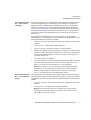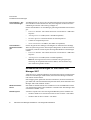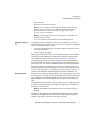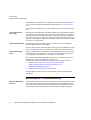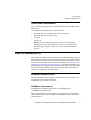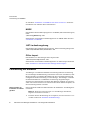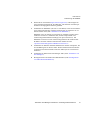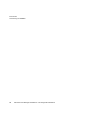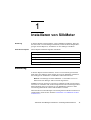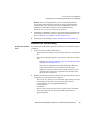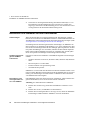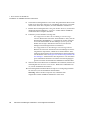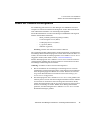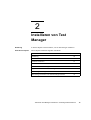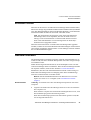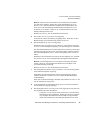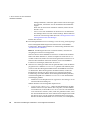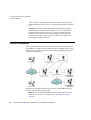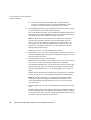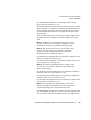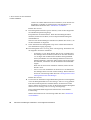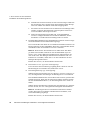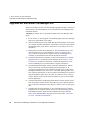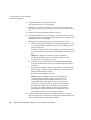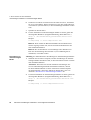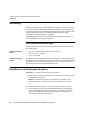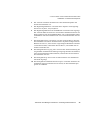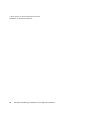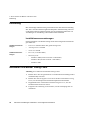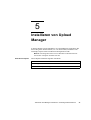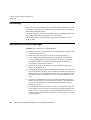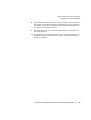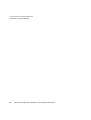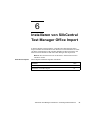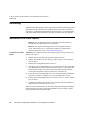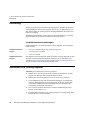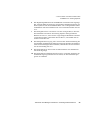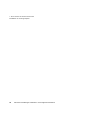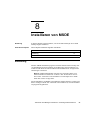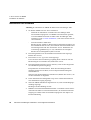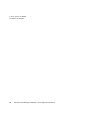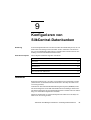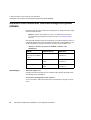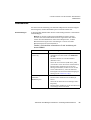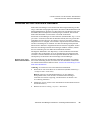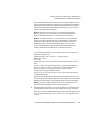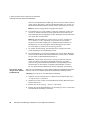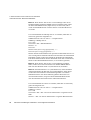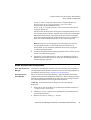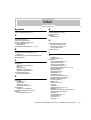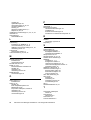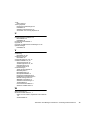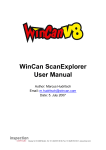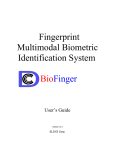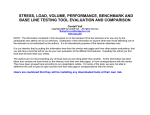Download SilkCentral® Test Manager
Transcript
Installations- und
Konfigurationshandbuch
SilkCentral
Test Manager
2007
®
Borland Software Corporation
20450 Stevens Creek Blvd., Suite 800
Cupertino, California 95014 USA
www.borland.com
Übertragung ins Deutsche: Krieger, Zander & Partner GmbH, München
Die Borland Software Corporation hält möglicherweise Patente und/oder anstehende Patentanmeldungen, die sich auf Informationen in diesem Dokument beziehen. Lesen Sie bitte die Liste anwendbarer
Patente auf der Produkt-CD oder im Dialogfeld Info nach. Die Inhalte dieses Dokuments erteilen Ihnen
keinerlei Lizenz für diese Patente.
Copyright © 2004-2007 Borland Software Corporation und/oder deren Tochtergesellschaften. Alle Marken- und Produktnamen von Borland sind Marken oder eingetragene Marken der Borland Software Corporation in den USA und anderen Ländern. Alle anderen Marken sind Eigentum der jeweiligen Inhaber.
Juli 2007
PDF
Inhalt
Einführung
1
Installationsvoraussetzungen . . . . . . . . . . . 2
Inhalt der Installations-CD. . . . . . . . . . . . . 7
Lizenzierung mit SilkMeter . . . . . . . . . . . . 8
Kapitel 1
Installieren von SilkMeter
Einführung. . . . . . . . . . . . . . . . . . . .
Erzeugen eines Lizenzierungsschemas für Test
Manager . . . . . . . . . . . . . . . . . . . .
Installieren von SilkMeter auf dem Lizenzserver
Ändern der Lizenzserverkonfiguration . . . . .
Kapitel 2
Installieren von Test
Manager
11
11
12
14
17
19
Einführung. . . . . . . . . . . . . . . . . . . .
Evaluation Version . . . . . . . . . . . . . . .
Standard Installation . . . . . . . . . . . . . .
Custom Installation . . . . . . . . . . . . . . .
Installieren des Ausführungsservers . . . . . .
Upgraden auf SilkCentral Test Manager 2007 .
Test Manager Wartung . . . . . . . . . . . . .
Test Manager Installation im unbeaufsichtigten
Modus . . . . . . . . . . . . . . . . . . . . .
Kapitel 3
Installieren von Silk
Performance Explorer
47
Einführung . . . . . . . . . . . . . . . . . . . . 48
Installieren von Upload Manager . . . . . . . . 48
Kapitel 6
Installieren von SilkCentral
Test Manager Office Import
51
Einführung . . . . . . . . . . . . . . . . . . . . 52
Installieren von Office Import . . . . . . . . . . 52
Kapitel 7
Installieren von TrueLog
Explorer
53
20
21
21
26
33
36
37
Einführung . . . . . . . . . . . . . . . . . . . . 54
Installieren von TrueLog Explorer . . . . . . . . 54
39
Kapitel 9
Konfigurieren von SilkCentral-Datenbanken
41
Einführung. . . . . . . . . . . . . . . . . . . . 42
Installieren von Performance Explorer . . . . . 42
Kapitel 4
Installieren von Manual
Testing Client
Kapitel 5
Installieren von Upload
Manager
45
Kapitel 8
Installieren von MSDE
57
Einführung . . . . . . . . . . . . . . . . . . . . 57
Installieren der Software. . . . . . . . . . . . . 58
Übersicht . . . . . . . . . . . . . . . . . .
Auswählen eines relationalen
Datenbankmanagementsystems (RDBMS)
Datenbanken . . . . . . . . . . . . . . . .
Verbinden mit einer SilkCentral-Datenbank .
Erste Schritte mit SilkCentral . . . . . . . .
Index
61
. . 61
.
.
.
.
.
.
.
.
62
63
65
71
73
Einführung. . . . . . . . . . . . . . . . . . . . 46
Installieren von Manual Testing Client . . . . . 46
SilkCentral Test Manager Installations- und Konfigurationshandbuch
iii
iv
SilkCentral Test Manager Installations- und Konfigurationshandbuch
Einführung
Borland SilkCentral® Test Manager (Test Manager) ist eine umfassende
Testmanagementlösung mit Planungs- und Fehlerverfolgungskomponenten, die nahtlos in Borland SilkTest und Borland SilkPerformer integriert
sind.
In diesem Handbuch finden Sie alle Informationen, die Sie zum Installieren
oder Deinstallieren von SilkCentral Test Manager 2007 benötigen. Es werden die Hardware- und Softwarevoraussetzungen sowie die verschiedenen
Installationsoptionen beschrieben.
Die Informationen in diesem Dokument sind auch bei der Konfiguration
des Datenbankzugriffs und beim Einstieg in die Arbeit mit SilkCentral Test
Manager 2007 hilfreich.
Hinweis Wenn kein Datenbankmanagementsystem (DBMS)
zur Verfügung steht, können Sie zusammen mit Test Manager
die Software MSDE (Microsoft SQL Server Desktop Engine)
installieren und als lokales Datenbanksystem verwenden.
MSDE wird jedoch nicht für Produktionsumgebungen empfohlen.
Inhalt dieses Kapitels
Dieses Kapitel enthält die folgenden Abschnitte:
Abschnitt
Seite
Installationsvoraussetzungen
2
Inhalt der Installations-CD
7
Lizenzierung mit SilkMeter
8
SilkCentral Test Manager Installations- und Konfigurationshandbuch
1
EINFÜHRUNG
Installationsvoraussetzungen
Installationsvoraussetzungen
Jeder Computer in der Test Manager-Umgebung muss die minimalen Hardware- und Softwarevoraussetzungen erfüllen. Je nach ausgewählter Installationsoption können noch weitere Voraussetzungen vorhanden sein. Nachfolgend
finden Sie eine Übersicht über alle Installationsvoraussetzungen.
SilkCentral Test Manager 2007
Hardwarevoraussetzungen
Einzelplatzinstallation
– Servervoraussetzungen
Test Manager kann als Einzelplatzinstallation mit allen Komponenten auf einem
einzigen Computer installiert werden.
Bei Einzelplatzinstallationen müssen folgende Voraussetzungen erfüllt werden:
• Prozessor: Intel® Pentium®- oder AMD Athlon™-Prozessor mit mindestens 1 GHz Taktfrequenz
•
Arbeitsspeicher: 512 MB (mind. 1024 MB empfohlen)
•
Virtueller Speicher: Dreifache Größe des Arbeitsspeichers
•
Netzwerkcontroller: 100 MBit/s
•
Mindestens 2 GB freier Festplattenspeicher mit Datenbankmanagementsystem (mind. 10 GB empfohlen), mindestens 10 GB freier Festplattenspeicher für den Ausführungsserver, wenn ein Codeverwaltungssystem
verwendet werden soll
Zur Leistungsverbesserung wird empfohlen, das Datenbanksystem auf einem
eigenen Computer zu installieren. Alternativ kann MSDE oder SQL Server so
konfiguriert werden, dass nur eine bestimmte Speichermenge verwendet wird.
Dadurch können Ressourcenkonflikte mit anderen Anwendungen minimiert
werden.
Einzelplatzinstallation
– Clientvoraussetzungen
Für den Zugriff auf Test Manager wird lediglich ein Internetbrowser benötigt.
Wenn Sie jedoch lange Listen oder komplexe Diagramme im Browser betrachten möchten, sollte der Clientcomputer die folgenden Mindestvoraussetzungen
erfüllen:
• Prozessor: Pentium- oder Athlon-Prozessor mit mindestens 1 GHz Taktfrequenz
•
Arbeitsspeicher: 256 MB (mind. 512 MB empfohlen)
Hinweis Ein langsamerer Prozessor und/oder eine geringere Speichermenge als empfohlen können dazu führen, dass die Seiten langsam im Browser geladen werden.
2
SilkCentral Test Manager Installations- und Konfigurationshandbuch
EINFÜHRUNG
Installationsvoraussetzungen
Unternehmensinstallation – Servervoraussetzungen
Wenn Sie Test Manager als Unternehmenssystem installieren möchten, sollten
die Serverkomponenten von Test Manager (Anwendungsserver, Webserver,
Diagrammserver, Ausführungsserver und Datenbanksystem) auf getrennten
Computern installiert werden. Die entsprechenden Informationen finden Sie
unter “Custom Installation”. Sie können auch beliebige Kombinationen dieser
Komponenten auf bestimmten Computern installieren. Zur Leistungsverbesserung wird empfohlen, das Datenbanksystem auf einem eigenen Computer zu
installieren.
Bei Unternehmensinstallationen muss jeder Computer in der Umgebung
(Datenbankserver, Anwendungsserver, Front-End-Server, Diagrammserver) die
folgenden Mindestvoraussetzungen erfüllen:
• Prozessor: Pentium- oder Athlon-Prozessor mit mindestens 3 GHz Taktfrequenz
•
Arbeitsspeicher: 1 MB (mind. 2 MB empfohlen)
•
Virtueller Speicher: Dreifache Größe des Arbeitsspeichers
•
Mindestens 2 GB freier Festplattenspeicher (mindestens 10 GB auf dem
Computer mit der Datenbank), mindestens 10 GB freier Festplattenspeicher für jeden Ausführungsserver, wenn ein Codeverwaltungssystem
verwendet werden soll
•
Netzwerkcontroller: 100 MBit/s
•
Netwerkverbindung: TCP/IP-Netzwerkverbindung über ISDN oder eine
schnellere Verbindung (Internet, Intranet, Extranet oder WAN, LAN,
VPN) vom Client zum Front-End-Server von Test Manager
Hinweis Je nachdem, wie viele Testdefinitionen ausgeführt werden
und Benutzer in der Umgebung arbeiten, können sich die Hardwarevoraussetzungen erhöhen, speziell für die Computer mit den Webservern, Anwendungsservern und Datenbanksystemen.
Unternehmensinstallation – Clientvoraussetzungen
Für den Zugriff auf Test Manager wird lediglich ein Internetbrowser benötigt.
Wenn Sie jedoch lange Listen oder komplexe Diagramme im Browser betrachten möchten, sollte der Clientcomputer die folgenden Mindestvoraussetzungen
erfüllen:
• Prozessor: Pentium- oder Athlon-Prozessor mit mindestens 1 GHz Taktfrequenz
•
Arbeitsspeicher: 256 MB (mind. 512 MB empfohlen)
Hinweis Ein langsamerer Prozessor und/oder eine geringere Speichermenge als empfohlen können dazu führen, dass die Seiten langsam im Browser geladen werden.
SilkCentral Test Manager Installations- und Konfigurationshandbuch
3
EINFÜHRUNG
Installationsvoraussetzungen
Testinstallation – Servervoraussetzungen
Test Manager kann zu Testzwecken mit allen Komponenten auf einem Einzelsystem installiert werden. Beachten Sie aber, dass aufgrund von Ressourceneinschränkungen nicht die volle Leistung verfügbar ist.
Für die Testinstallation von Test Manager gelten folgende Mindestvoraussetzungen:
• Prozessor: Pentium- oder Athlon-Prozessor mit mindestens 1 GHz Taktfrequenz
Testinstallation –
Clientvoraussetzungen
•
Arbeitsspeicher: 512 MB (mind. 1024 MB empfohlen)
•
Virtueller Speicher: Dreifache Größe des Arbeitsspeichers
•
2 GB freier Festplattenspeicher
•
Netzwerkcontroller: 10 MBit/s (Fast Ethernet empfohlen)
Für den Zugriff auf Test Manager wird lediglich ein Internetbrowser benötigt.
Wenn Sie jedoch lange Listen oder komplexe Diagramme im Browser betrachten möchten, sollte der Clientcomputer die folgenden Mindestvoraussetzungen
erfüllen:
• Prozessor: Pentium- oder Athlon-Prozessor mit mindestens 1 GHz Taktfrequenz
•
Arbeitsspeicher: 256 MB (mind. 512 MB empfohlen)
Hinweis Ein langsamerer Prozessor und/oder eine geringere Speichermenge als empfohlen können dazu führen, dass die Seiten langsam im Browser geladen werden.
Softwarevoraussetzungen für SilkCentral Test
Manager 2007
Außer den zuvor genannten Hardwarevoraussetzungen müssen auch bestimmte
Softwarevoraussetzungen erfüllt werden, damit Sie Test Manager installieren
und effizient nutzen können.
Das Setupprogramm prüft nach dem Start automatisch, ob diese Voraussetzungen erfüllt sind. Falls erforderliche Komponenten fehlen, kann SilkCentral Test
Manager 2007 nicht installiert werden.
Windows InstallerDienst
Der Windows Installer-Dienst muss installiert sein. Der InstallShield-Assistent
von Test Manager greift bei der Installation von SilkCentral Test Manager 2007
auf Windows Installer 2.0 zu.
Betriebssystem
Auf dem Computer muss eines der folgenden Betriebssysteme installiert sein:
• Windows 2000 Server oder Professional mit Service Pack 3 oder höher
•
4
Windows XP mit Service Pack 1 oder höher
SilkCentral Test Manager Installations- und Konfigurationshandbuch
EINFÜHRUNG
Installationsvoraussetzungen
•
Windows 2003
•
Windows NT mit Service Pack 6a
Hinweis Auf Computern mit Windows NT können Sie nur den Ausführungsserver sowie die mit Test Manager gelieferten Zusatzprogramme SilkMeter, Performance Explorer, Office Import und
TrueLog Explorer installieren.
Hinweis Test Manager kann nicht auf Computern mit Windows 95/
98/ME installiert werden.
•
SilkMeter-Lizenzserver
Netzwerk: Windows NT-Netzwerk mit TCP/IP-Konfiguration
Test Manager kann nur ausgeführt werden, wenn der SilkMeter-Lizenzserver
installiert und konfiguriert ist (nicht für die Testversion erforderlich). SilkMeter
kann auf zwei Arten installiert werden:
• Auf einem Netzwerkcomputer, auf den alle anderen Computer im Netzwerk zugreifen können
•
Auf dem lokalen Computer
Bei beiden Installationsarten wird eine Lizenzdatei benötigt, um die Produktlizenzierung mit dem SilkMeter-Lizenzmanager zu aktivieren. Informationen
zum Abrufen der Lizenzen finden Sie unter “Installieren von SilkMeter”.
Das Setupprogramm prüft, ob auf dem Computer eine bestimmte SilkMeterSignatur vorhanden ist. Wenn die Signatur gefunden wird, geht das Setupprogramm davon aus, dass bereits ein SilkMeter-Lizenzserver konfiguriert wurde.
Die aktuelle Version des Setupprogramms kann nicht ermitteln, ob der in der
Signatur angegebene Lizenzserver gültig ist. Wenn Sie einen SilkMeter-Lizenzserver nach der Installation von Test Manager (erneut) installieren müssen, verwenden Sie das SilkMeter-Installationsprogramm auf der Installations-CD.
Datenbanksystem
Damit Sie mit Test Manager arbeiten können, müssen Sie ein Repository erstellen. SilkCentral Test Manager 2007 unterstützt die Datenbanksysteme MS SQL
Server 2000/2005 (einschließlich MSDE/Express), Oracle 9i und Oracle 10g.
MSDE befindet sich auf der Installations-CD von SilkCentral Test Manager
2007.
Mit MSDE können Datenbanken mit einer Größe von bis zu 2 GB erstellt werden. Falls voraussichtlich mehr Speicherplatz erforderlich ist, verwenden Sie
MS SQL Server oder Oracle.
Hinweis Für MSDE wird die aktuelle Version von Internet Explorer
benötigt.
Nachdem Sie Test Manager und ein Datenbankmanagementsystem (DBMS)
installiert und konfiguriert haben, können Sie ein Test Manager-Repository
erstellen (siehe Hilfe des SilkCentral-Verwaltungsmoduls).
SilkCentral Test Manager Installations- und Konfigurationshandbuch
5
EINFÜHRUNG
Installationsvoraussetzungen
Informationen zum Installieren von MSDE oder zum Einrichten eines Repository mit einem anderen Datenbanksystem finden Sie unter “Custom Installation”.
Informationen zum Einrichten von Oracle finden Sie in der Oracle-Dokumentation.
Internet Information
Server (IIS)
Das SilkCentral Test Manager 2007-Paket enthält einen eigenständigen Webserver (Tomcat) für die Startseite von Test Manager. Dieser Webserver unterstützt
jedoch keine sichere HTTP-Kommunikation. Wenn sichere HTTP-Verbindungen erforderlich sind, verwenden Sie den Microsoft Internet Information Server
(Version 5.0 oder höher). Nähere Informationen finden Sie in der Hilfe des SilkCentral-Verwaltungsmoduls.
Adobe Acrobat Reader
Sie benötigen ein PDF-Anzeigeprogramm, damit Sie die mit Test Manager
gelieferte Dokumentation lesen können.
Falls auf dem Computer noch kein PDF-Anzeigeprogramm installiert ist, laden
Sie die Anwendung Adobe Acrobat Reader von der Adobe-Website herunter.
.NET-Laufzeitumgebung
Für die Ausführung von Programmen, die für die Microsoft .NET-Technologie
entwickelt wurden, wird die Microsoft .NET-Laufzeitumgebung benötigt. Es
wird empfohlen, .NET Runtime 1.1 oder höher zu verwenden.
Die .NET-Laufzeitumgebung befindet sich auf der Test Manager-CD mit folgendem Pfad: \redist\DotNetRuntime\dotnetfx11.exe.
Sie kann auch direkt von der Microsoft-Website heruntergeladen werden:
1 Wechseln Sie zu http://www.microsoft.com/downloads/
details.aspx?FamilyID=262D25E3-F589-4842-8157034D1E7CF3A3&displaylang=en.
2
Folgen Sie der Anleitung auf der Webseite.
Für Test Manager Office Import ist die Microsoft .NET-Laufzeitumgebung
erforderlich.
Betriebssystem – Administratorrechte
Windows-Administratorrechte
6
Die Test Manager-Software kann nur mit Windows-Administratorrechten installiert werden. Wenn Sie nicht mit Administratorrechten angemeldet sind, wird
beim Öffnen des Installationspakets und Überprüfen der Installationsvoraussetzungen durch den Windows Installer-Dienst eine Fehlermeldung angezeigt.
SilkCentral Test Manager Installations- und Konfigurationshandbuch
EINFÜHRUNG
Inhalt der Installations-CD
Unterstützte Datenbanken
Die verschiedenen Komponenten von SilkCentral unterstützen mehrere Datenbanksysteme.
Die folgenden Datenbanksysteme werden unterstützt:
• Microsoft SQL Server/MSDE 2000 mit Service Pack 4
•
Microsoft SQL Server/Express 2005
•
Oracle 9i
•
Oracle 10g
Hinweis Das Test Manager-Repository kann nur mit Datenbankadministratorrechten eingerichtet werden. Wenn Sie nicht über diese
Berechtigungen verfügen, wenden Sie sich an den Datenbankadministrator.
Inhalt der Installations-CD
Dieser Abschnitt enthält eine Übersicht über die verschiedenen Programme auf
der Installations-CD. Manche dieser Programme sind für eine funktionstüchtige
SilkCentral Test Manager 2007-Umgebung erforderlich. Informationen zu den
Softwarevoraussetzungen für die Installation finden Sie unter “Softwarevoraussetzungen für SilkCentral Test Manager 2007”. Die Programme können standardmäßig mit dem Setupprogramm installiert werden. Wenn Sie Komponenten
getrennt installieren möchten, finden Sie in diesem Abschnitt Informationen
zum Pfad der zugehörigen Installationsdatei.
Windows Installer-Dienst
Die Installationsdatei für den Windows Installer-Dienst 2.0 von Windows XP
und 2000 hat den folgenden Pfadnamen:
instmsiW.exe (im Stammverzeichnis)
SilkMeter-Lizenzserver
Der Pfadname des Installationsprogramms von SilkMeter lautet:
\SilkMeter\silkmeter.exe
Dieser Ordner enthält auch ein Programm, mit dem Sie die Computerinformationen ermitteln können, die zum Erhalt einer SilkMeter-Lizenz von Borland
erforderlich sind.
SilkCentral Test Manager Installations- und Konfigurationshandbuch
7
EINFÜHRUNG
Lizenzierung mit SilkMeter
Im Abschnitt “Installieren von SilkMeter auf dem Lizenzserver” finden Sie
Einzelheiten zum Abrufen dieser Informationen.
MSDE
Der Pfadname des Installationsprogramms von MSDE (Microsoft Data Engine)
lautet:
\Extras\SgMSDESetup.exe
Informationen zur Installation und Konfiguration von MSDE finden Sie unter
“Installieren von MSDE”.
.NET-Laufzeitumgebung
Der Pfadname des Installationsprogramms der .NET-Laufzeitumgebung lautet:
\Redist\DotNetRuntime\dotnetfx11.exe
Office Import
Der Pfadname von Test Manager Office Import lautet:
\Extras\OfficeImportTool.exe
Informationen zur Installation und Konfiguration von Office Import finden Sie
unter “Installieren von SilkCentral Test Manager Office Import”.
Lizenzierung mit SilkMeter
Test Manager verwendet die SilkMeter-Lizenzierungssoftware zur Steuerung
der Test Manager-Produktnutzung (nicht für die Testversion erforderlich). SilkMeter unterstützt verschiedene Kombinationen der Anwendungsnutzung und
ermöglicht die flexible Verteilung von Test Manager. Test Manager verwendet
die Gleitlizenzfunktion von SilkMeter zur Steuerung des gleichzeitigen
Zugriffs. Die Clientcomputer, auf denen Test Manager installiert ist, kommunizieren mit einem Lizenzserver im Netzwerk oder auf der lokalen Festplatte, der
das Lizenzierungsschema verwaltet.
Übersicht über die
Installation und Konfiguration
Dieser Abschnitt enthält eine Übersicht über die Installations- und Konfigurationsschritte.
Hinweis Wenn Sie eine Testversion von Test Manager installieren,
beginnen Sie direkt mit Schritt 4.
1
8
Ermitteln Sie die Hostkennung des Computers, der als Lizenzserver verwendet werden soll “Ermitteln der Hostkennung”.
SilkCentral Test Manager Installations- und Konfigurationshandbuch
EINFÜHRUNG
Lizenzierung mit SilkMeter
2
Wechseln Sie zur Website https://license.segue.com, und erzeugen Sie
ein Lizenzierungsschema für Test Manager. Das Schema wird dann per
E-Mail an die angegebene Adresse gesendet.
3
Installieren Sie SilkMeter (Version 2.7 oder höher) sowie das Test Manager-Lizenzierungsschema auf dem Computer, der als Lizenzserver verwendet werden soll (siehe “Installieren von SilkMeter”).
SilkMeter muss nur einmal pro Lizenzserver installiert werden. Wenn
mehrere Lizenzserver vorhanden sind, werden entsprechend viele
Lizenzierungsschemadateien benötigt (eine pro Lizenzserver). Ein
SilkMeter-Lizenzserver kann Lizenzierungsschemas für mehrere SilkProdukte verwalten. Weitere Informationen finden Sie unter
“Systemvoraussetzungen für SilkMeter-Lizenzserver”.
4
Installieren Sie SilkTest und/oder SilkPerformer auf den Computern, die
als Ausführungsserver dienen sollen. Weitere Informationen finden Sie
im SilkTest-Installationshandbuch und im SilkPerformer-Installationshandbuch.
5
Installieren Sie SilkCentral Test Manager 2007 (siehe “Installieren von
Test Manager”).
6
Konfigurieren Sie die SilkCentral-Datenbanken (siehe “Konfigurieren
von SilkCentral-Datenbanken”).
SilkCentral Test Manager Installations- und Konfigurationshandbuch
9
EINFÜHRUNG
Lizenzierung mit SilkMeter
10
SilkCentral Test Manager Installations- und Konfigurationshandbuch
1
1e
l tK
i
p
a
Installieren von SilkMeter
Einführung
In diesem Kapitel wird beschrieben, wie Sie SilkMeter installieren. Wenn Sie
die Testversion von Test Manager installieren, können Sie dieses Kapitel überspringen und mit Kapitel 2, “Installieren von Test Manager” fortfahren.
Inhalt dieses Kapitels
Dieses Kapitel enthält die folgenden Abschnitte:
Abschnitt
Seite
Einführung
11
Erzeugen eines Lizenzierungsschemas für Test Manager
12
Installieren von SilkMeter auf dem Lizenzserver
14
Ändern der Lizenzserverkonfiguration
17
Einführung
In diesem Kapitel wird beschrieben, wie Sie ein Lizenzierungsschema für
SilkCentral Test Manager 2007 erhalten und wie Sie SilkMeter installieren.
Sie benötigen zur Installation von SilkMeter Administratorrechte.
Hinweis Test Manager erfordert SilkMeter 2.7 oder höher sowie ein
SilkCentral Test Manager 2007-Lizenzierungsschema.
SilkMeter muss nur einmal pro Lizenzserver installiert werden. Wenn mehrere
Lizenzserver vorhanden sind, werden entsprechend viele Lizenzierungsschemadateien benötigt (eine pro Lizenzserver). Ein SilkMeter-Lizenzserver kann
Lizenzierungsschemas für mehrere Silk-Produkte verwalten.
Wenn Sie bereits ein Test Manager-Lizenzierungsschema für Ihren Lizenzserver
erhalten haben, lesen Sie den Abschnitt “Installieren von SilkMeter auf dem
Lizenzserver”.
SilkCentral Test Manager Installations- und Konfigurationshandbuch
11
1 INSTALLIEREN VON SILKMETER
Erzeugen eines Lizenzierungsschemas für Test Manager
Wenn Sie noch kein Lizenzierungsschema erhalten haben, fahren Sie mit dem
folgenden Abschnitt “Erzeugen eines Lizenzierungsschemas für Test Manager” fort.
Erzeugen eines Lizenzierungsschemas für Test Manager
Sie benötigen ein Lizenzierungsschema, damit Sie Test Manager ausführen können. Sie können ein Lizenzierungsschema nicht nur mit dem eigenständigen
Silk-Lizenzinstallationsprogramm, sondern auch mit dem Silk-Online-Lizenzerzeugungsprogramm generieren. Das Schema wird dann automatisch an die
angegebene E-Mail-Adresse gesendet. Wenn Sie das Online-Lizenzerzeugungsprogramm verwenden möchten, benötigen Sie einen Browser mit SSL-Unterstützung, wie z. B. die aktuellen Versionen von Firefox und Internet Explorer.
Nachfolgend finden Sie eine Übersicht über das Abrufen eines Lizenzierungsschemas für Test Manager. Jeder dieser Schritte (ab “Ermitteln der Hostkennung”) wird in den nachfolgenden Abschnitten dieses Handbuchs ausführlich
beschrieben.
1 Ermitteln Sie die Hostkennung des Computers, der als Lizenzserver verwendet werden soll (siehe “Ermitteln der Hostkennung”).
2
Wechseln Sie zur Website https://license.segue.com, und melden Sie sich
mit Ihrer Kundennummer und Ihrem Zugangscode an. Ihre Kundennummer ist das Kennwort, mit dem Sie sich im geschützten Bereich der Website anmelden. Sie können die Kundennummer und den Zugangscode auf
zwei Arten ermitteln:
-
Lesen Sie die E-Mail mit der Ankündigung dieser Version (falls
Sie bereits Kunde sind).
-
Sehen Sie auf dem Aufkleber im Innenumschlag der Druckversion dieses Test Manager-Handbuchs nach.
Hinweis Wenn Sie über keinen Zugangscode verfügen oder ihn vergessen haben, klicken Sie auf den Link forgot your access code? auf
der Website
https://license.segue.com. Der Code wird Ihnen dann umgehend per
E-Mail gesendet.
3
12
Folgen Sie der Anleitung auf dem Bildschirm, um ein Lizenzierungsschema für Test Manager, SilkPerformer und SilkTest zu erzeugen und
sich die Schemadateien per E-Mail senden zu lassen. Speichern Sie die
Schemadateien auf dem als Lizenzserver verwendeten Computer.
SilkCentral Test Manager Installations- und Konfigurationshandbuch
1 INSTALLIEREN VON SILKMETER
Erzeugen eines Lizenzierungsschemas für Test Manager
Hinweis Falls Sie festgelegt haben, dass das Lizenzierungsschema
im Text der E-Mail-Nachricht und nicht als Anlage (Standardeinstellung) gesendet wird, müssen Sie die Lizenzinformationen im Nachrichtentext ausschneiden und dann in einer Textdatei mit dem
Namen license.pol auf dem Lizenzserver speichern.
4
Installieren Sie SilkMeter zusammen mit dem Lizenzierungsschema für
Test Manager auf dem Lizenzserver. Weitere Informationen finden Sie
unter “Installieren von SilkMeter auf dem Lizenzserver”.
5
Installieren Sie Test Manager (siehe “Installieren von Test Manager”).
Ermitteln der Hostkennung
Ermitteln der Hostkennung
So ermitteln Sie die Hostkennung des als Lizenzserver verwendeten WindowsComputers:
1 Suchen Sie nach der Datei smHostInfo.exe.
2
•
Wenn Sie die Test Manager-CD verwenden, fahren Sie mit Schritt 2
fort.
•
Wenn Sie das Dienstprogramm herunterladen, fahren Sie wie folgt
fort:
-
Wechseln Sie zu http://customers.segue.com/downloads/products/
SilkMeter/win32/smHostInfo.exe.
-
Geben Sie bei Aufforderung Ihre Kundennummer (Benutzername) und Ihr Kennwort ein, und klicken Sie auf Login.
-
Wählen Sie als Ziel ein Verzeichnis auf dem Lizenzserver aus,
und klicken Sie auf Speichern. Speichern Sie die Datei unbedingt auf dem Lizenzserver.
Klicken Sie auf dem Lizenzserver auf Start/Programme/Zubehör/Eingabeaufforderung, und fahren Sie wie folgt fort:
-
Wenn Sie die Test Manager-CD verwenden: Legen Sie die CD in das
Laufwerk des Lizenzservers ein, und geben Sie im Fenster
Eingabeaufforderung den folgenden Befehl ein:
<CD-Laufwerk>:
cd silkmeter
-
Wenn Sie das Dienstprogramm heruntergeladen haben: Wechseln
Sie zu dem Verzeichnis, in dem Sie die Datei smHostInfo.exe
gespeichert haben.
SilkCentral Test Manager Installations- und Konfigurationshandbuch
13
1 INSTALLIEREN VON SILKMETER
Installieren von SilkMeter auf dem Lizenzserver
3
Geben Sie an der Eingabeaufforderung den Befehl smHostInfo.exe ein.
Der Hostname und die Hostkennung des Lizenzservers werden nun
angezeigt. Notieren Sie die Hostkennung, da sie zum Abrufen des Lizenzierungsschemas für die Silk-Produkte benötigt wird.
Installieren von SilkMeter auf dem Lizenzserver
Vorbereitungen
Wenn Sie bereits über ein Lizenzierungsschema für Test Manager verfügen,
können Sie es zusammen mit SilkMeter installieren. Andernfalls können Sie ein
Test Manager-Lizenzierungsschema mit dem Online-Programm erzeugen (siehe
“Erzeugen eines Lizenzierungsschemas für Test Manager”).
Sie benötigen kein Lizenzierungsschema für Test Manager, um SilkMeter auf
dem Lizenzserver zu installieren. Mit SilkMeter User Policy Administrator können Sie das Lizenzierungsschema für Test Manager später importieren. Sie können jedoch Test Manager erst verwenden, nachdem Sie das Schema importiert
haben. Wenn mehrere SilkMeter-Lizenzserver vorhanden sind, wird für jeden
davon ein separates Test Manager-Lizenzierungsschema benötigt.
Systemvoraussetzungen für SilkMeterLizenzserver
Lizenzserver müssen zur Installation von SilkMeter folgende Voraussetzungen
erfüllen:
• Windows NT4 Service Pack 6a, Windows 2000, Windows XP, Windows
2003
•
Internet Explorer 5.5 oder höher
•
Pentium II/III/IV oder gleichwertige CPU
•
256 MB Arbeitsspeicher
SilkMeter 2.3.5 kann nicht unter Windows 98 oder Me installiert werden. Computer mit diesen Betriebssystemen können nicht als SilkMeter-Server zur Lizenzierung von Test Manager verwendet werden. Außerdem ist das Auschecken
von Mobillizenzen nicht möglich.
Deinstallieren einer
vorhergehenden Version von SilkMeter
14
Falls SilkMeter bereits auf dem Lizenzserver installiert ist, müssen Sie das Programm deinstallieren, bevor Sie die neueste Version installieren
Anleitung So deinstallieren Sie SilkMeter:
1
Klicken Sie auf Start/Programme/Borland/SilkMeter/SilkMeter Uninstall.
2
Klicken Sie auf Yes, um SilkMeter zu deinstallieren.
3
Klicken Sie im Dialogfeld Remove Settings auf No, damit die SilkMeterEinstellungen erhalten bleiben. SilkMeter wird nun deinstalliert.
SilkCentral Test Manager Installations- und Konfigurationshandbuch
1 INSTALLIEREN VON SILKMETER
Installieren von SilkMeter auf dem Lizenzserver
Hinweis Sie müssen auf Nein klicken, damit die aktuell auf dem
SilkMeter-Lizenzserver vorhandenen Lizenzierungsschemas erhalten bleiben.
4
Installieren von SilkMeter auf dem Lizenzserver
Starten Sie den Computer neu. Sie können jetzt die neueste Version von
SilkMeter installieren.
Test Manager erfordert SilkMeter 2.7 oder höher. Sie benötigen zur Installation
von SilkMeter Administratorrechte. Falls SilkMeter bereits auf dem Lizenzserver installiert ist, müssen Sie das Programm deinstallieren, bevor Sie die neueste
Version installieren (siehe “Deinstallieren einer vorhergehenden Version von
SilkMeter”).
So installieren Sie SilkMeter auf dem Lizenzserver:
1 Suchen Sie nach der Datei silkmeter.exe:
•
Wenn Sie die CD verwenden: Legen Sie die CD in das Laufwerk des
Computers mit dem Lizenzserver ein, und wechseln Sie zum Verzeichnis <CD-Laufwerk>:\silkmeter.
•
Wenn Sie das Dienstprogramm herunterladen:
-
Wechseln Sie zu http://customers.segue.com/downloads/products/
SilkMeter/win32/silkmeter.exe.
-
Geben Sie bei Aufforderung Ihre Kundennummer (Benutzername) und Ihr Kennwort ein, und klicken Sie auf Login.
-
Wählen Sie im Download-Dialogfeld das Zielverzeichnis für die
Datei aus, und klicken Sie auf Speichern. Speichern Sie die
Datei unbedingt auf dem Lizenzserver oder in einem Verzeichnis, auf das der Lizenzserver zugreifen kann.
-
Wechseln Sie zu dem Verzeichnis, in dem Sie die Datei silkmeter.exe gespeichert haben.
2
Doppelklicken Sie auf die Datei silkmeter.exe.
3
Klicken Sie im Fenster Welcome auf Next. Die Installationsdateien werden nun in einem temporären Verzeichnis extrahiert. Klicken Sie danach
erneut auf Next.
4
Lesen Sie die Lizenzvereinbarung sorgfältig durch, und klicken Sie auf
Yes, um ihr zuzustimmen.
5
Klicken Sie im Fenster Enter Installation Path and Configuration Directory for SilkMeter Runtime auf Next, um SilkMeter im Standardverzeichnis zu installieren und das Standardkonfigurationsverzeichnis \cfg zu
verwenden.
SilkCentral Test Manager Installations- und Konfigurationshandbuch
15
1 INSTALLIEREN VON SILKMETER
Installieren von SilkMeter auf dem Lizenzserver
6
Geben Sie im Dialogfeld Enter Host Name die gewünschten Werte in die
Felder Local hostname und Port ein, und klicken Sie auf Next. Der Hostname ist der Name des Computers, auf dem SilkMeter installiert ist.
7
Klicken Sie im Dialogfeld Select Program Folder auf Next, um die Standardgruppe Borland\SilkMeter <Version> zu übernehmen. SilkMeter
wird nun auf dem Computer installiert.
8
Fahren Sie je nach Situation wie folgt fort:
9
-
Sie verfügen bereits über ein Test Manager-Lizenzierungsschema: Klicken Sie im Fenster Install SilkMeter Policy auf die
Durchsuchen-Schaltfläche (...), wechseln Sie zu dem Verzeichnis mit der Schemadatei für Test Manager (license.pol), und
klicken Sie auf Open. Klicken Sie auf Finish, um das Test
Manager-Lizenzierungsschema zu installieren.
-
Sie verfügen über kein Test Manager-Lizenzierungsschema:
Klicken Sie auf Finish. Sie können das Test Manager-Lizenzierungsschema importieren, sobald Sie es erhalten haben. Informationen zum Erzeugen eines Test Manager-Lizenzierungsschemas finden Sie unter “Erzeugen eines Lizenzierungsschemas für
Test Manager”. Informationen zum Importieren von Test Manager-Lizenzdateien finden Sie im Online-Lizenzerzeugungsprogramm und in der Online-Hilfe des SilkMeter-Laufzeitmoduls.
Wenn Sie die Versionshinweise zu SilkMeter lesen möchten, klicken Sie
im Dialogfeld View Release Notes auf Yes. Klicken Sie andernfalls auf
No, um die Installation fortzusetzen.
10 Das Dialogfeld InstallShield Wizard Complete wird angezeigt. Klicken
Sie auf Finish, um die Installation abzuschließen.
Warnung Starten Sie den Computer neu, sobald Sie dazu
aufgefordert werden. SilkMeter funktioniert sonst nicht.
16
SilkCentral Test Manager Installations- und Konfigurationshandbuch
1 INSTALLIEREN VON SILKMETER
Ändern der Lizenzserverkonfiguration
Ändern der Lizenzserverkonfiguration
Zur Ausführung jeder Version von Test Manager muss SilkMeter auf einem
Computer im Netzwerk installiert und konfiguriert werden. Dies wird automatisch während der Installation von Test Manager durchgeführt.
Für die Kommunikation zwischen Test Manager und SilkMeter sind folgende
Dateien und Variablen erforderlich:
- SILK_CONFIG_PATH (Umgebungsvariable)
-
CosLicensingService.ref (Datei)
-
CosPropertyService.ref (Datei)
-
ls_segue.ref (Datei)
-
silkmeter.cfg (Datei)
Warnung Löschen Sie auf keinen Fall diese Dateien.
Die Umgebungsvariable und die Dateien werden automatisch vom SilkCentral
Test Manager 2007-Installationsprogramm erstellt. Dabei werden die Werte verwendet, die in die Felder des Dienstprogramms Select SilkMeter License Server
eingegeben wurden (siehe Schritt 12 unter “Custom Installation”).
Mit dem Dienstprogramm Select SilkMeter License Server kann die Lizenzserverkonfiguration geändert oder repariert werden. Es wird zusammen mit dem
Test Manager-Anwendungsserver installiert.
Anleitung So ändern Sie die Lizenzserverkonfiguration:
1
Bei der Installation des Test Manager-Anwendungsservers wird eine
Verknüpfung mit dem Dienstprogramm in der SilkCentral Test Manager
2007-Programmgruppe des Menüs Start erstellt. Klicken Sie auf Start/
Programme/Borland/SilkCentral/Administration Tools/Change your
License Server Configuration.
2
Das Dienstprogramm Select SilkMeter License Server wird geöffnet. Das
lokale System wird nun nach den Konfigurationsdateien für den SilkMeter-Lizenzserver durchsucht. Wenn das Programm die Dateien findet,
werden die Konfiguration und der Typ des Lizenzservers angezeigt und
für die Lizenzierung verwendet. Werden keine Konfigurationsdaten
gefunden, wird das Dialogfeld Select SilkMeter License Server mit den
Standardeinstellungen geöffnet.
SilkCentral Test Manager Installations- und Konfigurationshandbuch
17
1 INSTALLIEREN VON SILKMETER
Ändern der Lizenzserverkonfiguration
18
3
Geben Sie in das Feld License Server Host den Hostnamen des SilkMeter-Lizenzservers ein. Der Standardwert im Feld Port Number sollte nur
geändert werden, wenn der Netzwerkadministrator einen anderen Port
konfiguriert hat. Klicken Sie auf Apply, um die Lizenzserverkonfiguration zu erzeugen.
4
Mit der Schaltfläche Test connection können Sie überprüfen, ob die
Kommunikation mit dem SilkMeter-Server auf dem angegebenen Host
über den konfigurierten Port möglich ist.
5
Klicken Sie auf Close, um das Aktualisieren der Lizenzserverkonfiguration abzuschließen.
SilkCentral Test Manager Installations- und Konfigurationshandbuch
2
2e
l tK
i
p
a
Installieren von Test
Manager
Einführung
In diesem Kapitel wird beschrieben, wie Sie Test Manager installieren.
Inhalt dieses Kapitels
Dieses Kapitel enthält die folgenden Abschnitte:
Abschnitt
Seite
Einführung
20
Evaluation Version
21
Standard Installation
21
Custom Installation
26
Installieren des Ausführungsservers
33
Upgraden auf SilkCentral Test Manager 2007
36
Test Manager Wartung
37
Test Manager Installation im unbeaufsichtigten Modus
39
SilkCentral Test Manager Installations- und Konfigurationshandbuch
19
2 INSTALLIEREN VON TEST MANAGER
Einführung
Einführung
In diesem Kapitel werden die verschiedenen Optionen bei der Installation von
SilkCentral Test Manager 2007 beschrieben.
Die geeigneten Einstellungen richten sich danach, welche Anwendungsumgebung erstellt werden soll und welche Ressourcen verfügbar sind.
Sie können mit der SilkCentral Test Manager 2007-Installations-CD sämtliche
Test Manager-Softwarekomponenten auf einem einzigen Computer installieren
oder die Komponenten auf verschiedene Computer aufteilen.
Der Computer, auf dem SilkCentral Test Manager 2007 installiert werden soll,
muss die im Abschnitt “Installationsvoraussetzungen” beschriebenen Voraussetzungen erfüllen. Das Installationsprogramm prüft, ob das System diese Voraussetzungen erfüllt, und ermöglicht dann das Installieren der erforderlichen
Software.
Die verfügbaren Installationsoptionen für Test Manager lauten:
Standard Installation
Wenn Sie die Installationsoption Standard Installation auswählen, wird das
vollständige SilkCentral Test Manager 2007-System auf einem einzigen Computer installiert. Es sind nur wenige Benutzereingaben erforderlich, da der lokale
Webserver, Anwendungsserver, Diagrammserver und Ausführungsserver sowie
das Repository automatisch konfiguriert werden. Dieser Installationstyp ist
besonders für Demozwecke geeignet.
Custom Installation
Wenn Sie die Installationsoption Custom Installation auswählen, können Sie
die Installation von SilkCentral Test Manager 2007 vollständig anpassen. Diese
Option muss verwendet werden, wenn eine verteilte Umgebung konfiguriert
werden soll.
Wenn das Installationsprogramme eine Internet Information Server-Installation
(Version 5.0 oder höher) findet, wird diese automatisch als Standardwebserver
für die Startseite von Test Manager ausgewählt.
Execution Server
20
Wenn Sie die Option Execution Server auswählen, wird ein Test ManagerAusführungsserver auf dem Computer installiert. Diese Option kann zum Einrichten von Umgebungen mit verteilten Testausführungscomputern verwendet
werden.
SilkCentral Test Manager Installations- und Konfigurationshandbuch
2 INSTALLIEREN VON TEST MANAGER
Standard Installation
Evaluation Version
Wenn Sie die Testversion von SilkCentral Test Manager 2007 installiert haben,
können Sie 30 Tage lang sämtliche Funktionen des Produkts nutzen (beschränkt
auf 2 Test Manager-Benutzer und 2 Issue Manager-Benutzer). Nach Ablauf des
Testzeitraums kann die Software nicht mehr verwendet werden.
Tipp Zur Erleichterung des Einstiegs in die Arbeit mit SilkCentral
Test Manager 2007 ist zu empfehlen, dass Sie das SilkCentral Test
Manager-Tutorial durcharbeiten. Auf dieses PDF-basierte Tutorial
kann in der Weboberfläche von Test Manager über die Seite Hilfe/
Dokumentation zugegriffen werden.
Wenn Sie auf die Vollversion von SilkCentral Test Manager 2007 upgraden
möchten, wenden Sie sich an den Borland-Vertriebsbeauftragten. Informationen
zum Abrufen, Installieren und Verwenden von Test Manager-Lizenzen erhalten
Sie vom Borland-Kundensupport.
Standard Installation
Die Installationsoption Standard Installation sollte für Einzelinstallationen verwendet werden, bei denen sämtliche Komponenten auf einem einzigen Computer installiert werden.
Führen Sie die folgenden Schritte durch, um die Einzelplatzversion von SilkCentral Test Manager 2007 zu installieren. Wenn Sie die Test Manager-Installation anpassen möchten, lesen Sie den Abschnitt “Custom Installation”.
Beachten Sie, dass bei einer Einzelinstallationen nicht die volle Leistung von
SilkCentral Test Manager 2007 zur Verfügung steht. Dieser Installationstyp
sollte nur zu Demozwecken verwendet werden.
Hinweis Bei der Standardinstallation unter Windows NT ist nur die
Option Execution Server verfügbar (siehe “Installationsvoraussetzungen”).
Einzelinstallation
Anleitung So installieren Sie alle Test Manager-Komponenten auf einem
Computer:
1
Legen Sie die SilkCentral Test Manager 2007-CD in das CD-Laufwerk
des Computers ein.
Wenn auf dem Computer die automatische Wiedergabe aktiviert ist, wird
das Installationsprogramm automatisch gestartet.
Wenn das Installationsprogramm nicht automatisch gestartet wird, führen Sie folgende Schritte aus:
SilkCentral Test Manager Installations- und Konfigurationshandbuch
21
2 INSTALLIEREN VON TEST MANAGER
Standard Installation
a
Klicken Sie im Windows-Menü Start auf Ausführen.
b
Klicken Sie im Dialogfeld Ausführen auf die Schaltfläche Durchsuchen, und wechseln Sie zum Stammverzeichnis der SilkCentral Test
Manager 2007-CD.
c
Wählen Sie die Anwendung setup.exe aus, und klicken Sie auf
Öffnen.
d
Klicken Sie im Dialogfeld Ausführen auf OK.
2
Ein Begrüßungsbildschirm wird angezeigt. Klicken Sie auf Next.
3
Das Setupprogramm prüft, ob der Computer die Systemvoraussetzungen
erfüllt (siehe “Installationsvoraussetzungen”).
Hinweis Das Dialogfeld wird nur angezeigt, wenn mindestens eine
Softwarevoraussetzung nicht erfüllt wird. Falls alle Voraussetzungen
erfüllt sind, fahren Sie mit dem nächsten Schritt fort.
a
Die für Test Manager erforderlichen Komponenten werden in der
Reihenfolge der Wichtigkeit ihrer Installation angezeigt. An den
aktivierten Install-Schaltflächen im Setupprogramm ist zu erkennen,
welche Komponenten auf dem Computer nicht gefunden wurden
und installiert werden müssen, damit Sie die Installation von Test
Manager fortsetzen können. Sie können die Installation erst fortsetzen, wenn alle Voraussetzungen erfüllt sind.
Installieren Sie die erforderlichen Komponenten, bevor Sie mit der
Installation von Test Manager fortfahren.
Wenn der Computer alle im Abschnitt “Installationsvoraussetzungen” genannten Anforderungen erfüllt, können Sie die Installation
fortsetzen.
4
b
Wiederholen Sie diesen Schritt, bis alle Voraussetzungen erfüllt werden. Starten Sie den Computer nach dem Installieren jeder Komponente neu. Öffnen Sie danach wieder das Setupprogramm.
c
Sie können die Versionshinweise zu SilkCentral Test Manager 2007
ansehen, indem Sie das Dokument in der Dropdown-Liste Documents auswählen und auf Open klicken.
d
Wenn alle Voraussetzungen erfüllt sind, ist die Schaltfläche Continue verfügbar. Klicken Sie auf diese Schaltfläche, um die Installation von SilkCentral Test Manager 2007 zu starten.
Der Begrüßungsbildschirm des InstallShield-Assistenten wird angezeigt.
Der Assistent führt Sie durch die verschiedenen Installationsschritte. Sie
können jederzeit mit der Schaltfläche Back zum vorhergehenden Schritt
zurückkehren oder die Installation mit Cancel beenden.
22
SilkCentral Test Manager Installations- und Konfigurationshandbuch
2 INSTALLIEREN VON TEST MANAGER
Standard Installation
Hinweis Wenn Sie die Versionshinweise zu SilkCentral Test Manager 2007 lesen möchten, klicken Sie auf die Schaltfläche Open the
Release Notes. Dieses Dokument enthält neueste Informationen, die
noch nicht in der Test Manager-Dokumentation enthalten sind. Um
Probleme zu vermeiden, sollten Sie es vor dem Installieren der Test
Manager-Komponenten lesen.
Klicken Sie auf Next, um die Installation fortzusetzen.
5
Das Fenster License Agreement wird angezeigt.
Lesen Sie die Lizenzvereinbarung sorgfältig durch. Wenn Sie mit den
Bestimmungen einverstanden sind, klicken Sie auf Yes.
6
Das Dialogfeld Setup Type wird angezeigt.
Wählen Sie den Typ SilkCentral Test Manager 2007 Standard Installation aus, um die Einzelplatzumgebung von Test Manager zu installieren.
Das Standardinstallationsziel wird im Bereich Destination path des Dialogfelds angezeigt. Wenn Sie das Verzeichnis ändern möchten, klicken
Sie auf die Schaltfläche Browse, um das Dialogfeld Choose Folder zu
öffnen.
Wählen Sie das Installationsverzeichnis für Test Manager aus, und klikken Sie auf OK, um zum vorhergehenden Dialogfeld zurückzukehren.
Hinweis Test Manager kann nur auf lokalen Laufwerken installiert
werden. Wenn Sie ein ungültiges Installationsziel auswählen, wird
eine Fehlermeldung angezeigt.
Klicken Sie auf Next, um die Installation fortzusetzen.
7
Das Dialogfeld Installation Options Summary wird mit den ausgewählten Installationsoptionen angezeigt.
Überprüfen Sie die Informationen. Wenn Sie Einstellungen ändern
möchten, klicken Sie auf Back, um zum entsprechenden Dialogfeld
zurückzukehren.
Wenn Sie mit den Einstellungen zufrieden sind, klicken Sie auf Next, um
mit der Installation zu beginnen.
8
In der Statusleiste des Dialogfelds Setup Status werden Informationen
zum Installationsvorgang angezeigt.
9
Das Dialogfeld Choose licensing mode wird angezeigt. Sie können eine
der folgenden Versionen installieren:
-
Evaluation version: Wenn Sie die Testversion von SilkCentral
Test Manager 2007 installieren, können Sie für einen Zeitraum
von 30 Tagen alle Funktionen des Produkts uneingeschränkt
nutzen (beschränkt auf 2 Test Manager-Benutzer und 2 Issue
SilkCentral Test Manager Installations- und Konfigurationshandbuch
23
2 INSTALLIEREN VON TEST MANAGER
Standard Installation
Manager-Benutzer). Wenn Sie später auf die Vollversion upgraden möchten, wenden Sie sich an den Borland-Vertriebsbeauftragten.
Wenn Sie die Testversion installieren möchten, fahren Sie mit
Schritt 13 fort.
-
Full version: Zum Installieren der Vollversion von SilkCentral
Test Manager 2007 wird eine Lizenz benötigt. Weitere Informationen zur Lizenzierung finden Sie unter “Erzeugen eines Lizenzierungsschemas für Test Manager”.
Klicken Sie auf Next.
10 Das Dialogfeld SilkCentral Test Manager 2007 licensing wird angezeigt.
Dieses Dialogfeld enthält allgemeine Informationen zur SilkMeterLizenzierung. Weitere Informationen zur Lizenzierung finden Sie unter
“Installieren von SilkMeter”.
Hinweis Test Manager kann nicht verwendet werden, wenn Sie keinen gültigen Lizenzserver konfigurieren.
Wenn Sie bereits einen SilkMeter-Lizenzserver im Netzwerk installiert
haben oder Ihnen bekannt ist, welcher Computer als Lizenzserver verwendet werden soll, klicken Sie auf OK und geben den Lizenzserver an.
Wenn Sie die Installation fortsetzen möchten, ohne einen SilkMeterLizenzserver festzulegen, klicken Sie auf Cancel.
11 Wenn Sie im vorherigen Schritt auf OK geklickt haben, wird das Dienstprogramm Select SilkMeter License Server geöffnet. Das lokale System
wird nun nach den Konfigurationsdateien für den SilkMeter-Lizenzserver durchsucht. Wenn das Programm die Dateien findet, werden die
Konfiguration und der Typ des Lizenzservers angezeigt und für die
Lizenzierung verwendet. Werden keine Konfigurationsdaten gefunden,
wird das Dialogfeld Select SilkMeter License Server mit den Standardeinstellungen geöffnet.
•
Wählen Sie in der Dropdown-Liste Application Test Manager als zu
lizenzierende Anwendung aus.
Wählen Sie dann eine der folgenden Optionen aus:
•
24
Using local or remote server – Geben Sie den Hostnamen des SilkMeter-Lizenzservers (den Namen des Computers, auf dem SilkMeter installiert ist) in das Feld License Server Host ein. Der Standardwert im Feld Port Number (5461) sollte nur geändert werden, wenn
der Netzwerkadministrator einen anderen Port konfiguriert hat. Klikken Sie auf Apply, um die Lizenzserverkonfiguration zu erzeugen.
Klicken Sie auf die Schaltfläche Test Connection, um zu überprüfen,
SilkCentral Test Manager Installations- und Konfigurationshandbuch
2 INSTALLIEREN VON TEST MANAGER
Standard Installation
ob die Kommunikation mit dem SilkMeter-Server auf dem angegebenen Host über den konfigurierten Port möglich ist. Möglicherweise schlägt der Test der Verbindung mit dem Lizenzserver fehl, da
zu diesem Zeitpunkt erforderliche Systembibliotheken noch nicht
verfügbar sind. Die Bibliotheken werden erst später installiert.
Hinweis Manchmal reicht die Angabe des Hostnamens für
den Lizenzserver im Feld Hostname (z. B. lizenzserver)
nicht aus. In diesem Fall wird gemeldet, dass auf dem angegebenen Host kein Lizenzserver vorhanden ist. Geben Sie
dann statt des Hostnamens den vollständigen Namen ein,
wie z. B. lizenzserver.meinefirma.com.
•
Not using server (standalone) – SilkMeter wird als eigenständige
Anwendung ausgeführt. Sie werden dann aufgefordert, eine SilkMeter-Lizenz zu importieren. Wenn Sie auf Yes klicken, werden Sie aufgefordert, das Verzeichnis mit der Lizenzdatei anzugeben.
Hinweis Sie können die Lizenzdatei später importieren.
Klicken Sie in diesem Fall auf Close. Das Dienstprogramm
Select SilkMeter License Server wird zusammen mit dem
Produkt installiert und kann über das Startmenü zum Testen
der Verbindung aufgerufen werden. Weitere Informationen
finden Sie unter “Ändern der Lizenzserverkonfiguration”.
12 Klicken Sie auf Close, um die Test Manager-Installation mit dem
InstallShield-Assistenten fortzusetzen.
13 Nach Abschluss der Installation wird das Dialogfeld InstallShield Wizard
Complete angezeigt.
Wählen Sie die Option Open the SilkCentral Administration Module
Help aus, wenn Sie diese Dokumentation lesen möchten.
Klicken Sie auf Finish, um die Installation abzuschließen.
Hinweis Während der Installation wird eine Protokolldatei erstellt.
Falls bei der Installation oder beim Zugriff auf SilkCentral Test
Manager 2007 Probleme auftreten, können die Informationen in dieser Datei zur Diagnose herangezogen werden.
Das Installationsprotokoll wird unter folgendem Pfad gespeichert:
[TEMPDIR]Lokale Einstellungen\Temp\SilkCentralTMgr85
Beispiel: C:\Dokumente und Einstellungen\<Benutzer>.<Domäne>\Einstellungen\Temp\SilkCentralTMgr85
SilkCentral Test Manager Installations- und Konfigurationshandbuch
25
2 INSTALLIEREN VON TEST MANAGER
Custom Installation
<Benutzername> ist der Benutzername des aktuell in Windows angemeldeten Benutzers und <Domäne> die Windows-Domäne des Benutzers.
Alternative Wenn der InstallShield-Assistent eine Datei während
der Installation nicht aktualisieren konnte (z. B. weil eine Systembibliothek von Windows gesperrt war), werden Sie aufgefordert, den
Computer neu zu starten, damit die Änderungen wirksam werden.
Falls Sie den Computer nicht neu starten, können beim Zugriff auf
Test Manager Probleme auftreten.
Custom Installation
Wenn Sie die Installationsoption Custom Installation auswählen, können Sie
die Installation von SilkCentral Test Manager 2007 vollständig steuern. Diese
Option muss verwendet werden, wenn eine verteilte Umgebung konfiguriert
werden soll (siehe unten).
Führen Sie die folgenden Schritte durch, um eine verteilte SilkCentral Test
Manager 2007-Umgebung einzurichten.
Hinweis Bei der Standardinstallation unter Windows NT ist nur die
Option Execution Server verfügbar (siehe “Installationsvoraussetzungen”).
26
SilkCentral Test Manager Installations- und Konfigurationshandbuch
2 INSTALLIEREN VON TEST MANAGER
Custom Installation
Verteilte Installation
Anleitung So installieren Sie eine verteilte Test Manager-Umgebung:
1
Legen Sie die SilkCentral Test Manager 2007-CD in das CD-Laufwerk
des Computers ein.
Wenn auf dem Computer die automatische Wiedergabe aktiviert ist, wird
das Installationsprogramm automatisch gestartet.
Wenn das Installationsprogramm nicht automatisch gestartet wird, führen Sie folgende Schritte aus:
a
Klicken Sie im Windows-Menü Start auf Ausführen.
b
Klicken Sie im Dialogfeld Ausführen auf die Schaltfläche Durchsuchen, und wechseln Sie zum Stammverzeichnis der SilkCentral Test
Manager 2007-CD.
c
Wählen Sie die Anwendung setup.exe aus, und klicken Sie auf
Öffnen.
d
Klicken Sie im Dialogfeld Ausführen auf OK.
2
Ein Begrüßungsbildschirm wird angezeigt. Klicken Sie auf Next.
3
Das Setupprogramm prüft, ob der Computer die Systemvoraussetzungen
erfüllt (siehe “Installationsvoraussetzungen”). Wenn Voraussetzungen
nicht erfüllt werden, wird das Dialogfeld Setup Launcher angezeigt.
a
Die für Test Manager erforderlichen Komponenten werden in der
Reihenfolge der Wichtigkeit ihrer Installation angezeigt. An den
aktivierten Install-Schaltflächen im Setupprogramm ist zu erkennen,
welche Komponenten auf dem Computer nicht gefunden wurden
und installiert werden müssen, damit Sie die Installation von Test
Manager fortsetzen können. Sie können die Installation erst fortsetzen, wenn alle Voraussetzungen erfüllt sind.
Installieren Sie die erforderlichen Komponenten, bevor Sie mit der
Installation von Test Manager fortfahren.
Wenn der Computer alle im Abschnitt “Installationsvoraussetzungen” genannten Anforderungen erfüllt, können Sie die Installation
fortsetzen.
b
Wiederholen Sie diesen Schritt, bis alle Voraussetzungen erfüllt werden. Starten Sie den Computer nach dem Installieren jeder Komponente neu. Öffnen Sie danach wieder das Setupprogramm.
c
Sie können die Versionshinweise zu SilkCentral Test Manager 2007
ansehen, indem Sie das Dokument in der Dropdown-Liste Documents auswählen und auf Open klicken.
SilkCentral Test Manager Installations- und Konfigurationshandbuch
27
2 INSTALLIEREN VON TEST MANAGER
Custom Installation
d
4
Wenn alle Voraussetzungen erfüllt sind, ist die Schaltfläche
Continue verfügbar. Klicken Sie auf diese Schaltfläche, um die
Installation von SilkCentral Test Manager 2007 zu starten.
Der Begrüßungsbildschirm des InstallShield-Assistenten wird mit allgemeinen Informationen zum Paketinhalt angezeigt.
Der Assistent führt Sie durch die verschiedenen Installationsschritte. Sie
können jederzeit mit der Schaltfläche Back zum vorhergehenden Schritt
zurückkehren oder die Installation mit Cancel beenden.
Hinweis Wenn Sie die Versionshinweise zu SilkCentral Test Manager 2007 lesen möchten, klicken Sie auf die Schaltfläche Open the
Release Notes. Dieses Dokument enthält neueste Informationen, die
noch nicht in der Test Manager-Dokumentation enthalten sind. Um
Probleme zu vermeiden, sollten Sie es vor dem Installieren der Test
Manager-Komponenten lesen.
Klicken Sie auf Next, um die Installation fortzusetzen.
5
Das Fenster License Agreement wird angezeigt. Lesen Sie die Lizenzvereinbarung sorgfältig durch. Wenn Sie mit den Bestimmungen einverstanden sind, klicken Sie auf Yes.
6
Das Dialogfeld Setup Type wird angezeigt.
Wählen Sie den Typ SilkCentral Test Manager 2007 Custom Installation
aus, um eine verteilte Test Manager-Umgebung zu installieren.
Das Standardinstallationsziel wird im Bereich Destination path des Dialogfelds angezeigt. Wenn Sie das Verzeichnis ändern möchten, klicken
Sie auf die Schaltfläche Browse, um das Dialogfeld Choose Folder zu
öffnen.
Wählen Sie das Installationsverzeichnis für Test Manager aus, und klikken Sie auf OK, um zum vorhergehenden Dialogfeld zurückzukehren.
Hinweis Test Manager kann nur auf lokalen Laufwerken installiert
werden. Wenn Sie ein ungültiges Installationsziel auswählen, wird
eine Fehlermeldung angezeigt. Klicken Sie auf Next, um die Installation fortzusetzen.
7
Das Dialogfeld Select Features des InstallShield-Assistenten wird angezeigt.
Standardmäßig werden bei der benutzerdefinierten Installation alle Komponenten des SilkCentral Test Manager 2007-Pakets installiert. Wählen
Sie zum Einrichten einer verteilten Umgebung die Komponenten aus, die
auf jedem Computer installiert werden sollen.
28
SilkCentral Test Manager Installations- und Konfigurationshandbuch
2 INSTALLIEREN VON TEST MANAGER
Custom Installation
-
Um den SilkCentral Webserver zu installieren, wählen Sie die
Option SilkCentral Web Server aus.
Falls bereits Microsoft Internet Information Server (Version 5.0 oder
höher) installiert ist, wird dieser automatisch als Standardwebserver
für Test Manager ausgewählt. Zur Durchführung der URL-Analyse
wird ein ISAPI-Filter (Internet Server Application Program Interface) installiert.
Wenn IIS nicht erkannt wird, ist diese Option nicht verfügbar, und
der SilkCentral Tomcat Webserver wird als Standardserver ausgewählt.
Hinweis Wählen Sie nur eine Webserveroption aus. Wenn
Sie mehrere Webserver zur Installation auswählen, wird im
InstallShield-Assistenten eine Fehlermeldung angezeigt.
Hinweis Der Front-End-Server muss sich im selben Netzwerk wie der Anwendungsserver befinden. Andernfalls
kann die Leistung des Anwendungsservers bei hohem
Datenaufkommen beeinträchtigt werden.
-
Um SilkCentral Test Manager 2007 zu installieren, wählen Sie unter
Products die Option Test Manager aus.
-
Um SilkCentral Issue Manager zu installieren, wählen Sie unter Products die Option Issue Manager aus.
Hinweis Sie können die Komponente Issue Manager Web
User Interface nur auf dem Computer mit dem SilkCentralWebserver installieren.
-
Um den SilkCentral-Anwendungsserver zu installieren, wählen Sie
die Option SilkCentral Application Server aus.
-
Um den SilkCentral-Ausführungsserver zu installieren, wählen Sie
die Option SilkCentral Execution Server aus.
-
Um den SilkCentral-Diagrammserver zu installieren, wählen Sie die
Option SilkCentral Chart Server aus.
Hinweis Wir empfehlen, den Diagrammserver auf einem
separaten Computer zu installieren, da bei der Verarbeitung
von Berichtsanfragen sehr viel Speicher belegt wird.
-
Um MSDE 2000 zu installieren, wählen Sie die Option MSDE 2000
aus. Wenn MSDE oder SQL Server bereits auf dem Computer installiert ist, wird bei Auswahl von MSDE 2000 eine neue SQL-Instanz
SilkCentral Test Manager Installations- und Konfigurationshandbuch
29
2 INSTALLIEREN VON TEST MANAGER
Custom Installation
erstellt. Sie sollten MSDE 2000 nicht installieren, wenn bereits eine
Installation vorhanden ist. Informationen zum Installieren von
MSDE 2000 finden Sie unter “Installieren von MSDE”.
Klicken Sie auf Next.
8
Das Dialogfeld Installation Options Summary wird mit den ausgewählten Installationsoptionen angezeigt.
Überprüfen Sie die Informationen. Wenn Sie Einstellungen ändern
möchten, klicken Sie auf Back, um zum entsprechenden Dialogfeld
zurückzukehren.
Wenn Sie mit den Einstellungen zufrieden sind, klicken Sie auf Next, um
mit der Installation zu beginnen.
9
In der Statusleiste des Dialogfelds Setup Status werden Informationen
zum Installationsvorgang angezeigt.
10 Das Dialogfeld Choose licensing mode wird angezeigt. Sie können eine
der folgenden Versionen installieren:
-
Evaluation version: Wenn Sie die Testversion von SilkCentral
Test Manager 2007 installieren, können Sie für einen Zeitraum
von 30 Tagen alle Funktionen des Produkts uneingeschränkt
nutzen (beschränkt auf 2 Test Manager-Benutzer und 2 Issue
Manager-Benutzer). Wenn Sie später auf die Vollversion upgraden möchten, wenden Sie sich an den Borland-Vertriebsbeauftragten.
Wenn Sie die Testversion installieren möchten, fahren Sie mit
Schritt 14 fort.
-
Full version: Zum Installieren der Vollversion von SilkCentral
Test Manager 2007 wird eine Lizenz benötigt. Weitere Informationen zur Lizenzierung finden Sie unter “Erzeugen eines Lizenzierungsschemas für Test Manager”.
Klicken Sie auf Next.
11 Je nach den zur Installation ausgewählten Komponenten wird möglicherweise das Dialogfeld SilkCentral Test Manager 2007 Licensing geöffnet.
Falls Sie keine Komponenten installiert haben, die lizenziert werden
müssen, fahren Sie mit Schritt 14 fort. In diesem Fall wird das Dialogfeld
SilkCentral Test Manager 2007 Licensing nicht angezeigt.
Dieses Dialogfeld enthält allgemeine Informationen zur SilkMeterLizenzierung.
Weitere Informationen zur Lizenzierung finden Sie unter “Installieren
von SilkMeter”.
30
SilkCentral Test Manager Installations- und Konfigurationshandbuch
2 INSTALLIEREN VON TEST MANAGER
Custom Installation
Hinweis Test Manager kann nicht verwendet werden, wenn Sie keinen gültigen Lizenzserver konfigurieren.
Wenn Sie bereits einen SilkMeter-Lizenzserver im Netzwerk installiert
haben oder Ihnen bekannt ist, welcher Computer als Lizenzserver verwendet werden soll, klicken Sie auf OK und geben den Lizenzserver an.
Wenn Sie die Installation fortsetzen möchten, ohne einen SilkMeterLizenzserver festzulegen, klicken Sie auf Cancel.
12 Wenn Sie im vorherigen Schritt auf OK geklickt haben, wird das Dienstprogramm Select SilkMeter License Server geöffnet. Das lokale System
wird nun nach den Konfigurationsdateien für den SilkMeter-Lizenzserver durchsucht. Wenn das Programm die Dateien findet, werden die
Konfiguration und der Typ des Lizenzservers angezeigt und für die
Lizenzierung verwendet. Werden keine Konfigurationsdaten gefunden,
wird das Dialogfeld Select SilkMeter License Server mit den Standardeinstellungen geöffnet.
•
Wählen Sie in der Dropdown-Liste Application Test Manager als zu
lizenzierende Anwendung aus.
Wählen Sie dann eine der folgenden Optionen aus:
•
Using local or remote server – Geben Sie den Hostnamen des SilkMeter-Lizenzservers (den Namen des Computers, auf dem SilkMeter installiert ist) in das Feld License Server Host ein. Der Standardwert im Feld Port Number (5461) sollte nur geändert werden, wenn
der Netzwerkadministrator einen anderen Port konfiguriert hat. Klikken Sie auf Apply, um die Lizenzserverkonfiguration zu erzeugen.
Klicken Sie auf die Schaltfläche Test Connection, um zu überprüfen,
ob die Kommunikation mit dem SilkMeter-Server auf dem angegebenen Host über den konfigurierten Port möglich ist. Möglicherweise schlägt der Test der Verbindung mit dem Lizenzserver fehl, da
zu diesem Zeitpunkt erforderliche Systembibliotheken noch nicht
verfügbar sind. Die Bibliotheken werden erst später installiert.
Hinweis Manchmal reicht die Angabe des Hostnamens für
den Lizenzserver im Feld Hostname (z. B. lizenzserver)
nicht aus. In diesem Fall wird gemeldet, dass auf dem angegebenen Host kein Lizenzserver vorhanden ist. Geben Sie
dann statt des Hostnamens den vollständigen Namen ein,
wie z. B. lizenzserver.meinefirma.com.
•
Not using server (standalone) – SilkMeter wird als eigenständige
Anwendung ausgeführt. Sie werden dann aufgefordert, eine SilkMeter-Lizenz zu importieren. Wenn Sie auf Yes klicken, werden Sie aufgefordert, das Verzeichnis mit der Lizenzdatei anzugeben.
SilkCentral Test Manager Installations- und Konfigurationshandbuch
31
2 INSTALLIEREN VON TEST MANAGER
Custom Installation
Hinweis Sie können die Lizenzdatei später importieren.
Klicken Sie in diesem Fall auf Close. Das Dienstprogramm
Select SilkMeter License Server wird zusammen mit dem
Produkt installiert und kann über das Startmenü zum Testen
der Verbindung aufgerufen werden. Weitere Informationen
finden Sie unter “Ändern der Lizenzserverkonfiguration”.
13 Klicken Sie auf Close, um die Test Manager-Installation mit dem
InstallShield-Assistenten fortzusetzen.
14 Nach Abschluss der Installation wird das Dialogfeld InstallShield Wizard
Complete angezeigt.
Wählen Sie die Option Open the SilkCentral Administration Module
Help aus, wenn Sie dieses Informationen lesen möchten. Klicken Sie auf
Finish, um die Installation abzuschließen.
Hinweis Während der Installation wird eine Protokolldatei erstellt.
Falls bei der Installation oder beim Zugriff auf SilkCentral Test
Manager 2007 Probleme auftreten, können die Informationen in dieser Datei zur Diagnose herangezogen werden. Der Pfad des Installationsprotokolls lautet:
[TEMPDIR]Lokale Einstellungen\Temp\SilkCentralTMgr85
Beispiel: C:\Dokumente und Einstellungen\<Benutzer>.<Domäne>\Einstellungen\Temp\SilkCentralTMgr85
<Benutzername> ist der Benutzername des aktuell in Windows angemeldeten Benutzers und <Domäne> die Windows-Domäne des Benutzers.
Alternative Wenn der InstallShield-Assistent eine Datei während
der Installation nicht aktualisieren konnte (z. B. weil eine Systembibliothek von Windows gesperrt war), werden Sie aufgefordert, den
Computer neu zu starten, damit die Änderungen wirksam werden.
Falls Sie den Computer nicht neu starten, können beim Zugriff auf
Test Manager Probleme auftreten.
32
SilkCentral Test Manager Installations- und Konfigurationshandbuch
2 INSTALLIEREN VON TEST MANAGER
Installieren des Ausführungsservers
Installieren des Ausführungsservers
Wählen Sie die Option Execution Server aus, wenn Sie einen Test ManagerAusführungsserver auf dem Computer installieren möchten.
Sie müssen einen Ausführungsserver auf jedem Computer installieren, der als
entfernter SilkCentral-Ausführungsserver verwendet werden soll. Mit diesem
Server werden die Test Manager-Testspezifikationen auf den entfernten Computern ausgeführt.
Anleitung So installieren Sie einen Test Manager-Ausführungsserver:
1
Legen Sie die SilkCentral Test Manager 2007-CD in das CD-Laufwerk
des Computers ein.
Wenn auf dem Computer die automatische Wiedergabe aktiviert ist, wird
das Installationsprogramm automatisch gestartet.
Wenn das Installationsprogramm nicht automatisch gestartet wird, führen Sie folgende Schritte aus:
a
Klicken Sie im Windows-Menü Start auf Ausführen.
b
Klicken Sie im Dialogfeld Ausführen auf die Schaltfläche Durchsuchen, und wechseln Sie zum Stammverzeichnis der SilkCentral Test
Manager 2007-CD.
c
Wählen Sie die Anwendung setup.exe aus, und klicken Sie auf
Öffnen.
d
Klicken Sie im Dialogfeld Ausführen auf OK.
2
Ein Begrüßungsbildschirm wird angezeigt. Klicken Sie auf Next.
3
Das Setupprogramm prüft, ob der Computer die Systemvoraussetzungen
erfüllt (siehe “Installationsvoraussetzungen”). Wenn Voraussetzungen
nicht erfüllt werden, wird das Dialogfeld Setup Launcher angezeigt.
a
Die für Test Manager erforderlichen Komponenten werden in der
Reihenfolge der Wichtigkeit ihrer Installation angezeigt. An den
aktivierten Install-Schaltflächen im Setupprogramm ist zu erkennen,
welche Komponenten auf dem Computer nicht gefunden wurden
und installiert werden müssen, damit Sie die Installation von Test
Manager fortsetzen können. Sie können die Installation erst fortsetzen, wenn alle Voraussetzungen erfüllt sind.
Installieren Sie die erforderlichen Komponenten, bevor Sie mit der
Installation von Test Manager fortfahren. Wenn der Computer alle
im Abschnitt “Installationsvoraussetzungen” genannten Anforderungen erfüllt, können Sie die Installation fortsetzen.
SilkCentral Test Manager Installations- und Konfigurationshandbuch
33
2 INSTALLIEREN VON TEST MANAGER
Installieren des Ausführungsservers
4
b
Wiederholen Sie diesen Schritt, bis alle Voraussetzungen erfüllt werden. Starten Sie den Computer nach dem Installieren jeder Komponente neu. Öffnen Sie danach wieder das Setupprogramm.
c
Sie können die Versionshinweise zu SilkCentral Test Manager 2007
ansehen, indem Sie das Dokument in der Dropdown-Liste Documents auswählen und auf Open klicken.
d
Wenn alle Voraussetzungen erfüllt sind, ist die Schaltfläche
Continue verfügbar. Klicken Sie auf diese Schaltfläche, um die
Installation von SilkCentral Test Manager 2007 zu starten.
Der Begrüßungsbildschirm des InstallShield-Assistenten wird mit allgemeinen Informationen zum Paketinhalt angezeigt.
Der Assistent führt Sie durch die verschiedenen Installationsschritte. Sie
können jederzeit mit der Schaltfläche Back zum vorhergehenden Schritt
zurückkehren oder die Installation mit Cancel beenden.
Hinweis Wenn Sie die Versionshinweise zu SilkCentral Test Manager 2007 lesen möchten, klicken Sie auf die Schaltfläche Open the
Release Notes. Dieses Dokument enthält neueste Informationen, die
noch nicht in der Test Manager-Dokumentation enthalten sind. Um
Probleme zu vermeiden, sollten Sie es vor dem Installieren der Test
Manager-Komponenten lesen.
Klicken Sie auf Next, um die Installation fortzusetzen.
5
Das Fenster License Agreement wird angezeigt.
Lesen Sie die Lizenzvereinbarung sorgfältig durch. Wenn Sie mit den
Bestimmungen einverstanden sind, klicken Sie auf Yes.
6
Das Dialogfeld Setup Type wird angezeigt.
Wählen Sie die Option SilkCentral Test Manager 2007 Execution Server
aus, um lediglich den Test Manager-Ausführungsserver zu installieren.
Das Standardinstallationsziel wird im Bereich Destination path des Dialogfelds angezeigt. Wenn Sie das Verzeichnis ändern möchten, klicken
Sie auf die Schaltfläche Browse, um das Dialogfeld Choose Folder zu
öffnen.
Wählen Sie das Installationsverzeichnis für Test Manager aus, und klikken Sie auf OK, um zum vorhergehenden Dialogfeld zurückzukehren.
Hinweis Test Manager kann nur auf lokalen Laufwerken installiert
werden. Wenn Sie ein ungültiges Installationsziel auswählen, wird
eine Fehlermeldung angezeigt.
Klicken Sie auf Next, um die Installation fortzusetzen.
34
SilkCentral Test Manager Installations- und Konfigurationshandbuch
2 INSTALLIEREN VON TEST MANAGER
Installieren des Ausführungsservers
7
Das Dialogfeld Installation Options Summary wird mit den ausgewählten Installationsoptionen angezeigt.
Überprüfen Sie die Informationen. Wenn Sie Einstellungen ändern
möchten, klicken Sie auf Back, um zum entsprechenden Dialogfeld
zurückzukehren.
Wenn Sie mit den Einstellungen zufrieden sind, klicken Sie auf Next, um
mit der Installation zu beginnen.
8
In der Statusleiste des Dialogfelds Setup Status werden Informationen
zum Installationsvorgang angezeigt.
9
Nach der Installation wird das Dialogfeld InstallShield Wizard Complete
angezeigt.
Wählen Sie die Option Open the SilkCentral Administration Module
Help aus, wenn Sie diese Informationen lesen möchten.
Klicken Sie auf Finish, um die Installation abzuschließen.
Hinweis Während der Installation wird eine Protokolldatei erstellt.
Falls bei der Installation oder beim Zugriff auf SilkCentral Test
Manager 2007 Probleme auftreten, können die Informationen in dieser Datei zur Diagnose herangezogen werden. Der Pfad des Installationsprotokolls lautet:
[TEMPDIR]Lokale Einstellungen\Temp\SilkCentralTMgr85
Beispiel: C:\Dokumente und Einstellungen\<Benutzer>.<Domäne>\Einstellungen\Temp\SilkCentralTMgr85
<Benutzername> ist der Benutzername des aktuell in Windows angemeldeten Benutzers und <Domäne> die Windows-Domäne des Benutzers.
Alternative Wenn der InstallShield-Assistent eine Datei während
der Installation nicht aktualisieren konnte (z. B. weil eine Systembibliothek von Windows gesperrt war), werden Sie aufgefordert, den
Computer neu zu starten, damit die Änderungen wirksam werden.
Falls Sie den Computer nicht neu starten, können beim Zugriff auf
Test Manager Probleme auftreten.
SilkCentral Test Manager Installations- und Konfigurationshandbuch
35
2 INSTALLIEREN VON TEST MANAGER
Upgraden auf SilkCentral Test Manager 2007
Upgraden auf SilkCentral Test Manager 2007
Wenn Sie eine ältere Version von Test Manager upgraden möchten, müssen Sie
diese Software zuerst deinstallieren, bevor Sie SilkCentral Test Manager 2007
installieren können.
Anleitung So führen Sie ein Upgrade auf SilkCentral Test Manager 2007
durch:
36
1
Es ist ratsam, vor dem Upgrade eine Sicherungskopie des Test ManagerRepository (Datenbank) zu erstellen.
2
Wenn Sie Änderungen an den XML-Konfigurationsdateien im Verzeichnis /conf der aktuellen Installation vorgenommen oder dort neue Dateien
hinzugefügt haben, sollte Sie das Verzeichnis /conf sichern, bevor Sie
fortfahren.
3
Deinstallieren Sie den Front-End-Server, den Anwendungsserver und
den Diagrammserver von Test Manager (siehe “Test Manager Wartung”). Wenn auf demselben Computer auch ein Ausführungsserver
installiert ist, deinstallieren Sie diese Komponente ebenfalls.
4
Installieren Sie den Front-End-Server, den Anwendungsserver und den
Diagrammserver von SilkCentral Test Manager 2007 (siehe “Custom
Installation”). Sie können zusammen mit diesen Komponenten auch
einen Ausführungsserver auf demselben Computer installieren.
5
Die Datenbankeinstellungen werden automatisch aktualisiert. Jedoch
müssen bestimmte erweiterte Konfigurationseinstellungen (z. B.
Anzeige des Hostnamens in der Titelleiste des Browsers) in den neuen
Konfigurationsdateien mit einem Text- oder XML-Editor geändert werden. Nähere Informationen zu den erweiterten Einstellungen in den Konfigurationsdateien finden Sie in der Hilfe des SilkCentral-Verwaltungsmoduls. Halten Sie den Front-End-Serverdienst an, bevor Sie die XMLDateien bearbeiten.
6
Nach dem Bearbeiten der Konfigurationsdateien müssen Sie den FrontEnd-Serverdienst wieder starten. Informationen zum Anhalten und Starten von Diensten finden Sie in der Hilfe des SilkCentral-Verwaltungsmoduls.
7
Nachdem Sie den Front-End-Server, den Anwendungsserver und den
Diagrammserver installiert haben, müssen Sie eine Verbindung mit der
Datenbank herstellen. Dazu brauchen lediglich die entsprechenden
Daten in die Weboberfläche eingegeben zu werden (siehe “Verbinden
mit einer vorhandenen Datenbank”).
SilkCentral Test Manager Installations- und Konfigurationshandbuch
2 INSTALLIEREN VON TEST MANAGER
Test Manager Wartung
Hinweis Beim Herstellen der Verbindung wird die vorhandene
Datenbank automatisch mit der aktuellen Version aktualisiert. Dieser
Vorgang kann je nach Datenbankgröße bis zu mehreren Minuten
dauern.
8
Nachdem Sie den Front-End-Server, den Anwendungsserver und den
Diagrammserver aktualisiert haben, können Sie dies auch mit den Ausführungsservern durchführen. Führen Sie dazu die folgenden Schritte
aus.
9
Deinstallieren Sie die aktuelle Version des Test Manager-Ausführungsservers (siehe “Test Manager Wartung”).
10 Installieren Sie den Ausführungsserver von SilkCentral Test Manager
2007 (siehe “Installieren des Ausführungsservers”).
Wenn Sie den Ausführungsserver im unbeaufsichtigten Modus installieren möchten, führen Sie die Schritte unter “Installieren im unbeaufsichtigten Modus” aus.
11 Führen Sie Schritt 9 bis 10 für jeden zu installierenden Ausführungsserver aus.
Test Manager Wartung
Deinstallieren/Ändern
der Konfiguration
Mit Windows Installer können Sie installierte Anwendungen ändern, reparieren
und entfernen. In der folgenden Liste werden die wichtigsten Funktionen von
Windows Installer kurz beschrieben:
• Ändern: Der Installationsstatus der Features des Pakets wird ermittelt
und im Dialogfeld Select Features angezeigt. Sie können die Auswahl
ändern und auf Weiter klicken, um die Änderungen zu übernehmen.
•
Reparieren: Windows Installer überwacht sämtliche Schlüsseldateien
eines Pakets. Schlüsseldateien sind in der Regel ausführbare Dateien und
wichtige Konfigurationsdateien. Mit der Reparaturfunktion können Sie
überprüfen, ob alle Schlüsseldateien der aktuellen Installation verfügbar
sind. Die fehlenden Dateien werden dann erneut installiert.
•
Entfernen: Alle Dateien und Registrierungseinträge des Softwarepakets
werden vom Computer entfernt.
Anleitung So können Sie Test Manager-Komponenten ändern, reparieren
oder deinstallieren:
1
Klicken Sie in Windows auf Start/Einstellungen/Systemsteuerung.
Das Fenster Systemsteuerung wird geöffnet.
SilkCentral Test Manager Installations- und Konfigurationshandbuch
37
2 INSTALLIEREN VON TEST MANAGER
Test Manager Wartung
2
Doppelklicken Sie auf das Symbol Software.
Das Dialogfeld Software wird angezeigt.
3
Wählen Sie in der Liste der Software, die von Windows automatisch
deinstalliert werden kann, den Eintrag SilkCentral Test Manager 2007
aus.
4
Klicken Sie auf die Schaltfläche Ändern/Entfernen.
5
Das Dialogfeld SilkCentral Test Manager 2007 Maintenance wird mit
den Wartungsoptionen für SilkCentral Test Manager 2007 geöffnet. Standardmäßig ist Remove ausgewählt.
Wählen Sie die gewünschte Option aus, und klicken Sie auf Next.
a
Wenn Sie Modify ausgewählt haben, wird das Dialogfeld Select Features mit dem aktuellen Installationsstatus der Test Manager-Komponenten angezeigt.
Nehmen Sie die gewünschten Änderungen vor, und klicken Sie auf
Next. Die Installation wird dann vom InstallShield-Assistenten geändert.
Hinweis Sie können nur Features zu einer vorhandenen
Installation hinzufügen. Wenn Sie Features entfernen möchten, wählen Sie die Option Remove aus.
b
Wenn Sie Repair ausgewählt haben, überprüft der InstallShieldAssistent die aktuelle Installation und stellt die fehlenden Dateien
wieder her.
c
Wenn die Standardoption Remove ausgewählt ist, wird ein Dialogfeld angezeigt, in dem Sie die Deinstallation von SilkCentral Test
Manager 2007 bestätigen müssen.
Klicken Sie zum Bestätigen auf OK.
Hinweis Wenn Sie MSDE zusammen mit Test Manager
installiert haben, werden Sie gefragt, ob Sie auch diese
Anwendung deinstallieren möchten. Wählen Sie No aus,
wenn MSDE nicht deinstalliert werden soll. Wenn Sie Yes
auswählen, wird die Anwendung zusammen mit Test Manager deinstalliert. Wenn Sie Yes auswählen, wird das Setupprogramm von MSDE geöffnet, in dem Sie die Deinstallation bestätigen müssen. Klicken Sie zum Bestätigen auf Yes.
Die Produkte werden nun vom Computer entfernt.
6
38
Nach der Deinstallation wird das Dialogfeld Maintenance Complete
angezeigt. Folgen Sie der Anleitung im Dialogfeld, und klicken Sie auf
Finish, um den Wartungsvorgang abzuschließen.
SilkCentral Test Manager Installations- und Konfigurationshandbuch
2 INSTALLIEREN VON TEST MANAGER
Test Manager Installation im unbeaufsichtigten Modus
Es ist zu empfehlen, dass Sie den Computer nach dem Deinstallieren von
Test Manager neu starten. Dadurch werden die temporären und übrig
gebliebenen Dateien gelöscht.
Test Manager Installation im unbeaufsichtigten Modus
Mit InstallShield kann ein Produkt auch ohne Interaktion mit dem Benutzer
installiert werden. Diese Möglichkeit wird Installation im unbeaufsichtigten
Modus genannt und kann zur Installation von Test Manager verwendet werden.
Sie ist besonders hilfreich, wenn Software in einem Netzwerk oder im Internet
mit Hilfe von Ferninstallationsprogrammen verteilt werden soll.
Hinweis Der unbeaufsichtigte Modus steht nur für die Test Manager-Standardinstallation und die Ausführungsserver-Installationsoptionen zur Verfügung. Die benutzerdefinierte Installation wird nicht
unterstützt, da hier die Interaktion mit dem Benutzer erforderlich ist.
Installieren im unbeaufsichtigten Modus
Anleitung So installieren Sie Test Manager im unbeaufsichtigten Modus:
1
Damit Sie das Installationspaket für die Ausführung im unbeaufsichtigten Modus konfigurieren können, müssen Sie die Installationsdateien in
einem Verzeichnis auf der Festplatte des Zielcomputers vorbereiten:
a
Wenn Sie die Installations-CD von Test Manager verwenden, kopieren Sie den gesamten CD-Inhalt in ein leeres Verzeichnis auf der
Festplatte.
b
Wenn Sie das Installationspaket von Test Manager heruntergeladen
haben, extrahieren Sie seinen Inhalt in ein leeres Verzeichnis auf der
Festplatte. Wenn Sie auf das Paket doppelklicken, wird eine Option
zum automatischen Durchführen dieser Aktion angezeigt.
2
Wechseln Sie zu dem Verzeichnis, in das Sie die Dateien kopiert haben,
und öffnen Sie die Datei SetupLauncher.ini in einem Editor.
3
Suchen Sie nach dem Abschnitt [STARTUP], und weisen Sie MODE den
Wert SILENTMODE zu:
MODE=SILENTMODE
4
Setzen Sie SETUPTYPE auf 1, wenn Test Manager vollständig installiert
werden soll. Um lediglich den Ausführungsserver zu installieren, setzen
Sie SETUPTYPE auf 3.
SETUPTYPE=1
5
Speichern Sie die Datei SetupLauncher.ini.
SilkCentral Test Manager Installations- und Konfigurationshandbuch
39
2 INSTALLIEREN VON TEST MANAGER
Test Manager Installation im unbeaufsichtigten Modus
6
Suchen Sie im selben Verzeichnis nach der Datei Install.iss, und öffnen
Sie sie in einem Editor. Weisen Sie dem Tag szDir das gewünschte Zielverzeichnis zu (das Verzeichnis, in dem Test Manager installiert werden
soll).
7
Speicher Sie die ISS-Datei.
8
Um die Installation im unbeaufsichtigten Modus zu starten, geben Sie
den folgenden Befehl ein (Eingabeaufforderung, Batch-Datei usw.).
setup /s /f1"<Vorbereitetes_Verzeichnis>\Install.iss"
Beispiel:
C:\temp\setup /s /f1"C:\temp\Install.iss"
Hinweis Wenn wieder die Benutzeroberfläche des Installationsassistenten angezeigt werden soll, weisen Sie einfach MODE erneut den
Wert NORMALMODE zu.
Hinweis Bei der Installation von Test Manager unter Windows NT
kann nur die Einstellung SETUPTYPE=3 (nur Ausführungsserver
installieren) verwendet werden.
Deinstallieren im
unbeaufsichtigten
Modus
Anleitung So deinstallieren Sie Test Manager im unbeaufsichtigten Modus:
1
Wechseln Sie auf einem Computer, auf dem Test Manager im unbeaufsichtigten Modus installiert wurde, zu dem Verzeichnis mit den vorbereiteten Installationsdateien.
Alternative Wenn Sie eine normal installierte Test Manager-Version im unbeaufsichtigten Modus deinstallieren möchten, müssen
Sie die Installationsdateien in einem Verzeichnis auf der Festplatte
des Zielcomputers vorbereiten. Führen Sie dazu Schritt 1 bis 5 im
Abschnitt “Installieren im unbeaufsichtigten Modus” aus.
2
Um die Deinstallation im unbeaufsichtigten Modus zu starten, geben Sie
den folgenden Befehl ein (Eingabeaufforderung, Batch-Datei usw.).
setup /s /f1"<Vorbereitetes_Verzeichnis>\UnInstall.iss"
Beispiel:
C:\temp\setup /s /f1"C:\temp\UnInstall.iss"
40
SilkCentral Test Manager Installations- und Konfigurationshandbuch
3
3e
l tK
i
p
a
Installieren von Silk
Performance Explorer
In diesem Kapitel wird beschrieben, wie Silk Performance Explorer installiert
wird. Mit diesem Programm können Sie eigene Metrikverfolgungspakete erstellen und zusammen mit einem SilkPerformer-Skript verwenden. Das Performance Explorer-Installationsprogramm kann direkt in der Weboberfläche von
SilkCentral Test Manager 2007 heruntergeladen werden.
Hinweis Die Software kann nur mit Windows-Administratorrechten
auf dem Computer installiert werden.
Inhalt dieses Kapitels
Dieses Kapitel enthält die folgenden Abschnitte:
Abschnitt
Seite
Einführung
42
Installieren von Performance Explorer
42
SilkCentral Test Manager Installations- und Konfigurationshandbuch
41
3 INSTALLIEREN VON SILK PERFORMANCE EXPLORER
Einführung
Einführung
Performance Explorer ist ein leistungsfähiges Programm, mit dem Sie in Echtzeit gemessene Serverdaten überprüfen und das Ergebnis zurückliegender Lasttests analysieren können. Für die Echtzeitüberwachung der Server und die nachfolgende umfassende Analyse der aufgezeichneten Ergebnisse stehen
verschiedene Grafikwerkzeuge zur Verfügung.
Vollständige Informationen zur Verwendung dieses Programms finden Sie im
Benutzerhandbuch zu Performance Explorer.
Installationsvoraussetzungen
Für die Installation von Performance Explorer müssen folgende Voraussetzungen erfüllt werden:
Hardwarevoraussetzungen
Softwarevoraussetzungen
•
Prozessor: Pentium III/IV oder gleichwertige CPU
•
Arbeitsspeicher: 128 MB
•
Netzwerk: TCP/IP
Die Softwarevoraussetzungen für Performance Explorer sind mit denen für die
Test Manager-Serverkomponenten identisch. Lesen Sie vor der Installation den
Abschnitt “Softwarevoraussetzungen für SilkCentral Test Manager 2007”, in
dem die Softwarevoraussetzungen beschrieben sind.
Installieren von Performance Explorer
Anleitung So installieren Sie Performance Explorer:
1
Klicken Sie in der Navigationsleiste von SilkCentral Test Manager 2007
im Modul Hilfe auf Tools.
Hinweis Performance Explorer wird automatisch installiert, wenn
Sie SilkPerformer von der SilkPerformer-Installations-CD installieren.
42
2
Klicken Sie unter Verfügbare Client-Tools auf Performance Explorer.
3
Je nach Betriebssystem und Sicherheitseinstellungen wird möglicherweise ein Dialogfeld mit der Frage angezeigt, ob Sie die ausgewählte
Anwendung ausführen möchten. Bestätigen Sie das Ausführen der
Anwendung im aktuellen Verzeichnis.
SilkCentral Test Manager Installations- und Konfigurationshandbuch
3 INSTALLIEREN VON SILK PERFORMANCE EXPLORER
Installieren von Performance Explorer
4
Der Assistent extrahiert die Dateien aus dem Installationspaket und
bereitet die Installation vor.
5
Der Begrüßungsbildschirm von Performance Explorer wird angezeigt.
Klicken Sie auf Next, um fortzufahren.
6
Der Begrüßungsbildschirm des InstallShield-Assistenten wird angezeigt.
Der Assistent führt Sie durch die verschiedenen Installationsschritte. Sie
können jederzeit mit der Schaltfläche Back zum vorhergehenden Schritt
zurückkehren oder die Installation mit Cancel beenden. Klicken Sie auf
Next.
7
Das Dialogfeld Choose Destination Location wird geöffnet, in dem Sie
das Installationsverzeichnis für Performance Explorer festlegen können.
Klicken Sie auf Next, wenn Sie das vorgeschlagene Standardverzeichnis
verwenden möchten, oder klicken Sie auf Browse, und wählen Sie ein
anderes Verzeichnis aus.
8
Das Dialogfeld Start Copying Files wird mit einer Zusammenfassung der
ausgewählten Installationseinstellungen angezeigt. Klicken Sie auf Back,
wenn Sie Einstellungen ändern möchten, oder klicken Sie zum Starten
der Installation auf Next.
9
Das Dialogfeld Setup Status wird mit Informationen zum Installationsfortschritt angezeigt.
10 Das Dialogfeld InstallShield Wizard Complete wird nach Abschluss der
Installation angezeigt. Klicken Sie auf Finish, um das Installationsprogramm zu schließen.
SilkCentral Test Manager Installations- und Konfigurationshandbuch
43
3 INSTALLIEREN VON SILK PERFORMANCE EXPLORER
Installieren von Performance Explorer
44
SilkCentral Test Manager Installations- und Konfigurationshandbuch
4
4e
rC
t
p
a
h
Installieren von Manual
Testing Client
In diesem Kapitel wird beschrieben, wie Sie SilkCentral Test Manager Manual
Testing Client installieren.
Inhalt dieses Kapitels
Dieses Kapitel enthält die folgenden Abschnitte:
Abschnitt
Seite
Einführung
46
Installieren von Manual Testing Client
46
SilkCentral Test Manager Installations- und Konfigurationshandbuch
45
4 INSTALLIEREN VON MANUAL TESTING CLIENT
Einführung
Einführung
Mit Test Manager Manual Testing Client können Sie ohne Internetverbindung
Ihre Tests verwalten und die Ergebnisse überprüfen. Manual Testing Client ist
ein Windows-basiertes Dienstprogramm, das die wichtigsten Funktionen von
Test Manager zur Ausführung von manuellen Tests bereitstellt.
Installationsvoraussetzungen
Für die Installation von Manual Testing Client müssen folgende Voraussetzungen erfüllt sein:
Hardwarevoraussetzungen
Softwarevoraussetzungen
•
Prozessor: Pentium III/IV oder gleichwertige CPU
•
Arbeitsspeicher: 128 MB
•
Netzwerk: TCP/IP
•
Java 5.0 (1.5.0 oder höher)
•
Betriebssystem:
-
Windows 2000 (mit Service Pack 3 oder höher)
-
Windows XP (mit Service Pack 1 oder höher)
-
Windows 2003
Installieren von Manual Testing Client
Anleitung So installieren Sie Manual Testing Client:
46
1
Klicken Sie in der Navigationsleiste von SilkCentral Test Manager 2007
im Modul Hilfe auf Tools.
2
Klicken Sie unter Verfügbare Client-Tools auf den Link Manual Testing
Client, um das komprimierte Installationspaket herunterzuladen.
3
Doppelklicken Sie auf die Datei ManualTestingClient.exe, um den
Installationsassistenten zu starten.
4
Folgen Sie der Anleitung im Assistenten, um das Clientprogramm zu
installieren.
SilkCentral Test Manager Installations- und Konfigurationshandbuch
5
5e
rC
t
p
a
h
Installieren von Upload
Manager
In diesem Kapitel wird die Installation von Upload Manager beschrieben. Mit
diesem Programm können Dateien, wie z. B. Screenshots, Textdateien oder
Testskripts, bequem direkt zu SilkCentral hochgeladen werden.
Hinweis Das Programm kann nur mit Windows-Administratorrechten auf dem Computer installiert werden.
Inhalt dieses Kapitels
Dieses Kapitel enthält die folgenden Abschnitte:
Abschnitt
Seite
Einführung
48
Installieren von Upload Manager
48
SilkCentral Test Manager Installations- und Konfigurationshandbuch
47
5 INSTALLIEREN VON UPLOAD MANAGER
Einführung
Einführung
Mit dem Programm Upload Manager von SilkCentral können Dateien, wie z. B.
Screenshots, Textdateien oder Testskripts, bequem direkt in die Issue ManagerDatenbank hochgeladen werden.
Upload Manager kann auch für die Dateiübertragung an den SilkCentral-Dateipool mit den Dateien für Test Manager verwendet werden.
Nähere Information zu Upload Manager finden Sie in der SilkCentral Test
Manager-Hilfe.
Installieren von Upload Manager
Anleitung So installieren Sie Upload Manager:
48
1
Klicken Sie in der Navigationsleiste von SilkCentral Test Manager 2007
im Modul Hilfe auf Tools.
2
Klicken Sie unter Verfügbare Client-Tools auf Upload Manager.
3
Je nach Betriebssystem und Sicherheitseinstellungen wird möglicherweise ein Dialogfeld mit der Frage angezeigt, ob Sie die ausgewählte
Anwendung ausführen möchten. Bestätigen Sie das Ausführen der
Anwendung im aktuellen Verzeichnis.
4
Der Assistent extrahiert die Dateien aus dem Installationspaket und
bereitet die Installation vor.
5
Der Begrüßungsbildschirm des InstallShield-Assistenten wird angezeigt.
Der Assistent führt Sie durch die verschiedenen Installationsschritte. Sie
können jederzeit mit der Schaltfläche Back zum vorhergehenden Schritt
zurückkehren oder die Installation mit Cancel beenden. Klicken Sie auf
Next.
6
Geben Sie im Dialogfeld Customer Information Ihren Benutzernamen
und den Firmennamen ein. Sie können auch festlegen, ob Upload Manager nur für das aktuelle Konto oder für alle Benutzer installiert wird.
Klicken Sie auf Next.
7
Das Dialogfeld Choose Destination Location wird geöffnet, in dem Sie
das Installationsverzeichnis für Upload Manager festlegen können. Klikken Sie auf Next, wenn Sie das vorgeschlagene Standardverzeichnis verwenden möchten, oder klicken Sie auf Browse, und wählen Sie ein anderes Verzeichnis aus.
SilkCentral Test Manager Installations- und Konfigurationshandbuch
5 INSTALLIEREN VON UPLOAD MANAGER
Installieren von Upload Manager
8
Das Dialogfeld Installation options summary wird mit einer Zusammenfassung der ausgewählten Installationseinstellungen angezeigt. Klicken
Sie auf Back, wenn Sie Einstellungen ändern möchten, oder klicken Sie
zum Starten der Installation auf Next.
9
Das Dialogfeld Setup Status wird mit Informationen zum Installationsfortschritt angezeigt.
10 Das Dialogfeld InstallShield Wizard Complete wird nach Abschluss der
Installation angezeigt. Klicken Sie auf Finish, um das Installationsprogramm zu schließen.
SilkCentral Test Manager Installations- und Konfigurationshandbuch
49
5 INSTALLIEREN VON UPLOAD MANAGER
Installieren von Upload Manager
50
SilkCentral Test Manager Installations- und Konfigurationshandbuch
6
6e
rC
t
p
a
h
Installieren von SilkCentral
Test Manager Office Import
In diesem Kapitel wird beschrieben, wie SilkCentral Test Manager Office
Import installiert und deinstalliert wird. Mit diesen Tools können Sie auf einfache Weise Anforderungen oder manuelle Testfälle aus Microsoft Word- und
Microsoft Excel-Dateien in SilkCentral Test Manager 2007 importieren.
Hinweis Die Software kann nur mit Windows-Administratorrechten
installiert werden.
Inhalt dieses Kapitels
Dieses Kapitel enthält die folgenden Abschnitte:
Abschnitt
Seite
Einführung
52
Installieren von Office Import
52
SilkCentral Test Manager Installations- und Konfigurationshandbuch
51
6 INSTALLIEREN VON SILKCENTRAL TEST MANAGER OFFICE IMPORT
Einführung
Einführung
SilkCentral Mit Test Manager Office Import können Sie Testanforderungen und
Spezifikationen für manuelle Tests aus Microsoft® Word- und Excel-Dateien
importieren. Ausführliche Informationen zum Importieren von Anforderungen
und Testspezifikationen finden Sie in der Hilfe von SilkCentral Test Manager.
Installieren von Office Import
Hinweis Für die Installation dieser Anwendungen sind mindestens
50 MB freier Festplattenspeicher erforderlich.
Hinweis Die Importanwendungen können nur ausgeführt werden,
wenn .NET Framework 1.1 oder höher installiert ist. Nähere Informationen finden Sie unter “.NET-Laufzeitumgebung”.
Installieren von Office
Import
Anleitung So installieren Sie die Anwendungen Import Requirements und
Manual Test Import:
1
Klicken Sie im Test Manager im Bereich Hilfe auf Tools.
2
Klicken Sie auf den Link Test Manager Office Import, um die Installation zu starten.
3
Klicken Sie im Begrüßungsfenster auf Next.
4
Akzeptieren Sie im Dialogfeld Select Installation Folder das vorgeschlagene Standardverzeichnis, oder klicken Sie auf Browse, und wählen Sie
einen anderen Ordner aus. Wenn Sie den freien Speicherplatz auf den
Laufwerken überprüfen möchten, klicken Sie auf Disk Cost.
5
Legen Sie unten im Dialogfeld fest, ob die Anwendung für jeden Benutzer dieses Computers verfügbar sein soll, und klicken Sie auf Next.
6
Klicken Sie im Dialogfeld Confirm Installation auf Next, um die Installation zu starten.
7
Nach dem Installieren der Dateien wird gemeldet, dass die Installation
abgeschlossen ist. Klicken Sie auf Close.
Wenn Sie weitere Informationen zu den Office-Importanwendungen benötigen,
klicken Sie unter Start/Programme/Borland/SilkCentral/Test Manager/Office
Import/Dokumentation auf Online-Hilfe.
52
SilkCentral Test Manager Installations- und Konfigurationshandbuch
7
7e
rC
t
p
a
h
Einführung
Installieren von TrueLog
Explorer
In diesem Kapitel wird die Installation von TrueLog Explorer beschrieben. Mit
diesem lizenzfreien Programm können die TrueLog-Dateien von SilkPerformer
und SilkTest angezeigt werden.
Sie können die TrueLog Explorer-Installationsdatei direkt in der Weboberfläche
von SilkCentral Test Manager 2007 herunterladen.
Hinweis Die Software kann nur mit Windows-Administratorrechten
auf dem Computer installiert werden.
Inhalt dieses Kapitels
Dieses Kapitel enthält die folgenden Abschnitte:
Abschnitt
Seite
Einführung
54
Installieren von TrueLog Explorer
54
SilkCentral Test Manager Installations- und Konfigurationshandbuch
53
7 INSTALLIEREN VON TRUELOG EXPLORER
Einführung
Einführung
TrueLog Explorer ist ein lizenzfreies Dienstprogramm, das über alle TrueLogAnzeigefunktionen der TrueLog Explorer-Vollversion von SilkPerformer verfügt. Jedoch stehen in TrueLog Explorer die Skriptfunktionen der Vollversion
nicht zur Verfügung.
Vollständige Informationen zu den TrueLog-Anzeigefunktionen von TrueLog
Explorer finden Sie im Benutzerhandbuch zu TrueLog Explorer.
Installationsvoraussetzungen
Für die Installation von TrueLog Explorer müssen folgende Voraussetzungen
erfüllt werden:
Hardwarevoraussetzungen
Softwarevoraussetzungen
•
Prozessor: Pentium III/IV oder gleichwertige CPU
•
Arbeitsspeicher: 128 MB
•
Netzwerk: TCP/IP
Die Softwarevoraussetzungen für TrueLog Explorer sind mit denen für die Test
Manager-Serverkomponenten identisch. Lesen Sie vor der Installation den
Abschnitt “Softwarevoraussetzungen für SilkCentral Test Manager 2007”, in
dem die Softwarevoraussetzungen beschrieben sind.
Installieren von TrueLog Explorer
Anleitung So installieren Sie TrueLog Explorer:
54
1
Klicken Sie in der Navigationsleiste der Benutzeroberfläche von SilkCentral Test Manager 2007 im Modul Hilfe auf Tools.
2
Klicken Sie unter Verfügbare Client-Tools auf TrueLog Explorer.
3
Je nach Betriebssystem und Sicherheitseinstellungen wird möglicherweise ein Dialogfeld mit der Frage angezeigt, ob Sie die ausgewählte
Anwendung ausführen möchten. Bestätigen Sie das Ausführen der
Anwendung im aktuellen Verzeichnis.
4
Der Assistent extrahiert die Dateien aus dem Installationspaket und
bereitet die Installation vor.
5
Der Begrüßungsbildschirm von TrueLog Explorer wird angezeigt. Klikken Sie auf Next, um fortzufahren.
SilkCentral Test Manager Installations- und Konfigurationshandbuch
7 INSTALLIEREN VON TRUELOG EXPLORER
Installieren von TrueLog Explorer
6
Der Begrüßungsbildschirm des InstallShield-Assistenten wird angezeigt.
Der Assistent führt Sie durch die verschiedenen Installationsschritte. Sie
können jederzeit mit der Schaltfläche Back zum vorhergehenden Schritt
zurückkehren oder die Installation mit Cancel beenden. Klicken Sie auf
Next.
7
Das Dialogfeld Choose Destination Location wird geöffnet, in dem Sie
das Installationsverzeichnis für TrueLog Explorer festlegen können.
Klicken Sie auf Next, wenn Sie das vorgeschlagene Standardverzeichnis
verwenden möchten, oder klicken Sie auf Browse, und wählen Sie ein
anderes Verzeichnis aus.
8
Das Dialogfeld Start Copying Files wird mit einer Zusammenfassung der
ausgewählten Installationseinstellungen angezeigt. Klicken Sie auf Back,
wenn Sie Einstellungen ändern möchten, oder klicken Sie zum Installieren der Anwendung auf Next.
9
Das Dialogfeld Setup Status wird mit Informationen zum Installationsfortschritt angezeigt.
10 Das Dialogfeld InstallShield Wizard Complete wird nach Abschluss der
Installation angezeigt. Klicken Sie auf Finish, um das Installationsprogramm zu schließen.
SilkCentral Test Manager Installations- und Konfigurationshandbuch
55
7 INSTALLIEREN VON TRUELOG EXPLORER
Installieren von TrueLog Explorer
56
SilkCentral Test Manager Installations- und Konfigurationshandbuch
8
8e
rC
t
p
a
h
Installieren von MSDE
Einführung
In diesem Kapitel wird beschrieben, wie Sie die Microsoft SQL Server 2000
Desktop Engine installieren.
Inhalt dieses Kapitels
Dieses Kapitel enthält die folgenden Abschnitte:
Abschnitt
Seite
Einführung
57
Installieren der Software
58
Einführung
Mit dem MSDE-Installationsprogramm wird die Software Microsoft SQL Server 2000 Desktop Engine installiert, die als Repository für Test Manager verwendet werden kann. Sie müssen während der Installation nur wenige Grundeinstellungen vornehmen.
Hinweis MSDE-Datenbanken sind auf eine maximale Größe von 2
GB beschränkt und sollten nur zu Demo- oder Testzwecken verwendet werden. Ansonsten ist die Installation von MS SQL Server 2000/
2005 oder Oracle 9i/10g ratsam.
Für die Installation von MSDE wird mindestens Internet Explorer 4 mit Service
Pack 1 benötigt. Falls IE 4.01 oder höher nicht installiert ist, wird das Installationsprogramm abgebrochen.
SilkCentral Test Manager Installations- und Konfigurationshandbuch
57
8 INSTALLIEREN VON MSDE
Installieren der Software
Installieren der Software
Anleitung So installieren Sie MSDE für SilkCentral Test Manager 2007:
1
Sie können MSDE auf zwei Arten installieren:
-
Während der Installation von SilkCentral Test Manager 2007
Das Installationsprogramm von MSDE wird automatisch gestartet,
wenn Sie MSDE zusammen mit SilkCentral Test Manager 2007
installieren (siehe “Custom Installation”) oder wenn Sie die Testversion installieren.
-
Über das Windows-Menü Start
Klicken Sie auf Ausführen. Klicken Sie im Dialogfeld Ausführen auf
die Schaltfläche Durchsuchen, und wechseln Sie auf der SilkCentral
Test Manager 2007-CD zum Verzeichnis \Extras. Wählen Sie die
Anwendung SgMSDESetup.exe aus, und klicken Sie auf Öffnen.
Klicken Sie im Dialogfeld Ausführen auf OK.
2
Das Dialogfeld Welcome des Installationsassistenten wird angezeigt.
Klicken Sie auf Next.
3
Das Fenster License Agreement wird angezeigt.
Lesen Sie die Lizenzvereinbarung sorgfältig durch. Wenn Sie mit den
Bestimmungen einverstanden sind, klicken Sie auf Yes.
4
Das Dialogfeld Installation Options Summary wird mit den ausgewählten Installationsoptionen angezeigt.
Überprüfen Sie die Informationen. Wenn Sie Einstellungen ändern
möchten, klicken Sie auf Back, um zum entsprechenden Dialogfeld
zurückzukehren.
Wenn Sie mit den Einstellungen zufrieden sind, klicken Sie auf Next, um
mit der Installation zu beginnen.
5
In der Statusleiste des Dialogfelds Setup Status werden Informationen
zum Installationsvorgang angezeigt.
6
Wenn die MSDE-Installation abgeschlossen ist, wird eine Bestätigungsmeldung angezeigt.
Bestätigen Sie die Meldung mit OK.
7
58
MSDE wird mit dem Standardadministrator sa installiert. Dieses Administratorkonto führt zu einem Sicherheitsrisiko, da noch kein Kennwort
festgelegt ist. Daher bietet das Installationsprogramm eine Option zur
Kennwortänderung.
SilkCentral Test Manager Installations- und Konfigurationshandbuch
8 INSTALLIEREN VON MSDE
Installieren der Software
Klicken Sie auf Yes, wenn Sie das Kennwort des
Datenbankadministrators sa jetzt ändern möchten. Um es leer zu lassen,
klicken Sie auf No.
8
Wenn Sie auf Yes klicken, wird das Dialogfeld Change password geöffnet.
Geben Sie das gewünschte Kennwort ein. Geben Sie das Kennwort zur
Bestätigung noch einmal ein.
Klicken Sie auf Next.
In einem Meldungsfenster wird bestätigt, dass das Kennwort erfolgreich
geändert wurde. Klicken Sie auf OK.
9
Nach der Installation wird das Dialogfeld InstallShield Wizard Complete
angezeigt.
MSDE kann nur nach einem Neustart des Computers verwendet werden.
Legen Sie fest, ob der Computer jetzt neu gestartet werden soll.
Klicken Sie auf Finish, um die Installation abzuschließen.
SilkCentral Test Manager Installations- und Konfigurationshandbuch
59
8 INSTALLIEREN VON MSDE
Installieren der Software
60
SilkCentral Test Manager Installations- und Konfigurationshandbuch
9
9e
rC
t
p
a
h
Konfigurieren von
SilkCentral-Datenbanken
Einführung
In diesem Kapitel finden Sie eine Übersicht über die Datenbanksysteme, die von
SilkCentral Test Manager 2007 unterstützt werden. Außerdem wird beschrieben, wie Sie Datenbanken (Repositories) in SilkCentral erstellen und eine Verbindung mit einer Datenbank herstellen können.
Inhalt dieses Kapitels
Dieses Kapitel enthält die folgenden Abschnitte:
Abschnitt
Seite
Übersicht
61
Auswählen eines relationalen Datenbankmanagementsystems (RDBMS) 62
Datenbanken
63
Verbinden mit einer SilkCentral-Datenbank
65
Erste Schritte mit SilkCentral
71
Übersicht
Repositories können nur von einem Systemadministrator konfiguriert werden
(Informationen zu den Benutzerrollen finden Sie in der Hilfe des SilkCentralVerwaltungsmoduls).
Nachdem Sie das relationale Datenbankmanagementsystem (RDBMS) installiert und konfiguriert sowie SilkCentral/SilkCentral Test Manager 2007 installiert haben, können Sie die gewünschten Repositories erstellen oder eine Verbindung mit vorhandenen Repositories herstellen.
Weitere Informationen zur Arbeit mit Repositories finden Sie in der Hilfe des
SilkCentral-Verwaltungsmoduls.
SilkCentral Test Manager Installations- und Konfigurationshandbuch
61
9 KONFIGURIEREN VON SILKCENTRAL-DATENBANKEN
Auswählen eines relationalen Datenbankmanagementsystems (RDBMS)
Auswählen eines relationalen Datenbankmanagementsystems
(RDBMS)
Installieren Sie den Oracle oder Microsoft SQL Server entsprechend der mitgelieferten Dokumentation.
Hinweis Nähere Informationen zu den von SilkCentral Test Manager unterstützten Datenbanken finden Sie unter “Unterstützte Datenbanken”.
Der folgenden Tabelle können Sie entnehmen, auf welchen Plattformen die verschiedenen Datenbanksysteme ausgeführt werden und welche Middleware für
die Kommunikation zwischen dem Server und den Clients benötigt wird.
Tabelle 1: Beziehung zwischen RDBMS, Plattform und
Middleware
RDBMS
Plattform/Server
Middleware
Microsoft SQL Server
2000/2005 oder MSDE/
Express
Windows
Keine Middleware
erforderlich
Oracle 9i
Windows
Keine Middleware
erforderlich
UNIX
Oracle 10g
Windows
UNIX
Bemerkungen
Keine Middleware
erforderlich
Microsoft SQL Server
Nachdem Sie Microsoft SQL Server installiert haben, können Sie SilkCentral
Test Manager 2007 installieren.
Oracle mit systemeigenen Oracle-Treibern
Es ist nicht ratsam, SilkCentral und Oracle auf demselben Computer zu installieren.
62
SilkCentral Test Manager Installations- und Konfigurationshandbuch
9 KONFIGURIEREN VON SILKCENTRAL-DATENBANKEN
Datenbanken
Datenbanken
Sie müssen bei der Erstellung von SilkCentral-Repositories und beim Zugriff
darauf angeben, welches Datenbanksystem verwendet werden soll.
Voraussetzungen
In der folgenden Tabelle finden Sie die Voraussetzungen für die verschiedenen
Datenbanktypen.
Hinweis In Oracle werden keine Datenbanken erstellt, sondern
Schemas, die bestimmten Benutzernamen zugeordnet sind. Daher
werden die Datenbanknamen nicht Oracle-Repositories, sondern
Benutzernamen zugewiesen. Test Manager verweist auf solche
Benutzernamen als Datenbanknamen.
Tabelle 2: Erforderliche Informationen für die Verbindung mit
einem RDBMS
RDBMS
Voraussetzungen
Oracle 9i
• Oracle-Tablespaces: Ein Tablespace für Daten
und Indizes mit einer Größe von mindestens
500 MB
• Hostname des Servers und Portnummer
(Standard: 1521)
• Name der Oracle-Instanz ($ORACLE_SID)
(wenden Sie sich an den Oracle-Administrator)
• Benutzername und Kennwort für die Test
Manager-Datenbank (wenden Sie sich an den
Oracle-Administrator), sofern der Benutzer
Kontingente und ausreichende Berechtigungen
benötigt (siehe “Oracle 9i, 10g”)
Oracle 10g
Microsoft SQL Server
2000/2005
MSDE/Express
• Hostname des Servers und Portnummer
• Benutzername und Kennwort für MS SQL
Server
• Name für das SilkCentral Test Manager 2007Repository
• Benutzername und Kennwort für die SilkCentral
Test Manager 2007-Datenbank
SilkCentral Test Manager Installations- und Konfigurationshandbuch
63
9 KONFIGURIEREN VON SILKCENTRAL-DATENBANKEN
Datenbanken
Berechtigungen für
den Datenbankzugriff
Das Verwalten von SilkCentral-Repositories durch den Datenbankadministrator
ist aus Sicherheitsgründen nicht zu empfehlen. In diesem Abschnitt wird
beschrieben, welche Datenbankrollen für welche Aufgaben verwendet werden
können.
MS SQL Server 2000/2005
Falls Sie MS SQL Server 2000 oder 2005 als DBMS für SilkCentral einsetzen,
können die folgenden Datenbankrollen (Benutzerberechtigungen) für das SilkCentral-Repository verwendet werden:
• db_owner
•
db_ddladmin
Benutzer mit diesen Rollen können Tabellen im Repository erstellen und konfigurieren, auf bereits vorhandene Datenbanken zugreifen sowie die Software
installieren und aktualisieren. Wenn der SilkCentral-Datenbankbenutzer über
weniger Rechte verfügt, wird ein Fehler gemeldet.
Oracle 9i, 10g
Falls Sie Oracle 9i oder Oracle 10g als DBMS für SilkCentral einsetzen, müssen
die folgenden Benutzerberechtigungen für die Oracle-Datenbank gewährt werden. Beachten Sie, dass der Oracle-Benutzer über ausreichende Kontingente zur
Arbeit mit SilkCentral verfügen muss:
• CREATE SESSION
•
CREATE PROCEDURE
•
CREATE SEQUENCE
•
CREATE TABLE
•
CREATE TRIGGER
•
CREATE VIEW
Alle diese Berechtigungen müssen zur Arbeit mit SilkCentral erteilt werden.
Wenn der SilkCentral-Datenbankbenutzer über weniger Rechte verfügt, wird
ein Fehler gemeldet.
Temporärer Tablespace
Wenn Sie Oracle als DBMS für SilkCentral einrichten, beachten Sie folgende
Punkte:
• Der temporäre Tablespace sollte mindestens 2 GB groß sein.
•
64
Achten Sie darauf, dass auf der Festplatte genügend Speicherplatz für
den temporären Tablespace frei ist.
SilkCentral Test Manager Installations- und Konfigurationshandbuch
9 KONFIGURIEREN VON SILKCENTRAL-DATENBANKEN
Verbinden mit einer SilkCentral-Datenbank
Verbinden mit einer SilkCentral-Datenbank
SilkCentral Test Manager ist eine umfassende Testmanagementlösung mit Planungs- und Fehlerverfolgungskomponenten, die nahtlos in Borland SilkTest und
Borland SilkPerformer integriert sind. Zusammen mit Test Manager wird auch
die MSDE (Microsoft SQL Server Desktop Engine) installiert, die als lokale
SilkCentral-Datenbank zu Testzwecken verwendet werden kann.
Sie können auf Test Manager mit einem Browser (Standard-URL: http://<Computername>/Anmelden) oder über das Windows-Menü (Start/Programme/Borland/SilkCentral/Test Manager/Test Manager-Startseite) zugreifen. Letztere
Möglichkeit ist nur verfügbar, wenn auf dem Computer die Front-End-Software
und der Anwendungsserver installiert sind. Die Test Manager-Komponenten
können auch in SilkTest in eingebetteten Browser-Fenstern ausgeführt werden.
Wenn Sie Test Manager und/oder Issue Manager ausführen möchten, müssen
Sie eine Verbindung mit einer SilkCentral-Datenbank herstellen.
Die Begriffe "Datenbank" und "Repository" werden manchmal austauschbar
verwendet, aber ein Repository ist als ein zentraler Platz zum Speichern und
Verwalten von Daten definiert. Das konzeptionelle Modell für SilkCentral ist
ein Repository mit den Daten für Issue Manager und Test Manager.
Erstellen einer neuen
SilkCentral-Datenbank
Wenn Sie aktuell mit einer Test Manager-Datenbank verbunden sind, müssen
Sie erst die Verbindung trennen, bevor Sie eine neue Datenbank erstellen können. Weitere Informationen finden Sie unter “Trennen der Verbindung zu einer
SilkCentral-Datenbank”.
Anleitung So erstellen Sie eine neue SilkCentral-Datenbank:
1
Wechseln Sie mit einem Browser zu SilkCentral (Standard-URL http://
<Computername>/Anmelden).
Hinweis Wenn Sie die Standardinstallation von Test Manager
durchgeführt haben, wird die Seite zur Datenbankverwaltung in
einem Browser-Fenster angezeigt, und Sie können mit Schritt 5 dieser Anleitung fortfahren.
2
Melden Sie sich an (admin ist der Standardwert für den Benutzernamen
und das Kennwort).
3
Klicken Sie auf Verwaltung > System > Datenbank.
SilkCentral Test Manager Installations- und Konfigurationshandbuch
65
9 KONFIGURIEREN VON SILKCENTRAL-DATENBANKEN
Verbinden mit einer SilkCentral-Datenbank
4
Geben Sie die Informationen für die neue Datenbank ein, und klicken Sie
auf Verbinden.
Sie können die Datenbank in der lokalen Installation von MSDE
(Microsoft SQL Server Desktop Engine) bzw. MS SQL Server/Oracle
oder auf einem Netzwerkserver einer MS SQL Server- oder OracleInstallation erstellen. Test Manager unterstützt MS SQL Server 2000 und
2005 (einschließlich MSDE/Express) sowie Oracle 9i und Oracle 10g.
Um eine lokale MSDE-Datenbank zu erstellen, geben Sie Folgendes ein:
DBMS-Hostname oder IP-Adresse: <Computername>\borland
DBMS-Typ: MSSQL Server
Port: 1433
Datenbank / SID: <Name der neuen Datenbank>
Benutzer: sa
Kennwort: sa
Benutzername für Lesezugriff (optional): <Beliebiger Name>
Kennwort für Lesezugriff (optional): <Beliebiges Kennwort>
Mit den letzten beiden Feldern kann optional ein Benutzerkonto mit reinem Lesezugriff auf sämtliche Tabellen und Ansichten der betreffenden
Datenbank erstellt werden (dies erhöht die Sicherheit der Datenbank).
SilkCentral erstellt dieses Benutzerkonto automatisch, wenn Sie einen
Namen und ein Kennwort eingeben.
Hinweis Wenn Sie die Testversion von Test Manager oder die im
Installationspaket enthaltene MSDE-Version installiert haben, lautet
der Name der MSDE-Instanz (SQL Server) localhost\silk, und es
wurde ein Standardbenutzer mit dem Namen sa und dem Kennwort
sa erstellt.
Um eine Datenbank mit MS SQL Server zu erstellen (lokal oder im
Netzwerk), geben Sie Folgendes ein:
DBMS-Hostname oder IP-Adresse: <Computername>
DBMS-Typ: MSSQL Server
Port: 1433
Datenbank / SID: <Name der neuen Datenbank>
Benutzer: sa
Kennwort:
Benutzername für Lesezugriff (optional): <Beliebiger Name>
Kennwort für Lesezugriff (optional): <Beliebiges Kennwort>
66
SilkCentral Test Manager Installations- und Konfigurationshandbuch
9 KONFIGURIEREN VON SILKCENTRAL-DATENBANKEN
Verbinden mit einer SilkCentral-Datenbank
Mit den letzten beiden Feldern kann optional ein Benutzerkonto mit reinem Lesezugriff auf sämtliche Tabellen und Ansichten der betreffenden
Datenbank erstellt werden (dies erhöht die Sicherheit der Datenbank).
SilkCentral erstellt dieses Benutzerkonto automatisch, wenn Sie einen
Namen und ein Kennwort eingeben.
Hinweis Wenn Sie die Testversion von Test Manager installiert
haben, sollten Sie sich zum Erstellen einer lokalen MSDE-Datenbank mit dem Benutzernamen sa (ohne Kennwort) anmelden.
Hinweis Der Benutzername "sa" (ohne Kennwort) ist das StandardAdministratorkonto für MS SQL Server-Datenbanken. In der Regel
werden diese Informationen aus Sicherheitsgründen vom Datenbankadministrator nach der Installation geändert. Wenn Sie sich
nicht anmelden können, fragen Sie Ihren Datenbankadministrator
nach den aktuellen Informationen des Administratorkontos.
Um eine Datenbank mit Oracle zu erstellen (lokal oder im Netzwerk),
geben Sie Folgendes ein:
DBMS-Hostname oder IP-Adresse: <Computername>
DBMS-Typ: Oracle
Port: 1521
Datenbank / SID: <Die vom Oracle-Administrator vergebene OracleSID>
Benutzer: <Der vom Oracle-Administrator vergebene Benutzername>
Kennwort: <Das vom Oracle-Administrator vergebene Kennwort>
Benutzername für Lesezugriff (optional): <Der vom OracleAdministrator vergebene Benutzername>
Kennwort für Lesezugriff (optional): <Das vom Oracle-Administrator
vergebene Kennwort>
Mit den letzten beiden Feldern kann optional ein Benutzerkonto mit reinem Lesezugriff auf sämtliche Tabellen und Ansichten der betreffenden
Datenbank erstellt werden (dies erhöht die Sicherheit der Datenbank).
Hinweis Für Oracle-Datenbankadministratoren: Konfigurieren Sie
die Oracle-SID unbedingt mit dem UTF8-Zeichensatz.
5
Das Dialogfeld Datenbank erstellen wird geöffnet. Zum Erstellen einer
neuen Datenbank müssen Sie sich als Systemadministrator anmelden:
Wenn Sie eine lokale MSDE-Datenbank erstellen möchten, geben Sie sa
in die beiden Felder Benutzername und Kennwort ein, und klicken Sie
auf OK.
SilkCentral Test Manager Installations- und Konfigurationshandbuch
67
9 KONFIGURIEREN VON SILKCENTRAL-DATENBANKEN
Verbinden mit einer SilkCentral-Datenbank
Wenn Sie eine Datenbank mit MS SQL Server/Oracle erstellen möchten
(lokal oder im Netzwerk), geben Sie die Benutzerdaten ein, die Sie von
Ihrem Datenbankadministrator erhalten haben, und klicken Sie auf OK.
Hinweis Dieser Vorgang kann einige Minuten dauern.
6
Ein Meldungsfenster wird geöffnet, in dem Sie informiert werden, welche Server auf dem lokalen Computer gefunden und automatisch zur
Systemkonfiguration hinzugefügt wurden. Bestätigen Sie die Informationen, indem Sie auf OK klicken.
Hinweis Falls die Meldung Localhost konnte nicht als Ausführungsserver definiert werden. angezeigt wird, müssen Sie die Ausführungsserver manuell konfigurieren. Ausführliche Informationen zur
Konfiguration von Servergruppen und Ausführungsservern finden
Sie in der Hilfe des SilkCentral-Verwaltungsmoduls.
7
Sie werden benachrichtigt, dass das Repository erfolgreich erstellt
wurde. Bestätigen Sie die Meldung mit OK.
8
Die Anmeldeseite wird angezeigt. Melden Sie sich mit Ihrem Benutzernamen und Ihrem Kennwort an (Standardwerte: admin/admin). Melden
Sie sich nicht als Datenbankadministrator an.
Hinweis Auf der Seite Datenbankverwaltung werden nur Informationen zur aktuell verbundenen Datenbank angezeigt. Sie finden
jedoch in der gesamten Benutzeroberfläche von Test Manager keine
Informationen zu den anderen verfügbaren Datenbanken. Notieren
Sie sich daher den Datenbanknamen für die zukünftige Verwendung.
Trennen der Verbindung zu einer SilkCentral-Datenbank
68
Wenn Sie eine Verbindung mit einer anderen SilkCentral-Datenbank herstellen
möchten, müssen Sie zunächst die aktuelle Datenbankverbindung trennen.
Anleitung So trennen Sie eine Datenbankverbindung:
1
Wechseln Sie mit einem Browser zu SilkCentral (Standard-URL http://
<Computername>/Anmelden).
2
Melden Sie sich an (admin ist der Standardwert für den Benutzernamen
und das Kennwort).
3
Klicken Sie auf Verwaltung > System > Datenbank.
4
Klicken Sie auf der Datenbankseite auf Verbindung trennen, um die aktuelle Datenbankverbindung zu beenden.
SilkCentral Test Manager Installations- und Konfigurationshandbuch
9 KONFIGURIEREN VON SILKCENTRAL-DATENBANKEN
Verbinden mit einer SilkCentral-Datenbank
Verbinden mit einer
vorhandenen Datenbank
Wenn Sie aktuell mit einer SilkCentral-Datenbank verbunden sind, müssen Sie
erst die Verbindung trennen, bevor Sie eine neue Datenbank erstellen können.
Weitere Informationen finden Sie unter “Trennen der Verbindung zu einer
SilkCentral-Datenbank”.
Anleitung So stellen Sie eine Verbindung mit einer vorhandenen Datenbank
her:
1
Wechseln Sie mit einem Browser zu SilkCentral (Standard-URL http://
<Computername>/Anmelden).
2
Melden Sie sich an ("admin" ist der Standardwert für den Benutzernamen und das Kennwort).
3
Klicken Sie auf Verwaltung > System > Datenbank.
Hinweis Wenn Sie bereits mit einer SilkCentral-Datenbank verbunden waren, werden auf der Seite Datenbank die Informationen zur
vorherigen Datenbank angezeigt. Sie können nun die Standardwerte
übernehmen und eine Verbindung mit der vorherigen Datenbank
herstellen oder die Informationen einer anderen vorhandenen Datenbank eingeben.
4
Geben Sie die Datenbankinformationen ein (oder bestätigen Sie sie), und
klicken Sie auf Verbinden.
Um eine Verbindung mit einer lokalen MSDE-Datenbank herzustellen,
geben Sie Folgendes ein:
DBMS-Hostname oder IP-Adresse: <Computername>\silk
DBMS-Typ: MSSQL Server
Port: 1433
Datenbank / SID: <Datenbankname>
Benutzer: sa
Kennwort: sa
Benutzername für Lesezugriff (optional): <–>
Kennwort für Lesezugriff (optional): <–>
Mit den letzten beiden Feldern kann optional ein Benutzerkonto mit reinem Lesezugriff auf sämtliche Tabellen und Ansichten der betreffenden
Datenbank erstellt werden (dies erhöht die Sicherheit der Datenbank).
Falls dieses Benutzerkonto für die Datenbank noch nicht vorhanden ist,
bitten Sie den Datenbankadministrator, es zu erstellen (optional).
SilkCentral Test Manager Installations- und Konfigurationshandbuch
69
9 KONFIGURIEREN VON SILKCENTRAL-DATENBANKEN
Verbinden mit einer SilkCentral-Datenbank
Hinweis Wenn Sie die Testversion von Test Manager oder die im
Installationspaket enthaltene MSDE-Version installiert haben, lautet
der Name der MSDE-Instanz (SQL Server) localhost\silk, und es
wurde ein Standardbenutzer mit dem Namen sa und dem Kennwort
sa erstellt.
Um eine Datenbank mit MS SQL Server zu erstellen (lokal oder im
Netzwerk), geben Sie Folgendes ein:
DBMS-Hostname oder IP-Adresse: <Computername>
DBMS-Typ: MSSQL Server
Port: 1433
Datenbank / SID: <Datenbankname>
Benutzer: sa
Kennwort:
Benutzername für Lesezugriff (optional): <–>
Kennwort für Lesezugriff (optional): <–>
Mit den letzten beiden Feldern kann optional ein Benutzerkonto mit reinem Lesezugriff auf sämtliche Tabellen und Ansichten der betreffenden
Datenbank erstellt werden (dies erhöht die Sicherheit der Datenbank).
Falls dieses Benutzerkonto für die Datenbank noch nicht vorhanden ist,
bitten Sie den Datenbankadministrator, es zu erstellen (optional).
Hinweis Wenn Sie die Testversion von Test Manager installiert
haben, sollten Sie sich zum Erstellen einer lokalen MSDE-Datenbank mit dem Benutzernamen sa (ohne Kennwort) anmelden.
Hinweis Der Benutzername "sa" (ohne Kennwort) ist das StandardAdministratorkonto für MS SQL Server-Datenbanken. In der Regel
werden diese Informationen aus Sicherheitsgründen vom Datenbankadministrator nach der Installation geändert. Wenn Sie sich
nicht anmelden können, fragen Sie Ihren Datenbankadministrator
nach den aktuellen Informationen des Administratorkontos.
Um eine Datenbank mit Oracle zu erstellen (lokal oder im Netzwerk),
geben Sie Folgendes ein:
DBMS-Hostname oder IP-Adresse: <Computername>
DBMS-Typ: Oracle
Port: 1521
Datenbank / SID: <Die vom Oracle-Administrator vergebene OracleSID>
Benutzer: <Der vom Oracle-Administrator vergebene Benutzername>
70
SilkCentral Test Manager Installations- und Konfigurationshandbuch
9 KONFIGURIEREN VON SILKCENTRAL-DATENBANKEN
Erste Schritte mit SilkCentral
Kennwort: <Das vom Oracle-Administrator vergebene Kennwort>
Benutzername für Lesezugriff (optional): <Der vom OracleAdministrator vergebene Benutzername>
Kennwort für Lesezugriff (optional): <Das vom Oracle-Administrator
vergebene Kennwort>
Mit den letzten beiden Feldern kann optional ein Benutzerkonto mit reinem Lesezugriff auf sämtliche Tabellen und Ansichten der betreffenden
Datenbank erstellt werden (dies erhöht die Sicherheit der Datenbank).
Falls dieses Benutzerkonto für die Datenbank noch nicht vorhanden ist,
bitten Sie den Datenbankadministrator, es zu erstellen (optional).
Hinweis Wenn Sie in Test Manager eine Verbindung mit einer älteren Datenbank erstellen, wird automatisch eine Aktualisierung
durchgeführt. Je nach Größe der Datenbank kann dieser Vorgang bis
zu mehreren Stunden dauern.
5
Nachdem die Datenbankverbindung hergestellt wurde, wird die Anmeldeseite von SilkCentral angezeigt.
6
Melden Sie sich bei SilkCentral an (silk ist der Standardwert für den
Benutzernamen und das Kennwort). Nach der Anmeldung können Sie
auf Test Manager zugreifen.
Erste Schritte mit SilkCentral
Erste Schritte mit Test
Manager
Nachdem Sie Test Manager installiert und eine Verbindung mit einer SilkCentral-Datenbank hergestellt haben, können Sie mit den Verwaltungsaufgaben in
Test Manager beginnen (siehe “Verwalten von SilkCentral”).
Erste Schritte mit
Issue Manager
Bevor Sie auf ein Issue Manager-Repository zugreifen können, müssen Sie
zunächst ein Projekt für Issue Manager initialisieren. Dieser Vorgang wird ausführlich im Administrationshandbuch zu SilkCentral Issue Manager beschrieben. Nachfolgend finden Sie einen allgemeinen Überblick:
Anleitung So initialisieren Sie ein Projekt für ein Issue ManagerRepository:
1
Wechseln Sie mit einem Browser zu SilkCentral (Standard-URL http://
<Computername>/Anmelden).
2
Melden Sie sich an ("admin" ist der Standardwert für den Benutzernamen und das Kennwort).
3
Klicken Sie auf Issue Manager > Projekte.
SilkCentral Test Manager Installations- und Konfigurationshandbuch
71
9 KONFIGURIEREN VON SILKCENTRAL-DATENBANKEN
Erste Schritte mit SilkCentral
Verwalten von SilkCentral
4
Eine Liste der verfügbaren Projekte wird angezeigt. Klicken Sie in der
Spalte Aktionen des gewünschten Projekts auf das Symbol RepositoryKonfiguration initialisieren.
5
Folgen Sie der Anleitung auf dem Bildschirm.
Nachdem Sie Test Manager installiert, eine Verbindung mit einer SilkCentralDatenbank hergestellt und ein Projekt für Issue Manager initialisiert haben, sollten Sie folgende Aufgaben durchführen:
• Systemeinstellungen konfigurieren
•
Benutzer und Projekte erstellen
•
Servergruppen konfigurieren
•
Produkte, Komponenten, Plattformen, Versionen und Builds erstellen
•
Eine Teststruktur erstellen
•
Test Manager-Anforderungen einrichten
•
Testspezifikationen erstellen
•
Tests planen
•
Verwaltete Tests ausführen
•
Fehler verfolgen und verwalten
•
Ergebnisberichte erstellen
Weitere Informationen finden Sie in der Hilfe des SilkCentral-Verwaltungsmoduls, in der SilkCentral Test Manager-Hilfe sowie in der Online-Hilfe von SilkTest und SilkPerformer.
72
SilkCentral Test Manager Installations- und Konfigurationshandbuch
Index
Symbole
E
.NET-Laufzeitumgebung 6, 8
Einzelinstallation 2, 20, 21
Erste Schritte 71
Erstellen
Datenbank 65
A
Administratorrechte 6
Adobe Acrobat Reader 6
Ändern installierter Features 37
Ausführungsserver 20
Installation 33
Automatische Wiedergabe 21, 27, 33
B
Benutzerdefinierte Installation 20, 26
MSDE 29
Berechtigungen für den Datenbankzugriff 64
Betriebssystem 4
C
CD-Inhalt 7
.NET-Laufzeitumgebung 8
MSDE 8
Office Import 8
SilkMeter-Lizenzserver 7
Windows Installer-Dienst 7
Clientvoraussetzungen
Einzelplatzinstallation 2
D
Datenbank
aktualisieren 71
erstellen 65
Verbindung 65, 69
Verbindung trennen 68
Datenbanken
Installieren von MSDE 57
Datenbankmanagementsystem 5
DBMS 5
unterstützte Systeme 62
H
Hardwarevoraussetzungen 2
Manual Testing Client 46
Performance Explorer 42
TrueLog Explorer 54
Hostkennung 13
I
IIS
Installation 6
ISAPI-Webserver 29
Installation
.NET-Laufzeitumgebung 8
Administratorrechte 6
Adobe Acrobat Reader 6
Ausführungsserver 20, 33
automatische Wiedergabe 21, 27, 33
benutzerdefiniert 20
Betriebssystem 4
Datenbanksystem 5
Deinstallation 37
Einzelsystem 2, 21
Hardwarevoraussetzungen 2
Installationsvoraussetzungen 2
Manual Testing Client 46
MS SQL, MSDE 5
MSDE 8, 57
Office Import 8, 52
Oracle 5
Repository 5
Setupprogramm 22, 27, 33
SilkMeter 5, 7, 11
SilkMeter-Lizenzserver festlegen 24, 30
Softwarevoraussetzungen 4
Standard 20
Standardinstallation 21
Testinstallation 4
Testversion 21
Übersicht 8
SilkCentral Test Manager Installations- und Konfigurationshandbuch
73
Upgrade 36
Upload Manager 48
Versionshinweise 23, 28, 34
Verteilte Installation 3
Wartung 37
Windows Installer-Dienst 4, 7
Zielpfad 23, 28, 34
Installationsvoraussetzungen 2, 22, 27, 33
ISS-Datei 40
Issue Manager
Weboberfläche 29
L
Lizenzierung
Installieren von SilkMeter 5, 11
Lizenzvereinbarung 23, 28, 34
SilkMeter-Lizenzserver festlegen 24, 30
Verbindung testen 18
Lizenzserver
Konfiguration ändern 17
Lizenzvereinbarung 23, 28, 34
M
Manual Testing Client
installieren 46
Voraussetzungen 46
MS SQL Server 5, 62
MSDE 5, 8, 57
benutzerdefinierte Installation 29
erstellen 65
Verbindung 69
Verbindung trennen 68
MSDE/Express
Voraussetzungen 63
O
Office Import 6, 8
installieren 52
Oracle 5, 62
erstellen 65
freier Festplattenspeicher 64
Middleware für 62
temporärer Tablespace, Größe 64
Verbindung 69
Verbindung trennen 68
Voraussetzungen 63
74
P
Paketinhalt 7
Performance Explorer
Hardwarevoraussetzungen 42
Installation 42
Softwarevoraussetzungen 42
Verwenden von Performance Explorer 42
R
RDBMS
unterstützte Systeme 62
Repository 5
S
Schlüsseldatei 37
Servervoraussetzungen
Einzelplatzinstallation 2
Unternehmensinstallation 3
SetupLauncher.ini 39
Setupprogramm 22, 27, 33
Sichere HTTP-Verbindung 6
SilkMeter
Installation 5, 7, 11
Konfiguration ändern 17
Lizenzserver festlegen 24, 30
Lizenzserverkonfiguration ändern 17
Verbindung testen 18
SilkMeter-Lizenzserver 11
Softwarevoraussetzungen 4
Manual Testing Client 46
Performance Explorer 42
TrueLog Explorer 54
SQL *Net-Verbindung 62
SQL Server
erstellen 65
Verbindung 69
Verbindung trennen 68
Voraussetzungen 63
SSL 6
Standardinstallation 20, 21
T
Temporärer Tablespace
Oracle 64
Test Manager
Office Import 6
Testversion 21
Tomcat-Webserver 6
SilkCentral Test Manager Installations- und Konfigurationshandbuch
Tools
Office Import 6
TrueLog Explorer
Hardwarevoraussetzungen 54
Installation 54
Softwarevoraussetzungen 54
Verwenden von TrueLog Explorer 54
U
Unbeaufsichtigte Installation 39
Deinstallation 40
Installation 39
Unterstützte Datenbanken 7
Upgrade 36
Upgrade auf SilkCentral Test Manager 8.0 36
Upload Manager
Installation 48
V
Verbindung
Datenbank 65, 69
Verbindung trennen
Datenbank 68
Versionshinweise 23, 28, 34
Verteilte Installation 3, 20
Anwendungsserver 26
Ausführungsserver 20, 26
Diagrammserver 26
Front-End-Server 26
Voraussetzungen
Adobe Acrobat Reader 6
Betriebssystem 4
Datenbanksystem 5
Einzelplatzinstallation 2
Hardwarevoraussetzungen 2
Installationsvoraussetzungen 2
Manual Testing Client 46
SilkMeter-Lizenzserver 5
Softwarevoraussetzungen 4
Testinstallation 4
Unternehmensinstallation 3
Windows Installer-Dienst 4
W
Wartungsmodus 37
Windows Installer-Dienst 4, 7
Optionen zum Ändern, Reparieren und Entfernen
37
Schlüsseldatei 37
SilkCentral Test Manager Installations- und Konfigurationshandbuch
75
76
SilkCentral Test Manager Installations- und Konfigurationshandbuch